Brother QL-500, QL-560, QL-650TD, QL-570, QL-1050 Software-Handbuch [de]
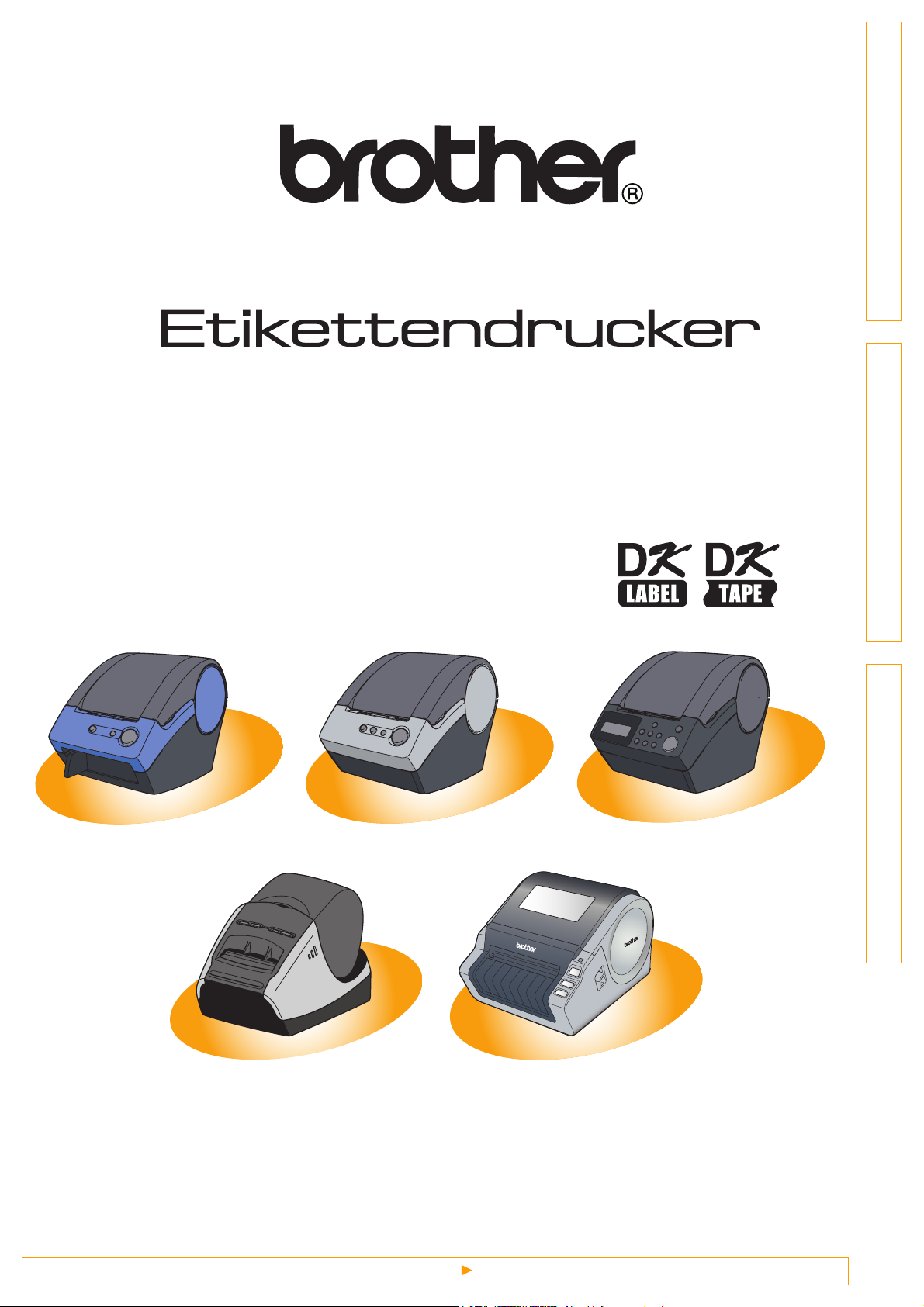
QL-500 / QL-560 / QL-650TD / QL-570 / QL-1050
Software-Handbuch
EinführungEtiketten erstellenAnhang
QL-500
QL-570 QL-1050
Der Inhalt dieses Handbuches und die technischen Daten des Produktes können ohne vorherige Ankündigung
geändert werden. Die Firma Brother behält sich das Recht vor, Änderungen bzgl. der technischen Daten und der
hierin enthaltenen Materialien ohne vorherige Ankündigung vorzunehmen.
Brother übernimmt keine Haftung bei offensichtlichen Druck- und Satzfehlern.
Die Bildschirm-Abbildungen in diesem Handbuch können je nach verwendetem Betriebssystem und Drucker von
den am Bildschirm gezeigten Fenstern abweichen.
QL-560 QL-650TD
1
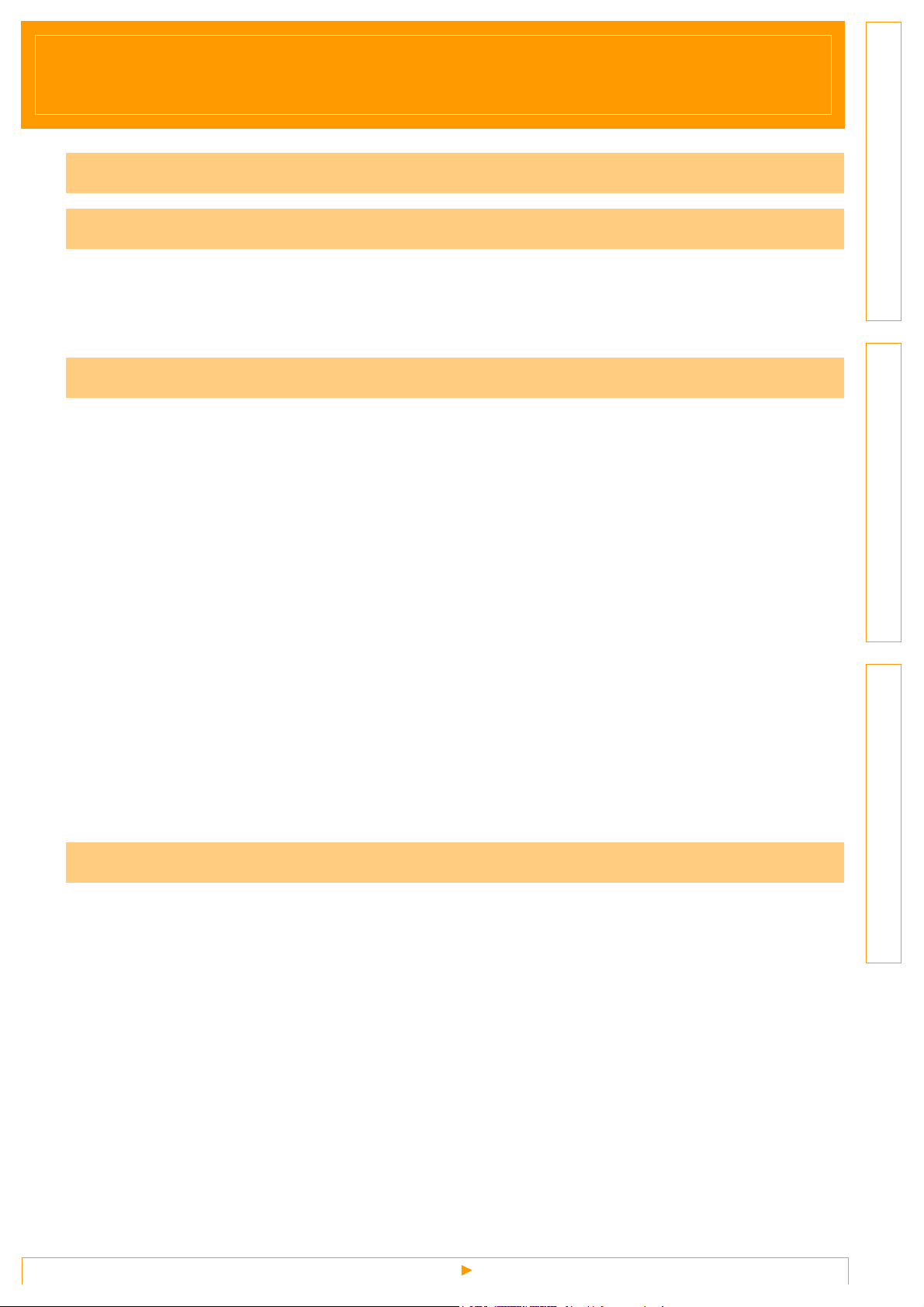
Inhaltsverzeichnis
Inhaltsverzeichnis . . . . . . . . . . . . . . . . . . . . . . . . . . . . . . . . . . . . . . . . . . . . . . . . . . . . . . . . . . . . . . . . . . . . . . . . .2
Einführung . . . . . . . . . . . . . . . . . . . . . . . . . . . . . . . . . . . . . . . . . . . . . . . . . . . . . . . . . . . . . . . . . . . . . . . . . . . . . . . . . .3
Warenzeichen ................................................................................................................3
Zu diesem Handbuch .................................................................................................... 3
Handbücher ...................................................................................................................3
In diesem Handbuch verwendete Symbole ...................................................................3
Etiketten erstellen . . . . . . . . . . . . . . . . . . . . . . . . . . . . . . . . . . . . . . . . . . . . . . . . . . . . . . . . . . . . . . . . . . . . . . . . .4
Übersicht ........................................................................................................................... 4
Etiketten erstellen und drucken .....................................................................................4
®
P-touch Editor für Windows
P-touch Editor starten ....................................................................................................6
P-touch Editor-Hilfe starten .........................................................................................10
Etiketten mit anderen Anwendungen erstellen ............................................................ 12
P-touch Address Book verwenden ..................................................................................19
P-touch Address Book starten ..................................................................................... 19
Neuen Kontakt erstellen ..............................................................................................21
P-touch Transfer Manager (Nur für QL-650TD/QL-1050) und P-touch Library verwenden
P-touch Transfer Manager starten (Nur für QL-650TD/QL-1050) ...............................22
Etikettenvorlagen über USB vom PC zum Drucker übertragen ................................... 23
Etikettenvorlagen sichern ............................................................................................25
P-touch Library starten ................................................................................................26
Etiketten suchen ..........................................................................................................27
P-touch Editor für Mac
P-touch Editor starten ..................................................................................................28
P-touch Editor-Hilfe starten .........................................................................................30
®
verwenden .......................................................................... 6
verwenden ...............................................................................28
Einführung
Etiketten erstellenAnhang
... 22
Anhang . . . . . . . . . . . . . . . . . . . . . . . . . . . . . . . . . . . . . . . . . . . . . . . . . . . . . . . . . . . . . . . . . . . . . . . . . . . . . . . . . . . .31
Direkt aus anderen Anwendungen drucken .................................................................... 31
Druckertreiber einstellen .............................................................................................. 31
Drucken aus anderen Anwendungen ..........................................................................33
2
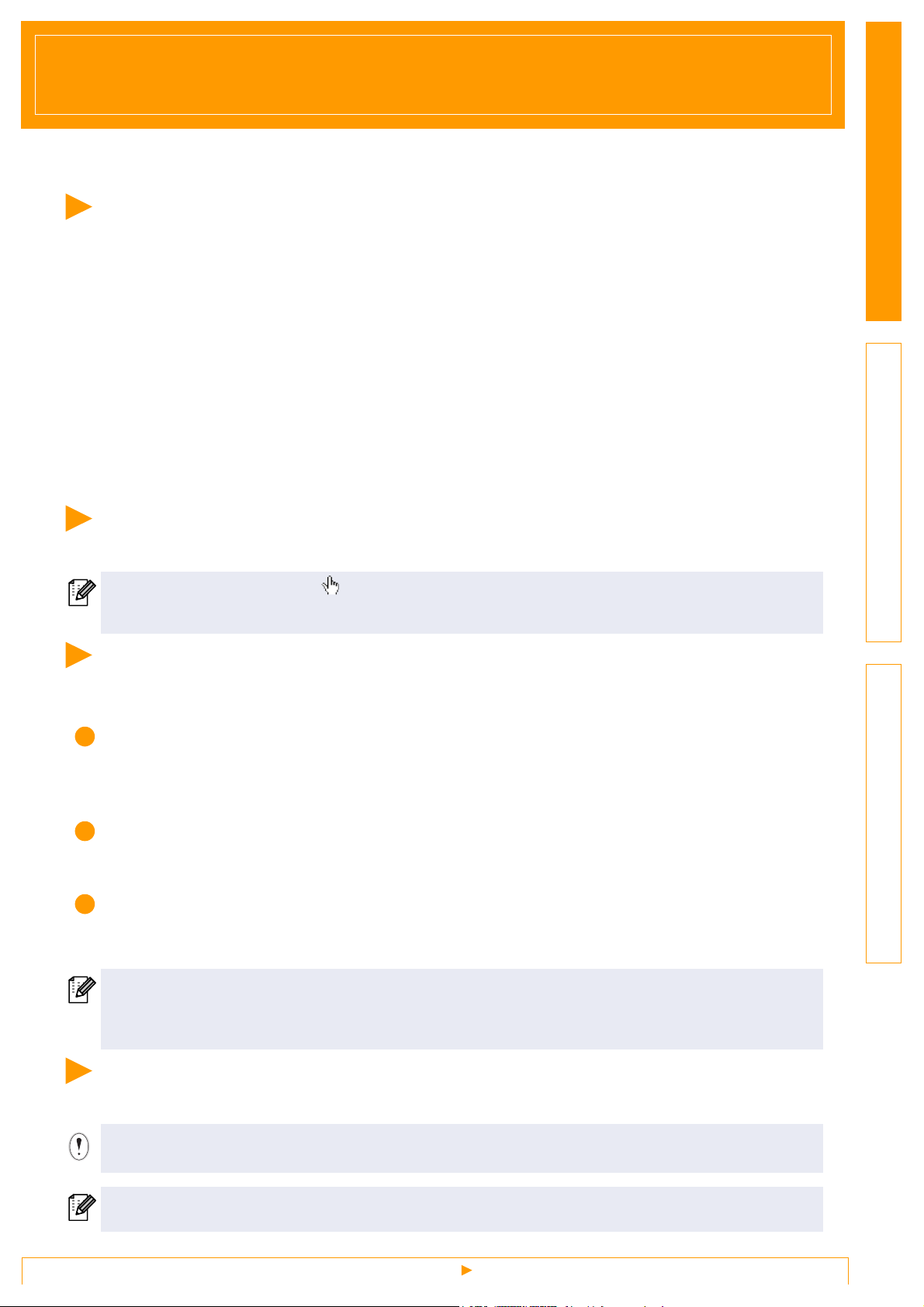
Einführung
Mit dem Etikettendrucker Brother QL-Drucker (im Folgenden „Gerät“ genannt) und der mitgelieferten P-touch
Editor-Software können schnell und leicht die verschiedenartigsten Etiketten professionell erstellt werden.
Warenzeichen
Das Brother-Logo ist ein eingetragenes Warenzeichen der Brother Industries, Ltd.
Brother ist ein eingetragenes Warenzeichen der Brother Industries, Ltd.
© 2008 Brother Industries, Ltd. Alle Rechte vorbehalten.
Microsoft, Windows Vista, Windows Server und Windows sind eingetragene Warenzeichen der Microsoft
Corporation, USA.
Macintosh und Mac OS sind eingetragene Warenzeichen der Apple Inc.
Die Bezeichnungen der anderen Software oder Produkte in diesem Dokument sind Warenzeichen oder
eingetragene Warenzeichen der jeweiligen Unternehmen, die sie entwickelt haben.
Alle Unternehmen, deren Software-Bezeichnungen in diesem Handbuch erwähnt werden, haben SoftwareLizenzbestimmungen, die auf eigene Programme abgestimmt sind.
Alle anderen Hersteller- und Produktbezeichnungen, die in diesem Software-Handbuch, dem Benutzerhandbuch und der Software-Installationsanleitung erwähnt werden, sind eingetragene Warenzeichen ihrer jeweiligen Unternehmen.
Zu diesem Handbuch
Dieses Handbuch (PDF) ist auf der CD-ROM gespeichert.
Wenn der Mauszeiger die Form annimmt, können Sie mit einem Mausklick zum entsprechenden Kapitel
gelangen.
Weitere Informationen zu den Funktionen von Adobe® Reader® finden Sie in der Adobe® Reader®-Hilfe.
EinführungEtiketten erstellenAnhang
Handbücher
Die folgenden Handbücher helfen Ihnen, das Gerät und seine Funktionen optimal zu nutzen.
Lesen Sie diese Handbücher vor der Verwendung des Gerätes sorgfältig durch.
Benutzerhandbuch
• Lesen Sie das Benutzerhandbuch vor dem Software-Handbuch.
• Das Handbuch enthält Informationen, die Sie vor der Verwendung des Gerätes lesen sollten: Allgemeine
Sicherheitshinweise zur Verwendung, Installation und Inbetriebnahme des Gerätes.
Software-Installationsanleitung
• Das Handbuch umfasst Informationen zur Installation der mitgelieferten Software, um das Gerät an einen
Computer anzuschießen.
Software-Handbuch (dieses Handbuch)
In diesem Handbuch wird erklärt, wie nach Anschluss des Gerätes an den Computer und nach Installation
der Software Etiketten mit dem P-touch Editor erstellt werden können.
•Windows®-Benutzer können dieses Handbuch über das Installationsprogramm auf der CD-ROM
ansehen. Wenn Sie das Handbuch auf dem Computer installieren, kann es auch über das Startmenü
aufgerufen und angesehen werden.
®
•Mac
-Benutzer finden die PDF-Handbücher im Ordner [Manuals] auf der CD-ROM.
In diesem Handbuch verwendete Symbole
In diesem Handbuch werden die folgenden Symbole verwendet:
Informationen oder Hinweise, die beachtet werden sollten, um Verletzungen, Beschädigungen und
Fehlfunktionen zu vermeiden.
Hilfreiche Hinweise und Tipps zur effektiveren Verwendung des Gerätes.
Warenzeichen
3
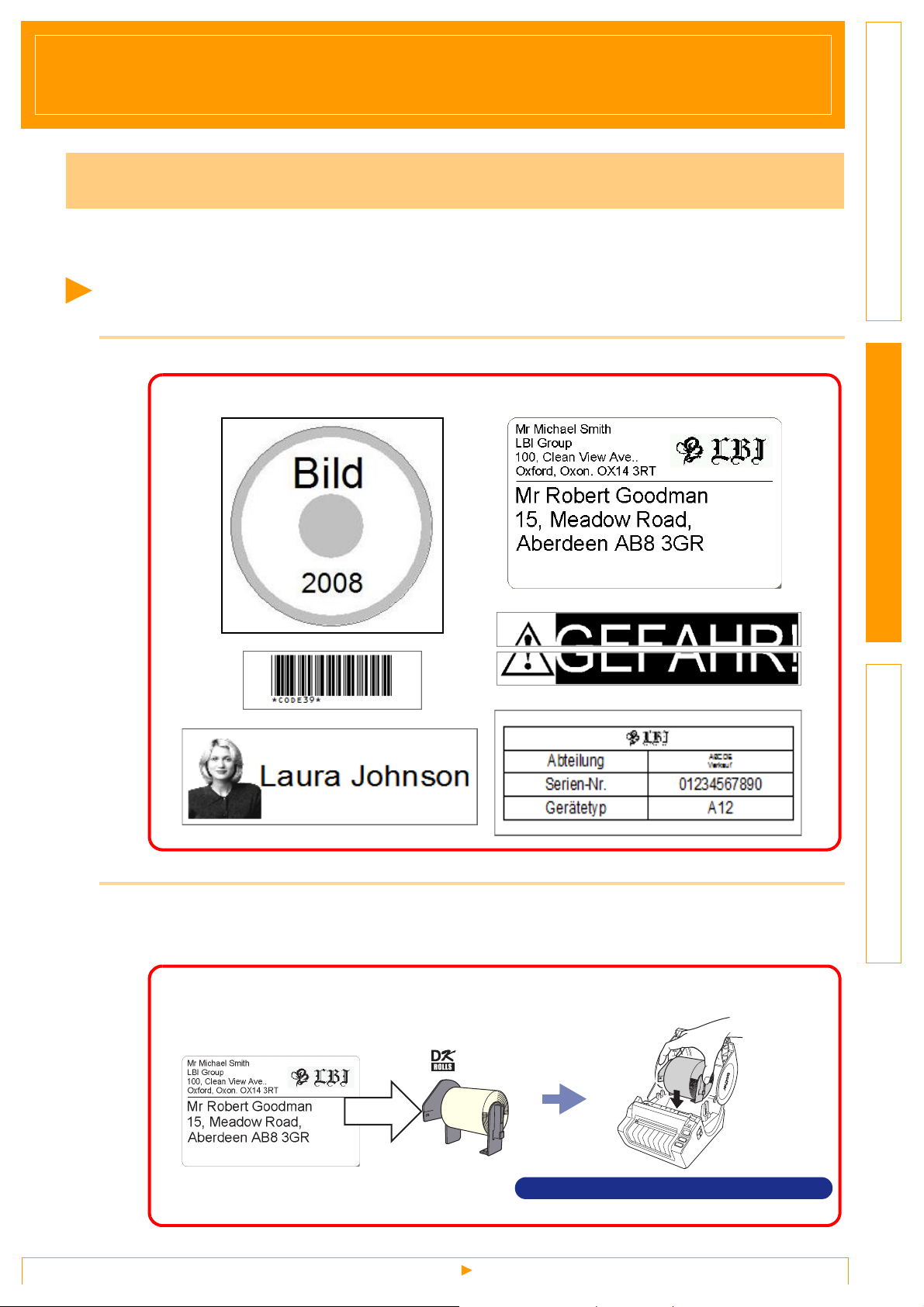
Etiketten erstellen
Übersicht
Dieser Abschnitt beschreibt die grundlegenden Schritte zum Anfertigen von Etiketten mit diesem Gerät.
Eine ausführliche Beschreibung der einzelnen Schritte finden Sie in der Hilfe-Datei.
Etiketten erstellen und drucken
1 Wählen Sie aus der Vielzahl von Vorlagen, welche Etikettenart Sie erstellen möchten.
Beispiel-Etiketten
EinführungEtiketten erstellenAnhang
2 Legen Sie die zum Etikett passende DK-Rolle ein.
Das Gerät wird mit mindestens einer Starterrolle geliefert. (Weitere Rollen erhalten Sie bei Ihrem
Brother-Vertriebspartner.)
Wählen Sie die passende DK-Rolle für Ihr
Etikett aus.
4
ÎInstallations- und Bedienungsanleitung
Etiketten erstellen und drucken
Legen Sie die DK-Rolle ein.
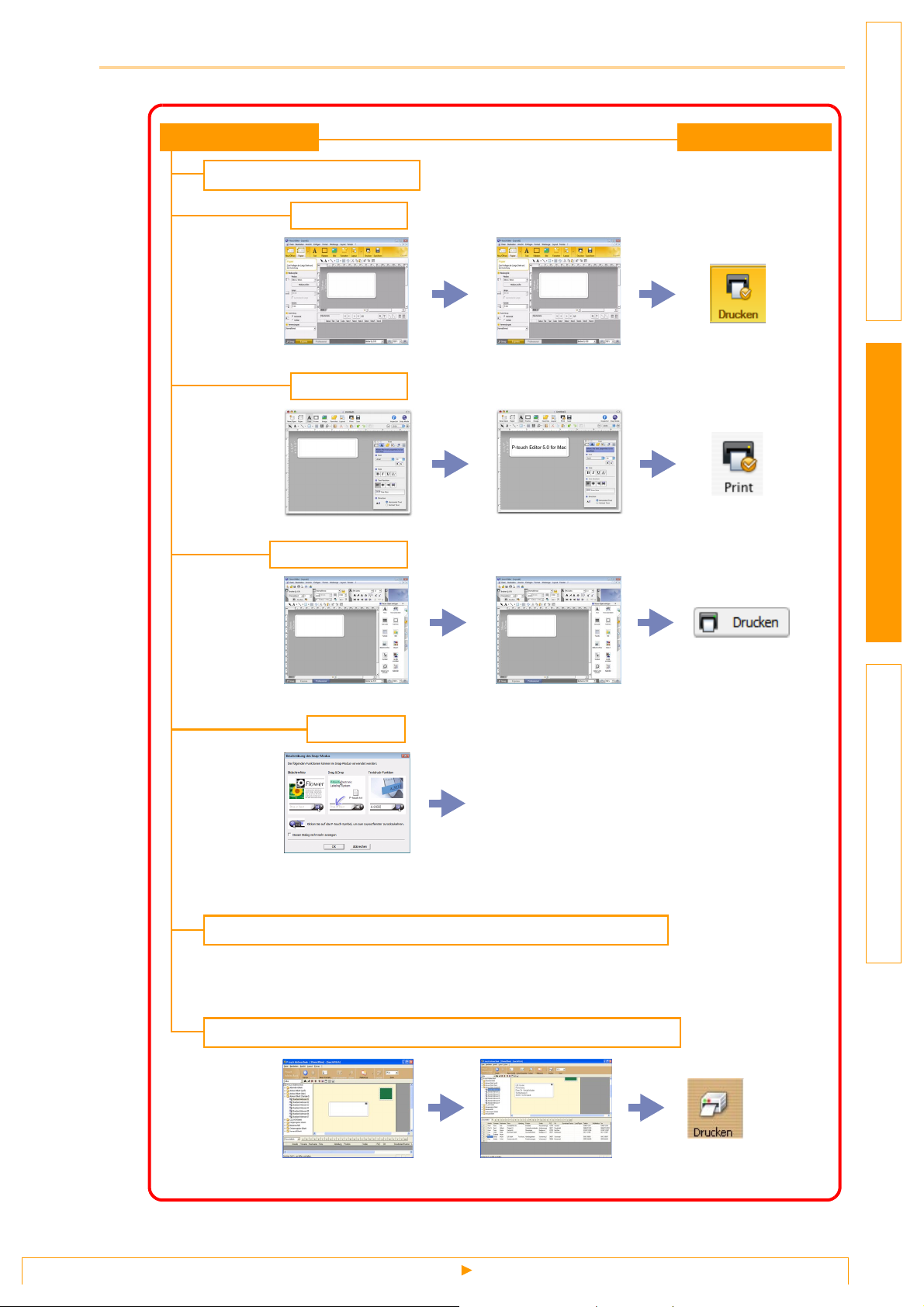
3 Erstellen und drucken Sie das Etikett.
Etikett erstellen
P-touch Editor verwenden
Windows
Mac
Windows
®
®
®
Professional-Modus
Express-Modus
Text eingeben Etikett bearbeiten
Standard-Modus
Text eingeben Etikett bearbeiten
Etikett drucken
EinführungEtiketten erstellenAnhang
Express-Modus
Standard-Modus
Windows®/Mac
Text eingeben
®
Snap-Modus
Etikett bearbeiten
Das Ergebnis kann unterschiedlich sein.
• Bildschirmfoto
• Textdruck-Funktion
• Drag & Drop
Anwendung anderer Hersteller verwenden (nur Windows®)
®
Microsoft
Word/Excel®/Outlook
• Add-In-Funktionen
• Text importieren
®
P-touch Address Book verwenden (nur Windows®)
Professional-Modus
Text eingeben/importieren
Etikett bearbeiten
Etiketten erstellen und drucken
5
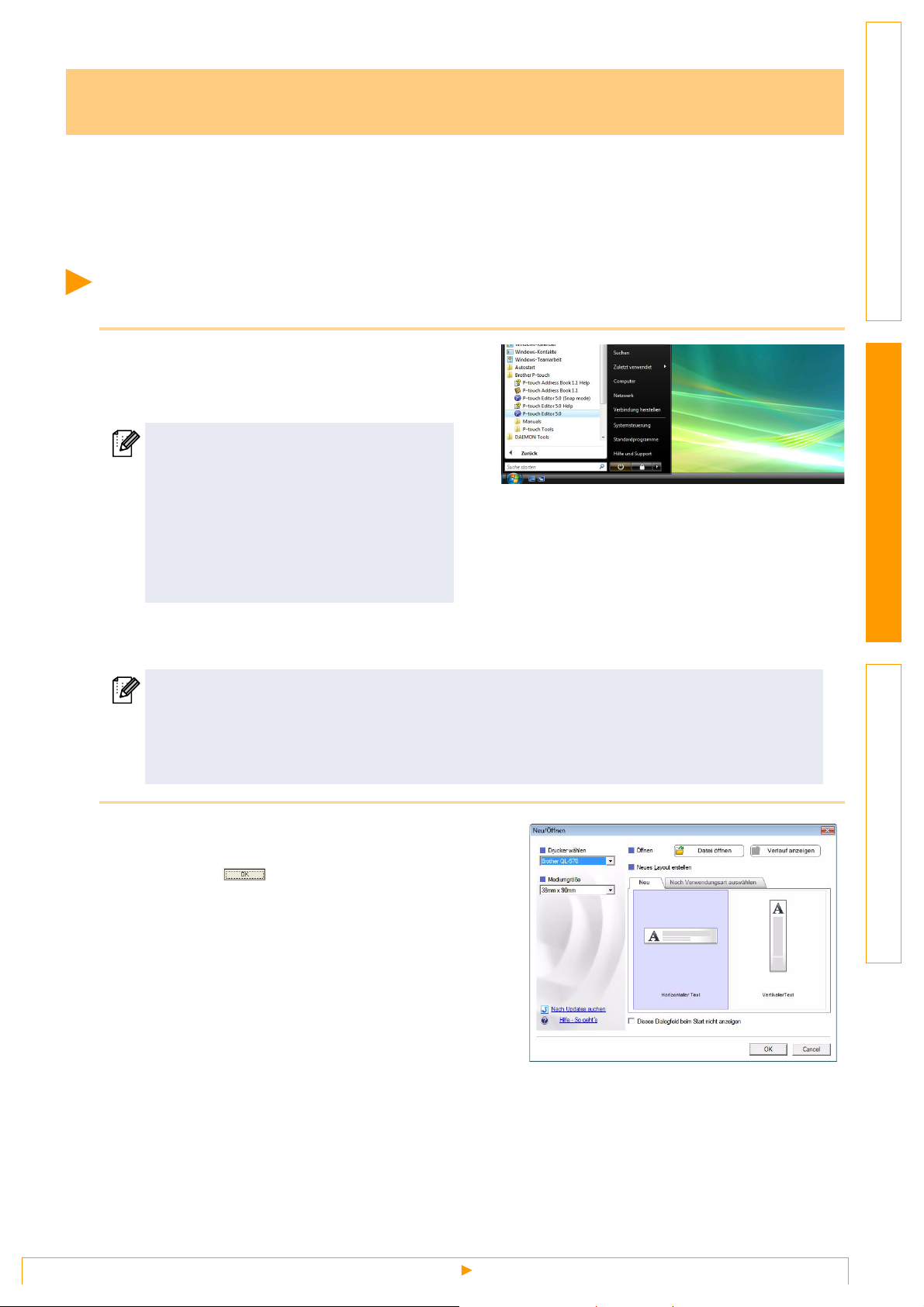
P-touch Editor für Windows® verwenden
In diesem Abschnitt wird beschrieben, wie der P-touch Editor gestartet wird. Mit Hilfe des P-touch Editors
können Sie die verschiedensten Etikettenarten erstellen.
In der P-touch Editor-Hilfe finden Sie Beispiele verschiedener Etiketten und eine genaue Beschreibung zum
Erstellen, Drucken und Speichern der Etiketten. Im folgenden Beispiel wird Windows Vista
Ersetzen Sie die in den Abbildungen gezeigten Druckernamen jeweils mit dem Namen Ihres Druckermodells.
P-touch Editor starten
1 Klicken Sie auf [Start] - [Alle Programme
(Programme)] - [Brother P-touch] [P-touch Editor 5.0].
Sie können den P-touch Editor auch wie
folgt starten (nur, wenn bei der Installation
eine entsprechende Verknüpfung erstellt
wurde):
• Doppelklicken Sie auf das Symbol auf
dem Desktop.
• Klicken Sie auf das Symbol in der
Schnellstartleiste.
®
verwendet.
EinführungEtiketten erstellenAnhang
Nach dem Starten des P-touch Editors wird das Dialogfeld [Neu/Öffnen] angezeigt, in dem Sie wählen
können, ob ein neues Layout erstellt oder ein bereits vorhandenes Layout geöffnet werden soll.
Sie können festlegen, welche Operation unmittelbar nach Starten des P-touch Editors ausgeführt
werden soll, indem Sie in der Menüleiste des P-touch Editors auf [Werkzeuge] - [Optionen]
klicken, um das Dialogfeld [Optionen] anzuzeigen. Sie können nun in der Registerkarte
[Allgemein] unter [Starteinstellungen] im Listenfeld [Operationen] die gewünschte Operation
auswählen. Normalerweise ist hier [Dialogfeld „Neu/Öffnen“ anzeigen] eingestellt.
2 Wählen Sie die gewünschte Option im
Dialogfeld [Neu/Öffnen] und klicken Sie
dann auf .
• Sie können den Etikettendrucker und die
Mediumgröße auswählen.
• Wenn Sie [Datei öffnen] wählen, erscheint das
Dialogfeld [Öffnen]. Sie können dann eine zuvor
erstellte und gespeicherte Datei auswählen und
öffnen.
• Wenn Sie [Verlauf anzeigen] auswählen, erscheint
das Dialogfeld [Verlaufsliste]. Sie können dann
eines der zuletzt erstellten Etiketten auswählen.
• Wenn Sie [Neu] auswählen, können Sie zwischen horizontalem und vertikalem Text wählen.
• Wenn Sie [Nach Verwendungsart auswählen] wählen, können Sie Etikettvorlagen für verschiedene
Zwecke auswählen.
• Wenn Sie [Hilfe - So geht's] wählen, erscheint die P-touch Editor-Hilfe.
Die Hilfe-Dateien zeigen Ihnen Schritt für Schritt, wie Etikettenlayouts erstellt werden können.
• Wenn Sie auf [Nach Updates suchen] klicken und mit Ihrem Computer eine Internetverbindung
hergestellt werden kann, gelangen Sie zum Brother Solutions Center. Dort finden Sie die neuste
Software zum Herunterladen und häufig gestellte Fragen (FAQs).
P-touch Editor starten
6
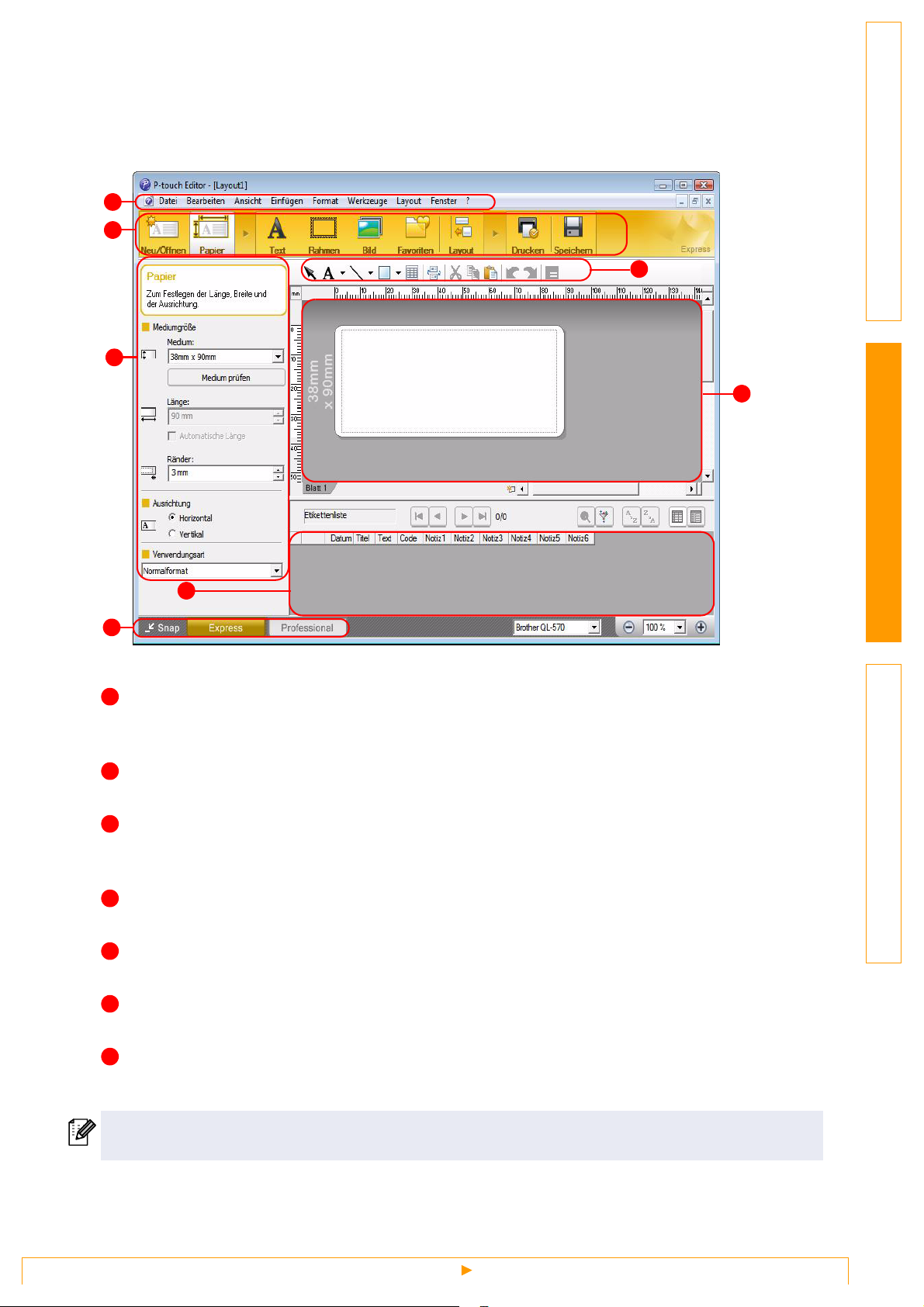
Layoutfenster
Express-Modus
In diesem Modus können Etiketten mit Text und Bildern leicht erstellt werden.
Das Layoutfenster ist in die folgenden Bereiche untergliedert:
1
2
3
4
5
6
7
EinführungEtiketten erstellenAnhang
1
Menüleiste
Enthält verschiedene Menüs (Datei, Bearbeiten, Ansicht, Einfügen usw.), in denen Befehle thematisch
zusammengefasst sind.
2
Befehlsleiste
In der Befehlsleiste finden Sie die Schaltflächen Neu/Öffnen, Papier, Text, Rahmen, Bild usw.
3
Zeichnen/Bearbeiten-Symbolleiste
Enthält Schaltflächen zur Auswahl von Objekten, zur Eingabe von Text und zum Zeichnen von Linien,
Kreisen, Rahmen usw.
4
Eigenschaftenleiste
Zur einfachen Eingabe und Formatierung von Text, Bildern usw.
5
Arbeitsbereich des Layoutfensters
Zum Anzeigen und Bearbeiten von Objekten.
6
Datenbankfenster
Zeigt eine verknüpfte Datenbank an.
7
Schaltflächen zur Modusauswahl
Zum Wechsel zwischen den verschiedenen Modi des Editors.
• Im Menü [Ansicht] können Sie wählen, welche Symbolleisten und Fenster angezeigt werden sollen.
• Weitere Informationen finden Sie in der Hilfe des P-touch Editors.
P-touch Editor starten
7
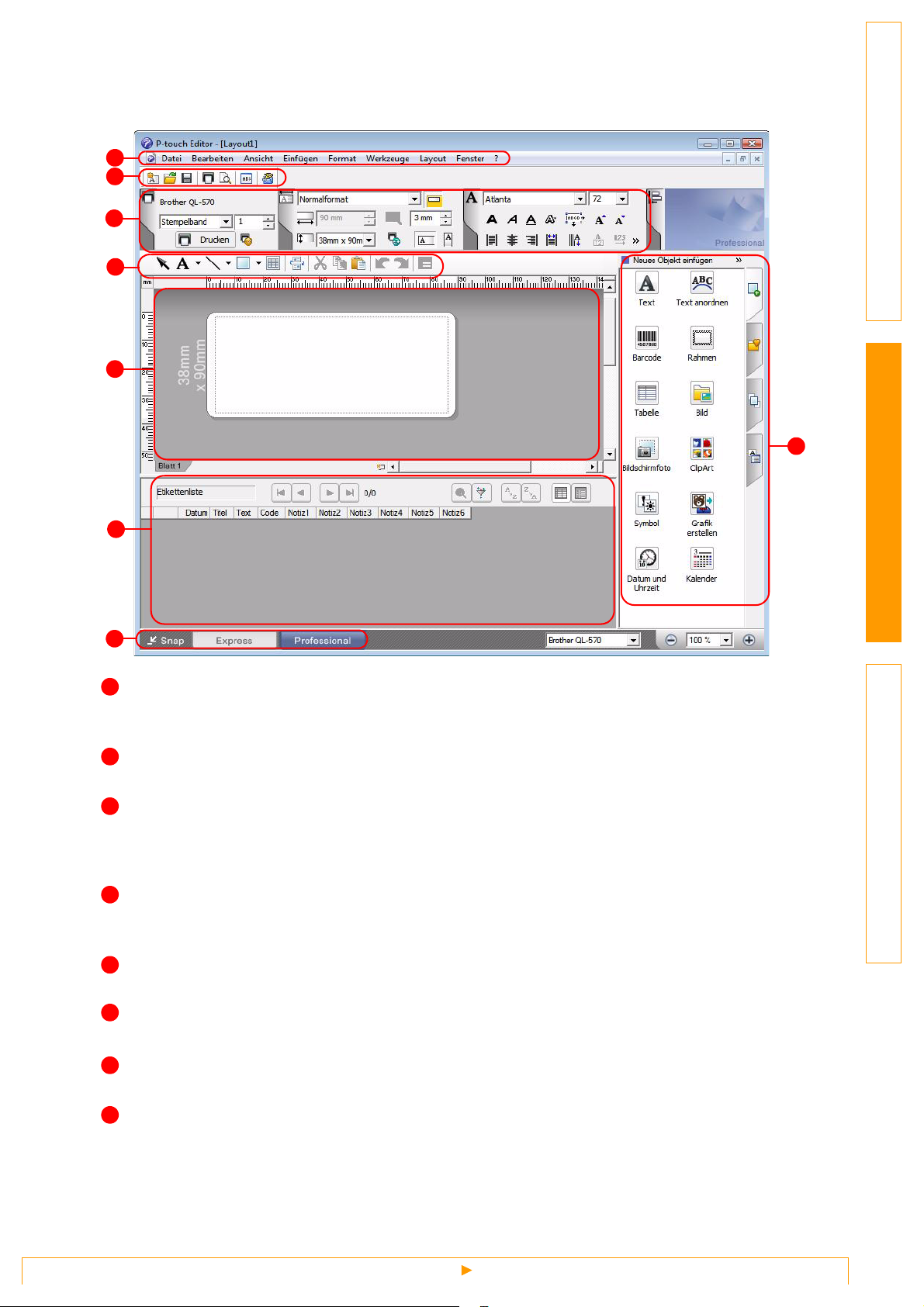
Professional-Modus
Dieser Modus ermöglicht das professionelle Erstellen von Etiketten mit Hilfe von Etikettenvorlagen.
Das Layoutfenster ist in die folgenden Bereiche untergliedert:
1
2
3
4
5
8
6
7
EinführungEtiketten erstellenAnhang
1
Menüleiste
Enthält verschiedene Menüs (Datei, Bearbeiten, Ansicht, Einfügen usw.), in denen Befehle thematisch
zusammengefasst sind.
2
Standard-Symbolleiste
Enthält Symbole für häufig verwendete Befehle (Neues Layout, Öffnen, Speichern, Drucken usw.).
3
Eigenschaftenpaletten
Die Eigenschaftenpalette enthält verschiedene Schaltflächengruppen, wie die Druck-, Papier-, Text- und
Layouteigenschaften. Klicken Sie auf den linken Rand der jeweiligen Eigenschaftengruppe, um die
entsprechenden Eigenschaften-Schaltflächen ein- oder auszublenden.
4
Zeichnen/Bearbeiten-Symbolleiste
Enthält Schaltflächen zur Auswahl von Objekten, zur Eingabe von Text und zum Zeichnen von Linien,
Kreisen, Rahmen usw.
Arbeitsbereich des Layoutfensters
5
Zum Anzeigen und Bearbeiten von Objekten.
6
Datenbankfenster
Zeigt eine verknüpfte Datenbank an.
7
Schaltflächen zur Modusauswahl
Zum Wechsel zwischen den verschiedenen Modi des Editors.
8
Seitenleiste
Ermöglicht es, Text, Barcodes, Tabellen usw. schnell und leicht zu formatieren und in das Layout
einzufügen. Sie können die Reihenfolge der Objekte ändern, um eine Eitkettenvorlage zu erstellen und
die erweiterten Einstellungen ändern.
P-touch Editor starten
8
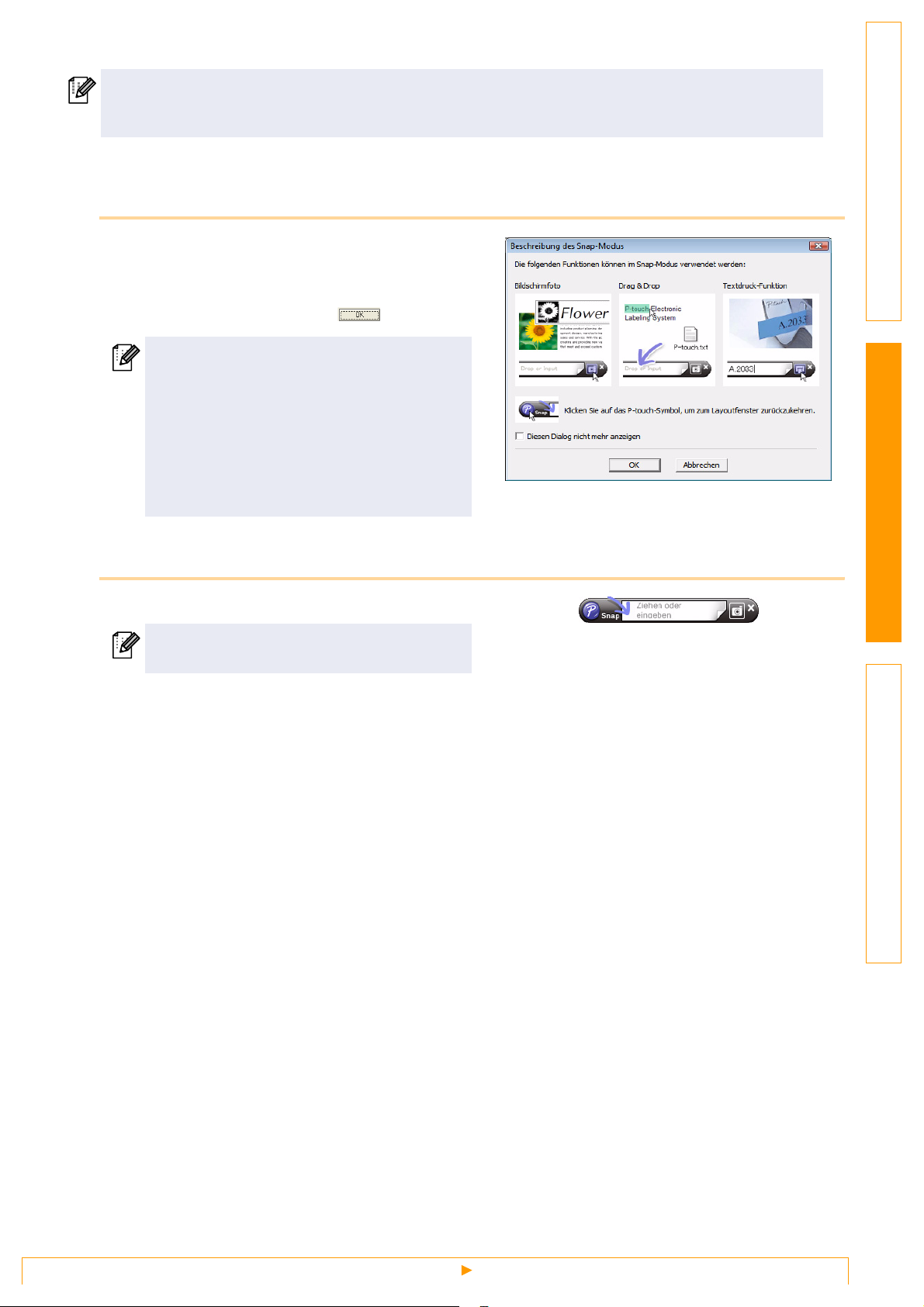
• Im Menü [Ansicht] können Sie wählen, welche Symbolleisten, Eigenschaftenpaletten und Fenster
angezeigt werden sollen.
• Weitere Informationen finden Sie in der Hilfe des P-touch Editors.
Snap-Modus
In diesem Modus können Sie ein Bildschirmfoto anfertigen, es als Bild drucken oder zur weiteren
Verwendung speichern. Starten Sie den Snap-Modus wie unten beschrieben.
1 Wenn Sie [Snap] mit den Schaltflächen
zur Modusauswahl wählen, erscheint das
Dialogfeld zur Beschreibung des SnapModus. Klicken Sie auf .
• Wenn Sie das Kontrollkästchen [Diesen
Dialog nicht mehr anzeigen] markieren,
können Sie beim nächsten Aufruf direkt zum
Snap-Modus gelangen.
• Sie können den Snap-Modus auch starten,
indem Sie auf [Start] - [Alle Programme
(Programme)] - [Brother P-touch] - [P-touch
Editor 5.0 (Snap-Modus)] klicken.
EinführungEtiketten erstellenAnhang
2 Der Snap-Modus startet.
Weitere Informationen finden Sie in der Hilfe
des P-touch Editors.
P-touch Editor starten
9
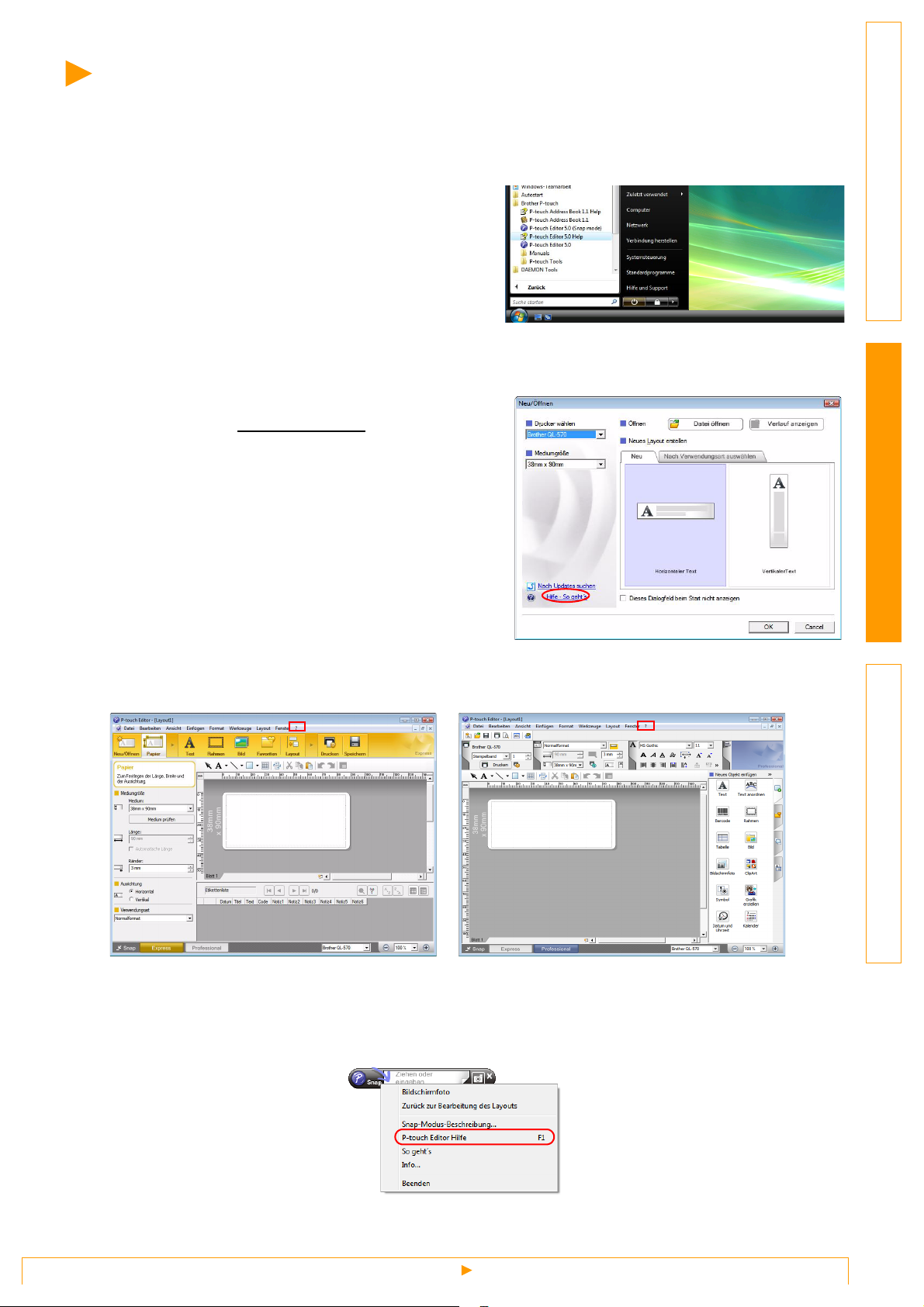
P-touch Editor-Hilfe starten
Dieser Abschnitt erklärt, wie die Hilfe des P-touch Editors unter Windows® aufgerufen werden kann. Im
folgenden Beispiel wird Windows Vista
Starten über die Start-Schaltfläche
®
verwendet.
Um die P-touch Editor-Hilfe zu starten,
klicken Sie auf die Start-Schaltfläche in der
Taskleiste und zeigen Sie dann auf [Alle
Programme (Programme)]. Klicken Sie auf
[Brother P-touch] und dann auf [P-touch
Editor 5.0 Help].
Start über das Dialogfeld New/Open
Wenn das Dialogfeld „Neu/Öffnen“ erscheint,
klicken Sie auf Hilfe - So geht's
.
EinführungEtiketten erstellenAnhang
Starten über den P-touch Editor
Klicken Sie auf das Menü „?“ und wählen Sie P-touch Editor Hilfe.
Professional-ModusExpress-Modus
Klicken Sie mit der rechten Maustaste auf die Snap-Modus-Leiste und wählen Sie P-touch
Editor Hilfe.
Snap-Modus
10
P-touch Editor-Hilfe starten
 Loading...
Loading...