
QL-570 / QL-580N / QL-1050 / QL-1060N
Käyttöopas
JohdantoTarrojen luontiLiite
Tämän oppaan sisältöä ja tuotteen teknisiä tietoja voidaan muuttaa ilman erillistä ilmoitusta.
Brother pidättää oikeuden muuttaa tässä mainittuja teknisiä tietoja ja aineistoa siitä ilmoittamatta, eikä vastaa
mistään vahingoista (mukaan lukien välilliset vahingot), jotka aiheutuvat luottamisesta esitettyyn aineistoon,
mukaan lukien typografiset ja muut julkaisuun liittyvät virheet, niihin kuitenkaan rajoittumatta.
Oppaan näyttökuvat voivat vaihdella käyttöjärjestelmän tai kirjoittimen mukaan.
1
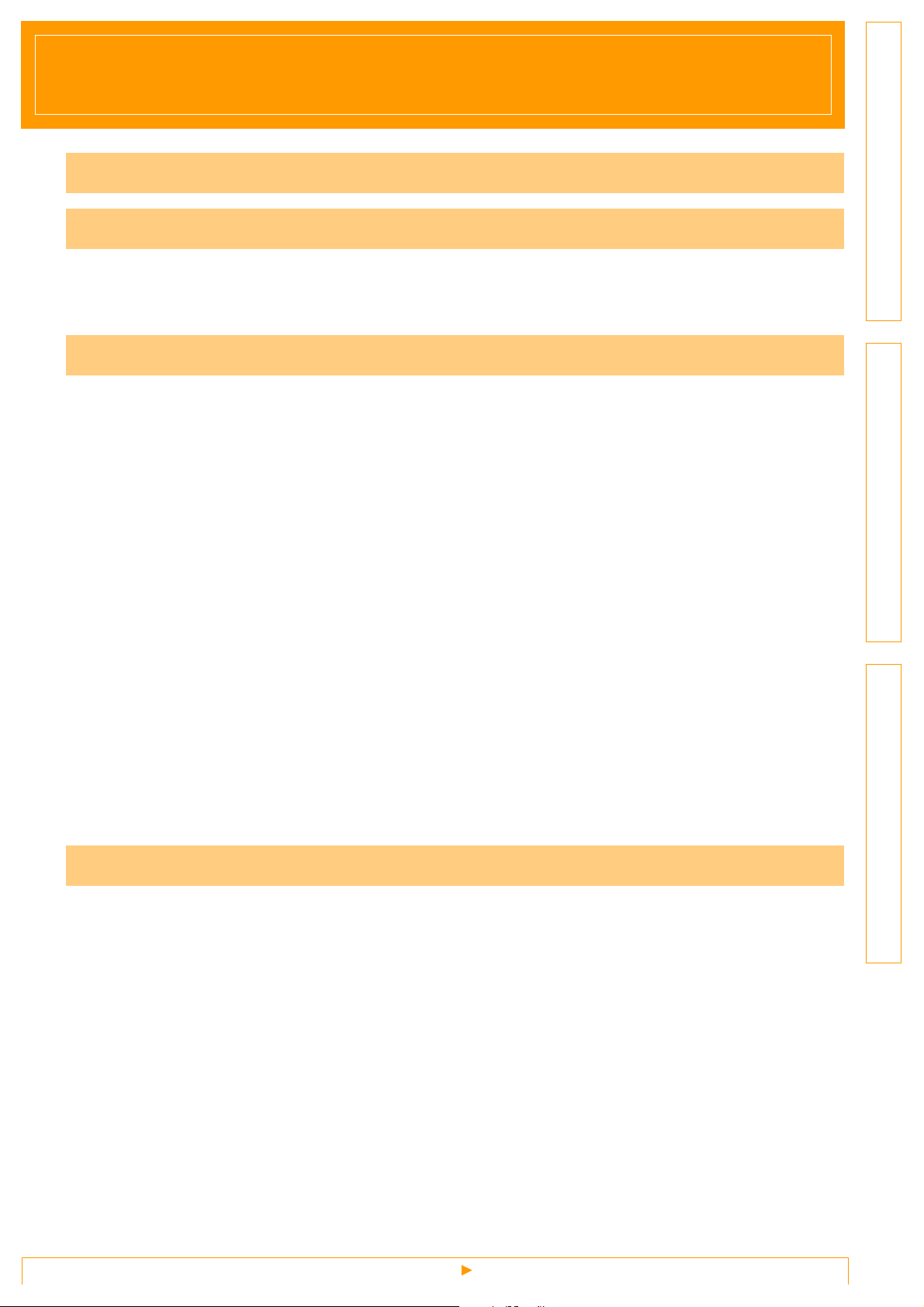
Sisällys
Sisällys . . . . . . . . . . . . . . . . . . . . . . . . . . . . . . . . . . . . . . . . . . . . . . . . . . . . . . . . . . . . . . . . . . . . . . . . . . . . . . . . . . . . .2
Johdanto . . . . . . . . . . . . . . . . . . . . . . . . . . . . . . . . . . . . . . . . . . . . . . . . . . . . . . . . . . . . . . . . . . . . . . . . . . . . . . . . . . . .3
Tietoja tästä käyttöoppaasta ..........................................................................................3
Oppaan rakenne ............................................................................................................3
Oppaassa käytetyt merkinnät ........................................................................................ 3
Tarrojen luonti . . . . . . . . . . . . . . . . . . . . . . . . . . . . . . . . . . . . . . . . . . . . . . . . . . . . . . . . . . . . . . . . . . . . . . . . . . . . .4
Tarran luonnin vaiheet ......................................................................................................4
Tarran luonnista tulostukseen ....................................................................................... 4
P-touch Editor for Windows® -ohjelman käyttö .................................................................6
P-touch Editorin käynnistys ...........................................................................................6
P-touch Editorin ohjeen käynnistys ............................................................................. 10
Tarrojen luonti muilla sovelluksilla ...............................................................................12
P-touch Address Bookin käyttö .......................................................................................19
P-touch Address Bookin käynnistys ............................................................................ 19
Uuden yhteystiedon luonti ...........................................................................................21
P-touch Transfer Managerin ja P-touch Libraryn käyttö .................................................22
P-touch Transfer Managerin käynnistys ......................................................................22
Tarramallien siirto tietokoneesta kirjoittimeen .............................................................23
Mallien siirtäminen kirjoittimeen verkon kautta ............................................................25
Tarramallien varmuuskopiointi ..................................................................................... 26
P-touch Libraryn käynnistys ........................................................................................ 27
Tarrojen haku .............................................................................................................. 28
P-touch Editor for Mac® -ohjelman käyttö ....................................................................... 29
P-touch Editorin käynnistys .........................................................................................29
P-touch Editorin ohjeen käynnistys ............................................................................. 31
Johdanto
Tarrojen luontiLiite
Liite . . . . . . . . . . . . . . . . . . . . . . . . . . . . . . . . . . . . . . . . . . . . . . . . . . . . . . . . . . . . . . . . . . . . . . . . . . . . . . . . . . . . . . . 32
Ohjaus ESC/P-komennoilla ............................................................................................ 32
Käytettävissä olevat komennot ....................................................................................32
Sarjakaapelit ................................................................................................................32
Tulostus suoraan muista sovelluksista ...........................................................................33
Kirjoitinohjaimen asetukset ..........................................................................................33
Tulostus muista sovelluksista ...................................................................................... 35
Ohjelmiston poisto .......................................................................................................... 36
Windows® ....................................................................................................................36
Mac® ............................................................................................................................ 39
2
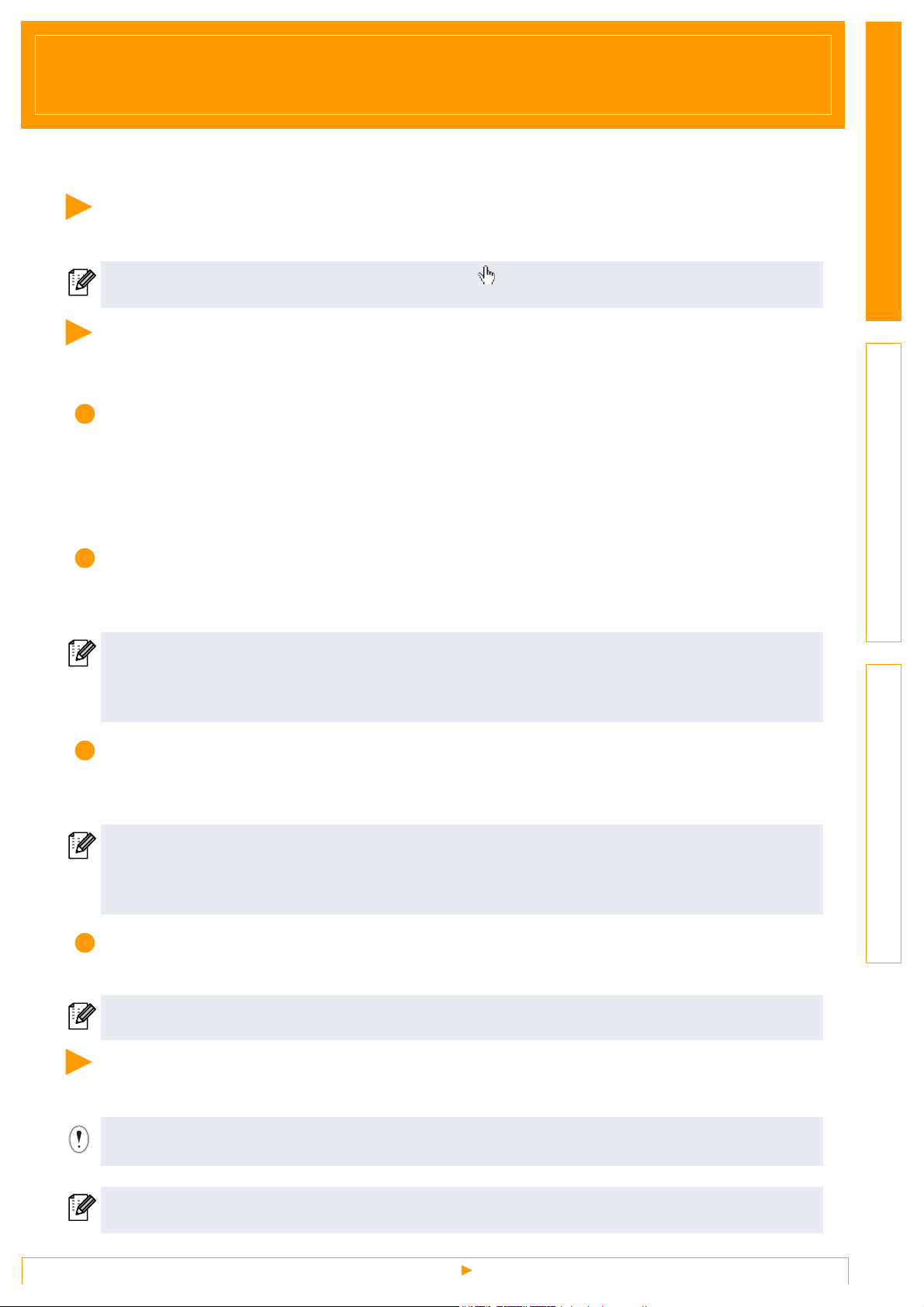
Johdanto
Brother QL-1060N -tarrakirjoitin (jäljempänä ”laite”) mahdollistaa omien tarrojen luomisen nopeasti ja helposti
P-touch Editor -tarraohjelman avulla.
Tietoja tästä käyttöoppaasta
Tämä opas (PDF) on CD-ROM-levyllä.
Kun tässä oppaassa hiiren osoitin muuttuu kuvakkeeksi , voit siirtyä vastaaville sivuille napsauttamalla.
Adobe® Reader® -ohjelman perustoiminnoista on tietoja Adobe® Reader® -ohjelman ohjetiedostoissa.
Oppaan rakenne
Seuraavien oppaiden avulla voit käyttää laitetta oikein ja ymmärtää kaikki toiminnot.
Lue ja sisäistä ne ennen tämän laitteen käyttöä.
Asennus- ja käyttöopas
• Lue asennus- ja käyttöopas ennen kuin luet tämän käyttöoppaan.
• Oppaassa on päälaitteen käyttöä, asennusta ja käyttöönottoa koskevia yleisiä varoituksia ja muita tietoja,
jotka on syytä lukea ennen laitteen käyttöä.
• Siinä on myös tietoja, joissa kuvataan mukana toimitetun ohjelmiston asennus laitteen ja tietokoneen välisen
yhteyden luomista varten.
JohdantoTarrojen luontiLiite
Käyttöopas (tämä opas)
Tässä oppaassa kerrotaan, miten laitteeseen kytkettyyn tietokoneeseen asennetun P-touch Editor -ohjelman
avulla voidaan luoda tarroja.
• Jos käyttöjärjestelmänä on Windows®, tämä opas on nähtävissä P-touch Setup -sovelluksen kautta,
kun sitä käytetään CD-ROM-levyltä.
Kun tämä opas on asennettu tietokoneeseen, se on nähtävissä myös Käynnistä-valikon kautta.
• Jos käyttöjärjestelmänä on Mac
®
, PDF-tiedostot ovat nähtävissä CD-ROM-levyn kansiossa [Manuals].
VERKKOKÄYTTÄJÄN OPAS
Tässä oppaassa kerrotaan BRAdmin-apuohjelmasta, jota käytetään verkkoon kytkettyjen Brother-laitteiden
hallintaan.
• Jos käyttöjärjestelmänä on Windows®, tämä opas on nähtävissä P-touch Setup -sovelluksen kautta,
kun sitä käytetään CD-ROM-levyltä.
Kun tämä opas on asennettu tietokoneeseen, se on nähtävissä myös Käynnistä-valikon kautta.
• Jos käyttöjärjestelmänä on Mac
®
, PDF-tiedostot ovat nähtävissä CD-ROM-levyn kansiossa [Manuals].
P-touch Template -opas
Tässä oppaassa kerrotaan P-touch Templaten toimintojen käytöstä.
• Opas on CD-ROM-levyn kansiossa [Tools].
Oppaassa käytetyt merkinnät
Tässä oppaassa käytetään seuraavia symboleja:
Tällä symbolilla merkitään tietoja tai ohjeita, joita tulee noudattaa. Niiden laiminlyönnistä saattaa olla
seurauksena tapaturma, aineellinen vahinko tai toimenpiteen epäonnistuminen.
Tällä symbolilla merkitään tietoja tai ohjeita, joiden avulla voit ymmärtää laitteen toimintoja paremmin ja
käyttää laitetta tehokkaammin.
Tietoja tästä käyttöoppaasta
3

Tarrojen luonti
Tarran luonnin vaiheet
Tässä osassa annetaan yleisohjeet tarrojen luontiin tällä laitteella.
Tarkat vaiheittaiset tiedot ovat ohjeessa (Help).
Tarran luonnista tulostukseen
1 Valitse haluamasi tarratyyppi. Voit valita useista erilaisista.
Tarraesimerkkejä
JohdantoTarrojen luontiLiite
2 Valmistele luotavalle tarralle sopiva DK-rulla.
Laitteen mukana toimitetaan yksi tai useampia näyterullia. (Muita rullia on myytävänä erikseen.)
Valitse luotavalle tarratyypille sopiva DK-rulla. Asenna DK-rulla.
ÎAsennus- ja käyttöopas
Tarran luonnista tulostukseen
4
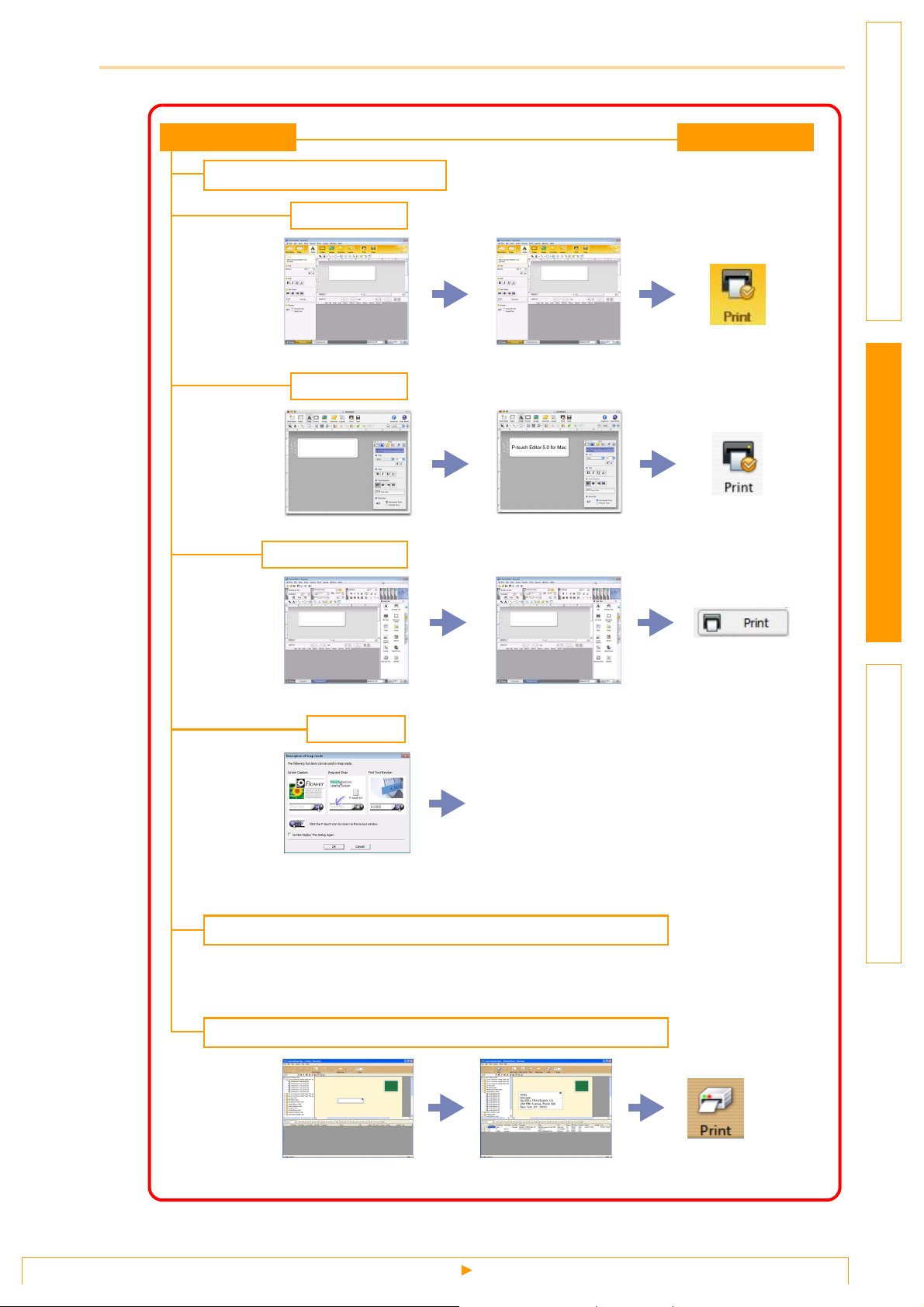
3 Luo ja tulosta tarra.
Luo tarra
Käyttämällä P-touch Editoria
Windows
®
Mac
Windows
®
®
Professional-tila
Express-tila
Kirjoita teksti Muokkaa tarraa
Normaali tila
Kirjoita teksti Muokkaa tarraa
Tulosta tarra
JohdantoTarrojen luontiLiite
Express-tila
Normaali tila
Windows®/Mac
Kirjoita teksti
®
Snap-tila
Muokkaa tarraa
Lopputulos voi vaihdella.
• Kuvakaappaus
• Tulosta teksti
• Vedä ja pudota
Käyttämällä toisen julkaisijan sovellusta (vain Windows®)
®
Microsoft
Word/Excel®/Outlook
• Add-In-toiminnot
• Tuo teksti
®
Käyttämällä P-touch Address Bookia (vain Windows®)
Professional-tila
Kirjoita/tuo teksti
Muokkaa tarraa
Tarran luonnista tulostukseen
5
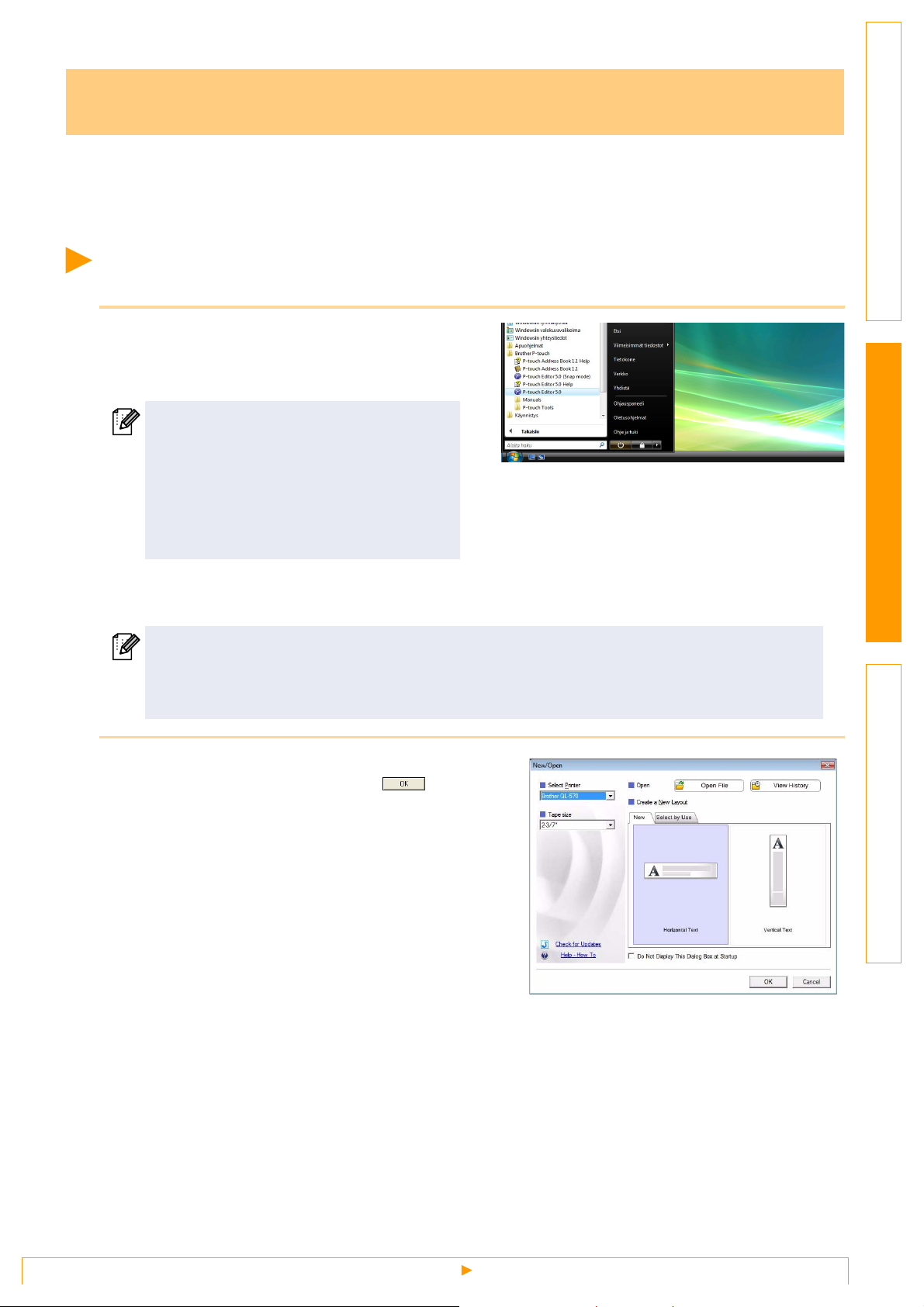
P-touch Editor for Windows® -ohjelman käyttö
Tässä osassa kerrotaan P-touch Editorin käynnistämisestä. P-touch Editorin avulla voit luoda monenlaisia tarroja.
P-touch Editorin ohjeessa on näytteitä erilaisista tarroista ja tietoja tarrojen luomisesta, tulostamisesta ja
tallentamisesta. Seuraava esimerkki on käyttöjärjestelmälle Windows Vista
kuvissa mainittu kirjoittimen nimi ostamasi kirjoittimen mallinimellä.
P-touch Editorin käynnistys
1 Napsauta [Käynnistä] - [Kaikki ohjelmat
(Ohjelmat)] - [Brother P-touch] - [P-touch
Editor 5.0].
Voit käynnistää P-touch Editorin myös
seuraavilla menetelmillä (jos loit
pikakuvakkeen asennuksen aikana):
• Kaksoisnapsauttamalla työpöydän
pikakuvaketta.
• Napsauttamalla pikakäynnistyspalkin
pikakuvaketta.
®
. Korvaa ohjeita lukiessasi
JohdantoTarrojen luontiLiite
Kun P-touch Editor käynnistetään, näkyviin tulee [New/Open]-valintaikkuna, jossa voit valita, haluatko
luoda uuden tarran asettelun vai avata olemassa olevan tarran.
Napsauttamalla [Tools]-[Options] ja avaamalla [Options]-valintaikkunan voit määrittää, miten Ptouch Editor toimii käynnistettäessä. [General]-välilehdellä voit valita haluamasi asetuksen
[Operations]-luettelossa kohdassa [Startup Settings]. Yleensä kannattaa valita [Display New/
Open Dialog Box].
2 Valitse vaihtoehto [New/Open]-
valintaikkunasta ja napsauta .
•
Voit valita tarrakirjoittimen sekä tulostusmateriaalin koon.
• Kun valitset [Open File], näkyviin tulee [Open]valintaikkuna. Voit valita ja avata tiedoston, jonka
olet luonut ja tallentanut aiemmin.
• Kun valitset [View History], näkyviin tulee [History]valintaikkuna. Voit valita hiljattain luoduista tarroista
haluamasi.
• Kun valitset [New], voit valita joko pystysuoran
kirjoitustyylin tai vaakasuoran kirjoitustyylin.
• Kun valitset [Select by Use], voit valita tarran
käyttökohteen mukaan.
• Kun valitset [Help-How To], näkyviin tulee P-touch
Editorin ohje.
Ohjetiedostojen avulla voit opetella tarran asettelun
luonnin vaiheittain.
• Kun valitset [Check for Updates] ja käytössäsi on
internetiin kytketty tietokone, pääset Brother
Solutions Centeriin. Brother Solutions Center
sisältää ohjelmien uusimmat versiot ja vastauksia
usein esitettyihin kysymyksiin.
P-touch Editorin käynnistys
6
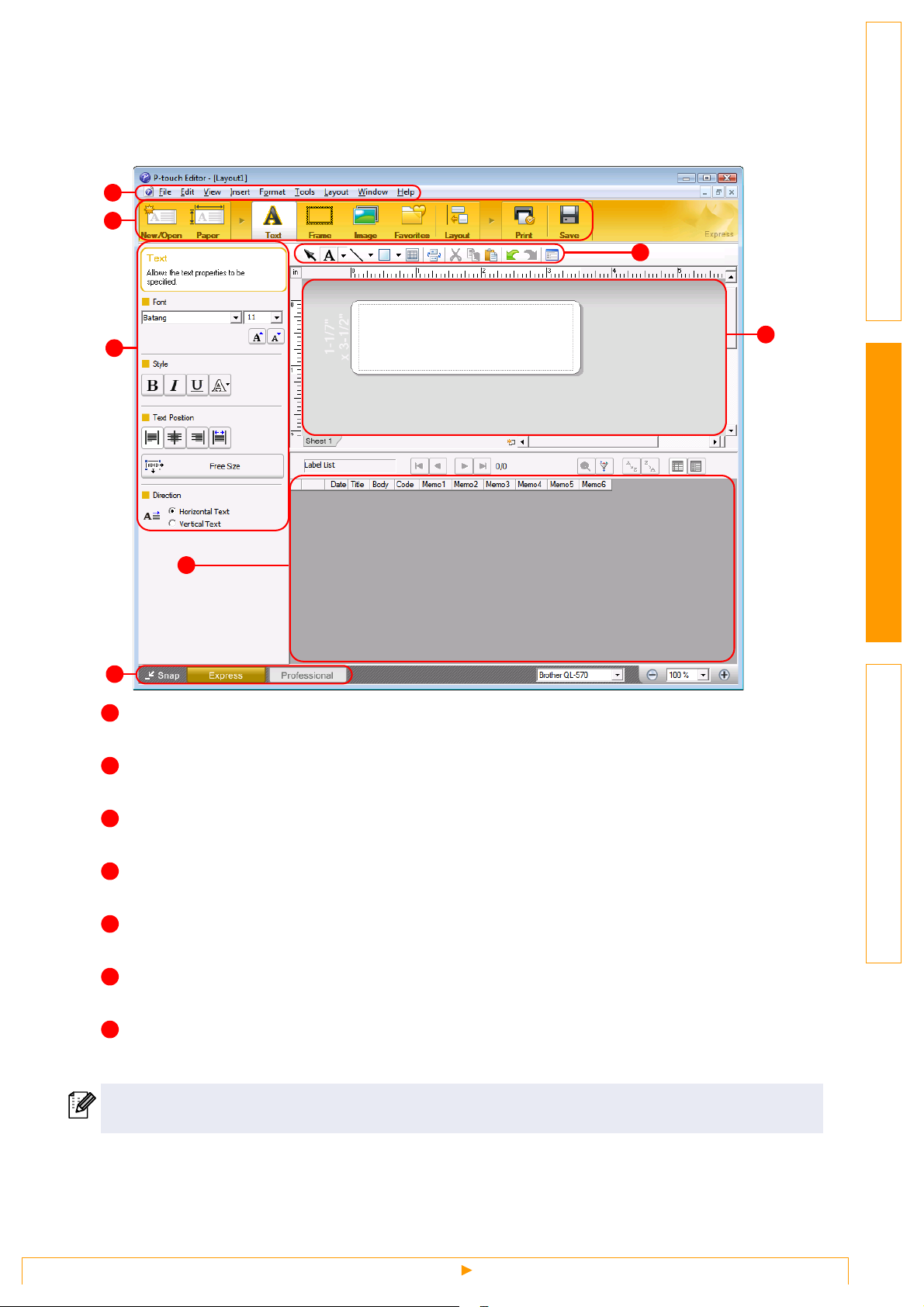
Layout-ikkuna
Express-tila
Tässä tilassa voit luoda helposti tekstiä ja kuvia sisältäviä tarroja.
Layout-ikkuna sisältää seuraavat osat:
1
2
3
5
4
6
JohdantoTarrojen luontiLiite
7
1
Valikkopalkki
Komennot on jaoteltu kunkin valikon (File, Edit, View, Insert jne.) alle toiminnon mukaisesti.
2
Komentopalkki
Komentopalkin komentoja ovat New/Open, Paper, Text, Frame, Image, jne.
3
Piirto-/muokkaustyökalupalkki
Sisältää työkaluja kohteen valintaan, tekstin kirjoittamiseen, grafiikan piirtämiseen jne.
4
Ominaisuuspalkki
Voit helposti lisätä ja muokata tekstiä, kuvaa jne.
5
Layout-ikkuna
Layout-ikkunaa käytetään kohteiden näyttämiseen ja muokkaamiseen.
6
Tietokantaikkuna
Näyttää liitetyn tietokannan.
7
Tilanvalintapainikkeet
Vaihda Editorin tilaa.
• [View]-valikosta voidaan valita, näkyvätkö työkalupalkit ja ikkunat.
• Lisätietoja on P-touch Editorin ohjeessa.
P-touch Editorin käynnistys
7
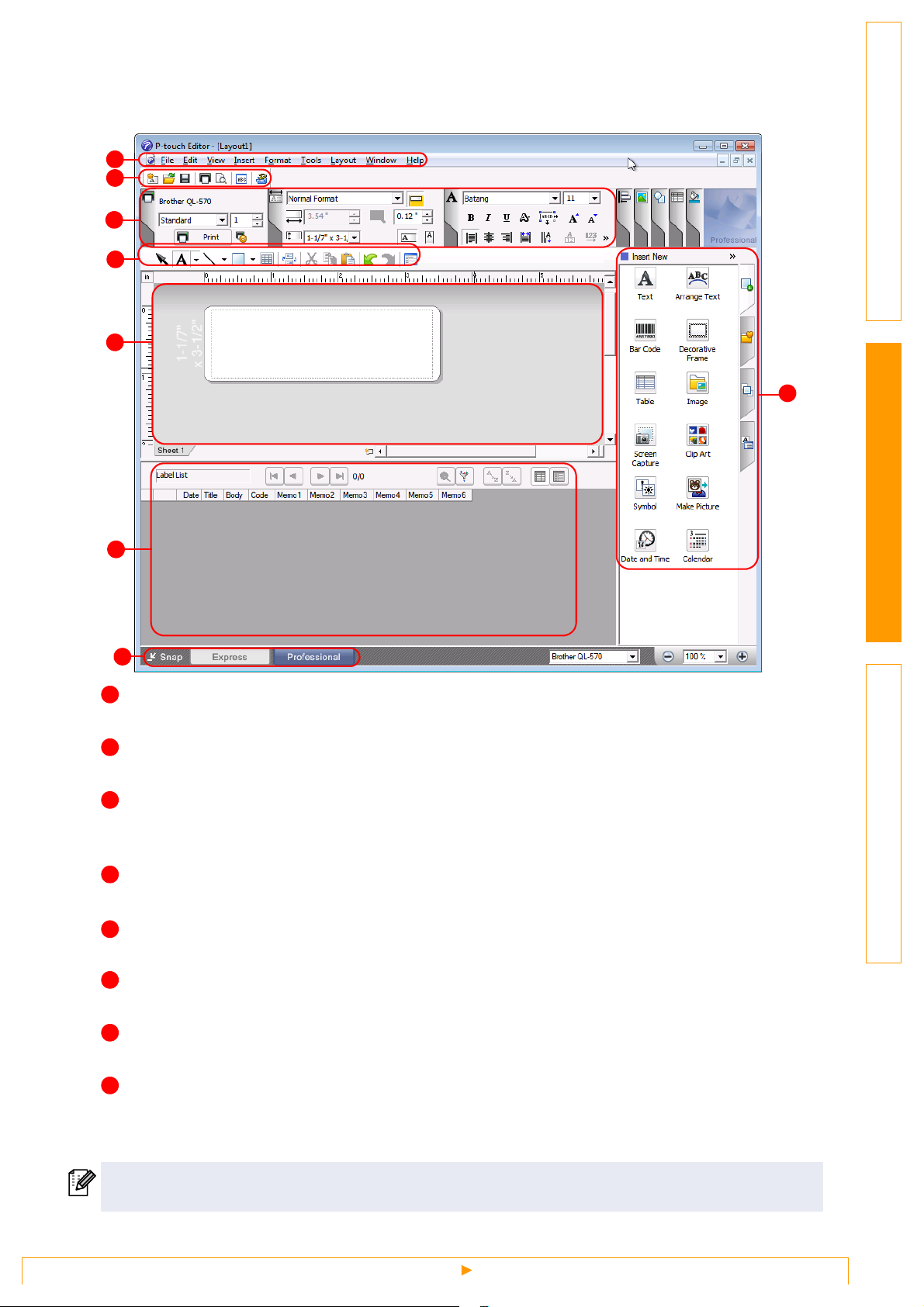
Professional-tila
Tässä tilassa voit luoda haluamasi kaltaisia tarroja luomalla malleja.
Layout-ikkuna sisältää seuraavat osat:
1
2
3
4
5
JohdantoTarrojen luontiLiite
8
6
7
1
Valikkopalkki
Komennot on jaoteltu kunkin valikon (File, Edit, View, Insert jne.) alle toiminnon mukaisesti.
2
Vakiotyökalupalkki
Tämä työkalupalkki sisältää usein käytettyjä komentoja (mm. New Layout, Open, Save ja Print).
3
Ominaisuuspaletti
Ominaisuuspaletti sisältää Print-, Paper-, Text- ja Layout-ominaisuusruudut. Napsauttamalla kunkin
paletin vasemmalla laidalla olevaa aluetta voit valita, näkyykö ruutu vai onko se piilossa.
4
Piirto-/muokkaustyökalupalkki
Sisältää työkaluja kohteen valintaan, tekstin kirjoittamiseen, grafiikan piirtämiseen jne.
Layout-ikkuna
5
Layout-ikkunaa käytetään kohteiden näyttämiseen ja muokkaamiseen.
6
Tietokantaikkuna
Näyttää liitetyn tietokannan.
7
Tilanvalintapainikkeet
Vaihda Editorin tilaa.
8
Sivupalkki
Valitsemalla tämän välilehden voit helposti lisätä ja muokata esimerkiksi tekstiä, viivakoodeja ja taulukoita,
vaihtaa kohteiden järjestystä tarramallin luomista varten tai muokata lisäasetuksia.
•
[View]-valikosta voit valita, haluatko työkalupalkkien, palettien ja ikkunoiden näkyvän vai olevan piilossa.
• Lisätietoja on P-touch Editorin ohjeessa.
P-touch Editorin käynnistys
8
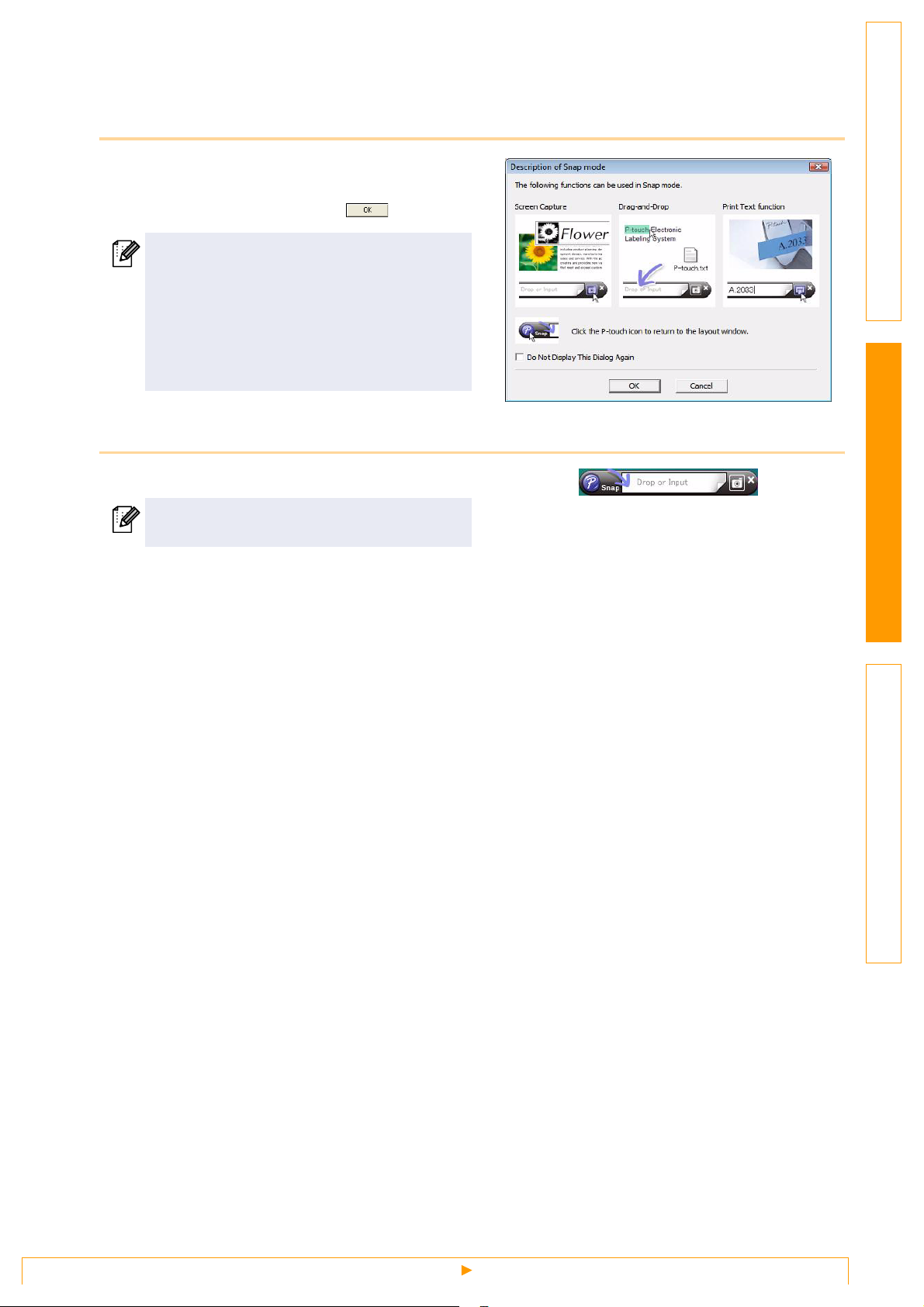
Snap-tila
Tässä tilassa voit kaapata näyttökuvan, tulostaa sen kuvana ja tallentaa myöhempää käyttöä varten.
Käynnistä Snap-tila noudattamalla seuraavia vaiheita.
1 Kun valitset [Snap] tilanvaihtosäätimestä,
näkyviin tulee Snap-tilan kuvauksen
valintaikkuna. Napsauta .
• Jos merkitset ruudun [Do Not Display This
Dialog Again], seuraavalla kerralla voit
siirtyä suoraan Snap-tilaan.
• Voit käynnistää myös napsauttamalla
[Käynnistä] - [Kaikki ohjelmat (Ohjelmat)] [Brother P-touch] - [P-touch Editor 5.0 (Snap
mode)].
2 Snap-tila ilmestyy.
Lisätietoja on P-touch Editorin ohjeessa.
JohdantoTarrojen luontiLiite
P-touch Editorin käynnistys
9
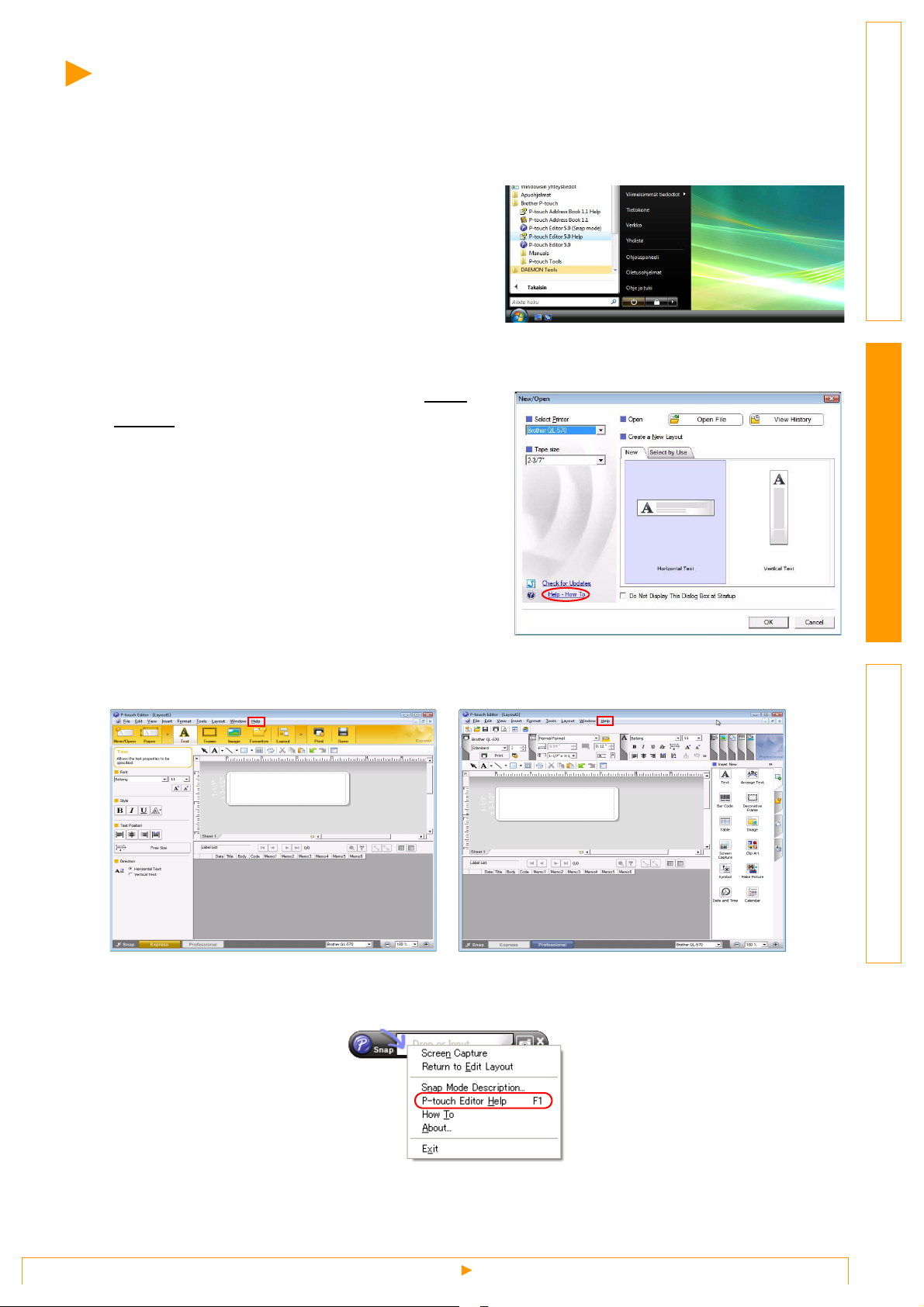
P-touch Editorin ohjeen käynnistys
Tässä osassa kerrotaan P-touch Editorin ohjeen Windows®-version käynnistämisestä. Seuraava esimerkki
on käyttöjärjestelmälle Windows Vista
Käynnistä Käynnistä-painikkeen kautta.
®
.
Käynnistä P-touch Editorin ohje
napsauttamalla työkalupalkin Käynnistäpainiketta ja osoittamalla kohtaa [Kaikki
ohjelmat (tai Ohjelmat)]. Napsauta Brother
P-touch ja P-touch Editor 5.0.
Aloita New/Open-valintaikkunasta
Napsauta New/Open-valintaikkunassa HelpHow To.
JohdantoTarrojen luontiLiite
Käynnistys P-touch Editorista
Napsauta Help-valikkoa ja valitse P-touch Editor Help.
Professional-tilaExpress-tila
Napsauta hiiren kakkospainiketta ja valitse P-touch Editor Help.
Snap-tila
10
P-touch Editorin ohjeen käynnistys
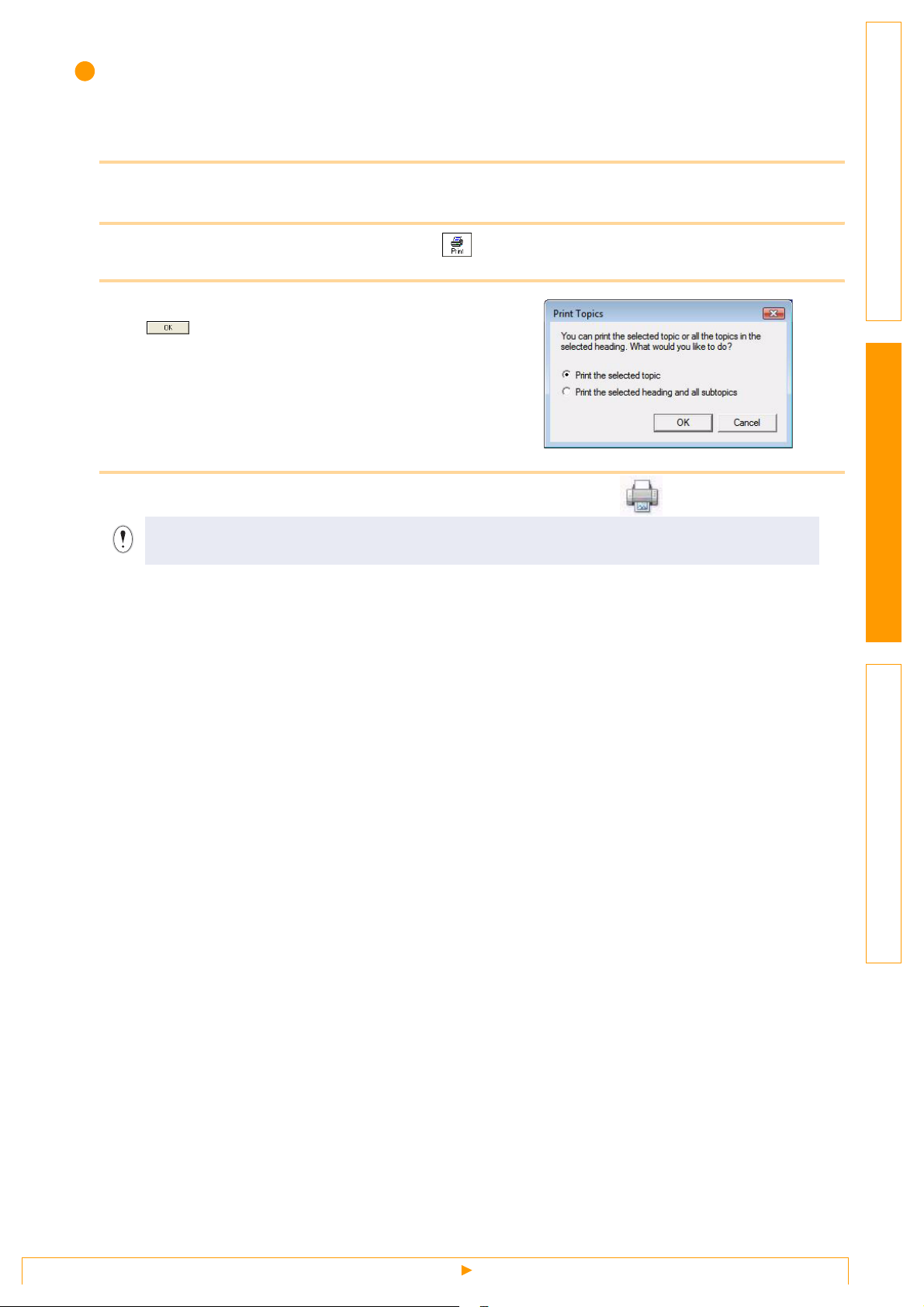
Ohjeen tulostus
P-touch Editorin ohjeissa olevia tietoja voidaan tulostaa. Käytä P-touch Editorin ohjeen tietojen tulostamiseen
tavallista kirjoitinta.
1 Valitse [Contents]-välilehdellä aihe, jonka haluat tulostaa.
2 Napsauta työkalupalkissa kuvaketta .
3 Valitse tulostettava aihealue ja napsauta
.
4 Määritä käytettävä kirjoitin kohdassa [Printer] ja napsauta .
Valitse tavallinen kirjoitin, joka tukee yleisiä paperikokoja, kuten A4.
JohdantoTarrojen luontiLiite
11
P-touch Editorin ohjeen käynnistys
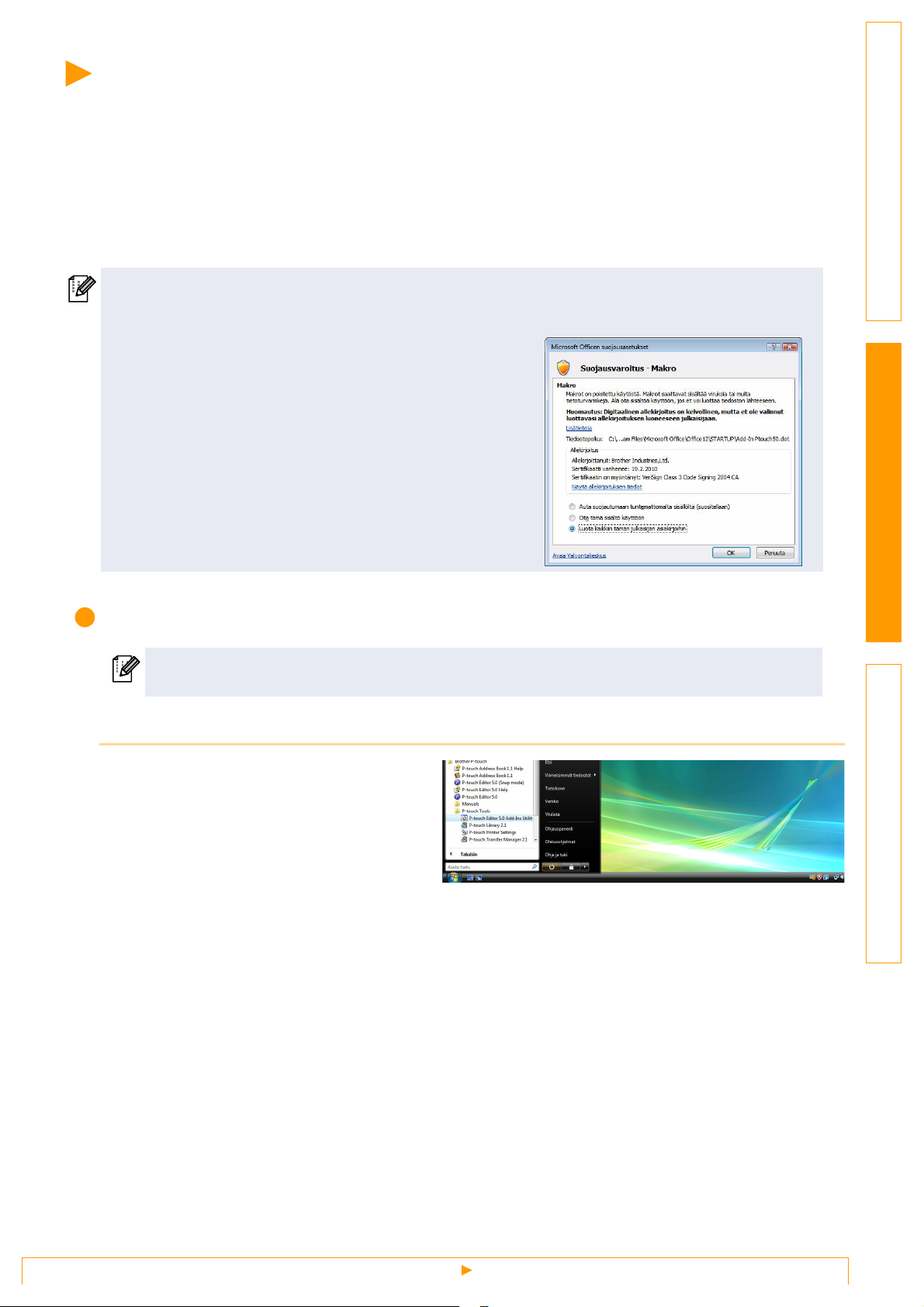
Tarrojen luonti muilla sovelluksilla
Jos ohjelmistoa asentaessasi valitset Add-In-toiminnot, P-touch-kuvake tulee automaattisesti näkyviin
Microsoft
Outlook
Voit luoda ja tulostaa tarroja helposti ja nopeasti valitsemalla kussakin sovelluksessa tulostettavan tekstin ja
napsauttamalla P-touch-kuvaketta.
Asetuksesta riippuen Add-In-toiminnolla kopioitu teksti rekisteröityy Label List -luetteloon. Label List on Ptouch Editoriin yhdistetty tietokanta. Saat Label List -luettelon näkyviin napsauttamalla [File]-[Database][Label List].
• Add-In-toiminto tukee seuraavia sovelluksia:
•
•
•
®
Wordin, Excelin ja Outlook®-ohjelman työkalupalkissa. (Vain jos Microsoft® Word, Excel® ja
®
ovat jo asennettuina tietokoneeseen.) Add-In-toiminto on käytettävissä vain Windowsissa.
Microsoft
Outlook
Kun Add-In-toiminto on asennettu Microsoft® Word-, Excel®tai Outlook
saattaa tulla näkyviin näitä sovelluksia käynnistettäessä, jos
sovelluksen suojausasetukset niin edellyttävät.
Jos tämä valintaikkuna tulee näkyviin, valitse [Luota kaikkiin
tämän julkaisijan asiakirjoihin] ja napsauta [OK]. Lisätietoja
suojausasetuksista on sovelluksen ohjetiedostoissa.
Microsoft® Word 2003 jne: valitse [Always trust macros from
this source] -valintaruutu ja napsauta [Enable Macros].
®
Word 2000/2002/2003/2007, Microsoft® Excel® 2000/2002/2003/2007 ja Microsoft®
®
2000/2002/2003/2007
®
-sovellukseen, [suojausasetukset]-valintaikkuna
JohdantoTarrojen luontiLiite
Lisätietoja ja asennustietoja on P-touch Editorin ohjeessa.
Add-In-toiminnon rekisteröinti ja peruuttaminen
Ennen kuin käynnistät tämän ohjelman, sulje Word-, Excel®- ja Outlook®-ohjelmat.
Seuraava esimerkki on käyttöjärjestelmälle Windows Vista®.
1 Napsauta [Käynnistä]-[Kaikki
ohjelmat (Ohjelmat)]-[Brother
P-touch]-[P-touch Tools]-[P-touch
Editor 5.0 Add-Ins Utility].
[Brother P-touch Add-In Settings]
-valintaikkuna tulee näkyviin.
12
Tarrojen luonti muilla sovelluksilla
 Loading...
Loading...