Page 1

Příručka uživatele P900W/P950NW
P900W
P950NW
Než produkt začnete používat, přečtěte si celou příručku a uložte si ji k
pozdějšímu využití.
Verze B
CZE
Page 2

Úvod
Důležité upozornění
Obsah tohoto dokumentu a technické parametry příslušného produktu podléhají změnám bez
předchozího upozornění.
Společnost Brother si vyhrazuje právo provádět změny ve zde obsažených technických údajích a
materiálech bez upozornění a není zodpovědná za žádné škody (včetně následných) způsobené
spoléháním se na prezentované materiály, včetně např. typografických a dalších chyb vztahujících se k
publikacím.
Snímky obrazovky v tomto dokumentu se mohou lišit podle operačního systému počítače, modelu
produktu a verze softwaru.
Před použitím přístroje na štítky P-touch si nezapomeňte nastudovat informace o bezpečnosti a řádném
provozu přístroje ve všech dokumentech s přístrojem dodaných.
Přístroj zobrazený na ilustracích se může od vašeho přístroje lišit.
Některé volitelné příslušenství a spotřební materiál, jako kazety s pásky TZe, štítky FLe a trubičkami HSe,
nejsou dostupné ve všech zemích.
Dostupné možnosti a spotřební materiály se mohou lišit podle země.
Dostupné příručky
Web Brother Solutions Center naleznete na adrese support.brother.com. Nejnovější příručky naleznete po
kliknutí na odkaz Příručky na stránce věnované vašemu modelu zařízení.
Příručka bezpečnosti výrobku
Stručný návod k obsluze
Příručka uživatele
1
Tištěná příručka v krabici.
2
Příručka ve formátu PDF na webu Brother Solutions Center.
2
1
1
V této příručce naleznete informace o bezpečnosti. Přečtěte si ji, ještě
než přístroj začnete používat.
Tato příručka obsahuje základní informace o používání přístroje spolu
s pokyny pro odstraňování problémů.
Jsou v ní uvedeny další informace o nastavení a provozu přístroje,
připojení a nastavení sítě, rady pro odstraňování problémů a pokyny
k provádění údržby.
i
Page 3
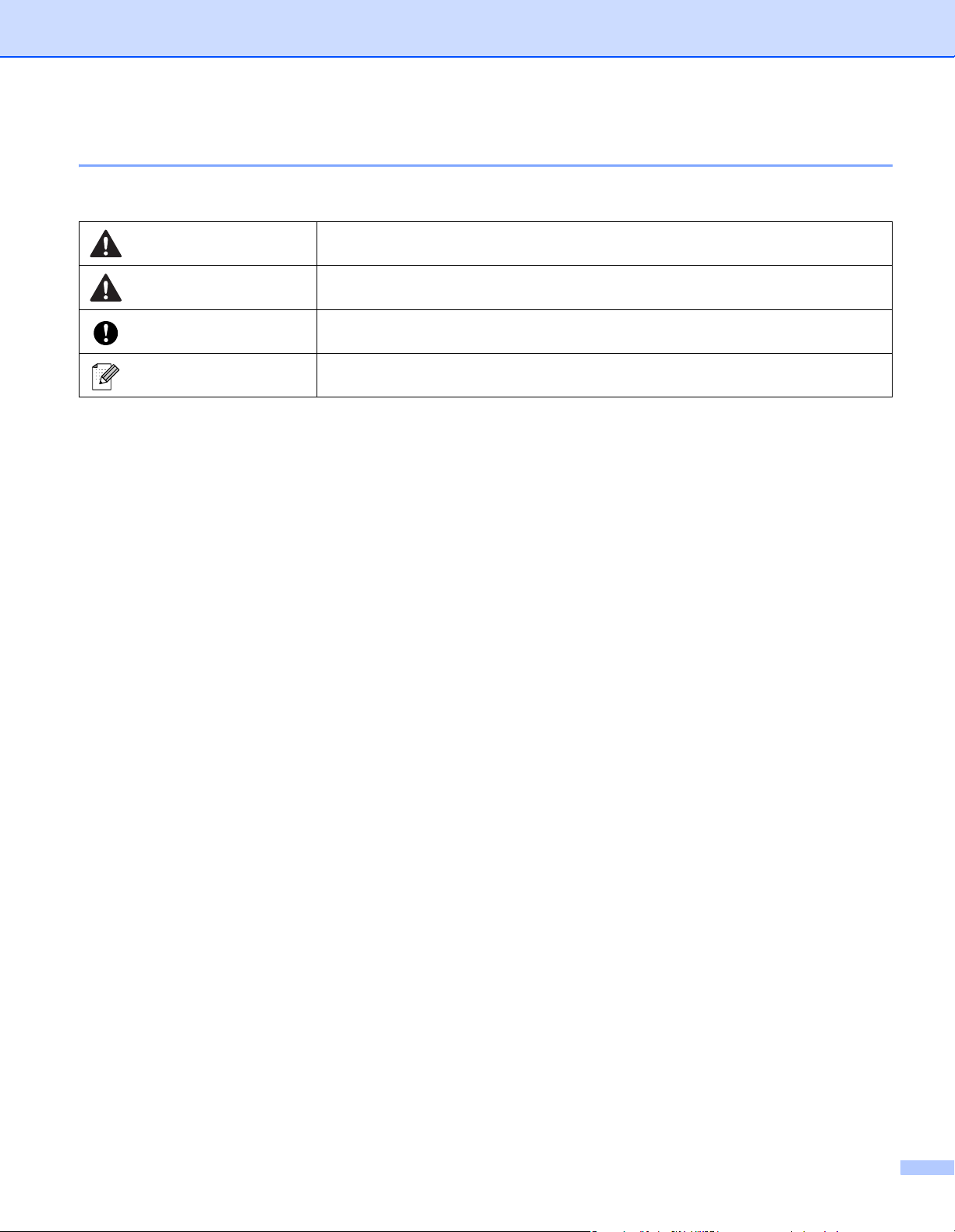
Symboly používané v této příručce
VAROVÁNÍ
UPOZORNĚNÍ
V této příručce se vyskytují následující symboly:
Upozorňují na to, jak postupovat, aby se zabránilo nebezpečí zranění.
Upozorňují, jak postupovat, aby se zabránilo drobným poraněním nebo poškození
přístroje.
Důležité
Poznámka
Označuje informace nebo pokyny, kterých byste se měli držet. Zanedbání
uvedených informací může vést k poškození nebo selhání funkce přístroje.
Označuje informace nebo pokyny, které vám pomohou lépe produktu porozumět
a efektivněji ho používat.
ii
Page 4

DŮLEŽITÁ POZNÁMKA
Použití tohoto produktu bylo schváleno pouze v zemi, ve které bylo zakoupeno. Nepoužívejte tento produkt
mimo zemi, kde byl zakoupen, protože tím můžete porušit lokální předpisy o bezdrátových telekomunikacích
a napájení.
Windows Vista
Windows
Windows
Windows
Windows
Windows
Windows
ani Windows
Windows Server
a Windows Server
Windows Server
a Windows Server
Některé modely nemusejí být dostupné ve všech zemích.
®
v tomto dokumentu představuje všechny edice Windows Vista®.
®
7 v tomto dokumentu představuje všechny edice systému Windows® 7.
®
8 v tomto dokumentu představuje všechny edice systému Windows® 8.
®
8.1 v tomto dokumentu představuje všechny edice systému Windows® 8.1.
®
10 v tomto dokumentu představuje edice Windows® 10 Home, Windows® 10 Pro,
®
10 Enterprise a Windows® 10 Education.
®
10 v tomto dokumentu nepředstavuje edice Windows® 10 Mobile, Windows® 10 Mobile Enterprise
®
10 IoT Core.
®
2008 v tomto dokumentu představuje všechny edice systémů Windows Server® 2008
®
2008 R2.
®
2012 v tomto dokumentu představuje všechny edice systémů Windows Server® 2012
®
2012 R2.
© 2016 Brother Industries, Ltd. Všechna práva vyhrazena.
iii
Page 5
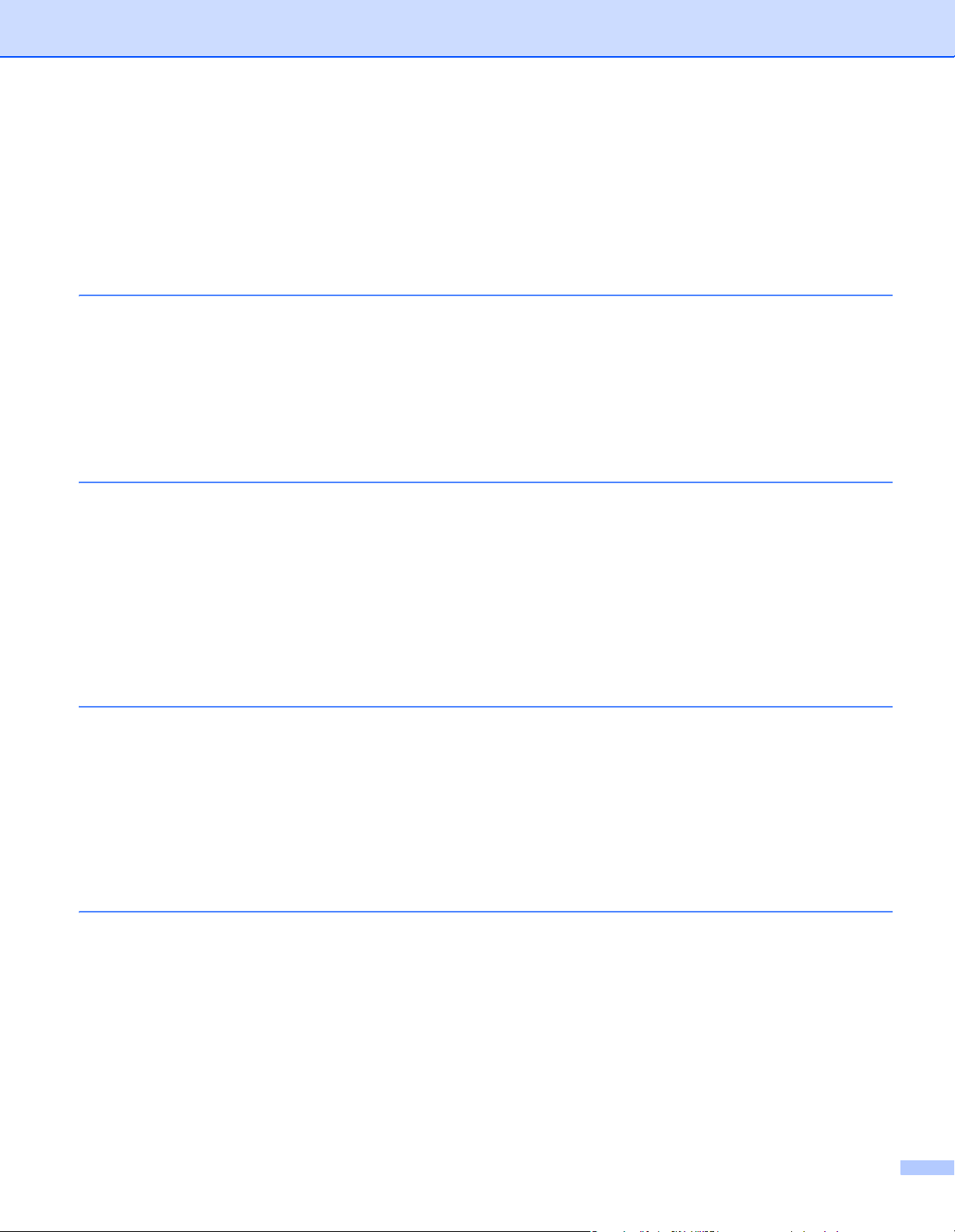
Obsah
Oddíl I Základní operace
1 Nastavení přístroje na štítky P-touch 2
Obecný popis.............................................................................................................................................2
Pohled zepředu ...................................................................................................................................2
Pohled zezadu.....................................................................................................................................3
Připojení zdroje napájení...........................................................................................................................4
Vložení kazety s páskou ............................................................................................................................5
Zapnutí/vypnutí napájení ...........................................................................................................................7
Posuv pásky ..............................................................................................................................................7
2 Tisk pomocí počítače8
Instalace ovladače tiskárny a softwaru ......................................................................................................8
Připojení přístroje k počítači ......................................................................................................................9
Připojení pomocí USB .........................................................................................................................9
Připojení pomocí Wi-Fi
Připojení pomocí drátové sítě LAN (pouze pro P950NW) .................................................................12
Tisk z počítače.........................................................................................................................................13
Dostupné aplikace .............................................................................................................................13
Tisk z počítače...................................................................................................................................14
Připevňování štítků ............................................................................................................................16
®
......................................................................................................................9
3 Tisk pomocí mobilního zařízení 17
Instalace aplikací pro použití s mobilními zařízeními...............................................................................17
Dostupné aplikace .............................................................................................................................17
Připojení přístroje k mobilnímu zařízení ..................................................................................................17
Zapnutí či vypnutí funkce bezdrátového připojení.............................................................................18
Tisk z mobilního zařízení.........................................................................................................................18
Tisk z vašeho mobilního zařízení ......................................................................................................18
Použití mobilního zařízení k tisku šablon vytvořených na počítači....................................................21
Připevňování štítků ............................................................................................................................21
4 Použití dalších rozhraní (sériové rozhraní / rozhraní Bluetooth) 22
Instalace ovladače tiskárny a softwaru ....................................................................................................22
Přenos šablony do programu P-touch Transfer Manager .................................................................22
Přenos šablon z počítače do přístroje ...............................................................................................22
Připojení pomocí sériového adaptéru (volitelný: PA-SCA-001) ...............................................................23
Sériový (RS-232C) kabel (pouze systém Windows
Nastavení sériového rozhraní............................................................................................................24
Připojení pomocí rozhraní Bluetooth (volitelné: PA-BI-002) (pouze pro model P950NW).......................25
Technické údaje rozhraní PA-BI-002.................................................................................................25
®
) .......................................................................24
iv
Page 6

5Změna nastavení přístroje na štítky P-touch 26
Nástroj pro nastavení tiskárny pro systém Windows®............................................................................26
Před použitím Nástroje pro nastavení tiskárny..................................................................................26
Použití Nástroje pro nastavení tiskárny pro systém Windows
Nastavení komunikace pro systém Windows
®
........................................................................................29
Dialogové okno nastavení .................................................................................................................29
Lišta nabídek .....................................................................................................................................31
Karta Obecné ....................................................................................................................................34
Karty Drátová síť LAN (pouze pro model P950NW) / Bezdrátová síť LAN........................................36
Karta Wireless Direct.........................................................................................................................41
Karta Bluetooth (pouze pro model P950NW) ....................................................................................42
Použití změn nastavení na více přístrojů...........................................................................................43
Nastavení zařízení pro systém Windows
®
..............................................................................................44
Dialogové okno nastavení .................................................................................................................44
Lišta nabídek .....................................................................................................................................46
Karta Základní ...................................................................................................................................48
Karta Nastavení štítku .......................................................................................................................49
Karta Nastavení panelu (pouze pro model P950NW) .......................................................................50
Karta Správa (pouze pro model P950NW) ........................................................................................51
Použití změn nastavení na více přístrojů...........................................................................................54
Nastavení funkce P-touch Template pro systém Windows
Dialogové okno Nastavení P-touch Template ...................................................................................56
Printer Setting Tool pro Macintosh ..........................................................................................................58
Před použitím nástroje Printer Setting Tool.......................................................................................58
Použití nástroje Printer Setting Tool pro počítače Macintosh..................................................................58
Dialogové okno Nastavení.................................................................................................................59
Karta Základní ...................................................................................................................................60
Karta Nastavení štítku .......................................................................................................................61
Karta Nastavení Bluetooth (pouze pro model P950NW) ...................................................................62
Karta Bezdrátová síť LAN..................................................................................................................63
Použití změn nastavení na více přístrojů...........................................................................................64
Změna nastavení při tisku z mobilního zařízení ......................................................................................65
®
..............................................................27
®
...................................................................55
6 Tisk štítků pomocí funkce P-touch Template 66
Činnosti funkce P-touch Template...........................................................................................................66
Příprava ...................................................................................................................................................67
Upřesnění nastavení v nástroji pro nastavení P-touch Template......................................................67
Upřesnění nastavení sériového portu RS-232C................................................................................69
Připojení skeneru čárového kódu ............................................................................................................70
Standardní tisk šablony ...........................................................................................................................71
Rozšířený tisk šablony.............................................................................................................................73
Tisk z databáze........................................................................................................................................76
Tisk číslování (číselná série) ...................................................................................................................79
Číslování textu (číselná série) ...........................................................................................................79
Číslování čárových kódů (číselná série)............................................................................................80
Rozšířené ovládání tisku s číslováním (číselná série).......................................................................81
v
Page 7
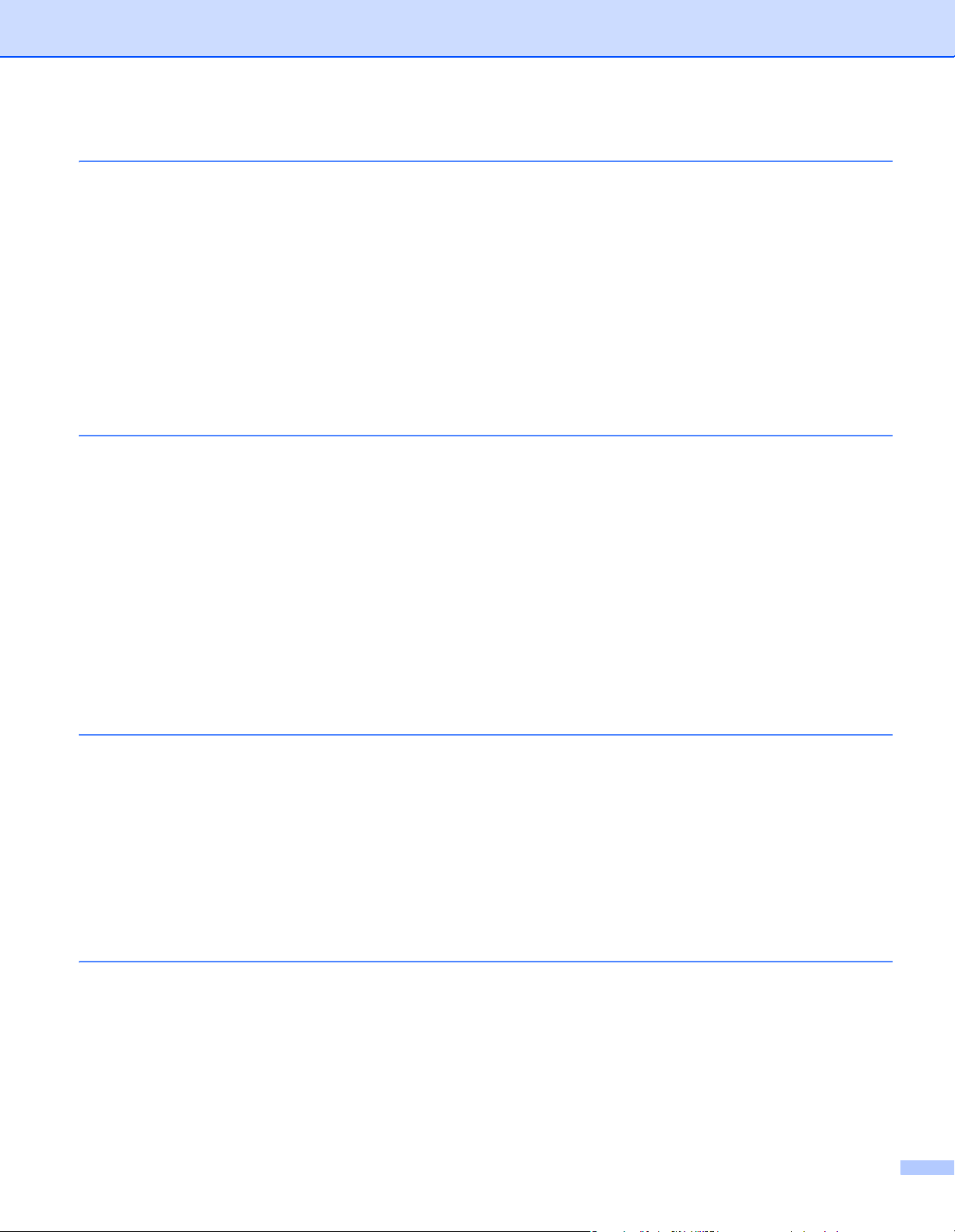
7 Další funkce 82
Zjištění nastavení přístroje na štítky P-touch...........................................................................................82
Režim velkokapacitního paměťového zařízení........................................................................................82
Popis..................................................................................................................................................82
Používání režimu velkokapacitního paměťového zařízení................................................................82
Distribuovaný tisk (pouze systém Windows
Tisk štítků v režimu vysokého rozlišení ...................................................................................................88
Tisk štítků v režimu vysoké rychlosti........................................................................................................89
Tisk štítků v režimu vysoké kvality...........................................................................................................90
®
).........................................................................................84
Oddíl II Aplikace
8 Jak používat nástroj Cable Label Tool (pouze pro systém Windows®)92
Spuštění nástroje Cable Label Tool.........................................................................................................92
Vytvoření kabelového štítku.....................................................................................................................94
Panelový štítek ..................................................................................................................................94
Obal kabelu .......................................................................................................................................95
Praporek kabelu ................................................................................................................................96
Zásuvný panel ...................................................................................................................................97
Svorkovnice .......................................................................................................................................97
Samostatný praporek ........................................................................................................................98
Teplotně smršťovací trubička ............................................................................................................98
Nalinkování databáze ..............................................................................................................................99
Funkce tisku číslování (číselná série)....................................................................................................100
Tisk pomocí nástroje Cable Label Tool .................................................................................................100
Přenos šablon z nástroje Cable Label Tool do přístroje na štítky P-touch ............................................101
9 Jak používat program P-touch Editor 102
Systém Windows®.................................................................................................................................102
Spuštění programu P-touch Editor ..................................................................................................102
Tisk pomocí programu P-touch Editor .............................................................................................105
Přenos dat do přístroje ....................................................................................................................106
Systém Mac...........................................................................................................................................107
Spuštění programu P-touch Editor ..................................................................................................107
Provozní režimy...............................................................................................................................108
Přenos dat do přístroje ....................................................................................................................109
10 Jak používat programy P-touch Transfer Manager a P-touch Library
(pouze pro systém Windows®) 110
P-touch Transfer Manager.....................................................................................................................110
Přenos šablony do programu P-touch Transfer Manager......................................................................110
Přenos šablon či jiných dat z počítače na přístroj..................................................................................113
Zálohování šablon či jiných dat uložených v přístroji.............................................................................118
Odstranění všech dat z přístroje............................................................................................................119
Vytvoření souboru BLF nebo PDZ.........................................................................................................120
P-touch Library ......................................................................................................................................121
Spuštění programu P-touch Library.......................................................................................................121
vi
Page 8
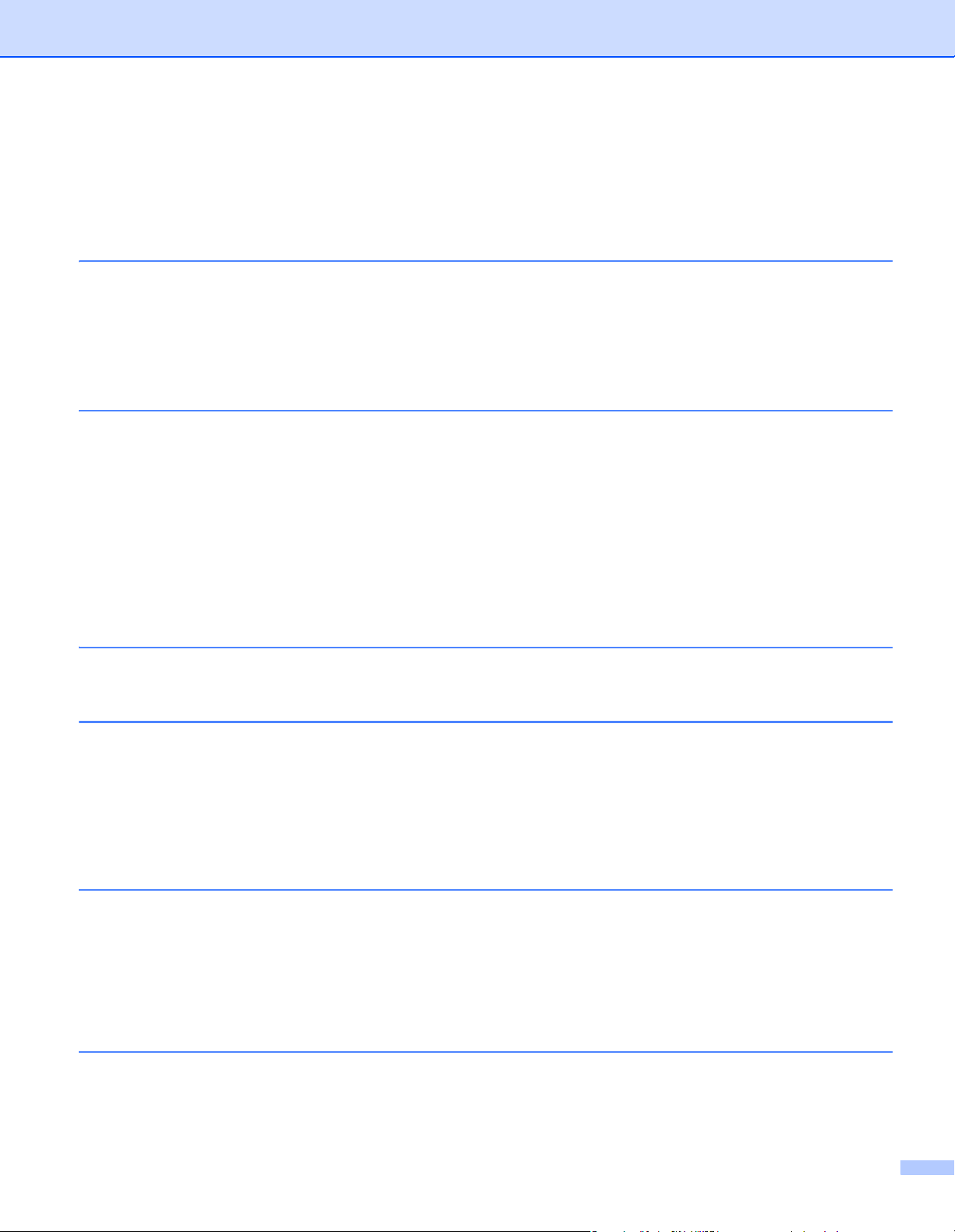
Otevírání a úprava šablon .....................................................................................................................123
Tisk šablon.............................................................................................................................................124
Vyhledávání šablon ...............................................................................................................................125
11 Přenos šablon pomocí programu P-touch Transfer Express
(pouze systém Windows®) 127
Příprava programu P-touch Transfer Express .......................................................................................127
Přenos šablony do programu P-touch Transfer Manager......................................................................128
Uložení šablony jako soubor přenosového balíčku (.pdz) .....................................................................129
Distribuování souboru přenosového balíčku (.pdz) a programu P-touch Transfer Express uživateli....131
Přenos souboru přenosového balíčku (.pdz) na přístroj ........................................................................132
12 Jak aktualizovat software P-touch 135
Aktualizace nástroje Cable Label Tool (pouze systém Windows®) a programu P-touch Editor ...........135
Systém Windows
Systém Mac.....................................................................................................................................137
Aktualizace firmwaru..............................................................................................................................139
Systém Windows
Systém Mac.....................................................................................................................................141
®
...........................................................................................................................135
®
...........................................................................................................................139
Oddíl III Síť
13 Úvod 145
Síťové funkce.........................................................................................................................................145
14 Změna nastavení sítě přístroje na štítky P-touch 146
Změna síťových nastavení vašeho přístroje (IP adresa, maska podsítě a brána)
pomocí systému Windows
Používání nástroje BRAdmin Light..................................................................................................146
Ostatní nástroje pro správu ...................................................................................................................148
Použití webové správy (webového prohlížeče) ...............................................................................148
Používání nástroje BRAdmin Professional (pouze Windows
15 Webová správa 149
®
...............................................................................................................146
®
).......................................................148
Přehled ..................................................................................................................................................149
Konfigurace nastavení přístroje pomocí webové správy (webového prohlížeče)..................................150
Oddíl IV Příloha
16 Resetování přístroje na štítky P-touch 152
Obnovení veškerých nastavení do továrního nastavení pomocí tlačítek na přístroji.............................152
Resetování dat pomocí Nástroje pro nastavení tiskárny .......................................................................152
vii
Page 9
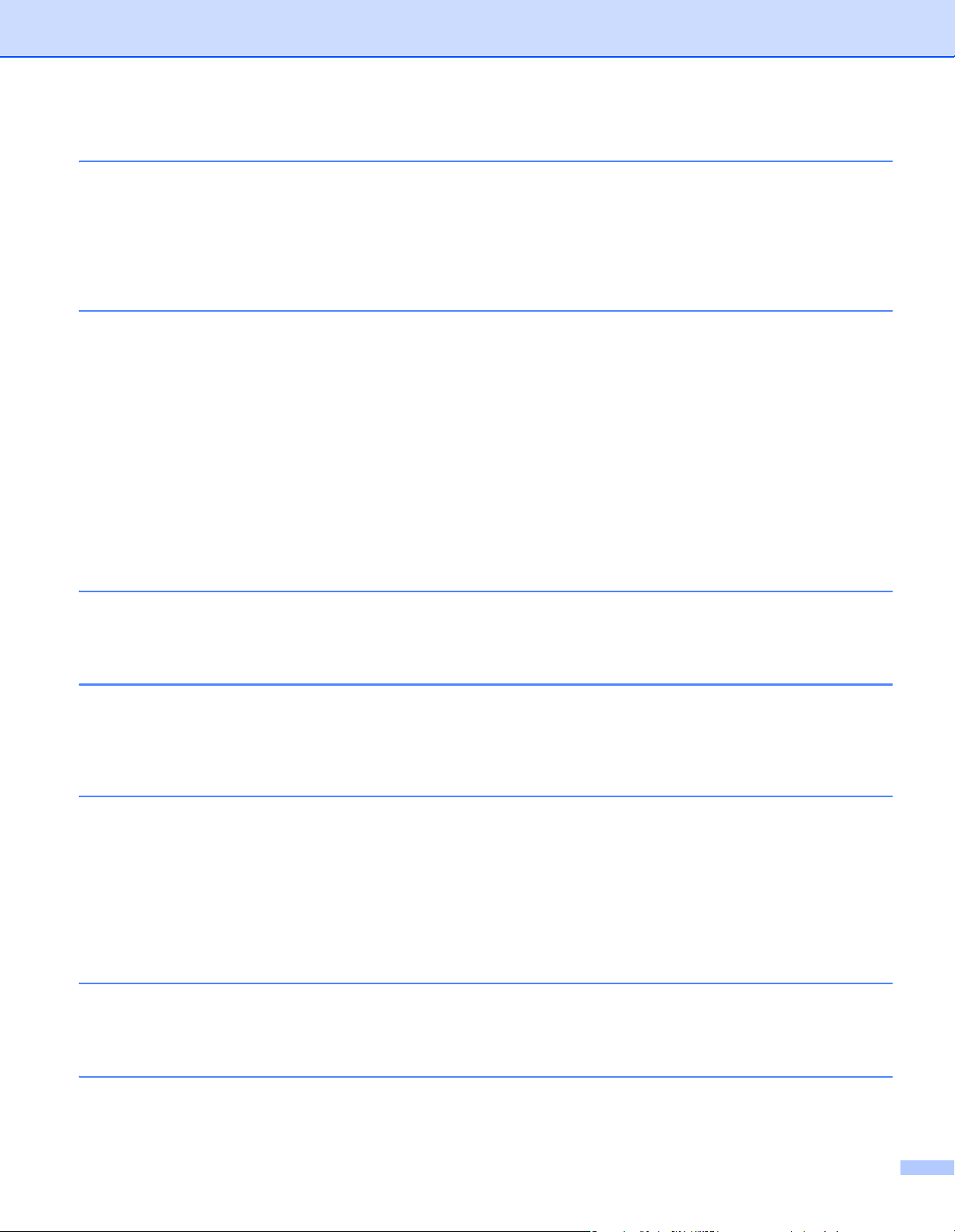
17 Údržba 153
Čištění vnějšku přístroje ........................................................................................................................153
Čištění tiskové hlavy a válečku hlavy ....................................................................................................153
Tisková hlava...................................................................................................................................154
Váleček hlavy ..................................................................................................................................154
Čištění odstřihu pásky ...........................................................................................................................155
18 Odstraňování problémů 156
Přehled ..................................................................................................................................................156
Problémy s tiskem ...........................................................................................................................157
Problémy se štítky ...........................................................................................................................159
Problémy s přístrojem......................................................................................................................160
Problémy s nastavením sítě ............................................................................................................161
Přístroj netiskne prostřednictvím sítě
Přístroj nelze najít v síti dokonce ani po úspěšné instalaci .........................................................162
Problémy se zabezpečovacím softwarem .......................................................................................162
Kontrola činnosti síťových zařízení..................................................................................................163
Informace o verzi .............................................................................................................................163
Indikátory LED .......................................................................................................................................164
Varování indikátorů..........................................................................................................................168
19 Technické údaje o produktu 169
Technické údaje přístroje na štítky P-touch...........................................................................................169
Provozní prostředí .................................................................................................................................171
20 Poznámky k používání programu P-touch Transfer Manager 172
Poznámky k vytváření šablon................................................................................................................172
Poznámky k přenášení šablon...............................................................................................................172
Poznámky k přenosu jiných dat, než jsou šablony ................................................................................173
21 Síťové termíny a informace 174
Podporované protokoly a funkce zabezpečení......................................................................................174
Druhy síťových připojení a protokolů .....................................................................................................175
Druhy síťových připojení..................................................................................................................175
Konfigurace přístroje pro použití v síti ...................................................................................................177
IP adresy, masky podsítě a brány ...................................................................................................177
Termíny a koncepce bezdrátové sítě.....................................................................................................179
Termíny zabezpečení......................................................................................................................179
22 Seznam čárových kódů pro funkci P-touch Template 184
Obecný postup pro funkci P-touch Template.........................................................................................184
Seznam čárových kódů pro upřesnění nastavení..................................................................................185
23 Použití dobíjecího akumulátoru Li-ion (volitelné: PA-BT-4000LI/PA-BB-002) 188
Vložení dobíjecího akumulátoru Li-ion...................................................................................................188
Vyjmutí dobíjecího lithium-iontového akumulátoru ................................................................................189
viii
Page 10
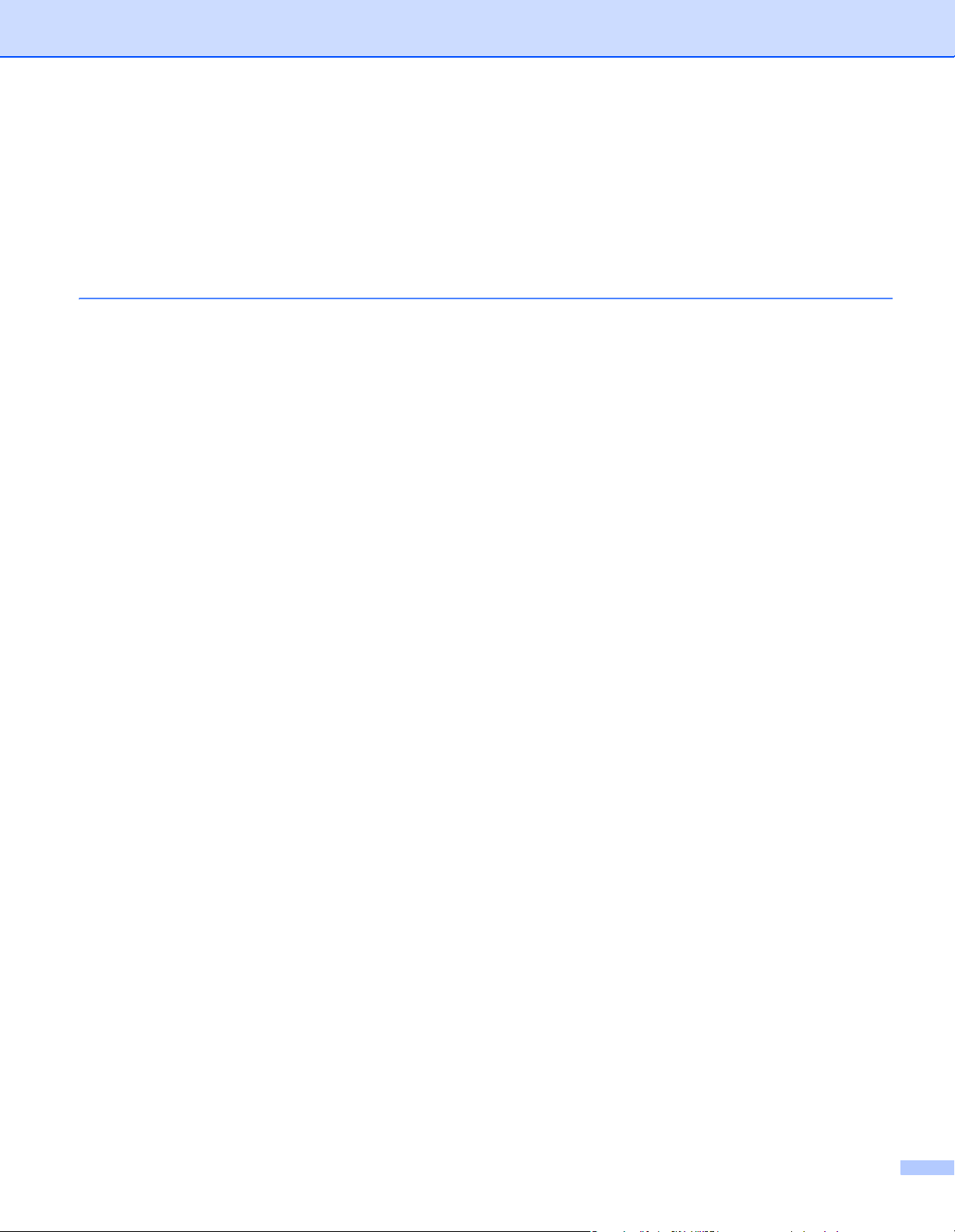
Nabíjení dobíjecího lithium-iontového akumulátoru...............................................................................190
Přerušení nabíjení dobíjecího lithium-iontového akumulátoru...............................................................191
Poznámky o používání dobíjecího lithium-iontového akumulátoru........................................................191
Vlastnosti dobíjecího lithium-iontového akumulátoru.............................................................................191
Technické údaje o produktu...................................................................................................................192
24 Použití displeje s dotykovým panelem (volitelný: PA-TDU-003)
(pouze pro model P950NW) 193
Obecný popis.........................................................................................................................................193
LCD displej ............................................................................................................................................194
Hlavní obrazovka.............................................................................................................................194
Dotykový panel ......................................................................................................................................196
Výměna dotykového panelu ............................................................................................................197
Tisk pomocí displeje s dotykovým panelem ..........................................................................................200
Nastavení displeje s dotykovým panelem..............................................................................................201
Upřesnění nastavení z displeje s dotykovým panelem....................................................................201
Vytvoření rozvržení štítku (pouze pro systém Windows
Vytvoření šablony ............................................................................................................................205
Nalinkování databáze k šabloně......................................................................................................208
Přenos rozvržení štítku do přístroje.......................................................................................................211
Výběr dotykového panelu ................................................................................................................213
Výběr dat přiřazených tlačítkům na bleskovém dotykovém panelu.................................................214
Vytvoření bleskového dotykového panelu .......................................................................................215
Tisk štítku...............................................................................................................................................216
Tisk pomocí základního ovládacího panelu.....................................................................................216
Tisk pomocí bleskového dotykového panelu...................................................................................218
Tisk pomocí skeneru čárového kódu...............................................................................................220
Rozvržení štítků na přístroji (kontrola, odstranění a protokol) ...............................................................221
Výměna baterie pro zálohování času/data ............................................................................................222
Často kladené otázky ............................................................................................................................224
Technické údaje o produktu...................................................................................................................226
®
) ....................................................................205
ix
Page 11
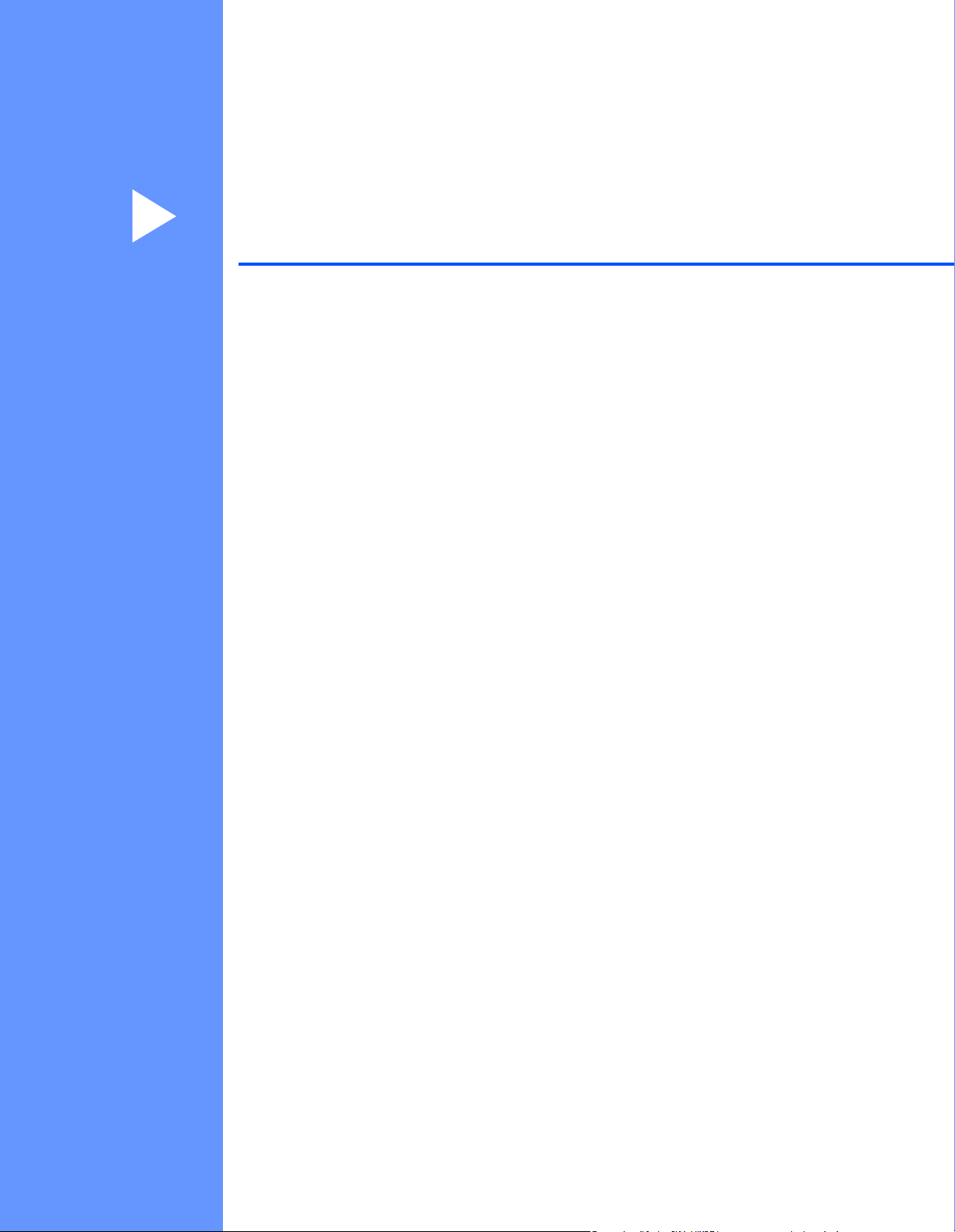
Oddíl I
Základní operace I
Nastavení přístroje na štítky P-touch 2
Tisk pomocí počítače 8
Tisk pomocí mobilního zařízení 17
Použití dalších rozhraní
(sériové rozhraní / rozhraní Bluetooth)
Změna nastavení přístroje na štítky P-touch 26
Tisk štítků pomocí funkce P-touch Template 66
22
Další funkce 82
Page 12

1
1
2
4
5
3
6
7
8
Nastavení přístroje na štítky P-touch 1
Obecný popis 1
Pohled zepředu 1
1Kryt přihrádky na pásku
2 Výstupní štěrbina pásky
3Tlačítko pro otevření krytu
1
4 Indikátor (Stav)
5 Indikátor (Akumulátor)
6Tlačítko (Napájení)
7Tlačítko (Podávání a ořez)
8Tlačítko (Wi-Fi)
2
Page 13
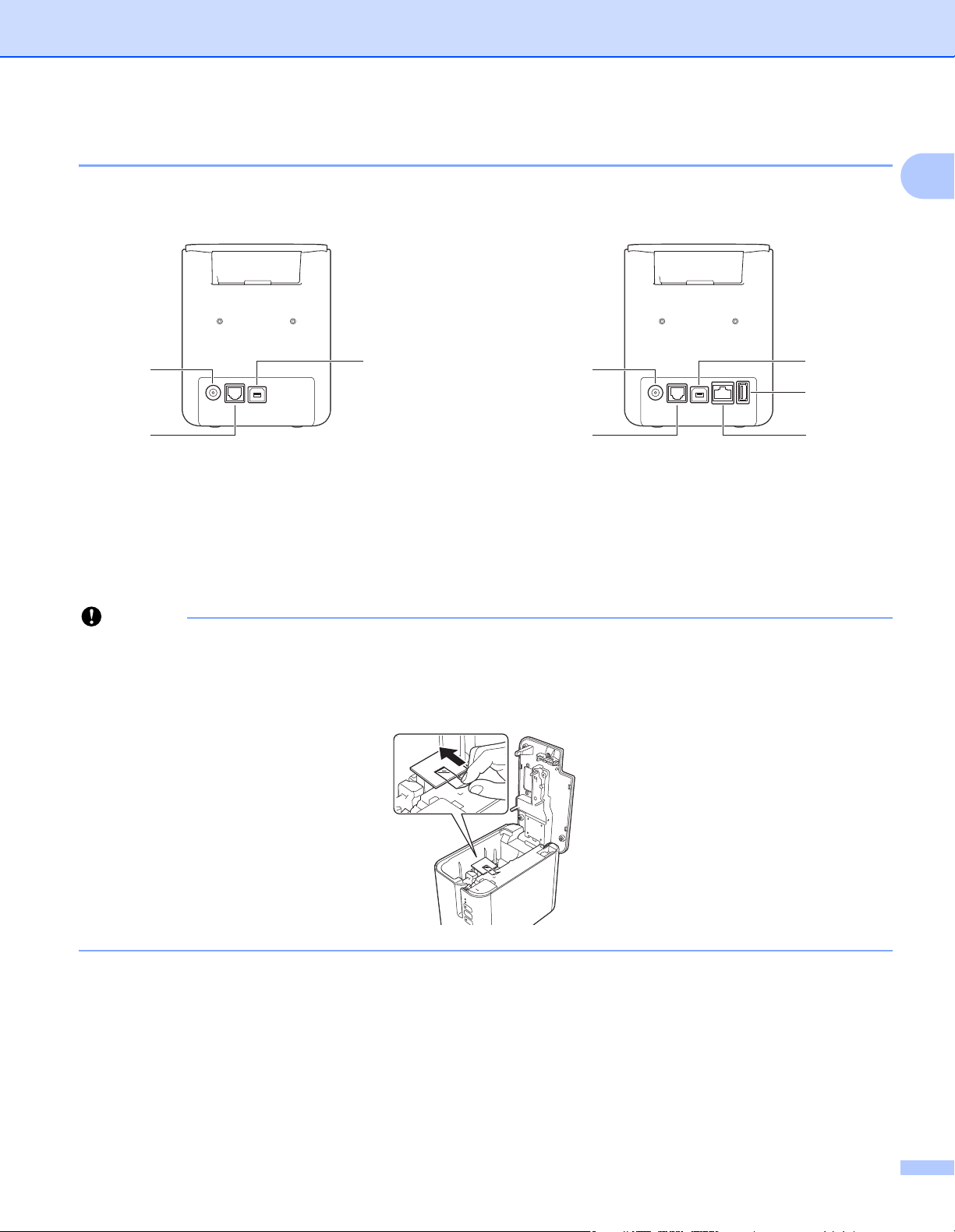
Nastavení přístroje na štítky P-touch
Důležité
3
1
2
3
1
2
4
5
Pohled zezadu 1
P900W P950NW
1 Zásuvka napájecího adaptéru
2 Sériový port
3 Port USB (pro počítač)
4 Port USB (pro skener čárového kódu)
5 Port LAN
1
Než začnete přístroj používat, odstraňte následujícím postupem ochranný materiál.
1 Stisknutím tlačítka otevření krytu otevřete kryt přihrádky na pásku.
2 Zatažením za pásku odstraňte pásku spolu s ochranným materiálem.
3
Page 14

Nastavení přístroje na štítky P-touch
Důležité
Poznámka
Připojení zdroje napájení 1
S tímto přístrojem používejte napájecí adaptér AD9100ESA. Napájecí adaptér připojujte přímo k přístroji.
a Zapojte zástrčku kabelu napájecího adaptéru do zásuvky napájecího adaptéru na přístroji. Zásuvka je
označena DC IN 24 V.
b Zapojte zástrčku napájecího kabelu do napájecího adaptéru.
1
2
1
1 Napájecí adaptér
2 Napájecí kabel
c Zapojte zástrčku napájecího adaptéru do standardní elektrické zásuvky.
•Před odpojením napájecího adaptéru přístroj vypněte.
• Kabel napájecího adaptéru ani napájecí kabel neohýbejte ani za ně netahejte.
• Po zapojení zástrčky napájecího adaptéru do elektrické zásuvky může trvat několik vteřin, než se aktivuje
tlačítko (Napájení).
Jako ochranu a zálohu paměti přístroje v době odpojení napájení doporučujeme ponechat v přístroji
dobíjecí akumulátor (volitelný: PA-BT-4000LI).
4
Page 15
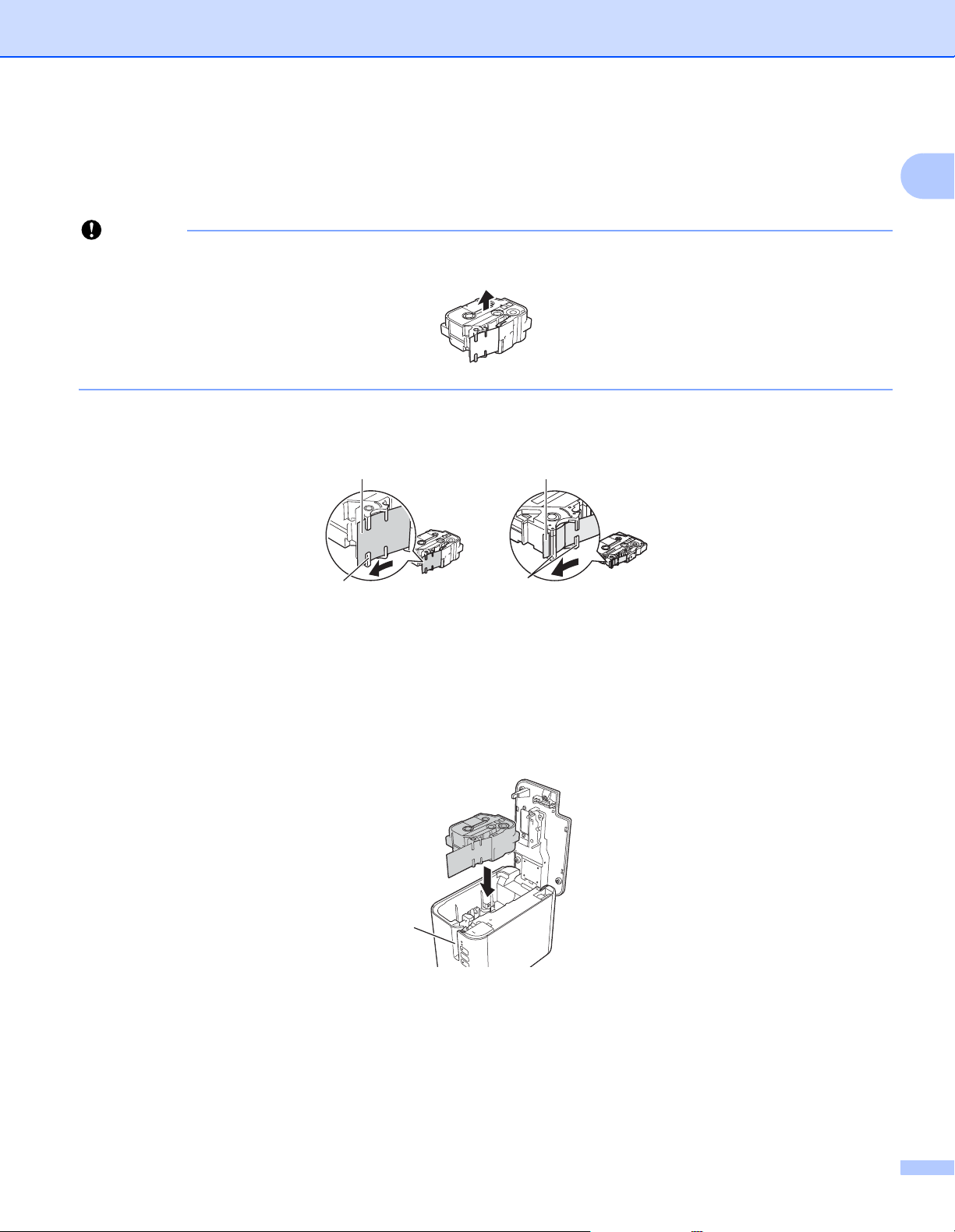
Nastavení přístroje na štítky P-touch
Důležité
Vložení kazety s páskou 1
Ve vašem přístroji lze používat kazety s páskou TZe, se štítky FLe a s trubičkou HSe.
Pokud má nová kazeta s páskou kartónovou zarážku, je nutné ji před založením kazety odstranit.
a Zkontrolujte, zda není konec pásky ohnutý a zda páska prochází vodítky. V opačném případě ji vodítky
protáhněte, jak je znázorněno na obrázku.
1
1
2
1 Konec pásky
2 Vodítka pásky (skutečný tvar se může lišit podle šířky pásky)
1
2
b Stisknutím tlačítka otevření krytu otevřete kryt přihrádky na pásku.
c Opatrně vložte kazetu s páskou do přihrádky pro kazetu s páskou tak, aby konec pásky směřoval
k výstupní štěrbině přístroje, a rovnoměrně kazetu zatlačte do správné pozice.
1
1 Výstupní štěrbina pásky
5
Page 16
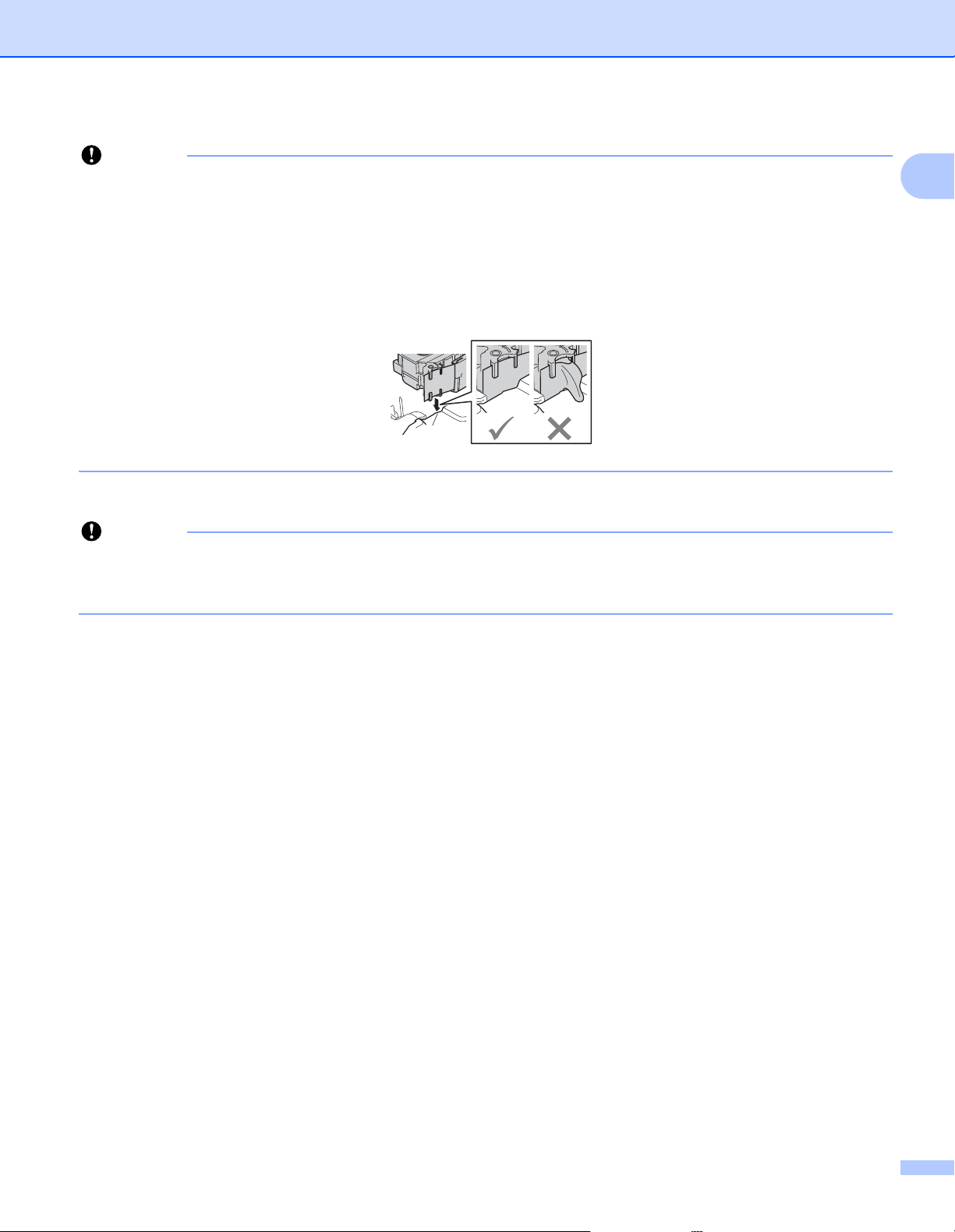
Nastavení přístroje na štítky P-touch
Důležité
Důležité
2
•Při vkládání kazety s páskou dejte pozor, aby se tisková páska ani barvonosná páska nezachytily za
tiskovou hlavu.
•Ujistěte se, že je páska napnutá a nedochází k jejímu prověšení. Jinak se páska může zachytit na
výstupku (2) a ohnout nebo pomačkat, což způsobí její zaseknutí.
Při napínání pásky postupujte podle obrázku v kroku a a vytáhněte pásku z jejího vodítka.
•Při vyjímání kazety s páskou dávejte pozor, aby se páska nezachytila na výstupku (2).
d Zavřete kryt přihrádky kazety s páskou.
Kazety s páskou skladujte na chladném a tmavém místě, nevystavujte je přímému slunečnímu světlu,
vysokým teplotám, vysoké vlhkosti a prachu. Po otevření zapečetěného obalu kazetu s páskou co
nejrychleji použijte.
1
6
Page 17
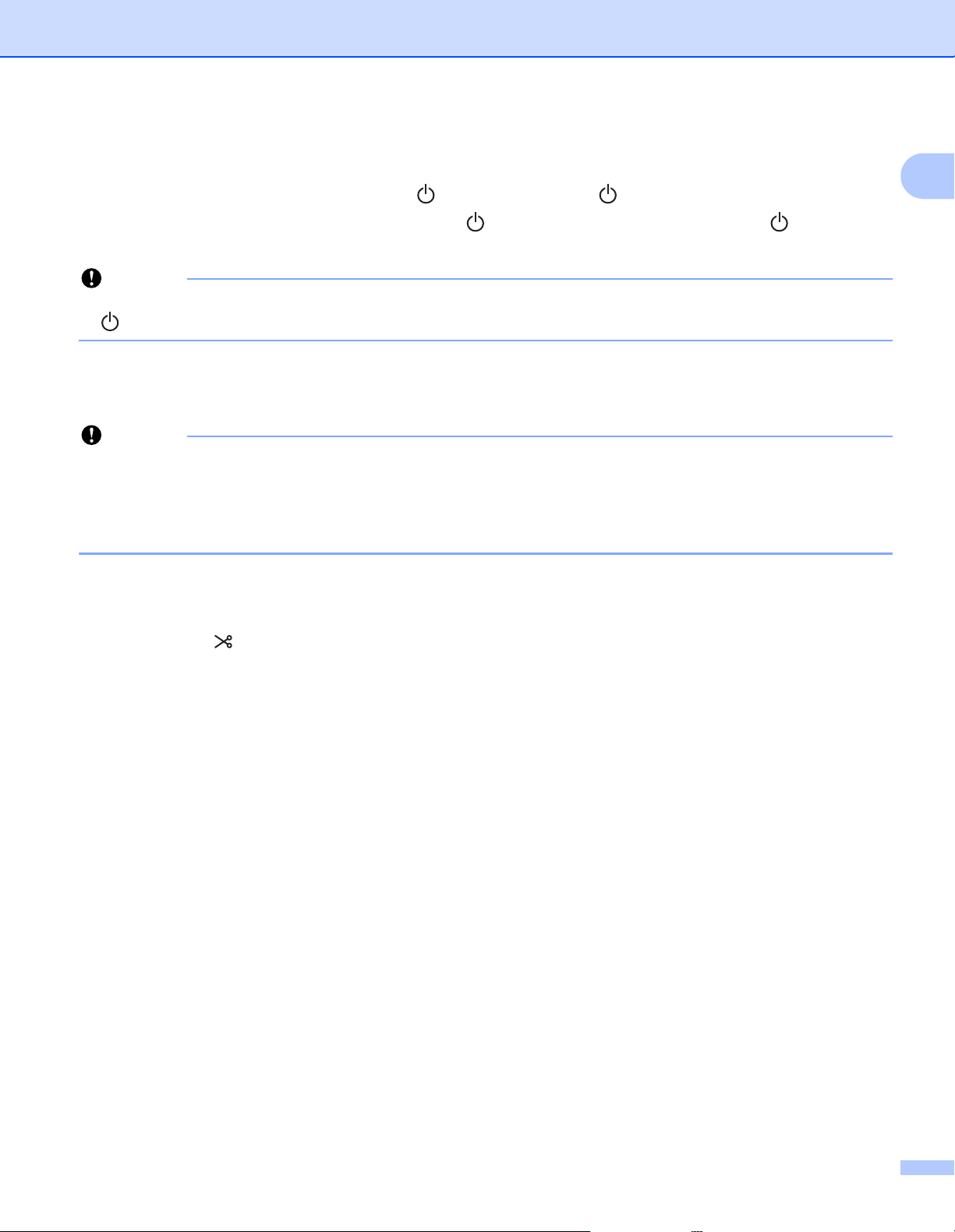
Nastavení přístroje na štítky P-touch
Důležité
Důležité
Zapnutí/vypnutí napájení 1
Zapnutí: Přístroj zapnete stisknutím tlačítka (Napájení). Indikátor (Napájení) se zeleně rozsvítí.
Vypnutí: Opětovným stiskem a podržením tlačítka (Napájení) přístroj vypněte. Indikátor (Napájení)
může svítit oranžově, dokud se napájení nevypne.
Při vypínání přístroje nevyjímejte akumulátor ani neodpojujte napájecí adaptér, dokud oranžový indikátor
(Napájení) nezhasne.
Posuv pásky 1
• Po vložení kazety s páskou odstraňte jakýkoli volný průhyb pásky nebo barvonosné pásky.
• Netahejte za štítek, když jej přístroj vysunuje z výstupního otvoru pásky. Mohlo by tak dojít k vytažení
barvonosné pásky. Po vytažení barvonosné pásky již páska pravděpodobně nebude použitelná.
•Během tisku ani při posuvu pásky neblokujte výstup pásky. To by mohlo způsobit zaseknutí pásky.
1
Podávání a ořez 1
Funkce Podávání a ořez provede posun pásky o 22,3 mm a pak pásku odstřihne.
Stiskněte tlačítko (Podávání a ořez).
7
Page 18
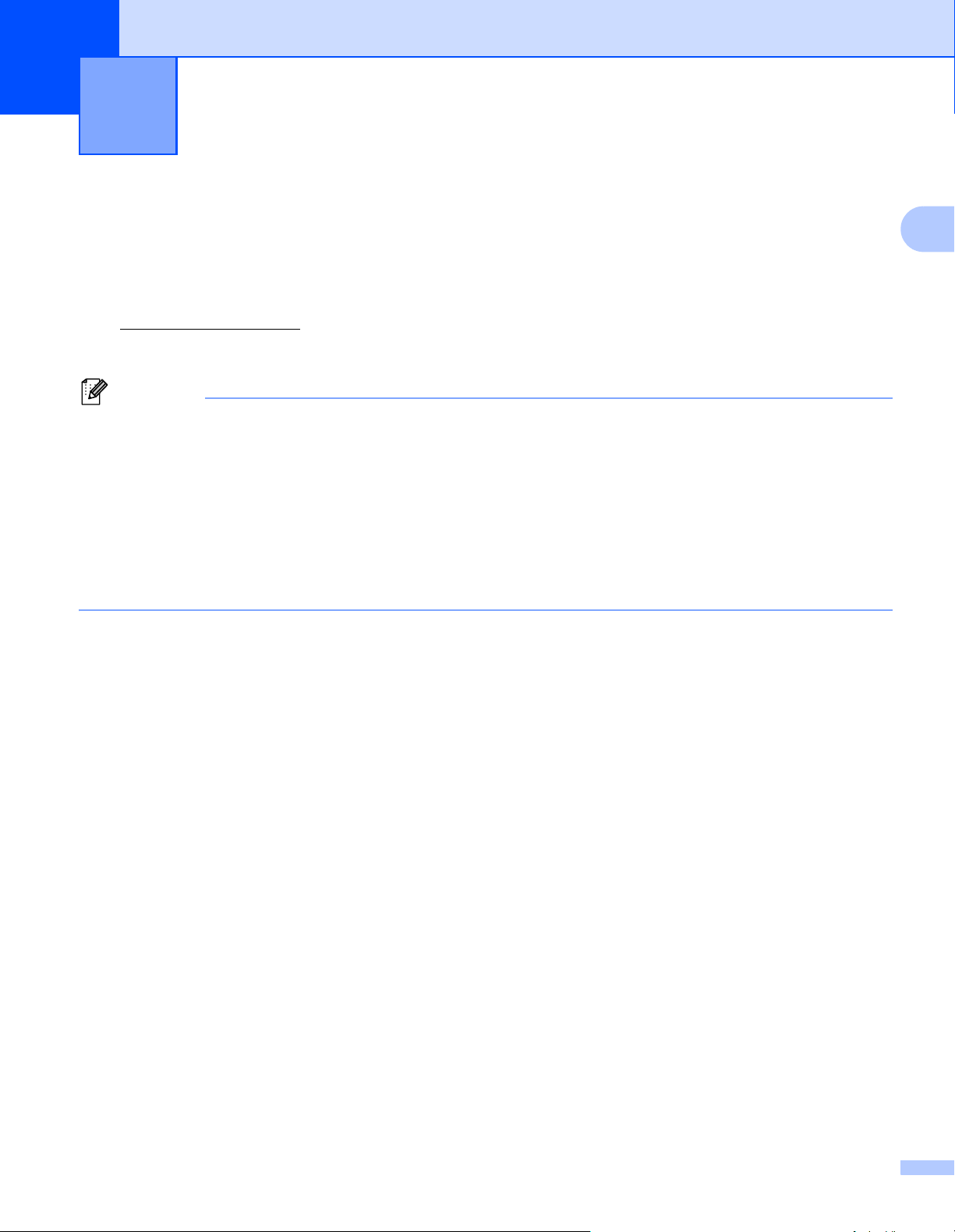
2
Poznámka
Tisk pomocí počítače 2
Instalace ovladače tiskárny a softwaru 2
Abyste mohli z počítače se systémem Windows® nebo Mac tisknout, je třeba nainstalovat ovladač tiskárny,
nástroj Cable Label Tool, program P-touch Editor a další aplikace.
a Příslušný instalátor k nejnovějšímu softwaru a příručky k němu lze stáhnout z našeho webu
(www.brother.com/inst
b Dvakrát klikněte na stažený soubor a podle pokynů na obrazovce proveďte instalaci.
• Po zahájení instalace můžete zvolit položky, které chcete instalovat.
•K připojení přístroje na štítky P-touch k počítači pomocí bezdrátového připojení doporučujeme následující:
•Při instalaci softwaru nakonfigurujte nastavení bezdrátové sítě. Nastavení můžete později změnit pomocí
Nástroje pro nastavení tiskárny. Další informace viz Změna nastavení přístroje na štítky P-touch
na straně 26.
• Software nainstalujte na počítač bezdrátově připojený k síti a konfiguraci přístroje proveďte pomocí
kabelu USB.
).
2
•Předem si zjistěte kód SSID (název sítě) a heslo (síťový klíč) příslušné bezdrátové sítě.
c Po dokončení instalace dialogové okno zavřete.
8
Page 19
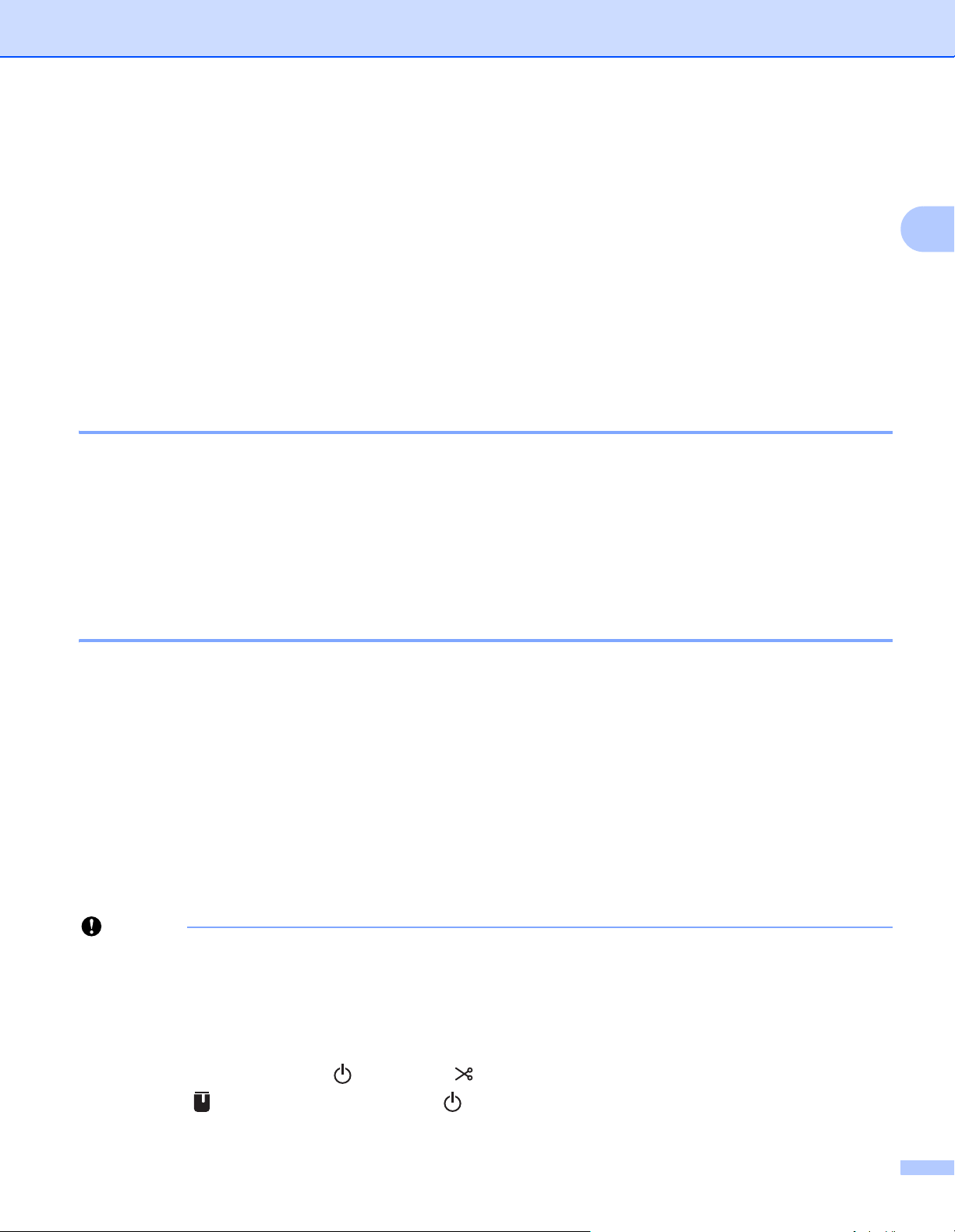
Tisk pomocí počítače
Důležité
Připojení přístroje k počítači 2
Přístroj připojte jedním z níže uvedených způsobů:
Připojení kabelem USB
Viz Připojení pomocí USB na straně 9.
Připojení pomocí bezdrátové sítě LAN
Viz Připojení pomocí Wi-Fi
Připojení pomocí drátové sítě LAN (pouze pro model P950NW)
Viz Připojení pomocí drátové sítě LAN (pouze pro P950NW) na straně 12.
®
na straně 9.
Připojení pomocí USB 2
a Před připojením kabelu USB se ujistěte, že je přístroj vypnutý.
b Připojte konec kabelu USB, který patří do přístroje, do portu USB na zadní straně přístroje.
c Připojte druhý konec kabelu USB k portu USB na počítači.
d Zapněte přístroj.
Připojení pomocí Wi-Fi
K dispozici jsou následující způsoby připojení k síti Wi-Fi.
®
2
2
Režim Infrastruktura
Režim Ad-Hoc (chcete-li nastavit režim Ad-Hoc, použijte Nástroj pro nastavení tiskárny (viz Změna nastavení
přístroje na štítky P-touch na straně 26)).
Režim Infrastruktura 2
Režim Infrastruktura umožňuje připojit přístroj k počítači pomocí bezdrátového přístupového bodu / routeru.
Než začnete
Nejdříve musíte nakonfigurovat nastavení sítě Wi-Fi přístroje, aby komunikoval s bezdrátovým přístupovým
bodem / routerem. Po dokončení konfigurace přístroje budou mít počítače ve vaší síti přístup k přístroji.
• Chcete-li připojit přístroj k síti, doporučujeme vám, abyste se před instalací obrátili na správce systému.
Před tím, než budete pokračovat v této instalaci, je třeba zjistit nastavení vaší sítě Wi-Fi.
• Chcete-li znovu nakonfigurovat nastavení sítě Wi-Fi, nebo pokud stav připojení přístroje není jasný,
resetujte nastavení sítě Wi-Fi na přístroji.
1Přesvědčte se, že je přístroj vypnutý.
2Stiskněte a podržte tlačítka (Napájení) a (Podávání a ořez) po dobu delší než tři sekundy.
Indikátor (Stav) zeleně bliká a indikátor (Napájení) svítí oranžově.
9
Page 20
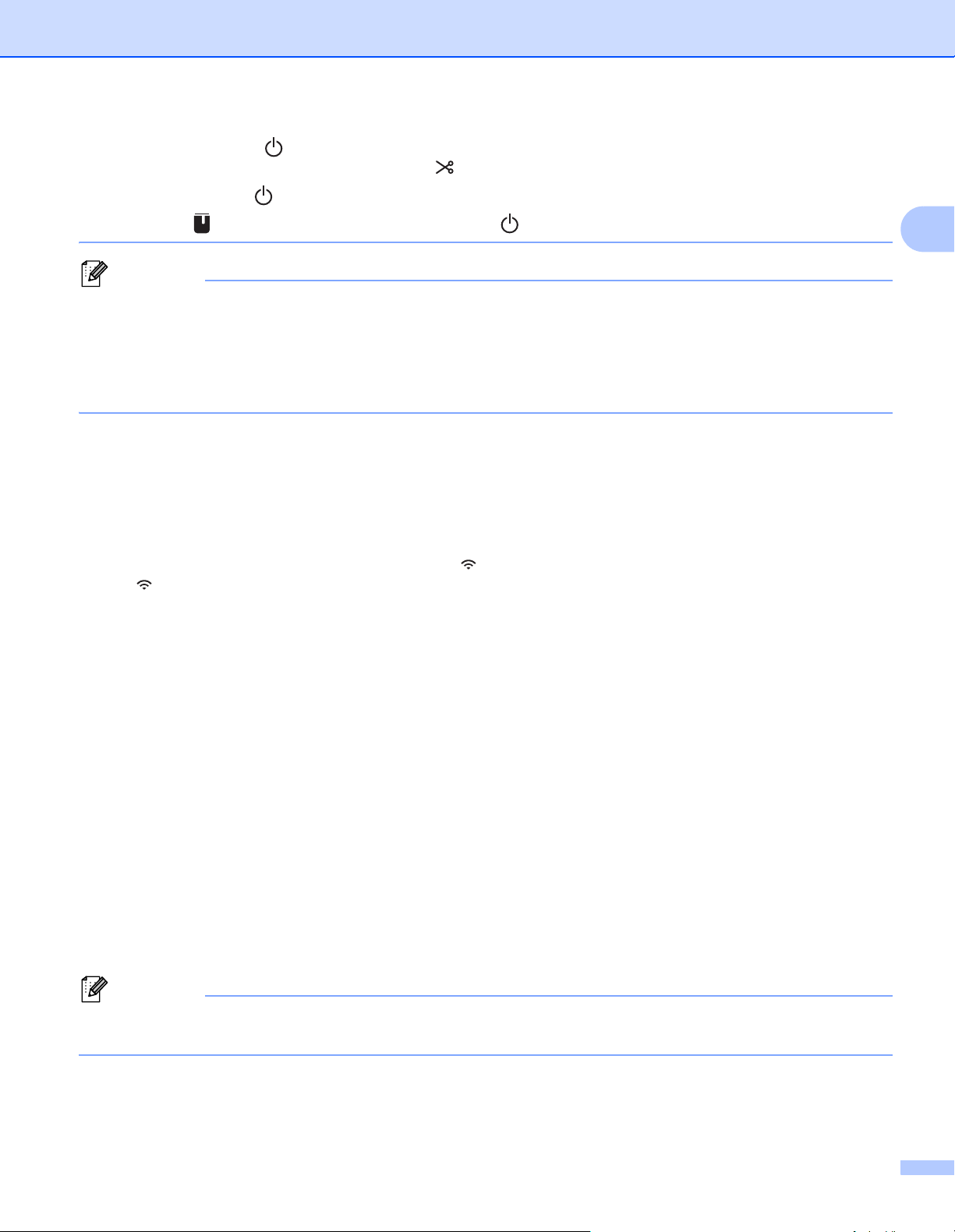
Tisk pomocí počítače
Poznámka
Poznámka
3 Dále držte tlačítko (Napájení) a dvakrát (v případě zapnuté funkce APIPA) nebo čtyřikrát (pokud je
funkce APIPA vypnutá) stiskněte tlačítko (Podávání a ořez).
4Uvolněte tlačítko (Napájení).
Indikátor (Stav) třikrát zeleně blikne a indikátor (Napájení) třikrát oranžově blikne.
• Doporučujeme si předem připravit kód SSID (název sítě) a heslo (síťový klíč) příslušné bezdrátové sítě.
• Chcete-li dosáhnout co nejlepších výsledků při každodenním tisku dokumentů, umístěte přístroj co nejblíže
bezdrátovému přístupovému bodu / routeru tak, aby mezi nimi bylo co nejméně překážek. Velké objekty a
zdi umístěné mezi oběma zařízeními nebo rušení z jiných elektronických zařízení mohou negativně ovlivnit
rychlost datového přenosu dokumentů.
Připojení přístroje k bezdrátovému přístupovému bodu / routeru
a Nejprve si zapište kód SSID (název sítě) a heslo (síťový klíč) vašeho bezdrátového přístupového
bodu / routeru.
b Propojte přístroj a počítač pomocí kabelu USB.
c Stiskněte a jednu sekundu podržte tlačítko (Wi-Fi) na přístroji. Tím zapnete funkci Wi-Fi. Indikátor
(Wi-Fi) začne zeleně blikat rychlostí jedno bliknutí za tři sekundy.
d Nakonfigurujte nastavení režimu Infrastruktura přístroje pomocí počítače.
Systém Windows
®
2
Spusťte na svém počítači Nástroj pro nastavení tiskárny a klikněte na tlačítko [Nastavení komunikace].
Vyberte možnost [Infrastruktura nebo Ad-hoc] nebo [Infrastruktura a Wireless Direct] pod položkou
[Vybrané rozhraní] v [Nastavení komunikace] na kartě [Obecné] a zvolte možnost [Infrastruktura]
pod položkou [Režim komunikace] v části [Bezdrátová nastavení] na kartě [Bezdrátová síť LAN].
Podrobnosti viz Změna nastavení přístroje na štítky P-touch na straně 26.
Systém Mac
Spusťte nástroj Průvodce nastavením bezdrátového zařízení, který se nachází v balíčku s ovladačem
tiskárny, a poté postupujte podle pokynů na obrazovce. Nástroj Průvodce nastavením bezdrátového
zařízení se nachází ve složce [Utilita].
e Zadejte SSID, které jste si zaznamenali, nebo klikněte na [Hledat] a zvolte SSID ze zobrazeného
seznamu.
f Zadejte heslo do pole [Přístupové heslo].
Požadované informace závisí na metodě ověření a režimu šifrování; zadejte pouze informace relevantní
pro vaše síťové prostředí.
10
Page 21

Tisk pomocí počítače
Poznámka
Poznámka
Poznámka
g Chcete-li nastavení odeslat do přístroje, klikněte na tlačítko [Použít].
Když je navázáno spojení mezi přístrojem a vaším bezdrátovým přístupovým bodem / routerem,
indikátor (Wi-Fi) svítí zeleně. Počítače ve stejné síti jako přístroj budou mít k přístroji přístup.
Chcete-li změnit další síťová nastavení, použijte Nástroj pro nastavení tiskárny (viz Změna nastavení
přístroje na štítky P-touch na straně 26).
WPS (Wi-Fi Protected Setup™)
Pokud váš bezdrátový přístupový bod/router podporuje funkci WPS, můžete nakonfigurovat nastavení
apřipojení bezdrátově.
a Nejprve se přesvědčte, že váš bezdrátový přístupový bod / router má symbol WPS.
b Umístěte přístroj v dosahu bezdrátového přístupového bodu / routeru. Dosah se může lišit v závislosti
na prostředí. Prostudujte pokyny dodávané k vašemu bezdrátovému přístupovému bodu / routeru.
2
c Stiskněte tlačítko WPS na bezdrátovém přístupovém bodu / routeru a poté stiskněte a podržte tlačítko
(Wi-Fi) na přístroji po dobu asi 5 sekund.
Indikátor (Wi-Fi) na přístroji začne zeleně blikat.
Když je spojení navázáno, indikátor (Wi-Fi) svítí zeleně. Počítače, které jsou ve stejné síti jako
přístroj, budou mít k přístroji přístup.
Přístroj se pokouší připojit pomocí funkce WPS po dobu dvou minut. Pokud během této chvíle stisknete a
podržíte po dobu 5 vteřin tlačítko (Wi-Fi), přístroj se bude pokoušet připojit po dobu dalších dvou minut.
Režim Ad-Hoc 2
Pokud používáte systém Windows, po nainstalování ovladače tiskárny a dalších aplikací na počítač nastavte
pomocí nainstalovaného Nástroje pro nastavení tiskárny režim Ad-Hoc.
Pokud používáte systém Mac, nastavte režim Ad-hoc pomocí nástroje Průvodce nastavením bezdrátového
zařízení.
Zapnutí či vypnutí funkce bezdrátového připojení 2
Chcete-li zapnout či vypnout funkci bezdrátového připojení, stiskněte tlačítko (Wi-Fi).
a Stiskněte tlačítko (Wi-Fi). Funkce bezdrátového připojení je nyní zapnuta. Indikátor (Wi-Fi) svítí / zeleně
bliká.
b Opakovaným stisknutím tlačítka (Wi-Fi) bezdrátovou funkci vypnete. Indikátor (Wi-Fi) zhasne.
Pokud je funkce bezdrátového připojení zapnutá, nabití akumulátoru Li-ion se bude rychle snižovat.
Chcete-li změnit zdroj napájení, připojte napájecí adaptér.
11
Page 22

Tisk pomocí počítače
Poznámka
Poznámka
Poznámka
Připojení pomocí drátové sítě LAN (pouze pro P950NW) 2
Chcete-li k připojení přístroje k drátové síti LAN použít statickou IP adresu, nainstalujte ovladač tiskárny a
Nástroj pro nastavení tiskárny a poté v Nástroji pro nastavení tiskárny zadejte nastavení připojení k drátové
síti LAN pomocí [Nastavení komunikace].
Další informace viz Změna nastavení přístroje na štítky P-touch na straně 26.
a Před připojením kabelu sítě LAN se ujistěte, že je přístroj vypnutý.
b Připojte kabel sítě LAN k portu LAN na zadní straně přístroje a poté připojte druhý konec kabelu sítě LAN
k aktivnímu portu LAN v síti.
c Zapněte přístroj.
Nastavení komunikace tiskárny lze změnit pomocí volby [Nastavení komunikace] v Nástroji pro nastavení
tiskárny.
Další informace viz Změna nastavení přístroje na štítky P-touch na straně 26.
Síťový kabel 2
Použijte přímý kabel tvořený kroucenou dvojlinkou kategorie 5 (nebo vyšší) pro síť 10BASE-T nebo
100BASE-TX Fast Ethernet.
2
Připojujte tento produkt k připojení LAN, které není vystaveno přepětím.
12
Page 23

Tisk pomocí počítače
Tisk z počítače 2
Dostupné aplikace 2
Chcete-li přístroj používat efektivně, k dispozici je množství aplikací a funkcí.
Abyste tyto aplikace mohli používat, je třeba nainstalovat ovladač tiskárny.
2
Instalátor pro aplikace a ovladač tiskárny lze stáhnout z našeho webu (www.brother.com/inst
Aplikace Windows Mac Funkce
Cable Label Tool r
P-touch Editor rr
P-touch Transfer Manager r
P-touch Library r
P-touch Update Software rrAktualizace softwaru na nejnovější verzi.
Nástroj pro nastavení
tiskárny
Průvodce nastavením
bezdrátového zařízení
BRAdmin Light r
BRAdmin Professional r
rrSpecifikace nastavení zařízení přístroje z počítače.
r
Tvorba a tisk štítků pro kabely, zásuvné panely a elektrická
zařízení, panelových štítků atd.
Návrh a tisk vlastních štítků pomocí vestavěných kreslicích
nástrojů, textu s různými fonty a styly, importovaných
obrázků a čárových kódů.
Umožňuje přenášet šablony a jiná data na přístroj a ukládat
zálohy vašich dat na počítač.
Tato aplikace se nainstaluje s programem P-touch Editor.
Správa a tisk šablon programu P-touch Editor.
Pomocí programu P-touch Library lze šablony také tisknout.
Tato aplikace se nainstaluje s programem P-touch Editor.
Tato aplikace umožňuje nakonfigurovat přístroj pro
bezdrátovou síť.
Vyhledá přístroj v síti a slouží k provádění základních
nastavení konfigurace z počítače.
Vyhledá přístroj v síti a slouží k provádě
nastavení konfigurace z počítače.
ní pokročilých
).
Užitečná funkce Windows Mac Funkce
Při tisku rozsáhlého množství štítků lze tisk distribuovat mezi
více zařízení.
Distribuovaný tisk r
Jelikož tisk se provádí zároveň, lze zkrátit celkovou dobu
tisku.
Další informace viz Distribuovaný tisk (pouze systém
Windows
®
) na straně 84.
13
Page 24
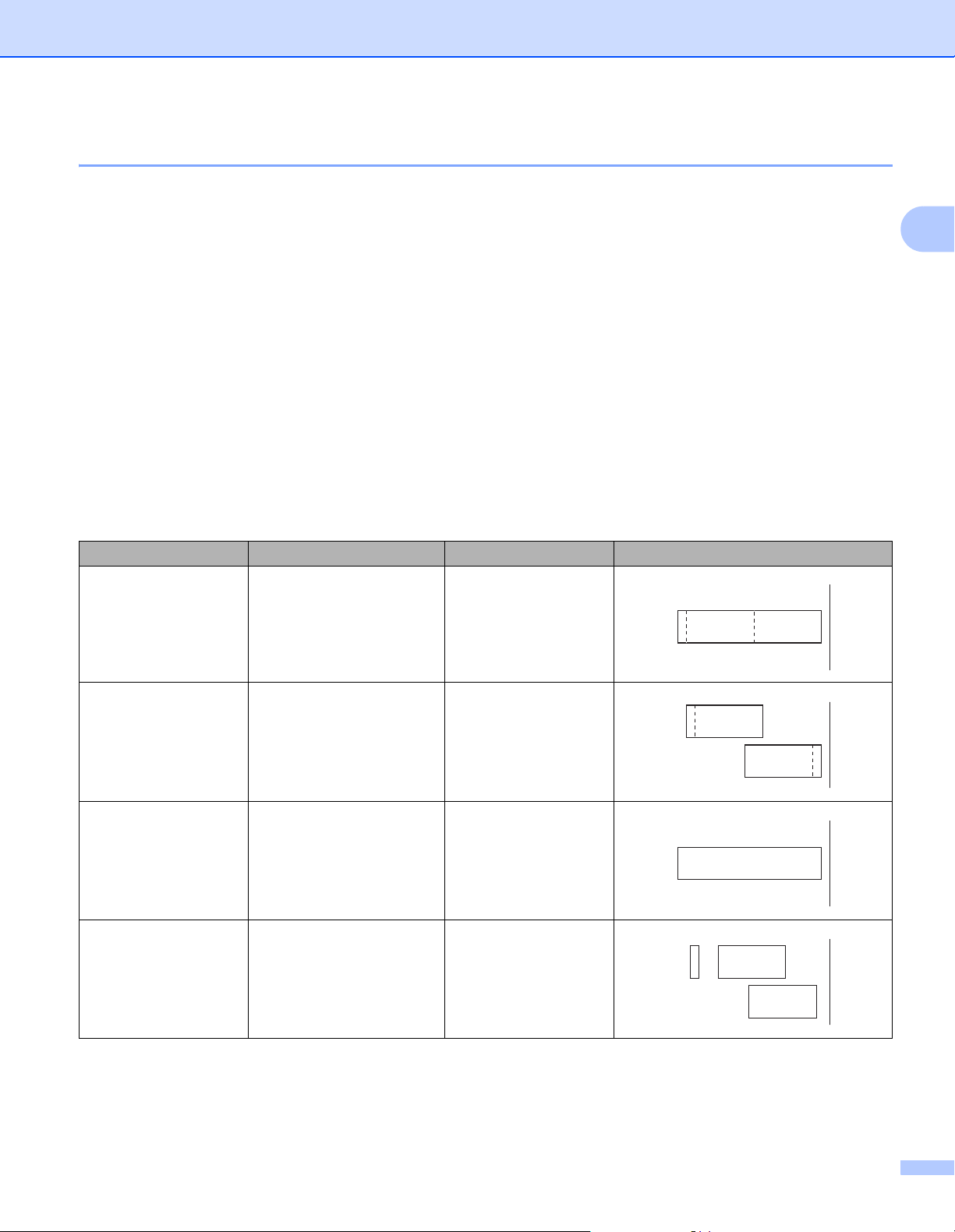
Tisk pomocí počítače
ABCABC
ABC
ABC
ABCABC
ABC
ABC
Tisk z počítače 2
Existují různé způsoby tisku pomocí tohoto přístroje.
Dále je popsán postup tisku z počítače pomocí programu Cable Label Tool nebo P-touch Editor.
a Spusťte program Cable Label Tool nebo P-touch Editor a poté otevřete dokument, který chcete tisknout.
b Vytvořte návrh štítku.
c Zkontrolujte volby odstřihu. (Viz Volby odstřihu na straně 14.)
d V liště nabídek vyberte možnost [Soubor], potom [Tisk], nebo klikněte na ikonu [Tisk].
Volby odstřihu 2
Volby odstřihu určují způsob podávání a odstřihu položky při tisku. Pomocí ovladače tiskárny vyberte volbu
odstřihu při tisku z počítače pomocí aplikace.
Seznam všech dostupných nastavení je uveden v následující tabulce:
Tabulka voleb odstřihu pásky
Autom. odstřih Nastřihnutí vrchní vrstvy Řetězový tisk Obrázek
Ne Ano Ne
2
Ano Ano Ne
Ne Ne Ne
Ano Ne Ne
14
Page 25

Tisk pomocí počítače
Poznámka
ABCABC
ABC
ABC
ABCABC
ABC
ABC
ABCABC
ABC
ABC
Tabulka voleb odstřihu pásky
Autom. odstřih Nastřihnutí vrchní vrstvy Řetězový tisk Obrázek
Ne Ano Ano
Ano Ano Ano
Ne Ne Ano
2
Ano Ne Ano
ABC
ABC
Spec. páska
Ne
(Štítek FLe)
Ano
(Štítek FLe)
•Při tisku více kopií různých štítků vyberte možnost řetězového tisku, abyste zmenšili prázdné místo mezi
štítky. (Viz Tabulka voleb odstřihu pásky na straně 14.)
――
――
•Při použití možnosti řetězového tisku stiskněte po vytištění posledního štítku tlačítko (Podávání a ořez).
15
Page 26

Tisk pomocí počítače
Poznámka
Připevňování štítků 2
a Pokud je to zapotřebí, upravte vytištěný štítek do potřebného tvaru a délky pomocí nůžek.
b Odlepte podkladovou vrstvu štítku.
c Přiložte štítek a poté jej pevně od shora až dolů přitiskněte prsty k podkladu.
• Zadní část některých typů pásek může být naříznutá, aby bylo možné ji snadněji odstranit. Chcete-li odstranit
zadní část, stačí podélně přehnout štítek tak, aby text směřoval dovnitř, a objeví se vnitřní okraje zadní části.
Poté postupně odlepte kusy podkladu.
• Štítky nemusí dobře držet na podkladech, které jsou vlhké, znečištěné nebo nerovné. Od takových povrchů
se štítky mohou snadno odlepovat.
•Extrémně adhezivní páska:
• Pro hrubé a texturované povrchy doporučujeme použít extrémně adhezivní pásku.
• Nezapomeňte si přečíst pokyny dodané se zažehlovací páskou, extrémně adhezivní páskou či jinými
speciálními páskami a dodržujte všechna preventivní opatření uvedená v pokynech.
2
16
Page 27
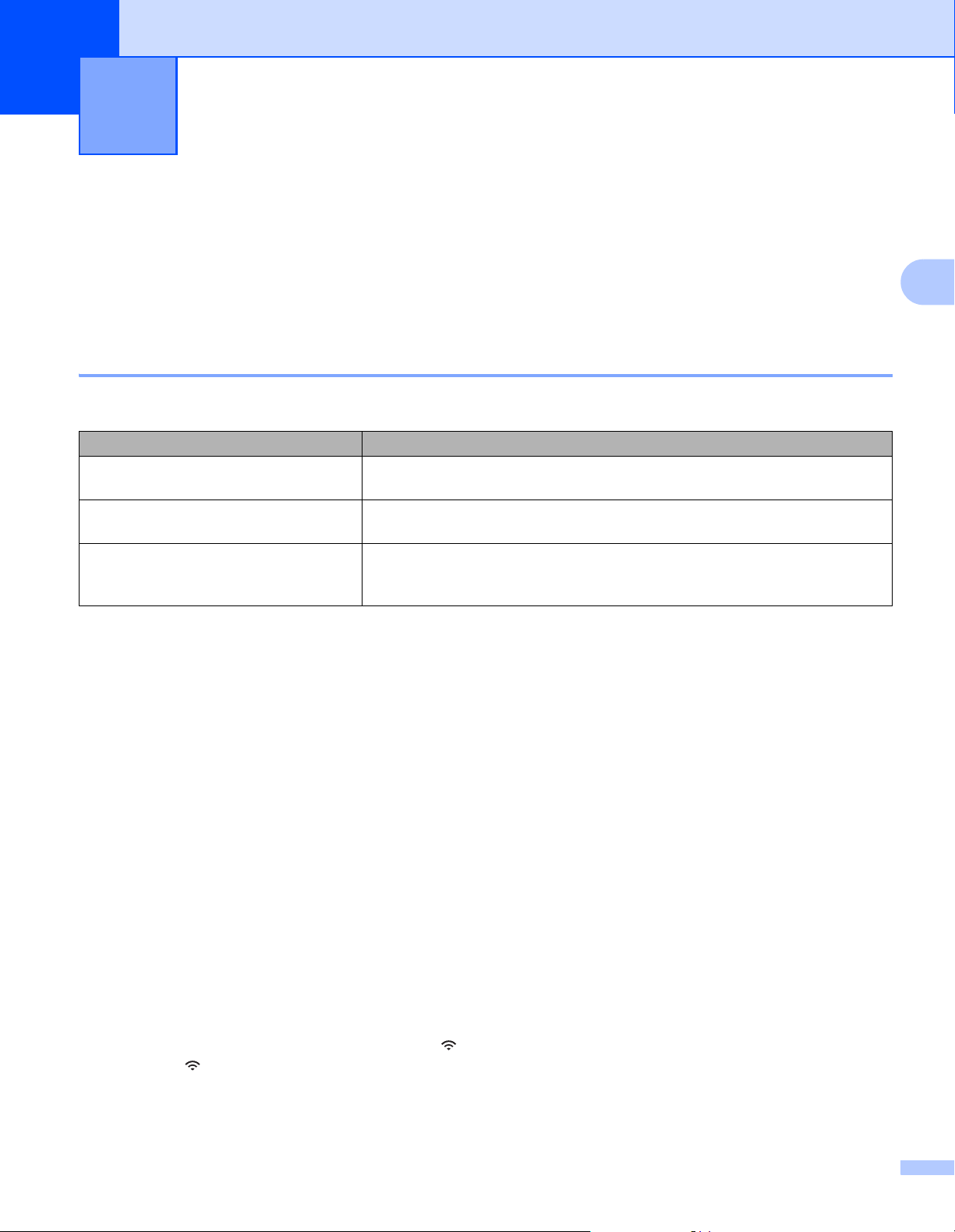
3
Tisk pomocí mobilního zařízení 3
Instalace aplikací pro použití s mobilními zařízeními 3
Společnost Brother nabízí různé aplikace pro použití s přístrojem na štítky P-touch včetně aplikací, které vám
umožňují tisknout přímo z chytrého telefonu či tabletu Apple iPhone, iPad a iPod touch nebo Android™,
a aplikací umožňujících na přístroj bezdrátově přenášet data, například šablony, symboly a databáze
vytvořené pomocí počítače.
Dostupné aplikace 3
Z obchodů App Store či Google Play™ lze zdarma stáhnout následující aplikace od společnosti Brother:
Aplikace Funkce
Mobile Cable Label Tool
Brother iPrint&Label
Mobile Transfer Express
Tisk štítků na kabely a zásuvné panely z chytrého telefonu, tabletu nebo
jiného mobilního zařízení prostřednictvím šablon přímo na přístroji.
Vytváření a tisk štítků z chytrého telefonu, tabletu nebo jiného mobilního
zařízení prostřednictvím šablon přímo na přístroji.
Umožňuje pomocí mobilního zařízení stahovat databáze a údaje o štítcích,
které byly vytvořeny na počítači v programu P-touch Editor a uloženy
v cloudové službě. Data pak lze odeslat do přístroje.
3
Připojení přístroje k mobilnímu zařízení 3
Přístroj lze připojit k mobilnímu zařízení. Chcete-li vytvářet a tisknout štítky z mobilního zařízení, nainstalujte
na mobilní zařízení mobilní aplikace Brother a poté k němu připojte přístroj.
a Potvrďte nastavení Wireless Direct přístroje.
Systém Windows
Propojte přístroj a počítač pomocí kabelu USB. Spusťte na svém počítači Nástroj pro nastavení
tiskárny a klikněte na tlačítko [Nastavení komunikace]. Přesvědčte se, že je pro možnost [Vybrané
rozhraní] v [Nastavení komunikace] na kartě [Obecné] zvolena volba [Infrastruktura a Wireless
Direct] nebo [Wireless Direct].
Další informace viz Nástroj pro nastavení tiskárny pro systém Windows
Systém Mac
Propojte přístroj a počítač pomocí kabelu USB. Spusťte na počítači nástroj Printer Setting Tool
(Nástroj pro nastavení tiskárny) a ověřte, že je režim [WirelessDirect] na kartě [Wireless LAN]
(Bezdrátová síť LAN) nastaven na [On] (Zap.).
Další informace viz Printer Setting Tool pro Macintosh na straně 58.
b Stiskněte a jednu sekundu podržte tlačítko (Wi-Fi) na přístroji. Tím zapnete funkci Wi-Fi.
Indikátor (Wi-Fi) začne zeleně blikat rychlostí jedno bliknutí za tři sekundy.
®
®
na straně 26.
17
Page 28

Tisk pomocí mobilního zařízení
Poznámka
Poznámka
Poznámka
Poznámka
c Na obrazovce nastavení Wi-Fi vašeho mobilního zařízení zvolte SSID přístroje a zadejte heslo.
• Tovární nastavení pro SSID a heslo jsou následující:
SSID: „DIRECT-*****_PT-P900W“ nebo „DIRECT-*****_PT-P950NW“, kde „*****“ je posledních pět číslic
výrobního čísla produktu.
(Štítek s výrobním číslem naleznete v přihrádce s páskou přístroje.)
Heslo (síťový klíč): 00000000
•Přístroj můžete také připojit k mobilnímu zařízení v Režimu Infrastruktura přes bezdrátový přístupový bod /
router.
Zapnutí či vypnutí funkce bezdrátového připojení 3
Chcete-li zapnout či vypnout funkci bezdrátového připojení, stiskněte tlačítko (Wi-Fi).
a Stiskněte tlačítko (Wi-Fi). Funkce bezdrátového připojení je nyní zapnuta. Indikátor (Wi-Fi) svítí /
zeleně bliká.
3
b Opakovaným stisknutím tlačítka (Wi-Fi) bezdrátovou funkci vypnete. Indikátor (Wi-Fi) zhasne.
Pokud je funkce bezdrátového připojení zapnutá, nabití akumulátoru Li-ion se bude rychle snižovat.
Chcete-li změnit zdroj napájení, připojte napájecí adaptér.
Tisk z mobilního zařízení 3
Tisk z vašeho mobilního zařízení 3
a Spusťte na mobilním zařízení aplikaci (Mobile Cable Label Tool / Brother iPrint&Label).
(Viz Dostupné aplikace na straně 17.)
Ujistěte se, že je přístroj připojen k mobilnímu zařízení.
Viz Připojení přístroje k mobilnímu zařízení na straně 17.
b Vyberte šablonu nebo návrh štítku.
Můžete také vybrat štítek nebo obrázek, který jste navrhli dříve, a vytisknout jej.
c Zkontrolujte volby odstřihu. (Viz Volby odstřihu na straně 19.)
d V nabídce aplikace klikněte na možnost [Tisk].
18
Page 29

Tisk pomocí mobilního zařízení
ABCABC
ABC
ABC
ABCABC
ABC
ABC
ABCABC
ABC
ABC
Volby odstřihu 3
Volby odstřihu určují způsob podávání a odstřihu položky při tisku. Pomocí možnosti tisku vyberte volbu
odstřihu při tisku z mobilního zařízení pomocí aplikace.
Seznam všech dostupných nastavení je uveden v následující tabulce:
Tabulka voleb odstřihu pásky
Autom. odstřih Nastřihnutí vrchní vrstvy Řetězový tisk Obrázek
Ne Ano Ne
Ano Ano Ne
3
Ne Ne Ne
Ano Ne Ne
Ne Ano Ano
Ano Ano Ano
19
Page 30
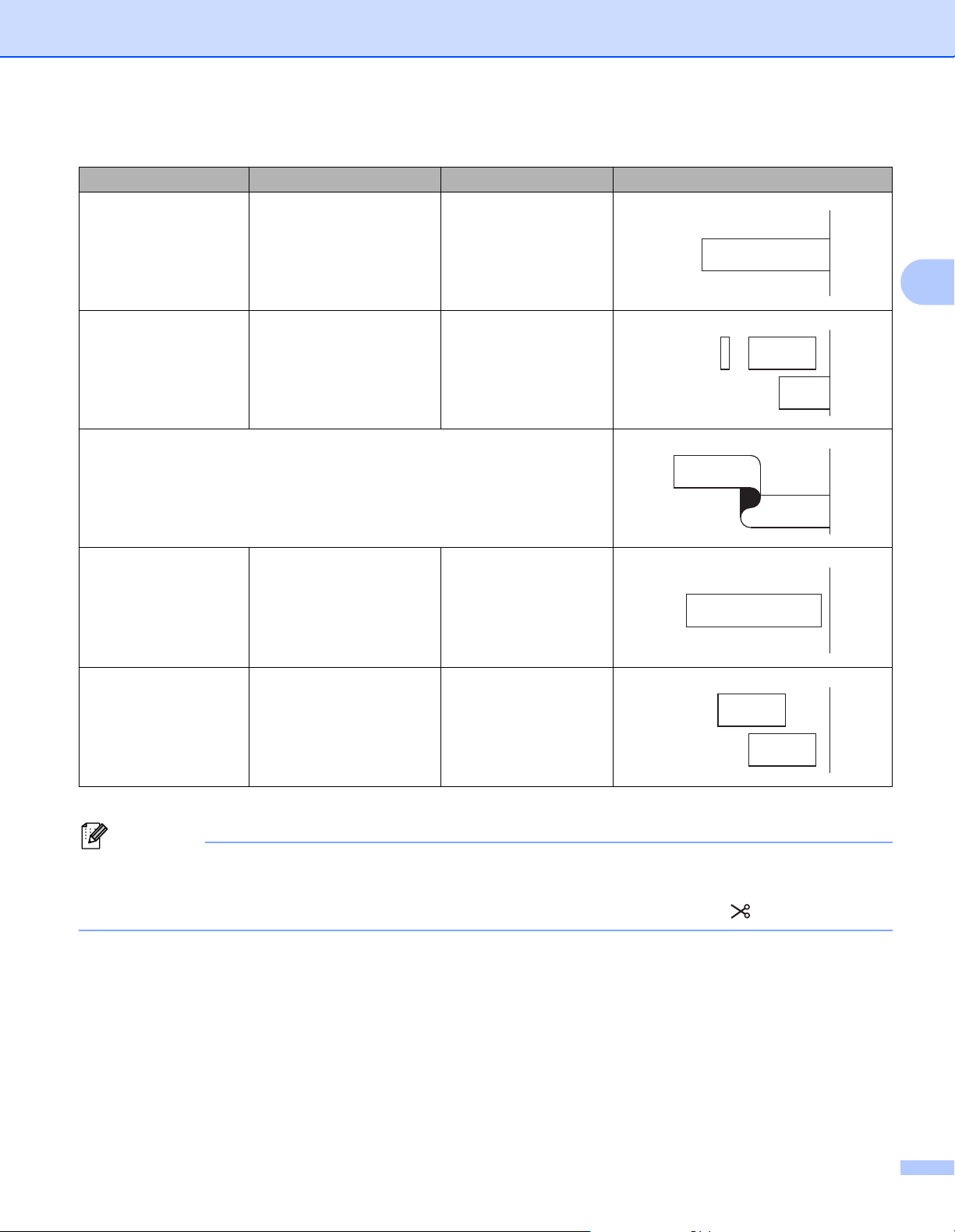
Tisk pomocí mobilního zařízení
Poznámka
ABCABC
ABC
ABC
ABC
ABC
ABCABC
ABC
ABC
Tabulka voleb odstřihu pásky
Autom. odstřih Nastřihnutí vrchní vrstvy Řetězový tisk Obrázek
Ne Ne Ano
Ano Ne Ano
Spec. páska
3
Ne
(Štítek FLe)
(Pouze Mobile Cable
Label Tool)
Ano
(Štítek FLe)
(Pouze Mobile Cable
Label Tool)
•Při tisku více kopií různých štítků vyberte možnost řetězového tisku, abyste zmenšili prázdné místo mezi
štítky. (Viz Tabulka voleb odstřihu pásky na straně 19.)
•Při použití možnosti řetězového tisku stiskněte po vytištění posledního štítku tlačítko (Podávání a ořez).
――
――
20
Page 31

Tisk pomocí mobilního zařízení
Poznámka
Poznámka
Použití mobilního zařízení k tisku šablon vytvořených na počítači 3
Program P-touch Transfer Manager lze použít k ukládání dat šablon, které byly vytvořeny pomocí programu
P-touch Editor, ve formátu BLF nebo PDZ. Poté můžete použít program Mobile Transfer Express k odeslání
uloženého souboru z mobilního zařízení do přístroje a soubor vytisknout.
a Uložte data šablony ve formátu BLF nebo PDZ pomocí programu P-touch Transfer Manager.
Další informace viz Vytvoření souboru BLF nebo PDZ na straně 120.
b K použití souboru .blf file nebo .pdz s vaším mobilním zařízením použijte jednu z následujících metod.
Uložte soubor s použitím služby cloudového úložiště a poté použijte funkci sdílení v operačním systému
mobilního zařízení pro sdílení souboru.
Odešlete soubor jako přílohu e-mailu z počítače do mobilního zařízení a poté soubor uložte do
mobilního zařízení.
c Připojte přístroj k vašemu mobilnímu zařízení a poté spusťte program Mobile Transfer Express.
Objeví se data šablon.
d Zvolte šablonu, kterou chcete vytisknout, a poté ji přeneste do přístroje.
3
Pokud chcete stáhnout soubor ze služby cloudového úložiště do mobilního zařízení, musíte mobilní zařízení
připojit pomocí režimu Infrastruktura. Pokud mobilní zařízení připojíte pomocí režimu Infrastruktura také
kpřístroji, můžete rychle přenášet stažené soubory (pouze soubory .blf).
e Použijte skener čárového kódu nebo displej s dotykovým panelem (volitelný: PA-TDU-003) (pouze pro
model P950NW) k výběru šablony, kterou chcete vytisknout, z přeneseného souboru a vytiskněte ji.
Připevňování štítků 3
a Pokud je to zapotřebí, upravte vytištěný štítek do potřebného tvaru a délky pomocí nůžek.
b Odlepte podkladovou vrstvu štítku.
c Přiložte štítek a poté jej pevně od shora až dolů přitiskněte prsty k podkladu.
• Zadní část některých typů pásek může být naříznutá, aby bylo možné ji snadněji odstranit. Chcete-li odstranit
zadní část, stačí podélně přehnout štítek tak, aby text směřoval dovnitř, a objeví se vnitřní okraje zadní části.
Poté postupně odlepte kusy podkladu.
• Štítky nemusí dobře držet na podkladech, které jsou vlhké, znečištěné nebo nerovné. Od takových povrchů
se štítky mohou snadno odlepovat.
•Extrémně adhezivní páska:
• Nezapomeňte si přečíst pokyny dodané se zažehlovací páskou, extrémně adhezivní páskou či jinými
speciálními páskami a dodržujte všechna preventivní opatření uvedená v pokynech.
• Pro hrubé a texturované povrchy doporučujeme použít extrémně adhezivní pásku.
21
Page 32

Použití dalších rozhraní
4
Pokud chcete připojit skener čárového kódu nebo váhu k přístroji na štítky P-touch pomocí sériového kabelu
nebo připojení Bluetooth a použít funkce P-touch Template, musíte přenést šablonu do přístroje předem.
(sériové rozhraní / rozhraní Bluetooth)
Instalace ovladače tiskárny a softwaru 4
Nainstalujte ovladač tiskárny a software (P-touch Editor).
Další informace o instalaci ovladače tiskárny a softwaru naleznete v části Instalace ovladače tiskárny a softwaru
na straně 8.
Přenos šablony do programu P-touch Transfer Manager 4
Vytvořte šablonu pomocí programu P-touch Editor a poté ji přeneste do programu P-touch Transfer Manager.
Další informace viz Přenos šablony do programu P-touch Transfer Manager na straně 110.
Přenos šablon z počítače do přístroje 4
4
4
Přeneste šablonu do přístroje pomocí programu P-touch Transfer Manager.
Další informace viz Přenos šablon či jiných dat z počítače na přístroj na straně 113.
22
Page 33

Použití dalších rozhraní (sériové rozhraní / rozhraní Bluetooth)
Poznámka
1
Připojení pomocí sériového adaptéru (volitelný: PA-SCA-001)4
Přístroj můžete připojit ke skeneru čárového kódu nebo váze pomocí sériového rozhraní.
a Před připojením sériového kabelu se ujistěte, že jsou přístroj a skener čárového kódu nebo váha vypnuty.
b Připojte konec adaptéru s konektorem RJ25 k přístroji.
c Připojte konec sériového kabelu přístroje ke straně tohoto adaptéru s konektorem DB9M.
d Připojte druhý konec sériového kabelu k sériovému portu na skeneru čárového kódu nebo váze.
• Sériové rozhraní není kompatibilní s ovladači tiskárny pro systémy Windows® ani Mac a používá se pouze
pro režim šablon.
• Výchozí nastavení komunikace jsou následující:
Přenosová rychlost: 9 600 b/s
Parita: Žádná
Délka bitu: 8 bitů
Řízení linky Busy: DTR
•Pro změnu nastavení komunikace použijte položku [Nastavení P-touch Template] v Nástroji pro nastavení
tiskárny. Další informace o nastavení přenosové rychlosti přístroje získáte v příručce P-touch Template
Manual/Raster Command Reference (Příručka k nástroji P-touch Template / Referenční příručka
rastrových příkazů) (pouze v angličtině), kterou si můžete stáhnout z webu Brother Solutions Center na
adrese support.brother.com
Chcete-li si stáhnout nejnovější verzi z webu Brother Solutions Center:
1 Navštivte web support.brother.com
2 Vyberte produkt a poté vyberte položku [Příručky].
4
Sériový adaptér převádí konektor RJ25 na konektor D-sub s 9 vývody.
1 Sériový adaptér z RJ25 na DB9M
23
Page 34

Použití dalších rozhraní (sériové rozhraní / rozhraní Bluetooth)
Poznámka
DCD
Na straně PA-SCA-001
(D-sub zásuvka, pojistný šroub #4-40 palců)
Na straně skeneru čárového kódu nebo váhy
(D-sub zásuvka s 9 vývody)
Název signálu Název signáluPočet pinů Počet pinůPřiřazení pinů
RXD
CTS
RI
TXD
DTR
GND
DSR
RTS
DCD
RXD
CTS
RI
TXD
DTR
GND
DSR
RTS
1
2
3
4
5
6
7
8
9
1
2
3
4
5
6
7
8
9
Sériový (RS-232C) kabel (pouze systém Windows®) 4
Sériové (RS-232C) kabely nepatří mezi standardní příslušenství.
• U sériových rozhraní byste měli v zájmu vyhovění limitům elektromagnetické kompatibility (EMC) používat
stíněný propojovací kabel.
•Změny nebo úpravy, které nejsou výslovně schváleny společností Brother Industries, Ltd., mohou zhoršit
výkon funkcí a kvalitu tisku a na toto poškození se nemusí vztahovat omezená záruka.
V níže uvedené tabulce jsou zobrazena přiřazení pinů u sériových kabelů (kabely RS-232C), které lze používat
s tímto přístrojem. Tyto kabely lze zakoupit v obchodě s elektronikou. Nepoužívejte sériový kabel delší než 2,0 m.
4
Nastavení sériového rozhraní 4
Pomocí následujícího postupu změníte nebo zjistíte port a nastavení přenosové rychlosti na skeneru čárového
kódu nebo váze a přístroji.
Nastavení přenosové rychlosti skeneru čárového kódu nebo váhy 4
Další informace o nastavení přenosové rychlosti viz návod k obsluze skeneru čárového kódu nebo váhy.
Nastavení přenosové rychlosti přístroje (pouze systém Windows®) 4
Chcete-li nastavit přenosovou rychlost přístroje, viz Příprava na straně 67. Další informace získáte v příručce
P-touch Template Manual/Raster Command Reference (Příručka k nástroji P-touch Template / Referenční
příručka rastrových příkazů) (pouze v angličtině), kterou si můžete stáhnout z webu Brother Solutions Center
na adrese support.brother.com
[Vyberte váš region/zemi] - [Příručky] - [Vyberte váš produkt]
24
Page 35

Použití dalších rozhraní (sériové rozhraní / rozhraní Bluetooth)
Poznámka
Připojení pomocí rozhraní Bluetooth (volitelné: PA-BI-002)
(pouze pro model P950NW) 4
Přístroj můžete připojit ke skeneru čárového kódu pomocí rozhraní Bluetooth (volitelné: PA-BI-002).
• Dodržujte doporučení výrobce zařízení vybaveného rozhraním Bluetooth, jako skenery čárového kódu
nebo adaptér Bluetooth, a nainstalujte veškerý potřebný hardware a software.
• Nastavení připojení Bluetooth zůstanou uložena i po vypnutí přístroje.
Chcete-li použít připojení Bluetooth, musí být v přístroji instalované rozhraní Bluetooth. Informace o připojení
rozhraní Bluetooth získáte v návodu k obsluze.
Připojení přístroje k počítači pomocí rozhraní Bluetooth:
Viz [Nejčastější dotazy a pokyny pro odstraňování potíží] na webu Brother Solutions Center na adrese
support.brother.com
Připojení přístroje ke skeneru čárového kódu pomocí rozhraní Bluetooth:
Tento přístroj nebude schopen tisknout pomocí rozhraní Bluetooth bezprostředně po jeho aktivaci.
Nejprve je třeba provést níže uvedený postup, který přístroji umožní s vaším skenerem čárového kódu
komunikovat. Po navázání spojení zůstane přístroj připojený, dokud ho nevypnete, čímž bude zabráněno,
aby se připojil k jinému zařízení.
a Zkontrolujte, zda je rozhraní Bluetooth správně připojeno k přístroji, a poté pomocí posuvníku rozhraní
Bluetooth povolte.
b Stiskněte a podržte současně tlačítka (Wi-Fi) a (Napájení).
Přístroj se spustí v režimu velkokapacitního paměťového zařízení, indikátor (Napájení) svítí zeleně
a indikátor (Stav) svítí oranžově.
c Stiskněte a podržte (asi na 5 sekund) tlačítko (Wi-Fi), dokud indikátor (Wi-Fi) nezačne zeleně
blikat.
4
d Pokud se přístroj automaticky vypnul, znovu ho zapněte.
e Zkontrolujte, zda indikátor Bluetooth na rozhraní Bluetooth zeleně svítí.
f Pomocí funkce hledání a připojení skeneru čárového kódu vyhledejte přístroj a připojte se k němu.
Technické údaje rozhraní PA-BI-002 4
Rozměry: přibližně 97 (Š) × 71 (H) × 18 (V) mm
Hmotnost: přibližně 0,048 kg
Přístroj přešel do režimu Bluetooth.
Pokud indikátor funkce Bluetooth na rozhraní Bluetooth zhasne, přístroji se nepodařilo přejít do
režimu Bluetooth. Opakujte postup od kroku c.
25
Page 36

5
Poznámka
Důležité
Změna nastavení přístroje na štítky P-touch5
Nástroj pro nastavení tiskárny pro systém Windows
Pomocí nástroje pro nastavení tiskárny můžete upřesnit nastavení komunikace, zařízení a funkce
P-touch Template přístroje z počítače se systémem Windows
• Nástroj pro nastavení tiskárny se nainstaluje automaticky, když použijete počáteční instalátor k instalaci
ovladače tiskárny. Další informace viz Instalace ovladače tiskárny a softwaru na straně 8.
• V angličtině je „Nástroj pro nastavení tiskárny“ uveden jako „Printer Setting Tool“ (v [Ovládací panely] a u
ikony zástupce programu).
Nástroj pro nastavení tiskárny je k dispozici pouze pro kompatibilní přístroje Brother.
®
.
®
Před použitím Nástroje pro nastavení tiskárny 5
Ujistěte se, že je k přístroji a k elektrické zásuvce připojený napájecí adaptér nebo je vložen zcela nabitý
akumulátor.
Ujistěte se, že byl správně nainstalován ovladač tiskárny a lze tisknout.
5
5
Připojte tento přístroj k počítači pomocí kabelu USB. Nastavení nelze pomocí tohoto nástroje upřesnit
prostřednictvím připojení Wi-Fi.
26
Page 37

Změna nastavení přístroje na štítky P-touch
Použití Nástroje pro nastavení tiskárny pro systém Windows
a Připojte přístroj, který chcete konfigurovat, k počítači.
b Spusťte Nástroj pro nastavení tiskárny.
Systém Windows Vista
V nabídce Start klikněte na [Všechny programy] - [Brother] - [Label & Mobile Printer] [Nástroj pro nastavení tiskárny].
Systém Windows
Klikněte na ikonu [Nástroj pro nastavení tiskárny] na obrazovce [Aplikace].
Systém Windows
V nabídce Start klikněte na [Všechny aplikace] - [Brother] - [Label & Mobile Printer] [Nástroj pro nastavení tiskárny].
Zobrazí se hlavní okno.
®
/ Windows®7 / Windows Server® 2008 / Windows Server® 2008 R2:
®
8 / Windows®8.1 / Windows Server® 2012 / Windows Server® 2012 R2:
®
10:
1
®
5
5
2
3
4
5
1 Tiskárna
Zobrazuje seznam připojených přístrojů.
2 Nastavení komunikace
Upřesněte nastavení komunikace drátové sítě LAN (pouze pro model P950NW), bezdrátové sítě
LAN a rozhraní Bluetooth (pouze pro model P950NW).
Chcete-li použít připojení Bluetooth, musíte k přístroji připojit příslušnou volitelnou jednotku a upřesnit
nastavení připojení.
3 Nastavení zařízení
Umožňuje upřesnit nastavení zařízení přístroje, jako nastavení napájení a nastavení přístroje.
Rovněž lze upřesnit nastavení pro displej s dotykovým panelem (pouze pro model P950NW).
27
Page 38

Změna nastavení přístroje na štítky P-touch
Poznámka
Důležité
4 Nastavení P-touch Template
Upřesňuje nastavení funkce P-touch Template.
Další informace o funkci P-touch Template získáte v příručce P-touch Template Manual/Raster
Command Reference (Příručka k nástroji P-touch Template / Referenční příručka rastrových
příkazů) (pouze v angličtině), kterou si můžete stáhnout z webu Brother Solutions Center na
adrese support.brother.com
5 Konec
Zavřete okno.
c Přesvědčte se, zda se přístroj, který chcete konfigurovat, objevil vedle položky [Tiskárna]. Pokud se
objeví jiný přístroj, vyberte požadovaný přístroj z rozevíracího seznamu.
Je-li připojen pouze jeden přístroj, není nutné výběr provádět, protože se zobrazí pouze tento přístroj.
d Zvolte nastavení, které chcete změnit, a poté upřesněte nebo změňte nastavení v dialogovém okně.
®
Další informace o dialogových oknech nastavení viz Nastavení komunikace pro systém Windows
®
na straně 29, Nastavení zařízení pro systém Windows
®
Template pro systém Windows
na straně 55.
na straně 44 nebo Nastavení funkce P-touch
5
e Kliknutím na [Použít] - [Konec] v dialogovém okně nastavení použijte nastavení na přístroj.
f Kliknutím na [Konec] v hlavním okně dokončete upřesnění nastavení.
Nástroj pro nastavení tiskárny používejte ke konfiguraci přístroje, pouze pokud je přístroj v pohotovostním
režimu. Pokusíte-li se přístroj konfigurovat v okamžiku, kdy zpracovává nějakou úlohu, mohl by selhat.
28
Page 39

Změna nastavení přístroje na štítky P-touch
Nastavení komunikace pro systém Windows
®
Pomocí [Nastavení komunikace] v Nástroji pro nastavení tiskárny lze při propojení přístroje s počítačem
pomocí kabelu USB nebo rozhraní Bluetooth (pouze pro model P950NW) upřesňovat či pozměňovat
informace o komunikaci přístroje. Můžete nejenom pozměnit nastavení komunikace pro jeden přístroj,
ale rovněž tatáž nastavení použít pro více přístrojů.
Dialogové okno nastavení 5
3
4
5
1
2
6
7
5
5
8
9
10
1 Zakázat tato nastavení
Pokud je toto zaškrtávací políčko zvoleno, na kartě se objeví a nastavení dále již nelze upřesňovat
ani pozměňovat.
Nastavení na kartě, kde se objeví , nebudou na přístroj použita ani při kliknutí na tlačítko [Použít].
Kromě toho nebudou nastavení na kartě uložena ani exportována při vykonání příkazu [Uložit do
příkazového souboru] nebo [Export].
Chcete-li nastavení použít na přístroj nebo je uložit či exportovat, nezapomeňte zrušit zaškrtnutí políčka.
2 Položky
Zvolíte-li [Aktuální stav], v oblasti zobrazení/změny se objeví aktuální nastavení.
Zvolte položku pro nastavení, která chcete změnit.
3 Lišta nabídek
4 Tiskárna
Zobrazuje seznam připojených přístrojů.
5 Název uzlu
Zobrazí název uzlu (uzly lze přejmenovat). (Viz Lišta nabídek na straně 31.)
29
Page 40

Změna nastavení přístroje na štítky P-touch
Důležité
Důležité
6 Karty nastavení
Obsahuje nastavení, která lze upřesnit nebo měnit.
Pokud se na kartě objeví , nastavení dané karty nebudou na přístroj použita.
7 Oblast zobrazení/změny nastavení
Zobrazuje aktuální nastavení pro zvolenou položku.
8 Obnovit
Aktualizuje zobrazená nastavení o nejnovější údaje.
9 Konec
Ukončuje [Nastavení komunikace] a vrací do hlavního okna Nástroje pro nastavení tiskárny.
Pokud na tlačítko [Konec] kliknete po změně nastavení, aniž byste nejprve klikli na tlačítko [Použít],
nastavení nebudou na přístroje použita.
10 Použít
Použije nastavení na přístroj.
Chcete-li uložit upřesněná nastavení do příkazového souboru, zvolte položku [Uložit do příkazového souboru]
z rozevíracího seznamu. Uložený příkazový soubor lze použít s režimem velkokapacitního paměťového zařízení
pro použití nastavení na přístroj. (Viz Režim velkokapacitního paměťového zařízení na straně 82.)
Kliknutím na tlačítko [Použít] použijete na přístroj všechna nastavení ze všech karet.
Zaškrtnete- li políčko [Zakázat tato nastavení], nastavení v dané kartě nebudou použita.
5
30
Page 41

Změna nastavení přístroje na štítky P-touch
Poznámka
Důležité
Lišta nabídek 5
1
2
3
4
5
7
8
9
10
6
1 Použít nastavení pro tiskárnu
Použije nastavení na přístroj.
2 Uložit nastavení do příkazového souboru
Ukládá upřesněná nastavení do příkazového souboru. Přípona souboru je .bin.
Uložený příkazový soubor lze použít s režimem velkokapacitního paměťového zařízení pro použití nastavení
na přístroj. (Viz Režim velkokapacitního paměťového zařízení na straně 82.)
Zaškrtnete-li políčko [Zakázat tato nastavení], nastavení v dané kartě nebudou uložena.
5
•Do příkazového souboru se neukládají následující informace:
• Uložené příkazy nastavení komunikace jsou určeny pouze k použití nastavení na přístroj. Chcete-li použít
nastavení na přístroj pomocí tohoto příkazového souboru, použijte režim velkokapacitního paměťového
úložiště.
• Uložené příkazové soubory obsahují autentizační klíče a hesla. Zajistěte nezbytná opatření, abyste uložené
příkazové soubory ochránili. Například je ukládejte na umístění, ke kterému nemohou přistupovat jiní uživatelé.
• Neposílejte příkazový soubor na jiný model přístroje.
• Název uzlu
• IP adresa, maska podsítě a výchozí brána (je-li IP adresa nastavena na [STATIC])
31
Page 42

Změna nastavení přístroje na štítky P-touch
Poznámka
Poznámka
Poznámka
Důležité
Poznámka
3 Import
Importovat z aktuálního počítačového nastavení bezdrátové sítě
Importuje nastavení z počítače.
•Při importování nastavení bezdrátové sítě počítače jsou pro počítač zapotřebí práva správce.
• Importovat lze pouze nastavení osobní bezpečnostní autentifikace (otevřený systém, veřejný autentizační
klíč a WPA/WPA2-PSK). Nastavení podnikové bezpečnostní autentifikace (například LEAP a EAP-FAST),
WPA2-PSK (TKIP) a WPA-PSK (AES) importovat nelze.
• Pokud je u používaného počítače povoleno více bezdrátových sítí LAN, pro import budou zvažována první
detekovaná bezdrátová nastavení (pouze osobní nastavení).
• Importovat lze pouze nastavení (režim komunikace, SSID, způsob autentifikace, režim šifrování a
autentizační klíč) z karty [Bezdrátová síť LAN] - panel [Bezdrátová nastavení].
Zvolte profil určený k importu
Importuje exportovaný soubor a použije nastavení na přístroj.
Klikněte na [Procházet] a vyberte soubor, který chcete importovat. Nastavení ve zvoleném souboru se
zobrazí v oblasti zobrazení/změny nastavení.
5
• Importovat lze všechna nastavení kromě názvů uzlů, například bezdrátová nastavení nebo nastavení
protokolu TCP/IP.
• Importovat lze pouze profily, které jsou kompatibilní se zvoleným přístrojem.
• Není-li IP adresa importovaného profilu nastavena na volbu [STATIC], změňte IP adresu importovaného profilu
dle potřeby, aby nedošlo k duplicitnímu výskytu stejné IP adresy, jakou má nějaký existující přístroj v síti.
4 Export
Ukládá aktuální nastavení do souboru.
Zaškrtnete-li políčko [Zakázat tato nastavení], nastavení v dané kartě nebudou uložena.
Exportované soubory nejsou zašifrovány.
5 Automaticky restartovat tiskárnu po použití nových nastavení
Je-li toto zaškrtávací políčko zaškrtnuto, po použití nastavení komunikace bude přístroj automaticky
restartován.
Pokud toto políčko není zaškrtnuto, je třeba restartovat přístroj ručně.
Při konfiguraci více přístrojů můžete zrušením zaškrtnutí tohoto políčka zkrátit čas, který je zapotřebí
ke změně nastavení. V takovém případě doporučujeme toto políčko zaškrtnout při konfiguraci prvního
přístroje tak, abyste mohli potvrdit, že každé nastavení funguje, jak má.
32
Page 43

Změna nastavení přístroje na štítky P-touch
Poznámka
6 Automaticky detekuje připojenou tiskárnu a získá aktuální nastavení
Zaškrtnete-li toho políčko, když je přístroj připojen k počítači, přístroj bude automaticky detekován a na stránce
[Aktuální stav] se zobrazí aktuální nastavení přístroje.
Je-li model připojeného přístroje odlišný od přístroje zobrazeného v rozevíracím seznamu [Tiskárna],
nastavení dostupná na všech kartách se změní tak, aby odpovídala připojenému přístroji.
7Změnit název uzlu/název zařízení Bluetooth
Umožňuje přejmenování uzlu.
8 Resetovat na výchozí nastavení komunikace
Vrací nastavení komunikace na jejich tovární hodnoty.
9 Zobrazit nápovědu
Zobrazí nápovědu.
10 O aplikaci
Zobrazí informace o verzi.
5
33
Page 44

Změna nastavení přístroje na štítky P-touch
1
2
Karta Obecné 5
Nastavení komunikace 5
5
1Síťová nastavení při režimu Napájení zapnuto
Je-li přístroj zapnutý, specifikuje stav pro připojení pomocí sítě Wi-Fi.
P900W: Zvolte [Výchozí zapnuto], [Výchozí vypnuto] nebo [Zachovat aktuální stav].
P950NW: Zvolte [Výchozí bezdrátová síť LAN], [Výchozí drátová síť LAN] nebo [Zachovat aktuální stav].
2 Vybrané rozhraní
Zvolte [Infrastruktura nebo Ad-hoc], [Infrastruktura a Wireless Direct] nebo [Wireless Direct].
34
Page 45

Změna nastavení přístroje na štítky P-touch
1
2
IPv6 5
5
1 Využití IPv6
Zvolte [Povolit] nebo [Zakázat].
2 Priorita IPv6 adresy
Zvolte pro udělení priority IPv6 adrese.
35
Page 46

Změna nastavení přístroje na štítky P-touch
1
2
3
4
1
2
3
4
Karty Drátová síť LAN (pouze pro model P950NW) / Bezdrátová síť LAN 5
TCP/IP (drátová síť) 5
5
Protokol TCP/IP (bezdrátový) 5
1 Boot metoda
Zvolte [AUTO], [BOOTP], [DHCP], [RARP] nebo [STATIC].
2 IP Adresa / Maska podsítě / Brána
Specifikuje různé hodnoty sítě.
Tato nastavení můžete zadávat pouze tehdy, je-li IP adresa nastavena na volbu [STATIC].
36
Page 47

Změna nastavení přístroje na štítky P-touch
3 Metoda DNS serveru
Zvolte [AUTO] nebo [STATIC].
4 IP adresa primárního DNS serveru / IP adresa sekundárního DNS serveru
Tato nastavení můžete zadávat pouze tehdy, je-li DNS server nastaven na volbu [STATIC].
5
37
Page 48

Změna nastavení přístroje na štítky P-touch
1
2
4
3
IPv6 5
5
1 Statická IPv6 adresa
Specifikuje trvalou IPv6 adresu.
2 Povolit tuto adresu
Povolí specifikovanou statickou IPv6 adresu.
3 IPv6 adresa primárního DNS serveru / IPv6 adresa sekundárního DNS serveru
Specifikuje IPv6 adresu DNS serveru.
4 Seznam IPv6 adres
Zobrazí seznam IPv6 adres.
38
Page 49

Změna nastavení přístroje na štítky P-touch
Poznámka
Bezdrátová nastavení 5
1
2
3
4
5
6
7
8
5
1 Režim komunikace
Vyberte [Infrastruktura] nebo [Ad-hoc].
2 SSID (název sítě)
Kliknutím na tlačítko [Hledat] zobrazte dostupné volby SSID v samostatném dialogovém okně.
3 Kanál
Zobrazí seznam dostupných kanálů.
Toto nastavení platí pouze pro režim Ad-Hoc.
4Způsob autentifikace / Režim šifrování
Podporované režimy šifrování pro způsoby autentifikace jsou uvedeny v části Režimy komunikace a
Způsoby autentifikace / Režimy šifrování na straně 40.
5Klíč WEP
Nastavení můžete zadat pouze tehdy, je-li zvolen režim šifrování WEP.
6 PSK (Heslo)
Nastavení můžete zadat pouze tehdy, je-li zvolen způsob autentifikace WPA/WPA2-PSK.
7 Uživatelské ID / Heslo
Nastavení můžete zadat pouze tehdy, je-li zvolen způsob autentifikace LEAP, EAP-FAST, PEAP, EAP-TTLS
či EAP-TLS. U EAP-TLS navíc není nutné registrovat heslo, je však nutné zaregistrovat klientský certifikát.
Chcete-li zaregistrovat certifikát, připojte se k přístroji z webového prohlížeče a poté certifikát upřesněte.
Další informace ohledně používání webového prohlížeče viz Webová správa na straně 149.
8 Zobrazit klíč a heslo na obrazovce
Je-li toto políčko zaškrtnuto, zobrazí se klíče a hesla jako obyčejný text (bez zašifrování).
39
Page 50

Změna nastavení přístroje na štítky P-touch
Důležité
Režimy komunikace a Způsoby autentifikace / Režimy šifrování 5
Je-li [Režim komunikace] nastaven na [Ad-hoc]
Metoda ověření Režim šifrování
Otevřený systém Žádný / WEP
Je-li [Režim komunikace] nastaven na [Infrastruktura]
Metoda ověření Režim šifrování
Otevřený systém Žádný / WEP
Sdílený klíč WEP
WPA/WPA2-PSK TKIP+AES / AES
LEAP CKIP
EAP-FAST/NONE TKIP+AES / AES
EAP-FAST/MS-CHAPv2 TKIP+AES / AES
EAP-FAST/GTC TKIP+AES / AES
PEAP/MS-CHAPv2 TKIP+AES / AES
PEAP/GTC TKIP+AES / AES
EAP-TTLS/CHAP TKIP+AES / AES
EAP-TTLS/MS-CHAP TKIP+AES / AES
EAP-TTLS/MS-CHAPv2 TKIP+AES / AES
EAP-TTLS/PAP TKIP+AES / AES
EAP-TLS TKIP+AES / AES
5
Chcete-li specifikovat vyšší úroveň nastavení zabezpečení:
Provádíte-li ověření certifikátu pomocí způsobů autentifikace EAP-FAST, PEAP, EAP-TTLS či EAP-TLS,
certifikát nelze upřesnit z Nástroje pro nastavení tiskárny. Po nakonfigurování přístroje pro připojení k síti
upřesněte certifikát tím, že přístroj otevřete z webového prohlížeče.
Další informace ohledně používání webového prohlížeče viz Webová správa na straně 149.
40
Page 51

Změna nastavení přístroje na štítky P-touch
Poznámka
1
Karta Wireless Direct 5
Nastavení režimu Wireless Direct 5
5
1 SSID (název sítě) / Síťový klíč
Zadejte SSID (25 či méně znaků ASCII) a síťový klíč (63 znaků či méně), které chcete použít v režimu
Wireless Direct.
Tovární nastavení pro SSID a heslo jsou následující:
SSID: „DIRECT-*****_PT-P900W“ nebo „DIRECT-*****_PT-P950NW“, kde „*****“ je posledních pět číslic
výrobního čísla produktu.
(Štítek s výrobním číslem naleznete v přihrádce s páskou přístroje.)
Heslo (síťový klíč): 00000000
41
Page 52

Změna nastavení přístroje na štítky P-touch
Karta Bluetooth (pouze pro model P950NW) 5
Nastavení Bluetooth 5
1
2
3
4
5
5
1 Využití Bluetooth
Zvolte [Povolit] nebo [Zakázat (sériový port)].
2 Viditelné pro ostatní zařízení
Umožňuje, aby byl přístroj „objevitelný“ pro ostatní zařízení Bluetooth.
Dostupná nastavení: [Objevitelný], [Není objevitelné]
3Změna PIN kódu
Pokud je toto políčko zaškrtnuto, můžete změnit kód PIN.
4PIN kód
Specifikuje kód PIN, který bude použit při párování se zařízeními odpovídajícími standardu Bluetooth 2.0
nebo novějšímu.
5 Zobrazit PIN kód na obrazovce
Pokud je toto políčko zaškrtnuto, počítač ve výchozím stavu zobrazuje kód PIN.
42
Page 53

Změna nastavení přístroje na štítky P-touch
Poznámka
Poznámka
Důležité
Poznámka
Použití změn nastavení na více přístrojů 5
a Po použití nastavení na první přístroj odpojte přístroj od počítače a poté k počítači připojte druhý přístroj.
b Zvolte nově připojený přístroj v rozevíracím seznamu [Tiskárna].
Je-li zaškrtnuto políčko [Automaticky detekuje připojenou tiskárnu a získá aktuální nastavení.] v
dialogovém okně [Nastavení možností], bude automaticky zvolen přístroj připojený pomocí kabelu USB.
Další informace viz Nastavení komunikace pro systém Windows
®
na straně 29.
c Klikněte na [Použít].
Stejná nastavení, jaká byla použita na první přístroj, budou použita na druhý přístroj.
Při konfiguraci prvního přístroje doporučujeme políčko [Automaticky restartovat tiskárnu po použití
nových nastavení] zaškrtnout, abyste se mohli ujistit, že při daném nastavení lze správně navázat
připojení k bezdrátovému přístupovému bodu / routeru. Další informace viz Nastavení komunikace pro
systém Windows
®
na straně 29.
d Opakujte kroky a-c pro všechny přístroje, u kterých chcete změnit nastavení.
Je-li IP adresa nastavena na [STATIC], IP adresa přístroje bude také pozměněna na stejnou adresu jako
první přístroj.
Dle potřeby IP adresu změňte.
Chcete-li uložit aktuální nastavení do souboru, klikněte na [Soubor] - [Export].
Stejná nastavení lze použít na jiný přístroj kliknutím na [Soubor] - [Import] a poté zvolením souboru
s exportovanými nastaveními. (Viz Nastavení komunikace pro systém Windows
®
na straně 29.)
5
43
Page 54

Změna nastavení přístroje na štítky P-touch
Poznámka
4
7
8
1
2
5
3
6
Nastavení zařízení pro systém Windows
®
Pomocí [Nastavení zařízení] v Nástroji pro nastavení tiskárny lze při propojení přístroje s počítačem pomocí
kabelu USB nebo rozhraní Bluetooth upřesňovat či pozměňovat nastavení přístroje. Můžete nejenom pozměnit
nastavení přístroje pro jeden přístroj, ale rovněž tatáž nastavení použít pro více přístrojů.
Při tisku z počítačové aplikace lze v ovladači tiskárny upřesnit různá nastavení tisku. Pod položkou
[Nastavení zařízení] v Nástroji pro nastavení tiskárny však lze upřesnit pokročilejší nastavení.
Po otevření okna [Nastavení zařízení] jsou zjištěna a zobrazena aktuální nastavení přístroje. Pokud se
aktuální nastavení nepodaří zjistit, zobrazí se předchozí nastavení. Pokud se aktuální nastavení nepodaří
zjistit, předchozí nastavení nebyla upřesněna, zobrazí se výchozí nastavení tohoto nástroje.
Dialogové okno nastavení 5
5
5
1 Lišta nabídek
V seznamu vyberte příkaz obsažený v každé nabídce.
2 Tiskárna
Specifikuje přístroj, jehož nastavení se budou konfigurovat.
Je-li připojen pouze jeden přístroj, není nutné výběr provádět, protože se zobrazí pouze tento přístroj.
3 Karty nastavení
Obsahuje nastavení, která lze upřesnit nebo měnit.
Pokud se na kartě objeví , nastavení dané karty nelze upřesnit ani změnit. Navíc nastavení na kartě
nebudou použita na přístroj, ani když kliknete na tlačítko [Použít]. Nastavení na kartě rovněž nebudou
uložena ani exportována při vykonání příkazu [Uložit do příkazového souboru] nebo [Export].
44
Page 55

Změna nastavení přístroje na štítky P-touch
4 Aktuální nastavení
Získává nastavení z aktuálně připojeného přístroje a zobrazuje je v dialogovém okně. Nastavení budou
zjištěna také pro parametry na kartách s .
5 Zakázat tato nastavení
Pokud je toto zaškrtávací políčko zvoleno, na kartě se objeví a nastavení dále již nelze upřesňovat
ani pozměňovat.
Nastavení na kartě, kde se objeví , nebudou na přístroj použita ani při kliknutí na tlačítko [Použít].
Kromě toho nebudou nastavení na kartě uložena ani exportována při vykonání příkazu [Uložit do
příkazového souboru] nebo [Export].
6 Parametry
Zobrazí aktuální nastavení.
7 Konec
Ukončuje [Nastavení zařízení] a vrací do hlavního okna Nástroje pro nastavení tiskárny.
8Použít
Použije nastavení na přístroj.
Chcete-li uložit upřesněná nastavení do příkazového souboru, zvolte položku [Uložit do příkazového
souboru] z rozevíracího seznamu.
Uložený příkazový soubor lze použít s režimem velkokapacitního paměťového zařízení pro použití
nastavení na přístroj. (Viz Režim velkokapacitního paměťového zařízení na straně 82.)
5
45
Page 56

Změna nastavení přístroje na štítky P-touch
Lišta nabídek 5
1
2
3
4
5
6
7
8
9
10
11
1 Použít nastavení pro tiskárnu
Použije nastavení na přístroj.
Provede stejnou operaci jako kliknutí na tlačítko [Použít].
2 Uložit nastavení do příkazového souboru
Ukládá upřesněná nastavení do příkazového souboru.
Provede stejnou operaci jako výběr položky [Uložit do příkazového souboru] v rozevíracím seznamu
[Použít].
3 Import
Importuje exportovaný soubor.
5
4 Export
Ukládá aktuální nastavení do souboru.
5 Uložit tiskový protokol do souboru
Uloží tiskový protokol do souboru ve formátu CSV.
46
Page 57

Změna nastavení přístroje na štítky P-touch
Poznámka
6 Nastavení tiskové jednotky
Vytiskne zprávu obsahující informace o verzi firmwaru a nastavení zařízení.
Tuto zprávu lze vytisknout také pomocí tlačítka (Podávání a ořez) (viz Zjištění nastavení přístroje na
štítky P-touch na straně 82).
Když tuto zprávu tisknete, použijte pásku o šířce 24 nebo 36 mm.
7 Tovární nastavení
Obnoví veškerá nastavení přístroje do továrního nastavení.
8 Smazat šablonu a databázi
Odstraní šablony a databáze uložené v přístroji.
9 Smazat tiskový protokol
Odstraní tiskový protokol uložený v přístroji.
10 Nastavení možností
Zvolíte-li zaškrtávací políčko [Nezobrazovat chybové hlášení, pokud nelze při spuštění získat
aktuální nastavení], příště se nezobrazí žádné hlášení.
11 O aplikaci
Zobrazí informace o verzi.
5
47
Page 58

Změna nastavení přístroje na štítky P-touch
Karta Základní 5
1
2
3
4
5
6
1 Automatické zapnutí napájení
Specifikuje, zda se přístroj automaticky zapne, když je napájecí kabel připojen k elektrické zásuvce.
Dostupná nastavení: [Zakázat], [Povolit]
2 Automatické vypnutí napájení (AC/DC)
Specifikuje dobu, která uplyne, než se přístroj automaticky vypne v případě připojení k elektrické zásuvce.
Dostupná nastavení: [Ne], 10/20/30/40/50 minut, 1/2/4/8/12 hodin
3 Automatické vypnutí napájení (Li-ion)
Specifikuje dobu, která uplyne, než se přístroj automaticky vypne v případě napájení dobíjecím
akumulátorem Li-ion.
Dostupná nastavení: [Ne], 10/20/30/40/50 minut, 1 hodina
4 Aktuální
Specifikuje příkazový formát přístroje.
Dostupná nastavení: [Rastr], [ESC/P], [P-touch Template]
5
5 Obsah
Specifikuje informace o přístroji, které mají být vytištěny.
Dostupná nastavení: [Vše], [Protokol využití], [Nastavení tiskárny], [Přenos dat tiskárny]
6 Uložit tiskový protokol tiskárny
Vyberte, zda se má ukládat tiskový protokol přístroje. Pokud je na přístroj použita volba [Zakázat],
položka [Údržba]- [Uložit tiskový protokol do souboru] nefunguje.
Dostupná nastavení: [Povolit], [Zakázat]
48
Page 59

Změna nastavení přístroje na štítky P-touch
Karta Nastavení štítku 5
1
2
3
1 Nastavení délky
Upravuje délku vytištěného štítku tak, aby odpovídala délce štítku zobrazeného na počítači.
Dostupná nastavení: -4 až +4 (přírůstky po 1)
4
5
2 Nastavení okraje plného odstřihu
Upravuje délku okraje při plném odstřihu štítků.
Dostupná nastavení: -2 až +2 (přírůstky po 1)
3 Nastavení okraje poloodstřihu
Upravuje délku okraje při poloodstřihu štítků.
Dostupná nastavení: -2 až +2 (přírůstky po 1)
4 Zkušební tisk
Ověří výsledky každé úpravy vytištěním zkušebního štítku.
49
Page 60

Změna nastavení přístroje na štítky P-touch
Karta Nastavení panelu (pouze pro model P950NW) 5
Specifikuje nastavení v případě použití displeje s dotykovým panelem (volitelný).
1
2
3
4
5
6
7
8
5
1 Potvrdit tisk
Zvolte, zda se před tiskem objeví zpráva umožňující potvrdit počet kopií.
Dostupná nastavení: [Zap.], [Vyp.]
2 Úplný odstřih
Zvolte, zda se mají štítky odstřihávat automaticky, a kolik štítků se má vytisknout před jejich odstřihnutím.
Dostupná nastavení: [Zap.], [Vyp.] (Lze zadat číslo v rozmezí 1 až 99.)
3Nastřihnutí vrchní vrstvy
Zvolte, zda se má použít nastřihnutí.
Dostupná nastavení: [Zap.], [Vyp.]
4 Řetězový tisk
Zvolte, zda se má použít řetězový tisk.
Dostupná nastavení: [Zap.], [Vyp.]
5 Podsvícení
Zvolte, zda je zapnuté podsvícení LCD displeje.
Dostupná nastavení: [Zap.], [Vyp.]
6 Kontrast LCD
Zvolte kontrast LCD displeje.
Dostupná nastavení: -2-+2
7 Signál
Zvolte, zda přístroj pípne v případě stisku tlačítka dotykového panelu.
Dostupná nastavení: [Zap.], [Vyp.]
8 Nastavit panel
Vyberte panel, který chcete.
Dostupná nastavení: [A], [B]
50
Page 61

Změna nastavení přístroje na štítky P-touch
Důležité
Karta Správa (pouze pro model P950NW) 5
Specifikuje nastavení v případě použití displeje s dotykovým panelem (volitelný).
Chcete-li zobrazit tyto karty, musíte mít pro počítač nebo přístroj oprávnění správce.
Oprávnění správce pro přístroj lze zjistit v okně [Vlastnosti tiskárny] - [Zabezpečení].
Nastavení správy (1) 5
1
2
3
4
5
5
6
7
Nastav. správy (2) 5
8
9
10
11
12
13
14
51
Page 62

Změna nastavení přístroje na štítky P-touch
Poznámka
1 Funkce kláves
Vyberte typ dat přiřazených tlačítkům na bleskovém dotykovém panelu.
Chcete-li přiřadit šablony, vyberte možnost [Šablona].
Chcete-li přiřadit databáze nalinkované k jedné šabloně, zvolte možnost [Databáze].
Dostupná nastavení: [Šablona], [Databáze]
2 Sériový režim
Zvolte, zda se má použít sériový režim od posledního vytištěného čísla.
Dostupná nastavení: [Pokračovat od posledního], [Od počátečního č.]
3 Výchozí č. tisku
Specifikujte výchozí počet kopií, který se při tisku zobrazí.
Dostupná nastavení: 1-999
4Počet výtisků
Zvolte, zda počet kopií nastavený z displeje s dotykovým panelem (TDU) zůstane nastavený po vytištění kopií.
Toto nastavení TDU bude používáno, dokud se přístroj nevypne.
Dostupná nastavení: [Od počátečního č.], [Pokračovat od posledního]
5 Vyhledávání DB
Při použití šablony s nalinkovanou databází zvolte, zda hledat databázové záznamy podle čísla řádku nebo
podle jejich dat.
Dostupná nastavení: [Podle č. Ř
ádku], [Podle data]
5
6 Jednotka
Vyberte měrné jednotky pro zobrazená nastavení.
Dostupná nastavení: [mm], [palce]
7 Jazyk
Vyberte jazyk pro displej s dotykovým panelem.
Dostupná nastavení: [Dansk], [Deutsch], [English], [Español], [Français], [Italiano], [Nederlands],
[Norsk], [Português], [Suomi], [Svenska], [ ], [ ]
Možné jazyky displeje se liší dle modelu přístroje, který používáte. Pokud vybraný jazyk nelze pro displej
s dotykovým panelem použít, jazyk displeje se nezmění.
Ujistěte se, že displej s dotykovým panelem umožňuje zobrazení zvoleného jazyka.
8 Nastavit čas
Nastavte datum a čas pro displej s dotykovým panelem.
Chcete-li upřesnit nastavení času, je třeba připojit displej s dotykovým panelem.
9 Aktuální datum/čas
Kliknutím získáte aktuální datum a čas z počítače a zobrazíte je.
10 Formát data
Vyberte formát data pro hodiny.
11 Formát času
Vyberte formát času pro hodiny.
52
Page 63

Změna nastavení přístroje na štítky P-touch
12 Zakázat úpravy
Zvolte, zda lze rozvržení štítků upravovat.
Dostupná nastavení: [Zap.], [Vyp.]
13 Uzamknout nastavení
Zvolte, zda lze změnit nastavení vybraná stiskem [ ] (tlačítko nastavení) na displeji s dotykovým panelem.
Dostupná nastavení: [Zap.], [Vyp.]
14 Heslo správce
Nastavte heslo pro přístup k základním nastavením specifikovaných stiskem [ ] (tlačítko správa) na displeji
s dotykovým panelem. Nastavte 4místné heslo. Pokud je zaškrtnuto políčko [Zobrazit heslo na obrazovce],
specifikovaná hesla se zobrazují v oknech počítače.
5
53
Page 64

Změna nastavení přístroje na štítky P-touch
Poznámka
Použití změn nastavení na více přístrojů 5
a Po použití nastavení na první přístroj odpojte přístroj od počítače a poté k počítači připojte druhý přístroj.
b Zvolte nově připojený přístroj v rozevíracím seznamu [Tiskárna].
c Klikněte na [Použít].
Stejná nastavení, jaká byla použita na první přístroj, budou použita na druhý přístroj.
d Opakujte kroky a-c pro všechny přístroje, u kterých chcete změnit nastavení.
Chcete-li uložit aktuální nastavení do souboru, klikněte na [Soubor] - [Export].
Stejná nastavení lze použít na jiný přístroj kliknutím na [Soubor] - [Import] a poté zvolením souboru
s exportovanými nastaveními. (Viz Nastavení zařízení pro systém Windows
®
na straně 44.)
5
54
Page 65

Změna nastavení přístroje na štítky P-touch
Poznámka
Nastavení funkce P-touch Template pro systém Windows
Režim šablony P-touch nabízí činnosti pro vkládání dat do textových objektů a objektů čárových kódů
do stažené šablony ze skeneru čárového kódu (volitelný: PA-BR-001) nebo jiného zařízení připojeného
kpřístroji.
Pomocí [Nastavení P-touch Template] v Nástroji pro nastavení tiskárny lze upřesnit nebo měnit nastavení
pro použití funkcí P-touch Template.
• Režim šablony P-touch je rovněž kompatibilní s dalšími zařízeními, jako váhy, zkušební přístroje,
řadiče nebo programovatelná logická zařízení.
• Další informace o funkci P-touch Template získáte v příručce P-touch Template Manual/Raster Command
Reference (Příručka k nástroji P-touch Template / Referenční příručka rastrových příkazů) (pouze
vangličtině), kterou si můžete stáhnout z webu Brother Solutions Center na adrese support.brother.com
[Vyberte váš region/zemi] - [Příručky] - [Vyberte váš produkt]
®
5
5
55
Page 66

Změna nastavení přístroje na štítky P-touch
3
2
4
5
6
7
8
9
10
15
13 14
1
11
12
Dialogové okno Nastavení P-touch Template 5
5
1 Default Command Mode (Výchozí příkazový režim)
Specifikuje režim P-touch Template jako výchozí.
Chcete-li režim změnit, použijte Nastavení zařízení.
2 Default Template Number (Výchozí číslo šablony)
Specifikuje číslo šablony, které bude vybráno jako výchozí po zapnutí přístroje.
Pokud však šablona nemá být přenesena do přístroje, číslo šablony neupřesňujte.
3 Data Delimiter for P-touch Template (Oddělovač dat pro P-touch Template)
Symbol používaný k označení hranic mezi skupinami dat v souboru. Lze specifikovat 1 až 20 znaků.
4 Trigger for P-touch Template Printing (Spouštěč pro tisk P-touch Template)
Můžete specifikovat spouštěč pro zahájení tisku z několika možností.
[Command Character] (Příkazový znak): Tisk začne, když je přijat zde specifikovaný příkazový znak.
[Data Insertion into All the Objects] (Vložení dat do všech objektů): Tisk začne, když je přijat oddělovač
pro poslední objekt.
[Received Data Size] (Velikost přijatých dat): Tisk začne, když je přijat zde specifikovaný počet znaků.
Oddělovače však do počtu znaků nejsou započítávány.
5 Character Code Table (Tabulka kódů znaků)
Vyberte jednu z následujících sad kódů znaků:
Dostupná nastavení: [Windows 1252], [Windows 1250 Eastern Europe] (Windows 1250 Východní Evropa),
[Brother standard] (Standard Brother)
56
Page 67

Změna nastavení přístroje na štítky P-touch
6 International Character Set (Mezinárodní znaková sada)
Seznam znakových sad pro konkrétní země.
Dostupná nastavení: [United States] (Spojené státy), [France] (Francie), [Germany] (Německo),
[Britain] (Británie), [Denmark] (Dánsko), [Sweden] (Švédsko), [Italy] (Itálie), [Spain] (Španělsko),
[Japan] (Japonsko), [Norway] (Norsko), [Denmark II] (Dánsko II), [Spain II] (Španělsko II),
[Latin America] (Latinská Amerika), [Korea], [Legal]
Následujících 12 kódů se přepíná podle země vybrané ve výše uvedeném seznamu:
23h 24h 40h 5Bh 5Ch 5Dh 5Eh 60h 7Bh 7Ch 7Dh 7Eh
Informace o přepínání znaků jsou uvedeny v příručce P-touch Template Manual/Raster Command Reference
(Příručka k nástroji P-touch Template / Referenční příručka rastrových příkazů) (kterou lze stáhnout z webu
Brother Solutions Center).
7 Command Prefix Character (Předpona příkazu)
Specifikuje kód znaku předpony, který určuje příkazy používané v režimu P-touch Template.
8 Non-Printed Character (Netištěný znak)
Zde uvedené znaky se po přijetí dat netisknou. Specifikujte 1 až 20 znaků.
9 Available Return Code (Dostupný kód návratu)
Kód
řádkování se použije při zavádění dat k označení, že následující data by měla být přesunuta na další
řádek v textovém objektu. Lze zvolit jeden ze čtyř následujících kódů řádkování nebo jako kód řádkování
specifikovat 1 až 20 znaků.
Dostupná nastavení: [^CR], [\0D\0A], [\0A], [\0D]
10 Number of Copies (Počet kopií)
Nastavuje počet kopií. Lze zadat číslo v rozmezí 1 až 99.
5
11 Cut option (Volba odstřihu)
Specifikuje, zda se mají štítky odstřihávat automaticky, a kolik štítků se má vytisknout před jejich odstřihnutím.
Lze zadat číslo v rozmezí 1 až 99.
Můžete rovněž zvolit další možnosti odstřihu.
12 Communication Settings (Nastavení komunikace)
Upřesňuje nastavení komunikace.
13 Set (Nastavit)
Použije nastavení na přístroj.
Chcete-li uložit upřesněná nastavení do příkazového souboru, zvolte položku [Save in Command File]
(Uložit do příkazového souboru) z rozevíracího seznamu. Uložený příkazový soubor lze použít s režimem
velkokapacitního paměťového zařízení pro použití nastavení na přístroj. (Viz Režim velkokapacitního
paměťového za
řízení na straně 82.)
14 Cancel (Storno)
Stornuje nastavení a zavře dialogové okno. Nastavení zůstanou nezměněna.
15 Default (Výchozí)
Návrat k továrnímu nastavení.
57
Page 68

Změna nastavení přístroje na štítky P-touch
Poznámka
Důležité
Poznámka
Důležité
Printer Setting Tool pro Macintosh 5
Pomocí nástroje Printer Setting Tool (Nástroj pro nastavení tiskárny) můžete upřesnit nastavení komunikace
a zařízení přístroje z počítače Macintosh. Můžete nejenom pozměnit nastavení přístroje pro jeden přístroj,
ale rovněž tatáž nastavení použít pro více přístrojů.
Nástroj Printer Setting Tool (Nástroj pro nastavení tiskárny) se nainstaluje automaticky, když použijete počáteční
instalátor k instalaci ovladače tiskárny. Další informace viz Instalace ovladače tiskárny a softwaru na straně 8.
Nástroj Printer Setting Tool (Nástroj pro nastavení tiskárny) je k dispozici pouze pro kompatibilní přístroje
Brother.
Před použitím nástroje Printer Setting Tool 5
Ujistěte se, že je k přístroji a k elektrické zásuvce připojený napájecí adaptér nebo je vložen zcela nabitý
akumulátor.
Ujistěte se, že byl správně nainstalován ovladač tiskárny a lze tisknout.
Připojte tento přístroj k počítači pomocí kabelu USB. Nastavení nelze pomocí tohoto nástroje upřesnit
prostřednictvím připojení Wi-Fi.
Použití nástroje Printer Setting Tool pro počítače Macintosh 5
a Připojte přístroj, který chcete konfigurovat, k počítači.
b Klikněte na [Macintosh HD] - [Aplikace] - [Brother] - [Printer Setting Tool] (Nástroj pro nastavení
tiskárny) - [Printer Setting Tool.app].
Zobrazí se okno [Printer Setting Tool] (Nástroj pro nastavení tiskárny).
c Přesvědčte se, zda se přístroj, který chcete konfigurovat, objevil vedle položky [Printer] (Tiskárna).
Pokud se objeví jiný přístroj, vyberte požadovaný přístroj z rozevíracího seznamu.
5
Je-li připojen pouze jeden přístroj, není nutné výběr provádět, protože se zobrazí pouze tento přístroj.
d Vyberte kartu nastavení a poté upřesněte nebo změňte nastavení.
e Kliknutím na položku [Apply Settings to the Printer] (Použít nastavení pro tiskárnu) použijte nastavení
f Kliknutím na [Exit] (Konec) dokončete změny nastavení.
Nástroj Printer Setting Tool (Nástroj pro nastavení tiskárny) používejte ke konfiguraci přístroje, pouze pokud
je přístroj v pohotovostním režimu. Pokusíte-li se přístroj konfigurovat v okamžiku, kdy zpracovává nějakou
úlohu, mohl by selhat.
na přístroj.
58
Page 69

Změna nastavení přístroje na štítky P-touch
Poznámka
Dialogové okno Nastavení 5
1
7
89
1 Printer (Tiskárna)
Zobrazuje seznam připojených přístrojů.
2 Import
Importuje nastavení ze souboru.
3 Export
Ukládá aktuální nastavení do souboru.
4 Karty nastavení
Obsahuje nastavení, která lze upřesnit nebo měnit.
5 Apply Settings to the Printer (Použít nastavení pro tiskárnu)
Použije nastavení na přístroj.
2
3
4
5
6
5
6 Print Unit Settings (Nastavení tiskové jednotky)
Vytiskne zprávu obsahující informace o verzi firmwaru a nastavení zařízení.
Tuto zprávu lze vytisknout také pomocí tlačítka (Podávání a ořez) (viz Zjištění nastavení přístroje na
štítky P-touch na straně 82).
Když tuto zprávu tisknete, použijte pásku o šířce 24 nebo 36 mm.
7 Factory Reset (Obnovit tovární nastavení)
Obnoví nastavení přístroje do továrního nastavení.
8 Print Unit Settings (Aktuální nastavení)
Získává nastavení z aktuálně připojeného přístroje a zobrazuje je v dialogovém okně.
9 Exit (Konec)
Ukončí nástroj Printer Setting Tool (Nástroj pro nastavení tiskárny).
59
Page 70

Změna nastavení přístroje na štítky P-touch
Karta Základní 5
1
2
3
4
5
1 Auto Power On (Automatické zapnutí napájení)
Specifikuje, zda se přístroj automaticky zapne, když je napájecí kabel připojen k elektrické zásuvce.
Dostupná nastavení: [Disable] (Zakázat), [Enable] (Povolit)
5
2 Auto Power Off (AC/DC) (Automatické vypnutí napájení (AC/DC))
Specifikuje dobu, která uplyne, než se přístroj automaticky vypne v případě připojení k elektrické zásuvce.
Dostupná nastavení: [None] (Ne), 10/20/30/40/50 minut, 1/2/4/8/12 hodin
3 Auto Power Off (Li-ion) (Automatické vypnutí napájení (Li-ion))
Specifikuje dobu, která uplyne, než se přístroj automaticky vypne v případě napájení dobíjecím
akumulátorem Li-ion.
Dostupná nastavení: [None] (Ne), 10/20/30/40/50 minut, 1 hodina
4 Print Information Report (Zpráva s informacemi o tisku)
Specifikuje informace o přístroji, které mají být vytištěny.
Dostupná nastavení: [All] (Vše), [Usage Log] (Protokol využití), [Printer Settings] (Nastavení tiskárny),
[Printer Transfer Data] (Přenos dat tiskárny)
5 Save Printer Print Log (Uložit tiskový protokol tiskárny)
Vyberte, zda se má ukládat tiskový protokol přístroje.
Dostupná nastavení: [Enable] (Povolit), [Disable] (Zakázat)
60
Page 71

Změna nastavení přístroje na štítky P-touch
Karta Nastavení štítku 5
1
2
4
3
1 Length Adjustment (Nastavení délky)
Upravuje délku vytištěného štítku tak, aby odpovídala délce štítku zobrazeného na počítači.
Dostupná nastavení: -4 až +4 (přírůstky po 1)
2 Full Cut Margin Adjustment (Nastavení okraje plného odstřihu)
Upravuje délku okraje při plném odstřihu štítků.
Dostupná nastavení: -2 až +2 (přírůstky po 1)
5
3 Half Cut Margin Adjustment (Nastavení okraje poloodstřihu)
Upravuje délku okraje při poloodstřihu štítků.
Dostupná nastavení: -2 až +2 (přírůstky po 1)
4 Test Print (Zkušební tisk)
Ověří výsledky každé úpravy vytištěním zkušebního štítku.
61
Page 72

Změna nastavení přístroje na štítky P-touch
3
5
2
4
1
Karta Nastavení Bluetooth (pouze pro model P950NW) 5
5
1 Bluetooth usage (Využití Bluetooth)
Zvolte [Enable] (Povolit) nebo [Disable (serial port)] (Zakázat (sériový port)).
2 Bluetooth Device Name (Název zařízení Bluetooth)
Umožňuje zadat název zařízení Bluetooth.
3 Bluetooth Address (Adresa Bluetooth)
Zobrazí získanou adresu Bluetooth.
4 Visible to Other Devices (Viditelné pro ostatní zařízení)
Umožňuje, aby byl přístroj „objevitelný“ pro ostatní zařízení Bluetooth.
Dostupná nastavení: [Discoverable] (Objevitelný), [Not Discoverable] (Není objevitelné)
5 PIN code (PIN kód)
Povolí nebo zakáže kód PIN používaný při párování se zařízeními.
62
Page 73

Změna nastavení přístroje na štítky P-touch
Karta Bezdrátová síť LAN 5
1
2
3
4
5
1 WirelessDirect
Zapíná či vypíná funkci Wireless Direct.
2 SSID/Network Key Generation (Tvorba SSID / síťového klíče)
Zvolte [AUTO] nebo [STATIC].
3 SSID (Network Name) (SSID (název sítě))/Network Key (Síťový klíč)
Specifikuje SSID (3 až 25 znaků ASCII) a síťový klíč, který má být použit v režimu Wireless Direct.
Nastavení můžete specifikovat pouze tehdy, je-li jako [SSID/Network Key Generation] (Tvorba SSID /
síťového klíče) zvolena možnost [STATIC].
4 Display current settings (Zobrazit aktuální nastavení)
Zobrazuje aktuální nastavení pro režim Wireless Direct. Kliknutím na tlačítko [Current Settings] (Aktuální
nastavení) aktualizujete zobrazená nastavení na nejnovější informace.
63
Page 74

Změna nastavení přístroje na štítky P-touch
Poznámka
Použití změn nastavení na více přístrojů 5
a Po použití nastavení na první přístroj odpojte přístroj od počítače a poté k počítači připojte druhý přístroj.
b Zvolte nově připojený přístroj v rozevíracím seznamu [Printer] (Tiskárna).
c Klikněte na [Apply Settings to the Printer] (Použít nastavení pro tiskárnu).
Stejná nastavení, jaká byla použita na první přístroj, budou použita na druhý přístroj.
d Opakujte kroky a-c pro všechny přístroje, u kterých chcete změnit nastavení.
Chcete-li uložit aktuální nastavení do souboru, klikněte na [Export].
Stejná nastavení lze použít na jiný přístroj kliknutím na [Import] a poté zvolením souboru s exportovanými
nastaveními. (Viz Dialogové okno Nastavení na straně 59.)
5
64
Page 75

Změna nastavení přístroje na štítky P-touch
Poznámka
Změna nastavení při tisku z mobilního zařízení 5
Pokud používáte mobilní zařízení, před tiskem změňte nastavení dle potřeby pomocí aplikace. Nastavení,
která lze změnit, se liší dle aplikace.
Před připojením mobilního zařízení můžete specifikovat podrobná nastavení připojením přístroje k počítači
a použitím nástroje Printer Setting Tool (Nástroj pro nastavení tiskárny) (viz Změna nastavení přístroje na
štítky P-touch na straně 26).
5
65
Page 76

Poznámka
Tisk štítků pomocí funkce
6
P-touch Template
Činnosti funkce P-touch Template 6
Režim šablony P-touch nabízí činnosti pro vkládání dat do textových objektů a objektů čárových kódů do stažené
šablony ze skeneru čárového kódu (volitelný: PA-BR-001) nebo jiného zařízení připojeného k přístroji na štítky
P-touch.
Základní operace
Standardní tisk šablony (Viz str. 71)
Stáhněte často používané šablony nebo obrázky a jednoduchým naskenováním čárového kódu zvolte,
která položka se má vytisknout.
6
6
6
Rozšířený tisk šablony (Viz str. 73)
Stáhněte šablonu a naskenováním čárového kódu vytiskněte kopii nebo vložte naskenovaná data do štítku
s jiným vzhledem.
Tisk z databáze (Viz str. 76)
Stáhněte databázi nalinkovanou k šabloně a naskenováním čárového kódu vyhledejte záznam k vložení
do šablony a vytiskněte ji.
Pokročilé funkce
Tisk číslování (číselná série) (Viz str. 79)
Automaticky zvyšuje hodnotu textového pole nebo čárového kódu v kterékoli stažené šabloně během tisku.
• Režim šablony P-touch je rovněž kompatibilní s dalšími zařízeními, jako váhy, zkušební přístroje, řadiče
nebo programovatelná logická zařízení.
• Další informace viz příručku P-touch Template Manual/Raster Command Reference (Příručka k nástroji
P-touch Template / Referenční příručka rastrových příkazů). Nejnovější verze lze stáhnout z webu Brother
Solutions Center na adrese support.brother.com
[Vyberte váš region/zemi] - [Příručky] - [Vyberte váš produkt]
6
66
Page 77

Tisk štítků pomocí funkce P-touch Template
Příprava 6
Před připojením skeneru čárového kódu k přístroji upřesněte nastavení skeneru čárového kódu pomocí
nástroje pro nastavení P-touch Template (uvnitř Nástroje pro nastavení tiskárny).
Upřesnění nastavení v nástroji pro nastavení P-touch Template 6
a Propojte přístroj a počítač kabelem USB a poté přístroj zapněte.
b Spusťte Nástroj pro nastavení tiskárny.
Systém Windows Vista
V nabídce Start klikněte na [Všechny programy] - [Brother] - [Label & Mobile Printer] [Nástroj pro nastavení tiskárny].
Systém Windows
Klikněte na ikonu [Nástroj pro nastavení tiskárny] na obrazovce [Aplikace].
Systém Windows
V nabídce Start klikněte na [Všechny aplikace] - [Brother] - [Label & Mobile Printer] [Nástroj pro nastavení tiskárny].
®
/ Windows® 7 / Windows Server® 2008 / Windows Server® 2008 R2:
®
8 / Windows® 8.1 / Windows Server® 2012 / Windows Server® 2012 R2:
®
10:
6
c Klikněte na [Nastavení P-touch Template].
d Zvolte příslušná nastavení a poté klikněte na tlačítko [Set] (Nastavit).
A
B
67
Page 78

Tisk štítků pomocí funkce P-touch Template
Poznámka
• Ve výchozím stavu tisk začne po naskenování kódu „^FF“ z čárového kódu pomocí skeneru čárového kódu.
(To lze změnit pomocí nastavení v A.)
Pokud je vybrána možnost [Received Data Size] (Velikost přijatých dat) s nastaveným počtem bajtů,
šablona se automaticky vytiskne po naskenování specifikovaného počtu bajtů.
• Protože se po každém tisku z počítače nastavení režimu tisku vrátí do režimu rastru, je třeba nastavení
režimu šablony změnit znovu.
• Pokud přístroj vypnete a poté znovu zapnete, přístroj se spustí v režimu šablony.
6
68
Page 79

Tisk štítků pomocí funkce P-touch Template
Poznámka
Poznámka
Upřesnění nastavení sériového portu RS-232C 6
Pokud používáte skener čárového kódu nebo jiné zařízení se sériovým rozhraním RS-232C, je třeba použít
stejné nastavení sériové komunikace ve skeneru čárového kódu i na přístroji, aby pracovaly spolehlivě.
Rovněž budete potřebovat sériový adaptér (volitelný: PA-SCA-001).
Před prováděním těchto nastavení nahlédněte do referenční příručky skeneru čárového kódu. Doporučujeme
začít s továrním nastavením skeneru čárového kódu a změnit nastavení komunikace na přístroji, protože
programování mnoha skenerů čárového kódu je obtížné. Tovární nastavení komunikace pro přístroj je
uvedeno níže.
Přenosová rychlost [9600] b/s
Délka bitu [8] bitů
Parita [Žádná]
Řízení linky Busy [DTR]
6
a Klikněte na tlačítko Communication Settings (Nastavení komunikace) (B) zobrazené v předchozím
kroku d „Upřesnění nastavení v nástroji pro nastavení P-touch Template“.
b Změňte nastavení dle potřeby a poté klikněte na [Set] (Nastavit).
Správné nastavení komunikace může vyžadovat vyzkoušení různých nastavení, aby se okno Nastavení
komunikace po kliknutí na tlačítko [Set] (Nastavit) nezavřelo. Po dokončení správných nastavení klikněte
na tlačítko [Cancel] (Storno) nebo na červený symbol [x] v pravém horním rohu, abyste okno Nastavení
komunikace zavřeli.
69
Page 80

Tisk štítků pomocí funkce P-touch Template
Poznámka
Poznámka
Připojení skeneru čárového kódu 6
Doporučujeme používat kvalitní a spolehlivý skener čárového kódu a před výběrem modelu zkontrolovat jeho
technické údaje.
Způsoby připojení skeneru čárového kódu
V případě přístroje P900W použijte sériové rozhraní RS-232C.
V případě přístroje P950NW použijte hostitelské rozhraní USB, sériové rozhraní RS-232C nebo rozhraní
Bluetooth.
•V případě použití sériového rozhraní RS-232C může být nutné použít také sériový adaptér RJ25 na DB9M
(volitelný: PA-SCA-001).
•V případě použití rozhraní Bluetooth u přístroje P950NW je rovněž nutné rozhraní Bluetooth (volitelné:
PA-BI-002).
Kritéria výběru doporučeného skeneru čárového kódu
•V případě použití hostitelského rozhraní USB: Modely třídy HID, které lze rozpoznat jako klávesnici
(např. volitelný: PA-BR-001)
•V případě použití sériového rozhraní RS-232C: Programovatelné modely s baterií nebo externím
napájecím adaptérem
Nastavení komunikace pro přístroj je uvedeno níže.
Přenosová rychlost Od [300] b/s do [115200] b/s
Délka bitu [7] bitů, [8] bitů
Parita [Žádná], [Lichá], [Sudá]
Řízení linky Busy [DTR], [XON/XOFF]
•V případě použití rozhraní Bluetooth: Modely s rozhraním Bluetooth Ver.2.1+EDR (třída 1),
které podporují profily SPP nebo OPP
•V případě režimu P-touch Template musí být šablony nejprve staženy z počítače do přístroje pomocí
programu P-touch Transfer Manager. Viz Jak používat programy P-touch Transfer Manager
®
a P-touch Library (pouze pro systém Windows
) na straně 110 pro více informací.
6
• Skener čárového kódu by měl být naprogramován na použití anglické klávesnice. V případě začátečníků
by skener čárového kódu měl být naprogramován na skenování dat bez znaků předpony nebo přípony. V
případě pokročilých uživatelů lze znaky předpony a/nebo přípony použít jako příkazy pro přístroj, aby bylo
řešení režimu P-touch Template snáze použitelné.
•V případě skenování čárových kódů s kódovanými znaky doporučujeme použít model skeneru čárového
kódu se sériovým rozhraním RS-232C.
• Další informace o tom, jak příslušný model skeneru čárového kódu používat a programovat, získáte u výrobce.
70
Page 81

Tisk štítků pomocí funkce P-touch Template
Poznámka
Poznámka
Poznámka
Standardní tisk šablony 6
Stáhněte často používané šablony nebo obrázky
a jednoduchým naskenováním čárového kódu zvolte,
která položka se má vytisknout.
• Další informace o čárových kódech, které lze naskenovat pomocí různých nastavení, viz Seznam čárových
kódů pro funkci P-touch Template na straně 184.
<Značka>
<Elektrický štítek>
DANGER
• Seskupené objekty budou převedeny a odeslány jako obrázek.
a Pomocí programu P-touch Transfer Manager přeneste (z programu P-touch Editor) šablonu (rozvržení
štítku) do přístroje. (Viz Jak používat programy P-touch Transfer Manager a P-touch Library (pouze
pro systém Windows
Textový objekt v návrhu štítku lze převést na obrázek. Po převedení na obrázek nelze text měnit. To je
užitečné, abyste ochránili často použité šablony před náhodným pozměněním.
V okně s rozvržením programu P-touch Editor klikněte pravým tlačítkem na textový objekt a poté klikněte
na [Vlastnosti]. Klikněte na kartu [Rozšířené] a poté zaškrtněte políčko [Text nelze upravit].
Jinak klikněte na [Možnosti] v nabídce [Nástroje], klikněte na kartu [Obecné] a poté zaškrtněte políčko
[Zobrazit rozšířené karty vlastností objektu] v části [Jiné].
Jakmile je zaškrtávací políčko vymazáno, objekt bude převeden zpět na text, který lze upravovat.
®
) na straně 110.)
b Pokud přenášíte data do oblasti [Konfigurace] v programu P-touch Transfer Manager, vyberte složku
obsahující data, která chcete přenést.
•Po přenesení šablony do [Konfigurace] v programu P-touch Transfer Manager se automaticky přiřadí číslo
[Přiřazení klíče].
6
• Pro kteroukoli šablonu staženou do přístroje můžete specifikovat číslo [Přiřazení klíče] v rozmezí od 1 do 10.
•V případě pokročilého ovládání můžete pro kteroukoli šablonu staženou do přístroje specifikovat číslo
[Přiřazení klíče] mezi 1 a 99, ale v kroku f bude pro výběr a vytištění nutné naskenovat jiné čárové
kódy. Další informace získáte v příručce P-touch Template Manual/Raster Command Reference (Příručka
k nástroji P-touch Template / Referenční příručka rastrových příkazů) (pouze v angličtině), kterou si
můžete stáhnout z webu Brother Solutions Center na adrese support.brother.com
[Vyberte váš region/zemi] - [Příručky] - [Vyberte váš produkt]
•V části [Konfigurace] můžete přidat vlastní složky a přetáhnout přenesenou šablonu do této vlastní složky
pro správu různých sad šablon.
71
Page 82

Tisk štítků pomocí funkce P-touch Template
Poznámka
c Vyberte přenesenou šablonu a poté kliknutím na tlačítko [Přenést] stáhněte šablonu do čísla
[Přiřazení klíče] v přístroji.
d Naskenujte čárový kód „Příkaz šablony P-touch (inicializovat a začít upřesňovat nastavení)“.
Viz Seznam čárových kódů pro funkci P-touch Template na straně 184.
e Z čárových kódů v části „Základní nastavení“ naskenujte každý čárový kód pro odeslání příkazu nebo
nastavení do přístroje.
• Lze vytvářet nastavení s více příkazy.
• Pokud naskenováním příkazů čárového kódu nebyla provedena žádná nastavení, šablona bude vytištěna
pomocí nastavení funkce P-touch Template. Výchozím nastavením funkce P-touch Template je vytištění
jedné kopie se zapnutou funkcí „Autom. odstřih“.
Chcete-li se o Nastavení P-touch Template dozvědět více, stáhněte si příručku P-touch Template Manual/
Raster Command Reference (Příručka k nástroji P-touch Template / Referenční příručka rastrových
příkazů) (pouze v angličtině) z webových stránek Brother Solutions Center na adrese support.brother.com
[Vyberte váš region/zemi] - [Příručky] - [Vyberte váš produkt].
• Chcete-li upřesnit počet tištěných kopií, naskenujte čárový kód „Počet kopií“ a poté naskenujte čárové
kódy pod „Pro zadání čísel“ a specifikujte tříciferné číslo.
Příklad:
Upřesněte čísla naskenováním následujících čárových kódů: 7i[0][0][7], 15i[0][1][5]
• Chcete-li změnit nastavení pro počet kopií, naskenujte znovu čárový kód „Počet kopií“ a poté naskenujte
čárové kódy pro nové tříciferné číslo.
f Naskenujte čárový kód pod „Číslo přednastavené šablony“ se stejným číslem, jako je číslo
[Přiřazení klíče] pro požadované rozvržení štítku.
g Upřesněný štítek bude vytisknut.
6
72
Page 83

Tisk štítků pomocí funkce P-touch Template
Poznámka
Důležité
Poznámka
Rozšířený tisk šablony 6
Stáhněte šablonu a naskenováním čárového kódu vytiskněte kopii nebo vložte naskenovaná data do štítku
s jiným vzhledem.
• Další informace o čárových kódech, které lze naskenovat pomocí různých nastavení, viz Seznam čárových
kódů pro funkci P-touch Template na straně 184.
• Pokud čárový kód naskenovaný skenerem čárového kódu používá jiný protokol než šablona čárového
kódu již zaregistrovaná v přístroji, nemusí být možné čárový kód vytvořit a vytisknout.
• V závislosti na modelu skeneru čárového kódu výrobce nemusí být možné některé symboliky nebo
protokoly čárových kódů, které lze naskenovat, vytisknout, protože nejsou přístrojem podporovány.
a Pomocí programu P-touch Transfer Manager přeneste (z programu P-touch Editor) šablonu (rozvržení
štítku) do přístroje. (Viz Jak používat programy P-touch Transfer Manager a P-touch Library (pouze
pro systém Windows
Je důležité navrhnout šablonu tak, aby splňovala požadavky symboliky nebo protokolu čárového kódu,
zejména co se týče velikosti štítku a umístění čárového kódu na štítku tak, aby se do něj vešel maximální
počet a typ znaků vkládaných ze skeneru čárového kódu. Čárový kód v šabloně nelze vytvořit nebo
naskenovat, pokud se celá šířka vkládaných dat nevejde do potisknutelné oblasti štítku.
®
) na straně 110.)
CODE128/9místný
b Pokud přenášíte data do oblasti [Konfigurace] v programu P-touch Transfer Manager, vyberte složku
obsahující data, která chcete přenést.
6
•Po přenesení šablony do [Konfigurace] v programu P-touch Transfer Manager se automaticky přiřadí
číslo [Přiřazení klíče].
• Pro kteroukoli šablonu staženou do přístroje můžete specifikovat číslo [Přiřazení klíče] v rozmezí od 1 do 10.
•V části [Konfigurace] můžete přidat vlastní složky a přetáhnout přenesenou šablonu do této vlastní složky
pro správu různých sad šablon.
73
Page 84

Tisk štítků pomocí funkce P-touch Template
Poznámka
Poznámka
c Vyberte přenesenou šablonu a poté kliknutím na tlačítko [Přenést] stáhněte šablonu do čísla
[Přiřazení klíče] v přístroji.
d Naskenujte čárový kód „Příkaz šablony P-touch (inicializovat a začít upřesňovat nastavení)“.
Viz Seznam čárových kódů pro funkci P-touch Template na straně 184.
e Z čárových kódů v části „Základní nastavení“ naskenujte každý čárový kód pro odeslání příkazu nebo
nastavení do přístroje.
• Lze vytvářet nastavení s více příkazy.
• Pokud naskenováním příkazů čárového kódu nebyla provedena žádná nastavení, šablona bude vytištěna
pomocí nastavení funkce P-touch Template. Výchozím nastavením funkce P-touch Template je vytištění
jedné kopie se zapnutou funkcí „Autom. odstřih“.
Chcete-li se o nástroji pro nastavení P-touch Template dozvědět více, stáhněte si příručku P-touch
Template Manual/Raster Command Reference (Příručka k nástroji P-touch Template / Referenční
příručka rastrových příkazů) (pouze v angličtině) z webových stránek Brother Solutions Center na adrese
support.brother.com
[Vyberte váš region/zemi] - [Příručky] - [Vyberte váš produkt].
• Chcete-li upřesnit počet tištěných kopií, naskenujte čárový kód „Počet kopií“ a poté naskenujte čárové
kódy pod „Pro zadání čísel“ a specifikujte tříciferné číslo. Nastavení se automaticky použije, až budou
upřesněny tři číslice.
Příklad:
Upřesněte čísla naskenováním následujících čárových kódů: 7i[0][0][7], 15i[0][1][5]
• Chcete-li změnit nastavení pro počet kopií, naskenujte znovu čárový kód „Počet kopií“ a poté naskenujte
čárové kódy pro nové tříciferné číslo.
f Naskenujte čárový kód „Výběr šablony“ a poté naskenujte čárové kódy pod „Pro zadání čísel“ se stejným
číslem (třímístným) jako číslo [Přiřazení klíče] použití pro staženou šablonu k tisku.
Požadovaná stažená šablona bude automaticky vybrána po naskenování třímístných čísel.
Příklad:
Upřesněte třímístná čísla naskenováním následujících čárových kódů: 7i[0][0][7], 15i[0][1][5]
Pro krok f můžete použít program P-touch Editor a vytisknout štítek s jedním čárovým kódem.
6
Příklad:
74
Page 85

Tisk štítků pomocí funkce P-touch Template
g Naskenujte čárový kód obsahující data, která chcete vložit do objektu čárového kódu ve stažené šabloně
vybrané v kroku f.
Příklad:
(CODE128/9místný)
h Naskenujte čárový kód „Zahájit tisk“ a odešle se příkaz k zahájení tisku.
i Čárový kód ve vytištěné šabloně bude obsahovat data z čárového kódu naskenovaného v kroku g.
Příklad:
6
75
Page 86

Tisk štítků pomocí funkce P-touch Template
Poznámka
Poznámka
Tisk z databáze 6
Stáhněte databázi nalinkovanou k šabloně a naskenováním čárového kódu jako klíčového slova vyhledejte
záznam obsahující toto klíčové slovo. Poté tento záznam vložte do šablony a vytiskněte ji.
•Přístroj má pro tuto operaci rezervovaný levý sloupec (pole „A“) stažené nalinkované databáze,
takže klíčové slovo naskenované z čárového kódu se musí nacházet v tomto sloupci databáze.
• Data v levém sloupci (pole „A“) stažené nalinkované databáze se musí přesně shodovat s klíčovým
slovem naskenovaným z čárového kódu, jinak vyhledávání klíčového slova nebude úspěšné.
• Program P-touch Editor a přístroj dokážou načíst do každého pole pouze jeden řádek dat z nalinkované
databáze, takže nedoporučujeme používat databáze se dvěma nebo více řádky dat v levém sloupci
(pole „A“).
• Další informace o čárových kódech, které lze naskenovat pomocí různých nastavení, viz Seznam čárových
kódů pro funkci P-touch Template na straně 184.
a Pomocí programu P-touch Editor vytvořte šablonu a připojte ji k souboru databáze. K textovému objektu
a objektu čárového kódu v šabloně můžete nalinkovat libovolný počet sloupců.
Není nutné nalinkovat levý sloupec (pole „A“) v souboru databáze k žádnému textovému objektu nebo
objektu čárového kódu v šabloně, pokud tato data nejsou zapotřebí na vytištěném štítku. Klíčová slova
však musí být obsažena v levém sloupci (pole „A“) souboru databáze bez ohledu na to, jestli se tato data
tisknou nebo ne.
6
b Pomocí programu P-touch Transfer Manager přeneste (z programu P-touch Editor) šablonu (rozvržení
Další informace ohledně upřesnění nastavení viz [Nápověda k P-touch Editor].
štítku) do přístroje.
(Viz Jak používat programy P-touch Transfer Manager a P-touch Library (pouze pro systém Windows
na straně 110.)
Přenese se také nalinkovaný soubor databáze.
®
)
76
Page 87

Tisk štítků pomocí funkce P-touch Template
Poznámka
Poznámka
c Po přenesení šablony do [Konfigurace] v programu P-touch Transfer Manager se automaticky přiřadí
číslo [Přiřazení klíče].
V části [Konfigurace] můžete přidat vlastní složky a přetáhnout přenesenou šablonu do této vlastní složky
pro správu různých sad šablon.
d Vyberte přenesenou šablonu a poté kliknutím na tlačítko [Přenést] stáhněte šablonu do čísla
[Přiřazení klíče] v přístroji.
e Naskenujte čárový kód „Příkaz šablony P-touch“.
Viz Seznam čárových kódů pro funkci P-touch Template na straně 184.
f Z čárových kódů v části „Základní nastavení“ naskenujte každý čárový kód pro odeslání příkazu nebo
nastavení do přístroje.
• Lze vytvářet nastavení s více příkazy.
• Pokud naskenováním příkazů čárového kódu nebyla provedena žádná nastavení, šablona bude vytištěna
pomocí nastavení funkce P-touch Template. Výchozím nastavením funkce P-touch Template je vytištění
jedné kopie se zapnutou funkcí „Autom. odstřih“.
6
Chcete-li se o nástroji pro nastavení P-touch Template dozvědět více, stáhněte si příručku P-touch
Template Manual/Raster Command Reference (Příručka k nástroji P-touch Template / Referenční
příručka rastrových příkazů) (pouze v angličtině) z webových stránek Brother Solutions Center na adrese
support.brother.com
[Vyberte váš region/zemi] - [Příručky] - [Vyberte váš produkt].
• Chcete-li upřesnit počet tištěných kopií, naskenujte čárový kód „Počet kopií“ a poté naskenujte čárové
kódy pod „Pro zadání čísel“ a specifikujte tříciferné číslo. Nastavení se automaticky použije, až budou
upřesněny tři číslice.
Příklad:
Upřesněte čísla naskenováním následujících čárových kódů: 7i[0][0][7], 15i[0][1][5]
• Chcete-li změnit nastavení pro počet kopií, naskenujte znovu čárový kód „Počet kopií“ a poté naskenujte
čárové kódy pro nové tříciferné číslo.
g Naskenujte čárový kód „Výběr šablony“ a poté naskenujte čárové kódy pod „Pro zadání čísel“ se stejným
číslem (třímístným) jako číslo [Přiřazení klíče] použité pro staženou šablonu k tisku.
Požadovaná stažená šablona bude automaticky vybrána po naskenování třímístných čísel.
Příklad:
Upřesněte třímístná čísla naskenováním následujících čárových kódů: 7i[0][0][7], 15i[0][1][5]
77
Page 88

Tisk štítků pomocí funkce P-touch Template
Poznámka
Poznámka
Pro krok f můžete použít program P-touch Editor a vytisknout štítek s jedním čárovým kódem.
Příklad:
h Naskenujte čárový kód obsahující klíčové slovo, které se má vyhledat v databázi stažené v kroku d.
Příklad:
i Naskenujte čárový kód „Oddělovač“ pro odeslání příkazu k zahájení vyhledávání naskenovaného
klíčového slova ve stažené databázi.
6
j Naskenujte čárový kód „Zahájit tisk“ a odešle se příkaz k zahájení tisku.
Pro kroky i a j můžete použít program P-touch Editor a vytisknout štítek s jedním čárovým kódem.
Příklad:
k Přístroj vytiskne šablonu s daty vloženými z databázového záznamu nalezeného pomocí klíčového slova,
které jste naskenovali.
78
Page 89

Tisk štítků pomocí funkce P-touch Template
Poznámka
Poznámka
Tisk číslování (číselná série) 6
Automaticky zvyšuje hodnotu textového pole nebo čárového kódu v kterékoli stažené šabloně během tisku.
• Tuto pokročilou operaci lze použít na kteroukoli ze základních operací režimu P-touch Template.
•Můžete automaticky číslovat až 999 vytištěných kopií.
•Můžete zvolit až devět textových objektů a objektů čárových kódů v každé stažené šabloně, které se
budou během tisku současně přičítat.
• Textové objekty a objekty čárových kódů nalinkované k databázovému souboru nelze přičítat.
Číslování textu (číselná série) 6
Postup
a Pomocí programu P-touch Editor vytvořte nebo otevřete šablonu a vyberte textový objekt, který chcete
během tisku automaticky přičítat.
Příklad:
6
b Označte nebo přetáhněte kurzor přes skupinu čísel a písmen v textovém objektu, kterou chcete přičítat
V každém poli Číslování lze zvolit až 15 čísel a znaků.
c S kurzorem nad označeným polem Číslování klikněte pravým tlačítkem a vyberte [Číslování].
(pole Číslování).
79
Page 90

Tisk štítků pomocí funkce P-touch Template
Poznámka
Číslování čárových kódů (číselná série) 6
Postup
a Pomocí programu P-touch Editor vytvořte nebo otevřete šablonu a vyberte objekt čárového kódu,
který chcete během tisku automaticky přičítat.
b S kurzorem nad vybraným objektem čárového kódu klikněte pravým tlačítkem a vyberte [Vlastnosti].
Příklad:
6
c Klikněte na kartu Vstup a označte nebo přetáhněte kurzor přes skupinu čísel a písmen v objektu
čárového kódu, kterou chcete přičítat (pole Číslování).
Příklad:
Tlačítko [Číslování] se zpřístupní po označení skupiny čísel a písmen.
80
Page 91

Tisk štítků pomocí funkce P-touch Template
Poznámka
Poznámka
d Klikněte na [Číslování] a poté na [OK].
V každém poli Číslování lze zvolit až 15 čísel a znaků.
Rozšířené ovládání tisku s číslováním (číselná série) 6
a Pomocí programu P-touch Transfer Manager přeneste (z programu P-touch Editor) šablonu (rozvržení
štítku) do přístroje. (Viz Jak používat programy P-touch Transfer Manager a P-touch Library (pouze
pro systém Windows
®
) na straně 110.) Přenese se také nalinkovaný soubor databáze.
b Nastavte přístroj pro rozšířené ovládání číslování (číselné série). Viz Seznam čárových kódů pro funkci
P-touch Template na straně 184.
Naskenujte čárový kód „Počet sériových kopií“ a poté naskenujte čárové kódy pod „Pro zadání čísel“ s
počtem kopií k tisku (třímístné číslo).
Příklad:
V případě pěti kopií specifikujte třímístné číslo naskenováním čárových kódů pro číslice [0][0][5].
• Pro zahájení tisku proveďte postupy základního ovládání režimu P-touch Template od Standardní tisk
šablony na straně 71 do Tisk z databáze na straně 76.
•Pole Číslování se zvýší o jednu číslici nebo písmeno s každým vytištěným štítkem a počet se trvale uloží
do přístroje.
• Chcete-li textový objekt nebo objekt čárového kódu vrátit na původní hodnotu, naskenujte čárový kód
„Inicializovat data šablony“.
6
81
Page 92

7
Poznámka
Poznámka
Další funkce 7
Zjištění nastavení přístroje na štítky P-touch 7
Zprávu s nastavením můžete vytisknout, aniž by přístroj byl připojený k počítači nebo mobilnímu zařízení.
Zpráva přístroje obsahuje následující informace: Verze firmwaru, informace o nastavení zařízení, sériové
číslo, informace o nastavení sítě a informace o nastavení rozhraní Bluetooth (pouze pro model P950NW).
a Zapněte přístroj.
b Stiskněte a podržte tlačítko (Podávání a ořez) na více než deset sekund. Zpráva se vytiskne.
• Když tuto zprávu tisknete, použijte pásku o šířce 24 nebo 36 mm.
• Tuto operaci lze provést také pomocí Nástroje pro nastavení tiskárny (viz Změna nastavení přístroje na
štítky P-touch na straně 26).
Režim velkokapacitního paměťového zařízení 7
Popis 7
Režim velkokapacitního paměťového zařízení umožňuje komunikovat s přístrojem jen pomocí souboru
prostřednictvím rozhraní USB bez nutnosti načítat ovladač tiskárny.
Tato funkce je užitečná pro následující použití:
Použití nastavení tiskárny uloženého v příkazovém souboru (formát souboru .bin) nebo přidávání šablon
(formát souboru .blf) do přístroje distribuovaných administrátorem bez použití jakýchkoli softwarových
nástrojů.
Provádění příkazů bez instalace ovladače tiskárny.
Pokud chcete používat nějaké zařízení s operačním systémem (včetně jiných operačních systémů než
Windows
Používání režimu velkokapacitního paměťového zařízení 7
®
), které podporuje funkci hostitelského rozhraní USB pro tisk a přenos dat.
7
a Přesvědčte se, že je přístroj vypnutý.
b Stiskněte a podržte současně tlačítka (Wi-Fi) a (Napájení).
Přístroj se spustí v režimu velkokapacitního paměťového zařízení, indikátor (Napájení) svítí zeleně a
indikátor (Stav) svítí oranžově.
82
Page 93

Další funkce
Poznámka
Důležité
Poznámka
c Připojte počítač nebo zařízení k přístroji pomocí USB.
Oblast velkokapacitního paměťového zařízení se zobrazí jako složka na obrazovce počítače nebo zařízení.
Pokud se oblast velkokapacitního paměťového zařízení nezobrazí automaticky, nahlédněte do návodu
k použití operačního systému počítače nebo zařízení, kde získáte informace, jak oblast velkokapacitního
ukládání zobrazit.
d Přetáhněte do oblasti velkokapacitního ukládání soubor, který chcete kopírovat.
e Stiskněte tlačítko (Wi-Fi).
Příkazy v příkazovém souboru budou vykonány a indikátor (Stav) jednou zeleně blikne.
Po dokončení indikátor (Stav) svítí oranžově.
f Chcete-li režim velkokapacitního paměťového zařízení vypnout, vypněte přístroj.
•Při vypnutí přístroje bude režim velkokapacitního paměťového zařízení deaktivován a veškeré soubory
v prostoru velkokapacitního paměťového zařízení budou odstraněny.
• Tato funkce podporuje pouze soubory ve formátech „.bin“ a „.blf“. Jiné formáty souborů nejsou podporovány.
• Nevytvářejte v oblasti velkokapacitního ukládání žádné složky. Pokud vytvoříte složku, soubory v této složce
nebudou přístupné.
• Kapacita oblasti velkokapacitního ukládání je 2,5 MB. Soubory větší než 2 MB nemusí fungovat správně.
• Pokud kopírujete více souborů najednou, nelze zaručit pořadí, v němž budou příkazy prováděny.
•Při funkci přístroje v režimu velkokapacitního paměťového zařízení nejsou dostupné funkce Wi-Fi
a Bluetooth.
•Během provádění zkopírovaného souboru nepřistupujte k jiným souborům v prostoru velkokapacitního
paměťového zařízení.
Další informace o vytvoření souboru .blf viz Vytvoření souboru BLF nebo PDZ na straně 120.
7
83
Page 94

Další funkce
Poznámka
67 67
66
200
Distribuovaný tisk (pouze systém Windows®) 7
Při tisku rozsáhlého množství štítků lze tisk distribuovat mezi více zařízení.
Jelikož tisk se provádí zároveň, lze zkrátit celkovou dobu tisku.
• Tisk lze distribuovat na přístroje připojené pomocí rozhraní USB nebo síťového připojení.
•Počet stránek se automaticky rozděluje mezi vybrané přístroje. Pokud nelze určený počet stránek
rovnoměrně rozdělit mezi přístroje, bude rozdělen v pořadí přístrojů uvedeném v dialogovém okně
[Nastavení distribuovaného tisku], když upřesníte nastavení tisku v kroku d.
7
a Z nabídky [Soubor] v programu P-touch Editor klikněte na [Tisk].
b Klikněte na [Vlastnosti…].
84
Page 95

Další funkce
Poznámka
c Zvolte kartu [Pokročilé], zaškrtněte políčko [Distribuovaný tisk] a poté klikněte na [Nastavení].
d V dialogovém okně [Nastavení distribuovaného tisku] zvolte přístroje, které chcete použít
k distribuovanému tisku.
7
1
3
1Klikněte na [Zjistit informace o aktuálním papíru...].
2 Pod kategoriemi [Aktuální šířka] a [Typ papíru] se objeví informace o aktuální nalezené tiskárně.
3 Zaškrtněte políčko vedle požadovaného [Názvu tiskárny].
Pokud se zvolená šířka pásky liší od šířky zobrazené vedle kategorie [Aktuální šířka], vedle nastavení
pod [Aktuální šířka] se objeví . Založte do tiskárny pásku takové šířky, která je specifikována pod
položkou [Nastavit šířku].
2
85
Page 96

Další funkce
Poznámka
Poznámka
e Upřesněte šířku pásky.
A. Pokud byl zvolen pouze jeden přístroj.
V dialogovém okně [Nastavení distribuovaného tisku] z kroku d vyberte přístroj, jehož nastavení
chcete upřesnit, a poté na něj dvakrát klikněte nebo klikněte pravým tlačítkem a poté klikněte na položku
[Nastavení]. Z rozevíracího seznamu [Nastavit šířku] vyberte šířku pásky.
7
Informace, které mají být zobrazeny v dialogovém okně [Nastavení distribuovaného tisku] z kroku d,
lze zadat do textového pole [Poznámky].
Pokud bylo zvoleno více přístrojů.
V dialogovém okně [Nastavení distribuovaného tisku] z kroku d vyberte přístroje, jejichž nastavení
chcete upřesnit, klikněte na ně pravým tlačítkem a poté klikněte na položku [Nastavení]. Z rozevíracího
seznamu [Nastavit šířku] vyberte šířku pásky. Totéž nastavení šířky pásky bude použito na všechny
zvolené přístroje.
Nastavení pod volbou [Nastavení tiskárny] a [Poznámky] nejsou dostupná.
f Kliknutím na [OK] zavřete okno nastavení šířky pásky.
86
Page 97

Další funkce
Poznámka
g Kliknutím na [OK] zavřete okno [Nastavení distribuovaného tisku].
Nastavení je dokončeno.
h Kliknutím na [OK] spusťte distribuovaný tisk.
• Informace nemusí být možné zjistit u tiskárny připojené pomocí USB rozbočovače nebo tiskového serveru.
Než začnete tisknout, zadejte nastavení ručně a zkontrolujte, zda lze přístroj použít k tisku.
• Tuto funkci možná nepůjde použít podle toho, zda používáte router a jaké máte funkce zabezpečení,
například firewall.
• Doporučujeme provést test připojení pro vaše provozní prostředí. Požádejte o pomoc vedoucího oddělení
IT nebo správce.
7
87
Page 98

Další funkce
Tisk štítků v režimu vysokého rozlišení 7
Tisk ve vysokém rozlišení lze použít, pokud je připojený napájecí adaptér a vložena laminovaná páska TZe
s černou barvonosnou páskou. Pomocí ovladače tiskárny vyberte při tisku štítků režim vysokého rozlišení.
Tuto funkci nelze použít pro pásku TZe-FX**1.
a Z nabídky [Soubor] v programu P-touch Editor klikněte na [Tisk].
b Klikněte na [Vlastnosti…].
c Na kartě [Základní] vyberte možnost [Vysoké rozlišení] v rozevíracím seznamu [Kvalita].
7
d Klikněte na [OK].
88
Page 99

Další funkce
Tisk štítků v režimu vysoké rychlosti 7
Tisk ve vysoké rychlosti lze použít, pokud je připojený napájecí adaptér a vložena laminovaná páska TZe
s černou barvonosnou páskou. Pomocí ovladače tiskárny vyberte při tisku štítků režim vysoké rychlosti.
Tuto funkci nelze použít pro pásku TZe-FX**1.
a Z nabídky [Soubor] v programu P-touch Editor klikněte na [Tisk].
b Klikněte na [Vlastnosti…].
c Na kartě [Základní] vyberte možnost [Vysoká rychlost] v rozevíracím seznamu [Kvalita].
7
d Klikněte na [OK].
89
Page 100

Další funkce
Poznámka
Tisk štítků v režimu vysoké kvality 7
Tisk ve vysoké kvalitě lze použít, pokud je nainstalována laminovaná páska TZe s černou barvonosnou
páskou. Režim vysoké kvality při tisku štítků vyberete pomocí ovladače tiskárny. Tuto funkci nelze použít pro
pásku TZe-FX**1.
a Z nabídky [Soubor] v programu P-touch Editor klikněte na [Tisk].
b Klikněte na [Vlastnosti…].
c Na kartě [Základní] vyberte možnost [Vysoká kvalita] v rozevíracím seznamu [Kvalita].
7
d Klikněte na [OK].
• Režim vysoké kvality můžete zvolit v programu P-touch Editor. Klikněte na [Soubor] – [Tisk] a poté
zaškrtněte políčko [Priorita kvality tisku] pod [Možnosti].
•Nemůžete-li zvolit režim vysoké kvality pomocí ovladače tiskárny ani programu P-touch Editor, musíte
aktualizovat ovladač tiskárny nebo firmware. Stáhněte si a nainstalujte nejnovější ovladač tiskárny nebo
firmware z centra Brother Solutions Center na adrese support.brother.com
90
 Loading...
Loading...