Brother PR1050X Operation Manual [pt]
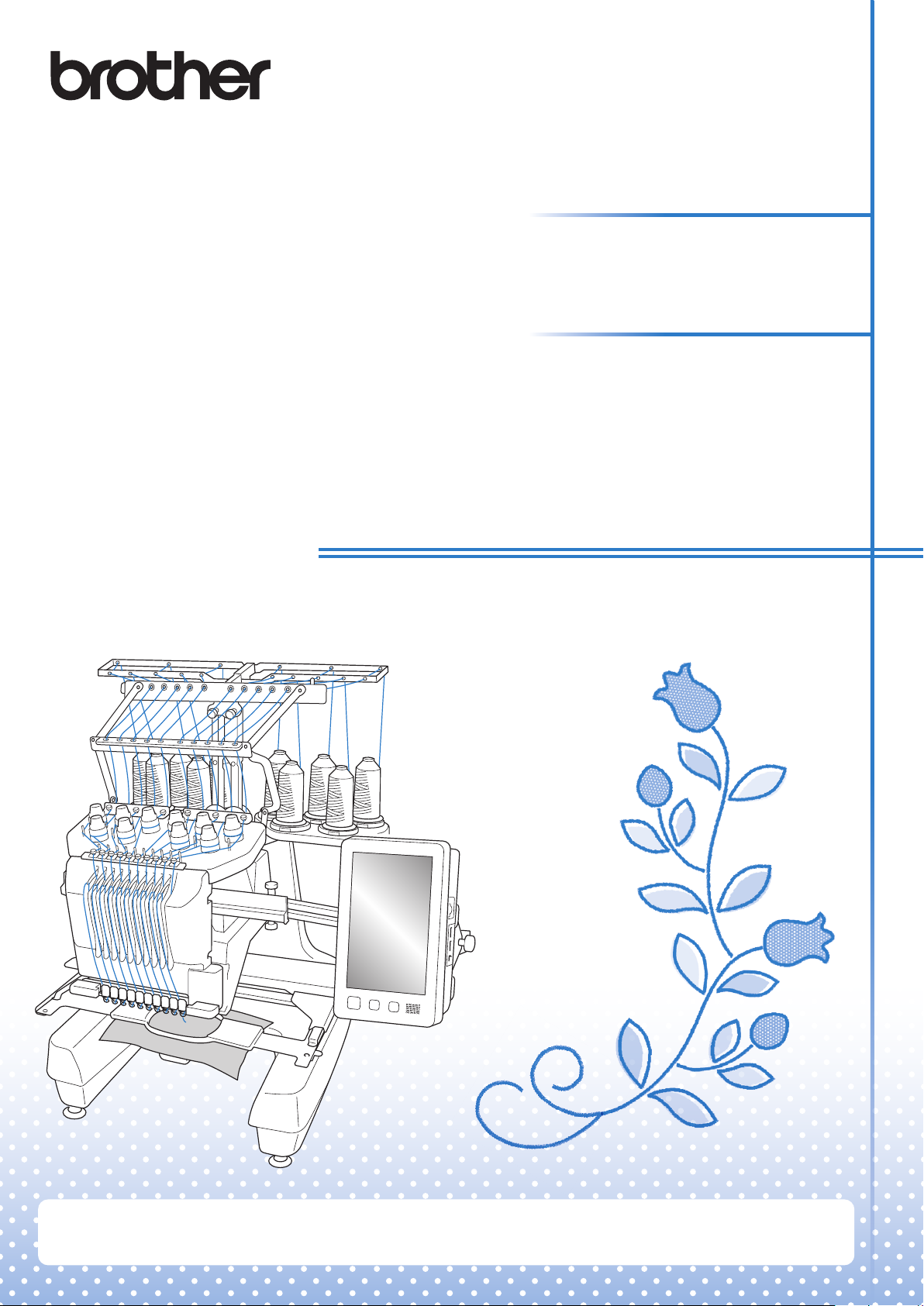
Máquina de Bordar
Adendo do
Manual de Operações
MODELO PR1050X
Certifique-se de ler este documento antes de utilizar a máquina.
Recomendamos guardar este documento em um lugar de fácil acesso para futuras referências.
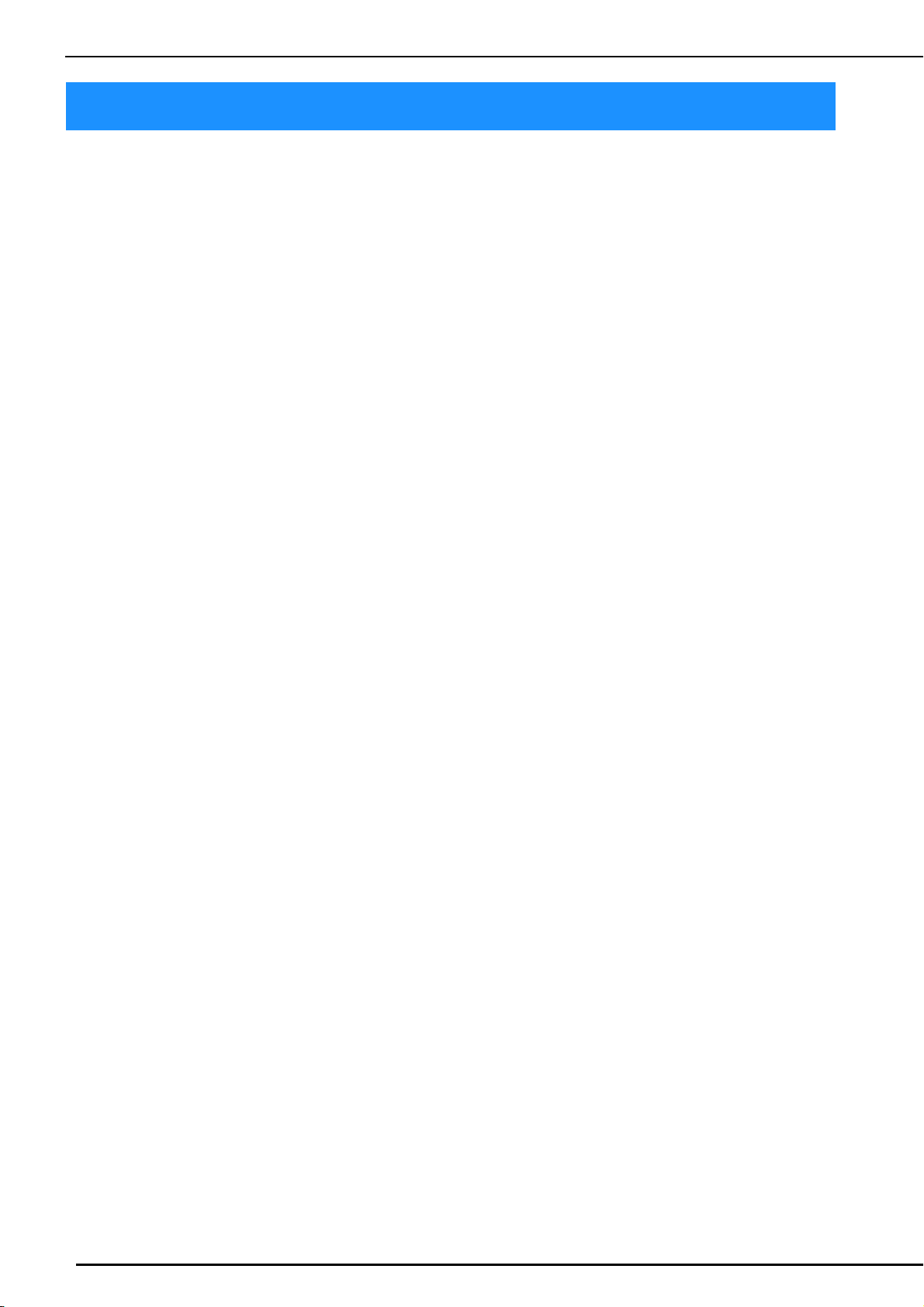
SOBRE ESTE MANUAL
SOBRE ESTE MANUAL
Este manual fornece detalhes sobre o Meu centro de desenhos, que está disponível com a atualização.
Certifique-se de que a máquina tenha sido atualizada para a versão mais recente.
Ao encontrar este ícone no título deste manual, você poderá encontrar o vídeo de tutorial do
procedimento em sua máquina.
1
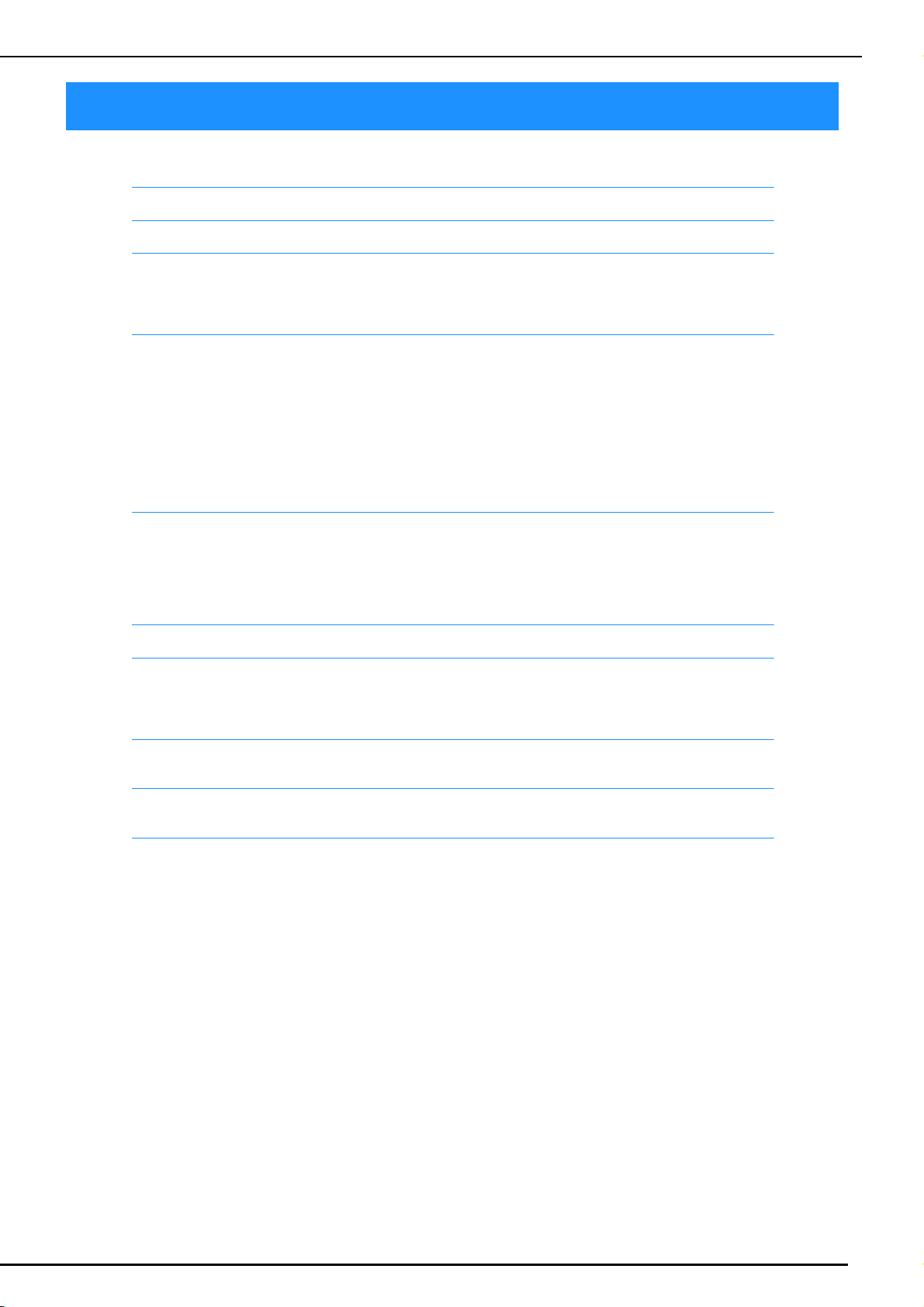
ÍNDICE
SOBRE ESTE MANUAL ............................................................................................................ 1
ÍNDICE.................................................................................................................................... 2
SOBRE MEU CENTRO DE DESENHOS.................................................................................... 3
Iniciando o Meu centro de desenhos pela primeira vez ................................................................................. 3
■ Instalando o bastidor de digitalização ................................................................................................................. 3
Informações básicas: Criando um padrão........................................................................................................ 4
TELA DE DESENHO DO PADRÃO.......................................................................................... 6
■ Funções das teclas............................................................................................................................................... 7
Antes de criar desenhos................................................................................................................................... 8
Desenhando linhas.......................................................................................................................................... 8
■ Definindo os tipos de linha, tipos de pontos e cores............................................................................................ 9
Desenhando regiões...................................................................................................................................... 10
■ Definindo tipos de pincel e cores de preenchimento......................................................................................... 10
Utilizando a tecla Carimbo ........................................................................................................................... 12
Utilizando a tecla Apagar.............................................................................................................................. 13
Utilizando a tecla Selecionar......................................................................................................................... 13
TELA DE CONFIGURAÇÕES DE PONTOS............................................................................ 15
Especificando as configurações de pontos individuais................................................................................... 15
■ Configurações de linha...................................................................................................................................... 15
■ Configurações da região.................................................................................................................................... 15
Especificando configurações de pontos globais ............................................................................................. 16
Após especificar as configurações, crie o padrão de bordado....................................................................... 16
TELA DE VISUALIZAÇÃO DA IMAGEM DO BORDADO ..................................................... 17
ÍNDICE
MEU CENTRO DE DESENHOS COM DIGITALIZAÇÃO ...................................................... 18
Utilizando o bastidor de digitalização........................................................................................................... 18
Digitalizando para traçar a imagem de fundo ............................................................................................... 19
■ Importando a imagem de fundo ........................................................................................................................ 20
DIGITALIZAÇÃO DA LINHA ............................................................................................... 21
Utilizando o bastidor de digitalização para criar um padrão com a digitalização da linha........................... 21
DIGITALIZAÇÃO DE ILUSTRAÇÃO ..................................................................................... 24
Utilizando o bastidor de digitalização para criar um padrão com a digitalização de ilustração.................... 24
PONTILHADO ..................................................................................................................... 26
Pontilhado básico com Meu centro de desenhos........................................................................................... 26
Digitalização do desenho para criar um padrão pontilhado.......................................................................... 28
Digitalização do tecido e pontilhado............................................................................................................. 30
Pontos decorativos ao redor de um padrão no bordado (uma função de acolchoado).................................. 33
2
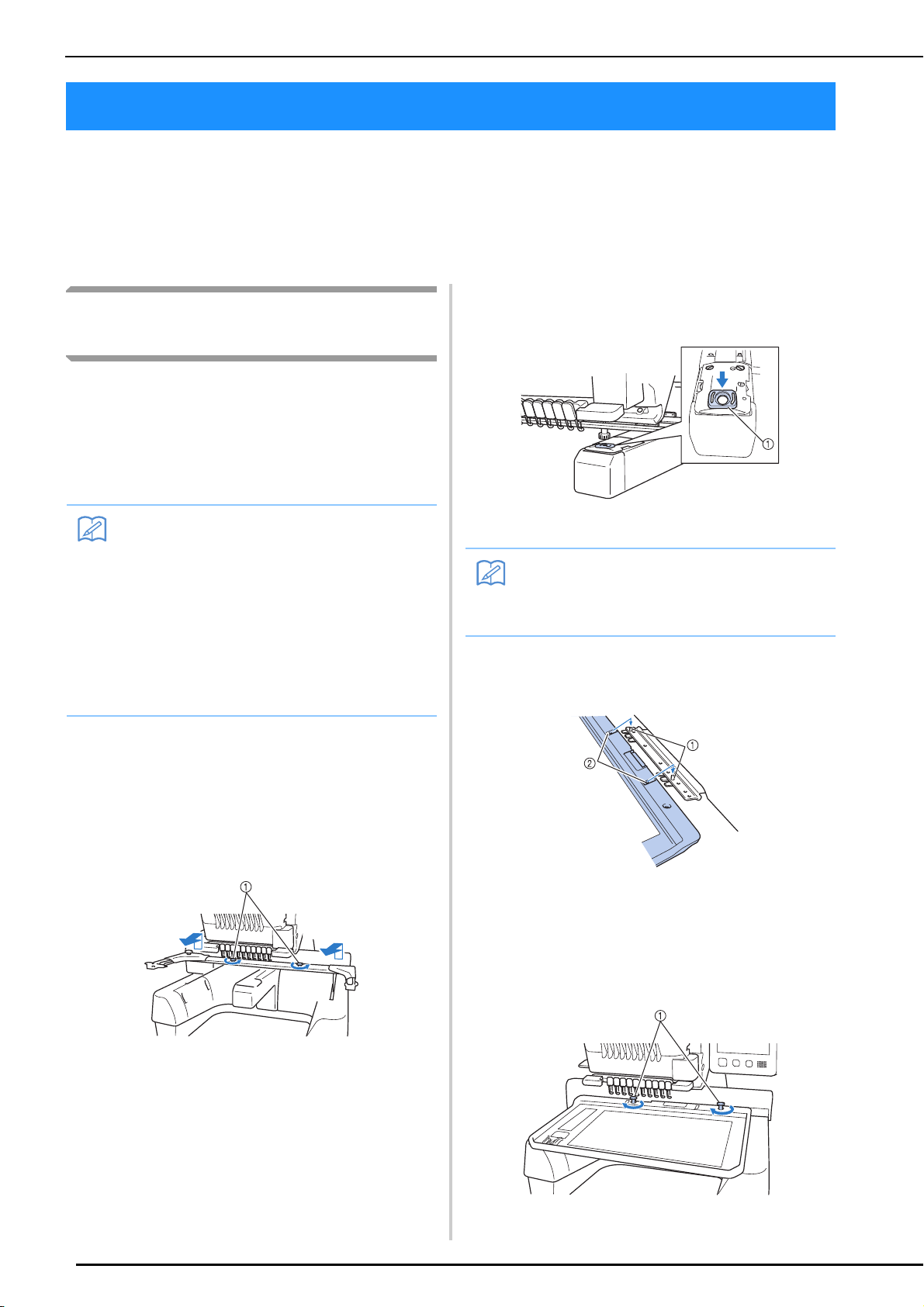
SOBRE MEU CENTRO DE DESENHOS
Lembrete
Lembrete
SOBRE MEU CENTRO DE DESENHOS
Com o Meu centro de desenhos, você pode utilizar as funções listadas abaixo:
• Funções desenhadas à mão - criar padrões de bordado desenhando na tela LCD
• Funções de digitalização - criar padrões de bordado não apenas pela digitalização do objeto com a câmera
integrada, mas também com dados importados de mídia USB, cartão SD ou do computador.
Você também pode combinar os padrões que criou com os padrões incorporados da máquina.
2. Instale a tampa da chapa de agulha inclusa com
Iniciando o Meu centro de
desenhos pela primeira vez
O Meu centro de desenhos será ativado após o
bastidor de digitalização ter sido instalado. Após a
conclusão da ativação inicial, você não precisará
mais instalar o bastidor de digitalização. Veja o
vídeo de tutorial que mostra como utilizar o Meu
centro de desenhos.
a máquina.
• Isso é necessário somente para a primeira
utilização do Meu centro de desenhos.
Após a primeira vez, o Meu centro de
desenhos estará disponível mesmo se o
bastidor de digitalização não estiver
instalado.
• Para utilizar o Meu centro de desenhos
após atualizar a máquina, instale o bastidor
de digitalização para ativar o Meu centro de
desenhos.
■
Instalando o bastidor de digitalização
1. Remova os dois parafusos de aperto manual
que prendem a base de suporte do bastidor de
bordar e, em seguida, remova o suporte do
bastidor da máquina.
a Tampa da chapa de agulha
• Para obter melhores resultados de
digitalização, certifique-se de instalar a
tampa da chapa de agulha.
3.
Alinhe os orifícios do bastidor de digitalização com
os pinos da placa de montagem do bastidor do carro.
a Pinos da placa de montagem do bastidor
b Orifícios no bastidor de digitalização
4.
Fixe o bastidor de digitalização com os dois
parafusos de aperto manual removidos no passo
a.
3
a Parafusos de aperto manual
a Parafusos de aperto manual
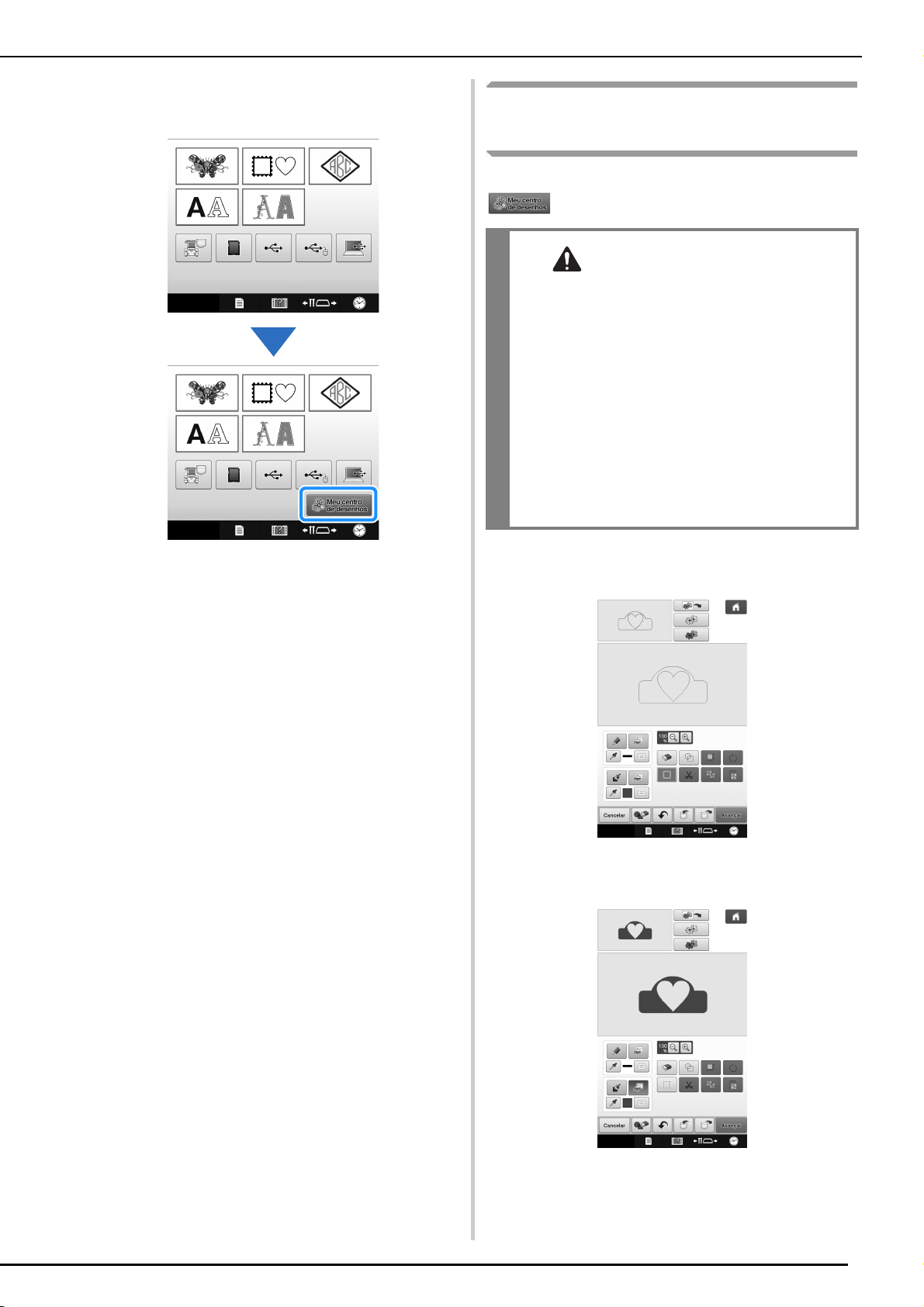
→ O ícone do Meu centro de desenhos é exibido na
CUIDADO
tela inicial.
SOBRE MEU CENTRO DE DESENHOS
Informações básicas: Criando um
padrão
Inicie o Meu centro de desenhos pressionando
na tela da página inicial.
• Toque na tela apenas com seu dedo ou com a
caneta ponteiro (stylus) inclusa com a
máquina. Não utilize um lápis, chave de fenda
ou qualquer outro objeto duro ou pontiagudo.
Além disso, não pressione a tela com muita
força. Caso contrário, a tela poderá ser
danificada.
• Toda a tela ou parte dela poderá, às vezes,
ficar mais escura ou mais clara devido a
mudanças na temperatura circundante ou
outras mudanças no ambiente. Isso não é um
sinal de mau funcionamento. Se for difícil ler a
tela, ajuste o brilho.
1. Faça um desenho de linhas na tela de desenho
de padrões. (página 8)
2. Adicione cor ao padrão.
4
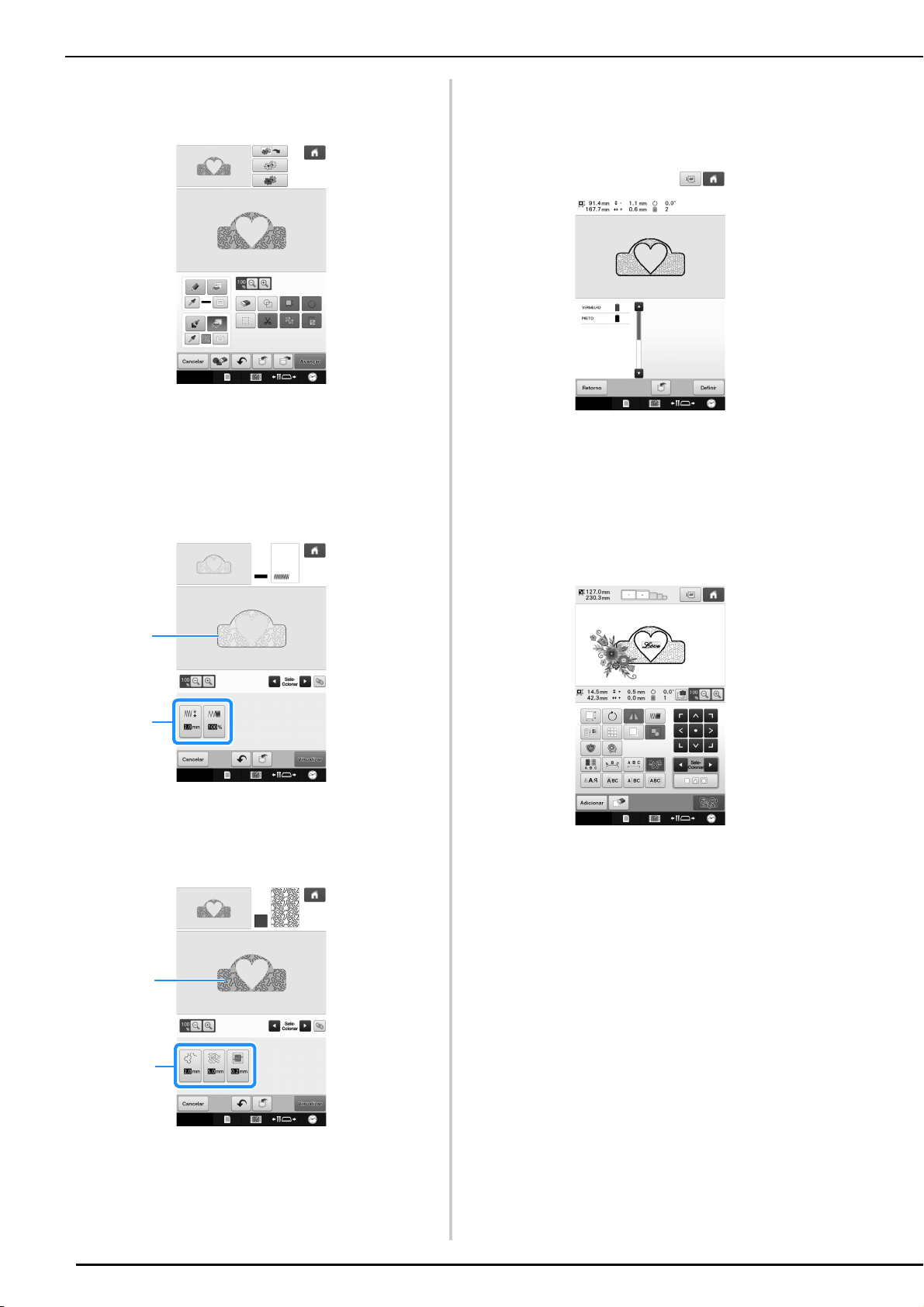
SOBRE MEU CENTRO DE DESENHOS
a
a
b
b
3.
Selecione as cores, os pontos de preenchimento
e os padrões desejados para concluir seu desenho
5. Converta os dados da imagem em dados de
bordado.
.
→ É exibida a tela da visualização da imagem do
bordado. (página 17)
4. Especifique as configurações de ponto.
(página 15)
* Personalize seu padrão ainda mais especificando as
configurações de pontos de bordado, como a
largura e a densidade dos pontos cheios.
a Mostra as configurações de pontos para a linha
selecionada.
6. Edite o padrão na tela de edição do bordado,
por exemplo, combinando-o com os padrões
incorporados da máquina.
* Para obter mais detalhes sobre como editar o
padrão, consulte “Editando o padrão de bordado
(tela de edição do padrão)” no Manual de
Operações.
→ O bordado é iniciado.
b Mostra as configurações de pontos para a região
selecionada.
5
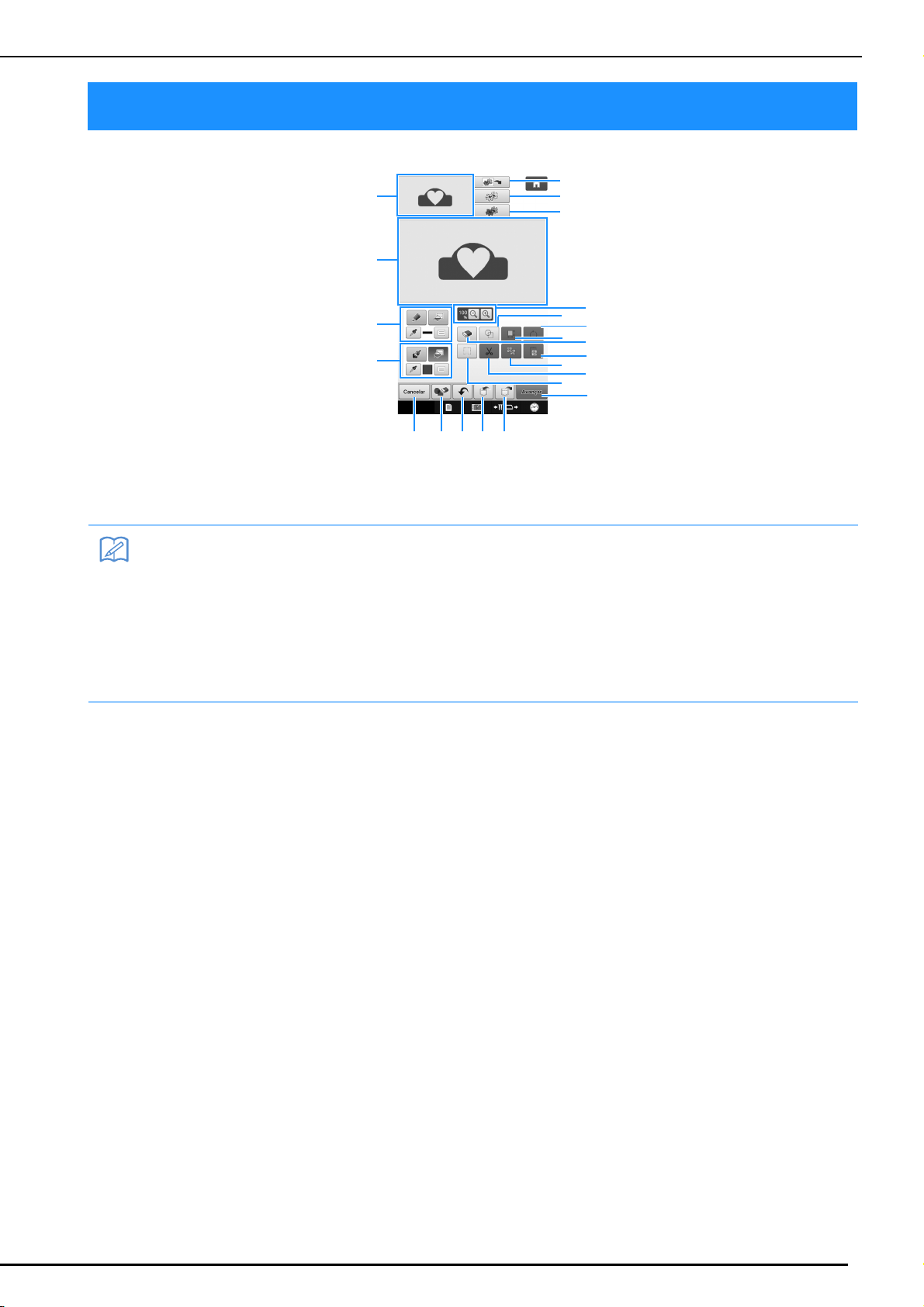
TELA DE DESENHO DO PADRÃO
Lembrete
u
f
t
g
d
e
j
n
h
srqp
c
b
a
v
m
l
k
o
i
a Área de desenho do padrão
b Área de visualização do padrão
TELA DE DESENHO DO PADRÃO
• A dimensão real da área do padrão é o tamanho do bastidor de bordar, que tem 360 mm × 200 mm
(aprox. 14 polegadas × 7-7/8 polegadas). O padrão desenhado pode ser maior do que o esperado.
Redimensione o padrão após converter o desenho para o padrão de bordado.
• Quando o padrão está ampliado de forma que somente uma parte dele aparece na área de desenho
do padrão, o padrão inteiro é exibido na área de visualização do padrão. O quadro vermelho na área
de visualização do padrão indica a parte do padrão exibida na área de desenho do padrão. Mova o
quadro vermelho na área de visualização do padrão com a caneta ponteiro (stylus) ou com seu dedo
para exibir a área correspondente na área de desenho do padrão.
6
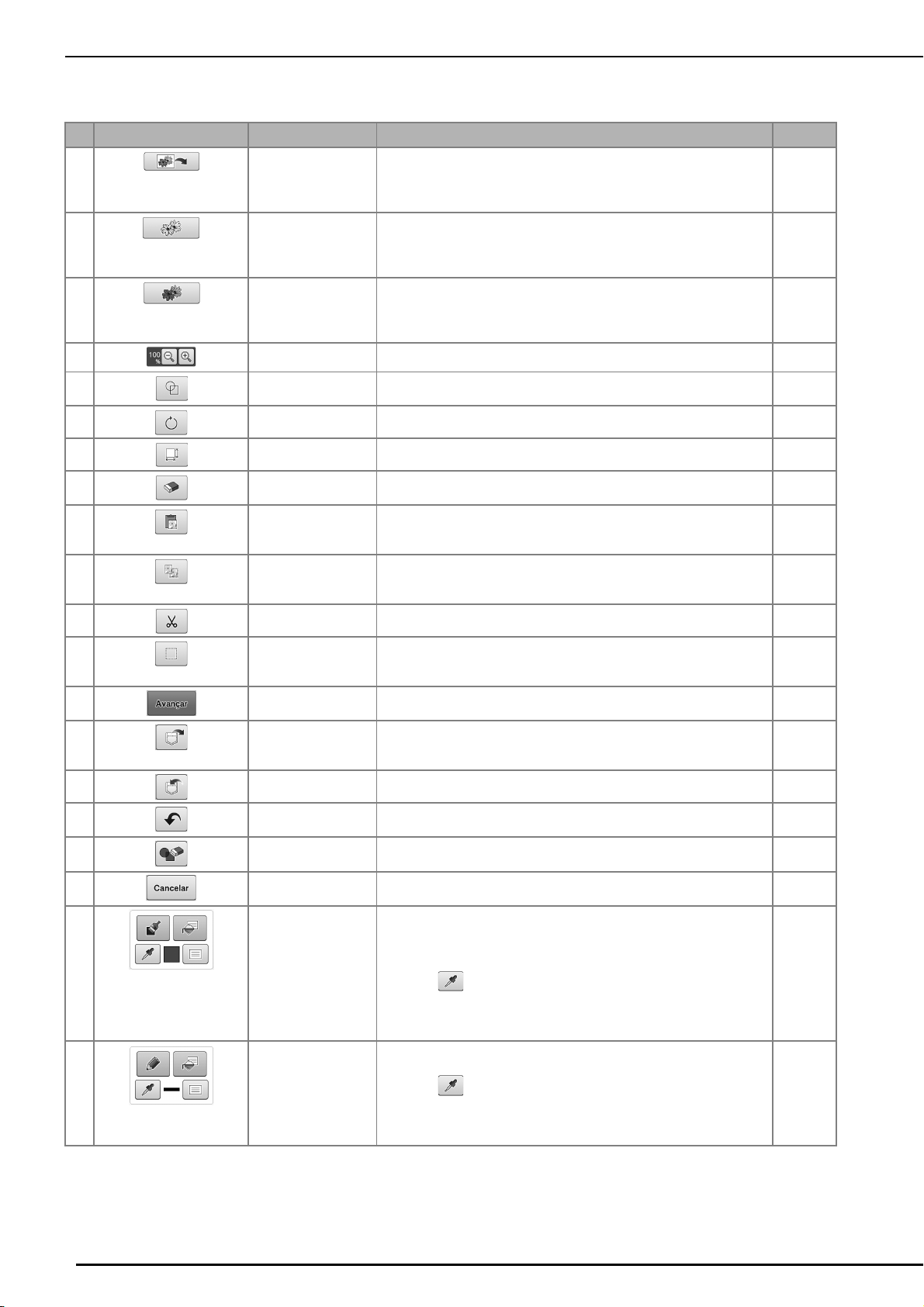
TELA DE DESENHO DO PADRÃO
■ Funções das teclas
N° Indicação na tela Nome da tecla Explicação Página
c Tecla de digitalização
da imagem
d Tecla de desenho de
linhas
e Tecla de desenho de
ilustração
f Tecla de ampliação Pressione esta tecla para ampliar o padrão. 10
Pressione esta tecla para digitalizar o bastidor instalado e exibi-lo na
tela como o fundo enquanto utiliza o Meu centro de desenhos. Você
pode digitalizar o tecido como fundo ou digitalizar a imagem como
referência ao criar o padrão.
Pressione esta tecla para digitalizar o desenho de linhas para editar e
converter em dados de bordado utilizando a câmera integrada. Você
pode também importar a imagem do desenho de linhas da mídia USB,
do computador ou cartão SD e criar o desenho de bordado.
Pressione esta tecla para digitalizar a ilustração para editar e converter
em dados de bordado utilizando a câmera integrada. Você pode
também importar a ilustração de uma mídia USB, do computador ou
cartão SD e criar o desenho do bordado.
19
21
24
g Tecla carimbo Pressione esta tecla para selecionar a forma do carimbo para desenho
de padrões.
h Tecla de girar Pressione esta tecla para girar a seção selecionada. 14
i Tecla Tamanho Pressione esta tecla para mudar o tamanho da seção selecionada. 14
j Tecla Apagar Pressione esta tecla para apagar linhas e formas que foram
desenhadas. Você pode selecionar o tamanho/forma da borracha.
k Tecla Colar Pressione esta tecla para colar na seção selecionada duplicada com a
tecla de duplicação ou em uma seção selecionada utilizando a tecla
recortar.
l Tecla de duplicação Pressione esta tecla para duplicar a seção selecionada. A seção
posicionada temporariamente pode ser imediatamente girada,
ampliada, reduzida ou movida.
m Tecla Recortar Pressione esta tecla para recortar a seção selecionada. —
n Tecla Selecionar Pressione esta tecla para selecionar uma seção a ser movida com
dedo ou caneta, copiando, excluindo, alterando o tamanho e girando
linhas e formas que foram desenhadas.
o Tecla Próximo Pressione esta tecla para continuar até a tela de configurações de
ponto.
p Tecla Recuperar Pressione esta tecla para recuperar dados da imagem criada no Meu
centro de desenhos da memória da máquina, mídia USB, cartão SD
ou do computador.
q Tecla Armazenar Pressione esta tecla para armazenar o padrão que está sendo criado. —
r Tecla Desfazer Pressione esta tecla para desfazer a última operação realizada e voltar
ao estado anterior. Cada toque nessa tecla irá desfazer uma operação.
s Tecla Limpar Tudo Pressione esta tecla para limpar todas as linhas e formas e começar
do início. A imagem de fundo também é apagada.
t Tecla Cancelar Pressione esta tecla para sair do Meu centro de desenhos. Todas as
linhas e formas são apagadas ao pressionar essa tecla.
u Tecla Pincel Pinte com o pincel e defina a cor. Você pode selecionar o tipo do
pincel, tipo do preenchimento e cor conforme necessário. As linhas e
áreas pintadas serão convertidas para o padrão bordado com ponto
de preenchimento.
Pressione para pegar a cor de uma região no padrão dentro da
área de desenho do padrão. A cor obtida é exibida como a cor da
região atualmente selecionada ao lado do botão e como a cor
selecionada na tela de Propriedades da região.
v Tecla Linha Desenhe linhas e defina a cor. Você pode selecionar o tipo da linha,
tipo de ponto e cor conforme necessário.
Pressione para pegar a cor de uma linha no padrão dentro da
área de desenho do padrão. A cor obtida é exibida como a cor de
linha atualmente selecionada ao lado do botão e como a cor
selecionada na tela de Propriedades da linha.
12
13
—
—
13
—
—
—
—
—
10
8
7
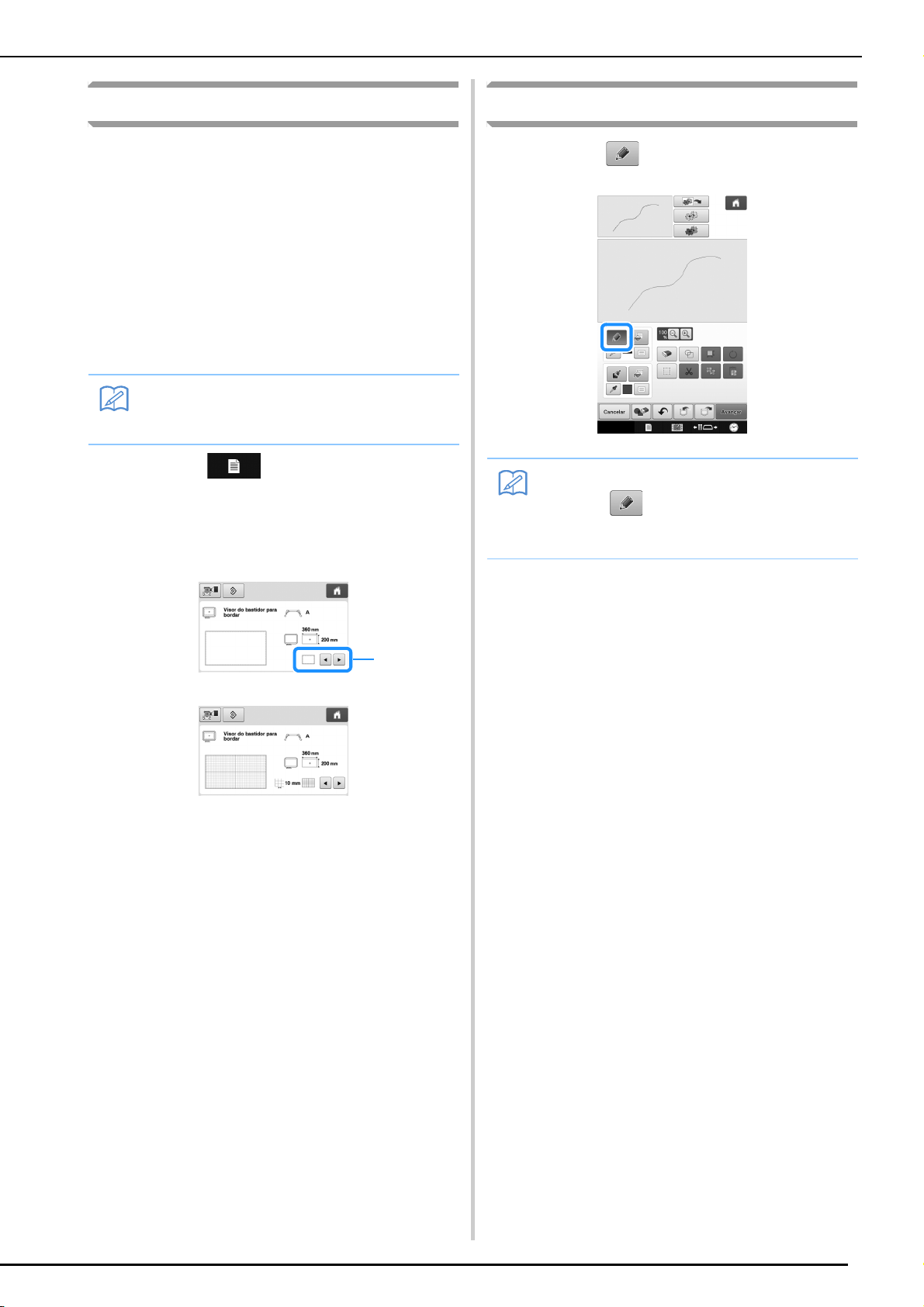
TELA DE DESENHO DO PADRÃO
Lembrete
a
Lembrete
Antes de criar desenhos
Selecione o marcador do ponto central ou a
configuração de linhas da grade para “Visor do
bastidor para bordar” para aplicar a exibição do
bastidor na área de desenho de padrões do Meu
centro de desenhos.
Para mais detalhes sobre os tipos de bastidores de
bordar e grades disponíveis, consulte “Alterando
as guias de exibição” no Manual de Operações
incluso com a máquina.
Instale o bastidor a ser utilizado.
a
• O tipo de bastidor não pode ser alterado na
tela de configurações.
Pressione .
b
Selecione a linha da grade de “Visor do
c
bastidor para bordar”.
Desenhando linhas
Pressione e desenhe linhas.
a
• Quando é pressionado, todas as
regiões serão exibidas no fundo para deixar
clara as linhas de desenho na tela.
a Tipos de grades
* Selecione o tamanho da grade de 10 mm
(3/8 polegadas) ou 25 mm (1 polegada).
8
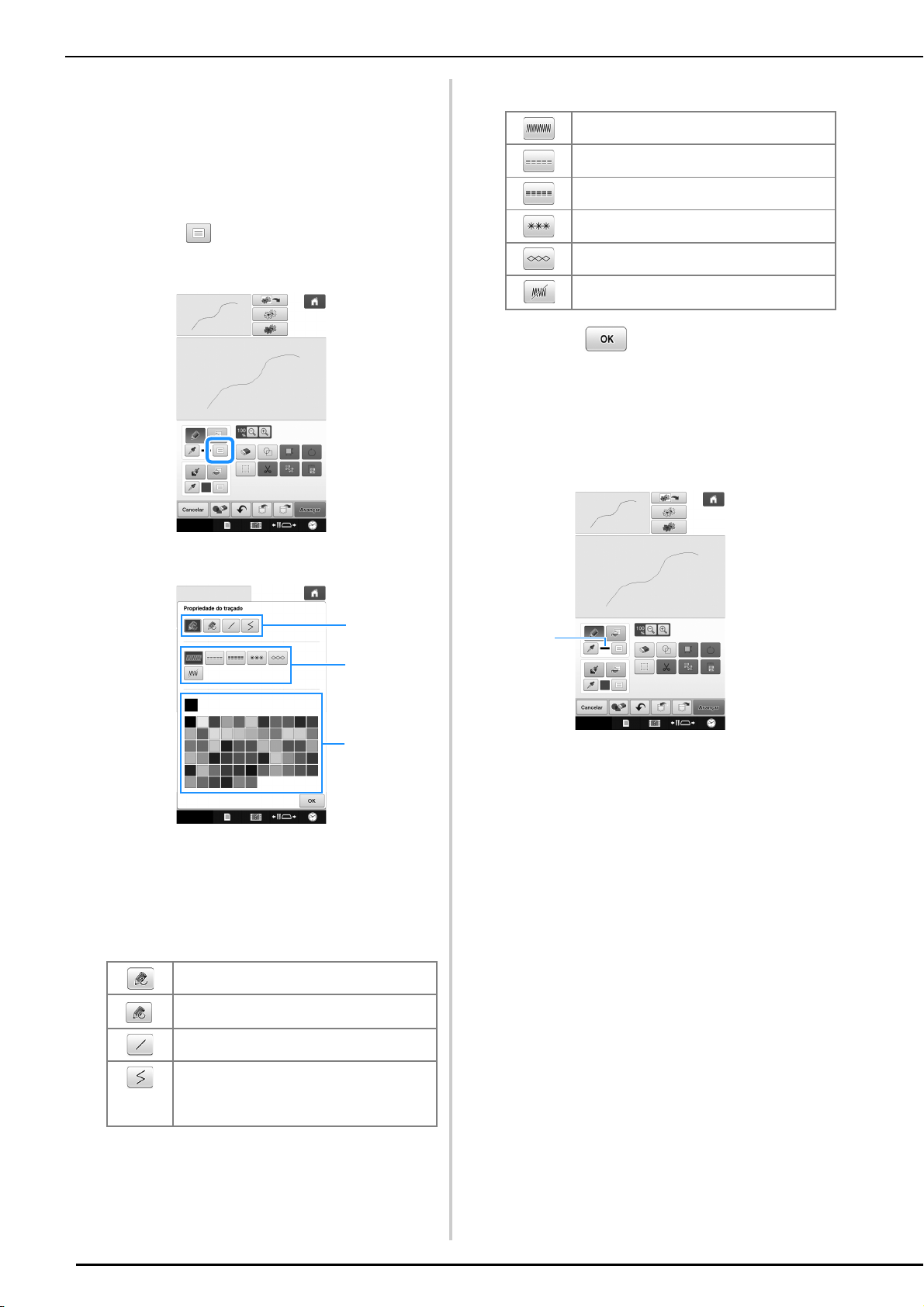
TELA DE DESENHO DO PADRÃO
a
c
b
a
■ Definindo os tipos de linha, tipos de
pontos e cores
Você pode definir ou alterar os tipos de linha, tipos
de pontos e cores a qualquer momento. Você
também pode especificar os tipos de linha, tipos de
pontos e cor antes de desenhar as linhas.
Pressione para definir os tipos de linha,
a
tipos de pontos e cores.
Tipos de pontos
Ponto em zigue-zague
Ponto corrido
Ponto triplo
Ponto candlewicking
Ponto em cadeia
Linha sem ponto para criar uma região. A
região criada será definida pela linha cinza.
Pressione para retornar à tela de
b
desenho de padrões.
→ A barra de cores na tecla de linha é alterada para a
cor selecionada.
* A aparência da linha não muda mesmo se o tipo de
linha foi alterado. O tipo especificado de linha pode
ser verificado na tela de configurações de pontos.
→ A tela de configurações é exibida.
a Tipos de linha
b Tipos de pontos
c Seleção da cor da linha: toque na paleta de cores
para ativar a cor da caneta de desenho.
Tipos de linha
Linha à mão livre com a extremidade aberta.
Linha à mão livre fechando a extremidade
automaticamente.
Linha reta com um traçado
Linha reta alterando direções no ponto
selecionado. Se o ponto final for criado
próximo do ponto inicial será criado um objeto
fechado.
a Barra de cores
9

Pressione e, em seguida, pressione na
Lembrete
a
b
a
c
b
c
linha para alterar sua cor.
→ A linha conectada será alterada para a cor
selecionada.
• Pressione para ampliar a imagem
quando não puder pressionar na linha
corretamente. Para obter mais detalhes
sobre a ampliação da imagem, consulte
“Ampliar a imagem do padrão na tela” no
Manual de Operações incluso com a
máquina.
• Pressione e, em seguida, selecione
uma cor dentro da área de desenho de
padrões para aplicar a mesma cor às outras
linhas ou partes do padrão.
TELA DE DESENHO DO PADRÃO
Desenhando regiões
Pressione e desenhe com o pincel.
a
a Utilize para selecionar a cor da linha.
■ Definindo tipos de pincel e cores de
preenchimento
Pressione para definir os tipos de pincel
a
e cores de preenchimento.
a Tipos de pincel
b Tipos de pontos de preenchimento
c Seleção da cor de preenchimento: toque na paleta
de cores para ativar a cor do pincel.
b Pressione para alterar a cor da linha e, em
seguida, selecione o padrão a ser alterado.
Formas/tamanhos de pincel
Pincel quadrado
Pincel redondo
Pincel pequeno
Pincel médio
Pincel grande
10
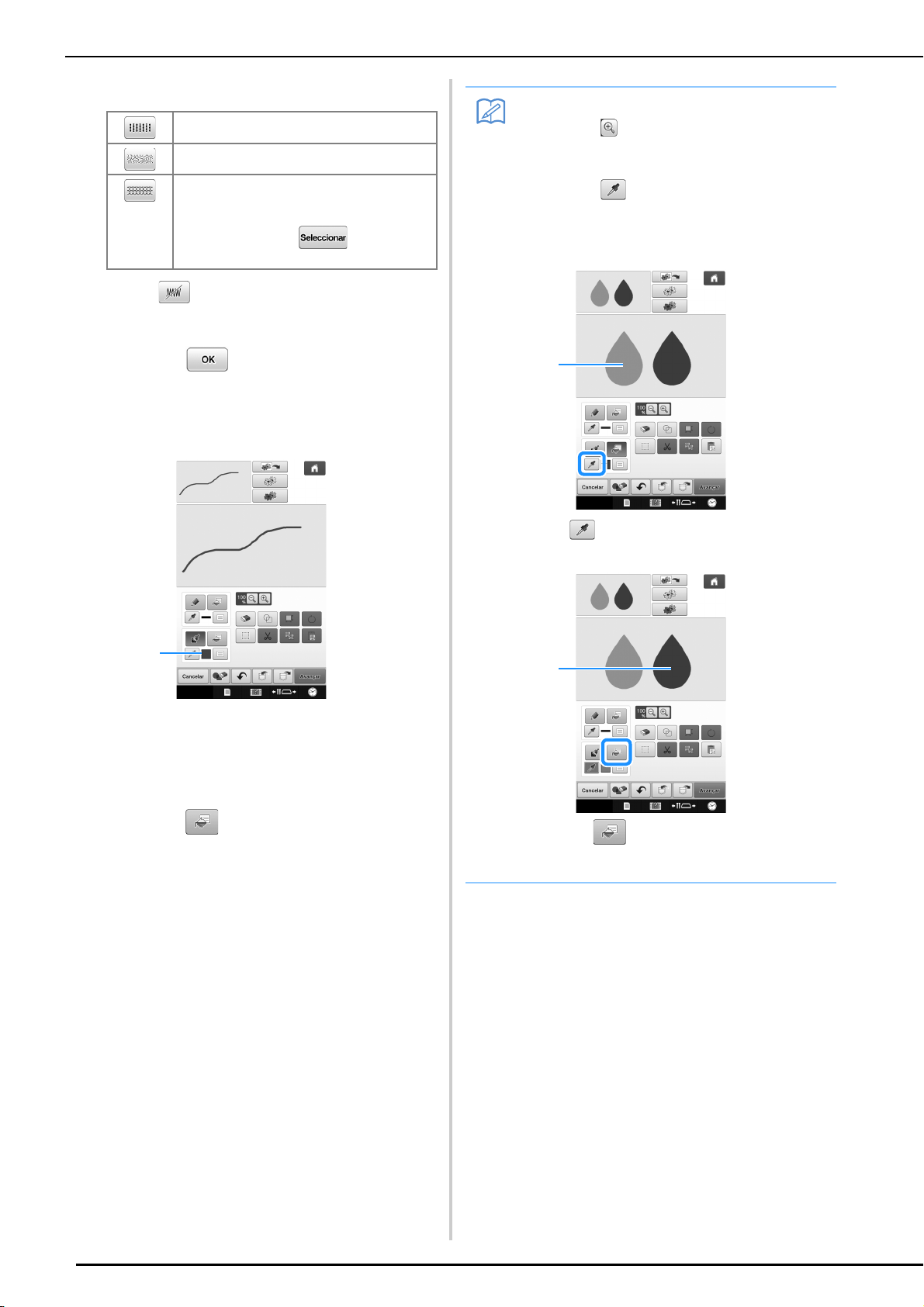
TELA DE DESENHO DO PADRÃO
a
Lembrete
a
b
Tipos de pontos de preenchimento
Padrão de pontos de preenchimento
Padrão pontilhado
Selecione padrões de preenchimento
decorativo
Exibe uma tela de seleção de padrões de
preenchimento, onde pode ser
pressionado para selecionar um padrão.
Selecione quando não desejar o ponto de
preenchimento.
Pressione para retornar à tela de
b
desenho de padrões.
→ A barra de cores na tecla do pincel é alterada para a
cor selecionada.
• Pressione para ampliar a imagem
quando não puder pressionar no
preenchimento corretamente.
• Pressione e, em seguida, selecione
uma cor de padrão na área de desenho de
padrões para aplicar essa cor de
preenchimento aos outros padrões.
a Utilize para selecionar a cor de
preenchimento.
a Barra de cores
* Se um padrão pontilhado ou padrão de
preenchimento decorativo foi especificado, as
configurações são exibidas.
Pressione e pressione na linha do
c
pincel para alterar a cor e tipos de pontos
de preenchimento. Você pode também
definir a cor de preenchimento, o tipo de
ponto e o padrão de preenchimento de uma
área fechada feita de linhas e linhas
pinceladas.
b Pressione para alterar a cor de
preenchimento e, em seguida, selecione o
padrão a ser alterado.
11
 Loading...
Loading...