Brother PR-1000 KIT CW Installation Guide
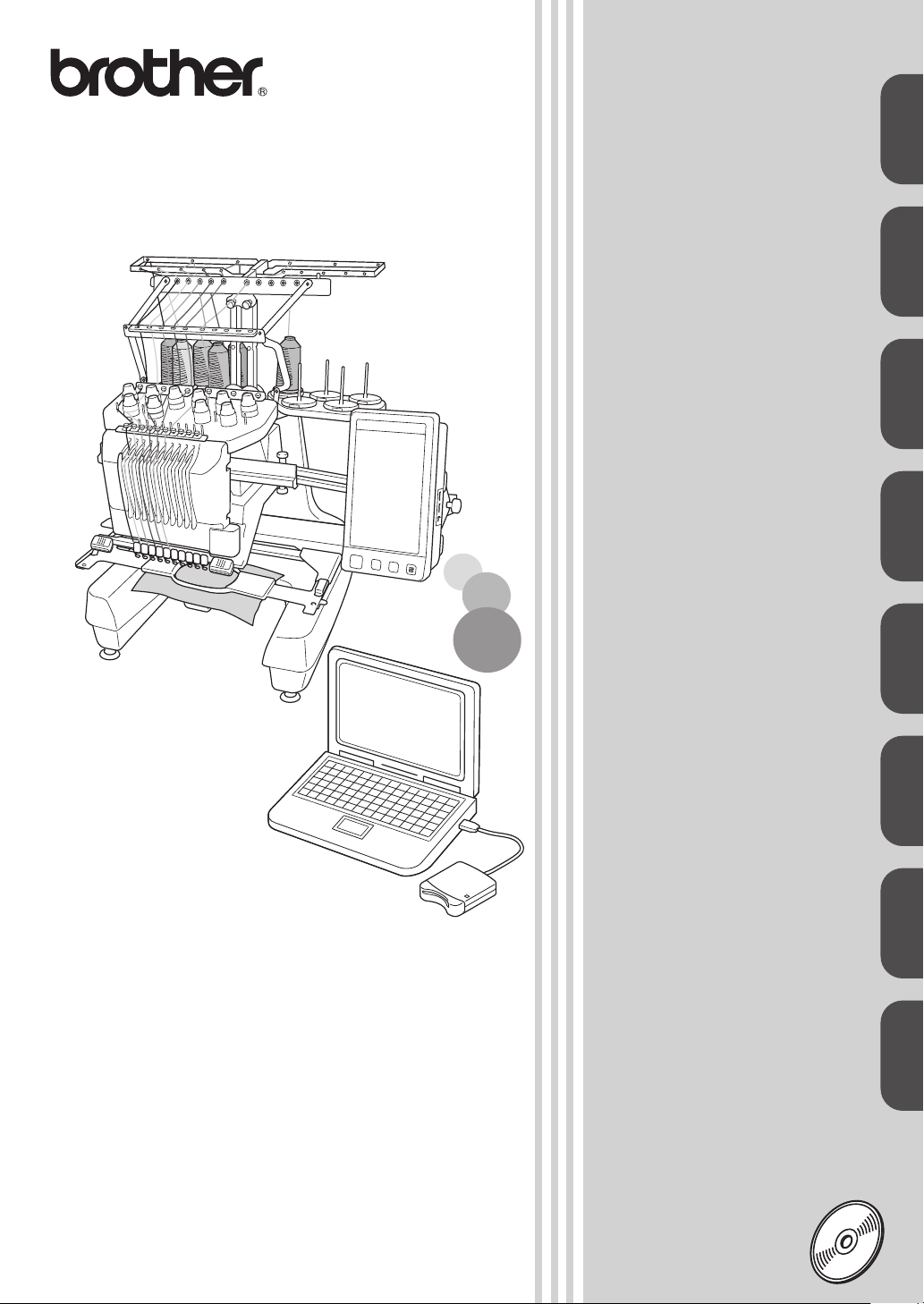
KIT CW
Installation Guide
Installationsanleitung
für KIT CW
Guide d’installation
du KIT CW
KIT CW
Installatiegids
ENGLISH DEUTSCH FRANÇAIS
NEDERLANDS
Read this guide before installing.
•
•
Lesen Sie diese Anleitung vor der Installation durch.
•
Lisez ce guide avant de procéder à l’installation.
• Lees deze gids alvorens te installeren.
ITALIANO ESPAÑOL
Guida all’installazione
di KIT CW
Guía de instalación
del KIT CW
PORTUGUÊS
Guia de Instalação
do KIT CW
РУССКИЙ
КОМПЛЕКТ CW
Руководство по установке
•
Leggere il presente guida prima dell’installazione.
Antes de instalar, lea este guía.
•
Leia este guia antes da instalação.
•
Перед началом установки прочитайте данное руководство.
•
DVDDVDDVD

Read before opening the PE-DESIGN NEXT + CW CD-ROM package
Before opening the CD-ROM package for this software, carefully read the following Product Agreement, which has
been provided for this product. Use this software only if you agree to the terms of this agreement. By opening the
CD-ROM package, you agree to the conditions of its use. This product cannot be returned after it has been opened.
Product Agreement
1 General terms
This is an agreement between you (the end-user) and
our company for this product.
2 Use of this product
You may install and use this product on only one
computer.
3 Limitations on duplications
You may not duplicate this product, except for backup
purposes.
4 Limitations on modifications
You may not modify or disassemble this product in any
way.
Portions of this product were created using technology from Softfoundry International Pte. Ltd.
5 Limitations on transfer
This software may not be transferred to or used in any
other way by a third party.
6 Warranty
We accept no responsibility for your choice or use of
this product or for any damages that may arise out of
its use.
7 Others
This product is protected by copyright laws.
Lesen Sie die folgenden Informationen,
bevor Sie das PE-DESIGN NEXT + CW CD-ROM-Paket öffnen
Bevor Sie das CD-ROM-Paket für diese Software öffnen, sollten Sie die folgende, für dieses Produkt bereitgestellte
Produktvereinbarung durchlesen. Verwenden Sie diese Software nur dann, wenn Sie den Bestimmungen dieser
Vereinbarung zustimmen. Mit dem Öffnen des CD-ROM-Pakets erklären Sie sich mit den Nutzungsbedingungen
einverstanden. Nach dem Öffnen ist ein Umtausch des Produkts ausgeschlossen.
Produktvereinbarung
1 Allgemeine Bedingungen
Hierbei handelt es sich um eine Vereinbarung für
dieses Produkt zwischen Ihnen (dem Endbenutzer) und
unserem Unternehmen.
2 Nutzung dieses Produkts
Dieses Produkt darf lediglich auf einem einzelnen
Computer installiert und verwendet werden.
3 Beschränkungen bzgl. Duplikationen
Dieses Produkt darf ausschließlich zu
Sicherungszwecken vervielfältigt werden.
4 Änderungsbeschränkungen
Dieses Produkt darf in keiner Weise verändert oder
zerlegt werden.
Teile dieses Produktes wurden mit Hilfe der Technologie von Softfoundry International Pte. Ltd. erstellt.
5 Übertragungsbeschränkungen
Diese Software darf nicht an eine Drittpartei
übertragen oder auf andere Weise von dieser
verwendet werden.
6 Garantie
Wir übernehmen keine Haftung für Ihre Wahl oder
Verwendung dieses Produkts. Dies gilt auch für
Schäden, die durch die Verwendung des Produkts
entstehen.
7Sonstige
Dieses Produkt wird durch Urheberrechtsgesetze
geschützt.
À lire avant d’ouvrir l’emballage du CD-ROM de PE-DESIGN NEXT + CW
Avant d’ouvrir l’emballage du CD-ROM de ce logiciel, lisez attentivement l’accord de licence suivant, fourni avec
ce produit. N’utilisez ce logiciel que si vous avez accepté les conditions générales de cet accord. En ouvrant
l’emballage du CD-ROM, vous en acceptez les conditions d’utilisation. Vous ne pouvez pas retourner ce produit
après l’avoir ouvert.
Accord de licence
1 Conditions générales
L’accord de licence de ce produit est un accord entre
vous (l’utilisateur final) et notre entreprise.
2 Utilisation du produit
Vous ne pouvez installer et utiliser ce produit que sur
un seul ordinateur.
3 Limitations des duplications
Vous ne pouvez pas dupliquer ce produit autrement
qu’à des fins de copie de sauvegarde.
4 Limitations des modifications
Vous ne pouvez ni modifier ni désassembler ce produit
en aucune manière.
Certains éléments de ce produit ont été créés à l’aide de la technologie de Softfoundry International Pte. Ltd.
5 Limitations des transferts
Vous ne pouvez pas transférer ce logiciel à un tiers ni
autoriser un tiers à l’utiliser.
6 Garantie
Nous déclinons toute responsabilité quant à vos choix
ou à l’utilisation de ce produit ou pour tout dommage
pouvant survenir suite à son utilisation.
7Autres
Ce produit est protégé par les lois sur le droit d’auteur.
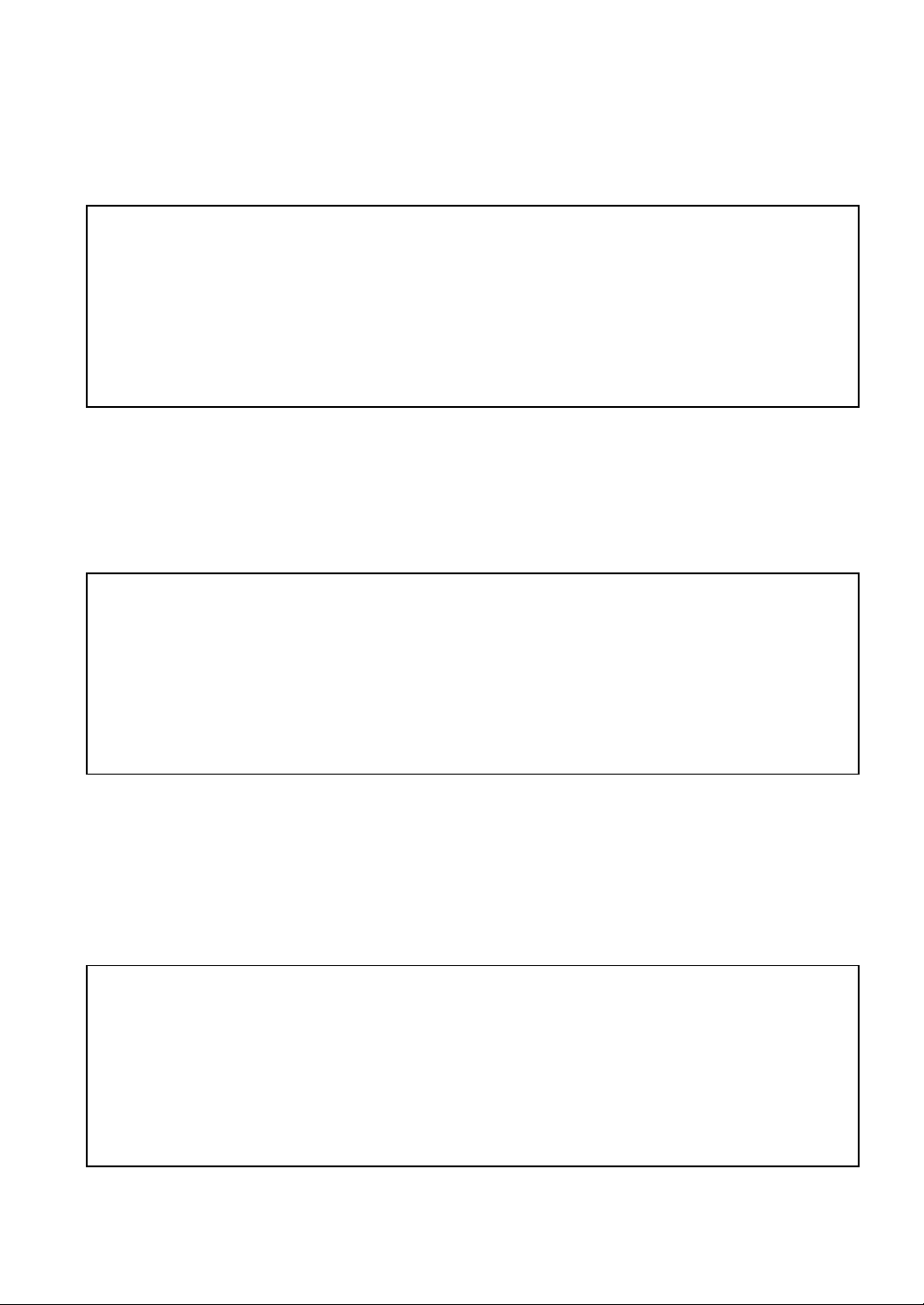
Lees dit s.v.p. voordat u het cd-rompakket PE-DESIGN NEXT + CW opent
Lees onderstaande Productovereenkomst die van toepassing is op dit product voordat u het cd-rompakket voor deze
software opent. Gebruik deze software alleen als u akkoord gaat met de voorwaarden van deze overeenkomst.
Wanneer u het cd-rompakket opent, gaat u akkoord met de gebruiksvoorwaarden. Dit product kan niet worden
geretourneerd nadat het is geopend.
Productovereenkomst
1 Algemene voorwaarden
Dit is een overeenkomst tussen u (de eindgebruiker) en
ons bedrijf voor dit product.
2 Gebruik van dit product
U mag dit product op slechts één computer installeren
en gebruiken.
3 Beperkingen met betrekking tot duplicatie
U mag dit product niet dupliceren, behalve voor backupdoeleinden.
4 Beperkingen met betrekking tot modificatie
U mag dit product op geen enkele wijze modificeren
of disassembleren.
Gedeelten van dit product zijn gemaakt met technologie van Softfoundry International Pte. Ltd.
5 Beperkingen met betrekking tot overdracht
Deze software mag niet worden overgedragen op
derden of op enige andere wijze worden gebruikt door
derden.
6 Garantie
Wij aanvaarden geen verantwoordelijkheid voor uw
keuze voor of gebruik van dit product, noch voor enige
schade die mogelijk voortvloeit uit het gebruik ervan.
7 Overige
Dit product is auteursrechtelijk beschermd.
Leggere prima di aprire la confezione del CD-ROM di PE-DESIGN NEXT + CW
Prima di aprire la confezione del CD-ROM di questo software, leggere attentamente il seguente Contratto sul
prodotto, fornito per questo prodotto. Utilizzare questo software solo se si accettano i termini di questo contratto.
Aprendo la confezione del CD-ROM, si accettano le condizioni relative al suo uso. Una volta aperto, questo
prodotto non può essere sostituito.
Contratto sul prodotto
1 Condizioni generali
Il presente è un contratto fra l’utente finale e la nostra
azienda produttrice di questo prodotto.
2 Uso di questo prodotto
È consentito installare e utilizzare questo prodotto su
un solo computer.
3 Limitazioni alla duplicazione
Non è consentito duplicare questo prodotto, tranne
che per effettuare una copia di riserva.
4 Limitazioni alle modifiche
Non è consentito modificare o disassemblare in alcun
modo questo prodotto.
Parti di questo prodotto sono state create usando tecnologia della Softfoundry International Pte. Ltd.
5 Limitazioni al trasferimento
Non è consentito il trasferimento a terzi o l’uso in
alcun altro modo da parte di terzi.
6 Garanzia
Non accettiamo alcuna responsabilità derivante dalla
scelta o dall’uso di questo prodotto né per alcun
eventuale danno derivante dal suo uso.
7Altro
Questo prodotto è protetto dai diritti di copyright.
Lea este apartado antes de abrir el paquete del CD-ROM de
PE-DESIGN NEXT + CW
Antes de abrir el paquete CD-ROM de este software, lea detenidamente el siguiente Acuerdo del producto, que se
ha redactado especialmente para este producto. Utilice únicamente este software si acepta los términos del
acuerdo. Abrir el paquete CD-ROM significa la aceptación por parte del usuario de las condiciones de uso. No se
puede devolver el producto una vez abierta la caja.
Acuerdo del producto
1 Condiciones generales
Éste es un acuerdo con respecto a este producto entre
usted (el usuario final) y nuestra empresa.
2 Uso de este producto
Únicamente podrá instalar y utilizar este producto en
un solo ordenador.
3 Limitaciones en cuanto a duplicaciones
No podrá duplicar este producto, excepto para realizar
copias de seguridad.
4 Limitaciones en cuanto a modificaciones
En ningún caso, podrá desmontar ni modificar este
producto.
Algunas partes de este producto han sido creadas usando tecnología de Softfoundry International Pte. Ltd.
5 Limitaciones en cuanto a cesiones
Este software no podrá ser cedido a terceras personas,
ni podrá ser usado de ninguna otra manera por
terceras personas.
6 Garantía
No aceptamos ninguna responsabilidad relacionada
con su elección, uso del producto o daños que puedan
aparecer por el uso indebido.
7 Otros
Este producto está protegido por las leyes de copyright.
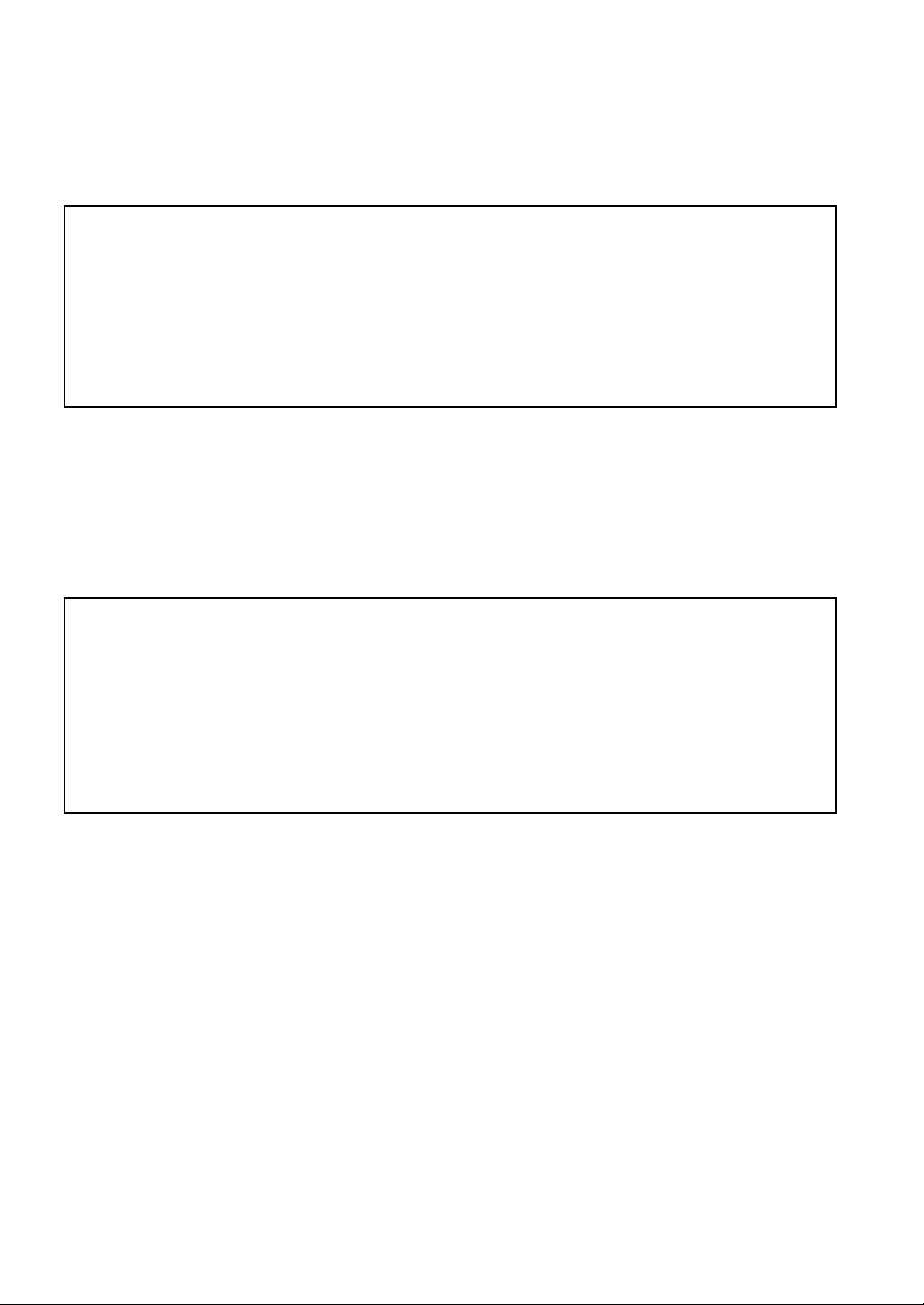
Leia antes de abrir a embalagem do CD-ROM do PE-DESIGN NEXT + CW
Antes de abrir a embalagem do CD-ROM deste software, leia atentamente o Contrato do Produto a seguir, o qual foi
fornecido para este produto. Utilize este software somente se você concordar com os termos deste Contrato do
Produto. Ao abrir o pacote de CD-ROM, você estará concordando com as condições de utilização do produto. Este
produto não pode ser devolvido após aberto.
Contrato do Produto
1 Termos gerais
Este é um acordo entre você (usuário final) e a nossa
empresa sobre este produto.
2 Utilização deste produto
Você poderá instalar e utilizar este produto somente
em um computador.
3 Limitações sobre duplicações
Você não poderá duplicar este produto, exceto para
fins de backup (cópia de segurança).
4 Limitações sobre modificações
Você não poderá modificar ou desmontar este produto
de forma alguma.
Partes deste produto foram criadas utilizando a tecnologia da Softfoundry International Pte. Ltd.
5 Limitações sobre transferência
Este software não pode ser transferido ou utilizado
para outros propósitos por terceiros.
6 Garantia
Nós não nos responsabilizamos pela sua escolha ou
pelo uso deste produto ou por qualquer dano que
possa resultar do seu uso.
7Outros
Este produto está protegido pelas leis de direitos
autorais.
Прочтите перед вскрытием упаковки компакт-диска
PE-DESIGN NEXT + CW
Прежде чем вскрыть упаковку компакт-диска с этой программой, внимательно прочтите следующее
Соглашение об использовании данного продукта. Используйте эту программу, только если вы принимаете
условия этого соглашения. Вскрытие упаковки компакт-диска означает согласие с условиями его
использования. После вскрытия упаковки данный продукт не подлежит возврату.
Соглашение об использовании продукта
1 Общие условия
Настоящее соглашение об использовании данного
продукта заключается между Вами (конечным
пользователем) и нашей компанией.
2 Использование данного продукта
Вы можете установить и использовать данный
продукт только на одном компьютере.
3 Ограничение копирования
Запрещается любое копирование данного
продукта, кроме создания резервной копии.
4 Ограничение на изменение
Запрещается вносить какие-либо изменения в
данный продукт и разбирать его.
Отдельные части данного продукта созданы с использованием технологии компании Softfoundry International
Pte. Ltd.
5 Ограничение на передачу третьим лицам
Данное программное обеспечение не может быть
передано третьей стороне или любым иным
образом использован третьей стороной.
6 Гарантийные обязательства
Мы не несем ответственности за выбор данного
продукта или его использование или за любой
возможный ущерб, онесенный вследствие его
использования.
7 Прочее
Данный продукт защищен законодательством об
охране авторских прав.
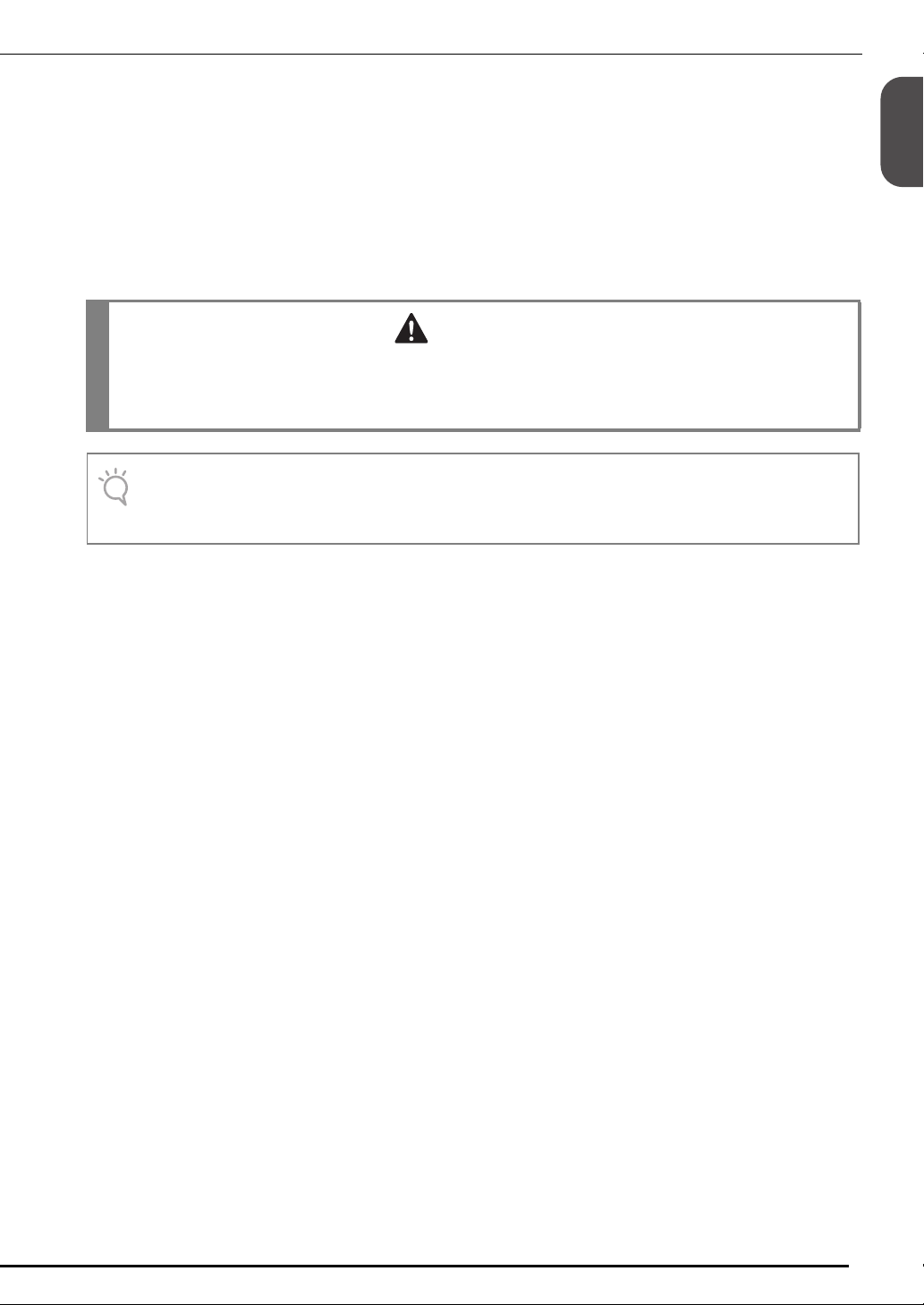
ENGLISH
Notice
CAUTION
Note
Thank you for choosing our product.
This is the Upgrade KIT for creating cutwork with multi-needle embroidery machines (except PR-600, PR600II and PR-620). This kit includes the upgrade application for creating original cutwork patterns with
the embroidery design software PE-DESIGN NEXT + CW.
Before using this kit, carefully read this Installation Guide, and then refer to the manuals downloaded
using the Certification Key Issuing Wizard. In addition, after you have finished reading the manuals, store
them where they can be easily accessed for future reference.
For additional product information and updates, visit our website at “ www.brother.com ”. Information
found in this guide is current at the time of printing. Please be aware that some contents of this Installation
Guide and product specifications are subject to change without notice.
• The cutwork functions can be used with upgraded Brother multi-needle embroidery machines (except
PR-600, PR-600II and PR-620). Using machines incompatible with cutwork may result in injuries or
damage to the machine. For the most recent list of models compatible with cutwork, contact your
nearest authorized dealer.
• This Installation Guide does not contain operating instructions for Windows® on your computer or for
any other peripheral equipment. Refer to the manuals for Windows
information on their use.
®
and the other equipment for
Trademarks
z “Windows” and “Windows Vista” are registered trademarks of Microsoft Corporation in the United States and
other countries.
z “Adobe” and “Adobe Reader” are either registered trademarks or trademarks of Adobe Systems Incorporated in
the United States and/or other countries.
z Each company whose software title is mentioned in this guide has a Software License Agreement specific to its
proprietary programs. All other brands and product names mentioned in this guide are registered trademarks of
their respective companies. However, the explanations for markings such as ® and ™ are not exhibited clearly
within the text.
Product Support
Contact Product Support if you have a problem. Please check the company web site
(http://www.brother.com/) to find the Product Support in your area. To view the FAQ and information for
software updates, visit the Brother Solutions Center at (http://solutions.brother.com/).
1
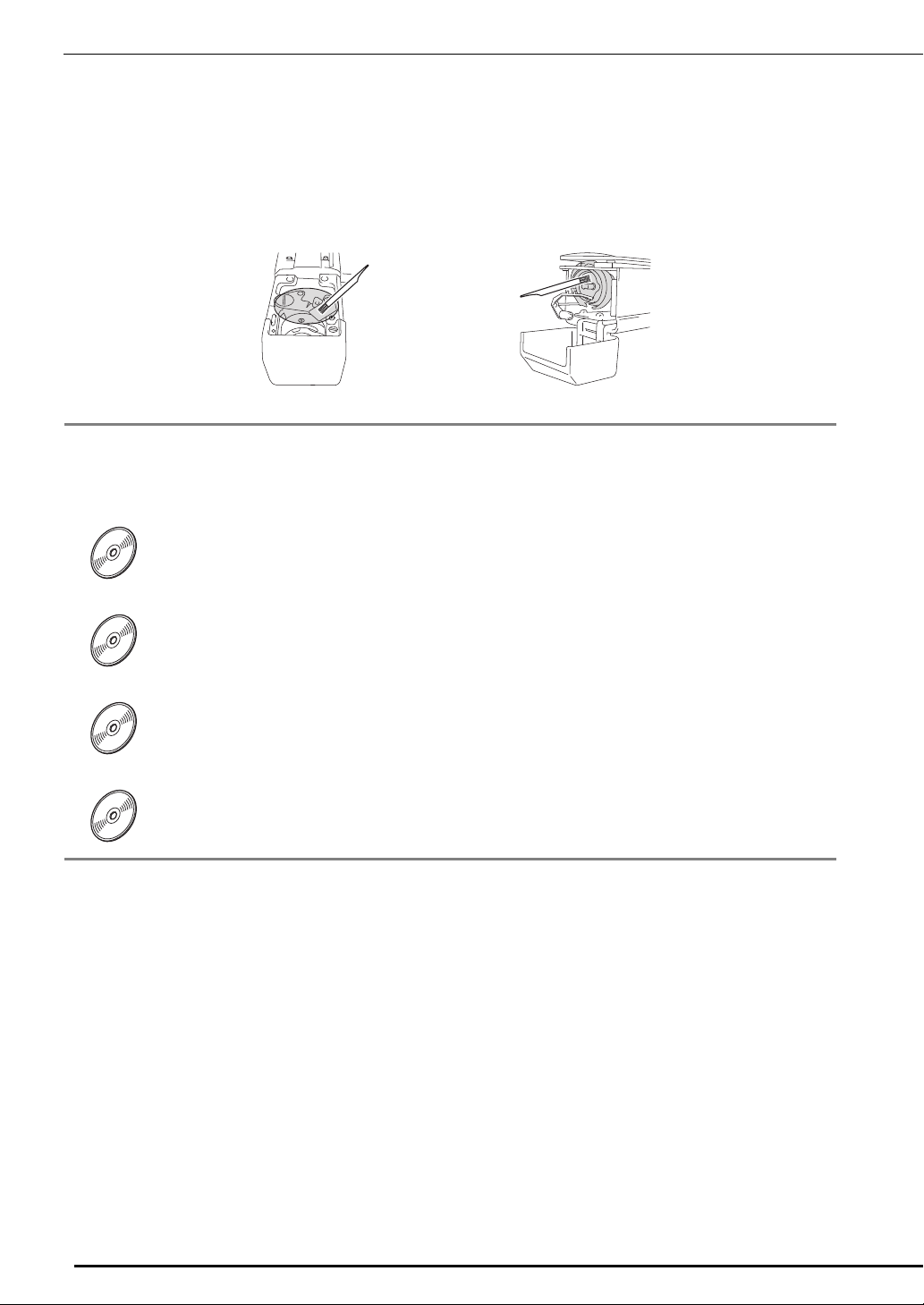
Usage Precautions
11
22
33
44
z Be sure to use stabilizer when creating cutwork. When using fabric that cannot be ironed, such as organza, place
water-soluble stabilizer above and below the fabric, and secure the fabric and stabilizer sandwiched within the
hoops of the embroidery frame.
z Depending on the pattern, water-soluble stabilizer may be needed.
z When creating cutwork, fabric scraps and lint may be produced. Frequently clean the needle plate, hook and
bobbin case, at least once a day or after each project which ever comes first. For details on cleaning the hook
and around needle plate, refer to “Maintenance” in the machine’s Operation Manual.
Video Tutorials
Video tutorials are included on the supplied DVD. Instructional movies are available for the topics listed with
the following DVD icons in this Installation Guide.
Preparation
• Videos of the preparation procedure can be viewed by clicking “Preparation” in the chapter
index of the supplied DVD.
Basic Cutwork Embroidery
• An instructional movie for basic cutwork embroidery can be viewed by clicking “Basic
Cutwork Embroidery” in the chapter index of the supplied DVD.
Advanced Cutwork Embroidery
• An instructional movie for advanced cutwork embroidery can be viewed by clicking
“Advanced Cutwork Embroidery” in the chapter index of the supplied DVD.
Cutwork Designs Creation on PC
• An instructional movie for creating cutwork designs on your computer can be viewed by
clicking “Cutwork Designs Creation on PC” in the chapter index of the supplied DVD.
2
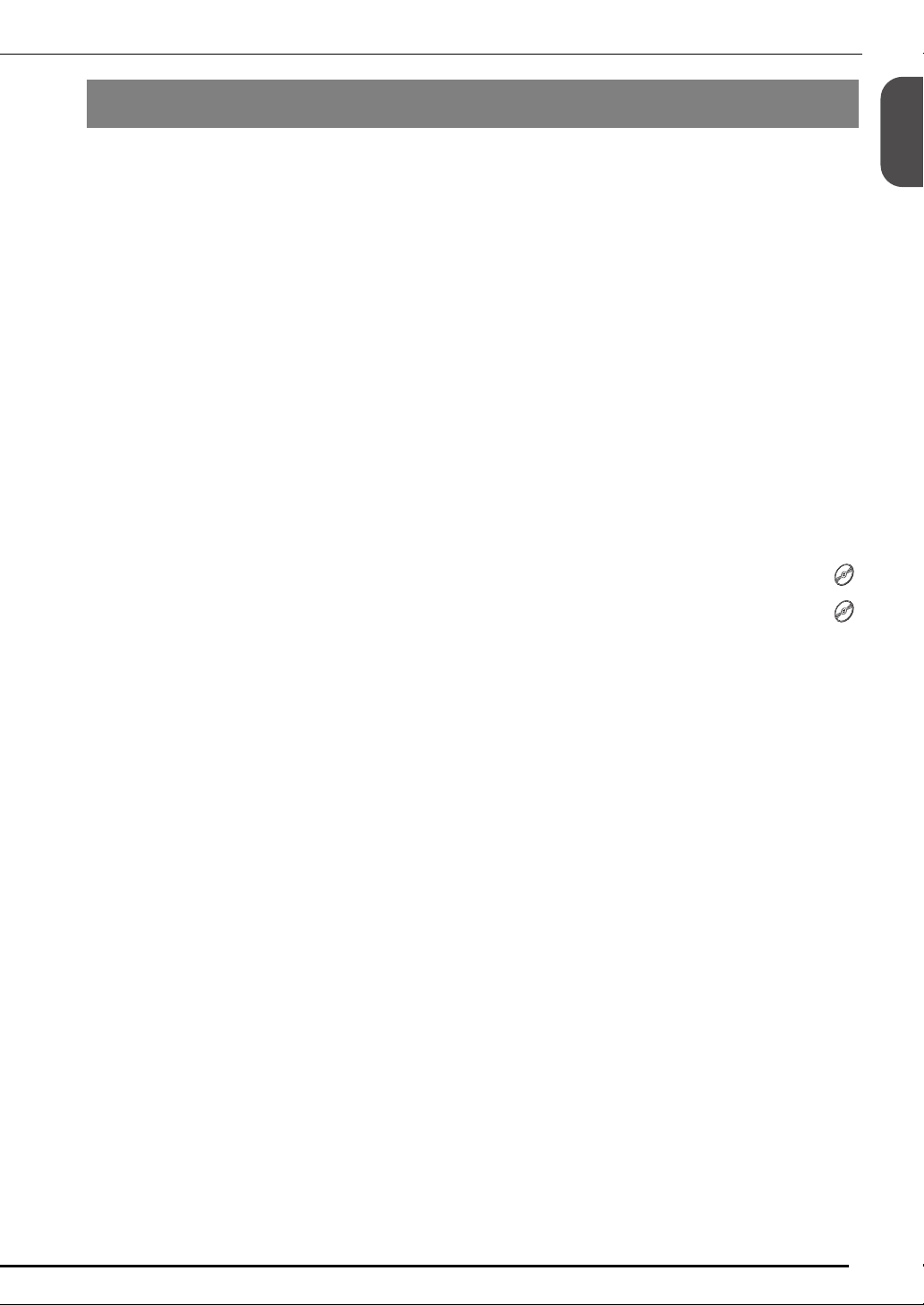
ENGLISH
11
11
CONTENTS
GETTING STARTED.......................................................................................................................................4
Using the Manuals ......................................................................................................................................4
Included Accessories ..................................................................................................................................5
Optional Accessories ..................................................................................................................................6
INSTALLING THE UPGRADE KIT CW...........................................................................................................6
Installation Procedure .................................................................................................................................6
[Step 1]Obtaining the Certification Key.......................................................................................................7
[Step 2]Upgrading the Machine ..................................................................................................................9
[Step 2-1] Using USB media ..........................................................................................................9
[Step 2-2]Connecting to the computer .........................................................................................10
[Step 3]Certifying the Upgrade..................................................................................................................12
[Step 4]Switching to Cutwork Mode..........................................................................................................14
INSTALLING THE CUTWORK NEEDLES .....................................................................................................15
About the Cutwork Needles ......................................................................................................................15
Installing the Needle Plate Spacer ............................................................................................................15
Replacing the Cutwork Needles ...............................................................................................................16
INSTALLING PE-DESIGN NEXT + CW ON THE COMPUTER......................................................................18
Installation Procedure ...............................................................................................................................18
CASE 1: When PE-DESIGN NEXT is not installed on the computer .............................................................19
[Step 1]Installing the Software...................................................................................................................19
[Step 2]Upgrading the USB Card Writer Module .......................................................................................20
CASE 2: When PE-DESIGN NEXT is already installed on the computer .......................................................22
[Step 1]Upgrading PE-DESIGN to the Latest Version .................................................................................22
[Step 2]Upgrading the USB Card Writer Module with the Upgrade Wizard ..............................................22
Checking for the Latest Version of the Program .........................................................................................23
Uninstalling PE-DESIGN Software.............................................................................................................23
3
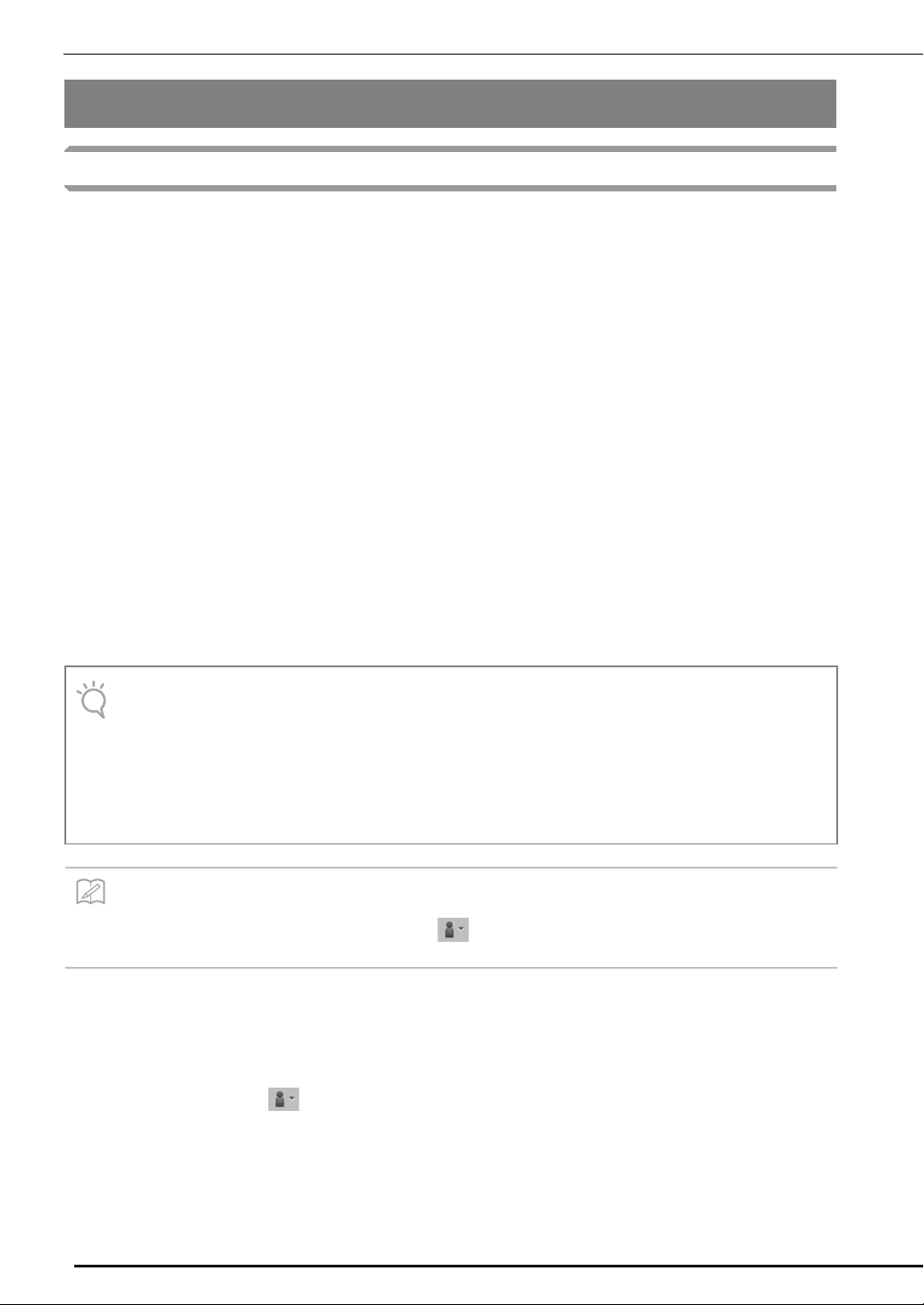
GETTING STARTED
Note
Memo
GETTING STARTED
Using the Manuals
Installation Guide (this manual) — Read first —
The Installation Guide provides descriptions on the preparations needed to create cutwork. This guide
contains descriptions of the accessories, procedures for upgrading the machine as well as details on
installing the cutwork needles. In addition, this manual describes the procedure for installing PE-DESIGN
NEXT + CW. Read this guide first.
Upgrade KIT CW Operation Manual (For machines) (PDF version)
The Operation Manual provides descriptions for using the machine with the added cutwork functions. Be
sure to use the machine according to the descriptions in the Operation Manual.
This manual also provides cutwork precautions and information on the care and maintenance of the
machine.
PE-DESIGN NEXT + CW Instruction Manual (PDF version)
The Instruction Manual provides descriptions on using the PE-DESIGN NEXT + CW software.
An overview of the upgrade, a description of the new window, and information on the upgraded
functions are provided.
In addition, practical application of the upgraded functions can easily be conducted with tutorials using
sample designs.
■ Opening the PDF manuals
Download a copy of manuals using the Certification Key Issuing Wizard (see step g on page 8). Upgrade
KIT CW Operation Manual and PE-DESIGN NEXT + CW Instruction Manual are combined into a single
manual file.
• Adobe® Reader® is required for viewing and printing the PDF versions of the Operation Manual and
Instruction Manual.
®
• The procedures in the manuals are written for use in Windows
on an operating system other than Windows® 7, the procedures and appearance of the windows may
differ slightly.
• The procedures in the manuals are written for use with 10-needle machine. The appearance of the
screens may differ slightly if 6-needle machine is used.
• After upgrading to the PE-DESIGN NEXT + CW software, you can view PE-DESIGN NEXT + CW
Instruction Manual (PDF version) by clicking on the Layout & Editing and selecting “Instruction
Manual (Cutwork)”.
7. If the upgrade applications are used
PE-DESIGN NEXT Instruction Manual (PDF version) (For customers using PEDESIGN versions 5, 6, 7 and 8)
To view descriptions of functions other than the cutwork functions, start the PE-DESIGN NEXT
application, and then click shown in the upper right hand corner of the Layout & Editing screen,
then proceed to the “Instruction Manual”, or click “Start” on your computer and then “All Programs”,
then “PE-DESIGN NEXT”, then “Instruction Manual”.
4
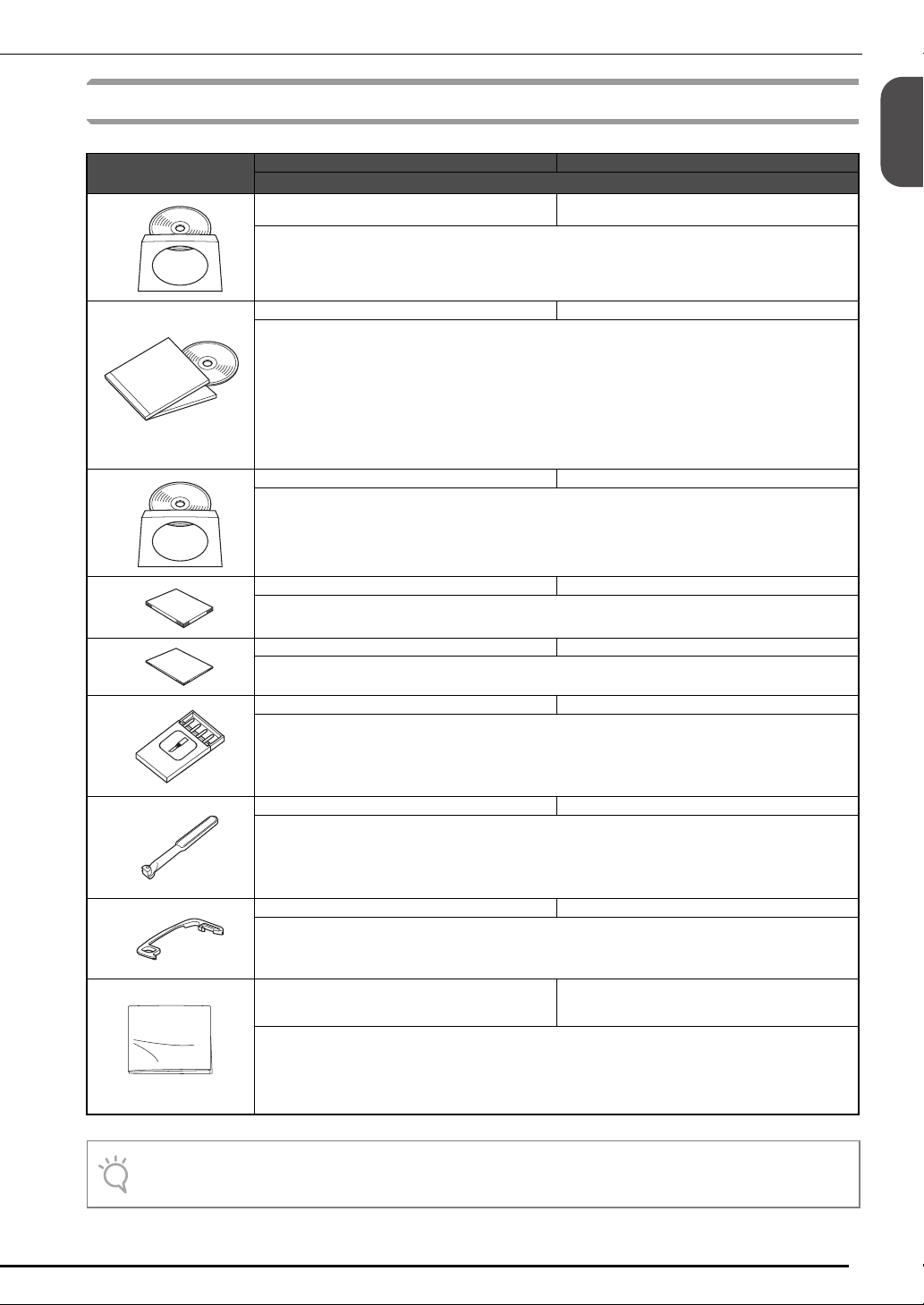
GETTING STARTED
ENGLISH
Note
Included Accessories
Part Name Part Code
1. CD-ROM1 (for multi-needle embroidery
2. CD-ROM2 (for PE-DESIGN) XF2020-001
3. DVD-ROM (video tutorials) XF2036-001
machines)
• Certification Key Issuing Wizard
• Embroidery patterns (30 cutwork patterns)
• Upgrade application to PE-DESIGN NEXT + CW
To create original cutwork patterns in PE-DESIGN NEXT, install this upgrade application. This
upgrade application is intended for owners of PE-DESIGN versions 5 through 8 or PE-DESIGN
NEXT.
For details on the upgrade procedure, refer to “INSTALLING PE-DESIGN NEXT + CW ON THE
COMPUTER” on page 18.
Users who do not have PE-DESIGN version 5 through 8 or PE-DESIGN NEXT should purchase PEDESIGN NEXT. Contact your nearest authorized dealer for details.
A DVD-ROM drive and playback software are required for viewing the tutorial DVD on a
computer.
Description
XF1985-001
4. Installation Guide XF1979-001
This manual
5. Pattern List XF1981-001
This provides an introduction to the cutwork patterns on the enclosed CD-ROM1 (for machines).
6. Cutwork needle set XF2024-001
Install all four cutwork needles in the machine for fabric cutting.
7. Cutwork needle-changing tools (2) XF2019-001
Use the included tool to hold the cutwork needle when replacing the embroidery needles.
8. Needle plate spacer XF1978-001
Install the needle plate spacer to prevent cut fabric from getting caught under the machine's
needle plate.
9.
Water-soluble stabilizer 75 cm × 30 cm (29-1/
2 inches x 11-3/4 inches) (Non-woven type)
Use a water-soluble stabilizer when stitching the cut edges of a design or when embroidering
using the net fill stitch. A sheet of non-woven water-soluble stabilizer is supplied. Optional filmtype water-soluble stabilizers (SA520(Americas), BM5: XE0615-001 (Other area)) are available for
use.
* A roll of non-woven water-soluble stabilizer is optionally available.
SA540 (Americas excluding Canada)*
SA540C (Canada)*
BM6: XF2027-001 (Other area)*
• Please refer to page 4 for Instruction Manual download information.
5
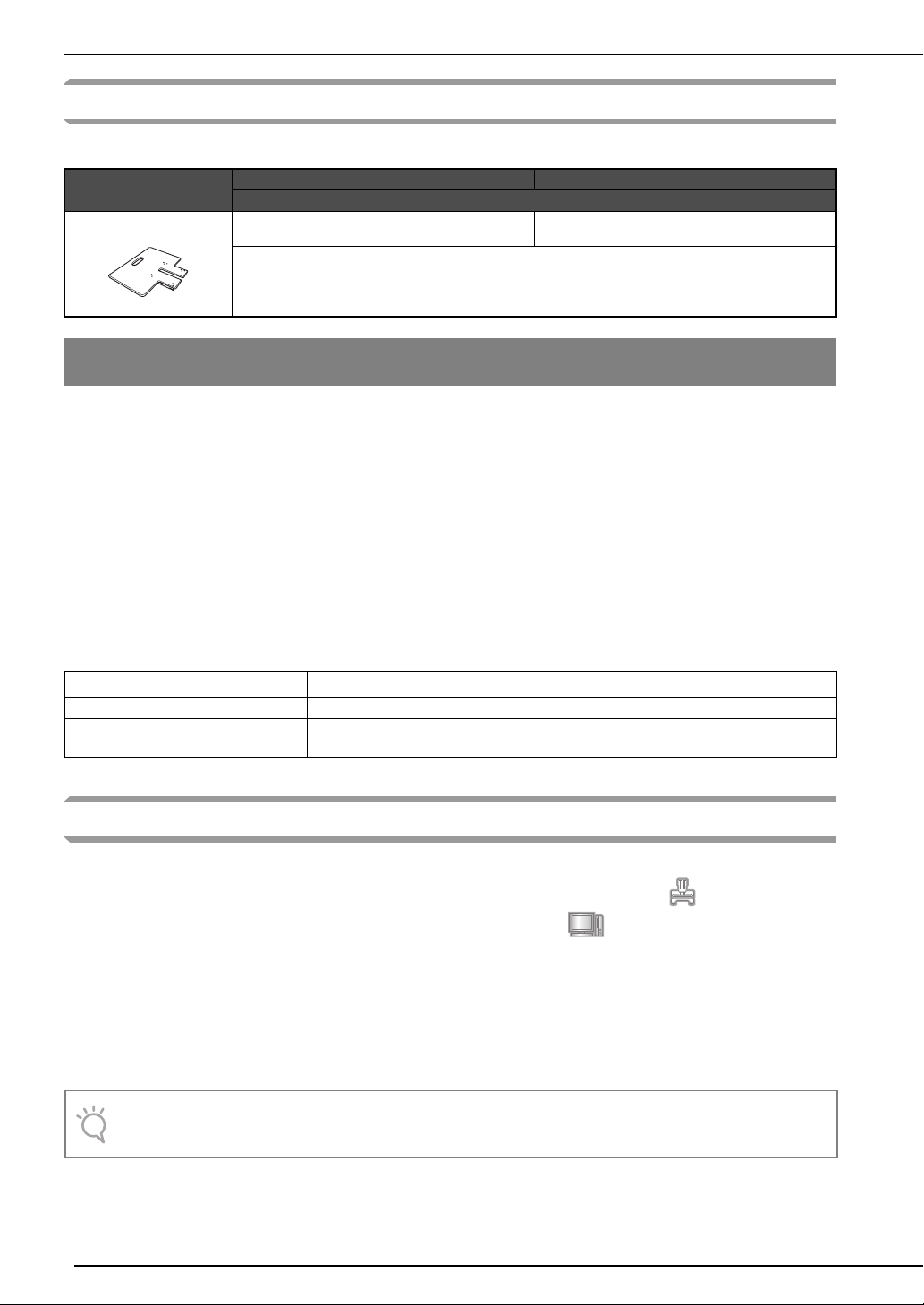
INSTALLING THE UPGRADE KIT CW
Note
Optional Accessories
The following are available as optional accessories to be purchased separately.
Part Name Part Code
Description
1.
Table
When arranging multiple copies of a single pattern to make all cuts at one time, we recommend
using the table sold separately (or included with some models) in order to ensure a smooth flow of
the fabric.
PRWT1 (Americas)
PRWT1: XE8417-001 (Other area)
INSTALLING THE UPGRADE KIT CW
Before Installation
z This section describes how to upgrade your machine.
z A single upgrade kit will only upgrade one machine.
z In order to enable the cutwork functions, the Certification Key must be entered in the certification screen.
z Use the KIT CW Certification Key Issuing Wizard on the CD-ROM1 (for machines) to obtain the Certification
Key.
z If the machine upgrade is canceled before it is completed or if the procedures are not performed as described,
the upgrade will not be installed completely.
z Do not remove the CD-ROM from the CD-ROM drive of the computer while the Certification Key Issuing
Wizard is activated. Remove the CD-ROM after the upgrade is completed.
z Before beginning the installation, check that the computer meets the system requirements.
System Requirements
Operation System
CD-ROM drive Required for installation
Others
Windows® XP, Windows Vista®, Windows®
Internet connection available and one available USB port (required to upgrade the
embroidery machine) when using computer
7 (32 or 64 bit)
Installation Procedure
For installation, procedures must be performed using both your computer and on your machine. In this
Installation Guide, operations performed from the machine will be indicated with before the step,
and operations performed from the computer will be indicated with before the step.
[Step 1] Obtaining the Certification Key (page 7)
[Step 2] Upgrading the Machine (page 9)
[Step 3] Certifying the Upgrade (page 12)
[Step 4] Switching to Cutwork Mode (page 14)
• Contact your nearest authorized Brother dealer for product or installation help.
6
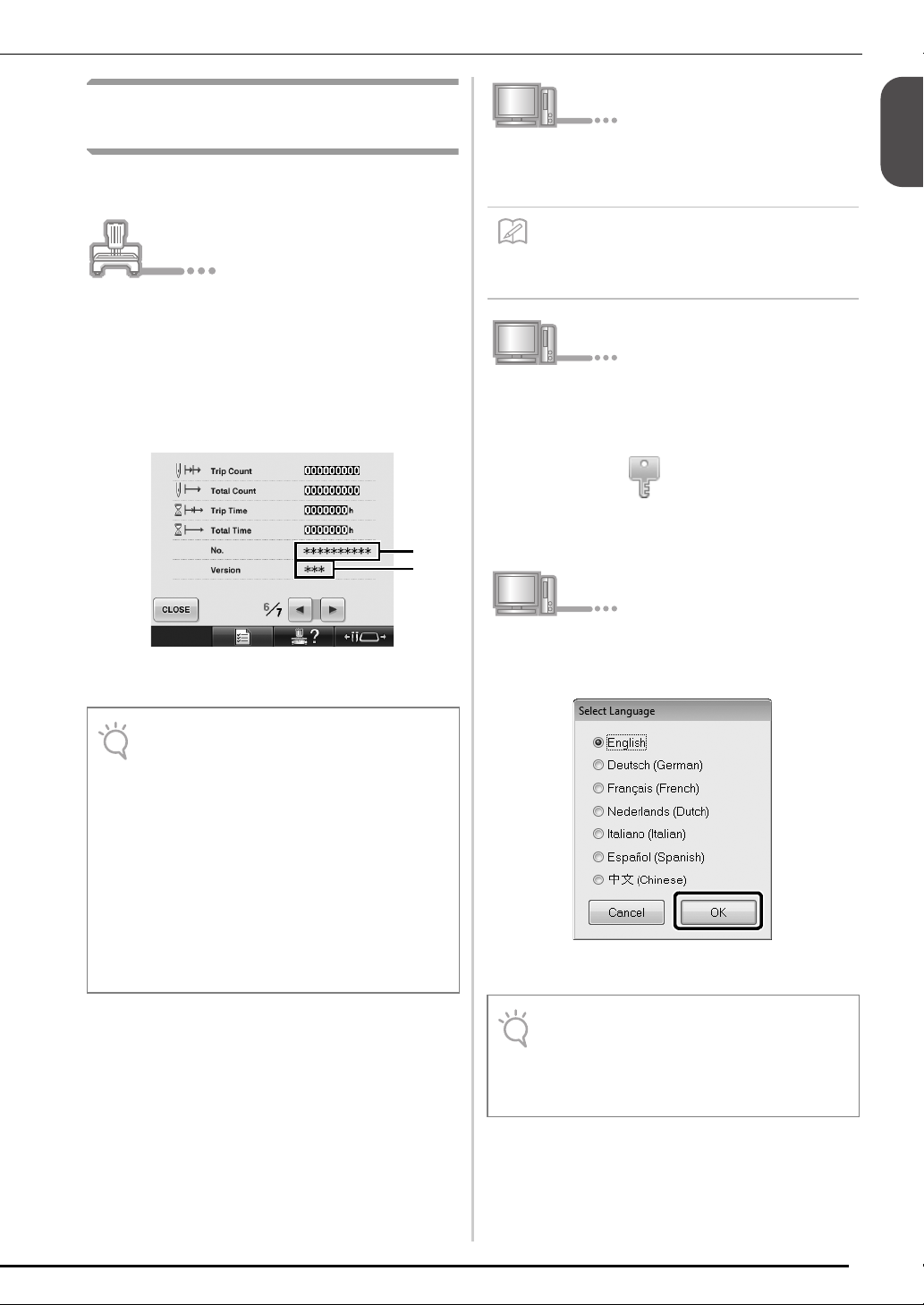
ENGLISH
[Step 1] Obtaining the
Note
a
b
Memo
Note
Certification Key
The following procedure describes how to obtain
the Certification Key necessary for upgrading.
Make a note of the 10-digit internal
a
machine identification number displayed
beside the “No.” along with the version
number, as shown on page 5 or 6 of the
Setting screen depending on your machine
model.
INSTALLING THE UPGRADE KIT CW
Insert the CD-ROM1 (for machines) into
b
the computer’s CD-ROM drive.
•In Windows® 7 or Windows Vista®, when
the “AutoPlay” dialog box appears, click
“Open folder to view files”.
Open the designated drive for your CD-
c
ROM (usually the “D” drive) on the
computer (“Computer” (“My Computer”)),
double-click to start the “Certification
Key Issuing Wizard”.
→ The “Select Language” dialog box automatically
appears.
a Internal machine identification number (No.)
b Version number
• The internal machine identification number
that appears beside “No.” is different from
the machine serial number (SER. NO.)
located on the label attached to the back of
the embroidery machine.
• Make sure the internal machine
identification number (No.) is recorded
accurately as these numbers need to be
entered within the Certification Key Issuing
Wizard in order to obtain the Certification
Key.
• The number of pages in the Settings screen
may differ depending on the version or
machine model.
Select the desired language, and then click
d
“OK”.
→ “KIT CW Certification Key Issuing Wizard”
appears.
• Should you fail to access the Web site to
download the latest program, an error
message appears and the wizard is
terminated. In this case, restart the wizard
after making a secure internet connection.
7
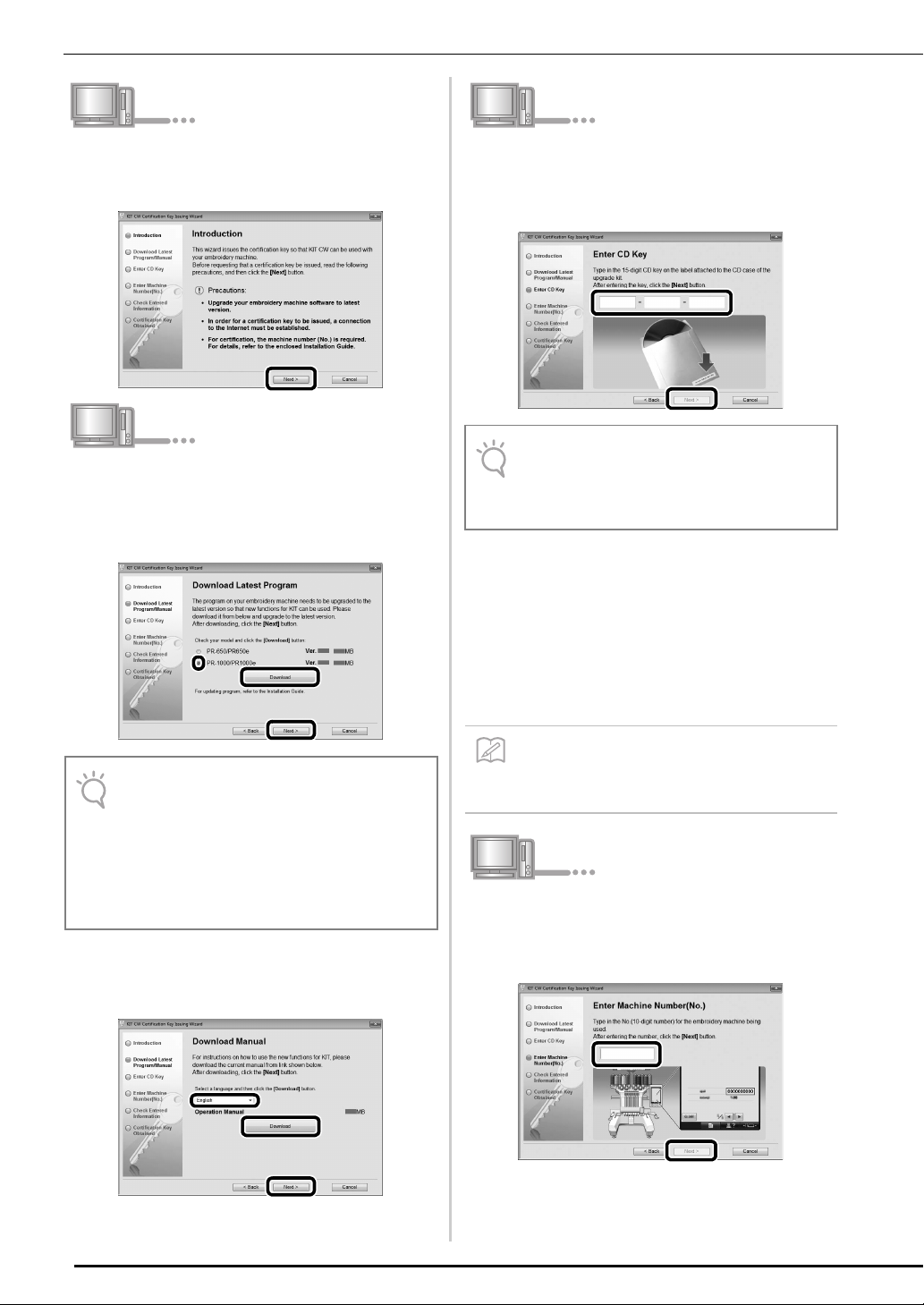
INSTALLING THE UPGRADE KIT CW
Note
Note
Memo
Carefully read the information that appears,
e
and then click “Next”.
Download the latest upgrade program.
f
Confirm the model of your machine, click
“Download”, then save the upgrade program
(************.upf) to your computer. Click “Next”.
Type in the 15-digit CD key found on the
h
label attached to the CD-ROM envelope of
the upgrade kit, and then click “Next”.
• Type in the CD key on the label attached to
the CD-ROM envelope for machines. The
product ID on the label attached to the CDROM case for PE-DESIGN cannot be used.
If an error message appears
Check below list for possible entry error(s). To close
the message, click “OK”.
• Are symbols or characters other than letters and
numbers entered?
• Has the uppercase letter “I” been entered in place
of the number “1”?
• Has the uppercase letter “O” been entered in place
of the number “0”?
8
• If the displayed version or later has already
been installed in the machine (see step
on page 7), click “Next” to continue with
the procedure without downloading the
latest file. Follow step
l, and skip “[Step 2]
Upgrading the Machine” on page9, then
start the procedure from “[Step 3] Certifying
the Upgrade” on page12.
Download the manual.
g
Select your preferred language and click “Download”
to save the file to your computer, then click “Next”.
a
• The uppercase letter “O” and “I” are not
used in the CD Key. Also, no symbols are
used in the CD key.
Type in the internal machine identification
i
number (No.) written down in step
then click “Next”.
If an error message appears
Check that symbols or characters other than numbers
have not been entered. To close the message, click
“OK”.
a, and
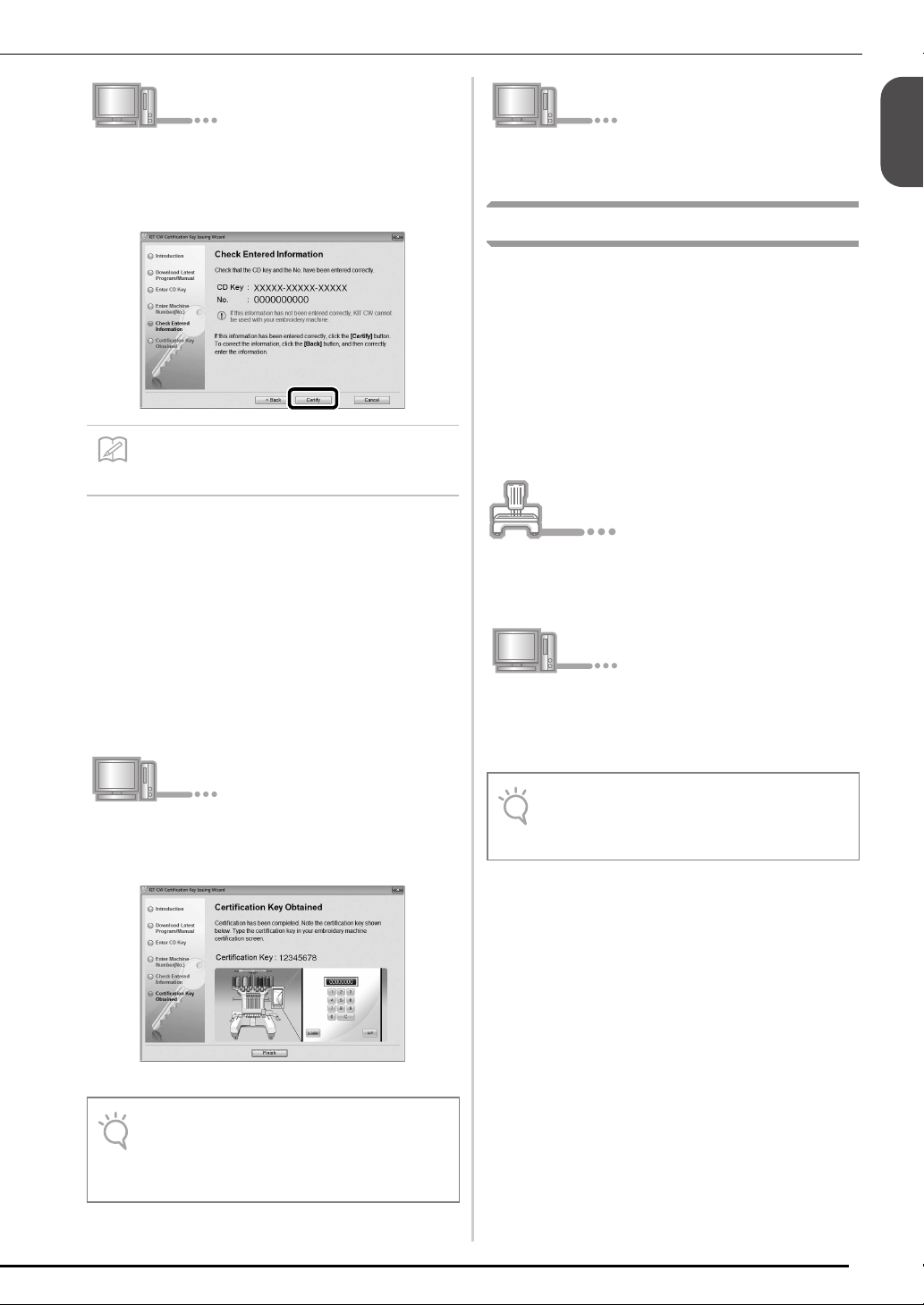
INSTALLING THE UPGRADE KIT CW
ENGLISH
Memo
Note
Note
Carefully verify that the information has
j
been entered correctly and then click
“Certify”.
• To change the entered information, click
“Back”.
If an error message appears
Check below list for possible error(s). To close the
message, click “OK”.
• Verify that the CD key and internal machine
identification number (No.) have been entered
correctly, and then repeat the procedure from
c.
step
• The CD Key is valid for use with only one
designated internal machine identification number
(No.). Check that the CD key has been entered
correctly, and then repeat the procedure from
c.
step
• Check the Internet connection, and then click
“Certify” again.
Click “Finish”.
l
[Step 2] Upgrading the Machine
The machine will be upgraded based on the
information obtained in [Step 1]. You can use USB
media or a computer to transfer the upgrade file to
your embroidery machine.
If USB media will be used, refer to the procedure
described in [Step 2-1]. If the machine will be
connected to the computer, refer to the procedure
described in [Step 2-2] (page 10).
■ [Step 2-1] Using USB media
While pressing the automatic needle-
a
threading button, turn the embroidery
machine on.
Copy the upgrade program downloaded in
b
f of “Obtaining the Certification Key”
step
(page 8) to the USB media.
Write down the 8-digit Certification Key
k
that appears.
• After upgrading the embroidery machine to
KIT CW, the Certification Key must be
entered in the embroidery machine Settings
screen.
• Copy only the upgrade program to a clean
re-formatted USB media; no other files
should be on this media.
9
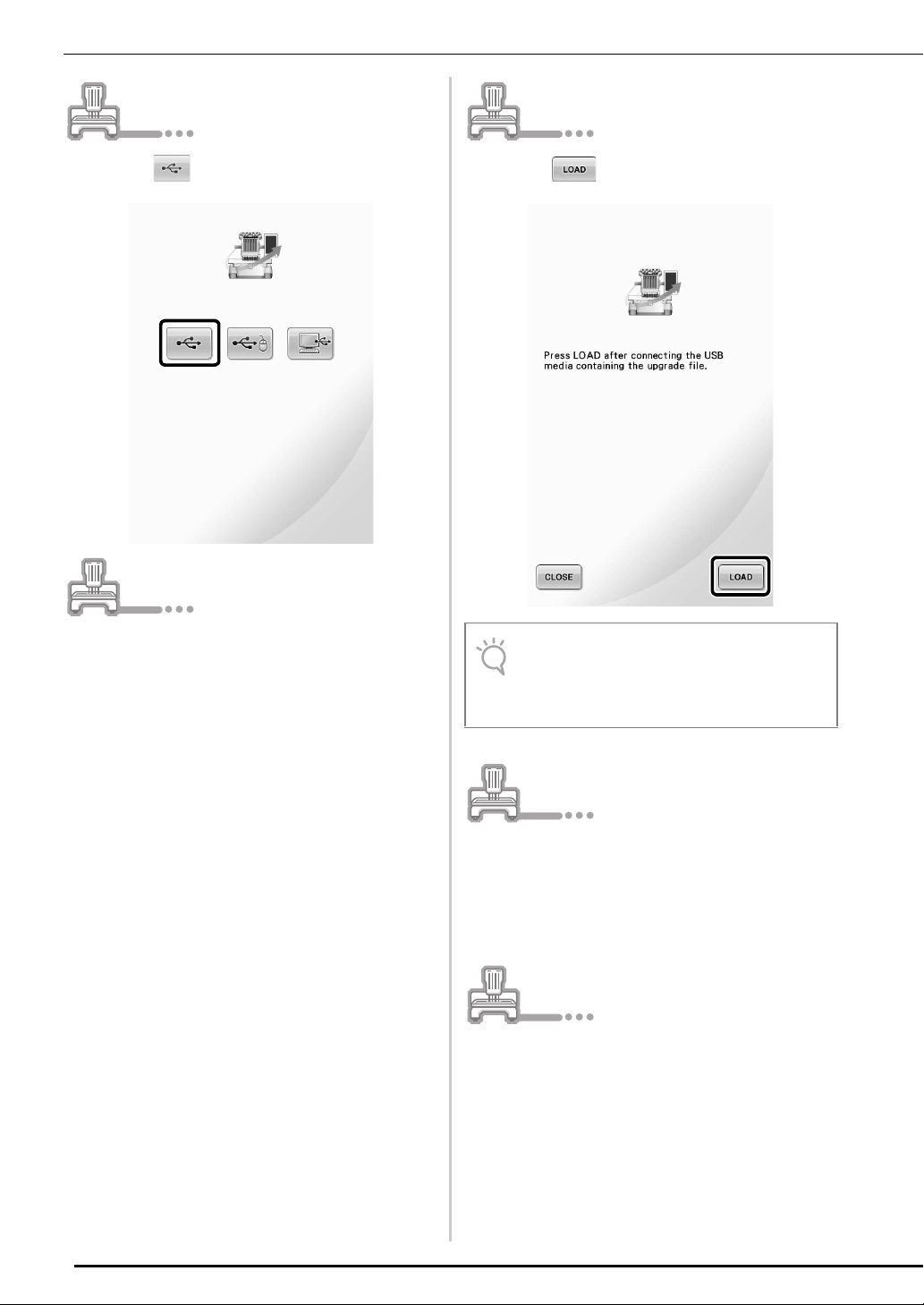
INSTALLING THE UPGRADE KIT CW
Note
Press .
c
Insert the USB media into the primary (top)
d
USB port connector on the right side of the
machine screen.
Press .
e
• When the message “Upgrade complete.”
appears, installation of the upgrade
application has been completed. (If an error
occurs, a message will appear in red.)
10
Remove the USB media.
f
Continue with [Step 3] (page 12).
■ [Step 2-2] Connecting to the
computer
While pressing the automatic needle-
a
threading button, turn the embroidery
machine on.
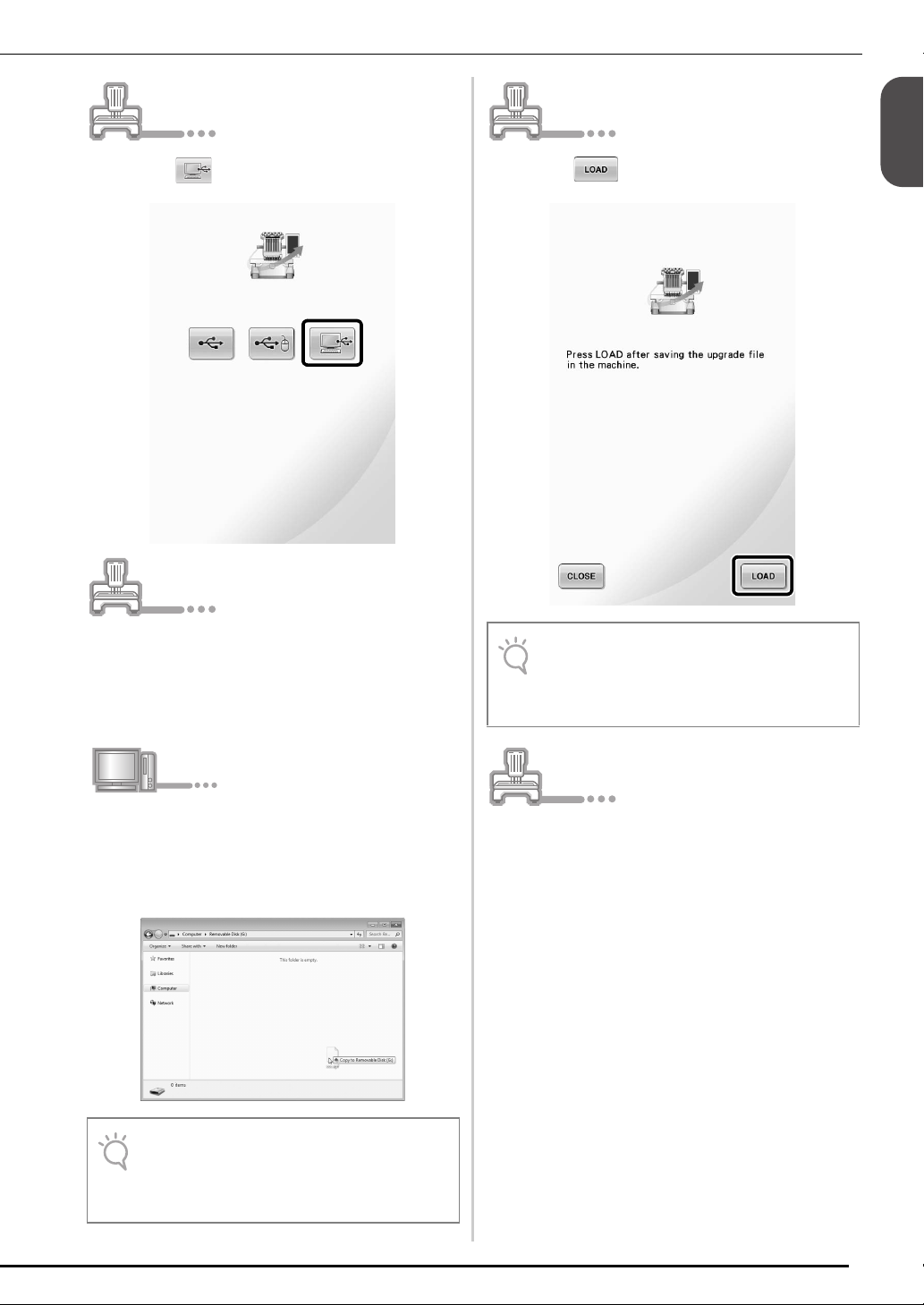
INSTALLING THE UPGRADE KIT CW
ENGLISH
Note
Note
Press .
b
Plug the USB cable connectors into the
c
corresponding USB port connectors for the
computer and for the machine.
→ “Removable Disk” appears in “Computer” (“My
Computer”).
Press .
e
• When the message “Upgrade complete.”
appears, installation of the upgrade
application has been completed. (If an error
occurs, a message will appear in red.)
Copy the upgrade program downloaded in
d
f of “[Step 1] Obtaining the
step
Certification Key” (page 8) to the
“Removable Disk”.
•The “Connected to PC. Do not
disconnect the USB cable.” message
appears on the embroidery machine LCD
screen.
Unplug the USB cable.
f
11
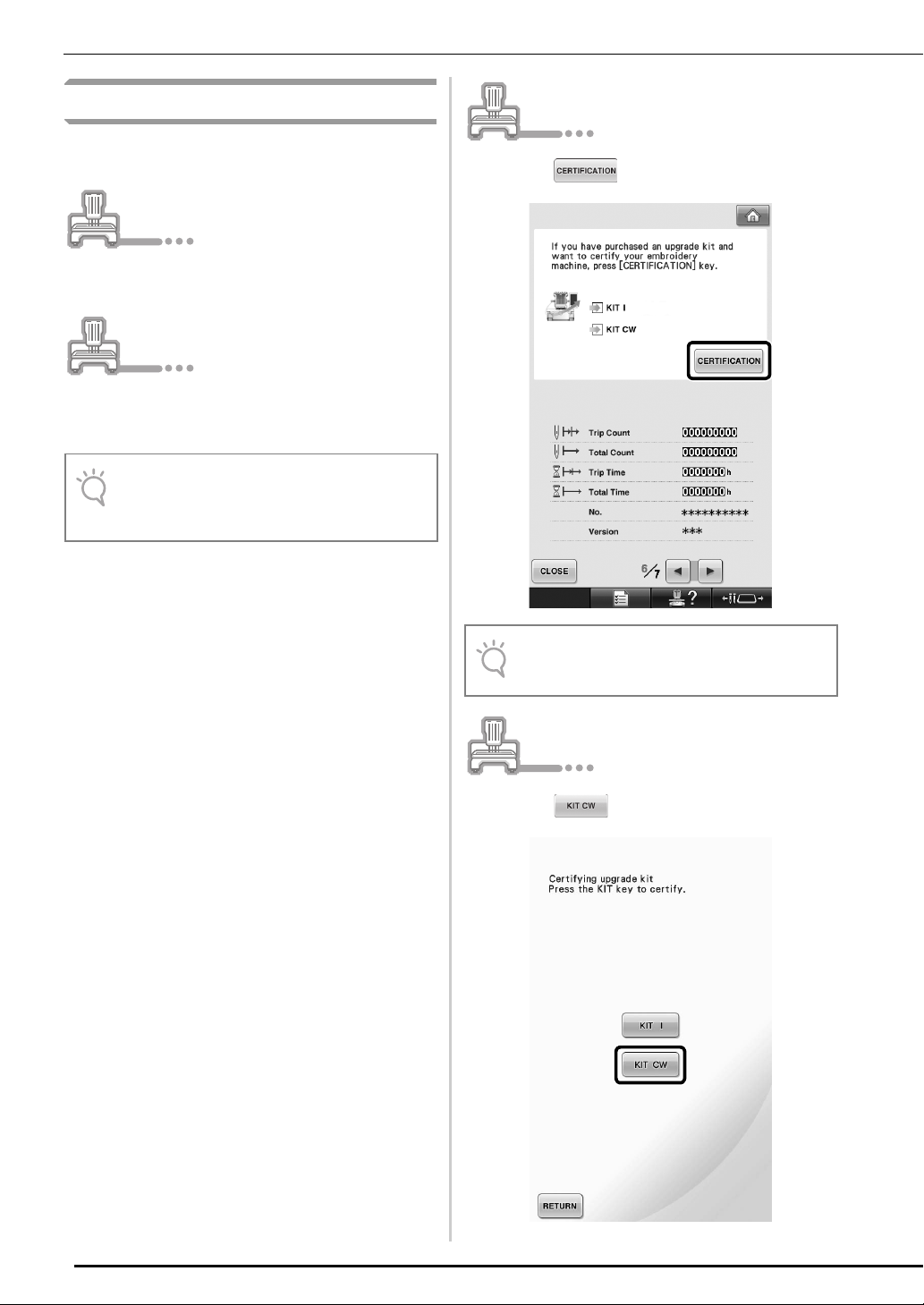
INSTALLING THE UPGRADE KIT CW
Note
Note
[Step 3] Certifying the Upgrade
The following procedure describes how to certify
the upgraded program.
Turn the embroidery machine off, then on
a
again.
Display the certification screen of the
b
Settings screen.
• The number of pages in the Settings screen
may differ depending on the machine
model.
Press in the Settings screen.
c
• The screen may differ depending on the
version or machine model.
Press in the following screen.
d
12
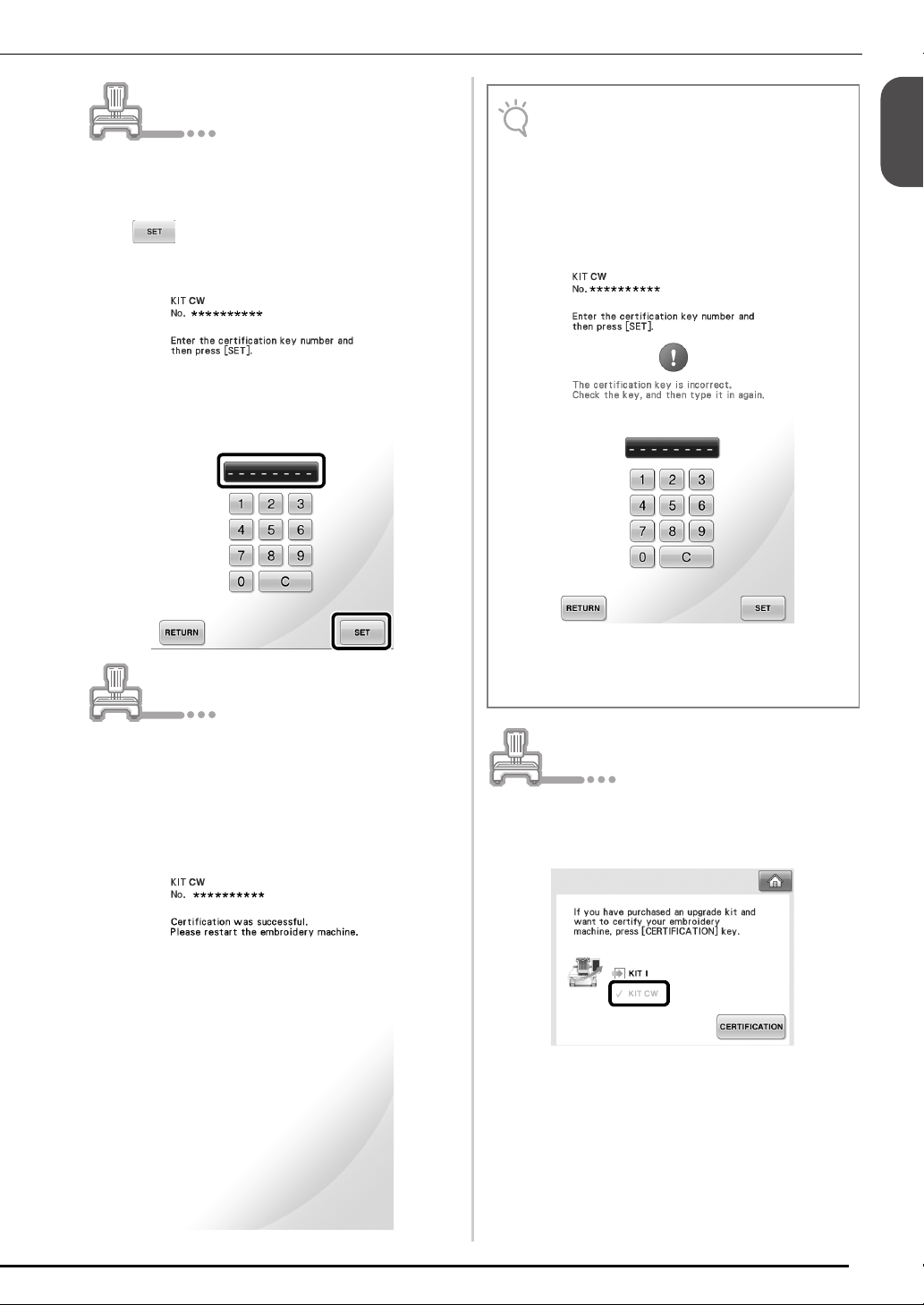
ENGLISH
Type in the 8-digit Certification Key written
Note
e
down in step
k of “[Step 1] Obtaining the
Certification Key” (page 9), and then press
.
INSTALLING THE UPGRADE KIT CW
• If the following screen appears, type in the
10-digit number that appears beside “No.”
at the bottom of the screen (in step
then repeat steps
b through l of
c), and
“Obtaining the Certification Key” (page 7-9
to obtain the Certification Key.
)
Certification has been completed when the
f
following screen appears. Turn off the
embroidery machine and then turn on
again.
• If the Certification Key is lost, repeat
steps b through l of “Obtaining the
Certification Key” (page 7-9) to attain the
Certification Key.
Confirm that there is a check mark beside
g
“KIT CW” in the Settings screen.
13
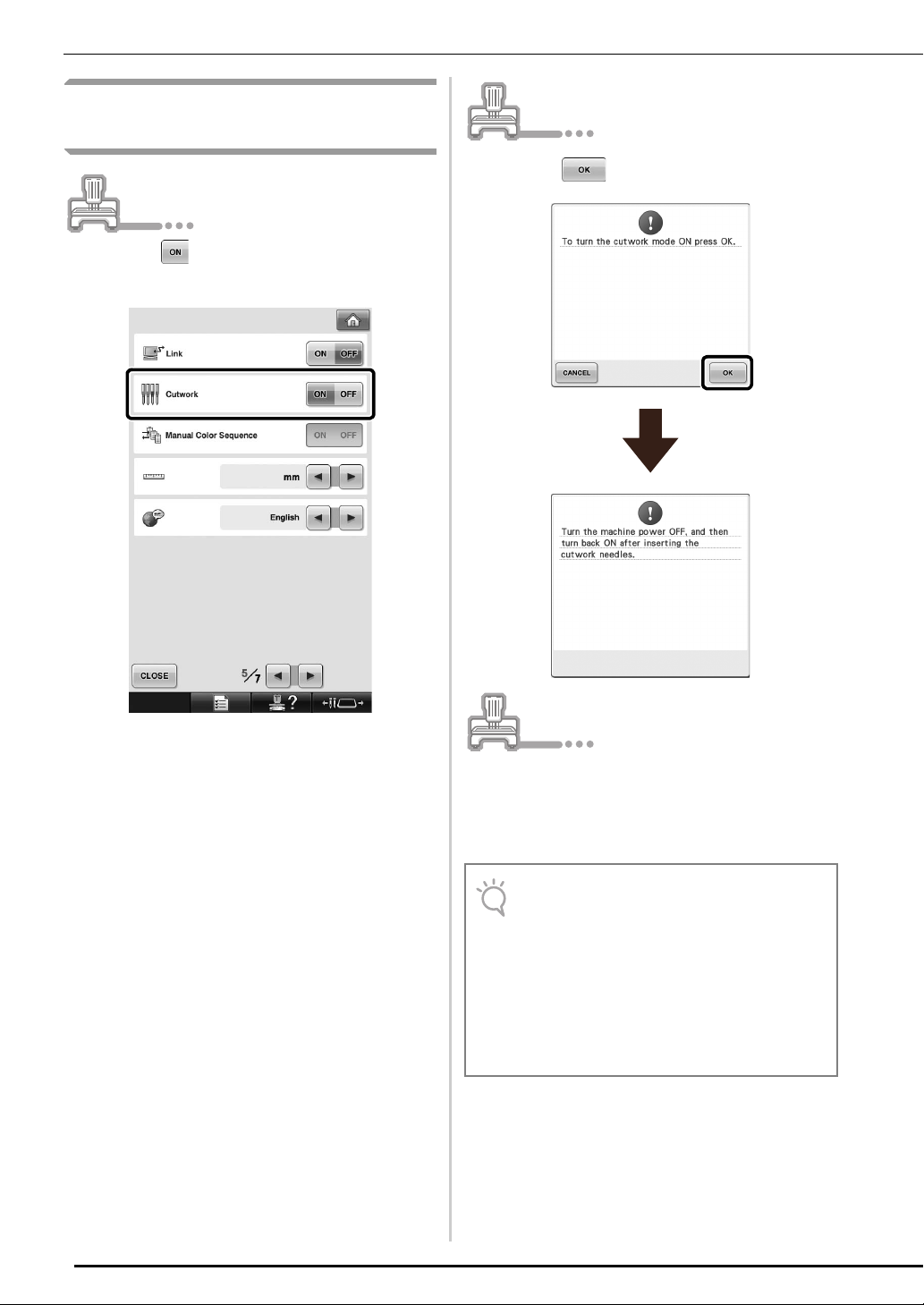
INSTALLING THE UPGRADE KIT CW
Note
[Step 4] Switching to Cutwork
Mode
Touch beside “Cutwork” on the
a
settings screen.
Touch .
b
→ A message appears.
Turn off the machine, insert the cutwork
c
needles, then turn the machine back on.
For details on changing the needles, see “Replacing
the Cutwork Needles” on page 16.
• For details of the upgraded functions, refer
to the Upgrade KIT CW Operation Manual
and PE-DESIGN NEXT + CW Instruction
Manual downloaded by using the
Certification Key Issuing Wizard.
• For copy of PE-DESIGN NEXT Instruction
Manual, see “PE-DESIGN NEXT Instruction
Manual (PDF version) (For customers using
PE-DESIGN versions 5, 6, 7 and 8)” on
page 4.
14
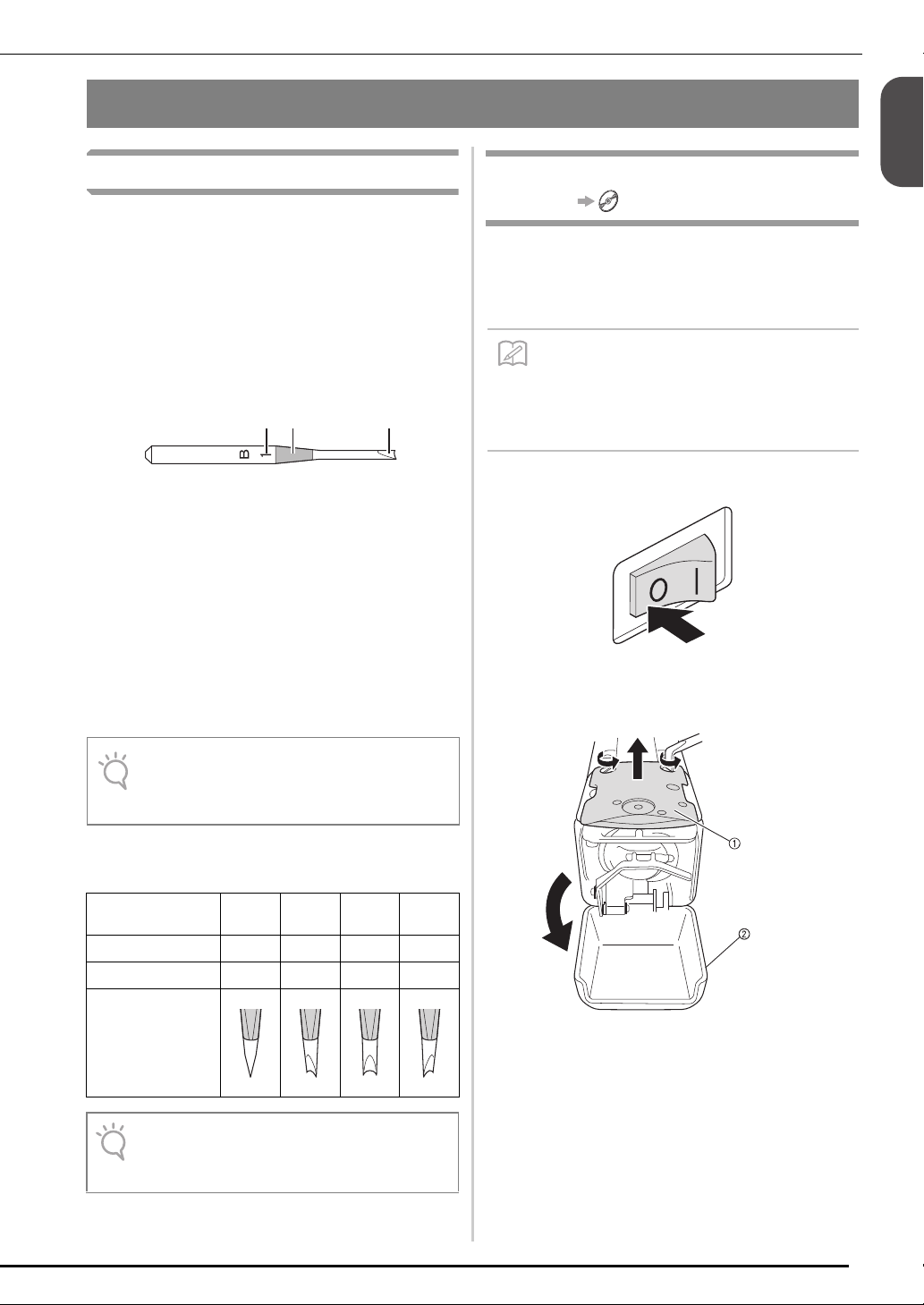
INSTALLING THE CUTWORK NEEDLES
ENGLISH
Note
Note
1 2 3
Memo
11
INSTALLING THE CUTWORK NEEDLES
About the Cutwork Needles
The four cutwork needles (multi-needle machine
needles No. 1 through No. 4 with blades in
different orientations) can be installed to cut fabric
automatically.
Each needle has a blade at a different fixed angle.
The machine uses the needle at the angle
appropriate for the orientation of the cutting line.
Be sure to install the needles at their specified
positions.
1 The needle is marked with a specific number,
depending on the blade angle. Install the
needle so that this number is in the same
position as the machine’s needle bar number.
2 The needle is marked with a specific color,
depending on the blade angle. This, together
with the needle number, allows the cutwork
needle type to be identified.
3 Each needle has a blade at a different angle
(in 45° increments), and the machine cuts the
fabric with the blade at the angle appropriate
for the orientation of the cutting line.
Installing the Needle Plate
Spacer
Installing the spacer prevents the fabric that is
being cut out from getting caught in the machine's
needle plate while creating cutwork. Before
installing a cutwork needle, install the spacer.
• Once the needle plate spacer has been
installed, leave it installed. With the spacer
still installed, you can continue to perform
all embroidering functions including
cutwork.
Turn off the embroidery machine.
a
Remove the needle plate, and then open the
b
hook cover.
• The machine will automatically change
needles when cutting around a desired
shape.
The following specific information appears on the
cutwork needle.
Needle bar number
on the machine
Needle number
Color
Angle
• Do not use the cutwork needles with
machines incompatible with the cutwork
functions.
4321
4321
Orange Green Purple Blue
a Needle plate
b Hook cover
15
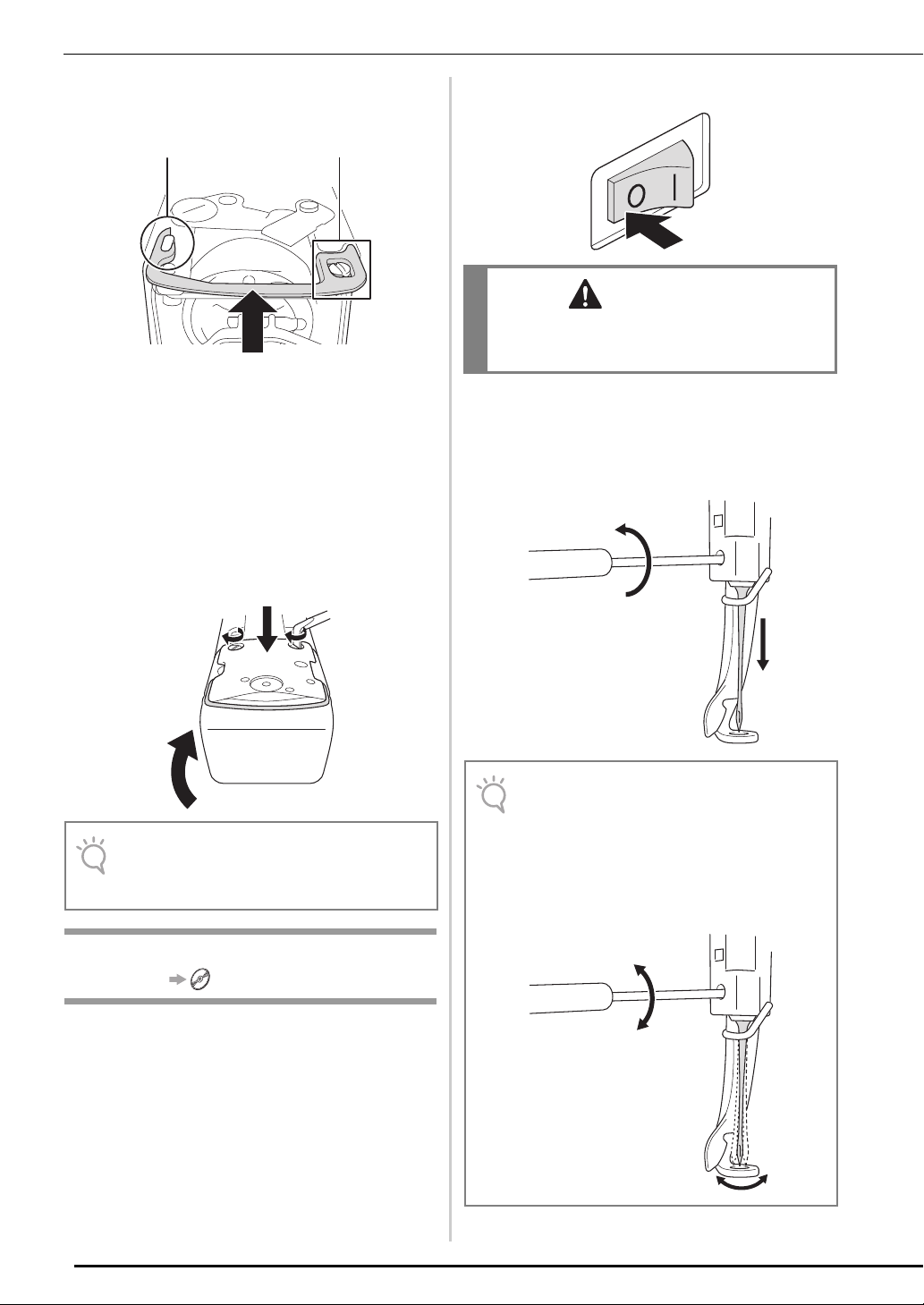
INSTALLING THE CUTWORK NEEDLES
Note
12
3
11
CAUTION
Note
Install the spacer as shown in the following
c
illustration.
1 Position the spacer so that it hooks around the
elliptical notch.
2 Position the spacer so that it surrounds the
screw head.
3 Slide the spacer in the direction of the arrow
to secure it.
Replace the needle plate, and then close the
d
hook cover.
Turn off the embroidery machine.
a
• Be sure to turn off the embroidery machine before
replacing the needles, otherwise injuries may result
if the machine starts sewing.
Loosen the needle set screw and remove the
b
needle.
Hold the needle with your left hand, and then hold the
Allen screw driver in your right hand and turn the
needle set screw counterclockwise.
• Be sure to close the hook cover after
installing the spacer. The spacer becomes
ineffective if the hook cover is left open.
Replacing the Cutwork
Needles
■ To install the cutwork needles
When installing or replacing the cutwork needles,
use the Allen screwdriver included with the
machine and follow the procedure below.
16
• Be sure to use the included Allen screw
driver to replace the needle, otherwise too
much force may be applied to the needle,
causing it to break.
• Do not apply extreme force when loosening
or tightening the needle set screw,
otherwise the machine may be damaged.
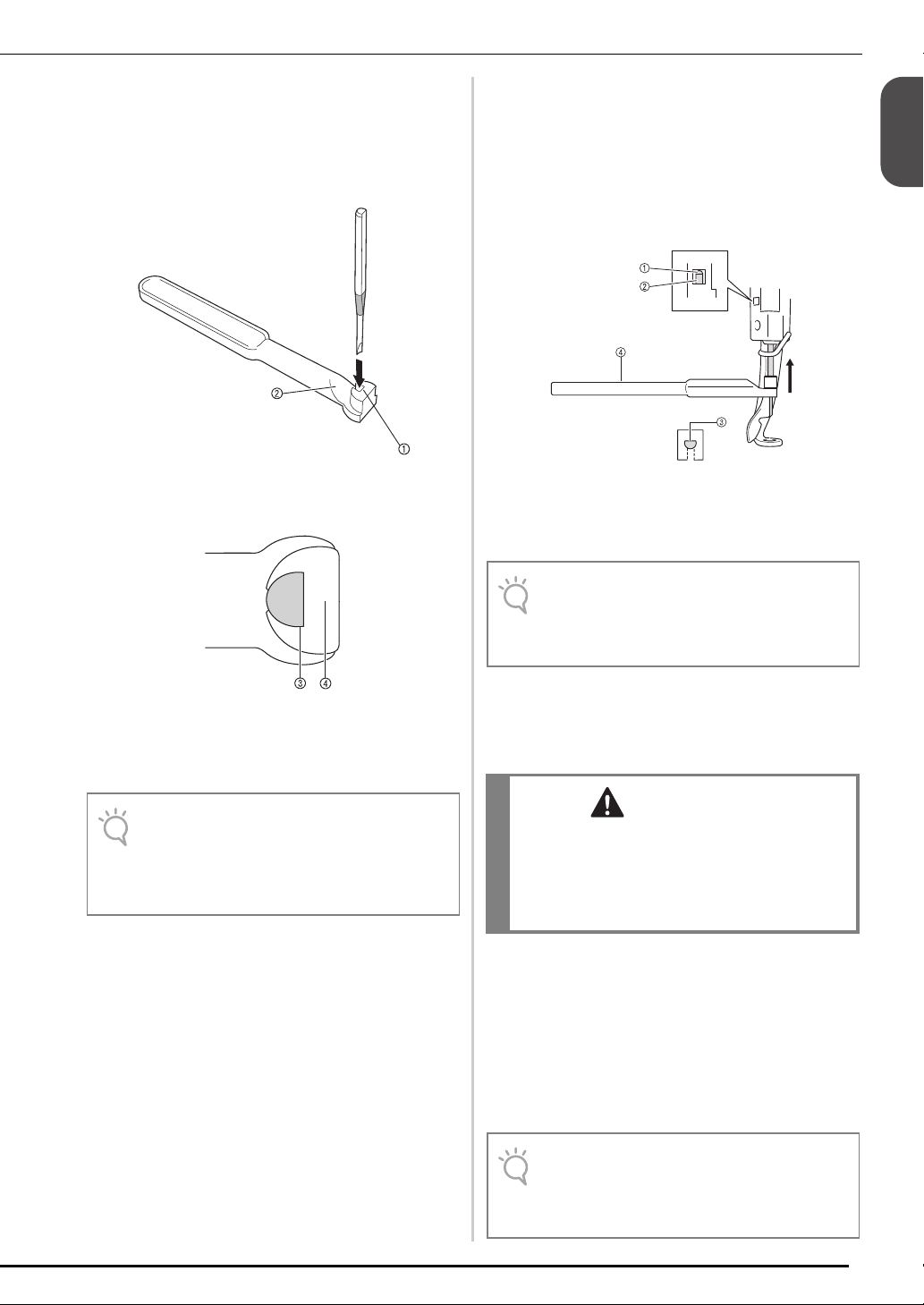
INSTALLING THE CUTWORK NEEDLES
ENGLISH
Note
Note
CAUTION
Note
Install the cutwork needle in the cutwork
c
needle-changing tool.
Hold the cutwork needle-changing tool with the notch
upward. With the needle point down, insert the
cutwork needle into the mounting hole.
Insert the needle so that the shape of the needle base
aligns with the shape of the mounting head in the tool.
With the flat side of the needle toward the
d
back of the machine, insert the needle into
the needle chamber, pushing the needle
upwards until it touches the needle bar
stopper.
Hint: Pass the needle through the hole in the presser
foot first, and then use the cutwork needle-changing
tool to lift up the needle.
a Needle bar stopper
b Needle
c Flat side of needle
d Cutwork needle-changing tool
• Install the cutwork needle with the color and
number corresponding to the needle bar on
the machine, referring to “About the
Cutwork Needles” on page 15.
a Mounting hole
b Notch
c Needle base
d Mounting head
• When inserting the cutwork needle in the
cutwork needle-changing tool, the needle
should naturally hold in place when it is
released, without unnecessary force
applied.
While holding the needle in place with your
e
left hand, tighten the needle set screw.
Use the Allen screw driver to turn the needle set screw
clockwise.
• Cutwork needles are shorter than traditional
embroidery needles, be sure to insert the needle in
the needle bar chamber until it reaches the needle
bar stopper and securely tighten the needle set
screw with the Allen screw driver, otherwise the
needle may break or the machine may be damaged.
■ Recommended time for replacement
The cutwork needles must be replaced if any of
the following occur.
z A loud noise is produced when it pierces the fabric.
z As compared to immediately after the needle has
been replaced, there are prominent uncut areas (the
cut edges are rough, etc.).
z Nicks can be seen in the blade.
• When replacing the needles, be sure to use
cutwork needles specifically for embroidery
machines. To purchase the cutwork needle
set, contact your nearest authorized dealer.
17
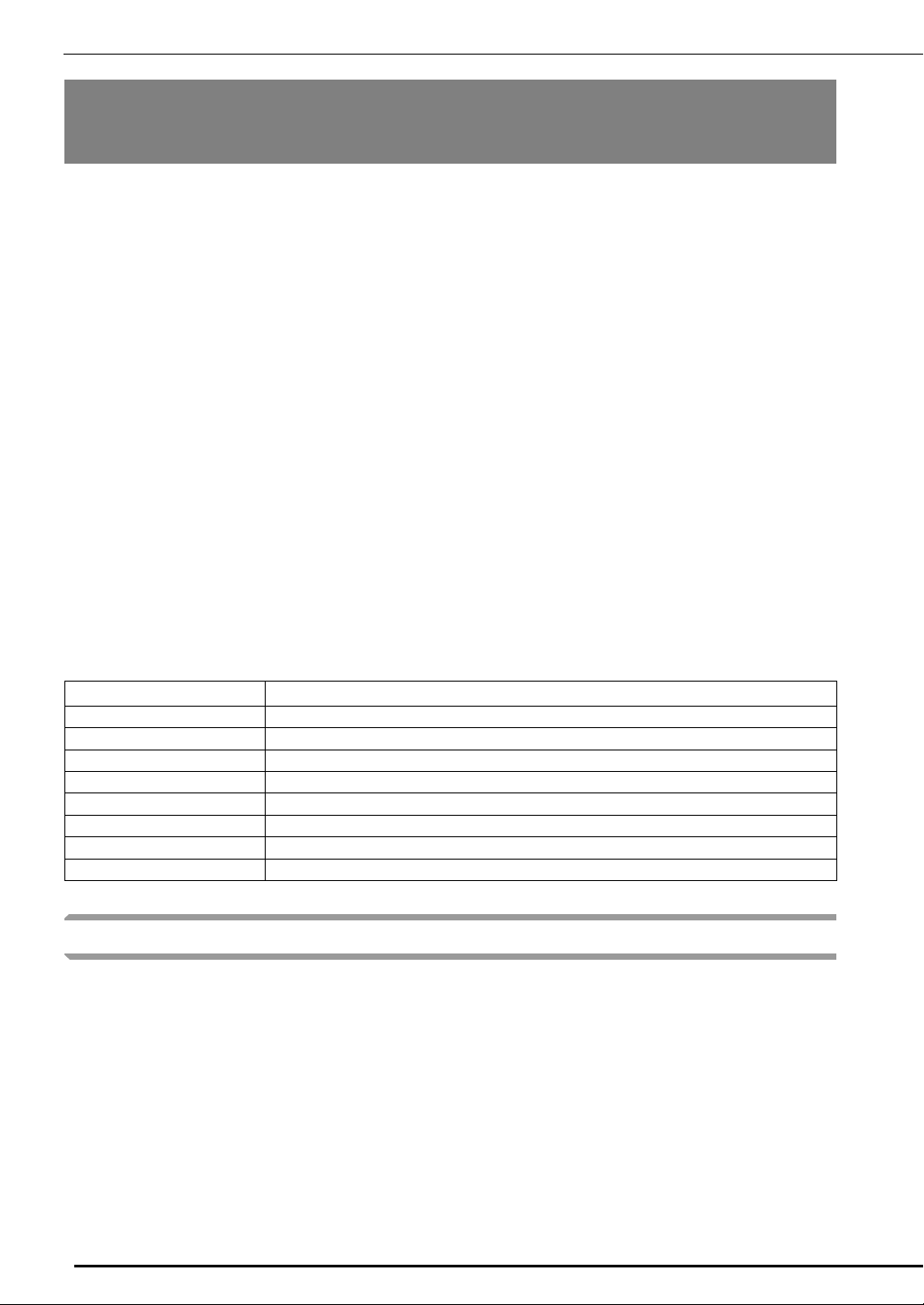
INSTALLING PE-DESIGN NEXT + CW ON THE COMPUTER
INSTALLING PE-DESIGN NEXT + CW ON THE
COMPUTER
To create original cutwork patterns in PE-DESIGN NEXT, install this upgrade application. This upgrade
application is intended for owners of PE-DESIGN versions 5 through 8 or PE-DESIGN NEXT.
Users who do not have PE-DESIGN version 5 through 8 or PE-DESIGN NEXT should purchase PEDESIGN NEXT. Contact your nearest authorized dealer for details.
Before Installation
z This section describes precautions and procedures for upgrading PE-DESIGN version 5, 6, 7, 8 or PE-DESIGN
NEXT to the PE-DESIGN NEXT with the cutwork functions enabled. Use it with the included CD-ROM2
“Upgrade to PE-DESIGN NEXT + CW for PE-DESIGN Versions 5/6/7/8/NEXT”.
z In order to install the software, you must log on to the computer using an account with administrator privileges.
If you are not logged on with the Administrator account, the password for the Administrator account
(Administrators) may be requested with Windows® 7. Type in the password to continue the procedure.
z In order to upgrade the USB card writer module, you must be able to connect to the Internet. If you cannot
connect to the Internet, contact your authorized dealer or Brother Customer Service.
z If the software installation is canceled before it is completed or if the procedures are not performed as described,
installation will not be completed correctly.
z Do not remove the CD-ROM from the CD-ROM drive of the computer while the installation is being performed.
Remove the CD-ROM after the installation is completed.
z Before turning on the computer, be sure that the USB card writer module is DISCONNECTED.
z Before beginning the installation, check that the computer meets the system requirements.
For customers using PE-DESIGN versions 5, 6, 7 and 8
z By completing this installation, the software will be upgraded to the PE-DESIGN NEXT. After installation, users of
PE-DESIGN versions 5, 6, 7 and 8 should also refer to the Instruction Manual, which provides descriptions for
functions other than the cutwork functions. (For details on viewing the Instruction Manual, refer to page 4.)
System Requirements
Operation System
Processor 1GHz or higher
Memory 512MB (1GB or more is recommended)
Hard disk free space 300MB
Monitor XGA (1024 x 768), 16-bit color or higher
Port 1 available USB
Printer A graphic printer that is supported by your system (if you wish to print your images)
CD-ROM drive Required for installation
Internet Access Required for upgrade
Windows
®
XP, Windows Vista®, Windows® 7 (32 or 64 bit)
Installation Procedure
The installation procedure differs depending on whether or not PE-DESIGN NEXT is installed on the
computer. Perform the installation according to the appropriate procedure below.
■ CASE 1: When PE-DESIGN NEXT is not installed on the computer
[Step 1] Installing the Software (page 19)
[Step 2] Upgrading the USB Card Writer Module (page 20)
■ CASE 2: When PE-DESIGN NEXT is already installed on the computer
[Step 1] Upgrading PE-DESIGN to the Latest Version (page 22)
[Step 2] Upgrading the USB Card Writer Module with the Upgrade Wizard (page 22)
18
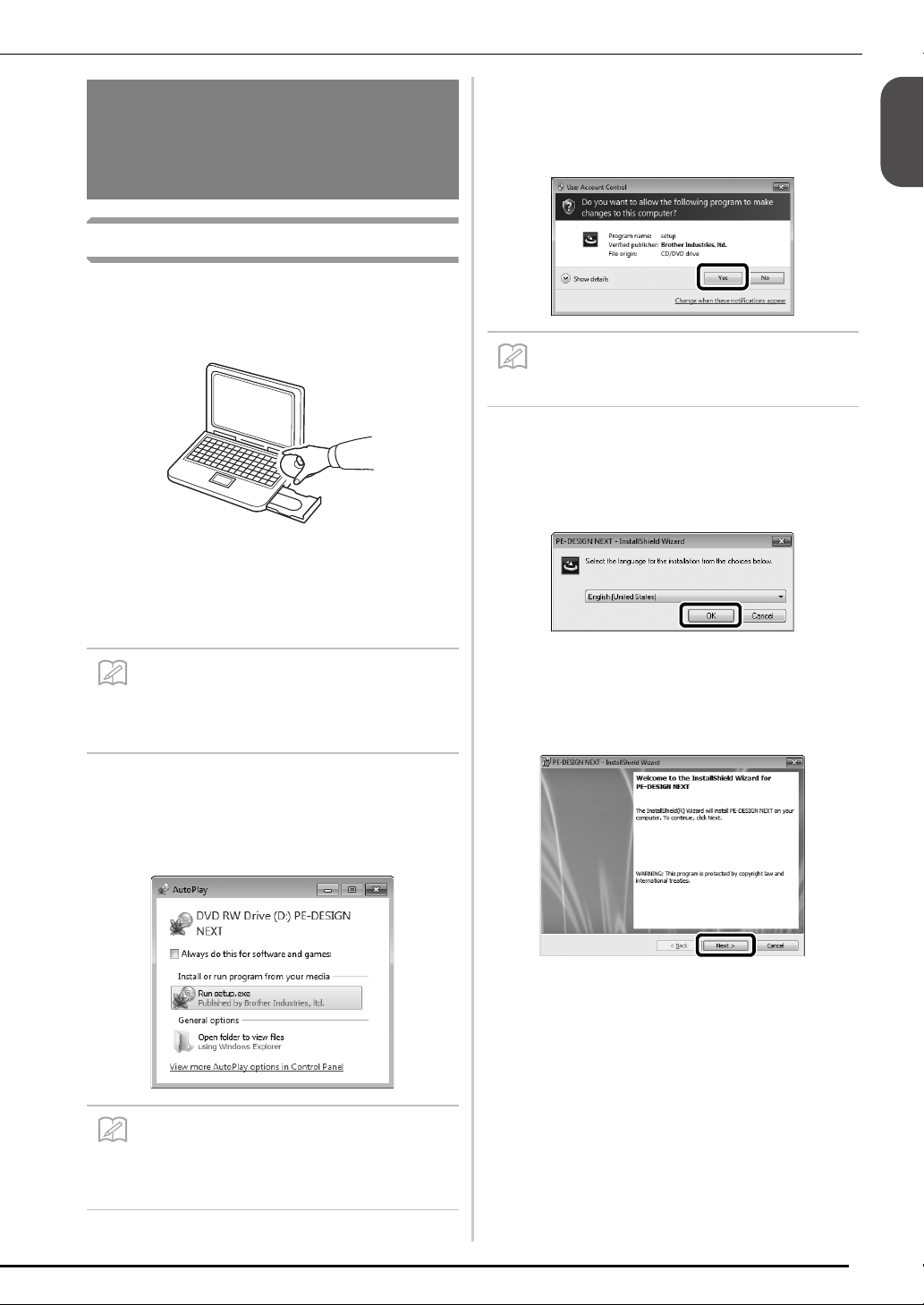
ENGLISH
CASE 1: When PE-
Memo
Memo
Memo
CASE 1: When PE-DESIGN NEXT is not installed on the computer
Click “Run setup.exe”.
b
→ The “User Account Control” dialog box appears.
DESIGN NEXT is not
installed on the computer
[Step 1] Installing the Software
Insert the enclosed CD-ROM2 (for PE-
a
DESIGN) into the computer’s CD-ROM
drive.
■ Windows® XP users only
→ After a short while, the language selection dialog
box for InstallShield Wizard automatically appears.
Continue with step
• If the installer does not automatically start
up, double-click “D:\setup.exe” (where
“D:” is the name of the CD-ROM drive) to
start up the installer.
d.
Click “Yes”.
c
• This dialog box does not appear on
Windows® XP. Continue with the next step.
→ After a short while, the following dialog box
automatically appears.
Select the desired language, and then click
d
“OK”.
→ The InstallShield Wizard starts up, and the first
dialog box appears.
Click “Next” to continue with the
e
installation.
■ For Windows® 7 or Windows Vista®
users:
→ After a short while, the “AutoPlay” dialog box
automatically appears.
→ A dialog box appears, allowing you to select the
folder where the software will be installed.
•If the “AutoPlay” Dialog does not
automatically start up, double-click
“D:\setup.exe” (where “D:” is the name of
the CD-ROM drive) to start up the installer.
19
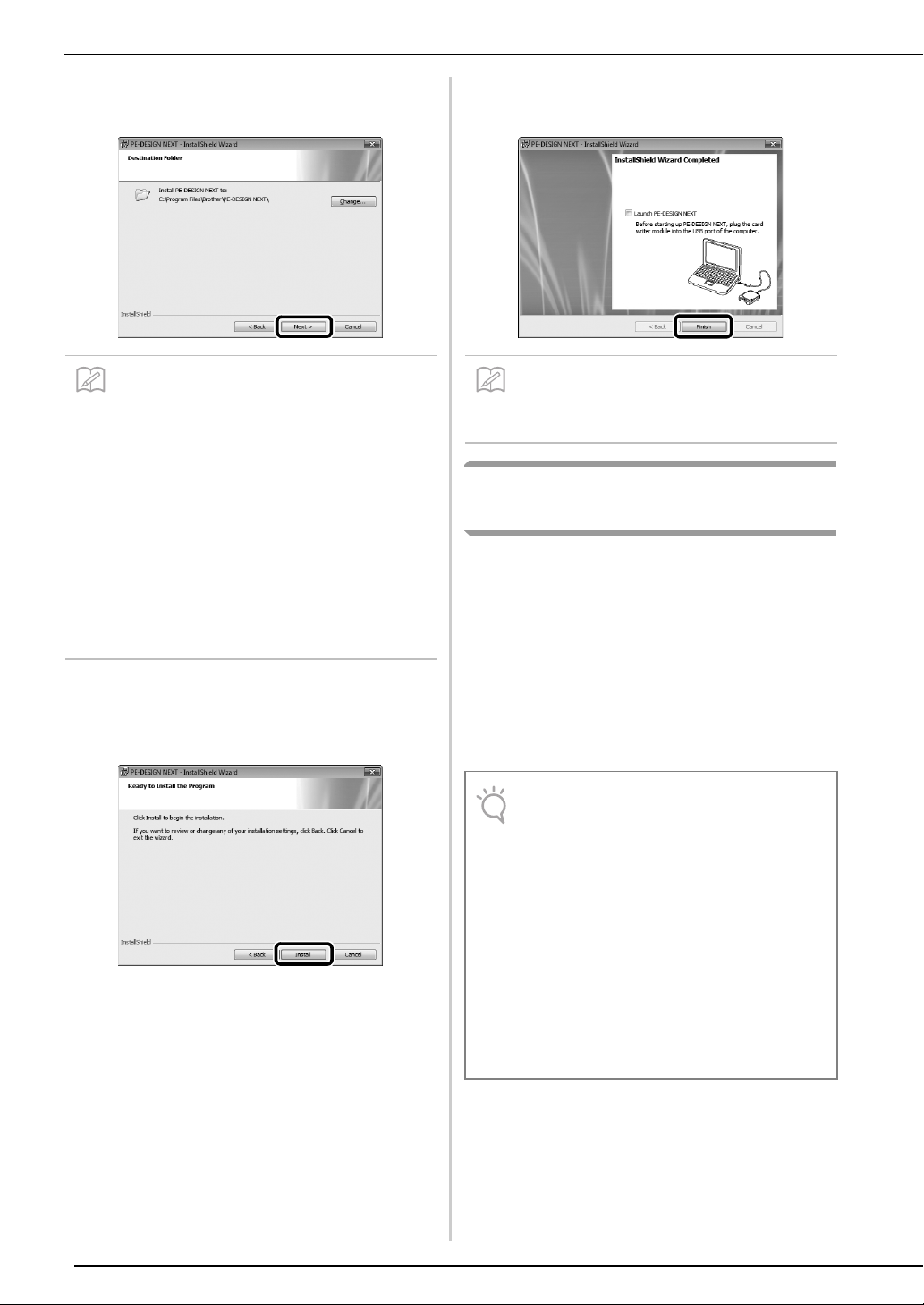
CASE 1: When PE-DESIGN NEXT is not installed on the computer
Memo
Memo
Note
Check the installation location, and then
f
click “Next”.
• To install the application into a different
folder:
1. Click “Change”.
2. In the “Change Current Destination
Folder” dialog box that appeared, select
the drive and folder. (If necessary, type in
the name of a new folder.)
3. Click “OK”.
- The “Run” dialog box appears.
4. Click “Next” to install the application into
the selected folder.
• To return to the previous dialog box, click
“Back”.
• To cancel the installation, click “Cancel”.
→ A dialog box appears, indicating that preparations
for installation are finished.
Click “Install” to install the application.
g
Click “Finish” to complete the installation
h
of the software.
• If the dialog box calling for restarting the
computer appears, it is necessary to restart
the computer.
[Step 2] Upgrading the USB Card
Writer Module
In order to use PE-DESIGN NEXT + CW, the USB
card writer module must be upgraded after the
software has been upgraded. If the software is
updated from PE-DESIGN version 5 through 8, the
Upgrade Wizard starts up immediately after you
launch Layout & Editing. Follow the wizard
instructions to upgrade the USB card writer
module. If PE-DESIGN NEXT is already being used
with a different computer and the Upgrade Wizard
does not start up, continue with [Step 2] in
CASE 2.
20
→ When the installation is completed, the following
dialog box appears.
• It may not be possible to upgrade if a
firewall is turned on. Temporarily turn off the
firewall, and then try performing the
operation again.
• Each product ID is valid for only one USB
card writer module. A product ID that has
already been used cannot be used with a
different USB card writer module.
• Do not connect more than one USB card
writer module to the computer at a time.
• If the USB card writer module is not
upgraded, it can only be used the limited
number of times that the software can be
used. Be sure to upgrade the USB card
writer module using the following steps.
Connect the USB card writer module to the
a
computer’s USB port, and then start Layout
& Editing.
→ The dialog box shown below appears.
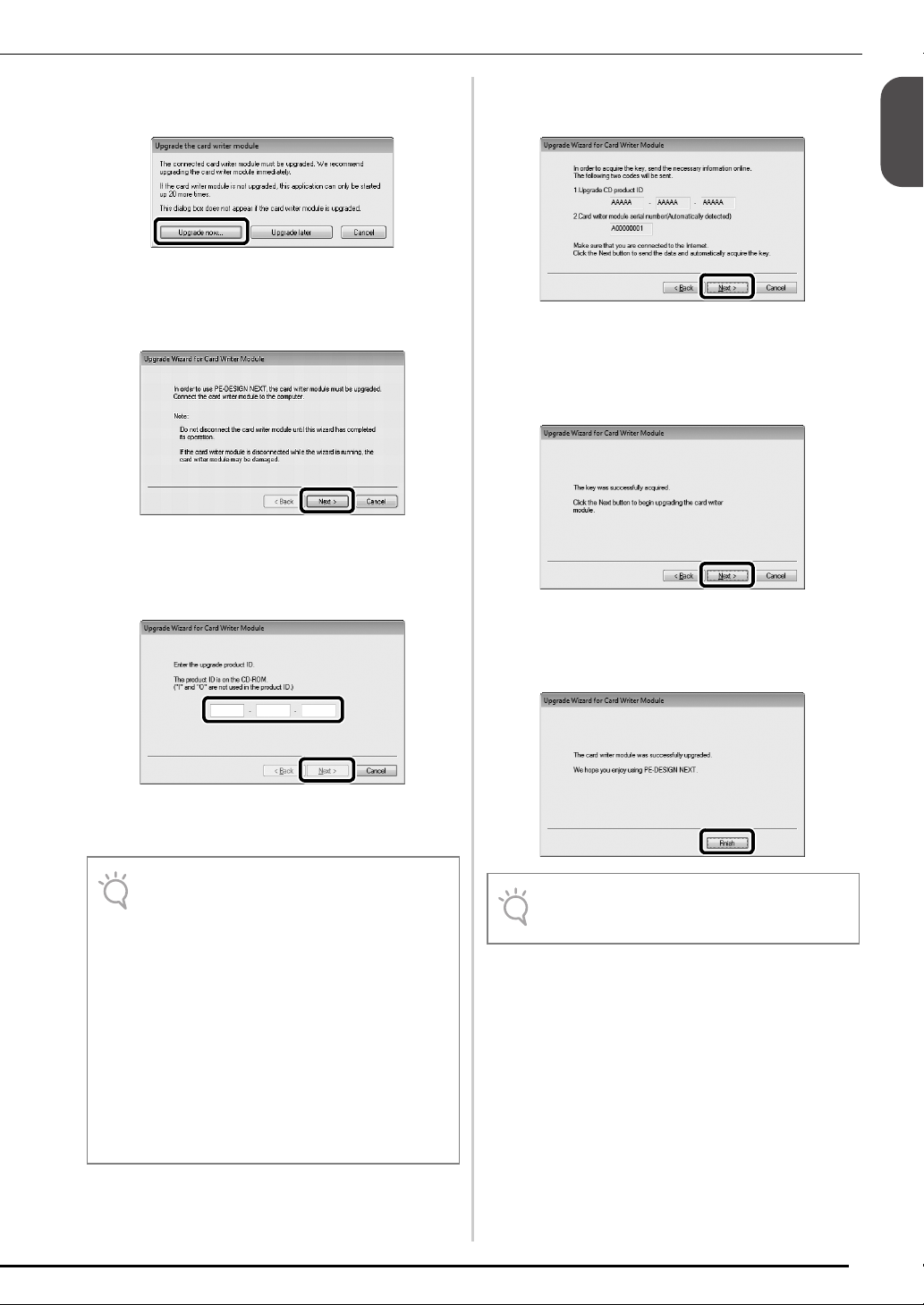
CASE 1: When PE-DESIGN NEXT is not installed on the computer
ENGLISH
Note
Note
To begin the upgrade, click “Upgrade
b
now”.
→ The Upgrade wizard starts up, and the first dialog
box shown below appears.
Click “Next”.
c
Type in the 15-digit product ID on the label
d
attached to the CD-ROM case, and then
click “Next”.
Click “Next” to access our server through
e
the Internet and retrieve the upgrade key.
→ If the upgrade key has been successfully retrieved,
the dialog box shown below appears.
Click “Next” to begin upgrading the USB
f
card writer module.
→ If the upgrade has been completed successfully, the
dialog box shown below appears.
→ The entered product ID and the serial number
automatically retrieved from the USB card writer
module is displayed.
• Type in the CD key on the label attached to
the CD-ROM case for PE-DESIGN. The
product ID on the label attached to the CDROM envelope for machines cannot be
used.
• If the product ID is incorrectly entered, the
message “The product ID is incorrect.
Check that a mistake was not made
during typing.” appears.
• The uppercase letters “I” and “O” are not
used in the product ID.
• Each product ID is valid for only one USB
card writer module. A product ID that has
already been used cannot be used with a
different USB card writer module.
Click “Finish”.
g
• If a warning appears at any time, follow the
instructions that are displayed.
21
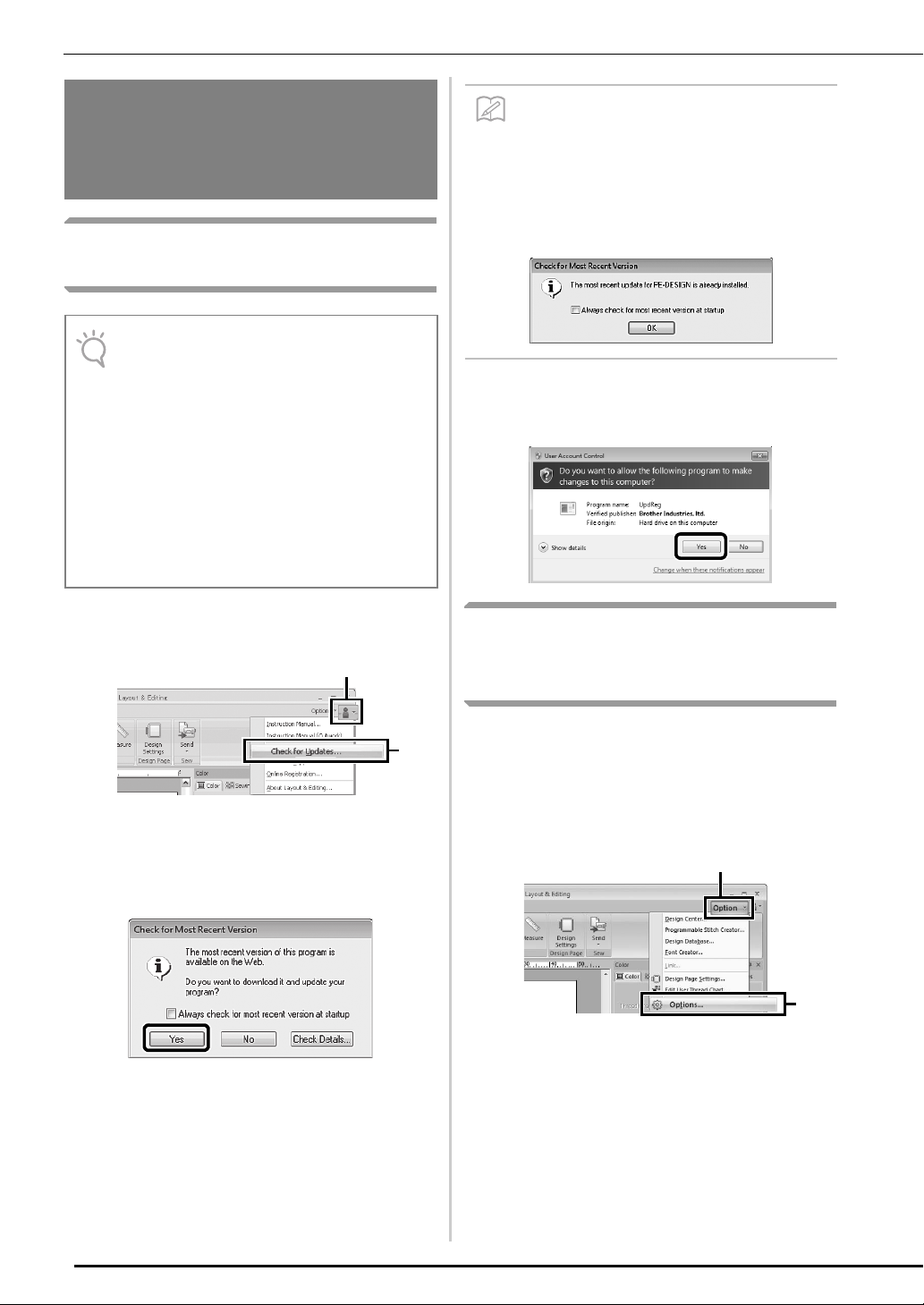
CASE 2: When PE-DESIGN NEXT is already installed on the computer
Note
1
2
Memo
1
2
CASE 2: When PEDESIGN NEXT is already
installed on the computer
[Step 1] Upgrading PE-DESIGN
to the Latest Version
• This feature cannot be used if the computer
is not connected to the Internet.
• It may not be possible to check for the
latest version if a firewall is turned on. Turn
off the firewall, and then try performing the
operation again.
• Administrator privileges are required.
• The enclosed CD-ROM2 (for PE-DESIGN)
can also be used to install PE-DESIGN
NEXT version 9.2. Insert the CD-ROM into
the computer's CD-ROM drive, run
“setup.exe”, and then follow the installer
instructions.
Start Layout & Editing. Click 1, then 2 to
a
check for most recent software version.
•If the “Always check for most recent
version at startup” check box is selected,
the software is checked at startup to
determine whether or not it is the latest
version.
• If the message shown below appears, the
latest version of the software is being used.
→ The “User Account Control” dialog box appears.
Click “Yes”.
c
[Step 2] Upgrading the USB Card
Writer Module with the Upgrade
Wizard
→ The software determines whether or not it is the
latest version. If not, the following message appears.
Click “Yes”, and then download the latest
b
version of the software from the Web site.
Connect the USB card writer module to the
a
computer’s USB port, and then start Layout
& Editing.
Click 1, then 2 to display the “Options”
b
dialog box.
→ The following dialog box appears.
22
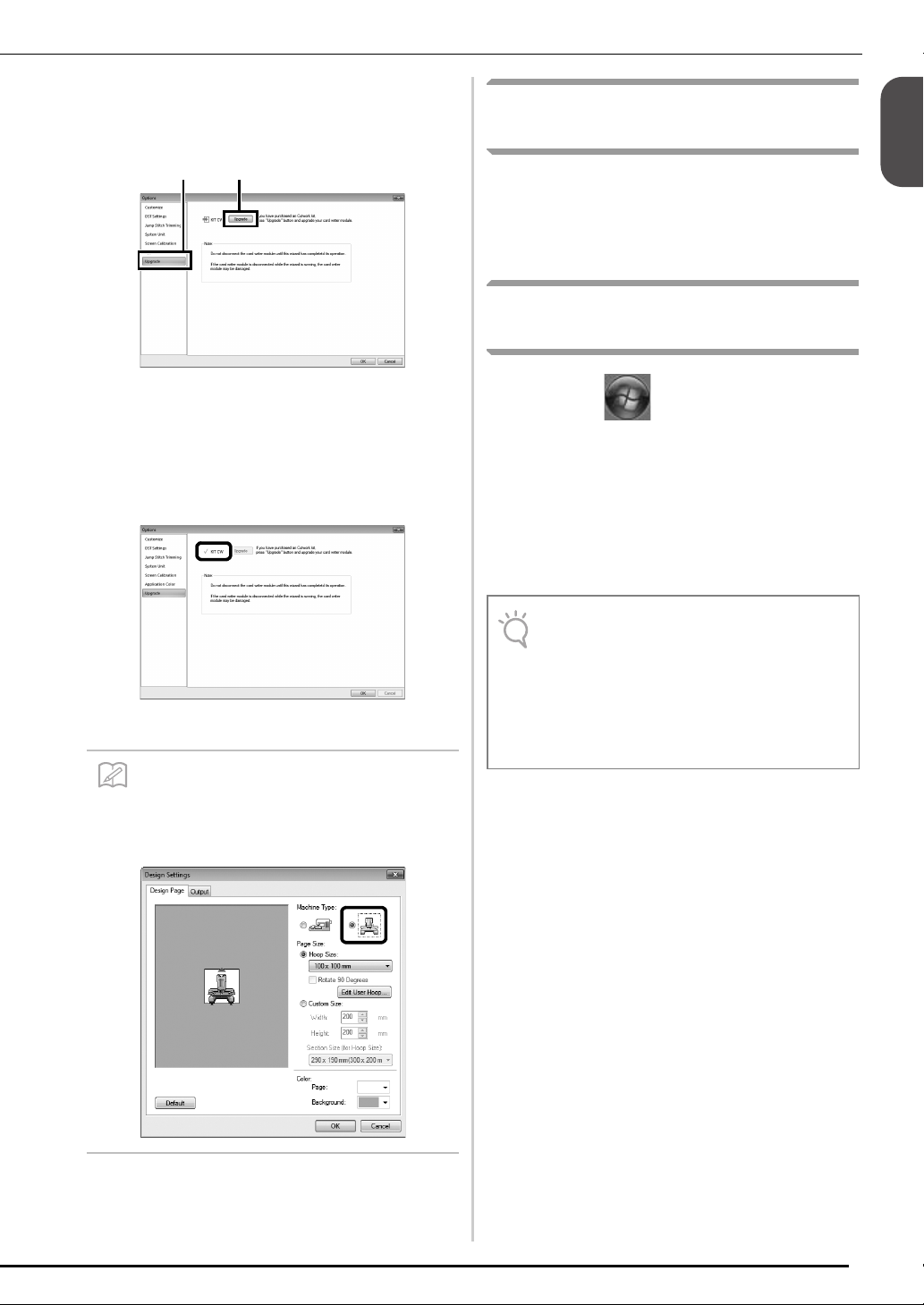
ENGLISH
After clicking “Upgrade” at the bottom of
Memo
21
Note
c
the pane on the left side, click “Upgrade” to
start the Upgrade Wizard.
CASE 2: When PE-DESIGN NEXT is already installed on the computer
Checking for the Latest Version
of the Program
A function of Layout & Editing can check for the
latest version of the program and upgrade it.
For details on upgrading the program, refer to
“Upgrading PE-DESIGN to the Latest Version” on
page 22.
Uninstalling PE-DESIGN
Software
→ The first dialog box of the Upgrade Wizard appears.
Follow steps d through g of [Step 2] in
d
CASE 1.
→ After the upgrade is finished, a check mark appears
beside “KIT CW” and the cutwork functions are
enabled.
This completes the upgrade procedures. The cutwork
functions are now available.
•Set “Machine Type” (on the “Design
Page” tab of the “Design Settings” dialog
box) to a multi-needle embroidery machine
before using the cutwork functions.
Click the button in the task bar, and
a
then click “Control Panel”.
In the “Control Panel” window, select
b
“Programs and Features”.
In the “Programs and Features” window,
c
select this software, and then click
“Uninstall”.
• The uninstalling of PE-DESIGN software is
described for Windows
Vista®.
®
•For Windows
then “Control Panel”. Double-click “Add or
Remove Programs”. Select this software,
and then click “Remove”.
XP, click the “Start” button,
®
7 and Windows
23
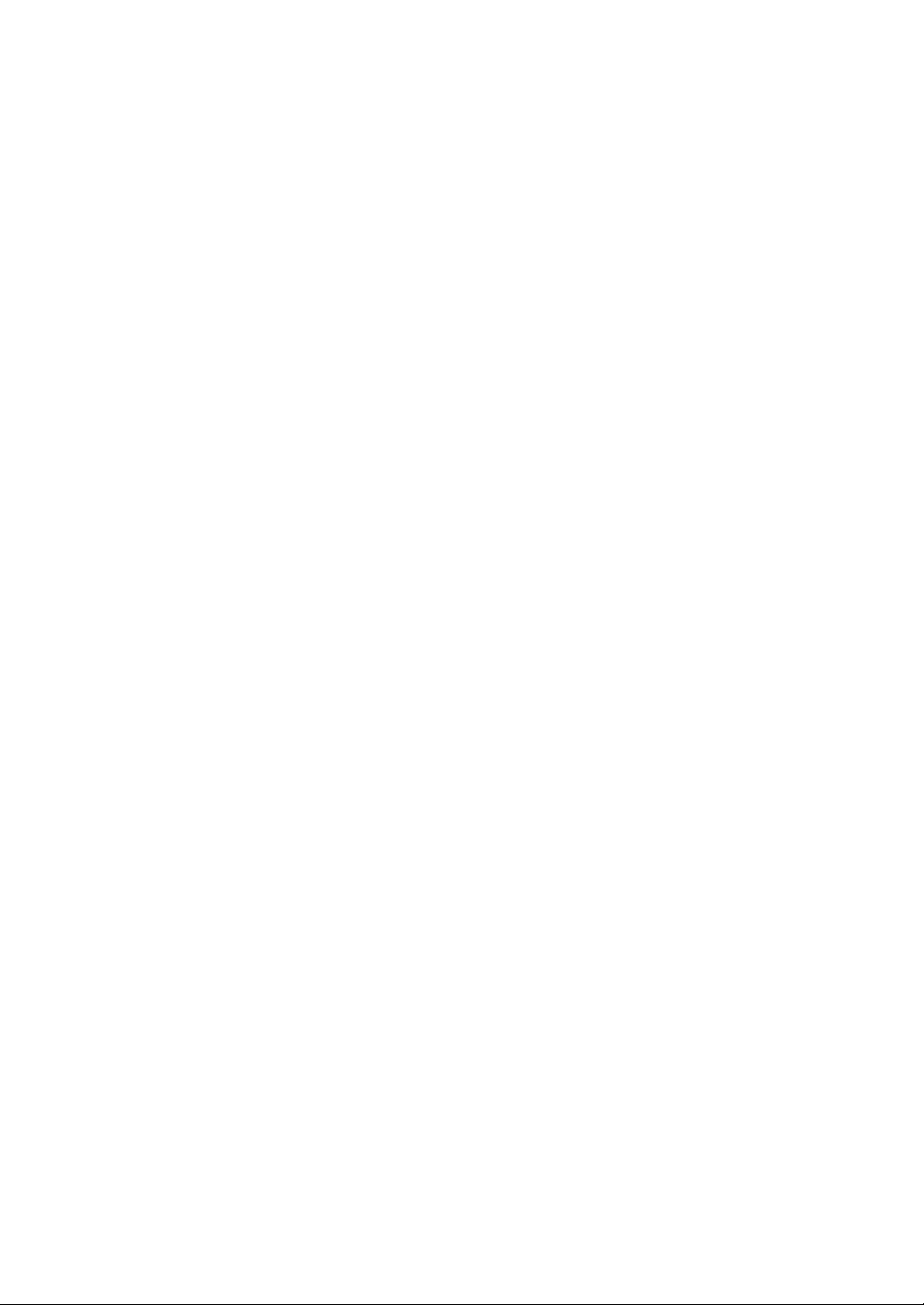
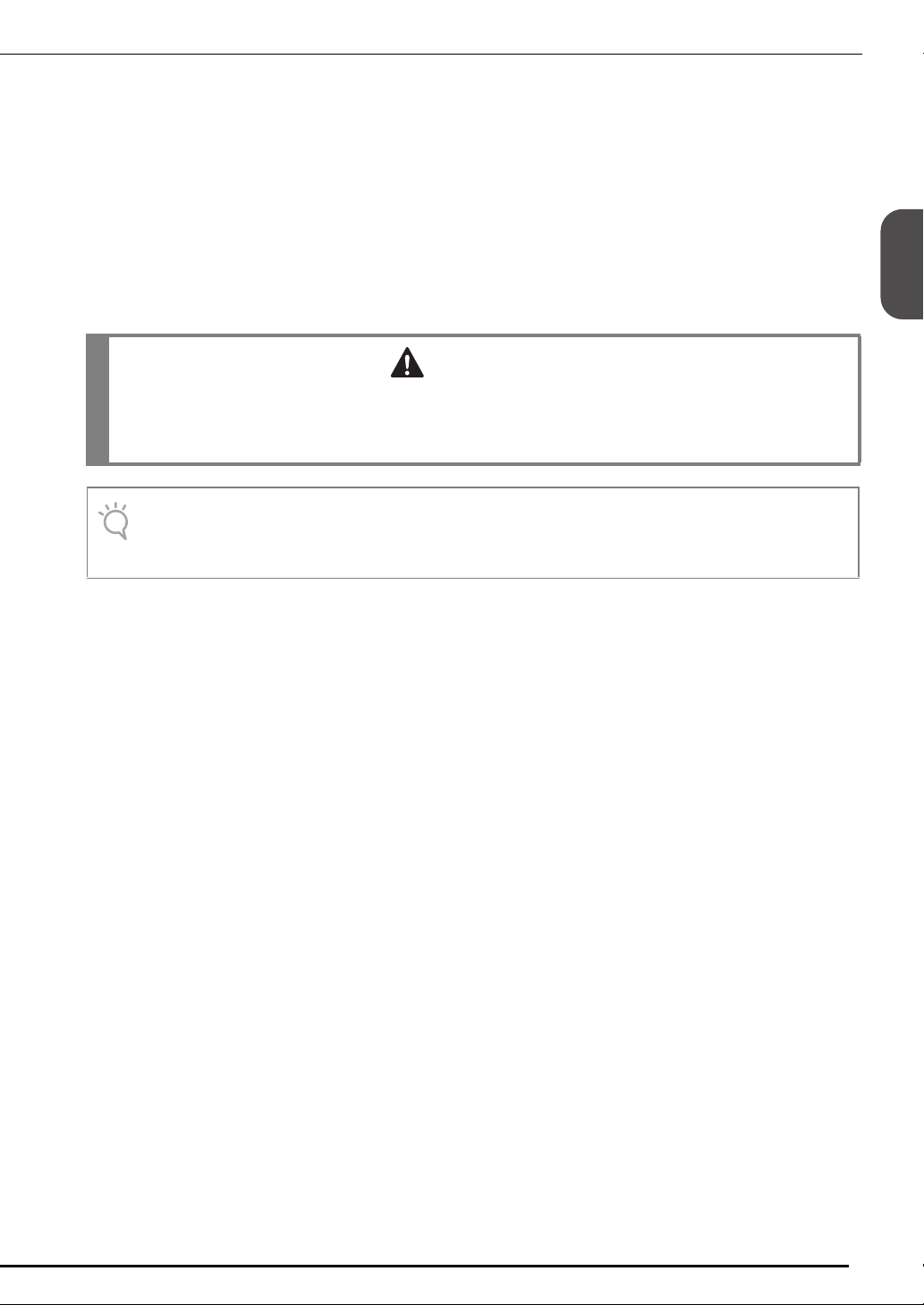
DEUTSCH
Hinweis
VORSICHT
Hinweis
Vielen Dank, dass Sie sich für dieses Produkt entschieden haben.
Dieses Upgrade KIT zum Kreieren von Cutwork mit Mehrfachnadel-Stickmaschinen (außer PR-600, PR600II und PR-620) enthält das Upgrade-Programm zur Erstellung von eigenen Cutwork-Stickmustern mit
der Stickdesign-Software PE-DESIGN NEXT + CW.
Lesen Sie diese Installationsanleitung aufmerksam durch, bevor Sie dieses Kit verwenden, und lesen Sie
dann die mit dem Assistenten zur Erzeugung eines Bestätigungsschlüssels heruntergeladenen
Handbücher. Darüber hinaus sollten Sie die Anleitungen nach dem Lesen so aufbewahren, dass sie in
Zukunft schnell griffbereit sind, wenn Sie etwas nachsehen wollen.
Weitere Produktinformationen und Aktualisierungen finden Sie auf unserer Website unter
„ www.brother.com “. Alle Informationen in dieser Anleitung sind zum Zeitpunkt der Drucklegung
aktuell. Beachten Sie bitte, dass Inhalte dieser Installationsanleitung und Produktspezifikationen ohne
Ankündigung geändert werden können.
• Die Cutwork-Funktionen können mit aktualisierten Brother-Mehrfachnadel-Stickmaschinen (außer PR600, PR-600II und PR-620) verwendet werden. Maschinen, die mit Cutwork nicht kompatibel sind,
können Verletzungen verursachen oder beschädigt werden. Eine aktuelle Liste mit Cutwork-kompatiblen
Modellen erhalten Sie von einem autorisierten Händler in Ihrer Nähe.
• Diese Installationsanleitung enthält keine Anleitungen für Windows® auf dem Computer oder andere
Peripheriegeräte. Informationen zu deren Anwendung finden Sie in den Handbüchern für Windows
und anderen Geräten.
®
Warenzeichen
z „Windows“ und „Windows Vista“ sind eingetragene Warenzeichen der Microsoft Corporation in den USA und
in anderen Ländern.
z „Adobe“ und „Adobe Reader“ sind eingetragene Warenzeichen oder Warenzeichen der Adobe Systems
Incorporated in den USA und/oder anderen Ländern.
z Jedes Unternehmen, dessen Software in dieser Anleitung erwähnt wird, hat eine seinen eigenen Programmen
entsprechende Softwarelizenzvereinbarung. Alle anderen in dieser Anleitung erwähnten Marken- und
Produktnamen sind Warenzeichen der jeweiligen Unternehmen. Kennzeichen, wie z. B. ® und ™, werden im
Text jedoch nicht extra hervorgehoben.
Produktunterstützung
Bitte wenden Sie sich bei Problemen an den Product Support. Die Adresse des Product Supports in Ihrer
Umgebung erfahren Sie auf (http://www.brother.com/). Häufig gestellte Fragen (FAQ) und Informationen
über Software-Aktualisierungen finden Sie im Brother Solutions Center (http://solutions.brother.com/).
1
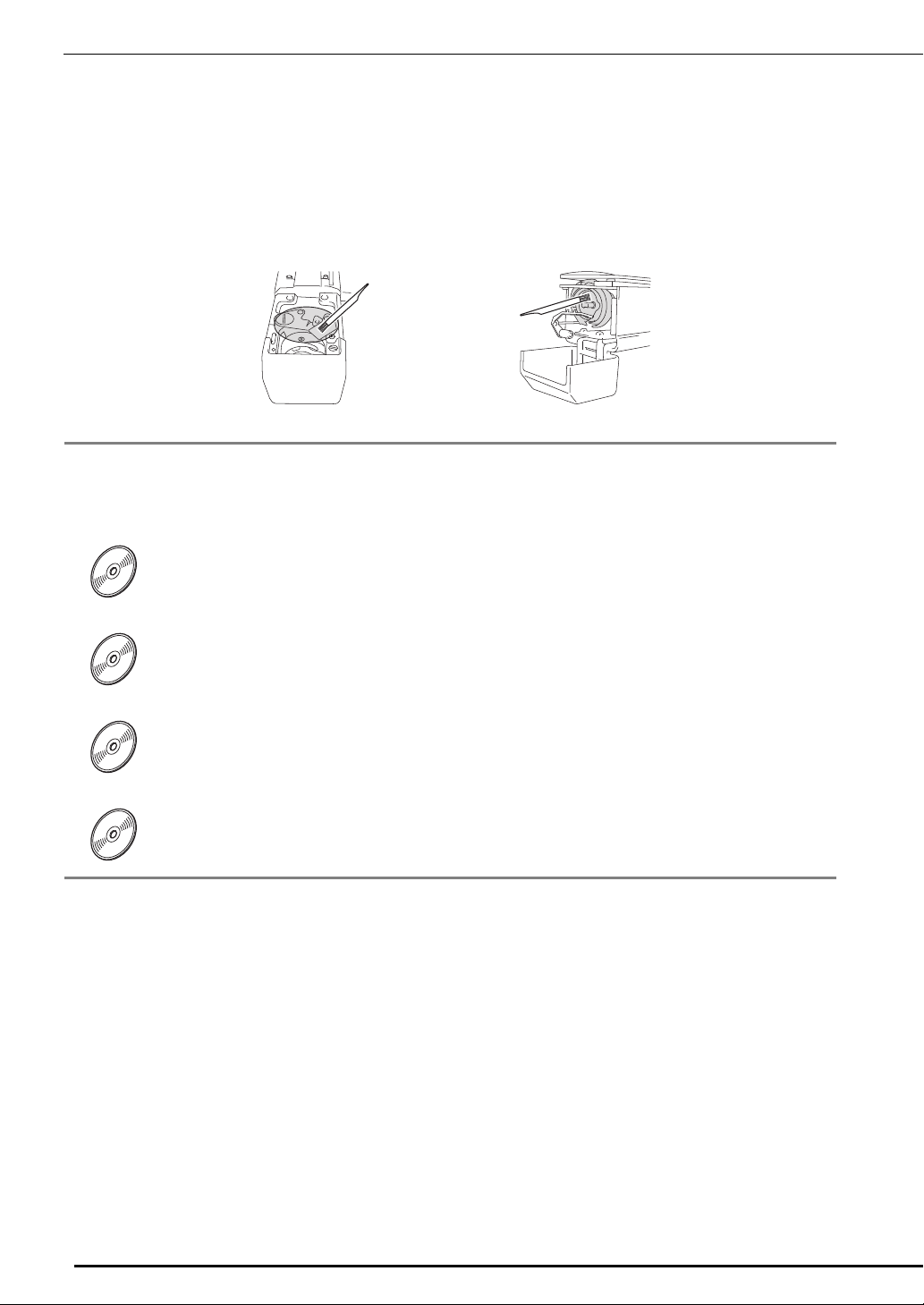
Vorsichtsmaßnahmen
11
22
33
44
z Verwenden Sie bei der Erstellung von Cutwork immer wasserlösliche Stickfolie. Bei Stoffen, die nicht gebügelt
werden können, wie z. B. Organza, legen Sie wasserlösliche Stickfolie über und unter den Stoff und spannen Sie
Stoff und Folie aufeinander in den Stickrahmen.
z Je nach Stickmuster ist ggf. wasserlösliche Stickfolie erforderlich.
z Bei der Herstellung von Cutwork fallen möglicherweise Stoffreste und Fusseln an. Reinigen Sie Stichplatte,
Greifer und Spulenkapsel regelmäßig, mindestens einmal am Tag oder nach jedem Projekt. Weitere
Informationen zur Reinigung des Greifers und der Stichplatte finden Sie unter „Wartung“ in der
Bedienungsanleitung der Maschine.
Video-Lernprogramme
Auf der mitgelieferten DVD finden Sie Video-Lernprogramme. Eine Videoanleitung gibt es für die Themen, die
in dieser Installationsanleitung mit den folgenden DVD-Symbolen gekennzeichnet sind.
Vorbereitung
• Videos zu den Vorbereitungen können durch Klicken auf „Vorbereitung“ in der
Kapitelübersicht der mitgelieferten DVD angezeigt werden.
Einfache Cutwork-Stickereien
• Eine Videoanleitung für einfache Cutwork-Stickereien kann durch Klicken auf „Einfache
Cutwork-Stickereien“ in der Kapitelübersicht der mitgelieferten DVD angezeigt werden.
Fortgeschrittene Cutwork-Stickereien
• Eine Videoanleitung für fortgeschrittene Cutwork-Stickereien kann durch Klicken auf
„Fortgeschrittene Cutwork-Stickereien“ in der Kapitelübersicht der mitgelieferten DVD
angezeigt werden.
Kreieren von Cutwork-Designs mit dem PC
• Eine Videoanleitung für das Kreieren von Cutwork-Designs mit dem PC kann durch Klicken
auf „Kreieren von Cutwork-Designs mit dem PC“ in der Kapitelübersicht der mitgelieferten
DVD angezeigt werden.
2
 Loading...
Loading...