Brother PR-1000 Upgrade KIT I

Руководство
пользователя
Комплект обновления I
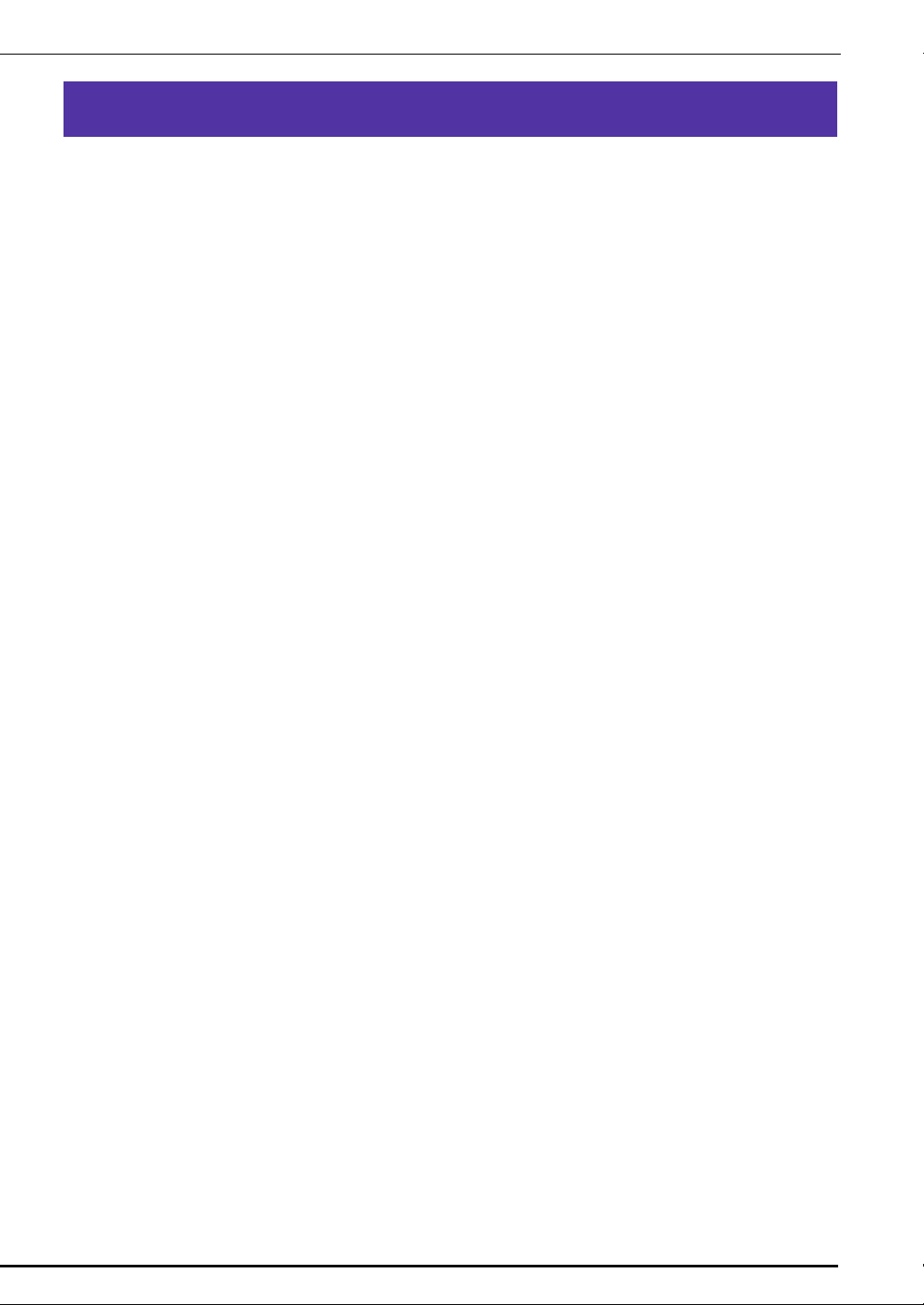
СОДЕРЖАНИЕ
ПЕРЕД НАЧАЛОМ РАБОТЫ .................................................................................................. 2
НОВЫЕ ВОЗМОЖНОСТИ ...................................................................................................... 2
ОТОБРАЖЕНИЕ МАТЕРИАЛА ПРИ ВЫРАВНИВАНИИ ПОЛОЖЕНИЯ ВЫШИВКИ.......... 3
ИЗМЕНЕНИЕ РАЗМЕРА РИСУНКА С СОХРАНЕНИЕМ ТРЕБУЕМОЙ ПЛОТНОСТИ
НИТЕЙ (ПЕРЕСЧЕТ СТРОЧЕК)............................................................................................. 6
ПОДБОР НОВЫХ КОМБИНАЦИЙ ЦВЕТОВ ПРИ ПОМОЩИ ФУНКЦИИ “COLOR
SHUFFLING” (СЛУЧАЙНЫЙ ПОДБОР ЦВЕТОВ).................................................................. 8
Функция “Color Shuffling” (Случайный подбор цветов) .................................................. 8
Сохранение и повторный вызов таблицы собственных нитей при помощи USB-
носителя .......................................................................................................................... 10
ИСПОЛЬЗОВАНИЕ КАМЕРЫ ДЛЯ СОЕДИНЕНИЯ РИСУНКОВ....................................... 12
Примеры со
Практическое упражнение (соединение трех рисунков) ............................................. 13
Изменение позиции маркера ......................................................................................... 21
Соединение повернутых рисунков ................................................................................ 25
Сдвиг позиции соединяемого рисунка .......................................................................... 27
Функция возобновления ................................................................................................. 32
НОВЫЕ РИСУНКИ ................................................................................................................ 33
Список эскизов ................................................................................................................ 33
Таблица изменения цветов для рисунков вышивания ................................................ 34
ед
инения рисунков ..................................................................................... 12
1
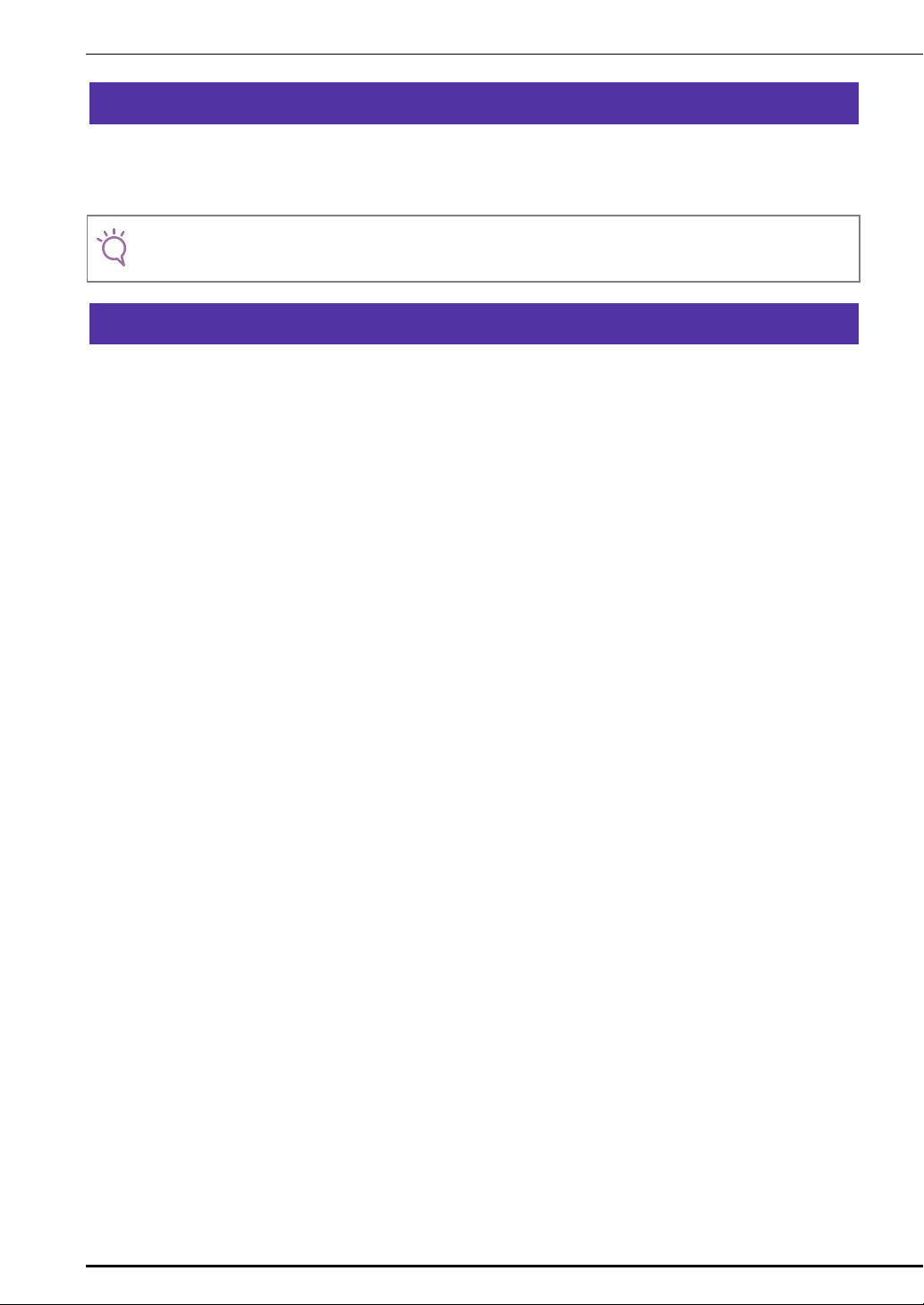
ПЕРЕД НАЧАЛОМ РАБОТЫ
Примечание
Важно сначала выполнить обновление в соответствии с инструкциями, приведенными в Руководстве
по установке. Затем с машиной можно работать согласно описанию, приведенному в данном
Руководстве пользователя для комплекта обновления.
• Приведенные снимки экранов могут различаться в зависимости от модели машины.
НОВЫЕ ВОЗМОЖНОСТИ
При установке Комплекта обновления I активируются перечисленные ниже функции.
• При позиционировании рисунка вышивания можно отобразить на ЖК-дисплее в качестве фона
используемый материал. Вышивку можно легко позиционировать. (с. 3)
• Рисунки вышивания можно увеличивать или уменьшать с сохранением плотности нитей. (с. 6)
• Добавлена функция “Color Shuffling” (Случайный подбор цветов), при помощи которой можно
выбирать новые комбинации цв
эффект на одной из четырех предложенных комбинаций цветов; после этого отобразится образец
для выбранной комбинации цветов. (с. 8)
• Параметры таблицы собственных нитей можно сохранить на USB-носитель в виде отдельного
файла для последующего использования. (с. 10)
• Рисунки вышивания можно соединять при помощи встроенной камеры, без использования
о
риентировочных меток. (с. 12)
• Добавлены 10 новых рисунков вышивания. (с. 33)
• На экране выбора шрифта добавлены 2 новых шрифта. (с. 33)
етов, предлагаемые вышивальной машиной. Выберите нужный
2
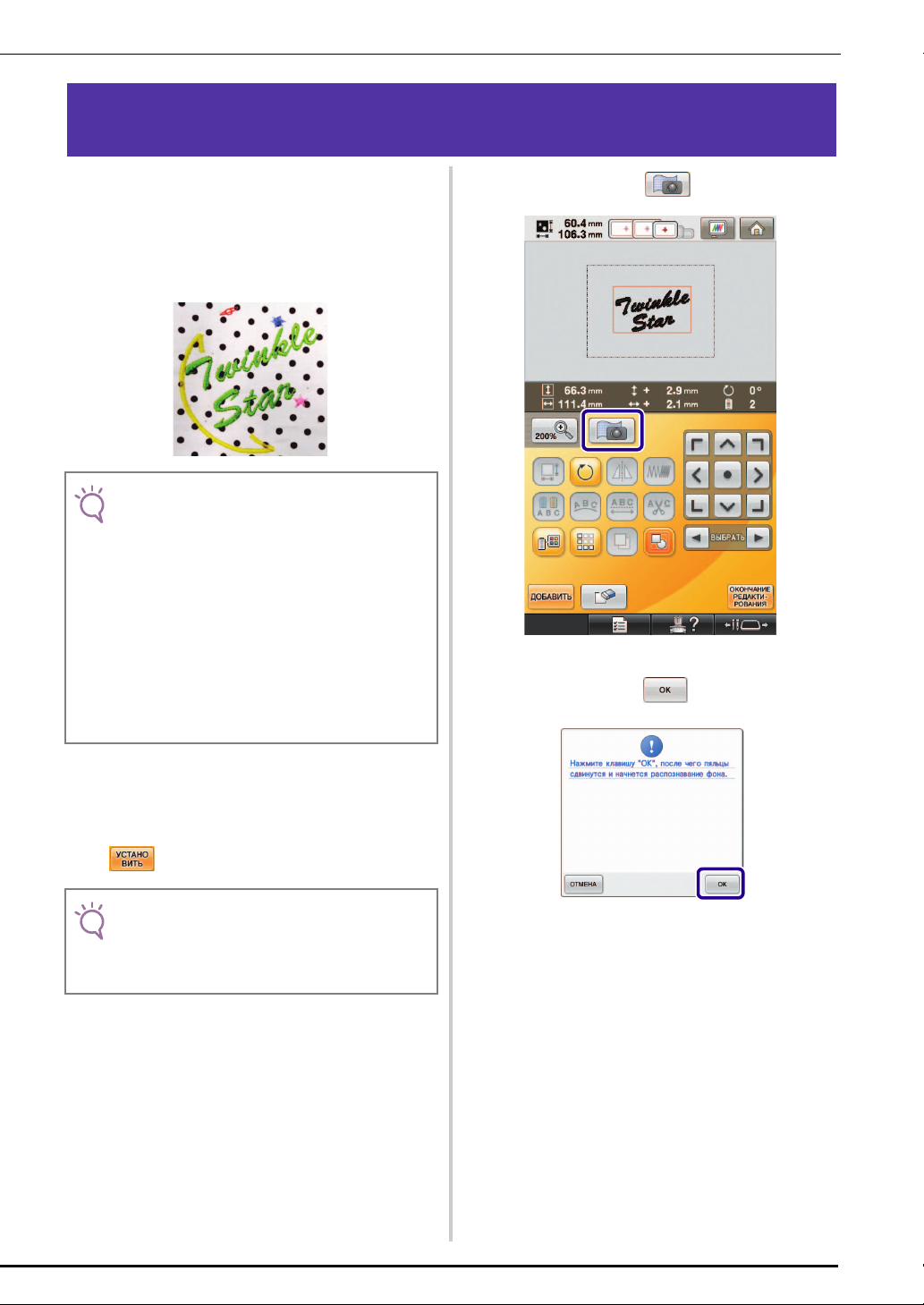
ОТОБРАЖЕНИЕ МАТЕРИАЛА ПРИ
Примечание
Примечание
ВЫРАВНИВАНИИ ПОЛОЖЕНИЯ ВЫШИВКИ
При выравнивании положения вышивки можно
отобразить на ЖК-дисплее материал,
закрепленный в пяльцах.
Эта функция вызывается на экране
редактирования рисунков и на экране настроек
процедуры вышивания.
• Невозможно использовать встроенную камеру
для выравнивания позиции вышивания при
установке следующих дополнительных пялец:
Цилиндрические пяльцы, 80 мм (В) x 90 мм (Ш)
Широкое бейсбольное устройство, 60 мм (В) x
360 мм (Ш)
Усовершенствованное бейсбольное устройство
2, 60 мм (В) x 130 мм (Ш)
Усовершенствованное бейсбольное устройство,
50 мм (В) x 130 мм (Ш).
• Инструкции по использованию материала
толщиной 2 мм и более, см. в разделе
“По
зиционирование рисунка на плотном
материале” (с. 5).
Нажмите кнопку .
c
Когда появится следующее сообщение,
d
нажмите кнопку .
Закрепите материал в пяльцах и
a
установите их на вышивальную
машину.
Выберите рисунок и нажмите кнопку
b
• Если используется материал малой или средней
плотности, на странице 7/7 экрана настроек
проверьте, что параметр “Датчик толщины ткани”
отключен (установлено значение “OFF”).
.
→ Пяльцы перемещаются так, чтобы можно было
сканировать материал.
3
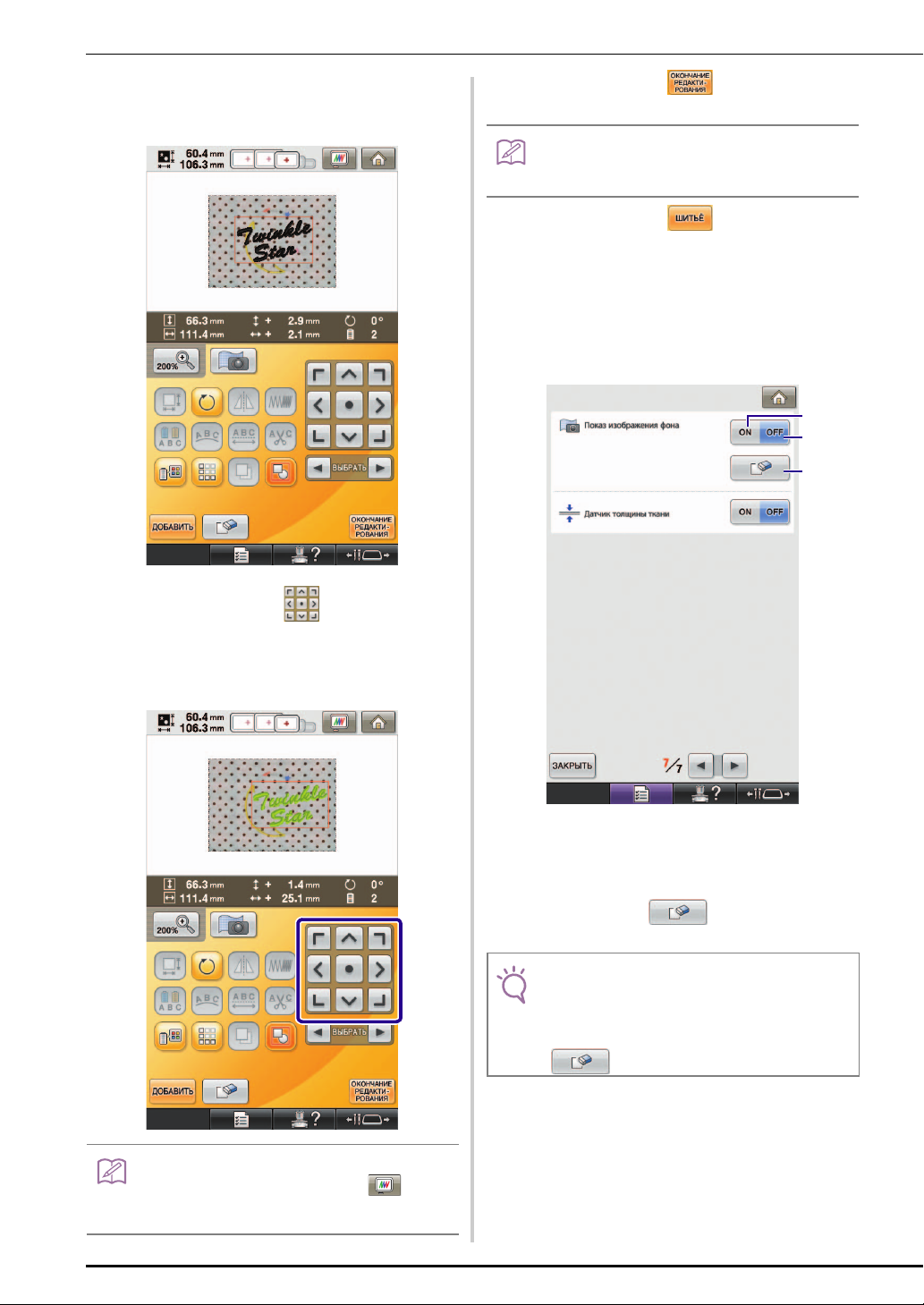
Когда материал отображается в
Напоминание
Напоминание
Примечание
b
a
c
e
качестве фона рисунка, рисунок можно
редактировать (если это необходимо).
Нажмите кнопку , чтобы
g
отобразить экран настроек вышивания.
• Выравнивание положение рисунка можно также
выполнить на экране настроек вышивания.
Нажмите кнопку , чтобы начать
h
вышивание.
→ После завершения вышивания фоновое
изображение материала исчезает.
На странице 7/7 экрана настройки можно
определить, будет ли показываться изображение
материала в качестве фона.
Используйте кнопки для перемещения
f
рисунка к нужному положению вышивки.
• Рисунок можно переместить в нужную позицию
на материале, перетянув его движением
пальца или пера по сенсорному экрану.
a Если для параметра “Показ изображения фона”
задано значение “ON” (Вкл.), материал будет попрежнему отображаться в качестве фона.
b Если для этого параметра задано значение “OFF”
(Выкл.), изображение фона исчезнет.
c Нажмите кнопку , чтобы полностью
убрать фоновое изображение.
• Если вышивание не закончено, изображение
материала в качестве фона останется на экране.
На странице 7/7 экрана настроек нажмите кнопку
, чтобы удалить изображение фона.
4
• При необходимости нажмите кнопку , чтобы
отобразить рисунок в окне предварительного
просмотра для проверки положения рисунка.
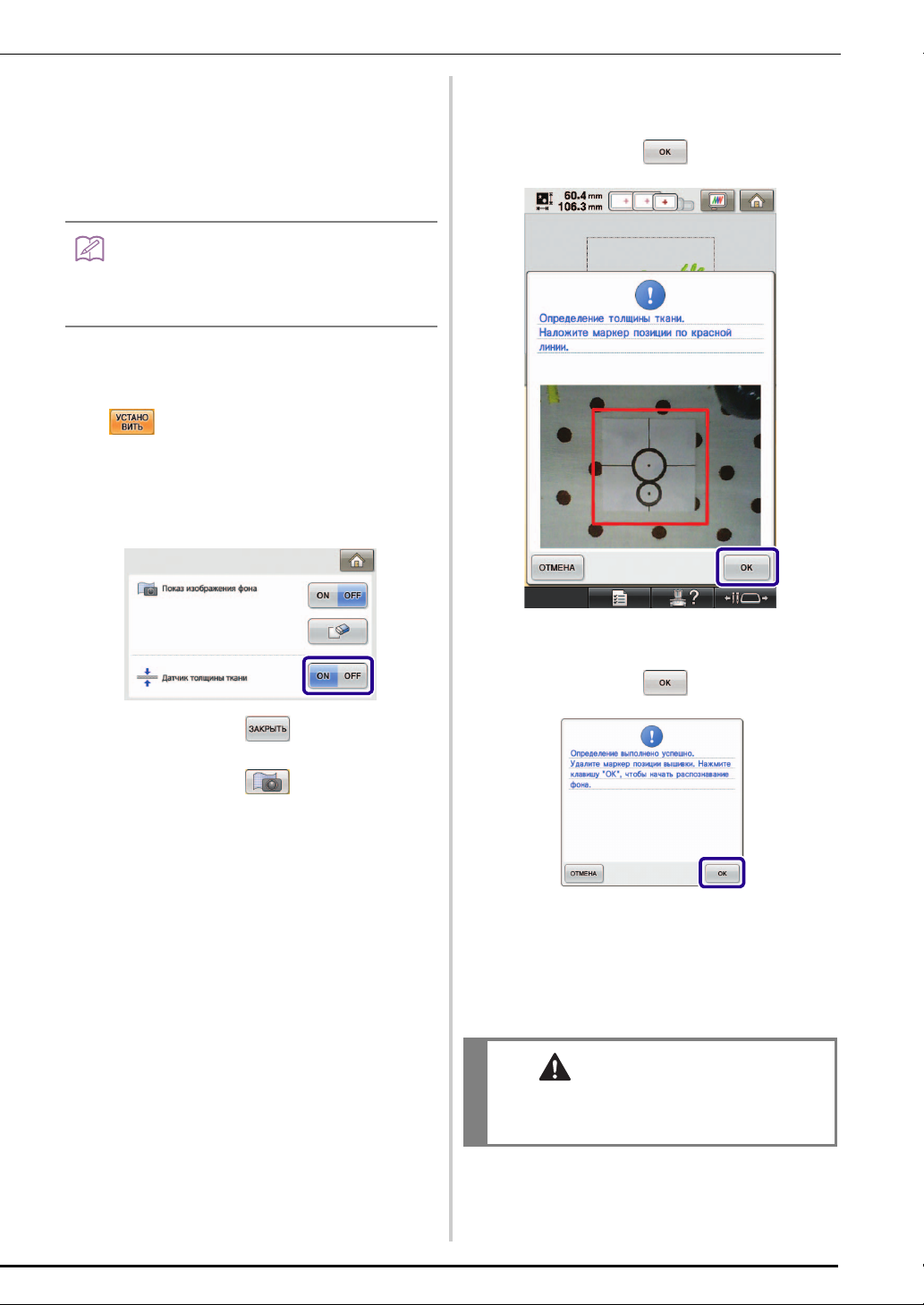
■ Позиционирование рисунка на
Напоминание
ОСТОРОЖНО!
плотном материале
Если для размещения рисунка используется
материал толщиной более 2 мм, материал может
быть распознан неверно. Чтобы материал
правильно распознавался, необходимо сначала
измерить его плотность.
• Эта функция работает, только когда материал
отсканирован. Если она включена при
нормальном вышивании, она не повлияет на
вышивку.
Закрепите материал в пяльцах и
a
установите их на машину.
Выберите рисунок и нажмите кнопку
b
c
.
Перейдите на страницу 7/7 экрана
настроек и выберите для параметра
“Датчик толщины ткани” значение “ON”
(Вкл.).
Прикрепите маркер позиции вышивки
f
на материал в области, отмеченной
красной рамкой на ЖК-дисплее, и
нажмите кнопку .
Нажмите кнопку .
d
Нажмите кнопку .
e
Когда появится следующее сообщение,
g
удалите маркер позиции вышивки и
нажмите кнопку .
→ Закрепленный на материале маркер позиции
вышивки распознан, после чего пяльцы будут
перемещены.
Затем совместите рисунок с нужной
h
позицией вышивки, выполнив операцию,
описанную в пункте
• Используйте ткани толщиной не более 3 мм.
Использование тканей толщиной более 3 мм
может привести к поломке иглы.
e
на с. 4.
5
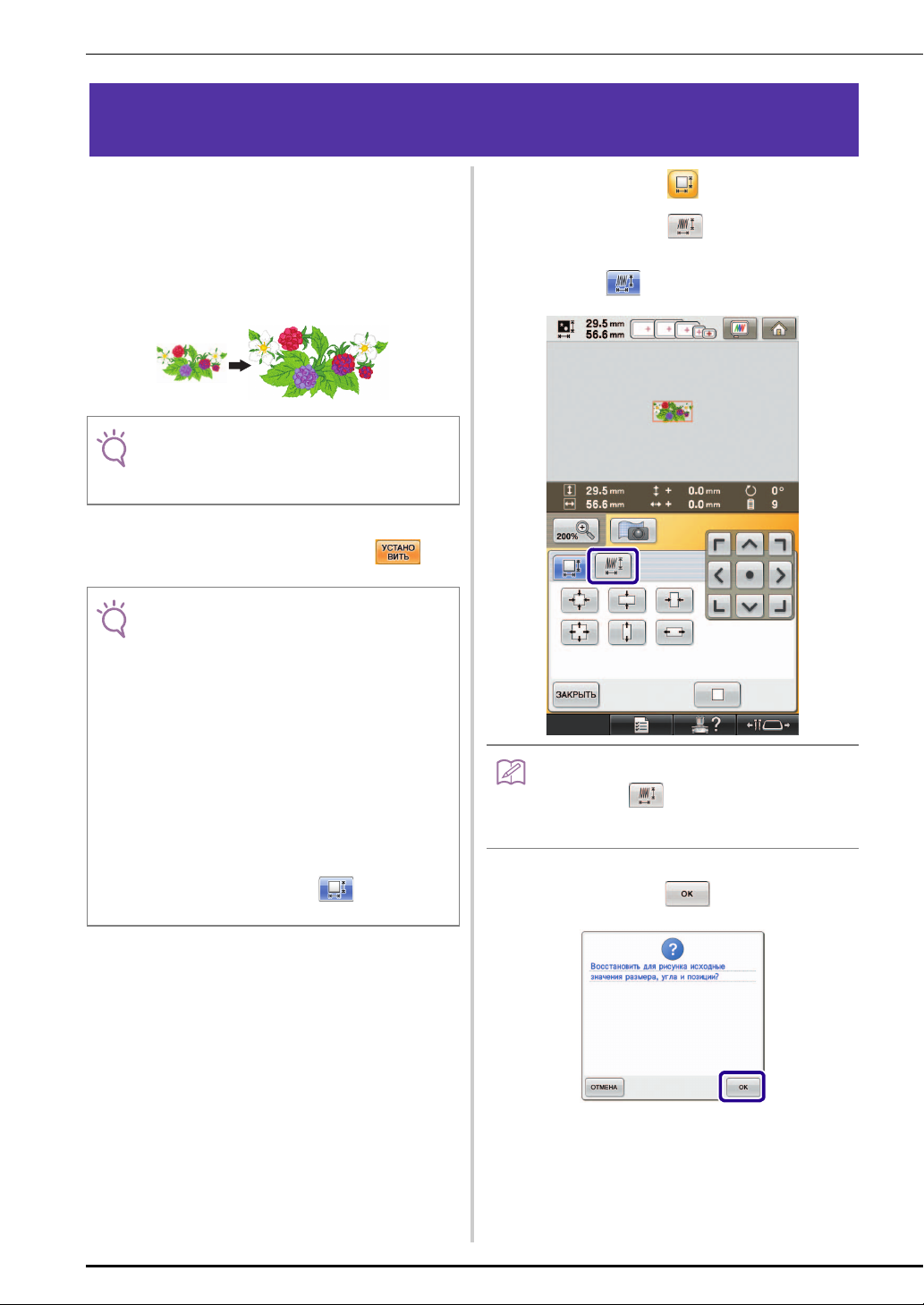
ИЗМЕНЕНИЕ РАЗМЕРА РИСУНКА С СОХРАНЕНИЕМ
Примечание
Примечание
Напоминание
ТРЕБУЕМОЙ ПЛОТНОСТИ НИТЕЙ (ПЕРЕСЧЕТ СТРОЧЕК)
На экране редактирования вышивки можно
изменить размер рисунка, сохранив нужную
плотность нитей.
При использовании этой функции рисунок будет
увеличен или уменьшен с более высоким
коэффициентом, чем при обычном изменении
размера рисунка.
• Обязательно нужно проверить, как будет
выглядеть вышивка, вышив пробный рисунок
теми же нитями и на таком же материале.
Выберите рисунок, который нужно
a
увеличить, и нажмите кнопку .
• Эту функцию нельзя использовать при
вышивании рисунков букв алфавита,
обрамления и бордюров. Но рисунок бордюра
можно отредактировать после использования
этой функции.
• Для рисунков с большим количеством стежков
(100,001 или более) нельзя изменить размер с
сохранением нужной плотности нитей.
Максимально допустимое количество стежков
различается в зависимости от размера данных в
рисунке.
• Если ис
пользуется эта функция, при увеличении
или уменьшении рисунка плотность нитей
сохраняется. Но точка опускания иглы
сохраняется неточно. Используйте обычный
режим изменения размера (в зависимости
от результатов пробной вышивки).
Нажмите кнопку .
b
Нажмите кнопку , чтобы
c
переключиться в режим пересчета
строчек ().
• Если кнопка не отображается, это значит,
что режим пересчета строчек недоступен и его
использовать нельзя.
Когда появится следующее сообщение,
d
нажмите кнопку .
6
→ При этом восстанавливаются исходный размер,
угол и позиция рисунка, какими они были до
начала редактирования.
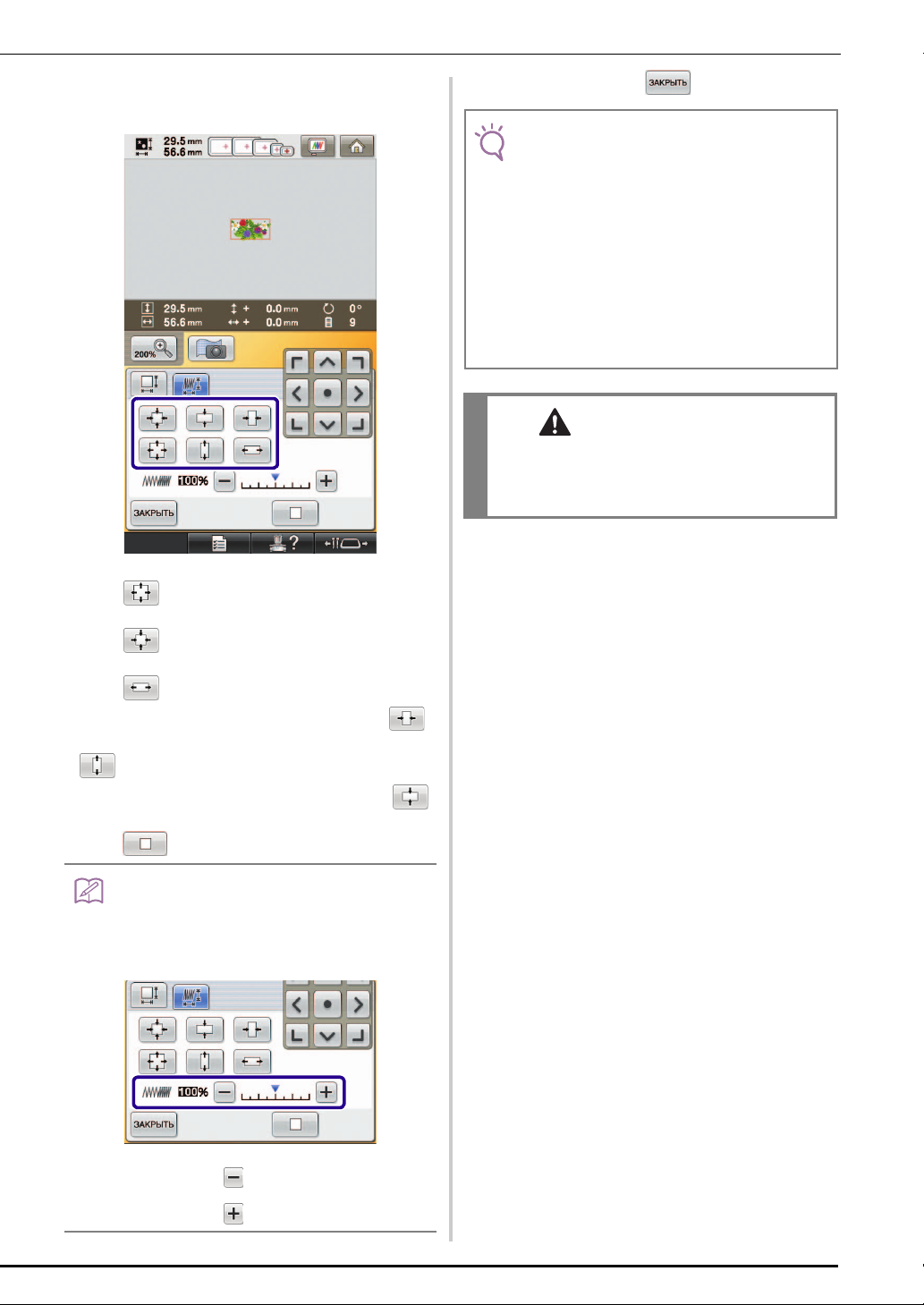
Выберите способ изменения размера
Напоминание
Примечание
ОСТОРОЖНО!
e
рисунка.
* Для пропорционального увеличения рисунка нажмите
кнопку .
* Для пропорционального уменьшения рисунка нажмите
кнопку .
* Для растягивания рисунка по горизонтали нажмите
кнопку .
Нажмите кнопку .
f
• Для некоторых рисунков вышивание с
выбранной плотностью может оказаться
невозможным. Перед началом вышивания
обязательно выполните пробную вышивку на
ненужном куске такого же материала, используя
ту же иглу и те же нити, которые будут
использоваться в работе.
• Если рисунок увеличен и в нем есть промежутки
между стежками, улучшить вид рисунка можно
т
ем увеличения плотности нитей.
пу
• Если рисунок уменьшен и строчка в нем слишком
плотная, улучшить вид рисунка можно путем
уменьшения плотности нитей.
• В некоторых случаях уменьшение рисунка
может привести к запутыванию строчек или
к поломке иглы. Если это произойдет,
немного увеличьте рисунок.
* Для сжатия рисунка по горизонтали нажмите кнопку .
* Для растягивания рисунка по вертикали нажмите кнопку
.
* Для сжатия рисунка по вертикали нажмите кнопку .
* Для возврата рисунка к исходным размерам нажмите
кнопку .
• Плотность нитей изменяется при помощи
регулятора масштаба плотности.
Можно выбрать значение плотности в диапазоне
от 80% до 120% с шагом увеличения 5%.
* Для уменьшения плотности вышивания рисунка
нажмите кнопку .
* Для увеличения плотности вышивания рисунка
нажмите кнопку .
7
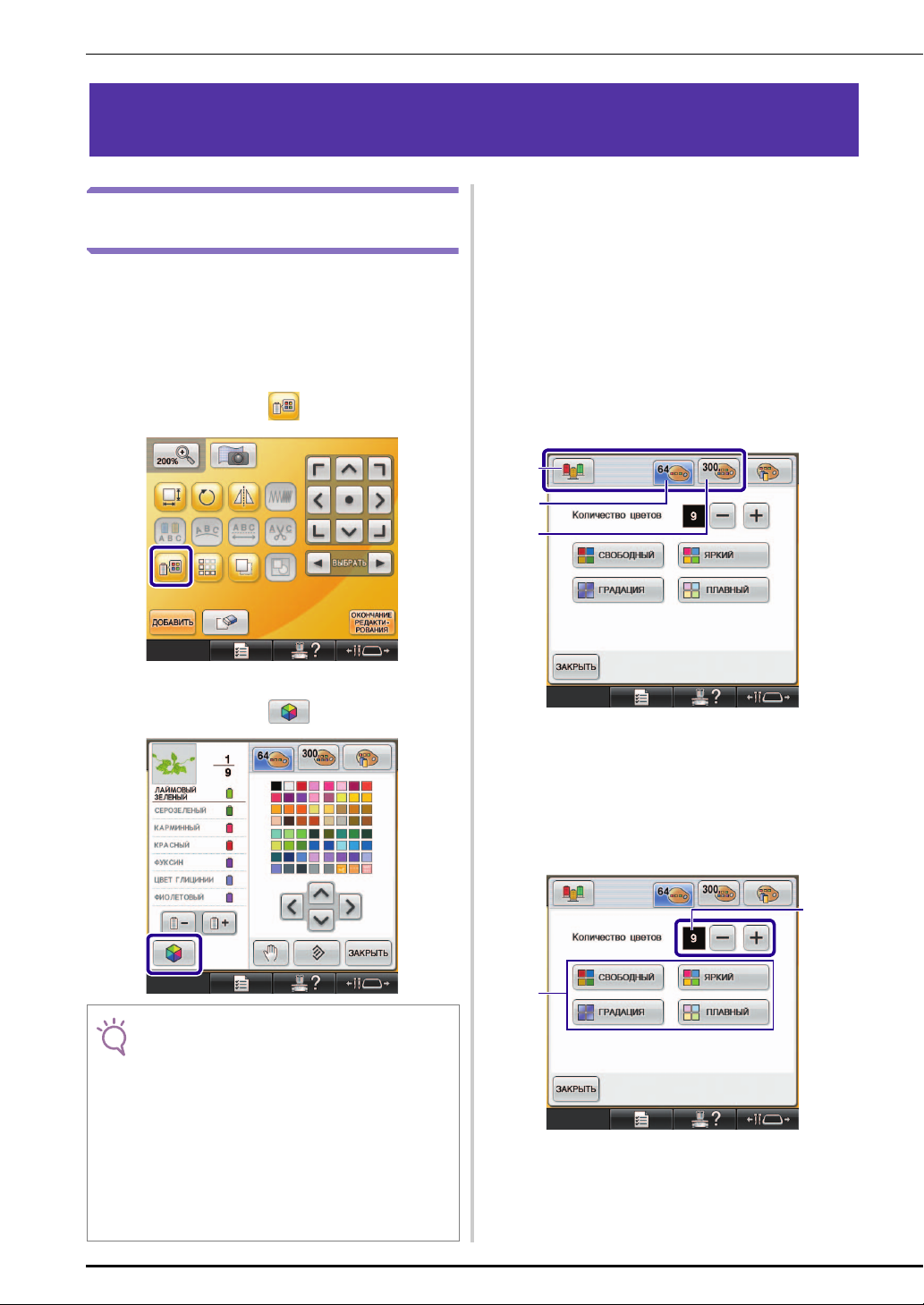
ПОДБОР НОВЫХ КОМБИНАЦИЙ ЦВЕТОВ ПРИ ПОМОЩИ ФУНКЦИИ
Примечание
c
b
a
b
a
“COLOR SHUFFLING” (СЛУЧАЙНЫЙ ПОДБОР ЦВЕТОВ)
Выберите группу цветов, которую вы
Функция “Color Shuffling” (Случайный подбор цветов)
Когда включена функция “Color Shuffling” (Случайный
подбор цветов), машина предлагает новые комбинации
цветов для выбранного рисунка вышивания. После того
как вы выберете нужный эффект на одной из четырех
предложенных комбинаций цветов (“СВOБOДНЫЙ”,
“ЯРКИЙ”, “ГРАДАЦИЯ” и “ПЛАВНЫЙ”), отобразится
пример выбранного эффекта.
Нажмите кнопку .
a
c
хотите использовать.
→ Цвета для функции “Color Shuffling” (Случайный
подбор цветов) можно выбирать из следующих
групп цветов. 1 Цвета нитей, установленных в
данный момент на подставке для катушек, 2
таблица цветов (64 цвета: предустановленная
таблица цветов) и 3 таблица собственных
нитей (300 цветов: таблица цветов, которую вы
можете настроить по своему усмотрению).
Настроив в таблице собственных нитей цвета
тей, у
становленных на подставке для
ни
катушек, вы можете создавать рисунки
вышивания с использованием нитей
имеющихся у вас цветов.
→ Появится экран палитры цветов нитей.
Нажмите кнопку .
b
a
Цвета нитей, установленных в данный момент на
подставке для катушек
b Таблица цветов нитей (64 цвета)
c Таблица собственных нитей (300 цветов)
Выберите количество цветов, которое
d
вы хотите использовать, затем
выберите нужный эффект.
• Эта функция доступна не для всех выбранных рисунков
вышивания (например, она недоступна для рисунков с
бордюром).
Если кнопка “Color Shuffling” (Случайный подбор цветов)
затенена серым цветом, выберите другой рисунок.
• Если таблица собственных нитей не создана, кнопка
функции “Color Shuffling” (Случайный подбор цветов)
будет затенена серым цветом. В этом случае
используйте стандартную таблицу цветов нитей (64
цвета) или создайте несколько цветов в таблице
собственных нитей. Подробные инструкции см. в
разделе “Создание таблицы собственных нитей” в
Руководстве пользователя, прилагаемом к машине.
a Количество цветов, которое будет использоваться
в рисунке
b Эффекты для комбинаций
8
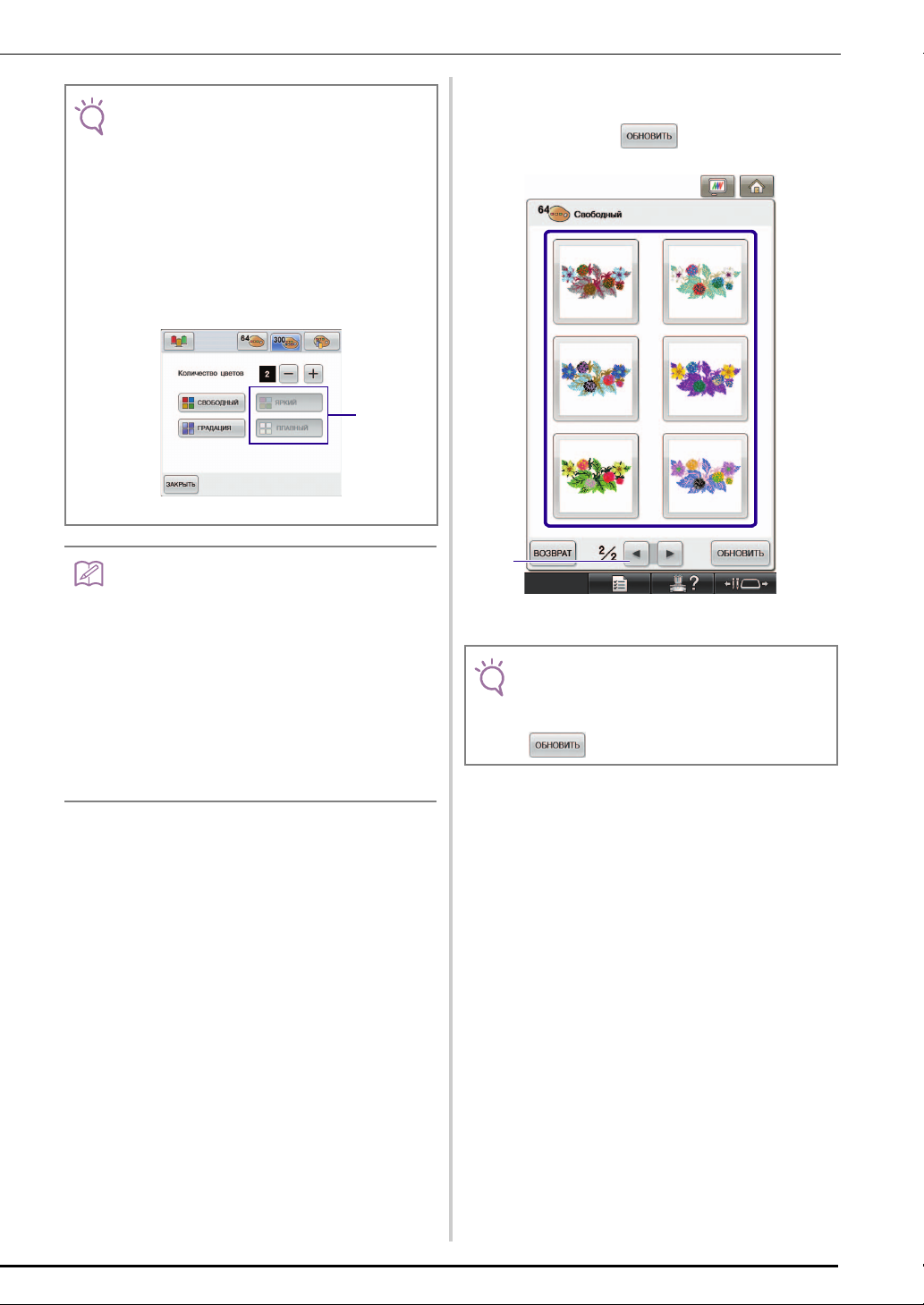
Примечание
• Если есть затененные серым кнопки выбора
Напоминание
a
Примечание
a
комбинаций цветов, это значит, что в выбранной
группе недостаточно цветов.
Если используется таблица собственных нитей,
задайте большее количество цветов в таблице
собственных нитей или выберите меньшее
количество цветов для функции “Color Shuffling”
(Случайный подбор цветов). Инструкции по
настройке цветов в таблице собственных нитей
см. в разделе “Создание таб
нитей” в Руководстве пользователя,
прилагаемом к машине.
лицы собственных
a Недоступные эффекты
• Выбранное количество цветов не должно
превышать количество смен нитей для
выбранного рисунка.
• Если для этой функции на машине вызывается
PES-файл с данными, а для параметра “Код нити
“PES”” выбрано значение “ON” (Вкл.), цвета
нитей, отсутствующие в таблице нитей на
машине, не будут использоваться для
составления комбинаций цветов.
Чтобы получить комбинации цветов со вс
цв
етами нитей в выбранном рисунке, выберите
для параметра “Код нити “PES”” значение “OFF”
(Выкл.) на экране настроек.
еми
Из образцов выберите нужную
e
комбинацию цветов, нажав на нее.
* Нажмите кнопку , чтобы отобразить новые
комбинации цветов.
a Нажмите эту кнопку, чтобы просмотреть
предыдущие комбинации.
• Можно просмотреть не более 10 страниц с
комбинациями цветов. После просмотра 10
страниц комбинаций при каждом нажатии кнопки
удаляется самая старая страница.
9
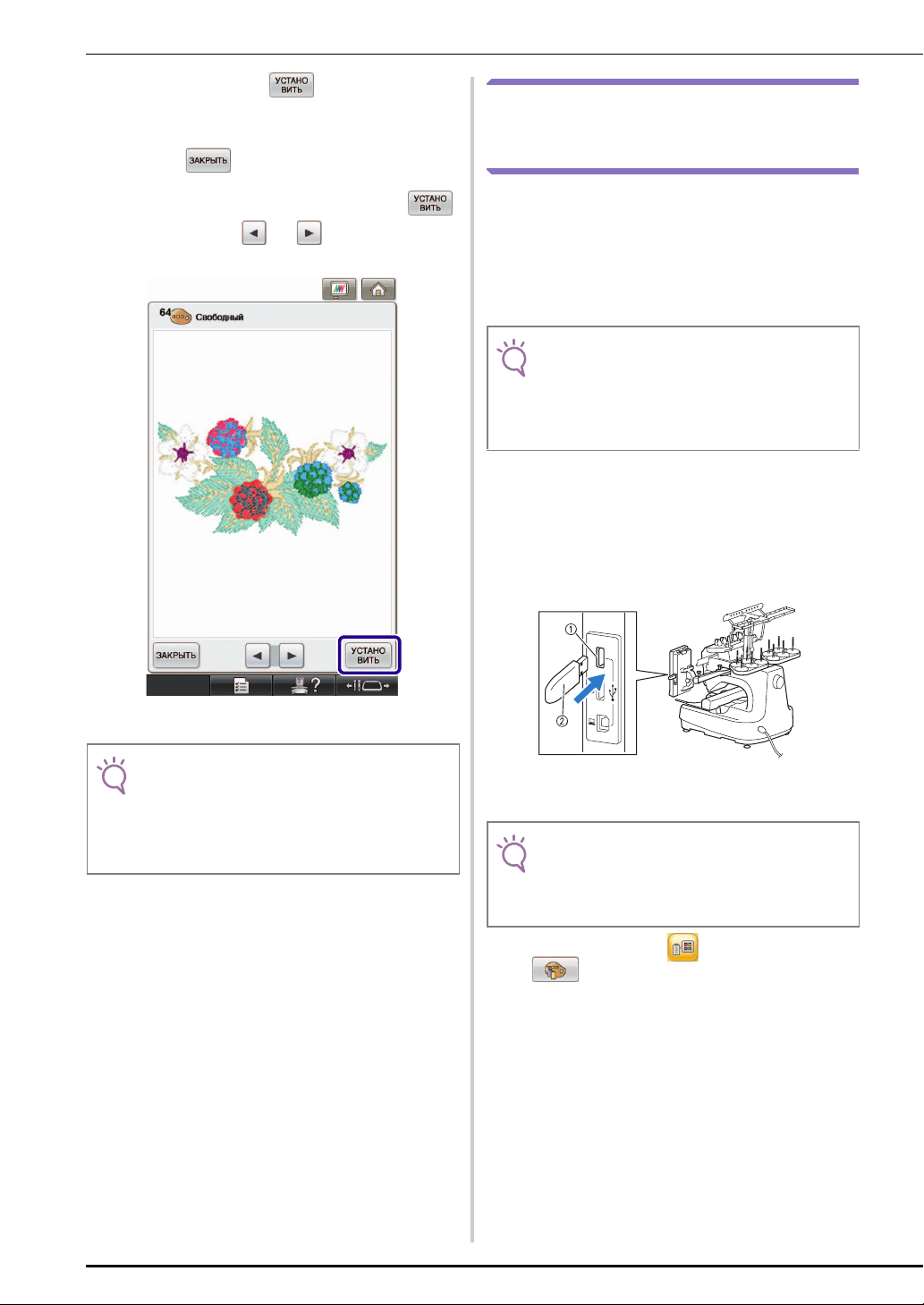
Нажмите кнопку , чтобы выбрать
Примечание
Примечание
Примечание
f
отображаемую комбинацию цветов.
* Для возврата к первоначальному экрану нажмите
кнопку .
* Можно продолжать выбор комбинаций цветов на
выбранной странице, пока не нажата кнопка .
* Нажмите кнопку или , чтобы просмотреть
другой набор комбинаций цветов.
Сохранение и повторный вызов таблицы собственных нитей при помощи USB-носителя
Можно сохранить файл с таблицей собственных
нитей на USB-носителе и затем открывать
сохраненные данные с USB-носителя. Подробные
инструкции относительно таблицы собственных
нитей см. в разделе “Создание таблицы
собственных нитей” в Руководстве пользователя,
прилагаемом к машине.
• Таблицу собственных нитей можно сохранить
только на USB-носителе. Ее нельзя сохранить в
памяти машины или на компьютере.
• Таблица собственных нитей сохраняется в виде
файла с расширением ".pcp".
■ Сохранение таблицы собственных
нитей на USB-носителе
Вставьте USB-носитель в основной
a
(верхний) USB-порт на правой стороне
машины.
→ Появится экран редактирования вышивки.
• Для этой функции нельзя изменить следующие
параметры на экране настроек:
- Выбор марки для цвета нити
- Параметр “Резервированная игла”
- Параметр “Код нити PES”
a Основной (главный) USB-порт для носителя
b USB-носитель
• С данной машиной нельзя использовать два
USB-носителя одновременно. Если подключено
два USB-носителя, определяется только USBноситель, установленный первым.
Нажмите кнопку , а затем кнопку
b
.
10
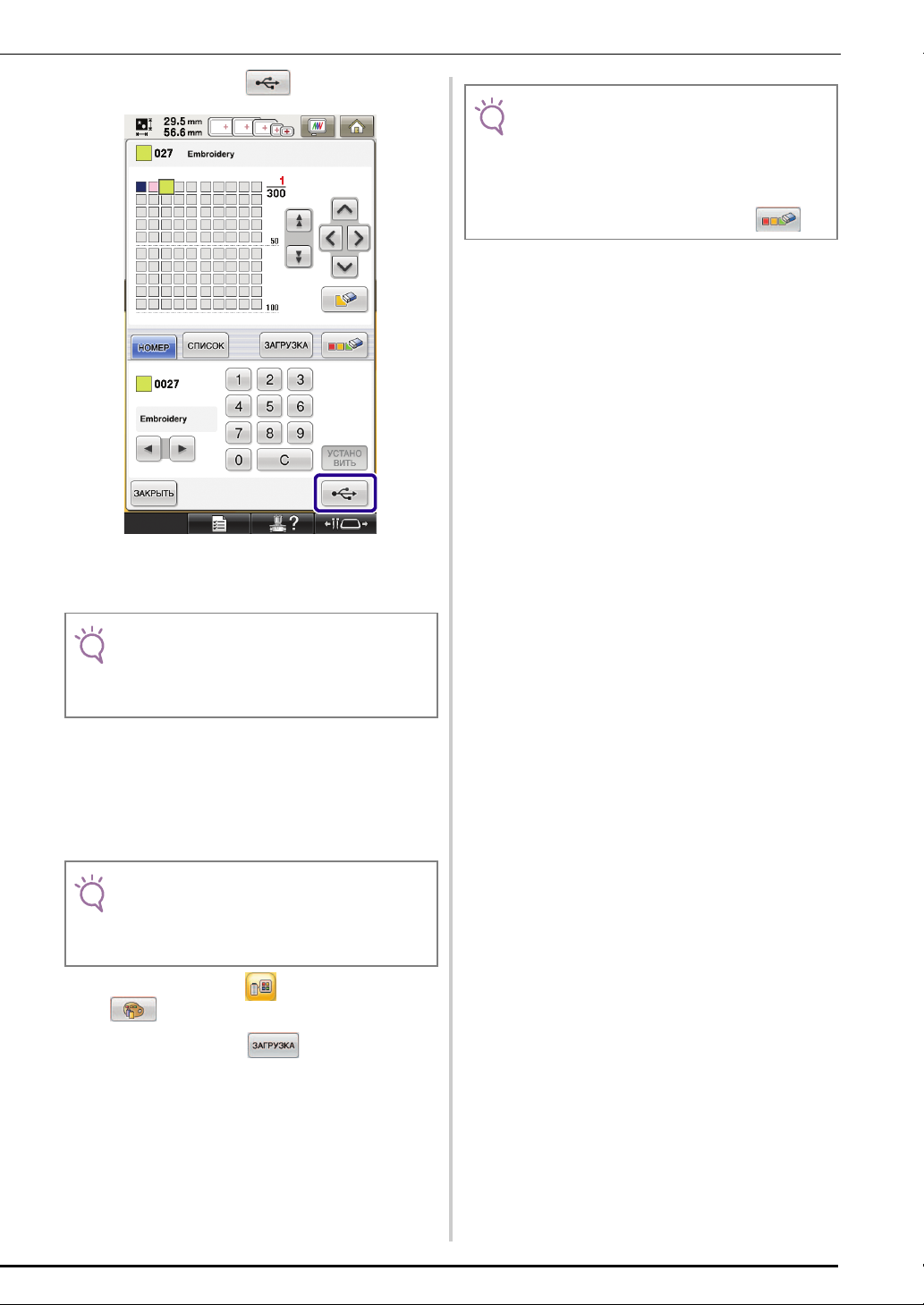
Нажмите кнопку .
Примечание
Примечание
Примечание
c
→ На дисплее отображается экран “Сохранение”.
После сохранения данных автоматически
происходит возврат к первоначальному экрану.
• Не подключайте и не извлекайте USB-носитель
при активном экране “Сохранение”. Это
приведет к потере части или всех сохраняемых
данных.
• Чтобы удалить все выбранные цвета из палитры
собственных нитей, нажмите кнопку .
• Не подключайте и не извлекайте USB-носитель
при активном экране “Сохранение”. Это
приведет к потере части или всех сохраняемых
данных.
■ Использование таблицы собственных
нитей, записанной на USB-носителе
Подключите USB-носитель с таблицей
a
собственных нитей к основному
(верхнему) USB-порту.
• Одновременно может использоваться только
одна таблица собственных нитей. Не
записывайте на USB-носитель два или более
файлов “.pcp”.
Нажмите кнопку , а затем кнопку
b
c
→ На дисплее отображается экран “Сохранение”.
.
Нажмите кнопку .
После завершения загрузки данных на машину
дисплей автоматически возвращается к
первоначальному экрану.
11
 Loading...
Loading...