
BENUTZERHANDBUCH
PJ-622/PJ-623/
PJ-662/PJ-663
Mobiler Drucker
Lesen Sie dieses Benutzerhandbuch vor
der Verwendung des Druckers.
Bewahren Sie das Benutzerhandbuch
griffbereit auf, damit Sie jederzeit darin
nachschlagen können.
Version A
GER
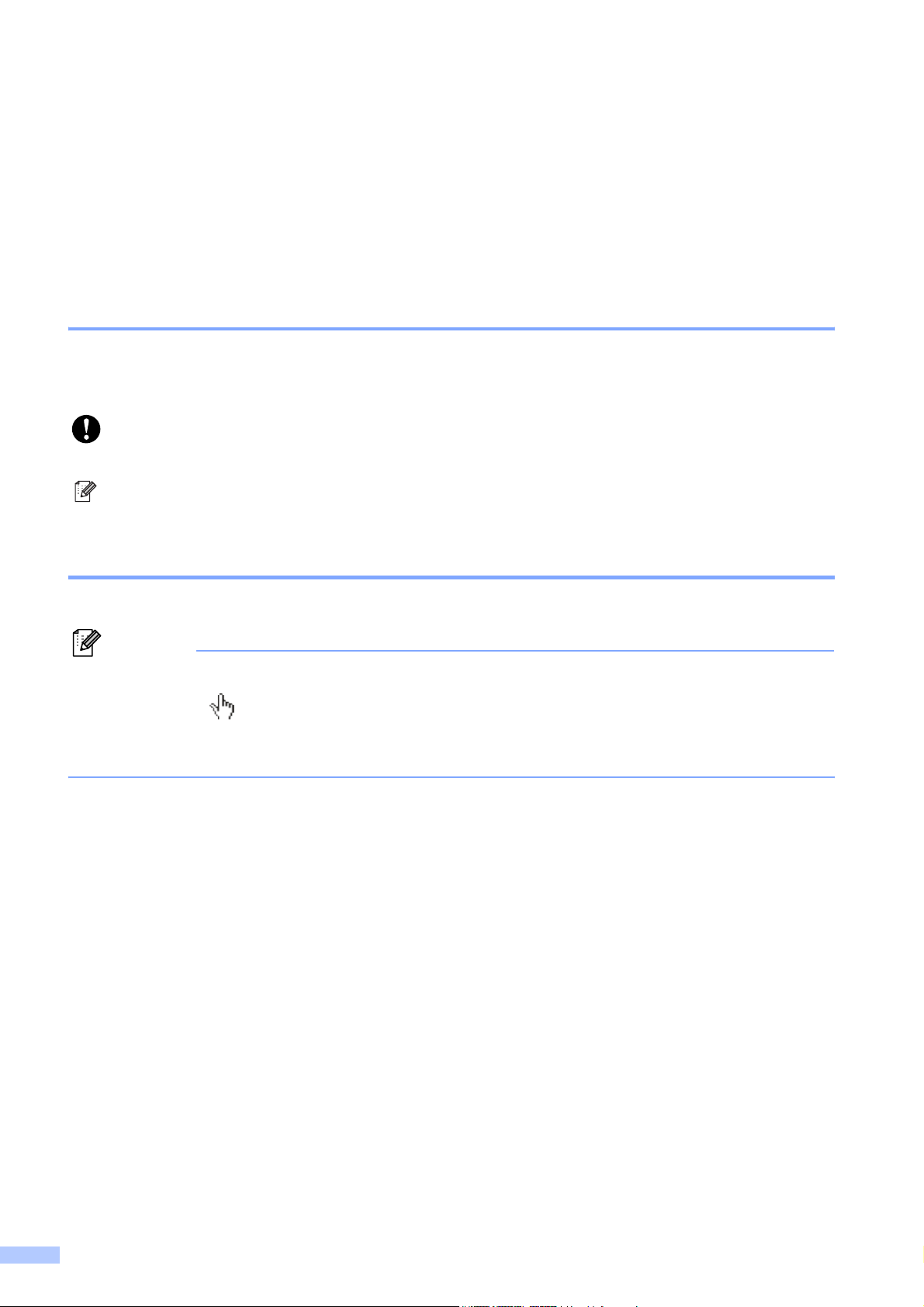
Einführung
Vielen Dank für den Kauf des portablen Brother-Druckers PocketJet
PJ-622/PJ-623/PJ-662/PJ-663. Bei diesem Modell (PJ-622/PJ-623/PJ-662/PJ-663, nachfolgend
als „der Drucker“ bezeichnet) handelt es sich um einen portablen Thermodrucker. Lesen Sie vor
der Verwendung des Druckers das Benutzerhandbuch, die Sicherheitshinweise und Vorschriften
sowie das P-touch Editor Software-Handbuch (nur PJ-623/663). Bewahren Sie dieses Dokument
griffbereit auf, damit Sie jederzeit darin nachschlagen können.
In diesem Dokument verwendete Symbole
Die folgenden Symbole werden in diesem Dokument verwendet.
Dieses Symbol kennzeichnet Informationen oder Hinweise, die beachtet werden sollten.
Eine Nichtbeachtung kann zu Beschädigungen und Fehlfunktionen führen.
Dieses Symbol verweist auf Hinweise mit Informationen und Anweisungen, die Ihnen
helfen, das Gerät besser zu verstehen und effektiver zu verwenden.
Über dieses Dokument
Dieses Dokument (PDF) ist auf der CD-ROM gespeichert.
Hinweis
Wenn Sie zur Anzeige des Dokuments auf einem Computer Adobe® Reader® verwenden, wird
der Cursor als dargestellt, wenn Sie diesen über einem Link bewegen. Klicken Sie auf den
Link, um die entsprechende Seite zu öffnen. Weitere Informationen zur Verwendung von
®
Adobe
Reader® finden Sie in der Hilfedatei von Adobe® Reader®.
i
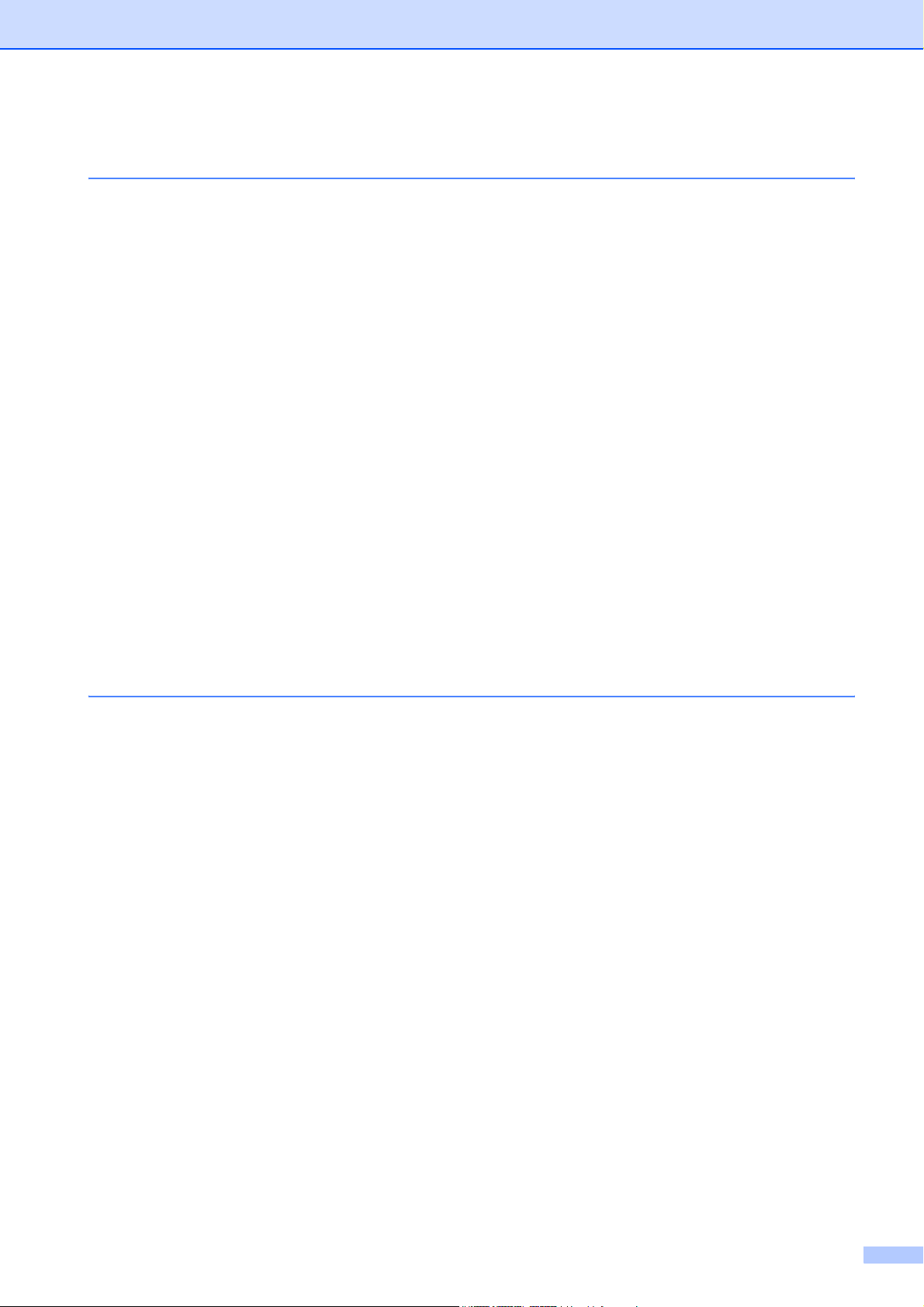
Inhaltsverzeichnis
1 Einrichten des Druckers 1
Allgemeine Beschreibung......................................................................................1
Anschließen des Druckers an die Stromversorgung .............................................1
Anschluss an eine Wechselstromquelle (optional)..........................................1
Anschluss an eine Gleichstromquelle (optional)..............................................2
Verwenden des Ni-MH-Akkus (optional)................................................................3
Einsetzen des Ni-MH-Akkus............................................................................3
Aufladen des Ni-MH-Akkus .............................................................................4
Tipps zur Verwendung des Ni-MH-Akkus........................................................5
Erläuterung der Akkubegriffe...........................................................................5
Verwenden des Lithium-Ionen-Akkus (optional)....................................................6
Einsetzen des Lithium-Ionen-Akkus ................................................................6
Aufladen des Lithium-Ionen-Akkus..................................................................7
Tipps zur Verwendung des Lithium-Ionen-Akkus............................................8
Übersicht über Akkus...........................................................................................10
Installieren und Deinstallieren des Treibers.........................................................11
Installieren des Druckertreibers.....................................................................11
Deinstallieren des Druckertreibers ................................................................12
Anschließen des Druckers am Computer............................................................14
USB-Verbindung............................................................................................14
Bluetooth-Verbindung (nur PJ-662/663)........................................................14
Wechseln zwischen IrDA und Bluetooth (nur PJ-662/663)............................17
2 Verwenden des Druckers 19
Bedienfeld............................................................................................................19
Die Funktionen des Hauptschalters und der Vorschubtaste .........................19
Anzeigen........................................................................................................20
Drucklösungen.....................................................................................................21
Drucken ...............................................................................................................21
Erstellen dunklerer oder hellerer Ausdrucke .................................................22
Einstellen der Druckertreiberoptionen .................................................................23
Papiersorte ....................................................................................................23
Dichte ............................................................................................................23
2-Schichtenmodus.........................................................................................23
Modus Seitenvorschub..................................................................................23
Vorschubrand für Modus Kein Vorschub.......................................................24
Papierrolle Pause (nur Windows
Gestrichelte Linie drucken.............................................................................24
Befehlsmodus automatisch wechseln (nur Windows
Einstellen des Papierformats...............................................................................25
Für Windows
Für Mac OS
Auswahl der Papiersorte......................................................................................26
Bogenpapier ..................................................................................................26
Nicht perforiertes Rollenpapier......................................................................26
Perforiertes Rollenpapier...............................................................................27
®
-Benutzer................................................................................25
®
-Benutzer .................................................................................26
®
)................................................................24
®
) .................................24
ii
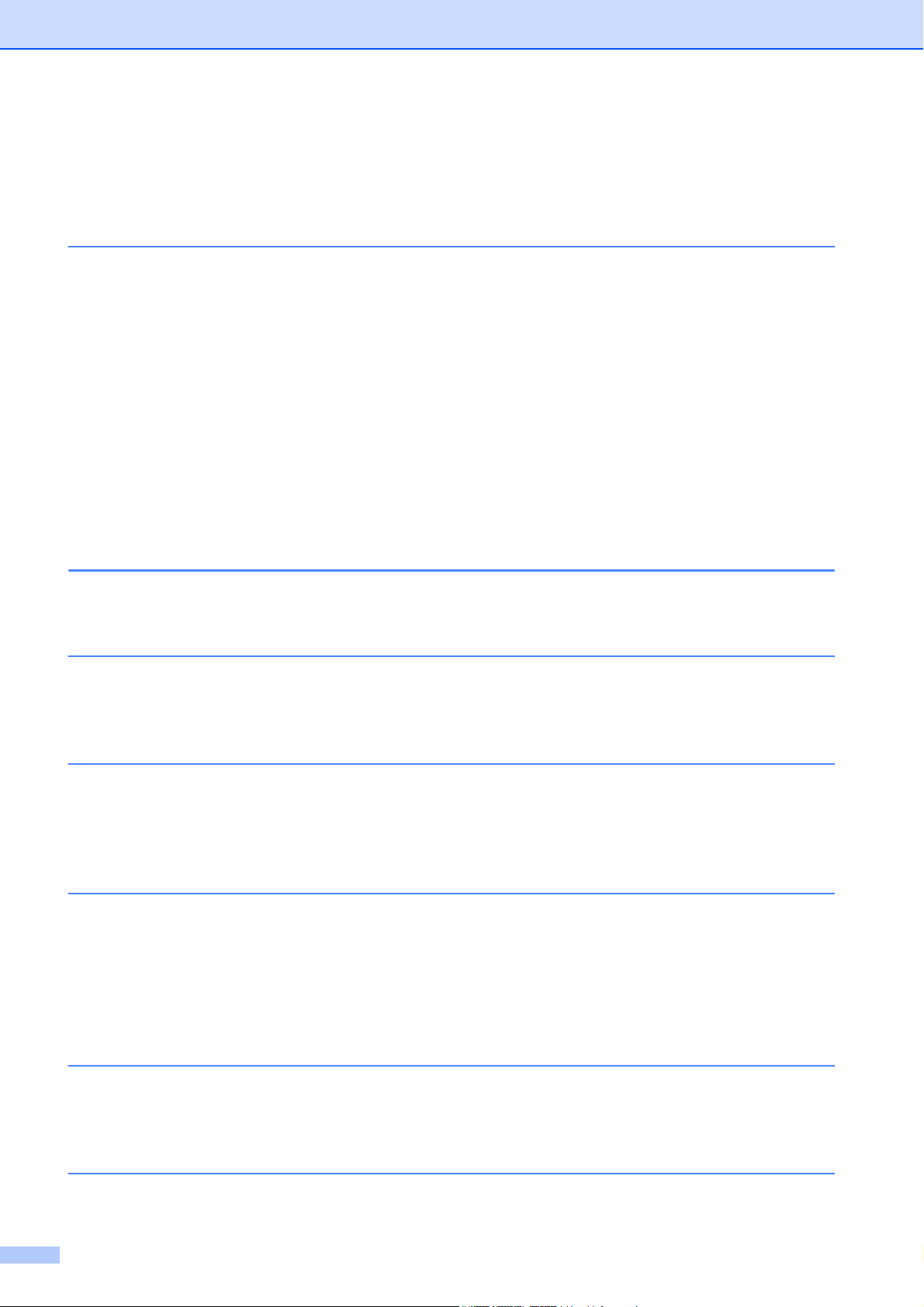
Tipps zur Papierverwendung ...............................................................................28
Verwenden Sie Brother-Originalthermopapier...............................................28
Nutzungs- und Handhabungshinweise..........................................................28
Beseitigen eines Papierstaus ........................................................................28
Schneiden von Rollenpapier..........................................................................29
3 Dienstprogramm für die Serie PJ-600 30
Übersicht..............................................................................................................30
Installieren des Dienstprogramms für die Serie PJ-600 ......................................30
Für Windows
Für Mac OS
Deinstallieren des Dienstprogramms für die Serie PJ-600 ..................................31
Für Windows
Für Mac OS
Verwenden des Dienstprogramms für die Serie PJ-600......................................32
Vor dem Verwenden des Dienstprogramms für die Serie PJ-600.................32
Starten des Dienstprogramms für die Serie PJ-600 ......................................32
So verwenden Sie das Dienstprogramm für die Serie PJ-600 ......................32
Parameter......................................................................................................34
®
-Benutzer................................................................................30
®
-Benutzer..................................................................................30
®
-Benutzer................................................................................31
®
-Benutzer..................................................................................31
4 Weitere Funktionen 45
JPEG-Druck.........................................................................................................45
5 Wartung des Druckers 46
Reinigung der Andruckwalze...............................................................................46
Reinigung des Druckergehäuses.........................................................................47
6 Referenz 48
Anzeigen..............................................................................................................48
Anzeigewarnungen..............................................................................................50
Drucken eines Druckerberichts............................................................................52
7 Fehlerbehebung 53
Übersicht..............................................................................................................53
Papierprobleme .............................................................................................54
Druckbildprobleme.........................................................................................54
Seiten werden nicht gedruckt ........................................................................56
Seiten werden teilweise gedruckt ..................................................................56
8 Technische Daten 57
Produktspezifikationen (PJ-622/623)...................................................................57
Produktspezifikationen (PJ-662/663)...................................................................59
A Zeichensätze 61
iii
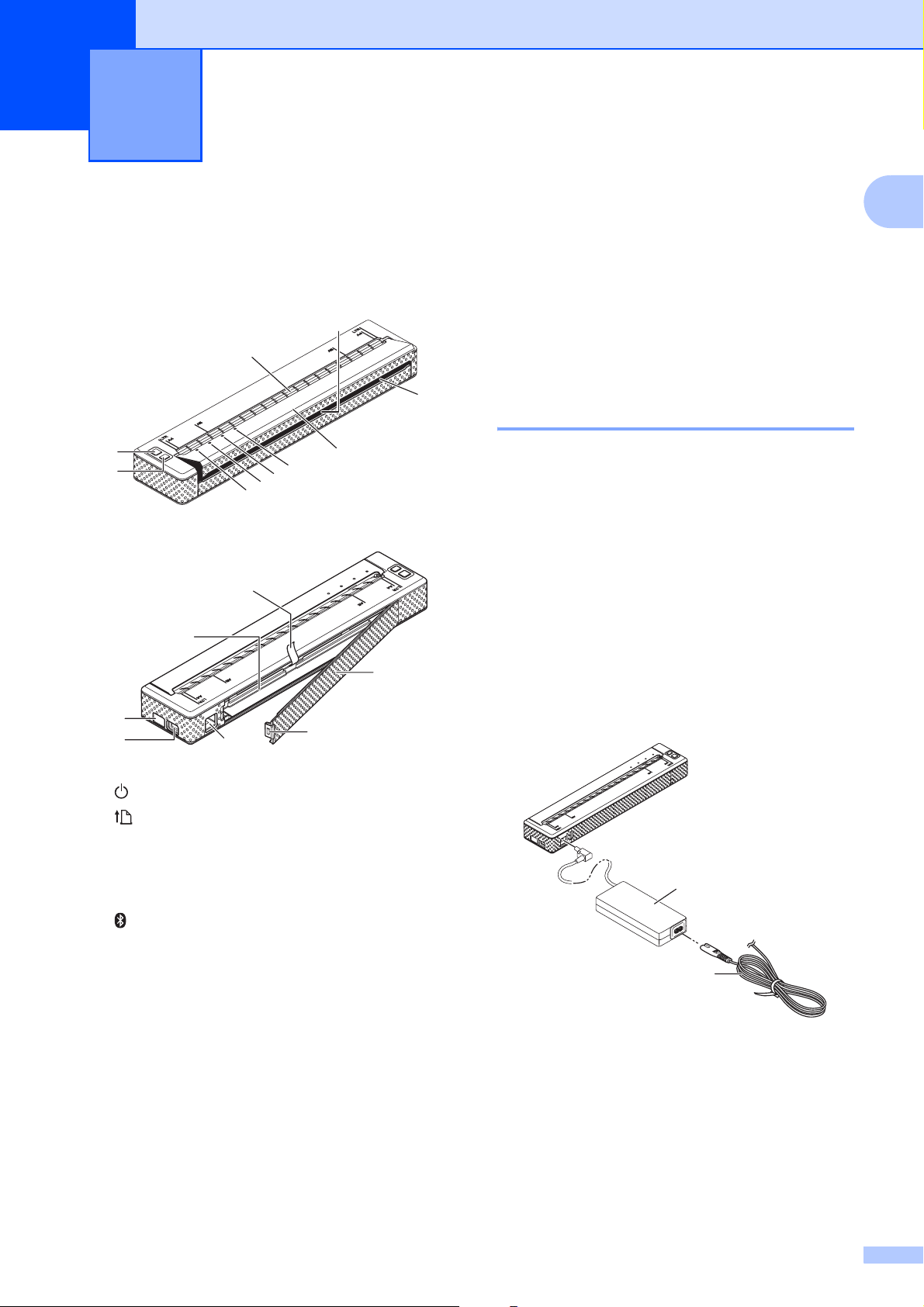
Einrichten des Druckers
1
Allgemeine
1
1
Anschließen des
Beschreibung
10
1
2
16
17
11
12
13
6
5
4
3
14
1
Druckers an die
Stromversorgung
1
9
Anschluss an eine
Wechselstromquelle
8
7
15
(optional)
Schließen Sie den Drucker zur
Stromversorgung an eine in der Nähe
befindliche Steckdose an oder laden Sie den
Akku mit Wechselstrom auf.
a
Verbinden Sie den Netzadapter mit dem
Drucker.
b
Verbinden Sie das Netzkabel mit dem
Netzadapter.
c
Schließen Sie das Netzkabel an eine
Steckdose an (100 - 240 V, 50 - 60 Hz).
1
1 Hauptschalter
2 Vorschubtaste
3POWER-Anzeige
4 DATA-Anzeige
5STATUS-Anzeige
6 Bluetooth-Anzeige (nur PJ-662/663)
7 Ausgabeabdeckung
8 Papierausgabeschlitz
9 Abreißkante
10 Papierschacht
11 IrDA-Anschluss
12 USB-Anschluss
13 Stromanschluss
14 Akkuabdeckungsriegel
15 Akkuabdeckung
16 Auswurfband für die Akkuentnahme
17 Akkufach
1
2
1 Netzadapter
2 Netzkabel
1
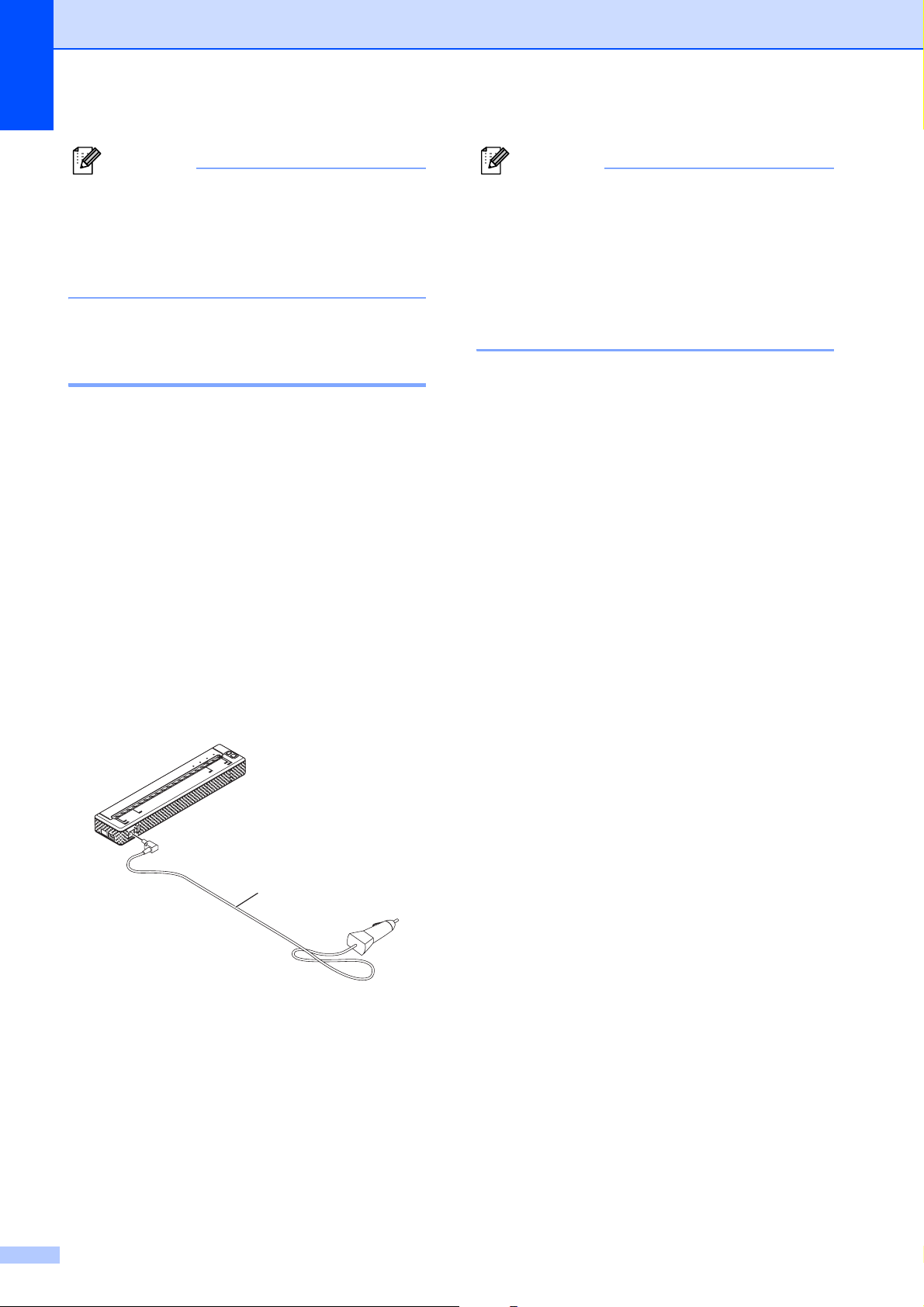
Kapitel 1
Hinweis
Beim Netzkabel und Netzadapter handelt
es sich um optionales Zubehör. Achten
Sie beim Erwerb von Netzadapter und
Netzkabel auf für die jeweilige Region
geeignete Produkte.
Anschluss an eine Gleichstromquelle (optional)
Schließen Sie den Drucker zur
Stromversorgung an eine 12-V-Autobatterie
(Zigarettenanzünder usw.) an, oder laden Sie
den Akku mithilfe der Stromversorgung des
Wagens auf.
a
Schließen Sie das Gleichstromkabel an
der 12-V-Autobatterie des Fahrzeugs
an.
Hinweis
• Beim Gleichstromkabel handelt es sich
um optionales Zubehör.
• Die Spannungsversorgung über ein
Kraftfahrzeug kann Schwankungen
unterliegen. Die Druckgeschwindigkeit
kann je nach Spannungsversorgung
unterschiedlich sein.
1
b
Verbinden Sie das Gleichstromkabel mit
dem Drucker.
c
Schalten Sie die Autobatterie und
anschließend den Drucker ein.
1
1 Gleichstromkabel
2
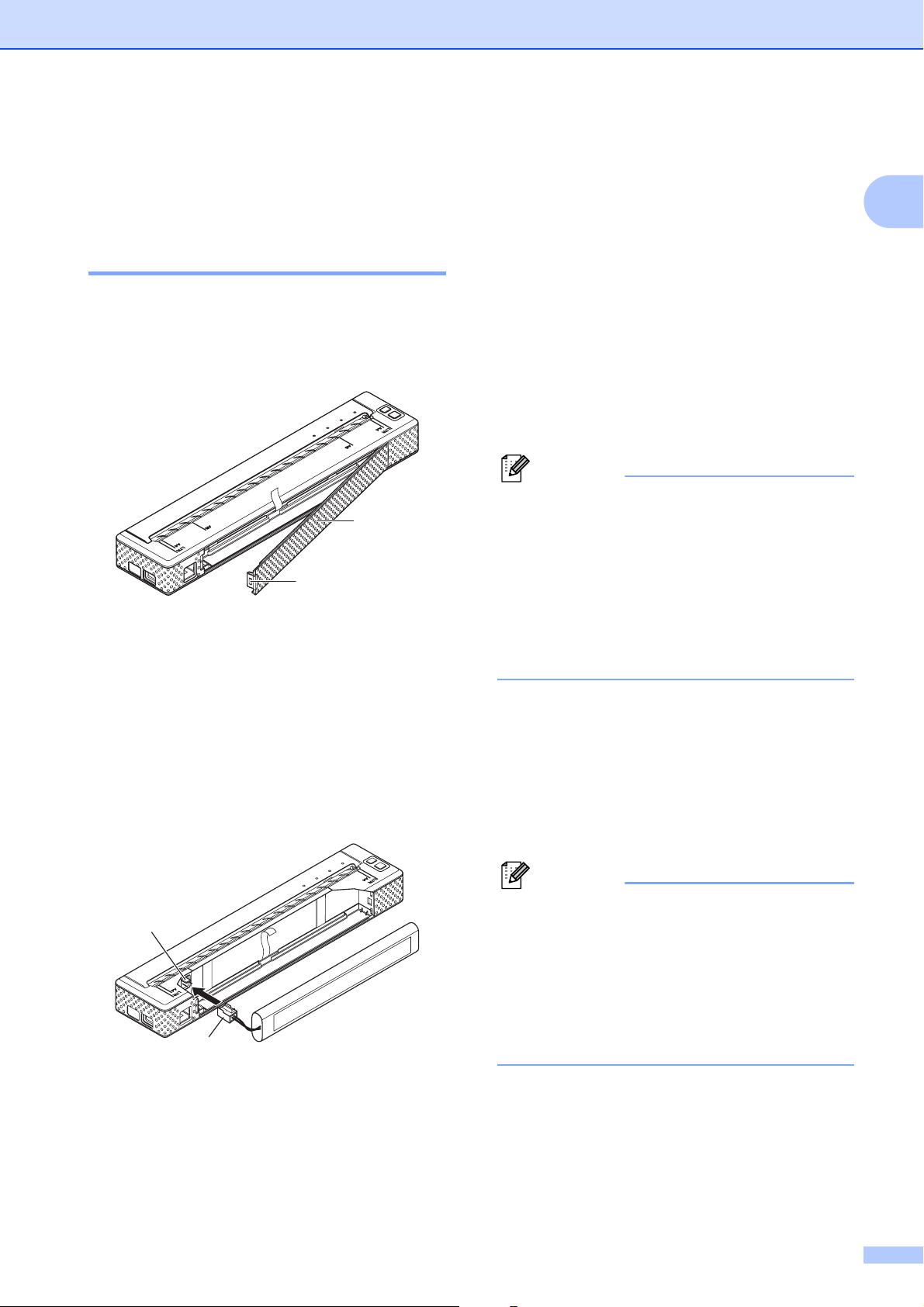
Verwenden des Ni-MHAkkus (optional)
Einsetzen des Ni-MH-Akkus
Öffnen Sie die Akkuabdeckung des
a
Druckers, indem Sie auf den
Abdeckungsriegel drücken.
1
2
Einrichten des Druckers
d
Halten Sie das Auswurfband fest, das
im Inneren des Akkufachs angebracht
1
1
ist. Achten Sie beim Einsetzen des
Ni-MH-Akkus darauf, dass das Band
anschließend wieder hervorsteht, da der
Akku andernfalls nicht mithilfe des
Bandes entnommen werden kann.
e
Halten Sie das Band, neigen Sie den
Ni-MH-Akku nach vorne, und setzen Sie
diesen in das Akkufach ein. Nachdem
Sie den Ni-MH-Akku über die äußeren
Kanten des Akkufachs gebracht haben,
drücken Sie ihn fest in seine Position.
1
Hinweis
• Stellen Sie sicher, dass die Akkuseite mit
der Kennzeichnung „Ni-NH“ zur äußeren
Seite des Akkufachs zeigt. Andernfalls
lässt sich das Akkufach nicht
ordnungsgemäß schließen.
1 Akkuabdeckung
2 Abdeckungsriegel
b
Klappen Sie die Abdeckung ganz auf,
und nehmen Sie sie heraus.
c
Stecken Sie den Akkuanschlussstecker
vorsichtig in den Anschluss im Inneren
des Akkufachs.
3
4
• Der Ni-MH-Akku verfügt über einen
Wärmesensor, der bei Überhitzung die
Stromzufuhr unterbricht.
f
Bringen Sie die Akkuabdeckung an der
dem Netzadapter gegenüber liegenden
Seite des Akkufachs an. Schließen und
verriegeln Sie die Akkuabdeckung.
Drücken Sie den Abdeckungsriegel
gegebenenfalls langsam in Richtung
Netzadapter, bis dieser einrastet.
Hinweis
• Achten Sie darauf, das Anschlusskabel
des Akkus nicht einzuklemmen.
• Die vom Ni-MH-Akku bereitgestellte
Spannung unterliegt Schwankungen. Die
Druckgeschwindigkeit kann je nach
Spannungsversorgung unterschiedlich
sein.
3Anschluss
4 Akkuanschlussstecker
Entfernen des Ni-MH-Akkus
a
Öffnen Sie die Akkuabdeckung des
Druckers, indem Sie auf den
Abdeckungsriegel drücken.
1
3
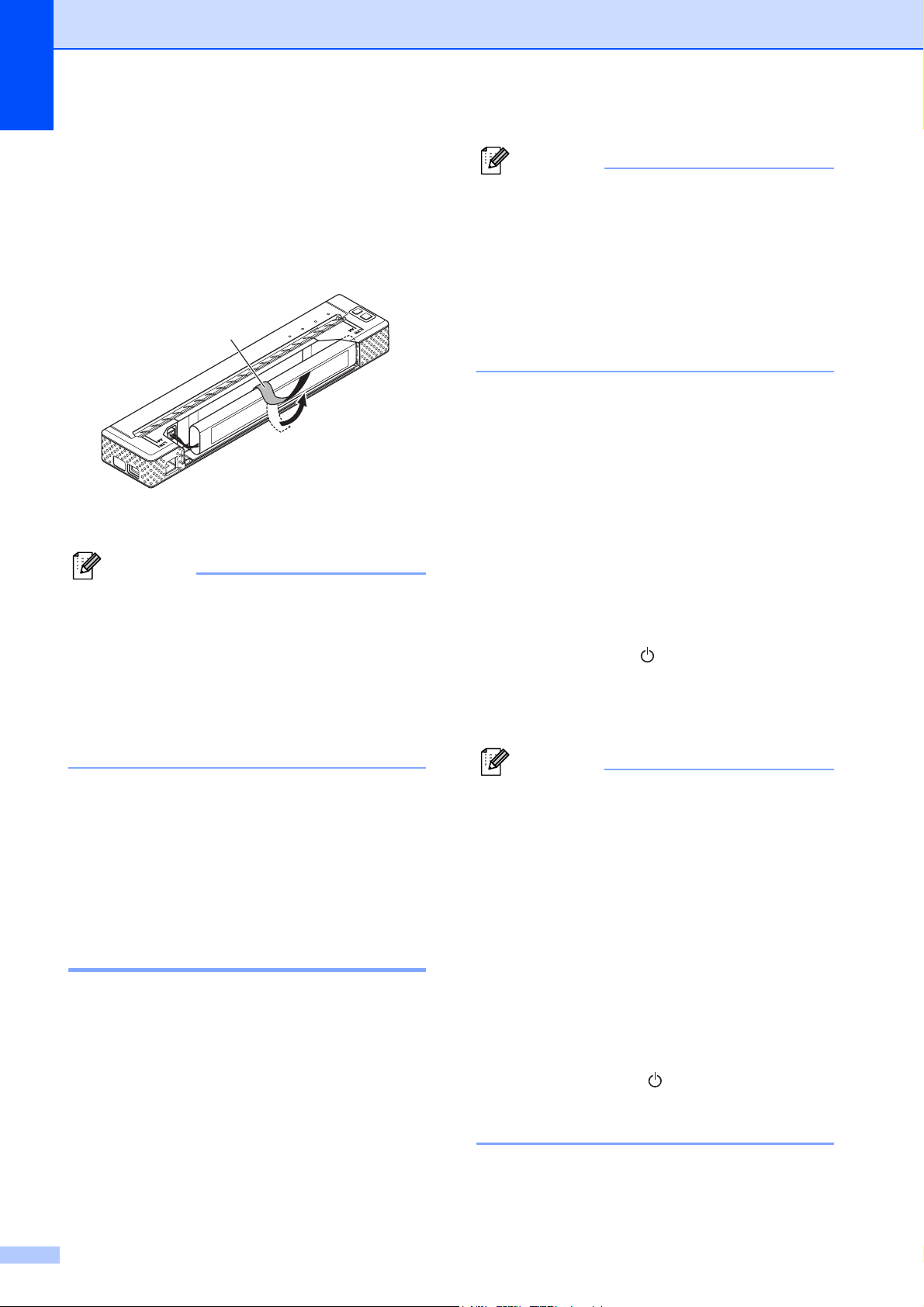
Kapitel 1
b
Klappen Sie die Abdeckung ganz auf,
und nehmen Sie sie heraus.
c
Ziehen Sie vorsichtig am Auswurfband,
bis der Ni-MH-Akku sich aus dem Fach
zu lösen beginnt.
1
1 Auswurfband für die Akkuentnahme
Hinweis
Wenn sich das Auswurfband hinter dem
Ni-MH-Akku befindet, führen Sie einen
dünnen Metallgegenstand wie z. B. einen
flachen Schraubendreher zwischen dem
Akku und dem Fach am Ende ein, das
dem Netzadapter gegenüber liegt, und
lösen Sie dann den Ni-MH-Akku aus dem
Fach heraus.
d
Entnehmen Sie den Ni-MH-Akku aus
dem Fach.
e
Ziehen Sie den Ni-MH-Akkustecker
vorsichtig aus der Buchse im Inneren
des Druckers heraus.
Aufladen des Ni-MH-Akkus
Hinweis
• Laden Sie den Ni-MH-Akku unmittelbar
nach dem Erwerb unter Einhaltung der
folgenden Schritte auf.
• Das vollständige Aufladen eines
Ni-MH-Akkus dauert bis zu 120 Minuten.
Mit einem neuen, vollständig geladenen
Ni-MH-Akku können etwa 70 Seiten
gedruckt werden.
a
Setzen Sie den Ni-MH-Akku in den
Drucker ein.
b
Schließen Sie den Drucker mit dem
Netzadapter und Netzkabel an einer
Steckdose an, oder verwenden Sie das
Gleichstromkabel, um den Drucker an
einer Gleichstromquelle anzuschließen.
c
Stellen Sie sicher, dass der Drucker
ausgeschaltet ist.
d
Halten Sie den Hauptschalter für
einige Sekunden gedrückt, bis die
POWER-Anzeige grün und orange zu
blinken beginnt.
Hinweis
• Wenn die POWER-Anzeige grün und
orange blinkt, wird der Akku aufgefrischt
(siehe Erläuterung der Akkubegriffe
auf Seite 5).
• Der Ni-MH-Akku kann je nach Einstellung
im Dienstprogramm für die PJ-600-Serie
(siehe Ni-MH-Akku-Aufladung auf Seite 38)
1
ohne Auffrischung aufgeladen werden.
Führen Sie die folgenden Schritte durch, um
den Ni-MH-Akku aufzuladen.
4
• Wenn der Ni-MH-Akku noch weitgehend
aufgeladen ist, wird er möglicherweise
nicht aufgefrischt.
• Halten Sie während des Auffrischens des
Ni-MH-Akkus den Hauptschalter
gedrückt, um das Auffrischen zu beenden
und den Ladevorgang zu starten.
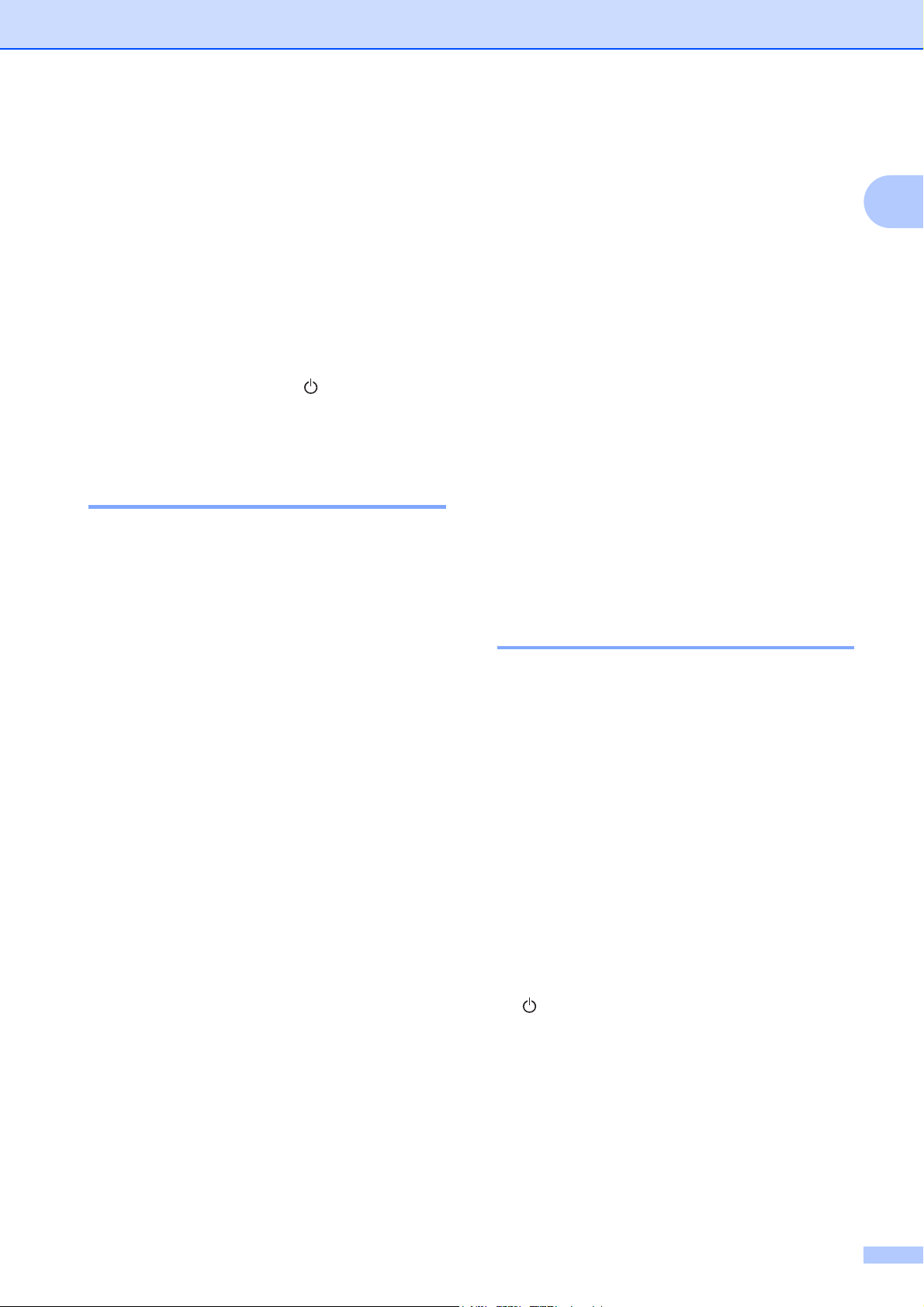
e
Nach dem Auffrischen des Ni-MHAkkus beginnt der Ladevorgang
automatisch.
Die POWER-Anzeige blinkt bis zum
Abschluss des Ladevorgangs grün.
Nach Abschluss des Ladevorgangs
erlischt die POWER-Anzeige.
Beenden des Ladevorgangs
Um den Ladevorgang für den Ni-MH-Akku zu
beenden, drücken Sie den Hauptschalter
zweimal kurz hintereinander.
Tipps zur Verwendung des Ni-MH-Akkus
Laden Sie den Ni-MH-Akku unmittelbar
nach dem Erwerb auf. Verwenden Sie den
Akku erst, nachdem dieser aufgeladen
wurde.
Einrichten des Druckers
Wenn Probleme mit dem Ni-MH-Akku
auftreten, versuchen Sie diesen
aufzufrischen, bevor sie ihn austauschen.
1
Wenn der Drucker über einen längeren
Zeitraum nicht verwendet wird
Wenn der Drucker über einen längeren
1
1
Zeitraum nicht verwendet wird,
entnehmen Sie den Ni-MH-Akku aus dem
Drucker, und lagern Sie ihn an einem
trockenen, vor direktem Sonnenlicht
geschützten Ort.
Ein über einen längeren Zeitraum nicht
verwendeter Ni-MH-Akku kann überladen
oder unbrauchbar werden. Daher wird
empfohlen, den Ni-MH-Akku alle 3 bis 6
Monate aufzufrischen und aufzuladen.
Weitere Vorsichtsmaßnahmen finden Sie
im Benutzerhandbuch des Ni-MH-Akkus.
1
Der Ni-MH-Akku entlädt sich auch dann
nach und nach, wenn er nicht verwendet
wird. Daher wird empfohlen, den Ni-MHAkku vor der Verwendung aufzuladen.
Wenn der Drucker an einer Gleich- oder
Wechselstromquelle angeschlossen ist,
reicht eine geringe Menge an Strom aus,
um den Ni-MH-Akku aufzuladen. Dies
wird als „Pufferladung“ bezeichnet.
Mithilfe der Pufferladung wird die
allmähliche Entladung des Akkus
ausgeglichen. Daher wird empfohlen, den
Drucker auch dann an eine Gleich- oder
Wechselstromquelle anzuschließen,
wenn ein Ni-MH-Akku eingesetzt wurde.
Der Ni-MH-Akku kann bei einer
Umgebungstemperatur von 5 bis 40°C
aufgeladen werden.
Dunklere Ausdrucke entladen den
Ni-MH-Akku schneller als helle Ausdrucke.
Passen Sie die Druckdichteeinstellung im
Treiberdialogfeld (siehe Einstellen der
Druckertreiberoptionen auf Seite 23) oder
im Dienstprogramm für die PJ-600-Serie
(siehe Druckdichte auf Seite 40) an.
Erläuterung der Akkubegriffe
Entladen
Eine Entladung tritt auf, wenn die Leistung
des Ni-MH-Akkus verbraucht ist. Der Akku
entlädt sich auch dann im Lauf der Zeit,
wenn dieser nicht verwendet wird. Wenn
der Akku vollständig entladen wurde,
kann er erst nach dem erneuten Aufladen
verwendet werden.
Auffrischen
Ein Auffrischen tritt auf, wenn der Drucker
den Ni-MH-Akku vollständig entlädt,
sodass dieser auf seine komplette
Kapazität aufgeladen werden kann. Um
den Akku aufzufrischen, drücken Sie den
Hauptschalter, und halten Sie ihn für
einige Sekunden gedrückt, bis die
POWER-Anzeige grün und orange zu
blinken beginnt (unter
Ni-MH-Akku-Aufladung auf Seite 38
finden Sie weitere Optionen).
1
5
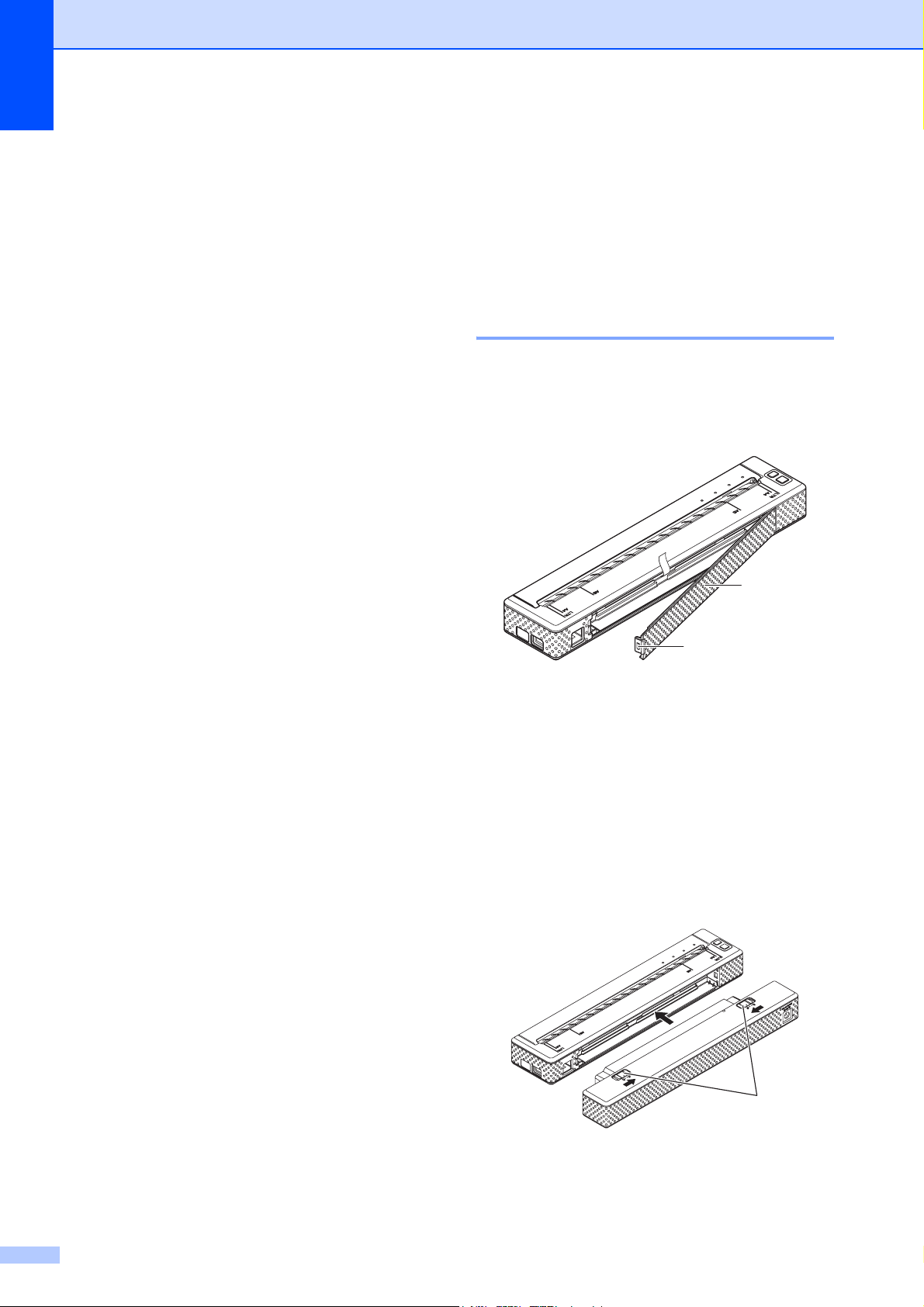
Kapitel 1
Überentladung
Eine Überentladung tritt auf, wenn der
Ni-MH-Akku soweit entladen wurde, dass
beim erneuten Aufladen die zuvor
mögliche Leistungsmenge nicht mehr
erreicht wird. Um eine Überentladung des
Akkus zu vermeiden, sollte dieser
regelmäßig aufgeladen werden.
Inaktivität
Wenn ein Ni-MH-Akku über einen zu
langen Zeitraum nicht verwendet wurde,
kann er anschließend nicht mehr so viel
Leistung aufnehmen wie zuvor. Die
frühere Kapazität des Akkus kann
wiederhergestellt werden, indem dieser
ein- oder zweimal aufgefrischt wird. Wenn
seit der letzten Verwendung des Akkus
mehr als ein Jahr vergangen ist, kann die
frühere Kapazität nicht wiederhergestellt
werden.
Verwenden des Lithium-Ionen-Akkus (optional)
Einsetzen des Lithium-IonenAkkus
a
Öffnen Sie die Akkuabdeckung des
Druckers, indem Sie auf den
Abdeckungsriegel drücken.
1
1
1
Pufferladung
Unter Pufferladung wird die geringe
Leistungsmenge verstanden, mit der der
Ni-MH-Akku immer dann aufgeladen wird,
wenn er an einer Gleich- oder
Wechselstromquelle angeschlossen ist.
Der Akku entlädt sich (Leistungsverlust)
auch dann im Lauf der Zeit, wenn dieser
nicht verwendet wird. Mithilfe der
Pufferladung wird diese Entladung
aufgehalten, sodass der Akku aufgeladen
bleibt.
2
1 Akkuabdeckung
2 Abdeckungsriegel
b
Klappen Sie die Abdeckung ganz auf,
und nehmen Sie sie heraus.
c
Bewegen Sie die Schiebeschalter des
Lithium-Ionen-Akkus nach innen, und
setzen Sie anschließend den Akku in
das Akkufach ein.
3
3 Schiebeschalter
6
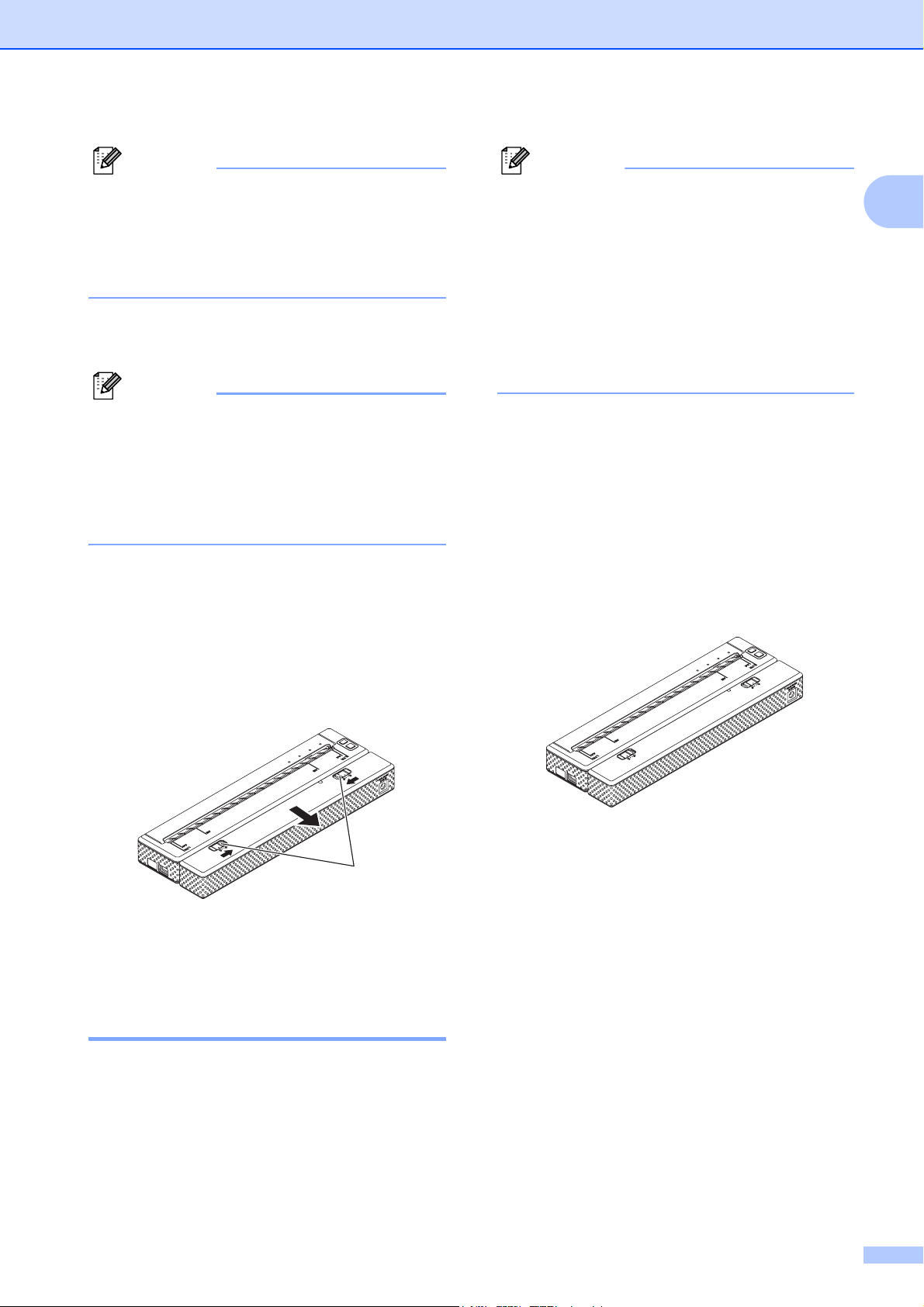
Einrichten des Druckers
Hinweis
Bringen Sie vor dem Einsetzen des
Lithium-Ionen-Akkus das Auswurfband im
Akkufach unter. Zum Entnehmen des
Lithium-Ionen-Akkus ist das Auswurfband
nicht erforderlich.
d
Bewegen Sie die Schiebeschalter nach
außen, damit der Akku einrastet.
Hinweis
Die vom Lithium-Ionen-Akku
bereitgestellte Spannung unterliegt
Schwankungen. Die
Druckgeschwindigkeit kann je nach
Spannungsversorgung unterschiedlich
sein.
Entnehmen des Lithium-Ionen-Akkus
Bewegen Sie die Schiebeschalter des
Lithium-Ionen-Akkus nach innen, und
entnehmen Sie anschließend den Akku aus
dem Drucker.
Hinweis
• Laden Sie den Lithium-Ionen-Akku
unmittelbar nach dem Erwerb unter
Einhaltung der folgenden Schritte auf.
• Das vollständige Aufladen des
Lithium-Ionen-Akkus kann bis zu 180
Minuten dauern.
Mit einem neuen, vollständig
aufgeladenen Lithium-Ionen-Akku können
etwa 300 Seiten gedruckt werden.
1
Aufladen des im Drucker eingesetzten
Akkus
a
Stellen Sie sicher, dass der Drucker
ausgeschaltet ist.
b
Stellen Sie sicher, dass der
1
Lithium-Ionen-Akku in den Drucker
eingesetzt ist.
1
1
1 Schiebeschalter
Aufladen des Lithium-IonenAkkus
Der Lithium-Ionen-Akku kann sowohl im
Drucker als auch außerhalb des Druckers
aufgeladen werden.
Führen Sie die folgenden Schritte durch, um
den Lithium-Ionen-Akku aufzuladen.
c
Schließen Sie den Lithium-Ionen-Akku
mit dem Netzadapter und Netzkabel an
einer Steckdose an, oder verwenden
Sie das Gleichstromkabel, um den Akku
an einer Gleichstromquelle
anzuschließen.
Die Akkuanzeige leuchtet orange.
1
7
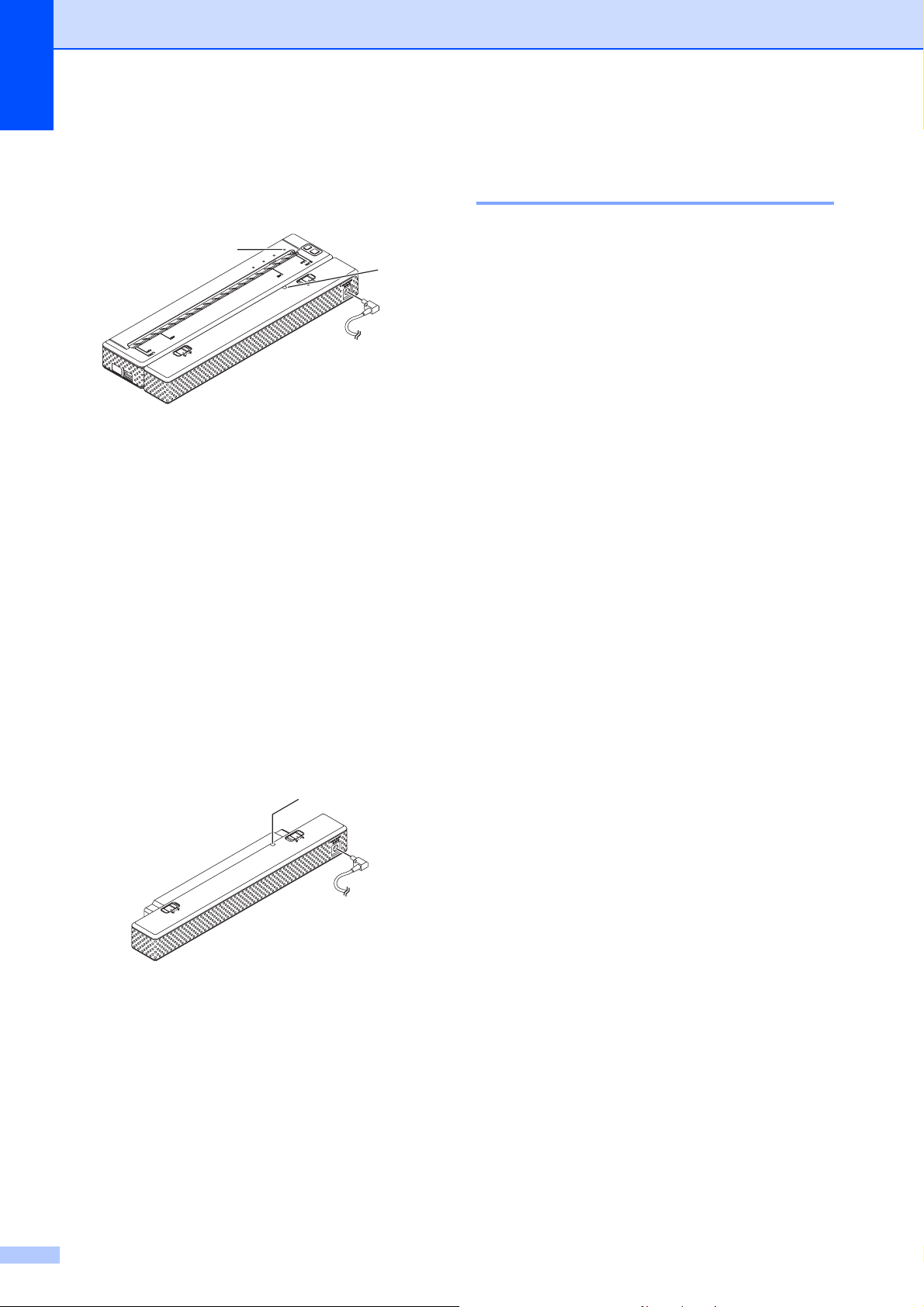
Kapitel 1
Wenn der Lithium-Ionen-Akku
vollständig aufgeladen wurde, erlischt
die Akkuanzeige.
1
2
1 POWER-Anzeige
2 Akkuanzeige
Aufladen des aus dem Drucker
entnommenen Akkus
Schließen Sie den Lithium-Ionen-Akku mit
dem Netzadapter und Netzkabel an einer
Steckdose an, oder verwenden Sie das
Gleichstromkabel, um den Akku an einer
Gleichstromquelle anzuschließen.
Die Akkuanzeige leuchtet orange.
Wenn der Lithium-Ionen-Akku vollständig
aufgeladen wurde, erlischt die Akkuanzeige.
1
1 Akkuanzeige
Beenden des Aufladevorgangs für den
Lithium-Ionen-Akku
Tipps zur Verwendung des Lithium-Ionen-Akkus
Laden Sie den Lithium-Ionen-Akku
unmittelbar nach dem Erwerb auf.
Verwenden Sie den Akku erst, nachdem
dieser aufgeladen wurde.
Dunklere Ausdrucke entladen den
Lithium-Ionen-Akku schneller als helle
Ausdrucke. Passen Sie die
Druckdichteeinstellung im
Treiberdialogfeld (siehe Einstellen der
Druckertreiberoptionen auf Seite 23) oder
im Dienstprogramm für die PJ-600-Serie
(siehe Druckdichte auf Seite 40) an.
Im Gegensatz zum Ni-MH-Akku ist für den
1
1
Lithium-Ionen-Akku weder eine
Auffrischung noch eine Pufferladung
erforderlich.
Das Aufladen des Lithium-Ionen-Akkus
kann bei Temperaturen zwischen 0 °C
und 40 °C erfolgen. Laden Sie den
Lithium-Ionen-Akku nur in Umgebungen
mit diesem Temperaturbereich auf. Wenn
die Umgebungstemperatur außerhalb
dieses Bereichs liegt, wird der
Lithium-Ionen-Akku nicht aufgeladen, und
die Akkuanzeige erlischt nicht.
Wenn der Drucker bei eingesetztem
Lithium-Ionen-Akku und angeschlossenem
Netzadapter oder Gleichstromkabel
verwendet wird, schaltet sich der Drucker
über die automatische Abschaltung nach
Ablauf des angegebenen Zeitraums ab
(siehe Automatisches Ausschalten
(AC/DC/Li-ion) auf Seite 38).
Anschließend wird der Lithium-Ionen-Akku
aufgeladen. Wenn nach dem Einschalten
des Druckers (maximal) 180 Minuten
vergangen sind, erlischt die Akkuanzeige
und der Ladevorgang wird beendet.
1
Um das Aufladen des Lithium-Ionen-Akkus
zu beenden, trennen Sie das Gleich- oder
Wechselstromkabel vom Stromanschluss.
8
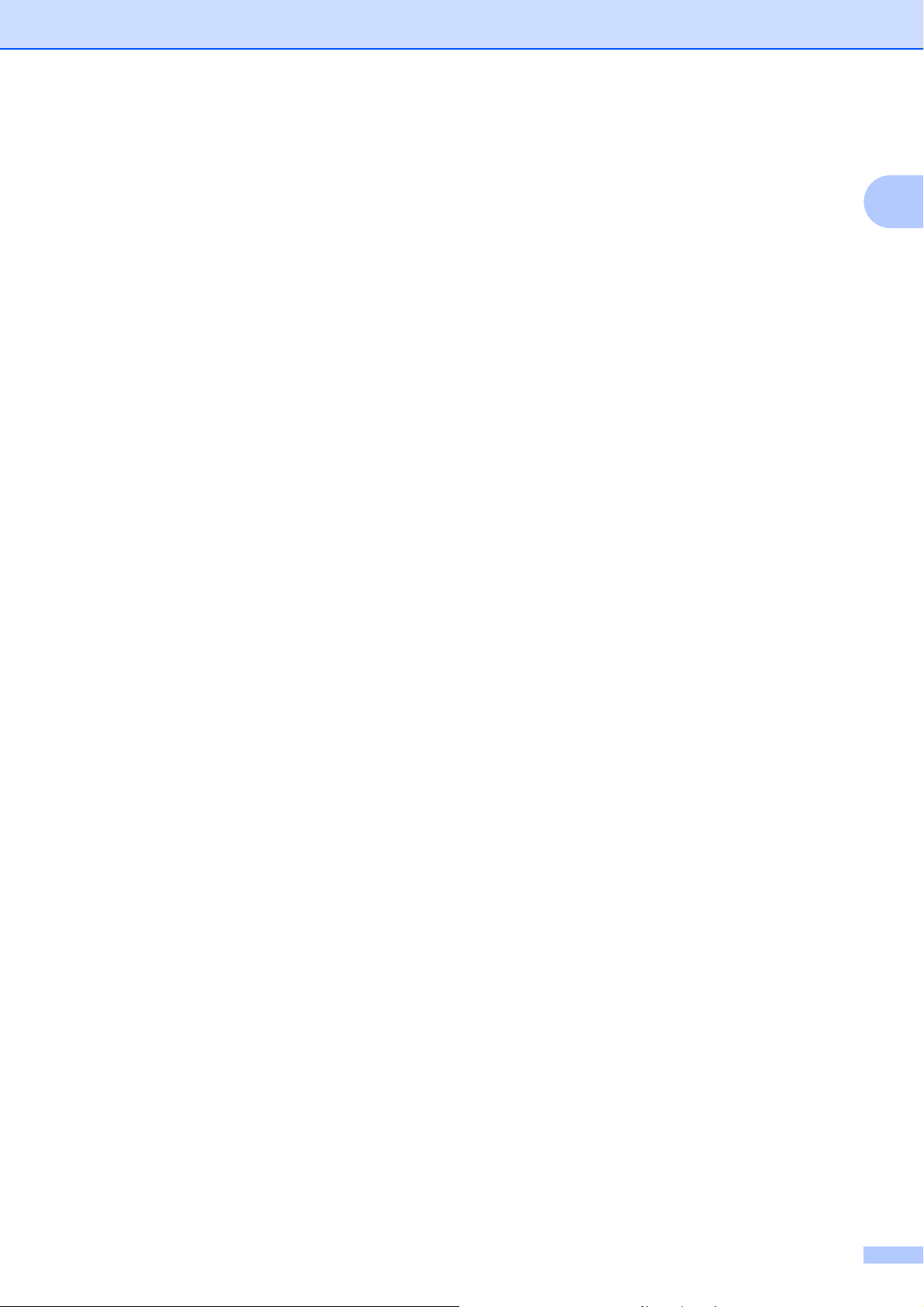
Einrichten des Druckers
Wenn der Drucker bei eingesetztem
Lithium-Ionen-Akku und
angeschlossenem Netzadapter oder
Gleichstromkabel verwendet wird, erlischt
die Akkuanzeige möglicherweise selbst
bei nicht vollständig geladenem
Lithium-Ionen-Akku, und der
Ladevorgang wird abgebrochen.
Wenn der Lithium-Ionen-Akku bei
angeschlossenem Gleichstromkabel
aufgeladen wird, kann die
Wechselstromquelle möglicherweise die
für das vollständige Aufladen des
Lithium-Ionen-Akkus erforderliche
Spannung nicht bereitstellen. Maximal
180 Minuten nach Beginn des
Aufladevorgangs erlischt die Akkuanzeige
und der Ladevorgang wird beendet. Dies
gilt selbst dann, wenn der Lithium-IonenAkku nicht vollständig aufgeladen wurde.
Wenn der Drucker über einen längeren
Zeitraum nicht verwendet wird,
entnehmen Sie den Lithium-Ionen-Akku,
sofern dieser zu weniger als 50 %
aufgeladen ist, aus dem Drucker und
lagern Sie ihn an einem trockenen, vor
direktem Sonnenlicht geschützten Ort.
Wenn der Lithium-Ionen-Akku über einen
längeren Zeitraum nicht verwendet wird,
sollte dieser alle 6 Monate aufgeladen
werden.
Weitere Vorsichtsmaßnahmen finden Sie
im Benutzerhandbuch des Lithium-IonenAkkus.
1
Merkmale des Lithium-Ionen-Akkus
Wenn Sie die Eigenschaften des
Lithium-Ionen-Akkus kennen, können Sie
dessen Verwendung optimieren.
Das Verwenden oder Lagern des
Lithium-Ionen-Akkus an einem Ort mit
hohen oder niedrigen Temperaturen kann
dessen Entladung beschleunigen.
Insbesondere die Verwendung eines fast
vollständig aufgeladenen Lithium-IonenAkkus (mehr als 90 %) an einem Ort mit
hohen Temperaturen kann die
Akkuentladung deutlich beschleunigen.
Wenn der Lithium-Ionen-Akku in den
Drucker eingesetzt ist und aufgeladen
wird, kann das Verwenden des Druckers
das Entladen des Akkus beschleunigen.
Trennen Sie den Netzadapter oder das
Gleichstromkabel, wenn der Drucker mit
eingesetztem Lithium-Ionen-Akku
verwendet wird.
1
Versuchen Sie den Lithium-Ionen-Akku
vor dem Aufladen vollständig zu entladen.
9
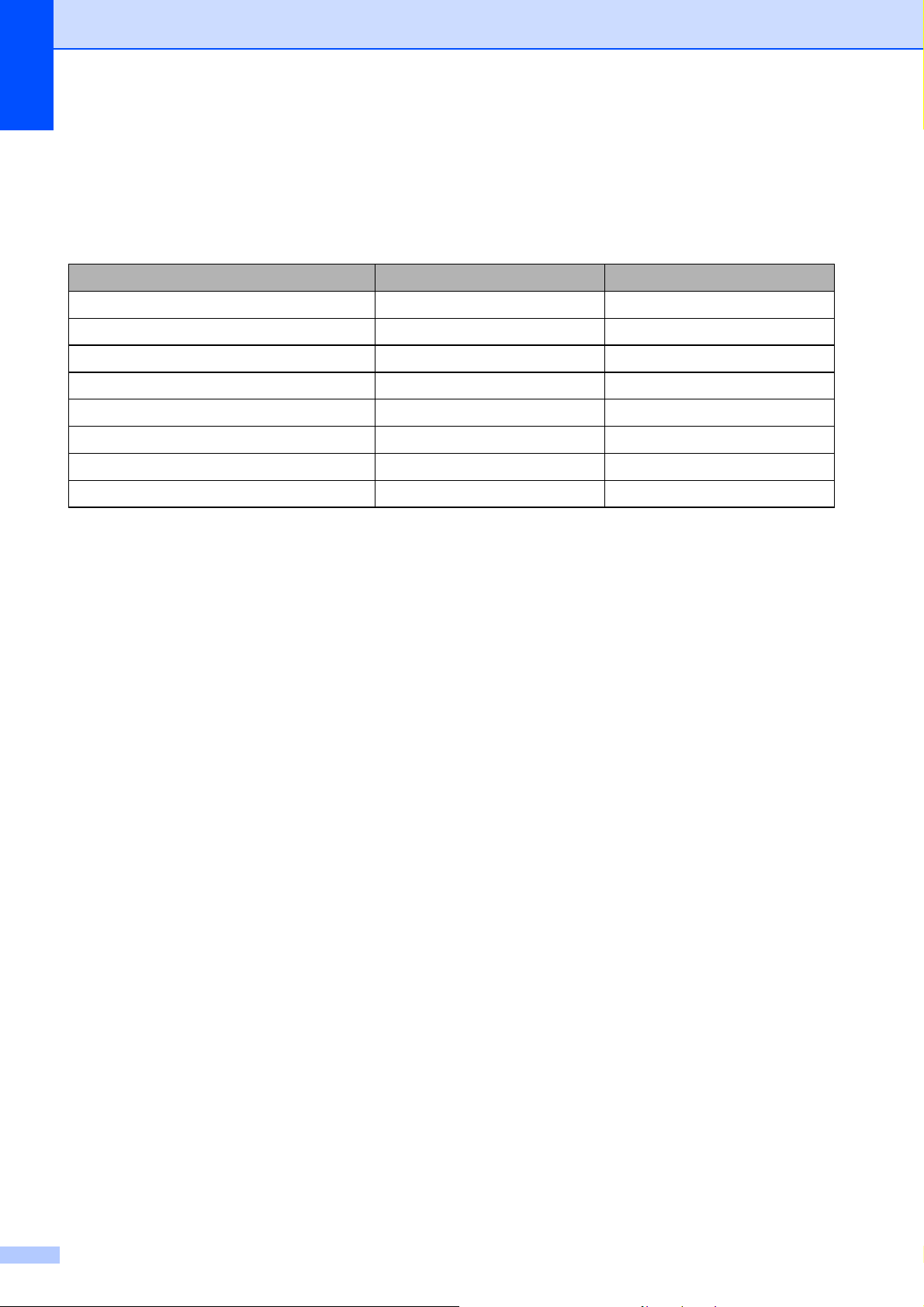
Kapitel 1
Übersicht über Akkus
In der folgenden Tabelle werden die Merkmale der beiden Akkutypen beschrieben, die für den
Drucker verwendet werden können.
Ni-MH-Akku Lithium-Ionen-Akku
Einsetzen des Akkus Intern Extern
Drucken während des Aufladens Ja Ja
Pufferladen des Akkus Ja Nein
Position des Ladegeräts Im Drucker Im Akku
Ungefähre Ladedauer 120 min 180 min
Ungefähre Anzahl Seiten/Aufladung 70 Seiten 300 Seiten
Akkuauffrischung Ja Nein
Aufladen ohne Drucker Nein Ja
1
10
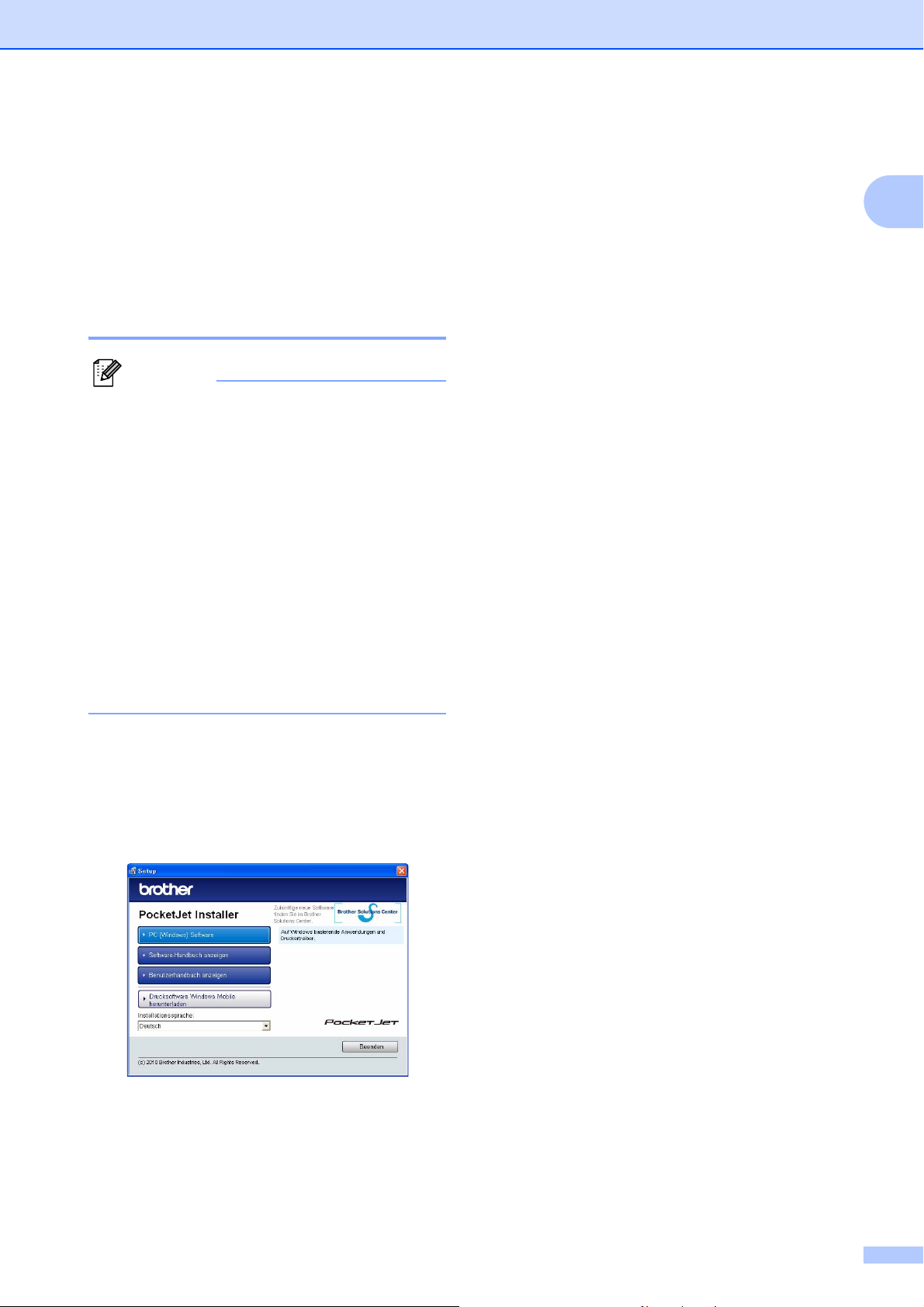
Einrichten des Druckers
Installieren und Deinstallieren des Treibers
Installieren des Druckertreibers
Hinweis
• Schließen Sie den Drucker erst dann über
ein USB-Kabel an Ihren Computer an,
wenn der Druckertreiber installiert wurde.
Sollte dieser Schritt versehentlich
erfolgen, brechen Sie den „Assistenten für
die Installation neuer Hardware“ ab,
trennen Sie den Drucker, und installieren
Sie den Druckertreiber (siehe unten).
• Um die Bluetooth-Schnittstelle verwenden
zu können (nur PJ-662/663), installieren
Sie einen Bluetooth-Treiber auf dem
Computer, bevor Sie den Druckertreiber
und das Dienstprogramm für die PJ-600Serie installieren.
Für Windows®-Benutzer
a
Legen Sie die CD-ROM in das
CD-ROM-Laufwerk Ihres Computers
ein.
Wenn Sie auf [Standard-Installation]
klicken, werden je nach Modell die
folgenden Elemente installiert.
Für PJ-622/662:
1
1
Druckertreiber und das
Dienstprogramm für die PJ-600-Serie
Für PJ-623/663:
Druckertreiber, das Dienstprogramm für
die PJ-600-Serie und der P-touch Editor
c
Wählen Sie das Modell aus.
d
Befolgen Sie die Anweisungen auf dem
Bildschirm, um die Software zu
installieren.
e
Klicken Sie auf [Fertig stellen], um das
Installationsfenster zu schließen.
Für Mac OS®-Benutzer
a
Legen Sie die CD-ROM in das
CD-ROM-Laufwerk Ihres Computers
ein.
b
Öffnen Sie den Ordner [Mac OS X], und
doppelklicken Sie anschließend auf
[Brother PJ-XXX Driver.pkg], um das
1
Treiberinstallationsprogramm zu
starten.
c
Befolgen Sie die Anweisungen auf dem
Bildschirm, um die Software zu
installieren.
1
1
b
Klicken Sie auf [PC (Windows)
Software] und anschließend auf
[Standard-Installation] oder das
jeweils zu installierende Element.
d
Für PJ-622/623:
Klicken Sie nach Abschluss der
Installation auf [Schließen].
Für PJ-662/663:
Klicken Sie nach Abschluss der
Installation auf [Neustart]. Der
Computer wird neu gestartet.
e
Schalten Sie den Drucker ein.
11
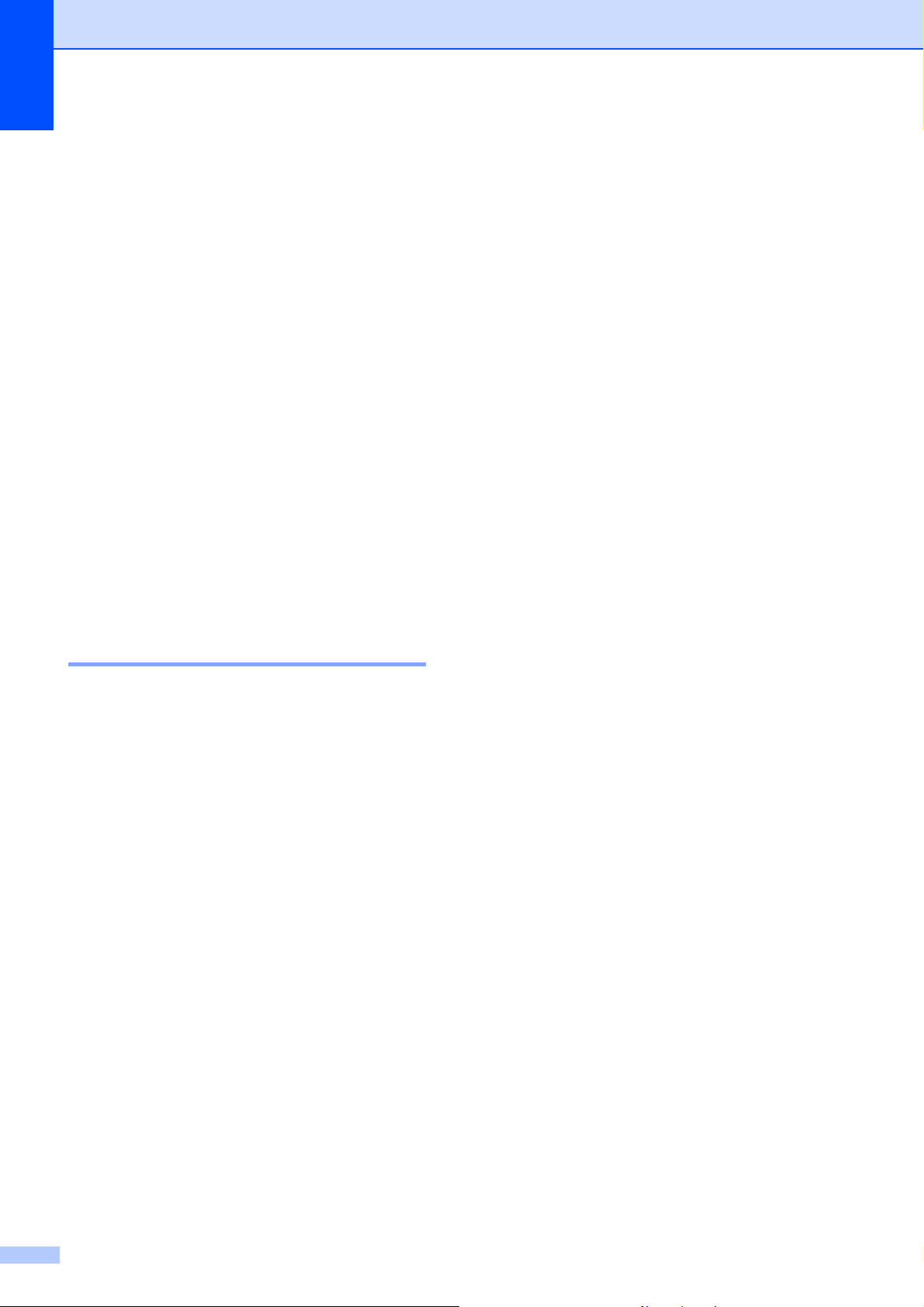
Kapitel 1
f
Mac OS® X 10.4.11:
Doppelklicken Sie auf das Laufwerk, auf
®
dem Mac OS
anschließend auf [Programme] [Dienstprogramme] [Drucker-Dienstprogramm]. Das
Fenster [Druckerliste] wird angezeigt.
Mac OS
Klicken Sie auf das Apple-Symbol [Systemeinstellungen…] und
anschließend auf [Drucken & Faxen].
g
Klicken Sie auf die Schaltfläche
[Hinzufügen] / [+], um Ihr Gerät
hinzuzufügen.
h
Wählen Sie [PJ-XXX] / [Brother
PJ-XXX] aus, und klicken Sie
anschließend auf [Hinzufügen]. Der
Drucker ist nun einsatzbereit.
®
X installiert wurde, und
X 10.5.x - 10.6:
Deinstallieren des Druckertreibers
Für Windows®-Benutzer
Windows® XP
a
Schalten Sie den Drucker aus.
b
[Start] - [Systemsteuerung] [Drucker und andere Hardware] [Drucker und Faxgeräte].
c
Wählen Sie [Brother PJ-XXX] aus,
und klicken Sie auf [Datei] [Löschen], oder klicken Sie mit der
rechten Maustaste auf das Symbol,
und klicken Sie anschließend auf
[Löschen].
d
Wechseln Sie zu [Datei] [Servereigenschaften]. Das
Fenster [Eigenschaften von
Druckserver] wird angezeigt.
e
Klicken Sie auf die Registerkarte
[Treiber], und wählen Sie [Brother
PJ-XXX] aus. Klicken Sie
anschließend auf [Entfernen].
f
Schließen Sie das Fenster
[Eigenschaften von Druckserver].
Der Druckertreiber wurde
deinstalliert.
Windows Vista
a
Schalten Sie den Drucker aus.
b
[Start] - [Systemsteuerung] [Hardware und Sound] - [Drucker].
c
[Brother PJ-XXX], und klicken Sie
auf [Diesen Drucker löschen], oder
klicken Sie mit der rechten
Maustaste auf das Symbol, und
klicken Sie anschließend auf
[Löschen].
d
1
1
Klicken Sie im Fenster [Drucker] mit
der rechten Maustaste, und wählen
Sie [Als Administrator ausführen] [Servereigenschaften...] aus.
Wenn das Dialogfeld zur
Bestätigung der Autorisierung
angezeigt wird, klicken Sie auf
[Fortsetzen].
Wenn das Dialogfeld
[Benutzerkontensteuerung]
angezeigt wird, geben Sie das
Kennwort ein, und klicken Sie auf
[OK]. Das Fenster [Eigenschaften
von Druckserver] wird angezeigt.
e
Klicken Sie auf die Registerkarte
[Treiber], und wählen Sie [Brother
PJ-XXX] aus. Klicken Sie
anschließend auf [Entfernen...].
f
Wählen Sie [Treiber und
Treiberpaket entfernen] aus, und
klicken Sie auf [OK]. Folgen Sie den
Anweisungen auf dem Bildschirm.
®
12
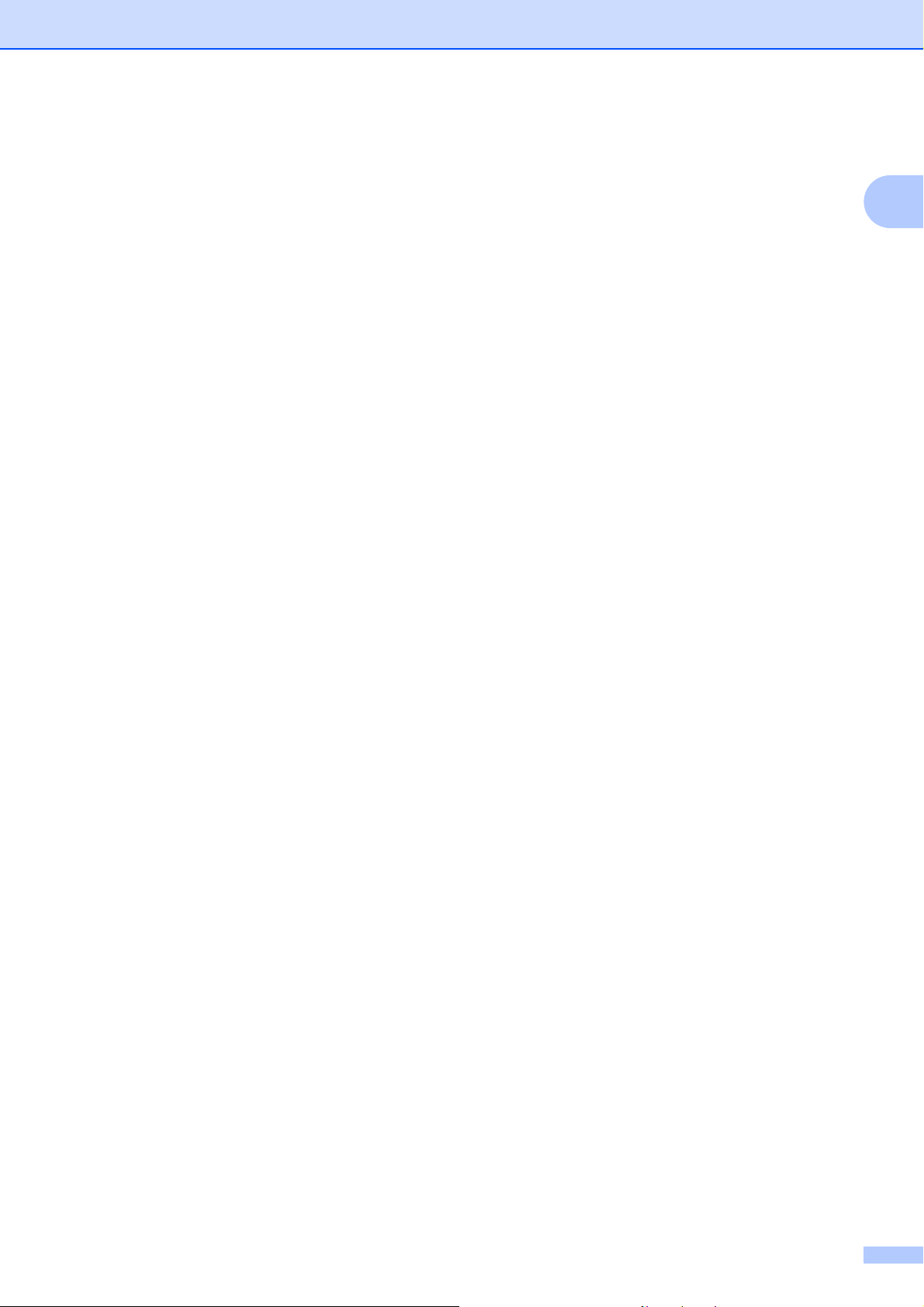
g
Schließen Sie das Fenster
[Eigenschaften von Druckserver].
Der Druckertreiber wurde
deinstalliert.
Windows
a
Schalten Sie den Drucker aus.
b
[Start] - [Geräte und Drucker].
c
Wählen Sie [Brother PJ-XXX] aus,
und klicken Sie auf [Gerät
entfernen], oder klicken Sie mit der
rechten Maustaste auf das Symbol,
und klicken Sie anschließend auf
[Gerät entfernen].
Wenn eine
Benutzerkontensteuerungs-Meldung
angezeigt wird, geben Sie das
Kennwort ein, und klicken Sie auf
[Ja].
d
Wählen Sie im Fenster [Geräte und
Drucker] die Option [Fax] oder
[Microsoft XPS Document Writer]
aus, und klicken Sie anschließend in
der Menüleiste auf [Eigenschaften
von Druckserver].
Einrichten des Druckers
Für Mac OS®-Benutzer
a
Schalten Sie den Drucker aus.
b
®
7
Mac OS® X 10.4.11:
Doppelklicken Sie auf das Laufwerk, auf
®
dem Mac OS
anschließend auf [Programme] [Dienstprogramme] [Drucker-Dienstprogramm]. Das
Fenster [Druckerliste] wird angezeigt.
Mac OS
Klicken Sie auf das Apple-Symbol [Systemeinstellungen…] und
anschließend auf [Drucken & Faxen].
c
Mac OS® X 10.4.11:
Wählen Sie [PJ-XXX] aus, und klicken
Sie auf [Löschen].
Mac OS
Wählen Sie [Brother PJ-XXX] aus, und
klicken Sie auf [-].
d
Schließen Sie das Fenster
[Druckerliste] (10.4.11) / [Drucken &
Faxen] (10.5.x - 10.6). Der
Druckertreiber wurde deinstalliert.
®
®
X installiert wurde, und
X 10.5.x - 10.6:
X 10.5.x - 10.6:
1
1
e
Klicken Sie auf die Registerkarte
[Treiber] und anschließend auf
[Treibereinstellungen ändern].
Wenn eine
Benutzerkontensteuerungs-Meldung
angezeigt wird, geben Sie das
Kennwort ein, und klicken Sie auf
[Ja]. Wählen Sie [Brother PJ-XXX]
aus, und klicken Sie anschließend
auf [Entfernen...].
f
Wählen Sie [Treiber und
Treiberpaket entfernen] aus, und
klicken Sie anschließend auf [OK].
Folgen Sie den Anweisungen auf
dem Bildschirm.
g
Schließen Sie das Fenster
[Eigenschaften von Druckserver].
Der Druckertreiber wurde
deinstalliert.
13
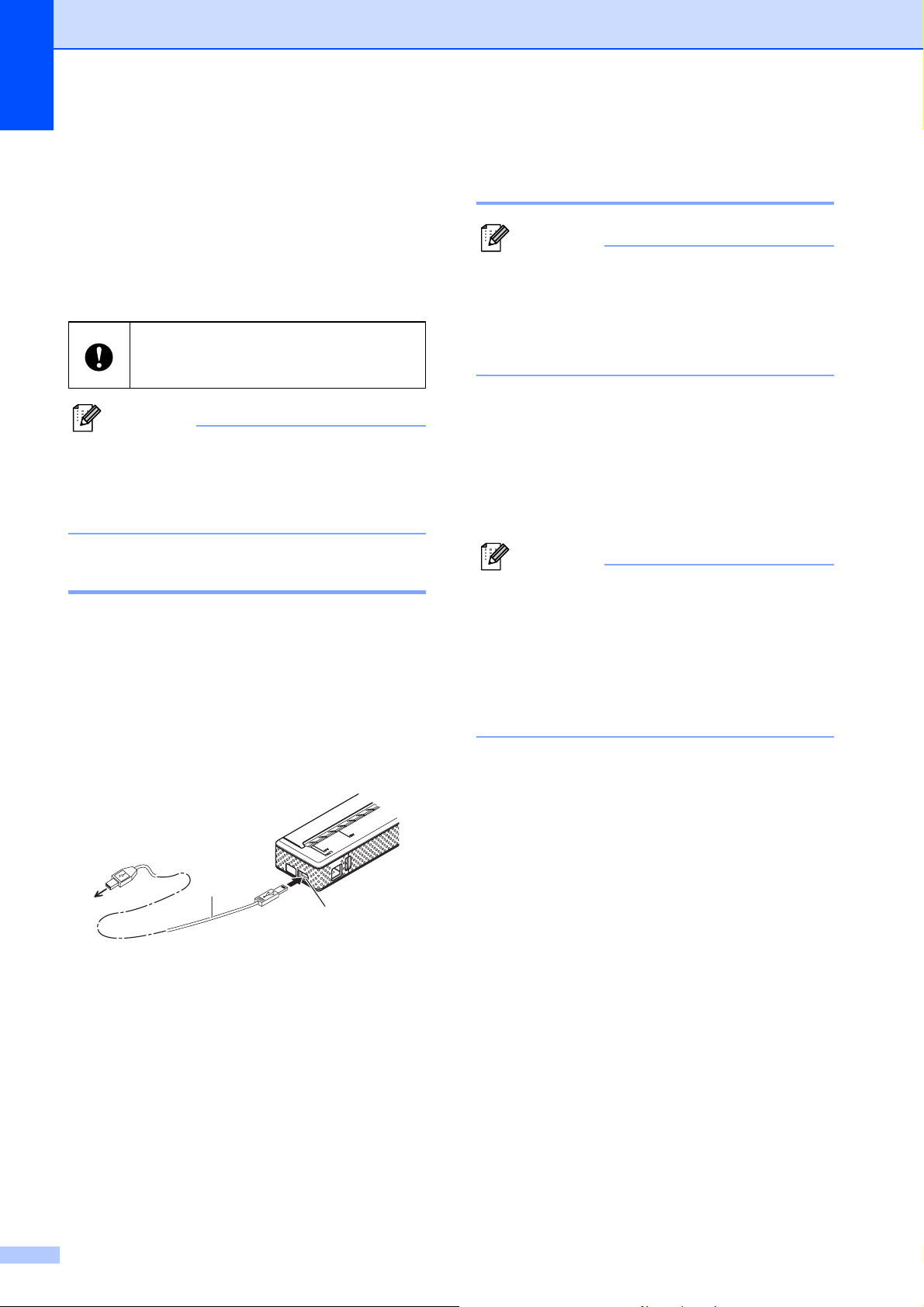
Kapitel 1
Anschließen des Druckers am Computer
Der Drucker kann mit Ihrem Computer über
ein USB-Kabel oder über Bluetooth (nur
PJ-662/663) verbunden werden.
Installieren Sie den Druckertreiber,
bevor Sie den Drucker am Computer
anschließen.
Hinweis
Bei einer Bluetooth-Verbindung werden
die Verbindungseinstellungen auch nach
dem Ausschalten des Druckers
gespeichert.
USB-Verbindung
a
Stellen Sie vor dem Anschließen des
USB-Kabels sicher, dass der Drucker
ausgeschaltet ist.
b
Schließen Sie das druckerseitige Ende
des USB-Kabels am USB-Anschluss
des Druckers an.
Bluetooth-Verbindung
1
(nur PJ-662/663)
Hinweis
Befolgen Sie die Anweisungen des
Herstellers Ihres Bluetooth-fähigen
Computers oder Bluetooth-Adapters, und
installieren Sie alle erforderlichen Hardund Softwarekomponenten.
Für Windows®-Benutzer
a
Verwenden Sie Ihre BluetoothGeräteverwaltungssoftware, um den
Drucker zu erkennen und die
Druckerverbindung zu konfigurieren.
Hinweis
1
Wenn Sie von der Software aufgefordert
werden, ein Bluetooth-Kennwort (PINCode) einzugeben, geben Sie das dem
Drucker zugewiesene Kennwort ein. Beim
Kennwort des Druckers handelt es sich in
der Standardeinstellung um die letzten
vier Stellen der Seriennummer.
b
Notieren Sie sich den Namen des für die
Verbindung verwendeten Ports.
1
1
1
1USB-Kabel
2USB-Anschluss
c
Schließen Sie das andere Ende des
USB-Kabels am USB-Anschluss des
Computers an.
14
c
Öffnen Sie den Druckerbildschirm, um
die Druckeranschlusseinstellungen zu
ändern.
®
Windows
2
[Start] - [Systemsteuerung] - [Drucker
XP:
und andere Hardware] - [Drucker und
Faxgeräte].
®
Windows Vista
:
[Start] - [Systemsteuerung] [Hardware und Sound] - [Drucker].
®
Windows
7:
[Start] - [Geräte und Drucker].
d
Windows® XP/Windows Vista® :
Klicken Sie mit der rechten Maustaste
auf das Druckersymbol, und klicken Sie
anschließend auf [Eigenschaften].
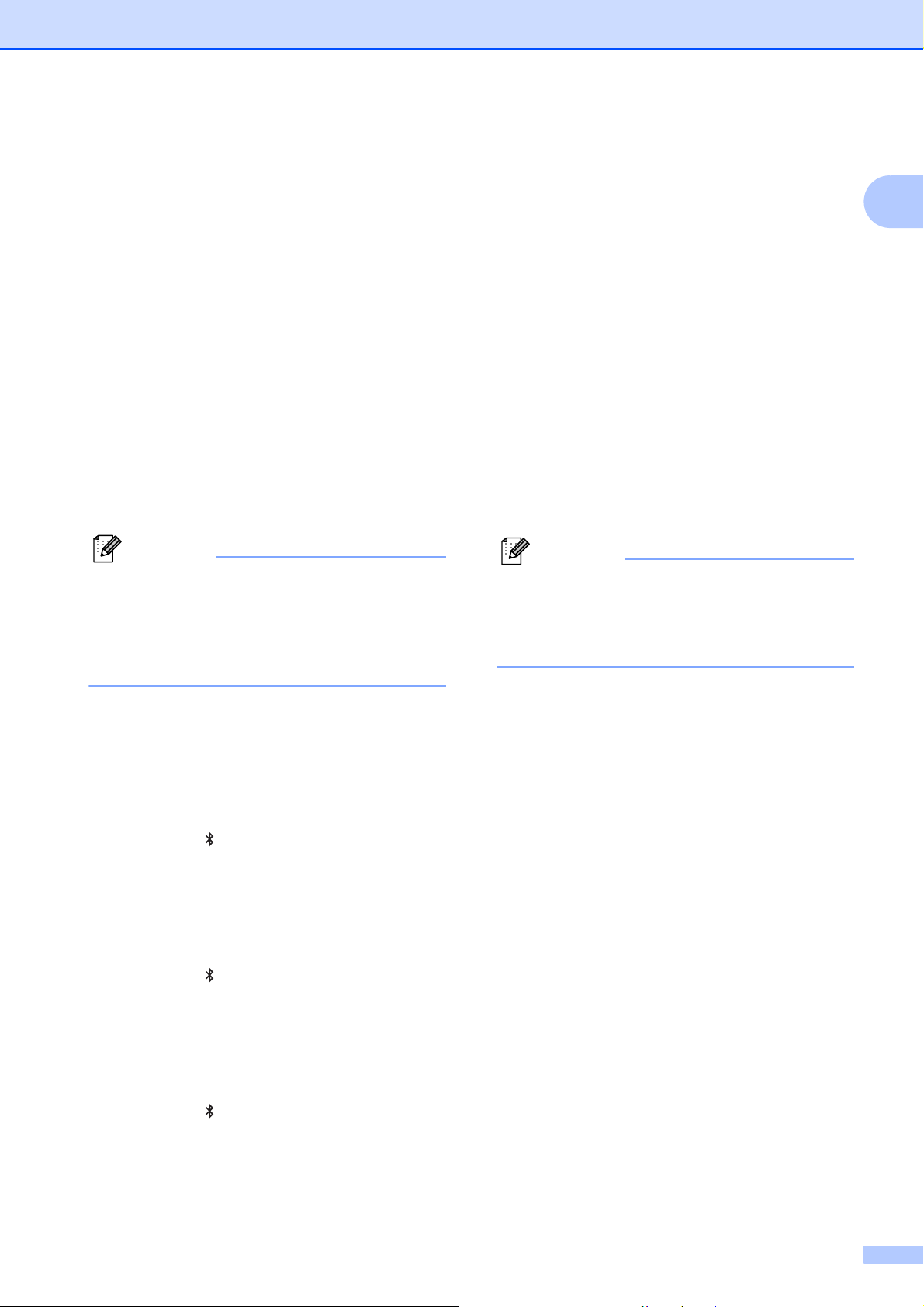
Windows® 7:
Klicken Sie mit der rechten Maustaste
auf das Druckersymbol, und klicken Sie
anschließend auf
[Druckereigenschaften].
e
Klicken Sie auf die Registerkarte
[Ports].
f
Wählen Sie den in Schritt b bestätigten
Anschlussnamen („COM“ sowie eine
Zahl).
g
Klicken Sie auf [OK], um das
Eigenschaftenfenster zu schließen.
h
Schließen Sie das Druckerfenster, um
den Vorgang abzuschließen.
Einrichten des Druckers
b
Mac OS® X 10.4.11:
Klicken Sie im Fenster [Einführung]
auf [Fortfahren].
c
Mac OS® X 10.4.11:
Wählen Sie im Fenster [Gerätetyp
auswählen] die Option [Alle Geräte]
aus, und klicken Sie auf
[Fortfahren].
d
Mac OS® X 10.4.11:
Wählen Sie im Fenster
[Konfiguration eines Bluetooth
Geräts] die Option
[Kennwortoptionen...] und
anschließend [Ein bestimmtes
Kennwort verwenden] aus, und
klicken Sie auf [OK].
1
Hinweis
Ausführliche Informationen zu den
Verbindungseinstellungen, zum
Bestätigen des Anschlussnamens usw.
finden Sie in der Dokumentation zu Ihrer
Bluetooth-Geräteverwaltungssoftware.
Für Mac OS®-Benutzer
Bluetooth-Setup
a
Mac OS® X 10.4.11:
Wählen Sie in der Menüleiste im
Menü (Bluetooth) [Bluetooth
Gerät konfigurieren...] aus. Das
Fenster [Bluetooth Assistent] wird
angezeigt. Gehen Sie zu Schritt b.
®
Mac OS
Wählen Sie in der Menüleiste im
Menü (Bluetooth) [Gerät
durchsuchen...] aus. Das Fenster
[Dateien durchsuchen] wird
angezeigt. Gehen Sie zu Schritt h.
Mac OS
Wählen Sie in der Menüleiste im
Menü (Bluetooth) [Bluetooth
Gerät konfigurieren...] aus. Das
Fenster [Bluetooth Assistent] wird
angezeigt. Gehen Sie zu Schritt i.
X 10.5.x:
®
X 10.6:
Hinweis
Beim Kennwort des Druckers (PIN-Code)
handelt es sich in der Standardeinstellung
um die letzten vier Stellen der
Seriennummer.
e
Mac OS® X 10.4.11:
1
Wählen Sie in der Liste im Fenster
[Konfiguration eines Bluetooth
Geräts] den gewünschten Drucker
aus, und klicken Sie auf
[Fortfahren].
f
Mac OS® X 10.4.11:
Klicken Sie im Fenster
[Konfiguration eines Bluetooth
Geräts] auf [Fortfahren], geben Sie
das Kennwort (den PIN-Code)
neben [Kennwort] ein, und klicken
Sie anschließend auf [Fortfahren].
g
Mac OS® X 10.4.11:
Klicken Sie auf [Fortfahren], um das
Fenster [Zusammenfassung]
anzuzeigen, und klicken Sie
anschließend auf [Beenden].
15
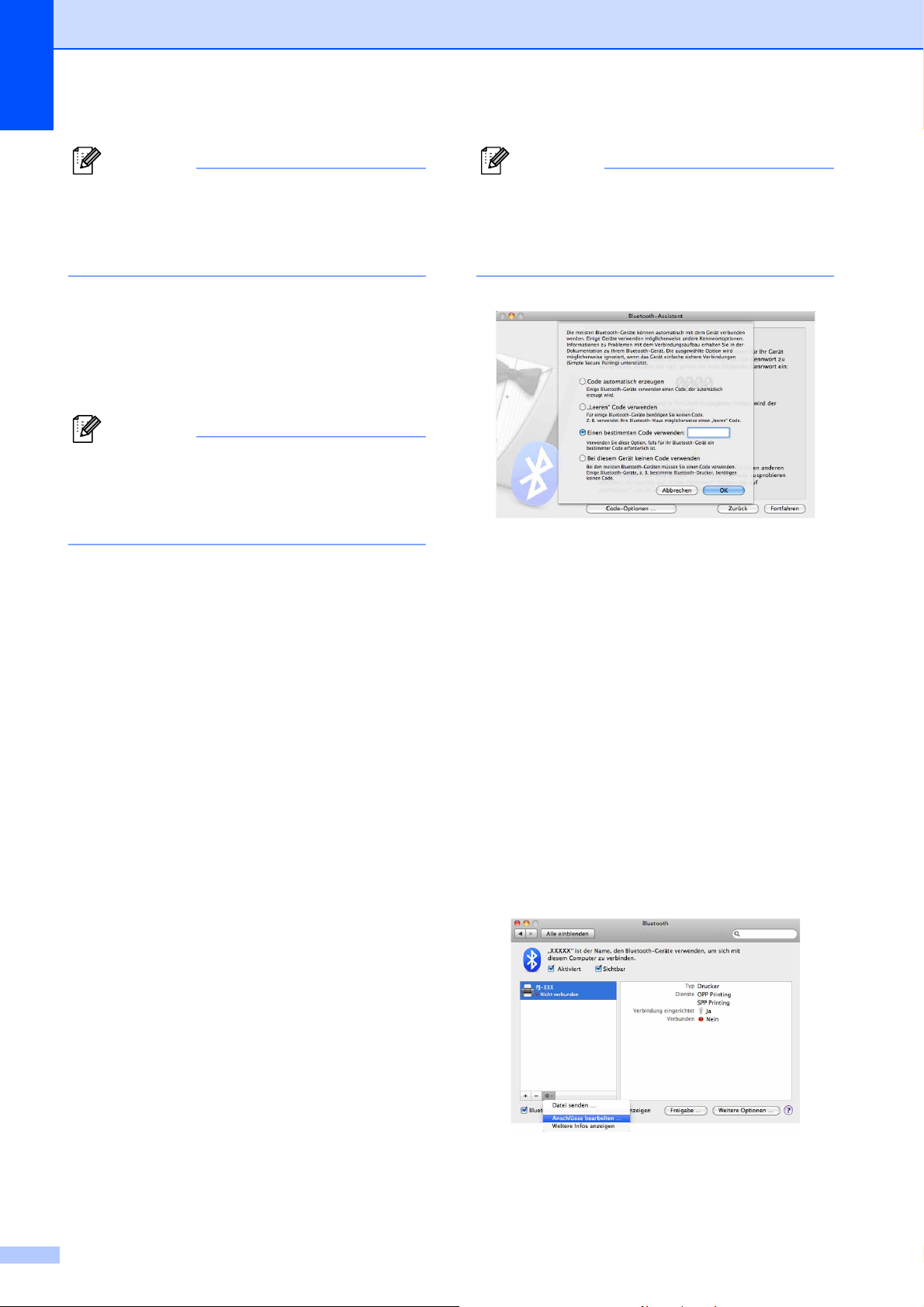
Kapitel 1
Hinweis
Wenn [Auf lhrem Gerät wurden keine
unterstützten Dienste gefunden.]
angezeigt wird, klicken Sie auf
[Fortfahren].
h
Mac OS® X 10.5.x:
Wählen Sie den gewünschten
Drucker aus, und aktivieren Sie das
Kontrollkästchen [Dieses Gerät
merken].
Hinweis
Beim Kennwort des Druckers (PIN-Code)
handelt es sich in der Standardeinstellung
um die letzten vier Stellen der
Seriennummer.
i
Mac OS® X 10.6:
Wählen Sie in der Liste den
entsprechenden Drucker aus, und
klicken Sie anschließend auf
[Fortfahren].
Hinweis
Beim Kennwort des Druckers (PIN-Code)
handelt es sich in der Standardeinstellung
um die letzten vier Stellen der
Seriennummer.
l
Mac OS® X 10.6:
Wenn das Fenster
[Zusammenfassung] angezeigt
wird, klicken Sie auf [Beenden].
Serial Port-Setup
j
Mac OS® X 10.6:
Klicken Sie auf [Code-Optionen...].
k
Mac OS® X 10.6:
Wählen Sie [Einen bestimmten
Code verwenden] aus, um das
Bluetooth-Kennwort (den PIN-Code)
des Druckers einzugeben, und
klicken Sie anschließend auf [OK]
und [Fortfahren].
a
Öffnen Sie
[Systemeinstellungen…], und
klicken Sie auf [Bluetooth].
b
Mac OS® X 10.4.11:
Klicken Sie auf [Anschlüsse
bearbeiten...].
®
Mac OS
Wählen Sie im Menü [Anschlüsse
bearbeiten...] aus.
X 10.5.x-10.6:
16
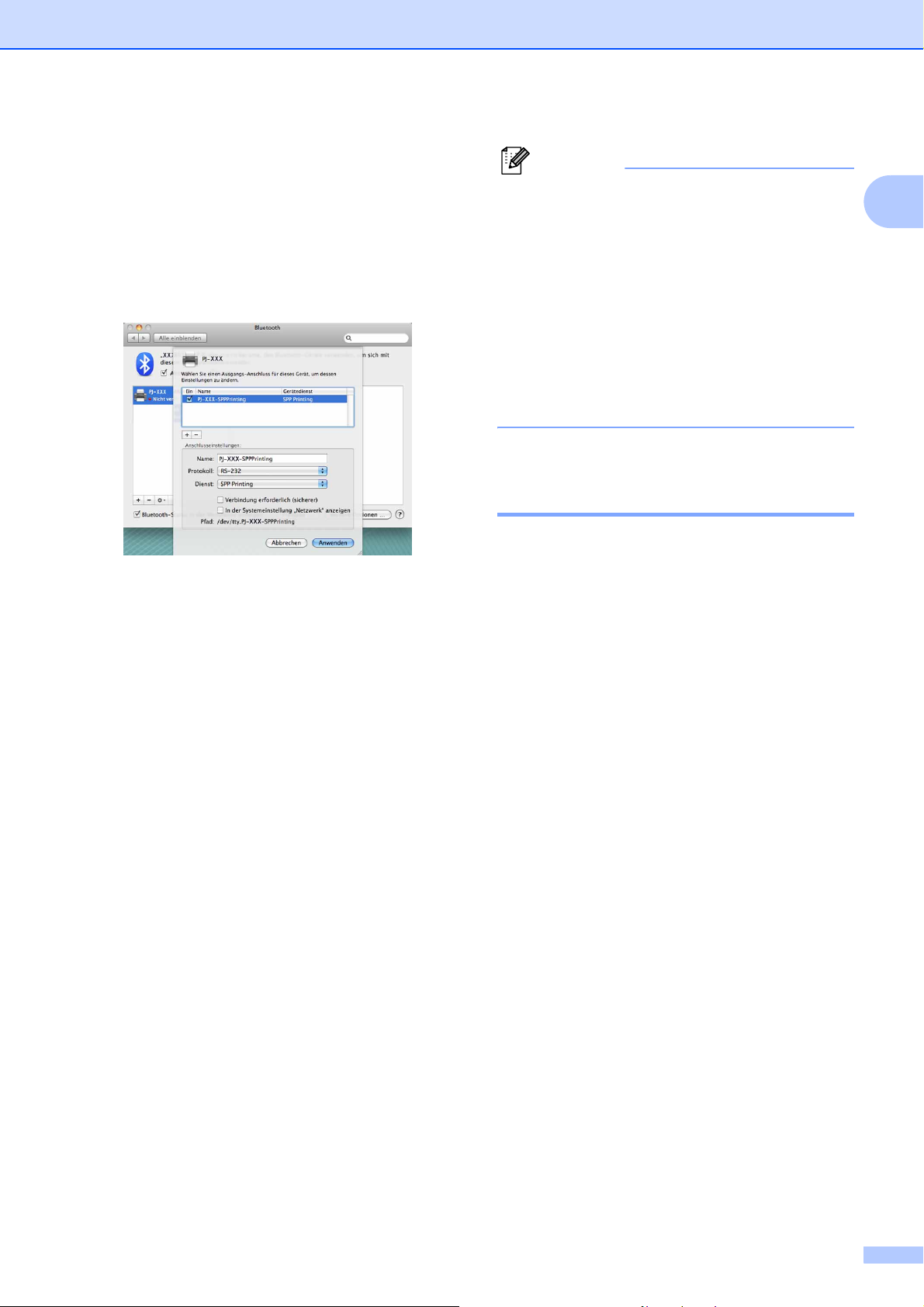
c
Wählen Sie [RS-232] im DropdownMenü [Anschlussart] (10.4.11) /
[Protokoll] (10.5.x-10.6) und
anschließend [SPP Printing] im
Dropdown-Menü [Gerätedienst]
(10.4.11) / [Dienst] (10.5.x-10.6)
aus, und klicken Sie dann auf
[Anwenden].
Einrichten des Druckers
Hinweis
Möglicherweise ist ein PIN erforderlich,
um den Drucker und den Computer oder
Bluetooth-Adapter zu verknüpfen. Bei der
Standard-PIN handelt es sich um die
letzten vier Stellen der Seriennummer des
Druckers. Verwenden Sie gegebenenfalls
das Dienstprogramm für die PJ-600Serie, um die PIN zu ändern. Weitere
Informationen finden Sie unter
Bluetooth-Einstellungen (nur PJ-662/663)
auf Seite 43.
Wechseln zwischen IrDA und
1
Hinzufügen eines Bluetooth-Druckers
a
Starten Sie das BluetoothDruckersetupprogramm.
Doppelklicken Sie auf [Macintosh
HD] - [Library] - [Printers] [Brother] - [PocketJet Utilities] [Bluetooth Printer Setup.app].
b
Wählen Sie den in Schritt c von
Serial Port-Setup auf Seite 16
angegebenen Druckernamen als
[Printer Name] (Druckername) aus,
wählen Sie im Dropdown-Menü
[Print Using] (Drucken via) den
Druckertreiber aus, und klicken Sie
auf [Add] (Hinzufügen).
®
Mac OS
X 10.4.11:
Doppelklicken Sie auf das Laufwerk,
®
auf dem Mac OS
X installiert wurde,
und anschließend auf [Programme]
- [Dienstprogramme] [Drucker-Dienstprogramm]. Das
Fenster [Druckerliste] wird
angezeigt. Der Bluetooth-Drucker
wird hinzugefügt.
®
Mac OS
X 10.5.x - 10.6:
Der Bluetooth-Drucker wird in den
[Systemeinstellungen…] unter
[Drucken & Faxen] hinzugefügt.
Bluetooth (nur PJ-662/663)
Wenn Sie zwischen IrDA und Bluetooth als
Verbindungsmethode wechseln möchten,
ändern Sie die Druckereinstellungen für die
entsprechende Verbindungsmethode. Die
Einstellungen können mithilfe zweier
Methoden geändert werden.
Ändern der Einstellung vom Computer
aus
Wählen Sie mithilfe des Dienstprogramms für
die PJ-600-Serie die gewünschte
Verbindungsmethode für [Wireless-I/O] aus.
Weitere Informationen finden Sie im Kapitel
Wireless-I/O (nur PJ-662/663) auf Seite 41.
Ändern der Einstellung vom Drucker
aus
a
Verwenden Sie das Dienstprogramm für
die PJ-600-Serie, um [Drahtloser
Schaltmodus] auf [Aktivieren] zu
setzen (siehe Drahtloser Schaltmodus
(nur PJ-662/663) auf Seite 41).
1
1
1
17
 Loading...
Loading...