Page 1
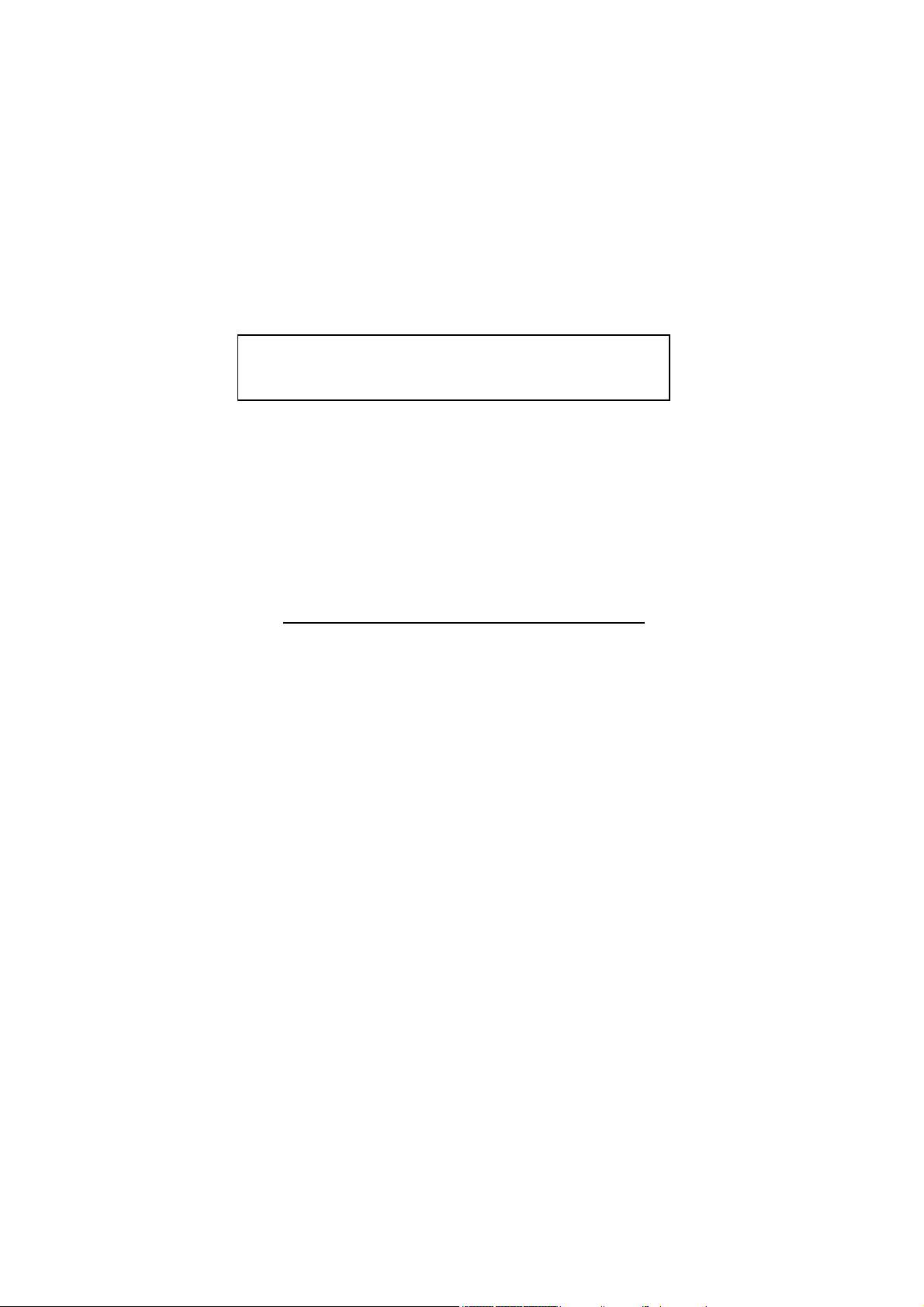
©Copyright 2011 BROTHER INDUSTRIES, LTD.
P-touch Template Manual
Model Name: MW-145BT/MW-260/PJ-623/PJ-663
Created by: Brother Industries, Ltd.
1
Page 2
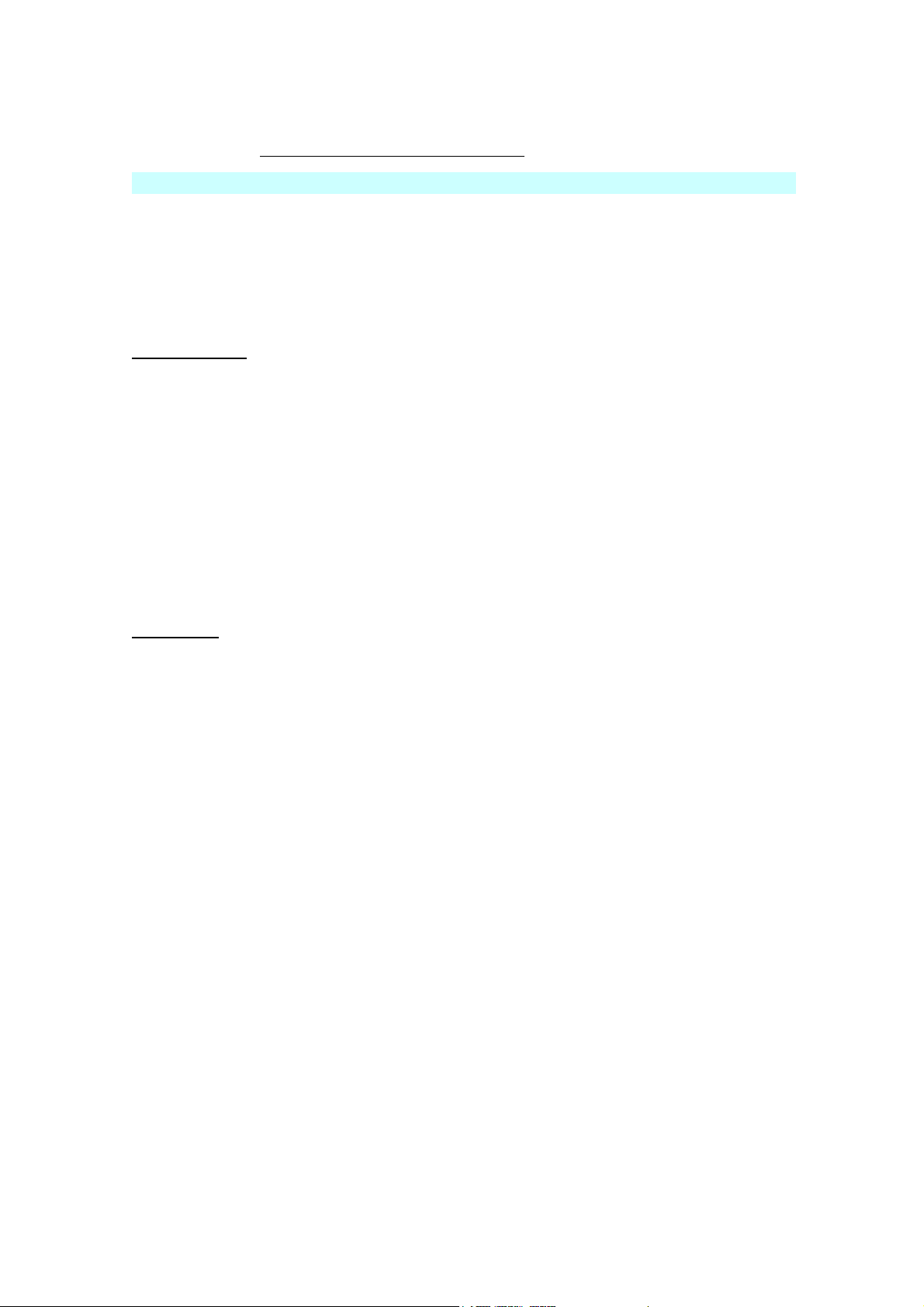
Machine Model: MW-145BT/MW-260/PJ-623/PJ-663
IMPORTANT - PLEASE READ CAREFULLY
This documentation (“Documentation”) gives you information that will assist you in controlling
your Machine Model.
You may use the Documentation only if you first agree to the following conditions.
If you do not agree to the following conditions, you may not use the Documentation.
Condition of Use
You may use and reproduce the Documentation to the extent necessary for your own use of
your Machine Model (“Purpose”). Unless expressly permitted in the Documentation, you may
not;
(i) copy or reproduce the Documentation for any purpose other than the Purpose,
(ii) modify, translate or adapt the Documentation, and/or redistribution to any third party,
(iii) rent or lease the Documentation to any third party, or,
(iv) remove or alter any copyright notices or proprietary rights legends included within the
Documentation.
No Warranty
a. Any updates, upgrades or alteration of the Documentation or Machine Model will be
performed at the sole discretion of Brother. Brother may not respond to any request or
inquiry about the Documentation.
b. THIS DOCUMENTATION IS PROVIDED TO YOU "AS IS" WITHOUT WARRANTY OF ANY
KIND, WHETHER EXPRESS OR IMPLIED, INCLUDING, BUT NOT LIMITED TO, THE
IMPLIED WARRANTY OF FITNESS FOR A PARTICULAR PURPOSE. BROTHER DOES
NOT REPRESENT OR WARRANT THAT THIS DOCUMENTATION IS FREE FROM
ERRORS OR DEFECTS.
c. IN NO EVENT SHALL BROTHER BE LIABLE FOR ANY DIRECT, INDIRECT, PUNITIVE,
INCIDENTAL, SPECIAL, CONSEQUENTIAL DAMAGES OR ANY DAMAGES
WHATSOEVER, ARISING OUT OF THE USE, INABILITY TO USE, OR THE RESULTS OF
USE OF THE DOCUMENTATION OR ANY SOFTWARE PROGRAM OR APPLICATION
YOU DEVELOPED IN ACCORDANCE WITH THE DOCUMENTATION.
2
Page 3
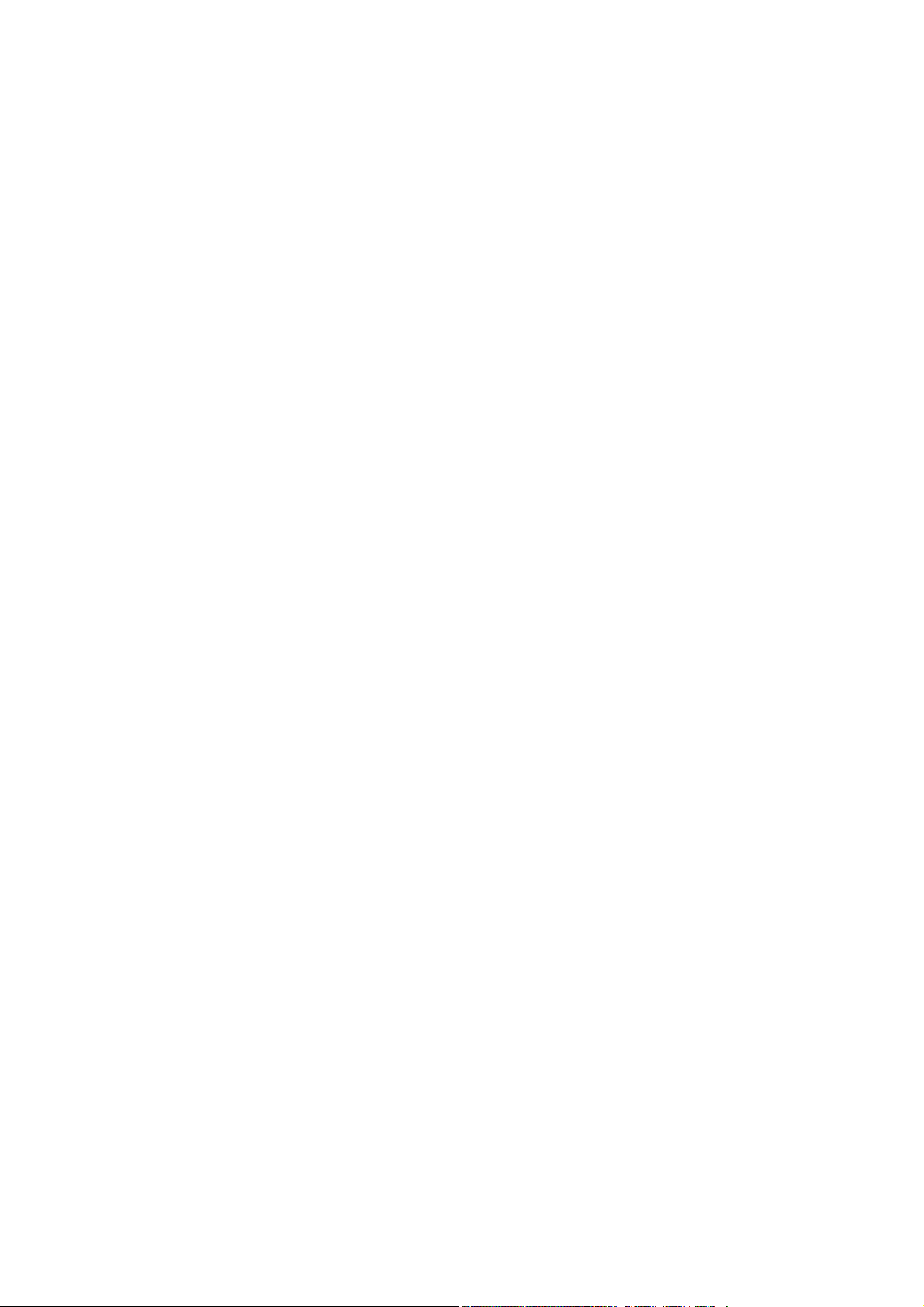
Contents
Introduction 4
What is P-touch Template? 4
How to use P-touch Template 5
P-touch Template Settings Tool User’s Guide 6
P-touch Template Limitations 11
Precautions 19
Appendix: Specifications 22
3
Page 4
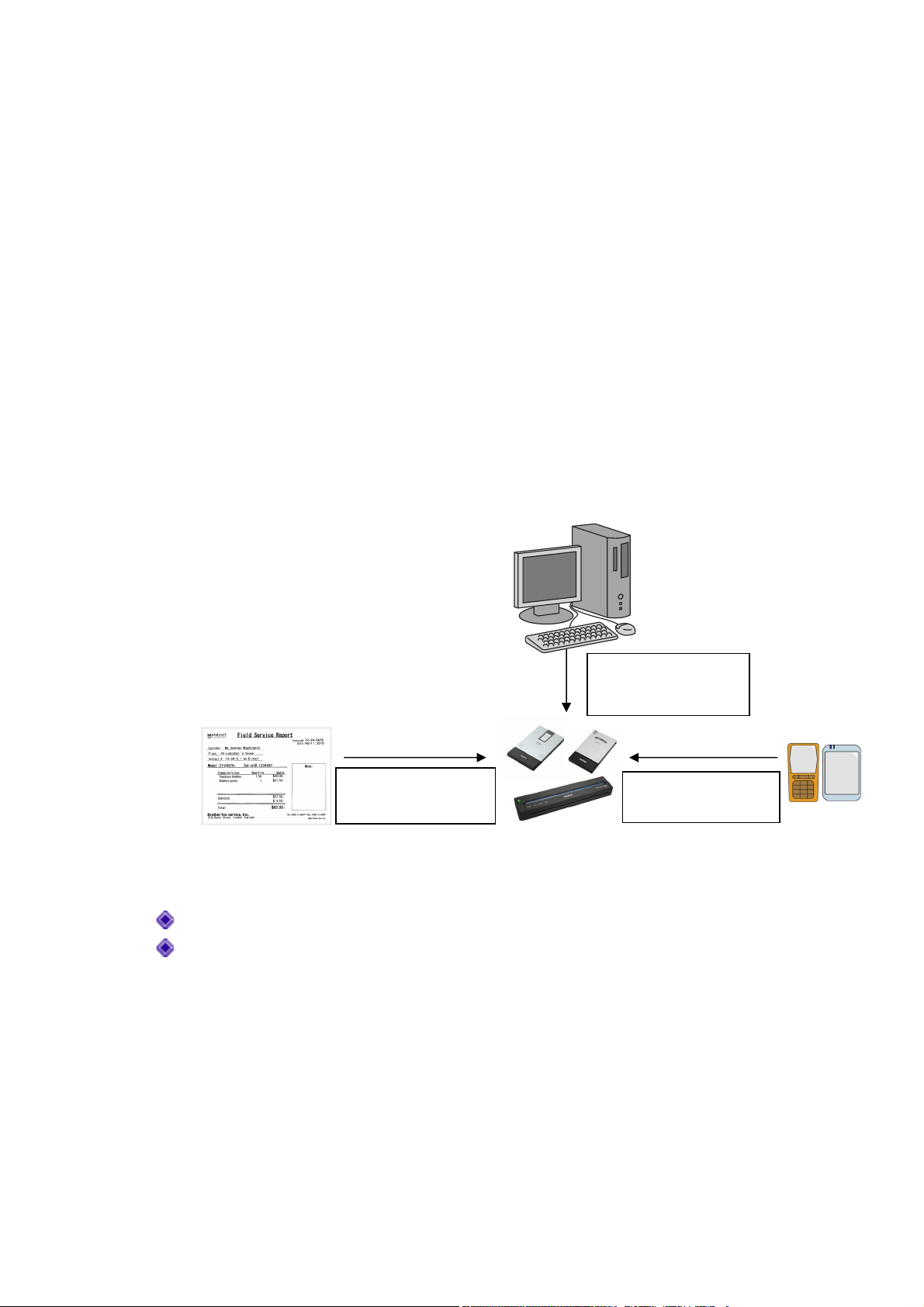
3. T
1. S
Introduction
This material provides the necessary information for directly controlling the transferred
templates in MW-145BT/MW-260/PJ-623/PJ-663.
This information is provided assuming that the user has full understanding of the operating
system being used and basic mastery of programming in a developer's environment.
We accept no responsibility for any problems caused by programs that you develop using
the information provided in this material, affecting software, data or hardware, including the
MW-145BT/MW-260/PJ-623/PJ-663, and any problems resulting directly or indirectly from
them. Use this material only if you accept these terms.
This material shall not be reproduced, in part or in full, without prior approval. In addition,
this material shall not be used as evidence in a lawsuit or dispute in a way that is
unfavorable towards our company.
What is P-touch Template?
P-touch Template is the tool to transfer the ASCII
text & binary data from a terminal unit to
transferred template in the printer. Such
transferred data is inserted into text object or
barcode object in a template.
2. Design the template
by P-touch Editor, and
transfer it to printer.
It helps the user develop the printing system which connects directly from the terminal
unit. The types of terminal unit are as below.
Smartphone
etting up the printer
through your PC,
in accordance with the
terminal unit.
ransfer the data
(Text) from the terminal
unit, and print template.
Handy terminal etc.
Notes:
*P-touch Template is not compatible with some terminal units.
*Terminal unit should have an interface to transfer the data.
4
Page 5
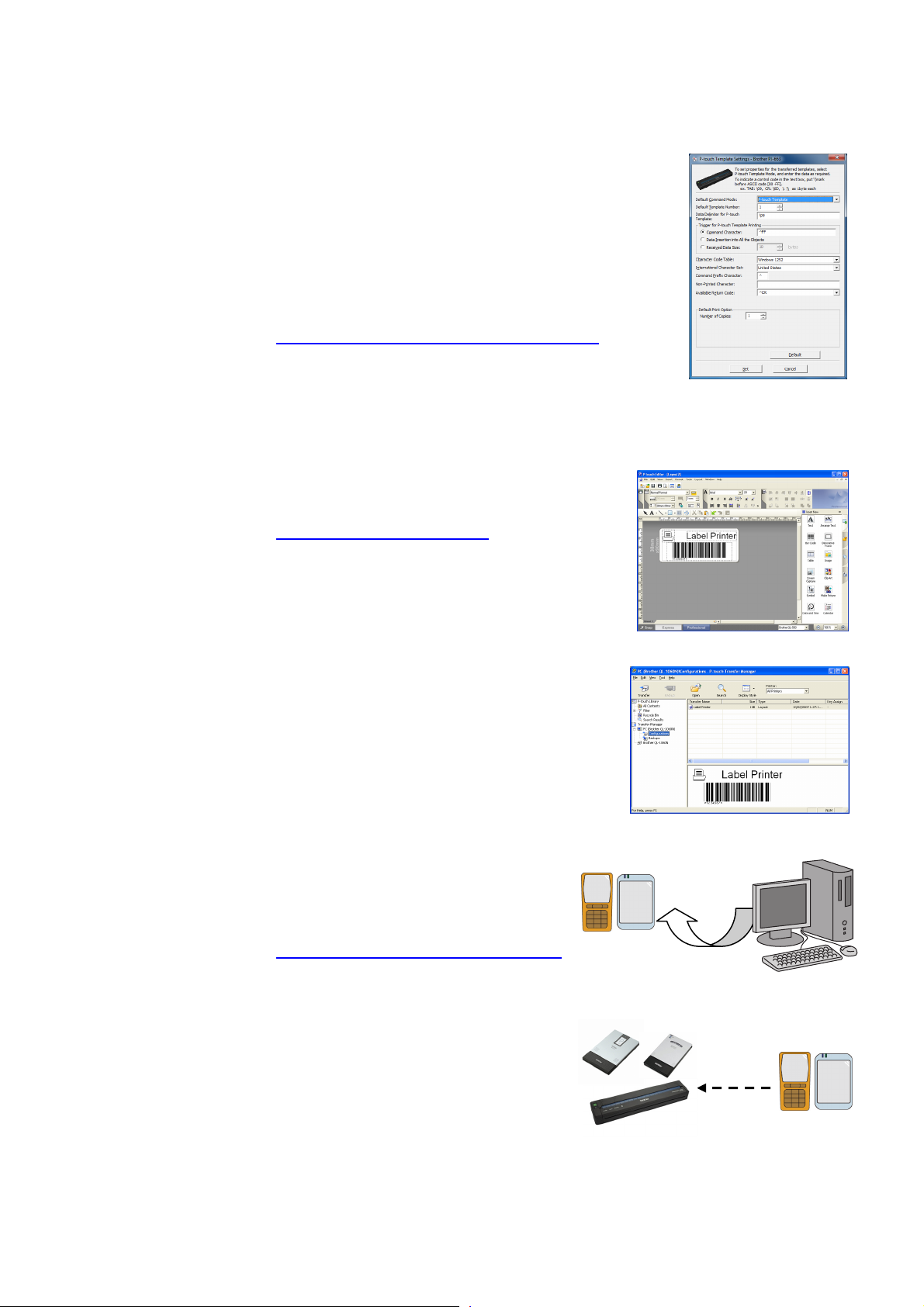
How to use P-touch Template
1. Printer setting
Set up the initial printer setting by P-touch Template settings
tool, in accordance with the environment of host system
or the terminal unit, which MW-145BT/MW-260/PJ-623/PJ-663
connect to.
(Please refer to
HP-touch Template Settings Tool User’s Guide in page 6.)
The printer driver must first be installed via a USB connection.
2. Design the template
Design the transferred template by P-touch Editor
(Please refer to P-touch Template Limitations
in page 11.)
3. Transfer the templates
Transfer the templates to the printer by
P-touch transfer manager.
(Please refer to MW-Series/PockeJet Software User’s Guide.)
*Printer image in the screen
may differ depending on
your product model.
4. Program by P-touch template commands
If any special commands are required to control
the printer, change the terminal program in accordance
with the P-touch Template Command Reference.
(Please refer to P-touch Template Command Reference
5. Connect the printer with the terminal unit and print
slips etc.
Transfer the data such as ASCII text from the terminal unit
to templates in the
printer, and print the slips etc.
5
.)
Page 6
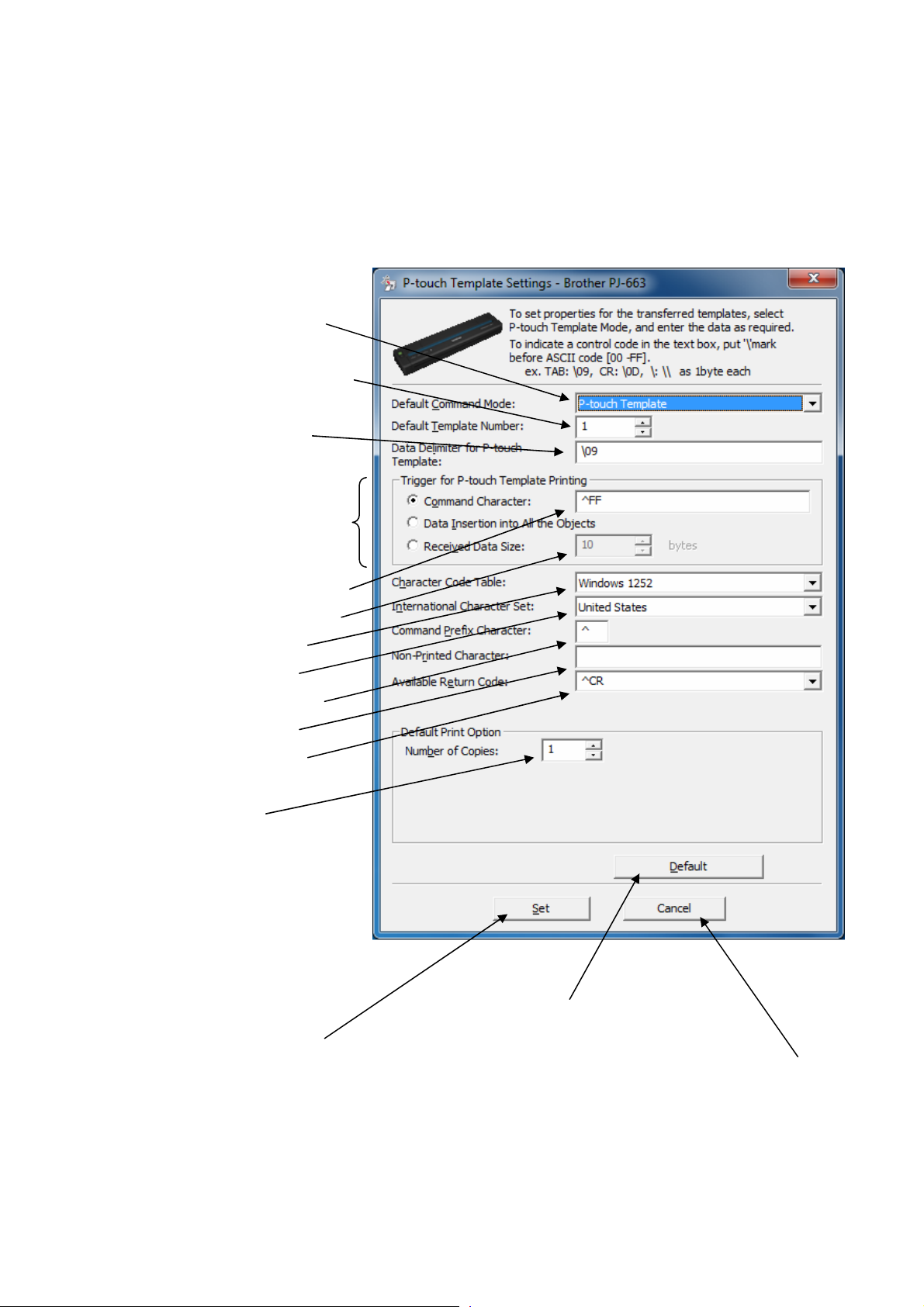
P-touch Template Settings Tool User’s Guide
(1) Command mode setting
(2) Template number setting
(3) Delimiter setting
(4) Print start trigger setting
(5) Print start command text string setting
*Printer image in the screen may differ depending on your product model.
(6) Print start data amount setting
(7) Character code set setting
(8) International character setting
(9) Prefix character setting
(10) Non-printed character setting
(11) Line return character setting
(12) Number of copies setting
Applies settings for (1) through (12) to the printer.
Returns (1) through (12) to their default settings.
Closes the tool.
6
Page 7
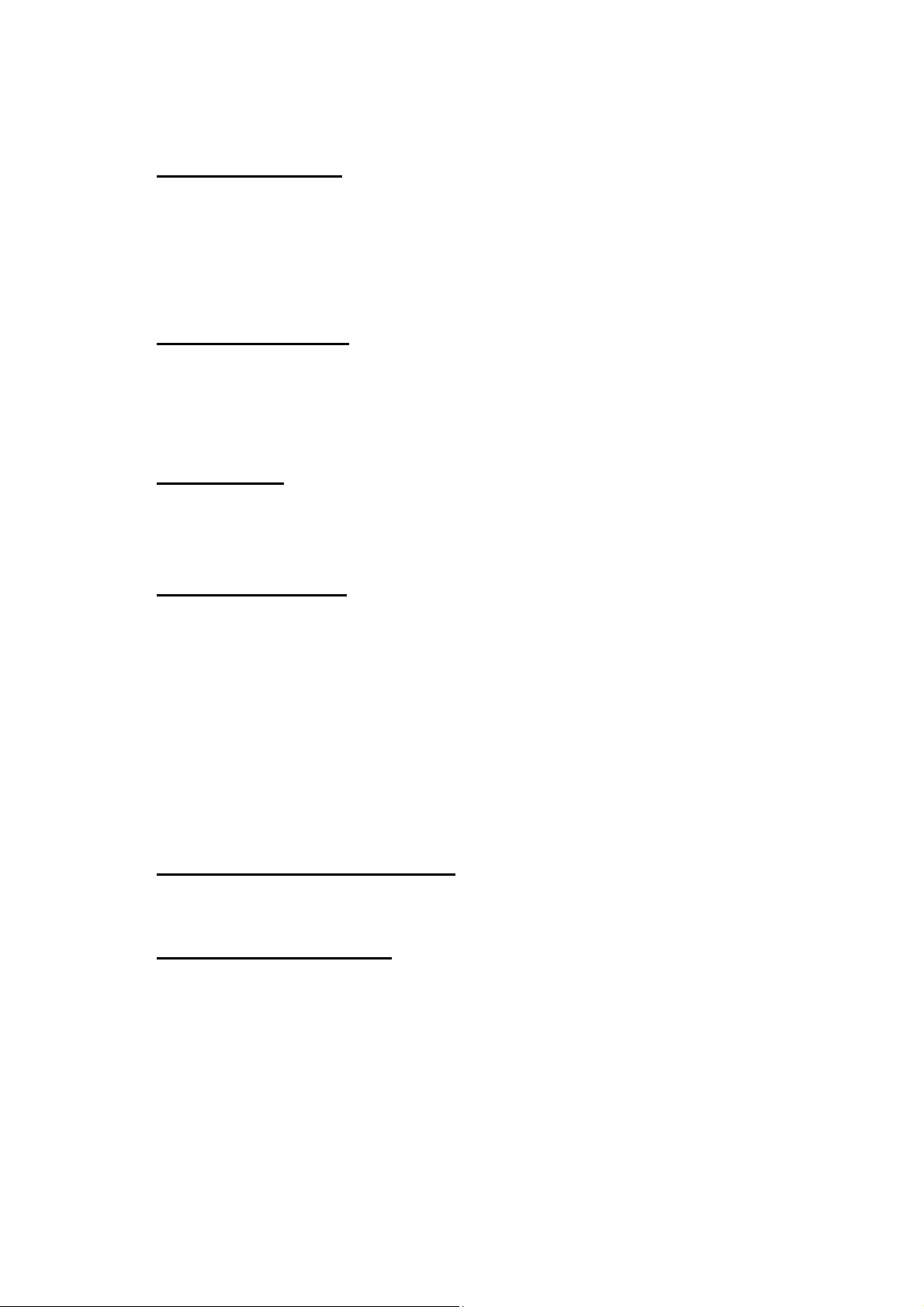
(1) Command mode setting
· P-touch Template mode
To use P-touch Template, select the P-touch Template mode.
· ESC/P mode
· Raster mode
(2) Template number setting
Specify the template number selected as the default when the printer is turned on.
However if any number of template not be transferred to the printer, then it cannot be
specified such number of template.
(3) Delimiter setting
A delimiter is the symbol used to indicate when to move to the next object in the data
that is being sent. Between1 to 20 characters can be specified.
(4) Print start trigger setting
Select one of the following three options for the print start trigger.
· Command Character
(Printing starts when the command character specified in (5) is received.)
· Data Insertion into All the Objects
(Printing starts when the delimiter for the last object is received.)
· Received Data Size
(Printing starts when the number of characters specified in (6) is received. However,
delimiters are not counted in the number of characters.)
(5) Print start command text string setting
Specify 1 to 20 characters.
(6) Print start data amount setting
The amount of data that must be received before printing can begin can be set between
1 and 999.
7
Page 8
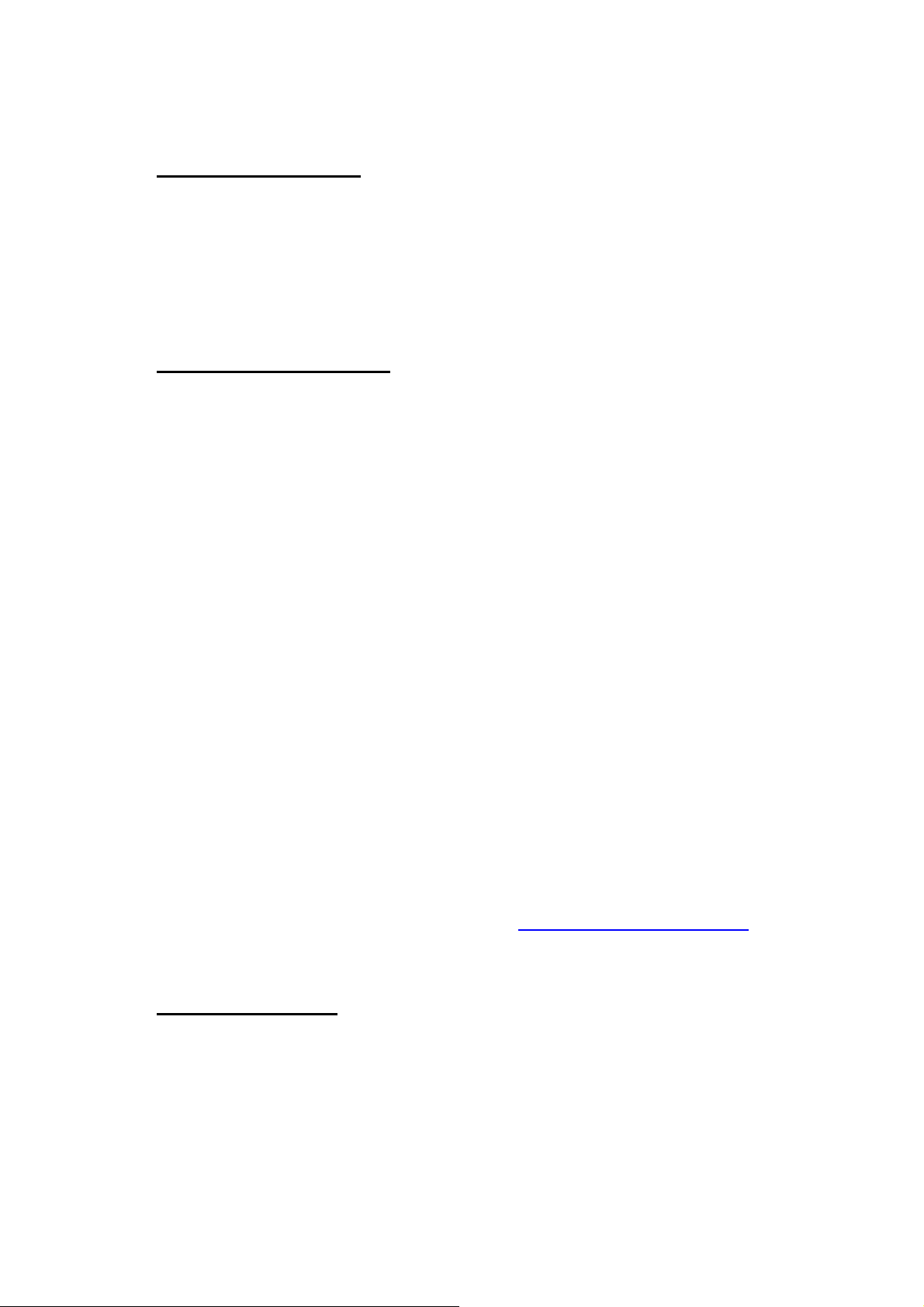
(7) Character code set setting
Select one of the following three character codes. For character code tables, refer to the
character code tables in the P-touch Template Command.
· Windows1252
· Windows1250
· Brother standard
(8) International character setting
Select one of the following as the character set of the country.
· USA
· France
· Germany
· Britain
· Denmark
· Sweden
· Italy
· Spain
· Japan
· Norway
· Denmark II
· Spain II
· Latin America
· Korea
· Legal
The following 12 codes are switched depending on the country selected from those
mentioned above.
23h 24h 40h 5Bh 5Ch 5Dh 5Eh 60h 7Bh 7Ch 7Dh 7Eh
For the characters that are switched, refer to the international character set table
P-touch Template Command.
(9) Prefix character setting
Change the prefix character code. Specify as a one-character character code.
The prefix character is the code for the first character that identifies commands that can
be used in P-touch Template mode.
in the
8
Page 9
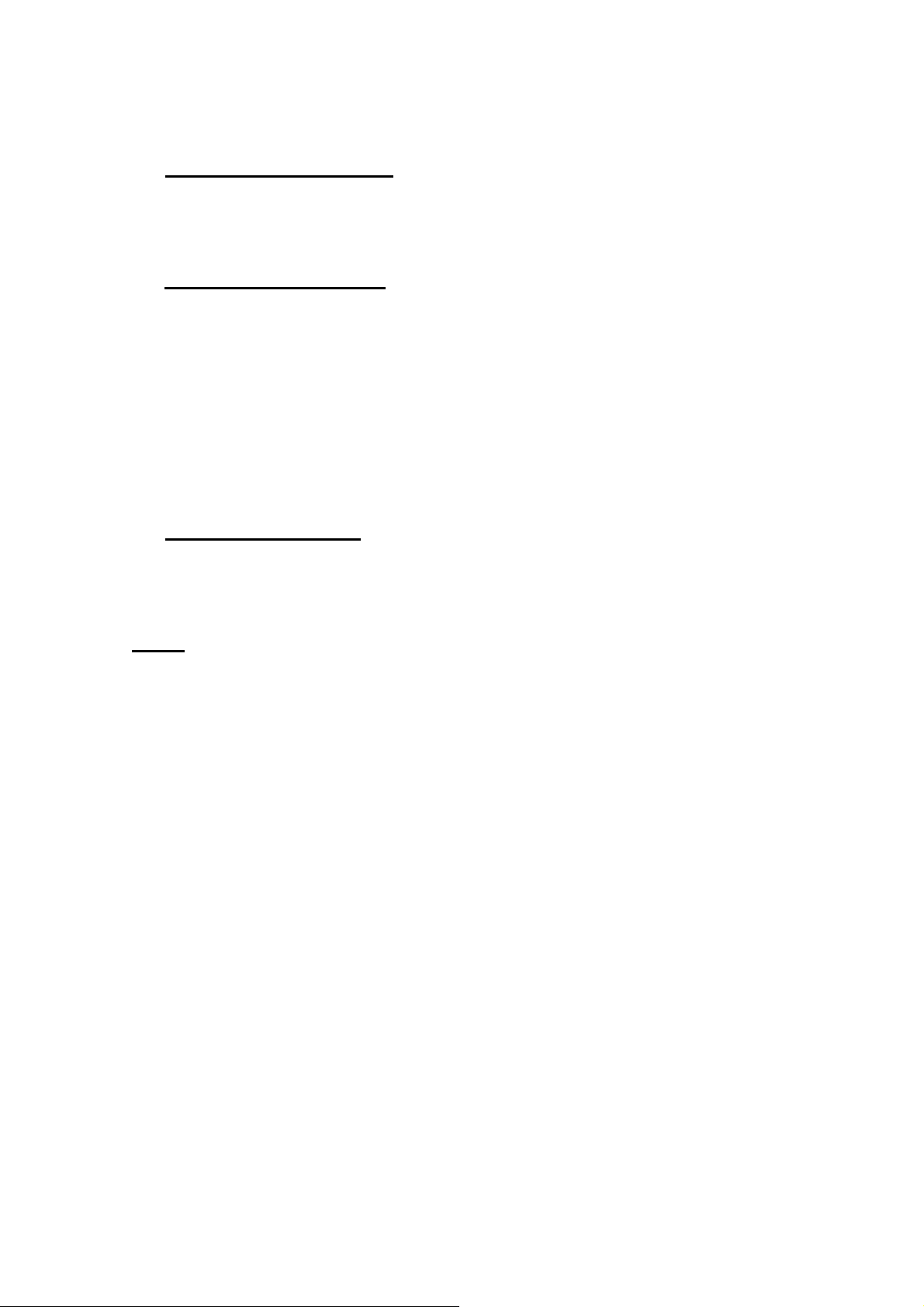
(10) Non-printed character setting
The characters specified here are not printed when data is received. Specify 1 to 20
characters.
(11) Line return character setting
The line return code is used when feeding data to indicate that the following data should
be moved to the next line in a text object. One of the following four line return codes can
be selected, or 1 to 20 characters can be specified as the line return code.
1. ^CR
2. \0D\0A
3. \0A
4. \0D
(12) Number of copies setting
Specify the number of copies. A number between 1 and 99 can be specified.
Others
· ini file
After the [Set] button (in the main dialog box or the Communications Settings dialog box) is
clicked, the settings are saved when the dialog box is closed.
(MW-145BT)
C:\Documents and Settings\(user_account_name)\Application Data\Brother
\Printer Settings\Pts3532.ini
(MW-260)
C:\Documents and Settings\(user_account_name)\Application Data\Brother
\Printer Settings\Pts3432.ini
(PJ-623)
C:\Documents and Settings\(user_account_name)\Application Data\Brother
\Printer Settings\pts3236.ini
(PJ-663)
C:\Documents and Settings\(user_account_name)\Application Data\Brother
\Printer Settings\pts3436.ini
9
Page 10
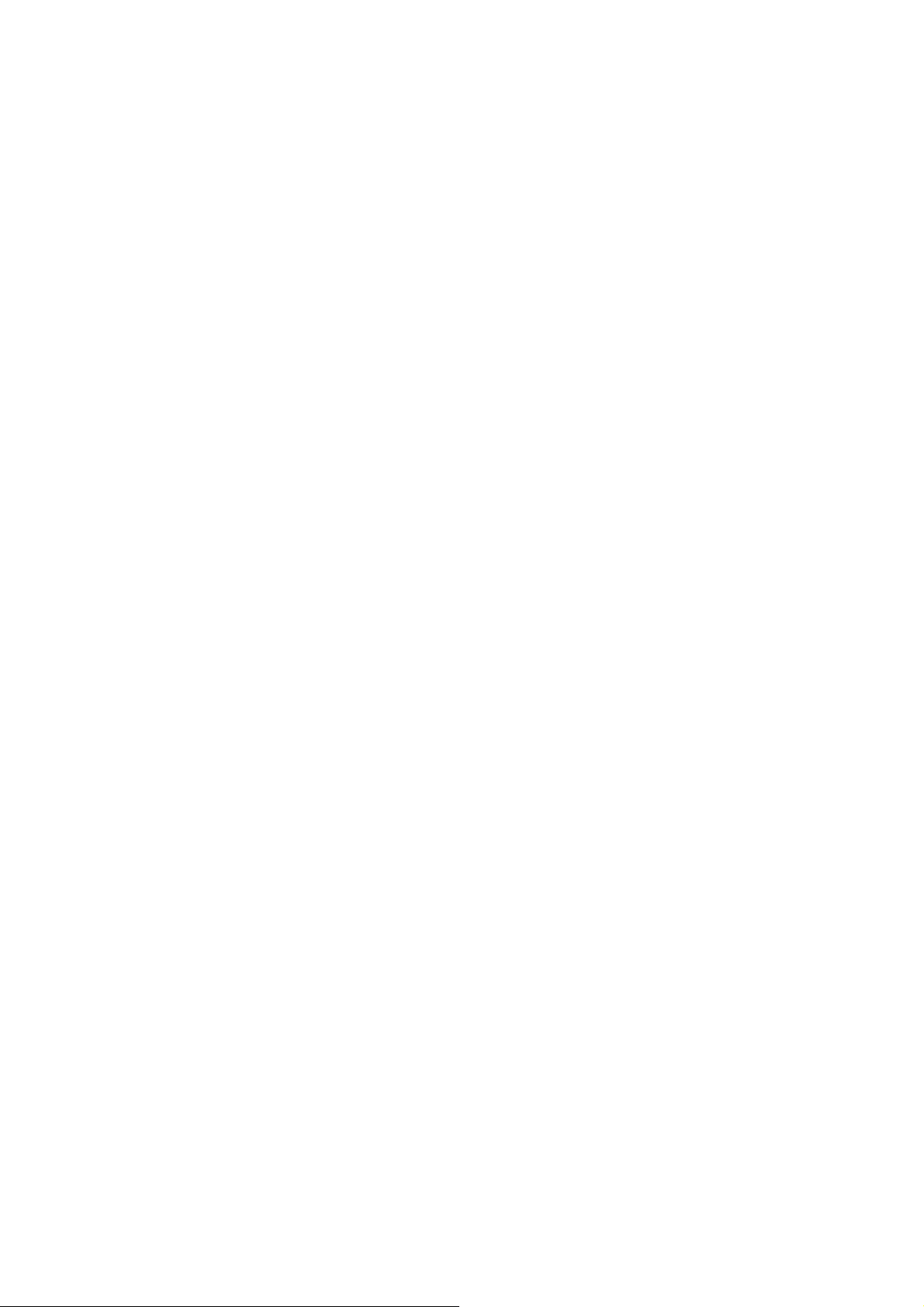
· Typing text into text boxes (3), (5), (9) and (10)
Characters that can be entered as text can be typed in, and control codes can be entered
as ASCII codes (00 to FF) with \ in front of them.
Example: PRINT: [PRINT]
TAB control code: [\09]
Return control code: [\0D]
\: [\\]
10
Page 11
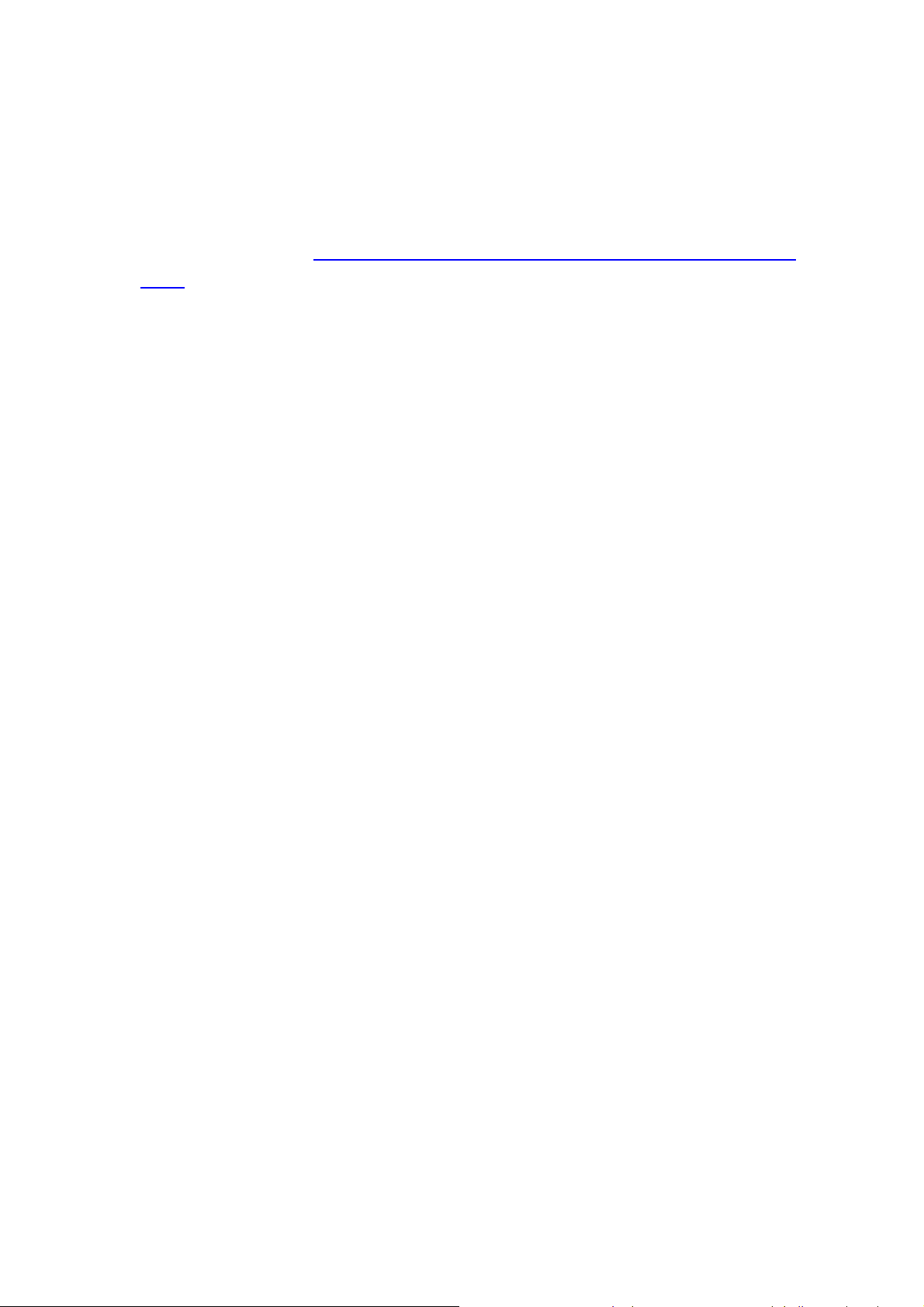
P-touch Template Limitations
■ Relating to text objects
(Please also refer to
HRelationship between the P-touch Editor setting and the printer
image in page 20.)
Font
s specified in P-touch Editor are converted to Helsinki, Letter Gothic or Brussels,
depending on the font shape, when the data is sent to the
printer.
(The font is converted according to the following rules: fixed pitch: Letter Gothic; serif:
Brussels; sans serif: Helsinki. With symbol fonts, symbols are converted to text objects if
text input mode has been entered, and the font is converted to one of the three described
above. If the text input mode has been exited, symbols are converted to image objects
and the selected font is not converted.)
· Character sizes specified in P-touch Editor are converted to the closest built-in character
size when the data is sent to the
printer.
· Character sizes specified in P-touch Editor are all made the same size within an object.
· If “At Printing” is selected, a time stamp specified in P-touch Editor is not printed. If “At
Printing” is not selected, the time stamp is printed with the date and time that the data
was created in P-touch Editor.
11
Page 12
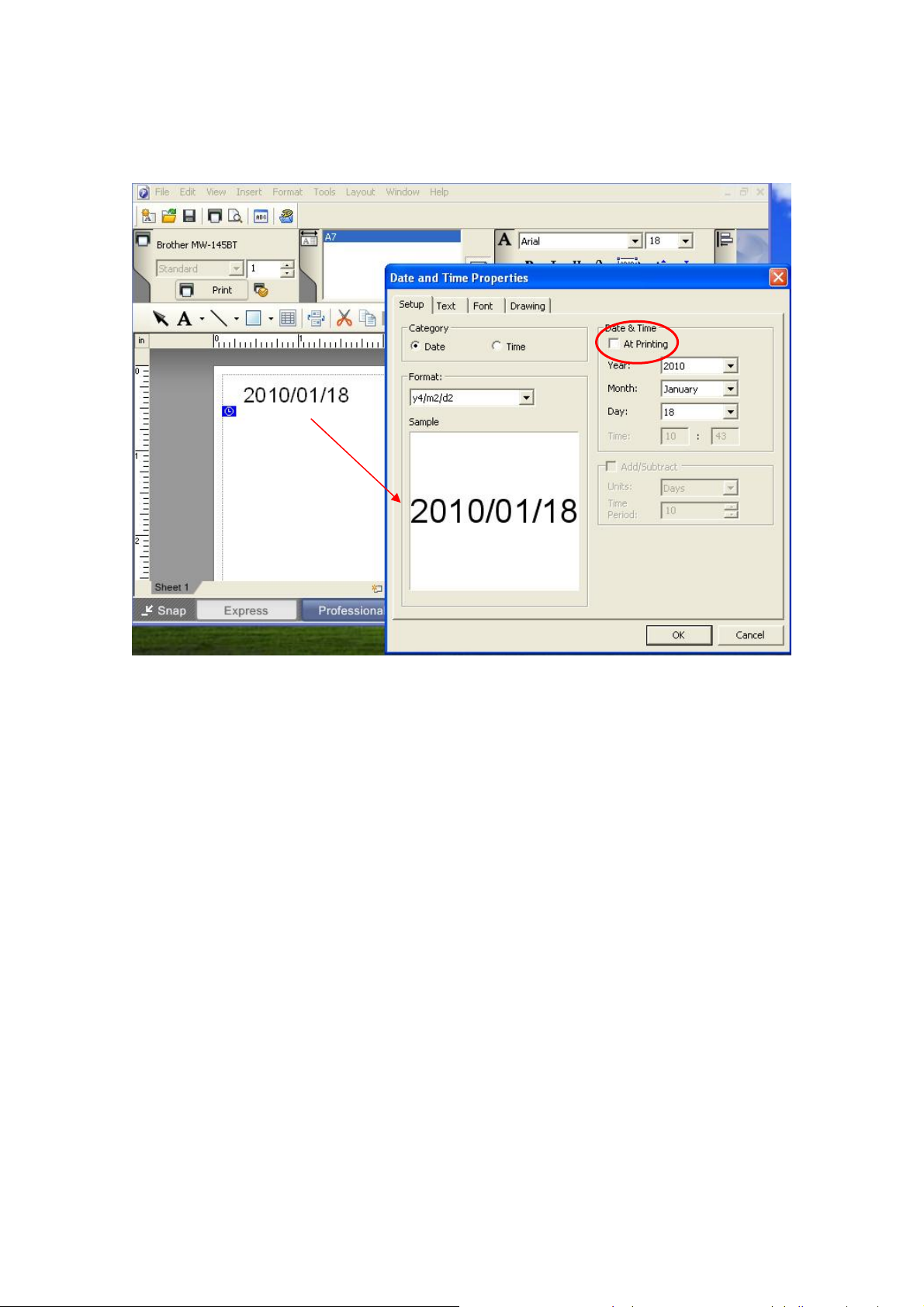
“At Printing” setting
(To cancel the “At Printing” setting for a date/time in P-touch Editor, display the properties
for the Date and Time object, and then clear the “At Printing” check box.)
· Horizontal alignment settings (“Justify” or “Equal Length”) specified in P-touch Editor are
changed to the left alignment setting.
· The setting for line spacing with a line return specified with the P-touch Editor can be set
between 0 and 255 dots.
(A negative line spacing setting cannot be used in P-touch Editor. In addition, since there is
an upper limit (about 21 mm) for the line width with the printer, a line spacing setting
larger than this limit specified in P-touch Editor will not be applied on the printer.)
12
Page 13
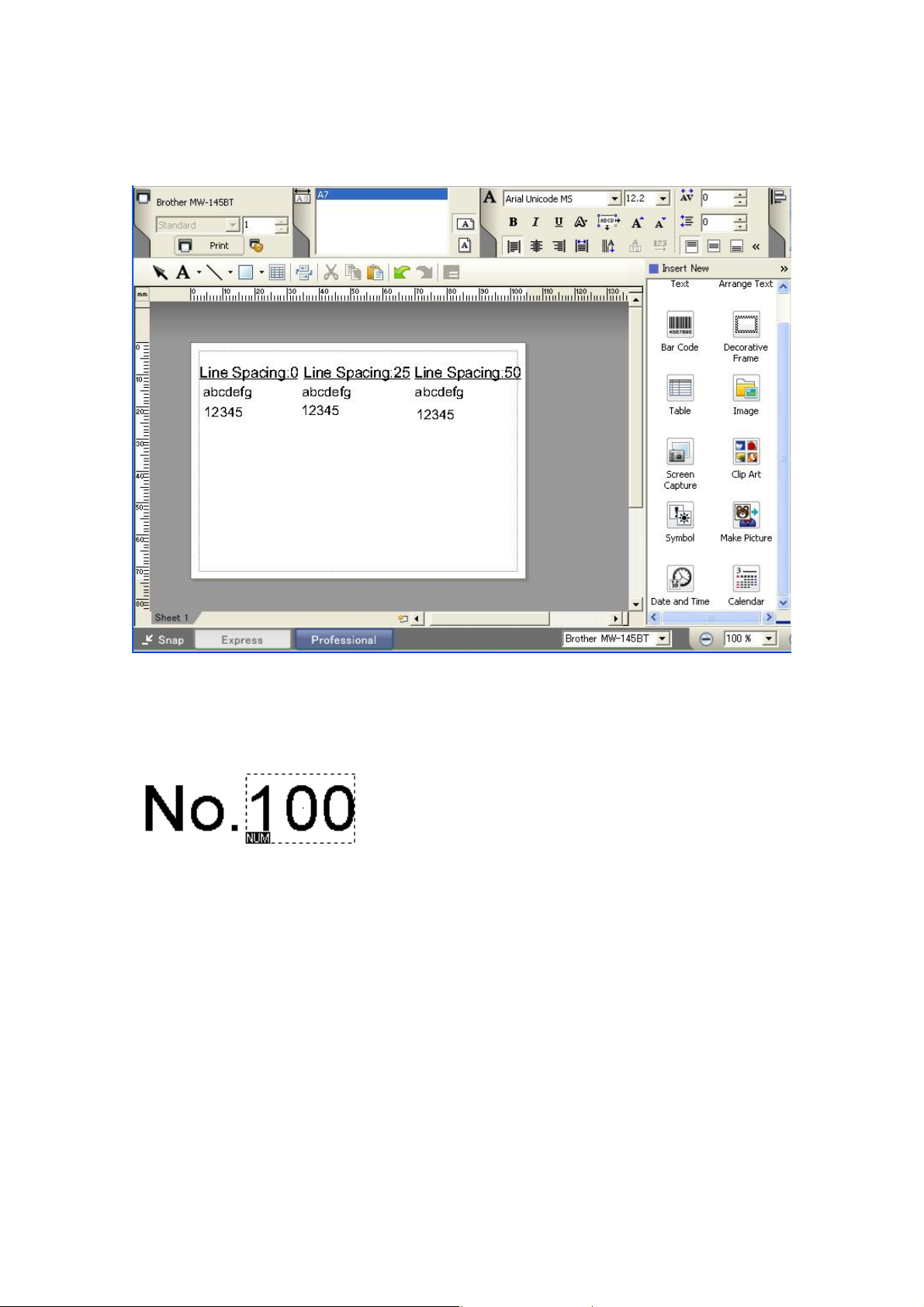
Specifying the line spacing setting in P-touch Editor
・Numbering settings specified in P-touch Editor are invalid.
(The text specified as the default numbering text is printed with P-touch Template.)
Default numbering
For the numbering text specified in P-touch Editor and shown above, “100” is the default;
therefore, “No. 100” will be printed when printing with the
printer.
· Character styles specified in P-touch Editor are all made the same style within an object.
· If the “Long Text” setting is selected below “Text Layout” in P-touch Editor, the vertical
alignment setting is normally set for top alignment.
· If the “Fixed Frame Size (Wrap)” setting is selected under “Text Layout” in P-touch Editor,
the object size does not change, and the text size is reduced.
(“Fixed Frame Size (Wrap)” is a setting that was added for inserting long text. Since it is
possible that the text size may become extremely small if the wrapping feature is no
longer applied, we recommend that “Fixed Frame Size” be selected when paper with a
13
Page 14
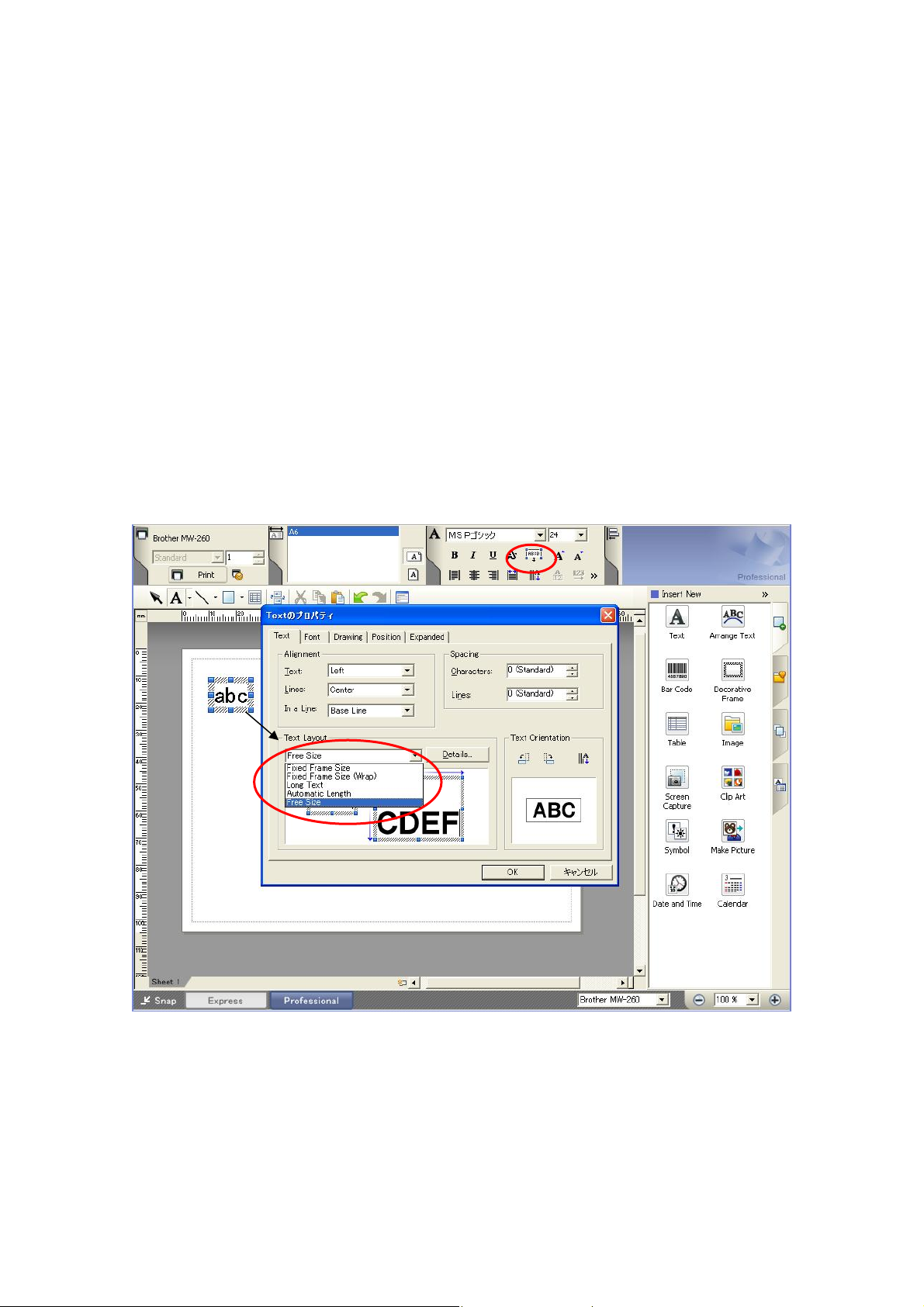
fixed size or fixed length is specified in P-touch Editor, or that “Automatic Length” be
selected when an automatic media length is specified.)
1. Shrink to Fit: The text object size is fixed, and the text size is changed depending on the text
length.
2. Clip Text: The text object size is fixed, and the text size is fixed. If the text is too long, the text
is not printed.
3. Long Text: The text object width is fixed, and the text size is fixed. If the text is too long, the
text object height is increased.
4. Automatic Length: The text object height is fixed, and the text size is fixed. If the text is too
long, the text object width is increased.
5. Free Size: The text size is fixed. If the text is too long, the text object width is increased. If a
new line is started, the text height is increased.
Specifying a Text Layout setting
Click the button circled in red to display a drop-down list, and then select the desired
option.
14
Page 15
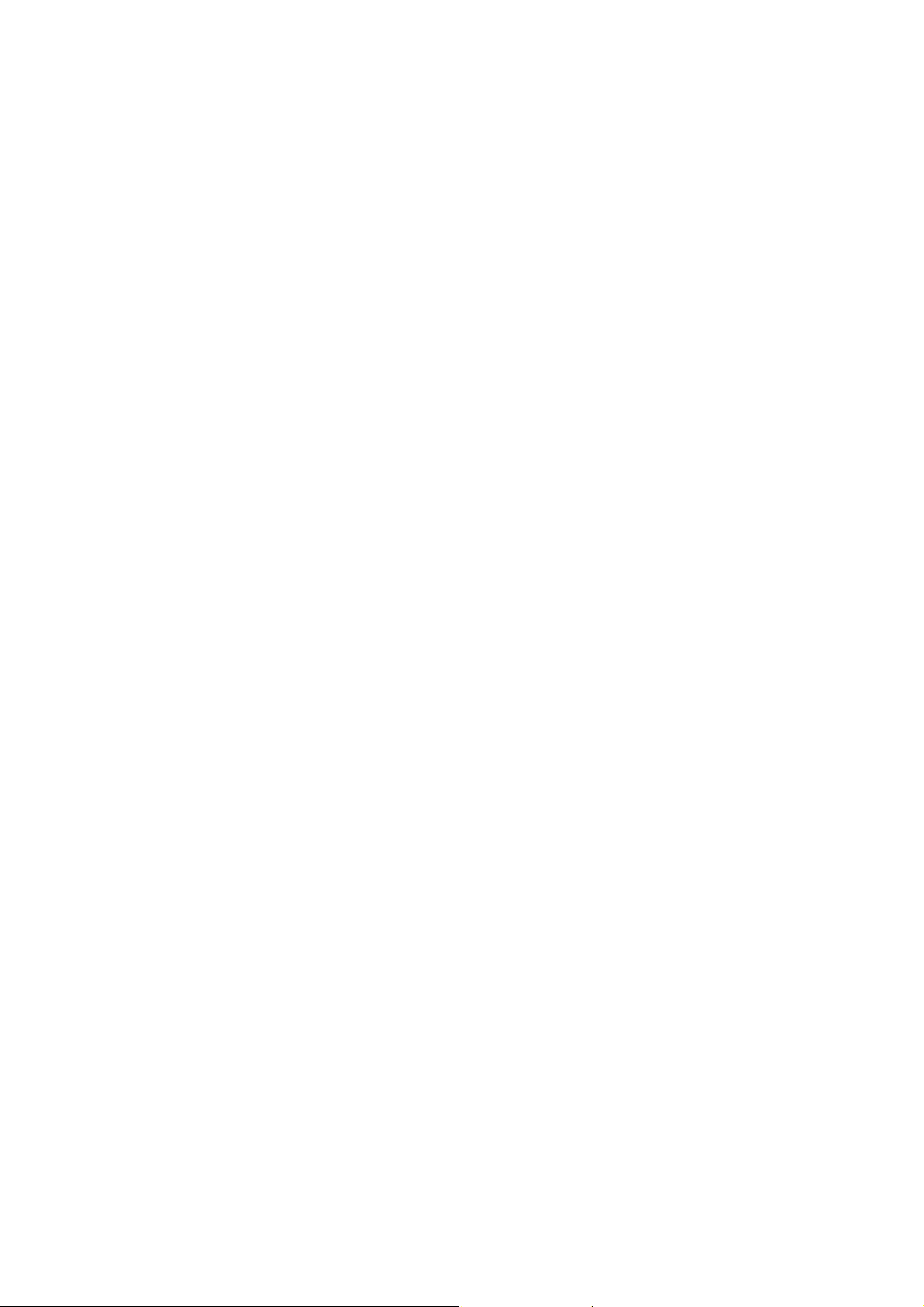
■Relating to bar codes
●Bar codes
· When trying to transfer a template containing a bar code that is not compatible with the
printer, an error will occur while transferring and the template cannot be transferred to the
printer.
The following bar codes are compatible with the
1D bar codes
CODE39, I-2/5,UPC-A, UPC-E, EAN-13, EAN-8, CODE128, GS1-128 (UCC/EAN-128),
CODABAR
2D bar codes
PDF417, QR Code, Micro QR Code, DataMatrix
printer.
· If data containing characters incompatible with the protocol are fed into the bar code object,
that bar code object is not printed.
· The bar code size may differ from that in the print result with P-touch Editor.
· Since CODE128/GS1-128 (UCC/EAN-128) can easily be printed slightly larger, we
recommend leaving larger margins when creating templates in P-touch Editor.
· If data fed into a bar code in a template created with P-touch Editor causes an extremely
long bar code, the bar code may not be fully printed.
· Do not insert line returns immediately before or immediately after the bar code data.
Otherwise, it will be considered as part of the bar code data. In that case, the bar code will
be created containing the line return code, or the bar code will not be printed since data
incompatible with the bar code protocol is entered.
· A delimiter or print start text string should be entered immediately after the bar code data.
●1D bar codes
· The ratio setting for 1D bar codes specified in P-touch Editor is invalid. Normally, this is
fixed at 3:1.
· A 1D bar code taller than the maximum printing width is converted as follows;
MW-260/PJ-623/PJ-663
MW-145BT
: taller than 96 mm → 96 mm
: taller than 69 mm → 69 mm
· The number of characters that can be entered for each protocol is shown below.
CODE39: 1 to 50 characters (not including “*” on both sides)
I-2/5: 3 to 64 characters
EAN-8: 7 characters
EAN-13: 12 characters
UPC-A: 11 characters
UPC-E: 6 characters
15
Page 16
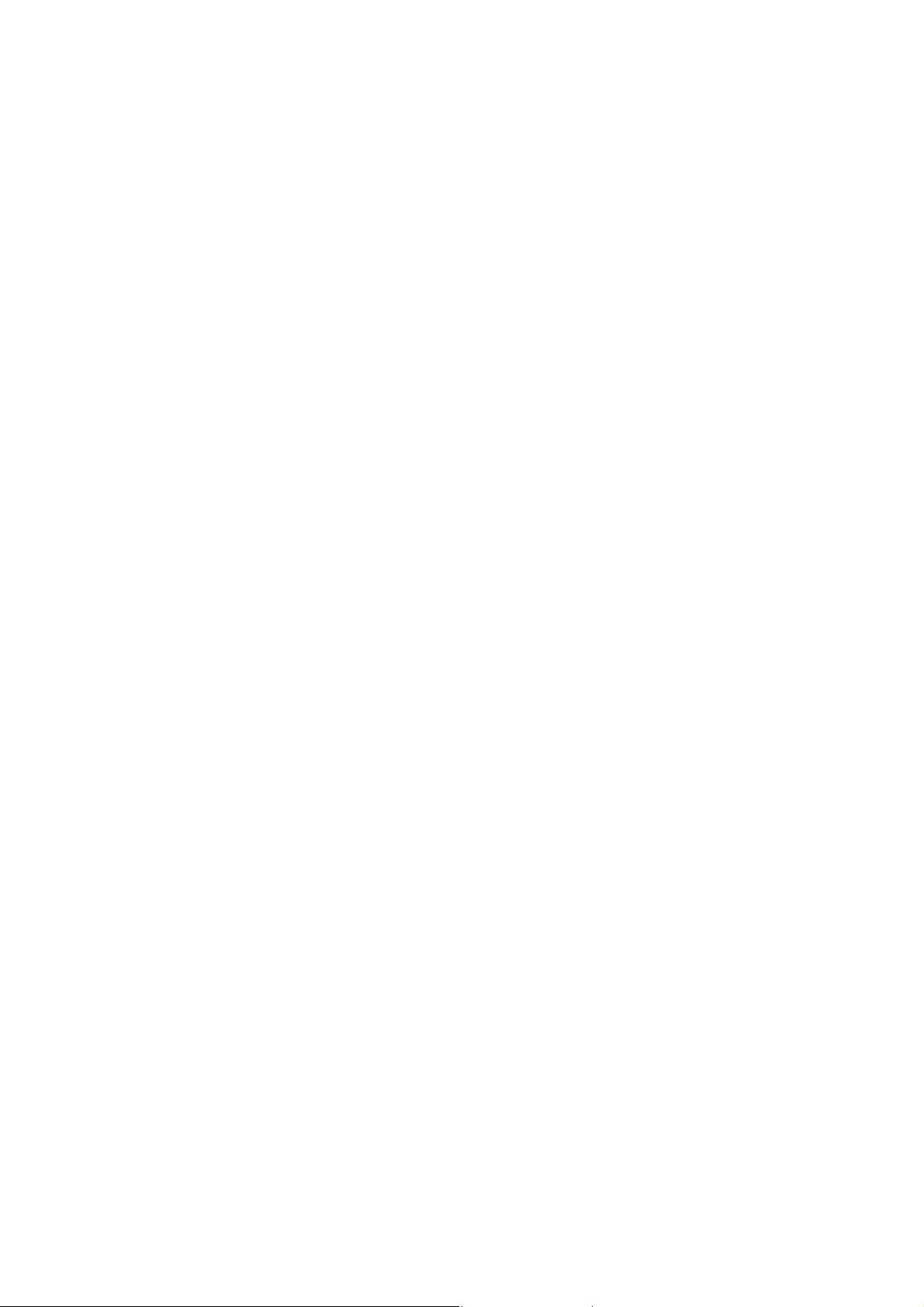
CODABAR: 4 to 64 characters (with “A”, “B”, “C” or “D” at the beginning and end)
CODE128: 1 to 64 characters
GS1-128 (UCC/EAN-128): 1 to 64 characters
When trying to transfer data exceeding the ranges describe above, an error will occur
while transferring. If the data that is fed does not meet the minimum limit, the bar code is
not printed. If the data exceeds the maximum limit, only the data to the maximum limit is
applied. However, if the data exceeds 64 characters, the bar code is not printed.
· If a template is created in P-touch Editor with an extremely low bar code bar height, the
bars may not be printed.
●CODE39
· When feeding data, the asterisks (*) at the beginning and end of the data are skipped.
●I-2/5
· The bearer bar setting specified in P-touch Editor is invalid.
●GS1-128 (UCC/EAN-128)/CODE128
· If the bar code width has been set to “Minimum” in P-touch Editor, the characters below the
bar code are not printed, even if the “Show Characters” setting has been selected.
●QR Code
· The version setting for a QR Code specified in P-touch Editor is invalid. The version setting
must be turned off.
· The joining setting specified in P-touch Editor is invalid.
● PDF417
· Since the error correction levels for PDF417 specified in P-touch Editor are inconsistent
with those on the
P-touch Template.
printer, the size of the bar code may change when it is printed with
· The width for PDF417 specified in P-touch Editor may change from “Minimum” to “Small”.
· The joining setting specified in P-touch Editor is invalid.
● DataMatrix
· The joining setting specified in P-touch Editor is invalid.
· Macro settings specified in P-touch Editor are invalid.
■ Relating to images
· If a template containing overlapping images is transferred with P-touch Editor, all image
data will be overlapping. (P-touch Editor displays the image created last on top.)
16
Page 17
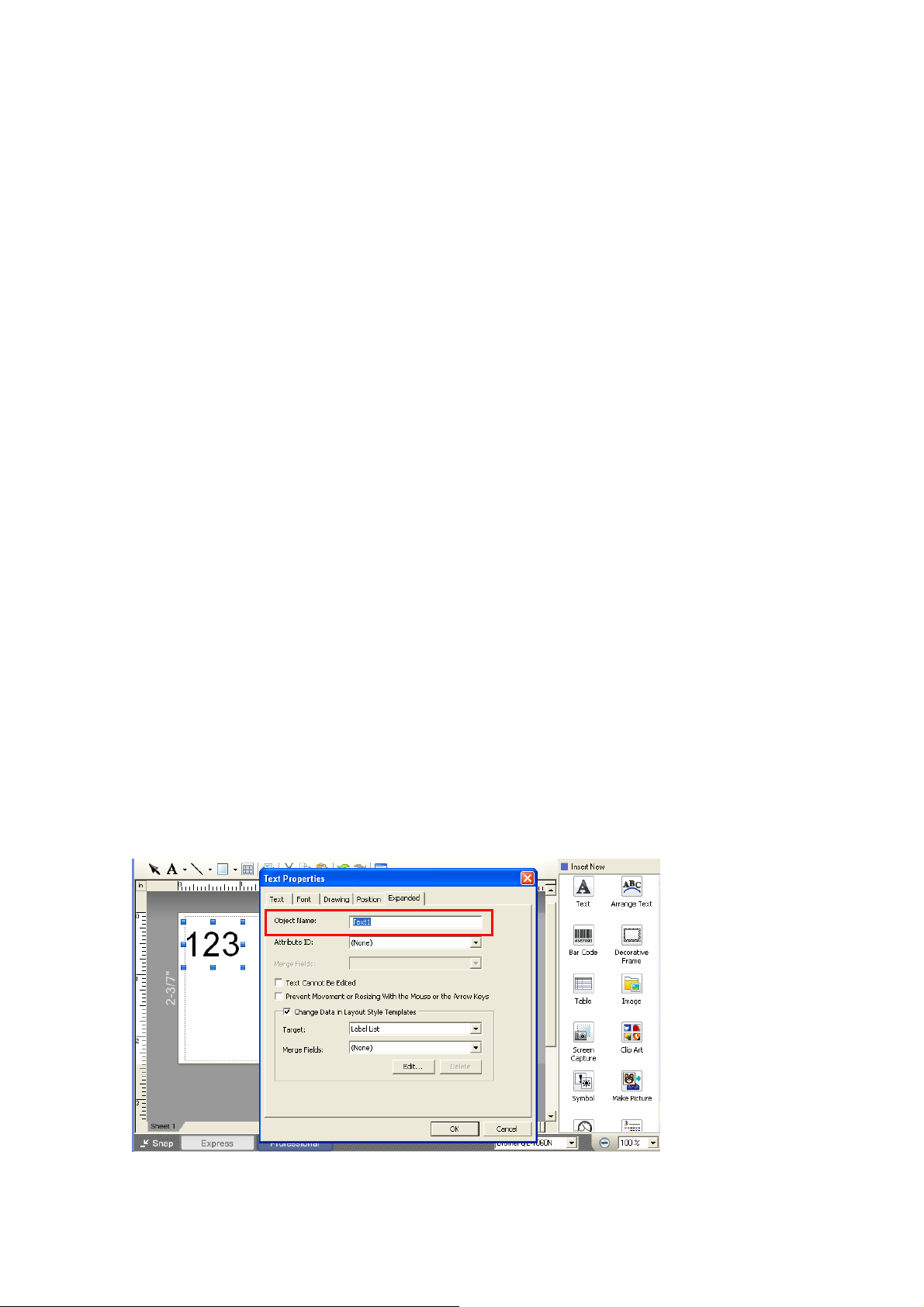
■ Others
· A maximum of 99 templates can be transferred. The transfer cannot be completed if the
amount of data being transferred exceeds the followings;
MW-145BT/MW-260 : 512KB
PJ-623/PJ-663 : 5,888KB
· A single template can contain at the maximum the following numbers of objects. When
trying to transfer more objects than the maximum, an error will occur and the transfer
cannot be completed.
MW-145BT/MW-260
PJ-623/PJ-663
: 50 objects
: 200 objects
· A single template can contain a total of 1000 lines of text. If it exceeds this limit, an error
will occur during printing.
· The line return codes (0D0A, 0D and 0A) in print data are read, then discarded. However,
when specified as special data, such as delimiters or print start text strings or line return
commands, they are applied.
· The order of the objects is determined only by the last four-digit number of the object name.
Objects with no numbers in their names will be at the end of the order. If objects have the
same number, the order is determined in the following order: text, 1D bar codes, then 2D
bar codes. If the objects are of the same type, the object created first is first in the order.
We recommend that the numbers indicating the order be added at the end of the object
name.
(To specify the name of an object in P-touch Editor, display the properties of the text or bar
code object, and then specify the name in the “Object Name” box on the Expanded tab.)
Specifying the object name
17
Page 18
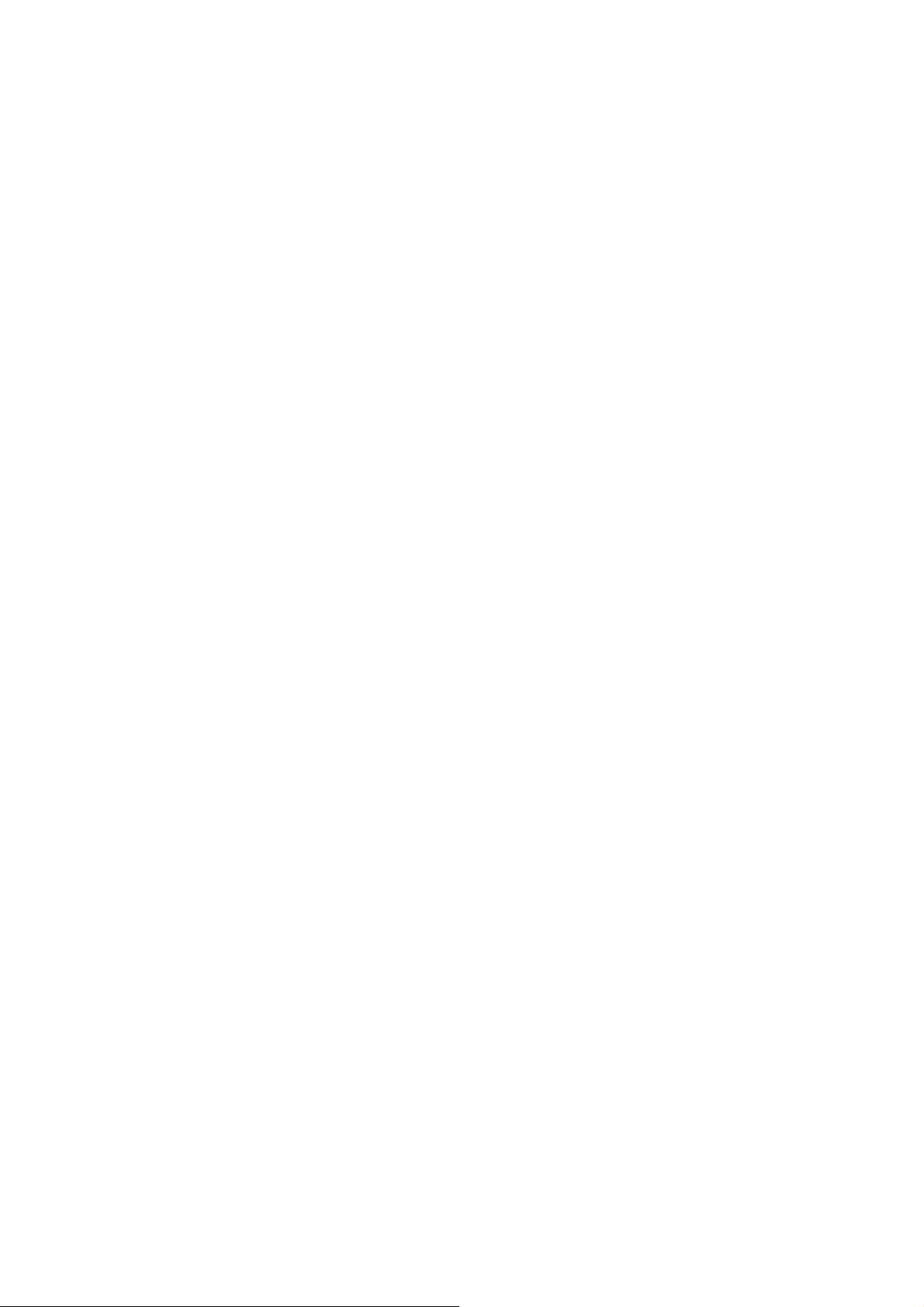
· When print data is fed, the command mode should be the P-touch Template mode.
· When a template is transferred to the printer, all values specified with dynamic commands
are initialized.
· Printing begins when the print start text string is received, even if the print start trigger is
“when all objects are filled”.
· After printing from P-touch Editor, the command mode changes to ESC/P mode or raster
mode (only raster mode for MW-145BT/MW-260). In order to print a template, select the
P-touch Template mode in the Printer Settings tool or, if the previous mode in the Printer
Settings tool was the P-touch Template mode, turn the printer off, then on again to enter
P-touch Template mode.
18
Page 19
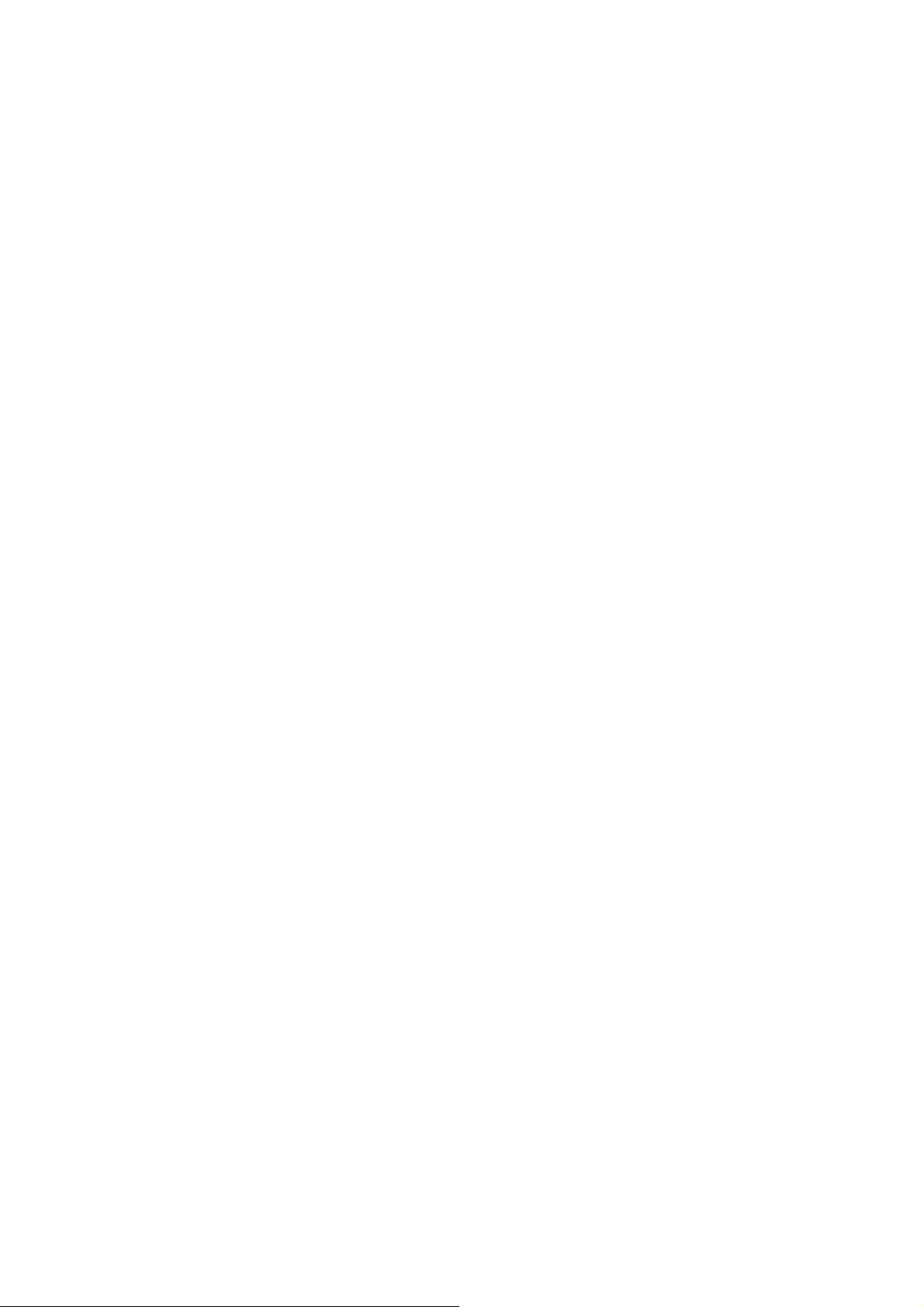
Precautions
Static commands
Static commands are valid only in the following modes;
MW-145BT/MW-260
PJ-623/PJ-663
Example: To statically change the template selection number to 10
1) Switch to maintenance mode.
ESC i a 01h (1Bh 69h 61h 01h)
2) Select template number 10.
ESC i X n 2 01h 00h 0Ah
(1Bh 69h 58h 6Eh 32h 01h 00h 0Ah)
3) Dynamically enter the P-touch Template mode.
ESC i a 03h (1Bh 69h 61h 03h)
Notes for using Bluetooth (only MW-145BT/MW-260/PJ-663)
When you are connecting the
data immediately after the port is opened. We advise to wait for an interval of 500 msec
before sending the print data to the
If you normally close and re-open the Bluetooth port between prints, we would again advise
: raster mode
: maintenance mode
printer via Bluetooth, the printer may not start to receive the
printer.
to leave 500 msec between the port being closed and re-opened.
Also, once you have sent the print data, and the printing process has begun, do not close
the port. Please ensure 32 bytes of data has been received by the printer, and then close
the port.
19
Page 20
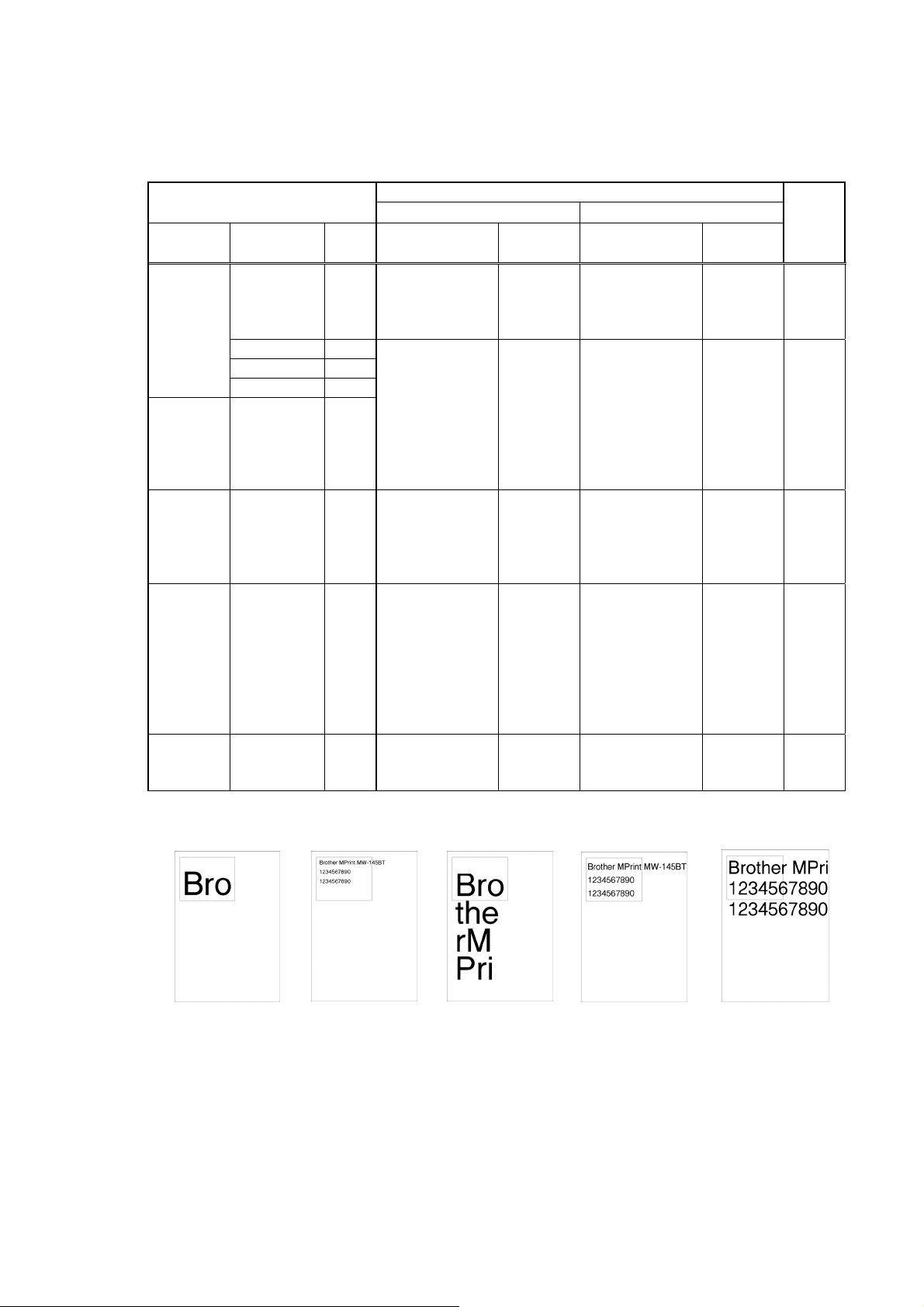
Relationship between the P-touch Editor setting and the printer image
P-touch Editor setting
Text Option (Text Layout)
Tex t
Layout
DetailsOptions
Clip Text
Fixed
Frame
Size
Shrink to Fit
Clip Text
Shrink to Fit check
Fixed
Frame
Size
(Wrap)
Long
Fix
Tex t
Automatic
Length
Wrap
Te xt
check
Width Height
Frame Size
Fix
If the text is too
long, the overflow
text is not printed.
Fix
If the text is too
long, even with
the minimum
text size, the
overflow text is
printed outside
the frame.
The overflow text
is automatically
sent to the new
line.
Even the
overflow text is
printed outside
the frame.
Printer image
Tex t
Size
Fix
Auto
The text is
automatically
maximized
to fit the
frame size.
Fix
Fix
Frame Size
Fix
If the text is too
long, the overflow
text is not printed.
Fix
If the text is too
long, even with
the minimum
text size, the
overflow text is
printed outside
the frame.
Even the
overflow text is
printed outside
the frame.
Fix
If the text is too
long, even with
the minimum
text size, the
overflow text is
printed outside
Free
Size
Even the overflow
text is printed
outside the frame.
Fix
the frame.
Even the overflow
text is printed
outside the frame.
Printed image
1 2 3 4 5
Tex t
Size
Fix
Auto
The text is
automatically
maximized
to fit the
frame size.
Fix
Auto
The text is
automatically
maximized
to fit the
frame size.
Fix
Printed
image
1
(
See
below
2
(
See
below
3
(
See
below
4
(
See
below
5
(
See
below
)
)
)
)
)
20
Page 21
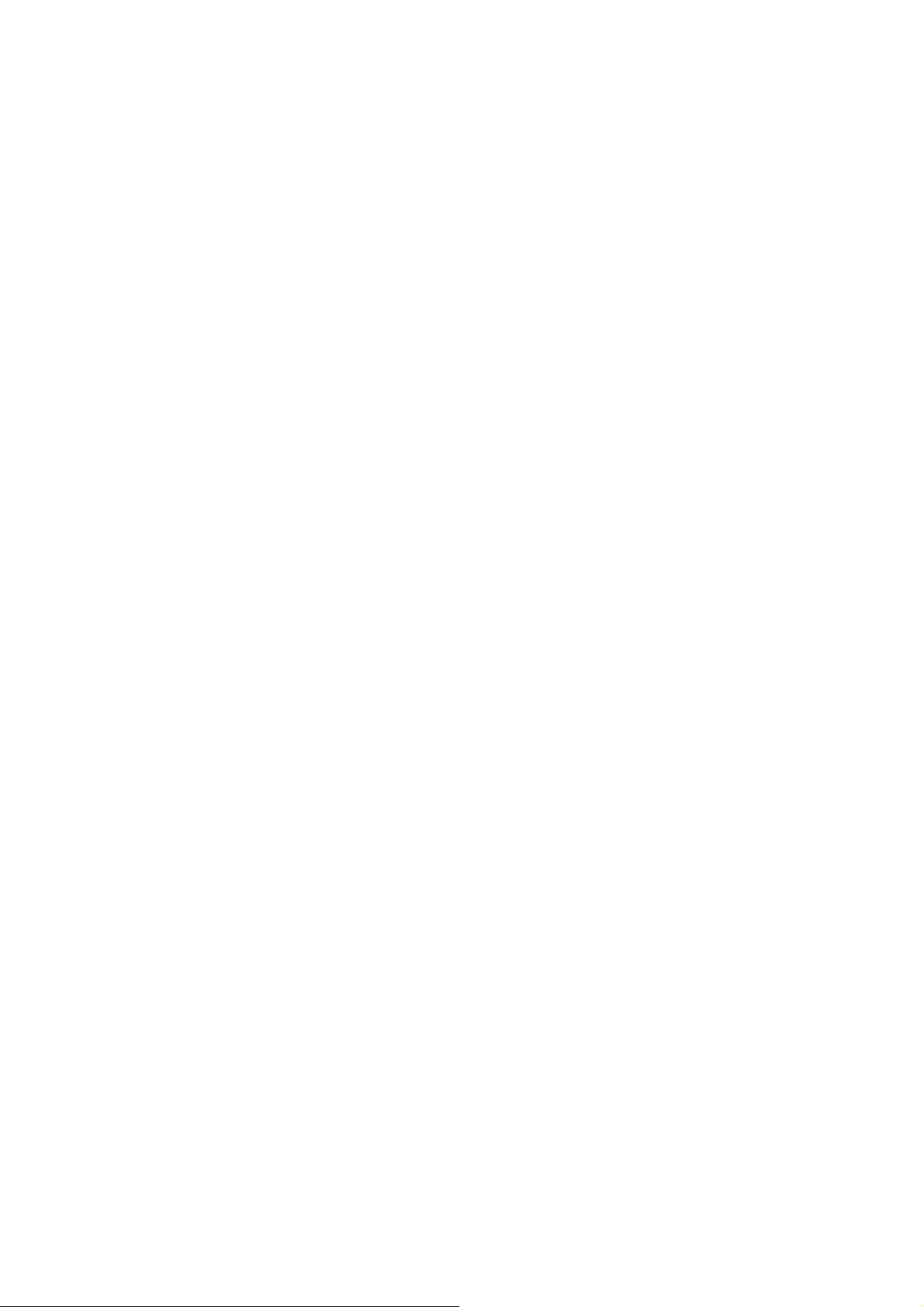
Making a template in order to save time before starting to print
● Perform the following operation to convert permanent objects into images.
· In the [Text Properties] dialog, select the [Expanded] tab and check “Text Cannot
Be Edited”.
· When the [Expanded] tab is not seen in the [Text Properties] dialog, click [Tools] –
[Options] – [General], and check [Display Expanded Tabs of Object Properties] in
the [Others] box.
● Specify the Text Options (Text Layout) settings so that the text size is fixed.
21
Page 22
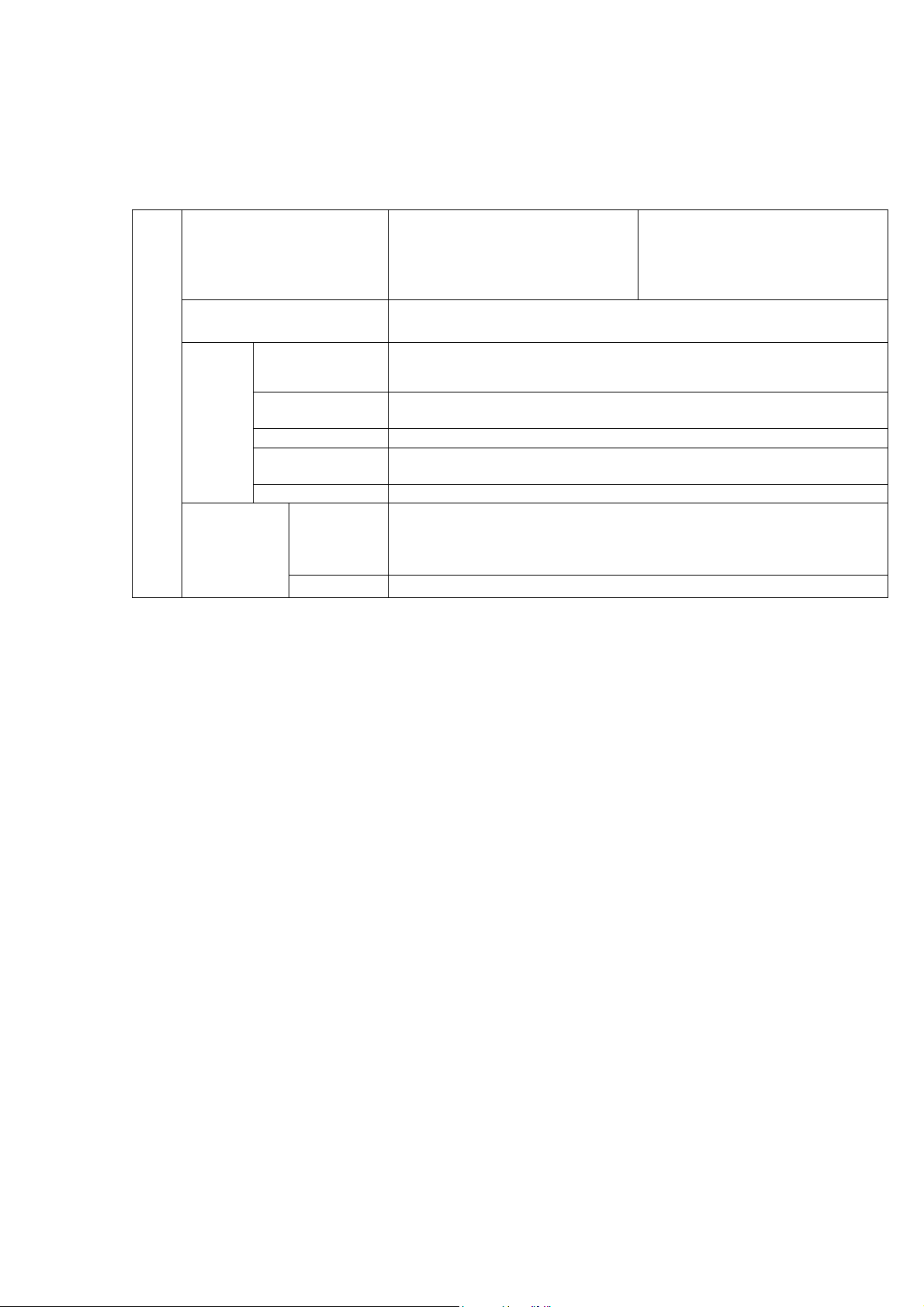
Appendix: Specifications
BROTHER MW-145BT/MW-260/PJ-623/PJ-663 P-touch Template specifications
Printing method [MW-145BT/MW-260]
Raster printing (PTCBP mode)
ESC/P printing
P-touch Template printing
Resolution (dpi) 300 dpi × 300 dpi
[PJ-623/PJ-663]
Raster printing (PTCBP mode)
ESC/P printing
P-touch Template printing
Maintenance printing
Te xt
Printing
Bar code
*1 BarStar Pro Encode Library (DataMatrix, MaxiCode, PDF417, RSS) Copyright © 2007 AINIX
Corporation.
All rights reserved.
QR Code is registered trademark of DENSO WAVE INCORPORATED in JAPAN and other
countries.
QR Code Generating Program Copyright © 2008 DENSO WAVE INCORPORATED
Font
Size (dots) Bitmap fonts: 24 x 24, 32 x 32 (dots)
Character style None, Bold, Italics, Outline, Shadow, Shadow + Outline
Horizontal
alignment
Rotate Portrait, landscape
Protocols *1 CODE39, ITF (I-2/5), EAN-13, EAN-8, UPC-A, UPC-E, CODABAR,
Width Large, Medium, Small, Extra Small
Bitmap fonts: Helsinki, Brussels, Letter Gothic Bold
Outline fonts: Helsinki, Brussels, Letter Gothic
Outline fonts: 33 - 400 dot (22sizes)
Left, Center, Right
CODE-128, GS1-128 (UCC/EAN-128), QR Code (model 1, model 2,
micro QR), PDF417 (Standard, Truncate), DataMatrix (ECC200
Square, ECC200 Rectangular)
22
Page 23
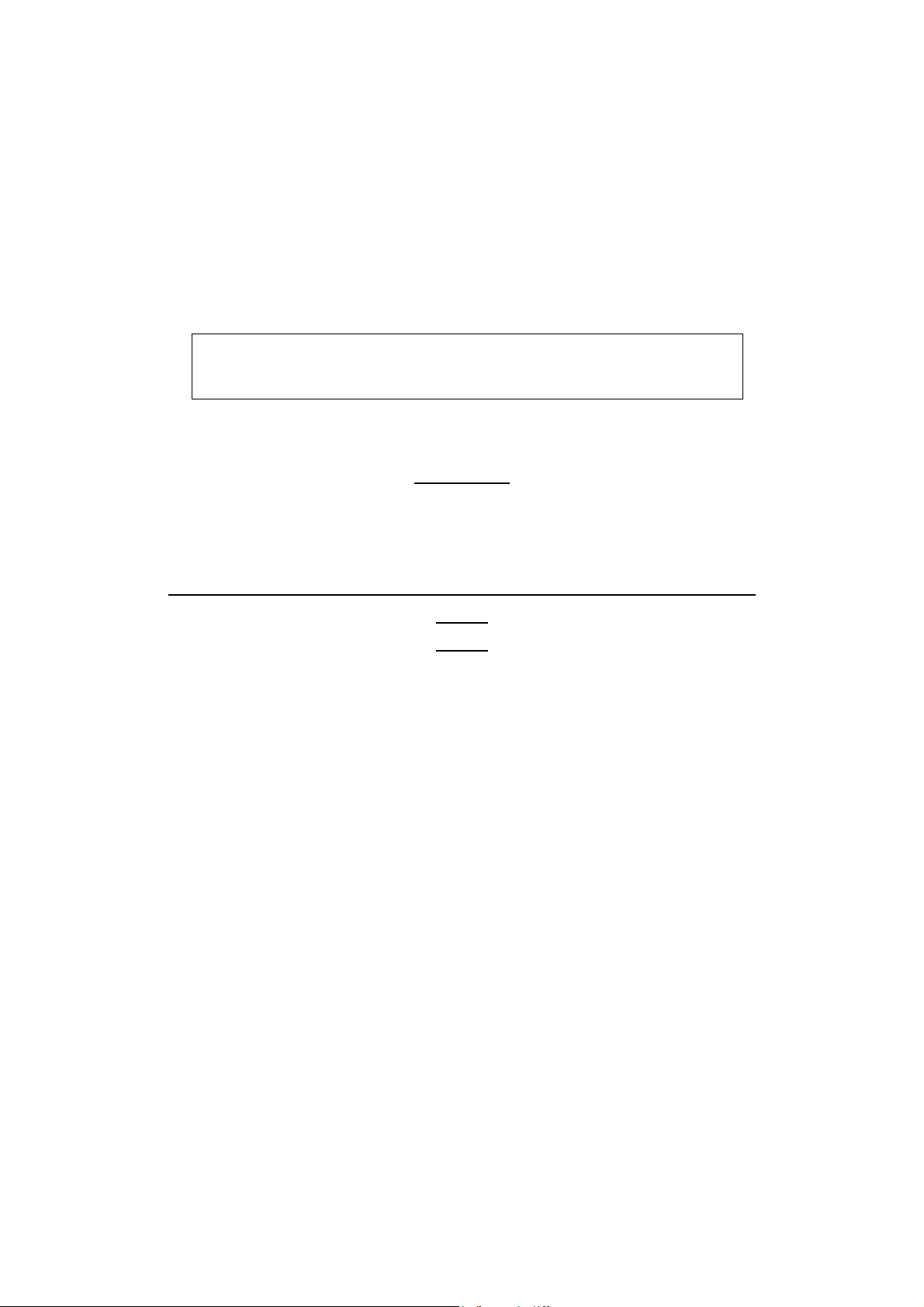
©Copyright 2011 BROTHER INDUSTRIES, LTD.
P-touch Template Command Reference
Version 1.0.0
Model Name: For the following mobile thermal printers (Western language model)
PJ-623
PJ-663
Created by: Brother Industries, Ltd
1
Page 24

End-User License Agreement for Brother Software
IMPORTANT-PLEASE READ CAREFULLY:
This Software License Agreement (“Agreement”) is a legal agreement between Brother
Industries, Ltd., 15-1 Naeshiro-cho, Mizuho-ku, Nagoya 467-8561 Japan (“Brother”) and any
natural person or legal entity (“User”) who are desiring to use the Software (defined below), to
provide terms and conditions for license grant by Brother to User with respect to certain
software development tools (“Software”) for Brother mobile printer products “MPrint” series
and/or “PocketJet” series (“MPrinters”). The Software includes whole or any part of computer
software, components thereof, media therefor, printed material related thereto (including
manuals and other documents), sample program and electronic and on-line documents.
Certain portion of the Software may be subject to amendment and/or supplement of this
Agreement. User’s install, reproduction or use of the Software shall be deemed as User’s
agreement to be legally bound by the terms of this Agreement. If User does not agree to the
terms of this Agreement, User does not have a license for the Software and User may not use
the SOFTWARE.
1. Ownership.
a. All right, title and interest in and to the Software (including all copyright and other
intellectual property rights therein) are owned by Brother or their suppliers. The
Software is protected by applicable Copyright Laws and international treaties. The
licence granted under this Agreement is not a sale of any rights in the Software.
b. Brother does not grant User any rights other than as expressly provided in this
Agreement.
2. Grant of License.
To the extent User complies with all terms and conditions hereof, Brother grants you a
non-exclusive license:
a. To install, record and use the Software on one or more of User’s computer(s), only for the
purpose of printing with MPrinters within an area of User’s one facility. For the purpose
of this Section, “User’s computer(s)” may include network servers: provided that User
must not install or record the Software on any storage from which the Software would be
available for downloading to any client located out of the above area.
b. In connection with User’s application software having function to print with MPrinters
(“UASoftware”), to use the Software only for the internal purpose of design, engineering,
development, test and evaluation of printing function of such UASoftware.
2
Page 25

c. To grant end users of UASoftware sublicense to use any portion of the Software
incorporated in or merged with UASoftware, for the sole purpose of such end users’ use
of such UASoftware, on condition that User strictly complies with Sections 2d(c) through
(i).
d. To distribute the Software only in accordance with the following provisions:
(a) For the purpose of developing certain functions of UASoftware which may make
certain printing outputs on Mprinters (“Purpose”), user shall have the right to distribute
certain files for clients, as listed in [Redist.txt] (“Redistributable Module I”) by
incorporation in or merger with its UASoftware, without any modification or alteration
to the original files and/or data provided from Brother.
(b) In addition to the rights provided under Section 2d(a) immediately above, but solely
with respect to the Purpose, user shall have the right to modify, alter and/or distribute
certain files for clients, as listed in [Redist2.txt] (“Redistributable Module II”)
(Redistributable Module I and Redistributable Module II are collectively called as
“Redistributable Module”) by incorporation in or merger with its UASoftware.
(c) User may not distribute any portion of the Software other than Redistributable Module
in any way.
(d) User may not distribute Redistributable Module without incorporating in or merging
with the UASoftware.
(e) User may not alter or modify Redistributable Module I or other portion of the Software
than Redistributable Module II.
(f) Without prior written consent from Brother, User may not use any trademarks or logos
owned by Brother, including without limitation “brother” logo, for its UASoftware.
(g) User shall reproduce and display its UASoftware incorporating Redistributable Module
(including manuals and other documents related thereto) all copyright notices
appeared on the original Software without any modification, alteration or omission.
(h) User shall attach a copy of this Agreement to each copy of UASoftware incorporating
Redistributable Module.
(i) User must expressly prohibit, by means of end user license agreement or other
appropriate means, end users of UASoftware from their re-distribution of the Software.
3. Additional Software.
At Brother’s absolute discretion, this Agreement may apply to any updates or additions to the
Software as provided from Brother: provided that any additional terms may apply to such
updates or additions.
3
Page 26

4. Transfer.
You may not sell, assign, rent, lease or otherwise transfer the Software to any person.
5. Reverse Engineering.
Except and to the limited extent as may be otherwise specifically provided by any laws or
rules applicable in certain country, state or region you resides, User may not reverse
engineer, disassemble or decompile the Software (other than Redistributable Module II) nor
otherwise transform the same into human-readable.
6. Term and Termination
a. This Agreement will become effective upon User’s acceptance thereof and shall continue
in effect, unless the parties agree to expire this Agreement.
b. Notwithstanding Section 6a above, Brother may terminate this Agreement upon the
following cause:
(a) User breaches any of the provisions hereof,
(b) Otherwise Brother has reasonable ground for termination.
In case of such termination, User shall have an obligation to collect any and all copies of
the Software (and any components thereof) and completely erase the same.
7. User’s Information.
User may at its sole discretion provide Brother with its suggestions or other technical
information relating to the Software. User agrees and acknowledges that such information
is provided voluntarily, and that Brother may freely use such information at its sole discretion.
Brother agrees not to disclose or divulge User’s name or other identification as the source of
such information.
8. Export Regulations.
You may not export or re-export the Software or any portion thereof in violation of any
applicable laws or regulations.
9. Support.
(a) For the Software. Brother will at its sole discretion provide support services for the
Software, including support for inquiries about function or usage thereof or advice for
programming technique using the Software. In no way Brother shall be obliged to
provide such support services.
(b) For UASoftware. User shall at its sole costs and expense provide end users any and all
support services relating to UASoftware (including any Redistributable Modules
incorporated therein). Brother shall not have any obligation to provide end users support
4
Page 27

services relating to any UASoftware nor any Redistributable Modules incorporated
therein.
10. NO WARRANTY.
NO WARRANTIES OR CONDITIONS EITHER EXPRESS OR IMPLIED STATUTORY OR
OTHERWISE AS TO CONDITION, QUALITY OR PERFORMANCE, INCLUDING BUT NOT
LIMITED TO, WARRANTIES AS TO SATISFACTORY QUALITY OR FITNESS FOR
PURPOSE OF THE SOFTWARE OR WITH RESPECT TO NON-INFRINGEMENT OF ANY
RIGHTS OF ANY THIRD PARTY ARE GIVEN OR ASSUMED BY BROTHER, AND ALL
SUCH WARRANTIES AND CONDITIONS ARE HEREBY EXPRESSLY EXCLUDED EXCEPT
TO THE EXTENT THAT SUCH EXCLUSION IS PROHIBITED BY LAW. WITHOUT
LIMITATION TO THE GENERALITY OF THE FOREGOING, BROTHER DOES NOT
WARRANT THAT THE SOFTWARE WILL BE ERROR FREE OR THAT IT WILL OPERATE
WITHOUT INTERRUPTION OR WILL MEET USER’S REQUIREMENTS.
11. EXCLUSION AND LIMITATION OF LIABILITY.
(a)BROTHER SHALL HAVE NO LIABILITY IN CONTRACT, TORT (INCLUDING
NEGLIGENCE OR BREACH OF STATUTORY DUTY) OR OTHERWISE FOR ANY
INTERRUPTION OF USE, LOSS OF DATA, OR FOR ANY INDIRECT, INCIDENTAL,
PUNITIVE OR CONSEQUENTIAL LOSS OR DAMAGE, OR FOR ANY LOSS OF PROFIT,
REVENUE, DATA, GOODWILL OR ANTICIPATED SAVINGS, THAT ARISES UNDER, OUT
OF, OR IN CONTEMPLATION OF THIS AGREEMENT OR OTHERWISE ARISES DUE TO
ANY ERROR, INACCURACY OR DEFECT IN THE SOFTWARE, EVEN IF BROTHER HAS
BEEN ADVISED OF THE POSSIBILITY OF SUCH LOSS OR DAMAGE.
(b)User shall indemnify and hold Brother harmless from any and all claims, suits, costs and
damages (including reasonable attorneys’ fees) arising out of or in connection with
UASoftware or any use or distribution thereof.
12. Site Movement.
(If this Agreement and the Software is provided from website owned by Brother or its
affiliates,) Brother may at any time i) eliminate download website for the Software, and ii)
move, alter or eliminate the website providing this Agreement.
13. Governing Law.
This Agreement is governed by the laws of Japan, and the district court of Nagoya, Japan
shall have exclusive jurisdiction with respect to this Agreement.
5
Page 28

Contents
Control Cod
About P-touch T
Static and dynamic c
If printing does not begin (main m
Control Command Det
e List.............................................................................................................8
Commands that can be set or obtain
Commands that can be set or obtain
emplate................................................................................................10
ommands .....................................................................................10
ails............................................................................................. 11
^PT Specify print start trigg
^PS Specify print start co
^PC Specify print start re
^SS Specify delimiter
^TS Specify template selecti
^LS Specify line spacing with line retur
^CC Change the prefix character
^RC Specify line return co
^CN Specify number of
^II Initialize
...........................................................................................20
ed in P-touch Template mode....................8
ed in maintenance mode ...........................9
ost frequent causes) ..............................................10
er selection................................................ 11
mmand text string ........................................12
ceived character count..................................13
..............................................................................14
on...............................................................15
n..............................................16
...........................................................17
mmand text string........................................18
copies.................................................................19
^SR Status request
^VR Retrieve version Infor
^CR Line return
^OS Specify object sel
^ON Specify object sel
^DI Direct object
ESC ia Specify com
ESC iXT2 Specify print start trigg
ESC iXP2 Specify print start co
ESC iXr2 Specify print start re
ESC iXD2 Specify delimiter
ESC iXa2 Specify Non-Printed cha
ESC iXi2 Specify com
ESC iXn2 Specify tem
ESC iXf2 Change the prefix character
ESC iXm2 Select character code
ESC iXj2 Specify international ch
.................................................................................21
mation..........................................................24
in object........................................................................24
ection (object number).........................................25
ection (object name).............................................25
insertion.....................................................................26
mand mode................................................................... 26
er selection................................................ 27
mmand text string ........................................27
ceived character count..................................29
..............................................................................30
racter text strings....................................31
mand mode................................................................... 32
plate selection...............................................................33
set................................................................. 35
aracter set ................................................36
...........................................................34
ESC iXR2 Specify line return
6
command text string........................................37
Page 29

ESC iXC2 Specify num
ber of copies.................................................................38
ESC iXT1 Retrieve select print sta
ESC iXP1 Retrieve print start co
ESC iXr1 Retrieve print start re
ESC iXD1 Retrieve
ESC iXa1 Retrieve Non-Printed ch
ESC iXi1 Retrieve command mod
ESC iXn1 Retrieve template selec
ESC iXm1 Retrieve cha
ESC iXj1 Retrieve international character
ESC iXf1 Retrieve the
ESC iXR1 Retrieve line return co
ESC iXC1 Retrieve nu
Character c
International character
ode ...............................................................................................................51
rt trigger items.........................................39
mmand setting text string..........................40
ceived character count................................41
delimiter............................................................................42
aracter text strings .................................43
e setting.....................................................44
tion number...............................................45
racter code set............................................................. 46
set setting ................................47
prefix character.......................................................... 48
mmand setting text string......................... 49
mber of copies...............................................................50
set table ..................................................................................54
7
Page 30

Control Code List
Commands that can be set or obtained in P-touch Template mode
^PT 5E 50 54
^PS 5E 50 53
^PC 5E 50 43
^SS 5E 53 53
^TS 5E 54 53
^LS 5E 4C 53
^CC 5E 43 43
^RC 5E 52 43
^CN 5E 43 4E
^II 5E 49 49
^SR 5E 53 52
^VR 5E 56 52
^CR 5E 43 52
^OS 5E 4F 53
^ON 5E 4F 4E
^DI 5E 44 49
ESC i a 1B 69 61
Dynamic
Dynamic
Dynamic
Dynamic
Dynamic
Dynamic
Dynamic
Dynamic
Dynamic
Dynamic
Select print start trigger
Specify print start command text string
Specify print start received character count
Specify delimiter
Select template
Specify line spacing with line return
Change prefix character
Specify line return command text string
Specify number of copies
Initialize
Status request
Retrieve version Information
Line return in object
Specify object selection (object number)
Specify object selection (object name)
Direct object insertion
Specify command mode
* The commands mentioned above must be used in P-touch Template mode.
They cannot be used in maintenance mode, ESC/P mode/Raster mode. (except
ESC i a)
8
Page 31

Commands that can be set or obtained in maintenance mode
ESC iXT2 1B 69 58 54 32
ESC iXP2 1B 69 58 50 32
ESC iXr2 1B 69 58 72 32
ESC iXD2 1B 69 58 44 32
ESC iXa2 1B 69 58 61 32
ESC iXi2 1B 69 58 69 32
ESC iXn2 1B 69 58 6E 32
ESC iXf2 1B 69 58 66 32
ESC iXm2 1B 69 58 6D 32
ESC iXj2 1B 69 58 6A 32
ESC iXR2 1B 69 58 52 32
ESC iXC2 1B 69 58 43 32
ESC iXT1 1B 69 58 54 31
ESC iXP1 1B 69 58 50 31
ESC iXr1 1B 69 58 72 31
ESC iXD1 1B 69 58 44 31
ESC iXa1 1B 69 58 61 31
ESC iXi1 1B 69 58 69 31
ESC iXn1 1B 69 58 6E 31
ESC iXm1 1B 69 58 6D 31
ESC iXj1 1B 69 58 6A 31
ESC iXf1 1B 69 58 66 31
ESC iXR1 1B 69 58 52 31
ESC iXC1 1B 69 58 43 31
Static
Static
Static
Static
Static
Static
Static
Static
Static
Static
Static
Static
Select print start trigger
Specify print start command text string
Specify print start received character count
Specify delimiter
Specify Non-Printed character text strings
Specify command mode
Select template
Change prefix character
Select character code set
Specify international character set
Specify line return command text string
Specify number of copies
Retrieve select print start trigger items
Retrieve print start command setting text
string
Retrieve print start received character count
Retrieve delimiter
Retrieve Non-Printed character text strings
Retrieve command mode
Retrieve template selection number
Retrieve character code set setting
Retrieve international character set setting
Retrieve prefix setting character
Retrieve line return command setting text
string
Retrieve number of copies
* The commands mentioned above must be used in maintenance mode.
They cannot be used in raster mode, ESC/P mode or P-touch Template mode.
9
Page 32
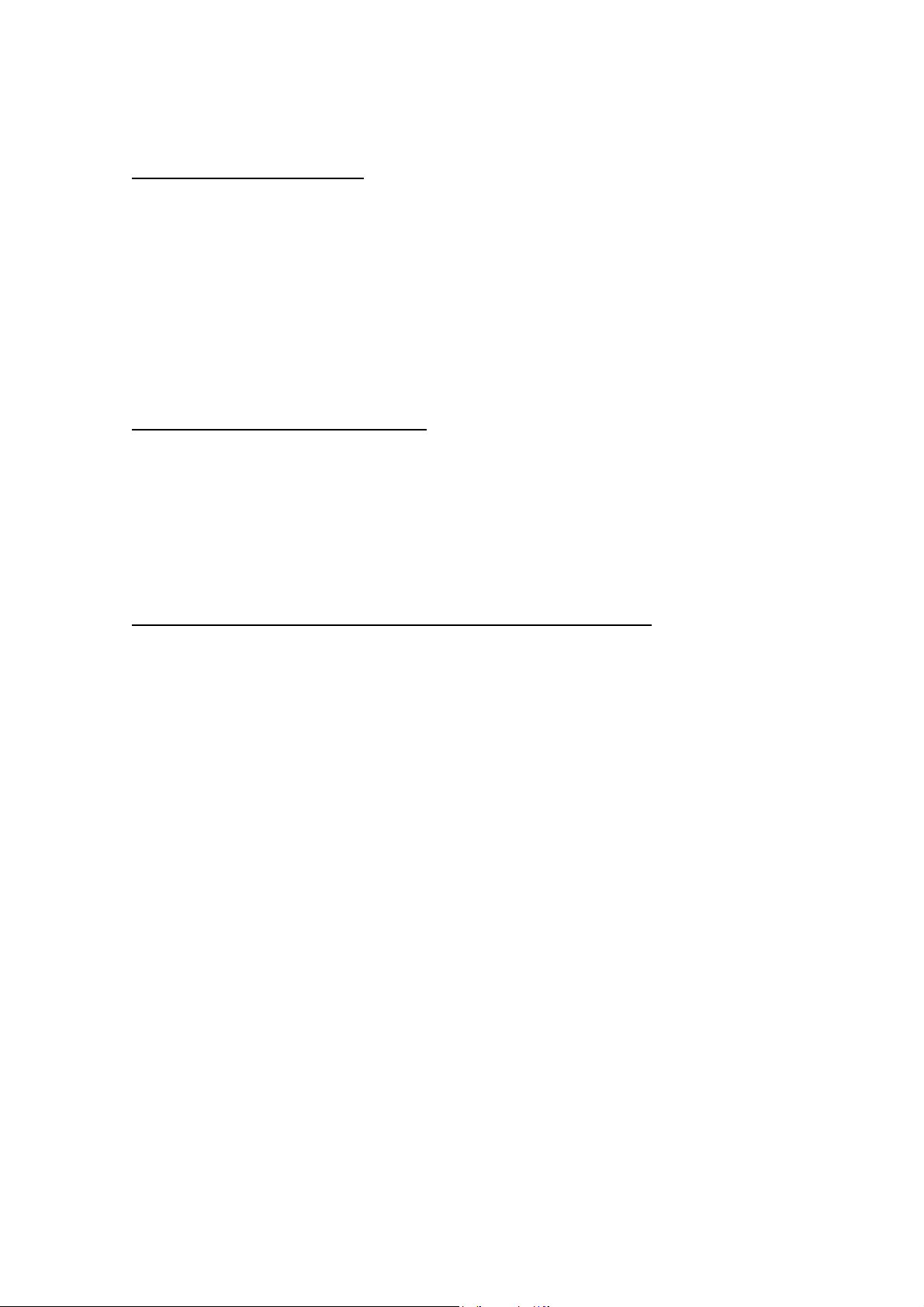
About P-touch Template
Data can be sent from a host (such as measuring instruments, scales and bar code
readers) and printed in a template previously transferred to the machine from P-touch
Editor.
P-touch Template commands used in P-touch Template mode (except ESC i a) consist of
a prefix character and a two-character text string. When the prefix character is sent, the
machine begins the analysis of the P-touch Template command, and performs the
specified process if the following two-character text string corresponds to a command.
Static and dynamic commands
With static commands, items specified with a setting command are saved and stored in
the memory.
With dynamic commands, items specified with a setting command are temporarily saved
and applied until the machine is turned off.
If printing does not begin (main most frequent causes)
1) The command mode is not in the P-touch Template mode.
2) The conditions for the print start trigger are not met.
The following three types of print start triggers exists, but this selection is incorrect.
i) When the specified text string is received
ii) When all objects are filled
iii) When the specified number of characters is received
If the settings described above are incorrect, use the machine setting tool to specify the
settings.
10
Page 33

Control Command Details
^PT Specify print start trigger selection
[ASCII] ^ P T n
[Decimal] 94 80 84 nd
[Hexadecimal] 5E 50 54 nh
[Parameters] 1≤n≤3
[Description]
· Selects the print start trigger type.
n=1: When the specified text string is received (default)
n=2: When all objects are filled
(Prints with the delimiter at the end of the data)
n=3: When the specified number of characters is received
(not including delimiters)
· This command is a dynamic command.
[Remarks]
· Invalid when n is a value other than 1 through 3
[Example]
· When the print start trigger is “when all objects are filled”
^ P T 2(5Eh 50h 54h 32h)
11
Page 34

^PS Specify print start command text string
[ASCII] ^ P S n1 n2 data
[Decimal] 94 80 83 nd1 nd2 datad
[Hexadecimal] 5E 50 53 nh1 nh2 datah
[Parameters] 0≤n1≤2
0≤n2≤9
00h≤datah≤FFh
[Description]
· Specifies the text string for the print start command.
(n1*10)+n2: Length of the text string (can be set between 1 and 20)
data: Text string (The maximum number of characters that can be set is 20
characters (bytes).)
· The default text string for the print start command is “^FF”.
· This command is a dynamic command.
[Remarks]
· Invalid when an attempt is made to specify more than 20 characters
[Example]
· To change the text string for the print start command to “START”:
Since the text string to be specified (data), “START”, contains 5 characters, n1=0 and
n2=5. Therefore, the command will be as follows.
^ P S 0 5 S T A R T
(5Eh 50h 53h 30h 35h 53h 54h 41h 52h 54h)
12
Page 35

^PC S
[ASCII] ^ P C n1 n2 n3
[Decimal] 94 80 67 nd1 nd2 nd3
[Hexadecimal] 5E 50 43 nh1 nh2 nh3
[Parameters] 0≤n1≤9
0≤n2≤9
0≤n3≤9
[Description]
pecify print start received character count
· Specifies the number of characters to be received to start printing.
(n1*100)+(n2*10)+n3: Print start received character count (bytes)
(1 to 999)
· The default print start received character count is 10.
· This command is a dynamic command.
[Example]
· To change the print start received character count to 100 characters: Since n1=1, n2=0
and n3=0, the command will be as follows.
^ P C 1 0 0 (5Eh 50h 43h 31h 30h 30h)
13
Page 36

^SS Specify delimiter
[ASCII] ^ S S n1 n2 data
[Decimal] 94 83 83 nd1 nd2 datad
[Hexadecimal] 5E 53 53 nh1 nh2 datah
[Parameters] 0≤n1≤2
0≤n2≤9
00h≤datah≤FFh
[Description]
· The delimiter is used to indicate when to move to the next object in data that is being
sent.
· Specifies the text string for the delimiter.
(n1*10)+n2: Length of the text string (between 1 and 20)
data: Text string (The maximum number of characters that can be set is 20
characters (bytes).)
· The default text string for the delimiter is “09h” (TAB code).
A Text string that will not appear in the print data should be specified.
· This command is a dynamic command.
[Remarks]
· Invalid when an attempt is made to specify more than 20 characters
[Example]
· To change the delimiter to “,” (0x2C):
Since the text string contains one character, n1=0 and n2=1 and, with the text string
(datah) “,” (2Ch), the command will be as follows.
^ S S 0 1 , (5Eh 53h 53h 30h 31h 2Ch)
14
Page 37

^TS Specify template selection
[ASCII] ^ T S n1 n2 n3
[Decimal] 94 84 83 nd1 nd2 nd3
[Hexadecimal] 5E 54 53 nh1 nh2 nh3
[Parameters] n1:0 (Fixed)
0≤n2≤9
0≤n3≤9
[Description]
· Specifies the template selected from the machine as a number.
(n2*10)+n3: Template number (1 to 99)
· The default selection number is 1.
· This command is a dynamic command.
[Remarks]
· The template numbers that can be set are between 1 and 99. This is invalid when an
attempt is made to specify a value other than these or when the number that is specified
is of a template not transferred to the machine.
[Example]
· To select template number 99:
Since n2=9 and n3=9, the command will be as follows.
^ T S 0 9 9 (5Eh 54h 53h 30h 39h 39h)
15
Page 38

^LS S
[ASCII] ^ L S n1 n2 n3
[Decimal] 94 76 83 nd1 nd2 nd3
[Hexadecimal] 5E 4C 53 nh1 nh2 nh3
[Parameters] 0≤n1≤2
0≤n2≤9
[Description]
pecify line spacing with line return
0≤n3≤9
· Specifies the number of dots for the line spacing when a line return is entered.
(n1*100)+(n2*10)+n3: Number of dots for the line spacing (0 to 255)
· The default number of dots for the line spacing when a line return is entered is the
number of dots determined when the template is created in P-touch Editor.
· This command is a dynamic command.
[Remarks]
· The number of dots for the line spacing can be between 0 and 255. This is invalid when
an attempt is made to specify a value other than these.
1 dot = 1/300 inch
1 dot ≈ 0.085 mm
[Example]
· To set the line spacing to 10 dots:
^ L S 0 1 0 (5Eh 4Ch 53h 30h 31h 30h)
16
Page 39

^CC Change the prefix character
[ASCII] ^ C C n
[Decimal] 94 67 67 nd
[Hexadecimal] 5E 43 43 nh
[Parameters] 00h≤nh≤FFh
[Description]
· Changes the prefix character code.
n: Character code
· The default text string for the prefix character is “^”.
· This command is a dynamic command.
[Example]
· To change the prefix character from “^” to “_”, send the command shown below.
^ C C 5Fh (5Eh 43h 43h 5Fh)
(“_”)
· However, since the prefix character remains set to “_” if the machine is not later turned
off, then on, the initialize command, for example, will be “_II” instead of “^II”.
17
Page 40

^RC Specify line return command text string
[ASCII] ^ R C n1 n2 data
[Decimal] 94 82 67 nd1 nd2 datad
[Hexadecimal] 5E 52 43 nh1 nh2 datah
[Parameters] 0≤n1≤2
0≤n2≤9
00h≤datah≤FFh
[Description]
· Specifies the text string for the line return command.
(n1*10)+n2: Length of the text string (can be set between 1 and 20)
data: Text string (The maximum number of characters that can be set is 20 characters
(bytes).)
· The default text string for the line return command is “^CR”.
· This command is a dynamic command.
[Remarks]
· Invalid when an attempt is made to specify more than 20 characters
[Example]
· To change the text string for the line return command to “0Dh 0Ah”:
Since the text string to be specified (data) contains 2 characters, n1=0 and n2=2.
Therefore, the command will be as follows.
^ R C 0 2 0Dh 0Ah
(5Eh 52h 43h 30h 32h 0Dh 0Ah)
18
Page 41

^CN Specify number of copies
[ASCII] ^ C N n1 n2 n3
[Decimal] 94 67 78 nd1 nd2 nd3
[Hexadecimal] 5E 43 4E nh1 nh2 nh3
[Parameters] 0≤n1≤9
0≤n2≤9
0≤n3≤9
[Description]
· Specifies the number of copies to be printed.
(n1*100)+(n2*10)+n3: Number of copies (bytes) (1 to 999)
· The default number of copies is 1.
· This command is a dynamic command.
[Remarks]
· When printing is finished, the number of copies specified with this command returns to
the number of copies (static value) specified from the machine.
[Example]
· To change the number of copies to 100 characters: Since n1=1, n2=0 and n3=0, the
command will be as follows.
^ C N 1 0 0 (5Eh 43h 4Eh 31h 30h 30h)
19
Page 42

^II Initialize
[ASCII] ^ I I
[Decimal] 94 73 73
[Hexadecimal] 5E 49 49
[Parameters] None
[Description]
· Reverts all dynamic settings to the machine settings.
1) Print start trigger selections
2) Print start command text strings
3) Print start received character count
4) Delimiter
5) Template selection number
6) Prefix character
7) The text string for the line return command.
8) Number of copies
20
Page 43

^SR Status request
[ASCII] ^ S R
[Decimal] 94 83 82
[Hexadecimal] 5E 53 52
[Parameters] None
[Description]
· The printer status is returned.
The printer status consists of 32 bytes.
Number Offset Size Name Value/Reference
1 0 1 Print head mark Fixed at “80 Hex”
2 1 1 Size Fixed at “20 Hex”
3 2 1 “Brother” code Fixed at “’B’ Char (42 Hex)”
4 3 1 Series code Fixed at “’6’ Char (36 Hex)”
5 4 1 Model code Refer to the following table.
6 5 1 Country code Fixed at “’0’ Char (30 Hex)”
7 6 1 Reserved Fixed at “00 Hex”
8 7 1 Reserved Fixed at “00 Hex”
9 8 1 Error information 1 Refer to the following table.
10 9 1 Error information 2 Refer to the following table.
11 10 1 Media width D2 Hex *1
12 11 1 Media type Refer to the following table.
13 12 1 Number of colors Fixed at “00 Hex”
14 13 1 Media length (higher order
15 14 1 Paper type sensor value Fixed at “00 Hex”
16 15 1 Mode Fixed at “00 Hex”
17 16 1 Density Fixed at “00 Hex”
18 17 1 Media length (lower order
19 18 1 Status type Refer to the following table.
20 19 1 Phase type Refer to the following table.
21 20 1 Higher order bytes of phase
22 21 1 Lower order bytes of phase
23 22 1 Notification number Refer to the following table.
24 23 1 Number of bytes in the
25 24 8 Reserved Fixed at “00 Hex”
Fixed at “00 Hex”
bytes)
Fixed at “00 Hex”
bytes)
Fixed at “00 Hex”
number
Fixed at “00 Hex”
number
Fixed at “00 Hex”
expanded area
21
Page 44

*1:00 Hex if no media is loaded.
Model codes
Model name Value
PJ-622 ‘1’ Char (31 Hex)
PJ-623 ‘2’ Char (32 Hex)
PJ-662 ‘3’ Char (33 Hex)
PJ-663 ‘4’ Char (34 Hex)
Error information 1
Flag Mask Definition
Bit 0 0x01 Not used
Bit 1 0x02 “End of media” error
Bit 2 0x04 Not used
Bit 3 0x08 Battery empty
Bit 4 0x10 Not used
Bit 5 0x20 Not used
Bit 6 0x40 Not used
Bit 7 0x80 Not used
Error information 2
Flag Mask Definition
Bit 0 0x01 Not used
Bit 1 0x02 Not used
Bit 2 0x04 Not used
Bit 3 0x08 Not used
Bit 4 0x10 Not used
Bit 5 0x20 Not used
Bit 6 0x40 Not used
Bit 7 0x80 Not used
Media type
Media type Valu e Remarks
None
Yes
Status type
Status type Valu e
Reply to status request 00 Hex
Printing completed 01 Hex
Error occurred 02 Hex
Turned off 04 Hex
Notification 05 Hex
Phase change 06 Hex
00 Hex No media
01 Hex There is media.
22
Page 45

Phase type
Phase type Value
Editing 00 Hex
Normal printing 01 Hex
Notification number
Notification Value
Invalid (non-notification) 00 Hex
Cooling started 03 Hex
Cooling finished 04 Hex
23
Page 46

^VR Retrieve version Information
[ASCII] ^ V R
[Decimal] 94 86 82
[Hexadecimal] 5E 56 52
[Parameters] None
[Description]
· Retrieves the version information for the machine as a 16-character text string.
^CR Line return in object
[ASCII] ^ C R
[Decimal] 94 67 82
[Hexadecimal] 5E 43 52
[Parameters] None
[Description]
· Adds a return to the next line in the text object.
[Example]
· To print three lines:
1 ^ C R 2 ^ C R 3 ^ F F
(31h 5Eh 43h 52h 32h 5Eh 43h 52h 33h 5Eh 46h 46h)
Print result
1
2
3
24
Page 47

^OS Specify object selection (object number)
[ASCII] ^ O S n1 n2 n3
[Decimal] 94 79 83 nd1 nd2 nd3
[Hexadecimal] 5E 4F 53 nh1 nh2 nh3
[Parameters] 0≤n1≤2
0≤n2≤9
0≤n3≤9
[Description]
· Selects an object by its object number.
(n1*100) + (n2*10) + n3: Object number (1 to 200)
[Remarks]
· The object number can be set between 1 and 200. This is invalid when an attempt is
made to specify a value other than these.
· Use this command to insert data from an intermediary object.
[Example]
· To select the 33rd object:
^ O S 0 3 3 (5Eh 4Fh 53h 30h 33h 33h)
^ON Specify object selection (object name)
[ASCII] ^ O N data 00
[Decimal] 94 79 78 datad 00
[Hexadecimal] 5E 4F 4E datah 00
[Parameters] None
[Description]
· Selects an object by its object name.
data: Text string (object name)
[Remarks]
· The maximum length of text that can be set is 20 characters. If text longer than this is
specified, the command is invalid. In addition, the command is invalid if no text is
specified.
· “00h” should be added at the end of the text. This indicates the end of the text.
· Use this command to insert data starting with an intermediary object.
[Example]
· To select an object with the name “TEXT1”:
^ O N T E X T 1 00h
(5Eh 4Fh 4Eh 54h 45h 58h 54h 31h 00h)
25
Page 48

^DI Direct object insertion
[ASCII] ^ D I n1 n2 data
[Decimal] 94 68 73 nd1 nd2 datad
[Hexadecimal] 5E 44 49 nh1 nh2 datah
[Parameters] 00h≤nh1≤FFh
00h≤nh2≤FEh
[Description]
· Inserts a text string for the specified number of characters into the object selected in the
selected template. (If even a print command or delimiter is within the specified number of
characters, they are treated as data.)
(nh2*256)+nh1: Specified number of characters(bytes)
data: Text s trin g
[Example]
· If “A” is specified as the print start text string, and the print start trigger is specified as a
print start text string, easily print “A” by printing with the following command.
^ D I 03h 00h 1 A 2 A
(5Eh 44h 49h 03h 00h 31h 41h 32h 41h)
Print result
1A2
ESC ia Specify command mode
[ASCII] ESC i a n
[Decimal] 27 105 97 nd
[Hexadecimal] 1B 69 61 nh
[Parameters] nh=00h 01h 03h 30h 31h 33h
[Description]
· Switches the mode.
nh=00h or 30h: ESC/P mode/Raster mode (default)
nh=01h or 31h: Maintenance mode
nh=03h or 33h: P-touch Template mode
· This command is a dynamic command.
[Remarks]
If the specified value is one other than those that can be set, ESC/P mode/Raster mode will
be entered.
26
Page 49

ESC iXT2 Specify print start trigger selection
[ASCII] ESC i X T 2 n1 n2 n3
[Decimal] 27 105 88 84 50 nd1 nd2 nd3
[Hexadecimal] 1B 69 58 54 32 nh1 nh2 nh3
[Parameters] nh1 = 01h (Fixed)
nh2 = 00h (Fixed)
00h≤nh3≤02h
[Description]
· Selects the print start trigger type.
nh3=00h: When the specified text string is received (default)
nh3=01h: When all objects are filled
(Prints with the delimiter at the end of the data)
nh3=02h: When the specified number of characters is received
(not including delimiters)
· This command is a static command.
[Remarks]
· Invalid when nh3 is a value other than 00h through 02h
[Example]
· When the print start trigger is “when all objects are filled”
ESC i X T 2 01h 00h 01h
(1Bh 69h 58h 54h 32h 01h 00h 01h)
ESC iXP2 Specify print start command text string
[ASCII] ESC i X P 2 n1 n2 data
[Decimal] 27 105 88 80 50 nd1 nd2 datad
[Hexadecimal] 1B 69 58 50 32 nh1 nh2 datah
[Parameters] 01h≤nh1≤14h
nh2:00h (Fixed)
00h≤datah≤FFh
[Description]
· Specifies the text string for the print start command.
nh1+(nh2*256): Length of the text string (can be set between 1 and 20)
data: Text string (The maximum number of characters that can be set is 20
characters (bytes).)
· The default text string for the print start command is “^FF”.
· This command is a static command.
27
Page 50

[Remarks]
· Invalid when an attempt is made to specify more than 20 characters
[Example]
· To change the text string for the print start command to “START”:
Since the text string to be specified (data), “START”, contains 5 characters, nh1=05h and
nh2=00h. Therefore, the command will be as follows.
ESC i X P 2 05h 00h S T A R T
(1Bh 69h 58h 50h 32h 05h 00h 53h 54h 41h 52h 54h)
28
Page 51

ESC iXr2 Specify print start received character count
[ASCII] ESC i X r 2 n1 n2 n3 n4
[Decimal] 27 105 88 114 50 nd1 nd2 nd3 nd4
[Hexadecimal] 1B 69 58 72 32 nh1 nh2 nh3 nh4
[Parameters] nh1:02h (Fixed)
nh2:00h (Fixed)
00h≤nh3≤FFh
00h≤nh4≤03h
[Description]
· Specifies the number of characters to be received to start printing.
nh3+(nh4*256): Print start received character count (bytes) (1 to 999)
· The default print start received character count is 10.
· This command is a static command.
[Example]
· To change the print start received character count to 100 characters: Since nh3=64h and
nh4=00h, the command will be as follows.
ESC i X r 2 02h 00h 64h 00h
(1Bh 69h 58h 72h 32h 02h 00h 64h 00h)
29
Page 52

ESC iXD2 Specify delimiter
[ASCII] ESCi X D 2 n1 n2 data
[Decimal] 27 105 88 68 50 nd1 nd2 datad
[Hexadecimal] 1B 69 58 44 32 nh1 nh2 datah
[Parameters] 01h≤nh1≤14h
nh2:00h (Fixed)
00h≤datah≤FFh
[Description]
· The delimiter is used to indicate when to move to the next object in data that is being
sent.
· Specifies the text string for the delimiter.
nh1+(nh2*256): Length of the text string (between 1 and 20)
data: Text string (The maximum number of characters that can be set is 20
characters (bytes).)
· The default text string for the delimiter is “09h” (TAB code).
· This command is a static command.
[Remarks]
· Invalid when an attempt is made to specify more than 20 characters
[Example]
· To change the delimiter to “,” (2Ch):
Since the text string contains one character, nh1=01h and nh2=00h and, with the text
string (datah) “,” (2Ch), the command will be as follows.
ESC i X D 2 01h 00h 2Ch
(1Bh 69h 58h 44h 32h 01h 00h 2Ch)
30
Page 53

ESC iXa2 Specify Non-Printed character text strings
[ASCII] ESC i X a 2 n1 n2 n3 data
[Decimal] 27 105 88 97 50 nd1 nd2 nd3 datad
[Hexadecimal] 1B 69 58 61 32 nh1 nh2 nh3 datah
[Parameters] 01h≤nh1≤15h
nh2:00h (Fixed)
nh3:01h (Fixed)
00h≤datah≤FFh
[Description]
· Specifies the Non-Printed character text string.
nh1+(nh2*256): Length of the text string (0 to 20) + 1
data: Text string (The maximum number of characters that can be set is 20
characters (bytes).)
· This command is a static command.
[Remarks]
· Invalid when an attempt is made to specify more than 20 characters
[Example]
· To specify the Non-Printed character text string as “ABCD”:
Since the text string contains four characters, nh1=05h and nh2=00h, and then the
command will be as follows.
ESC i X a 2 05h 00h 01h A B C D
(1Bh 69h 58h 61h 32h 05h 00h 01h 41h 42h 43h 44h)
31
Page 54

ESC iXi2 Specify command mode
[ASCII] ESC i X i 2 n1 n2 n3
[Decimal] 27 105 88 105 50 nd1 nd2 nd3
[Hexadecimal] 1B 69 58 69 32 nh1 nh2 nh3
[Parameters] nh1:01h (Fixed)
nh2:00h (Fixed)
nh3:00h 01h 03h
[Description]
· Switches the mode.
nh3=00h: ESC/P mode/Raster mode (default)
nh3=01h: Maintenance mode
nh3=03h: P-touch Template mode
· This command is a static command.
[Remarks]
Invalid when the specified value is any other than those that can be set
32
Page 55

ESC iXn2 Specify template selection
[ASCII] ESC i X n 2 n1 n2 n3
[Decimal] 27 105 88 110 50 nd1 nd2 nd3
[Hexadecimal] 1B 69 58 6E 32 nh1 nh2 nh3
[Parameters] nh1:01h (Fixed)
nh2:00h (Fixed)
01h≤nh3≤63h
[Description]
· Specify the template selected from the machine as a number.
n3: Template number (1 to 99)
· The default selection number is 1.
· This command is a static command.
[Remarks]
· The template numbers that can be set are between 1 and 99. This is invalid when an
attempt is made to specify a value other than these or when the number that is specified
is of a template not transferred to the machine.
[Example]
· To select template number 99:
Since nh3=63h, the command will be as follows.
ESC i X n 2 01h 00h 63h
(1Bh 69h 58h 6Eh 32h 01h 00h 63h)
33
Page 56

ESC iXf2 Change the prefix character
[ASCII] ESC i X f 2 n1 n2 n3
[Decimal] 27 105 88 102 50 nd1 nd2 nd3
[Hexadecimal] 1B 69 58 66 32 nh1 nh2 nh3
[Parameters] nh1:01h (Fixed)
nh2:00h (Fixed)
00h≤nh3≤FFh
[Description]
· Changes the prefix character code.
n3: Character code
· The default text string for the prefix character is “^”.
· This command is a static command.
[Example]
· To change the prefix character to “_”:
ESC i X f 2 01h 00h 5Fh (“_”)
(1Bh 69h 58h 66h 32h 01h 00h 5Fh)
34
Page 57

ESC iXm2 Select character code set
[ASCII] ESC i X m 2 n1 n2 n3
[Decimal] 27 105 88 109 50 nd1 nd2 nd3
[Hexadecimal] 1B 69 58 6D 32 nh1 nh2 nh3
[Parameters] nh1:01h (Fixed)
nh2:00h (Fixed)
nh3:00h 01h 02h
[Description]
· Selects the character code set.(For details on the character code sets, refer to the
character code tables.)
nh3 = 00h : Brother standard
nh3 = 01h : Windows1250 Eastern Europe
nh3 = 02h : Windows1252 Western Europe
· Invalid if nh3 is set to a value other than 00h through 02h
· This command is a static command.
[Example]
· When setting the character code set to the Brother standard:
ESC i X m 2 01h 00h 00h
(1Bh 69h 58h 6Dh 32h 01h 00h 00h)
35
Page 58

ESC iXj2 Specify international character set
[ASCII] ESC i X j 2 n1 n2 n3
[Decimal] 27 105 88 106 50 nd1 nd2 nd3
[Hexadecimal] 1B 69 58 6A 32 nh1 nh2 nh3
[Parameters] nh1:01h (Fixed)
nh2:00h (Fixed)
00h≤nh3≤0Dh, 40h
[Description]
· Selects the character set for the country, and switches some character codes of the code
table with the value for nh3.
nh3=00h: USA
nh3=01h: France
nh3=02h: Germany
nh3=03h: Britain
nh3=04h: Denmark
nh3=05h: Sweden
nh3=06h: Italy
nh3=07h: Spain
nh3=08h: Japan
nh3=09h: Norway
nh3=0Ah: Denmark II
nh3=0Bh: Spain II
nh3=0Ch: Latin America
nh3=0Dh: Korea
nh3=40h: Legal
· The following are the 12 switching codes.
23h 24h 40h 5Bh 5Ch 5Dh 5Eh 60h 7Bh 7Ch 7Dh 7Eh
(For the characters that are switched, refer to the international character set table.)
· The default setting is nh3=00h (USA) for overseas and nh3=08h (Japan) in Japan.
· This command is a static command.
[Example]
· To change the international character setting to that for Japan:
ESC i X j 2 01h 00h 08h
(1Bh 69h 58h 6Ah 32h 01h 00h 08h)
36
Page 59

ESC iXR2 Specify line return command text string
[ASCII] ESC i X R 2 n1 n2 data
[Decimal] 27 105 88 82 50 nd1 nd2 datad
[Hexadecimal] 1B 69 58 52 32 nh1 nh2 datah
[Parameters] 01h≤nh1≤14h
nh2:00h (Fixed)
00h≤datah≤FFh
[Description]
· Specifies the text string for the line return command.
nh1+(nh2*256): Length of the text string (can be set between 1 and 20)
data: Text string (The maximum number of characters that can be set is 20 characters
(bytes).)
· The default text string for the line return command is “^CR”.
· This command is a static command.
[Remarks]
· Invalid when an attempt is made to specify more than 20 characters
[Example]
· To change the text string for the print start command to “0Dh 0Ah”:
Since the text string to be specified (data), contains 2 characters, nh1=02h and nh2=00h.
Therefore, the command will be as follows.
ESC i X R 2 02h 00h 0Dh 0Ah
(1Bh 69h 58h 52h 32h 02h 00h 0Dh 0Ah)
37
Page 60

ESC iXC2 Specify number of copies
[ASCII] ESC i X C 2 n1 n2 n3 n4
[Decimal] 27 105 88 67 50 nd1 nd2 nd3 nd4
[Hexadecimal] 1B 69 58 43 32 nh1 nh2 nh3 nh4
[Parameters] nh1:02h (Fixed)
nh2:00h (Fixed)
00h≤nh3≤FFh
00h≤nh4≤03h
[Description]
· Specifies the number of copies to be printed.
nh3+(nh4*256): Number of copies (bytes) (1 to 999)
· The default number of copies is 1.
· This command is a static command.
[Example]
· To change the number of copies to 100 sheets: Since nh3=64h and nh4=00h, the
command will be as follows.
ESC i X C 2 02h 00h 64h 00h
(1Bh 69h 58h 43h 32h 02h 00h 64h 00h)
38
Page 61

ESC iXT1 Retrieve select print
[ASCII] ESC i X T 1 n1 n2
[Decimal] 27 105 88 84 49 nd1 nd2
[Hexadecimal] 1B 69 58 54 31 nh1 nh2
[Parameters] nh1 = 00h (Fixed)
nh2 = 00h (Fixed)
[Description]
start trigger items
· The print start trigger is returned as 3-byte data.
[1]:01h (Fixed)
[2]:00h (Fixed)
[3]: Setting
00h: When the specified text string is received
01h: When all objects are filled
02h: When the specified number of characters is received
· The retrieved value is a value specified by a static command.
[Example]
· The print start trigger specified for the machine is retrieved. When the setting is “When
the specified text string is received”:
ESC i X T 1 00h 00h
(1Bh 69h 58h 54h 31h 00h 00h)
01h 00h 00h is returned from the machine.
39
Page 62

ESC iXP1 Retrieve print start
[ASCII] ESC i X P 1 n1 n2
[Decimal] 27 105 88 80 49 nd1 nd2
[Hexadecimal] 1B 69 58 50 31 nh1 nh2
[Parameters] nh1:00h (Fixed)
nh2:00h (Fixed)
[Description]
command setting text string
· Retrieves the text string specified for the print start command.
· 3- to 22-byte data is returned from the machine. (Varies depending on the length of the
text string)
[1,2]: nh1 nh2 (number of characters) nh1 + (nh2*256)
[3 and later]: Text s tri n g
· The retrieved value is a value specified by a static command.
[Example]
· When the text string for the print start command is specified as “START”:
If the command ESC i X P 1 00h 00h (1Bh 69h 58h 50h 31h 00h 00h) is sent,
05h 00h S T A R T (05h 00h 53h 54h 41h 52h 54h) is returned from the machine.
40
Page 63

ESC iXr1 Retrieve print start received character count
[ASCII] ESC i X r 1 n1 n2
[Decimal] 27 105 88 114 49 nd1 nd2
[Hexadecimal] 1B 69 58 72 31 nh1 nh2
[Parameters] nh1:00h (Fixed)
nh2:00h (Fixed)
[Description]
· Retrieves the number of characters specified to be received to start printing.
· 4-byte data is returned from the machine.
[1]:02h (Fixed)
[2]:00h (Fixed)
[3,4]: nh3 nh4 settings
nh3+(nh4*256): Print start received character count
· The retrieved value is a value specified by a static command.
[Example]
· For a print start received character count of 500 characters:
If the command ESC i X r 1 00h 00h (1Bh 69h 58h 72h 31h 00h 00h) is sent to the
machine, 02h 00h F4h 01h is returned from the machine. 244 (F4h) + (1 (01h) * 256) =
500 characters
41
Page 64

ESC iXD1 Retrieve delimiter
[ASCII] ESC i X D 1 n1 n2
[Decimal] 27 105 88 68 49 nd1 nd2
[Hexadecimal] 1B 69 58 44 31 nh1 nh2
[Parameters] nh1:00h (Fixed)
nh2:00h (Fixed)
[Description]
· Retrieves the text string specified for the delimiter.
· 3- to 22-byte data is returned from the machine. (Varies depending on the length of the
text string)
[1,2]: nh1 nh2 (number of characters) nh1 + (nh2*256)
[3 and later]: Text s tri n g
· The retrieved value is a value specified by a static command.
[Example]
· When the delimiter is set as “,” (2Ch):
The command ESC i X D 1 00h 00h (1Bh 69h 58h 44h 31h 00h 00h) is sent to the
machine.
01h 00h , (01h 00h 2Ch) is returned from the machine.
42
Page 65

ESC iXa1 Retrieve Non-Printed character text strings
[ASCII] ESC i X a 1 n1 n2 n3
[Decimal] 27 105 88 97 49 nd1 nd2 nd3
[Hexadecimal] 1B 69 58 61 31 nh1 nh2 nh3
[Parameters] nh1:01h (Fixed)
nh2:00h (Fixed)
nh3:01h (Fixed)
[Description]
· Retrieves the specified Non-Printed character text string.
· 2- to 22-byte data is returned from the machine. (Varies depending on the length of the
text string)
[1,2]: nh1 nh2 (number of characters) nh1 + (nh2*256)
[3 and later]: Text s tri n g
· The retrieved value is a value specified by a static command.
[Example]
· When “ABCD” is specified as the Non-Printed character text string:
The following command is sent to the machine.
ESC i X a 1 01h 00h 01h
(1Bh 69h 58h 61h 31h 01h 00h 01h)
The following is returned from the machine.
04h 00h A B C D (04h 00h 41h 42h 43h 44h)
43
Page 66

ESC iXi1 Retrieve command mode setting
[ASCII] ESC i X i 1 n1 n2
[Decimal] 27 105 88 105 49 nd1 nd2
[Hexadecimal] 1B 69 58 69 31 nh1 nh2
[Parameters] nh1:00h (Fixed)
nh2:00h (Fixed)
[Description]
· Retrieves the setting for the command mode.
· 3-byte data is returned from the machine.
[1]:01h (Fixed)
[2]:00h (Fixed)
[3]: Setting
00h: ESC/P mode/Raster mode
01h: Maintenance mode
03h: P-touch Template mode
· The retrieved value is a value specified by a static command.
[Example]
When the setting is for raster mode:
ESC i X i 1 00h 00h
(1Bh 69h 58h 69h 31h 00h 00h)
The following is returned from the machine.
01h 00h 00h
44
Page 67

ESC iXn1 Retrieve template selection number
[ASCII] ESC i X n 1 n1 n2
[Decimal] 27 105 88 110 49 nd1 nd2
[Hexadecimal] 1B 69 58 6E 31 nh1 nh2
[Parameters] nh1:00h (Fixed)
nh2:00h (Fixed)
[Description]
· Retrieves the template number selected from the machine.
· 3-byte data is returned from the machine.
[1]:01h (Fixed)
[2]:00h (Fixed)
[3]: Setting
· The retrieved value is a value specified by a static command.
[Example]
· When template number 99 is selected:
If ESC i X n 1 00h 00h (1Bh 69h 58h 6Eh 31h 00h 00h) is sent to the machine, the
following is returned from the machine.
01h 00h 63h
45
Page 68

ESC iXm1 Retrieve character code set
[ASCII] ESC i X m 1 n1 n2
[Decimal] 27 105 88 109 49 nd1 nd2
[Hexadecimal] 1B 69 58 6D 31 nh1 nh2
[Parameters] nh1:00h (Fixed)
nh2:00h (Fixed)
[Description]
· Retrieves the specified character code set.(For details on the character code sets, refer
to the character code tables.)
· 3-byte data is returned from the machine.
[1]:01h (Fixed)
[2]:00h (Fixed)
[3]: Setting
00h : Brother standard
01h : Windows1250 Eastern Europe
02h : Windows1252 Western Europe
· The retrieved value is a value specified by a static command.
[Example]
· When the character code set is set to the Brother standard:
If ESC i X m 1 00h 00h (1Bh 69h 58h 6Dh 31h 00h 00h) is sent to the machine, the
following is returned from the machine.
01h 00h 00h
46
Page 69

ESC iXj1 Retrieve international cha
[ASCII] ESC i X j 1 n1 n2
[Decimal] 27 105 88 106 49 nd1 nd2
[Hexadecimal] 1B 69 58 6A 31 nh1 nh2
[Parameters] nh1:00h (Fixed)
nh2:00h (Fixed)
[Description]
racter set setting
· Retrieves the international character set setting.
· 3-byte data is returned from the machine.
[1]:01h (Fixed)
[2]:00h (Fixed)
[3]: Setting
00h: USA
01h: France
02h: Germany
03h: Britain
04h: Denmark
05h: Sweden
06h: Italy
07h: Spain
08h: Japan
09h: Norway
0Ah: Denmark II
0Bh: Spain II
0Ch: Latin America
0Dh: Korea
40h: Legal
· The retrieved value is a value specified by a static command.
[Example]
· When the international character setting is set to that for Japan:
If ESC i X j 1 00h 00h (1Bh 69h 58h 6Ah 31h 00h 00h) is sent to the machine, the
following is returned from the machine.
01h 00h 08h
47
Page 70

ESC iXf1 Retrieve the prefix charac
[ASCII] ESC i X f 1 n1 n2
[Decimal] 27 105 88 102 49 nd1 nd2
[Hexadecimal] 1B 69 58 66 31 nh1 nh2
[Parameters] nh1:00h (Fixed)
nh2:00h (Fixed)
[Description]
ter
· Retrieves the prefix character code.
· 3-byte data is returned from the machine.
[1]:01h (Fixed)
[2]:00h (Fixed)
[3]: Specified character
· The retrieved value is a value specified by a static command.
[Example]
· When the prefix character is set to “_”:
If ESC i X f 1 00h 00h (1Bh 69h 58h 66h 31h 00h 00h) is sent to the machine, the
following is returned from the machine.
01h 00h 5Fh
(“_”)
48
Page 71

ESC iXR1 Retrieve line return command setting text string
[ASCII] ESC i X R 1 n1 n2
[Decimal] 27 105 88 82 49 nd1 nd2
[Hexadecimal] 1B 69 58 52 31 nh1 nh2
[Parameters] nh1:00h (Fixed)
nh2:00h (Fixed)
[Description]
· Retrieves the text string specified for the line return command.
· 2- to 22-byte data is returned from the machine. (Varies depending on the length of the
text string)
[1, 2]: nh1 nh2 (number of characters) nh1 + (nh2*256)
[3 and later]: Text string
· The retrieved value is a value specified by a static command.
[Example]
· When the text string for the line return command is specified as “0Dh 0Ah”:
If ESC i X R 1 00h 00h (1Bh 69h 58h 52h 31h 00h 00h) is sent to the machine, 02h 00h
0Dh 0Ah is returned from the machine.
49
Page 72

ESC iXC1 Retrieve nu
[ASCII] ESC i X C 1 n1 n2
[Decimal] 27 105 88 67 49 nd1 nd2
[Hexadecimal] 1B 69 58 43 31 nh1 nh2
[Parameters] nh1:00h (Fixed)
nh2:00h (Fixed)
[Description]
mber of copies
· Retrieves the number of copies specified to be printed.
· 4-byte data is returned from the machine.
[1]: 02h (Fixed)
[2]: 00h (Fixed)
[3, 4]: nh3 nh4 Settings
nh3+(nh4*256): Copy number of sheets.
· The retrieved value is a value specified by a static command.
[Example]
· When the number of copies is set to 500 sheets:
If the command ESC i X C 1 00h 00h (1Bh 69h 58h 43h 31h 00h 00h) is sent to the
machine, 02h 00h F4h 01h is returned from the machine. 244 (F4h) + (1 (01h) * 256) =
500 characters
50
Page 73

Character code
Character code table
Windows1252 (Western Europe)
0 1 2 3 4 5 6 7 8 9 A B C D E F
0
1
2
3
4
5
6
7
8
9
SP 0
! 1 A Q a q ~
” 2 B R b r ,
# 3 C S c s ƒ
$ 4 D T d t
% 5 E U e u
& 6 F V f v
’ 7 G W g w
( 8 H X h x
)
@ P ` p €
9 I Y i y
„ ” ¤ ´
…
†
‡
^
‰
‘ ¡ ±
¢
’
£
“
•
¥ µ Å Õ å õ
- |
™ ©
˜
§ ·
¨ ¸
À Ð à ð
°
Á Ñ á ñ
Â Ò â ò
²
Ã Ó ã ó
³
Ä Ô ä ô
Æ Ö æ ö
¶
Ç
È Ø è ø
É Ù é ù
¹
×
ç
÷
A
B
C
D
E
F
“■” indicates that a space is printed.
“■” indicates that the character will change if the international character set is switched.
* : J Z j z Š š
+ ; K [ k
, < L
- = M ] m
. > N ^ n ~ Ž ž ®
/ ? 0 _ o
\
{
<
l
¦ Œœ ¬
}
DEL
ª º
> « » Ë Û ë û
¼
½
¾
Ÿ
¯ ¿
Ê Ú ê ú
Ì Ü ì ü
Í Ý í ý
Î Þ î þ
Ï ß ï ÿ
51
Page 74

Character code table
Windows1250 (Eastern Europe)
0 1 2 3 4 5 6 7 8 9 A B C D E F
0
1
2
3
4
5
6
7
8
SP 0 @ P ` p € tˇ
! 1 A Q a q À ‘ ˇ ± Á Ń á ń
" 2 B R b r , ’ ˘ ˛ Â Ň â ň
# 3 C S c s Ľ “ Ł ł Ă Ó ă ó
$ 4 D T d t „ ” ¤ ´ Ä Ô ä ô
% 5 E U e u … • Ą µ Ĺ Ő í ő
& 6 F V f v
’ 7 G W g w
( 8 H X h x
– | ¶ Ć Ö ć ö
†
—§ · Ç × ç ÷
‡
ľ
° Ŕ Đ ŕ đ
¨ ¸ Č Ř č ř
9
A
B
C
D
E
F
“■” indicates that a space is printed.
“■” indicates that the character will change if the international character set is switched.
)
9 I Y i y
* : J Z j z Š š Ş ş Ę Ú ę ú
+ ; K [ k { < > « » Ë Ű ë ű
, < L
– = M ] m } Ť ť – ˝ Í Ý í ý
. > N
/ ? O
\
^
_
l
n
o
DEL
‰
¦ Ś ś ¬ Ľ Ě Ü ě ü
~
™© ą É
Ž ž ® ľ Î Ţ î ţ
Ź ź Ż ż Ď ß ď
Ů
é ů
˙
52
Page 75

Character code table
Brother standard
0 1 2 3 4 5 6 7 8 9 A B C D E F
0
1
2
3
4
5
6
7
8
9
SP 0
! 1 A Q a q ü æ í ▒ ┴
” 2 B R b r é Æ ó ▓ ┬
# 3 C S c s â ô ú │ ├
$ 4 D T d t ä ö ñ ┤ ─
% 5 E U e u à ò Ñ
& 6 F V f v å û
’ 7 G W g w ç ù
( 8 H X h x ê ÿ
)
@ P ` p Ç É á ░ └
a
¯
o
¯
¿
9 I Y i y ë Ö ® ╣ ╔
┼
© ╚
α
ß
µ ÷
┘
±
¾
§
°
·
A
B
C
D
E
F
“■” indicates that a space is printed.
“■” indicates that the character will change if the international character set is switched.
* : J Z j z è Ü € ║ ╨
+ ; K [ k
, < L
- = M ] m
. > N ^ n ~ Ä
/ ? 0 _ o
\
{
l
¦ î £ ¼ ╝ ╠
}
DEL
ï ¢ ½ ╗ ╦
ì ¥ ¡
Pts
«
Å ƒ » ┐
TEL
FAX
┌
9
;
═
╬
Ω
δ
ø ²
³
53
Page 76

n
International character set table
Compatible characters in each language when the international character set is switched
23 24 40 5B 5C 5D 5E 60 7B 7C 7D 7E
0 United States
1 France
2 Germany
3 Britain
4 Denmark I
5 Sweden
6 Italy
7 Spain I
8 Japan
9 Norway
10 Denmark II
11 Spain II
12 Latin America
13 Korea
# $ @ [ \ ] ^ ` {
# $
# $
£
# $ @
#
# $ @
Pt $ @
# $ @ [
#
# $
# $
# $
# $ @ [ W ] ^ `
à
§
$ @
¤ É
¤ É
É
á
á
° ç §
Ä Ö Ü
[ \ ] ^ ` {
\
Å
Å
é
Å
Å
Æ Ø
Ä Ö
°
¡ Ñ ¿
¥
Æ Ø
Æ Ø
¡ Ñ ¿ é
¡ Ñ ¿ é ü í ñ ó ú
^ `
^ `
^ `
Ü é ä ö å ü
^
ù à ò è ì
^ `
] ^ `
Ü é æ ø å ü
Ü é æ ø å ü
`
¦
é ù è ¨
ä ö ü ß
¦
æ ø å
¨ ñ
{
{
¦
í ñ ó ú
¦
}
}
}
}
}
~
~
~
~
~
~
64 Legal
# $
§
° ´
"
¶
`
© ®
†
TM
54
 Loading...
Loading...