Brother MFC-J6920DW User Manual [de]
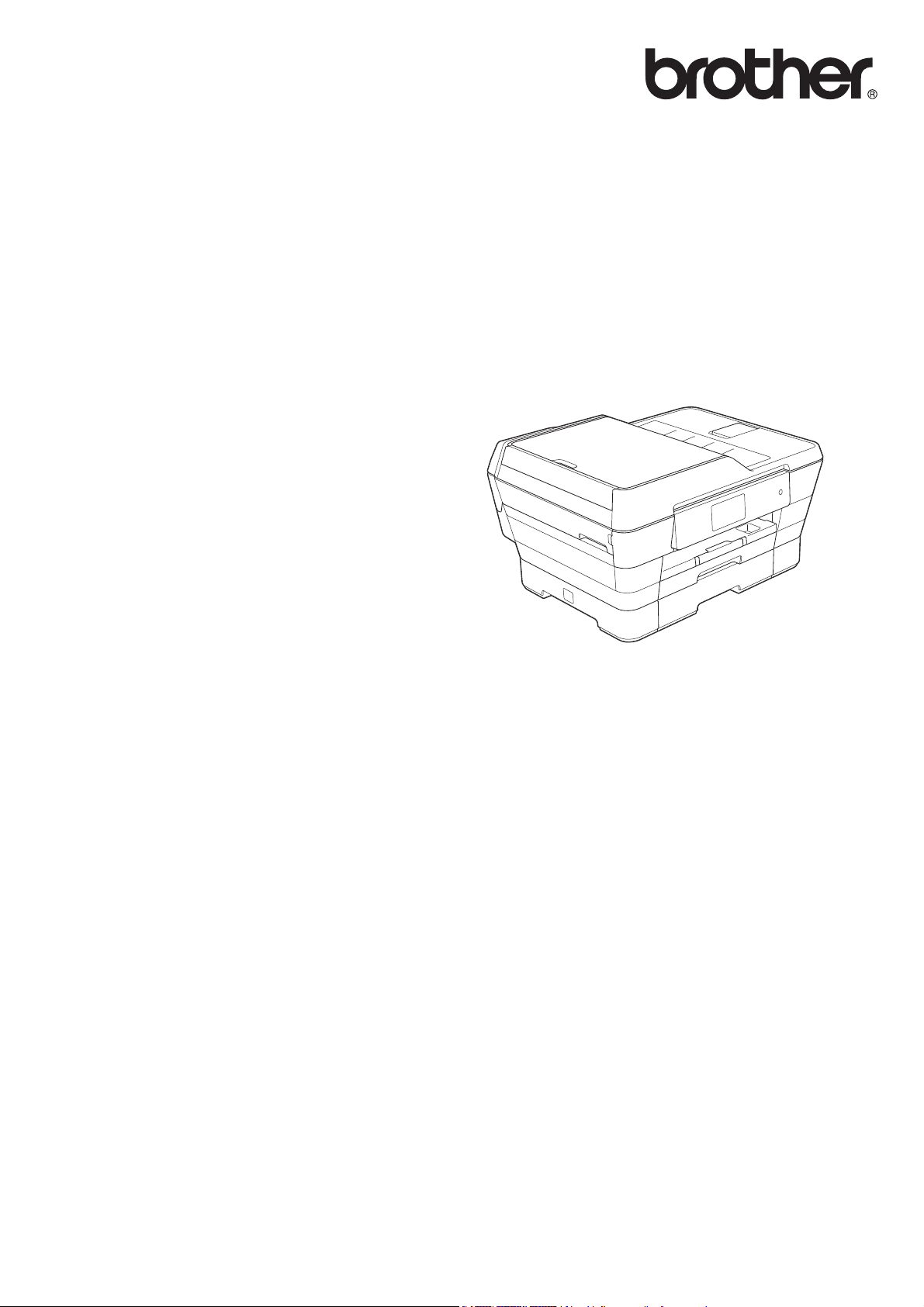
Benutzerhandbuch Erweiterte Funktionen
MFC-J6920DW
Version 0
GER/AUS/SWI-GER
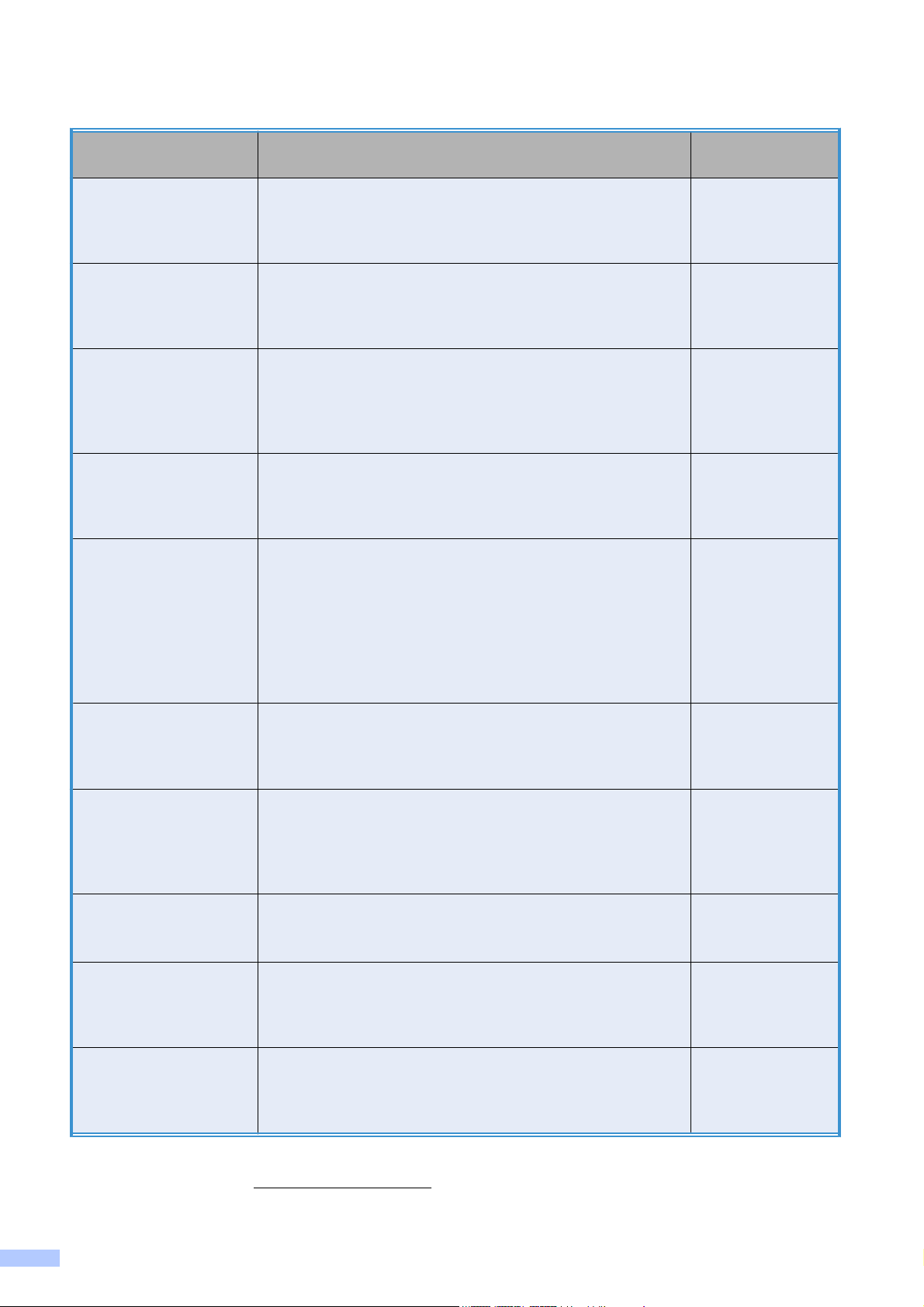
Benutzerhandbücher und wo sie zu finden sind
Welches Handbuch? Was beinhaltet es? Wo ist es zu
finden?
Produkt-Sicherheitshinweise
Installationsanleitung Folgen Sie den Anweisungen zur Inbetriebnahme des
Benutzerhandbuch Grundfunktionen
Benutzerhandbuch Erweiterte Funktionen
Software- und
Netzwerk-Benutzerhandbuch
Web Connect
Anleitung
AirPrint Anleitung Diese Anleitung enthält Informationen zur Verwendung
Google Cloud Print
Anleitung
Wi-Fi Direct™
Anleitung
Anleitung für
Mobildruck und -scan
aus Brother
iPrint&Scan
Lesen Sie zuerst diese Anleitung. Lesen Sie die
Sicherheitshinweise, bevor Sie das Gerät in Betrieb
nehmen. Hier finden Sie Hinweise zu Warenzeichen und
gesetzlichen Vorschriften.
Gerätes und zur Installation der Treiber und Software
entsprechend dem Betriebssystem und der
Verbindungsart, die Sie verwenden.
Lernen Sie die Grundfunktionen zum Faxen, Kopieren,
Scannen und zur Verwendung der
Speichermedium-Funktionen kennen und erfahren Sie,
wie die Verbrauchsmaterialien ersetzt werden. Beachten
Sie die Hinweise zur Problemlösung.
Lernen Sie die erweiterten Funktionen kennen: Faxen,
Kopieren, Sicherheitsfunktionen, das Ausdrucken von
Berichten und die Durchführung von regelmäßigen
Wartungsarbeiten.
Diese Anleitung enthält Anweisungen zum Scannen,
Drucken, PC-Fax und zu anderen Funktionen, die
ausgeführt werden können, wenn Sie Ihr Brother-Gerät an
einen Computer anschließen. Darüber hinaus finden Sie
nützliche Informationen zur Verwendung des
Dienstprogramms Brother ControlCenter, zur
Verwendung des Gerätes in einer Netzwerkumgebung
und zu häufig verwendeten Begriffen.
Diese Anleitung enthält hilfreiche Informationen für den
Zugriff auf Internet-Dienste vom Brother-Gerät aus sowie
zum Herunterladen von Bildern, Drucken von Daten und
Hochladen von Dateien direkt zu Internet-Diensten.
von AirPrint, um von OS X v10.7.x, 10.8.x und einem
iPhone, iPod touch, iPad oder anderem iOS-Gerät aus
auf dem Brother-Gerät ohne Installation eines
Druckertreibers zu drucken.
Diese Anleitung enthält Informationen zur Verwendung
von Google Cloud Print™ Diensten zum Drucken über
das Internet.
Diese Anleitung enthält Informationen zur Konfiguration
und Verwendung Ihres Brother-Gerätes zum drahtlosen
Drucken direkt von einem mobilen Gerät aus, das Wi-Fi
Direct™ unterstützt.
Diese Anleitung enthält hilfreiche Informationen für das
Drucken von Ihrem mobilen Gerät sowie zum Scannen
von Ihrem Brother-Gerät auf Ihr mobiles Gerät bei
bestehender Verbindung mit einem Wi-Fi-Netzwerk.
Gedruckt / Im
Karton
Gedruckt / Im
Karton
Gedruckt / Im
Karton
1
PDF-Datei /
CD-ROM
HTML-Datei /
CD-ROM
PDF-Datei /
Brother Solutions
Center
2
PDF-Datei /
Brother Solutions
Center
2
PDF-Datei /
Brother Solutions
Center
2
PDF-Datei /
Brother Solutions
Center
2
PDF-Datei /
Brother Solutions
Center
2
1
Kann je nach Land unterschiedlich sein.
2
Besuchen Sie uns unter http://solutions.brother.com/.
i
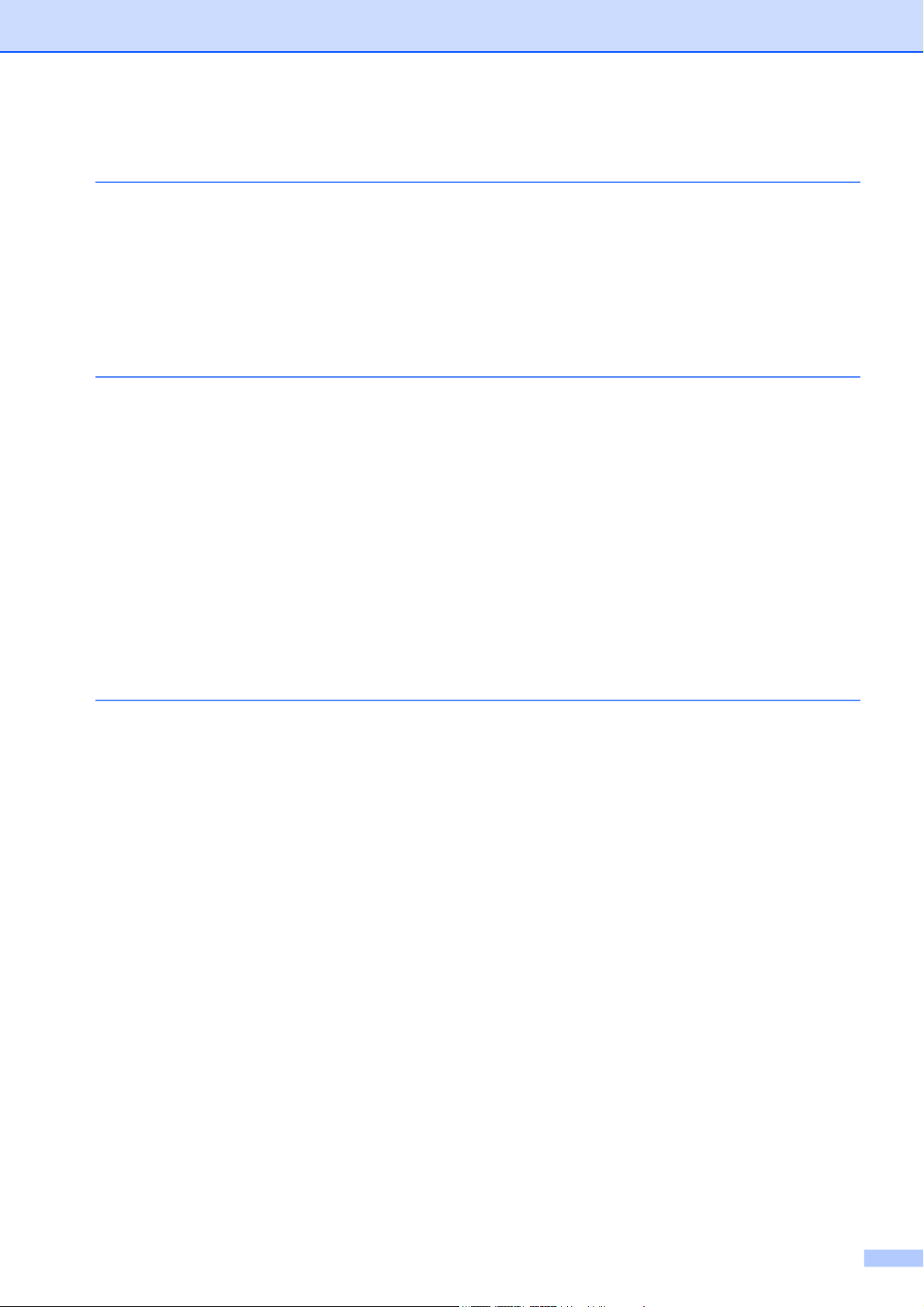
Inhaltsverzeichnis
1 Geräteeinstellungen 1
Datenerhalt ........................................................................................................... 1
Automatische Zeitumstellung ............................................................................... 1
Energiesparmodus ............................................................................................... 2
Touchscreen-Display ........................................................................................... 2
Touchscreen-Sprache ändern (modellabhängig) ........................................... 2
Dimmer für Hintergrundbeleuchtung einstellen .............................................. 2
2 Sicherheitsfunktionen 4
Benutzersperre 2.0 .............................................................................................. 4
Vor Einrichtung der Benutzersperre 2.0 ......................................................... 4
Administratorkennwort einrichten und ändern ............................................... 5
Benutzer mit eingeschränkten Nutzungsrechten einrichten ........................... 6
Benutzersperre ein- und ausschalten ............................................................ 6
Benutzer wechseln ......................................................................................... 7
Zum allgemeinen Benutzer wechseln ............................................................ 7
Wählen einschränken .......................................................................................... 8
Zifferntasten-Einschränkung .......................................................................... 8
Adressbuch-Einschränkung ........................................................................... 8
Favoriten-Einschränkung ............................................................................... 9
LDAP-Server-Einschränkung ......................................................................... 9
3 Faxversand 10
Zusätzliche Sendeeinstellungen ........................................................................ 10
Mehrere Einstellungen zum Senden ändern ................................................ 10
Faxversand abbrechen ................................................................................ 10
Kontrast ........................................................................................................ 11
Faxauflösung ändern ................................................................................... 11
Änderungen als neue Standardeinstellungen speichern ............................. 12
Werkseitige Faxoptionen wiederherstellen .................................................. 13
Faxoptionen als Favorit speichern ............................................................... 13
Zusätzliche Sendefunktionen ............................................................................. 14
Beidseitiges Fax vom automatischen Vorlageneinzug (ADF) senden ......... 14
Fax manuell senden ..................................................................................... 15
Fax am Ende eines Gesprächs senden ....................................................... 15
Sendevorbereitung (Dual Access) (nur Schwarzweiß) ................................ 15
Rundsenden (nur Schwarzweiß) .................................................................. 16
Direktversand ............................................................................................... 18
Übersee-Modus ........................................................................................... 18
Zeitversetztes Senden (nur Schwarzweiß) .................................................. 19
Zeitversetzte Stapelübertragung (nur Schwarzweiß) ................................... 19
Anzeigen/Abbrechen anstehender Aufträge ................................................ 20
Faxabruf (Polling) ............................................................................................... 21
Passiver Faxabruf (nur Schwarzweiß) ......................................................... 21
ii
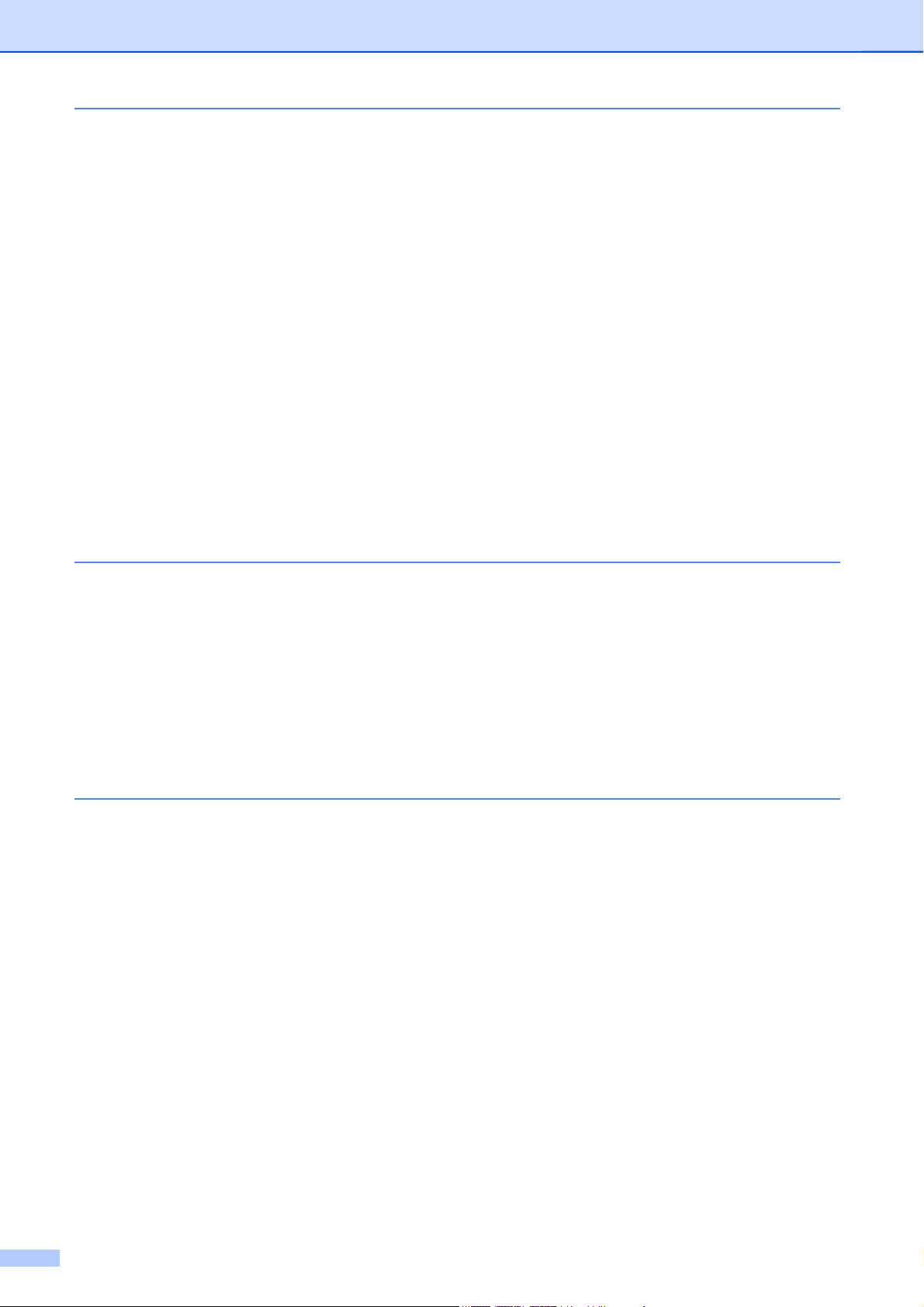
4 Fax empfangen 23
Speicherempfang (nur Schwarzweiß) ................................................................ 23
Fax-Weiterleitung ......................................................................................... 23
Faxspeicherung ........................................................................................... 23
Gespeichertes Fax drucken ......................................................................... 24
Speicherempfang-Funktionen ausschalten .................................................. 24
Speicherempfang-Funktion wechseln .......................................................... 25
Fernabfrage ....................................................................................................... 26
Zugangscode einstellen ............................................................................... 26
Zugangscode verwenden ............................................................................. 26
Fernabfrage-Befehle .................................................................................... 28
Fax-Fernweitergabe ..................................................................................... 29
Nummer für die Fax-Weiterleitung ändern ................................................... 29
Zusätzliche Empfangseinstellungen .................................................................. 30
Speicherempfang bei Papiermangel ............................................................ 30
Automatische Verkleinerung beim Empfang ................................................ 30
Fax am Ende eines Gesprächs empfangen ................................................. 30
Faxabruf (Polling) ............................................................................................... 31
Aktiver Faxabruf ........................................................................................... 31
5 Rufnummern wählen und speichern 35
Telefonieren ....................................................................................................... 35
Weitere Wählfunktionen ..................................................................................... 35
Adressbuchnummern kombinieren .............................................................. 35
Weitere Möglichkeiten, Rufnummern zu speichern ........................................... 36
Adressbuchnummern aus der Liste der gewählten Nummern
speichern ................................................................................................. 36
Adressbuchnummern aus der Anruferliste speichern .................................. 37
Rundsende-Gruppen speichern ................................................................... 37
6 Berichte und Listen ausdrucken 40
Faxberichte ........................................................................................................ 40
Sendebestätigung ........................................................................................ 40
Journalausdruck ........................................................................................... 40
Berichte und Listen ............................................................................................ 41
Bericht oder Liste ausdrucken ..................................................................... 41
iii
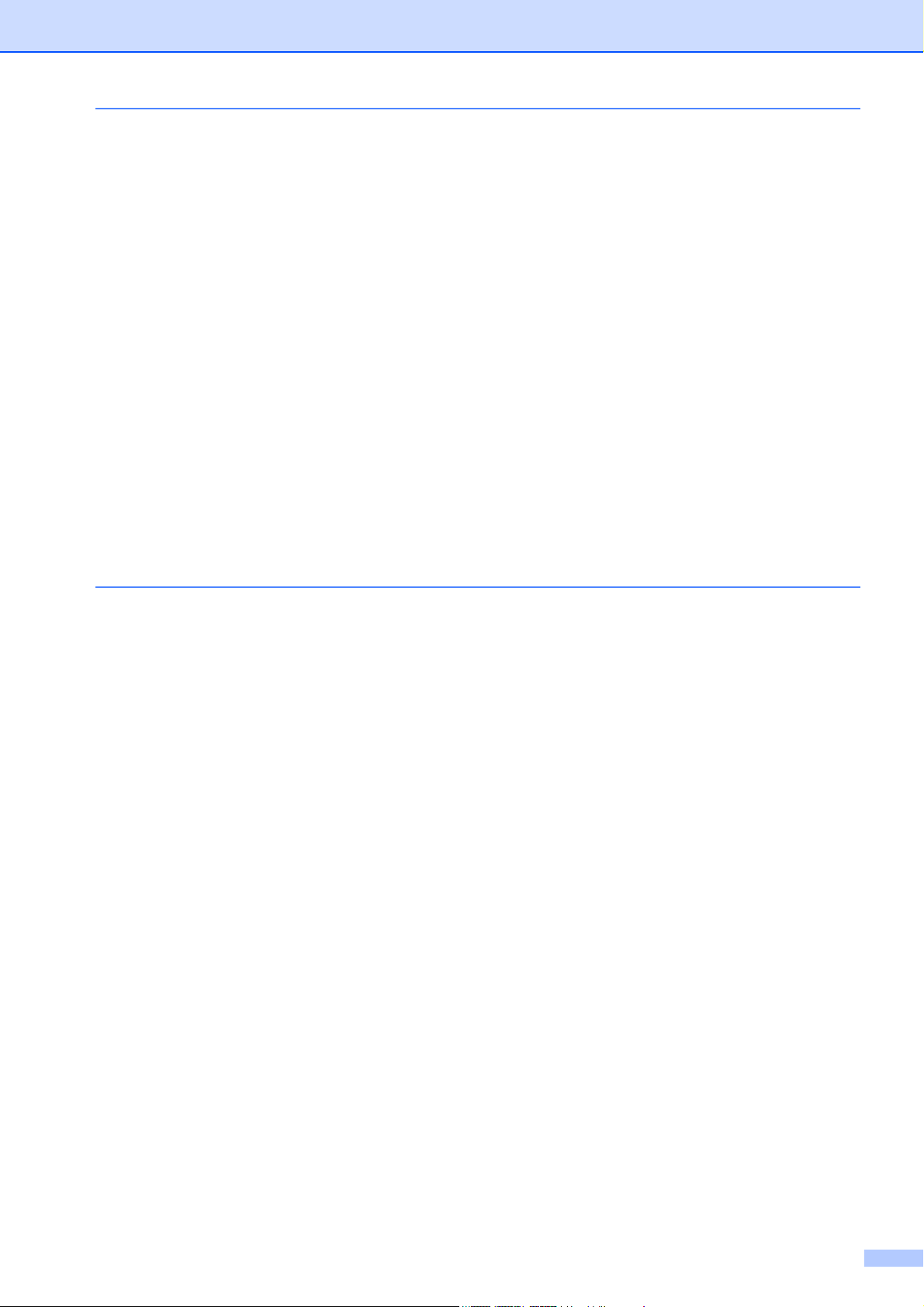
7 Kopieren 43
Kopieroptionen ................................................................................................... 43
Kopieren abbrechen ..................................................................................... 43
Kopiergeschwindigkeit und -qualität verbessern .......................................... 43
Kopien vergrößern oder verkleinern ............................................................ 44
N-auf-1 oder Poster (Seitenlayout) .............................................................. 45
2-auf-1-Ausweiskopie (Seitenlayout) ........................................................... 48
Sortiert Kopien mit dem Vorlageneinzug ..................................................... 49
Druckdichte einstellen .................................................................................. 49
Tintensparmodus ......................................................................................... 50
Kopieren auf dünnem Papier ....................................................................... 51
Auto Geradericht .......................................................................................... 51
Buchkopie .................................................................................................... 52
Wasserzeichen-Kopie .................................................................................. 52
Hintergrundfarbe entfernen .......................................................................... 54
Beidseitiges Kopieren .................................................................................. 54
Kopieroptionen als Favoriten speichern ....................................................... 56
Favoriten für A3-Kopien ..................................................................................... 57
Favorit für A3-Kopien ................................................................................... 57
8 Bilder von einer Speicherkarte oder einem USB-Stick
drucken 60
Speichermedium-Funktionen ............................................................................. 60
Speicherkarten, USB-Sticks und Ordnerstrukturen ..................................... 60
Video drucken .............................................................................................. 61
Bilder drucken .................................................................................................... 61
Index (Miniaturansichten) drucken ............................................................... 61
Fotos drucken .............................................................................................. 62
Fotoeffekte ................................................................................................... 62
ID Fotodruck ................................................................................................ 65
Diashow ....................................................................................................... 66
DPOF-Druck ................................................................................................ 66
Speichermedium-Funktionen: Druckeinstellungen ............................................ 67
Druckqualität ................................................................................................ 67
Papiereinstellungen ..................................................................................... 68
Autokorrektur ............................................................................................... 69
Helligkeit, Kontrast und Farbeinstellungen .................................................. 70
Anpassen ..................................................................................................... 72
Randlos drucken .......................................................................................... 73
Datum drucken ............................................................................................. 73
Änderungen als neue Standardeinstellungen speichern ............................. 74
Alle werkseitigen Einstellungen wiederherstellen ........................................ 74
Scannen auf eine Speicherkarte oder einen USB-Stick .................................... 75
Auto anpassen ............................................................................................. 75
Neue Standardeinstellungen speichern ....................................................... 77
Werkseitige Einstellungen wiederherstellen ................................................ 78
Scanoptionen als Favorit speichern ............................................................. 78
iv
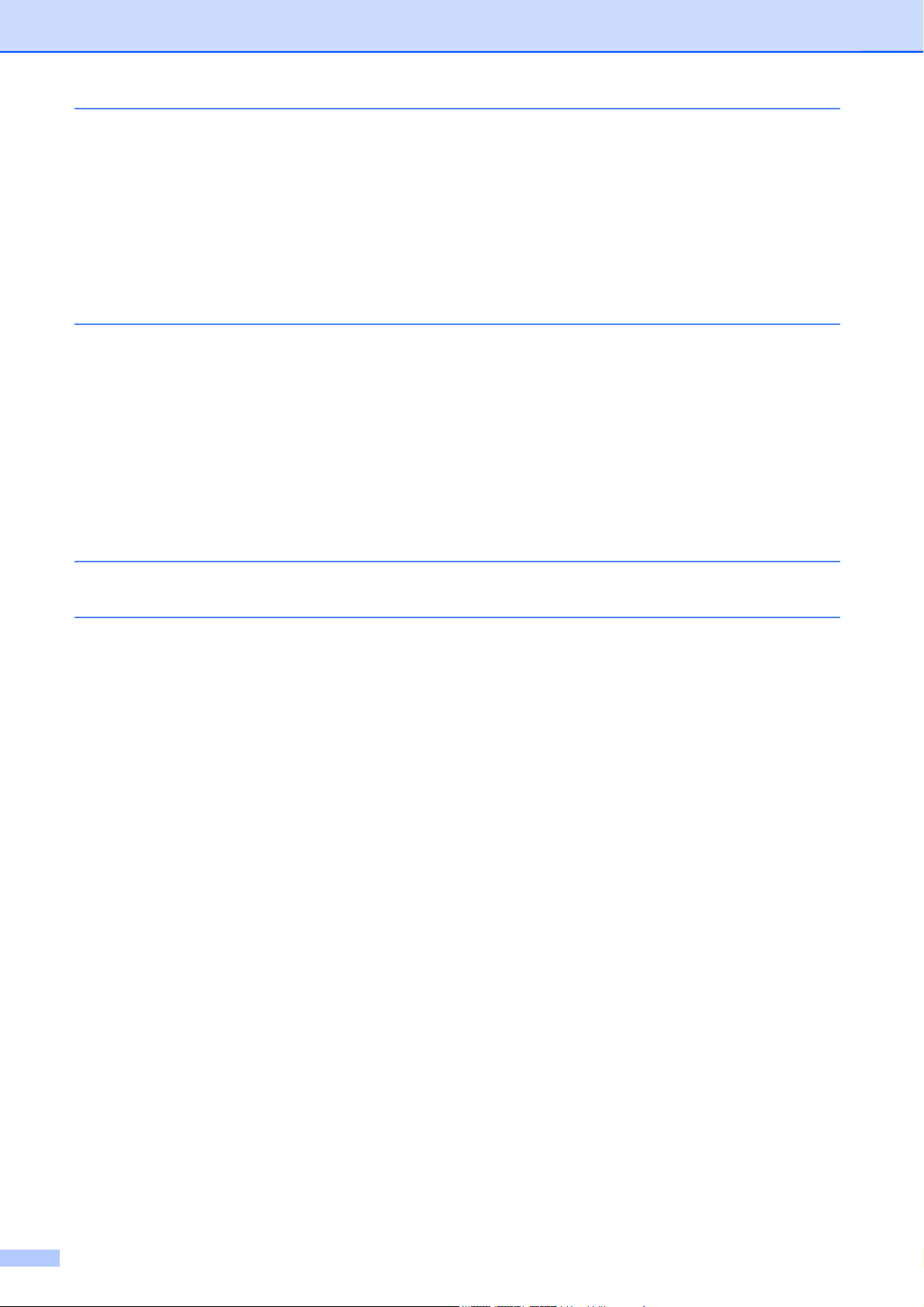
9 Fotos von einer Kamera drucken 79
Fotodirektdruck von einer PictBridge-Kamera ................................................... 79
PictBridge-Voraussetzungen ....................................................................... 79
Digitale Kamera einstellen ........................................................................... 79
Bilder drucken .............................................................................................. 80
DPOF-Druck ................................................................................................ 81
Fotodirektdruck von einer Digitalkamera (ohne PictBridge) ............................... 81
Bilder drucken .............................................................................................. 82
A Regelmäßige Wartung 83
Gerät reinigen und überprüfen ........................................................................... 83
Gehäuse des Gerätes reinigen .................................................................... 83
Druckwalze des Gerätes reinigen ................................................................ 84
Papierzufuhrrollen reinigen .......................................................................... 85
Papiereinzugsrollen reinigen ........................................................................ 86
Papiereinzugsrollen für Papierkassette 2 reinigen ....................................... 87
Tintenvorrat überprüfen ............................................................................... 87
Verpacken des Gerätes für einen Transport ...................................................... 88
B Fachbegriffe 91
C Stichwortverzeichnis 96
v
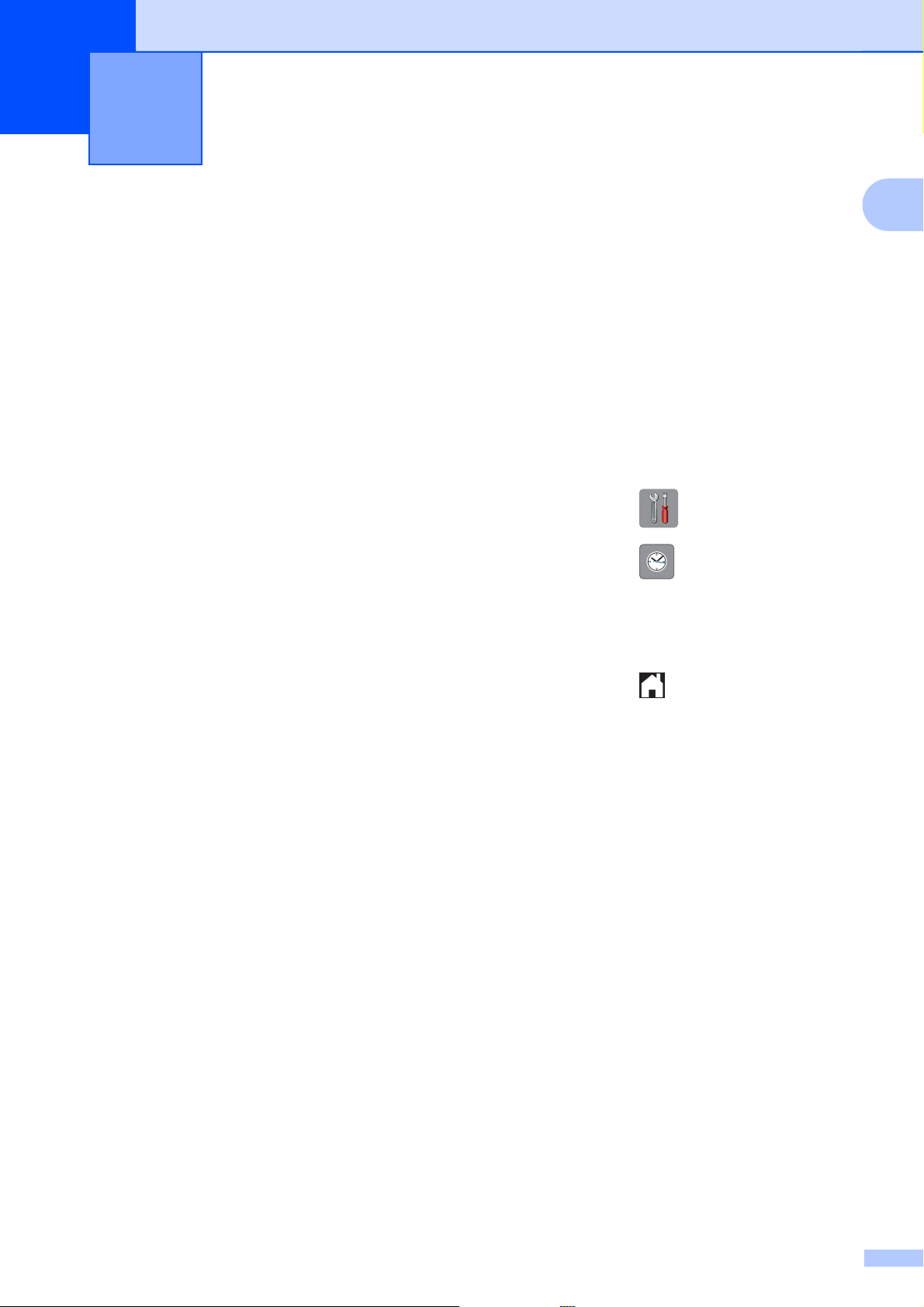
1
Geräteeinstellungen
Datenerhalt
1
Automatische
Die Menüeinstellungen werden dauerhaft
gespeichert und bleiben auch bei einer
Stromunterbrechung erhalten. Temporäre
Einstellungen (zum Beispiel
Übersee-Modus) gehen verloren. Wenn Sie
Als Standard für die bevorzugten
Einstellungen von Fax, Scannen und Foto
gewählt haben, gehen diese Einstellungen
nicht verloren. Während einer
Stromunterbrechung bleiben außerdem die
im Gerät gespeicherten Einstellungen für
Datum, Uhrzeit und Faxtimer (z. B.
Zeitwahl) bis zu 24 Stunden erhalten.
Zeitumstellung
Mit dieser Funktion können Sie die
automatische Zeitumstellung zwischen
Winter- und Sommerzeit ein- oder
ausschalten. Wenn sie eingeschaltet ist, wird
die Uhr des Gerätes automatisch im Frühjahr
eine Stunde vor- und im Herbst eine Stunde
zurückgestellt. Vergewissern Sie sich, dass
Datum & Uhrzeit richtig eingestellt sind.
a
Drücken Sie .
b
Drücken Sie .
c
Drücken Sie Zeitumstellung.
d
Drücken Sie Aus (oder Ein).
e
Drücken Sie .
1
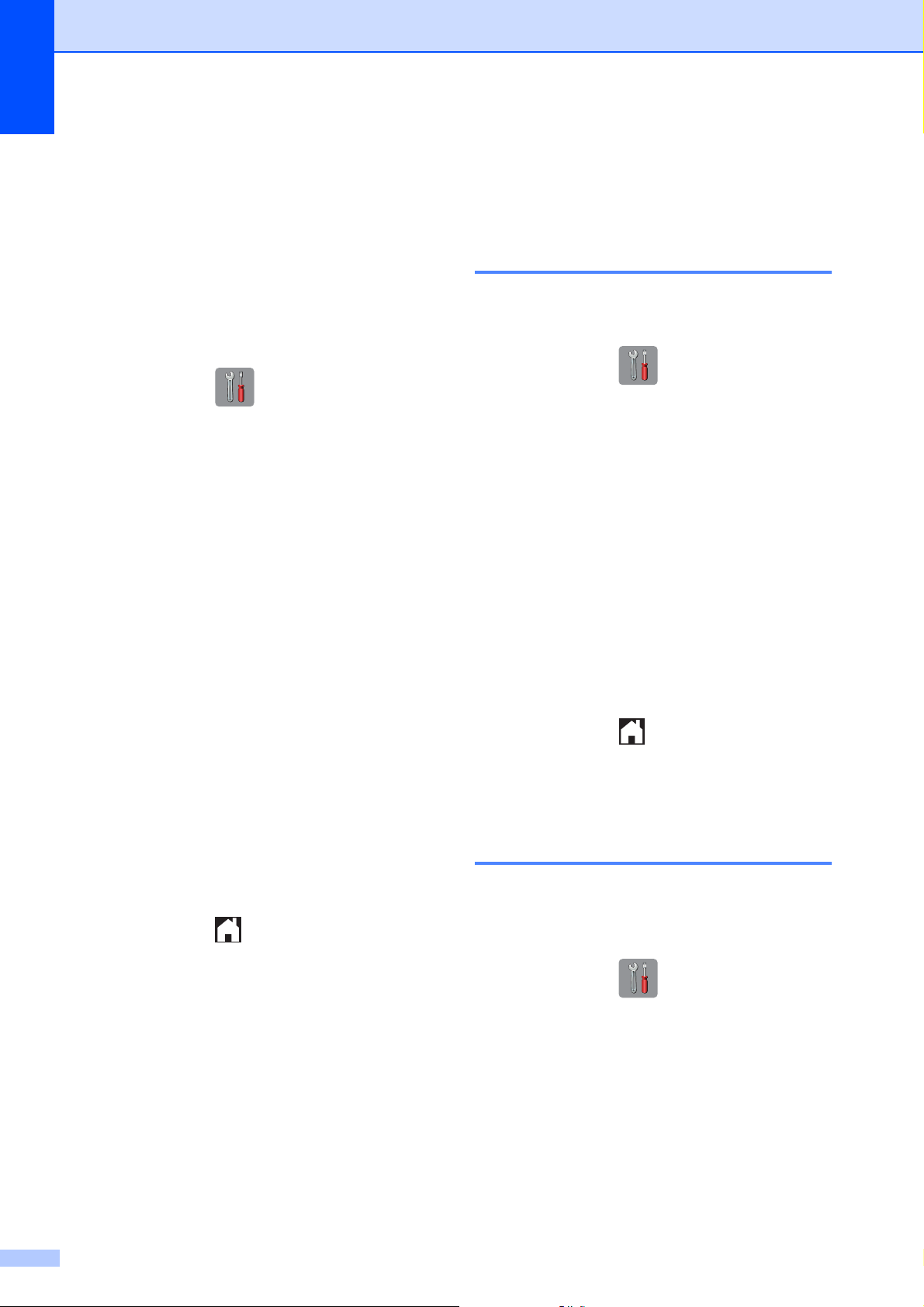
Kapitel 1
Energiesparmodus
Sie können wählen, wie lange nach der
letzten Verwendung des Gerätes
automatisch zum Energiesparmodus
umgeschaltet werden soll (bis zu 60 Minuten).
Der Zähler für die Abschaltzeit wird
automatisch wieder zurückgesetzt, wenn am
Gerät eine Funktion ausgeführt wird.
a
Drücken Sie .
b
Drücken Sie Alle Einstell.
c
Streichen Sie nach oben oder unten
bzw. drücken Sie a oder b, um
Geräteeinstell anzuzeigen.
d
Drücken Sie Geräteeinstell.
e
Streichen Sie nach oben oder unten
bzw. drücken Sie a oder b, um
Energiesparen anzuzeigen.
f
Drücken Sie Energiesparen.
g
Streichen Sie mit dem Finger nach oben
oder nach unten bzw. drücken Sie a oder
b, um 1Min., 2Min., 3Min., 5Min.,
10Min., 30Min. oder 60Min.
anzuzeigen, d. h., wie lange das Gerät
inaktiv sein muss, bevor es zum
Energiesparmodus umschaltet.
Drücken Sie auf die Option, die Sie
einstellen möchten.
h
Drücken Sie .
Touchscreen-Display
Touchscreen-Sprache ändern (modellabhängig)
Sie können die Touchscreen-Sprache
ändern.
a
Drücken Sie .
b
Drücken Sie Alle Einstell.
c
Streichen Sie nach oben oder unten
bzw. drücken Sie a oder b, um
Inbetriebnahme anzuzeigen.
d
Drücken Sie Inbetriebnahme.
e
Streichen Sie nach oben oder unten
bzw. drücken Sie a oder b, um
Displaysprache anzuzeigen.
f
Drücken Sie Displaysprache.
g
Drücken Sie auf Ihre Sprache.
h
Drücken Sie .
Dimmer für Hintergrundbeleuchtung einstellen
Sie können einstellen, wie lange nach dem
letzten Fingerdruck der Hintergrund des
Touchscreen-Displays noch leuchten soll.
a
Drücken Sie .
b
Drücken Sie Alle Einstell.
c
Streichen Sie nach oben oder unten
bzw. drücken Sie a oder b, um
Geräteeinstell anzuzeigen.
d
Drücken Sie Geräteeinstell.
2
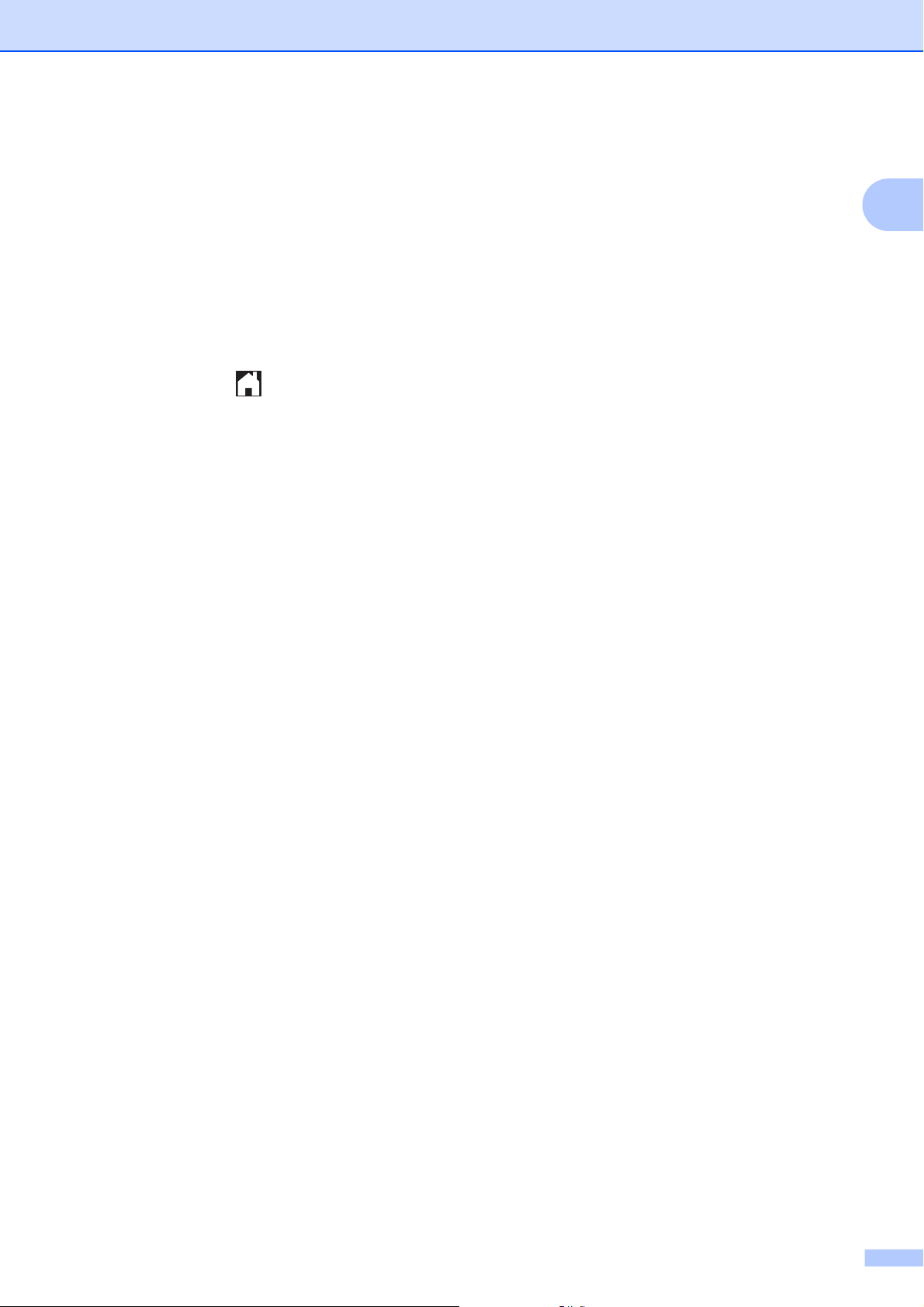
e
Streichen Sie nach oben oder unten
bzw. drücken Sie a oder b, um
LCD-Einstell. anzuzeigen.
f
Drücken Sie LCD-Einstell.
g
Drücken Sie Dimmer.
h
Drücken Sie 10Sek., 20Sek.,
30Sek. oder Aus.
i
Drücken Sie .
Geräteeinstellungen
1
3
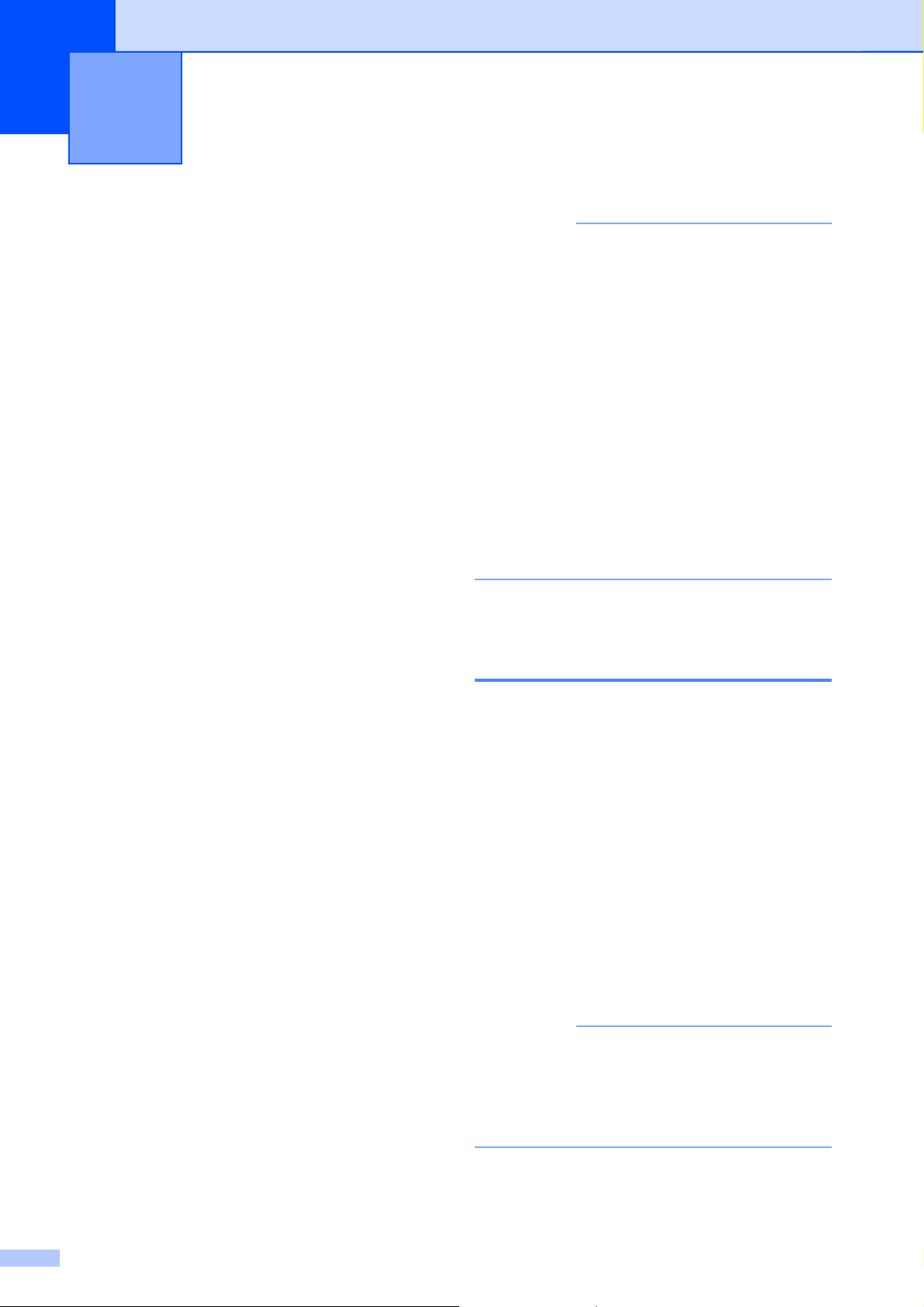
2
Sicherheitsfunktionen
Benutzersperre 2.0
Mit der Benutzersperre können Sie den
Zugang zu bestimmten Funktionen des
Gerätes sperren.
Faxversand
Faxempfang
Kopieren
Scannen
Drucken von Medien
Scannen: Medium
Ausdruck vom Computer aus
Farbausdruck
Seitenbegrenzung
Web-Upload
Web-Download
Diese Funktion verhindert durch die
Zugangsbeschränkung zu den
Menüeinstellungen die Änderung der
Standardeinstellungen des Gerätes.
Um Funktionen sperren zu können, muss
zunächst ein Administratorkennwort
eingegeben werden.
Durch die Einrichtung eines Benutzers mit
eingeschränkten Nutzungsrechten kann der
Zugang auf bestimmte Funktionen
eingeschränkt werden. Benutzer mit
eingeschränkten Nutzungsrechten müssen
ein Kennwort eingeben, um das Gerät nutzen
zu können.
Notieren Sie sich das Kennwort. Sollten Sie
es einmal vergessen, wenden Sie sich an
Ihren Brother-Kundendienst.
HINWEIS
• Nur Administratoren können
Nutzungseinschränkungen für die
Benutzer einrichten und Änderungen
vornehmen.
• Wenn Fax Tx deaktiviert ist, können keine
Funktionen des Faxmenüs genutzt
werden.
• Passiver Faxabruf und aktiver Faxabruf
können nur aktiviert werden, wenn die
Funktionen Fax Tx und Fax Rx aktiviert
sind.
• Wenn die Benutzersperre auf Ein
eingestellt ist, können Favoriten nicht
bearbeitet oder gelöscht werden.
Vor Einrichtung der Benutzersperre 2.0
Die Einstellungen für die Benutzersperre 2.0
können über einen Webbrowser
vorgenommen werden. Vor der Konfiguration
müssen folgende Schritte durchgeführt
werden:
a
Starten Sie Ihren Webbrowser.
b
Geben Sie in der Browser-Adressleiste
„vIP-Adresse des Gerätes/“ ein
(wobei „IP-Adresse des Gerätes“ für die
IP-Adresse des Brother-Gerätes steht).
Zum Beispiel:
x192.168.1.2/
HINWEIS
Sie finden die IP-Adresse des Gerätes in
der Netzwerk-Konfigurationsliste.
(uu Software- und NetzwerkBenutzerhandbuch.)
4
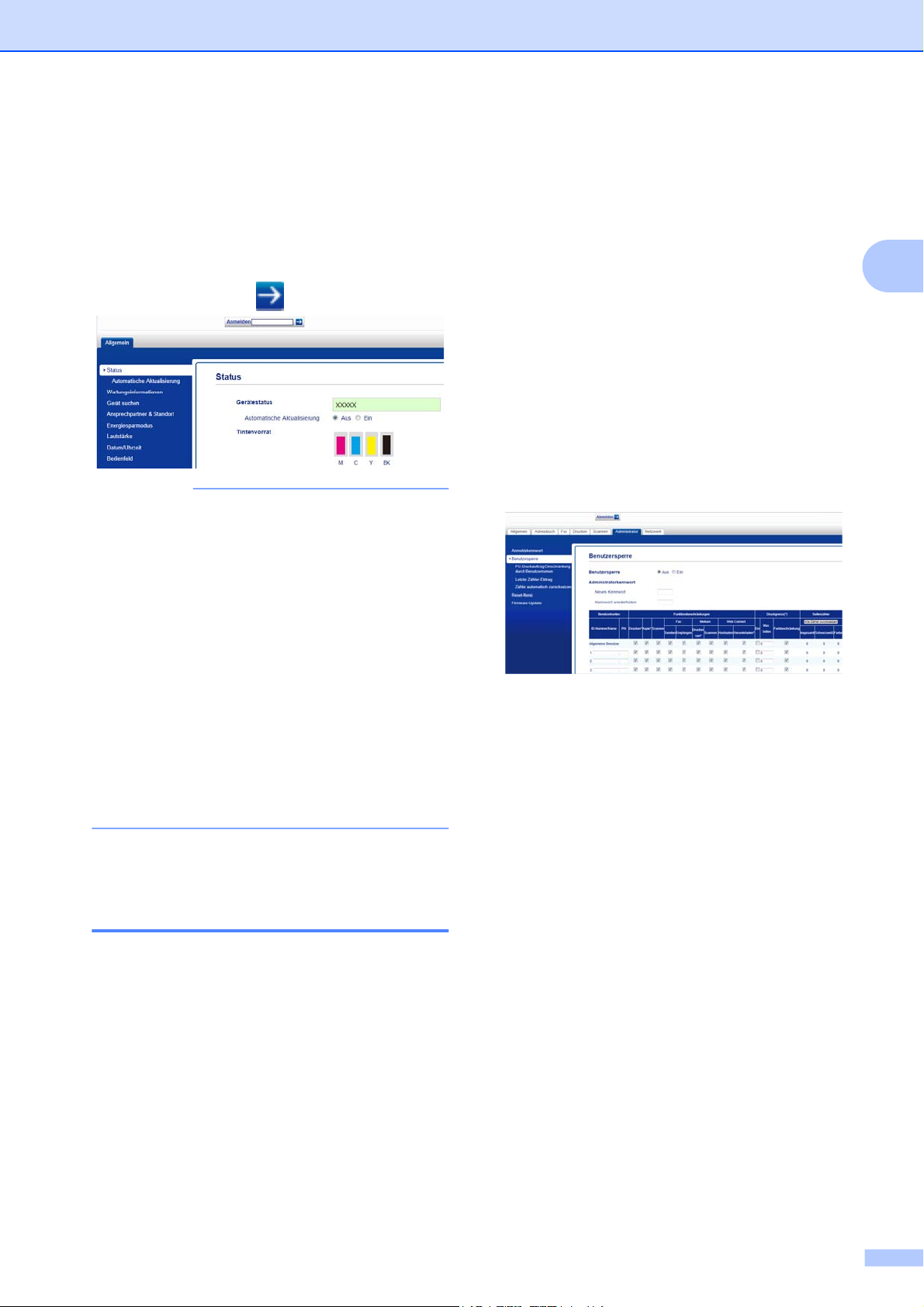
Sicherheitsfunktionen
c
Geben Sie in das Feld Anmelden ein
Kennwort ein. (Mit diesem Kennwort
melden Sie sich an der Website des
Gerätes an, es ist nicht das
Administratorkennwort für die
Einrichtung der Benutzersperre.)
Klicken Sie auf
.
HINWEIS
Wenn Sie einen Webbrowser für die
erstmalige Konfiguration der
Geräteeinstellungen nutzen, richten Sie
ein Kennwort ein.
Administratorkennwort einrichten
Im Folgenden wird die Einrichtung des
Administratorkennwortes beschrieben. Mit
diesem Kennwort können Benutzer
eingerichtet und die Benutzersperre ein- und
ausgeschaltet werden. (Siehe Benutzer mit
eingeschränkten Nutzungsrechten einrichten
uu Seite 6 und Benutzersperre ein- und
ausschalten uu Seite 6.)
a
Klicken Sie auf Administrator.
b
Klicken Sie auf Benutzersperre.
c
Geben Sie eine vierstellige Zahl als
Kennwort in das Feld
Neues Kennwort ein.
2
1
Klicken Sie auf Bitte konfigurieren
Sie das Kennwort.
2
Geben Sie Ihr Wunschkennwort ein
(maximal 32 Zeichen).
3
Geben Sie das Kennwort nochmals
in das Feld Neues Kennwort
bestätigen ein.
4
Klicken Sie auf Senden.
Administratorkennwort einrichten und ändern
Diese Einstellungen können über einen
Webbrowser vorgenommen werden. Zum
Aufrufen der Website siehe Vor Einrichtung
der Benutzersperre 2.0 uu Seite 4. Folgen
Sie dann den nachstehenden Anweisungen.
d
Geben Sie das Kennwort nochmals in
das Feld Kennwort wiederholen ein.
e
Klicken Sie auf Senden.
Administratorkennwort ändern
a
Klicken Sie auf Administrator.
b
Klicken Sie auf Benutzersperre.
c
Geben Sie eine vierstellige Zahl als
neues Kennwort in das Feld
Neues Kennwort ein.
d
Geben Sie das neue Kennwort
nochmals in das Feld
Kennwort wiederholen ein.
e
Klicken Sie auf Senden.
5
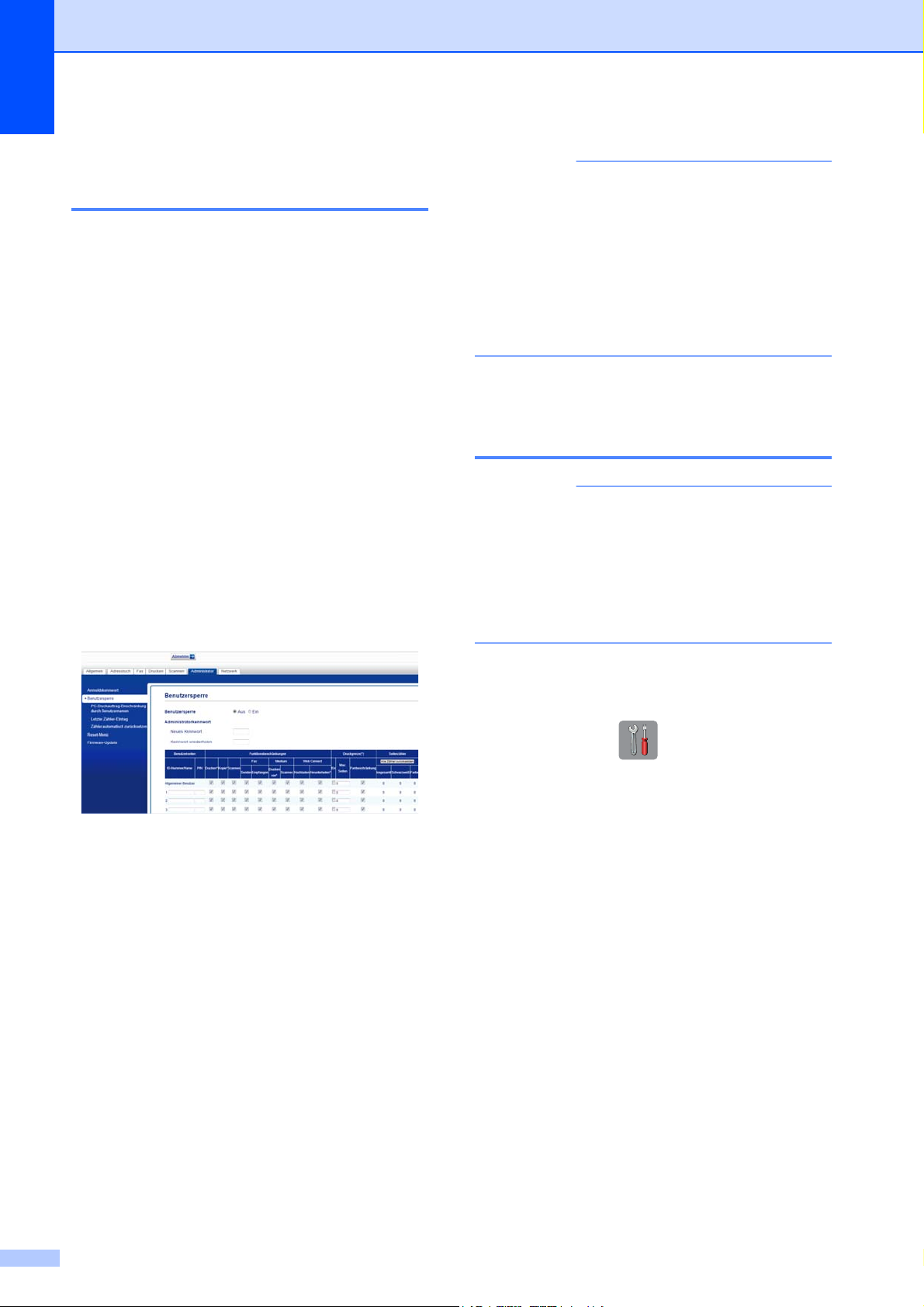
Kapitel 2
Benutzer mit eingeschränkten Nutzungsrechten einrichten
Sie können Benutzer mit eingeschränkten
Nutzungsrechten und einem entsprechenden
Kennwort einrichten. Es können bis zu
10 Benutzer eingerichtet werden.
Diese Einstellungen können über einen
Webbrowser vorgenommen werden.
Zum Aufrufen der Website siehe Vor
Einrichtung der Benutzersperre 2.0
uu Seite 4. Folgen Sie dann den
nachstehenden Anweisungen.
a
Klicken Sie auf Administrator.
b
Klicken Sie auf Benutzersperre.
c
Geben Sie einen alphanumerischen
Gruppennamen bzw. Benutzernamen
(maximal 15 Zeichen) in das Feld ID-
Nummer/Name ein und geben Sie dann
eine vierstellige Zahl in das Feld PIN ein.
HINWEIS
• Für verschiedene Benutzer können keine
identischen Kennwörter benutzt werden.
• Sie haben die Möglichkeit, einen
allgemeinen Benutzer anzulegen. Dieser
Benutzer muss kein Kennwort eingeben.
Weitere Informationen dazu uu Softwareund Netzwerk-Benutzerhandbuch.
Benutzersperre ein- und ausschalten
HINWEIS
Wenn Sie das falsche Kennwort eingeben,
erscheint Kennwort falsch auf dem
Touchscreen. Geben Sie das korrekte
Kennwort ein. Sollten Sie es einmal
vergessen, wenden Sie sich an Ihren
Brother-Kundendienst.
d
Deaktivieren Sie in den Feldern unter
Funktionsbeschränkungen die
Funktionen, für die die Beschränkung
gelten soll. Wenn Sie eine
Seitenbegrenzung einrichten möchten,
aktivieren Sie das Kontrollkästchen Ein
in der Spalte Druckgrenze und tragen
Sie die maximale Seitenanzahl in das
Feld Max. Seiten ein. Klicken Sie
anschließend auf Senden.
Benutzersperre einschalten
a
Drücken Sie .
b
Drücken Sie Alle Einstell.
c
Streichen Sie nach oben oder unten
bzw. drücken Sie a oder b, um
Geräteeinstell anzuzeigen.
d
Drücken Sie Geräteeinstell.
e
Streichen Sie nach oben oder unten
bzw. drücken Sie a oder b, um
Benutzersperre anzuzeigen.
f
Drücken Sie Benutzersperre.
g
Drücken Sie Sperre AusiEin.
h
Geben Sie Ihr vierstelliges
Administratorkennwort über die Tastatur
auf dem Touchscreen ein.
Drücken Sie OK.
6
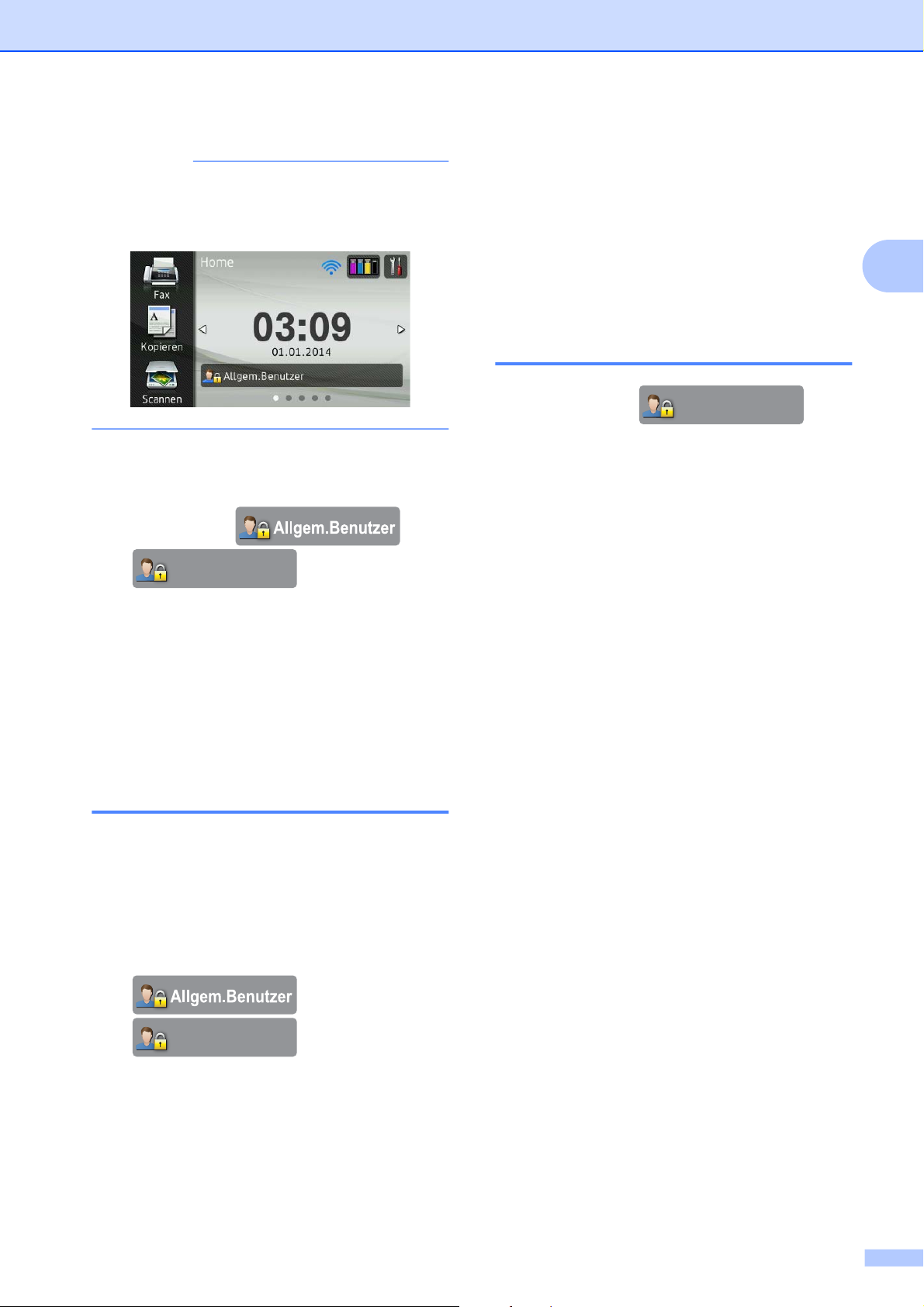
HINWEIS
Das Symbol für die Benutzersperre wird
deutlich sichtbar im Startbildschirm
angezeigt.
Sicherheitsfunktionen
d
Drücken Sie auf Ihren Benutzernamen.
e
Geben Sie Ihr vierstelliges
Benutzerkennwort über die Tastatur auf
dem Touchscreen ein.
Drücken Sie OK.
Zum allgemeinen Benutzer wechseln
a
Drücken Sie
XXXXX
2
Benutzersperre ausschalten
a
Drücken Sie oder
XXXXX
den Benutzernamen).
b
Drücken Sie Sperre EiniAus.
c
Geben Sie Ihr vierstelliges
Administratorkennwort über die Tastatur
auf dem Touchscreen ein.
Drücken Sie OK.
(xxxxx steht für
Benutzer wechseln
Diese Einstellung ermöglicht es einem
Benutzer mit eingeschränkten
Nutzungsrechten, sich in das Gerät
einzuloggen, wenn die Benutzersperre
eingeschaltet ist.
(xxxxx steht für den Benutzernamen).
b
Drücken Sie
Wechseln zu Allgemeiner
Benutzer.
a
Drücken Sie auf dem Touchscreen
oder
XXXXX
den Benutzernamen).
b
Drücken Sie Benutzerwechsel.
c
Streichen Sie nach oben oder unten
bzw. drücken Sie a oder b, um Ihren
Benutzernamen anzuzeigen.
(xxxxx steht für
7
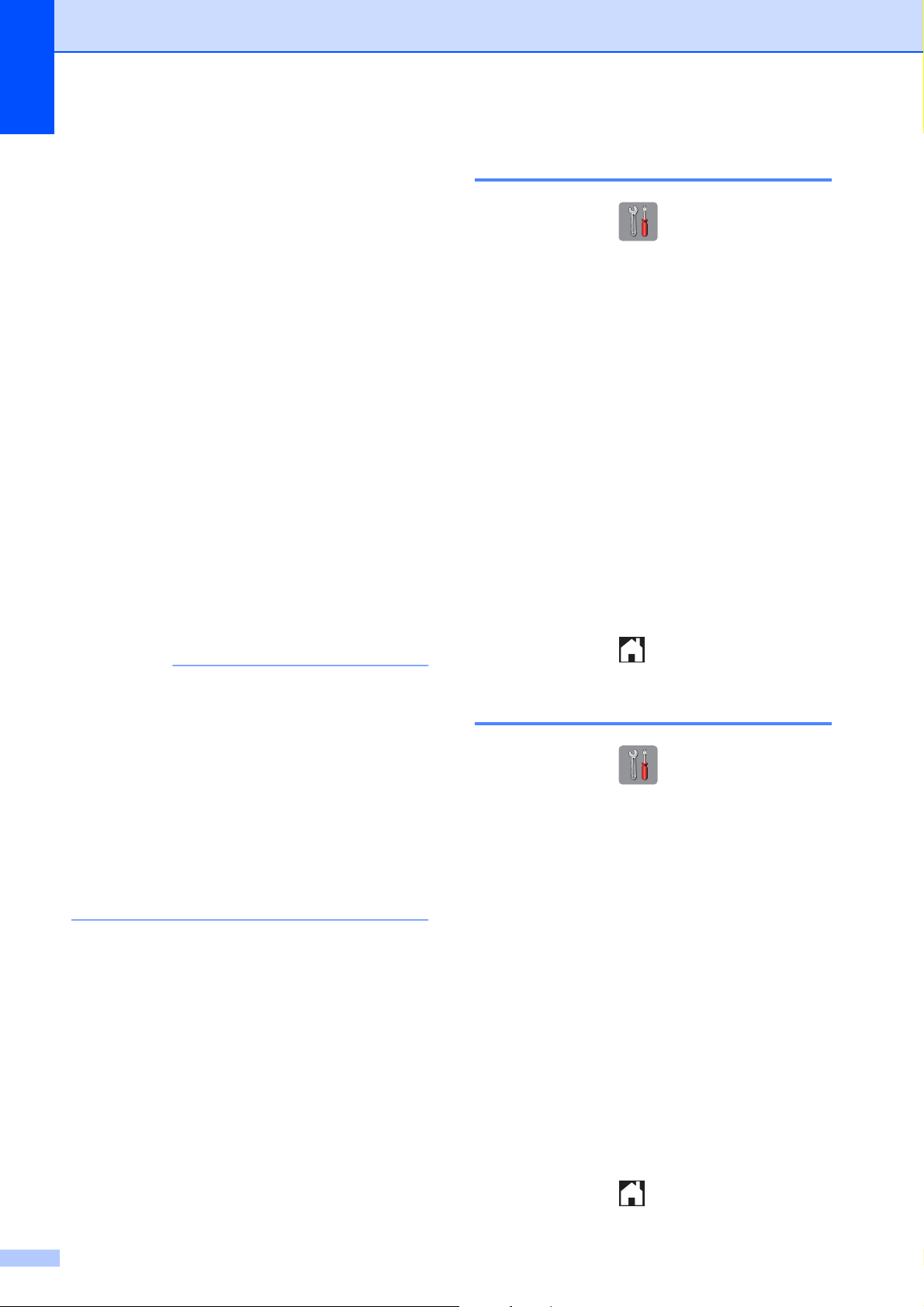
Kapitel 2
Wählen einschränken
Mit dieser Funktion wird verhindert, dass
Benutzer versehentlich ein Fax an die falsche
Rufnummer senden oder eine falsche
Rufnummer wählen. Sie können eine
Einschränkung am Gerät aktivieren, die für
das Wählen über Zifferntasten, Adressbuch,
Favoriten und LDAP-Suche gilt.
Wenn Sie Aus wählen, wird das
Wahlverfahren nicht eingeschränkt.
Wenn Sie # zweimal eingeben wählen,
werden Sie vom Gerät zur erneuten Eingabe
der Nummer aufgefordert. Erst nachdem Sie
die gleiche Nummer korrekt eingegeben
haben, beginnt das Gerät zu wählen. Wenn
Sie die falsche Nummer eingeben, erscheint
eine Fehlermeldung auf dem Touchscreen.
Wenn Sie Ein wählen, werden alle
Faxsendungen und ausgehenden Anrufe für
dieses Wahlverfahren eingeschränkt.
HINWEIS
• Die Funktion # zweimal eingeben
arbeitet nicht richtig, wenn Sie den Hörer
eines externen Telefons vor Eingabe der
Nummer abnehmen. Sie werden nicht zur
erneuten Eingabe der Nummer
aufgefordert.
• Wenn Sie Ein oder
# zweimal eingeben gewählt haben,
kann die Rundsenden-Funktion nicht
verwendet werden.
Zifferntasten-Einschränkung
a
Drücken Sie .
b
Drücken Sie Alle Einstell.
c
Streichen Sie nach oben oder unten
bzw. drücken Sie a oder b, um Fax
anzuzeigen.
d
Drücken Sie Fax.
e
Streichen Sie nach oben oder unten
bzw. drücken Sie a oder b, um
Wahleinschränkung anzuzeigen.
f
Drücken Sie Wahleinschränkung.
g
Drücken Sie Wähltasten.
h
Drücken Sie # zweimal eingeben,
Ein oder Aus.
i
Drücken Sie .
Adressbuch-Einschränkung
a
Drücken Sie .
b
Drücken Sie Alle Einstell.
c
Streichen Sie nach oben oder unten
bzw. drücken Sie a oder b, um Fax
anzuzeigen.
8
d
Drücken Sie Fax.
e
Streichen Sie nach oben oder unten
bzw. drücken Sie a oder b, um
Wahleinschränkung anzuzeigen.
f
Drücken Sie Wahleinschränkung.
g
Drücken Sie Adressbuch.
h
Drücken Sie # zweimal eingeben,
Ein oder Aus.
i
Drücken Sie .
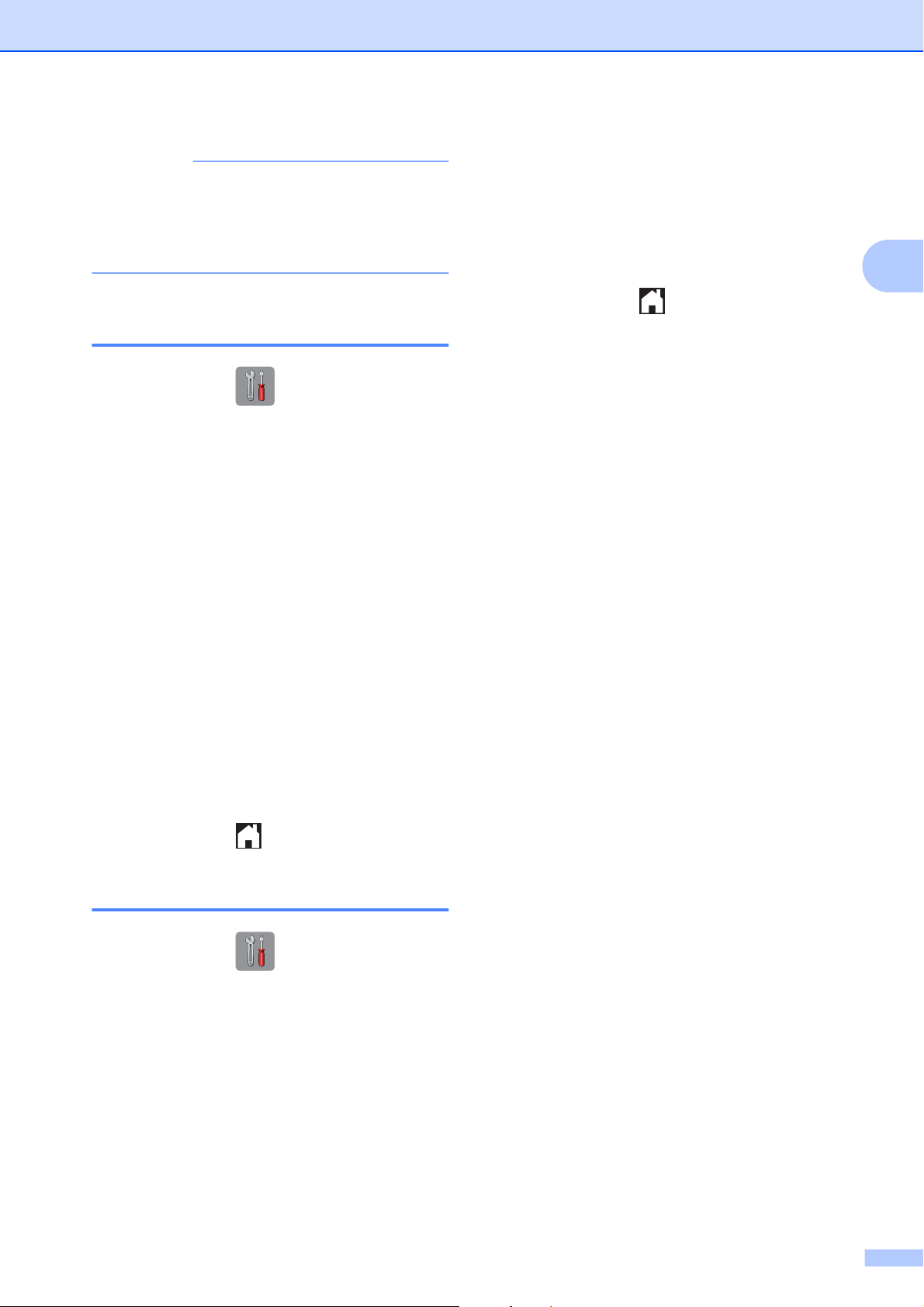
HINWEIS
Wenn Sie Adressbuchnummern beim
Wählen kombinieren, wird die Adresse als
Zifferntasteneingabe erkannt und nicht
eingeschränkt.
Favoriten-Einschränkung
a
Drücken Sie .
b
Drücken Sie Alle Einstell.
c
Streichen Sie nach oben oder unten
bzw. drücken Sie a oder b, um Fax
anzuzeigen.
Sicherheitsfunktionen
f
Drücken Sie Wahleinschränkung.
g
Drücken Sie LDAP-Server.
h
Drücken Sie # zweimal eingeben,
Ein oder Aus.
i
Drücken Sie .
2
d
Drücken Sie Fax.
e
Streichen Sie nach oben oder unten
bzw. drücken Sie a oder b, um
Wahleinschränkung anzuzeigen.
f
Drücken Sie Wahleinschränkung.
g
Drücken Sie
Favoriten (Shortcuts).
h
Drücken Sie # zweimal eingeben,
Ein oder Aus.
i
Drücken Sie .
LDAP-Server-Einschränkung
a
Drücken Sie .
b
Drücken Sie Alle Einstell.
c
Streichen Sie nach oben oder unten
bzw. drücken Sie a oder b, um Fax
anzuzeigen.
d
Drücken Sie Fax.
e
Streichen Sie nach oben oder unten
bzw. drücken Sie a oder b, um
Wahleinschränkung anzuzeigen.
9
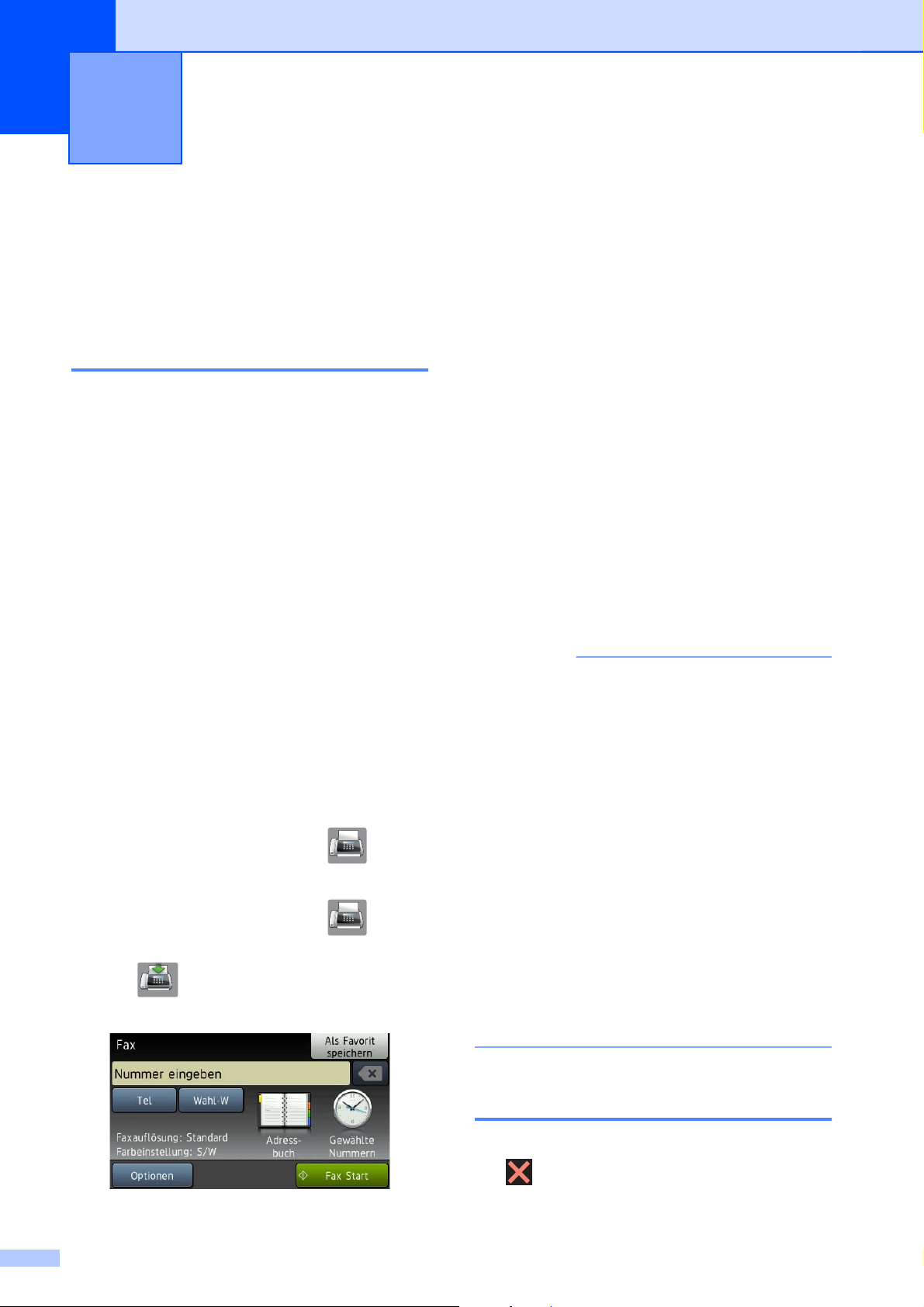
3
Faxversand
Zusätzliche Sendeeinstellungen
Mehrere Einstellungen zum Senden ändern
Zum Senden eines Faxes können Sie eine
Kombination von Funktionen einstellen, z. B.
Faxauflösung, 2-seitiges Fax,
Kontrast, Vorlagenglas Scan-Format
und Direktversand.
Sie können auch folgende Funktionen
wählen: Gewählte Nummern,
Adressbuch, Rundsenden, Vorschau,
Farbeinstellung, Zeitwahl,
Stapelübertrag, Passiver Abruf,
Aktiver Abruf, Übersee-Modus,
Als Standard und Werkseinstell.
Einige Einstellungen stehen nur beim Senden
von Schwarzweiß-Faxen zur Verfügung.
a
Legen Sie das Dokument ein.
c
Drücken Sie Optionen.
d
Streichen Sie nach oben oder unten
bzw. drücken Sie a oder b, bis die
Einstellung, die Sie ändern möchten,
angezeigt wird. Drücken Sie auf die
Einstellung, wenn diese angezeigt wird.
e
Drücken Sie auf die Option, die Sie
einstellen möchten.
f
Gehen Sie zurück zu Schritt d, um
weitere Einstellungen zu ändern.
g
Drücken Sie OK, wenn Sie alle
gewünschten Einstellungen geändert
haben.
h
Geben Sie die Faxnummer ein.
i
Drücken Sie Fax Start.
HINWEIS
• Die meisten Einstellungen sind temporär.
Das heißt, nach dem Senden des Faxes
sind automatisch wieder die
Standardeinstellungen gültig.
b
Sie haben die folgenden Möglichkeiten:
Wenn die Faxvorschau auf Aus
gestellt ist, drücken Sie
Wenn die Faxvorschau auf Ein
gestellt ist, drücken Sie
und anschließend
(Faxe senden).
Der Touchscreen zeigt:
(Fax).
(Fax)
• Sie können die Einstellungen, die Sie
häufig verwenden, als
Standardeinstellungen speichern. Diese
Einstellungen bleiben wirksam, bis sie
wieder geändert werden. (Siehe
Änderungen als neue
Standardeinstellungen speichern
uu Seite 12.)
• Sie können die Einstellungen, die Sie
meistens verwenden, als Favorit
speichern. (Siehe Faxoptionen als Favorit
speichern uu Seite 13.)
Faxversand abbrechen
Um den Faxversand abzubrechen, drücken
Sie
.
10
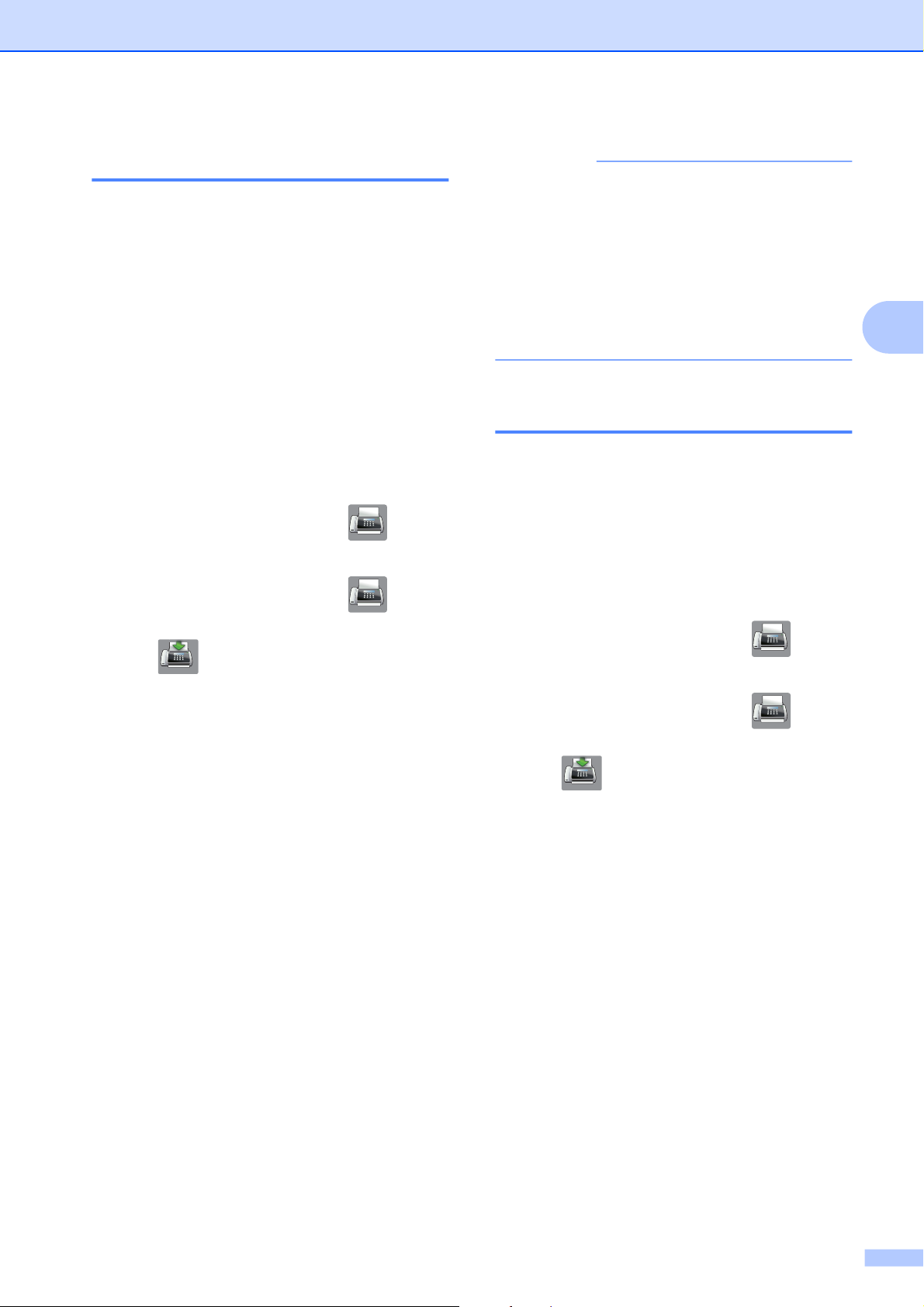
Faxversand
Kontrast
Für extrem helle oder dunkle Dokumente
kann der entsprechende Kontrast gewählt
werden. Für die meisten Dokumente kann die
werkseitige Einstellung Auto verwendet
werden. Auto wählt die passende
Kontrasteinstellung für Ihr Dokument.
Wählen Sie Hell zum Senden eines hellen
Dokumentes. Verwenden Sie Dunkel, um
ein dunkles Dokument zu senden.
a
Legen Sie das Dokument ein.
b
Sie haben die folgenden Möglichkeiten:
Wenn die Faxvorschau auf Aus
gestellt ist, drücken Sie
Wenn die Faxvorschau auf Ein
gestellt ist, drücken Sie
und anschließend
(Faxe senden).
c
Drücken Sie Optionen.
(Fax).
(Fax)
HINWEIS
Auch wenn Sie Hell oder Dunkel
gewählt haben, wird das Fax mit der
Einstellung Auto gesendet, falls eine der
folgenden Bedingungen zutrifft:
• Wenn ein Farbfax gesendet wird.
• Wenn als Faxauflösung Foto
ausgewählt wurde.
Faxauflösung ändern
Durch Ändern der Faxauflösung kann die
Übertragungsqualität eines Faxes verbessert
werden.
a
Legen Sie das Dokument ein.
b
Sie haben die folgenden Möglichkeiten:
Wenn die Faxvorschau auf Aus
gestellt ist, drücken Sie
Wenn die Faxvorschau auf Ein
gestellt ist, drücken Sie
(Fax).
(Fax)
3
d
Streichen Sie nach oben oder unten
bzw. drücken Sie a oder b, um
Kontrast anzuzeigen.
e
Drücken Sie Kontrast.
f
Drücken Sie Auto, Hell oder Dunkel.
g
Drücken Sie OK.
h
Geben Sie die Faxnummer ein.
i
Drücken Sie Fax Start.
und anschließend
(Faxe senden).
c
Drücken Sie Optionen.
d
Streichen Sie nach oben oder unten
bzw. drücken Sie a oder b, um
Faxauflösung anzuzeigen.
e
Drücken Sie Faxauflösung.
f
Drücken Sie Standard, Fein,
S-Fein oder Foto.
g
Drücken Sie OK.
h
Geben Sie die Faxnummer ein.
i
Drücken Sie Fax Start.
11
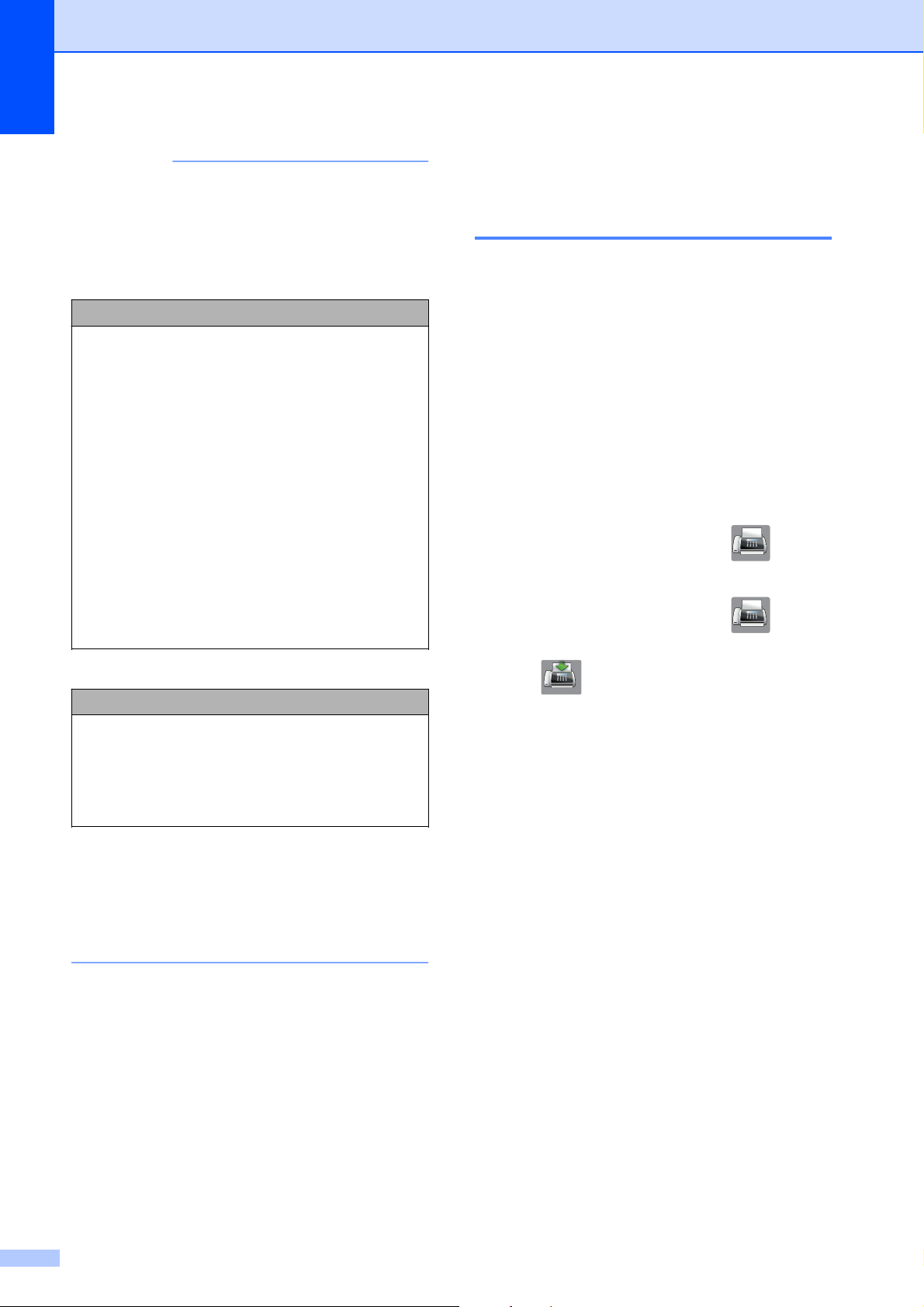
Kapitel 3
HINWEIS
Für Schwarzweiß-Faxdokumente können
Sie zwischen vier Auflösungsstufen, für
Farbfaxdokumente zwischen zwei Stufen
wählen.
Schwarzweiß
Standard
Fein
S-Fein
Foto
Geeignet für die meisten
gedruckten Vorlagen.
Für kleine Schrift. Die
Übertragung dauert etwas
länger als mit der Standard
-Auflösung.
Für kleine Schrift und feine
Zeichnungen. Die
Übertragung dauert länger als
mit der Fein-Auflösung.
Für Fotos und Vorlagen mit
verschiedenen Graustufen.
Die Foto-Einstellung
überträgt mit der geringsten
Geschwindigkeit.
Änderungen als neue Standardeinstellungen speichern
Sie können die Einstellungen für die
Faxoptionen, die Sie meistens verwenden,
als Standardeinstellungen speichern. Dazu
gehören z. B. Faxauflösung, Kontrast,
Vorlagenglas Scan-Format,
Vorschau, Direktversand und
Farbeinstellung. Diese Einstellungen
bleiben wirksam, bis sie wieder geändert
werden.
a
Sie haben die folgenden Möglichkeiten:
Wenn die Faxvorschau auf Aus
gestellt ist, drücken Sie
Wenn die Faxvorschau auf Ein
gestellt ist, drücken Sie
und anschließend
(Fax).
(Fax)
Farbe
Standard
Fein
Geeignet für die meisten
gedruckten Vorlagen.
Für Fotos. Die Übertragung
dauert länger als mit der
Standard-Auflösung.
Wenn Sie S-Fein oder Foto gewählt
haben und dann ein Farbfax senden
(Auswahl von Farbe in
Farbeinstellung), wird das Fax mit der
Einstellung Fein gesendet.
(Faxe senden).
b
Drücken Sie Optionen.
c
Streichen Sie nach oben oder unten
bzw. drücken Sie a oder b, um die
Menüoption zu wählen, die Sie ändern
möchten. Drücken Sie auf die
gewünschte Option.
Wiederholen Sie diesen Schritt für jede
Einstellung, die Sie ändern möchten.
d
Nachdem Sie die letzte Einstellung auf
Ihre gewünschte Option geändert
haben, streichen Sie nach oben oder
unten bzw. drücken Sie a oder b, um
Als Standard anzuzeigen.
e
Drücken Sie Als Standard.
f
Im Touchscreen erscheint die
Aufforderung zur Bestätigung der neuen
Standardeinstellungen.
Drücken Sie zur Bestätigung Ja.
12
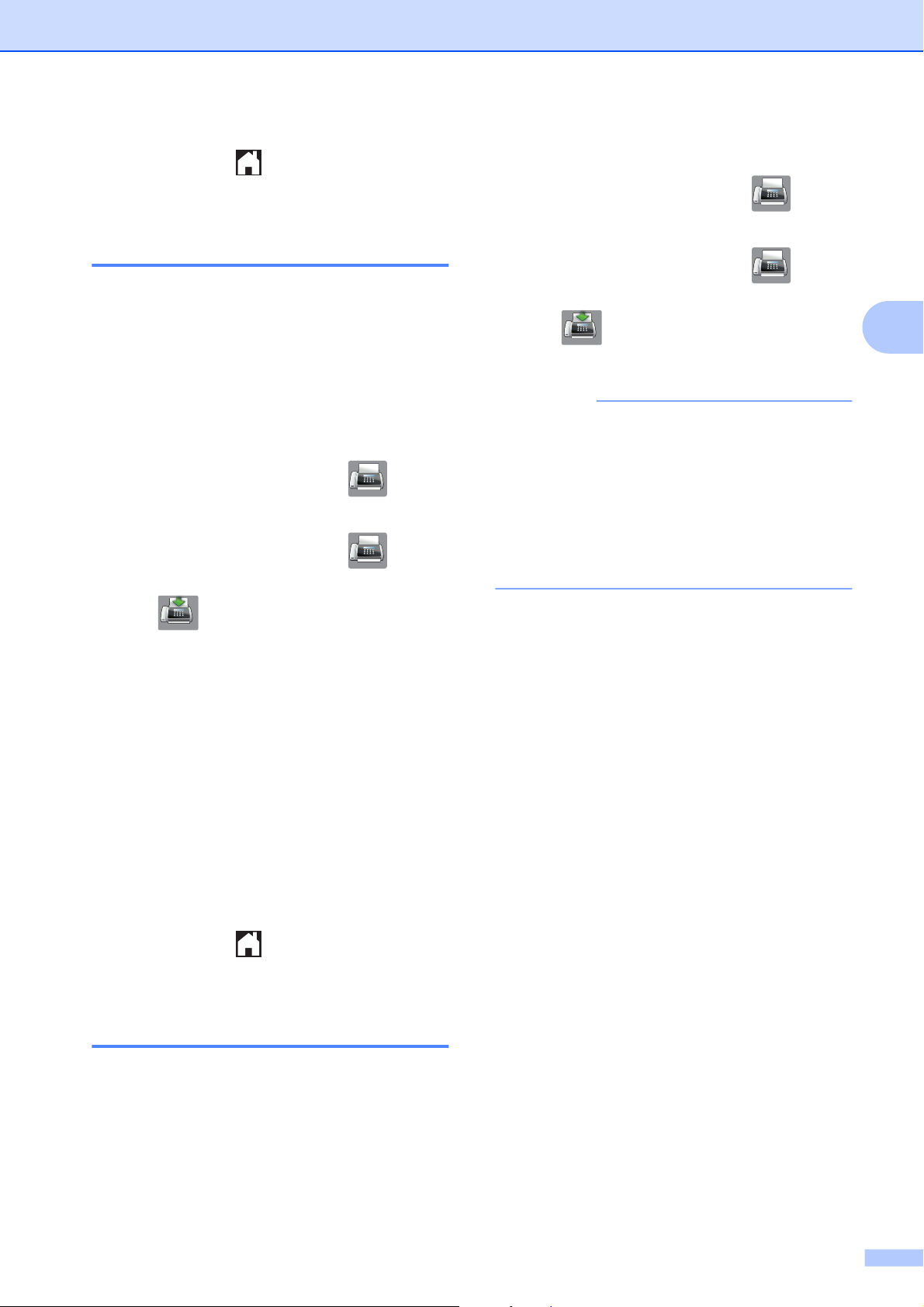
Faxversand
g
Drücken Sie .
Werkseitige Faxoptionen wiederherstellen
Sie können alle Faxoptionen, die Sie
geändert haben, auf die werkseitigen
Einstellungen zurücksetzen. Diese
Einstellungen bleiben wirksam, bis sie wieder
geändert werden.
a
Sie haben die folgenden Möglichkeiten:
Wenn die Faxvorschau auf Aus
gestellt ist, drücken Sie
Wenn die Faxvorschau auf Ein
gestellt ist, drücken Sie
und anschließend
(Faxe senden).
(Fax).
(Fax)
Wenn die Faxvorschau auf Aus
gestellt ist, drücken Sie
Wenn die Faxvorschau auf Ein
gestellt ist, drücken Sie
und anschließend
(Faxe senden).
b
Geben Sie die Faxnummer ein.
HINWEIS
Wenn der Favorit zum Rundsenden
verwendet werden soll, drücken Sie
Optionen und wählen Sie Rundsenden
in Schritt d, bevor Sie in Schritt b die
Faxnummer eingeben.
(Siehe Rundsenden (nur Schwarzweiß)
uu Seite 16.)
c
Drücken Sie Optionen.
(Fax).
(Fax)
3
b
Drücken Sie Optionen.
c
Streichen Sie nach oben oder unten
bzw. drücken Sie a oder b, um
Werkseinstell. anzuzeigen.
d
Drücken Sie Werkseinstell.
e
Im Touchscreen erscheint die
Aufforderung, die Wiederherstellung der
werkseitigen Standardeinstellungen zu
bestätigen.
Drücken Sie zur Bestätigung Ja.
f
Drücken Sie .
Faxoptionen als Favorit speichern
Sie können alle neuen Faxoptionen, die Sie
häufig verwenden, als Favorit speichern.
a
Sie haben die folgenden Möglichkeiten:
d
Streichen Sie nach oben oder unten
bzw. drücken Sie a oder b, um
Faxauflösung, 2-seitiges Fax,
Kontrast, Vorlagenglas
Scan-Format, Vorschau,
Farbeinstellung, Direktversand
oder Übersee-Modus anzuzeigen, und
drücken Sie auf die Einstellung, die Sie
ändern möchten. Drücken Sie dann auf
die neue Option, die eingestellt werden
soll.
Wiederholen Sie diesen Schritt für jede
Einstellung, die Sie ändern möchten.
e
Wenn Sie alle gewünschten Optionen
gewählt haben, drücken Sie OK.
f
Drücken Sie
Als Favorit speichern
(Als Shortcut speichern).
g
Überprüfen Sie die Liste angezeigter
Optionen, die Sie als Favorit ausgewählt
haben, und drücken Sie dann OK.
13
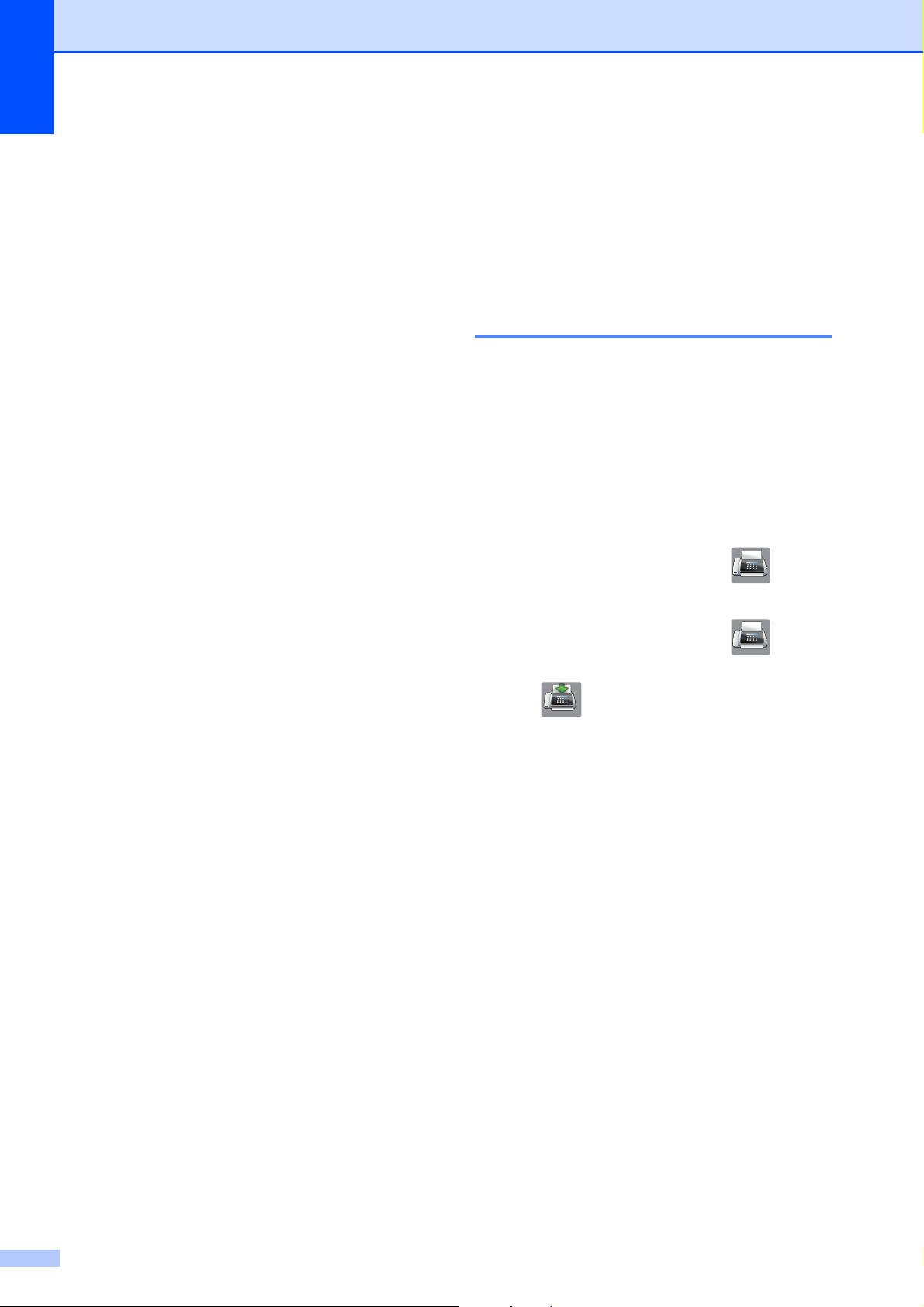
Kapitel 3
h
Geben Sie über die Tastatur auf dem
Touchscreen einen Namen für den
Favoriten ein. (Hilfe zur Eingabe von
Buchstaben: uu Benutzerhandbuch Grundfunktionen: Texteingabe.)
Drücken Sie OK.
i
Drücken Sie OK, um den Favoriten zu
speichern.
Zusätzliche Sendefunktionen
Beidseitiges Fax vom automatischen Vorlageneinzug (ADF) senden
Sie können beidseitige Dokumente bis zum
Legal-Format vom Vorlageneinzug
versenden.
a
Legen Sie das Dokument in den
Vorlageneinzug ein.
b
Sie haben die folgenden Möglichkeiten:
Wenn die Faxvorschau auf Aus
gestellt ist, drücken Sie
Wenn die Faxvorschau auf Ein
gestellt ist, drücken Sie
und anschließend
(Faxe senden).
c
Drücken Sie Optionen.
d
Streichen Sie nach oben oder unten
bzw. drücken Sie a oder b, um
2-seitiges Fax anzuzeigen.
e
Drücken Sie 2-seitiges Fax.
f
Sie haben die folgenden Möglichkeiten:
Bei Bindung an der langen Kante des
Dokuments drücken Sie
2-seitiger Scan:
lange Kante.
(Fax).
(Fax)
14
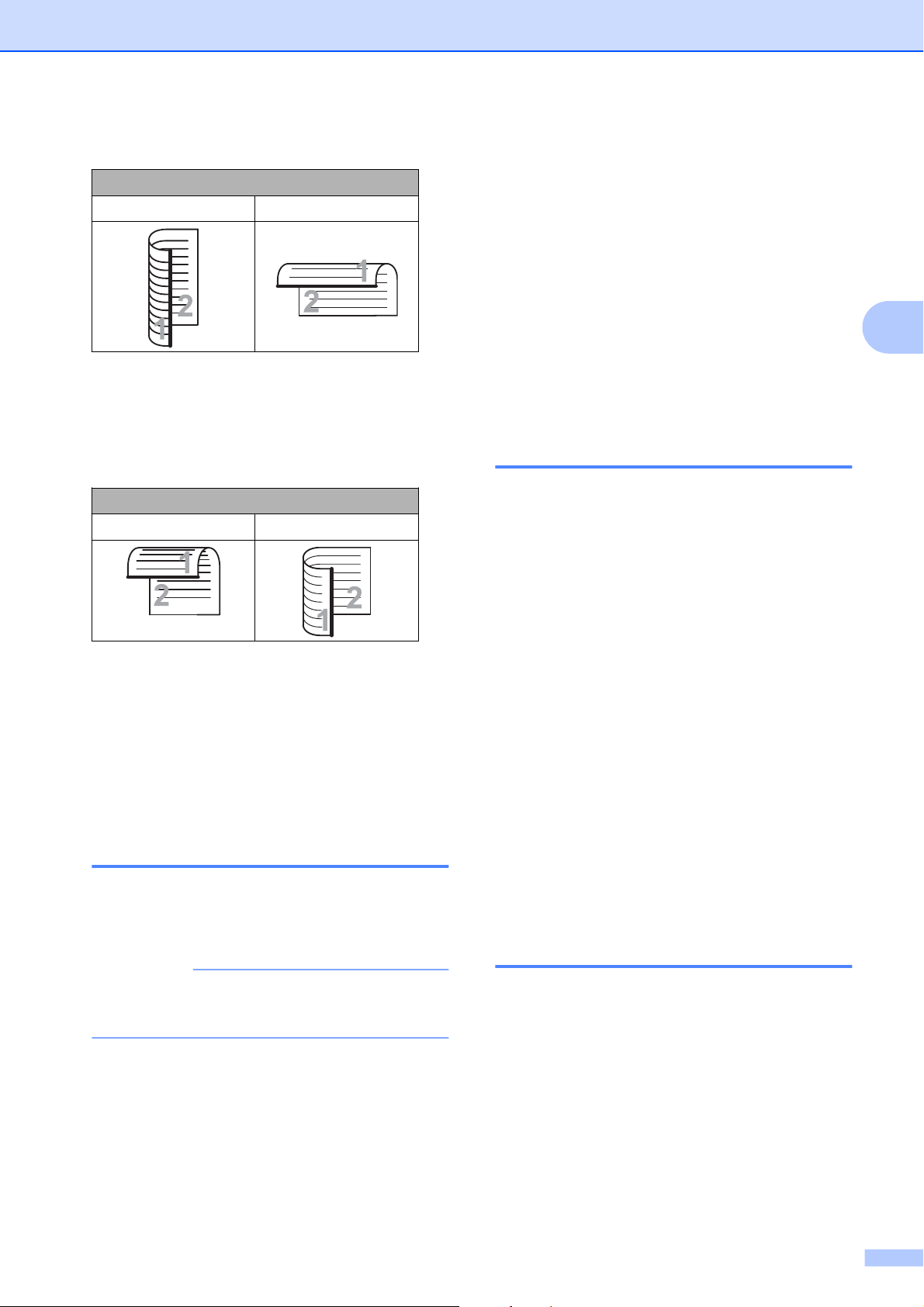
Faxversand
Lange Kante
Hochformat Querformat
Bei Bindung an der kurzen Kante des
Dokuments drücken Sie
2-seitiger Scan:
kurze Kante.
Kurze Kante
Hochformat Querformat
c
Wählen Sie die Faxnummer mit dem
externen Telefon.
d
Wenn Sie die Faxtöne hören, drücken
Sie Fax Start.
Wenn Sie das Vorlagenglas verwenden,
drücken Sie im Touchscreen auf
Senden, um das Fax zu senden.
e
Legen Sie den Hörer des externen
Telefons auf.
Fax am Ende eines Gesprächs senden
Sie haben die Möglichkeit, Ihrem
Gesprächspartner am Ende eines Gesprächs
ein Fax zu senden, bevor beide auflegen.
a
Bitten Sie Ihren Gesprächspartner,
sobald er Faxtöne hört, die Start- bzw.
Senden-Taste zu drücken und dann
aufzulegen.
3
g
Drücken Sie OK.
h
Geben Sie die Faxnummer ein.
i
Drücken Sie Fax Start.
Das Dokument wird nun eingescannt und
versendet.
Fax manuell senden
Beim manuellen Senden können Sie das
Wählen, Klingeln und den Faxempfangston
beim Senden eines Faxes hören.
HINWEIS
Um ein mehrseitiges Fax zu versenden,
benutzen Sie den Vorlageneinzug.
a
Legen Sie das Dokument ein.
b
Nehmen Sie den Hörer des externen
Telefons ab und warten Sie auf den
Wählton.
b
Legen Sie das Dokument ein.
c
Drücken Sie Fax Start.
Wenn Sie das Vorlagenglas verwenden,
drücken Sie Senden, um das Fax zu
senden.
d
Legen Sie den Hörer des externen
Telefons auf.
Sendevorbereitung (Dual Access) (nur Schwarzweiß)
Sie können auch eine Faxnummer wählen
und ein Dokument in den Speicher einlesen,
während das Gerät aus dem Speicher sendet,
ein Fax empfängt oder PC-Daten druckt. Auf
dem Touchscreen wird die Nummer des
neuen Sendeauftrages angezeigt.
Wie viele Seiten gespeichert werden können,
variiert entsprechend der Art und Menge der
auf die Seiten gedruckten Daten.
15
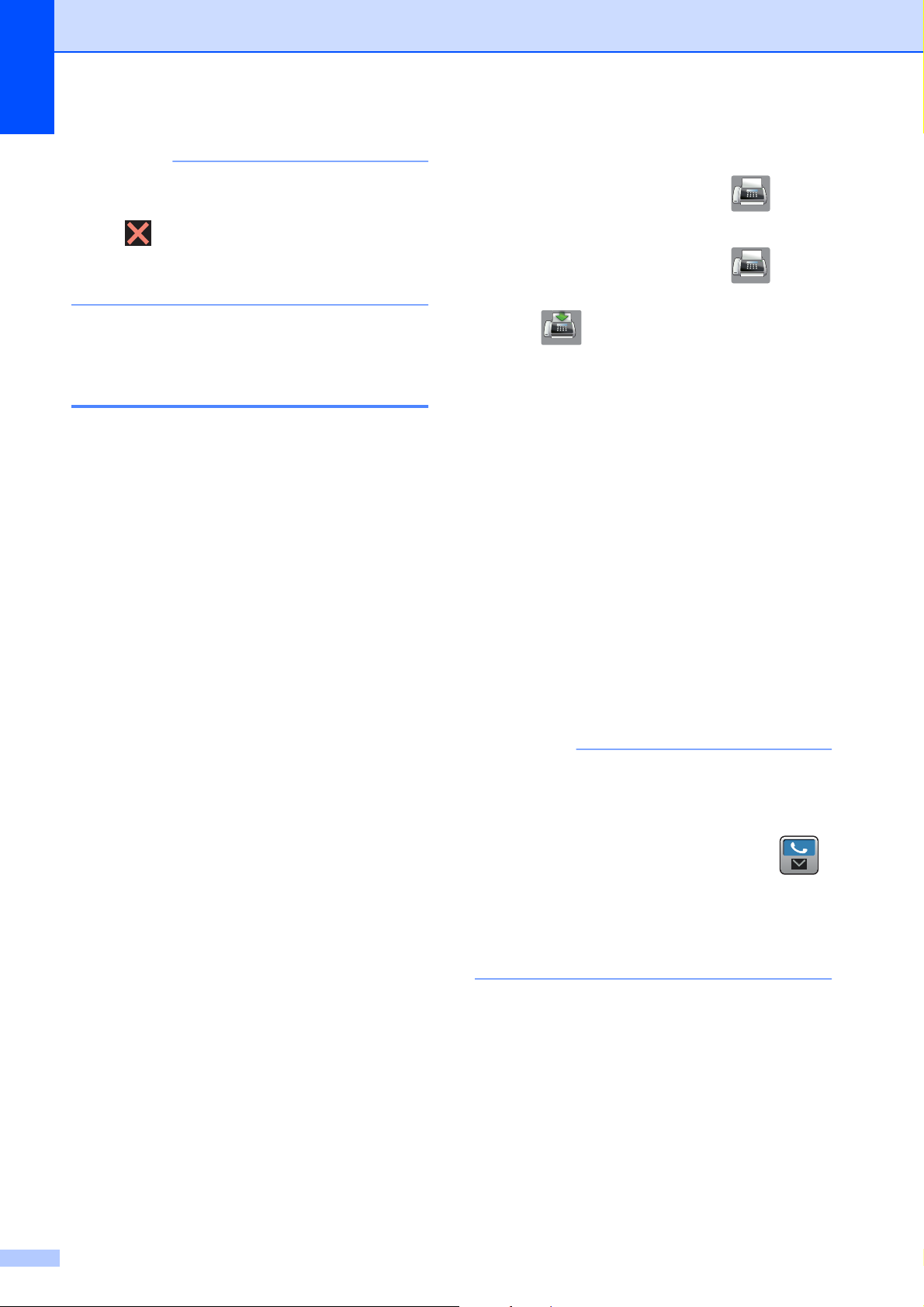
Kapitel 3
HINWEIS
Wenn die Meldung Speicher voll
angezeigt wird, können Sie die Funktion
mit
Jetzt senden die bereits eingelesenen
Seiten senden.
oder Beenden abbrechen oder mit
Rundsenden (nur Schwarzweiß)
Beim Rundsenden wird ein Dokument in
einem Arbeitsgang an mehrere Empfänger
gesendet. Dazu können Gruppen,
Adressbuchnummern sowie bis zu 50
manuell eingegebene Rufnummern
gleichzeitig verwendet werden.
Nach dem Rundsendevorgang wird ein
Rundsendebericht ausgedruckt.
Wenn die Faxvorschau auf Aus
gestellt ist, drücken Sie
Wenn die Faxvorschau auf Ein
gestellt ist, drücken Sie
und anschließend
(Faxe senden).
c
Drücken Sie Optionen.
d
Streichen Sie nach oben oder unten
bzw. drücken Sie a oder b, um
Rundsenden anzuzeigen.
e
Drücken Sie Rundsenden.
f
Drücken Sie Nummer hinzuf.
g
Sie können die Rufnummern für den
Rundsendevorgang wie folgt
hinzufügen:
(Fax).
(Fax)
Bevor Sie mit dem Rundsenden beginnen
Adressbuchnummern müssen im Gerät
gespeichert werden, bevor sie für das
Rundsenden genutzt werden können.
(uu Benutzerhandbuch - Grundfunktionen:
Adressbuchnummern speichern.)
Nummern von Rundsende-Gruppen müssen
ebenfalls im Gerät gespeichert werden, bevor
sie für das Rundsenden genutzt werden
können. Rundsende-Gruppen umfassen viele
Adressbuchnummern und vereinfachen so
den Anwählvorgang. (Siehe Rundsende-
Gruppen speichern uu Seite 37.)
Der Rundsendevorgang
a
Legen Sie das Dokument ein.
b
Sie haben die folgenden Möglichkeiten:
Drücken Sie Nummer hinzuf. und
geben Sie über die Tastatur auf dem
Touchscreen eine Nummer ein.
Drücken Sie OK.
HINWEIS
Wenn Sie ein Internet-Fax
heruntergeladen haben:
Wenn Sie an eine E-Mail-Adresse
rundsenden möchten, drücken Sie
geben Sie die E-Mail-Adresse ein und
drücken Sie OK. (Hilfe zur Eingabe von
Buchstaben: uu Benutzerhandbuch Grundfunktionen: Texteingabe.)
,
16
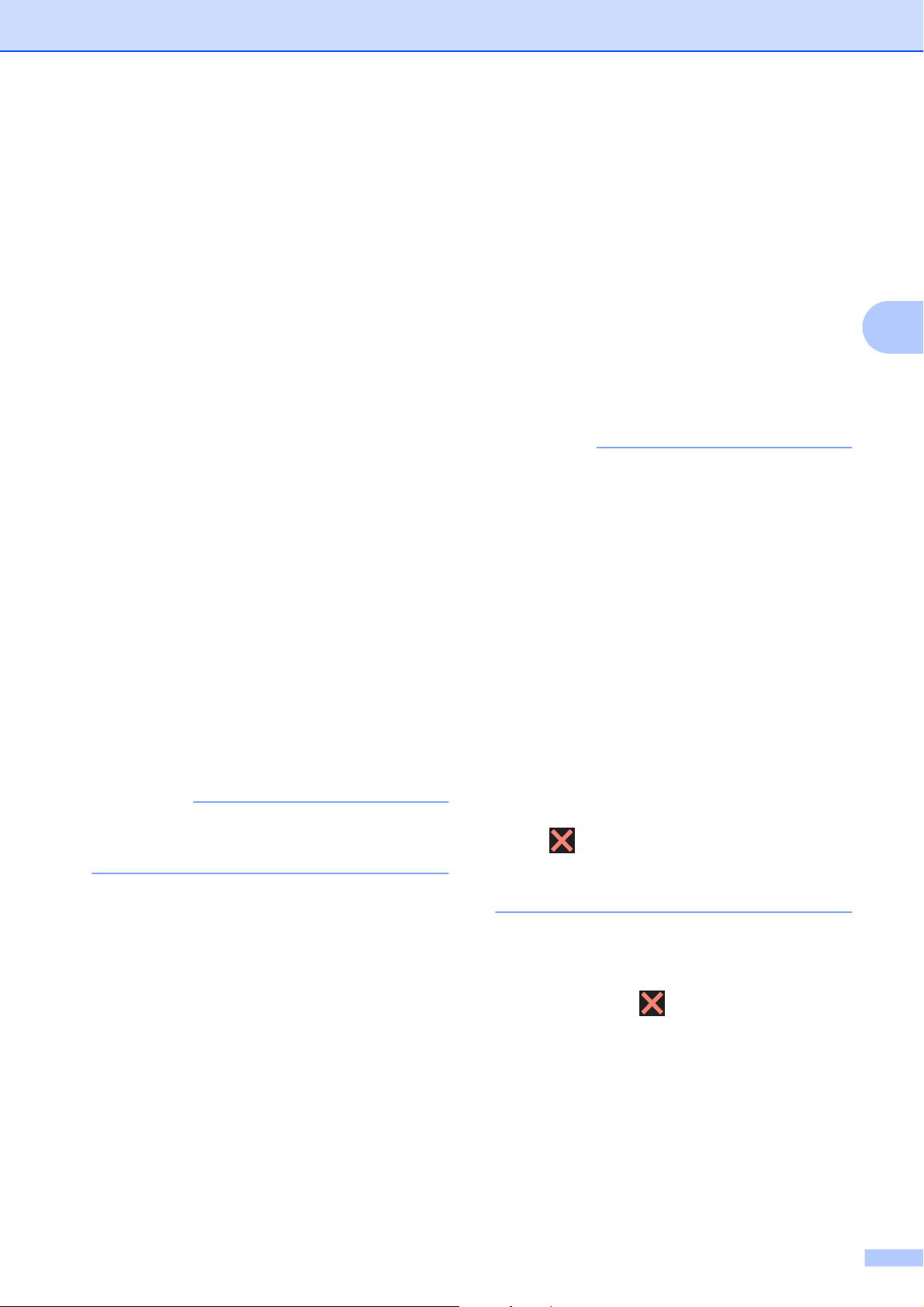
Faxversand
Drücken Sie Aus Adressbuch
hinzufügen.
Streichen Sie nach oben oder unten
bzw. drücken Sie a oder b, um die
Nummer anzuzeigen, die Sie zum
Rundsendevorgang hinzufügen
möchten.
Drücken Sie auf die Kontrollkästchen
der Nummern, die Sie zum
Rundsendevorgang hinzufügen
möchten.
Wenn Sie alle gewünschten
Nummern ausgewählt haben,
drücken Sie OK.
Drücken Sie
Suche in Adressbuch.
Geben Sie den ersten Buchstaben
des Namens ein und drücken Sie
dann OK.
Drücken Sie auf den Namen und
dann auf die Nummer, die zur
Rundsendung hinzugefügt werden
soll.
h
Wiederholen Sie Schritte f und g, bis
Sie alle Faxnummern eingegeben
haben, und drücken Sie dann OK.
i
Drücken Sie Fax Start.
HINWEIS
Rundsenden ist nicht verfügbar, wenn Sie
Farbe in Farbeinstellung wählen.
Wenn nur eine Seite gesendet
werden soll, drücken Sie Nein.
Das Gerät beginnt, das Dokument zu
senden.
Um mehr als eine Seite zu senden,
drücken Sie Ja und legen Sie die
nächste Seite auf das Vorlagenglas.
Drücken Sie OK.
Das Gerät liest die Seite ein.
(Wiederholen Sie diesen Schritt für
jede Seite.)
HINWEIS
• Wenn Sie keine Plätze des
Rufnummernspeichers mit Gruppen
belegt haben, können Sie an bis zu
250 Empfänger rundsenden.
• Der verfügbare Speicher des Gerätes ist
vom Umfang der bereits gespeicherten
Aufträge und der Anzahl der für das
Rundsenden eingegebenen Rufnummern
abhängig. Wenn Sie an die maximal
mögliche Anzahl von Rufnummern
rundsenden, können die
Sendevorbereitung (Dual Access) und das
zeitversetzte Senden nicht verwendet
werden.
• Wenn die Meldung Speicher voll
angezeigt wird, können Sie die Funktion
mit
Jetzt senden die bereits eingelesenen
Seiten senden.
oder Beenden abbrechen oder mit
3
Faxen vom Vorlageneinzug
Das Gerät liest das Dokument ein.
Faxen vom Vorlagenglas
Wenn im Touchscreen die Frage
Nächste Seite? erscheint, haben Sie
die folgenden Möglichkeiten:
Rundsendevorgang abbrechen
a
Drücken Sie .
b
Sie haben die folgenden Möglichkeiten:
Zum Abbrechen des gesamten
Rundsendevorgangs drücken Sie
Ges. Rund- sendeauftr. Weiter
mit Schritt c.
17
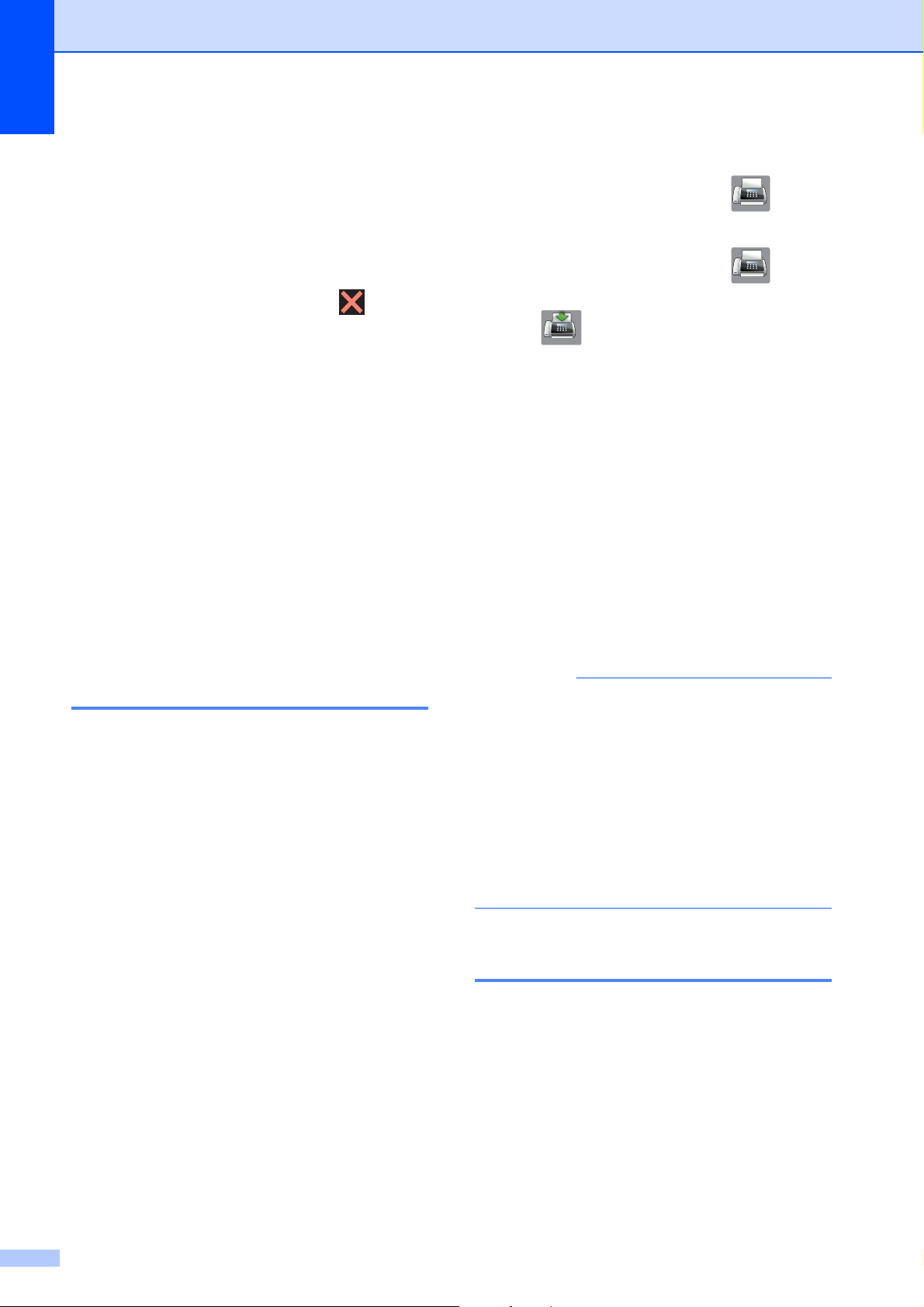
Kapitel 3
Um den aktuellen Auftrag
abzubrechen, drücken Sie den
Namen bzw. die Nummer, die
angewählt wird, auf dem
Touchscreen. Weiter mit Schritt d.
Wenn der Auftrag nicht abgebrochen
werden soll, drücken Sie
c
Wenn auf dem Touchscreen die Frage
erscheint, ob Sie den gesamten
Rundsendeauftrag abbrechen möchten,
haben Sie die folgenden Möglichkeiten:
Drücken Sie zur Bestätigung Ja.
Wenn der Auftrag nicht abgebrochen
werden soll, drücken Sie Nein.
d
Sie haben die folgenden Möglichkeiten:
Um den aktuellen Auftrag
abzubrechen, drücken Sie Ja.
Wenn der Auftrag nicht abgebrochen
werden soll, drücken Sie Nein.
Wenn die Faxvorschau auf Aus
gestellt ist, drücken Sie
Wenn die Faxvorschau auf Ein
gestellt ist, drücken Sie
.
c
d
e
f
g
h
i
und anschließend
(Faxe senden).
Drücken Sie Optionen.
Streichen Sie nach oben oder unten
bzw. drücken Sie a oder b, um
Direktversand anzuzeigen.
Drücken Sie Direktversand.
Drücken Sie Ein (oder Aus).
Drücken Sie OK.
Geben Sie die Faxnummer ein.
Drücken Sie Fax Start.
(Fax).
(Fax)
Direktversand
Vor dem Senden eines Faxes liest das Gerät
normalerweise das Dokument zuerst in
seinen Speicher ein. Sobald die
Telefonleitung frei ist, beginnt das Gerät zu
wählen, um das Dokument zu senden.
Manchmal möchten Sie vielleicht ein
wichtiges Dokument sofort versenden, ohne
zu warten, bis das Gerät das Dokument in den
Speicher gescannt hat. Sie können dazu den
Direktversand einschalten.
a
Legen Sie das Dokument ein.
b
Sie haben die folgenden Möglichkeiten:
HINWEIS
• Wenn Sie ein Farbfax senden oder der
Speicher voll ist und ein Schwarzweiß-Fax
aus dem Vorlageneinzug gesendet wird,
sendet das Gerät automatisch mit
Direktversand (auch wenn der
Direktversand auf Aus eingestellt ist).
• Beim Direktversand ist die automatische
Wahlwiederholung nicht möglich, wenn
Sie das Vorlagenglas verwenden.
Übersee-Modus
Wenn bei Übersee-Übertragungen Fehler
durch Störungen in der Telefonleitung
auftreten, sollten Sie den Übersee-Modus
einschalten. Er wird nach der Übertragung
des Faxes automatisch wieder
ausgeschaltet.
18
a
Legen Sie das Dokument ein.
b
Sie haben die folgenden Möglichkeiten:
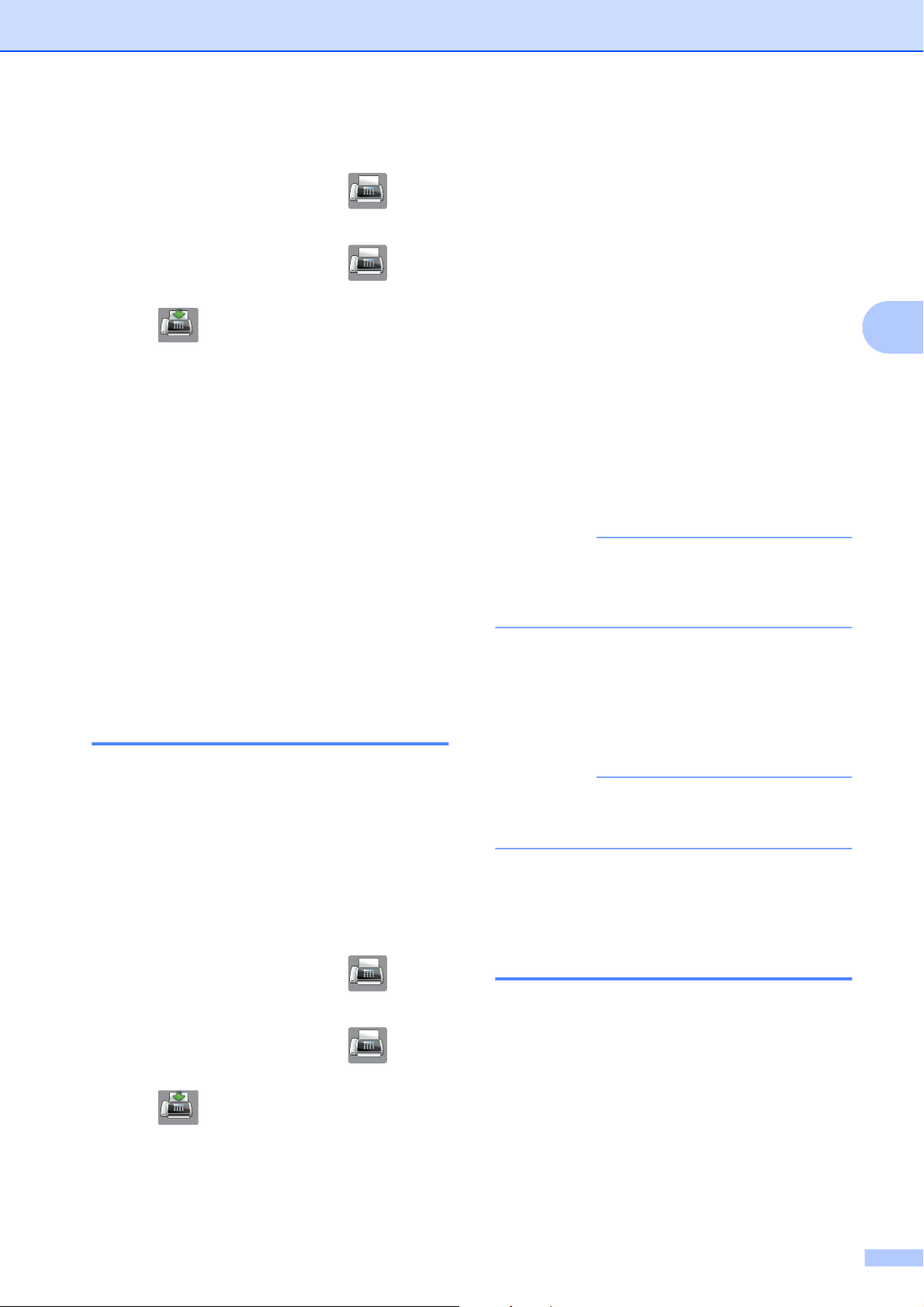
Faxversand
Wenn die Faxvorschau auf Aus
gestellt ist, drücken Sie
Wenn die Faxvorschau auf Ein
gestellt ist, drücken Sie
und anschließend
(Faxe senden).
c
Drücken Sie Optionen.
d
Streichen Sie nach oben oder unten
bzw. drücken Sie a oder b, um
Übersee-Modus anzuzeigen.
e
Drücken Sie Übersee-Modus.
f
Drücken Sie Ein (oder Aus).
g
Drücken Sie OK.
h
Geben Sie die Faxnummer ein.
(Fax).
(Fax)
d
Streichen Sie nach oben oder unten
bzw. drücken Sie a oder b, um
Zeitwahl anzuzeigen.
e
Drücken Sie Zeitwahl.
f
Drücken Sie Zeitwahl.
g
Drücken Sie Ein (oder Aus).
h
Drücken Sie Uhrzeit.
i
Geben Sie die Uhrzeit, zu der das Fax
gesendet werden soll, im 24-StundenFormat über die Tastatur des
Touchscreens ein.
(Zum Beispiel: 19:45)
Drücken Sie OK.
HINWEIS
Wie viele Seiten gespeichert werden
können, ist von der Menge der Daten auf
den einzelnen Seiten abhängig.
3
i
Drücken Sie Fax Start.
Zeitversetztes Senden (nur Schwarzweiß)
Sie können bis zu 50 Faxe speichern, die
innerhalb von 24 Stunden gesendet werden
können. Die Faxe werden zu der in
Schritt i eingegebenen Zeit versendet.
a
Legen Sie das Dokument ein.
b
Sie haben die folgenden Möglichkeiten:
Wenn die Faxvorschau auf Aus
gestellt ist, drücken Sie
Wenn die Faxvorschau auf Ein
gestellt ist, drücken Sie
und anschließend
(Faxe senden).
c
Drücken Sie Optionen.
(Fax).
(Fax)
j
Drücken Sie OK.
k
Geben Sie die Faxnummer ein.
l
Drücken Sie Fax Start.
HINWEIS
Zeitwahl ist nicht verfügbar, wenn Sie
Farbe in Farbeinstellung wählen.
Zeitversetzte Stapelübertragung (nur Schwarzweiß)
Wenn diese Funktion eingeschaltet ist, ordnet
das Gerät vor dem Senden alle gespeicherten
zeitversetzten Faxe nach Sendezeit und
Empfänger. Es werden dann alle Dokumente,
für die dieselbe Sendezeit und derselbe
Empfänger programmiert wurden, zusammen
als ein Fax gesendet, um die
Übertragungszeit zu verringern.
a
Sie haben die folgenden Möglichkeiten:
19
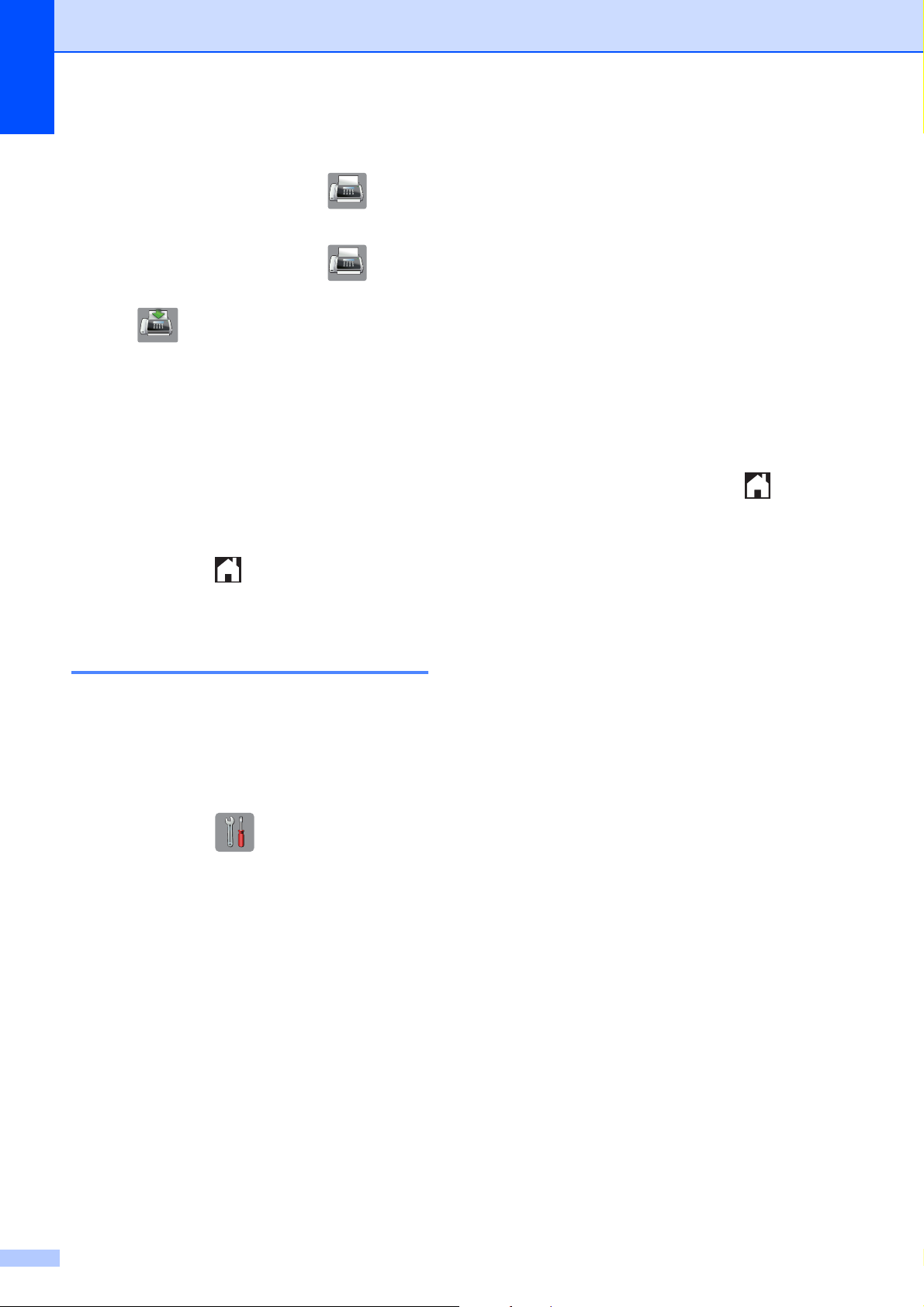
Kapitel 3
Wenn die Faxvorschau auf Aus
gestellt ist, drücken Sie
Wenn die Faxvorschau auf Ein
gestellt ist, drücken Sie
und anschließend
(Faxe senden).
b
Drücken Sie Optionen.
c
Streichen Sie nach oben oder unten
bzw. drücken Sie a oder b, um
Stapelübertrag anzuzeigen.
d
Drücken Sie Stapelübertrag.
e
Drücken Sie Ein (oder Aus).
f
Drücken Sie .
(Fax).
(Fax)
g
Streichen Sie nach oben oder unten
bzw. drücken Sie a oder b, um den
Auftrag, der abgebrochen werden soll,
zu wählen. Drücken Sie auf den
jeweiligen Auftrag.
Drücken Sie Abbr.
h
Sie haben die folgenden Möglichkeiten:
Zum Abbrechen drücken Sie Ja.
Zum Löschen weiterer Aufträge
gehen Sie wieder zu Schritt g.
Wenn der Auftrag nicht abgebrochen
werden soll, drücken Sie Nein.
i
Drücken Sie zum Abschluss .
Anzeigen/Abbrechen anstehender Aufträge
Mit dieser Funktion können Sie überprüfen,
welche Faxaufträge sich noch im Speicher
befinden, oder einzelne Aufträge abbrechen.
(Wenn keine Aufträge programmiert sind,
zeigt der Touchscreen Kein Vorgang.)
a
Drücken Sie .
b
Drücken Sie Alle Einstell.
c
Streichen Sie nach oben oder unten
bzw. drücken Sie a oder b, um Fax
anzuzeigen.
d
Drücken Sie Fax.
e
Streichen Sie nach oben oder unten
bzw. drücken Sie a oder b, um
Anst. Aufträge anzuzeigen.
f
Drücken Sie Anst. Aufträge.
Es werden nun die anstehenden
Aufträge angezeigt.
20
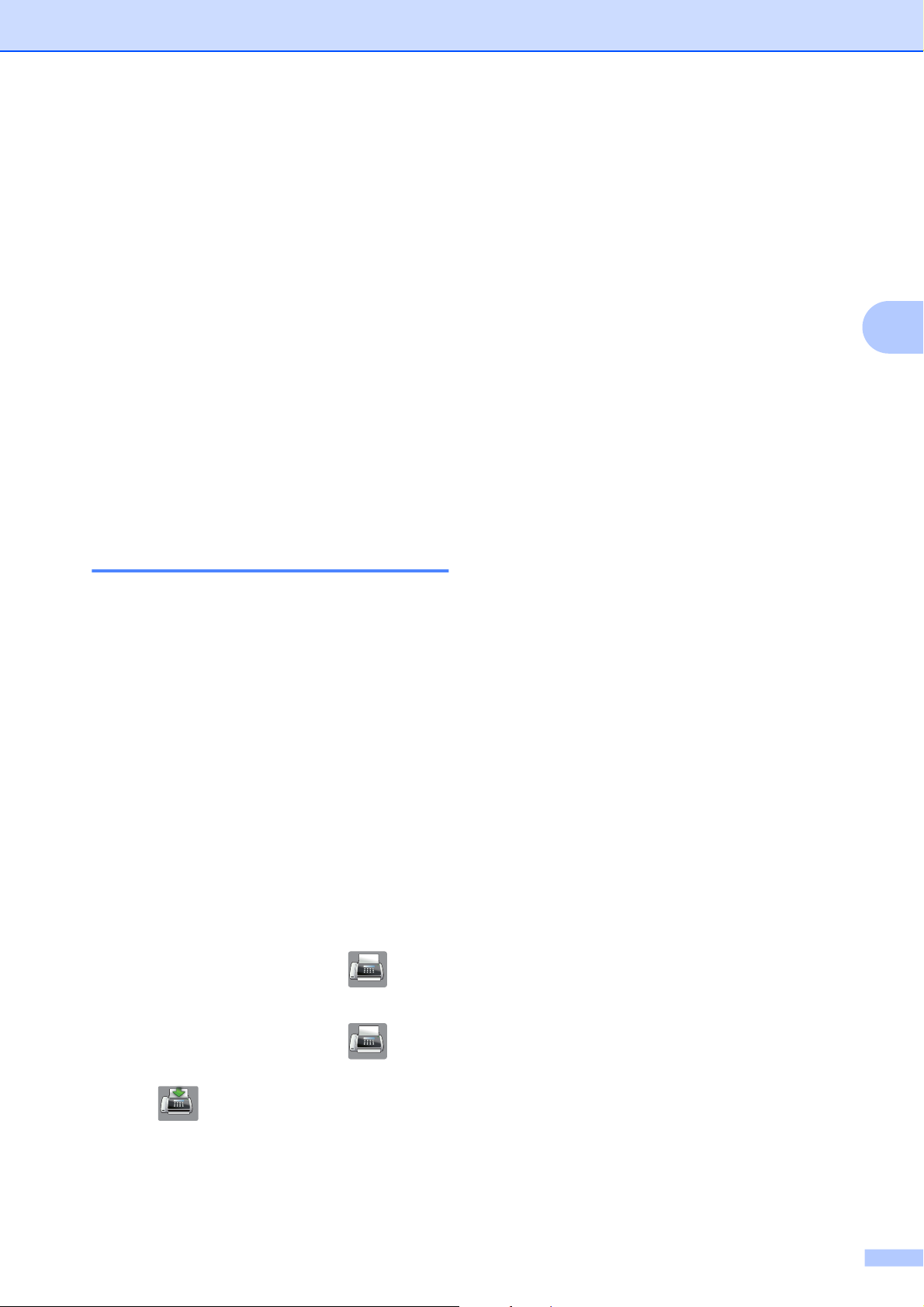
Faxabruf (Polling)
Mit den Faxabruffunktionen können Sie Ihr
Gerät so vorbereiten, dass ein anderes
Faxgerät ein Dokument von Ihrem Gerät
abrufen kann (passiver Faxabruf). Die Kosten
übernimmt dabei der Empfänger. Sie können
jedoch auch ein anderes Faxgerät anrufen,
um von diesem ein vorbereitetes Dokument
abzurufen (aktiver Faxabruf). Dabei
übernehmen Sie die Kosten für den Anruf.
Sowohl das sendende als auch das
empfangende Gerät müssen entsprechend
vorbereitet sein. Beachten Sie, dass nicht alle
Faxgeräte den Faxabruf unterstützen.
Faxversand
d
Streichen Sie nach oben oder unten
bzw. drücken Sie a oder b, um
Passiver Abruf anzuzeigen.
e
Drücken Sie Passiver Abruf.
f
Drücken Sie Standard.
g
Drücken Sie Fax Start.
h
Wenn Sie das Vorlagenglas verwenden,
werden Sie auf dem Touchscreen
aufgefordert, eine der folgenden
Optionen zu wählen:
Drücken Sie Ja, um eine weitere
Seite einzulesen.
Weiter mit Schritt i.
3
Passiver Faxabruf (nur Schwarzweiß)
Mit dieser Funktion können Sie ein Dokument
so vorbereiten, dass es von einem anderen
Faxgerät abgerufen werden kann.
Das Dokument wird gespeichert und kann
von verschiedenen Faxgeräten abgerufen
werden, bis Sie es wieder aus dem Speicher
löschen. (Siehe Anzeigen/Abbrechen
anstehender Aufträge uu Seite 20.)
Einstellungen für den passiven Faxabruf
a
Legen Sie das Dokument ein.
b
Sie haben die folgenden Möglichkeiten:
Wenn die Faxvorschau auf Aus
gestellt ist, drücken Sie
Wenn die Faxvorschau auf Ein
gestellt ist, drücken Sie
und anschließend
(Fax).
(Fax)
Drücken Sie Nein, um das
Dokument zu speichern. Andere
Faxgeräte können nun Ihr Gerät
anrufen und das Dokument abrufen.
i
Legen Sie die nächste Seite auf das
Vorlagenglas und drücken Sie OK.
Wiederholen Sie die Schritte h und i
für jede Seite.
Das Dokument wird im Speicher
abgelegt und bei Abruf gesendet.
Geschützter passiver Faxabruf
Durch den geschützten Faxabruf können Sie
verhindern, dass unbefugte Personen das
Dokument abrufen.
Der geschützte Faxabruf ist nur zwischen
Brother-Faxgeräten möglich. Wenn eine
andere Person ein Fax von Ihrem Gerät
abrufen möchte, muss sie das Kennwort
eingeben.
a
Legen Sie das Dokument ein.
b
Sie haben die folgenden Möglichkeiten:
(Faxe senden).
c
Drücken Sie Optionen.
21
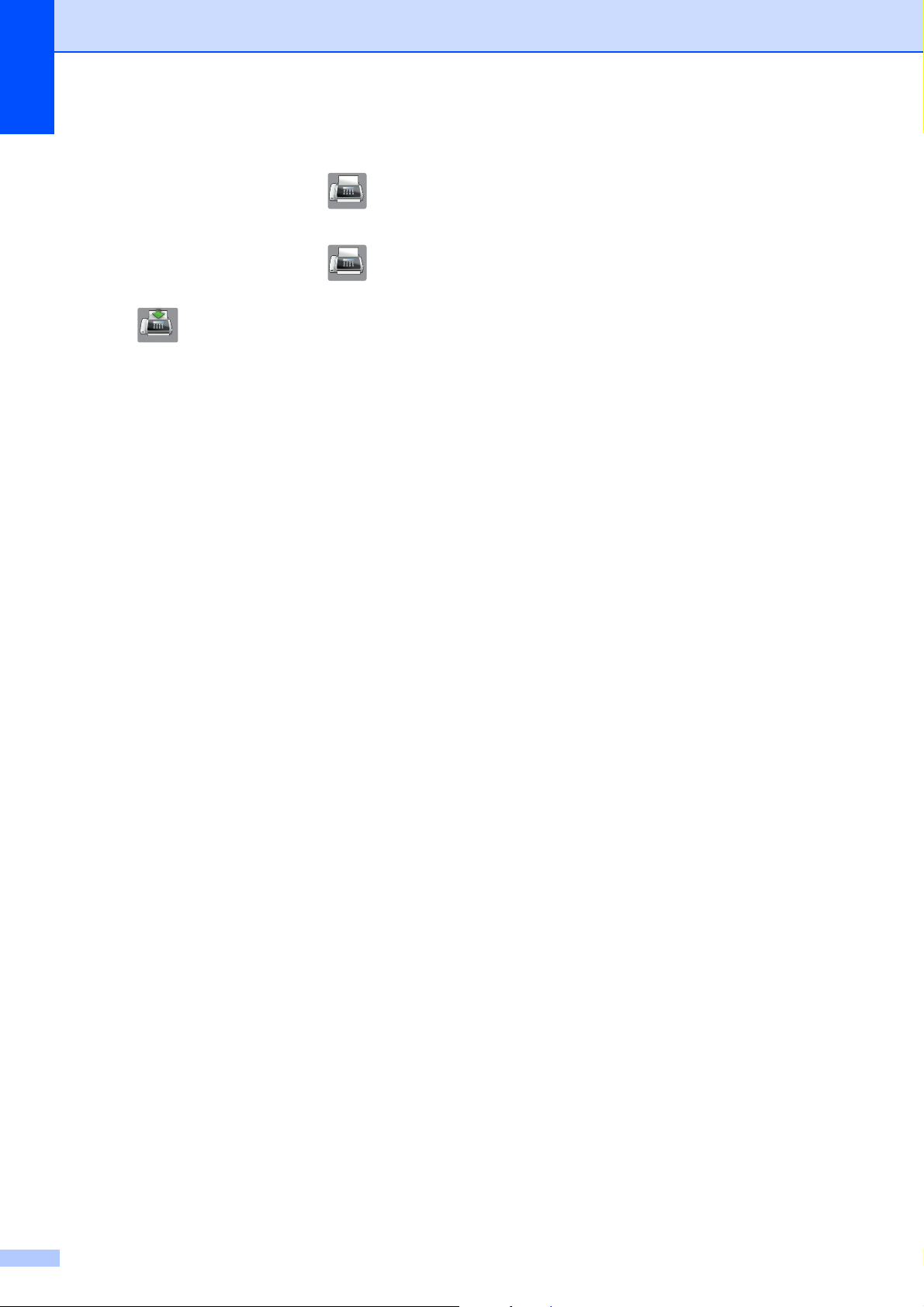
Kapitel 3
Wenn die Faxvorschau auf Aus
gestellt ist, drücken Sie
Wenn die Faxvorschau auf Ein
gestellt ist, drücken Sie
und anschließend
(Faxe senden).
c
Drücken Sie Optionen.
d
Streichen Sie nach oben oder unten
bzw. drücken Sie a oder b, um
Passiver Abruf anzuzeigen.
e
Drücken Sie Passiver Abruf.
f
Drücken Sie Geschützt.
g
Geben Sie eine vierstellige Nummer ein.
Drücken Sie OK.
h
Drücken Sie Fax Start.
(Fax).
(Fax)
i
Wenn Sie das Vorlagenglas verwenden,
werden Sie auf dem Touchscreen
aufgefordert, eine der folgenden
Optionen zu wählen:
Drücken Sie Ja, um eine weitere
Seite einzulesen.
Weiter mit Schritt j.
Drücken Sie Nein, um das
Dokument zu speichern. Andere
Faxgeräte können nun Ihr Gerät
anrufen und das Dokument abrufen.
j
Legen Sie die nächste Seite auf das
Vorlagenglas und drücken Sie OK.
k
Wiederholen Sie die Schritte i und j
für jede weitere Seite.
Das Dokument wird im Speicher
abgelegt und bei Abruf gesendet.
22
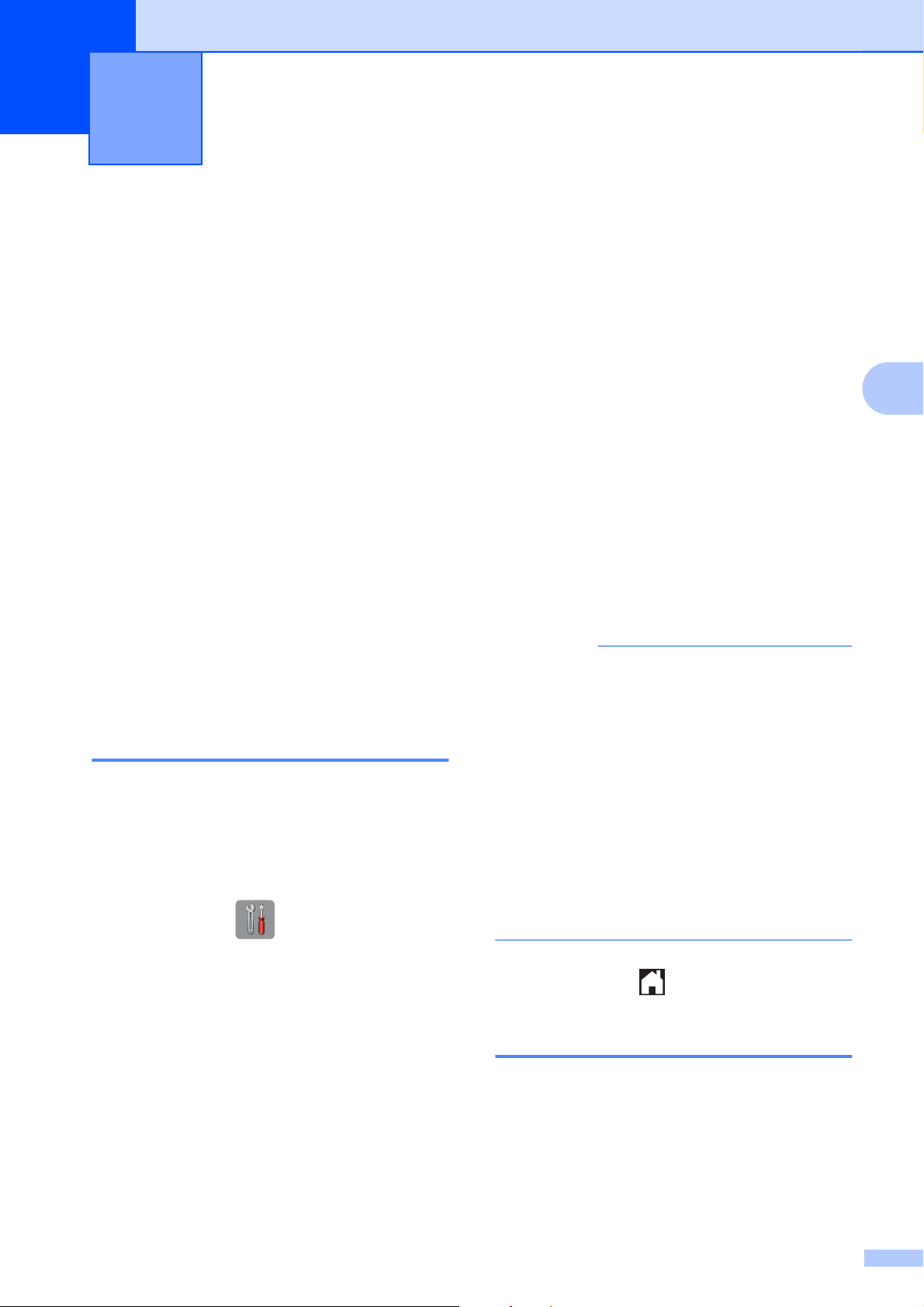
4
Fax empfangen
Speicherempfang (nur Schwarzweiß)
Mit dem Speicherempfang können Faxe von
unterwegs abgerufen werden.
Es kann jeweils nur eine der
Speicherempfang-Funktionen verwendet
werden:
Fax-Weiterleitung
Faxspeicherung
PC-Faxempfang
Aus
f
Drücken Sie Empfangseinst.
g
Streichen Sie nach oben oder unten
bzw. drücken Sie a oder b, um
Speicherempf. anzuzeigen.
h
Drücken Sie Speicherempf.
i
Drücken Sie Fax weiterleiten.
j
Geben Sie über die Tastatur des
Touchscreens die Rufnummer des
Faxgerätes ein, zu dem die Faxe
weitergeleitet werden sollen (bis zu
20 Stellen).
Drücken Sie OK.
4
Sie können die gewählte Funktion jederzeit
ändern. Wenn Sie eine andere
Speicherempfang-Funktion einstellen und
noch empfangene Faxe im Gerät gespeichert
sind, erscheint auf dem Touchscreen eine
Meldung. (Siehe Speicherempfang-Funktion
wechseln uu Seite 25.)
Fax-Weiterleitung
Wenn Sie Fax weiterleiten wählen,
speichert das Gerät jedes empfangene Fax.
Es ruft dann die von Ihnen programmierte
Faxnummer an und leitet das Fax an diese
Nummer weiter.
a
Drücken Sie .
b
Drücken Sie Alle Einstell.
c
Streichen Sie nach oben oder unten
bzw. drücken Sie a oder b, um Fax
anzuzeigen.
k
Wenn die Faxvorschau auf Aus gestellt
ist, drücken Sie Kontrolldr.: Ein
oder Kontrolldr.: Aus.
WICHTIG
• Wenn Sie Kontrolldr.: Ein wählen,
druckt das Gerät das Fax auch aus, so
dass Sie eine Kopie haben. Dies ist eine
Sicherheitsfunktion, damit keine Daten
verloren gehen, falls der Strom ausfällt,
bevor das Fax weitergeleitet wurde, oder
falls Probleme am Empfängergerät
auftreten.
• Wenn ein Farbfax empfangen wird, druckt
Ihr Gerät das Farbfax aus, leitet es jedoch
nicht an die programmierte Rufnummer
weiter.
l
Drücken Sie .
Faxspeicherung
d
Drücken Sie Fax.
e
Streichen Sie nach oben oder unten
bzw. drücken Sie a oder b, um
Empfangseinst. anzuzeigen.
Wenn Sie die Faxspeicherung wählen,
speichert Ihr Gerät empfangene Faxe. Sie
können dann die empfangenen Faxe von
unterwegs mit den Fernabfrage-Befehlen
abrufen.
23
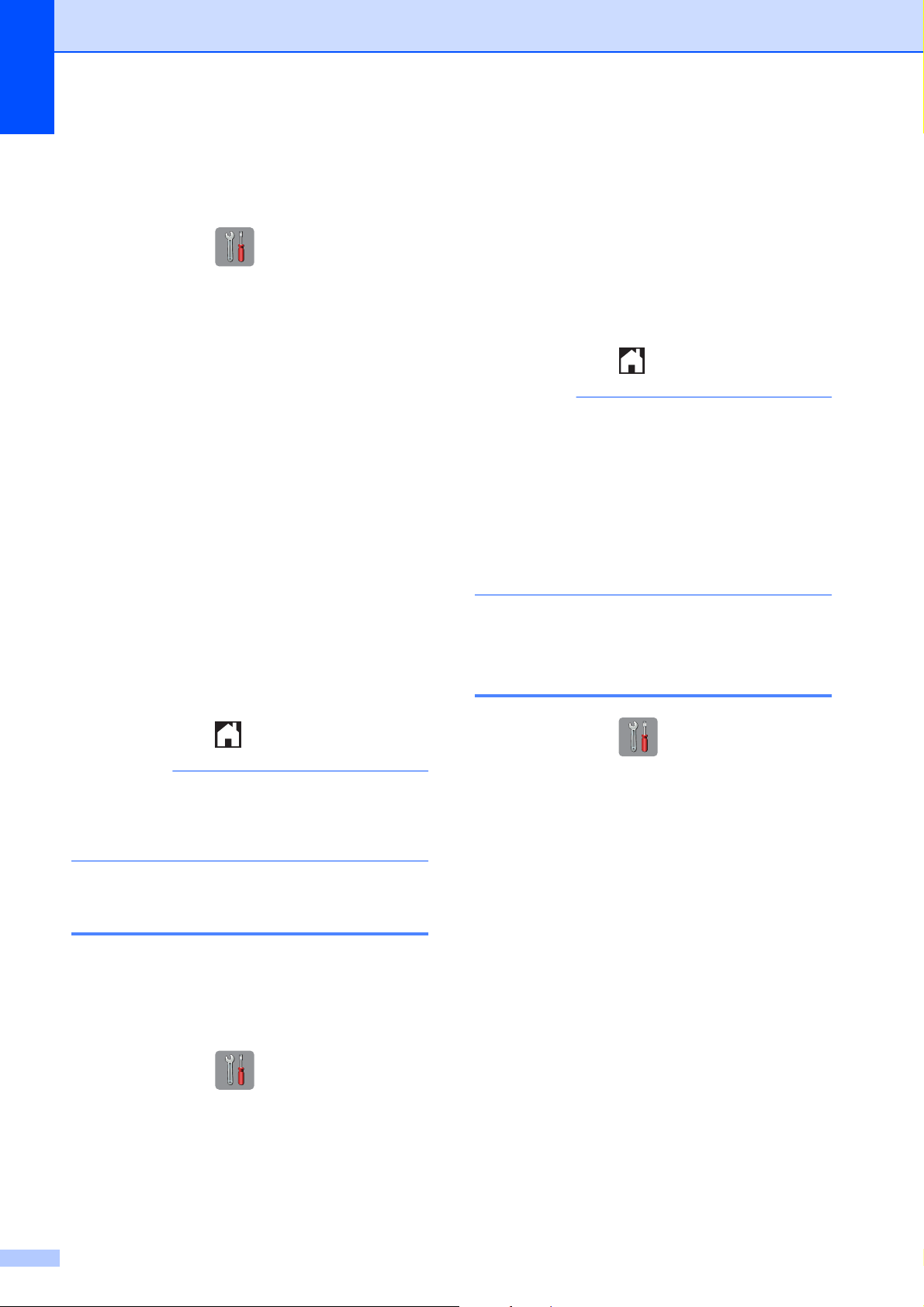
Kapitel 4
Wenn die Faxspeicherung eingeschaltet ist,
wird eine Kopie der empfangenen Faxe vom
Gerät ausgedruckt.
a
Drücken Sie .
b
Drücken Sie Alle Einstell.
c
Streichen Sie nach oben oder unten
bzw. drücken Sie a oder b, um Fax
anzuzeigen.
d
Drücken Sie Fax.
e
Streichen Sie nach oben oder unten
bzw. drücken Sie a oder b, um
Empfangseinst. anzuzeigen.
f
Drücken Sie Empfangseinst.
g
Streichen Sie nach oben oder unten
bzw. drücken Sie a oder b, um
Speicherempf. anzuzeigen.
d
Drücken Sie Fax.
e
Streichen Sie nach oben oder unten
bzw. drücken Sie a oder b, um
Fax drucken anzuzeigen.
f
Drücken Sie Fax drucken.
g
Drücken Sie OK.
h
Drücken Sie .
HINWEIS
• (Wenn Faxvorschau auf Aus gesetzt
ist.)
Sie können auch ein Fax aus dem
Speicher drucken, indem Sie Druck auf
dem Touchscreen drücken.
• Nach dem Ausdruck werden die Faxe im
Speicher gelöscht.
h
Drücken Sie Speicherempf.
i
Drücken Sie Fax speichern.
j
Drücken Sie .
HINWEIS
Farbfaxe können nicht gespeichert
werden. Bei Empfang eines Farbfaxes
druckt das Gerät dieses aus.
Gespeichertes Fax drucken
Falls Sie die Faxspeicherung gewählt haben,
können Sie ein gespeichertes Fax auch
ausdrucken, wenn Sie sich in der Nähe des
Gerätes befinden.
a
Drücken Sie .
b
Drücken Sie Alle Einstell.
Speicherempfang-Funktionen ausschalten
a
Drücken Sie .
b
Drücken Sie Alle Einstell.
c
Streichen Sie nach oben oder unten
bzw. drücken Sie a oder b, um Fax
anzuzeigen.
d
Drücken Sie Fax.
e
Streichen Sie nach oben oder unten
bzw. drücken Sie a oder b, um
Empfangseinst. anzuzeigen.
f
Drücken Sie Empfangseinst.
g
Streichen Sie nach oben oder unten
bzw. drücken Sie a oder b, um
Speicherempf. anzuzeigen.
c
Streichen Sie nach oben oder unten
bzw. drücken Sie a oder b, um Fax
anzuzeigen.
24
h
Drücken Sie Speicherempf.
i
Drücken Sie Aus.
 Loading...
Loading...