Page 1
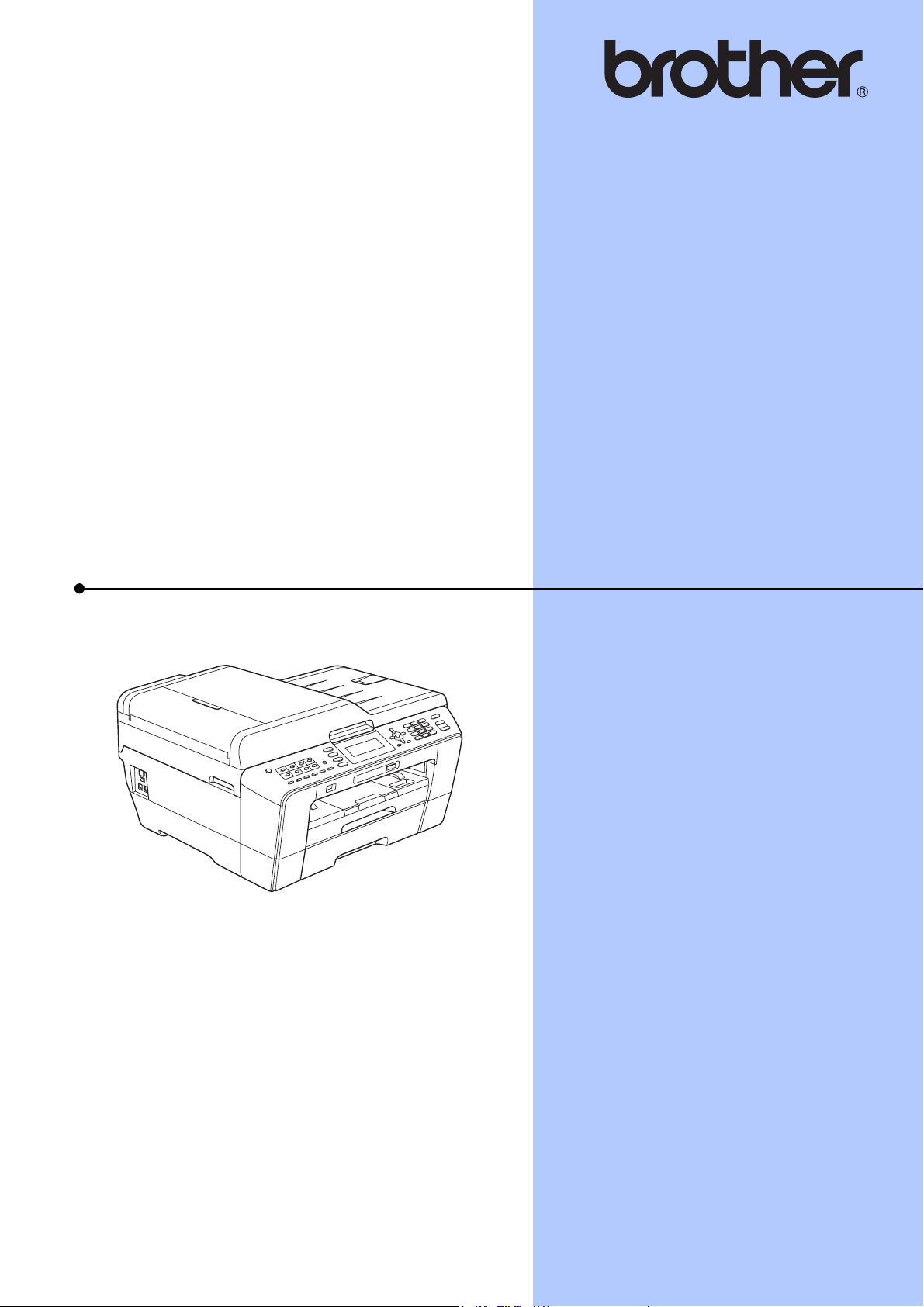
GUIDE DE L’UTILISATEUR
MFC-J6510DW
MFC-J6710DW
Version B
FRE
Page 2
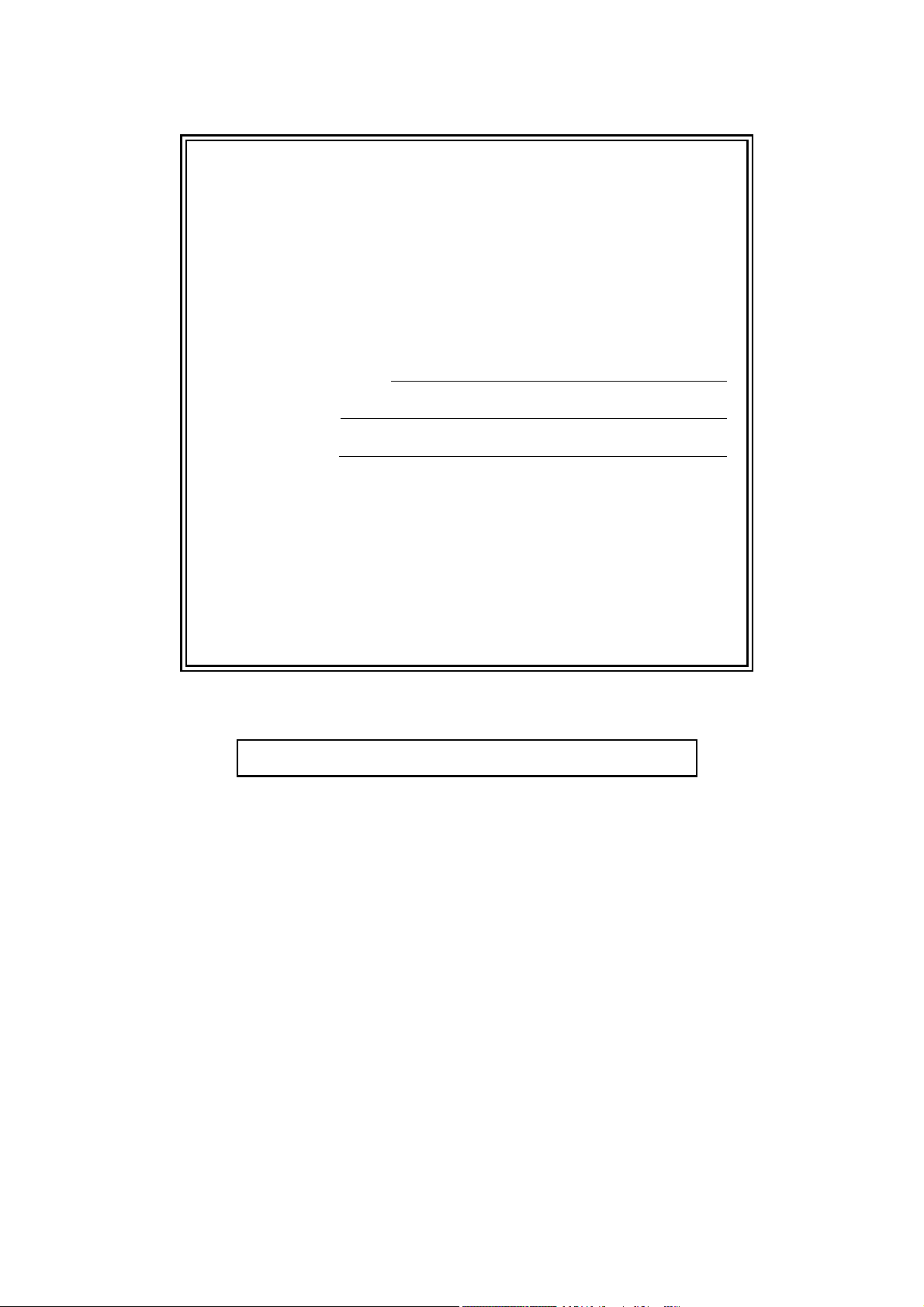
Si vous devez appeler le service à la
clientèle
Veuillez renseigner les informations suivantes à des
fins de référence ultérieure :
Numéro de modèle : MFC-J6510DW et MFC-J6710DW
(Entourez le numéro de votre modèle)
1
Numéro de série :
Date d'achat :
Lieu d'achat :
1
Le numéro de série se trouve à l'arrière de l'appareil.
Gardez ce Guide de l'utilisateur avec votre ticket
d'achat comme preuve de la date d'achat de votre
appareil en cas de vol, d'incendie ou de service de
garantie.
Enregistrez votre produit en ligne à l'adresse
http://www.brother.com/registration/
© 2010 Brother Industries, Ltd.
Page 3
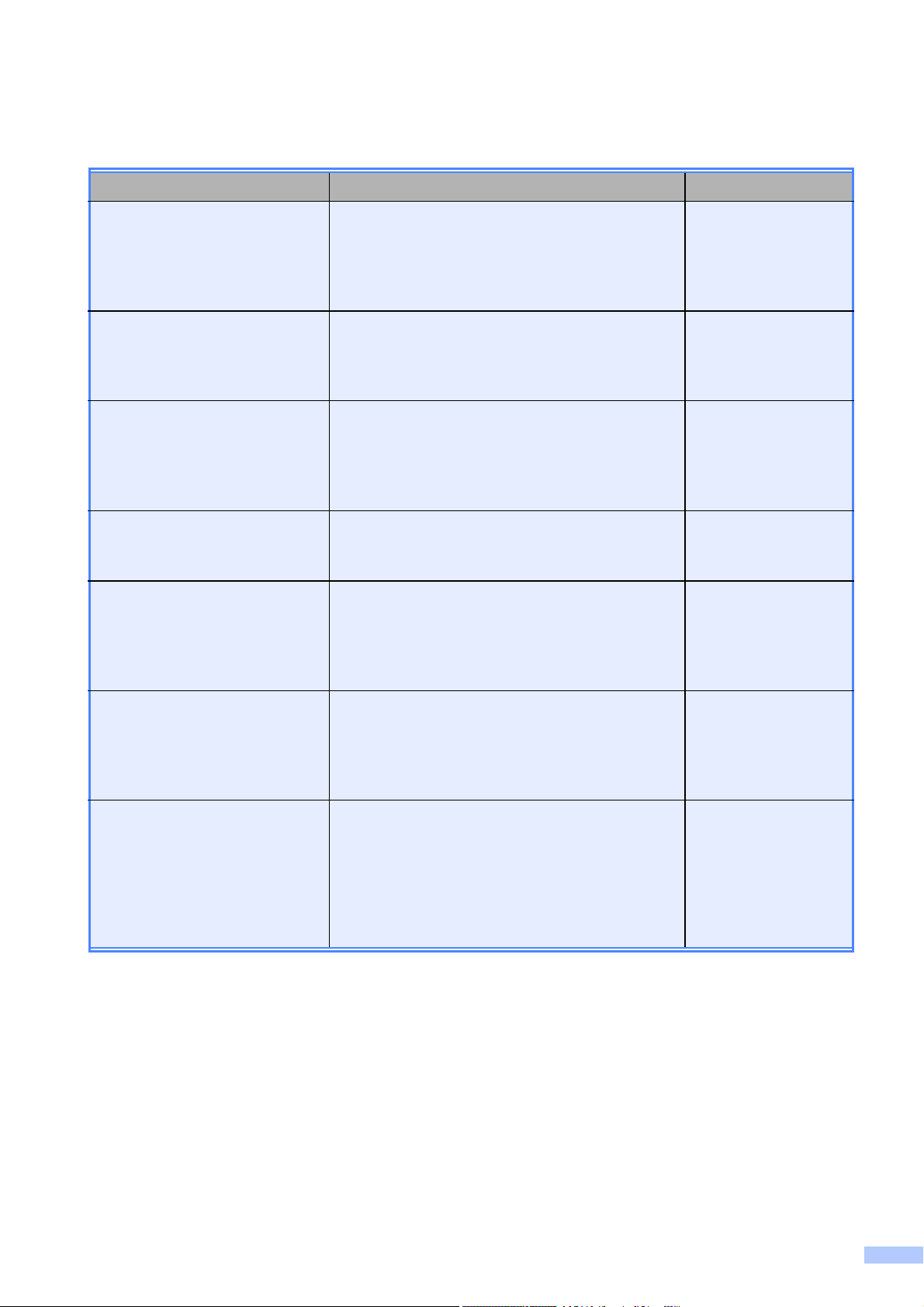
Guides de l'utilisateur : où les trouver ?
Quel manuel ? Que contient-il ? Où est-il ?
Sécurité et réglementation Lisez ce guide en premier. Veuillez lire les
instructions de sécurité avant de configurer
votre appareil. Consultez ce guide pour
connaître les marques commerciales et les
limitations légales.
Guide d’installation rapide Suivez les instructions pour configurer votre
appareil et installer les pilotes et le logiciel
correspondant au système d'exploitation et au
type de connexion que vous utilisez.
Guide de l’utilisateur Apprenez les opérations de base : fax, copie,
numérisation et PhotoCapture Center™, et
comment remplacer les consommables.
Consultez les conseils de dépistage des
pannes.
Guide de l’utilisateur avancé Apprenez les opérations plus avancées : fax,
copie, fonctions de sécurité, impression de
rapports et entretien courant.
Guide utilisateur - Logiciel Suivez ces instructions pour l'impression, la
numérisation, la numérisation réseau,
PhotoCapture Center™, la configuration à
distance, les PC-Fax et l'utilisation de l'utilitaire
ControlCenter de Brother.
Imprimé /
Dans l'emballage
Imprimé /
Dans l'emballage
Imprimé /
Dans l'emballage
Fichier PDF /
CD-ROM de
documentation
Fichier PDF /
CD-ROM de
documentation
Glossaire réseau Ce guide contient des informations de base sur
les fonctions réseau avancées des appareils
Brother ainsi que des explications sur des
termes généraux sur la mise en réseau et des
termes courants.
Guide utilisateur - Réseau Il offre également des informations utiles sur les
réglages de réseau câblés et sans fil et sur les
paramètres de sécurité pour l'utilisation de
l’appareil Brother. Vous y trouverez aussi des
informations sur les protocoles pris en charge
par votre appareil et des conseils détaillés de
dépistage des pannes.
Fichier PDF /
CD-ROM de
documentation
Fichier PDF /
CD-ROM de
documentation
i
Page 4
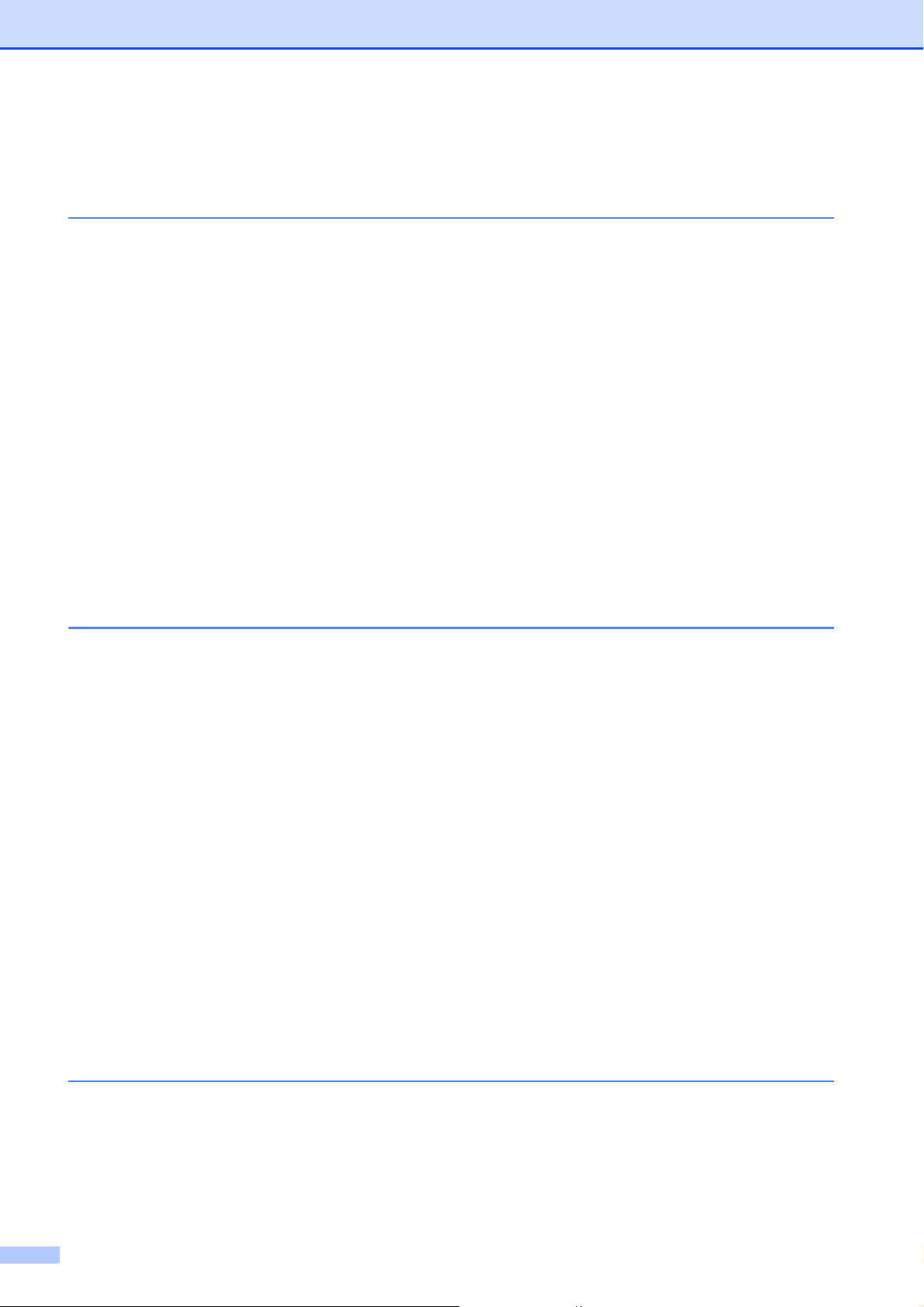
Table des matières
(GUIDE DE L’UTILISATEUR)
1 Informations générales 1
Utilisation de la documentation..............................................................................1
Symboles et conventions utilisés dans la documentation ...............................1
Accès au Guide de l’utilisateur avancé, au Guide utilisateur - Logiciel,
au Guide utilisateur - Réseau et au Glossaire réseau........................................2
Consultation de la documentation ...................................................................2
Accès au support Brother (Windows
Accès au support Brother (Macintosh) ..................................................................5
Vue d'ensemble du panneau de commande .........................................................6
Indications sur l'écran LCD..............................................................................9
Opérations de base .......................................................................................10
Réglages du volume............................................................................................10
Volume de la sonnerie...................................................................................10
Volume du bip sonore....................................................................................11
Volume du haut-parleur.................................................................................11
Écran LCD ...........................................................................................................11
Réglage de la luminosité du rétroéclairage ...................................................11
®
) ..................................................................5
2 Chargement du papier 12
Chargement du papier et d'autres supports d'impression ...................................12
Chargement du papier dans le bac à papier n1...........................................12
Chargement du papier dans le bac à papier n2
(MFC-J6710DW uniquement)....................................................................15
Chargement du papier dans la fente d'entraînement manuel........................19
Chargement d'enveloppes et de cartes postales...........................................21
Zone imprimable............................................................................................23
Réglages du papier..............................................................................................24
Format et type de papier (MFC-J6510DW) ...................................................24
Format et type de papier (MFC-J6710DW) ...................................................25
Utilisation du bac en mode Copie (MFC-J6710DW uniquement)..................26
Utilisation du bac en mode Fax (MFC-J6710DW uniquement) .....................26
Mode Entraînement sécurisé du papier pour le papier au grain court de
format A3...................................................................................................27
Papier et autres supports d'impression acceptables ...........................................27
Supports d'impression recommandés ...........................................................28
Manipulation et utilisation des supports d'impression....................................28
Sélection du support d'impression approprié.................................................30
3 Chargement de documents 32
Comment charger des documents.......................................................................32
Utilisation du chargeur...................................................................................32
Utilisation de la vitre du scanner....................................................................33
Zone numérisable..........................................................................................34
ii
Page 5
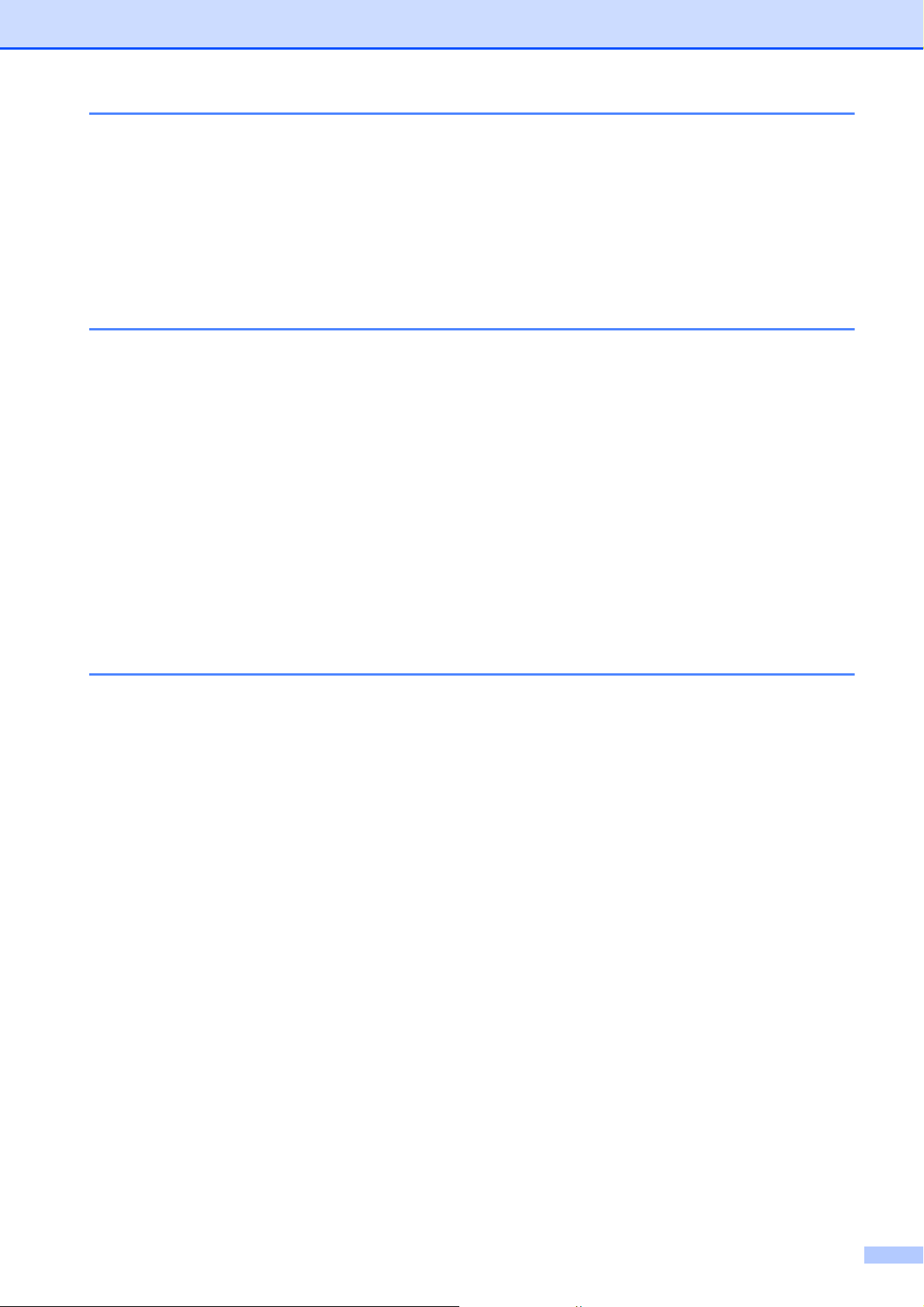
4 Envoi d'un fax 35
Comment envoyer un fax.....................................................................................35
Arrêt de l'envoi de fax....................................................................................37
Réglage du format de la vitre du scanner pour l'envoi de fax........................37
Transmission d'un fax en couleur..................................................................37
Annulation d'un fax en cours .........................................................................37
Comment prévisualiser un fax sortant...........................................................37
Rapport de vérification de la transmission.....................................................38
5 Réception d'un fax 39
Modes de réception .............................................................................................39
Sélection du mode de réception..........................................................................39
Utilisation des modes de réception......................................................................40
Fax uniquement.............................................................................................40
Fax/Tél...........................................................................................................40
Manuel...........................................................................................................40
RÉP externe ..................................................................................................40
Réglages du mode de réception..........................................................................41
Long. sonnerie...............................................................................................41
Durée son. F/T (Mode Fax/Tél uniquement) .................................................41
Détection fax..................................................................................................42
Prévisu fax (monochrome uniquement)...............................................................42
Comment prévisualiser un fax reçu...............................................................42
6 Téléphone et appareils externes 45
Opérations vocales..............................................................................................45
Tonalité ou impulsion.....................................................................................45
Mode Fax/Tél.................................................................................................45
ID appelant ....................................................................................................45
Services téléphoniques........................................................................................46
Réglage du type de ligne téléphonique .........................................................46
Branchement d'un RÉP (répondeur téléphonique) externe.................................48
Réglages des branchements.........................................................................48
Enregistrement d'un message sortant sur un RÉP externe...........................49
Branchements multilignes (PBX)...................................................................49
Téléphones externes et supplémentaires............................................................50
Branchement d'un téléphone externe ou supplémentaire .............................50
Fonctionnement depuis des téléphones externes et supplémentaires..........50
Utilisation d'un téléphone externe sans fil .....................................................51
Utilisation de codes à distance......................................................................51
iii
Page 6
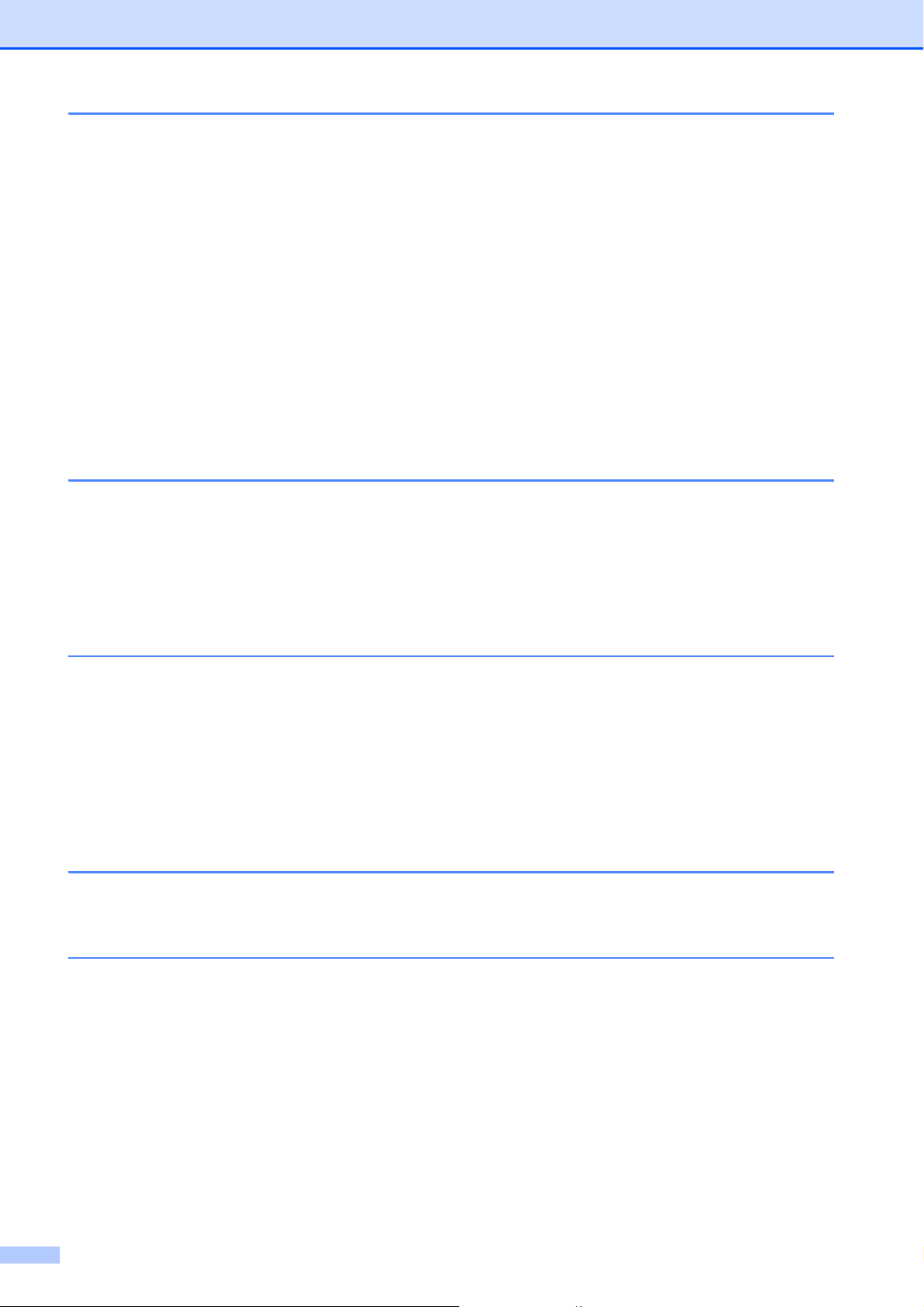
7 Composition et enregistrement des numéros 52
Comment composer ............................................................................................52
Composition manuelle...................................................................................52
Composition par numéro monotouche ..........................................................52
Composition par numéro abrégé...................................................................52
Recherche .....................................................................................................53
Recomposition du numéro de fax..................................................................53
Opérations de composition supplémentaires.......................................................54
Historique des appels sortants ......................................................................54
Historique d'ID appelant ................................................................................54
Enregistrement de numéros ................................................................................55
Enregistrement d'une pause..........................................................................55
Enregistrement de numéros monotouches....................................................55
Enregistrement de numéros abrégés ............................................................56
Modification des noms ou des numéros monotouches ou abrégés ..............57
8 Réalisation de copies 58
Comment copier ..................................................................................................58
Arrêt de la copie ............................................................................................58
Réglages de copie.........................................................................................58
Options de papier ..........................................................................................59
9 Impression de photos à partir d'une carte mémoire ou
d'un lecteur Flash USB 60
Opérations de PhotoCapture Center™................................................................60
Utilisation d'une carte mémoire ou d'un lecteur Flash USB...........................60
Pour commencer .................................................................................................61
Impression d'images............................................................................................63
Affichage des photos .....................................................................................63
Réglages d'impression de PhotoCapture Center™.............................................63
Comment numériser vers une carte mémoire ou un lecteur Flash USB .............64
10 Comment imprimer depuis un ordinateur 66
Impression d'un document...................................................................................66
11 Comment numériser vers un ordinateur 67
Numérisation d'un document...............................................................................67
Numérisation à l'aide de la touche Scan..............................................................67
Numérisation à l'aide d'un pilote de scanner .......................................................68
iv
Page 7
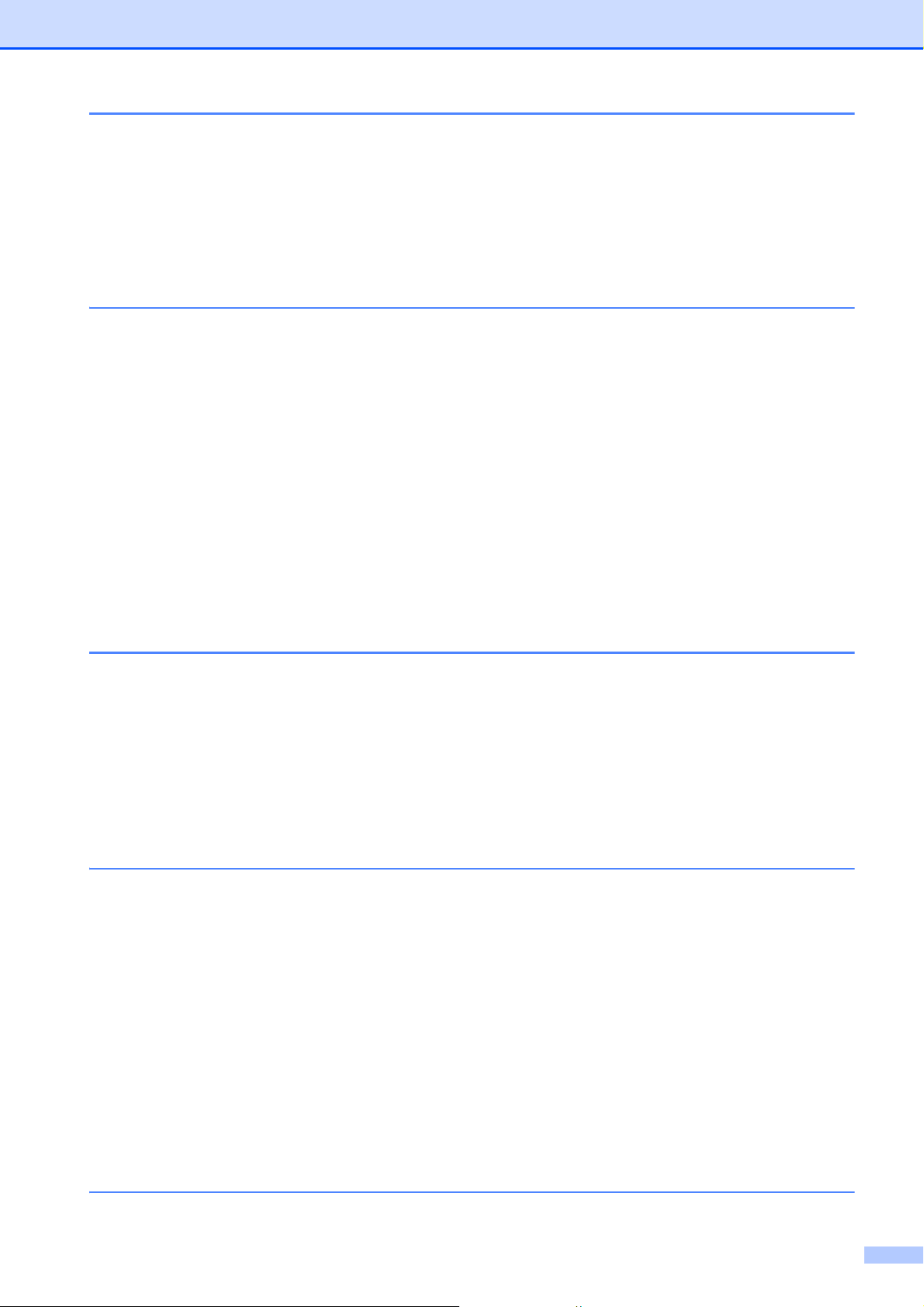
A Entretien courant 69
Remplacement des cartouches d'encre ..............................................................69
Nettoyage et vérification de l'appareil..................................................................71
Nettoyage de la vitre du scanner...................................................................71
Nettoyage de la tête d'impression .................................................................72
Vérification de la qualité d'impression ...........................................................73
Vérification de l'alignement de l'impression...................................................74
B Dépistage des pannes 75
Messages d'erreur et d'entretien .........................................................................75
Affichage des animations de correction des erreurs .....................................84
Transfert de vos fax ou du rapport du journal des fax...................................84
Bourrage de documents ...............................................................................85
Bourrage dans l'imprimante ou bourrage de papier ......................................86
Dépistage des pannes ........................................................................................93
En cas de difficultés avec l'appareil...............................................................93
Détection de tonalité....................................................................................102
Interférences sur la ligne téléphonique/VoIP...............................................102
Informations sur l'appareil..................................................................................103
Vérification du numéro de série...................................................................103
Fonctions de réinitialisation .........................................................................103
Comment réinitialiser l'appareil....................................................................103
C Menu et fonctions 104
Programmation à l'écran....................................................................................104
Tableau des menus ...........................................................................................105
Saisie de texte ...................................................................................................131
Insertion d'espaces......................................................................................131
Corrections ..................................................................................................131
Répétition de lettres.....................................................................................131
Caractères spéciaux et symboles................................................................131
D Spécifications 132
Généralités ........................................................................................................132
Supports d'impression .......................................................................................134
Fax.....................................................................................................................136
Copie .................................................................................................................137
PhotoCapture Center™ .....................................................................................138
PictBridge ..........................................................................................................139
Scanner .............................................................................................................140
Imprimante.........................................................................................................141
Interfaces...........................................................................................................142
Configuration requise de l'ordinateur.................................................................143
Consommables..................................................................................................144
Réseau (local)....................................................................................................145
EIndex 146
v
Page 8
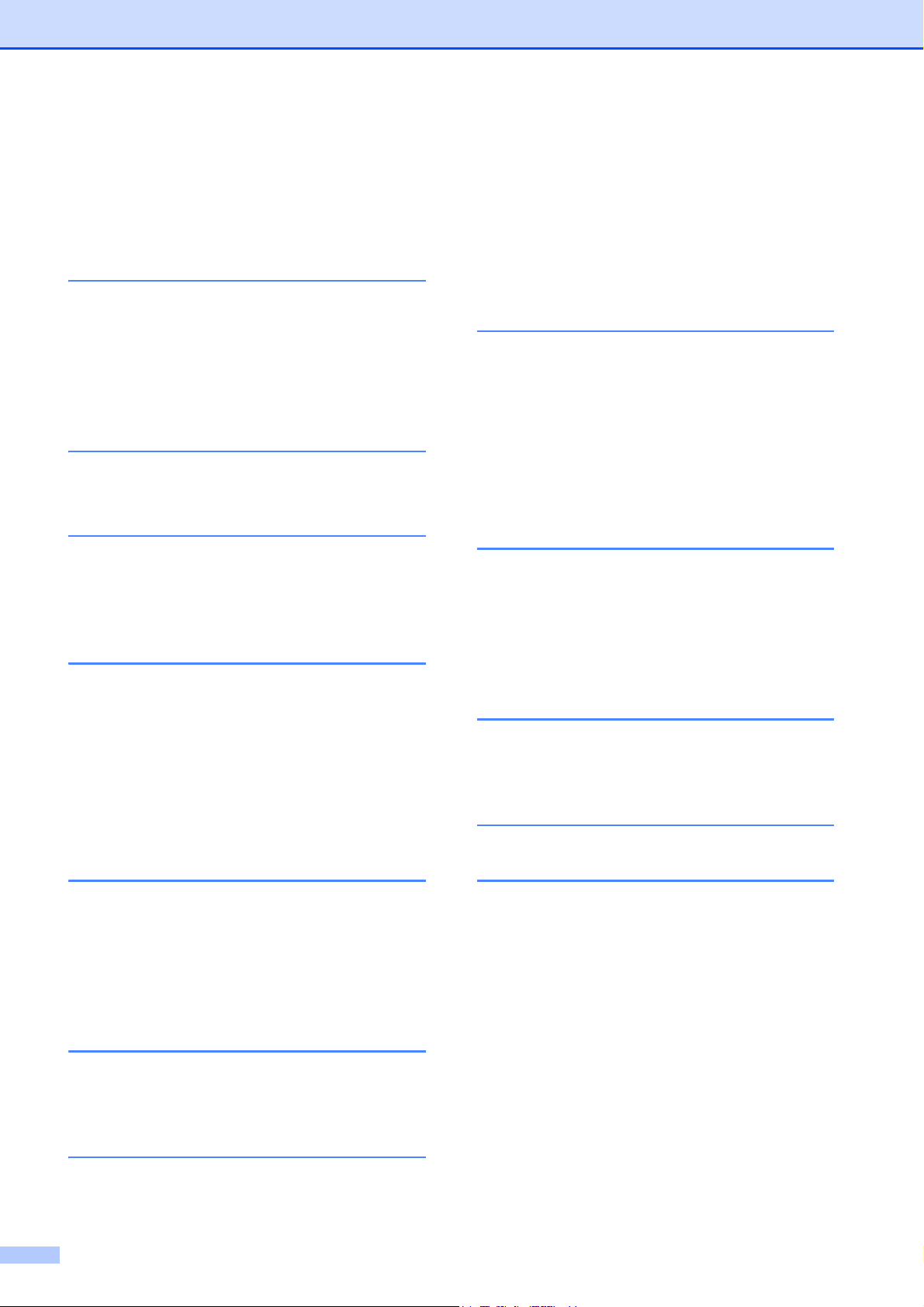
Table des matières
(GUIDE DE L’UTILISATEUR AVANCÉ)
Le Guide de l'utilisateur avancé explique les fonctions et les opérations suivantes.
Vous pouvez voir le Guide de l'utilisateur avancé sur le CD-ROM de documentation.
1 Configuration générale
Mémoire permanente
Heure d'été automatique
Mode Veille
Écran LCD
Mode Chrono
2 Fonctions de sécurité
Verrouillage fonction sécurité 2.0
3 Envoi d'un fax
Options d'envoi supplémentaires
Opérations d'envoi supplémentaires
Description de la relève
4 Réception d'un fax
Réception en mémoire
(Monochrome uniquement)
Extraction à distance
Opérations de réception
supplémentaires
Description de la relève
8 Impression de photos à
partir d'une carte mémoire
ou d'un lecteur Flash USB
Opérations PhotoCapture Center™
Impression d'images
Réglages d'impression de
PhotoCapture Center™
Numérisation vers une carte mémoire
ou un lecteur Flash USB
9 Impression de photos à
partir d'un appareil photo
Impression de photos directement à
partir d'un appareil photo PictBridge
Impression de photos directement à
partir d'un appareil photo numérique
(sans PictBridge)
A Entretien courant
Nettoyage et vérification de l'appareil
Emballage et expédition de l'appareil
B Glossaire
5 Composition et
enregistrement des numéros
Opérations vocales
Opérations de composition
supplémentaires
Autres façons d'enregistrer des
numéros
6 Impression de rapports
Rapports de fax
Rapports
7 Réalisation de copies
Réglages de copie
vi
CIndex
Page 9
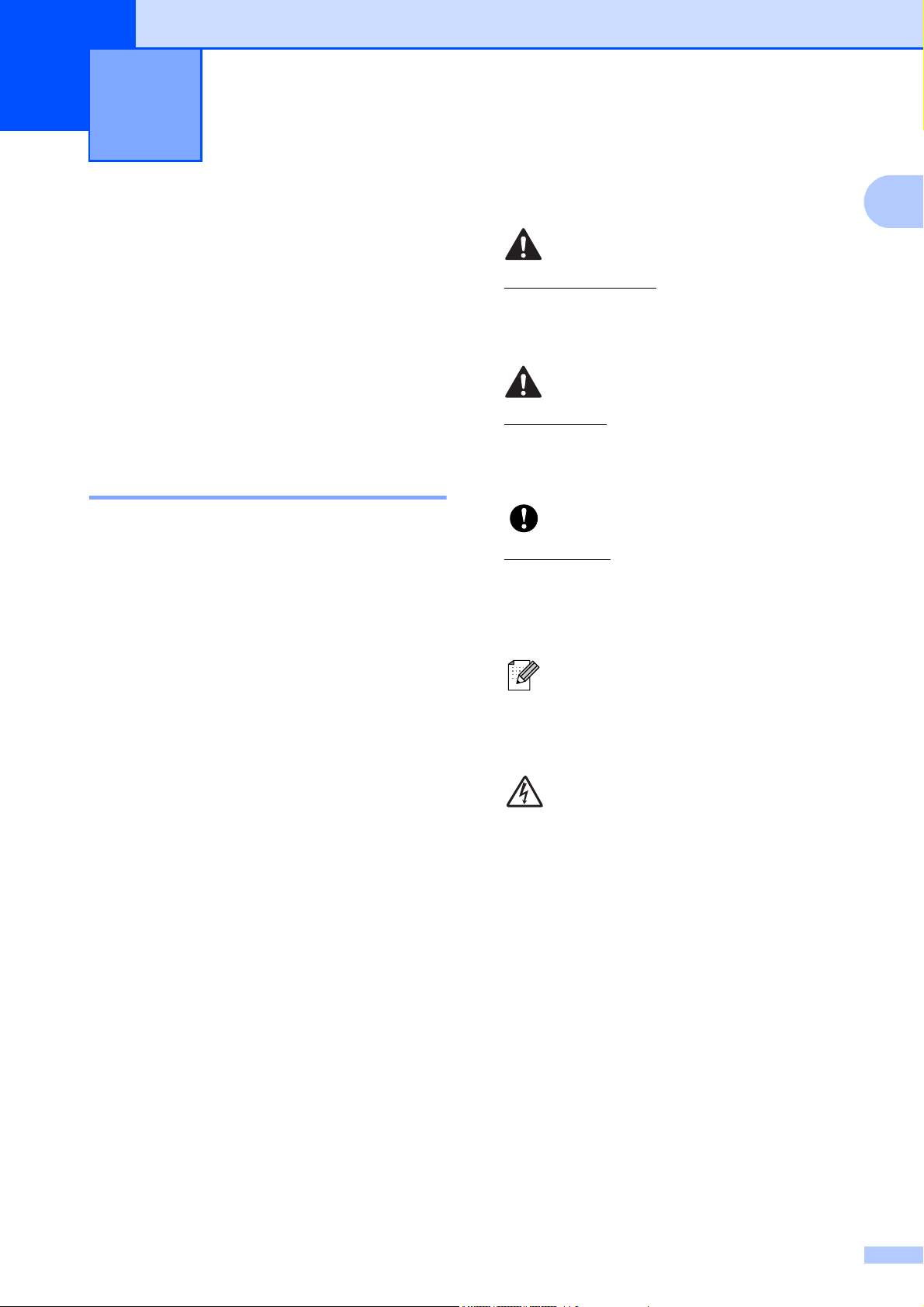
Informations générales 1
1
Utilisation de la documentation
Nous vous remercions d'avoir acheté un
appareil Brother ! La lecture de la
documentation vous aidera à tirer le meilleur
parti de votre appareil.
1
AVERTISSEMENT
1
AVERTISSEMENT indique une situation
potentiellement dangereuse qui, si elle
n'est pas évitée, pourrait provoquer des
blessures graves, voire mortelles.
ATTENTION
Symboles et conventions utilisés dans la documentation 1
Les symboles et conventions suivants sont
utilisés dans l'ensemble de la documentation.
Caractères
gras
Caractères
en italique
Courier
New
Les caractères gras permettent
d'identifier des boutons
spécifiques sur le panneau de
commande de l'appareil ou sur
l'écran de l'ordinateur.
Les caractères en italique
mettent l'accent sur un point
important ou vous renvoient à
un thème lié.
Le texte écrit avec la police
Courier New permet d'identifier
les messages qui apparaissent
sur l'écran LCD de l'appareil.
ATTENTION indique une situation
potentiellement dangereuse qui, si elle
n'est pas évitée, peut provoquer des
blessures mineures ou modérées.
IMPORTANT
IMPORTANT signale une situation
potentiellement dangereuse qui, si elle
n'est pas évitée, peut entraîner des
dommages matériels ou une panne du
produit.
Les remarques vous indiquent
comment réagir face à une situation
qui se présente ou vous donnent des
conseils sur la façon dont l'opération
fonctionne avec d'autres fonctions.
Les icônes de risque électrique vous
avertissent d'un risque
d'électrocution.
1
Page 10
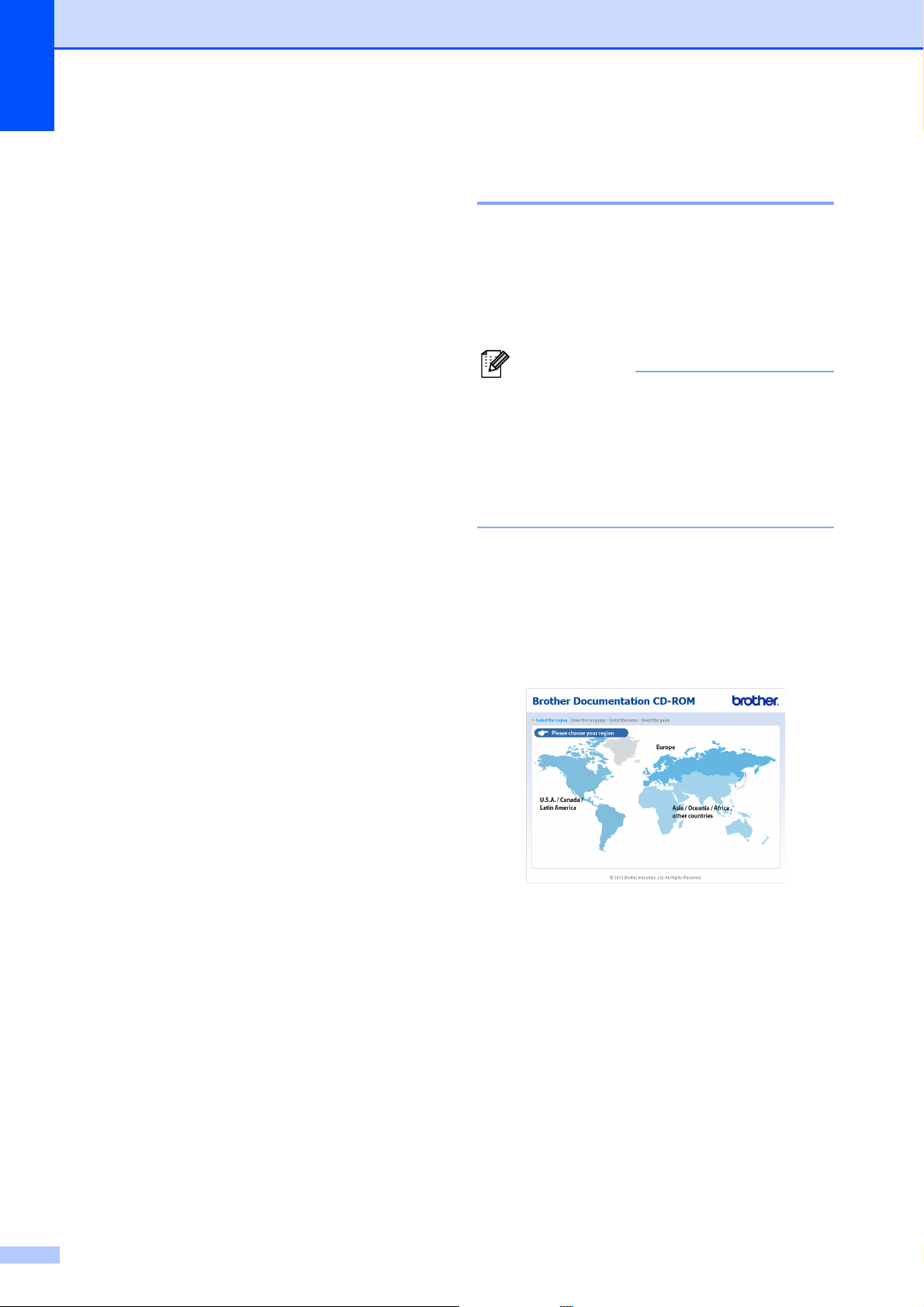
Chapitre 1
Remarque
Accès au Guide de
l’utilisateur avancé, au
Guide utilisateur Logiciel, au Guide
utilisateur - Réseau et
au Glossaire réseau
Le présent Guide de l'utilisateur ne contient
pas toutes les informations relatives à
l'appareil, telles que la façon d'utiliser les
fonctions avancées : fax, copie,
PhotoCapture Center™, imprimante,
scanner, PC-Fax et réseau. Une fois que
vous vous sentirez prêt à en apprendre plus
sur ces opérations, lisez le
Guide de l’utilisateur avancé, le
Guide utilisateur - Logiciel, le
Guide utilisateur - Réseau et le
Glossaire réseau qui se trouvent sur le
CD-ROM de documentation.
Consultation de la documentation 1
a Mettez votre ordinateur sous tension.
Insérez le CD-ROM de documentation
dans votre lecteur de CD-ROM.
(Utilisateurs de Windows
l'étape c.
1
(Utilisateurs de Windows®)
Si l'écran n'apparaît pas
automatiquement, allez à
Poste de travail (Ordinateur),
double-cliquez sur l'icône du CD-ROM,
puis double-cliquez sur index.html.
®
) Allez à
b (Utilisateurs de Macintosh)
Double-cliquez sur l'icône du CD-ROM
de documentation, puis double-cliquez
sur index.html.
c Cliquez sur votre pays.
2
Page 11
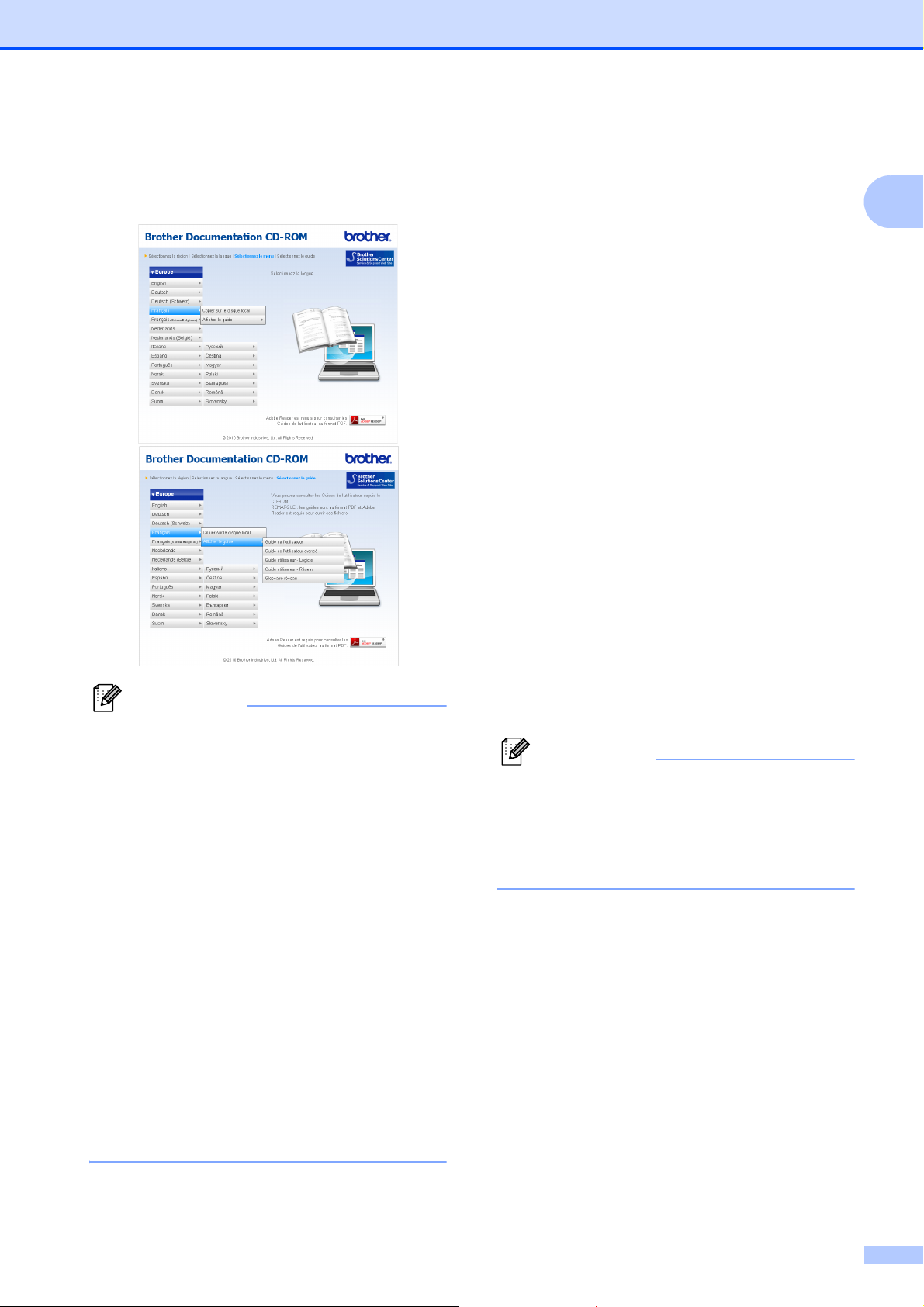
Informations générales
Remarque
Remarque
d Pointez vers votre langue, puis vers
Afficher le guide, et cliquez sur le
guide que vous souhaitez lire.
Comment trouver les instructions de numérisation
Il existe plusieurs façons de numériser des
documents. Vous pouvez trouver les
instructions comme suit :
Guide utilisateur - Logiciel
Numérisation
ControlCenter
Numérisation réseau
Guides pratiques de ScanSoft™
PaperPort™12SE avec OCR
(Utilisateurs de Windows
Les guides pratiques complets de
ScanSoft™ PaperPort™12SE avec OCR
peuvent être consultés dans la section
Aide de l'application ScanSoft™
PaperPort™12SE.
(Les utilisateurs de Windows
doivent télécharger et installer
PaperPort™11SE depuis le site Web.)
®
)
®
2000
1
1
• (Utilisateurs de Windows® uniquement)
Il est possible que votre navigateur Web
affiche une barre jaune en haut de la page
contenant un avertissement de sécurité
concernant des commandes Active X.
Pour que la page s'affiche correctement,
vous devez cliquer sur la barre, puis sur
Autoriser le contenu bloqué et enfin sur
Oui dans la boîte de dialogue
d'avertissement de sécurité.
• (Utilisateurs de Windows
®
uniquement)1
Pour un accès plus rapide, vous pouvez
copier toute la documentation destinée à
l'utilisateur au format PDF dans un dossier
local sur votre ordinateur. Pointez vers
votre langue, puis cliquez sur
Copier sur le disque local.
1
Microsoft® Internet Explorer® 6.0 ou version plus
récente.
Guide de l'utilisateur de Presto!
PageManager
(Utilisateurs de Macintosh)
Presto! PageManager doit être téléchargé
et installé pour pouvoir être utilisé. Voir
Accès au support Brother (Macintosh)
à la page 5 pour de plus amples
instructions.
Le Guide de l'utilisateur complet de
Presto! PageManager peut être consulté
dans la section Aide de l'application
Presto! PageManager.
3
Page 12
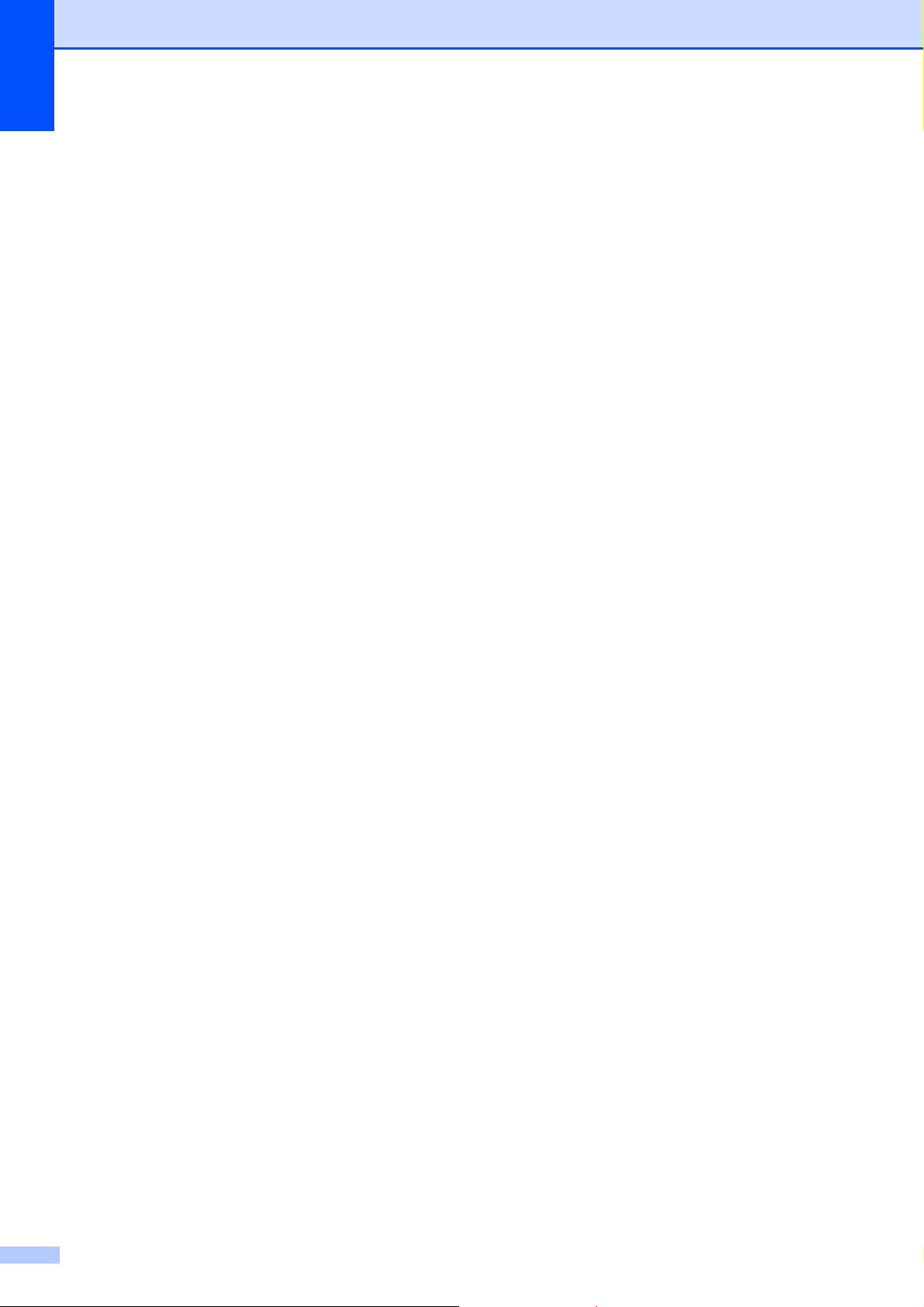
Chapitre 1
Comment trouver les instructions de configuration du réseau
Votre appareil peut être connecté à un
réseau sans fil ou câblé. Vous trouverez les
instructions de configuration de base dans le
Guide d’installation rapide. Si votre point
d'accès sans fil ou votre routeur sans fil prend
en charge Wi-Fi Protected Setup ou AOSS™,
vous pouvez également suivre les étapes du
Guide d’installation rapide. Pour de plus
amples informations concernant la
configuration du réseau, veuillez consulter le
Guide utilisateur - Réseau qui se trouve sur
le CD-ROM de documentation.
1
4
Page 13
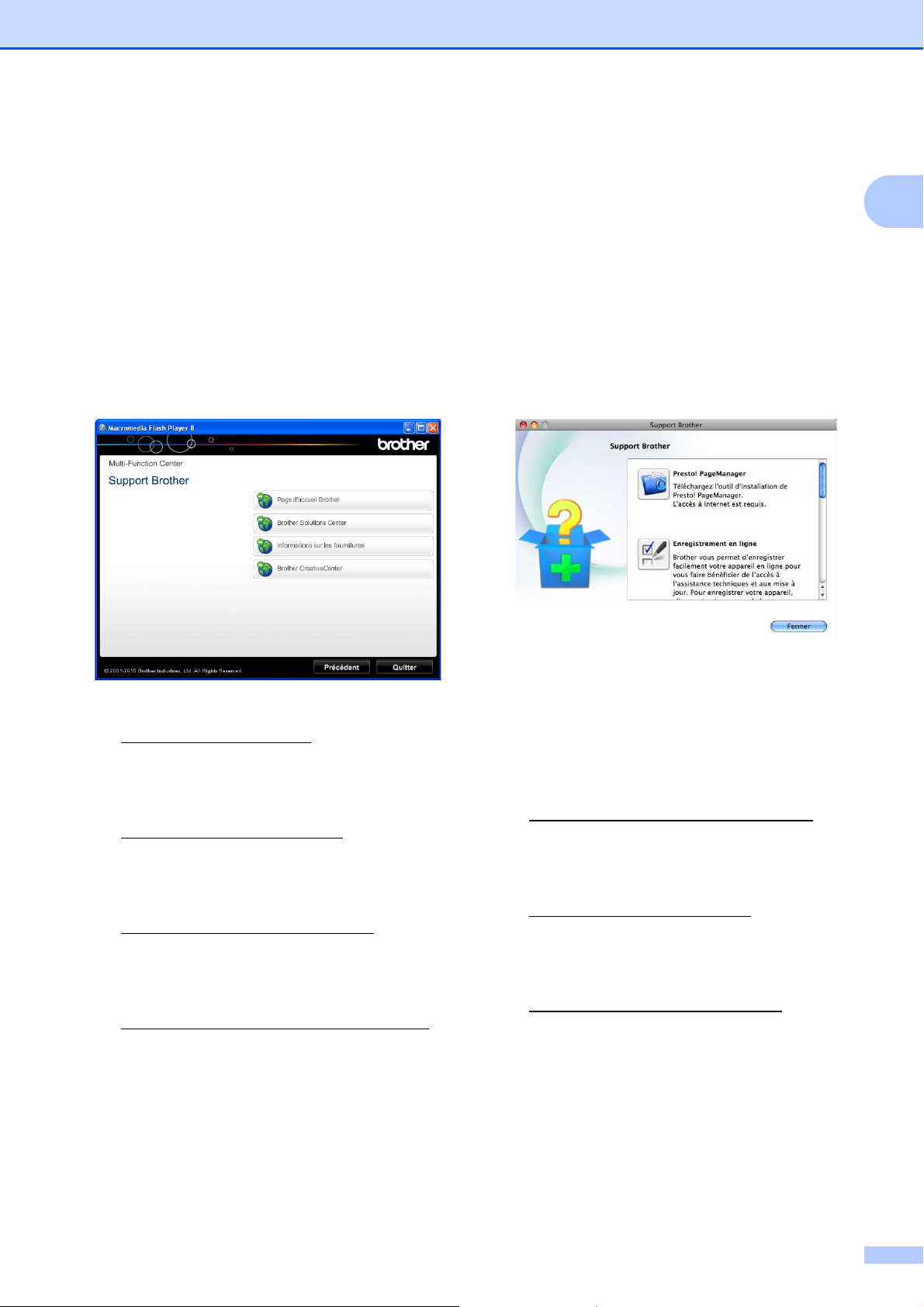
Informations générales
Accès au support
Brother (Windows
Vous trouverez tous les contacts dont vous
pourrez avoir besoin, tels que le site Web de
support (Brother Solutions Center), sur le
CD-ROM d'installation.
Cliquez sur Support Brother dans
Menu principal. L'écran suivant
s'affiche :
®
) 1
Accès au support Brother (Macintosh)
Vous trouverez tous les contacts dont vous
pourrez avoir besoin, tels que le site Web de
support (Brother Solutions Center), sur le
CD-ROM d'installation.
Double-cliquez sur l'icône
Support Brother. L'écran suivant
s'affiche :
1
1
Pour accéder à notre site Web
(http://www.brother.com/
Page d’accueil Brother.
Pour les dernières nouveautés et
informations sur le support du produit
(http://solutions.brother.com/
Brother Solutions Center.
Pour visiter notre site Web afin de vous
procurer des fournitures Brother d'origine
(http://www.brother.com/original/
cliquez sur
Informations sur les fournitures.
Pour accéder au Brother CreativeCenter
(http://www.brother.com/creativecenter/
afin d'obtenir des projets photo
GRATUITS et des téléchargements
imprimables, cliquez
sur Brother CreativeCenter.
), cliquez sur
), cliquez sur
),
)
Pour télécharger et installer Presto!
PageManager, cliquez sur
Presto! PageManager.
Pour enregistrer votre appareil depuis la
page d'enregistrement des produits
Brother
(http://www.brother.com/registration/
cliquez sur Enregistrement en ligne.
Pour les dernières nouveautés et
informations sur le support du produit
(http://solutions.brother.com/
Brother Solutions Center.
Pour visiter notre site Web afin de vous
procurer des fournitures Brother d'origine
(http://www.brother.com/original/
sur Informations sur les fournitures.
), cliquez sur
),
), cliquez
Pour retourner au Menu principal,
cliquez sur Précédent ou, si vous avez
terminé, cliquez sur Quitter.
5
Page 14
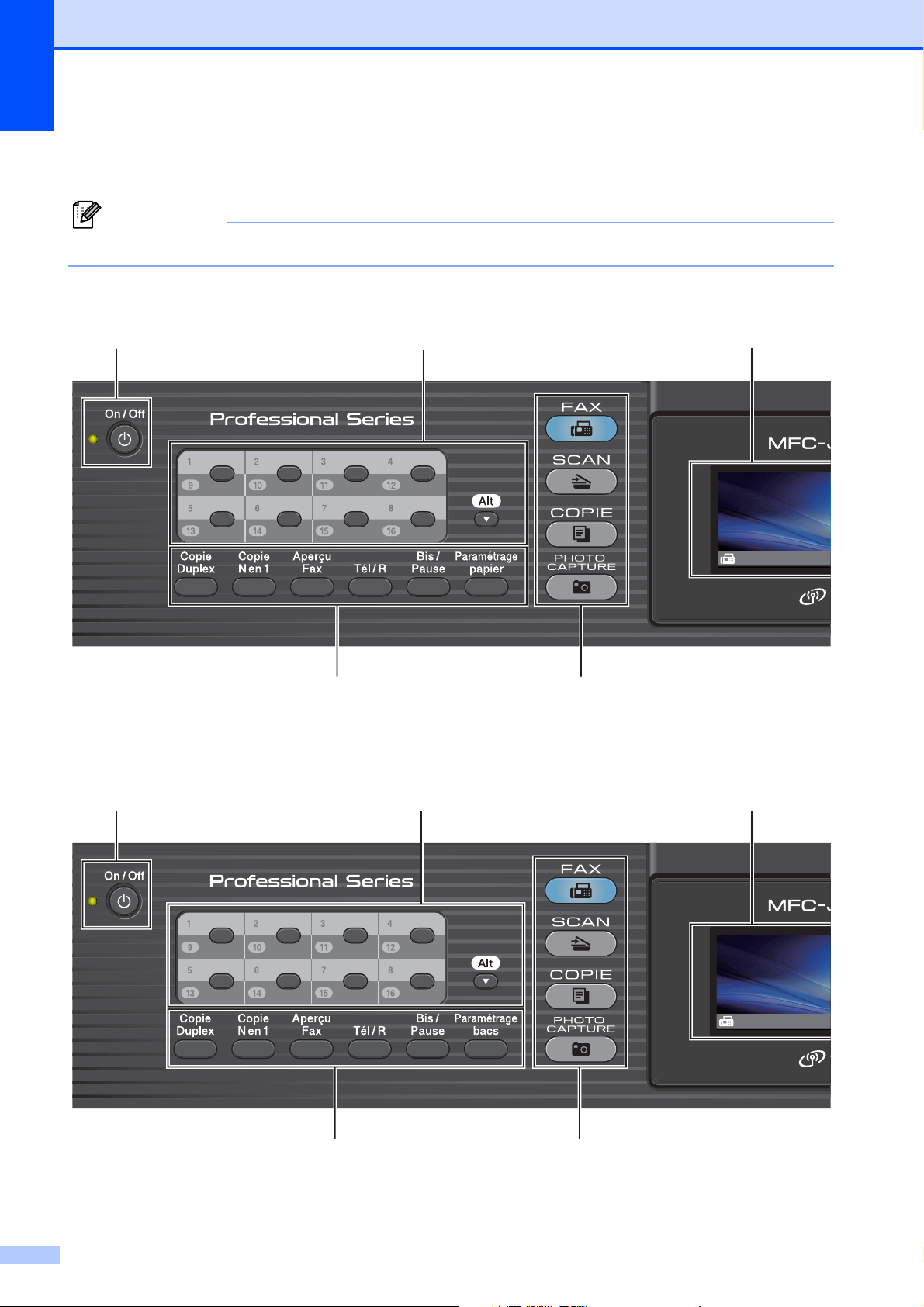
Chapitre 1
Remarque
Vue d'ensemble du panneau de commande 1
La plupart des illustrations dans ce Guide de l'utilisateur montrent le modèle MFC-J6710DW.
MFC-J6510DW 1
9
8
7
Prévisu fax : OFF
00
1 2
MFC-J6710DW 1
9
8
7
Prévisu fax : OFF
00
1 2
6
Page 15
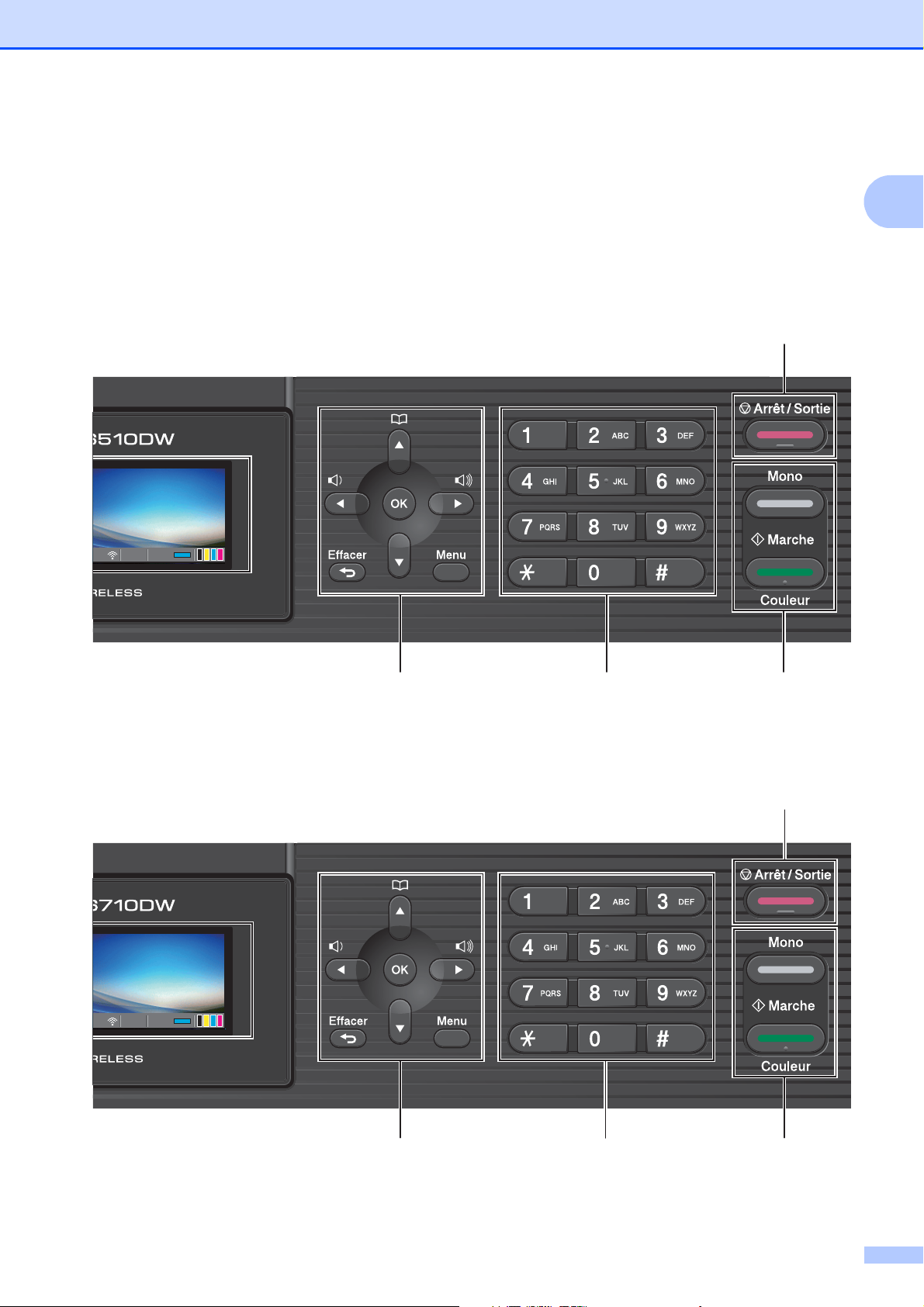
Informations générales
10:2910:29
01.01.201101.01.2011
01.01.2011
10:29
Fax Mém.
6
3 54
10:2910:29
01.01.201101.01.2011
01.01.2011
10:29
Fax Mém.
6
3 54
1
7
Page 16
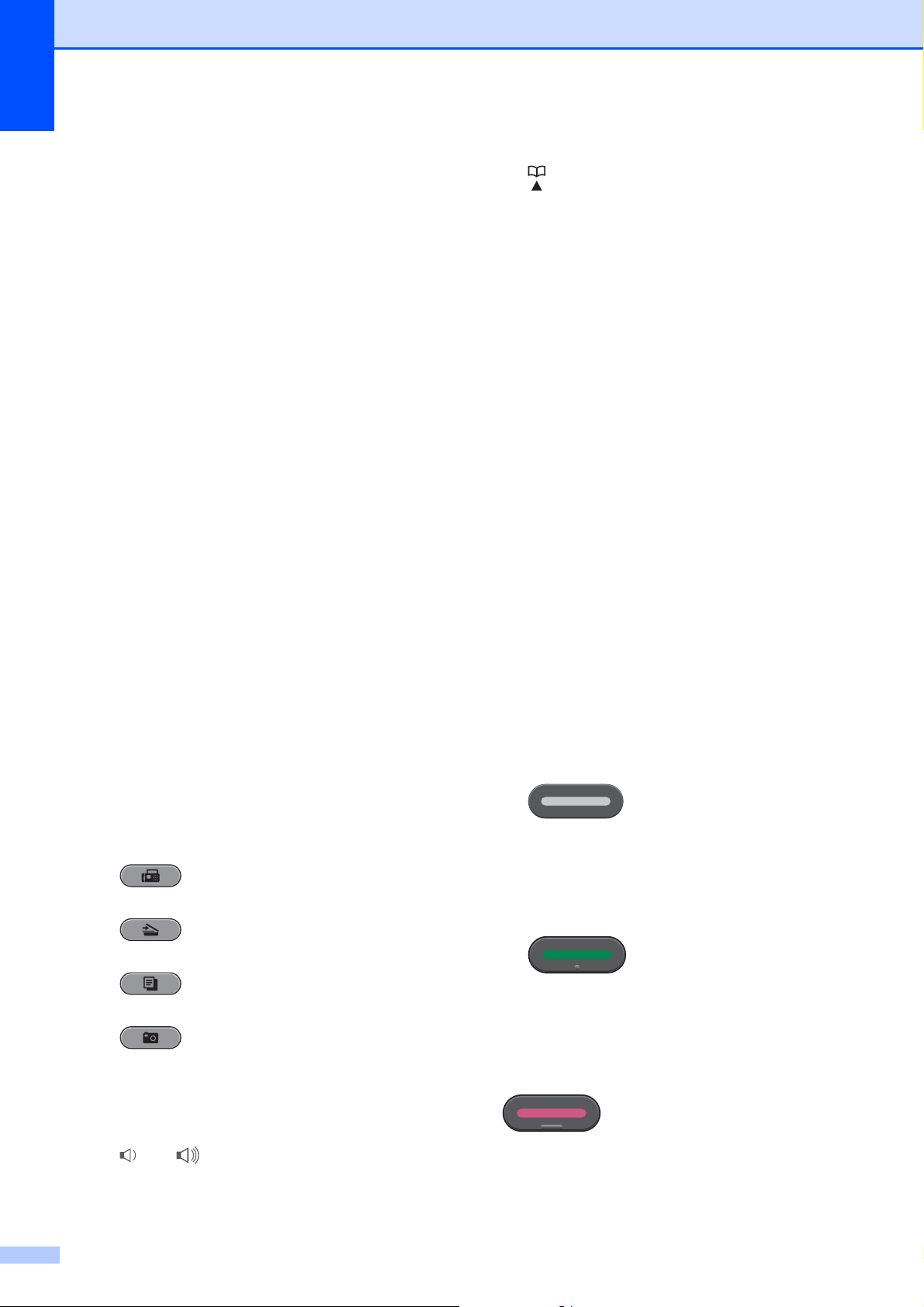
Chapitre 1
1 Touches de fax, de téléphone et de copie :
Copie Duplex
Appuyez sur cette touche pour copier sur
les deux faces du papier.
Copie N en 1
Appuyez sur cette touche pour réaliser des
copies N en 1 ou poster.
Aperçu Fax
Permet de prévisualiser les fax entrants et
sortants sur l'écran LCD.
Tél/R
Cette touche sert à avoir une conversation
téléphonique après avoir décroché le
combiné externe pendant la sonnerie F/T
(double-sonnerie rapide).
Quand vous êtes connecté à un réseau
PBX, vous pouvez également utiliser cette
touche pour accéder à une ligne extérieure
ou pour transférer un appel vers un autre
poste.
Bis/Pause
Recompose les 30 derniers numéros
appelés. Permet également d'insérer une
pause pendant la programmation de
numéros à composition rapide.
Paramétrage papier (MFC-J6510DW)
Appuyez sur cette touche pour régler le
format ou le type de papier.
Paramétrage bacs (MFC-J6710DW)
Appuyez sur cette touche pour sélectionner
le bac que vous souhaitez utiliser pour
l'impression.
2 Touches de mode :
FAX
Permet d'accéder au mode Fax.
SCAN
Permet d'accéder au mode Scan.
Répertoire touche
Permet d'enregistrer, de consulter et de
composer des numéros enregistrés en
mémoire.
d ou c
Appuyez sur ces touches pour défiler vers
l'arrière ou vers l'avant afin d'accéder à une
sélection de menu particulière.
Vous pouvez également appuyer sur ces
touches pour sélectionner des options.
a ou b
Appuyez sur ces touches pour faire défiler
les menus et les options.
Menu
Permet d'accéder au menu principal.
Effacer
Appuyez sur cette touche pour supprimer
des caractères ou pour revenir au niveau
précédent du menu.
OK
Permet de confirmer une sélection.
4 Pavé numérique
Utilisez ces touches pour composer des
numéros de téléphone et de fax ; elles tiennent
également lieu de clavier pour saisir des
info
rmations dans l'appareil.
La touche l vous permet de passer
provisoirement du mode de numérotation par
impulsion au mode de numérotation par
tonalité pendant un appel téléphonique.
5 Touches de marche :
Marche Mono
Permet d'envoyer des fax ou de faire des
copies en monochrome. Permet également
de démarrer une opération de numérisation
(en couleur ou en monochrome, selon le
réglage de la numérisation dans le logiciel
ControlCenter).
Marche Couleur
COPIE
Permet d'accéder au mode Copie.
PHOTO CAPTURE
Permet d'accéder au mode
PhotoCapture Center™.
3 Touches de menu :
Touches de volume
d c
Quand l'appareil ne travaille pas, vous
pouvez appuyer sur ces touches pour
régler le volume de la sonnerie.
8
Permet d'envoyer des fax ou de faire des
copies en couleur. Permet également de
démarrer une opération de numérisation
(en couleur ou en monochrome, selon le
réglage de la numérisation dans le logiciel
ControlCenter).
6 Arrêt/Sortie
Permet d'arrêter une opération ou de quitter le
menu.
Page 17
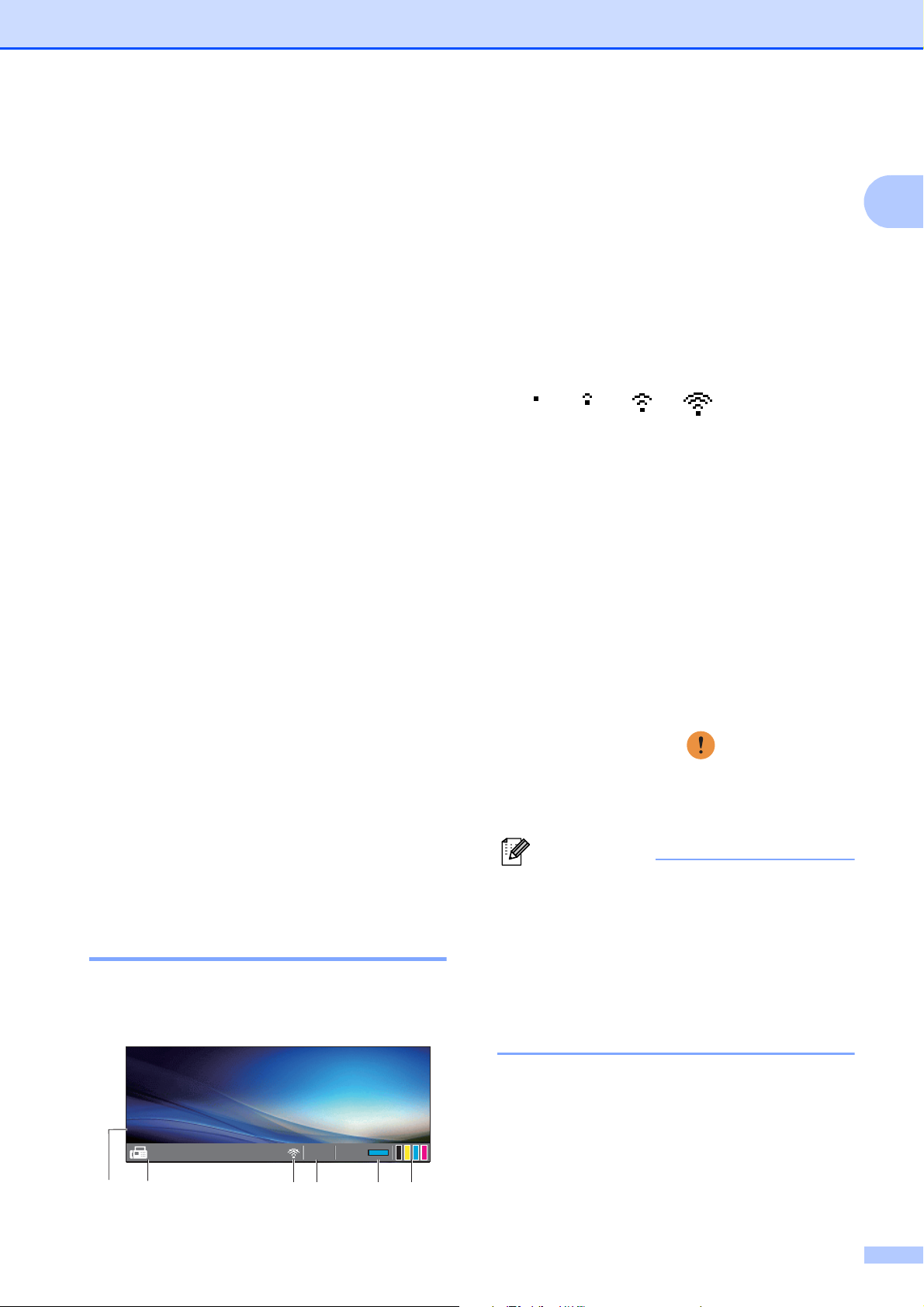
Informations générales
Remarque
0:29
0
1.01.2011
7 LCD (écran à cristaux liquides)
Affiche des messages à l'écran pour vous aider
à configurer et à utiliser votre appareil.
Vous pouvez également régler l'angle de
l'écran LCD en le soulevant.
8 Touches monotouches
Ces 8 touches vous permettent d'accéder
instantanément aux 16 numéros
précédemment enregistrés.
Alt
Pour accéder aux numéros monotouches 9 à
16, maintenez Alt enfoncé tout en appuyant
sur la touche monotouche.
De même, si aucun numéro n'est affecté à la
touche, vous pouvez directement enregistrer le
numéro en appuyant sur la touche vide.
9On/Off
Permet de mettre l'appareil sous et hors
tension.
Appuyez sur On/Off pour mettre l'appareil
sous tension.
Appuyez sur On/Off et maintenez enfoncé
pour mettre l'appareil hors tension. L'écran
LCD indique Arrêt en cours et reste
allumé pendant quelques secondes avant de
s'éteindre.
Si vous avez raccordé un téléphone externe ou
un RÉP, celui-ci est toujours disponible.
Lorsque vous mettez l'appareil hors tension, ce
dernier nettoie régulièrement la tête
d'impression pour maintenir la qualité
d'impression. Pour prolonger la durée de vie de
la tête d'impression, économiser au mieux la
cartouche d'encre et maintenir la qualité
d'impression, vous devez laisser votre appareil
branché en permanence sur le secteur.
Indications sur l'écran LCD 1
L'écran LCD affiche l'état actuel de l'appareil
lorsque celui-ci ne travaille pas.
1Prévisu fax
Vous pouvez contrôler l'état de
prévisualisation des fax.
2 Fax en mémoire
Affiche le nombre de fax reçus qui sont en
mémoire.
3 État sans fil
Un témoin à quatre niveaux indique la force
actuelle du signal sans fil si vous utilisez une
connexion sans fil.
0Max
4 Mode de réception actuel
Permet de voir le mode de réception actuel.
Fax (Fax uniquement)
F/T (Fax/Tél)
REP (RÉP externe)
Man (Manuel)
5 État de la mémoire
Permet de voir la mémoire disponible dans
l'appareil.
6 Témoin d'encre
Permet de voir le volume d’encre disponible.
L'icône d'avertissement apparaît quand il
y a un message d'erreur ou d'entretien. Pour
en savoir plus, voir Messages d'erreur et
d'entretien àlapage75.
Si vous recevez un fax comportant
plusieurs formats de papier (par exemple,
une page de données au format A4 et une
page de données au format A3), l'appareil
peut créer et enregistrer un fichier pour
chaque format de papier. L'écran LCD
peut indiquer que plusieurs fax ont été
reçus.
1
1
110:2
10:29
01.01.2011
Prévisu fax : OFF
00
234 5 6
Fax Mém.
1.01.2011
9
Page 18
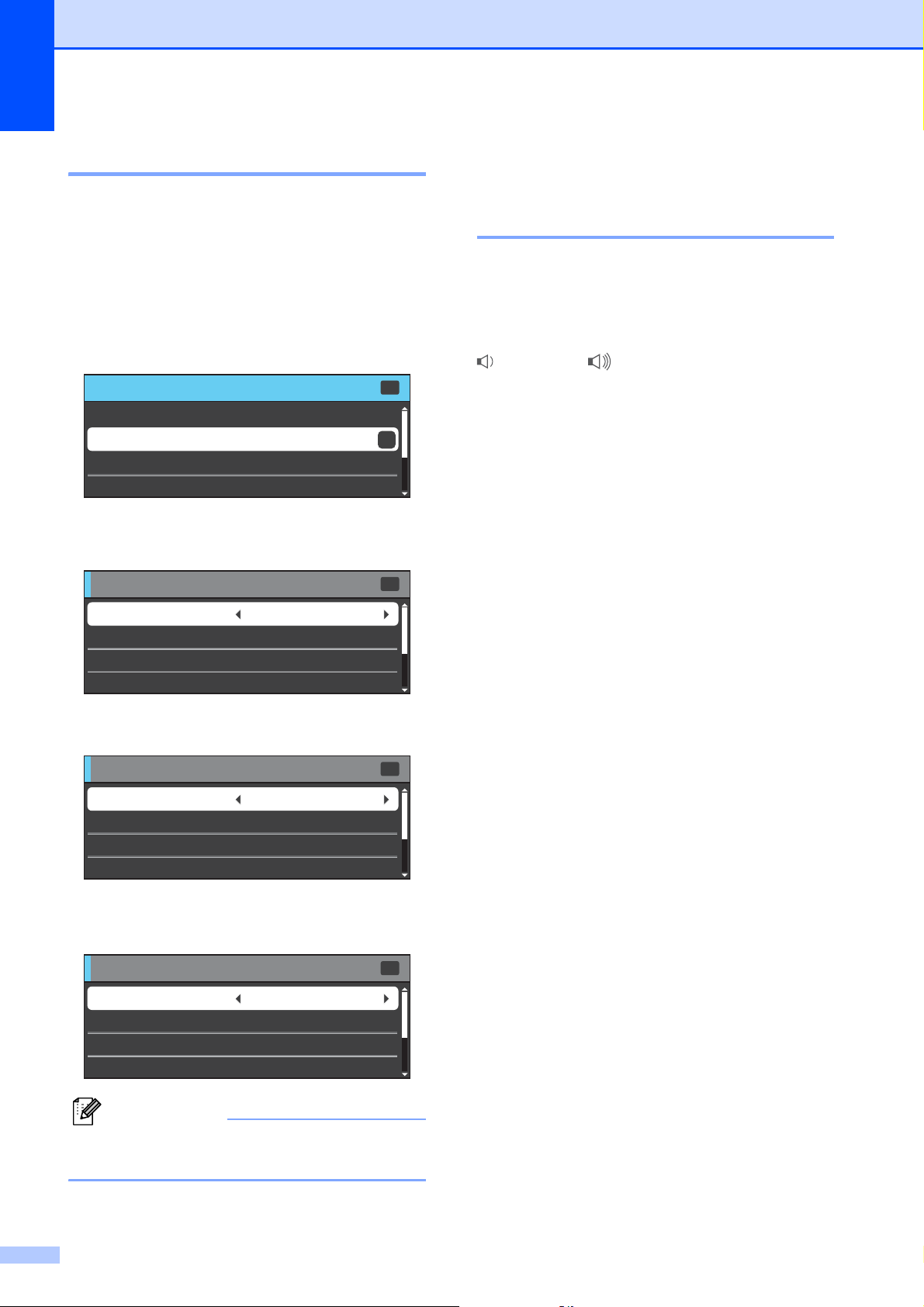
Chapitre 1
Remarque
MENU
MENU
Gestion Encre
OK
OK
Param. général
Fax
Réseau
Sélect. & app.
Param. général
Param. général
Mode Chrono. 2Mins
Paramètre bac
Sélect. & app.
Volume
Heure été auto
OK
Oui
Param. général
Param. général
Mode Chrono. 30Secs
Paramètre bac
Sélect. & app.
Volume
Heure été auto
OK
Oui
Param. général
Param. général
Mode Chrono. 30Secs
Paramètre bac
Sélect. & app.
Volume
Heure été auto
OK
Oui
Opérations de base 1
Les étapes suivantes montrent comment
modifier un réglage dans l'appareil. Dans cet
exemple, le réglage Mode Chrono. passe de
2 minutes à 30 secondes.
a Appuyez sur Menu.
b Appuyez sur a ou sur b pour
sélectionner Param. général.
Appuyez sur OK.
c Appuyez sur a ou sur b pour
sélectionner Mode Chrono.
Réglages du volume 1
Volume de la sonnerie 1
Vous pouvez sélectionner un niveau de
volume de la sonnerie parmi une gamme de
différents niveaux allant de Haut à Non.
Quand l'appareil ne travaille pas, appuyez sur
d ou sur c pour régler le niveau du
volume. L'écran LCD affiche le réglage actuel
et chaque pression de touche fait passer le
niveau du volume au niveau suivant.
L'appareil conserve le nouveau réglage
jusqu'à ce que vous le modifiiez.
Vous pouvez également modifier le volume
par le biais du menu en suivant les
instructions ci-dessous :
Réglage du volume de la sonnerie à partir du menu
1
d Appuyez sur d ou sur c pour
sélectionner 30Secs.
Appuyez sur OK.
Vous pouvez voir le réglage actuel sur
l'écran LCD :
a Appuyez sur Menu.
b Appuyez sur a ou sur b pour
sélectionner Param. général.
Appuyez sur OK.
c Appuyez sur a ou sur b pour
sélectionner Volume.
Appuyez sur OK.
d Appuyez sur a ou sur b pour
sélectionner Sonnerie.
e Appuyez sur d ou sur c pour
sélectionner Bas, Moyen, Haut ou Non.
Appuyez sur OK.
f Appuyez sur Arrêt/Sortie.
Appuyez sur Effacer pour revenir au
niveau précédent.
e Appuyez sur Arrêt/Sortie.
10
Page 19
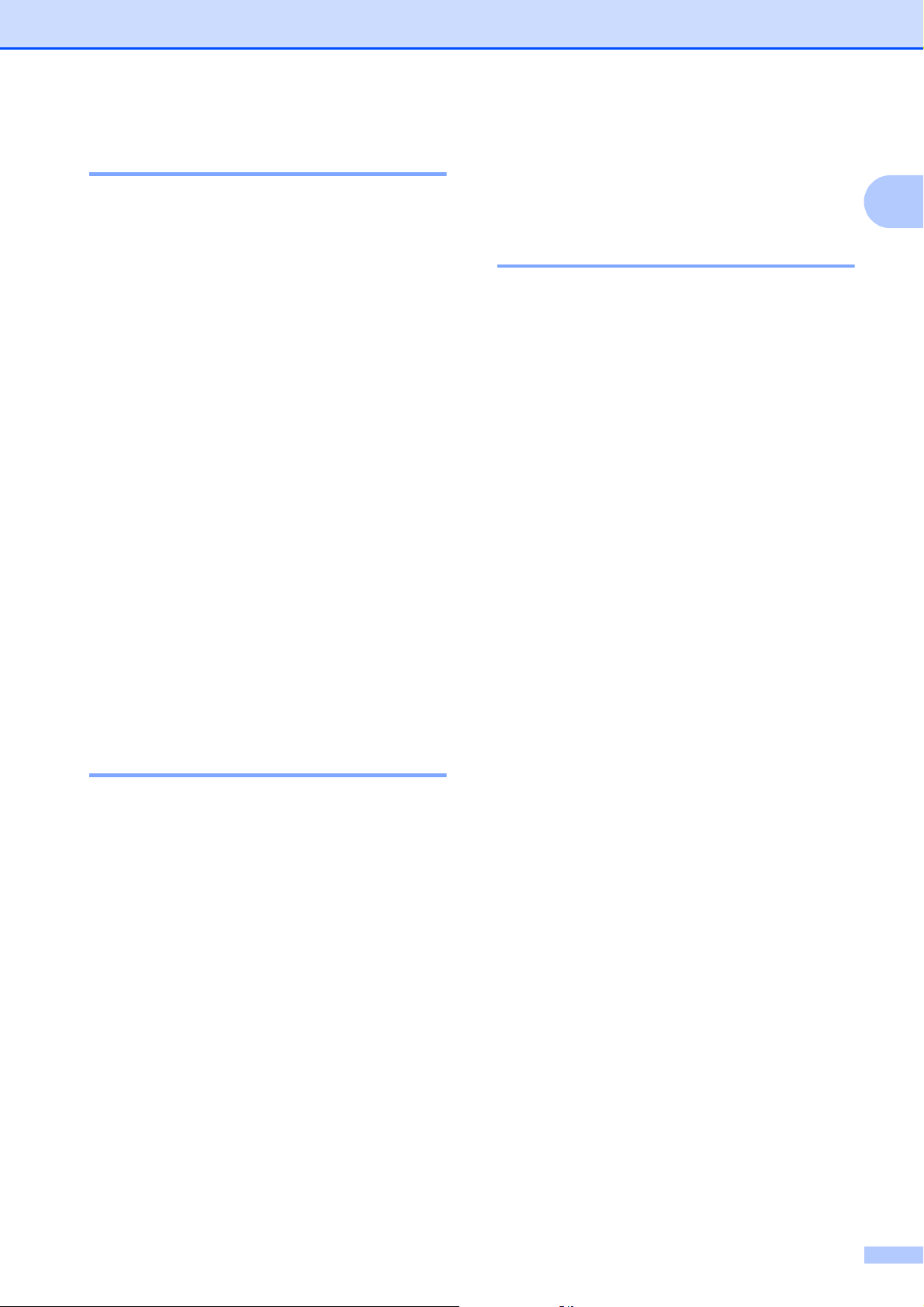
Informations générales
Volume du bip sonore 1
Quand le bip sonore est activé, l'appareil
émet un bip sonore chaque fois que vous
appuyez sur une touche, que vous faites une
erreur ou après chaque envoi ou réception
d'un fax.
Vous pouvez sélectionner un niveau de
volume du bip sonore parmi une gamme de
différents niveaux allant de Haut à Non.
a Appuyez sur Menu.
b Appuyez sur a ou sur b pour
sélectionner Param. général.
Appuyez sur OK.
c Appuyez sur a ou sur b pour
sélectionner Volume.
Appuyez sur OK.
d Appuyez sur a ou sur b pour
sélectionner Bip sonore.
Écran LCD 1
1
Réglage de la luminosité du
rétroéclairage 1
Si vous avez des difficultés à lire l'écran LCD,
essayez de modifier le réglage de la
luminosité.
a Appuyez sur Menu.
b Appuyez sur a ou sur b pour
sélectionner Param. général.
Appuyez sur OK.
c Appuyez sur a ou sur b pour
sélectionner Réglage LCD.
Appuyez sur OK.
d Appuyez sur a ou sur b pour
sélectionner Éclair.arrière.
e Appuyez sur d ou sur c pour
sélectionner Bas, Moyen, Haut ou Non.
Appuyez sur OK.
f Appuyez sur Arrêt/Sortie.
Volume du haut-parleur
Vous pouvez sélectionner un niveau de
volume du haut-parleur parmi une gamme de
différents niveaux allant de Haut à Non.
a Appuyez sur Menu.
b Appuyez sur a ou sur b pour
sélectionner Param. général.
Appuyez sur OK.
c Appuyez sur a ou sur b pour
sélectionner Volume.
Appuyez sur OK.
d Appuyez sur a ou sur b pour
sélectionner Haut parleur.
e Appuyez sur d ou sur c pour
sélectionner Clair, Moyen ou Foncé.
Appuyez sur OK.
f Appuyez sur Arrêt/Sortie.
1
e Appuyez sur d ou sur c pour
sélectionner Bas, Moyen, Haut ou Non.
Appuyez sur OK.
f Appuyez sur Arrêt/Sortie.
11
Page 20
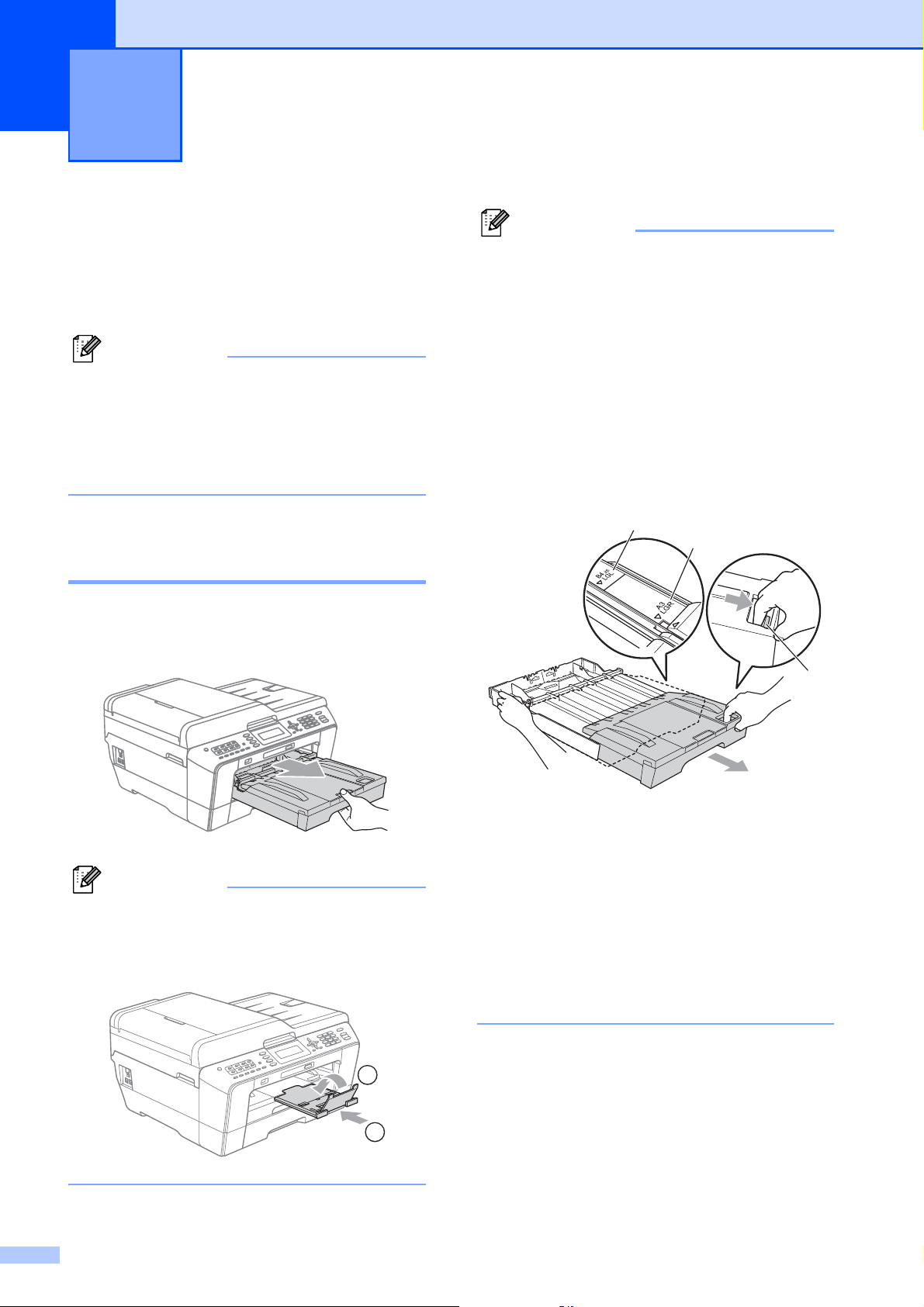
Remarque
Remarque
Remarque
Chargement du papier 2
2
1
2
Chargement du papier et d'autres supports d'impression
(MFC-J6710DW uniquement)
Pour le bac n2, voir Chargement du
papier dans le bac à papier n
(MFC-J6710DW uniquement)
àlapage15.
Chargement du papier dans le
bac à papier n1 2
a Retirez complètement le bac à papier de
l'appareil.
2
• Pour le papier de format A3, Legal ou
Ledger, appuyez sur le bouton de
2
libération du dispositif de guidage
universel (1) en faisant coulisser la partie
avant du bac à papier. Assurez-vous, pour
le papier de format Legal, A3 ou Ledger,
que la marque triangulaire figurant sur le
capot du bac de sortie est bien alignée
avec la ligne indiquant le format Legal (2),
A3 ou Ledger (3), comme indiqué sur
l'illustration.
2
3
1
Si le volet du support papier (1) est ouvert,
fermez-le puis refermez le support papier
(2).
12
• Pour le papier de format A5 ou plus petit,
vérifiez que le bac à papier n'est pas
déployé.
• (MFC-J6710DW)
Veillez à modifier le réglage du format de
papier dans l'appareil lorsque vous
chargez un format de papier différent dans
un bac. (Voir Format et type de papier
(MFC-J6710DW) àlapage25.)
Page 21
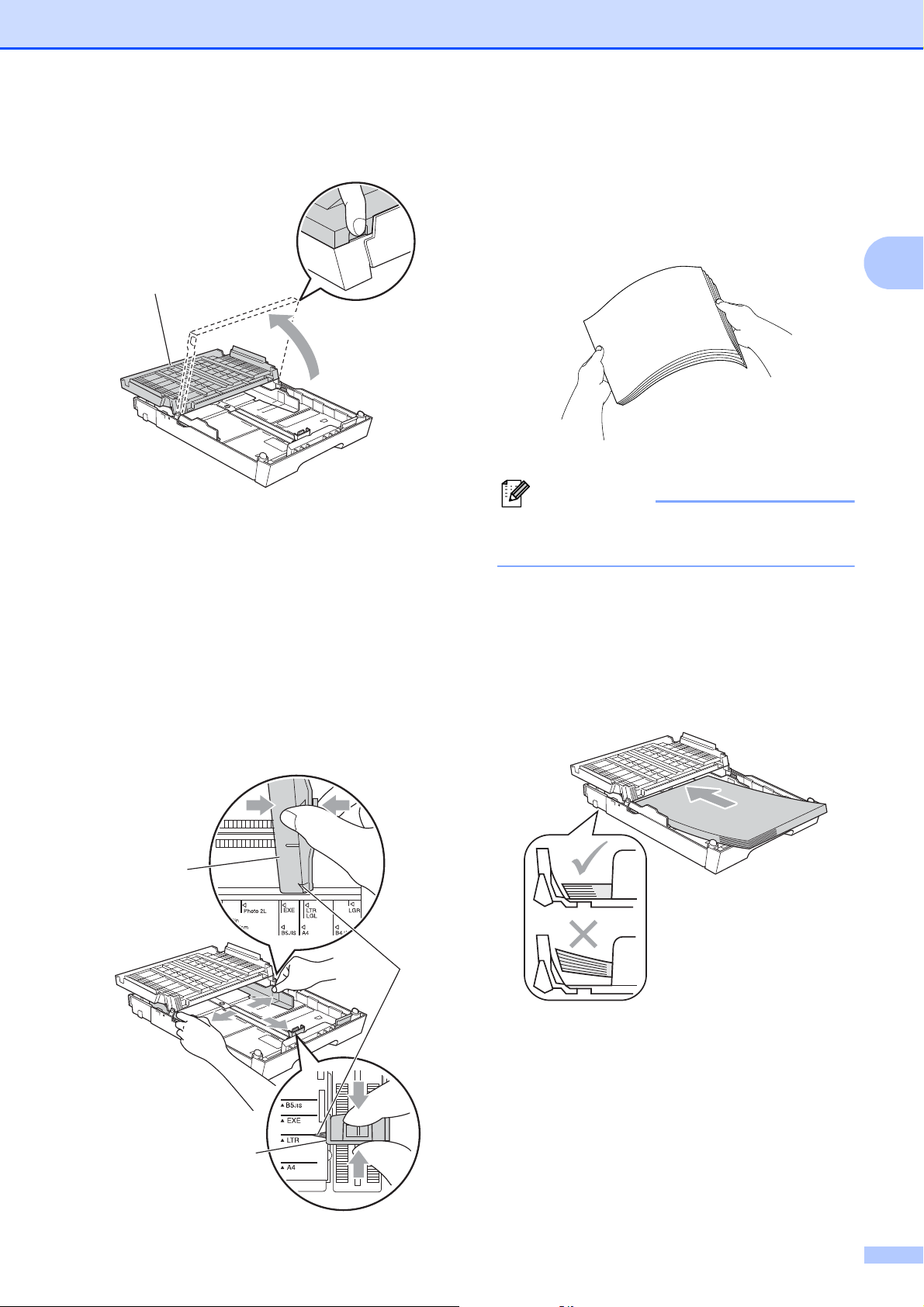
Chargement du papier
Remarque
b Ouvrez le capot du bac de sortie (1).
1
c Des deux mains, appuyez sans forcer et
faites coulisser le guide de longueur
papier (1) puis les guides-papier
latéraux (2) en fonction du format de
papier.
Assurez-vous que les marques
triangulaires (3) figurant sur le guide de
longueur papier (1) et les guides-papier
latéraux (2) s'alignent bien avec la
marque correspondant au format de
papier que vous utilisez.
d Séparez bien toutes les feuilles de la
pile de papier pour éviter les bourrages
et les problèmes d'entraînement du
papier.
Vérifiez systématiquement que le papier
n'est pas gondolé.
e Sans forcer, insérez le papier dans le
bac à papier avec la face d'impression
vers le bas et le bord supérieur en
premier.
Vérifiez que le papier repose à plat dans
le bac.
2
2
3
1
13
Page 22
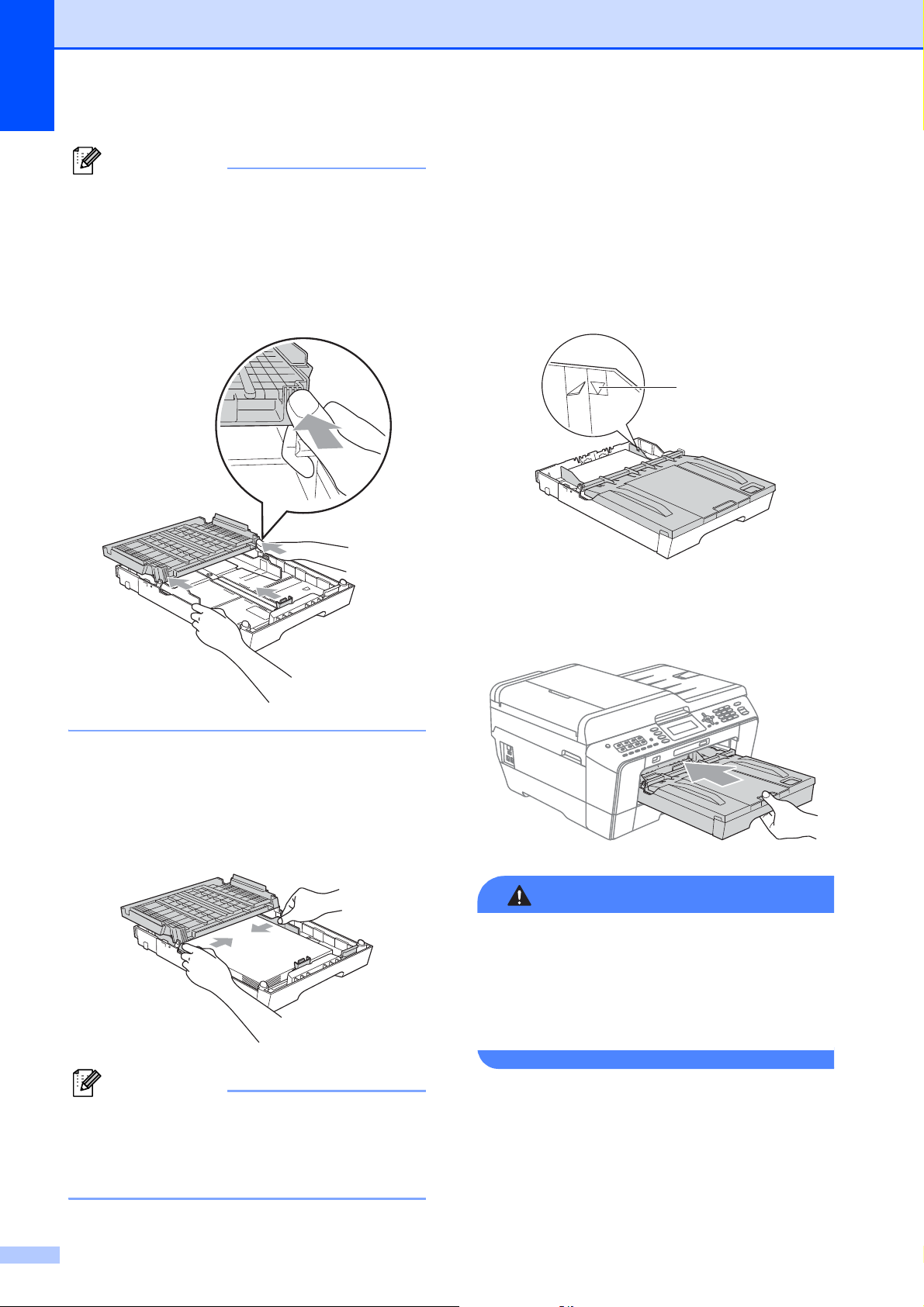
Chapitre 2
Remarque
Remarque
AVERTISSEMENT
Lorsque vous chargez du papier de format
Photo L dans le bac à papier, veillez à
bien libérer les charnières des deux côtés
du capot du bac de sortie et à pousser le
capot. Faites ensuite coulisser le guide de
longueur papier.
g Fermez le capot du bac de sortie.
Vérifiez que le papier repose à plat dans
le bac et en dessous de la marque
indiquant le niveau de papier maximum
(1).
Des bourrages papier peuvent se
produire si le bac à papier est trop
chargé.
1
f Réglez sans forcer les guides-papier
latéraux avec les deux mains en
fonction du format de papier.
Vérifiez que les guides-papier latéraux
touchent les bords du papier.
h Poussez lentement et entièrement le
bac à papier dans l'appareil.
NE poussez PAS le bac à papier n1 dans
l'appareil trop rapidement. Vous pourriez
vous coincer la main entre le bac n1 et le
bac n2 et ainsi vous blesser. Veuillez
pousser le bac n1 lentement.
Prenez soin de ne pas pousser le papier
trop loin ; il pourrait remonter à l'arrière du
bac et causer des problèmes
d'entraînement du papier.
14
Page 23
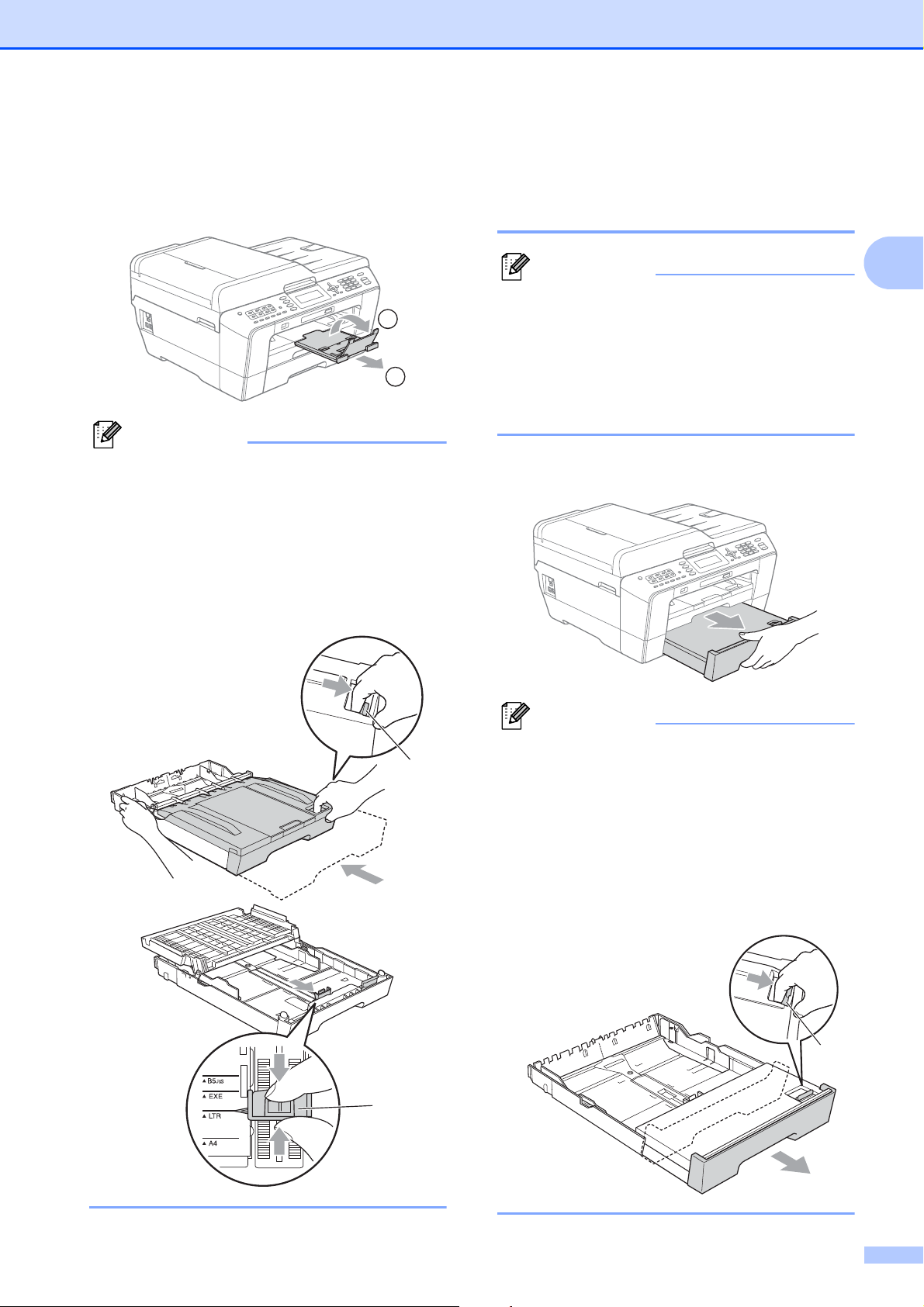
Chargement du papier
Remarque
Remarque
Remarque
2
i Tout en maintenant le bac à papier en
place, tirez le support papier (1) jusqu'à
entendre un déclic, puis dépliez le volet
du support papier (2).
2
1
Sortez le papier du bac n1 avant de
raccourcir ce dernier. Raccourcissez
ensuite le bac en appuyant sur le bouton
de libération du dispositif de guidage
universel (1). Réglez le guide de longueur
papier (2) en fonction du format de papier
que vous allez utiliser. Placez ensuite le
papier dans le bac.
Chargement du papier dans le
bac à papier n2
(MFC-J6710DW uniquement) 2
• Le bac n2 accepte uniquement les
formats de papier ordinaire A4, A3,
Ledger, Letter et Legal.
• Lorsque vous utilisez la fonction
d'impression sans marge, le papier doit
provenir du bac n°1.
a Retirez complètement le bac à papier de
l'appareil.
2
• Pour le papier de format A3, Ledger ou
1
Legal, appuyez sur le bouton de libération
du dispositif de guidage universel (1) en
faisant coulisser la partie avant du bac à
papier jusqu'à entendre un déclic.
• Vous pouvez vérifier si la longueur du bac
est réglée correctement en ouvrant le
capot du bac à papier.
1
15
Page 24
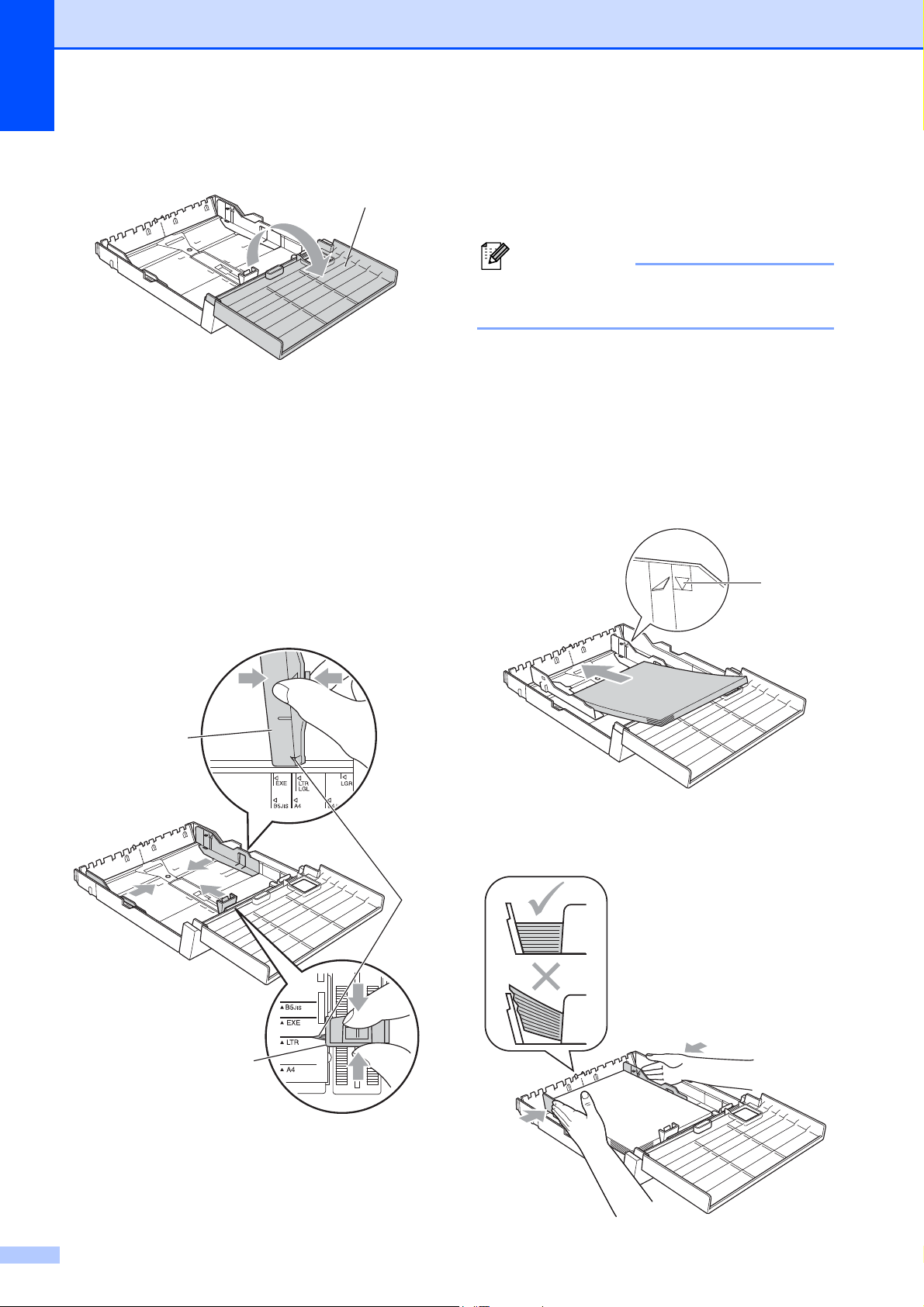
Chapitre 2
Remarque
b Ouvrez le capot du bac à papier (1).
1
c Des deux mains, appuyez sans forcer et
faites coulisser le guide de longueur
papier (1) puis les guides-papier
latéraux (2) en fonction du format de
papier.
Assurez-vous que les marques
triangulaires (3) figurant sur le guide de
longueur papier (1) et les guides-papier
latéraux (2) s'alignent bien avec les
marques correspondant au format de
papier que vous utilisez.
d Séparez bien toutes les feuilles de la
pile de papier pour éviter les bourrages
et les problèmes d'entraînement du
papier.
Vérifiez systématiquement que le papier
n'est pas gondolé.
e
Sans forcer, insérez le papier dans le bac
à papier avec la face d'impression vers le
bas et le bord supérieur en premier
Vérifiez que le papier repose à plat dans le
bac et en dessous de la marque indiquant
le niveau de papier maximum
Des bourrages papier peuvent se produire
si le bac à papier est trop chargé.
.
(1).
1
2
f Des deux mains, réglez sans forcer les
guides-papier latéraux de sorte qu'ils
touchent les bords de la pile de papier.
3
1
16
Page 25
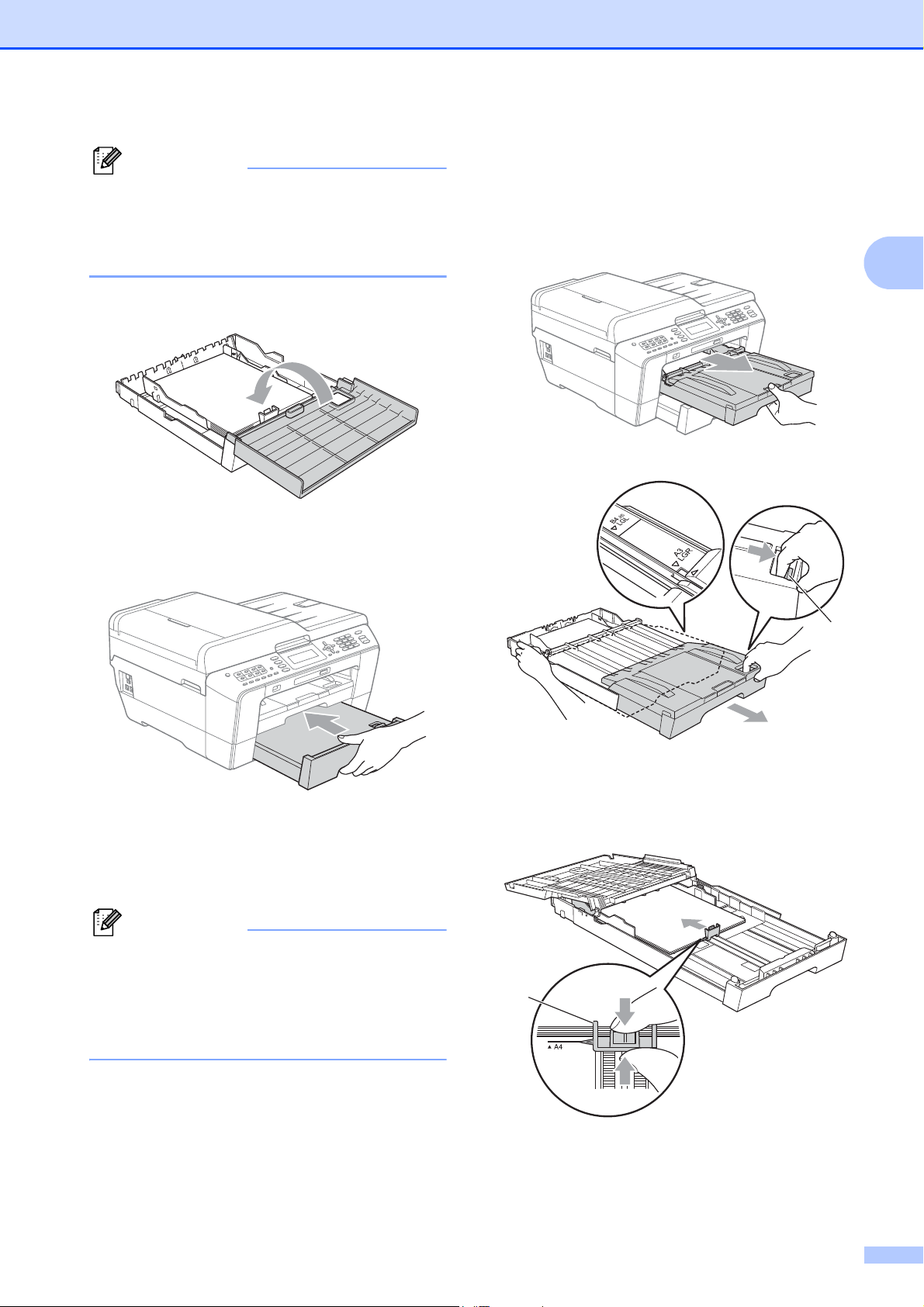
Remarque
Prenez soin de ne pas pousser le papier
Remarque
trop loin ; il pourrait remonter à l'arrière du
bac et causer des problèmes
d'entraînement du papier.
g Fermez le capot du bac à papier.
Chargement du papier
j Retirez le bac n1 de l'appareil.
Appuyez sur le bouton de libération du
dispositif de guidage universel (1) en
faisant coulisser la partie avant du bac à
papier.
2
h Repoussez lentement le bac à papier
dans l'appareil.
i Effectuez l'une des actions suivantes :
Pour le papier de format A3, Ledger
ou Legal, allez à l'étape j.
Lorsque vous chargez du papier grand
format dans le bac n2, il se peut que vous
deviez déployer le bac n1 au-dessus du
bac n2 pour empêcher que les pages
imprimées ne tombent du bac de sortie.
k Ouvrez le capot du bac de sortie et
réglez le guide de longueur papier (1) en
fonction du papier.
1
1
Pour le papier de format A4 ou
Letter, allez à l'étape m.
17
Page 26
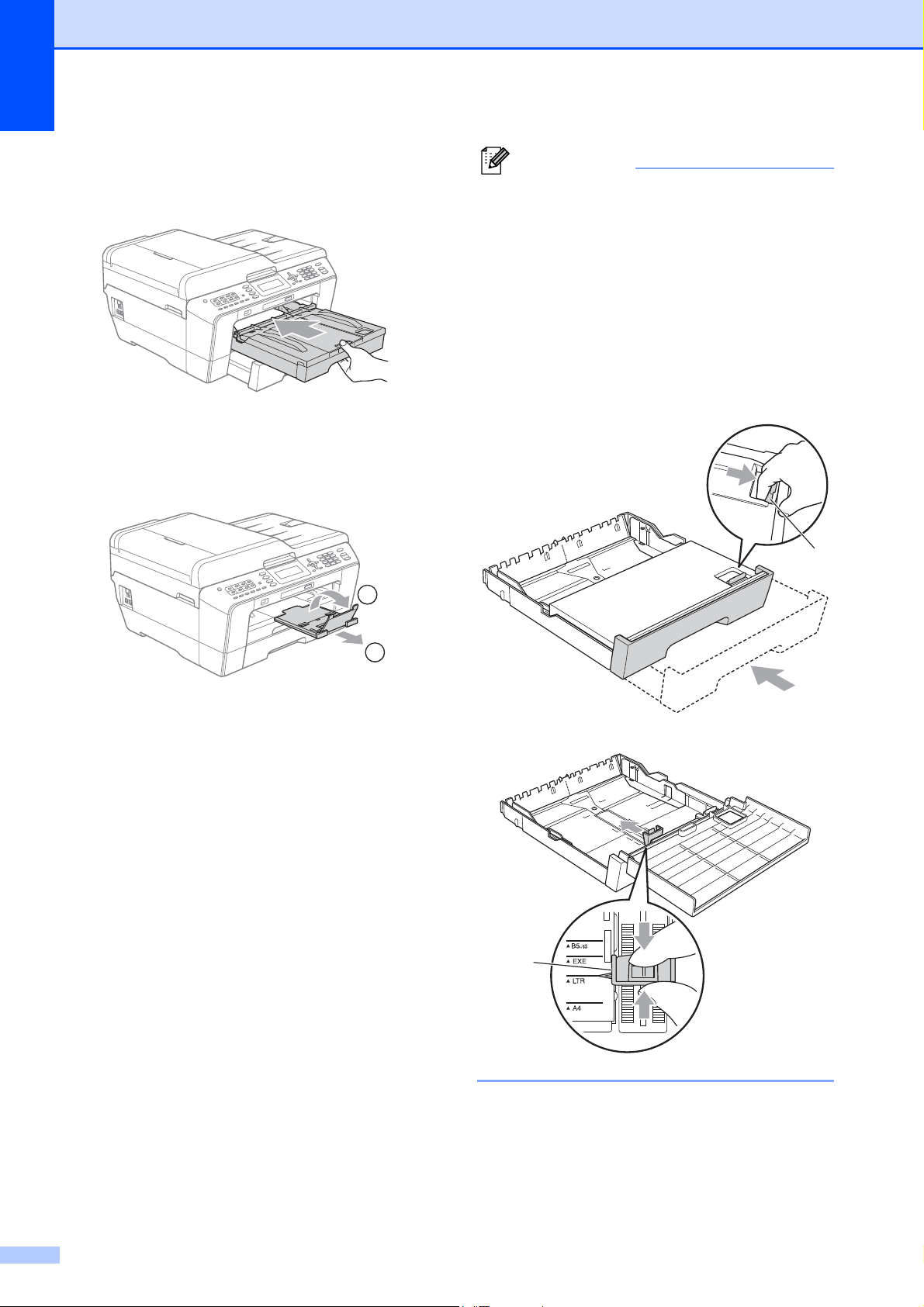
Chapitre 2
Remarque
1
2
l Fermez le capot du bac de sortie et
poussez lentement le bac à papier dans
l'appareil.
m Tirez le support papier (1) jusqu'à
entendre un déclic et dépliez le volet du
support papier (2).
Pour utiliser ensuite un papier de format
plus petit que le format A3, Ledger ou
Legal, retirez le papier du bac.
Raccourcissez ensuite le bac en appuyant
sur le bouton de libération du dispositif de
guidage universel (1). Réglez le guide de
longueur papier (2) en fonction du format
de papier que vous allez utiliser. Placez
ensuite le papier de format plus petit dans
le bac.
1
2
18
Page 27
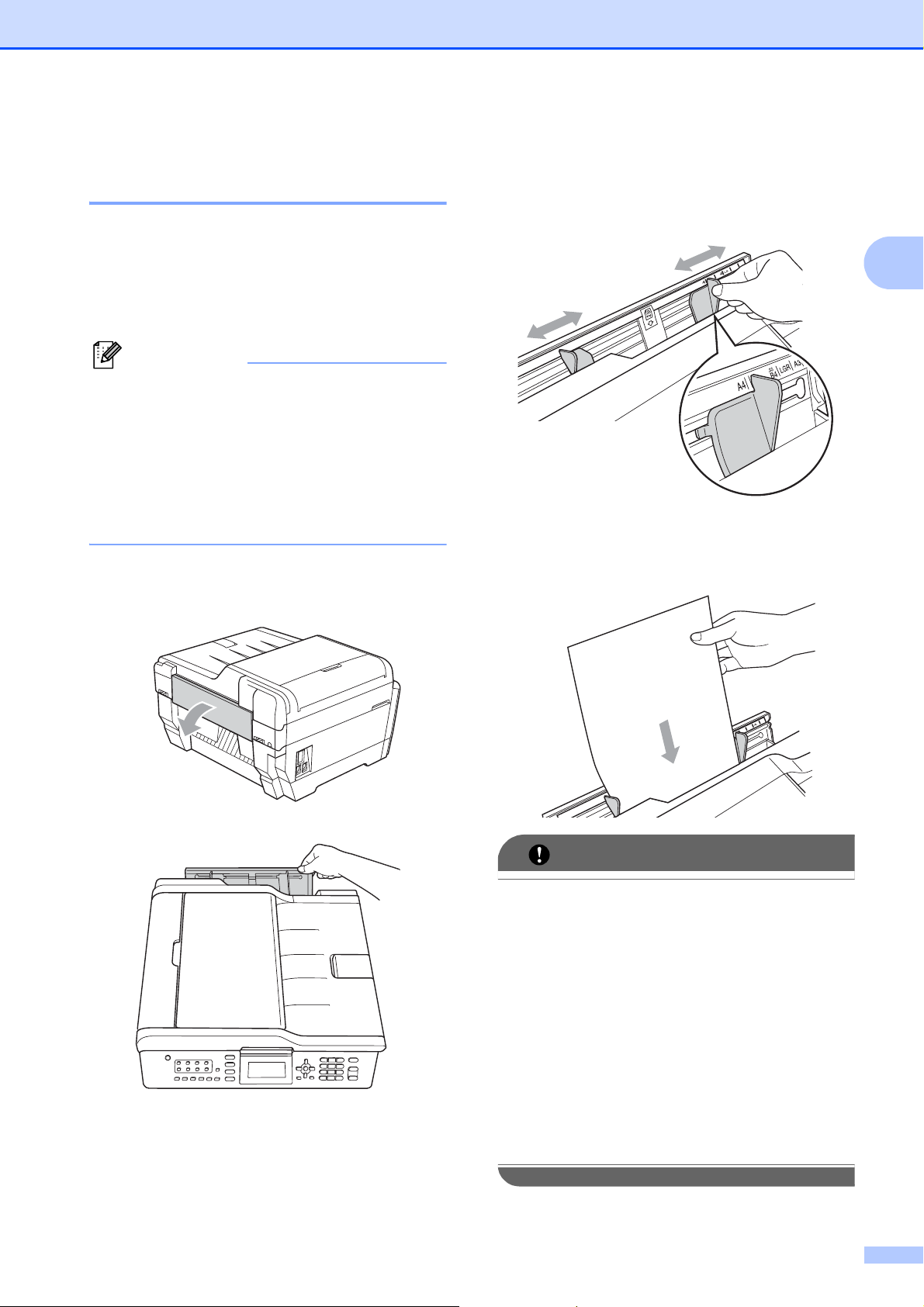
Chargement du papier
Remarque
IMPORTANT
Chargement du papier dans la fente d'entraînement manuel 2
Cette fente permet de charger des supports
d'impression spéciaux un par un. Utilisez la
fente d'entraînement manuel pour imprimer
ou copier sur des enveloppes, des étiquettes
ou un papier plus épais.
• L'appareil active automatiquement le
mode Entraînement manuel lorsque vous
placez du papier dans la fente
d'entraînement manuel.
• Lorsque vous utilisez la fonction
d'impression sans marge, le papier doit
provenir du bac n°1.
a Ouvrez le capot de la fente
d'entraînement manuel.
b Faites coulisser les guides-papier de la
fente d'entraînement manuel en
fonction de la largeur du papier que
vous allez utiliser.
c Placez une seule feuille de papier dans
la fente d'entraînement manuel, face à
imprimer vers le haut.
2
• N’insérez PAS plusieurs feuilles de papier
dans la fente d’entraînement manuel en
même temps. Cela pourrait provoquer un
bourrage papier. Attendez que l’écran
LCD affiche
Placez le papier dans fent. alim.
manu. Puis sélect Marche
avant de
charger la feuille de papier suivante dans
la fente d’entraînement manuel.
• N'introduisez PAS de papier dans la fente
d'entraînement manuel lorsque vous
imprimez depuis le bac n1 ou le bac n2.
Cela pourrait provoquer un bourrage
papier.
19
Page 28
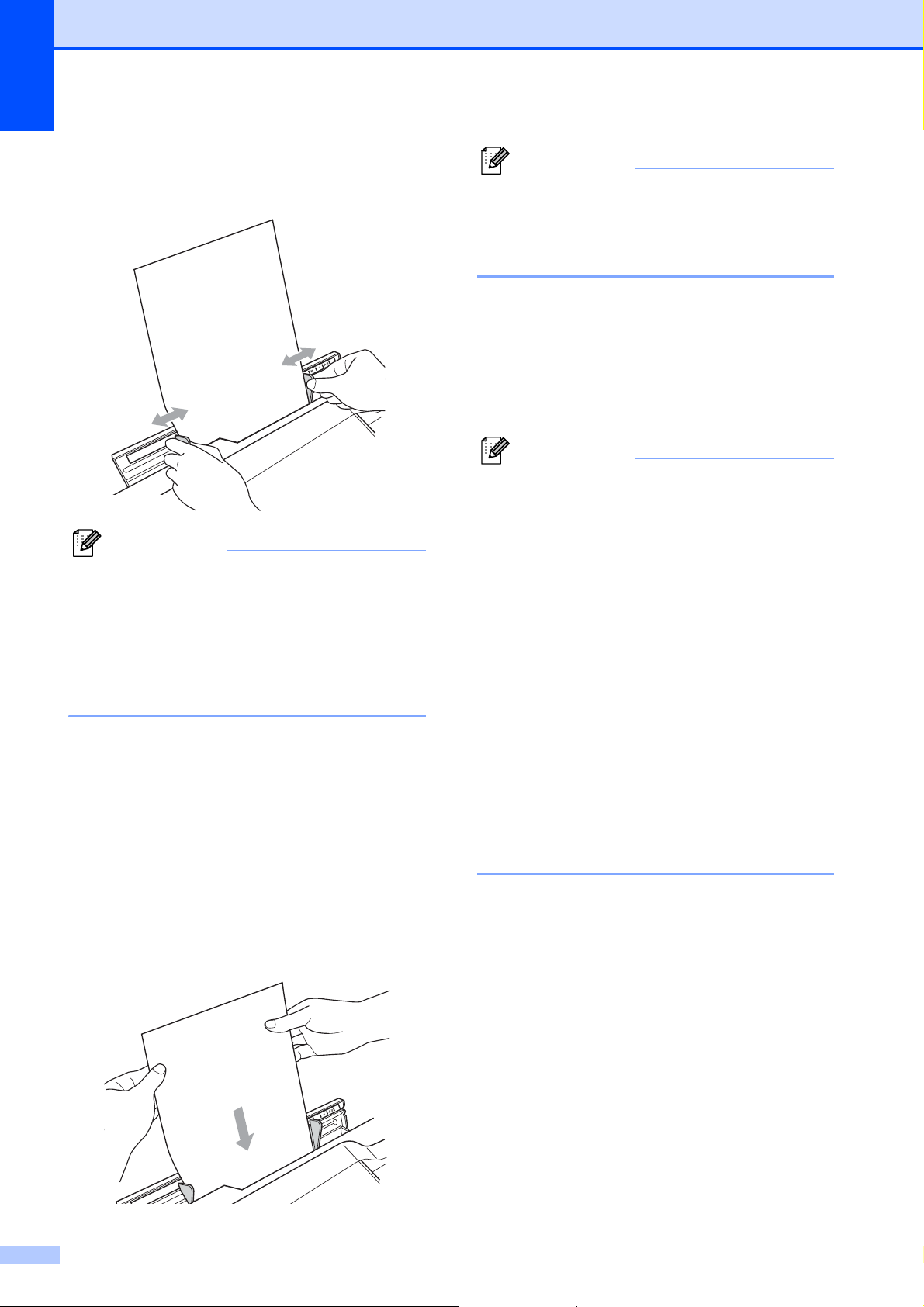
Chapitre 2
Remarque
Remarque
Remarque
d
Des deux mains, réglez sans forcer les
guides-papier de la fente d'entraînement
manuel en fonction du papier
.
Pour charger une enveloppe ou une feuille
de papier épaisse, poussez l’enveloppe
dans la fente d’entraînement manuel
jusqu’à ce que l’appareil la saisisse.
f Si les données ne tiennent pas sur une
page, l'écran LCD vous invite à charger
une autre page. Placez une autre feuille
de papier dans la fente d'entraînement
manuel, puis appuyez sur
Marche Mono ou sur Marche Couleur.
• Assurez-vous que l'impression est bien
terminée avant de fermer la fente
d'entraînement manuel.
• N'appuyez PAS trop fortement les guidespapier contre le papier. Le papier
risquerait de se plier.
•
Placez le papier au centre de la fente
d'entraînement manuel, entre les guidespapier. Si le papier n'est pas centré, retirezle puis remettez-le en place au centre
.
e Des deux mains, placez une seule
feuille de papier dans la fente
d'entraînement manuel jusqu'à ce que
le bord avant touche le rouleau
d'entraînement du papier et que
l'appareil émette un bip sonore. Lâchez
le papier lorsque l'appareil entraîne le
papier sur une courte distance. L'écran
LCD indique
Fente d’alimentation manuelle
prête
.
• L'appareil imprime systématiquement à
partir de la fente d'entraînement manuel
lorsque celle-ci contient du papier.
• Toute feuille de papier insérée dans la
fente d'entraînement manuel pendant
l'impression d'une page d'essai, d'un fax
ou d'un rapport sera éjectée.
• Le papier introduit dans la fente
d'entraînement manuel lors de la
procédure de nettoyage de l'appareil sera
également éjecté. Attendez que l'appareil
termine son nettoyage, puis remettez du
papier dans la fente d'entraînement
manuel.
20
Page 29
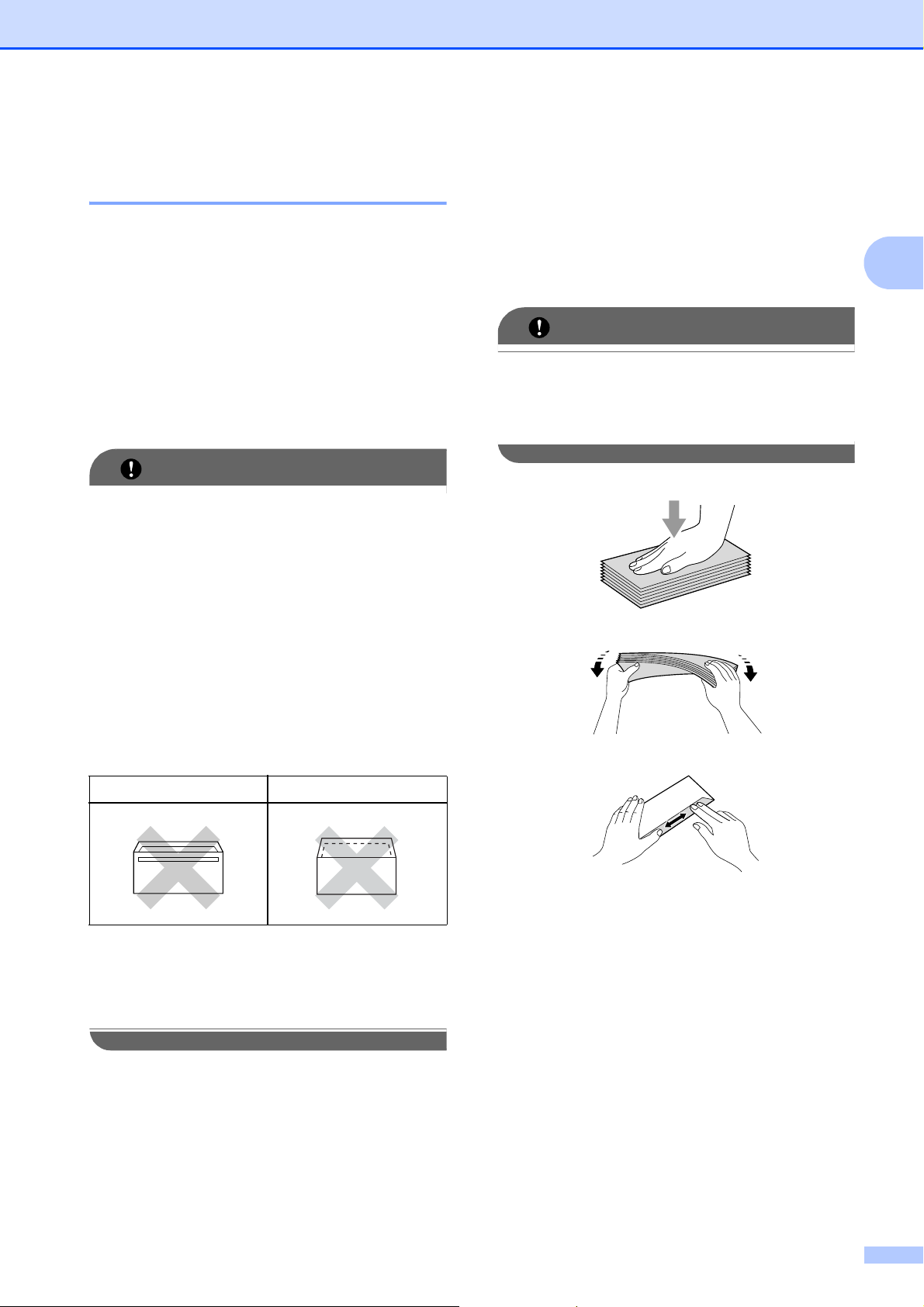
Chargement du papier
IMPORTANT
IMPORTANT
Chargement d'enveloppes et de cartes postales 2
À propos des enveloppes 2
Utilisez des enveloppes dont le poids est
compris entre 80 et 95 g/m
Certaines enveloppes nécessitent des
réglages de la marge dans l'application.
Veillez à effectuer d'abord une impression
d'essai avant d'imprimer un grand nombre
d'enveloppes.
N'utilisez AUCUN des types d'enveloppe
suivants car ils risquent de créer des
problèmes d'entraînement du papier :
• Enveloppes à soufflets.
2
.
Chargement d'enveloppes et de cartes postales
a Avant de les charger, appuyez sur les
angles et les côtés des enveloppes ou
des cartes postales pour les aplatir le
plus possible.
Si plusieurs enveloppes ou cartes
postales sont entraînées ensemble,
placez une seule enveloppe ou une seule
carte postale à la fois dans le bac à papier.
2
2
• Enveloppes à fenêtres.
• Enveloppes embossées (qui
comportent une écriture en relief).
• Enveloppes avec fermoirs ou agrafes.
• Enveloppes pré-imprimées à
l'intérieur.
Colle Double rabat
De temps en temps, l'épaisseur, le format
et la forme du rabat des enveloppes
utilisées risquent de créer des problèmes
d'entraînement du papier.
21
Page 30
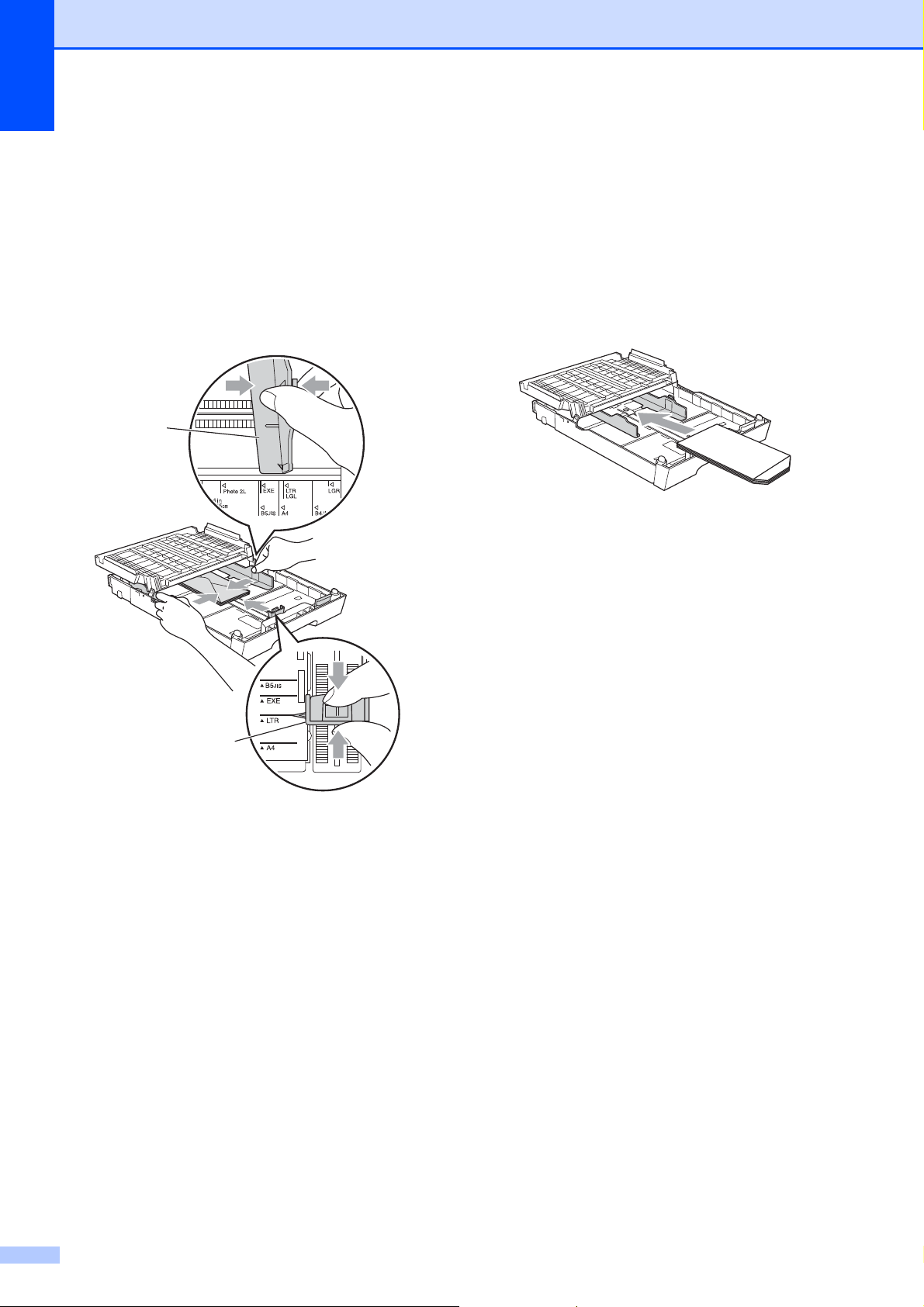
Chapitre 2
2
1
b Placez des enveloppes ou des cartes
postales dans le bac à papier, le côté
adresse vers le bas et le bord d'attaque
(haut des enveloppes) en premier. Des
deux mains, appuyez sans forcer et
faites coulisser le guide de longueur
papier (1) et les guides-papier
latéraux (2) en fonction du format des
enveloppes ou des cartes postales.
Si vous avez des problèmes lors de
l'impression sur des enveloppes, essayez
les suggestions suivantes :
a Ouvrez le rabat de l'enveloppe.
b Vérifiez que le rabat ouvert se trouve
bien sur le bord arrière de l'enveloppe
lors de l'impression.
c Réglez le format et la marge dans votre
application.
2
22
Page 31

Chargement du papier
Remarque
3
4
1
2
3
4
1
2
Zone imprimable 2
La zone imprimable dépend des réglages dans l'application utilisée. Les figures ci-dessous
montrent les zones non imprimables sur les feuilles de papier et sur les enveloppes. L'appareil
peut imprimer sur les parties sombres des feuilles de papier quand la fonction d'impression Sans
bordure est disponible et activée. (Voir Impression pour Windows
pour Macintosh dans le Guide utilisateur - Logiciel.)
Feuilles de papier Enveloppes
®
ou Impression et télécopie
2
Haut (1) Bas (2) Gauche (3) Droite (4)
Feuilles 3mm 3mm 3mm 3mm
Feuilles
(Impression recto verso
sur du papier de format
A3, Ledger ou B4)
Enveloppes
1
La marge supérieure des enveloppes Y4 est 12 mm.
22 mm 22 mm 3 mm 3 mm
22 mm
1
22 mm 3 mm 3 mm
• La fonction Sans bordure n’est pas disponible pour les enveloppes ni l’impression recto verso.
• Lorsque vous utilisez la fonction d'impression sans marge, le papier doit provenir du bac n°1.
23
Page 32

Chapitre 2
Remarque
Réglages du papier 2
Format et type de papier (MFC-J6510DW) 2
Type de papier 2
Pour obtenir la meilleure qualité d'impression
possible, configurez l'appareil pour le type de
papier que vous utilisez.
a Appuyez sur Paramétrage papier.
b Appuyez sur a ou sur b pour
sélectionner Type papier.
c Appuyez sur d ou sur c pour
sélectionner Papier Normal,
Pap.jet d’encre, Brother BP71,
Brother BP61, Autre - Glacé ou
Transparent.
Appuyez sur OK.
d Appuyez sur a ou sur b pour
sélectionner Confirmé.
Appuyez sur OK.
Format du papier 2
Vous pouvez utiliser sept formats de papier
pour l'impression de copies : A4, A5, A3,
10 15 cm, Letter, Legal et Ledger, et cinq
formats de papier pour l'impression de fax :
A4, A3, Ledger, Letter et Legal. Quand vous
changez le format du papier chargé dans
l'appareil, vous devez modifier le réglage du
format de papier en même temps pour que
l'appareil puisse adapter tout fax entrant sur
la page.
a Appuyez sur Paramétrage papier.
b Appuyez sur a ou sur b pour
sélectionner Format papier.
c Appuyez sur d ou sur c pour
sélectionner A4, A5, A3, 10x15cm,
Letter, Legal ou Ledger.
Appuyez sur OK.
d Appuyez sur a ou sur b pour
sélectionner Confirmé.
Appuyez sur OK.
L'appareil éjecte le papier avec sa face
imprimée vers le haut sur le bac à papier
qui se trouve à l'avant. Lorsque vous
utilisez des transparents ou du papier
glacé, retirez immédiatement chaque
feuille pour éviter le maculage ou les
bourrages de papier.
24
Page 33

Chargement du papier
Remarque
Format et type de papier (MFC-J6710DW) 2
Pour obtenir la meilleure qualité d'impression
possible, configurez l'appareil pour le type de
papier que vous utilisez.
Vous pouvez utiliser sept formats de papier
pour l'impression de copies : A4, A5, A3,
10 15 cm, Letter, Legal et Ledger, et cinq
formats de papier pour l'impression de fax :
A4, A3, Ledger, Letter et Legal. Quand vous
chargez un format de papier différent dans
l'appareil, vous devez modifier le réglage du
format de papier en même temps pour que
l'appareil puisse adapter tout fax entrant sur
la page.
a Appuyez sur Paramétrage bacs.
b Appuyez sur a ou sur b pour
sélectionner Bac 1 ou Bac 2.
Appuyez sur OK.
d Appuyez sur a ou sur b pour
sélectionner Confirmé.
Appuyez sur OK.
e Appuyez sur a ou sur b pour
sélectionner Confirmé.
Appuyez sur OK.
• Le Bac 2 accepte uniquement les
formats de papier ordinaire et de papier
A3, A4, Ledger, Letter ou Legal.
• L'appareil éjecte le papier avec sa face
imprimée vers le haut sur le bac à papier
qui se trouve à l'avant. Lorsque vous
utilisez des transparents ou du papier
glacé, retirez immédiatement chaque
feuille pour éviter le maculage ou les
bourrages de papier.
2
c Effectuez l'une des actions suivantes :
Si vous avez sélectionné Bac 1,
appuyez sur a ou sur b pour
sélectionner Type papier et
appuyez sur d ou sur c pour
sélectionner Papier Normal,
Pap.jet d’encre,
Brother BP71, Brother BP61,
Autre - Glacé ou
Transparent.
Appuyez sur OK.
Appuyez sur a ou sur b pour
sélectionner Format papier et
appuyez sur d ou sur c pour
sélectionner A4, A5, A3, 10x15cm,
Letter, Legal ou Ledger.
Appuyez sur OK.
Si vous avez sélectionné Bac 2,
appuyez sur a ou sur b pour
sélectionner Format papier et
appuyez sur d ou sur c pour
sélectionner A4, A3, Letter, Legal
ou Ledger.
Appuyez sur OK.
25
Page 34

Chapitre 2
Remarque
Utilisation du bac en mode Copie (MFC-J6710DW uniquement) 2
Vous pouvez changer le bac par défaut qui
sera utilisé par l'appareil pour l'impression de
copies.
Séléct. auto. permettra à l'appareil
d'entraîner le papier depuis le bac n1 ou le
bac n2 selon les réglages de type et de
format de papier configurés dans le menu
des touches COPIE.
Suivez les instructions ci-dessous pour
modifier le réglage par défaut :
a Appuyez sur Paramétrage bacs.
b Appuyez sur a ou sur b pour
sélectionner Usage bac:cop.
c Appuyez sur d ou sur c pour
sélectionner Bac 1, Bac 2 ou
Séléct. auto.
Appuyez sur OK.
d Appuyez sur a ou sur b pour
sélectionner Confirmé.
Appuyez sur OK.
Vous pouvez modifier provisoirement le
format du papier et la sélection du bac
pour la copie suivante. (Voir Format
papier à la page 59 et Sélection bac
(MFC-J6710DW uniquement)
àlapage59.)
Utilisation du bac en mode Fax (MFC-J6710DW uniquement) 2
Vous pouvez changer le bac par défaut qui
sera utilisé par l'appareil pour l'impression
des fax reçus.
Séléct. auto. permettra à l'appareil de
prendre d'abord le papier dans le bac n1, ou
dans le bac n2 si :
Le bac n2 est réglé sur un format de
papier différent qui convient davantage
pour les fax reçus.
Les deux bacs utilisent le même format de
papier et le bac n1 n'est pas configuré
pour utiliser du papier ordinaire.
a Appuyez sur Paramétrage bacs.
b Appuyez sur a ou sur b pour
sélectionner Usage bac:fax.
c Appuyez sur d ou sur c pour
sélectionner Bac 1, Bac 2 ou
Séléct. auto.
Appuyez sur OK.
d Appuyez sur a ou sur b pour
sélectionner Confirmé.
Appuyez sur OK.
26
Page 35

Chargement du papier
Remarque
Mode Entraînement sécurisé du papier pour le papier au grain court de format A3 2
Si vos impressions comportent des lignes
horizontales en cas d'utilisation de papier de
format A3, il est possible que ce papier soit du
papier au grain long. Réglez
A3 - Grain court sur Non pour éviter ce
problème.
a Appuyez sur Menu.
b Appuyez sur a ou sur b pour
sélectionner Param. général.
Appuyez sur OK.
c Appuyez sur a ou sur b pour
sélectionner A3 - Grain court.
d Appuyez sur d ou sur c pour
sélectionner Non.
Appuyez sur OK.
e Appuyez sur Arrêt/Sortie.
• Si vous n'êtes pas sûr du type de papier
utilisé, regardez sur l'emballage ou
consultez le fabricant pour connaître les
spécifications du papier.
• L'impression est plus lente lorsque le
réglage A3 - Grain court est défini
sur Oui.
Papier et autres supports d'impression acceptables
La qualité d'impression peut dépendre du
type de papier utilisé dans l'appareil.
Pour obtenir la meilleure qualité d'impression
pour les réglages sélectionnés, configurez
systématiquement l'option Type papier sur le
type de papier chargé.
Vous pouvez utiliser du papier ordinaire, du
papier jet d'encre (papier couché), du papier
glacé, des transparents et des enveloppes.
Nous vous recommandons de tester
plusieurs types de papier avant d'en acheter
en grandes quantités.
Pour obtenir les meilleurs résultats, utilisez
du papier Brother.
Lorsque vous imprimez sur du papier jet
d'encre (papier couché), des transparents
ou du papier glacé, sélectionnez le
support d'impression correct dans l'onglet
Elémentaire du pilote d'imprimante ou
dans le réglage Type papier du menu.
(Voir Type de papier àlapage24.)
Lorsque vous imprimez sur du papier
photo Brother, chargez une feuille
supplémentaire du même papier photo
dans le bac à papier. Une feuille
supplémentaire a été incluse dans le
paquet de papier à cet effet.
Lorsque vous utilisez des transparents ou
du papier photo, retirez immédiatement
chaque feuille pour éviter le maculage ou
les bourrages de papier.
2
2
Évitez de toucher la face imprimée du
papier immédiatement après son
impression, car il se peut qu'elle ne soit
pas tout à fait sèche et tache vos doigts.
27
Page 36

Chapitre 2
IMPORTANT
1
1
Supports d'impression recommandés 2
Nous vous suggérons d'utiliser du papier
Brother pour obtenir la meilleure qualité
d'impression. (Voir le tableau ci-dessous.)
Si le papier Brother n'est pas disponible dans
votre pays, nous vous recommandons de
tester plusieurs papiers avant d'en acheter en
grandes quantités.
Pour l'impression sur transparents, nous
vous recommandons « 3M Transparency
Film ».
Papier Brother
Type de papier Article
Ordinaire A3 BP60PA3
Photo glacé A3 BP71GA3
Jet d'encre A3 (mat) BP60MA3
Manipulation et utilisation des supports d'impression 2
Conservez le papier dans son emballage
d'origine et gardez-le fermé. Conservez le
papier à plat et à l'abri de l'humidité, de la
lumière directe du soleil et de la chaleur.
Évitez de toucher le côté brillant (couché)
du papier photo. Chargez le papier photo
côté brillant vers le bas.
Évitez de toucher les transparents, car ils
absorbent facilement l'eau et la
transpiration et ceci peut amoindrir la
qualité de l'impression. Les transparents
conçus pour les
imprimantes/photocopieuses laser
peuvent tacher le document suivant.
N'utilisez que les transparents
recommandés pour l'impression jet
d'encre.
Ordinaire A4 BP60PA
Photo glacé A4 BP71GA4
Jet d'encre A4 (mat) BP60MA
Photo glacé
10 15 cm
BP71GP
N'utilisez PAS les types de papier
suivants :
• Papier endommagé, gondolé, froissé
ou de forme irrégulière
1 Un gondolement de 2 mm ou plus
peut provoquer des bourrages.
• Papier extrêmement brillant ou très
texturé
• Papier impossible à empiler
uniformément
• Papier au grain court
28
Page 37

Étiquettes 2
IMPORTANT
Les étiquettes doivent être agencées de
manière à couvrir toute la longueur et toute la
largeur de la feuille. Si les étiquettes sont
espacées entre elles, elles pourraient se
décoller, engendrant ainsi de sérieux
bourrages ou problèmes d’impression.
Types d’étiquette à éviter 2
N’utilisez pas d’étiquettes abîmées,
gondolées, froissées ou de forme
inhabituelle.
Chargement du papier
2
• N’alimentez PAS de feuilles d’étiquettes
partiellement utilisées. Le support ainsi
exposé pourrait endommager votre
appareil.
• Ne réutilisez PAS ni n’insérez de feuilles
sur lesquelles des étiquettes ont déjà été
utilisées ou sur lesquelles des étiquettes
manquent.
Volume de papier du capot du bac de sortie
Jusqu'à 50 feuilles de papier de format A4 de
80 g/m
Les transparents et le papier photo
2
.
doivent être retirés du capot du bac de
sortie une page à la fois pour éviter le
maculage.
2
29
Page 38

Chapitre 2
Sélection du support d'impression approprié 2
Type et format de papier pour chaque opération 2
Type de
papier
Feuilles A3 297 420 mm (11,7 16,5 po) Oui Oui Oui Oui
Cartes Photo 10 15 cm (4 6 po) – Oui Oui Oui
Format du papier Utilisation
Fax Copie Photo
Capture
A4 210 297 mm (8,3 11,7 po) Oui Oui Oui Oui
Ledger 279,4 431,8 mm (11 17 po) Oui Oui Oui Oui
Letter 215,9 279,4 mm (8 1/2 11 po) Oui Oui Oui Oui
Legal 215,9 355,6 mm (8 1/2 14 po) Oui Oui – Oui
Executive 184 267 mm (7 1/4 10 1/2 po) – – – Oui
JIS B4 257 364 mm (10,1 14,3 po) – – – Définie par
JIS B5 182 257 mm (7,2 10,1 po) – – – Définie par
A5 148 210 mm (5,8 8,3 po) – Oui – Oui
A6 105 148 mm (4,1 5,8 po) – – – Oui
Photo L 89 127 mm (3 1/2 5po) – – – Oui
Photo 2L 13 18 cm (5 7 po) – – Oui Oui
Imprimante
l'utilisateur
l'utilisateur
Fiche 127 203 mm (5 8 po) – – – Oui
Carte postale 1
Carte postale 2
(Double)
Enveloppes
Transparents
Étiquettes
1
Fente d'entraînement manuel uniquement
Enveloppe C5
Enveloppe DL
COM-10 105 241 mm (4 1/8 9 1/2 po) – – – Oui
Monarch 98 191 mm (3 7/8 7 1/2 po) – – – Oui
Enveloppe Y4 105 235 mm (4,1 9,3 po) – – – Oui
A4 210 297 mm (8,3 11,7 po) – Oui – Oui
Letter 215,9 279,4 mm (8 1/2 11 po) – Oui – Oui
Legal 215,9 355,6 mm (8 1/2 14 po) – Oui – Oui
A5 148 210 mm (5,8 8,3 po) – Oui – Oui
1
100 148 mm (3,9 5,8 po) – – – Définie par
148 200 mm (5,8 7,9 po) – – – Définie par
162 229 mm (6,4 9 po) – – – Oui
110 220 mm (4,3 8,7 po) – – – Oui
l'utilisateur
l'utilisateur
––– Définie par
l'utilisateur
30
Page 39

Chargement du papier
Volume de papier des bacs à papier 2
Format du papier Types de papier Nombre de
feuilles
Bac n1
Bac n2
(MFC-J6710DW
uniquement)
A4, Ledger, A3, Legal, Executive,
Letter, A5, A6, JIS B4, JIS B5,
Enveloppes (commercial No.10,
DL, C5, Monarch, Y4), Photo,
Photo L, Photo 2L, Fiche, Carte
postale 1, Carte postale 2
A4, Ledger, A3, Legal, Executive,
Letter, JIS B4, JIS B5
Papier ordinaire
Papier jet d’encre 20
Papier glacé, Photo 20
Fiche, Carte postale 30
Enveloppes, Transparents 10
Papier ordinaire
250
250
1
1
2
Fente d'entraînement
manuel
A4, Ledger, A3, Legal, Executive,
Letter, A5, A6, JIS B4, JIS B5,
Enveloppes (commercial No.10,
DL, C5, Monarch, Y4), Photo,
Papier ordinaire, Papier jet
d'encre, Papier glacé,
Enveloppes, Transparents
et Étiquettes
1
Photo L, Photo 2L, Fiche, Carte
postale 1, Carte postale 2
1
Jusqu'à 250 feuilles de papier de 80 g/m2.
Poids et épaisseur du papier 2
Type de papier Poids Épaisseur
Feuilles Papier ordinaire
(Bac n2)
Papier ordinaire
Papier jet d’encre
1
1
Cartes
Papier glacé
Carte photo
Fiche
Carte postale 1
Carte postale 2
Enveloppes
64 à 120 g/m
64 à 105 g/m
64 à 200 g/m
2
2
2
Jusqu'à 220 g/m
Jusqu'à 220 g/m
Jusqu'à 120 g/m
Jusqu'à 200 g/m
75à95g/m
2
2
2
2
2
0,08 à 0,15 mm
0,08 à 0,15 mm
0,08 à 0,25 mm
Jusqu'à 0,25 mm
Jusqu'à 0,25 mm
Jusqu'à 0,15 mm
Jusqu'à 0,25 mm
Jusqu'à 0,52 mm
Transparents – –
Étiquettes – –
1
Le papier BP71 (260 g/m2) a été spécialement conçu pour les imprimantes à jet d'encre Brother.
31
Page 40

3
IMPORTANT
IMPORTANT
Chargement de documents 3
Comment charger des documents
Vous pouvez envoyer un fax, faire des copies
et numériser à partir du chargeur (chargeur
automatique de documents) et à partir de la
vitre du scanner.
Utilisation du chargeur 3
Le chargeur peut accueillir jusqu'à 35 pages
et entraîne chaque feuille individuellement.
Utilisez du papier standard de 80 g/m
séparez systématiquement les pages avant
de les placer dans le chargeur.
Formats de document pris en charge 3
Papier recommandé : 80 g/m2 A4
Longueur : 148 à 431,8 mm
Largeur : 148 à 297 mm
Poids :
64à90g/m
2
2
et
Assurez-vous que les documents écrits à
l'encre sont complètement secs.
3
a Dépliez le support de document du
chargeur (1) et le volet du support de
sortie de document du chargeur (2).
1
2
b Séparez bien les pages.
c Réglez les guides-papier (1) en fonction
de la largeur de vos documents.
Comment charger des documents 3
• NE tirez PAS sur le document quand il est
entraîné.
• N'utilisez PAS de papier gondolé, froissé,
plié, déchiré ou comportant des agrafes,
des trombones, des collages ou du ruban
adhésif.
• N'utilisez PAS de carton, de papier journal
ni de tissu.
1
d Placez vos documents dans le
chargeur, face vers le haut, bord
supérieur en premier, jusqu'à ce qu'ils
touchent les rouleaux d'entraînement.
NE laissez PAS de documents épais sur
la vitre du scanner. Sinon, les documents
pourraient se coincer dans le chargeur.
32
Page 41

Chargement de documents
Remarque
IMPORTANT
Utilisation de la vitre du scanner 3
Vous pouvez utiliser la vitre du scanner pour
faxer, copier ou numériser les pages d'un
livre ou une page à la fois.
Formats de document pris en charge 3
Longueur : Jusqu'à 431,8 mm
Largeur : Jusqu'à 297 mm
Poids : Jusqu'à 2 kg
Comment charger des documents 3
Le chargeur doit être vide pour pouvoir
utiliser la vitre du scanner.
a Soulevez le capot document.
b À l'aide des lignes repères pour
document situées sur la gauche et le
haut, placez le document face vers le
bas dans le coin supérieur gauche de la
vitre du scanner.
3
c Fermez le capot document.
Si vous numérisez un livre ou un
document épais, NE refermez PAS
violemment le capot et n'appuyez pas
dessus.
33
Page 42

Chapitre 3
3
4
1
2
Zone numérisable 3
La zone numérisable dépend des réglages
dans l'application utilisée. Les zones non
numérisables sont illustrées dans les figures
ci-dessous.
Utilisation Format du
document
Fax A3 3 mm 4,5 mm
A4 3 mm
Ledger 3 mm 3,7 mm
Letter 3 mm 4 mm
Legal
Copie Tous les
Numérisation
1
La zone non numérisable est de 1 mm quand vous
utilisez le chargeur.
formats de
papier
Haut (1)
Bas (2)
3mm 3mm
Gauche (3)
Droite (4)
3mm
1
34
Page 43

4
Remarque
Envoi d'un fax 4
Comment envoyer un fax
Les étapes suivantes décrivent comment
envoyer un fax.
a Lorsque vous souhaitez envoyer un fax
ou modifier les réglages d'envoi ou de
réception de fax, appuyez sur la touche
(FAX) pour qu'elle s'allume en
bleu.
L'écran LCD affiche :
FAX
FAX
Entrez le numéro
Résolution fax Standard
Contraste Auto
Format scan vitre
Fax App. Marche
A4
b Effectuez l'une des actions suivantes
pour charger votre document :
4
Placez le document face vers le haut
dans le chargeur. (Voir Utilisation du
chargeur à la page 32.)
Chargez votre document face vers le
bas sur la vitre du scanner. (Voir
Utilisation de la vitre du scanner
àlapage33.)
• Pour envoyer des fax en couleur de
plusieurs pages, utilisez le chargeur.
• Si vous envoyez un fax en monochrome
depuis le chargeur quand la mémoire est
saturée, celui-ci sera envoyé en temps
réel.
• Vous pouvez utiliser la vitre du scanner
pour faxer les pages d'un livre une par
une. Les documents peuvent être au
format A3 ou Ledger.
• Puisque vous ne pouvez numériser
qu’une seule page à la fois, il est plus
facile d’utiliser le chargeur si vous
envoyez un document à plusieurs pages.
4
35
Page 44

Chapitre 4
Remarque
c Vous pouvez modifier les réglages
d'envoi de fax suivants. Appuyez sur
FAX puis sur a ou sur b pour faire défiler
les réglages de fax. Lorsque le réglage
souhaité est mis en surbrillance,
appuyez sur d ou c pour choisir votre
option, puis appuyez sur OK.
(Guide de l'utilisateur)
Pour des détails sur la modification des
réglages d'envoi de fax suivants, voir les
pages 37 à 38.
Format scan vitre
Transmission de fax en couleur
Prévisu fax sortant
Rapport de vérification de la
transmission (configuration)
(Guide de l'utilisateur avancé)
Pour connaître d'autres opérations et
réglages d'envoi de fax avancés,
consultez le chapitre 3 Envoi d'un fax du
Guide de l'utilisateur avancé :
Contraste
d Saisissez le numéro de fax.
À l'aide du pavé numérique
À l'aide du répertoire
Répertoire
À l'aide de l'historique des appels
Appel sortant
Hist.ID appel.
Vous pouvez prévisualiser un fax avant de
l'envoyer en réglant Prévisu fax sur
ON. (Voir Comment prévisualiser un fax
sortant à la page 37.)
e Appuyez sur Marche Mono ou sur
Marche Couleur.
Envoi de fax depuis le chargeur
L'appareil commence à numériser le
document.
Envoi de fax à partir de la vitre du
scanner
Résolution fax
Régl. nouv. défaut
Réinit usine
Envoi de fax à la fin de l'appel
Diffusion
Tx Immédiat
Mode internat.
Envoi différé
TX différé
Annulation des tâches en attente
Relevé transmission
Lorsque vous appuyez sur
Marche Mono, l'appareil commence
à numériser la première page.
Effectuez l'une des actions
suivantes :
• Pour envoyer une seule page,
appuyez sur 2 pour sélectionner
Non(Env.) (ou appuyez sur
Marche Mono à nouveau).
L'appareil commence à envoyer
le document.
• Pour envoyer plusieurs pages,
appuyez sur 1 pour sélectionner
Oui et placez la page suivante
sur la vitre du scanner. Appuyez
sur OK. L'appareil commence à
numériser la page. (Répétez
cette étape pour chaque page
supplémentaire.)
Si vous appuyez sur
Marche Couleur, l'appareil
commence à envoyer le document.
36
Page 45

Envoi d'un fax
Remarque
Remarque
Arrêt de l'envoi de fax 4
Pour arrêter l'envoi de fax, appuyez sur
Arrêt/Sortie.
Réglage du format de la vitre du scanner pour l'envoi de fax4
Quand les documents sont au format Letter,
vous devez régler le format de numérisation
sur Letter. Sinon, la partie latérale des fax
sera manquante.
a Appuyez sur (FAX).
b Appuyez sur a ou sur b pour
sélectionner Format scan vitre.
c Appuyez sur d ou sur c pour
sélectionner A4, A3, Letter, Legal ou
Ledger.
Appuyez sur OK.
• Vous pouvez enregistrer comme réglage
par défaut le réglage le plus fréquemment
utilisé. (Voir Définition de vos
modifications en tant que nouveau
réglage par défaut dans le chapitre 3 du
Guide de l’utilisateur avancé.)
Annulation d'un fax en cours 4
Si vous voulez annuler un fax pendant que
l'appareil est en train de numériser, de
composer ou d'envoyer, appuyez sur
Arrêt/Sortie.
Comment prévisualiser un fax sortant 4
Vous pouvez prévisualiser un fax avant de
l'envoyer. Vous devez régler Tx Immédiat et
Relève RC sur Non pour pouvoir utiliser cette
fonction.
a Appuyez sur (FAX).
b Chargez le document.
c Saisissez le numéro de fax à l'aide du
pavé numérique, d'une touche
monotouche ou d'un numéro abrégé.
d Appuyez sur Aperçu Fax.
L'appareil commence à numériser le
document et le fax sortant apparaît sur
l'écran LCD. Lorsque le fax est ouvert,
les touches du panneau de commande
effectuent les opérations indiquées cidessous.
Touche Description
Permet d'agrandir le fax.
4
• Ce réglage est disponible uniquement
pour envoyer des documents à partir de la
vitre du scanner.
Transmission d'un fax en couleur 4
Votre appareil peut envoyer un fax en couleur
aux appareils qui prennent cette fonction en
charge.
Les fax en couleur ne peuvent pas être
enregistrés en mémoire. Quand vous
envoyez un fax en couleur, l'appareil l'envoie
en temps réel (même si Tx Immédiat est
réglé sur Non).
Permet de réduire le fax.
a ou b Permet de défiler verticalement.
d ou c Permet de défiler
horizontalement.
Permet de tourner le fax dans le
sens des aiguilles d'une montre.
Permet de revenir à la page
précédente.
Permet d'accéder à la page
suivante.
Si vous prévisualisez un fax en couleur
avant qu'il ne soit envoyé, vous pourrez
l'envoyer uniquement en noir et blanc.
Pour envoyer un fax en couleur,
n’appuyez pas sur la touche Aperçu Fax.
37
Page 46

Chapitre 4
Remarque
Remarque
e Appuyez sur Marche Mono.
Le fax en mémoire est envoyé puis effacé
lorsque vous appuyez sur Marche Mono.
Rapport de vérification de la transmission 4
Vous pouvez utiliser le rapport de vérification
de la transmission comme preuve d'envoi
d'un fax. Ce rapport indique le nom ou le
numéro de fax de l'expéditeur, l'heure et la
date de la transmission, la durée de la
transmission, le nombre de pages envoyées
et la réussite ou l'échec de la transmission.
Plusieurs réglages sont disponibles pour le
rapport de vérification de la transmission :
Oui : Permet d'imprimer un rapport après
chaque fax envoyé.
Oui+Image : Permet d'imprimer un
rapport après chaque fax envoyé. Une
portion de la première page du fax
apparaît sur le rapport.
Non : Permet d'imprimer un rapport si
votre fax n'a pas pu être envoyé pour
cause d'erreur de transmission. Le rapport
est également imprimé si le télécopieur
récepteur modifie le format du document
faxé. Non représente le réglage par
défaut.
Non+Image : Permet d'imprimer un
rapport si votre fax n'a pas pu être envoyé
pour cause d'erreur de transmission. Le
rapport est également imprimé si votre fax
est envoyé correctement, mais que le
télécopieur récepteur modifie le format du
document faxé.
Une portion de la première page du fax
apparaît sur le rapport.
Non2 : Permet d'imprimer un rapport
uniquement si votre fax n'a pas pu être
envoyé pour cause d'erreur de
transmission.
Non2+Image : Permet d'imprimer un
rapport uniquement si votre fax n'a pas pu
être envoyé pour cause d'erreur de
transmission. Une portion de la première
page du fax apparaît sur le rapport.
a Appuyez sur Menu.
b Appuyez sur a ou sur b pour
sélectionner Fax.
Appuyez sur OK.
c Appuyez sur a ou sur b pour
sélectionner Param. Rapport.
Appuyez sur OK.
d Appuyez sur a ou sur b pour
sélectionner Rap. transmis.
e Appuyez sur d ou sur c pour
sélectionner Oui, Oui+Image, Non,
Non+Image, Non2 ou Non2+Image.
Appuyez sur OK.
f Appuyez sur Arrêt/Sortie.
• Si vous sélectionnez Oui+Image,
Non+Image ou Non2+Image, l'image
n'apparaîtra sur le rapport de vérification
de la transmission que si la transmission
en temps réel est réglée sur Non. (Voir
Envoi en temps réel dans le chapitre 3 du
Guide de l'utilisateur avancé.)
• Si votre transmission a réussi, la mention
« OK » apparaît à côté de « RESULT » sur
le rapport de vérification de la
transmission. Si la transmission n'a pas
réussi, la mention « ERREUR » apparaît à
côté de « RESULT ».
38
Page 47

Réception d'un fax 5
Voulez-vous utiliser les fonctions de téléphone de votre appareil (si disponibles) ou le
répondeur d'un téléphone externe ou supplémentaire partageant la même ligne que
l'appareil?
Oui
Fax
Non
Non
Non
Manuel
Oui
Tel/Rep.Ext
Fax/Tél
Utilisez-vous la fonction message vocal d'un
répondeur d'un téléphone externe?
Voulez-vous que l'appareil réponde automatiquement
aux appels de fax et téléphoniques?
Oui
5
Modes de réception 5
Vous devez sélectionner un mode de réception en fonction des appareils externes et des services
téléphoniques de votre ligne.
Sélection du mode de réception 5
Par défaut, l'appareil reçoit automatiquement tous les fax qui lui sont envoyés. Le schéma suivant
vous aidera à sélectionner le mode approprié.
Pour des informations plus détaillées concernant les modes de réception, voir Utilisation des
modes de réception àlapage40.
5
Suivez les instructions ci-dessous pour configurer le mode de réception :
a Appuyez sur Menu.
b Appuyez sur a ou sur b pour sélectionner Param. système.
Appuyez sur OK.
c Appuyez sur a ou sur b pour sélectionner Mode réponse.
d Appuyez sur d ou sur c pour sélectionner Fax, Fax/Tél, Tel/Rep.Ext ou Manuel.
Appuyez sur OK.
e Appuyez sur Arrêt/Sortie.
L’écran LCD affiche le mode de réception actuel.
39
Page 48

Chapitre 5
Utilisation des modes de réception
Certains modes de réception permettent de
répondre automatiquement (Fax et
Fax/Tél). Vous pouvez choisir de modifier
la longueur de sonnerie avant d'utiliser ces
modes. (Voir Long. sonnerie à la page 41.)
Fax uniquement 5
En mode Fax uniquement, l’appareil
répondra automatiquement à chaque appel
comme étant un appel de fax.
Fax/Tél 5
Le mode Fax/Tél vous aide à gérer
automatiquement les appels entrants en
reconnaissant s'il s'agit de fax ou d'appels
vocaux, et en les traitant d'une des façons
suivantes :
Les fax sont reçus automatiquement.
Les appels vocaux lancent la sonnerie F/T
pour que vous décrochiez. La sonnerie
F/T est une double sonnerie rapide émise
par votre appareil.
(Voir également Durée son. F/T (Mode
Fax/Tél uniquement) àlapage41 et Long.
sonnerie à la page 41.)
Manuel 5
5
Le mode Manuel désactive toutes les
fonctions de réponse automatique.
Pour recevoir un fax en mode Manuel,
décrochez le combiné d'un téléphone
externe. Quand vous entendez des tonalités
de fax (des bips sonores courts et répétés),
appuyez sur Marche Mono ou sur
Marche Couleur et sélectionnez Recevoir.
Vous pouvez également utiliser la fonction
Détection fax pour recevoir des fax en
décrochant un combiné qui se trouve sur la
même ligne que l'appareil.
(Voir également Détection fax àlapage42.)
RÉP externe 5
Le mode RÉP externe permet à un répondeur
externe de gérer vos appels entrants. Les
appels entrants sont traités d'une des façons
suivantes :
Les fax sont reçus automatiquement.
Les appelants vocaux peuvent enregistrer
un message sur le RÉP externe.
(Pour de plus amples informations, voir
Branchement d'un RÉP (répondeur
téléphonique) externe à la page 48.)
40
Page 49

Réception d'un fax
Remarque
Réglages du mode de réception
Long. sonnerie 5
La fonction Long. sonnerie permet de régler
le nombre de sonneries de l'appareil avant
que celui-ci ne réponde en mode Fax ou
Fax/Tél. Si vous avez des téléphones
externes ou supplémentaires sur la même
ligne que l'appareil, sélectionnez le nombre
maximum de sonneries.
(Voir Fonctionnement depuis des téléphones
externes et supplémentaires à la page 50 et
Détection fax à la page 42.)
a Appuyez sur Menu.
b Appuyez sur a ou sur b pour
sélectionner Fax.
Appuyez sur OK.
Durée son. F/T
5
(Mode Fax/Tél uniquement) 5
Quand quelqu'un appelle votre appareil, vous
et votre appelant entendez le son normal
d'une sonnerie de téléphone. Le nombre de
sonneries se règle grâce au réglage Long.
sonnerie.
Si l'appel est un fax, alors votre appareil le
reçoit ; cependant, s'il s'agit d'un appel vocal,
l'appareil fait retentir la sonnerie F/T (une
double sonnerie rapide) pendant la durée que
vous avez réglée dans le réglage Durée son.
F/T. Si vous entendez la sonnerie F/T, ceci
signifie que l'appel est un appel vocal.
Comme la sonnerie F/T est émise par
l'appareil, les téléphones supplémentaires et
externes ne sonnent pas ; vous pouvez
néanmoins répondre à l'appel sur n'importe
quel téléphone. (Pour de plus amples
informations, voir Utilisation de codes à
distance àlapage51.)
5
c Appuyez sur a ou sur b pour
sélectionner Param.RC.
Appuyez sur OK.
d Appuyez sur a ou sur b pour
sélectionner Long. sonnerie.
e Appuyez sur d ou sur c pour
sélectionner le nombre de sonneries de
la ligne avant que l'appareil ne réponde.
Appuyez sur OK.
f Appuyez sur Arrêt/Sortie.
a Appuyez sur Menu.
b Appuyez sur a ou sur b pour
sélectionner Fax.
Appuyez sur OK.
c Appuyez sur a ou sur b pour
sélectionner Param.RC.
Appuyez sur OK.
d Appuyez sur a ou sur b pour
sélectionner Durée son. F/T.
e Appuyez sur d ou sur c pour
sélectionner la durée de sonnerie de
l'appareil pour vous prévenir d'un appel
vocal (20, 30, 40 ou 70 secondes).
Appuyez sur OK.
f Appuyez sur Arrêt/Sortie.
Même si l'appelant raccroche au cours de
la double sonnerie rapide, l'appareil
continuera de sonner tout au long de la
durée spécifiée.
41
Page 50

Chapitre 5
Remarque
Remarque
Détection fax 5
Si Détection fax est réglé sur Oui : 5
L'appareil reçoit tout appel de fax
automatiquement, même si vous répondez à
l'appel. Lorsque l'écran LCD affiche
Réception ou que des « bips stridents » se
font entendre dans le combiné que vous
utilisez, il vous suffit de raccrocher. Votre
appareil fera le reste.
Si Détection fax est réglé sur Non : 5
Si vous vous trouvez près de l'appareil et
répondez à un appel de fax en décrochant le
combiné, appuyez sur Marche Mono ou sur
Marche Couleur, puis appuyez sur 2 pour
recevoir le fax.
Si vous avez répondu sur un téléphone
supplémentaire ou externe, appuyez sur
l 51. (Voir Fonctionnement depuis des
téléphones externes et supplémentaires
àlapage50.)
• Si cette fonction est réglée sur Oui, mais
que votre appareil ne prend pas l'appel de
fax quand vous soulevez le combiné d'un
téléphone supplémentaire ou externe,
tapez le code d'activation à distance l 51.
• Si vous avez envoyé des fax depuis un
ordinateur sur la même ligne téléphonique
et que l'appareil les intercepte, réglez
Détection fax sur Non.
a Appuyez sur Menu.
Prévisu fax (monochrome uniquement)
Comment prévisualiser un fax reçu 5
Vous pouvez afficher les fax reçus sur
l'appareil LCD en appuyant sur la touche
Aperçu Fax. Lorsque l'appareil est en mode
Prêt, un message contextuel apparaît sur
l'écran LCD pour vous signaler de nouveaux
fax.
Réglage de Prévisu fax 5
a Appuyez sur Aperçu Fax.
b Appuyez sur 1 pour sélectionner Oui.
L'écran LCD vous demande à nouveau
de confirmer, car les fax seront affichés
au lieu d'être imprimés
automatiquement.
Appuyez sur 1 pour sélectionner OK.
• Lorsque Prévisu fax est activé, une copie
de sauvegarde des fax reçus n'est pas
imprimée pour les opérations de
réadressage de fax et de réception de PCFax, même si vous avez réglé l'impression
de sauvegarde sur Oui.
5
b Appuyez sur a ou sur b pour
sélectionner Fax.
Appuyez sur OK.
c Appuyez sur a ou sur b pour
sélectionner Param.RC.
Appuyez sur OK.
d Appuyez sur a ou sur b pour
sélectionner Détection fax.
e Appuyez sur d ou sur c pour
sélectionner Oui (ou Non).
Appuyez sur OK.
f Appuyez sur Arrêt/Sortie.
42
• Prévisu fax n'est pas disponible lorsque le
réadressage de fax est activé.
Page 51

Réception d'un fax
Remarque
Remarque
Utilisation de Prévisu fax 5
Lorsque vous recevez un fax, un message
contextuel s'affiche sur l'écran LCD. (Par
exemple : Nouv. Fax: 02)
a Appuyez sur Aperçu Fax.
La liste des nouveaux fax s'affiche.
• Si vous recevez un fax contenant
plusieurs formats de papier (par exemple,
une page de données A4 et une page de
données A3), l'appareil peut créer et
enregistrer un fichier pour chaque format
de papier. Il est possible que l'écran LCD
indique que plusieurs tâches de fax ont
été reçues.
• Vous pouvez également consulter la liste
de vos anciens fax en appuyant sur l.
Appuyez sur # pour revenir à la liste de
vos nouveaux fax.
Lorsqu'un fax est ouvert, les touches du
panneau de commande effectuent les
opérations indiquées ci-dessous.
Touche Description
Permet d'agrandir le fax.
Permet de réduire le fax.
a ou b Permet de défiler verticalement.
d ou c Permet de défiler
horizontalement.
Permet de tourner le fax dans le
sens des aiguilles d'une montre.
Permet de supprimer le fax.
Appuyez sur 1 pour confirmer.
Permet de revenir à la page
précédente.
Permet d'accéder à la page
suivante.
Permet d'aller à l'étape
suivante.
5
b Appuyez sur a ou sur b pour
sélectionner le fax que vous voulez
consulter.
Appuyez sur OK.
• Si votre fax est volumineux, il peut
s'afficher sur l'écran LCD avec un léger
décalage.
• L'écran LCD indique le numéro de la page
en cours et le nombre total de pages du
fax. Lorsque votre fax dépasse 99 pages,
le nombre total de pages est affiché sous
la forme « XX ».
c Appuyez sur Arrêt/Sortie.
Marche Mono
(Imprimer, Précédent et Quitter
sont disponibles.)
Permet de revenir à la liste des
fax.
Permet d'imprimer le fax.
Effectuez l'une des actions
suivantes :
Appuyez sur 1 pour
imprimer l'intégralité du
message.
Appuyez sur 2 pour
imprimer uniquement la
page affichée.
Appuyez sur 3 pour
imprimer à partir de la page
affichée.
(Après l'impression, vous
pouvez choisir de supprimer ou
de réimprimer le fax.)
43
Page 52

Chapitre 5
Comment supprimer tous les fax de la liste
a Appuyez sur Aperçu Fax.
b Appuyez sur a ou sur b pour
sélectionner Effacer tout.
Appuyez sur OK.
Appuyez sur 1 pour confirmer.
c Appuyez sur Arrêt/Sortie.
Comment imprimer tous les fax de la liste
a Appuyez sur Aperçu Fax.
b Appuyez sur a ou sur b pour
sélectionner Imprimer tout.
Appuyez sur OK.
5
5
c Appuyez sur Arrêt/Sortie.
44
Page 53

6
Remarque
Téléphone et appareils externes 6
Opérations vocales 6
Tonalité ou impulsion 6
Si vous disposez d'un service de
numérotation par impulsion, mais que vous
avez besoin d'envoyer des signaux par
tonalité (pour donner des instructions
bancaires par téléphone, par exemple),
suivez les instructions ci-dessous :
a Décrochez le combiné du téléphone
externe.
b Appuyez sur l sur le panneau de
commande de l'appareil. Tout chiffre
composé après cela enverra des
signaux par tonalité.
Quand vous raccrochez, l'appareil revient au
service de numérotation par impulsion.
Mode Fax/Tél 6
Quand l'appareil est en mode Fax/Tél, il
utilise la sonnerie F/T (double sonnerie
rapide) pour vous avertir de décrocher pour
recevoir un appel vocal.
Si vous êtes près d'un téléphone externe,
décrochez le combiné du téléphone externe,
puis appuyez sur Tél/R pour répondre.
Si vous êtes près d'un téléphone
supplémentaire, il vous faut décrocher le
combiné pendant la durée de sonnerie F/T,
puis appuyer sur #51 entre les doubles
sonneries rapides. Si personne n'est en ligne
ou si quelqu'un veut vous envoyer un fax,
renvoyez l'appel à l'appareil en appuyant sur
l 51.
ID appelant 6
La fonction ID appelant vous permet d'utiliser
le service d'abonné d'identification de
l'appelant offert par de nombreuses
compagnies de téléphone locales. Contactez
votre compagnie de téléphone pour plus de
détails. Ce service permet de voir le numéro
de téléphone ou, s'il est disponible, le nom de
l'appelant quand le téléphone sonne.
Après plusieurs sonneries, l’écran LCD
montre le numéro de téléphone de l'appelant
(et son nom, le cas échéant). Dès que vous
répondez à l'appel, les informations
d'identification de l'appelant disparaissent de
l'écran LCD, mais les informations relatives à
l'appel sont conservées dans la mémoire
d'identification de l'appelant.
Vous pouvez consulter la liste ou
sélectionner l’un de ces numéros pour lui
envoyer un fax, l’ajouter aux numéros
monotouches ou aux numéros abrégés, ou le
supprimer de l’historique. (Voir Historique
d'ID appelant àlapage54.)
Les 20 premiers caractères du numéro
(ou du nom) sont affichés.
Le message ID inconnue signifie que
l'appel provient de l'extérieur de votre
zone de service d'identification de
l'appelant.
Le message ID Refusé signifie que
l'appelant a délibérément bloqué la
transmission des informations.
Vous pouvez imprimer une liste des
informations d'identification de l'appelant
reçues par votre appareil. (Voir Comment
imprimer un rapport dans le chapitre 6 du
Guide de l'utilisateur avancé.)
Le service d'identification de l'appelant
varie selon la compagnie de
télécommunications. Contactez votre
compagnie de téléphone locale pour en
savoir plus sur le type de service
disponible dans votre région.
6
45
Page 54

Chapitre 6
Réglage de la fonction ID appelant sur Oui
Si vous disposez du service d'identification
de l'appelant sur votre ligne, cette fonction
doit alors être réglée sur Oui pour pouvoir
afficher le numéro de téléphone de l'appelant
sur l'écran LCD quand le téléphone sonne.
a Appuyez sur Menu.
b Appuyez sur a ou sur b pour
sélectionner Fax.
Appuyez sur OK.
c Appuyez sur a ou sur b pour
sélectionner Divers.
Appuyez sur OK.
d Appuyez sur a ou sur b pour
sélectionner ID appelant.
e Appuyez sur d ou sur c pour
sélectionner Oui (ou Non).
Appuyez sur OK.
f Appuyez sur Arrêt/Sortie.
6
Services téléphoniques
Votre appareil prend en charge le service
téléphonique d'abonné d'identification de
l'appelant proposé par certaines compagnies
de téléphone.
Les fonctions telles que Messagerie vocale,
Appel en attente, Appel en attente/ID
appelant, permanence téléphonique,
systèmes d’alarme ou autres fonctions
personnalisées qui partagent la même ligne
téléphonique peuvent perturber le
fonctionnement de votre appareil.
Réglage du type de ligne téléphonique 6
Si vous branchez l'appareil sur une ligne avec
un PBX ou un RNIS pour envoyer et recevoir
des fax, il est également nécessaire de
modifier le type de ligne téléphonique en
conséquence en suivant les étapes
suivantes :
6
a Appuyez sur Menu.
b Appuyez sur a ou sur b pour
sélectionner Param. système.
Appuyez sur OK.
c Appuyez sur a ou sur b pour
sélectionner Param. ligne.
Appuyez sur OK.
d Appuyez sur a ou sur b pour
sélectionner PBX, ISDN (ou Normale).
Appuyez sur OK.
e Effectuez l'une des actions suivantes :
Si vous sélectionnez PBX, allez à
l'étape f.
Si vous sélectionnez ISDN ou
Normale, allez à l'étape i.
46
Page 55

Téléphone et appareils externes
Remarque
Remarque
Remarque
f Appuyez sur a ou sur b pour
sélectionner Oui ou Toujours.
Appuyez sur OK.
Si vous sélectionnez Oui, l'appareil
compose un préfixe avant le numéro de
fax que vous composez uniquement en
appuyant sur Tél/R.
Si vous sélectionnez Toujours,
l'appareil compose systématiquement et
automatiquement un préfixe avant le
numéro de fax.
g Appuyez sur a ou sur b pour
sélectionner Changer.
Appuyez sur OK.
h Saisissez le préfixe sur le pavé
numérique.
Appuyez sur OK.
i Appuyez sur Arrêt/Sortie.
• Si votre système téléphonique nécessite
un rappel de type pause minutée (TBR),
appuyez sur Tél/R pour saisir la pause.
• Vous pouvez utiliser les nombres 0 à 9, #,
l et !. (Appuyez sur Tél/R pour afficher !.)
Vous ne pouvez pas utiliser ! avec
d'autres nombres ou caractères.
PBX et TRANSFERT 6
Au départ, l'appareil est réglé sur Normale,
ce qui vous permet de le brancher sur une
ligne RTPC (réseau téléphonique public
commuté) standard. De nombreux bureaux,
cependant, utilisent un central téléphonique
ou un autocommutateur privé (PBX). Votre
appareil peut se brancher à la plupart des
types de PBX. La fonction de rappel de
l'appareil ne prend en charge que les rappels
de type pause minutée (TBR). La fonction
TBR fonctionne avec la plupart des systèmes
PBX, ce qui vous permet d'avoir accès à une
ligne extérieure ou de transférer des appels
vers un autre poste. Cette fonction se met en
marche en appuyant sur Tél/R.
6
Vous pouvez programmer une pression
de la touche Tél/R dans un numéro
enregistré dans un emplacement de
numéro monotouche ou de numéro
abrégé. Lorsque vous programmez le
numéro monotouche ou le numéro
abrégé, appuyez d'abord sur Tél/R
(l'écran LCD indique « ! »), puis saisissez
le numéro de téléphone. Si vous procédez
ainsi, vous n'avez pas besoin d'appuyer
sur Tél/R chaque fois avant de composer
un numéro à l'aide d'un emplacement de
numéro monotouche ou de numéro
abrégé. (Voir Enregistrement de numéros
à la page 55.) Toutefois, si PBX n'a pas
été sélectionné dans le réglage du type de
ligne téléphonique, vous ne pouvez pas
utiliser le numéro monotouche ou le
numéro abrégé pour lequel vous avez
programmé une pression sur Tél/R.
47
Page 56

Chapitre 6
Remarque
IMPORTANT
Branchement d'un RÉP (répondeur téléphonique) externe
Si vous le souhaitez, vous pouvez brancher
un répondeur externe. Cependant, quand
vous avez un RÉP externe branché sur la
même ligne téléphonique que l'appareil, le
RÉP répond à tous les appels et l'appareil
« écoute » les tonalités d'appel de fax (CNG).
S'il entend ces tonalités, l'appareil intercepte
l'appel et reçoit le fax. S'il n'entend pas de
tonalités CNG, l'appareil laisse le RÉP
continuer à lire votre message sortant pour
que votre appelant puisse vous laisser un
message vocal.
Le RÉP doit répondre au bout de quatre
sonneries (le réglage recommandé est de
deux sonneries). L'appareil ne peut pas
entendre les tonalités CNG tant que le RÉP
n'a pas répondu à l'appel et s'il est réglé sur
quatre sonneries, il ne reste que
8 à 10 secondes de tonalités CNG pour
permettre la « prise de contact » entre les
télécopieurs. Veillez à bien suivre les
instructions figurant dans ce guide pour
l'enregistrement de votre message sortant.
Nous vous déconseillons d'utiliser la fonction
Économiseur de communications sur votre
répondeur externe s'il y a plus de cinq
sonneries.
6
1RÉP
Quand le RÉP répond à un appel, l'écran
LCD affiche Téléphone.
NE branchez PAS de RÉP ailleurs sur la
même ligne téléphonique.
Réglages des branchements 6
Le RÉP externe doit être branché comme
indiqué dans l'illustration précédente.
a Réglez votre RÉP externe sur une ou
deux sonneries. (Le réglage Long.
sonnerie de l'appareil ne s'applique pas
ici.)
b Enregistrez le message sortant sur
votre RÉP externe.
Si vous ne recevez pas tous vos fax,
diminuez le réglage Long. sonnerie de
votre RÉP externe.
48
c Configurez le RÉP pour qu'il réponde
aux appels.
d Réglez le mode de réception sur
Tel/Rep.Ext. (Voir Sélection du mode
de réception àlapage39.)
Page 57

Téléphone et appareils externes
Remarque
Remarque
Enregistrement d'un message sortant sur un RÉP externe 6
Le respect d'un certain minutage est
important pour l'enregistrement de ce
message.
a Enregistrez un silence de 5 secondes
au début de votre message. (Ceci
donne le temps à votre appareil
d'écouter les tonalités CNG de fax
produites par les transmissions
automatiques avant qu'elles ne
s'arrêtent.)
b Limitez votre message parlé à
20 secondes.
Nous vous recommandons de
commencer votre message sortant par un
silence initial de 5 secondes, car l'appareil
ne peut pas entendre les tonalités de fax
au-dessus d'une voix résonante ou forte.
Vous pouvez essayer d'omettre cette
pause, mais en cas de problème de
réception sur votre appareil, vous devrez
alors réenregistrer le message sortant
pour l'y inclure.
Branchements multilignes (PBX) 6
Nous vous suggérons de demander à la
compagnie qui a installé votre PBX de
brancher votre appareil. Si vous avez un
système multilignes, nous vous conseillons
de demander à l'installateur de brancher
l'appareil à la dernière ligne du système. Ceci
empêche que l'appareil ne s'active à chaque
fois que le système reçoit des appels
téléphoniques. Si tous les appels entrants
sont pris en charge par un standardiste, nous
vous recommandons de régler le mode de
réception sur Manuel.
Nous ne pouvons pas garantir le bon
fonctionnement de votre appareil dans toutes
les circonstances lorsqu'il est branché à un
PBX. Tout problème d'envoi ou de réception
de fax doit être signalé en premier lieu à la
compagnie qui s'occupe de votre PBX.
Veillez à ce que le type de ligne
téléphonique soit bien réglé sur PBX.
(Voir Réglage du type de ligne
téléphonique àlapage46.)
6
49
Page 58

Chapitre 6
Remarque
Remarque
Téléphones externes et supplémentaires
Branchement d'un téléphone externe ou supplémentaire 6
Vous pouvez brancher un autre téléphone
sur votre appareil comme indiqué dans le
schéma ci-dessous.
1 Téléphone supplémentaire
2 Téléphone externe
Quand vous utilisez un téléphone sur la
même ligne téléphonique, l'écran LCD affiche
Téléphone.
Fonctionnement depuis des
6
téléphones externes et
supplémentaires 6
Si vous répondez à un appel de fax sur un
téléphone supplémentaire ou un téléphone
externe, vous pouvez laisser l’appareil
prendre l'appel en composant le code
d'activation à distance. Quand vous saisissez
le code d'activation à distance l 51,
l'appareil commence à recevoir le fax.
Si l'appareil reçoit un appel vocal et émet une
double sonnerie rapide pour que vous
preniez l'appel, utilisez le code de
désactivation à distance #51 pour prendre
l'appel sur un téléphone supplémentaire.
(Voir Durée son. F/T (Mode Fax/Tél
uniquement) àlapage41.)
Si vous répondez à un appel et que personne n'est en ligne :
Vous êtes sans doute en train de recevoir un
fax manuel.
Appuyez sur l 51 et attendez la sonnerie
stridente ou jusqu'à ce que l'écran LCD
affiche Réception, puis raccrochez.
6
Veuillez vous assurer que le câble de
votre téléphone externe ne dépasse pas
3 mètres de long.
50
Vous pouvez également utiliser la fonction
Détection fax pour que votre appareil
prenne l'appel automatiquement. (Voir
Détection fax àlapage42.)
Page 59

Téléphone et appareils externes
Remarque
Utilisation d'un téléphone externe sans fil 6
Une fois l'unité de base du téléphone sans fil
branchée sur la même ligne téléphonique
que l'appareil (voir Téléphones externes et
supplémentaires à la page 50), il vous sera
plus facile de répondre aux appels pendant la
longueur de sonnerie définie si vous
transportez le combiné sans fil avec vous.
Si vous laissez l'appareil répondre en
premier, vous devrez vous rendre jusqu'à
l'appareil afin de pouvoir appuyer sur Tél/R
pour envoyer l'appel vers le combiné sans fil.
Utilisation de codes à distance 6
Code d'activation à distance 6
Modification des codes à distance 6
Si vous voulez utiliser le système d'activation
à distance, vous devez activer les codes à
distance. Le code d'activation à distance
préréglé est l 51. Le code de désactivation à
distance préréglé est #51. Si vous le
souhaitez, vous pouvez les remplacer par
vos propres codes.
a Appuyez sur Menu.
b Appuyez sur a ou sur b pour
sélectionner Fax.
Appuyez sur OK.
c Appuyez sur a ou sur b pour
sélectionner Param.RC.
Appuyez sur OK.
d Appuyez sur a ou sur b pour
sélectionner Code distance.
6
Si vous répondez à un appel de fax sur un
téléphone supplémentaire ou un téléphone
externe, vous pouvez ordonner à votre
appareil de le recevoir en composant le code
d'activation à distance l 51. Attendez la
sonnerie stridente, puis raccrochez le
combiné. (Voir Détection fax àlapage42.)
Si vous répondez à un appel de fax sur un
téléphone externe, vous pouvez ordonner à
l'appareil de recevoir le fax en appuyant sur
Marche Mono et en sélectionnant
Recevoir.
Code de désactivation à distance 6
Si vous recevez un appel vocal et que
l'appareil est en mode Fax/Tél, ce dernier
commence à émettre la sonnerie F/T (double
sonnerie rapide) une fois la longueur de
sonnerie initiale terminée. Si vous répondez à
l'appel sur un téléphone supplémentaire,
vous pouvez désactiver la sonnerie F/T en
appuyant sur #51 (veillez à bien saisir ce
code entre les sonneries).
e Appuyez sur d ou sur c pour
sélectionner Oui (ou Non).
Appuyez sur OK.
f Saisissez le nouveau code d'activation à
distance.
Appuyez sur OK.
g Appuyez sur a ou sur b pour
sélectionner Désact.code: et
saisissez le nouveau code de
désactivation à distance.
Appuyez sur OK.
h Appuyez sur Arrêt/Sortie.
• Si vous êtes systématiquement
déconnecté quand vous accédez à votre
RÉP externe à distance, essayez de
remplacer le code d'activation à distance
et le code de désactivation à distance par
un autre code à trois chiffres qui utilise les
nombres 0 à 9, l, #.
Si l'appareil répond à un appel vocal et émet
une double sonnerie rapide pour que vous
décrochiez, vous pouvez prendre l'appel sur
le téléphone externe en appuyant sur Tél/R.
• Les codes à distance peuvent ne pas
fonctionner avec certains systèmes
téléphoniques.
51
Page 60

Remarque
Composition et enregistrement
7
des numéros
Comment composer 7
Composition manuelle 7
Composez tous les chiffres du numéro de fax
ou de téléphone.
Composition par numéro abrégé 7
a Appuyez sur (Répertoire).
Vous pouvez également sélectionner
Répertoire en appuyant sur
(FAX).
b Appuyez sur a ou sur b pour
sélectionner Recherche.
Appuyez sur OK.
7
Composition par numéro monotouche 7
Votre appareil comporte 8 touches
monotouches dans lesquelles vous pouvez
enregistrer 16 numéros de fax ou de
téléphone afin de les composer
automatiquement.
Appuyez sur la touche monotouche dans
laquelle est enregistré le numéro que vous
souhaitez appeler. (Voir Enregistrement de
numéros monotouches à la page 55.) Pour
accéder aux numéros 9 à 16, maintenez Alt
enfoncé tout en appuyant sur la touche
monotouche.
c Effectuez l'une des actions suivantes :
Appuyez sur a ou sur b pour
sélectionner Ordre alphabét. ou
Ordre numérique.
Appuyez sur OK.
Si vous avez deux numéros au
même emplacement, appuyez sur
a ou sur b pour sélectionner le
numéro que vous voulez appeler.
Appuyez sur OK.
Saisissez le numéro abrégé à
2 chiffres sur le pavé numérique.
(Voir Enregistrement de
numéros abrégés àlapage56.)
L'écran LCD indique Non assigné
lorsque vous saisissez ou recherchez un
numéro abrégé n'ayant pas été enregistré
à cet emplacement.
52
Page 61

Composition et enregistrement des numéros
Remarque
Remarque
Recherche 7
Vous pouvez rechercher les noms qui ont été
enregistrés dans la mémoire des numéros
monotouches et des numéros abrégés.
a Appuyez sur (Répertoire).
Vous pouvez également sélectionner
Répertoire en appuyant sur
(FAX).
b Appuyez sur a ou sur b pour
sélectionner Recherche.
Appuyez sur OK.
c Appuyez sur a ou sur b pour
sélectionner Ordre alphabét. ou
Ordre numérique.
Appuyez sur OK.
Recomposition du numéro de fax 7
Si vous envoyez un fax manuellement et que
la ligne est occupée, appuyez sur Bis/Pause,
puis appuyez sur Marche Mono ou sur
Marche Couleur pour essayer de nouveau.
Si vous souhaitez rappeler un numéro
récemment composé, appuyez sur
Bis/Pause et sélectionnez l'un des 30
derniers numéros de la liste des appels
sortants.
Bis/Pause ne fonctionne que si vous avez
composé à partir du panneau de commande.
Si vous envoyez un fax automatiquement et
que la ligne est occupée, l'appareil
recompose automatiquement le numéro
jusqu'à trois fois à cinq minutes d'intervalle.
a Appuyez sur Bis/Pause.
7
• Appuyez sur l pour agrandir la taille de la
police de l'écran LCD.
• Appuyez sur # pour réduire la taille de la
police de l'écran LCD.
d Si vous avez sélectionné
Ordre alphabét. à l'étape c,
utilisez le pavé numérique pour saisir la
première lettre du nom, puis appuyez
sur a ou sur b pour sélectionner le nom
et le numéro que vous souhaitez
appeler.
Appuyez sur OK.
b Appuyez sur a ou sur b pour
sélectionner le numéro que vous voulez
recomposer.
Appuyez sur OK.
c Appuyez sur a ou sur b pour
sélectionner Envoyer un fax.
Appuyez sur OK.
d Appuyez sur Marche Mono ou sur
Marche Couleur.
Lors de la transmission en temps réel, la
fonction de recomposition automatique ne
fonctionne pas en cas d'utilisation de la
vitre du scanner.
53
Page 62

Chapitre 7
Remarque
Opérations de composition supplémentaires
Historique des appels sortants 7
Les 30 derniers numéros auxquels vous avez
envoyé un fax sont enregistrés dans
l'historique des appels sortants. Vous pouvez
sélectionner un de ces numéros pour lui
envoyer un fax, l'ajouter aux
numéros monotouches ou aux numéros
abrégés, ou le supprimer de l'historique.
a Appuyez sur Bis/Pause.
Vous pouvez également sélectionner
Appel sortant en appuyant sur
(FAX).
b Appuyez sur a ou sur b pour
sélectionner le numéro souhaité.
Appuyez sur OK.
c Effectuez l'une des actions suivantes :
Pour envoyer un fax, appuyez sur
a ou sur b pour sélectionner
Envoyer un fax.
Appuyez sur OK.
Appuyez sur Marche Mono ou sur
Marche Couleur.
Si vous souhaitez enregistrer le
numéro, appuyez sur a ou sur b pour
sélectionner Aj. au répertoire.
Appuyez sur OK.
(Voir Enregistrement de numéros
monotouches à partir d'appels
sortants ou Enregistrement de
numéros abrégés à partir d'appels
sortants dans le chapitre 5 du Guide
de l'utilisateur avancé.)
Appuyez sur a ou sur b pour
sélectionner Effacer.
Appuyez sur OK.
Appuyez sur 1 pour confirmer.
Historique d'ID appelant 7
Cette fonction nécessite le service d’abonné
7
d'identification de l'appelant offert par un
grand nombre de compagnies de téléphone
locales. (Voir ID appelant àlapage45.)
Les numéros, ou les noms, s'ils sont
disponibles, des 30 derniers fax et appels
téléphoniques reçus sont enregistrés dans
l'historique d'identification de l'appelant. Vous
pouvez consulter la liste ou sélectionner l’un
de ces numéros pour lui envoyer un fax,
l’ajouter aux numéros monotouches ou aux
numéros abrégés, ou le supprimer de
l’historique. Au trente-et-unième appel reçu
sur l'appareil, les informations de ce dernier
remplacent les informations du premier
appel.
Si vous n'utilisez pas le service d'abonné
d'identification de l'appelant, vous pouvez
néanmoins consulter les dates des appels
dans l'historique d'identification de
l'appelant et supprimer des entrées de la
liste.
a Appuyez sur Bis/Pause puis sur l.
Vous pouvez également sélectionner
Hist.ID appel. en appuyant sur
(FAX).
b Appuyez sur a ou sur b pour
sélectionner le numéro souhaité.
Appuyez sur OK.
d Appuyez sur Arrêt/Sortie.
54
Page 63

Composition et enregistrement des numéros
Remarque
Remarque
c Effectuez l'une des actions suivantes :
Pour envoyer un fax, appuyez sur
a ou sur b pour sélectionner
Envoyer un fax.
Appuyez sur OK.
Appuyez sur Marche Mono ou
sur Marche Couleur.
Si vous souhaitez enregistrer le
numéro, appuyez sur a ou sur b pour
sélectionner Aj. au répertoire.
Appuyez sur OK.
(Voir Enregistrement de numéros
monotouches à partir de l'historique
d'ID appelant ou Enregistrement des
numéros abrégés à partir de
l'historique d'ID appelant dans le
chapitre 5 du Guide de l’utilisateur
avancé.)
Si vous souhaitez supprimer le
numéro, appuyez sur a ou sur b pour
sélectionner Effacer.
Appuyez sur OK.
Appuyez sur 1 pour confirmer.
d Appuyez sur Arrêt/Sortie.
Enregistrement de numéros
Vous pouvez configurer votre appareil pour
qu'il effectue les types de composition facile
suivants : numéros monotouches,
numéros abrégés et numéros de groupes
pour la diffusion de fax. Quand vous utilisez la
numérotation rapide, l'écran LCD indique le
numéro.
Même en cas de coupure électrique, la
numérotation rapide est conservée en
mémoire.
Enregistrement d'une pause 7
Appuyez sur Bis/Pause pour insérer une
pause de 3,5 secondes entre les numéros. Si
vous composez un numéro international,
vous pouvez appuyer sur Bis/Pause autant
de fois que nécessaire pour augmenter la
durée de la pause.
7
7
Vous pouvez imprimer la liste des ID
appelant.
(Voir Comment imprimer un rapport dans
le chapitre 6 du Guide de l'utilisateur
avancé.)
Enregistrement de numéros monotouches 7
Votre appareil comporte 8 touches
monotouches dans lesquelles vous pouvez
enregistrer 16 numéros de fax ou de
téléphone afin de les composer
automatiquement. Pour accéder aux
numéros 9 à 16, maintenez Alt enfoncé tout
en appuyant sur la touche monotouche.
a Appuyez sur la touche monotouche
dans laquelle vous souhaitez
enregistrer le numéro.
Appuyez sur 1 pour sélectionner Oui.
55
Page 64

Chapitre 7
Remarque
Remarque
Enregistrement de
Vous pouvez également enregistrer des
numéros monotouches en appuyant sur
(Répertoire).
Appuyez sur a ou sur b pour sélectionner
Déf. No monot.
Appuyez sur OK.
Appuyez sur a ou sur b pour sélectionner
l'emplacement dans lequel enregistrer le
numéro.
Appuyez sur OK.
b Effectuez l'une des actions suivantes :
Saisissez le nom (jusqu'à
16 caractères) à l'aide du pavé
numérique.
Appuyez sur OK.
(Pour faciliter la saisie des lettres,
voir Saisie de texte à la page 131.)
Pour enregistrer le numéro sans
inclure de nom, appuyez sur OK.
numéros abrégés 7
Les noms et les numéros peuvent être
enregistrés dans des emplacements de
numéro abrégé à deux chiffres. Vous pouvez
enregistrer jusqu'à 100 emplacements de
numéro abrégé différents. Pour composer,
vous n'aurez à appuyer que sur quelques
touches (par exemple : (Répertoire),
Recherche, OK, le numéro à deux chiffres
et Marche Mono ou Marche Couleur).
a Appuyez sur (Répertoire).
b Appuyez sur a ou sur b pour
sélectionner Conf. NumAbrég.
Appuyez sur OK.
c Appuyez sur a ou sur b pour
sélectionner l'emplacement de
numéro abrégé où vous voulez
enregistrer le numéro.
Appuyez sur OK.
c Saisissez le numéro de fax ou de
téléphone (jusqu'à 20 chiffres).
Appuyez sur OK.
Si vous avez téléchargé Internet Fax :
Si vous souhaitez enregistrer une adresse
e-mail à utiliser avec Internet fax ou un
serveur Scan > E-mail, appuyez sur a
pour sélectionner Type comp., puis
appuyez sur d ou sur c pour modifier
l'option sur Eml. Appuyez sur b pour
sélectionner Fax/Tél/Mail, puis
saisissez l'adresse e-mail. (Voir Saisie de
texte à la page 131.)
d Appuyez sur a ou sur b pour
sélectionner Confirmé.
Appuyez sur OK.
e Appuyez sur Arrêt/Sortie.
d Effectuez l'une des actions suivantes :
Saisissez le nom (jusqu'à
16 caractères) à l'aide du pavé
numérique.
Appuyez sur OK.
(Pour faciliter la saisie des lettres,
voir Saisie de texte à la page 131.)
Pour enregistrer le numéro sans
inclure de nom, appuyez sur OK.
e Saisissez le numéro de fax ou de
téléphone (jusqu'à 20 chiffres).
Appuyez sur OK.
f Effectuez l'une des actions suivantes :
Saisissez le second numéro de fax
ou de téléphone (jusqu'à 20 chiffres).
Appuyez sur OK.
Si vous ne souhaitez pas enregistrer
de second numéro, appuyez sur OK.
56
Page 65

g Appuyez sur a ou sur b pour
Remarque
sélectionner Confirmé.
Appuyez sur OK.
h Effectuez l'une des actions suivantes :
Pour enregistrer un autre
numéro abrégé, allez à l'étape c.
Si vous avez terminé d'enregistrer
des numéros, appuyez sur
Arrêt/Sortie.
Modification des noms ou des numéros monotouches ou abrégés 7
Vous pouvez modifier un nom ou un numéro
monotouche ou abrégé déjà enregistré.
a Appuyez sur (Répertoire).
Composition et enregistrement des numéros
Comment modifier le nom ou le numéro
enregistré :
Pour modifier un caractère, appuyez sur d
ou sur c pour placer le curseur sous le
caractère à modifier, puis appuyez sur
Effacer. Saisissez une nouvelle fois le
caractère.
e Si vous voulez modifier le nom, appuyez
sur a ou sur b pour sélectionner Nom,
puis appuyez sur c et saisissez le
nouveau nom à l'aide du pavé
numérique (jusqu'à 16 caractères).
Appuyez sur OK.
(Voir Saisie de texte à la page 131.)
f Si vous voulez modifier un numéro de
fax/téléphone, effectuez l'une des
actions suivantes :
7
b Appuyez sur a ou sur b pour
sélectionner Déf. No monot. ou
Conf. NumAbrég.
Appuyez sur OK.
c Appuyez sur a ou sur b pour
sélectionner l'emplacement de
numéro monotouche ou de numéro
abrégé à 2 chiffres que vous souhaitez
modifier.
Appuyez sur OK.
d Effectuez l'une des actions suivantes :
Appuyez sur a ou sur b pour
sélectionner Changer.
Appuyez sur OK.
Appuyez sur a ou sur b pour
sélectionner Effacer.
Appuyez sur OK.
Appuyez sur 1 pour confirmer.
Allez à l'étape h.
Si vous voulez modifier le premier
numéro de fax/téléphone, appuyez
sur a ou sur b pour sélectionner
Fax/Tél.: (numéro monotouche)
ou Fax/Tel1: (numéro abrégé),
puis appuyez sur c et saisissez le
nouveau numéro de fax ou de
téléphone à l'aide du pavé
numérique (jusqu'à 20 chiffres).
Appuyez sur OK.
Si vous voulez modifier le second
numéro de fax/téléphone, appuyez
sur a ou sur b pour sélectionner
Fax/Tel2: (numéro abrégé), puis
appuyez sur c et saisissez le
nouveau numéro de fax ou de
téléphone à l'aide du pavé
numérique (jusqu'à 20 chiffres).
Appuyez sur OK.
Si vous voulez modifier les deux
numéros de cet emplacement de
numéro abrégé, répétez cette étape
et sélectionnez l'autre numéro.
g Appuyez sur a ou sur b pour
sélectionner Confirmé.
Appuyez sur OK.
h Appuyez sur Arrêt/Sortie.
57
Page 66

8
Remarque
1
0101
COPIE
COPIE
Qualité Normale
Format papier
Cop. App. Marche
Type papier Papier Normal
A4
Réalisation de copies 8
Comment copier 8
Les étapes suivantes expliquent l'opération
de copie de base. Pour des détails sur
chaque option, voir le Guide de l’utilisateur
avancé.
a Veillez à ce que l'appareil soit bien en
mode Copie, puis appuyez sur
L'écran LCD affiche :
(COPIE) pour l'allumer en bleu.
b Effectuez l'une des actions suivantes
pour charger votre document :
Placez le document face vers le haut
dans le chargeur.
(Voir Utilisation du chargeur
à la page 32.)
Placez le document face vers le bas
sur la vitre du scanner.
(Voir Utilisation de la vitre du scanner
à la page 33.)
c Si vous souhaitez plusieurs copies,
saisissez le nombre voulu (jusqu'à 99).
d Appuyez sur Marche Mono ou sur
Marche Couleur.
Arrêt de la copie 8
Pour arrêter la copie, appuyez sur
Arrêt/Sortie.
1 Nombre de copies
Vous pouvez saisir le nombre de copies
que vous souhaitez à l'aide du pavé
numérique.
Le réglage par défaut est le mode Fax.
Vous avez la possibilité de modifier le
délai durant lequel l'appareil reste en
mode Copie après la dernière opération
de copie. (Voir Mode Chrono dans le
chapitre 1 du Guide de l’utilisateur
avancé.)
Réglages de copie 8
Vous pouvez modifier les réglages de copie
suivants. Appuyez sur COPIE puis sur a ou
sur b pour faire défiler les réglages de copie.
Lorsque le réglage souhaité est mis en
surbrillance, appuyez sur d ou c pour choisir
votre option, puis appuyez sur OK.
(Guide de l'utilisateur)
Pour des détails sur la façon de modifier les
réglages de copie suivants, voir page 59.
Type papier
Format papier
Sélection bac (MFC-J6710DW)
(Guide de l'utilisateur avancé)
Pour des détails sur la façon de modifier les
réglages de copie suivants, voir le chapitre 7 :
Qualité
Agrand./Réduc.
Mise en page
2en1(ID)
58
Page 67

Réalisation de copies
Remarque
Remarque
Empil./Trier
Densité
Mode éco encre
Copie papier fin
Régl. inclin.
Copie livre
Cop. filigrane
Copie duplex
Régl.nouv.défaut
Réinit usine
Si vous voulez trier des copies, utilisez le
chargeur.
Options de papier 8
Type papier 8
Si vous faites une copie sur du papier spécial,
réglez l'appareil sur le type de papier que
vous utilisez pour obtenir la meilleure qualité
d'impression.
a Appuyez sur (COPIE).
a Appuyez sur (COPIE).
b Chargez votre document.
c Saisissez le nombre de copies souhaité.
d Appuyez sur a ou sur b pour
sélectionner Format papier.
e Appuyez sur d ou sur c pour
sélectionner A4, A5, A3, 10x15cm,
Letter, Legal ou Ledger.
Appuyez sur OK.
f Si vous ne souhaitez modifier aucun
réglage supplémentaire, appuyez sur
Marche Mono ou sur Marche Couleur.
Sélection bac (MFC-J6710DW uniquement)
Vous pouvez modifier provisoirement le bac
pour la copie suivante. Pour modifier le
réglage du bac par défaut, voir Utilisation du
bac en mode Copie (MFC-J6710DW
uniquement) àlapage26.
8
8
b Chargez votre document.
c Saisissez le nombre de copies souhaité.
d Appuyez sur a ou sur b pour
sélectionner Type papier.
e Appuyez sur d ou sur c pour
sélectionner Papier Normal,
Pap.jet d’encre, Brother BP71 ,
Brother BP61, Autre - Glacé ou
Transparent.
Appuyez sur OK.
f Si vous ne souhaitez modifier aucun
réglage supplémentaire, appuyez sur
Marche Mono ou sur Marche Couleur.
Format papier 8
Si vous copiez sur du papier d'un format
différent du format A4, vous devrez modifier
le réglage de format du papier. Vous pouvez
copier sur du papier de format A4, A5, A3,
Photo 10 15 cm, Letter, Legal ou Ledger
uniquement.
a Appuyez sur (COPIE).
b Chargez votre document.
c Saisissez le nombre de copies souhaité.
d Appuyez sur a ou sur b pour
sélectionner Sélection bac.
e Appuyez sur d ou sur c pour
sélectionner Bac 1, Bac 2 ou
Séléct. auto.
Appuyez sur OK.
f Si vous ne souhaitez modifier aucun
réglage supplémentaire, appuyez sur
Marche Mono ou sur Marche Couleur.
La copie poster n'est pas disponible
lorsque vous utilisez le bac n°2.
59
Page 68

Impression de photos à partir
9
d'une carte mémoire ou d'un
lecteur Flash USB
Opérations de PhotoCapture Center™
Même si votre appareil n’est pas raccordé à
votre ordinateur, vous pouvez imprimer des
photos directement à partir d’un appareil
photo numérique ou d'un lecteur Flash USB.
(Voir Impression d'images à la page 63.)
Vous pouvez numériser des documents et les
enregistrer directement sur une carte
mémoire ou un lecteur Flash USB. (Voir
Comment numériser vers une carte mémoire
ou un lecteur Flash USB àlapage64.)
9
9
Si votre appareil est raccordé à un ordinateur,
vous pouvez accéder à une carte mémoire ou
à un lecteur Flash USB inséré(e) à l'avant de
l'appareil depuis votre ordinateur.
(Voir PhotoCapture Center
ou Configuration à distance et PhotoCapture
Center
utilisateur - Logiciel.)
™
pour Macintosh dans le Guide
™
pour Windows®
Utilisation d'une carte mémoire ou d'un lecteur Flash USB 9
Votre appareil Brother possède des lecteurs
de supports (fentes) destinés aux supports
d’appareil photo numérique populaires
suivants : Memory Stick™, Memory Stick
PRO™, Memory Stick Duo™, Memory Stick
PRO Duo™, SD, SDHC, la carte Multimédia
et Multimédia Plus et les lecteurs Flash USB.
La fonction PhotoCapture Center™ permet
d'imprimer des photos numériques à partir
d'un appareil photo numérique à haute
résolution pour une impression de qualité
photo.
60
Page 69

Impression de photos à partir d'une carte mémoire ou d'un lecteur Flash USB
IMPORTANT
Pour commencer 9
Insérez fermement une carte mémoire ou un lecteur Flash USB dans la fente correcte.
1
1 Lecteur Flash USB
2 Fente pour carte mémoire
Fente Cartes mémoire compatibles
Fente supérieure
L'interface directe USB prend uniquement en charge un
lecteur Flash USB, un appareil photo compatible
PictBridge ou un appareil photo numérique qui utilise la
norme de stockage de masse USB. Aucun autre
périphérique USB n'est pris en charge.
2
9
Memory Stick™
Memory Stick PRO™
Memory Stick Duo™
Memory Stick PRO Duo™
Fente inférieure
Memory Stick Micro™
(Adaptateur requis)
SD
SDHC
Carte multimédia
Carte Multimédia Plus
mini SD (adaptateur requis)
micro SD (adaptateur requis)
mini SDHC (adaptateur requis)
micro SDHC (adaptateur requis)
Carte Multimédia Mobile
(Adaptateur requis)
61
Page 70

Chapitre 9
IMPORTANT
IMPORTANT
N'insérez PAS de Memory Stick Duo™ dans la fente SD inférieure, car ceci pourrait
endommager l'appareil.
Indications de la touche PHOTO CAPTURE :
Le voyant PHOTO CAPTURE est allumé, la carte mémoire ou le lecteur Flash USB est
inséré(e) correctement.
Le voyant PHOTO CAPTURE est éteint, la carte mémoire ou le lecteur Flash USB n'est pas
inséré(e) correctement.
Le voyant PHOTO CAPTURE clignote, la carte mémoire ou le lecteur Flash USB est en cours
de lecture ou d'écriture.
Veillez à NE PAS débrancher le cordon d'alimentation ni retirer la carte mémoire ou le lecteur
Flash USB du lecteur de supports (fente) ou de l'interface directe USB pendant que l'appareil
est en cours de lecture ou d'écriture sur la carte mémoire ou le lecteur Flash USB (quand la
touche PHOTO CAPTURE clignote). Vous risquez de perdre vos données ou
d'endommager la carte.
L'appareil ne peut lire qu'un seul périphérique à la fois.
62
Page 71

Impression de photos à partir d'une carte mémoire ou d'un lecteur Flash USB
Remarque
Remarque
Impression d'images 9
Affichage des photos 9
Vous pouvez prévisualiser vos photos sur
l'écran LCD avant de les imprimer. Si vos
photos sont des fichiers volumineux,
l'affichage de chaque photo sur l'écran LCD
peut être décalé.
a Vérifiez que vous avez bien inséré la
carte mémoire ou le lecteur Flash USB
dans la fente appropriée.
Appuyez sur
(PHOTO CAPTURE).
b Appuyez sur a ou sur b pour
sélectionner Visu Photo(s).
Appuyez sur OK.
c Appuyez sur d ou sur c pour
sélectionner votre photo.
Réglages d'impression de PhotoCapture Center™
Vous pouvez modifier provisoirement les
réglages d'impression.
L'appareil rétablit ses réglages par défaut
après 3 minutes ou si le mode Chrono.
réactive le mode Fax sur l'appareil. (Voir
Mode Chrono dans le chapitre 1 du Guide de
l’utilisateur avancé.)
Vous pouvez sauvegarder les réglages
d’impression utilisés le plus souvent en les
réglant par défaut. (Voir Définition de vos
modifications en tant que nouveau
réglage par défaut dans le chapitre 8 du
Guide de l’utilisateur avancé.)
9
d Saisissez le nombre de copies souhaité
à l'aide du pavé numérique.
e Répétez l'étape c et l'étape d jusqu'à
ce que vous ayez sélectionné toutes les
photos.
Appuyez sur Effacer pour revenir au
niveau précédent.
f Après avoir sélectionné toutes les
photos, effectuez l'une des actions
suivantes :
Appuyez sur OK et modifiez les
réglages d'impression. (Voir
Réglages d'impression de
PhotoCapture Center™
àlapage63.)
Si vous ne voulez modifier aucun
réglage, appuyez sur
Marche Couleur pour imprimer.
Param. impress.
Param. impress.
1
1 Nombre d'impressions
0001
Qualité impr. Photo
Type papier Autre - Glacé
(Pour les fonctions Visu Photo(s), Recherche
date, Diaporama)
Vous pouvez voir le nombre total de photos qui
seront imprimées.
(Pour les fonctions Impr.total.phot.,
Imprim.photos, Effets Photo, Centrage)
Vous pouvez voir le nombre de copies de
chaque photo qui sera imprimée.
(Pour l'impression DPOF) Ceci n'apparaît pas.
Imp.
10x15cmFormat papier
App. Marche
9
63
Page 72

Chapitre 9
IMPORTANT
Comment numériser vers une carte mémoire ou un lecteur Flash USB
Vous pouvez numériser des documents en
monochrome et en couleur sur une carte
mémoire ou un lecteur Flash USB. Les
documents en monochrome seront
enregistrés au format de fichier PDF (*.PDF)
ou TIFF (*.TIF). Les documents en couleur
peuvent être enregistrés au format de fichier
PDF (*.PDF) ou JPEG (*.JPG). Le réglage
par défaut est Couleur 200 et le format de
fichier par défaut est PDF. L'appareil crée
automatiquement des noms de fichier en
fonction de la date actuelle. (Pour des détails,
voir le Guide d’installation rapide.) Par
exemple, la cinquième image numérisée le
er
1
juillet 2011 sera nommée 01071105.PDF.
Vous pouvez modifier la couleur et la qualité.
Qualité Format de fichier
sélectionnable
Couleur 100 JPEG / PDF
Couleur 200 JPEG / PDF
Couleur 300 JPEG / PDF
Couleur 600 JPEG / PDF
N/B 100 TIFF / PDF
N/B 200 TIFF / PDF
b Chargez votre document.
c Lorsque vous souhaitez numériser vers
une carte mémoire ou un lecteur Flash
USB, appuyez sur (SCAN).
9
d Appuyez sur a ou sur b pour
sélectionner Scan > Media.
NUMERISER
NUMERISER
Numériser un doc.
directmt vers une
carte média
ou une
mém.
Appuyez sur OK.
Sélect. & app.
Scan > Fichier
Scan > Media
Numéris. réseau
Scan > FTP
OK
OK
e Effectuez l'une des actions suivantes :
Pour modifier la qualité, appuyez sur
a ou sur b pour sélectionner
Qualité.
Allez à l'étape f.
Appuyez sur Marche Mono ou sur
Marche Couleur pour lancer la
numérisation sans modifier de
réglages supplémentaires.
f Appuyez sur d ou sur c pour
sélectionner Couleur 100,
Couleur 200, Couleur 300,
Couleur 600, N/B 100, N/B 200 ou
N/B 300.
Appuyez sur OK.
N/B 300 TIFF / PDF
a Vérifiez que vous avez bien inséré la
carte mémoire ou le lecteur Flash USB
dans la fente appropriée.
NE retirez PAS la carte mémoire ou le
lecteur Flash USB lorsque
PHOTO CAPTURE clignote au risque
d'endommager la carte, le lecteur Flash
USB ou les données enregistrées dessus.
64
g Effectuez l'une des actions suivantes :
Pour modifier le type de fichier, allez
à l'étape h.
Appuyez sur Marche Mono ou sur
Marche Couleur pour lancer la
numérisation sans modifier de
réglages supplémentaires.
Page 73

Impression de photos à partir d'une carte mémoire ou d'un lecteur Flash USB
Remarque
Remarque
Remarque
Remarque
h Appuyez sur a ou sur b pour
sélectionner Type fichier.
Appuyez sur d ou sur c pour
sélectionner JPEG, PDF ou TIFF.
Appuyez sur OK.
• Si vous avez sélectionné une résolution
Couleur à l'étape f, vous ne pouvez
pas sélectionner TIFF.
• Si vous avez sélectionné une résolution
N/B à l'étape f, vous ne pouvez pas
sélectionner JPEG.
i Effectuez l'une des actions suivantes :
Pour modifier le nom du fichier, allez
à l'étape j.
Appuyez sur Marche Mono ou sur
Marche Couleur pour lancer la
numérisation sans modifier de
réglages supplémentaires.
k Appuyez sur Marche Mono ou sur
Marche Couleur.
Vous pouvez placer plusieurs documents
sur la vitre du scanner et les numériser en
tant que fichiers séparés. (Voir Rognage
auto dans le chapitre 8 du Guide de
l’utilisateur avancé.)
Si vous utilisez la vitre du scanner de
l'appareil, vous pouvez modifier le format
de numérisation de la vitre.
Appuyez sur a ou sur b pour sélectionner
Format scan vitre et sur d ou sur c
pour sélectionner A4, A3, Letter, Legal
ou Ledger.
j Le nom de fichier est attribué
automatiquement ; toutefois, vous
pouvez saisir le nom de votre choix à
l'aide du pavé numérique.
Appuyez sur a ou sur b pour
sélectionner Nom de fichier.
Saisissez le nouveau nom. (Voir Saisie
de texte à la page 131.)
Vous ne pouvez modifier que les
6 premiers caractères.
Appuyez sur OK.
9
Appuyez sur Effacer pour supprimer le
nom actuel.
65
Page 74

Comment imprimer depuis un
10
ordinateur
Impression d'un document
L'appareil peut recevoir des données
envoyées par votre ordinateur et les
imprimer. Pour imprimer depuis un
ordinateur, installez le pilote d'imprimante.
(Voir Impression pour Windows
Impression et télécopie pour Macintosh dans
le Guide utilisateur - Logiciel pour des détails
sur les réglages d'impression.)
a Installez le pilote d'imprimante Brother
qui se trouve sur le CD-ROM
d'installation. (Voir le Guide
d’installation rapide.)
®
ou
10
10
b Depuis votre application, sélectionnez la
commande Imprimer.
c Sélectionnez le nom de votre appareil
dans la boîte de dialogue Imprimer et
cliquez sur Propriétés.
d Sélectionnez les réglages souhaités
dans la boîte de dialogue Propriétés.
Type de Média
Qualité d’impression
Taille papier
Orientation
Couleur / Echelle de gris
Mode d’économie d’encre
Mise à l’échelle
e Cliquez sur OK.
f Cliquez sur OK pour démarrer
l'impression.
66
Page 75

Comment numériser vers un
11
ordinateur
Numérisation d'un document
Il existe plusieurs façons de numériser des
documents. Vous pouvez utiliser la touche
SCAN de l'appareil ou les pilotes de scanner
de votre ordinateur.
a Pour utiliser l'appareil comme scanner,
installez un pilote de scanner. Si
l'appareil fait partie d'un réseau,
configurez-le avec une adresse TCP/IP.
Installez les pilotes de scanner qui se
trouvent sur le CD-ROM
d'installation. (Voir le Guide
d’installation rapide et Numérisation
dans le Guide utilisateur - Logiciel.)
Configurez l'appareil avec une
adresse TCP/IP si la numérisation
réseau ne fonctionne pas. (Voir
Configuration de la numérisation en
réseau dans le Guide
utilisateur - Logiciel.)
b Chargez votre document. (Voir
Comment charger des documents
àlapage32.)
Utilisez le chargeur pour numériser
plusieurs pages de documents. Il
entraîne chaque feuille
automatiquement.
Utilisez la vitre du scanner pour
numériser une page d'un livre ou une
seule feuille à la fois.
11
Numérisation à l'aide
11
de la touche Scan
Pour plus d'informations, voir Utilisation de la
touche Scan dans le Guide
utilisateur - Logiciel.
a Appuyez sur (SCAN).
b Sélectionnez le mode Scan que vous
souhaitez utiliser.
Scan > Fichier
Scan > Media
Numéris. réseau
Scan > FTP
Scan > E-mail
Scan > OCR
Scan > Image
1
(Utilisateurs de Macintosh)
Presto! PageManager doit être téléchargé et
installé pour pouvoir être utilisé. Voir Accès au
support Brother (Macintosh) à la page 5 pour
de plus amples instructions.
c (Pour les utilisateurs d'un réseau)
Sélectionnez l'ordinateur auquel vous
voulez envoyer les données.
d Appuyez sur Marche pour démarrer la
numérisation.
1
11
11
c Effectuez l'une des actions suivantes :
Pour numériser à l'aide de la touche
SCAN, allez à Numérisation à l'aide
de la touche Scan.
Pour numériser à l'aide d'un pilote de
scanner depuis votre ordinateur,
allez à Numérisation à l'aide d'un
pilote de scanner.
67
Page 76

Chapitre 11
Numérisation à l'aide d'un pilote de scanner
Pour de plus amples informations, voir
Numérisation d'un document à l'aide d'un
pilote TWAIN ou Numérisation d’un
document à l’aide du pilote WIA dans le
Guide utilisateur - Logiciel.
a Démarrez une application de
numérisation et cliquez sur le bouton
Numériser.
b Configurez les réglages tels que
Résolution, Luminosité et
Type de numérisation dans la boîte de
dialogue Paramétrage du Scanner.
c Cliquez sur démarrer ou sur Numériser
pour démarrer la numérisation.
11
68
Page 77

A
IMPORTANT
Entretien courant A
Remplacement des cartouches d'encre
Votre appareil est équipé d'un compteur de
points d'encre. Le compteur de points d'encre
contrôle automatiquement le niveau d'encre
dans chacune des quatre cartouches.
Lorsque l'appareil détecte qu'une cartouche
d'encre est vide, un message s'affiche sur
l'écran LCD.
L'écran LCD vous indique quelle cartouche
d'encre est presque vide ou doit être
remplacée. Prenez soin de suivre les invites
affichées sur l'écran LCD pour remplacer les
cartouches d'encre dans le bon ordre.
Même si l'appareil vous demande de
remplacer une cartouche d'encre, celle-ci
contient toujours une petite quantité d'encre.
Il est nécessaire de laisser un peu d'encre
dans la cartouche d'encre pour empêcher
que l'air ne dessèche et n'endommage
l'ensemble de la tête d'impression.
a Ouvrez le couvercle de la cartouche
d'encre.
A
Si une ou plusieurs cartouches d'encre
ont atteint la fin de leur durée de vie,
l'écran LCD affiche
Impr. mono uniq. ou
Impress. imposs.
b Appuyez sur le levier de déverrouillage,
comme illustré, pour libérer la cartouche
indiquée sur l'écran LCD. Retirez la
cartouche de l'appareil.
Les appareils multifonction Brother sont
conçus pour fonctionner avec une encre
dont les spécifications sont particulières et
offrent un niveau optimal de performance
et de fiabilité lorsqu'ils sont utilisés avec
des cartouches d'encre d'origine Brother.
Brother ne peut pas garantir ces
performances et cette fiabilité optimales si
de l'encre ou des cartouches d'encre de
spécifications différentes sont utilisées.
Par conséquent, Brother déconseille
l'utilisation de cartouches autres que les
cartouches d'origine Brother ainsi que le
remplissage de cartouches usagées avec
de l'encre provenant d'autres sources. Si
la tête d'impression ou d'autres pièces de
cet appareil sont endommagées suite à
l'utilisation de produits incompatibles avec
cet appareil, il est possible que les
réparations résultantes ne soient pas
couvertes par la garantie.
A
c Ouvrez l'emballage de la cartouche
d'encre neuve qui correspond à la
couleur indiquée sur l'écran LCD, puis
sortez la cartouche d'encre.
69
Page 78

d Tournez le levier de déverrouillage vert
Remarque
ATTENTION
1
1
sur l'emballage de protection orange (1)
dans le sens des aiguilles d'une montre
jusqu'au déclic pour libérer le joint
hermétique. Retirez ensuite l'emballage
de protection orange comme indiqué.
f Poussez la cartouche d’encre sans
forcer en appuyant à l’endroit marqué
« PUSH » (POUSSEZ) jusqu’au déclic,
puis fermez le couvercle de la cartouche
d’encre.
g L'appareil réinitialise automatiquement
le compteur de points d'encre.
e Chaque couleur correspond à une
position déterminée. Insérez la
cartouche d'encre dans le sens de la
flèche indiquée sur l'étiquette.
• Si vous avez remplacé une cartouche
d'encre, par exemple la noire, l'écran LCD
peut vous demander de vérifier que la
cartouche était neuve (par exemple,
Avez-vs changé Noir). Pour
chaque cartouche neuve installée,
appuyez sur 1 (Oui) pour réinitialiser
automatiquement le compteur de points
d'encre pour cette couleur. Si la cartouche
d'encre que vous avez installée n'est pas
neuve, veillez à bien appuyer sur 2 (Non).
• Si l'écran LCD affiche
Pas de cartouche ou
Détection impos. après l'installation
des cartouches d'encre, vérifiez que les
cartouches d'encre sont correctement
installées.
70
En cas de projection d'encre dans les yeux,
lavez immédiatement avec de l'eau et, en
cas de doute, consultez un médecin.
Page 79

IMPORTANT
Nettoyage et
Entretien courant
• Veillez à NE PAS enlever les cartouches
d'encre si vous n'avez pas besoin de les
remplacer. Si vous le faites, ceci peut
réduire la quantité d'encre et l'appareil ne
connaîtra pas la quantité d'encre restante
dans la cartouche.
• Veillez à NE PAS toucher les logements
d'insertion des cartouches. Sinon, l'encre
risque de tacher votre peau.
• Si de l'encre tache votre peau ou vos
vêtements, enlevez-la immédiatement en
lavant au savon ou au détergent.
• Si vous mélangez les couleurs en
installant une cartouche d'encre dans la
mauvaise position, nettoyez plusieurs fois
la tête d'impression après avoir corrigé
l'installation de la cartouche.
• Une fois que vous avez ouvert une
cartouche d'encre, installez-la dans
l'appareil et utilisez-la dans les six mois.
Utilisez les cartouches d'encre non
ouvertes avant la date d'expiration qui
figure sur l'emballage des cartouches.
vérification de
l'appareil
Nettoyage de la vitre du scanner A
a Débranchez l'appareil de la prise de
courant.
b Soulevez le capot document (1).
Nettoyez la vitre du scanner (2) et le
plastique blanc (3) à l'aide d'un chiffon
doux non pelucheux imbibé d'un
nettoyant pour vitre non inflammable.
1
3
A
• Veillez à NE PAS démonter ni modifier la
cartouche d'encre, car cela pourrait
provoquer une fuite d'encre.
2
c Dans le chargeur, nettoyez la barre
blanche (1) et la bande de verre (2) à
l'aide d'un chiffon non pelucheux imbibé
d'un nettoyant pour vitre non
inflammable.
1
2
d Rebranchez le cordon d'alimentation.
A
71
Page 80

Remarque
Nettoyage de la tête
IMPORTANT
Après avoir nettoyé la bande de verre
avec un nettoyant pour vitre non
inflammable, passez l'extrémité de votre
doigt sur la bande de verre pour voir si
vous sentez quelque chose dessus. Si
vous sentez des saletés ou des débris,
nettoyez la bande de verre à nouveau en
vous concentrant sur cette zone. Il se peut
que vous deviez répéter la procédure de
nettoyage trois ou quatre fois. Pour tester,
faites une copie après chaque tentative de
nettoyage.
i
d'impression A
Pour maintenir une bonne qualité
d'impression, l'appareil nettoie
automatiquement la tête d'impression selon
les besoins. Vous pouvez démarrer la
procédure de nettoyage manuellement si un
problème de qualité d'impression survient.
Nettoyez la tête d'impression et les
cartouches d'encre si une ligne horizontale
apparaît sur le texte ou les graphiques ou si
du texte n'apparaît pas sur vos pages
imprimées. Vous pouvez nettoyer le noir
seulement, trois couleurs en même temps
(jaune/cyan/magenta) ou les quatre couleurs
en même temps.
Le nettoyage de la tête d'impression entraîne
une consommation d'encre. Un nettoyage
trop fréquent entraîne une consommation
d'encre inutile.
L'échantillon
imprimé
comporte une
ligne verticale
lorsque la bande
de verre présente
des saletés ou du
liquide de
correction.
Cette ligne
verticale
disparaît une fois
la bande de verre
nettoyée.
Veillez à NE PAS toucher la tête
d'impression. Le fait de toucher la tête
d'impression risque de l'endommager
définitivement et d'invalider sa garantie.
a Appuyez sur Menu.
b Appuyez sur a ou sur b pour
sélectionner Gestion Encre.
Appuyez sur OK.
c Appuyez sur a ou sur b pour
sélectionner Nettoyage.
Appuyez sur OK.
d Appuyez sur a ou sur b pour
sélectionner Noir, Couleur ou Tout.
Appuyez sur OK.
L'appareil nettoie la tête d'impression.
Lorsque le nettoyage est terminé,
l'appareil repasse automatiquement en
mode Veille.
72
Page 81

Remarque
Si, après au moins cinq nettoyages de la
tête d'impression, vous ne constatez
aucune amélioration sur l'impression,
essayez d'installer une cartouche d'encre
Innobella™ d'origine Brother neuve pour
chaque couleur qui pose problème.
Essayez de nettoyer la tête impression de
nouveau jusqu'à cinq fois de plus. Si
l'impression ne s'est pas améliorée,
contactez votre revendeur Brother.
Entretien courant
g L’écran LCD vous demande si la qualité
d'impression est satisfaisante.
Effectuez l'une des actions suivantes :
Si toutes les lignes sont nettes et
visibles, appuyez sur 1 (Oui) pour
terminer le contrôle de la qualité
d'impression et allez à l'étape k .
Si vous remarquez qu'il manque des
petites lignes, comme illustré cidessous, appuyez sur 2 pour
sélectionner Non.
Vérification de la qualité d'impression A
Si les couleurs et le texte sont décolorés ou
striés sur les épreuves imprimées, il se peut
que certaines buses soient colmatées. Vous
pouvez le vérifier en imprimant la page de
contrôle de la qualité d'impression et en
contrôlant le motif de vérification de la buse.
a Appuyez sur Menu.
b Appuyez sur a ou sur b pour
sélectionner Gestion Encre.
Appuyez sur OK.
c Appuyez sur a ou sur b pour
sélectionner Test imp.
Appuyez sur OK.
d Appuyez sur a ou sur b pour
sélectionner Qual.impression.
Appuyez sur OK.
Qualité
satisfaisante
Mauvaise qualité
h L'écran LCD vous demande si la qualité
d'impression est satisfaisante pour le
noir et les trois couleurs.
Appuyez sur 1 (Oui) ou sur 2 (Non).
i L'écran LCD vous demande si vous
voulez commencer le nettoyage.
Appuyez sur 1 (Oui).
L'appareil commence le nettoyage de la
tête d'impression.
j Une fois le nettoyage terminé, appuyez
sur Marche Couleur.
L'appareil recommence à imprimer la
page de contrôle de la qualité
d'impression. Retournez à l'étape f.
A
e Appuyez sur Marche Couleur.
f Vérifiez la qualité des quatre blocs de
L'appareil commence à imprimer la
page de contrôle de la qualité
d'impression.
couleur sur la page.
73
Page 82

k Appuyez sur Arrêt/Sortie.
IMPORTANT
Remarque
Si vous répétez cette procédure au
moins cinq fois sans constater
d'amélioration de la qualité
d'impression, remplacez la cartouche
d'encre de couleur dont la buse est
colmatée.
Après remplacement de la cartouche
d'encre, vérifiez la qualité d'impression.
Si le problème persiste, répétez au
moins cinq fois les procédures de
nettoyage et d'impression d'essai avec
la cartouche d'encre neuve. S'il manque
toujours de l'encre, contactez votre
revendeur Brother.
Vérification de l'alignement de l'impression A
Il se peut que vous ayez à ajuster
l'alignement de l'impression après avoir
transporté l'appareil si le texte imprimé
devient flou ou si les images sont décolorées.
a Appuyez sur Menu.
b Appuyez sur a ou sur b pour
sélectionner Gestion Encre.
Appuyez sur OK.
c Appuyez sur a ou sur b pour
sélectionner Test imp.
Appuyez sur OK.
Veillez à NE PAS toucher la tête
d'impression. Le fait de toucher la tête
d'impression risque de l'endommager
définitivement et d'invalider sa garantie.
Lorsqu'une buse
de tête
d'impression est
colmatée, voici à
quoi ressemble
l'échantillon
imprimé.
i
Après le
nettoyage de la
buse de la tête
d'impression, les
lignes
horizontales ont
disparu.
d Appuyez sur a ou sur b pour
sélectionner Cadrage.
Appuyez sur OK.
e Appuyez sur Marche Mono ou sur
Marche Couleur.
L'appareil commence à imprimer la
page de contrôle de l'alignement.
f Pour le motif « A », appuyez sur le
numéro de l’impression d’essai dont les
bandes verticales sont les moins
visibles (de 1 à 9).
g Pour le motif « B », appuyez sur le
numéro de l’impression d’essai dont les
bandes verticales sont les moins
visibles (de 1 à 9).
h Pour le motif « C », appuyez sur le
numéro de l’impression d’essai dont les
bandes verticales sont les moins
visibles (de 1 à 9).
i Pour le motif « D », appuyez sur le
numéro de l’impression d’essai dont les
bandes verticales sont les moins
visibles (de 1 à 9).
74
j Appuyez sur Arrêt/Sortie.
Page 83

Dépistage des pannes B
B
Messages d'erreur et d'entretien B
Comme pour tout équipement de bureau sophistiqué, des erreurs peuvent survenir et les
consommables peuvent avoir besoin d'être remplacés. Si tel est le cas, votre appareil identifie
l'erreur et affiche un message d'erreur. Les messages d'erreur et d'entretien les plus fréquents
sont présentés ci-dessous.
Vous pouvez corriger la plupart des situations d'erreur et d'entretien courant par vous-même. Si
vous avez besoin d'une aide supplémentaire, le Brother Solutions Center contient les questions
fréquemment posées (FAQ) et les conseils de dépistage des pannes les plus récents.
Visitez notre site Web à l'adresse http://solutions.brother.com/
Message d'erreur Cause Action
Abs.encre quasi-plein
Absorbeur encre plein
Basse temp. La tête d'impression est trop froide. Laissez l'appareil monter en
Le boîtier d'absorption d'encre ou le
boîtier de rinçage est presque plein.
Maintenance interne requise.
Ce problème peut être causé par
l'utilisation de cartouches autres que
les cartouches d'origine Brother ou
par le remplissage de cartouches
vides avec de l'encre provenant
d'autres sources. Si la tête
d'impression ou d'autres pièces de cet
appareil sont endommagées par suite
de l'utilisation d'encre ou de
cartouches d'encre d'une autre
marque, les réparations résultantes
risquent de ne pas être couvertes par
la garantie.
.
Contactez le service clientèle de
Brother/votre revendeur Brother.
Contactez le service clientèle de
Brother/votre revendeur Brother.
température.
75
B
Page 84

Message d'erreur Cause Action
Bourr. pap.[Avt, Arr.]
Bourrage papier [Avt]
Le papier est coincé dans l'appareil. Retirez le papier coincé en suivant les
étapes de la section Le papier est
coincé à l'avant et à l'arrière de
l'appareil à la page 88.
Vérifiez que le guide de longueur
papier est réglé sur le format de papier
correct. NE déployez PAS le bac à
papier lorsque vous chargez du papier
de format A5 ou plus petit.
Plusieurs feuilles de papier ont été
placées dans la fente d'entraînement
manuel.
—OU—
Une autre feuille de papier a été
placée dans la fente d’entraînement
manuel avant que l’écran LCD
n’affiche
Placez le papier dans fent. alim.
manu. Puis sélect Marche
.
N'insérez pas plusieurs feuilles de
papier dans la fente d'entraînement
manuel en même temps. Attendez
que l’écran LCD affiche
Placez le papier dans fent. alim.
manu. Puis sélect Marche
avant de
charger la feuille de papier suivante
dans la fente d’entraînement manuel.
Retirez le papier coincé en suivant les
étapes de la section Le papier est
coincé à l'avant et à l'arrière de
l'appareil à la page 88.
Le papier est coincé dans l'appareil. Retirez le papier coincé en suivant les
étapes de la section Le papier est
coincé à l'avant de l'appareil
à la page 86.
Bourrage papier [Arr.]
Vérifiez que le guide de longueur
papier est réglé sur le format de papier
correct. NE déployez PAS le bac à
papier lorsque vous chargez du papier
de format A5 ou plus petit.
Le papier est coincé dans l'appareil. Retirez le papier coincé en suivant les
étapes de la section Le papier est
coincé à l'arrière de l'appareil
à la page 87.
Vérifiez que le guide de longueur
papier est réglé sur le format de papier
correct.
NE déployez PAS le bac à papier
lorsque vous chargez du papier de
format A5 ou plus petit.
Des résidus de papier se sont
accumulés à la surface des rouleaux
d’entraînement du papier et à l’arrière
des rouleaux d’alimentation du papier.
Nettoyez ces zones. (Voir Nettoyage
des rouleaux d'alimentation du papier
dans l’Annexe A du Guide de
l’utilisateur avancé.)
76
Page 85

Message d'erreur Cause Action
Dépistage des pannes
Capot ouvert Le capot du scanner n'est pas
entièrement fermé.
Le capot du chargeur n'est pas
entièrement fermé.
Le couvercle de la cartouche d'encre
n'est pas complètement fermé.
Concentrateur inutil.
Déconnecté L'autre personne ou son télécopieur a
Un concentrateur ou un lecteur Flash
USB avec concentrateur a été
branché sur l'interface directe USB.
interrompu l'appel.
Soulevez le capot du scanner et
refermez-le.
Ouvrez le capot du chargeur, puis
refermez-le.
Refermez bien le couvercle de la
cartouche d'encre jusqu'à entendre un
déclic.
Les concentrateurs ou les lecteurs
Flash USB avec concentrateur ne sont
pas pris en charge. Débranchez le
périphérique de l'interface directe
USB.
Essayez d'envoyer ou de recevoir à
nouveau.
Si les appels sont interrompus à
plusieurs reprises et que vous utilisez
un système VoIP (Voix sur IP),
essayez de modifier le réglage
Compatibilité sur Base (pour VoIP).
(Voir Interférences sur la ligne
téléphonique/VoIP àlapage102.)
Détection impos. Vous avez installé une cartouche
d'encre neuve trop rapidement et
l'appareil ne l'a pas détectée.
Si vous utilisez une cartouche d'encre
d'origine autre que Brother, il se peut
que l'appareil ne puisse pas la
détecter.
Une cartouche d'encre est mal
installée.
Données mém. Il reste des données d'impression
dans la mémoire de l'appareil.
Erreur com. La mauvaise qualité de la ligne
téléphonique a provoqué une erreur
de communication.
Erreur connexion Vous avez tenté de relever un
télécopieur qui n'est pas en mode
Attente de relève.
Enlevez la cartouche d'encre neuve et
réinstallez-la lentement jusqu'à
entendre un déclic.
Remplacez la cartouche par une
cartouche d'encre d'origine Brother. Si
le message d'erreur persiste,
contactez votre revendeur Brother.
Enlevez la cartouche d'encre neuve et
réinstallez-la lentement jusqu'à
entendre un déclic. (Voir
Remplacement des cartouches
d'encre à la page 69.)
Appuyez sur Arrêt/Sortie. L'appareil
annulera la tâche et l'effacera de la
mémoire. Essayez d'imprimer de
nouveau.
Si le problème persiste, contactez
votre compagnie de téléphonique
pour qu'elle vérifie votre ligne
téléphonique.
Vérifiez la configuration de relève de
l'autre télécopieur.
B
77
Page 86

Message d'erreur Cause Action
Erreur média La carte mémoire est altérée,
incorrectement formatée ou présente
un problème.
Haute temp. La tête d'impression est trop chaude. Laissez refroidir l'appareil.
Image trop longue Les proportions de votre photo sont
trop irrégulières pour que vous
puissiez ajouter des effets.
Image trop petite Votre photo est trop petite pour être
tronquée.
Réinsérez fermement la carte dans la
fente pour vous assurer qu'elle est
bien dans la bonne position. Si l'erreur
persiste, vérifiez le lecteur de supports
(fente) de l'appareil en insérant une
autre carte mémoire dont le bon
fonctionnement est avéré.
Choisissez une image aux proportions
régulières.
Choisissez une image plus grande.
78
Page 87

Message d'erreur Cause Action
Dépistage des pannes
Impr. mono uniq.
Remplacer encre
Une ou plusieurs des cartouches
d'encre couleur ont atteint la fin de leur
durée de vie.
Vous pouvez utiliser l'appareil en
mode monochrome pendant environ
quatre semaines, selon le nombre de
pages que vous imprimez.
Quand ce message apparaît sur
l'écran LCD, chaque opération
fonctionne de la façon suivante :
Impression
Si vous cliquez sur
Échelle de gris dans l'onglet
Avancé du pilote d'imprimante,
vous pouvez utiliser l'appareil
comme une imprimante
monochrome.
Copie
Si le type de papier est réglé sur
Papier Normal, vous pouvez
faire des copies en monochrome.
Remplacez les cartouches d'encre.
(Voir Remplacement des cartouches
d'encre à la page 69.)
Si vous débranchez l'appareil ou
retirez la cartouche d'encre, vous ne
pourrez plus utiliser l'appareil tant que
vous n'aurez pas inséré une
cartouche d'encre neuve.
La copie recto verso n'est pas
disponible lorsque ce message
apparaît.
Fax
Si le type de papier est réglé sur
Papier Normal ou sur
Pap.jet d’encre, l'appareil
reçoit et imprime les fax en
monochrome.
Si l'appareil expéditeur a un fax en
couleur à envoyer, lors de la
« prise de contact », l'appareil
demandera que le fax lui soit
envoyé en monochrome.
Si le type de papier est réglé sur
Autre - Glacé, Brother BP71
ou sur Brother BP61, l'appareil
arrête toutes les opérations
d'impression.
B
79
Page 88

Message d'erreur Cause Action
Impress. imposs.
Remplacer encre
Mauvais réglage bac
(MFC-J6710DW)
Une ou plusieurs des cartouches
d'encre ont atteint la fin de leur durée
de vie. L'appareil arrête toutes les
opérations d'impression. Tant qu'il
reste de l'espace en mémoire, les fax
en monochrome sont enregistrés en
mémoire. Si l'appareil expéditeur a un
fax en couleur à envoyer, lors de la
« prise de contact », l'appareil
demandera que le fax lui soit envoyé
en monochrome.
Les réglages Format papier et Usage
bac ne correspondent pas au format
du papier ni au bac que vous utilisez.
Remplacez les cartouches d'encre.
(Voir Remplacement des cartouches
d'encre àlapage69.)
1 Appuyez sur Paramétrage bacs
et vérifiez que les réglages Format
papier et Usage bac de l’appareil
correspondent au format du papier
présent dans le bac que vous
utilisez. (Voir Format et type de
papier (MFC-J6710DW)
à la page 25 et Utilisation du bac
en mode Copie (MFC-J6710DW
uniquement) à la page 26.)
2 Après avoir contrôlé les réglages
Format papier et Usage bac,
appuyez sur a ou sur b pour
sélectionner
Redém. impression, puis
appuyez sur OK pour poursuivre
l’impression.
Mauvaise couleur encre
Mémoire fax saturée
Une cartouche d'encre couleur a été
installée dans la position de la
cartouche d'encre noire.
Vérifiez quelles sont les cartouches
d'encre dont la couleur ne correspond
pas à leur position et déplacez-les
vers la bonne position.
La mémoire des fax est pleine. Effectuez l'une des actions suivantes :
Effacez les données en mémoire.
Pour libérer de la mémoire
supplémentaire, vous pouvez
désactiver la fonction de réception
en mémoire. (Voir Désactivation
des opérations de réception en
mémoire dans le chapitre 4 du
Guide de l’utilisateur avancé.)
Imprimez les fax en mémoire. (Voir
Impression d'un fax depuis la
mémoire dans le chapitre 4 du
Guide de l'utilisateur avancé.)
80
Page 89

Dépistage des pannes
Message d'erreur Cause Action
Mémoire saturée La mémoire de l'appareil est pleine. Opération de copie en cours
Appuyez sur Arrêt/Sortie et attendez
la fin des autres opérations en cours
puis réessayez.
La carte mémoire ou le lecteur Flash
USB que vous utilisez ne possède pas
l'espace suffisant pour numériser les
documents.
Nettoy. Imposs.XX
Initial. Imposs.
Impress.imposs.XX
Numér. Imposs.XX
Niveau encre bas Une ou plusieurs des cartouches
L'appareil présente un problème
mécanique.
XX
—OU—
Un corps étranger, tel qu'un trombone
ou du papier déchiré, s'est logé dans
l'appareil.
d'encre ont pratiquement atteint la fin
de leur durée de vie. Si l'appareil
expéditeur a un fax en couleur à
envoyer, lors de la « prise de
contact », l'appareil demandera que le
fax lui soit envoyé en monochrome. Si
l'appareil expéditeur est capable de le
convertir, le fax en couleur sera
imprimé sur votre appareil en tant que
fax en monochrome.
Supprimez les fichiers non utilisés qui
se trouvent sur votre carte mémoire ou
votre lecteur Flash USB pour libérer
de l'espace, puis réessayez.
Ouvrez le capot du scanner et enlevez
tout élément étranger et tout morceau
de papier de l'intérieur de l'appareil. Si
le message d'erreur persiste,
débranchez l’appareil de la source
d'alimentation pendant plusieurs
minutes et rebranchez-le.
(L'appareil peut être mis hors tension
pendant 24 heures environ sans
perdre les fax enregistrés en mémoire.
Voir Transfert de vos fax ou du rapport
du journal des fax à la page 84.)
Commandez une cartouche d'encre
neuve. Vous pouvez continuer
l'impression jusqu'à ce que l'écran
LCD indique Impress. imposs.
(Voir Remplacement des cartouches
d'encre à la page 69.)
Non assigné Vous avez essayé d'accéder à un
numéro monotouche ou à un numéro
abrégé qui n'est pas programmé.
Pas de cartouche Une cartouche d'encre est mal
installée.
Pas de fichier La carte mémoire ou le lecteur Flash
USB inséré(e) dans le support ne
contient pas de fichier .JPG.
Configurez le numéro monotouche ou
le numéro abrégé. (Voir
Enregistrement de numéros
monotouches à la page 55 et
Enregistrement de numéros abrégés
àlapage56.)
Enlevez la cartouche d'encre neuve et
réinstallez-la lentement jusqu'à
entendre un déclic. (Voir
Remplacement des cartouches
d'encre à la page 69.)
Insérez à nouveau la carte mémoire
ou le lecteur Flash USB correct(e)
dans la fente.
B
81
Page 90

Message d'erreur Cause Action
Pas ID appelant Il n'y a pas d'historique des appels
entrants. Vous n'avez pas reçu
d'appels ou vous n’êtes pas abonné
au service d’identification de
l'appelant de votre compagnie de
téléphone.
Pas Rép/Occupé Le numéro que vous avez composé
ne répond pas ou est occupé.
Périph inutilis.
Déconnectez périph.
du connecteur avant,
puis redémarrez
l’appareil.
Périph inutilis.
Déconnectez le
périphérique USB.
Support saturé. La carte mémoire ou le lecteur Flash
Un périphérique défectueux a été
branché sur l'interface directe USB.
Un périphérique USB ou un lecteur
Flash USB qui n'est pas pris en charge
a été branché sur l'interface directe
USB.
Pour de plus amples informations,
visitez notre site Web à l'adresse
http://solutions.brother.com/
USB que vous utilisez est plein(e) ou
contient déjà 999 fichiers.
.
Si vous voulez utiliser la fonction
d'identification de l'appelant, appelez
votre compagnie de téléphone. (Voir
ID appelant àlapage45.)
Vérifiez le numéro et réessayez.
Débranchez le périphérique de
l'interface directe USB, puis appuyez
sur On/Off pour mettre l'appareil hors
puis sous tension.
Débranchez le périphérique de
l'interface directe USB. Mettez
l'appareil hors puis sous tension.
Votre appareil ne peut enregistrer vers
votre carte mémoire ou lecteur Flash
USB que si il/elle contient moins de
999 fichiers. Essayez de supprimer
des fichiers inutilisés pour libérer de
l'espace et essayez à nouveau.
Vérif. document Le document n'a pas été inséré ou
entraîné correctement, ou le
document numérisé à partir du
chargeur était trop long.
Verif. taille Le paramètre Format papier ne
correspond pas au format du papier
dans le bac. Ou vous n’avez pas placé
les guides-papier dans le bac sur les
indicateurs correspondant au format
de papier que vous utilisez.
(Voir Utilisation du chargeur
à la page 32.)
(Voir Bourrage de documents
à la page 85.)
1 Vérifiez que le format du papier
que vous avez choisi correspond
au papier présent dans le bac.
2 Assurez-vous d’avoir chargé le
papier dans la position Portrait en
plaçant les guides-papier sur les
indicateurs correspondant au
format de papier que vous utilisez.
3 Lorsque vous avez vérifié le format
et la position du papier, appuyez
sur Marche Mono ou sur
Marche Couleur pour poursuivre
l'impression.
82
Page 91

Message d'erreur Cause Action
Dépistage des pannes
Vérifier papier L'appareil est à court de papier ou le
papier n'est pas chargé correctement
dans le bac à papier.
Le papier est coincé dans l'appareil. Retirez le papier coincé en suivant les
Effectuez l'une des actions suivantes :
Placez du papier dans le bac à
papier, puis appuyez sur
Marche Mono ou sur
Marche Couleur.
Retirez le papier et rechargez-le,
puis appuyez sur Marche Mono
ou sur Marche Couleur. (Voir
Chargement du papier et d'autres
supports d'impression
àlapage12.)
étapes de la section Bourrage dans
l'imprimante ou bourrage de papier
àlapage86.
Si cette erreur se produit fréquemment
lorsque vous réalisez une copie recto
verso ou une impression recto verso, il
est possible que les rouleaux
d'entraînement du papier soient
tachés d'encre. Nettoyez les rouleaux
d'entraînement du papier. (Voir
Nettoyage des rouleaux
d’entraînement du papier dans
l’Annexe A du Guide de l’utilisateur
avancé.)
Des résidus de papier se sont
accumulés à la surface des rouleaux
d’entraînement du papier et à l’arrière
des rouleaux d’alimentation du papier.
Le couvercle d'élimination du
bourrage n'est pas refermé
correctement.
Le papier n'a pas été inséré au centre
de la fente d'entraînement manuel.
Nettoyez ces zones. (Voir Nettoyage
des rouleaux d’entraînement du
papier dans l’Annexe A du Guide de
l’utilisateur avancé.)
Vérifiez que le couvercle d’élimination
du bourrage est bien fermé des deux
côtés. (Voir Bourrage dans
l'imprimante ou bourrage de papier
àlapage86.)
Retirez le papier et réinsérez-le au
centre de la fente d'entraînement
manuel, puis appuyez sur
Marche Mono ou sur
Marche Couleur. (Voir Chargement
du papier dans la fente d'entraînement
manuel àlapage19.)
B
83
Page 92

Affichage des animations de correction des erreurs B
d Appuyez sur a ou sur b pour
sélectionner Transf.données.
Appuyez sur OK.
Les animations de correction des erreurs
montrent des instructions à suivre étape par
étape lorsque du papier se coince. Vous
pouvez lire les étapes à votre propre rythme
en appuyant sur c pour consulter l'étape
suivante et sur d pour revenir en arrière.
Transfert de vos fax ou du rapport du journal des fax B
Si l'écran LCD affiche :
Nettoy. Imposs.XX
Initial. Imposs.XX
Impress.imposs.XX
Numér. Imposs.XX
Nous vous conseillons de transférer vos fax
vers un autre télécopieur ou vers votre
ordinateur. (Voir Transfert de fax vers un
autre télécopieur à la page 84 ou Transfert
des fax vers votre ordinateur àlapage84.)
e Appuyez sur a ou sur b pour
sélectionner Transfert fax.
Appuyez sur OK.
f Effectuez l'une des actions suivantes :
Si l'écran LCD affiche
Aucune donnée, il ne reste aucun
fax dans la mémoire de l'appareil.
Appuyez sur Arrêt/Sortie.
Saisissez le numéro de fax vers
lequel réadresser les fax.
g Appuyez sur Marche Mono.
Transfert des fax vers votre ordinateur
Vous pouvez transférer les fax depuis la
mémoire de l'appareil vers votre ordinateur.
a Appuyez sur Arrêt/Sortie pour
interrompre l'erreur provisoirement.
B
Vous pouvez également transférer le rapport
du journal des fax pour voir s'il y a des fax que
vous devez transférer. (Voir Transfert du
rapport du journal des fax vers un autre
télécopieur à la page 85.)
Transfert de fax vers un autre télécopieur
Si vous n'avez pas configuré votre ID de
station, vous ne pouvez pas passer au mode
Transfert de fax. (Voir Saisissez les
informations personnelles (ID station) dans le
Guide d'installation rapide.)
a Appuyez sur Arrêt/Sortie pour
interrompre l'erreur provisoirement.
b Appuyez sur Menu.
c Appuyez sur a ou sur b pour
sélectionner Entretien.
Appuyez sur OK.
b Vérifiez que vous avez bien installé
MFL-Pro Suite sur votre ordinateur,
puis activez la Réception PC-FAX sur
l'ordinateur. (Pour des détails, voir
Réception de PC-FAX dans le Guide
utilisateur - Logiciel.)
B
c Assurez-vous d'avoir bien configuré la
fonction de réception PC-Fax sur
l'appareil. (Voir Réception PC-Fax
®
(Windows
chapitre 4 du Guide de l'utilisateur
avancé.)
S'il reste des fax dans la mémoire de
l'appareil lorsque vous configurez la
fonction de réception PC-Fax, l'écran
LCD vous demande si vous souhaitez
transférer les fax vers votre ordinateur.
uniquement) dans le
84
Page 93

Dépistage des pannes
IMPORTANT
d Effectuez l'une des actions suivantes :
Pour transférer tous les fax vers
votre ordinateur, appuyez sur 1.
Vous serez invité à indiquer si vous
souhaitez une impression de
sauvegarde.
Pour quitter et laisser les fax en
mémoire, appuyez sur 2.
e Appuyez sur Arrêt/Sortie.
Transfert du rapport du journal des fax vers un autre télécopieur
Si vous n'avez pas configuré votre ID de
station, vous ne pouvez pas passer au mode
Transfert de fax. (Voir Saisissez les
informations personnelles (ID station) dans le
Guide d'installation rapide.)
a Appuyez sur Arrêt/Sortie pour
interrompre l'erreur provisoirement.
Bourrage de documents B
Les documents peuvent se coincer dans le
chargeur s'ils ne sont pas insérés ou
entraînés correctement, ou s'ils sont trop
longs. Suivez les étapes ci-dessous pour
dégager un bourrage de documents.
Le document est coincé dans le haut du chargeur
B
a Retirez du chargeur tout papier qui n'est
B
pas coincé.
b Ouvrez le capot du chargeur.
c Retirez le document coincé en le tirant
vers la droite.
b Appuyez sur Menu.
c Appuyez sur a ou sur b pour
sélectionner Entretien.
Appuyez sur OK.
d Appuyez sur a ou sur b pour
sélectionner Transf.données.
Appuyez sur OK.
e Appuyez sur a ou sur b pour
sélectionner Transf.édition.
Appuyez sur OK.
f Saisissez le numéro de fax vers lequel
le rapport du journal des fax sera
réadressé.
g Appuyez sur Marche Mono.
d Fermez le capot du chargeur.
e Appuyez sur Arrêt/Sortie.
Pour éviter tout bourrage de document,
fermez le capot du chargeur correctement
en appuyant dessus sans forcer sur sa
partie du milieu.
Le document est coincé à l'intérieur du chargeur
B
B
a Retirez du chargeur tout papier qui n'est
pas coincé.
b Soulevez le capot document.
85
Page 94

c Retirez le document coincé en le tirant
vers la droite.
Bourrage dans l'imprimante ou bourrage de papier B
Retirez le papier coincé en fonction de la
position du bourrage dans l'appareil.
Le papier est coincé à l'avant de l'appareil
Si l'écran LCD affiche
Bourrage papier [Avt], procédez
comme suit :
a Débranchez l'appareil de la prise de
courant.
B
d Fermez le capot document.
e Appuyez sur Arrêt/Sortie.
Retrait de documents de petit format coincés dans le chargeur
a Soulevez le capot document.
b Insérez une feuille de papier rigide, par
exemple du papier cartonné, dans le
chargeur afin de pousser les petits
morceaux de papier.
b Retirez complètement le bac à papier
(1) de l'appareil.
B
c Enlevez le papier coincé (1) en tirant.
1
c Fermez le capot document.
d Appuyez sur Arrêt/Sortie.
86
1
Page 95

Dépistage des pannes
Remarque
Remarque
Remarque
d Soulevez le volet d'élimination du
bourrage et retirez le papier coincé.
e Remettez le bac à papier fermement
dans l'appareil.
Le papier est coincé à l'arrière de l'appareil
Si l'écran LCD affiche
Bourrage papier [Arr.], procédez
comme suit :
a Débranchez l'appareil de la prise de
courant.
Veillez à bien retirer le papier de la fente
d'entraînement manuel, puis fermez-la.
b Ouvrez le couvercle d'élimination du
bourrage (1) à l'arrière de l'appareil.
B
Veillez à bien tirer le support papier
jusqu'à entendre le déclic.
f Rebranchez le cordon d'alimentation.
Si un bourrage de papier se produit de
nouveau, il est possible qu’un petit
morceau de papier soit coincé dans
l’appareil. (Voir Autres opérations de
résolution des bourrages de papier
à la page 91.)
1
c Retirez le papier coincé de l'appareil.
B
87
Page 96

d Fermez le couvercle d'élimination du
Remarque
bourrage. Vérifiez que le couvercle est
fermé correctement.
e Rebranchez le cordon d'alimentation.
Le papier est coincé à l'avant et à l'arrière de l'appareil
b Enlevez complètement le bac à papier
n1 (1) et le bac n2(2)
(MFC-J6710DW) de l’appareil.
1
2
B
Si l'écran LCD affiche
Bourr. pap.[Avt, Arr.], procédez
comme suit :
a Débranchez l'appareil de la prise de
courant.
Veillez à bien retirer le papier de la fente
d'entraînement manuel, puis fermez-la.
c Enlevez le papier coincé (1) en tirant.
1
1
88
Page 97

Dépistage des pannes
1
d Soulevez le volet et retirez le papier
coincé.
(Une fois les bacs enlevés, allez à
l'étape e.)
e Ouvrez le couvercle d'élimination du
bourrage (1) à l'arrière de l'appareil.
g Fermez le couvercle d'élimination du
bourrage. Vérifiez que le couvercle est
fermé correctement.
h Remettez fermement le bac à papier
n1 (1) puis le bac n2 (2) dans
l'appareil.
1
f Retirez le papier coincé de l'appareil.
2
B
89
Page 98

i Des deux mains, soulevez le capot du
IMPORTANT
ATTENTION
Remarque
Remarque
scanner (1) pour le placer en position
ouverte en vous aidant des prises de
doigts placées de part et d'autre de
l'appareil.
Assurez-vous qu'il ne reste aucun
papier coincé dans les coins de
l'appareil.
1
j Fermez sans forcer le capot du scanner
en vous aidant des emplacements pour
les doigts situés de part et d’autre du
capot.
• Si le papier est coincé sous la tête
d'impression, débranchez l'appareil de la
source d'alimentation, puis déplacez la
tête d'impression pour retirer le papier.
• Si la tête d'impression s'est arrêtée dans
le coin droit, comme sur l'illustration, vous
ne pourrez pas la déplacer. Rebranchez le
cordon d'alimentation. Maintenez
Arrêt/Sortie enfoncé jusqu'à ce que la
tête d'impression se déplace vers le
milieu. Débranchez ensuite l'appareil de la
source d'alimentation, puis retirez le
papier.
Veillez à ne pas vous coincer les doigts
sous le capot du scanner.
Utilisez systématiquement les prises de
doigts fournies de part et d'autre du capot
du scanner pour l'ouvrir et le fermer.
Veillez à bien tirer le support papier
jusqu'à entendre le déclic.
k Rebranchez le cordon d'alimentation.
Si un bourrage de papier se produit de
nouveau, il est possible qu’un petit
morceau de papier soit coincé dans
l’appareil. (Voir Autres opérations de
résolution des bourrages de papier
à la page 91.)
• Si de l'encre tache votre peau, lavez
immédiatement avec du savon et de l'eau
en abondance.
90
Page 99

Autres opérations de résolution des
Remarque
ATTENTION
bourrages de papier
Dépistage des pannes
B
a Des deux mains, soulevez le capot du
scanner pour le placer en position
ouverte en vous aidant des prises de
doigts placées de part et d’autre de
l’appareil.
Si la tête d’impression s’est arrêtée dans
le coin droit, comme sur l’illustration,
maintenez Arrêt/Sortie enfoncé jusqu’à
ce que la tête d’impression se déplace
vers le milieu.
b Débranchez l'appareil de la prise de
courant.
Veillez à ne pas vous coincer les doigts
sous le capot du scanner.
Utilisez systématiquement les prises de
doigts fournies de part et d'autre du capot
du scanner pour l'ouvrir et le fermer.
d Ouvrez le capot de la fente
d'entraînement manuel.
e Ne placez qu’une feuille de papier épais
au format A4 ou Letter, comme du
papier glacé, dans la fente
d’entraînement manuel dans le sens
Paysage.
Introduisez-la dans la fente
d’entraînement manuel.
c Fermez sans forcer le capot du scanner
en vous aidant des emplacements pour
les doigts situés de part et d’autre du
capot.
B
91
Page 100

Remarque
• Nous vous recommandons d’utiliser du
papier glacé.
• Si vous n’introduisez pas suffisamment le
papier dans la fente d’entraînement
manuel, l’appareil ne la prendra pas
lorsque vous rebrancherez son cordon
d’alimentation.
f Rebranchez le cordon d'alimentation.
Le papier que vous avez placé dans la
fente d’entraînement manuel sera
entraîné dans l’appareil puis éjecté.
g Des deux mains, soulevez le capot du
scanner pour le placer en position
ouverte en vous aidant des prises de
doigts placées de part et d’autre de
l’appareil.
Vérifiez qu’un morceau de papier n’est
pas encore coincé dans l’appareil.
Fermez sans forcer le capot du scanner
en vous aidant des emplacements pour
les doigts situés de part et d’autre du
capot.
92
 Loading...
Loading...