Page 1
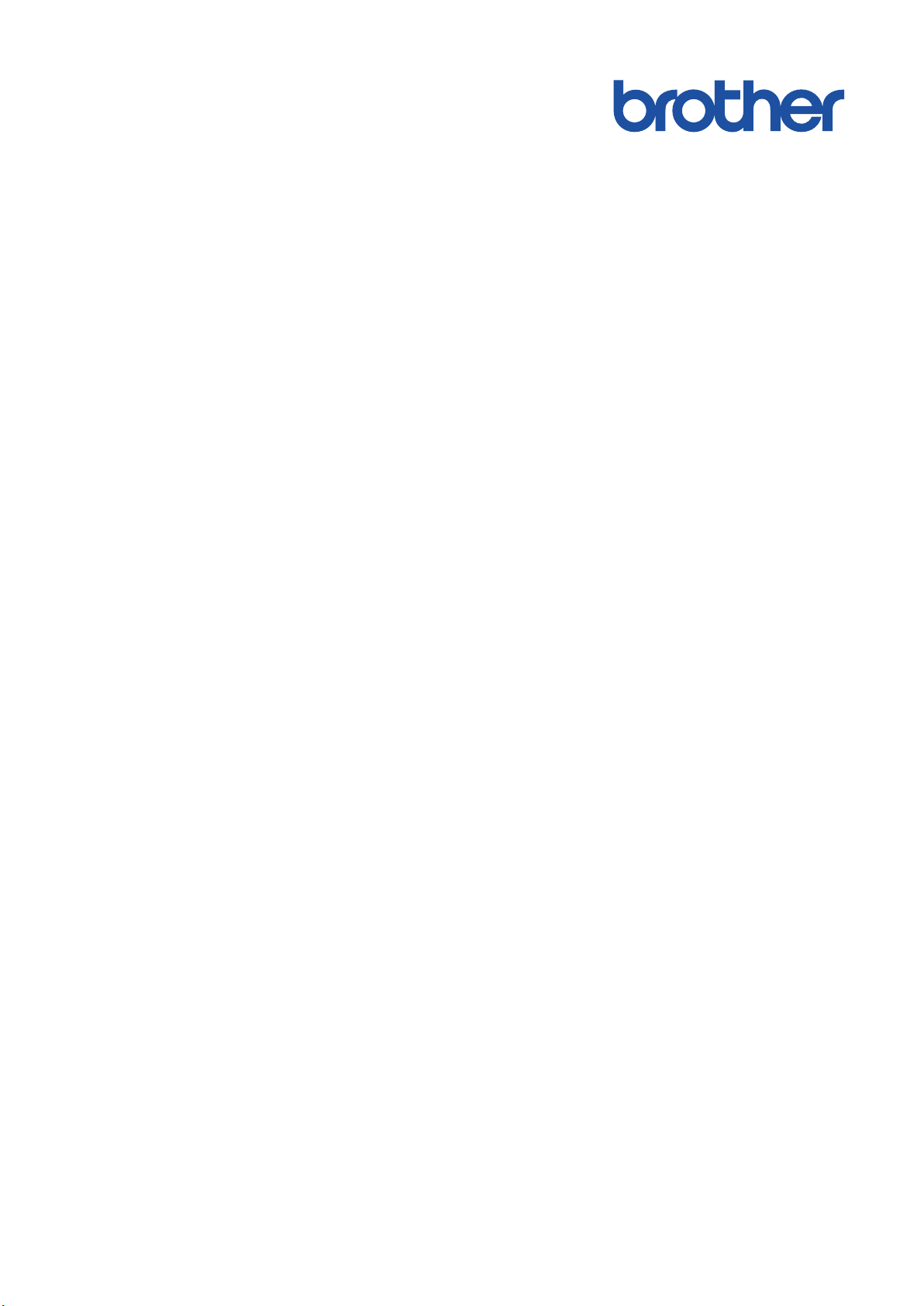
オンラインユーザーズガ
イド
MFC-J6583CDW
MFC-J6983CDW
© 2018 Brother Industries, Ltd. All rights reserved.
Page 2
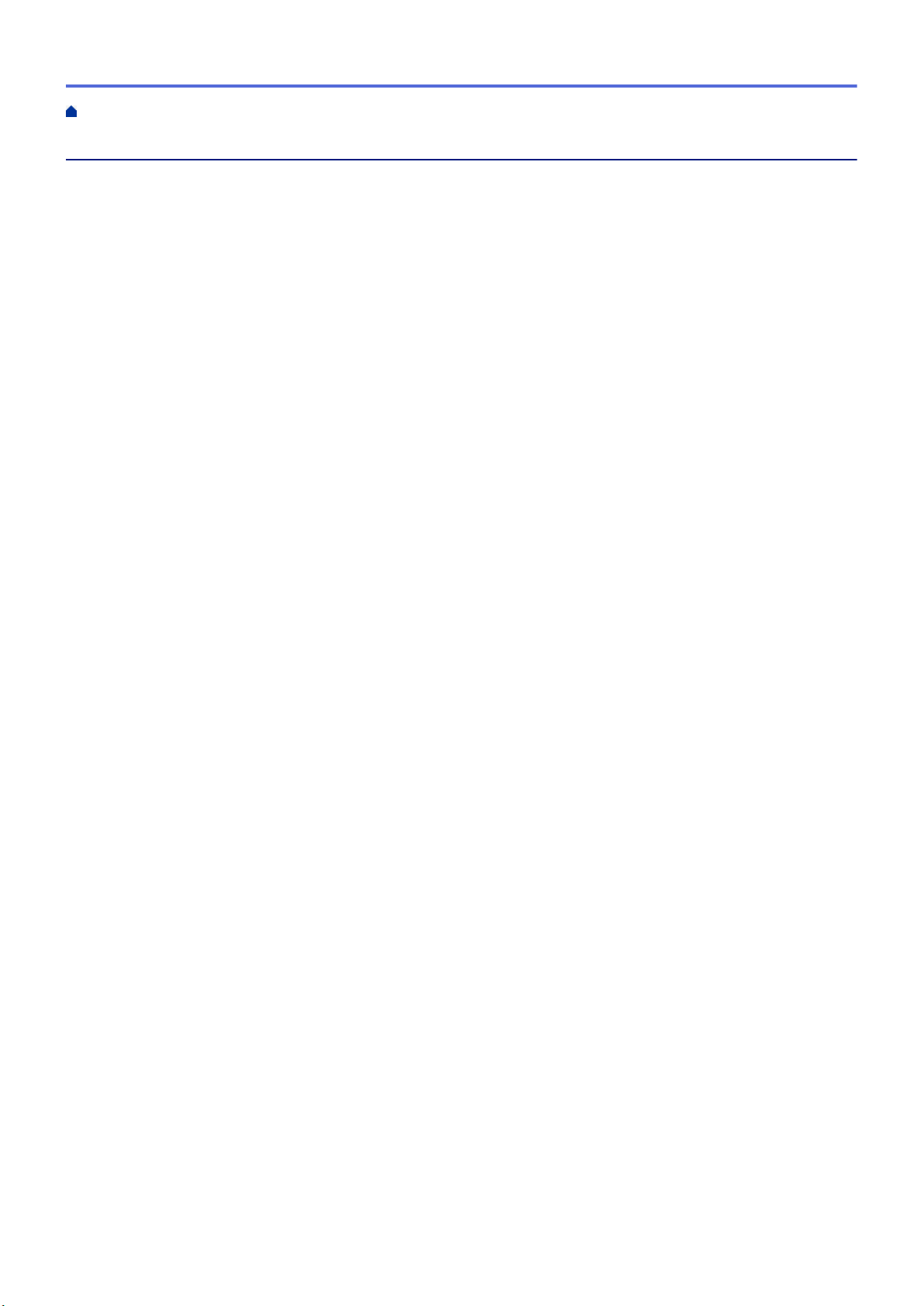
ホーム > 目次
目次
本ガイドの使い方 ................................................................................................................................... 1
注意事項の定義 .............................................................................................................................................. 2
商標 ................................................................................................................................................................ 3
重要事項.........................................................................................................................................................4
本製品のご案内 ....................................................................................................................................... 5
本製品をご使用になる前に ............................................................................................................................ 6
操作パネルの概要 ..........................................................................................................................................7
タッチパネル画面の概要.............................................................................................................................. 10
設定画面の概要 ........................................................................................................................................... 15
タッチパネルの操作.....................................................................................................................................18
待ち受け画面を設定する.............................................................................................................................. 19
機能の初期画面を設定する .......................................................................................................................... 20
Brother Utilities へのアクセス(Windows) ................................................................................................ 21
ブラザーのソフトウェアとドライバーをアンインストールする(Windows)................................. 22
本製品の USB ケーブル/ネットワークケーブルの差し込み口の場所.......................................................... 23
紙の取り扱い......................................................................................................................................... 25
用紙のセット................................................................................................................................................ 26
用紙トレイ#1/用紙トレイ#2 に用紙をセットする........................................................................... 27
多目的トレイに用紙をセットする ..................................................................................................... 44
印刷できない範囲............................................................................................................................... 49
用紙設定 ............................................................................................................................................. 50
使用可能な用紙とそのほかの印刷用紙について................................................................................ 56
原稿のセット................................................................................................................................................ 65
自動原稿送り装置(ADF)に原稿をセットする................................................................................ 66
原稿台ガラスに原稿をセットする .................................................................................................... 68
読み取りできない範囲 ....................................................................................................................... 69
印刷 ....................................................................................................................................................... 70
パソコンから印刷する(Windows) ................................................................................................................ 71
写真を印刷する(Windows) .................................................................................................................72
文書を印刷する(Windows) .................................................................................................................73
印刷ジョブをキャンセルする(Windows)....................................................................................... 74
1 枚の用紙に複数ページを印刷する(N in 1) (Windows)..................................................................... 75
ポスターとして印刷する(Windows)................................................................................................... 76
自動で用紙の両面に印刷する(自動両面印刷)(Windows)............................................................... 77
自動で小冊子として印刷する(Windows)....................................................................................... 80
カラー文書をモノクロで印刷する(Windows) .................................................................................... 82
にじみや紙詰まりを防ぐ(Windows) .............................................................................................. 83
おまかせ印刷設定を使用する(Windows)....................................................................................... 84
初期値の印刷設定を変更する(Windows)............................................................................................ 87
印刷設定(Windows) ....................................................................................................................... 88
パソコンから印刷する(Mac) ........................................................................................................................ 93
写真を印刷する(Mac) .................................................................................................................... 94
文書を印刷する(Mac) ......................................................................................................................... 95
自動で用紙の両面に印刷する(自動両面印刷)(Mac)....................................................................... 96
1 枚の用紙に複数ページを印刷する(N in 1) (Mac)............................................................................. 97
i
Page 3
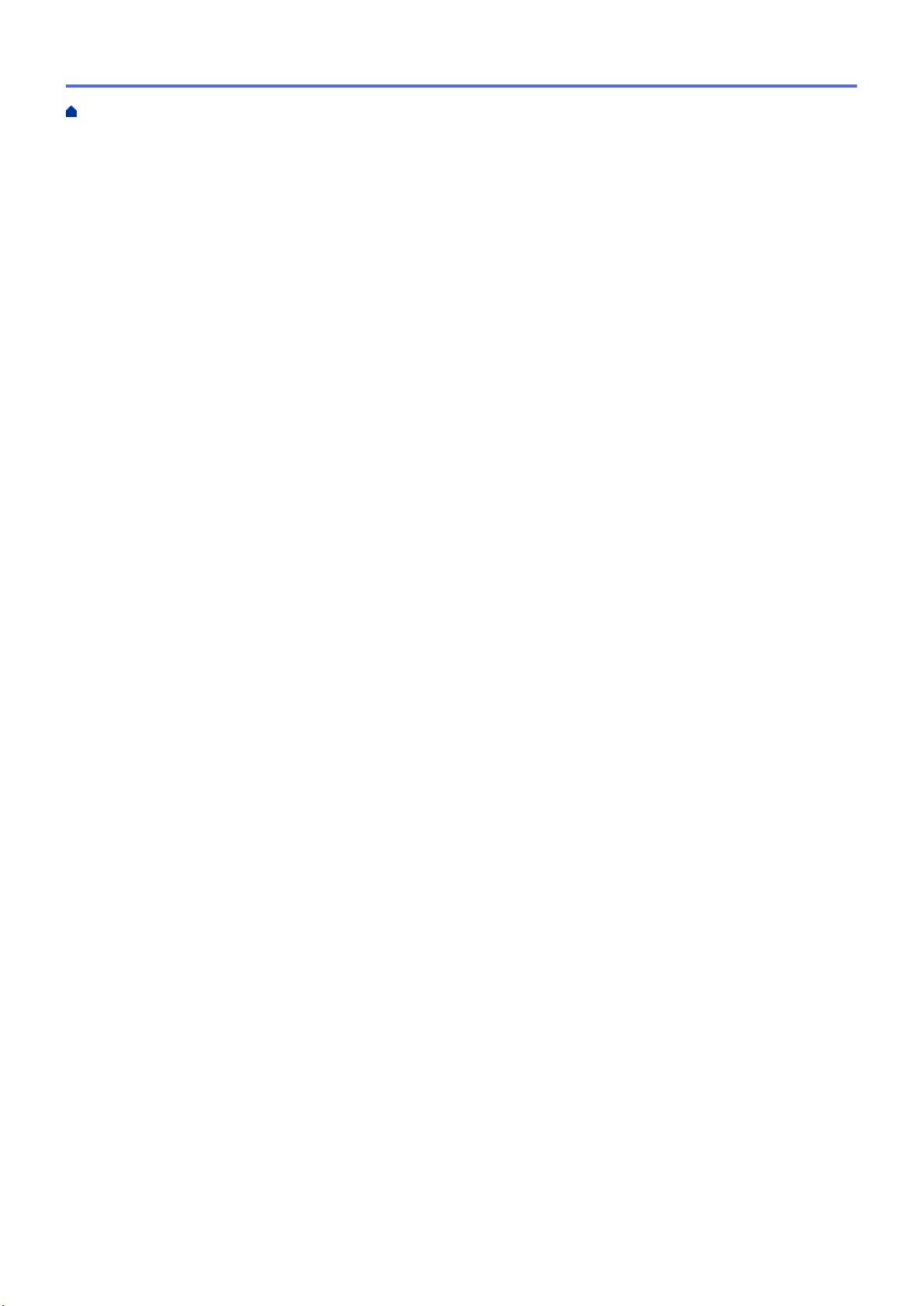
ホーム > 目次
カラー文書をモノクロで印刷する(Mac) ............................................................................................98
にじみや紙詰まりを防ぐ(Mac)...................................................................................................... 99
印刷オプション(Mac) ....................................................................................................................... 100
USB フラッシュメモリーから直接印刷する.............................................................................................. 106
互換性のある USB フラッシュメモリー .......................................................................................... 107
USB フラッシュメモリーから写真を直接印刷する ......................................................................... 108
スキャン.............................................................................................................................................. 121
本製品のスキャンボタンを使用してスキャンする .................................................................................... 122
複数ページのレターサイズまたは A4 サイズの原稿をスキャンする .............................................. 123
写真やグラフィックをスキャンする................................................................................................ 124
スキャンしたデータを PDF ファイルとしてパソコンに保存する................................................... 127
スキャンしたデータを USB フラッシュメモリーに保存する.......................................................... 130
複数の名刺および写真をスキャンする(おまかせ一括スキャン) ................................................. 134
原稿の文字をテキストデータとしてスキャンする(OCR) ........................................................... 136
スキャン to E メール添付................................................................................................................. 139
スキャンしたデータを E メールサーバーに送信する ...................................................................... 142
スキャンしたデータを FTP サーバーに保存する ............................................................................ 144
スキャンしたデータをネットワーク上のサーバーに保存する(Windows) .......................................148
Web サービスを使ってスキャンする(Windows 7、Windows 8 および Windows 10)................. 153
ControlCenter4(Windows)からスキャンボタン設定を変更する.................................................. 157
Brother iPrint&Scan からスキャンボタン設定を変更する(Mac) ................................................. 161
お使いのパソコンからスキャンする (Windows)........................................................................................ 162
ControlCenter4 Home モードを使ってスキャンする(Windows)................................................. 163
ControlCenter4 Advanced モードを使ってスキャンする(Windows)........................................... 180
Nuance™ PaperPort™ 14SE またはその他の Windows アプリケーションを使用してスキャンす
る ..................................................................................................................................................... 198
Windows FAX とスキャンを使ってスキャンする ............................................................................ 203
BookScan&WhiteBoard Suite をインストールする(Windows).................................................... 207
お使いのパソコンからスキャンする (Mac) ............................................................................................... 208
Brother iPrint&Scan を使ってスキャンする(Mac)....................................................................... 209
ウェブブラウザーを使用してスキャン設定を行う .................................................................................... 210
ウェブブラウザーを使用してスキャンジョブの E メールレポートを設定する .............................. 211
コピー ................................................................................................................................................. 212
コピーする ................................................................................................................................................. 213
コピー画像を拡大または縮小する ............................................................................................................. 216
ソートコピー.............................................................................................................................................. 218
レイアウトコピーをする(N in 1 コピーまたはポスターコピー) ........................................................... 219
両面コピーする .......................................................................................................................................... 223
ID カードをコピーする .............................................................................................................................. 226
A3 コピーのショートカットを使う ........................................................................................................... 228
インク節約モードでコピーする.................................................................................................................231
コピーオプション ...................................................................................................................................... 232
プリセットコピー設定を使う .................................................................................................................... 237
ファクス.............................................................................................................................................. 239
ファクスを送信する...................................................................................................................................240
お使いのブラザー製品からファクスを送る ..................................................................................... 241
ADF(自動原稿送り装置)を使って両面ファクスを送信する ............................................................. 244
ii
Page 4
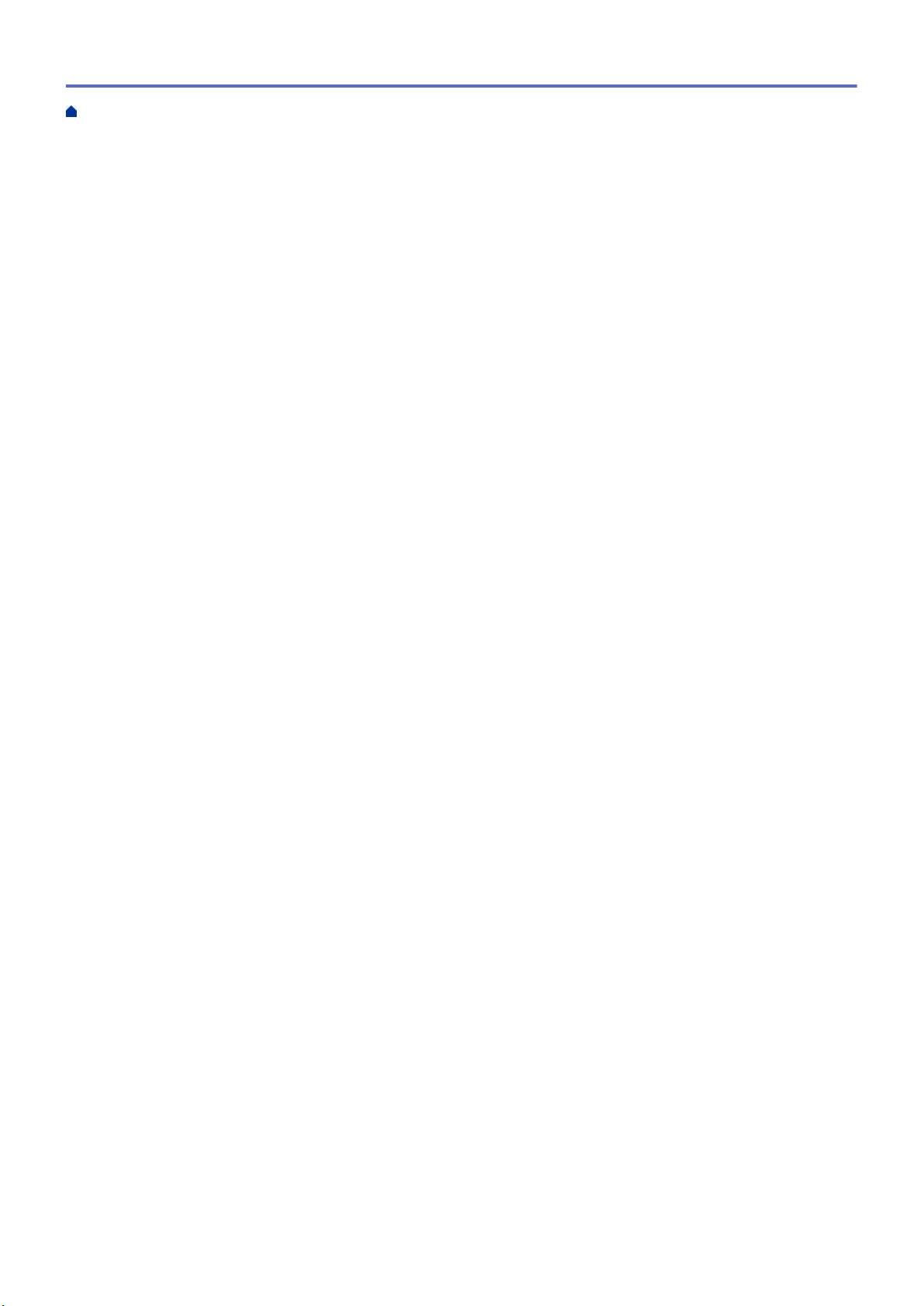
ホーム > 目次
ファクスを受信する...................................................................................................................................259
電話帳 ........................................................................................................................................................ 292
電話サービスと色々な接続方法.................................................................................................................305
送受信テストとファクスレポート ............................................................................................................ 314
PC-FAX ...................................................................................................................................................... 318
手動でファクスを送信する .............................................................................................................. 245
複数の相手先に同じファクスを送る(同報送信) .......................................................................... 246
リアルタイム送信する ..................................................................................................................... 249
時間を指定してファクスを送信する(タイマー送信) ................................................................... 250
IP ファクスを送信する(データコネクト設定) ............................................................................. 252
ファクス自動再ダイヤル設定を変更する......................................................................................... 254
ファクス送信をキャンセルする ....................................................................................................... 255
送信待ちファクスを確認、キャンセルする ..................................................................................... 256
ファクスオプション ......................................................................................................................... 257
受信モードの設定............................................................................................................................. 260
親切受信を設定する ........................................................................................................................ 266
みるだけ受信.................................................................................................................................... 267
サイズを超えた受信ファクスのサイズを縮小する .......................................................................... 274
ファクス受信スタンプの設定........................................................................................................... 275
メモリー受信オプション.................................................................................................................. 276
リモコン機能.................................................................................................................................... 284
リモートコードを使う ..................................................................................................................... 290
ファクス番号を登録する.................................................................................................................. 293
同報送信のグループダイヤルを設定する......................................................................................... 300
ナンバーディスプレイを利用する ................................................................................................... 306
電話/ファクス回線の色々な接続 ...................................................................................................... 308
ファクス送受信テストをする........................................................................................................... 315
送信結果レポートの形式を設定する................................................................................................ 316
通信管理レポートの間隔を設定する................................................................................................ 317
Windows 用 PC-FAX(MFC モデル).............................................................................................. 319
Mac 用 PC-FAX(MFC モデル)......................................................................................................340
ネットワーク....................................................................................................................................... 343
操作パネルを使用してネットワークの詳細を設定する.............................................................................344
対応している基本ネットワーク機能について ........................................................................................... 345
ネットワーク管理ソフトウェアとユーティリティについて...................................................................... 346
他の無線ネットワーク設定方法について .................................................................................................. 347
無線 LAN ネットワークに本製品を設定する前に ............................................................................ 348
Wi-Fi Protected Setup™(WPS)のワンプッシュ方式を使って、お使いの製品に無線ネットワー
クを設定する.................................................................................................................................... 349
Wi-Fi Protected Setup™(WPS)の PIN 方式を使って、本製品に無線ネットワークを設定する .. 350
SSID が隠ぺいされている場合に、本製品に無線ネットワークを設定する .................................... 353
エンタープライズ無線ネットワーク用に本製品を設定する............................................................ 356
Wi-Fi Direct®を使用する................................................................................................................... 360
高度なネットワーク機能について ............................................................................................................. 372
ネットワーク設定リストを印刷する................................................................................................ 373
インターネットを使ったファクス(I-Fax) .................................................................................... 374
ウェブブラウザー設定を使用した、SNTP サーバーとの時間の同期について ............................... 393
iii
Page 5
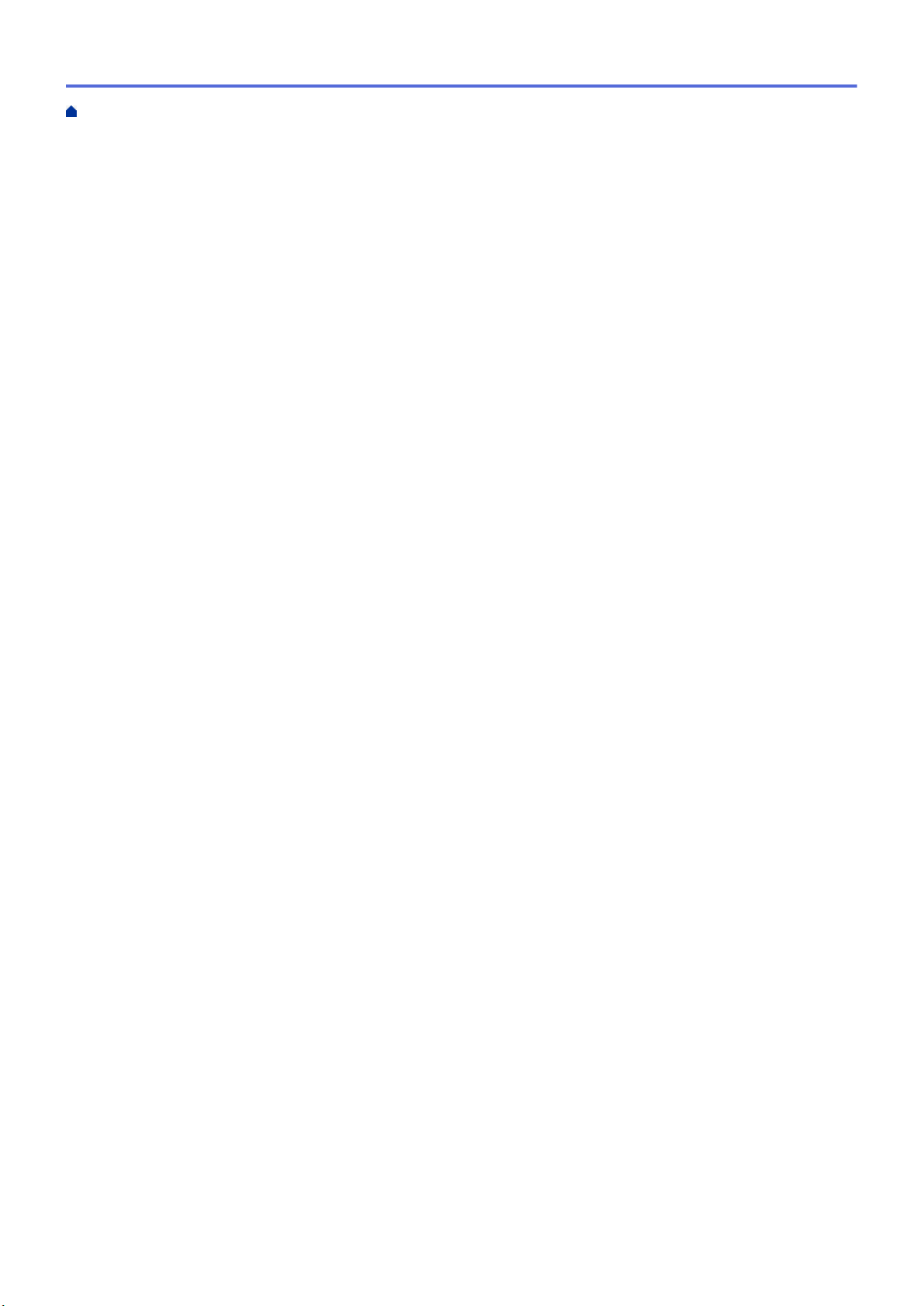
ホーム > 目次
上級ユーザーのための技術的な情報について ........................................................................................... 396
ネットワーク設定をお買い上げ時の設定にリセットする ............................................................... 397
無線 LAN レポートを印刷する ......................................................................................................... 398
セキュリティ....................................................................................................................................... 401
ネットワークセキュリティ機能をご使用になる前に ................................................................................ 402
セキュリティ機能ロック 3.0...................................................................................................................... 403
セキュリティ機能ロック 3.0 を使用する前に.................................................................................. 404
ウェブブラウザーを使用してセキュリティ機能ロック 3.0 を設定する .......................................... 405
セキュリティ機能ロック 3.0 を使用してスキャンする ................................................................... 406
セキュリティ機能ロック 3.0 のパブリックモードを設定する......................................................... 407
セキュリティ機能ロック 3.0 その他の機能について ....................................................................... 408
本製品の操作パネルを使用して新しい IC カードを登録する .......................................................... 409
SSL/TLS を使用したネットワーク製品の安全な管理について ................................................................. 410
証明書とウェブブラウザーによる設定について.............................................................................. 411
E メールを安全に送信する ........................................................................................................................ 434
ウェブブラウザーを使用して E メール送信の設定を行う............................................................... 435
ユーザー認証を使用して E メールを送信する................................................................................. 436
SSL/TLS を使用して E メールを安全に送信する ............................................................................ 437
E メールを安全に送受信する..................................................................................................................... 438
ウェブブラウザーを使用して E メール送信または受信の設定を行う............................................. 439
ユーザー認証を使用して E メールを送信する................................................................................. 440
SSL/TLS を使用して安全な E-mai 送受信を行う............................................................................. 441
有線または無線 LAN への IEEE 802.1x 認証の使用について.................................................................... 442
IEEE 802.1x 認証について............................................................................................................... 443
ウェブブラウザーを使用して有線または無線 LAN の IEEE 802.1x 認証を設定する ...................... 444
IEEE 802.1x 認証方式 ...................................................................................................................... 446
印刷ログ機能.............................................................................................................................................. 447
印刷ログ機能の概要について........................................................................................................... 448
ウェブブラウザーを使用して印刷ログ機能の設定値を設定する..................................................... 449
印刷ログ機能のエラー検出設定を使用する ..................................................................................... 451
印刷ログ機能のエラーメッセージ ................................................................................................... 452
モバイル/クラウド接続 ....................................................................................................................... 453
クラウド接続機能 ...................................................................................................................................... 454
クラウド接続機能の概要.................................................................................................................. 455
クラウド接続機能を使用してアクセスできるオンラインサービス ................................................. 456
クラウド接続機能を使用するための条件......................................................................................... 458
クラウド接続機能の設定.................................................................................................................. 462
写真や原稿をスキャンしてアップロードする ................................................................................. 470
外部メモリーに保存されている写真や文書をアップロードする..................................................... 472
写真や文書をダウンロードして印刷する......................................................................................... 474
クラウド接続機能を使用して文書をダウンロードし、外部メモリーに保存する ........................... 479
ファクスクラウド/E メール転送.................................................................................................... 481
Google クラウド プリント......................................................................................................................... 485
Google クラウド プリントの概要 .................................................................................................... 486
Google クラウド プリントを使用する前に...................................................................................... 487
Google Chrome™、または Chrome OS™から印刷する .................................................................. 491
モバイル向けの Google Drive™から印刷する.................................................................................. 492
iv
Page 6
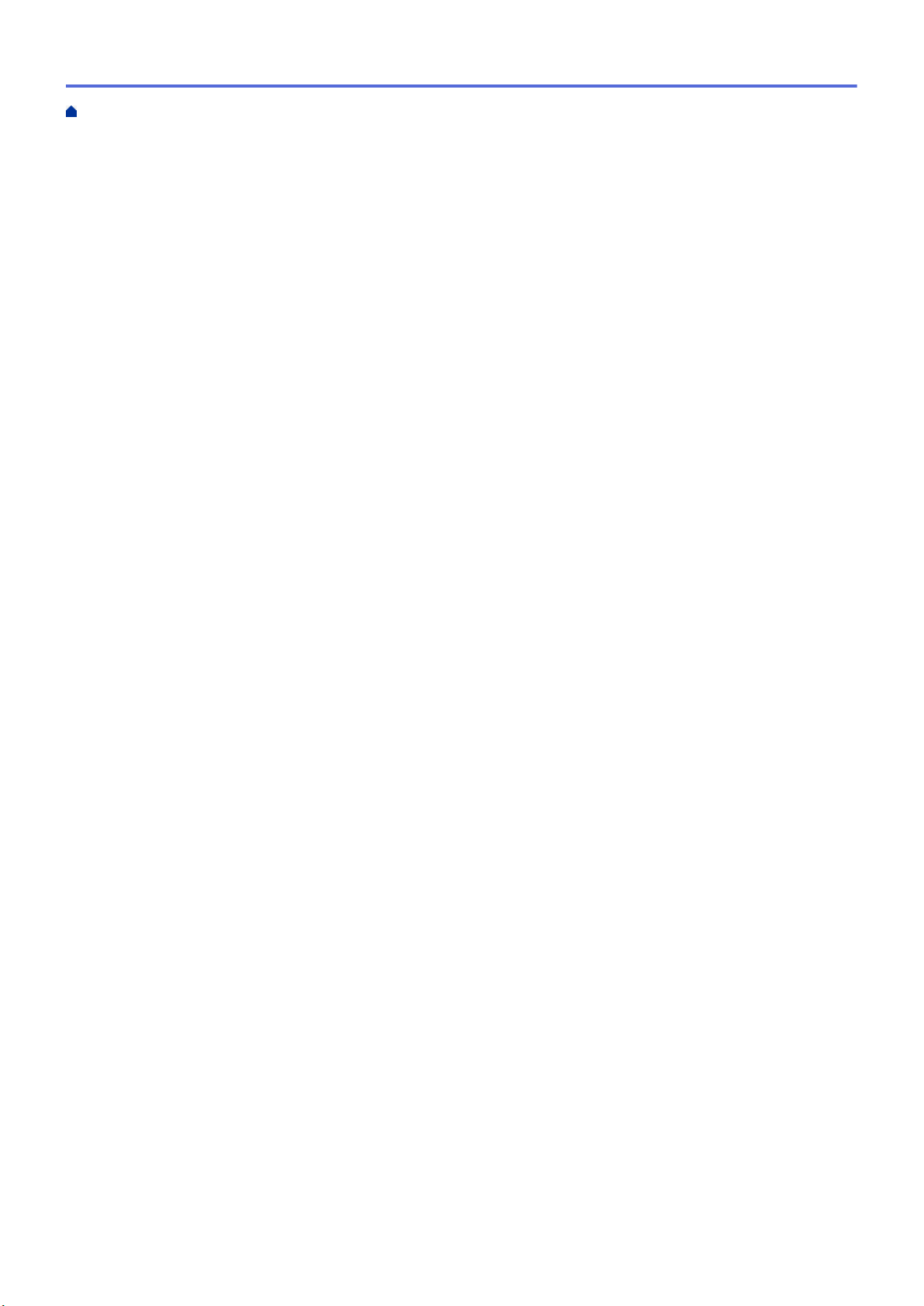
ホーム > 目次
モバイル向けの Gmail™ウェブメールサービスから印刷する.......................................................... 493
AirPrint ....................................................................................................................................................... 494
AirPrint の概要.................................................................................................................................. 495
AirPrint を使用する前に(macOS) ................................................................................................ 496
AirPrint を使用して印刷する ............................................................................................................ 497
AirPrint を使用してスキャンを行う(macOS) .............................................................................. 500
AirPrint を使用してファクス送信を行う(macOS) ....................................................................... 501
Windows 用モバイルプリント ................................................................................................................... 502
Mopria®プリントサービス ......................................................................................................................... 503
モバイル向けの Brother iPrint&Scan ......................................................................................................... 504
近距離無線通信(NFC) ........................................................................................................................... 505
ControlCenter .................................................................................................................................... 506
ControlCenter4 (Windows)......................................................................................................................... 507
ControlCenter4 の操作モードを変更する(Windows) ....................................................................... 508
ControlCenter4 Home モードを使ってスキャンする(Windows)................................................. 510
ControlCenter4 Advanced モードを使ってスキャンする(Windows)........................................... 511
ControlCenter4 を使って本製品のセットアップを行う(Windows) ............................................. 512
ControlCenter4 Advanced モードを使用してカスタムタブを作成する(Windows)..................... 514
Windows および Mac 向けの Brother iPrint&Scan.......................................................................... 516
Brother iPrint&Scan の概要........................................................................................................................ 517
トラブルシューティング..................................................................................................................... 518
エラーメッセージとメンテナンスメッセージ ........................................................................................... 519
ファクスや通信管理レポートの転送................................................................................................ 532
クラウド接続機能のエラーメッセージ ............................................................................................ 537
原稿が詰まったときは ............................................................................................................................... 539
ADF(自動原稿送り装置)の上部の原稿詰まり................................................................................... 540
ADF(自動原稿送り装置)の下部の原稿詰まり................................................................................... 541
ADF(自動原稿送り装置)の内部の原稿詰まり................................................................................... 542
ADF(自動原稿送り装置)に詰まった紙片を取り除く........................................................................ 543
用紙が詰まったときは ............................................................................................................................... 544
製品の前面の用紙詰まり.................................................................................................................. 545
製品の背面の用紙詰まり.................................................................................................................. 550
紙片を取り除く ................................................................................................................................ 554
本製品に問題がある場合は ........................................................................................................................ 556
用紙の取り扱いと印刷の問題........................................................................................................... 557
電話とファクスの問題 ..................................................................................................................... 564
その他の問題.................................................................................................................................... 571
ネットワークの問題 ......................................................................................................................... 573
Google クラウド プリントの問題 .................................................................................................... 583
AirPrint の問題.................................................................................................................................. 584
本製品の情報を確認する............................................................................................................................ 585
本製品を初期状態に戻す............................................................................................................................ 586
リセット機能の概要 ......................................................................................................................... 587
本製品を廃却するときは............................................................................................................................ 588
日常のお手入れ ................................................................................................................................... 589
インクカートリッジを交換する................................................................................................................. 590
v
Page 7
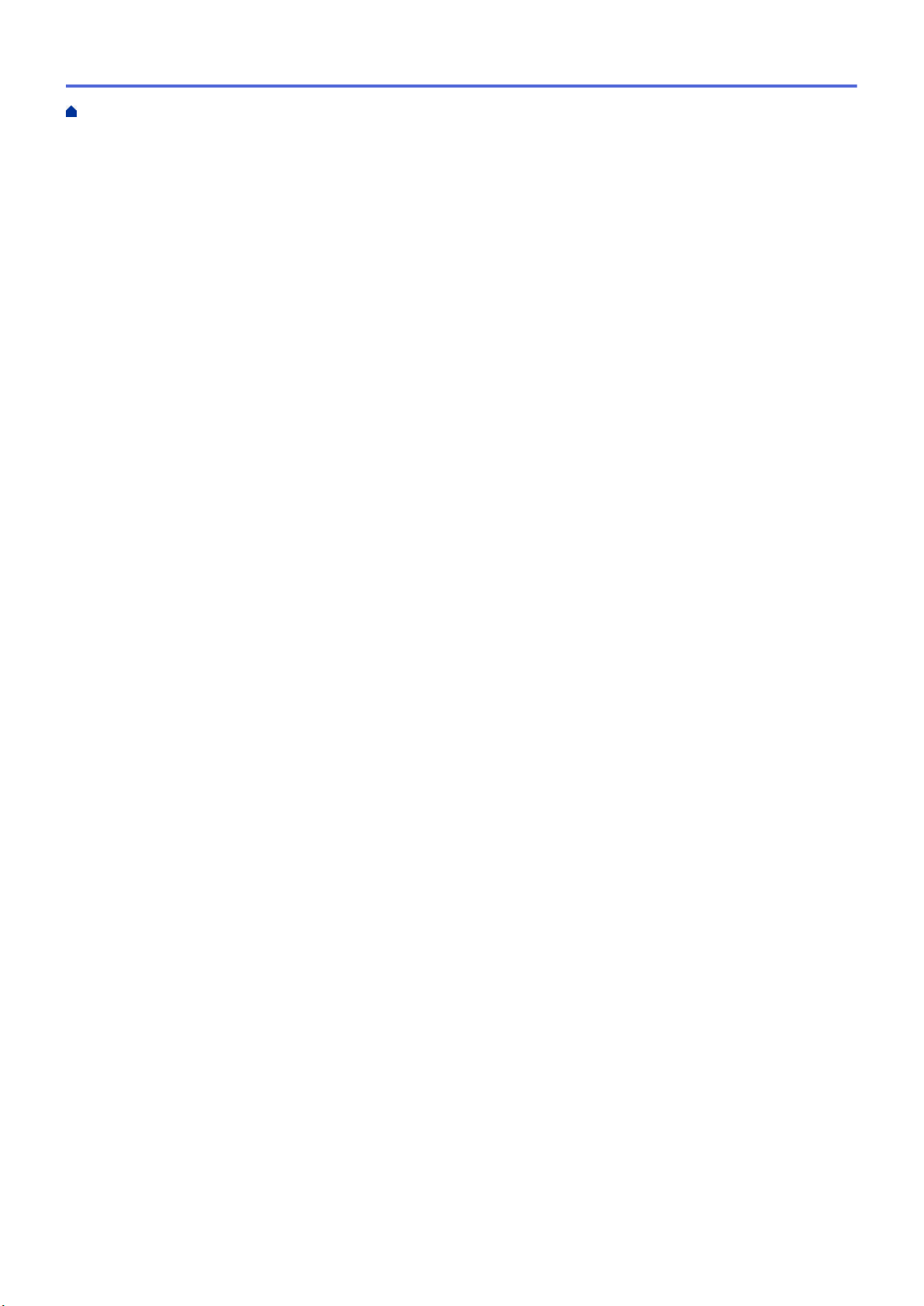
ホーム > 目次
お使いのブラザー製品を清掃する ............................................................................................................. 593
スキャナーを清掃する ..................................................................................................................... 594
本製品からプリントヘッドのクリーニングをする .......................................................................... 596
パソコンからプリントヘッドのクリーニングをする(Windows)...................................................... 598
パソコンからプリントヘッドのクリーニングをする(Mac) ............................................................. 600
本製品のタッチパネルを清掃する ................................................................................................... 601
本製品の外側を清掃する.................................................................................................................. 602
本製品のプラテンを清掃する........................................................................................................... 604
排紙ローラーを清掃する.................................................................................................................. 605
ベースパッドを清掃する.................................................................................................................. 607
給紙ローラーを清掃する.................................................................................................................. 608
用紙トレイ#2 の給紙ローラーを清掃する ....................................................................................... 610
お使いのブラザー製品を確認する ............................................................................................................. 611
印刷品質をチェックする.................................................................................................................. 612
罫線ずれ、文字ぶれを改善する ....................................................................................................... 615
パソコンから罫線補正を行う(Windows).......................................................................................... 617
パソコンから罫線補正を行う(Mac) ................................................................................................. 619
インク残量を確認する ..................................................................................................................... 620
本製品の状態をパソコンで確認する(Windows) .......................................................................... 622
本製品の状態をパソコンで確認する(Mac).................................................................................. 627
用紙送りを調整して縦線をなくす ............................................................................................................. 629
印刷に問題がある場合に、印刷設定オプションを変更する...................................................................... 630
本ブラザー製品を梱包して輸送する.......................................................................................................... 632
製品の設定 .......................................................................................................................................... 635
操作パネルから製品の設定を変更する ...................................................................................................... 636
停電になったときは(メモリー保存) ............................................................................................ 637
基本設定 ........................................................................................................................................... 638
お好みの設定をショートカットとして登録する.............................................................................. 654
レポートを印刷する ......................................................................................................................... 659
設定と機能一覧 ................................................................................................................................ 662
パソコンを使用して製品の設定を変更する............................................................................................... 695
ウェブブラウザーを使用して製品の設定を変更する....................................................................... 696
リモートセットアップ ..................................................................................................................... 701
付録 ..................................................................................................................................................... 708
仕様 ............................................................................................................................................................ 709
本製品にテキストを入力する .................................................................................................................... 717
アフターサービスのご案内 ........................................................................................................................ 719
vi
Page 8
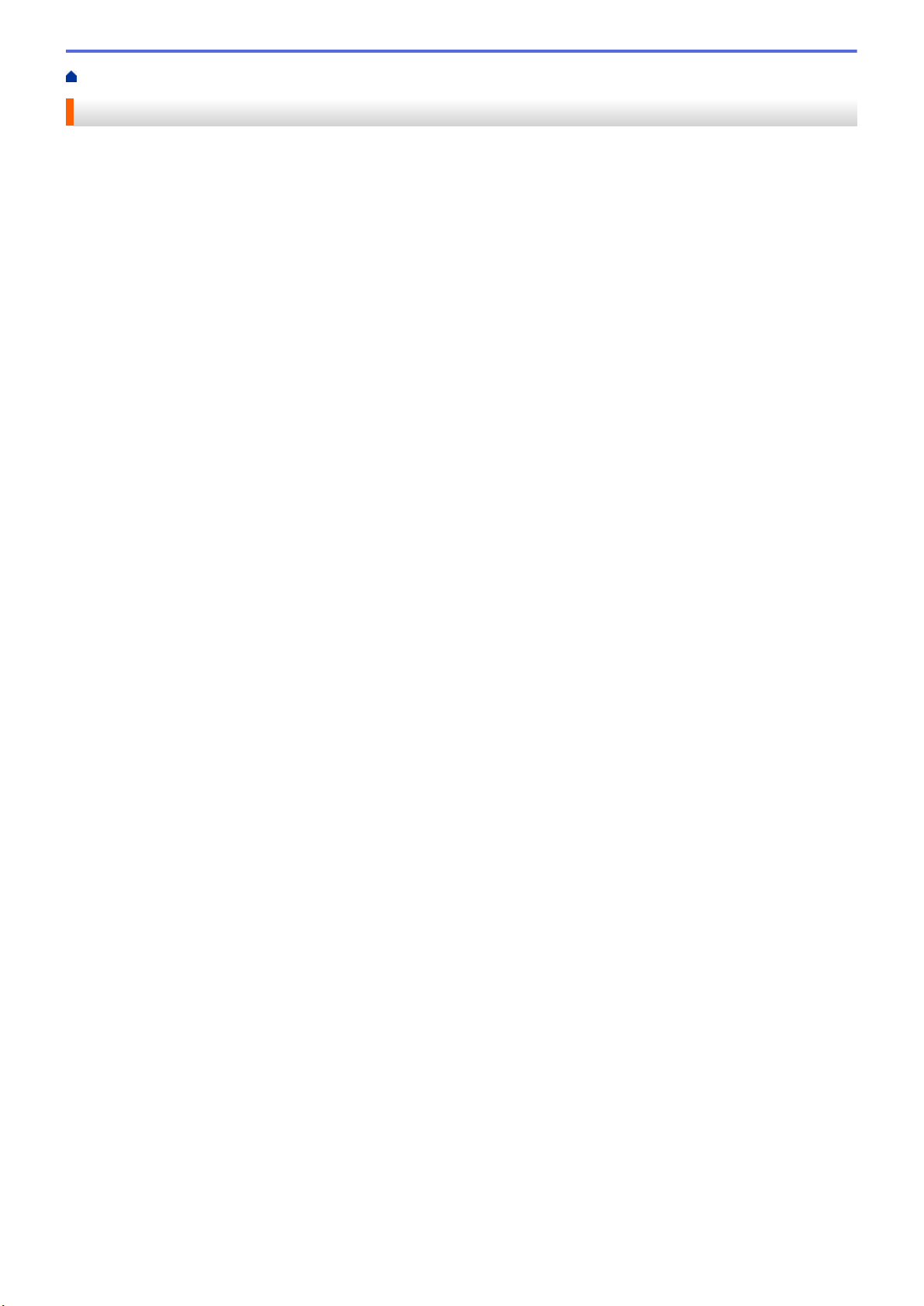
ホーム > 本ガイドの使い方
本ガイドの使い方
•
注意事項の定義
•
商標
•
重要事項
1
Page 9
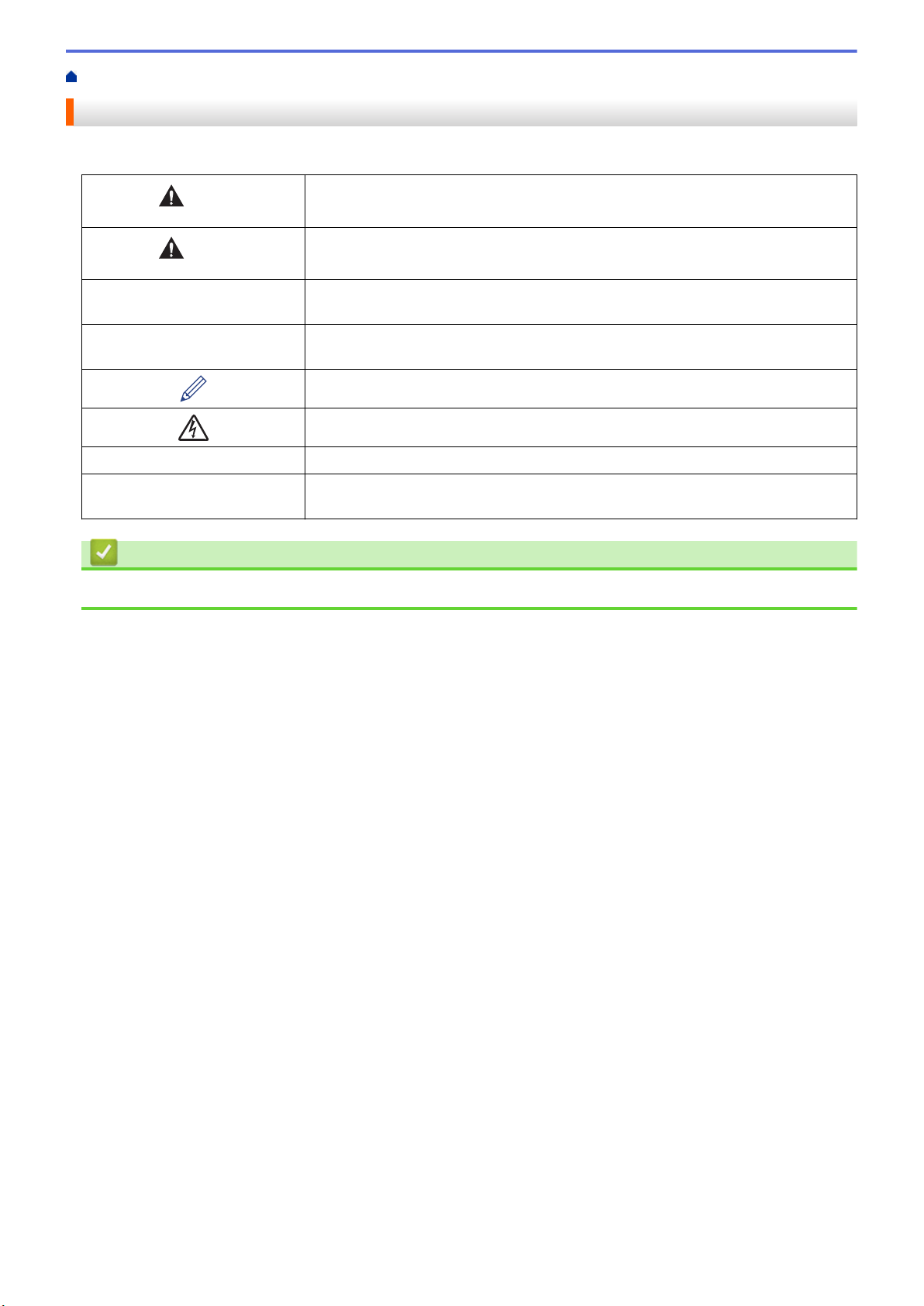
ホーム > 本ガイドの使い方 > 注意事項の定義
注意事項の定義
本ガイドでは、以下の記号が使用されます。
重要
お願い
太字 本製品の操作パネルやパソコンの画面に表示されるボタンを示しています。
[XXXXX] 括弧で囲まれたテキストは、本製品の画面に表示されるメッセージを示していま
関連情報
• 本ガイドの使い方
警告
注意
警告は、この表示を無視して、誤った取り扱いをすると、人が死亡または重傷を負
う可能性がある内容を示しています。
注意は、この表示を無視して、誤った取り扱いをすると、人が傷害を負う可能性が
ある内容を示しています。
重要は、この表示を無視して、誤った取り扱いをすると、物的損害の可能性がある
内容を示しています。
お願いは、ご使用していただく上での注意事項、制限事項などの内容を示していま
す。
ヒントアイコンは、有益なヒントや補足情報を示しています。
「感電の危険があること」を示しています。
す。
2
Page 10
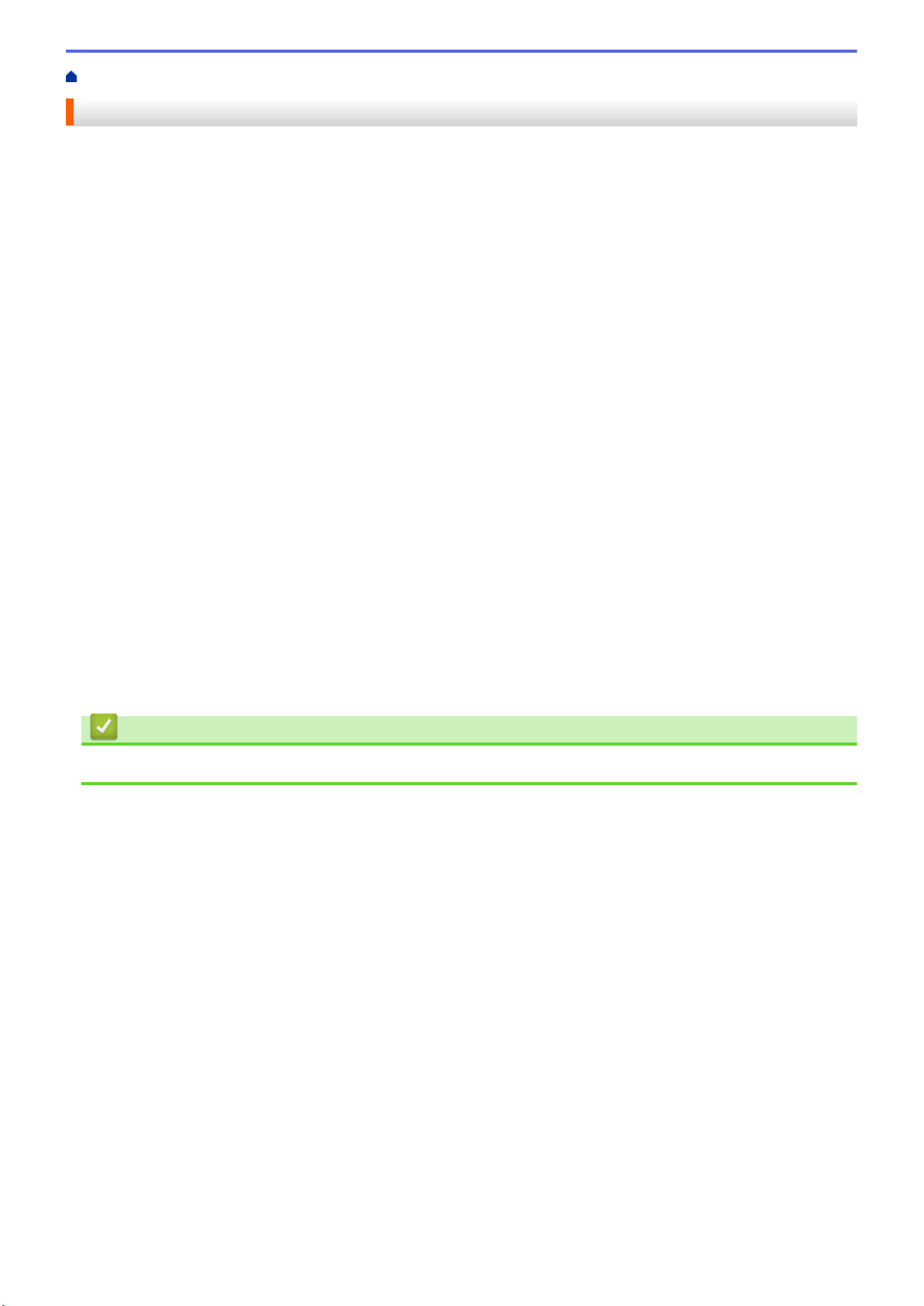
ホーム > 本ガイドの使い方 > 商標
商標
Microsoft、Windows、Windows Server、SharePoint、Internet Explorer、Excel、PowerPoint、OneNote、および
Microsoft Edge は、米国および/またはその他の国におけるマイクロソフト社の登録商標または商標です。
Apple、AirPrint、App Store、Mac、Safari、iPad、iPhone、iPod touch および macOS は、米国および他の国々
で登録された Apple Inc.の商標です。iPhone の商標は、アイホン株式会社のライセンスにもとづき使用されてい
ます。
Nuance および PaperPort は、米国および/またはその他の国における Nuance Communications, Inc. およびそ
の子会社の商標または登録商標です。
Wi-Fi®、Wi-Fi Alliance®、および Wi-Fi Direct®は、Wi-Fi Alliance®の登録商標です。
WPA™、WPA2™、Wi-Fi Protected Setup™、および Wi-Fi Protected Setup™のロゴは、Wi-Fi Alliance®の商標で
す。
Android、Gmail、Google クラウド プリント、Google Drive、Google Play ストア、Google Chrome、および
Chrome OS は、Google LLC.の商標です。
Mozilla および Firefox は、Mozilla Foundation の登録商標です。
Bluetooth®のワードマークは、Bluetooth SIG, Inc.が所有する登録商標であり、ブラザー工業株式会社およびその
関連会社はこれらのマークをライセンスに基づいて使用しています。その他の商標およびトレードネームは、そ
れぞれの所有者に帰属します。
Intel は、米国および/またはその他の国における Intel 社の商標です。
Evernote および Evernote Elephant ロゴは Evernote 社の商標であり、使用許諾を受けて使用されています。
Mopria®および Mopria®のロゴは、米国およびその他の国で登録された Mopria Alliance の登録商標およびサービ
スマークです。不正使用は固く禁じられています。
WordPerfect は、カナダ、米国、および他の国で登録された Corel 社およびその子会社の登録商標です。
本ガイドに記載されているソフトウェアの各社は、各プログラム特有のソフトウェアライセンス契約を有してい
ます。
ブラザー製品、関連文書およびその他の資料に記載されている社名及び商品名はそれぞれ各社の商標または登録
商標です。
関連情報
• 本ガイドの使い方
3
Page 11
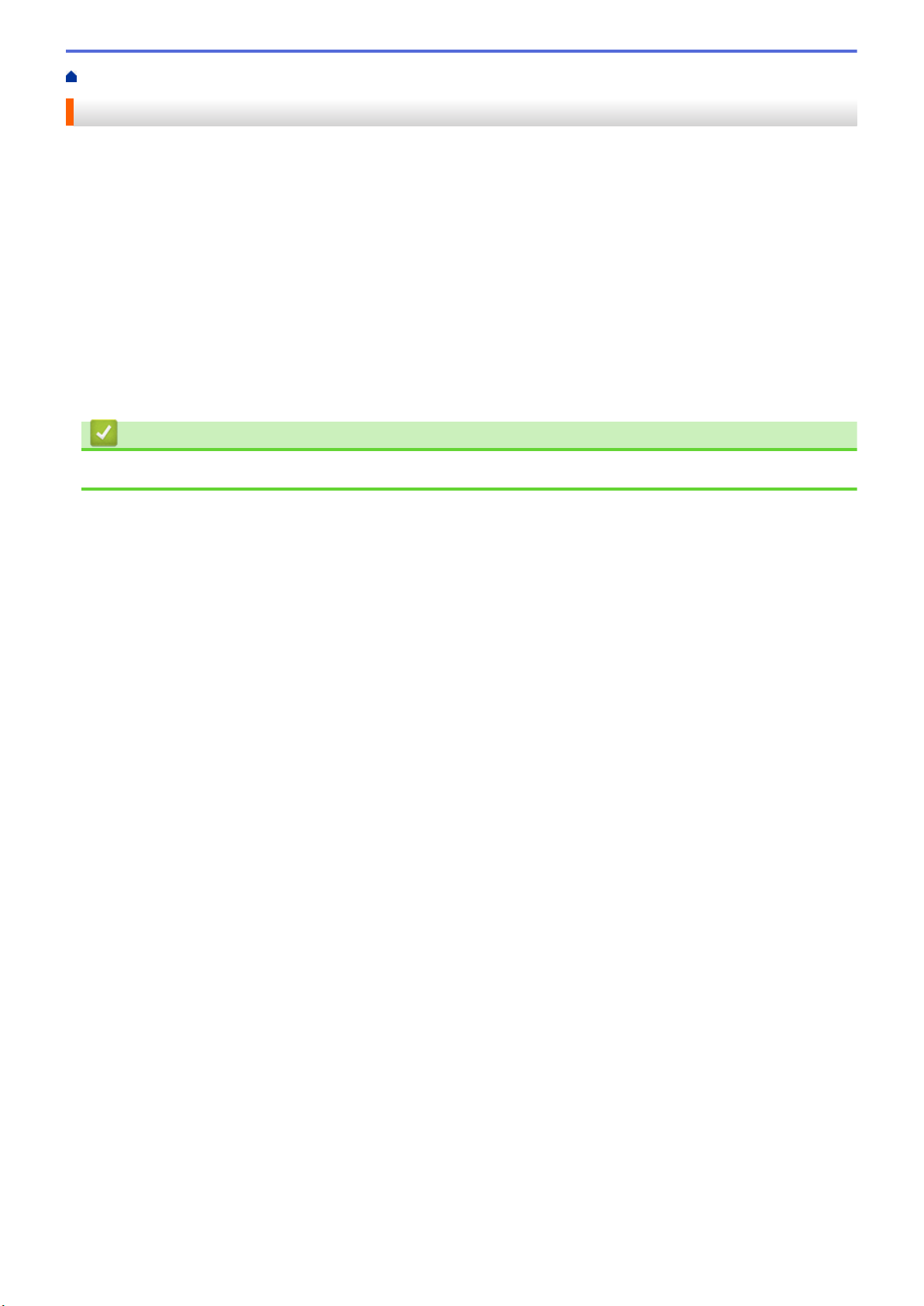
ホーム > 本ガイドの使い方 > 重要事項
重要事項
• 購入された国以外で本製品を使用しないでください。海外各国における無線通信および電力規制に反する場
合や、海外で使用されている電源が本製品で適切に使用できない恐れがあります。
• 本文中の Windows 10 は、Windows 10 Home、Windows 10 Pro、Windows 10 Education、および Windows
10 Enterprise を指します。
• 本文中の Windows Server 2008 は、Windows Server 2008 および Windows Server 2008 R2 を指します。
• 本ガイドでは、主に MFC-J6583CDW/MFC-J6983CDW の画面メッセージが使用されています。
• 本ガイドでは、主に MFC-J6983CDW のイラストが使用されています。
• 本ユーザーズガイド内の画面はイメージであるため実際の画面とは異なる場合があります。
• 特に指定のない限り、本書は Windows 7 および macOS v10.12.x の画面を使用していますが、 実際のパソコ
ンの画面はお使いの OS によって異なる可能性があります。
• 本ガイドならびに本製品の仕様は予告なく変更されることがあります。
関連情報
• 本ガイドの使い方
4
Page 12
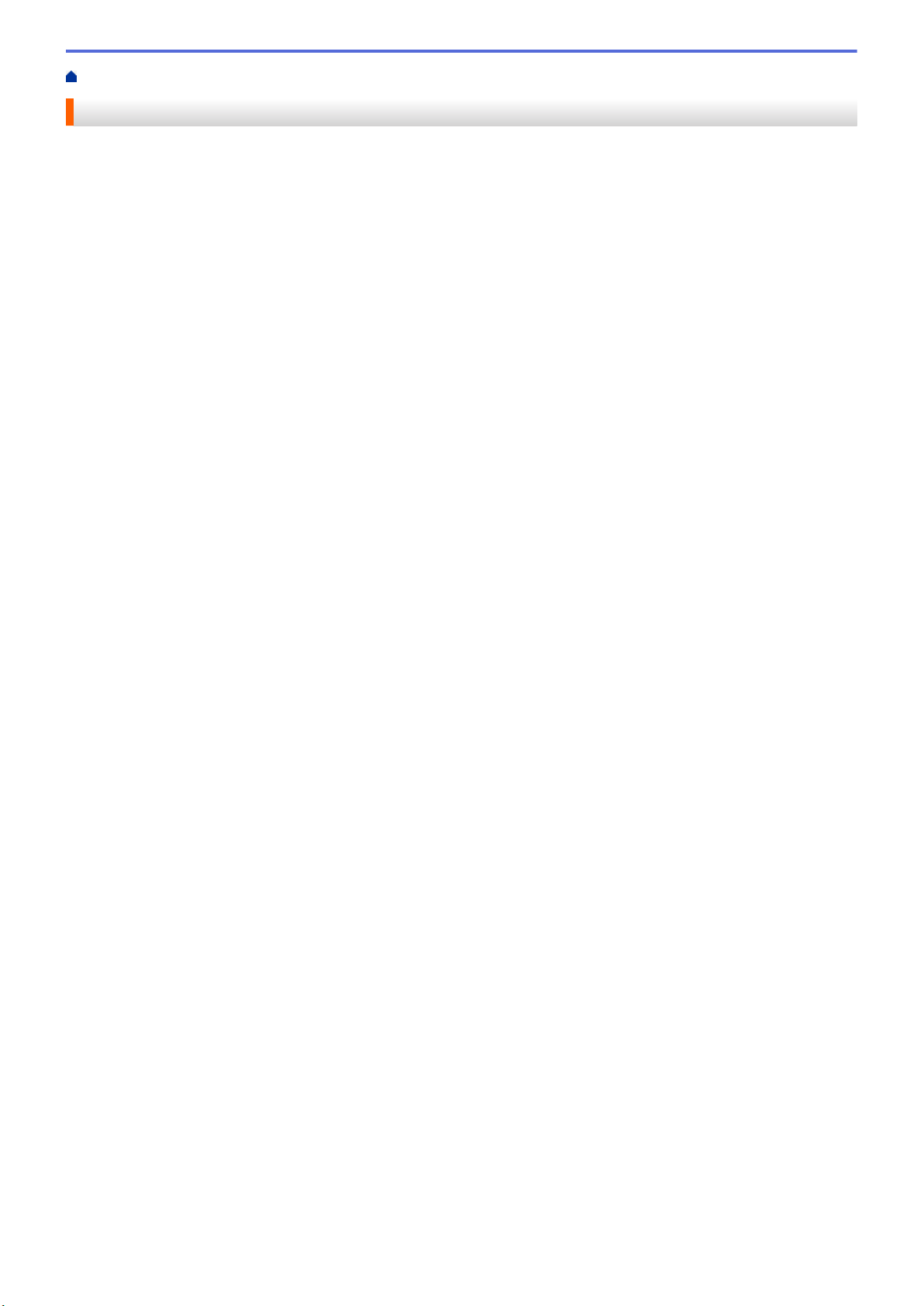
ホーム > 本製品のご案内
本製品のご案内
•
本製品をご使用になる前に
•
操作パネルの概要
•
タッチパネル画面の概要
•
設定画面の概要
•
タッチパネルの操作
•
待ち受け画面を設定する
•
機能の初期画面を設定する
•
Brother Utilities へのアクセス(Windows)
•
本製品の USB ケーブル/ネットワークケーブルの差し込み口の場所
5
Page 13
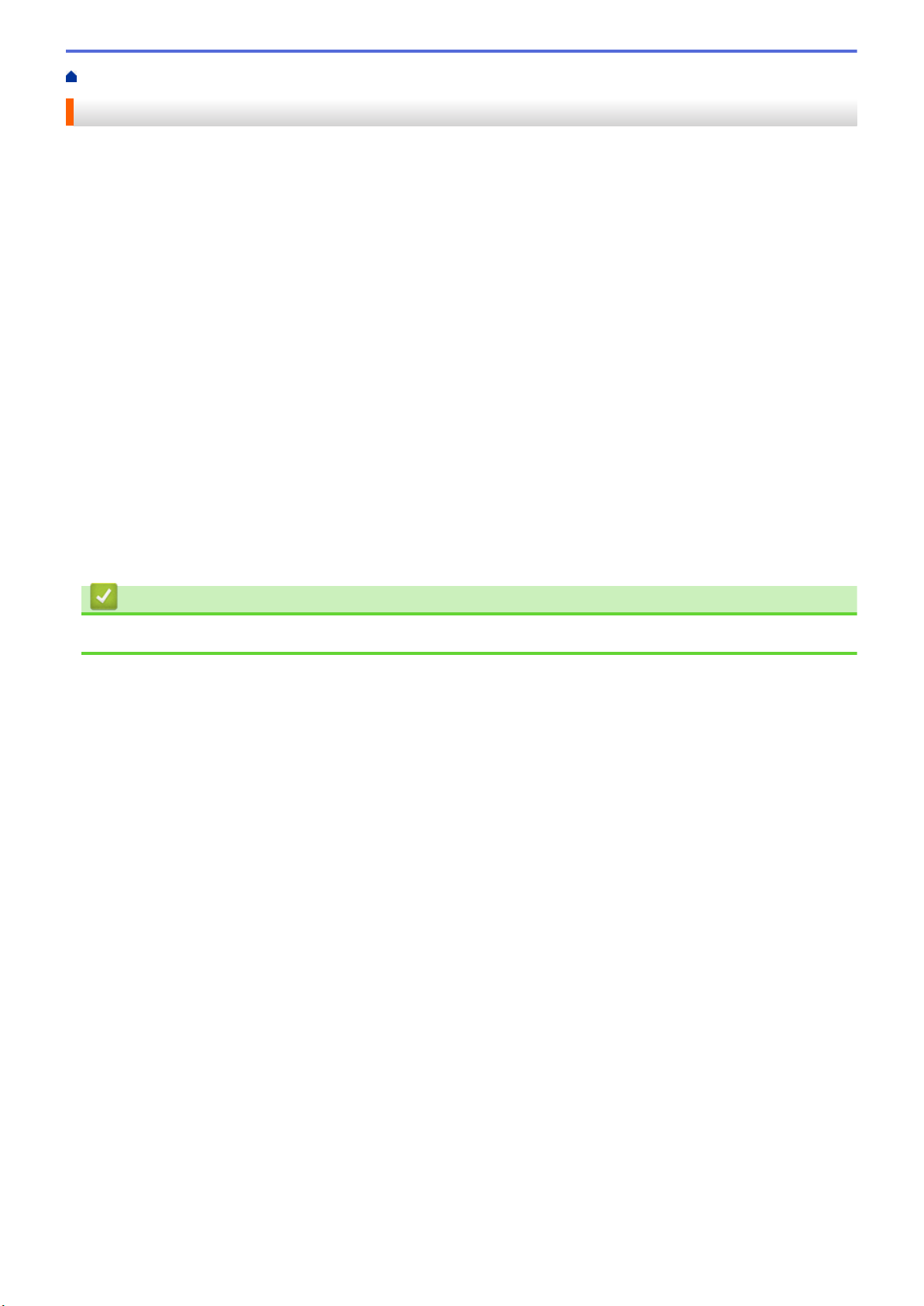
ホーム > 本製品のご案内 > 本製品をご使用になる前に
本製品をご使用になる前に
印刷操作を行う前に以下の内容を確認してください。
• ブラザーソフトウェアおよびドライバーがインストールされていることを確認します。
• USB ユーザーまたはネットワークケーブルユーザーの場合:インターフェイスケーブルが安全に接続されて
いることを確認します。
正しい用紙の選択
高印字品質を確保するには、正しい用紙を選択することが重要です。用紙を購入する前に、使用可能な用紙に関
する情報をお読みになり、プリンタードライバーの設定に応じて印刷範囲を決定してください。
印刷、スキャン、およびファクス送信を同時に行う
メモリーにファクスを送受信している間やパソコンに原稿をスキャンしている間も、パソコンから印刷すること
ができます。パソコンからの印刷中にファクス送信が中断されることはありません。しかし、コピーや受信した
ファクスを紙に印刷している場合は、印刷操作は中止され、コピーやファクス受信が完了すると再開されます。
ファイアウォール(Windows)
お使いのパソコンがファイアウォールによって保護されており、ネットワーク印刷やネットワークスキャン、PCFAX が使えない場合はファイアウォールの設定を変更する必要があります。Windows ファイアウォールを使用
し、インストーラーからドライバーをインストールした場合、必要なファイアウォールはすでに設定されていま
す。別のファイアウォールを使用している場合は、お使いのファイアウォールのユーザーズガイドを参照するか
メーカーに問い合わせてください。
関連情報
• 本製品のご案内
6
Page 14
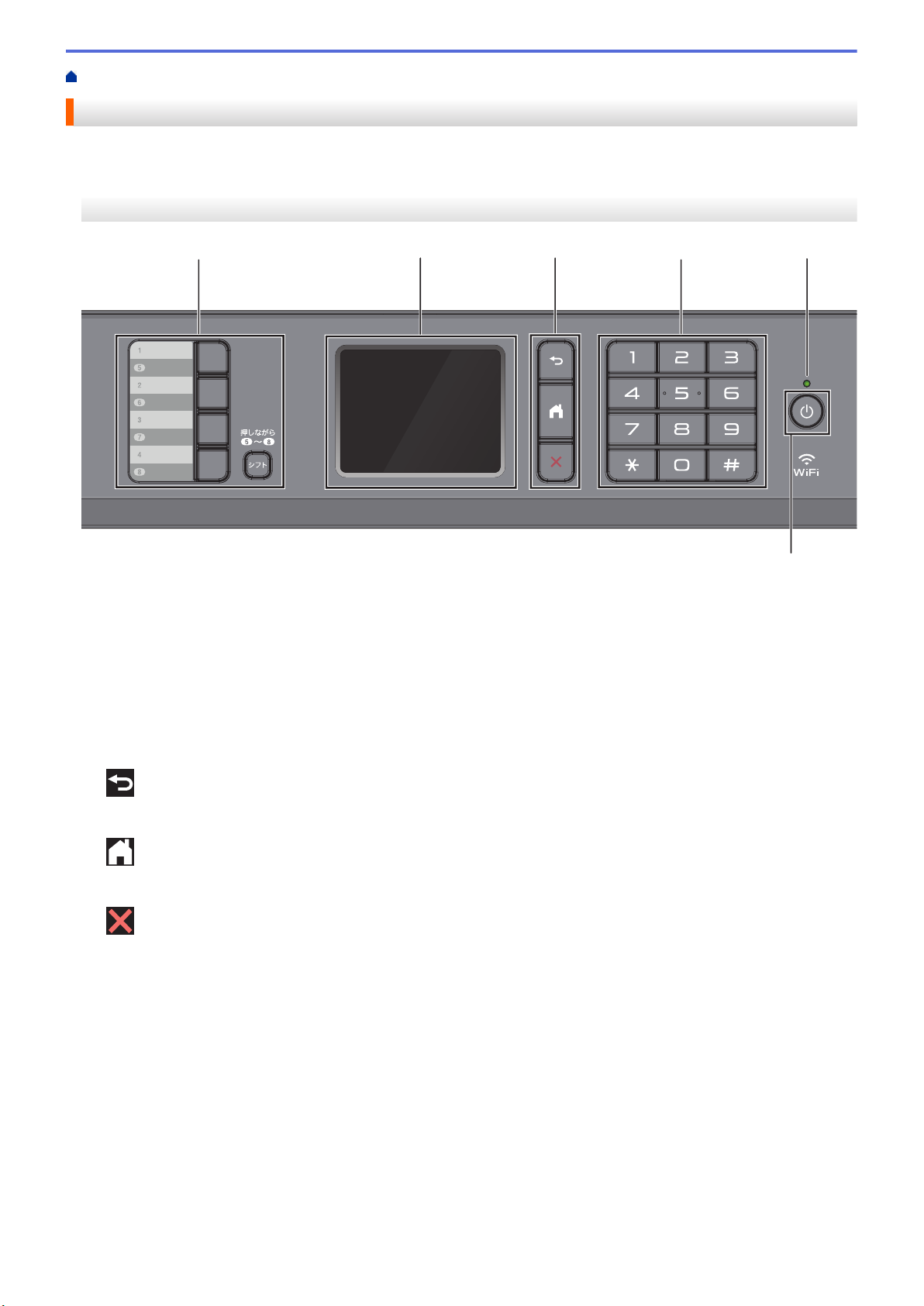
ホーム > 本製品のご案内 > 操作パネルの概要
21
4
5
3
6
操作パネルの概要
>> MFC-J6583CDW
>> MFC-J6983CDW
MFC-J6583CDW
1. ワンタッチボタン
よく使う機能の設定条件をボタンに登録し、ワンタッチで呼び出せるようにします。ワンタッチボタンの 5〜
8 を使用する場合は、シフトボタンを押しながらワンタッチボタンを押します。
詳しい説明は「関連情報」をご覧ください。
2. タッチパネル液晶ディスプレー(LCD)
画面に直接タッチして各設定を行います。
3. メニューボタン
(戻る)
前のメニューに戻るときに押します。
(ホーム)
ホーム画面に戻るときに押します。
(キャンセル)
操作をキャンセルするときに押します。
4. ダイヤルパッド
電話やファクス番号の入力や、印刷するコピーの部数を入力するときに押します。
5. LED 電源ランプ
製品の状態にあわせて LED が点灯します。
スリープモードになっている場合は、LED が点滅します。
7
Page 15
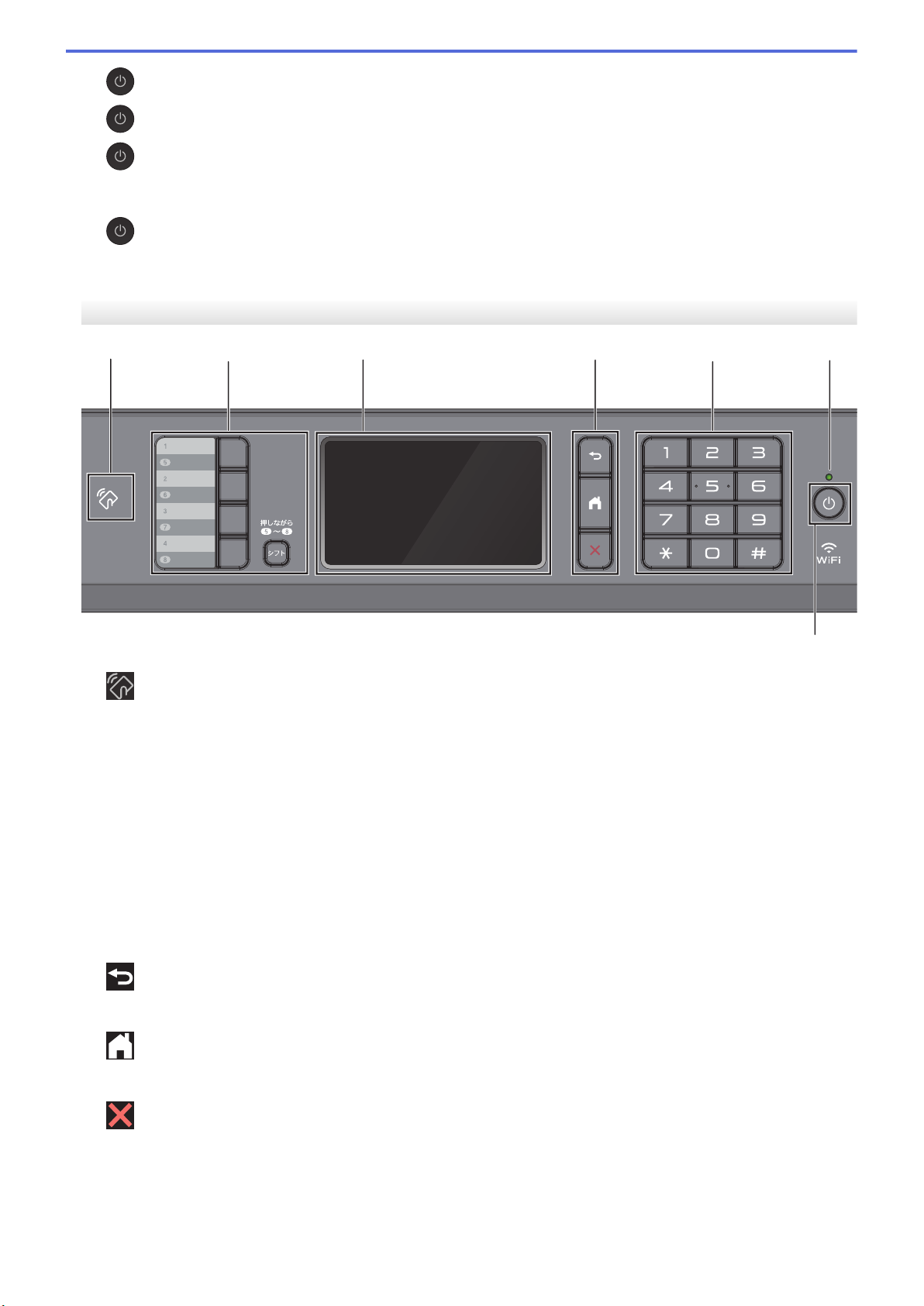
6. 電源オン/オフ
32
5
6
1
4
7
を押して本製品の電源を入れます。
を長押しして本製品の電源を切ります。画面上に[電源をオフにします]と表示され、数秒間経ってから
製品の電源が切れます。外付け電話や留守番電話機を接続している場合、それらの機器の電源は切れず、そ
のままご使用いただけます。
を使って電源をオフにした場合、印刷品質を維持するために定期的にプリントヘッドのクリーニングが行
われます。プリントヘッドを長持ちさせ、インク効率を良くし、印刷品質を維持するため、本製品は常時電
源に接続しておいてください。
MFC-J6983CDW
1. NFC(近距離無線通信)タッチ部分
操作パネルの NFC タッチ部分に IC カードをタッチすることでカード認証を使用できます。
お使いの Android™端末が NFC 機能を搭載している場合、同様の操作でお使いの端末から印刷したり、お使
いの端末にスキャンしたデータを送ったりすることができます。
2. ワンタッチボタン
よく使う機能の設定条件をボタンに登録し、ワンタッチで呼び出せるようにします。ワンタッチボタンの 5〜
8 を使用する場合は、シフトボタンを押しながらワンタッチボタンを押します。
詳しい説明は「関連情報」をご覧ください。
3. タッチパネル液晶ディスプレー(LCD)
画面に直接タッチして各設定を行います。
4. メニューボタン
(戻る)
前のメニューに戻るときに押します。
(ホーム)
ホーム画面に戻るときに押します。
(キャンセル)
操作をキャンセルするときに押します。
5. ダイヤルパッド
電話やファクス番号の入力や、印刷するコピーの部数を入力するときに押します。
8
Page 16
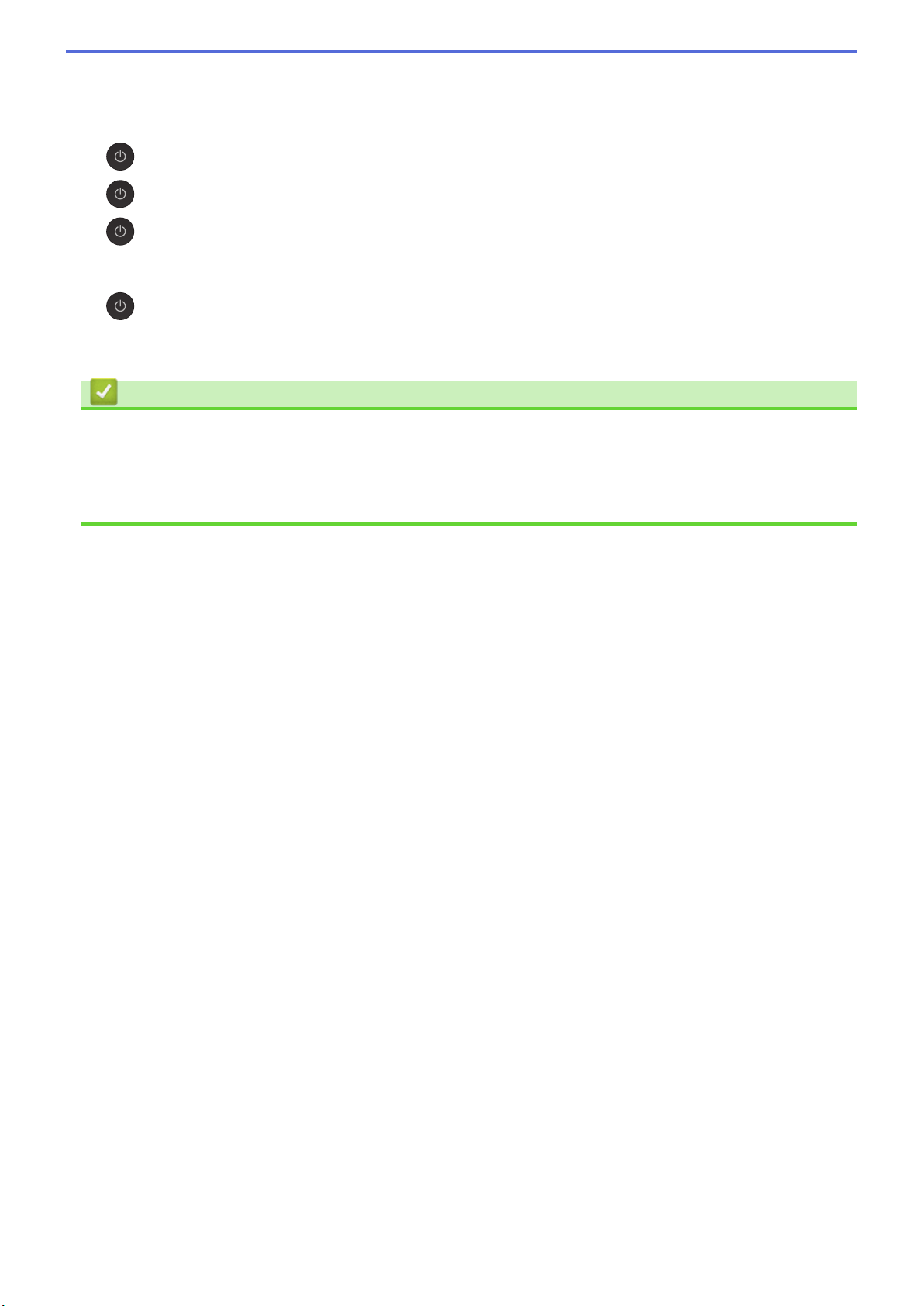
6. LED 電源ランプ
製品の状態にあわせて LED が点灯します。
スリープモードになっている場合は、LED が点滅します。
7.
電源オン/オフ
を押して本製品の電源を入れます。
を長押しして本製品の電源を切ります。画面上に[電源をオフにします]と表示され、数秒間経ってから
製品の電源が切れます。外付け電話や留守番電話機を接続している場合、それらの機器の電源は切れず、そ
のままご使用いただけます。
を使って電源をオフにした場合、印刷品質を維持するために定期的にプリントヘッドのクリーニングが行
われます。プリントヘッドを長持ちさせ、インク効率を良くし、印刷品質を維持するため、本製品は常時電
源に接続しておいてください。
関連情報
• 本製品のご案内
関連トピック:
• 近距離無線通信(NFC)
• ショートカットを登録する
9
Page 17
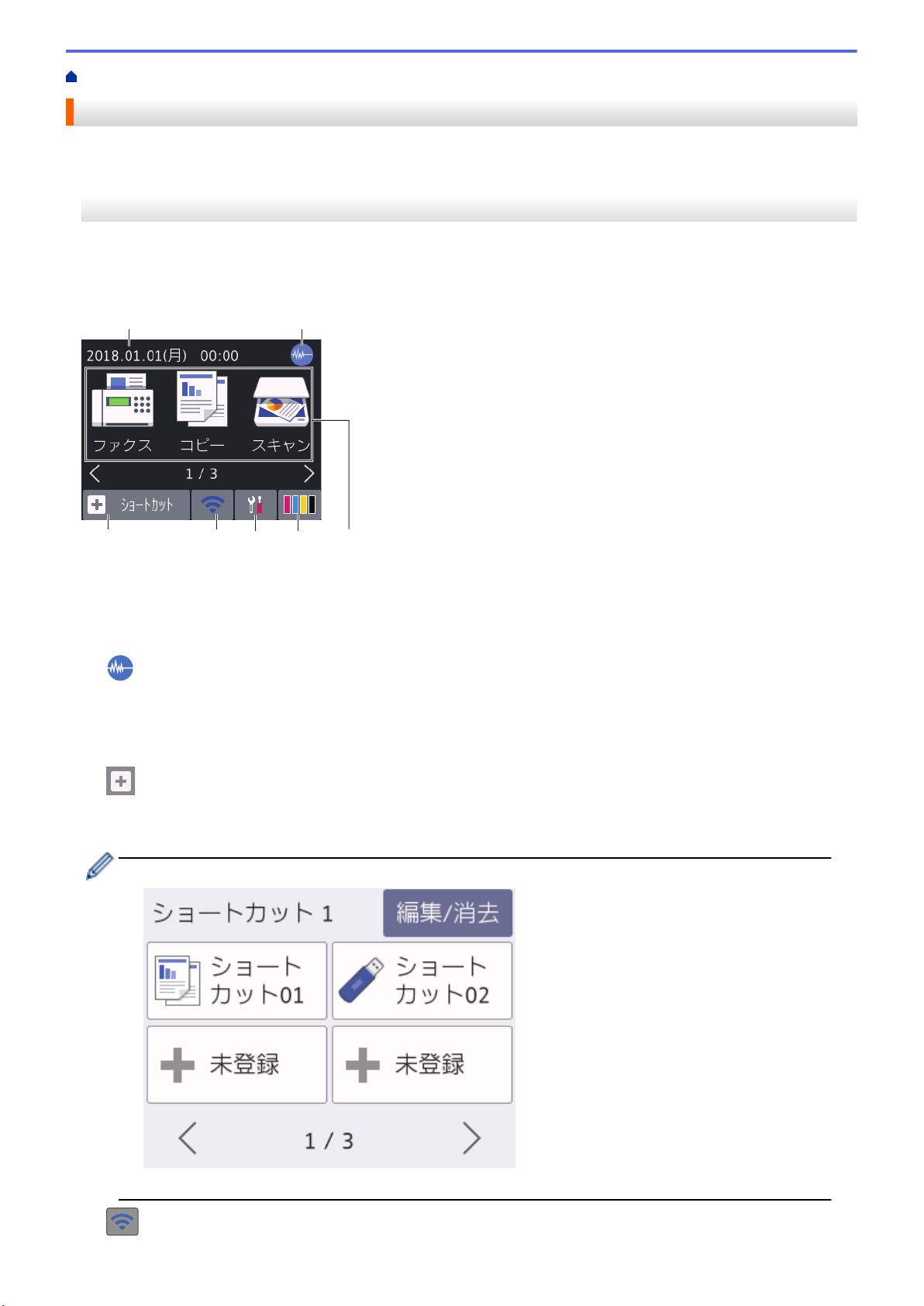
ホーム > 本製品のご案内 > タッチパネル画面の概要
1
7
5
2
3
4
6
タッチパネル画面の概要
>> MFC-J6583CDW
>> MFC-J6983CDW
MFC-J6583CDW
d または c を押して、ホーム画面を切り替えることができます。
ホーム画面からは、ショートカット、Wi-Fi®設定、設定画面、およびインク残量を表示することができます。
ホーム画面
製品が待機状態のとき、この画面に製品の状態が表示されます。この画面が表示されているとき、製品は次の操
作の準備ができている状態です。
1. 日付と時刻
本製品に設定された日付と時刻が表示されます。
2.
3.
静音モード
このアイコンは、[静音モード]が[オン]に設定されているときに表示されます。
静音モードでは、印刷時の音を軽減することができます。静音モードがオンのときは、印刷速度が遅くなり
ます。
[ショートカット]
ファクス送信、コピー、スキャン、クラウド接続、お役立ちツールなど、よく使用する機能のショートカッ
トを作成します。
• 3 つのショートカット画面があります。各画面で 4 つのショートカットを登録することができます。
• d または c を押すと、他のショートカット画面を表示することができます。
4. 無線 LAN 状態
10
Page 18
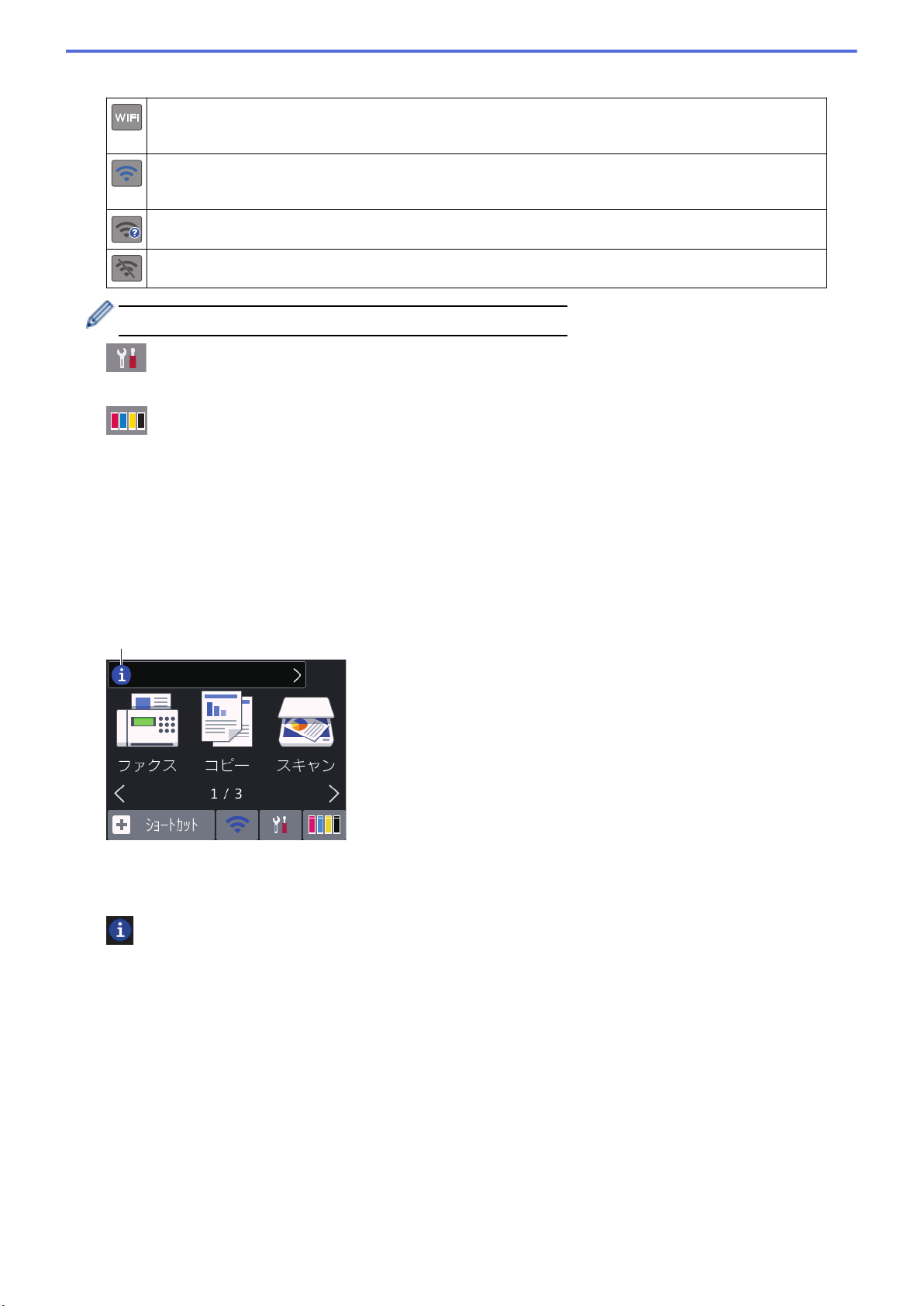
下記の表中の各アイコンは、無線ネットワークの状態を示しています。
8
お使いの製品は、無線 LAN アクセスポイント/ルーターに接続されていません。
このボタンを押して、無線設定を変更します。詳しい説明は「かんたん設置ガイド」をご覧ください。
無線ネットワークに接続しています。
各ホーム画面に、3 段階表示で現在の無線信号の強さをあらわします。
無線 LAN アクセスポイント/ルーターを検出できません。
無線設定が無効になっています。
無線 LAN 状態ボタンを押すと、無線設定をすることができます。
5. [メニュー]
押して[メニュー]にアクセスすることができます。
6.
[インク]
使用可能なインクの残量を表示します。押して[インク]メニューにアクセスします。
インクカートリッジの寿命が近づくか、または問題が起きると、インクの各色にエラーアイコンが表示され
ます。
7. モード:
各モードに切り替えるときに押します。
[ファクス] / [コピー] / [スキャン] / [クラウド] / [お役立ちツール] / [メディア] / [便利な A3 コピー] /
[ソフトウェアダウンロード]
8. お知らせアイコン
[ブラザーからのお知らせ]や[ファームウェア更新通知]を[オン]に設定すると、ブラザーからの新着情報が
表示されます。
(インターネット接続が必要となり、通信料がかかります。)
を押すと詳細が表示されます。
11
Page 19
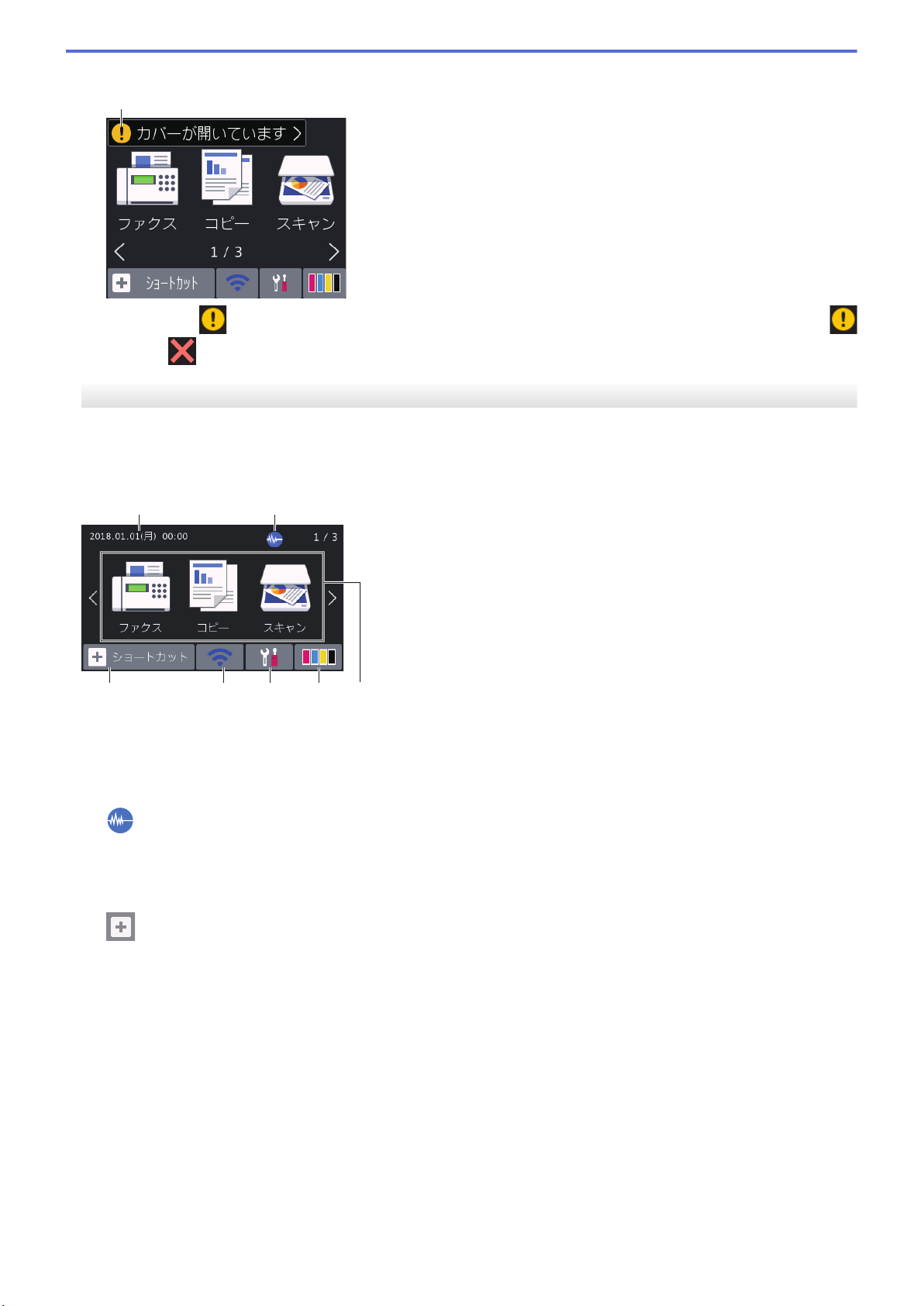
9. 警告アイコン
9
2
7
1
5
3 4
6
警告アイコン は、エラーまたはメンテナンスメッセージがあるときに表示されます。詳細を見るには
を押し、 を押すとホーム画面に戻ります。
MFC-J6983CDW
左または右にフリックするか、d または c を押してホーム画面を切り替えることができます。
ホーム画面から、ショートカット、Wi-Fi®設定、メニュー、およびインク残量を表示することができます。
ホーム画面
製品が待機状態のとき、この画面に製品の状態が表示されます。この画面が表示されているとき、製品は次の操
作の準備ができている状態です。
1. 日付と時刻
本製品に設定された日付と時刻が表示されます。
2.
3.
静音モード
このアイコンは、[静音モード]が[オン]に設定されているときに表示されます。
静音モードでは、印刷時の音を軽減することができます。静音モードがオンのときは、印刷速度が遅くなり
ます。
[ショートカット]
ファクス送信、コピー、スキャン、クラウド接続、お役立ちツールなど、よく使用する機能のショートカッ
トを作成します。
12
Page 20
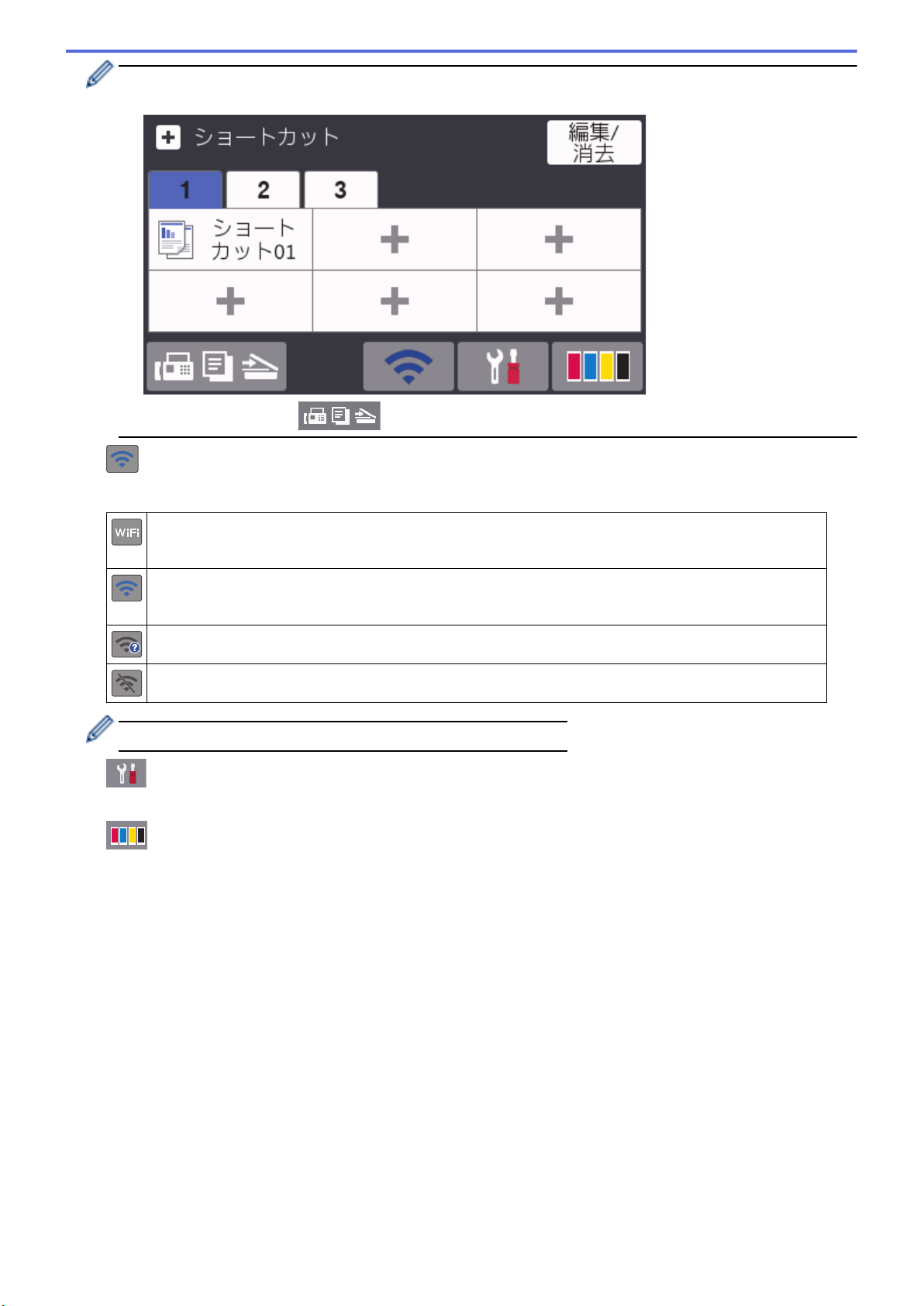
• 3 つのショートカットタブを使うことができ、それぞれのタブに 6 つのショートカットを登録すること
ができます。
• 画面下部に表示される を押すと、ホーム画面にアクセスできます。
4. 無線 LAN 状態
下記の表中の各アイコンは、無線ネットワークの状態を示しています。
お使いの製品は、無線
このボタンを押して、無線設定を変更します。詳しい説明は「かんたん設置ガイド」をご覧ください。
無線ネットワークに接続しています。
各ホーム画面に、3 段階表示で現在の無線信号の強さをあらわします。
無線 LAN アクセスポイント/ルーターを検出できません。
無線設定が無効になっています。
LAN アクセスポイント/ルーターに接続されていません。
無線 LAN 状態ボタンを押すと、無線設定をすることができます。
5. [メニュー]
押して[メニュー]にアクセスすることができます。
6.
[インク]
使用可能なインクの残量を表示します。押して[インク]メニューにアクセスします。
インクカートリッジの寿命が近づくか、または問題が起きると、インクの各色にエラーアイコンが表示され
ます。
7. モード:
各モードに切り替えるときに押します。
[ファクス] / [コピー] / [スキャン] / [クラウド] / [お役立ちツール] / [メディア] / [便利な A3 コピー] /
[ソフトウェアダウンロード]
13
Page 21
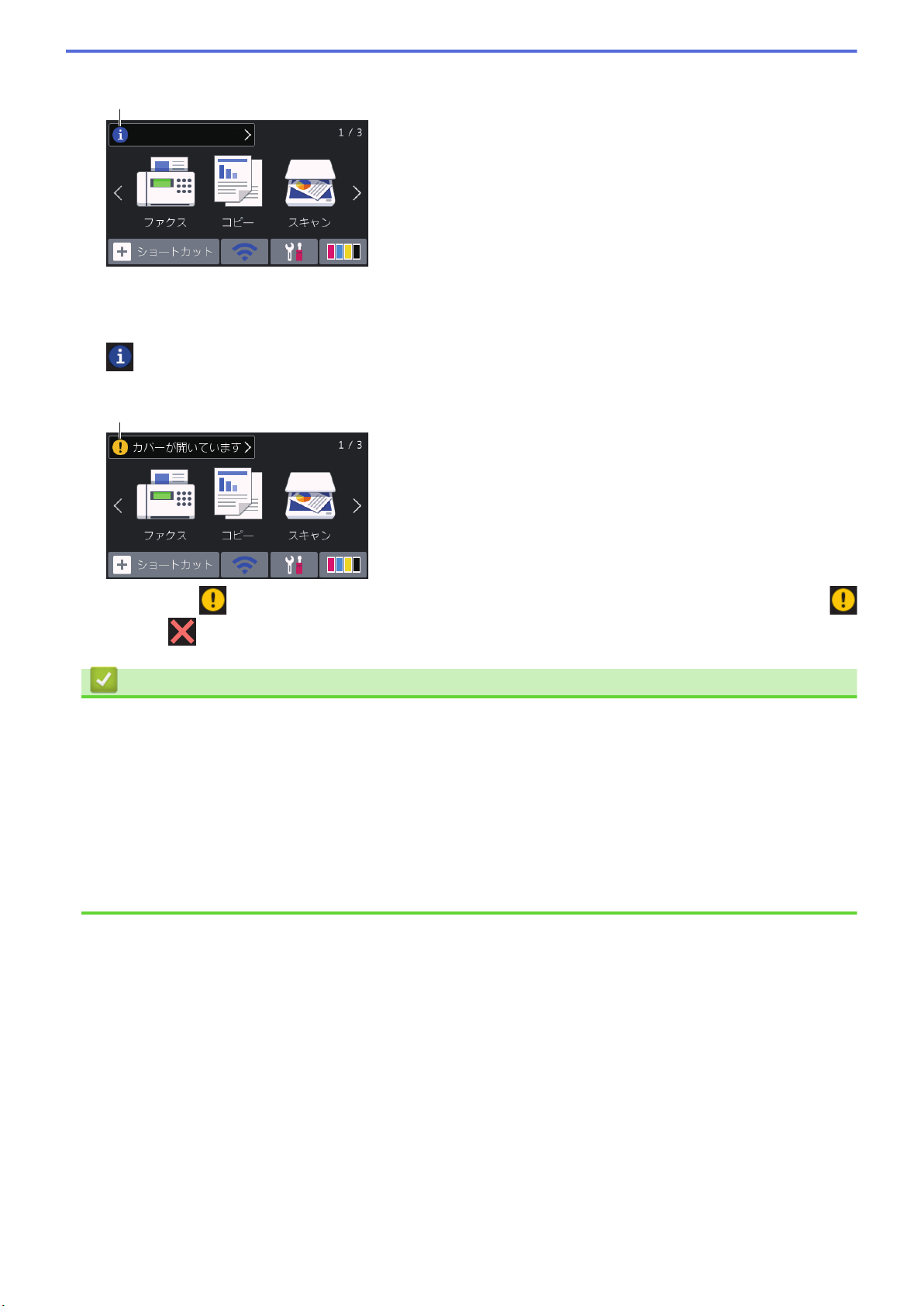
8. お知らせアイコン
8
9
[ブラザーからのお知らせ]や[ファームウェア更新通知]を[オン]に設定すると、ブラザーからの新着情報が
表示されます。
(インターネット接続が必要となり、通信料がかかります。)
を押すと詳細が表示されます。
9. 警告アイコン
警告アイコン は、エラーまたはメンテナンスメッセージがあるときに表示されます。詳細を見るには
を押し、 を押すとホーム画面に戻ります。
関連情報
• 本製品のご案内
関連トピック:
• 待ち受け画面を設定する
• 印刷音を軽減する
• インク残量を確認する
• 設定画面の概要
• A3 コピーのショートカットを使う
• エラーメッセージとメンテナンスメッセージ
14
Page 22
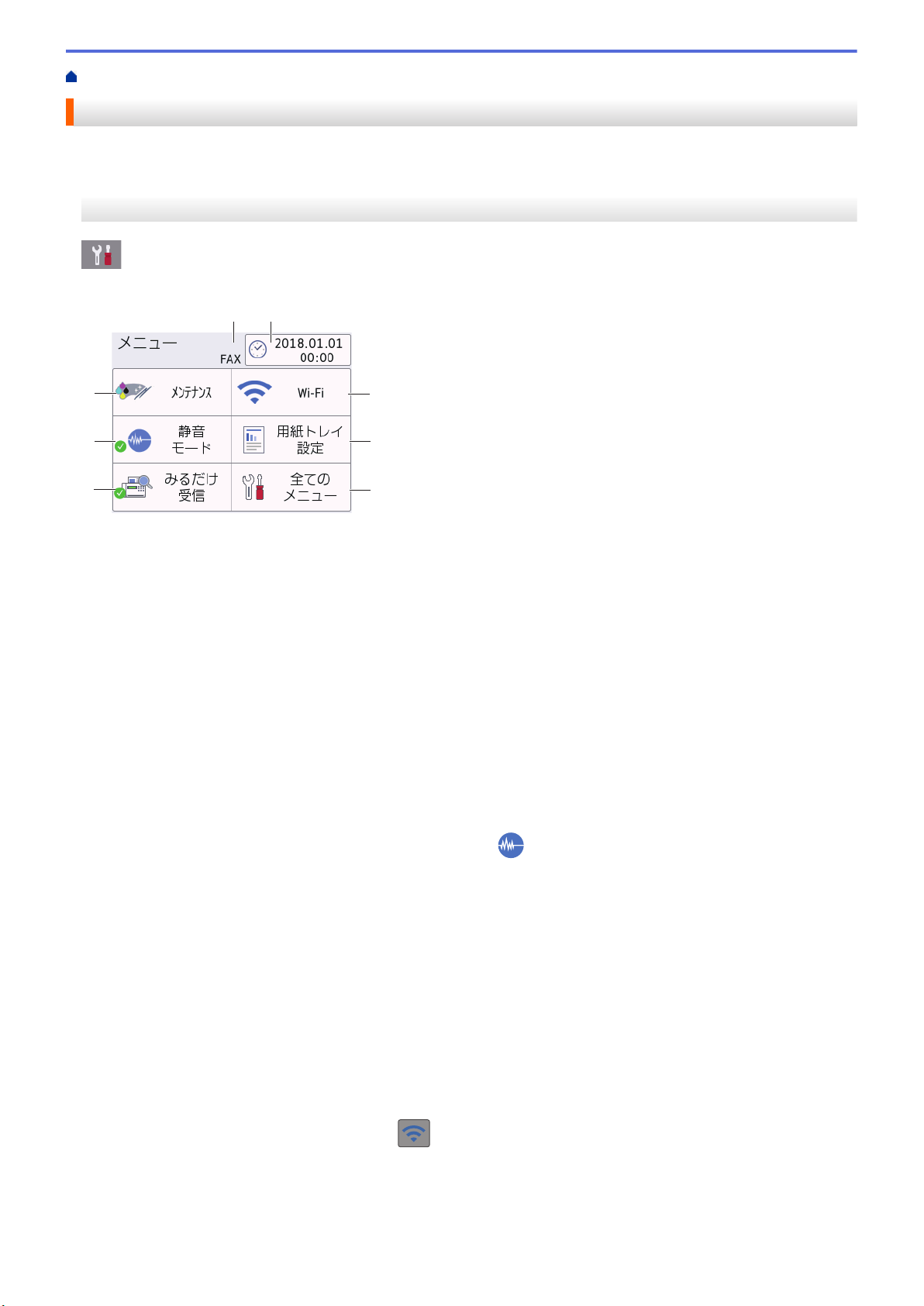
ホーム > 本製品のご案内 > 設定画面の概要
4
1
3
2
6
7
8
5
設定画面の概要
>> MFC-J6583CDW
>> MFC-J6983CDW
MFC-J6583CDW
[メニュー]を押すと、画面に本製品の状態が表示されます。
設定メニューでは、本製品のすべての設定ができます。
1. [メンテナンス]
押して以下のメニューにアクセスします。
• [印刷品質のチェックと改善]
• [ヘッドクリーニング]
• [詰まった紙片の除去]
• [給紙ロ ー ラ ー のクリ ー ニング]
• [インク残量]
• [インクカートリッジ型番]
• [印刷設定オプション]
2. [静音モード]
静音モードの設定を表示します。
[静音モード]メニューにアクセスするときに押します。
メニューが[オン]に設定されている場合、ホーム画面に
3. [みるだけ受信]
みるだけ受信の設定を表示します。
[みるだけ受信]メニューにアクセスするときに押します。
4. 受信モード
現在の受信モードを表示します。
5. [時計セット]
日付と時刻を表示します。
[時計セット]メニューにアクセスするときに押します。
6. [Wi-Fi]
無線ネットワーク設定をします。
が表示されます。
無線接続を使用している場合、3 段階表示
7. [用紙トレイ設定]
[用紙トレイ設定]メニューにアクセスするときに押します。
用紙トレイの設定メニューから用紙サイズと用紙タイプが変更できます。
が画面に表示され、現在の無線信号の強さをあらわします。
15
Page 23
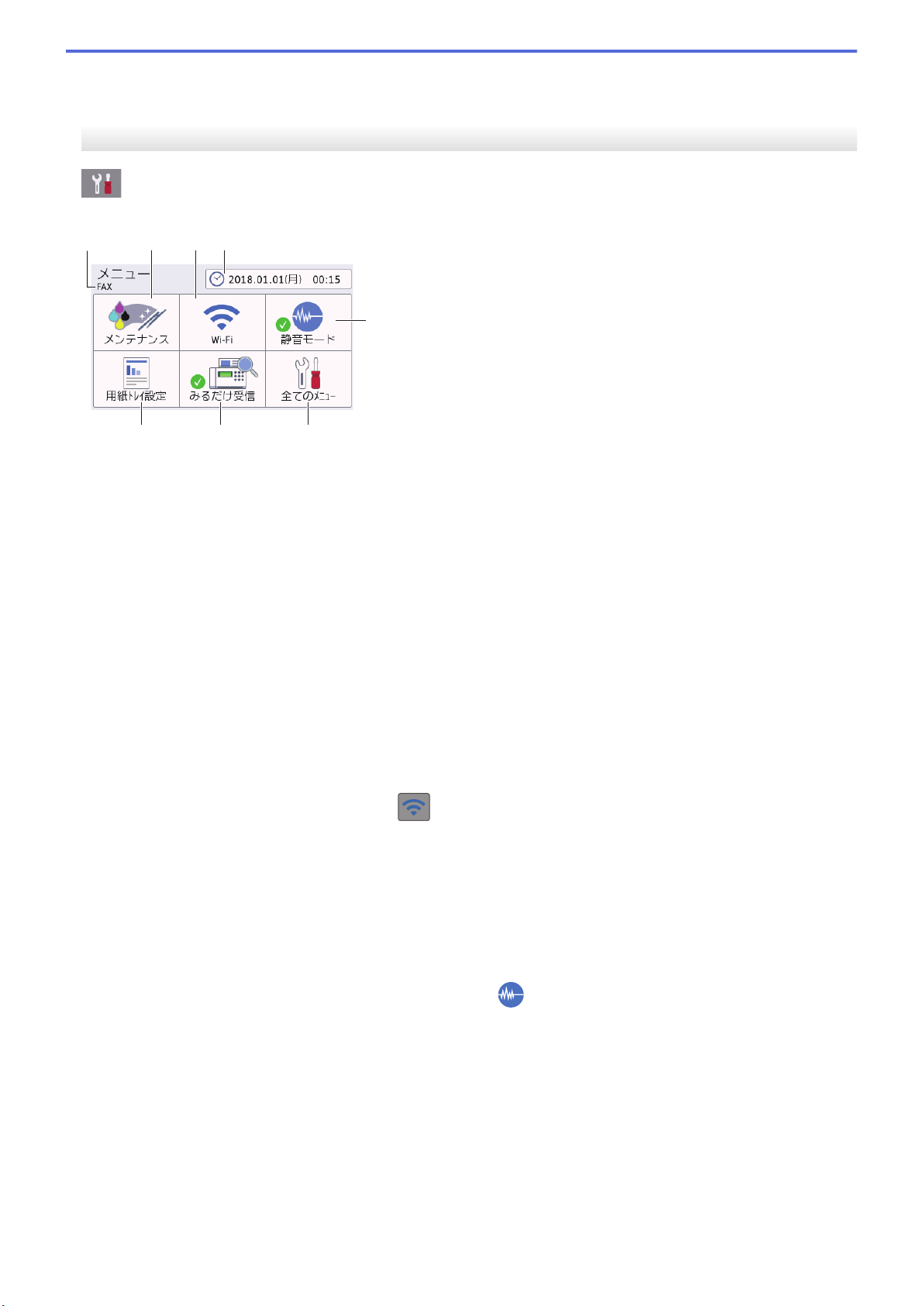
8. [全てのメニュー]
2 43
8
5
1
7
6
本製品のすべての設定のメニューにアクセスできます。
MFC-J6983CDW
[メニュー]を押すと画面に製品の状態が表示されます。
設定メニューでは、本製品のすべての設定ができます。
1. 受信モード
現在の受信モードを表示します。
2. [メンテナンス]
押して以下のメニューにアクセスします。
• [印刷品質のチェックと改善]
• [ヘッドクリーニング]
• [詰まった紙片の除去]
• [給紙ローラーのクリーニング]
• [インク残量]
• [インクカートリッジ型番]
• [印刷設定オプション]
3. [Wi-Fi]
無線ネットワーク設定をします。
無線接続を使用している場合、3 段階表示
4. [時計セット]
日付と時刻を表示します。
[時計セット]メニューにアクセスするときに押します。
5. [静音モード]
静音モードの設定を表示します。
[静音モード]メニューにアクセスするときに押します。
メニューが[オン]に設定されている場合、ホーム画面に
6. [全てのメニュー]
本製品のすべての設定のメニューにアクセスできます。
7. [みるだけ受信]
みるだけ受信の設定を表示します。
[みるだけ受信]メニューにアクセスするときに押します。
8. [用紙トレイ設定]
[用紙トレイ設定]メニューにアクセスするときに押します。
用紙トレイの設定メニューから用紙サイズと用紙タイプが変更できます。
が画面に表示され、現在の無線信号の強さをあらわします。
が表示されます。
16
Page 24
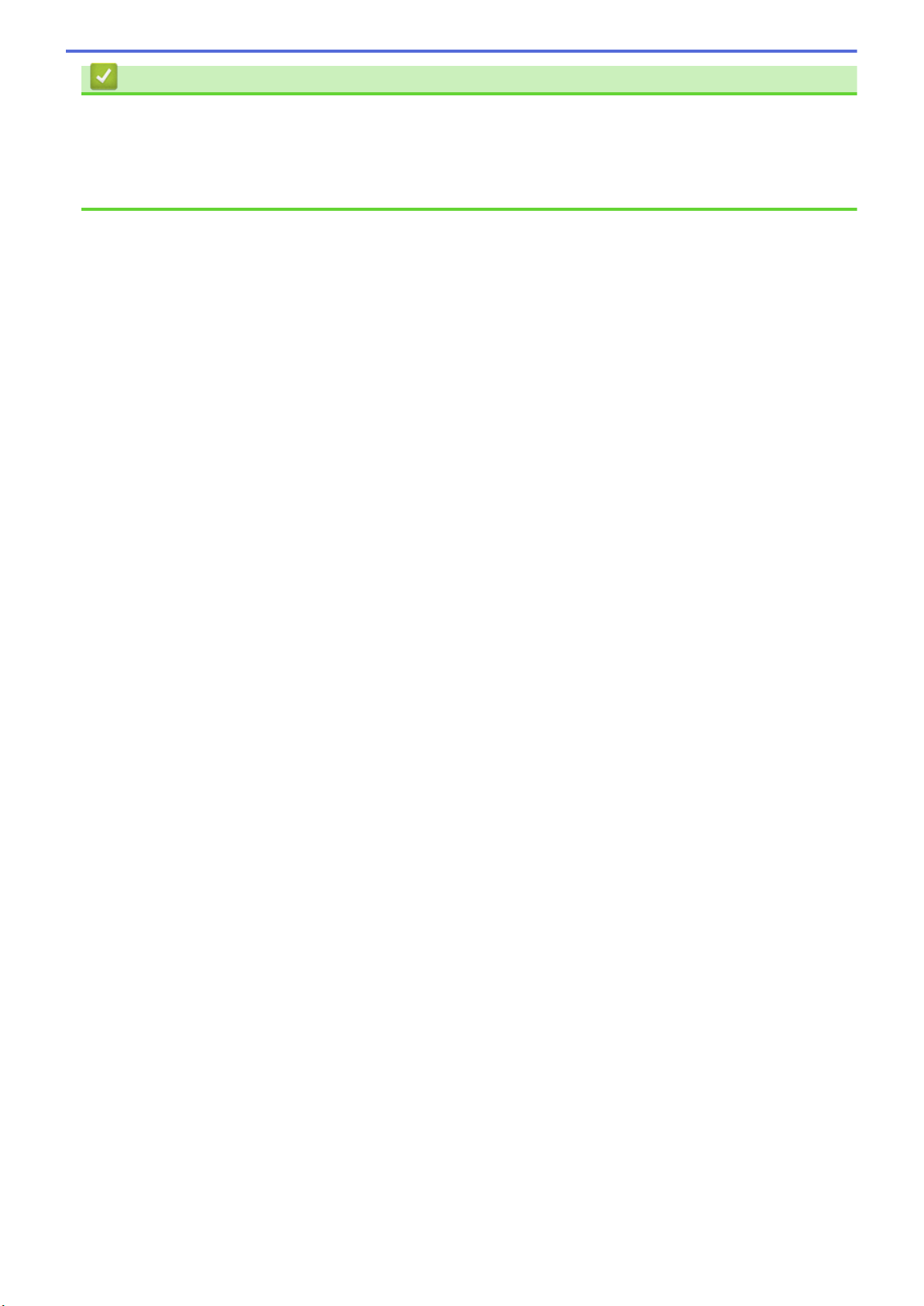
関連情報
• 本製品のご案内
関連トピック:
• タッチパネル画面の概要
• インク残量を確認する
17
Page 25
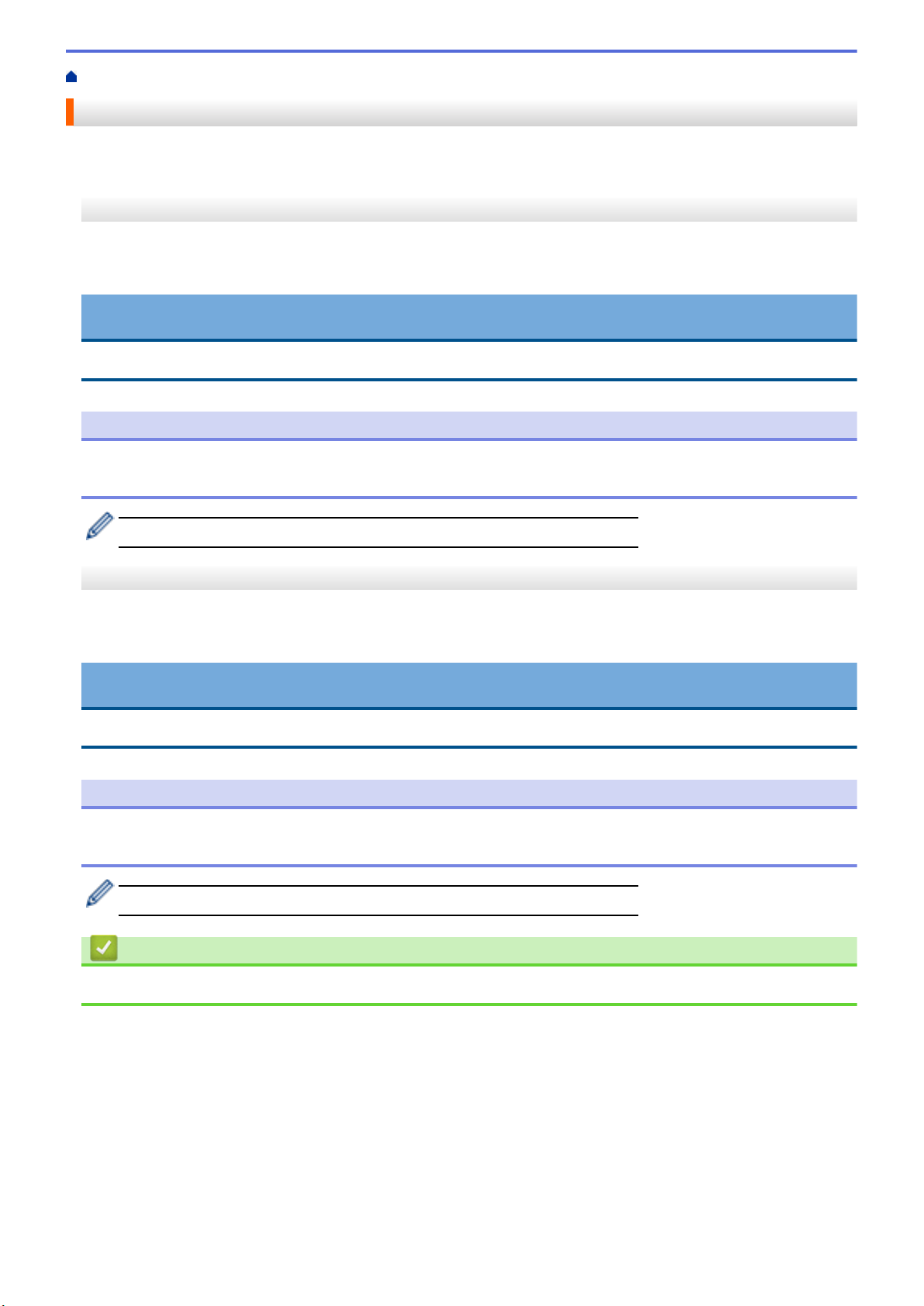
ホーム > 本製品のご案内 > タッチパネルの操作
タッチパネルの操作
>> MFC-J6583CDW
>> MFC-J6983CDW
MFC-J6583CDW
液晶ディスプレーに指を置いて操作します。すべてのオプションを表示してアクセスするには、液晶ディスプレ
ーの d c または a b を押してスクロールします。
重要
ペンや針等のとがったもので画面を押さないでください。製品が損傷するおそれがあります。
お願い
電源コードを差し込んだ直後、または電源を入れた直後は、すぐには画面に触らないでください。エラーを
起こすおそれがあります。
本製品は ARPHIC TECHNOLOGY CO., LTD.のフォントを採用しています。
MFC-J6983CDW
液晶ディスプレーに指を置いて操作します。すべてのオプションを表示してアクセスするには、上下左右にフリ
ックするか、画面上の d c または a b を押してスクロールします。
重要
ペンや針等のとがったもので画面を押さないでください。製品が損傷するおそれがあります。
お願い
電源コードを差し込んだ直後、または電源を入れた直後は、すぐには画面に触らないでください。エラーを
起こすおそれがあります。
本製品は ARPHIC TECHNOLOGY CO., LTD.のフォントを採用しています。
関連情報
• 本製品のご案内
18
Page 26
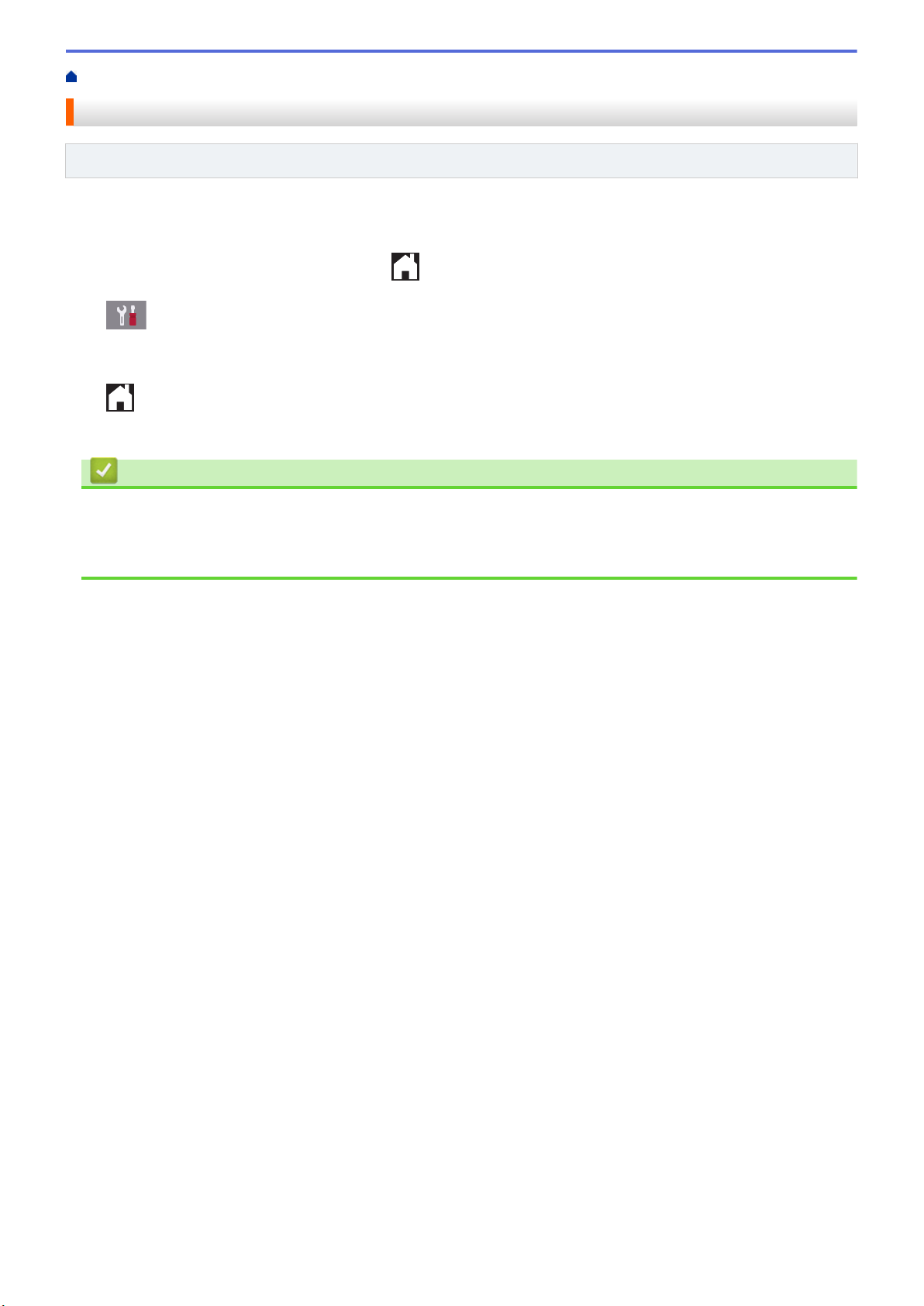
ホーム > 本製品のご案内 > 待ち受け画面を設定する
待ち受け画面を設定する
関連モデル: MFC-J6983CDW
待ち受け画面を[画面 1]、[画面 2]、[画面 3]、[ショートカット 1]、[ショートカット 2]または[ショー
トカット 3]画面に変更できます。
本製品が無操作で一定の時間が経過したり、 を押すと製品は設定した画面に戻ります。
1. [メニュー] > [全てのメニュー] > [基本設定] > [画面設定] > [待機画面]を押します。
2. a または b を押して[画面 1]、[画面 2]、[画面 3]、[ショートカット 1]、[ショートカット 2]、または
[ショートカット 3]を表示させ、使用したい設定を押します。
3.
を押します。
新しいホーム画面に切り替わります。
関連情報
• 本製品のご案内
関連トピック:
• タッチパネル画面の概要
19
Page 27
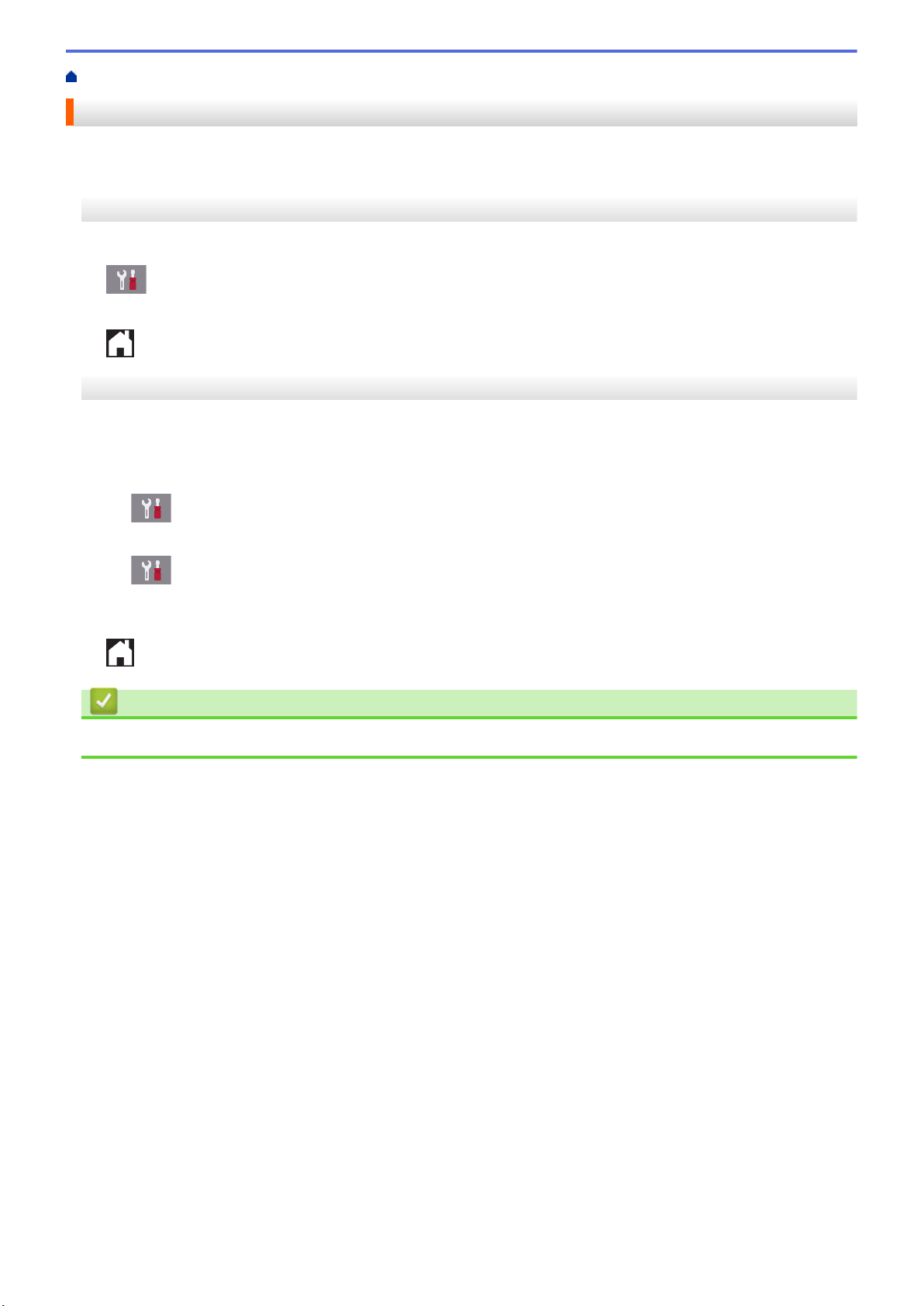
ホーム > 本製品のご案内 > 機能の初期画面を設定する
機能の初期画面を設定する
>> MFC-J6583CDW
>> MFC-J6983CDW
MFC-J6583CDW
スキャンモードの初期画面を変更できます。
1. [メニュー] > [全てのメニュー] > [基本設定] > [画面設定] > [スキャン画面]を押します。
2. a または b を押してスキャンオプションを表示させ、初期画面に表示したいオプションを押します。
3. を押します。
MFC-J6983CDW
コピーモードとスキャンモードの初期画面を変更できます。
1. 以下のいずれかを行ってください:
• コピー画面変更時:
[メニュー] > [全てのメニュー] > [基本設定] > [画面設定] > [コピー画面]を押します。
• スキャン画面変更時:
[メニュー] > [全てのメニュー] > [基本設定] > [画面設定] > [スキャン画面]を押します。
2. 上下にフリックするか、a または b を押してコピーまたはスキャンオプションを表示させ、初期画面に表示し
たいオプションを押します。
3.
を押します。
関連情報
• 本製品のご案内
20
Page 28
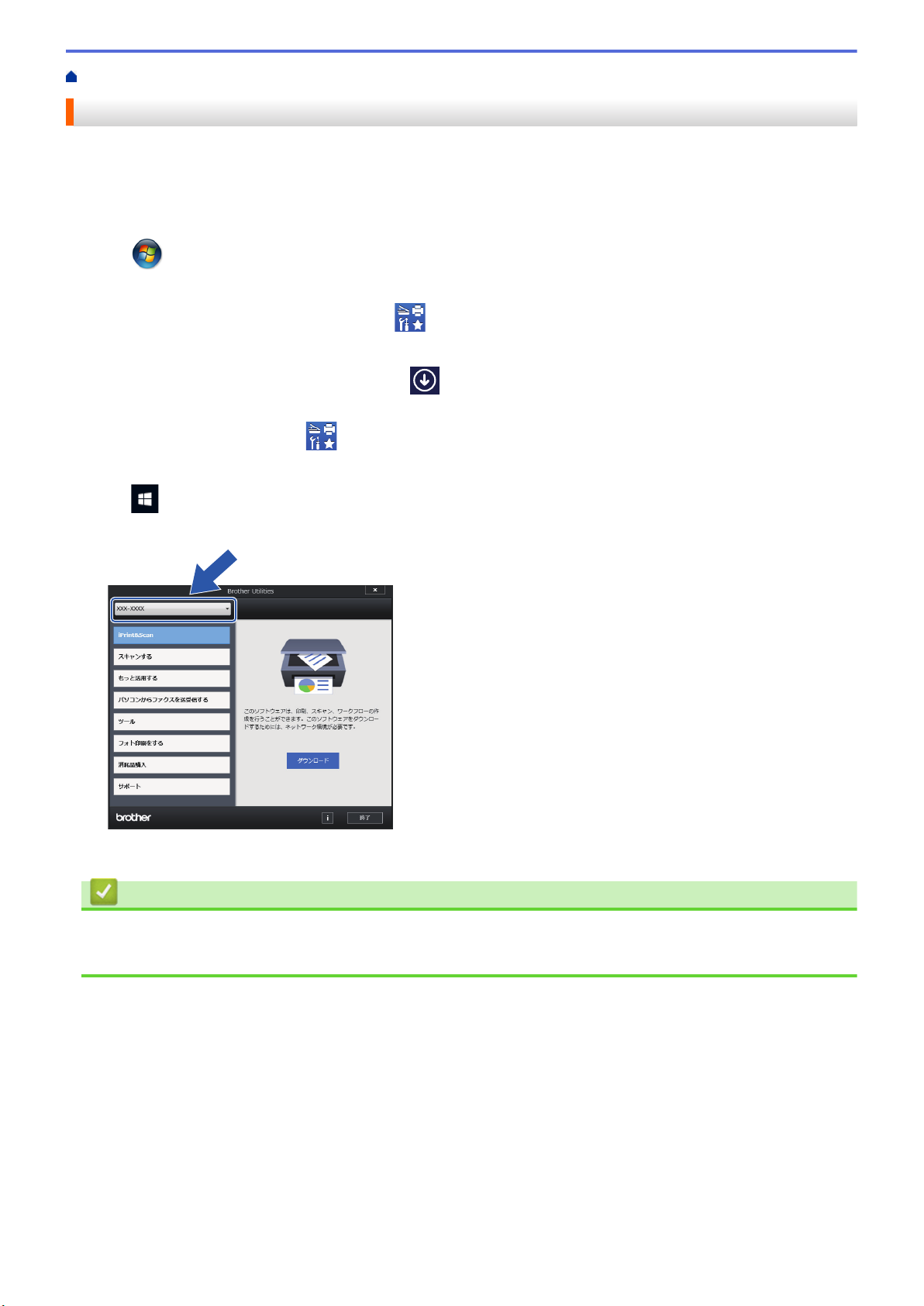
ホーム > 本製品のご案内 > Brother Utilities へのアクセス(Windows)
Brother Utilities へのアクセス(Windows)
Brother Utilities は、お使いのパソコンにインストールされたブラザーアプリケーションに簡単にアクセスでき
るアプリケーションランチャーです。
1. 以下のいずれかを行ってください:
• Windows 7
(スタート) > すべてのプログラム > Brother > Brother Utilities をクリックします。
• Windows 8
スタート画面またはデスクトップ上で (Brother Utilities)をタップまたはクリックします。
• Windows 8.1
スタート画面の左下にマウスを移動し、
面を下から上にフリックし、アプリ画面を表示します)。
アプリ が表示されたら、 (Brother Utilities)をタップまたはクリックします。
• Windows 10
> Brother > Brother Utilities をクリックします。
2. 本製品を選択します。
をクリックします(タッチ操作の端末の場合は、スタート画
3. 利用する操作を選択します。
関連情報
• 本製品のご案内
• ブラザーのソフトウェアとドライバーをアンインストールする(Windows)
21
Page 29
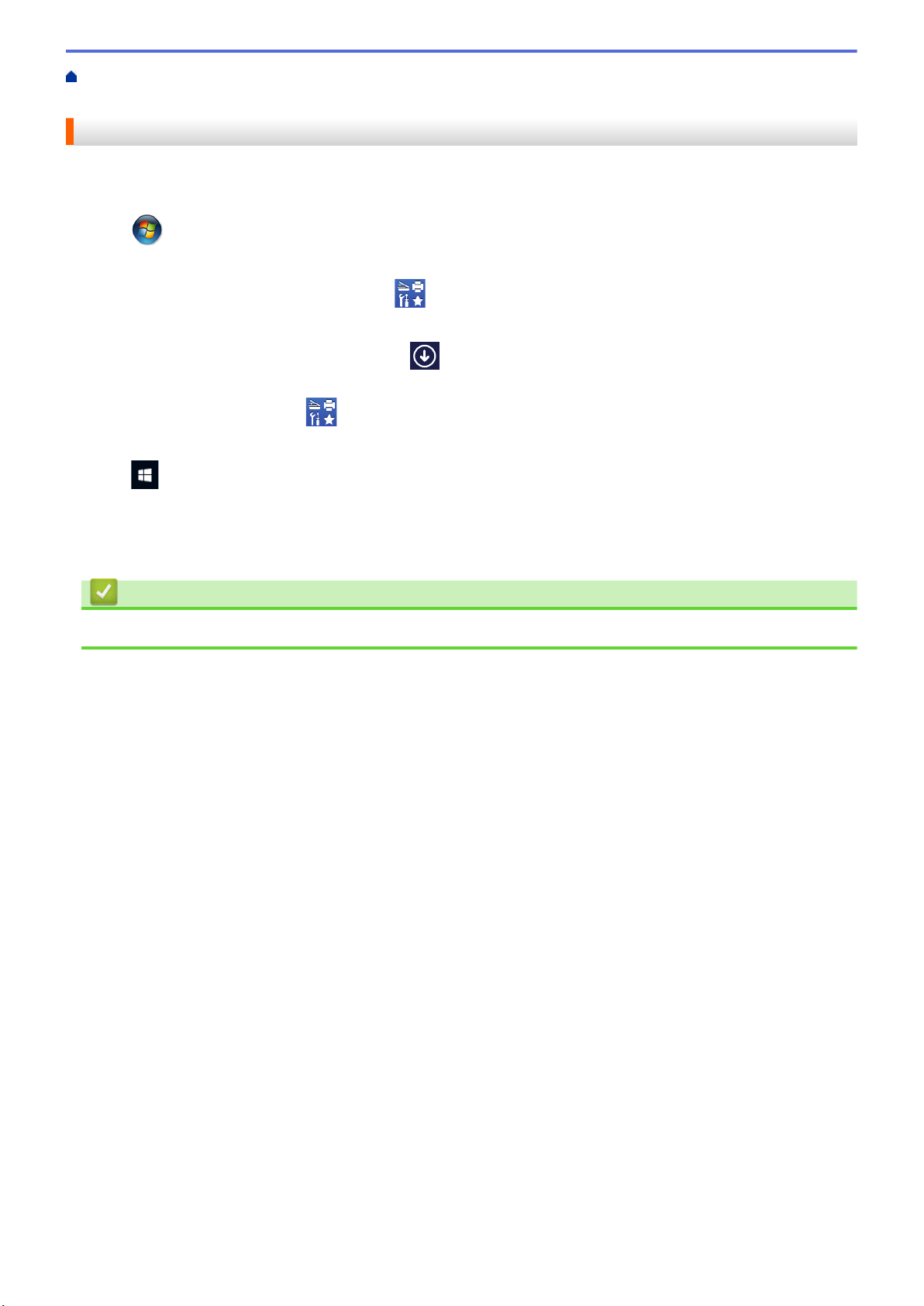
ホーム > 本製品のご案内 > Brother Utilities へのアクセス(Windows) > ブラザーのソフトウェアとドライ
バーをアンインストールする(Windows)
ブラザーのソフトウェアとドライバーをアンインストールする(Windows)
1. 以下のいずれかを行ってください:
• Windows 7
(スタート) > すべてのプログラム > Brother > Brother Utilities をクリックします。
• Windows 8
スタート画面またはデスクトップ上で (Brother Utilities)をタップまたはクリックします。
• Windows 8.1
スタート画面の左下にマウスを移動し、
面を下から上にフリックし、アプリ画面を表示します)。
アプリ が表示されたら、
• Windows 10
> Brother > Brother Utilities をクリックします。
2. ドロップダウンリストをクリックして、お使いの機器のモデル名を選択します(未選択の場合)。左ナビゲー
ションバーのツールをクリックして、アンインストールをクリックします。
ダイアログボックスの指示に従い、ソフトウェアやドライバーをアンインストールします。
(Brother Utilities)をタップまたはクリックします。
をクリックします(タッチ操作の端末の場合は、スタート画
関連情報
• Brother Utilities へのアクセス(Windows)
22
Page 30
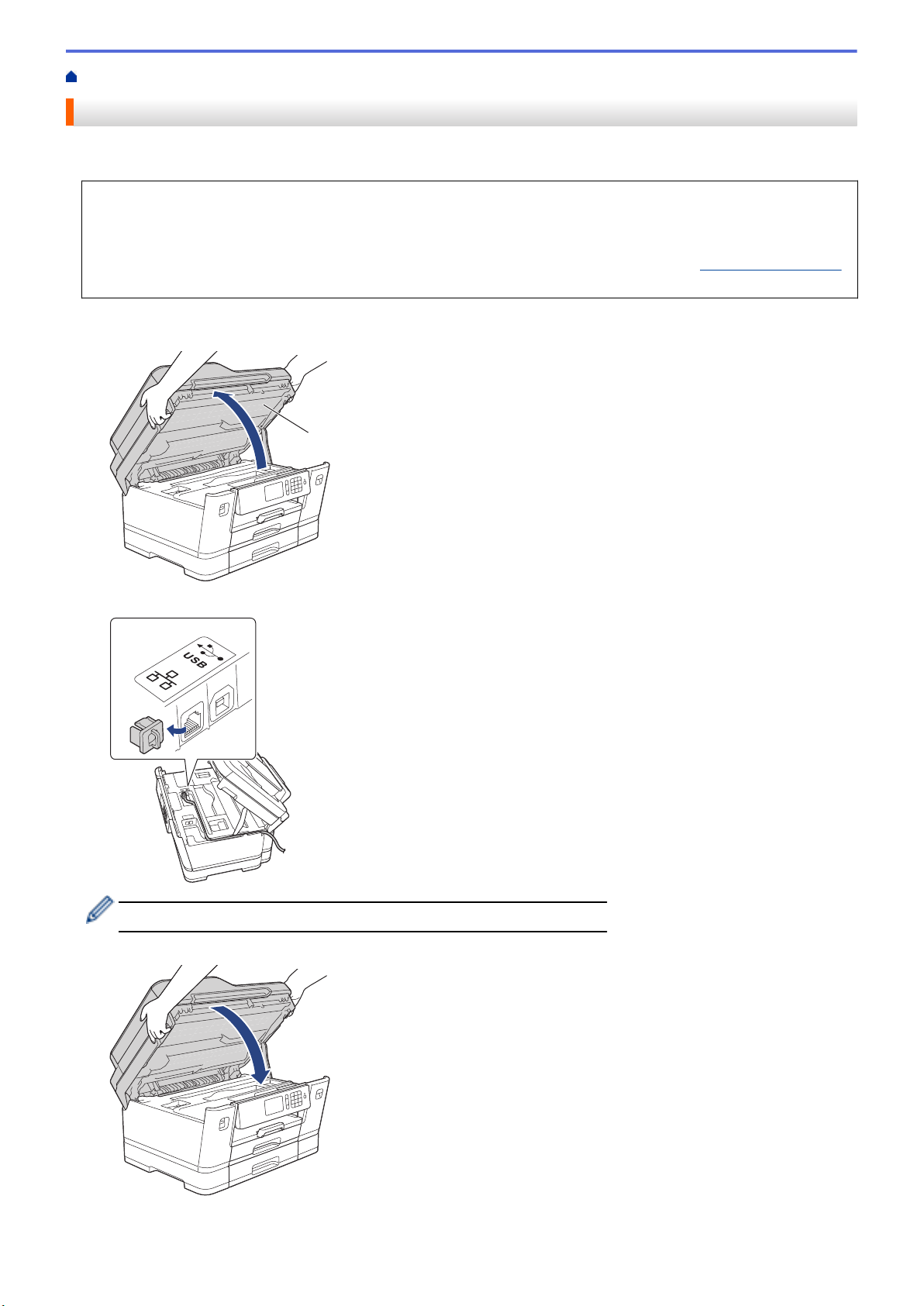
ホーム > 本製品のご案内 > 本製品の USB ケーブル/ネットワークケーブルの差し込み口の場所
1
本製品の USB ケーブル/ネットワークケーブルの差し込み口の場所
USB ケーブルとネットワークケーブルの差し込み口は、本製品の内部に配置されています。
• USB ケーブルまたはネットワークケーブルを接続する場合は、インストール中にパソコンで表示される指
示に従ってください。
• 本製品の操作に必要なフルパッケージダウンロードをインストールするには、本製品のインストールディ
スクをパソコンに挿入するか、サポートサイト(ブラザーソリューションセンター)(
でお使いのモデルのソフトウェアダウンロードページをご覧ください。
1. 本製品の両側にあるプラスチックの指掛け部に指をかけ、両手で本体カバー(1)を保持される位置まで持ち
上げます。
support.brother.co.jp)
2. 図のように、本製品内部の(ご使用のケーブルに合った)正しい差し込み口を探します。
ケーブルを注意して溝におさめ、本製品の背面に引き出してください。
3. 両手で本体カバーを持ち、ゆっくりと閉じます。
23
Page 31

関連情報
• 本製品のご案内
24
Page 32

ホーム > 紙の取り扱い
紙の取り扱い
•
用紙のセット
•
原稿のセット
25
Page 33

ホーム > 紙の取り扱い > 用紙のセット
用紙のセット
•
用紙トレイ#1/用紙トレイ#2 に用紙をセットする
•
多目的トレイに用紙をセットする
•
印刷できない範囲
•
用紙設定
•
使用可能な用紙とそのほかの印刷用紙について
•
エラーメッセージとメンテナンスメッセージ
•
用紙の取り扱いと印刷の問題
26
Page 34

ホーム > 紙の取り扱い > 用紙のセット > 用紙トレイ#1/用紙トレイ#2 に用紙をセットする
用紙トレイ#1/用紙トレイ#2 に用紙をセットする
•
用紙トレイ#1/用紙トレイ#2 に A4 サイズや B5(JIS)サイズの用紙をセットする
•
用紙トレイ#1/用紙トレイ#2 に A3 サイズや B4(JIS)サイズの用紙をセットする
•
用紙トレイ#1 に写真用紙やはがきをセットする
•
用紙トレイ#1 に封筒をセットする
27
Page 35

ホーム > 紙の取り扱い > 用紙のセット > 用紙トレイ#1/用紙トレイ#2 に用紙をセットする > 用紙トレイ
2
1
1
#1/用紙トレイ#2 に A4 サイズや B5(JIS)サイズの用紙をセットする
用紙トレイ#1/用紙トレイ#2 に A4 サイズや B5(JIS)サイズの用紙をセッ トする
• [トレイ確認]設定が[オン]に設定されているときに、本製品から用紙トレイを引き出すと、用紙タイプと
用紙サイズを変更するかどうかを尋ねるメッセージが画面に表示されます。
• 異なるサイズの用紙をセットした場合、本製品かお持ちのパソコンの用紙サイズ設定を変更する必要があ
ります。
トレイ自動選択が本製品かプリンタードライバーで設定されている場合、自動的に最適な用紙トレイから
給紙されます。
• 用紙トレイ#2 では普通紙のみ使用できます。(MFC-J6983CDW)
ここでは、用紙トレイ#1 への用紙のセット方法を説明します。
• (MFC-J6983CDW)用紙トレイ#2 へのセットも同様に行えます。
1. 排紙ストッパー(1)が開いている場合は、ストッパーを閉じてから排紙トレイ(2)を閉じます。
2. 矢印のように、用紙トレイを本製品から完全に引き出します。
(MFC-J6983CDW)
用紙トレイ#2 にセットする場合、トレイカバー(1)を外します。
3. 用紙サイズに合わせて、用紙幅ガイド(1)と用紙長さガイド(2)を軽く押してスライドさせます。
用紙幅ガイド(1)と用紙長さガイド(2)の三角マーク(3)が、使用する用紙のマークと合っていることを
確認します。
28
Page 36
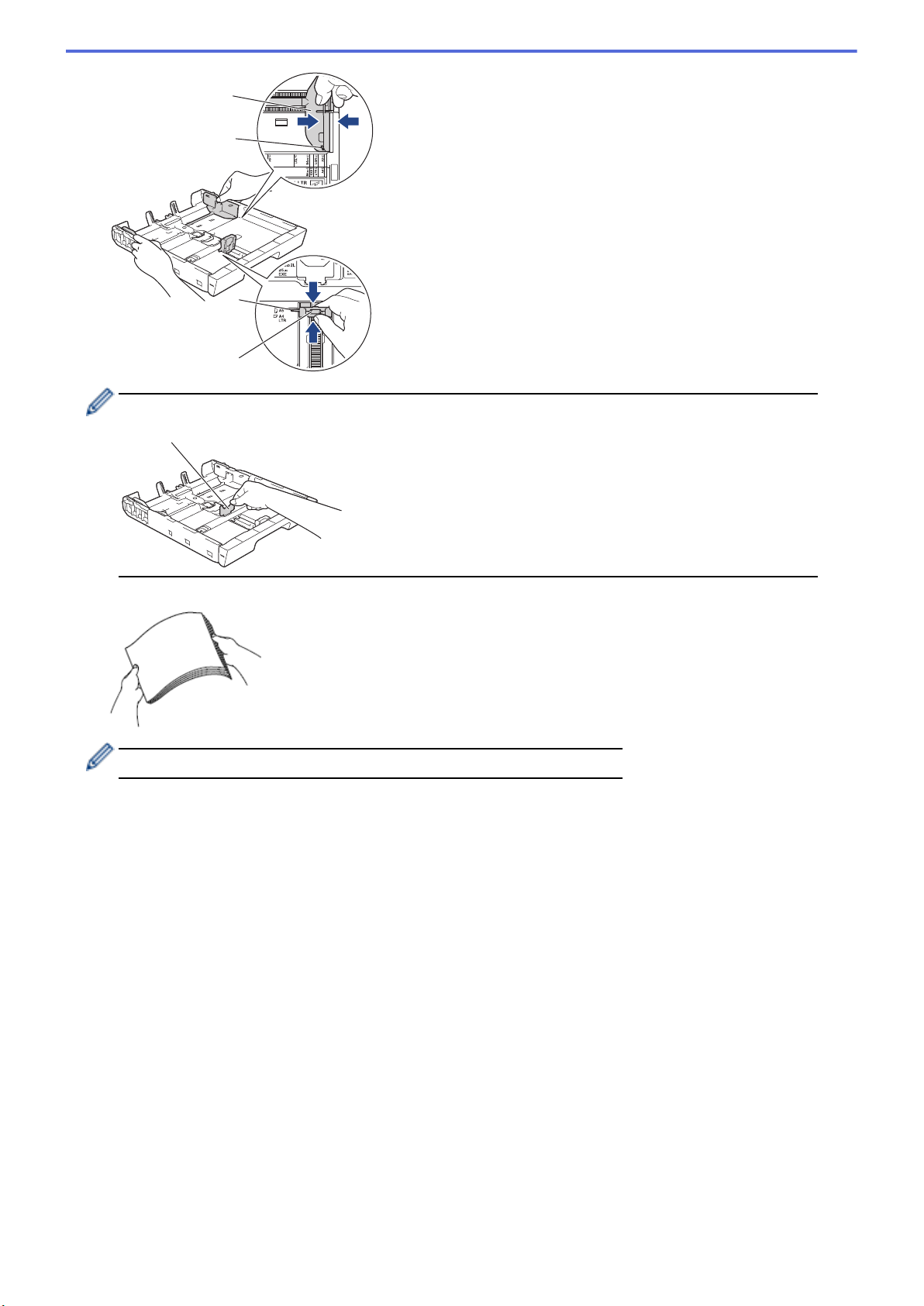
1
3
2
3
B5(JIS)サイズの用紙を用紙トレイ#1 にセットする場合は、ストッパー(4)を起こしてください。
4
4. 紙詰まりや給紙不良を防ぐために、用紙をよくさばきます。
用紙がカールしていないこと、しわがないことを常に確認してください。
29
Page 37
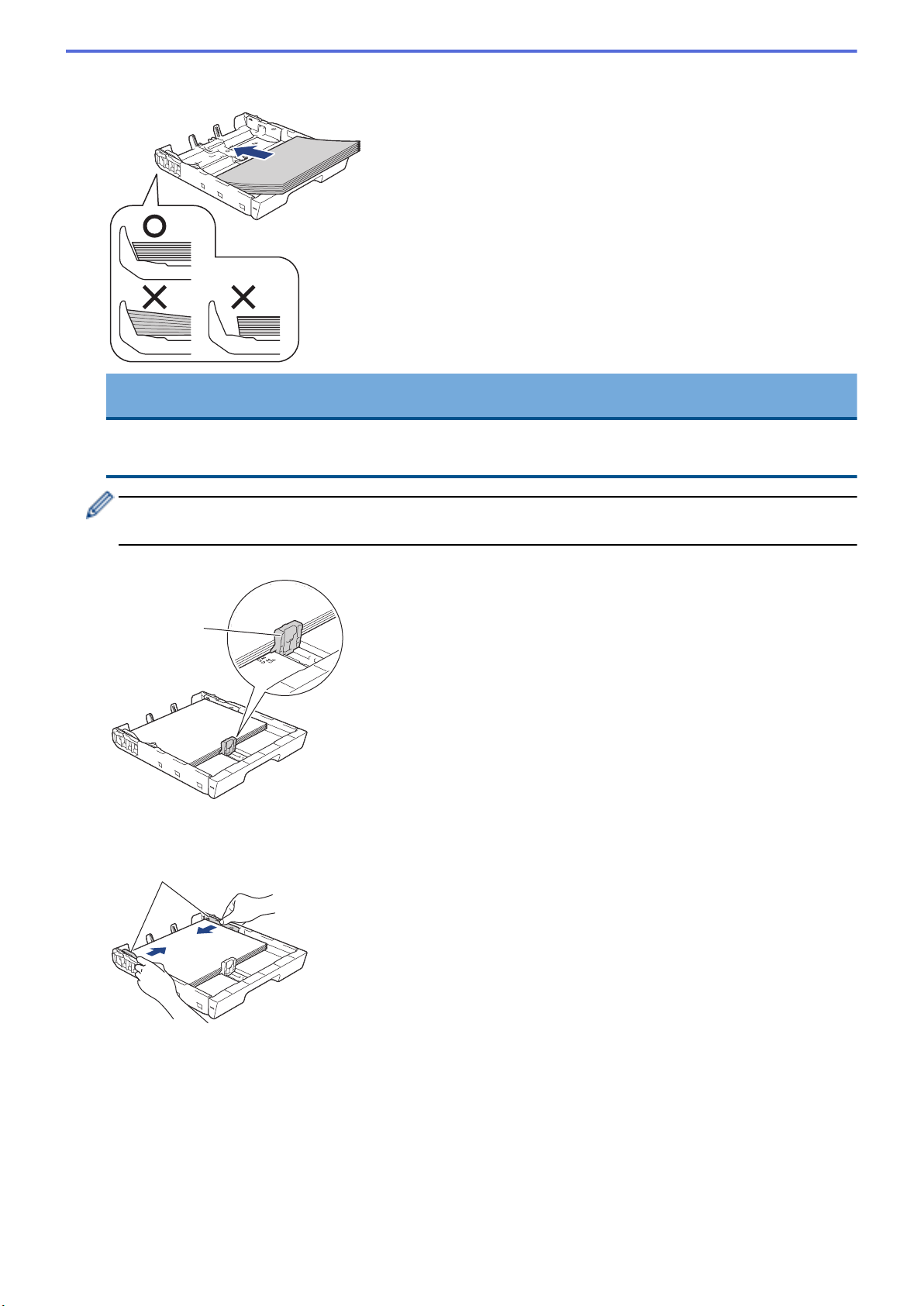
5. 印刷したい面を下にして、用紙を丁寧に用紙トレイにセットします。
1
1
横方向
重要
用紙を奥まで押し込まないように注意してください。用紙がトレイの奥で持ち上がり、給紙の問題が発生
する場合があります。
トレイが空になる前に用紙を追加するときは、トレイから用紙を取り出し、追加する用紙を重ねます。重送
を防ぐために、常に用紙をよくさばいてください。
6. 用紙長さガイド(1)が用紙の端に当たっていることを確認します。
7. 用紙に合わせて用紙幅ガイド(1)を丁寧に調整します。
用紙ガイドが用紙の端に当たっていることを確認します。
8. 用紙がトレイに平らにセットされており、最大積載マーク(1)よりも下であることを確認します。
用紙トレイに用紙を入れすぎると、紙詰まりを起こすおそれがあります。
30
Page 38
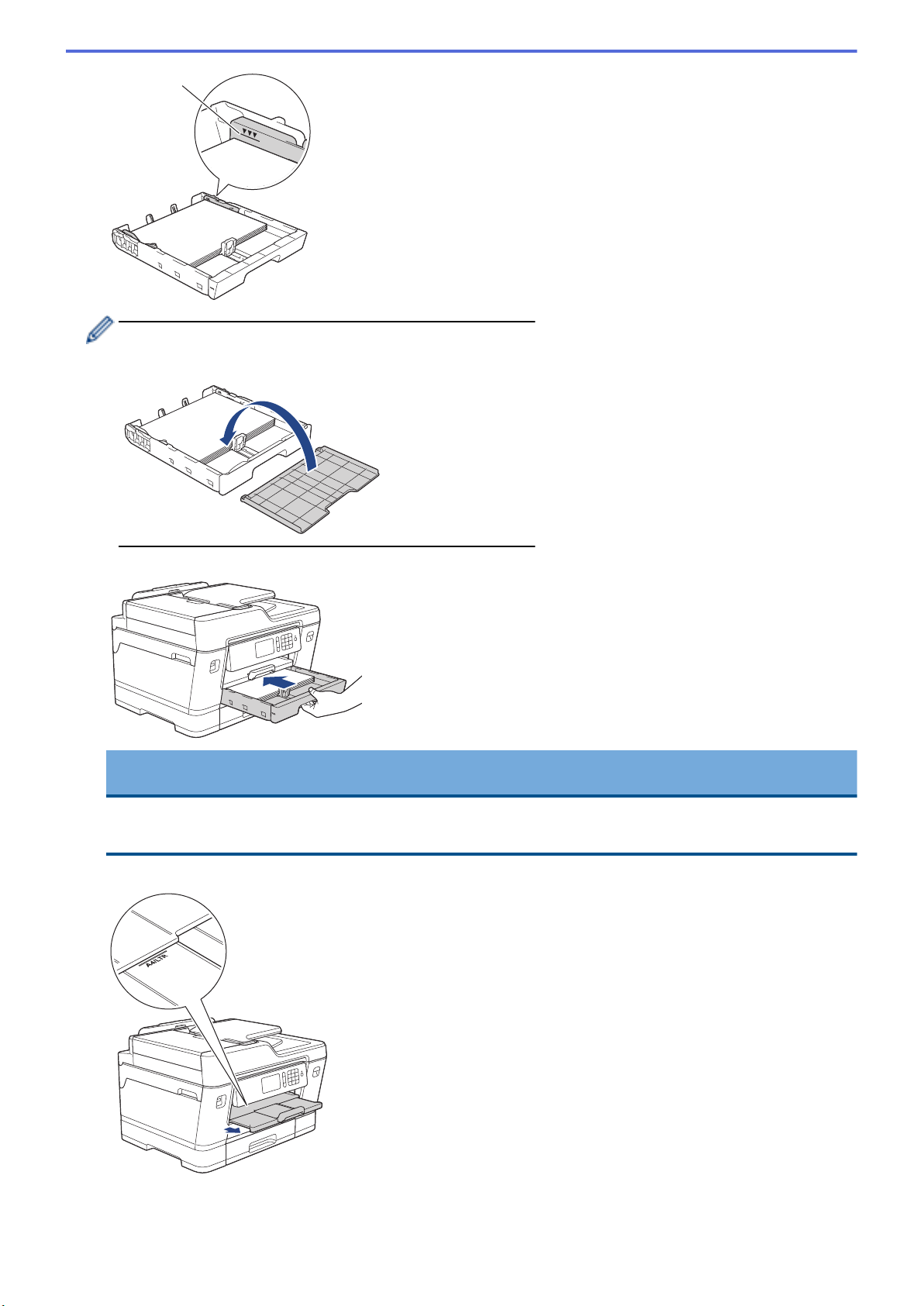
1
(MFC-J6983CDW)
用紙トレイ#2 にセットする場合、トレイカバーを戻します。
9. 用紙トレイをゆっくりと押して、製品に確実に取り付けます。
重要
用紙トレイを本製品に強く押し込んだり、勢いよく押し込んだりしないでください。紙詰まりや給紙の問
題が発生するおそれがあります。
10. 排紙トレイを所定の位置に固定されるまで引き出します。
11. 必要に応じて、本製品のメニューで用紙サイズ設定を変更します。
31
Page 39

関連情報
• 用紙トレイ#1/用紙トレイ#2 に用紙をセットする
関連トピック:
• トレイ確認を設定する
• 正しい印刷用紙を選択する
• 用紙サイズと用紙タイプを変更する
32
Page 40
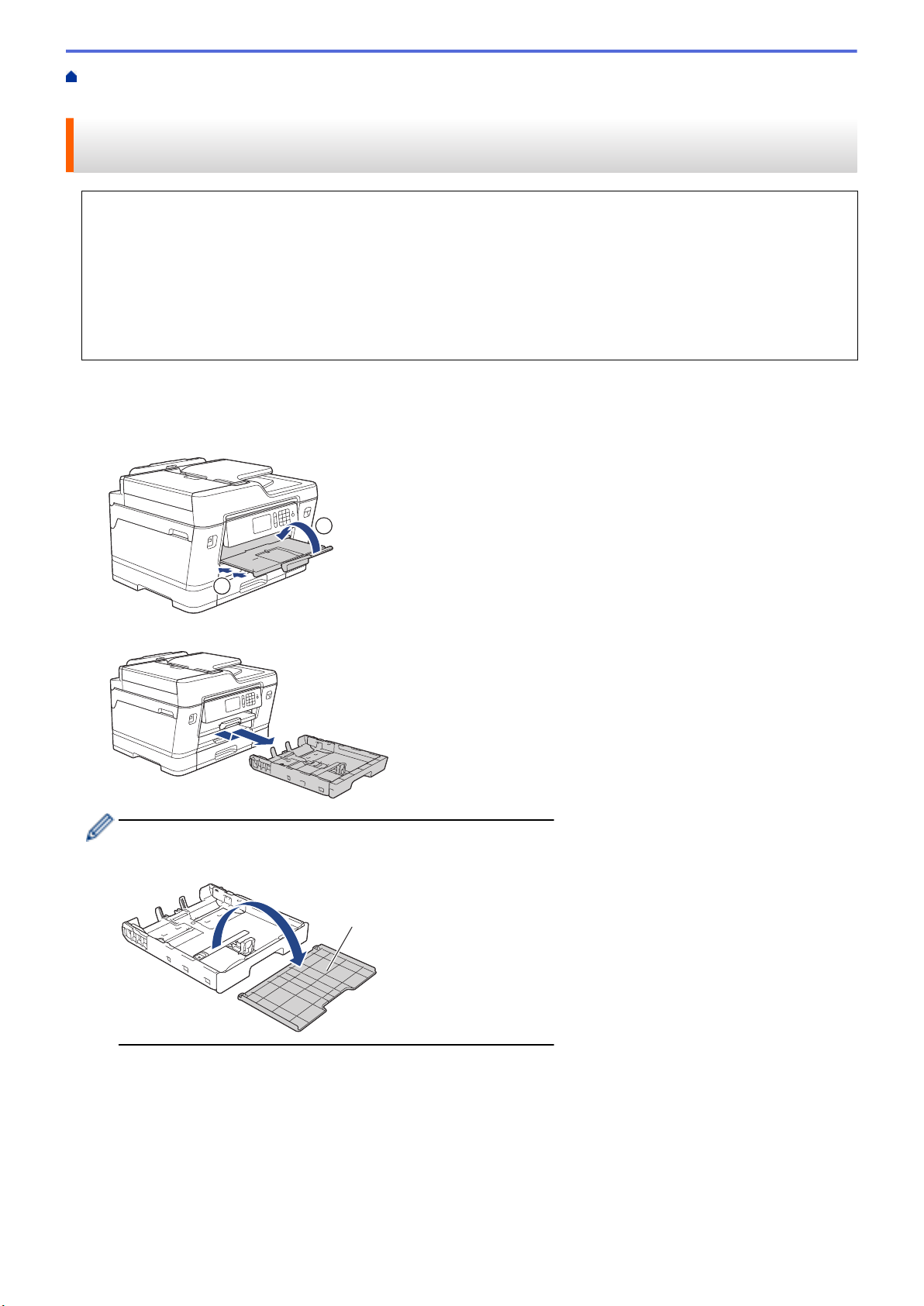
ホーム > 紙の取り扱い > 用紙のセット > 用紙トレイ#1/用紙トレイ#2 に用紙をセットする > 用紙トレイ
2
1
1
#1/用紙トレイ#2 に A3 サイズや B4(JIS)サイズの用紙をセットする
用紙トレイ#1/用紙トレイ#2 に A3 サイズや B4(JIS)サイズの用紙をセッ トする
• [トレイ確認]設定が[オン]に設定されているときに、本製品から用紙トレイを引き出すと、用紙タイプと
用紙サイズを変更するかどうかを尋ねるメッセージが画面に表示されます。
• 異なるサイズの用紙をセットした場合、本製品かお持ちのパソコンの用紙サイズ設定を変更する必要があ
ります。
トレイ自動選択が本製品かプリンタードライバーで設定されている場合、自動的に最適な用紙トレイから
給紙されます。
• 用紙トレイ#2 では普通紙のみ使用できます。(MFC-J6983CDW)
ここでは、用紙トレイ#1 への用紙のセット方法を説明します。
• (MFC-J6983CDW)用紙トレイ#2 へのセットも同様に行えます。
1. 排紙ストッパー(1)が開いている場合は、ストッパーを閉じてから排紙トレイ(2)を閉じます。
2. 矢印のように、用紙トレイを本製品から完全に引き出します。
(MFC-J6983CDW)
用紙トレイ#2 にセットする場合、トレイカバー(1)を外します。
3. 平らな場所に用紙トレイを置きます。
緑色のスライダーを左に押してから、用紙トレイを所定の位置に固定されるまで引き出します。
33
Page 41

4. 用紙サイズに合わせて、用紙幅ガイド(1)と用紙長さガイド(2)を軽く押してスライドさせます。
1
3
2
3
用紙幅ガイド(1)と用紙長さガイド(2)の三角マーク(3)が、使用する用紙のマークと合っていることを
確認します。
5. 紙詰まりや給紙不良を防ぐために、用紙をよくさばきます。
用紙がカールしていないこと、しわがないことを常に確認してください。
34
Page 42

6. 印刷したい面を下にして、用紙を丁寧に用紙トレイにセットします。
1
1
縦方向
重要
用紙を奥まで押し込まないように注意してください。用紙がトレイの奥で持ち上がり、給紙の問題が発生
する場合があります。
トレイが空になる前に用紙を追加するときは、トレイから用紙を取り出し、追加する用紙を重ねます。重送
を防ぐために、常に用紙をよくさばいてください。
7. 用紙長さガイド(1)が用紙の端に当たっていることを確認します。
8. 用紙に合わせて用紙幅ガイド(1)を丁寧に調整します。
用紙ガイドが用紙の端に当たっていることを確認します。
9. 用紙がトレイに平らにセットされており、最大積載マーク(1)よりも下であることを確認します。
用紙トレイに用紙を入れすぎると、紙詰まりを起こすおそれがあります。
35
Page 43

1
(MFC-J6983CDW)
2
1
用紙トレイ#2 にセットする場合、トレイカバーを戻します。
10. 用紙トレイをゆっくりと押して、製品に確実に取り付けます。
重要
用紙トレイを本製品に強く押し込んだり、勢いよく押し込んだりしないでください。紙詰まりや給紙の問
題が発生するおそれがあります。
11. 排紙トレイ(1)を所定の位置に固定されるまで引き出し、排紙ストッパー(2)を開きます。
36
Page 44

12. 必要に応じて、本製品のメニューで用紙サイズ設定を変更します。
注意
トレイがプリンター台などからはみ出して通りがかりにぶつかることのないように、本製品を設置してく
ださい。本製品が落下して事故につながるおそれがあります。
拡張したトレイを元に戻す前に、用紙を取り出してください。
平らな場所に用紙トレイを置きます。
緑色のスライダーを左に押してから、用紙トレイの正面を押し、元の位置に戻します。用紙トレイに紙をセ
ットします。
関連情報
• 用紙トレイ#1/用紙トレイ#2 に用紙をセットする
37
Page 45

ホーム > 紙の取り扱い > 用紙のセット > 用紙トレイ#1/用紙トレイ#2 に用紙をセットする > 用紙トレイ
2
1
1
2
3
4
#1 に写真用紙やはがきをセットする
用紙トレイ#1 に写真用紙やはがきをセットする
• [トレイ確認]設定が[オン]に設定されているときに、本製品から用紙トレイを引き出すと、用紙タイプと
用紙サイズを変更するかどうかを尋ねるメッセージが画面に表示されます。
• 異なるサイズの用紙をセットした場合、本製品かお持ちのパソコンの用紙サイズ設定を変更する必要があ
ります。
トレイ自動選択が本製品かプリンタードライバーで設定されている場合、自動的に最適な用紙トレイから
給紙されます。
1. 排紙ストッパー(1)が開いている場合は、ストッパーを閉じてから排紙トレイ(2)を閉じます。
2. 矢印のように、用紙トレイを本製品から完全に引き出します。
3. 以下のいずれかを行ってください:
• 用紙トレイに L 判(9 x 13 cm)をセットする場合、Photo L ストッパー(1)を起こしてください。
• 用紙トレイにはがきをセットする場合、はがきストッパー(2)を起こしてください。
• 用紙トレイに 2L 判 (13 x 18 cm)、B6(JIS)をセットする場合、Photo 2L ストッパー(3)を起こしてく
ださい。
用紙サイズに合わせて、用紙幅ガイド(4)を軽く押してスライドさせます。
4. 印刷したい面を下にして、最大 20 枚の写真用紙を用紙トレイにセットします。
20 枚を超える写真用紙をセットすると、紙詰まりを起こすおそれがあります。
38
Page 46

5. 用紙に合わせて用紙幅ガイド(1)を丁寧に調整します。
1
用紙ガイドが用紙の端に当たっており、用紙がトレイに平らにセットされていることを確認します。
6. 用紙トレイをゆっくりと押して、製品に確実に取り付けます。
重要
用紙トレイを本製品に強く押し込んだり、勢いよく押し込んだりしないでください。紙詰まりや給紙の問
題が発生するおそれがあります。
7. 排紙トレイを所定の位置に固定されるまで引き出します。
8. 必要に応じて、本製品のメニューで用紙サイズ設定を変更します。
関連情報
• 用紙トレイ#1/用紙トレイ#2 に用紙をセットする
関連トピック:
• トレイ確認を設定する
• 正しい印刷用紙を選択する
39
Page 47

• 用紙サイズと用紙タイプを変更する
40
Page 48

ホーム > 紙の取り扱い > 用紙のセット > 用紙トレイ#1/用紙トレイ#2 に用紙をセットする > 用紙トレイ
1
2
2
1
#1 に封筒をセットする
用紙トレイ#1 に封筒をセットする
• [トレイ確認]設定が[オン]に設定されているときに、本製品から用紙トレイを引き出すと、用紙タイプと
用紙サイズを変更するかどうかを尋ねるメッセージが画面に表示されます。
• さまざまなサイズの封筒をセットできます。「関連情報」をご覧ください:使用できる用紙
• 異なるサイズの用紙をセットした場合、本製品かお持ちのパソコンの用紙サイズ設定を変更する必要があ
ります。
トレイ自動選択が本製品かプリンタードライバーで設定されている場合、自動的に最適な用紙トレイから
給紙されます。
• 封筒の角や側面を押して平らにしてからトレイにセットします。
• 長辺に付いたふた(1)はしっかり折りたたんでください。短辺に付いたふた(2)は折りたたまないでく
ださい。
1. 排紙ストッパー(1)が開いている場合は、ストッパーを閉じてから排紙トレイ(2)を閉じます。
2. 矢印のように、用紙トレイを本製品から完全に引き出します。
3. 印刷したい面を下にして、最大 10 枚の封筒を用紙トレイにセットします。 10 枚を超える封筒をセットする
と、紙詰まりを起こすおそれがあります。
41
Page 49
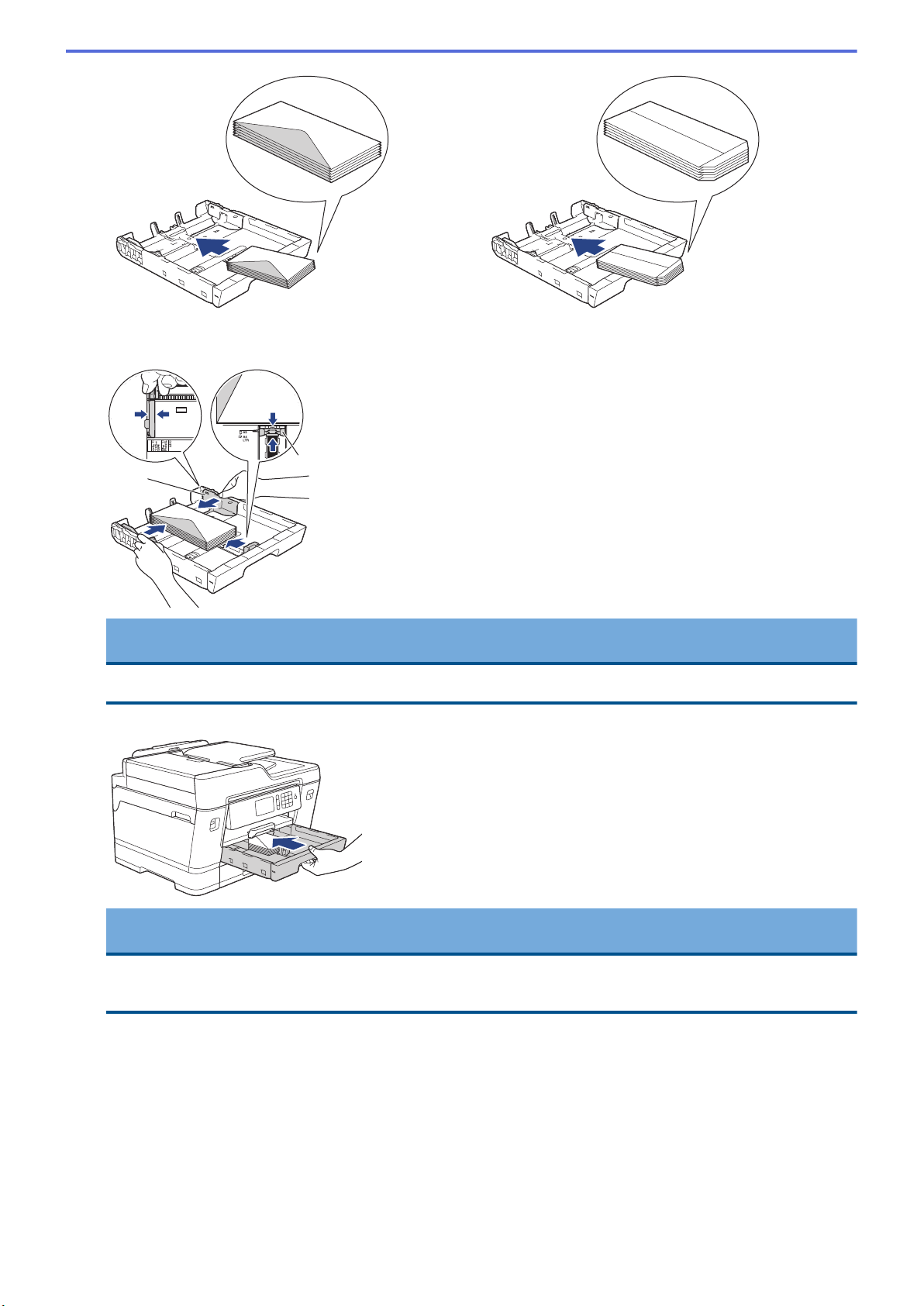
4. 封筒のサイズに合わせて、用紙幅ガイド(1)と用紙長さガイド(2)を軽く押してスライドさせます。
1
2
封筒がトレイに平らにセットされていることを確認します。
重要
封筒が重なって給紙される場合は、用紙トレイに封筒を 1 枚ずつセットしてください。
5. 用紙トレイをゆっくりと押して、製品に確実に取り付けます。
重要
用紙トレイを本製品に強く押し込んだり、勢いよく押し込んだりしないでください。紙詰まりや給紙の問
題が発生するおそれがあります。
6. 排紙トレイ(1)を所定の位置に固定されるまで引き出し、排紙ストッパー(2)を開きます。
42
Page 50

2
1
7. 必要に応じて、本製品のメニューで用紙サイズ設定を変更します。
関連情報
• 用紙トレイ#1/用紙トレイ#2 に用紙をセットする
関連トピック:
• トレイ確認を設定する
• 正しい印刷用紙を選択する
• 用紙サイズと用紙タイプを変更する
• 使用できる用紙
43
Page 51
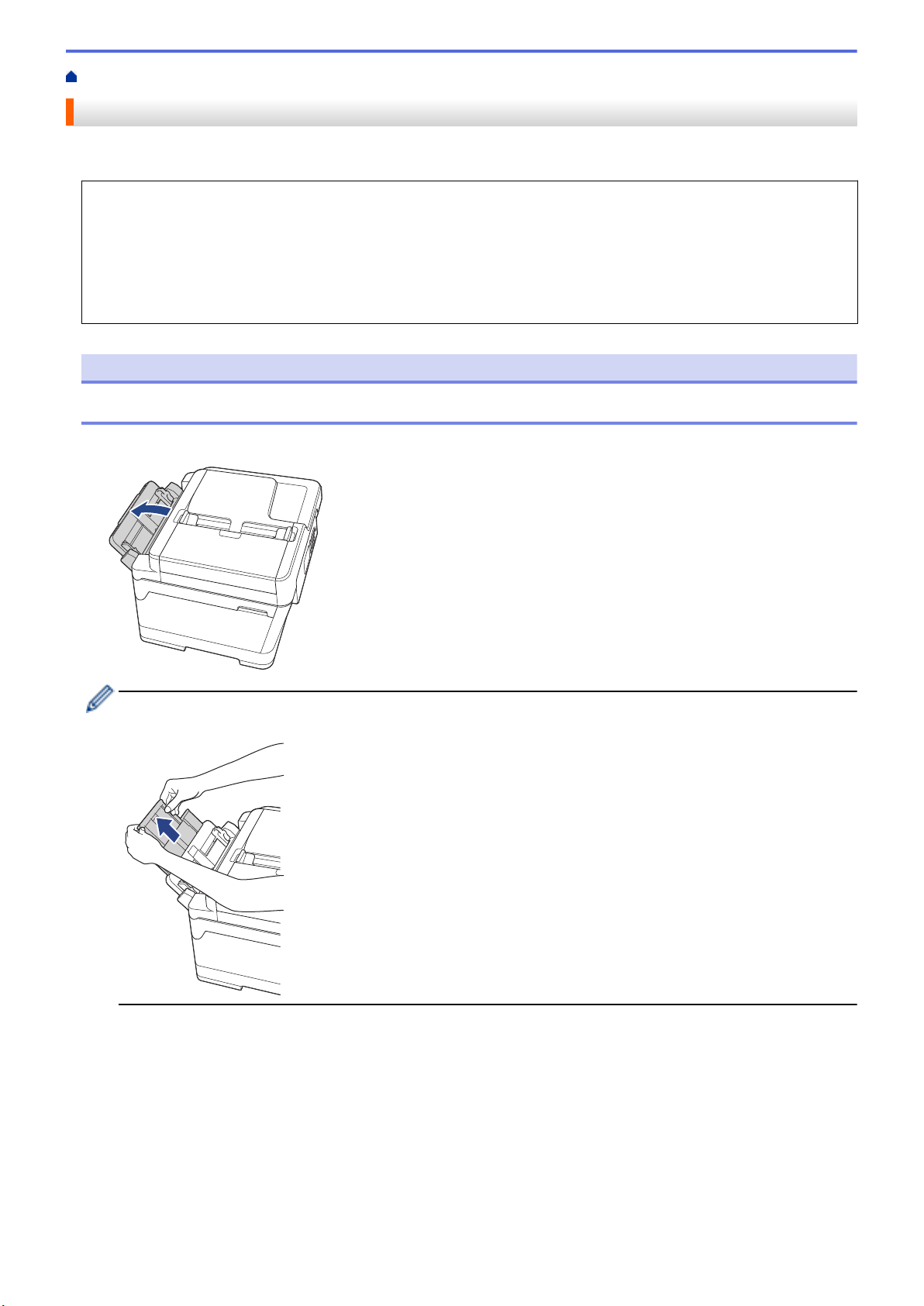
ホーム > 紙の取り扱い > 用紙のセット > 多目的トレイに用紙をセットする
多目的トレイに用紙をセットする
写真用紙や封筒など特別な印刷用紙を使うときは、多目的トレイをご利用ください。
• [トレイ確認]設定が[オン]に設定されているときに、多目的トレイに用紙をセットすると、用紙タイプと
用紙サイズを変更するかどうかを尋ねるメッセージが画面に表示されます。
• 異なるサイズの用紙をセットした場合、本製品かお持ちのパソコンの用紙サイズ設定を変更する必要があ
ります。
トレイ自動選択が本製品かプリンタードライバーで設定されている場合、自動的に最適なトレイから給紙
されます。
お願い
• 本製品にほこりが入るのを防ぐために、多目的トレイを使用しない場合は必ず閉じてください。
1. 多目的トレイを開きます。
A4 またはレターサイズより大きい用紙をセットしたい場合は、両手で用紙トレイを所定の位置に固定され
るまで引き上げます。
44
Page 52

2. 多目的トレイの用紙ガイドを軽く押してスライドさせ、使用する用紙の幅に合わせます。
3. 紙詰まりや給紙不良を防ぐために、用紙をよくさばきます。
用紙がカールしていないこと、しわがないことを常に確認してください。
4. 印刷したい面を上にして、用紙を丁寧に多目的トレイにセットします。
• A4、レター、エグゼクティブ、B5(JIS)
横方向
• A3、B4(JIS)、レジャー、リーガル、A5、A6、B6(JIS)、L 判、2L 判、ハガキ、往復ハガキ、ポストカ
ード、インデックスカード、封筒
縦方向
45
Page 53
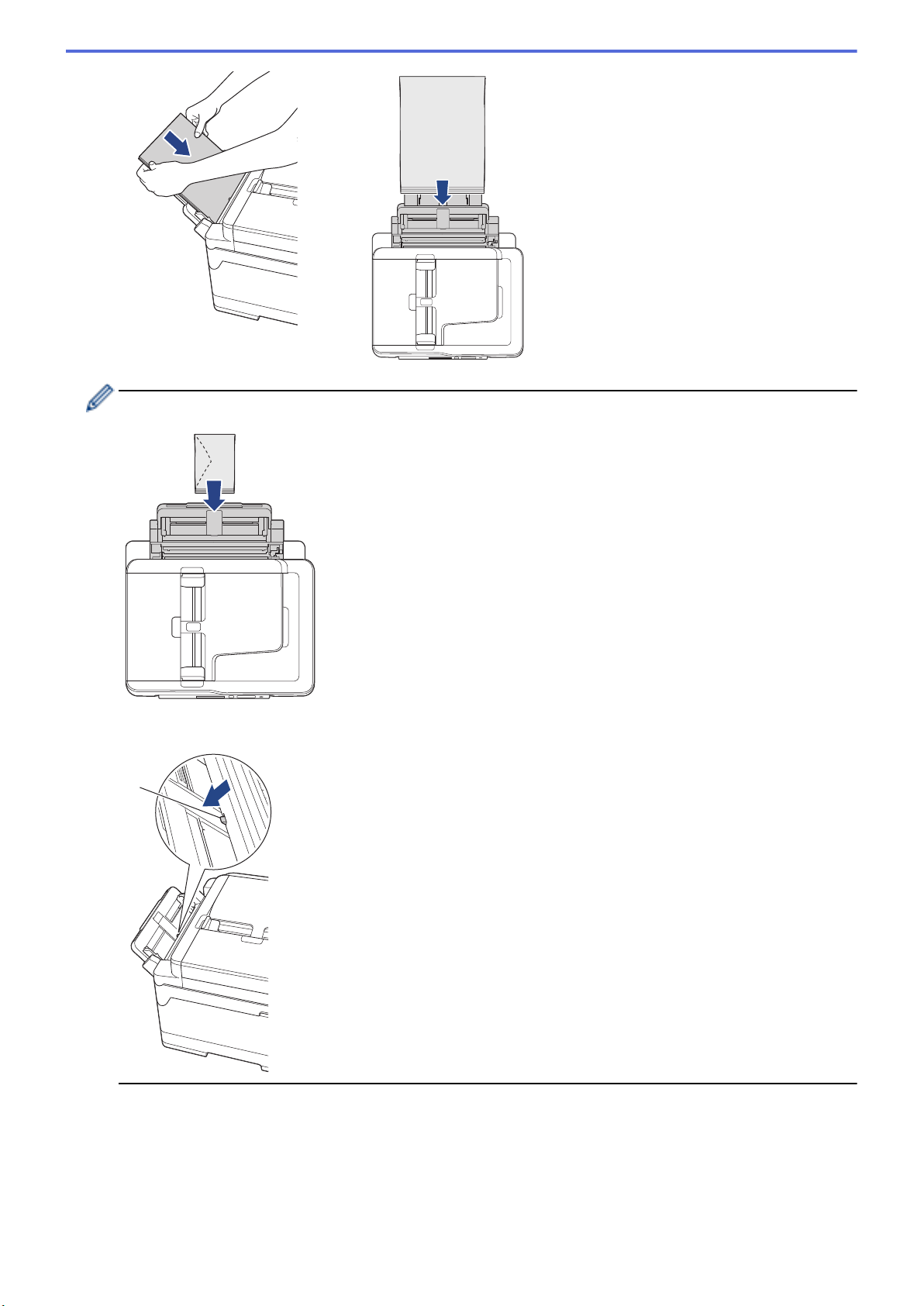
封筒を使用する場合は、印刷したい面を上にし、イラストのようにふたが左側にくるようにセットします。
1
多目的トレイに用紙をセットできない場合は、解除レバー(1)を本製品の背面に向かって押して用紙をセ
ットします。
46
Page 54
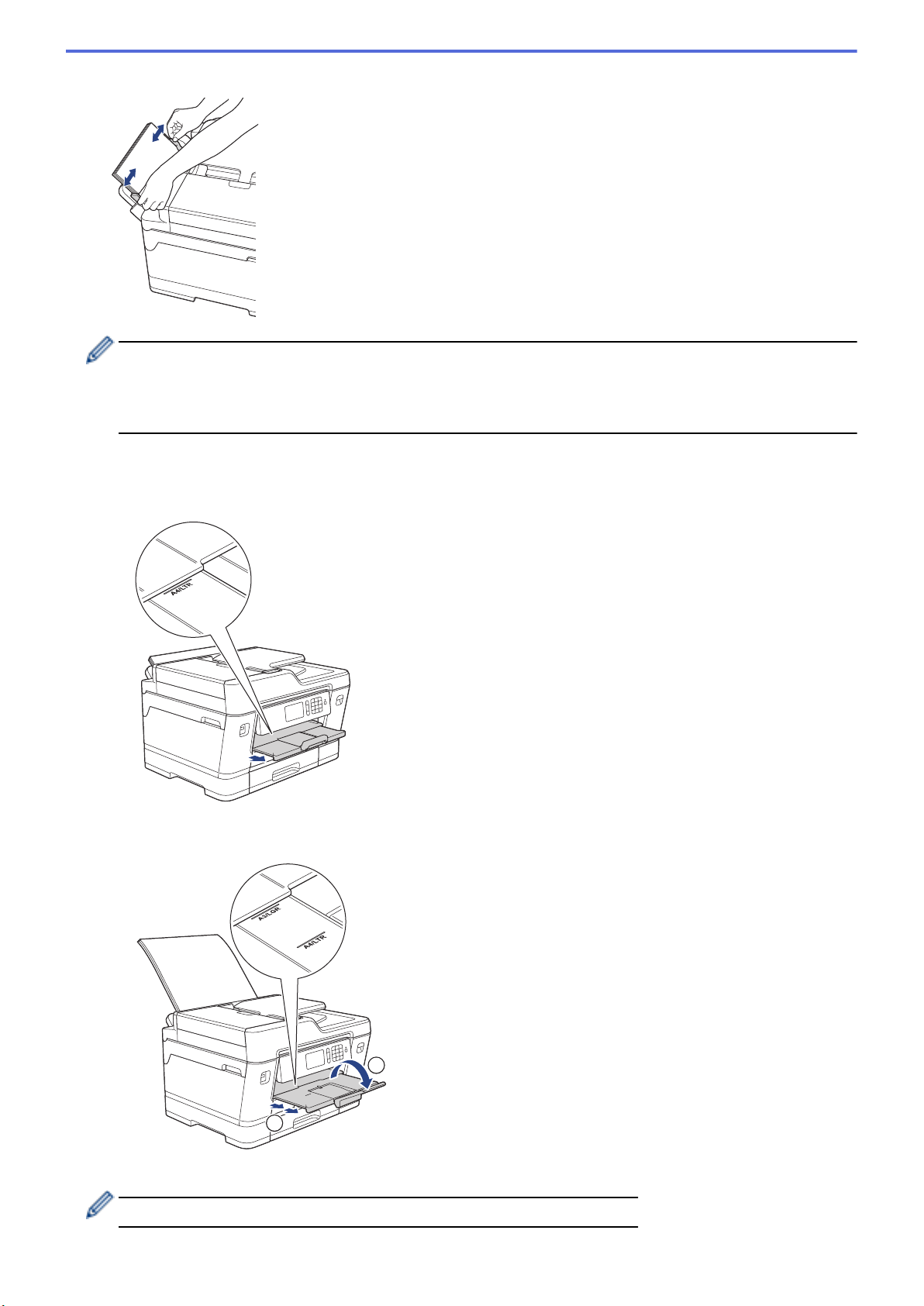
5. 両手を使って、多目的トレイの用紙ガイドを用紙に丁寧に合わせます。
2
1
• 用紙ガイドを用紙に強く押し付けないでください。用紙が折り重なって紙詰まりが発生する場合があり
ます。
• 多目的トレイの用紙ガイド間の中央に用紙をセットします。用紙が中央にセットされていない場合は、
用紙を引き出し、もう一度中央に差し込んでください。
6. 以下のいずれかを行ってください:
• A4、レター、または小さいサイズの用紙を使用する場合
排紙トレイを所定の位置に固定されるまで引き出します。
• A4、レターサイズ、または封筒より大きな用紙を使用する場合
排紙トレイ(1)を所定の位置に固定されるまで引き出し、排紙ストッパー(2)を開きます。
7. 必要に応じて、本製品のメニューで用紙サイズ設定を変更します。
多目的トレイを閉じる前に、印刷が終了していることを確認してください。
47
Page 55

関連情報
• 用紙のセット
関連トピック:
• 正しい印刷用紙を選択する
• エラーメッセージとメンテナンスメッセージ
48
Page 56

ホーム > 紙の取り扱い > 用紙のセット > 印刷できない範囲
印刷できない範囲
印刷できない範囲は、お使いのアプリケーションの設定によって異なります。下図ではカット紙と封筒の印刷で
きない範囲をあらわしています。ふちなし印刷機能が有効になっている場合、本製品はカット紙の網掛け部分に
印刷ができます。
カット紙
封筒
上部(1) 左(2) 下部(3) 右(4)
カット紙 3mm 3mm 3mm 3mm
封筒 12mm 3mm 12mm 3mm
ふちなし印刷機能は封筒と両面印刷では利用できません。
関連情報
• 用紙のセット
関連トピック:
• 用紙の取り扱いと印刷の問題
49
Page 57
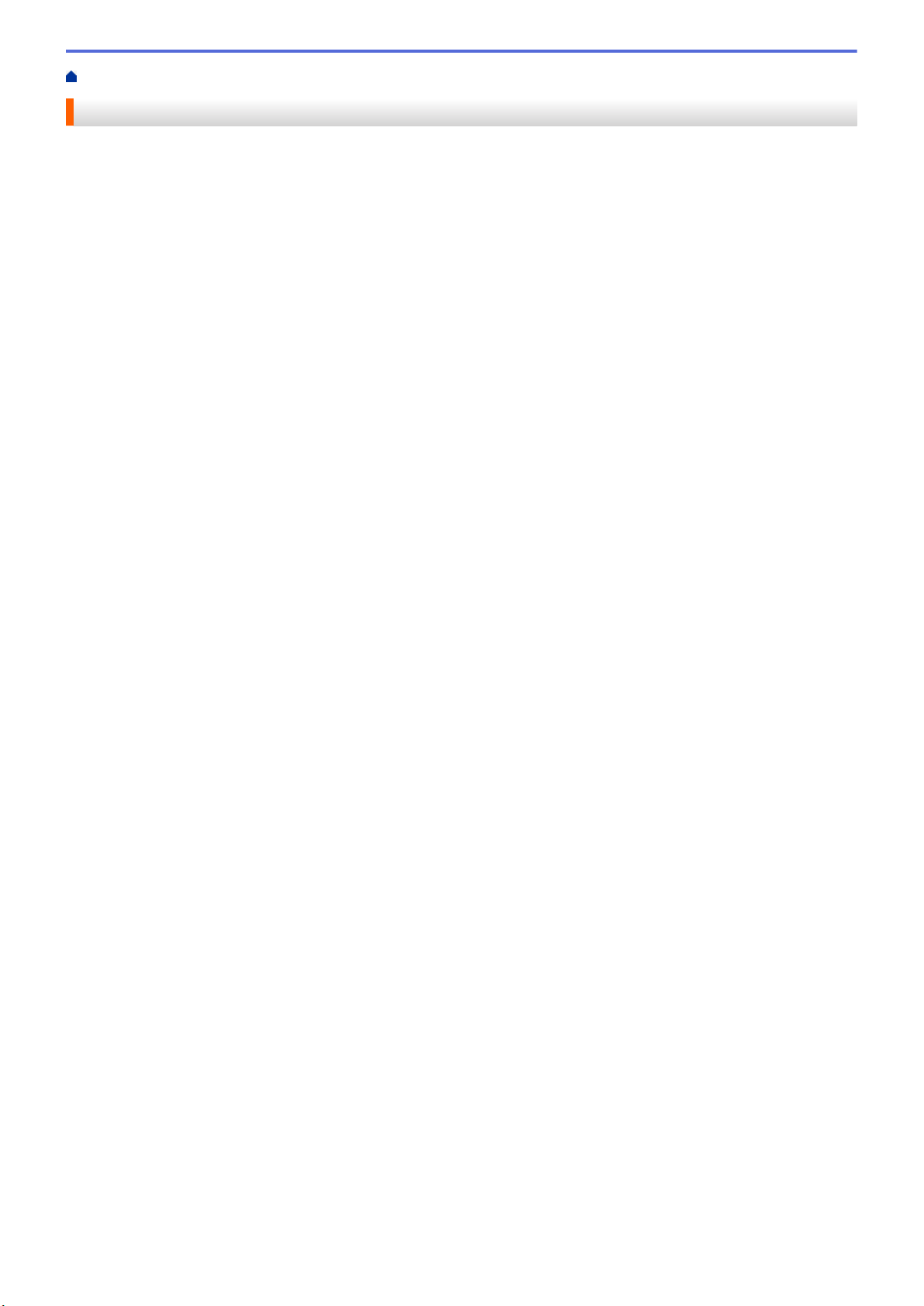
ホーム > 紙の取り扱い > 用紙のセット > 用紙設定
用紙設定
•
用紙サイズと用紙タイプを変更する
•
トレイ確認を設定する
•
目的によって初期トレイを設定する
•
用紙トレイの優先順位を変更する
•
サイズを超えた受信ファクスのサイズを縮小する
50
Page 58

ホーム > 紙の取り扱い > 用紙のセット > 用紙設定 > 用紙サイズと用紙タイプを変更する
用紙サイズと用紙タイプを変更する
用紙サイズと用紙タイプを用紙トレイに設定します。
• 印刷品質保持のため、使用している用紙タイプを本製品に設定します。
• トレイにセットする用紙のサイズを変更した場合、同時に画面で用紙サイズ設定を変更する必要があります。
>> MFC-J6583CDW
>> MFC-J6983CDW
MFC-J6583CDW
1.
2. セットしたいトレイオプションを押します。
3. [用紙タイプ]を押します。
4. a または b を押して用紙タイプオプションを表示させ、設定したいオプションを押します。
5. [用紙サイズ]を押します。
6. a または b を押して用紙サイズオプションを表示させ、設定したいオプションを押します。
7.
[メニュー] > [全てのメニュー] > [基本設定] > [用紙トレイ設定]を押します。
を押します。
用紙は、印刷面を上にして、本製品の前面の用紙トレイの上に排出されます。光沢紙を使用する場合は、汚
れや紙詰まりを防ぐために、用紙が排紙されたらすぐに取り除いてください。
MFC-J6983CDW
1. [メニュー] > [用紙トレイ設定]を押します。
2. セットしたいトレイオプションを押します。
3. [用紙タイプ]を押します。
4. セットしたい用紙タイプオプションを押します。
• トレイ#2 では普通紙のみをご使用ください。
5. [用紙サイズ]を押します。
6. 上または下にフリックするか、a または b を押して用紙サイズオプションを表示させ、設定したいオプション
を押します。
7. を押します。
用紙は、印刷面を上にして、本製品の前面の用紙トレイの上に排出されます。光沢紙を使用する場合は、汚
れや紙詰まりを防ぐために、用紙が排紙されたらすぐに取り除いてください。
関連情報
• 用紙設定
関連トピック:
• 用紙トレイ#1/用紙トレイ#2 に A4 サイズや B5(JIS)サイズの用紙をセットする
• 用紙トレイ#1 に写真用紙やはがきをセットする
• 用紙トレイ#1 に封筒をセットする
• 使用可能な用紙とそのほかの印刷用紙について
• エラーメッセージとメンテナンスメッセージ
51
Page 59

• 用紙の取り扱いと印刷の問題
52
Page 60

ホーム > 紙の取り扱い > 用紙のセット > 用紙設定 > トレイ確認を設定する
トレイ確認を設定する
この設定が[オン]に設定されているときに、本製品から用紙トレイを引き出したり、多目的トレイに用紙をセッ
トすると、用紙サイズと用紙タイプの設定を変更するかどうかを尋ねるメッセージが画面に表示されます。
お買い上げ時の設定は[オン]です。
>> MFC-J6583CDW
>> MFC-J6983CDW
MFC-J6583CDW
1. [メニュー] > [全てのメニュー] > [基本設定]を押します。
2. [用紙トレイ設定]を押します。
3. a または b を押して[トレイ確認]オプションを表示させ、それを押します。
4. [オン]または[オフ]を押します。
5.
を押します。
MFC-J6983CDW
1. [メニュー] > [全てのメニュー] > [基本設定] > [用紙トレイ設定] > [トレイ確認]を押します。
2. [オン]または[オフ]を押します。
3. を押します。
関連情報
• 用紙設定
関連トピック:
• 用紙トレイ#1/用紙トレイ#2 に A4 サイズや B5(JIS)サイズの用紙をセットする
• 用紙トレイ#1 に写真用紙やはがきをセットする
• 用紙トレイ#1 に封筒をセットする
• エラーメッセージとメンテナンスメッセージ
53
Page 61

ホーム > 紙の取り扱い > 用紙のセット > 用紙設定 > 目的によって初期トレイを設定する
目的によって初期トレイを設定する
各モードで使用する初期トレイを変更します。
[トレイ自動選択]に設定している場合、セットしてある用紙種類とサイズによって一番適切なトレイから給紙し
ます。
本製品は、設定された優先順位に従って一番適切なトレイから給紙します。
使用できるトレイはお使いのモデルによって異なります。
>> MFC-J6583CDW
>> MFC-J6983CDW
MFC-J6583CDW
1. [メニュー] > [全てのメニュー] > [基本設定] > [用紙トレイ設定]を押します。
• コピーモードで印刷するときに使用するトレイを設定する場合は、[トレイ設定: コピー] > [トレイ選
択]を押します。
• 受信ファクスを印刷するときに使用するトレイを設定する場合は、[トレイ設定: ファクス] > [トレイ選
択]を押します。
• 写真を印刷するときに使用するトレイを設定する場合は、[トレイ設定:JPEG プリント(メディア)] >
[トレイ選択]を押します。
2. セットしたいトレイオプションを押します。
3.
を押します。
MFC-J6983CDW
1.
2. セットしたいトレイオプションを押します。
3.
[メニュー] > [全てのメニュー] > [基本設定] > [用紙トレイ設定]を押します。
• コピーモードで印刷するときに使用するトレイを設定する場合は、[トレイ設定: コピー] > [トレイ選
択]を押します。
• 受信ファクスを印刷するときに使用するトレイを設定する場合は、[トレイ設定:ファクス] > [トレイ選
択]を押します。
• 写真を印刷するときに使用するトレイを設定する場合は、[トレイ設定:JPEG プリント(メディア)] >
[トレイ選択]を押します。
を押します。
関連情報
• 用紙設定
54
Page 62

ホーム > 紙の取り扱い > 用紙のセット > 用紙設定 > 用紙トレイの優先順位を変更する
用紙トレイの優先順位を変更する
各モードで使用する初期トレイの優先順位を変更します。
トレイの設定で[トレイ自動選択]が選択されていると、トレイの優先順位設定に従い、用紙タイプと用紙サイズ
が最適なトレイから給紙されます。
>> MFC-J6583CDW
>> MFC-J6983CDW
MFC-J6583CDW
1. [メニュー] > [全てのメニュー] > [基本設定] > [用紙トレイ設定]を押します。
2. [トレイ設定: コピー]、[トレイ設定: ファクス]、[トレイ設定: プリント]または[トレイ設定:JPEG プ
リント(メディア)]を押します。
3. [トレイ優先順位]を押します。
4. セットしたいオプションを押します。
5. を押します。
MFC-J6983CDW
1.
2. [トレイ設定: コピー]、[トレイ設定:ファクス]、[トレイ設定:プリント]または[トレイ設定:JPEG プリン
3. [トレイ優先順位]を押します。
4. セットしたいオプションを押します。
5.
[メニュー] > [全てのメニュー] > [基本設定] > [用紙トレイ設定]を押します。
ト(メディア)]を押します。
を押します。
関連情報
• 用紙設定
55
Page 63

ホーム > 紙の取り扱い > 用紙のセット > 使用可能な用紙とそのほかの印刷用紙について
使用可能な用紙とそのほかの印刷用紙について
印刷品質は使用する用紙の種類に影響を受けます。
印刷品質保持のため、ご使用の用紙タイプを毎回正しく設定してください。
普通紙、インクジェット紙(コート紙)、光沢紙、再生紙、封筒を使用できます。
用紙を大量に購入する前に、様々な種類の用紙を試してみることをお勧めします。
印刷品質保持のため、ブラザー専用紙をご利用ください。
• インクジェット紙(コート紙)や光沢紙に印刷するときは、プリンタードライバーの基本設定タブ、または
本製品の用紙タイプ設定で正しい印刷用紙が選択されていることを確認してください。
• ブラザー製の写真用紙に印刷するときは、実際に印刷したい枚数より 1 枚多く用紙トレイにセットしてくだ
さい。
• 写真用紙を使用する場合は、汚れや紙詰まりを避けるため、用紙が排紙されたらすぐに取り出してください。
• 印刷直後は印刷面が完全に乾ききっておらず、インクで汚れる可能性があるため、印刷面に触れないように
してください。
関連情報
• 用紙のセット
• 推奨紙
• 印刷用紙の取り扱い
• 正しい印刷用紙を選択する
関連トピック:
• 用紙サイズと用紙タイプを変更する
• 用紙の取り扱いと印刷の問題
56
Page 64

ホーム > 紙の取り扱い > 用紙のセット > 使用可能な用紙とそのほかの印刷用紙について > 推奨紙
推奨紙
最高の印字品質のため、表に記載されている用紙を使用することを推奨しています。
ブラザー専用紙
用紙タイプ(サイズ)
上質普通紙(A3) BP60PA3 250 枚入り
上質普通紙(A4) BP60PA 250 枚入り
写真光沢紙(A3) BP71GA3 20 枚入り
写真光沢紙(A4) BP71GA4 20 枚入り
写真光沢紙(L 判) BP71GLJ50 50 枚入り
インクジェット紙(マット仕上
げ)(A3)
インクジェット紙(マット仕上
げ)(A4)
最新の専用紙・推奨紙については、ホームページ(support.brother.co.jp)をご覧ください。
型番 枚数
BP71GLJ100 100 枚入り
BP71GLJ300 300 枚入り
BP71GLJ500 500 枚入り
BP60MA3 25 枚入り
BP60MA 25 枚入り
関連情報
• 使用可能な用紙とそのほかの印刷用紙について
57
Page 65
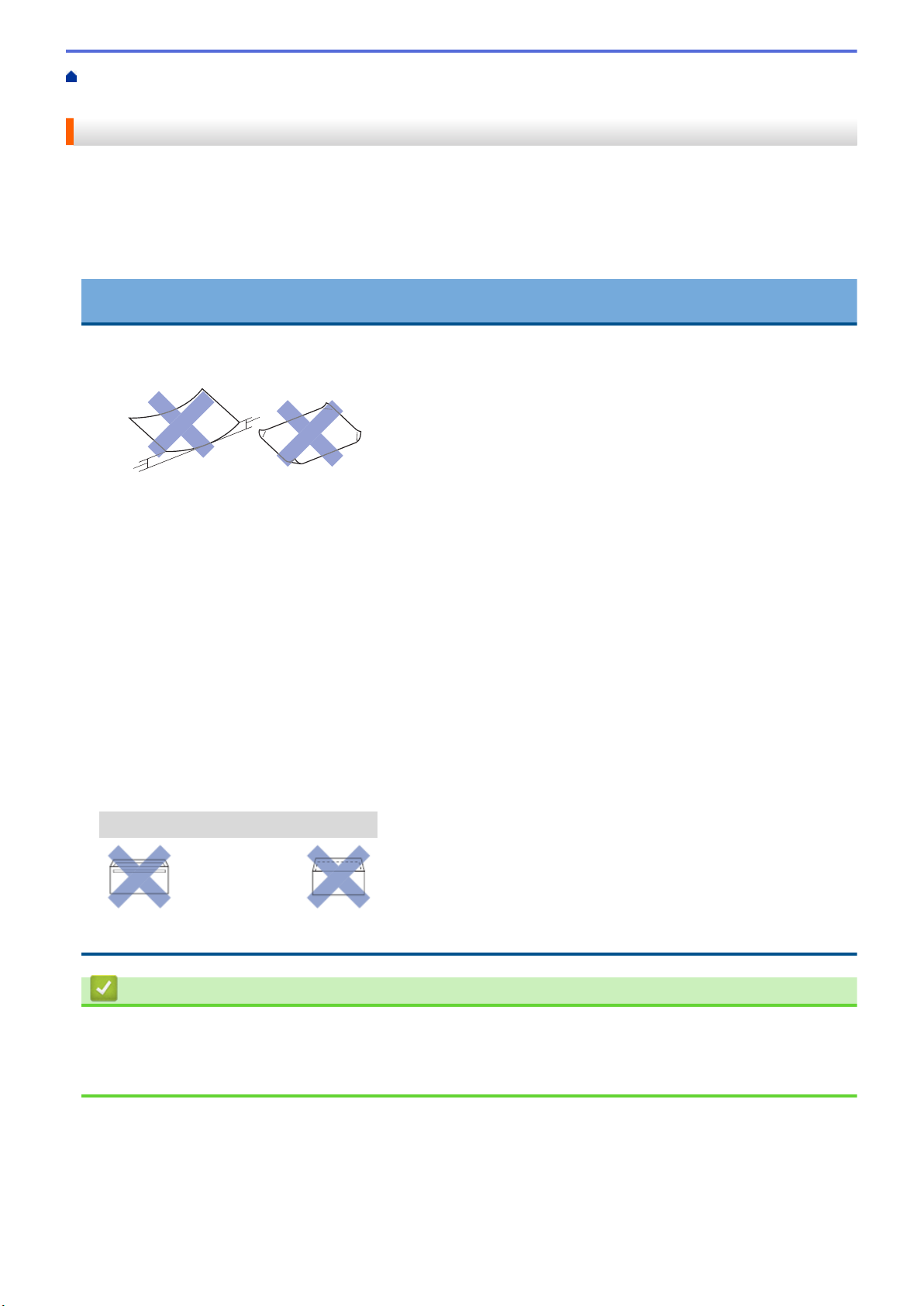
ホーム > 紙の取り扱い > 用紙のセット > 使用可能な用紙とそのほかの印刷用紙について > 印刷用紙の取り
1
1
扱い
印刷用紙の取り扱い
• 印刷用紙は購入時のパッケージに封をして保管してください。平らな場所に置いて、多湿、直射日光、高温
を避けてください。
• 写真用紙の光沢のある面には触れないでください。
• 封筒によってアプリケーション上で余白の設定が必要な場合があります。大量の封筒に印刷する前に、試し
印刷を行ってください。
重要
以下のような印刷用紙は使わないでください:
• 破損している、カールしている、しわがある、特殊な形状をしている
1. 2mm 以上カールしていると、紙詰まりを起こす可能性があります。
• 過度に光沢がある、表面のざらつきが強い
• 束ねた時にきれいにまとまらない
• 横目紙
以下のような封筒は使わないでください。
• 作りがしっかりしていない封筒
• 窓付き封筒
• エンボス加工がされたもの
• 留め金やホチキスで閉じてある封筒
• 内側に印刷がほどこされているもの
• ふたにのりが付いているもの
• 二重封筒(ふたの部分が二重になった封筒)
ふたにのりが付いている封筒
使用する封筒の厚さ、サイズ、ふたの形状が原因で給紙の問題が発生する場合があります。
二重封筒
関連情報
• 使用可能な用紙とそのほかの印刷用紙について
関連トピック:
• 用紙トレイ#1/用紙トレイ#2 に用紙をセットする
58
Page 66

ホーム > 紙の取り扱い > 用紙のセット > 使用可能な用紙とそのほかの印刷用紙について > 正しい印刷用紙
を選択する
正しい印刷用紙を選択する
•
使用できる用紙
•
用紙トレイにセットできる用紙の向きと容量について
•
プリンタードライバーでユーザー定義の用紙サイズオプションを使う
•
用紙の重さと厚さ
•
用紙トレイ#1/用紙トレイ#2 に A4 サイズや B5(JIS)サイズの用紙をセットする
•
用紙トレイ#1 に写真用紙やはがきをセットする
•
用紙トレイ#1 に封筒をセットする
•
多目的トレイに用紙をセットする
59
Page 67

ホーム > 紙の取り扱い > 用紙のセット > 使用可能な用紙とそのほかの印刷用紙について > 正しい印刷用紙
を選択する > 使用できる用紙
使用できる用紙
用紙タイプ 用紙サイズ 用途
ファクス コピー ダイレク
ト印刷
JPEG プ
リント
カット紙 A3 297 x 420mm ○ ○ ○ ○
A4 210 x 297mm ○ ○ ○ ○
レジャー 279.4 x 431.8mm - - - ○
レター 215.9 x 279.4mm - - - ○
リーガル 215.9 x 355.6mm - - - ○
エグゼクティブ 184.1 x 266.7mm - - - ○
B4(JIS) 257 x 364mm ○ ○ - ○
B5(JIS) 182 x 257mm - ○ - ○
B6(JIS) 128 x 182mm - - - ○
A5 148 x 210mm - ○ - ○
A6 105 x 148mm - ○ - ○
はがき はがき(普通紙、イ
ンクジェット紙)
100 x 148mm - ○ ○ ○
1 2
プリンタ
ー
往復はがき(折って
いないもの)
2 3
148 x 200mm - - - ○
カード ポストカード 101.6 x 152.4mm - - - ○
L 判 9 x 13cm (89 x 127mm) - ○ ○ ○
2L 判 13 x 18cm (127 x 178mm) - ○ ○ ○
インデックスカード 127 x 203.2mm - - - ○
封筒 角形 2 号封筒 240 x 332mm - - - ○
長形 3 号封筒 120 x 235mm - - - ○
長形 4 号封筒 90 x 205mm - - - ○
洋形 2 号封筒 114 x 162mm - - - ○
洋形 4 号封筒 105 x 235mm - - - ○
Com-10 封筒 104.7 x 241.3mm - - - ○
DL 封筒 110 x 220mm - - - ○
1
写真用光沢はがきは非対応です。
インクジェット紙はがきは、自動両面印刷できません。
普通紙はがきは自動両面印刷できます。この場合、通信面から先に印刷すると、印刷速度や印刷品質が落ちる場合があります。宛先面か
ら先に印刷することをお勧めします。
2
はがきを手動両面印刷する場合は、多目的トレイを使用してください。
3
往復はがきには、「折ってあるタイプのもの」と「折り目はあるが折っていないタイプのもの」があります。「折り目はあるが折っていな
いタイプのもの」をご使用ください。「折ってあるタイプのもの」を使用すると往復はがきの後端に汚れなどが発生することがあります。
関連情報
• 正しい印刷用紙を選択する
60
Page 68
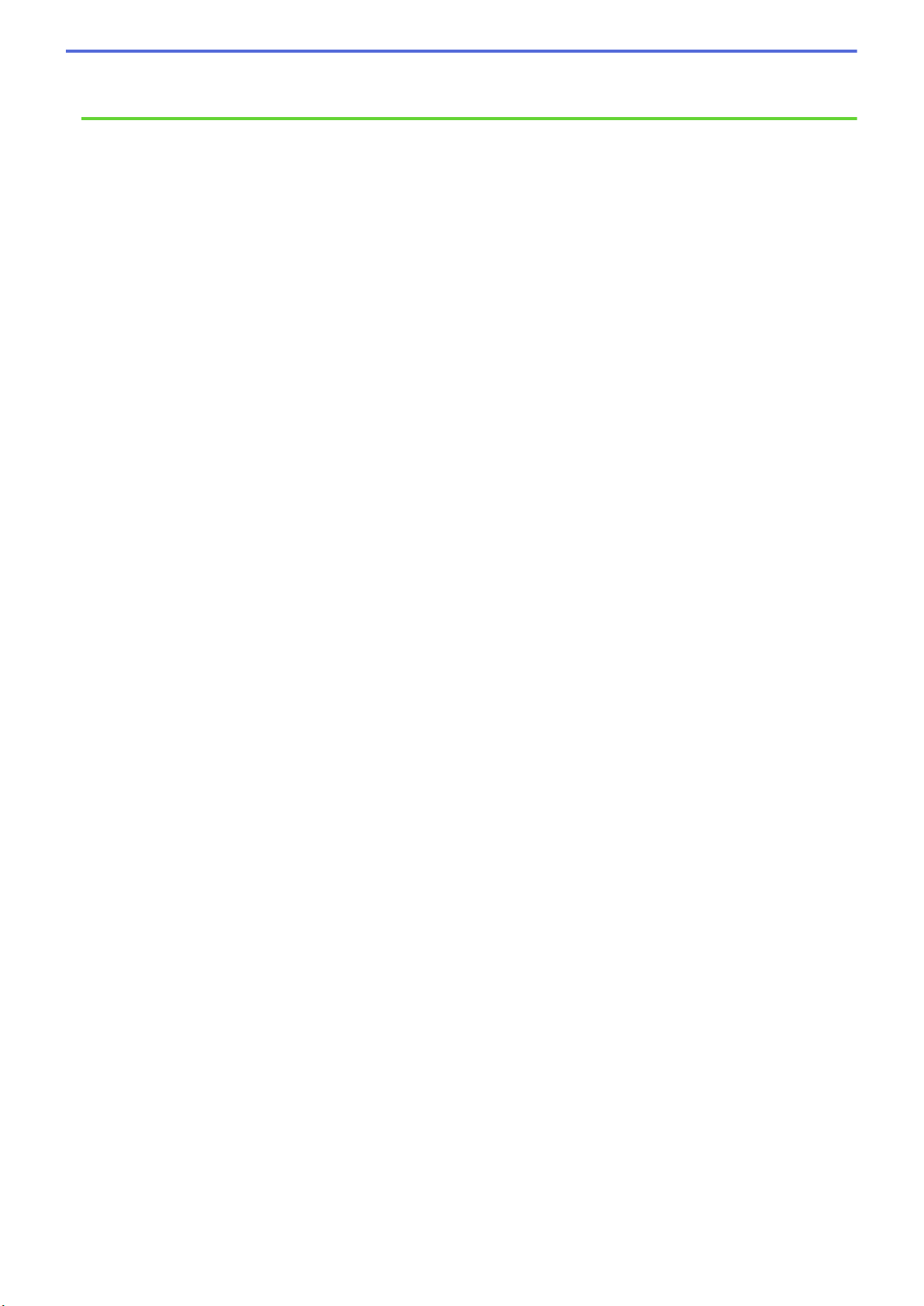
関連トピック:
• 用紙トレイ#1 に封筒をセットする
61
Page 69

ホーム > 紙の取り扱い > 用紙のセット > 使用可能な用紙とそのほかの印刷用紙について > 正しい印刷用紙
を選択する > 用紙トレイにセットできる用紙の向きと容量について
用紙トレイにセットできる用紙の向きと容量について
用紙サイズ 用紙の種類 枚数
用紙トレイ 1 <横方向>
A4、レター、エグゼクティブ、B5 (JIS)
<縦方向>
A3、レジャー、B4 (JIS)、リーガル、A5、B6
(JIS)、A6、インデックスカード、L 判、2L
判、ハガキ、往復ハガキ、ポストカード、DL
封筒、Com-10、角形 2 号封筒、長形 3 号封
筒、長形 4 号封筒、洋形 2 号封筒、洋形 4 号
封筒
用紙トレイ 2
(MFC-J6983CDW)
<横方向>
A4、レター
<縦方向>
A3、レジャー、B4(JIS)、リーガル
多目的トレイ <横方向>
A4、レター、エグゼクティブ、B5 (JIS)
<縦方向>
A3、レジャー、B4 (JIS)、リーガル、A5、B6
(JIS)、A6、インデックスカード、L 判、2L
判、ハガキ、往復ハガキ、ポストカード、DL
封筒、Com-10、角形 2 号封筒、長形 3 号封
筒、長形 4 号封筒、洋形 2 号封筒、洋形 4 号
封筒
普通紙、再生紙
インクジェット紙 20
光沢紙 20
はがき、往復はがき 30
インデックスカード、
ポストカード
封筒 10
普通紙、再生紙
普通紙、再生紙
インクジェット紙 20(A4/レターまで)
光沢紙 20(A4/レターまで)
はがき、往復はがき
1
250
30
1
250
2
100
5(A4/レターより大
きいサイズ)
5(A4/レターより大
きいサイズ)
3
50
インデックスカード、
ポストカード
封筒 20(A4/レターまで)
1
80g/m2 の用紙の目安です。実際には、トレイ内側の上限マーク(▼の目印)を超えないようにセットしてください。
2
80g/m2 の用紙の目安です。
3
厚さ 0.23mm の用紙の目安です。
関連情報
• 正しい印刷用紙を選択する
3
50
5(A4/レターより大
きいサイズ)
62
Page 70

ホーム > 紙の取り扱い > 用紙のセット > 使用可能な用紙とそのほかの印刷用紙について > 正しい印刷用紙
を選択する > プリンタードライバーでユーザー定義の用紙サイズオプションを使う
プリンタードライバーでユーザー定義の用紙サイズオプションを使う
ユーザー定義サイズ 用紙の向き
• 幅:88.9mm - 297.0mm
• 高さ:127.0mm - 431.8mm
• ユーザー定義の用紙サイズオプションは、多目的トレイにのみ使用できます。
縦方向
関連情報
• 正しい印刷用紙を選択する
63
Page 71
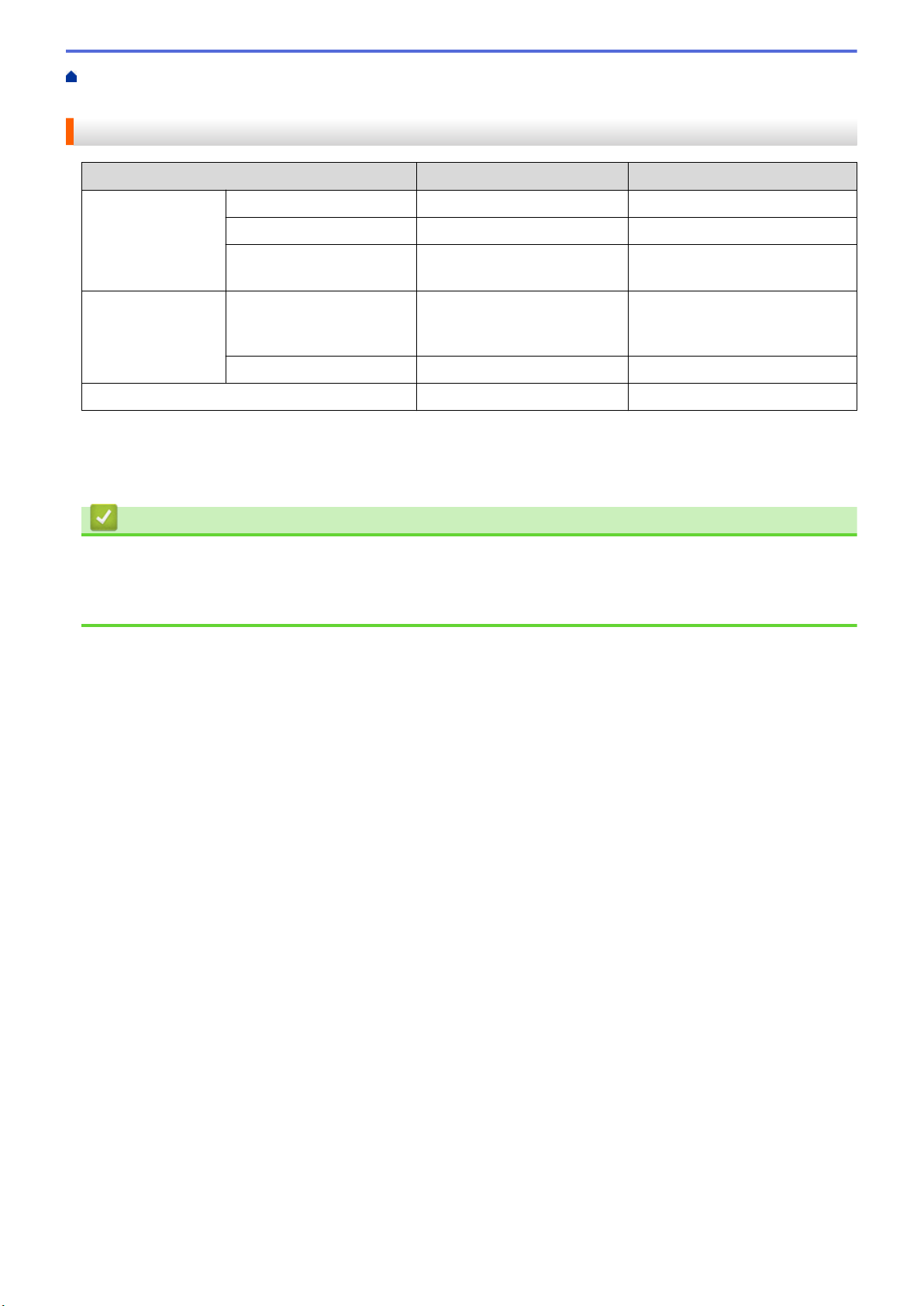
ホーム > 紙の取り扱い > 用紙のセット > 使用可能な用紙とそのほかの印刷用紙について > 正しい印刷用紙
を選択する > 用紙の重さと厚さ
用紙の重さと厚さ
用紙の種類 重さ 厚み
カット紙 普通紙、再生紙 64〜120g/m² 0.08〜0.15mm
インクジェット紙 64〜200g/m² 0.08〜0.25mm
光沢紙
1 2
最大 220g/m² 最大 0.25mm
はがき、カード はがき、往復はがき、ポス
トカード
3
最大 200g/m² 最大 0.25mm
インデックスカード 最大 120g/m² 最大 0.15mm
封筒 80〜95g/m² 最大 0.52mm
1
ブラザー BP71 写真光沢紙の坪量は 260g/m2ですが、本製品の専用紙として作られていますのでご使用いただけます。
2
多目的トレイは最大 0.3mm
3
多目的トレイは最大 220g/m² (0.3 mm)
関連情報
• 正しい印刷用紙を選択する
関連トピック:
• 用紙の取り扱いと印刷の問題
64
Page 72

ホーム > 紙の取り扱い > 原稿のセット
原稿のセット
•
自動原稿送り装置(ADF)に原稿をセットする
•
原稿台ガラスに原稿をセットする
•
読み取りできない範囲
65
Page 73
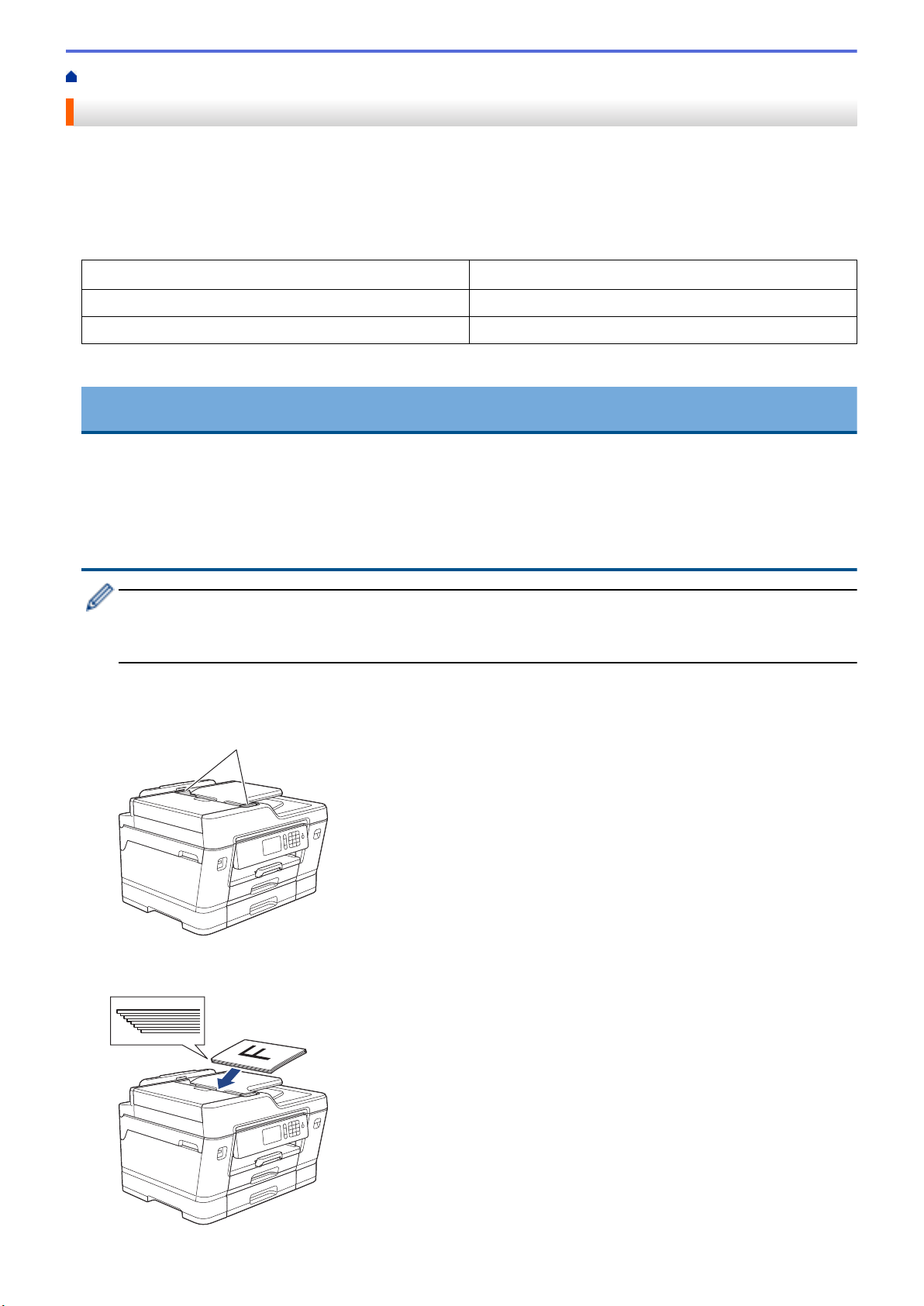
ホーム > 紙の取り扱い > 原稿のセット > 自動原稿送り装置(ADF)に原稿をセットする
1
自動原稿送り装置(ADF)に原稿をセットする
ADF(自動原稿送り装置)は、複数枚の原稿をセットして 1 枚ずつ送ることができます。
表内に記載されているサイズや坪量の範囲内の用紙をご使用ください。ADF(自動原稿送り装置)に原稿をセット
する前に、原稿をよくさばきます。
原稿のサイズと坪量
1
長さ:
幅: 105〜297mm
坪量: 64〜90g/m²
1
長尺機能選択時は最大 900mm まで対応できます。
148〜431.8mm
重要
• 原稿が送られている間は引っぱらないでください。
• カールした用紙、しわのある用紙、折ってある用紙、破れた用紙、ホチキスで閉じてある用紙、クリップ
の付いた用紙、のりが付いた用紙、またはテープが付いた用紙は使わないでください。
• ボール紙、新聞紙、または布は使わないでください。
• 原稿の修正液またはインクが完全に乾いたことを確認してください。
(MFC-J6983CDW)
ADF(自動原稿送り装置)を使って、最大 A3 サイズまで両面原稿をファクス、コピーまたはスキャンするこ
とができます。
1. 原稿をよくさばきます。
2. 用紙ガイド(1)を原稿のサイズに合うように調整します。
3. イラストのように、原稿の読み取りたい面を上に向け、ADF(自動原稿送り装置)にセットしてローラーに当た
る位置まで差し込むと、ピッという音が鳴ります。
66
Page 74

サイズの小さい原稿をセットして取り除けなくなった場合は、ADF 原稿トレイ(1)を持ち上げ、原稿を取
1
り除きます。
重要
原稿台ガラスに原稿を置いたままにしないでください。ADF(自動原稿送り装置)に紙が詰まる場合があり
ます。
関連情報
• 原稿のセット
関連トピック:
• コピーする
• エラーメッセージとメンテナンスメッセージ
• 電話とファクスの問題
• その他の問題
67
Page 75

ホーム > 紙の取り扱い > 原稿のセット > 原稿台ガラスに原稿をセットする
原稿台ガラスに原稿をセットする
原稿台ガラスを使用して、1 ページずつファクス、コピー、またはスキャンします。
対応用紙サイズ
長さ:
幅: 最大 297mm
重さ: 最大 2kg
原稿台ガラスを使用する場合は、ADF(自動原稿送り装置)に何もセットしないでください。
1. 原稿台カバーを持ち上げます。
2. イラストのように、原稿のおもて面を下にして、原稿台ガラスの左奥に合わせて置きます。
最大 431.8mm
3. 原稿台カバーを閉じます。
重要
本や厚みのある原稿をスキャンする場合は、原稿台カバーを乱暴に閉じたり、強く押さえたりしないでく
ださい。
関連情報
• 原稿のセット
関連トピック:
• コピーする
• 電話とファクスの問題
• その他の問題
68
Page 76

ホーム > 紙の取り扱い > 原稿のセット > 読み取りできない範囲
読み取りできない範囲
読み取りできない範囲は、お使いのアプリケーションの設定によって異なります。下記の数字は、代表的な読み
取りできない範囲です。
用途 原稿サイズ 上部(1)
下部(3)
ファクス A3、B4(JIS) 3mm 4.5mm
A4 3mm
レジャー 3.7mm
レター 4mm
リーガル
コピー 全用紙サイズ 3mm
スキャン 1mm 1mm
左(2)
右(4)
関連情報
• 原稿のセット
69
Page 77

ホーム > 印刷
印刷
•
パソコンから印刷する(Windows)
•
パソコンから印刷する(Mac)
•
USB フラッシュメモリーから直接印刷する
70
Page 78

ホーム > 印刷 > パソコンから印刷する(Windows)
パソコンから印刷する(Windows)
•
写真を印刷する(Windows)
•
文書を印刷する(Windows)
•
印刷ジョブをキャンセルする(Windows)
•
1 枚の用紙に複数ページを印刷する(N in 1) (Windows)
•
ポスターとして印刷する(Windows)
•
自動で用紙の両面に印刷する(自動両面印刷)(Windows)
•
自動で小冊子として印刷する(Windows)
•
カラー文書をモノクロで印刷する(Windows)
•
にじみや紙詰まりを防ぐ(Windows)
•
おまかせ印刷設定を使用する(Windows)
•
初期値の印刷設定を変更する(Windows)
•
印刷設定(Windows)
71
Page 79

ホーム > 印刷 > パソコンから印刷する(Windows) > 写真を印刷する(Windows)
写真を印刷する(Windows)
1. アプリケーション上で印刷メニューを選択します。
2. Brother XXX-XXXX(XXXX はお使いのモデル名)を選択し、印刷プロパティまたは詳細設定ボタンをクリッ
クします。
プリンタードライバーの設定画面が表示されます。
3. 用紙トレイに正しい用紙をセットしているか確認します。
重要
• 印刷品質保持のため、ブラザー専用紙をご利用ください。
• ブラザー製の写真用紙に印刷するときは、実際に印刷したい枚数より 1 枚多く用紙トレイにセットし
てください。
4. 基本設定タブをクリックします。
5. 用紙種類 のドロップダウンリストからお使いになる用紙の種類を選択します。
重要
選択した設定で最高の印刷品質を得るために、使用する用紙の種類に合わせて用紙種類オプションを必ず
設定してください。
6. 用紙サイズのドロップダウンリストから用紙サイズを選択します。
7. 必要に応じて、ふちなし印刷 のチェックボックスを選択します。
8. カラー モードの設定でナチュラルまたは鮮やかを選択します。
9. 印刷の向き欄で、縦または横を選択し、印刷の向きを設定します。
お使いのアプリケーションに同様の設定がある場合、アプリケーションを使用して印刷の向きを設定するこ
とをお勧めします。
10. 部数に、印刷したい部数(1〜999 部)を入力します。
11. 必要に応じて他の印刷設定を変更します。
12. OK をクリックします。
13. 印刷操作を完了します。
関連情報
• パソコンから印刷する(Windows)
関連トピック:
• 印刷設定(Windows)
72
Page 80
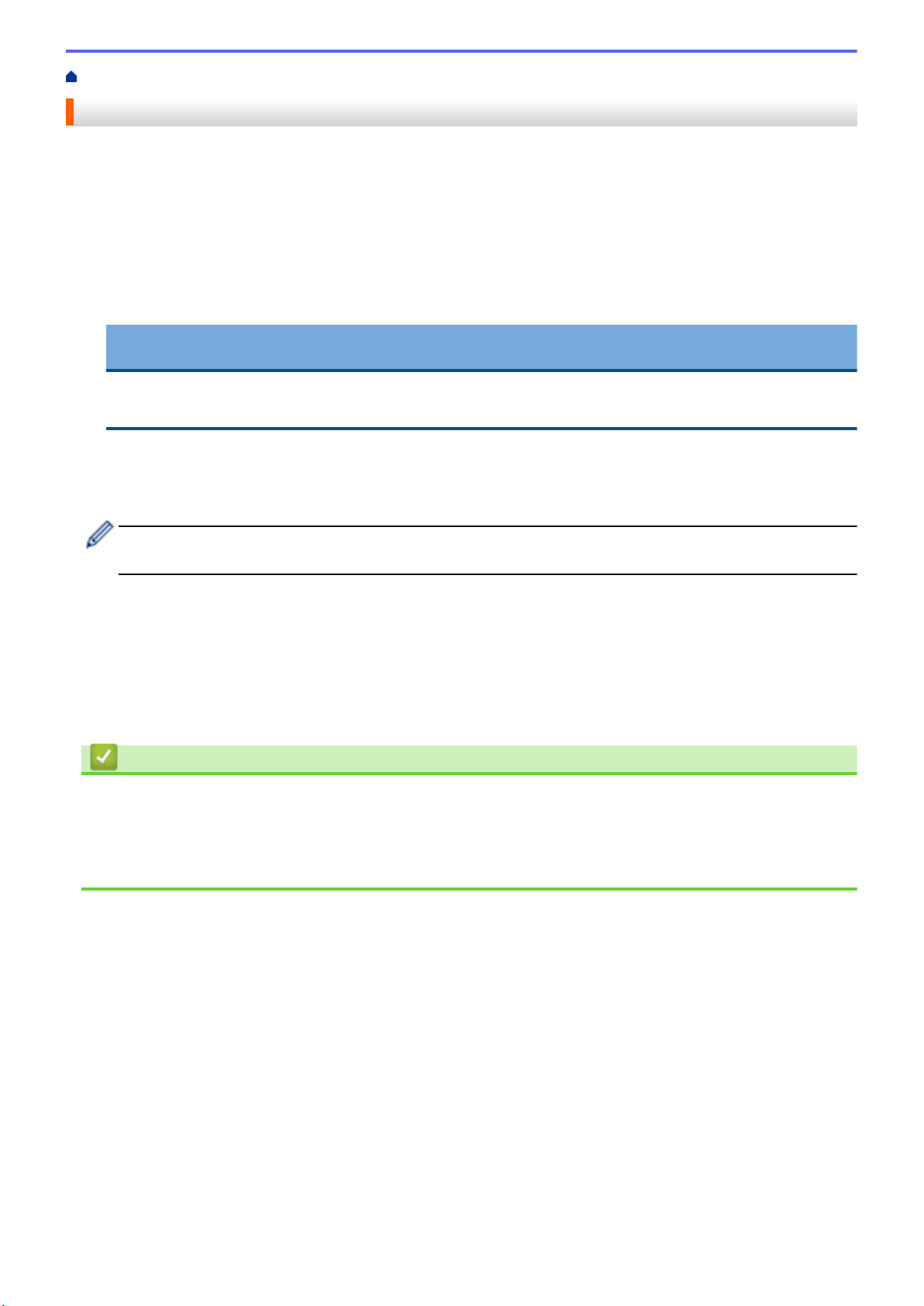
ホーム > 印刷 > パソコンから印刷する(Windows) > 文書を印刷する(Windows)
文書を印刷する(Windows)
1. アプリケーション上で印刷メニューを選択します。
2. Brother XXX-XXXX(XXXX はお使いのモデル名)を選択し、印刷プロパティまたは詳細設定ボタンをクリッ
クします。
プリンタードライバーの設定画面が表示されます。
3. 用紙トレイに正しいサイズの用紙がセットされているかを確認します。
4. 基本設定タブをクリックします。
5. 用紙種類 のドロップダウンリストからお使いになる用紙の種類を選択します。
重要
選択した設定で最高の印刷品質を得るために、使用する用紙の種類に合わせて用紙種類オプションを必ず
設定してください。
6. 用紙サイズのドロップダウンリストから用紙サイズを選択します。
7. カラー モードの設定でナチュラルまたは鮮やかを選択します。
8. 印刷の向き欄で、縦または横を選択し、印刷の向きを設定します。
お使いのアプリケーションに同様の設定がある場合、アプリケーションを使用して印刷の向きを設定するこ
とをお勧めします。
9. 部数に、印刷したい部数(1〜999 部)を入力します。
10. 複数ページの内容を 1 枚に印刷したいとき、または 1 ページの内容を複数枚にわたって印刷したいときは、
レイアウト のドロップダウンリストからお好みの設定を選択します。
11. 必要に応じて他の印刷設定を変更します。
12. OK をクリックします。
13. 印刷操作を完了します。
関連情報
• パソコンから印刷する(Windows)
関連トピック:
• インク残量を確認する
• 印刷設定(Windows)
73
Page 81

ホーム > 印刷 > パソコンから印刷する(Windows) > 印刷ジョブをキャンセルする(Windows)
印刷ジョブをキャンセルする(Windows)
印刷キュー(印刷待ちジョブリスト)に送られた印刷ジョブを印刷しなかったり、印刷キューへの送信時にエラ
ーが発生した場合、他の印刷ジョブを印刷するために、印刷されていないジョブを削除する必要があります。
1. タスクトレイのプリンターアイコン
2. キャンセルする印刷ジョブを選択します。
3. ドキュメントメニューをクリックします。
4. キャンセルを選択します。
5. はいをクリックします。
をダブルクリックします。
関連情報
• パソコンから印刷する(Windows)
関連トピック:
• 本製品の状態をパソコンで確認する(Windows)
74
Page 82
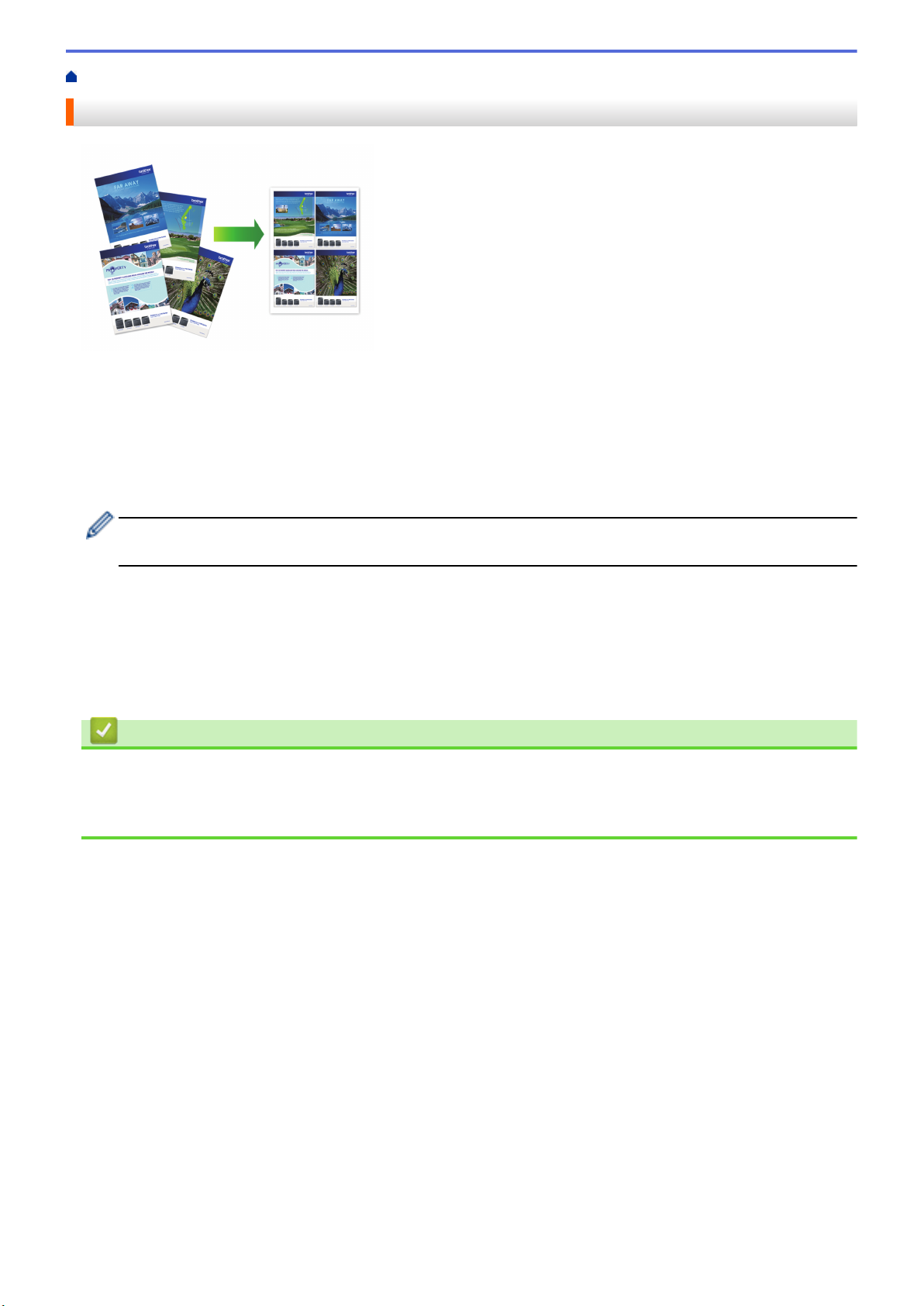
ホーム > 印刷 > パソコンから印刷する(Windows) > 1 枚の用紙に複数ページを印刷する(N in 1) (Windows)
1 枚の用紙に複数ページを印刷する(N in 1) (Windows)
1. アプリケーション上で印刷メニューを選択します。
2. Brother XXX-XXXX(XXXX はお使いのモデル名)を選択し、印刷プロパティまたは詳細設定ボタンをクリッ
クします。
プリンタードライバーの設定画面が表示されます。
3. 基本設定タブをクリックします。
4. 印刷の向き欄で、縦または横を選択し、印刷の向きを設定します。
お使いのアプリケーションに同様の設定がある場合、アプリケーションを使用して印刷の向きを設定するこ
とをお勧めします。
5. レイアウトのリストから 2 ページ、4 ページ、9 ページ、または 16 ページを選択します。
6. ページの順序のリストからページの順序を選択します。
7. 仕切り線のリストから仕切り線のタイプを選択します。
8. 必要に応じて他の印刷設定を変更します。
9. OK をクリックし、印刷操作を完了させます。
関連情報
• パソコンから印刷する(Windows)
関連トピック:
• 印刷設定(Windows)
75
Page 83

ホーム > 印刷 > パソコンから印刷する(Windows) > ポスターとして印刷する(Windows)
ポスターとして印刷する(Windows)
印刷サイズを拡大してポスターモードで文書や画像を印刷します。
1. アプリケーション上で印刷メニューを選択します。
2. Brother XXX-XXXX(XXXX はお使いのモデル名)を選択し、印刷プロパティまたは詳細設定ボタンをクリッ
クします。
プリンタードライバーの設定画面が表示されます。
3. 基本設定タブをクリックします。
4. レイアウトのリストから縦 2 x 横 2 倍または縦 3 x 横 3 倍を選択します。
5. 必要に応じて他の印刷設定を変更します。
6. OK をクリックします。
7. 印刷操作を完了します。
関連情報
• パソコンから印刷する(Windows)
関連トピック:
• 印刷設定(Windows)
76
Page 84
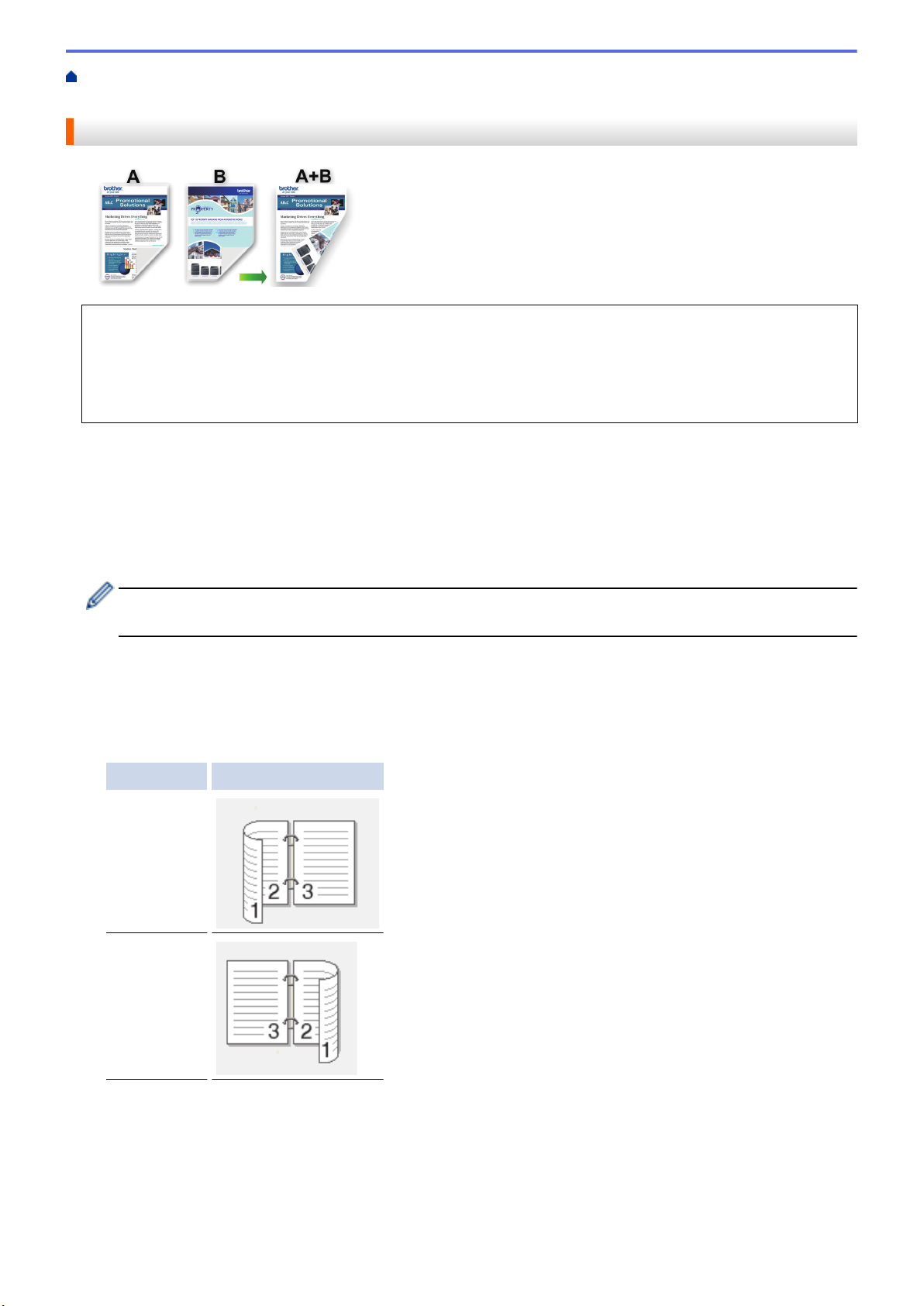
ホーム > 印刷 > パソコンから印刷する(Windows) > 自動で用紙の両面に印刷する(自動両面印刷)
(Windows)
自動で用紙の両面に印刷する(自動両面印刷)(Windows)
• 紙詰まり解除カバーが閉まっていることを確認します。
• 用紙がカールしている場合は、真っ直ぐに伸ばしてから用紙トレイに戻します。
• 普通紙を使用します。ボンド紙は使用しないでください。
• 用紙が薄いと、しわになることがあります。
1. アプリケーション上で印刷メニューを選択します。
2. Brother XXX-XXXX(XXXX はお使いのモデル名)を選択し、印刷プロパティまたは詳細設定ボタンをクリッ
クします。
プリンタードライバーの設定画面が表示されます。
3. 基本設定タブをクリックします。
4. 印刷の向き欄で、縦または横を選択し、印刷の向きを設定します。
お使いのアプリケーションに同様の設定がある場合、アプリケーションを使用して印刷の向きを設定するこ
とをお勧めします。
5. 両面印刷/小冊子印刷ドロップダウンリストをクリックし、両面印刷を選択します。
6. 両面印刷設定ボタンをクリックします。
7. とじ方メニューからオプションのいずれかを選択します。
両面が選択された場合、それぞれの向きで、4 種類の両面印刷の綴じ方から選択できます。
縦向き 詳細
長辺とじ (左)
長辺とじ (右)
77
Page 85
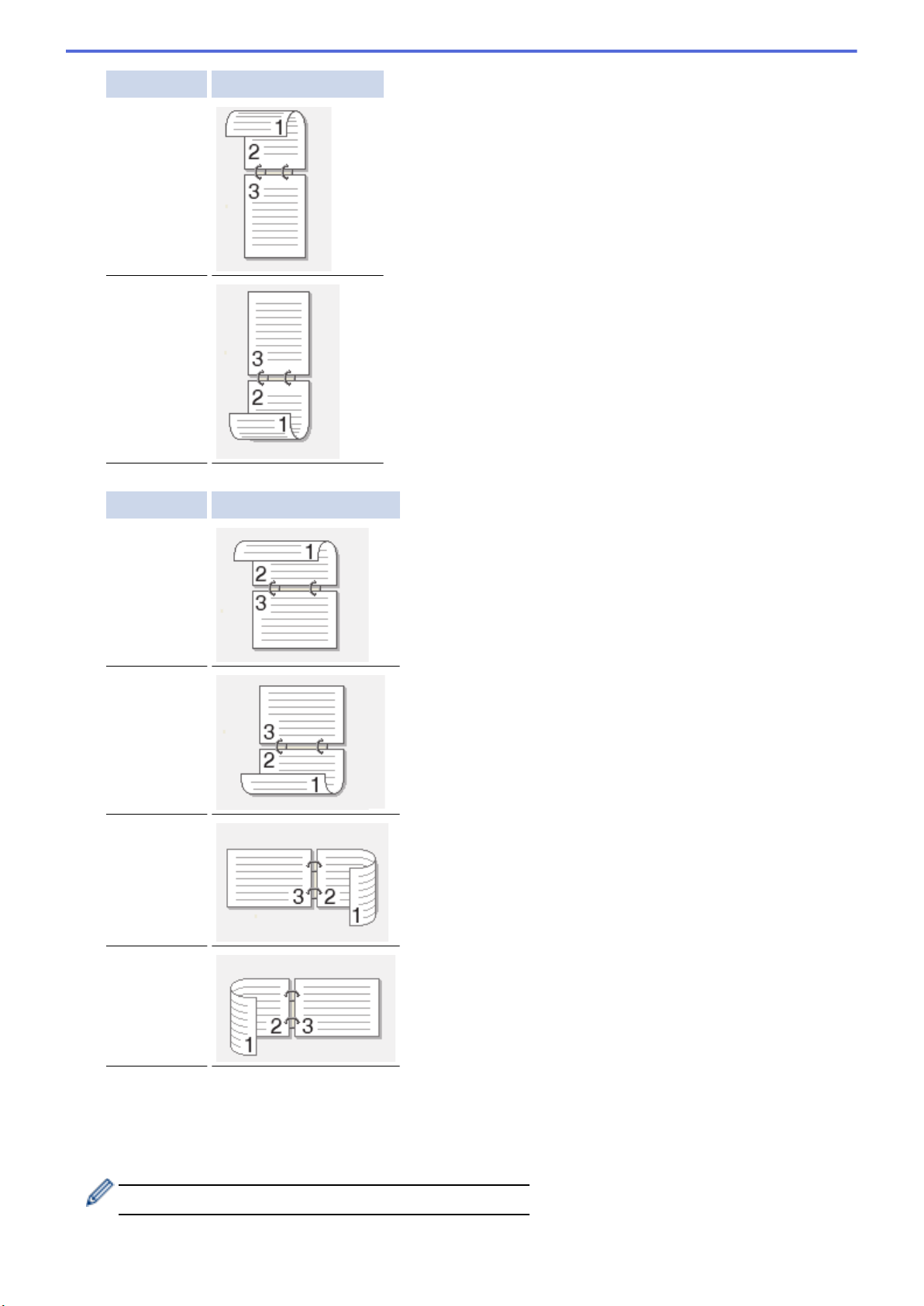
縦向き 詳細
短辺とじ (上)
短辺とじ (下)
横向き 詳細
長辺とじ (上)
長辺とじ (下)
短辺とじ (右)
短辺とじ (左)
8. 綴じるための余白をインチまたはミリメートルで指定したいときは、とじしろチェックボックスを選択しま
す。
9. OK をクリックして、プリンタードライバー画面に戻ります。
10. 必要に応じて他の印刷設定を変更します。
この機能を使用する場合、ふちなし印刷は利用できません。
78
Page 86

11. OK を再度クリックし、印刷操作を完了させます。
関連情報
• パソコンから印刷する(Windows)
関連トピック:
• 印刷設定(Windows)
• 自動で小冊子として印刷する(Windows)
79
Page 87
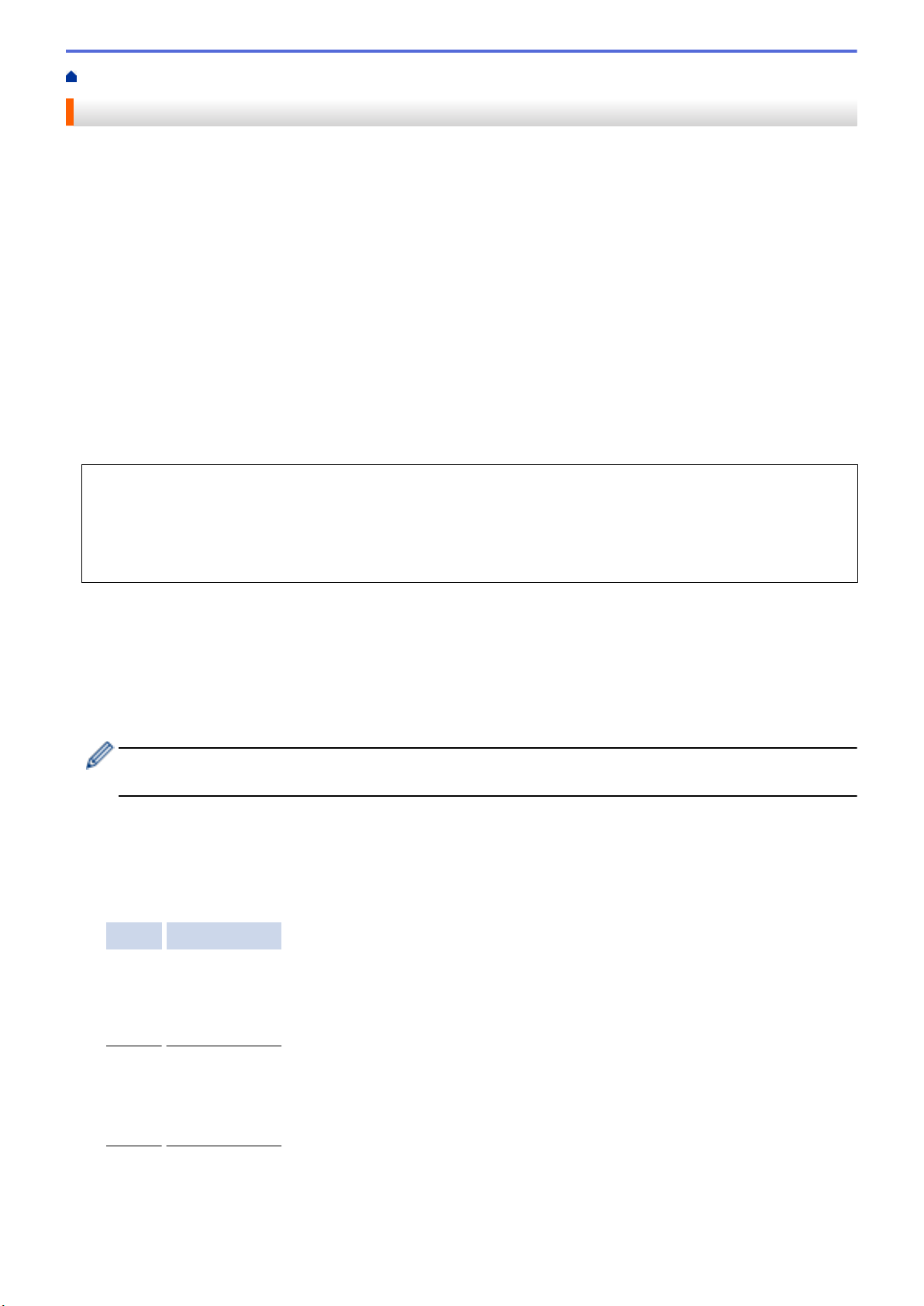
ホーム > 印刷 > パソコンから印刷する(Windows) > 自動で小冊子として印刷する(Windows)
自動で小冊子として印刷する(Windows)
印刷された用紙を中央で折り曲げると、ページ番号順に正しく並ぶように印刷されます。印刷した後にページ順
を入れ替える手間がかかりません。
• 紙詰まり解除カバーが閉まっていることを確認します。
• 用紙がカールしている場合は、真っ直ぐに伸ばしてから用紙トレイに戻します。
• 普通紙を使用します。ボンド紙は使用しないでください。
• 用紙が薄いと、しわになることがあります。
1. アプリケーション上で印刷メニューを選択します。
2. Brother XXX-XXXX(XXXX はお使いのモデル名)を選択し、印刷プロパティまたは詳細設定ボタンをクリッ
クします。
プリンタードライバーの設定画面が表示されます。
3. 基本設定タブをクリックします。
4. 印刷の向き欄で、縦または横を選択し、印刷の向きを設定します。
お使いのアプリケーションに同様の設定がある場合、アプリケーションを使用して印刷の向きを設定するこ
とをお勧めします。
5. 両面印刷/小冊子印刷ドロップダウンリストをクリックして、小冊子印刷を選択します。
6. 両面印刷設定ボタンをクリックします。
7. とじ方メニューからオプションのいずれかを選択します。
各方向に対して、両面印刷用に 2 種類の綴じ方向があります。
縦向き 詳細
左とじ
右とじ
80
Page 88
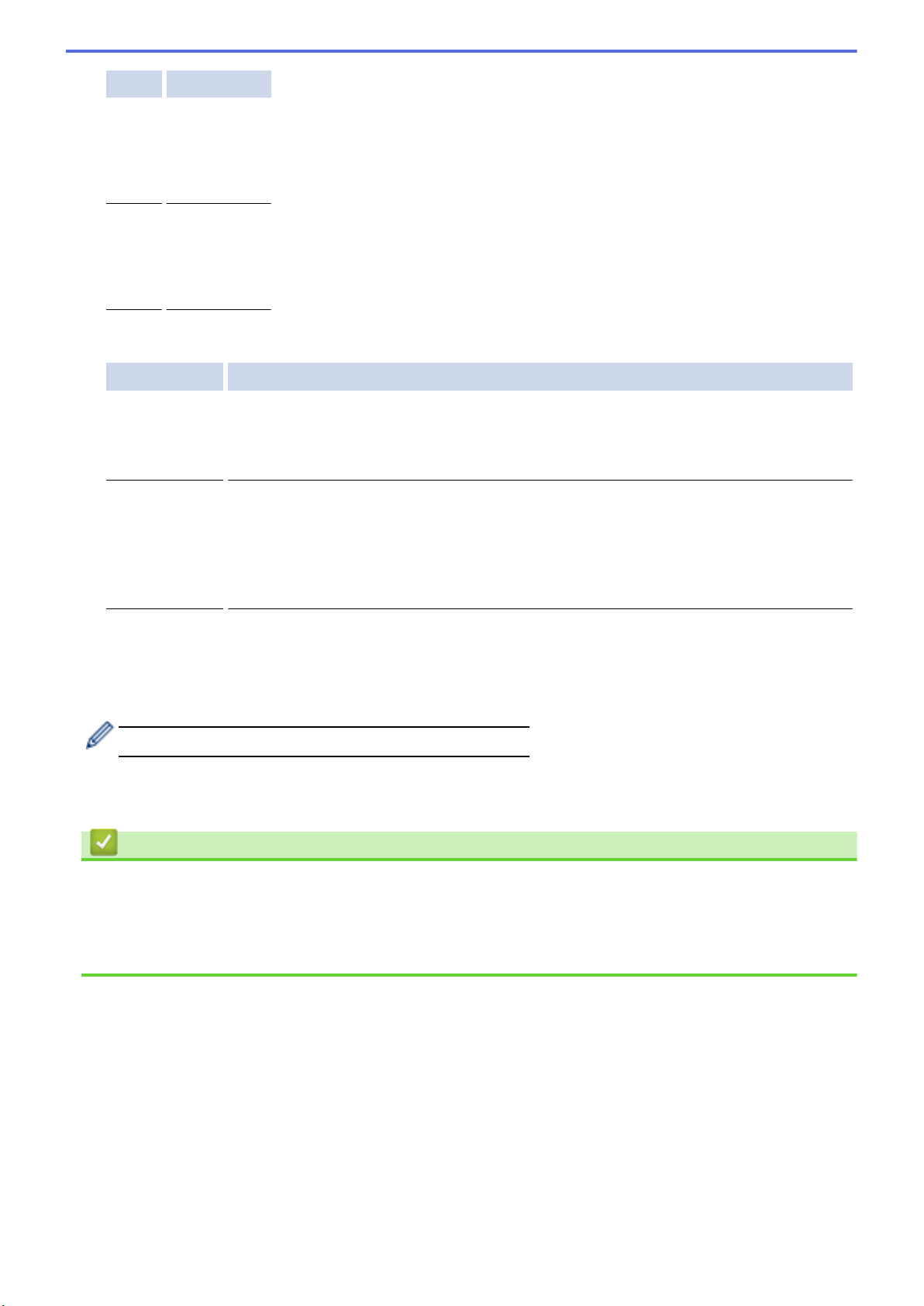
横向き 詳細
上とじ
下とじ
8. 小冊子印刷方法メニューからオプションのいずれかを選択します。
オプション 詳細
全ページをま
とめて印刷
複数ページに
分けて印刷
9. 綴じるための余白をインチまたはミリメートルで指定したいときは、とじしろチェックボックスを選択しま
す。
10. OK をクリックして、プリンタードライバー画面に戻ります。
11. 必要に応じて他の印刷設定を変更します。
この機能を使用する場合、ふちなし印刷は利用できません。
12. OK をクリックします。
13. 印刷操作を完了します。
各ページが小冊子形式(1 枚に 4 ページ、片面に 2 ページ)で印刷されます。印刷物を中
央で折って小冊子を作ります。
このオプションを使用すると、小冊子全体を少数ページの複数の冊子に分けて印刷し、印
刷されたページの順序を変えずに各小冊子の中央で折ることができます。各小冊子の枚
数を指定できます(1〜15 枚)。このオプションは、印刷ページ数が多い小冊子を折る場
合に便利です。
関連情報
• パソコンから印刷する(Windows)
関連トピック:
• 印刷設定(Windows)
• 自動で用紙の両面に印刷する(自動両面印刷)(Windows)
81
Page 89

ホーム > 印刷 > パソコンから印刷する(Windows) > カラー文書をモノクロで印刷する(Windows)
カラー文書をモノクロで印刷する(Windows)
モノクロモードは、カラーモードより、印刷速度が速くなります。文書にカラーが含まれている場合にモノクロ
モードを選択すると、256 階調のグレースケールで印刷します。
アプリケーション上で印刷メニューを選択します。
1.
2. Brother XXX-XXXX(XXXX はお使いのモデル名)を選択し、印刷プロパティまたは詳細設定ボタンをクリッ
クします。
プリンタードライバーの設定画面が表示されます。
3. 拡張機能タブをクリックします。
4. カラー/モノクロ設定で、モノクロを選択します。
5. 必要に応じて他の印刷設定を変更します。
6. OK をクリックします。
7. 印刷操作を完了します。
関連情報
• パソコンから印刷する(Windows)
82
Page 90

ホーム > 印刷 > パソコンから印刷する(Windows) > にじみや紙詰まりを防ぐ(Windows)
にじみや紙詰まりを防ぐ(Windows)
印刷する用紙の種類によっては、乾燥時間を長めにとる必要があります。にじみや紙詰まり等の問題が起きる場
合は、用紙汚れの低減オプションを変更します。
1. アプリケーション上で印刷メニューを選択します。
2. Brother XXX-XXXX(XXXX はお使いのモデル名)を選択し、印刷プロパティまたは詳細設定ボタンをクリッ
クします。
プリンタードライバーの設定画面が表示されます。
3. 拡張機能タブをクリックします。
4. その他特殊機能ボタンをクリックします。
5. 画面左側の用紙汚れの低減オプションを選択します。
6. 以下のオプションからいずれかを選択します。
用紙種類 オプション 詳細
普通紙/ハガキ 自動両面印刷または片面印刷オフ 通常の速度、通常のインク
量で印刷するには、このモ
ードを選択します。
弱 遅めの速度、通常のインク
量で印刷するには、このモ
ードを選択します。
強 弱と同じ速度、少なめのイ
ンク量で印刷するには、こ
のモードを選択します。
光沢紙 オフ/ オン 通常の速度、通常のインク
量で印刷するには、オフを
選択します。
遅めの速度、少なめのイン
ク量で印刷するには、オン
を選択します。
7. OK をクリックして、プリンタードライバー画面に戻ります。
8. OK をクリックします。
9. 印刷操作を完了します。
関連情報
• パソコンから印刷する(Windows)
関連トピック:
• 用紙の取り扱いと印刷の問題
• 印刷に問題がある場合に、印刷設定オプションを変更する
83
Page 91

ホーム > 印刷 > パソコンから印刷する(Windows) > おまかせ印刷設定を使用する(Windows)
おまかせ印刷設定を使用する(Windows)
あらかじめよく使用する印刷設定がおまかせ設定として登録されています。
1. アプリケーション上で印刷メニューを選択します。
2. Brother XXX-XXXX(XXXX はお使いのモデル名)を選択し、印刷プロパティまたは詳細設定ボタンをクリッ
クします。
プリンタードライバーの設定画面が表示されます。
3. おまかせ設定タブをクリックします。
4. 印刷設定一覧から項目を選択します。
設定内容は、プリンタードライバー画面の左側に表示されます。
5. 以下のいずれかを行ってください:
• 選択した設定が印刷したい設定になっていれば、OK をクリックします。
• 設定を変更するには、基本設定または拡張機能タブまで戻り、設定を変更して OK をクリックします。
次回印刷するときにおまかせ設定タブをウィンドウの前面に表示させるには、おまかせ設定タブを常に最初
に表示するのチェックボックスにチェックを入れます。
関連情報
• パソコンから印刷する(Windows)
84
Page 92

• おまかせ印刷設定を作成または削除する(Windows)
関連トピック:
• 印刷設定(Windows)
85
Page 93

ホーム > 印刷 > パソコンから印刷する(Windows) > おまかせ印刷設定を使用する(Windows) > おまかせ
印刷設定を作成または削除する(Windows)
おまかせ印刷設定を作成または削除する(Windows)
カスタマイズした新しいおまかせ印刷の設定を最大 20 個まで追加できます。
1. アプリケーション上で印刷メニューを選択します。
2. Brother XXX-XXXX(XXXX はお使いのモデル名)を選択し、印刷プロパティまたは詳細設定ボタンをクリッ
クします。
プリンタードライバーの設定画面が表示されます。
3. 基本設定タブおよび拡張機能タブをクリックし、新しいおまかせ設定として登録したい内容にカスタマイズ
します。
4. おまかせ設定タブをクリックします。
5. 以下のいずれかを行ってください:
新しくおまかせ印刷の設定を追加する:
a. おまかせ設定を登録をクリックします。
おまかせ設定を登録のダイアログボックスが表示されます。
b. 名称に新しいおまかせ印刷設定の名称を入力します。
c. このおまかせ印刷設定に使うアイコンを、アイコン一覧から選んでクリックします。
d. OK をクリックします。
新しいおまかせ印刷設定の名称がおまかせ設定タブの一覧に追加されます。
作成したおまかせ印刷設定を削除する:
a. おまかせ設定を削除をクリックします。
おまかせ設定を削除のダイアログボックスが表示されます。
b. 削除したい設定を選択します。
c. 削除をクリックします。
d. はいをクリックします。
e. 閉じるをクリックします。
関連情報
• おまかせ印刷設定を使用する(Windows)
86
Page 94

ホーム > 印刷 > パソコンから印刷する(Windows) > 初期値の印刷設定を変更する(Windows)
初期値の印刷設定を変更する(Windows)
アプリケーションの印刷設定を変更した場合、その変更はそのアプリケーションで印刷される文書にのみ適用さ
れます。すべての Windows アプリケーションの印刷設定を変更するには、 プリンタードライバーのプロパティ
を設定する必要があります。
1. 以下のいずれかを行ってください:
• Windows Server 2008 の場合:
(スタート) > コントロール パネル > ハードウェアとサウンド > プリンタをクリックします。
• Windows 7 および Windows Server 2008 R2 の場合:
(スタート) > デバイスとプリンターをクリックします。
• Windows 8 の場合
マウスを、デスクトップの右下隅に移動します。メニューバーが表示されたら、設定をクリックして、コ
ントロール パネルをクリックします。ハードウェアとサウンドグループで、デバイスとプリンターの表示
をクリックします。
• Windows 10 および Windows Server 2016 の場合:
> Windows システム ツール > コントロール パネルをクリックします。ハードウェアとサウンドグ
ループで、デバイスとプリンターの表示をクリックします。
• Windows Server 2012 の場合:
マウスを、デスクトップの右下隅に移動します。メニューバーが表示されたら、設定をクリックして、コ
ントロール パネルをクリックします。ハードウェアグループで、デバイスとプリンターの表示をクリック
します。
• Windows Server 2012 R2 の場合
スタート画面でコントロールパネルをクリックします。ハードウェアグループで、デバイスとプリンター
の表示をクリックします。
2. Brother XXX-XXXX アイコン(XXXX はお使いのモデル名)を右クリックして、プリンターのプロパティを
選択します。プリンタードライバーのオプションが表示された場合は、お使いのドライバーを選択します。
プリンタードライバーのダイアログボックスが表示されます。
3. 全般タブをクリックし、印刷の基本設定または基本設定ボタンをクリックします。
プリンタードライバーのダイアログボックスが表示されます。
4. すべての Windows プログラムでデフォルトとして使いたい印刷設定を選択します。
5. OK をクリックします。
6. プリンタープロパティダイアログボックスを閉じます。
関連情報
• パソコンから印刷する(Windows)
関連トピック:
• 印刷設定(Windows)
87
Page 95

ホーム > 印刷 > パソコンから印刷する(Windows) > 印刷設定(Windows)
印刷設定(Windows)
>> 基本設定タブ
>> 拡張機能タブ
基本設定タブ
1. 用紙種類
使用する用紙の種類を選択します。印刷品質保持のため、選択された用紙の種類に合った印刷設定を本製品
が自動的に設定します。
乾きにくい紙
インクの乾きが遅い普通紙で印刷する場合に選択します。このオプションによって文字が若干にじむこと
があります。
2. 印刷品質
印刷の解像度を選択します。印刷品質と印刷速度には相互関係があるため、品質が高いほど印刷速度は遅く
なります。
3. 用紙サイズ
使用する用紙のサイズを選択します。標準の用紙サイズから選択するか、カスタム用紙サイズを作成するか
選択します。
88
Page 96
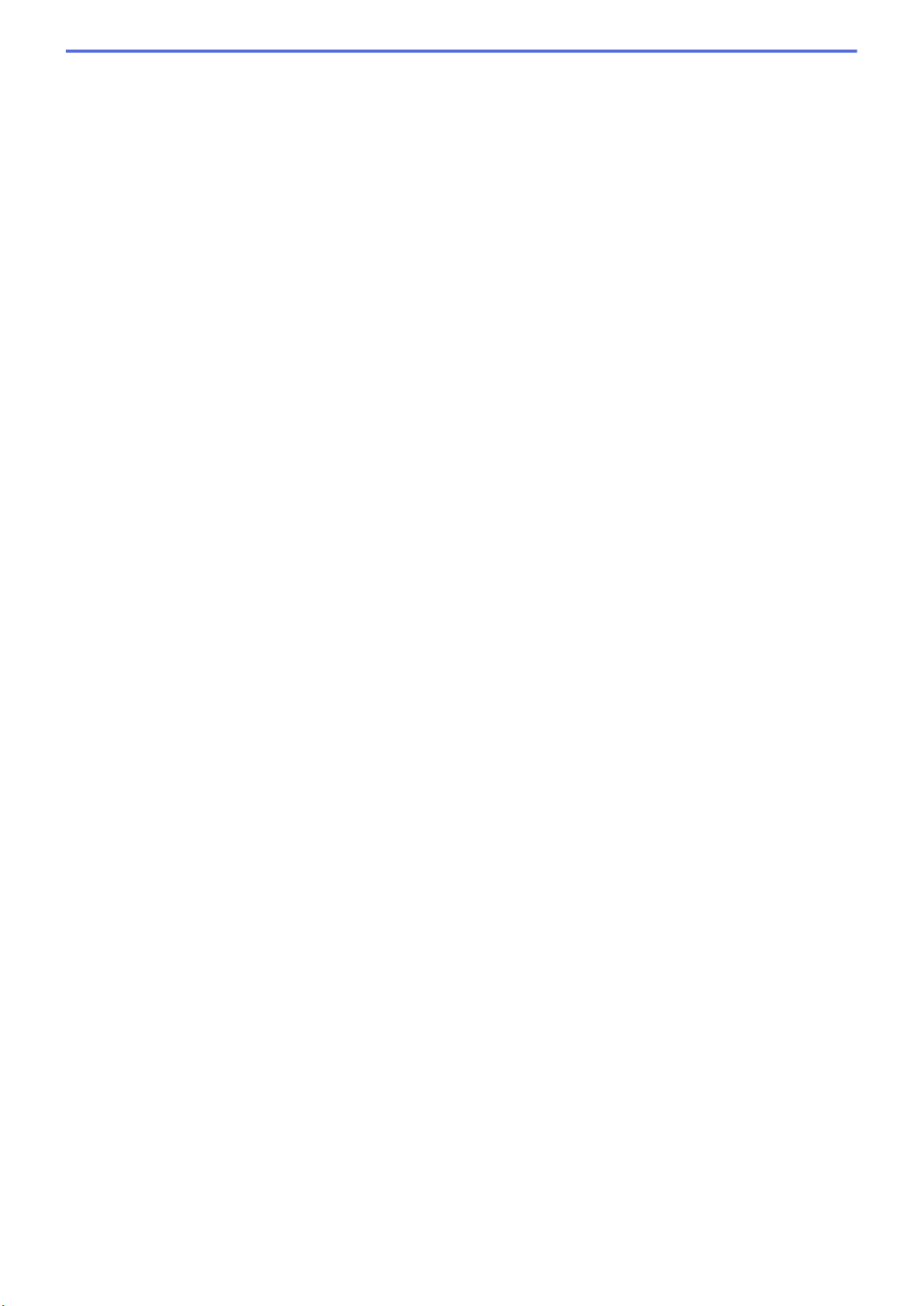
ふちなし印刷
写真をふちなし印刷する場合に選択します。使用している用紙サイズよりも若干大きいサイズで画像デー
タが作成されているため、写真の端は少し切り取られます。
用紙種類と印刷品質との組み合わせやアプリケーションによっては、ふちなし印刷を選択できない場合が
あります。
4. カラー モード
お好みのカラーモードを選択します。
5. 印刷の向き
印刷の向き(縦または横)を選択します。
お使いのアプリケーションに同様の設定がある場合、アプリケーションを使用して印刷の向きを設定するこ
とをお勧めします。
6. 部数
印刷する部数(1〜999)を入力します。
部単位
複数ページの文書を元のページの順序に合わせて印刷する場合に、選択します。選択した場合は、文書一
式を一部印刷し、設定した部数に応じて残りの部数分だけ同様に印刷が繰り返されます。選択しない場合
は、各ページが設定された部数だけ印刷されてから、次のページが印刷されます。
逆順で印刷
原稿を逆の順序で印刷する場合に選択します。原稿の最後のページが最初に印刷されます。
7. レイアウト
複数ページの内容を 1 枚に印刷したいとき、または 1 ページの内容を複数枚にわたって印刷したいときに選
択します。
ページの順序
複数ページの内容を 1 枚に印刷するときのページの順序を選択します。
仕切り線
複数ページの内容を 1 枚に印刷するときの仕切り線の種類を選択します。
8. 両面印刷/小冊子印刷
両面印刷または小冊子印刷をする場合に選択します。
両面印刷設定ボタン
綴じ方を選択するときにこのボタンを押します。それぞれの向きごとに 4 タイプの綴じ方があります。
9. 給紙方法
印刷条件や目的に合った給紙方法を選択します。
89
Page 97
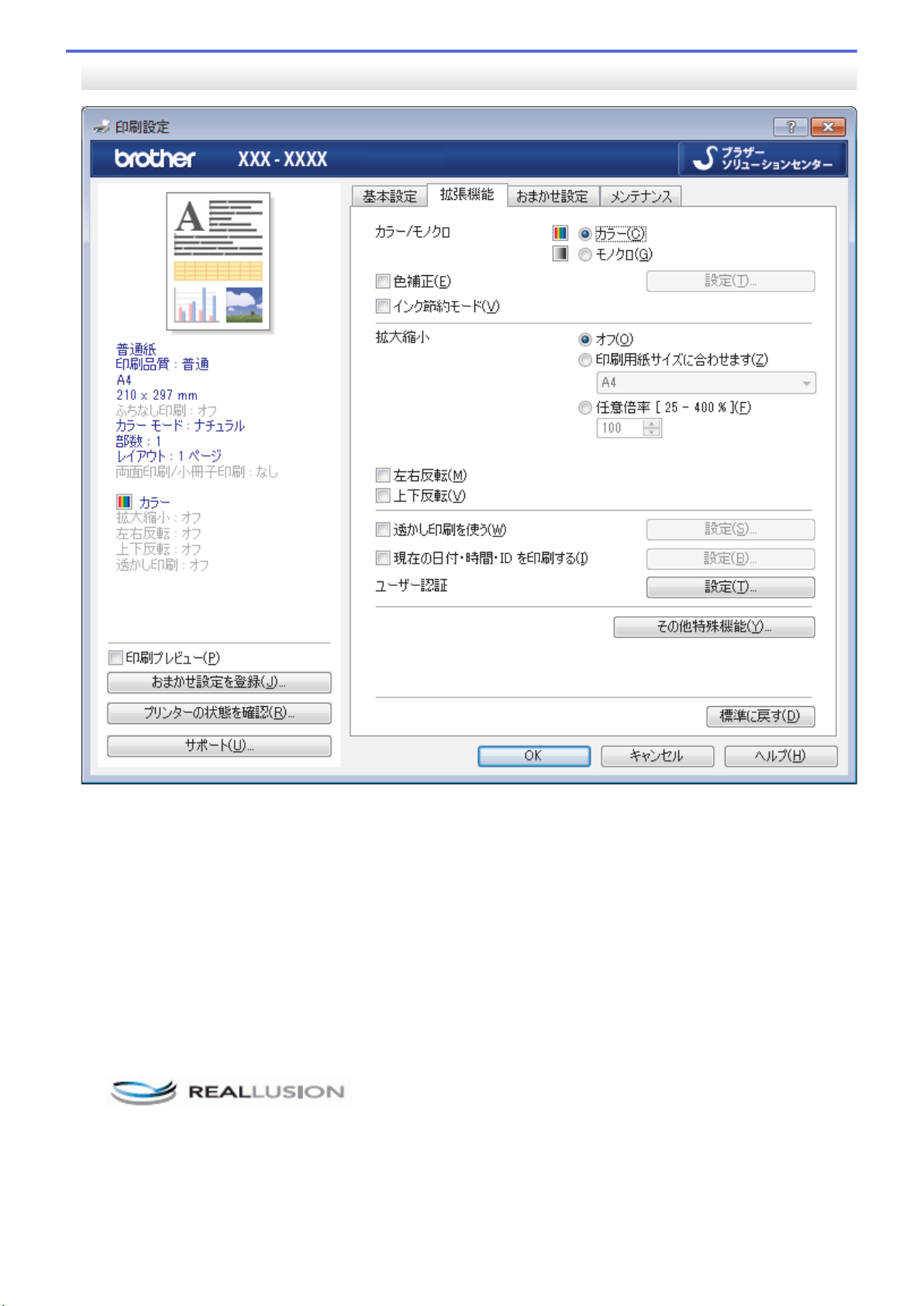
拡張機能タブ
1. カラー/モノクロ
カラーまたはモノクロ印刷を選択します。カラーモードよりもモノクロモードの方が印刷速度が速くなりま
す。原稿にカラーが含まれている場合にモノクロモードを選択すると、256 階調のグレースケールで印刷さ
れます。
2. 色補正
色補正機能を使用する場合は、この設定を選択します。この機能は、画像を分析し、鮮明さ、ホワイトバラ
ンス、および色の濃さを改善します。画像サイズとお使いのパソコンの仕様によっては、この処理には数分
かかる場合があります。
3. インク節約モード
明るい色を使用して画像の輪郭を強調したい場合は、このオプションを選択します。印刷する文書の種類に
よって、節約できるインクの量は変わります。インク節約モードを使用すると、画面上での見え方と印刷物
の見え方が異なる場合があります。
インク節約モード機能は、Reallusion, Inc.の技術を使用しています。
4. 拡大縮小
印刷したい文書の内容を拡大、または縮小するときに選択します。
印刷用紙サイズに合わせます
印刷に使用する用紙サイズに合わせて文書のサイズを拡大、縮小するときに選択します。選択した場合は、
ドロップダウンリストから用紙サイズを選択します。
90
Page 98

任意倍率
文書のページを手動で拡大または縮小する場合は、このオプションを選択します。このオプションを選択
した場合は、入力欄に値を入力します。
5. 左右反転
左右を水平方向に反転して印刷できます。
6. 上下反転
上下を 180 度回転して印刷できます。
7. 透かし印刷を使う
ロゴや文字を透かしとして文書に印刷するときに選択します。あらかじめ設定されている透かしから 1 つを
選択するか、新しい透かしを追加するか、または自分で作成した画像ファイルを使用します。
8. 現在の日付・時間・ID を印刷する
日時およびログインユーザー名を文書に印刷する場合に選択します。
9. ユーザー認証
この機能を使用すると、各ユーザーに対する制限を確認できます。
10. その他特殊機能ボタン
印刷データ圧縮方法の切り替え
印刷データ圧縮方法を変更して、印刷品質や印刷速度を改善します。
カラー詳細設定
ハーフトーンを表現する点を配列するための方法を選択します。
印刷物の色を調整して、パソコン画面に表示されるものに近づけることができます。
用紙汚れの低減
印刷する用紙の種類によっては、乾燥時間を長めにとる必要があります。印刷物に汚れがある場合や紙詰
まりが発生する場合は、このオプションを変更します。
本体情報の取得
本製品用に設定されたお買い上げ時の設定を使用して印刷品質を最適化する場合は、このオプションを選
択します。本製品を交換したり、本製品のネットワークアドレスを変更した場合は、このオプションを使
用します。
プリント アーカイブ
印刷データを PDF 形式でパソコンに保存するときに選択します。
罫線ずれの低減
印刷されたテキストがぼやけていたり、画像がかすれている場合は、印刷位置を調整するためこのオプシ
ョンを選択します。
関連情報
• パソコンから印刷する(Windows)
関連トピック:
• エラーメッセージとメンテナンスメッセージ
• 用紙の取り扱いと印刷の問題
• 写真を印刷する(Windows)
• 文書を印刷する(Windows)
• 1 枚の用紙に複数ページを印刷する(N in 1) (Windows)
• ポスターとして印刷する(Windows)
• 自動で用紙の両面に印刷する(自動両面印刷)(Windows)
• 自動で小冊子として印刷する(Windows)
• おまかせ印刷設定を使用する(Windows)
• 初期値の印刷設定を変更する(Windows)
91
Page 99
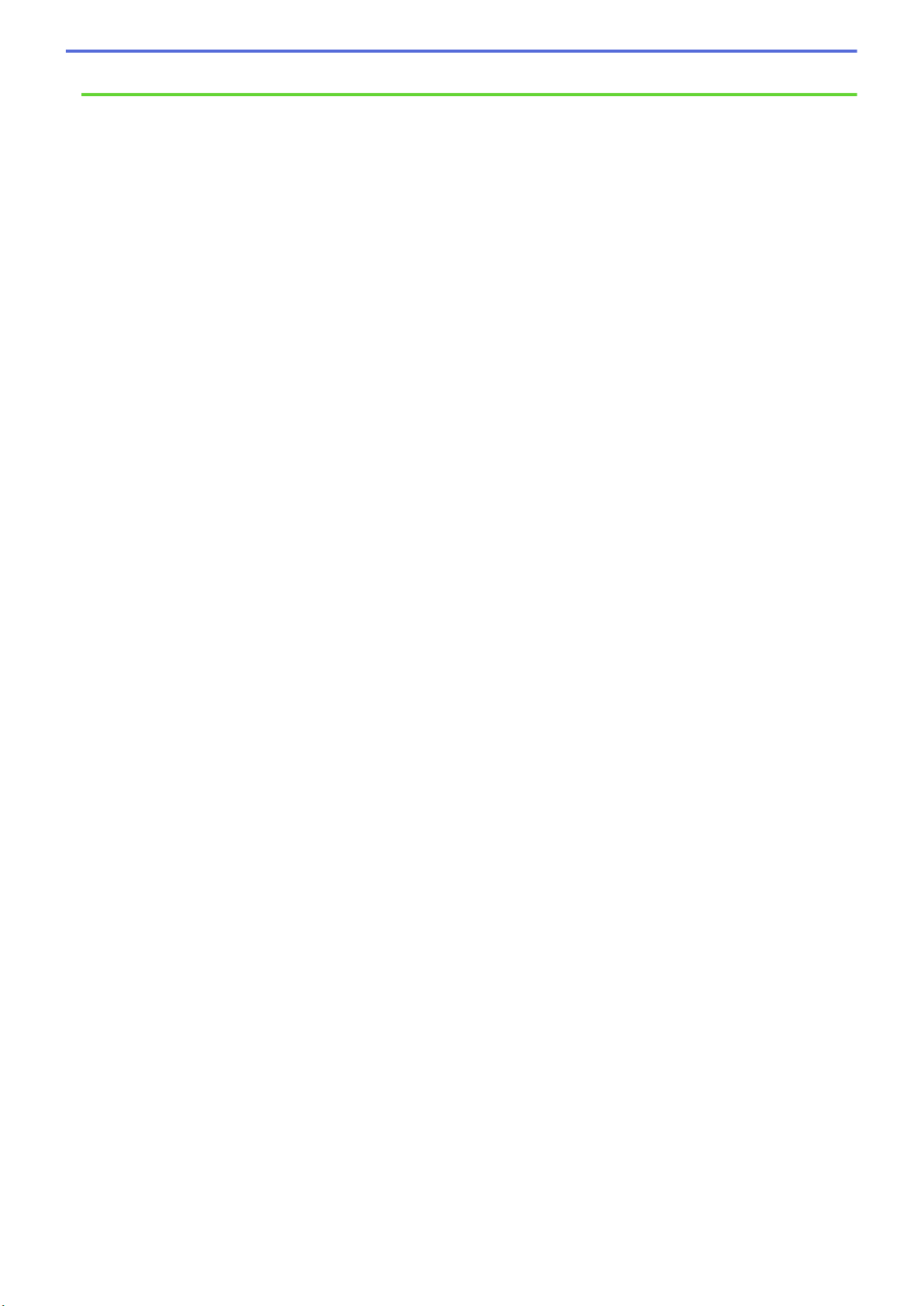
• 印刷に問題がある場合に、印刷設定オプションを変更する
92
Page 100

ホーム > 印刷 > パソコンから印刷する(Mac)
パソコンから印刷する(Mac)
•
写真を印刷する(Mac)
•
文書を印刷する(Mac)
•
自動で用紙の両面に印刷する(自動両面印刷)(Mac)
•
1 枚の用紙に複数ページを印刷する(N in 1) (Mac)
•
カラー文書をモノクロで印刷する(Mac)
•
にじみや紙詰まりを防ぐ(Mac)
•
印刷オプション(Mac)
93
 Loading...
Loading...