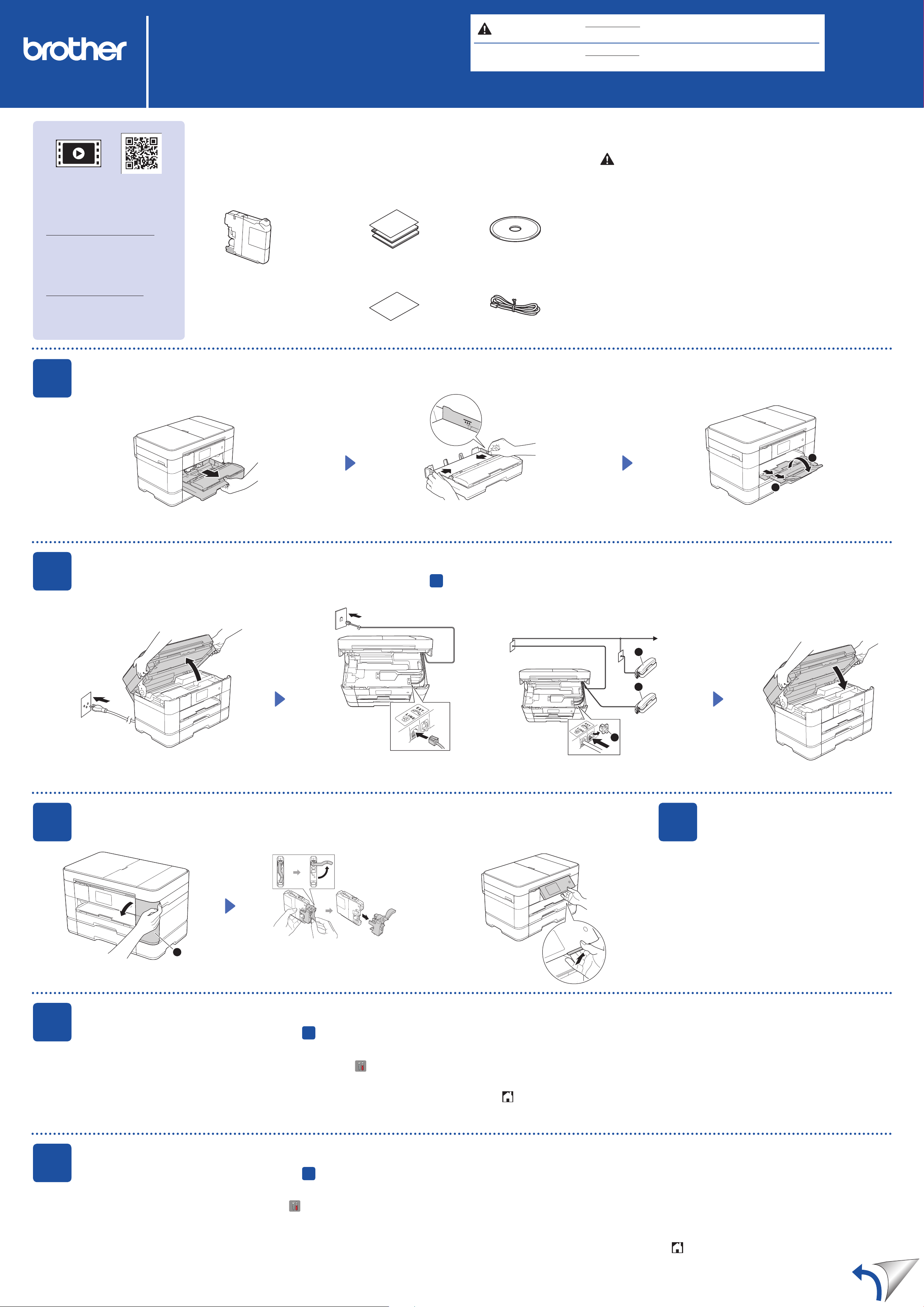
MFC-J5520DW / MFC-J5620DW
MFC-J5720DW
Guia de Conguração Rápida
Primeiramente, leia o Guia de Segurança do Produto, depois leia este Guia
de Configuração Rápida para conhecer o procedimento de instalação correto.
Desembalar o equipamento e vericar os componentes
ADVERTÊNCIA
OBSERVAÇÃO
ADVERTÊNCIA indica uma situação potencialmente perigosa que,
se não evitada, pode resultar em morte ou danos físicos graves.
OBSERVAÇÃO especica o ambiente operacional, as condições
de instalação ou condições especiais de uso.
BRA
Versão 0
Assista a nossos vídeos de
Perguntas Frequentes para obter
ajuda sobre como configurar o
seu equipamento Brother.
solutions.brother.com/videos
Acesse o site de suporte da
Brother
http://support.brother.com
1
Colocar papel comum tamanho Carta/A4
1. Remova a fita e o filme de proteção que cobrem o equipamento e a tela Touchscreen.
2. Certifique-se de que tem todos os componentes.
Os componentes incluídos na caixa podem ser diferentes, dependendo do país.
Guia de Conguração Rápida
Cartuchos de tinta de
partida [x4]
Preto
Amarelo
Ciano
Magenta
Manual Básico do Usuário
Guia de Segurança do Produto
Folha de manutenção Cabo de linha telefônica
CD-ROM
ADVERTÊNCIA
São utilizados sacos plásticos na embalagem do equipamento. Sacos plásticos não
são brinquedos. Para evitar o risco de sufocamento, mantenha-os fora do alcance
de bebês e crianças e descarte-os corretamente.
OBSERVAÇÃO
A maior parte das ilustrações neste Guia de Conguração Rápida mostra o
MFC-J5720DW.
• Guarde todos os materiais da embalagem e a caixa para o caso de precisar
transportar o equipamento.
• Você deverá adquirir o cabo de interface correto para a interface que desejar
utilizar (para conexão USB ou em rede).
Cabo USB
Recomendamos o uso de um cabo USB 2.0 (tipo A/B) com até 2 metros (6 pés)
de comprimento.
Cabo de rede
Use um cabo de par trançado direto Categoria 5 (ou superior) para rede
10BASE-T ou 100BASE-TX Fast Ethernet.
2
Não exceda esta
marca (aaa).
Ajuste as guias de papel.
Puxe a bandeja de papel totalmente
para fora do equipamento.
Ventile bem o papel e coloque-o na bandeja.
Conectar o cabo de alimentação e o cabo de linha telefônica
3
Se não estiver usando o equipamento como fax, conecte o cabo de alimentação e vá para
.
OBSERVAÇÃO
Se você estiver compartilhando uma linha telefônica com um telefone externo,
faça a conexão conforme mostrado a seguir. Antes de conectar o telefone
externo, remova a tampa protetora branca c da tomada EXT. do equipamento.
2
1
Puxe o suporte de papel a para fora e
desdobre a aba do suporte de papel b.
3
Conecte o cabo de linha telefônica.
Conecte o cabo de alimentação.
Levante a tampa do scanner.
Use a tomada marcada LINE e direcione
o cabo por trás do equipamento. Feche a tampa do scanner.
Instalar os cartuchos de tinta de partida
a. Telefone de extensão
b. Telefone externo
c. Tampa protetora
OBSERVAÇÃO
Você pode ajustar o ângulo do painel
de controle levantando-o.
1
2
3
Congurações do
4
equipamento
Quando o equipamento finalizar o processo inicial de
limpeza, siga as instruções na tela Touchscreen para ajustar
as configurações do equipamento.
• Vericar qualidade de impressão
• Ajustar data e hora
• Ajustar congurações da bandeja
• Exibir sugestões de operação
• Imprimir folha de instalação
1
Abra a tampa do compartimento
do cartucho de tinta a.
Siga as instruções na tela Touchscreen
para instalar os cartuchos de tinta.
O equipamento irá preparar o sistema
de tubos de tinta para a impressão.
Escolher o modo de recepção correto
5
Se não estiver usando o equipamento como fax, vá para
O modo de recepção correto é determinado pelos
equipamentos externos e serviços telefônicos por assinatura
que você usar na mesma linha que o equipamento Brother.
Para obter mais informações, consulte Visão geral dos modos
de recepção no capítulo 10 do Manual Básico do Usuário.
Ajustar a ID do equipamento
6
Se não estiver usando o equipamento como fax, vá para
7
.
1. Pressione .
2. Pressione Todas config.
3. Pressione Fax.
4. Pressione Conf.recepção.
7
.
5. Pressione Modo recepção.
6. Pressione o modo de recepção preferido.
7. Pressione .
Grave seu nome e número do fax para que
o equipamento imprima seus dados em
todas as páginas de fax enviadas.
Para obter mais informações, consulte
Inserir texto no capítulo 1 do Manual Básico
do Usuário.
1. Pressione .
2. Pressione Todas config.
3. Deslize para cima ou para baixo
ou pressione a ou b para exibir
Conf.inicial.
Pressione Conf.inicial.
4. Pressione ID do aparelho.
5. Pressione Fax.
6. Insira seu número de fax (até 20 dígitos)
na tela Touchscreen e pressione OK.
7. Pressione Nome.
8. Insira seu nome (até 20 caracteres) usando a
tela Touchscreen e pressione OK.
9. Pressione .
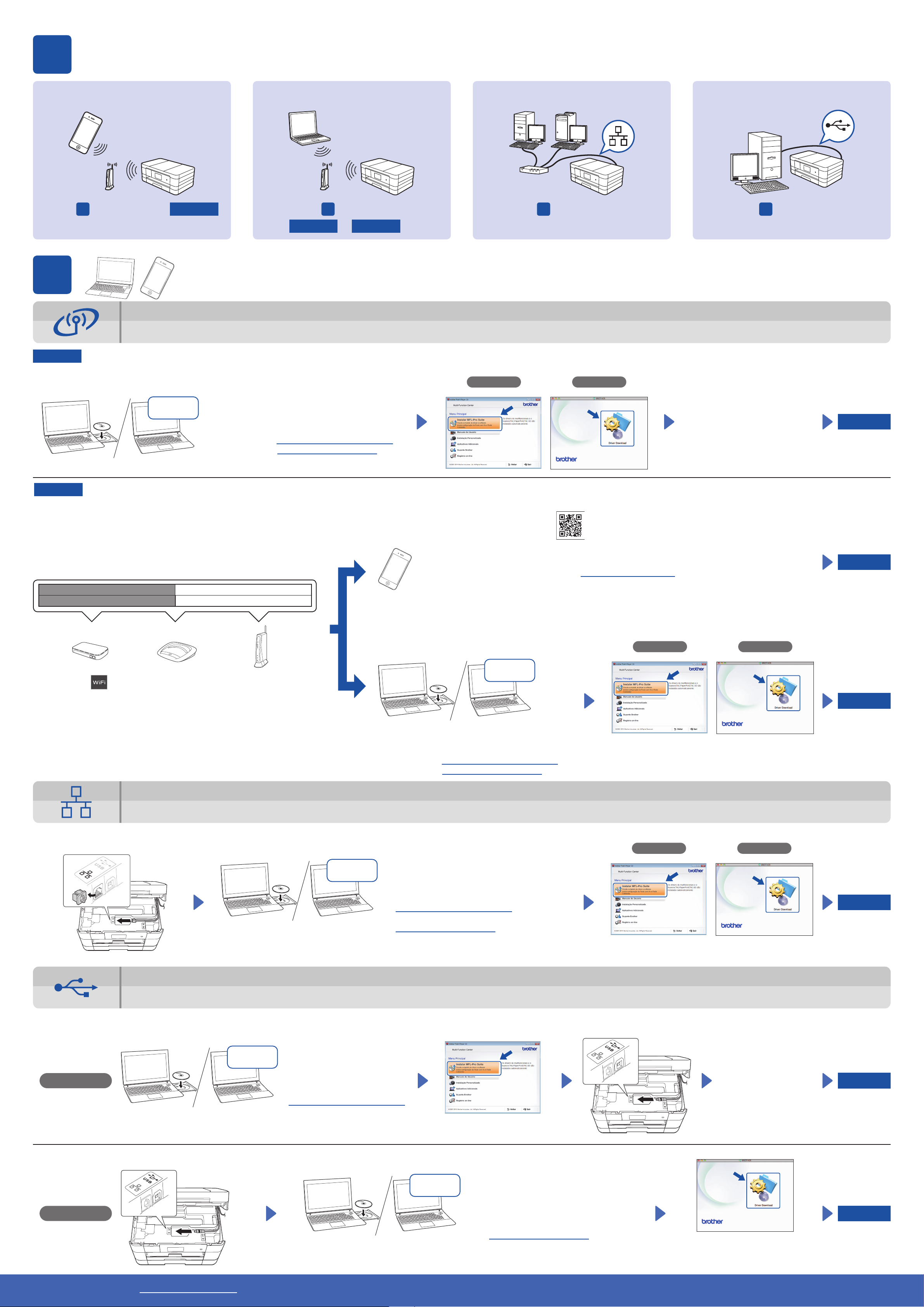
7
Escolher o seu método
Vá para
8
Móvel
8
Para redes sem fio
Para redes sem fio
Rede sem fio
Método B
Vá para
Método A
8
Para redes sem fio
Método B
ou
Conectar o dispositivo e instalar o software
Rede cabeada
8
Vá para
Para redes cabeadas
Vá para
USB
8
Para conexões USB
Para conectar computadores adicionais, repita o Método A para cada computador.
Método A
Certifique-se de que esteja conectado com direitos de administrador.
Método B
Configuração do computador
Download
Coloque o CD-ROM na unidade de CD-ROM.
Se não tiver uma unidade de CD-ROM, faça o
download do software em:
Para Windows
Para Macintosh: solutions.brother.com/mac
®
: solutions.brother.com/windows
Configuração manual usando o Assistente de Configuração
■ Configurar seu equipamento
1. Anote a informação do roteador/ponto de acesso sem fio na área
abaixo. Essa informação pode estar oculta na base do roteador/
ponto de acesso sem fio. Se não conseguir encontrá-la, fale com
o administrador da rede ou com o fabricante do roteador/ponto de
acesso sem fio.
Windows
®
■ Instalar o Brother iPrint&Scan
Você pode imprimir de e escanear para dispositivos móveis usando
nosso aplicativo grátis “Brother iPrint&Scan”.
Faça download e instale o aplicativo de solutions.brother.com/ips.
Macintosh
Siga as instruções na tela para
continuar com a instalação.
Concluir
Pode ser necessário um cabo
USB em alguns casos.
Concluir
SSID (Nome da rede)
Chave de rede (Senha)
2. Pressione na tela Touchscreen do seu equipamento Brother e
depois pressione Assis.Configur.
Quando Mudar interface de rede para sem fio? for exibido,
pressione Sim.
3. Selecione o SSID que anotou em 1. Pressione OK.
4. Se o equipamento solicitar que seja inserida a chave de rede, insira a
chave que você anotou em 1. Pressione OK.
5. Pressione Sim para aplicar suas configurações.
Para redes cabeadas
Para conectar computadores adicionais, repita este procedimento para cada computador.
■ Instalar o MFL-Pro Suite
Certifique-se de que esteja conectado com direitos
de administrador.
Download
Coloque o CD-ROM na unidade de CD-ROM. Se não
tiver uma unidade de CD-ROM, faça o download do
software em:
Para Windows
Para Macintosh: solutions.brother.com/mac
®
: solutions.brother.com/windows
Windows
Siga as instruções na tela para
continuar com a instalação.
®
Macintosh
Concluir
■ Conectar o cabo de rede
Para conexões USB
■ Instalar o MFL-Pro Suite
Windows
®
■ Instalar o MFL-Pro Suite
Download
Certifique-se de que esteja conectado
com direitos de administrador.
Download
Coloque o CD-ROM na unidade
de CD-ROM. Se não tiver uma
unidade de CD-ROM, faça o
download do software em:
solutions.brother.com/windows
Coloque o CD-ROM na unidade de CD-ROM.
Se não tiver uma unidade de CD-ROM, faça
o download do software em:
Para Windows
solutions.brother.com/windows
Para Macintosh:
solutions.brother.com/mac
®
:
Windows
Siga as instruções na tela para
continuar com a instalação.
®
■ Conectar o cabo USB
Macintosh
Siga as instruções na
tela para continuar com
a instalação.
Concluir
Concluir
Certifique-se de que esteja conectado
com direitos de administrador.
■ Conectar o cabo USB
Macintosh
Site de suporte da Brother http://support.brother.com
Siga as instruções na tela.
■ Instalar o MFL-Pro Suite
Download
Certifique-se de que esteja conectado
com direitos de administrador.
Coloque o CD-ROM na unidade de
CD-ROM. Se não tiver uma unidade
de CD-ROM, faça o download do
software em:
solutions.brother.com/mac
Concluir
É necessário acesso à Internet.
Siga as instruções na tela para
continuar com a instalação.
© 2015 Brother Industries, Ltd. Todos os direitos reservados.
 Loading...
Loading...