Page 1
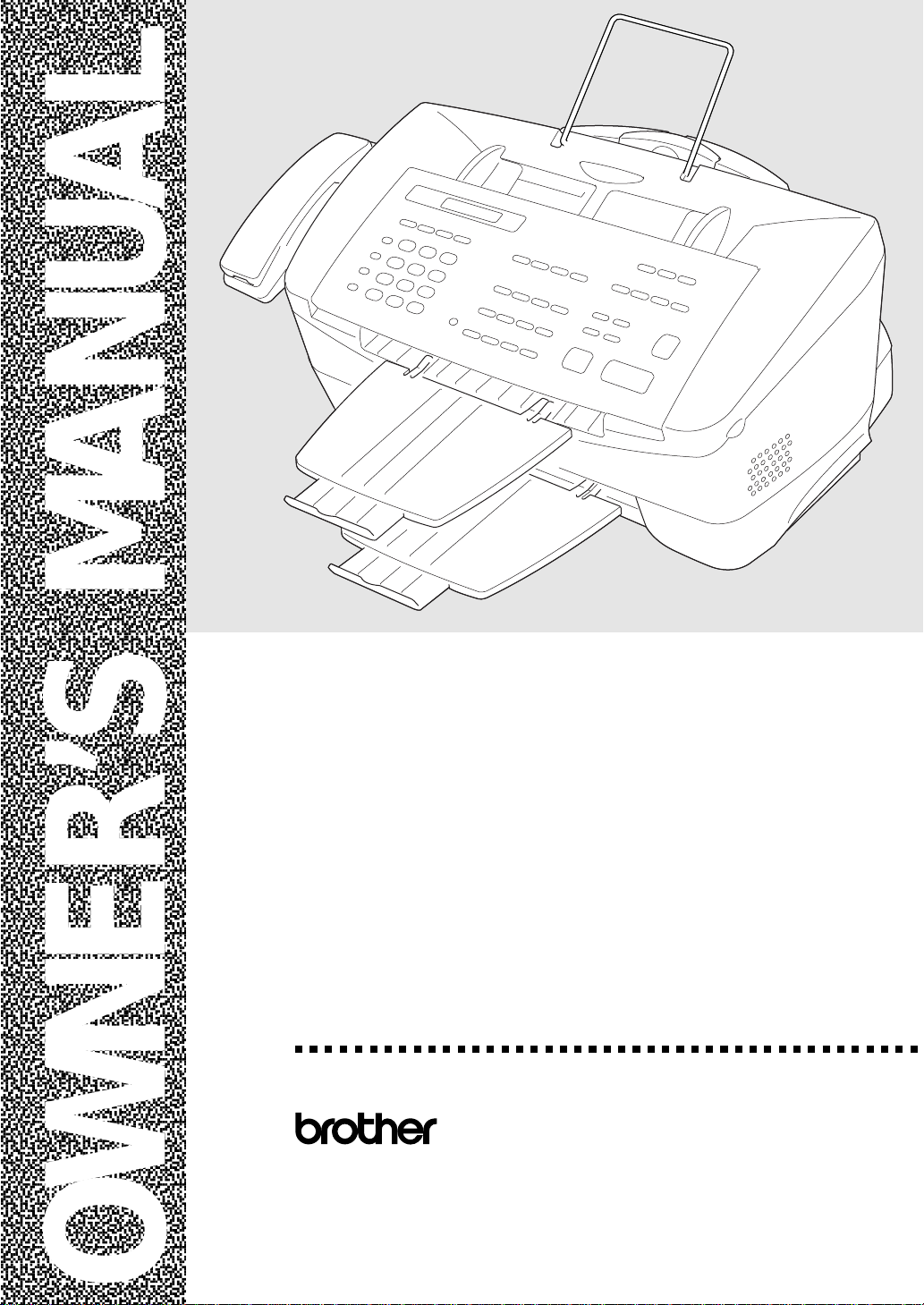
,
,
,
,
,
,
,
,
,
,
,
,
,
,
,
,
,
,
,
,
,
,
,
,
,
,
,
,
,
,
,
,
,
,
,
,
,
,
,
,
,,,
,
,
,
,
,
,
,
,
,
,
,
,
,
,
,
,
,
,
MFC 7050C
®
,
,
OWNER’S MANUAL
Page 2
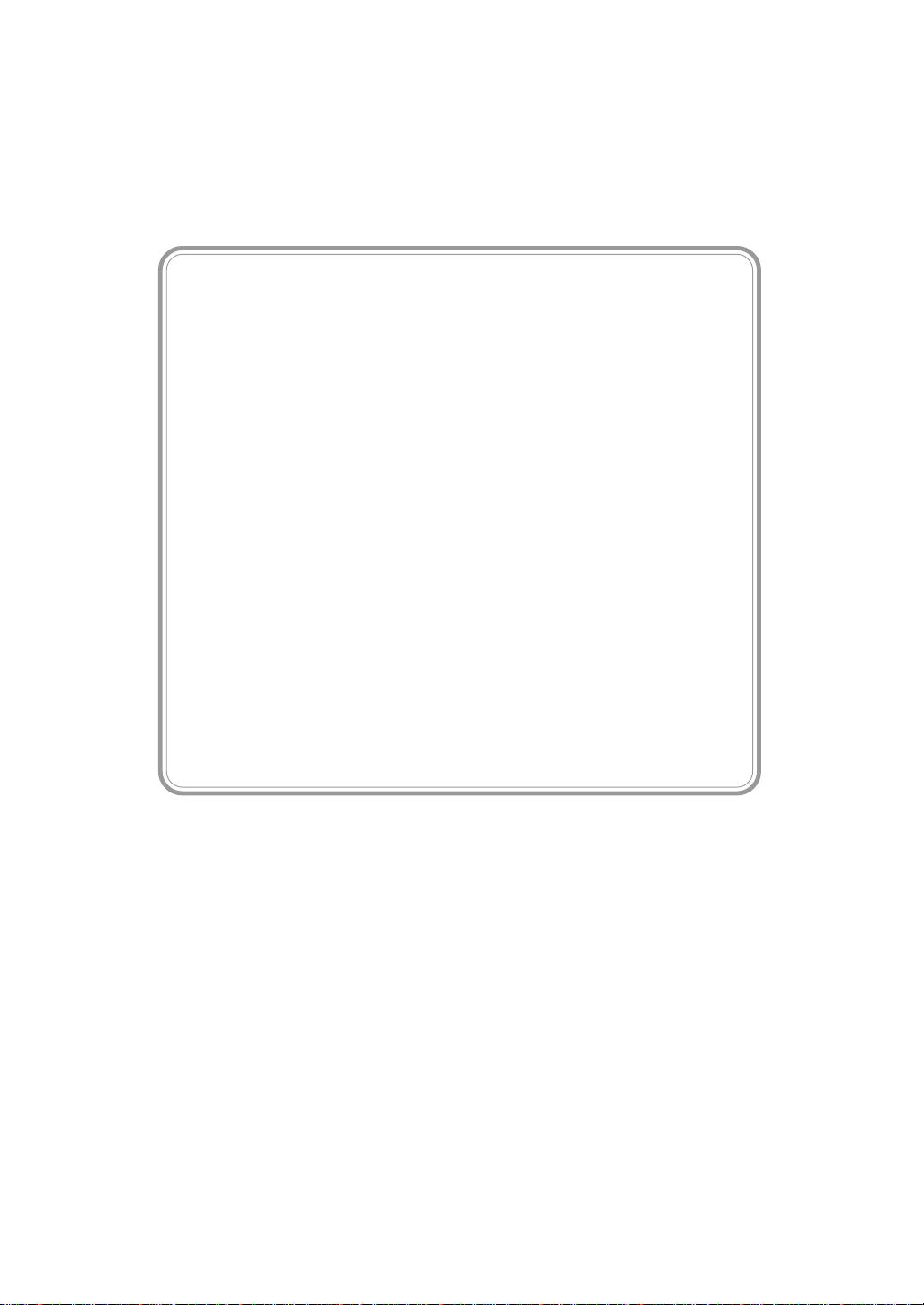
If You Need to Call Customer Service
Please complete the following information for future
reference:
Model Number MFC 7050C
Serial Number:* __________________________
Date of Purchase: __________________________
Place of Purchase: __________________________
*The serial number is on the back of the unit. Retain this
Owner’s Manual with your
record of your purchase, in the event of a theft, fire or
warranty service.
sales receipt
as a permanent
© 1996–1999 Brother Industries, Ltd.
Page 3
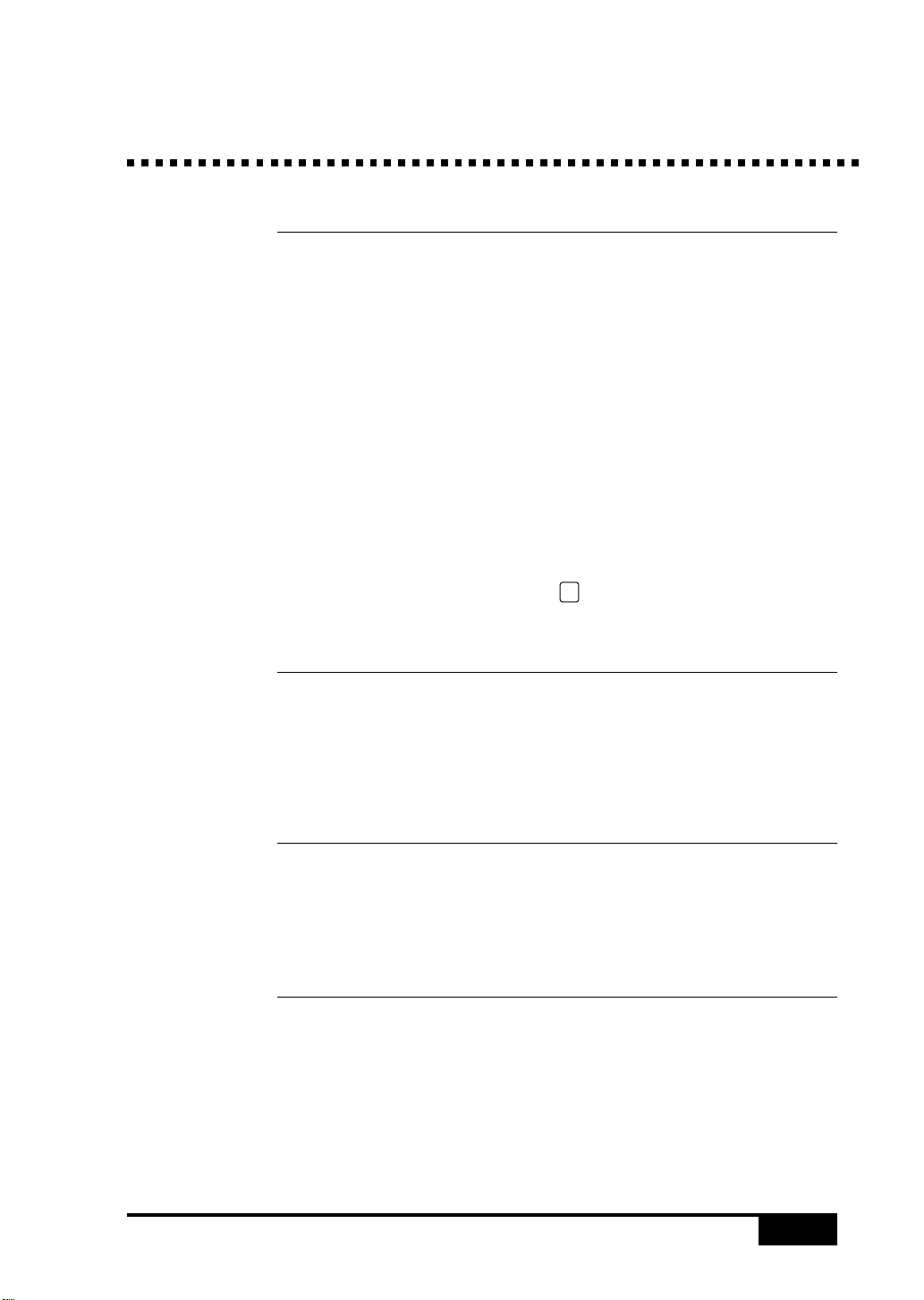
Brother Numbers
Fax-Back System
Brother Customer Service has installed an easy-to-use Fax-Back
System, so you can get instant answers to common technical
questions and product information for all Brother products. This
system is available 24 hours a day, 7 days a week. You can use the
system to send faxes to any fax machine, not just the one from
which you are calling.
If you can’t resolve a difficulty with your MFC using this manual,
call our Fax-Back System, and follow the voice prompts to receive
faxed instructions about using the system and an index of
Fax-Back subjects.
USA: 1-800-521-2846
From within Canada: 1-800-681-9838
The Brother Fax-Back System number (USA Only) has been
preprogrammed on One Touch key
01
.
Brother on the W orld Wide Web
You can find more information about Brother products, from
product specification sheets to Frequently Asked Questions
(FAQs), on the World Wide Web. Visit us at
http://www.brother.com
Brother Bulletin Board
Brother’s Bulletin Board Numbers are
USA: 1-888-298-3616
From within Canada: 1-514-685-2040
For Customer Service
USA: 1-800-284-4329 (voice)
1-908-575-8790 (fax)
From within Canada: 1-800-853-6660 (voice)
1-514-685-4898 (fax)
From within Montreal: 1-514-685-6464 (voice)
TABLE OF CONTENTS
i
i
Page 4
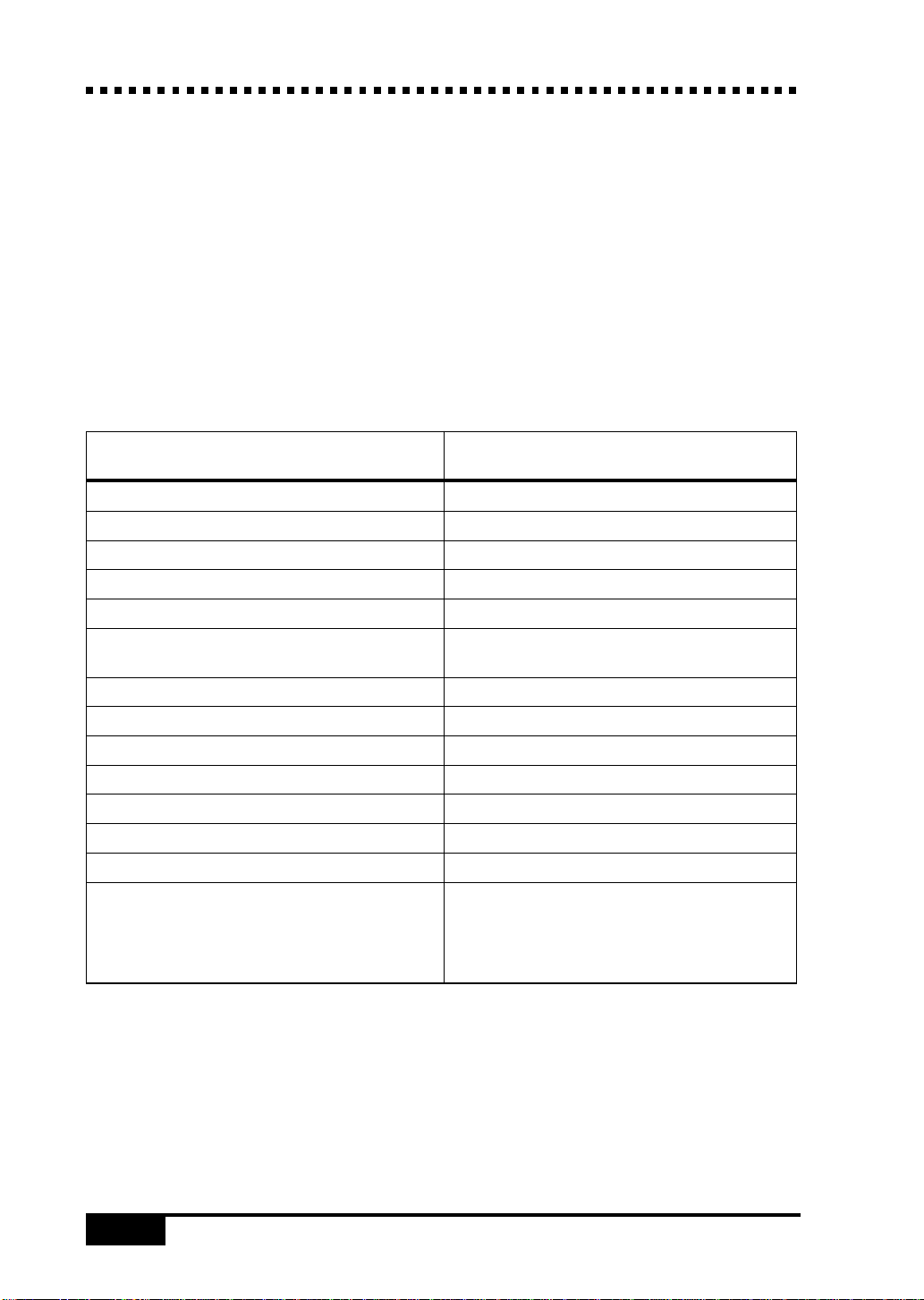
Ordering Accessories and Supplies
For best quality results use only genuine Brother accessories, available at most
Brother retailers. If you cannot find the accessory you need and you have a Visa,
MasterCard, Discover or American Express credit card, you can order accessories
directly from Brother. (In the USA, you can visit us online for a complete selection
of Brother accessories and supplies available for purchase.)
USA: 1-888-879-3232 (voice)
From within Canada:
1-800-668-2768 (voice)
1-800-947-1445 (fax)
http://www.brothermall.com
Description Item
Ink Cartridge <black> LC11BK
Ink Cartridge <color> LC11CL
Ink Cartridge <photo> LC11PH
Ink Jet Paper (100 Sheets) BPHRL
Transparencies (50 Sheets) BPTRL
Telephone Line Cord (For USA) UG1570001
(For Canada) UG3565001
Telephone Handset UF6857003
Handset Curled Cord UF8019009
Document Wire Extension UL6856000
Document Tray & Paper Tray UU7114001
IEEE-1284 Bi-directional Cable UG4558001
Remote Retrieval Access Card UU1841001
Owner’s Manual UU1862001
*Brother MFC-7050C Series Software DSK7031 (Floppy Disks, Windows® 3.1x)
on Floppy Disks (Includes DSK7095 (Floppy Disks, W indows® 95/98)
Multi-Function Link® Pro and
Visioneer® PaperPort® LE Only)
* Software on Floppy Disks is not available for Windows NT® W orkstation Version 4.0.
For glossy paper, we recommend using Kodak Inkjet Photographic Quality Paper Photo
Weight.
ii
ii
TABLE OF CONTENTS
Page 5
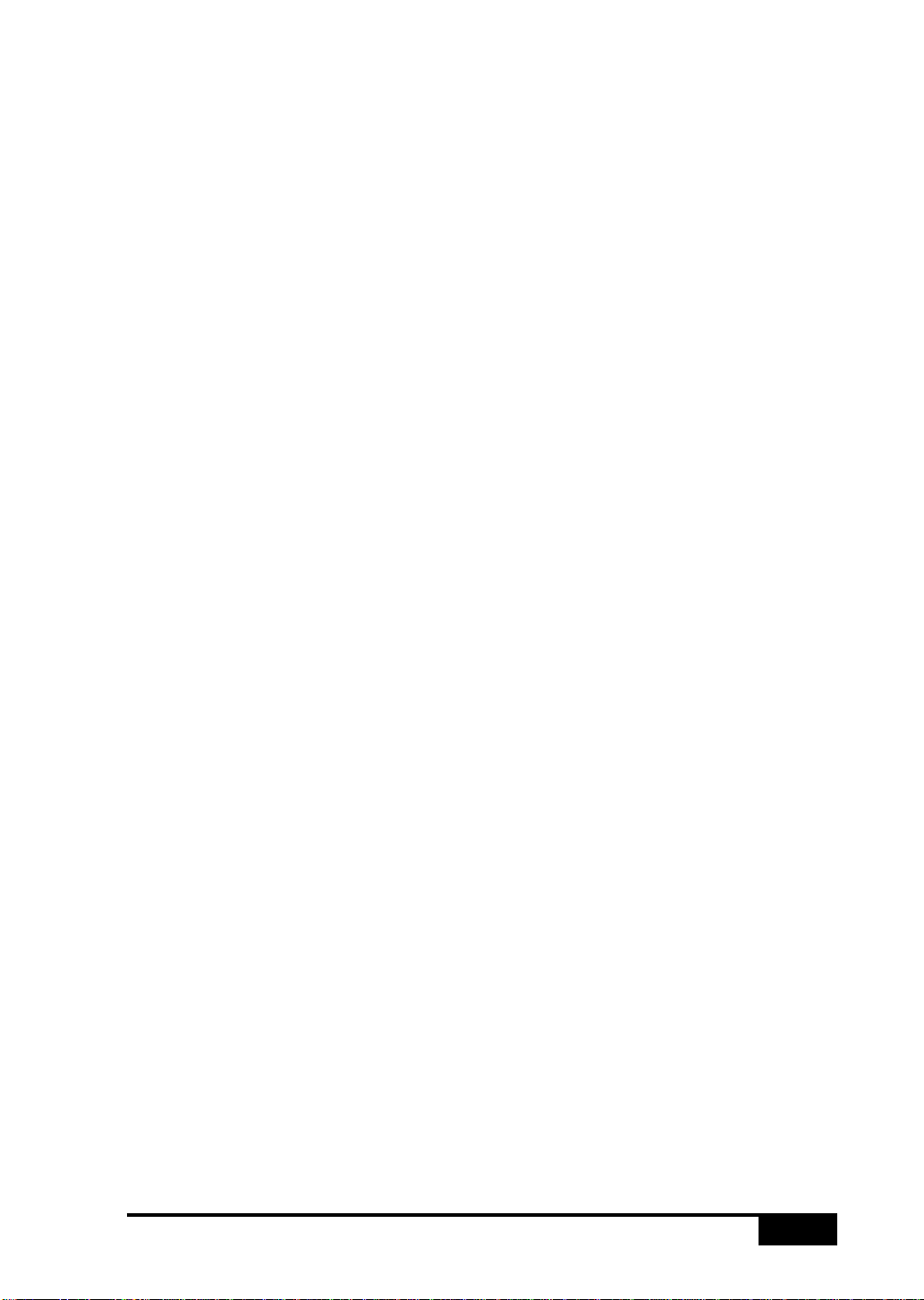
Notice – Disclaimer of Warranties
(For USA and Canada)
BROTHER’S LICENSOR(S), AND THEIR DIRECTORS,
OFFICERS, EMPLOYEES OR AGENTS (COLLECTIVELY
BROTHER’S LICENSOR) MAKE NO WARRANTIES, EXPRESS
OR IMPLIED, INCLUDING WITHOUT LIMITATION THE
IMPLIED WARRANTIES OF MERCHANTABILITY AND
FITNESS FOR A PARTICULAR PURPOSE, REGARDING THE
SOFTWARE. BROTHER’S LICENSOR(S) DOES NOT
WARRANT, GUARANTEE OR MAKE ANY
REPRESENTATIONS REGARDING THE USE OR THE
RESULTS OF THE USE OF THE SOFTWARE IN TERMS OF
ITS CORRECTNESS, ACCURACY, RELIABILITY,
CURRENTNESS OR OTHERWISE. THE ENTIRE RISK AS TO
THE RESULTS AND PERFORMANCE OF THE SOFTWARE IS
ASSUMED BY YOU. THE EXCLUSION OF IMPLIED
WARRANTIES IS NOT PERMITTED BY SOME STATES IN
THE USA AND SOME PROVINCES IN CANADA. THE ABOVE
EXCLUSION MAY NOT APPLY TO YOU.
IN NO EVENT WILL BROTHER’S LICENSOR(S) BE LIABLE
TO YOU FOR ANY CONSEQUENTIAL, INCIDENTAL OR
INDIRECT DAMAGES (INCLUDING DAMAGES FOR LOSS
OF BUSINESS PROFITS, BUSINESS INTERRUPTION, LOSS
OF BUSINESS INFORMATION, AND THE LIKE) ARISING
OUT OF THE USE OR INABILITY TO USE THE SOFTWARE
EVEN IF BROTHER’S LICENSOR HAS BEEN ADVISED OF
THE POSSIBILITY OF SUCH DAMAGES. BECAUSE SOME
STATES IN THE USA AND SOME PROVINCES IN CANADA
DO NOT ALLOW THE EXCLUSION OR LIMITATION OF
LIABILITY FOR CONSEQUENTIAL OR INCIDENTAL
DAMA GES, THE ABOVE LIMITATIONS MAY NOT APPLY TO
YOU. IN ANY EVENT BROTHER’S LICENSOR’S LIABILITY
TO YOU FOR ACTUAL DAMAGES FROM ANY CAUSE
WHATSOEVER, AND REGARDLESS OF THE FORM OF THE
ACTION (WHETHER IN CONTRACT, TORT (INCLUDING
NEGLIGENCE), PRODUCT LIABILITY OR OTHERWISE),
WILL BE LIMITED TO $50.
TABLE OF CONTENTS
iii
Page 6
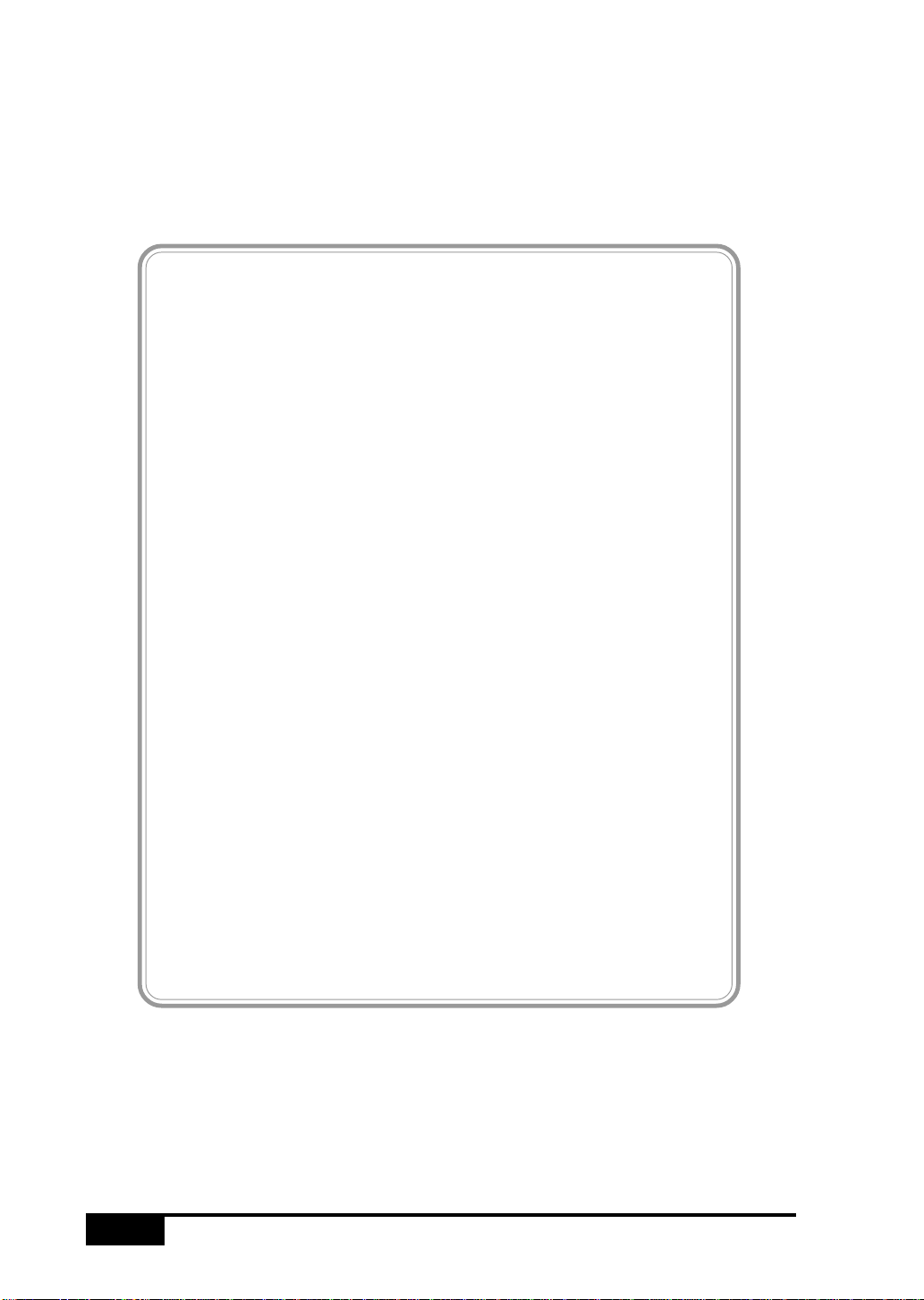
Year 2000 Compliant
Brother is addressing the Year 2000 related
issues for all Brother fax machines and
multi-function centers. Our focus is to ensure
that our bundled third-party software will
continue to properly process date/time data
after January 1, 2000.
Brother fax machines and multi-function centers
will function properly after January 1, 2000,
provided that
software and firmware used by our customers
in connection or combination with Brother fax
machines, MFCs and bundled software,
accurately exchange date data with the
Brother products.
Please continue to check our Web page for
updates at http://www.brother.com. All
remedies will be provided to individual
customers via software patches through
software download or from Brother
Customer Service.
all non-Brother hardware,
iv
TABLE OF CONTENTS
Page 7
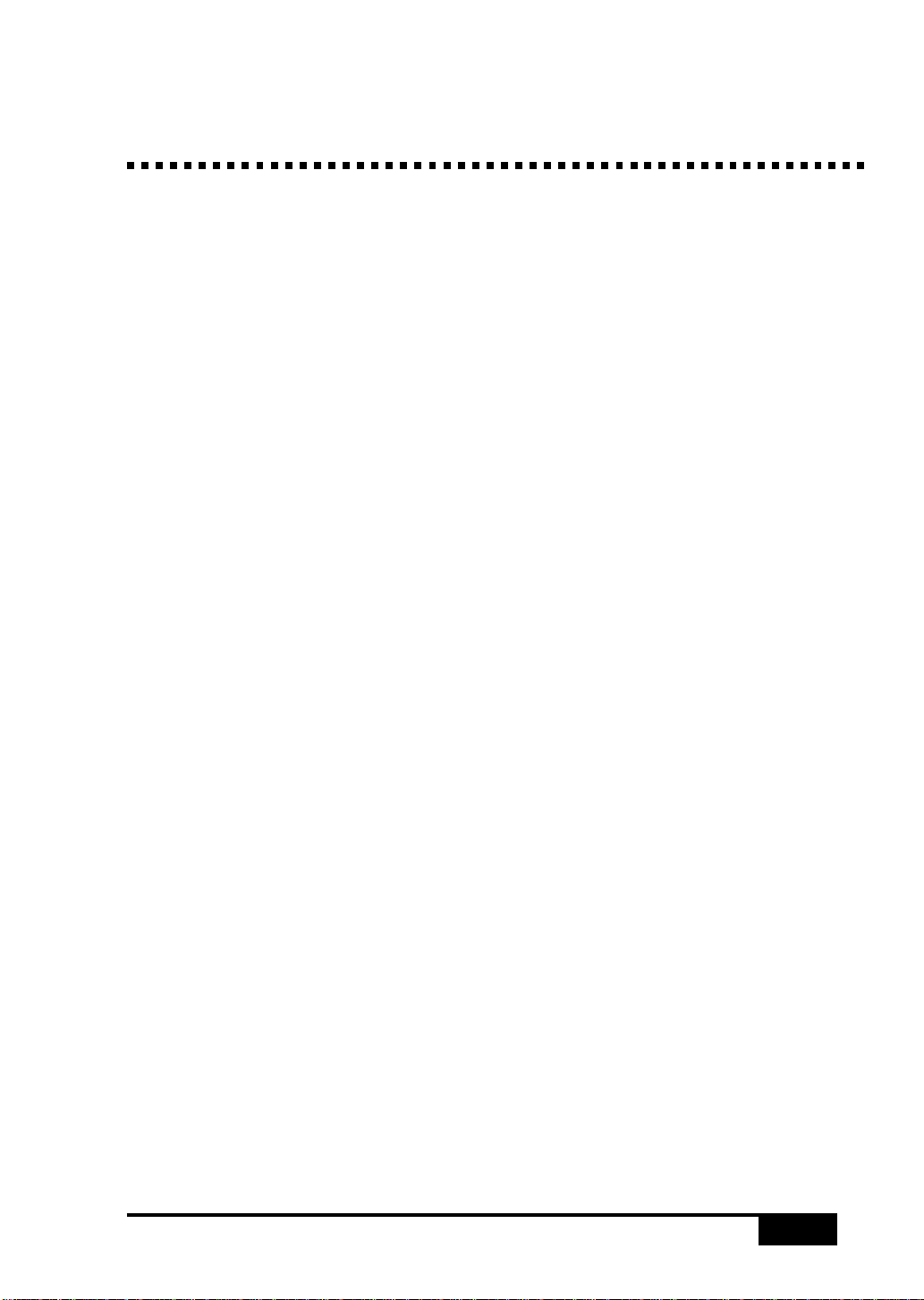
Table of Contents
Introduction
1
MFC Setup
and
Connections
2
Using This Manual .......................................................................... 1-1
Finding Information...................................................................... 1-1
Test Sheet Procedures (For USA Only)......................................... 1-2
About Fax Machines ....................................................................... 1-2
Fax Tones and Handshake ............................................................ 1-2
ECM (Error Correction Mode) ..................................................... 1-3
MFC 7050C Control Panel Keys ................................................... 1-4
Caution............................................................................................. 2-1
Packing List ..................................................................................... 2-2
Choosing a Location ....................................................................... 2-3
Assembly .......................................................................................... 2-4
Selecting Paper Thickness ............................................................ 2-8
Installing Ink Cartridges (Initial Setup) ....................................... 2-9
Preserving Ink Cartridges ...................................................... 2-12
Aligning Ink Cartridges .............................................................. 2-13
Photo Printouts ........................................................................... 2-14
Cleaning the Ink Cartridges........................................................ 2-15
Cleaning the Cartridge Carrier ................................................... 2-17
Connecting an External Telephone Answering Device (TAD) .. 2-18
Sequence................................................................................ 2-18
Connections ........................................................................... 2-19
Outgoing Message (OGM) .................................................... 2-19
Connecting an External Telephone............................................. 2-19
Special Line Considerations ....................................................... 2-20
Roll Over Phone Lines .......................................................... 2-20
Two-Line Phone System........................................................ 2-20
Converting Telephone W all Outlets....................................... 2-20
Installing MFC, External Two-Line TAD, and
Two-Line Telephone ........................................................ 2-21
Multi-Line Connections (PBX) .................................................. 2-22
If you are installing the MFC to work with a PBX: .......... 2-22
Custom Features on a Single Line.............................................. 2-22
TABLE OF CONTENTS
v
Page 8
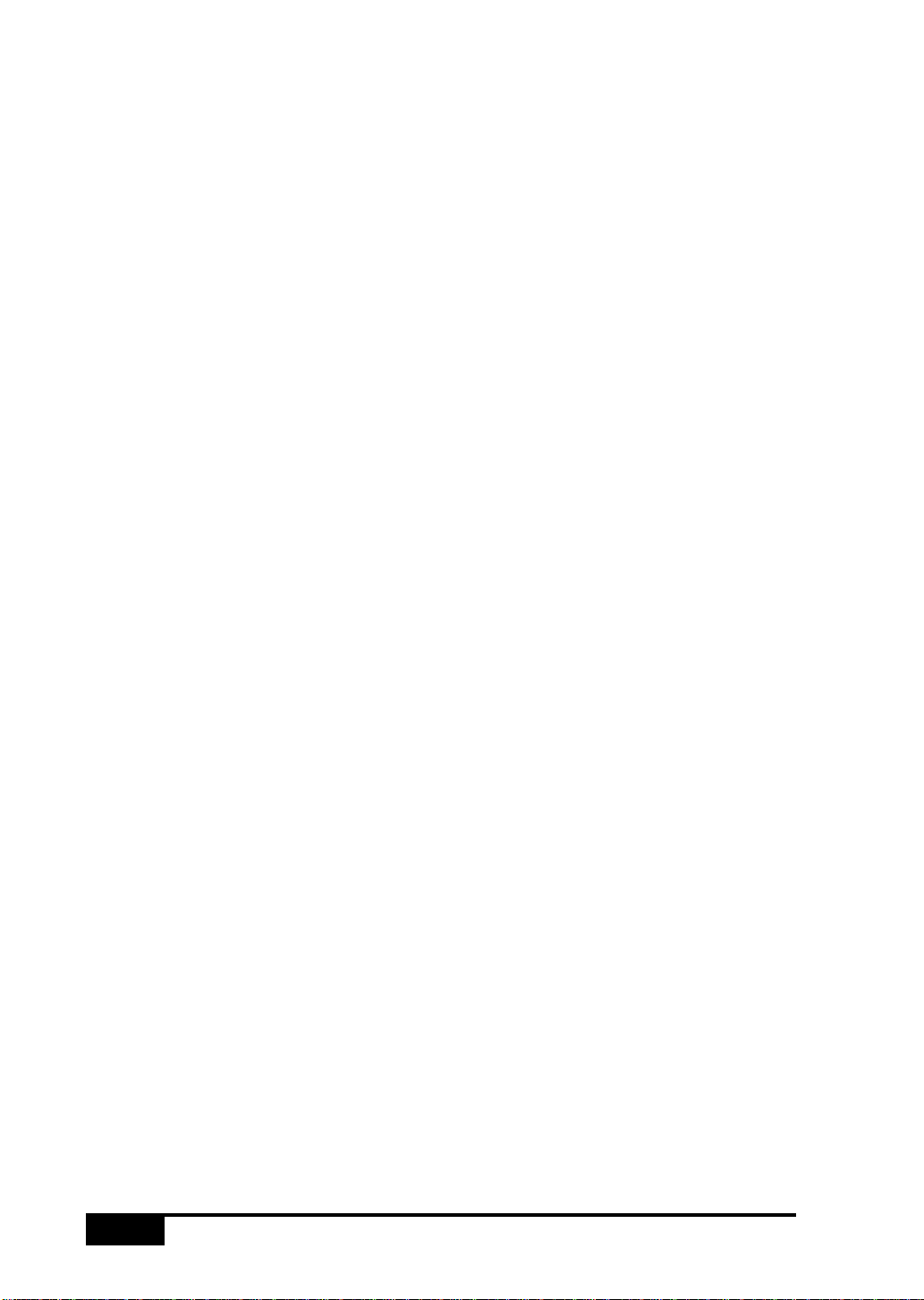
Paper
3
Paper Affects the Print Quality ..................................................... 3-1
About Paper..................................................................................... 3-2
Handling and Using Special Paper ............................................... 3-2
Recommended Paper for the MFC 7050C .............................. 3-2
Paper Specifications for Multi-purpose Sheet Feeder.................. 3-3
Print Area...................................................................................... 3-4
On-Screen
Programming
4
Initial Setup
5
User-Friendly Programming .......................................................... 4-1
Function Mode.............................................................................. 4-1
Alternating Displays ..................................................................... 4-2
Function Selection Table .............................................................. 4-2
Getting Started ................................................................................ 5-1
Setting Dialing Mode (Tone/Pulse) .............................................. 5-1
Setting Date and Time .................................................................. 5-2
Setting Station ID ......................................................................... 5-2
Entering Text ........................................................................... 5-3
Inserting spaces.................................................................... 5-3
Making corrections .............................................................. 5-3
Repeating letters .................................................................. 5-3
Special characters and symbols ........................................... 5-4
Setting the Beeper Volume ........................................................... 5-5
Choosing the Handset Volume...................................................... 5-5
Setting Volume Amplify .......................................................... 5-6
Setting the Speaker Volume .......................................................... 5-6
Setting the Ring Volume ............................................................... 5-7
Memory Storage ........................................................................... 5-7
Delayed Timer .............................................................................. 5-7
Setup Receive
6
vi
Basic Receiving Operations............................................................ 6-1
Setting the Answer Mode ............................................................. 6-1
To select or change your Answer Mode .................................. 6-2
Setting Ring Delay ....................................................................... 6-3
Setting F/T Ring Time (For FAX/TEL Mode Only) .................... 6-3
Printing a Reduced Incoming Fax ................................................ 6-4
Recommended Reductions ...................................................... 6-4
Setting Paper Size......................................................................... 6-5
Advanced Receiving Operations.................................................... 6-6
Operation from Extension Telephone........................................... 6-6
For FAX/TEL Mode Only ....................................................... 6-6
Troubleshooting Remote Codes .............................................. 6-6
Changing Remote Codes .............................................................. 6-7
Polling........................................................................................... 6-7
Setting Up Polling Receive...................................................... 6-7
Setting Up Sequential Polling Receive.................................... 6-8
TABLE OF CONTENTS
Page 9
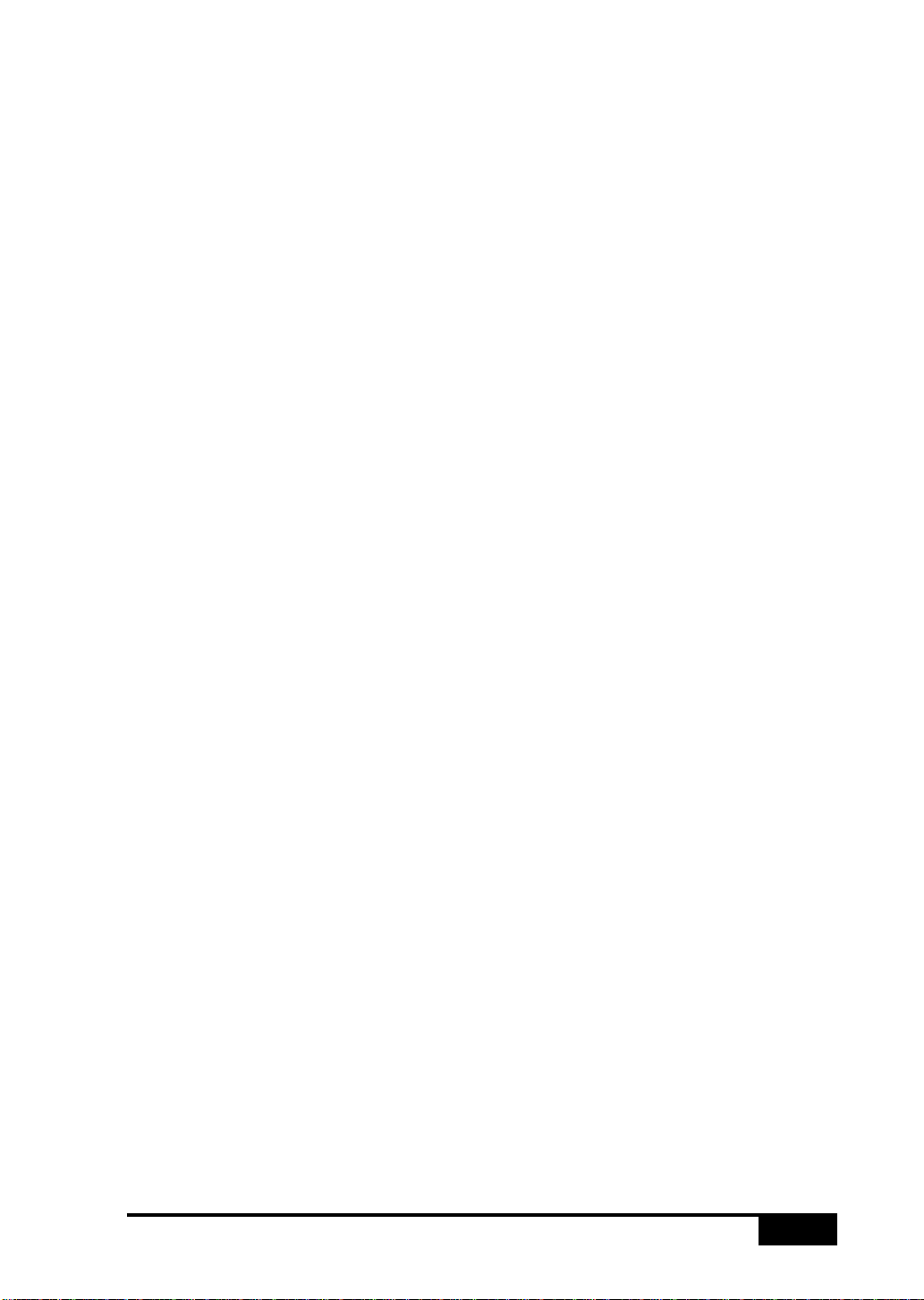
Canceling a Scheduled Job ........................................................... 6-8
Distinctive Ring............................................................................ 6-9
Registering the Distinctive Ring Pattern ............................... 6-10
Caller ID ..................................................................................... 6-11
Setup
Send
7
Before You Begin ............................................................................. 7-1
ADF (Automatic Document Feeder) ............................................ 7-1
Resolution ..................................................................................... 7-2
Manual Transmission .................................................................... 7-2
Automatic Transmission............................................................... 7-3
Manual and Automatic Fax Redial............................................... 7-3
Dual Access .................................................................................. 7-3
Real Time Transmission ............................................................... 7-4
Checking Job Status ..................................................................... 7-4
Canceling Jobs in Memory ........................................................... 7-5
Basic Sending Operations .............................................................. 7-5
Composing Electronic Cover Page............................................... 7-5
Cover Page for Next Fax Only ................................................ 7-6
Always Send Cover Page......................................................... 7-7
Using a Printed Cover Page..................................................... 7-8
Cover Page Message..................................................................... 7-8
Composing Your Own Comments ........................................... 7-8
Contrast......................................................................................... 7-9
Advanced Sending Operations....................................................... 7-9
Overseas Mode ............................................................................. 7-9
Delayed Fax ................................................................................ 7-10
Broadcasting ............................................................................... 7-11
Setting Up for Polling Transmit ................................................. 7-12
Setup
Auto Dial
Numbers
8
Telephone
Operation
9
Storing Numbers for Easy Dialing ................................................ 8-1
Storing One Touc h Dial Numbers ................................................ 8-1
Storing Speed Dial Numbers ........................................................ 8-3
Changing One Touch and Speed Dial Numbers ........................... 8-4
Setting Up Groups for Broadcasting ............................................ 8-5
Dialing Options ............................................................................... 9-1
Manual Dialing ............................................................................. 9-1
One Touch Dialing........................................................................ 9-2
Speed Dialing ............................................................................... 9-2
Access Codes and Credit Card Numbers...................................... 9-3
Hold .............................................................................................. 9-3
Pause ............................................................................................. 9-3
Redial............................................................................................ 9-4
Tone/Pulse..................................................................................... 9-4
Searching T elephone Index........................................................... 9-4
TABLE OF CONTENTS
vii
Page 10
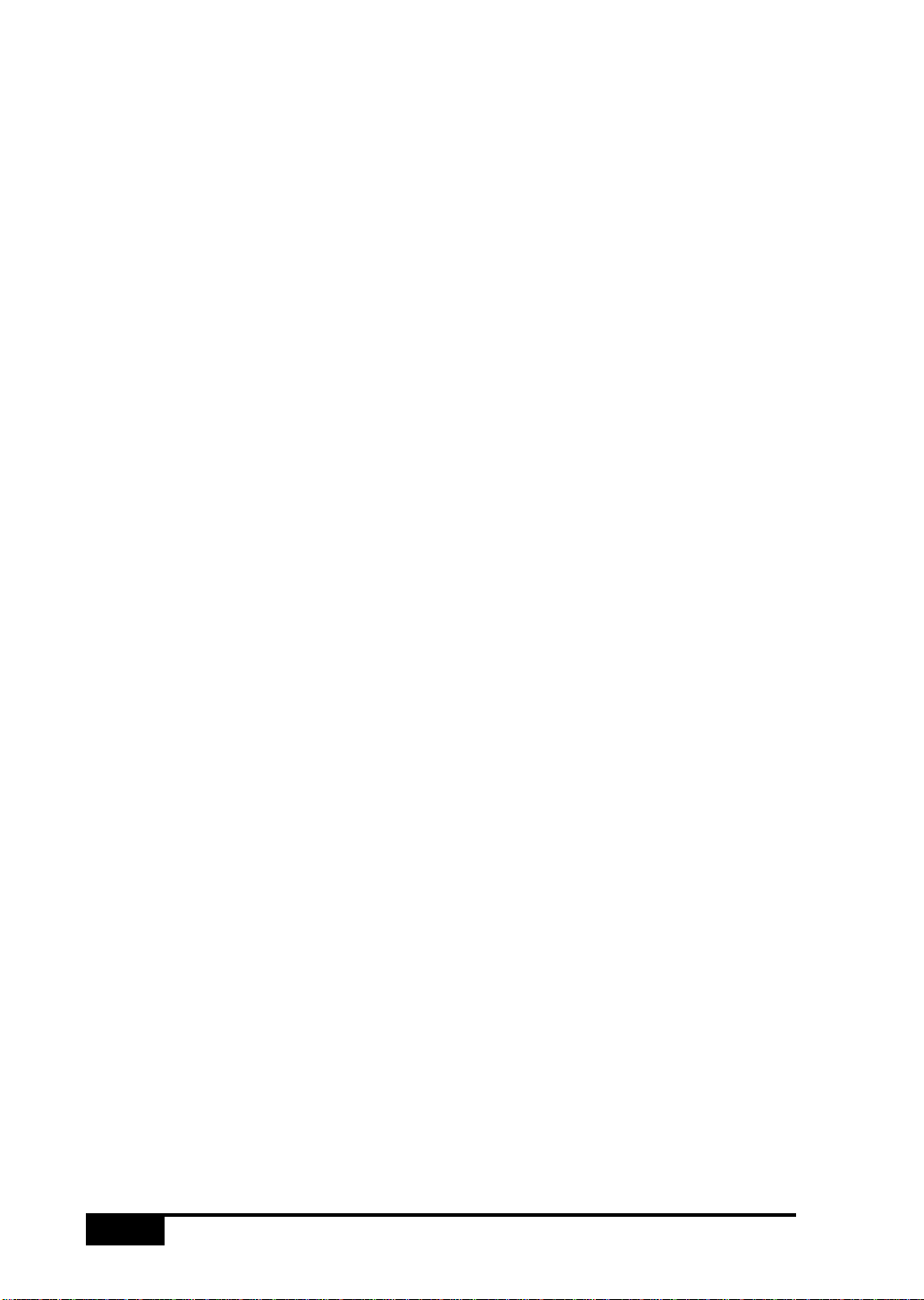
Printing
Reports
10
MFC Settings and Activity ........................................................... 10-1
To Print a Report......................................................................... 10-2
Transmission Verification (Xmit) Report ................................... 10-2
Activity Report Interval.............................................................. 10-2
Making
Copies
11
Message
Center
12
Using MFC as a Copier ................................................................ 11-1
Making a Single Copy ................................................................ 11-2
Making Multiple Copies............................................................. 11-2
Stacking Multiple Copies ........................................................... 11-2
Sorting Multiple Copies ............................................................. 11-2
Reducing and Enlarging Copies ................................................. 11-3
Copying a Photograph ................................................................ 11-3
Introduction................................................................................... 12-1
Message Center Mode................................................................... 12-1
Flexible Memory Settings (Message Storage) ........................... 12-2
Setting Up the Message Center .................................................. 12-3
Step 1: Setting Message Storage ................................................ 12-3
Step 2: Recording Message Center
Outgoing Message (OGM)....................................................... 12-4
Listening to Outgoing Message (OGM)................................ 12-4
Erasing Outgoing Message (OGM)....................................... 12-4
Step 3: Activating Message Center Mode .................................. 12-5
Message Indicators ..................................................................... 12-5
Playing Voice Messages ............................................................. 12-5
Printing a Fax Message .............................................................. 12-6
Backup Printing Option .............................................................. 12-6
Erasing Messages ....................................................................... 12-6
To erase voice messages individually.................................... 12-6
To erase messages all at once ................................................ 12-7
Setting Maximum Time for Incoming Messages ....................... 12-7
Setting Toll Saver........................................................................ 12-7
ICM Recording Monitor............................................................. 12-8
Fax Forwarding/Paging .............................................................. 12-8
Programming a Fax Forwarding Number .............................. 12-8
Programming Paging Number............................................... 12-9
Remote Retrieval......................................................................... 12-10
Using Remote Retrieval Access Code ...................................... 12-10
Changing Remote Retrieval Access Code ................................ 12-10
Remote Commands .................................................................. 12-11
Retrieving Memory Status List ................................................ 12-13
Retrieving Fax Messages.......................................................... 12-13
Changing Fax Forwarding Number Remotely ......................... 12-14
viii
TABLE OF CONTENTS
Page 11
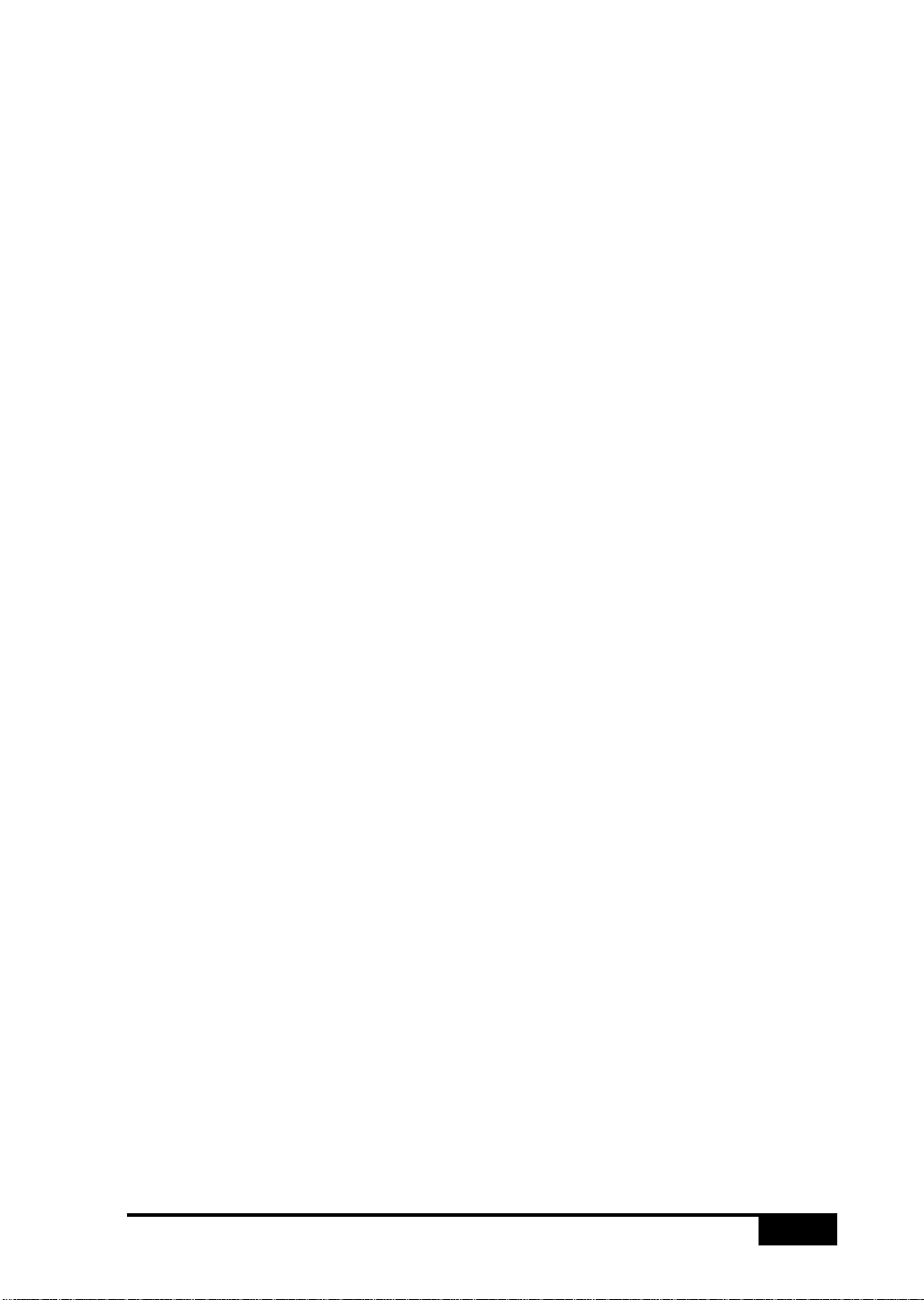
Walk-Up
Video Printing
13
Getting Started .............................................................................. 13-1
Setting Up Video Print Mode ..................................................... 13-2
Color Video Printing..................................................................... 13-2
Changing Default Settings............................................................ 13-3
Setting Paper Type ...................................................................... 13-5
Setting V ideo Printing Quality.................................................... 13-5
Setting Video Type...................................................................... 13-5
Setting Print Size ........................................................................ 13-6
Video Printing Color Adjustment ............................................... 13-6
Video Printing Brightness........................................................... 13-7
Video Capture to PC..................................................................... 13-8
Setting Up
the MFC and
Computer to
14
Work Together
Before You Install Multi-Function Link® Pro Software ........... 14-1
If You Don’t Have a CD-ROM Drive ......................................... 14-2
Computer Requirements ............................................................. 14-2
Connecting the MFC to the Computer ....................................... 14-3
Installing Multi-Function Link® Pro Software (CD-ROM) ...... 14-4
Overview of Basic Steps............................................................. 14-4
Choosing the Software to Install ................................................ 14-5
Install Multi-Function Link® Pro Software ........................... 14-5
Install NetCentric
Install Automatic E-Mail Printing......................................... 14-5
Install 3D FaxSpeed .............................................................. 14-5
Install MFC-7050 Series Drivers Only.................................. 14-5
Other Options ............................................................................. 14-5
View On-Line Documentation .............................................. 14-5
View Product Support Information ....................................... 14-5
Brother W eb Link .................................................................. 14-5
Exit ........................................................................................ 14-6
Installing the Brother Software .................................................. 14-6
Receiving Messages into the PC................................................... 14-9
MF Link Mode ........................................................................... 14-9
Brother Status Monitor .............................................................. 14-10
™
FaxStorm ............................................... 14-5
Using MFC as
a Printer
15
Features.......................................................................................... 15-1
Printer Driver................................................................................ 15-2
Choosing the Right Kind of Paper .............................................. 15-2
Multi-purpose Sheet Feeder......................................................... 15-2
Selecting the Paper Thickness .................................................... 15-3
Loading Paper............................................................................. 15-3
Loading Envelopes and Special Print Media.............................. 15-3
Simultaneous Printing/Fax........................................................... 15-4
Printer Operation Keys ................................................................ 15-5
On/Off Line Key......................................................................... 15-5
Reset Key.................................................................................... 15-5
Priority Key ................................................................................ 15-5
Ink Management Key ................................................................. 15-5
TABLE OF CONTENTS
ix
Page 12
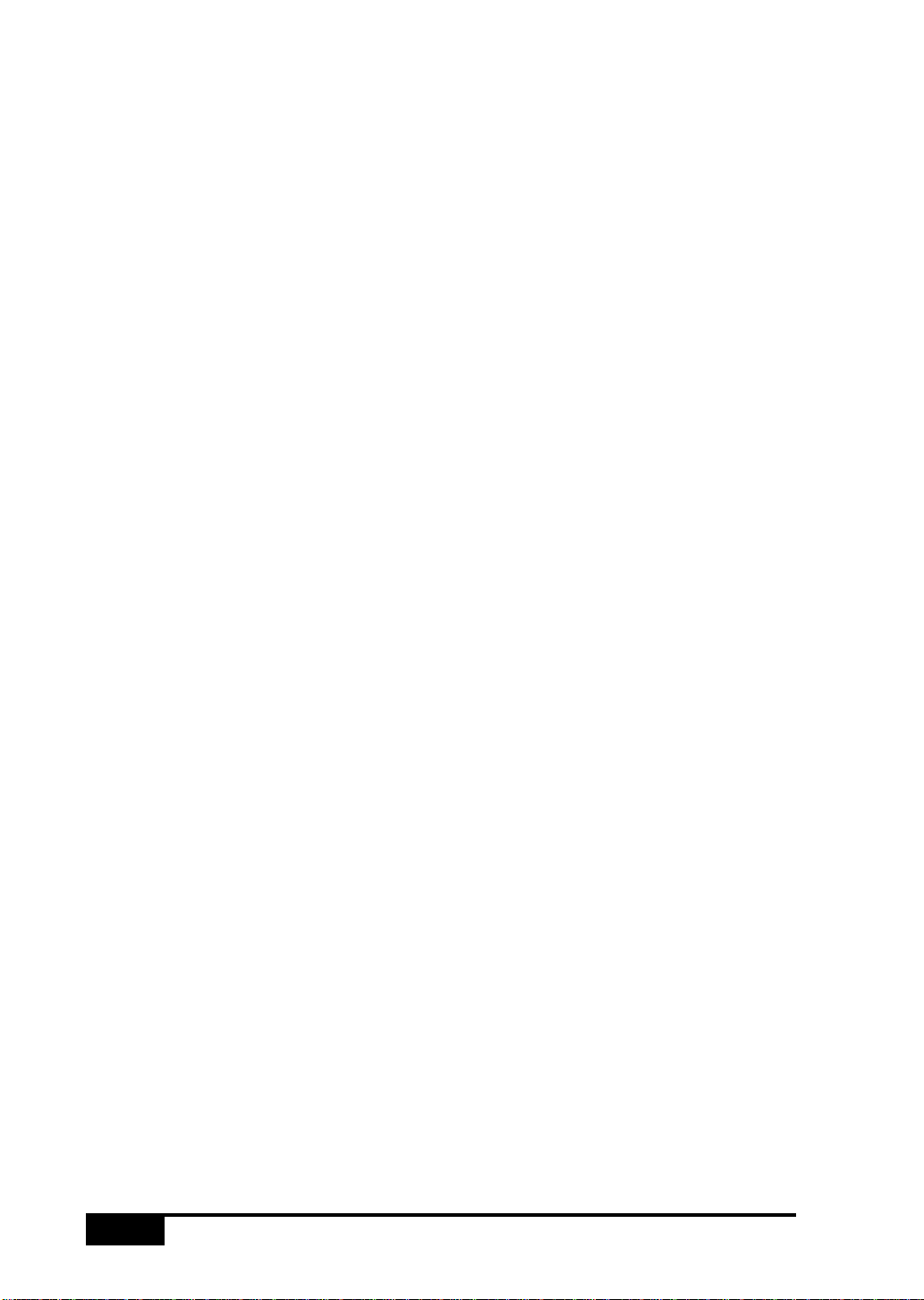
Windows
Printing
16
®
Printer Emulation ......................................................................... 16-1
Using the Brother Printer Driver ................................................ 16-1
Paper Tab ....................................................................................... 16-2
Copies ......................................................................................... 16-3
Reverse Order ........................................................................ 16-3
Collate.................................................................................... 16-3
Orientation .................................................................................. 16-3
Paper Size ................................................................................... 16-4
Custom Paper Size................................................................. 16-5
Output Media.............................................................................. 16-6
Paper Source ............................................................................... 16-6
Restore Defaults ......................................................................... 16-6
Color /Quality Tab ........................................................................ 16-7
Color Options ............................................................................. 16-7
Color/Monochrome .................................................................... 16-8
Color ...................................................................................... 16-8
Black, White and Grayscale .................................................. 16-8
Print Quality ............................................................................... 16-8
Manual Settings .......................................................................... 16-9
Color Control............................................................................ 16-10
Halftone Type ........................................................................... 16-11
Options Tab.................................................................................. 16-12
Layout ....................................................................................... 16-12
TrueType Options ..................................................................... 16-13
Ink Cartridge Maintenance ....................................................... 16-13
W atermarks Tab.......................................................................... 16-14
Setting Up Watermarks ............................................................. 16-14
Font ........................................................................................... 16-15
Position ..................................................................................... 16-15
Adjustment ............................................................................... 16-16
Creating Custom Watermarks ................................................... 16-16
Using the
Multi-Function
®
Link
Pro
17
Softwar e
x
Introduction................................................................................... 17-1
Multi-Function Link® Pro Fax.................................................... 17-2
Visioneer® PaperPort® LE........................................................... 17-2
Sending a Fax from Your PC........................................................ 17-3
Sending a Quick Fax................................................................... 17-3
Sending a Fax from the Main Menu........................................... 17-4
Sending a Fax from a Windows® Application ............................ 17-4
Receiving Faxes into the PC......................................................... 17-5
Checklist for the MFC ........................................................... 17-5
Checklist for Your PC ............................................................ 17-5
Viewing Received Faxes............................................................. 17-6
TABLE OF CONTENTS
Page 13
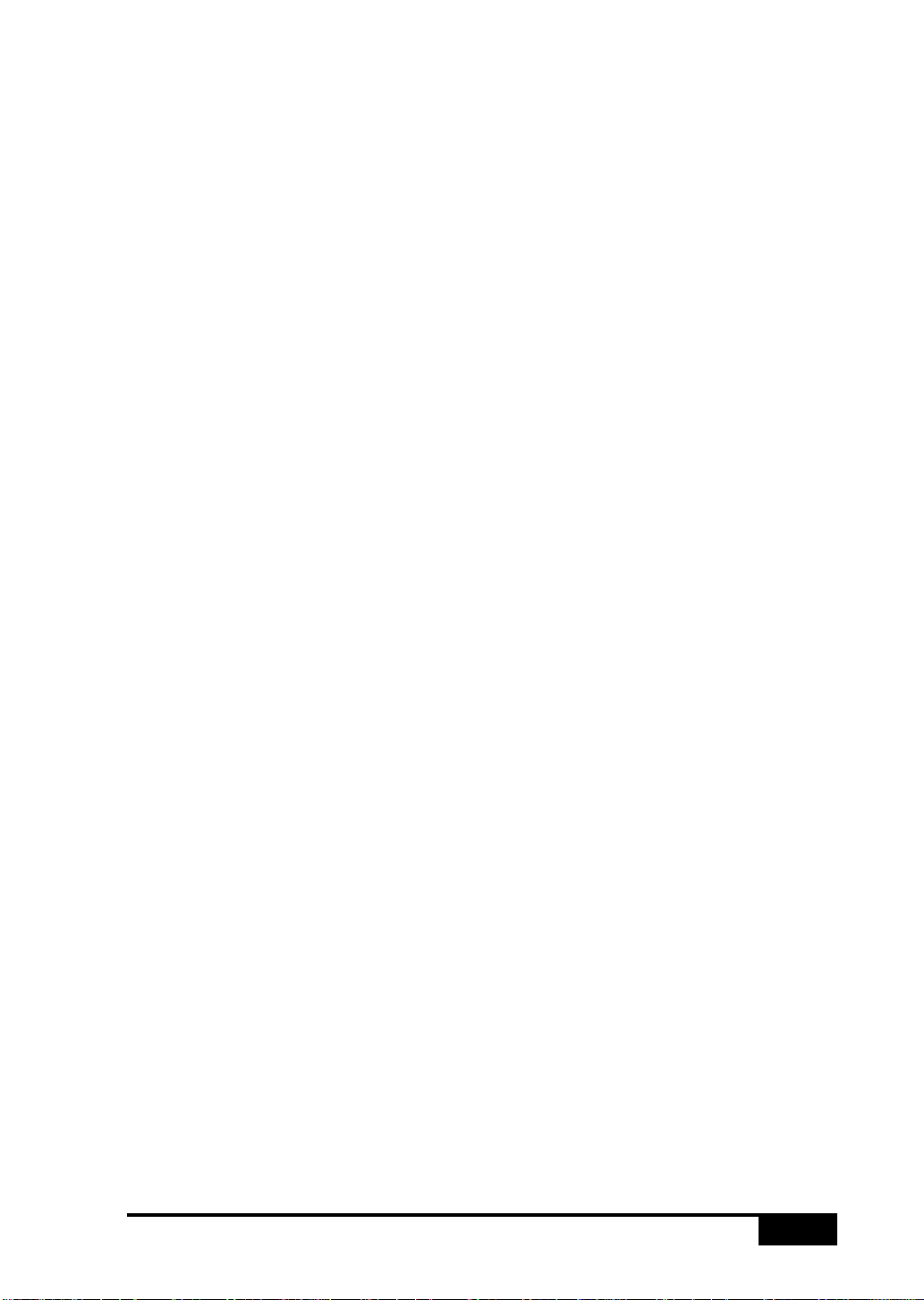
Scanning a Document ................................................................... 17-7
TWAIN Compliant ................................................................ 17-7
Accessing the Scanner........................................................... 17-7
Scanning a Document into the PC.............................................. 17-8
Settings in the Scanner Window............................................ 17-8
Resolution: ......................................................................... 17-8
Scan Mode: ........................................................................ 17-8
Contrast:............................................................................. 17-9
Paper Size: ......................................................................... 17-9
Video Capture: ................................................................... 17-9
Video Capture to PC................................................................... 17-10
Connecting Y our Video Equipment .......................................... 17-10
Capturing an Image .................................................................. 17-11
Color Faxing
with FaxSpeed
18
(For Windows® 3.1x, 95/98 Only)
Using Internet
Faxing with
NetCentric
19
FaxStorm
Introduction................................................................................... 18-1
How FaxSpeed Works ................................................................... 18-2
Special Coded Format (InfoImage) ............................................ 18-2
Installing FaxSpeed....................................................................... 18-3
Selecting Multi-Function Link® Pro
As Y our F ax Application........................................................... 18-4
Creating FaxSpeed Read Module Disks for Recipients ............. 18-5
Quick Start Procedures ................................................................ 18-6
How to Send an InfoImage ......................................................... 18-6
Using the FaxSpeed Macro......................................................... 18-7
To send the current document in your word processor
directly to FaxSpeed: .......................................................... 18-7
How to Read an InfoImage that Was Printed at Your MFC........ 18-8
How to Read an InfoImage that Was Received Into
Multi-Function Link
To read an InfoImage after viewing it in PaperPort®: ........... 18-9
If the Recipient Uses Another Fax Application........................ 18-10
FaxSpeed Read Module for Recipients ............................... 18-10
If Recipient Uses Fax Machine and Scanner............................ 18-11
FaxSpeed Read Module for Recipients ............................... 18-11
NetCentric™ Internet Fax............................................................. 19-1
™
Before Y ou Be gin........................................................................ 19-2
Compatible Operating Systems ............................................. 19-2
Set Up Your Fax Service Account ......................................... 19-2
Receiving Faxes.......................................................................... 19-2
Creating an Inbound Account................................................ 19-3
Installing NetCentric
Overview of Utilities .................................................................. 19-4
Contact Manager ................................................................... 19-4
Cover Page Builder................................................................ 19-4
®
Pro......................................................... 18-9
™
FaxStorm ............................................... 19-4
TABLE OF CONTENTS
xi
Page 14
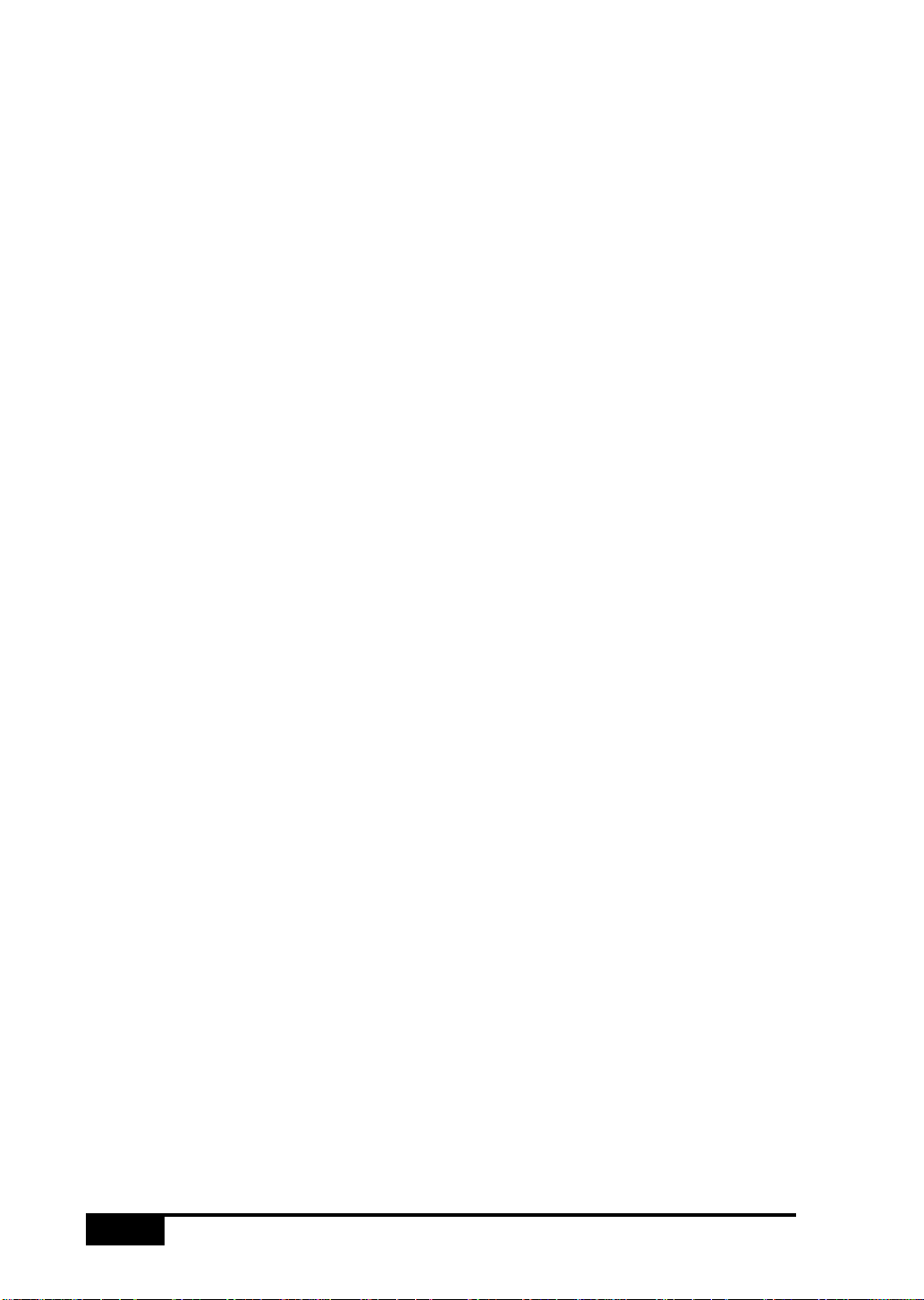
Print Driver............................................................................ 19-4
Status Manager ...................................................................... 19-5
Viewfax (A Fax File Viewing Application) ........................... 19-5
Accessing NetCentric
Sending Faxes............................................................................. 19-6
General Tab............................................................................ 19-6
Addressing a Fax................................................................ 19-7
Adding Contacts One at a Time......................................... 19-7
Selecting a Group (or a Contact from a Group) ................ 19-8
Saving a New Contact from the Fax Send Window........... 19-8
Specifying a Cover Page.................................................... 19-9
About Sending a Fax as E-mail ......................................... 19-9
Attachments Tab .................................................................. 19-10
Options/Sender T ab ............................................................. 19-11
Sending from Other Windows
If Y ou Are Using W indows® 95/98 ...................................... 19-11
If You Are Using Windows NT
Setting Up Contacts in the Contact Manager ........................... 19-12
To Add a New Contact to the All Group: ............................ 19-13
To Add a New Contact to Another Group: .......................... 19-14
Changing Contact Detail ..................................................... 19-15
Setting Up Multiple Addresses............................................ 19-16
Moving or Copying a Contact to Another Group ................ 19-16
Creating a Group for Broadcasting ..................................... 19-17
Managing Your Faxes in the Status Manager ........................... 19-17
Accessing the Status Manager............................................. 19-18
Checking the Status of Sent Faxes (Outbox)....................... 19-18
Viewing Faxes You Received (Inbox).................................. 19-18
Managing Faxes from Your Account Page ............................... 19-19
Accessing Y our Account Page ............................................. 19-19
Viewing Received Faxes in Your Account Page Inbox........ 19-19
Checking Sent Faxes in Your Account Page Outbox........... 19-20
Customer Support ..................................................................... 19-20
Contact NetCentric Corporation at .................................. 19-20
™
FaxStorm .............................................. 19-5
®
Applications ........................... 19-11
®
Workstation Version 4.0.. 19-12
Using
Automatic
E-Mail
20
Printing
xii
Automatic E-Mail Printing (For Windows® 95/98 Only) .......... 20-1
Main Features ............................................................................. 20-2
Automatic E-Mail Printing is for Windows® 95/98 Only........... 20-2
You Cannot Use a 16-bit TCP/IP Stack................................. 20-2
If You Are Using Korean Windows
Setting Up Automatic E-Mail Printing....................................... 20-3
Setting Up the Server............................................................. 20-3
Setting the Check Time ......................................................... 20-4
Using Automatic E-Mail Printing............................................... 20-5
Uninstalling Automatic E-Mail Printing from
Windows
TABLE OF CONTENTS
®
95/98 ....................................................................... 20-5
®
95/98............................ 20-2
Page 15
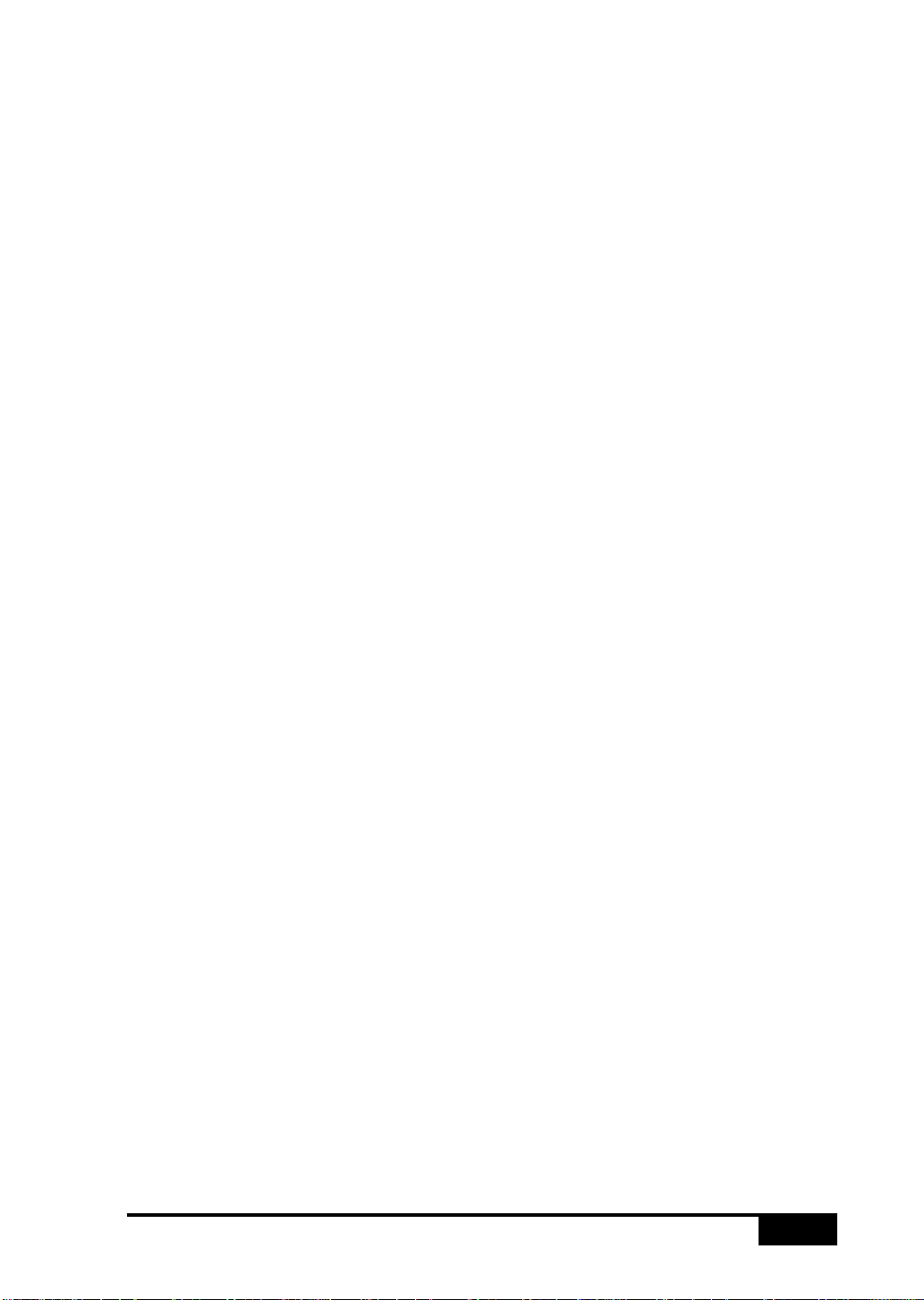
If the Uninstall Program Displays an Error Message............ 20-5
To Access the Add/Remove Programs Properties Window:.. 20-6
Brother
Control Panel
21
Brother Control Panel .................................................................. 21-1
General Settings ............................................................................ 21-2
Answer Mode ........................................................................ 21-3
Dial Mode .............................................................................. 21-3
Reports................................................................................... 21-4
Activity Report Printing ........................................................ 21-4
Print Transmission Verification Report ................................. 21-4
Fax Settings.................................................................................... 21-5
General T ab................................................................................. 21-5
Station ID............................................................................... 21-6
Custom Cover Page ............................................................... 21-6
Remote................................................................................... 21-6
Speaker Volume ..................................................................... 21-6
Options T ab................................................................................. 21-7
MF Link Mode ...................................................................... 21-7
Incoming Fax Reduction Percentage..................................... 21-7
Auto Dial Tab ............................................................................. 21-8
Auto Dial Numbers................................................................ 21-8
Dial Type............................................................................ 21-8
Name:................................................................................. 21-9
ID: ...................................................................................... 21-9
Number: ............................................................................. 21-9
Type.................................................................................... 21-9
Group Numbers (For Broadcasting) .................................. 21-9
Group ................................................................................. 21-9
Name .................................................................................. 21-9
One Touch ID..................................................................... 21-9
Group List: ......................................................................... 21-9
Advanced Settings Tab ............................................................. 21-10
Fax Forward / Paging........................................................... 21-11
Remote Retrieval Access Code............................................ 21-11
Ink Cartridge Maintenance ....................................................... 21-12
Aligning the Ink Cartridges ................................................. 21-12
Cleaning the Ink Heads ....................................................... 21-13
Installing or Replacing Ink Cartridges ................................ 21-13
Left Cartridge ...................................................................... 21-14
Right Cartridge .................................................................... 21-14
Important
Information
22
Standard Telephone and FCC Notices ........................................ 22-1
These notices are in effect on models sold and used
in the United States only........................................................... 22-1
Federal Communications Commission (FCC)
Declaration of Conformity (For USA Only) ............................ 22-3
TABLE OF CONTENTS
xiii
Page 16
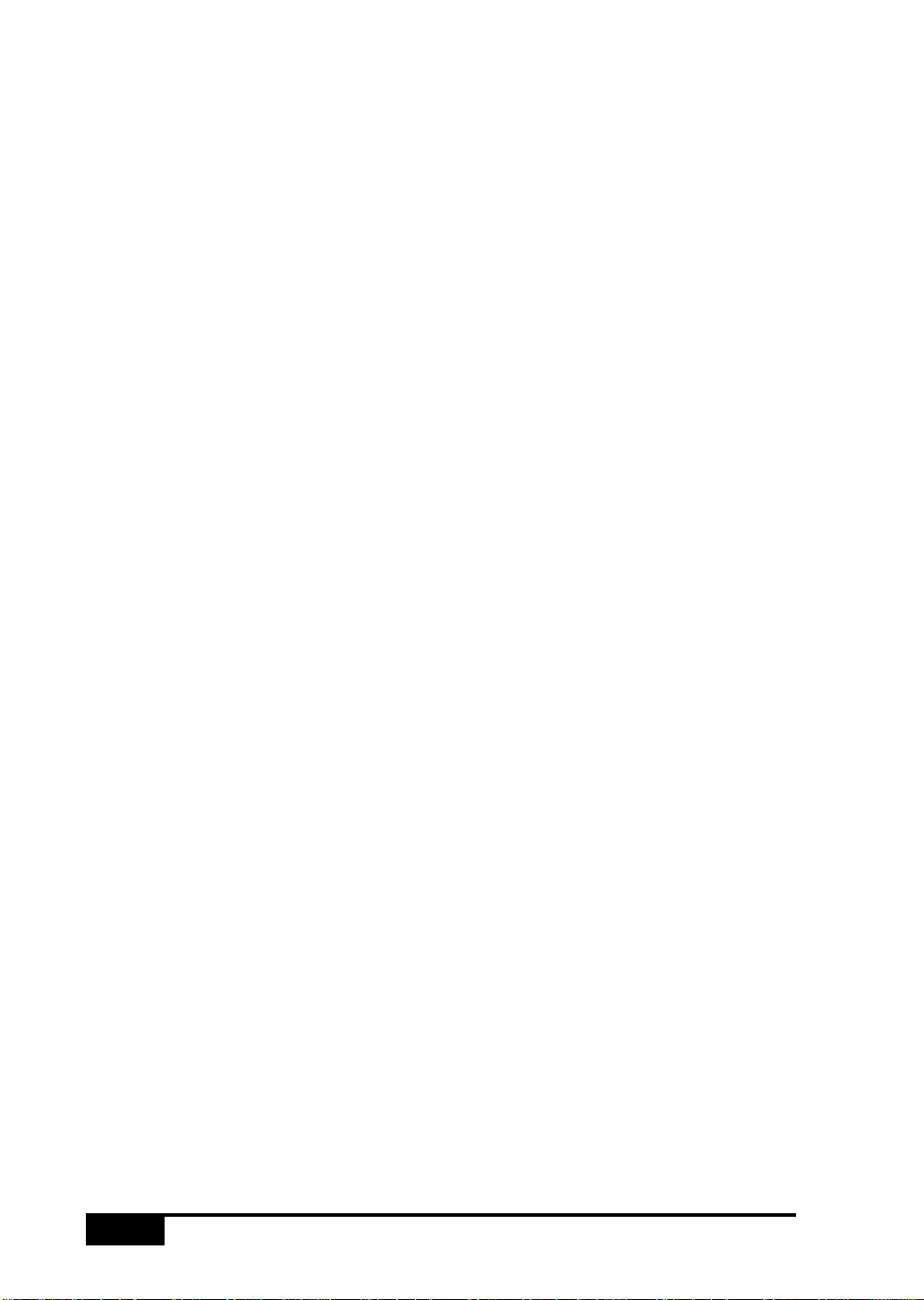
Industry Canada Compliance Statement (For Canada Only) ..... 22-4
International ENERGY STAR® Compliance Statement ............ 22-4
Important Safety Instructions ..................................................... 22-5
Compilation and Publication Notice .......................................... 22-8
Trademarks ................................................................................. 22-8
Specifications
23
Troubleshooting
and
Maintenance
24
Product Description ...................................................................... 23-1
Fax Specifications.......................................................................... 23-1
Printer Specifications.................................................................... 23-3
Printing ....................................................................................... 23-3
Controller.................................................................................... 23-3
Print Media ................................................................................. 23-4
Troubleshooting............................................................................. 24-1
Fax-Back System........................................................................ 24-1
Brother on the World Wide Web ................................................. 24-1
Brother Bulletin Board ............................................................... 24-1
Error Messages ........................................................................... 24-2
Document Jam ............................................................................ 24-4
Printer Jam or Paper Jam ............................................................ 24-4
Paper is jammed inside front of MFC ................................... 24-5
Paper is jammed inside back of MFC ................................... 24-5
If You Are Having Difficulty with Your MFC ............................ 24-6
Printing or Receiving Faxes .................................................. 24-6
Phone Line or Connections ................................................... 24-7
Sending Faxes........................................................................ 24-7
Handling Incoming Calls....................................................... 24-7
Printer Difficulties................................................................. 24-8
Video Capture ........................................................................ 24-9
Head Cleaning Page.................................................................. 24-10
Aligning Ink Cartridges ............................................................ 24-10
Packing and Shipping the MFC................................................. 24-11
Routine Maintenance.................................................................. 24-14
Cleaning the Scanner ................................................................ 24-14
Cleaning the MFC Printer Platen ............................................. 24-14
Storing an Extra Ink Cartridge ................................................. 24-15
Preserving Ink Cartridges .................................................... 24-15
Disposing of the Used Ink Cartridge ........................................ 24-16
Replacing the Ink Cartridges (Routine Maintenance) .............. 24-16
For Customer Service ................................................................. 24-19
xiv
Glossary ........................................................................................GL-1
Index.................................................................................................. I-1
TABLE OF CONTENTS
Page 17
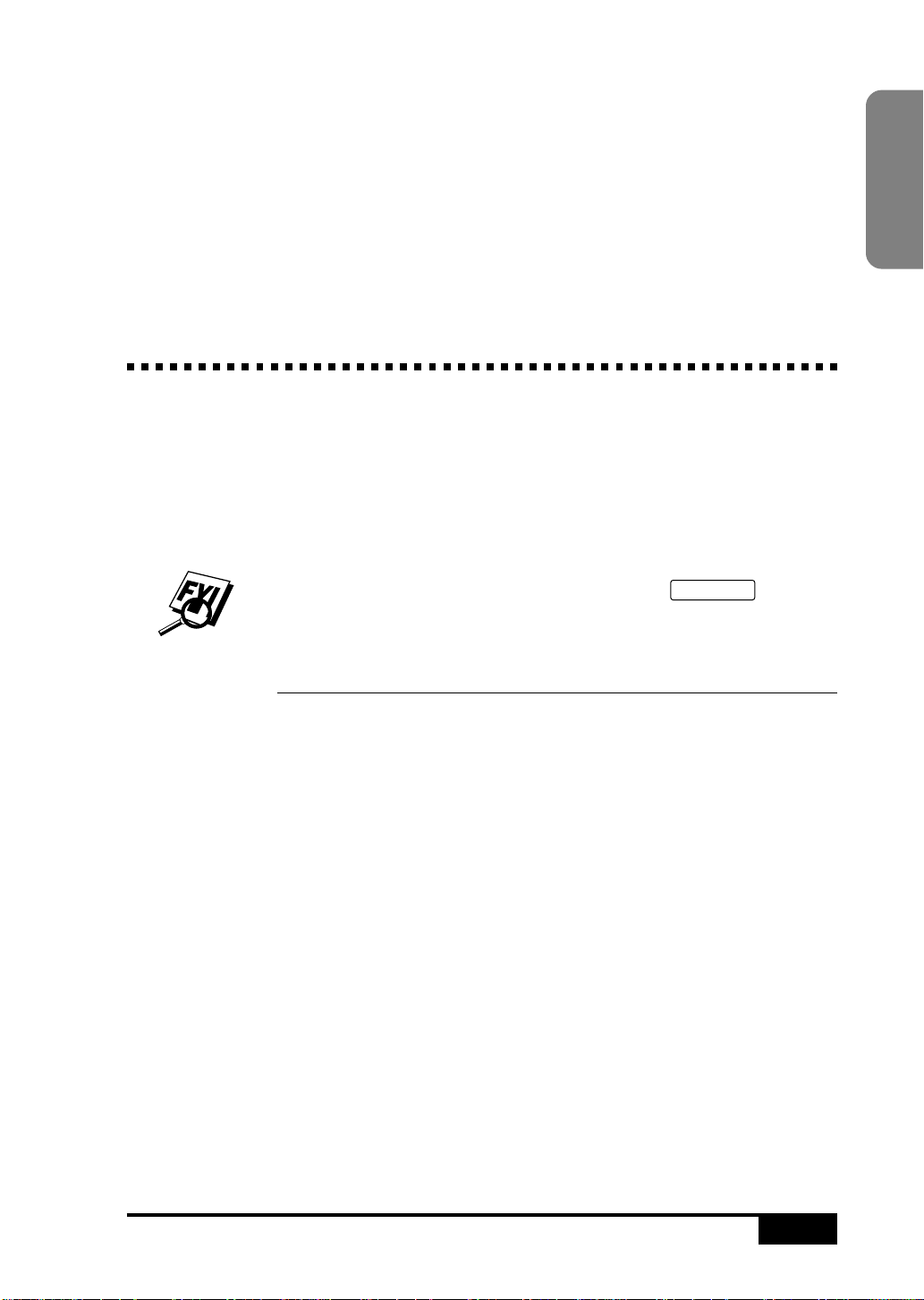
Introduction
1
Using This Manual
Thank you for purchasing a Brother Multi-Function Center
(MFC). This MFC has been designed to be simple to use, with
LCD screen prompts to guide you through functions. However,
you can use your MFC to its fullest potential by taking a few
minutes to read this manual.
Introduction
Additionally, your MFC has a Help Key. Press
list of basic operational steps and functions.
Finding Information
All chapter headings and subheadings are listed in the Table of
Contents. You will be able to find information about a specific
feature or function by checking the Index in the back of this
manual. Also, throughout this manual, you’ll see special symbols
alerting you to important information, cross-references and
warnings. Illustrations of some screen displays also help you
choose the correct key-presses.
Help/Broadcast
to print a
INTRODUCTION
1-1
Page 18
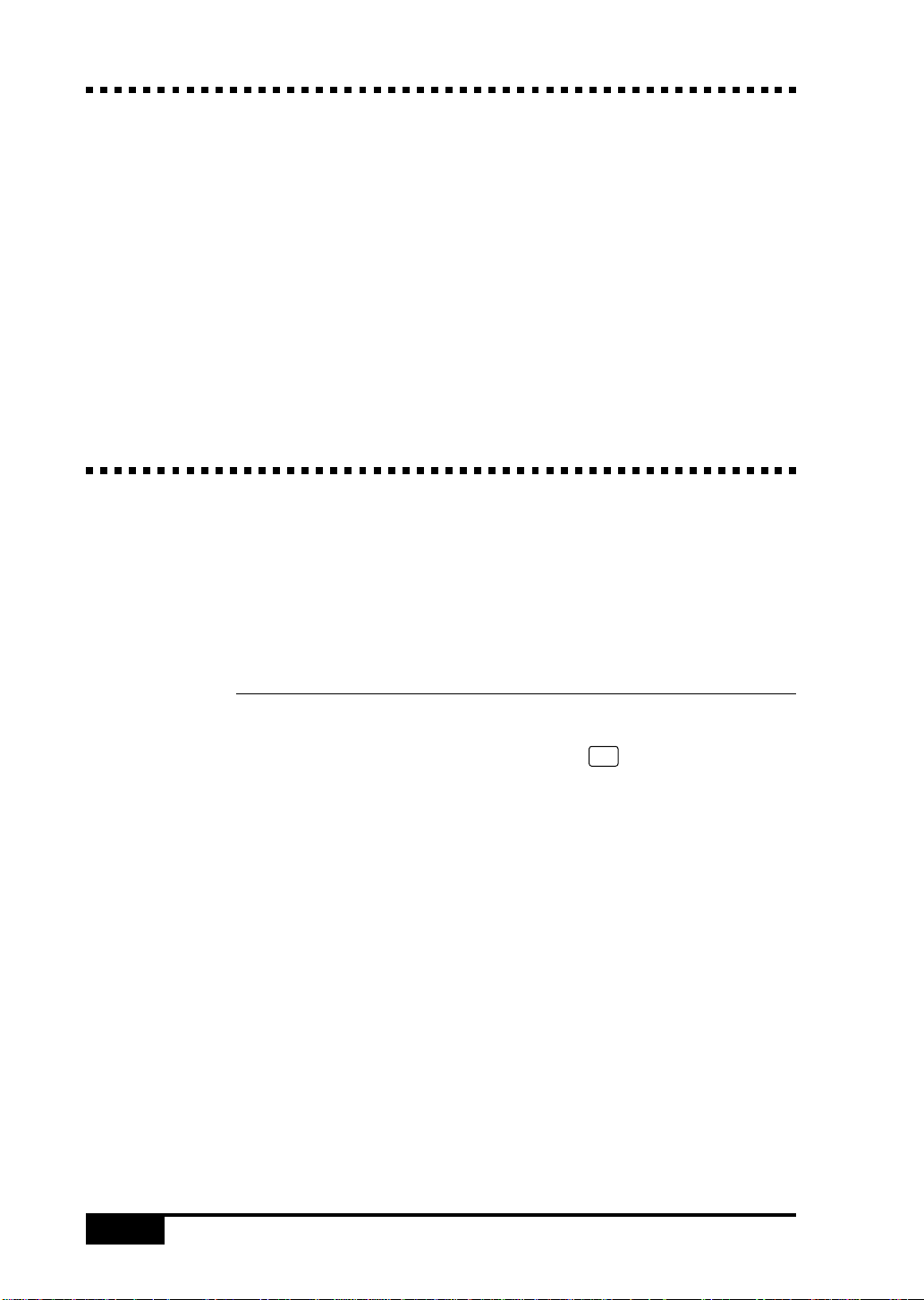
T est Sheet Procedures (For USA Only)
See
Setting
Station ID
p. 5-2
After programming your Station ID, please fill out the TEST
SHEET included with your MFC and fax it to Brother’s
Automated Fax Response System as your first transmission. This
will verify that your MFC is properly installed.
When this document is received, a confirmation sheet will be sent
back to your MFC. In order to receive a response, be sure to set up
your Station ID.
USA: 1-908-685-9283 (fax)
About Fax Machines
If you’re a first-time fax machine user, fax operation might seem a
little mysterious. You’ll soon get used to the unusual fax tones on
your phone line, and be able to send and receive faxes easily.
Fax Tones and Handshake
When someone is sending a fax, the MFC sends fax calling tones,
(CNG tones)—soft, intermittent beeps at 4-second intervals.
You’ll hear them when you dial and press
for about 40 seconds after dialing. During that time, the sending
machine must begin the “handshake” with the receiving machine.
Each time you use automatic procedures to send a fax, you are
sending CNG tones over the phone line. You’ll soon learn to listen
for these soft beeps each time you answer a phone on your MFC
line, so you can know if you are receiving a fax message.
The receiving fax responds with fax receiving tones—loud,
chirping sounds. A receiving fax chirps for about 40 seconds over
the phone line, and the screen displays RECEIVING. If your MFC
is set to the FAX mode, it will answer every call automatically
with fax receiving tones. Even if the other party hangs up, your
MFC continues to send the “chirps” for about 40 seconds, and the
screen continues to display RECEIVING.
Start
, and they continue
1-2
INTRODUCTION
Page 19
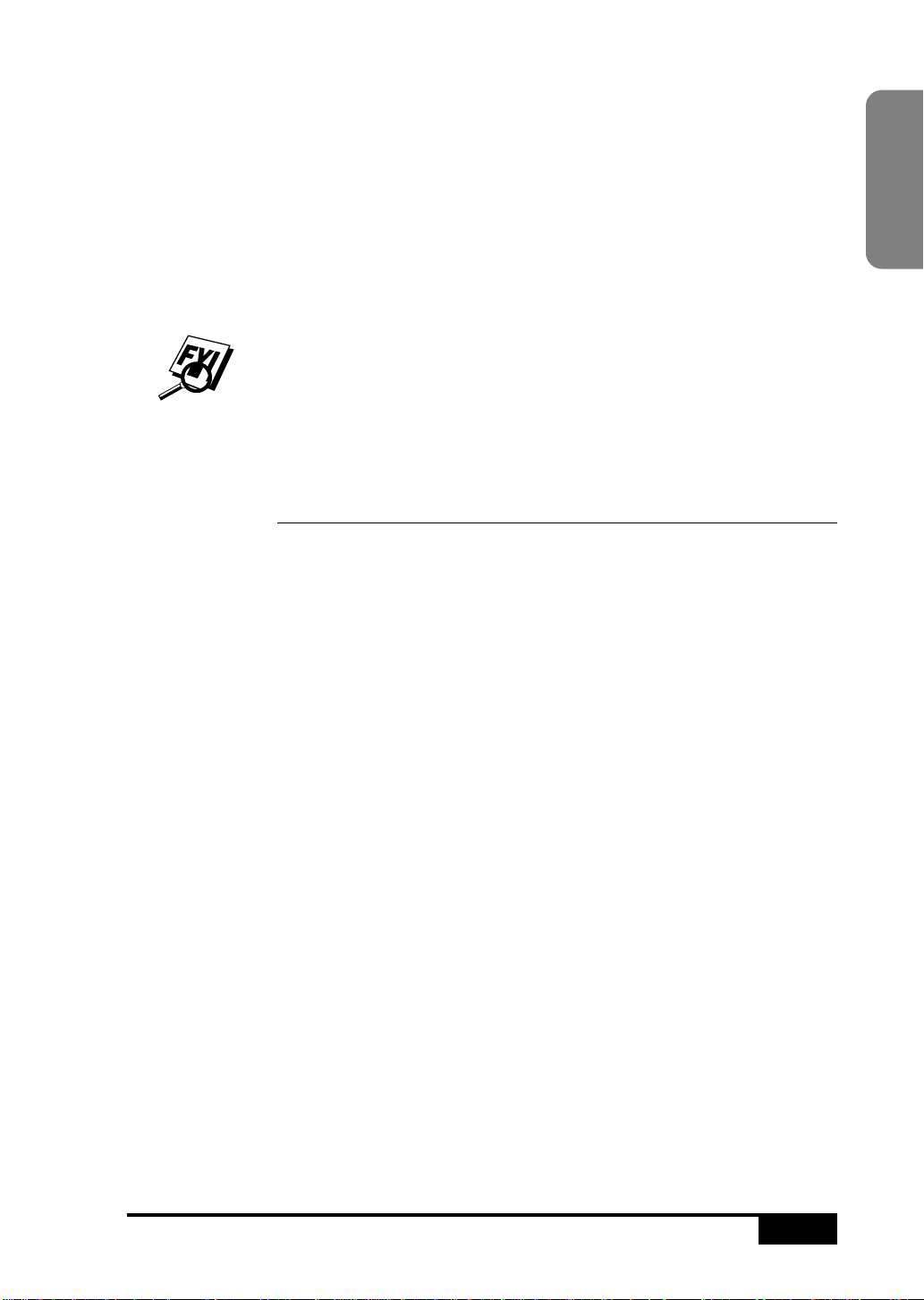
When your MFC answers in FAX/TEL mode, the MFC listens for
CNG tones and then responds with receiving tones.
The fax “handshake” is the time in which the sending machine’s
CNG tones and the receiving machines “chirps” overlap. This
must be for at least 2 to 4 seconds, so the fax machines can
understand how each is sending and receiving the fax. The
handshake cannot begin until the call is answered, and the CNG
tones only last for about 40 seconds after the number is dialed.
Therefore, it’s important for the receiving machine to answer the
call in as few rings as possible.
Introduction
When you have an external telephone answering device (TAD) on
your MFC line, your TAD will determine the number of rings
before the call is answered. Pay special attention to the directions
for connecting a TAD to your MFC in the MFC Setup and
Connections chapter.
ECM (Error Correction Mode)
The Error Correction Mode (ECM) is a way for the MFC to check
the integrity of a fax transmission while it is in progress. ECM
transmissions are possible only between machines that both have
the ECM feature. If they do, you may send and receive fax
messages that are continuously checked for their integrity.
Sufficient memory must be available in your MFC for this feature
to work.
INTRODUCTION
1-3
Page 20
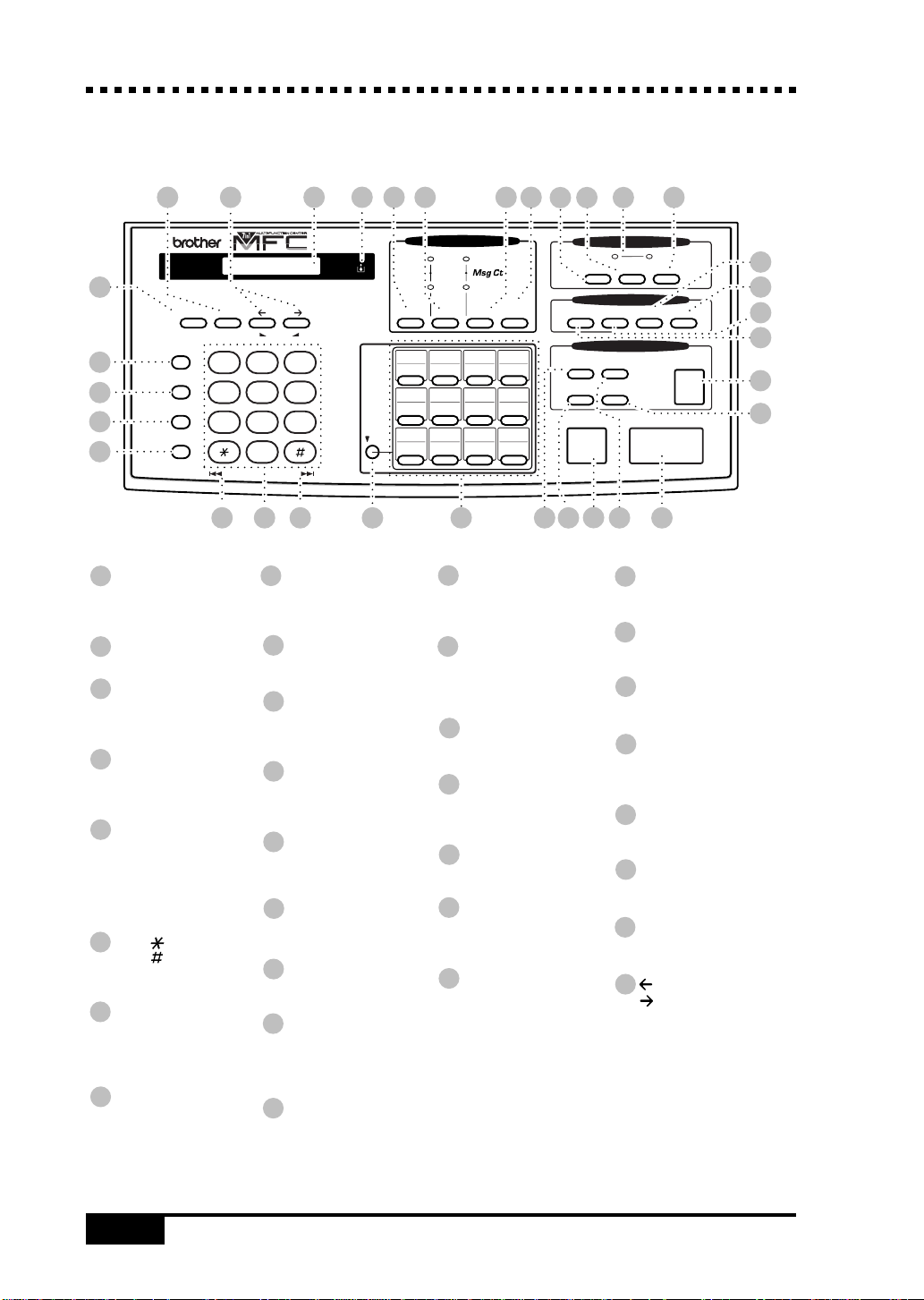
MFC 7050C Control P anel Keys
32
30
Function Set
Hook
1
2
Redial / Pause
3
Speed Dial
Hold
1
GHI JKL MNO
4
PQRS TUV WXYZ
7
4
RWD FWD
Hook
1
Lets you dial telephone and
fax numbers without lifting
the handset.
2
Hold
Lets you put calls on hold.
Redial / Pause
3
Redials the last number
called. Also inserts a pause
in autodial numbers.
Speed Dial
4
Lets you dial stored phone
numbers by pressing a
two-digit number.
5
Dial Pad
Dials phone and fax numbers,
and can be used as a keyboard
for entering information into the
MFC. # key lets you switch the
dialing type during a telephone
call from PULSE to TONE.
6
RWD ( )
FWD ( )
Use to repeat or skip to the next
voice message during playback.
Shift
7
To access memory locations
13 through 24 in the One
Touch keys, hold down the
Shift key.
One Touc h Ke ys
8
These 12 keys give you instant
access to previously stored
phone numbers.
29
7O5OC
VolumeLH
ABC DEF
3
2
5
6
9
8
0
56 6
9
Stop
28
27
Shift
7
Stops a fax, cancels an
operation or exits from
function mode.
Start
10
Starts an operation, such as
sending a fax.
11
Enlarge
Enlarges copies depending on
the ratio you select: 200%,
150%, 125% , 120% and 100%.
12
Reduce
Reduces copies depending on
the ratio you select: 100%,
93%, 87%, 75% and 50%.
13
Sort
Makes multiple copies of a
multiple page original copied
in order.
14
Photo
Use this key to copy photographs.
15
Copy
Makes black and white
copies.
16
On/Off Line
Use this key to turn the printer
online (ready to receive PC
data) and offline (not ready to
receive PC data) alternately.
17
Reset
Clears data from the printer
memory.
Tel-index
01
13
05
17
09
21
26
25
24
20
Fine
FAX
Photo
S.Fine
FAX/TEL
Help/
Mode
03
07
19 20
11
8
Priority
Broadcast
04
16
08
12
11
13
Resolution
02
14 15
06
18
10
22 23 24
18
Press this key to receive all
faxes in memory without
first printing them.
Ink Management
19
Cleans the ink print heads
and/or resets the ink dot
counter after replacing an
ink cartridge.
20
Record
Lets you record Outgoing
Messages (OGM).
21
Erase
Lets you delete voice
messages, and/or fax messages
from the memory
Play
22
Lets you listen to voice messages
and outgoing messages.
23
Message Indicator Lights
Notify you that you have
voice or fax messages in the
memory.
24
Help/Broadcast
Whenever the Date and T ime
are displayed on the LCD, you
can press this key to print a
quick reference Help List.
The Help List shows how to
perform functions, how to
register information and how to
get basic information. Also use
this key whenever you want to
broadcast faxes to many
different locations, maximum
of 174.
21
2331
Message CenterFacsmille
Voice
Record Erase Play
Color Printer
On/Off Line
Reset
Reduce
Enlarge
Photo
Sort
Stop
9
12
22
Fax
18
19
Ink Management
Priority
Copy
Copy
17
16
15
Start
14
10
25
Mode
Use to select how the MFC
will handle incoming calls.
Resolution
26
Sets the resolution when you
send a fax.
27
Tel-index
Lets you look up numbers
stored in the dialing memory.
Ink Empty Indicator
28
Blinks when ink cartridge is
low and stays lit when ink is
empty.
29
Liquid Crystal Display
LCD displays messages to help
you set and operate your MFC.
Function
30
Lets you access the function
and programming mode.
Set
31
Stores a function setting in the
MFC.
(Left Arrow)
32
(Right Arrow)
Volume Low/High/Amplify
Moves the LCD cursor
through text and options.
Adjusts speaker, ring and
handset volume.
1-4
INTRODUCTION
Page 21
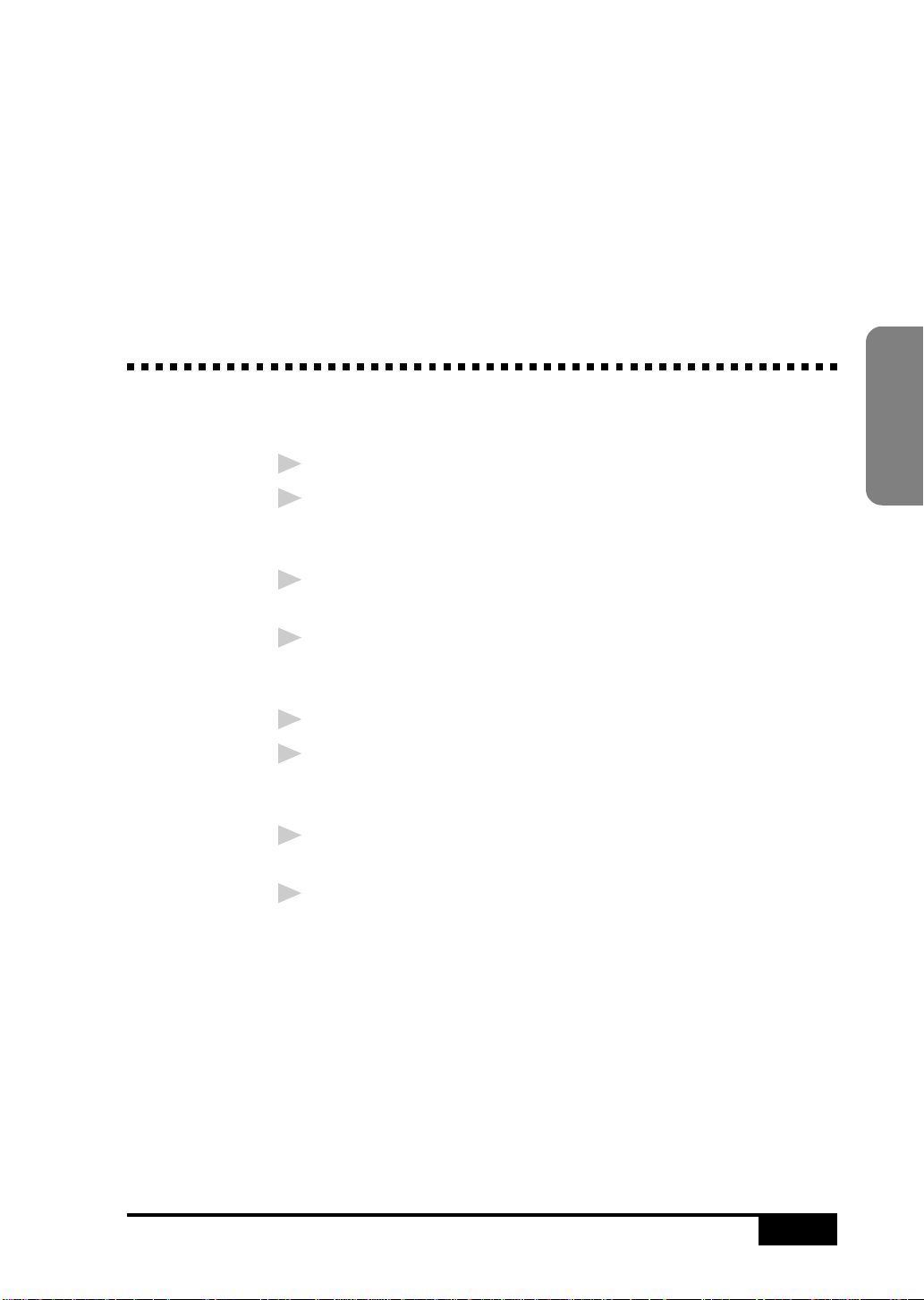
2
Caution
MFC Se tu p and Connections
Never install telephone wiring during a lightning storm.
1
We recommend that this product be used with a surge
2
protection device to protect the product against lightning
storms.
Never install a telephone jack in a wet location unless the jack
3
is specifically designed for a wet location.
Never touch telephone wires or terminals that are not insulated
4
unless the telephone line has been disconnected at the network
interface.
Connections
Assembly and
Use caution when installing or modifying telephone lines.
5
Avoid using a telephone (other than a cordless type) during an
6
electrical storm. There may be a remote risk of electric shock
from lightning.
Do not use the telephone to report a gas leak in the vicinity of
7
the leak.
For PLUGGABLE EQUIPMENT, the socket-outlet should be
8
installed near the equipment and should be easily accessible.
MFC SETUP AND CONNECTIONS
2-1
Page 22
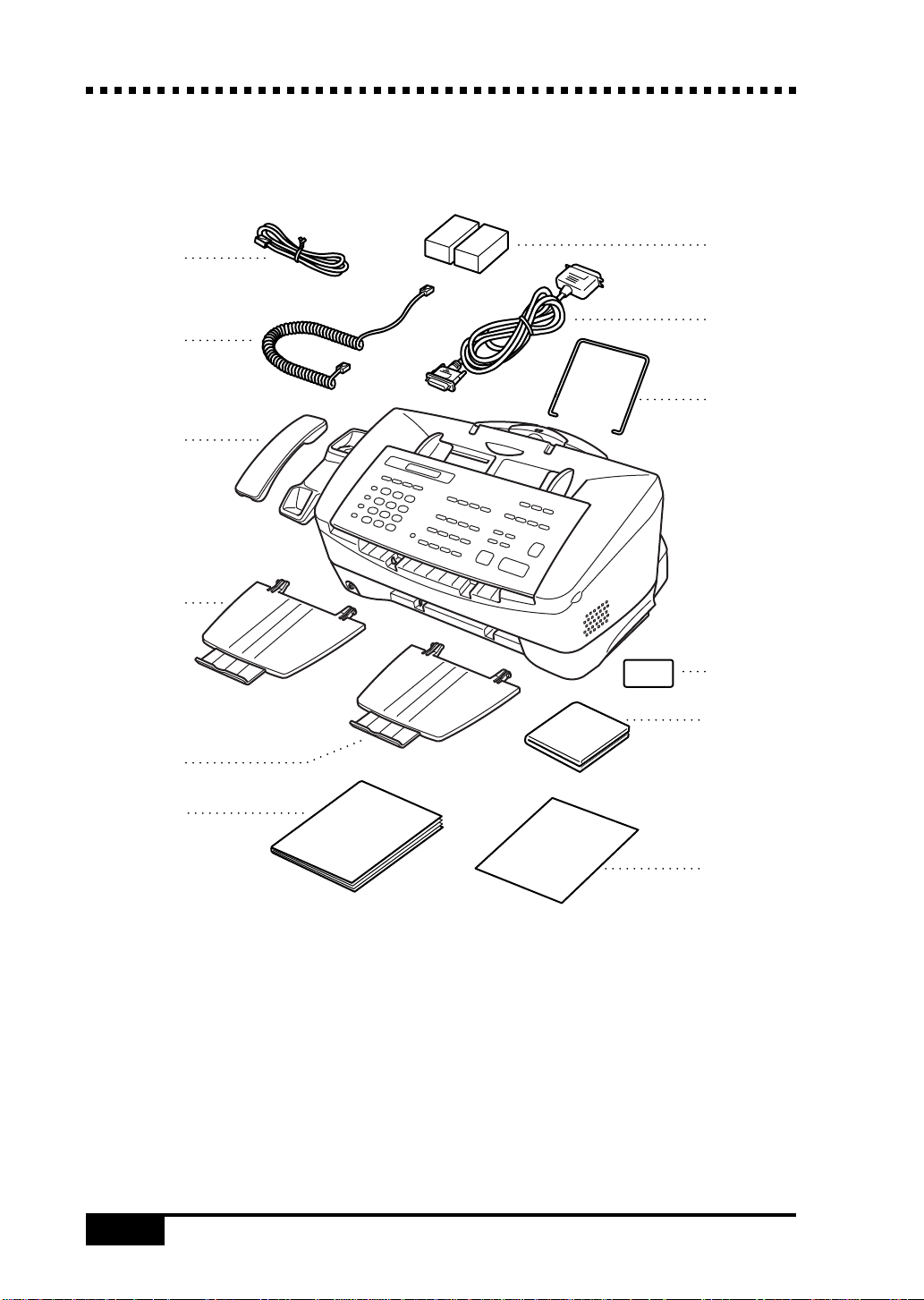
Packing List
Make sure you have the following items:
Telephone
Line Cord
Handset
Curled Cord
Telephone
Handset
Document T ray
with Extension
Paper T ray
with Extension
(Both trays are
the same)
Ink Cartridges
(Color & Black)
Bi-directional
IEEE-1284
Parallel Cable
Document Wire
Extension
Remote Retrieval
Access Card
Brother MFL Pro
CD-ROM
Owner’s
Manual
StartCard
If an item is missing, call Brother Customer Service at 1-800-284-4329 (USA),
1-800-853-6660 (from within Canada) or 1- 514-685-6464 (from within Montreal).
See “Ordering Accessories and Supplies” on page ii for the correct item numbers.
Whenever you transport the MFC, use the packing materials that came with your
MFC. If you do not pack the MFC correctly, you may void your warranty.
2-2
MFC SETUP AND CONNECTIONS
Page 23
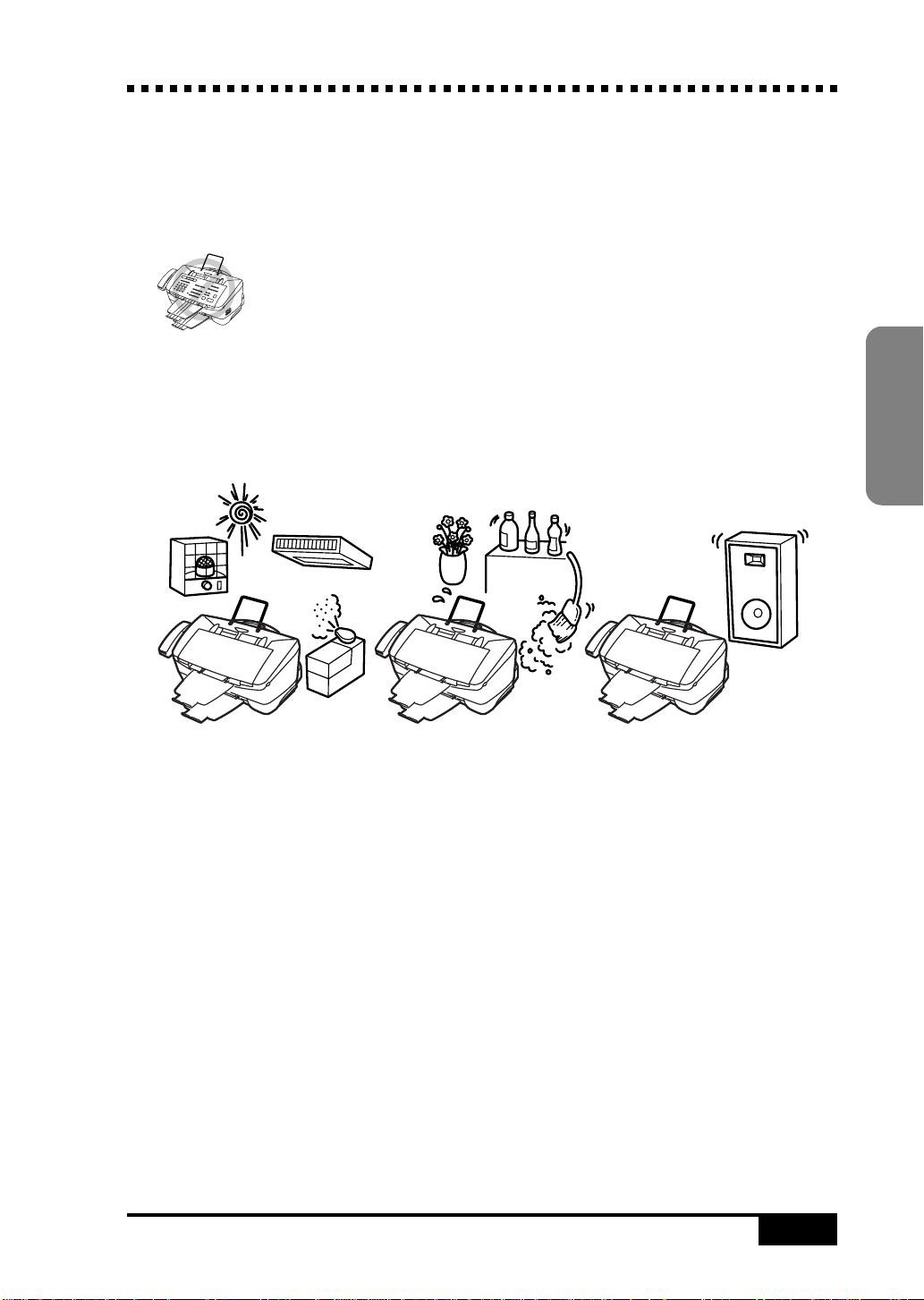
Choosing a Location
Place your MFC on a flat, stable surface, such as a desk. Select a
place that is free of vibration and shocks. Locate the MFC near a
telephone jack and a standard, grounded power outlet.
Avoid placing your MFC in a high-traffic area. Do not place near
heaters, air conditioners, water, chemicals or refrigerators. Do not
expose the MFC to direct sunlight, excessive heat, moisture or
dust. Do not connect your MFC to electrical outlets controlled by
wall switches or automatic timers. Disruption of power can wipe
out information in the MFC’s memory. Do not connect your MFC
to electrical outlets on the same circuit as large appliances or other
equipment that might disrupt the power supply. Avoid interference
sources, such as speakers or the base units of cordless phones.
NO !
NO !
NO !
Connections
Assembly and
MFC SETUP AND CONNECTIONS
2-3
Page 24

Assembly
1
2
3
Connect the handset.
Connect the longer end of the curled handset cord to the MFC
and the shorter end to the handset.
Connect the power cord.
There is no ON/OFF switch. When you plug in the power cord,
the power goes on and the screen alternately displays.
SET CARTRIDGES
PLS OPEN COVER
Connect the telephone line cord.
Connect one end of the telephone line cord to the jack on the
MFC and the other end to a modular wall jack.
2-4
MFC SETUP AND CONNECTIONS
Page 25
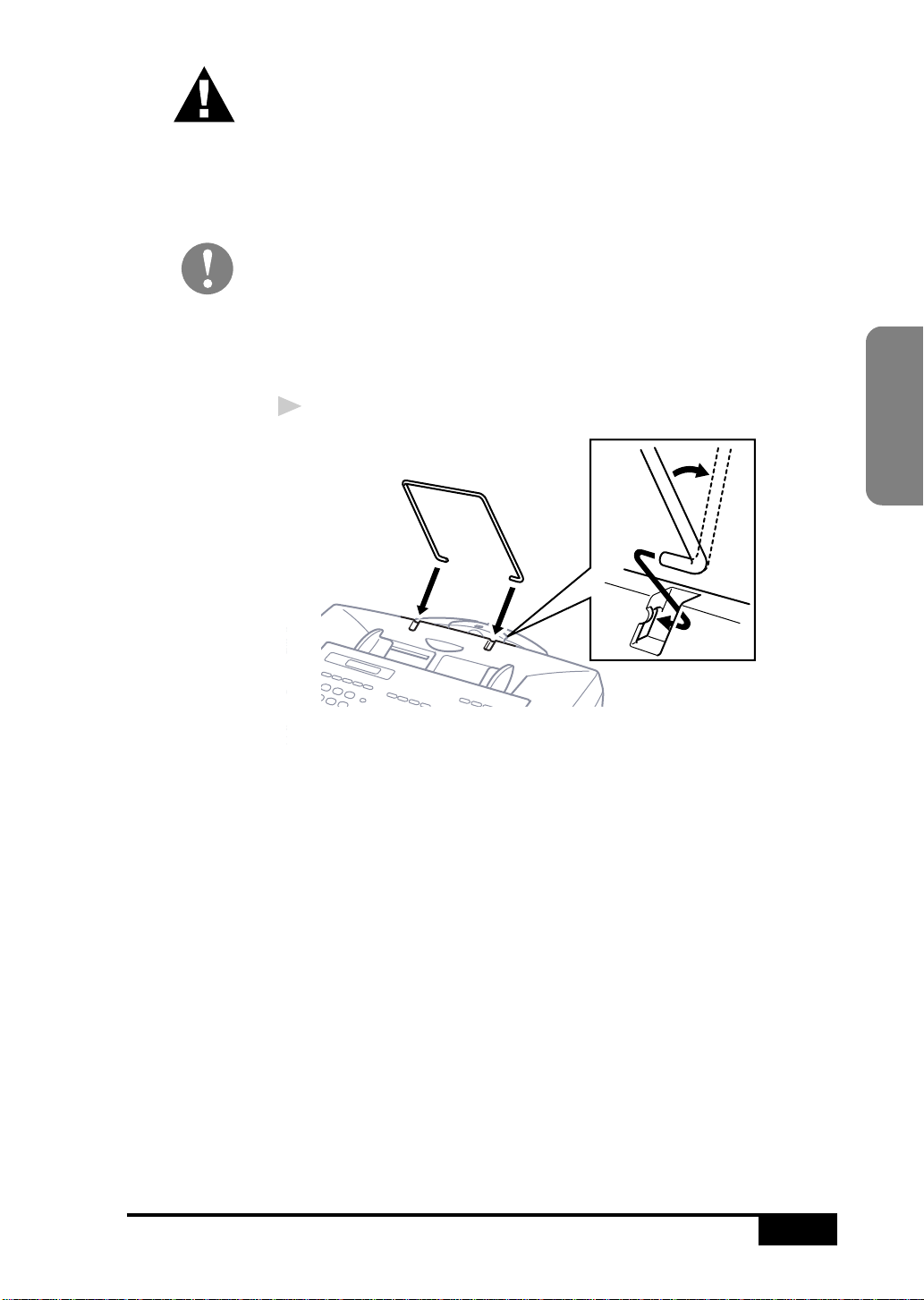
W ARNING
To protect yourself from electrical shock, plug the MFC into a
3-prong plug and keep the power to your MFC on when you
connect it to a telephone line. Similarly, when moving your MFC,
disconnect the telephone line first, and then the power cord.
Caution
■ Lightning and power surges can damage this product! We
recommend that you use a quality surge protection device on
the AC power line as well as on the telephone line, or unplug
the lines during a lightning storm.
Attach the document wire extension.
4
Connections
Assembly and
MFC SETUP AND CONNECTIONS
2-5
Page 26
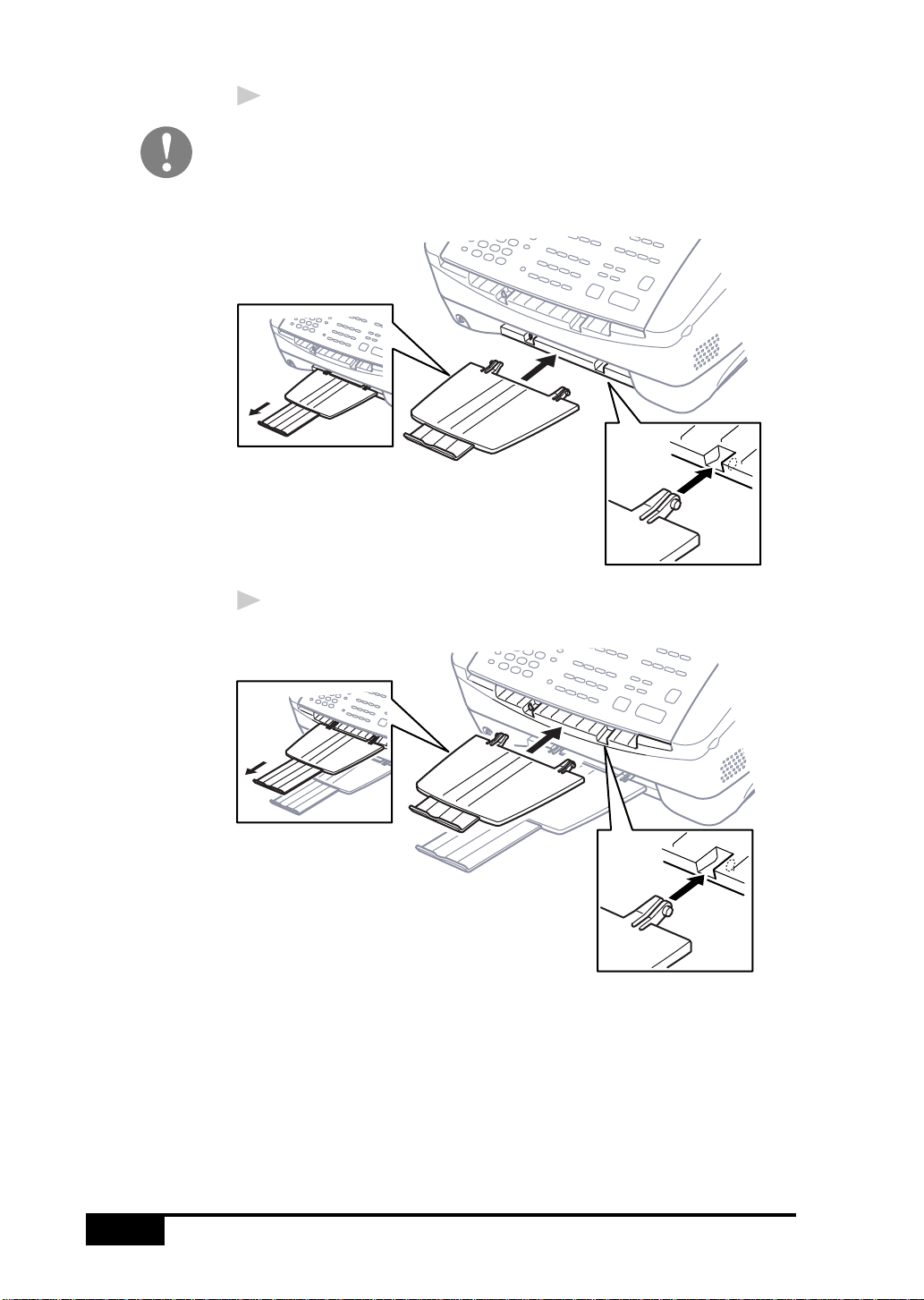
Attach the paper tray and pull out the extension.
5
Caution
Please attach the paper tray to prevent paper jams and maintain
print quality.
Attach the document tray and pull out the extension.
6
2-6
MFC SETUP AND CONNECTIONS
Page 27
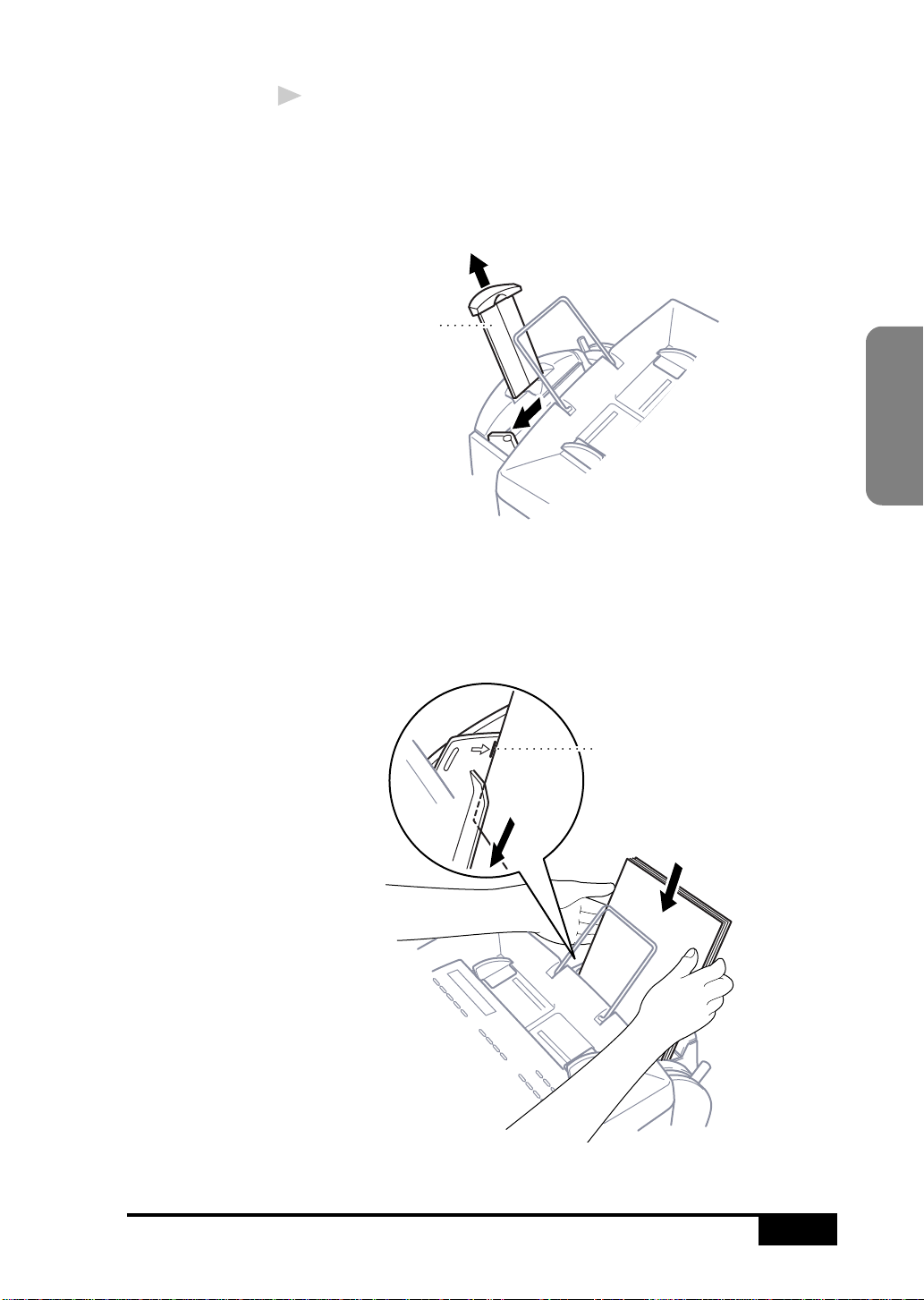
Load paper in the multi-purpose sheet feeder (paper
7
cassette).
The paper cassette holds up to 100 sheets of 20 lb (75 g/m)
plain paper.
A Pull the paper support up and slide the paper guide to the
left.
Paper
Support
B F an the paper well. Inser t the paper against the right edge with
the print side facing you. Keep the paper level below the
paper guide line and behind the rib. Be careful not to force
the bottom edge of the paper down into the paper cassette.
Connections
Assembly and
Paper
Guide
Line
MFC SETUP AND CONNECTIONS
2-7
Page 28
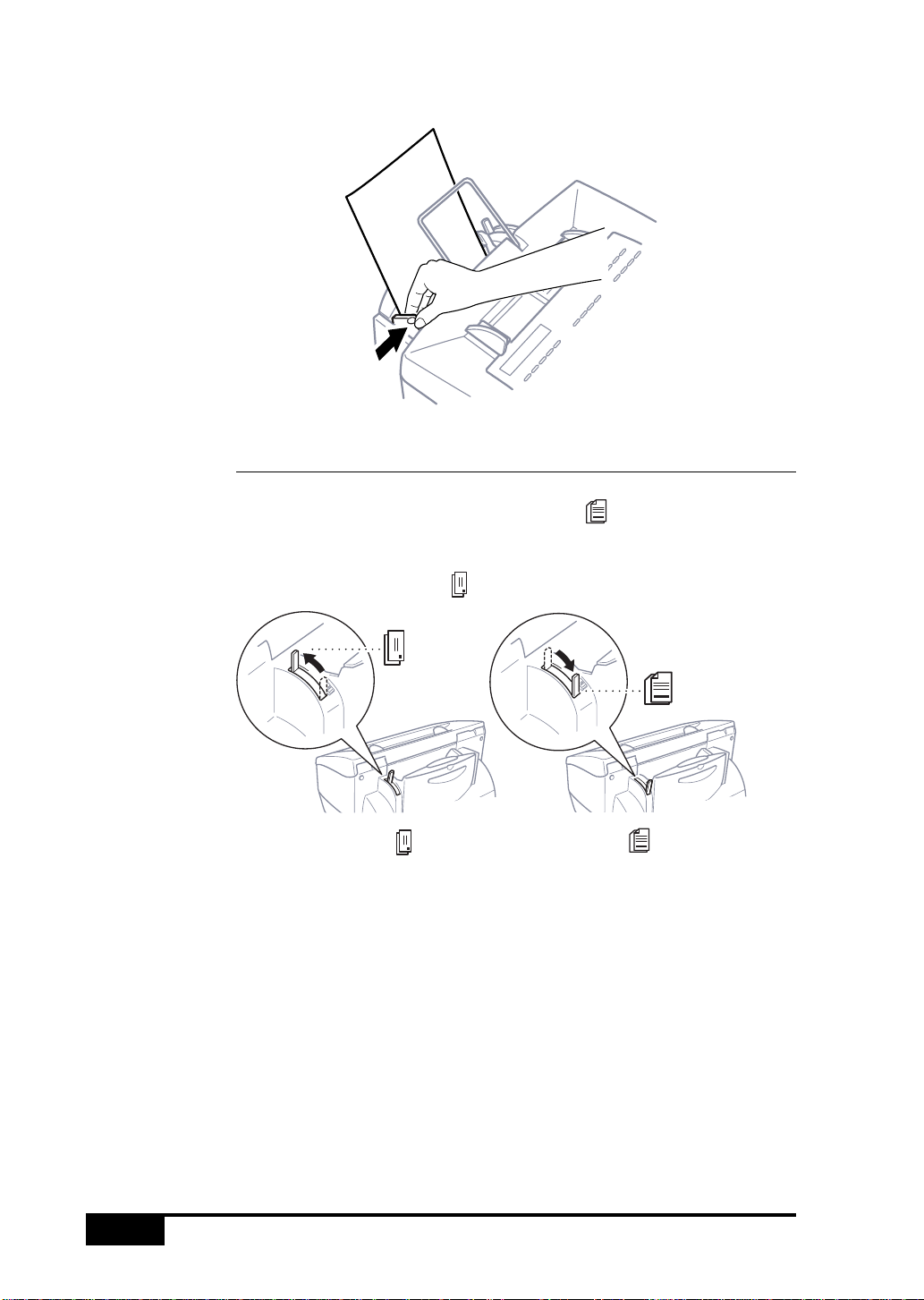
C Adjust the paper guide to fit the paper width.
Selecting Paper Thickness
The paper thickness lever is behind the top cover on the right side.
Set the paper thickness lever to the Paper position for plain
paper or ink jet paper. However, before you print on envelopes or
other thicker types of print media, move the paper thickness lever
forward to the Envelopes position.
See
Paper
Specifications
for
Multi-purpose
Sheet Feeder
p. 3-3
2-8
Use the Envelopes Use the Paper
position for: position for:
■ Envelopes ■ Plain Paper
■ Glossy Paper ■ Ink Jet Paper
■ Transparencies
■ Greeting Cards
■ Labels
■ Index Cards
■ Postcards
MFC SETUP AND CONNECTIONS
Page 29
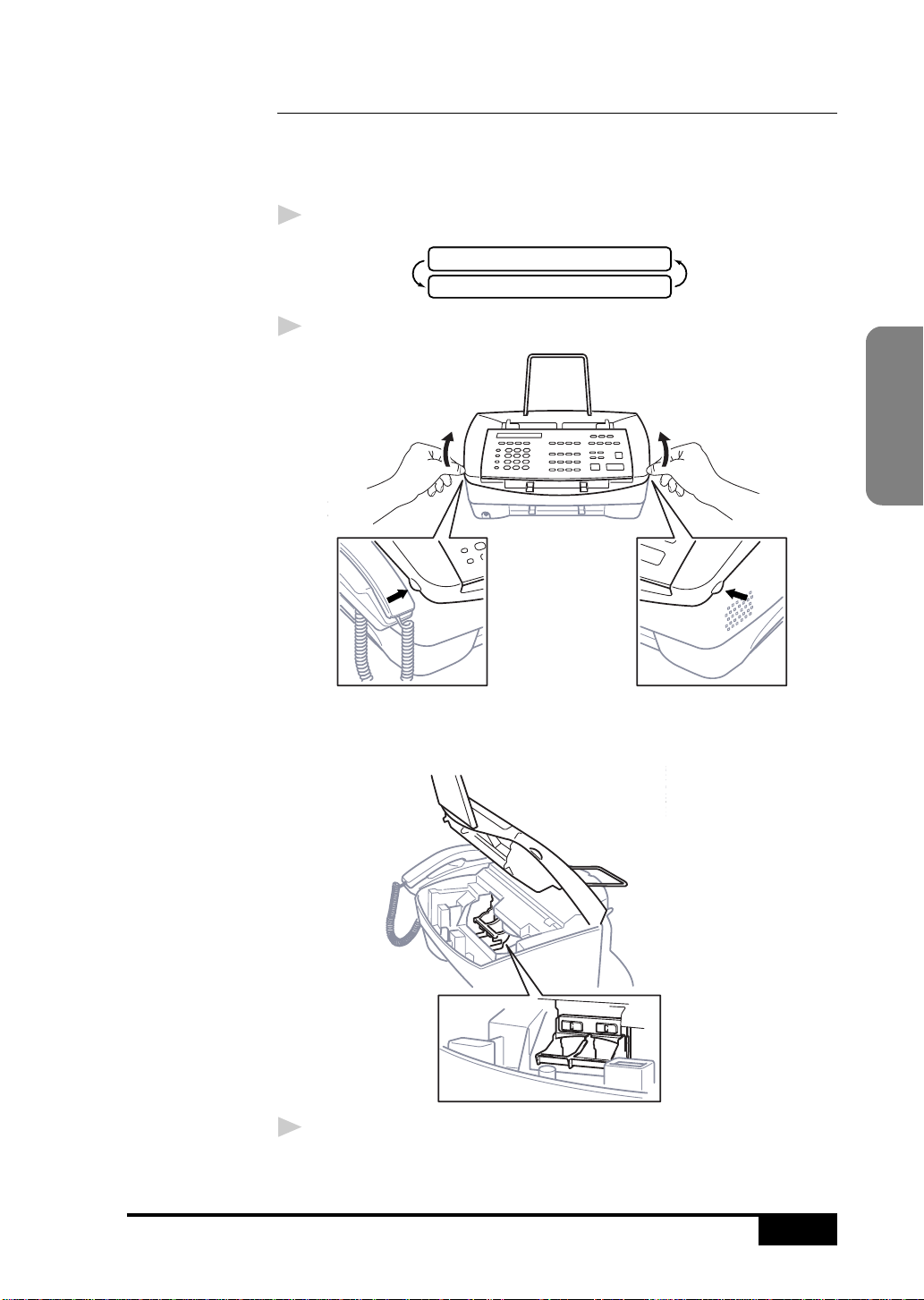
Installing Ink Cartridges (Initial Setup)
The following steps are for initial setup only. If you are replacing
ink cartridges, then follow the steps in “Replacing the Ink
Cartridges (Routine Maintenance)” on page 24-16.
Check that the power is on. The screen alternately displays:
1
Open the cover.
2
SET CARTRIDGES
PLS OPEN COVER
Connections
Assembly and
After a few seconds, the ink cartridge carrier will move to its
loading position.
Unpack the Color ink cartridge.
3
MFC SETUP AND CONNECTIONS
2-9
Page 30
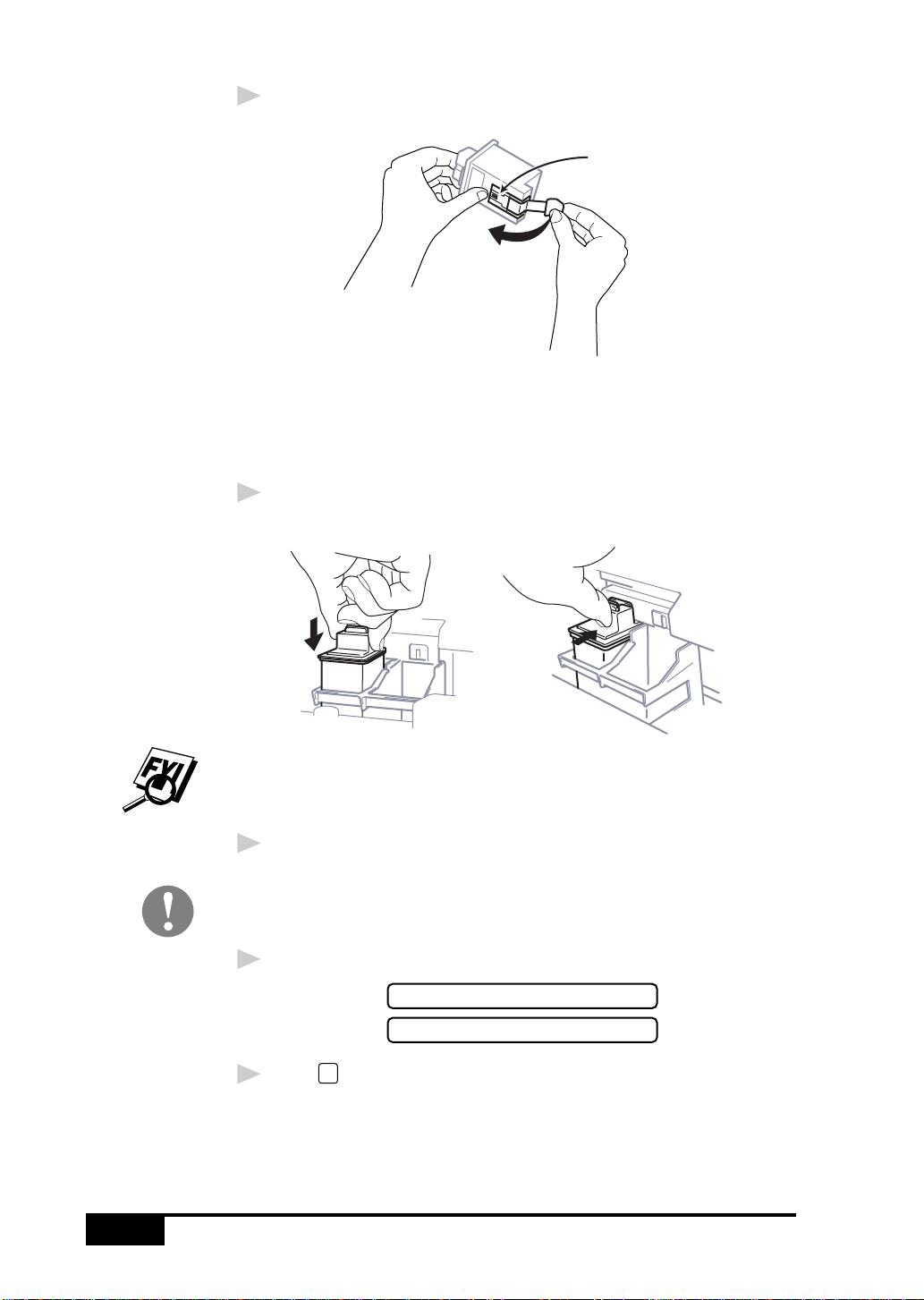
Carefully remove the sticker and transparent tape that covers
4
the copper print head.
Do NOT touch or
remove the copper
contact area!
Each ink cartridge has its own correct position. The Color ink
cartridge must be in the left-slot and the Black (or Photo)
cartridge must be in the right-slot. Match the color
indicators on the ink cartridge and the cartridge carrier.
Insert the new starter Color ink cartridge into the left-slot,
5
and press backward until it snaps.
If you have purchased the Photo ink cartridge accessory and
want to use it now, you can choose to install the Photo ink
cartridge in the right-slot.
Repeat Steps 3–5 to install the new starter Black (or Photo)
6
ink cartridge in the right-slot.
If the ink cartridges move loosely in the carrier, they are not
locked into place, so repeat Steps 5 and 6.
Close the cover.
7
DID YOU CHANGE?
RIGHT:1.YES 2.NO
Press 1 if you changed the right-side cartridge.
8
2-10
MFC SETUP AND CONNECTIONS
Page 31

DID YOU INSTALL?
1.BLACK 2.PHOTO
Press 1 if you installed the starter Black ink cartridge and go
9
to Step 10—OR—press 2 if you installed the Photo ink
cartridge (accessory) and go to Step 11.
In initial setup, the MFC prompts you to verify that you
installed each ink cartridge. Be sure to use the starter ink
cartridges that were designed for initial setup.
The MFC uses your responses to set the ink dot counter for each
ink cartridge, so the MFC can warn you when a specific ink
cartridge is low or empty.
DID YOU INSTALL?
BLACK:1.NEW2.OLD
Press 1 if you installed the new starter Black ink cartridge.
10
Go to Step 12.
DID YOU INSTALL?
PHOTO:1.NEW2.OLD
Press 1 if you installed a new Photo ink cartridge (accessory).
11
DID YOU CHANGE?
LEFT:1.YES 2.NO
Press 1 that you changed the new starter Color cartridge on
12
the left-side.
DID YOU INSTALL?
COLOR:1.NEW2.OLD
Press 1 that you installed the new starter Color ink cartridge.
13
ALIGNMENT
LOAD PAPER AND
PRESS START KEY
Connections
Assembly and
Make sure paper is in the paper cassette, then press
14
The Alignment Test Sheet prints with instructions for checking
and changing the alignment of the ink cartridges. If needed,
adjust the alignment.
MFC SETUP AND CONNECTIONS
Start
.
2-11
Page 32

Preserving Ink Cartridges
For long life and optimum performance:
■ Do NOT unpack a new ink cartridge until you are ready to
install it.
■ Do NOT remove an ink cartridge from the MFC except to
clean, replace or exchange it. Protect the Black or Photo ink
cartridge while it is not being used, by placing it in the
cartridge container that was supplied with the Photo ink
cartridge accessory so it will not dry out.
■ Leave empty ink cartridges in the MFC until you are ready to
replace them. Printing with an empty cartridge carrier slot may
cause problems.
■ Do not refill ink cartridges. Refilling empty ink cartridges
voids your warranty. Incompatible inks can cause damage to
the MFC. Use only genuine Brother ink cartridges.
2-12
MFC SETUP AND CONNECTIONS
Page 33

Aligning Ink Cartridges
This feature allows you to check and align the ink cartridges to
assure best print quality. Make sure there is paper in the cassette
before you start the alignment procedure.
Press
1
Press or to select 2.ALIGNMENT and press
2
Press
3
Ink Management
Start
. The MFC prints the Alignment Test Sheet.
.
2.ALIGNMENT
LOAD PAPER AND
PRESS START KEY
PRINTING
Set
.
Connections
Assembly and
Study the alignment page and decide which sample numbers
show the most evenly printed ink lines for A, B, C and D.
(If you are using the Photo ink cartridge, only ink lines A and
B will be printed.)
Using the dial pad, press
4
adjustment for:
A (0 to 30), B (0 to 15), C (0 to 30) and D (0 to 30).
Stop
Press
5
MFC SETUP AND CONNECTIONS
to exit.
Set
after you enter each level of
2-13
Page 34

Photo Printouts
For sharper photo printouts, purchase the Brother Photo ink
cartridge. (See “Ordering Accessories and Supplies,” page ii,
item # LC11PH.) We recommend using Kodak Inkjet Photographic
Quality Paper Photo Weight with the Photo ink cartridge.
The correct cartridge carrier position for the Photo ink cartridge is
the same right-slot reserved for the Black ink cartridge, so you
will have to remove the Black ink cartridge. Store it in the plastic
cartridge container that was supplied with the Photo ink cartridge
accessory. Always store your Black or Photo ink cartridge in
this container until you are ready to use it again.
Caution
■ Do not shake a used ink cartridge, the ink will leak.
■ Before discarding an empty ink cartridge, place it in a leak-
proof bag.
While the Photo ink cartridge is in the MFC, all incoming faxes
will be stored in memory. When incoming faxes are received, the
display will show:
REPLACE BLACK
Reinstalling the Black ink cartridge will cause the stored faxes to
print, clearing them from memory.
2-14
MFC SETUP AND CONNECTIONS
Page 35

Cleaning the Ink Cartridges
If print quality is not good, follow the steps below. Make sure you
have paper in the paper cassette.
Head Cleaning:
Press
1
Press or to select 1.HEAD CLEANING and press
2
Press
3
Good Print Quality
Examine the test pattern.
4
The example above shows a test pattern of all nozzles
functioning correctly.
Ink Management
Start
. The MFC starts printing to clean the ink nozzles.
.
Poor Print Quality
Set
.
Connections
Assembly and
Compare the diagonal line above the printed bars to the
5
diagonal line below the printed bars.
Look for a break in the diagonal lines. A broken line indicates
clogged nozzles.
If the bottom line has fewer breaks, or better print quality than
the top line, the quality is improving so run the cleaning two
more times. If the print quality is satisfactory after running the
cleaning three times, the ink nozzles are clean. You do not
have to complete the remaining steps.
If the print quality of both lines is not satisfactory after
running the head cleaning three times, the ink on the cartridge
nozzles may be dry. Removing and reinstalling the ink
cartridges may solve the problem.
MFC SETUP AND CONNECTIONS
2-15
Page 36

Removing and Reinstalling Ink Cartridges:
Press
6
Press or to select 3.REPLACE INK and press
7
Ink Management
.
PLS OPEN COVER
Open the cover.
8
The ink cartrige carrier will move to its loading position.
Remove the ink cartridges (press cartridges forward until they
9
snap and lift out).
Reinstall the ink cartridges (insert cartridges and press
10
backward until they snap).
Close the cover.
11
For correct responses to the display prompts, see “Replacing
12
the Ink Cartridges (Routine Maintenance),” page 24-16.
Repeat the head cleaning and check the test patterns again (Steps
13
2–5). If the lines are still broken, clean the ink nozzles manually .
Set
.
Cleaning Nozzles Manually:
Repeat Steps 6–9.
14
Dampen a clean cloth with water and gently wipe the entire
15
copper-colored area, including the nozzles and contacts.
When cleaning the color print cartridge, wipe the nozzles in
one direction so the colors do not mix.
To dissolve dried ink, hold the damp cloth against the nozzles
for about three seconds. Gently blot and wipe dry.
Nozzles
Contacts
Allow the copper-colored area to dry.
16
Reinstall the ink cartridges (insert cartridges and press
17
backward until they snap).
Repeat Steps 2–5 to perform another head cleaning.
18
If the nozzle test line is still unsatisfactory, perform the steps
in “Cleaning the Cartridge Carrier,” page 2-17.
2-16
MFC SETUP AND CONNECTIONS
Page 37

Cleaning the Cartridge Carrier
Clean the contacts on the cartridge carrier only if print quality is
still unsatisfactory after you have removed the ink cartridges and
cleaned their ink nozzles.
Ink Management
1
Press
.
Press or to select 3.REPLACE INK and press
2
Open the cover. The cartridge carrier will move to its loading
3
position.
Unplug the MFC’s power cord.
4
This forces the cartridge carrier to remain in the loading
position.
Remove both ink cartridges (press cartridges forward until
5
they snap and lift out).
Use a clean, dry cloth to clean the cartridge carrier contacts
6
inside the MFC.
Set
.
Connections
Assembly and
Carrier Contacts
Reinstall both ink cartridges into their correct slots (insert
7
cartridges and press backward until they snap).
Close the cover.
8
Plug the power cord into an electrical outlet.
9
If the print quality has not improved after this cleaning procedure,
replace the ink cartridge with a new one. If print quality still does
not improve, call Customer Service for assistance.
MFC SETUP AND CONNECTIONS
2-17
Page 38

Connecting an External
Telephone Answering Device (TAD)
Sequence
Although the MFC 7050C has a built-in answering system, you
can choose to connect an additional answering system.
When you have an external TAD on the same telephone line as the
MFC, the TAD answers all calls. The MFC “listens” for fax calling
(CNG) tones. If it hears them, the MFC takes over the call and
receives the fax. If it doesn’t hear CNG tones, the MFC lets the
TAD continue playing your outgoing message so your caller can
leave you a voice message.
The TAD must answer within four rings (the recommended setting
is two rings). The MFC cannot hear CNG tones until the TAD has
answered the call, and with four rings there are only 8–10 seconds
of CNG tones left for the fax “handshake.” Make sure you
carefully follow instructions in this manual for recording your
outgoing message.
You may connect your external TAD to a separate wall jack only if
Do not connect a TAD elsewhere on the same phone line—your
MFC and TAD will both try to control the line.
you subscribe to your telephone company’s Distinctive Ring
service, have registered the distinctive ring pattern on your MFC,
use that number as a fax number and set your MFC’s answer mode
to MANUAL.
2-18
MFC SETUP AND CONNECTIONS
Page 39

Connections
The external TAD must be plugged into the back side of the MFC,
into the jack labeled EXT. Your MFC cannot work properly if you
plug the TAD into a wall jack.
Plug the telephone line cord from the wall jack into the left
1
side of the MFC, in the jack labeled LINE.
Plug the telephone line cord from your external TAD into the
2
left side of the MFC, in the jack labeled EXT. (Make sure this
cord is connected to the TAD at the TAD’s telephone line jack,
and not its telephone set jack.)
Set your external TAD to four rings or less. (The MFC’s Ring
3
Delay setting does not apply).
Set the external TAD to answer calls.
4
Record the outgoing message on your external TAD (see below).
5
Set the MFC’s Message Storage to VOICE:EXT.
6
Mode
7
Press
on MFC until the FAX and FAX/TEL lights are on.
Outgoing Message (OGM)
Timing is important in recording this message.
Connections
Assembly and
Record 5 seconds of silence at the beginning of your message.
1
(This allows your MFC time to listen for the fax CNG tones of
automatic transmissions before they stop.)
Limit your speaking to 20 seconds.
2
End your 20-second message by giving your Fax Receive Code
3
for people sending manual faxes. For example:
“After the beep, leave a message or send a fax by pressing
and press Start.”
We recommend beginning your OGM with an initial 5-second
silence because the MFC cannot hear fax tones over a resonant or
loud voice. You may try omitting this pause, but if your MFC has
trouble receiving, then you must rerecord the OGM to include it.
51
Connecting an External Telephone
Your MFC is equipped with a handset that y ou can use as a regular
phone. However, you can also connect a separate telephone (or
telephone answering device) directly to your MFC.
Connect the modular plug on the telephone’s line cord to the jack
labeled EXT. on the left side of the MFC.
Whenever this phone (or TAD) is in use, the screen displays
EXT. TEL IN USE, and, if the fax handset is lifted, an alarm
sounds. To disconnect the call on the external phone and switch to
Hook
the fax, press
.
MFC SETUP AND CONNECTIONS
2-19
Page 40

Special Line Considerations
Roll Over Phone Lines
A roll over phone system is a group of two or more separate
telephone lines that pass incoming calls to the next available line.
The calls are usually passed down or “rolled over” to the next
available phone line in a preset order.
Your MFC can work in a roll over system as long as it is connected
to the last number in the sequence, so the call cannot roll away. Do
not put the MFC on any of the other numbers; when the other lines
are busy and a second fax call is received, the fax call is
transferred to a line that does not have a fax machine. Your MFC
will work best on a dedicated line.
T w o-Line Phone System
A two-line phone system has two separate phone lines on the same
wall outlet. The two phone lines can be on separate jacks (RJ11)
or combined into one jack (RJ14). If you plug your FAX/MFC
directly into an RJ14 jack, the FAX/MFC will not work. Your MFC
must be plugged into an RJ11 jack. RJ11 and RJ14 jacks may be
equal in size and appearance and both may contain four wires
(black, red, green, yellow). To test the type of jack, plug in a twoline phone and see if it can access both lines. If it can, you must
separate the fax line for your MFC by converting the wall outlet.
2-20
Converting T elephone Wall Outlets
There are three ways to convert to an RJ11 jack. The first two
ways may require assistance from the telephone company. You can
change the wall outlets from one RJ14 jack to two RJ11 jacks. Or,
you can have an RJ11 wall outlet installed and slave or jump one
of the phone numbers to it.
The third way is the easiest: Buy a triplex adapter. You can plug a
triplex adapter into an RJ14 outlet. It separates the wires into two
separate RJ11 jacks (Line 1, Line 2) and a third RJ14 jack (Lines 1
and 2). If your MFC is on Line 1, plug the MFC into L1 of the
triplex adapter. If your MFC is on Line 2, plug it into L2 of the
triplex adapter.
Triplex Adapter
RJ14
RJ11
MFC SETUP AND CONNECTIONS
RJ14
Page 41

Installing MFC, External Two-Line TAD, and
Tw o-Line Telephone
When you are installing an external two-line answering device
(TAD) and a two-line telephone, your MFC must be isolated on
one line at both the wall jack and at the TAD. The most common
connection is to put the MFC on Line 2, which is our assumption
in the following steps. The two-line TAD must have two telephone
jacks: one labeled L1 or L1/L2, and the other labeled L2. You will
need at least three telephone line cords, the one that came with
your MFC and two for your external two-line TAD. You will need
a fourth line cord if you add a two-line telephone.
Place the two-line TAD and the two-line telephone next to
1
your MFC.
Plug one end of the telephone line cord for your MFC into the
2
L2 jack of the triplex adapter. Plug the other end into the LINE
jack on the left side of the MFC.
Plug one end of the first telephone line cord for your TAD into
3
the L1 jack of the triplex adapter. Plug the other end into the
L1 or L1/L2 jack of the two-line TA D.
Plug one end of the second telephone line cord for your TAD
4
into the L2 jack of the two-line TAD. Plug the other end into
the EXT. jack on the left side of the MFC.
Connections
Assembly and
Triplex Adapter
External Two Line TAD Fax Machine
You can keep two-line telephones on other wall outlets as always.
There are two ways to add a two-line telephone to the MFC’s wall
outlet. You can plug the telephone line cord from the two-line
telephone into the L1+L2 jack of the triplex adapter. Or, you can
plug the two-line telephone into the TEL jack of the two-line TAD.
Two Line Phone
MFC SETUP AND CONNECTIONS
2-21
Page 42

Multi-Line Connections (PBX)
Most offices use a central telephone system. While it is often
relatively simple to connect the machine to a key system or a PBX
(Private Branch Exchange), we suggest that you contact the
company that installed your telephone system and ask them to
connect the MFC for you. It is advisable to have a separate line for
the MFC. You can then leave the MFC in FAX mode to receive fa xes
any time of day or night.
If the MFC is to be connected to a multi-line system, ask your
installer to connect the unit to the last line on the system. This
prevents the unit from being activated each time a telephone call is
received.
As with all fax units, this machine must be connected to a two
wire system. If your line has more than two wires, proper
connection of the MFC cannot be made.
If you are installing the MFC to work with a PBX:
It is not guaranteed that the unit will operate correctly under
1
all circumstances with a PBX. Any cases of difficulty should
be reported first to the company that handles your PBX.
If all incoming calls will be answered by a switchboard
2
operator, it is recommended that the Answer Mode be set to
MANUAL. All incoming calls should initially be regarded as
telephone calls.
The unit may be used with either pulse or tone dialing
3
telephone service.
Custom Features on a Single Line
To learn how custom features may affect your faxing operations,
please see “Troubleshooting and Maintenance,” page 24-1.
2-22
MFC SETUP AND CONNECTIONS
Page 43

Paper
3
Paper Affects the Print Quality
The quality of your document can be affected by the kind of paper
you use in the MFC. You can use plain paper, ink jet paper,
transparencies, glossy paper and envelopes. We recommend
testing various papers before purchasing large quantities. For best
results, use Brother special ink jet paper and transparencies. (For
information about ordering Brother paper, see page ii.)
When you print on ink jet paper, transparencies and glossy paper,
be sure to select the correct media in the “Quality/Color” tab in
the printer driver. When using glossy paper or transparencies,
avoid stacking by removing each page after copying or printing.
Paper
PAPER
3-1
Page 44

About Paper
For optimum output quality, use paper that is appropriate for your
resolution setting. To provide optimum print quality, Brother
manufactures ink jet paper and transparencies specifically for the
MFC 7050C.
Handling and Using Special Paper
■ Store paper in the original bag, and keep it sealed. Keep the
paper flat and away from moisture, direct sunlight and heat.
■ Brother ink jet paper is coated only on one side. Make sure
this whiter (coated) side is facing up toward you. When
loading paper in the paper cassette, place the whiter (coated)
side facing up, with the diamond (♦) on the back side facing
away.
■ The coated side of glossy paper is shiny. Do not touch the
shiny (coated) side. Load glossy paper with the shiny side
facing up toward you.
■ Do not touch either side of transparencies, because they absorb
water and perspiration easily, and may cause decreased output
quality. Transparencies designed for laser printers/copiers may
stain your next document. Use only recommended
transparencies.
3-2
Recommended Paper for the MFC 7050C
Plain Paper: Xerox 4200
Ink Jet Paper: Brother BPHRL
Glossy Paper: Kodak Inkjet Photographic Quality Paper
Photo Weight
Transparencies: Brother BPTRL
PAPER
Page 45

Paper Specifications f or Multi-purpose
Sheet Feeder
Paper T ype Paper Size Cassette Capacity
Plain Paper Letter, Executive 100 Sheets of 20 lb (75 g/m2)
Legal Up to 0.4 inches (10 mm)
Ink Jet Paper Letter 50 Sheets
Transparencies Letter 1
Glossy Paper Letter 1
Envelopes 73/4, 9, 10, DL, 10
C5, C6, B5,
Baronial, 63/
Output T ray
Approximately 100 Sheets of 20 lb (75 g/m2)
Transparencies and glossy paper must be picked up from the paper tray
one page at a time.
4
■ Curled or damaged paper may cause paper jams and misfeeds.
If the paper is curled, straighten it as much as possible by
rolling it in the opposite direction.
■ For fax reception you can use letter, legal or A4 size paper.
Paper
PAPER
3-3
Page 46

Print Area
The Print Area depends on the settings in the application you are
using. The figures below show the unprintable areas on cut sheets
and envelopes.
Cut Sheet
34
1
2
unprintable area
Envelopes
3
1
4
2
1 0.07 inches
2 0.50 inches
3 0.25 inches
4 0.25 inches
Do not use the following types of paper and envelopes:
■ Damaged, curled, wrinkled or irregularly shaped paper and
envelopes
■ Extremely shiny or highly textured paper and envelopes
■ Paper and envelopes with printing from a laser printer
■ A stack of different-sized envelopes or paper
■ Envelopes with nicked edges or bent corners
■ Envelopes with clasps
■ Envelopes of baggy construction
■ Envelopes not sharply creased
■ Embossed envelopes
■ Envelopes preprinted on the inside
3-4
PAPER
Page 47

O n -Sc reen
g
Programmin
4
User-Friendly Programming
See
Using This
Manual
p. 1-1
We have designed your Multi-Function Center with on-screen
programming and a Help key. User-friendly programming helps
you take full advantage of all the functions your MFC has to offer.
Since your programming is done on the LCD, we created step-bystep on-screen prompts to help you program your MFC. All you
need to do is follow the prompts as they guide you through the
function menu selections and programming options and settings.
Function Mode
You can access the Function Mode by pressing
displays
1.FAX 2.VIDEO
Then press 1 for Fax Functions—OR—press 2 for Video
Functions.
When you enter the Function Mode, your MFC displays a list of
main menu options from which you can choose. These menu
options appear one after the other on the display. Select a menu by
pressing
display the options within that menu.
Set
when the option appears on the LCD. The LCD will
Functio n
. The screen
Programming
You can “scroll” more quickly through options by pressing
When the screen displays your selection, press
scroll backward if you passed your choice or to save key strokes.
Both arrow keys show all options, in the opposite order.
When you finish a function, the screen displays ACCEPTED.
If you want to exit the Function Mode, press
ON-SCREEN PROGRAMMING
Set
. Use to
Stop
.
.
4-1
Page 48

Alternating Displays
When you see alternating displays, the LCD sometimes alternates
between the currently selected option, and a help message giving
brief instructions about how to proceed. The display you’ll
probably see most often is shown below, showing you, when you
place a document in the feeder, that you can dial a number and
send a fax, or you can make a copy.
FAX: NO. & START
COPY: PRESS COPY
Function Selection Table
You can probably perform most of these programming settings
without the Owner’s Manuals. To help you understand the function
selections, options and settings that are found in the MFC
programs, use the Function Selection Table on the next page.
4-2
ON-SCREEN PROGRAMMING
Page 49

1. Fax Functions
1. INITIAL SETUP
Function Description Factory Set Page
1. TONE/PULSE Selects dialing mode. TONE 5-1
2. DATE/TIME Enter date and time for LCD 2000 1/1 00:00 5-2
display and heading on
transmissions.
3. STATION ID Program name, fax number — 5-2~5-4
and telephone number to
appear on faxes you send.
4. BEEPER Adjust volume level of beeper. LOW 5-5
5. DELAYED TIMER Sets the time of day that 00:00 5-7
delayed faxes will be sent.
6.VOLUME For the hearing-impaired, OFF 5-6
AMPLIFY you can set the volume to
VOL AMPLIFY:ON on a
temporary or permanent basis.
2. SETUP RECEIVE
Function Description Factory Set Page
1. RING DELAY Number of rings before MFC RING DELAY: 04 6-3
answers in FAX/TEL, FAX, TOLL SAVER: OFF 12-7
or MC mode.
2. F/T RING TIME Sets the time for “double ring” 20 6-3
in FAX/TEL mode.
3. REMOTE CODE Enter code to activate or ON ( 51, #51) 6-6~6-7
deactivate MFC from a
remote location.
4. REDUCTION Reduces size of image. AUTO 6-4
5. PAPER Selects size of paper for LETTER 6-5
fax receiving.
6. POLLING RX Sets up your MFC to poll OFF 6-7~6-8
another fax machine.
7. MF LINK Turn on if PC is connected to ON 14-9
MFC for PC receiving of
fax messages.
Programming
ON-SCREEN PROGRAMMING
4-3
Page 50

1. Fax Functions (continued)
3. SETUP SEND
Function Description Factory Set Page
1. COVERPG SETUP Automatically sends a cover OFF 7-5~7-8
page you program.
2. COVERPAGE MSG Program customized message — 7-8
for fax cover page.
3. CONTRAST Change lightness or darkness AUTO 7-9
of a fax you are sending.
4. OVERSEAS MODE Adjusts for sometimes difficult OFF 7-9
overseas transmissions.
5. DELAYED FAX Send documents later. — 7-10
6. POLLED TX Sets up your MFC with a OFF 7-12
document to be retrieved
by another fax machine.
7. REAL TIME TX When memory is full, you can OFF 7-4
send faxes in real time.
4. REMAINING JOBS
Function Description Factory Set Page
Check which jobs are in 7-4, 7-5
memory or cancel a delayed
fax or polling job.
5. SET AUTO DIAL
Function Description Factory Set Page
1. ONE-TOUCH DIAL Dial numbers stored in memory — 8-1~8-2
by pressing only one key.
2. SPEED-DIAL Dial numbers stored in memory — 8-3
by pressing only three keys.
3. SETUP GROUPS Set up a Group number for — 8-5
broadcasting.
4-4
ON-SCREEN PROGRAMMING
Page 51

1. Fax Functions (continued)
6. PRINT REPORTS
Function Description Factory Set Page
1. XMIT REPORT OFF 10-1
2. AC T. REPOR T Print lists and reports INTERVAL: OFF 10-1
Print lists and
3. ALL DIAL of activity. — 10-1
4. TEL. INDEX (Details in Chapter 11) — 10-1
5. USER SETTINGS — 10-1
6. MEMORY STATUS — 10-1
7. SETUP MSG CTR
Function Description Factory Set Page
1. MSG STORAGE Select if memory will store FAX: OFF 12-3
reports of
activity.
(Details in
Chapter 10)
fax, voice or both. VOICE: ON
2. BACKUP PRINT Prints copy of faxes received ON 12-6
into memory.
3. OGM Record outgoing message.
4. ICM MAX. TIME Select maximum length of 30 (seconds) 12-7
incoming messages.
5. ICM REC. MONITR Adjust speaker volume for ON 12-8
voice messages as they come in.
6. FAX FWD/PAGING Set fax to forward fax/message OFF 12-8~12-9
—OR—to call your pager,
7. REMOTE ACCESS Set code for retrieving messages. 159 12-10
—
12-4
Programming
ON-SCREEN PROGRAMMING
4-5
Page 52

1. Fax Functions (continued)
0. TEL SERVICE
Function Description Factory Set Page
1. DISTINCTIVE Use with phone company OFF 6-9~6-10
distinctive ring service to
register the ring pattern with
the MFC.
2. Video Functions
Function Description Factory Set Page
1. PAPER TYPE Identify the type of paper in PLAIN PAPER 13-5
the cassette.
2. QUALITY Select Normal or High print NORMAL 13-5
3. VIDEO TYPE Select Moving or Still video MOVING 13-5
signal.
4. PRINT SIZE Select the size you want the 4" x 3" 13-6
captured frame to print.
5. COLOR ADJUST Adjust the amount of Red, — 13-6
Green, or Blue in video
printing.
6. BRIGHTNESS Adjust the brightness. — 13-7
4-6
ON-SCREEN PROGRAMMING
Page 53

Initia l Setup
5
Getting Started
Setting Dialing Mode (T one/Pulse)
Your MFC comes set to accommodate tone (multi-frequency) dialing
service. If you have pulse (rotary) dialing service, you need to
change the dialing mode.
Function
Press
1
, 1, 1, 1.
DIALING:TONE?
DIALING:PULSE?
Use or to select TONE or PULSE and press
2
Stop
3
Press
to exit.
Set
.
Initial Setup
INITIAL SETUP
5-1
Page 54

Setting Date and Time
Your MFC displays the date and time, and prints it on every fax
you send.
In the event of a power failure, you may have to reset the date and
time. All other settings remain unaffected.
Function
1
Press
, 1, 1, 2.
ENTER YEAR:XX
See
Composing
Electronic
Cover Page
p. 7-5
Enter the last two digits of the year and press
2
Set
.
ENTER MONTH:XX
Enter two digits for the month (for example, enter 09 for
3
September, or 10 for October) and press
Set
.
ENTER DAY:XX
Enter two digits for the day (for example, 06) and press
4
Set
.
ENTER TIME:XX:XX
Enter the time in 24-hour format (for example, enter 15:25 for
5
3:25 PM) and press
Stop
Press
6
and displays it whenever the MFC is standing by.
. The screen now displays the date and time you set,
Set
.
Setting Station ID
You can store your name, fax number, and telephone number to be
printed on all fax pages that you send.
Function
1
Press
, 1, 1, 3.
FAX:
See
Entering Text
pp. 5-3–5-4
5-2
Enter your fax number (up to 20 digits) and press
2
Set
.
TEL:
Enter your telephone number (up to 20 digits) and press
3
your telephone number and fax number are the same, enter the
same number again.
NAME:
Use the dial pad to enter your name (up to 20 characters) and
4
Set
press
Press
5
INITIAL SETUP
.
Stop
. The screen returns to the date and time.
Set
. If
Page 55

Entering Text
When you are setting certain functions, such as the Station ID, you
may need to enter text into the MFC. Most number keys have three
or four letters printed above them. The keys for 0, #, and don’t
have printed letters because they are used for special characters.
By pressing the appropriate number key the correct number of
times, you can access the character you want.
Press Key One Time Two Times Three Times Four Times
2
3
4
5
6
7
8
9
AB C
DE F
GH I
JK L
MN O
PQ R S
TU V
WX Y Z
Inserting spaces
If you want to enter a blank space, press
twice.
Making corrections
If you entered a letter incorrectly and want to change it, press
to move the cursor after the last correct letter. Then press
Stop
; all
letters above and to the right of the cursor are deleted. Re-enter
the correct text and/or digits. You can also back up and type over
incorrect letters.
Repeating letters
If you need to enter a character assigned to the same key as the
previous character, press
to move the cursor to the right.
INITIAL SETUP
5-3
Initial Setup
Page 56

Special characters and symbols
Press
for (space) ! “ # $ % & ’ ( ) + , - . /
Press # for : ; < = > ? @ [ ] ^ _
Press Ø forÉ À È Ê Î Ç Ë Ö 0
NOTICE
The Telephone Consumer Protection Act of 1991 makes
it unlawful for any person to use a computer or electronic
device to send any message via a telephone MFC unless
such messages clearly contain, in a margin at the top or
bottom of each transmitted page, or on the first page of
the transmission, the date and time it is sent and an
identification of the business or other entity or other
individual sending the message and the telephone number
of the sending machines or such business, other entity, or
individual.
In order to program this information into your MFC, you
should complete the steps described on page 5-2 and
5-3.
■ The telephone number you enter is used only for the Cover
Page feature.
■ If you do not enter a fax number, no additional information
can be entered.
■ To enter a space, press once between numbers and twice
between characters.
■ If your Station ID has already been programmed, the screen
prompts “1” to make a change, or “2” to exit without
changing.
5-4
INITIAL SETUP
Page 57

Setting the Beeper Volume
You can set the beeper to LOW, HIGH or OFF. The default setting
is LOW. When the beeper is set to LOW or HIGH, the MFC beeps
every time you press a key or make an error, and at the end of fax
sending or receiving.
Function
Press
1
Press or to select your setting.
2
When the screen displays the setting you want, press
3
Press
4
Stop
to exit.
, 1, 1, 4.
Set
.
Choosing the Handset V olume
Before you begin to use the machine, you must decide if you need
to set the handset volume to AMPLIFY:ON for a user who is
hearing-impaired.
VOLUME AMPLIFY: OFF
This default setting is appropriate if none of the users are hearingimpaired. During a conversation, users can press
control panel to adjust the volume. When the handset is replaced,
the handset volume will remain until you change it again.
L
or
H
on the
VOLUME AMPLIFY: ON—TEMPORARY
This setting is appropriate if some of the users are hearingimpaired. During a conversation, users can press
the control panel to adjust the volume to LOW, HIGH or
AMPLIFY. When the handset is replaced, the handset volume
returns to the default setting of LOW.
VOL AMPLIFY:ON—PERMANENT
Choose VOL AMPLIFY :ON—PERMANENT if all of the users are
hearing-impaired. During a conversation, users can press
H
on the control panel to adjust the volume to LOW, HIGH or
AMPLIFY. When the handset is replaced, the handset volume
returns to the default setting of AMPLIFY.
When you press
volume, the display shows the setting you are choosing. Each key
press changes the volume to the next setting.
L
or
H
on the control panel to adjust the
L
or
H
on
L
or
Caution
It is important that you do not choose PERMANENT unless all
the users are hearing-impaired. Otherwise, the default setting of
AMPLIFY may damage the hearing of some users.
Initial Setup
INITIAL SETUP
5-5
Page 58

Setting V olume Amplify
Please carefully read “Choosing the Handset Volume,” page 5-5
before you do the following steps:
1
Press
Functio n
, 1, 1, 6.
VOL AMPLIFY:OFF?
SELECT <- -> & SET
Press or to select VOL AMPLIFY:OFF? if none of
2
the users are hearing-impaired and go to Step 4—OR—
if some or all of the users are hearing-impaired, select
VOL AMPLIFY:ON?.
PERMANENT?
SELECT <- -> & SET
Press or to select PERMANENT? if all the users are
3
hearing-impaired—OR—select TEMPORARY? if only some
of the users are hearing-impaired.
Set
4
5
Press
Press
.
Stop
to exit.
Setting the Speaker Volume
You can adjust the volume of the one-way speaker when your
MFC is on
speaker volume level. The default setting is the lowest volume.
■ Press
shows the setting you are choosing. Each key press changes
the volume to the next setting. The new setting will remain
until you change it again.
Hook
. You can turn the speaker off or you can select a
L
or
H
to adjust the volume level. The display
5-6
You can adjust the speaker volume while you are listening to your
OGM (Outgoing Message) and ICMs (incoming messages).
If you turn the Incoming Recording Monitor to OFF
Function
(
disabled and you will not be able to hear callers leaving messages.
The volume for other operations can still be controlled using
and
INITIAL SETUP
, 1, 7, 5), the Speaker for screening calls will be
H
.
L
Page 59

Set
See
Delayed Fax
p. 7-10
Setting the Ring V olume
You can adjust the ring volume when your MFC is idle. You can
turn the ring OFF or you can select a ring volume level.
■ Press
press, the MFC rings so you can hear the current setting and
the display shows the setting you are choosing. Each key press
changes the volume to the next setting. The new setting will
remain until you change it again.
L
or
H
to adjust the volume level. With each key
Memory Storage
In the event of a power failure, all settings in the INITIAL SETUP,
SETUP RECEIVE, SET AUTO DIAL, SETUP MSG CTR plus the
COVERPG SETUP and COVERPAGE MSG (from SETUP SEND)
functions are stored permanently. You may have to reset the date
and time.
Delayed Timer
You can set up the time of day to send one delayed fax from
memory.
Function
1
2
Press
Press
Set
.
, 1, 1, 5.
SET TIME:12:34
ENTER & SET
Enter the time (in 24-hour format) that you want delayed faxes
3
to be sent and press
.
SET TIME:17:00
Stop
4
Press
to exit.
Initial Setup
INITIAL SETUP
5-7
Page 60

5-8
INITIAL SETUP
Page 61

Setu p Receive
6
Basic Receiving Operations
Setting the Answer Mode
There are different answer modes for your MFC. You may choose
the mode that best suits your needs by pressing the Mode button
repeatedly until you have changed the FAX and FAX/TEL lights
to the setting you want to use. For more detailed information
about a particular mode, please refer to the page number in the
right column of the following table.
Receiving Faxes
SETUP RECEIVE
6-1
Page 62

T o select or change your Ans wer Mode
Mode
Press
until the FAX and FAX/TEL lights are lit for the answer mode you want.
Mode Light* How it works When to use it Page
1. MANUAL You control the Use this mode when 6-10
(manual receive) phone line and you are using a
FAX
FAX/TEL
must answer computer modem on
every call the same line or if
yourself. you receive very
few fax messages.
You must use
this mode with
Distinctive Ringing.
2. FAX The MFC For dedicated fax 1-2
FAX
(automatic automatically lines. You cannot
receive) answers every receive a voice call
3. FAX/TEL** MFC controls You cannot have an 6-3, 6-6
FAX/TEL
FAX
call as a fax. but you can call out.
(Fax/Telephone) the line by answering machine
FAX/TEL
answering every on the same line,
call. If the call even if it is on a
is a fax it will separate wall jack
receive the fax. on the same line.
If the call is not
a fax it will ring You cannot use
(double ring) the telephone
for you to pick company’s Voice
up the call. Mail in this mode.
4. MSG CTR MFC answers Use this mode to 12-1~12-14
(Message Center) every ca ll . record voice and
FAX
FAX/TEL
Messages (30 fax messages in the
minutes or up to MFC’s memory.
85 pages) are
stored on a first Select VOICE:ON
come, first when you set
served basis. Message Storage.
5. TAD The external Use this mode if you 2-18~2-19
FAX
(External TAD answers have an external
Telephone every call. Voice answering machine
Answering messages are on your phone line.
FAX/TEL
Device) stored on the
external TAD. Select VOICE:EXT
Fax messages when you set
are printed. Message Storage.
* The lighted indicators mean = not selected = is selected and lit.
** In FAX/TEL mode you must set the Ring Delay and F/T Ring Time.
If you have extension phones on the line, keep the Ring Delay to 4 rings.
6-2
SETUP RECEIVE
Page 63

Setting Ring Delay
Operation from
Extension
Telephone
p. 6-6
and
F or FAX/TEL
Mode Only
p. 6-6
See
Operation from
Extension
Telephone
p. 6-6
The Ring Delay setting determines the number of times the MFC
rings before it answers. If you have extension phones on the same
line as the MFC, keep the Ring Delay default setting of 4.
Function
Press
1
Press or to select Ring Delay and press
2
Press or to select how many times the line rings before
3
the MFC answers (00–04) and press
line doesn’t ring at all.)
Press
4
Stop
to exit.
, 1, 2, 1.
Set
.
Set
. (If you select 00, the
Setting F/T Ring Time
(For FAX/TEL Mode Only)
If you set the answer mode to FAX/TEL, you’ll need to determine
how long the MFC will send you its special double ring when you
have a voice call. This ringing happens after the initial ringing
from your telephone company (Ring Delay). Only the MFC rings,
for 20, 30, 40 or 70 seconds; no other phones on that number will
ring the special double-ring. However, you can answer the call on
any extension phone (in a separate wall jack) on the same phone
number as the MFC.
Receiving Faxes
Function
Press
1
Press or to select how long the MFC will ring to alert
2
you that you have a voice call and press
, 1, 2, 2.
Set
.
RING TIME:20 SEC
Stop
Press
3
Now, when a call comes in and the MFC is set to FAX/TEL mode,
all phones on this line will ring the number of times you selected
in Ring Delay.
You can let the MFC pick up and detect if it’s a fax or voice call.
If it’s a fax call, the MFC prints the fax. If it’s a voice call, the
MFC signals you with a double ring for the length of time you
selected in F/T Ring Time.
Even if the caller hangs up during the double ringing, the MFC
continues for the set time.
to exit.
SETUP RECEIVE
6-3
Page 64

Printing a Reduced Incoming Fax
You can always reduce the size of an incoming fax to a fixed
percentage, regardless of the size of the paper (up to legal) in your
MFC. If you choose AUTO, your MFC chooses the level of
reduction for you.
Function
Press
1
Use or to select the reduction ratio you want—AUTO,
2
100%, 85%, 81% or 68% and press
, 1, 2, 4.
4.REDUCTION
Set
.
Choose 100% if you don't want a reduction.
Stop
3
Press
to exit.
Recommended Reductions
If your paper is letter size (8.5" x 11"), and the incoming fax is
letter size, select 85%
A4, select 81%
legal size, select 68%
If your paper is legal size (8.5" x 14"), and the incoming fax is
letter size, select 100%
A4, select 100%
legal size, select 85%
If your paper is A4 (8.2" x 11.6"), and the incoming fax is
letter size, select 85%
A4, select 85%
legal size, select 68%
6-4
SETUP RECEIVE
Page 65

Setting Paper Size
You can use three sizes of paper for printing your faxes—letter,
legal or A4. When you change the kind of paper you have loaded
in the MFC, you will need to change the setting for paper size, so
your MFC will know how to fit the incoming fax on the page. You
can also select the level of page reduction to fit on the paper in
your MFC.
Function
1
Press
, 1, 2, 5.
5.PAPER
Receiving Faxes
Use or to select LETTER, LEGAL or A4 and press
2
CHANGE REDUCTION
1.YES 2.NO
Press 1 if you need to change the reduction setting—OR—
3
Press 2 to go to Step 5.
Use or to select AUTO, 100%, 85%, 81% or 68% and
4
Set
5
press
Press
.
Stop
to exit.
Set
.
SETUP RECEIVE
6-5
Page 66

Advanced Receiving Operations
Operation from Extension T elephone
If you answer a fax call on an extension phone or on an external
phone in the EXT. jack, you can make your MFC take over by using
the Fax Receive Code. When you press the Fax Receive Code
1
, the MFC starts to receive a fax.
5
See
Setting F/T
Ring Time
(F or FAX/TEL
Mode Only)
p. 6-3
If the MFC answers a voice call and double-rings for you to take
over, use the Telephone Answer Code
an extension phone.
If you answer a call, and no one is on the line, assume you’re
receiving a fax. At the MFC phone, press
extension phone, press 5 1, wait for fax receiving tones
(chirps), then hang up. At an external phone, press 5 1 and
wait for the phone to be disconnected (the screen displays
RECEIVING) before you hang up. (Your caller will have to press
Start
to send the fax.)
5 1 to take the call at
Start
, then hang up. At an
For F AX/TEL Mode Only
When the MFC is in FAX/TEL mode, it will use the F/T Ring
Time (double ringing) to alert you to pick up a voice call. If you’re
at the MFC, you can lift the handset to answer.
If you’re at an extension phone, you’ll need to lift the handset
during the F/T Ring Time and press
rings. If no one is on the line, or if someone wants to send you a
fax, send the call back to the MFC by pressing 5 1.
5 1 between the double
6-6
Troubleshooting Remote Codes
Remote Codes might not work with some telephone systems. The
preset Fax Receive Code is
Code is
If you are always disconnected when accessing your external TAD
remotely, try changing the Fax Receive Code from 5 1 to
and the Telephone Answer Code from 5 1 to
9 9 9
SETUP RECEIVE
5 1.
.
5 1. The preset Tele phone Answer
Page 67

Changing Remote Codes
Function
Press
1
Press or to select ON (or OFF) and press
2
, 1, 2, 3.
REMOTE ACT.:ON?
Set
.
If you want to, enter a new Fax Receive Code, then press
3
Set
.
FAX RECEIVE:*51
If you want to, enter a new Telephone Answer Code, then
4
Set
press
.
TEL ANSWER:#51
5
Press
to exit.
Stop
Polling
Polling is the process of retrieving faxes from another fax
machine. You can use your MFC to “poll” other machines, or you
can have someone poll your MFC.
All parties involved in polling need to set up their fax machines to
accommodate polling. When someone polls your MFC to receive
a fax, they pay for the call; if you poll someone’s fax machine to
receive a fax, you pay for the call.
Some fax machines do not respond to the polling function.
Receiving Faxes
Setting Up Polling Receive
Polling Receive is when you call another fax machine to receive a
fax from it.
Function
1
Press
, 1, 2, 6.
POLLING RX:OFF?
SELECT <- -> & SET
Press or to choose ON and press
2
Set
.
ENTER FAX NO.
PRESS START KEY
Enter the fax number you are polling.
3
Start
4
Press
. The screen displays DIALING.
SETUP RECEIVE
6-7
Page 68

Setting Up Sequential Polling Receive
Your MFC can request documents from several fax units in a
single operation. Afterward, a Sequential Polling Report will be
printed.
Function
1
Press
, 1, 2, 6.
POLLING RX:OFF?
SELECT <- -> & SET
See
Checking
Job Status
p. 7-4
Press or to select Polling ON and press
2
Set
.
ENTER FAX NO.
PRESS START KEY
Specify the destination fax machines you wish to poll, using
3
One Touch, Speed Dial, a Group or the dial pad. You must
Help/Broadcast
4
press
Press
Start
.
between each location.
ACCEPTED
Your MFC will poll each number or group member in turn for
a document.
DIALING
Canceling a Scheduled Job
You can cancel tasks you’ve scheduled, such as Delayed Fax or
Polling Transmit.
Function
Press
1
no jobs are waiting, the screen displays NO JOB WAITING.
, 1, 4. Any waiting jobs appear on the display. If
6-8
4.REMAINING JOBS
If you have more than two jobs waiting, use or to select
2
the job you want to cancel and press
—OR —
If you have only one job waiting, go to Step 3.
Press 1 to cancel—OR—Press 2 to exit without canceling.
3
To cancel another job, return to Step 2.
Stop
Press
4
SETUP RECEIVE
to exit.
Set
.
Page 69

Distinctive Ring
This MFC feature lets you use the Distinctive Ring subscriber
service offered by some telephone companies, which allows you to
have several telephone numbers on one phone line. Each phone
number has its own Distinctive Ring pattern, so you’ll know
which phone number is ringing. This is one way you can have a
separate phone number for your MFC.
Your MFC has a Distinctive Ring function, allowing you to
dedicate one phone number just for receiving faxes. You’ll need to
follow the directions below to “register” the new Distinctive
Ringing pattern, that was assigned by the Telephone Company, so
your MFC can recognize its incoming calls. (Call your Telephone
Company if you don’t know your ring pattern.)
Receiving Faxes
You can change or cancel the Distinctive Ring pattern at any time.
You can switch it off temporarily, then turn it back on. When you
get a new fax number, make sure you reset this function.
You can register only one Distinctive Ring pattern with the MFC.
Some ringing patterns cannot be registered.
■ The MFC will answer only calls to its registered number.
■ To have your TAD answer only the main number, the MFC
must be in Manual Mode.
■ In FAX/TEL or FAX mode, the MFC will answer all numbers
on the phone line.
SETUP RECEIVE
6-9
Page 70

Registering the Distinctive Ring Pattern
If you have Voice Mail from the Telephone company, you must
1
disconnect it now (temporarily).
Set the MFC to MANUAL mode.
2
Function
Press
3
setting of this feature.
, 1, 0, 1. The screen displays the current
Press or to select DISTINCTIVE:SET? and press
4
DISTINCTIVE:OFF?
DISTINCTIVE:SET?
Press or to select the prestored ring pattern you want to
5
assign and press
through the four patterns.) Be sure to choose the pattern
assigned by the Telephone Company.
Set
. (You will hear each pattern as you scroll
Ring
Pattern
1
2
3
4
Press
6
long - long
short - long - short
short - short - long
very long (normal pattern)
Stop
to exit.
Rings
Set
.
6-10
Once you’ve registered the Distinctive Ring pattern in your
MFC, you can turn this feature on or off. To change the setting,
follow Steps 1 to 4 above, selecting DISTINCTIVE:ON? or
DISTINCTIVE:OFF?.
SETUP RECEIVE
Page 71

Caller ID
The Caller ID feature of this MFC lets you use the Caller ID
subscriber service offered by many local phone companies. This
service provides you, by means of the screen display, the name or
telephone number of your caller as the line rings.
After a few rings, the screen displays the telephone number of
your caller (or name, if available). Once you pick up the handset,
the Caller ID information disappears from the screen.
■ You will see the first 16 characters of the number or name.
■ OUT-OF-AREA display means call originates outside your Caller
ID service area.
■ PRIVATE CALL display means the caller has intentionally
blocked transmission of information.
■ CALL PICKUP display remains on screen when no Caller ID
information was transmitted.
If both the name and number are received, the screen displays only
the name.
Caller ID service varies with different carriers. Call your local
phone company to determine what kind of service is available in
your area.
Receiving Faxes
SETUP RECEIVE
6-11
Page 72

6-12
SETUP RECEIVE
Page 73

Se tu p Send
7
Before You Begin
■ Documents must be between 2.75 and 8.5 inches wide, and 5
and 14 inches long.
■ Make sure you insert documents face down, top edge first.
■ Adjust the paper guides to fit the width of your document.
Paper
Guides
Sending Faxes
ADF (Automatic Document Feeder)
The automatic document feeder (ADF) can hold up to 20 pages,
feeding each one individually through the MFC. Use standard
(20 lb/75g/m2) paper when using the ADF.
■ DO NOT use curled, wrinkled, folded, or ripped paper, or
paper with staples, paper clips, paste or tape attached. DO
NOT use cardboard, newspaper or fabric.
■ Make sure documents written with ink are completely dry.
SETUP SEND
7-1
Page 74

Resolution
■ Press
The receiving fax machine must have the same resolution, or the
transmission will fall back to the next resolution on the receiving
machine.
Resolution
for the document you’re sending.
Standard—Suitable for most typed documents. (Fine and S.
Fine lights are off.)
Fine—Good for small print; transmits slower than standard
resolution. (Only the Fine light is on.)
Super Fine—Good for small print or artwork; transmits
slower than fine resolution. (Only the S. Fine light is on.)
Photo—Use when document has varying shades of gray;
slowest transmission time. (Both Fine and S. Fine lights are
on.)
(before you send the fax) to select the resolution
Fine
Photo
S.Fine
Resolution
One Touch
Dialing
p. 9-2
7-2
See
Manual Transmission
Manual transmission lets you hear the dial tone, ringing and fax
receiving tones before sending the fax.
Insert the document face down in the feeder.
1
Pick up the handset and listen for a dial tone
2
—OR—press
Enter the fax number you want to call (you can enter the digits
3
using the dial pad, or you can enter a One Touch or Speed Dial
number or you can call from the Tel-index).
When you hear the fax tone, press
4
If you are using the handset, hang up.
5
SETUP SEND
Hook
and listen for a dial tone.
Start
.
Page 75

Automatic Transmission
Redial/Pause
This is the easiest way to send a fax. IMPORTANT: Do NOT
pick up the handset, or press
Insert the document face down in the feeder.
1
Hook
.
See
Speed Dialing
p. 9-2
Enter the fax number using One Touch, Speed Dial, Tel-index
2
or the dial pad.
Start
3
Press
.
Manual and Automatic Fax Redial
If you’re sending a fax manually and the line is busy, after you
disconnect the call you can press
If you’re sending a fax automatically and the line is busy, the
MFC will automatically redial up to three times at 5 minute
intervals.
to retry the number.
Dual Access
If the document feeder is empty, you can place a document in the
feeder, dial a number, and begin scanning the fax into memory,
even when the MFC is receiving or sending a fax. The screen
displays how much memory is available.
Sending Faxes
SETUP SEND
7-3
Page 76

Real Time T ransmission
When Memory is full, the MFC cannot continue scanning
documents into memory before sending. However, you can turn on
REALTIME TX. Then place the documents in the feeder and enter
the fax number. As soon as the phone line is free, the MFC starts
dialing and sending the fax.
Place the document in the feeder.
1
Function
Press
2
To change the default setting, press or to select ON (or
3
OFF) and press
transmission only, press or to select NEXT FAX ONLY
and press
For the next fax only, press or to select ON (or OFF)
4
and press
, 1, 3, 7 .
Set
. Go to Step 5—OR—For the next fax
Set
.
REALTIME TX:OFF?
SELECT & SET
Set
.
ACCEPTED
OTHER SETTINGS?
1.YES 2.NO
Press 1 if you want to select additional settings. The display
5
returns to the SETUP SEND menu—OR—Press 2 if you are
finished choosing settings and go to Step 6.
Enter the fax number and press
6
Start
.
Checking Job Status
You can check which jobs are in memory waiting to be sent. Press
Function
, 1, 4 to check it.
7-4
SETUP SEND
Page 77

Canceling Jobs in Memory
See
Checking Job
Status
p. 7-4
You can cancel tasks you’ve scheduled, such as Polling Transmit,
as well as all faxes waiting in Memory to be sent.
Function
Press
1
no jobs are waiting, the screen displays NO JOB WAITING.
, 1, 4. Any waiting jobs appear on the display. If
4.REMAINING JOBS
If you have more than two jobs waiting, use or to select
2
the job you want to cancel and press
—OR—
If you have only one job waiting, go to Step 3.
Press 1 to cancel—OR—Press 2 to exit without canceling.
3
Stop
4
Press
to exit.
Set
Basic Sending Operations
Composing Electronic Cover P a ge
See
One Touch
Dialing
p. 9-2
and
Speed Dialing
p. 9-2
The cover page is generated at the receiving party’s machine. Your
cover page includes the name stored in the One Touch or Speed
Dial memory. If you’r e dialing manually, the name is left blank.
The cover page indicates your Station ID, and the number of pages
you’re sending. If you have Coverpage Setup set to ON
Function
(
, 1, 3, 1), the number of pages remains blank.
.
Sending Faxes
See
Setting
Station ID
p. 5-2
Most of the Setup Send functions are temporary settings that allow
you to make adjustments for each document you send. However,
so you can set up your cover page and cover page comments, the
Cover Page Setup and Cover Page Message functions will change
the default settings.
You can select a comment to include on your cover page:
1.COMMENT OFF
2.PLEASE CALL
3.URGENT
4.CONFIDENTIAL
Instead of using one of the comments above, you can enter up to
two customized messages, each 27 characters long. Use the chart
on page 5-3 to help enter characters.
SETUP SEND
7-5
Page 78

Cover Page for Ne xt Fax Only
Make sure the Station ID is set up (page 5-2). This feature does
not work without the Station ID.
You can set the fax to send a cover page with a particular
document.
Insert the document in the feeder.
1
Function
Press
2
When the screen displays NEXT FAX ONLY?, press
3
Press or to select ON and press
4
Press or to select one of the following comments
5
, 1, 3, 1.
Set
Set
.
.
1.COMMENT OFF
2.PLEASE CALL
3.URGENT
4.CONFIDENTIAL
5.(USER DEFINED)
6.(USER DEFINED)
and press
Set
.
ACCEPTED
OTHER SETTINGS?
1.YES 2.NO
Press 1 if you want to select additional settings. The display
6
returns to the SETUP SEND menu—OR—Press 2 if you are
finished choosing settings, and go to Step 8.
Enter the fax number you are calling.
7
Start
8
Press
.
7-6
SETUP SEND
Page 79

Always Send Cover P age
Make sure Station ID is set up (page 5-2). This feature does not
work without the Station ID.
You can set the MFC to send a cover page whenever you send a
fax. The number of pages in your fax is not included when you use
this setting.
Function
Press
1
Press or to select COVERPAGE: ON? and press
2
, 1, 3, 1.
Set
.
COVERPAGE:OFF?
COVERPAGE:ON?
If you selected ON, you must select a comment. Use or
3
to select one of the following comments and press
can select your custom comment.)
Set
. (You
1.COMMENT OFF
2.PLEASE CALL
3.URGENT
4.CONFIDENTIAL
Sending Faxes
5.(USER DEFINED)
6.(USER DEFINED)
ACCEPTED
OTHER SETTINGS?
1.YES 2.NO
Press 1 if you want to select additional settings. The display
4
returns to the SETUP SEND menu—OR—Press 2 to exit if
you are finished choosing settings.
SETUP SEND
7-7
Page 80

Using a Printed Cover Page
If you prefer using a printed cover page that you can write on, you
can print the sample page and attach it to your fax.
Function
1
Press
, 1, 3, 1.
See
Entering Text
p. 5-3~5-4
Press or to select PRINT SAMPLE? and press
2
Start
3
Press
. Your MFC prints a copy of your cover page.
TO:
FROM:
FAX:
TEL:
COMMENT:
- - -
COVER PAGE
- - -
PAGE[S] TO FOLLOW
- - -
- - -
Cover Page Message
You can set up two custom comments.
Composing Y our Own Comments
Function
Press
1
COVERPAGE MSG.
Use or to choose position 5 or 6 for your customized
2
comment and press
Use the dial pad to enter your customized comment and
3
press
, 1, 3, 2. The screen displays:
Set
.
Set
.
Set
.
7-8
ACCEPTED
OTHER SETTINGS?
1.YES 2.NO
Press 1 if you want to select additional settings. The display
4
returns to the SETUP SEND menu—OR—Press 2 to exit.
SETUP SEND
Page 81

Contrast
If your document is very light or very dark, you might want to set
the contrast accordingly. Use S.LIGHT to send a very light
document. Use S.DARK to send a very dark document.
Insert the document, face down, in the feeder.
1
Function
Press
2
Use or to select AUTO, S.LIGHT or S.DARK and
3
press
Press 1 if you want to select additional settings. The display
4
returns to the SETUP SEND menu—OR—Press 2 if you are
finished choosing settings, and go to Step 5.
Set
.
, 1, 3, 3.
ACCEPTED
OTHER SETTINGS?
1.YES 2.NO
Sending Faxes
Enter a fax number and press
5
Start
to send a fax.
Advanced Sending Operations
Overseas Mode
After you send a fax using this feature, the feature turns itself off.
Insert document.
1
Function
Press
2
Press or to select ON (or OFF) and press
3
Press 1 if you want to select additional settings. The display
4
returns to the SETUP SEND menu—OR—Press 2 if you are
finished choosing settings and go to Step 5.
, 1, 3, 4.
4.OVERSEAS MODE
ACCEPTED
OTHER SETTINGS?
1.YES 2.NO
Set
.
Enter the fax number you’re calling.
5
Start
6
Press
.
SETUP SEND
7-9
Page 82

Delayed Fax
Function
See
Delayed Timer
p. 5-7
After you have preset the time of day for a delayed fax (in Delayed
Timer), you can use this function to send one delayed fax from
memory each day.
Insert the document in the feeder.
1
Function
2
Press
, 1, 3, 5.
DELAYED TX:OFF?
SELECT <- -> & SET
Press or to select DELAYED TX ON? and press
3
Set
.
ACCEPTED
OTHER SETTINGS?
1.YES 2.NO
Press 1 if you want to select additional settings. The display
4
returns to the SETUP SEND menu—OR—Press 2 if you are
finished choosing settings and go to Step 5.
ENTER FAX NO.
PRESS START KEY
Enter the fax number.
5
Start
Press
6
set up in Delayed Timer (
. The MFC will wait to send the fax at the time you
, 1, 1, 5).
7-10
SETUP SEND
Page 83

Broadcasting
Broadcasting is automatically sending the same fax message to
multiple fax numbers. Using the
Groups, One Touch locations, Speed Dial locations and up to 50
manually dialed numbers. If you did not use up any locations for
Groups, access codes or credit card numbers, you can “broadcast”
faxes automatically to up to 174 locations. However, available
memory will vary with the types of jobs in memory and numbers
of locations used for broadcasting. If you broadcast to more than
the maximum locations available, you will not be able to setup
transmissions using dual access and the timer.
Help/Broadcast
key, you can include
See
Setting Up
Groups for
Broadcasting
p. 8-5
Although the easiest way to broadcast is to press Group keys, you
can include One Touch, Speed Dial, and manually dialed numbers
in the same broadcast. You must press
these locations. Use the Telephone Index for convenience.
After the broadcast is completed, a Broadcast Report will be
printed automatically to let you know the results.
■ To stop the broadcasting in progress, press
display asks if you want to cancel all locations or only the
location that is being sent.
■ Enter the long dialing sequence numbers as you normally
would, but keep in mind that each key counts as one location,
so the number of locations you can call becomes limited.
■ If the line is busy while broadcasting, the MFC will redial the
number automatically.
Insert the document into the feeder.
1
Enter a number using One Touch, Speed Dial, Group number,
2
Tel-index or the dial pad. (Example: Group number)
Help/Broadcast
Press
3
Enter the next number. (Example: Speed Dial)
4
.
Help/Broadcast
between each of
Stop
. The LCD
Sending Faxes
Help/Broadcast
Press
5
Enter the next number.
6
(Example: Manual dialing, using the dial pad.)
After you’ve entered the last number, press
7
Your MFC will read the documents into memory and start sending.
.
Start
.
SETUP SEND
7-11
Page 84

Setting Up for Polling Transmit
Polling Transmit is when you set up your MFC to wait with a
document in memory so another fax machine can retrieve it.
Place document to be retrieved in the feeder.
1
Function
2
Press
, 1, 3, 6.
POLLED TX:OFF?
SELECT <- -> & SET
Press or to select POLLED TX:ON? and press
3
Set
ACCEPTED
OTHER SETTINGS?
1.YES 2.NO
Press 1 if you want to select additional settings. The display
4
returns to the SETUP SEND menu—OR—Press 2 if you are
finished choosing settings, and go to Step 5.
Start
5
Press
and wait for the fax to be polled.
.
7-12
SETUP SEND
Page 85

Se tup Au t o Di al Numbers
8
Storing Numbers for Easy Dialing
You can set up your MFC to do three types of easy dialing: One
Touch, Speed Dial, and Groups for Broadcasting of faxes.
Storing One T ouch Dial Numbers
See
One Touch
Dialing
p. 9-2
You can store 24 fax/phone numbers that you can dial by pressing
one key. You also can store names with these numbers. When you
press a One Touch dial location, the screen displays the name or
number as the call is dialed.
One Touch keys are not the dial pad keys. They are the 12 keys
(numbers 01–24) located to the right of the dial pad. Numbers
13-24 are accessed by holding down shift while you press the
appropriate One Touch key.
Function
Press
1
Press the One Touch key where you want to store a number.
2
To store a number in locations 13–24, press shift (
press a key. (One-Touch key 01 is pre-programmed for Brother
Fax-Back System, USA only. You can override it if you wish.)
The screen displays the location you selected.
Enter a number (up to 20 digits) and press
3
If you want to enter a pause in the dialing sequence (for
example, to wait for an “outside line”), press
you’re entering digits. Pressing
pause when the number is dialed, and a dash appears on the
screen. If you need to store a pause longer than 3.5 seconds,
press
, 1, 5, 1.
Redial/Pause
two or more times.
Redial/Pause
enters a 3.5 second
Set
.
Redial/Pause
Shift
), then
as
Storing Numbers
NAME:
SETUP AUTO DIAL NUMBERS
8-1
Page 86

Use the dial pad to enter the name (up to 15 characters) and
4
Set
press
You can use the chart on page 5-3 to help you enter letters
—OR—Press
a name.
.
Set
and go to Step 5 to store the number without
Use or to select the type of number and press
5
FAX a fax only number
TEL a telephone (voice) number
FAX/TEL both a fax and telephone (voice) number
Return to Step 2 to store another One Touch number—OR—
6
Stop
Press
When you dial an AUTO DIAL number, the screen displays the
name you’ve stored, or, if you haven’t stored a name, the number
you’ve stored.
You can use two or more One Touch keys to store a long dialing
sequence. For example, to store 9 1 201 555 1234 987 65 4321,
divide the number into two parts. Store the first part on one key
9 1 201 555 1234
and the last part of the number on another key.
987 65 4321
Now, when you dial, just press the two One Touch keys (one after
the other, in order) where you’ve stored the two parts of the
number.
to exit.
Set
.
8-2
If you are using One Touch Dialing with a credit card number, do
NOT send an electronic cover page. The credit card number will
appear on it.
SETUP AUTO DIAL NUMBERS
Page 87

Storing Speed Dial Numbers
See
Speed Dialing
p. 9-2
You can store Speed Dial numbers, so when you dial you only
have to press three keys (and
locations. Even if you lose electrical power, numbers stored in
memory will not be lost.
Function
1
Press
, 1, 5, 2.
Start
). There are 100 Speed Dial
SPEED-DIAL? #
Use the dial pad to enter a two-digit location (00–99) and
2
Set
press
.
#05:
ENTER & SET
Enter the number (up to 20 digits) and press
3
Set
.
NAME:
Use the dial pad to enter the name (up to 15 characters) and
4
Set
press
You can use the chart on page 5-3 to help you enter letters
—OR—Press
a name.
.
Set
and go to Step 5 to store the number without
Use or to select the type of number and press
5
FAX a fax only number
TEL a telephone (voice) number
FAX/TEL both a fax and telephone (voice) number
Return to Step 2 to store another Speed Dial number—OR—
6
Stop
Press
to exit.
Set
.
Storing Numbers
SETUP AUTO DIAL NUMBERS
8-3
Page 88

Changing One Touch and Speed Dial
Numbers
If you try to store a One Touch or Speed Dial number in a location
where a number is already stored, the screen displays the current
name stored there, then prompts you to either
1. CHANGE—OR—2. EXIT.
Press 1 to change the number stored, or press 2 to exit
1
without making a change.
Enter a new number and press
2
■ If you want to erase the whole number, press
cursor is to the left of the digits. The letters above and to
the right of the cursor are deleted.
■ If you want to change a digit, use or to position the
cursor under the digit you want to change, then type over it.
Follow the directions beginning at Step 4 in Storing One
3
Touch Numbers or Storing Speed Dial Numbers.
Set
.
Stop
when the
8-4
SETUP AUTO DIAL NUMBERS
Page 89

Setting Up Groups for Broadcasting
Set
See
Storing
One Touch Dial
Numbers
p. 8-1
and
Storing Speed Dial
Numbers
p. 8-3
and
Broadcasting
p. 7-11
Groups allow you to send the same fax message to many fax
numbers by pressing only one One Touch key (Broadcasting).
First, you’ll need to store each fax number as a One Touch or
Speed Dial number. Then, you can combine them into a Group.
Each Group uses up a One Touch key. Finally, you can have up to
six small Groups, or you can assign up to 123 numbers to one
large Group.
Function
1
Press
, 1, 5, 3.
SELECT ONE-TOUCH
Press the One Touch key where you wish to store the Group
2
number.
(For example, press One Touch key 02.)
SETUP GROUP:GO
ENTER & SET
Use the dial pad to enter the Group number and press
3
(For example, press 1 for Group 1.)
To include One Touch or Speed Dial numbers in the Group,
4
enter them as if you were dialing and press
For example, for One Touch number 5, press One Touch
key 05. For Speed Dial location 09, press
0, 9
on the dial pad. The LCD shows 05, #09.
Set
.
Speed Dial
Set
.
, then press
G01:*O5#O9
Storing Numbers
NAME:
ENTER & SET
Use the dial pad and the chart on page 5-3 to enter a name for
5
the group and press
(For example, NEW CLIENTS.)
Press
6
You can print a list of all One Touch and Speed Dial numbers.
See Chapter 10, “Printing Reports.”
Stop
to exit.
SETUP AUTO DIAL NUMBERS
.
8-5
Page 90

8-6
SETUP AUTO DIAL NUMBERS
Page 91

Telephone Oper ation
9
Dialing Options
You can use your MFC to make voice and fax calls, by dialing
manually, or by using Tel-index, One Touch or Speed Dial
memory.
Manual Dialing
Manual dialing is simply pressing all of the digits of the phone
number.
Pick up the handset—OR—Press
1
When you hear a dial tone, dial the call, using the dial pad.
2
If you pressed
3
handset when the other party answers. (The speaker works
only one way; the other party won’t be able to hear you unless
you pick up the handset.)
To hang up a voice call, replace the handset.
4
Hook
when dialing a voice call, pick up the
Hook
.
Dialing
TELEPHONE OPERATION
9-1
Page 92

One T ouch Dialing
See
Storing
One Touch Dial
Numbers
p. 8-1
See
Storing Speed
Dial Numbers
p. 8-3
Pick up the handset—OR—Press
1
When you hear a dial tone, press the One Touch key of the
2
location you want to call.
If you pressed
3
handset when the other party answers. (The speaker works
only one way; the other party won’t be able to hear you unless
you pickup the handset.)
To hang up a voice call, replace the handset.
4
If you try to use a One Touch location with no number stored in it,
you hear a warning sound, and screen displays NOT
REGISTERED. The display returns to normal after 2 seconds.
If you are sending a fax, press
key. If you picked up the handset, press
fax machine answers with fax tones.
Hook
when dialing a voice call, pick up the
Start
Hook
.
after pressing the One Touch
Start
when the receiving
Speed Dialing
Pick up the handset—OR—Press
1
When you hear a dial tone, press
2
digit Speed Dial number.
Hook
.
Speed Dial
, then press the two-
If you pressed
3
handset when the other party answers. (The speaker works
only one way; the other party won’t be able to hear you unless
you pickup the handset.)
To hang up a voice call, replace the handset.
4
If you are sending a fax, press
number. If you picked up the handset, press
receiving fax machine answers with fax tones.
Hook
when dialing a voice call, pick up the
Start
after entering the Speed Dial
Start
when the
9-2
TELEPHONE OPERATION
Page 93

See
Storing
One Touch Dial
Numbers
p. 8-1
Access Codes and Credit Card Numbers
Sometimes you may want to choose from among several long
distance carriers when you make a call. Rates may vary
depending upon the time and destination. To take advantage of
low rates, you can store the access codes or long-distance carriers
as One Touch numbers. You can store these long dialing
sequences by dividing them and setting them up on separate keys
in any combination. You can even include manual dialing using
the dial pad. The combined number will be dialed in the order you
entered it. as soon as you press
Start
.
You can store “555” on One Touch key
Touch key 02. If you press One Touch 03, 02, and
dial “555-7000”. To temporarily c hange a number, you can
substitute part of the number with manual dialing using the dial
pad. For example, to change the number to “555-7001” you could
press One Touch 03 and press 7, 0, 0, 1 using the dialing
pad.
If you must wait for another dial tone at any point in the dialing
sequence, store a pause at that point in the number by pressing
Redial/Pause
. Each key press adds a 3.5 second delay.
W ARNING
You can set up phone credit card numbers the same way.
However, when using combined dialing, do NOT send a cover
page because your credit card number will be on it!
Hold
Hold
Press
1
You can replace the handset without disconnecting the call.
2
to put a call on Hold.
03
and “7000” on One
Start
, you can
Pick up the MFC handset to release the call from Hold.
3
Picking up an extension handset will not release the call from
Hold.
Pause
Redial/Pause
Press
you are dialing overseas, you can press
needed to increase the length of the pause.
to insert a 3.5 second pause between numbers. If
Redial/Pause
TELEPHONE OPERATION
as many times as
Dialing
9-3
Page 94

Redial
If you dialed using
clear the line. You can dial again easily by pressing
Hook
and got a busy signal, press
Hook
again to
Redial/Pause
.
Tone/Pulse
If you have pulse dialing service, but need to send tone signals
(for telephone banking, for example), follow the directions below.
If you have touch tone service, you do not need this feature to
send tone signals.
Lift the handset.
1
Press . Digits dialed after this send tone signals.
2
When you hang up, the MFC returns to pulse dialing service.
3
Searching T elephone Index
See
Storing One
Touch Dial
Numbers
p. 8-1
and
Storing Speed
Dial Numbers
p. 8-3
You can search for names y ou have stored in One Touch and Speed
Dial memories. Names are stored alphabetically.
Tel-index
Press
1
looking for.
Press or to search the memory.
2
When the screen displays the name you want to call, press
3
Hook
, (or for a voice call, pick up the handset).
Press
4
If you pressed
5
the other party answers. (The speaker works only one way; the
other party won’t be able to hear you unless you pick up the
handset.)
When the call is over, hang up.
6
, then enter the first letter of the name you’re
Start
to begin dialing.
Hook
to dial the call, pick up the handset when
9-4
TELEPHONE OPERATION
Page 95

Prin ting R eports
10
MFC Settings and Activity
You can print the following lists and reports:
1.XMIT REPORT
2.ACT.REPORT
3.ALL DIAL
4.TEL.INDEX
5.USER SETTINGS
Choose if you would like a
Transmission Verification
Report printed after all faxes
you send.
Activity Report lists
information about the last 50
incoming and outgoing faxes.
TX means Transmit; RX
means Receive.
Lists names and numbers
stored in One Touch and
Speed Dial memory, in
numerical order.
ALL DIAL list (above),
alphabetically .
Lists settings for INITIAL
SETUP, SETUP RECEIVE,
SETUP SEND, TEL SERVICE,
PRINT REPORTS and SETUP
MSG CTR.
6.MEMORY STATUS
PRINTING REPORTS
Lists summary information
and amount of occupied
memory.
Printing Reports
10-1
Page 96

To Print a Report
Set
See
Printing
Reports
p. 10-1
Function
Press
1
Enter the number of the report you want to print.
2
(For example, press 4 to print the TEL-INDEX.)
For the Activity Report, also press or to select
PRINT REPORT? and press
Press
3
Press
4
Start
Stop
, 1, 6.
.
.
to exit.
Transmission Verification (Xmit) Report
You can use the Xmit Report as proof that you sent a fax. This
report lists the name or fax number of the receiving party, the time
and date of transmission, and if the transmission was successful.
When the feature is OFF, the report is printed automatically only if
there’s an error during transmission. If the report indicates NG, send
the document again.
When the feature is ON, the report is printed with every fax you
send.
Function
Press
1
Press or to select ON or OFF and press
2
Press
3
Stop
to exit.
, 1, 6, 1.
Set
.
10-2
Activity Report Interval
You can set the MFC to print activity reports at a specific interval
(6, 12, 24 hours, 2, 4 or 7 days). If you set the interval to OFF,
you can print the report by following the steps in the previous
section.
Function
Press
1
Press or to display INTERVAL? and press
2
Press or to choose your setting and press
3
(If you choose 7 days, the screen prompts you to choose a day
at which to begin the 7-day countdown.)
Enter the time to begin printing, in 24-hour format and
4
press
(For example, enter 19:45 for 7:45 PM).
Press
5
PRINTING REPORTS
Set
Stop
.
to exit.
, 1, 6, 2.
Set
Set
.
.
Page 97

Making C o pies
11
Using MFC as a Copier
You can use your MFC as a copy machine, making up to 99 copies
at a time in black and white or photo mode. Copies can be sorted
(collated) or stacked.
Copy
Sort
Reduce
Photo
Enlarge
The printable area of your MFC begins at approximately
0.07 inches (1.8 mm) from the edge of the paper and ends at
approximately 0.5 inch (12.7 mm) from the bottom of the paper.
Copying
Copy
0.07 inch (1.8 mm)
0.25 inch (6.35 mm)
0.25 inch (6.35 mm)
0.5 inch (12.7 mm)
You must install the Black ink cartridge to use your MFC as a
copy machine.
MAKING COPIES
Unprintable area
11- 1
Page 98

Making a Single Copy
The default resolution for a single copy is AUTO, which you can
use for documents containing both text and photographs. You can
also select S. Fine and Photo, as needed.
Insert the document face down in the feeder.
1
Copy
Press
2
Do NOT pull on the paper while copying is in progress.
, then wait five seconds—OR—Press
Copy
again.
Making Multiple Copies
There are two ways to make multiple copies on your MFC. You
can choose whether the copies will be STACKED (all copies of
page 1, then all copies of page 2, etc.), or SORTED (collated). The
default resolution for multiple copies is AUTO.
Stacking Multiple Copies
Insert pages to be copied face-down in the feeder.
1
Copy
Press
2
Use the dial pad to enter the number of copies you want
3
(up to 99).
Wait five seconds—OR—Press
4
.
Copy
again.
Sorting Multiple Copies
11- 2
Sorting uses more memory than stacking.
Insert pages to be copied face-down in the feeder.
1
Sort
Press
2
Use the dial pad to enter the number of copies you want
3
(up to 99).
Wait five seconds—OR—Press
4
If you selected
MEMORY FULL message, there is not enough memory available.
Cancel some jobs in memory—OR—Restart the copy job without
sorting.
MAKING COPIES
.
Sort
or STACK after pressing
Copy
.
Copy
and get a
Page 99

Reducing and Enlarging Copies
Insert document to be copied face-down in the feeder.
1
Enlarge
Press
2
Press or to select a preset ratio of 200%, 150%, 125%,
3
120%, 100%, 93%, 87%, 75% or 50%.
Copy
Press
4
Use the dial pad to enter the number of copies you want (up to
5
99).
Wait five seconds—OR—Press
6
Reduce
or
when the screen displays your selection.
.
Copy
again.
Copying a Photograph
You can copy a photograph by pressing
Resolution
1
2
3
4
.
Insert the photo(s) face-down in the feeder.
Photo
Press
Use the dial pad to enter the number of copies you want
(up to 99).
Wait five seconds—OR—Press
.
Copy
, without pressing
Photo
again.
Copying
MAKING COPIES
11- 3
Page 100

11- 4
MAKING COPIES
 Loading...
Loading...