Page 1
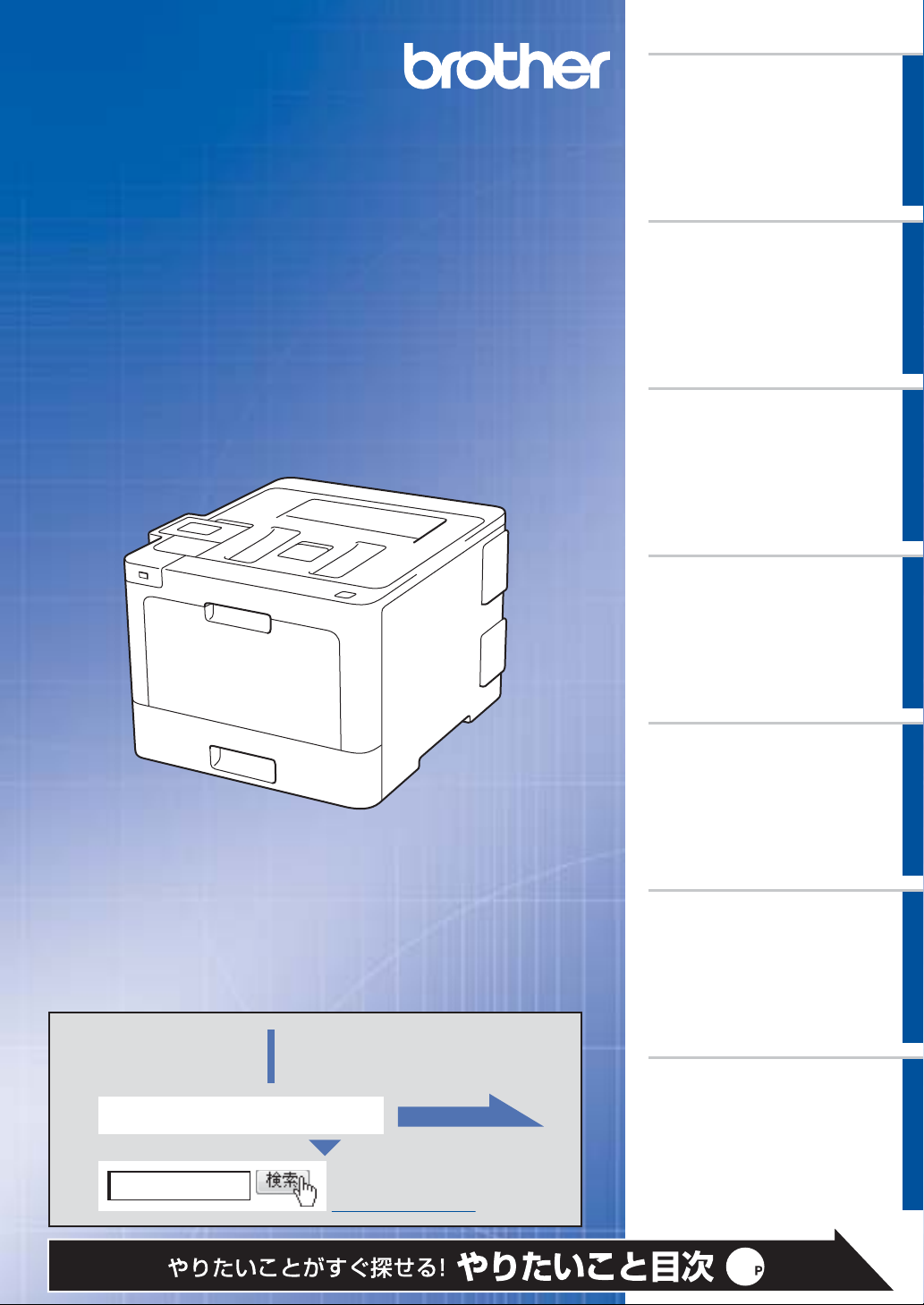
1
困ったときは
本製品の動作がおかしいとき、故障かな?
と思ったときなどは、以下の手順で原因を
お調べください。
ブラザーのサポートサイト
にアクセスして、最新の情報を調べる
support.brother.co.jp
5章「困ったときには」で調べる
2
サポートブラザー
本ガイドの使いかた・
目次
使う前に
知ってほしいこと
まずは
使ってみましょう
プリンタードライバー
日常のお手入れ
困ったときには
付録(索引)
本マニュアルをよくお 読 みになって 、
製品をご利用ください。
ユーザーズガイド
HL-L8360CDW
HL-L9310CDW
177 ページ
3
Page 2
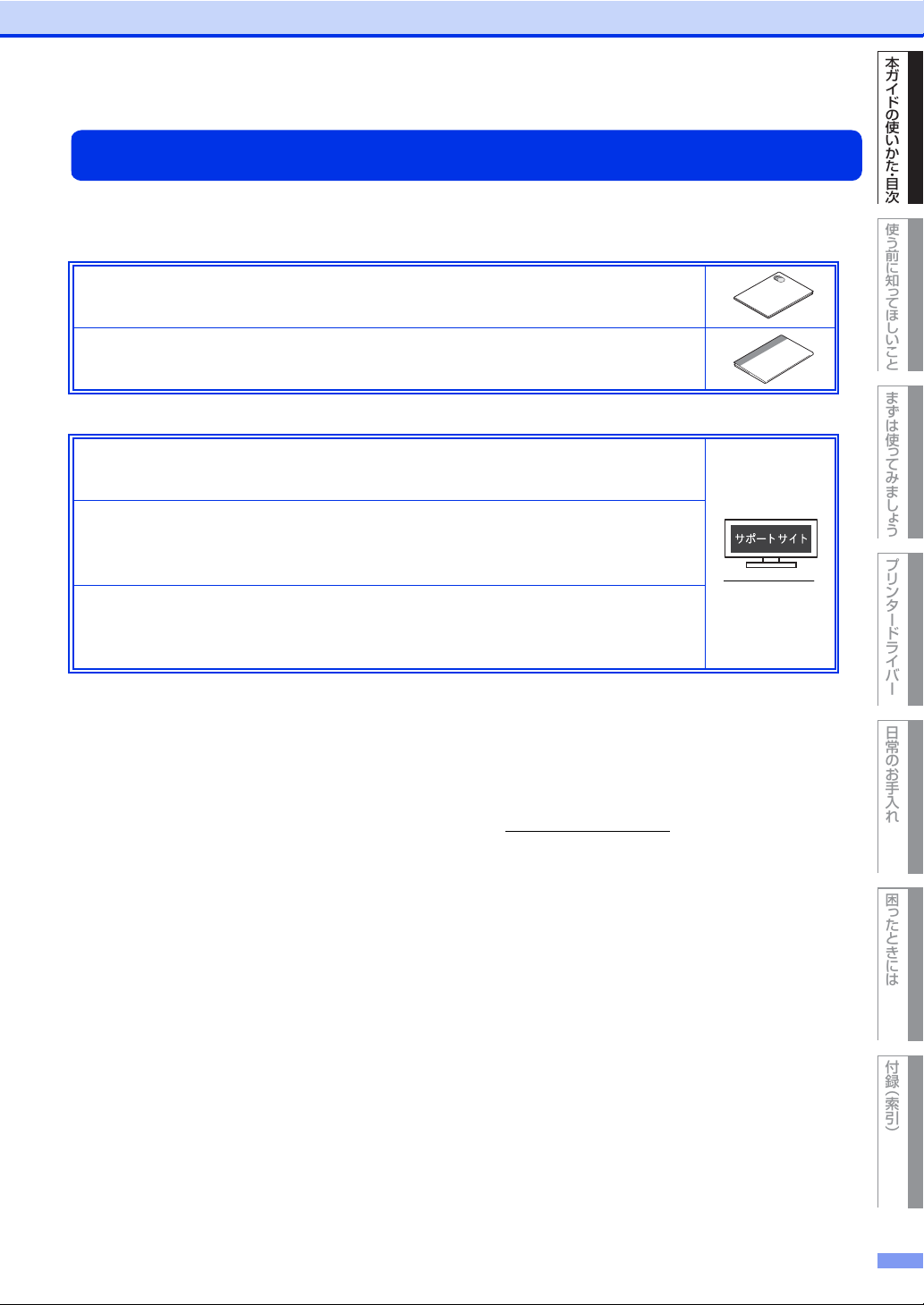
使う前に知 っ てほしいこと
まずは使っ てみまし ょ う
プリンタードライバー
日常のお手入れ
困ったときには
付録 ︵索引︶
本ガイドの使 いか た ・ 目次
本ガイドの使いかた・目次
付属
付属
support.brother.co.jp
ユーザーズガイドの構成
本製品には以下のユーザーズガイドが用意されています。目的に応じて各ユーザーズガイドをご活用ください。
■はじめにお読みください
1. 安全にお使いいただくために(冊子)
本製品を使用する上での注意事項や守っていただきたいことを記載しています。
2. かんたん設置ガイド(シート)
お買い上げ後、本製品を使用可能な状態にするまでの手順を説明しています。
■サポートサイト(ブラザーソリューションセンター)で案内しています。
ユーザーズガイド
本製品の基本的な使いかたと、困ったときの対処方法について詳しく説明しています。
ユーザーズガイドネットワーク操作編
本製品のネットワークの特長に関する基礎的な情報や、手動でネットワークに接続
するときの設定方法、ネットワークに関して困ったときの対処方法を説明しています。
モバイルプリント&スキャンガイド
BrotheriPrint&Scan用
Android
™
やiOSを搭載した携帯端末からデータを印刷する方法を説明しています。
※
※スキャン機能には対応していません。
● パソコンからユーザーズガイドを見るときは
Windows
Macintoshの場合:
®
の場合:
BrotherUtilitiesから[サポート]−[ユーザーズガイド]をクリックしてください。サポート
サイト(ブラザーソリューションセンター)で案内しています。
BrotherUtilitiesについては⇒10ページ「BrotherUtilitiesを起動する」
サポートサイト(ブラザーソリューションセンター(support.brother.co.jp
))で案内しています。
2
Page 3
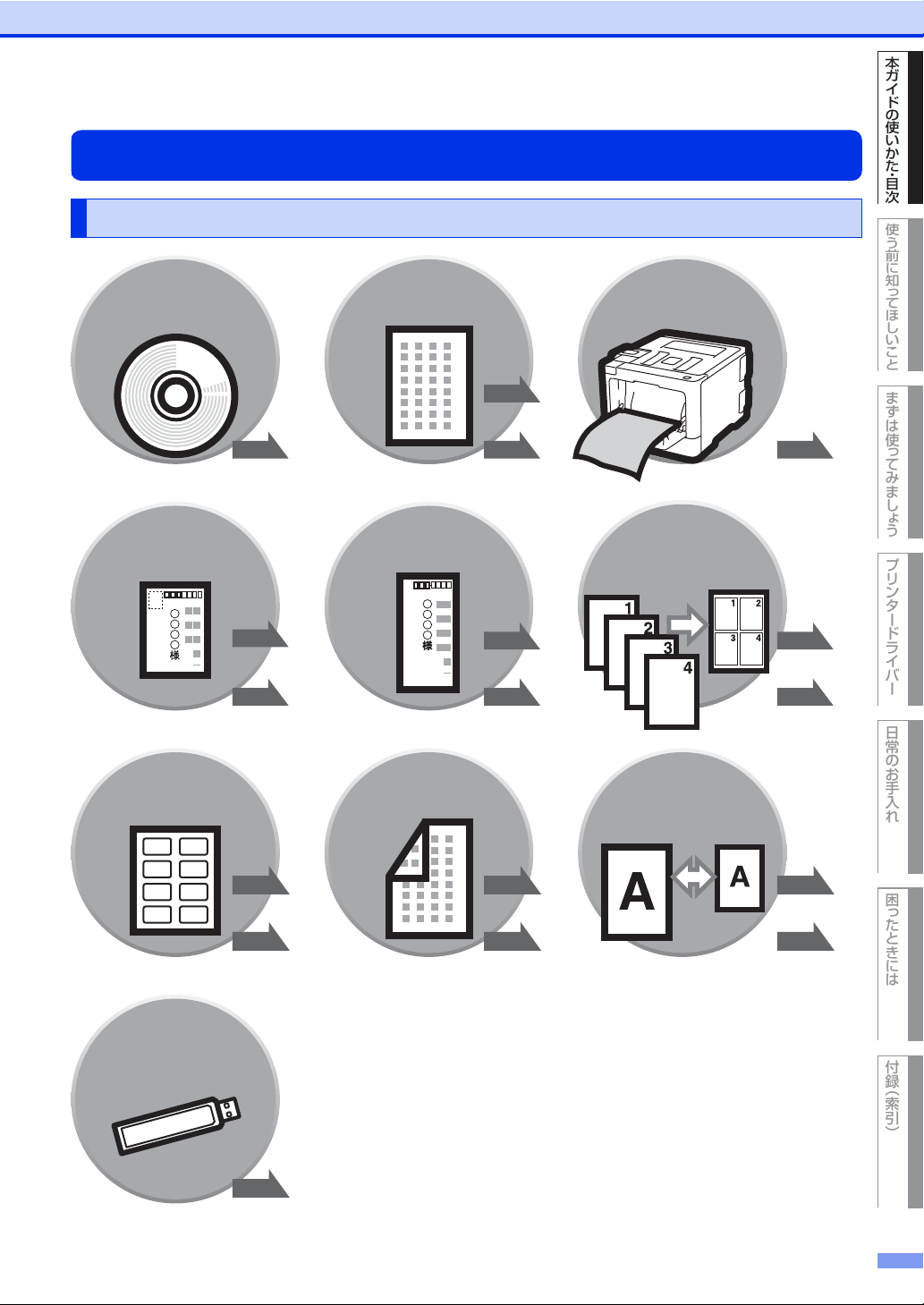
使う前に知 っ てほしいこと
まずは使っ てみまし ょ う
プリンタードライバー
日常のお手入れ
困ったときには
付録 ︵索引︶
本ガイドの使 いか た ・ 目次
本ガイドの使いかた・目次
ఉ࿒എΠτͼ
֣ȃ
ΩΕϋ
ίςϋΗȜΡρͼΨȜ
ͼϋΑΠȜσȃ
ຽঞ
֣ȃ
֣ȃ
ρασঞ
֣ȃ
ŖŔŃ ικςȜ
ೄ୪
֣ȃ
໑ൟ
֣ȃ
ၰ࿂
֣ȃ
ໝତβȜΐ
IJཿ
֣ȃ
ໝତβȜΐ
IJཿ
֣ȃ
ໝତβȜΐ
IJཿ
֣ȃ
ဥঞͼΒ
་ڐఱ
֣ȃ
P. 6 2
P. 6 9
Windows
®
Macintosh
P. 1 11
P. 6 9
Windows
®
Macintosh
P. 1 11
P. 6 9
Windows
®
Macintosh
P. 1 11
P. 4 6
P. 38
P. 72
Windows
®
Macintosh
P. 11 6
P. 7 4
Windows
®
Macintosh
P. 1 1 6
P. 79
Windows
®
Macintosh
P.109
P. 6 9
Windows
®
Macintosh
P. 1 11
やりたいこと目次
やりたいこと目次
3
Page 4
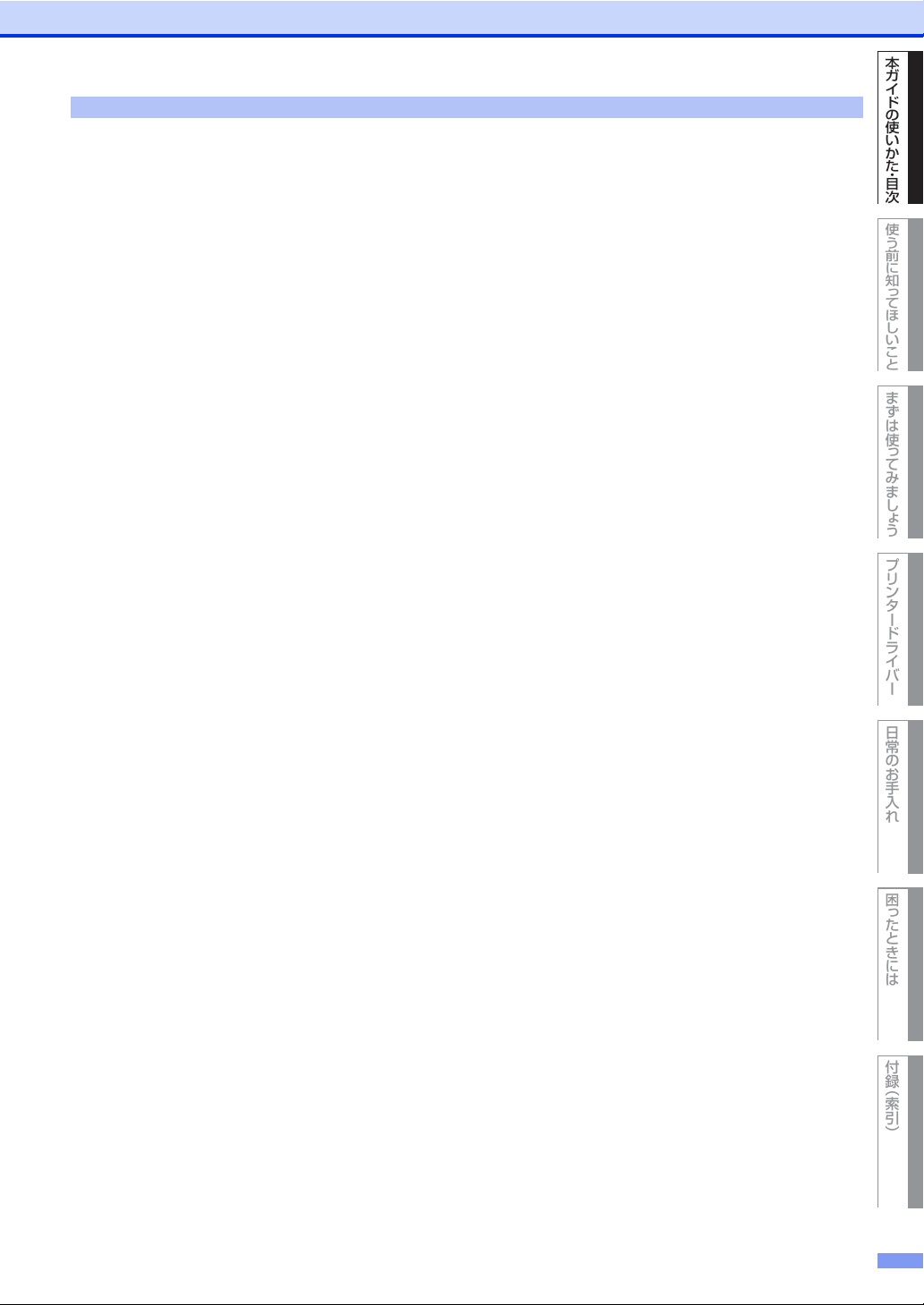
使う前に知 っ てほしいこと
まずは使っ てみまし ょ う
プリンタードライバー
日常のお手入れ
困ったときには
付録 ︵索引︶
本ガイドの使 いか た ・ 目次
目次
ユーザーズガイドの構成 .............................................................. 2
やりたいこと目次..........................................................................3
やりたいこと目次 ...................................................................................................3
目次................................................................................................. 4
本ガイドの表記.............................................................................. 8
マークについて....................................................................................................... 8
編集ならびに出版における通告............................................................................9
BrotherUtilities を起動する.................................................. 10
ドライバーをアンインストールする(Windows®のみ)...............................11
インターネット上のサポートの案内を見るときは................. 12
おすすめ機能 .............................................................................. 13
第 1 章 使う前に知ってほしいこと ............................ 15
プリンターとして使用する前に ............................................... 15
ドライバーをインストールする......................................................................... 15
プリンターとしての特長 .................................................................................... 15
各部の名称とはたらき............................................................... 17
各部の名称............................................................................................................ 17
操作パネルの名称とはたらき............................................................................. 18
電源について........................................................................................................ 19
ホーム画面............................................................................................................ 20
印刷機能画面........................................................................................................ 22
画面の操作方法....................................................................................................23
文字を入力する........................................................................... 25
入力画面例............................................................................................................ 25
機能ボタンの使いかた ........................................................................................ 26
入力例 ...................................................................................................................26
リサイクル・廃棄のこと ........................................................... 27
消耗品の回収リサイクルについて ..................................................................... 27
本製品の廃棄について ........................................................................................ 27
第 2 章 まずは使ってみましょう ................................ 28
用紙の基本 .................................................................................. 28
用紙セットの流れ ................................................................................................ 28
セットできる用紙 ................................................................................................ 29
使用できない用紙 ................................................................................................ 30
用紙トレイから印刷する .................................................................................... 32
多目的トレイから印刷する.................................................................................38
用紙トレイに入れた用紙に合わせて本体の設定を変更する .......................... 44
USB ダイレクトプリントの基本 ............................................. 46
USB ダイレクトプリントの流れ....................................................................... 46
フォルダー構成やデータの一覧を印刷する ..................................................... 49
操作パネルから印刷の設定をする ..................................................................... 50
プリントの基本........................................................................... 51
プリントの流れ....................................................................................................51
セキュリティ印刷について ....................................................... 53
4
Page 5
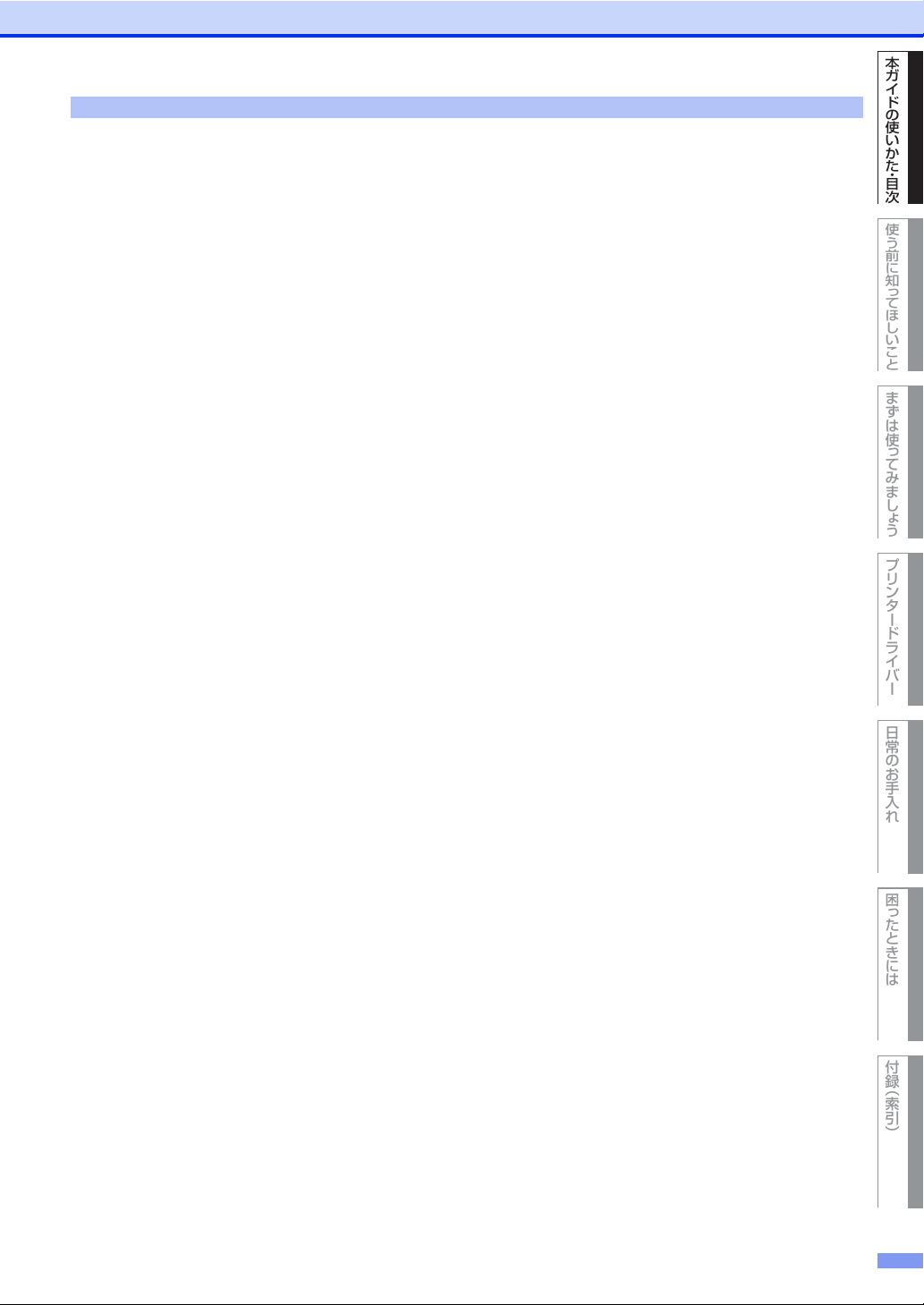
使う前に知 っ てほしいこと
まずは使っ てみまし ょ う
プリンタードライバー
日常のお手入れ
困ったときには
付録 ︵索引︶
本ガイドの使 いか た ・ 目次
本ガイドの使いかた・目次
セキュリティ文書(セキュリティ印刷)...........................................................53
セキュリティ文書の印刷方法............................................................................. 53
セキュリティ文書を削除する方法 ..................................................................... 54
セキュリティ文書の印刷をキャンセルする方法..............................................54
セキュリティ設定について ....................................................... 55
設定変更できる機能を制限する〔セキュリティ設定ロック〕........................55
使用できる機能を制限する〔セキュリティ機能ロック 3.0〕........................ 57
ActiveDirectory
IPsec....................................................................................................................57
®
認証.................................................................................... 57
省エネ設定について................................................................... 58
トナーを節約する〔トナー節約モード〕...........................................................58
スリープモードに入る時間を設定する〔スリープモード〕............................58
ディープスリープモードについて ..................................................................... 59
自動電源オフを設定する .................................................................................... 59
静音モードを設定する ........................................................................................ 59
NFC の基本 ................................................................................ 60
NFC でプリントする ..........................................................................................60
Mopria®を使って印刷する ......................................................61
第 3 章 プリンタードライバー .................................... 62
プリンタードライバーについて ............................................... 62
Windows®用プリンタードライバーの設定方法................... 63
Windows®用プリンタードライバーの設定内容................... 65
[基本設定]タブでの設定項目...........................................................................65
[拡張機能]タブでの設定項目...........................................................................78
[おまかせ設定]タブでの設定項目 ................................................................... 89
[デバイスの設定]タブでの設定項目 ...............................................................91
Windows®用
BR-Script3 プリンタードライバーについて......................... 93
Windows®BR-Script3 プリンタードライバーを設定する ......................... 93
フォントオプションを指定する......................................................................... 95
Windows®用
BR-Script3 プリンタードライバーの設定内容..................... 97
[レイアウト]タブでの設定項目 ....................................................................... 97
[用紙 / 品質]タブでの設定項目.................................................................... 104
[セキュリティ印刷]タブでの設定項目 ........................................................ 105
印刷状況やトナー残量を確認する
(Windows®用ステータスモニター)................................... 106
ステータスモニターを起動する...................................................................... 106
ステータスモニターの画面について .............................................................. 107
Macintosh 用プリンタードライバーの設定方法............... 109
Macintosh 用プリンタードライバーの設定内容............... 111
[印刷設定]画面での設定項目........................................................................ 111
[カラー設定]画面での設定項目 .................................................................... 115
[レイアウト]画面での設定項目 .................................................................... 116
[セキュリティ印刷]画面での設定項目 ........................................................ 117
[用紙処理]画面での設定項目........................................................................ 118
5
Page 6
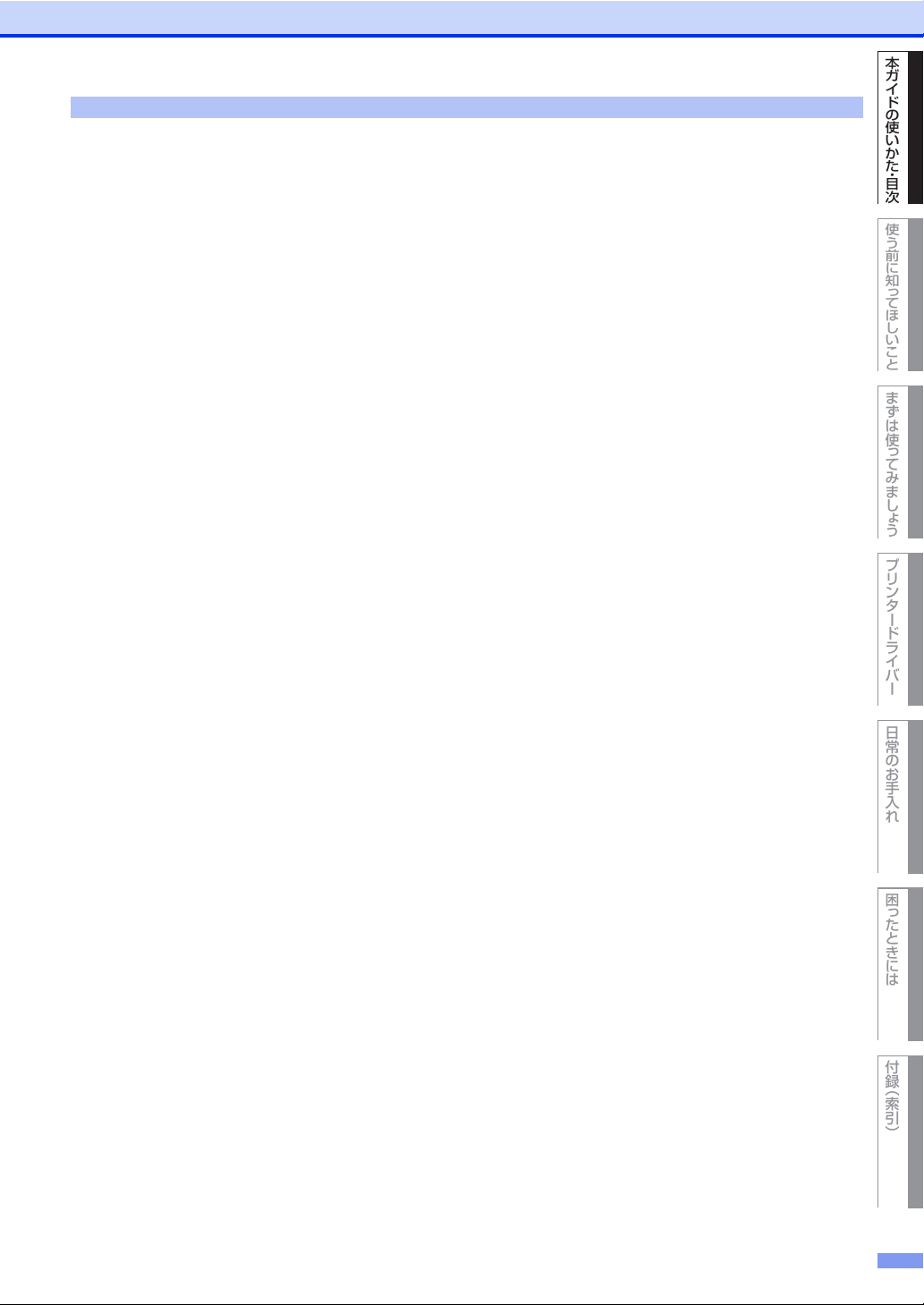
使う前に知 っ てほしいこと
まずは使っ てみまし ょ う
プリンタードライバー
日常のお手入れ
困ったときには
付録 ︵索引︶
本ガイドの使 いか た ・ 目次
本ガイドの使いかた・目次
Macintosh 用
BR-Script3 プリンタードライバーについて...................... 120
[プリンタの機能]画面での設定項目 ............................................................ 121
[セキュリティ印刷]画面での設定項目 ........................................................ 124
印刷状況やトナー残量を確認する
(Macintosh 用ステータスモニター).................................. 125
ステータスモニターを起動する...................................................................... 125
ステータスモニターの画面について .............................................................. 126
プリンタードライバーの削除 ................................................ 129
Windows®用プリンタードライバーの場合.................................................129
Macintosh 用プリンタードライバーの場合................................................ 130
第 4 章 日常のお手入れ............................................. 131
定期メンテナンス.................................................................... 131
本製品外部の清掃 ............................................................................................. 133
本製品内部の清掃 ............................................................................................. 133
コロナワイヤーの清掃 .....................................................................................136
ドラムユニットの清掃 .....................................................................................138
給紙ローラーの清掃 ......................................................................................... 143
消耗品の交換 ........................................................................... 145
消耗品 ................................................................................................................ 145
トナーカートリッジとドラムユニットについて...........................................146
消耗品の寿命を確認する ................................................................................. 148
トナーカートリッジとドラムユニット交換時の注意 ................................... 148
トナーカートリッジの交換.............................................................................. 151
ドラムユニットの交換 .....................................................................................155
ベルトユニットの交換 .....................................................................................161
廃トナーボックスの交換 ................................................................................. 167
定期交換部品の交換................................................................ 174
第 5 章 困ったときには............................................. 177
本製品を再梱包するときは .................................................... 174
解決のステップ〜修理依頼される前に〜............................. 177
画面にエラーメッセージが表示された!
(エラーメッセージ一覧)........................................................ 178
紙がつまった!........................................................................ 185
紙づまりのときのメッセージ.......................................................................... 185
用紙がつまったとき ......................................................................................... 186
原因がよくわからない! ........................................................ 198
困ったときには(印刷)................................................................................... 198
困ったときには(その他)............................................................................... 213
第 6 章 付録................................................................ 216
用紙のこと ............................................................................... 216
用紙の印刷可能範囲 ......................................................................................... 216
色補正と色ずれ補正................................................................ 216
6
Page 7
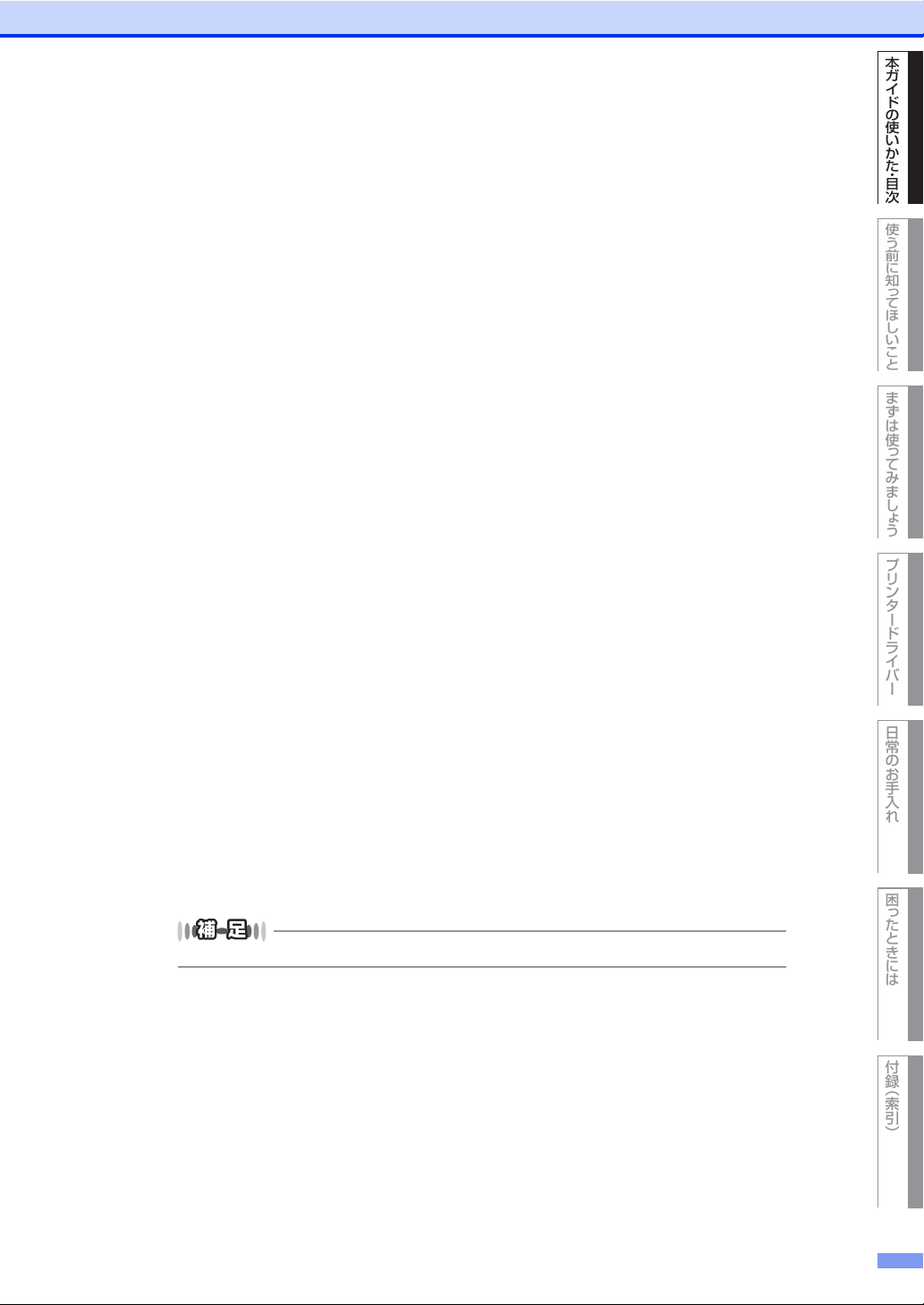
使う前に知 っ てほしいこと
まずは使っ てみまし ょ う
プリンタードライバー
日常のお手入れ
困ったときには
付録 ︵索引︶
本ガイドの使 いか た ・ 目次
本ガイドの使いかた・目次
色補正 ................................................................................................................ 216
色ずれ補正......................................................................................................... 217
定期色ずれ補正.................................................................................................217
エミュレーションについて .................................................... 218
エミュレーションモードについて .................................................................. 218
自動エミュレーション選択機能...................................................................... 218
自動インターフェイス選択機能...................................................................... 218
製品情報 ................................................................................... 219
製品情報の確認 / 印刷 ..................................................................................... 219
テストページの印刷 ......................................................................................... 221
ソフトウェアは最新の状態でお使いいただくことをおすすめします........ 221
設定機能の初期化.................................................................... 222
リセットメニューについて.............................................................................. 222
オプション ............................................................................... 223
増設用紙トレイ(LT-330CL/LT-340CL)................................................ 223
機能一覧 ................................................................................... 224
【メニュー】ボタン ........................................................................................... 224
【全てのメニュー】ボタン ............................................................................... 225
【印刷機能】ボタン ........................................................................................... 242
その他の機能..................................................................................................... 247
本製品の仕様 ........................................................................... 248
基本設定 ............................................................................................................ 248
用紙仕様 ............................................................................................................ 249
プリンター......................................................................................................... 250
インターフェイス ............................................................................................. 250
ネットワーク..................................................................................................... 251
ダイレクトプリント ......................................................................................... 252
消耗品 ................................................................................................................ 252
トナーカートリッジの交換時期...................................................................... 253
®
Wi-Fi
認証について........................................................................................ 254
簡単無線 LAN 設定 .......................................................................................... 254
停電がおきたときは ......................................................................................... 254
動作環境 ................................................................................... 255
索 引....................................................................................... 256
アフターサービスのご案内は最終ページにあります。
7
Page 8
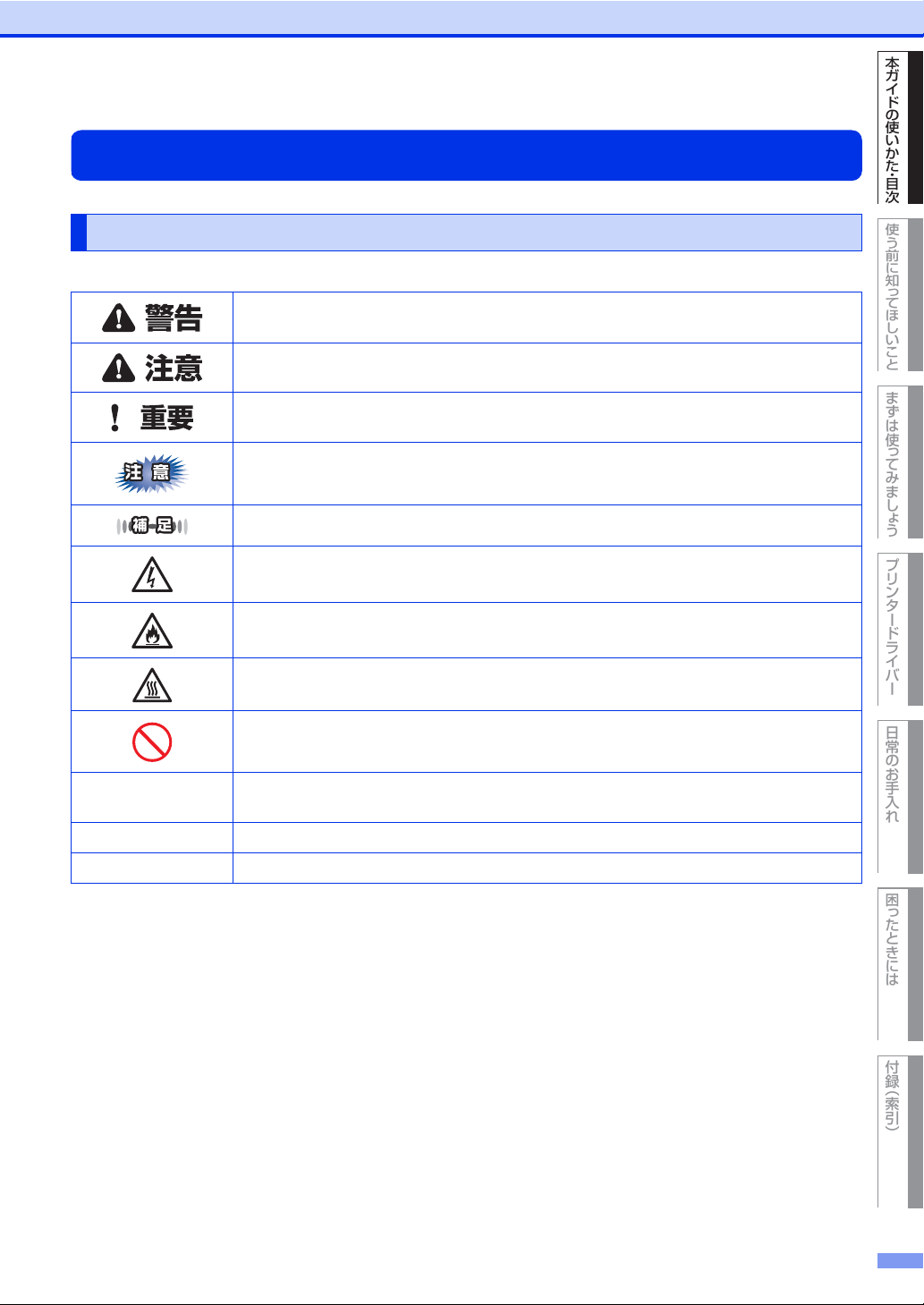
使う前に知 っ てほしいこと
まずは使っ てみまし ょ う
プリンタードライバー
日常のお手入れ
困ったときには
付録 ︵索引︶
本ガイドの使 いか た ・ 目次
本ガイドの使いかた・目次
本ガイドの表記
マークについて
本文中では、マークについて以下のように表記しています。
この表示を無視して、誤った取り扱いをすると、人が死亡または重傷を負う可能性が
ある内容を示しています。
この表示を無視して、誤った取り扱いをすると、人が傷害を負う可能性がある内容を
示しています。
この表示を無視して、誤った取り扱いをすると、物的損害の可能性がある内容を示し
ています。
本製品をお使いになるにあたって、守っていただきたいことを説明しています。
本製品の操作手順に関する補足情報を説明しています。
「感電の危険があること」を示しています。
「火災の危険があること」を示しています。
「やけどの危険があること」を示しています。
「してはいけないこと」を示しています。
⇒XXXページ
「XXX」
【XXX】 本製品のディスプレー内の表示を表しています。
[XXX] パソコン上の表示を表しています。
参照先を記載しています。(XXXはページ、参照先)
8
Page 9
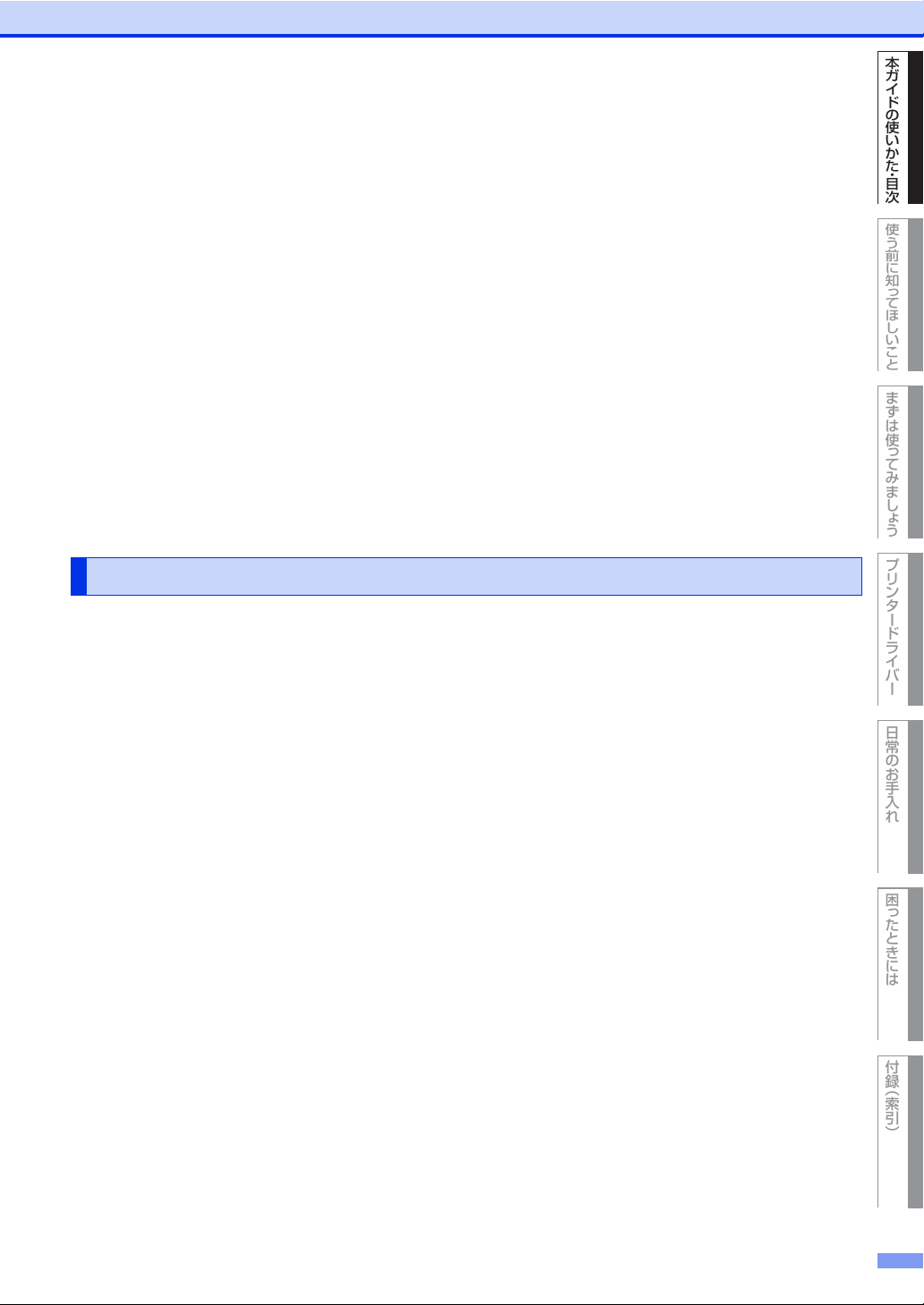
使う前に知 っ てほしいこと
まずは使っ てみまし ょ う
プリンタードライバー
日常のお手入れ
困ったときには
付録 ︵索引︶
本ガイドの使 いか た ・ 目次
本ガイドの使いかた・目次
BROTHERは、ブラザー工業株式会社の商標または登録商標です。
Windows、WindowsServer、OneNote、OneDriveおよびActiveDirectoryは、米国MicrosoftCorporation
の米国、日本および/またはその他の国における登録商標または商標です。
Apple、Macintosh、MacOSは、米国および他の国々で登録されたAppleInc.の商標です。
macOSは、AppleInc.の商標です。
Linuxは、LinusTorvalds氏の日本およびその他の国における登録商標または商標です。
Intelは、IntelCorporationの商標です。
Adobe、IllustratorおよびPostScriptは、AdobeSystemsIncorporated(アドビシステムズ社)の米国およ
び/またはその他の国における登録商標または商標です。
Wi-Fi、Wi-FiDirectおよびWi-FiAllianceは、Wi-FiAlliance
Wi-FiProtectedSetupおよびWi-FiProtectedSetupロゴは、Wi-FiAlliance
®
の登録商標です。
®
の商標です。
GoogleDrive、Googleクラウドプリント、GooglePlay、Android、GmailおよびGoogleChromeは、米
国GoogleInc.の商標です。これらの商標の使用は、Google使用許諾の対象となります。
Mopria
®
は、米国およびその他の国における MopriaAlliance 社の商標および登録商標です。無断使用は固く
禁止されています。
PictBridgeは商標です。
EvernoteはEvernoteCorporationの登録商標であり、使用許諾を得て使用しています。
各ガイドに製品名が記載されている各ソフトウェアの開発会社は、著作プログラムに特定したソフトウェアラ
イセンス契約を有します。
ブラザー製品および関連資料等に記載されている社名及び商品名はそれぞれ各社の商標または登録商標です。
編集ならびに出版における通告
本ガイドならびに本製品の仕様は予告なく変更されることがあります。
ブラザー工業株式会社は、本ガイドに掲載された仕様ならびに資料を予告なしに変更する権利を有します。ま
た提示されている資料に依拠したため生じた損害(間接的損害を含む)に対しては、出版物に含まれる誤植そ
の他の誤りを含め、一切の責任を負いません。
©2017BrotherIndustries,Ltd.Allrightsreserved.
9
Page 10
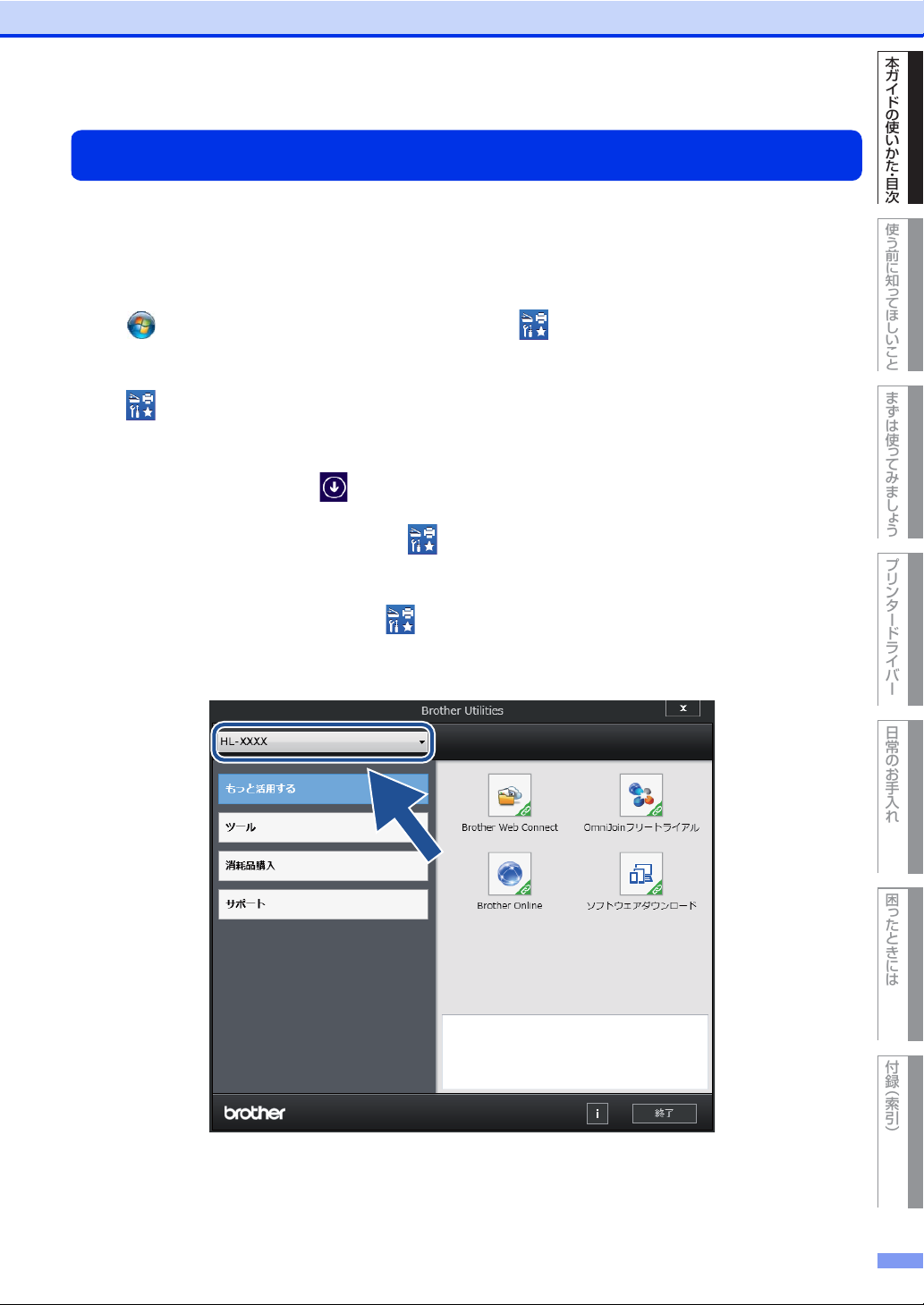
使う前に知 っ てほしいこと
まずは使っ てみまし ょ う
プリンタードライバー
日常のお手入れ
困ったときには
付録 ︵索引︶
本ガイドの使 いか た ・ 目次
本ガイドの使いかた・目次
BrotherUtilitiesを起動する
BrotherUtilities は、パソコンにインストールされているブラザーアプリケーションに簡単にアクセスするこ
とができる、アプリケーションランチャーです。
・・・・・・・・・・・・・・・・・・・・・・・・・・・・・・・・・・・・・・・・・・・・・・・・・・・・・・・・・・・・・・・・・・・・・・・・・・・・・・・・・・・・・・・・・・・
Windows®7の場合
1
[スタート]-[すべてのプログラム]-[Brother]- [BrotherUtilities]の順にクリックします。
Windows®8の場合
[BrotherUtilities]をタップまたはクリックします。
Windows®8.1の場合
スタート画面の左下にある をクリックします。
タブレット端末をご使用の場合は、スタート画面の下から上方向にフリックすると、アプリ画面が表示
されます。アプリ画面が表示されたら、 [BrotherUtilities]をタップまたはクリックします。
Windows®10の場合
スタートメニューから[Brother]- [BrotherUtilities]の順にクリックします。
・・・・・・・・・・・・・・・・・・・・・・・・・・・・・・・・・・・・・・・・・・・・・・・・・・・・・・・・・・・・・・・・・・・・・・・・・・・・・・・・・・・・・・・・・・・
モデル名を選択する
2
・・・・・・・・・・・・・・・・・・・・・・・・・・・・・・・・・・・・・・・・・・・・・・・・・・・・・・・・・・・・・・・・・・・・・・・・・・・・・・・・・・・・・・・・・・・
使用したい機能を選択する
3
10
Page 11
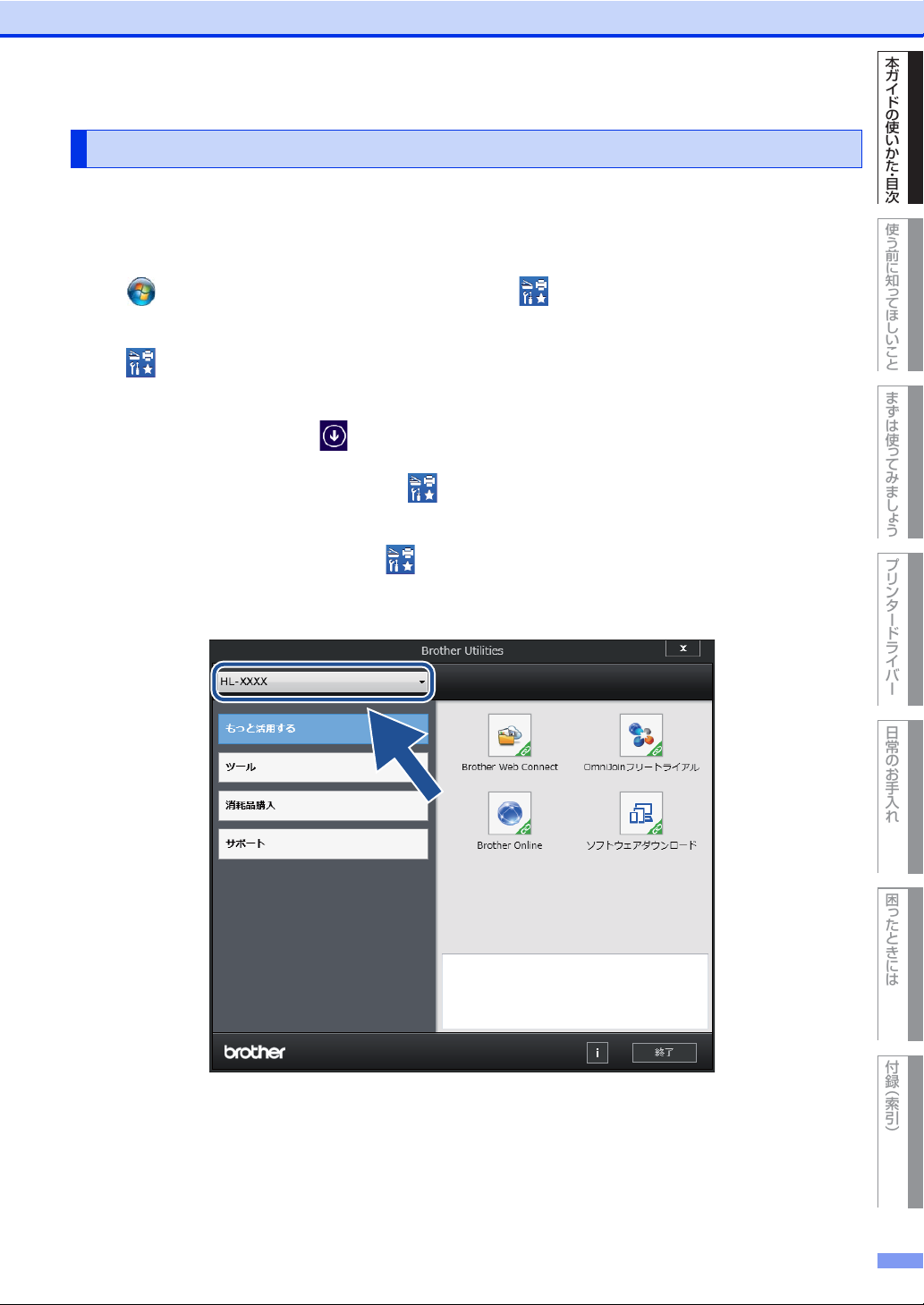
使う前に知 っ てほしいこと
まずは使っ てみまし ょ う
プリンタードライバー
日常のお手入れ
困ったときには
付録 ︵索引︶
本ガイドの使 いか た ・ 目次
本ガイドの使いかた・目次
ドライバーをアンインストールする(Windows®のみ)
ドライバーをアンインストールする場合は、以下の方法で行ってください。
・・・・・・・・・・・・・・・・・・・・・・・・・・・・・・・・・・・・・・・・・・・・・・・・・・・・・・・・・・・・・・・・・・・・・・・・・・・・・・・・・・・・・・・・・・・
Windows®7の場合
1
[スタート]-[すべてのプログラム]-[Brother]- [BrotherUtilities]の順にクリックします。
Windows®8の場合
[BrotherUtilities]をタップまたはクリックします。
Windows®8.1の場合
スタート画面の左下にある をクリックします。
タブレット端末をご使用の場合は、スタート画面の下から上方向にフリックすると、アプリ画面が表示
されます。アプリ画面が表示されたら、 [BrotherUtilities]をタップまたはクリックします。
Windows®10の場合
スタートメニューから[Brother]- [BrotherUtilities]の順にクリックします。
・・・・・・・・・・・・・・・・・・・・・・・・・・・・・・・・・・・・・・・・・・・・・・・・・・・・・・・・・・・・・・・・・・・・・・・・・・・・・・・・・・・・・・・・・・・
モデル名を選択する
2
・・・・・・・・・・・・・・・・・・・・・・・・・・・・・・・・・・・・・・・・・・・・・・・・・・・・・・・・・・・・・・・・・・・・・・・・・・・・・・・・・・・・・・・・・・・
ナビゲーションバーから[ツール]−[アンインストール]の順にクリックする
3
・・・・・・・・・・・・・・・・・・・・・・・・・・・・・・・・・・・・・・・・・・・・・・・・・・・・・・・・・・・・・・・・・・・・・・・・・・・・・・・・・・・・・・・・・・・
画面の指示に従って操作する
4
ドライバーとソフトウェアがアンインストールされます。
11
Page 12
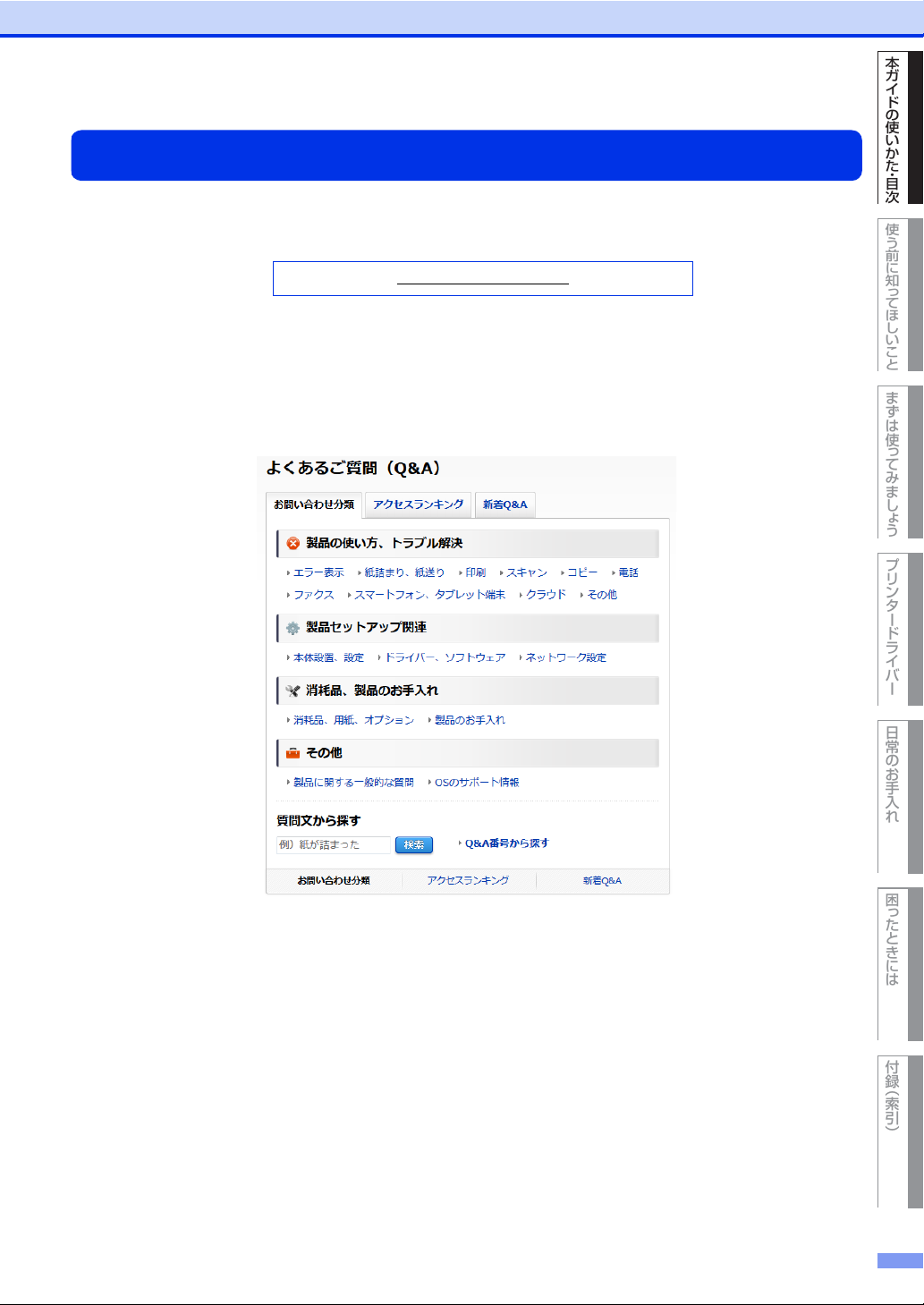
使う前に知 っ てほしいこと
まずは使っ てみまし ょ う
プリンタードライバー
日常のお手入れ
困ったときには
付録 ︵索引︶
本ガイドの使 いか た ・ 目次
本ガイドの使いかた・目次
インターネット上のサポートの案内を見るときは
本製品に関する問題やご質問があるときは、弊社サポートサイト(ブラザーソリューションセンター)をご確
認ください。
support.brother.co.jp
サポートサイト(ブラザーソリューションセンター)では:
●目的別やアクセスの多い質問別など、色々な方法で検索できます。
●質問に関連する情報を表示します。
●お客様の声をもとに定期的に更新しています。
* サポートサイト(ブラザーソリューションセンター)は継続的に更新を行っております。
この画面は予告なく変更されることがあります。
12
Page 13
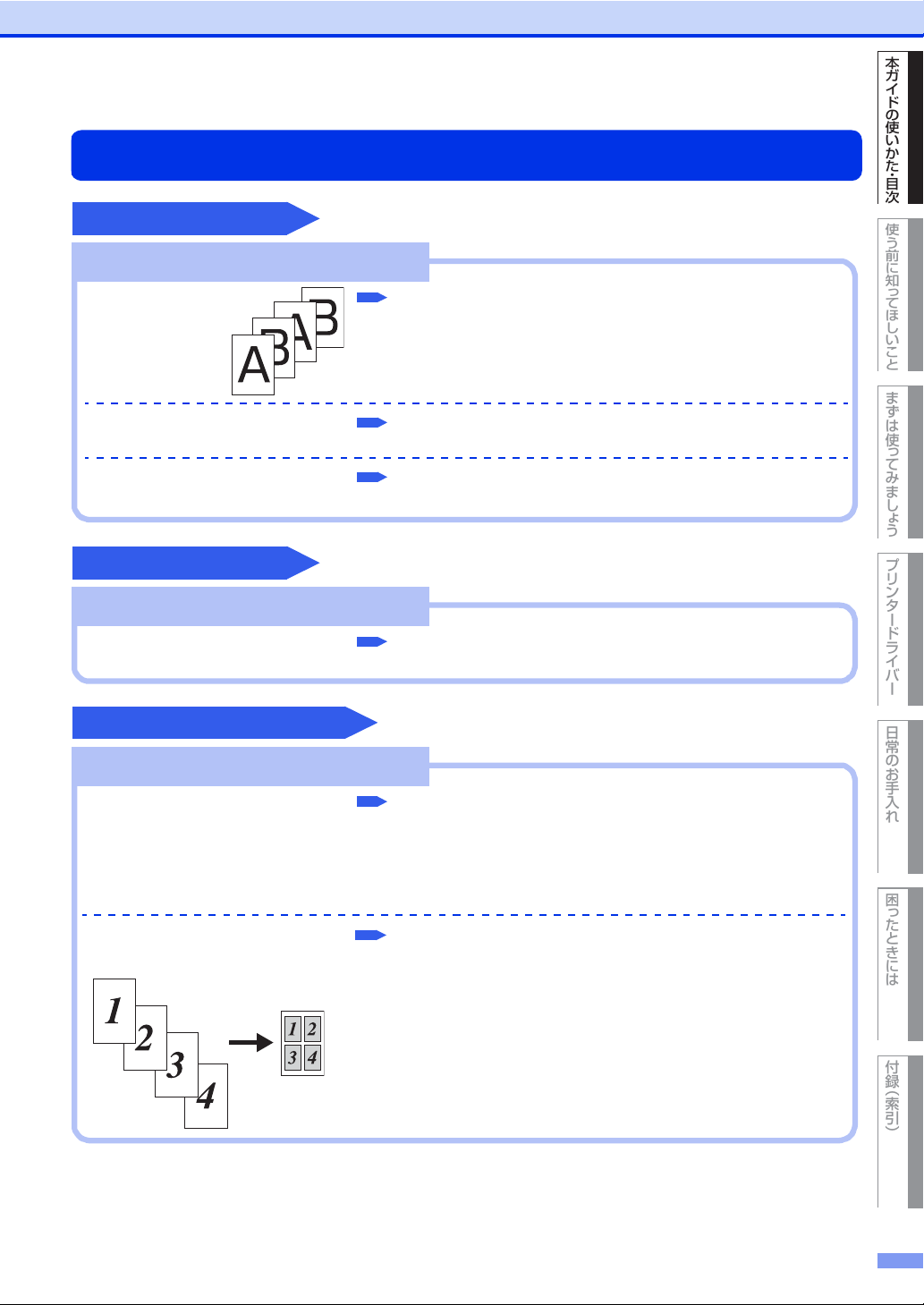
使う前に知 っ てほしいこと
まずは使っ てみまし ょ う
プリンタードライバー
日常のお手入れ
困ったときには
付録 ︵索引︶
本ガイドの使 いか た ・ 目次
本ガイドの使いかた・目次
プリントで効率アップ
効率アップにおすすめ
仕分け作業は機械に
まかせましょう
●ページ順に 1 部ごとプリント
⇒ 65 ページ「[基本設定]
タブでの設定項目」
簡単に印刷設定をしてみましょう ●おまかせ設定
⇒ 89 ページ「[おまかせ設
定]タブでの設定項目」
かざすだけで簡単にデータを送信
できます
●NFC 機能
⇒ 60 ページ「NFC の基本」
リサイクルでエコに協力
エコにおすすめ
リサイクルして有効に使いましょう
●消耗品の回収リサイクルに
ついて
⇒27ページ「リサイクル・
廃棄のこと」
用紙代を節約
節約、コスト削減におすすめ
両面を有効に使って節約
●両面プリント
⇒ 65 ページ「[基本設定]
タブでの設定項目」
⇒ 116 ページ「[レイアウ
ト]画面での設定項目」
複数の原稿を1枚にまとめて
プリントして節約
●レイアウトプリント
⇒ 65 ページ「[基本設定]
タブでの設定項目」
⇒ 116 ページ「[レイアウ
ト]画面での設定項目」
おすすめ機能
13
Page 14
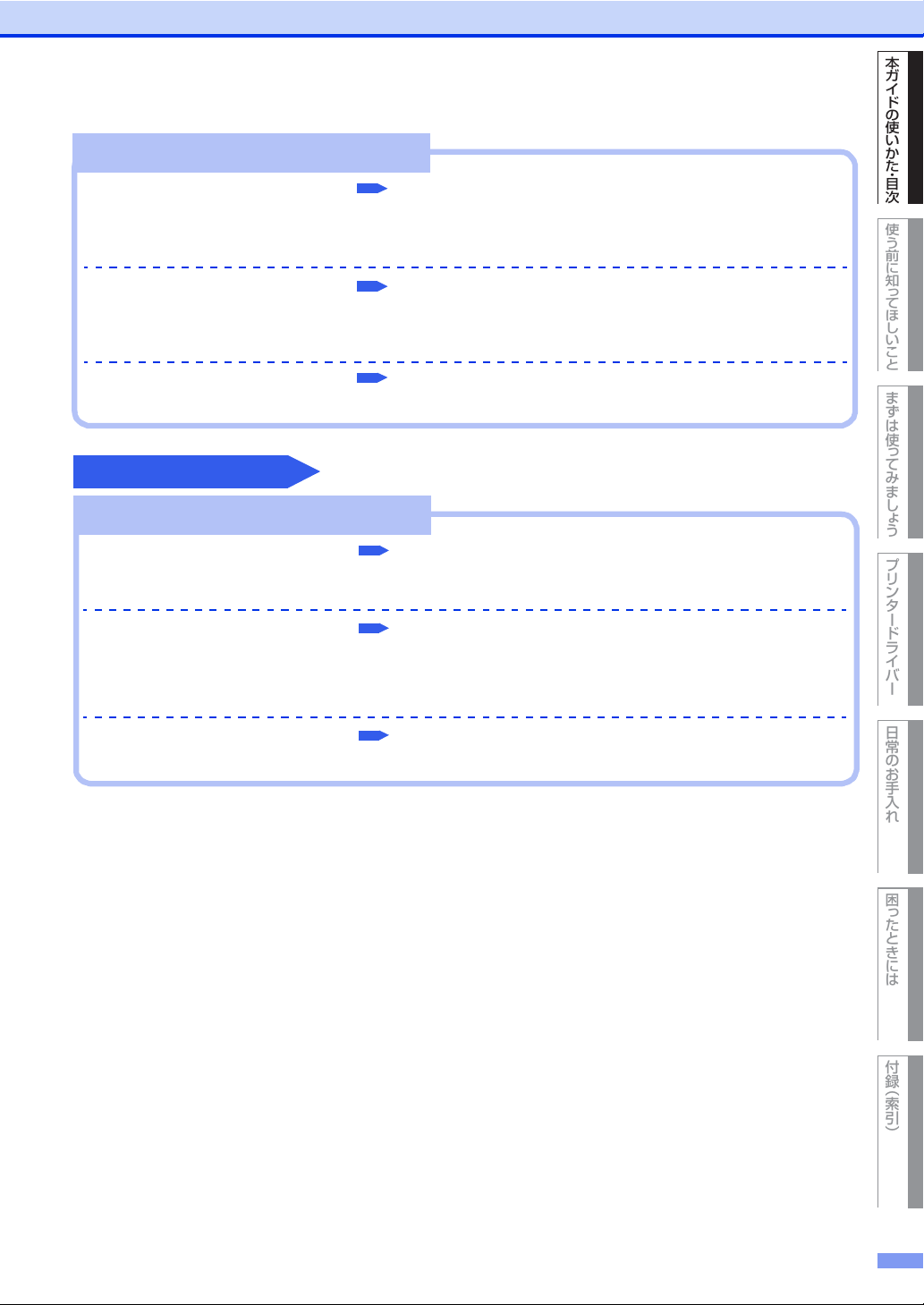
使う前に知 っ てほしいこと
まずは使っ てみまし ょ う
プリンタードライバー
日常のお手入れ
困ったときには
付録 ︵索引︶
本ガイドの使 いか た ・ 目次
本ガイドの使いかた・目次
省エネで節約
⇒ 78 ページ「[拡張機能]
タブでの設定項目」
⇒ 113 ページ「①トナー
節約モード」
印字の質を少し下げてトナーを節約
●スリープモードに入る時間を
設定する〔スリープモード〕
⇒ 85 ページ「⑨その他特
殊機能」
⇒ 113 ページ「③スリー
プまでの時間」
電力消費をおさえて節約
●トナーを節約する〔トナー節
約モード〕
●自動電源オフを設定する
⇒ 59 ページ「自動電源オ
フを設定する」
使っていないときは自動的に電源オ
フにして電力を節約
安心におすすめ
制限で安心
勝手に設定変更されないように変更
を制限したい
⇒ 55 ページ「設定変更で
きる機能を制限する〔セ
キュリティ設定ロック〕」
印刷された内容を本製品の近くの人
に見られたくない
●印刷をパスワードで制限する
〔セキュリティ印刷〕
⇒ 53 ページ「セキュリティ
印刷について」
●設定変更できる機能を制限する
〔セキュリティ設定ロック〕
使える機能を制限して情報漏洩を防
ぎたい
無駄な操作を防いで、コスト削減に
役立てたい
⇒ 57 ページ「使用できる
機能を制限する〔セキュリ
ティ機能ロック 3.0〕」
●使用できる機能を制限する
〔セキュリティ機能ロック〕
14
Page 15
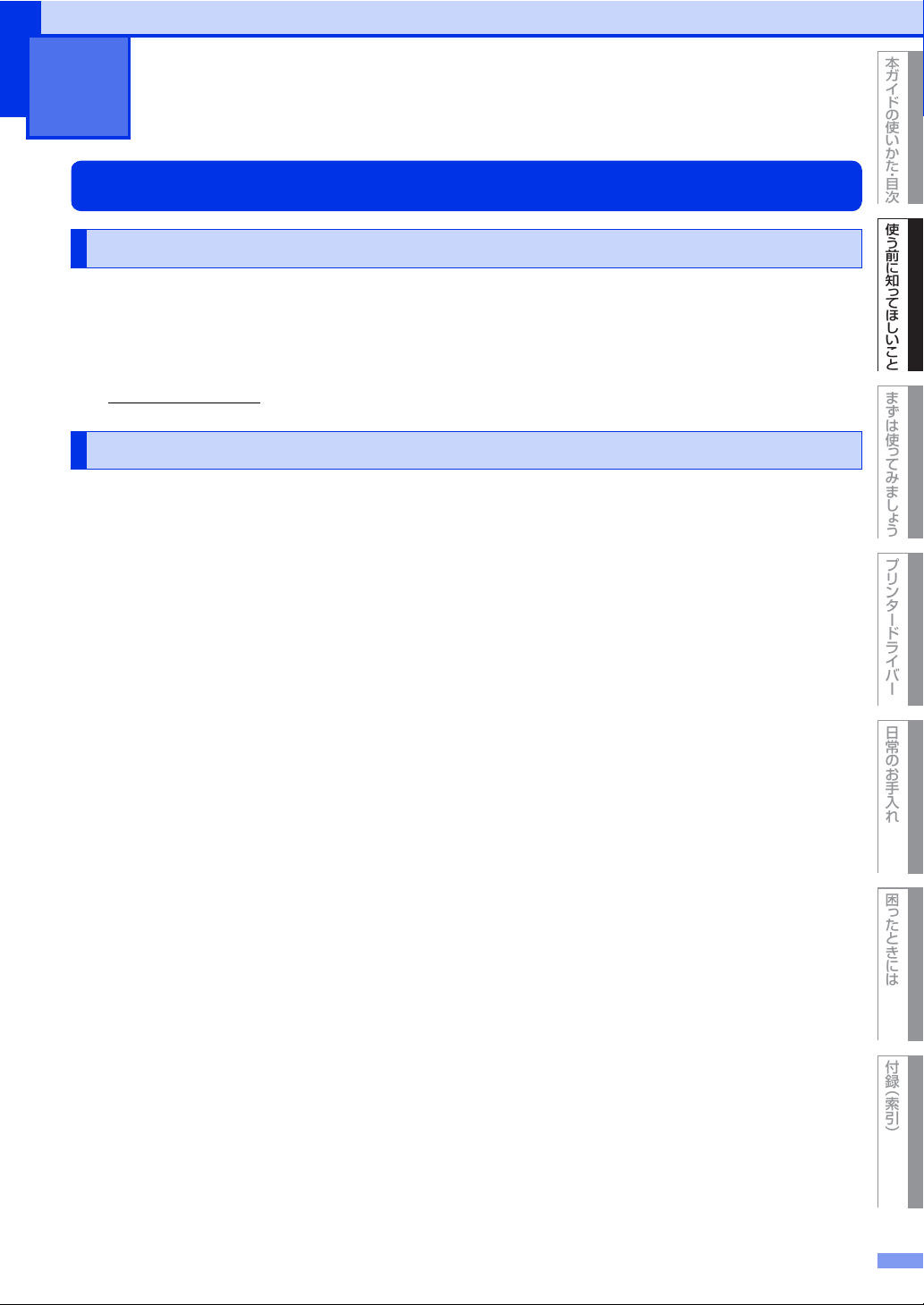
使う前に知 っ てほしいこと
まずは使っ てみまし ょ う
プリンタードライバー
日常のお手入れ
困ったときには
付録 ︵索引︶
本ガイドの使 いか た ・ 目次
1
使う前に知ってほしいこと
プリンターとして使用する前に
ドライバーをインストールする
本製品をプリンターとして使用するには、付属の CD-ROMの中にあるプリンタードライバー(Windows®の
※
み)
をインストールする必要があります。
プリンタードライバーは、Windows
ムサイズの設定などができます。
※ Macintosh のプリンタードライバーは、サポートサイト(ブラザーソリューションセンター)
(support.brother.co.jp
)から、ダウンロードしてください。
®
、またはMacOSに簡単にインストールでき、印刷方向や用紙のカスタ
プリンターとしての特長
本製品は、高品質のレーザープリンターとしての特長を備えており、パソコンからのデータを印刷することが
できます。
ネットワーク環境では、ネットワークプリンターとして使用できます。
以下に、プリンターとしての特長を説明します。
● 高速の印刷速度
ハイスピードなプリンティングを実現するエンジンと、スムーズなデータ処理を実現する高速RISCチップを搭
載しています。31枚/分(A4サイズ)印刷することができます。(印刷スピードは複雑なデータの場合など、印
刷する内容によって異なります。)
部数の多いドキュメント出力の場合や、複数の人が使用する状況、効率化が求められる現場でも、快適なプリ
ントアウトを実現できます。
● 自動両面印刷
1分間に最高14ページ※の両面印刷ができます。(印刷スピードは複雑なデータなど、印刷する内容によって異
なります。)省資源、経費削減に有効です。
※ 両面印刷時の片面分の速度です。両面分の印刷速度は、7 枚 / 分です。
● 高品質なドキュメント作成
高解像度2400×600dpiにより、細かい文字もくっきりと、写真やイラストも美しくプリントアウトできます。
● 大容量 250 枚のトレイ給紙
250枚の普通紙がセット可能な用紙トレイを標準装備しています。
さらにオプションの増設用紙トレイ(LT-330CL/LT-340CL)
ができます。増設用紙トレイ(LT-330CL)を装着する場合は最大 3 台、増設用紙トレイ(LT-340CL)を装
着する場合は最大2台まで増設できます。
多目的トレイ
※ 1:増設用紙トレイ(LT-330CL)は 250 枚、増設用紙トレイ(LT-340CL)は 500 枚の給紙が可能です。
※ 2:多目的トレイは、50 枚の給紙が可能です。
※2
と合わせて、最大1300枚の給紙が可能です。
※1
をセカンドカセットとして、装着すること
● 多様なネットワーク環境に対応
IEEE802.11b/g/nに準拠した無線LANに対応しています。
無線LANアクセスポイントなしで、本製品とWi-FiDirect
機能に対応しています。
高速大容量転送を実現する10Base-T/100Base-TX/1000Base-T有線ネットワークをサポートし、Windows
やMacintoshなどさまざまなネットワーク環境に対応しています。
さらにWindows
®
ではピアツーピア印刷にも対応しており、簡単にネットワーク印刷が実現できます。
®
搭載の携帯端末を接続することができるWi-FiDirect
®
15
Page 16
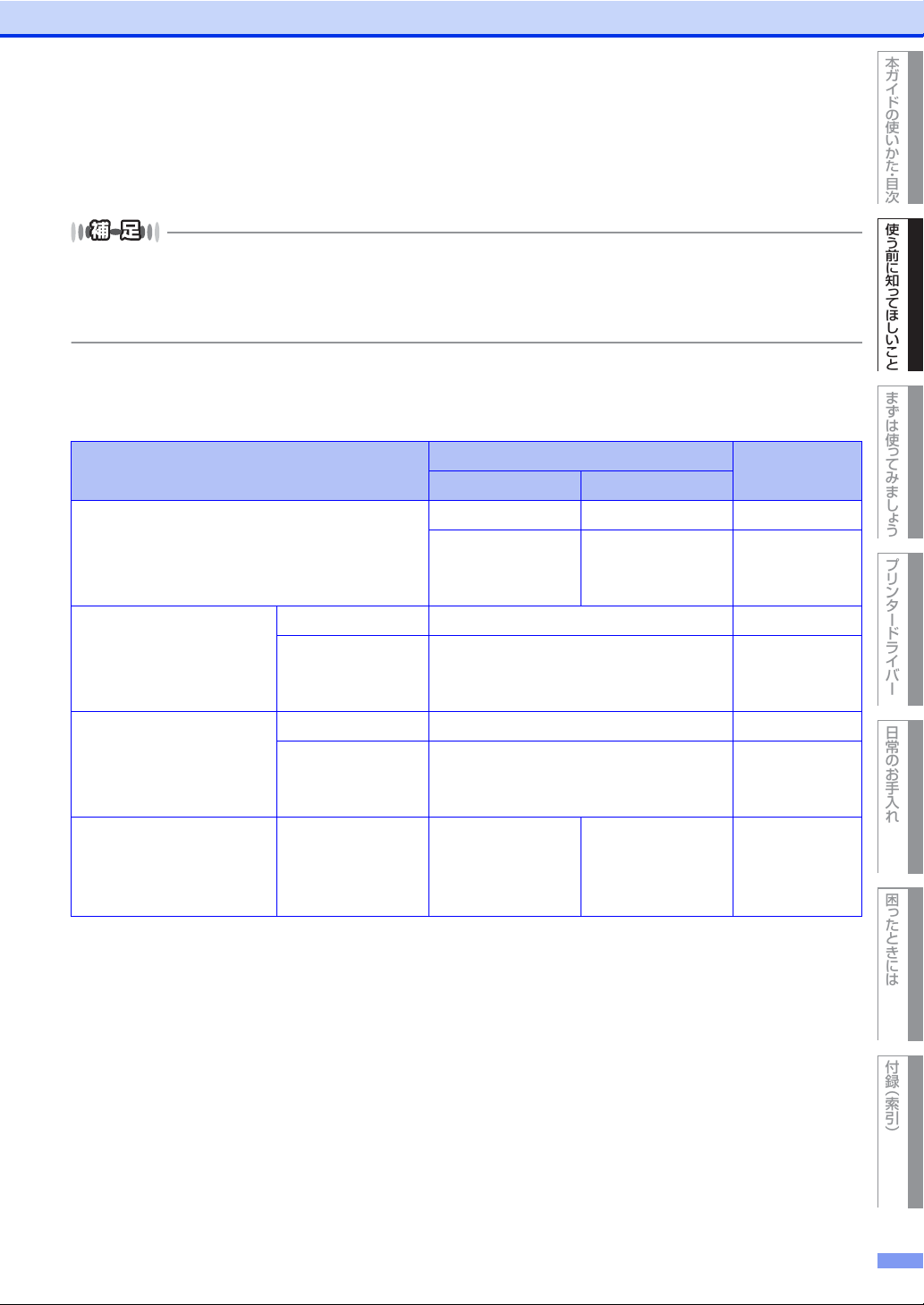
使う前に知 っ てほしいこと
まずは使っ てみまし ょ う
プリンタードライバー
日常のお手入れ
困ったときには
付録 ︵索引︶
本ガイドの使 いか た ・ 目次
第1章 使う前に知ってほしいこと
● Hi-SpeedUSB2.0 標準装備
データの高速通信が可能なHi-SpeedUSB2.0に対応しています。パソコンの電源が入ったままでもUSBケー
ブルの抜き差しが可能なため、簡単かつ便利にパソコンと接続できます。さらにインターフェイス自動切り替
えにより、複数のパソコンでの共有も容易です。
● 自動インターフェイス選択機能
本製品には自動インターフェイス選択機能が搭載されています。受信したデータのインターフェイスに応じて、USBイ
ンターフェイス、10Base-T/100Base-TX/1000Base-Tのネットワークが自動的に変更されます。
● 本製品は、有線 LAN 接続と無線 LAN 接続に対応していますが、両方を同時に使用することはできません。どちらかを選
択する必要があります。
● ランニングコストを節約する分離型カートリッジを採用
経済的な設計のトナーとドラムの分離型カートリッジを採用しています。トナーのみの交換ができるため無駄
がなく、標準トナーによって、低ランニングコストを実現します。
また、両面印刷機能やトナー節約機能で、さらに印刷コストを削減することができます。
トナー
HL-L8360CDW HL-L9310CDW
印刷可能枚数
※
色
製品同梱のトナー 約3,000枚 約4,500枚 ブラック
約1,800枚 約4,000枚 シアン
マゼンタ
イエロー
標準トナー TN-491BK 約3,000枚 ブラック
TN-491C
TN-491M
TN-491Y
約1,800枚 シアン
マゼンタ
イエロー
大容量トナー TN-493BK 約4,500枚 ブラック
TN-493C
TN-493M
TN-493Y
超大容量トナー TN-499BK
TN-499C
TN-499M
TN-499Y
※ 印刷可能枚数は JISX6932(ISO/IEC19798)規格に基づく公表値を満たしています。
(JISX6932(ISO/IEC19798)とはカラー電子写真方式プリンター用トナーカートリッジの印刷枚数を測定する
ための試験方法を定めた規格です。)
● セキュリティ印刷
約4,000枚 シアン
マゼンタ
イエロー
― 約9,000枚 ブラック
シアン
マゼンタ
イエロー
データ印刷時、設定したパスワードを本製品の操作パネルで入力しないと印刷できないようにします。書類の機密
保持に役立ちます。詳しくは⇒53ページ「セキュリティ印刷について」を参照してください。
●ID 印刷
ログインユーザー名など印刷者のIDを用紙に印刷することができます。印刷者を容易に特定でき、機密情報
の漏洩防止や無駄な印刷物の発見など印刷物の管理をすることに役立ちます。詳しくは⇒81ページ「④現在の
日付・時間・IDを印刷する」を参照してください。
● 印刷枚数の制限
ユーザーごとにパスワードを割り当てて、印刷枚数を制限することで不要な出力を防止し、経費削減につなが
ります。
詳しくは、⇒57ページ「使用できる機能を制限する〔セキュリティ機能ロック3.0〕」を参照してください。
16
Page 17
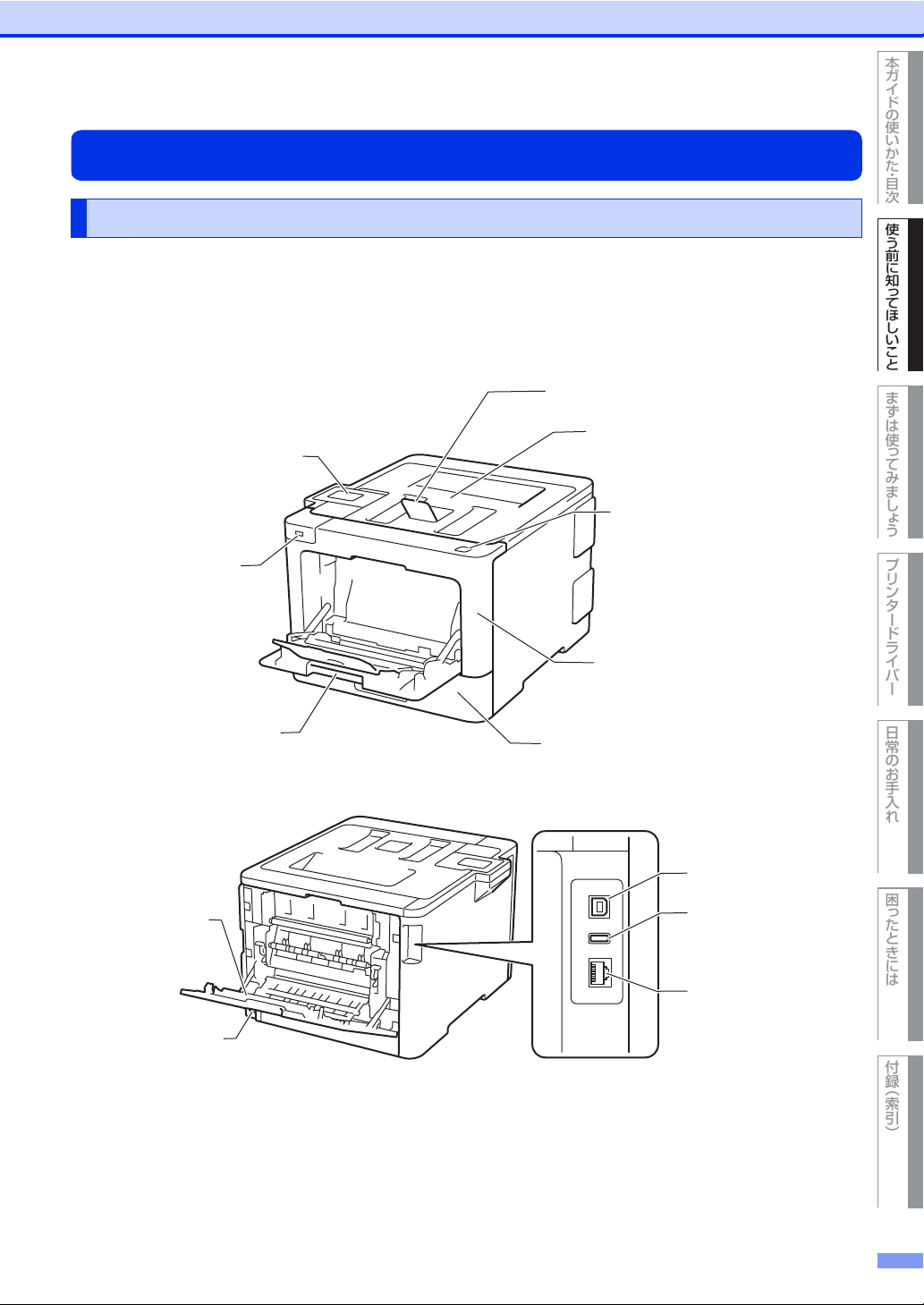
使う前に知 っ てほしいこと
まずは使っ てみまし ょ う
プリンタードライバー
日常のお手入れ
困ったときには
付録 ︵索引︶
本ガイドの使 いか た ・ 目次
第1章 使う前に知ってほしいこと
上面排紙トレイ
バックカバ ー
操作パネル
多目的トレイ
用紙トレイ
USBアクセサリーポート
※HL-L9310CDWのみ
USBポート
10BASE-T/
100BASE-TX/
1000BASE-Tポート
電源コネクター
USBメモリー差込口
排紙ストッパ ー
フロントカバー
フロントカバー
リリー ス ボ タ ン
各部の名称とはたらき
各部の名称
17
Page 18
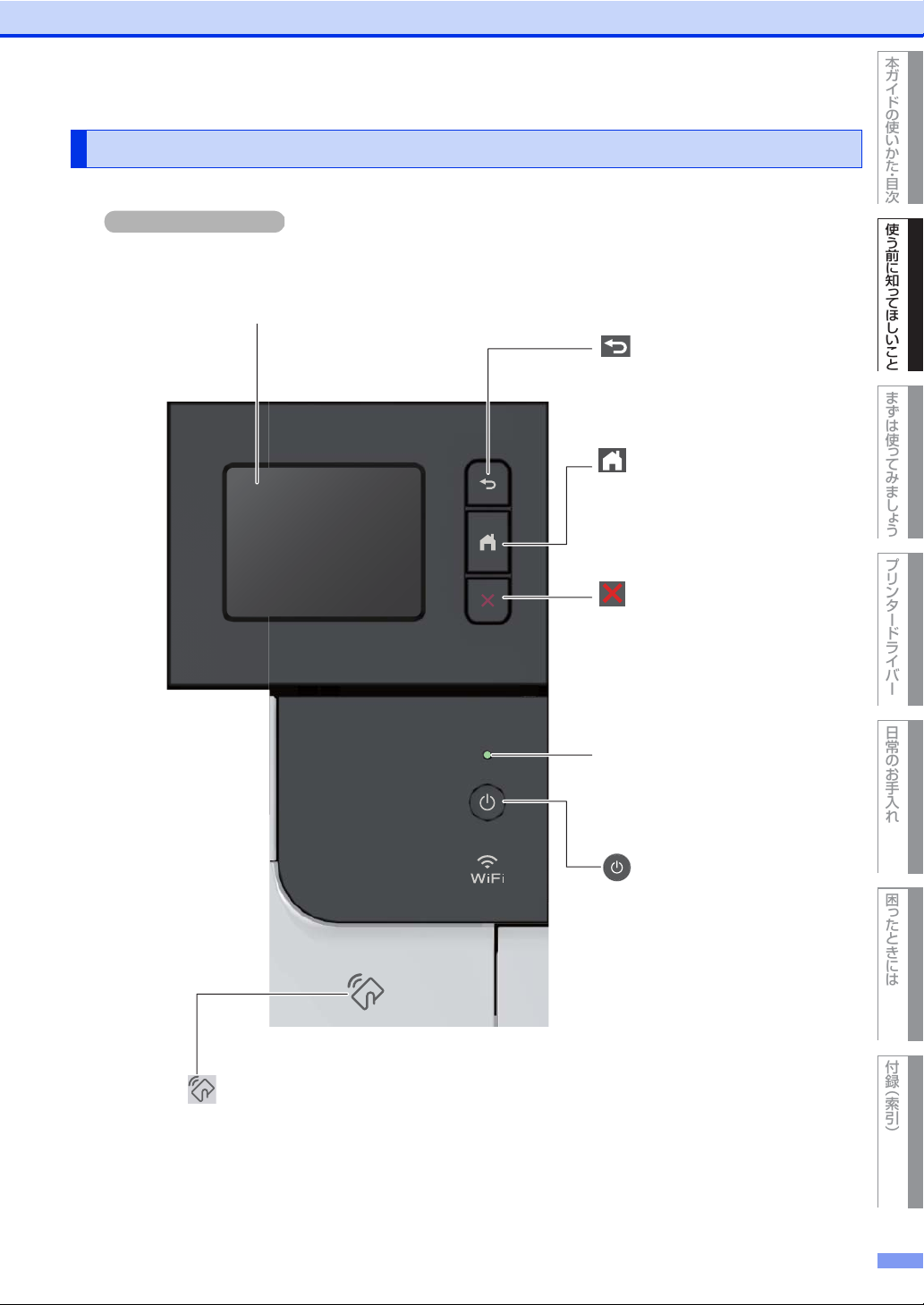
使う前に知 っ てほしいこと
まずは使っ てみまし ょ う
プリンタードライバー
日常のお手入れ
困ったときには
付録 ︵索引︶
本ガイドの使 いか た ・ 目次
第1章 使う前に知ってほしいこと
各種メニュー、操作方法を案内するメッセージが表示されます。
画面に直接タッチして各設定を行います。
⇒20ページ「ホーム画面」
⇒23ページ「画面の操作方法」
タッチパネル
戻る
1つ前の画面に戻すときに押
します。
キャンセル
処理中の動作を中止するとき
に押します。
すべての印刷データを削除す
るには、4 秒以上長押ししま
す。
電源ランプ
本製品の電源のオン / オフ状
態を表示します。
ホーム
設定を中止するときやホー
ム画面に戻るときに押しま
す。
電源ボタン
電源をオン / オフするときに
押します。
⇒19ページ「電源について」
NFCセンサー部
ICカードを操作パネルにあるNFCマークに当てると、カード認証を使用できます。
Android
™
端末がNFC機能に対応している場合は、Android™端末上のデータ(写真、PDF
ファイル、テキストファイル、ウェブページおよび電子メールメッセージ)を印刷できます。
操作パネルの名称とはたらき
18
Page 19
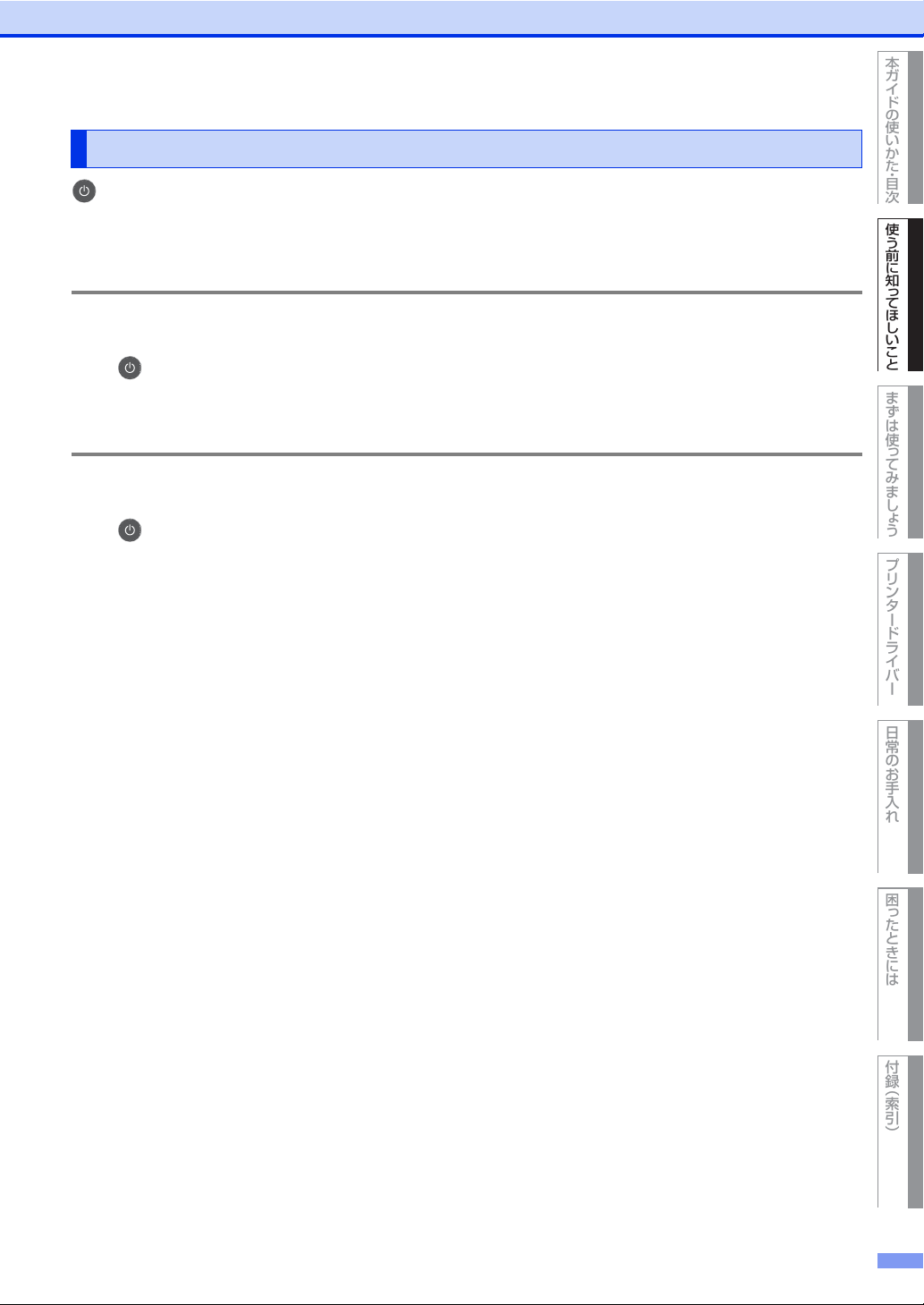
使う前に知 っ てほしいこと
まずは使っ てみまし ょ う
プリンタードライバー
日常のお手入れ
困ったときには
付録 ︵索引︶
本ガイドの使 いか た ・ 目次
第1章 使う前に知ってほしいこと
電源について
を押すと、本製品の電源をオン/オフできます。
電源をオフすることで、本製品を使用しないときの消費電力を抑えることができます。
電源をオンにする
・・・・・・・・・・・・・・・・・・・・・・・・・・・・・・・・・・・・・・・・・・・・・・・・・・・・・・・・・・・・・・・・・・・・・・・・・・・・・・・・・・・・・・・・・・・
1
を押す
電源をオフにする
・・・・・・・・・・・・・・・・・・・・・・・・・・・・・・・・・・・・・・・・・・・・・・・・・・・・・・・・・・・・・・・・・・・・・・・・・・・・・・・・・・・・・・・・・・・
1
を2秒以上押す
画面に【電源をオフにします】と表示され、電源がオフになります。
19
Page 20
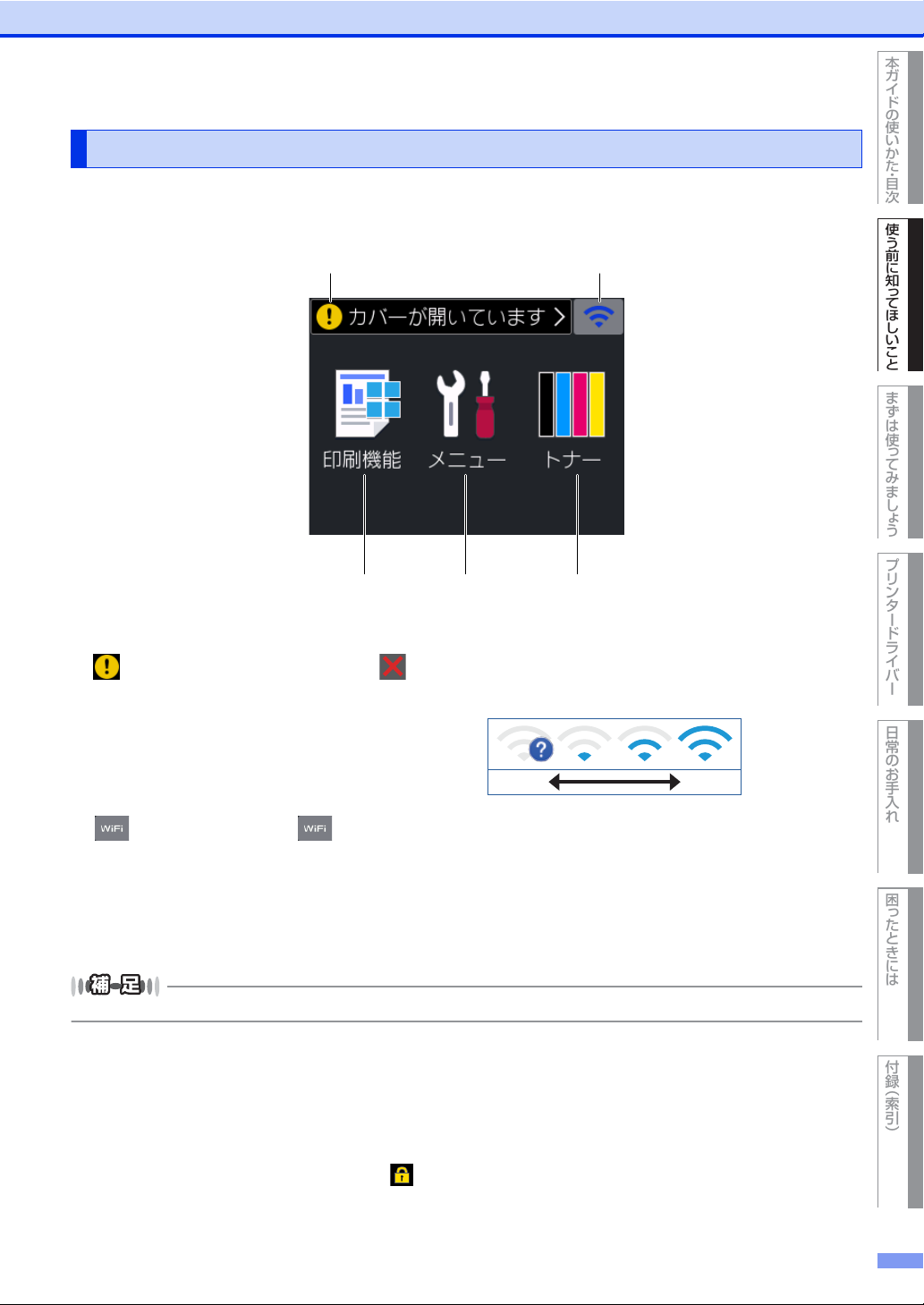
使う前に知 っ てほしいこと
まずは使っ てみまし ょ う
プリンタードライバー
日常のお手入れ
困ったときには
付録 ︵索引︶
本ガイドの使 いか た ・ 目次
第1章 使う前に知ってほしいこと
ձ
մ յ ճ
ղ
ホーム画面
現在の状態やメッセージが表示されます。通常は、以下のように「ホーム画面」が表示され、トナー残量など
を確認でき、【メニュー】などよく使用するボタンが並んでいます。
ActiveDirectory
®
認証またはLDAP認証がオンのときは、タッチパネルを操作することができません。
① 警告アイコン
エラーの発生またはメンテナンスが必要な場合に表示されます。
を押すとメッセージが表示されます。 を押すとホーム画面に戻ります。
② 無線LAN電波状態
無線LAN接続時に電波強度を4段階で表示します。
弱い 強い
が表示されているとき、 を押すと簡単に無線LAN接続の設定をすることができます。
詳しくは、⇒ユーザーズガイドネットワーク操作編を参照してください。
③ トナー残量表示/トナーメニューボタン
ブラック、シアン、マゼンタ、イエローの各トナーについてそれぞれ残量の目安が表示されます。
トナーメニューを表示するときに押します。
表示はあくまで目安であり、印刷する文書やデータ、お客様の使用状況により減りかたは異なります。
④ 印刷機能ボタン
セキュリティ印刷、クラウド機能、USBダイレクトプリントを使用するときに押します。
⑤ メニューボタン
本製品を使用する上で必要な、さまざまな設定メニューを表示させるときに押します。
セキュリティ機能ロックがオンのときは、 アイコンが表示されます。設定を変更するにはロックを解除す
る必要があります。メニューの詳細は、⇒224ページ「機能一覧」を参照してください。
20
Page 21
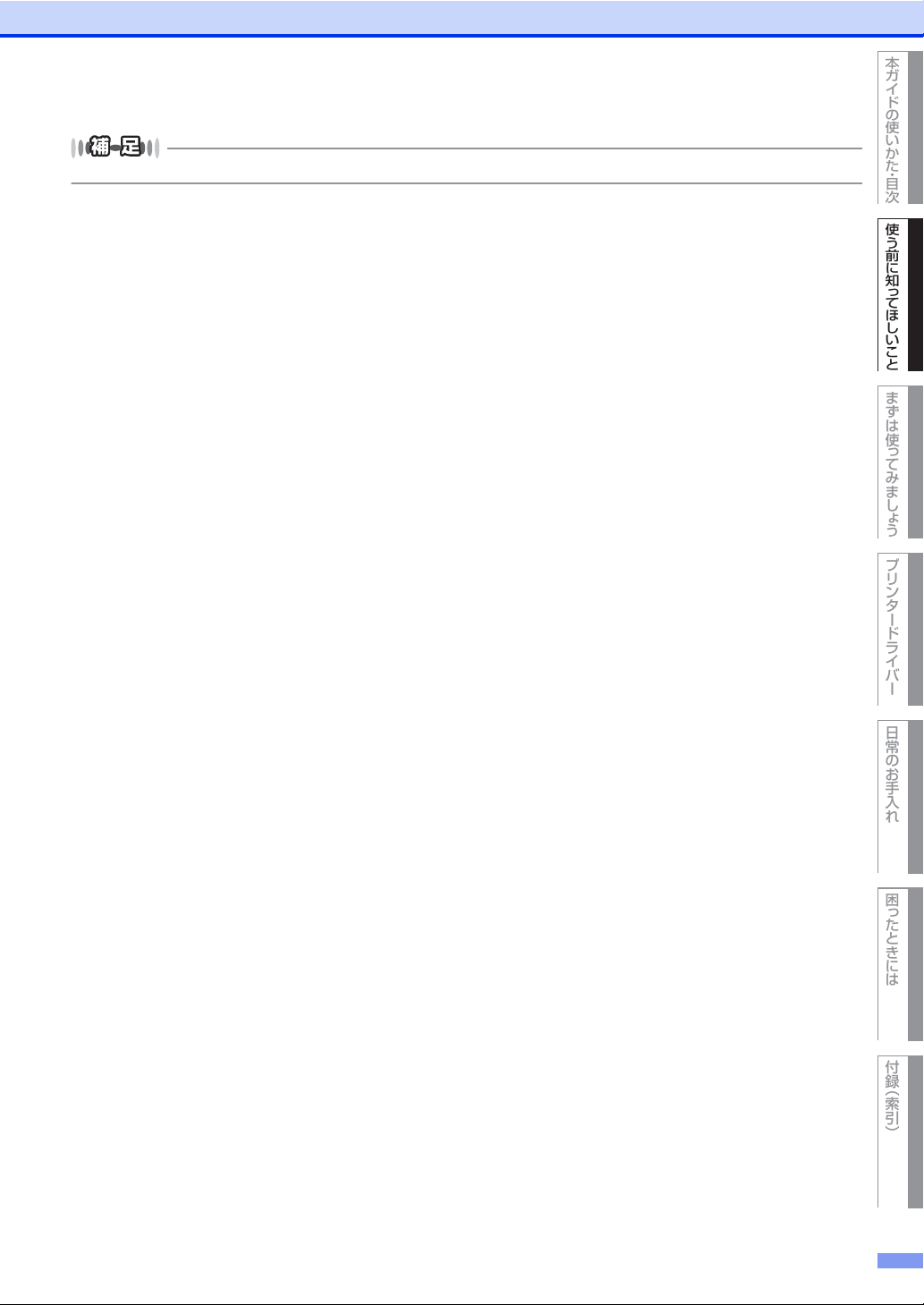
使う前に知 っ てほしいこと
まずは使っ てみまし ょ う
プリンタードライバー
日常のお手入れ
困ったときには
付録 ︵索引︶
本ガイドの使 いか た ・ 目次
第1章 使う前に知ってほしいこと
本製品には、ARPHICTECHNOLOGYCO.,LTD.製のフォントを採用しております。
21
Page 22
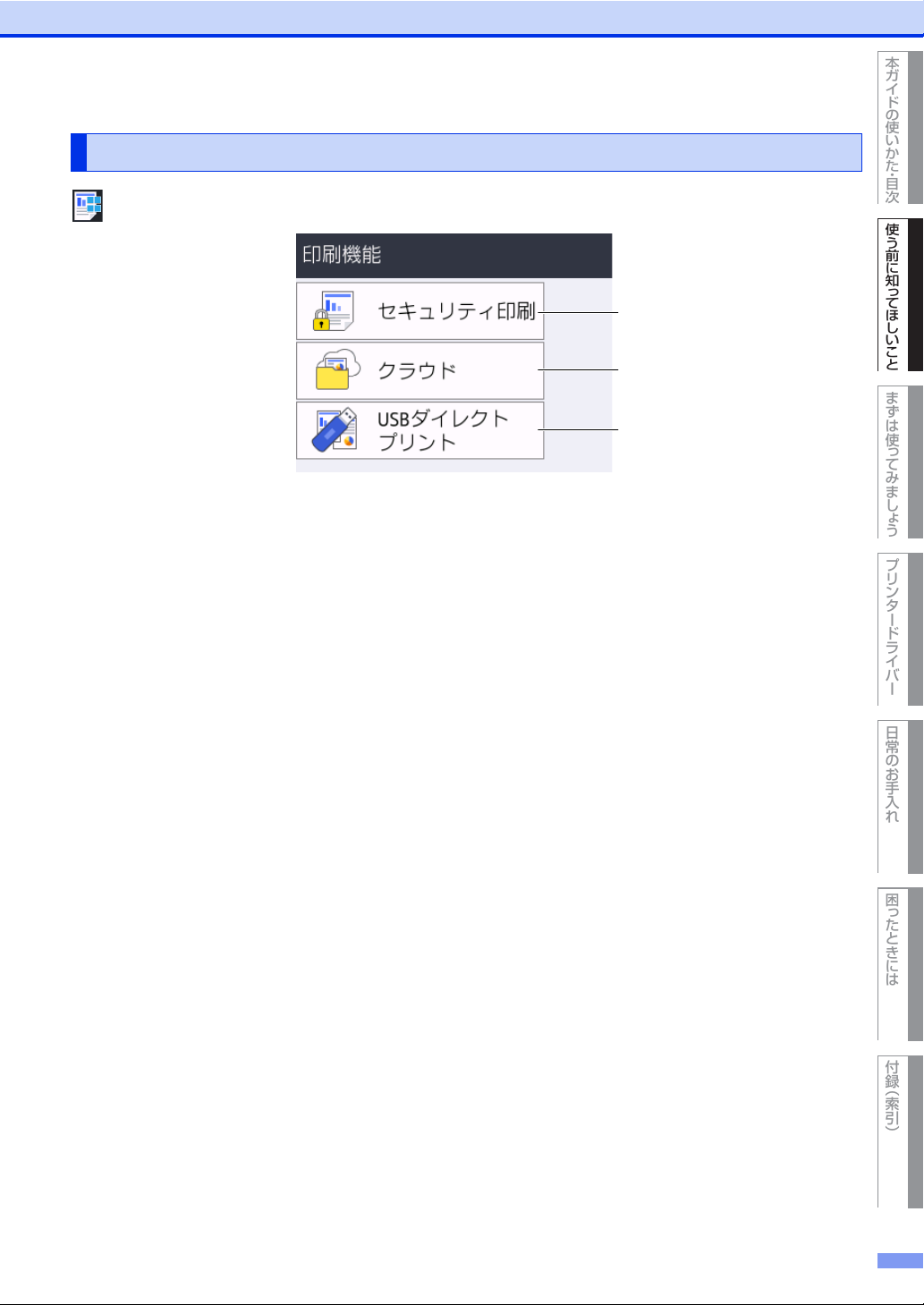
使う前に知 っ てほしいこと
まずは使っ てみまし ょ う
プリンタードライバー
日常のお手入れ
困ったときには
付録 ︵索引︶
本ガイドの使 いか た ・ 目次
第1章 使う前に知ってほしいこと
ձ
ղ
ճ
印刷機能画面
を押すと、以下の画面が表示されます。
① セキュリティ印刷ボタン
セキュリティ印刷メニューを表示します。
詳細は、⇒53ページ「セキュリティ印刷について」を参照してください。
② クラウドボタン
インターネットに接続するときに押します。
詳細は、⇒ユーザーズガイドネットワーク操作編を参照してください。
③ USBダイレクトプリントボタン
USBダイレクトプリント機能を利用するときに押します。USBメモリーをセットしてください。
詳細は、⇒46ページ「USBダイレクトプリントの基本」を参照してください。
22
Page 23
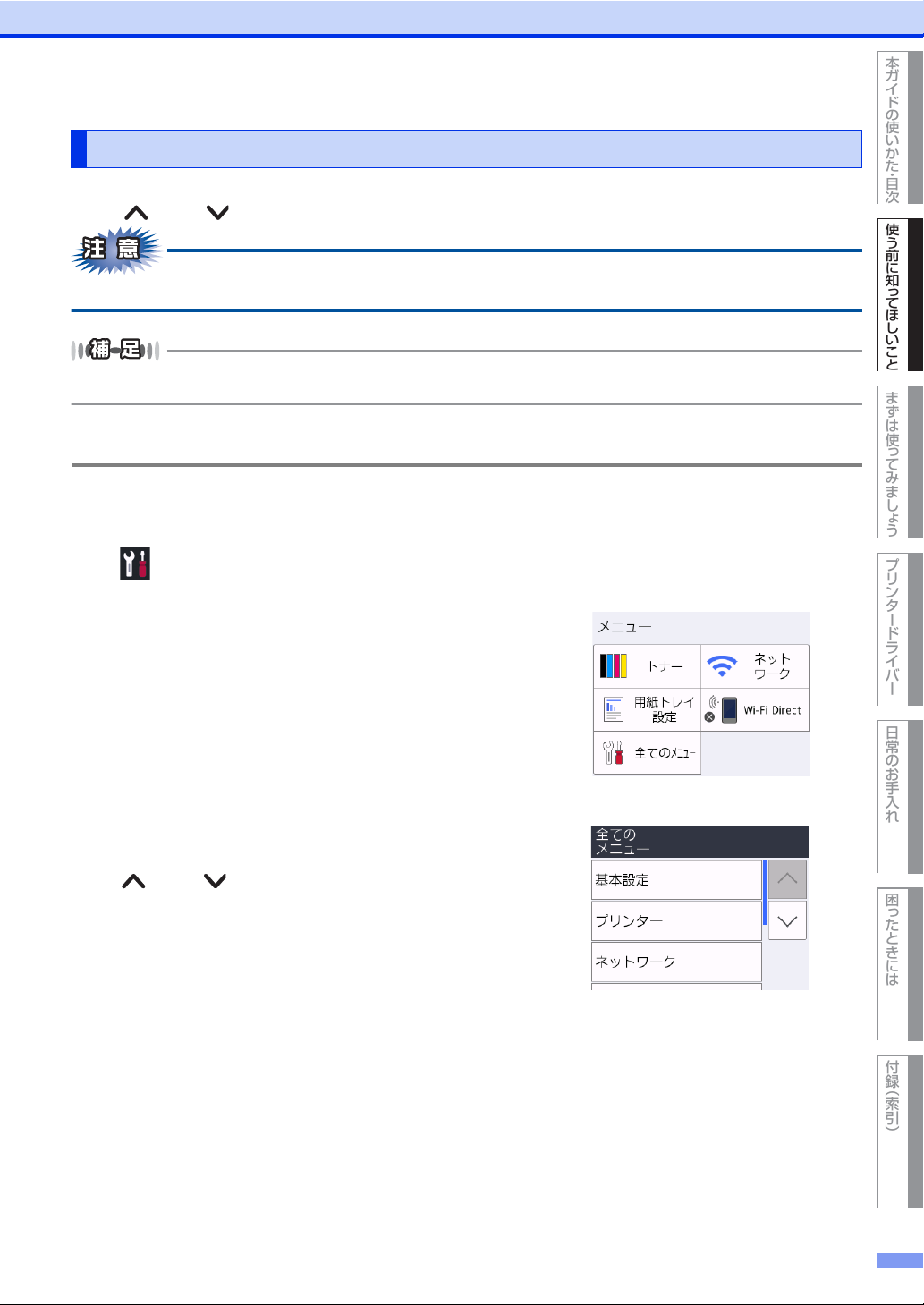
使う前に知 っ てほしいこと
まずは使っ てみまし ょ う
プリンタードライバー
日常のお手入れ
困ったときには
付録 ︵索引︶
本ガイドの使 いか た ・ 目次
第1章 使う前に知ってほしいこと
画面の操作方法
画面に表示された項目やアイコンを押して操作します。すべての設定や機能一覧を表示させるには、操作パネ
ル上の または を押します。
タッチパネルは先のとがったもので押さないでください。タッチパネルが損傷する恐れがあります。
電源コード(壁側、本体側 )を差し込んだ直後、または本製品の電源をオンにした直後に、画面に触らないでください。エ
ラーの原因になります。
操作例
【基本設定】の【画面の明るさ】の設定方法を例に説明します。
・・・・・・・・・・・・・・・・・・・・・・・・・・・・・・・・・・・・・・・・・・・・・・・・・・・・・・・・・・・・・・・・・・・・・・・・・・・・・・・・・・・・・・・・・・・
1
を押す
・・・・・・・・・・・・・・・・・・・・・・・・・・・・・・・・・・・・・・・・・・・・・・・・・・・・・・・・・・・・・・・・・・・・・・・・・・・・・・・・・・・・・・・・・・・
【全てのメニュー】を押す
2
・・・・・・・・・・・・・・・・・・・・・・・・・・・・・・・・・・・・・・・・・・・・・・・・・・・・・・・・・・・・・・・・・・・・・・・・・・・・・・・・・・・・・・・・・・・
【基本設定】を押す
3
キーが表示されていないときは、操作パネル上の
または を押して画面をスクロールさせます。
23
Page 24
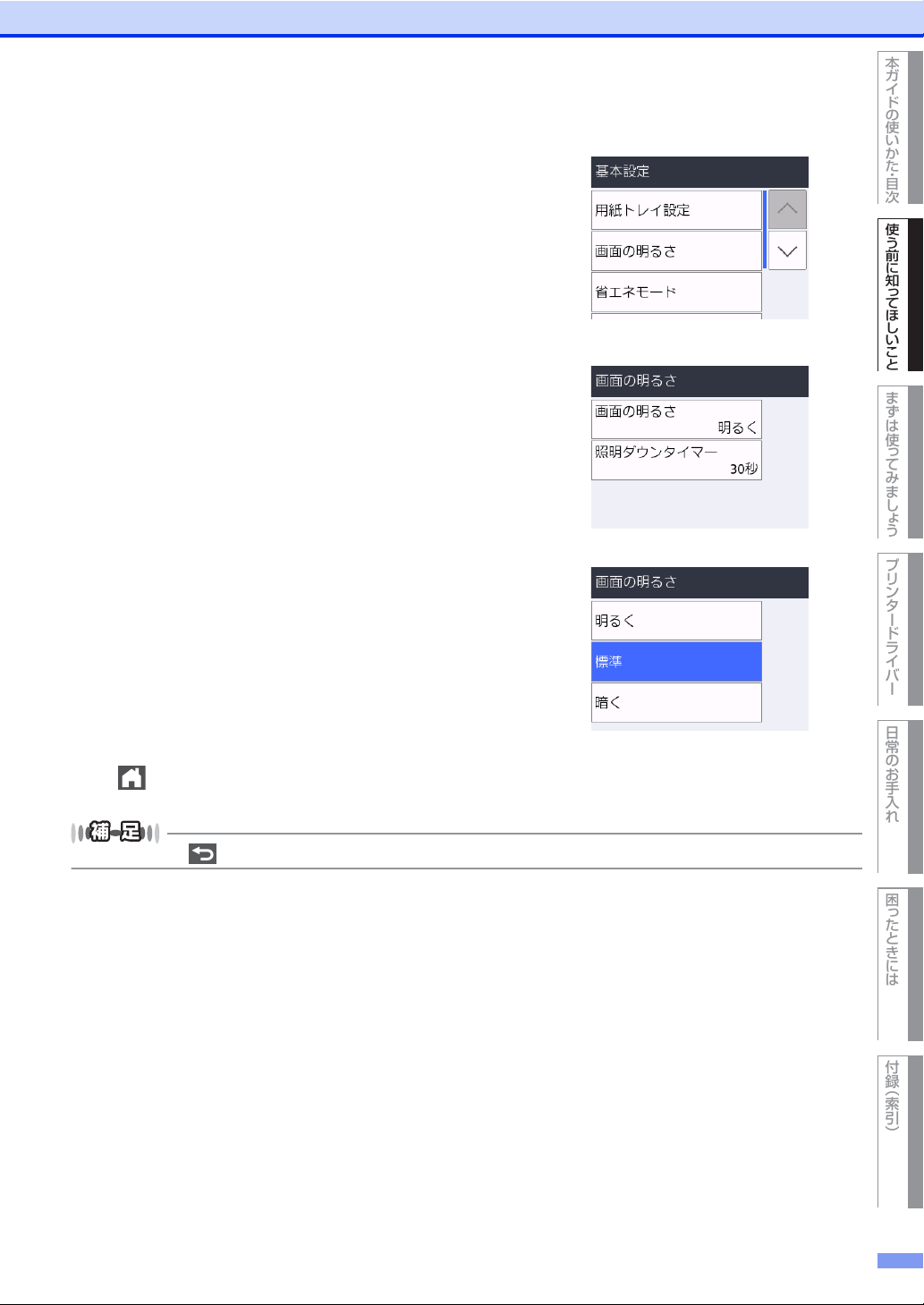
使う前に知 っ てほしいこと
まずは使っ てみまし ょ う
プリンタードライバー
日常のお手入れ
困ったときには
付録 ︵索引︶
本ガイドの使 いか た ・ 目次
第1章 使う前に知ってほしいこと
・・・・・・・・・・・・・・・・・・・・・・・・・・・・・・・・・・・・・・・・・・・・・・・・・・・・・・・・・・・・・・・・・・・・・・・・・・・・・・・・・・・・・・・・・・・
【画面の明るさ】を押す
4
・・・・・・・・・・・・・・・・・・・・・・・・・・・・・・・・・・・・・・・・・・・・・・・・・・・・・・・・・・・・・・・・・・・・・・・・・・・・・・・・・・・・・・・・・・・
【画面の明るさ】を押す
5
・・・・・・・・・・・・・・・・・・・・・・・・・・・・・・・・・・・・・・・・・・・・・・・・・・・・・・・・・・・・・・・・・・・・・・・・・・・・・・・・・・・・・・・・・・・
希望の明るさを押す
6
ボタンを押すと、その明るさに画面が変わります。
・・・・・・・・・・・・・・・・・・・・・・・・・・・・・・・・・・・・・・・・・・・・・・・・・・・・・・・・・・・・・・・・・・・・・・・・・・・・・・・・・・・・・・・・・・・
7
操作パネル上の を押すと、1つ前の画面に戻すことができます。
を押して設定を終了する
24
Page 25
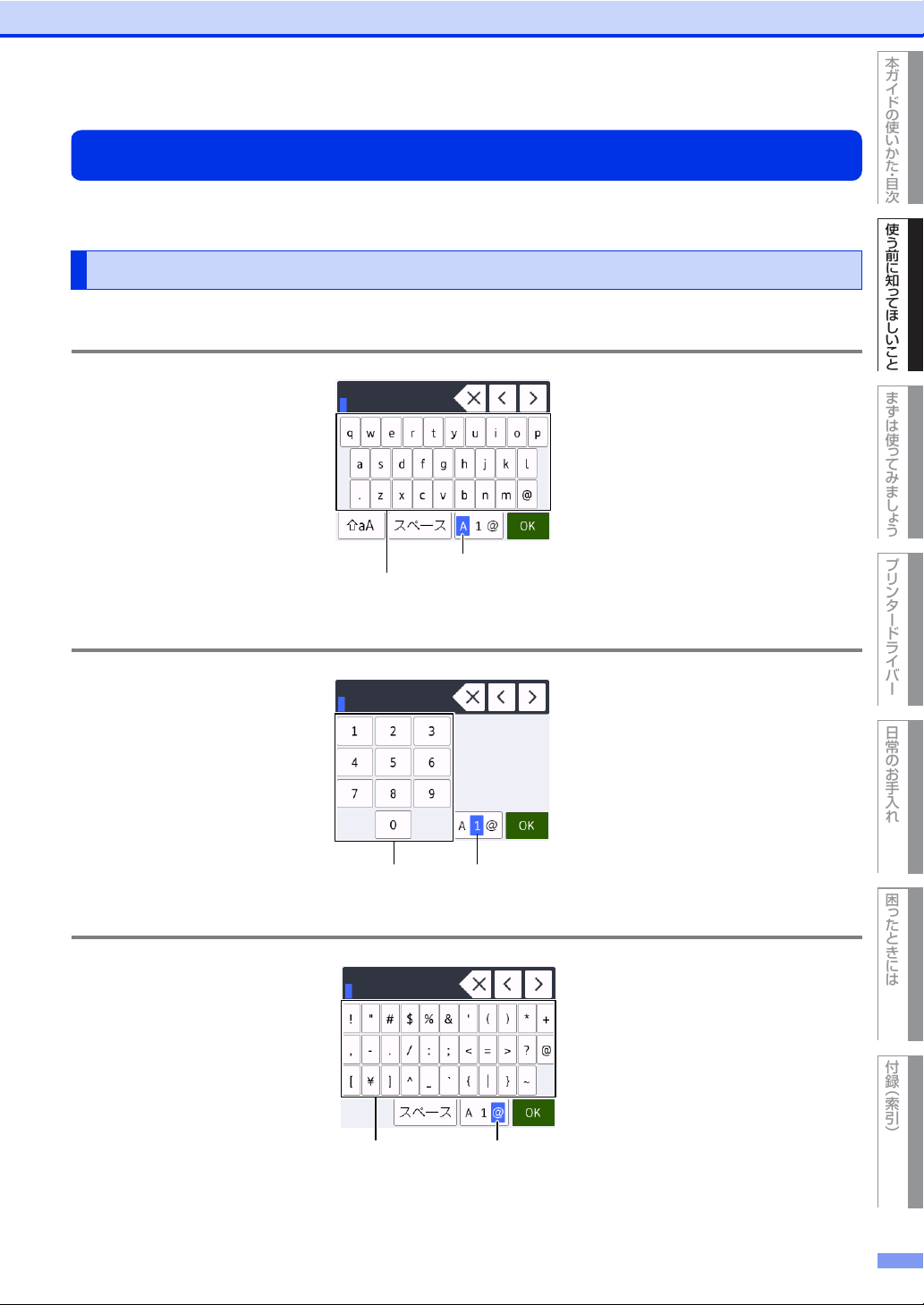
使う前に知 っ てほしいこと
まずは使っ てみまし ょ う
プリンタードライバー
日常のお手入れ
困ったときには
付録 ︵索引︶
本ガイドの使 いか た ・ 目次
第1章 使う前に知ってほしいこと
アルファベットキー
アルファベット入力
数字入力テンキー
記号キー
記号入力
文字を入力する
パスワードの設定や、SSIDの入力などでは、タッチパネルの画面に表示されるキーボードを使って文字を入力
します。入力できる文字は、メニューによって異なります。
入力画面例
アルファベット入力画面
数字入力画面
記号入力画面
25
Page 26
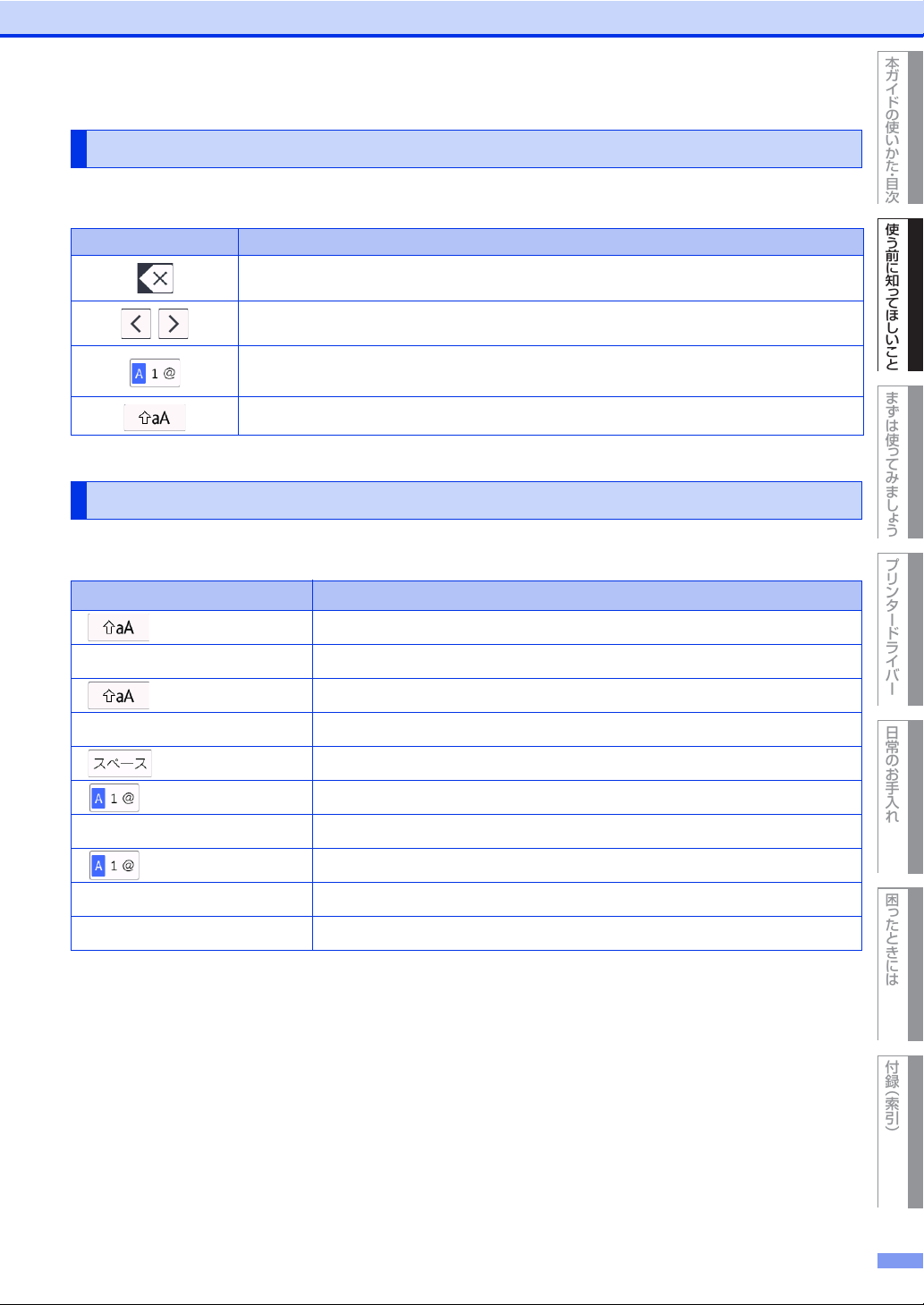
使う前に知 っ てほしいこと
まずは使っ てみまし ょ う
プリンタードライバー
日常のお手入れ
困ったときには
付録 ︵索引︶
本ガイドの使 いか た ・ 目次
第1章 使う前に知ってほしいこと
機能ボタンの使いかた
文字種の変更、入力した文字の修正などは以下のボタンを使って行います。
ボタン 内容
文字を消去します。
カーソルを左右に移動します。
入力できる文字の種類を切り替えます。押すたびに数字→記号→アルファベットの
順で切り替わります。
アルファベットの大文字と小文字を切り替えます。
入力例
例:タッチパネルを使って、「Ab$12」と入力する場合
操作のしかた 画面表示
を1回押す
【A】を1回押す A
を1回押す A
【b】を1回押す Ab
を1回押す Ab
を2回押す Ab
【$】を1回押す Ab$
を2回押す Ab$
【1】を1回押す Ab$1
【2】を1回押す Ab$12
26
Page 27
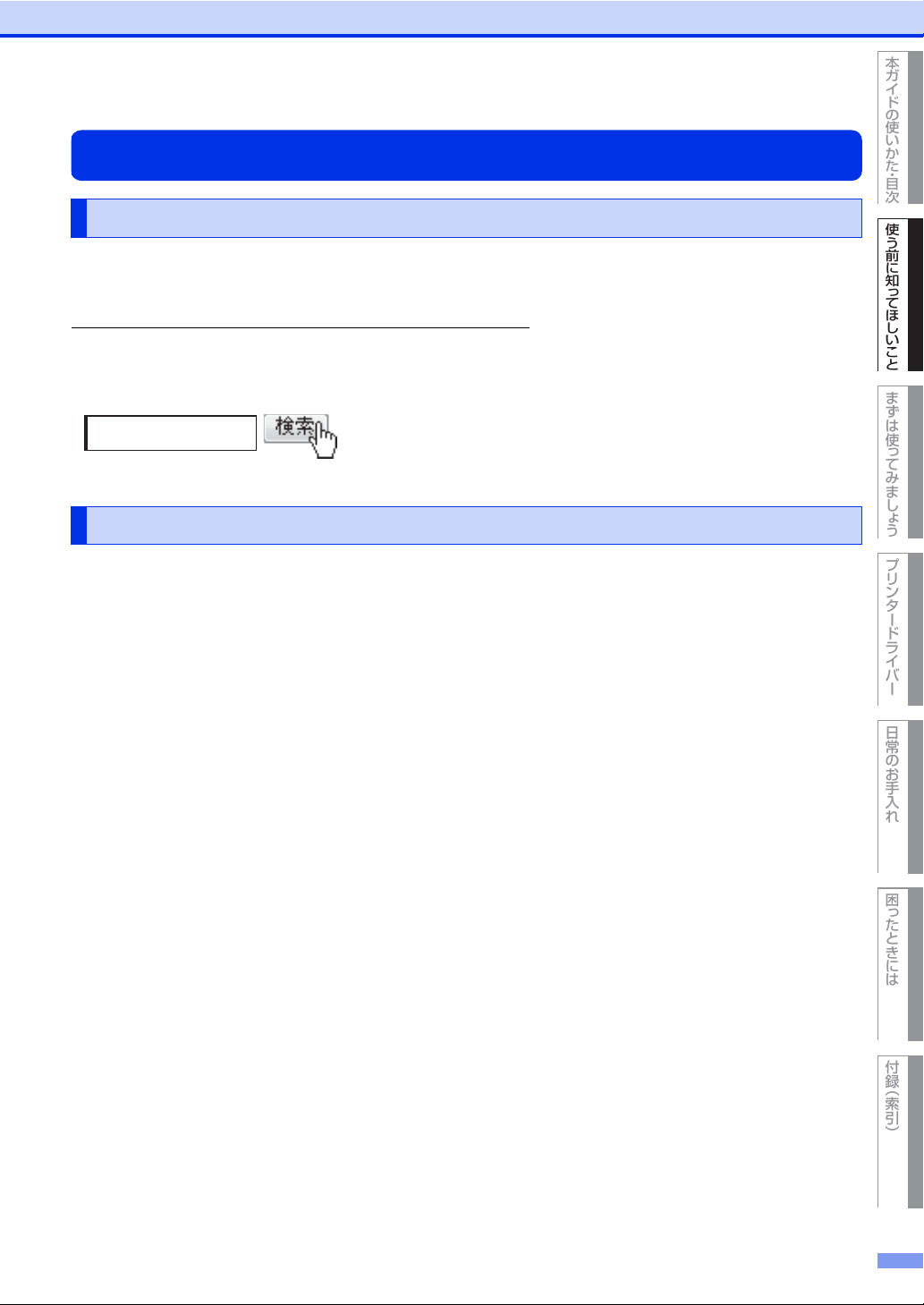
使う前に知 っ てほしいこと
まずは使っ てみまし ょ う
プリンタードライバー
日常のお手入れ
困ったときには
付録 ︵索引︶
本ガイドの使 いか た ・ 目次
第1章 使う前に知ってほしいこと
ブラザー回収
リサイクル・廃棄のこと
消耗品の回収リサイクルについて
弊社では環境保護に対する取り組みの一環として消耗品のリサイクルに取り組んでおります。使い終わりまし
た消耗品の回収にご協力をお願いいたします。
詳しくは以下のホームページを参照してください。
brother.jp/product/supportinfo/printer/recycle/index.htm
回収対象となる消耗品
・トナーカートリッジ ・ドラムユニット ・ベルトユニット ・廃トナーボックス
本製品の廃棄について
本製品を廃棄する場合は、使用される環境により処理方法が異なります。
事業所 : 産業廃棄物処理業者に委託してください。またはブラザーホームページを参照してください。
一般家庭: 小型家電リサイクル法に基づいて収集を実施している市町村にお住まいの方は、「小型家電回収
市町村マーク」を表示している市町村の窓口や、「小型家電認定事業者マーク」を表示している
事業者に引き渡してください。また、市町村の小型家電リサイクルの対象となっていない家電製
品については、従来どおり、お住まいの市町村の廃棄方法に従って廃棄してください。
対象品目や回収方法に関する詳しい情報は、お住まいの市町村におたずねください。
27
Page 28
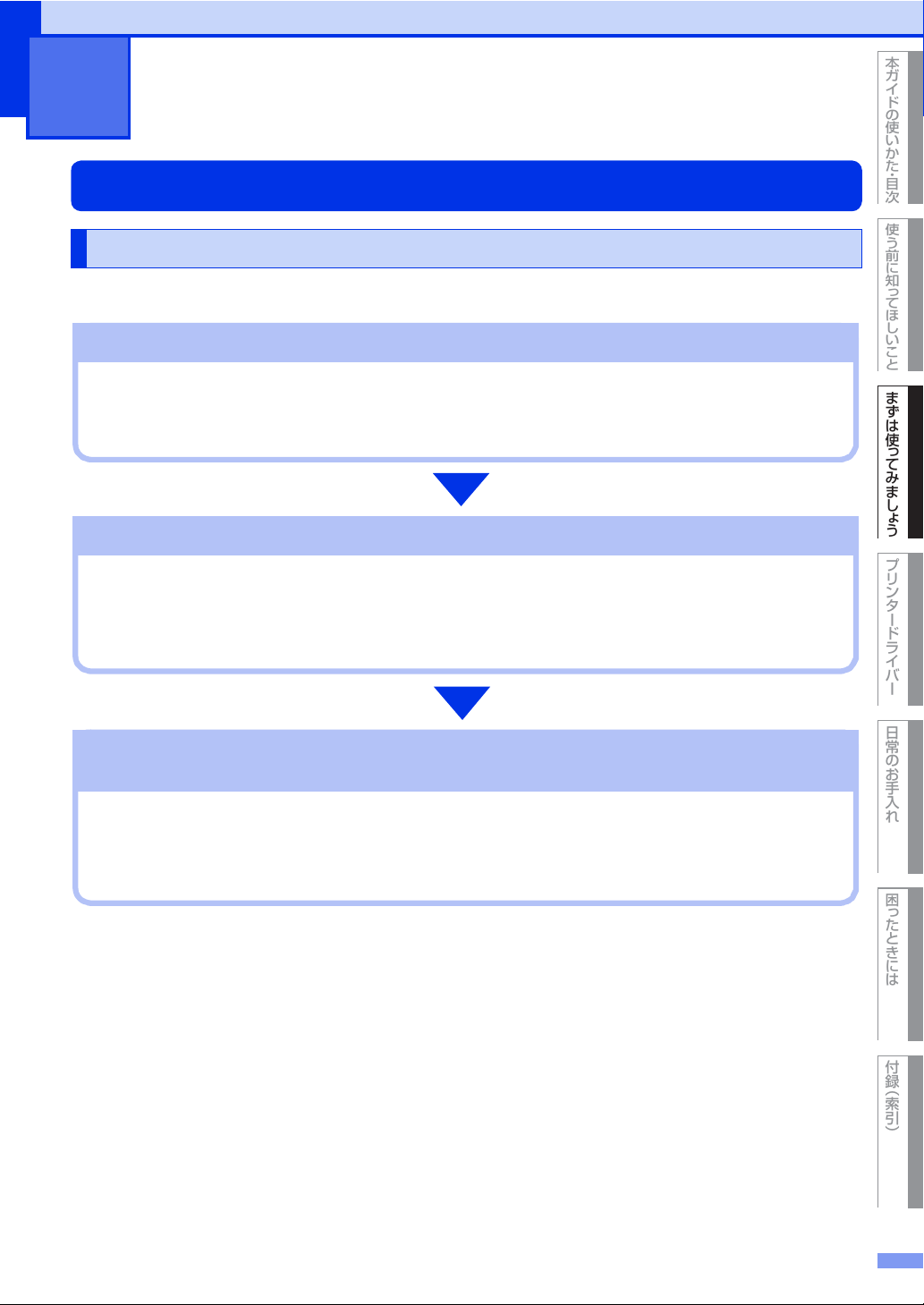
使う前に知 っ てほしいこと
まずは使っ てみまし ょ う
プリンタードライバー
日常のお手入れ
困ったときには
付録 ︵索引︶
本ガイドの使 いか た ・ 目次
トレイの場所やセットできる用紙の種類などを確認して、用紙を準備します。
⇒ 29 ページ「セットできる用紙」
⇒ 30 ページ「使用できない用紙」
STEP1 セットできるトレイと用紙を確認する
用紙トレイまたは多目的トレイにセットします。正しくセットされていない場合、紙づまりや故障の原
因になりますので、十分にご注意ください。
⇒ 32 ページ「用紙トレイから印刷する」
⇒ 38 ページ「多目的トレイから印刷する」
STEP2 用紙をセットする
プリンタードライバーで設定されている用紙の種類やサイズ(お買い上げ時の設定は「普通紙」「A4」)
と実際にセットした用紙の種類やサイズを合わせるため、必要に応じてプリンタードライバーの設定を
変更します。
⇒ 62 ページ「プリンタードライバーについて」
STEP3
セットした用紙に合わせてプリンタードライバーの設定を変更する
(必要に応じて)
2
まずは使ってみましょう
用紙の基本
用紙セットの流れ
基本的な用紙のセットの流れを説明します。手順の詳細については、参照先をご確認ください。
28
Page 29
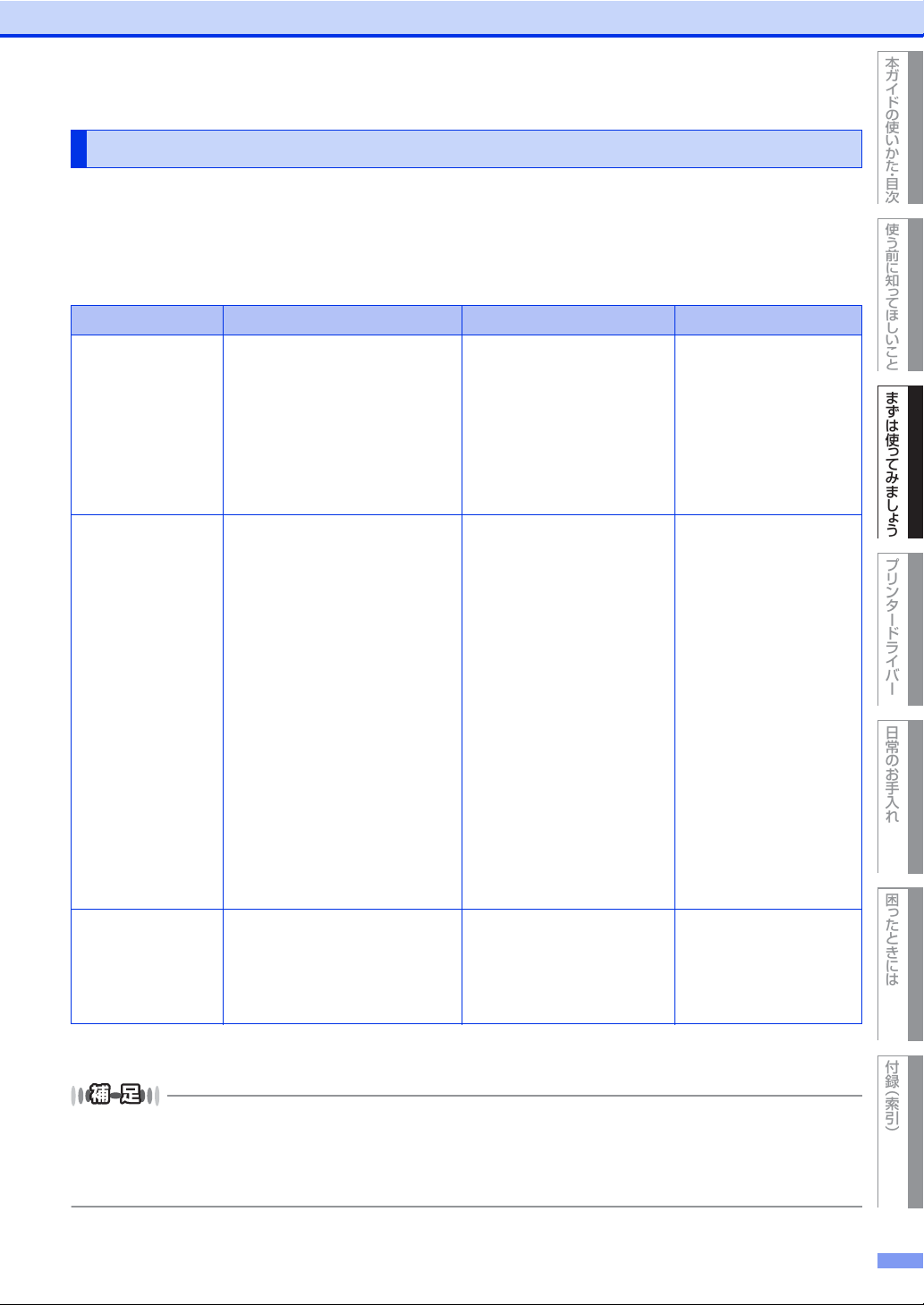
使う前に知 っ てほしいこと
まずは使っ てみまし ょ う
プリンタードライバー
日常のお手入れ
困ったときには
付録 ︵索引︶
本ガイドの使 いか た ・ 目次
第2章 まずは使ってみましょう
セットできる用紙
本製品では、以下の表に記載されている種類※、サイズ、枚数の用紙をセットできます。また、用紙トレイと多
目的トレイの他に、オプションの増設用紙トレイを増設することにより、最大1,300 枚(80g/m
2
の普通紙の場
合)セットできます。
※:組み合わせは、LT-330CL(250 枚)× 3 台、LT-340CL(500 枚)× 2 台、LT-330C(250 枚)× 1 台と LT-
340CL(500 枚)× 1 台のいずれか
トレイ名称 用紙の種類 用紙のサイズ 枚数(80g/m2)
用紙トレイ
(トレイ1)
普通紙、普通紙(厚め)
2
(60g/m
〜105g/m2)
再生紙
レターヘッド
カラー用紙
※1
ハガキ
A4
USレター
B5(JIS)
A5
A5(横置き)
B6(JIS)
250枚(80g/m
30枚(ハガキ)
A6
2
)
ハガキ(同等品)
多目的トレイ
※2
普通紙、普通紙(厚め)、厚紙、
超厚紙
(60g/m
2
〜163g/m2)
再生紙
ラベル紙
封筒、封筒(薄め)、
封筒(厚め)
(厚さ10mmまで)
※2
ハガキ
レターヘッド
カラー用紙
コート紙/光沢紙
ユーザー定義サイズ
(幅76.2〜215.9mm、
長さ127.0〜355.6mm)
A4
USレター
B5(JIS)
A5
A5(横置き)
B6(JIS)
A6
Com-10
モナーク
50枚(80g/m
10枚(ハガキ)
10枚(封筒)
1枚(コート紙/光沢紙)
2
)
C5
DL
ハガキ(同等品)
洋形4号封筒
長形3号封筒
長形4号封筒
増設用紙トレイ
(トレイ2〜4)
普通紙、普通紙(厚め)
(60g/m
2
〜105g/m2)
再生紙
レターヘッド
カラー用紙
A4
USレター
B5(JIS)
A5
B6(JIS)
250枚(LT-330CL)
500枚(LT-340CL)
※1:⇒32ページ「用紙トレイから印刷する」を参照してください。
※2:⇒38ページ「多目的トレイから印刷する」を参照してください。
● 宛名ラベルは、レーザープリンター用のものをお使いください。
● 印刷品質を得るために、たて目用紙を使用することをおすすめします。
● 特殊なサイズや種類の用紙を使用する場合は 、最初に印字テストを行ってください。
● 上面排紙トレイに一度に排紙できる枚数は普通紙(80g/m2紙)の場合、約150枚です。
29
Page 30
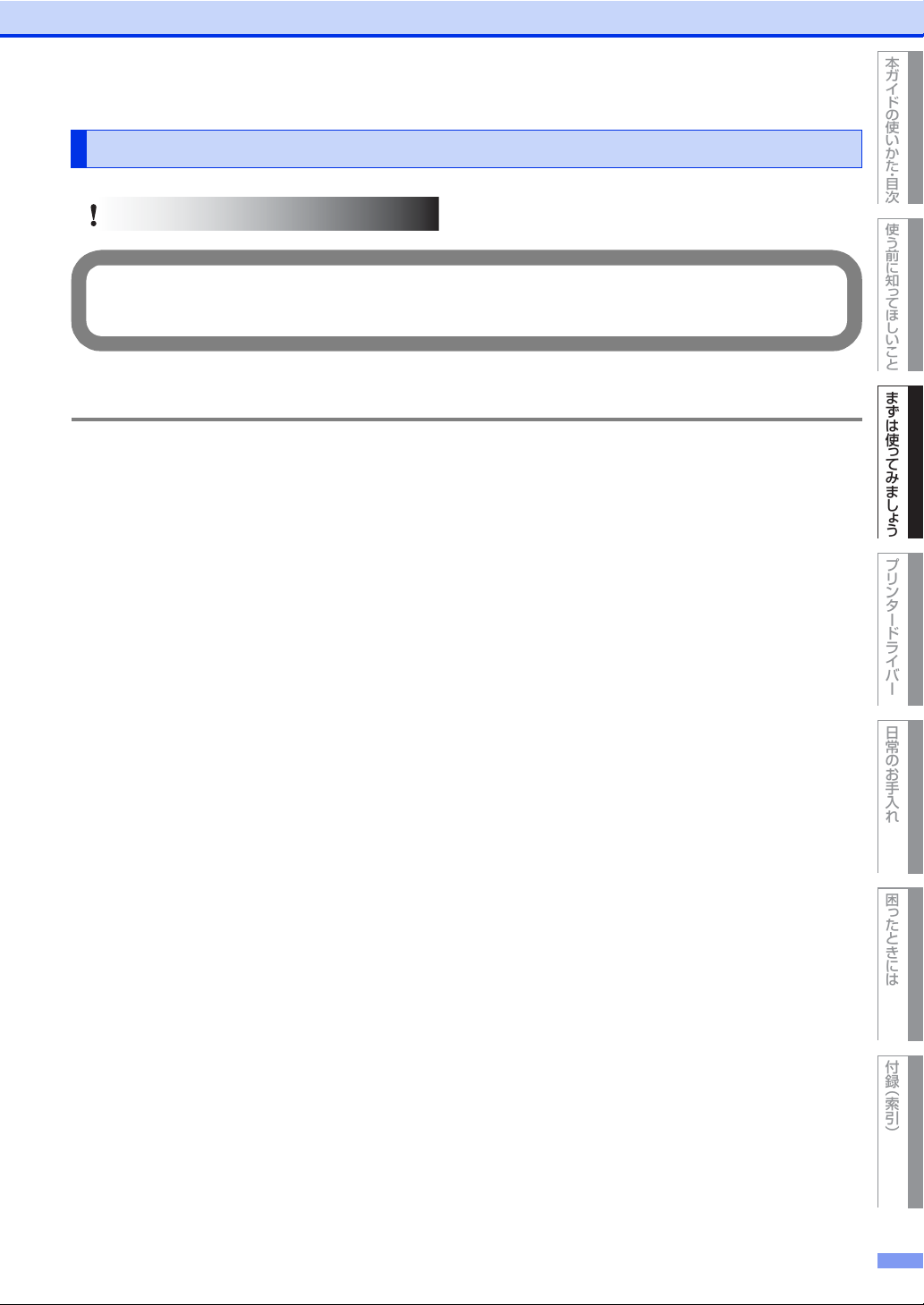
使う前に知 っ てほしいこと
まずは使っ てみまし ょ う
プリンタードライバー
日常のお手入れ
困ったときには
付録 ︵索引︶
本ガイドの使 いか た ・ 目次
第2章 まずは使ってみましょう
以下のような用紙は絶対に使用しないでください。印刷品質が低下したり、本製品にダメージを与えたりする恐れ
があります。これらの紙を使用した結果、生じた製品の故障・破損については保証またはサービス契約対象外とな
りますので、ご注意ください。
重要
使用できない用紙
使用できない用紙
・ インクジェット紙
・ ノーカーボン紙
・ 化学紙(ラミネート紙など)
・ ミシン目の入った用紙
・ 極端に滑らかな用紙
・ 極端にざらつきのある用紙
・ 極端に薄い用紙
・ カールしている用紙
カールしている場合は、まっすぐにしてからご使用ください。
カールしたままの用紙をご使用になりますと、紙づまりなどの原因になります。
・ 折り目やしわのある用紙
・ ホッチキスや付箋の付いている用紙
・ 指定された坪量を超える用紙
・ 穴のあいた用紙(ルーズリーフなど)
・ 酸性、アルカリ性の用紙
中性紙をお使いください。
・ よこ目用紙
紙づまりや複数枚の用紙が一度に送られる原因になります。
・ 湿っている用紙や印刷済みの用紙
紙づまりや故障の原因になります。
・ OHPフィルム
・ アイロン転写用紙
30
Page 31

使う前に知 っ てほしいこと
まずは使っ てみまし ょ う
プリンタードライバー
日常のお手入れ
困ったときには
付録 ︵索引︶
本ガイドの使 いか た ・ 目次
第2章 まずは使ってみましょう
使用できない封筒
以下のような封筒は使用しないでください。
・ 破れ、反り、しわのある封筒
・ 極端に光沢のある封筒、表面がすべりやすい封筒
・ 留め金、スナップ、ひもなどが付いた封筒
・ 粘着加工を施した封筒
・ 袋状加工の封筒
・ 折り目がしっかりついていない封筒
・ エンボス加工の封筒
・ レーザープリンターで一度印刷された封筒
・ 内部が印刷された封筒
・ 一定に積み重ねられない封筒
・ 本製品の印刷可能用紙坪量指定を超える用紙で製造されてい
る封筒
・ 作りが不良で、端部がまっすぐでなかったり、一貫して四角になっていない封筒
・ 透明な窓付、穴付、くりぬき付、ミシン目付などの封筒
・ 長形3号、長形4号を除くタテ形(和形)の封筒
■ いろいろな種類の封筒を同時にセットしないでください。紙づまりや給紙ミスを起こす恐れがあります。
■正しく印刷するには、アプリケーションソフトの用紙サイズの設定と、トレイにセットされた用紙サイズ
の設定を同じにしてください。
ほとんどの封筒は印刷できますが、封筒の仕上がりによっては、給紙や印刷品質に問題が起こる場合があります。
レーザープリンター用の高品質の封筒を購入してください。
たくさんの封筒を購入する前に、必ず少部数を印刷して正しく印刷されることを確認してから購入してください。
特に推奨する封筒のメーカーはありません。⇒31ページ「使用できない封筒」以外の印刷に適した封筒をお選びください。
31
Page 32

使う前に知 っ てほしいこと
まずは使っ てみまし ょ う
プリンタードライバー
日常のお手入れ
困ったときには
付録 ︵索引︶
本ガイドの使 いか た ・ 目次
第2章 まずは使ってみましょう
用紙ガイドが用紙のサイズに正しくセットされていることを確認してください。正しくセットされていないと、印
刷時にトレイ内で用紙がずれ、故障の原因になります。
重要
用紙トレイから印刷する
■ 用紙は数回に分けて入れてください。一度にたくさん入れると紙づまりや給紙ミスの原因になります。
■ 種類やサイズの異なる用紙を一緒にセットしないでください。
用紙トレイに異なるサイズや種類の用紙を入れたときは、本体やパソコンで用紙のサイズや種類の設定を変更
する必要があります。
本体でトレイ開閉時確認の設定をオンにしている場合、用紙トレイを引き出したときに、用紙サイズの変更を
促すメッセージが表示されます。メッセージの指示に従い、必要に応じて用紙サイズと用紙の種類の設定を変
更してください。本体でトレイ開閉時確認の設定方法は⇒45ページ「トレイ開閉時確認を設定する」を参照し
てください。
普通紙、レターヘッド、カラー用紙、普通紙(厚め)、再生紙に印刷する場合
・・・・・・・・・・・・・・・・・・・・・・・・・・・・・・・・・・・・・・・・・・・・・・・・・・・・・・・・・・・・・・・・・・・・・・・・・・・・・・・・・・・・・・・・・・・
用紙トレイを本製品から完全に引き出す
1
32
Page 33

使う前に知 っ てほしいこと
まずは使っ てみまし ょ う
プリンタードライバー
日常のお手入れ
困ったときには
付録 ︵索引︶
本ガイドの使 いか た ・ 目次
第2章 まずは使ってみましょう
・・・・・・・・・・・・・・・・・・・・・・・・・・・・・・・・・・・・・・・・・・・・・・・・・・・・・・・・・・・・・・・・・・・・・・・・・・・・・・・・・・・・・・・・・・・
緑色のロック解除ボタンを押し
2
ながら用紙ガイドをスライドさ
せて、使用する用紙の表示位置
に合わせる
用紙ガイドが固定され動かないことを
確認してください。
・・・・・・・・・・・・・・・・・・・・・・・・・・・・・・・・・・・・・・・・・・・・・・・・・・・・・・・・・・・・・・・・・・・・・・・・・・・・・・・・・・・・・・・・・・・
紙づまりや給紙ミスを防ぐために、用紙をよく
3
さばく
33
Page 34

使う前に知 っ てほしいこと
まずは使っ てみまし ょ う
プリンタードライバー
日常のお手入れ
困ったときには
付録 ︵索引︶
本ガイドの使 いか た ・ 目次
第2章 まずは使ってみましょう
<片面印刷の場合> <自動両面印刷の場合(長辺とじ)>
・ 印字面を下向き
・ 用紙上端をトレイの手前
・ 印字面を上向き
・ 用紙上端をトレイの奥
・・・・・・・・・・・・・・・・・・・・・・・・・・・・・・・・・・・・・・・・・・・・・・・・・・・・・・・・・・・・・・・・・・・・・・・・・・・・・・・・・・・・・・・・・・・
印字面を下にして用紙を入れる
4
・ 用紙がトレイの中で平らになっていること、▼▼▼
マークより下の位置にあることを確認してください。
・ 用紙ガイドとセットした用紙サイズがしっかりと合って
いることを確認してください。
・ レターヘッドや印刷済み用紙を使用する場合は、以下のような向きで用紙を入れます。
・・・・・・・・・・・・・・・・・・・・・・・・・・・・・・・・・・・・・・・・・・・・・・・・・・・・・・・・・・・・・・・・・・・・・・・・・・・・・・・・・・・・・・・・・・・
レターヘッドや印刷済み用紙に両面印刷する場合は、搬送経路の設定をする
5
1. 【メニュー】→【全てのメニュー】→【プリンター】→【両面印刷】→【片面データ搬送方式】を押す
2.【両面搬送経路】を押す
3. を押して設定を終了する
・・・・・・・・・・・・・・・・・・・・・・・・・・・・・・・・・・・・・・・・・・・・・・・・・・・・・・・・・・・・・・・・・・・・・・・・・・・・・・・・・・・・・・・・・・・
用紙トレイをゆっくりと本製品に戻す
6
34
Page 35

使う前に知 っ てほしいこと
まずは使っ てみまし ょ う
プリンタードライバー
日常のお手入れ
困ったときには
付録 ︵索引︶
本ガイドの使 いか た ・ 目次
第2章 まずは使ってみましょう
・・・・・・・・・・・・・・・・・・・・・・・・・・・・・・・・・・・・・・・・・・・・・・・・・・・・・・・・・・・・・・・・・・・・・・・・・・・・・・・・・・・・・・・・・・・
排紙ストッパーを開く
7
印刷された用紙が、上面排紙トレイから滑り落ちないように排
紙ストッパーを開いてください。
・・・・・・・・・・・・・・・・・・・・・・・・・・・・・・・・・・・・・・・・・・・・・・・・・・・・・・・・・・・・・・・・・・・・・・・・・・・・・・・・・・・・・・・・・・・
プリンタードライバーのプルダウンメニューから[用紙サイズ]、[用紙種類]、
8
[両面印刷/小冊子印刷]、[給紙方法]を設定する
プリンタードライバーの設定については以下を参照してください。
Windows
⇒63ページ「Windows
⇒93ページ「Windows
Macintoshの場合
⇒109ページ「Macintosh用プリンタードライバーの設定方法」
⇒120ページ「Macintosh用BR-Script3プリンタードライバーについて」
®
の場合
®
用プリンタードライバーの設定方法」
®
用BR-Script3プリンタードライバーについて」
・・・・・・・・・・・・・・・・・・・・・・・・・・・・・・・・・・・・・・・・・・・・・・・・・・・・・・・・・・・・・・・・・・・・・・・・・・・・・・・・・・・・・・・・・・・
印刷する
9
プリントデータを本製品に送信します。
紙づまりしないように、印刷後は用紙をすぐに取り出してください。
35
Page 36

使う前に知 っ てほしいこと
まずは使っ てみまし ょ う
プリンタードライバー
日常のお手入れ
困ったときには
付録 ︵索引︶
本ガイドの使 いか た ・ 目次
第2章 まずは使ってみましょう
ハガキに印刷する場合
・・・・・・・・・・・・・・・・・・・・・・・・・・・・・・・・・・・・・・・・・・・・・・・・・・・・・・・・・・・・・・・・・・・・・・・・・・・・・・・・・・・・・・・・・・・
用紙トレイを本製品から完全に引き出す
1
・・・・・・・・・・・・・・・・・・・・・・・・・・・・・・・・・・・・・・・・・・・・・・・・・・・・・・・・・・・・・・・・・・・・・・・・・・・・・・・・・・・・・・・・・・・
緑色のロック解除ボタンを押し
2
ながら用紙ガイドをスライドさ
せて、ハガキの表示位置に合わ
せる
用紙ガイドが固定され動かないことを
確認してください。
・・・・・・・・・・・・・・・・・・・・・・・・・・・・・・・・・・・・・・・・・・・・・・・・・・・・・・・・・・・・・・・・・・・・・・・・・・・・・・・・・・・・・・・・・・・
紙づまりや給紙ミスを防ぐために、ハガキをよ
3
くさばく
36
Page 37

使う前に知 っ てほしいこと
まずは使っ てみまし ょ う
プリンタードライバー
日常のお手入れ
困ったときには
付録 ︵索引︶
本ガイドの使 いか た ・ 目次
第2章 まずは使ってみましょう
・・・・・・・・・・・・・・・・・・・・・・・・・・・・・・・・・・・・・・・・・・・・・・・・・・・・・・・・・・・・・・・・・・・・・・・・・・・・・・・・・・・・・・・・・・・
印字面を下にして用紙トレイに入れる
4
・ ハガキがトレイの中で平らになっていること、▼▼▼
マークより下の位置にあることを確認してください。
・ 用紙ガイドとセットしたハガキがしっかりと合っている
ことを確認してください。
宛名を印刷する場合は、表面を下にして、郵便番号が手前に来るよう
にセットしてください。
・・・・・・・・・・・・・・・・・・・・・・・・・・・・・・・・・・・・・・・・・・・・・・・・・・・・・・・・・・・・・・・・・・・・・・・・・・・・・・・・・・・・・・・・・・・
用紙トレイをゆっくりと本製品に戻す
5
・・・・・・・・・・・・・・・・・・・・・・・・・・・・・・・・・・・・・・・・・・・・・・・・・・・・・・・・・・・・・・・・・・・・・・・・・・・・・・・・・・・・・・・・・・・
バックカバーを開ける
6
・・・・・・・・・・・・・・・・・・・・・・・・・・・・・・・・・・・・・・・・・・・・・・・・・・・・・・・・・・・・・・・・・・・・・・・・・・・・・・・・・・・・・・・・・・・
灰色レバーを手前に引いて /
7
を マークに合わせる
・・・・・・・・・・・・・・・・・・・・・・・・・・・・・・・・・・・・・・・・・・・・・・・・・・・・・・・・・・・・・・・・・・・・・・・・・・・・・・・・・・・・・・・・・・・
バックカバーを閉じる
8
37
Page 38

使う前に知 っ てほしいこと
まずは使っ てみまし ょ う
プリンタードライバー
日常のお手入れ
困ったときには
付録 ︵索引︶
本ガイドの使 いか た ・ 目次
第2章 まずは使ってみましょう
・・・・・・・・・・・・・・・・・・・・・・・・・・・・・・・・・・・・・・・・・・・・・・・・・・・・・・・・・・・・・・・・・・・・・・・・・・・・・・・・・・・・・・・・・・・
プリンタードライバーのプルダウンメニューから[用紙サイズ]、[用紙種類]、
9
[給紙方法]を設定する
プリンタードライバーの設定については以下を参照してください。
Windows
⇒63ページ「Windows
⇒93ページ「Windows
Macintoshの場合
⇒109ページ「Macintosh用プリンタードライバーの設定方法」
⇒120ページ「Macintosh用BR-Script3プリンタードライバーについて」
®
の場合
®
用プリンタードライバーの設定方法」
®
用BR-Script3プリンタードライバーについて」
・・・・・・・・・・・・・・・・・・・・・・・・・・・・・・・・・・・・・・・・・・・・・・・・・・・・・・・・・・・・・・・・・・・・・・・・・・・・・・・・・・・・・・・・・・・
印刷する
10
プリントデータを本製品に送信します。
・・・・・・・・・・・・・・・・・・・・・・・・・・・・・・・・・・・・・・・・・・・・・・・・・・・・・・・・・・・・・・・・・・・・・・・・・・・・・・・・・・・・・・・・・・・
印刷が終わったら、バックカバーを開けて、灰色のレバーを元の位置まで戻す
11
・・・・・・・・・・・・・・・・・・・・・・・・・・・・・・・・・・・・・・・・・・・・・・・・・・・・・・・・・・・・・・・・・・・・・・・・・・・・・・・・・・・・・・・・・・・
バックカバーを閉じる
12
紙づまりしないように、印刷後は用紙をすぐに取り出してください。
多目的トレイから印刷する
普通紙、普通紙(厚め)、厚紙、超厚紙、再生紙、コート紙 / 光沢紙、カラー用紙、
レターヘッドに印刷する場合
・・・・・・・・・・・・・・・・・・・・・・・・・・・・・・・・・・・・・・・・・・・・・・・・・・・・・・・・・・・・・・・・・・・・・・・・・・・・・・・・・・・・・・・・・・・
排紙ストッパーを開く
1
印刷された用紙が、上面排紙トレイから滑り落ちないように
排紙ストッパーを開いてください。
38
Page 39

使う前に知 っ てほしいこと
まずは使っ てみまし ょ う
プリンタードライバー
日常のお手入れ
困ったときには
付録 ︵索引︶
本ガイドの使 いか た ・ 目次
第2章 まずは使ってみましょう
用紙ストッパー
・・・・・・・・・・・・・・・・・・・・・・・・・・・・・・・・・・・・・・・・・・・・・・・・・・・・・・・・・・・・・・・・・・・・・・・・・・・・・・・・・・・・・・・・・・・
多目的トレイを開く
2
・・・・・・・・・・・・・・・・・・・・・・・・・・・・・・・・・・・・・・・・・・・・・・・・・・・・・・・・・・・・・・・・・・・・・・・・・・・・・・・・・・・・・・・・・・・
用紙ストッパーを引き出し、開く
3
・・・・・・・・・・・・・・・・・・・・・・・・・・・・・・・・・・・・・・・・・・・・・・・・・・・・・・・・・・・・・・・・・・・・・・・・・・・・・・・・・・・・・・・・・・・
用紙ガイドを押しながらスライドさせ、印刷
4
する用紙サイズに合わせる
39
Page 40

使う前に知 っ てほしいこと
まずは使っ てみまし ょ う
プリンタードライバー
日常のお手入れ
困ったときには
付録 ︵索引︶
本ガイドの使 いか た ・ 目次
第2章 まずは使ってみましょう
▲
▲
▼マーク
マーク
▼
▲
▲
<片面印刷の場合> <自動両面印刷の場合(長辺とじ)>
・ 印字面を上向き
・ 用紙上端を奥
・ 印字面を下向き
・ 用紙上端を手前
・・・・・・・・・・・・・・・・・・・・・・・・・・・・・・・・・・・・・・・・・・・・・・・・・・・・・・・・・・・・・・・・・・・・・・・・・・・・・・・・・・・・・・・・・・・
印字面を上にして用紙を入れる
5
● 用紙がトレイの上で平らになっていること、用紙が
用紙ガイドの両側にある▼マークより下の位置にあ
ることを確認してください。用紙を▼マークより上
になるように収めると、紙づまりを起こすおそれが
あります。
● 用紙の先端を▼と マークの間の位置に合わせてく
ださい。
● コート紙 / 光沢紙の場合は、紙づまり防止のために一
枚ずつ入れてください。
● 用紙ガイドとセットした用紙サイズがしっかりと合っ
ていることを確認してください。
レターヘッドや印刷済み用紙を使用する場合は、以下のような向きで用紙を入れます。
・・・・・・・・・・・・・・・・・・・・・・・・・・・・・・・・・・・・・・・・・・・・・・・・・・・・・・・・・・・・・・・・・・・・・・・・・・・・・・・・・・・・・・・・・・・
レターヘッドや印刷済み用紙に両面印刷する場合は、搬送経路の設定をする
6
1. 【メニュー】→【全てのメニュー】→【プリンター】→【両面印刷】→【片面データ搬送方式】を押す
2.【両面搬送経路】を押す
3. を押して設定を終了する
・・・・・・・・・・・・・・・・・・・・・・・・・・・・・・・・・・・・・・・・・・・・・・・・・・・・・・・・・・・・・・・・・・・・・・・・・・・・・・・・・・・・・・・・・・・
プリンタードライバーのプルダウンメニューから[用紙サイズ]、[用紙種類]、
7
[両面印刷/小冊子印刷]、[給紙方法]を設定する
プリンタードライバーの設定については以下を参照してください。
Windows
⇒63ページ「Windows
⇒93ページ「Windows
Macintoshの場合
⇒109ページ「Macintosh用プリンタードライバーの設定方法」
⇒120ページ「Macintosh用BR-Script3プリンタードライバーについて」
®
の場合
®
用プリンタードライバーの設定方法」
®
用BR-Script3プリンタードライバーについて」
・・・・・・・・・・・・・・・・・・・・・・・・・・・・・・・・・・・・・・・・・・・・・・・・・・・・・・・・・・・・・・・・・・・・・・・・・・・・・・・・・・・・・・・・・・・
印刷する
8
プリントデータを本製品に送信します。
紙づまりしないように、印刷後は用紙をすぐに取り出してください。
・・・・・・・・・・・・・・・・・・・・・・・・・・・・・・・・・・・・・・・・・・・・・・・・・・・・・・・・・・・・・・・・・・・・・・・・・・・・・・・・・・・・・・・・・・・
印刷が終わったら、多目的トレイと排紙ストッパーを閉じる
9
40
Page 41

使う前に知 っ てほしいこと
まずは使っ てみまし ょ う
プリンタードライバー
日常のお手入れ
困ったときには
付録 ︵索引︶
本ガイドの使 いか た ・ 目次
第2章 まずは使ってみましょう
封筒、ラベル紙に印刷する場合
封筒、封 筒( 厚め)、封筒(薄め)、ラベル紙に印刷する場合は、印刷前に排紙場所を設定する必要があります。
以下の手順に従って本製品を設定してください。
封筒に印刷する場合は、ご使用の前に封筒の角やへりをよくならして、できるだけ平らにしてください。
・・・・・・・・・・・・・・・・・・・・・・・・・・・・・・・・・・・・・・・・・・・・・・・・・・・・・・・・・・・・・・・・・・・・・・・・・・・・・・・・・・・・・・・・・・・
バックカバーを開ける
1
・・・・・・・・・・・・・・・・・・・・・・・・・・・・・・・・・・・・・・・・・・・・・・・・・・・・・・・・・・・・・・・・・・・・・・・・・・・・・・・・・・・・・・・・・・・
封筒を印刷する場合、灰色レ
2
バーを手前に引いて / を
マークに合わせる
ラベル紙を印刷する場合は、この手順
は必要ありません。
・・・・・・・・・・・・・・・・・・・・・・・・・・・・・・・・・・・・・・・・・・・・・・・・・・・・・・・・・・・・・・・・・・・・・・・・・・・・・・・・・・・・・・・・・・・
多目的トレイを開く
3
41
Page 42

使う前に知 っ てほしいこと
まずは使っ てみまし ょ う
プリンタードライバー
日常のお手入れ
困ったときには
付録 ︵索引︶
本ガイドの使 いか た ・ 目次
第2章 まずは使ってみましょう
用紙ストッパー
▲
▲
▼マーク
マーク
▼
▲
▲
・・・・・・・・・・・・・・・・・・・・・・・・・・・・・・・・・・・・・・・・・・・・・・・・・・・・・・・・・・・・・・・・・・・・・・・・・・・・・・・・・・・・・・・・・・・
用紙ストッパーを引き出し、開く
4
・・・・・・・・・・・・・・・・・・・・・・・・・・・・・・・・・・・・・・・・・・・・・・・・・・・・・・・・・・・・・・・・・・・・・・・・・・・・・・・・・・・・・・・・・・・
用紙ガイドを押しながらスライドさ
5
せ、印刷する用紙サイズに合わせる
・・・・・・・・・・・・・・・・・・・・・・・・・・・・・・・・・・・・・・・・・・・・・・・・・・・・・・・・・・・・・・・・・・・・・・・・・・・・・・・・・・・・・・・・・・・
印字面を上にして用紙を入れる
6
● 封筒は最大 10 枚まで入れることができます。封筒が
トレイの上で平らになっていること、封筒が用紙ガ
イドの両側にある▼マークより下の位置にあること
を確認してください。封筒を▼マークより上になる
ように収めると、紙づまりを起こすおそれがあります。
● 用紙の先端を▼と マークの間の位置に合わせてく
ださい。
● 用紙ガイドとセットした用紙サイズがしっかりと合っ
ていることを確認してください。
● 用紙は正しい位置にまっすぐ挿入してください。正
しく挿入されないと、印刷のゆがみや紙づまりの原
因となります。
● 紙づまりしないように、印刷後は用紙をすぐに取り
出してください。
42
Page 43

使う前に知 っ てほしいこと
まずは使っ てみまし ょ う
プリンタードライバー
日常のお手入れ
困ったときには
付録 ︵索引︶
本ガイドの使 いか た ・ 目次
第2章 まずは使ってみましょう
長形3号封筒、長形4号封筒の場合:
封筒のセット方向に注意してください。印字面を上にして、フラップが手前になるように入れます。
・・・・・・・・・・・・・・・・・・・・・・・・・・・・・・・・・・・・・・・・・・・・・・・・・・・・・・・・・・・・・・・・・・・・・・・・・・・・・・・・・・・・・・・・・・・
プリンタードライバーのプルダウンメニューから[用紙サイズ]、[用紙種類]、
7
[給紙方法]を設定する
プリンタードライバーの設定については以下を参照してください。
Windows
⇒63ページ「Windows
⇒93ページ「Windows
Macintoshの場合
⇒109ページ「Macintosh用プリンタードライバーの設定方法」
⇒120ページ「Macintosh用BR-Script3プリンタードライバーについて」
®
の場合
®
用プリンタードライバーの設定方法」
®
用BR-Script3プリンタードライバーについて」
・・・・・・・・・・・・・・・・・・・・・・・・・・・・・・・・・・・・・・・・・・・・・・・・・・・・・・・・・・・・・・・・・・・・・・・・・・・・・・・・・・・・・・・・・・・
印刷する
8
プリントデータを本製品に送信します。
・・・・・・・・・・・・・・・・・・・・・・・・・・・・・・・・・・・・・・・・・・・・・・・・・・・・・・・・・・・・・・・・・・・・・・・・・・・・・・・・・・・・・・・・・・・
印刷が終わったら、多目的トレイを閉じる
9
・・・・・・・・・・・・・・・・・・・・・・・・・・・・・・・・・・・・・・・・・・・・・・・・・・・・・・・・・・・・・・・・・・・・・・・・・・・・・・・・・・・・・・・・・・・
封筒を印刷した場合は、灰色のレバーを元の位置まで戻す
10
・・・・・・・・・・・・・・・・・・・・・・・・・・・・・・・・・・・・・・・・・・・・・・・・・・・・・・・・・・・・・・・・・・・・・・・・・・・・・・・・・・・・・・・・・・・
バックカバーを閉じる
11
紙づまりしないように、印刷後は用紙をすぐに取り出してください。
43
Page 44

使う前に知 っ てほしいこと
まずは使っ てみまし ょ う
プリンタードライバー
日常のお手入れ
困ったときには
付録 ︵索引︶
本ガイドの使 いか た ・ 目次
第2章 まずは使ってみましょう
用紙トレイに入れた用紙に合わせて本体の設定を変更する
用紙トレイにセットした用紙の種類やサイズに合わせて、本体の設定を変更します。
(お買い上げ時の設定は「普通紙」「A4」に設定されています。)
用紙のサイズを変更する
用紙トレイにセットした用紙のサイズを選択します。
・・・・・・・・・・・・・・・・・・・・・・・・・・・・・・・・・・・・・・・・・・・・・・・・・・・・・・・・・・・・・・・・・・・・・・・・・・・・・・・・・・・・・・・・・・・
1
・・・・・・・・・・・・・・・・・・・・・・・・・・・・・・・・・・・・・・・・・・・・・・・・・・・・・・・・・・・・・・・・・・・・・・・・・・・・・・・・・・・・・・・・・・・
2
・・・・・・・・・・・・・・・・・・・・・・・・・・・・・・・・・・・・・・・・・・・・・・・・・・・・・・・・・・・・・・・・・・・・・・・・・・・・・・・・・・・・・・・・・・・
3
・・・・・・・・・・・・・・・・・・・・・・・・・・・・・・・・・・・・・・・・・・・・・・・・・・・・・・・・・・・・・・・・・・・・・・・・・・・・・・・・・・・・・・・・・・・
4
用紙の種類を変更する
用紙トレイにセットした用紙の種類を選択します。
【メニュー】→【全てのメニュー】→【基本設定】→【用紙トレイ設定】→【用紙
サイズ】を押す
用紙を変更したトレイを選択する
トレイに入れた用紙のサイズを選択する
を押す
・・・・・・・・・・・・・・・・・・・・・・・・・・・・・・・・・・・・・・・・・・・・・・・・・・・・・・・・・・・・・・・・・・・・・・・・・・・・・・・・・・・・・・・・・・・
1
・・・・・・・・・・・・・・・・・・・・・・・・・・・・・・・・・・・・・・・・・・・・・・・・・・・・・・・・・・・・・・・・・・・・・・・・・・・・・・・・・・・・・・・・・・・
2
・・・・・・・・・・・・・・・・・・・・・・・・・・・・・・・・・・・・・・・・・・・・・・・・・・・・・・・・・・・・・・・・・・・・・・・・・・・・・・・・・・・・・・・・・・・
3
・・・・・・・・・・・・・・・・・・・・・・・・・・・・・・・・・・・・・・・・・・・・・・・・・・・・・・・・・・・・・・・・・・・・・・・・・・・・・・・・・・・・・・・・・・・
4
【メニュー】→【全てのメニュー】→【基本設定】→【用紙トレイ設定】→【用紙
タイプ】を押す
用紙を変更したトレイを選択する
トレイに入れた用紙の種類を選択する
を押す
44
Page 45

使う前に知 っ てほしいこと
まずは使っ てみまし ょ う
プリンタードライバー
日常のお手入れ
困ったときには
付録 ︵索引︶
本ガイドの使 いか た ・ 目次
第2章 まずは使ってみましょう
トレイ開閉時確認を設定する
トレイ開閉時確認は、本体の設定と用紙トレイにセットした用紙サイズが一致するように、トレイの用紙設定
を促すメッセージを表示します。
お買い上げ時の設定は、【オン】に設定されています。
・・・・・・・・・・・・・・・・・・・・・・・・・・・・・・・・・・・・・・・・・・・・・・・・・・・・・・・・・・・・・・・・・・・・・・・・・・・・・・・・・・・・・・・・・・・
1
【メニュー】→【全てのメニュー】→【基本設定】→【用紙トレイ設定】→【トレ
イ開閉時確認】を押す
・・・・・・・・・・・・・・・・・・・・・・・・・・・・・・・・・・・・・・・・・・・・・・・・・・・・・・・・・・・・・・・・・・・・・・・・・・・・・・・・・・・・・・・・・・・
設定を変更する
2
【オン】と【オフ】を切り替えます。
・・・・・・・・・・・・・・・・・・・・・・・・・・・・・・・・・・・・・・・・・・・・・・・・・・・・・・・・・・・・・・・・・・・・・・・・・・・・・・・・・・・・・・・・・・・
3
を押す
45
Page 46

使う前に知 っ てほしいこと
まずは使っ てみまし ょ う
プリンタードライバー
日常のお手入れ
困ったときには
付録 ︵索引︶
本ガイドの使 いか た ・ 目次
第2章 まずは使ってみましょう
USB ダイレクトプリントで印刷できるデータ形式は以下のとおりです。
ただし、PRN 形式の場合は、STEP4 で印刷の設定をすることができません。
・ PDFversion1.7(一部のJBIG2イメージファイル、JPEG2000イメージファイルおよびレイヤー情報を持つファ
イルは未対応です。)
・JPEG
・ Exif+JPEG
・ PRN(本製品のプリンタードライバーで
作成されたデータ)
・ TIFF(ブラザー製品でスキャンしたデータ)
・ XPSversion1.0形式
STEP1 データ形式を確認する
PRN形式のファイルを保存したいとき
プリンタードライバー画面で[ファイルへ出
力]項目にチェックを付けます。
ポイント
USBダイレクトプリントの基本
USBダイレクトプリントの流れ
パソコンを使用しないで、USBメモリーやデジタルカメラから直接データをプリントする操作の流れを説明し
ます。
● セキュリティ設定や USB ハブ機能付きの USB メモリーなど、ご使用の USB メモリーによっては、本製品に接続しても
動作しない場合があります。
● 本製品は、PictBridge(ピクトブリッジ)に対応していません。ただし、お使いのデジタルカメラがマスストレージ
モードに対応している場合は、デジタルカメラ内のメモリーカードを USB メモリーと同様に記憶装置として認識しま
す。デジタルカメラをマスストレージ接続モードに設定し、本製品とUSBケーブルで接続してください。写真データを
印刷するときは本製品の画面を操作します。
● セキュリティ機能ロック 3.0が[オン]
⇒57ページ「使用できる機能を制限する〔セキュリティ機能ロック3.0〕」を参照してください。
※:USB ダイレクトプリントが制限されているときのみ
● 本製品の前面と背面に USB メモリーが接続されている場合、どちらの USB メモリーから印刷するか画面操作が必要に
なります。(HL-L9310CDWのみ)
※
の場合は、USBダイレクトプリントを使用することができません。
46
Page 47

使う前に知 っ てほしいこと
まずは使っ てみまし ょ う
プリンタードライバー
日常のお手入れ
困ったときには
付録 ︵索引︶
本ガイドの使 いか た ・ 目次
第2章 まずは使ってみましょう
USB メモリー、またはデジタルカメラの USB ケーブルを USB メモリー差込口に接続します。本製品
が USB メモリーまたはデジタルカメラを認識すると、画面に USB メニューが表示されます。
・ 本製品がディープスリープモードのときは、USBメモリーを接続しても認識しません。 を押して待ち受け状
態にしてください。
USB メモリー
USB メモリー
デジタルカメラ
デジタルカメラ
前面
背面(HL-L9310CDW のみ)
STEP2 USB メモリーを本製品に接続する
/ を押してフォルダーやデータを選択します。
●操作方法
・ フォルダー内を表示するときは、【フォルダー名】を押します。
・ 1つ上の階層に戻るときは、 を押します。
● フォルダー名やデータ名の表示
・ フォルダー名の前に が表示されます。
・ 画面に表示できない特殊な文字は、空白(スペース)が表示されます。
STEP3 印刷するフォルダーやデータを選択する
47
Page 48

使う前に知 っ てほしいこと
まずは使っ てみまし ょ う
プリンタードライバー
日常のお手入れ
困ったときには
付録 ︵索引︶
本ガイドの使 いか た ・ 目次
第2章 まずは使ってみましょう
● プリントしたい部数(1 〜 999)をダイヤルボタンで入力する
【テンポラリ設定】を押し、/を押して以下の設定項目を選択します。設定後、 で1つ前の画面に戻り
ます。
・ 用紙タイプ
・ 用紙サイズ
・ レイアウト
・ 印刷の向き(JPEG形式選択時のみ)
・ 両面印刷:
JPEG形式選択時は設定できません。
両面印刷できる用紙は、A4サイズ
(60g/m
2
〜105g/m2)のみです。
・部単位
・ トレイ選択
・ プリント画質
・ PDFオプション(PDF形式選択時のみ)
STEP4 印刷内容を設定する
印刷内容をあらかじめ設定したいとき
操作パネルからのメニューで設定しておくこ
とができます。
⇒49ページ「フォルダー構成やデータの一覧
を印刷する」を参照してください。
⇒50ページ「操作パネルから印刷の設定をす
る」を参照してください。
ポイント
以下の順で操作を行い、プリントを開始します。
●【カラースタート】または【モノクロスタート】を押す
印刷が終わるまでUSBメモリーやデジタルカメラを抜かないでください。
●を押す
STEP5 プリントを開始する
48
Page 49

使う前に知 っ てほしいこと
まずは使っ てみまし ょ う
プリンタードライバー
日常のお手入れ
困ったときには
付録 ︵索引︶
本ガイドの使 いか た ・ 目次
第2章 まずは使ってみましょう
3. 4.2.1. 5.
TEST3 PHOTO_1.JPG TEST2 TEST1 PHOTO_2.JPG
20XX/03/06 18:38 135KB 20XX/04/16 14:3520XX/03/02 01:1420XX/02/12 21:31 304KB 20XX/08/15 05:55
8. 9.7.6.
BROTHER_3.PDF TESTPRN BROTHER_2.PDF BROTHER_1.PDF
231KB 20XX/01/01 23:15 4737KB 20XX/03/16 01:34213KB 20XX/12/22 03:02224KB 20XX/12/21 12:15
1
12
5
PDFPDF
PRN
PDFPDF
PDF
Directory:/
䜲䞁䝕䝑䜽䝇䝅䞊䝖
PDFPDF
PDF
PDFPDF
PDF
フォルダー構成やデータの一覧を印刷する
USBメモリー内にあるフォルダー構成やデータの一覧を印刷できます。(インデックスプリント)
フォルダーのアイコン、フォルダー名、更新年月日、および時刻が印刷されます。
ファイル形式を表すアイコンまたはサムネイル、ファイル名、ファイルサイズ、更新年月日、および時刻が印
刷されます。PDFファイル、TIFFファイル、XPSファイルの場合は、ページ数も印刷されます。印刷できない
データのアイコンは「?」で印刷されます。
・・・・・・・・・・・・・・・・・・・・・・・・・・・・・・・・・・・・・・・・・・・・・・・・・・・・・・・・・・・・・・・・・・・・・・・・・・・・・・・・・・・・・・・・・・・
1
・・・・・・・・・・・・・・・・・・・・・・・・・・・・・・・・・・・・・・・・・・・・・・・・・・・・・・・・・・・・・・・・・・・・・・・・・・・・・・・・・・・・・・・・・・・
2
・・・・・・・・・・・・・・・・・・・・・・・・・・・・・・・・・・・・・・・・・・・・・・・・・・・・・・・・・・・・・・・・・・・・・・・・・・・・・・・・・・・・・・・・・・・
3
・・・・・・・・・・・・・・・・・・・・・・・・・・・・・・・・・・・・・・・・・・・・・・・・・・・・・・・・・・・・・・・・・・・・・・・・・・・・・・・・・・・・・・・・・・・
4
USBメモリーをUSBメモリー差込口に接続する
すでにUSBメモリーが接続されている場合は、ホーム画面から【印刷機能】→【USBダイレクトプリン
ト】を押してください。
本製品の前面と背面にUSBメモリーが接続されている場合、どちらのUSBメモリーから印刷するか画面
操作が必要になります。(HL-L9310CDWのみ)
を押す
【モノクロスタート】または【カラースタート】を押す
【USBメモリを抜かないでください】が表示されている間はUSBメモリーを抜かないでください。
を押す
49
Page 50

使う前に知 っ てほしいこと
まずは使っ てみまし ょ う
プリンタードライバー
日常のお手入れ
困ったときには
付録 ︵索引︶
本ガイドの使 いか た ・ 目次
第2章 まずは使ってみましょう
操作パネルから印刷の設定をする
印刷に関するさまざまな設定は操作パネルから行います。設定した内容は次に変更するまで保存されます。
操作の入口:【印刷機能】→【USBダイレクトプリント】→【デフォルト設定】→
機能の種類 内容
【用紙タイプ】 印刷する用紙のタイプを設定します。
【用紙サイズ】 印刷する用紙のサイズを設定します。
【レイアウト】 レイアウトを設定します。
【印刷の向き】 印刷する方向を設定します。
【部単位】 部単位で印刷するかどうかを設定します。
【プリント画質】
印刷の画質を設定します。
【きれい】を選択すると、印刷に時間がかかることがあります。
【PDFオプション】 PDFデータを印刷するとき、印刷する内容を設定します。
【インデックスプリント】 インデックスシートの印刷方式を【簡易】または【詳細】に設定します。
50
Page 51

使う前に知 っ てほしいこと
まずは使っ てみまし ょ う
プリンタードライバー
日常のお手入れ
困ったときには
付録 ︵索引︶
本ガイドの使 いか た ・ 目次
第2章 まずは使ってみましょう
[印刷]ダイアログボックスで本製品のプリンター名を選択し、[詳細設定]をクリックします。
付属の CD-ROM の中にあるプリンタードライバーをインストールします。(Windows®のみ)
※
※ Macintosh のプリンタードライバーは、サポートサイト(ブラザーソリューションセンター)
(support.brother.co.jp
)から、ダウンロードしてください。
⇒ 62 ページ「プリンタードライバーについて」
STEP1 準備する(プリンタードライバーのインストール)
アプリケーションソフトの[ファイル]メニューから[印刷]を選択します。
⇒ 63 ページ「Windows®用プリンタードライバーの設定方法」
⇒ 93 ページ「Windows
®
用BR-Script3 プリンタードライバーについて」
⇒ 109 ページ「Macintosh 用プリンタードライバーの設定方法」
⇒ 120 ページ「Macintosh 用BR-Script3 プリンタードライバーについて」
STEP2 パソコンで印刷を選択する
STEP3 プリンターを選択する
プリントの基本
プリントの流れ
パソコンからプリントする操作の流れを説明します。手順の詳細については、参照先をご確認ください。
51
Page 52

使う前に知 っ てほしいこと
まずは使っ てみまし ょ う
プリンタードライバー
日常のお手入れ
困ったときには
付録 ︵索引︶
本ガイドの使 いか た ・ 目次
第2章 まずは使ってみましょう
[印刷設定]ダイアログボックスで印刷の詳細を設定し、[OK]をクリックします。
用紙サイズ、印刷の向き、部数、用紙種類、印刷品質、カラー / モノクロ、文書種類、レイアウト、両
面印刷/小冊子印刷、給紙方法などを設定します。
⇒ 65 ページ「Windows®用プリンタードライバーの設定内容」
⇒ 97 ページ「Windows
®
用BR-Script3 プリンタードライバーの設定内容」
⇒ 111 ページ「Macintosh 用プリンタードライバーの設定内容」
⇒ 120 ページ「Macintosh 用BR-Script3 プリンタードライバーについて」
STEP4 印刷内容を設定する
[印刷]をクリックします。
STEP5 プリントを開始する
52
Page 53

使う前に知 っ てほしいこと
まずは使っ てみまし ょ う
プリンタードライバー
日常のお手入れ
困ったときには
付録 ︵索引︶
本ガイドの使 いか た ・ 目次
第2章 まずは使ってみましょう
セキュリティ印刷について
セキュリティ文書(セキュリティ印刷)
セキュリティ文書はパスワードによって保護されるため、パスワードを知っている人だけが本製品から印刷す
ることができます。セキュリティ文書を本製品に送信するだけでは、印刷することができません。
セキュリティ文書を印刷するには、操作パネルを使用してパスワードを入力する必要があります。
一度印刷すると、本製品内のセキュリティ文書は削除されます。
本製品内に保存できるセキュリティ文書のデータ数に制限はありませんが、印刷データを保存する領域がいっ
ぱいのときは、画面に【印刷データがいっぱいです】が表示されます。 を押して、ホーム画面に戻してください。
本製品内の印刷データを削除する場合は、操作パネルを使用して削除します。
セキュリティ文書を作成するためのプリンタードライバーの設定については、以下を参照してください。
・ Windows
⇒78ページ「[拡張機能]タブでの設定項目」(Windows
・ Macintoshの場合
⇒117ページ「[セキュリティ印刷]画面での設定項目」(Macintosh用プリンタードライバー)
● 本製品の電源をオフにすると、セキュリティ文書は削除されます。
● セキュリティ印刷時に、操作パネルのボタン操作がない状態で約 1 分が経過すると、自動的に画面のセキュリティ印刷
の設定メニューを終了し、ホーム画面に戻ります。
®
の場合
®
用プリンタードライバー)
セキュリティ文書の印刷方法
本製品の操作パネルからセキュリティ文書を印刷する方法について説明します。
・・・・・・・・・・・・・・・・・・・・・・・・・・・・・・・・・・・・・・・・・・・・・・・・・・・・・・・・・・・・・・・・・・・・・・・・・・・・・・・・・・・・・・・・・・・
1
【印刷機能】を押す
・・・・・・・・・・・・・・・・・・・・・・・・・・・・・・・・・・・・・・・・・・・・・・・・・・・・・・・・・・・・・・・・・・・・・・・・・・・・・・・・・・・・・・・・・・・
2
【セキュリティ印刷】を押す
印刷データがない場合は【受信データはありません】が表示されます。
・・・・・・・・・・・・・・・・・・・・・・・・・・・・・・・・・・・・・・・・・・・・・・・・・・・・・・・・・・・・・・・・・・・・・・・・・・・・・・・・・・・・・・・・・・・
ユーザー名を押す
3
キーが表示されていないときは、操作パネル上の または を押して画面をスクロールさせます。
・・・・・・・・・・・・・・・・・・・・・・・・・・・・・・・・・・・・・・・・・・・・・・・・・・・・・・・・・・・・・・・・・・・・・・・・・・・・・・・・・・・・・・・・・・・
セキュリティ文書を押す
4
キーが表示されていないときは、操作パネル上の または を押して画面をスクロールさせます。
・・・・・・・・・・・・・・・・・・・・・・・・・・・・・・・・・・・・・・・・・・・・・・・・・・・・・・・・・・・・・・・・・・・・・・・・・・・・・・・・・・・・・・・・・・・
4桁のパスワードを入力し、【OK】を押す
5
・・・・・・・・・・・・・・・・・・・・・・・・・・・・・・・・・・・・・・・・・・・・・・・・・・・・・・・・・・・・・・・・・・・・・・・・・・・・・・・・・・・・・・・・・・・
部数を入力する
6
・・・・・・・・・・・・・・・・・・・・・・・・・・・・・・・・・・・・・・・・・・・・・・・・・・・・・・・・・・・・・・・・・・・・・・・・・・・・・・・・・・・・・・・・・・・
【スタート】を押す
7
セキュリティ文書の印刷が開始されます。印刷後、印刷データはメモリーから消去されます。
53
Page 54

使う前に知 っ てほしいこと
まずは使っ てみまし ょ う
プリンタードライバー
日常のお手入れ
困ったときには
付録 ︵索引︶
本ガイドの使 いか た ・ 目次
第2章 まずは使ってみましょう
セキュリティ文書を削除する方法
本製品の操作パネルでセキュリティ文書を消去する方法について説明します。
・・・・・・・・・・・・・・・・・・・・・・・・・・・・・・・・・・・・・・・・・・・・・・・・・・・・・・・・・・・・・・・・・・・・・・・・・・・・・・・・・・・・・・・・・・・
1
【印刷機能】を押す
・・・・・・・・・・・・・・・・・・・・・・・・・・・・・・・・・・・・・・・・・・・・・・・・・・・・・・・・・・・・・・・・・・・・・・・・・・・・・・・・・・・・・・・・・・・
2
【セキュリティ印刷】を押す
印刷データがない場合は【受信データはありません】が表示されます。
・・・・・・・・・・・・・・・・・・・・・・・・・・・・・・・・・・・・・・・・・・・・・・・・・・・・・・・・・・・・・・・・・・・・・・・・・・・・・・・・・・・・・・・・・・・
ユーザー名を押す
3
キーが表示されていないときは、操作パネル上の または を押して画面をスクロールさせます。
・・・・・・・・・・・・・・・・・・・・・・・・・・・・・・・・・・・・・・・・・・・・・・・・・・・・・・・・・・・・・・・・・・・・・・・・・・・・・・・・・・・・・・・・・・・
セキュリティ文書を押す
4
キーが表示されていないときは、操作パネル上の または を押して画面をスクロールさせます。
・・・・・・・・・・・・・・・・・・・・・・・・・・・・・・・・・・・・・・・・・・・・・・・・・・・・・・・・・・・・・・・・・・・・・・・・・・・・・・・・・・・・・・・・・・・
4桁のパスワードを入力し、【OK】を押す
5
・・・・・・・・・・・・・・・・・・・・・・・・・・・・・・・・・・・・・・・・・・・・・・・・・・・・・・・・・・・・・・・・・・・・・・・・・・・・・・・・・・・・・・・・・・・
【消去】を押す
6
・・・・・・・・・・・・・・・・・・・・・・・・・・・・・・・・・・・・・・・・・・・・・・・・・・・・・・・・・・・・・・・・・・・・・・・・・・・・・・・・・・・・・・・・・・・
【はい】を押す
7
セキュリティ文書の印刷データがメモリーから消去されます。
セキュリティ文書の印刷をキャンセルする方法
セキュリティ文書の印刷を途中でキャンセルする方法について説明します。
・・・・・・・・・・・・・・・・・・・・・・・・・・・・・・・・・・・・・・・・・・・・・・・・・・・・・・・・・・・・・・・・・・・・・・・・・・・・・・・・・・・・・・・・・・・
1
を押す
セキュリティ文書の印刷がキャンセルされます。
54
Page 55

使う前に知 っ てほしいこと
まずは使っ てみまし ょ う
プリンタードライバー
日常のお手入れ
困ったときには
付録 ︵索引︶
本ガイドの使 いか た ・ 目次
第2章 まずは使ってみましょう
セキュリティ設定について
パスワードを登録して設定変更を制限したり、ユーザーごとに利用できる機能を制限することができます。
設定変更できる機能を制限する〔セキュリティ設定ロック〕
セキュリティ設定ロックが【オン】になっている場合、以下の設定を変更するときは、パスワードの入力が必
要です。
・ 用紙トレイ設定
・ 基本設定
・ 印刷設定(コードテーブル印刷は除く)
・ ネットワーク設定
・ リセット
登録したパスワードを忘れてしまったときは、管理者、またはブラザーコールセンターへご連絡ください。
パスワードを登録する
セキュリティ設定ロックを管理するためのパスワードを登録します。
・・・・・・・・・・・・・・・・・・・・・・・・・・・・・・・・・・・・・・・・・・・・・・・・・・・・・・・・・・・・・・・・・・・・・・・・・・・・・・・・・・・・・・・・・・・
1
【メニュー】→【全てのメニュー】→【基本設定】→【セキュリティ設定ロック】を押す
・・・・・・・・・・・・・・・・・・・・・・・・・・・・・・・・・・・・・・・・・・・・・・・・・・・・・・・・・・・・・・・・・・・・・・・・・・・・・・・・・・・・・・・・・・・
4桁のパスワードを入力し、【OK】を押す
2
・・・・・・・・・・・・・・・・・・・・・・・・・・・・・・・・・・・・・・・・・・・・・・・・・・・・・・・・・・・・・・・・・・・・・・・・・・・・・・・・・・・・・・・・・・・
【パスワード確認】が表示されたら、4桁のパスワードを再度入力し、【OK】を押す
3
・・・・・・・・・・・・・・・・・・・・・・・・・・・・・・・・・・・・・・・・・・・・・・・・・・・・・・・・・・・・・・・・・・・・・・・・・・・・・・・・・・・・・・・・・・・
4
を押す
55
Page 56

使う前に知 っ てほしいこと
まずは使っ てみまし ょ う
プリンタードライバー
日常のお手入れ
困ったときには
付録 ︵索引︶
本ガイドの使 いか た ・ 目次
第2章 まずは使ってみましょう
セキュリティ設定ロックをオンにする
・・・・・・・・・・・・・・・・・・・・・・・・・・・・・・・・・・・・・・・・・・・・・・・・・・・・・・・・・・・・・・・・・・・・・・・・・・・・・・・・・・・・・・・・・・・
1
・・・・・・・・・・・・・・・・・・・・・・・・・・・・・・・・・・・・・・・・・・・・・・・・・・・・・・・・・・・・・・・・・・・・・・・・・・・・・・・・・・・・・・・・・・・
2
・・・・・・・・・・・・・・・・・・・・・・・・・・・・・・・・・・・・・・・・・・・・・・・・・・・・・・・・・・・・・・・・・・・・・・・・・・・・・・・・・・・・・・・・・・・
3
・・・・・・・・・・・・・・・・・・・・・・・・・・・・・・・・・・・・・・・・・・・・・・・・・・・・・・・・・・・・・・・・・・・・・・・・・・・・・・・・・・・・・・・・・・・
セキュリティ設定ロックをオフにする
・・・・・・・・・・・・・・・・・・・・・・・・・・・・・・・・・・・・・・・・・・・・・・・・・・・・・・・・・・・・・・・・・・・・・・・・・・・・・・・・・・・・・・・・・・・
1
・・・・・・・・・・・・・・・・・・・・・・・・・・・・・・・・・・・・・・・・・・・・・・・・・・・・・・・・・・・・・・・・・・・・・・・・・・・・・・・・・・・・・・・・・・・
2
パスワードを変更する
【メニュー】→【全てのメニュー】→【基本設定】→【セキュリティ設定ロック】を押す
【ロック オフ⇒オン】を押す
4桁のパスワードを入力し、【OK】を押す
画面に表示されている を押す
4桁のパスワードを入力し、【OK】を押す
パスワードを変更する前に、セキュリティ設定ロックを【オフ】にしてください。
・・・・・・・・・・・・・・・・・・・・・・・・・・・・・・・・・・・・・・・・・・・・・・・・・・・・・・・・・・・・・・・・・・・・・・・・・・・・・・・・・・・・・・・・・・・
1
・・・・・・・・・・・・・・・・・・・・・・・・・・・・・・・・・・・・・・・・・・・・・・・・・・・・・・・・・・・・・・・・・・・・・・・・・・・・・・・・・・・・・・・・・・・
2
・・・・・・・・・・・・・・・・・・・・・・・・・・・・・・・・・・・・・・・・・・・・・・・・・・・・・・・・・・・・・・・・・・・・・・・・・・・・・・・・・・・・・・・・・・・
3
・・・・・・・・・・・・・・・・・・・・・・・・・・・・・・・・・・・・・・・・・・・・・・・・・・・・・・・・・・・・・・・・・・・・・・・・・・・・・・・・・・・・・・・・・・・
4
・・・・・・・・・・・・・・・・・・・・・・・・・・・・・・・・・・・・・・・・・・・・・・・・・・・・・・・・・・・・・・・・・・・・・・・・・・・・・・・・・・・・・・・・・・・
5
・・・・・・・・・・・・・・・・・・・・・・・・・・・・・・・・・・・・・・・・・・・・・・・・・・・・・・・・・・・・・・・・・・・・・・・・・・・・・・・・・・・・・・・・・・・
6
【メニュー】→【全てのメニュー】→【基本設定】→【セキュリティ設定ロック】を押す
【パスワード設定】を押す
4桁の登録済みのパスワードを入力し、【OK】を押す
4桁の新しいパスワードを入力し、【OK】を押す
【パスワード確認】が表示されたら、再度4桁の新しいパスワードを入力し、【OK】を押す
を押す
56
Page 57

使う前に知 っ てほしいこと
まずは使っ てみまし ょ う
プリンタードライバー
日常のお手入れ
困ったときには
付録 ︵索引︶
本ガイドの使 いか た ・ 目次
第2章 まずは使ってみましょう
使用できる機能を制限する〔セキュリティ機能ロック3.0〕
ユーザーの名前(ID)とパスワードを登録することで、ユーザーごと、または一般ユーザー用(個別に登録さ
れていないユーザー)に使用できる機能
※
を制限することができます。
管理者だけがユーザーごとの、印刷制限、印刷枚数制限などの管理を行えるので便利です。
また、管理者やマネージャーだけが印刷できるようにすることで、見積りや財務情報などの管理も安心です。
印刷枚数を制限することで不正な印刷を防止し、経費削減にもつながります。
セキュリティ機能ロックは、BRAdminProfessional(Windows
て設定することができます。
®
のみ)、またはウェブブラウザーを経由し
詳しくは、⇒ユーザーズガイドネットワーク操作編を参照してください。
※ Googleクラウドプリント™、BrotheriPrint&Scan を経由する印刷ジョブも含みます。
(一般モードで印刷が制限されている場合は、上記機能を経由する印刷ジョブは制限されます
● 設定、または変更をするには、管理者パスワードが必要です。
● 登録したパスワードを忘れてしまったときは 、ブラザーコールセンターへご連絡ください。
ActiveDirectory®認証
ActiveDirectory®認証機能を有効にすることにより、本製品の使用を制限することができます。Active
Directory
ID、パスワードを入力し、認証を行う必要があります。
認証に成功すると以下の機能が実行されます。
・ メモリーに蓄積された印刷データを印刷する
®
認証が有効に設定されている場合、操作パネルがロックされます。本製品を使用するには、ユーザー
ActiveDirectory
®
認証は、BRAdminProfessional(Windows®のみ)、またはウェブブラウザーを経由して
設定することができます。詳しくは、⇒ユーザーズガイドネットワーク操作編を参照してください。
IPsec
IPsec(InternetProtocolSecurity)は、IPプロトコルのオプション機能で、IPパケット単位でデータの改ざ
ん防止や、秘匿機能を提供するセキュリティプロトコルです。本機能はネットワーク上をいきかうデータ、例
えばパソコンからプリンターに送られる印刷データ等を、IPsecを使用して暗号化します。ネットワーク層で暗
号化を行うため、その上位のプロトコルを利用するアプリケーションソフトは、IPsecを意識する必要なくIPsec
を利用することができます。
IPsecは次の機能をサポートしています。
・ IPsec送受信
・ IPsec設定
詳しくは、⇒ユーザーズガイドネットワーク操作編を参照してください。
57
Page 58

使う前に知 っ てほしいこと
まずは使っ てみまし ょ う
プリンタードライバー
日常のお手入れ
困ったときには
付録 ︵索引︶
本ガイドの使 いか た ・ 目次
第2章 まずは使ってみましょう
省エネ設定について
トナーを節約する〔トナー節約モード〕
トナーを節約したいときは、トナー節約モードを【オン】に設定します。【オン】に設定すると印字が薄くなります。
お買い上げ時の設定は、【オフ】に設定されています。トナー節約モードの設定は、プリンタードライバーの
[拡張機能]タブでも変更できます。
⇒65ページ「Windows
⇒78ページ「[拡張機能]タブでの設定項目」
写真やモノクロ画像を印刷する場合は、[トナー節約モード]をおすすめしません。
・・・・・・・・・・・・・・・・・・・・・・・・・・・・・・・・・・・・・・・・・・・・・・・・・・・・・・・・・・・・・・・・・・・・・・・・・・・・・・・・・・・・・・・・・・・
1
【メニュー】→【全てのメニュー】→【基本設定】→【省エネモード】→【トナー
節約モード】を押す
・・・・・・・・・・・・・・・・・・・・・・・・・・・・・・・・・・・・・・・・・・・・・・・・・・・・・・・・・・・・・・・・・・・・・・・・・・・・・・・・・・・・・・・・・・・
【オン】または【オフ】を押す
2
・・・・・・・・・・・・・・・・・・・・・・・・・・・・・・・・・・・・・・・・・・・・・・・・・・・・・・・・・・・・・・・・・・・・・・・・・・・・・・・・・・・・・・・・・・・
3
を押す
®
用プリンタードライバーの設定内容」
スリープモードに入る時間を設定する〔スリープモード〕
本製品は、印刷がすぐに開始できるよう常に一定の電気を供給しています。スリープモードは、設定した時間
内に印刷が行われなかったときにスリープ状態にして消費電力を減らします。
本製品がスリープモードに入っているときは、画面のバックライトは消灯しますが、パソコンからのデータは
受信することができます。
本製品がパソコンから印刷データを受信すると、本製品は自動的に起動し、印刷を開始します。
・・・・・・・・・・・・・・・・・・・・・・・・・・・・・・・・・・・・・・・・・・・・・・・・・・・・・・・・・・・・・・・・・・・・・・・・・・・・・・・・・・・・・・・・・・・
1
【メニュー】→【全てのメニュー】→【基本設定】→【省エネモード】→【スリー
プモード】を押す
・・・・・・・・・・・・・・・・・・・・・・・・・・・・・・・・・・・・・・・・・・・・・・・・・・・・・・・・・・・・・・・・・・・・・・・・・・・・・・・・・・・・・・・・・・・
スリープモードになるまでの時間を分単位で入力し、【OK】を押す
2
・・・・・・・・・・・・・・・・・・・・・・・・・・・・・・・・・・・・・・・・・・・・・・・・・・・・・・・・・・・・・・・・・・・・・・・・・・・・・・・・・・・・・・・・・・・
3
● 設定できる時間は、最大50分です 。
● スリープモードのときに印刷をしようとすると、ウオーミングアップのために多少時間がかかります。
を押す
58
Page 59

使う前に知 っ てほしいこと
まずは使っ てみまし ょ う
プリンタードライバー
日常のお手入れ
困ったときには
付録 ︵索引︶
本ガイドの使 いか た ・ 目次
第2章 まずは使ってみましょう
ディープスリープモードについて
本製品がスリープモードの場合、一定の時間内に印刷が行われないと、自動的にディープスリープモードに切
り替わります。ディープスリープモードのときは、画面のバックライトが消灯し、電源LEDが点滅します。
ディープスリープモードでは、スリープモードより少ない消費電力となり、本製品がパソコンから印刷データ
を受信すると本製品は自動的に起動し、印刷を開始します。
自動電源オフを設定する
本製品がディープスリープ状態で一定の時間が経過すると、自動的に電源をオフにすることができます。
自動電源オフになっている状態から印刷するときは、本製品の を押して印刷データを送信します。
ディープスリープモードに入ってから、自動的に電源をオフにするまでの時間を選択することができます。
お買い上げ時の設定は、【オフ】に設定されています。
・・・・・・・・・・・・・・・・・・・・・・・・・・・・・・・・・・・・・・・・・・・・・・・・・・・・・・・・・・・・・・・・・・・・・・・・・・・・・・・・・・・・・・・・・・・
1
【メニュー】→【全てのメニュー】→【基本設定】→【省エネモード】→【自動電
源オフ】を押す
・・・・・・・・・・・・・・・・・・・・・・・・・・・・・・・・・・・・・・・・・・・・・・・・・・・・・・・・・・・・・・・・・・・・・・・・・・・・・・・・・・・・・・・・・・・
自動的に電源をオフにするまでの時間を選択する
2
・・・・・・・・・・・・・・・・・・・・・・・・・・・・・・・・・・・・・・・・・・・・・・・・・・・・・・・・・・・・・・・・・・・・・・・・・・・・・・・・・・・・・・・・・・・
3
を押す
【無線 LAN 有効】が【オン】になっている場合、もしくは【セキュリティ印刷】に印刷データがある場合は、自動電源オ
フ機能は使用できません。
静音モードを設定する
静音モードは、本製品の印刷時の動作音を静かにすることができます。
静音モードが【オン】のときは、印字速度が遅くなります。
お買い上げ時の設定は、【オフ】に設定されています。
・・・・・・・・・・・・・・・・・・・・・・・・・・・・・・・・・・・・・・・・・・・・・・・・・・・・・・・・・・・・・・・・・・・・・・・・・・・・・・・・・・・・・・・・・・・
1
【メニュー】→【全てのメニュー】→【基本設定】→【省エネモード】→【静音
モード】を押す
・・・・・・・・・・・・・・・・・・・・・・・・・・・・・・・・・・・・・・・・・・・・・・・・・・・・・・・・・・・・・・・・・・・・・・・・・・・・・・・・・・・・・・・・・・・
【オン】または【オフ】を押す
2
・・・・・・・・・・・・・・・・・・・・・・・・・・・・・・・・・・・・・・・・・・・・・・・・・・・・・・・・・・・・・・・・・・・・・・・・・・・・・・・・・・・・・・・・・・・
3
を押す
59
Page 60

使う前に知 っ てほしいこと
まずは使っ てみまし ょ う
プリンタードライバー
日常のお手入れ
困ったときには
付録 ︵索引︶
本ガイドの使 いか た ・ 目次
第2章 まずは使ってみましょう
NFCの基本
NFC(NearFieldCommunication)とは、NFCをサポートした機器同士を近づけることでデータの送受信が
できる近距離無線通信技術です。
NFCでプリントする
NFC機能に対応している Android
タ(写真、PDFファイル、テキストファイル、ウェブページおよび電子メールメッセージ)を印刷することが
できます。
™
端末を操作パネルにある NFCマークに当てると、Android™端末上のデー
この機能をご利用いただくには、BrotheriPrint&Scanをお使いのAndroid
ります。詳しくは⇒モバイルプリント&スキャンガイドを参照してください。
™
端末にインストールする必要があ
60
Page 61

使う前に知 っ てほしいこと
まずは使っ てみまし ょ う
プリンタードライバー
日常のお手入れ
困ったときには
付録 ︵索引︶
本ガイドの使 いか た ・ 目次
第2章 まずは使ってみましょう
Mopria®を使って印刷する
Mopria®PrintServiceはMopria®Allianceが開発したAndroid™端末またはタブレット(Android™バージョ
ン 4.4 以降)に対応した印刷機能です。このサービスを使用することでプリンターと同じネットワークに接続
し、印刷することができます。GoogleChrome
この機能に対応しています。
GooglePlay
トールする必要があります。ご使用になる前に本機能を有効にしてください。
™
ストアアプリからMopria®PrintServiceをダウンロードし、お使いのAndroid™機器にインス
™
、Gmail™およびギャラリーなど多くのAndroid™アプリが
61
Page 62

使う前に知 っ てほしいこと
まずは使っ てみまし ょ う
プリンタードライバー
日常のお手入れ
困ったときには
付録 ︵索引︶
本ガイドの使 いか た ・ 目次
3
プリンタードライバー
プリンタードライバーについて
プリンタードライバーとは、アプリケーションソフトから印刷を実行するときに、本製品の各機能や動作を設
定するためのソフトウェアです。
Windows
ソリューションセンター)(support.brother.co.jp
Macintoshのプリンタードライバーは、サポートサイト(ブラザーソリューションセンター)
(support.brother.co.jp
最新のプリンタードライバーは、サポートサイト(ブラザーソリューションセンター)
(support.brother.co.jp
表示される画面は、ご使用のオペレーティングシステム(OS)によって異なります。
● Windows®用プリンタードライバー
⇒63ページ「Windows®用プリンタードライバーの設定方法」を参照してください。
⇒93ページ「Windows
● Macintosh 用プリンタードライバー
⇒109ページ「Macintosh用プリンタードライバーの設定方法」を参照してください。
⇒120ページ「Macintosh用BR-Script3プリンタードライバーについて」を参照してください。
● Linux®用プリンタードライバー
Linux用プリンタードライバーは英語のみの対応となります。
サポートサイト(ブラザーソリューションセンター)(support.brother.co.jp
®
のプリンタードライバーは付属の CD-ROMからインストールまたは、サポートサイト(ブラザー
)からダウンロードすることができます。
)から、ダウンロードしてください。
)からダウンロードできます。
®
用BR-Script3プリンタードライバーについて」を参照してください。
)からダウンロードできます。
62
Page 63

使う前に知 っ てほしいこと
まずは使っ てみまし ょ う
プリンタードライバー
日常のお手入れ
困ったときには
付録 ︵索引︶
本ガイドの使 いか た ・ 目次
第3章 プリンタードライバー
Windows®用プリンタードライバーの設定方法
プリンタードライバーは、本製品をプリンターとして使用するときに必要なソフトウェアです。プリンタード
ライバーは、付属のCD-ROMに収録されています。最新のプリンタードライバーは、以下のサイトからダウン
ロードすることもできます。
サポートサイト(ブラザーソリューションセンター)(support.brother.co.jp
ここでは、プリンタードライバーの機能について説明します。プリンタードライバーの機能の詳細は、プリン
タードライバーのオンラインヘルプを参照してください。
印刷する際にプリンタードライバーで各種の設定をすることができます。
ここでは、Windows®7の画面をもとに説明しています。パソコンの画面は、ご使用のオペレーティングシステム(OS)
によって異なります。
・・・・・・・・・・・・・・・・・・・・・・・・・・・・・・・・・・・・・・・・・・・・・・・・・・・・・・・・・・・・・・・・・・・・・・・・・・・・・・・・・・・・・・・・・・・
アプリケーションソフトの[ファイル]メニューから[印刷]を選択する
1
・・・・・・・・・・・・・・・・・・・・・・・・・・・・・・・・・・・・・・・・・・・・・・・・・・・・・・・・・・・・・・・・・・・・・・・・・・・・・・・・・・・・・・・・・・・
[印刷]ダイアログボックスの
2
プリンター名から
[Brother HL-XXXX series]を選択
し、[詳細設定]をクリックする
・[印刷設定]ダイアログボックスが表示されま
す。
・ アプリケーションソフトによって画面は異なり
ます。
)
プリンタードライバーの設定画面は[スタート]メニューから表示することもできます。
① Windows Server
ド]−)[プリンタ]をクリックします。
Windows
Windows
ルパネル]をクリックし、[ハードウェアとサウンド]の[デバイスとプリンターの表示]をクリックします。
Windows Server
[コントロールパネル]をクリックし、[ハードウェア]の[デバイスとプリンターの表示]をクリックします。
Windows Server
クし、[ハードウェア]の[デバイスとプリンターの表示]をクリックします。
Windows
[ハードウェアとサウンド]の[デバイスとプリンターの表示]をクリックします。
②[Brother HL-XXXX ser ies]のアイコンを右クリックし、[プリンターのプロパティ]を選択します。プリンタードライ
バーオプションが表示された場合は、ご使用のプリンターを選択します。
③[BrotherHL-XXXXseriesのプロパティ]ダイアログボックスの[全般]タブにある[基本設定]をクリックします。
[BrotherHL-XXXXseries印刷設定]ダイアログボックスが表示されます。
®
2008 の場合は、 [スタート]メニューから[コントロール パネル]−([ハードウェアとサウン
®
7、WindowsServer®2008R2の場合は、 [スタート]メニューから[デバイスとプリンター]を選択します。
®
8の場合は、デスクトップの右下にマウスを移動し、メニューバーが表示されたら[設定]−[コントロー
®
2012の場合は、デスクトップの右下にマウスを移動し、メニューバーが表示されたら[設定]−
®
2012 R2、Windows Server® 2016の場合は、スタート画面で[コントロール パネル]をクリッ
®
10の場合は、スタートメニューから[Windowsシステムツール]−[コントロールパネル]をクリックし、
63
Page 64

使う前に知 っ てほしいこと
まずは使っ てみまし ょ う
プリンタードライバー
日常のお手入れ
困ったときには
付録 ︵索引︶
本ガイドの使 いか た ・ 目次
第3章 プリンタードライバー
・・・・・・・・・・・・・・・・・・・・・・・・・・・・・・・・・・・・・・・・・・・・・・・・・・・・・・・・・・・・・・・・・・・・・・・・・・・・・・・・・・・・・・・・・・・
各項目を設定する
3
設定内容の詳細は⇒65ページ「Windows®用プ
リンタードライバーの設定内容」を参照してくだ
さい。
・・・・・・・・・・・・・・・・・・・・・・・・・・・・・・・・・・・・・・・・・・・・・・・・・・・・・・・・・・・・・・・・・・・・・・・・・・・・・・・・・・・・・・・・・・・
[OK]をクリックする
4
各タブで変更した設定が確定されます。[OK]をクリックすると、[印刷]ダイアログボックスに戻ります。
●[キャンセル]をクリックすると、各タブで変更した設定がキャンセルされ [印刷 ]ダイアログボックスに戻ります。
● お買い上げ時の設定に戻す場合は、手順3で[標準に戻す]をクリックしてから[OK]をクリックします。
64
Page 65

使う前に知 っ てほしいこと
まずは使っ てみまし ょ う
プリンタードライバー
日常のお手入れ
困ったときには
付録 ︵索引︶
本ガイドの使 いか た ・ 目次
第3章 プリンタードライバー
⑫
①
②
③
④
⑤
⑥
⑦
⑨
⑩
⑧
⑪
Windows®用プリンタードライバーの設定内容
プリンタードライバーで設定・変更できる項目について説明します。
プリンタードライバーで設定できる項目の中には、ご使用のオペレーティングシステム(OS)によっては利用
できない項目があります。また、ご使用のアプリケーションソフトに類似した機能がある場合は、アプリケー
ションソフト側の設定が優先されます。
[基本設定]タブでの設定項目
以下の項目を設定できます。
①[用紙サイズ]: ⇒66ページ
②[印刷の向き]: ⇒68ページ
③[部数]: ⇒68ページ
④[用紙種類]: ⇒69ページ
⑤[印刷品質]: ⇒69ページ
⑥[カラー/モノクロ]: ⇒69ページ
⑦[文書種類]: ⇒70ページ
⑧[レイアウト]: ⇒72ページ
⑨[両面印刷/小冊子印刷] ⇒74ページ
⑩[給紙方法]: ⇒76ページ
⑪[サポート]: ⇒77ページ
[OK]をクリックして、変更した設定を確定します。
標準(初期)設定に戻すときは、[標準に戻す]をクリックします。
プリンタードライバーの設定画面左側のイラスト下に現在の設定が表示されます。また、レイアウトの設定は、イラスト
をクリックして変更することもできます。
65
Page 66

使う前に知 っ てほしいこと
まずは使っ てみまし ょ う
プリンタードライバー
日常のお手入れ
困ったときには
付録 ︵索引︶
本ガイドの使 いか た ・ 目次
第3章 プリンタードライバー
① 用紙サイズ
プルダウンメニューから、使用する[用紙サイズ]を選択します。
・ A4
・ レター
・ リーガル
・ A5
・ A5(横)
・ A6
・ B5
・ B6
・ ハガキ
・ 洋形4号封筒
・ 長形3号封筒
・ 長形4号封筒
・ リーガル(メキシコ)
・ A3
・ B4
・ ユーザー定義
<ユーザー定義サイズ>
本製品は下記の範囲内で、任意の用紙サイズを印刷することができます。
このとき、⑩[給紙方法]で[多目的トレイ]を選択してください。
最小 76.2×127.0ミリメートル(3.0×5.0インチ)
最大 215.9×355.6ミリメートル(8.5×14.0インチ)
このオプションでは特定の大きさの用紙を以下の方法で登録できます。
1 使いたい用紙のサイズを測る
2[用紙サイズ]から[ユーザー定義...]を選択する
ダイアログボックスが表示されます。
3[カスタム用紙サイズ名]に用紙名称を入力する
4 単位から[mm]か[インチ]を選択する
5[幅]と[高さ]を指定する
6[保存]をクリックして用紙サイズを登録する
必要に応じて[削除]をクリックすることで、あらかじめ登録してある用紙サイズを削除することが
できます。
7[OK]をクリックする
設定した値をユーザー定義サイズとして使用することができます。
<印刷用紙サイズに合わせます>
[用紙サイズ]から[A3]または[B4]を選択すると、
ダイアログボックスが表示されます。
本製品で対応していない用紙サイズ(A3、B4)を仮想
の用紙サイズとして選択可能にしています。これらの用
紙サイズは、ダイアログボックスの[印刷用紙サイズ]
で印刷可能サイズに変換して印刷します。
66
Page 67

使う前に知 っ てほしいこと
まずは使っ てみまし ょ う
プリンタードライバー
日常のお手入れ
困ったときには
付録 ︵索引︶
本ガイドの使 いか た ・ 目次
第3章 プリンタードライバー
● アプリケーションソフトによっては、用紙サイズの設定が無効になる場合があります。ご使用のアプリケーションソフ
トに、適切な用紙サイズが設定されていることを確認してください。
● 最小の用紙サイズを設定した場合は、用紙の余白設定を確認してください。何も印刷されないことがあります。
● アプリケーションソフトの[ファイル]メニューの[印刷]から表示したプリンタードライバーの設定画面では、ユー
ザー定義サイズの[カスタム用紙サイズ名]に用紙名称を入力できません。プリンタードライバーの設定画面は、以下
の手順で[スタート]メニューから表示してください。
®
① Windows
択します。
Windows
ルパネル]をクリックし、[ハードウェアとサウンド]の[デバイスとプリンターの表示]をクリックします。
Windows Server
[コントロールパネル]をクリックし、[ハードウェア]の[デバイスとプリンターの表示]をクリックします。
WindowsServer
クし、[ハードウェア]の[デバイスとプリンターの表示]をクリックします。
Windows
7、Windows Server® 2008 R2 の場合は、 [スタート]メニューから[デバイスとプリンター]を選
®
8の場合は、デスクトップの右下にマウスを移動し、メニューバーが表示されたら[設定]−[コントロー
®
2012 の場合は、デスクトップの右下にマウスを移動し、メニューバーが表示されたら[設定]−
®
2012R2、WindowsServer®2016の場合は、スタート画面で[コントロールパネル]をクリッ
®
10の場合は、スタートメニューから[Windowsシステムツール]−[コントロールパネル]をクリック
し、[ハードウェアとサウンド]の[デバイスとプリンターの表示]をクリックします。
②[Brother HL-XXXX series]のアイコンを右クリックし、[プリンターのプロパティ]を選択します。プリンタード
ライバーオプションが表示された場合は、ご使用のプリンターを選択します。
③[BrotherHL-XXXXseriesのプロパティ]ダイアログボックスの[全般]タブにある[基本設定]をクリックします。
[BrotherHL-XXXXseries印刷設定]ダイアログボックスが表示されます。
67
Page 68

使う前に知 っ てほしいこと
まずは使っ てみまし ょ う
プリンタードライバー
日常のお手入れ
困ったときには
付録 ︵索引︶
本ガイドの使 いか た ・ 目次
第3章 プリンタードライバー
1
1
1部目 2部目 3部目
② 印刷の向き
文書を印刷する向き(縦または横)を選択します。
縦 横
③部数
印刷する部数(1〜999)を入力します。
部単位
[部単位]チェックボックスをチェックすると、文書一式が1部印刷されてから、選択した部数だけ印刷が繰り
返されます。
[部単位]チェックボックスをチェックしていないときは、各ページが選択された部数だけ印刷されてから、次
のページが印刷されます。
例えば、3ページの文書を3部印刷したときは以下のようになります。
[部単位]をチェックした場合 [部単位]をチェックしていない場合
1ページ目3部 2ページ目3部 3ページ目3部
68
Page 69

使う前に知 っ てほしいこと
まずは使っ てみまし ょ う
プリンタードライバー
日常のお手入れ
困ったときには
付録 ︵索引︶
本ガイドの使 いか た ・ 目次
第3章 プリンタードライバー
④用紙種類
以下の種類の用紙に印刷できます。最良の印刷品質を得るために、ご使用の用紙に応じて用紙種類を設定して
ください。
[普通紙]: 普通紙やコピー用紙に印刷する場合
[普通紙(厚め)]: 厚めの普通紙やコピー用紙に印刷する場合
[厚紙]: 厚めの用紙に印刷する場合
[超厚紙]:[厚紙]、[ハガキ]を選択して印刷したときにトナーの付きが悪い場合
[封筒]: 封筒に印刷する場合
[封筒(厚め)]: [封筒]を選択して印刷したときにトナーの付きが悪い場合
[封筒(薄め)]: [封筒]を選択して印刷したときに印刷された封筒がしわになる場合
[再生紙]: 再生紙に印刷する場合
[ハガキ]: ハガキに印刷する場合
[ラベル紙]: ラベル紙に印刷する場合
[光沢紙]: 光沢紙に印刷する場合(給紙方法は、多目的トレイを選択して、紙づまり防止のため
に一枚ずつ入れてください)
[レターヘッド]: レターヘッドに印刷する場合
[カラー用紙]: カラー用紙に印刷する場合
⑤印刷品質
印刷品質を次の2種類から選択します。
[標準(600×600dpi)]: 通常の印刷におすすめします。比較的速い時間で、品質の良い印刷ができます。
[きれい(2400dpi相当)]: より品質の良い印刷をしたい場合、このモードを選択します。このモードは、
各ピクセルの階調性が向上するため、写真などの印刷に適しています。ただし、
印刷データが大きくなるため、印刷処理やデータ転送に時間がかかり、[標準
(600×600dpi)]よりも印刷にかかる時間が長くなります。
● 選択する[印刷品質]によって印刷時間が異なります。より品質の良い印刷をするためには、時間がかかりますが、印
刷品質を下げると、印刷時間が早くなります。
●[きれい(2400dpi相当)]を選択して印刷したときに、 画面に【メモリがいっぱいです】が表示されたときは、数ペー
ジずつ分けて印刷するか、印刷品質を下げてください。
⑥カラー /モノクロ
プリンタードライバーでのカラー /モノクロ設定は、以下のように変更できます。
[カラー /モノクロ自動切換]: 文書内にカラー情報がある場合はカラー印刷され、ない場合はモノクロ印刷さ
れます。
初期設定は[カラー /モノクロ自動切換]です。
[カラー]: カラー印刷されます。文書がモノクロであってもカラートナーが使用されます。
[モノクロ]: モノクロ印刷されます。文書がカラーであってもブラックトナーのみを使用し
● グレーの文字やオフホワイトの背景をカラーとして認識することがあります。カラートナーを節約したい場合は、モノ
クロモードを設定してください。
● カラー印刷中に、 シアン、マゼンタ、イエローのいずれかがトナー交換時期になった場合、 印刷することができません。
ブラックトナーが使用可能な場合、印刷中のジョブを取り消し、モノクロモードに設定することで印刷することができ
ます。
ます。
69
Page 70

使う前に知 っ てほしいこと
まずは使っ てみまし ょ う
プリンタードライバー
日常のお手入れ
困ったときには
付録 ︵索引︶
本ガイドの使 いか た ・ 目次
第3章 プリンタードライバー
①
②
③
④
⑦文書種類
印刷するデータの種類に応じて、最適な設定に切り替えて印刷をします。
[文書(一般)]: グラフィックスや文字の印刷に適した設定です。
[写真/イメージ]: 写真の印刷に適した設定です。
[文書(複合)]: グラフィックス、文字、写真で構成されたデータの印刷に適した設定です。
データ内を検索して、各要素単位で最適な設定に切り替えて印刷します。ただ
し、印刷が若干遅くなります。
[手動設定]: 印刷で使用する設定を手動で行う場合に選択します。[ 手動設定 ] を選択すると、
①[カラー設定]: 次のカラー設定が選択できます。
・標準 ・・・・・・・・・・・・ 標準的な色合いで印刷します。
[設定]をクリックして設定を変更することができます。
・鮮やかな色合い ・・ 鮮やかな色合いで印刷します。
・自動切換え ・・・・・・ プリンタードライバーが、自動で上記 2 つのモードを切り替えて印刷
します。
・なし ・・・・・・・・・・・・ 色合いの変更なしで、文書を印刷します。
[設定]
[標準]、[鮮やかな色合い]、または[自動切換え]を選択したときに、明るさ、コントラ
ストなど、さらに色合いを調節したい場合はこのボタンをクリックし、表示される[カス
タム設定]ダイアログボックスで設定を変更します。⑥カラー / モノクロで[モノクロ]
を選択した場合は、常にこの設定が可能です。
[カスタム設定]ダイアログボックスによって調節した明るさ、コントラスト等の設定値、
およびプレビュー画面として選択した画像は、[パラメーターセットファイル]として保
存することができます。このファイルを使って、例えば別のパソコンにインストールした
「HL-XXXXseries」プリンタードライバーに対し、同一設定にすることができます。
[読み込み]
[パラメーター セット ファイル]を読み込んで、上記各設定値、およびプレビュー画面用
画像を、ファイルに格納されたデータに変更します。
[書き出し]
上記各設定値、およびプレビュー画面用画像データを、指定したファイル名で、[パラメー
ターセットファイル]として保存します。
70
Page 71

使う前に知 っ てほしいこと
まずは使っ てみまし ょ う
プリンタードライバー
日常のお手入れ
困ったときには
付録 ︵索引︶
本ガイドの使 いか た ・ 目次
第3章 プリンタードライバー
カスタム設定
・明るさ ・・・・・・・・・・・ スクロールバーを右へ移動させ数字を増やすと、より明るくなった印
刷結果が得られます。数字を減らすと、より暗くなった印刷結果が得
られます。
・コントラスト ・・・・・ スクロールバーを右へ移動させ数字を増やすと、コントラストが強く
なり、暗い部分はより暗く、明るい部分はより明るく印刷されます。
数字を減らすとコントラストが弱くなり、暗い部分と明るい部分の差
が少なくなった印刷結果が得られます。
・赤 ・・・・・・・・・・・・・・・ 赤の色要素を増減させた印刷結果が得られます。赤が弱くなると、シ
アンが強くなります。
・緑 ・・・・・・・・・・・・・・・ 緑の色要素を増減させた印刷結果が得られます。緑が弱くなると、マ
ゼンタが強くなります。
・青 ・・・・・・・・・・・・・・・ 青の色要素を増減させた印刷結果が得られます。青が弱くなると、イ
エローが強くなります。
・[参照]・・・・・・・・・・・ プレビュー画面の画像を変更することができます。ただし、表示でき
るのはビットマップファイルのみです。
・[印刷]・・・・・・・・・・・ プレビュー画面に表示されている画像が印刷できます。
②[グレーの印刷を改善する]:グレーの部分の印刷に他の色要素が加わり、満足な印刷結果が得られない場合
に、チェックボックスをチェックします。
③[黒色を強調して印刷する]:黒部分に十分な濃度の印刷結果が得られない場合に、チェックボックスをチェッ
クします。
黒部分を全トナーを用いて印刷します。
④[パターン印刷を改善する]:グラフのようにパターンが含まれる図形において、印刷されたパターンがパソ
コンの画面上に表示されたものよりも細かい場合はこのチェックボックスを
チェックすることで改善される場合があります。
アプリケーションソフトによっては、チェックしても改善されない場合があり
ます。
71
Page 72

使う前に知 っ てほしいこと
まずは使っ てみまし ょ う
プリンタードライバー
日常のお手入れ
困ったときには
付録 ︵索引︶
本ガイドの使 いか た ・ 目次
第3章 プリンタードライバー
⑧ レイアウト
レイアウトの選択によって、1ページの画像サイズを縮小して、複数のページを1枚の用紙に印刷したり、画像
サイズを拡大して1ページを複数の用紙に印刷することができます。
ページの順序
レイアウト機能を使って、複数のページ(最大25ページ)を1枚の用紙に印刷するときは、ページの並び順を
選ぶことができます。
72
Page 73

使う前に知 っ てほしいこと
まずは使っ てみまし ょ う
プリンタードライバー
日常のお手入れ
困ったときには
付録 ︵索引︶
本ガイドの使 いか た ・ 目次
第3章 プリンタードライバー
レイアウト/ページの順序を使用したときの例
レイアウト ページの順序 印刷結果
2ページを縮小して1枚の用紙に印刷します。
2ページ 左から右
4ページを縮小して1枚の用紙に印刷します。
左上から右
4ページを縮小して1枚の用紙に印刷します。
左上から下
4ページ
4ページを縮小して1枚の用紙に印刷します。
右上から左
4ページを縮小して1枚の用紙に印刷します。
右上から下
仕切り線
レイアウト機能を使って、複数のページ(最大25ページ)を1枚の用紙に印刷するときは、各ページの境界に
実線または点線の境界線を入れることができます。
切り取り線を印刷
レイアウト機能を使って、1ページを複数の用紙(最大縦5×横5倍)に印刷するときは、印刷部分と余白の
境界に切り取り線を印刷します。
アプリケーションソフトに同じような機能がある場合は、アプリケーションソフト側の機能のご使用をおすすめします。
73
Page 74

使う前に知 っ てほしいこと
まずは使っ てみまし ょ う
プリンタードライバー
日常のお手入れ
困ったときには
付録 ︵索引︶
本ガイドの使 いか た ・ 目次
第3章 プリンタードライバー
⑨ 両面印刷/小冊子印刷
両面印刷や小冊子のような印刷物を作ることができます。
[なし]: 用紙の片面に印刷します。両面印刷や小冊子印刷を行いません。
● 両面印刷/両面印刷(手動)
[両面印刷]: 自動両面印刷をするときに選択します。
[両面印刷(手動)]: 手動両面印刷をするときに選択します。印刷を開始するとパソコンの画面に用紙の
セット方法などが表示されます。画面の指示に従って印刷してください。
[両面印刷設定]: より詳細に設定する場合はこのボタンをクリックし、表示される[両面印刷設定]
ダイアログボックスで設定を変更します。
両面印刷設定の詳細
両面印刷と用紙の向きを選択すると、8種類のとじ方やとじしろの設定ができます。
<両面印刷>
①
②
①とじ方
印刷の向き、縦または横など8種類のとじ方があります。
縦
長辺とじ(左) 長辺とじ(右) 短辺とじ(上) 短辺とじ(下)
横
長辺とじ(上) 長辺とじ(下) 短辺とじ(右) 短辺とじ(左)
②とじしろ
[とじしろ]チェックボックスをチェックすると、とじしろの量をミリメートルまたはインチで設定できます。
74
Page 75

使う前に知 っ てほしいこと
まずは使っ てみまし ょ う
プリンタードライバー
日常のお手入れ
困ったときには
付録 ︵索引︶
本ガイドの使 いか た ・ 目次
第3章 プリンタードライバー
①
②
③
<小冊子印刷>
● 小冊子印刷/小冊子印刷(手動)
[小冊子印刷]: 自動両面印刷機能とレイアウト機能の[2 ページ](2 ページ分を 1 枚の用紙で印刷)
を組み合わせて、小冊子のような印刷物を作るときに選択します。
[小冊子印刷(手動)]: 手動両面印刷機能とレイアウト機能の[2 ページ](2 ページ分を 1 枚の用紙で印刷)
を組み合わせて、小冊子のような印刷物を作るときに選択します。印刷を開始する
とパソコンの画面に用紙のセット方法などが表示されます。画面の指示に従って印
刷してください。
[両面印刷設定]: より詳細に設定する場合はこのボタンをクリックし、表示される[両面印刷設定]
ダイアログボックスで設定を変更します。
両面印刷設定の詳細
小冊子印刷と用紙の向きを選択すると、4種類のとじ方やとじしろの設定ができます。
①とじ方
縦または横など4種類のとじ方があります。
縦横
左とじ 右とじ 上とじ 下とじ
②とじしろ
[とじしろ]を選択すると、とじしろの量をミリメートルまたはインチで設定できます。
③ 小冊子印刷方法
[全ページをまとめて印刷]: すべてのページをまとめて小冊子印刷をします。印刷されたすべての用紙を真
中で折り曲げると小冊子になります。
[複数ページに分けて印刷]: 指定したページ数ごとに小冊子印刷をします。印刷された複数の束を重ね合わ
せることで1 つの小冊子が作成できます。ページ数が多く、一度にとじるのが
難しい場合にご使用をおすすめします。
75
Page 76

使う前に知 っ てほしいこと
まずは使っ てみまし ょ う
プリンタードライバー
日常のお手入れ
困ったときには
付録 ︵索引︶
本ガイドの使 いか た ・ 目次
第3章 プリンタードライバー
⑩給紙方法
給紙するトレイを選択します。
[自動選択]: 本製品が自動的にトレイを選択します。
[トレイ 1]: 用紙トレイから普通紙を印刷する場合に選択します。
⇒32ページ「用紙トレイから印刷する」を参照してください。
[トレイ2]/[トレイ3]/[トレイ4]
※
: 増設用紙トレイから普通紙を印刷する場合に選択します。
⇒223ページ「オプション」を参照してください。
[多目的トレイ]: 多目的トレイから普通紙、封筒、厚い用紙、ラベル紙またはコート
紙/光沢紙に印刷する場合に選択します。
⇒38ページ「多目的トレイから印刷する」を参照してください。
また、1ページ目と2ページ目以降で給紙方法を切り替えることができます。
[1 ページ目]: 1ページ目を印刷するときの給紙方法を設定します。
[2 ページ目以降]: 2ページ目以降を印刷するときの給紙方法を設定します。
※ オプションの増設用紙トレイ(LT-330CL/LT-340CL)を増設したときに表示されます。
● 用紙トレイの用紙サイズの初期設定は、フリーです。どのサイズの印刷データを受信してもトレイの優先順位に従った
用紙トレイから給紙し、印刷します。
● トレイごとに用紙を設定したい場合( 例:多目的トレイはA5 の用紙、トレイ1はA4の用紙など)は、⇒ 91ページ「[デ
バイスの設定]タブでの設定項目」で各トレイの用紙サイズを設定してください。
プリンタードライバーの自動検知機能を使用して、各トレイの用紙サイズ設定を検知する必要があります。⇒91ページ
「[デバイスの設定]タブでの設定項目」を参照してください。
76
Page 77

使う前に知 っ てほしいこと
まずは使っ てみまし ょ う
プリンタードライバー
日常のお手入れ
困ったときには
付録 ︵索引︶
本ガイドの使 いか た ・ 目次
第3章 プリンタードライバー
②
①
③
⑤
④
⑪サポート
ドライバーのバージョンと設定情報が表示されます。また、サポートサイト(ブラザーソリューションセン
ター)へのリンクもあります。
サポートボタンをクリックすると、以下の画面が表示されます。
①[ブラザーソリューションセンター ]
よくあるご質問(Q&A)、ユーザーズガイド、最新のドライバーやソフトウェアのダウンロードなど、ブラ
ザー製品に関する情報を提供しているサポートサイトです。
②[ブラザー純正消耗品のご案内]
ブラザー純正の消耗品についての情報を提供しているホームページが表示されます。
③[設定の確認]
クリックすると、現在の基本的なドライバー設定の一覧が表示されます。
④[プリンター設定の印刷]
本製品の設定の一覧を印刷します。
⑤[バージョン情報]
プリンタードライバーについての情報を表示します。
77
Page 78

使う前に知 っ てほしいこと
まずは使っ てみまし ょ う
プリンタードライバー
日常のお手入れ
困ったときには
付録 ︵索引︶
本ガイドの使 いか た ・ 目次
第3章 プリンタードライバー
①
②
③
④
⑤
⑥
⑦
⑧
⑨
[拡張機能]タブでの設定項目
以下の項目を設定できます。
①[拡大縮小]: ⇒79ページ
②[上下反転]: ⇒79ページ
③[透かし印刷を使う]: ⇒79ページ
④[現在の日付・時間・IDを印刷する]: ⇒81ページ
⑤[トナー節約モード]: ⇒82ページ
⑥[セキュリティ印刷]: ⇒82ページ
⑦[設定保護管理機能]: ⇒83ページ
⑧[ユーザー認証]: ⇒84ページ
⑨[その他特殊機能]: ⇒85ページ
[OK]をクリックして、変更した設定を確定します。
標準(初期)設定に戻すときは、[標準に戻す]をクリックします。
プリンタードライバーの設定画面左側のイラスト下に現在の設定が表示されます。
78
Page 79

使う前に知 っ てほしいこと
まずは使っ てみまし ょ う
プリンタードライバー
日常のお手入れ
困ったときには
付録 ︵索引︶
本ガイドの使 いか た ・ 目次
第3章 プリンタードライバー
①
②
③
①拡大縮小
アプリケーションソフトで作成した文書や画像のデータを変更せずに、ページイメージをそのまま拡大縮小し
て用紙サイズを変更し、印刷できます。
[オフ]: 画面に表示されたとおりに文書を印刷します。
[印刷用紙サイズに合わせます]: 文書が非定形サイズの場合や標準サイズの用紙しかない場合は、[印刷用紙
サイズに合わせます]を選択し、プルダウンメニューで選択した用紙サイ
ズに拡大縮小して印刷します。
[任意倍率]: [任意倍率[25−400%]]で設定した倍率で印刷します。
②上下反転
このチェックボックスをチェックすると、上下を逆にして印刷します。
③ 透かし印刷を使う
ロゴまたは文書を入力して使うことができます。あらかじめいくつか透かしが登録されていますが、任意のテ
キスト、または画像ファイルを用いた透かしも作成することができます。
チェックボックスをチェックすると、[透かし設定]から選択した透かしを文書に入れて印刷できるようになり
ます。また、選択した透かしは編集することもできます。
チェックボックスをチェックし、[設定]をクリックすると、[透かし印刷設定]ダイアログボックスが表示さ
れます。
透かし印刷設定の詳細
79
Page 80

使う前に知 っ てほしいこと
まずは使っ てみまし ょ う
プリンタードライバー
日常のお手入れ
困ったときには
付録 ︵索引︶
本ガイドの使 いか た ・ 目次
第3章 プリンタードライバー
① 透かし設定
使用する透かしを選択します。
新しい透かしを追加する場合は、[追加]をクリックして[透かし印刷編集]画面を表示させます。[透かし
印刷編集]画面で[スタイル]の[文字を使う]または[画像ファイルを使う]を選択して、[タイトル]を
入力します。[透かし印刷編集]画面の詳細は、⇒81ページ「透かし印刷編集の詳細」を参照してください。
新しく追加した透かしは、変更、削除できます。
・変更する場合は、[設定]をクリックして[透かし印刷編集]画面を表示させ、透かしのサイズやページ上
の位置などを変更します。[透かし印刷編集]画面の詳細は、⇒81ページ「透かし印刷編集の詳細」を参照
してください。
・削除する場合は、削除する透かしを選択し[削除]をクリックします。
表示された確認メッセージの[はい]をクリックすると、選択した透かしが削除されます。
② 前面に印刷する
このチェックボックスをチェックすると、設定した文字や画像が文書前面に印刷されます。
[前面に印刷する]をチェックした場合 [前面に印刷する]をチェックしていない場合
③ カスタム設定
[カスタム設定]には、以下の選択項目があります。
[1 ページ目]: 1ページ目に印刷する透かしを選択します。
[2 ページ目以降]: 2ページ目以降に印刷する透かしを選択します。
80
Page 81

使う前に知 っ てほしいこと
まずは使っ てみまし ょ う
プリンタードライバー
日常のお手入れ
困ったときには
付録 ︵索引︶
本ガイドの使 いか た ・ 目次
第3章 プリンタードライバー
①
②
③
④
⑤
透かし印刷編集の詳細
①位置
ページ上の透かしを配置する位置や角度を設定します。
②スタイル
透かしが、文字か画像ファイルかを選択します。
③タイトル
設定した透かしの名前を設定します。ここで設定した名前は、[透かし印刷設定]ダイアログボックスの[透
かし設定]に表示されます。
④文字
透かしの文字を[表示内容]に入力して、[フォント]、[スタイル]、[サイズ](8 〜 255)を選択し、[色の
設定]を設定します。
⑤ 画像ファイル
[ファイル]ボックスに透かし印刷に使用したい画像ファイルのファイル名を入力するか、[参照]をクリッ
クして、画像ファイルを指定します。
[拡大・縮小]でイメージのサイズ(25%〜999%)を設定します。
④ 現在の日付・時間・IDを印刷する
日付、時間およびIDを自動で文書に入れて印刷することができます。
[拡張機能]タブで[現在の日付・時間・IDを印刷する]チェックボックスをチェックし[設定]をクリックす
ると、[現在の日付・時間・IDを印刷する]ダイアログボックスが表示されます。日付、時間およびIDの書式や
印刷位置、印刷モードの各項目を設定してください。
81
Page 82

使う前に知 っ てほしいこと
まずは使っ てみまし ょ う
プリンタードライバー
日常のお手入れ
困ったときには
付録 ︵索引︶
本ガイドの使 いか た ・ 目次
第3章 プリンタードライバー
⑤ トナー節約モード
このチェックボックスをチェックして印刷すると、消費するトナーを節約することができます。
写真やモノクロ画像を印刷する場合は、[トナー節約モード]をおすすめしません。
⑥ セキュリティ印刷
本製品に文書を送信するとき、文書にパスワード(セキュリティ)をかけ、パスワードを知る人だけがその文
書を印刷することができます。文書は本製品側で保護されているため、本製品の操作パネルからパスワードを
入力して印刷します。
●セキュリティ文書を作成する場合
1 [セキュリティ印刷]の[設定]をクリックします。
2 [セキュリティ印刷設定]ダイアログボックスで[セキュリティ印刷]のチェックボックスにチェック
を入れます。
3 [パスワード](4桁のパスワード)を入力します。
4 [システムの規定値を使用]または[手動設定]を選択し、[手動設定]を選択した場合は[ユーザー
名]、[印刷ジョブ名]を入力し、[OK]をクリックします。
●セキュリティ文書を印刷する場合
セキュリティ文書を印刷する場合は、本製品の操作パネルでの操作が必要です。詳しくは、⇒53ページ「セ
キュリティ文書の印刷方法」を参照してください。
●セキュリティ文書を削除する場合
セキュリティ文書を削除する場合は、本製品の操作パネルでの操作が必要です。詳しくは、⇒54ページ「セ
キュリティ文書を削除する方法」を参照してください。
セキュリティ印刷についての詳細は、⇒53ページ「セキュリティ印刷について」を参照してください。
82
Page 83

使う前に知 っ てほしいこと
まずは使っ てみまし ょ う
プリンタードライバー
日常のお手入れ
困ったときには
付録 ︵索引︶
本ガイドの使 いか た ・ 目次
第3章 プリンタードライバー
①
②
③
④
⑤
⑥
⑦ 設定保護管理機能
[設定保護管理機能]の[設定]をクリックすると、部数印刷、レイアウト・拡大縮小、カラー /モノクロ設定、
透かし、日付・時間・ID印刷のロックをすることができます。
アプリケーションソフトの[ファイル]メニューの[印刷]から表示したプリンタードライバーの設定画面では、設定保
護管理機能の項目が表示されません。プリンタードライバーの設定画面は、以下の手順で[スタート]メニューから表示
してください。
① Windows Server
ド]−)[プリンタ]をクリックします。
Windows
Windows
ルパネル]をクリックし、[ハードウェアとサウンド]の[デバイスとプリンターの表示]をクリックします。
Windows Server
[コントロールパネル]をクリックし、[ハードウェア]の[デバイスとプリンターの表示]をクリックします。
WindowsServer
し、[ハードウェア]の[デバイスとプリンターの表示]をクリックします。
Windows
[ハードウェアとサウンド]の[デバイスとプリンターの表示]をクリックします。
②[Brother HL-XXXX series]のアイコンを右クリックし、[プロパティ]または[プリンターのプロパティ]を選択しま
す。プリンタードライバーオプションが表示された場合は、ご使用のプリンターを選択します。
③[Brother HL-XXXX seriesのプロパティ]ダイアログボックスの[全般]タブにある[基本設定]をクリックします。
[Brother HL-XXXX series 印刷設定]ダイアログボックスが表示されます。
④[Brother HL-XXXX series 印刷設定]ダイアログボックスの[拡張機能]タブにある設定保護管理機能の[設定]をク
リックします。
®
2008 の場合は、 [スタート]メニューから[コントロール パネル]−([ハードウェアとサウン
®
7、WindowsServer®2008R2の場合は、 [スタート]メニューから[デバイスとプリンター]を選択します。
®
8の場合は、デスクトップの右下にマウスを移動し、メニューバーが表示されたら[設定]−[コントロー
®
2012の場合は、デスクトップの右下にマウスを移動し、メニューバーが表示されたら[設定]−
®
2012R2、WindowsServer®2016の場合は、スタート画面で[コントロールパネル]をクリック
®
10の場合は、スタートメニューから[Windowsシステムツール]−[コントロールパネル]をクリックし、
設定保護管理機能の詳細
①[パスワード]
保護したい機能を変更する場合は、登録したパスワードを入力し、[設定]をクリックすると、各保護対象機
能のチェックボックスがグレー表示から解除されます。
パスワードを変更したいとき、またははじめてこの機能を設定する場合は、[パスワードの変更]をクリック
し、パスワードを設定します。
②[部数印刷のロック]
部数印刷をロックして複数部印刷をできないようにします。
③[レイアウト・拡大縮小のロック]
現在設定されているレイアウト・拡大縮小設定にロックします。もし、レイアウト設定が[2 ページ]以外
に設定されている場合、小冊子印刷ができなくなります。
④ カラー /モノクロ設定のロック
モノクロ印刷にロックされます。
⑤[透かしのロック]
現在設定されている透かし設定にロックします。
⑥[日付・時間・ID印刷のロック]
現在設定されている日付・時間・ID印刷の設定にロックします。
83
Page 84

使う前に知 っ てほしいこと
まずは使っ てみまし ょ う
プリンタードライバー
日常のお手入れ
困ったときには
付録 ︵索引︶
本ガイドの使 いか た ・ 目次
第3章 プリンタードライバー
①
②
⑧ ユーザー認証
セキュリティ機能ロックによってパソコンからの印刷を制限されている場合は、現在の印刷制限状況を確認で
きます。
① 認証内容の確認
本製品と通信し、現在のパソコンからの印刷の制限状況を取得して表示します。
② 印刷時に認証内容を表示する
毎回印刷開始前に、現在のパソコンからの印刷の制限状況を表示します。
ユーザー認証を行うには、本製品でセキュリティ機能ロックを有効にし、認証を行うログインユーザー名やID・パスワー
ドをあらかじめ設定しておく必要があります。
詳しくは、⇒ユーザーズガイドネットワーク操作編を参照してください。
84
Page 85

使う前に知 っ てほしいこと
まずは使っ てみまし ょ う
プリンタードライバー
日常のお手入れ
困ったときには
付録 ︵索引︶
本ガイドの使 いか た ・ 目次
第3章 プリンタードライバー
⑨ その他特殊機能
[その他特殊機能]をクリックすると、[その他特殊機能]ダイアログボックスが表示されます。
以下の印刷機能を設定できます。
・[スリープまでの時間]: ⇒86ページ
・[印刷結果の改善]: ⇒87ページ
・[TureType設定]: ⇒88ページ
・[エコ設定]: ⇒88ページ
[OK]をクリックして、変更した設定を確定します。
標準(初期)設定に戻すときは[標準に戻す]をクリックします。
85
Page 86

使う前に知 っ てほしいこと
まずは使っ てみまし ょ う
プリンタードライバー
日常のお手入れ
困ったときには
付録 ︵索引︶
本ガイドの使 いか た ・ 目次
第3章 プリンタードライバー
スリープまでの時間
スリープモードは、ヒーターをオフにしているため、電力を節約できます。
一定時間本製品がデータを受信しなかったとき(タイムアウト時)に、スリープモードに切り替わります。
本製品がスリープモードに入っているときは、画面のバックライトが消灯しますが、パソコンからのデータは
受信することができます。本製品がパソコンから印刷データを受信すると、本製品は自動的に起動し、印刷を
開始します。
[自動設定(インテリジェント スリープ)]: 本製品の使用頻度によって、スリープモードに入る最も適切な時
間を自動的に調整します。
[プリンターの設定のまま]: 操作パネルで設定されている時間でスリープモードに入ります。
[手動設定]: スリープモードに移行するまでの時間を 1分単位(最大 50 分)で
設定します。
初期設定時間は3分です。
86
Page 87

使う前に知 っ てほしいこと
まずは使っ てみまし ょ う
プリンタードライバー
日常のお手入れ
困ったときには
付録 ︵索引︶
本ガイドの使 いか た ・ 目次
第3章 プリンタードライバー
印刷結果の改善
印刷時の品質を改善することができます。
[用紙のカールを軽減する]: 印刷された用紙のカールが大きい場合、[用紙のカールを軽減する]を選択する
ことでカールが軽減される場合があります。
改善されない場合は、⇒65ページ「[基本設定]タブでの設定項目」の[用紙種
類]をより薄いものに変更してください。
[トナーの定着を改善する]: 印刷された用紙からトナーが剥がれてしまう場合、[トナーの定着を改善する]を
選択することで改善される場合があります。
改善されない場合は、⇒65ページ「[基本設定]タブでの設定項目」の[用紙種
類]をより厚いものに変更してください。
87
Page 88

使う前に知 っ てほしいこと
まずは使っ てみまし ょ う
プリンタードライバー
日常のお手入れ
困ったときには
付録 ︵索引︶
本ガイドの使 いか た ・ 目次
第3章 プリンタードライバー
TrueType設定
フォントの印刷処理方法を選択します。
エコ設定
静音モードの設定ができます。静音モードは、本製品の印刷時の動作音を静かにすることができますが、印刷
速度は通常印刷時よりも遅くなります。
静音モードで印刷するときは、[オン]を選択します。
本体の設定に従うときは、[本体設定を適用]を選択します。本体の静音モードの設定は、⇒ 59 ページ「静音
モードを設定する」を参照してください。
88
Page 89

使う前に知 っ てほしいこと
まずは使っ てみまし ょ う
プリンタードライバー
日常のお手入れ
困ったときには
付録 ︵索引︶
本ガイドの使 いか た ・ 目次
第3章 プリンタードライバー
①
②
④
③
[おまかせ設定]タブでの設定項目
本製品のプリンタードライバーには、あらかじめ[通常印刷(A4)]、[はがき印刷(はがき)]など7種類の印
刷設定が登録されています。登録されている設定を使うと、目的に応じた印刷が簡単に行えます。
①項目
目的に応じた印刷設定を選択すると、設定内容が読み込まれます。
② おまかせ設定を登録
新しいおまかせ設定を登録できます。(最大20項目までおまかせ設定できます。)
⇒90ページ「[おまかせ設定]を新規登録する」を参照してください。
③ おまかせ設定を削除
登録したおまかせ設定を削除します。
⇒90ページ「設定項目を削除する」を参照してください。
④[おまかせ設定]タブを常に最初に表示する
[おまかせ設定タブを常に最初に表示する]チェックボックスをチェックすると、[おまかせ設定]タブを常
に最初に表示させることができます。
89
Page 90

使う前に知 っ てほしいこと
まずは使っ てみまし ょ う
プリンタードライバー
日常のお手入れ
困ったときには
付録 ︵索引︶
本ガイドの使 いか た ・ 目次
第3章 プリンタードライバー
①
②
[おまかせ設定]を新規登録する
・・・・・・・・・・・・・・・・・・・・・・・・・・・・・・・・・・・・・・・・・・・・・・・・・・・・・・・・・・・・・・・・・・・・・・・・・・・・・・・・・・・・・・・・・・・
プリンタードライバーで、登録したい印刷設定に変更する
1
⇒65ページ「[基本設定]タブでの設定項目」、
⇒78ページ「[拡張機能]タブでの設定項目」を参照してください。
・・・・・・・・・・・・・・・・・・・・・・・・・・・・・・・・・・・・・・・・・・・・・・・・・・・・・・・・・・・・・・・・・・・・・・・・・・・・・・・・・・・・・・・・・・・
[おまかせ設定を登録]をクリックする
2
・・・・・・・・・・・・・・・・・・・・・・・・・・・・・・・・・・・・・・・・・・・・・・・・・・・・・・・・・・・・・・・・・・・・・・・・・・・・・・・・・・・・・・・・・・・
登録したい名称を入力(①)し、リストから
3
アイコン(②)を選択する
・・・・・・・・・・・・・・・・・・・・・・・・・・・・・・・・・・・・・・・・・・・・・・・・・・・・・・・・・・・・・・・・・・・・・・・・・・・・・・・・・・・・・・・・・・・
[OK]をクリックする
4
登録された印刷設定がプリンタードライバーの設定画面左側のイラスト下に表示されます。
設定項目を削除する
登録した、おまかせ設定を削除することができます。
・・・・・・・・・・・・・・・・・・・・・・・・・・・・・・・・・・・・・・・・・・・・・・・・・・・・・・・・・・・・・・・・・・・・・・・・・・・・・・・・・・・・・・・・・・・
[おまかせ設定を削除]をクリックする
1
・・・・・・・・・・・・・・・・・・・・・・・・・・・・・・・・・・・・・・・・・・・・・・・・・・・・・・・・・・・・・・・・・・・・・・・・・・・・・・・・・・・・・・・・・・・
項目内から削除したい設定項目を選択し、[削除]をクリックする
2
・・・・・・・・・・・・・・・・・・・・・・・・・・・・・・・・・・・・・・・・・・・・・・・・・・・・・・・・・・・・・・・・・・・・・・・・・・・・・・・・・・・・・・・・・・・
[はい]をクリックする
3
選択した設定項目が削除されます。
90
Page 91

使う前に知 っ てほしいこと
まずは使っ てみまし ょ う
プリンタードライバー
日常のお手入れ
困ったときには
付録 ︵索引︶
本ガイドの使 いか た ・ 目次
第3章 プリンタードライバー
[デバイスの設定]タブでの設定項目
[デバイスの設定]タブでは、給紙先に入れられた用紙サイズの情報を設定します。これらの設定情報は、プリ
ンタードライバーの機能に反映されます。
[デバイスの設定]タブを表示する
・・・・・・・・・・・・・・・・・・・・・・・・・・・・・・・・・・・・・・・・・・・・・・・・・・・・・・・・・・・・・・・・・・・・・・・・・・・・・・・・・・・・・・・・・・・
プリンタードライバーの一覧を表示する
1
・ WindowsServer®2008の場合
[スタート]メニューから[コントロールパネル]−([ハードウェアとサウンド]−)[プリンタ]
をクリックします。
・ Windows
[スタート]メニューから[デバイスとプリンター]を選択します。
・ Windows
デスクトップの右下にマウスを移動し、メニューバーが表示されたら[設定]−[コントロールパネ
ル]をクリックし、[ハードウェアとサウンド]の[デバイスとプリンターの表示]をクリックします。
・ WindowsServer
デスクトップの右下にマウスを移動し、メニューバーが表示されたら[設定]−[コントロールパネ
ル]をクリックし、[ハードウェア]の[デバイスとプリンターの表示]をクリックします。
・ WindowsServer
スタート画面で[コントロールパネル]をクリックし、[ハードウェア]の[デバイスとプリンターの
表示]をクリックします。
・ Windows
スタートメニューから[Windowsシステムツール]−[コントロールパネル]をクリックし、[ハー
ドウェアとサウンド]の[デバイスとプリンターの表示]をクリックします。
®
7、WindowsServer®2008R2の場合
®
8の場合
®
2012の場合
®
2012R2、WindowsServer®2016の場合
®
10の場合
・・・・・・・・・・・・・・・・・・・・・・・・・・・・・・・・・・・・・・・・・・・・・・・・・・・・・・・・・・・・・・・・・・・・・・・・・・・・・・・・・・・・・・・・・・・
本製品のアイコン[Brother HL-XXXX series]を右クリックし、[プリンターの
2
プロパティ]をクリックする
91
Page 92

使う前に知 っ てほしいこと
まずは使っ てみまし ょ う
プリンタードライバー
日常のお手入れ
困ったときには
付録 ︵索引︶
本ガイドの使 いか た ・ 目次
第3章 プリンタードライバー
②
①
③
④
⑤
・・・・・・・・・・・・・・・・・・・・・・・・・・・・・・・・・・・・・・・・・・・・・・・・・・・・・・・・・・・・・・・・・・・・・・・・・・・・・・・・・・・・・・・・・・・
[デバイスの設定]タブをクリックする
3
①追加
[使用可能なオプション]のリストから追加するオプションを選択して、[追加] をクリックします。
②削除
[追加したオプション]のリストから削除するオプションを選択して、[削除]をクリックします。
③ 給紙方法の設定
各給紙先に対して設定されている用紙サイズの情報を表示します。
この情報は、基本設定メニューの給紙方法の設定で自動選択を選んだ場合、印刷する用紙サイズに対して、
どのトレイから給紙するかを決定するのに使用します。
④ シリアル番号
[自動検知]をクリックすると、認識されたシリアル番号が表示されます。
認識されなかった場合は、[---------------]が表示されます。
⑤自動検知
本製品に装着されているオプションや給紙先の用紙サイズ設定情報を取得して、オプション設定を自動的
に行います。同時に、画面には増設用紙トレイが装着された本製品のイラストと認識されたシリアル番号
が表示されます。
● 自動検知機能は、 本製品の条件によっては利用できない場合があります。
● 自動検知による設定情報の取得は、プリンタードライバーが選択している印刷先のポートに本製品が接続され、かつ
双方向通信がはたらく状態であることが必要です。
92
Page 93

使う前に知 っ てほしいこと
まずは使っ てみまし ょ う
プリンタードライバー
日常のお手入れ
困ったときには
付録 ︵索引︶
本ガイドの使 いか た ・ 目次
第3章 プリンタードライバー
Windows®用 BR-Script3プリンタードライバーについて
Windows®用BR-Script3プリンタードライバーはWindows®7/8/10/WindowsServer
2008/2008R2/2012/2012R2/2016をサポートしています。プリンタードライバーは、付属のCD-ROMに
収録されています。
Windows
ルを実行し、[ソフトウェアのインストール方法を選択してください。]の画面で[カスタムインストール]を
選択してください。コンポーネントの選択画面が表示されたら、[ポストスクリプトドライバー]のチェック
ボックスをチェックし、画面の指示に従ってインストールを進めてください。
®
用BR-Script3プリンタードライバーをインストールする場合は、付属のCD-ROMからインストー
Windows®BR-Script3プリンタードライバーを設定する
・・・・・・・・・・・・・・・・・・・・・・・・・・・・・・・・・・・・・・・・・・・・・・・・・・・・・・・・・・・・・・・・・・・・・・・・・・・・・・・・・・・・・・・・・・・
アプリケーションソフトの[ファイル]メニューから[印刷]を選択する
1
・・・・・・・・・・・・・・・・・・・・・・・・・・・・・・・・・・・・・・・・・・・・・・・・・・・・・・・・・・・・・・・・・・・・・・・・・・・・・・・・・・・・・・・・・・・
[印刷]ダイアログボックスの中で[Brother
2
HL-XXXXBR-Script]を選択し、[詳細設定]をク
リックする
アプリケーションソフトによって画面は異なります。
®
プリンタードライバーの設定画面は、[スタート]メニューから表示することもできます。
① ・ WindowsServer
[スタート]メニューから[コントロールパネル]−([ハードウェアとサウンド]−)[プリンタ]をクリックします。
・ Windows
[スタート]メニューから[デバイスとプリンター]を選択します。
・ Windows
デスクトップの右下にマウスを移動し、メニューバーが表示されたら[設定]−[コントロールパネル]をクリッ
クし、[ハードウェアとサウンド]の[デバイスとプリンターの表示]をクリックします。
・ WindowsServer
デスクトップの右下にマウスを移動し、メニューバーが表示されたら[設定]−[コントロールパネル]をクリッ
クし、[ハードウェア]の[デバイスとプリンターの表示]をクリックします。
・ WindowsServer
スタート画面で[コントロールパネル]をクリックし、[ハードウェア]の[デバイスとプリンターの表示]をク
リックします。
・ Windows
スタートメニューから[Windowsシステムツール]−[コントロールパネル]をクリックし、[ハードウェアとサ
ウンド]の[デバイスとプリンターの表示]をクリックします。
②[BrotherHL-XXXXBR-Script3J]のアイコンを右クリックし、[ プリンターのプロパティ] を選択します 。
プリンタードライバーオプションが表示された場合は、ご使用のプリンターを選択します。
③[BrotherHL-XXXXBR-Script3J のプロパティ]ダイアログボックスの[全般]タブにある[基本設定]をクリック
します。
[BrotherHL-XXXXBR-Script3J印刷設定]ダイアログボックスが表示されます。
®
2008の場合
®
7、WindowsServer®2008R2の場合
®
8の場合
®
2012の場合
®
2012R2、WindowsServer®2016の場合
®
10の場合
93
Page 94

使う前に知 っ てほしいこと
まずは使っ てみまし ょ う
プリンタードライバー
日常のお手入れ
困ったときには
付録 ︵索引︶
本ガイドの使 いか た ・ 目次
第3章 プリンタードライバー
・・・・・・・・・・・・・・・・・・・・・・・・・・・・・・・・・・・・・・・・・・・・・・・・・・・・・・・・・・・・・・・・・・・・・・・・・・・・・・・・・・・・・・・・・・・
各項目を設定する
3
設定内容の詳細は⇒97ページ「Windows®用BR-Script3プリ
ンタードライバーの設定内容」を参照してください。
・・・・・・・・・・・・・・・・・・・・・・・・・・・・・・・・・・・・・・・・・・・・・・・・・・・・・・・・・・・・・・・・・・・・・・・・・・・・・・・・・・・・・・・・・・・
[OK]をクリックする
4
[印刷]ダイアログボックスに戻ります。
94
Page 95

使う前に知 っ てほしいこと
まずは使っ てみまし ょ う
プリンタードライバー
日常のお手入れ
困ったときには
付録 ︵索引︶
本ガイドの使 いか た ・ 目次
第3章 プリンタードライバー
フォントオプションを指定する
TrueTypeフォントとPostScript®フォントの使用について、オプションを指定します。
・・・・・・・・・・・・・・・・・・・・・・・・・・・・・・・・・・・・・・・・・・・・・・・・・・・・・・・・・・・・・・・・・・・・・・・・・・・・・・・・・・・・・・・・・・・
本製品のプリンタードライバーのアイコンを表示する
1
・ WindowsServer®2008の場合
[スタート]メニューから[コントロールパネル]−([ハードウェアとサウンド]−)[プリンタ]
をクリックします。
・ Windows
[スタート]メニューから[デバイスとプリンター]を選択します。
・ Windows
デスクトップの右下にマウスを移動し、メニューバーが表示されたら[設定]−[コントロールパネ
ル]をクリックし、[ハードウェアとサウンド]の[デバイスとプリンターの表示]をクリックします。
・ WindowsServer
デスクトップの右下にマウスを移動し、メニューバーが表示されたら[設定]−[コントロールパネ
ル]をクリックし、[ハードウェア]の[デバイスとプリンターの表示]をクリックします。
・ WindowsServer
スタート画面で[コントロールパネル]をクリックし、[ハードウェア]の[デバイスとプリンターの
表示]をクリックします。
・ Windows
スタートメニューから[Windowsシステムツール]−[コントロールパネル]をクリックし、[ハー
ドウェアとサウンド]の[デバイスとプリンターの表示]をクリックします。
®
7、WindowsServer®2008R2の場合
®
8の場合
®
2012の場合
®
2012R2、WindowsServer®2016の場合
®
10の場合
・・・・・・・・・・・・・・・・・・・・・・・・・・・・・・・・・・・・・・・・・・・・・・・・・・・・・・・・・・・・・・・・・・・・・・・・・・・・・・・・・・・・・・・・・・・
[Brother HL-XXXX BR-Script3J]を右クリックし、[プリンターのプロパティ]
2
をクリックする
プリンタードライバーオプションが表示された場合は、ご使用のプリンターを選択します。
・・・・・・・・・・・・・・・・・・・・・・・・・・・・・・・・・・・・・・・・・・・・・・・・・・・・・・・・・・・・・・・・・・・・・・・・・・・・・・・・・・・・・・・・・・・
[デバイスの設定]タブをクリックする
3
・・・・・・・・・・・・・・・・・・・・・・・・・・・・・・・・・・・・・・・・・・・・・・・・・・・・・・・・・・・・・・・・・・・・・・・・・・・・・・・・・・・・・・・・・・・
[フォント代替表]をダブルクリックす
4
る
95
Page 96

使う前に知 っ てほしいこと
まずは使っ てみまし ょ う
プリンタードライバー
日常のお手入れ
困ったときには
付録 ︵索引︶
本ガイドの使 いか た ・ 目次
第3章 プリンタードライバー
・・・・・・・・・・・・・・・・・・・・・・・・・・・・・・・・・・・・・・・・・・・・・・・・・・・・・・・・・・・・・・・・・・・・・・・・・・・・・・・・・・・・・・・・・・・
TrueTypeフォントオプションを指定
5
する
PostScript®フォントを使用する代わりに、
TrueTypeフォントを使って印刷する場合は、
[Don'tSubstitute]を選択します。
TrueTypeフォントを使用する代わりに、
PostScript
[フォント名]を選択します。
®
フォントを使って印刷する場合は、
96
Page 97

使う前に知 っ てほしいこと
まずは使っ てみまし ょ う
プリンタードライバー
日常のお手入れ
困ったときには
付録 ︵索引︶
本ガイドの使 いか た ・ 目次
第3章 プリンタードライバー
②
①
③
④
⑤
Windows®用 BR-Script3プリンタードライバーの設定内容
プリンタードライバーで変更できる設定項目について説明します。
設定できる項目は、OSが異なっていても基本的に同じです。ただし、お使いのOSによっては利用できない項
目があります。
お使いのアプリケーションソフトに類似した機能がある場合は、両方の設定が有効となりますので、同時に使
用しないでください。
[レイアウト]タブでの設定項目
次の項目を設定できます。
①印刷の向き: ⇒98ページ
②両面印刷: ⇒98ページ
③ページの順序: ⇒99ページ
④ページ形式: ⇒99ページ
⑤詳細設定: ⇒101ページ
[OK]をクリックして、変更した設定を確定します。
設定項目は、プリンタードライバーの設定画面右側のイラストに現在の設定が表示されます。
97
Page 98

使う前に知 っ てほしいこと
まずは使っ てみまし ょ う
プリンタードライバー
日常のお手入れ
困ったときには
付録 ︵索引︶
本ガイドの使 いか た ・ 目次
第3章 プリンタードライバー
① 印刷の向き
文書を印刷する向き(縦、横または横置きに回転)を選択します。
縦 横
[横置きに回転]:レイアウトには一切影響を与えず、印字面を反時計回りに90度回転して印刷します。
②両面印刷
自動両面印刷の設定ができます。
縦
短辺をとじる 長辺をとじる
横
短辺をとじる 長辺をとじる
98
Page 99

使う前に知 っ てほしいこと
まずは使っ てみまし ょ う
プリンタードライバー
日常のお手入れ
困ったときには
付録 ︵索引︶
本ガイドの使 いか た ・ 目次
第3章 プリンタードライバー
③ページの順序
[順]:1ページ目が1番上になるように印刷されます。
[逆]:最後のページが1番上になるように印刷されます。
④ページ形式
1ページの画像サイズを縮小して、複数のページを1枚の用紙に印刷します。
ページ形式を使用したときの例
縦
2 ページ分を 1 枚の用紙で
印刷する場合
4 ページ分を 1 枚の用紙で
印刷する場合
6 ページ分を 1 枚の用紙で
印刷する場合
9 ページ分を 1 枚の用紙で
印刷する場合
16 ページ分を 1 枚の用紙で
印刷する場合
小冊子で印刷する場合
99
Page 100

使う前に知 っ てほしいこと
まずは使っ てみまし ょ う
プリンタードライバー
日常のお手入れ
困ったときには
付録 ︵索引︶
本ガイドの使 いか た ・ 目次
第3章 プリンタードライバー
横
2 ページ分を 1 枚の用紙で
印刷する場合
9 ページ分を 1 枚の用紙で
印刷する場合
4 ページ分を 1 枚の用紙で
印刷する場合
16 ページ分を 1 枚の用紙で
印刷する場合
6 ページ分を 1 枚の用紙で
印刷する場合
小冊子で印刷する場合
100
 Loading...
Loading...