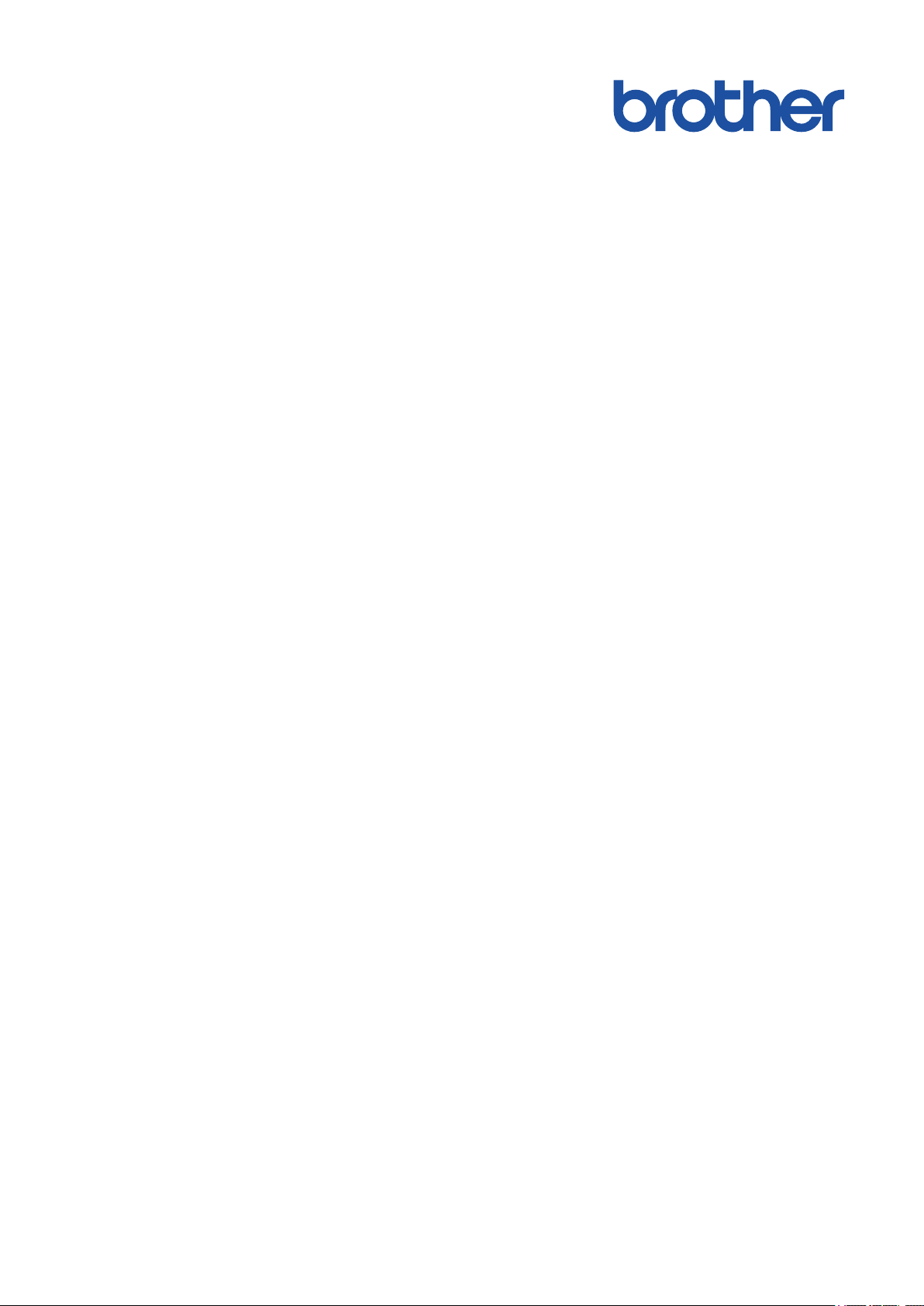
Guía del usuario online
HL-L8260CDW
HL-L8360CDW
HL-L9310CDW
© 2017 Brother Industries, Ltd. Todos los derechos reservados.
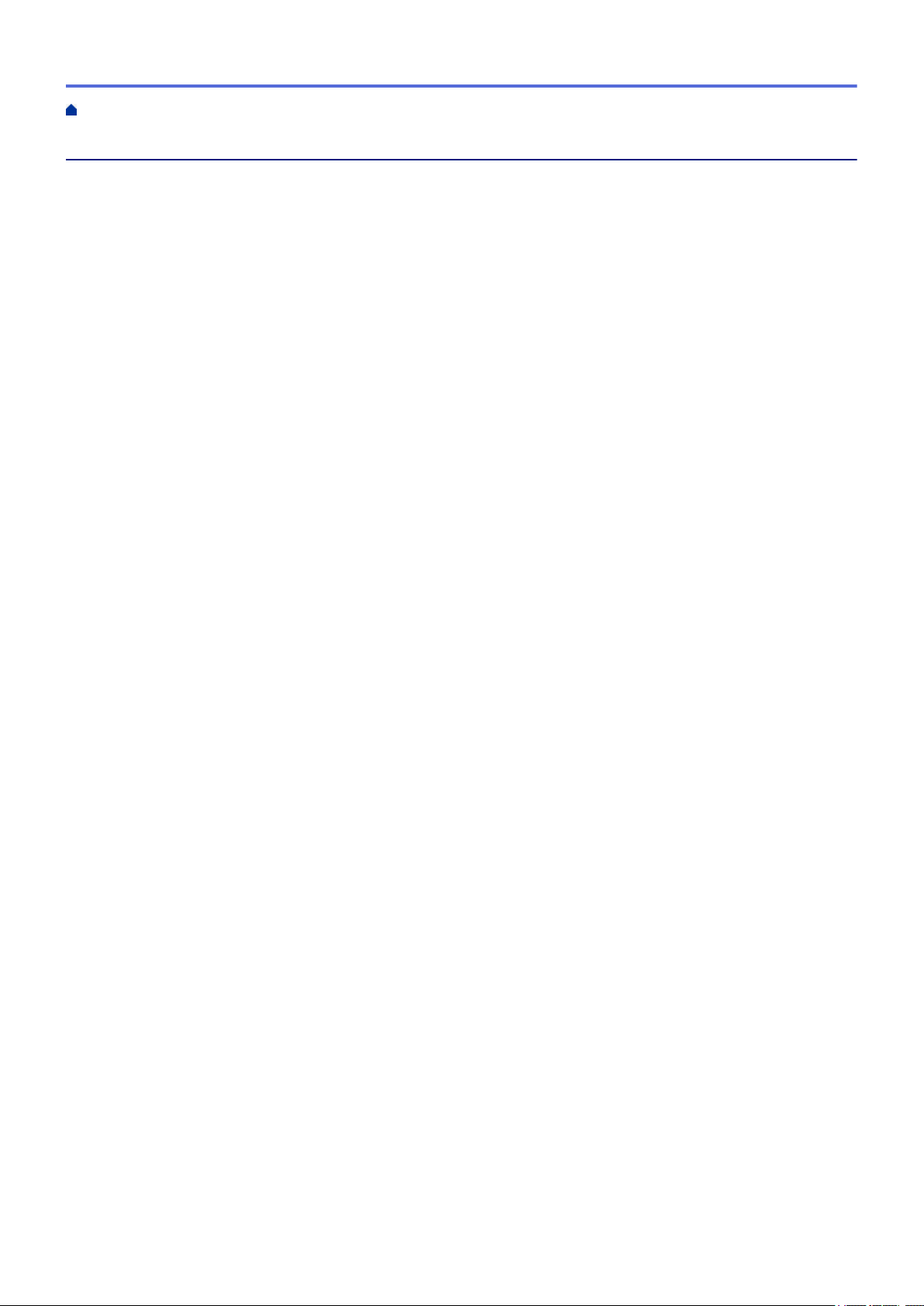
Inicio > Tabla de contenido
Tabla de contenido
Antes de utilizar su equipo Brother .................................................................................................... 1
Definición de las indicaciones ........................................................................................................................ 2
Marcas comerciales ....................................................................................................................................... 3
Nota importante.............................................................................................................................................. 4
Introducción al equipo Brother............................................................................................................ 5
Antes de utilizar el equipo .............................................................................................................................. 6
Vista delantera y trasera ................................................................................................................................ 7
Presentación del panel de control..................................................................................................................9
Información general de la pantalla LCD táctil .............................................................................................. 13
Cómo desplazarse por la pantalla táctil LCD ............................................................................................... 15
Acceso a Brother Utilities (Windows®)......................................................................................................... 17
Desinstalación de los controladores y el software de Brother (Windows®)........................................ 19
Manipulación del papel....................................................................................................................... 20
Carga de papel............................................................................................................................................. 21
Cargar e imprimir utilizando la bandeja de papel ............................................................................... 22
Cargar e imprimir utilizando la bandeja multipropósito (bandeja MP)................................................ 26
Ajustes de papel........................................................................................................................................... 34
Cambio del tipo y tamaño de papel.................................................................................................... 35
Cambiar el ajuste de comprobación del tamaño de papel ................................................................. 36
Zona no imprimible....................................................................................................................................... 37
Soportes de impresión recomendados ........................................................................................................ 38
Uso de papel especial..................................................................................................................................39
Imprimir................................................................................................................................................ 40
Imprimir desde el ordenador (Windows®) .................................................................................................... 41
Imprimir un documento (Windows®)................................................................................................... 42
Ajustes de impresión (Windows®)...................................................................................................... 44
Impresión segura (Windows®)............................................................................................................ 48
Cambio de la configuración de impresión predefinida (Windows®) ...................................................50
Imprimir un documento utilizando el controlador de impresora de BR-Script3 (emulación de
lenguaje de PostScript® 3™) (Windows®) .......................................................................................... 52
Supervisar el estado del equipo desde su ordenador (Windows®).................................................... 53
Imprimir desde el ordenador (Mac) .............................................................................................................. 54
Imprimir un documento (Mac) ............................................................................................................ 55
Opciones de impresión (Mac) ............................................................................................................ 56
Impresión segura (Mac) ..................................................................................................................... 62
Imprimir un documento utilizando el controlador de impresora de BR-Script3 (emulación de
lenguaje de PostScript® 3™) (Mac) .................................................................................................... 64
Supervisión del estado del equipo desde el ordenador (Mac) ........................................................... 65
Cancelar trabajos de impresión ................................................................................................................... 67
Impresión de prueba .................................................................................................................................... 68
Imprimir datos directamente desde una unidad Flash USB ........................................................... 69
Unidades flash USB compatibles.................................................................................................................70
Imprima datos directamente desde una unidad de memoria de flash USB o cámara digital compatible
con el almacenamiento masivo....................................................................................................................71
i
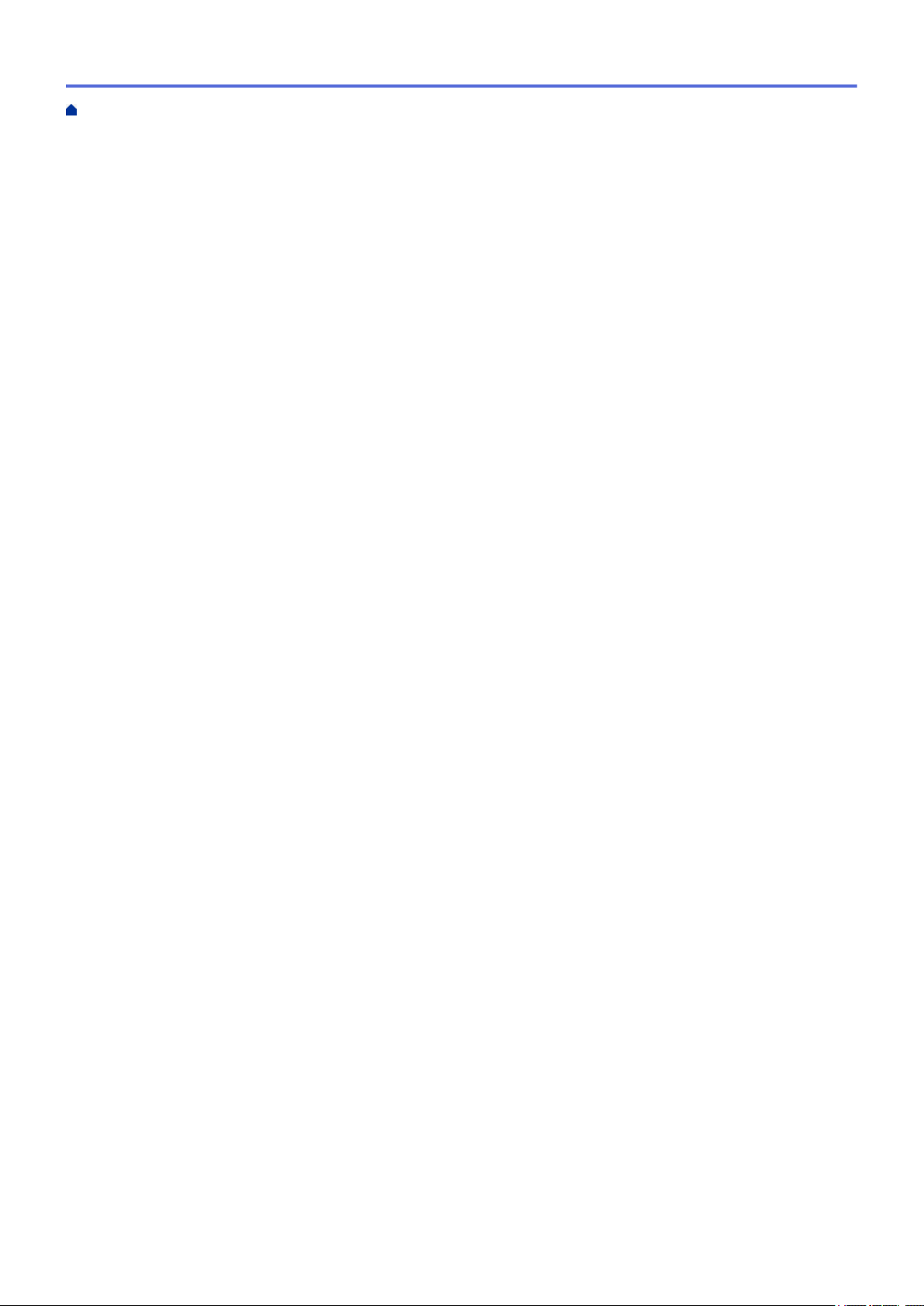
Inicio > Tabla de contenido
Crear un archivo PRN para impresión directa (Windows®) ......................................................................... 74
Red ....................................................................................................................................................... 75
Funciones de red básicas admitidas............................................................................................................76
Software y utilidades de administración de la red........................................................................................77
Conocer el software y las utilidades de administración de la red....................................................... 78
Métodos adicionales para configurar el equipo Brother para una red inalámbrica ...................................... 79
Antes de configurar el equipo Brother para una red inalámbrica ....................................................... 80
Configurar el equipo para una red inalámbrica .................................................................................. 81
Configurar el equipo para una red inalámbrica mediante el método de una sola pulsación de Wi-
Fi Protected Setup™ (WPS) ............................................................................................................... 82
Configurar el equipo para una red inalámbrica mediante el método PIN de Wi-Fi Protected
Setup™ (WPS).................................................................................................................................... 84
Configurar su equipo para una red inalámbrica utilizando el asistente de configuración del panel
de control del equipo .......................................................................................................................... 88
Configurar el equipo para una red inalámbrica cuando el SSID no es multienvío ............................. 91
Configurar el equipo para una red inalámbrica corporativa ............................................................... 94
Utilizar Wi-Fi Direct®........................................................................................................................... 99
Funciones de red avanzadas ..................................................................................................................... 112
Imprimir el informe de configuración de red ..................................................................................... 113
Imprimir el informe WLAN ................................................................................................................ 114
Configurar el protocolo SNTP mediante Administración basada en Web........................................ 117
Información técnica para usuarios avanzados........................................................................................... 119
Gigabit Ethernet (solo red cableada)................................................................................................ 120
Reajustar la configuración de la red a los ajustes predeterminados de fábrica ............................... 122
Seguridad........................................................................................................................................... 123
Bloquear ajustes del equipo.......................................................................................................................124
Información general de bloqueo de ajuste ....................................................................................... 125
Funciones de seguridad de red.................................................................................................................. 129
Antes de utilizar las funciones de seguridad de red......................................................................... 130
Secure Function Lock 3.0 (Bloqueo seguro de funciones 3.0)......................................................... 131
Usar autenticación Active Directory®............................................................................................... 137
Uso de autenticación LDAP ............................................................................................................. 141
Administrar el equipo de red mediante SSL/TLS de manera segura ............................................... 145
Administrar el equipo de red mediante IPsec de manera segura .................................................... 179
Enviar un correo electrónico de manera segura .............................................................................. 200
Usar autenticación IEEE 802.1x para una red cableada o inalámbrica ........................................... 205
Almacenamiento del registro de impresión en red ........................................................................... 210
Móvil/Web Connect ........................................................................................................................... 215
Brother Web Connect................................................................................................................................. 216
Información general de Brother Web Connect ................................................................................. 217
Servicios en línea usados con Brother Web Connect ...................................................................... 218
Condiciones de uso de Brother Web Connect ................................................................................. 220
Configuración de Brother Web Connect........................................................................................... 224
Descarga e impresión de documentos mediante Brother Web Connect ......................................... 233
Google Cloud Print.....................................................................................................................................235
Información general de Google Cloud Print ..................................................................................... 236
Antes de usar Google Cloud Print.................................................................................................... 237
ii
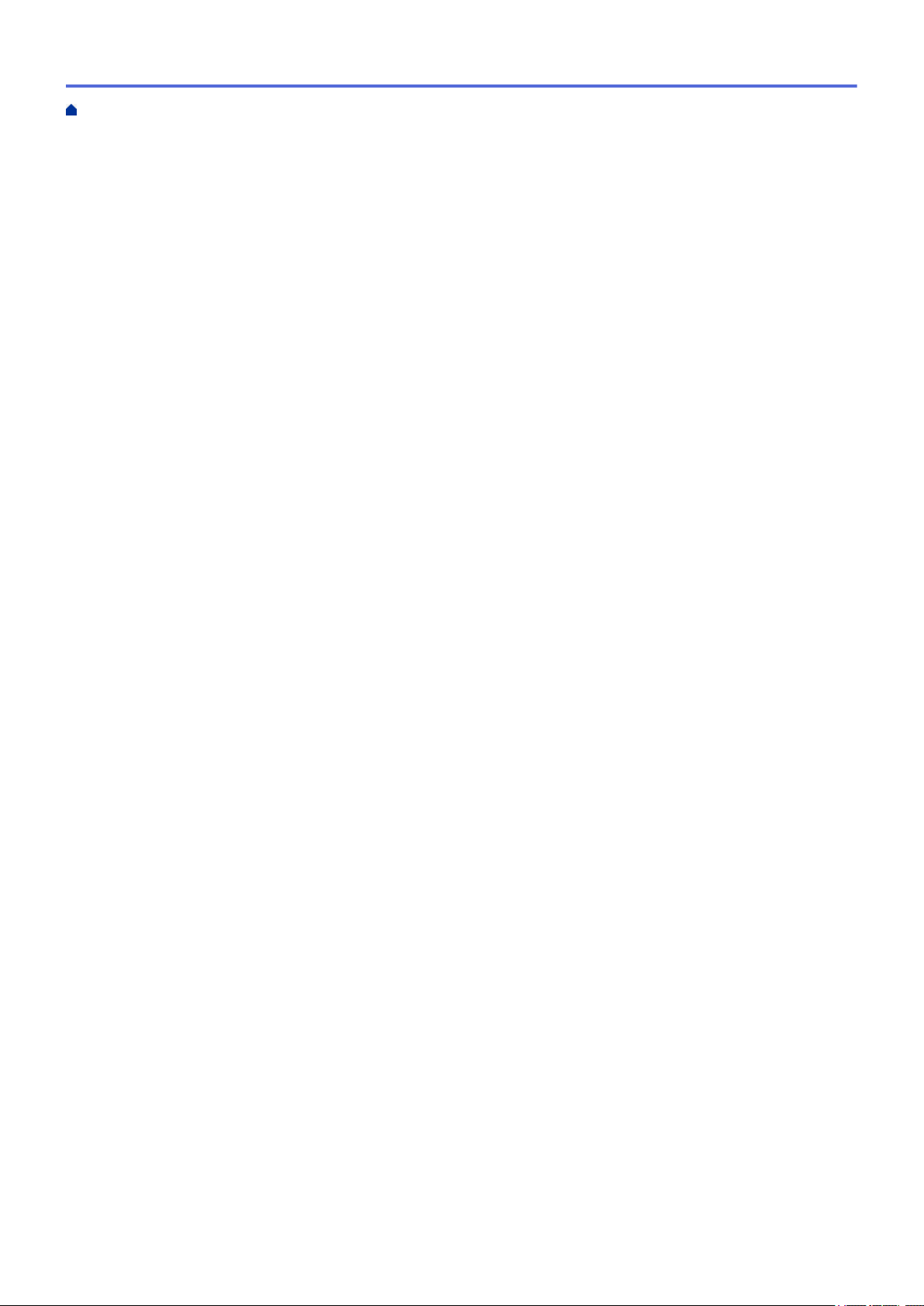
Inicio > Tabla de contenido
Imprimir desde Google Chrome™ o Chrome OS™.......................................................................... 241
Imprimir desde Google Drive™ para móviles ................................................................................... 242
Imprimir desde el servicio de correo web Gmail™ para móviles ...................................................... 243
AirPrint .......................................................................................................................................................244
Información general de AirPrint........................................................................................................ 245
Antes de usar AirPrint ...................................................................................................................... 246
Imprimir con AirPrint......................................................................................................................... 249
Impresión móvil para Windows®................................................................................................................ 253
Mopria® Print Service................................................................................................................................. 254
Brother iPrint&Scan.................................................................................................................................... 255
Near-Field Communication (NFC).............................................................................................................. 256
Registrar un lector de tarjetas de identificación externo .................................................................. 257
Solución de problemas..................................................................................................................... 258
Mensajes de error y mantenimiento...........................................................................................................259
Mensajes de error al usar la función Brother Web Connect ...................................................................... 270
Atascos de papel........................................................................................................................................ 272
Atasco de papel en la bandeja MP................................................................................................... 273
Atasco de papel en la bandeja de papel .......................................................................................... 274
Papel atascado en la parte posterior del equipo .............................................................................. 276
Atasco de papel en el interior del equipo ......................................................................................... 278
El papel se atasca debajo de la bandeja del papel .......................................................................... 281
Problemas de impresión ............................................................................................................................283
Mejora de la calidad de impresión ............................................................................................................. 286
Problemas de red.......................................................................................................................................292
Mensajes de error ............................................................................................................................ 293
Utilice la herramienta de reparación de la conexión de red (Windows®) ......................................... 296
¿Dónde puedo encontrar la configuración de red del equipo Brother?............................................ 298
No puedo completar la configuración de la red inalámbrica ............................................................ 299
El equipo Brother no imprime a través de la red. ............................................................................. 301
Deseo comprobar si mis dispositivos de red funcionan correctamente ........................................... 303
Problemas con Google Cloud Print............................................................................................................304
Problemas con AirPrint ..............................................................................................................................305
Otros problemas......................................................................................................................................... 306
Consultar la información del equipo...........................................................................................................308
Restablecer funciones................................................................................................................................ 309
Restauración del equipo................................................................................................................... 310
Restaurar red ................................................................................................................................... 311
Restablecimiento de fábrica ............................................................................................................. 312
Mantenimiento rutinario ................................................................................................................... 313
Sustituir suministros ................................................................................................................................... 314
Sustituir el cartucho de tóner............................................................................................................ 316
Cambio de la unidad de tambor ....................................................................................................... 319
Sustituir el cinturón de arrastre ........................................................................................................ 323
Sustituir el recipiente de tóner residual ............................................................................................ 326
Limpiar el equipo........................................................................................................................................330
Limpiar las ventanas del escáner láser ............................................................................................ 332
iii
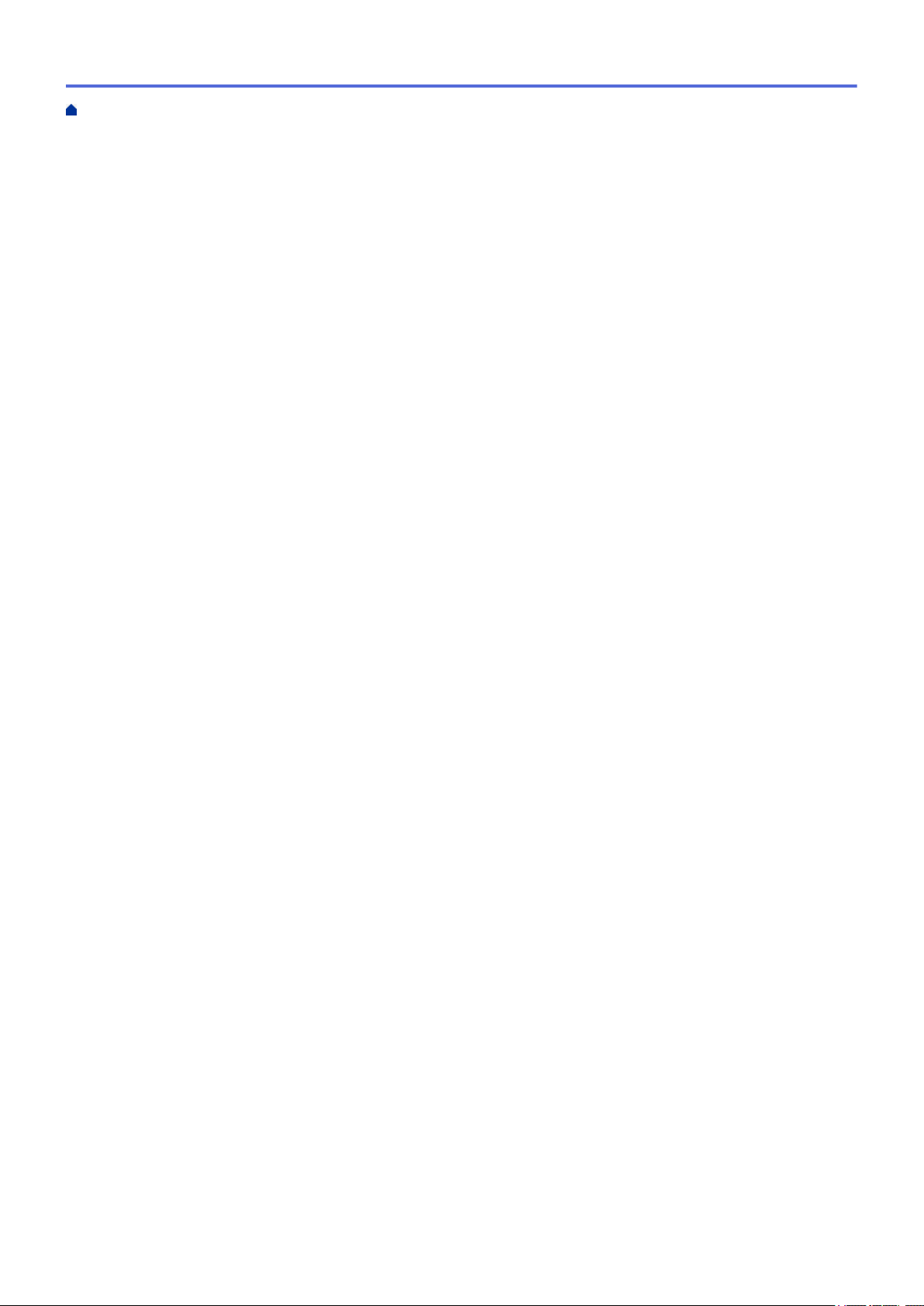
Inicio > Tabla de contenido
Limpieza de la pantalla LCD táctil .................................................................................................... 335
Limpieza de los hilos de corona ....................................................................................................... 336
Limpieza de la unidad de tambor ..................................................................................................... 338
Limpieza de los rodillos de recogida de papel ................................................................................. 347
Calibrar impresión a color .......................................................................................................................... 348
Restablecer los ajustes de calibración del equipo ........................................................................... 349
Corregir alineación de impresión a color (registro de color) ...................................................................... 350
Comprobar la vida útil restante .................................................................................................................. 351
Embalar y enviar su equipo Brother...........................................................................................................352
Sustituir piezas de mantenimiento periódico.............................................................................................. 354
Ajustes del equipo ............................................................................................................................ 355
Cambiar los ajustes del equipo desde el panel de control.........................................................................356
Configuración general ...................................................................................................................... 357
Tablas de ajustes y funciones .......................................................................................................... 366
Cambiar los ajustes del equipo desde el ordenador .................................................................................. 388
Cambiar los ajustes del equipo mediante Administración basada en Web...................................... 389
Apéndice ............................................................................................................................................ 393
Especificaciones ........................................................................................................................................394
Cómo insertar texto en el equipo Brother .................................................................................................. 399
Consumibles ..............................................................................................................................................401
Información importante acerca de la vida útil del cartucho de tóner..........................................................403
Accesorios.................................................................................................................................................. 404
Información relativa a papel reciclado........................................................................................................ 405
Números Brother........................................................................................................................................406
iv
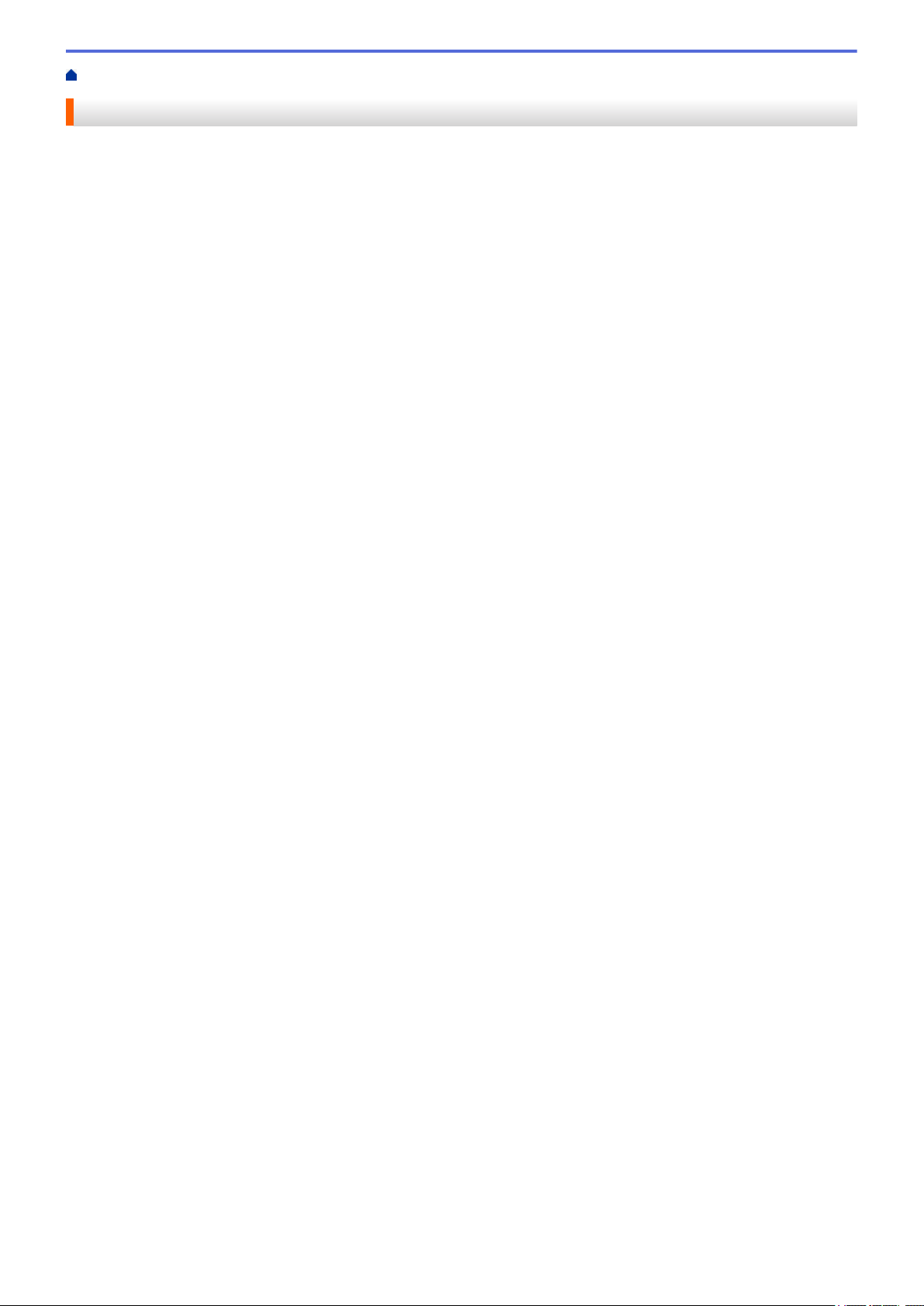
Inicio > Antes de utilizar su equipo Brother
Antes de utilizar su equipo Brother
• Definición de las indicaciones
• Marcas comerciales
• Nota importante
1
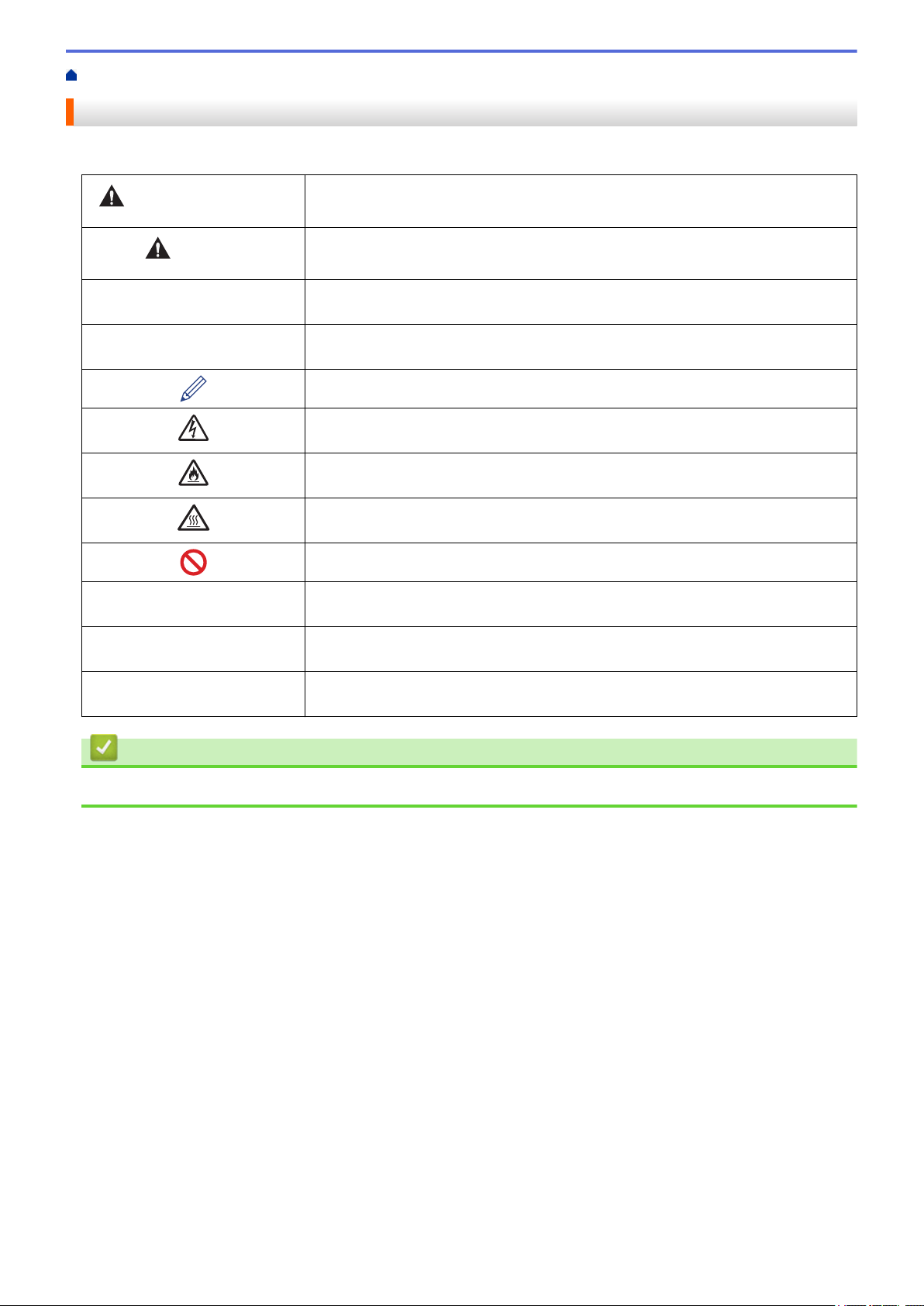
Inicio > Antes de utilizar su equipo Brother > Definición de las indicaciones
Definición de las indicaciones
En esta guía de usuario se usan los siguientes símbolos y convenciones:
ADVERTENCIA
AVISO
IMPORTANTE
NOTA
Negrita Los caracteres en negrita identifican los botones del panel de control del equipo o
ADVERTENCIA indica una situación potencialmente peligrosa que, si no se evita,
puede producir la muerte o lesiones graves.
AVISO indica una situación potencialmente peligrosa que, si no se evita, puede
producir lesiones leves o moderadas.
IMPORTANTE indica una situación potencialmente peligrosa que, si no se evita,
puede producir daños materiales o que el producto deje de funcionar.
NOTA especifica el entorno operativo, las condiciones de instalación o las
condiciones especiales de uso.
Los iconos de consejos aportan sugerencias útiles e información complementaria.
Los iconos de peligro de descarga eléctrica le advierten de la posibilidad de sufrir
descargas eléctricas.
Los iconos de peligro de incendio le advierten de la posibilidad de producirse
incendios.
Los iconos de superficie caliente le advierten de que debe evitar tocar las piezas
calientes del equipo.
Los iconos de prohibición indican las acciones que no se deben llevar a cabo.
de la pantalla del ordenador.
Cursiva Los caracteres en cursiva tienen por objeto destacar puntos importantes o
Courier New
Información relacionada
• Antes de utilizar su equipo Brother
derivarle a un tema afín.
La fuente Courier New identifica los mensajes que aparecen en la pantalla LCD
del equipo.
2
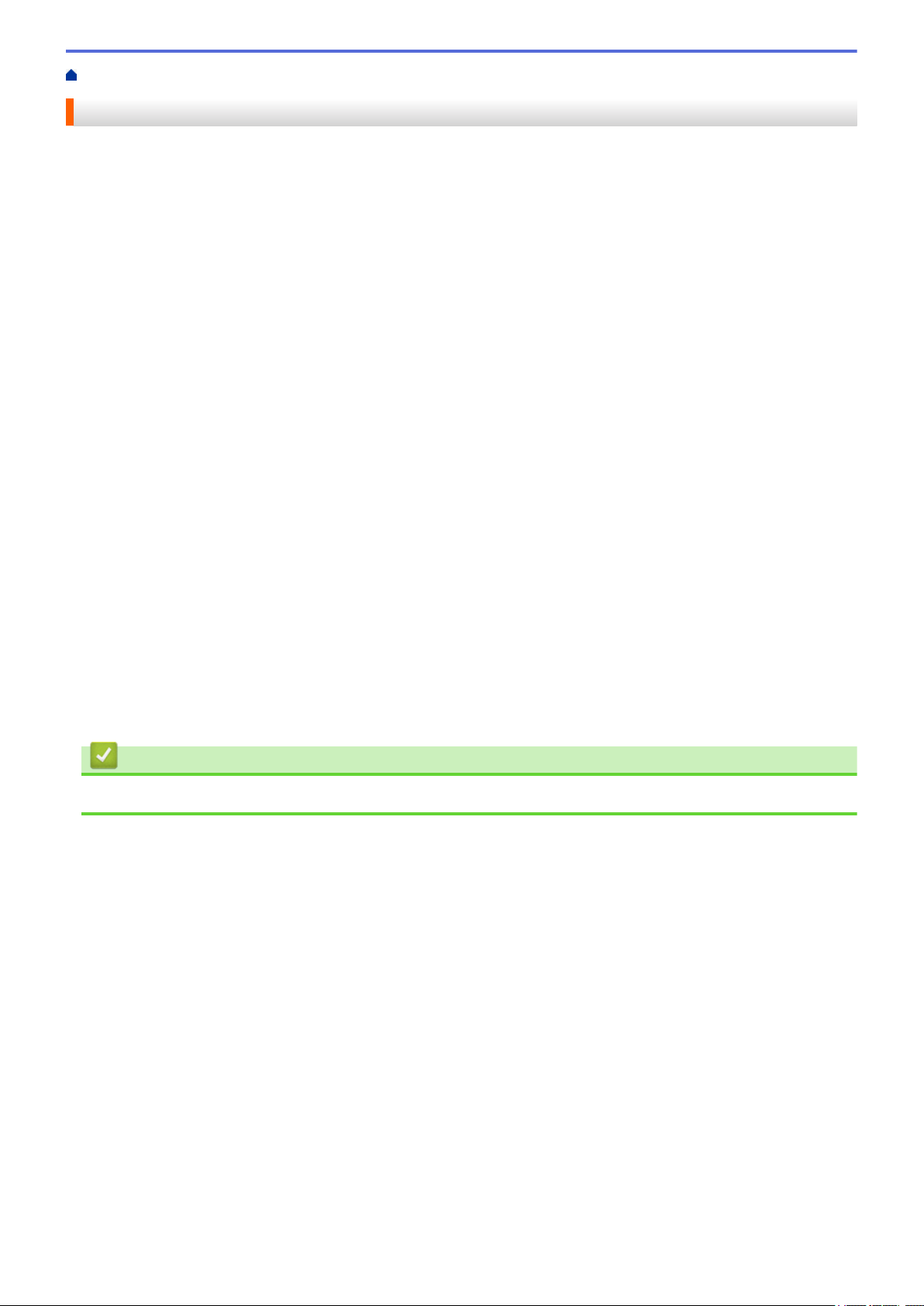
Inicio > Antes de utilizar su equipo Brother > Marcas comerciales
Marcas comerciales
BROTHER es una marca comercial o una marca comercial registrada de Brother Industries, Ltd.
Microsoft, Windows, Windows Server, Internet Explorer, Active Directory, OneNote y OneDrive son marcas
comerciales registradas o marcas comerciales de Microsoft Corporation en Estados Unidos y/o en otros países.
Apple, Mac, Safari, iPad, iPhone y iPod touch son marcas comerciales de Apple Inc., registradas en Estados
Unidos y otros países.
AirPrint y macOS son marcas comerciales de Apple Inc.
PostScript y PostScript 3 son marcas comerciales registradas o marcas comerciales de Adobe Systems
Incorporated en Estados Unidos y/o en otros países.
Wi-Fi, Wi-Fi Alliance y Wi-Fi Direct son marcas comerciales registradas de Wi-Fi Alliance®.
WPA, WPA2, Wi-Fi CERTIFIED, Wi-Fi Protected Setup y el logotipo de Wi-Fi Protected Setup son marcas
comerciales de Wi-Fi Alliance®.
Android, Gmail, Google Cloud Print, Google Drive, Google Chrome, Chrome OS y Google Play son marcas
comerciales de Google, Inc. El uso de estas marcas comerciales está sujeto a los Permisos de Google.
Mopria® es una marca comercial registrada y una marca de servicio de Mopria Alliance, Inc. en los EE.UU. y en
otros países. El uso no autorizado está estrictamente prohibido.
Mozilla y Firefox son marcas comerciales registradas de Mozilla Foundation.
Intel es una marca comercial de Intel Corporation en Estados Unidos y/u otros países.
Evernote es una marca comercial de Evernote Corporation y se utiliza bajo licencia.
La marca denominativa Bluetooth es propiedad de Bluetooth SIG, Inc. y cualquier uso que Brother Industries,
Ltd. haga de dichas marcas se realiza bajo licencia.
PictBridge es una marca comercial.
Cada compañía cuyo título de software se menciona en este manual tiene un Contrato de licencia de software
específico de sus programas registrados.
Cualquier nombre comercial o nombre de producto de una empresa que aparezca en los productos
Brother, documentos relacionados u otro material es una marca comercial o marca comercial registrada
de la empresa pertinente.
Información relacionada
• Antes de utilizar su equipo Brother
3
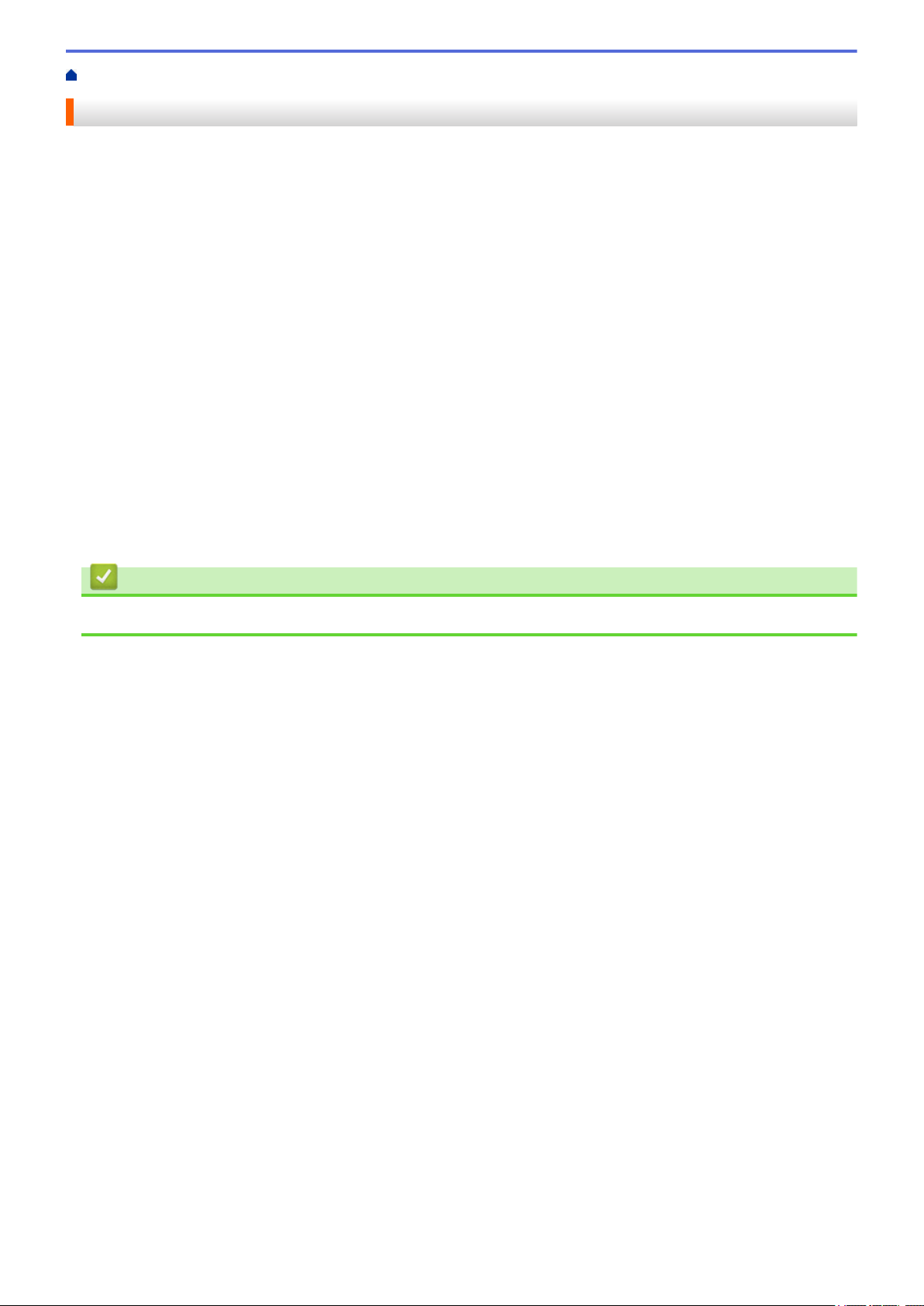
Inicio > Antes de utilizar su equipo Brother > Nota importante
Nota importante
• No use este producto en un país distinto del de adquisición, pues podría infringir la normativa sobre
electricidad y telecomunicaciones inalámbricas de dicho país.
• No todos los modelos están disponibles en todos los países.
• En este documento, Windows® 10 hace referencia a Windows® 10 Home, Windows® 10 Pro, Windows® 10
Education y Windows® 10 Enterprise.
• Windows Server® 2008 en este documento representa Windows Server® 2008 y Windows Server® 2008 R2.
• En esta guía de usuario, se utilizan los mensajes de la pantalla LCD de HL-L8360CDW/HL-L9310CDW a
menos que se especifique lo contrario.
• En esta guía de usuario, se utilizan las ilustraciones de HL-L8360CDW/HL-L9310CDW a menos que se
especifique lo contrario.
• Las capturas de pantalla de esta Guía del usuario se incluyen para fines ilustrativos y pueden existir
diferencias entre estas y las pantallas reales.
• Salvo que se indique lo contrario, las capturas de pantalla de este manual corresponden a Windows® 7 y
macOS v10.10.5. En función de su sistema operativo, es posible que las pantallas de su ordenador sean
diferentes.
• El contenido de esta guía y las especificaciones de este producto están sujetos a cambios sin previo aviso.
• Es posible que no todas las funciones estén disponibles en los países sujetos a restricciones de exportación
aplicables.
Información relacionada
• Antes de utilizar su equipo Brother
4
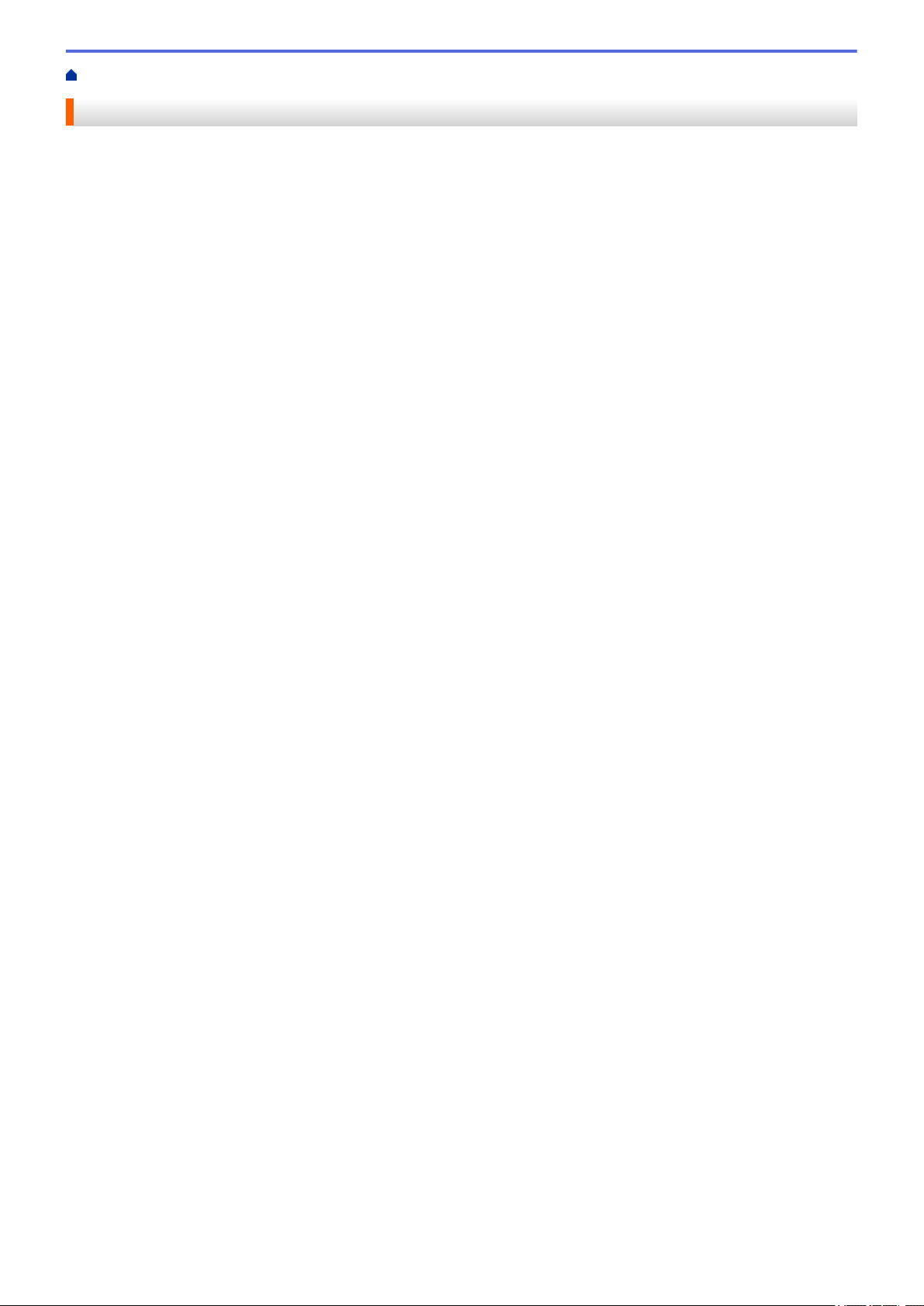
Inicio > Introducción al equipo Brother
Introducción al equipo Brother
• Antes de utilizar el equipo
• Vista delantera y trasera
• Presentación del panel de control
• Información general de la pantalla LCD táctil
• Cómo desplazarse por la pantalla táctil LCD
•
Acceso a Brother Utilities (Windows®)
5
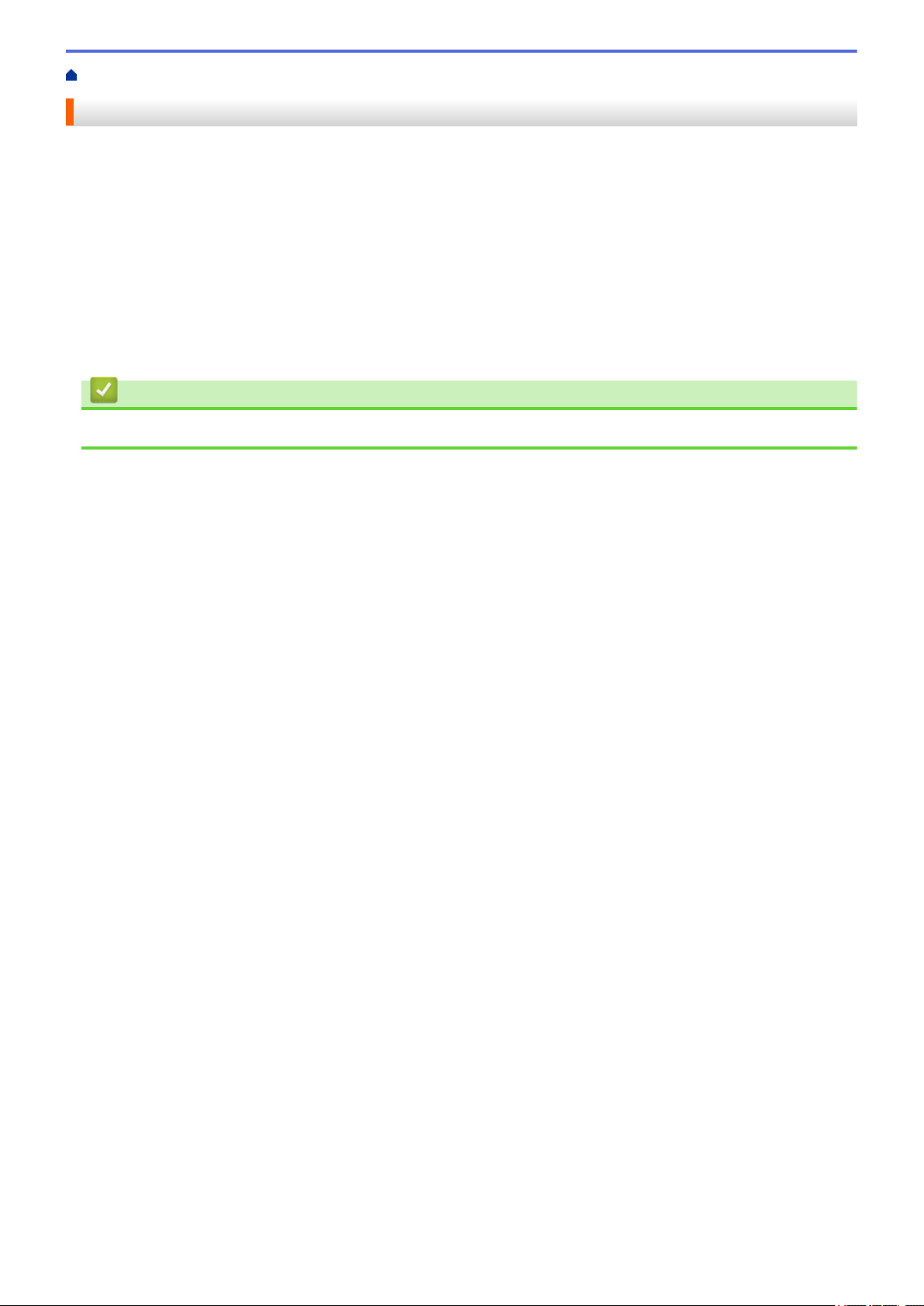
Inicio > Introducción al equipo Brother > Antes de utilizar el equipo
Antes de utilizar el equipo
Antes de intentar cualquier operación de impresión, compruebe lo siguiente:
• Asegúrese de que ha instalado el controlador de impresora.
• Para usuarios de cable USB o de red: Asegúrese de que el cable de interfaz sea físicamente seguro.
Software de seguridad (Windows®)
Si el ordenador está protegido con un software de seguridad y no puede imprimir en red, es posible que necesite
configurar los ajustes del software de seguridad. Si utiliza el software de seguridad de Windows® y ha instalado
los controladores siguiendo los pasos del instalador, ya se ha aplicado la configuración necesaria del software
de seguridad. Si utiliza otro software de servidor de seguridad personal, consulte la Guía del usuario del
software o póngase en contacto con el fabricante del software.
Información relacionada
• Introducción al equipo Brother
6
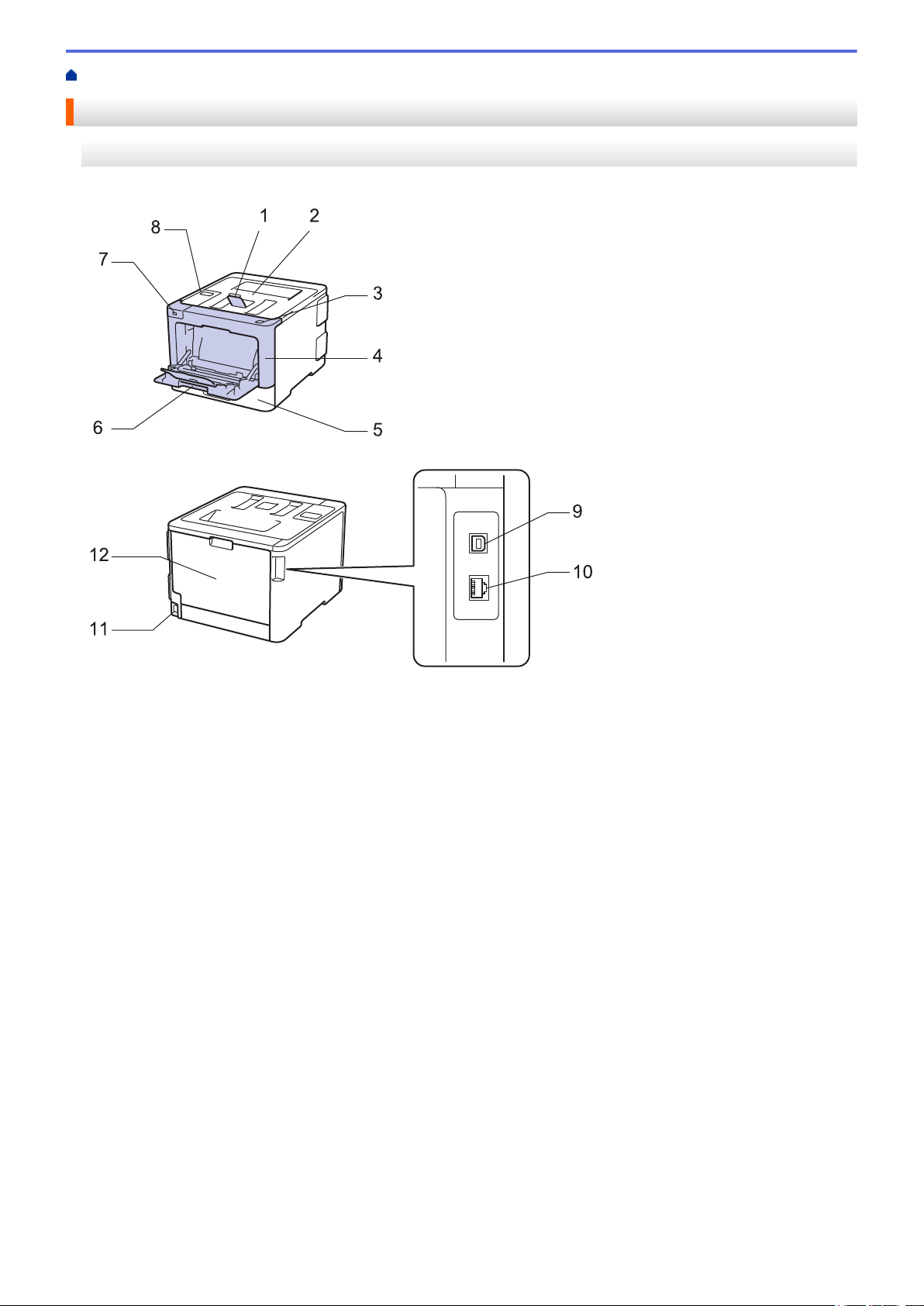
Inicio > Introducción al equipo Brother > Vista delantera y trasera
5
4
3
6
1
7
2
8
12
11
9
10
Vista delantera y trasera
HL-L8260CDW
Vista delantera
Vista trasera
1. Coloque cara abajo la aleta de soporte de la bandeja de salida (lengüeta de soporte)
2. Coloque boca abajo la bandeja de salida
3. Botón de liberación de la cubierta frontal
4. Cubierta frontal
5. Bandeja de papel
6. Bandeja multipropósito (bandeja MP)
7. Puerto USB para accesorios
8. Panel de control con pantalla de cristal líquido (LCD)
9. Puerto USB
10. (Para modelos de red cableada)
Puerto 10BASE-T / 100BASE-TX / 1000BASE-T (solo modelos compatibles)
11. Cable / conector de alimentación de CA
12. Cubierta trasera (bandeja de salida cara arriba)
7
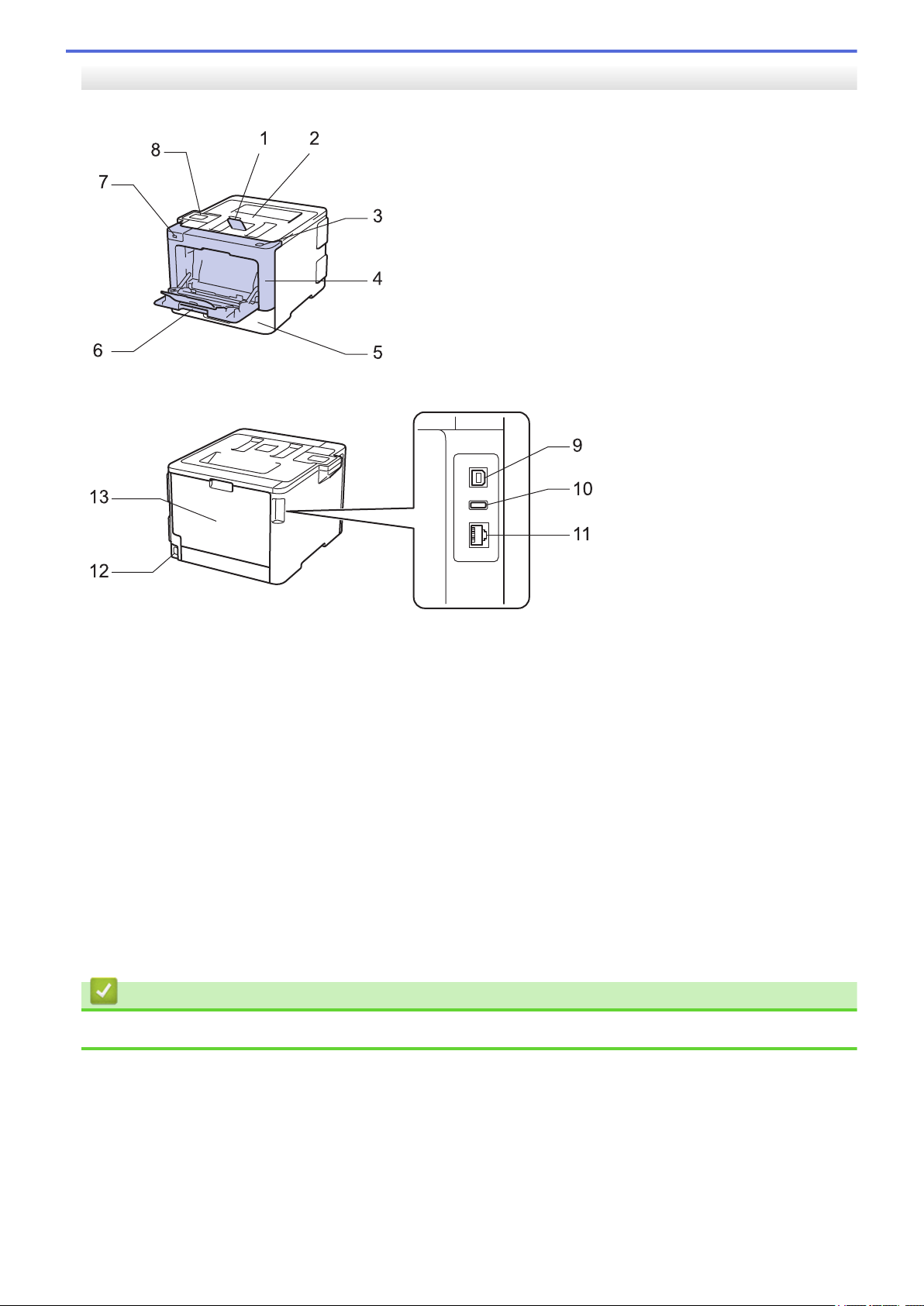
HL-L8360CDW/HL-L9310CDW
5
4
3
6
1
7
2
8
13
12
9
10
11
Vista delantera
Vista trasera
1. Coloque cara abajo la aleta de soporte de la bandeja de salida (lengüeta de soporte)
2. Coloque boca abajo la bandeja de salida
3. Botón de liberación de la cubierta frontal
4. Cubierta frontal
5. Bandeja de papel
6. Bandeja multipropósito (bandeja MP)
7. Puerto USB para accesorios
8. Panel táctil con LCD de pantalla táctil inclinable
9. Puerto USB
10. Puerto USB para accesorios (HL-L9310CDW)
11. (Para modelos de red cableada)
Puerto 10BASE-T / 100BASE-TX / 1000BASE-T
12. Cable / conector de alimentación de CA
13. Cubierta trasera (bandeja de salida cara arriba)
Información relacionada
• Introducción al equipo Brother
8
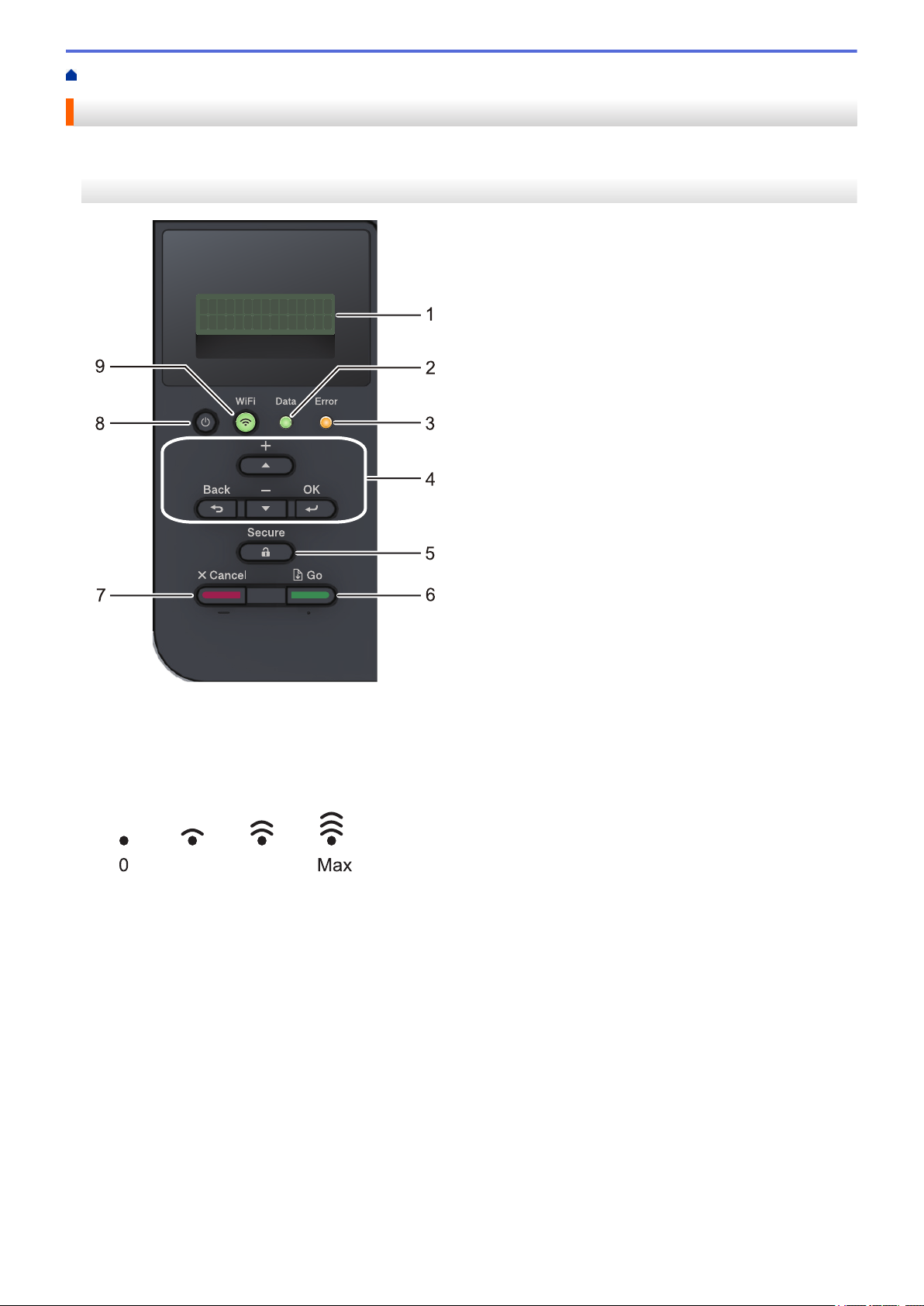
Inicio > Introducción al equipo Brother > Presentación del panel de control
0 Max
Presentación del panel de control
El panel de control puede variar en función del modelo.
HL-L8260CDW
1. Pantalla de cristal líquido (LCD)
Muestra mensajes para ayudarle a configurar y usar el equipo.
Modelos de red inalámbrica
Un indicador de cuatro niveles muestra la potencia de la señal inalámbrica si está utilizando una conexión
inalámbrica.
2. Data (Datos)Testigo LED
El LED Data (Datos) parpadea dependiendo del estado del equipo.
Si el LED Data (Datos) está encendido, los datos están en la memoria del equipo. Si el LED Data (Datos)
parpadea, el equipo está recibiendo o procesando datos.
3. ErrorTestigo LED
El LED Error parpadea cuando la pantalla LCD muestra un mensaje de error o un mensaje de estado
importante.
4. Botones de menú
OK
Pulse para guardar la configuración del equipo. Después de cambiar un ajuste, el equipo vuelve al nivel
de menú anterior.
Back (Atrás)
• Pulse para volver a un nivel de menú anterior.
• Pulse para seleccionar el dígito anterior cuando esté configurando números.
9
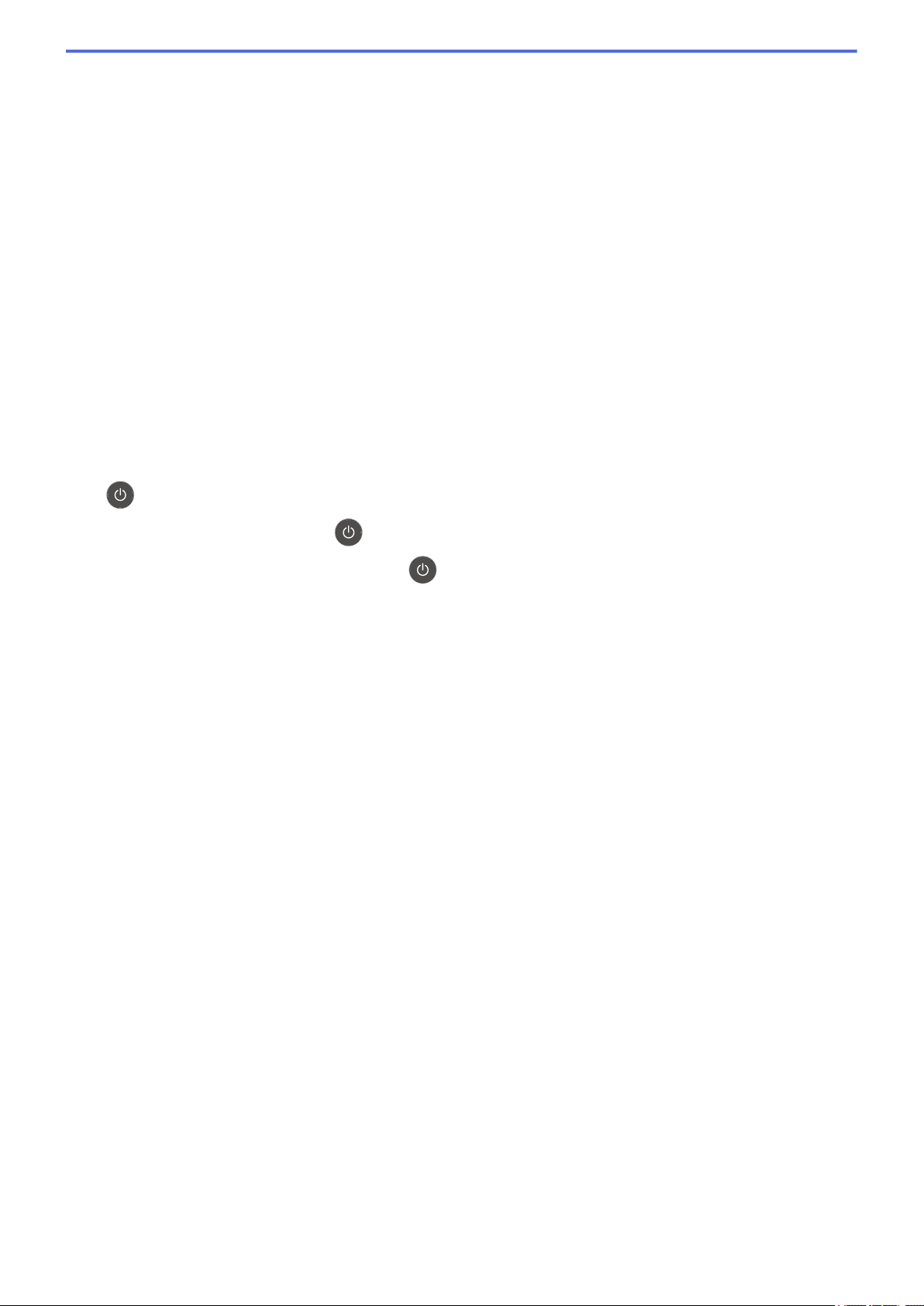
a o b (+ o -)
• Pulse para desplazarse por los menús y las opciones.
• Pulse para introducir un número o para aumentar o reducir el número. Mantenga pulsado a o b para
desplazarse más rápido. Cuando vea el número que desee, pulse OK.
5. Secure (Proteger)
Pulse para imprimir los trabajos de impresión guardados en la memoria del equipo cuando introduzca la
contraseña de cuatro dígitos.
6. Go (Ir)
• Pulse para borrar mensajes de error concretos. Para borrar todos los demás errores, siga las
instrucciones de la pantalla LCD.
• Pulse para imprimir cualquier dato que quede en la memoria del equipo.
• Pulse para seleccionar la opción que se muestra. Después de cambiar un ajuste, el equipo vuelve al
modo Preparado.
7. Cancel (Cancelar)
• Pulse para cancelar la configuración actual.
• Pulse para cancelar un trabajo de impresión programado y eliminarlo de la memoria del equipo. Para
cancelar varios trabajos de impresión, mantenga pulsado Cancel (Cancelar) hasta que en la pantalla
LCD aparezca [Cancelar trabaj.].
8.
9. botones WiFi o Red
Encendido y apagado
• Encienda el equipo pulsando
• Apague el equipo manteniendo pulsado .
• Modelos de red cableada:
Network (Red)
Pulse el botón Network (Red) para configurar ajustes de red cableada.
• Modelos de red inalámbrica:
WiFi
Pulse para configurar una red inalámbrica.
Cuando la luz WiFi está encendida, el equipo Brother está conectado a un punto de acceso inalámbrico.
Cuando la luz WiFi parpadea, la conexión inalámbrica no funciona o el equipo está en proceso de
conectarse a un punto de acceso inalámbrico.
.
10
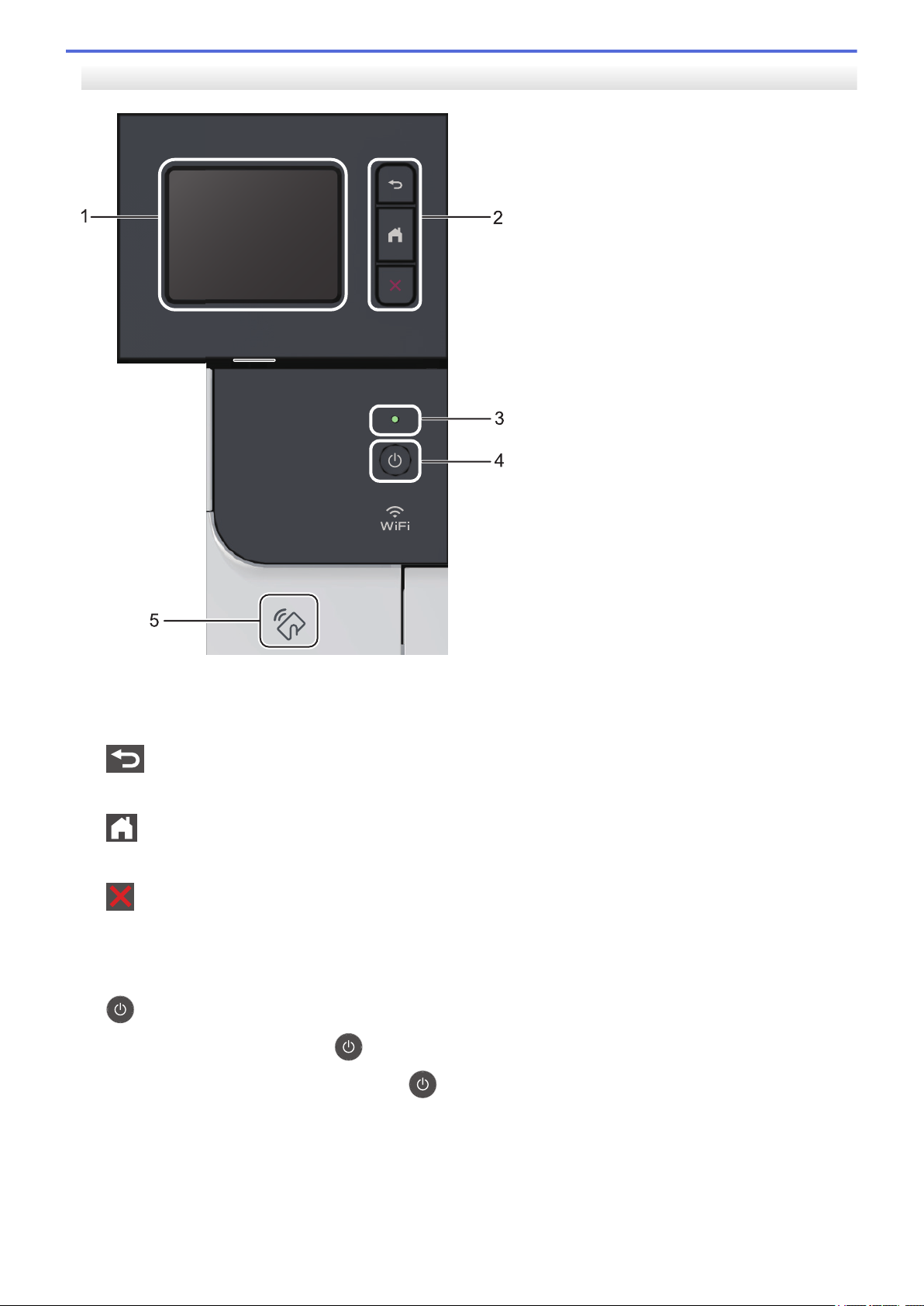
HL-L8360CDW/HL-L9310CDW
1. Pantalla táctil LCD (pantalla de cristal líquido)
Acceda a menús y opciones pulsándolos en esta pantalla táctil.
2. Botones de menú
(Atrás)
Pulse para volver al menú anterior.
(Inicio)
Pulse para volver a la pantalla Inicio.
(Cancelar)
Púlselo para cancelar una operación.
3. Indicador de encendido LED
El LED se ilumina según el estado del equipo.
4.
5. Lector de comunicación de campo próximo (NFC)
Encendido/apagado
• Encienda el equipo pulsando
• Apague el equipo manteniendo pulsado .
Puede usar la autenticación con tarjeta tocando con la tarjeta inteligente el lector de NFC del panel de
control.
.
Si su dispositivo Android™ es compatible con la función NFC, puede imprimir desde él del mismo modo.
11
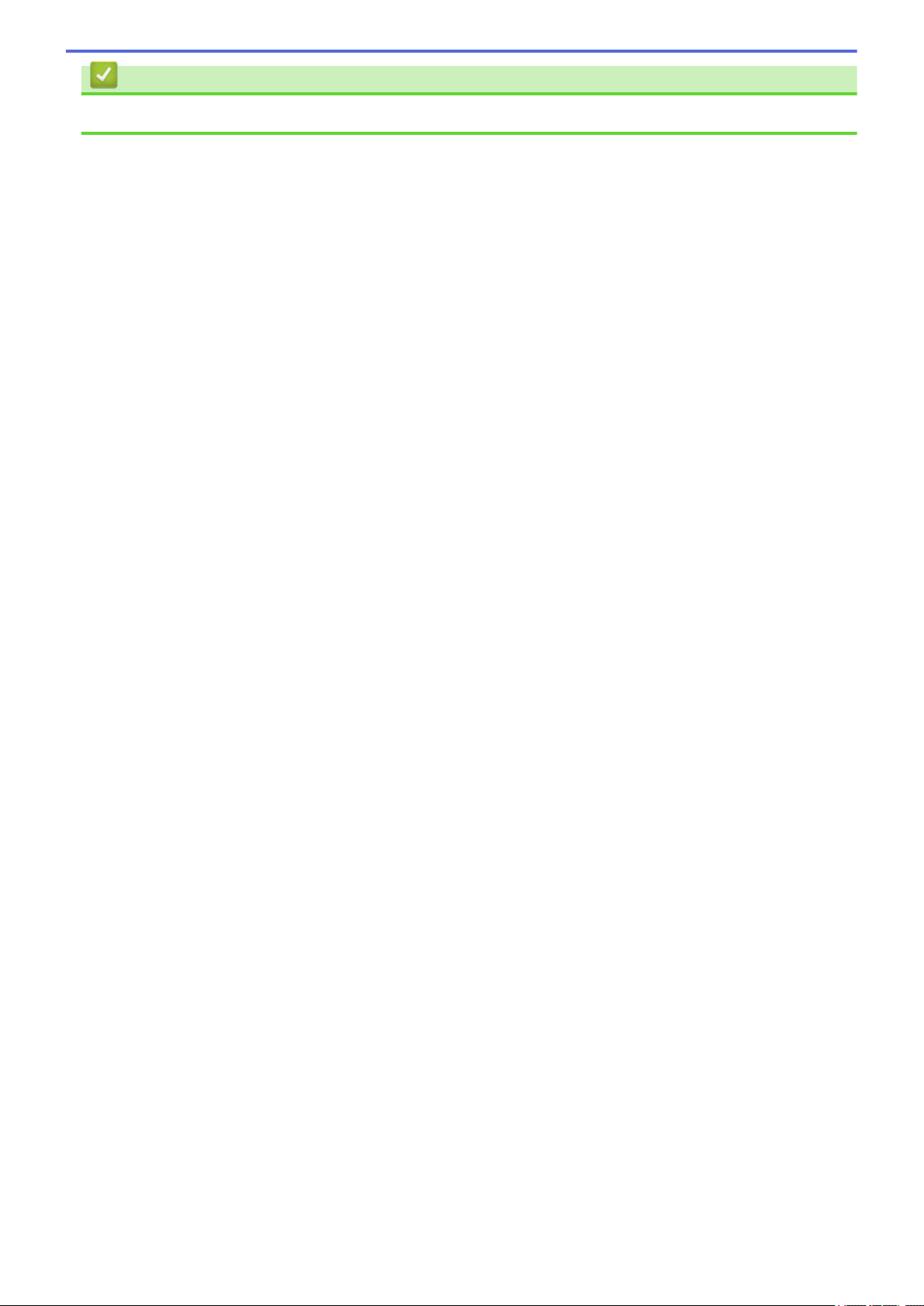
Información relacionada
• Introducción al equipo Brother
12
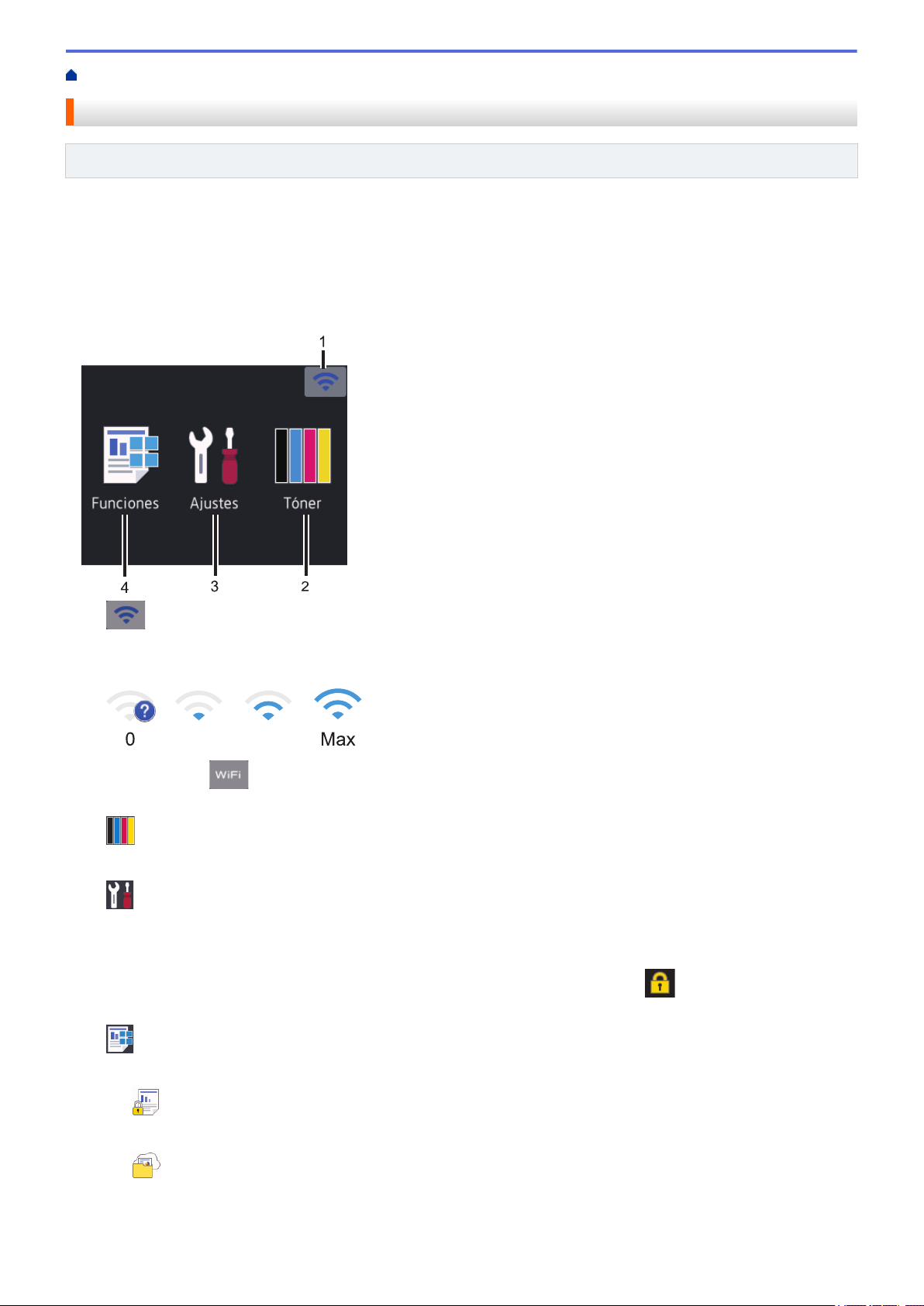
Inicio > Introducción al equipo Brother > Información general de la pantalla LCD táctil
0 Max
Información general de la pantalla LCD táctil
Modelos relacionados: HL-L8360CDW/HL-L9310CDW
Desde la pantalla Inicio, acceda a las pantallas de configuración WiFi, nivel de tóner, ajustes y funciones.
La pantalla Inicio muestra el estado del equipo cuando está inactivo. Cuando se muestra, indica que el equipo
está listo para ejecutar el comando siguiente.
Si la autenticación Active Directory® o la autenticación LDAP está activada, el panel de control del equipo queda
bloqueado.
Las funciones disponibles cambiarán según el modelo.
1. (Estado inalámbrico )
Si utiliza una conexión inalámbrica, un indicador de cuatro niveles situado en la pantalla Inicio muestra la
intensidad de la señal inalámbrica actual.
• Si aparece en la parte superior de la pantalla, pulse para seleccionar un método de conexión
inalámbrico, o editar una conexión inalámbrica existente.
2. [Tóner]
Muestra la vida útil restante del tóner. Pulse para acceder al menú [Tóner].
3. [Ajustes]
Pulse para acceder al menú [Ajustes].
Utilice el menú de ajustes para acceder a los ajustes del equipo Brother.
Si se ha activado el bloqueo de configuración, aparecerá un icono de bloqueo
en la pantalla LCD.
Deberá desbloquear el equipo para cambiar la configuración.
4. [Funciones]
Púlselo para acceder a la pantalla Funciones.
•
[Impresión segura]
Pulse para acceder a la opción de impresión segura.
•
[Web]
Pulse para conectar el equipo Brother a un servicio de Internet.
13
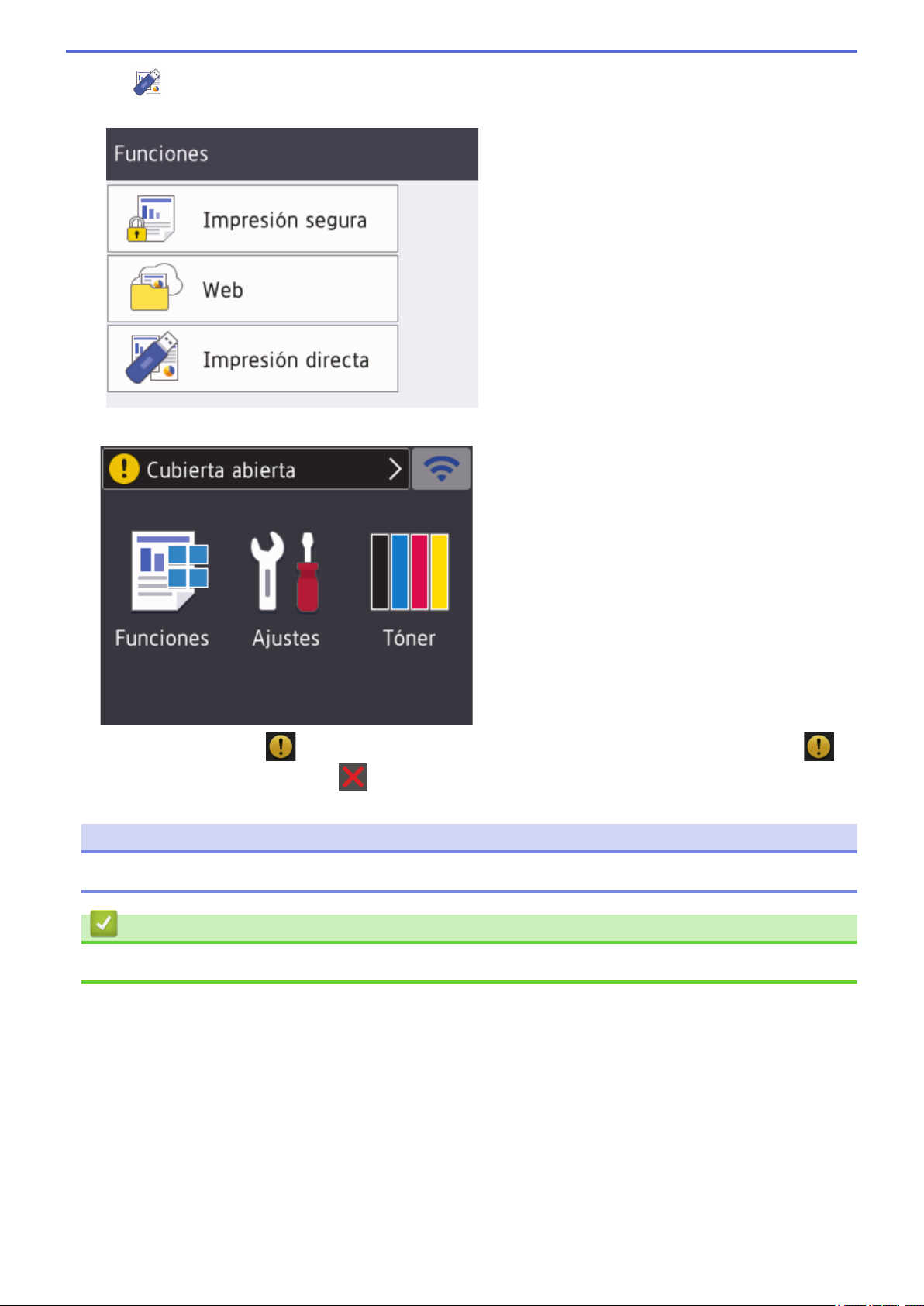
• [Impresión directa]
Pulse para acceder al menú de impresión directa.
Icono de advertencia
El icono de advertencia aparece cuando se produce un error o mensaje de mantenimiento; pulse
para verlo y, a continuación, pulse para volver al modo Preparado.
NOTA
Este producto adopta la fuente de ARPHIC TECHNOLOGY CO., LTD.
Información relacionada
• Introducción al equipo Brother
14
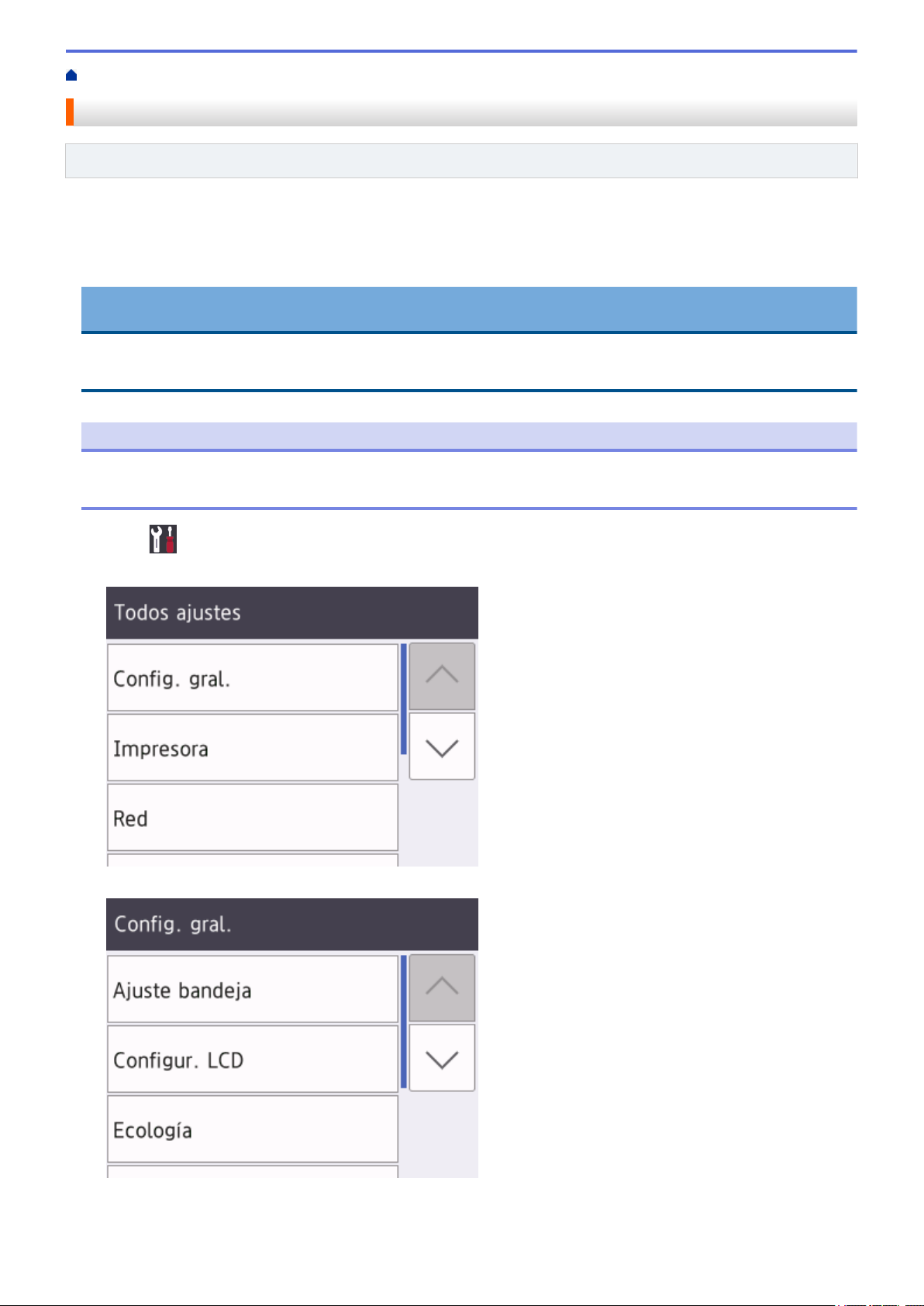
Inicio > Introducción al equipo Brother > Cómo desplazarse por la pantalla táctil LCD
Cómo desplazarse por la pantalla táctil LCD
Modelos relacionados: HL-L8360CDW/HL-L9310CDW
Pulse con el dedo la pantalla LCD para manejarla. Para ver y acceder a todas las opciones, pulsea ob en la
pantalla LCD para desplazarse por ellas.
Los siguientes pasos explican cómo navegar a medida que cambia un ajuste del equipo. En este ejemplo, el
ajuste de retroiluminación de la pantalla LCD se cambia de [Claro] a[Medio]:
IMPORTANTE
NO utilice un objeto afilado, como un bolígrafo o un lápiz, para pulsar en la pantalla LCD. El equipo puede
sufrir daños.
NOTA
NO toque la pantalla LCD inmediatamente después de haber enchufado el cable de alimentación o de haber
encendido el equipo. Esto podría provocar un error.
1. Pulse [Ajustes] > [Todos ajustes].
2. Pulse a o b para mostrar la opción [Config. gral.] y, a continuación, pulse [Config. gral.].
3. Pulse a o b para mostrar la opción [Configur. LCD] y, a continuación, pulse [Configur. LCD].
4. Pulse[Retroiluminac.].
15
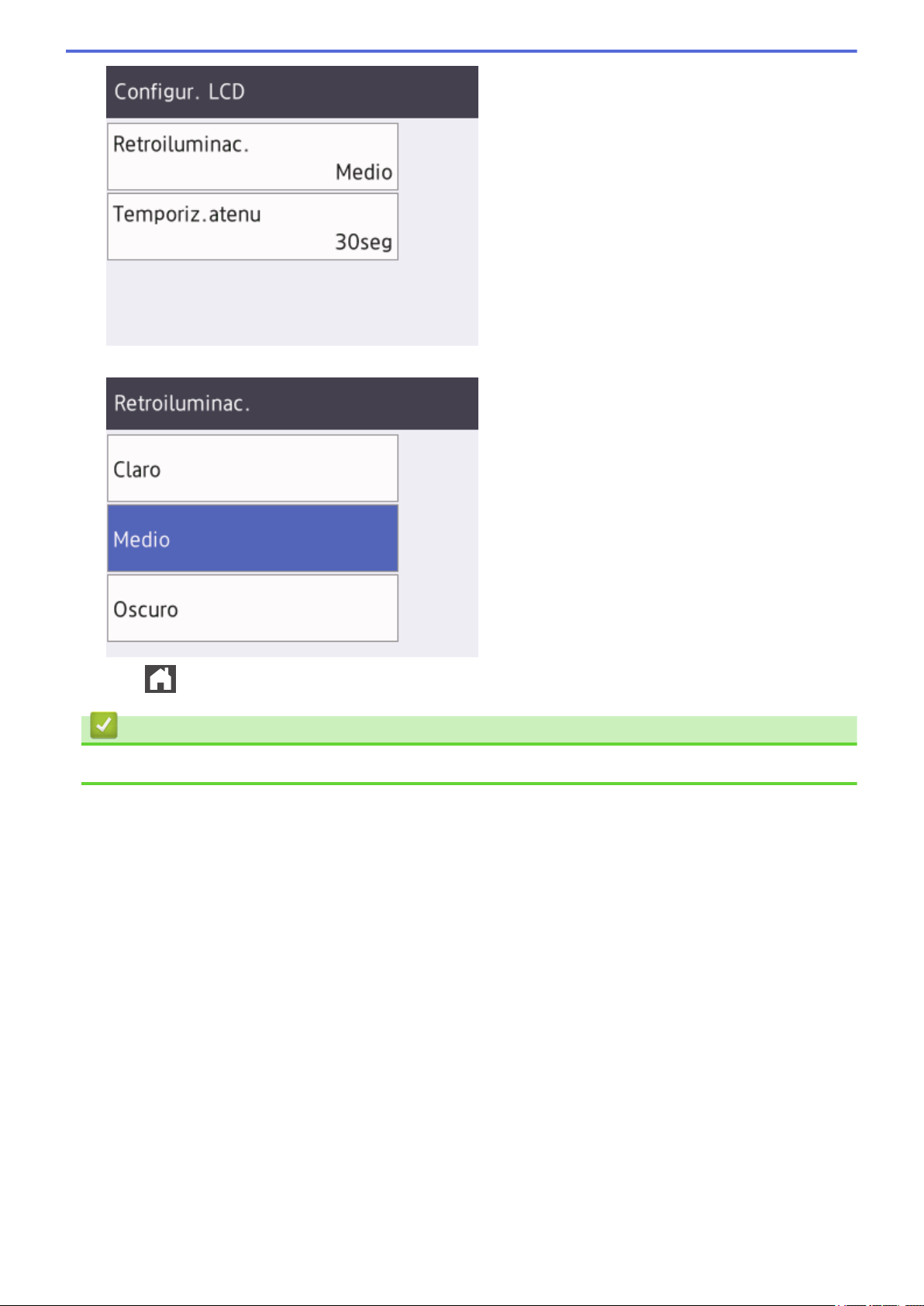
5. Pulse[Medio].
6. Pulse .
Información relacionada
• Introducción al equipo Brother
16
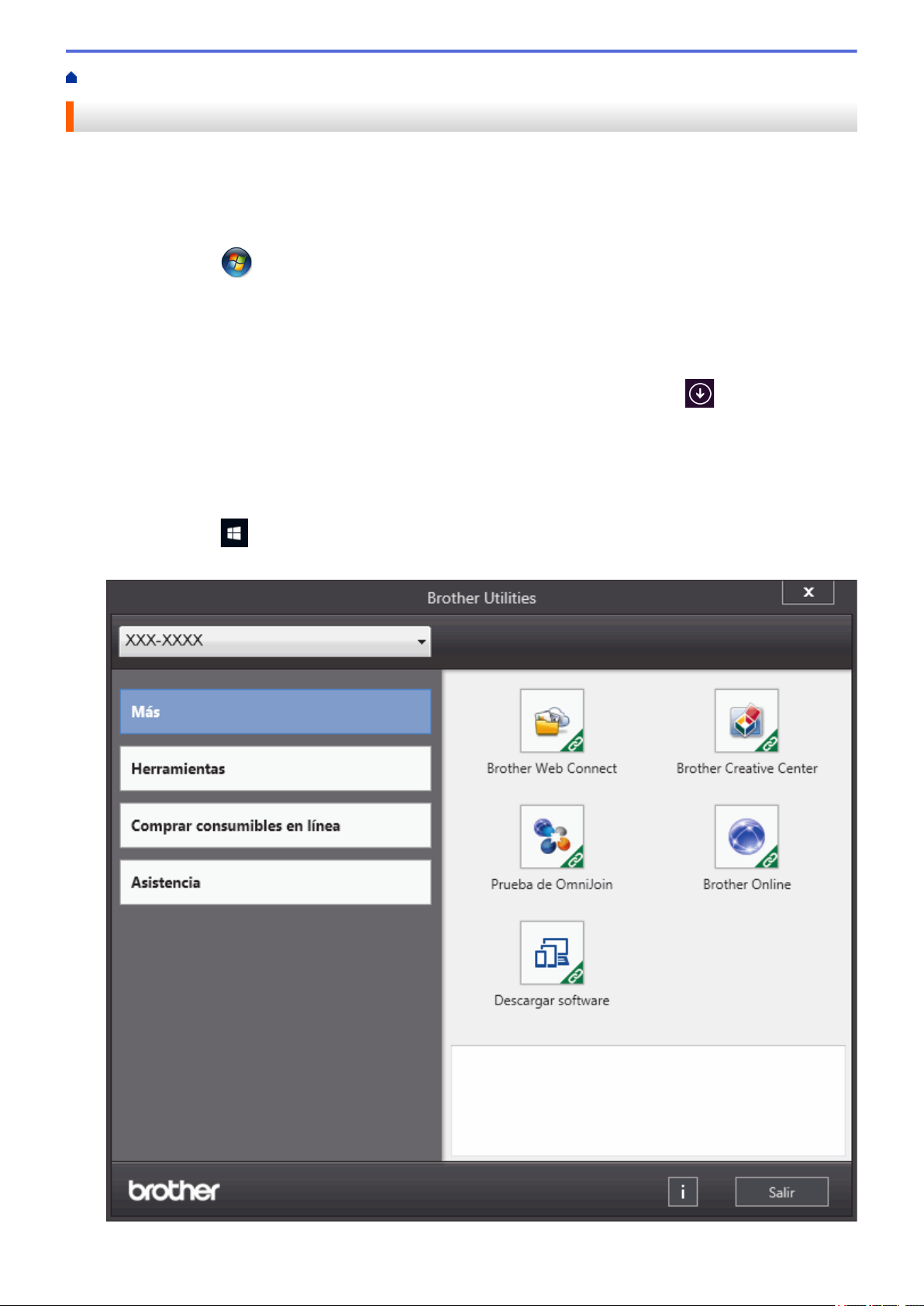
Inicio > Introducción al equipo Brother > Acceso a Brother Utilities (Windows®)
Acceso a Brother Utilities (Windows®)
Brother Utilities es un iniciador de aplicaciones que ofrece un acceso cómodo a todas las aplicaciones de
Brother instaladas en su ordenador.
1. Realice una de las siguientes acciones:
• (Windows® 7, Windows Server® 2008 y Windows Server® 2008 R2)
Haga clic en
• (Windows® 8 y Windows Server® 2012)
Seleccione o haga clic en (Brother Utilities) en la pantalla de Inicio o en el escritorio.
• (Windows® 8.1 y Windows Server® 2012 R2)
Mueva el ratón a la esquina inferior izquierda de la pantalla Inicio y haga clic en
un dispositivo táctil, deslice el dedo desde la parte inferior de la pantalla Inicio para abrir la pantalla
Aplicaciones).
Cuando aparece la pantalla Aplicaciones, seleccione o haga clic en (Brother Utilities).
• (Windows® 10 y Windows Server® 2016)
Haga clic en
2. Seleccione su equipo (donde XXXX es el nombre de su modelo).
(Inicio) > Todos los programas > Brother > Brother Utilities.
Brother > Brother Utilities.
(si está utilizando
17
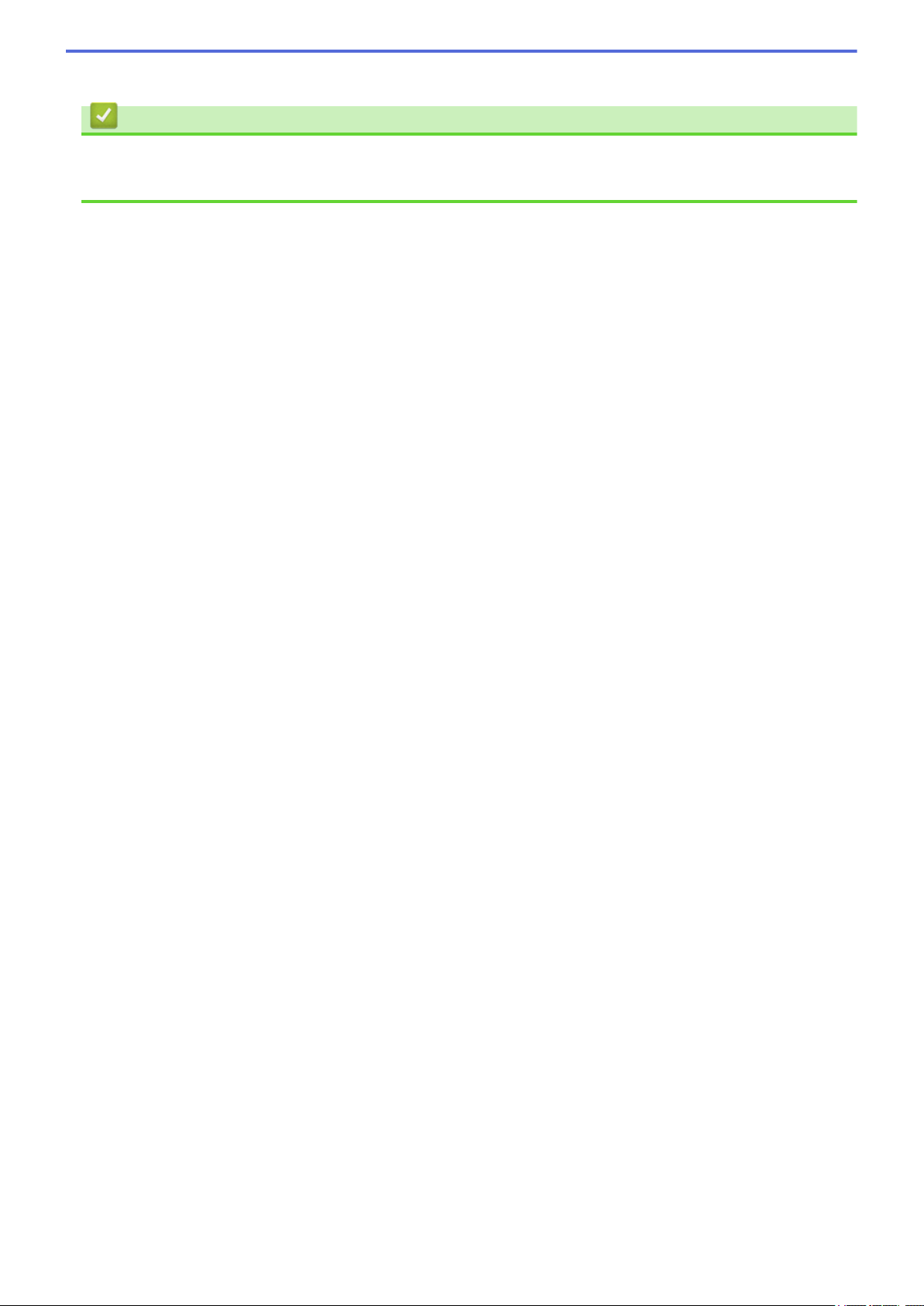
3. Seleccione la operación que desee utilizar.
Información relacionada
• Introducción al equipo Brother
• Desinstalación de los controladores y el software de Brother (Windows®)
18
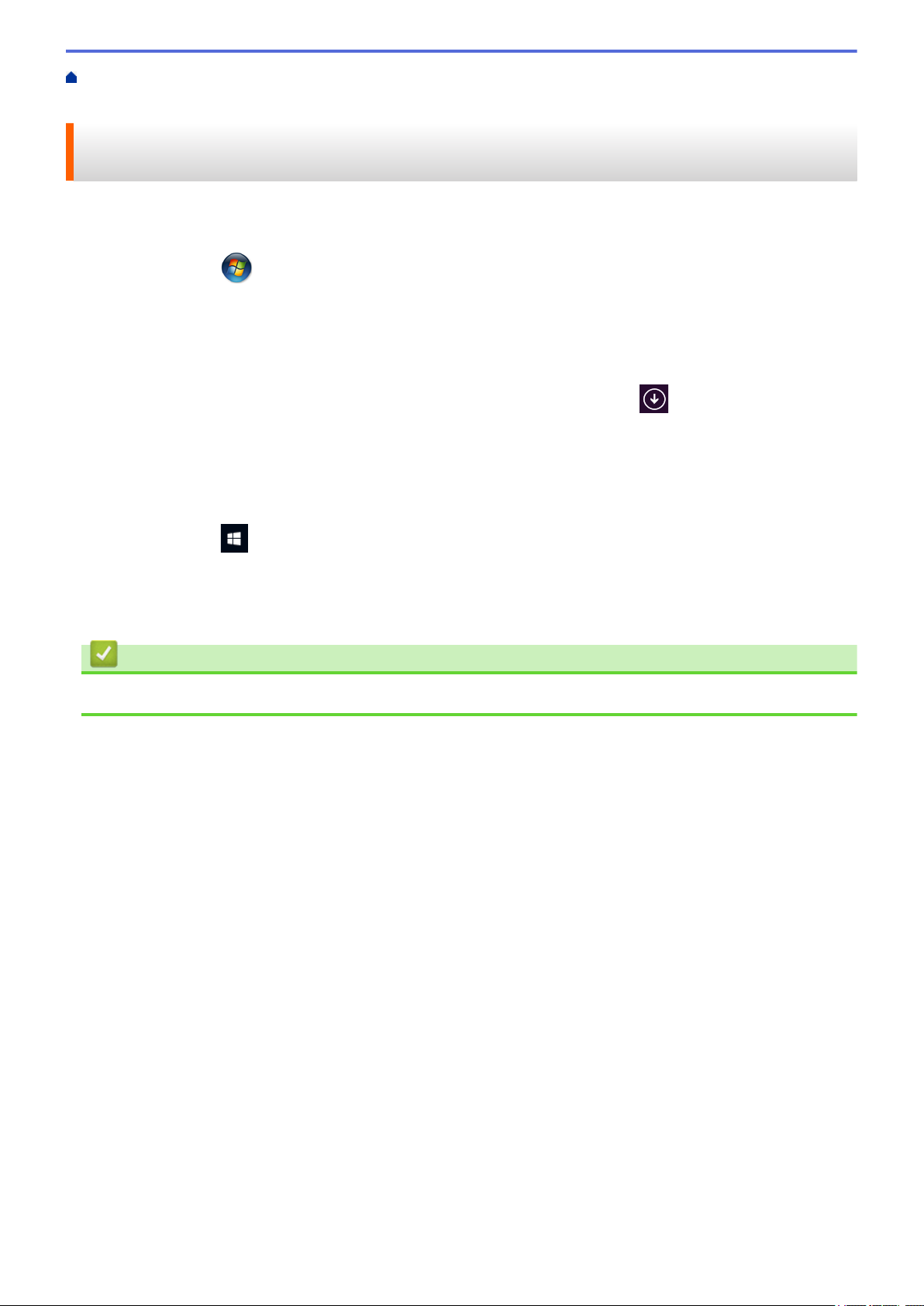
Inicio > Introducción al equipo Brother > Acceso a Brother Utilities (Windows®) > Desinstalación de los
controladores y el software de Brother (Windows®)
Desinstalación de los controladores y el software de Brother (Windows®)
1. Realice una de las siguientes acciones:
• (Windows® 7, Windows Server® 2008 y Windows Server® 2008 R2)
Haga clic en (Inicio) > Todos los programas > Brother > Brother Utilities.
• (Windows® 8 y Windows Server® 2012)
Toque o haga clic en
• (Windows® 8.1 y Windows Server® 2012 R2)
Mueva el ratón a la esquina inferior izquierda de la pantalla Inicio y pulse (si está utilizando un
dispositivo táctil, deslice el dedo desde la parte inferior de la pantalla Inicio para abrir la pantalla
Aplicaciones).
Si aparece la pantalla Aplicaciones, toque o haga clic en
• (Windows® 10 y Windows Server® 2016)
Haga clic en Brother > Brother Utilities.
2. Pulse la lista desplegable y, a continuación, seleccione el nombre del modelo (si no está ya seleccionado).
Haga clic en Herramientas en la barra de navegación izquierda y, a continuación, haga clic en Desinstalar.
Siga las instrucciones del cuadro de diálogo para desinstalar los controladores y el software.
(Brother Utilities) en la pantalla Inicio o en el escritorio.
(Brother Utilities).
Información relacionada
• Acceso a Brother Utilities (Windows®)
19
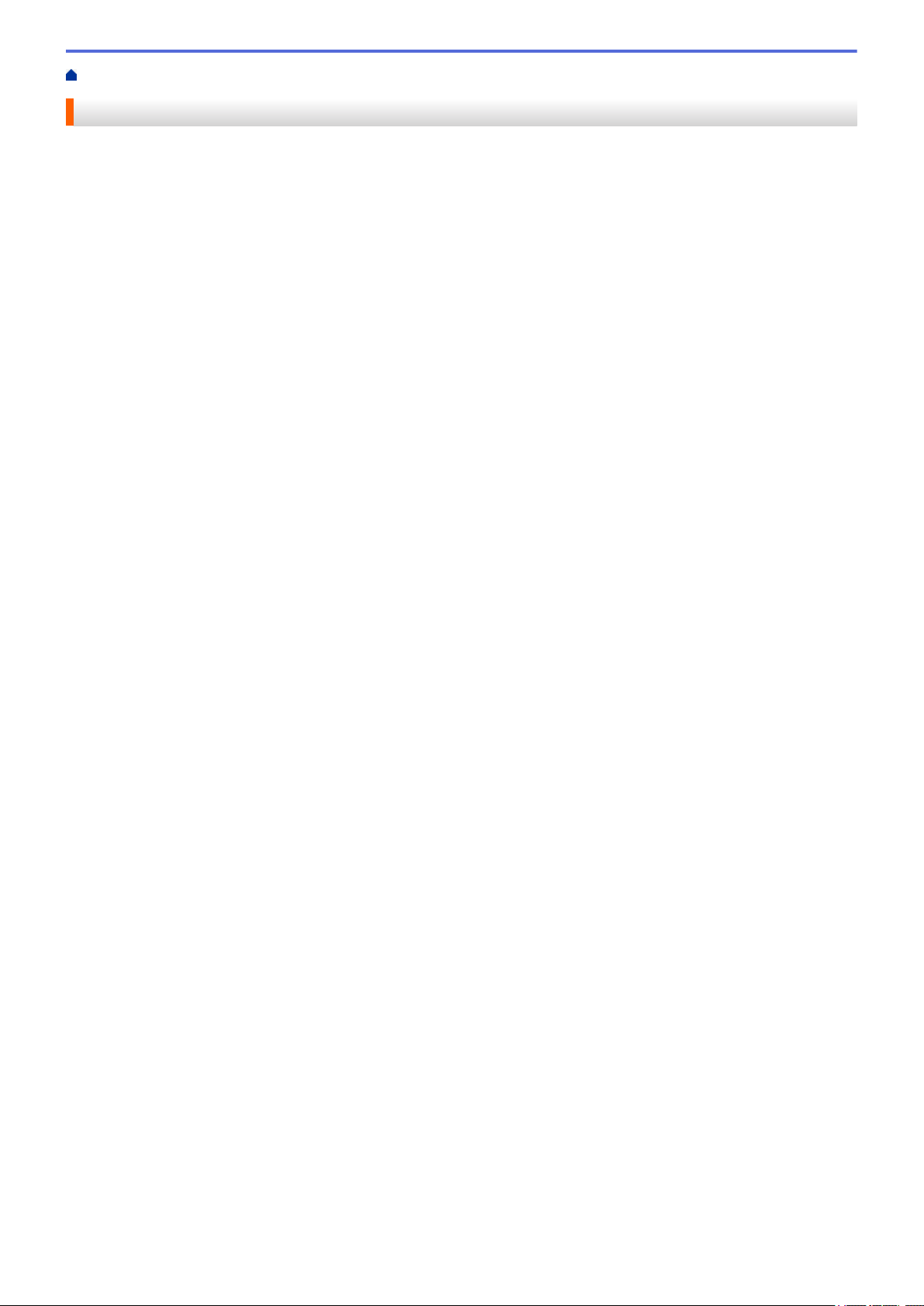
Inicio > Manipulación del papel
Manipulación del papel
• Carga de papel
• Ajustes de papel
• Zona no imprimible
• Soportes de impresión recomendados
• Uso de papel especial
20
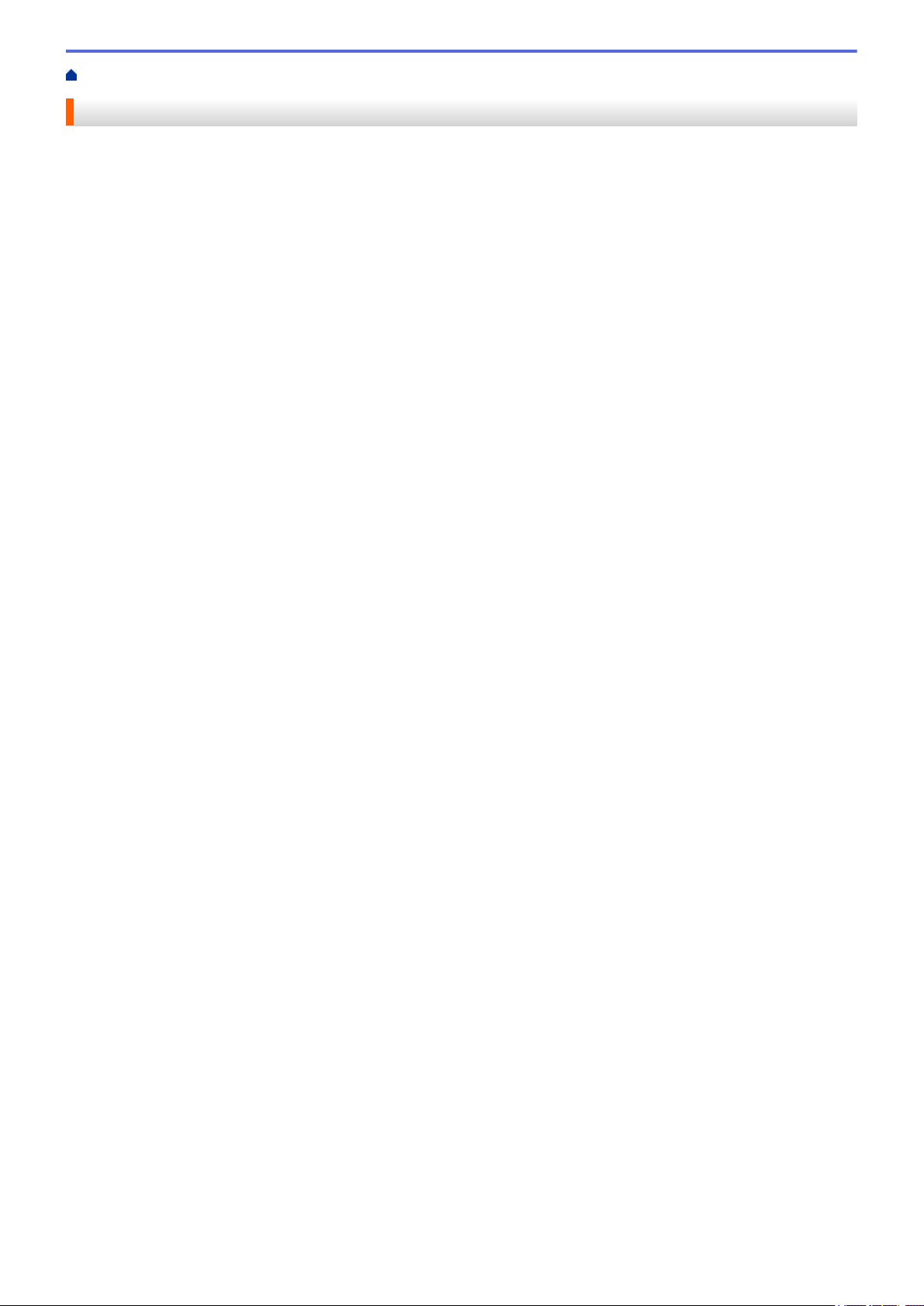
Inicio > Manipulación del papel > Carga de papel
Carga de papel
• Cargar e imprimir utilizando la bandeja de papel
• Cargar e imprimir utilizando la bandeja multipropósito (bandeja MP)
21
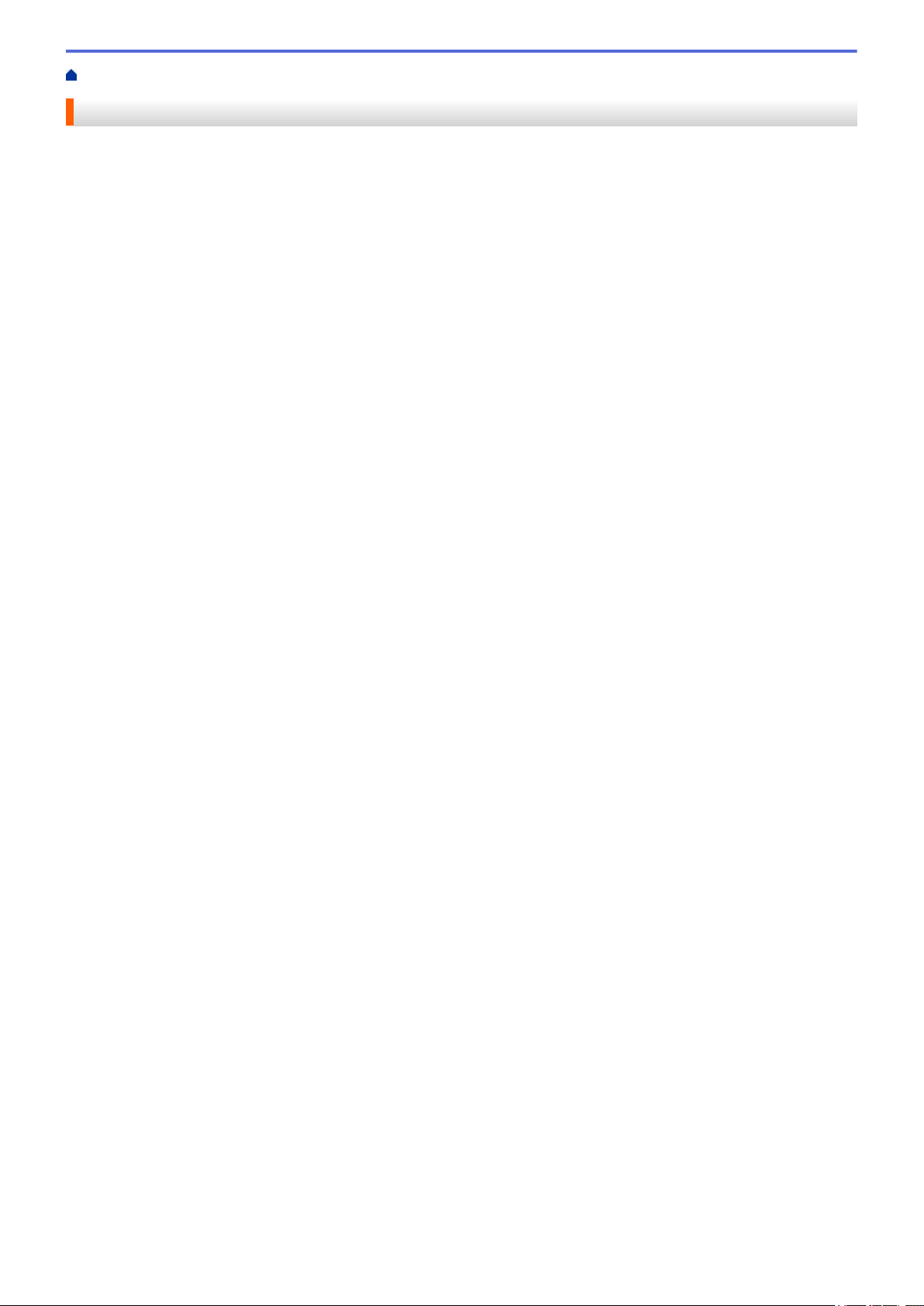
Inicio > Manipulación del papel > Carga de papel > Cargar e imprimir utilizando la bandeja de papel
Cargar e imprimir utilizando la bandeja de papel
• Cargar papel en la bandeja de papel
• Problemas de impresión
• Mensajes de error y mantenimiento
22
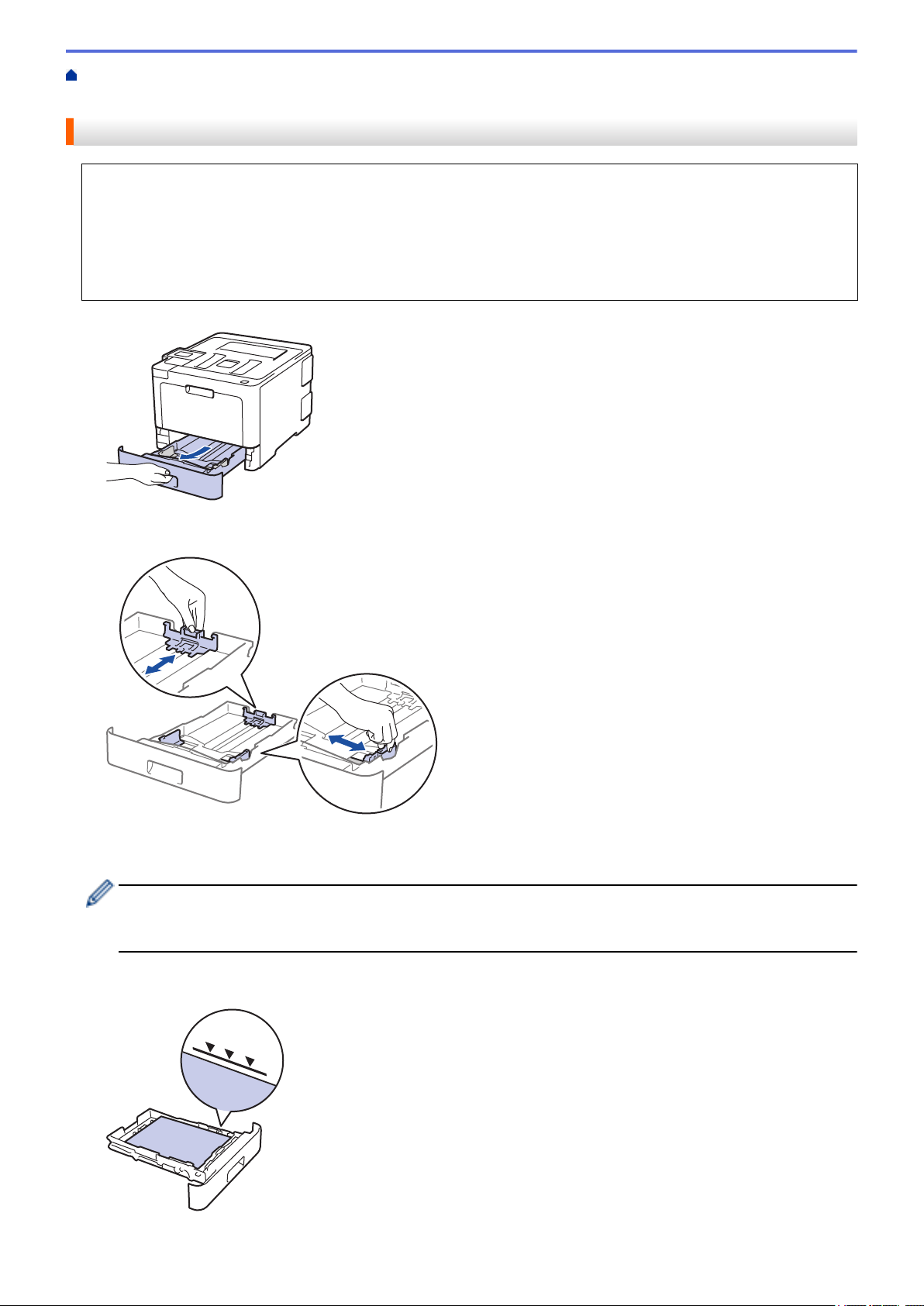
Inicio > Manipulación del papel > Carga de papel > Cargar e imprimir utilizando la bandeja de
papel > Cargar papel en la bandeja de papel
Cargar papel en la bandeja de papel
• Si el ajuste Comprobar tamaño está activado y se extrae la bandeja de papel del equipo, aparecerá un
mensaje en la pantalla LCD que le preguntará si desea cambiar el tamaño del papel y el tipo de papel.
Cambie los ajustes de tamaño y tipo de papel si es necesario siguiendo las instrucciones que irán
apareciendo en la pantalla LCD.
• Si carga un tamaño y un tipo de papel distinto en la bandeja, debe cambiar también los ajustes de tipo y
tamaño de papel en el equipo o en el ordenador.
1. Extraiga la bandeja de papel del equipo por completo.
2. Pulse y deslice las guías del papel para que se ajusten al papel.
Presione las palancas verdes de liberación de las guías del papel para poderlas deslizar.
3. Airee bien la pila de papel.
4. Cargue el papel en la bandeja de papel con la superficie de impresión hacia abajo.
Si utiliza papel con membrete o preimpreso, cargue el papel en la orientación correcta.uu Información
relacionada: Cambie los ajustes del equipo para imprimir en papel membrete o preimpreso utilizando la
bandeja de papel
5. Compruebe que el papel no supere la marca de nivel máximo del papel (b b b).
Llenar en exceso la bandeja de papel causará atascos.
6. Introduzca lentamente la bandeja de papel completamente en el equipo.
23
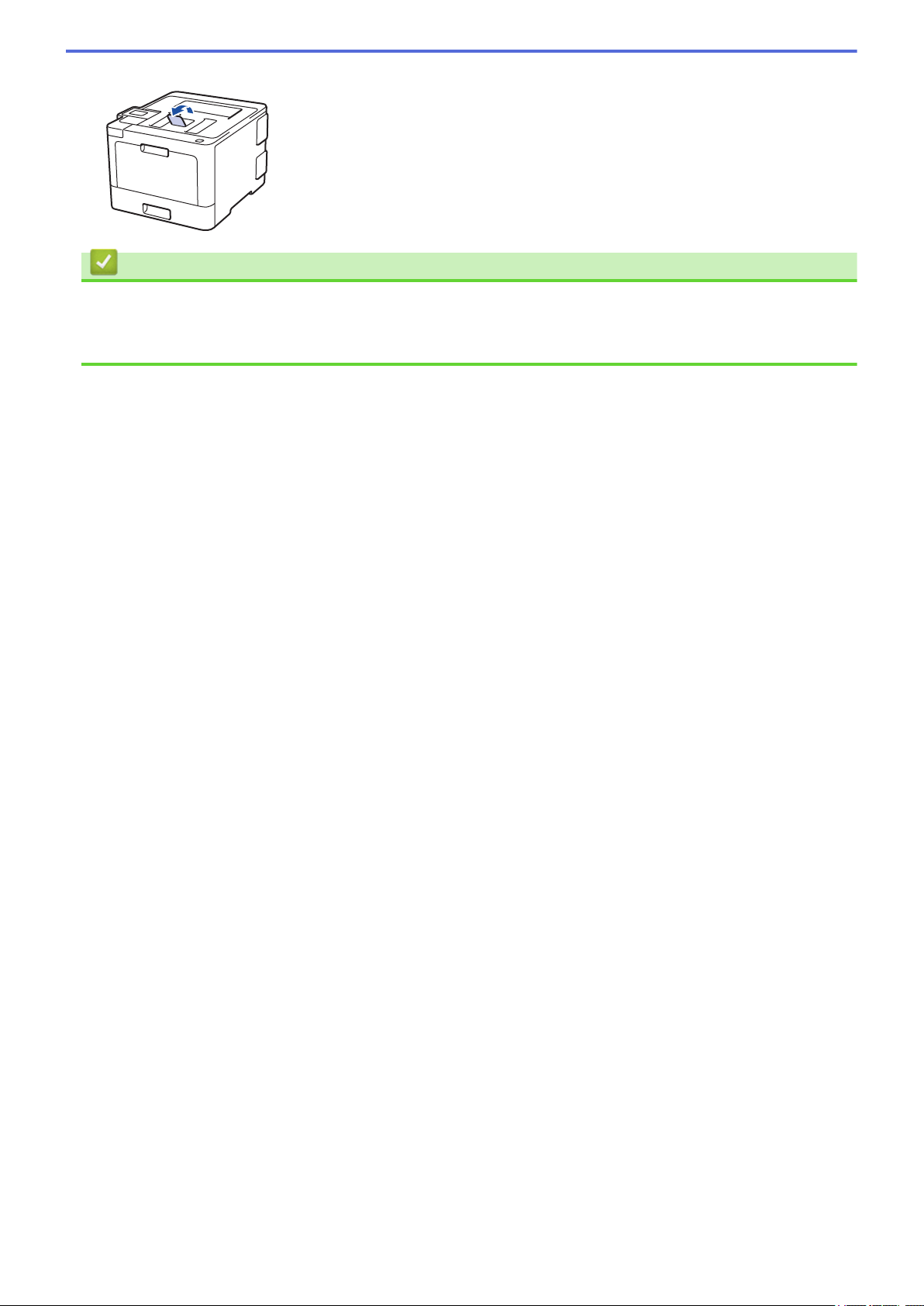
7. Levante la lengüeta de soporte para evitar que el papel se caiga de la bandeja de salida.
Información relacionada
• Cargar e imprimir utilizando la bandeja de papel
• Cambie los ajustes del equipo para imprimir en papel membrete o preimpreso utilizando la bandeja de
papel
24
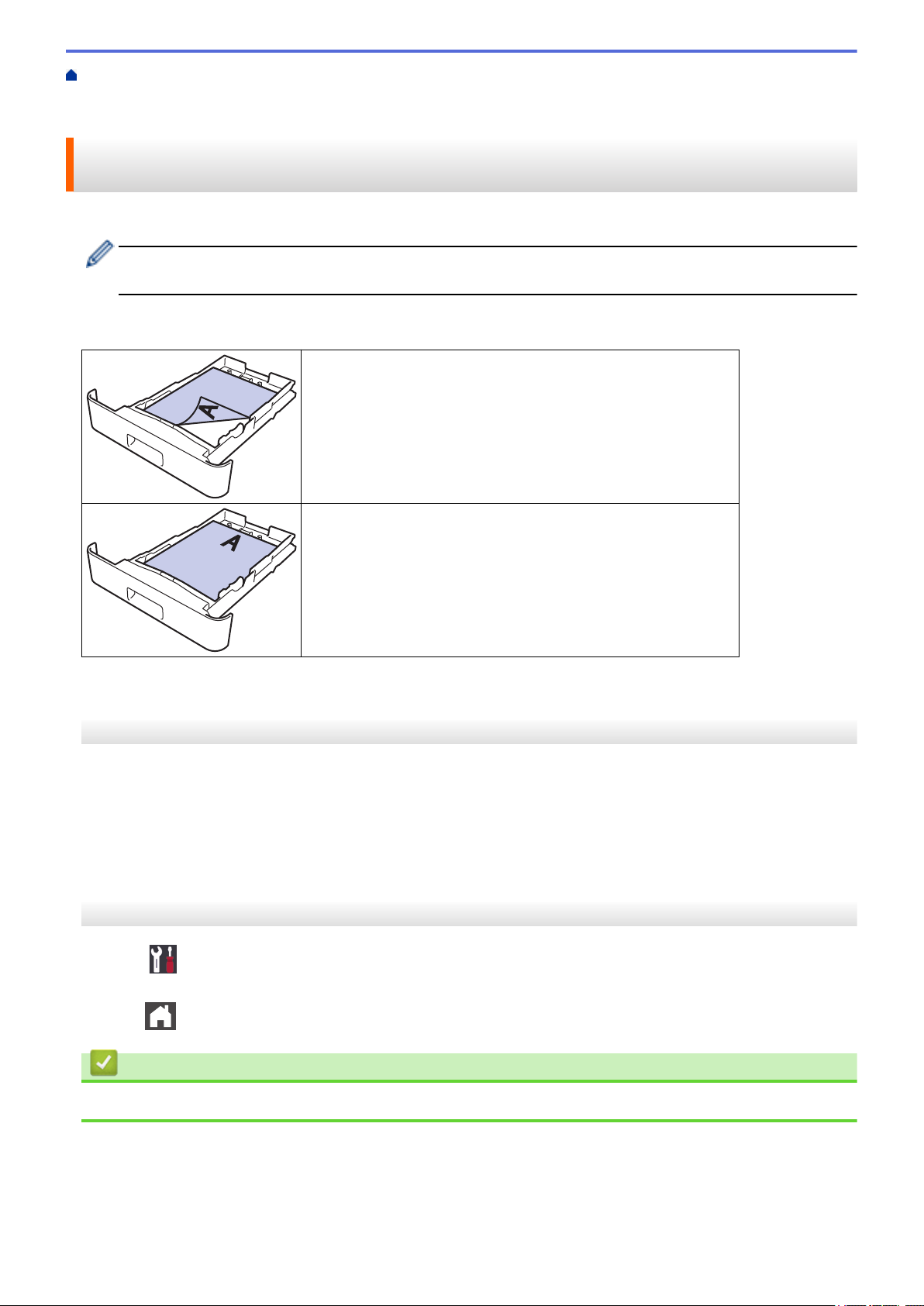
Inicio > Manipulación del papel > Carga de papel > Cargar e imprimir utilizando la bandeja de
papel > Cargar papel en la bandeja de papel > Cambie los ajustes del equipo para imprimir en papel
membrete o preimpreso utilizando la bandeja de papel
Cambie los ajustes del equipo para imprimir en papel membrete o preimpreso utilizando la bandeja de papel
Si usa papel con membrete o preimpreso en impresión a 2 caras, cambie los ajustes del equipo.
NO cargue tamaños y tipos distintos de papel en la bandeja de papel al mismo tiempo. Si lo hace, puede
que se atasque el papel o se cargue mal.
Orientación
Impresión a 1 cara
• hacia abajo
• borde superior hacia la parte delantera de la bandeja de papel
Impresión a 2 caras automática (con volteo por el lado largo)
• hacia arriba
• borde inferior hacia la parte delantera de la bandeja de papel
>> HL-L8260CDW
>> HL-L8360CDW/HL-L9310CDW
HL-L8260CDW
1. Pulse a o b para seleccionar lo siguiente:
a. Seleccione [Impresora]. Pulse OK.
b. Seleccione [Ambas caras]. Pulse OK.
c. Seleccione [Imagen única]. Pulse OK.
2. Pulse a o b para pulsar[Alim. dob. cara] y, a continuación, pulseGo (Ir).
HL-L8360CDW/HL-L9310CDW
1. Pulse [Ajustes] > [Todos ajustes] > [Impresora] > [Ambas caras] > [Imagen única] >
[Alim. dob. cara].
2. Pulse .
Información relacionada
• Cargar papel en la bandeja de papel
25
 Loading...
Loading...