Page 1
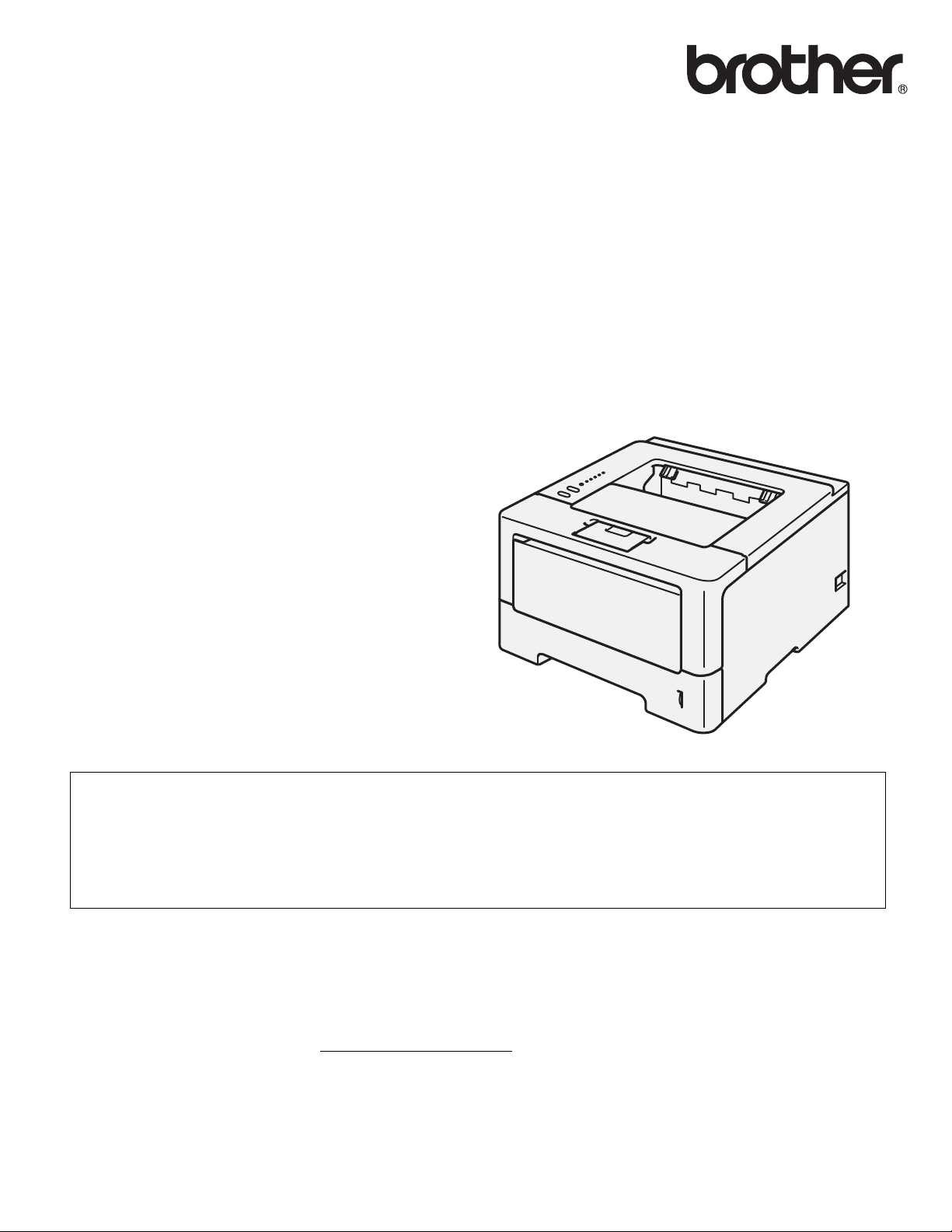
Руководство пользователя
Лазерный принтер Brother
HL-5440D
HL-5450DN
HL-5450DNT
Для пользователей с нарушением зрения
Данное руководство можно прочитать с помощью программного
обеспечения Screen Reader для преобразования текста в речь.
Перед использованием аппарата необходимо настроить оборудование и установить драйвер.
Используйте Руководство по быстрой установке для настройки аппарата. Печатный экземпляр находится в
коробке.
Перед использованием аппарата внимательно прочитайте Руководство пользователя.
Посетите наш веб-сайт по адресу http://solutions.brother.com/
загрузить последние обновления драйверов и утилит, а также просмотреть ответы на часто задаваемые
вопросы (FAQ) и на технические вопросы.
Примечание. В некоторых странах часть моделей может не продаваться.
, где можно получить поддержку по продукции,
Версия 0
RUS
Page 2
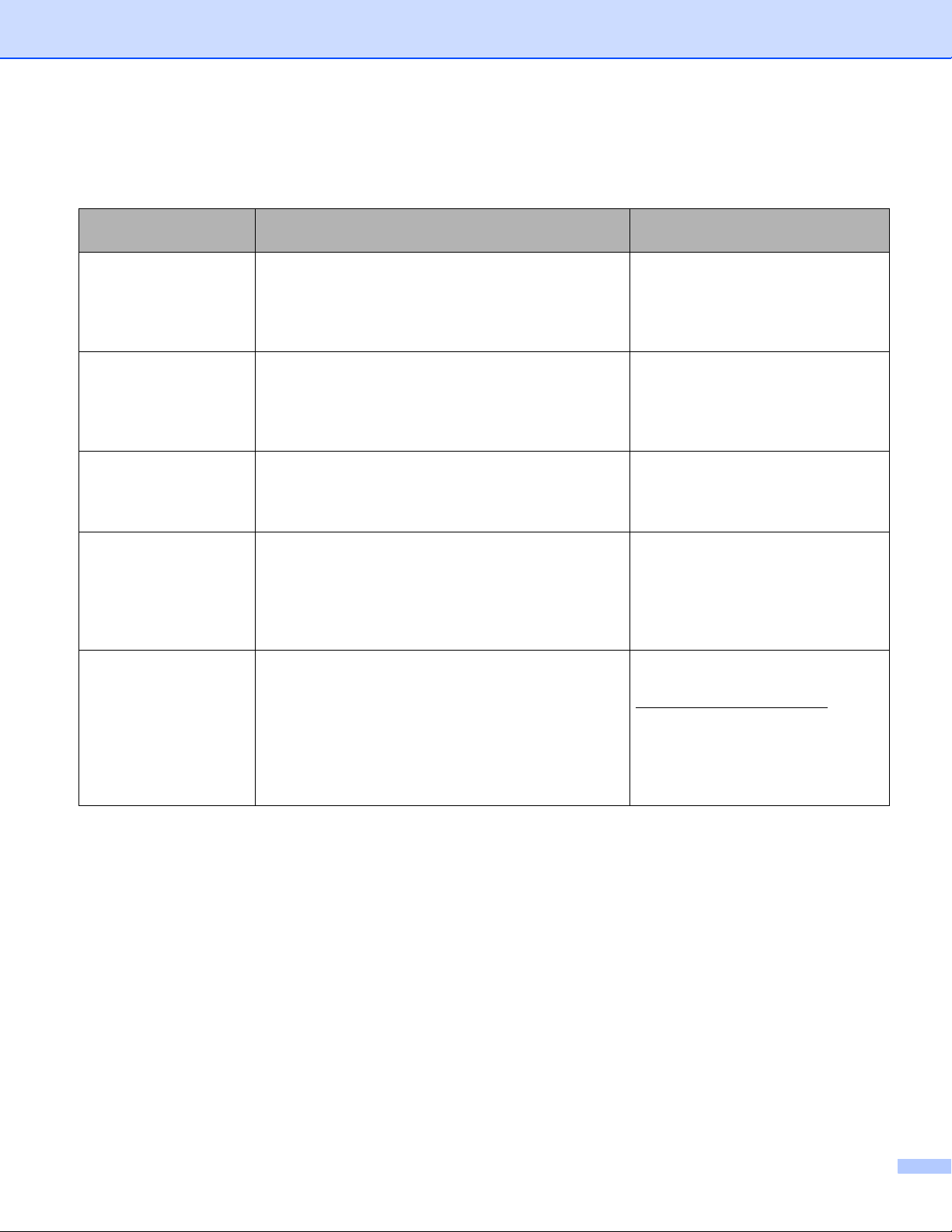
Руководства пользователя и их расположение
Название
руководства
Руководство по
безопасности
устройства
Руководство по
быстрой установке
Руководство
пользователя
Руководство
пользователя по
работе в сети
(только модель
HL-5450DN(T))
Руководство по
использованию
Google Cloud Print
(только модель
HL-5450DN(T))
Тема Местоположение
Прочитайте данное руководство в первую
очередь. Прочитайте инструкции по технике
безопасности перед настройкой аппарата.
Сведения о товарных знаках и правовых
ограничениях см. в этом руководстве.
Следуйте инструкциям для настройки
приобретенного аппарата и установки драйверов
и программного обеспечения в соответствии с
используемой оп
подключения.
Изучите операции печати, порядок замены
расходных материалов и выполнения текущего
обслуживания. См. советы по устранению
неисправностей.
В данном руководстве представлена полезная
информация о параметрах проводной сети, а
также бе
представлена информация о поддерживаемых
аппаратом протоколах и подробные советы по
устранению неисправностей.
В данном руководстве представлена подробная
информация о настройке учетной записи Google
на аппарате Brother и использовании сервисов
Google Cloud Print для печати по сети Интернет с
устройств, на которы
Gmail™ для мобильных устройств, приложение
GOOGLE DOCS™ для мобильных устройств и
приложения для ОС Chrome.
зопасности аппарата Brother. Кроме того,
ерационной системой и типом
х установлено приложение
Печатное / в упаковке
Печатное / в упаковке
PDF-файл / компакт-диск / в
упаковке
PDF-файл / компакт-диск / в
упаковке
PDF-файл / веб-сайт Brother
Solutions Center
http://solutions.brother.com/
i
Page 3
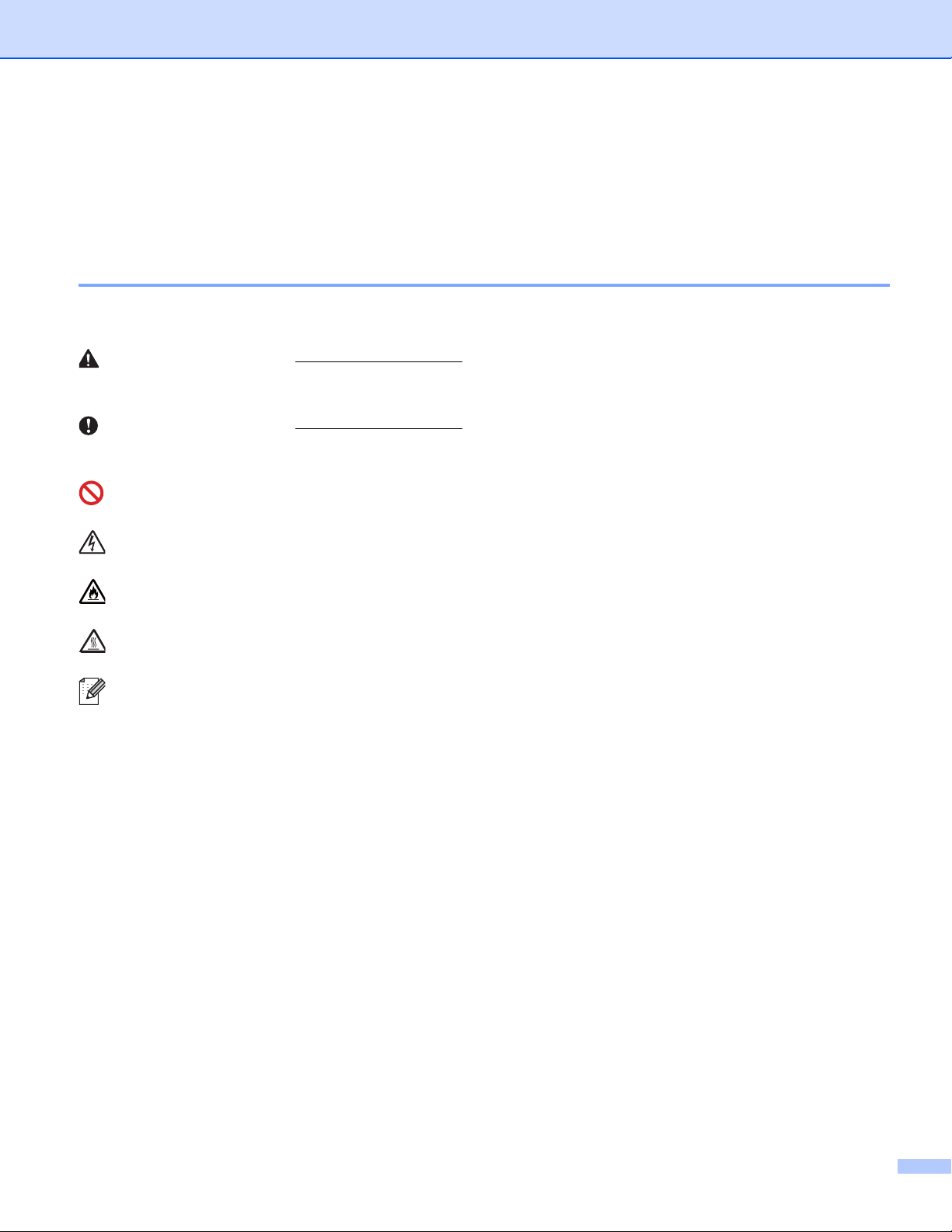
Как пользоваться руководством
ПРЕДУПРЕЖДЕНИЕ
Важная информация
Благодарим за приобретение аппарата Brother! Материалы, приведенные в этом документе, помогут
полностью использовать все функции данного аппарата.
Обозначения, принятые в данном руководстве
В данном документе используются следующие обозначения.
ПРЕДУПРЕЖДЕНИЕ
указывает на потенциально опасную ситуацию,
которая, если ее не предотвратить, может привести к смертельному
исходу или получению тяжелых травм.
Важная информация
указывает на потенциально опасную ситуацию,
которая может привести к повреждению имущества или потере
функциональности изделия.
Запрещающие значки указывают на действия, которые запрещается
выполнять.
Значок “Опасность поражения электрическим током” предупреждает о
возможности поражения электрическим током.
Значки “Опасность возгорания” предупреждают о возможности
возникновения пожара.
Значок «Горячая поверхность» предупреждает о том, что не следует
прикасаться к горячим деталям устройства.
В примечаниях описывается способ действия в возникшей ситуации и
Примечание
содержатся советы по работе той или иной операции с другими
функциями.
Полужирный шрифт Полужирным шрифтом выделяются названия клавиш на панели
управления аппарата или кнопок на экране компьютера.
Курсив Курсивом выделяются важные моменты текста или ссылки на другие
разделы руководства.
ii
Page 4
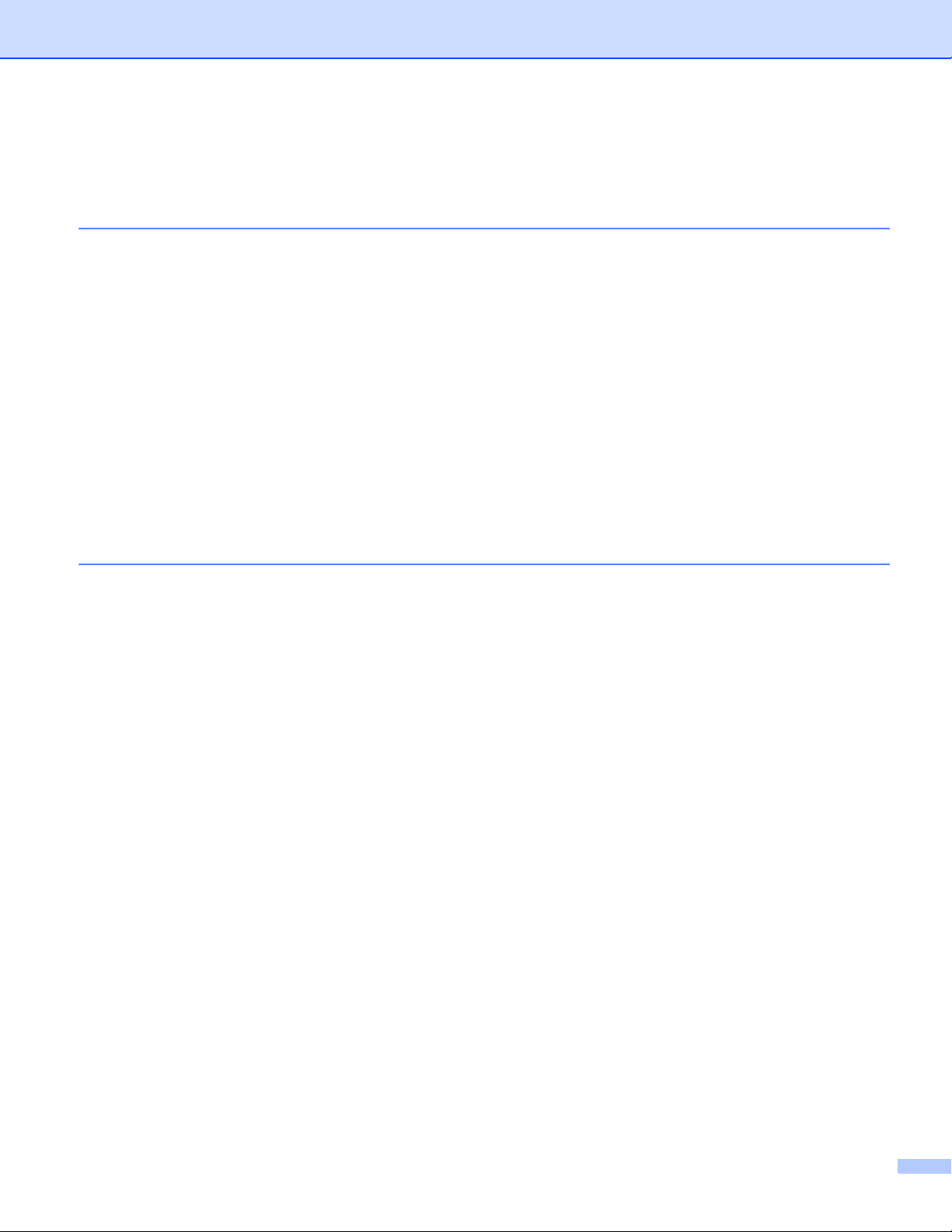
Содержание
1 Способы печати 1
О данном аппарате ..................................................................................................................................1
Вид спереди и сзади..........................................................................................................................1
Допустимая бумага и другие печатные носители .................................................................................2
Рекомендованные типы бумаги и печатных носителей .................................................................2
Тип и формат бумаги.........................................................................................................................2
Хранение и использование специальной бумаги ...........................................................................4
Непечатная зона при печати с компьютера ....................................................................................8
Загрузка бумаги........................................................................................................................................9
Загрузка бумаги и печатных носителей...........................................................................................9
Загрузка бумаги в стандартный лоток для бумаги и в доп
Загрузка бумаги в обходной лоток .................................................................................................13
Двусторонняя печать.............................................................................................................................19
Рекомендации по печати на обеих сторонах бумаги....................................................................19
Автоматическая двусторонняя печать...........................................................................................20
Ручная двусторонняя печать..........................................................................................................22
2 Драйвер и программное обеспечение 23
Драйвер принтера..................................................................................................................................23
Печать документа............................................................................................................................24
Параметры драйвера принтера......................................................................................................25
Windows
Macintosh ................................................................................................................................................57
Программное обеспечение ...................................................................................................................73
®
................................................................................................................................................26
Доступ к параметрам драйвера принтера .....................................................................................26
Функции драйвера принтера Windows
Вкладка “Основные” ........................................................................................................................27
Вкладка “Дополнительные”.............................................................................................................33
Вкладка “Профили печати” .............................................................................................................42
Вкладка “Дополнительные принадлежности”................................................................................44
Поддержка........................................................................................................................................46
Функции драйвера принтера BR-Script3 (эмуляция языка PostScript
Удаление драйвера принтера ........................................................................................................54
Status Monitor (Монитор состояния) ...............................................................................................55
Функции драйвера принтера (Macintosh).......................................................................................57
Выбор настроек параметров страницы .........................................................................................57
Функции драйвера принтера BR-Script3 (эмуляция языка PostScript
Удаление драйвера принтера ........................................................................................................70
Status Monitor (Монитор состояния) ...............................................................................................71
Программное обеспечение для сетей ..........................................................................................73
Remote Printer Console (только для Windows
®
.........................................................................................27
®
).............................................................................73
олнительный нижний лоток...............9
®
3™) ...............................48
®
3™) ...............................66
iii
Page 5
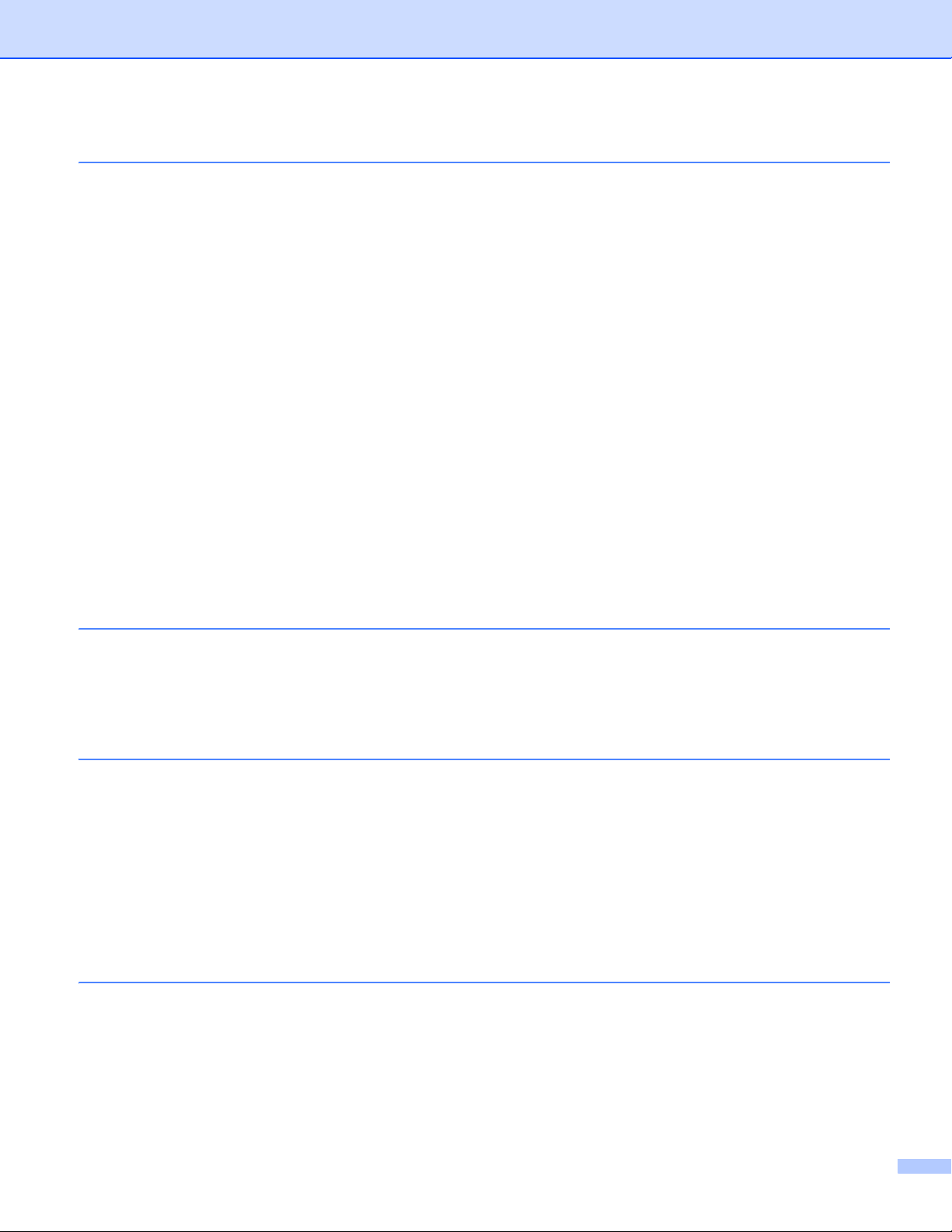
3 Общая информация 74
Панель управления ...............................................................................................................................74
Светодиоды......................................................................................................................................74
Показания светодиодов сервисного вызова .................................................................................83
Клавиши панели управления..........................................................................................................85
Печать тестовой страницы....................................................................................................................86
Использование клавиши “Go” .........................................................................................................86
Использование драйвера принтера ...............................................................................................86
Печать страницы параметров принтера..............................................................................................87
Использование клавиши “Go” .........................................................................................................87
Использование драйвера принтера ...............................................................................................87
Печать шрифтов ....................................................................................................................................88
Использование клавиши “Go” .........................................................................................................88
Использование драйвера принтера ...............................................................................................88
Функции безопасности...........................................................................................................................89
Защитная блокировка функций 2.0 (только для модели HL-5450DN(T)) ....................................89
Ресурсосберегающие функции.............................................................................................................90
Режим экономии тонера..................................................................................................................90
Время ожидания ..............................................................................................................................90
Ре
жим глубокого сна .......................................................................................................................90
Режим выключения питания...........................................................................................................91
Функция включения тихого режима......................................................................................................92
Включение/выключение тихого режима.........................................................................................92
4 Опции 93
Нижний лоток (LT-5400).........................................................................................................................94
SO-DIMM (только модель HL-5450DN(T)) ............................................................................................95
Типы памяти SO-DIMM....................................................................................................................95
Установка дополнительной памяти................................................................................................96
5 Регулярное техническое обслуживание 98
Замена расходных материалов............................................................................................................98
Замена тонер-картриджа ................................................................................................................99
Замена фотобарабана ..................................................................................................................107
Проверка и очистка аппарата .............................................................................................................114
Очистка внешней поверхности аппарата ....................................................................................114
Очистка коронирующего провода.................................................................................................116
Чистка фотобарабана ...................................................................................................................118
Чистка ролика подачи бумаги .......................................................................................................123
Упаковка и транспортировка аппарата ..............................................................................................124
6 Устранение неисправностей 127
Определение проблемы......................................................................................................................127
Сообщения об ошибках в программе Status Monitor (Монитор состояния) ....................................128
Замятие бумаги..............................................................................................................................132
Если возникли проблемы с аппаратом ..............................................................................................143
Улучшение качества печати ...............................................................................................................147
Информация об аппарате ...................................................................................................................154
Настройки по умолчанию ..............................................................................................................154
iv
Page 6
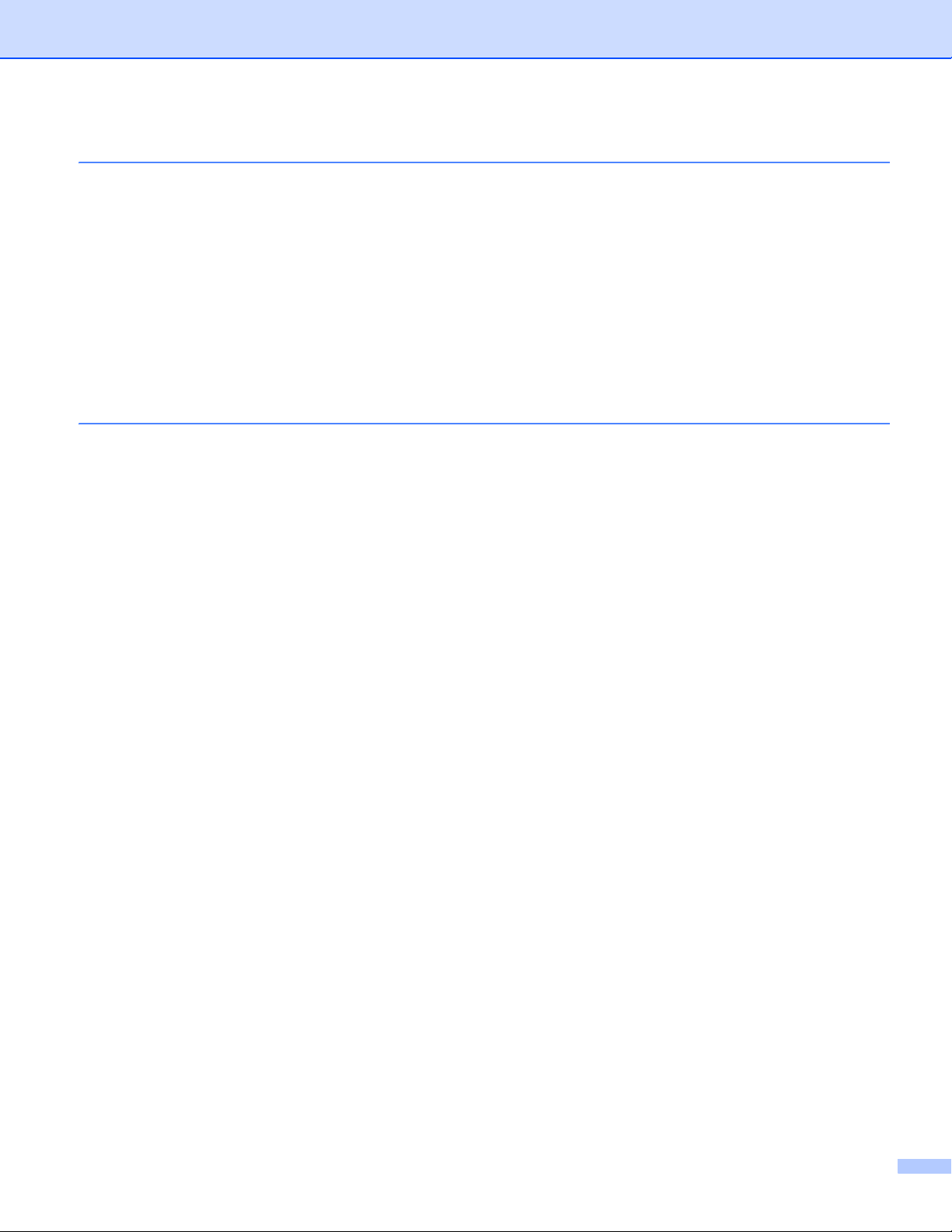
A Приложение 156
Технические характеристики аппарата..............................................................................................156
Общие характеристики..................................................................................................................156
Печатные носители .......................................................................................................................158
Принтер ..........................................................................................................................................159
Интерфейс......................................................................................................................................159
Требования к компьютеру.............................................................................................................160
Важная информация о выборе бумаги ........................................................................................161
Набор символов и знаков..............................................................................................................162
Расходные материалы ..................................................................................................................163
Сеть (LAN)......................................................................................................................................163
Номера телефонов Brother .................................................................................................................164
B Указатель 165
v
Page 7
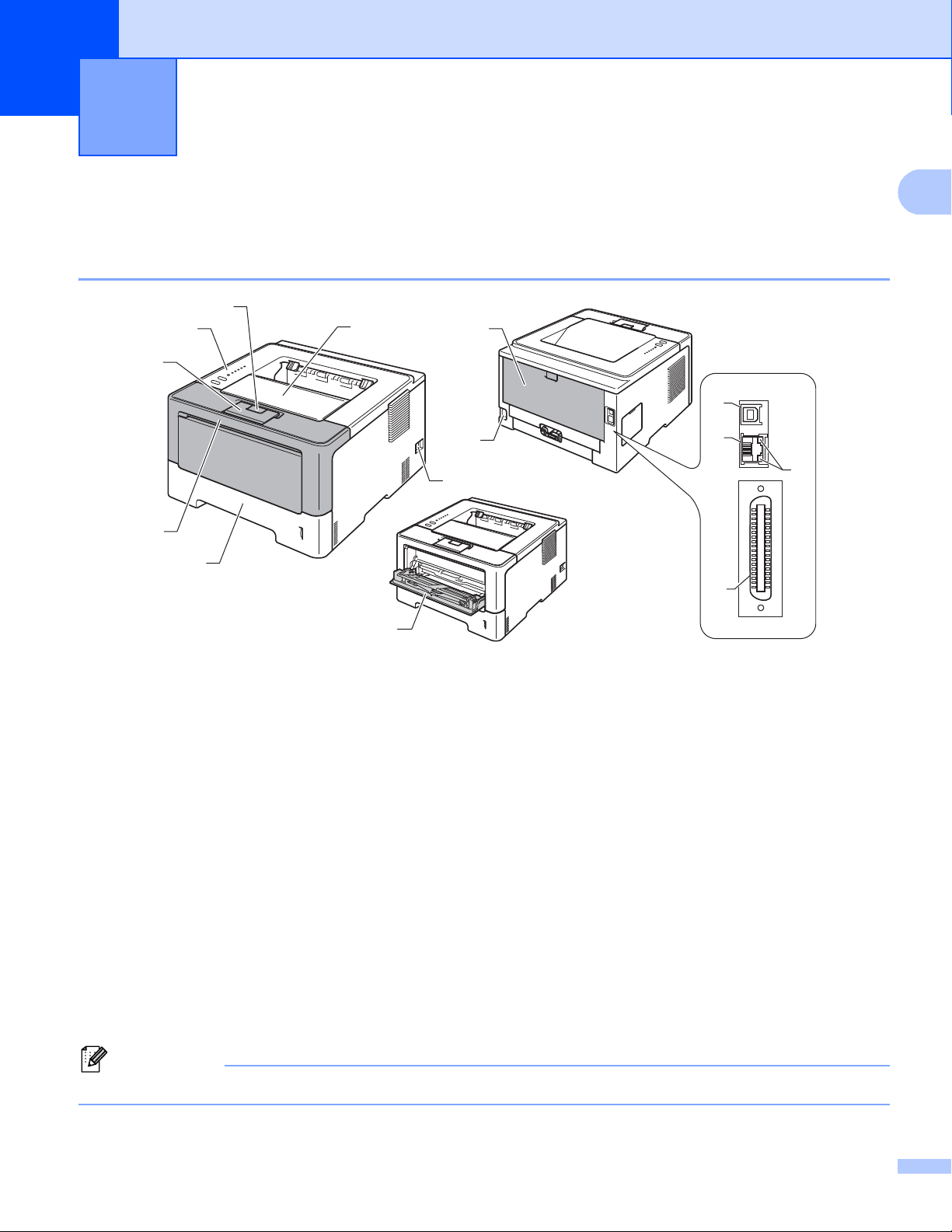
1
1
Примечание
1
2
3
4
5
6
7
8
10
9
11
12
14
13
Способы печати 1
О данном аппарате 1
Вид спереди и сзади 1
1 Кнопка отпускания передней крышки
2 Панель управления
3 Опорный щиток выходного лотка для вывода бумаги лицевой стороной вниз (откидная панель)
4 Передняя крышка
5 Лоток для бумаги
6 Выключатель питания
7 Выходной лоток для вывода бумаги лицевой стороной вниз
8 Обходной лоток
9 Задняя крышка (при открытии – выходной лоток для вывода бумаги лицевой стороной вверх)
10 Разъем электропитания
11 Порт US
12 Порт 10BASE-T / 100BASE-TX (только для модели HL-5450DN(T))
13 Светодиодные индикаторы активности сети (только для модели HL-5450DN(T))
14 Параллельный порт (только для модели HL-5440D)
На большей части рисунков в данном Руководство пользователя показана модель HL-5450DN.
B
1
Page 8
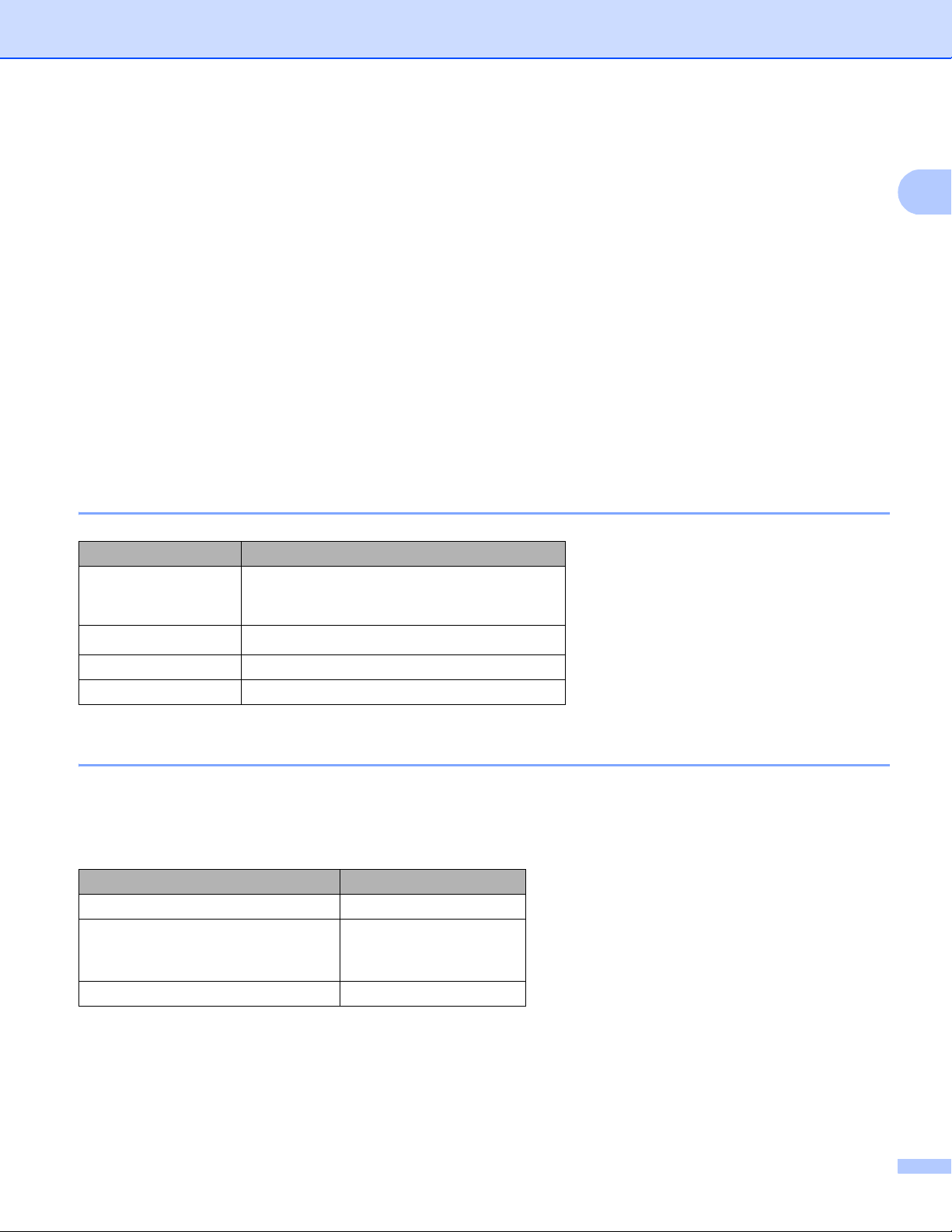
Способы печати
1
Допустимая бумага и другие печатные носители 1
Качество печати может различаться в зависимости от используемого типа бумаги.
Можно использовать следующие типы печатных носителей: обычная бумага, тонкая бумага, плотная
бумага, более плотная бумага, высокосортная бумага, бумага из вторсырья, наклейки или конверты.
Для получения наилучших результатов выполняйте следующие инструкции:
НЕ вставляйте одновременно бумагу разных типов в лоток для бумаги, так ка
к это может привести
к замятию или нарушению подачи.
Для правильного выполнения печати необходимо выбирать в программном приложении тот же
формат бумаги, что и формат бумаги в лотке.
Старайтесь не прикасаться к лицевой стороне копии сразу после печати.
Перед приобретением большого количества бумаги попробуйте небольшое количество, чтобы
убедиться в то
м, что эта бумага подходит.
Рекомендованные типы бумаги и печатных носителей 1
Тип бумаги Наименование
Обычная бумага
Вторичная бумага
Этикетки Avery laser label L7163
Конверты Серия Antalis River (DL)
Xerox Premier TCF 80 г/м
Xerox Business 80 г/м
Xerox Recycled Supreme 80 г/м
2
2
2
Тип и формат бумаги 1
Аппарат может подавать бумагу из стандартного лотка для бумаги, обходного лотка или
дополнительного нижнего лотка.
Далее приводятся названия лотков для бумаги в драйвере принтера и данном руководстве.
Лоток и дополнительный блок Имя
Лоток для бумаги Лоток 1
Дополнительный блок нижнего
лотка
(стандартный для HL-5450DNT)
Обходной лоток Обходной лоток
Лоток 2
2
Page 9
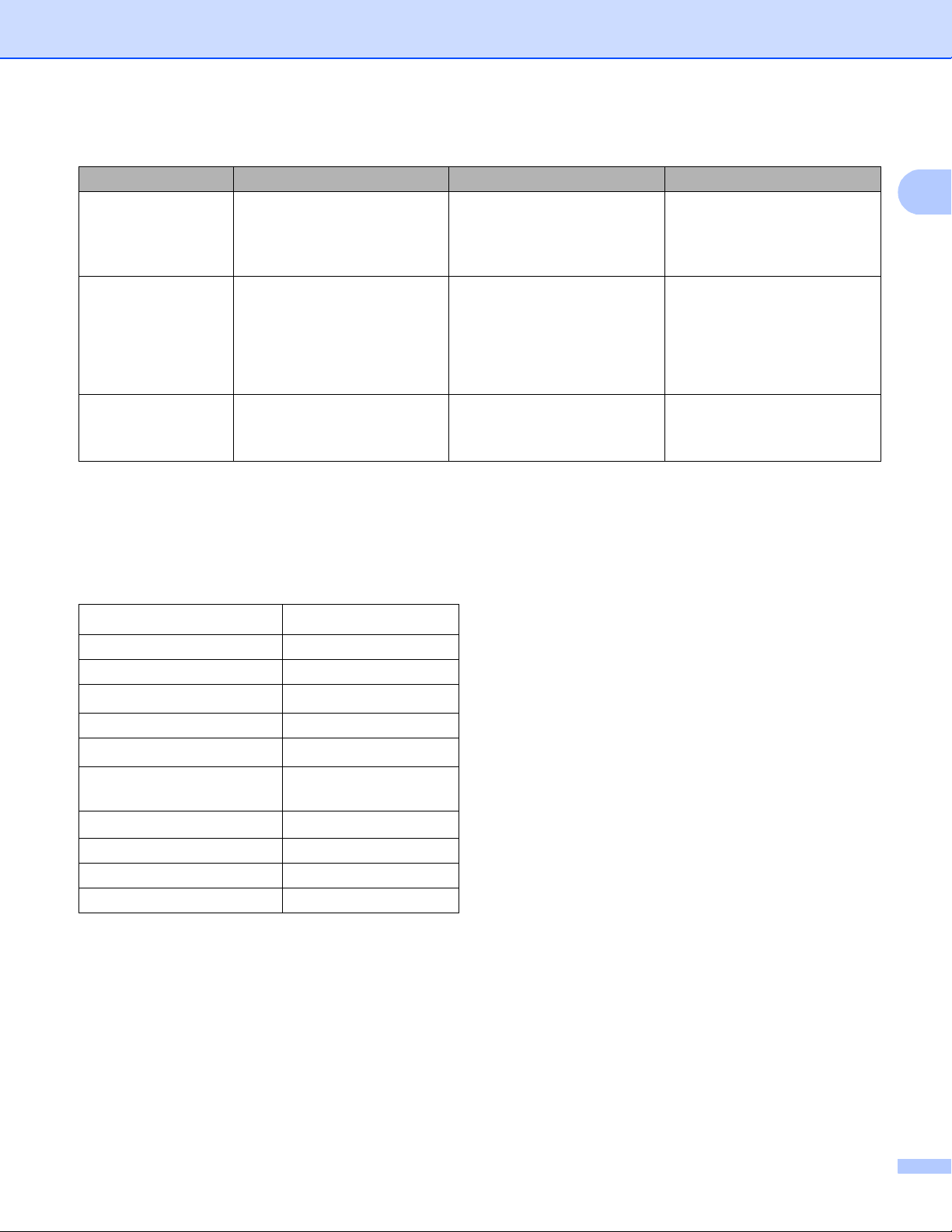
Способы печати
1
Емкость лотков для бумаги 1
Формат бумаги Типы бумаги Количество листов
Лоток для бумаги
(лоток 1)
Обходной лоток
(обход. лоток)
A4, Letter, Legal,
B5 (ISO/JIS), Executive, A5,
A5 (длинный край), A6,
B6 (ISO), Folio
1
Ширина:
76,2–215,9 мм
Длина:
127–355,6 мм
Обычная бумага, тонкая
бумага и бумага из
вторсырья
Обычная бумага, тонкая
бумага, плотная бумага,
более плотная бумага,
высокосортная бумага,
бумага из вторсырья,
конверты и наклейки.
Дополнительный
нижний лоток
(лоток 2)
1
Формат Folio имеет размер 215,9 мм x 330,2 мм.
2
Лоток 2 входит в стандартную комплектацию для модели HL-5450DNT.
2
A4, Letter, Legal,
B5 (ISO/JIS), Executive, A5,
B6 (ISO), Folio
1
Обычная бумага, тонкая
бумага и бумага из
вторсырья
до 250 листов (80 г/м
50 листов (80 г/м
3 конверта
до 500 листов (80 г/м
2
)
2
)
2
)
Рекомендуемые характеристики бумаги 1
Для данного аппарата подходит бумага со следующими характеристиками.
Плотность бумаги
75-90 г/м
Толщина 80-110 мкм
Шероховатость Более 20 сек.
Жесткость
90-150 см
Направление волокон Длинные волокна
Объемное сопротивление
Поверхностное
сопротивление
Наполнитель
10e
10e
CaCO
Зольность Менее 23 весовых %
Яркость Более 80%
Непрозрачность Более 85%
Используйте бумагу, предназначенную для изготовления обычных бумажных копий.
Используйте бумагу плотностью от 75 до 90 г/м
Используйте бумагу с длинным волокном с нейтральным значением Ph и содержанием влаги около
5%.
2
3
/100
9
-10e11 Ом
9
-10e12 Ом-см
(нейтр.)
3
2
.
Для данного аппарата можно использовать вторичную бумагу, соответствующую спецификациям
DIN 19309.
(Дополнительную информацию по выбору бумаги для данного аппарата см. в разделе Важная
информация о выборе бумаги uu стp. 161.)
3
Page 10
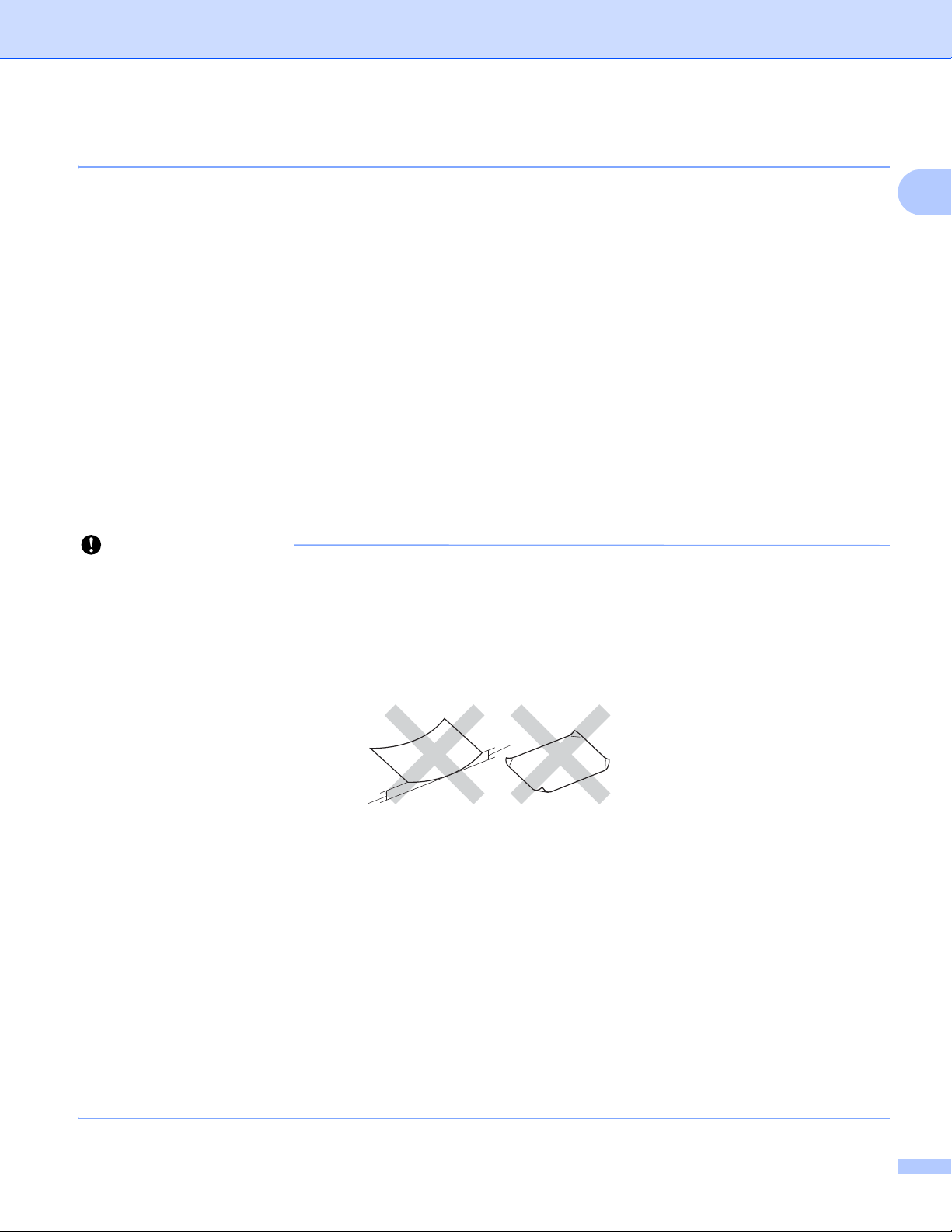
Способы печати
1
Важная информация
1
1
Хранение и использование специальной бумаги 1
Аппарат предназначен для работы с большинством типов ксероксной и высокосортной бумаги.
Однако некоторые характеристики бумаги могут повлиять на качество печати и надежность
механической обработки в аппарате. Перед покупкой бумаги всегда выполняйте тестовую печать на
образцах бумаги, чтобы обеспечить желаемое качество печати. Храните бумагу в оригинальной
запечатанной упаковке. Бумага должна храниться горизонтально вд
солнечного света и высоких температур.
Несколько важных рекомендаций по выбору бумаги:
НЕ ИСПОЛЬЗУЙТЕ бумагу для струйных принтеров, так как она может вызвать замятие бумаги или
повредить этот аппарат.
Если используется бумага с печатным текстом, использованные при печати чернила должны
выдерживать температуру закрепления тонера в аппарате (2
При использовании высокосортной бумаги, бумаги с грубой поверхностью, мятой бумаги и бумаги
со складками эффективность печати может снизиться.
Нерекомендуемые типы бумаги 1
али от источников влаги, прямого
00 °C).
Некоторые типы бумаги могут вызвать ухудшение качества или повреждение аппарата.
НЕ ИСПОЛЬЗУЙТЕ бумагу:
• сильно текстурированную;
• слишком гладкую и блестящую;
• изогнутую;
1 Изгибы величиной 2 мм могут вызвать замятие бумаги.
• имеющую покрытие или химически обработанную;
• поврежденную, смятую или имеющую складки;
• плотность которой превышает рекомендованную в данном руководстве;
• с прикрепленными скрепками;
• с печатными заголовками на основе низкотемпературных красителей или термографии;
• многослойную или бескопирочную;
• предназначенную для струйных принтеров.
Использование любого из перечисленных ти
На такие неисправности не распространяется гарантия Brother и действие договора об
обслуживании.
пов бумаги может привести к повреждению аппарата.
4
Page 11
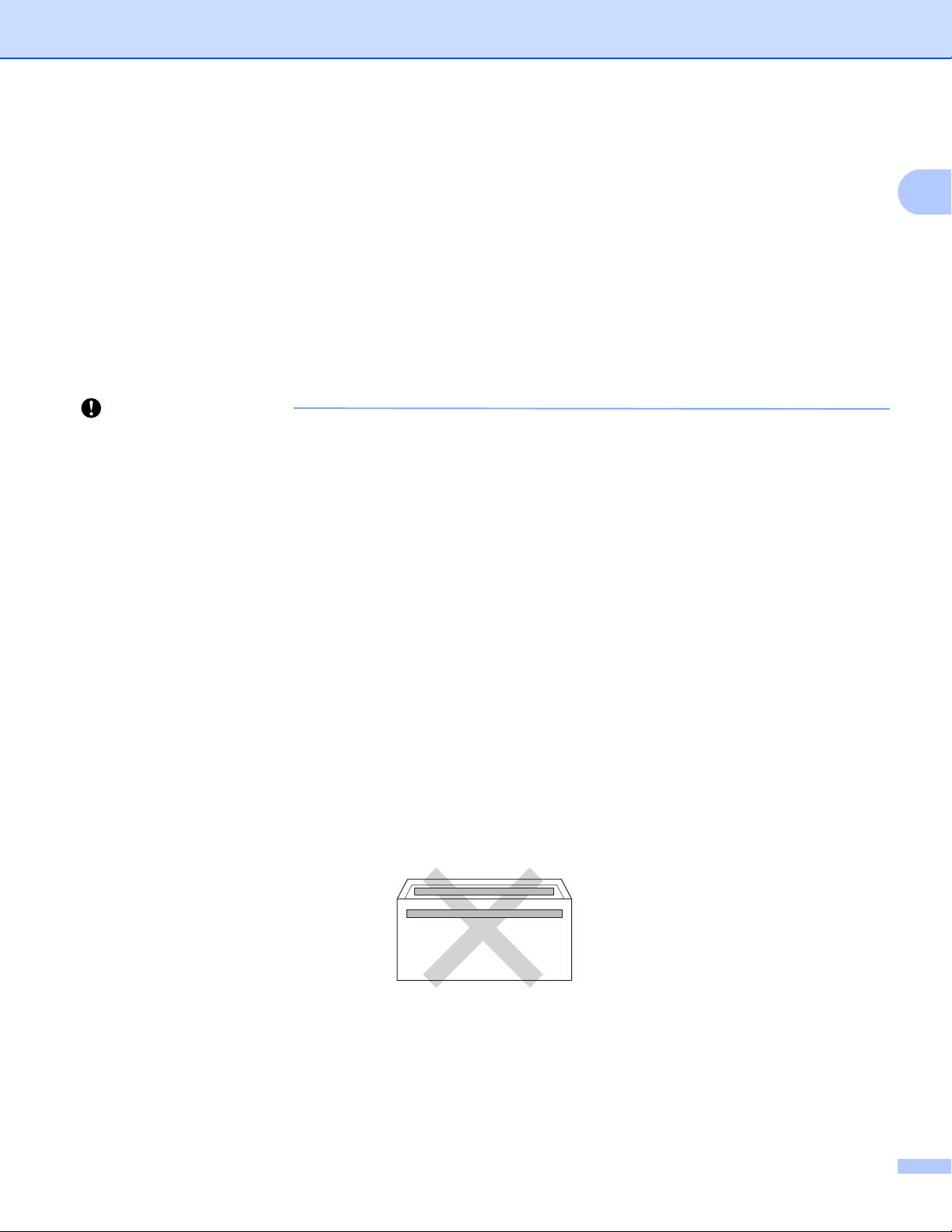
Способы печати
1
Важная информация
Конверты 1
Большинство конвертов, предназначенные для лазерных принтеров, пригодны для использования в
аппарате. Однако при работе с некоторыми конвертами могут возникнуть неполадки с подачей или с
качеством печати из-за особенностей их конструкции. Края пригодного для использования конверта
должны быть прямыми, плотно согнутыми. Конверт должен быть плоским, не слишком тонким и не
должен им
еть мешковатую форму. Следует приобретать высококачественные конверты и сообщать
поставщику, что конверты предназначены для использования в лазерном аппарате.
Рекомендуется произвести пробную печать и убедиться, что результаты печати соответствуют
ожидаемым.
Нерекомендуемые типы конвертов 1
НЕ ИСПОЛЬЗУЙТЕ конверты следующих видов:
• поврежденные, изогнутые, помятые или имеющие необычную форму конверты
• слишком глянцевые или текстурированные конверты
• конверты с застежками, скобами, замочками или завязками
• конверты со самоклеющимися клапанами
• конверты объемного типа
• плохо отфальцованные конверты
• конверты с тиснением (с выпуклыми надписями)
• конверты с текстом, ранее напечатанным на лазерном аппарате
• конверты с пе
чатным текстом на внутренней стороне
• конверты, которые нельзя сложить в ровную стопку
• конверты из бумаги, плотность которой превышает рекомендованную для использования в
аппарате
• конверты с непрямыми краями или не строго прямоугольной формы
• конверты с окошками, отверстиями, вырезами и перфорацией
• конверты с клеем, нанесенным на показанных ниже областях;
5
Page 12
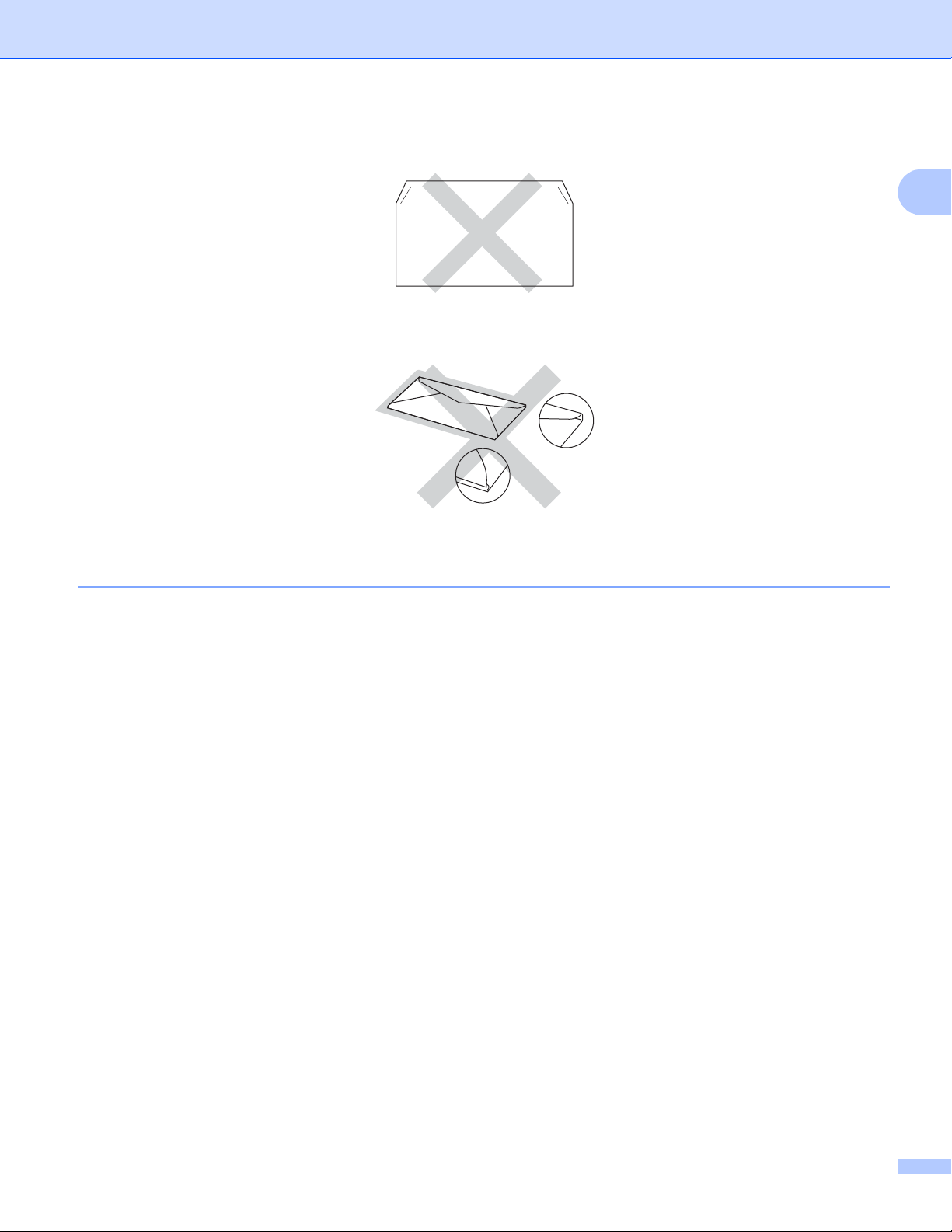
Способы печати
1
• конверты с двойными клапанами, как показано на рисунке ниже;
• конверты, продающиеся с незагнутыми клапанами;
• конверты, клапаны которых загнуты, как показано на рисунке ниже.
Использование любого из перечисленных типов конвертов может привести к повреждению
аппарата. На такие повреждения, возможно, не будет распространяться гарантия Brother или
договор об обслуживании.
Этикетки 1
Данный аппарат может выполнять печать на наклейках большинства типов, предназначенных для
лазерных принтеров. Наклейки должны иметь клейкий слой на акриловой основе, так как этот
материал более стабилен при высоких температурах узла термозакрепления тонера. Клейкий слой не
должен входить в контакт с деталями аппарата, так как лист с наклейками может приклеиться к
ф
отобарабану или роликам и привести к замятию и ухудшению качества печати. Между наклейками
не должно быть открытых участков клейкого слоя. Наклейки должны быть расположены так, чтобы
они покрывали всю длину и ширину листа. При использование наклеек с промежутками наклейки
могут отклеиться, что приводит к серьезному замятию и ухудшению качества печати.
Все на
0,1 секунды.
клейки, используемые в данном аппарате, должны выдерживать температуру 200 °C в течение
6
Page 13
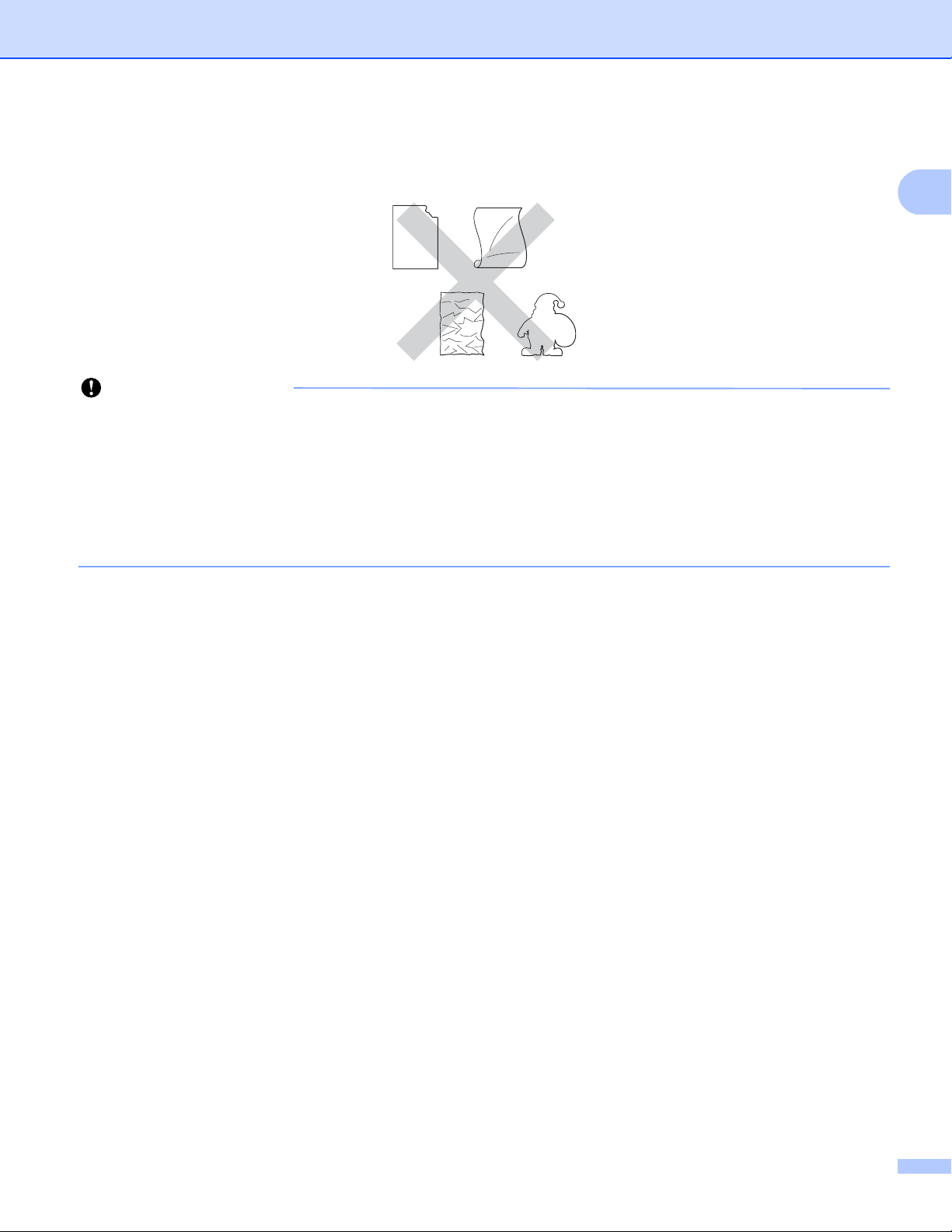
Способы печати
1
Важная информация
Нерекомендованные типы наклеек 1
Не используйте поврежденные, изогнутые, помятые или имеющие необычную форму наклейки.
• НЕ подавайте частично использованные листы с наклейками. Листы с открытыми участками
клеевого слоя (на участках, с которых наклейки отклеены) вызовут повреждение аппарата.
• Листы с наклейками должны удовлетворять требованиям к плотности бумаги, описанным в данном
Руководстве пользователя. При использовании наклеек с большей плотностью возможны сбои
подачи или печати, которые могут привести к по
• НЕ ИСПОЛЬЗУЙТЕ наклейки повторно, а также не загружайте ранее использованные наклейки или
листы, на которых отсутствуют несколько наклеек.
вреждению аппарата.
7
Page 14
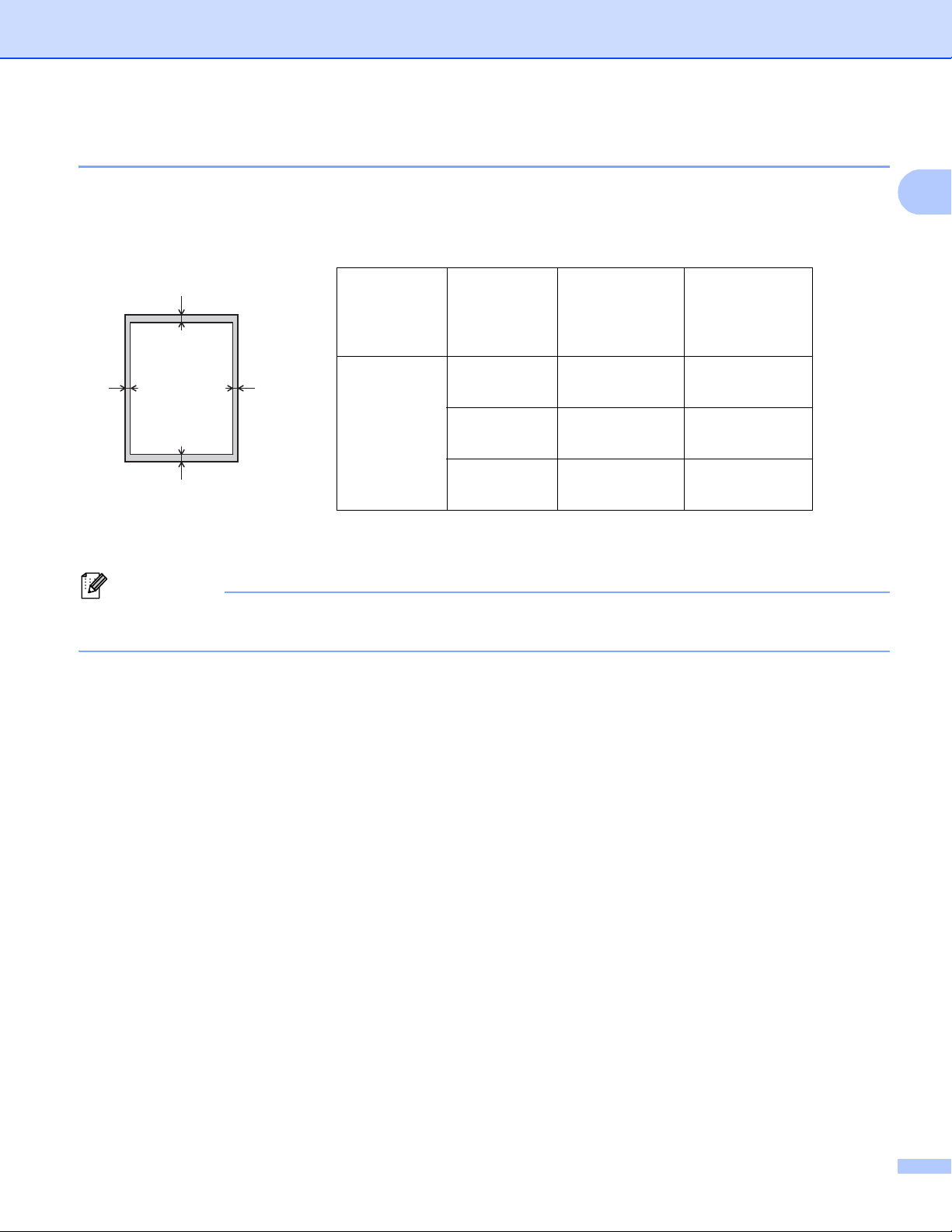
Способы печати
1
Примечание
1
3
24
Непечатная зона при печати с компьютера 1
Цифрами показаны участки максимальной непечатной зоны. Размер непечатной зоны зависит от
формата бумаги и настроек используемого приложения.
Использова
ние
Формат
документа
Верхняя
сторона (1)
Нижняя
сторона (3)
Левая сторона
(2)
Правая
сторона (4)
Печать Letter 4,23 мм 6,35 мм
A4 4,23 мм 6,01 мм
Legal 4,23 мм 6,35 мм
При использовании эмуляции BR-Script3 величина непечатной зоны по краям бумаги составляет
4,23 мм.
8
Page 15
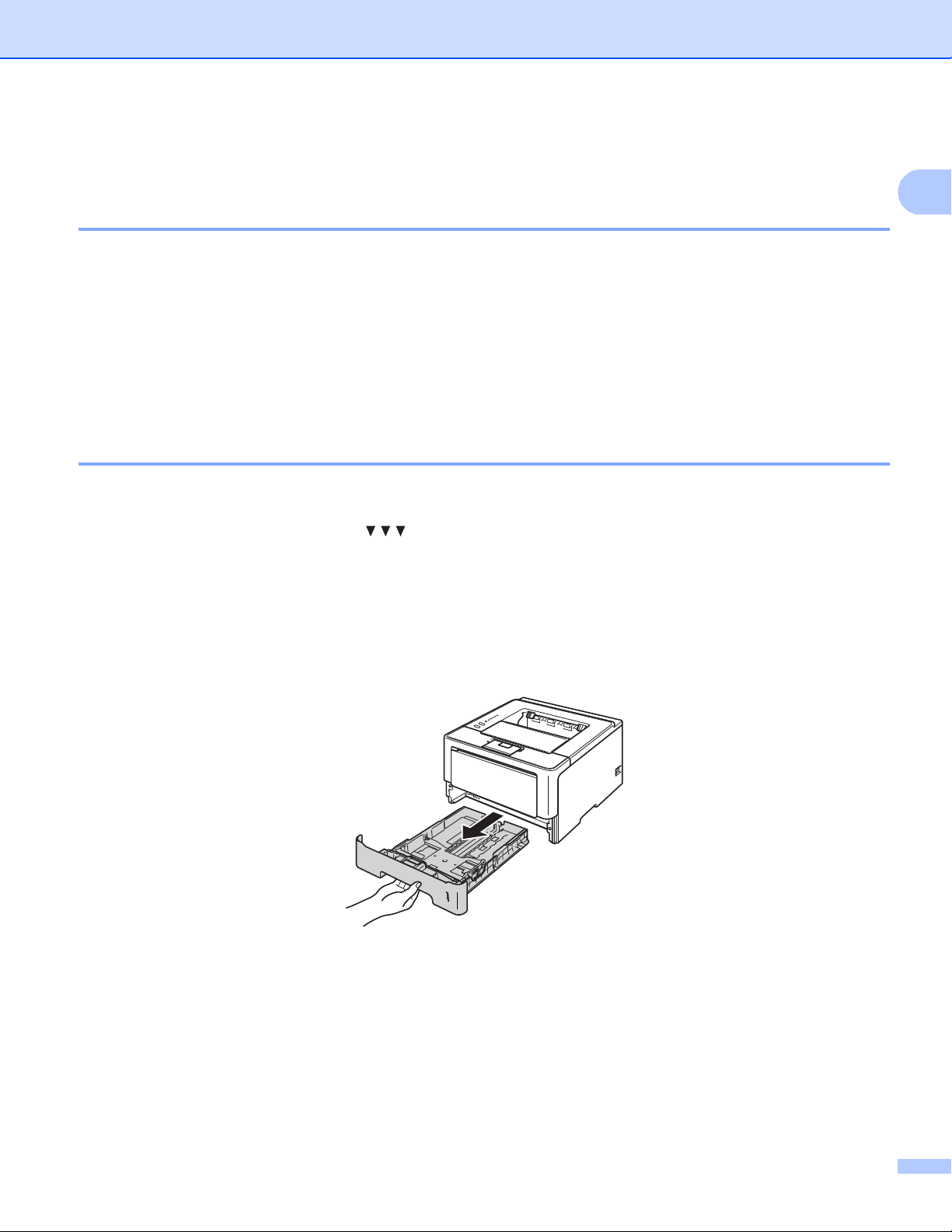
Способы печати
1
Загрузка бумаги 1
Загрузка бумаги и печатных носителей 1
Аппарат может подавать бумагу из стандартного лотка для бумаги, дополнительного нижнего лотка
или обходного лотка.
При загрузке бумаги в лоток для бумаги обратите внимание на следующее.
Если программное приложение поддерживает выбор формата бумаги в меню печати, то можно
выбрать формат с помощью ПО. Если программное приложение не поддерживает выбор формата
бумаги, ег
Загрузка бумаги в стандартный лоток для бумаги и в дополнительный нижний лоток 1
В стандартный лоток для бумаги можно загрузить до 250 листов бумаги (лоток 1). В дополнительный
нижний лоток можно загрузить до 500 листов бумаги (лоток 2)
максимального количества бумаги (), которая расположена с правой стороны лотка для бумаги.
(Информацию о рекомендованной для использования бумаге см. в разделе Допустимая бумага и
другие печатные носители uu стp. 2.)
1
Лоток 2 входит в стандартную комплектацию для модели HL-5450DNT.
о можно установить в драйвере принтера или с помощью клавиш на панели управления.
1
. Бумагу можно загрузить до отметки
Печать на обычной бумаге, тонкой бумаге или бумаге из вторсырья из лотка 1 и лотка 21
a Полностью выдвиньте лоток для бумаги из аппарата.
9
Page 16
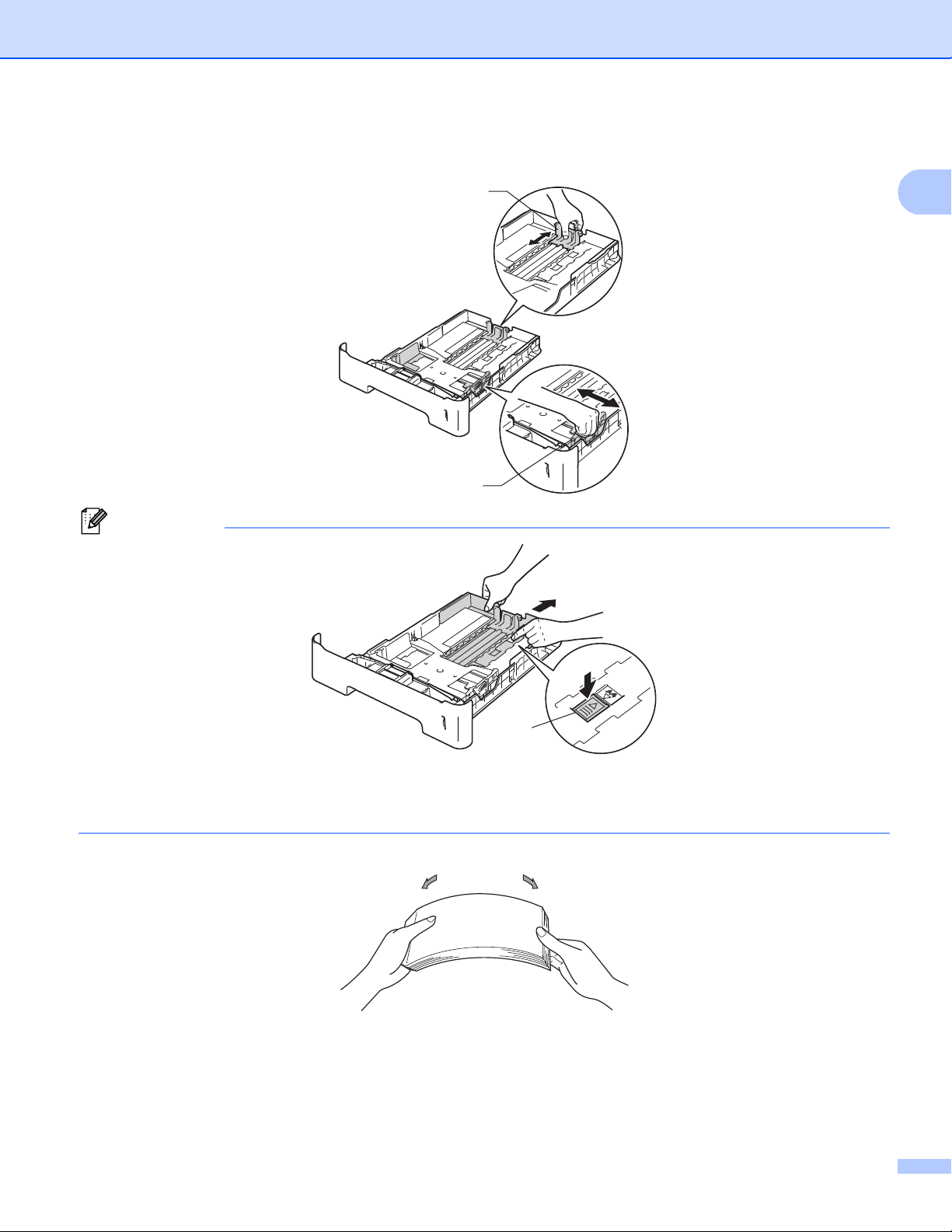
Способы печати
1
Примечание
b Удерживая нажатым зеленый фиксатор (1), отрегулируйте положение направляющих по формату
бумаги. Убедитесь в том, что все направляющие плотно сидят в пазах.
1
1
1
При использовании бумаги формата Legal или Folio нажмите кнопку фиксатора (1) в нижней части
лотка для бумаги, а затем вытяните заднюю часть лотка для бумаги. (Бумага формата Legal и Folio
недоступна в некоторых регионах.)
c Хорошо “распушите” пачку бумаги во избежание замятия и сбоев подачи бумаги.
10
Page 17
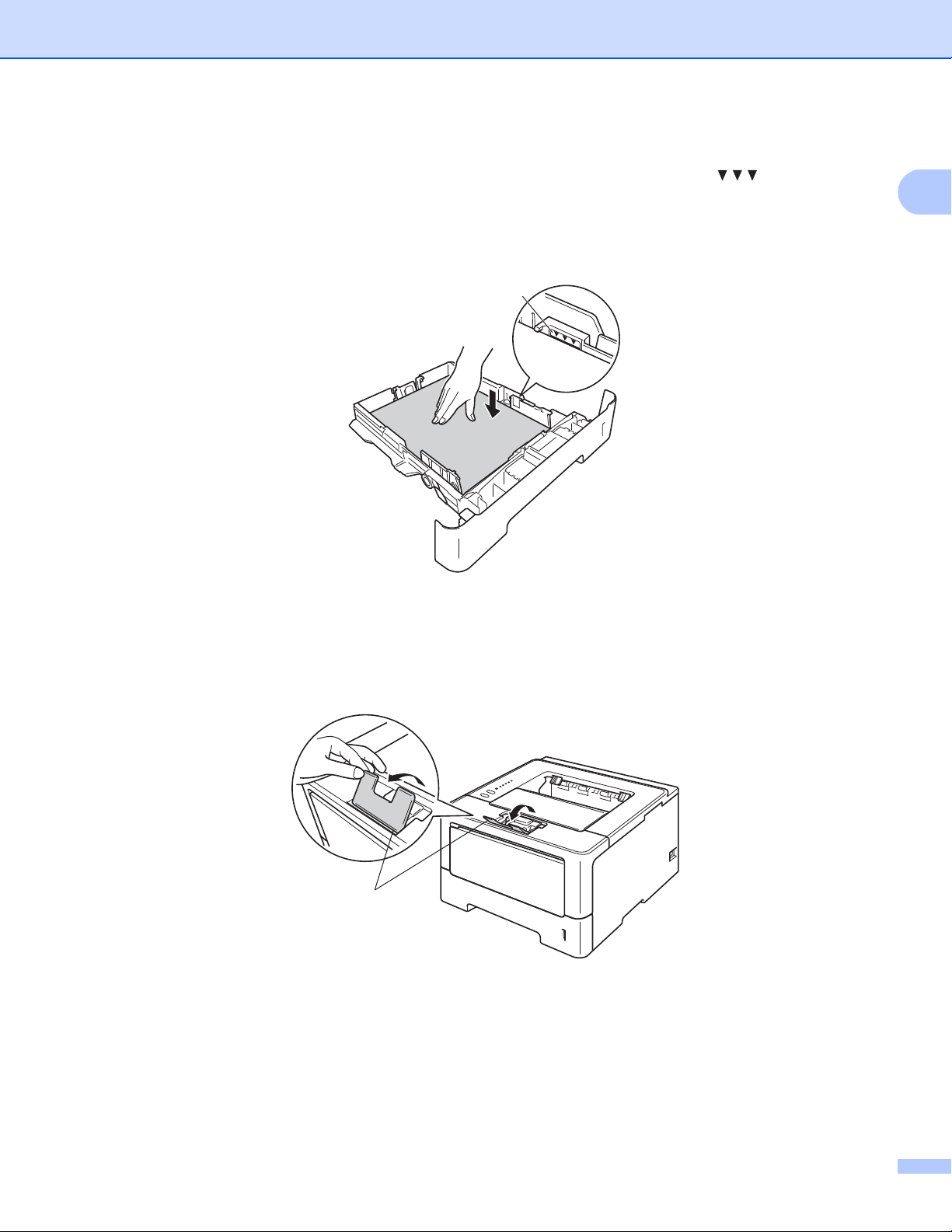
Способы печати
1
1
d Поместите бумагу в лоток и проверьте следующие пункты:
Высота стопки бумаги ниже отметки максимального количества бумаги ( ) (1).
Переполнение лотка для бумаги приводит к замятиям бумаги.
Бумагу следует класть стороной для печати вниз.
Направляющие касаются краев бумаги, обеспечивая правильную подачу.
1
e Задвиньте лоток для бумаги на место до упора. Убедитесь, что лоток полностью вставлен в
аппарат.
f Поднимите откидную панель (1), предотвращающую соскальзывание бумаги с выходного лотка
для вывода бумаги лицевой стороной вниз, или извлекайте каждую страницу сразу после ее
вывода из аппарата.
11
Page 18
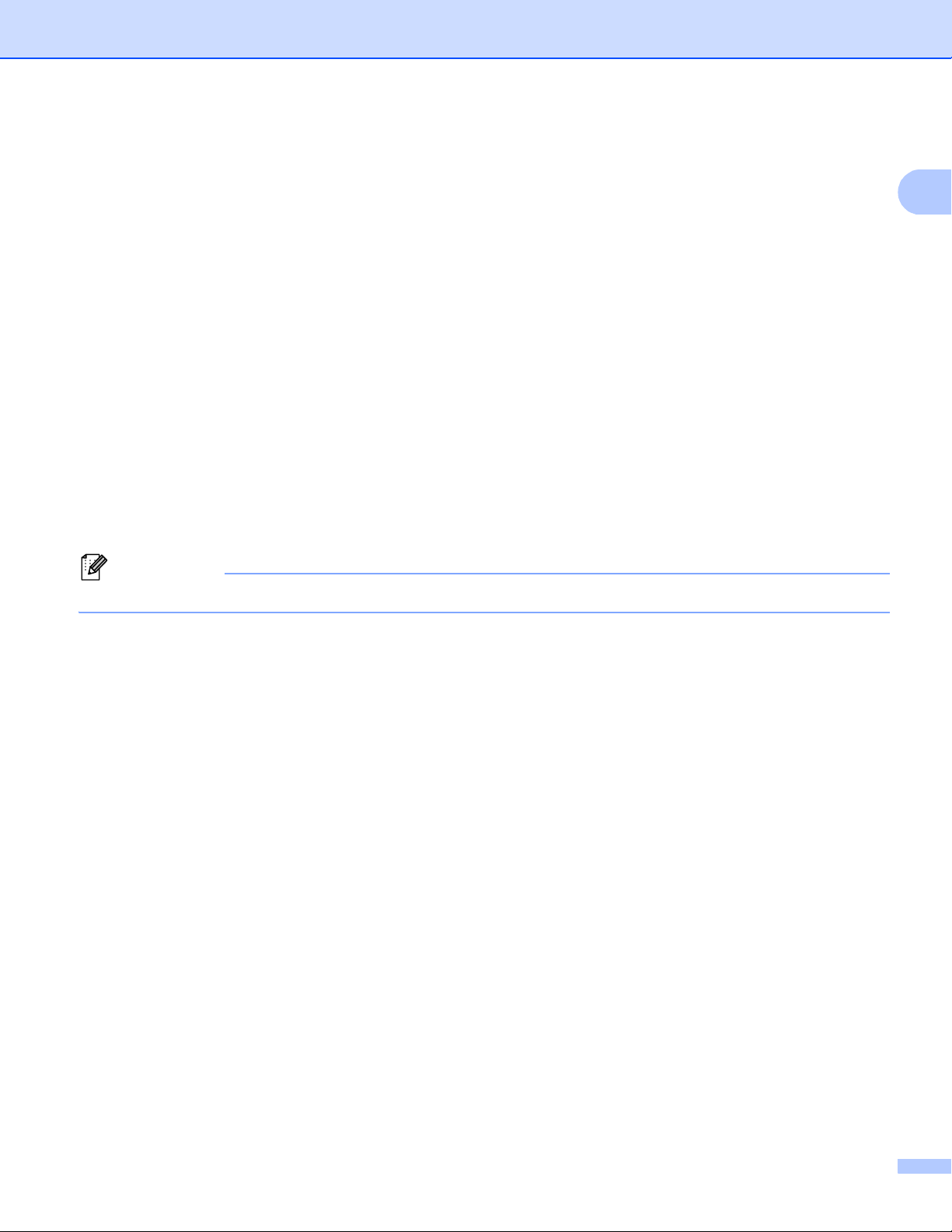
Способы печати
1
Примечание
g Выберите следующие настройки в каждом раскрывающемся списке драйвера принтера.
Формат бумаги
A4 Letter Legal Executive A5
B5 B6 Folio A5 - длинная
кромка (только
лоток 1)
Подходящие форматы бумаги см. в разделе Тип и формат бумаги uu стp. 2.
Тип печатного носителя
Обычная бумага Тонкая бумага Переработанная
бумага
Источник бумаги
Лоток 1 Лоток 2
(при наличии)
Остальные параметры см. в разделе Драйвер и программное обеспечение вглаве2.
A6 (только лоток
1)
Названия параметров в раскрывающихся списках зависят от операционной системы и ее версии.
h Отправьте данные печати на аппарат.
12
Page 19
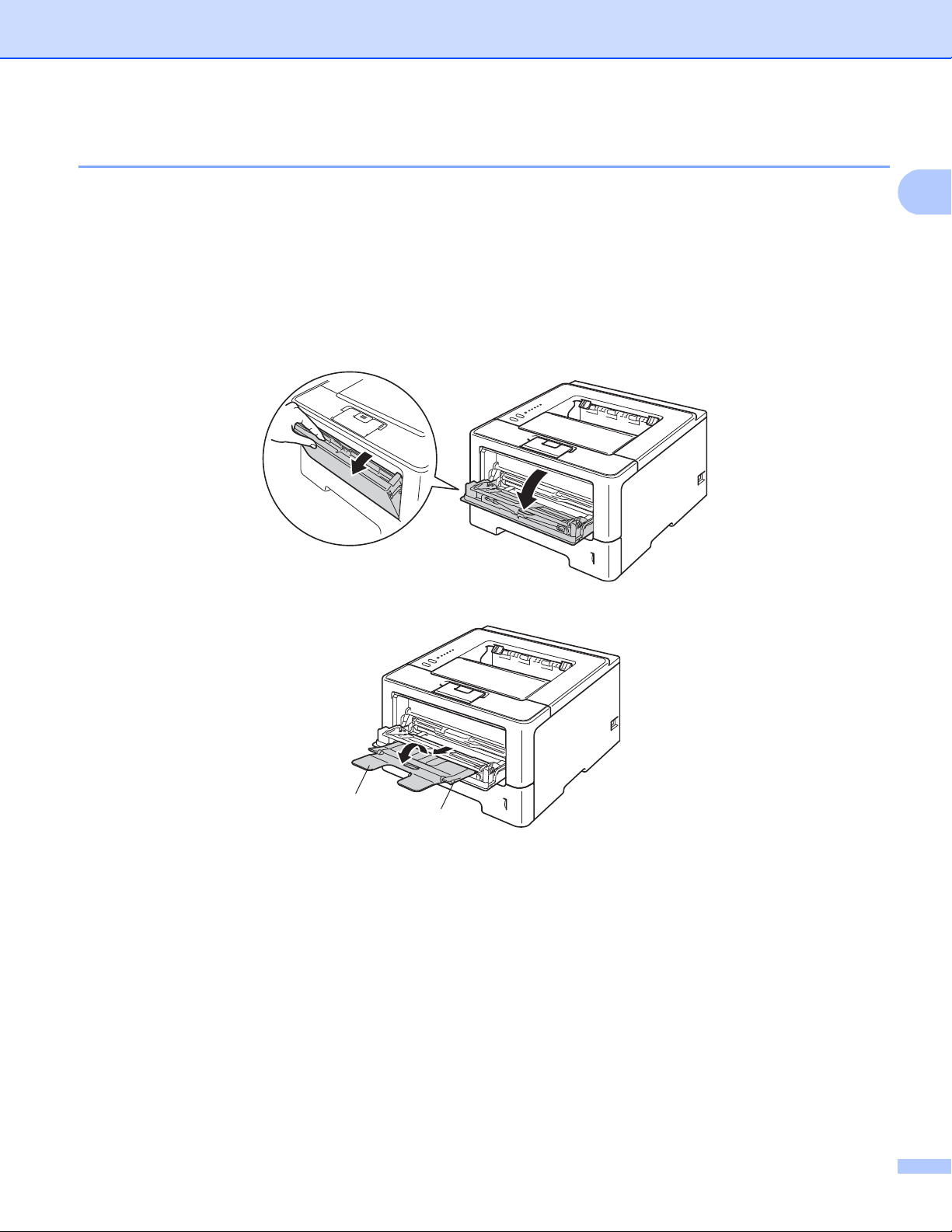
Способы печати
1
2
1
Загрузка бумаги в обходной лоток 1
В этот лоток можно загружать до 3 конвертов или специальных печатных носителей или до 50 листов
обычной бумаги. Используйте этот лоток для печати на толстой бумаге, высокосортной бумаге,
наклейках или конвертах. (Информацию о рекомендованной для использования бумаге см. в разделе
Допустимая бумага и другие печатные носители uu стp. 2.)
Печать на обычной бумаге, тонкой бумаге или бумаге из вторсырья из обходного лотка 1
a Откройте обходной лоток и осторожно опустите его.
b Вытяните опорную панель (1) обходного лотка и откиньте щиток (2).
13
Page 20
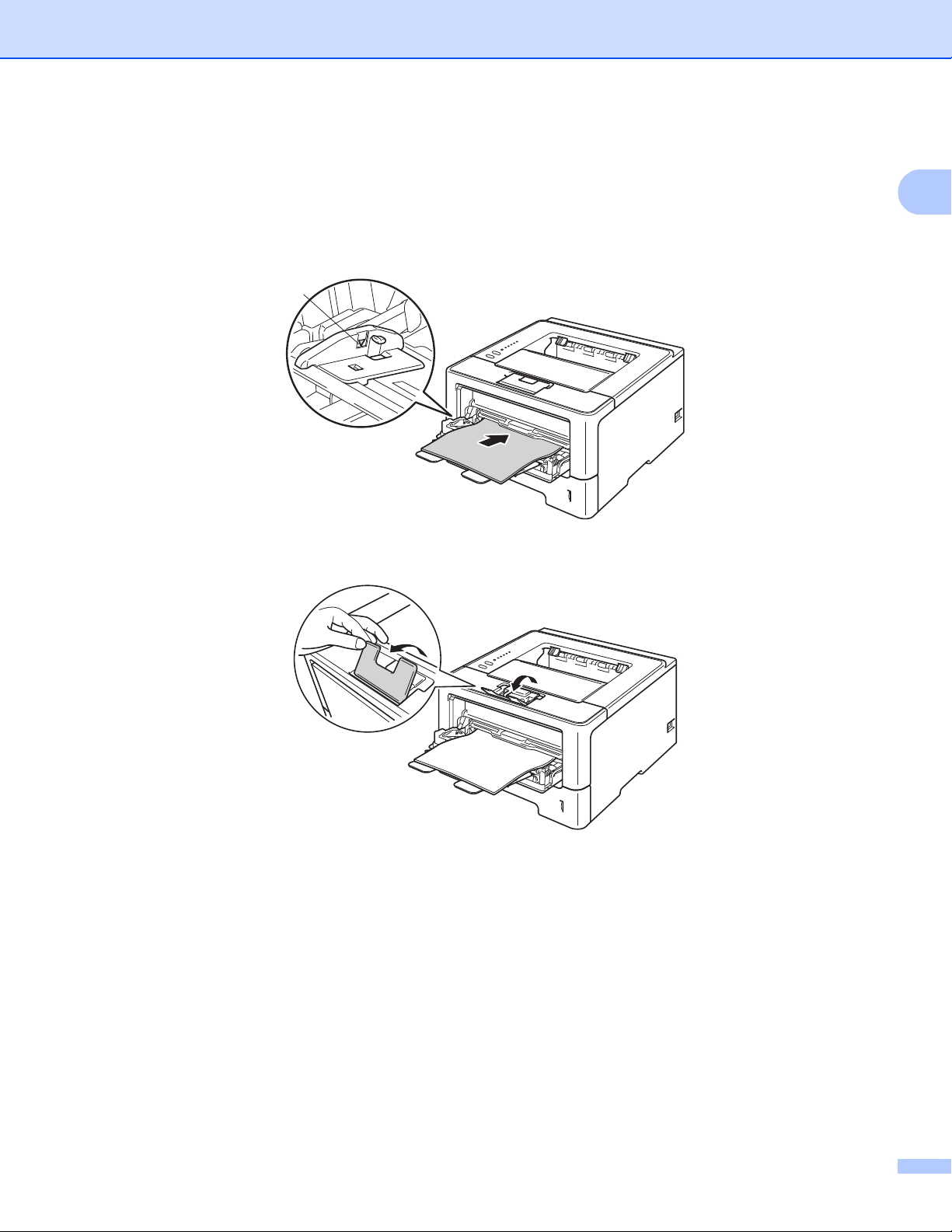
Способы печати
1
c Поместите бумагу в обходной лоток и проверьте следующие пункты:
Высота стопки бумаги ниже отметки максимального количества бумаги (1).
Сторона, на которой будет выполняться печать, должна быть направлена вверх, и лист должен
быть вставлен передним краем (верхней частью) вперед.
Направляющие касаются краев бумаги, обеспечивая правильную подачу.
1
d Поднимите откидную панель, чтобы бумага не выпадала из выходного лотка для вывода бумаги
лицевой стороной вниз, или убирайте каждую страницу сразу после выхода из аппарата.
14
Page 21
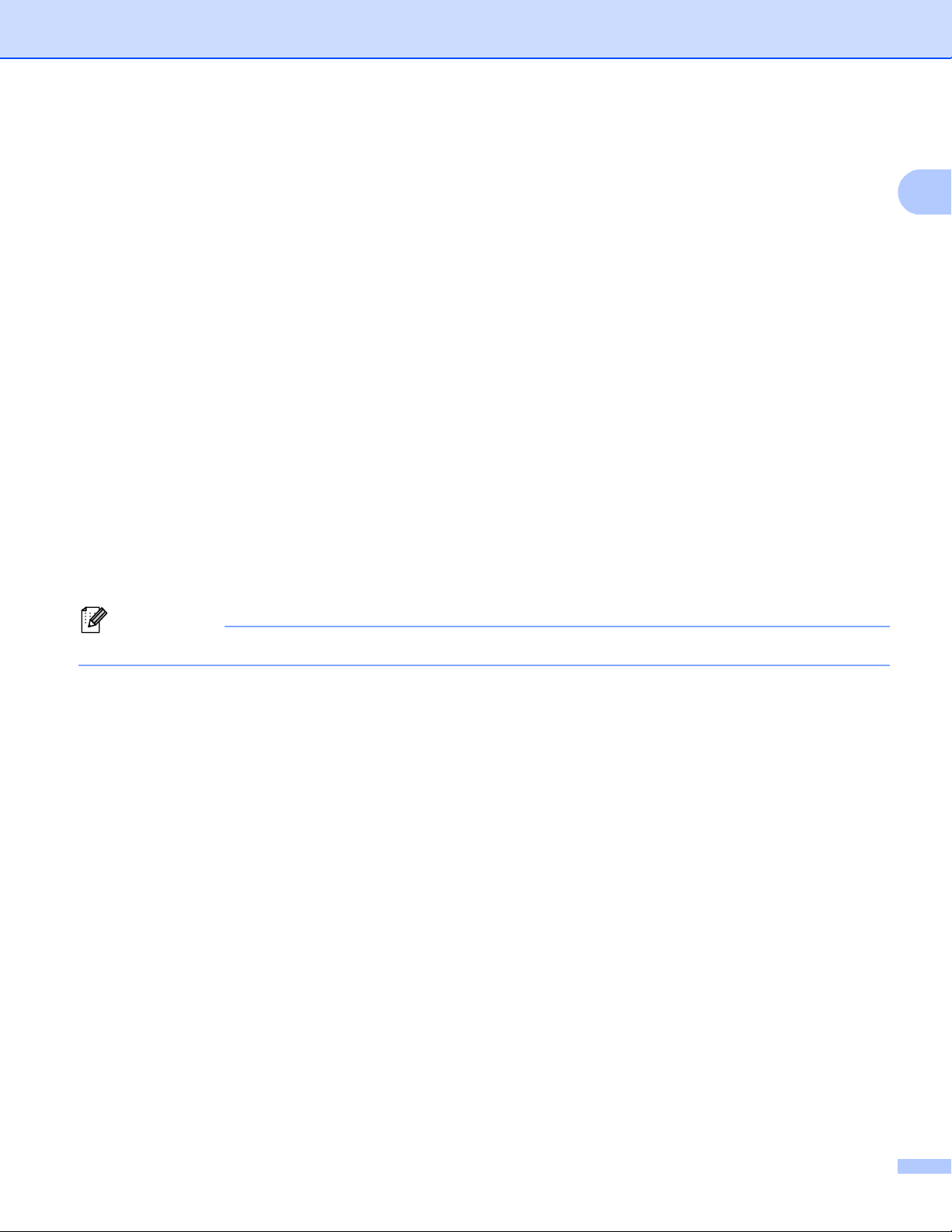
Способы печати
1
Примечание
e Выберите следующие настройки в каждом раскрывающемся списке драйвера принтера.
Формат бумаги
A4 Letter Legal Executive A5
A5 - длинная
кромка
Folio
1
Можно определить исходный формат бумаги, выбрав значение Заданный пользователем... в драйвере принтера Windows®,
значение Особый размер страницы PostScript в драйвере принтера BR-Script для Windows
Sizes (Пользовательские размеры страниц) в драйверах принтера Macintosh.
Подходящие форматы бумаги см. в разделе Тип и формат бумаги uu стp. 2.
Тип печатного носителя
A6 B5 B6 3 x 5
Настраиваемый формат бумаги
1
®
или значение Custom Page
Обычная бумага Тонкая бумага Переработанная
бумага
Высокосортная
бумага
Источник бумаги
Обходной лоток
Остальные параметры см. в разделе Драйвер и программное обеспечение вглаве2.
Названия параметров в раскрывающихся списках зависят от операционной системы и ее версии.
f Отправьте данные печати на аппарат.
15
Page 22
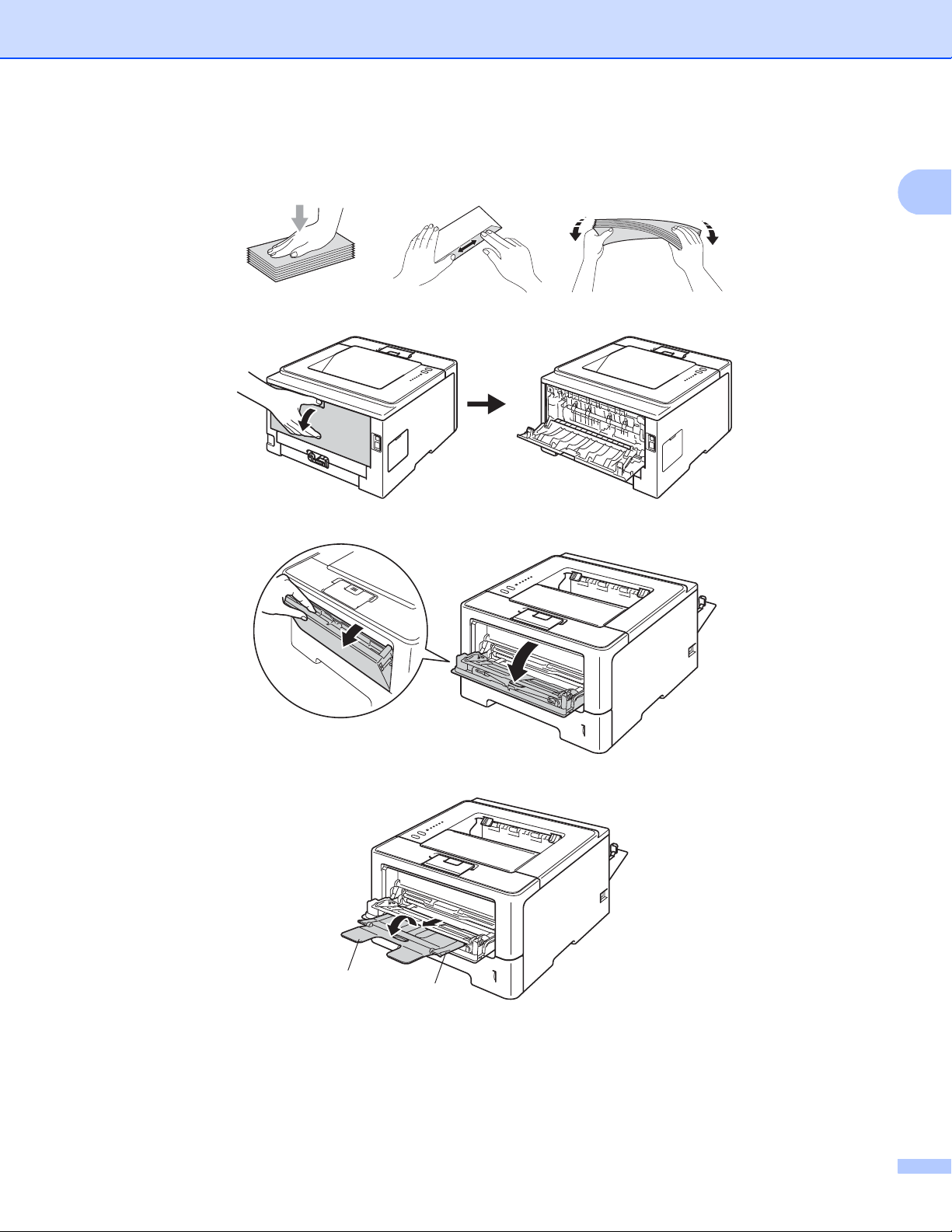
Способы печати
1
1
2
Печать на плотной бумаге, наклейках и конвертах из обходного лотка 1
Перед загрузкой конвертов надавите на их углы и стороны, чтобы максимально выпрямить их.
a Откройте заднюю крышку (выходной лоток для вывода бумаги лицевой стороной вверх).
b Откройте обходной лоток и осторожно опустите его.
c Вытяните опорную панель (1) обходного лотка и откиньте щиток (2).
16
Page 23
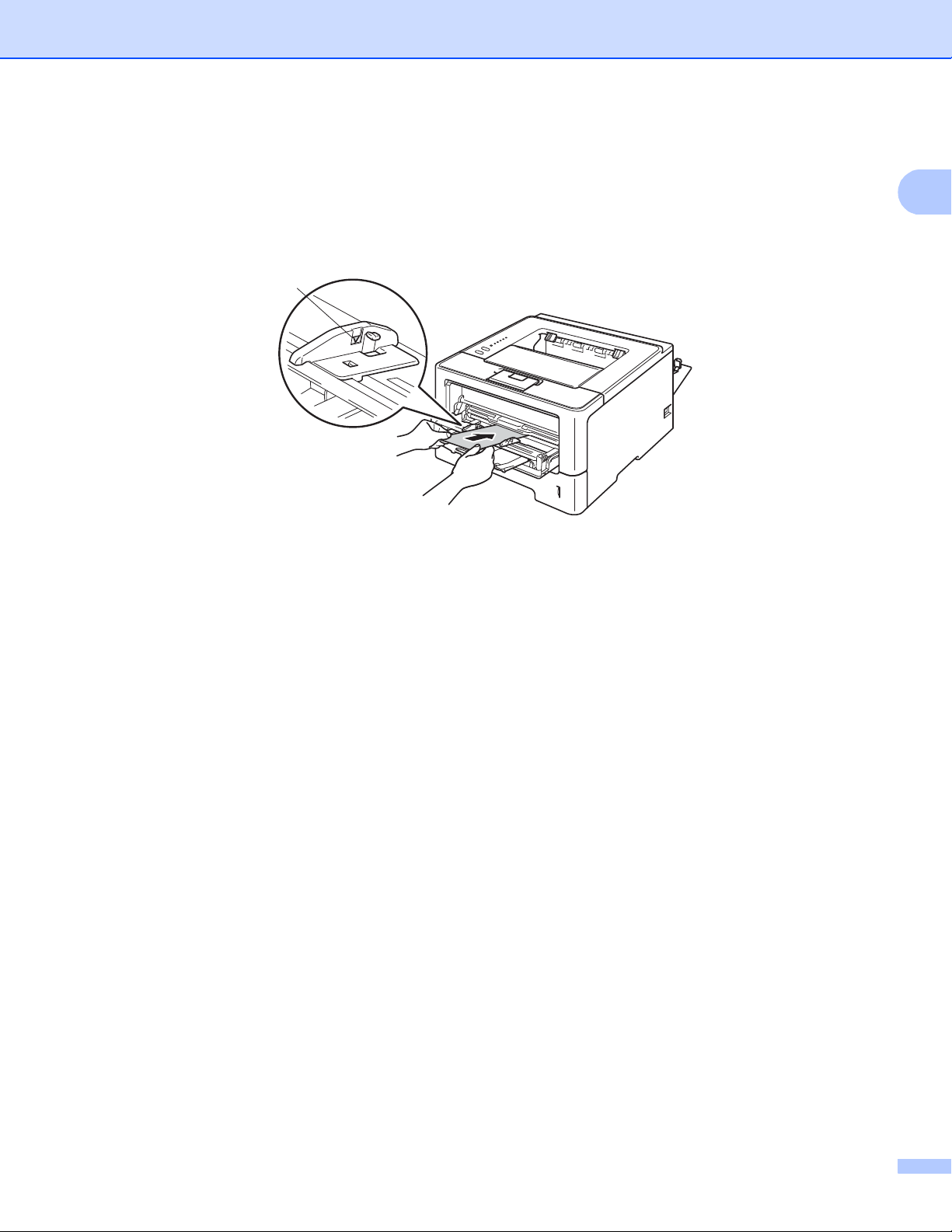
Способы печати
1
1
d Вставьте бумагу, наклейки или конверты в обходной лоток. Проверьте следующее.
Число конвертов в обходном лотке не превышает 3.
Высота стопки бумаги, наклеек или конвертов ниже отметки максимального количества бумаги
(1).
Бумагу следует класть стороной для печати вверх.
e Выберите следующие настройки в каждом раскрывающемся списке драйвера принтера.
Формат бумаги
<Для печати на плотной бумаге или наклейках>
A4 Letter Legal Executive A5
A5 - длинная
кромка
Folio
<Для печати на конвертах>
Com-10 DL C5 Monarch
Настраиваемый формат бумаги
1
Можно определить исходный формат бумаги, выбрав значение Заданный пользователем... в драйвере принтера Windows®,
значение Особый размер страницы PostScript в драйвере принтера BR-Script для Windows
Sizes (Пользовательские размеры страниц) в драйверах принтера Macintosh.
Подходящие форматы бумаги см. в разделе Тип и формат бумаги uu стp. 2.
A6 B5 B6 3 x 5
Настраиваемый формат бумаги
1
1
®
или значение Custom Page
17
Page 24
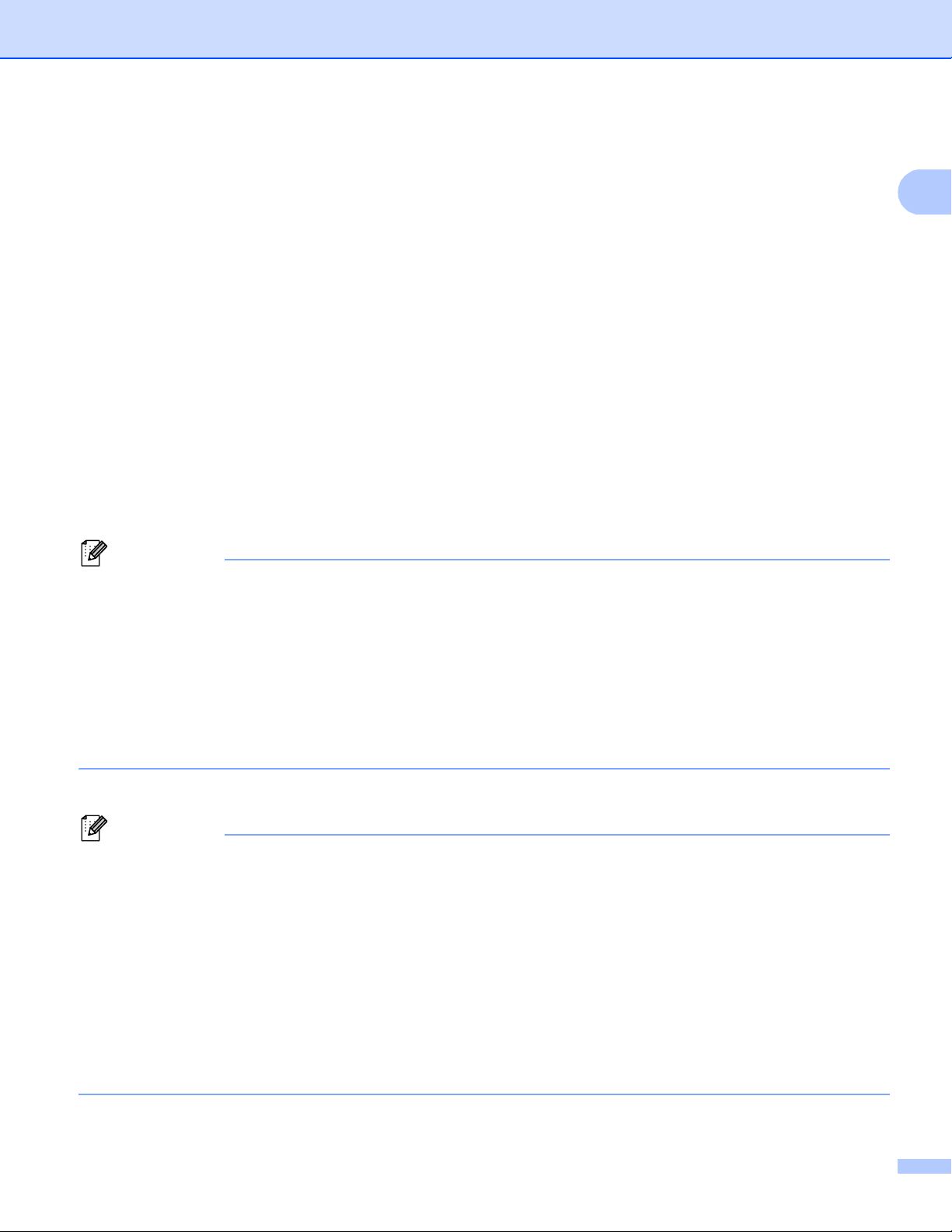
Способы печати
1
Примечание
Примечание
Тип печатного носителя
<Для печати на плотной бумаге>
Плотная бумага Более плотная
бумага
<Для печати на наклейках>
Наклейка
<Для печати на конвертах>
Конверты Конверты тонкие Конверты
плотные
Источник бумаги
Обходной лоток
Остальные параметры см. в разделе Драйвер и программное обеспечение вглаве2.
• Названия параметров в раскрывающихся списках зависят от операционной системы и ее версии.
• При использовании конверта № 10 выберите значение Com-10 (для Windows
®
) или #10 Envelope
(для Macintosh) в раскрывающемся списке Формат бумаги.
• Для других конвертов, отсутствующих в списке драйвера принтера, например конверта № 9 или
конверта C6, выберите значение Заданный пользователем... (для драйвера принтера
®
Windows
Windows
), Особый размер страницы PostScript (для драйвера принтера BR-Script для
®
) или Custom Page Sizes (Пользовательские размеры страниц) (для драйвера принтера
Macintosh).
f Отправьте данные печати на аппарат.
• После выполнения печати каждого конверта немедленно убирайте его. Накопление конвертов
может привести к замятию или скручиванию.
• Если во время печати конверты или листы плотной бумаги загрязняются, установите для
параметра Тип печатного носителя значение Конверты плотные или Более плотная бумага,
чтобы повысить температуру закрепления.
• Если конверты выходят из принтера со складками, см. раздел Улучшение качества печати
uu стp.
• Если листы плотной бумаги скручиваются, загружайте бумагу в обходной лоток по одному листу.
147.
• Склеенные производителем швы конверта не должны быть повреждены.
• Все края конверта должны быть сложены надлежащим образом без складок и загибов.
g Закройте заднюю крышку (выходной лоток для вывода бумаги лицевой стороной вверх).
18
Page 25
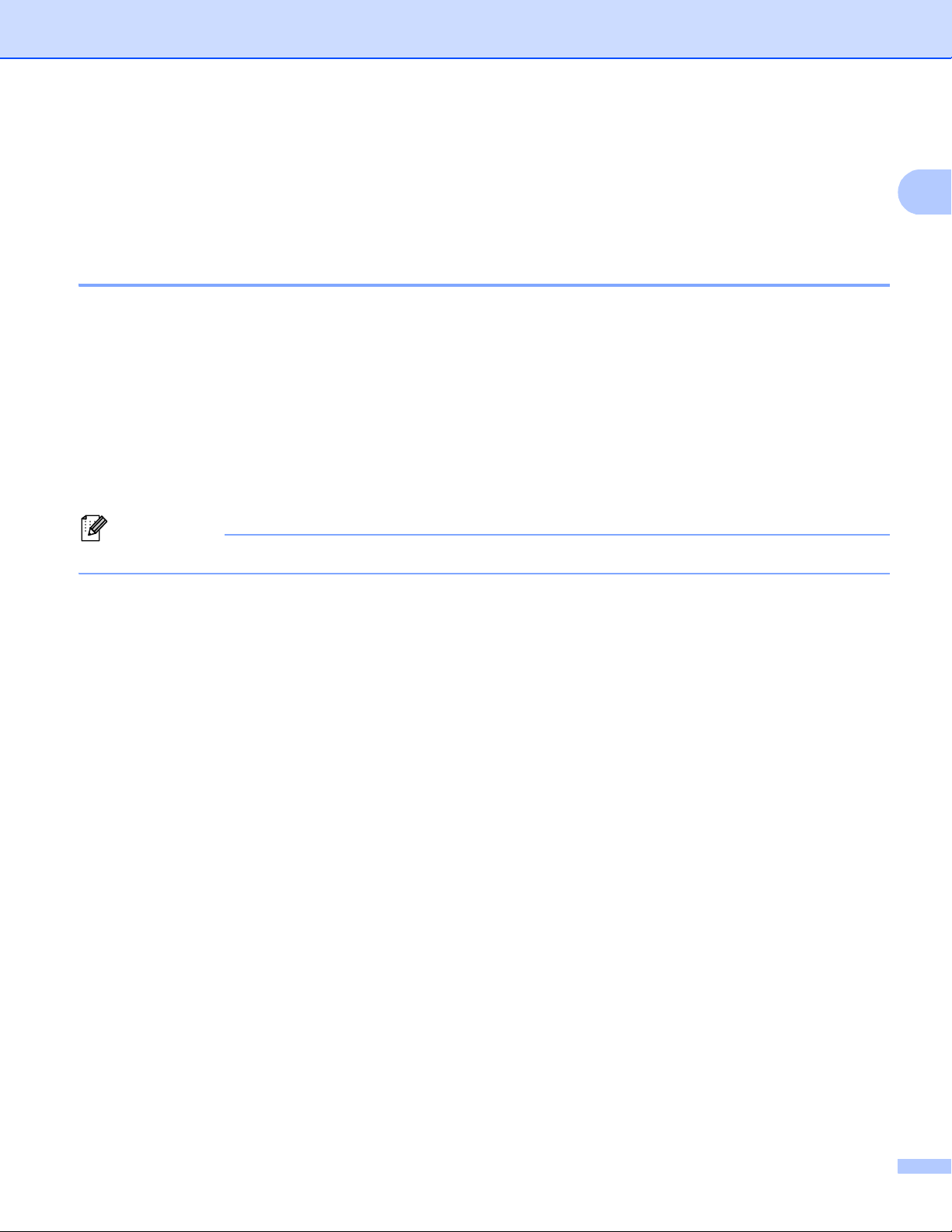
Способы печати
1
Примечание
Двусторонняя печать 1
Все поставляемые драйвера принтера поддерживают двустороннюю печать. Дополнительную
информацию об установке настроек см. в тексте Справка в драйвере принтера.
Рекомендации по печати на обеих сторонах бумаги 1
Если бумага слишком тонкая, она может помяться.
Если бумага скручена, распрямите ее и снова загрузите в лоток для бумаги. Если бумага по-
прежнему скручена, замените бумагу.
Если бумага подается неправильно, возможно, что она скручена. Извлеките и распрямите бумагу.
Если бумага по-прежнему скручена, замените бумагу.
При использовании функции двусторонней пе
качество печати. (При возникновении замятий бумаги см. раздел Замятие бумаги uu стp. 132.
Если возникают проблемы с качеством печати, см. раздел Улучшение качества печати
uu стp. 147.)
Убедитесь в том, что лоток для бумаги полностью вставлен в аппарат.
чати вручную возможно замятие бумаги или плохое
19
Page 26
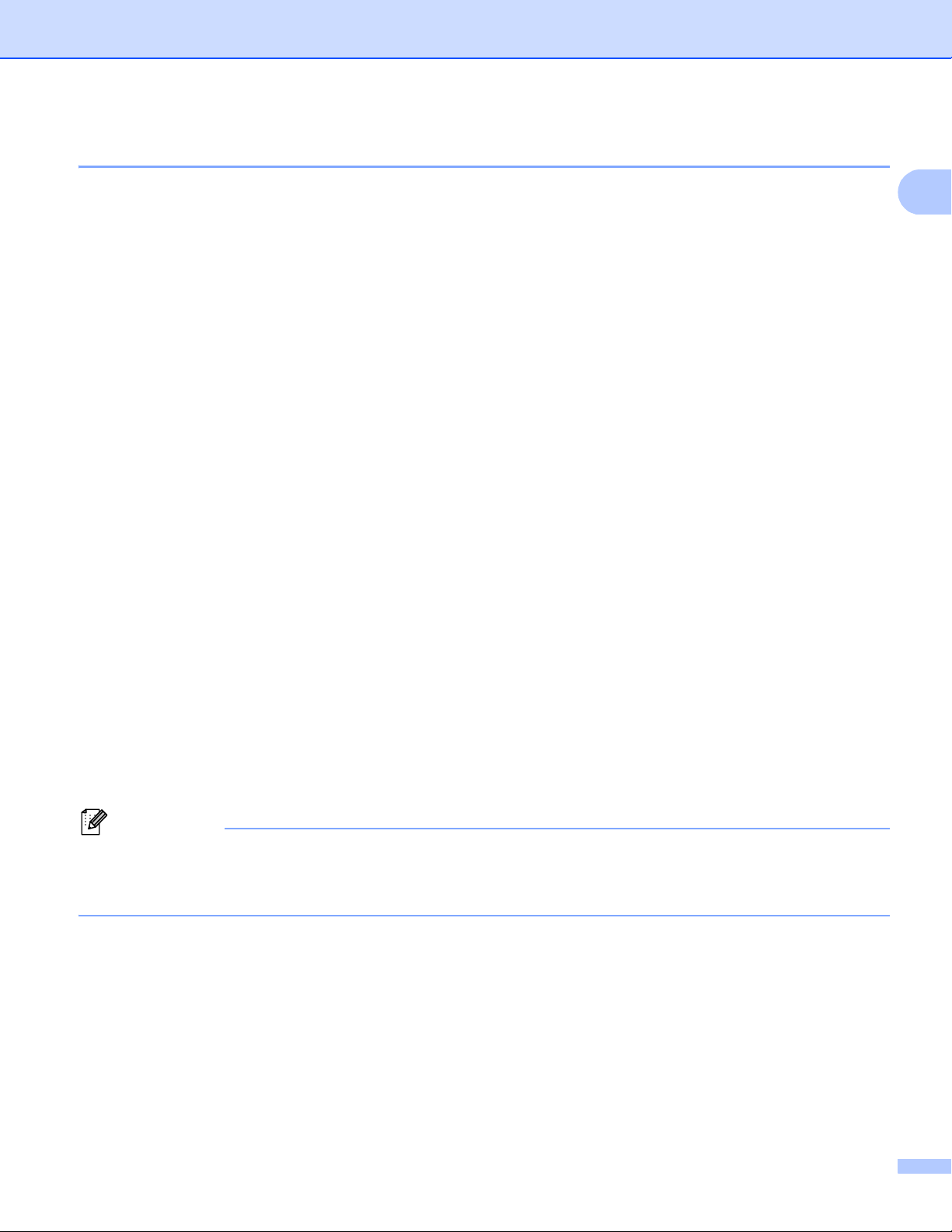
Способы печати
1
Примечание
Автоматическая двусторонняя печать 1
При использовании драйвера принтера Macintosh см. раздел Двусторонняя печать uu стp. 65.
Автоматическая двусторонняя печать с помощью драйвера принтера Windows
a Выберите следующие параметры во всех меню драйвера принтера.
Формат бумаги
A4
Тип печатного носителя
Обычная бумага Переработанная
бумага
Источник бумаги
Лоток 1 Обходной лоток Лоток 2
Двусторонняя печать / Буклет
Двусторонняя
печать
Тип двусторонней печати в диалоговом окне Настройки двусторонней печати
Тонкая бумага
(при наличии)
®
1
Для каждой ориентации имеются четыре параметра. (См. раздел Двусторонняя печать /
Буклет uu стp. 31.)
Смещение под переплет в диалоговом окне Настройки двусторонней печати
Можно задать смещение под переплет. (См. раздел Двусторонняя печать / Буклет
uu стp. 31.)
• Следует использовать обычную бумагу, вторичную бумагу или тонкую бумагу. Не используйте
высокосортную бумагу.
• Названия параметров в раскрывающихся списках зависят от операционной системы и ее версии.
Остальные параметры см. в разделе Драйвер и программное обеспечение вглаве2.
b Отправьте данные печати на аппарат. Аппарат автоматически начнет печатать на обеих сторонах
бумаги.
20
Page 27
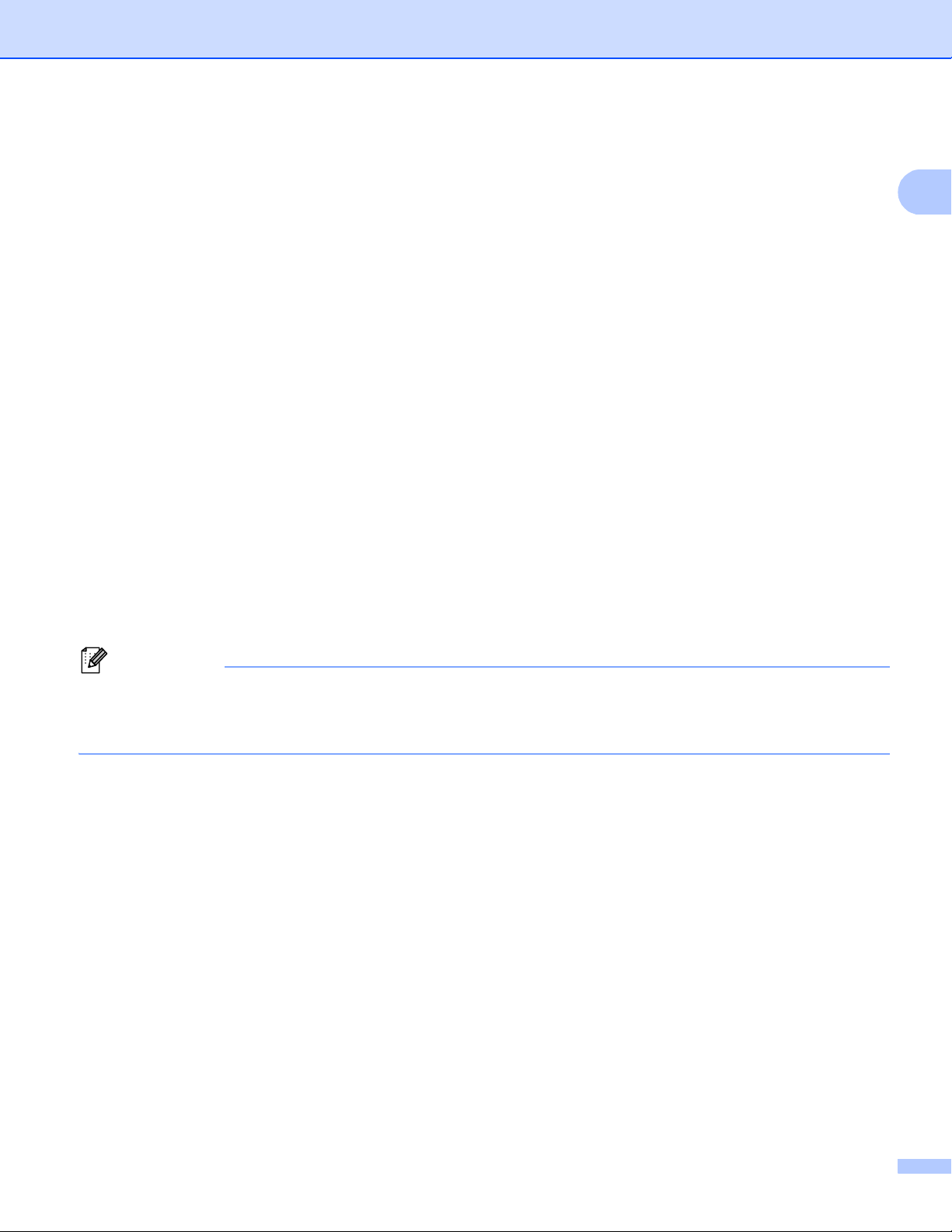
Способы печати
1
Примечание
Автоматическая двусторонняя печать с помощью драйвера принтера BR-Script для Windows
a Выберите следующие параметры во всех меню драйвера принтера.
Формат бумаги
A4
Тип печатного носителя
Обычная бумага Вторичная
бумага
Источник бумаги
Лоток 1 Обходной лоток Лоток 2
Двусторонняя печать
Переплет сверху Переплет сбоку
Нумерация
Тонкая бумага
(при наличии)
®
1
Oт начала к
концу
Oт конца к
началу
• Следует использовать обычную бумагу, вторичную бумагу или тонкую бумагу. Не используйте
высокосортную бумагу.
• Названия параметров в раскрывающихся списках зависят от операционной системы и ее версии.
Остальные параметры см. в разделе Драйвер и программное обеспечение вглаве2.
b Отправьте данные печати на аппарат. Аппарат автоматически начнет печатать на обеих сторонах
бумаги.
21
Page 28
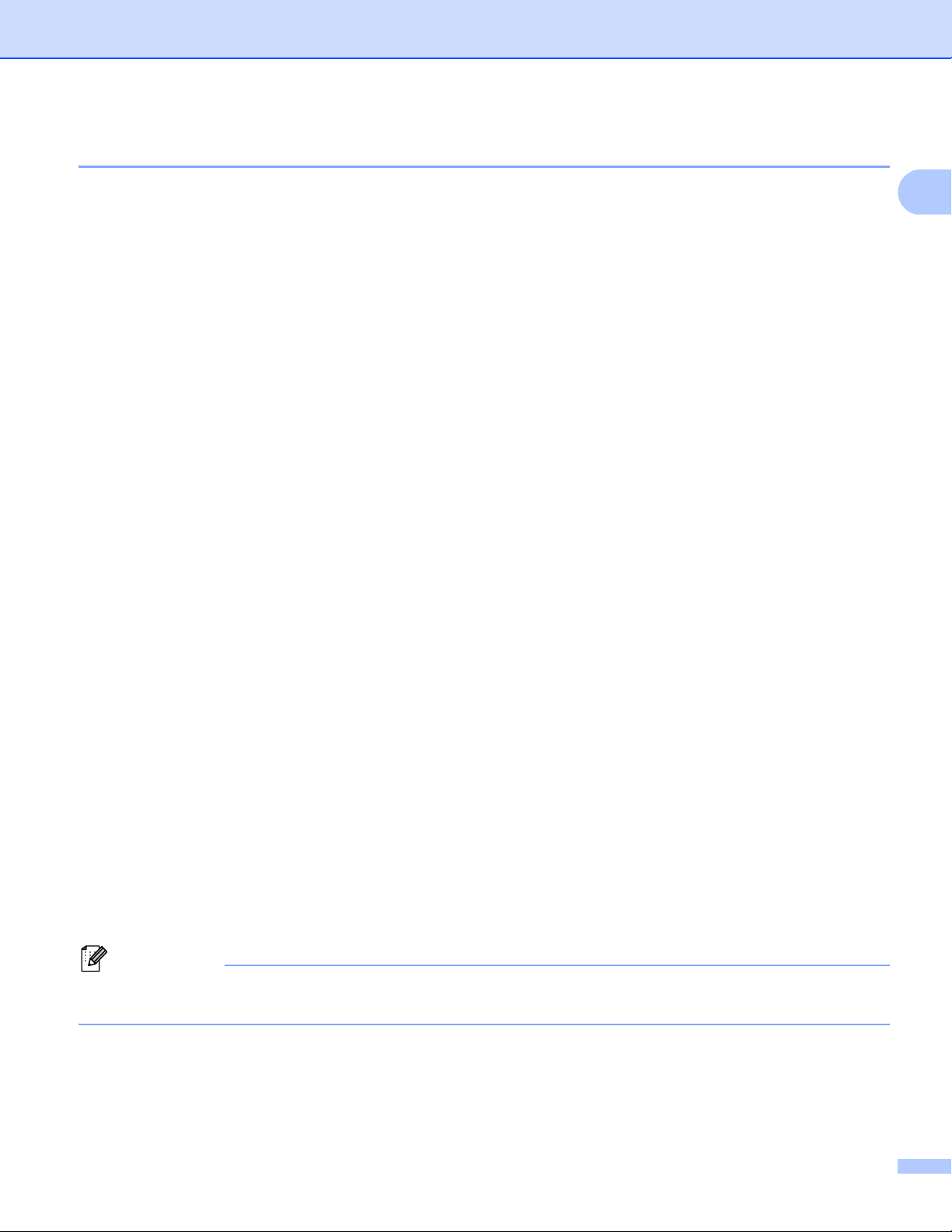
Способы печати
1
Примечание
Ручная двусторонняя печать 1
Драйвер принтера BR-Script для Windows® не поддерживает двустороннюю ручную печать.
При использовании драйвера принтера Macintosh см. раздел Ручная двусторонняя печать
uu стp. 65.
Ручная двусторонняя печать с помощью драйвера принтера Windows
®
a Выберите следующие настройки в каждом раскрывающемся списке драйвера принтера.
Формат бумаги
Можно использовать все форматы бумаги, указанные для используемого лотка.
Тип печатного носителя
Можно использовать все типы печатных носителей, указанные для используемого лотка,
кроме конвертов и наклеек, имеющих только одну сторону для печати.
Источник бумаги
Лоток 1 Обходной лоток Лоток 2
(при наличии)
Двусторонняя печать / Буклет
Двусторонняя
печать (печать
вручную)
Тип двусторонней печати в диалоговом окне Настройки двусторонней печати
Для каждой ориентации име
Буклет uu стp. 31.)
ются четыре параметра. (См. раздел Двусторонняя печать /
1
b Отправьте данные печати на аппарат. Сначала аппарат распечатает все четные страницы на
Перед повторной загрузкой бумаги тщательно ее распрямите, в противном случае возможно
замятие бумаги. Не рекомендуется использовать очень тонкую или очень толстую бумагу.
Смещение под переплет в диалоговом окне Настройки двусторонней печати
Можно задать смещение под переплет. (См. раздел Двусторонняя печать / Буклет
uu стp. 31.)
Остальные параметры см. в разделе Драйвер и программное обеспечение вглаве2.
®
одной стороне бумаги. Затем драйвер для ОС Windows
выдаст инструкции (во всплывающем
сообщении) о необходимости повторной загрузки бумаги для печати нечетных страниц.
22
Page 29
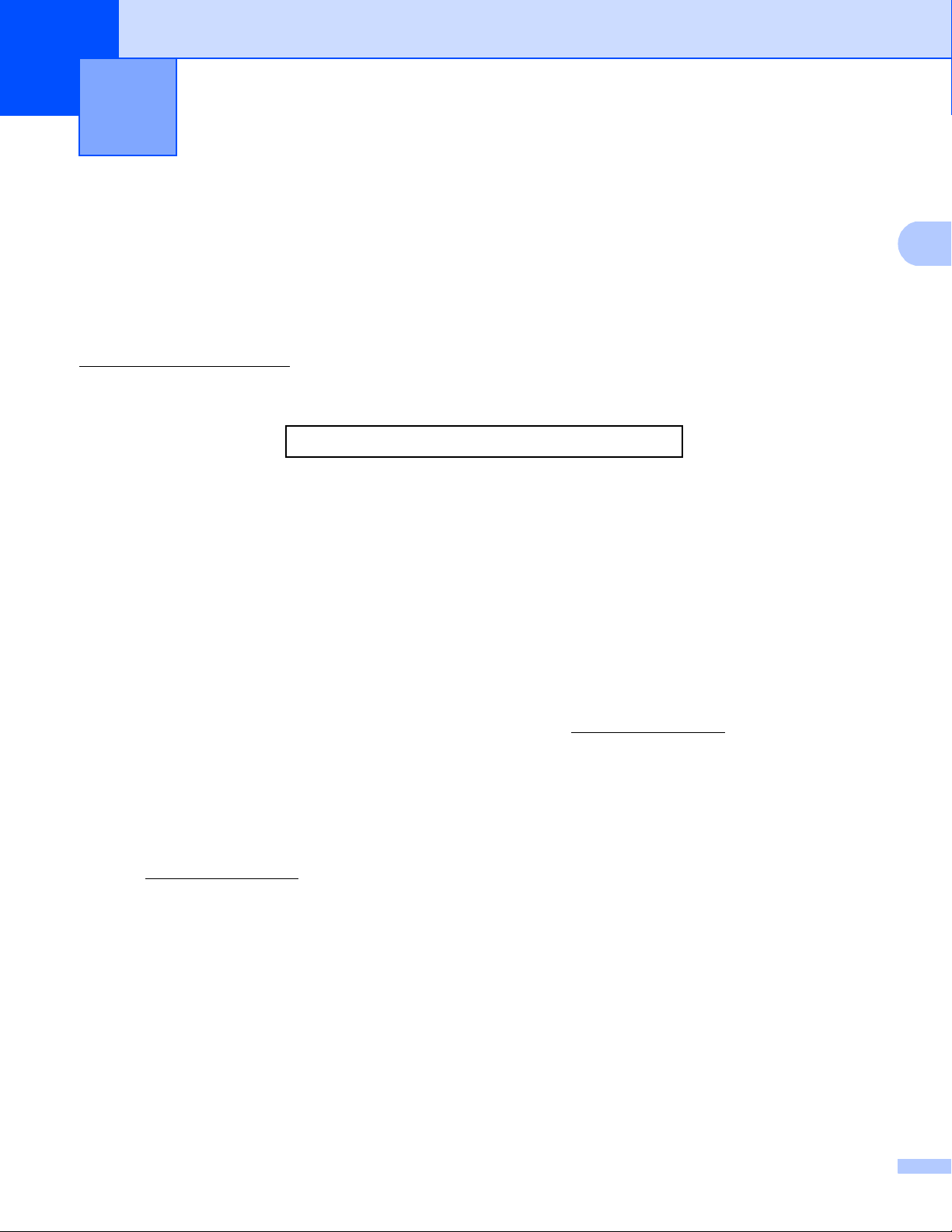
2
2
Драйвер и программное обеспечение 2
Драйвер принтера 2
Драйвер принтера — это программа, переводящая данные из формата, используемого компьютером,
в необходимый принтеру формат. Как правило, этим форматом является язык описания страниц
(PDL).
Драйверы принтера для поддерживаемых версий ОС Windows
прилагаемом компакт-диске, а также на веб-сайте Brother Solutions Center по адресу
http://solutions.brother.com/. Установите эти драйверы, следуя инструкциям, приведенным в
Руководстве по быстрой установке. Самую последнюю версию драйверов принтера можно загрузить
с веб-сайта Brother Solutions Center по адресу:
http://solutions.brother.com/
®
и Macintosh находятся на
Для ОС Windows
®
Драйвер принтера Windows® (наиболее подходящий драйвер принтера для данного изделия)
Драйвер принтера BR-Script (эмуляция языка PostScript
1
Установите драйвер, выбрав при установке с компакт-диска вариант выборочной установки.
®
3™)
1
Для Macintosh 2
Драйвер принтера Macintosh (наиболее подходящий драйвер принтера для данного изделия)
Драйвер принтера BR-Script (эмуляция языка PostScript
1
Для получения инструкций по установке драйвера посетите веб-узел по адресу: http://solutions.brother.com/.
Для ОС Linux
®12
®
3™)
1
Драйвер принтера LPR
Драйвер принтера CUPS
1
Для получения дополнительной информации и для загрузки драйвера принтера для Linux посетите веб-сайт используемой модели по
адресу http://solutions.brother.com/
2
Драйвер доступен не для всех версий Linux или может быть выпущен после выхода первоначальной версии используемой модели.
или перейдите по ссылке, содержащейся на компакт-диске.
2
2
23
Page 30
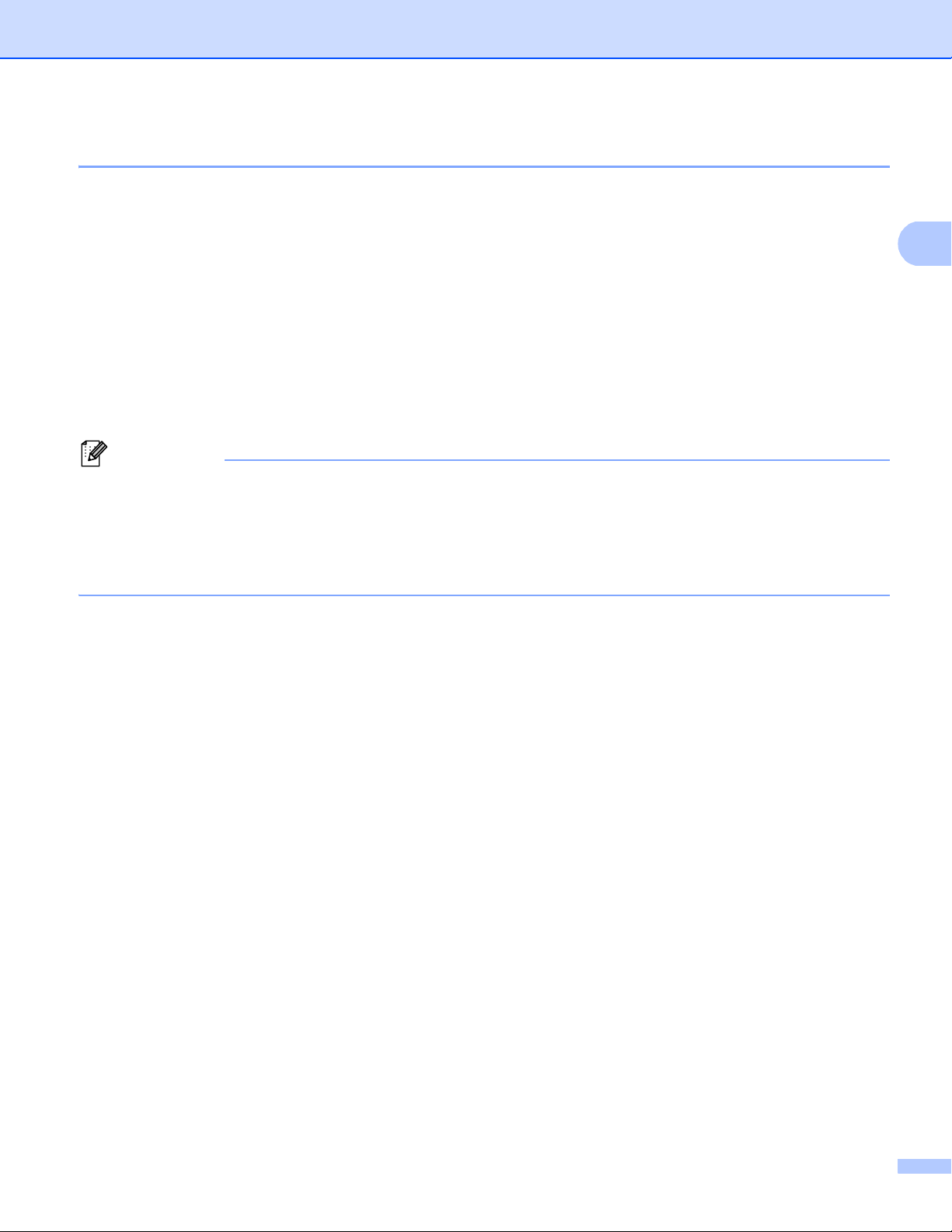
Драйвер и программное обеспечение
2
Примечание
Печать документа 2
Когда аппарат получает данные с компьютера, печать начинается с забора бумаги из лотка для
бумаги. Лоток для бумаги позволяет подавать бумагу и конверты многих типов. (См. раздел Емкость
лотков для бумаги uu стp. 3.)
a В открытом приложении выберите команду “Печать”.
Если на компьютере установлены любые другие драйверы принтера, выберите
Brother HL-XXXX series (где XXXX – название используемой модели) в качестве драйвера
принтера в меню “Печать” или “Параметры печати” программного приложения, затем нажмите
кнопку OK или Печать для начала печати.
b Компьютер передает данные на аппарат. Светодиод Ready будет мигать.
c Когда аппарат выполнит печать всех данных, светодиод Ready перестанет мигать.
• Формат и ориентацию бумаги можно выбрать в программном приложении.
• Если программное приложение не поддерживает задание нестандартного формата бумаги,
выберите ближайший формат бумаги, превышающий требуемый.
• Затем настройте область печати, изменив величину правого и левого полей в программном
приложении.
24
Page 31

Драйвер и программное обеспечение
2
Параметры драйвера принтера 2
При печати можно изменять следующие параметры принтера.
Размер бумаги
Ориентация
Копии
Тип печатного носителя
Разрешение
Параметры печати
Несколько страниц
4
Двусторонняя печать
/Буклет
Источник бумаги
Масштабирование
Перевернутая печать
Использовать водяной знак
Печать колонтитулов
12
24
12
Режим экономии тонера
Администратор
12
Аутентификация пользователя12 (только модель HL-5450DN(T))
Использовать повторную печать
12
Время ожидания
Макрос
12
Регулировка плотности
Распечатка сообщений об ошибках
12
Регулировка вывода бумаги
Пропуск пустой страницы
Профиль печати
1
Эти параметры недоступны в драйвере принтера BR-script для Windows®.
2
Эти параметры недоступны в драйвере принтера Macintosh и в драйвере принтера BR-Script для Macintosh.
3
Эти параметры недоступны в драйвере принтера BR-Script для Macintosh.
4
Параметры ручной двусторонней печати и ручной печати буклетов недоступны в драйвере принтера BR-script для Windows®.
12
13
25
Page 32

Драйвер и программное обеспечение
2
Windows
®
Доступ к параметрам драйвера принтера 2
a (Для Windows
Нажмите пуск, затем Принтеры и факсы.
(Для ОС Windows Vista
Нажмите кнопку , выберите Панель управления, Оборудование и звук, а затем
Принтеры.
(Для Windows
Нажмите кнопку , затем нажмите Устройства и принтеры.
®
XP и Windows Server® 2003)
®
и Windows Server® 2008)
®
7 и Windows Server® 2008R2)
b Щелкните правой кнопкой мыши значок Brother HL-XXXX series (где XXXX – название
используемой модели принтера) и выберите Свойства (Свойства принтера и при
необходимости Brother HL-XXXX series). Откроется диалоговое окно свойств принтера.
c Перейдите на вкладку Общие, а затем нажмите Настройка печати... (Настройка...). Для
настройки параметров перейдите на вкладку Принадлежности.
2
26
Page 33

Драйвер и программное обеспечение
2
Примечание
Функции драйвера принтера Windows
®
Для получения дополнительной информации см. пункт Справка в драйвере принтера.
• Иллюстрации, представленные в этом разделе, относятся к операционной системе Windows® XP.
Если на компьютере установлена другая операционная система, вид экранов может отличаться от
показанного.
• Для доступа к параметрам драйвера принтера см. раздел Доступ к параметрам драйвера
принтера uu стp. 26.
Вкладка “Основные” 2
Параметры компоновки страницы можно также изменить, щелкнув иллюстрацию в левой части
вкладки Основные.
2
1
4
2
3
a Выберите Формат бумаги, Ориентация, Число копий, Тип печатного носителя, Разрешение
и Настройки печати (1).
b Выберите Несколько страниц и Двусторонняя печать / Буклет (2).
c Выберите Источник бумаги (3).
d Подтвердите текущие настройки в окне (4).
e Нажмите OK, чтобы применить выбранные параметры.
Чтобы вернуться к параметрам по умолчанию, нажмите По умолчанию, а затем OK.
27
Page 34

Драйвер и программное обеспечение
2
Размер бумаги 2
В раскрывающемся списке выберите используемый формат бумаги.
Ориентация 2
Ориентация определяет положение, в котором будет выполняться печать документа (Книжная или
Альбомная).
Книжная (Вертикальная) Альбомная (Горизонтальная)
Копии 2
С помощью параметра «Копии» можно установить число копий для печати.
Сортировка
Если установлен флажок «Раз. по копиям», на печать будет выводиться одна полная копия
документа, после чего она будет напечатана указанное число раз. Если флажок «Раз. по копиям»
снят, каждая страница будет напечатана выбранное число раз перед печатью следующей
страницы документа.
Флажок «Раз. по копиям» установлен
Флажок “Раз. по копиям” не установлен
28
Page 35

Драйвер и программное обеспечение
2
Примечание
Примечание
Тип печатного носителя 2
В устройстве можно использовать печатные носители указанных ниже типов. Для достижения
наивысшего качества печати выберите необходимый тип носителя.
Обычная бумага
Тонкая бумага
Плотная бумага
Более плотная бумага
Высокосортная бумага
Конверты
Конверты плотные
Конверты тонкие
Переработанная бумага
Наклейка
• При использовании обычной бумаги от 60 до 105 г/м2 выберите значение Обычная бумага. При
использовании более плотной или грубой бумаги выберите Плотная бумага или
Более плотная бумага. Для высокосортной бумаги выберите Высокосортная бумага.
• При использовании конвертов выберите Конверты. Если выбран печатный носитель Конверты и
при этом тонер плохо фиксируется на конверте, выберите Конверты плотные. Если выбран
печатный носитель Конверты и при этом конверт мнется, выберите Кон
верты тонкие. Для
получения дополнительной информации см. раздел Емкость лотков для бумаги uu стp. 3.
Разрешение 2
Можно выбрать следующие значения разрешения.
300 т/д
600 т/д
HQ 1200
1200 т/д
Скорость печати изменяется в зависимости от выбранной установки качества печати. Печать
более высокого качества занимает больше времени, а печать более низкого качества занимает
меньше времени.
29
Page 36

Драйвер и программное обеспечение
2
Параметры печати 2
Можно выбрать одну из следующих настроек печати:
Графика
Этот режим идеально подходит для печати документов, содержащих изображения.
Текст
Это наилучший режим для печати текстовых документов.
Ручная
Можно вручную изменить настройки, выбрав параметр Ручная и нажав кнопку Вручную.... Можно
установить яркость, контрастность и другие настройки.
Несколько страниц 2
Параметр “Несколько страниц” позволяет уменьшить размер изображения страницы для печати
нескольких страниц на одном листе бумаги или увеличить размер изображения для печати одной
страницы на нескольких листах бумаги.
Нумерация
Если выбрано значение “N на 1”, в раскрывающемся меню можно выбрать порядок следования
страниц.
Линия границы
При печати нескольких страниц на одном листе при помощи фу
выбрать способ отображения линии границы вокруг каждой страницы на листе: непрерывную,
пунктирную или без границы.
Печать линии отреза
Если выбрано значение “1 в NxN страниц”, можно выбрать параметр Печать линии отреза. Этот
параметр позволяет напечатать бледную линию разреза вокруг области печати.
нкции “Несколько страниц” можно
30
Page 37

Драйвер и программное обеспечение
2
Двусторонняя печать / Буклет 2
Используйте эту функцию, когда требуется отпечатать буклет или выполнить двустороннюю печать.
Нет
Двусторонняя печать отменяется.
Двусторонняя печать / Двусторонняя печать (печать вручную)
Используйте эти параметры, чтобы выполнить двустороннюю печать.
• Двусторонняя печать
Аппарат автоматически начнет печатать на обеих сторонах бумаги.
• Двусторонняя печать (печать вручную)
Аппарат сначала напечатает все четные страницы. После этого драйвер принтера
останавливается, и на дисплее от
После нажатия кнопки OK будут распечатаны нечетные страницы.
После выбора параметра Двусторонняя печать или Двусторонняя печать (печать вручную)
станет доступна кнопка Настройки двусторонней печати.... В диалоговом окне
Настройки двусторонней печати... можно задать следующие параметры.
• Тип двусторонней печати
ображаются инструкции для повторной установки бумаги.
Для каждой ориентации имеется четыре типа направления двусторонней печати.
Книжная
Длинный край (слева)
Альбомная
Длинный край
(сверху)
Длинный край
(справа)
Длинный край (снизу) Короткий край
Короткий край
(сверху)
(справа)
Короткий край (снизу)
Короткий край (слева)
• Смещение под переплет
При установке флажка Смещение под переплет можно ука
зать смещение под переплет в
дюймах или миллиметрах.
31
Page 38

Драйвер и программное обеспечение
2
Буклет / Буклет (печать вручную)
Используйте этот параметр для печати документа в формате буклета с помощью двусторонней
печати; при этом документ будет составлен в соответствии с верным количеством страниц, а также
можно будет складывать страницы по центру вывода печати без необходимости изменять порядок
номеров страниц.
• Буклет
Аппарат автоматически начнет печатать на обеих сторонах бу
маги.
• Буклет (печать вручную)
Аппарат сначала напечатает все стороны с четными страницами. После этого драйвер принтера
останавливается, и на дисплее отображаются инструкции по повторной установке бумаги.
После нажатия кнопки OK будут распечатаны стороны с нечетными страницами.
После выбора параметра Буклет или Буклет (печать вручную) станет доступна кнопка
Настройки двусторонней печати.... В диалоговом окне На
стройки двусторонней печати можно
установить следующие параметры.
• Тип двусторонней печати
Для каждой ориентации бумаги при двусторонней печати имеются два направления переплета.
Книжная Альбомная
Переплет слева
Переплет справа
Переплет сверху
Переплет снизу
• Способ печати буклета
Если выбран параметр Разделить на партии:
При использовании этого параметра можно распечатать весь буклет по небольшим отдельным
частям, при этом можно будет складывать страницы по центру вывода печати без
необходимости изменять порядок номеров страниц. Мо
жно задать число листов в каждом
комплекте буклета от 1 до 15. Этот параметр поможет облегчить сгибание буклета с большим
числом страниц.
• Смещение под переплет
При установке флажка Смещение под переплет можно указать смещение под переплет в
дюймах или миллиметрах.
Источник бумаги 2
Можно выбрать значения Автовыбор, Лоток 1, Лоток 212, Обходной лоток или Ручная подача и
указать различные лотки для печати первой страницы документа и всех последующих страниц.
1
Доступно, если установлен дополнительный лоток.
2
Лоток 2 входит в стандартную комплектацию для модели HL-5450DNT.
32
Page 39

Драйвер и программное обеспечение
2
Вкладка “Дополнительные” 2
1
2
3
4
5
6
7
8
Для изменения параметров на этой вкладке щелкните на одном из следующих вариантов:
Масштабирование (1)
Перевернутая печать (2)
Использовать водяной знак (3)
Печать колонтитула (4)
Режим экономии тонера (5)
Администратор (6)
Аутентификация пользователя (7) (только модель HL-5450DN(T))
Другие параметры печати... (8)
Масштабирование 2
Можно изменить масштаб печатаемого изображения.
Перевернутая печать 2
Установите флажок Перевернутая печать для зеркального отображения данных по вертикали.
33
Page 40

Драйвер и программное обеспечение
2
Использовать водяной знак 2
На документе можно напечатать логотип или текст в виде водяного знака. Можно выбрать один из
имеющихся водяных знаков или использовать свой собственный файл растрового изображения.
Установите флажок Использовать водяной знак, а затем нажмите кнопку Настройки....
Параметры водяных знаков 2
Прозрачный
Установите флажок Прозрачный для печати изображения водяного знака в качестве фона
документа. Если этот флажок не установлен, водяной знак будет печататься поверх изображения
документа.
Контурный текст
Установите флажок Контурный текст, если требуется напечатать контур водяного знака.
Доступно при выборе текстового водяного знака.
34
Page 41

Драйвер и программное обеспечение
2
Пользовательские настройки
Можно выбрать водяной знак, который будет напечатан на первой странице или других страницах.
Нажмите кнопку Добавить..., чтобы добавить параметры водяного знака, а затем выберите
значение Использовать текст или Использовать файл BMP в разделе Тип водяного знака.
• Имя
Введите подходящий заголовок в поле.
• Текст
Введите текст водяного знака в поле Текст, а затем выберите значения параметров Шрифт,
Тип, Формат и Плотность.
• Растр
Введите имя файла и путь к файлу растрового изображения в поле Файл или нажмите Обзор...
для поиска файла. Можно также задать масштаб изображения.
• Положение
Используйте эту нас
тройку, если нужно отрегулировать положение водяного знака на странице.
35
Page 42

Драйвер и программное обеспечение
2
Примечание
Печать колонтитулов 2
Если эта функция включена, на документе будет печататься дата и время по системным часам
компьютера, а также имя пользователя компьютера или введенный текст. Нажав Настройки..., можно
изменить информацию.
Печать идентификатора
Если выбрать параметр Зарегистрированное имя, будет напечатано используемое имя
пользователя компьютера. Если выбрать вариант Задать и ввести текст в поле редактирования
Задать, будет на
печатан введенный текст.
Режим экономии тонера 2
С помощью этой функции можно экономить тонер. Если включить функцию Режим экономии тонера,
печать будет более бледной. Настройка по умолчанию: “Выкл.”
• Не рекомендуется использовать Режим экономии тонера для печати фотографий или
изображений с оттенками серого.
• Режим экономии тонера недоступен для разрешений HQ 1200 и 1200 т/д.
36
Page 43

Драйвер и программное обеспечение
2
Примечание
Администратор 2
Администраторы имеют полномочия ограничивать доступ к функциям, например масштабирования и
водяного знака.
Пароль
Введите пароль в это поле.
Нажмите кнопку Задать пароль..., чтобы изменить пароль.
Блокировка параметра "Число копий"
Блокирует функцию копирования страниц для предотвращения печати нескольких копий.
Блокировка параметров "Несколько страниц" и "Масштабирование"
Блокирует параметры масштабирования и печати нескольких страниц.
Блокировка водяных знаков
Блокирует текущие настройки параметра «Водяной знак» для предотвращения внесения
изменений.
Блокировка печати колонтитулов
Блокирует текущие настройки параметра “Печать колонтитулов” для предотвращения внесения
изменений.
37
Page 44

Драйвер и программное обеспечение
2
Примечание
Аутентификация пользователя (только модель HL-5450DN(T)) 2
В случае ограничения печати с компьютера с помощью функции Защитная блокировка функций 2.0
необходимо ввести свой идентификатор и ПИН-код в диалоговом окне Параметры аутентификации
пользователя. Нажмите Настройки... в разделе Аутентификация пользователя и введите свой
идентификатор и ПИН-код. Если имя логина зарегистрировано для функции Защитная блокировка
функций 2.0, можно установить флажок Использовать имя п
чтобы вводить свой идентификатор и ПИН-код.
Для получения дополнительной информации о функции Защитная блокировка функций 2.0
uu Руководство пользователя по работе в сети
• При использовании аппарата по сети можно просмотреть данные идентификатора, например
состояние ограниченных функций и количество оставшихся страниц, которые можно напечатать,
нажав кнопку Проверить статус разрешений для печати. Откроется диалоговое окно
Результат аутентификации.
• При использовании аппарата по сети можно выбрать отображение диалогового окна
Результат аутентификации при каждой печати, установив флажок Показывать статус
разрешений для пе
чати перед печатью.
ользователя компьютера вместо того,
• Если каждый раз при выполнении печати требуется вводить свой идентификатор и ПИН-код,
установите флажок Вводить имя/PIN-код для каждого задания печати.
38
Page 45

Драйвер и программное обеспечение
2
Примечание
Другие параметры печати 2
В разделе «Функция принтера» можно установить перечисленные ниже параметры.
Использовать повторную печать
Время ожидания
Макрос
Регулировка плотности
Распечатка сообщений об ошибках
Регулировка вывода бумаги
Пропуск пустой страницы
Использовать повторную печать 2
Аппарат хранит задание печати в памяти. Повторную печать данных последнего задания печати
можно осуществлять без повторной отправки их с компьютера. Для получения дополнительной
информации о функции повторной печати См. раздел Клавиши панели управления uu стp. 85.
Если требуется предотвратить выполнение печати данных другими пользователями с помощью
функции повторной печати, снимите флажок Использовать повторную печать.
39
Page 46

Драйвер и программное обеспечение
2
Примечание
Время ожидания 2
Если в течение определенного времени аппарат не получит данные, он перейдет в спящий режим. В
спящем режиме аппарат работает так, как если бы он был выключен. При выборе настройки “По
умолчанию для принтера” для времени ожидания будет установлено заданное на заводе значение по
умолчанию, которое можно изменить в драйвере. В интеллектуальном спящем режиме
автоматически устанавливается наиболее подходящее время ожидания в зависимости от частоты
использования аппарата.
Пока аппарат находится в режиме сна, светодиод Ready горит тусклым светом, однако аппарат может
принимать данные. При получении задания печати аппарат автоматически будет активирован для
выполнения печати.
Макрос 2
Можно сохранить страницу документа как макрос в памяти аппарата. Можно также выполнить
сохраненный макрос (сохраненный макрос можно использовать в качестве накладного шаблона для
любого документа). Это позволяет сократить время и увеличить скорость печати часто используемой
информации, например, бланков, логотипов компании, форматов бланков или счетов.
Регулировка плотности 2
Позволяет увеличивать или уменьшать плотность печати.
Распечатка сообщений об ошибках 2
Пользователь может выбрать, будет ли аппарат печатать отчеты об ошибках.
Доступны следующие значения: По умолчанию для принтера, Вкл. или Выкл..
Регулировка вывода бумаги 2
На этой странице можно улучшить параметры печати при наличии проблем.
Уменьшение скручивания бумаги
При выборе этого параметра будет снижено скручивание бумаги.
Если выполняется печать небольшого числа страниц, этот параметр применять не требуется.
Рекомендуется в драйвере принтера изменить значение параметра Тип печатного носителя на
тонкий носитель.
Такое изменение уменьшит температуру процесса термозакрепления тонера в аппарате.
40
Page 47

Драйвер и программное обеспечение
2
Примечание
Примечание
Примечание
Усиление фиксации тонера
При выборе этого параметра можно улучшить характеристики закрепления тонера. Если при
выборе этой настройки не произойдет достаточного улучшения, в драйвере принтера измените
значение параметра Тип печатного носителя на толстый носитель.
Такое изменение увеличит температуру процесса термозакрепления тонера в аппарате.
Уменьшение ореола изображения
При использовании аппарата в условиях высокой влажности при выборе этой настройки можно
уменьшить появление ореолов на бумаге. Не используйте эту настройку, если влажность
окружающей среды меньше 30%, так как при этом возможно появление ореолов.
На некоторых типах бумаги не удастся устранить появление ореолов с помощью этой функции.
Перед приобретением большого количества бумаги попробуйте небольшое количество, чтобы
убедиться в том, что эта бумага подходит.
Пропуск пустой страницы 2
Если установлен флажок Пропуск пустой страницы, драйвер принтера автоматически обнаружит
пустые страницы и не будет их печатать.
Эта функция не будет работать при выборе следующих параметров.
• Использовать водяной знак
• Печать колонтитула
• N на 1 и 1 на NxN в разделе Несколько страниц
• Двусторонняя печать (печать вручную), Буклет, Буклет (печать вручную) и
Двусторонняя печать с выбором параметра Смещение под переплет в разделе
Двусторонняя печать / Буклет
41
Page 48

Драйвер и программное обеспечение
2
1
2
3
4
5
Вкладка “Профили печати” 2
На вкладке Профили печати содержатся изменяемые предварительные настройки,
предназначенные для быстрого доступа к часто используемым конфигурациям печати.
Список “Профиль печати” (1)
Удалить профиль... (2)
Всегда показывать вкладку "Профили печати" первой. (3)
Добавить профиль... (4)
Просмотр текущего профиля печати (5)
a Выберите свой профиль в списке профилей печати.
b Чтобы вкладка Профили печати отображалась на первом плане окна при следующих
выполнениях печати, установите флажок Всегда показывать вкладку "Профили печати"
первой..
c Нажмите OK, чтобы применить выбранный профиль.
42
Page 49

Драйвер и программное обеспечение
2
Добавить профиль 2
При нажатии кнопки Добавить профиль... отобразится диалоговое окно Добавить профиль....
Можно добавить 20 новых профилей, содержащих предпочтительные настройки пользователя.
a Введите требуемый заголовок в поле Имя.
b В списке значков выберите нужный значок, затем нажмите OK.
c Текущие настройки, которые отображаются в левой части окна драйвера принтера, будут
сохранены.
Удалить профиль 2
При нажатии кнопки Удалить профиль... отобразится диалоговое окно Удалить профиль.... Можно
удалить любые добавленные профили.
a Выберите свой профиль в списке профилей печати.
b Нажмите Удалить.
c Выбранный профиль будет удален.
43
Page 50

Драйвер и программное обеспечение
2
Примечание
Вкладка “Дополнительные принадлежности” 2
Для доступа к вкладке Принадлежности см. Доступ к параметрам драйвера принтера
uu стp. 26.
На вкладке Принадлежности можно указать формат бумаги для каждого лотка и автоопределение
серийного номера, как описано далее.
1
3
4
2
Доступные принадлежности / Установленные доп. компоненты (1)
Принадлежности, установленные на аппарате, можно добавлять и удалять вручную. Параметры
лотков будут соответствовать установленным принадлежностям.
Настройка источника бумаги (2)
Эта функция используется для определения формата бумаги в каждом лотке для бумаги.
• Формат бумаги
Эта настройка позволяет указать, бумага какого формата используется в каждом лотке.
Выделите лоток, который требуется настроить, и в ра
скрывающемся списке выберите формат
бумаги. Чтобы применить настройку к лотку, нажмите кнопку Обновить. В случае использования
бумаги более чем одного формата необходимо установить формат бумаги для каждого лотка,
так чтобы бумага подавалась из определенного лотка.
• Источник по умолчанию
Эта настройка позволяет определять источник бумаги по умолчанию, из которого будет
печататься документ. В раскрывающемся сп
иске выберите Источник по умолчанию и нажмите
кнопку “Обновить”, чтобы сохранить настройку. При установке значения Автовыбор бумага
подается автоматически из любого лотка, для которого установлен формат бумаги,
соответствующий формату печатаемого документа.
44
Page 51

Драйвер и программное обеспечение
2
Примечание
Серийный № (3)
При нажатии кнопки Автоопределение (4) драйвер принтера запрашивает принтер и отображает
его серийный номер. Если при получении информации происходит сбой, на экране отобразится
“---------”.
Автоопределение (4)
С помощью функции Автоопределение осуществляется поиск установленных в настоящее время
дополнительных устройств и отображение доступных настроек в драйвере принтера. Если нажать
Автоопределение, параметры, установленные в аппарате, бу
дут перечислены в разделе
Доступные принадлежности (1). Можно вручную добавить или удалить параметры, для чего
вначале надо выбрать дополнительное устройство, которое требуется добавить или удалить, а
затем нажать Добавить или Удалить.
Функция Автоопределение (4) недоступна, если аппарат находится в одном из следующих
состояний.
• Выключатель электропитания аппарата выключен.
• Аппарат находится в состоянии ошибки.
• Аппарат подключается к серверу печати с помощью кабеля USB или параллельного кабеля в
сетевой среде совместного пользования.
• К аппарату неправильно подсоединен кабель.
45
Page 52

Драйвер и программное обеспечение
2
Поддержка 2
Нажмите Поддержка... в диалоговом окне Настройка печати.
1
2
3
4
5
6
7
Brother Solutions Center (1)
Brother Solutions Center (http://solutions.brother.com/
) – это веб-сайт, на котором представлена
информация об изделии Brother, включая ответы на часто задаваемые вопросы, руководства
пользователя, обновления драйверов и советы по использованию аппарата.
46
Page 53

Драйвер и программное обеспечение
2
Веб-сайт оригинальных расходных материалов (2)
При нажатии этой кнопки можно перейти на веб-сайт, посвященный оригинальным/подлинным
расходным материалам Brother.
Brother CreativeCenter (3)
Для перехода на бесплатный и простой в использовании веб-сайт для коммерческих и частных
пользователей нажмите эту кнопку.
Печать установок (4)
При нажатии этой кнопки будет выполнена печать страниц со значениями внутренних параметров
аппарата.
Прове
рка настроек... (5)
Можно проверить текущие установки драйвера.
Сведения... (6)
При нажатии этой кнопки отобразится список файлов драйверов принтера с указанием версий.
Печать шрифтов (7)
При нажатии этой кнопки выполняется печать страниц, на которых показаны все встроенные
шрифты аппарата.
47
Page 54

Драйвер и программное обеспечение
2
Примечание
Примечание
Функции драйвера принтера BR-Script3 (эмуляция языка PostScript®3™) 2
Иллюстрации, представленные в этом разделе, относятся к операционной системе Windows® XP.
Вид экранов на компьютере может отличаться в зависимости от установленной операционной
системы.
Настройка печати 2
Чтобы открыть диалоговое окно Настройка печати, нажмите Настройка печати... на вкладке
Общие диалогового окна Brother HL-XXXX BR-Script3 Свойства.
Вкладка Расположение
Можно изменить настройку расположения, выбрав значения для параметров Ориентация,
Двусторонняя печать (Двусторонняя печать), Порядок страниц и Страниц на листе.
• Ориентация
С помощью ориентации выбирается положение печати документа.
(Книжная, Альбомная или Альбомная (повернуто))
• Двусторонняя печать
Если требуется выполнить двустороннюю печать, выберите значение Переплет сверху или
Переплет сбоку.
• Порядок страниц
Задает порядок печати страниц документа. Oт начала к концу – документ печатается таким
образом, что 1-я страница находится в верхней части стопки. Oт конца к началу – документ
печатается та
ким образом, что 1-я страница находится в нижней части стопки.
48
Page 55

Драйвер и программное обеспечение
2
• Страниц на листе
Выбор значения параметра Страниц на листе позволяет уменьшить формат изображения
страницы, чтобы напечатать на одном листе несколько страниц. При выборе параметра Буклет
можно автоматически печатать документ в виде буклета.
Вкладка Бумага/Качество
Выберите значение параметра Источник бумаги.
• Источник бумаги
Можно выбрать значения Автовыбор, Автовыбор, Лоток 1, Лоток 2
12
, Обход. лоток или
Ручная подача.
Автовыбор
При этой настройке бумага автоматически забирается из любого источника бумаги, для которого
в драйвере принтера определен формат бумаги, соответствующий печатаемому документу.
Автовыбор
При этой настройке бумага автоматически забирается из любого источника бумаги, для которого
в драйвере аппарата определен формат бумаги, соответствующий печатаемому документу.
Лоток 1
При этой настройке бумага по
дается из лотка 1.
Лоток 2
При этой настройке бумага подается из лотка 2. (Эта настройка доступна, если установлен
дополнительный лоток.)
2
Обход. лоток
При этой настройке бумага подается из обходного лотка. Необходимо, чтобы формат бумаги
соответствовал заданному формату бумаги.
1
Доступно, если установлен дополнительный лоток.
2
Лоток 2 входит в стандартную комплектацию для модели HL-5450DNT.
49
Page 56

Драйвер и программное обеспечение
2
Дополнительные параметры 2
Можно получить доступ к диалоговому окну Дополнительные параметры, нажав кнопку
Дополнительно... на вкладке Расположение или Бумага/Качество.
1
2
a Выберите значение параметров Размер бумаги и Число копий (1).
Размер бумаги
В раскрывающемся списке выберите используемый формат бумаги.
Число копий
В разделе копий устанавливается число копий для печати.
b Задайте параметры Масштаб и Шрифт TrueType (2).
Масштаб
Используется для указания необходимости уменьшения или увеличения документов и
процентного соотношения.
Шрифт TrueType
Используется для указания параметров шрифта TrueType. Нажмите Использовать
встроенный шрифт (по умолчанию), чтобы использовать эквивалентные шрифты принтера
для печати документов, содержащих шрифты “TrueType”. При этом обеспечивается более
высокая скорость печати. Тем не менее, специальные си
шрифтом принтера, могут не отобразиться при печати. Нажмите Загружаемый шрифт, чтобы
загрузить и использовать для печати шрифты TrueType вместо шрифтов принтера.
мволы, которые не поддерживаются
50
Page 57

Драйвер и программное обеспечение
2
c Можно изменить параметры, выбрав их в списке Свойства принтера (3).
3
Качество печати
Можно выбрать следующие параметры качества печати.
• 300 тнд
• 600 тнд
• HQ 1200
• 1200 тнд
Тип печатного носителя
В устройстве можно использовать печатные носители указанных ниже типов. Для достижения
наивысшего качества печати выберите необходимый тип носителя.
• Обычная бумага
• Тонкая бумага
• Плотная бумага
• Более плотная бумага
• Бумага Bond
• Конверты
• Конверты плотные
• Конверты тонкие
• Вторичная бумага
• Наклейка
51
Page 58

Драйвер и программное обеспечение
2
Примечание
Примечание
Режим экономии тонера
С помощью этой функции можно экономить тонер. Если установить для функции
Режим экономии тонера значение Вкл., печать будет более бледной. Настройка по
умолчанию: Выкл..
• Не рекомендуется использовать Режим экономии тонера для печати фотографий или
изображений с оттенками серого.
• Режим экономии тонера недоступен для разрешений HQ 1200 и 1200 тнд.
Время ожидания[минут]
Если в течение определенного времени аппарат не получит данные, он перейдет в спящий
режим. В спящем режиме аппарат работает так, как если бы он был выключен. При выборе
настройки “По умолчанию для принтера” для времени ожидания будет установлено заданное
на заводе значение по умолчанию, которое можно изменить в драйвере. В и
нтеллектуальном
спящем режиме автоматически устанавливается наиболее подходящее время ожидания в
зависимости от частоты использования аппарата.
Пока аппарат находится в режиме сна, светодиод Ready горит тусклым светом, однако
аппарат может принимать данные. При получении задания печати аппарат автоматически
будет активирован для выполнения печати.
Блокир. экрана полутона
В других приложениях блокируется и
зменение параметров полутонов. Настройка по
умолчанию: Вкл..
Печать изображений с высоким качеством
Можно обеспечить высококачественную печать изображений. Если для параметра Печать
изображений с высоким качеством установить значение Вкл., скорость печати уменьшится.
Регулировка вывода бумаги
На этой странице можно улучшить параметры печати при наличии проблем.
• Уменьшение скручивания бумаги
При выборе этого п
араметра будет снижено скручивание бумаги. Если выполняется печать
небольшого числа страниц, этот параметр применять не требуется. Рекомендуется в
драйвере принтера изменить значение параметра Тип печатного носителя на тонкий
носитель.
Такое изменение уменьшит температуру процесса термозакрепления тонера в аппарате.
52
Page 59

Драйвер и программное обеспечение
2
Примечание
Примечание
• Усиление фиксации тонера
При выборе этого параметра можно улучшить характеристики закрепления тонера. Если
при выборе этой настройки не произойдет достаточного улучшения, в драйвере принтера
измените значение параметра Тип печатного носителя на толстый носитель.
Такое изменение увеличит температуру процесса термозакрепления тонера в аппарате.
Настройка уменьшения ореола изображения
При использовании аппарата в условиях высокой влажности при выборе этой настройки можно
уменьшить появление ореолов на бумаге. Не используйте эту настройку, если влажность
окружающей среды меньше 30%, так как при этом возможно появление ореолов.
На некоторых типах бумаги не удастся устранить появление ореолов с помощью этой функции.
Перед приобретением большого количества бумаги попробуйте небольшое количество, чтобы
убедиться в том, что эта бумага подходит.
Регулировка плотности
Позволяет увеличивать или уменьшать плотность печати.
Вкладка “Порты” 2
Если нужно изменить порт, через который подключен принтер, или путь к используемому сетевому
принтеру, выберите или добавьте порт, который вы хотите использовать.
53
Page 60

Драйвер и программное обеспечение
2
Примечание
Удаление драйвера принтера 2
Удалить установленный драйвер принтера можно следующим образом.
• Данная функция недоступна, если драйвер принтера был изначально установлен с помощью
функции Windows Установка принтера.
• После удаления драйвера рекомендуется перезагрузить компьютер, чтобы удалить файлы,
которые использовались в процессе удаления.
a Нажмите кнопку пуск, наведите указатель на пункт Все программы, Brother, затем на имя
аппарата.
b Нажмите Удаление.
c Следуйте инструкциям на экране.
54
Page 61

Драйвер и программное обеспечение
2
Примечание
Status Monitor (Монитор состояния) 2
Утилита Status Monitor — это настраиваемое программное средство для отслеживания состояния
одного или нескольких устройств, позволяющее сразу получить сообщения о таких ошибках, как
окончание или замятие бумаги.
Состояние устройства можно проверить в любое время, дважды щелкнув значок на панели задач, или
выбрав Status Monitor в меню пуск/Все программы/Brother/HL-XXXX на ПК.
®
(ОС Windows
Если при установке было выбрано значение Включать Status Monitor при загрузке , на панели задач
отобразится кнопка или значок Status Monitor.
7)
Для отображения значка Status Monitor на панели задач нажмите кнопку . Значок Status Monitor
отобразится в небольшом окне. Затем перетащите значок на панель задач.
Ниже также приведены кнопки со ссылками на раздел Устранение неполадок и Веб-сайт
оригинальных расходных материалов. Нажмите кнопку Посетите веб-сайт оригинальных
расходных материалов, чтобы получить дополнительную информацию об оригинальных расходных
материалах Brother.
• Для получения дополнительной информации об использовании программного обеспечения Status
Monitor (Монитор состояния) нажмите правой кнопкой мыши значок Status Monitor и выберите
Помощь.
• Функция автоматического обновления программного обеспечения будет активна, если будет
активна функция Status Monitor (Монитор состояния).
55
Page 62

Драйвер и программное обеспечение
2
Отслеживание состояния аппарата 2
Цвет значка Status Monitor (Монитор состояния) меняется в зависимости от состояния аппарата.
Зеленый цвет значка указывает на обычный режим ожидания.
Желтый цвет значка означает наличие предупреждения.
Красный цвет значка указывает на наличие ошибки печати.
Status Monitor может отображаться на компьютере в двух местах: на панели задач или на рабочем
столе.
56
Page 63

Драйвер и программное обеспечение
2
Примечание
Macintosh 2
Функции драйвера принтера (Macintosh) 2
Аппарат поддерживает Mac OS X 10.5.8 - 10.6.x - 10.7.x.
В этом разделе приведены примеры экранов для Mac OS X 10.5. Если на компьютере Macintosh
установлена другая операционная система, вид экранов может отличаться от показанного.
Выбор настроек параметров страницы 2
Можно задать параметры Paper Size (Размер бумаги), Orientation (Ориентация) и Scale (Масштаб).
a В приложении (например, TextEdit) выберите File (Файл), а затем Page Setup
(Параметры страницы). Убедитесь, что значение Brother HL-XXXX (где XXXX – это номер
используемой модели) выбрано во всплывающем меню Format for (Формат для). Можно
изменить параметры Paper Size (Размер бумаги), Orientation (Ориентация) и Scale (Масштаб),
после чего следует нажать OK (ОК).
57
Page 64

Драйвер и программное обеспечение
2
Примечание
b В приложении (например, TextEdit) выберите File (Файл), а затем Print (Печать), чтобы начать
печать.
(Для Mac OS X 10.5.8 и 10.6.x)
Для отображения дополнительных параметров настройки страницы нажмите треугольник
раскрытия рядом со всплывающим меню “Принтер”.
Можно сохранить текущие настройки в виде предварительных, выбрав пункт Save As
(Сохранить как) в раскрывающемся списке Presets (Предварительные настройки).
58
Page 65

Драйвер и программное обеспечение
2
Примечание
(Для Mac OS X 10.7.x)
Для отображения дополнительных параметров настройки страницы нажмите кнопку
Show Details (Подробные сведения).
Можно сохранить текущие настройки в виде предварительных, выбрав пункт Save Current Settings
as Preset... (Сохранить текущие настройки как предварительные...) в раскрывающемся списке
Presets (Предварительные настройки).
59
Page 66

Драйвер и программное обеспечение
2
Выбор параметров печати 2
Для управления особыми функциями печати выберите Print Settings (Параметры печати) в
диалоговом окне “Печать”. Для получения дополнительной информации о доступных параметрах см.
приведенные ниже описания.
Титульная страница 2
Можно выбрать следующие параметры титульной страницы:
Print Cover Page (Печать титульной страницы)
Используйте эту функцию, если необходимо добавить к документу титульную страницу.
Cover Page Type (Тип титульной страницы)
Выберите шаблон титульной страницы.
Billing Info (Сведения об оплате)
Если требуется добавить на титульный лист информацию об оплате, введите текст в поле
Billing Info (Сведения об оплате).
60
Page 67

Драйвер и программное обеспечение
2
Компоновка 2
Pages per Sheet (Страниц на листе)
Выбор значения параметра Pages per Sheet (Страниц на листе) позволяет уменьшить формат
изображения страницы, чтобы напечатать на одном листе несколько страниц.
Layout Direction (Направление компоновки)
Выбрав количество страниц на листе, можно также установить направление компоновки.
Border (Рамка)
Используйте эту функцию, чтобы добавить рамку.
Two-Sided (Двусторонний)
См. раздел Двусторонняя печать uu стp.
65.
Reverse Page Orientation (Зеркальная ориентация страницы)
Установите флажок Reverse Page Orientation (Зеркальная ориентация страницы) для зеркального
отображения данных по вертикали.
Flip horizontally (Зеркально отразить) (Mac OS X 10.6.x и 10.7.x)
Установите флажок Flip horizontally (Зеркально отразить) для печати зеркального отображения
слева направо.
61
Page 68

Драйвер и программное обеспечение
2
Параметры печати 2
Можно изменить параметры, выбрав их в списке Print Settings (Параметры печати).
Media Type (Тип носителя)
В качестве типа печатного носителя можно выбрать один из следующих вариантов.
• Plain Paper (Обычная бумага)
• Thin Paper (Тонкая бумага)
• Thick Paper (Плотная бумага)
• Thicker Paper (Более плотная бумага)
• Bond Paper (Бумага Bond)
• Envelopes (Конверты)
• Env. Thick (Плотный конверт)
• Env. Thin (Тонкий конверт)
• Recycled Paper (Переработанная бумага)
• Label (Наклейка)
Resolution (Разрешение)
Можно установить одно из следующих значений разрешения:
• 300 dpi (300 т/д)
0 dpi (600 т/д)
• 60
• HQ 1200
• 1200 dpi (1200 т/д)
Paper Source (Источник бумаги)
Можно выбрать Auto Select (Автовыбор), Tray 1 (Лоток 1), Tray 2 (Лоток 2)
(Обходной лоток) или Manual (Вручную).
1
Доступно, если установлен дополнительный лоток.
2
Лоток 2 входит в стандартную комплектацию для модели HL-5450DNT.
12
, MP Tray
62
Page 69

Драйвер и программное обеспечение
2
Примечание
Настройки печати Advanced (Дополнительно)
При нажатии значка треугольника (c) напротив элемента Advanced (Дополнительно) отобразятся
расширенные настройки печати.
Toner Save Mode (Режим экономии тонера)
С помощью этой функции можно экономить тонер. Если установить для функции Toner Save Mode
(Режим экономии тонера) значение “Вкл.”, печать будет более бледной. Настройка по умолчанию:
“Выкл.”
• Не рекомендуется использовать Toner Save Mode (Режим экономии тонера) для печати
фотографий или изображений с оттенками серого.
• Toner Save Mode (Режим экономии тонера) недоступен для разрешений HQ 1200 и 1200 dpi
(1200 т/д).
Graphics Quality (Качество графики)
Можно изменить качество печати следующим образом.
• Graphics (Графика)
Это режим печати графических документов (приоритет контрастности). Этот параметр
предназначен для печати текста и графиков, например деловых документов и презентаций.
Переходы между затененными областями будут выделяться контрастно.
• Text (Текст)
Это наилучший режим для печати текстовых документов.
63
Page 70

Драйвер и программное обеспечение
2
Примечание
Примечание
Примечание
Improve Print Output (Улучшение качества печати)
На этой странице можно улучшить параметры печати при наличии проблем.
• Reduce Paper Curl (Уменьшить скручивание бумаги)
При выборе этого параметра будет снижено скручивание бумаги.
Если выполняется печать небольшого числа страниц, этот параметр применять не требуется.
Рекомендуется в драйвере принтера изменить значение параметра Media Type (Тип носителя)
на тонкий носитель.
Такое изменение уменьшит температуру процесса термозакрепления тонера в аппарате.
• Improve Toner Fixing (Усиление фиксации тонера)
При выборе этого параметра можно улучшить характеристики закрепления тонера. Если при
выборе этой настройки не произойдет достаточного улучшения, в драйвере принтера измените
значение параметра Media Type (Тип носителя) на толстый носитель.
Такое изменение увеличит температуру процесса термозакрепления тонера в аппарате.
• Reduce Ghosting (Уменьшение ореола изображения)
При использовании аппарата в условиях высокой влажности при выборе этой настройки можно
уменьшить появление ореолов на бумаге. Не используйте эту настройку, если влажность
окружающей среды меньше 30%, так как при этом возможно появление ореолов.
На некоторых типах бумаги не удастся устранить появление ореолов с помощью этой функции.
Перед приобретением большого количества бумаги попробуйте небольшое количество, чтобы
убедиться в том, что эта бумага подходит.
Density Adjustment (Регулировка плотности)
Позволяет увеличивать или уменьшать плотность печати.
Sleep Time (Время ожидания)
Если в течение определенного времени аппарат не получит данные, он перейдет в спящий режим.
В спящем режиме аппарат работает так, как если бы он был выключен. При выборе настройки
Printer Default (По умолчанию для принтера) для времени ожидания будет установлено заданное
на заводе значение по ум
олчанию, которое можно изменить в драйвере. Если необходимо
изменить время перехода в спящий режим, выберите Manual (Ручная настройка), а затем введите
время в текстовом поле в окне драйвера.
Пока аппарат находится в режиме сна, светодиод Ready горит тусклым светом, однако аппарат
может принимать данные. При получении задания печати аппарат автоматически будет
активирован для выполнения печати.
Other Print Options (Другие параметры печати)
• Skip Blank Page (Пропуск пустой страницы)
Если установлен флажок Skip Blank Page (Пропуск пустой страницы), драйвер принтера
автоматически обнаружит пустые страницы и не будет их печатать.
64
Page 71

Драйвер и программное обеспечение
2
Двусторонняя печать 2
Автоматическая двусторонняя печать
Выберите Layout (Компоновка).
Выберите Long-edge binding (Переплет по длинному краю) или Short-edged binding
(Переплет по короткому краю) в разделе Two-Sided (Двусторонний).
Ручная двусторонняя печать
Выберите Paper Handling (Подача бумаги).
• Выберите Even Only (Только четные) и Print (Печать). Загрузите отпечатки в лоток (чистой
стороной вниз в лоток 1 или лоток 2; чистой стороной вверх в обходной лоток). Выберите
Odd Only (Только нечетные) и Print (Печать).
65
Page 72

Драйвер и программное обеспечение
2
Примечание
Функции драйвера принтера BR-Script3 (эмуляция языка PostScript®3™) 2
В этом разделе описаны специальные действия драйвера принтера BR-Script3. Для получения
информации об основных операциях драйвера принтера BR-Script3 см. Функции драйвера принтера
(Macintosh) uu стp. 57 для параметров Page Setup (Параметры страницы), Cover Page
(Титульная страница), Paper Source (Источник бумаги) и Layout (Компоновка).
Если требуется настроить драйвер PS (драйвер принтера BR-Script3), посетите веб-сайт Brother
Solutions Center по адресу http://solutions.brother.com/, а также посетите раздел часто задаваемых
вопросов на странице используемой модели для получения указаний.
Выбор параметров печати 2
Для управления особыми функциями печати выберите Printer Features (Функции печати) в
диалоговом окне “Печать”.
66
Page 73

Драйвер и программное обеспечение
2
Функции принтера 2
Feature Sets: (Наборы функций:) General 1 (Общий 1)
Print Quality (Качество печати)
Можно установить одно из следующих значений разрешения:
• 300 dpi (300 т/д)
• 600 dpi (600 т/д)
• HQ 1200
• 1200 dpi (1200 т/д)
Media Type (Тип носителя)
В качестве типа печатного носителя можно выбрать один из следующих вариантов.
• Plain Paper (Обычная бумага)
• Thin Paper (Тонкая бумага)
• Thick Paper (Плотная бумага)
• Thicker Paper (Более плотная бумага)
• Bond Paper (Бумага Bond)
• Envelopes (Конверты)
• Env. Thick (П
лотный конверт)
• Env. Thin (Тонкий конверт)
• Recycled Paper (Переработанная бумага)
• Label (Наклейка)
• Hagaki
1
Открытка размера, определенного компанией Japan Post Service Co. , LTD
1
67
Page 74

Драйвер и программное обеспечение
2
Примечание
Toner Save (Экономия тонера)
С помощью этой функции можно экономить тонер. Если установить флажок Toner Save
(Экономия тонера), печать будет более бледной. Настройка по умолчанию: “Выкл.”
• Не рекомендуется использовать Toner Save (Экономия тонера) для печати фотографий или
изображений с оттенками серого.
• Toner Save (Экономия тонера) недоступен для разрешений HQ 1200 и 1200 dpi (1200 т/д).
Sleep Time [Min.] (Время ожидания)
Если в течение определенного времени аппарат не получит данные, он перейдет в спящий режим.
В спящем режиме аппарат работает так, как если бы он был выключен. При выборе настройки
Printer Default (По умолчанию для принтера) для времени ожидания будет установлено заданное
на заводе значение по умолчанию, которое можно изменить в драйвере. Если необходимо
менить время перехода в спящий режим, выберите 2, 10 или 30.
из
Пока аппарат находится в режиме сна, светодиод Ready горит тусклым светом, однако аппарат
может принимать данные. При получении задания печати аппарат автоматически будет
активирован для выполнения печати.
Halftone Screen Lock (Блокировка полутонового экрана)
В других приложениях блокируется изменение параметров полутонов. Настройка по ум
олчанию:
“Вкл.”
High Quality Image Printing (Печать изображений с высоким качеством)
Можно увеличить качество печати изображений. Если включить параметр High Quality Image
Printing (Печать изображений с высоким качеством), скорость печати уменьшится.
68
Page 75

Драйвер и программное обеспечение
2
Примечание
Примечание
Примечание
Feature Sets: (Наборы функций:) General 2 (Общий 2)
Improve Print Output (Улучшение качества печати)
На этой странице можно улучшить параметры печати при наличии проблем.
• Reduce Paper Curl (Уменьшить скручивание бумаги)
При выборе этого параметра будет снижено скручивание бумаги.
Если выполняется печать небольшого числа страниц, этот параметр применять не требуется.
Рекомендуется в драйвере принтера изменить значение параметра Media Type (Тип носителя)
на тонкий носитель.
Такое изменение уменьшит температуру процесса термозакрепления тонера в аппарате.
• Improve Toner Fixing (Усиление фиксации тонера)
При выборе этого параметра можно улучшить характеристики закрепления тонера. Если при
выборе этой настройки не произойдет достаточного улучшения, в драйвере принтера измените
значение параметра Media Type (Тип носителя) на толстый носитель.
Такое изменение увеличит температуру процесса термозакрепления тонера в аппарате.
Ghost Reduction Setting (Настройка уменьшения ореола изображения)
При использовании аппарата в условиях высокой влажности при выборе этой настройки можно
уменьшить появление ореолов на бумаге. Не используйте эту настройку, если влажность
окружающей среды меньше 30%, так как при этом возможно появление ореолов.
На некоторых типах бумаги не удастся устранить появление ореолов с помощью этой функции.
Перед приобретением большого количества бумаги попробуйте небольшое количество, чтобы
убедиться в том, что эта бумага подходит.
Density Adjustment (Регулировка плотности)
Позволяет увеличивать или уменьшать плотность печати.
69
Page 76

Драйвер и программное обеспечение
2
Удаление драйвера принтера 2
a Войдите в систему с учетной записью администратора.
b В меню Apple выберите System Preferences (Настройки системы). Нажмите Print & Fax
(Печать и факс)1, затем выберите принтер, который требуется удалить, и удалите его, нажав
кнопку -.
c Нажмите OK
1
Print & Scan (Печать и сканирование) для пользователей Mac OS X 10.7.x
2
Delete Printer (Удалить принтер) для пользователей Mac OS X 10.6.x и 10.7.x
2
.
70
Page 77

Драйвер и программное обеспечение
2
Status Monitor (Монитор состояния) 2
Утилита Status Monitor — это настраиваемое программное средство для контроля состояния
аппарата, отображающее такие сообщения об ошибках, как отсутствие или замятие бумаги через
заранее заданные интервалы обновления.
Можно также использовать систему управления через веб-интерфейс (только модель HL-5450DN(T)).
Состояние аппарата можно проверить, запустив Brother Status Monitor (Монитор состояния), для чего
необходимо выполнить следующие шаги:
Для Mac OS X 10.5.8
a Запустите System Preferences (Настройки системы), выберите Print & Fax (Печать и факс),
затем выберите аппарат.
b Нажмите Open Print Queue... (Очередь на печать), затем Utility (Утилита). Запустится Status
Monitor (Монитор состояния).
Для Mac OS X 10.6.x
a Запустите System Preferences (Настройки системы), выберите Print & Fax (Печать и факс),
затем выберите аппарат.
b Нажмите Open Print Queue... (Очередь на печать), затем Printer Setup (Настройка принтера).
Перейдите на вкладку Utility (Утилита) и выберите Open Printer Utility (Открыть утилиту
принтера). Запустится Status Monitor (Монитор состояния).
Для Mac OS X 10.7.x
a Запустите System Preferences (Настройки системы), выберите Print & Scan
(Печать и сканирование), затем выберите аппарат.
b Нажмите Open Print Queue... (Очередь на печать), затем Printer Setup (Настройка принтера).
Перейдите на вкладку Utility (Утилита) и выберите Open Printer Utility (Открыть утилиту
принтера). Запустится Status Monitor (Монитор состояния).
Обновление состояния аппарата 2
Чтобы узнать последнее состояние аппарата, откройте окно Status Monitor и щелкните значок
“Обновить” . Можно задать интервал, с которым программа будет обновлять информацию о
состоянии аппарата. В строке меню выберите элемент Brother Status Monitor, а затем Preferences
(Настройки).
71
Page 78

Драйвер и программное обеспечение
2
Скрытие или отображение окна 2
После запуска программы Status Monitor можно скрыть или отобразить окно. Чтобы скрыть окно, в
строке меню выберите элемент Brother Status Monitor, а затем Hide Status Monitor
(Скрыть монитор состояния). Чтобы скрыть окно, щелкните значок Brother Status Monitor на панели.
Выход из окна 2
Щелкните Brother Status Monitor в строке меню, а затем выберите Quit Status Monitor
(Закрыть монитор состояния) во всплывающем меню.
Управление через веб-интерфейс (для модели HL-5450DN(T) при наличии сетевого подключения) 2
Для доступа к системе управления через веб-интерфейс щелкните значок аппарата на экране
программы Status Monitor. Для управления аппаратом с помощью протокола HTTP (Hyper Text
Transfer Protocol (протокол передачи гипертекста)) можно использовать стандартный веб-браузер.
Дополнительная информация о системе управления через веб-интерфейс uu Руководство
пользователя по работе в сети: Управление через веб-интерфейс
72
Page 79

Драйвер и программное обеспечение
2
Программное обеспечение 2
Программное обеспечение для сетей 2
Для получения дополнительной информации о сетевом программном обеспечении см.
uu Руководство пользователя по работе в сети: Сетевые функции
Remote Printer Console (только для Windows®) 2
Remote Printer Console — это программное обеспечение для изменения различных настроек принтера
независимо от приложения. Например, можно изменить параметры полей принтера, режима
ожидания, набора знаков и т.п. Эти настройки запоминаются и впоследствии используются
аппаратом. Настройки приложения и драйвера принтера получают приоритет над настройками
программы Remote Printer Console.
Использование и установка программы Remote Printer Console 2
Для использования программы Remote Printer Console выполните следующие действия.
a Установите прилагаемый установочный компакт-диск в привод CD-ROM и закройте открывшееся
окно автозагрузки.
b Откройте проводник Windows
®
и выберите привод CD-ROM.
c Дважды щелкните папку tools.
d Дважды щелкните папку RPC.
e Информация по установке и использованию программы Remote Printer Console приводится в
файле RPC_User’s_Guide.pdf.
73
Page 80

3
3
Общая информация 3
Панель управления 3
Светодиоды 3
В данном разделе приводится информация о шести светодиодных индикаторах и двух кнопках на
панели управления.
1
2
3
4
5
6
7
8
1 Светодиод Back Cover (Задняя крышка)
Светодиод Back Cover указывает на ошибки, происходящие
на задней панели аппарата или в лотке двусторонней печати.
2 Светодиод Toner (Тонер)
Светодиод Toner указывает на малое количество
оставшегося тонера.
3 Светодиод Drum (Фотобарабан)
Светодиод Drum указывает на необходимость скорой
замены фотобарабана.
4 Светодиод Paper (Бумага)
Светодиод Paper указывает на ошибки, с
бумаги.
5 Светодиод Error (Ошибка)
Светодиод Error указывает на то, что аппарат находится в
состоянии ошибки.
Кроме того, светодиод Error указывает на вид ошибки вместе
с другими светодиодами.
6 Светодиод Ready (Готов)
Светодиод Ready мигает в зависимости от состояния
аппарата.
вязанные с подачей
7 Клавиша Cancel (Отмена)
Отмена задания / Отмена всех заданий
8 Кл
авиша Go (Пуск)
Устранение ошибки / Подача страниц / Повторная печать
В следующей таблице приведены обозначения показаний светодиодов, которые используются в
иллюстрациях настоящей главы.
или или
или или
Светодиод выключен
Светодиод горит
Светодиод горит неярко.
Светодиод мигает
74
Page 81

Общая информация
3
Светодиоды Состояние аппарата
Ожидание
Аппарат находится в режиме сна ( режим экономии энергии). Пока аппарат
находится в режиме сна, светодиод Ready горит тусклым светом, однако
аппарат может принимать данные. При получении задания печати
аппарат автоматически будет активирован для выполнения печати.
Для получения дополнительной информации см. раздел Время ожидания
uu стp. 90.
Глубокий сон
Аппарат находится в режиме глубокого сн
а, который снижает потребление
электроэнергии еще больше по сравнению со спящим режимом. Пока
аппарат находится в режиме глубокого сна, светодиод Ready горит
тусклым светом, однако аппарат может принимать данные. При получении
задания печати аппарат автоматически будет активирован для
выполнения печати.
Для получения дополнительной информации см. раздел Режим глубокого
сна uu стp.
Выключение питания
90.
Аппарат находится в режиме выключения питания. Для начала печати
нажмите любую клавишу на панели управления, а затем отправьте
данные печати на принтер.
Светодиод Ready загорится на 2 секунды и погаснет на 4 секунды.
Для получения дополнительной информации см. раздел Режим
выключения питания uu стp. 91.
75
Page 82

Общая информация
3
Светодиоды Состояние аппарата
Готово
Аппарат готов к печати.
Печатает
Аппарат выполняет печать.
Подождите
Аппарат прогревается.
Охлаждается.
Осуществляется охлаждение аппарата. Подождите несколько секунд,
пока внутренние компоненты аппарата не остынут.
Прием данных
Аппарат принимает данные с компьютера или обрабатывает данные в
памяти.
Оставшиеся данные
В памяти аппарата остались данные печати. Если светодиод Ready
мигает в течение длительного периода, а печать не выполняется, нажмите
кнопку Go, чтобы распечатать д
Мало тонера
анные, оставшиеся в памяти.
Тонер-картридж требует скорой замены. Приобретите новый тонеркартридж и приготовьте его на случай, когда индикатор укажет на
состояние Замените тонер.
Светодиод Toner загорится на 2 секунды и погаснет на 3 секунды.
76
Page 83

Общая информация
3
Светодиоды Состояние аппарата
Замените тонер
Замените тонер-картридж на новый.
См. раздел Замена тонер-картриджа uu стp. 99.
Нет тонера
Извлеките узел фотобарабана и тонер-картриджа, извлеките тонеркартридж из фотобарабана, а затем установите тонер-картридж обратно в
фотобарабан. Установите узел фотобарабана и тонер-картриджа обратно
в аппарат. Если неисправность не удалось устранить, замените тонеркартридж.
См. раздел Замена то
Ошибка картриджа
Узел фотобарабана и тонер-картриджа установлен неправильно.
Извлеките узел фотобарабана и тонер-картриджа из аппарата, а затем
установите его на место.
Закан. рес фотоб
Фотобарабан требует скорой замены. Рекомендуется приобрести новый
узел фотобарабана и заменить имеющийся.
нер-картриджа uu стp. 101.
См. раздел Замена фотобарабана uu стp. 109.
Светодиод Drum загорается на 2 секунды и гаснет на 3 секунды.
Замените фотобар
Замените фотобарабан новым.
См. раздел Замена фотобарабана uu стp. 109.
77
Page 84

Общая информация
3
Светодиоды Состояние аппарата
Сбой фотобар-на
Необходимо очистить коронатор. См. раздел Очистка коронирующего
провода uu стp. 116.
Если тонер-картридж установлен в аппарат без фотобарабана,
установите его в фотобарабан, а затем установите узел фотобарабана и
тонер-картриджа обратно в аппарат.
Фотобар.останов.
Замените фотобарабан новым.
См. раздел Замена фотобарабана uu стp. 109.
78
Page 85

Общая информация
3
Светодиоды Состояние аппарата
Открыта крышка
Закройте крышку узла термозакрепления тонера, которая находится за
задней крышкой аппарата.
Убедитесь в отсутствии замятия бумаги в задней части аппарата, затем
закройте крышку узла термозакрепления и нажмите Go.
Нет лотка
Аппарату не удается обнаружить стандартный лоток для бумаги. Заново
установите стандартный лоток для бумаги или убедитесь, что он
установлен правильно.
Замятие в обх.л. / Зам
Замятие внутри
Устраните замятие бумаги.
См. раздел Замятие в обходном лотке / Замятие в лотке 1 / Замятие в
лотке 2 / Замятие внутри uu стp. 132.
Если аппарат не начинает печатать, нажмите Go.
Если тонер-картридж установлен в аппарат без фотобарабана,
установите его в фотобарабан, а затем установите узел фотобарабана и
тонер-картриджа об
Ош разм 2ст. Пчт
ятие в лотке1 / Замятие в лотке2 /
ратно в аппарат.
Формат бумаги, определенный в драйвере принтера, не подходит для
автоматической двусторонней печати.
Нажмите кнопку Cancel. Выберите формат бумаги, поддерживаемый
лотком для двусторонней печати.
Бумага в лотке имеет неправильный формат и не подходит для
автоматической двусторонней печати. Загрузите бумагу надлежащего
формата в лоток.
Для автоматической двусторонней пе
чати можно использовать бумагу
формата A4.
Несоответствие форматов
Загрузите бумагу того формата, который был выбран в драйвере
принтера, в лоток для бумаги, а затем нажмите Go, либо выберите формат
бумаги, загруженной в лоток для бумаги.
79
Page 86

Общая информация
3
Светодиоды Состояние аппарата
Нет бумаги
Загрузите бумагу в используемый лоток для бумаги.
См. раздел Загрузка бумаги uu стp. 9.
Ручная подача
В качестве источника бумаги было выбрано значение Ручная подача, а
бумага в обходном лотке отсутствовала. Загрузите бумагу в обходной
лоток. Если аппарат находится в режиме паузы, нажмите Go.
Открыта крышка
Закройте переднюю крышку аппарата.
Ошиб.дост.кжурн (только для модели HL-5450DN(T))
Аппарату не удалось получить доступ к файлу журнала печати на сервере.
Обратитесь к администратору и проверьте настройку параметра
“Сохранение журнала в сети”.
Мало памяти
Уменьшите разрешение печати или сложность документа.
Добавьте память (только для модели HL-5450DN(T)).
(См. раздел Установка дополнительной памяти uu стp. 96.)
Доступ запрещен (только для мо
дели HL-5450DN(T))
Печать ограничена функцией Защитная блокировка функций 2.0.
Обратитесь к администратору и проверьте настройки блокировки функции
безопасности.
Превышен предел печати (только для модели HL-5450DN(T))
Превышено количество страниц, которые разрешено распечатать.
Задание печати будет отменено.
Обратитесь к администратору и проверьте настройки блокировки функции
безопасности.
80
Page 87

Общая информация
3
Светодиоды Состояние аппарата
Ошибка DIMM (только для модели HL-5450DN(T))
Модуль памяти DIMM (двухсторонний модуль памяти) установлен
неправильно. Модуль памяти DIMM неисправен или не подходит по
характеристикам.
Выключите аппарат и извлеките модуль памяти DIMM.
(См. раздел Установка дополнительной памяти uu стp. 96.)
Убедитесь в том, что модуль памяти DIMM подходит по характеристикам.
(Для получения дополнительной информации см. раздел Типы памяти
SO-DIMM uu стp.
95.)
Извлеките модуль DIMM и установите его правильно. Подождите
несколько секунд, затем снова включите аппарат.
Если сообщение об ошибке появляется снова, замените модуль DIMM
новым.
(См. раздел Установка дополнительной памяти uu стp. 96.)
Неисправность главной печатной платы
Выключите питание аппарата, а затем включите снова и повторите
попытку.
Если ошибка повторяется, свяжитесь с продавцом или со службой работы
с клиентами компании Brother.
Открыта крышка
Закройте крышку узла термозакрепления тонера, которая находится за
задней крышкой аппарата.
Двуст.печ.отключ
Установите лоток двусторонней печати в принтер и закройте заднюю
крышку.
81
Page 88

Общая информация
3
Светодиоды Состояние аппарата
Замятие сзади / Замятие бумаги
Устраните замятие бумаги.
См. раздел Замятие сзади / Замятие в лотке двусторонней печати
uu стp. 137.
Если аппарат не начинает печатать, нажмите Go.
Отмена печати / Отмена всех заданий
Аппарат производит отмену задания.
82
Page 89

Общая информация
3
Показания светодиодов сервисного вызова 3
Если возникает ошибка, которую пользователь не может устранить, то аппарат сообщит, что
требуется сервисный вызов, включив все светодиоды, как показано на рисунке.
Если показания светодиодов на принтере указывают на необходимость сервисного вызова, как
показано выше, выключите питание принтера на несколько секунд, а затем снова включите и
попробуйте выполнить печать.
Если после выключения и повторного включения питания ошибка не устранена, нажмите клавиши Go
и Cancel одновременно, тогда светодиоды загорятся, как показано в приведенной ниже та
блице,
чтобы можно было идентифицировать ошибку.
Показания светодиодов об ошибке
Светодиоды
Back Cover
Toner
Drum
Paper
Error
Ready
1
Если произошла эта ошибка, выключите питание аппарата на несколько секунд, а затем снова включите. Оставьте аппарат включенным
приблизительно на 15 минут. Если ошибка повторяется, свяжитесь с продавцом или со службой работы с клиентами компании Brother.
Неисправность
основной
платы (PCB)
Неисправность
узла
термозакрепле
1
ния
Неисправность
лазерного
блока
Неисправность
основного
мотора
Неисправность
контактов,
находящихся
под высоким
Неисправность
вентилятора
напряжением
Ошибка
пересечения
нуля
3
83
Page 90

Общая информация
3
Примечание
Например, следующее показание светодиодов обозначает неисправность узла термозакрепления.
Запишите показания светодиодов и сообщите об ошибке согласно таблице Показания светодиодов
об ошибке uu стp. 83 дилеру или в службу работы с клиентами компании Brother.
Перед сервисным вызовом убедитесь, что передняя крышка полностью закрыта.
84
Page 91

Общая информация
3
Клавиши панели управления 3
Клавиши панели управления служат для выполнения перечисленных ниже функций.
Отмена печати
Отмена текущего задания печати: если во время печати нажать клавишу Cancel, аппарат
немедленно остановит печать и выведет бумагу. При отмене задания светодиоды Ready и Error
будут мигать.
Отмена всех принятых заданий: для удаления всех заданий нажмите и удерживайте клавишу
Cancel в те
отмене заданий светодиоды Ready и Error будут мигать.
Устранение ошибок
Некоторые возникающие ошибки аппарат может устранять автоматически. Если ошибка
автоматически не удаляется, нажмите клавишу Go для удаления ошибки и продолжайте
использовать аппарат.
Подача страниц
чение около 4 секунд, пока не загорятся все светодиоды, а затем отпустите ее. При
Если светодиод Ready ми
Аппарат распечатает любые данные, оставшиеся в его памяти.
Повторная печать
Для повторной печати последнего документа нажмите и удерживайте кнопку Go в течение
примерно 4 секунд, пока не загорятся все светодиоды, а затем отпустите ее. В течение 2 секунд
нажмите кнопку Go столько раз, ско
нажать кнопку Go в течение 2 секунд, распечатается одна копия.
Если печать осуществляется с помощью драйвера принтера для Windows
аппарату, настройки параметра “Использовать повторную печать” в драйвере принтера получают
приоритет над настройками, выполненными с панели управления. (Для получения дополнительной
информации см. раздел Использовать повторную печать uu стp. 39.)
гает а течение длительного периода времени, нажмите клавишу Go.
лько требуется копий распечатанного документа. Если не
®
, прилагаемого к
85
Page 92

Общая информация
3
Печать тестовой страницы 3
Для печати тестовой страницы можно использовать клавишу Go или принтер драйвера.
Использование клавиши “Go” 3
a Выключите аппарат.
b Убедитесь, что передняя крышка закрыта и шнур питания подключен.
c Включая питание, удерживайте кнопку Go нажатой. Удерживайте клавишу Go нажатой, пока не
загорятся все светодиоды, а затем не погаснет светодиод “Ready”.
d Отпустите кнопку Go. Убедитесь, что все светодиоды погасли.
e Снова нажмите кнопку Go. Аппарат распечатает тестовую страницу.
Использование драйвера принтера 3
Если используется драйвер принтера для Windows®, нажмите кнопку Пробная печать на вкладке
Общие драйвера принтера.
86
Page 93

Общая информация
3
Печать страницы параметров принтера 3
Текущие установки можно распечатать при помощи кнопки панели управления или драйвера
принтера.
Использование клавиши “Go” 3
a Убедитесь, что передняя крышка закрыта и шнур питания подключен.
b Включите аппарат и подождите, пока он не перейдет в режим готовности.
c Нажмите кнопку Go три раза. Аппарат распечатает страницу текущих параметров принтера.
Использование драйвера принтера 3
При использовании драйвера принтера для Windows® страницу текущих установок принтера можно
распечатать, нажав кнопку Печать установок в диалоговом окне Поддержка.
87
Page 94

Общая информация
3
Печать шрифтов 3
При помощи кнопки панели управления или драйвера принтера можно распечатать список
встроенных шрифтов.
Использование клавиши “Go” 3
a Выключите аппарат.
b Убедитесь, что передняя крышка закрыта и шнур питания подключен.
c Включая питание, удерживайте кнопку Go нажатой. Удерживайте клавишу Go нажатой, пока не
загорятся все светодиоды, а затем не погаснет светодиод “Ready”.
d Отпустите кнопку Go. Убедитесь, что все светодиоды погасли.
e Дважды нажмите кнопку Go. Аппарат распечатает список встроенных шрифтов.
Использование драйвера принтера 3
При использовании драйвера принтера Brother для Windows® страницу встроенных шрифтов можно распечатать, нажав кнопку Печать шрифтов в диалоговом окне Поддержка.
88
Page 95

Общая информация
3
Примечание
Функции безопасности 3
Защитная блокировка функций 2.0 (только для модели HL-5450DN(T)) 3
Защитная блокировка функций позволяет ограничить общий доступ к функции печати1.
Эта функция также не позволяет пользователям изменять настройки аппарата по умолчанию,
ограничивая доступ к параметрам меню. Перед использованием функций защиты необходимо
предварительно ввести пароль администратора. Доступ к запрещенным операциям можно
обеспечить, создав специальные группы пользователей с различными правами доступа. Такие
пользователи для использования аппарата должны ввести пароль. Защитную блокировку функций
можно у
(только для Windows
1
• Точно запишите пароль. В случае утери пароля необходимо будет выполнить сброс пароля в
становить с помощью управления через веб-интерфейс и программы BRAdmin Professional 3
®
). (uu Руководство пользователя по работе в сети)
Функция печати включает задания печати через сервис Google Cloud Print.
аппарате. Для получения информации о сбросе пароля необходимо обратиться к дилеру Brother.
• Задавать ограничения и изменять параметры любого вида доступа могут только администраторы.
89
Page 96

Общая информация
3
Ресурсосберегающие функции 3
Режим экономии тонера 3
С помощью этой функции можно экономить тонер. При выборе для параметра экономии тонера
значения вкл., отпечатки будут светлее. Настройка по умолчанию: выкл..
Настройки экономии тонера можно изменять с помощью драйвера принтера.
Для изменения настроек экономии тонера см. следующие разделы.
®
Вкладка “Дополнительные” uu стp. 33 (Драйвер принтера Windows
Дополнительные параметры uu стp. 50 (драйвер принтера BR-Script3 для Windows
Параметры печати uu стp. 62 (драйвер принтера Macintosh)
Функции принтера uu стp. 67 (драйвер принтера BR-Script3 для Macintosh)
Время ожидания 3
)
®
)
Использование режима сна сокращает потребление энергии. В режиме сна (режим экономии энергии)
аппарат работает так, как если бы он был выключен. Аппарат выходит из режима сна и начинает
печать при получении задания печати.
Можно выбрать время простоя аппарата, по истечении которого он переключится в режим сна. Когда
аппарат принимает файл печати или до
минуты. Когда аппарат находится в режиме сна, светодиод Ready горит тускло.
Настройки времени для режима сна можно изменять с помощью драйвера принтера.
Для изменения настроек времени в режиме сна см. следующие разделы.
Вкладка “Дополнительные” uu стp. 33 (Драйвер принтера Windows
Дополнительные параметры uu стp. 50 (драйвер принтера BR-Script3 для Windows
Параметры печати uu стp. 62 (драйвер принтера Macintosh)
Функции принтера uu стp. 67 (драйвер принтера BR-Script3 для Macintosh)
кумент, таймер сбрасывается. Настройка по умолчанию: 3
®
)
®
)
Режим глубокого сна 3
Если аппарат находится в режиме сна и не получает каких-либо заданий в течение определенного
периода времени, он автоматически переходит в режим глубокого сна и светодиод Ready горит
тусклым светом. В режиме глубокого сна аппарат потребляет еще меньше энергии, чем в режиме сна.
Аппарат выходит из режима сна при получении задания пе
чати.
90
Page 97

Общая информация
3
Примечание
Режим выключения питания 3
Если аппарат находится в режиме глубокого сна в течение 4 часов, он автоматически переходит в
режим выключения питания. Кроме того, светодиод Ready тускло загорится на 2 секунды и погаснет
на 4 секунды. В режиме выключения питания аппарат потребляет наименьшее количество энергии
(менее 0,5 Вт). Для начала печати нажмите любую клавишу на панели управления, а затем от
данные печати на принтер.
Включить или выключить режим выключения питания можно, выполнив процедуру ниже.
правьте
a Убедитесь, что передняя крышка закрыта и шнур питания подключен.
b Включите аппарат и дождитесь, пока он перейдет в режим готовности.
c Нажмите клавишу Go четыре раза, чтобы изменить значение On (Вкл.) на значение Off (Выкл.).
При включении режима выключения питания все светодиоды мигнут дважды.
При выключении режима выключения питания все светодиоды мигнут один раз.
Аппарат не переходит в режим выключения питания, если он подключен к проводной сети.
91
Page 98

Общая информация
3
Примечание
Функция включения тихого режима 3
Тихий режим может снизить шум при печати. При включении тихого режима скорость печати
уменьшается. Настройка по умолчанию: “Выкл.”
Включение/выключение тихого режима 3
a Убедитесь, что передняя крышка закрыта и шнур питания подключен.
b Включите аппарат и дождитесь, пока он перейдет в режим готовности.
c Нажмите клавишу Go девять раз, чтобы установить значение On (Вкл.) или Off (Выкл.).
При включении тихого режима все светодиоды мигнут дважды.
При выключении тихого режима все светодиоды мигнут один раз.
Тихий режим также можно включить с помощью программы Remote Printer Console. Для получения
дополнительной информации о Remote Printer Console см. Remote Printer Console (только для
®
Windows
) uu стp. 73.
92
Page 99

4
4
Опции 4
С аппаратом можно использовать следующие дополнительные принадлежности. С помощью этих
принадлежностей можно расширить возможности аппарата.
Нижний лоток
LT-5400
См. раздел Нижний лоток
(LT-5400) uu стp. 94.
1
HL-5450DNT оснащается нижним лотком в стандартной комплектации.
2
Дополнительную память можно установить для модели HL-5450DN(T).
1
Память SO-DIMM
См. раздел SO-DIMM (только
модель HL-5450DN(T)) uu стp. 95.
2
93
Page 100

Опции
4
ПРЕДУПРЕЖДЕНИЕ
Нижний лоток (LT-5400) 4
На модели HL-5440D и HL-5450DN1 возможна установка одного дополнительного нижнего лотка
2
(лоток 2) емкостью до 500 листов бумаги плотностью 80 г/м
нижнего лотка аппарат может вмещать до 800 листов обычной бумаги. По вопросам приобретения
дополнительного блока нижнего лотка обращайтесь к продавцу аппарата или в службу работы с
клиентами компании Brother.
1
Лоток 2 входит в стандартную комплектацию для модели HL-5450DNT.
. После установки дополнительного
Информацию о настройке см. в Руководстве пользователя, поставляемом с нижним лотком.
При использовании нижнего лотка НЕ следует переносить аппарат с нижним лотком, так как он не
прикреплен к аппарату, а это может привести к травме или повреждению аппарата.
94
 Loading...
Loading...