Brother HL-5370DW Setup Guide
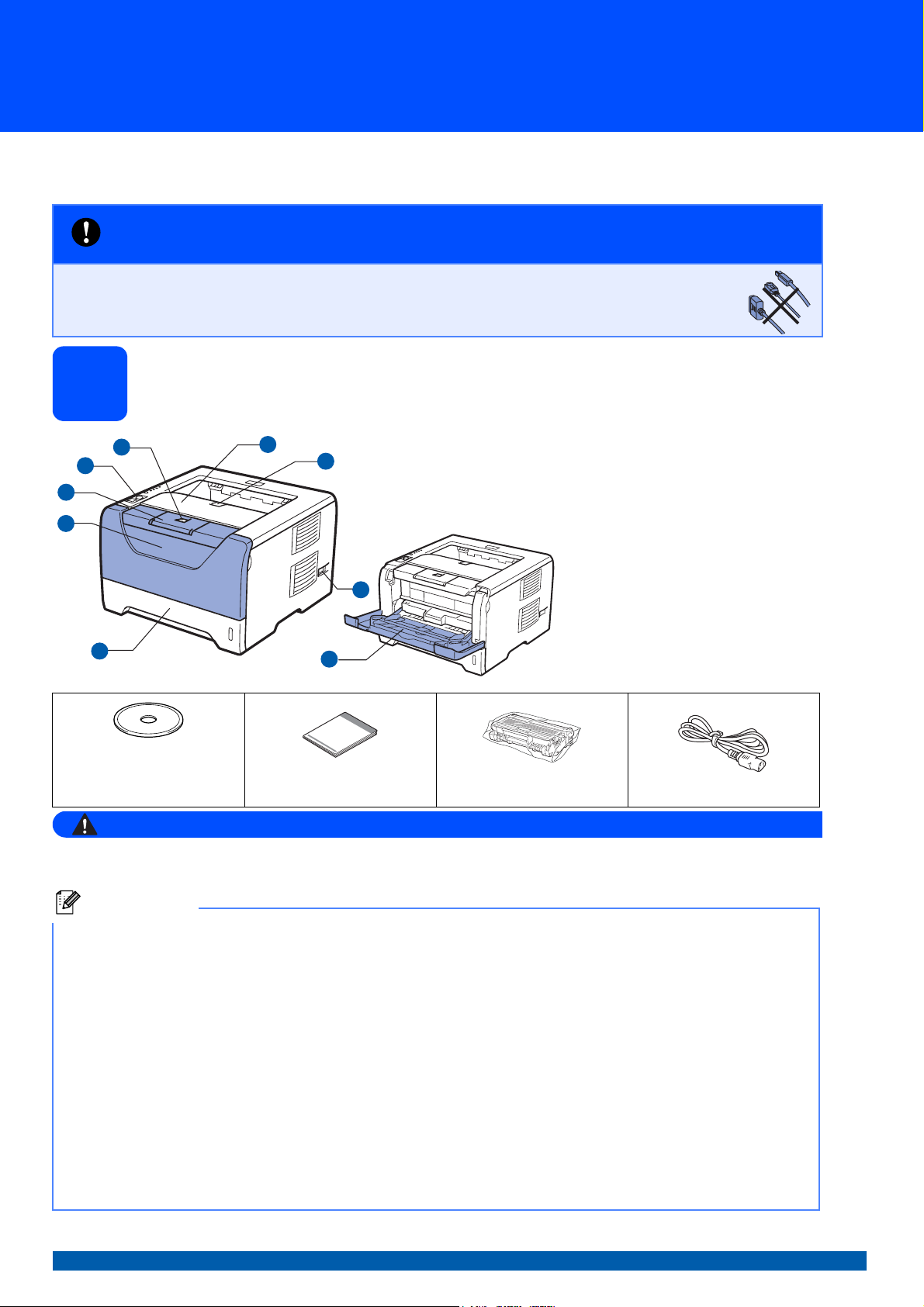
Руководство по быстрой установке
Начало
Прочитайте настоящее руководство по быстрой установке, прежде чем приступать к эксплуатации
принтера, чтобы правильно выполнить установку и настройку.
HL-5370DW
ВАЖНАЯ ИНФОРМАЦИЯ
НЕ подсоединяйте интерфейсный кабель на данном
этапе.
Распакуйте принтер и проверьте наличие компонентов
1
a
Кнопка освобождения передней
1
1
2
3
4
5
8
7
6
9
крышки
b
Панель управления
c
Подставка 1 выходного лотка для
вывода листов лицевой стороной
вниз (опорная подставка 1)
d
Передняя крышка
e
Лоток для бумаги
f
Кнопка питания
g
Подставка 2 выходного лотка для
вывода листов лицевой стороной
вниз (опорная подставка 2)
h
Выходной лоток для вывода
листов лицевой стороной вниз
i
Обходной лоток (обход. лоток)
Компакт-диск
(содержит Руководство
пользователя и Руководство
пользователя по работе в сети)
Руководство по быстрой
установке
Блок фотобарабана c
тонер-картриджем
Кабель питания
ПРЕДУПРЕЖДЕНИЕ
Среди упаковочных материалов принтера используются пластиковые пакеты. Во избежание
опасности удушения храните эти пакеты в местах, недоступных для детей.
Примечание
• Сохраните все упаковочные материалы и коробку на случай, если потребуется
транспортировать принтер.
• Интерфейсный кабель не входит в комплект поставки. Приобретите интерфейсный кабель в
соответствии с интерфейсом, который предполагается использовать (USB, параллельный или
сетевой).
Кабель USB
• Не используйте кабель интерфейса USB 2.0 (тип A/B) длиннее 2,0 метра.
• При использовании кабеля USB убедитесь, что он подключен к разъему USB компьютера. Не подключайте
его к разъему USB на клавиатуре или к концентратору USB без дополнительного питания.
Кабель параллельного интерфейса
НЕ используйте кабель параллельного интерфейса длиннее 2,0 метра. Используйте экранированный
интерфейсный кабель, совместимый со стандартом IEEE 1284.
Сетевой кабель
пользуйте обычный (с прямым соединением проводов) кабель типа «витая пара» 5 категории для
Ис
подключения к сети Fast Ethernet 10BASE-T или 100BASE-TX.
RUS Версия 1
1
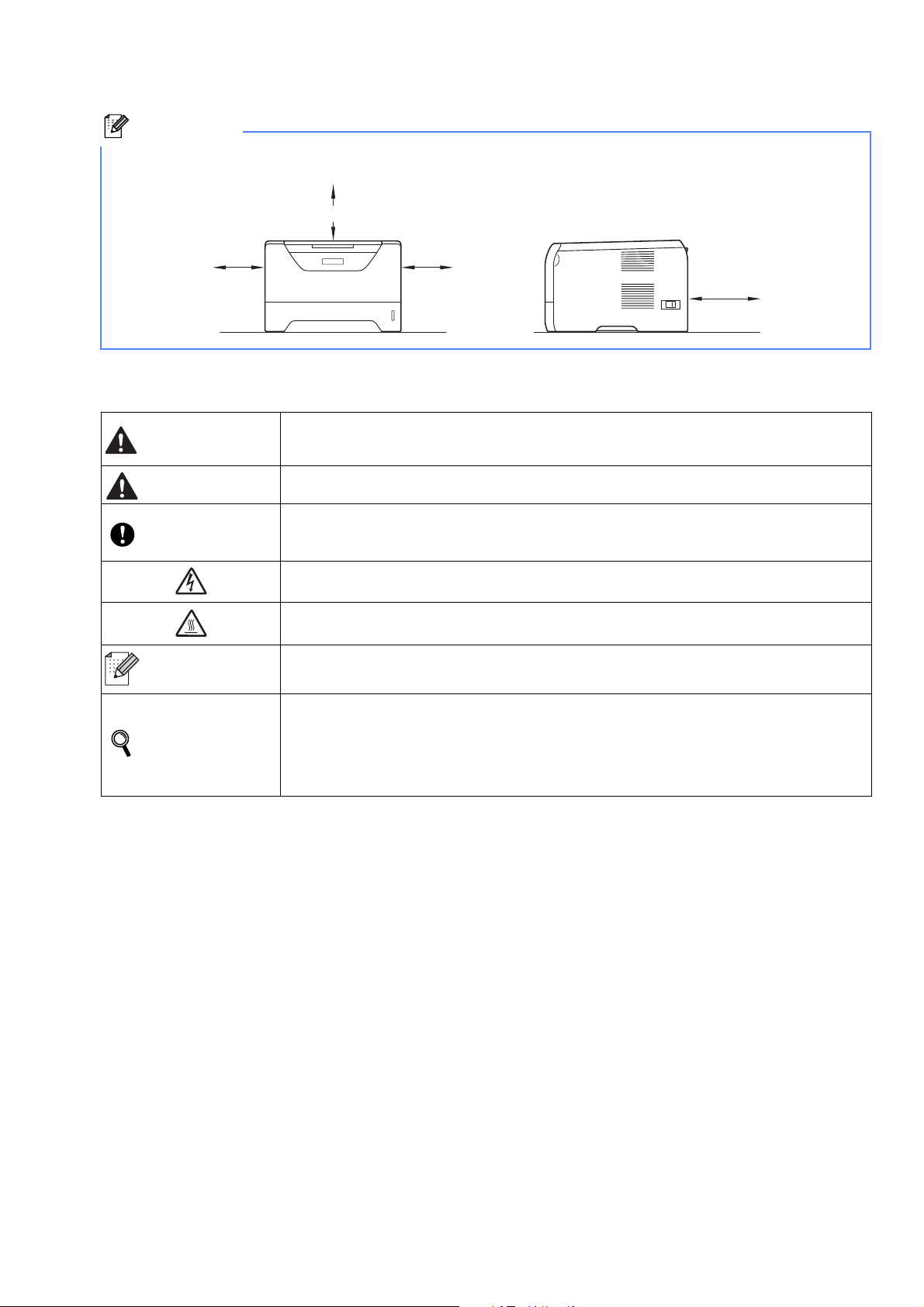
Примечание
Обеспечьте минимальное свободное пространство вокруг принтера, как показано на иллюстрации.
100mm(4 in.)
100mm
(4 in.)
Символы, используемые в данном руководстве
100mm
(4 in.)
130mm
(5.12 in.)
ПРЕДУПРЕ-
«ПРЕДУПРЕЖДЕНИЕ» содержит инструкции по предотвращению травм.
ЖДЕНИЕ
ОСТОРОЖНО
ВАЖНАЯ
ИНФОРМАЦИЯ
Примечание
Руководство
пользователя
Руководство
пользователя по
работе в сети
Значок «ОСТОРОЖНО» указывает на процедуры, которые необходимо
выполнять для предотвращения возможных легких травм.
ВАЖНАЯ ИНФОРМАЦИЯ указывает на действия, которые следует выполнять
или которых следует избегать, чтобы предотвратить повреждение принтера и
других предметов.
Значок «Опасность поражения электрическим током» предупреждает о
возможности поражения электрическим током.
Значок «Горячая поверхность» предупреждает о том, что не следует прикасаться
к горячим деталям устройства.
Примечания подскажут вам, как действовать в возникшей ситуации и как текущая
операция работает с другими функциями.
Такая пиктограмма обозначает ссылку на руководство пользователя или
руководство пользователя по работе в сети, которое находится на входящем в
комплект поставки компакт-диске.
2
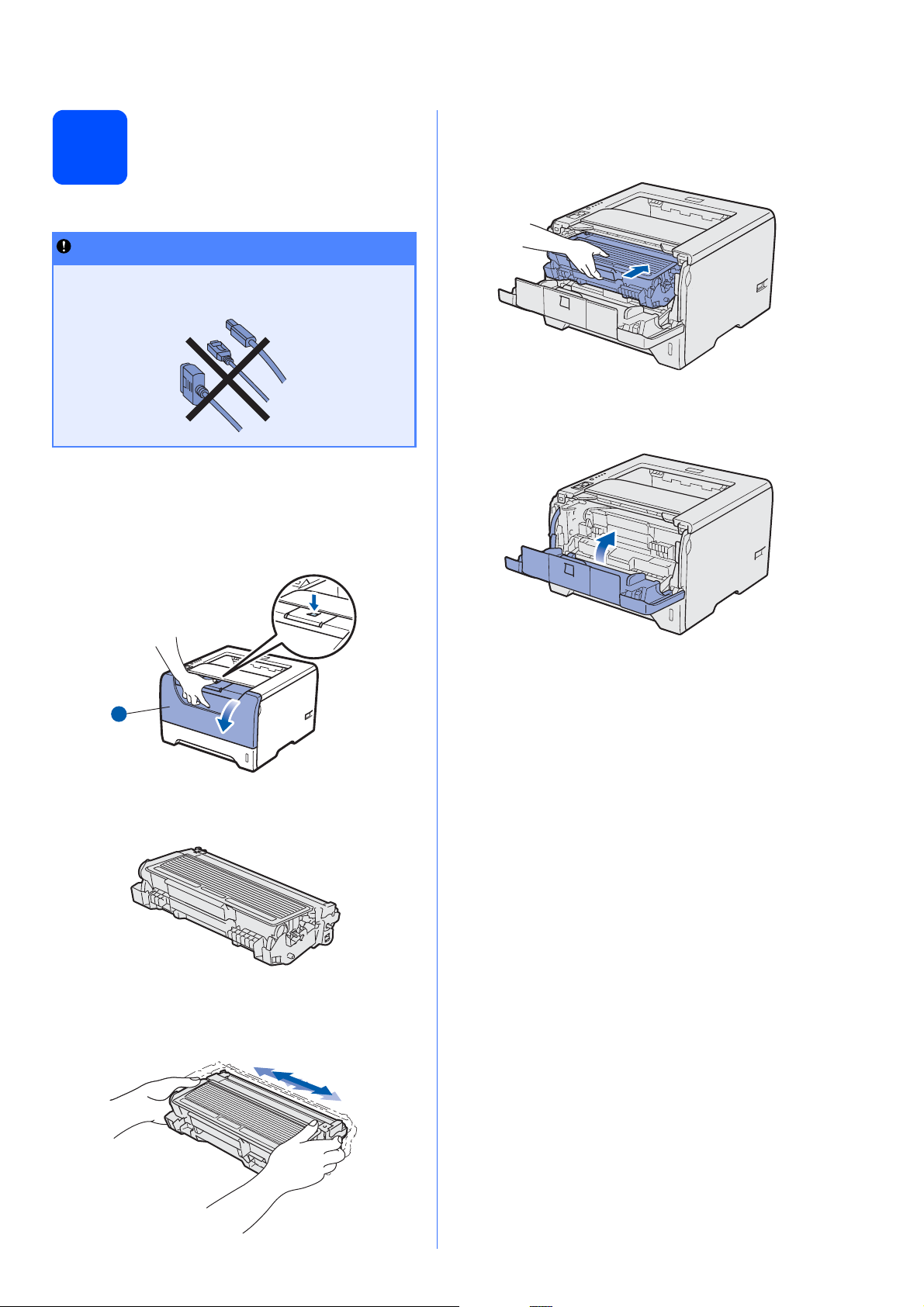
Установите блок
2
фотобарабана с тонеркартриджем
ВАЖНАЯ ИНФОРМАЦИЯ
НЕ подсоединяйте интерфейсный кабель
на данном этапе.
a Снимите упаковочную ленту с наружной
поверхности принтера.
b Нажмите кнопку освобождения передней
крышки и откройте переднюю крышку a.
e Вставьте узел фотобарабана и тонер-
картриджа в принтер до фиксации со
щелчком.
f Закройте переднюю крышку принтера.
1
1
c Распакуйте блок фотобарабана с тонер-
картриджем.
d Осторожно потрясите его несколько раз из
стороны в сторону, чтобы равномерно
распределить тонер внутри узла.
3
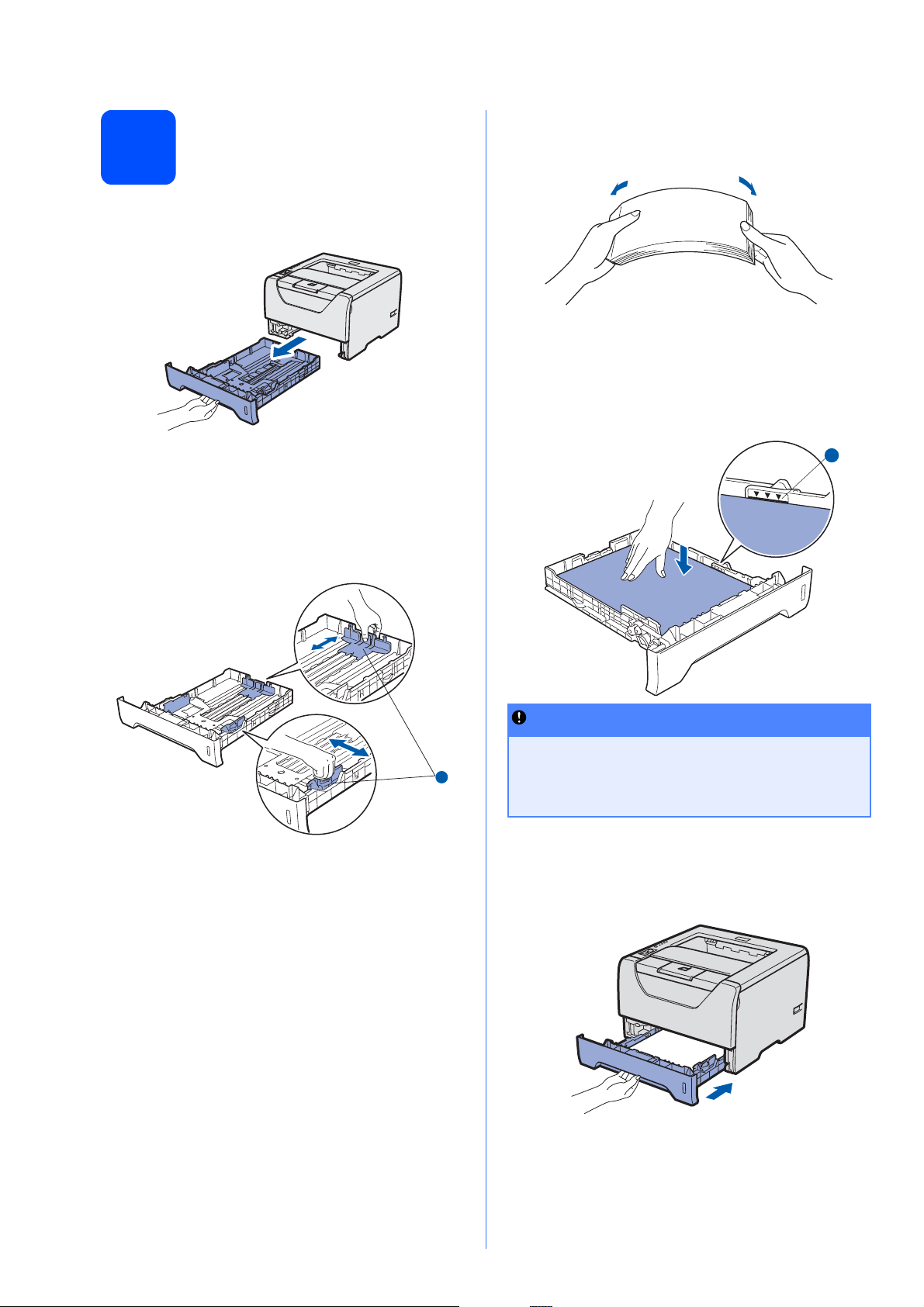
Загрузите бумагу в
3
лоток для бумаги
a Полностью выдвиньте лоток для бумаги из
принтера.
c Тщательно выровняйте стопку бумаги,
чтобы избежать замятия бумаги и
нарушения подачи.
d Поместите бумагу в лоток и убедитесь в
том, что высота стопки бумаги не
превышает отметку максимального
уровня a. Сторона, предназначенная для
печати, должна быть направлена вниз.
b Удерживая нажатым синий фиксирующий
рычаг направляющих бумаги a,
передвиньте направляющие в соответствии
с форматом бумаги, загружаемой в лоток.
Убедитесь в том, что все направляющие
плотно сидят в пазах.
1
1
1
1
ВАЖНАЯ ИНФОРМАЦИЯ
Убедитесь в том, что направляющие
бумаги примыкают к боковым сторонам
бумаги, для обеспечения правильной
подачи бумаги.
e Плотно вставьте лоток для бумаги обратно
в принтер. Убедитесь, что лоток полностью
вставлен в принтер.
4
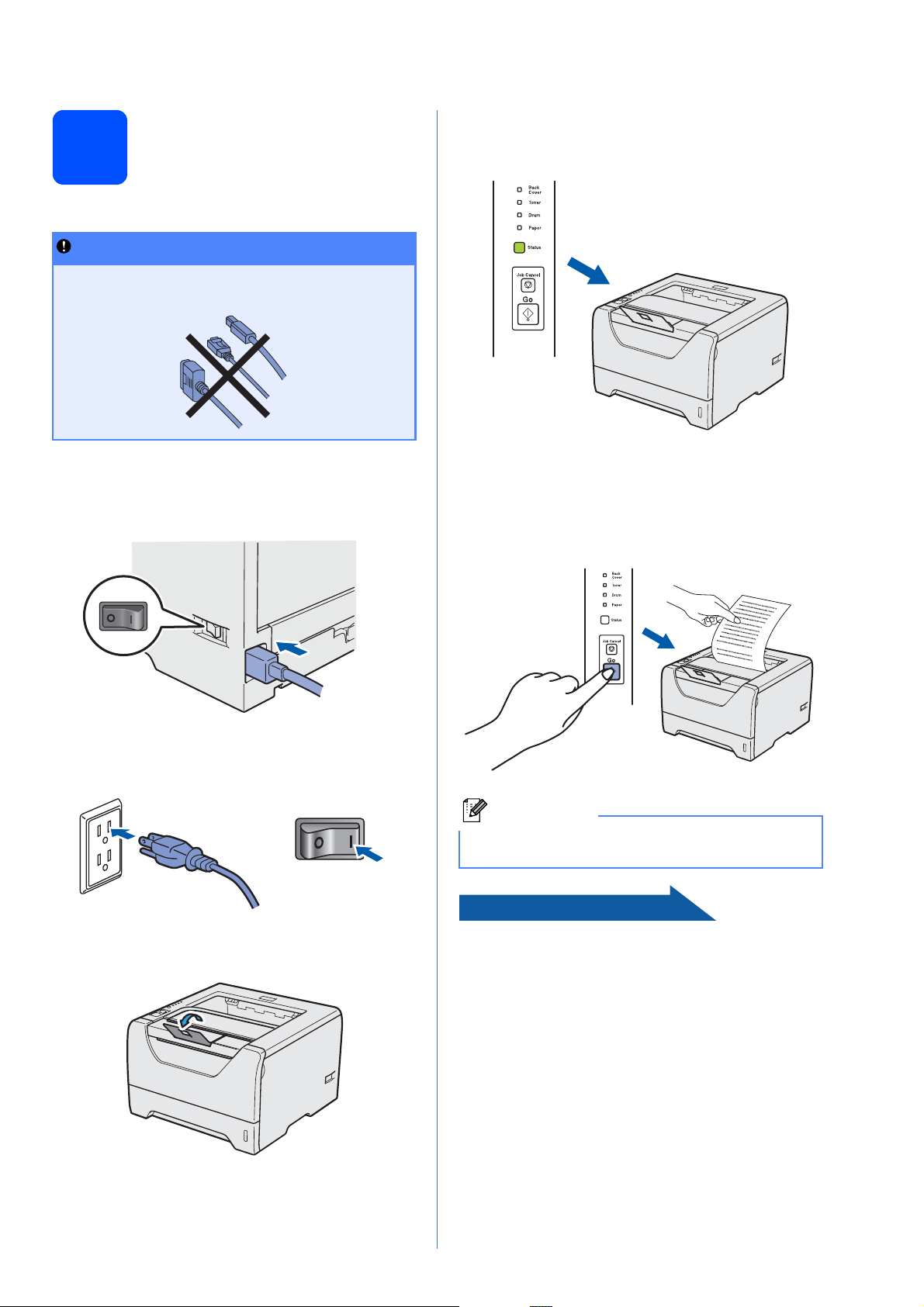
Выполните печать
4
ВАЖНАЯ ИНФОРМАЦИЯ
НЕ подсоединяйте интерфейсный кабель
на данном этапе.
тестовой страницы
d По завершении прогрева принтера
светодиод Status перестает мигать и горит
зеленым цветом.
a Убедитесь, что кнопка питания принтера
отключена. Подсоедините шнур сетевого
питания к принтеру.
b Включите принтер с помощью кнопки
питания.
e Нажмите кнопку Go. Принтер распечатает
тестовую страницу. Убедитесь, что
тестовая страница распечаталась
правильно.
Примечание
Данная функция недоступна после отправки
с компьютера первого задания печати.
Перейдите на
c Разверните опорную подставку 1.
Для того чтобы установить драйвер принтера,
перейдите на следующую страницу.
5
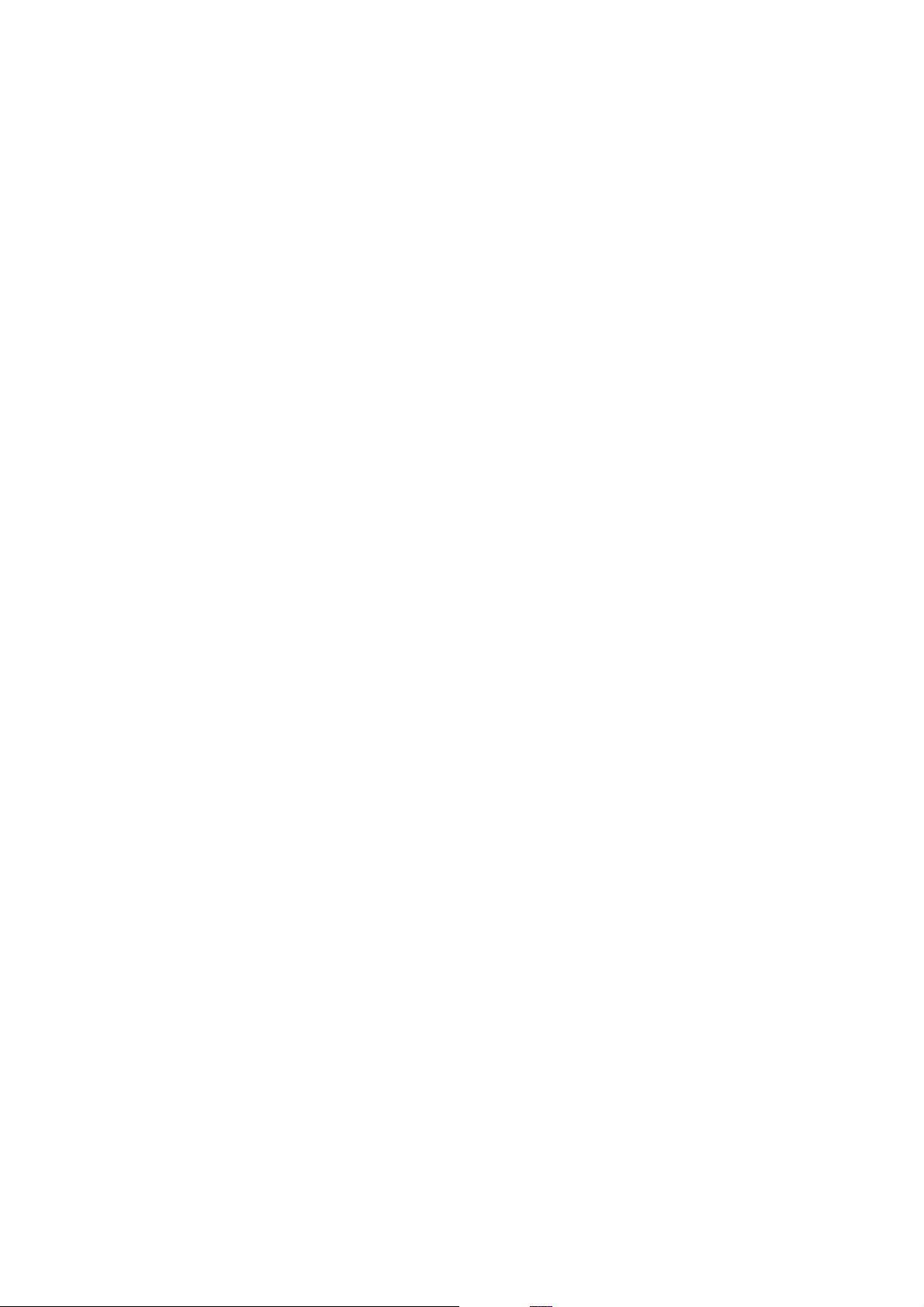
6
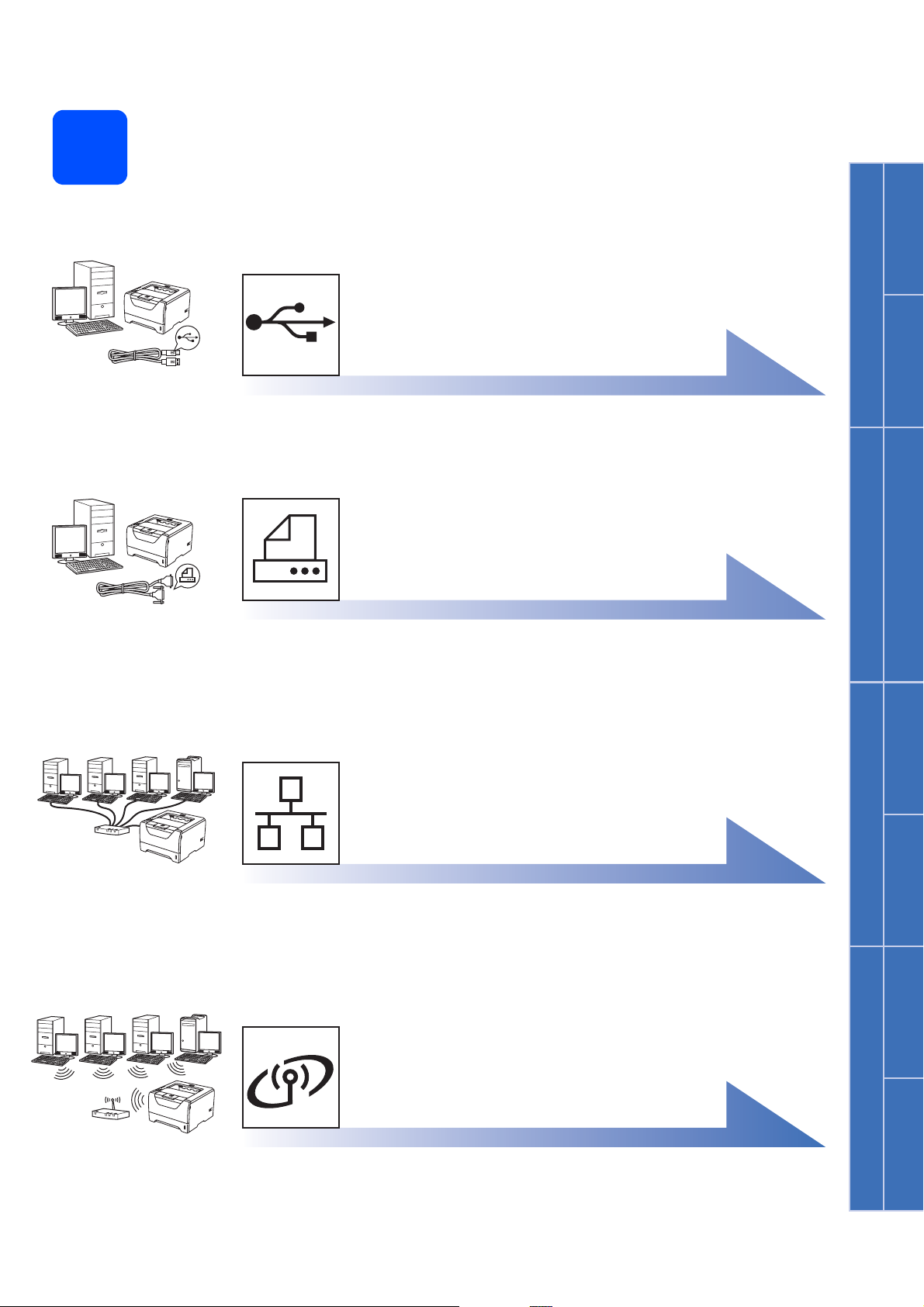
Выберите тип соединения
5
Для USB интерфейса
Windows®: перейдите на стр.8
Macintosh: перейдите на стр.11
Для параллельного интерфейса
Windows®: перейдите на стр.13
Windows
USB-интерфейс
®
Macintosh
Параллельный интерфейс
Windows
®
Для проводной сети
Windows®: перейдите на стр.15
Macintosh: перейдите на стр.20
Для беспроводной сети
Windows® и Macintosh,
перейдите на стр.22
Windows
Проводная сеть Беспроводная сеть
®
Macintosh
Windows
®
Macintosh
7
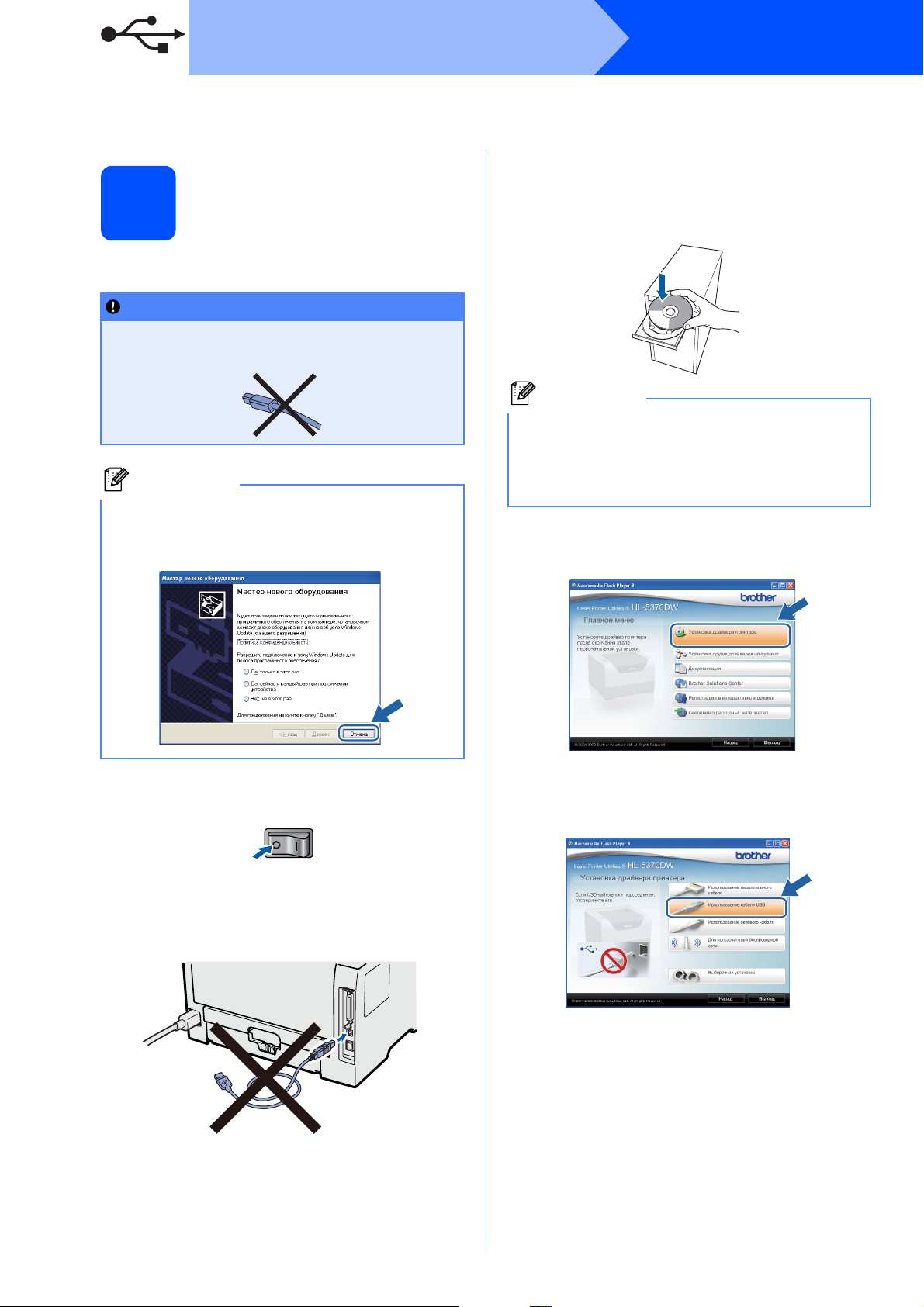
USB-интерфейс
Для пользователей USB интерфейса
Windows
®
Установите драйвер
принтера и
6
подсоедините принтер
к компьютеру
ВАЖНАЯ ИНФОРМАЦИЯ
НЕ подсоединяйте кабель интерфейса USB
на данном этапе.
Примечание
Если на экране компьютера открылось окно
Мастер нового оборудования, нажмите
кнопку Отмена.
d Вставьте прилагаемый компакт-диск в
привод CD-ROM. Автоматически откроется
начальное окно. Выберите модель
принтера и язык.
Примечание
Если окно Brother не появляется
автоматически, перейдите к папке Мой
компьютер (Компьютер), дважды
щелкните значок компакт-диска, а затем
дважды щелкните файл start.exe.
e Нажмите кнопку Установка драйвера
принтера в окне меню.
a Выключите принтер с помощью кнопки
питания.
b Убедитесь в том, что кабель интерфейса
USB НЕ подсоединен к принтеру, после чего
начните установку драйвера принтера. Если
кабель уже подсоединен, отсоедините его.
c Включите компьютер. (Необходимо войти в
систему с правами администратора.)
f Нажмите кнопку
Использование кабеля USB.
8
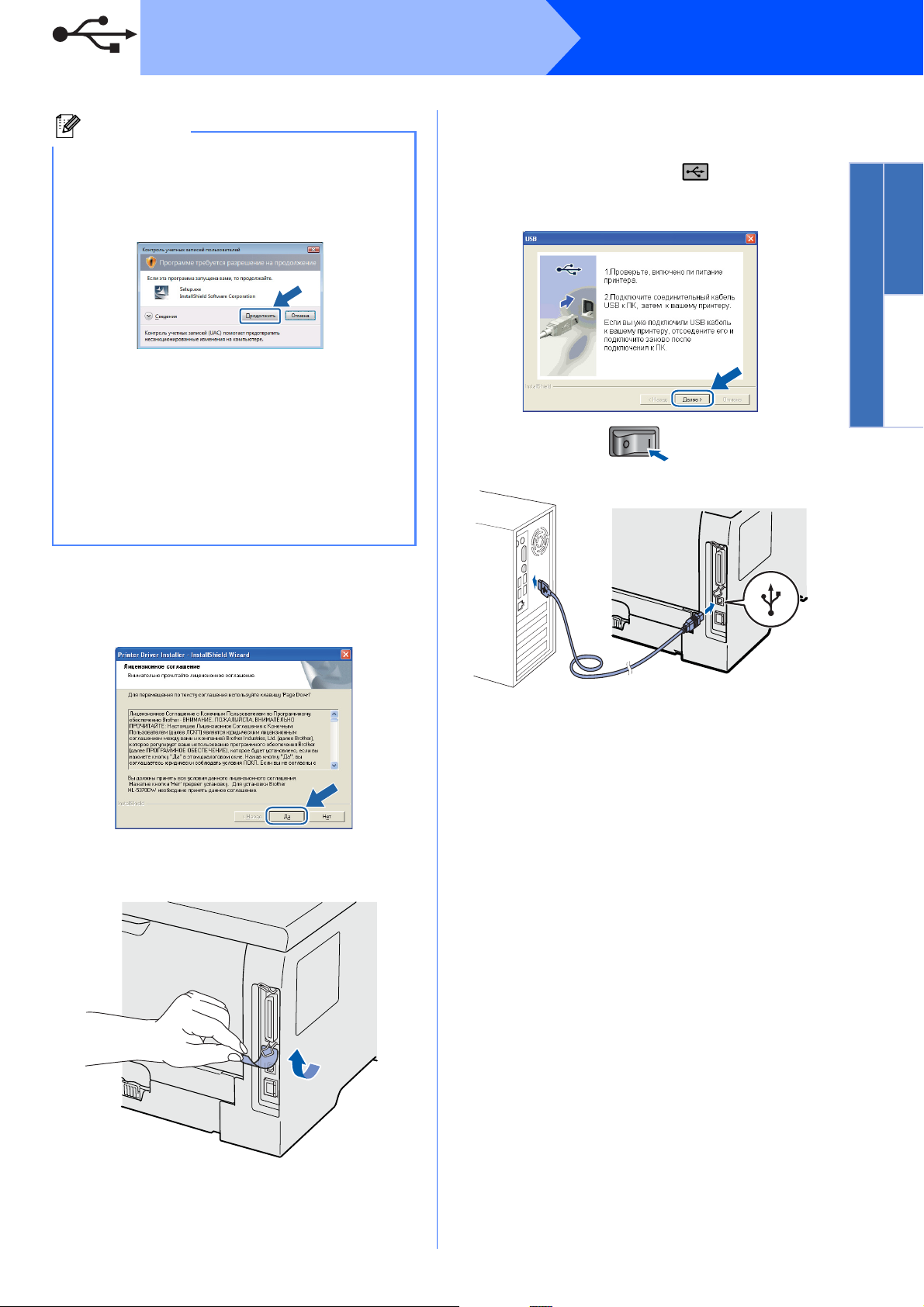
USB-интерфейс
Windows
®
Примечание
• При работе в системе Windows Vista®,
когда отобразится экран Контроль
учетных записей пользователей,
нажмите кнопку Продолжить.
• Если необходимо установить драйвер PS
(драйвер BR-Script компании Brother),
выберите пункт Выборочная установка
и следуйте инструкциям, отображаемым
на экране. При отображении окна
Выберите компоненты выберите PS
драйвер (эмуляция PostScript), а затем
следуйте инструкциям, отображаемым на
экране.
i Когда откроется окно, показанное ниже,
проверьте, включено ли питание принтера.
Подсоерините кабель USB к разъему USB,
помеченному символом , а затем
подсоедините кабель к компьютеру.
Нажмите Далее.
Windows
USB-интерфейс
®
Macintosh
g В появившемся окне Лицензионное
соглашение нажмите Да, если вы
соглашаетесь с положениями
лицензионного соглашения.
h Удалите этикетку, закрывающую разъем
интерфейса USB.
9
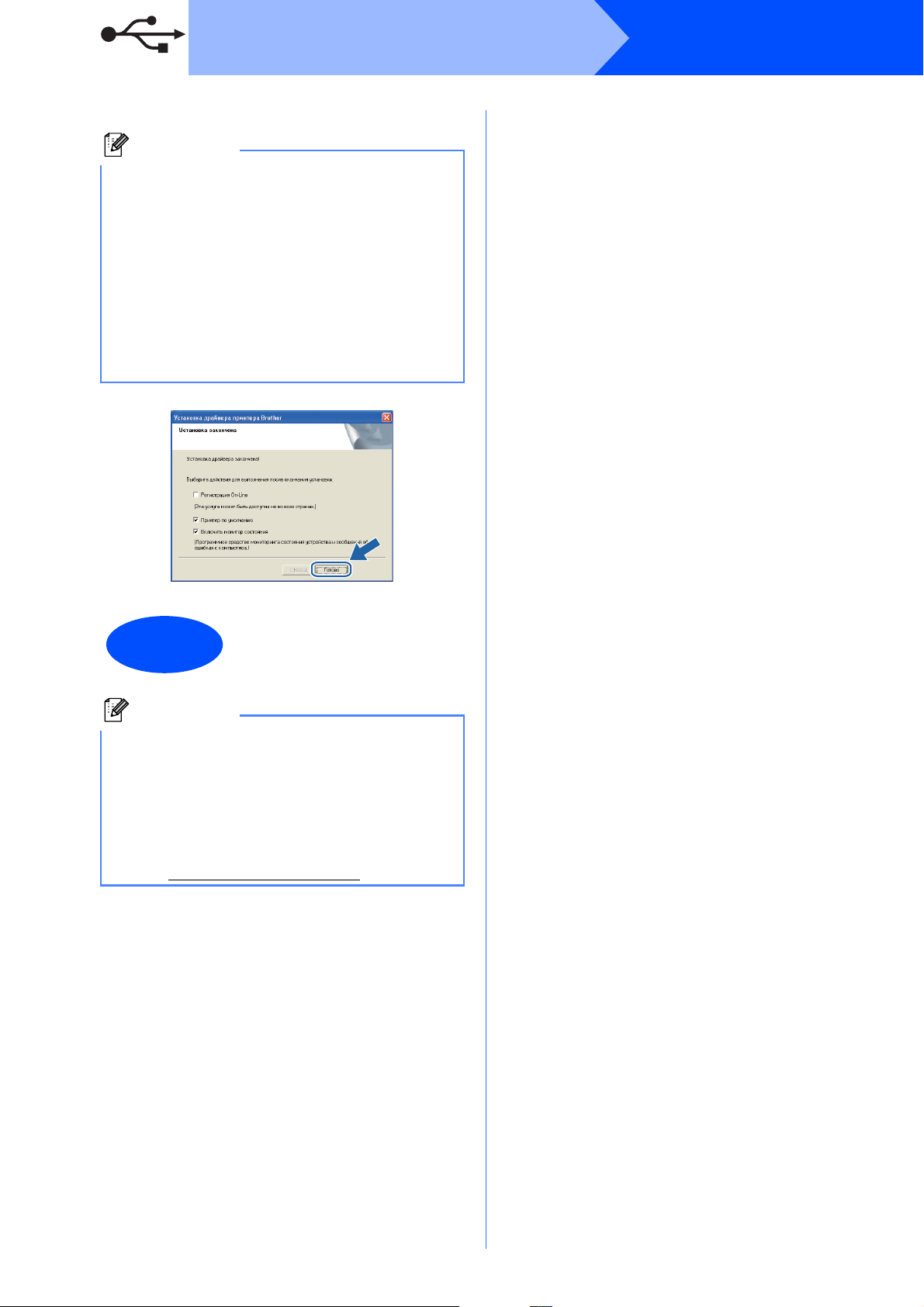
USB-интерфейс
j Нажмите Готово.
Примечание
• Если требуется зарегистрировать
изделие в интерактивном режиме,
установите флажок Регистрация
On-Line.
• Если принтер не требуется
устанавливать в качестве принтера по
умолчанию, снимите флажок
Принтерпоумолчанию.
• Если требуется отключить монитор
состояния, снимите флажок Включить
монитор состояния.
Windows
®
Теперь установка
Завершение
Примечание
Драйвер принтера XML Paper Specification
Драйвер принтера XML Paper Specification –
это наиболее подходящий драйвер для
печати из приложений, использующих
документы XML Paper Specification.
Загрузите последнюю версию драйвера,
посетив веб-сайт Brother Solutions Center по
адресу http://solutions.brother.com/
завершена.
.
10
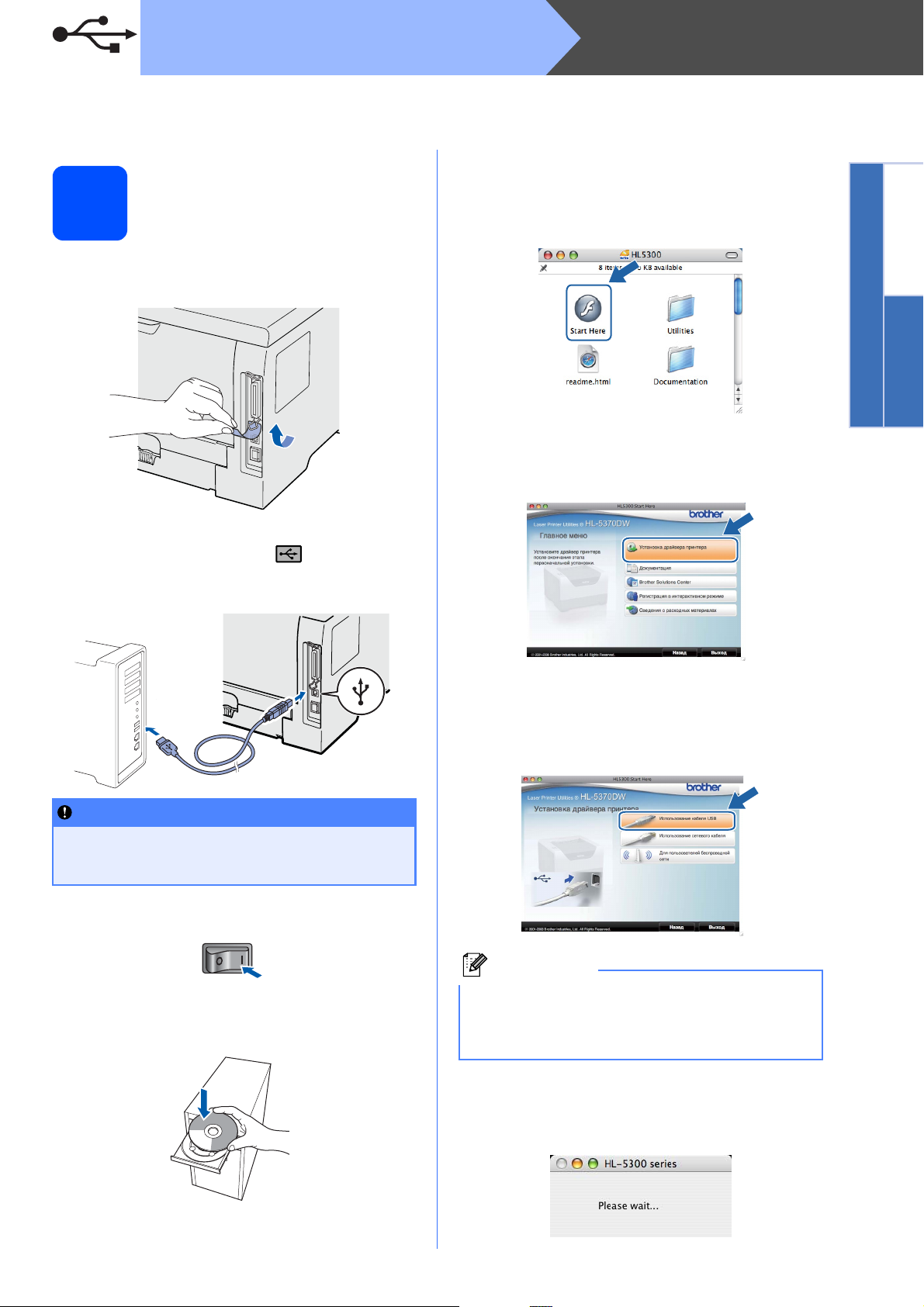
Для пользователей USB интерфейса
MacintoshUSB-интерфейс
Подсоедините принтер
к компьютеру Macintosh
6
и установите драйвер
a Удалите этикетку, закрывающую разъем
интерфейса USB.
b Подсоедините кабель USB к разъему USB,
помеченному символом , а затем
подсоедините кабель к компьютеру
Macintosh.
e Дважды щелкните значок HL5300 на
рабочем столе. Дважды щелкните значок
Start Here. Следуйте инструкциям,
отображаемым на экране.
f Нажмите кнопку
Установка драйвера принтера в окне
меню.
Windows
USB-интерфейс
®
Macintosh
ВАЖНАЯ ИНФОРМАЦИЯ
НЕ подсоединяйте принтер к порту USB на
клавиатуре или к концентратору USB без
дополнительного питания.
c Убедитесь, что кнопка питания включена.
d Включите компьютер Macintosh. Вставьте
прилагаемый компакт-диск в привод CDROM.
g Нажмите кнопку
Использование кабеля USB и следуйте
инструкциям, отображаемым на экране.
Затем перезапустите Macintosh.
Примечание
Информацию об установке драйвера PS
(драйвер BR-Script компании Brother) см. в
руководстве пользователя на компактдиске.
h Программное обеспечение Brother
выполнит поиск принтера Brother. При этом
отображается следующее окно.
11
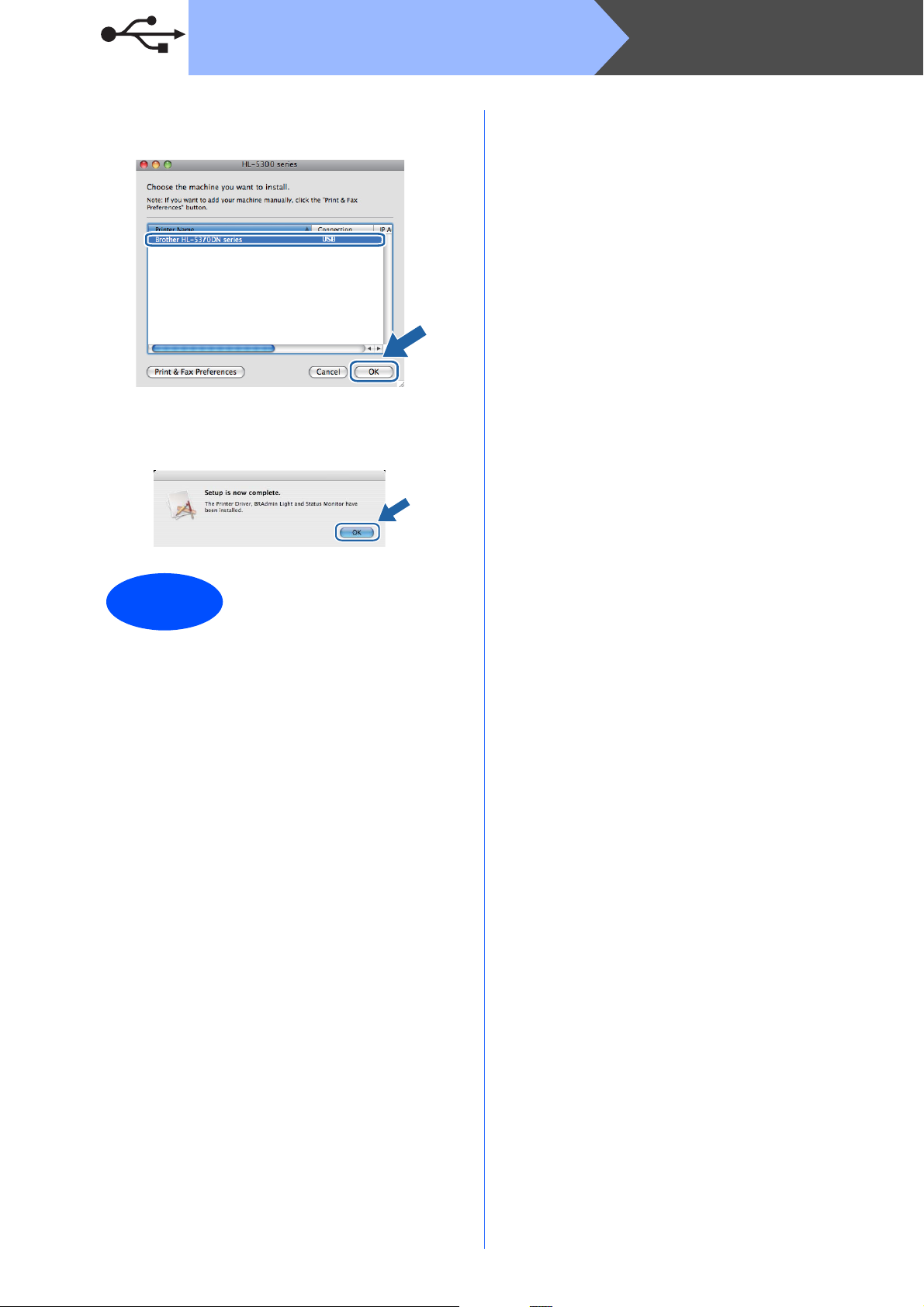
i Выберите принтер, который необходимо
подсоединить, и нажмите кнопку OK.
j Когда откроется это окно, нажмите кнопку
OK.
MacintoshUSB-интерфейс
Теперь установка
Завершение
завершена.
12
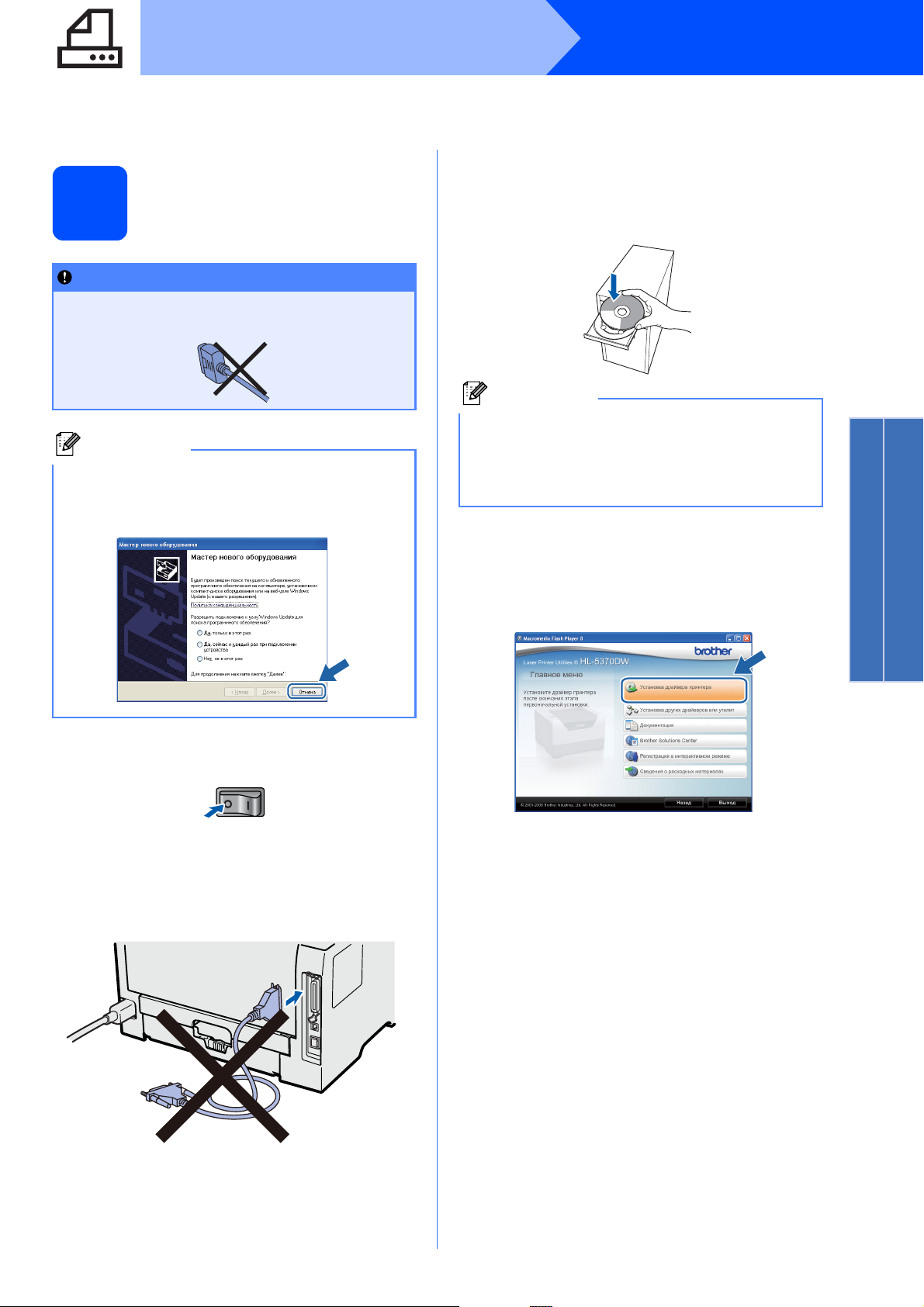
Параллельный интерфейс
Для пользователей параллельного интерфейса
Windows
®
Установите драйвер и
подсоедините принтер
6
ВАЖНАЯ ИНФОРМАЦИЯ
НЕ подсоединяйте кабель параллельного
интерфейса на данном этапе.
Примечание
Если на экране компьютера открылось окно
Мастер нового оборудования, нажмите
кнопку Отмена.
к компьютеру
d Вставьте прилагаемый компакт-диск в
привод CD-ROM. Автоматически откроется
начальное окно. Выберите модель
принтера и язык.
Примечание
Если окно Brother не появляется
автоматически, перейдите к папке Мой
компьютер (Компьютер), дважды
щелкните значок компакт-диска, а затем
дважды щелкните файл start.exe.
e Нажмите кнопку
Установка драйвера принтера в окне
меню.
Параллельный интерфейс
Windows
®
a Выключите принтер с помощью кнопки
питания.
b Убедитесь в том, что кабель параллельного
интерфейса НЕ подсоединен к принтеру,
после чего начните установку драйвера
принтера. Если кабель уже подсоединен,
отсоедините его.
c Включите компьютер. (Необходимо войти в
систему с правами администратора.)
13
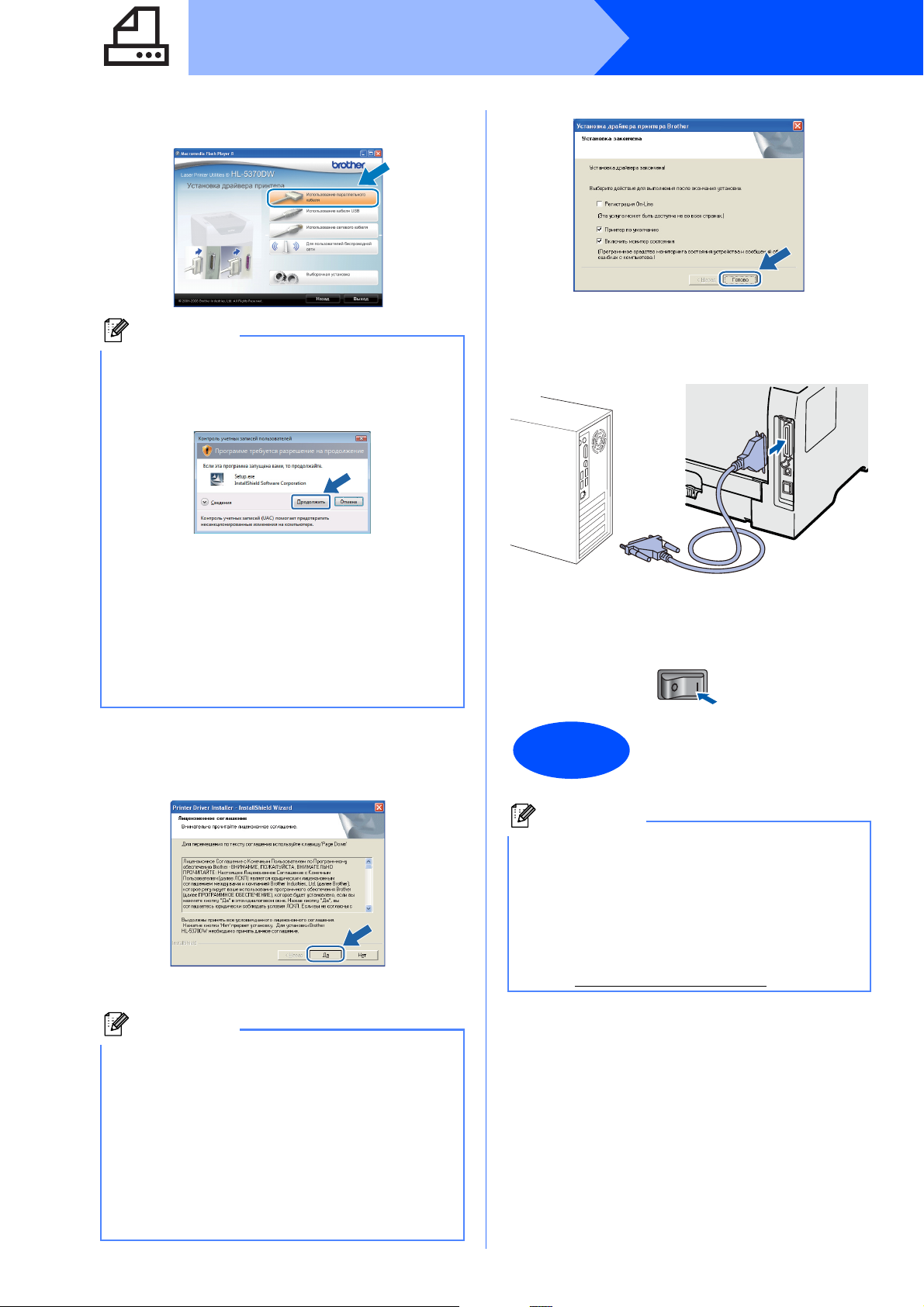
Параллельный интерфейс
f Нажмите кнопку
Использование параллельного кабеля.
Windows
®
Примечание
• При работе в системе Windows Vista®,
когда отобразится экран Контроль
учетных записей пользователей,
нажмите кнопку Продолжить.
• Если необходимо установить драйвер PS
(драйвер BR-Script компании Brother),
выберите пункт Выборочная установка
и следуйте инструкциям, отображаемым
на экране. При отображении окна
Выберите компоненты выберите PS
драйвер (эмуляция PostScript), а затем
следуйте инструкциям, отображаемым на
экране.
g В появившемся окне Лицензионное
соглашение нажмите Да, если вы
соглашаетесь с положениями
лицензионного соглашения.
i Подсоедините кабель параллельного
интерфейса к компьютеру, а затем
подсоедините его к принтеру.
j Включите принтер с помощью кнопки
питания.
Теперь установка
Завершение
завершена.
h Нажмите Готово.
Примечание
• Если требуется зарегистрировать
изделие в интерактивном режиме,
установите флажок Регистрация
On-Line.
• Если принтер не требуется
устанавливать в качестве принтера по
умолчанию, снимите флажок
Принтерпоумолчанию.
• Если требуется отключить монитор
состояния, снимите флажок Включить
монитор состояния.
14
Примечание
Драйвер принтера XML Paper Specification
Драйвер принтера XML Paper Specification –
это наиболее подходящий драйвер для
печати из приложений, использующих
документы XML Paper Specification.
Загрузите последнюю версию драйвера,
посетив веб-сайт Brother Solutions Center по
адресу http://solutions.brother.com/
.
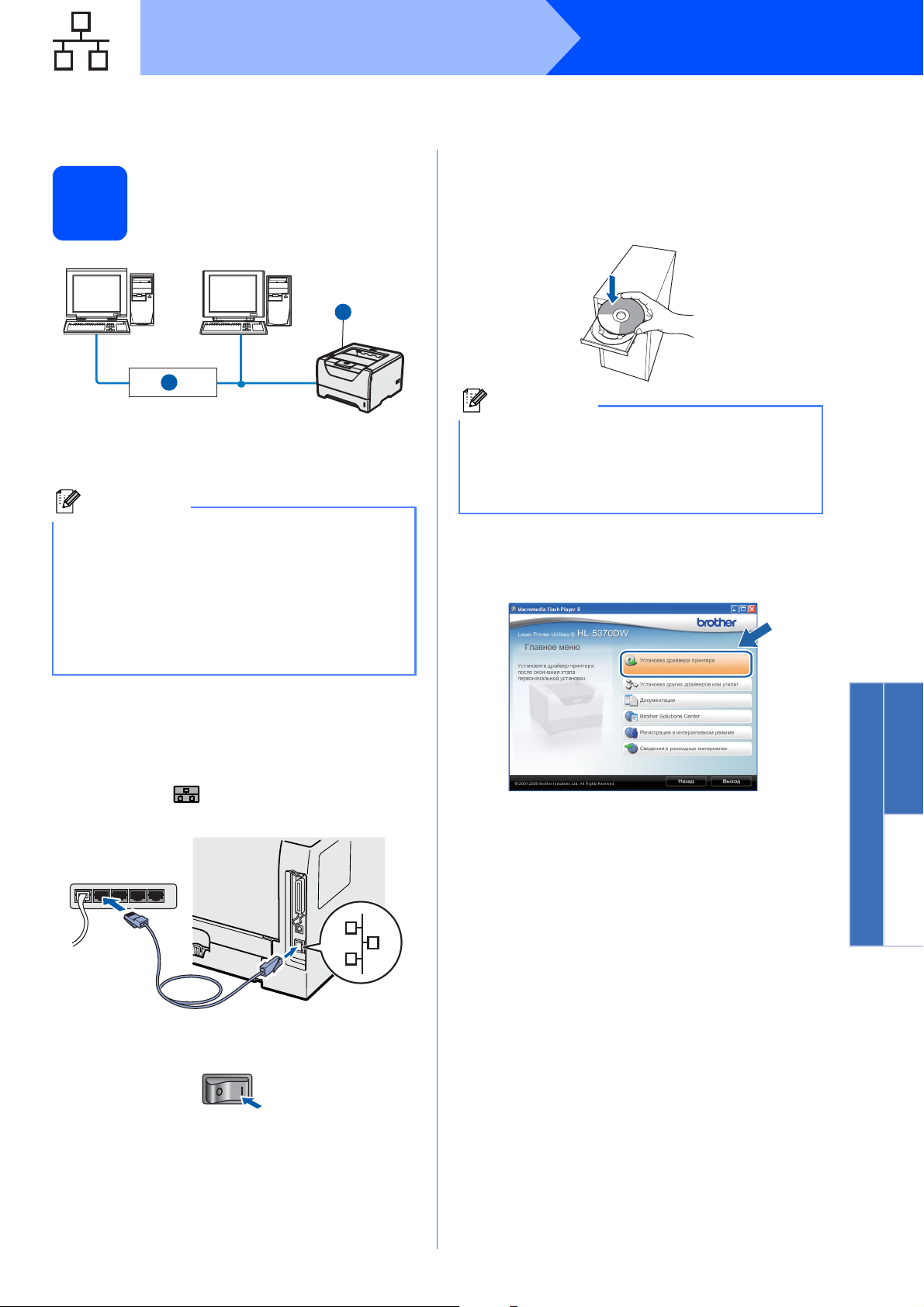
Проводная сеть
Для проводной сети
Использование принтера
6
в одноранговой сети
Windows
®
d Вставьте прилагаемый компакт-диск в
привод CD-ROM. Автоматически откроется
начальное окно.
Выберите модель принтера и язык.
2
TCP/IP
a Маршрутизатор
b Сетевой принтер
Примечание
В случае использования брандмауэра
Windows
антишпионского программного обеспечения
или антивирусных приложений, временно
отключите их. Как только можно с
уверенностью начать печатать, выполните
настройку параметров программного
обеспечения согласно инструкциям.
Подсоедините принтер к сети и установите
драйвер
1
®
или функции брандмауэра
TCP/IP
a Подсоедините кабель сетевого интерфейса
к разъему локальной сети, помеченному
символом , а затем подсоедините его к
свободному порту сетевого концентратора.
Примечание
Если окно Brother не появляется
автоматически, перейдите к папке Мой
компьютер (Компьютер), дважды
щелкните значок компакт-диска, а затем
дважды щелкните файл start.exe.
e Нажмите кнопку
Установка драйвера принтера в окне
меню.
Windows
Проводная сеть
®
Macintosh
b Убедитесь, что кнопка питания включена.
c Включите компьютер. (Необходимо войти в
систему с правами администратора.)
15
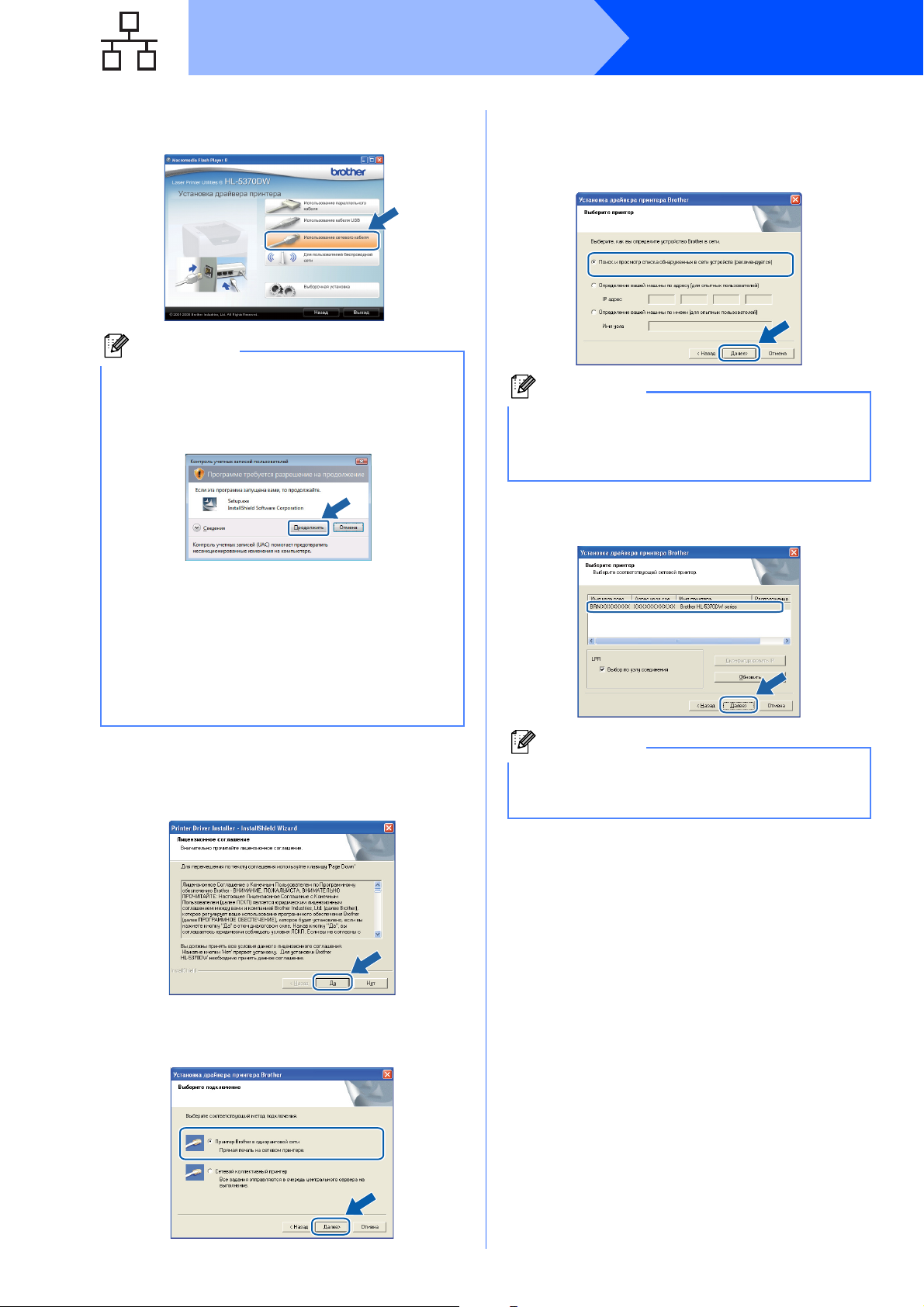
Проводная сеть
Windows
®
f Нажмите кнопку
Использование сетевого кабеля.
Примечание
• При работе в системе Windows Vista®,
когда отобразится экран Контроль
учетных записей пользователей,
нажмите кнопку Продолжить.
i Выберите Поиск и просмотр списка
обнаруженных в сети устройств
(рекомендуется). Или введите IP-адрес
принтера или его имя узла. Нажмите Далее.
Примечание
Чтобы узнать IP-адрес принтера и имя узла,
распечатайте страницу настроек
принтера. См. раздел Выполните печать
страницы настроек принтера на стр. 43.
j Выберите принтер и нажмите Далее.
• Если необходимо установить драйвер PS
(драйвер BR-Script компании Brother),
выберите пункт Выборочная установка
и следуйте инструкциям, отображаемым
на экране. При отображении окна
Выберите компоненты выберите PS
драйвер (эмуляция PostScript), а затем
следуйте инструкциям, отображаемым на
экране.
g В появившемся окне Лицензионное
соглашение нажмите Да, если вы
соглашаетесь с положениями
лицензионного соглашения.
h Выберите Принтер Brother в
одноранговой сети и нажмите Далее.
Примечание
Если принтер не появляется в списке в
течение длительного времени (около 1
минуты), нажмите Обновить.
16
 Loading...
Loading...