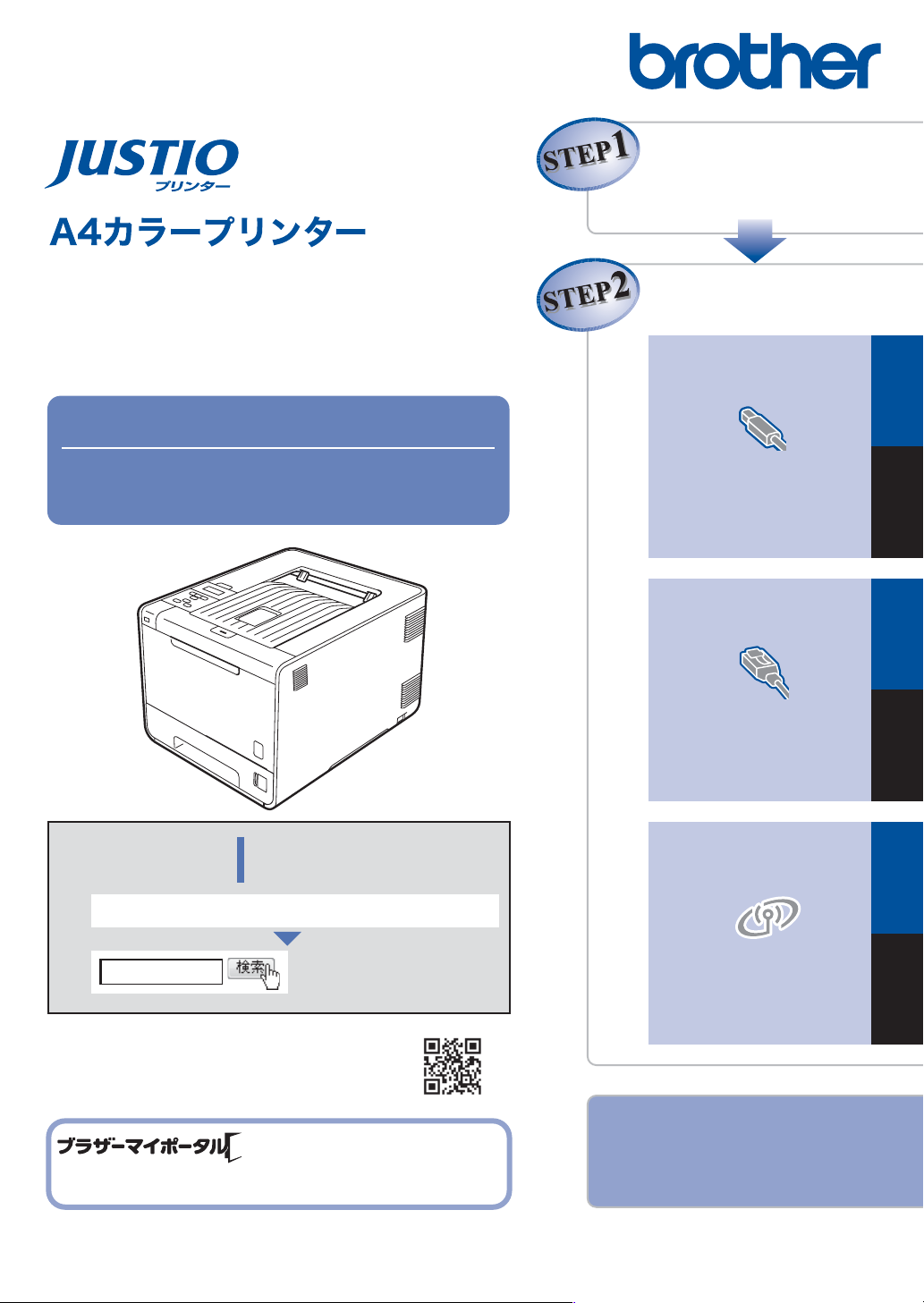
接続・設置する
付 録
本書は、なくさないように注 意し、いつでも手に取ってみる
ことができるようにしてください 。
USB接続
Windows
®
コンピューター
に接続する
Macintosh
有線LAN接続
Windows
®
Macintosh
無線LAN接続
Windows
®
Macintosh
オンラインユーザー登録をお勧めします。
ご登録いただくと、製品をより快適にご使用いただくための情報をいち
早くお届けします。
https://myportal.brother.co.jp/
かんたん設置かんたん設置ガイガイド
かんたん設置ガイド
かんたん設置ガイド
HL-4570CD W
HL-4570CD WT
1
困ったときは
本製品の動作がおかしいとき、故障かな?
と思ったときなどは、以下の手順で原因を
お調べください。
ブラザーのサポートサイト
にアクセスして、最新の情報を調べる
http://solutions.brother.co.jp/
ユーザーズガイド5 章「困ったときには」で調べる
2
サポートブラザー
携帯電話からでも簡単なサポート情報を見ることができます。
http://m.brother.co.jp/support/
はじめにお読 みください
本製品を使用するには、本製品を設置し、お使いのコンピューターにドライ
バーとソフトウェアをインストールする必要があります。正しいセットアップ
を行うために、この「かんたん設置ガイド」を必ずお読みください。
Version 0 JPN
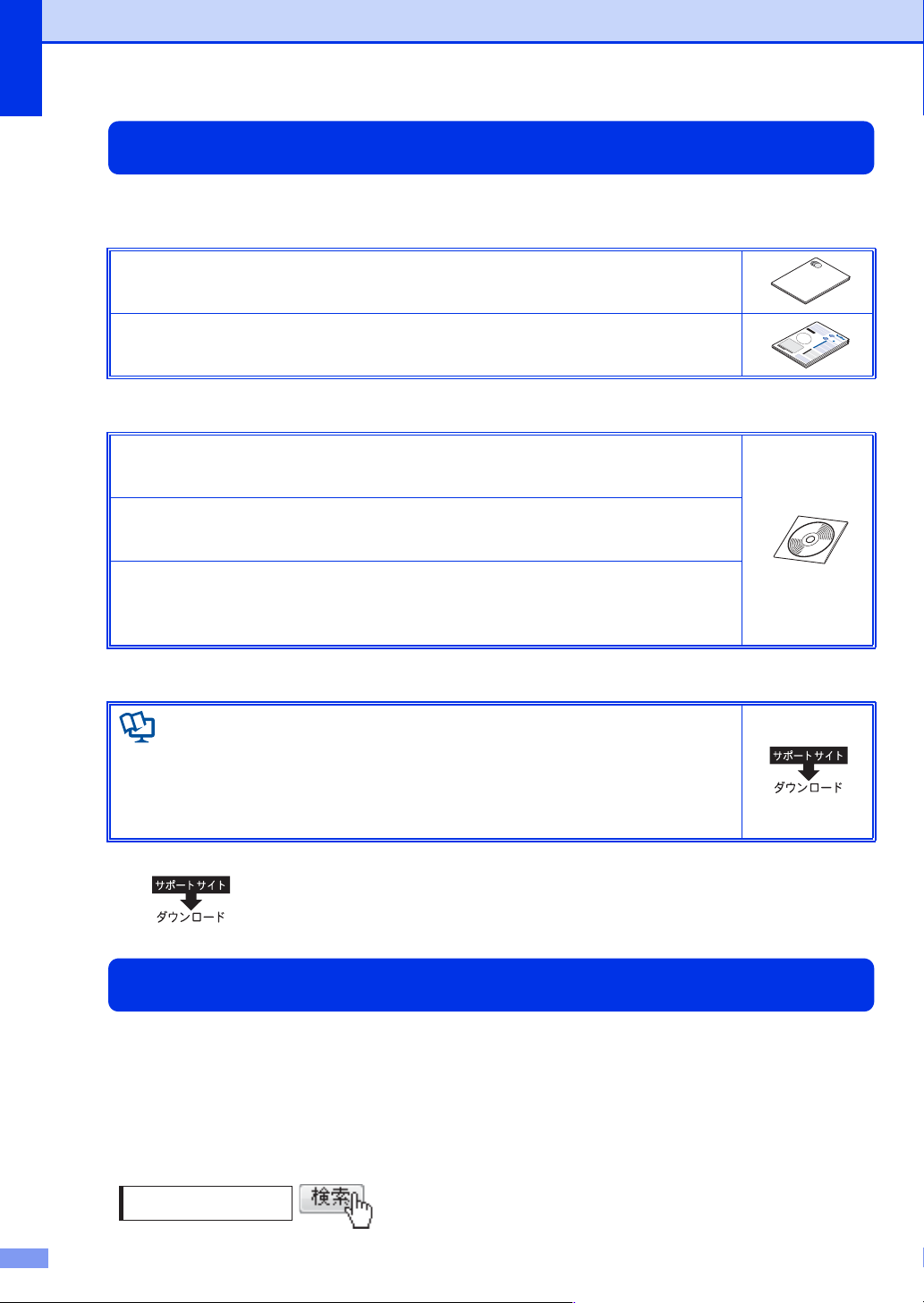
ユーザーズガイドの構成
付属
付属
付属
本製品には次のユーザーズガイドが用意されています。目的に応じて各ユーザーズガイドをご活用ください。
■はじめにお読みください
1. 安全にお使いいただくために(冊子)
本製品を使用する上での注意事項や守っていただきたいことを記載しています。
2. かんたん設置ガイド(冊子)
お買い上げ後、本製品を使用可能な状態にするまでの手順を説明しています。
■用途に応じてお読みください
3. ユーザーズガイド(PDF形式)
本製品の基本的な使いかたと、困ったときの対処方法について詳しく説明しています。
4. ユーザーズガイドネットワーク知識編(PDF形式)
本製品のネットワークの特長に関する基礎的な情報を記載しています。
5. ユーザーズガイドネットワーク操作編(PDF形式)
本製品を手動でネットワークに接続するときの設定方法や、ネットワークに関して
困ったときの対処方法を説明しています。
■便利にお使いください
画面で見るマニュアル(HTML形式)
上記のうち、3〜 5のユーザーズガイドを一体化して、コンピューターの画面上で
見られるようにしたマニュアルです。参照先が書かれたところをクリックすると
その掲載箇所に直接飛ぶため、冊子のページをめくったり別のガイドで探したり
することなく、知りたい情報をすぐに確認することができます。
上記はすべて、最新版がサポートサイト(ブラザーソリューションセンター)からもダ
ウンロードできます。
http://solutions.brother.co.jp/
消耗品の回収リサイクルについて
ブラザーでは環境保護に対する取り組みの一環として消耗品のリサイクルに取り組んでおります。使い終わり
ましたブラザー製消耗品の回収にご協力をお願いいたします。詳しくはホームページを参照してください。
回収対象となる消耗品
・トナーカートリッジ ・ドラムユニット ・ベルトユニット ・廃トナーボックス
http://brother.jp/product/supportinfo/printer/recycle/index.htm
ブラザー回収
2
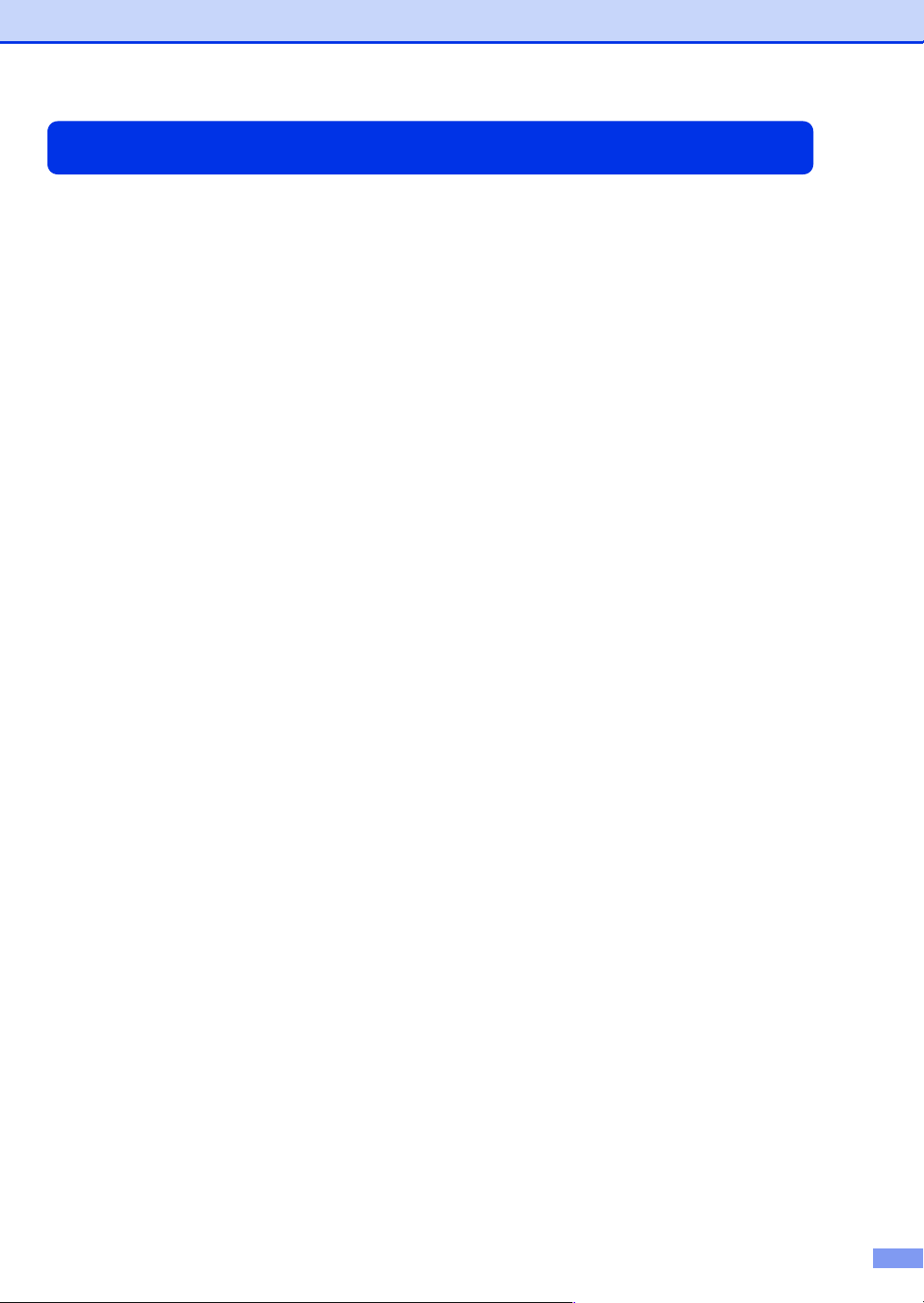
目 次
ユーザーズガイドの構成 ...........................................................................................................................2
消耗品の回収リサイクルについて............................................................................................................2
目 次 ..........................................................................................................................................................3
最新のドライバーや、ファームウェア(本体ソフトウェア)を入手するときは?...........................4
本書の表記 ..................................................................................................................................................4
STEP1 接続・設置する......................................................................................... 5
付属品を確認する.......................................................................................................................................5
梱包材を取り外す.......................................................................................................................................7
記録紙をセットする...................................................................................................................................9
デモページを印刷する ............................................................................................................................10
STEP2 コンピューターに接続する................................................................... 11
USB接続..................................................................................................................................................12
パーソナルファイアウォールやセキュリティソフトウェアをお使いの場合の注意事項...........12
ドライバーとソフトウェアをインストールする(Windows
ドライバーとソフトウェアをインストールする(Macintosh の場合).....................................13
有線LAN接続 ..........................................................................................................................................15
パーソナルファイアウォールやセキュリティソフトウェアをお使いの場合の注意事項...........15
ドライバーとソフトウェアをインストールする(Windows
ドライバーとソフトウェアをインストールする(Macintosh の場合).....................................18
無線LAN接続 ..........................................................................................................................................20
必要な機器と無線 LAN 環境を確認する .........................................................................................20
無線 LAN の設定について ................................................................................................................21
パーソナルファイアウォールやセキュリティソフトウェアをお使いの場合の注意事項...........23
一時的に USB ケーブルを使って無線 LAN を自動設定する(Windows
無線 LAN の自動設定をする ............................................................................................................27
SSID とネットワークキーを手動入力して設定をする .................................................................27
困ったときは(トラブル対処方法).......................................................................................................29
無線設定時の文字入力について.............................................................................................................31
パーソナルファイアウォールやセキュリティソフトウェアをお使いの場合の注意事項...........32
ドライバーとソフトウェアをインストールする(Windows
ドライバーとソフトウェアをインストールする(Macintosh の場合).....................................34
®
の場合)......................................12
®
の場合)......................................15
®
の場合).................24
®
の場合)......................................32
付 録 .......................................................................................................................36
ネットワーク設定の確認と初期化.........................................................................................................36
ウェブブラウザーで管理する ...........................................................................................................36
ネットワーク設定をお買い上げ時の状態に戻す(ネットワーク設定リセット)........................36
ネットワーク設定リストを印刷する................................................................................................36
色合いや色ずれを補正する ....................................................................................................................37
色補正をする ......................................................................................................................................37
自動で色ずれ補正をする ...................................................................................................................37
この続きは… ...........................................................................................................................................38
ユーザーズガイド(PDF 形式)を閲覧するには...........................................................................38
オプション製品のご案内 ........................................................................................................................39
商標について ...........................................................................................................................................39
消耗品について........................................................................................................................................40
3
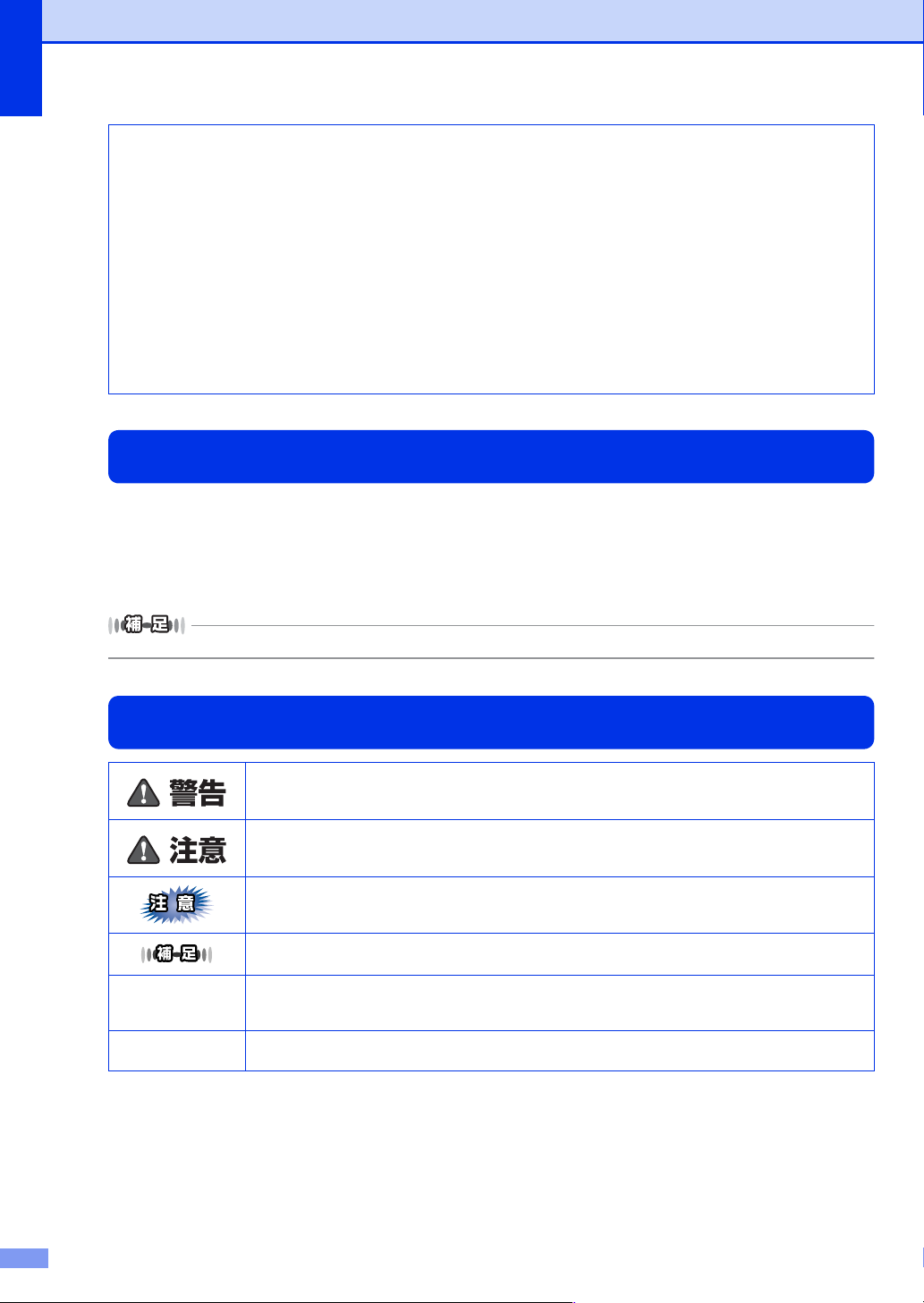
■この機器は、クラスB情報技術装置です。この機器は、家庭環境で使用することを目的としていますが、
この機器がラジオやテレビジョン受信機に近接して使用されると、受信障害を引き起こすことがありま
す。取扱説明書に従って正しい取り扱いをしてください。 VCCI-B
■本製品は、厳重な品質管理と検査を経て出荷しておりますが、万一不具合がありましたら、「お客様相談窓
口」までご連絡ください。
■お客様または第三者が、本製品の使用の誤り、使用中に生じた故障、その他の不具合、または本製品の使
用によって受けられた損害については、法令上賠償責任が認められる場合を除き、当社は一切その責任
を負いませんので、あらかじめご了承ください。
■本製品の設置上の警告・注意事項は、
置してください。
■付属品などを紛失した場合は、お買い上げの販売店にてご購入いただくか、ダイレクトクラブ(0120118-825)へご注文ください。(土、日、祝日、長期休暇を除く 9:00〜12:00 13:00〜17:00)
「安全にお使いいただくために」をよくお読みいただき、正しく設
最新のドライバーや、ファームウェア(本体ソフトウェア)を入手するときは?
弊社ではソフトウェアの改善を継続的におこなっております。
最新のドライバーやファームウェアを弊社サポートサイト(ブラザーソリューションセンター)よりダウン
ロードすることでお手元の製品の関連ソフトウェアを新しくしていただくことができます。
ドライバーを新しくすることで、新しい OS に対応したり、トラブルを解決できることがあります。また、本
体のトラブルのあるときは、ファームウェア(本体ソフトウェア)を新しくすることで解決できることがあります。
ダウンロード・操作手順について詳しくは、http://solutions.brother.co.jp/ へ
本書の表記
この表示を無視して、誤った取り扱いをすると、人が死亡または重傷を負う可能性があ
る内容を示しています。
この表示を無視して、誤った取り扱いをすると、人が傷害を負う可能性や物的損害の可
能性がある内容を示しています。
本製品をお使いになるにあたって、守っていただきたいことがらを説明しています。
本製品の操作手順に関する補足情報を説明しています。
⇒XXXページ
「XXX」
<XXX>
参照先を記載しています。(XXXはページ、参照先)
操作パネル上のボタンを表しています。(XXXはボタン名)
4
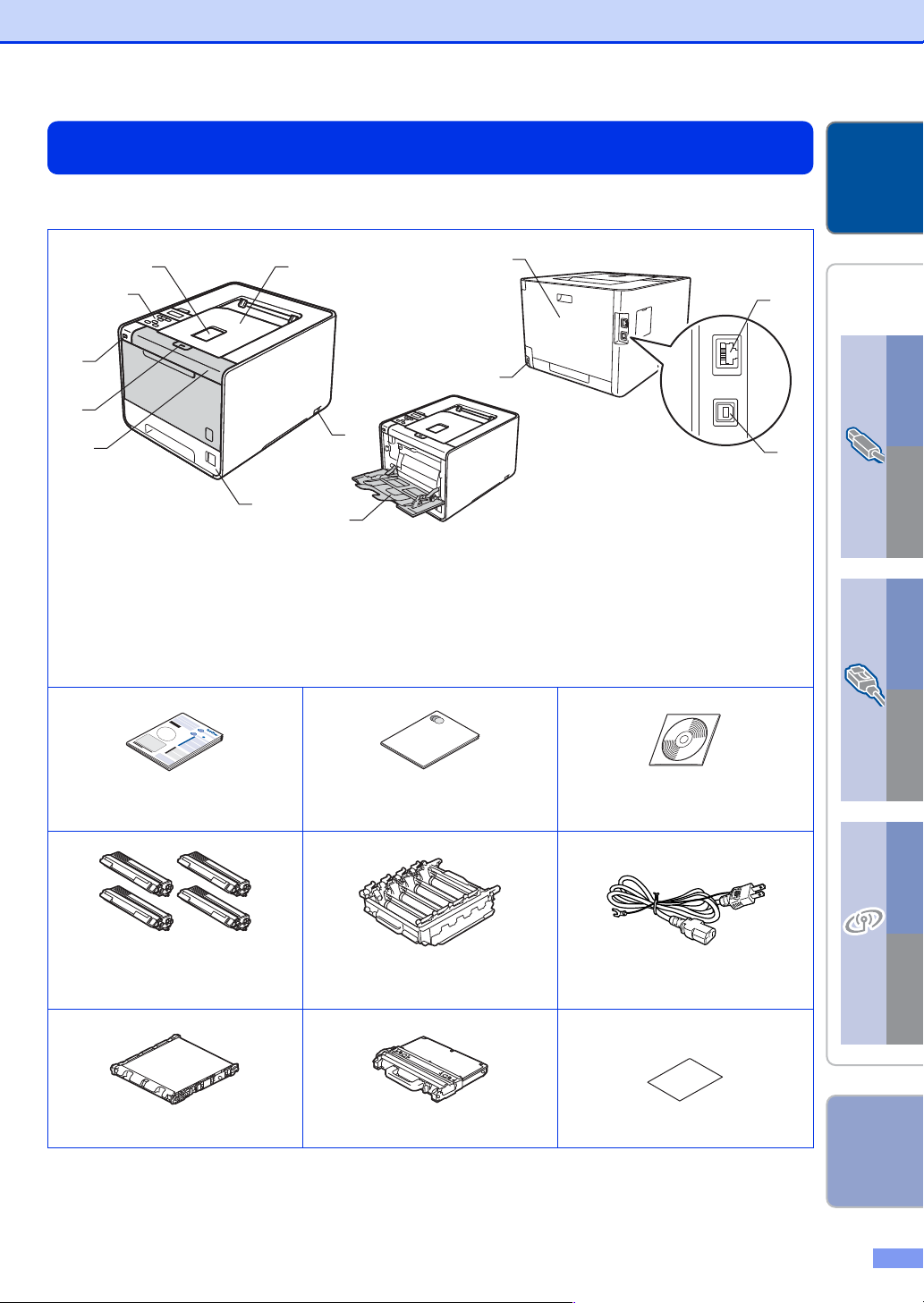
STEP1 接続・設置する
付属品を確認する
万一、足りないものがあったりユーザーズガイドに落丁があったときは、お客様相談窓口にご連絡ください。
⑩
⑬
⑪
⑫
⑬10BASE-T/100BASE-TXポート
③
④
⑤
②
①
⑧
⑦
⑥
⑨
①排紙ストッパー ⑦電源スイッチ
②操作パネル ⑧上面排紙トレイ
③USBメモリ差込口 ⑨多目的トレイ(MPトレイ)
④フロントカバーリリースボタン ⑩バックカバー
⑤フロントカバー ⑪電源コード差込口
⑥記録紙トレイ ⑫USBポート
接続・
設置する
コンピューター
に接続する
®
Windows
USB
MacintoshWindows
®
かんたん設置ガイド
安全にお使いいただくために ドライバー &ソフトウェア
(本書)
トナーカートリッジ
(ブラック、シアン、
※
ドラムユニット
マゼンタ、イエロー)
ベルトユニット
※
廃トナーボックス
※工場出荷時にあらかじめ取り付けられています。
有線
LAN
MacintoshWindows
CD-ROM
®
無線
※
電源コード
LAN
Macintosh
※
保証書
付録
5
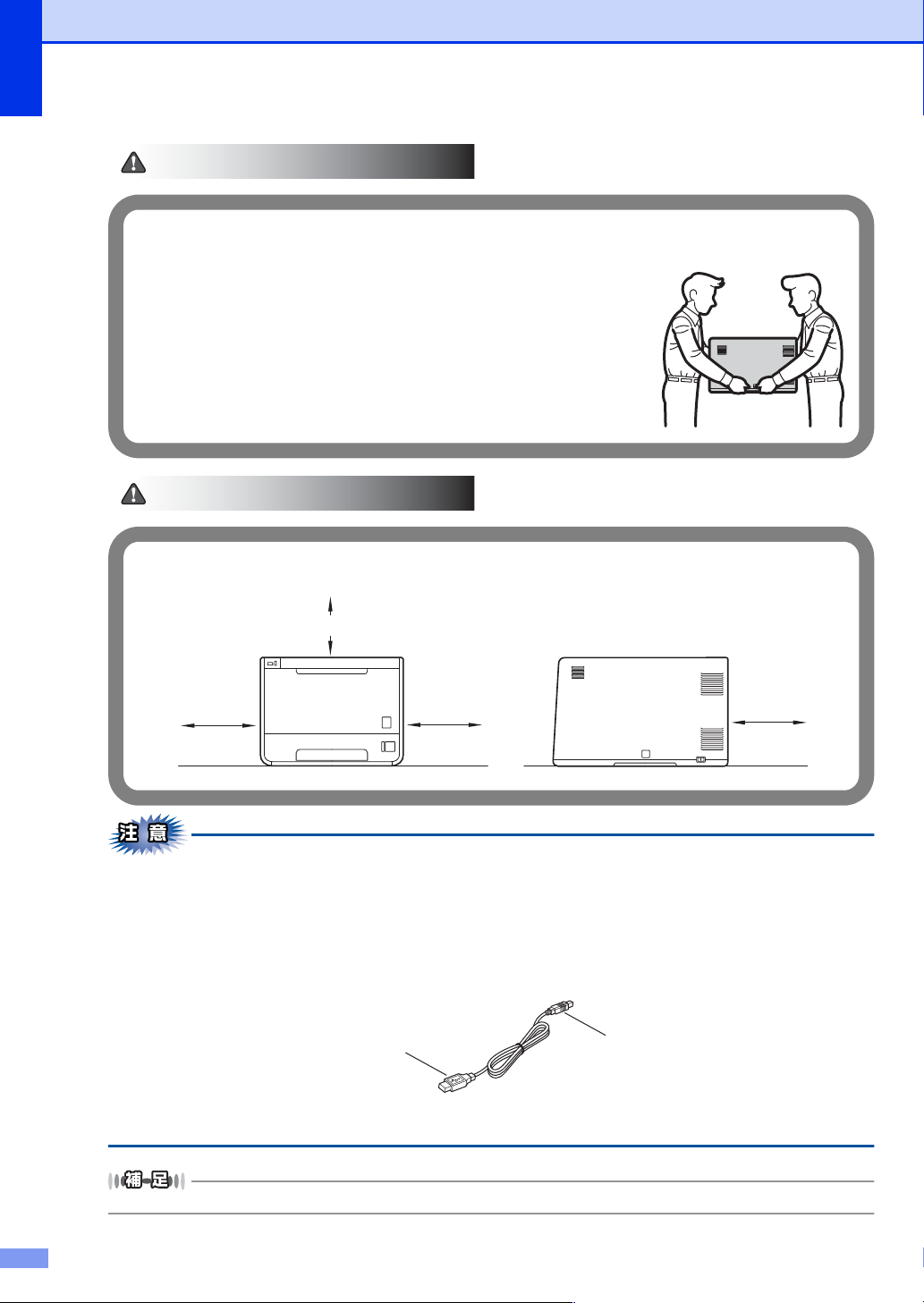
STEP1 接続・設置する
・ 本製品を梱包していたビニール袋などは、子供の手の届かないところに保管してください。
誤ってかぶると窒息の恐れがあります。
・ 本製品の重量は HL-4570CDW:約 21.0kg、HL-4570CDWT:約
27.0kgです。安全のため、本製品を持ち運ぶ際は、必ず2人以上でお
持ちください。増設記録紙トレイをお使いの方は、増設記録紙トレイ
と本体を別々に運んでください。
本製品を置くときは、指をはさまないように注意してください。
本製品を設置するときは、下記のスペースを確保してください。
100mm
250mm
100mm
200mm
警告
注意
■本製品を引越などで移動させるときには、移動中の本製品の破損を防ぐため購入時に梱包されていた箱や
部品を使って再梱包してください。詳しくは、⇒ユーザーズガイド「本製品を再梱包するときは」を参照
してください。
■本製品とコンピューターをつなぐケーブルは同梱されていません。利用するケーブルをお買い求めください。
・ USBケーブル
2.0m以下のUSBケーブルを推奨します。
Aプラグ
(お使いのコンピューターに
・ LANケーブル
カテゴリ5以上の10BASE-Tまたは100BASE-TXのストレートケーブルをお使いください。
接続します)
Bプラグ
(本製品に接続します)
かんたん設置ガイド(本書)では、HL-4570CDWのイラストを使用しています。
6
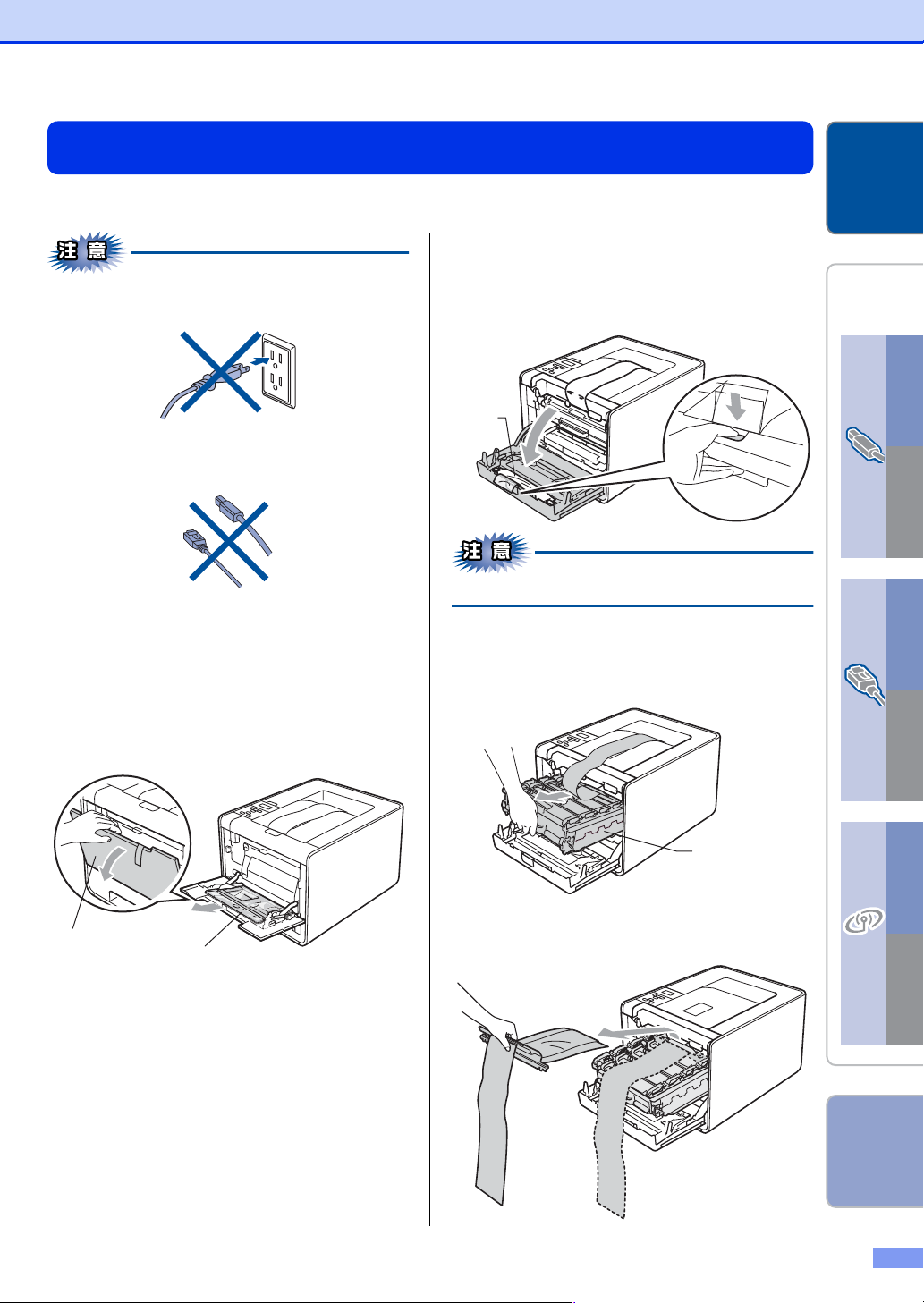
梱包材を取り外す
多目的トレイ
保護シート
ドラムユニット
箱から本製品を取り出したあと、本体内部にセットされている保護部品および梱包材を取り除きます。
箱や取り外した部品は廃棄せずに保管してください。
・・・・・・・・・・・・・・・・・・・・・・・・・・・・・・・・・・・・・・・・・・・・・・・・
フロントカバーリリースボタンを押
3
■ この時点ではまだ電源コードを接続しないでく
ださい。
し、フロントカバーを開け、乾燥剤を
取り出す
接続・
設置する
コンピューター
に接続する
®
■USBケーブルまたは LANケーブルを接続しない
でください。
・・・・・・・・・・・・・・・・・・・・・・・・・・・・・・・・・・・・・・・・・・・・・・・
本製品に貼られている青色のテープを
1
はがす
・・・・・・・・・・・・・・・・・・・・・・・・・・・・・・・・・・・・・・・・・・・・・・・
多目的トレイを開けて保護シートを取
2
り出し、多目的トレイを閉じる
乾燥剤
乾燥剤を誤って食べないでください。
・・・・・・・・・・・・・・・・・・・・・・・・・・・・・・・・・・・・・・・・・・・・・・・・
ドラムユニットの緑色の取っ手を持
4
ち、止まる位置まで手前に引き出す
・・・・・・・・・・・・・・・・・・・・・・・・・・・・・・・・・・・・・・・・・・・・・・・・
橙色の梱包材を取り外す
5
Windows
USB
MacintoshWindows
®
有線
LAN
MacintoshWindows
®
無線
LAN
Macintosh
付録
7
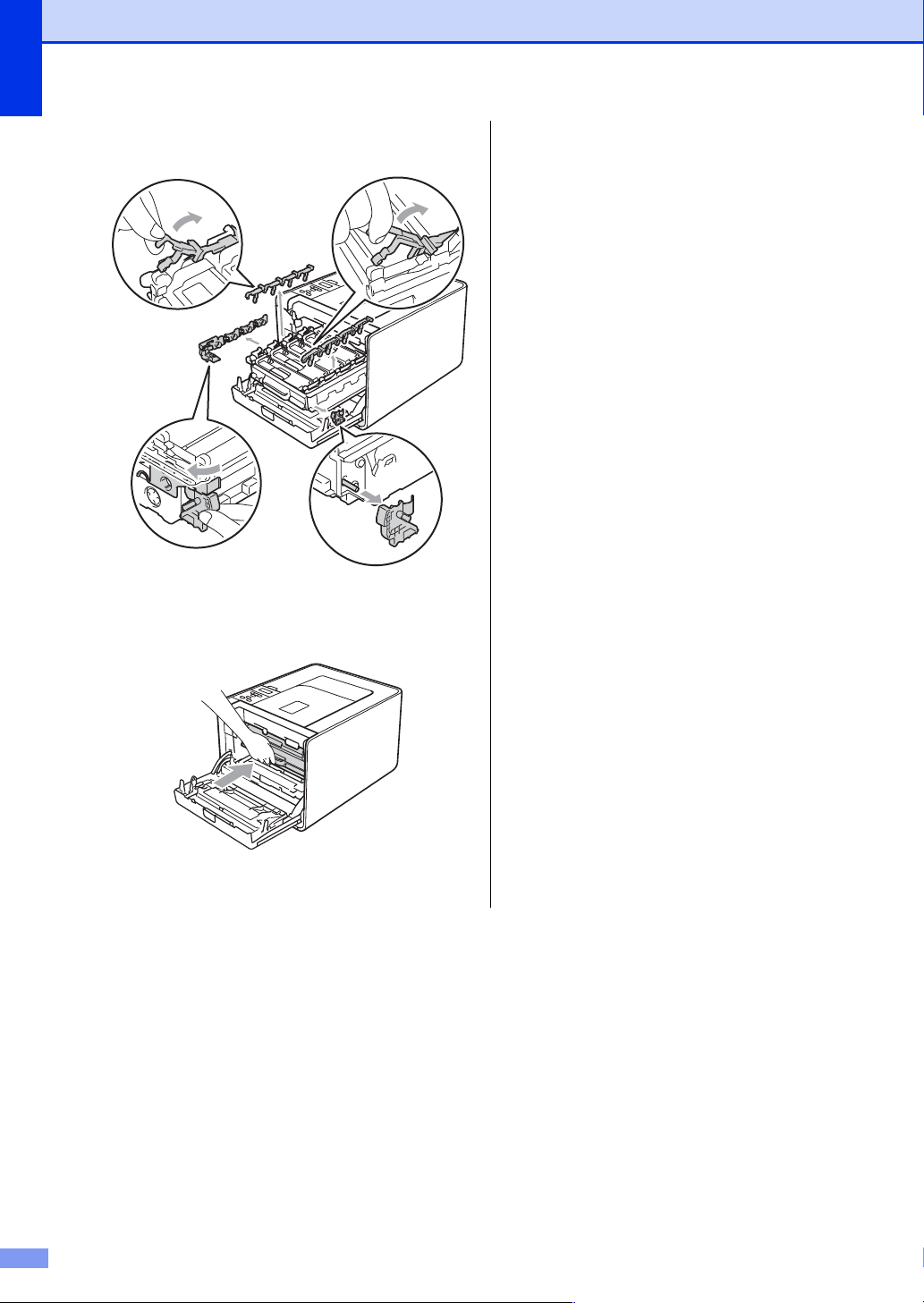
STEP1 接続・設置する
・・・・・・・・・・・・・・・・・・・・・・・・・・・・・・・・・・・・・・・・・・・・・・・
橙色の保護部材(4ヶ所)を取り外す
6
・・・・・・・・・・・・・・・・・・・・・・・・・・・・・・・・・・・・・・・・・・・・・・・
ドラムユニットの緑色の取っ手を持っ
7
て本製品に戻す
・・・・・・・・・・・・・・・・・・・・・・・・・・・・・・・・・・・・・・・・・・・・・・・
フロントカバーを閉じる
8
8
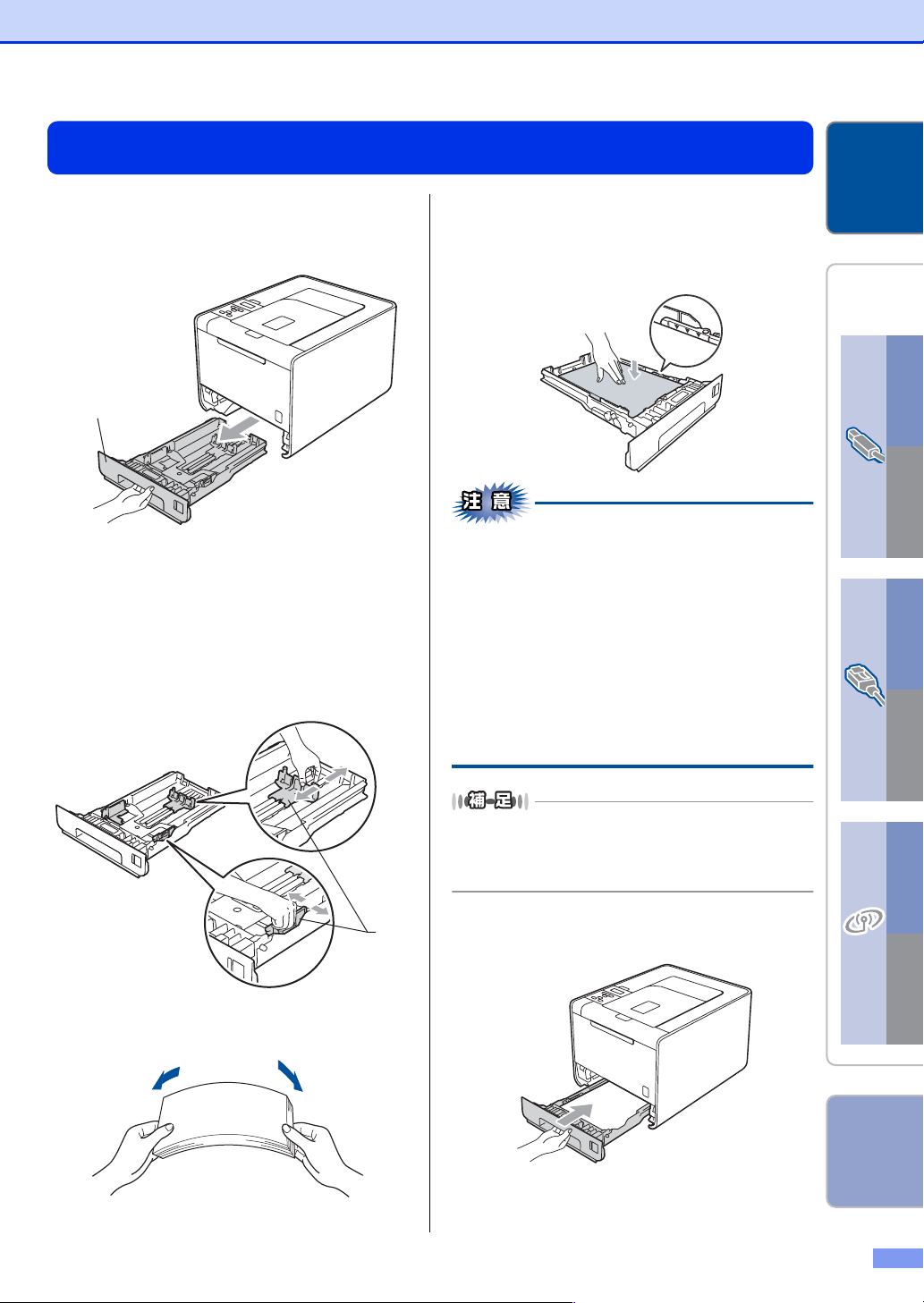
記録紙をセットする
記録紙トレイ
・・・・・・・・・・・・・・・・・・・・・・・・・・・・・・・・・・・・・・・・・・・・・・・
記録紙トレイを本製品から完全に引き
1
出す
・・・・・・・・・・・・・・・・・・・・・・・・・・・・・・・・・・・・・・・・・・・・・・・・
印刷面を下にして記録紙トレイに入れる
4
記録紙がトレイの中で平らになっていること、▼▼▼
マークより下の位置にあることを確認してください。
接続・
設置する
コンピューター
に接続する
®
Windows
USB
・・・・・・・・・・・・・・・・・・・・・・・・・・・・・・・・・・・・・・・・・・・・・・・
記録紙ガイドを使用する記録紙のサイ
2
ズに合わせる
・ レバー①をつまみながら使用する記録紙のサ
イズに合わせます。
・ 記録紙ガイドのつめがしっかりと溝にはまっ
ていることを確認してください。
①
・・・・・・・・・・・・・・・・・・・・・・・・・・・・・・・・・・・・・・・・・・・・・・・
記録紙をよくさばく
3
■ 記録紙に折り目やしわがないか確認し、数回に
分けて入れてください。一度にたくさん入れる
と紙づまりや給紙ミスの原因になります。
■種類の異なる記録紙を一緒にセットしないでく
ださい。
■記録紙ガイドが記録紙のサイズに正しくセット
されていることを確認してください。正しくセッ
トされていないと印刷時にトレイ内で記録紙が
ずれ、故障の原因になります。
■ 記録紙トレイの内部にラベルなどを貼らないでく
ださい。紙づまりや給紙ミスの原因になります。
● はがきは記録紙トレイに30枚までセットできます。
● 記録紙トレイに約 250 枚までセットできます。増設記
録紙トレイをお使いの方は、記録紙トレイを合わせる
と約750枚セットできます。
・・・・・・・・・・・・・・・・・・・・・・・・・・・・・・・・・・・・・・・・・・・・・・・・
記録紙トレイを本製品に戻す
5
MacintoshWindows
®
有線
LAN
MacintoshWindows
®
無線
LAN
Macintosh
・・・・・・・・・・・・・・・・・・・・・・・・・・・・・・・・・・・・・・・・・・・・・・・・
排紙ストッパーを開く
6
付録
9
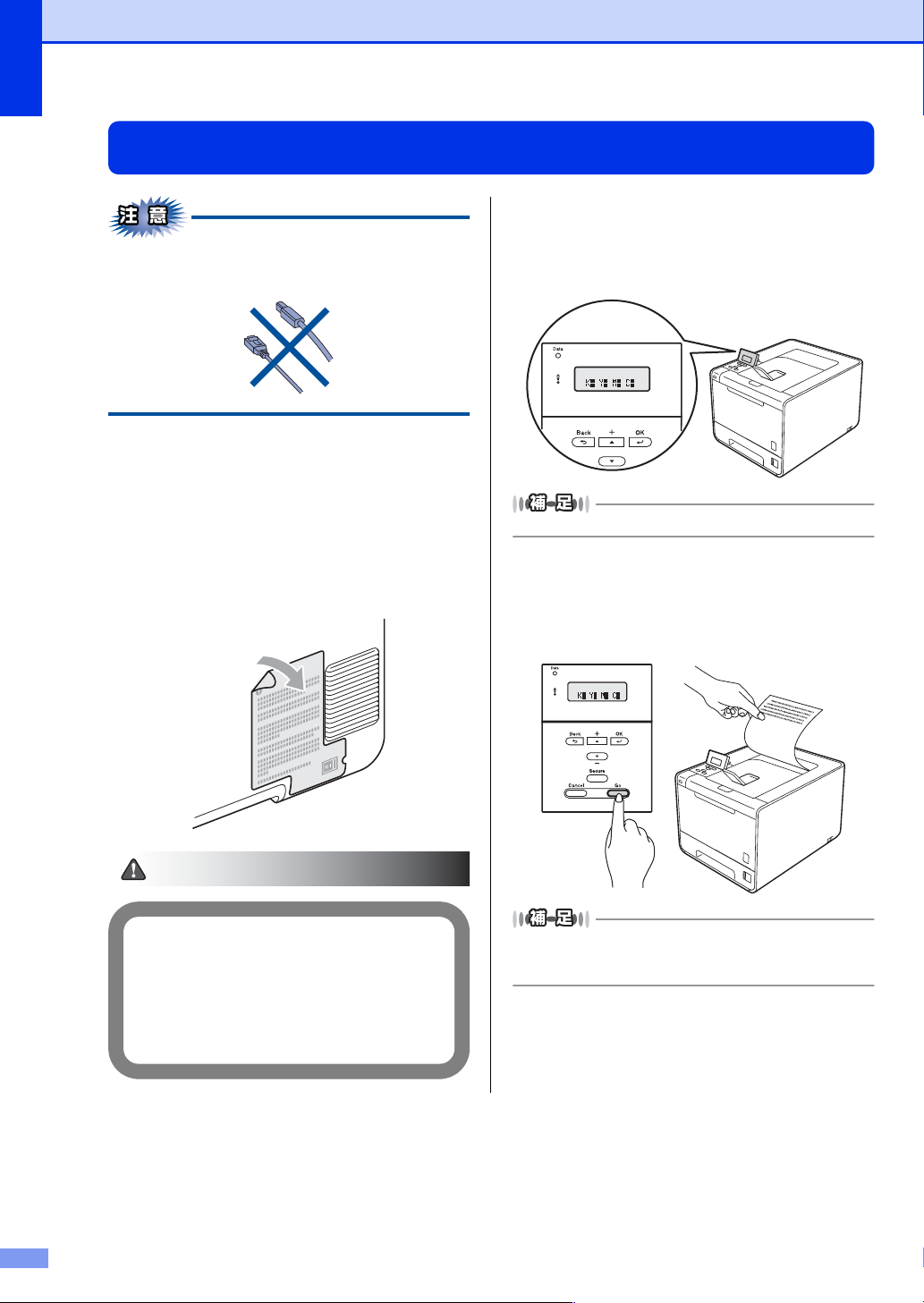
STEP1 接続・設置する
・ 感電や火災防止のため、電源コード(日本
国内でのみ使用可)は、必ず付属のものを
使用してください。
・ 感電防止のため必ず保護接地を行ってくだ
さい。電源コンセントの保護接地端子に
アース線を確実に接続してください。
警告
ࠗࡦࠨ࠷࠴ࡘ࠙
デモページを印刷する
この時点では、まだUSBケーブルまたはLANケー
ブルを接続しないでください。
・・・・・・・・・・・・・・・・・・・・・・・・・・・・・・・・・・・・・・・・・・・・・・・
電源コードを本製品に接続する
1
・・・・・・・・・・・・・・・・・・・・・・・・・・・・・・・・・・・・・・・・・・・・・・・
電源プラグをコンセントに差し込む
2
・・・・・・・・・・・・・・・・・・・・・・・・・・・・・・・・・・・・・・・・・・・・・・・
電源スイッチに貼られているシールを
3
はがし、電源スイッチをONにする
・・・・・・・・・・・・・・・・・・・・・・・・・・・・・・・・・・・・・・・・・・・・・・・
本製品のウオーミングアップが終了す
4
ると、液晶ディスプレイに「
」が表示される
マス
ࠗࡦࠨ࠷࠺ࠠࡑࠬ
液晶ディスプレイの角度は調整することができます。
・・・・・・・・・・・・・・・・・・・・・・・・・・・・・・・・・・・・・・・・・・・・・・・
<Go>を押す
5
デモページが印刷されたことを確認してくだ
さい。
インサツデキ
10
本製品に印刷データを送った後は、<Go>を押してもデ
モページは印刷されません。デモページを印刷する場合
は、メニューから選択してください。
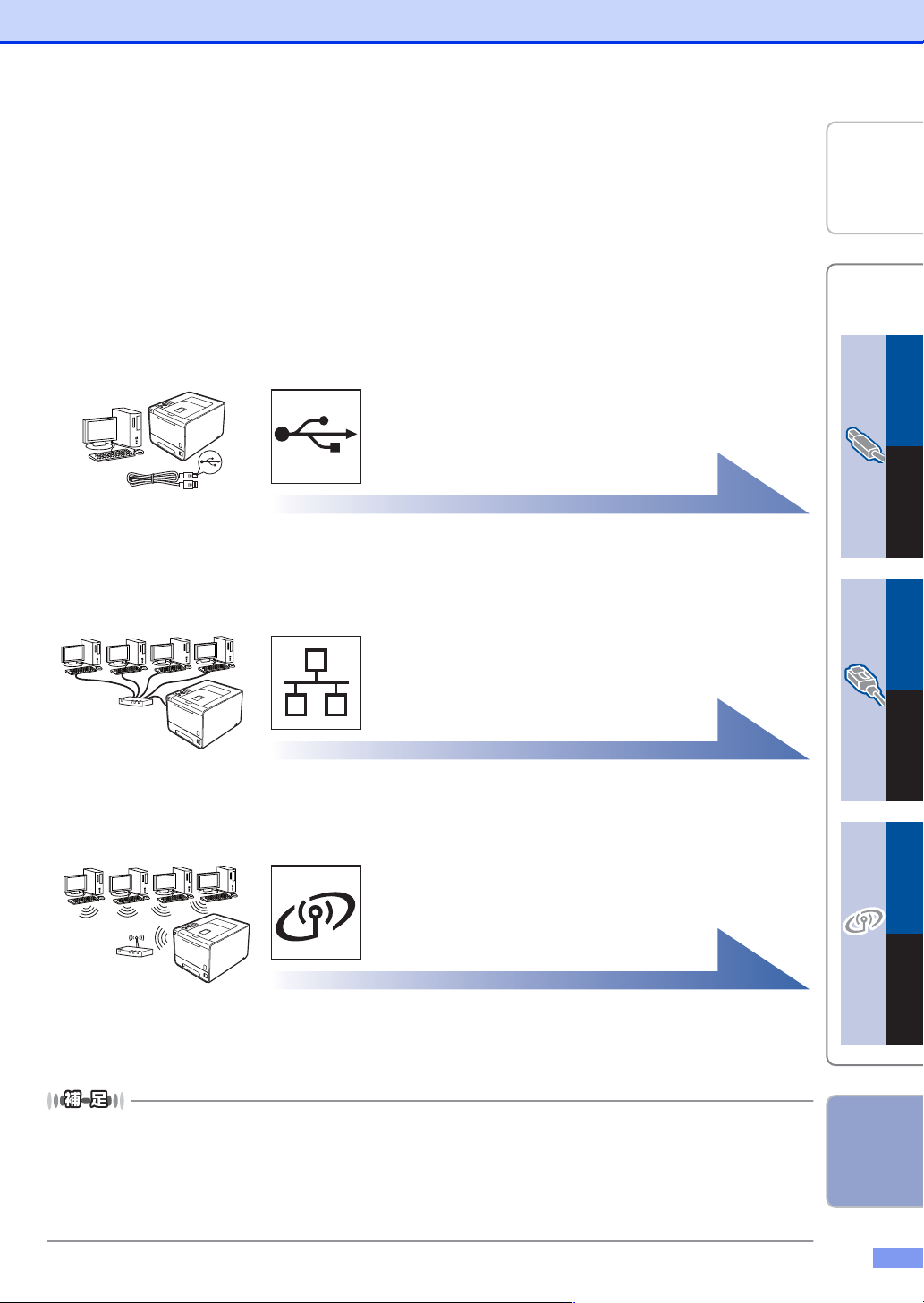
USBケーブルで接続する場合
コンピューターに直接本製品をつなぎます。
Windows
®
の場合 ⇒12ページ
Macintoshの場合 ⇒13ページ
LANケーブルで接続する場合
ルーター・ハブなどに本製品を有線でつな
ぎます。
⇒15ページ
無線LANで接続する場合
無線LANアクセスポイントに本製品を無線
でつなぎます。
⇒20ページ
STEP2 コンピューターに接続する
コンピューターに接続する
本製品をコンピューターと接続してプリンターとして使用する場合は、ドライバーや付属のソフトウェアなど
をインストールする必要があります。まず接続方法を選択してください。
接続・
設置する
コンピューター
に接続する
®
Windows
USB
MacintoshWindows
®
本書は、次のOSでの接続方法について説明しています。
Windows
MacOSX10.4.11〜10.6.x
●WindowsServer®2003/2003x64Edition/2003R2/2003R2 x64 Edition/2008/2008R2 でお使いの方は、⇒
● 最新ドライバーがサポートサイト(ブラザーソリューションセンター)からダウンロードできます。
®
2000Professional/XP/XPProfessionalx64Edition/WindowsVista®、Windows®7、
ユーザーズガイドネットワーク操作編を参照してください。
(http://solutions.brother.co.jp/)
ただし、サポートサイト上のドライバーに付属のソフトウェアは含まれません。付属のソフトウェアはドライバー &ソ
フトウェアCD-ROMからインストールしてください。CD-ROMドライブ搭載(外付け可)のコンピューターをお持ち
でない場合は、付属のソフトウェアをご利用いただけません。
有線
LAN
MacintoshWindows
®
無線
LAN
Macintosh
付録
11
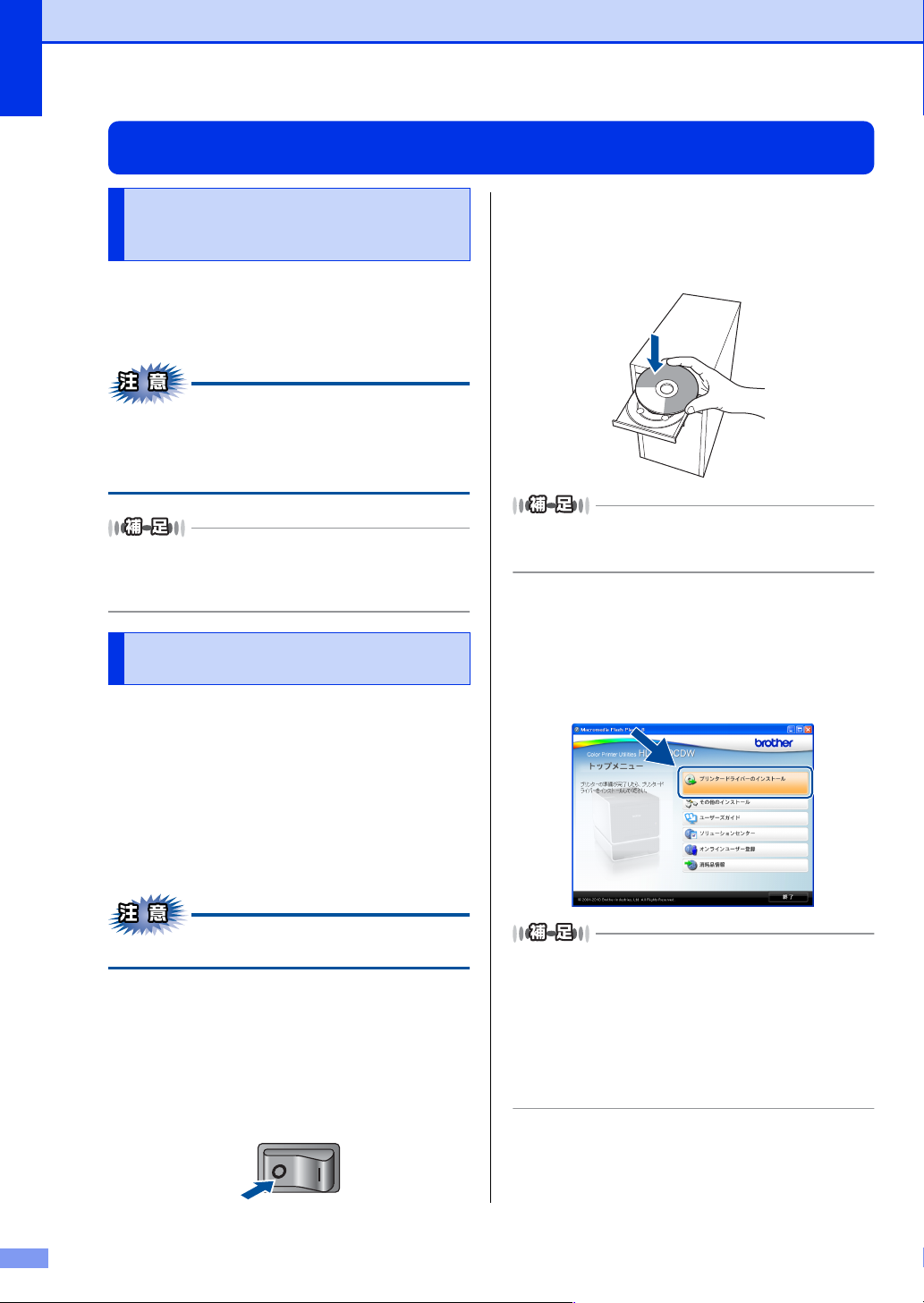
STEP2 コンピューターに接続する
USB接続
パーソナルファイアウォールやセキュリ ティソフトウェアをお使いの場合の注意 事項
パーソナルファイアウォールやセキュリティソフト
ウェアのファイアウォール機能をお使いの場合は、
インストールの前に、ファイアウォールを一時停止
にしてください。
ドライバーのインストール終了後、ファイアウォー
ルを有効に戻すと、一部の機能が利用できなくな
ります。これらの機能を使用する場合は、ファイ
アウォールの設定を変更してください。
パーソナルファイアウォールやウィルス対策ソフトなど
をお使いの場合、設定を変更する方法については、お使
いのソフトウェアの取扱説明書、ヘルプをご覧いただく
か、ソフトウェアの提供元にご相談ください。
ドライバーとソフトウェアをインストー
ルする(Windows
USBケーブルを使って接続する場合のインストール
方法を説明します。
インストールをする前に、「STEP1 接続・設置す
る」のすべての設定が完了していることをご確認く
ださい。
USBメモリが本体に差し込まれていないことをご確
認ください。
起動しているアプリケーションがある場合は、すべ
て終了してからインストールを始めてください。
®
の場合)
・・・・・・・・・・・・・・・・・・・・・・・・・・・・・・・・・・・・・・・・・・・・・・・
付属のドライバー & ソフトウェア CD-
3
ROMをCD-ROMドライブにセットする
メイン画面が表示されます。
画面が表示されないときは[マイコンピュータ]からCDROM ドライブをダブルクリックし、[Start.exe]をダブ
ルクリックして画面を表示させてください。
・・・・・・・・・・・・・・・・・・・・・・・・・・・・・・・・・・・・・・・・・・・・・・・
[プリンタードライバーのインストー
4
ル]をクリックする
使用許諾契約などの画面が表示されたときは、
[はい]を押して進んでください。
画面は、使用しているOSにより異なります。
・・・・・・・・・・・・・・・・・・・・・・・・・・・・・・・・・・・・・・・・・・・・・・・
コンピューターの電源を入れる
1
アドミニストレーター(Administrator)権限
でログオンします。
・・・・・・・・・・・・・・・・・・・・・・・・・・・・・・・・・・・・・・・・・・・・・・・
本製品の電源スイッチをOFFにする
2
12
●WindowsVista®/Windows® 7 で「ユーザーアカウ
ント制御」画面が表示されたときは、[許可]または
[はい]を選択してください。
●BR-Script3 プリンタードライバーをインストールす
る場合は、[カスタム]を選択し[次へ]をクリック
してください。コンポーネントの選択画面が表示され
たら、[BR-Script3プリンタードライバー]チェック
ボックスを選択し、画面の指示に従ってインストール
を進めてください。
 Loading...
Loading...