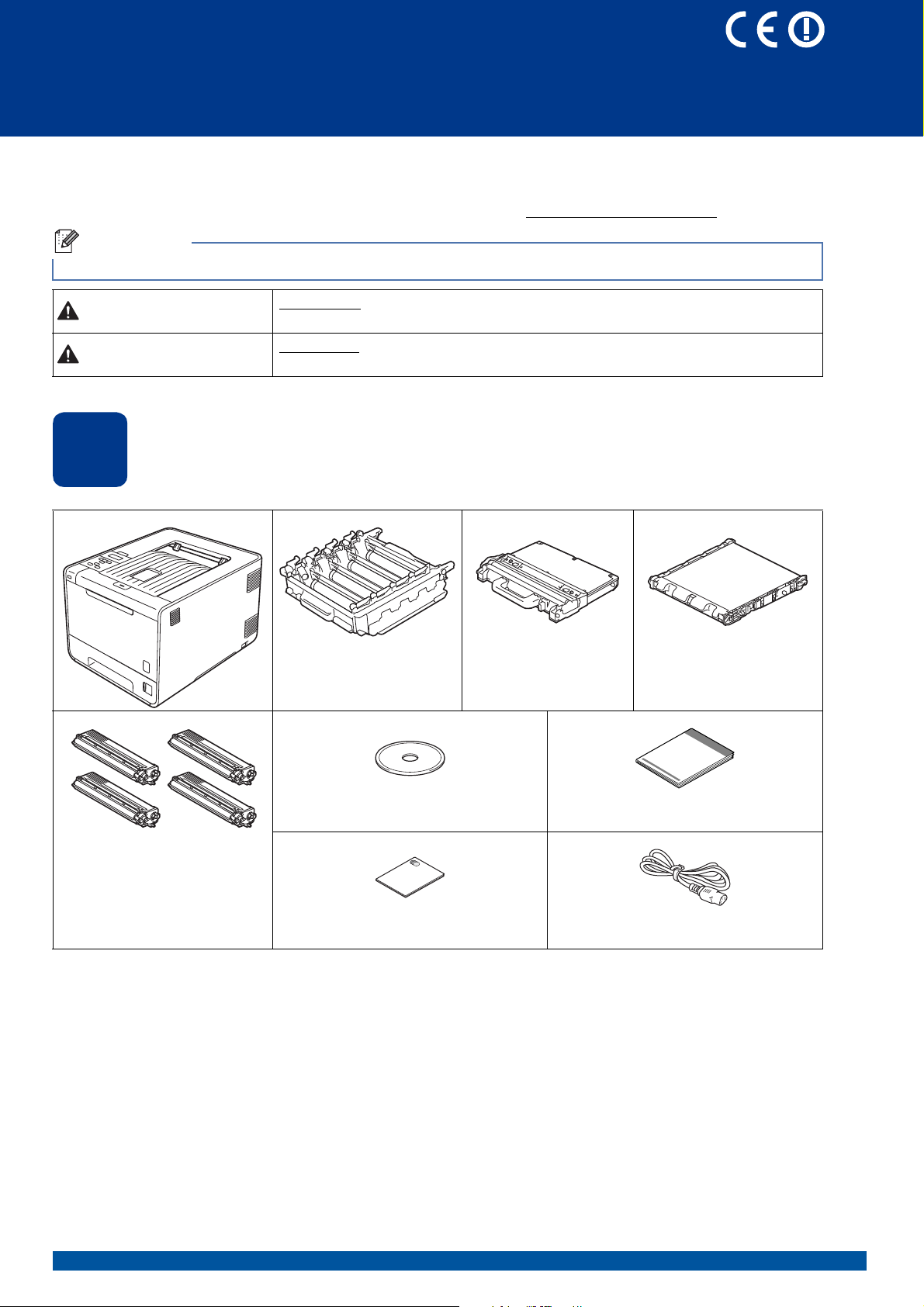
Installationsanleitung
(nur EU)
Hinweis
WARNUNG
VORSICHT
Hier beginnen
HL-4570CDW
HL-4570CDWT
Lesen Sie diese Installationsanleitung zur Einrichtung und Installation des Gerätes, bevor Sie das Gerät zum
ersten Mal verwenden.
Sie finden die Installationsanleitung auch in anderen Sprachen unter http://solutions.brother.com/
Nicht alle Modelle sind in allen Ländern verfügbar.
WARNUNG
Nichtvermeidung zu schweren oder tödlichen Verletzungen führen kann.
VORSICHT
Nichtvermeidung zu leichten oder mittelschweren Verletzungen führen kann.
weist auf eine potentiell gefährliche Situation hin, die bei
weist auf eine potentiell gefährliche Situation hin, die bei
.
Packen Sie das Gerät aus und überprüfen Sie den Lieferumfang
1
Starter-Tonerkassetten
(vorinstalliert)
(Schwarz, Cyan, Magenta und
Gelb)
Trommeleinheit
(vorinstalliert)
Dokumentations-/Installations-
CD-ROM(s)
Broschüre zu Sicherheitshinweisen und
Vorschriften
Toner-Abfallbehälter
(vorinstalliert)
Transfereinheit
(vorinstalliert)
Installationsanleitung
Netzkabel
GER/AUS/SWI-GER Version 0
1

WARNUNG
• Zur Verpackung Ihres Gerätes wurden Plastikbeutel verwendet. Plastikbeutel sind kein Spielzeug. Um
Hinweis
100 mm
250 mm
100 mm
200 mm
Erstickungsgefahr zu vermeiden, halten Sie diese Plastikbeutel bitte von Babys und Kindern fern und
entsorgen Sie sie sachgerecht.
• Dieses Gerät ist schwer. Es wiegt ca. 21,0 kg. Um Verletzungen zu vermeiden, sollte das Gerät von
mindestens zwei Personen angehoben bzw. getragen werden. Achten Sie darauf, dass Sie sich nicht
die Finger einklemmen, wenn Sie das Gerät absetzen.
• Wenn Sie eine untere Papierzufuhr verwenden, tragen Sie diese getrennt vom Gerät.
• Halten Sie einen Mindestabstand um das Gerät ein, wie in der Abbildung gezeigt.
• Der Lieferumfang kann je nach Land unterschiedlich sein.
• Wir empfehlen, die Originalverpackung aufzubewahren.
• Falls das Gerät einmal versandt werden muss, verpacken Sie es wieder sorgfältig mit der
Originalverpackung, um eine Beschädigung beim Transport zu vermeiden. Sie sollten das Gerät für den
Versand ausreichend versichern. Zum Verpacken des Gerätes siehe Versand/Transport des Druckers im
Benutzerhandbuch.
• Die Abbildungen in dieser Installationsanleitung zeigen das Modell HL-4570CDW.
• Das Datenkabel ist kein standardmäßiges Zubehör. Kaufen Sie das passende Datenkabel für die
Anschlussart, die Sie verwenden möchten (USB oder Netzwerk).
USB-Kabel
Wir empfehlen die Verwendung eines USB 2.0-Kabels (Typ A/B), das nicht länger als 2 Meter ist.
Netzwerkkabel
Verwenden Sie ein Netzwerkkabel für ein 10/100BASE-TX Fast Ethernet-Netzwerk (Straight-through
Kategorie 5 (oder höher), Twisted-pair).
2
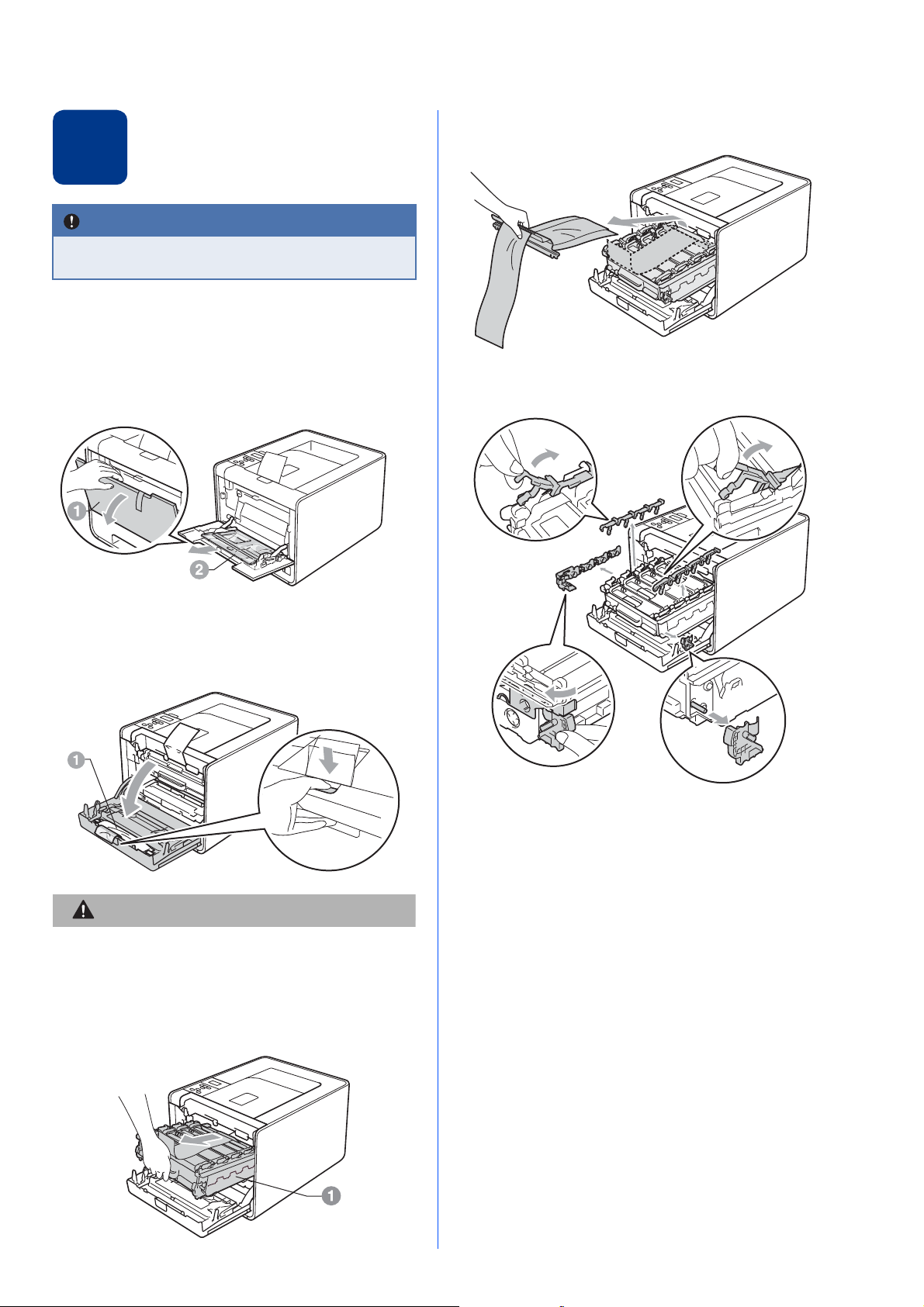
Entfernen Sie das
CAUTION
VORSICHT
WICHTIG
Verpackungsmaterial
2
Schließen Sie den Netzstecker noch NICHT
an.
vom Gerät
a Entfernen Sie das Verpackungsband vom
Gehäuse des Gerätes.
e Entfernen Sie das orangefarbene
Verpackungsmaterial.
b Öffnen Sie die MF-Zufuhr a und entfernen Sie
die Plastikfolie b von der Papierstütze der MFZufuhr. Schließen Sie dann die MF-Zufuhr.
c Drücken Sie die Entriegelungstaste der
vorderen Abdeckung und öffnen Sie die
Abdeckung. Entfernen Sie das Silica-GelPäckchen a.
f Entfernen Sie die 4 orangefarbenen
Verpackungsmaterialien.
g Schieben Sie die Trommeleinheit wieder fest in
das Gerät ein.
Essen Sie NICHT das Silica-Päckchen. Entsorgen
Sie es umgehend.
d Fassen Sie den grünen Griff der
Trommeleinheit a und ziehen Sie sie bis zum
Anschlag heraus.
h Schließen Sie die vordere Abdeckung des
Gerätes.
3
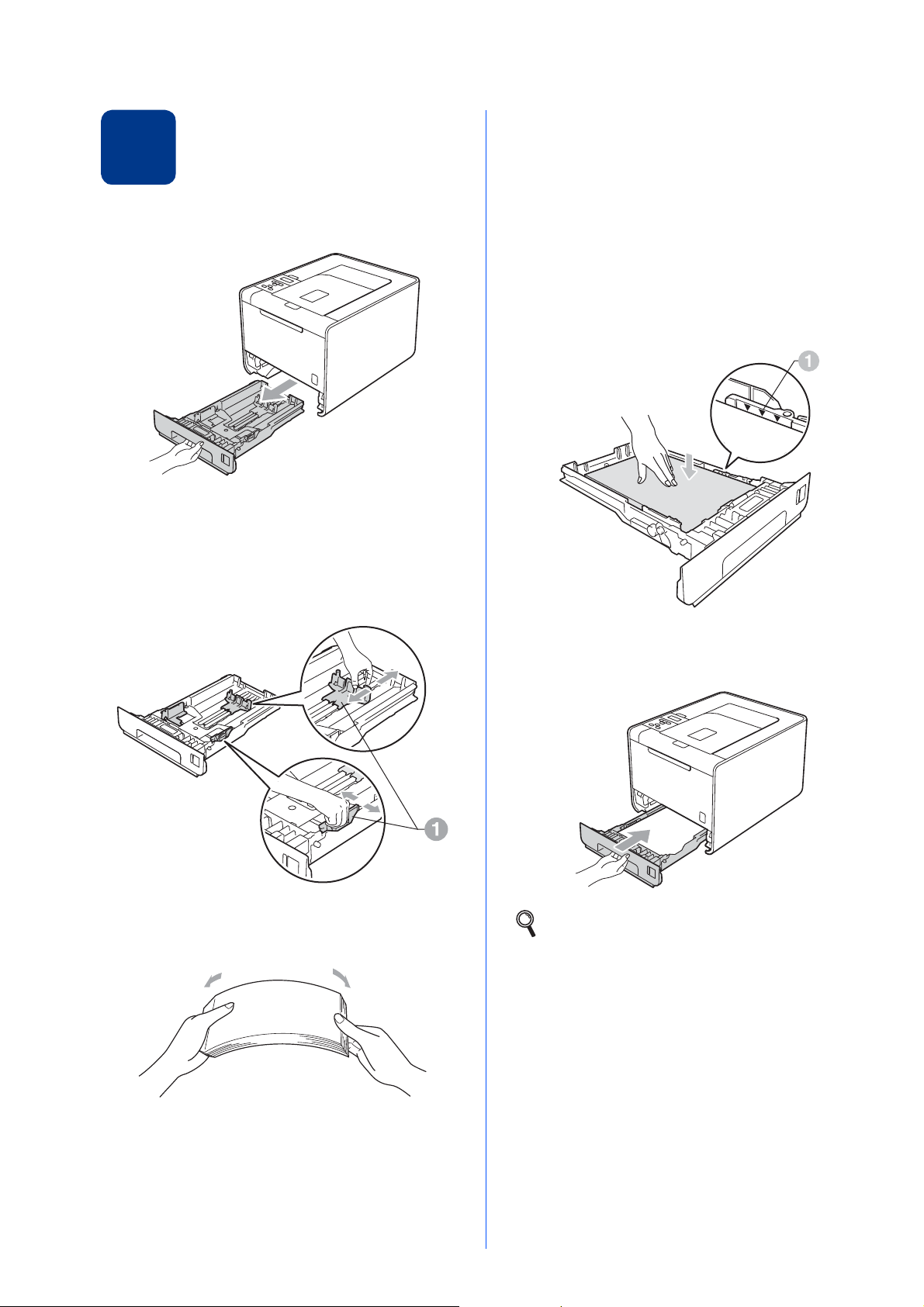
Legen Sie Papier in die
3
Papierkassette ein
a Ziehen Sie die Papierkassette ganz aus dem
Gerät heraus.
b Halten Sie den grünen Hebel der jeweiligen
Papierführung a gedrückt und verschieben
Sie die Papierführungen entsprechend dem
Papierformat, das Sie einlegen möchten.
Achten Sie darauf, dass die Papierführungen
fest in den Aussparungen einrasten.
d Legen Sie Papier in die Kassette ein und
beachten Sie dabei:
Das Papier muss sich unterhalb der
Markierung für die maximale Stapelhöhe
(bbb) a befinden.
Das Überfüllen der Papierkassette kann
Papierstaus verursachen.
Die zu bedruckende Seite muss nach unten
zeigen.
Die Papierführungen müssen den
Papierstapel berühren, damit das Papier
richtig eingezogen werden kann.
c Fächern Sie den Papierstapel vor dem
Einlegen gut auf, um Papierstaus und Fehler
beim Einzug zu vermeiden.
e Schieben Sie die Papierkassette wieder fest in
das Gerät ein. Vergewissern Sie sich, dass sie
vollständig in das Gerät eingesetzt ist.
Weitere Informationen zum empfohlenen
Papier finden Sie unter Empfohlene
Papiersorten und Druckmedien im
Benutzerhandbuch.
4
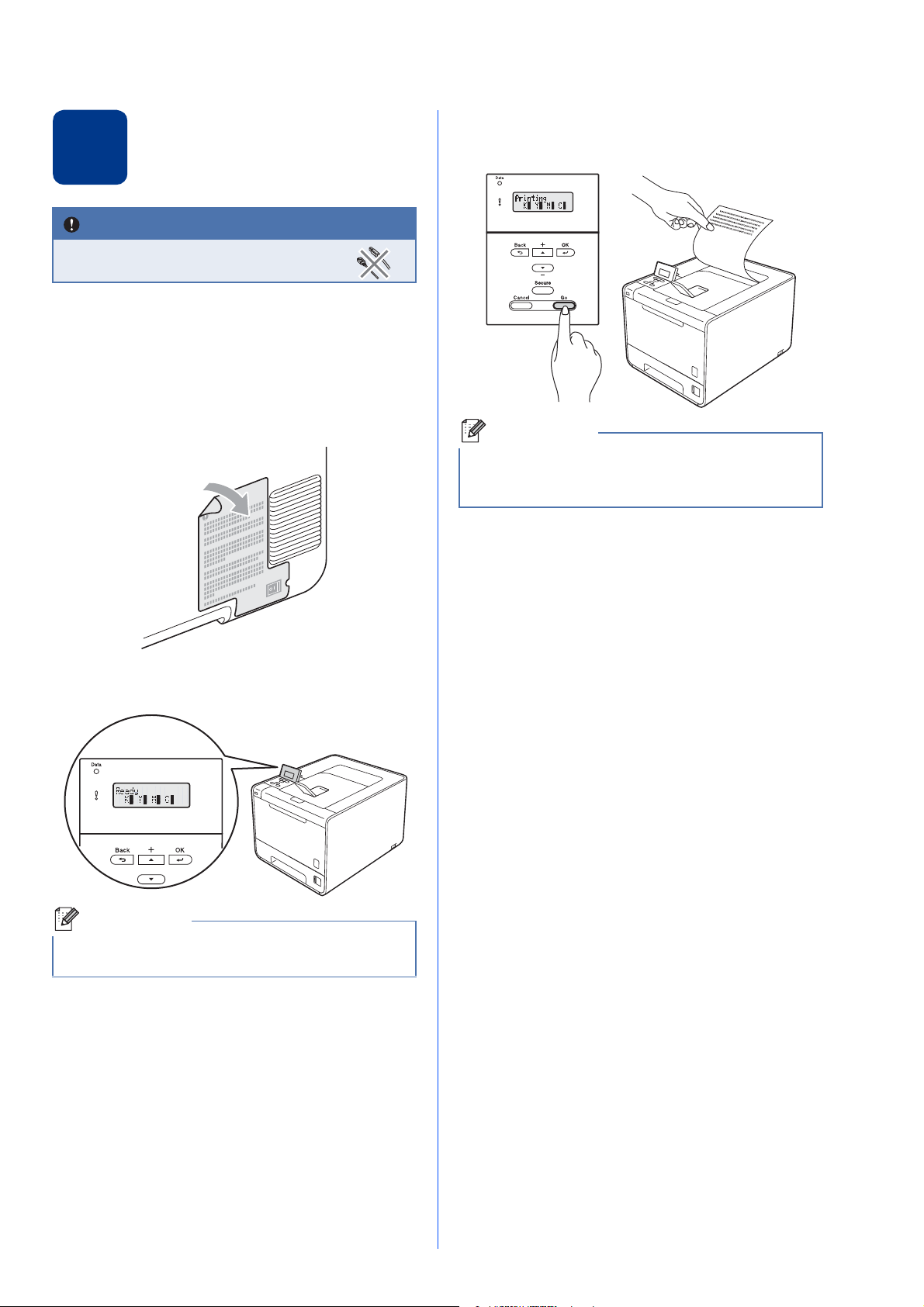
Drucken Sie eine
WICHTIG
Hinweis
Hinweis
4
Schließen Sie das Datenkabel zu
diesem Zeitpunkt noch NICHT an.
Testseite aus
a Schließen Sie das Netzkabel am Gerät an und
stecken Sie dann den Netzstecker in die
Steckdose.
b Ziehen Sie den Aufkleber vom Netzschalter
des Gerätes ab und schalten Sie dann das
Gerät ein.
d Drücken Sie Go. Das Gerät druckt eine
Testseite aus. Vergewissern Sie sich, dass die
Testseite korrekt gedruckt wurde.
Sobald Sie den ersten Druckauftrag von Ihrem
Computer zum Gerät gesendet haben, ist diese
Funktion nicht mehr verfügbar.
c Nachdem sich das Gerät aufgewärmt hat,
erscheint im Display Ready.
Sie können den Aufstellwinkel des Displays
ändern, indem Sie es anheben.
5
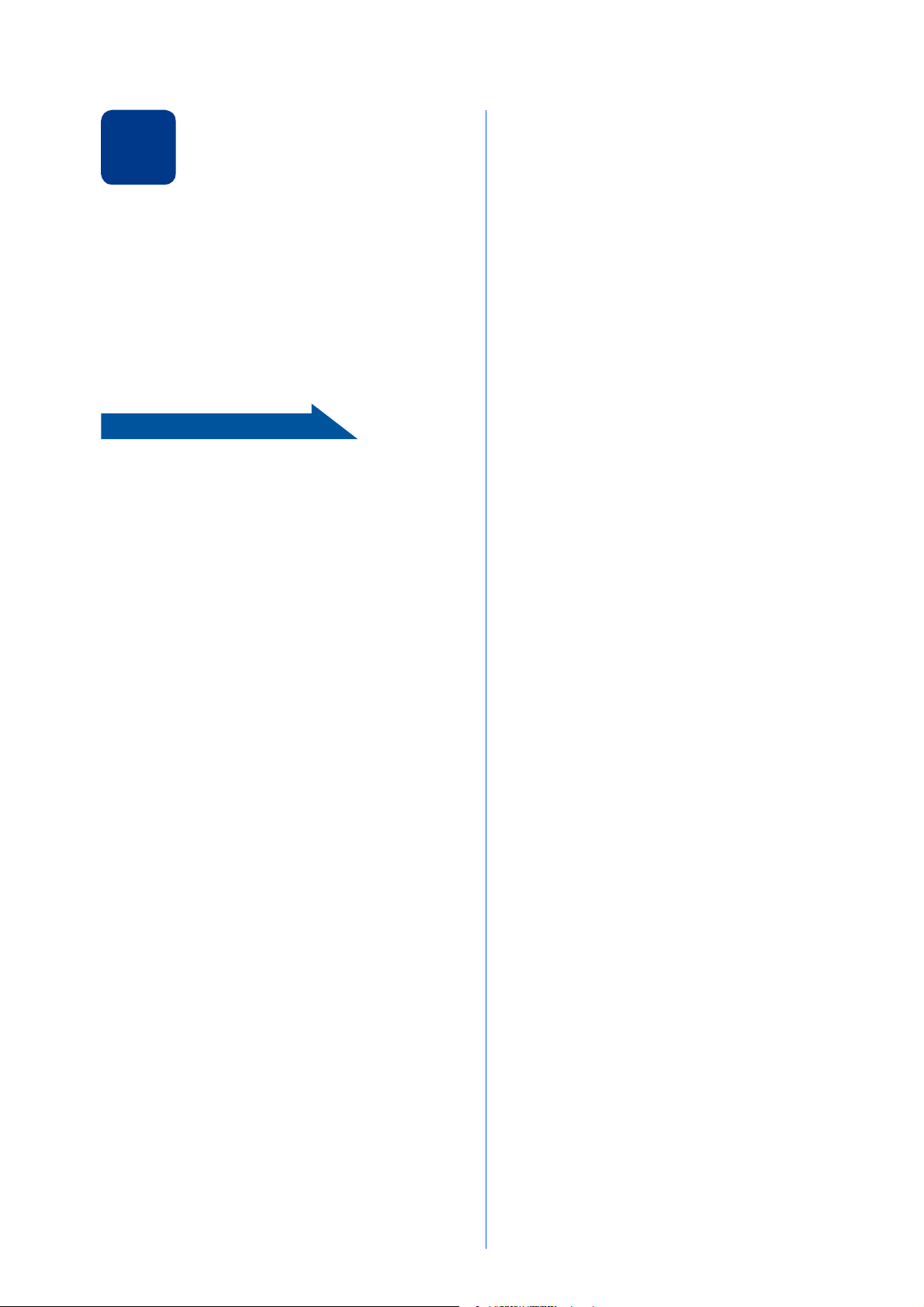
Stellen Sie Ihre Sprache
Gehen Sie jetzt zu
5
ein
a Drücken Sie + oder -, um General Setup zu
wählen.
Drücken Sie OK.
b Drücken Sie OK, um Local Language zu
wählen.
c Drücken Sie + oder -, um Ihre Sprache zu
wählen.
Drücken Sie OK.
Installation des Druckertreibers auf der nächsten
Seite.
6
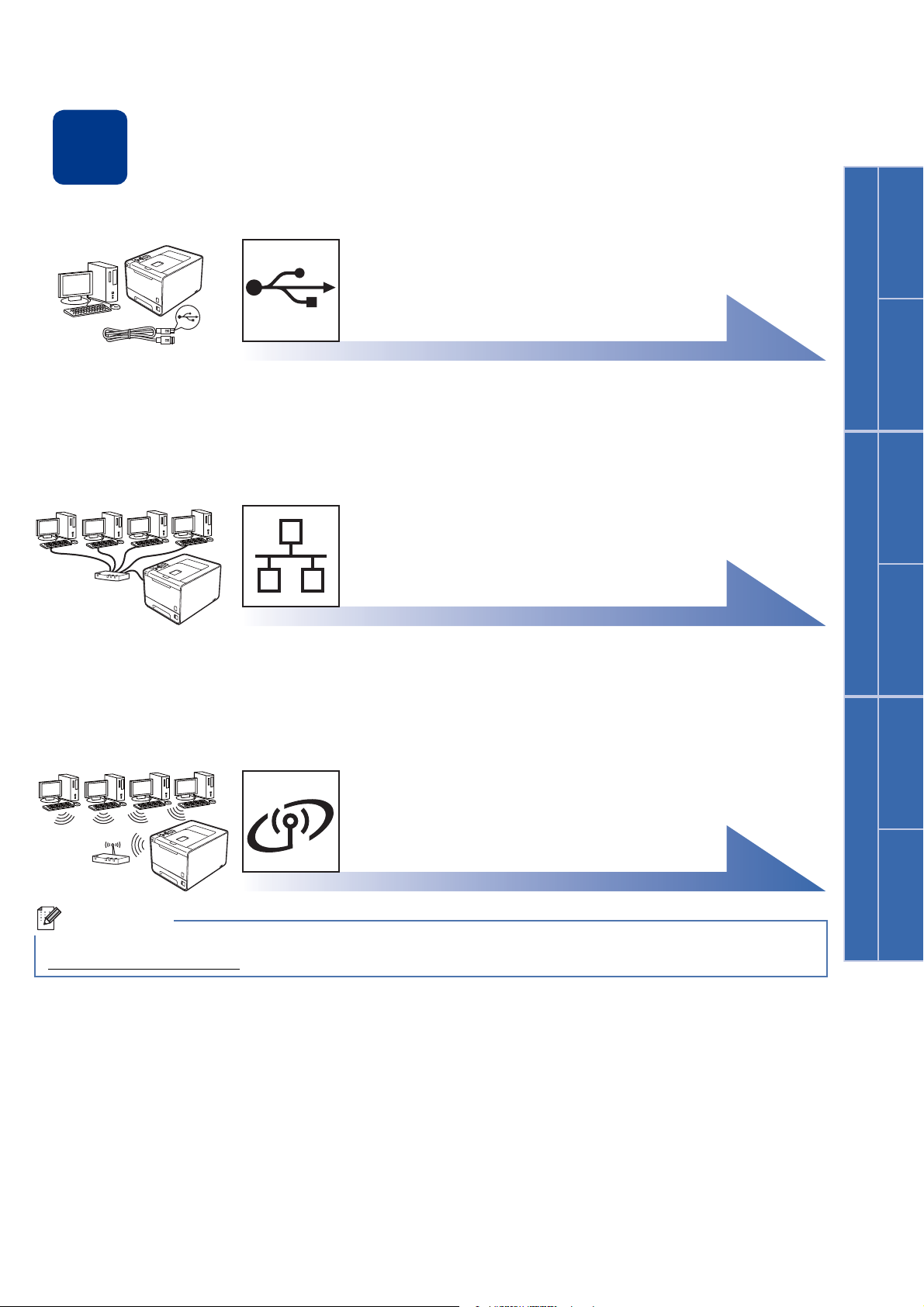
Windows
®
USB
Macintosh
Windows
®
Macintosh
Verkabeltes Netzwerk
Wireless-Netzwerk
Windows
®
Macintosh
6
Hinweis
Wählen Sie die gewünschte Verbindungsart
Für Nutzer des USB-Anschlusses
Windows®, gehen Sie zu Seite 8
Macintosh, gehen Sie zu Seite 10
Für ein verkabeltes Netzwerk
Windows®, gehen Sie zu Seite 11
Macintosh, gehen Sie zu Seite 15
Für ein Wireless-Netzwerk
Windows® und Macintosh,
gehen Sie zu Seite 17
Sie können die neuesten Treiber und Dienstprogramme für Ihr Gerät vom Brother Solutions Center unter
http://solutions.brother.com/
herunterladen.
7
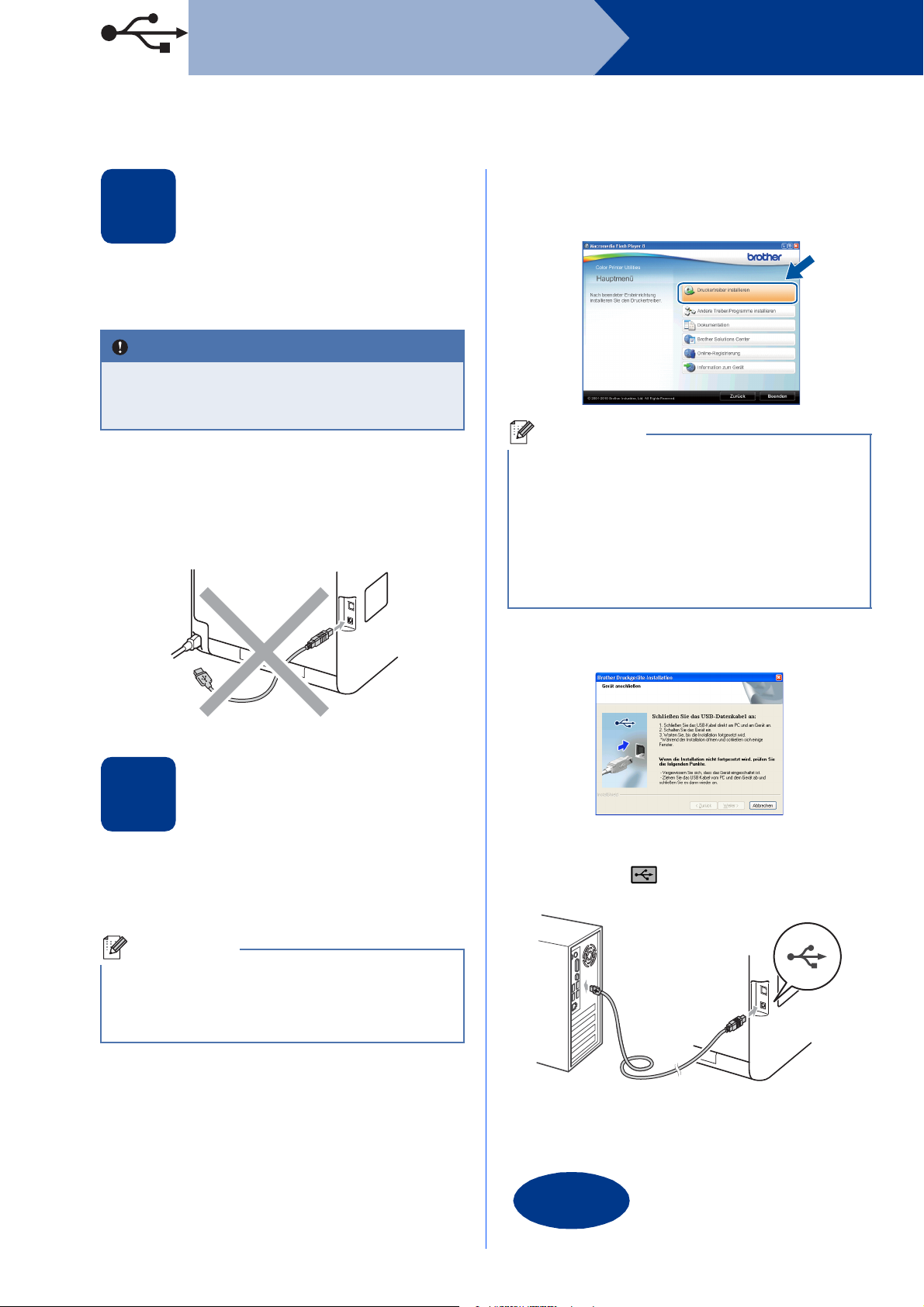
USB
WICHTIG
Hinweis
Hinweis
Fertig
Windows
®
Für Nutzer des USB-Anschlusses unter Windows
b Klicken Sie auf Druckertreiber installieren
Vor der Installation
und klicken Sie auf Ja, wenn Sie die
Lizenzvereinbarung akzeptieren.
7
a Vergewissern Sie sich, dass Ihr Computer
eingeschaltet ist und Sie mit
Administratorrechten angemeldet sind.
• Schließen Sie alle Anwendungen.
• Die Bildschirme können je nach
verwendetem Betriebssystem variieren.
b Schalten Sie das Gerät aus und stellen Sie
sicher, dass das USB-Kabel NICHT an das
Gerät angeschlossen ist, und beginnen Sie
dann mit der Installation des Druckertreibers.
Falls Sie das Kabel bereits angeschlossen
haben, ziehen Sie es wieder ab.
• Für Nutzer von Windows Vista® und
Windows
Benutzerkontensteuerung angezeigt wird,
klicken Sie auf Fortsetzen oder Ja.
• Wenn Sie den PS-Treiber (BR-Script3Druckertreiber) installieren möchten, wählen
Sie Benutzerdefinierte Installation und folgen
Sie dann den Anweisungen auf dem Bildschirm.
®
7: Wenn der Bildschirm zur
®
Installieren Sie den
8
Druckertreiber
a Legen Sie die Installations-CD-ROM in das
CD-ROM-Laufwerk ein. Wenn Sie dazu
aufgefordert werden, wählen Sie Ihr Modell
und Ihre Sprache.
Wenn der Brother-Bildschirm nicht automatisch
erscheint, doppelklicken Sie unter Arbeitsplatz
(Computer) auf das CD-ROM-Symbol und
doppelklicken Sie dann auf start.exe.
c Folgen Sie den Anweisungen auf dem
Bildschirm, bis dieser Bildschirm erscheint.
d Schließen Sie das USB-Kabel am USB-
Anschluss ( ) des Gerätes an und schließen
Sie dann das Kabel am Computer an.
8
e Schalten Sie das Gerät ein und folgen Sie den
Anweisungen auf dem Bildschirm, um die
Einrichtung abzuschließen.
Die Installation ist nun
abgeschlossen.
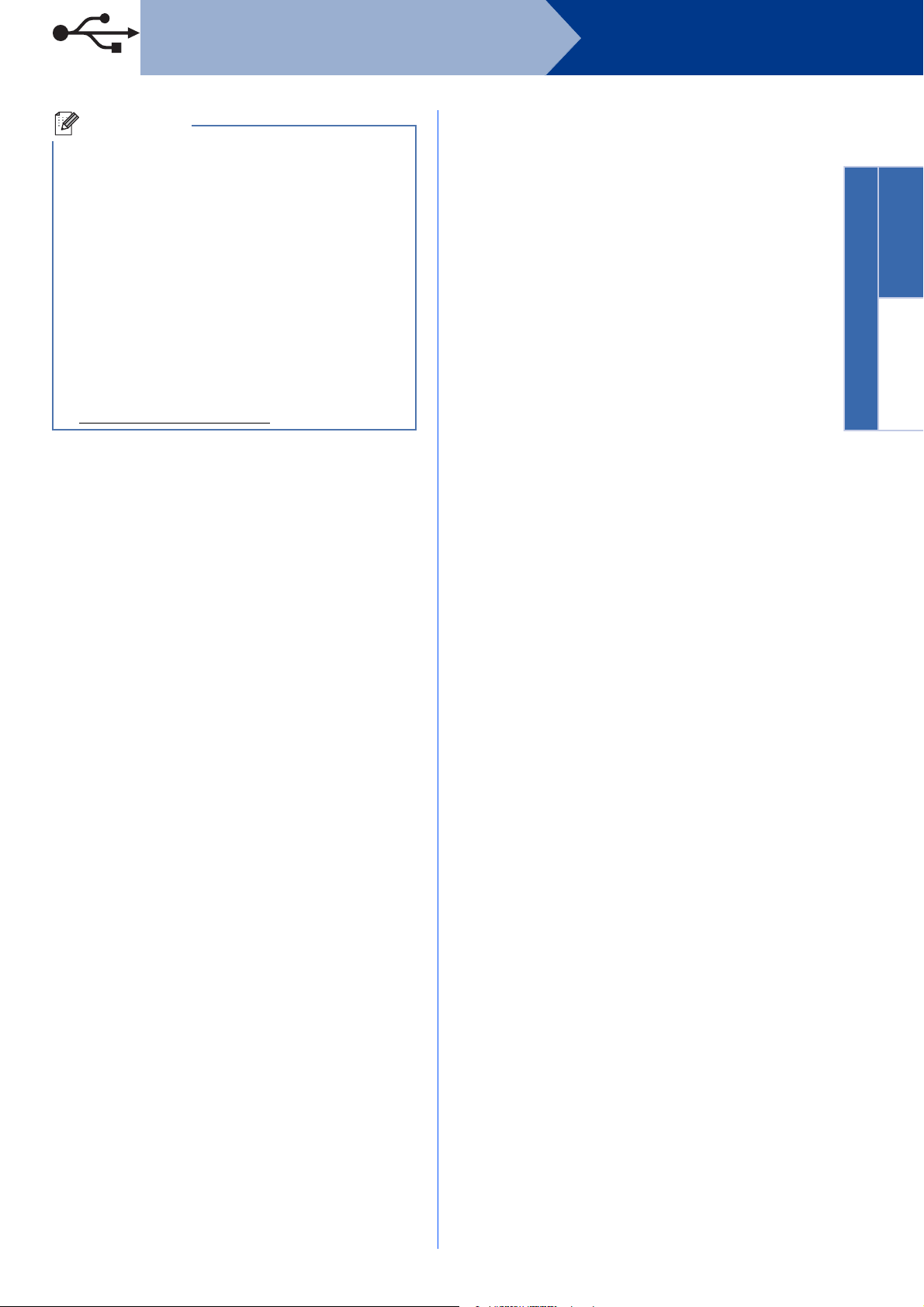
USB
Windows
®
USB
Macintosh
Hinweis
• In Abhängigkeit von Ihren
Sicherheitseinstellungen wird bei Verwendung
des Gerätes oder seiner Software eventuell ein
Fenster der Windows-Sicherheitssoftware oder
einer Antiviren-Software angezeigt. Bitte
erlauben Sie in diesem Fenster, die Funktion
fortzusetzen.
• Druckertreiber für XML Paper Specification
Der Druckertreiber für XML Paper Specification
ist der am besten geeignete Treiber, um aus
Anwendungen zu drucken, die das
Dokumentenformat XML Paper Specification
verwenden. Bitte laden Sie den neuesten
Treiber vom Brother Solutions Center unter
http://solutions.brother.com/
herunter.
Windows
®
9
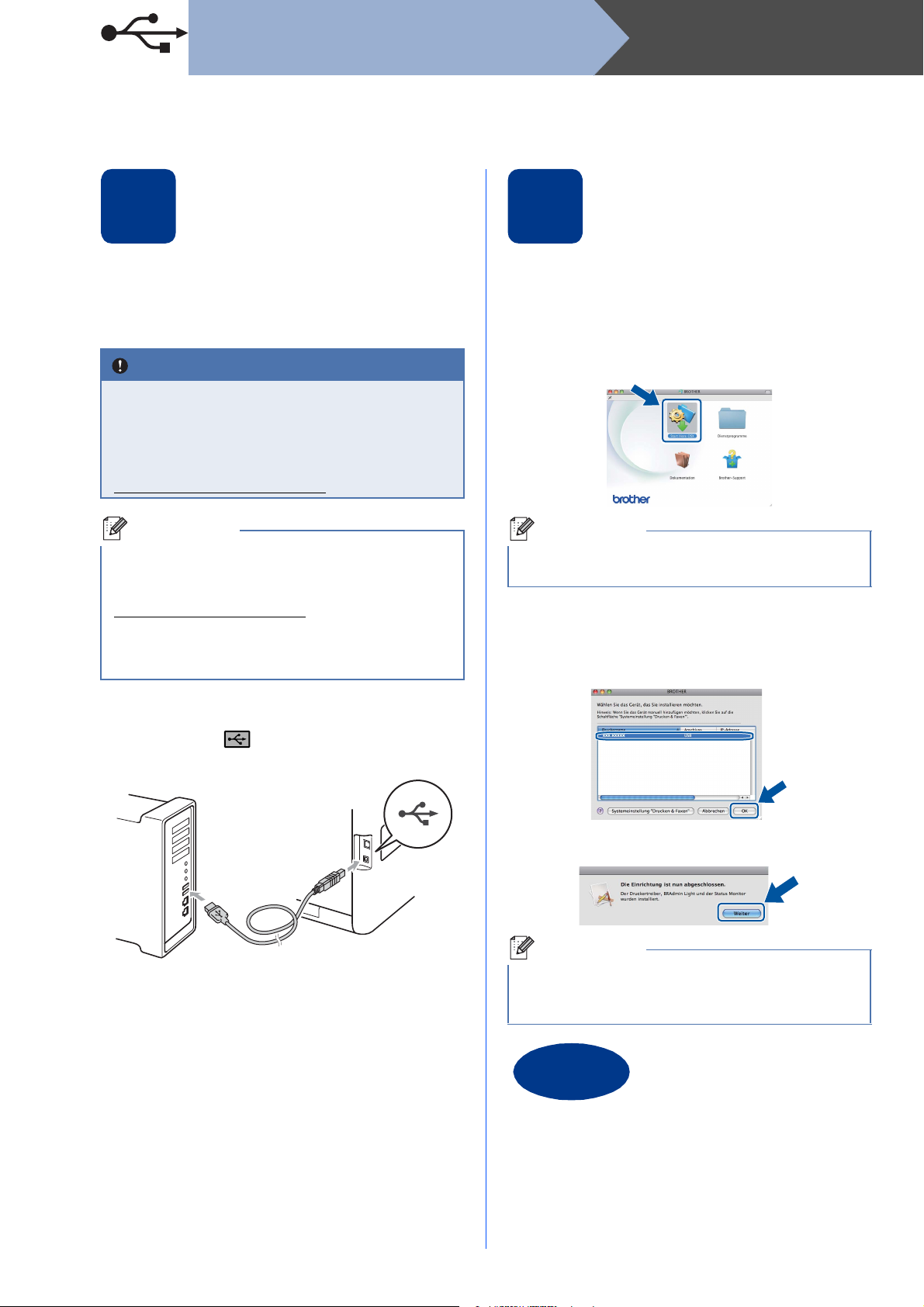
USB
WICHTIG
Hinweis
Hinweis
Hinweis
Fertig
Für Nutzer des USB-Anschlusses mit einem Macintosh
Macintosh
Vor der Installation
7
a Vergewissern Sie sich, dass das Gerät an die
Stromversorgung angeschlossen und der
Macintosh eingeschaltet ist. Sie müssen mit
Administratorrechten angemeldet sein.
Für Nutzer von Mac OS X 10.4.10:
Aktualisieren Sie Ihr System auf Mac OS X
10.4.11 - 10.6.x. (Die neuesten Informationen
zum Betriebssystem Mac OS X, das Sie
verwenden, erhalten Sie unter
http://solutions.brother.com/
Wenn Sie den PS-Treiber (BR-Script3Druckertreiber) einrichten möchten, besuchen
Sie das Brother Solutions Center unter
http://solutions.brother.com/
auf der Seite für Ihr Modell auf Downloads, um
den Treiber herunterzuladen und die FAQs mit
Anweisungen zur Installation zu lesen.
.)
und klicken Sie dann
Installieren Sie den
8
Druckertreiber
a Legen Sie die Installations-CD-ROM in das
CD-ROM-Laufwerk ein.
b Doppelklicken Sie auf das Symbol
Start Here OSX. Folgen Sie den Anweisungen
auf dem Bildschirm.
Es kann einige Minuten dauern, bis die
Installation abgeschlossen ist.
c Folgen Sie den Anweisungen auf dem
Bildschirm, bis dieser Bildschirm erscheint.
Wählen Sie Ihr Gerät in der Liste aus und
klicken Sie dann auf OK.
b Schließen Sie das USB-Kabel am USB-
Anschluss ( ) des Gerätes an und schließen
Sie dann das Kabel am Macintosh an.
c Vergewissern Sie sich, dass das Gerät
eingeschaltet ist.
d Klicken Sie im folgenden Fenster auf Weiter.
Wenn der Brother-Support-Bildschirm
erscheint, wählen Sie die gewünschte Option und
folgen Sie den Anweisungen auf dem Bildschirm.
Die Installation ist nun
abgeschlossen.
10

Verkabeltes Netzwerk
Windows
®
Macintosh
Verkabeltes Netzwerk
Hinweis
WICHTIG
TCP/IPTCP/IP
Hinweis
Hinweis
Windows
Für Nutzer eines verkabelten Netzwerkes unter Windows® (Peer-to-Peer-Netzwerk)
®
Vor der Installation
7
a Router
b Gerät
Wenn Sie das Gerät mit einem Netzwerk
verbinden möchten, sollten Sie sich vor der
Installation an Ihren Systemadministrator
wenden.
a Vergewissern Sie sich, dass Ihr Computer
eingeschaltet ist und Sie mit
Administratorrechten angemeldet sind.
c Schließen Sie das Netzwerkkabel am LAN-
Anschluss ( ) und dann an einem freien Port
Ihres Hubs an.
d Vergewissern Sie sich, dass das Gerät
eingeschaltet ist.
Installieren Sie den
8
Druckertreiber
a Legen Sie die Installations-CD-ROM in das
CD-ROM-Laufwerk ein. Wenn Sie dazu
aufgefordert werden, wählen Sie Ihr Modell
und Ihre Sprache.
• Schließen Sie alle Anwendungen.
• Die Bildschirme können je nach
verwendetem Betriebssystem variieren.
b Ziehen Sie die Schutzkappe vom LAN-
Anschluss ab.
Wenn der Brother-Bildschirm nicht automatisch
erscheint, doppelklicken Sie unter Arbeitsplatz
(Computer) auf das CD-ROM-Symbol und
doppelklicken Sie dann auf start.exe.
b Klicken Sie auf Druckertreiber installieren
und klicken Sie auf Ja, wenn Sie die
Lizenzvereinbarung akzeptieren.
• Für Nutzer von Windows Vista® und
Windows
Benutzerkontensteuerung angezeigt wird,
klicken Sie auf Fortsetzen oder Ja.
• Wenn Sie den PS-Treiber (BR-Script3Druckertreiber) installieren möchten, wählen
Sie Benutzerdefinierte Installation und folgen
Sie dann den Anweisungen auf dem Bildschirm.
®
7: Wenn der Bildschirm zur
11

Verkabeltes Netzwerk
Hinweis
Fertig
Hinweis
c Folgen Sie den Anweisungen auf dem
Bildschirm, um die Einrichtung abzuschließen.
Die IP-Adresse und den Knotennamen Ihres
Gerätes können Sie der Druckereinstellungsseite
entnehmen. Siehe Druckereinstellungsseite
drucken auf Seite 29.
Die Installation ist nun
abgeschlossen.
• Wenn Sie eine bestimmte IP-Adresse für Ihr
Gerät verwenden, müssen Sie am
Funktionstastenfeld die Boot-Methode auf
Statisch einstellen. Weitere Informationen
finden Sie unter Netzwerk-Menü im
Netzwerkhandbuch.
• In Abhängigkeit von Ihren
Sicherheitseinstellungen wird bei Verwendung
des Gerätes oder seiner Software eventuell ein
Fenster der Windows-Sicherheitssoftware oder
einer Antiviren-Software angezeigt. Bitte
erlauben Sie in diesem Fenster, die Funktion
fortzusetzen.
• Druckertreiber für XML Paper Specification
Der Druckertreiber für XML Paper Specification
ist der am besten geeignete Treiber, um aus
Anwendungen zu drucken, die das
Dokumentenformat XML Paper Specification
verwenden. Bitte laden Sie den neuesten
Treiber vom Brother Solutions Center unter
http://solutions.brother.com/
herunter.
Windows
®
12

Verkabeltes Netzwerk
Windows
®
Macintosh
Verkabeltes Netzwerk
Hinweis
WICHTIG
TCP/IP
Hinweis
Hinweis
Windows
Für Nutzer eines verkabelten Netzwerkes unter Windows® (Gemeinsames Netzwerk)
®
Vor der Installation
7
a Client-Computer
b „Server“ oder „Druckserver“
c TCP/IP oder USB
d Gerät
Wenn Sie das Gerät mit einem Netzwerk
verbinden möchten, sollten Sie sich vor der
Installation an Ihren Systemadministrator
wenden.
Installieren Sie den
8
Druckertreiber
a Legen Sie die Installations-CD-ROM in das
CD-ROM-Laufwerk ein. Wenn Sie dazu
aufgefordert werden, wählen Sie Ihr Modell
und Ihre Sprache.
Wenn der Brother-Bildschirm nicht automatisch
erscheint, doppelklicken Sie unter Arbeitsplatz
(Computer) auf das CD-ROM-Symbol und
doppelklicken Sie dann auf start.exe.
b Klicken Sie auf Druckertreiber installieren
und klicken Sie auf Ja, wenn Sie die
Lizenzvereinbarung akzeptieren.
a Vergewissern Sie sich, dass Ihr Computer
eingeschaltet ist und Sie mit
Administratorrechten angemeldet sind.
• Schließen Sie alle Anwendungen.
• Die Bildschirme können je nach
verwendetem Betriebssystem variieren.
b Vergewissern Sie sich, dass das Gerät
eingeschaltet ist.
• Für Nutzer von Windows Vista® und
Windows
Benutzerkontensteuerung angezeigt wird,
klicken Sie auf Fortsetzen oder Ja.
• Wenn Sie den PS-Treiber (BR-Script3Druckertreiber) installieren möchten, wählen
Sie Benutzerdefinierte Installation und folgen
Sie dann den Anweisungen auf dem Bildschirm.
®
7: Wenn der Bildschirm zur
c Folgen Sie den Anweisungen auf dem
Bildschirm, bis dieser Bildschirm erscheint.
Wählen Sie die Warteschlange Ihres Gerätes
und klicken Sie dann auf OK.
XXXX
13

Verkabeltes Netzwerk
Hinweis
Fertig
Hinweis
Wenden Sie sich an Ihren Administrator, falls Sie
den Standort oder den Namen der
Warteschlange des Gerätes im Netzwerk nicht
kennen.
d Folgen Sie den Anweisungen auf dem
Bildschirm, um die Einrichtung abzuschließen.
Die Installation ist nun
abgeschlossen.
• In Abhängigkeit von Ihren
Sicherheitseinstellungen wird bei Verwendung
des Gerätes oder seiner Software eventuell ein
Fenster der Windows-Sicherheitssoftware oder
einer Antiviren-Software angezeigt. Bitte
erlauben Sie in diesem Fenster, die Funktion
fortzusetzen.
• Druckertreiber für XML Paper Specification
Der Druckertreiber für XML Paper Specification
ist der am besten geeignete Treiber, um aus
Anwendungen zu drucken, die das
Dokumentenformat XML Paper Specification
verwenden. Bitte laden Sie den neuesten
Treiber vom Brother Solutions Center unter
http://solutions.brother.com/
herunter.
Windows
®
14

Verkabeltes Netzwerk
Windows
®
Macintosh
Verkabeltes Netzwerk
WICHTIG
Hinweis
Hinweis
Hinweis
Hinweis
Macintosh
Für Nutzer eines verkabelten Netzwerkes mit einem Macintosh
Vor der Installation
7
a Vergewissern Sie sich, dass das Gerät an die
Stromversorgung angeschlossen und der
Macintosh eingeschaltet ist. Sie müssen mit
Administratorrechten angemeldet sein.
Für Nutzer von Mac OS X 10.4.10:
Aktualisieren Sie Ihr System auf Mac OS X
10.4.11 - 10.6.x. (Die neuesten Informationen
zum Betriebssystem Mac OS X, das Sie
verwenden, erhalten Sie unter
http://solutions.brother.com/
Wenn Sie den PS-Treiber (BR-Script3Druckertreiber) einrichten möchten, besuchen
Sie das Brother Solutions Center unter
http://solutions.brother.com/
auf der Seite für Ihr Modell auf Downloads, um
den Treiber herunterzuladen und die FAQs mit
Anweisungen zur Installation zu lesen.
.)
und klicken Sie dann
Installieren Sie den
8
Druckertreiber
a Legen Sie die Installations-CD-ROM in das
CD-ROM-Laufwerk ein.
b Doppelklicken Sie auf das Symbol
Start Here OSX. Folgen Sie den Anweisungen
auf dem Bildschirm.
Es kann einige Minuten dauern, bis die
Installation abgeschlossen ist.
c Folgen Sie den Anweisungen auf dem
Bildschirm, bis dieser Bildschirm erscheint.
Wählen Sie Ihr Gerät in der Liste aus und
klicken Sie dann auf OK.
b Ziehen Sie die Schutzkappe vom LAN-
Anschluss ab.
c Schließen Sie das Netzwerkkabel am LAN-
Anschluss ( ) und dann an einem freien Port
Ihres Hubs an.
• Sind mehrere Geräte des gleichen Modells an
Ihrem Netzwerk angeschlossen, wird die MACAdresse (Ethernet-Adresse) hinter dem
Modellnamen angezeigt.
• Sie können die MAC-Adresse (EthernetAdresse) und die IP-Adresse Ihres Gerätes der
Druckereinstellungsseite entnehmen. Siehe
Druckereinstellungsseite drucken auf Seite 29.
d Klicken Sie im folgenden Fenster auf Weiter.
d Vergewissern Sie sich, dass das Gerät
eingeschaltet ist.
Wenn der Brother-Support-Bildschirm
erscheint, wählen Sie die gewünschte Option und
folgen Sie den Anweisungen auf dem Bildschirm.
15

Verkabeltes Netzwerk
Fertig
Hinweis
Die Installation ist nun
abgeschlossen.
Wenn Sie eine bestimmte IP-Adresse für Ihr
Gerät verwenden, müssen Sie am
Funktionstastenfeld die Boot-Methode auf
Statisch einstellen. Weitere Informationen finden
Sie unter Netzwerk-Menü im Netzwerkhandbuch.
Macintosh
16

Für Benutzer eines Wireless-Netzwerkes
Wireless-Netzwerk
Windows
®
Macintosh
WICHTIG
Hinweis
Für Nutzer einer Wireless-Netzwerkschnittstelle
Bevor Sie beginnen …
7
Zunächst müssen Sie die Wireless-Netzwerkeinstellungen Ihres Gerätes für die Kommunikation mit dem Access
Point/Router Ihres Netzwerkes konfigurieren. Nachdem das Gerät für die Kommunikation mit Ihrem Access
Point/Router konfiguriert wurde, haben Computer im Netzwerk Zugriff auf das Gerät. Um das Gerät mit einem
dieser Computer nutzen zu können, müssen Sie den Druckertreiber installieren. Die folgenden Schritte führen Sie
durch die Konfiguration und Installation.
• Wenn Sie das Gerät mit einem Netzwerk verbinden möchten, sollten Sie sich vor der Installation an
Ihren Systemadministrator wenden. Sie müssen Ihre Wireless-Netzwerkeinstellungen kennen, bevor
Sie mit der Installation fortfahren.
• Falls Sie die Wireless-Einstellungen Ihres Gerätes zuvor bereits konfiguriert haben, müssen Sie den
PrintServer auf die werkseitigen Voreinstellungen zurücksetzen.
1. Drücken Sie an Ihrem Gerät + oder -, um Netzwerk zu wählen, und drücken Sie dann OK.
2. Drücken Sie + oder -, um Netzwerk-Reset zu wählen, und drücken Sie dann OK.
3. Drücken Sie +, um Reset zu wählen. Wenn Neustart OK? angezeigt wird, drücken Sie +, um Ja
zu wählen.
• Zur Erzielung optimaler Ergebnisse beim alltäglichen Drucken von Dokumenten sollten Sie das BrotherGerät möglichst nah am Access Point/Router des Netzwerkes aufstellen und darauf achten, dass keine
Hindernisse den Funkkontakt beeinträchtigen. Große Gegenstände und Wände zwischen den beiden
Geräten sowie Funkstörungen durch andere elektronische Einrichtungen können die Geschwindigkeit der
Datenübertragung beeinträchtigen.
Daher ist eine drahtlose Verbindung möglicherweise nicht die beste Verbindungsmethode zur Übertragung
aller Dokumentenarten und Anwendungen. Wenn Sie große Dateien wie mehrseitige Dokumente mit Text
und großen Grafiken drucken, ist es überlegenswert, ein verkabeltes Ethernet-Netzwerk für einen
schnelleren Datentransfer oder eine USB-Verbindung zum Erreichen der höchsten
Übertragungsgeschwindigkeit zu wählen.
• Obwohl das Brother-Modell HL-4570CDW(T) sowohl in einem Wireless-Netzwerk als auch in einem
verkabelten Netzwerk verwendet werden kann, können nicht beide Verbindungsmethoden gleichzeitig
genutzt werden.
Infrastruktur-Modus
a Access Point/Router
b Wireless-Netzwerkgerät (Ihr Gerät)
c Mit dem Access Point/Router verbundener
wireless-fähiger Computer
d Mit dem Access Point/Router verbundener
verkabelter Computer
17

Für Benutzer eines Wireless-Netzwerkes
Hinweis
Gehen Sie jetzt zu
Gehen Sie jetzt zu
WICHTIG
Hinweis
Überprüfen Sie Ihre Netzwerkumgebung (Infrastruktur-Modus)
8
Im Folgenden werden zwei Verfahren zur Installation Ihres Brother-Gerätes in einer Wireless-Netzwerkumgebung
beschrieben.
Informationen zur Einrichtung Ihres Gerätes für andere Wireless-Umgebungen finden Sie im
Netzwerkhandbuch.
a Wenn Ihr WLAN Access Point/Router den automatischen Wireless-Modus
(Wi-Fi Protected Setup oder AOSS™) unterstützt
Seite 19
b Wenn Ihr WLAN Access Point/Router das Wi-Fi Protected Setup oder AOSS™ nicht unterstützt,
notieren Sie sich die Wireless-Netzwerkeinstellungen Ihres WLAN Access Points/Routers.
Bitte wenden Sie sich nur an Ihren Brother Service-Partner, wenn Sie die WirelessSicherheitsinformationen kennen. Wir können Ihnen beim Herausfinden der
Sicherheitseinstellungen Ihres Netzwerkes leider nicht behilflich sein.
Netzwerkname (SSID/ESSID) Netzwerkschlüssel
Zum Beispiel:
Netzwerkname (SSID/ESSID) Netzwerkschlüssel
HELLO 12345678
• Wenn Sie über diese Informationen (Netzwerkname (SSID/ESSID) und Netzwerkschlüssel) nicht
verfügen, können Sie mit der Wireless-Einrichtung nicht fortfahren.
• Wo kann ich diese Informationen finden (Netzwerkname (SSID/ESSID) und Netzwerkschlüssel)?
1. Lesen Sie dazu die Dokumentation, die mit Ihrem WLAN Access Point/Router geliefert wurde.
2. Die Ausgangseinstellung für den Netzwerknamen kann der Name des Herstellers oder des Modells
sein.
3. Falls Sie diese Einstellungen nicht kennen, wenden Sie sich bitte an den Hersteller des Routers,
an Ihren Systemadministrator oder an Ihren Internetanbieter.
18
Seite 20

Für Benutzer eines Wireless-Netzwerkes
Wireless-Netzwerk
Windows
®
Macintosh
Gehen Sie jetzt zu
Gehen Sie jetzt zu
Hinweis
Brother-Gerät im Wireless-Netzwerk anschließen
Konfigurieren Sie die
Wireless-Einstellungen
9
mit der Auto-WirelessMethode (per
Tastendruck)
a Vergewissern Sie sich, dass sich an Ihrem
WLAN Access Point/Router das Symbol für
das Wi-Fi Protected Setup oder AOSS™
befindet, wie unten gezeigt.
b Stellen Sie Ihr Brother-Gerät in die Reichweite
Ihres Access Points/Routers mit Wi-Fi
Protected Setup oder AOSS™. Die Reichweite
kann je nach Umgebung unterschiedlich sein.
Lesen Sie die Anleitung, die mit Ihrem Access
Point/Router geliefert wurde.
c Drücken Sie an Ihrem Gerät + oder -, um
Netzwerk zu wählen, und drücken Sie OK.
Drücken Sie + oder -, um WLAN zu wählen, und
drücken Sie OK.
Drücken Sie + oder -, um WPS/AOSS zu
wählen, und drücken Sie OK.
Wenn WLAN aktiv? angezeigt wird, drücken
Sie + zur Bestätigung. Dies startet den
Wireless Setup-Assistenten.
Oder drücken Sie Cancel, um den Wireless
Setup-Assistenten zu verlassen.
Wenn Router-Taste dr. angezeigt wird,
drücken Sie die Taste für das Wi-Fi Protected
Setup oder AOSS™ an Ihrem WLAN Access
Point/Router. Lesen Sie dazu die Anleitung, die
mit Ihrem WLAN Access Point/Router geliefert
wurde. Drücken Sie dann +.
Mit dieser Funktion wird automatisch ermittelt,
welches Verfahren (Wi-Fi Protected Setup
oder AOSS™) Ihr Access Point/Router zur
Konfiguration Ihres Gerätes verwendet.
Falls Ihr WLAN Access Point/Router das Wi-Fi
Protected Setup (PIN-Verfahren) unterstützt und
wenn Sie zur Konfiguration Ihres Gerätes das
PIN-Verfahren (Personal Identification Number)
benutzen möchten, lesen Sie PIN-Verfahren des
Wi-Fi Protected Setup verwenden im
Netzwerkhandbuch.
d Eine Meldung über das Resultat des
Verbindungsaufbaus erscheint im Display und
ein WLAN-Bericht wird automatisch
ausgedruckt.
Falls die Verbindung nicht erfolgreich
hergestellt werden konnte, überprüfen Sie den
im Bericht ausgedruckten Fehlercode und
lesen Sie Problemlösung auf Seite 22.
Die Einrichtung ist nun abgeschlossen.
Ein vierstufiger Indikator rechts im
Display des Gerätes zeigt die Stärke des
Wireless-Signals Ihres Access
Points/Routers an.
Zur Installation des Druckertreibers
fahren Sie mit Schritt 10 fort.
Für Windows®-Nutzer:
Seite 26
Für Macintosh-Nutzer:
Seite 27
19

9
WICHTIG
Hinweis
Für Benutzer eines Wireless-Netzwerkes
Konfigurieren Sie die
Wireless-Einstellungen
(typische WirelessEinrichtung im
Infrastruktur-Modus)
• Es dauert einige Sekunden, bis die Liste der
verfügbaren SSIDs angezeigt wird.
• Wenn keine Liste mit SSIDs angezeigt wird,
vergewissern Sie sich, dass Ihr Access Point
eingeschaltet ist. Stellen Sie Ihr Gerät näher an
den Access Point und beginnen Sie noch
einmal mit a.
Bevor Sie fortfahren, legen Sie sich die
Wireless-Einstellungen Ihres Netzwerkes
bereit, die Sie zuvor in Schritt 8 auf Seite 18
notiert haben.
a Drücken Sie an Ihrem Gerät + oder -, um
Netzwerk zu wählen, und drücken Sie OK.
Drücken Sie + oder -, um WLAN zu wählen, und
drücken Sie OK.
Drücken Sie + oder -, um Setup-Assist. zu
wählen, und drücken Sie OK.
Wenn WLAN aktiv? angezeigt wird, drücken
Sie + zur Bestätigung. Dies startet den
Wireless Setup-Assistenten.
Oder drücken Sie Cancel, um den Wireless
Setup-Assistenten zu verlassen.
b Das Gerät sucht nach verfügbaren SSIDs.
Falls eine Liste mit SSIDs angezeigt wird,
wählen Sie mit + oder - die SSID, die Sie in
Schritt 8 auf Seite 18 notiert haben, und
drücken Sie dann OK.
Wenn Sie eine Authentifizierungs- und
Verschlüsselungsmethode verwenden, die
einen Netzwerkschlüssel benötigt, gehen Sie
zu c.
Wenn als Authentifizierungsmethode Open
System (Offenes System) und als
Verschlüsselung Keine eingestellt ist, gehen
Sie zu e.
Wenn Ihr WLAN Access Point/Router das
Wi-Fi Protected Setup unterstützt, wird
WPS verfügbar angezeigt. Drücken Sie +.
Um das Gerät mit Hilfe des Auto-WirelessModus zu verbinden, drücken Sie +, um Ja zu
wählen. Wenn Sie Nein gewählt haben, gehen
Sie zu Schritt c, um den Netzwerkschlüssel
einzugeben. Wenn WPS am Router dr
angezeigt wird, drücken Sie die Taste für das
Wi-Fi Protected Setup an Ihrem WLAN Access
Point/Router und drücken Sie dann zweimal +.
Gehen Sie zu e.
Wenn Sie Ihr Gerät in einem WirelessNetzwerk mit IEEE 802.1x-Unterstützung
verwenden möchten, lesen Sie IEEE
802.1x-Authentifizierung verwenden im
Netzwerkhandbuch.
Wenn der Access Point so eingestellt ist, dass
er keine SSID sendet, müssen Sie den SSIDNamen manuell hinzufügen. Weitere
Informationen finden Sie unter Konfiguration
des Gerätes, wenn die SSID nicht
rundgesendet wird im Netzwerkhandbuch.
c Geben Sie den Netzwerkschlüssel ein, den Sie
in Schritt 8 auf Seite 18 notiert haben.
Zur Eingabe eines Buchstabens oder einer
Ziffern drücken Sie mehrmals die
Taste + oder - bzw. halten Sie sie gedrückt, bis
das gewünschte Zeichen angezeigt wird.
Drücken Sie dann OK.
Um die eingegebenen Zeichen zu löschen,
drücken Sie die Taste Back.
Weitere Informationen finden Sie unter
Texteingabe für Wireless-Einstellungen auf
Seite 25.
Drücken Sie OK, nachdem Sie alle
gewünschten Zeichen eingegeben haben, und
drücken Sie dann OK für Ja, um die
Einstellungen zu übernehmen. Gehen Sie
zu d.
d Das Gerät versucht nun, mit den von Ihnen
eingegebenen Informationen eine Verbindung
zu Ihrem Wireless-Netzwerk herzustellen.
e Eine Meldung über das Resultat des
Verbindungsaufbaus erscheint im Display und
ein WLAN-Bericht wird automatisch
ausgedruckt.
Falls die Verbindung nicht erfolgreich
hergestellt werden konnte, überprüfen Sie den
im Bericht ausgedruckten Fehlercode und
lesen Sie Problemlösung auf Seite 22.
Die Einrichtung ist nun abgeschlossen.
Ein vierstufiger Indikator rechts im
Display des Gerätes zeigt die Stärke des
Wireless-Signals Ihres Access
Points/Routers an.
20

Für Benutzer eines Wireless-Netzwerkes
Wireless-Netzwerk
Windows
®
Macintosh
Gehen Sie jetzt zu
Gehen Sie jetzt zu
Zur Installation des Druckertreibers
fahren Sie mit Schritt 10 fort.
Für Windows®-Nutzer:
Seite 26
Für Macintosh-Nutzer:
Seite 27
21

Für Benutzer eines Wireless-Netzwerkes
WICHTIG
Problemlösung
Bitte wenden Sie sich nur an Ihren Brother Service-Partner, wenn Sie die WirelessSicherheitsinformationen kennen. Wir können Ihnen beim Herausfinden der Sicherheitseinstellungen
Ihres Netzwerkes leider nicht behilflich sein.
Wo kann ich die Wireless-Einstellungen (Netzwerkname (SSID/ESSID) und Netzwerkschlüssel) finden?
1. Lesen Sie dazu die Dokumentation, die mit Ihrem WLAN Access Point/Router geliefert wurde.
2. Die Ausgangseinstellung für den Netzwerknamen kann der Name des Herstellers oder des Modells sein.
3. Falls Sie diese Einstellungen nicht kennen, wenden Sie sich bitte an den Hersteller des Routers, an Ihren
Systemadministrator oder an Ihren Internetanbieter.
* Der Netzwerkschlüssel wird eventuell auch als Kennwort, Sicherheitsschlüssel oder Verschlüsselungscode
bezeichnet.
* Wenn Ihr WLAN Access Point/Router so eingestellt ist, dass er die SSID nicht rundsendet, wird die SSID nicht
automatisch erkannt. Sie müssen dann den SSID-Namen manuell eingegeben. Siehe Konfiguration des
Gerätes, wenn die SSID nicht rundgesendet wird im Netzwerkhandbuch.
WLAN-Bericht
Wenn aus dem WLAN-Bericht hervorgeht, dass keine Verbindung hergestellt werden konnte, überprüfen Sie den
im Bericht ausgedruckten Fehlercode und lesen Sie die folgenden Anweisungen.
Fehlercode Empfohlene Lösungen
Die Wireless-Einstellung ist nicht aktiviert. Schalten Sie die Wireless-Einstellung ein.
- Wenn ein Netzwerkkabel an Ihrem Gerät angeschlossen ist, ziehen Sie es ab und
schalten Sie die Wireless-Einstellung an Ihrem Gerät ein.
TS-01
1. Drücken Sie an Ihrem Gerät + oder -, um Netzwerk zu wählen, und drücken Sie dann
OK.
2. Drücken Sie + oder -, um WLAN zu wählen, und drücken Sie dann OK.
3. Drücken Sie + oder -, um Setup-Assist. zu wählen, und drücken Sie dann OK.
4. Wenn WLAN aktiv? angezeigt wird, drücken Sie + zur Bestätigung. Dies startet den
Wireless Setup-Assistenten.
22

Für Benutzer eines Wireless-Netzwerkes
Wireless-Netzwerk
Windows
®
Macintosh
Fehlercode Empfohlene Lösungen
Der WLAN Access Point/Router kann nicht gefunden werden.
1. Überprüfen Sie die folgenden 4 Punkte.
- Vergewissern Sie sich, dass der WLAN Access Point/Router eingeschaltet ist.
- Stellen Sie Ihr Gerät in einen Bereich ohne Störungen oder näher an den Wireless
Access Point/Router.
- Stellen Sie das Gerät zur Konfiguration der Wireless-Einstellungen vorübergehend in
einem Abstand von ca. einem Meter vom WLAN Access Point auf.
TS-02
- Wenn Ihr WLAN Access Point/Router die MAC-Adressenfilterung verwendet,
überprüfen Sie, ob die MAC-Adresse des Brother-Gerätes im Filter erlaubt ist.
2. Wenn Sie die SSID- und Sicherheitsinformationen
(SSID/Authentifizierungsmethode/Verschlüsselungsmethode/Netzwerkschlüssel)
manuell eingegeben haben, sind die Informationen eventuell nicht korrekt.
Überprüfen Sie die SSID- und Sicherheitsinformationen und geben Sie falls notwendig die
richtigen Informationen ein.
Siehe dazu Wo kann ich die Wireless-Einstellungen (Netzwerkname (SSID/ESSID) und
Netzwerkschlüssel) finden? auf Seite 22.
Die Wireless-Netzwerk- und Sicherheitseinstellungen wurden eventuell nicht korrekt
eingegeben.
Überprüfen Sie die Wireless-Netzwerkeinstellungen noch einmal.
TS-03
* Überprüfen Sie, ob SSID/Authentifizierungsmethode/Verschlüsselungsmethode/
Benutzer-ID/Benutzerkennwort korrekt eingegeben bzw. gewählt wurden.
Siehe dazu Wo kann ich die Wireless-Einstellungen (Netzwerkname (SSID/ESSID) und
Netzwerkschlüssel) finden? auf Seite 22.
23

Für Benutzer eines Wireless-Netzwerkes
Authentifizierungsmethode Verschlüsselungsmethode
WPA-Personal
TKIP
AES
WPA2-Personal AES
OPEN
WEP
KEINE (ohne
Verschlüsselung)
Shared Key (freigegebener
Schlüssel)
WEP
Fehlercode Empfohlene Lösungen
Die vom gewählten WLAN Access Point/Router verwendeten Authentifizierungs-/
Verschlüsselungsmethoden werden von Ihrem Gerät nicht unterstützt.
Infrastruktur-Modus: Ändern Sie die Authentifizierungs- und Verschlüsselungsmethoden des
WLAN Access Points/Routers. Ihr Gerät unterstützt die folgenden
Authentifizierungsmethoden: WPA, WPA2, OPEN und Shared Key. WPA unterstützt die
TKIP- oder AES-Verschlüsselungsmethoden. WPA2 unterstützt AES als
Verschlüsselungsmethode. OPEN und Shared Key entsprechen der WEP-Verschlüsselung.
Wenn das Problem weiterhin auftritt, sind eventuell die eingegebenen SSID- oder
Netzwerkeinstellungen falsch. Überprüfen Sie die Wireless-Netzwerkeinstellungen noch
einmal.
Tabelle für Authentifizierungs- und Verschlüsselungsmethoden
TS-04
Siehe dazu Wo kann ich die Wireless-Einstellungen (Netzwerkname (SSID/ESSID) und
Netzwerkschlüssel) finden? auf Seite 22.
Ad-hoc-Modus: Ändern Sie die Authentifizierungs- und Verschlüsselungsmethoden des
Computers für die Wireless-Einstellungen.
Ihr Gerät unterstützt nur die Verschlüsselungsmethode OPEN mit optionaler WEPVerschlüsselung.
Die Sicherheitsinformationen (SSID/Netzwerkschlüssel) sind nicht korrekt.
Überprüfen Sie noch einmal die SSID- und Sicherheitsinformationen (Netzwerkschüssel).
Wenn Ihr Router die WEP-Verschlüsselung verwendet, geben Sie den als ersten WEP-
TS-05
TS-06
24
Schlüssel benutzten Schlüssel ein. Ihr Brother-Gerät unterstützt nur die Verwendung des
ersten WEP-Schlüssels.
Siehe dazu Wo kann ich die Wireless-Einstellungen (Netzwerkname (SSID/ESSID) und
Netzwerkschlüssel) finden? auf Seite 22.
Die Wireless-Sicherheitsinformationen
(Authentifizierungsmethode/Verschlüsselungsmethode/Netzwerkschlüssel) sind nicht
korrekt.
Überprüfen Sie noch einmal die Wireless-Sicherheitsinformationen
(Authentifizierungsmethode/Verschlüsselungsmethode/Netzwerkschlüssel) in der Tabelle
unter TS-04.
Wenn Ihr Router die WEP-Verschlüsselung verwendet, geben Sie den als ersten WEPSchlüssel benutzten Schlüssel ein. Ihr Brother-Gerät unterstützt nur die Verwendung des
ersten WEP-Schlüssels.
Siehe dazu Wo kann ich die Wireless-Einstellungen (Netzwerkname (SSID/ESSID) und
Netzwerkschlüssel) finden? auf Seite 22.

Für Benutzer eines Wireless-Netzwerkes
Wireless-Netzwerk
Windows
®
Macintosh
Fehlercode Empfohlene Lösungen
Das Gerät kann keinen WLAN Access Point/Router finden, an dem WPS oder AOSS™
aktiviert ist.
Wenn Sie Ihre Wireless-Einstellungen mit WPS oder AOSS™ konfigurieren möchten,
müssen sowohl Ihr Gerät als auch der WLAN Access Point/Router entsprechend arbeiten.
Vergewissern Sie sich, dass Ihr WLAN Access Point/Router WPS oder AOSS™ unterstützt,
und beginnen Sie noch einmal von vorne.
TS-07
Falls Sie nicht wissen, wie Sie Ihren WLAN Access Point/Router mit WPS oder AOSS™ in
Betrieb nehmen können, wenden Sie sich an den Hersteller Ihres WLAN Access
Points/Routers oder an Ihren Netzwerkadministrator.
Es wurden zwei oder mehr WLAN Access Points gefunden, an denen WPS oder AOSS™
aktiviert ist.
TS-08
- Stellen Sie sicher, dass innerhalb der Reichweite nur an einem
Access Point/Router WPS oder AOSS™ aktiviert ist, und versuchen Sie es noch einmal.
- Versuchen Sie es nach einigen Minuten noch einmal, um Störungen durch andere Access
Points zu vermeiden.
Texteingabe für Wireless-Einstellungen
Halten Sie die Taste + oder - gedrückt bzw. drücken Sie sie wiederholt, um ein Zeichen aus der Liste unten
auszuwählen:
(Leerzeichen) !"#$%&'()*+,-./0123456789:;<=>?@
ABCDEFGHIJKLMNOPQRSTUVWXYZ[?]^_\abcdefghijklmnopqrstuvwxyz{|}~
Um die eingegebenen Zeichen zu löschen, drücken Sie die Taste Back.
25

Wireless-Netzwerk
WICHTIG
Hinweis
Hinweis
Hinweis
WICHTIG
Fertig
Hinweis
Windows
®
Installieren Sie den Druckertreiber für Windows
Vor der Installation
10
a Vergewissern Sie sich, dass Ihr Computer
eingeschaltet ist und Sie mit
Administratorrechten angemeldet sind.
• Schließen Sie alle Anwendungen.
• Die Bildschirme können je nach
verwendetem Betriebssystem variieren.
b Vergewissern Sie sich, dass das Gerät
eingeschaltet ist.
®
c Wählen Sie Drahtlose Netzwerkverbindung
(Wireless LAN).
Wenn Sie den PS-Treiber (BR-Script3Druckertreiber) installieren möchten, wählen Sie
Benutzerdefinierte Installation und folgen Sie
dann den Anweisungen auf dem Bildschirm.
d Wählen Sie Ihr Gerät in der Liste aus und
klicken Sie dann auf Weiter.
Installieren Sie den
11
Druckertreiber
a Legen Sie die Installations-CD-ROM in das
CD-ROM-Laufwerk ein. Wenn Sie dazu
aufgefordert werden, wählen Sie Ihr Modell
und Ihre Sprache.
Wenn der Brother-Bildschirm nicht automatisch
erscheint, doppelklicken Sie unter Arbeitsplatz
(Computer) auf das CD-ROM-Symbol und
doppelklicken Sie dann auf start.exe.
b Klicken Sie auf Druckertreiber installieren
und klicken Sie auf Ja, wenn Sie die
Lizenzvereinbarung akzeptieren.
Für Nutzer von Windows Vista® und Windows®7:
Wenn der Bildschirm zur
Benutzerkontensteuerung angezeigt wird,
klicken Sie auf Fortsetzen oder Ja.
Versuchen Sie auf KEINEM der Bildschirme,
die Installation abzubrechen.
e Folgen Sie den Anweisungen auf dem
Bildschirm, um die Einrichtung abzuschließen.
Die Installation ist nun
abgeschlossen.
• Wenn Sie eine bestimmte IP-Adresse für Ihr
Gerät verwenden, müssen Sie am
Funktionstastenfeld die Boot-Methode auf
Statisch einstellen. Weitere Informationen
finden Sie unter Netzwerk-Menü im
Netzwerkhandbuch.
• In Abhängigkeit von Ihren
Sicherheitseinstellungen wird bei Verwendung
des Gerätes oder seiner Software eventuell ein
Fenster der Windows-Sicherheitssoftware oder
einer Antiviren-Software angezeigt. Bitte
erlauben Sie in diesem Fenster, die Funktion
fortzusetzen.
• Druckertreiber für XML Paper Specification
Der Druckertreiber für XML Paper Specification
ist der am besten geeignete Treiber, um aus
Anwendungen zu drucken, die das
Dokumentenformat XML Paper Specification
verwenden. Bitte laden Sie den neuesten
Treiber vom Brother Solutions Center unter
http://solutions.brother.com/
herunter.
26

Wireless-Netzwerk
Wireless-Netzwerk
Windows
®
Macintosh
WICHTIG
Hinweis
WICHTIG
Hinweis
Hinweis
Hinweis
Installieren Sie den Druckertreiber für Macintosh
Vor der Installation
10
a Vergewissern Sie sich, dass das Gerät an die
Stromversorgung angeschlossen und der
Macintosh eingeschaltet ist. Sie müssen mit
Administratorrechten angemeldet sein.
Für Nutzer von Mac OS X 10.4.10:
Aktualisieren Sie Ihr System auf Mac OS X
10.4.11 - 10.6.x. (Die neuesten Informationen
zum Betriebssystem Mac OS X, das Sie
verwenden, erhalten Sie unter
http://solutions.brother.com/
.)
Macintosh
c Wählen Sie Drahtlose Netzwerkverbindung
(Wireless LAN).
Versuchen Sie auf KEINEM der Bildschirme,
die Installation abzubrechen.
Wenn Sie den PS-Treiber (BR-Script3Druckertreiber) einrichten möchten, besuchen
Sie das Brother Solutions Center unter
http://solutions.brother.com/
auf der Seite für Ihr Modell auf Downloads, um
den Treiber herunterzuladen und die FAQs mit
Anweisungen zur Installation zu lesen.
und klicken Sie dann
Installieren Sie den
11
Druckertreiber
a Legen Sie die Installations-CD-ROM in das
CD-ROM-Laufwerk ein.
b Doppelklicken Sie auf das Symbol
Start Here OSX. Folgen Sie den Anweisungen
auf dem Bildschirm.
Es kann einige Minuten dauern, bis die
Installation abgeschlossen ist.
d Wählen Sie Ihr Gerät in der Liste aus und
klicken Sie dann auf OK.
• Sind mehrere Geräte des gleichen Modells an
Ihrem Netzwerk angeschlossen, wird die MACAdresse (Ethernet-Adresse) hinter dem
Modellnamen angezeigt.
• Sie können die MAC-Adresse (EthernetAdresse) und die IP-Adresse Ihres Gerätes der
Druckereinstellungsseite entnehmen. Siehe
Druckereinstellungsseite drucken auf Seite 29.
e Klicken Sie im folgenden Fenster auf Weiter.
Wenn der Brother-Support-Bildschirm
erscheint, wählen Sie die gewünschte Option und
folgen Sie den Anweisungen auf dem Bildschirm.
27

Wireless-Netzwerk
Fertig
Hinweis
Die Installation ist nun
abgeschlossen.
Wenn Sie eine bestimmte IP-Adresse für Ihr
Gerät verwenden, müssen Sie am
Funktionstastenfeld die Boot-Methode auf
Statisch einstellen. Weitere Informationen finden
Sie unter Netzwerk-Menü im Netzwerkhandbuch.
Macintosh
28

Für Netzwerkbenutzer
Hinweis
Hinweis
Web Based Management (Webbrowser)
Der Brother PrintServer ist mit einem Webserver
ausgestattet, mit dem sein Status überwacht und
verschiedene Konfigurationseinstellungen über
HTTP (Hyper Text Transfer Protocol) geändert
werden können.
• Der Anmeldename des Administrators ist
admin (auf Groß-/Kleinschreibung achten) und
das Standardkennwort ist access.
• Wir empfehlen, den Microsoft
Explorer
(oder höher) für Windows
höher) für Macintosh zu verwenden. Stellen Sie
auch sicher, dass JavaScript und Cookies in
dem von Ihnen benutzten Browser stets
aktiviert sind. Um einen Webbrowser zu
verwenden, müssen Sie die IP-Adresse des
PrintServers kennen. Die IP-Adresse des
PrintServers finden Sie auf der
Druckereinstellungsseite.
®
6.0 (oder höher) oder Firefox 3.0
®
Internet
®
und Safari 3.0 (oder
Netzwerkeinstellungen auf werkseitige Standardeinstellungen zurücksetzen
Um alle Netzwerkeinstellungen des PrintServers auf
die werkseitigen Standardeinstellungen
zurückzusetzen, gehen Sie wie folgt vor.
a Drücken Sie + oder -, um Netzwerk zu
wählen.
Drücken Sie OK.
b Drücken Sie + oder -, um Netzwerk-Reset
zu wählen.
Drücken Sie OK.
c Drücken Sie +, um Reset zu wählen.
d Drücken Sie +, um Ja für einen Neustart zu
wählen.
Das Gerät wird neu gestartet.
a Öffnen Sie Ihren Webbrowser.
b Geben Sie http://machine_ip_address/
in Ihrem Browser ein (wobei
machine_ip_address für die IP-Adresse
oder den PrintServer-Namen steht).
Zum Beispiel: http://192.168.1.2/
Siehe Web Based Management im
Netzwerkhandbuch.
Druckereinstellungsseite drucken
In der Druckereinstellungsseite sind alle aktuellen
Druckereinstellungen aufgelistet, einschließlich der
Netzwerkeinstellungen.
a Drücken Sie + oder -, um Geräte-Info zu
wählen.
Drücken Sie OK.
b Drücken Sie OK, um Einst. Drucken zu
wählen.
Wenn als IP address in der
Druckereinstellungsseite 0.0.0.0 ausgedruckt
wurde, warten Sie eine Minute und wiederholen
Sie dann den Vorgang.
29

Weitere Informationen
Hinweis
Farbkorrektur (soweit erforderlich)
Farbkalibrierung
Die Farbdichte der einzelnen Farben kann aufgrund
der Umgebungsbedingungen des Gerätes, wie
Temperatur und Luftfeuchtigkeit, variieren. Die
Kalibrierung hilft Ihnen, die Farbwiedergabe zu
verbessern.
• Wenn Sie die Direktdruck-Funktion oder den
BR-Script-Druckertreiber verwenden, müssen
Sie die Kalibrierung über das
Funktionstastenfeld durchführen. Siehe
Funktionstastenfeld verwenden auf Seite 30.
• Wenn Sie den Windows
verwenden und sowohl Kalibrationsdaten
verwenden als auch Gerätedaten
automatisch abfragen eingeschaltet sind,
erhält der Treiber die Kalibrationsdaten
automatisch. Siehe Registerkarte Erweitert im
Benutzerhandbuch.
• Wenn Sie den Macintosh-Druckertreiber
verwenden, müssen Sie die Kalibrierung über
den Status Monitor durchführen. Nachdem Sie
den Status Monitor eingeschaltet haben,
wählen Sie Farbkalibration im Menü
Steuerung. Siehe Farbkalibrierung im
Benutzerhandbuch.
®
-Druckertreiber
c Drücken Sie + oder -, um Zurücksetzen zu
wählen.
Drücken Sie OK.
d Drücken Sie +, um Reset zu wählen.
Farbregistrierung
Automatische Registrierung
Sie können die Druckposition jeder Farbe
automatisch einstellen lassen.
a Drücken Sie + oder -, um Farbkorrektur zu
wählen.
Drücken Sie OK.
b Drücken Sie + oder -, um Autom. Registr.
zu wählen.
Drücken Sie OK.
c Drücken Sie OK, um Farbeinstell. zu
wählen.
d Drücken Sie +, um Ja zu wählen.
Um die Druckposition der einzelnen Farben
manuell einzustellen, lesen Sie Manuelle
Registrierung im Benutzerhandbuch.
Brother CreativeCenter-Symbol
Funktionstastenfeld verwenden
a Drücken Sie + oder -, um Farbkorrektur zu
wählen.
Drücken Sie OK.
b Drücken Sie + oder -, um
Farbkalibrierung zu wählen.
Drücken Sie OK.
c Drücken Sie OK, um Kalibrieren zu
wählen.
d Drücken Sie +, um Ja zu wählen.
Sie können die Kalibrierungsparameter wieder auf die
werkseitig eingestellten Werte zurücksetzen.
a Drücken Sie + oder -, um Farbkorrektur zu
wählen.
Drücken Sie OK.
b Drücken Sie + oder -, um
Farbkalibrierung zu wählen.
Drücken Sie OK.
Lassen Sie sich inspirieren. Doppelklicken Sie auf
das Brother CreativeCenter-Symbol auf Ihrem
Desktop, um auf eine Website mit vielen
KOSTENLOSEN Ideen und Materialien für die private
und professionelle Nutzung zu gelangen.
http://www.brother.com/creativecenter/
30

Zubehör und Verbrauchsmaterialien
Optionen
Für dieses Gerät ist das folgende optionale Zubehör erhältlich. Sie können mit diesem Zubehör die
Leistungsfähigkeit Ihres Gerätes steigern. Weitere Informationen zu der optionalen unteren Papierzufuhr und zu
kompatiblen SO-DIMMs finden Sie unter http://solutions.brother.com/
Zur Installation der Speichererweiterung (SO-DIMM) lesen Sie Zusätzlichen Speicher installieren im
Benutzerhandbuch.
Untere Papierzufuhr für HL-4570CDW (LT-300CL) Speichererweiterung (SO-DIMM)
In die zweite untere Papierzufuhr können bis zu
500 Blatt Papier eingelegt werden. Wenn die Zufuhr
installiert ist, erhöht sich die Papierkapazität des
Gerätes auf insgesamt bis zu 800 Blatt.
Sie können den Speicher durch die Installation eines
Speichermoduls (SO-DIMM = Small Outline Dual
In-line Memory Module) erweitern.
.
Verbrauchsmaterialien
Wenn Verbrauchsmaterialien ersetzt werden müssen, wird im Display des Funktionstastenfeldes ein
entsprechender Fehler angezeigt. Um weitere Informationen zu den Verbrauchsmaterialien für Ihr Gerät zu
erhalten, besuchen Sie uns unter http://solutions.brother.com/
Vertriebspartner.
Tonerkassetten Trommeleinheit
Transfereinheit (BU-300CL) Toner-Abfallbehälter (WT-300CL)
Zum Ersetzen der Verbrauchsmaterialien lesen Sie Verbrauchsmaterialien ersetzen im
Benutzerhandbuch.
oder wenden Sie sich an Ihren Brother-
31

Warenzeichen
Das Brother-Logo ist ein eingetragenes Warenzeichen von Brother Industries Ltd.
Brother ist ein eingetragenes Warenzeichen von Brother Industries Ltd.
Microsoft, Windows, Windows Server und Internet Explorer sind eingetragene Warenzeichen der Microsoft Corporation in den USA und/oder
anderen Ländern.
Windows Vista ist entweder ein eingetragenes Warenzeichen oder ein Warenzeichen der Microsoft Corporation in den USA und/oder anderen
Ländern.
Apple, Macintosh, Safari und TrueType sind Warenzeichen der Apple Inc., die in den USA und anderen Ländern registriert sind.
Wi-Fi und Wi-Fi Alliance sind eingetragene Warenzeichen der Wi-Fi Alliance.
AOSS ist ein Warenzeichen von Buffalo Inc.
Alle auf Brother-Produkten gezeigten oder in den dazugehörigen Dokumenten bzw. in anderen Materialien erwähnten
Marken- und Produktnamen von Firmen sind Warenzeichen oder eingetragene Warenzeichen der entsprechenden
Firmen.
Erstellung und Veröffentlichung
Dieses Handbuch wurde unter der Aufsicht von Brother Industries, Ltd. mit den aktuellen Produktbeschreibungen und Spezifikationen erstellt
und veröffentlicht.
Der Inhalt dieses Handbuches und die technischen Daten dieses Produktes können ohne vorherige Ankündigung geändert werden.
Die Firma Brother behält sich das Recht vor, Änderungen bzgl. der technischen Daten und der hierin enthaltenen Materialien ohne vorherige
Ankündigung vorzunehmen. Brother übernimmt keine Haftung für Schäden (einschließlich Folgeschäden), verursacht durch das Vertrauen auf
diese Materialien, einschließlich aber nicht beschränkt auf Druck- und andere Fehler bezüglich der Veröffentlichung.
Copyright und Lizenzvereinbarung
©2010 Brother Industries, Ltd.
Dieses Produkt enthält von den folgenden Herstellern entwickelte Software:
©1983-1998 PACIFIC SOFTWORKS, INC.
©2010 Devicescape Software, Inc.
Dieses Produkt enthält die von ZUKEN ELMIC, Inc. entwickelte Software “KASAGO TCP/IP”.
 Loading...
Loading...