Brother HL-3180CDW, DCP-9015CDW, DCP-9020CDN, DCP-9020CDW, MFC-9130CW Additional Feature Guide [sk]
...Page 1
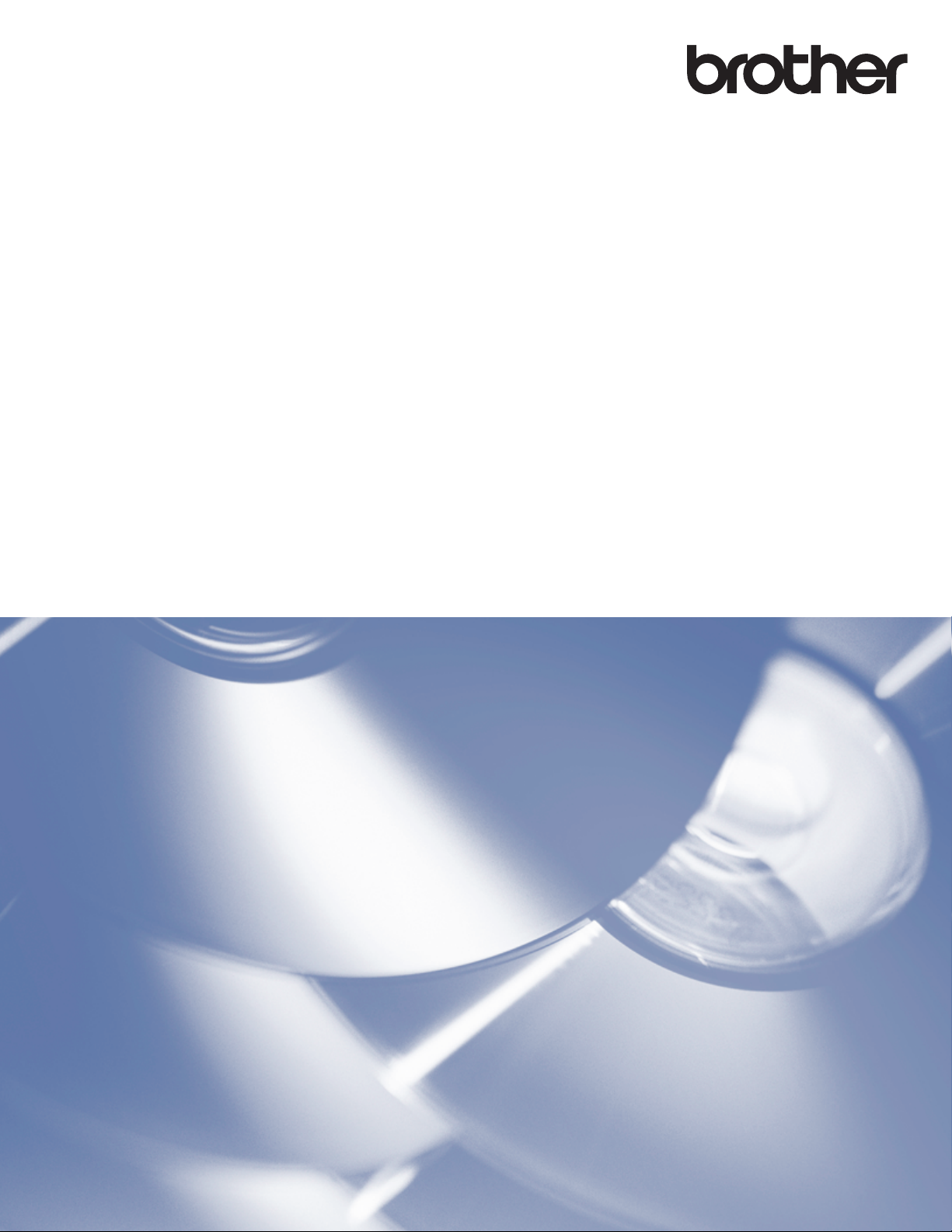
Príručka pripojenia k webu
Verzia A
SVK
Page 2
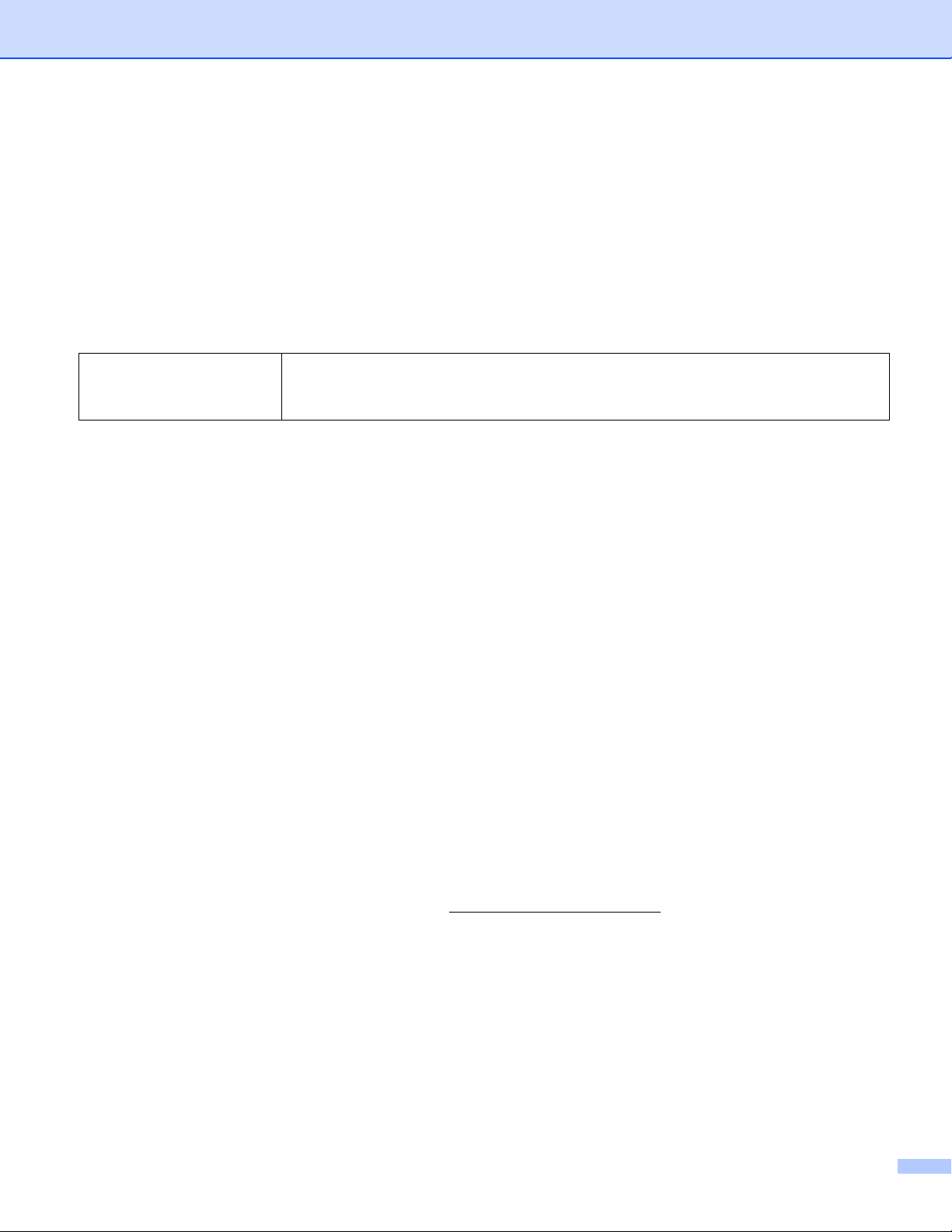
Príslušné modely
Táto Používateľská príručka platí pre nasledujúce modely:
HL-3180CDW/DCP-9015CDW/9020CDN/9020CDW/MFC-9130CW/9140CDN/9330CDW/9340CDW
Definície poznámok
V príručke používateľa používame nasledujúce ikony:
Poznámky vás informujú o tom, ako by ste mali reagovať v momentálnej situácii,
POZNÁMKA
ktorá sa môže vyskytnúť, alebo vám poskytnú informácie o fungovaní činnosti s
ďalšími funkciami.
Obchodné známky
Brother je obchodná známka spoločnosti Brother Industries, Ltd.
Flickr je registrovaná obchodná známka spoločnosti Yahoo! Inc.
Google Drive a Picasa Web Albums sú obchodné známky spoločnosti Google Inc. Použitie týchto
obchodných známok podlieha oprávneniam od spoločnosti Google.
Evernote je obchodná známka spoločnosti Evernote Corporation a používa sa na základe licencie.
Microsoft a Windows sú registrované obchodné známky spoločnosti Microsoft Corporation v USA a v iných
krajinách.
Apple a Macintosh sú obchodné známky spoločnosti Apple Inc., registrované v USA a v iných krajinách.
Každá spoločnosť, ktorej názov softvéru je uvedený v tomto návode, má k príslušným programom softvérovú
licenčnú zmluvu.
Všetky obchodné značky a názvy produktov spoločností, ktoré sú uvedené na produktoch od
spoločnosti Brother, súvisiace dokumenty a všetky ostatné materiály sú ochranné známky alebo
registrované ochranné známky príslušných spoločností.
DÔLEŽITÁ POZNÁMKA
Navštívte Brother Solutions Center na adrese http://solutions.brother.com/ a kliknite na Príručky na
stránke s vaším modelom a prevezmite si ďalšie príručky.
Nie všetky modely sú dostupné vo všetkých krajinách.
Táto dokumentácia je určená pre modely MFC, DCP a HL. Keď sa v tejto príručke používateľa odkazuje
na modely MFC, znaky MFC-xxxx platia aj pre modely DCP/HL-xxxx.
©2015 Brother Industries, Ltd. Všetky práva vyhradené.
i
Page 3
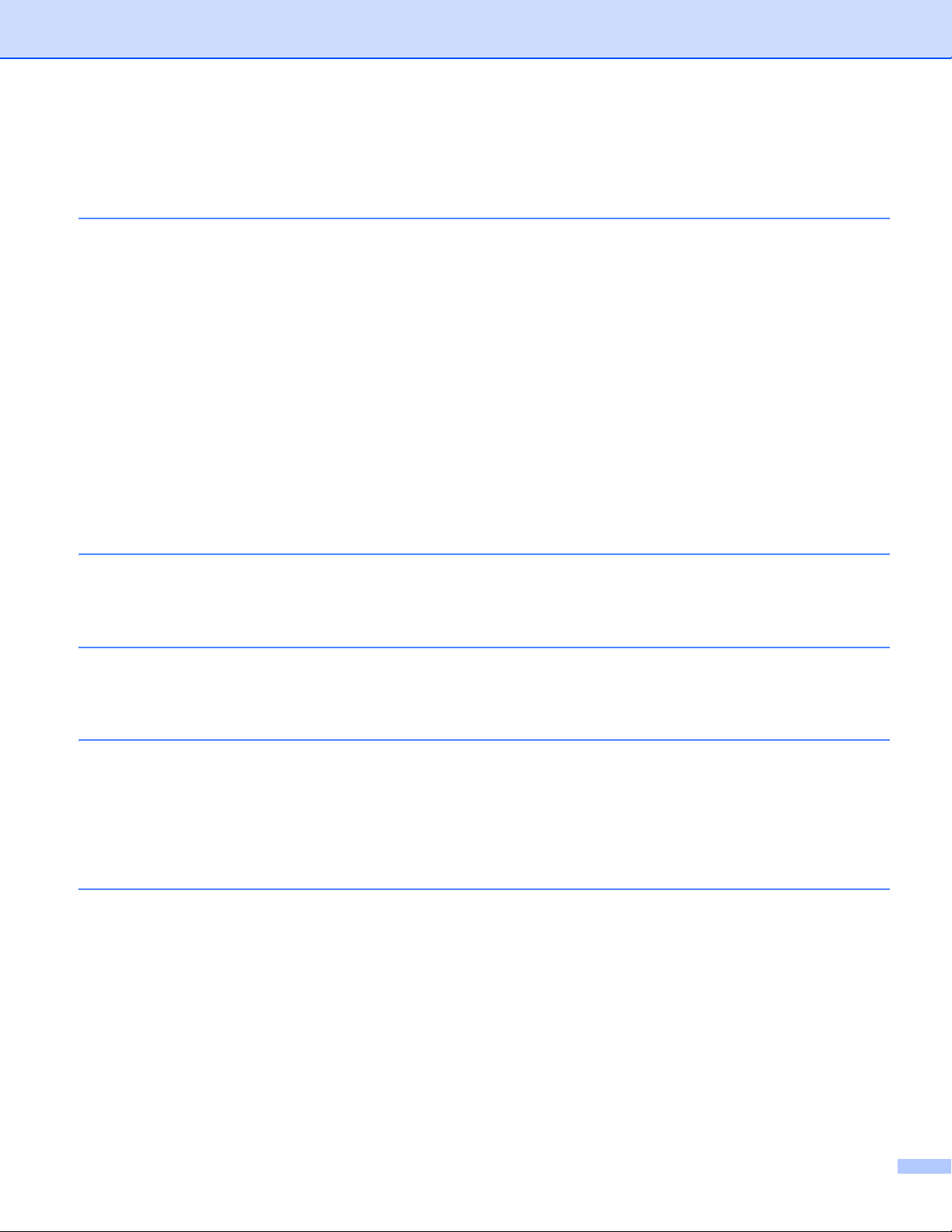
Obsah
1Úvod 1
Brother Web Connect ................................................................................................................................1
Dostupné služby ........................................................................................................................................1
Podmienky používania funkcie Brother Web Connect...............................................................................3
Konto služby........................................................................................................................................3
Internetové pripojenie..........................................................................................................................3
Inštalácia programu MFL-Pro Suite.....................................................................................................3
Nastavenia servera proxy..........................................................................................................................4
Ako nakonfigurovať nastavenia proxy servera pomocou Web Based Management
(Ovládanie cez webové rozhranie) ..................................................................................................4
Ako nakonfigurovať nastavenia proxy servera pomocou ovládacieho panela zariadenia ...................5
Nastavenie funkcie Brother Web Connect.................................................................................................6
Prehľad jednotlivých krokov.................................................................................................................6
Ako vytvoriť konto pre jednotlivé požadované služby..........................................................................7
Ako požiadať o prístup k funkcii Brother Web Connect.......................................................................7
Ako zaregistrovať a vymazať účty na zariadení ................................................................................10
2Preberanie 13
Preberanie a tlač obrázkov......................................................................................................................13
Ako zmeniť nastavenia tlače .............................................................................................................15
3 Nahrávanie 16
Skenovanie a nahrávanie dokumentov....................................................................................................16
Nastavenia skenu..............................................................................................................................18
4 Nastavenia skratiek 20
Pridávanie skratiek internetového obsahu...............................................................................................20
Ako sa skratky menia ........................................................................................................................21
Ako sa upravujú názvy skratiek.........................................................................................................21
Ako sa skratky mažú .........................................................................................................................21
Ako skratky vyvolať ...........................................................................................................................21
A Riešenie problémov 22
Chybové hlásenia ....................................................................................................................................22
ii
Page 4
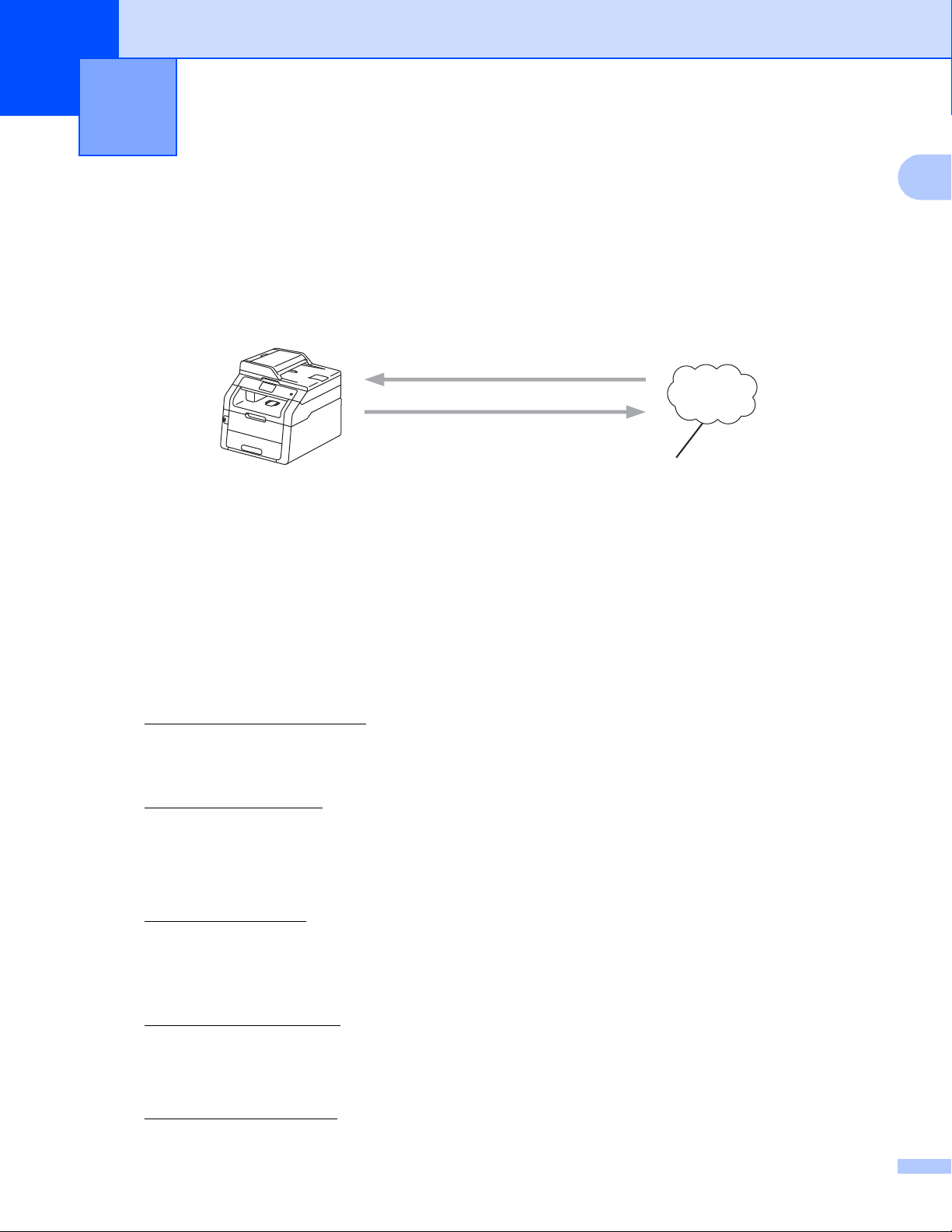
1
Tlač
Skenovanie
Webová služba
1
Úvod 1
Brother Web Connect 1
Niektoré webové lokality poskytujú služby umožňujúce používateľom nahrávať a prezerať zábery a súbory
na webovej stránke. Vaše zariadenie Brother umožňuje skenovanie a nahrávanie obrázkov do týchto služieb
a taktiež umožňuje tlač záberov, ktoré sú už nahrané.
1 Fotografie a dokumenty
1
Dostupné služby 1
Zo zariadenia Brother máte prístup k nasledujúcim službám:
Picasa Web Albums™
Picasa Web Albums™ je online služba na zdieľanie fotografií. Obrázky môžete nahrať, organizovať do
albumov a zdieľať s ostatnými používateľmi.
URL: http://picasaweb.google.com/
Google Drive™
Google Drive™ je online služba na upravovanie a zdieľanie dokumentov.
URL: http://drive.google.com/
Flickr
Facebook
Evernote
®
Flickr® je online služba na zdieľanie fotografií. Obrázky môžete nahrať, organizovať do albumov a zdieľať
s ostatnými používateľmi.
URL: http://www.flickr.com/
Facebook je sociálna sieť, ktorá taktiež umožňuje nahrávanie a zdieľanie fotografií s ostatnými
používateľmi.
URL: http://www.facebook.com/
®
Evernote® je online služba na ukladanie a správu súborov.
URL: http://www.evernote.com/
1
Page 5
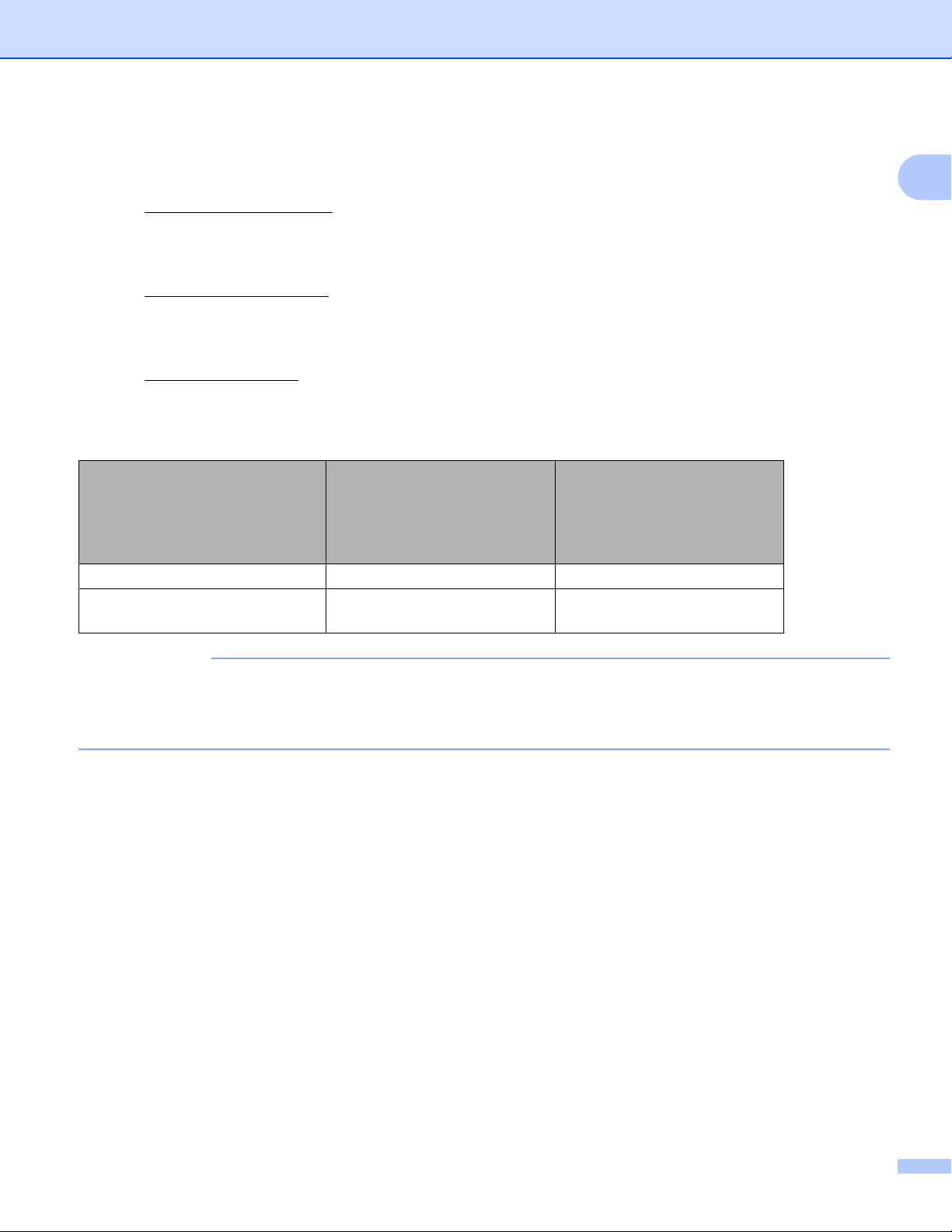
Úvod
POZNÁMKA
Dropbox
Dropbox je online služba na ukladanie, zdieľanie a synchronizáciu súborov.
URL: http://www.dropbox.com/
OneDrive
Online služba na ukladanie, zdieľanie a správu služieb.
URL: https://onedrive.live.com
Box
Box je online služba na upravovanie a zdieľanie dokumentov.
URL: http://www.box.com/
Podrobnosti o každej z týchto služieb získate na príslušných webových stránkach služieb.
V nasledujúcej tabuľke je opísané, ktoré typy súborov je možné použiť s funkciou Brother Web Connect:
Google Drive™
Picasa Web Albums™
Dostupné služby
Facebook
Preberanie a tlač obrázkov JPEG JPEG, PDF
Nahrávanie naskenovaných
obrázkov
®
Flickr
JPEG JPEG, PDF
Evernote
Dropbox
OneDrive
®
Box
1
(Pre Hong Kong, Taiwan a Kóreu)
Služba Brother Web Connect podporuje len názvy súborov napísané v angličtine. Súbory pomenované v
miestnom jazyku sa neprevezmú alebo nenahrajú.
2
Page 6
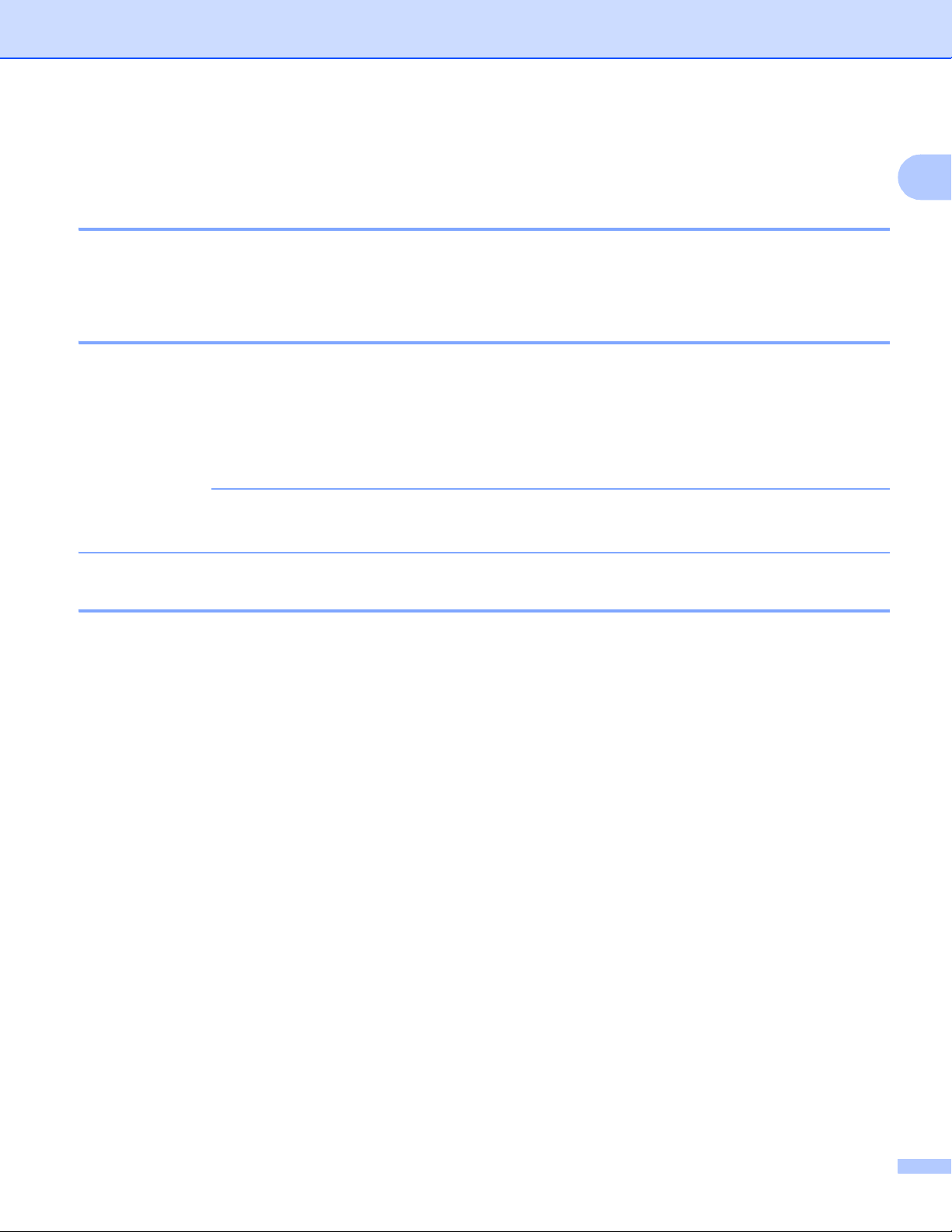
Úvod
POZNÁMKA
Podmienky používania funkcie Brother Web Connect 1
Konto služby 1
Aby ste mohli využívať funkciu Brother Web Connect, musíte mať konto v požadovanej službe. Ak konto
zatiaľ nemáte, pomocou počítača prejdite na webovú lokalitu služby a vytvorte konto.
Internetové pripojenie 1
Aby ste mohli využívať funkciu Brother Web Connect, zariadenie Brother musí byť pripojené k sieti, ktorá má
prístup k internetu prostredníctvom káblového alebo bezdrôtového pripojenia. Ďalšie informácie o správnom
pripojení a konfigurácii zariadenia, uu Stručný návod na obsluhu.
Pre nastavenia siete, ktoré používajú server proxy, zariadenie musí byť takisto nakonfigurované na použitie
servera proxy (uu Nastavenia servera proxy uu strana 4).
Server proxy je počítač, ktorý slúži ako sprostredkovateľ medzi počítačmi bez priameho pripojenia na
Internet a Internetom.
1
Inštalácia programu MFL-Pro Suite 1
Na prvú inštaláciu Brother Web Connect je potrebný počítač s prístupom na internet a s nainštalovaným
programom Brother MFL-Pro Suite. Môžete nainštalovať program MFL-Pro Suite (z dodaného inštalačného
disku CD-ROM) a nakonfigurovať zariadenie tak, aby tlačilo prostredníctvom káblovej alebo bezdrôtovej siete
(uu Stručný návod na obsluhu).
3
Page 7
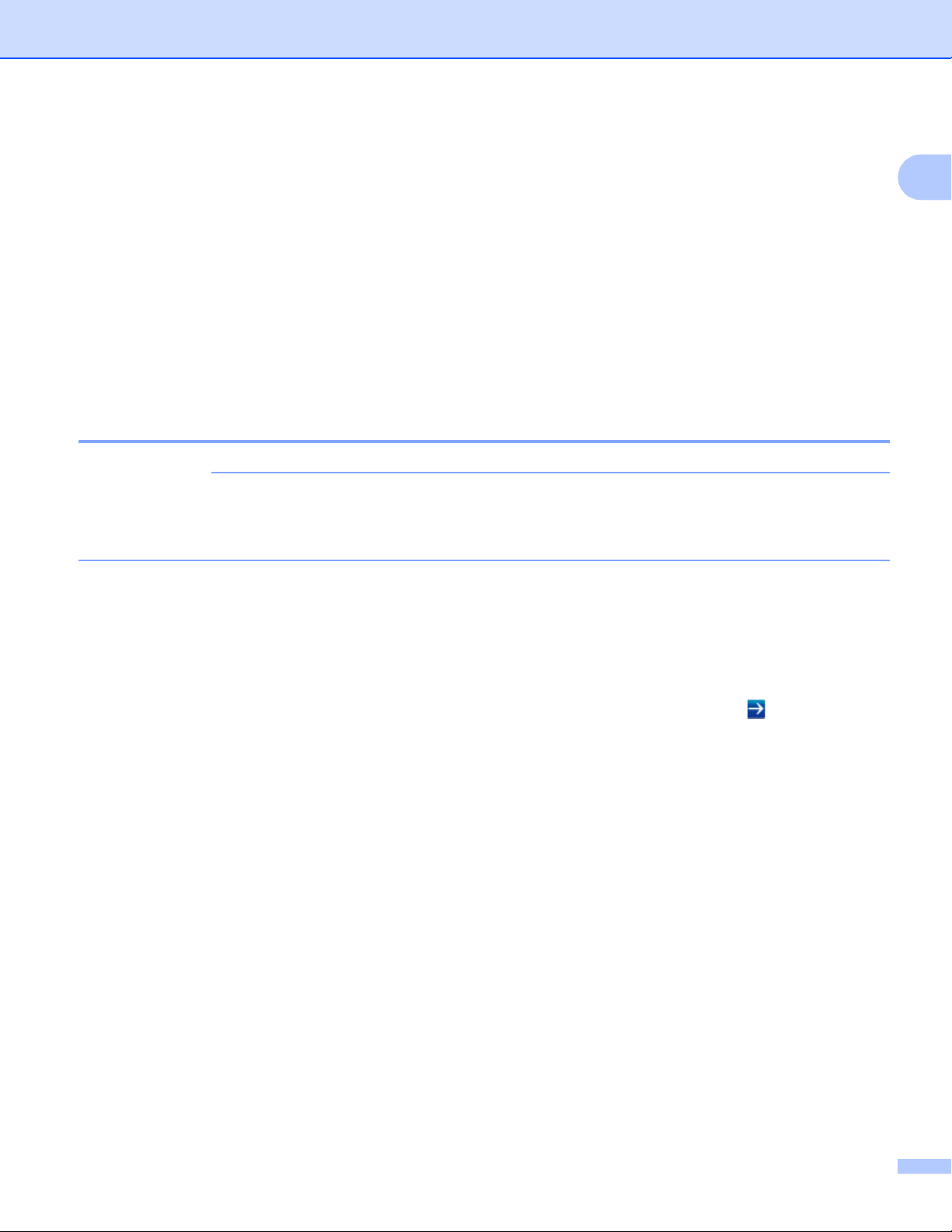
Úvod
POZNÁMKA
Nastavenia servera proxy 1
Ak sieť využíva server proxy, na zariadení je potrebné nakonfigurovať nasledujúce informácie o serveri proxy.
Nasledujúce nastavenia môžete nakonfigurovať pomocou ovládacieho panela zariadenia, služby Web Based
Management (Ovládanie cez webové rozhranie) (webový prehliadač) alebo funkcie BRAdmin Professional 3.
Adresa servera proxy
Číslo portu
Meno používateľa
Heslo
Ako nakonfigurovať nastavenia proxy servera pomocou Web Based
Management (Ovládanie cez webové rozhranie) 1
Odporúčame Windows® Internet Explorer® 8.0/9.0 alebo Safari 5.0 pre Macintosh. Zabezpečte, aby ste
v používanom prehliadači mali vždy povolenú funkciu JavaScript a ukladanie súborov cookie. Ak
používate iný webový prehliadač, skontrolujte, či je kompatibilný s HTTP 1.0 a HTTP 1.1.
a Spustite webový prehliadač.
1
b Do prehliadača napíšte „http://IP adresa zariadenia/“ (kde „IP adresa zariadenia“ je IP adresa vášho
zariadenia).
Napríklad: http://192.168.1.2/
c Štandardne sa nevyžaduje žiadne heslo. Ak ste nastavili heslo, zadajte ho a stlačte .
d Kliknite na Network (Sieť).
e Kliknite na Protocol (Protokol).
f Skontrolujte, či je zaškrtnuté políčko na označenie Proxy, a potom kliknite na Submit (Potvrdiť).
g Kliknite na Advanced Setting (Rozšírené nastavenia).
h Zadajte informácie o serveri proxy.
i Kliknite na Submit (Potvrdiť).
4
Page 8
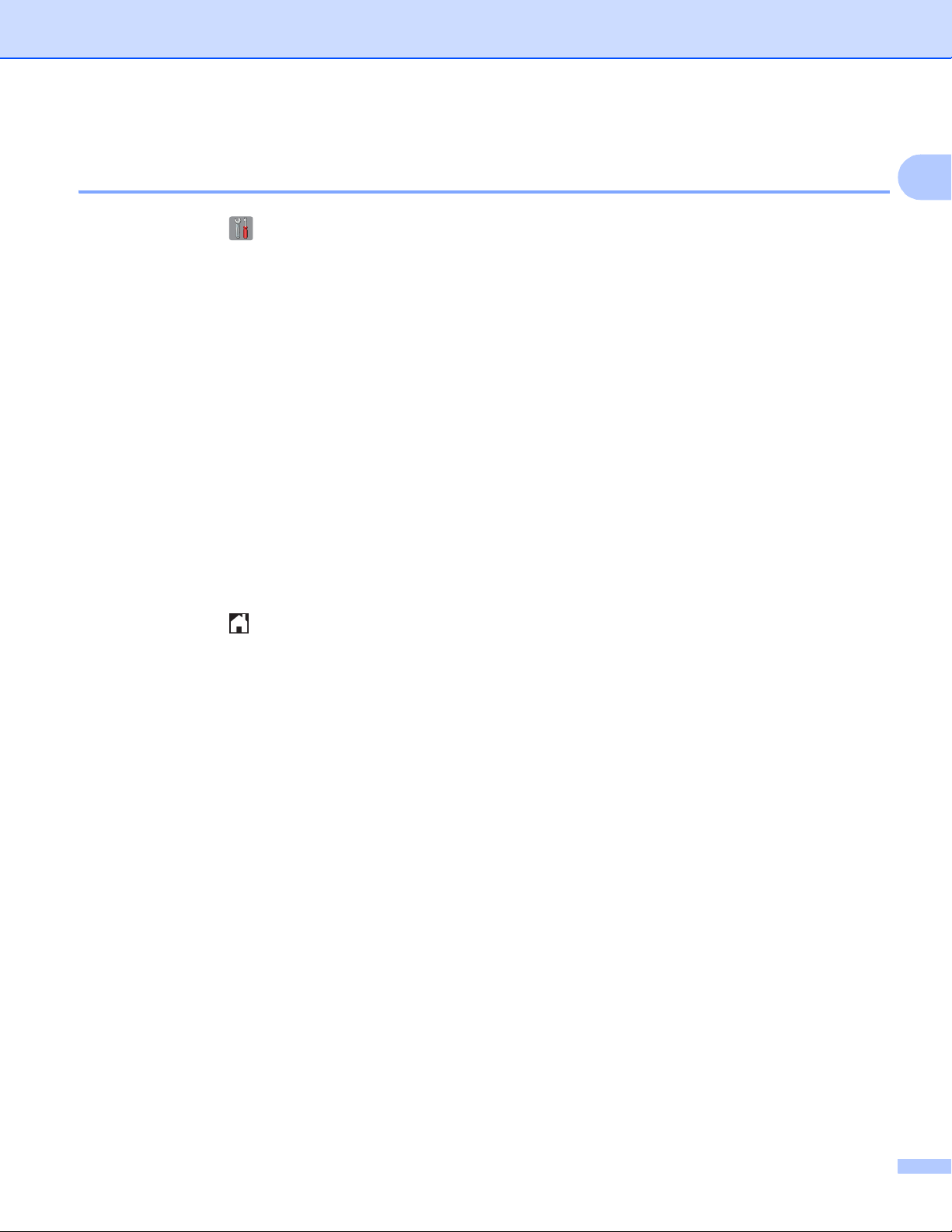
Úvod
Ako nakonfigurovať nastavenia proxy servera pomocou ovládacieho panela
zariadenia 1
a Stlačte tlačidlo .
b Stlačte tlačidlo Vsetky nastav..
c Posunutím nahor alebo nadol alebo stlačením tlačidla a alebo b zobrazte položku Siet.
Stlačte tlačidlo Siet.
d Posunutím nahor alebo nadol alebo stlačením tlačidla a alebo b zobrazte položku Nastavenia
weboveho pripojenia.
Stlačte tlačidlo Nastavenia weboveho pripojenia.
e Stlačte tlačidlo Nastavenie proxy.
f Posunutím nahor alebo nadol alebo stlačením tlačidla a alebo b zobrazte položku Pripojenie proxy.
Stlačte tlačidlo Pripojenie proxy.
g Stlačte tlačidlo Zapnute.
1
h Stlačte položku, ktorú chcete nastaviť, a potom zadajte informácie o serveri proxy.
Stlačte tlačidlo OK.
i Stlačte tlačidlo .
5
Page 9

Úvod
Webová službaZískanie konta
Registrácia používateľa
Stránka aplikácie
Brother Web Connect
Získanie dočasného ID
Zadanie údajov konta
Webová služba
Zadanie dočasného ID
Nastavenie funkcie Brother Web Connect 1
Prehľad jednotlivých krokov 1
Nastavenia nakonfigurujte podľa nasledujúceho postupu:
Krok 1: Vytvorte konto v požadovanej službe (pozri str. 7).
Pomocou počítača prejdite na
webovú lokalitu služby a
vytvorte konto. (Ak už konto
máte, nie je potrebné vytvárať
ďalšie.)
1
Krok 2: Požiadajte o prístup k funkcii Brother Web Connect (pozri str. 7).
Pomocou počítača spustite
Brother Web Connect a
získajte dočasné ID.
Krok 3: Na zariadení zaregistrujte údaje o konte potrebné na prístup k požadovanej službe (pozri str. 10).
Zadaním dočasného ID
povolíte službu na zariadení.
Zadajte požadovaný názov
konta, ktorý sa má zobrazovať
na zariadení, a zadajte PIN, ak
ho chcete používať.
Zariadenie teraz môže využívať službu.
6
Page 10

Úvod
POZNÁMKA
POZNÁMKA
Ako vytvoriť konto pre jednotlivé požadované služby 1
Aby ste na prístup k jednotlivým online službám mohli využívať funkciu Brother Web Connect, musíte mať v
danej online službe vytvorené konto. Ak konto zatiaľ nemáte, pomocou počítača prejdite na webovú lokalitu
služby a vytvorte konto. Po vytvorení konta sa prihláste a použite ho pomocou počítača predtým, než začnete
používať funkciu Brother Web Connect. V opačnom prípade nebudete môcť získať prístup k službe pomocou
funkcie Brother Web Connect.
Ak už konto máte, nie je potrebné vytvárať ďalšie.
Pokračujte ďalšou procedúrou, Ako požiadať o prístup k funkcii Brother Web Connect uu strana 7.
Ak budete službu využívať ako hosť, konto vytvárať nemusíte. Ako hosť budete môcť využívať len určité
služby. Ak služba, ktorú chcete používať, nemá túto možnosť, musíte si vytvoriť konto.
Ako požiadať o prístup k funkcii Brother Web Connect 1
Aby ste mohli funkciu Brother Web Connect používať na prístup k online službám, musíte najskôr požiadať
o prístup k funkcii Brother Web Connect pomocou počítača s nainštalovaným programom Brother MFL-Pro
Suite:
a Zapnite počítač.
b Prejdite na webovú stránku aplikácie Brother Web Connect.
Windows
®
1
Ak už ste nainštalovali program MFL-Pro Suite, zvoľte (Štart) > Všetky programy > Brother >
MFC-XXXX (kde XXXX je názov vášho modelu) > Brother Web Connect.
Spustí sa webový prehľadávač a prejde na stránku aplikácie.
Na stránku môžete prejsť aj priamo zadaním „http://bwc.brother.com“ do adresného riadka vo vašom
webovom prehľadávači.
Macintosh
Ak ste už nainštalovali program MFL-Pro Suite, dvakrát kliknite na položku Macintosh HD (Spúšťací
disk) > Applications (Aplikácie) > Brother > Utilities (Pomôcky) > Brother Web Connect.
Spustí sa webový prehľadávač a prejde na stránku aplikácie.
7
Page 11

Úvod
POZNÁMKA
Na stránku môžete prejsť aj priamo nasledujúcimi spôsobmi:
• Z dodaného inštalačného disku CD-ROM
1 Do jednotky CD-ROM vložte dodaný inštalačný disk CD-ROM. Dvakrát kliknite na ikonu
Brother Support.
2 Kliknite na ikonu Brother Web Connect.
• Pomocou webového prehľadávača
Do adresného riadka vo vašom webovom prehľadávači zadajte „http://bwc.brother.com
c Zvoľte požadovanú službu.
1
“.
8
Page 12

Úvod
d Postupujte podľa pokynov na obrazovke a požiadajte o prístup.
Po dokončení sa zobrazí vaše dočasné ID. Toto dočasné ID je potrebné na registráciu kont na zariadení,
takže si ho zapíšte. Dočasné ID je platné 24 hodín.
e Zatvorte webový prehľadávač.
Pokračujte ďalšou procedúrou, Ako zaregistrovať a vymazať účty na zariadení uu strana 10.
1
9
Page 13

Úvod
POZNÁMKA
POZNÁMKA
Ako zaregistrovať a vymazať účty na zariadení 1
Zadajte údaje o konte a nakonfigurujte zariadenie tak, aby malo prístup k službe:
Registrácia konta 1
a Pred zaregistrovaním konta potvrďte správnosť času a dátumu nastaveného na ovládacom paneli
zariadenia. Pokyny na nastavenie správneho času a dátumu, uu Stručný návod na obsluhu, ktorý je
dodaný spolu so zariadením.
b Posúvaním doľava alebo doprava alebo stlačením tlačidla d alebo c sa na obrazovke zobrazí Viac.
c Stlačte tlačidlo Web.
Na dotykovom displeji sa zobrazia informácie ohľadom internetového pripojenia. Prečítajte si tieto
informácie a stlačte OK.
d Zobrazí sa otázka, či chcete, aby sa tieto informácie zobrazili aj v budúcnosti.
Stlačte tlačidlo Ano alebo Nie.
Ak existujú oznámenia o nových funkciách, a tak ďalej, zobrazia sa najnovšie informácie. Prečítajte si tieto
informácie a stlačte OK.
e Vyberte požadovanú službu.
1
f Keď sa zobrazia informácie ohľadom funkcie Brother Web Connect, stlačte OK.
g Stlačte tlačidlo Registrovat/odstranit ucet.
h Stlačte tlačidlo Registracia uctu.
i Zobrazí sa výzva na zadanie dočasného ID, ktoré ste získali, keď ste žiadali o prístup k funkcii Brother
Web Connect.
Stlačte tlačidlo OK.
j Zadajte dočasné ID.
Stlačte tlačidlo OK.
Ak nezadáte informácie zhodné s dočasným ID, ktoré ste získali pri žiadosti o prístup, alebo ak platnosť
dočasného ID vypršala, na dotykovom displeji sa zobrazí hlásenie o chybe. Zadajte správne dočasné ID
alebo znova požiadajte o prístup a získajte nové dočasné ID (pozri Ako požiadať o prístup k funkcii Brother
Web Connect uu strana 7).
k Zobrazí sa hlásenie, ktoré vás vyzve na zadanie názvu konta, ktorý sa má zobraziť na dotykovom
displeji.
Stlačte tlačidlo OK.
10
Page 14

Úvod
POZNÁMKA
l Zadajte názov pomocou tlačidiel na dotykovom displeji.
Stlačte tlačidlo OK.
m Vykonajte jednu z nasledujúcich činností:
PIN pre účet nastavíte po stlačení tlačidla Ano. (PIN zabráni neoprávnenému prístupu na konto.)
Zadajte štvorciferné číslo a stlačte OK.
Ak PIN nastaviť nechcete, stlačte Nie.
n Zobrazí sa otázka, či chcete zaregistrovať údaje o konte, ktoré ste zadali.
Stlačením tlačidla Ano ich zaregistrujete.
Po stlačení tlačidla Nie zadajte údaje znova. Prejdite späť na krok j.
o Registrácia konta je dokončená.
Stlačte tlačidlo OK.
p Stlačte tlačidlo .
Na zariadení je možné zaregistrovať až 10 kont.
1
11
Page 15

Úvod
POZNÁMKA
Vymazanie konta 1
a Posúvaním doľava alebo doprava alebo stlačením tlačidla d alebo c sa na obrazovke zobrazí Viac.
b Stlačte tlačidlo Web.
Ak sa na dotykovom displeji zobrazia informácie ohľadom internetového pripojenia, tieto informácie si
prečítajte a stlačte OK.
c Zobrazí sa otázka, či chcete, aby sa tieto informácie zobrazili aj v budúcnosti.
Stlačte tlačidlo Ano alebo Nie.
Ak existujú oznámenia o nových funkciách, a tak ďalej, zobrazia sa najnovšie informácie. Prečítajte si tieto
informácie a stlačte OK.
d Vyberte požadovanú službu.
e Stlačte tlačidlo Registrovat/odstranit ucet.
f Stlačte tlačidlo Odstranenie uctu.
g Vyberte kontá, ktoré chcete vymazať. Vybrané kontá sa označia značkou začiarknutia.
h Stlačte tlačidlo OK.
i Zobrazí sa výzva na potvrdenie výberu.
Stlačením tlačidla Ano sa výber vymaže.
1
j Vymazanie konta je dokončené.
Stlačte tlačidlo OK.
k Stlačte tlačidlo .
12
Page 16

2
POZNÁMKA
POZNÁMKA
Preberanie 2
Preberanie a tlač obrázkov 2
Obrázky nahrané do služby možno prevziať priamo do zaradenia a vytlačiť. Prevziať možno aj obrázky, ktoré
na zdieľanie nahrali iní používatelia, ak máte oprávnenie na prezeranie týchto obrázkov.
Určité služby umožňujú hosťom zobrazovať verejne prístupné obrázky. Keď máte prístup ako hosť, môžete
zobrazovať obrázky, ktoré majiteľ zverejnil (to znamená, že neexistujú obmedzenia pre zobrazenie).
Informácie o službách a podporovaných funkciách nájdete v časti Dostupné služby uu strana 1.
(Pre Hong Kong, Taiwan a Kóreu)
Služba Brother Web Connect podporuje len názvy súborov napísané v angličtine. Súbory pomenované v
miestnom jazyku sa neprevezmú.
a Posúvaním doľava alebo doprava alebo stlačením tlačidla d alebo c sa na obrazovke zobrazí Viac.
b Stlačte tlačidlo Web.
Ak sa na dotykovom displeji zobrazia informácie ohľadom internetového pripojenia, tieto informácie si
prečítajte a stlačte OK.
2
c Zobrazí sa otázka, či chcete, aby sa tieto informácie zobrazili aj v budúcnosti.
Stlačte tlačidlo Ano alebo Nie.
Ak existujú oznámenia o nových funkciách, a tak ďalej, zobrazia sa najnovšie informácie. Prečítajte si tieto
informácie a stlačte OK.
d Vyberte požadovanú službu.
e Vykonajte jednu z nasledujúcich činností:
Do služby sa so svojím účtom prihlásite posunutím nahor alebo nadol alebo stlačením a alebo b, čím
sa zobrazí názov vášho účtu, ktorý potom stlačíte. Prejdite na krok f.
Prístup do služby ako hosť získate posunutím nadol, alebo stlačením b, čím sa zobrazí Pouzit
sluzbu ako host, ktorý potom stlačíte. Keď sa zobrazia informácie týkajúce sa prístupu hosťa,
stlačte tlačidlo OK. Prejdite na krok i.
f Ak sa zobrazí obrazovka zadávania PIN kódu, zadajte štvorciferný PIN a stlačte OK.
g Stlačte tlačidlo Prevziat na tlac.
13
Page 17

Preberanie
POZNÁMKA
POZNÁMKA
h Vykonajte jednu z nasledujúcich činností:
®
(Pre služby Picasa Web Albums™, Flickr
Ak chcete zo služby prevziať vlastné obrázky, stlačte tlačidlo Vase album. Prejdite na krok j.
a Facebook)
Ak chcete zo služby prevziať obrázky iných používateľov, stlačte Album ineho pouzivatela.
Prejdite na krok i.
®
(Pre Google Drive™, Dropbox, Evernote
Prejdite na krok j.
Aby ste mohli prevziať obrázky iných používateľov, musíte mať prístupové oprávnenia na zobrazenie
príslušných albumov alebo obrázkov.
, OneDrive a Box)
i Tlačidlami na dotykovom zadajte názov účtu používateľa, ktorého obrázky si chcete prevziať. Stlačte
tlačidlo OK.
V závislosti od služby si možno budete musieť vybrať názov účtu zo zobrazeného zoznamu ostatných
používateľov.
j Posunutím nahor alebo nadol alebo stlačením tlačidla a alebo b sa zobrazí požadovaný album
potom stlačíte.
Niektoré služby nevyžadujú, aby boli obrázky ukladané do albumov. Obrázky, ktoré nie sú v albumoch
uložené, vyberiete tak, že zvolíte Ukazat neroztriedene fotografie. Obrázky iných používateľov
nie je možné prevziať, ak nie sú uložené v albume.
1
Album je kolekcia obrázkov. Aktuálny termín sa však môže v závislosti od služby, ktorú používate, líšiť.
Keď používate Evernote
®
, musíte si vybrať zápisník a potom zvoliť poznámku.
1
, ktorý
2
k Stlačte miniatúru požadovaného obrázka.
Na dotykovom displeji potvrďte obrázok a stlačte OK.
Tento postup opakujte, až kým nevyberiete všetky obrázky, ktoré chcete vytlačiť (vybrať môžete až 10
obrázkov).
l Po výbere všetkých požadovaných obrázkov stlačte OK.
m Zobrazí sa obrazovka s nastaveniami tlače. Vykonajte jednu z nasledujúcich činností:
Ak chcete zmeniť nastavenia tlače, pozrite si Ako zmeniť nastavenia tlače uu strana 15. Po zmene
nastavení tlače prejdite na krok n.
Ak nastavenia tlače meniť nechcete, stlačte OK.
n Stlačením tlačidla OK obrázky vytlačte.
Zariadenie začne preberať a tlačiť obrázok, resp. obrázky.
o Stlačte tlačidlo .
14
Page 18

Preberanie
Ako zmeniť nastavenia tlače 2
Obrazovka nastavení tlače sa zobrazí potom, ako vyberiete obrázky, ktoré chcete tlačiť:
Kvalita tlače 2
a Stlačte tlačidlo Kvalita tlace.
b Stlačte tlačidlo Normalna.
c Ak nechcete meniť žiadne iné nastavenia, stlačte OK.
Veľkosť papiera 2
a Stlačte tlačidlo Velkost papiera.
b Vyberte A4, Letter, Legal alebo Folio.
c Ak nechcete meniť žiadne iné nastavenia, stlačte OK.
Typ papiera 2
a Stlačte tlačidlo
Typ papiera
.
b Vyberte Tenky, Obycajny papier alebo Recyklovany papier.
c Ak nechcete meniť žiadne iné nastavenia, stlačte OK.
2
Farba výstupu 2
a Stlačte tlačidlo Vystupne farby.
b Vyberte Auto, C/B alebo Farebne.
c Ak nechcete meniť žiadne iné nastavenia, stlačte OK.
2-stranné 2
a Stlačte tlačidlo 2-stranny.
b Vyberte Vypnute, Na sirku alebo Na vysku.
c Ak nechcete meniť žiadne iné nastavenia, stlačte OK.
15
Page 19

3
POZNÁMKA
POZNÁMKA
POZNÁMKA
Nahrávanie 3
Skenovanie a nahrávanie dokumentov 3
Oskenované fotografie a obrázky možno nahrať do služby priamo bez použitia počítača.
Podrobnosti o službách a podporovaných funkciách nájdete v časti Dostupné služby uu strana 1.
Ak ste používateľ s obmedzenými právami pre funkciu Web Connect s funkciou Secure Function Lock,
naskenované údaje nemôžete nahrať. Podrobnejšie informácie o funkcii Secure Function Lock:
uu Podrobná príručka používateľa a Príručka sieťových aplikácií.
a Vložte dokument.
b Posúvaním doľava alebo doprava alebo stlačením tlačidla d alebo c sa na obrazovke zobrazí Viac.
c Stlačte tlačidlo Web.
Ak sa na dotykovom displeji zobrazia informácie ohľadom internetového pripojenia, tieto informácie si
prečítajte a stlačte OK.
d Zobrazí sa otázka, či chcete, aby sa tieto informácie zobrazili aj v budúcnosti.
Stlačte tlačidlo Ano alebo Nie.
Ak existujú oznámenia o nových funkciách, a tak ďalej, zobrazia sa najnovšie informácie. Prečítajte si tieto
informácie a stlačte OK.
e Vyberte požadovanú službu.
3
f Posunutím nahor alebo nadol, alebo stlačením tlačidla a alebo b zobrazte názov počítača a stlačte ho.
g Ak sa zobrazí obrazovka zadávania PIN kódu, zadajte štvorciferný PIN a stlačte OK.
h Ak sa zobrazí obrazovka s možnosťou výberu nahrávania alebo prevzatia, stlačte tlačidlo Nahrat zo
skenera.
i Ak sa zobrazí obrazovka s výzvou na určenie formátu súboru obrázka, ktorý sa má nahrať, zvoľte
požadovaný formát súboru.
Keď skenujete alebo nahrávate súbory JPEG, čiernobiele skenovanie nie je k dispozícii a každá stránka
sa nahrá ako samostatný súbor.
16
Page 20

Nahrávanie
POZNÁMKA
j Zobrazí sa obrazovka s nastaveniami skenovania. Vykonajte jednu z nasledujúcich činností:
Ak chcete zmeniť nastavenia skenovania, pozrite si Nastavenia skenu uu strana 18. Po zmene
nastavení skenovania prejdite na krok k.
Ak nastavenia nechcete meniť, stlačte OK.
k Stlačte tlačidlo OK.
Keď dokument vložíte do automatického podávača dokumentov (ADF), zariadenie naskenuje dokument
a začne nahrávať.
Ak používate sklo skenera, prejdite na krok l.
l Keď sa zobrazí hlásenie Dalsia strana? vykonajte jeden z nasledujúcich úkonov:
Ak už nemáte žiadne stránky na skenovanie, stlačte Nie.
Zariadenie začne nahrávať obrázok.
Ak chcete skenovať viac stránok, stlačte tlačidlo Ano a prejdite na krok m.
m Na sklo skenera položte nasledujúcu stránku.
Stlačte tlačidlo OK.
Zariadenie začne skenovať stránku. (Pre každú ďalšiu stránku zopakujte kroky l a m.)
3
n Stlačte tlačidlo .
• Nahrané obrázky sa uložia do albumu s názvom „From_BrotherDevice“.
• Informácie týkajúce sa obmedzení, ako napríklad veľkosť alebo počet obrázkov, ktoré je možné nahrať,
nájdete na webovej lokalite príslušnej služby.
17
Page 21

Nahrávanie
POZNÁMKA
POZNÁMKA
Nastavenia skenu 3
Obrazovka nastavení skenu sa zobrazí pred skenovaním dokumentov, ktoré chcete nahrať.
Typ skenovania 3
a Stlačte tlačidlo Typ skenovania.
b Vyberte Farebne, Siva alebo C/B.
c Ak nechcete meniť žiadne iné nastavenia, stlačte OK.
Keď skenujete alebo nahrávate súbory JPEG, čiernobiele skenovanie nie je k dispozícii a každá stránka
sa nahrá ako samostatný súbor.
Rozlíšenie 3
a Stlačte tlačidlo Rozlisenie.
b Vyberte 100 dpi, 200 dpi, 300 dpi alebo 600 dpi.
c Ak nechcete meniť ďalšie nastavenia, stlačte OK.
Rozmer skenovacieho skla 3
a Stlačte tlačidlo Rozmer skla.
b Zvoľte A4 alebo Letter.
3
c Ak nechcete meniť žiadne iné nastavenia, stlačte OK.
• Možnosť Rozmer skla je dostupná, keď používate sklo skenera.
• V závislosti od vašej krajiny nemusíte mať možnosť vybrať si Letter.
Veľkosť súboru 3
a Stlačte tlačidlo Velkost suboru.
b Vyberte Mala, Stredna alebo Velka.
c Ak nechcete meniť ďalšie nastavenia, stlačte OK.
18
Page 22

Nahrávanie
POZNÁMKA
2-stranné skenovanie (pre MFC-9340CDW) 3
a Stlačte tlačidlo 2-stranny sken.
b Vyberte Na sirku, Na vysku alebo Vypnute.
c Ak nechcete meniť žiadne iné nastavenia, stlačte OK.
2-stranné skenovanie je možné iba keď skenujete z automatického podávača dokumentov (ADF).
Predvolené nastavenie obojstranného skenovania je „Vypnute“.
3
19
Page 23

4
POZNÁMKA
POZNÁMKA
Nastavenia skratiek 4
Pridávanie skratiek internetového obsahu 4
Do skratky internetového obsahu možno zahrnúť nastavenia pre nasledujúce služby:
Picasa Web Albums™
Google Drive™
Flickr
Facebook
Evernote
Dropbox
OneDrive
Box
a Ak je zobrazená obrazovka Domov alebo Viac, posunutím doľava alebo doprava, alebo stlačením
®
®
tlačidla d alebo c zobrazte obrazovku skratiek.
4
b Stlačte tlačidlo v oblasti, kde ste zatiaľ nepridali skratku.
c Stlačte tlačidlo Web.
d Zobrazia sa informácie týkajúce sa internetového pripojenia. Informácie si prečítajte a potvrďte ich
stlačením tlačidla OK.
e Posunutím nahor alebo nadol, alebo stlačením tlačidla d alebo c zobrazte dostupné služby a potom
stlačte požadovanú službu.
f Stlačte svoje konto.
Ak vaše konto vyžaduje PIN, zadajte ho pomocou dotykového displeja.
Stlačte tlačidlo OK.
g Zvoľte funkciu, ktorú chcete použiť.
Funkcie, ktoré možno nastaviť, sa líšia v závislosti od vybranej služby.
h Prečítajte si a potvrďte zobrazený zoznam vybraných funkcií a potom stlačte tlačidlo OK.
i Stlačením tlačidla OK skratku uložte.
Skratke sa automaticky priradí názov. Ako skratke zmeniť názov nájdete v časti Ako sa upravujú názvy
skratiek uu strana 21.
20
Page 24

Nastavenia skratiek
POZNÁMKA
POZNÁMKA
Ako sa skratky menia 4
Skratky internetového obsahu meniť možné nie je. Namiesto toho skratku vymažte (pozri Ako sa skratky
mažú uu strana 21) a vytvorte novú skratku (pozri Pridávanie skratiek internetového obsahu uu strana 20).
Ako sa upravujú názvy skratiek 4
a Skratku podržte stlačenú, kým sa nezobrazí dialógové okno:
Stlačiť môžete aj tlačidlo , potom Vsetky nastav. a potom Nastavenia skratky.
b Stlačte tlačidlo Upravit nazov skratky.
c Ak chcete upraviť názov, podržaním vymažte aktuálny názov a potom pomocou dotykového displeja
zadajte nový názov.
Stlačte tlačidlo OK.
4
Ako sa skratky mažú 4
a Skratku podržte stlačenú, kým sa nezobrazí dialógové okno:
Stlačiť môžete aj tlačidlo , potom Vsetky nastav. a potom Nastavenia skratky.
b Stlačením tlačidla Vymazat vymažte skratku zvolenú v kroku a.
Stlačením tlačidla Ano potvrďte úpravu.
Ako skratky vyvolať 4
Nastavenia skratiek sú zobrazené na obrazovke Skratky. Ak chcete skratku vyvolať, stlačte názov skratky.
21
Page 25

A
Riešenie problémov A
Chybové hlásenia A
Rovnako ako u akýchkoľvek iných sofistikovaných kancelárskych výrobkov, aj tu môže dôjsť k chybám. Ak
sa vyskytne chyba, zariadenie zobrazí chybové hlásenie. Najbežnejšie chybové správy sú uvedené nižšie.
Väčšinu chýb môžete opraviť sami. Ak potrebujete ďalšiu pomoc, stredisko Brother Solutions Center ponúka
aktuálne najčastejšie otázky a tipy na riešenie problémov.
Navštívte nás na adrese http://solutions.brother.com/
Chybové hlásenie Príčina Riešenie
Sietove pripojenie zlyhalo.
Overte, ci je sietove
pripojenie v poriadku.
Pripojenie na server
zlyhalo. Skontrolujte
sietove nastavenia.
Pripojenie k serveru
zlyhalo. Zly datum a cas.
Overenie je neplatne.
Vydajte znova docasne ID a
opät zaregistrujte konto.
Odovzdavanie/nahravanie
zlyhalo. Subor nie je
podporovany alebo su
poskodene udaje. Potvrdte
udaje alebo subor.
Zariadenie nie je pripojené k sieti. Uistite sa, že je sieťové pripojenie
Nastavenia siete alebo servera sú
nesprávne.
Vyskytol sa problém so sieťou alebo
so serverom.
Nastavenia dátumu a času sú
nesprávne.
Platnosť informácií o overení, ktoré sú
uložené v zariadení a sú potrebné pre
prístup k službe, vypršali alebo sú
neplatné.
Vyskytol sa jeden z nasledujúcich
problémov so súborom, ktorý sa
pokúšate nahrať:
Súbor prekročil limit služby na
počet pixlov, veľkosť súboru atď.
Typ súboru nie je podporovaný.
.
dobré.
Ak ste stlačili tlačidlo Web ihneď po
zapnutí zariadenia, sieťové
pripojenie sa zatiaľ nemuselo
nadviazať. Počkajte a skúste to
znova.
Overte, či sú nastavenia siete
správne, alebo počkajte a neskôr
to skúste znova.
Ak ste stlačili tlačidlo Web ihneď po
zapnutí zariadenia, sieťové
pripojenie sa zatiaľ nemuselo
nadviazať. Počkajte a skúste to
znova.
Nastavte správny dátum a čas. Ak sa
odpojí sieťový kábel zariadenia,
nastavenie dátumu a času môžu byť
nesprávne.
Opäť požiadajte o prístup k službe
Brother Web Connect a získajte nové
dočasné ID a potom nové ID použite
na registráciu konta pre zariadenie
(pozri Ako požiada
Brother Web Connect uu strana 7 a
Ako zaregistrovať a vymazať účty na
zariadení uu strana 10).
Súbor nie je možné použiť.
A
ť o prístup k funkcii
Súbor je poškodený.
22
Page 26

Riešenie problémov
Chybové hlásenie Príčina Riešenie
Server je docasne
nedostupny. Skuste znova
neskor.
Nespravny kod PIN. Zadajte
spravny kod PIN.
Nespravne alebo neplatne ID
alebo sa docasne ID uz
pouziva. Spravne zadajte
alebo znova vydajte docasne
ID. Docasne ID je platne 24
hodin od vydania.
Zobrazovane meno uz bolo
zaregistrovane. Zadajte ine
zobrazovane meno.
Bol dosiahnuty maximalny
pocet zaregistrovanych uctov
(10). Odstrante vsetky
nepotrebne ucty a skuste to
znova.
Ucet je neplatny. Odstrante
tuto skratku a potom si
zaregistrujte ucet a skratku
znovu.
Vyskytol sa problém so službou a
momentálne sa nedá použiť.
Kód PIN registrovaný pre zariadenie
je nesprávny. PIN je štvorciferné
číslo, ktoré sa zadáva pri registrácii
konta pre zariadenie.
Zadané dočasné ID je nesprávne. Zadajte správne dočasné ID.
Platnosť zadaného dočasného ID
vypršala. Dočasné ID platí 24 hodín.
Názov zadaný ako názov zobrazenia
už bol zaregistrovaný.
Bol dosiahnutý maximálny počet
zaregistrovaných kont (10).
Skratka sa nedá použiť, pretože účet
bol vymazaný po zaregistrovaní
skratky.
Počkajte a skúste to znova. Skúste
získať prístup k službe z počítača a
overte, či je alebo nie je k dispozícii.
Zadajte správny PIN.
Opäť požiadajte o prístup k službe
Brother Web Connect a získajte nové
dočasné ID a potom nové ID použite
na registráciu konta pre zariadenie
(pozri Ako požiadať o prístup k funkcii
Brother Web Connect uu strana 7 a
Ako zaregistrovať a vymazať účty na
zariadení uu strana 10).
Zadajte iný názov zobrazenia.
Po odstránení nepotrebných kont to
skúste znova.
Skratku vymažte a potom účet aj
skratku zaregistrujte znova.
A
23
 Loading...
Loading...