Brother DCP-J525W, DCP-J725DW User's Guide
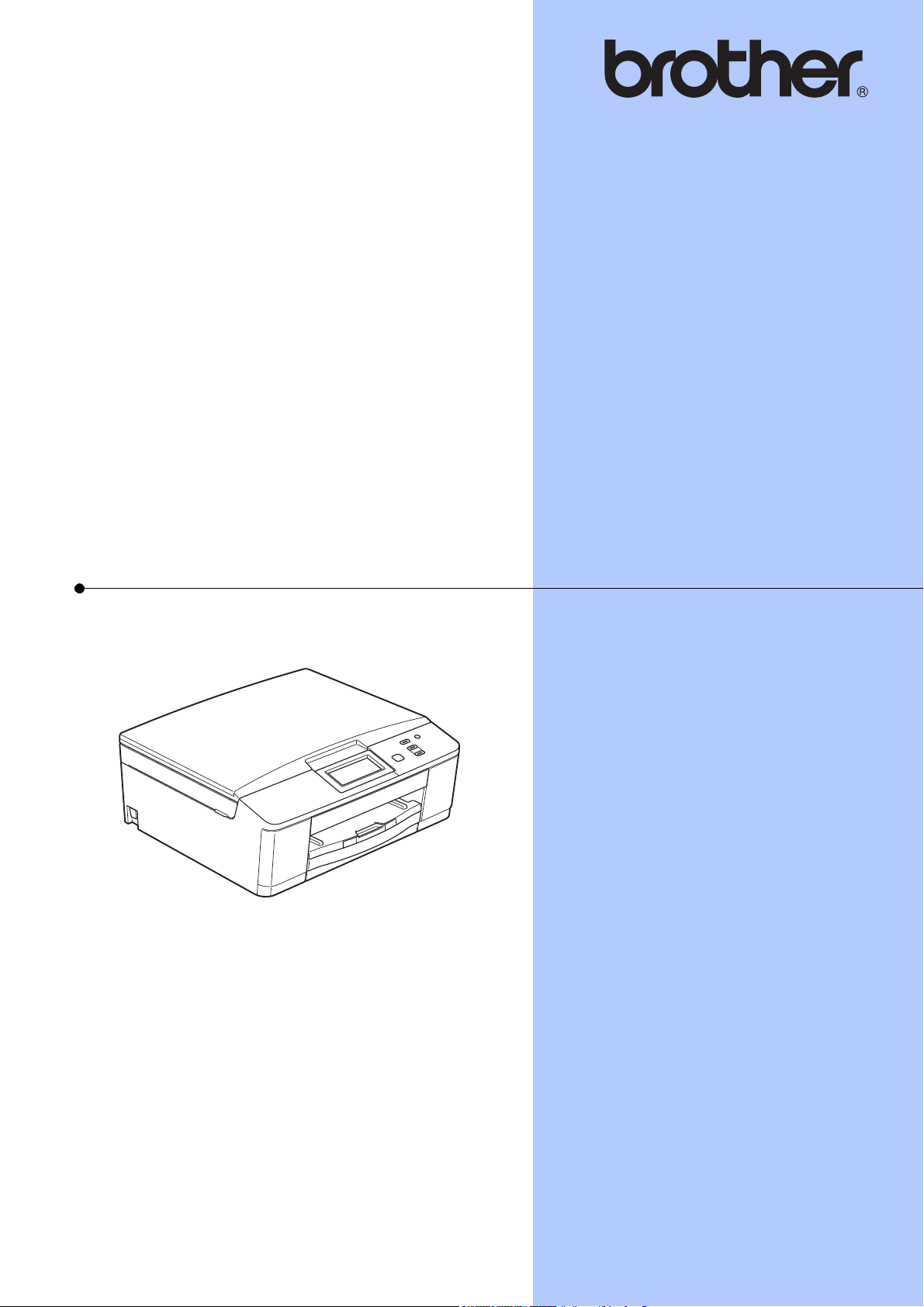
GRUNNLEGGENDE
BRUKERMANUAL
DCP-J525W
DCP-J725DW
Version 0
NOR
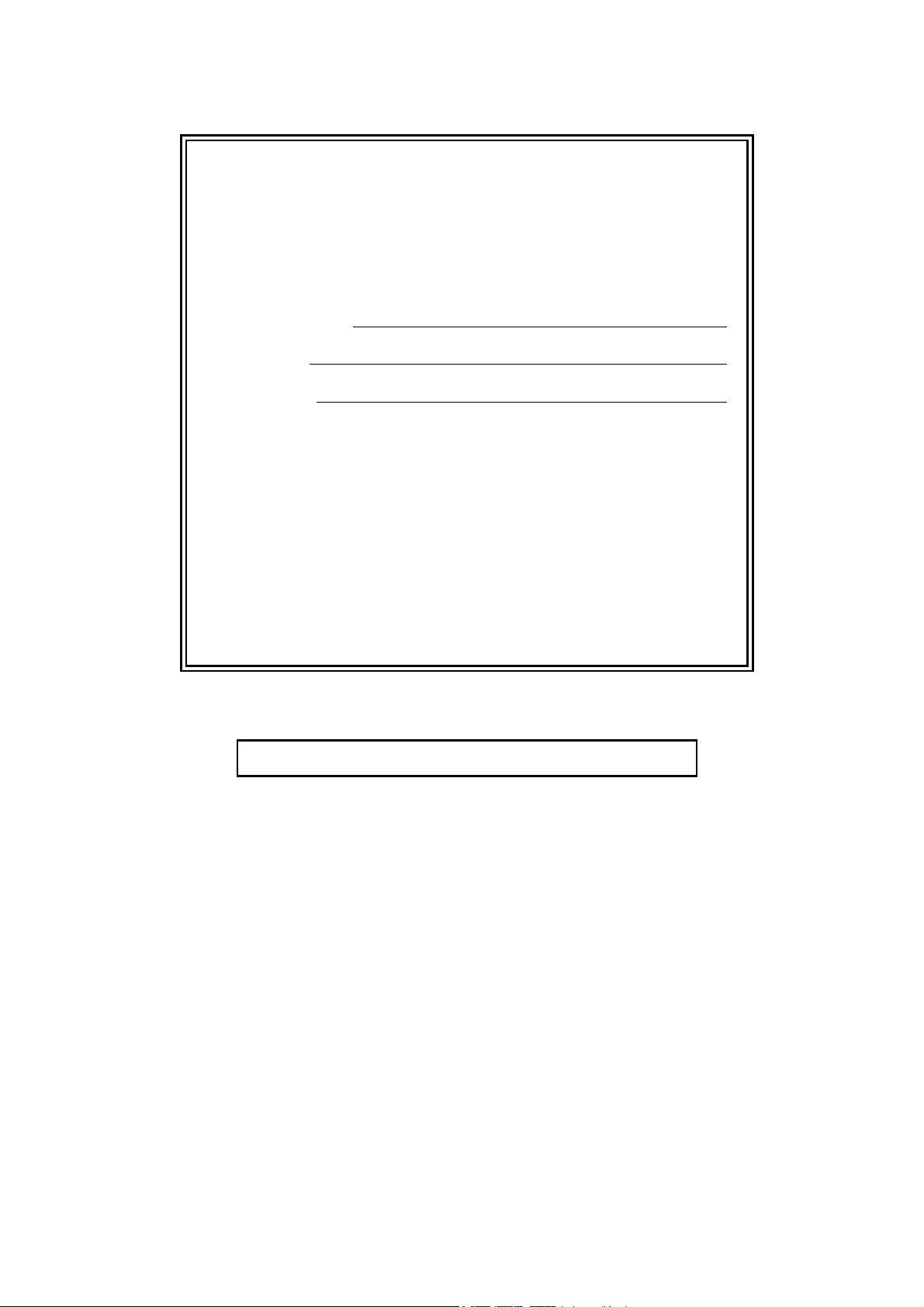
Hvis du trenger å kontakte kundeservice
Fyll ut følgende informasjon for fremtidig referanse:
Modellnummer: DCP-J525W og DCP-J725DW
(sett en ring rundt modellnummeret ditt)
Serienummer:
1
Kjøpsdato:
Forhandler:
1
Serienummeret er plassert på baksiden av enheten.
Ta vare på denne veiledningen sammen med
kjøpskvitteringen som bevis på kjøpet, i tilfelle tyveri,
brann eller garantiservice.
Registrer produktet ditt på nettet på adressen:
http://www.brother.com/registration/
© 2011 Brother Industries, Ltd.
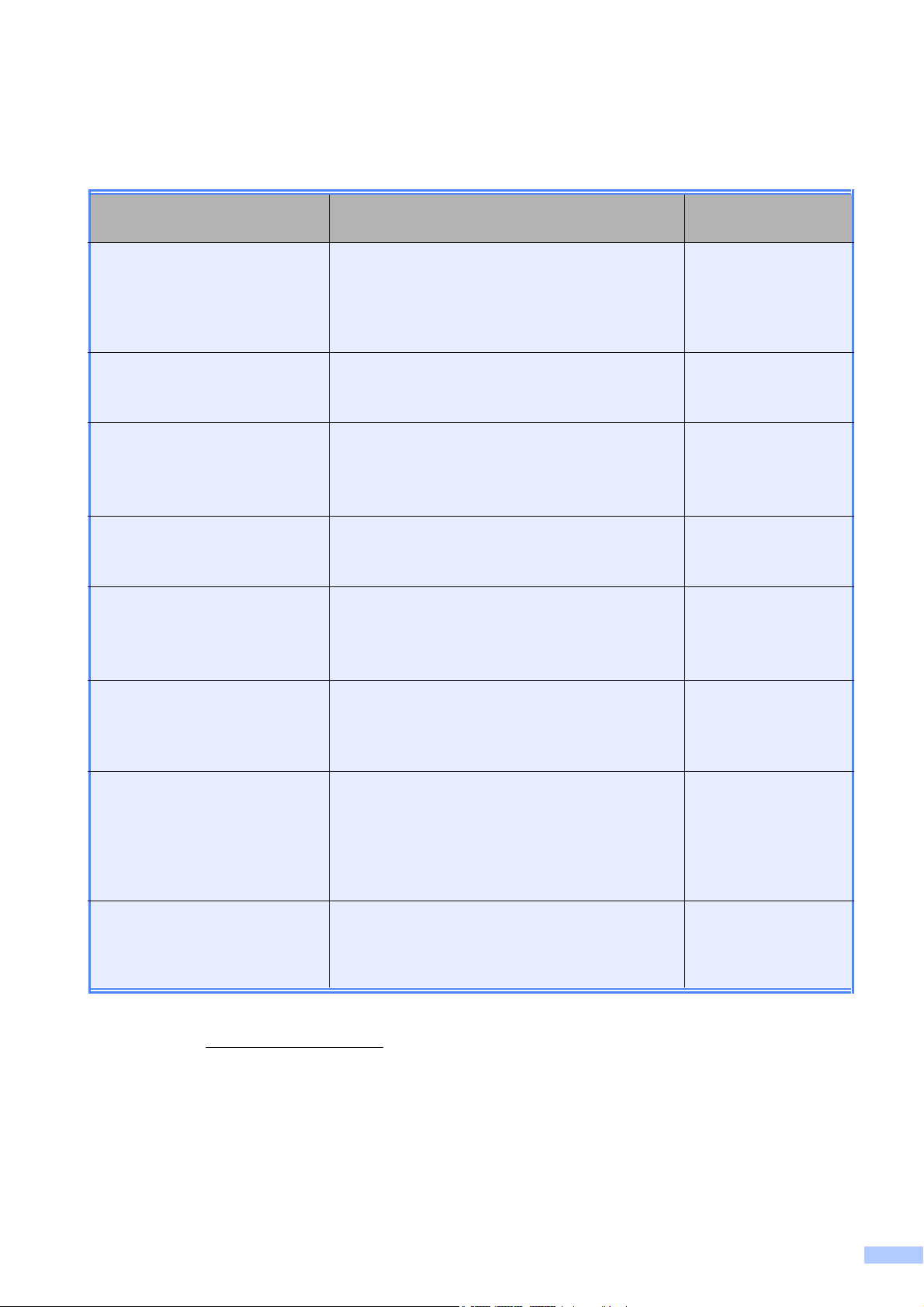
Brukermanualer og informasjon om hvor du finner dem
Hvilken håndbok? Hva inneholder den? Hvor finner jeg
den?
Produktsikkerhetsguide Les denne veiledningen først. Les
sikkerhetsinstruksjonene før maskinen
installeres. Du finner informasjon om
varemerker og juridiske begrensninger i denne
veiledningen.
Hurtigstartguide Følg instruksjonene for oppsett av maskinen og
installasjon av driverne og programvaren for
operativsystemet og tilkoblingstypen du bruker.
Grunnleggende
brukermanual
Avansert brukermanual Lær avansert betjening for kopiering,
Programvarehåndbok Følg disse instruksjonene for utskrift, skanning,
Nettverksordliste I denne veiledningen finner du grunnleggende
Lær det grunnleggende for kopiering, skanning
og betjening av PhotoCapture Center™
finn ut hvordan du bytter forbruksmateriell. Se
feilsøkingstips.
utskriftsrapporter og utføring av rutinemessig
vedlikehold.
nettverksskanning, PhotoCapture Center™
webtjenester (skanning) og bruk av Brother
ControlCenter-verktøy.
informasjon om avanserte nettverksfunksjoner i
Brother-maskiner, i tillegg til forklaring av
vanlige ord og uttrykk knyttet til nettverk.
1
, og
1
,
Trykt / i emballasjen
Trykt / i emballasjen
Trykt / i emballasjen
PDF-fil / CD-ROM
PDF-fil / CD-ROM
PDF-fil / CD-ROM
Brukerhåndbok for
nettverket
Guide for mobil utskrift og
skanning
1
Kun DCP-J725DW
2
Besøk oss på http://solutions.brother.com/.
Denne veiledningen inneholder praktisk
informasjon om trådløse nettverksinnstillinger
og sikkerhetsinnstillinger ved hjelp av Brothermaskinen. Du kan også finne informasjon om
protokollinformasjoner for maskinen samt
detaljerte tips om feilsøking.
Denne veiledningen inneholder nyttig
informasjon om utskrift av data fra din
mobiltelefon samt overføring av skannede data
fra Brother-maskinen til din mobiltelefon.
PDF-fil / CD-ROM
PDF-fil / Brother
Solutions Center
2
i
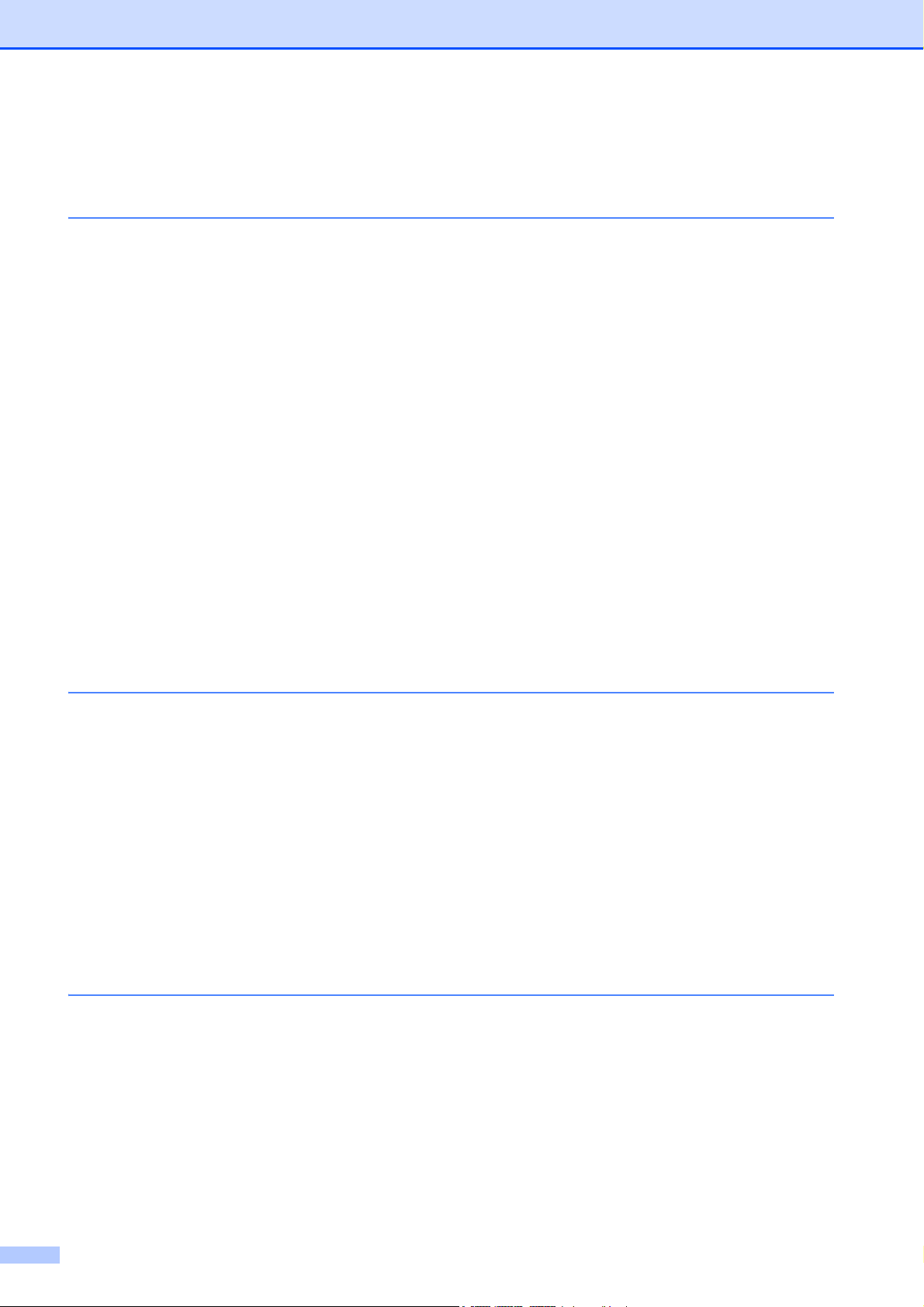
Innholdsfortegnelse
(GRUNNLEGGENDE BRUKERMANUAL)
1 Generell informasjon 1
Bruke dokumentasjonen ........................................................................................1
Symboler og konvensjoner som brukes i dokumentasjonen ...........................1
Tilgang til Avansert brukermanual, Programvarehåndbok, Brukerhåndbok for
nettverket og Nettverksordliste ...........................................................................2
Vise dokumentasjonen .................................................................................... 2
Tilgang til Brother kundestøtte (Windows
Tilgang til Brother kundestøtte (Macintosh)...........................................................4
Oversikt over kontrollpanelet .................................................................................5
Indikasjoner på displayet .................................................................................6
Status-LED (kun DCP-J725DW) .....................................................................6
Grunnleggende funksjoner ..............................................................................7
Favorittinnstillinger.................................................................................................8
Registrere favorittinnstillinger ..........................................................................8
Endre favorittinnstillinger .................................................................................9
Slette favorittinnstillinger..................................................................................9
Tilbakekalle favorittinnstillinger........................................................................9
Lydsignalvolum................................................................................................9
Display (LCD) ...................................................................................................... 10
Angi bakgrunnsbelysningens styrke..............................................................10
®
)...........................................................4
2 Legge i papir 11
Legge i papir og andre utskriftsmedier ................................................................11
Legge i konvolutter og postkort .....................................................................13
Legge i fotopapir (kun DCP-J725DW) ...........................................................15
Utskriftsområde ............................................................................................. 18
Papirinnstillinger .................................................................................................. 19
Papirtype .......................................................................................................19
Papirstørrelse ................................................................................................19
Papir og utskriftsmedier som kan brukes.............................................................20
Anbefalte utskriftsmedier...............................................................................20
Håndtere og bruke vanlige utskriftsmedier....................................................21
Velge riktig utskriftsmedium...........................................................................22
3 Legge i dokumenter 24
Slik legger du i dokumenter .................................................................................24
Bruke den automatiske dokumentmateren (kun DCP-J725DW) ...................24
Bruke skannerglassplaten .............................................................................25
Område som ikke kan skannes .....................................................................26
ii
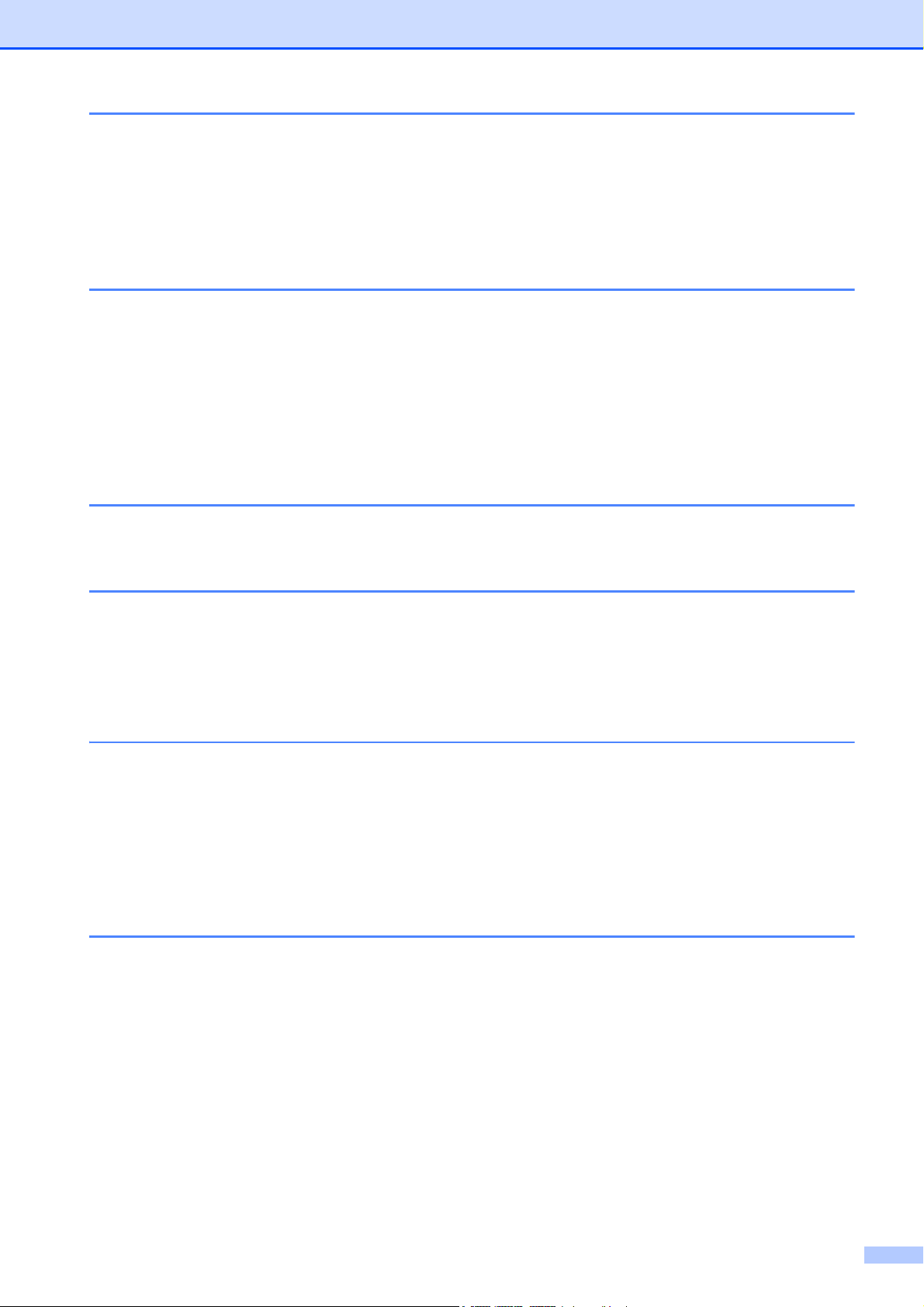
4Kopiere 27
Slik kopierer du .................................................................................................... 27
Stanse kopiering............................................................................................ 27
Kopieringsinnstillinger....................................................................................27
Papiralternativer ............................................................................................ 28
5 Skrive ut fotografier fra et minnekort eller
USB Flash-minnestasjon (kun DCP-J725DW) 29
Bruke PhotoCapture Center™ (Fotomodus) ....................................................... 29
Bruke et minnekort eller et USB Flash-minne ...............................................29
Komme i gang......................................................................................................30
Skrive ut bilder ..................................................................................................... 32
Vise bilder...................................................................................................... 32
Utskriftsinnstillinger for PhotoCapture Center™..................................................32
Skanne til et minnekort eller et USB Flash-minne ...............................................33
6 Slik skriver du ut fra datamaskin 34
Skrive ut dokumenter........................................................................................... 34
7 Slik skanner du til datamaskin 35
Skanne dokumenter.............................................................................................35
Skanne med skanneknappen..............................................................................35
Skanne med skannerdriver..................................................................................36
Skanne med ControlCenter.................................................................................36
A Rutinemessig vedlikehold 37
Bytte ut blekkpatronene.......................................................................................37
Rengjøre og kontrollere maskinen....................................................................... 40
Rengjøre skannerglassplaten........................................................................40
Rengjøre skrivehodet ....................................................................................41
Kontrollere utskriftskvaliteten......................................................................... 41
Kontrollere innrettingen av papiret.................................................................42
B Feilsøking 43
Feil- og vedlikeholdsmeldinger ............................................................................43
Feilanimasjon ................................................................................................ 50
Papirstopp (DCP-J725DW) ...........................................................................50
Skriverstopp eller papirstopp.........................................................................51
Feilsøking ...........................................................................................................56
Hvis du har problemer med maskinen ........................................................... 56
Maskininformasjon............................................................................................... 61
Kontrollere serienummeret ............................................................................61
Nullstillingsfunksjoner .................................................................................... 61
Nullstille maskinen ......................................................................................... 61
iii
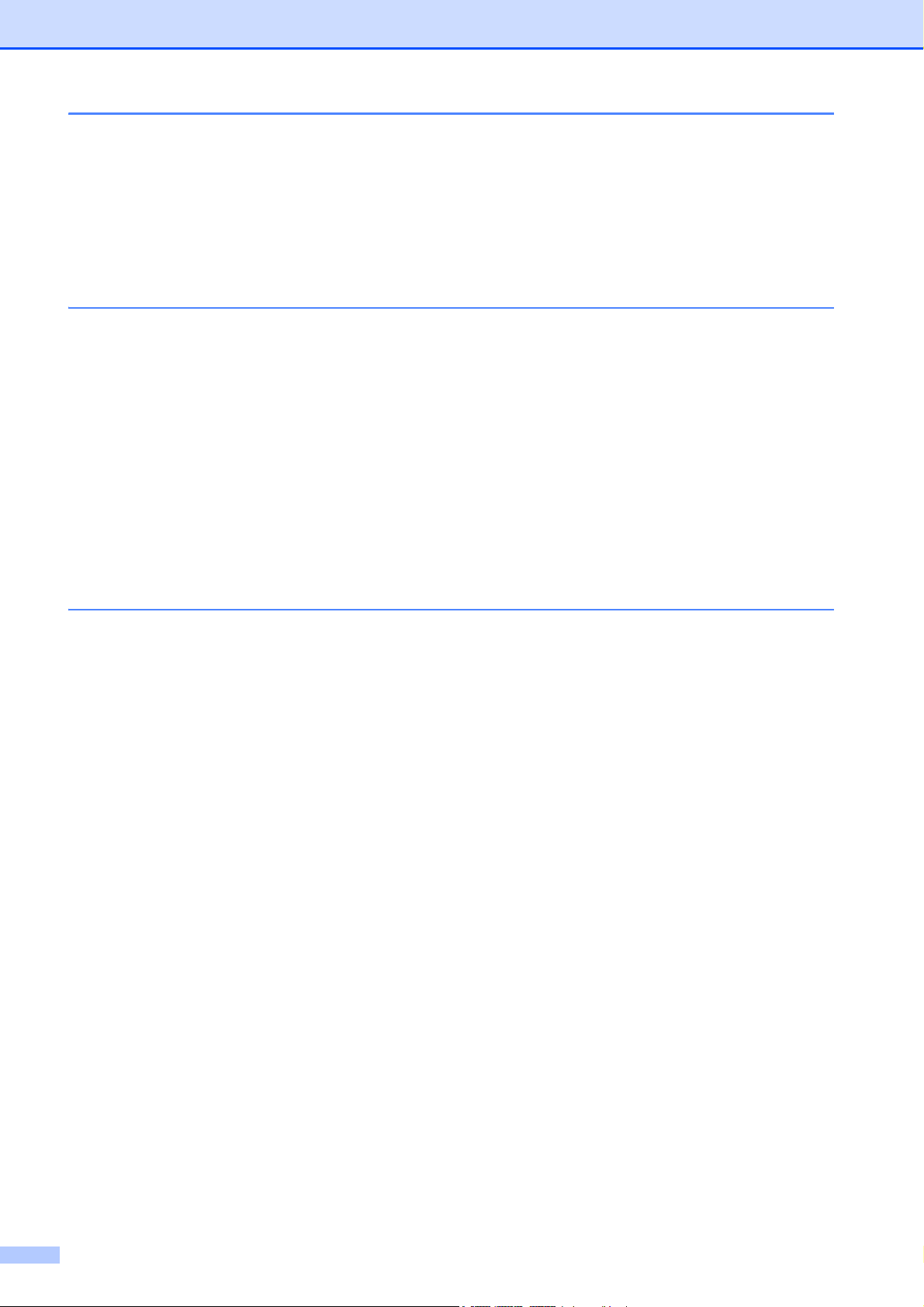
C Meny og funksjoner 62
Programmering i displayet ................................................................................... 62
Menytabell ...........................................................................................................63
Skrive inn tekst .................................................................................................... 76
Sette inn mellomrom .....................................................................................76
Korrigere........................................................................................................ 76
Gjenta bokstaver ...........................................................................................76
D Spesifikasjoner 77
Generelt ...............................................................................................................77
Utskriftsmedier.....................................................................................................80
Kopiering..............................................................................................................81
PhotoCapture Center™ (kun DCP-J725DW) ......................................................82
PictBridge (kun DCP-J725DW)............................................................................83
Skanner ...............................................................................................................84
Skriver..................................................................................................................85
Grensesnitt for datamaskin..................................................................................86
Krav til datamaskin ..............................................................................................87
Forbruksmateriell .................................................................................................88
Nettverk (LAN) .....................................................................................................89
E Stikkordliste 90
iv
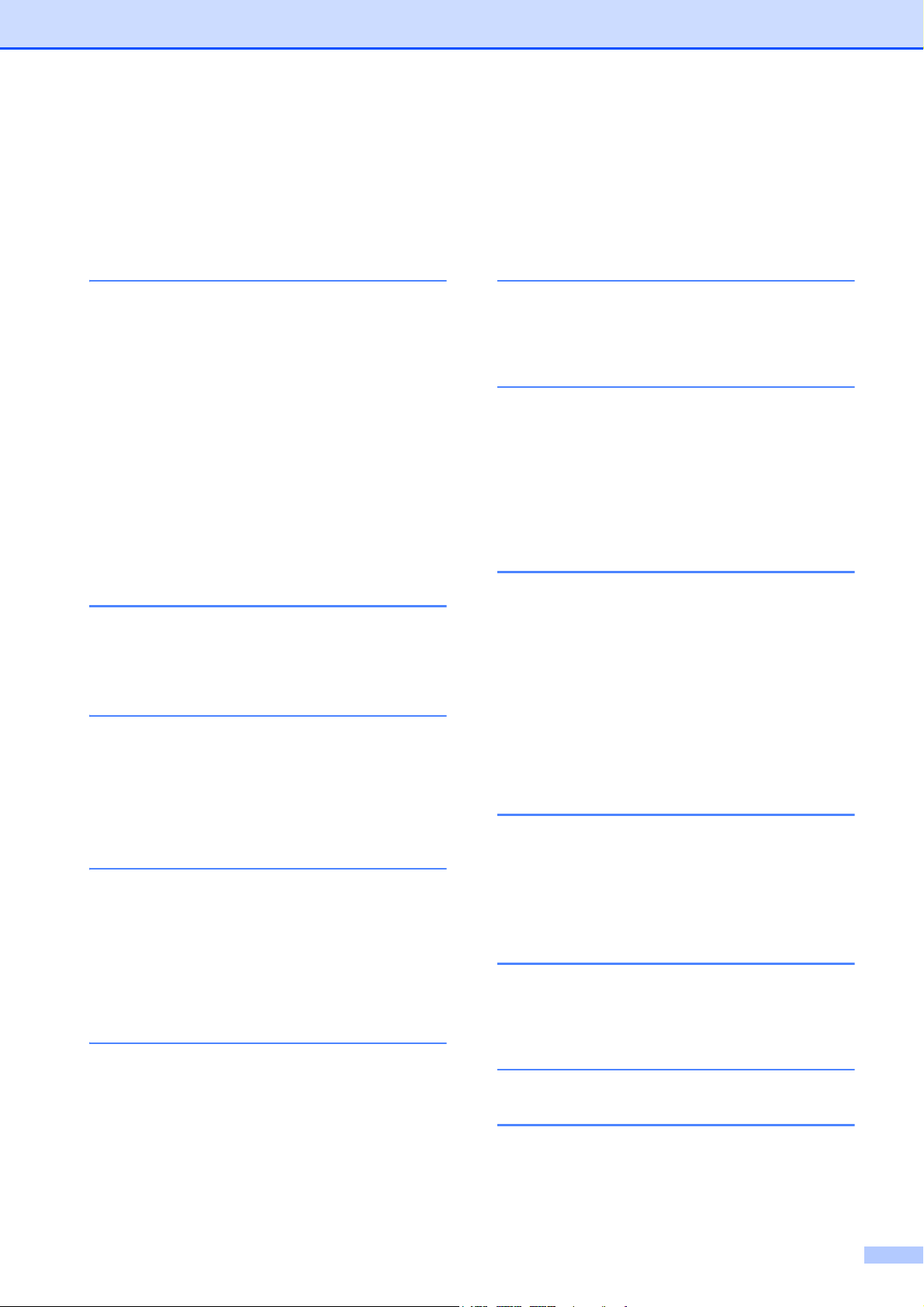
Innholdsfortegnelse
(AVANSERT BRUKERMANUAL)
Avansert brukermanual forklarer følgende funksjoner og betjening.
Du kan se Avansert brukermanual på CD-ROM-en.
1 Hovedoppsett
VIKTIG MERKNAD
Lagring i minnet
Automatisk skifte mellom
sommertid/vintertid
(kun MFC-modeller)
Hvilemodus
Automatisk strømsparing
(kun DCP-modeller)
Display (LCD)
Modustimer
(kun MFC-modeller)
2 Sikkerhetsfunksjoner
(kun MFC-modeller)
TX-lås
3 Sende en faks
(kun MFC-modeller)
6 Skrive ut rapporter
Faksrapporter (kun MFC-modeller)
Rapporter
7Kopiere
Kopieringsinnstillinger
8 Skrive ut fotografier fra et
minnekort eller en USB Flash
Memory-stasjon (kun
MFC-J625DW og
DCP-J725DW)
Bruke PhotoCapture Center™
Skriv ut bilder
Utskriftsinnstillinger for PhotoCapture
Center™
Skanne til minnekort eller USB Flash
Memory-stasjon
Flere alternativer for sending
Andre alternativer ved sending
Pollingoversikt
4 Motta en faks
(kun MFC-modeller)
Minnemottak (kun svart/hvitt)
Fjerninnhenting
Ekstra mottaksfunksjoner
Pollingoversikt
5 Ringe og lagre numre
(kun MFC-modeller)
Taleoperasjoner
Andre ringefunksjoner
Flere lagringsmåter for numre
9 Skrive ut fotografier fra et
kamera (kun MFC-J625DW
og DCP-J725DW)
Direkteutskrift fra et PictBridgekamera
Direkteutskrift fra digitalkamera
(uten PictBridge)
A Rutinemessig vedlikehold
Rengjøre og kontrollere maskinen
Pakke og sende maskinen
B Ordliste
C Stikkordliste
v
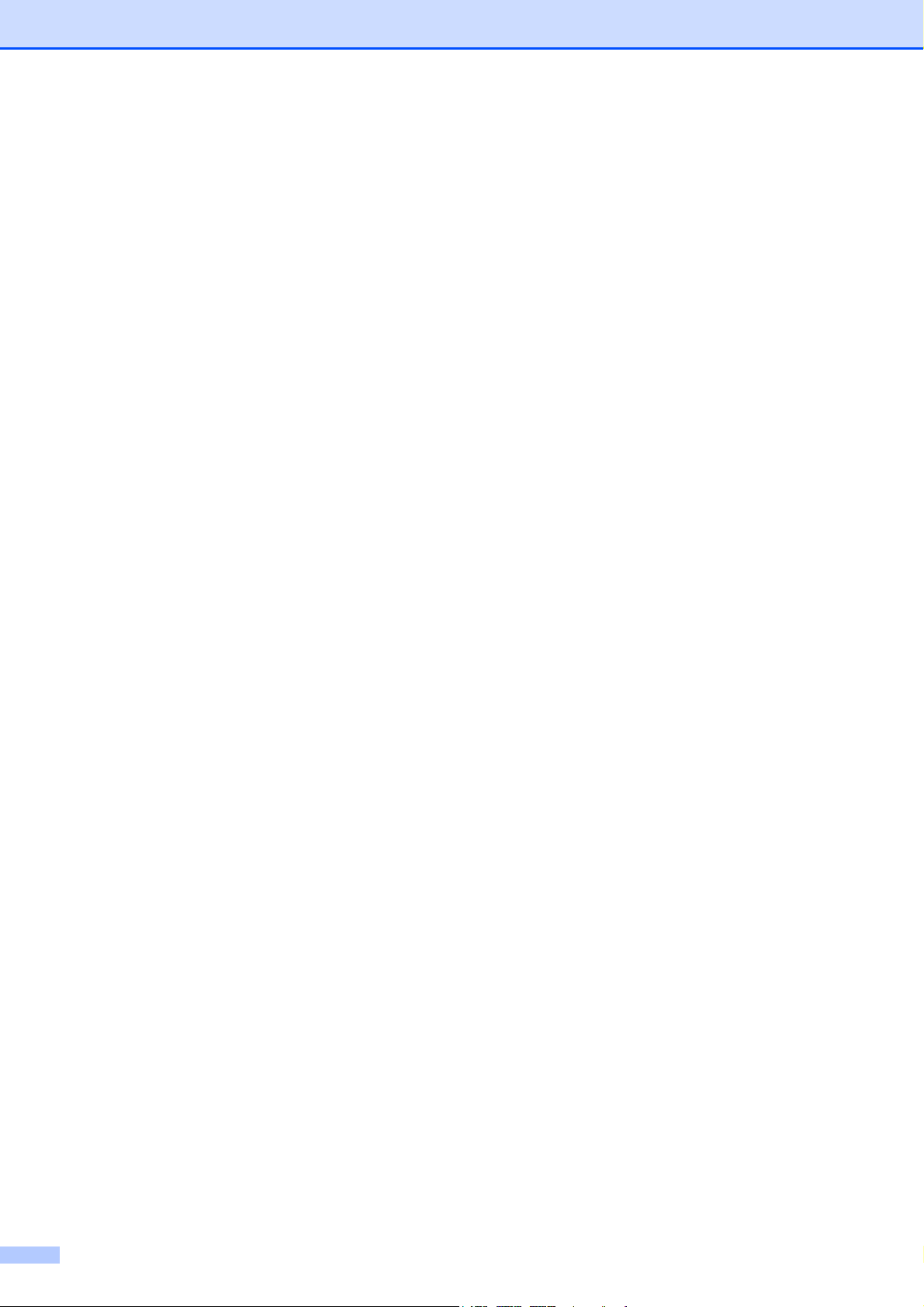
vi
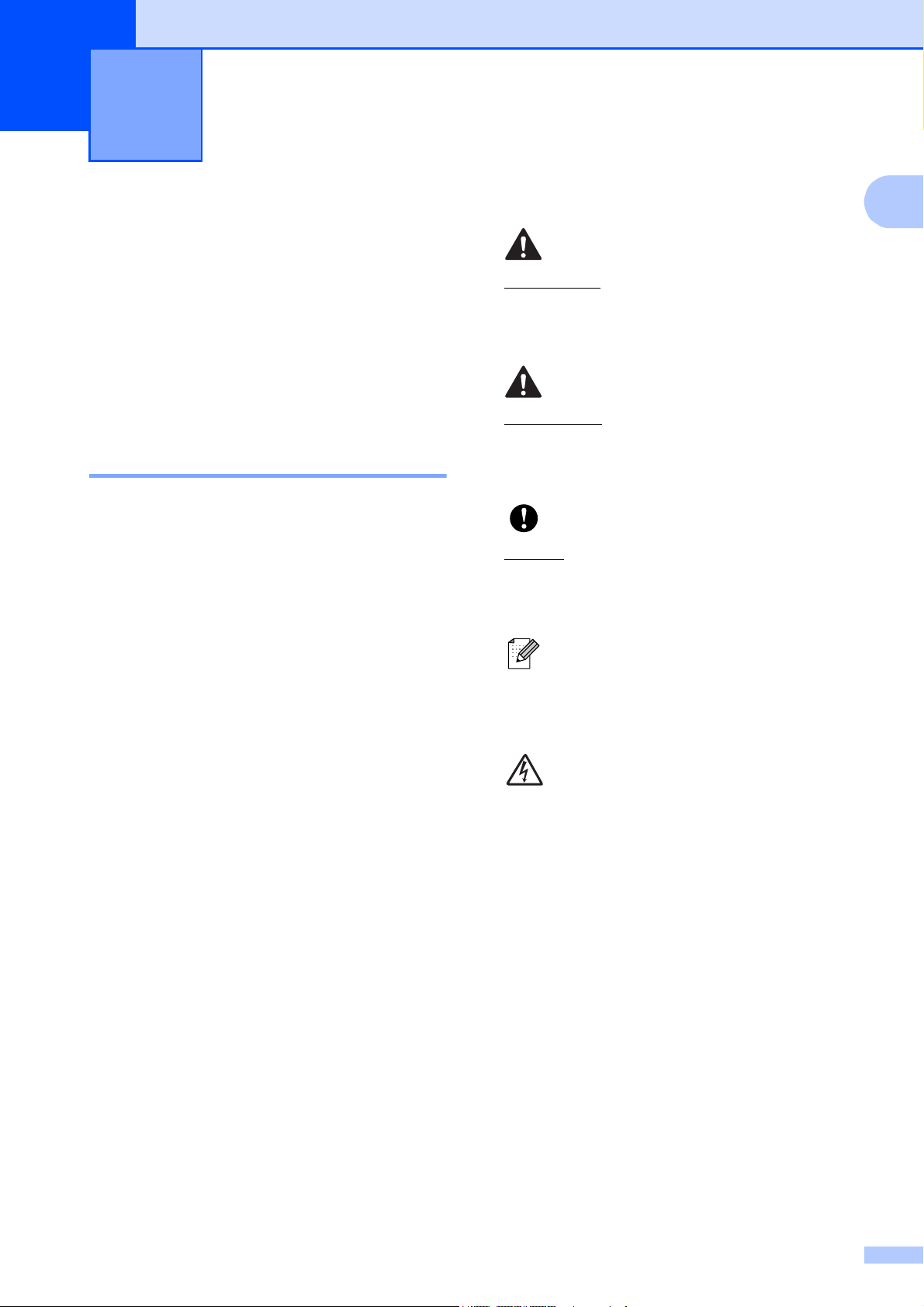
Generell informasjon 1
1
Bruke dokumentasjonen
Takk for at du kjøpte en Brother-maskin! Les
dokumentasjonen for å kunne utnytte
maskinen best mulig.
Symboler og konvensjoner som brukes i dokumentasjonen 1
Følgende symboler og konvensjoner er brukt
i dokumentasjonen.
Fet skrift Fet skrift angir bestemte
knapper på maskinens
kontrollpanel eller på
datamaskinskjermen.
Kursiv Tekst i kursiv fremhever et
viktig punkt eller refererer til et
relatert emne.
Courier
New
Tekst i skrifttypen Courier New
viser meldinger i displayet på
maskinen.
1
ADVARSEL
1
ADVARSEL viser en potensielt farlig
situasjon som kan føre til dødsfall eller
alvorlige personskader hvis den ikke
unngås.
FORSIKTIG
FORSIKTIG viser en potensielt farlig
situasjon som kan føre til små eller
mellomstore personskader hvis den ikke
unngås.
VIKTIG
VIKTIG indikerer en potensielt farlig
situasjon som, dersom den ikke unngås,
kan føre til skade på eiendom eller tapt
produktfunksjonalitet.
Merknader gir informasjon om hva
du bør gjøre i en bestemt situasjon,
eller gir tips om hvordan betjeningen
fungerer sammen med andre
funksjoner.
Elfare-ikoner varsler deg om faren
for elektriske støt.
1
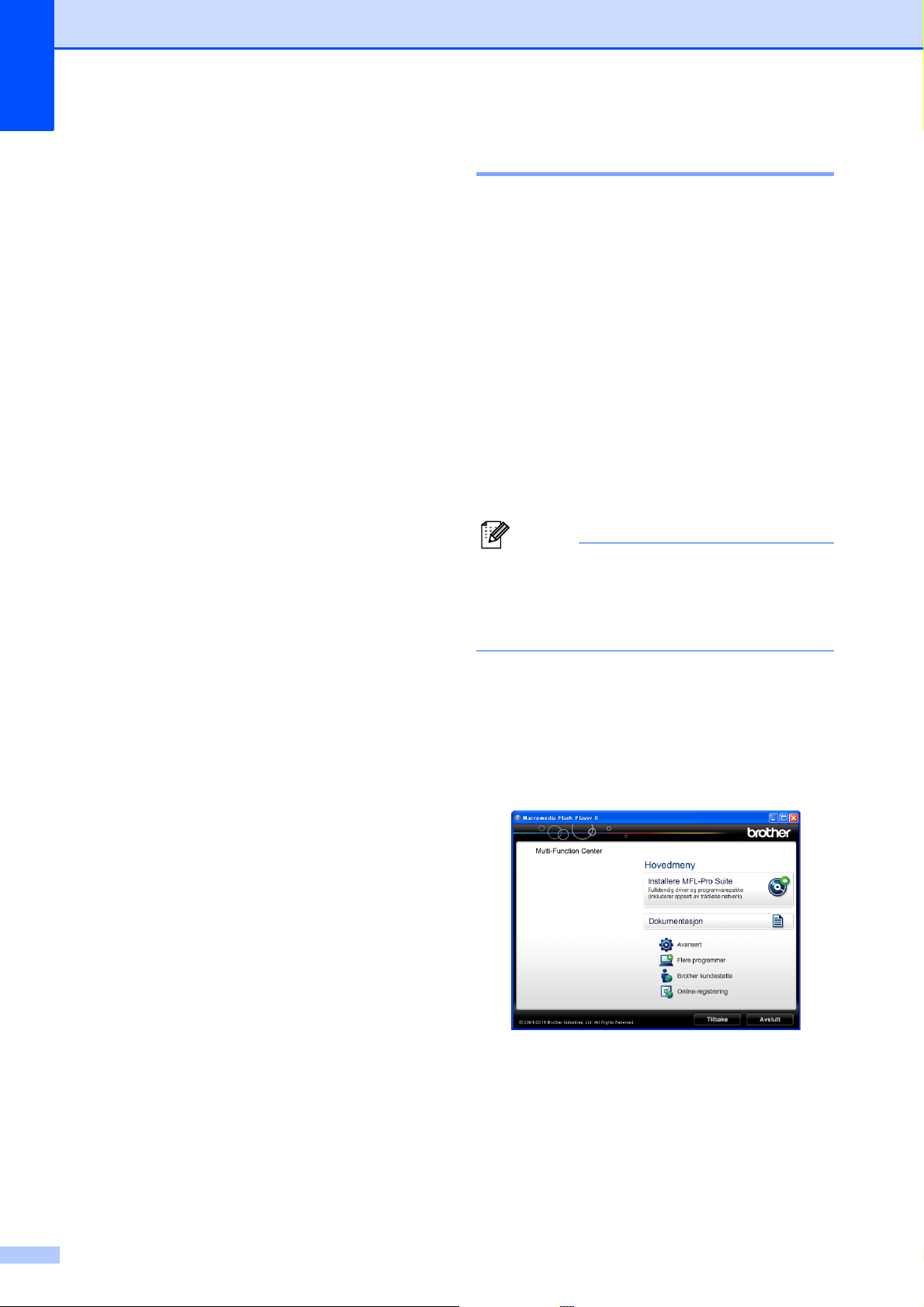
Kapittel 1
Merk
Tilgang til Avansert brukermanual, Programvarehåndbok, Brukerhåndbok for nettverket og Nettverksordliste
Denne grunnleggende brukerveiledningen
inneholder ikke all informasjon om denne
maskinen, som for eksempel bruk av de
avanserte innstillingene for kopiering,
PhotoCapture Center™ (kun DCP-J725DW),
skriver, skanner og nettverk. Når du er klar til
å få detaljert informasjon om denne typen
betjening, kan du lese
Avansert brukermanual,
Programvarehåndbok,
Brukerhåndbok for nettverket og
Nettverksordliste som du finner på
CD-ROM-en.
Vise dokumentasjonen 1
Se dokumentasjon
(Windows
For å se dokumentasjonen fra Start-menyen,
velg Brother, DCP-XXXX (der XXXX er
modellnavnet) fra programlisten, og velg
1
Brukermanualer.
Hvis du ikke har installert programvaren, kan
du finne dokumentasjonen på CD-ROM-en
ved å gjøre som følger:
®
) 1
a Skru på PC-en. Sett inn
dokumentasjons-CD-ROM-en i
CD-ROM-stasjonen.
Gå til Min datamaskin (Datamaskin),
dobbeltklikk på CD-ROM-ikonet, og
dobbeltklikk på start.exe hvis Brother-
skjermen ikke vises automatisk.
b Klikk på ditt modellnavn hvis skjermen
for modellnavn vises.
c Klikk på språket ditt hvis skjermen for
språkvalg vises. Den øverste CD-ROMmenyen vil vises.
d Klikk Dokumentasjon.
e Klikk PDF-dokumenter. Velg ditt land
hvis skjermen for valg av land vises.
Velg brukerhåndboken du vil lese når
listen over brukerhåndbøker vises.
2
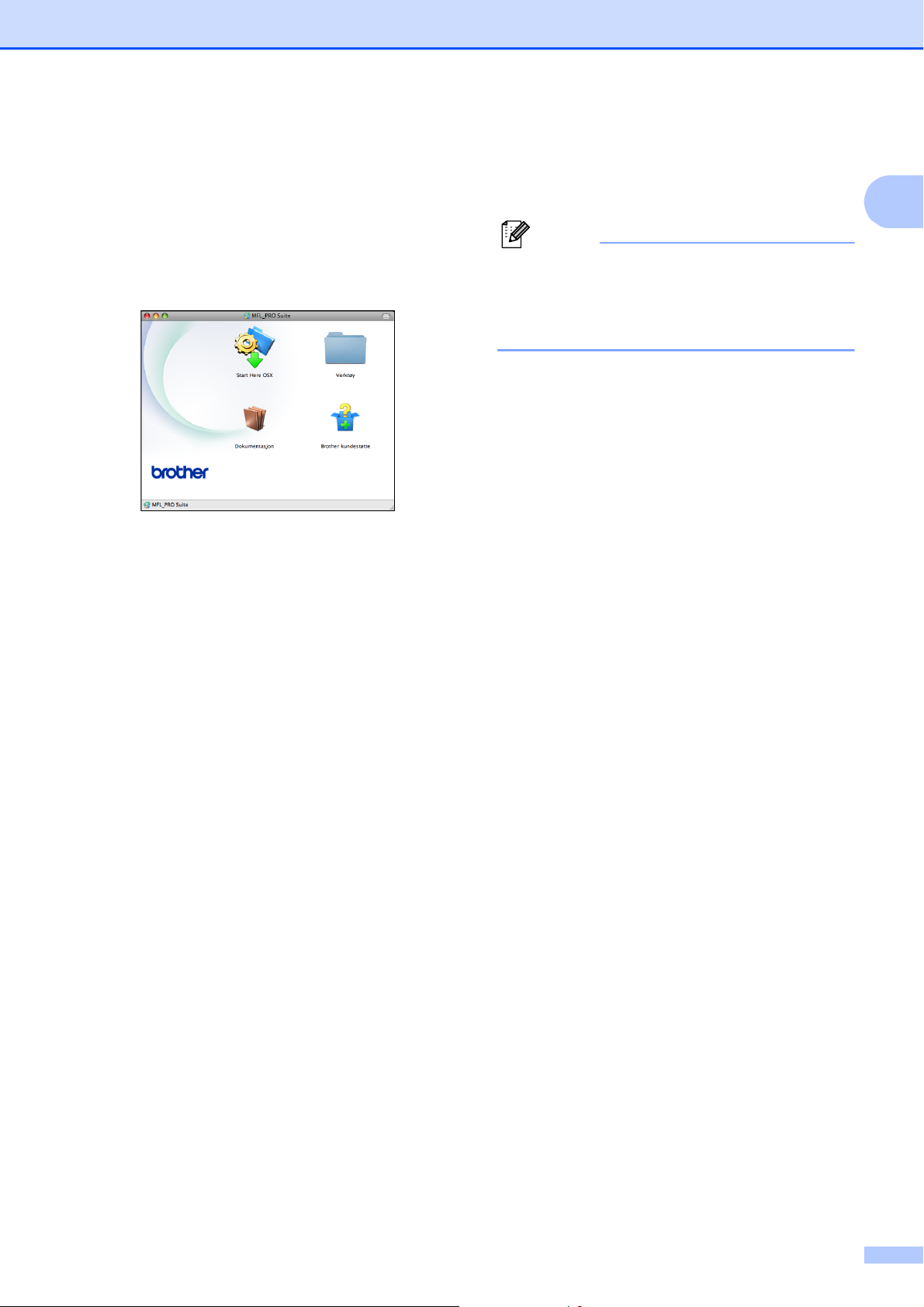
Generell informasjon
Merk
Se dokumentasjon (Macintosh)
a Skru på din Macintosh. Sett inn
dokumentasjons-CD-ROM-en i
CD-ROM-stasjonen. Følgende vindu vil
vises.
b Dobbeltklikk på Dokumentasjon-
ikonet.
Brukerhåndbok for Presto! PageManager
1
(kun DCP-J725DW)
(Macintosh-brukere)
Presto! PageManager må lastes ned og
installeres før bruk. Se Tilgang til Brother
kundestøtte (Macintosh) uu side 4 for
ytterligere instruksjoner.
Du finner en fullstendig brukerhåndbok for
Presto! PageManager i Hjelp-delen i
Presto! PageManager-programmet.
1
Slik finner du instruksjoner for nettverksoppsett
Maskinen kan kobles til et trådløst nettverk.
Grunnleggende oppsettsanvisninger
uuHurtigstartguide
1
c Dobbeltklikk på språkmappen din.
d Dobbeltklikk på top.pdf.
Velg ditt land hvis skjermen for valg av
land vises.
e Velg brukerhåndboken du vil lese når
listen over brukerhåndbøker vises.
Slik finner du skanneinstruksjoner 1
Du kan skanne dokumenter på flere måter.
Du finner instruksjonene her:
Programvarehåndbok
Skanning
ControlCenter
Nettverksskanning
Brukerveiledninger for ScanSoft™
PaperPort™12SE med OCR (kun
DCP-J725DW)
(Windows
®
-brukere)
Hvis det trådløse tilgangspunktet eller ruteren
støtter Wi-Fi Protected Setup eller AOSS™
uuHurtigstartguide
Nettverksoppsett
uuBrukerhåndbok for nettverket
Du finner hele brukerveiledningene for
ScanSoft™ PaperPort™12SE med OCR
under Hjelp i programmet ScanSoft™
PaperPort™12SE.
3
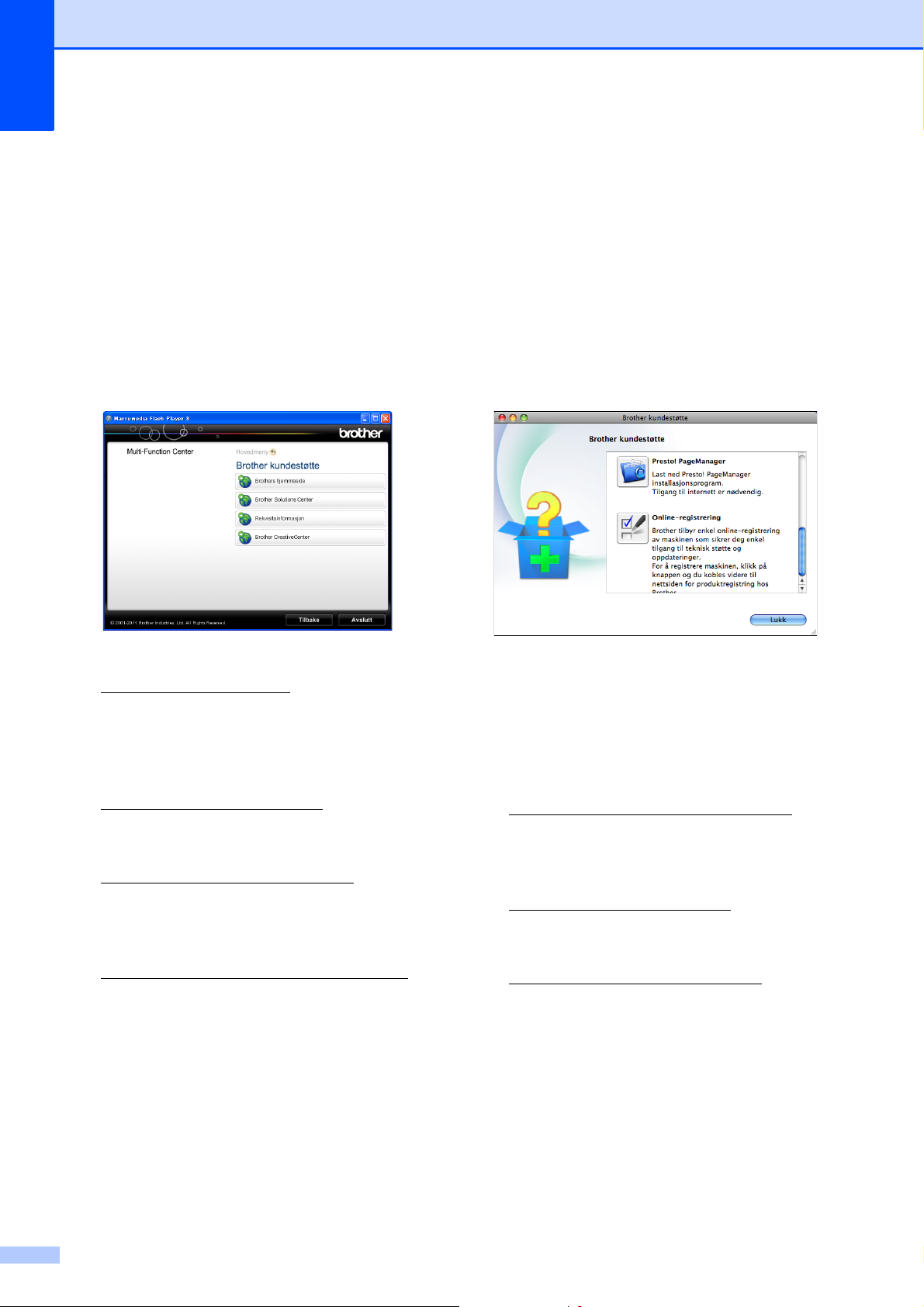
Kapittel 1
Tilgang til Brother
kundestøtte
(Windows
Her finner du all kontaktinformasjonen du
trenger, som kundestøtte for Internett
(Brother Solutions Center), på CD-ROM-en.
Klikk på Brother kundestøtte i
Hovedmeny. Følgende skjermbilde vises:
®
) 1
Tilgang til Brother kundestøtte (Macintosh)
Her finner du all kontaktinformasjonen du
trenger, som kundestøtte for Internett
(Brother Solutions Center), på CD-ROM-en.
Dobbeltklikk på Brother kundestøtte-
ikonet. Følgende skjermbilde vises:
1
Gå til vårt webområde
(http://www.brother.com/
Brothers hjemmeside.
Klikk på Brother Solutions Center for å
få tilgang til de siste nyhetene og
informasjon om produktstøtte
(http://solutions.brother.com/
Du kan gå til vårt webområde for originale
Brother-rekvisita
(http://www.brother.com/original/
ved å klikke på Rekvisitainformasjon.
Klikk på Brother CreativeCenter for å få
tilgang til Brother CreativeCenter
(http://www.brother.com/creativecenter/
med GRATIS fotoprosjekter og
nedlastinger.
Hvis du vil gå tilbake til hovedmenyen,
klikker du på Tilbake. Hvis du er ferdig,
klikker du på Avslutt.
) ved å klikke på
).
)
)
(Kun DCP-J725DW)
Klikk Presto! PageManager for å laste
ned og installere Presto! PageManager.
Klikk på Online-registrering for å
registrere maskinen fra Brothers
produktregistreringsside
(http://www.brother.com/registration/
Klikk på Brother Solutions Center for å
få tilgang til de siste nyhetene og
informasjon om produktstøtte
(http://solutions.brother.com/
Du kan gå til vårt nettsted for originale
Brother-rekvisita
(http://www.brother.com/original/
klikke på Rekvisitainformasjon.
).
).
) ved å
4

Generell informasjon
Merk
132
5 4
Oversikt over kontrollpanelet 1
DCP-J525W og DCP-J725DW har de samme kontrollpanelknappene.
1
1 LCD-display (Liquid Crystal Display)
Dette er en pekeskjerm. Du kan få tilgang til
menyene og alternativene ved å trykke
knappene som vises på skjermen.
Du kan dessuten justere vinkelen på skjermen
ved å løfte den.
2
Lar deg gå tilbake til driftsklar modus.
3 Starttaster:
Mono Start
Lar deg lage eksemplarer i svart-hvitt. Du
kan også starte en skanneoperasjon (i
farger eller svart-hvitt, avhengig av
skanneinnstillingen i programmet
ControlCenter).
Colour Start
Lar deg lage eksemplarer i farge. Du kan
også starte en skanneoperasjon (i farger
eller svart-hvitt, avhengig av
skanneinnstillingen i programmet
ControlCenter).
4
Du kan slå maskinen på og av.
Trykk for å slå maskinen på.
Trykk og hold inne for å slå maskinen av.
Displayet vil vise meldingen Avslutter, og vil
forbli på i noen sekunder før det slår seg av.
Selv om du slår av maskinen ved hjelp av
knappen , vil den rengjøre skrivehodet
jevnlig for å bevare utskriftskvaliteten.
Maskinen bør hele tiden være tilkoblet for å
forlenge levetiden til skrivehodet, få mest mulig
ut av blekkpatronene og opprettholde
utskriftskvaliteten.
5 Stop/Exit
Stopper en handling eller avslutter menyen.
De fleste figurene i brukerhåndboken viser
DCP-J525W.
5
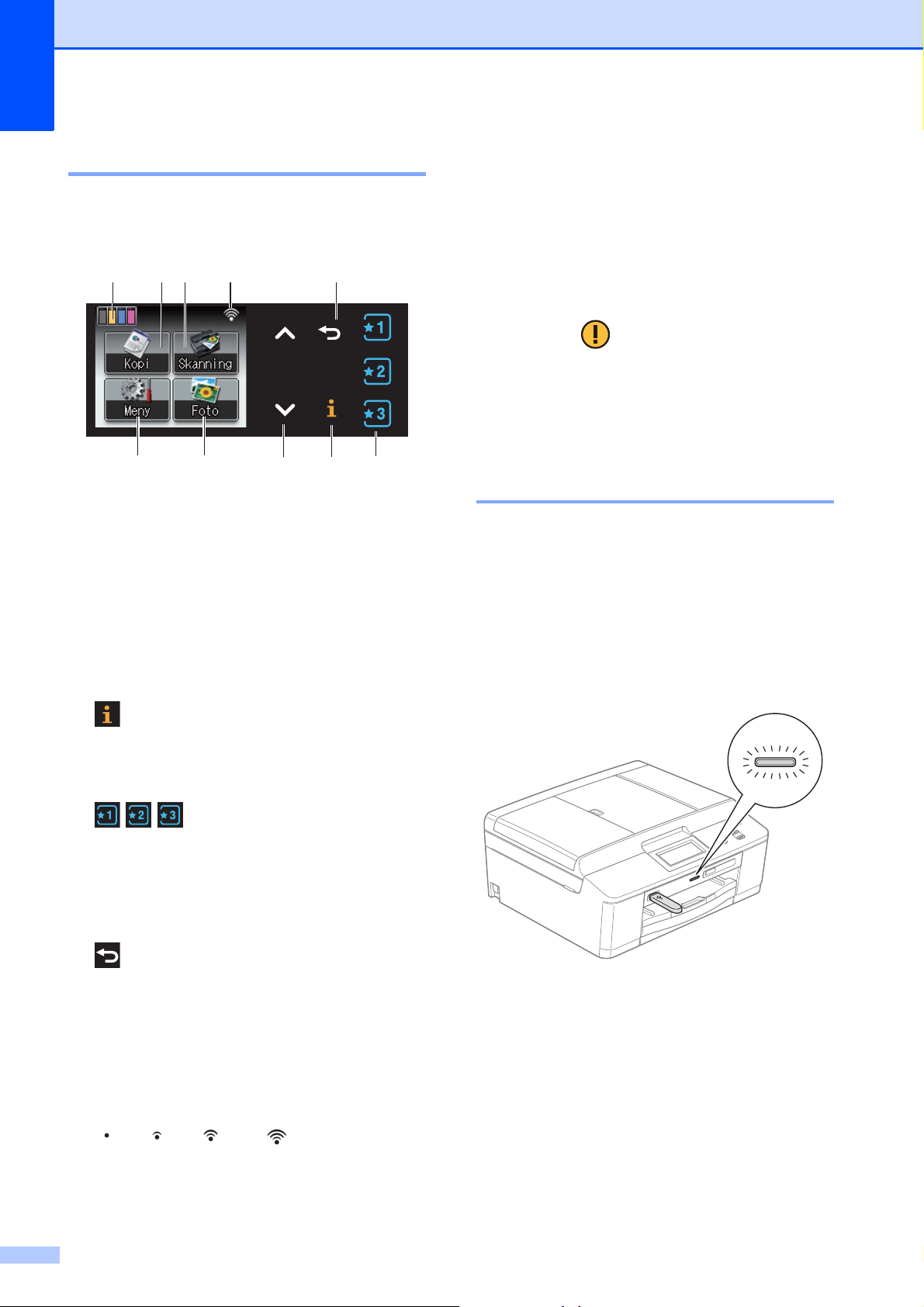
Kapittel 1
Indikasjoner på displayet 1
Displayet viser nåværende maskinstatus når
maskinen er inaktiv.
8
910
134
1 Meny
Brukes til å få tilgang til hovedmenyen.
2 Foto (kun DCP-J725DW)
Gir deg tilgang til FOTO-modus.
3 s eller t
Trykk for å vise forrige eller neste side. Opp- og
ned-piltastene lyser ikke når det er bare én
side.
4
7
2
6
5
8 Skanning
Gir deg tilgang til SKANNE-modus.
9 Kopi
Gir deg tilgang til KOPI-modus.
10 Blekkindikator
Viser blekknivået. Brukes også for å få tilgang
til menyen Blekk.
Varselikonet vises ved feil eller hvis
vedlikeholdsmeldinger vises. Hvis du trenger
mer informasjon, kan du se Feil- og
vedlikeholdsmeldinger uu side 43.
Status-LED (kun DCP-J725DW) 1
Status-LED-en tennes på når maskinen skrus
på.
Status-LED-en blinker når minnekortet eller
USB Flash-minnestasjonen leses eller
skrives til.
Når maskinen er i hvilemodus, er status-LEDen av.
Hvis Informasjonsknappen lyser, kan du trykke
på den for å vise informasjon om
maskinfunksjoner eller feilmeldinger.
5
Trykk for å tilbakekalle favorittinnstillinger.
Disse knappene lyser alltid, selv når du ikke
har registrert favorittinnstillingen din. Trykk på
en favorittknapp for å vise instruksjoner for
hvordan du angir en favoritt.
6
Trykk for å gå tilbake til forrige menynivå. Den
lyser ikke når ytelsen forkastes.
7 Trådløs status
En indikator med fire nivåer viser gjeldende
signalstyrke for det trådløse nettverket hvis du
bruker trådløs tilkobling.
0Maks
6
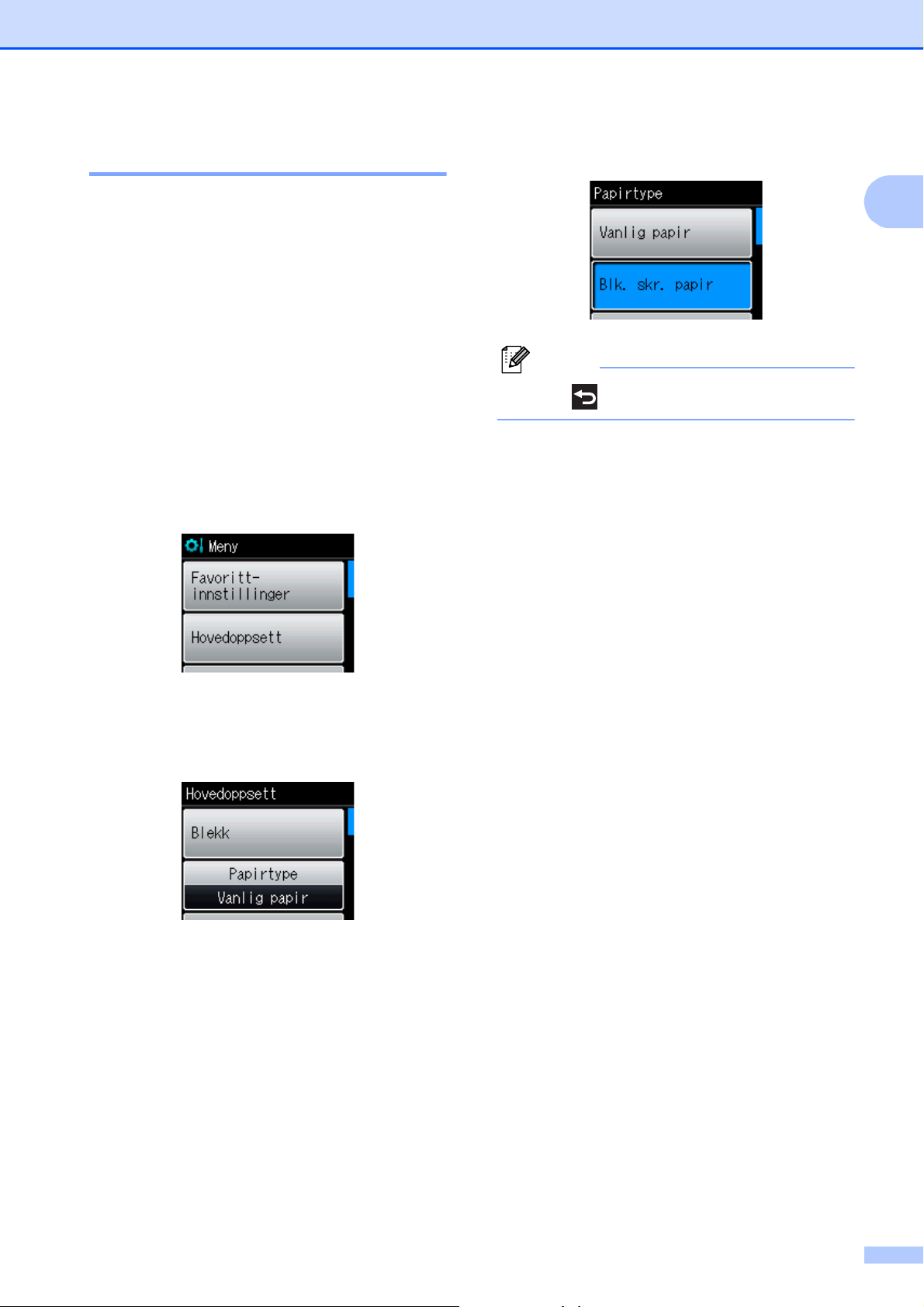
Generell informasjon
Merk
Grunnleggende funksjoner 1
For å bruke pekeskjermen med fingeren,
trykk Meny eller alternativstasten på
pekeskjermen. For å vise og få tilgang til alle
skjermmenyene eller -alternativene i en
innstilling, trykk s eller t for å bla gjennom
dem.
Følgende trinn viser hvordan du endrer en
innstilling i maskinen. I dette eksempelet har
papirtypeinnstillingene blitt endret fra
Vanlig papir til Blk. skr. papir.
a Trykk Meny.
b Trykk s eller t for å vise
Hovedoppsett.
g Trykk Blk. skr. papir.
Trykk for å gå tilbake til forrige nivå.
h Trykk Stop/Exit.
1
c Trykk Hovedoppsett.
d Trykk s eller t for å vise Papirtype.
e Trykk Papirtype.
f Trykk s eller t for å vise
Blk. skr. papir.
7
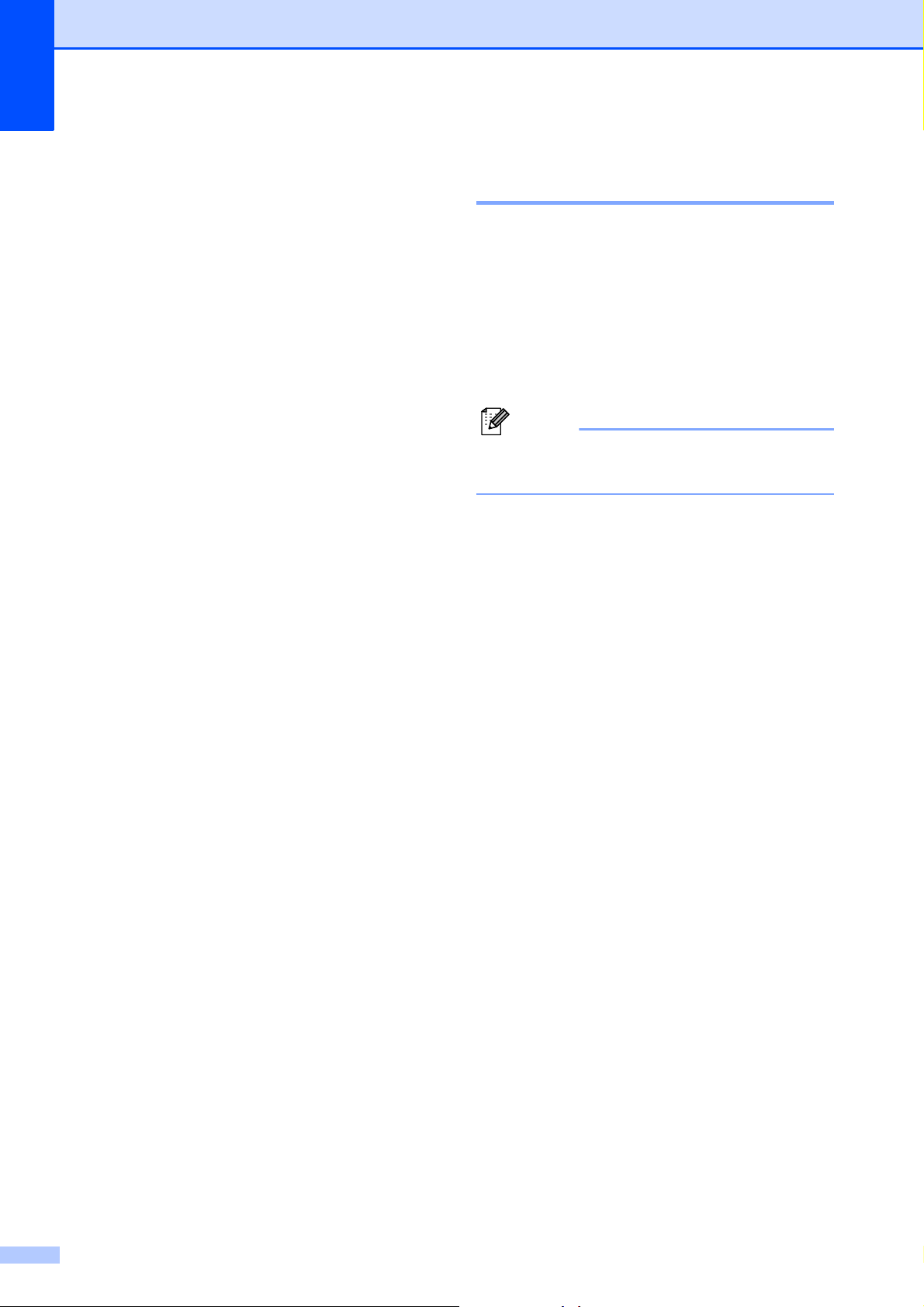
Kapittel 1
Merk
Favorittinnstillinger 1
Du kan registrere kopi- og
skanneinnstillingene du bruker mest ved å
angi dem som favorittinnstillinger. Senere
kan du tilbakekalle og bruke disse
innstillingene raskt og enkelt. Du kan
registrere tre favoritter.
De følgende innstillingene kan inkluderes i en
kopi- eller skannefavoritt:
Kopi
Kvalitet
Papirtype
Papirstørrelse
Øke/Redusere
Tetthet
Stable/Sorter
Side oppsett
1
Registrere favorittinnstillinger 1
a Trykk Meny.
b Trykk s eller t for å vise
Favoritt- innstillinger.
Trykk Favoritt- innstillinger.
c Trykk en favoritt som vises som
”-Tom-”.
Hver favorittknapp viser ordet ”-Tom-”
ved siden av seg før du registrerer den.
d Trykk Neste for å vise modusene Kopi
og Skanning.
e Trykk Kopi eller Skanning for
modusen du ønsker å registrere.
2-sidig kopi
Skanning (Skann til media)
Kvalitet
Filtype
Filnavn
1
Kun DCP-J725DW
1
f Trykk s eller t for å vise de
1
tilgjengelige innstillingene for modusen
du valgte i trinn e, og trykk deretter på
innstillingen du ønsker å lagre.
g Trykk s eller t for å vise de
tilgjengelige alternativene for
innstillingen, og trykk deretter på
innstillingen du ønsker.
Gjenta trinn f og g til du har valgt alle
innstillingene for denne favoritten.
h Når du er ferdig, trykk OK.
i Bruk knappene på pekeskjermen for å gi
favoritten et navn. (Se Skrive inn tekst
uu side 76 for informasjon om hvordan
du skriver inn bokstaver.)
Trykk OK.
j For å avslutte og registrere
innstillingene for denne favoritten, trykk
Ja.
8
k Trykk OK for å bekrefte.
l Trykk Stop/Exit.
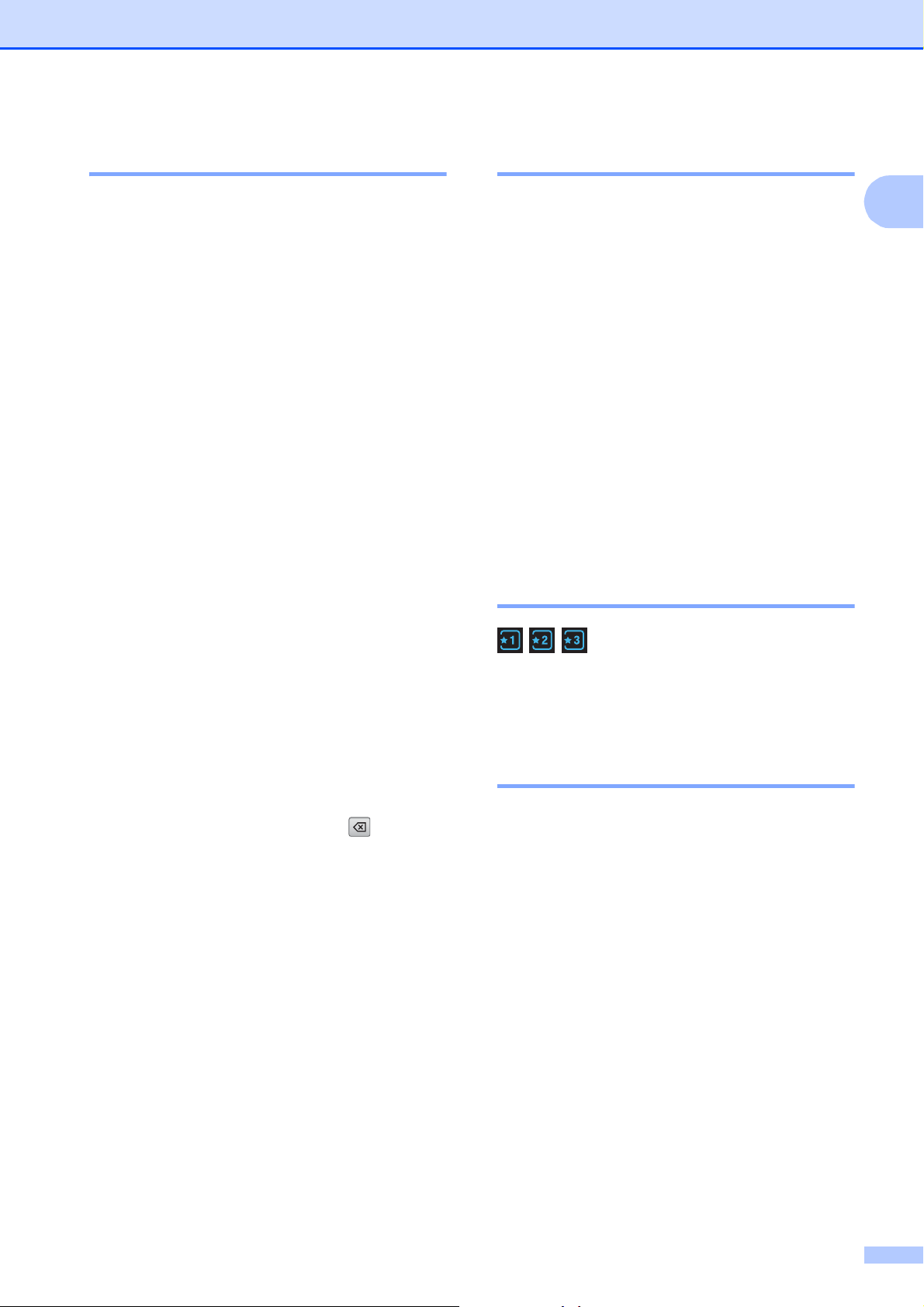
Generell informasjon
Endre favorittinnstillinger 1
Du kan endre innstillingen registrert til en
favoritt.
a Trykk Meny.
b Trykk s eller t for å vise
Favoritt- innstillinger.
Trykk Favoritt- innstillinger.
c Trykk på favoritten (1, 2, eller 3) som du
ønsker å endre.
d Trykk Endre og deretter Ja for å
bekrefte.
e Trykk s eller t for å vise de
tilgjengelige innstillingene, og trykk
deretter på innstillingen som du ønsker
å endre.
f Trykk s eller t for å vise de
tilgjengelige alternativene, og velg
deretter ditt nye alternativ.
Gjenta trinn e og f for å endre andre
innstillinger.
Slette favorittinnstillinger 1
Du kan slette en favoritt.
a Trykk Meny.
b Trykk s eller t for å vise
Favoritt- innstillinger.
Trykk Favoritt- innstillinger.
c Trykk på favoritten (1, 2 eller 3) som du
ønsker å slette.
d Trykk Slette for å slette favoritten du
valgte i trinn c.
Trykk Ja for å bekrefte.
e Trykk Stop/Exit.
Tilbakekalle favorittinnstillinger 1
Knapper for hver favoritt vises alltid på
skjermen. Trykk på favorittknappen for å
tilbakekalle favoritten.
1
g Trykk OK når du er ferdig med å endre
innstillingene.
h For å redigere navnet, hold nede for
å slette det gjeldende navnet, og angi
deretter et nytt navn ved å trykke på
knappene på pekeskjermen. (Se Skrive
inn tekst uu side 76 for informasjon om
hvordan du skriver inn bokstaver.)
Trykk OK.
i For å avslutte og registrere
innstillingene for denne favoritten, trykk
Ja.
j Trykk OK for å bekrefte.
k Trykk Stop/Exit.
Lydsignalvolum 1
Når lydsignalet er på vil maskinen pipe når du
trykker på en tast eller gjør en feil.
Du kan velge forskjellige
lydsignalvolumnivåer, fra Høy til Av.
a Trykk Meny.
b Trykk s eller t for å vise
Hovedoppsett.
c Trykk Hovedoppsett.
d Trykk s eller t for å vise Signal.
e Trykk Signal.
f Trykk Lav, Med, Høy eller Av.
g Trykk Stop/Exit.
9
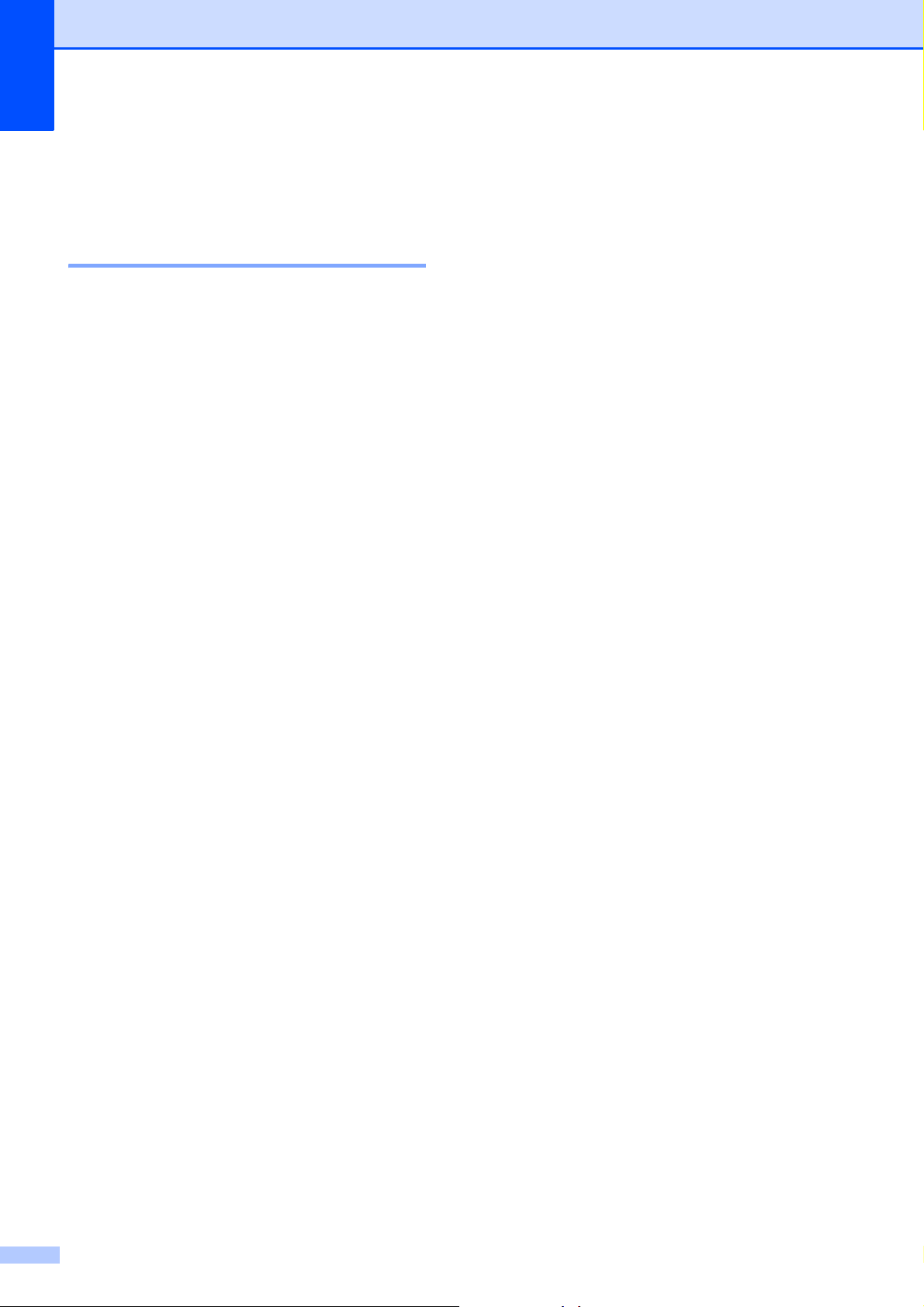
Kapittel 1
Display (LCD) 1
Angi bakgrunnsbelysningens styrke 1
Hvis du har problemer med å lese det som
står i displayet, kan du prøve å endre
lysstyrkeinnstillingen.
a Trykk Meny.
b Trykk s eller t for å vise
Hovedoppsett.
c Trykk Hovedoppsett.
d Trykk s eller t for å vise LCD-innst.
e Trykk LCD-innst.
f Trykk s eller t for å vise
Bakgrunnsbel.
g Trykk Bakgrunnsbel.
h Trykk Lys, Med eller Mørk.
i Trykk Stop/Exit.
10
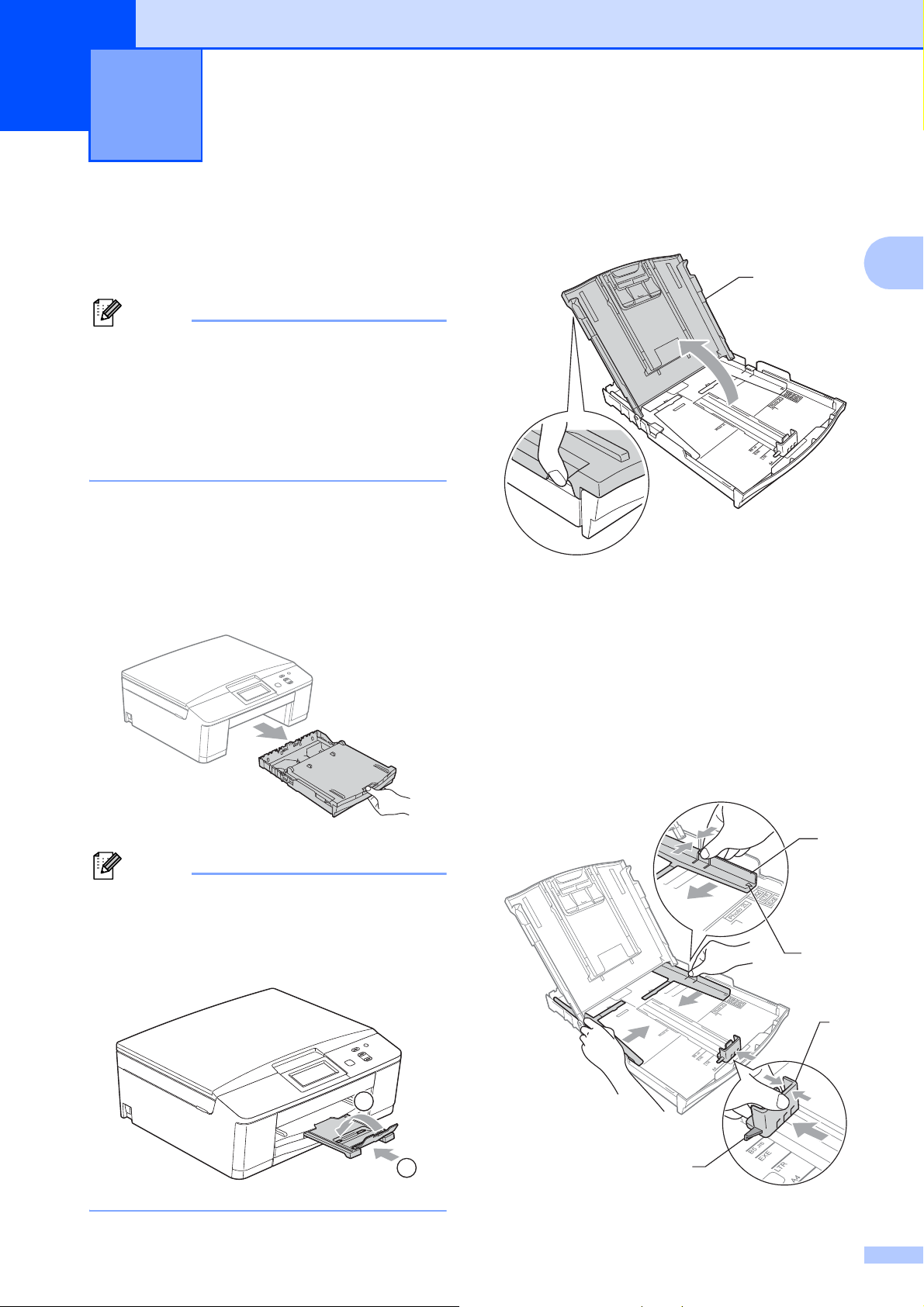
2
Merk
Merk
Legge i papir 2
Legge i papir og andre utskriftsmedier
(Kun DCP-J725DW)
For utskrift på Fotopapir (10 × 15 cm) eller
Foto L-papir (89 × 127 mm) må du bruke
magasinet for fotopapir. (Se Legge i
fotopapir (kun DCP-J725DW)
uu side 15.)
Du må kun legge én papirstørrelse og én
papirtype i papirmagasinet samtidig.
a Trekk papirmagasinet helt ut av
maskinen.
b Løft dekselet på papirmagasinet (1).
2
2
1
c Bruk begge hendene til å trykke forsiktig
ned og skyve papirsideførerne (1) og
papirlengdeføreren (2) slik at de passer
til papirstørrelsen.
Kontroller at trekantene (3) på
papirsideførerne (1) og
papirlengdeføreren (2) er på linje med
merkene for papirstørrelsen du bruker.
Hvis papirstøtteklaffen (1) er åpen, må du
lukke denne, og deretter lukke
papirstøtten (2).
1
2
1
3
2
3
11
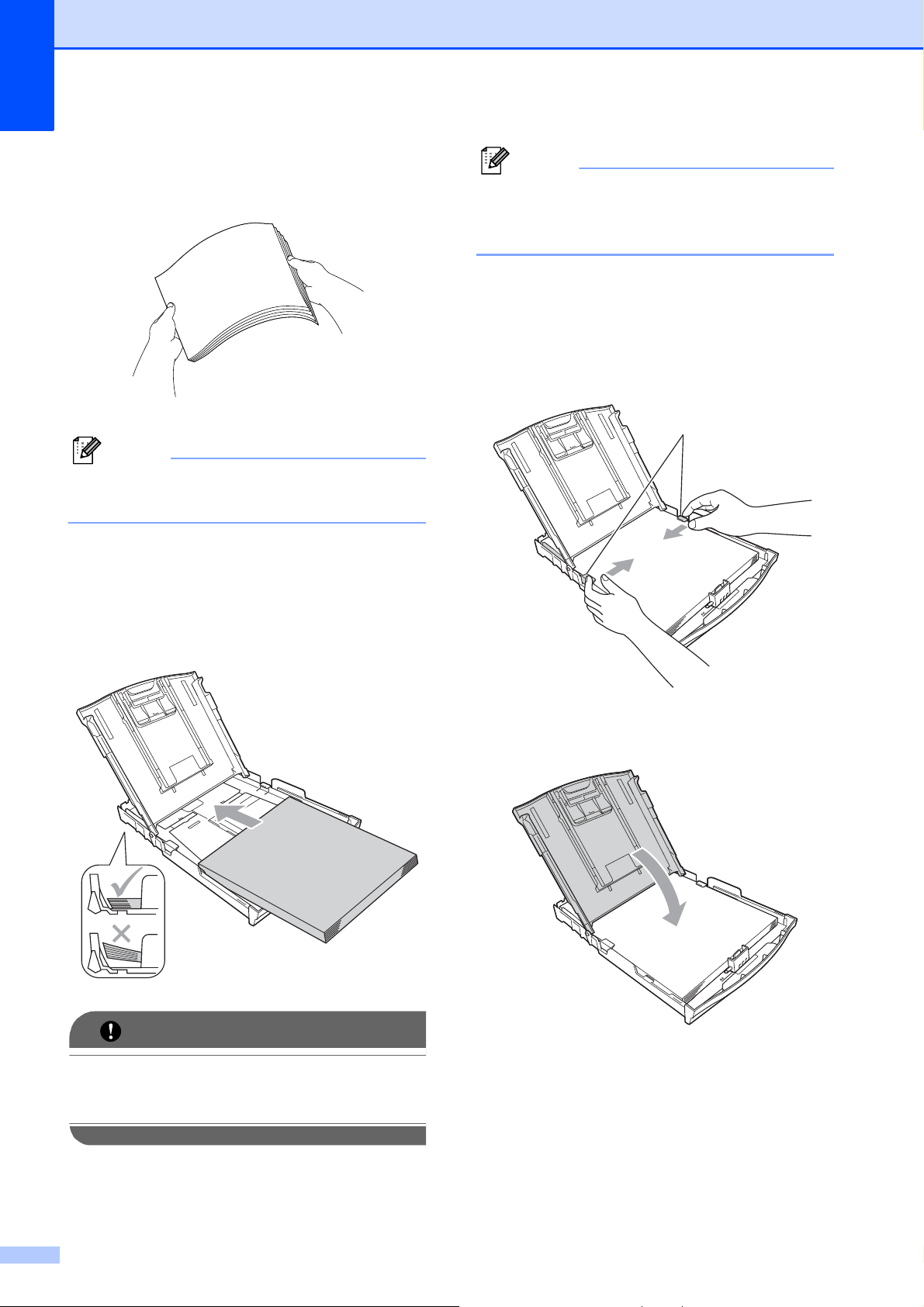
Kapittel 2
Merk
VIKTIG
Merk
d Luft papirbunken godt for å unngå
papirstopp og feilinnmating.
Kontroller alltid at papiret ikke er brettet
eller rynkete.
Maskinen kan bli feilmatet hvis det kun er
noen få papirark igjen i magasinet. Legg
minst ti papirark i magasinet.
f Bruk begge hender til å forsiktig justere
papirsideførerne (1) slik at de passer til
papiret.
Sørg for at papirsideførerne berører
papirets sidekanter.
1
e Legg papiret forsiktig i papirmagasinet
med utskriftssiden ned og toppkanten
først.
Kontroller at papiret ligger flatt i
papirmagasinet.
g Lukk dekselet på papirmagasinet.
12
Ikke skyv papiret for langt inn, da det kan
bli bøyd oppover og skape problemer i
mateprosessen.
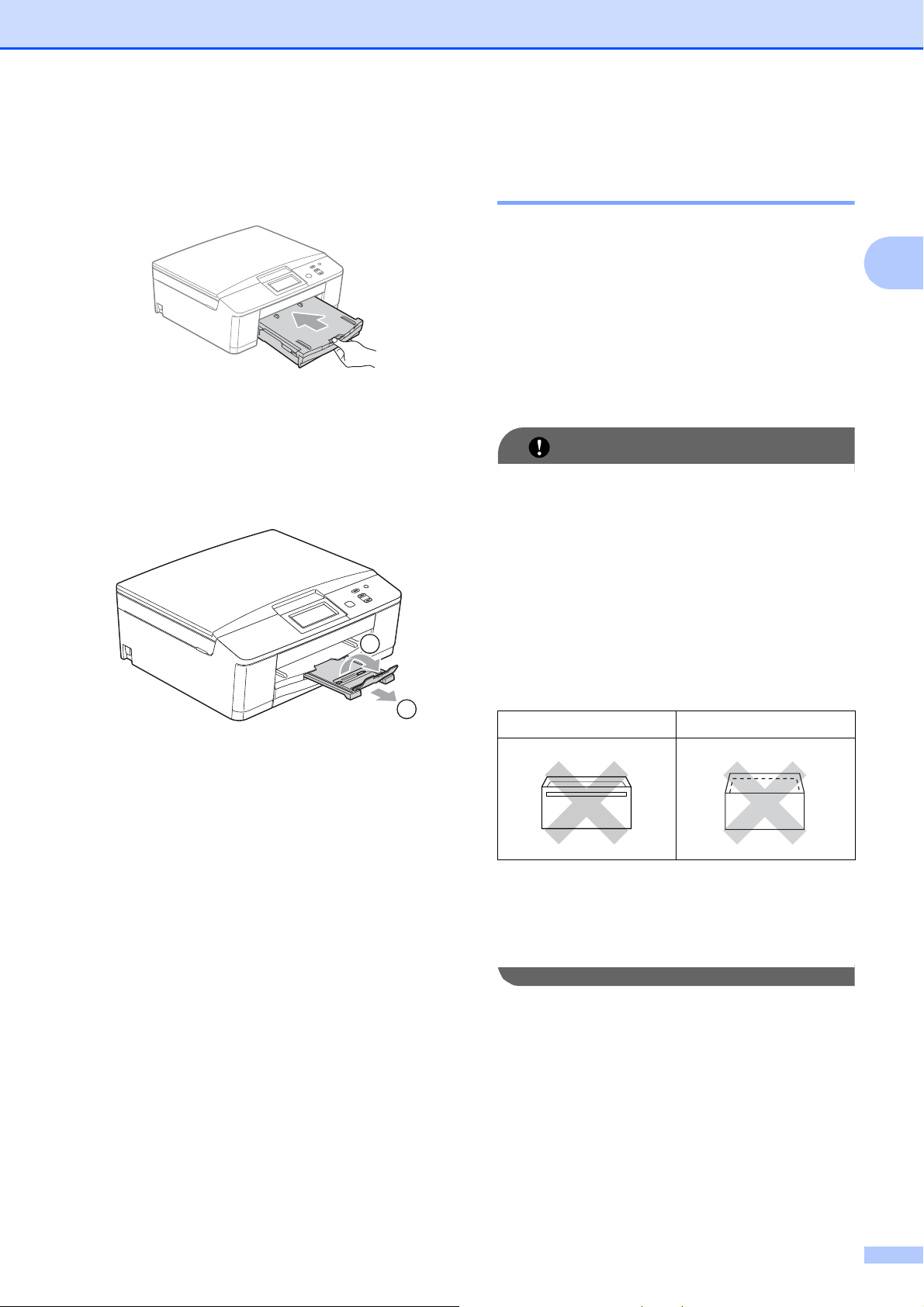
Legge i papir
VIKTIG
h Skyv papirmagasinet sakte helt inn i
maskinen.
i Mens du holder papirmagasinet på
plass, må du trekke ut papirstøtten (1)
slik at den låser seg på plass og deretter
brette ut papirstøtteklaffen (2).
Legge i konvolutter og postkort 2
Om konvolutter 2
Bruk konvolutter som veier mellom 80 og
2
95 g/m
For enkelte konvolutter må det angis
marginnstillinger i programmet. Husk å ta
en testutskrift før du skriver ut på mange
konvolutter.
IKKE bruk noen av følgende
konvoluttyper, da det vil gi
innmatingsproblemer:
• Som har en posete utforming.
• Som har vinduer.
.
2
• Som er preget (har hevet skrift).
2
• Som har binders eller stifter.
• Som er forhåndstrykt på innsiden.
1
Lim Doble klaffer
Enkelte ganger kan du oppleve
papirmatingsproblemer pga. tykkelsen,
størrelsen og formen på klaffen til
konvoluttene du bruker.
13
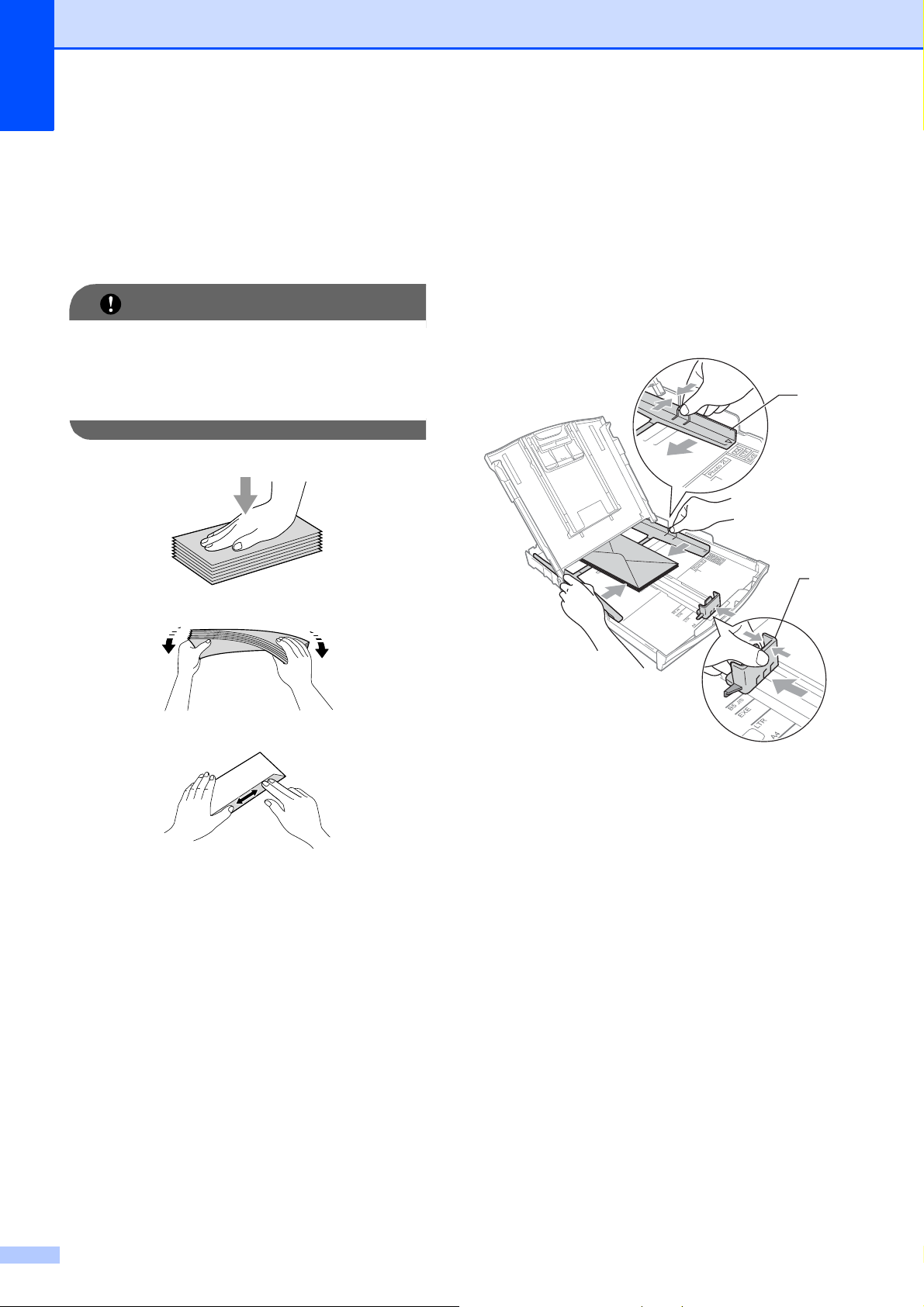
Kapittel 2
VIKTIG
Legge i konvolutter og postkort 2
a Før du legger i mediene, må du trykke
sammen hjørnene og sidene på
konvoluttene eller postkortene slik at de
ligger så flatt som mulig.
Hvis konvoluttene eller postkortene mates
inn "dobbelt", må du legge i én konvolutt
eller ett postkort om gangen i
papirmagasinet.
b Legg inn konvoluttene eller postkortene
i papirmagasinet med adressesiden ned
og den øvre kanten (toppen av
konvoluttene) inn først som vist på
figuren. Bruk begge hendene og trykk
ned og skyv papirlengdeførerne (1) og
papirsideføreren (2) forsiktig slik at de
passer til størrelsen på konvoluttene
eller postkortene.
1
2
14
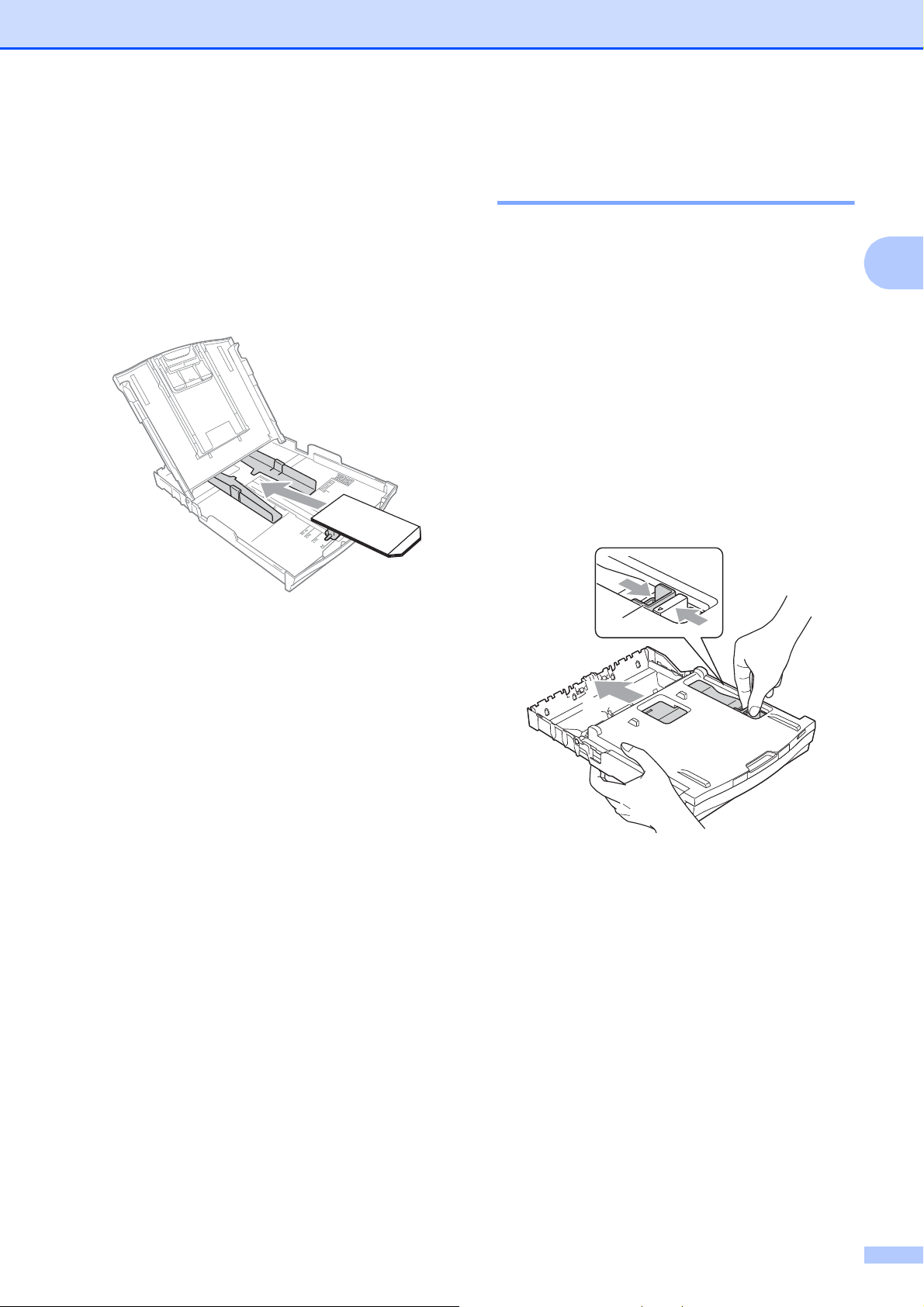
Legge i papir
Prøv følgende ved problemer med utskrift
på konvolutter med snippen på kortsiden:
a Åpne konvoluttklaffen.
b Legg konvolutten i papirmagasinet med
adressen ned og snippen som vist på
figuren.
Legge i fotopapir
2
(kun DCP-J725DW) 2
Bruk fotopapirmagasinet som har blitt satt
sammen oppå dekselet til utskriftsmagasinet
til å skrive ut Fotopapir (10 × 15 cm) og
Foto L-papir (89 × 127 mm). Ved bruk av
fotopapirmagasinet behøver du ikke ta ut
papiret som ligger i magasinet nedenfor. (Se
Papirvekt, papirtykkelse og kapasitet
uu side 23 for maksimalt antall fotokort som
kan legges inn.)
2
a Trykk inn den blå fotoutløserknappen
(1) med høyre pekefinger og tommel, og
skyv fotopapirmagasinet framover til det
låses på plass i fotoutskriftsstilling (2).
c Velg Rotert utskrift i printerdriverens
dialogboks, og juster deretter størrelse
og marg i programmet du bruker.
uuProgramvarehåndbok: Utskrift
(Windows
uuProgramvarehåndbok: Skrive ut og
fakse (Macintosh)
®
)
1
2
15
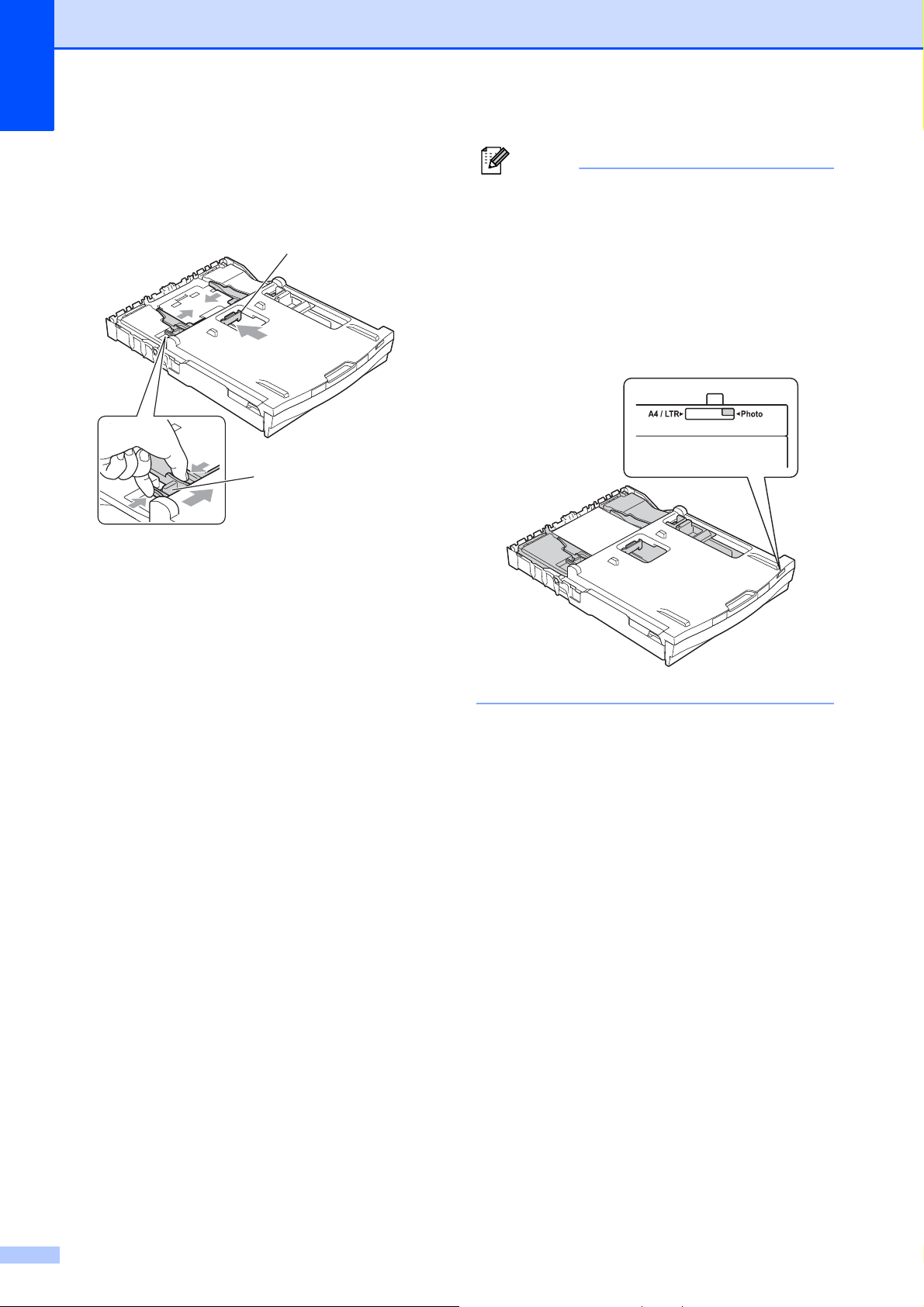
Kapittel 2
Merk
b Trykk ned og skyv papirsideførerne (1)
og papirlengdeføreren (2) slik at de
passer til papirstørrelsen.
• Kontroller alltid at papiret ikke er brettet
eller rynkete.
2
1
c Legg fotopapiret i fotopapirmagasinet,
og juster papirsideførerne forsiktig, slik
at de passer til papiret.
Sørg for at papirsideførerne berører
papirets sidekanter.
Kontroller at papiret ligger flatt i
papirmagasinet.
• Photo (Foto) Indikatoren bekrefter at
fotopapirmagasinet er i Photo-
utskriftsstillingen. A4/LTR-indikatoren
bekrefter at fotopapirmagasinet er i
Normal-utskriftsstillingen.
16
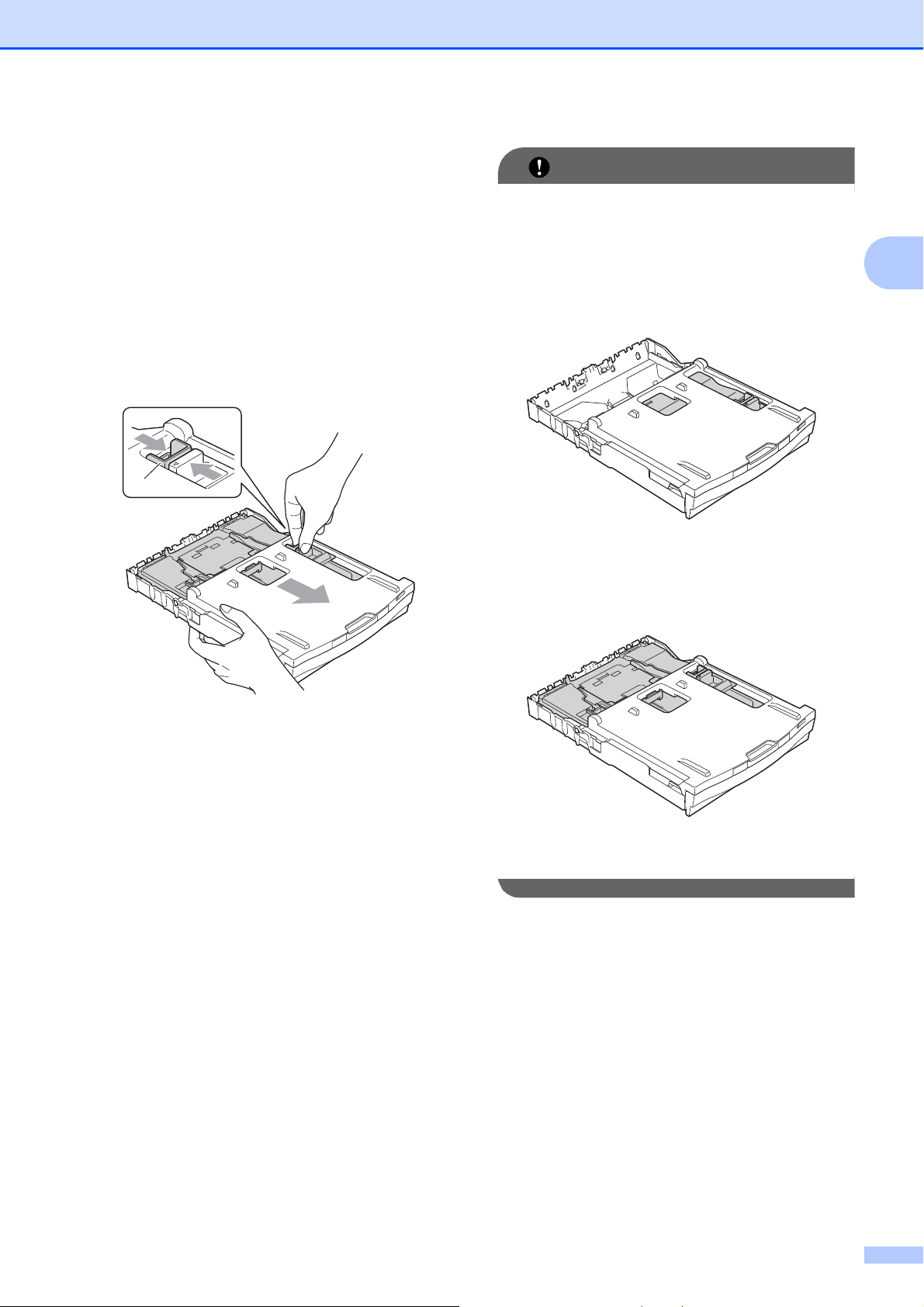
d Sett fotopapirmagasinet tilbake i
VIKTIG
Normal-utskriftsstillingen når du er
ferdig med å skrive ut foto. Hvis ikke vil
du få en Kontroller papir-feil ved
bruk av A4-papir.
Trykk inn den blå
fotoutløserknappen (1) med høyre
pekefinger og tommel, og skyv
fotopapirmagasinet framover til det
låses på plass i fotoutskriftsstilling (2).
1
Legge i papir
Hvis du ikke setter fotopapirmagasinet
tilbake i utskriftsstillingen Normal etter
utskrift av foto vil du få en
Kontroller papir-feil når du bruker
enkeltark.
2
Fotopapirmagasin i normal
utskriftsstilling
2
Fotopapirmagasin i fotoutskriftsstilling
17
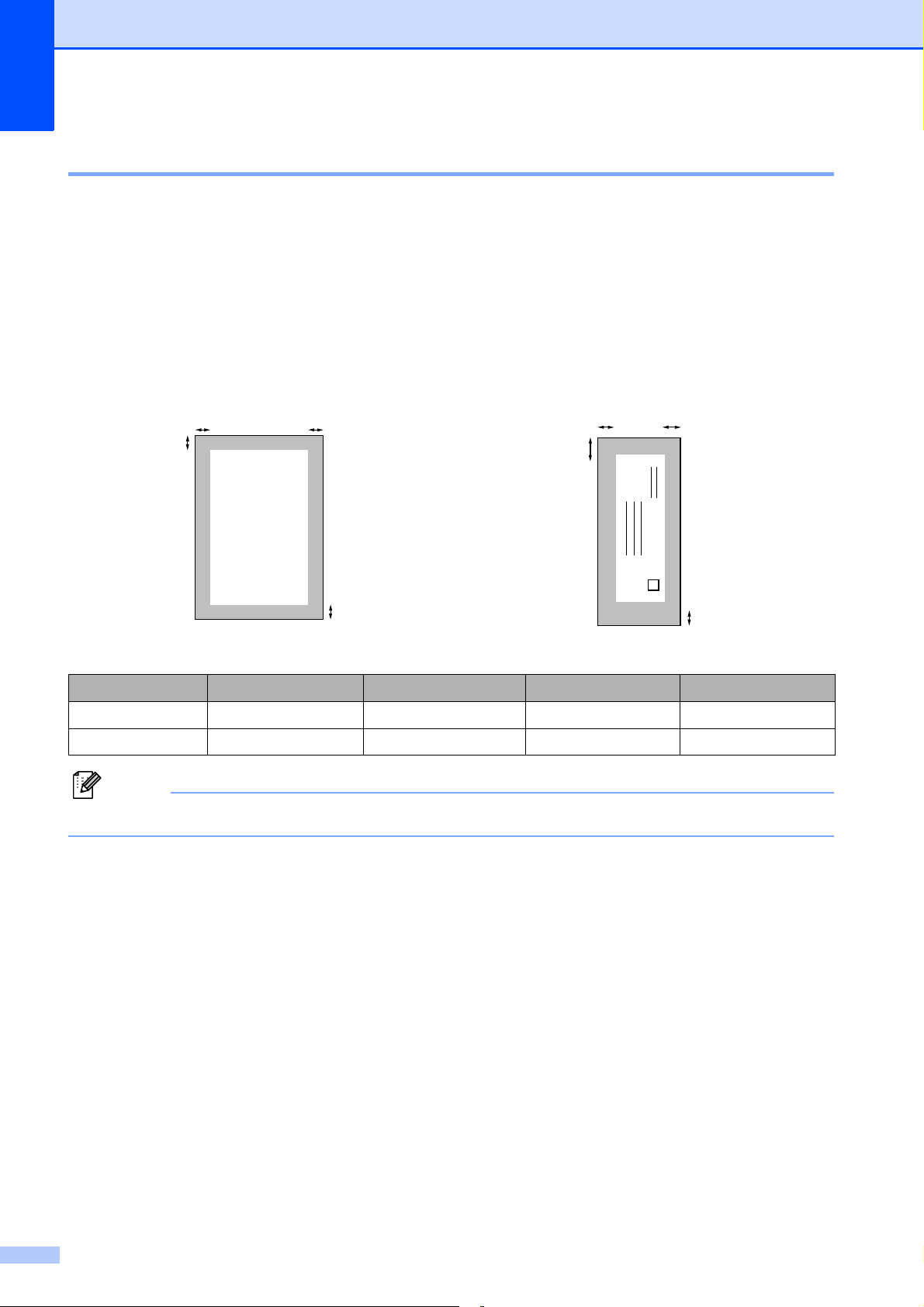
Kapittel 2
Merk
3
4
1
2
3
4
1
2
Utskriftsområde 2
Utskriftsområdet avhenger av innstillingene i programmet du bruker. Illustrasjonene nedenfor
viser hvilke områder på enkeltark og konvolutter det ikke kan skrives på. Maskinen kan skrive ut
på de skyggelagte områdene på enkeltark når funksjonen Utskrift uten kanter er tilgjengelig og
aktivert.
uuProgramvarehåndbok: Utskrift (Windows
uuProgramvarehåndbok: Skrive ut og faksea (Macintosh)
Enkeltark Konvolutter
®
)
Øverst (1) Nederst (2) Venstre (3) Høyre (4)
Enkeltark 3 mm 3 mm 3 mm 3 mm
Konvolutter 22 mm 22 mm 3 mm 3 mm
Funksjonen Uten kanter er ikke tilgjengelig for konvolutter eller tosidig utskrift.
18
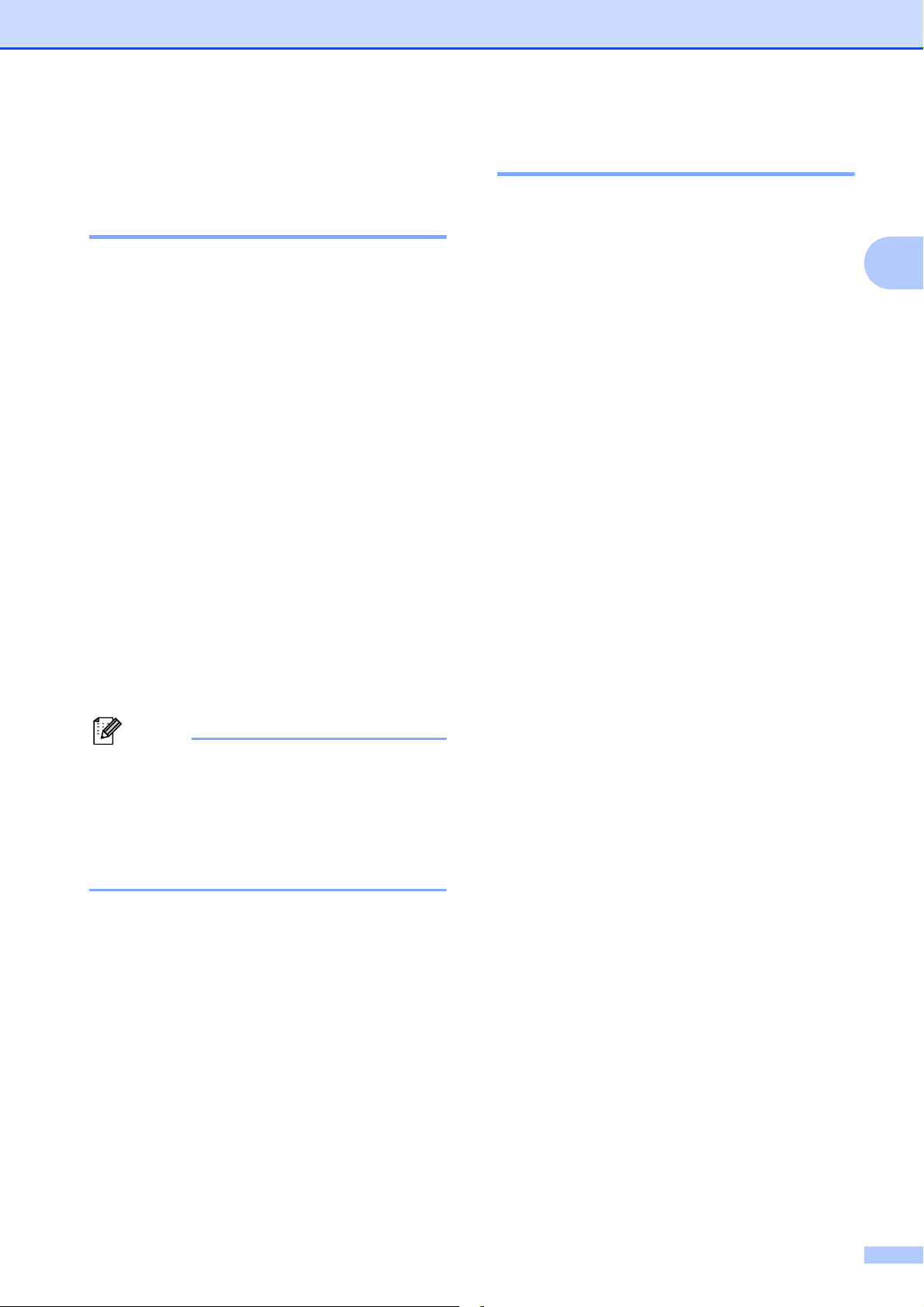
Legge i papir
Merk
Papirinnstillinger 2
Papirtype 2
Still inn maskinen for den papirtypen du
bruker for å oppnå best mulig utskriftskvalitet.
a Trykk Meny.
b Trykk s eller t for å vise
Hovedoppsett.
c Trykk Hovedoppsett.
d Trykk s eller t for å vise Papirtype.
e Trykk Papirtype.
f Trykk s eller t for å vise
Vanlig papir, Blk. skr. papir,
Brother BP71, Brother BP61,
Annet glanset eller Transp., og
trykk deretter på alternativet du ønsker å
angi.
g Trykk Stop/Exit.
Papirstørrelse 2
Du kan bruke fire papirstørrelser for
eksemplarutskrift: A4, A5, Letter og
10 × 15 cm. Når du endrer papirstørrelsen
som du legger inn i maskinen, må du også
endre innstillingen for papirstørrelsen.
a Trykk Meny.
b Trykk s eller t for å vise
Hovedoppsett.
c Trykk Hovedoppsett.
d Trykk s eller t for å vise
Papirstørrelse.
e Trykk Papirstørrelse.
f Trykk s eller t for å vise A4, A5,
10x15cm eller Letter, og trykk
deretter på alternativet du ønsker å
angi.
g Trykk Stop/Exit.
2
Maskinen løser ut utskrevne ark med
forsiden opp til papirmagasinet foran på
maskinen. Når du bruker transparenter
eller glanset papir, må du umiddelbart
fjerne hvert enkelt ark for å unngå flekker
eller papirstopp.
19
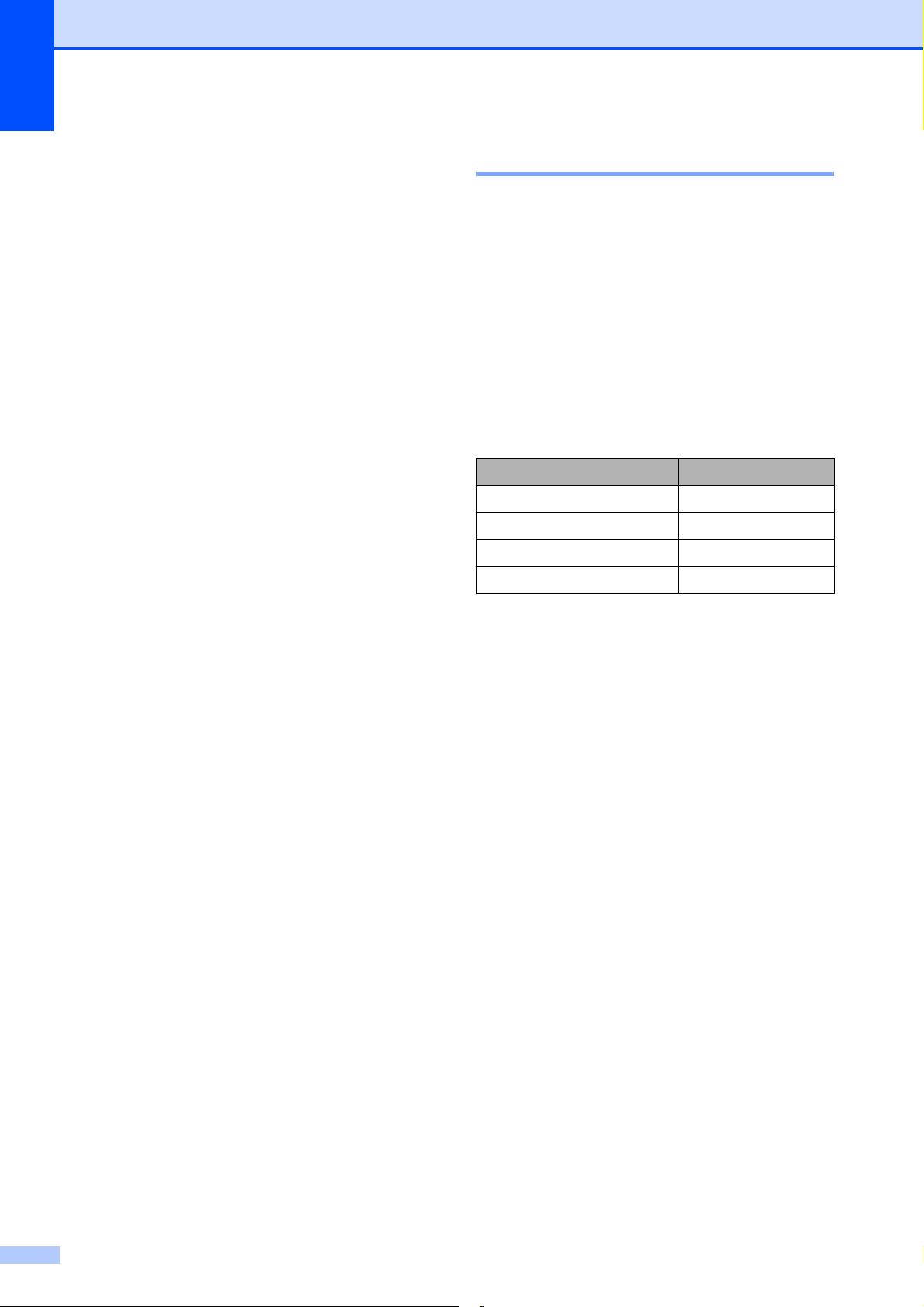
Kapittel 2
Papir og utskriftsmedier som kan brukes
Utskriftskvaliteten kan påvirkes av typen
papir du bruker i maskinen.
Sørg alltid for at innstillingen for papirtype er
den samme som papirtypen i magasinet for å
få best mulig utskriftskvalitet for innstillingene
du har valgt.
Du kan bruke vanlig papir, blekkskriverpapir
(bestrøket papir), glanset papir, transparenter
eller konvolutter.
Vi anbefaler at du tester ulike typer papir før
du kjøper inn store kvanta.
Bruk av Brother-papir gir de beste
resultatene.
Når du skriver ut på blekkskriverpapir
(bestrøket papir), transparenter og
glanset papir, må du velge riktig
utskriftsmedium i kategorien
“Grunnleggende” i skriverdriveren eller
under Innstilling for papirtype på menyen.
(Se Papirtype uu side 19.)
Anbefalte utskriftsmedier 2
For å få best utskriftskvalitet anbefaler vi at du
2
benytter Brother-papir. (Se tabellen
nedenfor.)
Hvis Brother-papir ikke er tilgjengelig i ditt
land, anbefaler vi at du tester forskjellige
papirtyper før du går til anskaffelse av store
kvanta.
Vi anbefaler at du benytter “3M Transparency
Film” når du skriver ut på transparenter.
Brother-papir
Papirtype Artikkel
A4 Normal BP60PA
A4 Glanset foto BP71GA4
A4 Inkjet (Matt) BP60MA
10 × 15 cm Glanset foto BP71GP
Når du skriver ut på Brother-fotopapir, skal
du legge i ett ekstra ark av det samme
fotopapiret i papirmagasinet. Det følger
med et ekstra ark i pakken til dette
formålet.
Legg inn et ekstra ark i papirmagasinet
når du skriver ut transparenter.
Når du bruker transparenter eller
fotopapir, må du umiddelbart fjerne hvert
enkelt ark for å unngå flekker eller
papirstopp.
Unngå å ta på trykksverten på utskriften
rett etter at den er skrevet ut. Overflaten er
kanskje ikke tørket, og den kan smitte av
på fingrene dine.
20
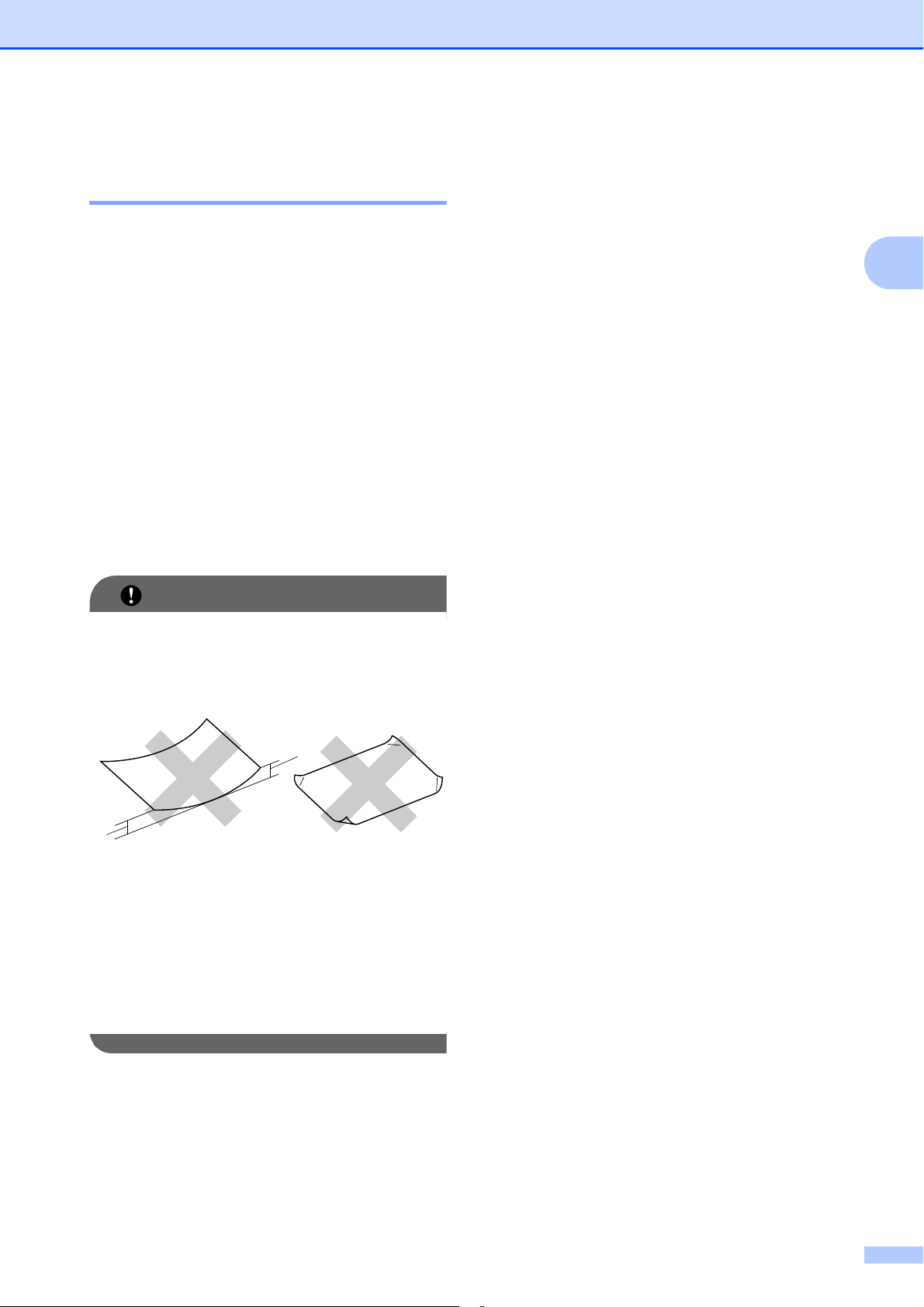
Legge i papir
VIKTIG
1
1
Håndtere og bruke vanlige utskriftsmedier 2
Oppbevar papir i originalemballasjen, og
hold den forseglet. La papiret ligge flatt og
beskyttet mot fuktighet, direkte sollys og
varme.
Unngå å berøre den blanke (bestrøkne)
siden av fotopapiret. Legg i fotopapir med
den blanke siden vendt ned.
Ikke berør noen av sidene på
transparenter, da disse lett trekker til seg
vann og svette, noe som kan forringe
utskriftskvaliteten. Transparenter som er
laget for laserskrivere/kopimaskiner, kan
sette flekker på det neste dokumentet.
Bruk bare transparenter som er anbefalt
for blekkskrivere.
Papirmagasinets kapasitet 2
Opptil 50 ark med 80 g/m2 A4-papir.
Transparenter og fotopapir må tas ut av
papirmagasinet ett ark om gangen for å
unngå flekker.
2
Følgende papirtyper må IKKE brukes:
• Skadet, brettet eller krøllete papir eller
papir med ujevn fasong
1 En brett på 2 mm eller større kan
forårsake papirstans.
• Papir som er svært blankt eller sterkt
teksturert
• Papir som ikke kan stables jevnt
• Papir med korte fibrer
21
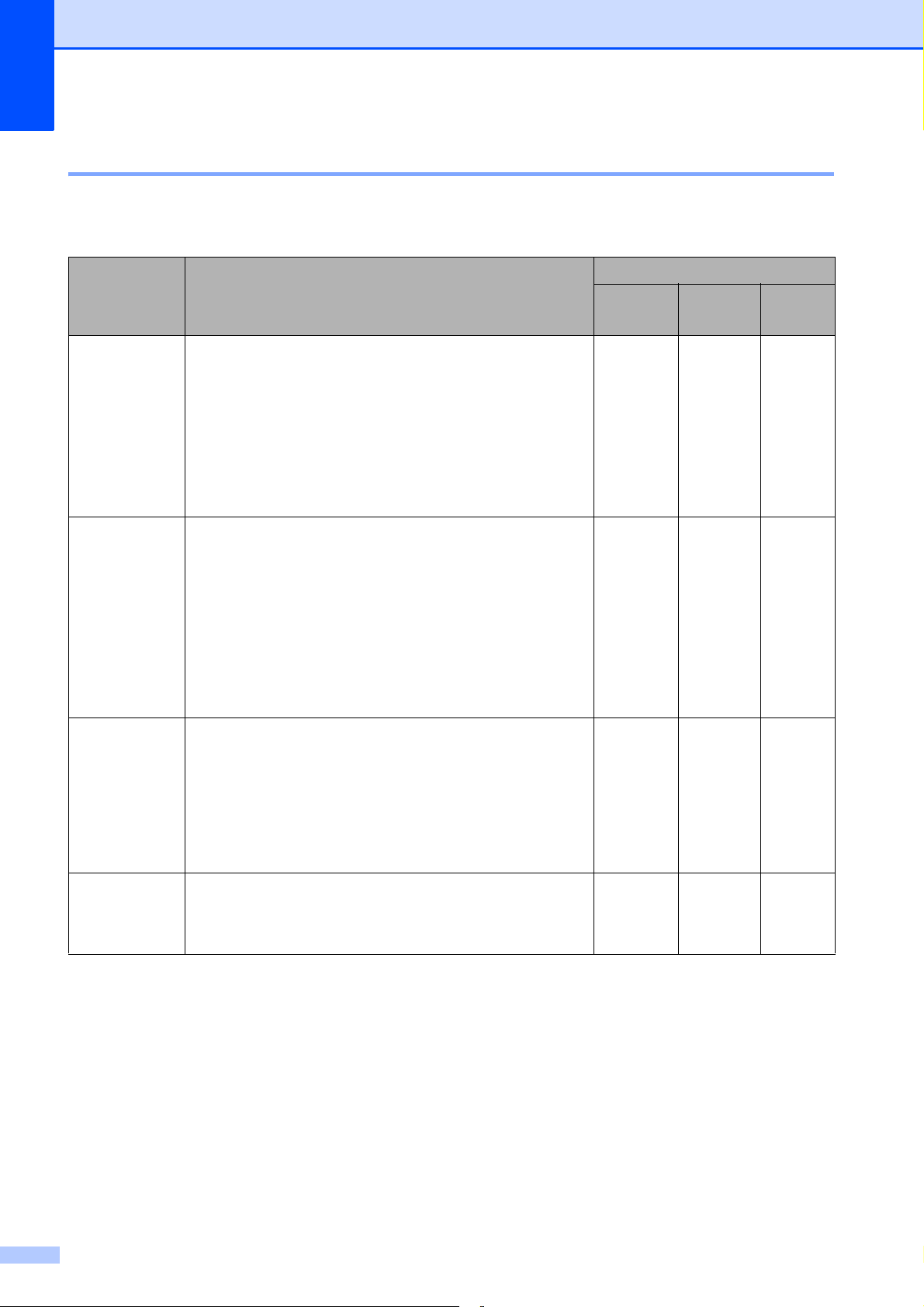
Kapittel 2
Velge riktig utskriftsmedium 2
Papirtype og størrelse for hver funksjon 2
Papirtype Papirstørrelse Bruk
Kopiering Photo
Capture
Enkeltark A4 210 × 297 mm (8,3 × 11,7 tommer) Ja Ja Ja
Letter 215,9 × 279,4 mm (8 1/2 × 11 tommer) Ja Ja Ja
Executive 184 × 267 mm (7 1/4 × 10 1/2 tommer) – – Ja
JIS B5 182 × 257 mm (7,2 × 10,1 tommer) – – Bruker-
A5 148 × 210 mm (5,8 × 8,3 tommer) Ja – Ja
A6 105 × 148 mm (4,1 × 5,8 tommer) – – Ja
Kort 10 × 15 cm (4 × 6 tommer) Ja Ja Ja
89 × 127 mm (3 1/2 × 5 tommer) – – Ja
13 × 18 cm (5 × 7 tommer) – Ja Ja
127 × 203 mm (5 × 8 tommer) – – Ja
Postkort 1 100 × 148 mm (3,9 × 5,8 tommer) – – Bruker-
Postkort 2
(doble)
Konvolutter C5-konvolutt 162 × 229 mm (6,4 × 9 tommer) – – Ja
148 × 200 mm (5,8 × 7,9 tommer) – – Bruker-
Skriver
1
definert
definert
definert
DL-konvolutt 110 × 220 mm (4,3 × 8,7 tommer) – – Ja
COM-10 105 × 241 mm (4 1/8 × 9 1/2 tommer) – – Ja
Monarch 98 × 191 mm (3 7/8 × 7 1/2 tommer) – – Ja
Y4-konvolutt 105 × 235 mm (4,1 × 9,3 tommer) – – Bruker-
Transparenter A4 210 × 297 mm (8,3 × 11,7 tommer) Ja – Ja
Letter 215,9 × 279,4 mm (8 1/2 × 11 tommer) Ja – Ja
A5 148 × 210 mm (5,8 × 8,3 tommer) Ja – Ja
1
Kun DCP-J725DW.
definert
22
 Loading...
Loading...