Brother DCP-J525W, DCP-J725DW User Guide [es]
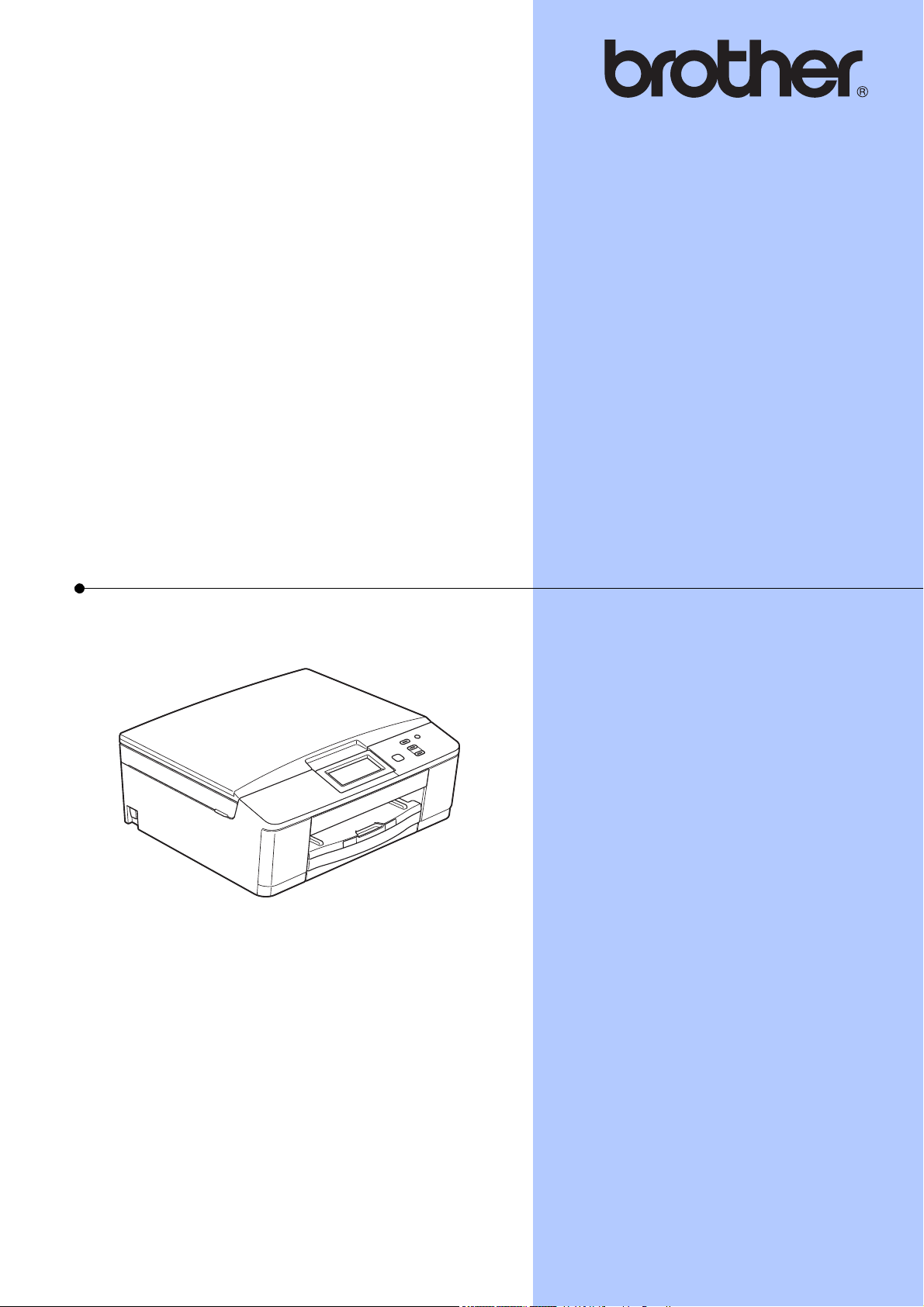
GUÍA BÁSICA DEL
USUARIO
DCP-J525W
DCP-J725DW
Versión 0
SPA
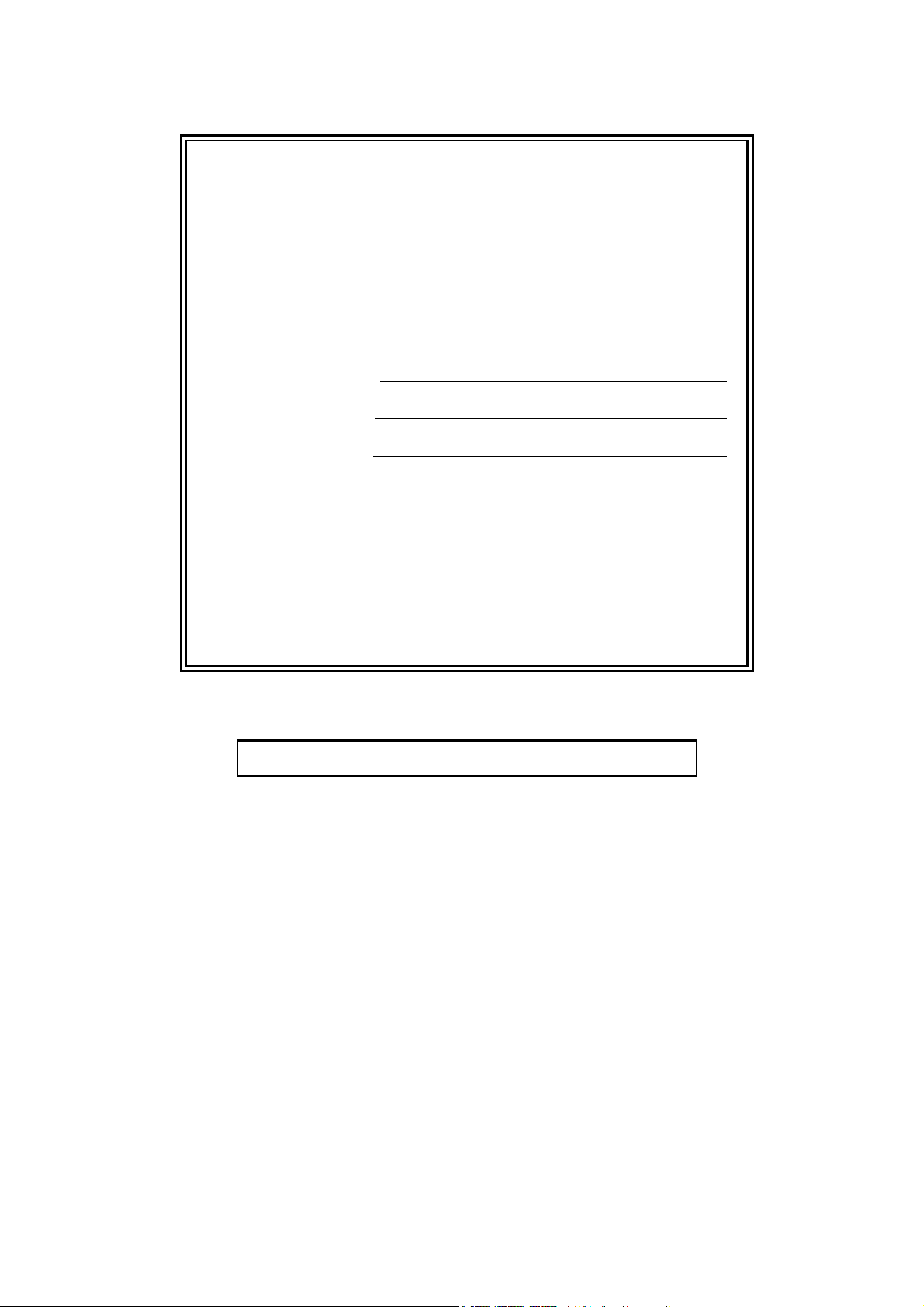
Si necesita llamar al servicio de atención al
cliente
Complete la información siguiente para consultarla
cuando sea necesario:
Número de modelo: DCP-J525W y DCP-J725DW
(Rodee con un círculo el número de su modelo)
1
Número de serie:
Fecha de compra:
Lugar de compra:
1
El número de serie se encuentra en la parte trasera
de la unidad. Guarde esta Guía del usuario junto con
el recibo de venta como un registro permanente de
su compra, en caso de robo, incendio o servicio de
garantía.
Registre su producto en línea en
http://www.brother.com/registration/
© 2011 Brother Industries, Ltd.
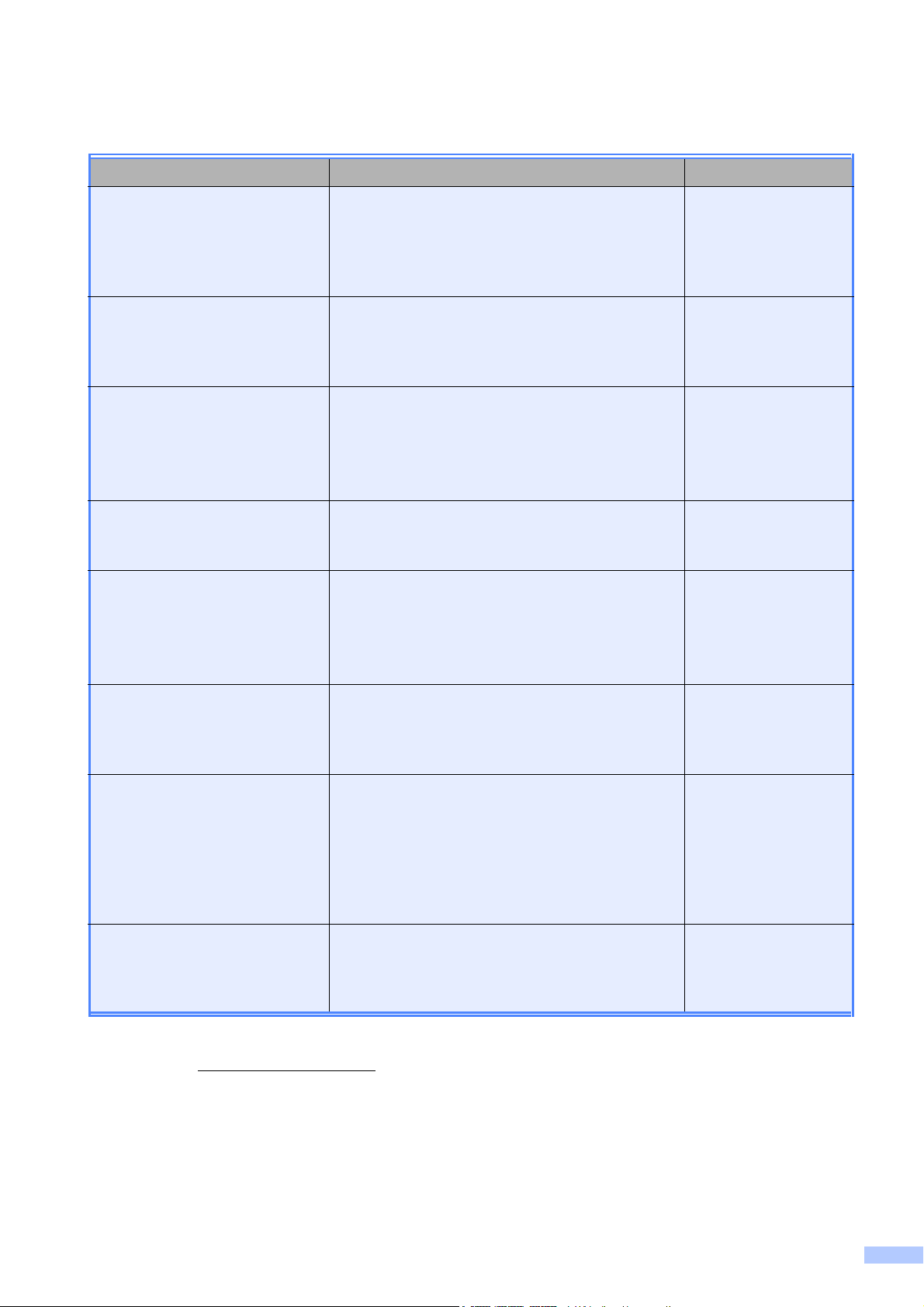
Guías del usuario y dónde encontrarlas
¿Qué manual? ¿Qué incluye? ¿Dónde está?
Guía de seguridad del
producto
Lea esta Guía primero. Lea las Instrucciones de
seguridad antes de configurar el equipo.
Consulte esta Guía para obtener información
sobre marcas comerciales y limitaciones
legales.
Guía de configuración rápida Siga las instrucciones de configuración del
equipo e instalación de los controladores y el
software para el sistema operativo y tipo de
conexión que esté utilizando.
Guía básica del usuario Familiarícese tanto con las funciones básicas
de copia, escáner y PhotoCapture Center™
1
,
como con la sustitución de consumibles.
Consulte los consejos para la solución de
problemas.
Guía avanzada del usuario Familiarícese con operaciones más avanzadas:
copia, impresión de informes y realización del
mantenimiento rutinario.
Guía del usuario de software Siga estas instrucciones para la impresión,
escaneado, escaneado en red, PhotoCapture
1
Center™
, Web Services (Servicios web)
(escaneado) y empleo de la utilidad
ControlCenter de Brother.
Impreso /
En la caja
Impreso /
En la caja
Impreso /
En la caja
Archivo PDF /
CD-ROM
Archivo PDF /
CD-ROM
Glosario de red Esta Guía incluye información básica sobre las
funciones de red avanzadas de los equipos
Brother, así como explicaciones de
terminología común y de red en general.
Guía del usuario en red Esta Guía incluye información útil sobre la
configuración de la red inalámbrica, así como
sobre la configuración de seguridad mediante el
equipo Brother. También puede encontrar
información de protocolos compatibles para el
equipo y consejos detallados para la solución
de problemas.
Guía de impresión y
escaneado con dispositivos
móviles
En esta Guía se incluye información útil sobre la
impresión de datos desde el teléfono móvil y la
transmisión de datos escaneados desde el
equipo Brother al teléfono móvil.
1
Solo DCP-J725DW
2
Visítenos en http://solutions.brother.com/.
Archivo PDF /
CD-ROM
Archivo PDF /
CD-ROM
Archivo PDF /
Brother Solutions
Center
2
i
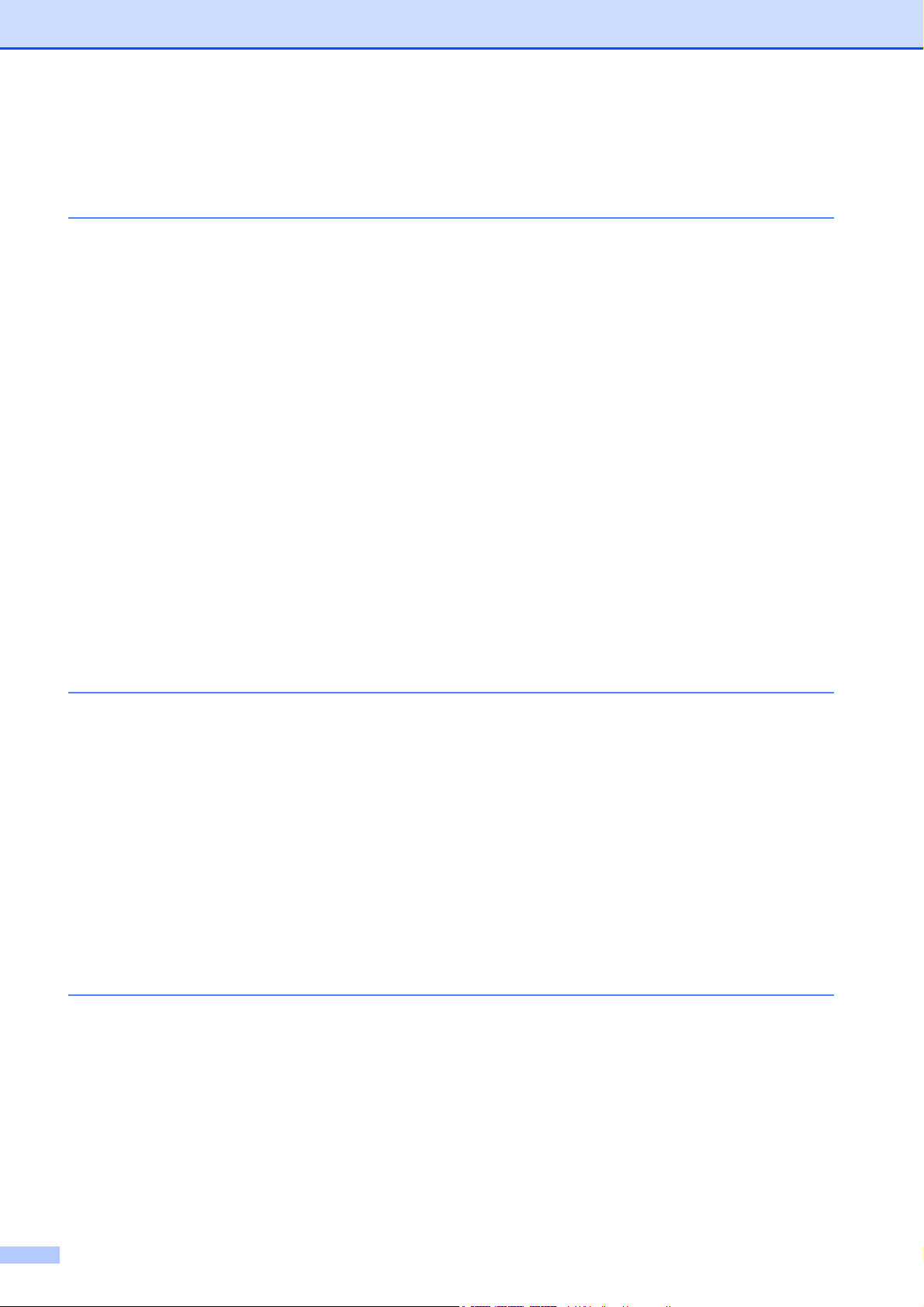
Tabla de contenido
(GUÍA BÁSICA DEL USUARIO)
1 Información general 1
Uso de la documentación ......................................................................................1
Símbolos y convenciones utilizados en la documentación..............................1
Acceso a la Guía avanzada del usuario, la Guía del usuario de software,
la Guía del usuario en red y el Glosario de red ..................................................2
Visualización de la documentación .................................................................2
Acceso al soporte técnico de Brother (Windows
Acceso al soporte técnico de Brother (Macintosh) ................................................4
Información general del panel de control...............................................................5
Indicaciones de la pantalla LCD......................................................................6
Indicador LED de estado (solo DCP-J725DW) ...............................................6
Operaciones básicas.......................................................................................7
Ajustes favoritos ....................................................................................................8
Registro de ajustes favoritos ...........................................................................8
Cambio de los ajustes favoritos.......................................................................9
Eliminación de ajustes favoritos ......................................................................9
Recuperación de ajustes favoritos ..................................................................9
Volumen de la alarma....................................................................................10
Pantalla LCD........................................................................................................ 10
Configuración del brillo de la retroiluminación ...............................................10
®
)................................................ 4
2 Carga de papel 11
Carga de papel y otros soportes de impresión....................................................11
Carga de sobres y tarjetas postales ..............................................................13
Carga de papel fotográfico (solo DCP-J725DW)...........................................15
Área de impresión .........................................................................................18
Configuración del papel.......................................................................................19
Tipo de papel.................................................................................................19
Tamaño del papel.......................................................................................... 19
Papel y otros soportes de impresión admitidos...................................................20
Soportes de impresión recomendados..........................................................20
Manipulación y uso de soportes de impresión ..............................................21
Selección de soportes de impresión adecuados...........................................22
3 Carga de documentos 24
Cómo cargar documentos ................................................................................... 24
Uso de la unidad ADF (solo DCP-J725DW)..................................................24
Uso del cristal de escaneado ........................................................................25
Área no escaneable.......................................................................................26
ii
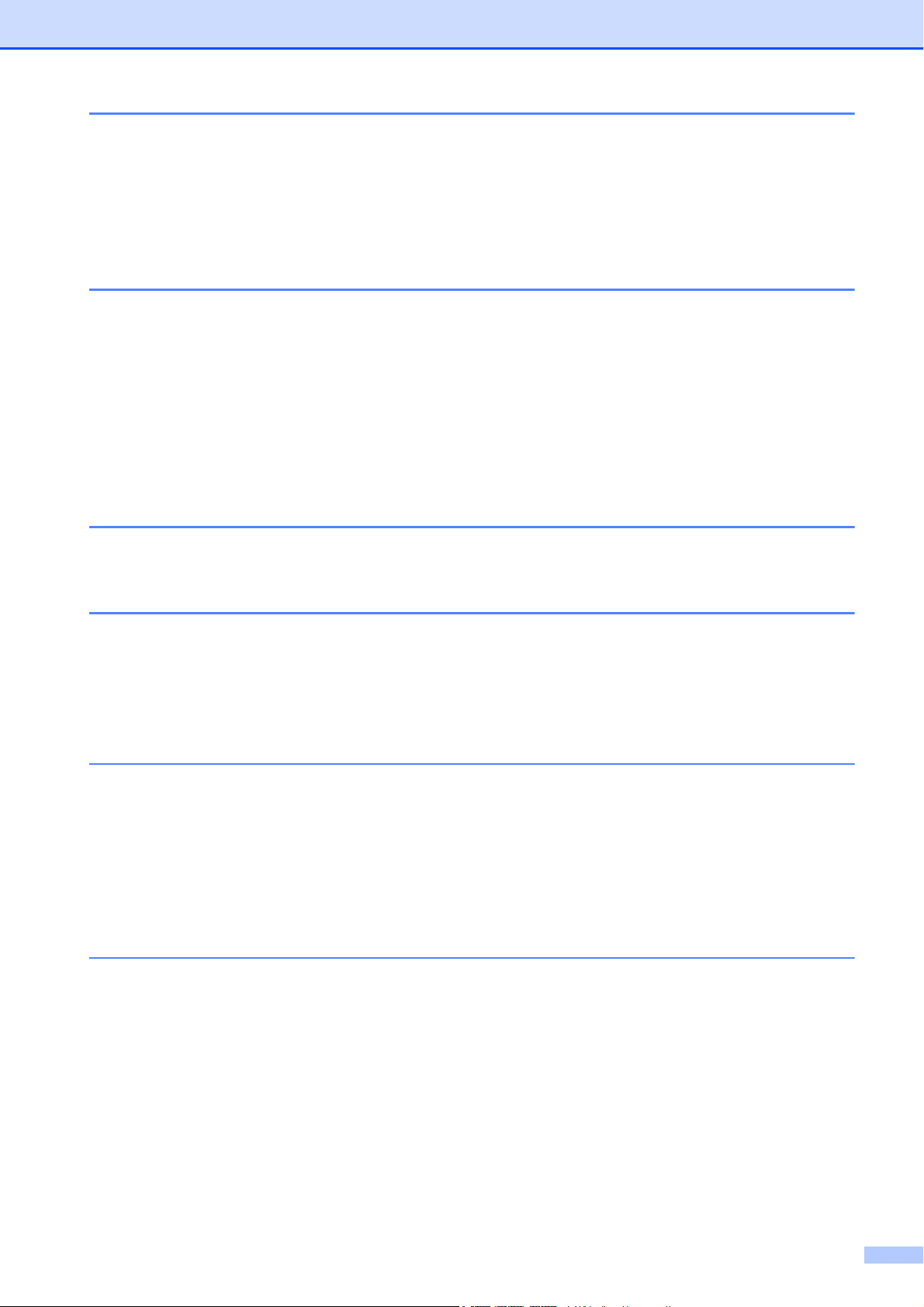
4 Cómo hacer copias 27
Cómo copiar ........................................................................................................27
Detención de la copia....................................................................................27
Configuración de copia.................................................................................. 27
Opciones de papel.........................................................................................28
5 Impresión de fotos desde una tarjeta de memoria o una unidad
de memoria flash USB (solo DCP-J725DW) 29
Operaciones de PhotoCapture Center™ (modo Foto) ........................................29
Uso de una tarjeta de memoria o una unidad de memoria flash USB ..........29
Introducción .........................................................................................................30
Impresión de imágenes .......................................................................................32
Ver fotos ........................................................................................................32
Configuración de impresión de PhotoCapture Center™ ..................................... 32
Cómo escanear en una tarjeta de memoria o una unidad de memoria
flash USB.......................................................................................................... 33
6 Cómo imprimir desde un ordenador 34
Impresión de un documento ................................................................................ 34
7 Cómo escanear a un ordenador 35
Escaneado de un documento..............................................................................35
Escaneado con el botón Escaneado...................................................................35
Escaneado con un controlador de escáner .........................................................36
Escaneado utilizando ControlCenter ...................................................................36
A Mantenimiento rutinario 37
Sustitución de los cartuchos de tinta ...................................................................37
Limpieza y comprobación del equipo ..................................................................40
Limpieza del cristal de escaneado ................................................................40
Limpieza del cabezal de impresión ...............................................................41
Comprobación de la calidad de impresión ....................................................41
Comprobación de la alineación de la impresión............................................42
B Solución de problemas 43
Mensajes de error y de mantenimiento ............................................................... 43
Pantalla de animaciones de error.................................................................. 51
Atasco de documento (DCP-J725DW)..........................................................51
Atasco de impresora o de papel....................................................................52
Solución de problemas .......................................................................................57
Si tiene problemas con el equipo ..................................................................57
Información del equipo ........................................................................................62
Comprobación del número de serie ..............................................................62
Funciones de restablecimiento......................................................................62
Cómo restablecer el equipo...........................................................................62
iii
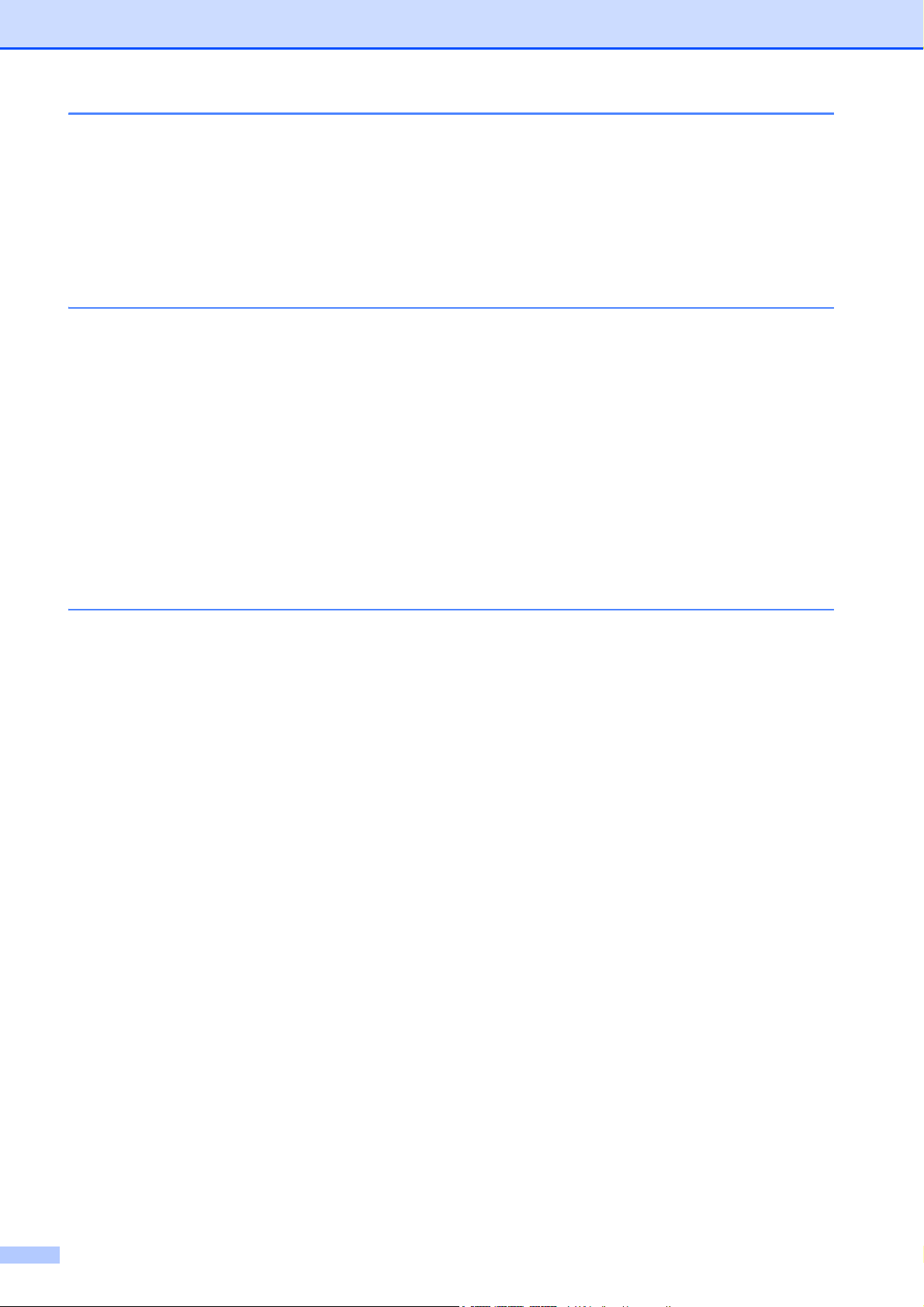
C Menú y funciones 63
Programación en pantalla....................................................................................63
Tabla de menús ...................................................................................................64
Introducción de texto ...........................................................................................77
Introducción de espacios ..............................................................................77
Realización de correcciones..........................................................................77
Repetición de letras.......................................................................................77
D Especificaciones 78
Especificaciones generales .................................................................................78
Soportes de impresión.........................................................................................81
Copia ...................................................................................................................82
PhotoCapture Center™ (solo DCP-J725DW)......................................................83
PictBridge (solo DCP-J725DW)...........................................................................84
Escáner................................................................................................................85
Impresora.............................................................................................................86
Interfaces ............................................................................................................. 87
Requisitos del ordenador.....................................................................................88
Consumibles ........................................................................................................89
Red (LAN)............................................................................................................ 90
EÍndice 91
iv
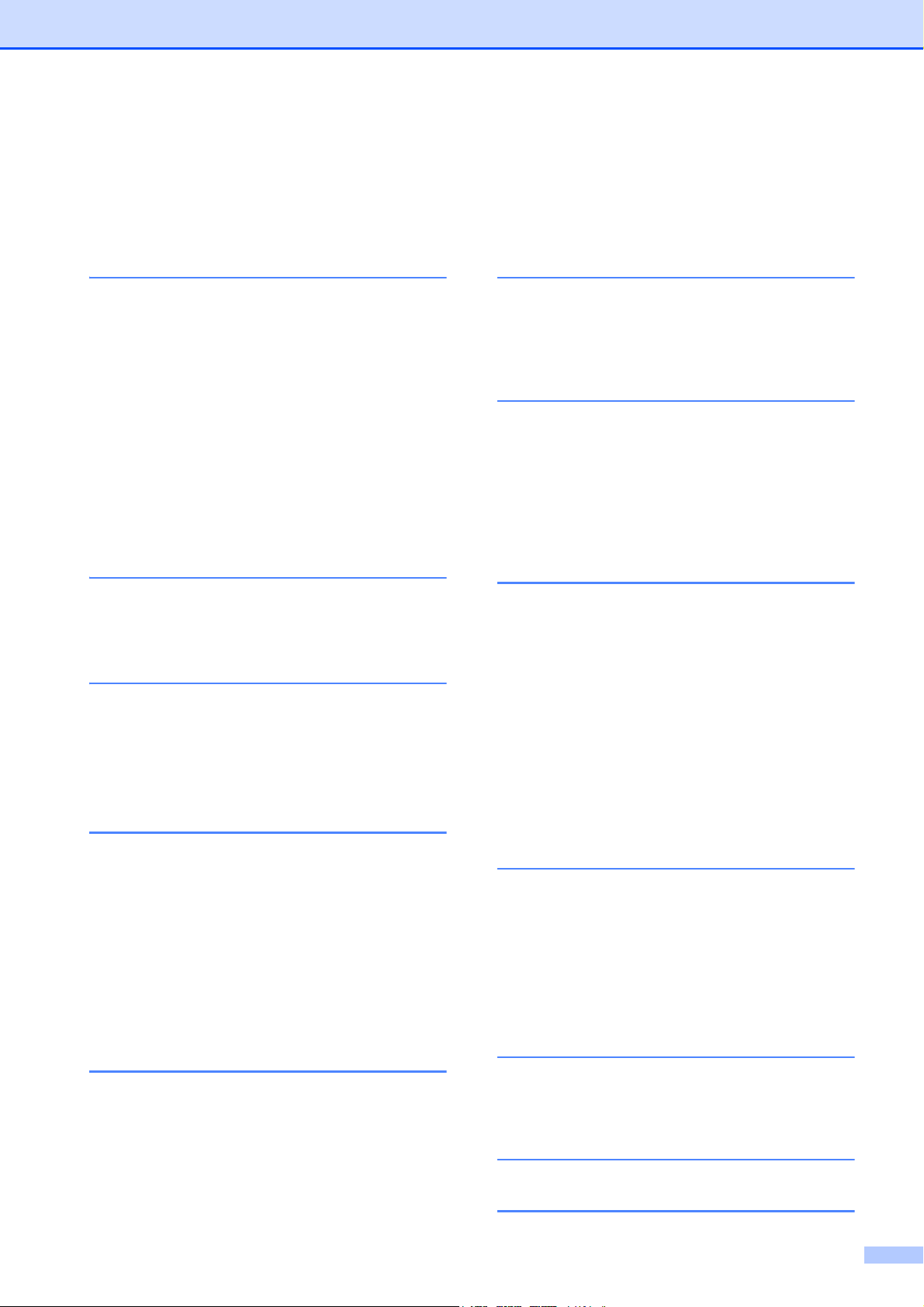
Tabla de contenido
(GUÍA AVANZADA DEL USUARIO)
La Guía avanzada del usuario explica las siguientes funciones y operaciones.
Puede consultar la Guía avanzada del usuario en el CD-ROM.
1 Configuración general
NOTA IMPORTANTE
Almacenamiento en memoria
Horario de verano automático
(solo modelos MFC)
Modo espera
Apagado automático
(solo modelos DCP)
Pantalla LCD
Modo Temporizador
(solo modelos MFC)
2 Funciones de seguridad
(solo modelos MFC)
Bloqueo de la transmisión
3 Envío de un fax
(solo modelos MFC)
Opciones adicionales de envío
Operaciones adicionales de envío
Información general de sondeo
6 Impresión de informes
Informes de fax
(solo modelos MFC)
Informes
7 Cómo hacer copias
Configuración de copia
8 Impresión de fotos desde
una tarjeta de memoria o una
unidad de memoria flash
USB (solo MFC-J625DW y
DCP-J725DW)
Operaciones de PhotoCapture
Center™
Impresión de imágenes
Configuración de impresión de
PhotoCapture Center™
Escaneado a una tarjeta de memoria
o una unidad de memoria flash USB
4 Recepción de un fax
(solo modelos MFC)
Recepción de memoria
(solo blanco y negro)
Recuperación remota
Operaciones de recepción
adicionales
Información general de sondeo
5 Marcación y
almacenamiento de números
(solo modelos MFC)
Operaciones de voz
Operaciones de marcación
adicionales
Otras formas de almacenar números
9 Impresión de fotografías
desde una cámara
(solo MFC-J625DW y
DCP-J725DW)
Impresión de fotografías
directamente desde una cámara con
PictBridge
Impresión de fotografías
directamente desde una cámara
digital (sin PictBridge)
A Mantenimiento rutinario
Limpieza y comprobación del equipo
Embalaje y transporte del equipo
B Glosario
CÍndice
v
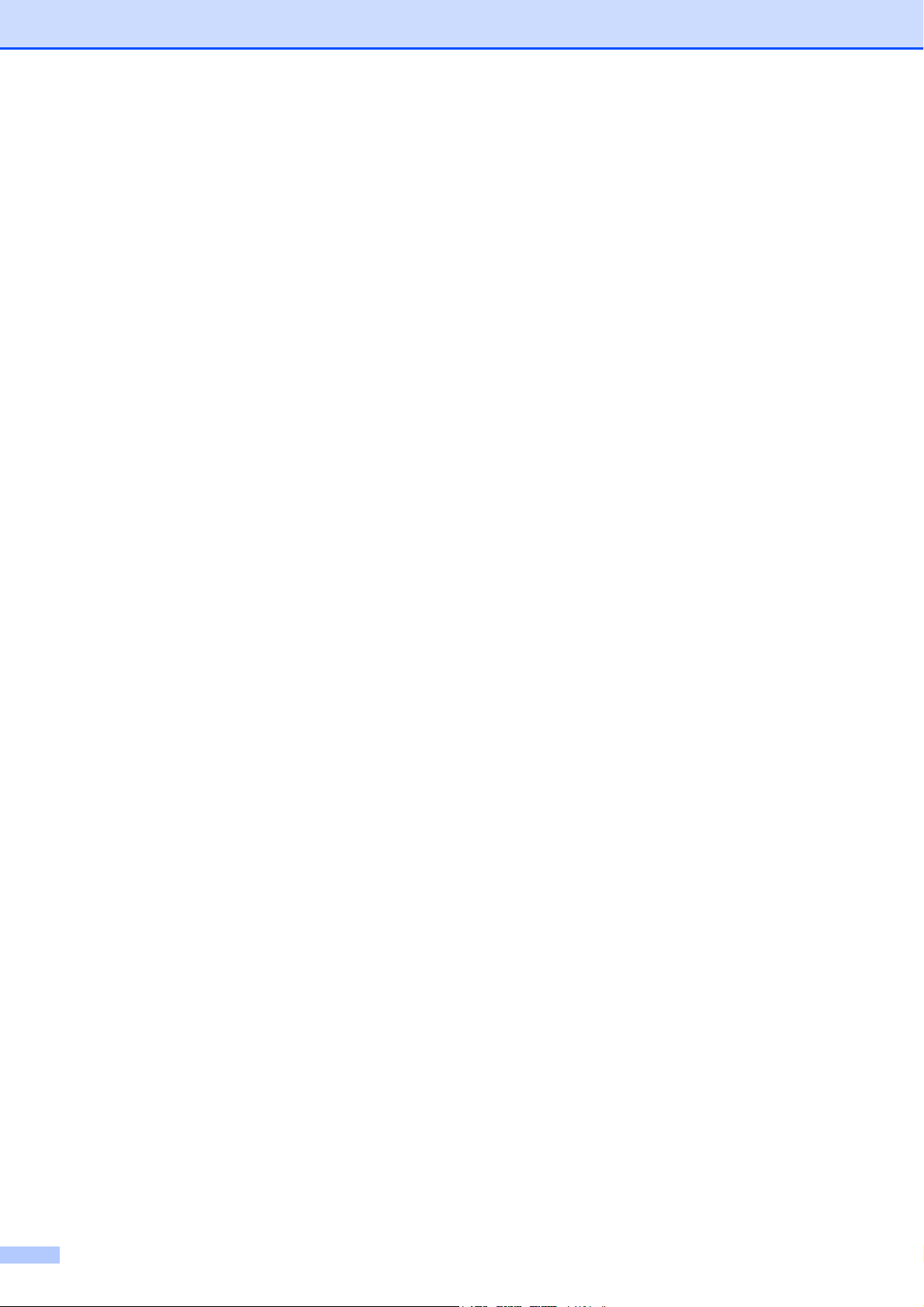
vi
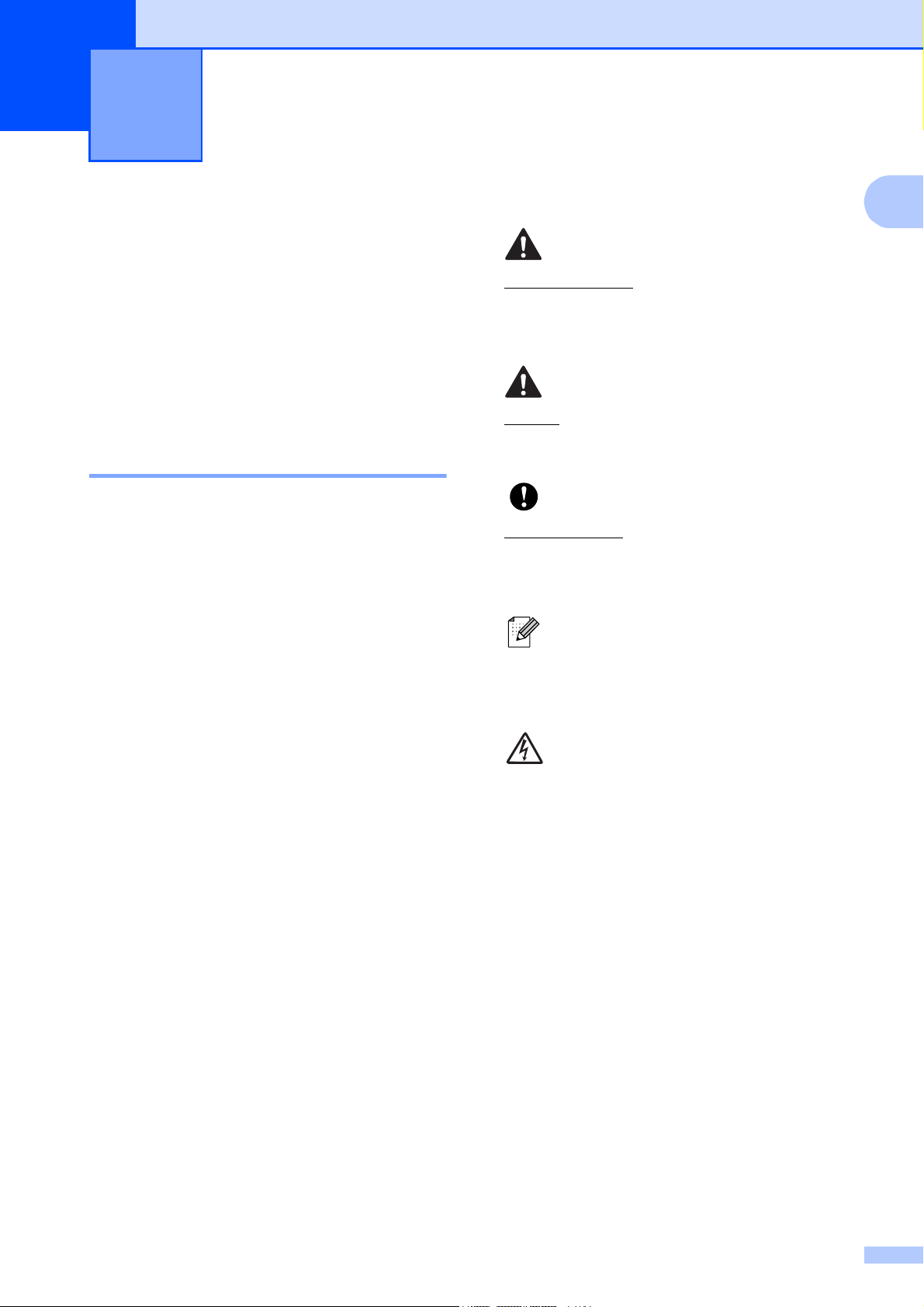
Información general 1
1
Uso de la documentación
¡Gracias por adquirir un equipo Brother! La
lectura de la documentación le ayudará a
sacar el máximo partido a su equipo.
Símbolos y convenciones utilizados en la documentación 1
1
ADVERTENCIA
1
ADVERTENCIA indica una situación
potencialmente peligrosa que, si no se
evita, podría ocasionar lesiones graves o
incluso la muerte.
AVISO
AVISO indica una situación potencialmente
peligrosa que, si no se evita, podría
ocasionar lesiones leves o moderadas.
Los símbolos y convenciones siguientes se
emplean en toda la documentación.
Negrita La tipografía en negrita
identifica botones específicos
en el panel de control del
equipo o en la pantalla del
ordenador.
Cursiva La tipografía en cursiva tiene
por objeto destacar puntos
importantes o derivarle a un
tema afín.
Courier
New
El texto en la fuente Courier
New identifica los mensajes
que aparecen en la pantalla
LCD del equipo.
IMPORTANTE
IMPORTANTE indica una situación
potencialmente peligrosa que, si no se
evita, podría ocasionar daños materiales o
un mal funcionamiento del producto.
Las notas indican cómo responder
ante situaciones que pueden
presentarse u ofrecen consejos
sobre cómo funcionará cada
operación con otras funciones.
Los iconos de peligro por descarga
eléctrica le advierten de la
posibilidad de que sufra descargas
eléctricas.
1
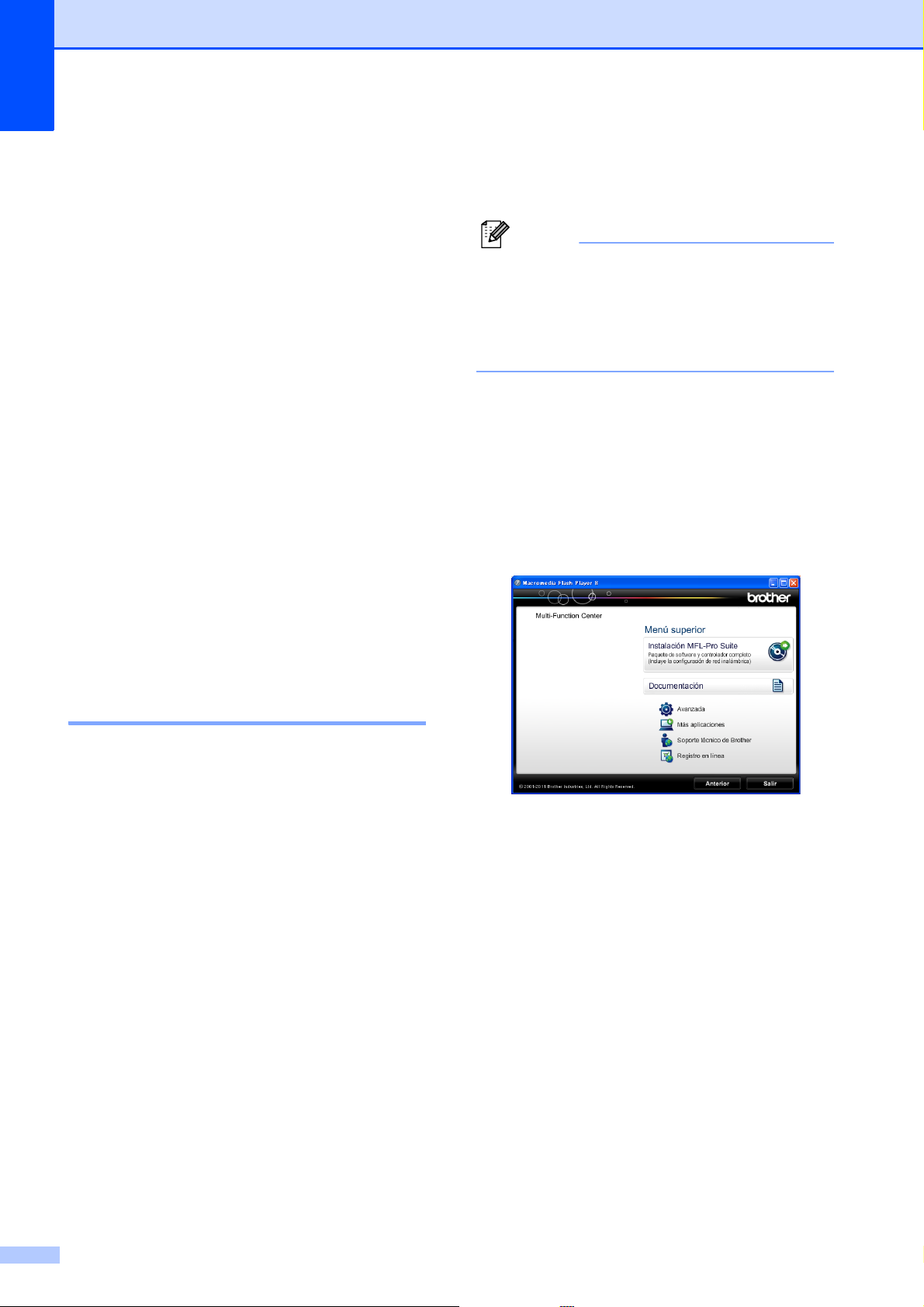
Capítulo 1
Nota
Acceso a la Guía avanzada del usuario, la Guía del usuario de software, la Guía del usuario en red y el Glosario de red
Esta Guía básica del usuario no contiene
toda la información acerca del equipo, como
el uso de las funciones avanzadas de copia,
PhotoCapture Center™ (solo DCP-J725DW),
impresora, escáner y red. Cuando esté
preparado para conocer información
detallada sobre estas operaciones, puede
leer la Guía avanzada del usuario, la
Guía del usuario de software, la
Guía del usuario en red y el
Glosario de red que se encuentran en el
CD-ROM.
a Encienda el ordenador. Introduzca el
CD-ROM de Brother en la unidad de
CD-ROM.
Si la pantalla de Brother no aparece
automáticamente, vaya a
Mi PC (Equipo), haga doble clic en el
1
icono del CD-ROM y, a continuación,
haga doble clic en start.exe.
b Si aparece la pantalla de nombres de
modelos, haga clic en el nombre de su
modelo.
c Si aparece la pantalla del idioma, haga
clic en el idioma que le interese.
Aparecerá el menú superior del
CD-ROM.
Visualización de la
documentación 1
Visualización de la documentación
®
(Windows
Para ver la documentación, en el menú
Inicio, seleccione Brother, DCP-XXXX
(donde XXXX corresponde al nombre de su
modelo) en la lista de programas y, a
continuación, seleccione Guías del usuario.
Si no ha instalado el software, podrá
encontrar la documentación en el CD-ROM
siguiendo las instrucciones que se indican a
continuación:
) 1
d Haga clic en Documentación.
e Haga clic en Documentos PDF.
Cuando aparezca la pantalla del país,
seleccione su país. Una vez que
aparezca una lista de Guías del usuario,
seleccione la guía que desee leer.
2
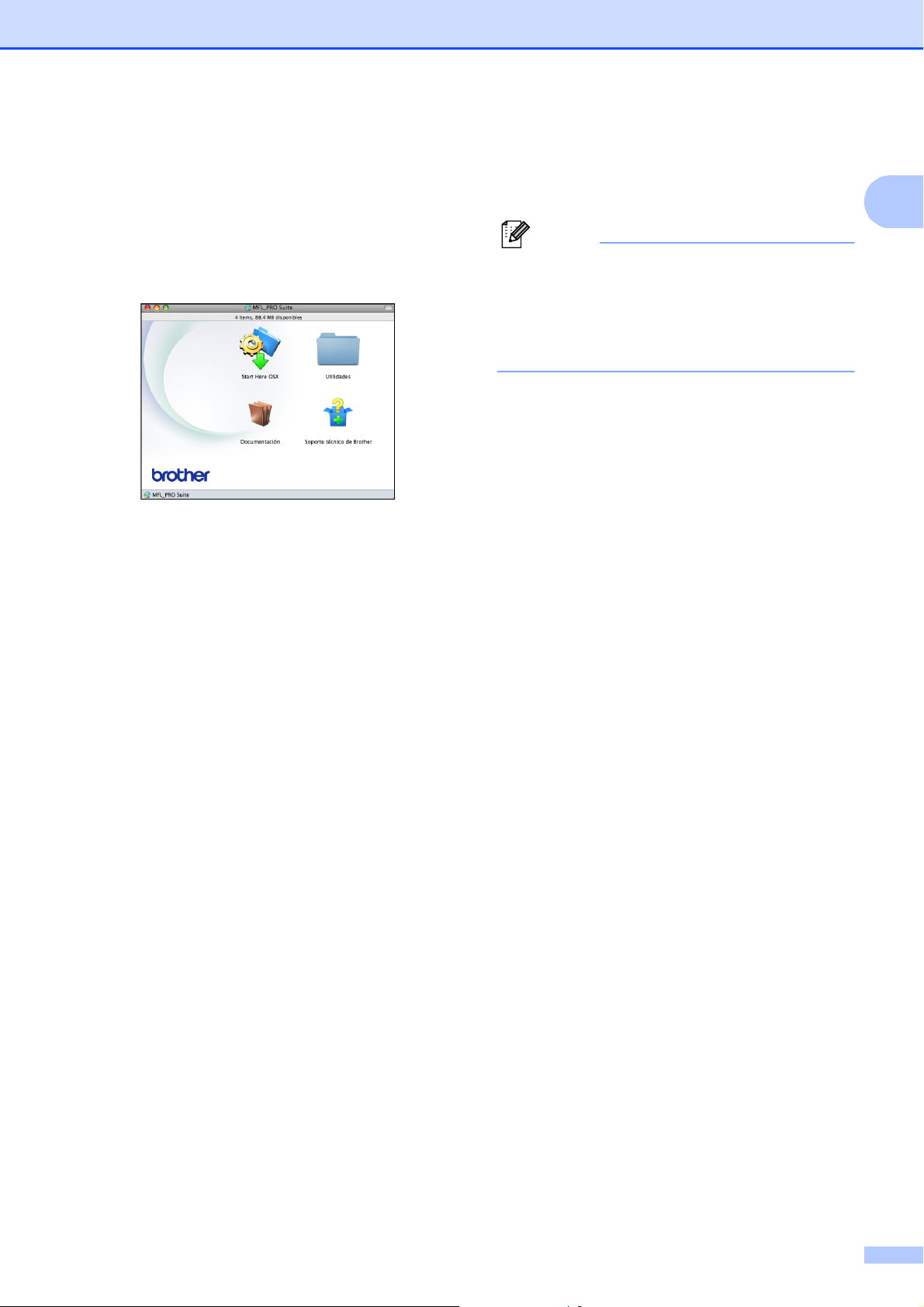
Información general
Nota
Visualización de la documentación (Macintosh)
a Encienda el Macintosh. Introduzca el
CD-ROM de Brother en la unidad de
CD-ROM. Aparecerá la ventana
siguiente.
b Haga clic en el icono Documentación.
c Haga doble clic en la carpeta de su
idioma.
d Haga doble clic en top.pdf.
Cuando aparezca la pantalla del país,
seleccione su país.
e Una vez que aparezca una lista de
Guías del usuario, seleccione la guía
que desee leer.
Cómo encontrar las instrucciones sobre escaneado
Guía del usuario de Presto! PageManager
1
(solo DCP-J725DW)
(Usuarios de Macintosh)
1
Se debe descargar e instalar Presto!
PageManager antes de utilizarlo.
Consulte Acceso al soporte técnico de
Brother (Macintosh) uu página 4 para
obtener instrucciones adicionales.
La Guía del usuario de Presto!
PageManager completa puede
visualizarse en la sección Ayuda de la
aplicación Presto! PageManager.
Cómo encontrar las instrucciones de configuración de red
El equipo puede conectarse a una red
inalámbrica.
Instrucciones de configuración básica
uuGuía de configuración rápida
Si el punto de acceso inalámbrico o
enrutador es compatible con Wi-Fi Protected
Setup o AOSS™
uuGuía de configuración rápida
Configuración de red
uuGuía del usuario en red
1
1
Existen varias maneras de escanear
documentos. Puede encontrar las
instrucciones de la siguiente manera:
Guía del usuario de software
Escaneado
ControlCenter
Escanear en red
Guías de procedimiento de ScanSoft™
PaperPort™12SE con OCR
(solo DCP-J725DW)
(Usuarios de Windows
®
)
Puede ver las guías completas de
procedimientos de ScanSoft™
PaperPort™12SE con OCR en la sección
Ayuda de la aplicación ScanSoft™
PaperPort™12SE.
3
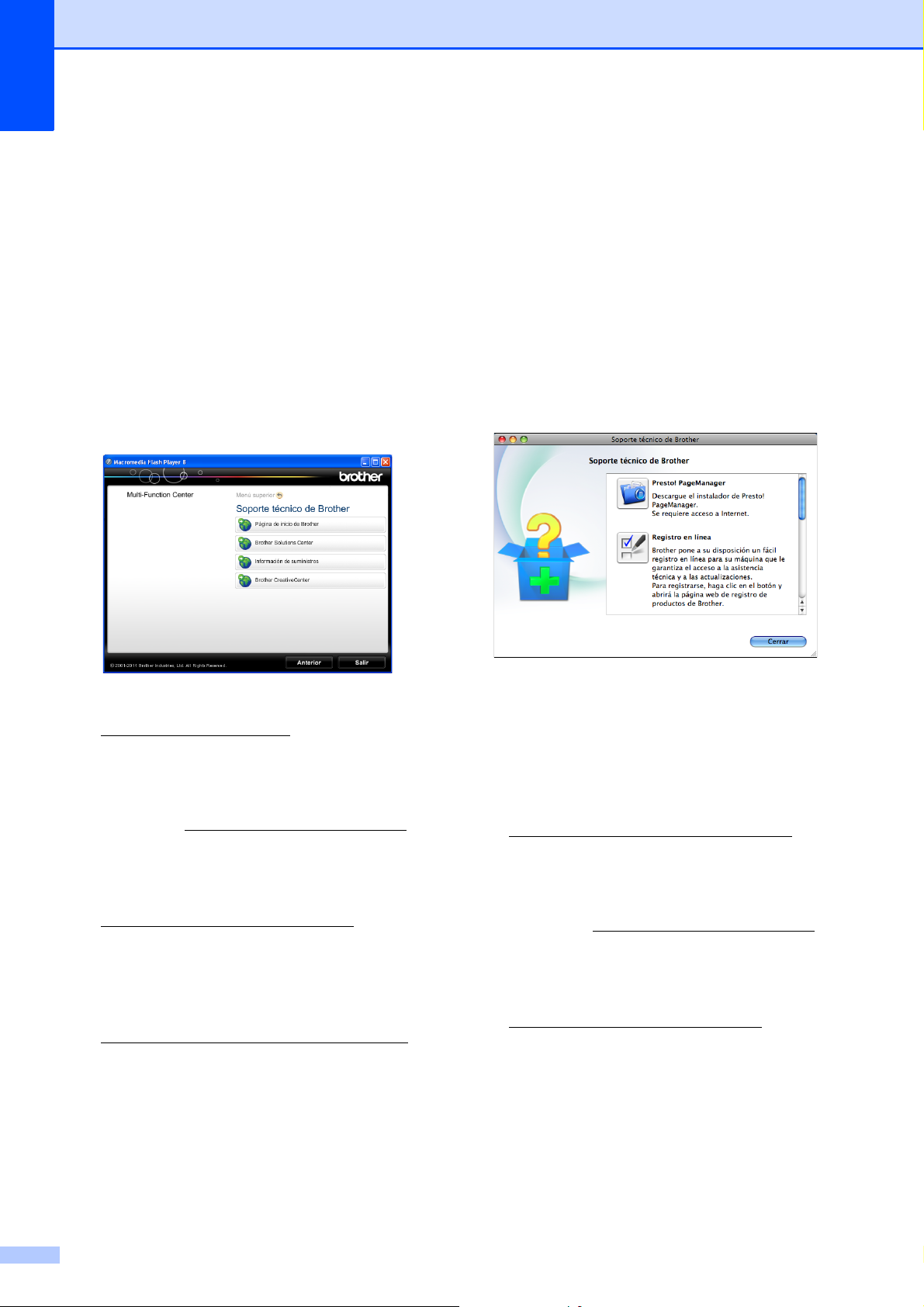
Capítulo 1
Acceso al soporte
técnico de Brother
(Windows
Puede buscar todos los contactos que
necesite, como el soporte técnico web
(Brother Solutions Center), en el CD-ROM.
Haga clic en
Soporte técnico de Brother en el
Menú superior. Aparecerá la pantalla
siguiente:
®
) 1
Acceso al soporte técnico de Brother (Macintosh)
Puede buscar todos los contactos que
necesite, como el soporte técnico web
(Brother Solutions Center), en el CD-ROM.
Haga doble clic en el icono
Soporte técnico de Brother. Aparecerá
la pantalla siguiente:
1
Para obtener acceso a nuestro sitio web
(http://www.brother.com/
Página de inicio de Brother.
Si desea las últimas novedades e
información actualizada de soporte de
productos (http://solutions.brother.com/
haga clic en Brother Solutions Center.
Para visitar nuestro sitio web y obtener
consumibles originales de Brother
(http://www.brother.com/original/
haga clic en
Información de suministros.
Para obtener acceso a Brother
CreativeCenter
(http://www.brother.com/creativecenter/
y descargar proyectos fotográficos y
material que podrá imprimir
GRATUITAMENTE, haga clic en
Brother CreativeCenter.
), haga clic en
),
),
(Solo DCP-J725DW)
Para descargar e instalar Presto!
PageManager, haga clic en
Presto! PageManager.
Para registrar su equipo en la página de
registro de productos Brother
(http://www.brother.com/registration/
haga clic en Registro en línea.
Si desea las últimas novedades e
información actualizada de soporte de
productos (http://solutions.brother.com/
haga clic en Brother Solutions Center.
Para visitar nuestro sitio web y obtener
consumibles originales de Brother
(http://www.brother.com/original/
)
clic en Información de suministros.
),
),
), haga
Para volver al menú superior, haga clic en
Anterior o si ha finalizado, haga clic en
Salir.
4
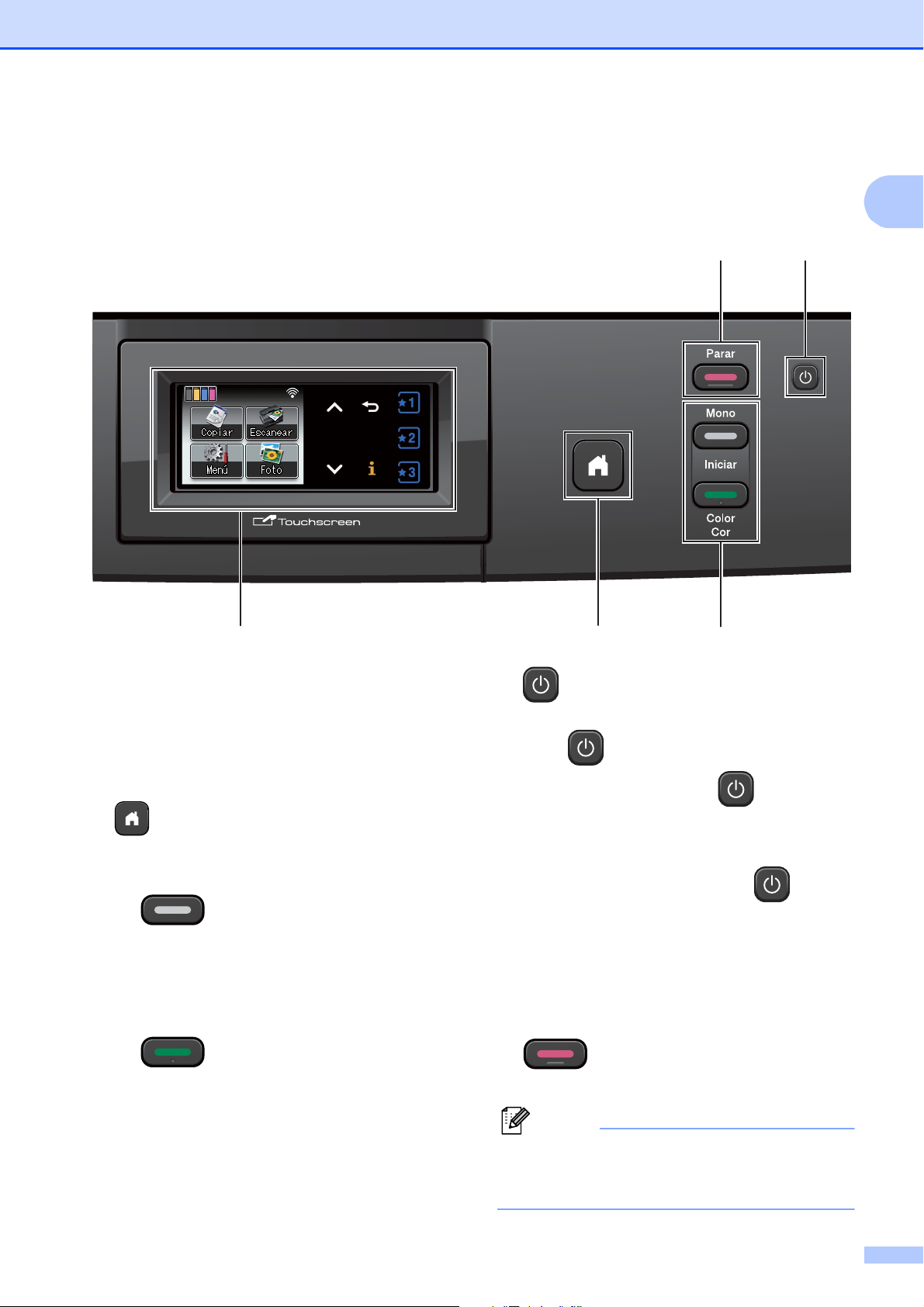
Información general
Nota
132
5 4
Información general del panel de control 1
Los modelos DCP-J525W y DCP-J725DW tienen los mismo botones en el panel de control.
1
1 LCD (pantalla de cristal líquido)
Ésta es una pantalla LCD táctil. Puede acceder
a los menús y las opciones pulsando los
botones que aparecen en la pantalla.
Asimismo, puede ajustar el ángulo de la
pantalla levantándola.
2
Permite volver al modo preparado.
3 Botones de inicio:
Iniciar Mono
Permite realizar copias en blanco y negro.
Asimismo, permite iniciar una operación de
escaneado (en color o en blanco y negro
en función de la configuración de
escaneado del software ControlCenter).
Iniciar Color
Permite realizar copias en color. Asimismo,
permite iniciar una operación de
escaneado (en color o en blanco y negro
en función de la configuración de
escaneado del software ControlCenter).
4
Puede encender y apagar el equipo.
Pulse para encender el equipo.
Pulse y mantenga pulsado para apagar
el equipo. La pantalla LCD muestra el mensaje
Apagando equipo y estará activa durante
unos segundos antes de apagarse.
Si apaga el equipo con el botón , el
cabezal de impresión se seguirá limpiando de
forma periódica para mantener la calidad de
impresión. Para mantener la calidad de
impresión, prolongar la vida útil del cabezal de
impresión y ahorrar tinta del cartucho, debe
mantener el equipo conectado a la
alimentación eléctrica en todo momento.
5 Parar
Detiene una operación o sale del menú.
La mayoría de las ilustraciones de esta Guía
del usuario corresponden al modelo
DCP-J525W.
5
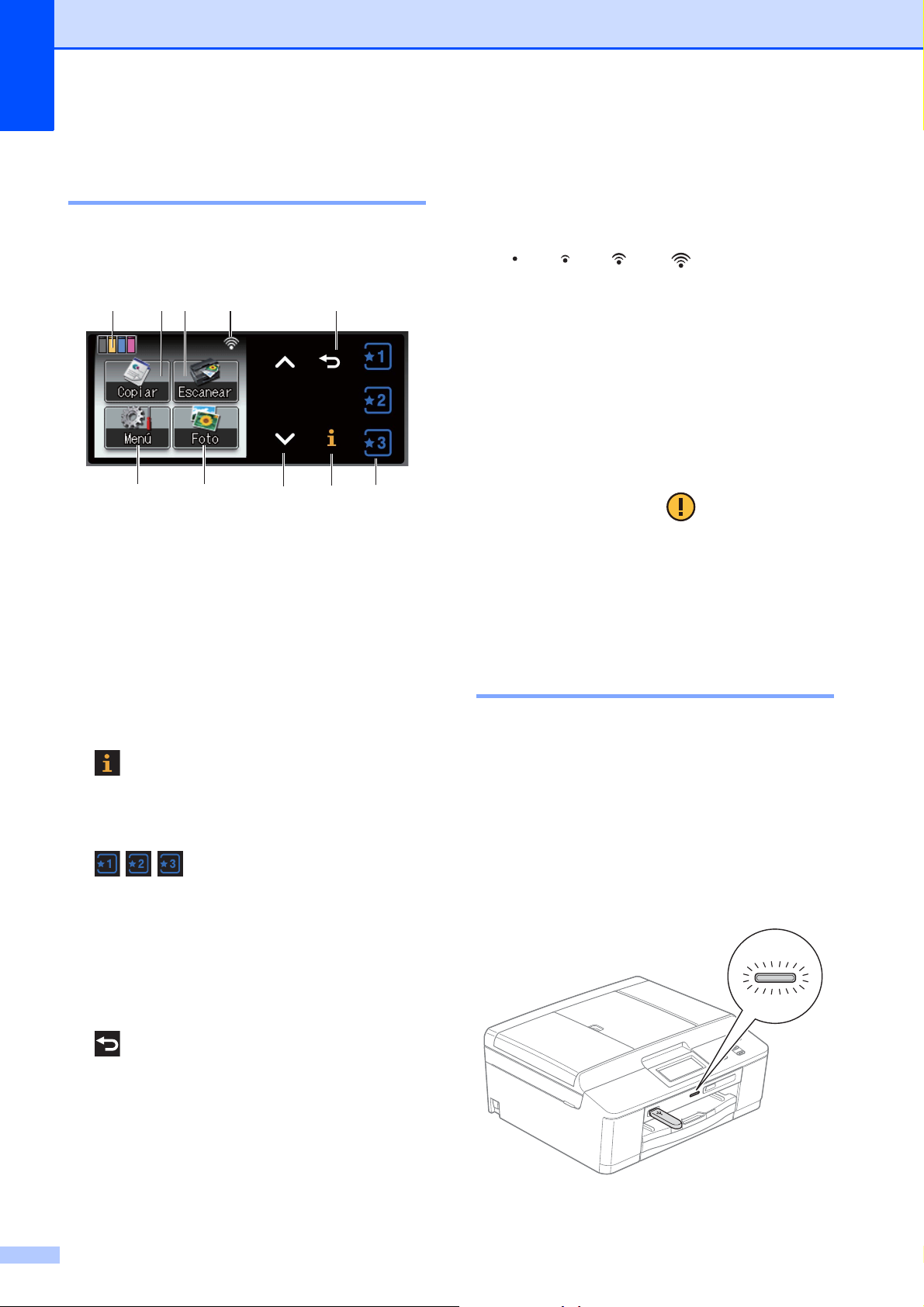
Capítulo 1
Indicaciones de la pantalla LCD 1
La pantalla LCD muestra el estado actual del
equipo cuando está inactivo.
8
910
134
1 Menú
Permite acceder al menú principal.
2 Foto (solo DCP-J725DW)
Permite acceder al modo FOTO.
7
2
6
5
7 Estado inalámbrico
Un indicador de cuatro niveles muestra la
intensidad actual de la señal inalámbrica si
está utilizando una conexión inalámbrica.
0Máx
8 Escanear
Permite acceder al modo ESCÁNER.
9 Copiar
Permite acceder al modo COPIA.
10 Indicador de tinta
Permite ver el nivel de tinta disponible.
Asimismo, permite acceder al menú Tinta.
El icono de advertencia aparece cuando
se recibe un mensaje de error o de
mantenimiento. Para obtener más
información, consulte Mensajes de error y de
mantenimiento uu página 43.
3 s o bien t
Pulse para mostrar la página anterior o la
siguiente. Los botones de flecha hacia arriba y
hacia abajo no se iluminan cuando solo hay
una página.
4
Si el botón de información se ilumina, puede
pulsarlo para ver información sobre las
funciones del equipo o los mensajes de error.
5
Pulse para recuperar las configuraciones
favoritas actuales. Estos botones siempre
están iluminados, aun cuando no haya
registrado sus configuraciones favoritas. Pulse
un botón de favorito para mostrar instrucciones
sobre cómo configurar una configuración
favorita.
6
Pulse para retroceder al nivel anterior del
menú. No se ilumina cuando su operación se
rechaza.
Indicador LED de estado (solo DCP-J725DW) 1
Cuando se enciende el equipo, se ilumina el
indicador LED de estado.
Cuando se está leyendo la tarjeta de
memoria o la unidad de memoria flash USB o
se está escribiendo en ellas, el indicador LED
de estado parpadea.
Cuando el equipo esté en modo espera, el
indicador LED de estado se apagará.
6
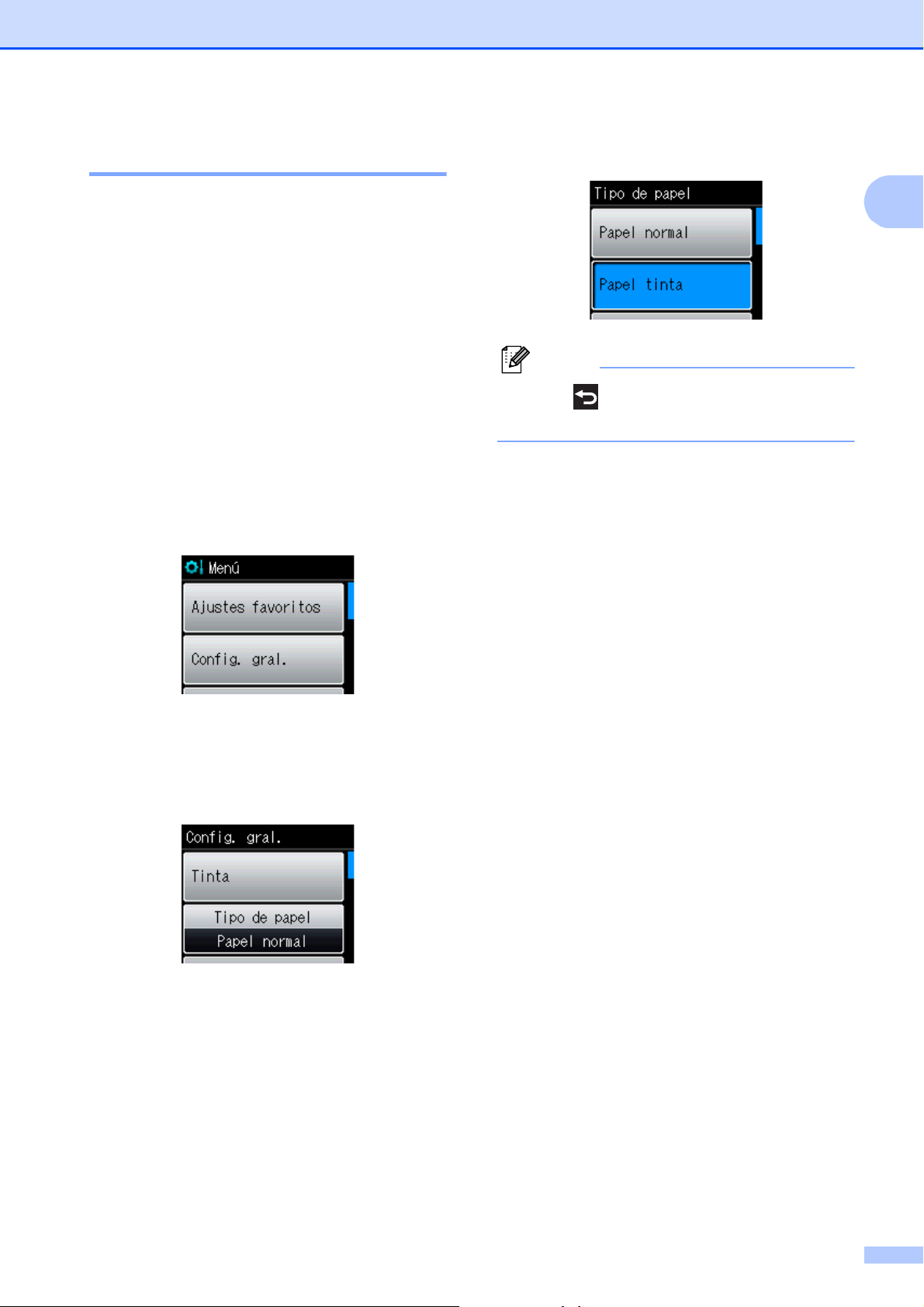
Información general
Nota
Operaciones básicas 1
Para utilizar la pantalla táctil, pulse con el
dedo Menú o el botón de opción directamente
en la pantalla táctil. Para mostrar y acceder a
todos los menús de pantalla u opciones de
una configuración, pulse s o t para
desplazarse por ellos.
En los siguientes pasos se describe cómo
cambiar una configuración en el equipo. En
este ejemplo, la configuración Tipo de papel
se cambia de Papel normal a
Papel tinta.
a Pulse Menú.
b Pulse s o t para mostrar
Config. gral.
g Pulse Papel tinta.
Pulse para volver al nivel anterior, si
fuera necesario.
h Pulse Parar.
1
c Pulse Config. gral.
d Pulse s o t para mostrar
Tipo de papel.
e Pulse Tipo de papel.
f Pulse s o t para mostrar
Papel tinta.
7
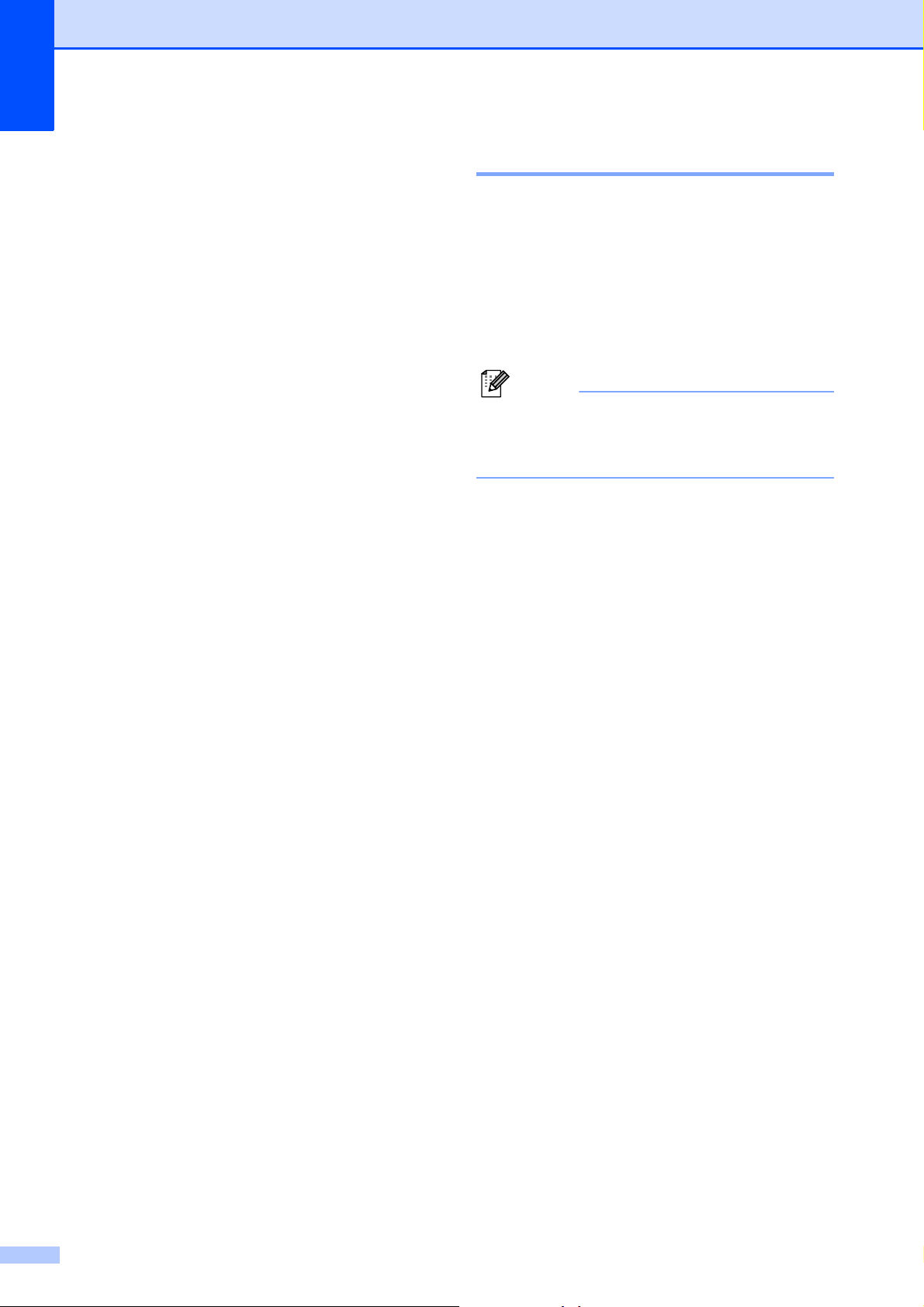
Capítulo 1
Nota
Ajustes favoritos 1
Puede registrar las configuraciones de copia
y escaneado que utilice más a menudo
estableciéndolas como ajustes favoritos.
Posteriormente, puede recuperar y aplicar
estas configuraciones de forma rápida y
sencilla. Puede registrar tres favoritos.
Las siguientes configuraciones pueden
incluirse en un ajuste favorito de copia o
escaneado:
Copia
Calidad
Tipo de papel
Tamaño papel
Ampliar/Reduc.
Densidad
Apilar/Ordenar
Formato pág.
Copia dúplex
Escanear(Escanear a soporte
1
1
1
)
Registro de ajustes favoritos 1
a Pulse Menú.
b Pulse s o t para mostrar
Ajustes favoritos.
Pulse Ajustes favoritos.
c Pulse un favorito mostrado como
“-Blanco-”.
Cada botón de favorito mostrará la
palabra “-Blanco-” a su lado antes de
registrarlo.
d Pulse Siguiente para mostrar los
modos Copia y Escanear.
e Pulse Copia o Escanear para el modo
que desee registrar.
f Pulse s o t para mostrar las
configuraciones disponibles para el
modo seleccionado en el paso e y, a
continuación, pulse la configuración que
desee almacenar.
Calidad
Tipo archivo
Nombre archivo
1
Solo DCP-J725DW
g Pulse s o t para mostrar las opciones
disponibles para la configuración y, a
continuación, pulse la opción que
desee.
Repita los pasos f y g hasta
seleccionar todas las configuraciones
para este favorito.
h Cuando termine, pulse OK.
i Utilice los botones de la pantalla táctil
para introducir un nombre para el
favorito. (Para ayudarle a introducir
letras, consulte Introducción de texto
uu página 77).
Pulse OK.
j Para finalizar y registrar las
configuraciones para este favorito,
pulse Sí.
k Pulse OK para confirmar.
l Pulse Parar.
8
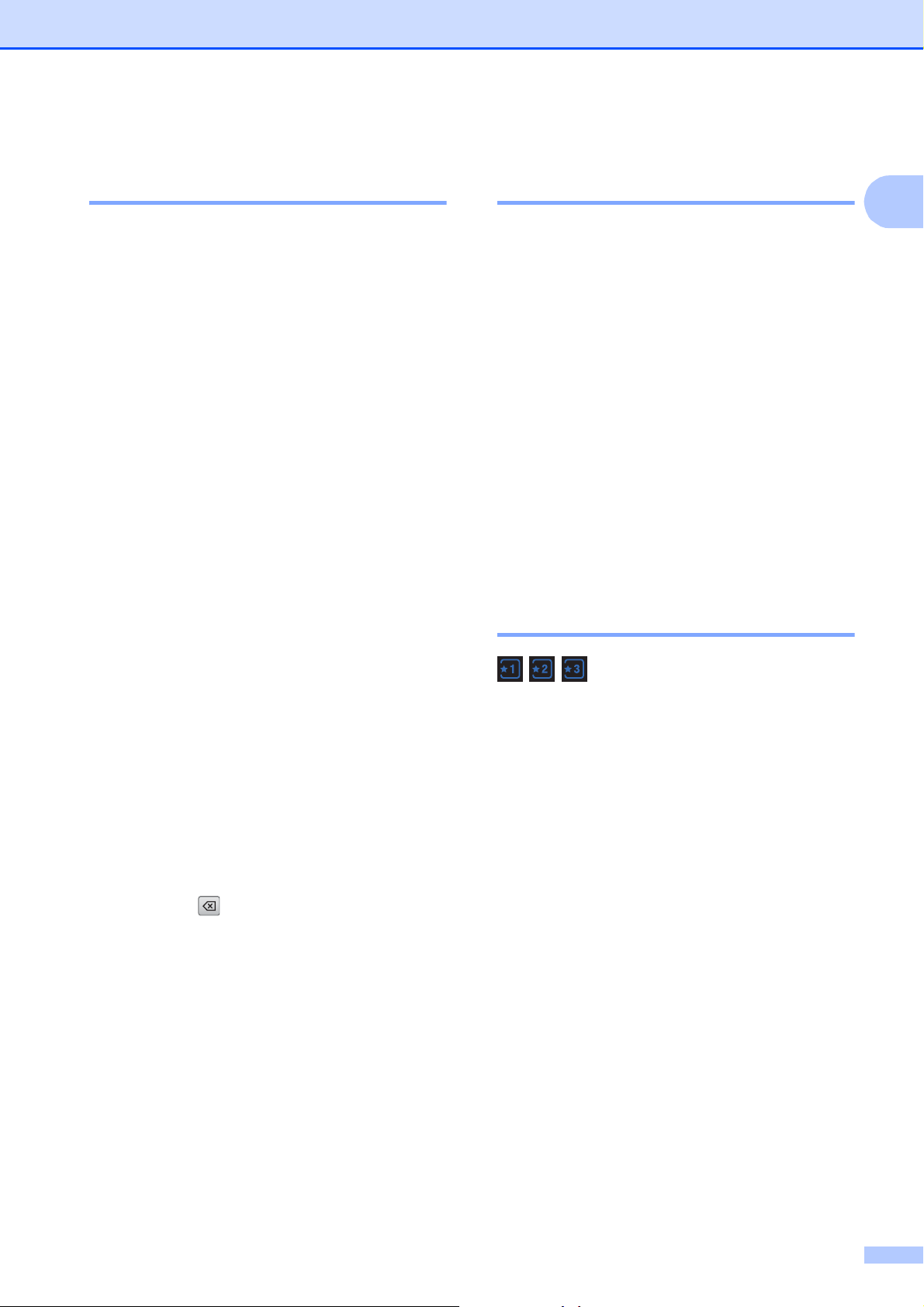
Información general
Cambio de los ajustes favoritos 1
Puede cambiar las configuraciones
registradas en un favorito.
a Pulse Menú.
b Pulse s o t para mostrar
Ajustes favoritos.
Pulse Ajustes favoritos.
c Pulse el favorito (1, 2 o 3) que desee
cambiar.
d Pulse Cambiar y, a continuación, Sí
para confirmar.
e Pulse s o t para mostrar las
configuraciones disponibles y, a
continuación, pulse la configuración que
desee modificar.
f Pulse s o t para mostrar las opciones
disponibles y, a continuación,
seleccione la nueva opción.
Repita los pasos e y f para cambiar
otras configuraciones según sea
necesario.
Eliminación de ajustes favoritos 1
1
Puede eliminar un ajuste favorito.
a Pulse Menú.
b Pulse s o t para mostrar
Ajustes favoritos.
Pulse Ajustes favoritos.
c Pulse el favorito (1, 2 o 3) que desee
eliminar.
d Pulse Eliminar para eliminar el
favorito seleccionado en el paso c.
Pulse Sí para confirmar.
e Pulse Parar.
Recuperación de ajustes favoritos 1
Los botones para cada ajuste favorito se
muestran siempre en la pantalla. Para
recuperar un favorito, simplemente pulse su
botón.
g Pulse OK cuando termine de cambiar
configuraciones.
h Para editar el nombre, mantenga
pulsado para eliminar el nombre
actual y, a continuación, introduzca un
nuevo nombre pulsando los botones de
la pantalla táctil. (Para ayudarle a
introducir letras, consulte Introducción
de texto uu página 77).
Pulse OK.
i Para finalizar y registrar las
configuraciones para este favorito,
pulse Sí.
j Pulse OK para confirmar.
k Pulse Parar.
9
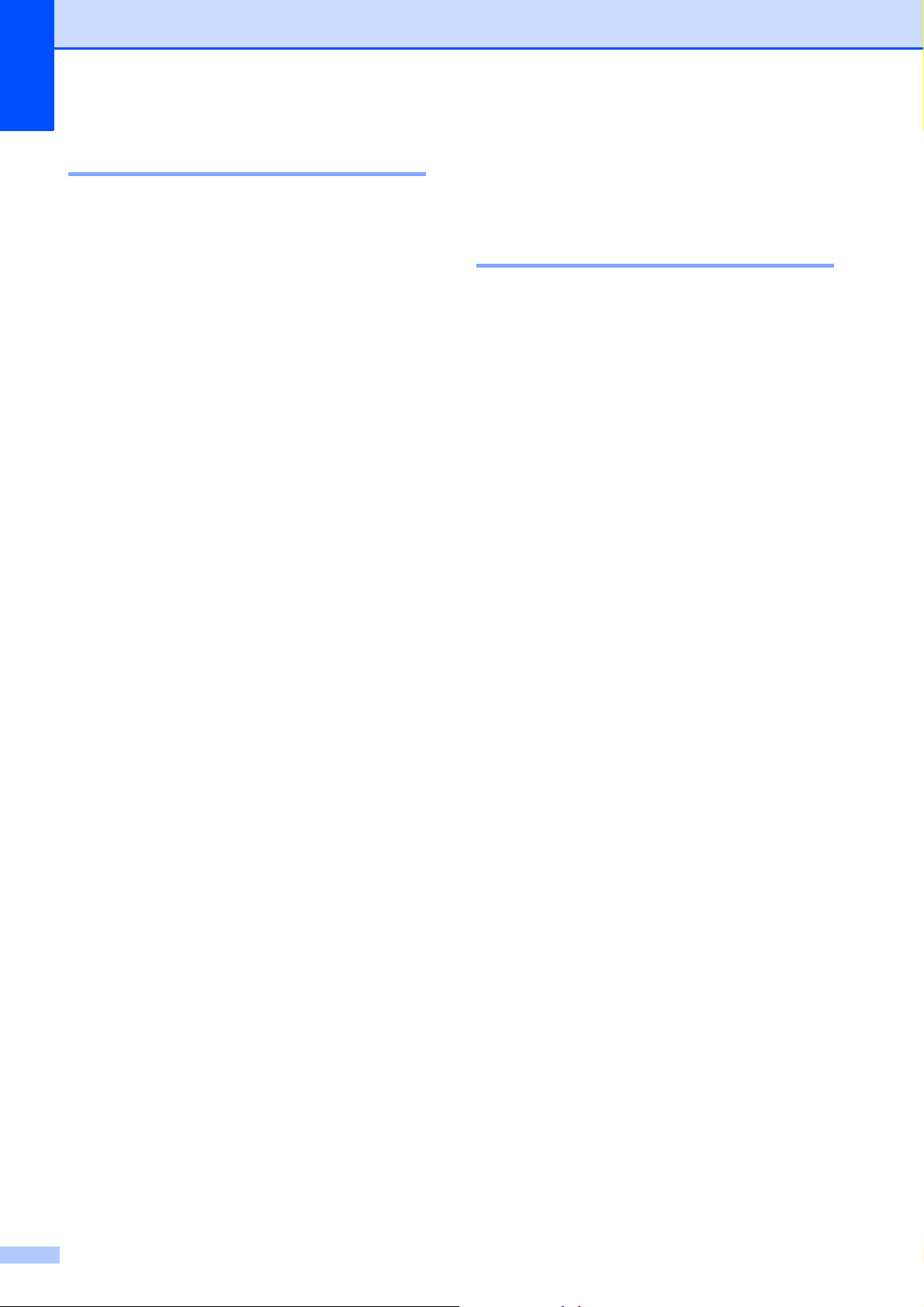
Capítulo 1
Volumen de la alarma 1
Cuando la alarma esté activada, el equipo
emitirá un pitido cada vez que pulse un botón
o cometa un error.
Puede seleccionar un intervalo de niveles de
volumen de alarma, de Alto a No.
a Pulse Menú.
b Pulse s o t para mostrar
Config. gral.
c Pulse Config. gral.
d Pulse s o t para mostrar Alarma.
e Pulse Alarma.
f Pulse Bajo, Medio, Alto o No.
g Pulse Parar.
Pantalla LCD 1
Configuración del brillo de la retroiluminación 1
Si tiene problemas para leer la pantalla LCD,
pruebe a cambiar la configuración del brillo.
a Pulse Menú.
b Pulse s o t para mostrar
Config. gral.
c Pulse Config. gral.
d Pulse s o t para mostrar
Configur. LCD.
e Pulse Configur. LCD.
f Pulse s o t para mostrar
Retroiluminac.
g Pulse Retroiluminac.
h Pulse Claro, Medio u Oscuro.
i Pulse Parar.
10
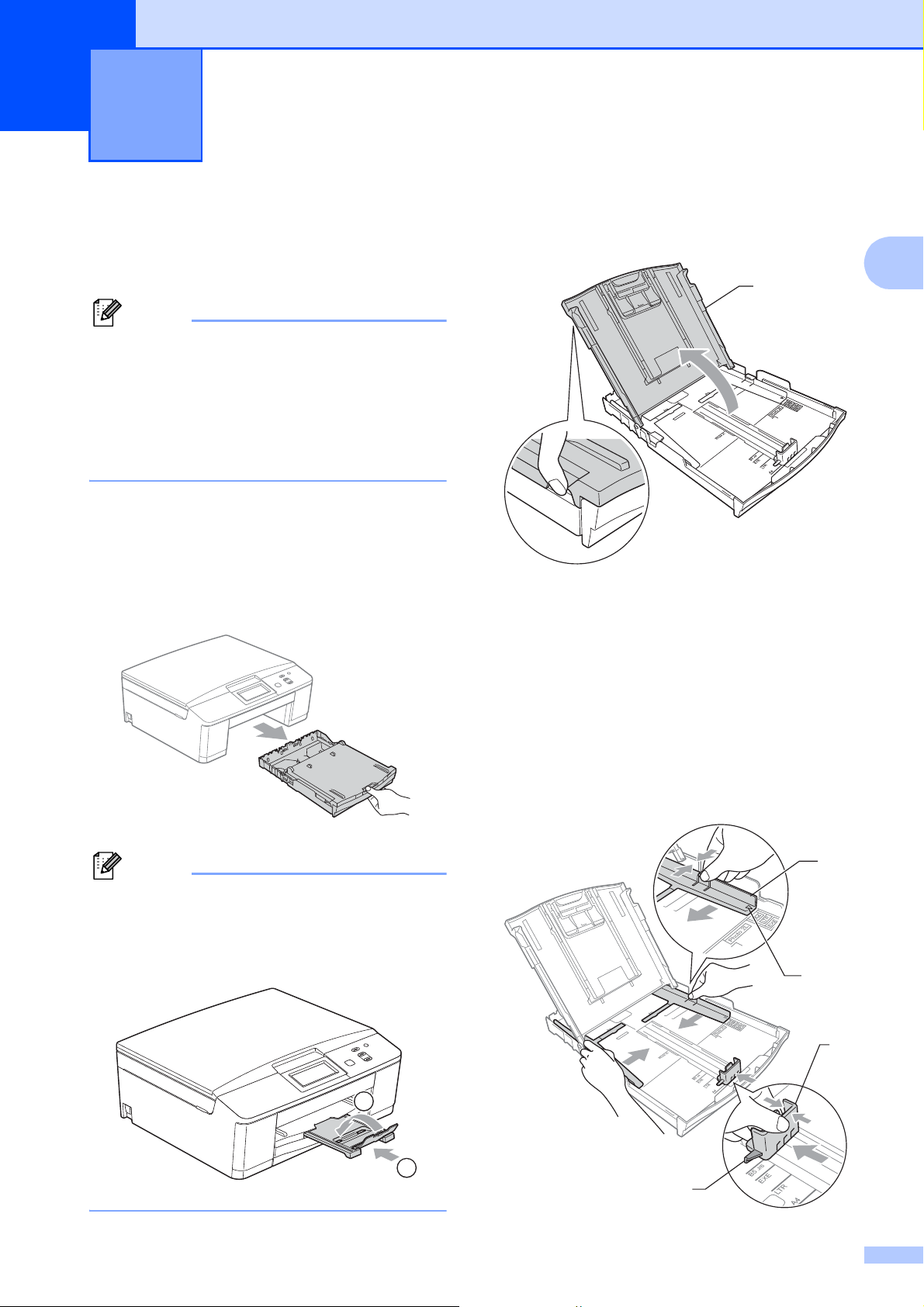
2
Nota
Nota
Carga de papel 2
Carga de papel y otros soportes de impresión
(Solo DCP-J725DW)
Para imprimir en papel Foto (10 15 cm)
o Foto L (89 127 mm), debe usar la
bandeja de papel fotográfico. (Consulte
Carga de papel fotográfico (solo
DCP-J725DW) uu página 15).
Cargue solo un tamaño de papel y un tipo de
papel en la bandeja de papel cada vez.
a Tire de la bandeja de papel para sacarla
por completo del equipo.
b Levante la cubierta de la bandeja de
salida del papel (1).
2
2
1
c Utilizando ambas manos, pulse y
deslice suavemente las guías laterales
del papel (1) y, a continuación, la guía
de longitud de papel (2) para que se
ajusten al tamaño de papel.
Asegúrese de que las marcas
triangulares (3) de las guías laterales
del papel (1) y de la guía de longitud de
papel (2) quedan alineadas con las
marcas del tamaño de papel que esté
utilizando.
1
Si la lengüeta del soporte del papel (1)
está abierta, ciérrela y, a continuación,
cierre el soporte del papel (2).
3
2
1
2
3
11
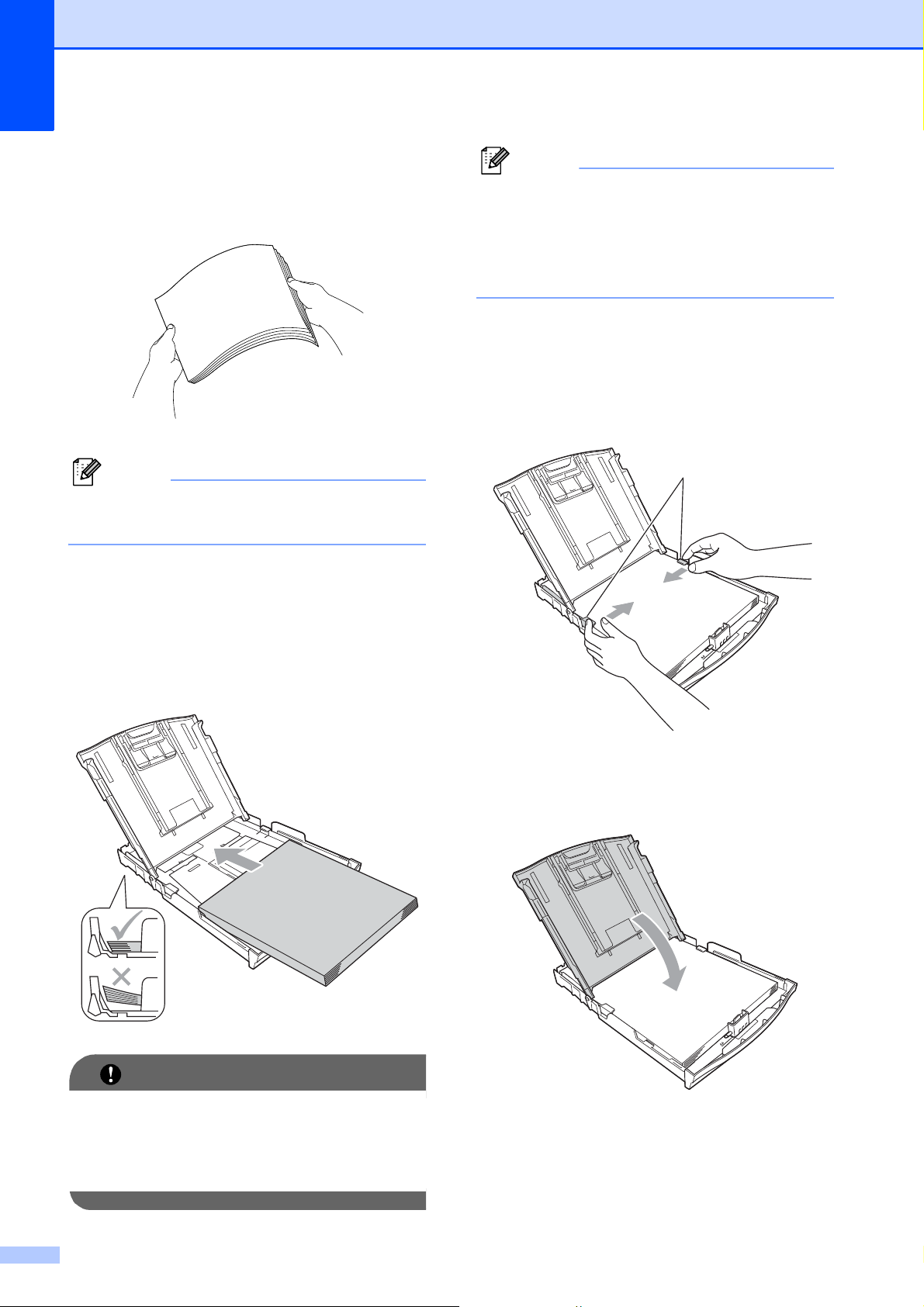
Capítulo 2
Nota
IMPORTANTE
Nota
d Airee bien la pila de papel para evitar
que se produzcan atascos y problemas
de alimentación de papel.
Asegúrese siempre de que el papel no
esté curvado ni arrugado.
Puede que el equipo empiece a tener
problemas de alimentación cuando
queden pocas hojas de papel en la
bandeja de papel. Cargue al menos 10
hojas de papel en la bandeja de papel.
f Ajuste con cuidado las guías laterales
del papel (1) para ajustar el papel
utilizando ambas manos.
Compruebe que las guías laterales del
papel tocan los bordes del papel.
1
e Coloque con cuidado el papel en la
bandeja con el lado de impresión cara
abajo e introduciendo primero el borde
superior.
Compruebe que el papel esté plano en
la bandeja.
g Cierre la cubierta de la bandeja de
salida del papel.
Evite empujar el papel demasiado; podría
levantarse en la parte posterior de la
bandeja y provocar problemas de atasco
del papel.
12
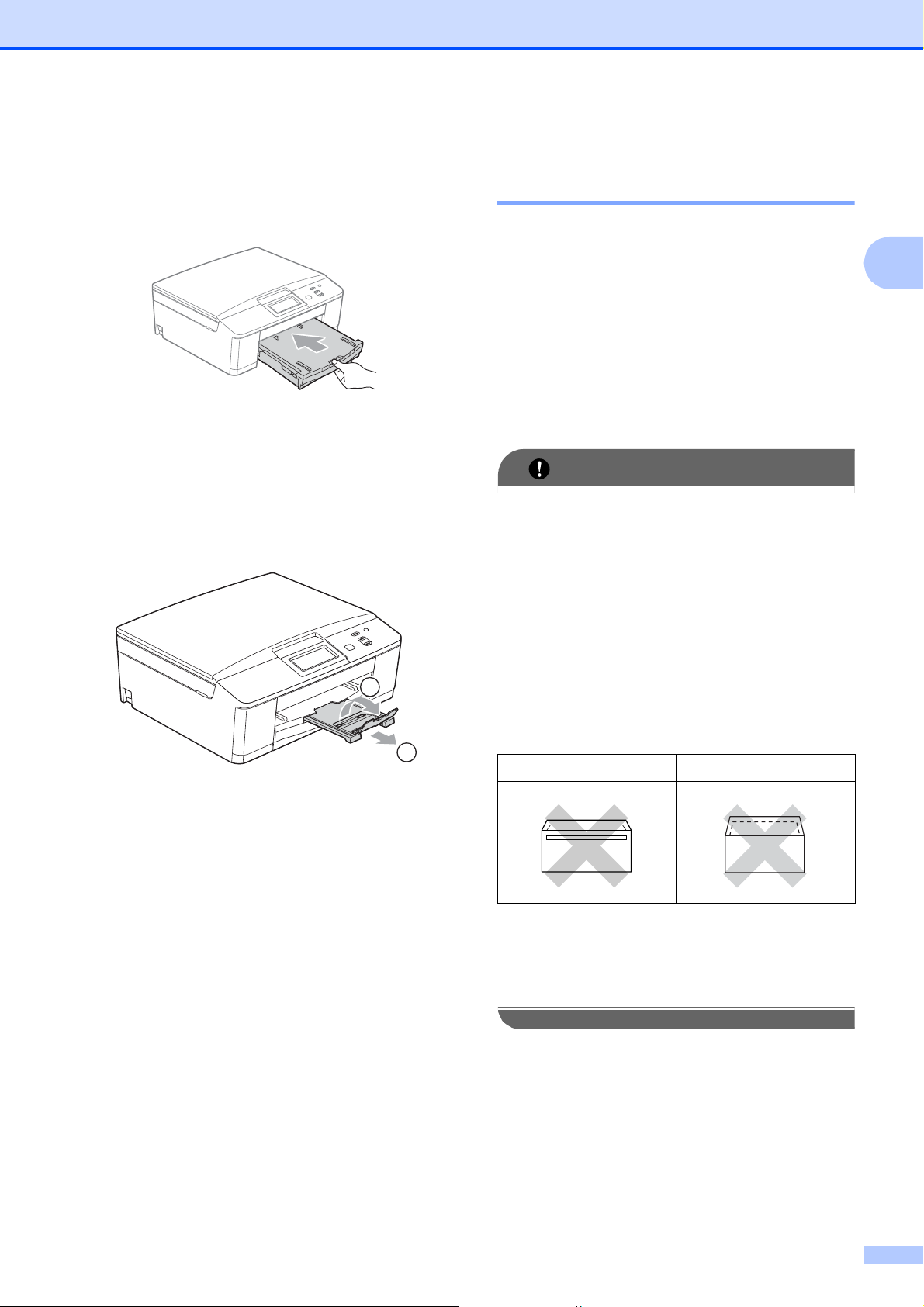
Carga de papel
IMPORTANTE
h Vuelva a introducir lentamente la
bandeja de papel completamente en el
equipo.
i Mientras mantiene sujeta la bandeja de
papel en ese lugar, extraiga el soporte
del papel (1) hasta que quede ajustado
y, a continuación, despliegue la
lengüeta del soporte del papel (2).
Carga de sobres y tarjetas postales 2
Acerca de los sobres 2
Utilice sobres cuyo peso esté
comprendido entre 80 y 95 g/m
Para algunos sobres, es necesario
configurar los márgenes en la aplicación.
Antes de imprimir muchos sobres,
asegúrese de efectuar una prueba de
impresión.
NO utilice ninguno de los siguientes tipos
de sobres, ya que podrían causar
problemas de alimentación de papel:
• De estructura abombada.
2
.
2
• Con ventanas.
• Escritos en letras o grabados en
relieve.
2
• Grapados.
• Previamente impresos en el interior.
1
Pegamento Solapas dobles
Ocasionalmente, podrá tener problemas
de alimentación de papel causados por el
grosor, el tamaño y la forma de la solapa
de los sobres que esté utilizando.
13
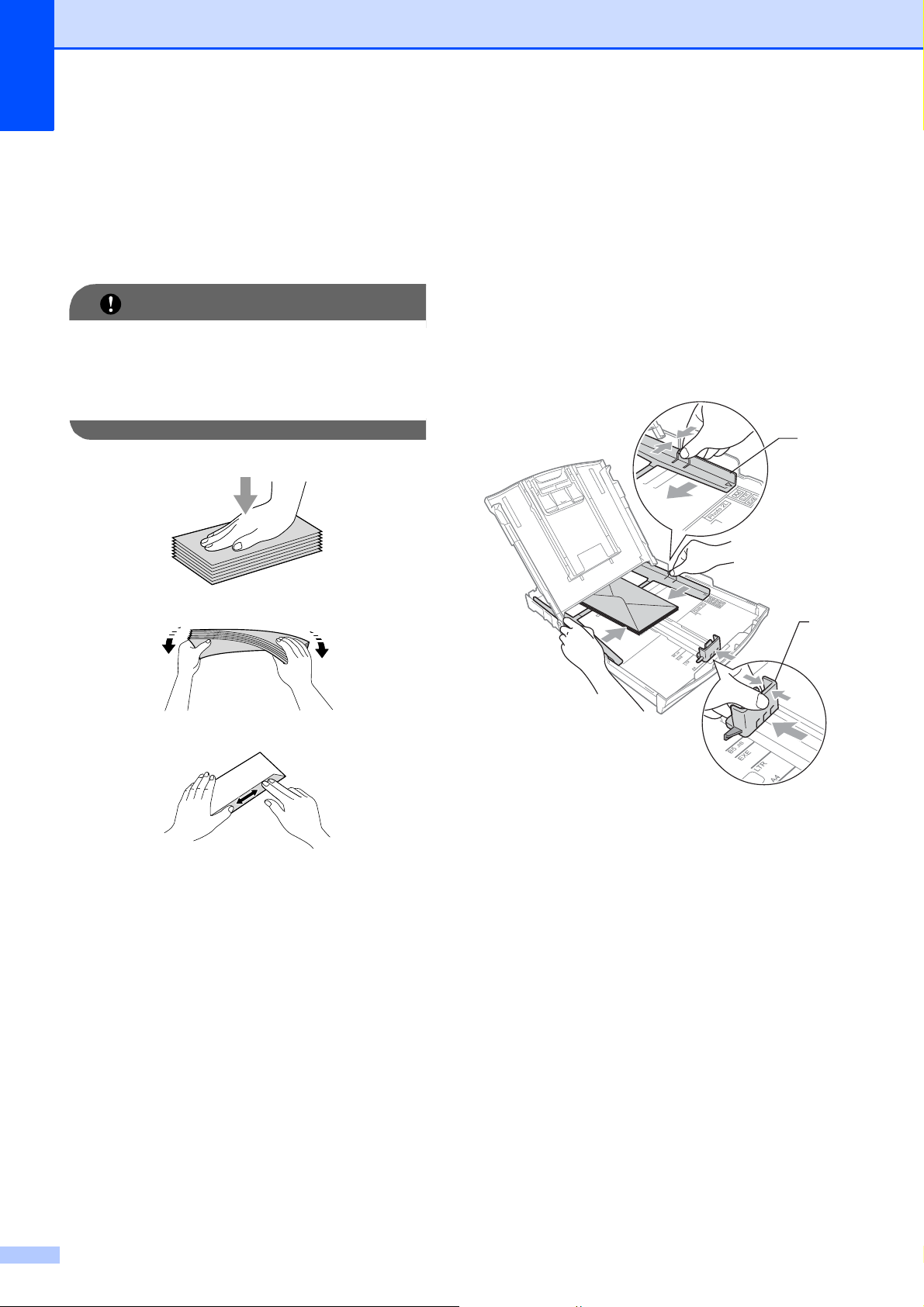
Capítulo 2
IMPORTANTE
Carga de sobres y tarjetas postales 2
a Antes de cargarlos, presione las
esquinas y laterales de los sobres o las
tarjetas postales para alisarlos lo
máximo posible.
Si los sobres o las tarjetas postales
avanzan “de dos en dos”, coloque un
sobre o una tarjeta postal en la bandeja de
papel cada vez.
b Coloque los sobres o las tarjetas
postales en la bandeja de papel con el
lado de la dirección cara abajo,
introduciendo primero el borde principal
(parte superior de los sobres), como se
muestra en la ilustración. Utilizando
ambas manos, pulse y deslice
suavemente las guías laterales del
papel (1) y la guía de longitud de papel
(2) para que se ajusten al tamaño de los
sobres o las tarjetas postales.
1
2
14
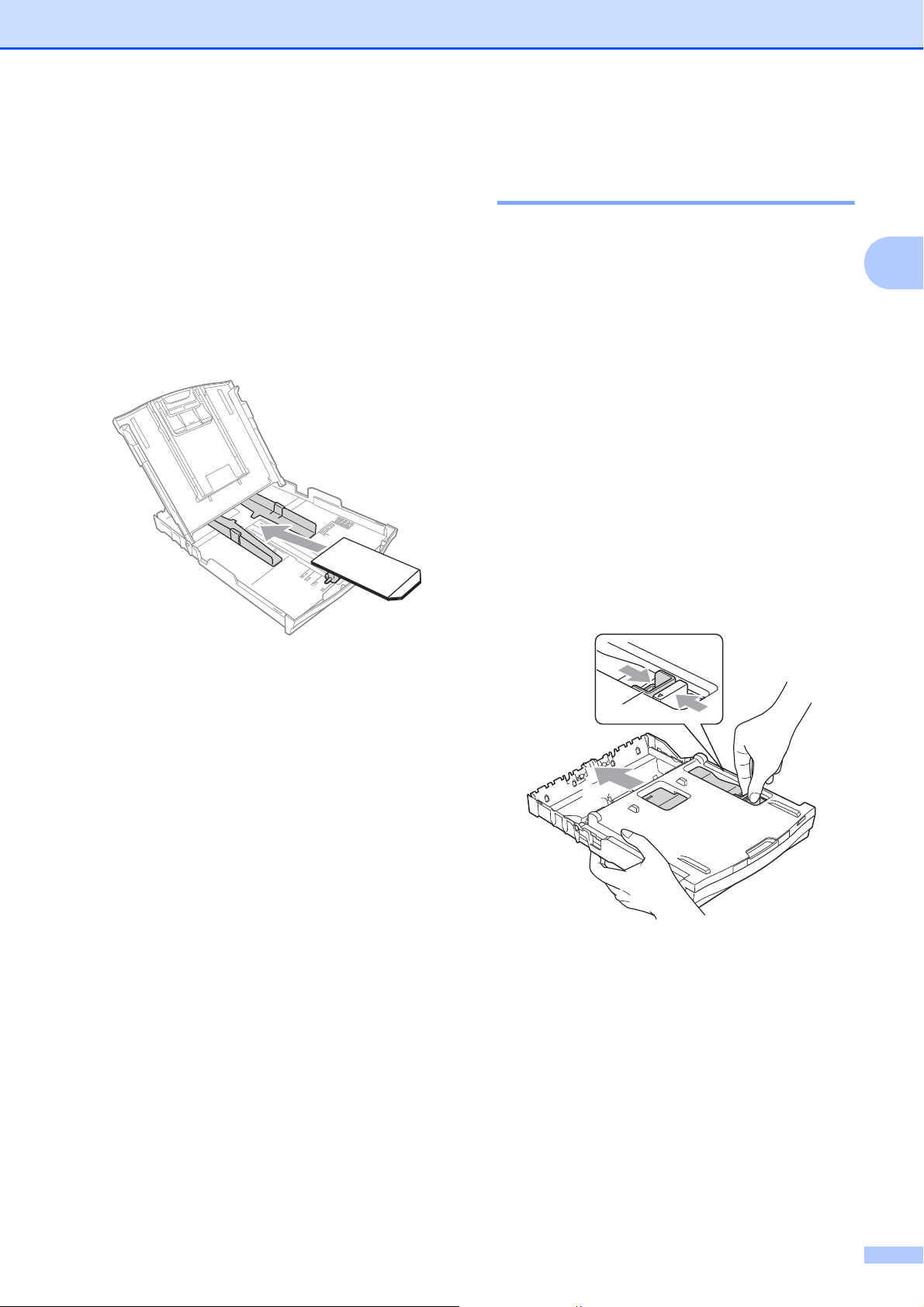
Carga de papel
Si tiene problemas al imprimir en sobres
con la solapa en el extremo corto, pruebe
lo siguiente:
a Abra la solapa del sobre.
b Coloque el sobre en la bandeja de papel
con el lado de la dirección hacia abajo y
la solapa colocada como se muestra en
la ilustración.
Carga de papel fotográfico
2
(solo DCP-J725DW) 2
Utilice la bandeja de papel fotográfico que se
ha montado encima de la cubierta de la
bandeja de salida del papel, para imprimir en
papel de tamaño Foto (10 15 cm) y Foto L
(89 127 mm). Cuando utilice la bandeja de
papel fotográfico, no tiene que retirar el papel
que esté en la bandeja debajo de ella. (El
número máximo de tarjetas fotográficas que
pueden cargarse se indica en Peso, grosor y
capacidad del papel uu página 23).
2
a Apriete el botón azul de liberación (1) de
la bandeja de papel fotográfico
utilizando los dedos índice y pulgar de la
mano derecha, y empuje la bandeja de
papel fotográfico hacia delante hasta
que encaje en la posición de impresión
fotográfica (2).
c Seleccione Impresión inversa en el
cuadro de diálogo del controlador de
impresora y, a continuación, ajuste el
tamaño y el margen en la aplicación.
uuGuía del usuario de software:
Impresión (Windows
uuGuía del usuario de software:
Impresión y envío de faxes (Macintosh)
®
)
1
2
15
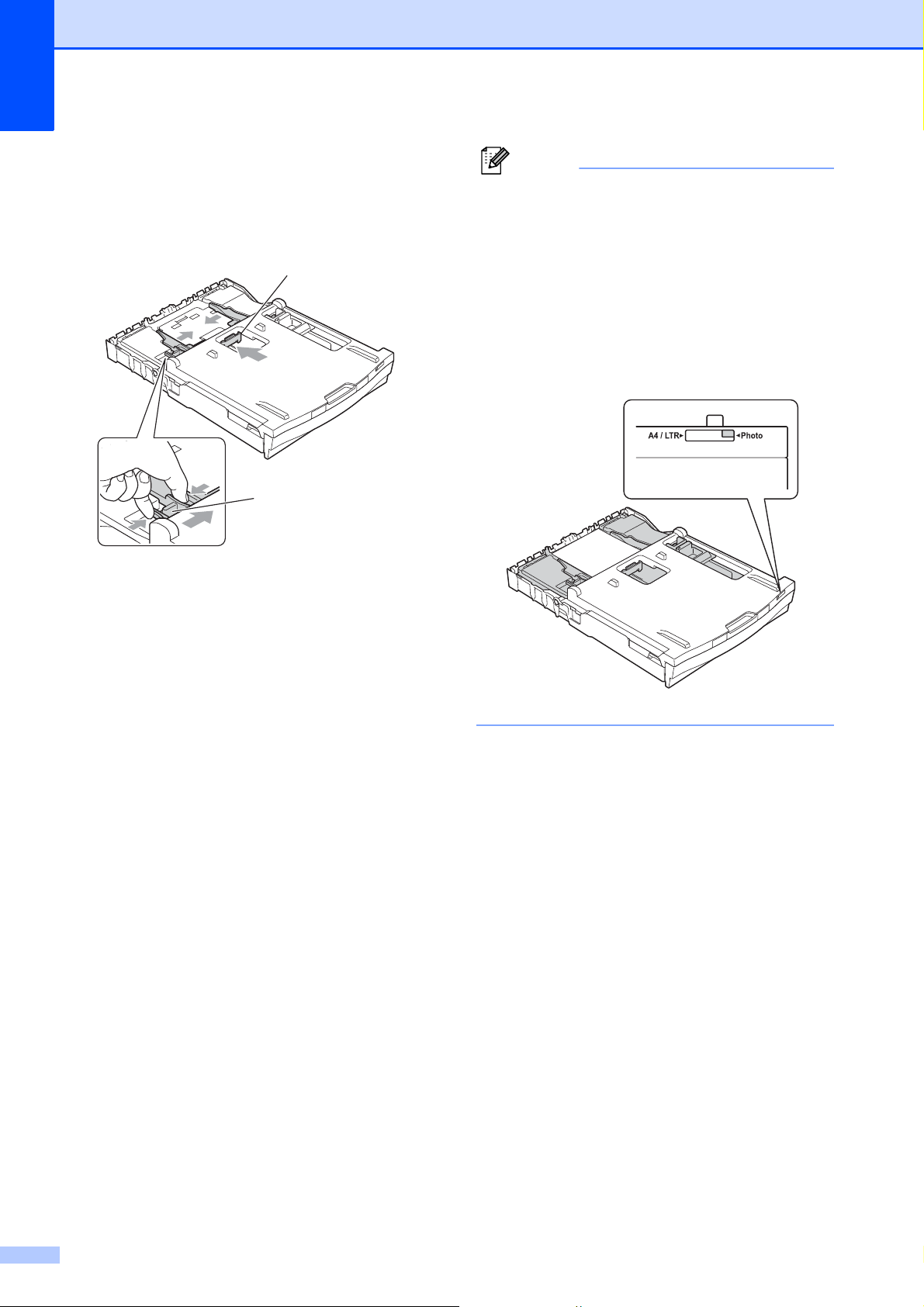
Capítulo 2
Nota
b Pulse y deslice las guías laterales del
papel (1) y la guía de longitud de
papel (2) para que se ajusten al tamaño
del papel.
2
1
• Asegúrese siempre de que el papel no
esté curvado ni arrugado.
• El indicador Photo (Foto) confirma que la
bandeja de papel fotográfico está en la
posición de impresión Foto. El indicador
A4/LTR confirma que la bandeja de papel
fotográfico está en la posición de
impresión Normal.
c Coloque el papel fotográfico en la
bandeja de papel fotográfico y ajuste
con cuidado las guías laterales del
papel al papel.
Compruebe que las guías laterales del
papel tocan los bordes del papel.
Compruebe que el papel esté plano en
la bandeja.
16
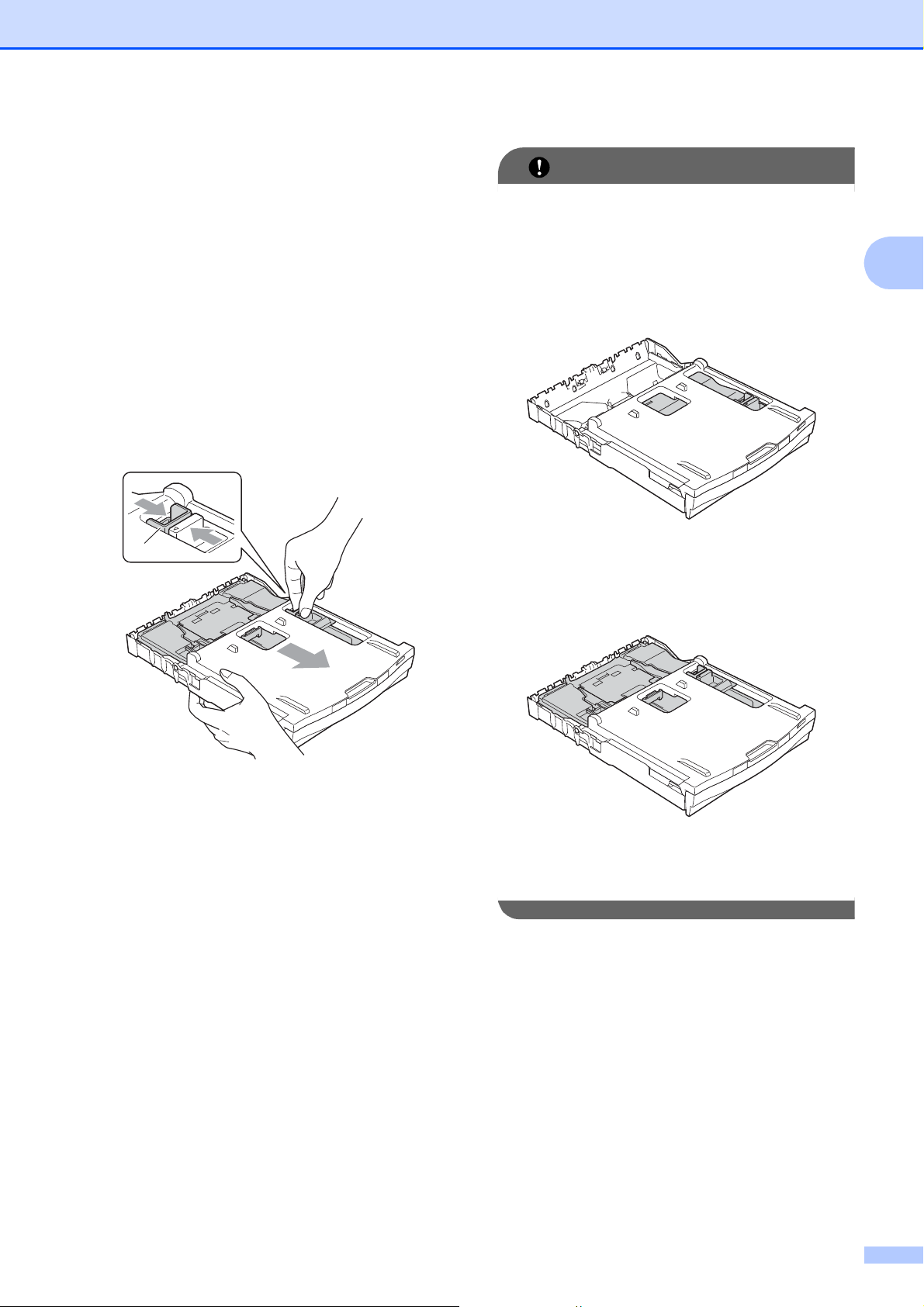
d Cuando haya terminado de imprimir
IMPORTANTE
fotografías, coloque de nuevo la
bandeja de papel fotográfico en la
posición de impresión Normal. Si no lo
hace, aparecerá el error
Comprobar papel cuando utilice
papel de tamaño A4.
Apriete el botón azul de liberación (1) de
la bandeja de papel fotográfico
utilizando los dedos índice y pulgar de la
mano derecha y tire hacia atrás de la
bandeja de papel fotográfico hasta que
quede encajada (2).
Carga de papel
Si no devuelve la bandeja de papel
fotográfico a la posición de impresión
Normal después de imprimir fotografías,
aparecerá un error Comprobar papel
cuando utilice papel de hojas sueltas.
2
1
Bandeja de papel fotográfica en la
posición de impresión normal
2
Bandeja de papel fotográfico en la
posición de impresión Foto
17
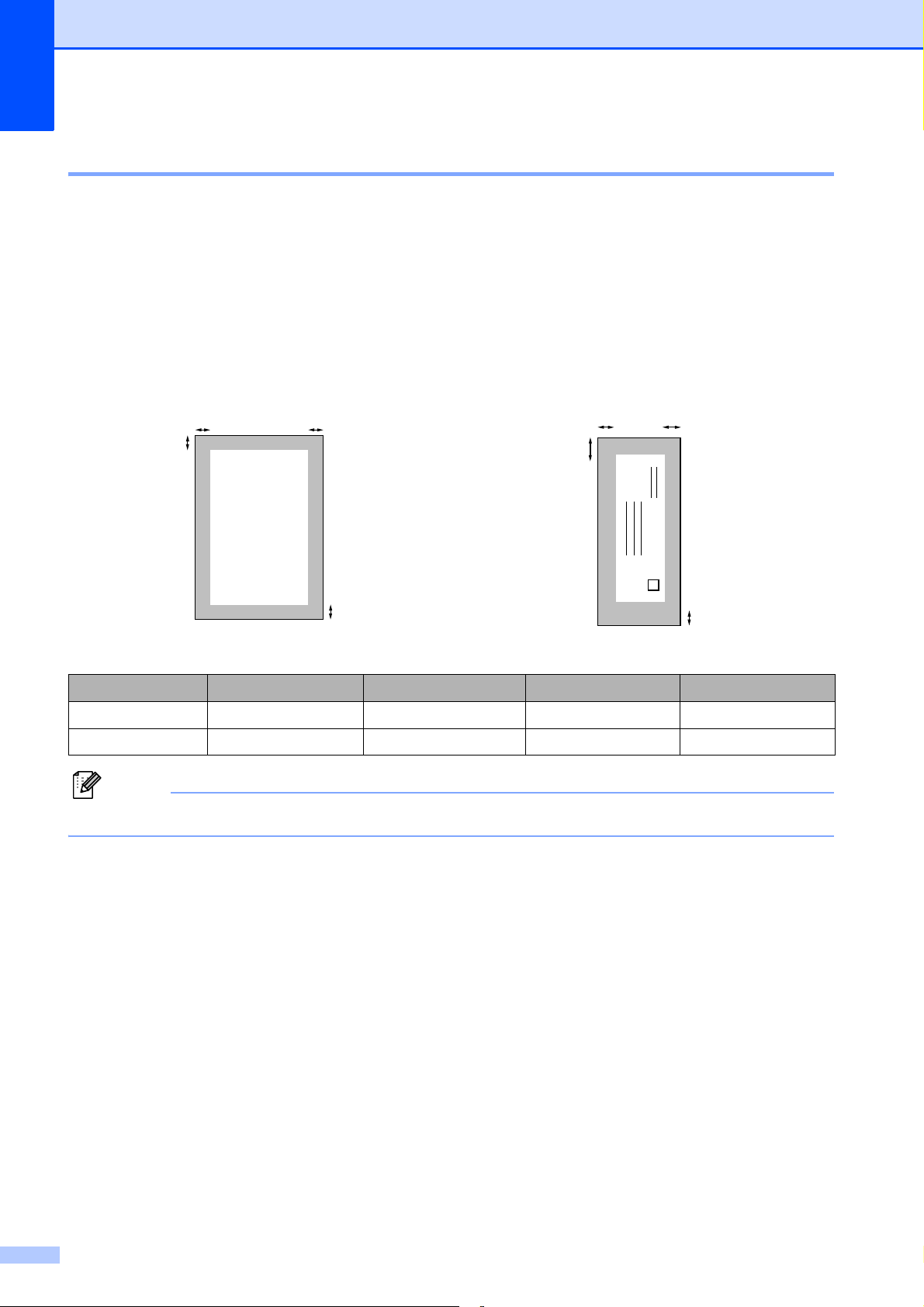
Capítulo 2
Nota
3
4
1
2
3
4
1
2
Área de impresión 2
El área de impresión dependerá de la configuración de la aplicación utilizada. Los siguientes
datos indican las áreas no imprimibles de papel de hojas sueltas y sobres. El equipo solo puede
efectuar la impresión en las áreas sombreadas de papel de hojas sueltas cuando la opción de
impresión Sin bordes está disponible y activada.
uuGuía del usuario de software: Impresión (Windows
uuGuía del usuario de software: Impresión y envío de faxes (Macintosh)
Papel de hojas sueltas Sobres
®
)
Arriba (1) Abajo (2) Izquierda (3) Derecha (4)
Hojas sueltas 3 mm 3 mm 3 mm 3 mm
Sobres 22 mm 22 mm 3 mm 3 mm
La opción Sin bordes no se encuentra disponible para los sobres y la impresión dúplex.
18
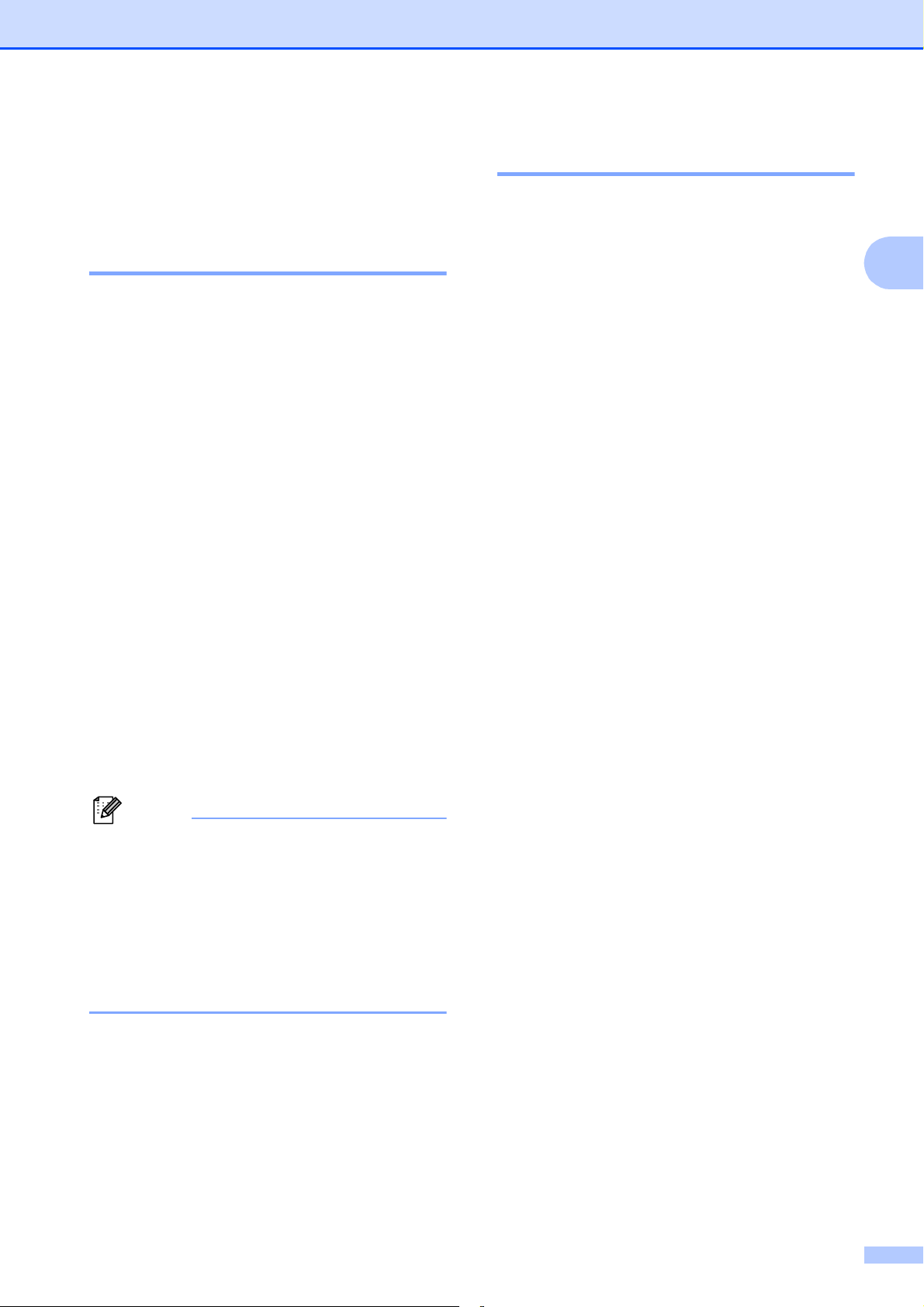
Carga de papel
Nota
Configuración del papel
Tipo de papel 2
Para obtener una calidad de impresión
óptima, configure el equipo para el tipo de
papel que esté utilizando.
a Pulse Menú.
b Pulse s o t para mostrar
Config. gral.
c Pulse Config. gral.
d Pulse s o t para mostrar
Tipo de papel.
e Pulse Tipo de papel.
f Pulse s o t para mostrar
Papel normal, Papel tinta,
Brother BP71, Brother BP61,
Otro brillo o Transparencia y, a
continuación, pulse la opción que desee
configurar.
Tamaño del papel 2
2
Puede utilizar cuatro tamaños de papel para
imprimir copias: A4, A5, Carta y 10 15 cm.
Si cambia el tamaño del papel cargado en el
equipo, tendrá que cambiar la configuración
de tamaño del papel al mismo tiempo.
2
a Pulse Menú.
b Pulse s o t para mostrar
Config. gral.
c Pulse Config. gral.
d Pulse s o t para mostrar
Tamaño papel.
e Pulse Tamaño papel.
f Pulse s o t para mostrar A4, A5,
10x15cm o Carta y, a continuación,
pulse la opción que desee configurar.
g Pulse Parar.
g Pulse Parar.
El equipo expulsa el papel, con las
superficies impresas cara arriba, en la
bandeja de papel situada en la parte
delantera del equipo. Al utilizar
transparencias o papel satinado, retire
cada hoja inmediatamente para evitar que
la tinta se corra o que se produzcan
atascos de papel.
19
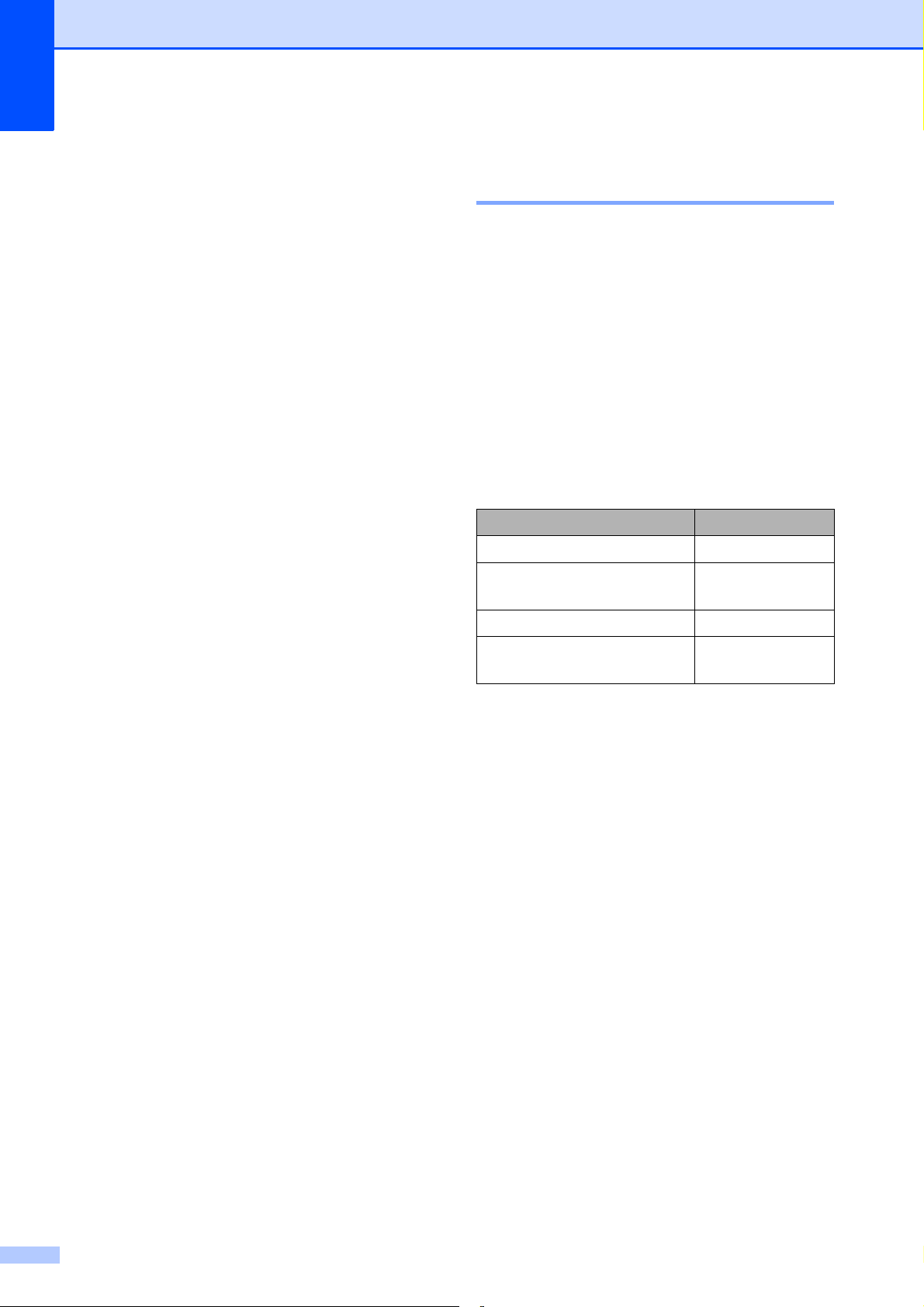
Capítulo 2
Papel y otros soportes de impresión admitidos
La calidad de impresión puede verse
afectada por el tipo de papel que utilice en el
equipo.
Para conseguir la mejor calidad de impresión
para la configuración seleccionada, configure
siempre la opción Tipo de papel para que
coincida con el tipo de papel colocado en la
bandeja.
Puede utilizar papel normal, papel para tinta
(papel estucado), papel satinado,
transparencias y sobres.
Recomendamos probar distintos tipos de
papel antes de adquirir grandes cantidades.
Para obtener resultados óptimos, utilice el
papel Brother.
Al imprimir sobre papel para tinta (papel
estucado), transparencias y papel
satinado, asegúrese de seleccionar el tipo
de soporte correcto en la pestaña
“Básica” del controlador de impresora o
en la configuración Tipo de papel del
menú. (Consulte Tipo de papel
uu página 19).
Soportes de impresión recomendados 2
2
Para obtener una calidad óptima de
impresión, le sugerimos que utilice papel
Brother. (Consulte la tabla siguiente).
Si el papel Brother no está disponible en su
país, recomendamos probar distintos tipos
de papel antes de adquirir grandes
cantidades.
Le recomendamos utilizar “Película de
transparencias 3M” cuando imprima sobre
transparencias.
Papel Brother
Tipo de papel Artículo
A4 Normal BP60PA
A4 Papel fotográfico
satinado
A4 Inyección de tinta (Mate) BP60MA
10 15 cm Papel fotográfico
satinado
BP71GA4
BP71GP
Al imprimir en papel fotográfico Brother,
cargue una hoja adicional del mismo tipo
de papel en la bandeja. Para este fin se ha
incluido una hoja adicional en el paquete
de papel.
Cuando imprima en transparencias,
cargue una hoja adicional en la bandeja
de papel.
Si se están imprimiendo transparencias o
papel fotográfico, retire cada hoja
inmediatamente para evitar que la tinta se
corra o que se produzcan atascos de
papel.
Evite tocar la superficie del papel
inmediatamente después de la impresión,
ya que es posible que la superficie no esté
completamente seca, por lo que puede
mancharse los dedos.
20
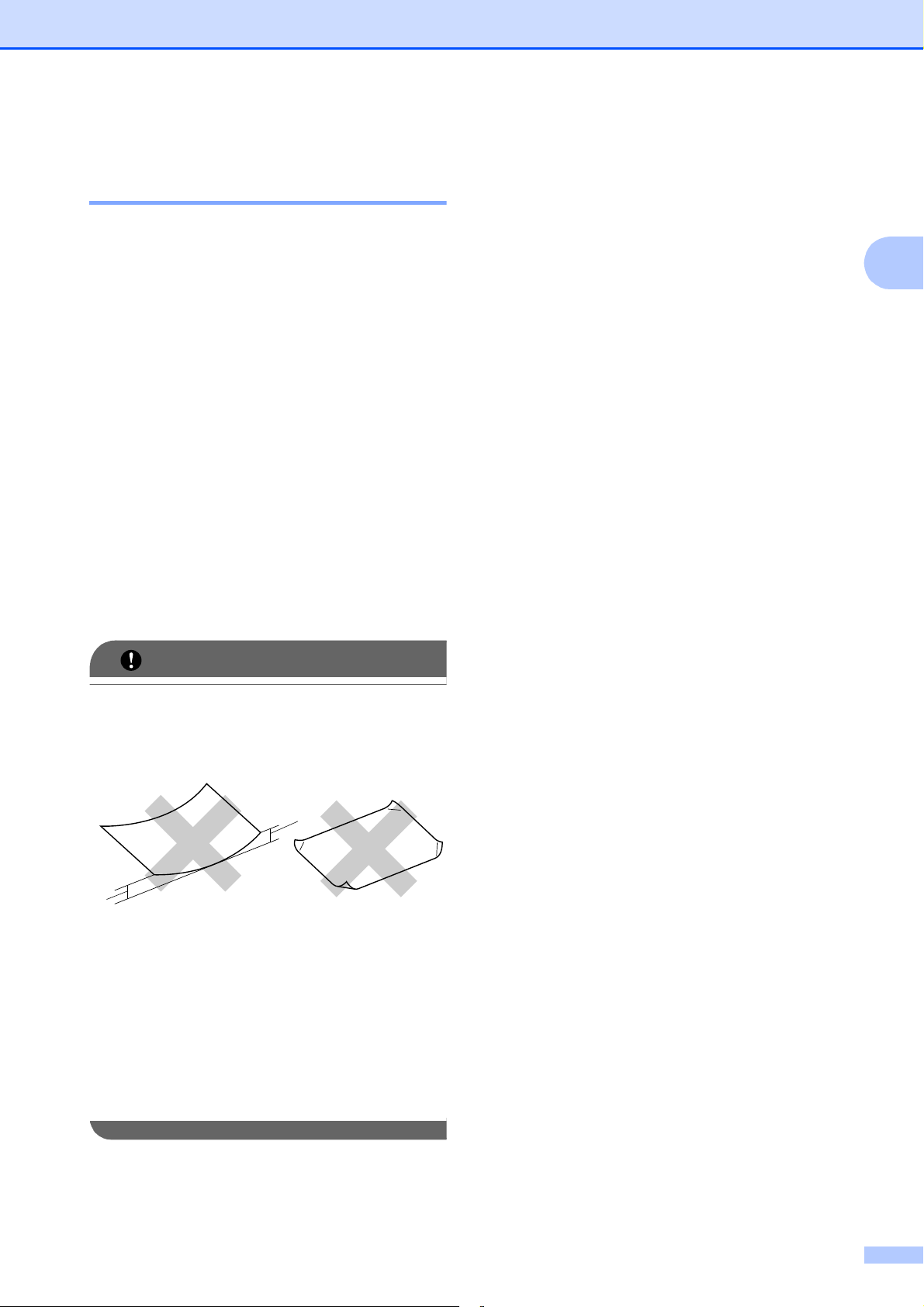
Carga de papel
IMPORTANTE
1
1
Manipulación y uso de soportes de impresión 2
Guarde el papel en su embalaje original y
manténgalo cerrado. Mantenga el papel
alisado y evite exponerlo a la humedad, la
luz solar directa y cualquier fuente de
calor.
Evite tocar la cara brillante (estucada) del
papel fotográfico. Cargue el papel
fotográfico con la cara brillante hacia
abajo.
Evite tocar las transparencias (ambas
caras), ya que absorben fácilmente el
agua y el sudor, lo que puede provocar
una merma en la calidad del documento
impreso. Las transparencias diseñadas
para las impresoras/copiadoras láser
pueden manchar el siguiente documento.
Utilice solo transparencias recomendadas
para impresión de inyección de tinta.
Capacidad de papel de la cubierta de la bandeja de salida del papel
Hasta 50 hojas de papel A4 de 80 g/m2.
Las transparencias y el papel fotográfico
deben retirarse hoja a hoja de la cubierta
de la bandeja de salida del papel para
evitar que se corra la tinta.
2
2
NO utilice los siguientes tipos de papel:
• Papel dañado, curvado, arrugado o
con forma irregular
1 2 mm o más de curva podría
producir un atasco de papel.
• Papel extremadamente brillante o con
mucha textura
• Papel que no se pueda apilar
uniformemente
• Papel de fibra corta
21
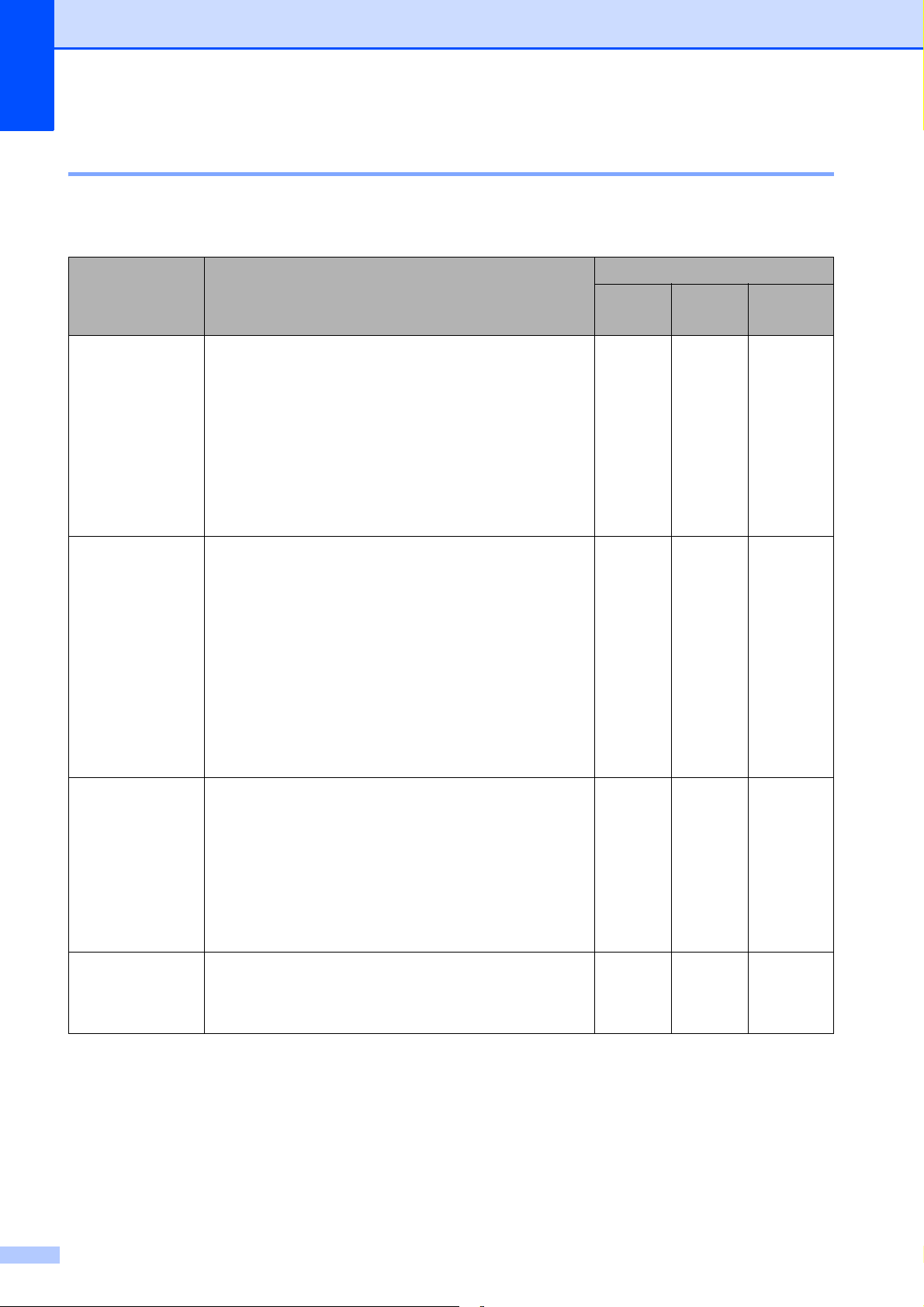
Capítulo 2
Selección de soportes de impresión adecuados 2
Tipo y tamaño de papel para cada operación 2
Tipo de papel Tamaño del papel Utilización
Copia
Hojas sueltas A4 210 297 mm (8,3 11,7 pulg.) Sí Sí Sí
Carta 215,9 279,4 mm (8 1/2 11 pulg.) Sí Sí Sí
Ejecutivo 184 267 mm (7 1/4 10 1/2 pulg.) – – Sí
JIS B5 182 257 mm (7,2 10,1 pulg.) – – Definido
A5 148 210 mm (5,8 8,3 pulg.) Sí – Sí
A6 105 148 mm (4,1 5,8 pulg.) – – Sí
Tarjetas 10 15 cm (4 6 pulg.) Sí Sí Sí
89 127 mm (3 1/2 5 pulg.) – – Sí
13 18 cm (5 7 pulg.) – Sí Sí
127 203 mm (5 8 pulg.) – – Sí
Tarjeta postal 1 100 148 mm (3,9 5,8 pulg.) – – Definido
Tarjeta postal 2
(Doble)
148 200 mm (5,8 7,9 pulg.) – – Definido
Photo
Capture
Impresora
1
por el
usuario
por el
usuario
por el
usuario
Sobres Sobre C5 162 229 mm (6,4 9 pulg.) – – Sí
Sobre DL 110 220 mm (4,3 8,7 pulg.) – – Sí
COM-10 105 241 mm (4 1/8 9 1/2 pulg.) – – Sí
Monarca 98 191 mm (3 7/8 7 1/2 pulg.) – – Sí
Sobre Y4 105 235 mm (4,1 9,3 pulg.) – – Definido
Transparencias A4 210 297 mm (8,3 11,7 pulg.) Sí – Sí
g.) Sí – Sí
1
Solo DCP-J725DW.
Carta 215,9 279,4 mm (8 1/2 11 pul
A5 148 210 mm (5,8 8,3 pulg.) Sí – Sí
por el
usuario
22
 Loading...
Loading...