Brother DCP-J525W, DCP-J725DW User Guide [nl]
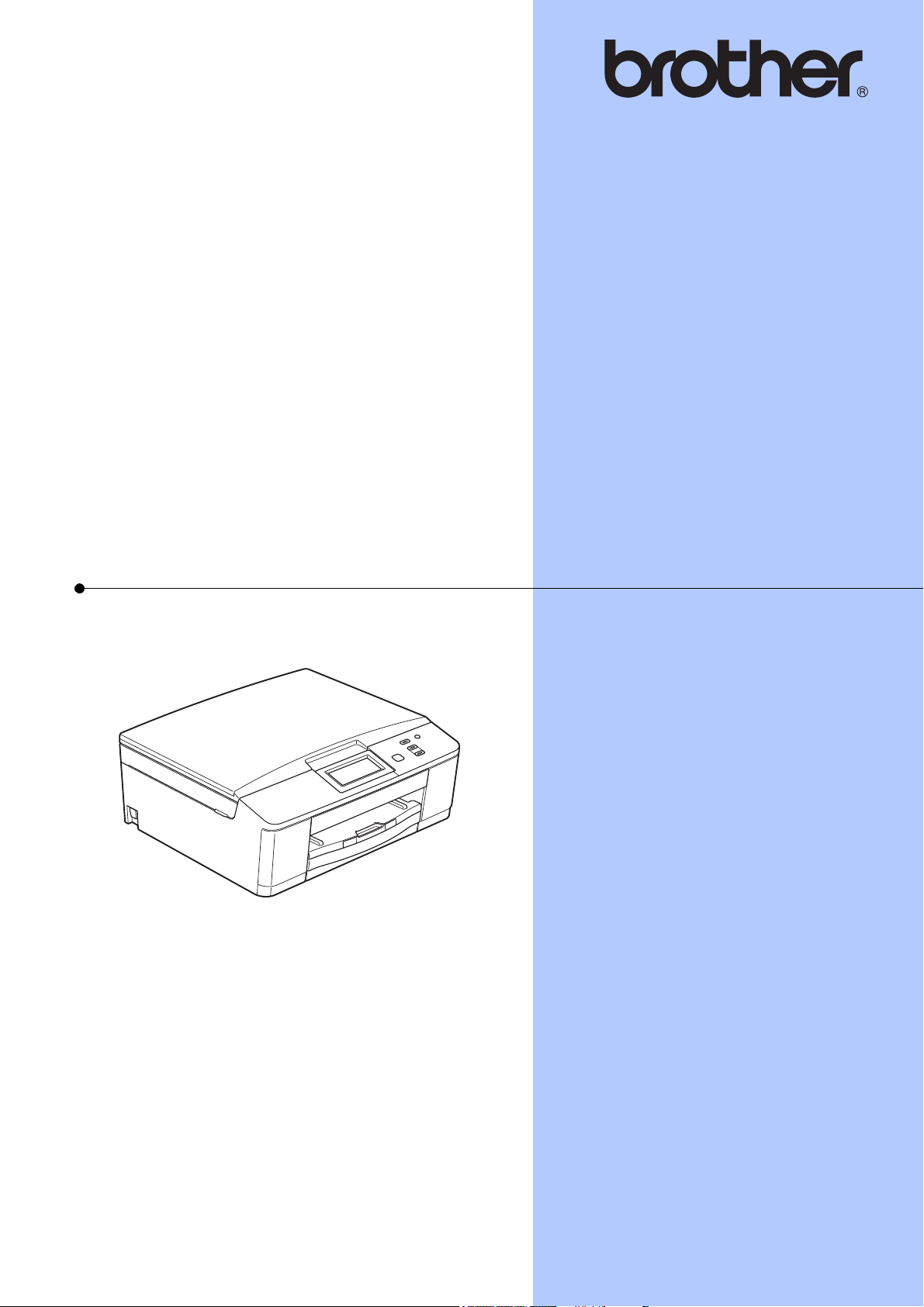
BEKNOPTE
GEBRUIKERSHANDLEIDING
DCP-J525W
DCP-J725DW
Versie 0
DUT/BEL-DUT
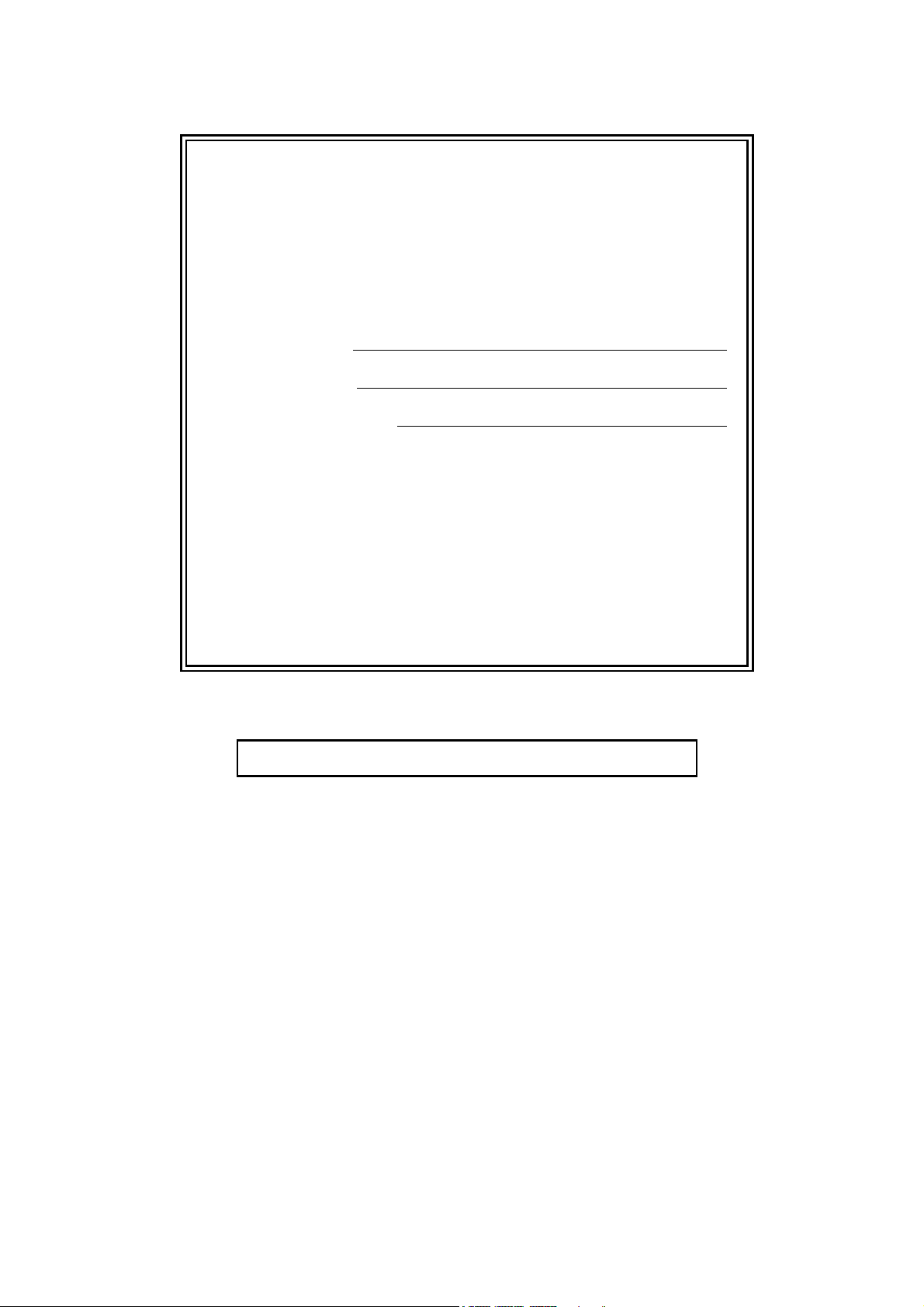
Als u de klantenservice moet bellen
Vul de volgende gegevens in voor toekomstige
referentie:
Modelnummer: DCP-J525W en DCP-J725DW
(omcirkel uw modelnummer)
1
Serienummer:
Aankoopdatum:
Plaats van aankoop:
1
Het serienummer staat op de achterkant van het
apparaat. Bewaar deze Gebruikershandleiding
samen met uw kassabon als aankoopbewijs in geval
van diefstal of brand of voor service die onder de
garantie valt.
Registreer uw product online op
http://www.brother.com/registration/
© 2011 Brother Industries, Ltd.
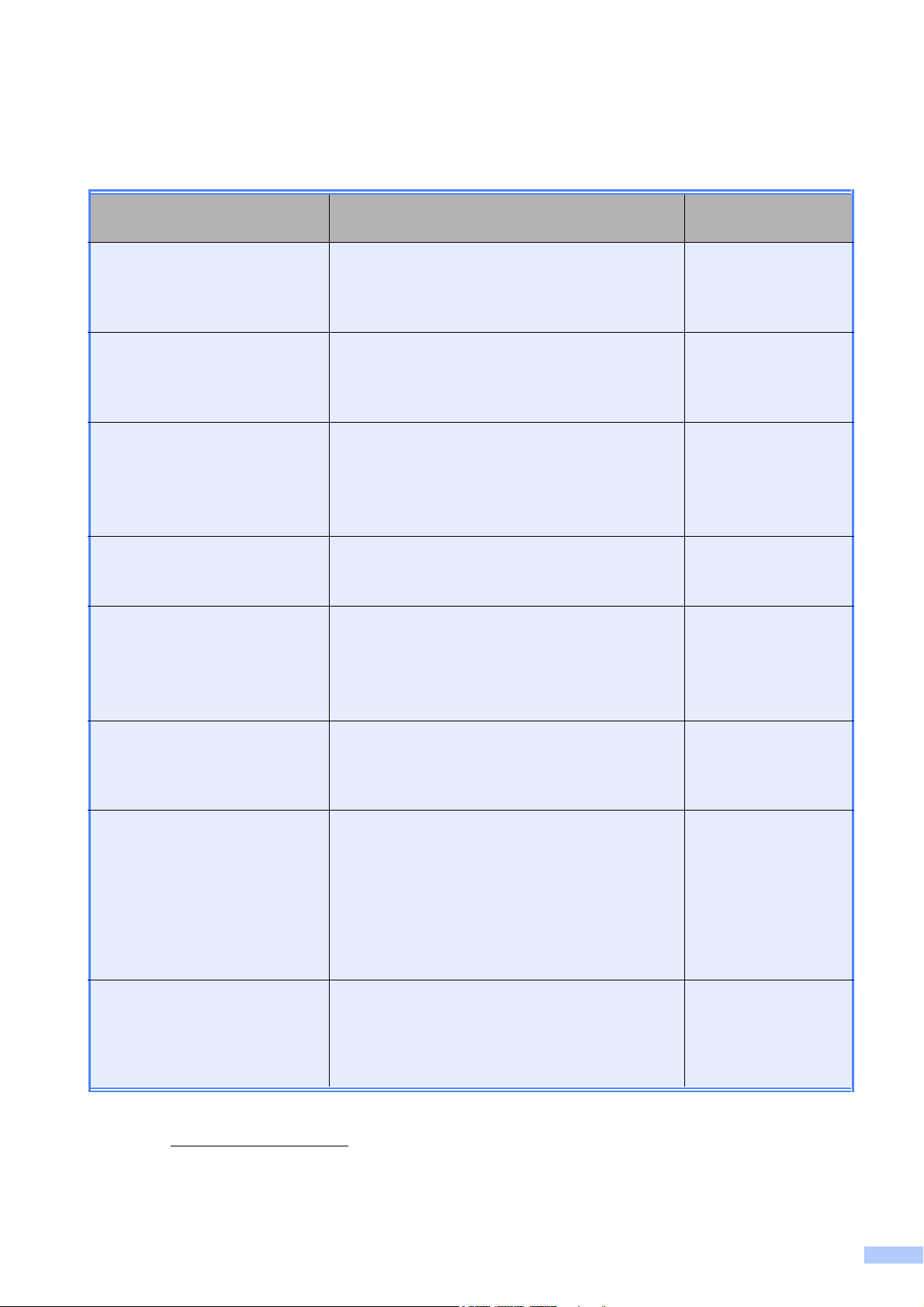
Gebruikershandleidingen en waar kan ik die vinden?
Welke handleiding? Wat staat erin? Waar is de
handleiding?
Handleiding product
veiligheid
Installatiehandleiding Volg de instructies voor het instellen van uw
Beknopte
gebruikershandleiding
Uitgebreide
gebruikershandleiding
Softwarehandleiding Volg deze instructies voor afdrukken, scannen,
Lees deze handleiding eerst. Lees de
Veiligheidsinstructies voordat u de machine
instelt. Raadpleeg deze handleiding voor
handelsmerken en wettelijke beperkingen.
machine en het installeren van de drivers en de
software voor het besturingssysteem en het
type verbinding dat u gebruikt.
Maak kennis met de standaardhandelingen
voor kopiëren en scannen, leer omgaan met het
PhotoCapture Center™
verbruiksartikelen vervangen. Raadpleeg de
tips voor het oplossen van problemen.
Maak kennis met geavanceerde handelingen:
kopiëren, rapporten afdrukken en
routineonderhoud uitvoeren.
netwerkscannen, voor het omgaan met het
PhotoCapture Center™
(scannen) en om het Brother ControlCenter te
gebruiken.
1
en leer
1
, Web Services
Afgedrukt /
in de verpakking
Afgedrukt /
in de verpakking
Afgedrukt /
in de verpakking
PDF-bestand /
cd-rom
PDF-bestand /
cd-rom
Verklarende woordenlijst
Netwerk
Netwerkhandleiding Deze handleiding bevat nuttige informatie over
Handleiding mobiel
printen/scannen
1
Alleen DCP-J725DW
2
Ga naar http://solutions.brother.com/.
Deze handleiding bevat algemene informatie
over geavanceerde netwerkfuncties van
Brother-machines en uitleg over veelgebruikte
netwerktermen.
draadloze netwerk- en beveiligingsinstellingen
die u met de Brother-machine kunt
configureren. Daarnaast bevat deze
handleiding informatie over de protocollen die
door uw machine worden ondersteund en
gedetailleerde tips voor het oplossen van
problemen.
De handleiding biedt handige informatie over
het afdrukken van data via uw mobiele telefoon
en over het verzenden van gescande data
vanaf de machine van Brother naar uw mobiele
telefoon.
PDF-bestand /
cd-rom
PDF-bestand /
cd-rom
PDF-bestand /
Brother Solutions
Center
2
i
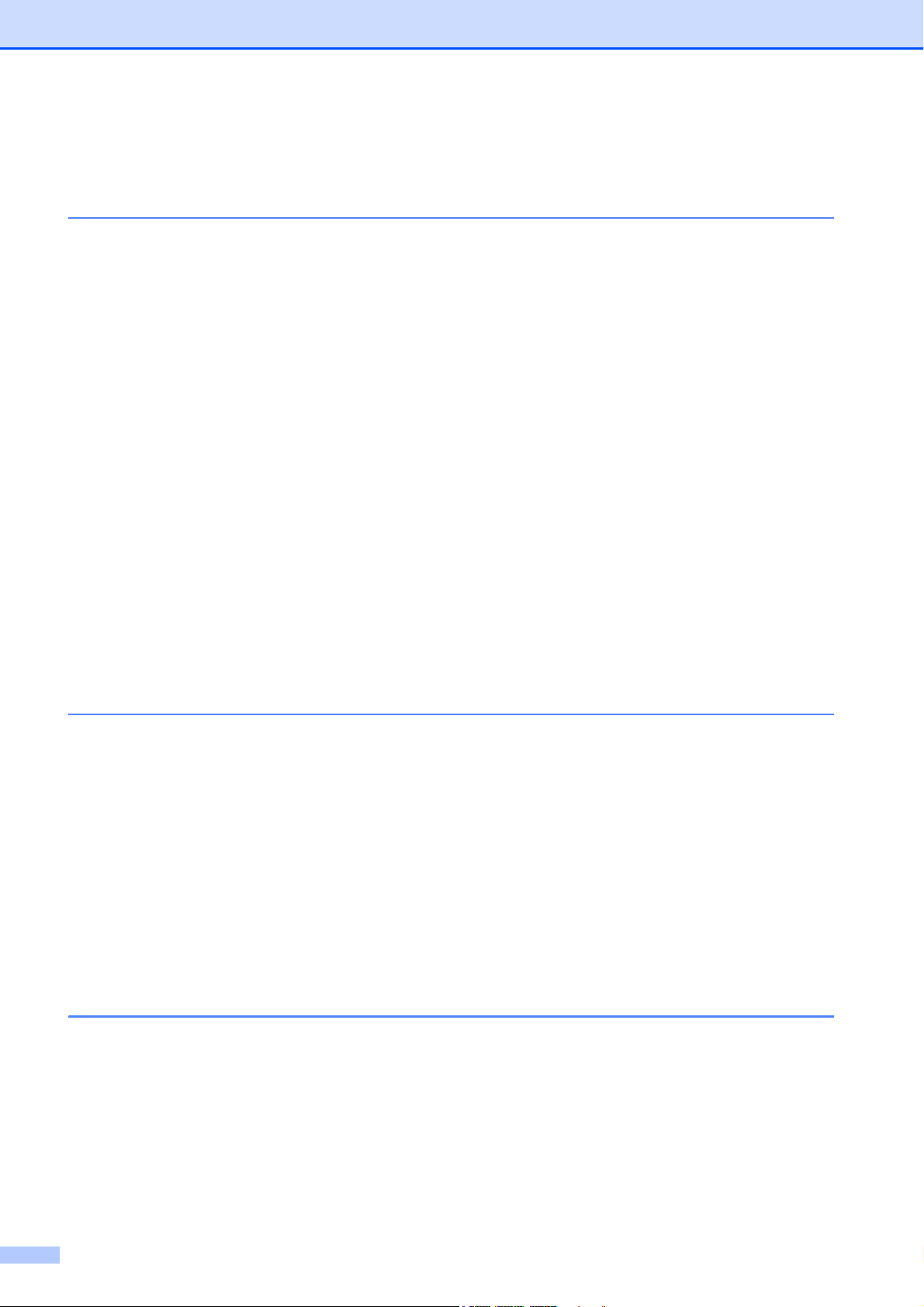
Inhoudsopgave
(BEKNOPTE GEBRUIKERSHANDLEIDING)
1 Algemene informatie 1
Gebruik van de documentatie................................................................................ 1
Symbolen en conventies die in de documentatie gebruikt worden..................1
Toegang krijgen tot de Uitgebreide gebruikershandleiding,
de Softwarehandleiding, de Netwerkhandleiding,
en de Verklarende woordenlijst Netwerk ............................................................2
Documentatie bekijken ....................................................................................2
Brother-support openen (Windows
Brother-support openen (Macintosh) .....................................................................4
Overzicht van het bedieningspaneel......................................................................5
Aanwijzingen op het LCD-scherm ...................................................................6
Statuslampje (alleen DCP-J725DW) ...............................................................6
Standaardhandelingen ....................................................................................7
Instellingen voor favorieten....................................................................................8
Instellingen voor favorieten registreren ...........................................................8
Instellingen voor favorieten wijzigen................................................................9
Instellingen voor favorieten verwijderen ..........................................................9
Instellingen voor favorieten oproepen .............................................................9
Volume van de waarschuwingstoon ..............................................................10
LCD-scherm......................................................................................................... 10
De helderheid van de achtergrondverlichting instellen..................................10
®
).....................................................................4
2 Papier laden 11
Papier en andere afdrukmedia laden...................................................................11
Enveloppen en briefkaarten laden.................................................................13
Fotopapier laden (alleen DCP-J725DW) .......................................................15
Afdrukgebied ................................................................................................. 18
Papierinstellingen ................................................................................................ 19
Papiersoort ....................................................................................................19
Papierformaat ................................................................................................19
Acceptabel papier en andere afdrukmedia ..........................................................20
Aanbevolen afdrukmedia...............................................................................20
Omgaan met en gebruik van afdrukmedia ....................................................21
De juiste afdrukmedia selecteren .................................................................. 22
3 Documenten laden 24
Documenten laden...............................................................................................24
De ADF gebruiken (alleen DCP-J725DW) ....................................................24
De glasplaat gebruiken..................................................................................25
Niet-scanbaar gebied ....................................................................................26
ii
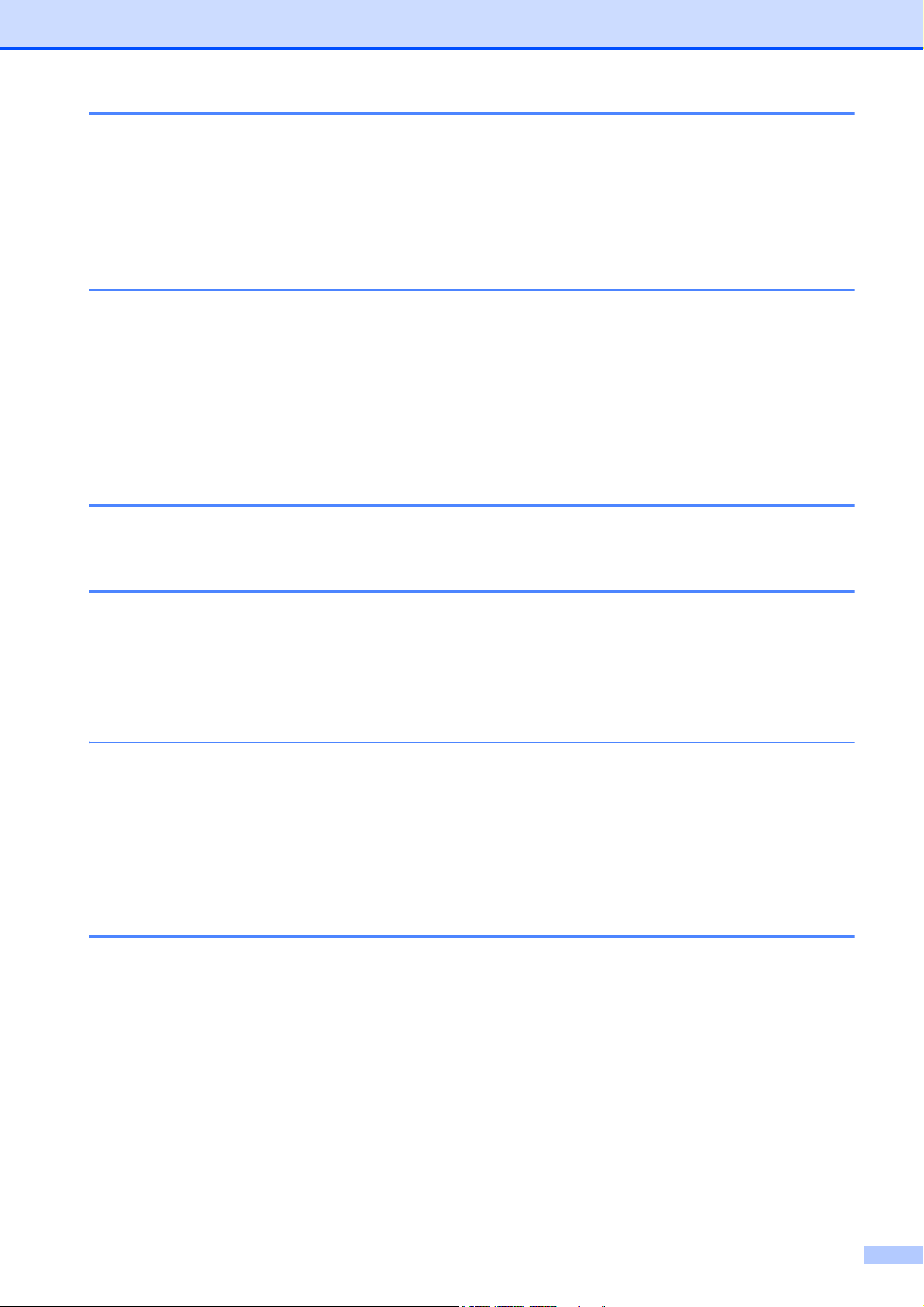
4Kopiëren 27
Kopiëren .............................................................................................................. 27
Kopiëren stoppen ..........................................................................................27
Kopieerinstellingen ........................................................................................27
Papieropties................................................................................................... 28
5 Foto's afdrukken vanaf een geheugenkaart of
USB-flashgeheugenstation (alleen DCP-J725DW) 29
PhotoCapture Center™ gebruiken (Fotomodus).................................................29
Een geheugenkaart of een USB-flashgeheugenstation gebruiken................29
Aan de slag.......................................................................................................... 30
Foto's afdrukken .................................................................................................. 32
Foto's weergeven .......................................................................................... 32
PhotoCapture Center™-afdrukinstellingen..........................................................32
Naar een geheugenkaart of een USB-flashgeheugenstation scannen................33
6 Afdrukken vanaf een computer 34
Een document afdrukken..................................................................................... 34
7 Scannen vanaf een computer 35
Een document scannen.......................................................................................35
Scannen met de scantoets ..................................................................................35
Scannen met een scannerdriver..........................................................................36
Scannen via het ControlCenter............................................................................36
A Routineonderhoud 37
De inktcartridges vervangen................................................................................37
De machine reinigen en controleren....................................................................40
De glasplaat reinigen..................................................................................... 40
De printkop reinigen ...................................................................................... 41
De afdrukkwaliteit controleren ....................................................................... 41
De uitlijning controleren ................................................................................. 42
B Problemen oplossen 43
Foutmeldingen en onderhoudsberichten .............................................................43
Foutanimatie .................................................................................................. 50
Document vastgelopen (DCP-J725DW)........................................................ 50
Printer of papier vastgelopen.........................................................................51
Problemen oplossen ........................................................................................... 56
Als u problemen met uw machine heeft ........................................................ 56
Informatie over de machine ................................................................................. 61
Het serienummer controleren........................................................................61
Resetfuncties................................................................................................. 61
De machine resetten ..................................................................................... 61
iii
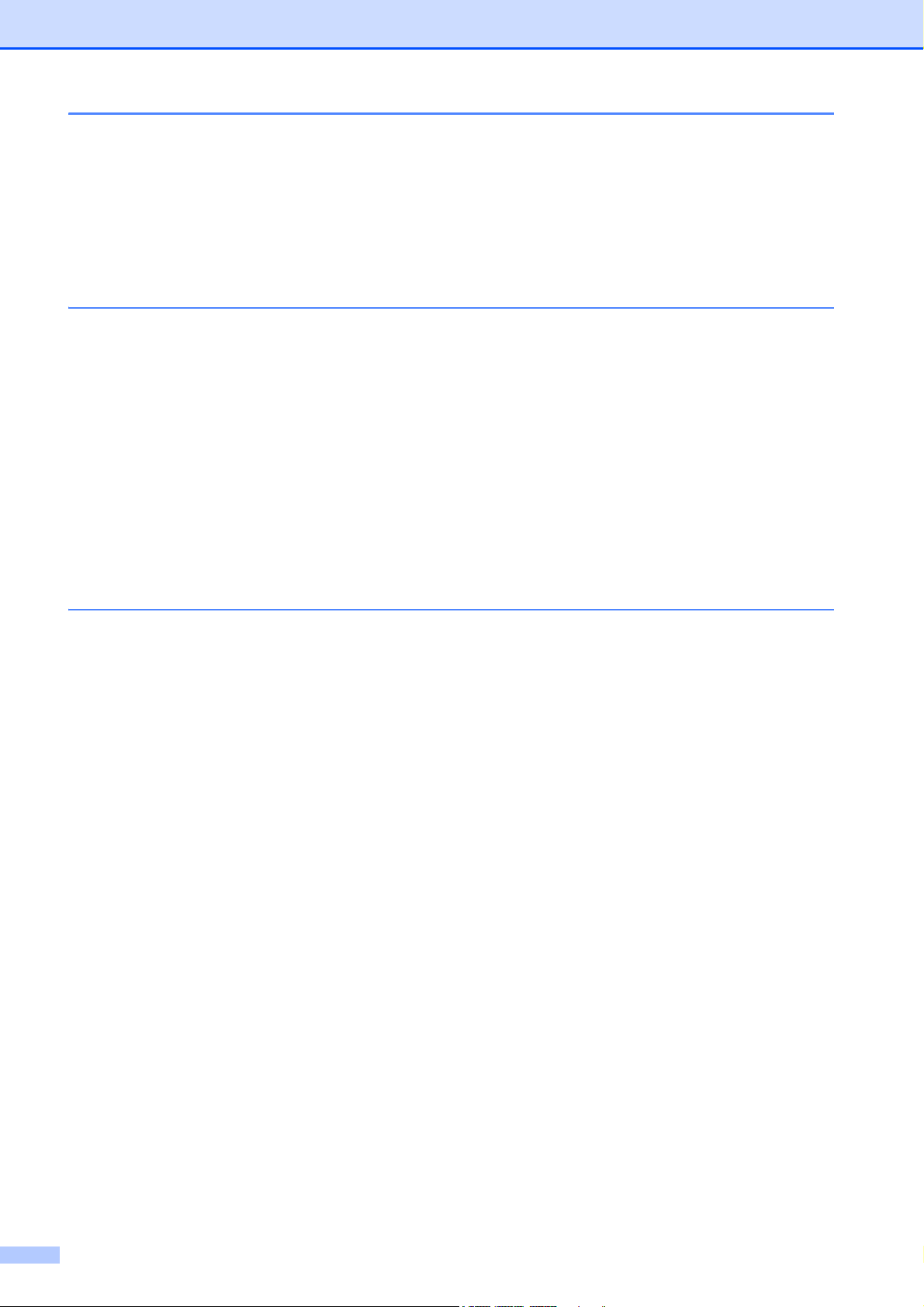
C Menu en functies 62
Programmeren op het scherm ............................................................................. 62
Menutabel............................................................................................................63
Tekst invoeren .....................................................................................................76
Spaties invoegen ..........................................................................................76
Correcties aanbrengen ..................................................................................76
Letters herhalen............................................................................................. 76
D Specificaties 77
Algemeen............................................................................................................. 77
Afdrukmedia......................................................................................................... 80
Kopiëren ..............................................................................................................81
PhotoCapture Center™ (alleen DCP-J725DW)................................................... 82
PictBridge (alleen DCP-J725DW)........................................................................83
Scanner ...............................................................................................................84
Printer .................................................................................................................. 85
Interfaces .............................................................................................................86
Vereisten voor de computer................................................................................. 87
Verbruiksartikelen ................................................................................................ 88
Netwerk (LAN) .....................................................................................................89
E Index 90
iv
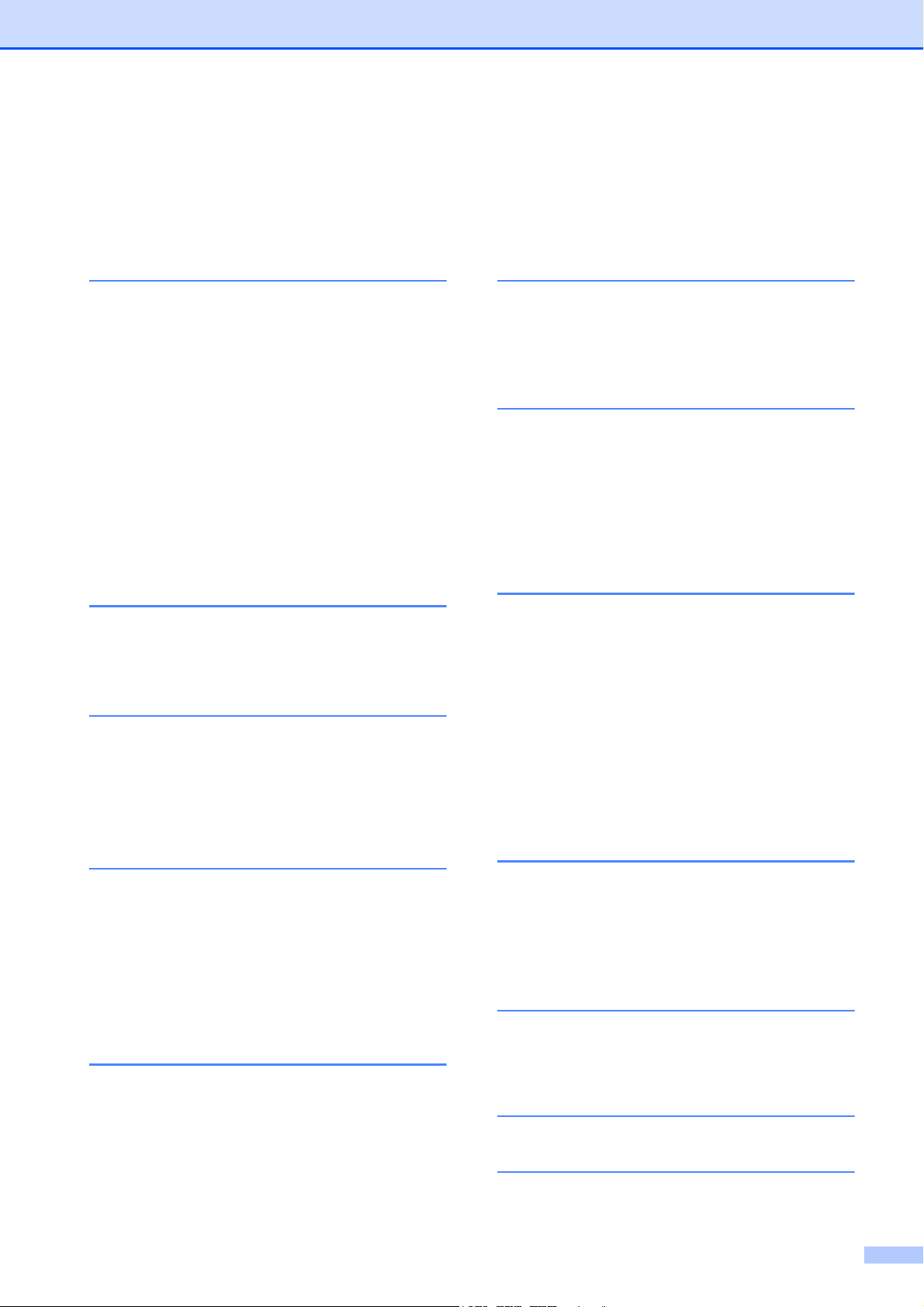
Inhoudsopgave
(UITGEBREIDE GEBRUIKERSHANDLEIDING)
In de Uitgebreide gebruikershandleiding worden de volgende functies en handelingen uitgelegd.
U kunt de Uitgebreide gebruikershandleiding bekijken op de cd-rom.
1 Algemene instellingen
BELANGRIJKE OPMERKING
Opslag in geheugen
Automatische instelling van de
zomertijd
(alleen MFC-modellen)
Slaapstand
Automatisch uitschakelen
(alleen DCP-modellen)
LCD-scherm
Tijdklokstand
(alleen MFC-modellen)
2 Beveiligingsfuncties
(alleen MFC-modellen)
Verzendslot
3 Een fax verzenden
(alleen MFC-modellen)
Extra opties bij het verzenden
Extra handelingen bij het verzenden
Pollen
4 Een fax ontvangen
(alleen MFC-modellen)
6 Rapporten afdrukken
Faxrapporten
(alleen MFC-modellen)
Rapporten
7Kopiëren
Kopieerinstellingen
8 Foto's afdrukken vanaf een
geheugenkaart of USBflashstation
(alleen MFC-J625DW en
DCP-J725DW)
PhotoCapture Center™-functies
Foto's afdrukken
PhotoCapture Center™afdrukinstellingen
Naar een geheugenkaart of een USBflashstation scannen
9 Foto's vanaf een camera
afdrukken
(alleen MFC-J625DW en
DCP-J725DW)
Faxberichten in het geheugen
ontvangen (alleen zwart-wit)
Afstandsbediening
Extra handelingen bij het ontvangen
Pollen
5 Nummers kiezen en opslaan
(alleen MFC-modellen)
Opties voor normale
telefoongesprekken
Extra handelingen bij het kiezen
Extra manieren om nummers op te
slaan
Foto's direct afdrukken vanaf een
PictBridge-camera
Foto's direct afdrukken vanaf een
digitale camera (zonder PictBridge)
A Routineonderhoud
De machine reinigen en controleren
De machine inpakken en vervoeren
B Verklarende woordenlijst
CIndex
v
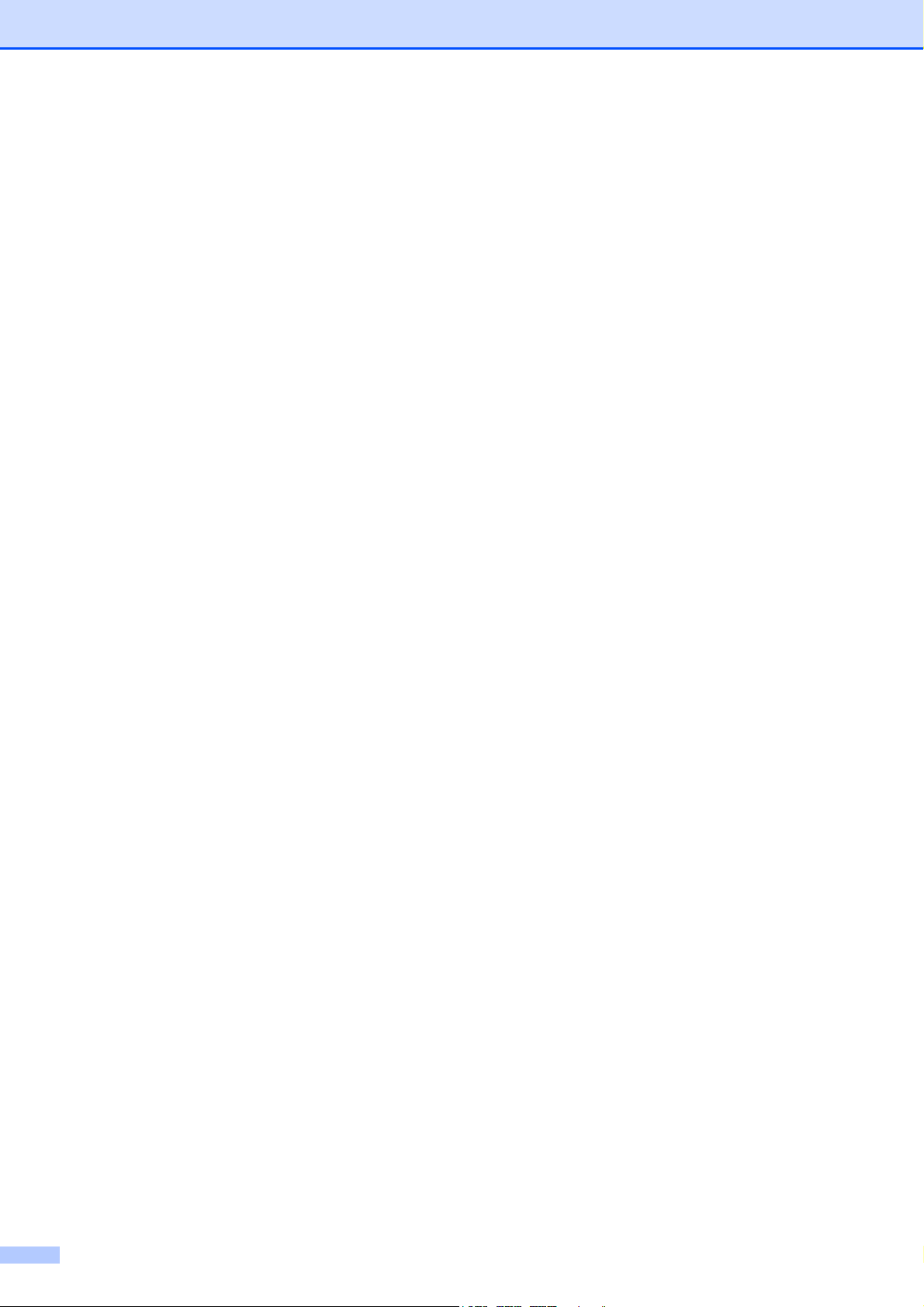
vi
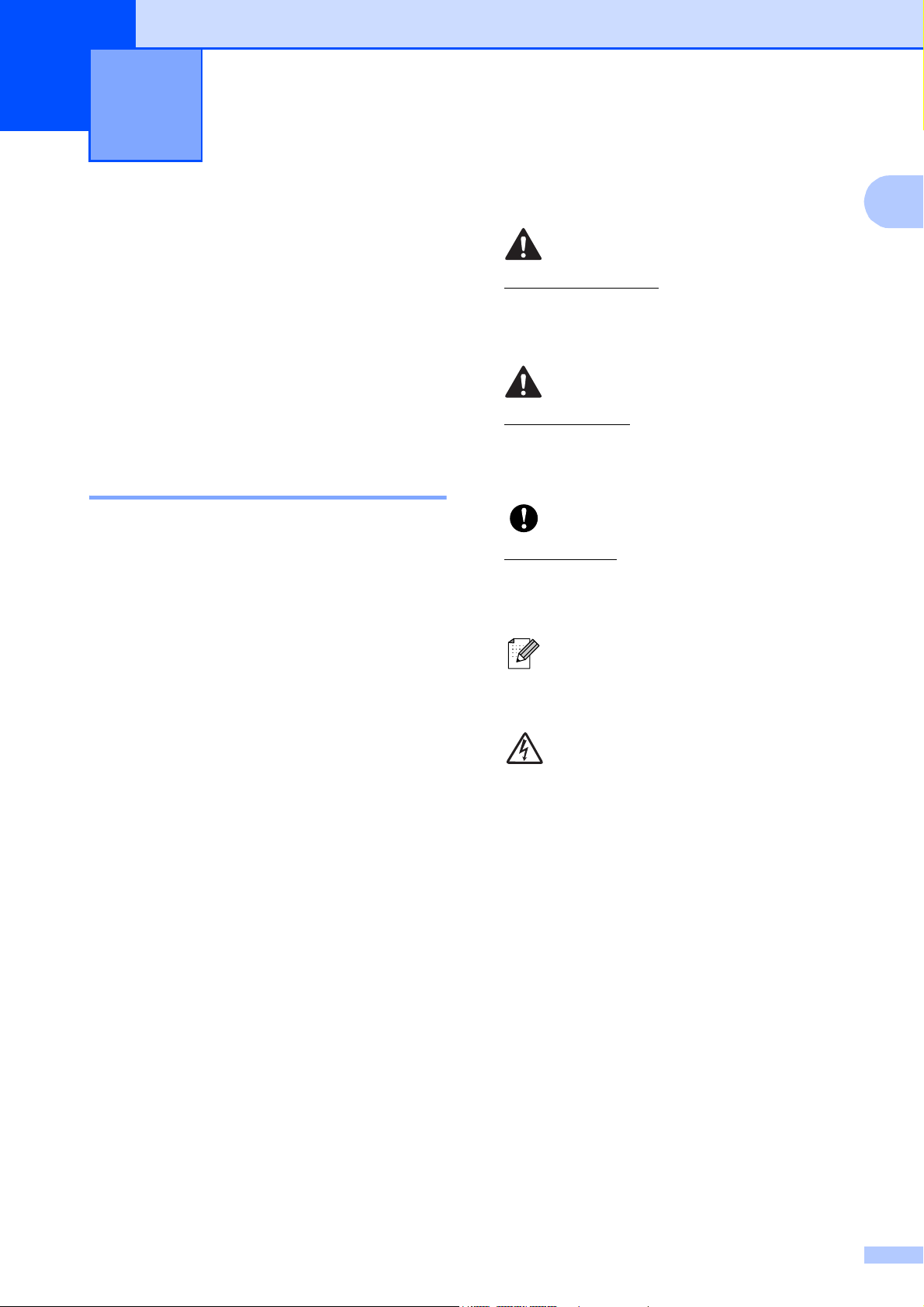
Algemene informatie 1
1
Gebruik van de documentatie
Dank u voor de aanschaf van een Brothermachine! Het lezen van de documentatie
helpt u bij het optimaal benutten van uw
machine.
1
WAARSCHUWING
1
WAARSCHUWING geeft een mogelijk
gevaarlijke situatie aan die, als deze niet
wordt voorkomen, kan resulteren in ernstig
of fataal letsel.
VOORZICHTIG
Symbolen en conventies die in de documentatie gebruikt worden 1
De volgende symbolen en conventies worden
in de documentatie gebruikt.
Vetgedrukt Vetgedrukte tekst verwijst
naar specifieke knoppen op
het bedieningspaneel van de
machine of op het
computerscherm.
Cursief Cursief gedrukte tekst
benadrukt een belangrijk punt
of verwijst naar een verwant
onderwerp.
Courier
New
Tekst in het lettertype Courier
New verwijst naar meldingen
die worden weergegeven op
het LCD-scherm van de
machine.
VOORZICHTIG geeft een mogelijk
gevaarlijke situatie aan die, als deze niet
wordt voorkomen, kan resulteren in enig
letsel.
BELANGRIJK
BELANGRIJK geeft een mogelijk
gevaarlijke situatie aan die kan resulteren in
schade aan eigendommen of een nietwerkend product.
Opmerkingen leggen uit wat u in een
bepaalde situatie moet doen of hoe
de bewerking met andere functies
werkt.
Het pictogram Elektrisch gevaar
attendeert u op het risico van
elektrische schokken.
1
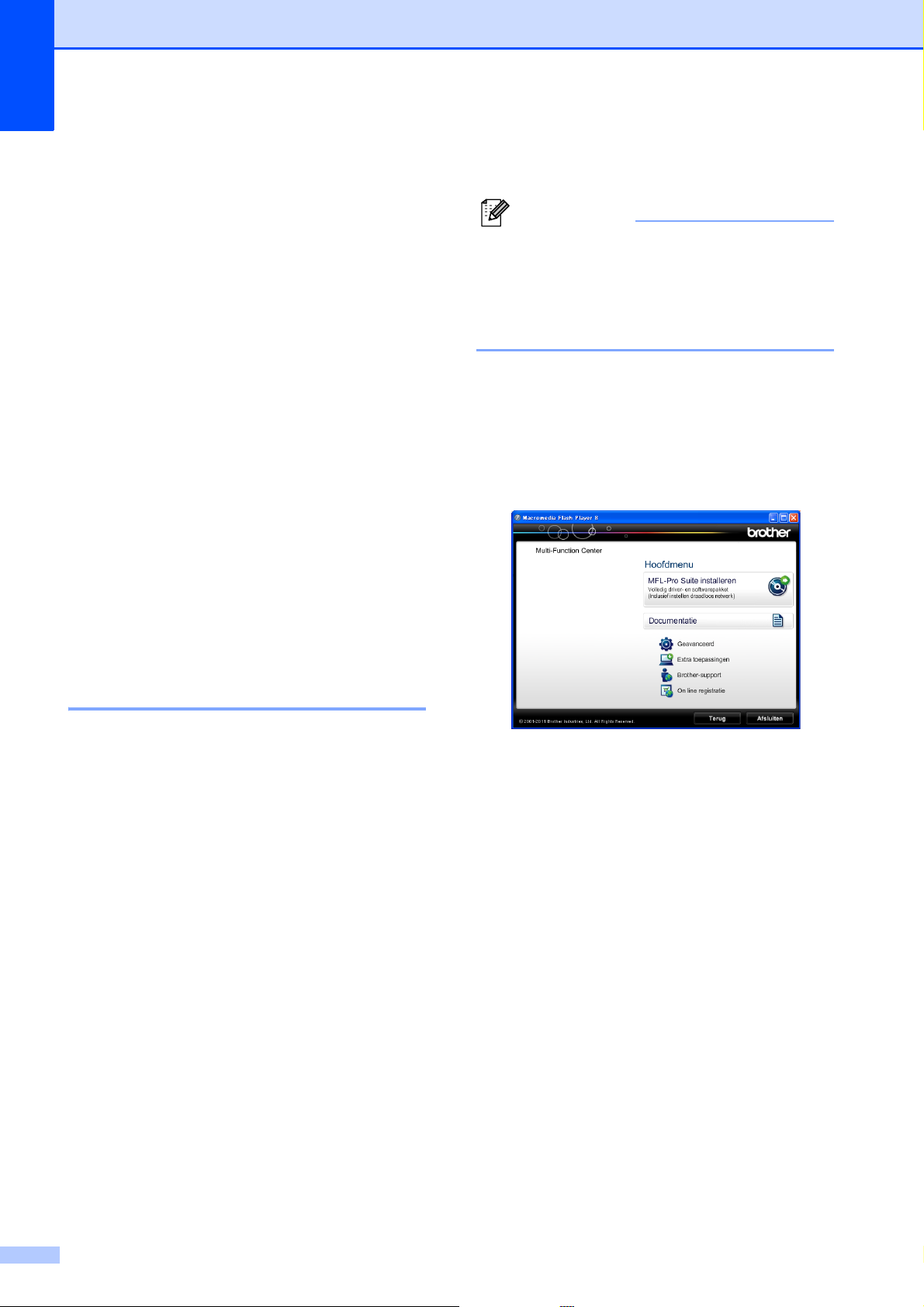
Hoofdstuk 1
Opmerking
Toegang krijgen tot de Uitgebreide gebruikershandleiding, de Softwarehandleiding, de Netwerkhandleiding, en de Verklarende woordenlijst Netwerk
Deze Beknopte gebruikershandleiding bevat
niet alle informatie over de machine, zoals
het gebruik van geavanceerde functies voor
kopiëren, het PhotoCapture Center™ (alleen
DCP-J725DW), afdrukken, scannen, en het
netwerk. Als u meer gedetailleerde informatie
wilt over deze functies, leest u de
Uitgebreide gebruikershandleiding,
Softwarehandleiding, Netwerkhandleiding
en de Verklarende woordenlijst Netwerk
op de cd-rom.
a Schakel uw pc in. Plaats de cd-rom van
Brother in uw cd-romstation.
Als het Brother-scherm niet automatisch
wordt weergegeven, gaat u naar
Deze computer (Computer), dubbelklikt
u op het pictogram van de cd-rom en
dubbelklikt u vervolgens op start.exe.
1
b Als het scherm met de modelnamen
verschijnt, klikt u op uw modelnaam.
c Als het scherm met de talen verschijnt,
klikt u op uw taal. Het hoofdmenu van de
cd-rom wordt weergegeven.
Documentatie bekijken 1
Documentatie bekijken
®
(Windows
Om de documentatie te bekijken, gaat u naar
het menu start, selecteert u Brother,
DCP-XXXX (waarbij XXXX de modelnaam is)
in de programmalijst en kiest u vervolgens
Gebruikershandleidingen.
Als u de software niet hebt geïnstalleerd, kunt
u de documentatie op de cd-rom vinden
volgens de onderstaande instructies:
) 1
d Klik op Documentatie.
e Klik op PDF-documenten. Als het
scherm met de landen verschijnt, kiest u
uw land. Als de lijst met
gebruikershandleidingen wordt
weergegeven, kiest u de handleiding die
u wilt lezen.
2
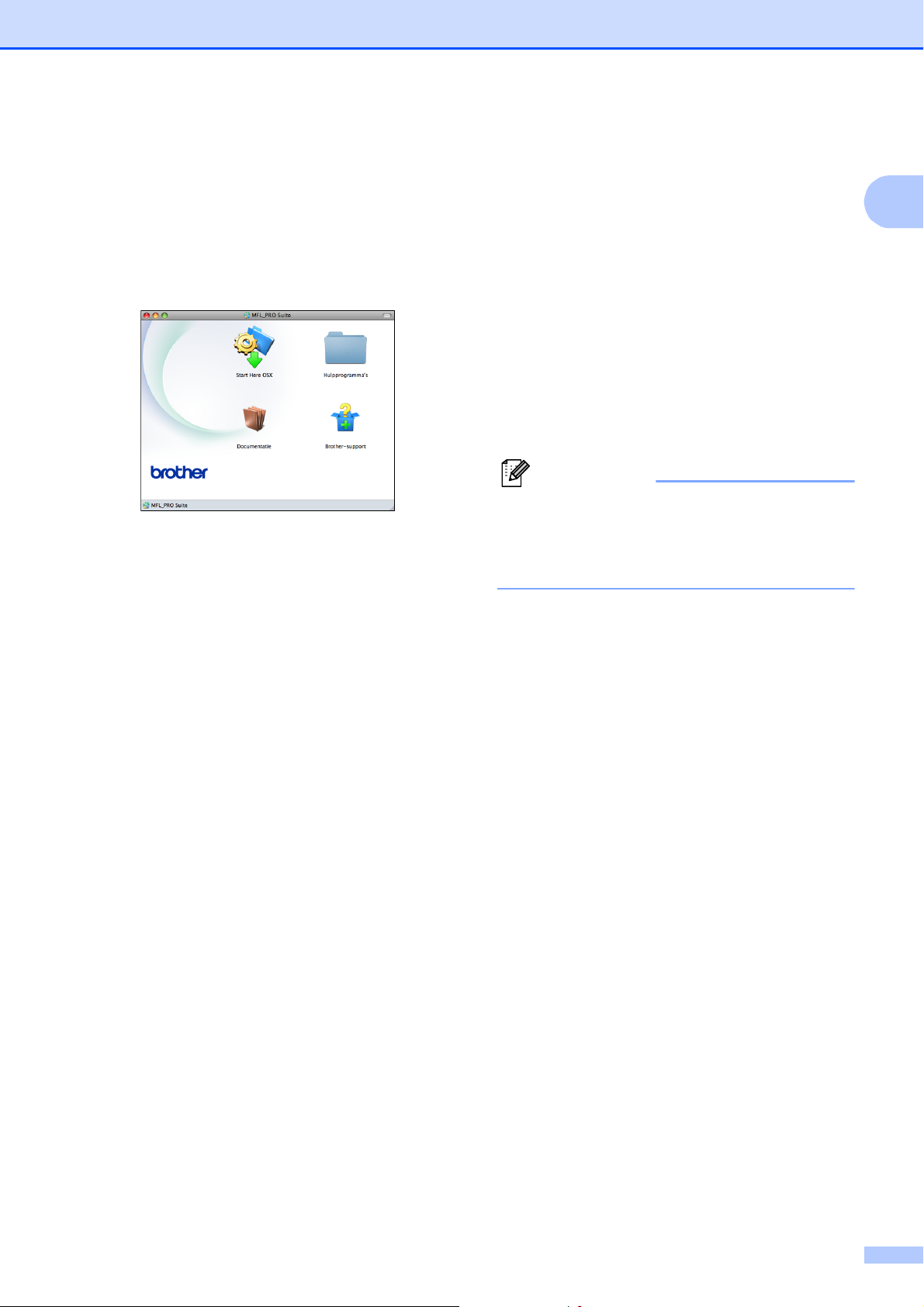
Algemene informatie
Opmerking
Documentatie bekijken (Macintosh)
a Schakel uw Macintosh in. Plaats de
cd-rom van Brother in uw cd-romstation.
Het volgende scherm wordt
weergegeven.
b Dubbelklik op het pictogram
Documentatie.
c Dubbelklik op uw taalmap.
d Dubbelklik op top.pdf.
Als het scherm met de landen
verschijnt, kiest u uw land.
Procedurehandleidingen voor ScanSoft™
1
PaperPort™12SE met OCR
(alleen DCP-J725DW)
(Windows
®
-gebruikers)
1
U kunt de volledige
procedurehandleidingen voor ScanSoft™
PaperPort™12SE met OCR weergeven
via de Help-sectie in de toepassing
ScanSoft™ PaperPort™12SE.
Presto! PageManager
Gebruikershandleiding
(alleen DCP-J725DW)
(Macintosh-gebruikers)
U dient Presto! PageManager eerst te
downloaden en installeren. Zie Brother-
support openen (Macintosh) uu pagina 4
voor verdere instructies.
U kunt de volledige gebruikershandleiding
voor Presto! PageManager weergeven in
het Helpgedeelte in de toepassing Presto!
PageManager.
e Als de lijst met gebruikershandleidingen
wordt weergegeven, kiest u de
handleiding die u wilt lezen.
Instructies voor het scannen opzoeken
Er zijn verscheidene manieren waarop u
documenten kunt scannen. U kunt de
instructies als volgt vinden:
Softwarehandleiding
Scannen
ControlCenter
Netwerkscannen
Instructies voor netwerkinstellingen opzoeken
Uw machine kan worden aangesloten op een
draadloos netwerk.
1
Instructies voor standaardinstallatie
uuInstallatiehandleiding
Als uw draadloze toegangspunt of router
Wi-Fi Protected Setup of AOSS™
ondersteunt uu Installatiehandleiding
Netwerk instellen uuNetwerkhandleiding
1
3
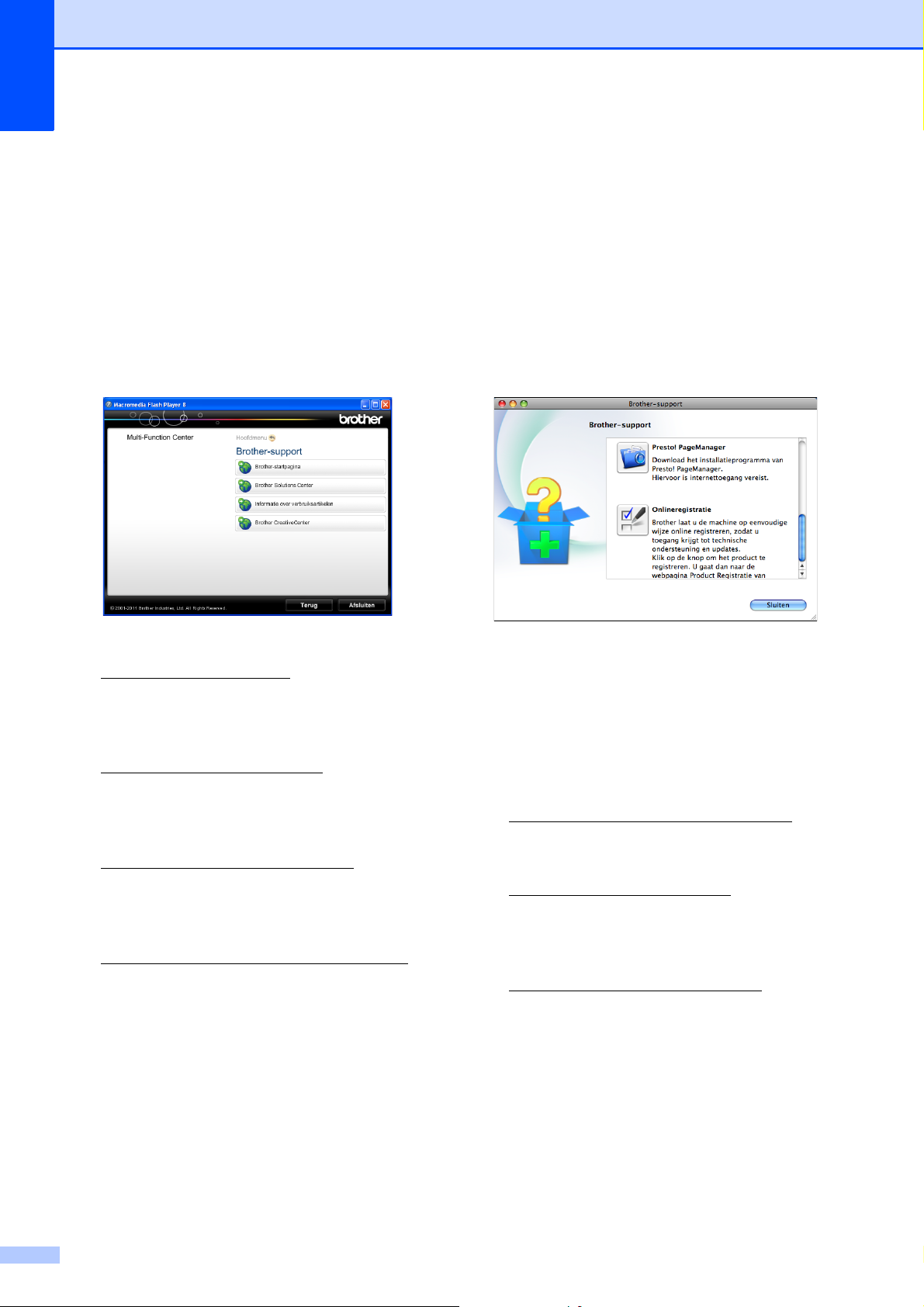
Hoofdstuk 1
Brother-support
openen (Windows
Alle benodigde hulpbronnen, zoals
websupport (Brother Solutions Center), zijn
beschikbaar op de cd-rom.
Klik op Brother-support in het
Hoofdmenu. Het volgende scherm wordt
weergegeven:
®
) 1
Brother-support openen (Macintosh)
Alle benodigde hulpbronnen, zoals
websupport (Brother Solutions Center), zijn
beschikbaar op de cd-rom.
Dubbelklik op het pictogram van
Brother-support. Het volgende scherm
wordt weergegeven:
1
Om naar onze website
(http://www.brother.com/
op Brother-startpagina.
Voor het laatste nieuws en informatie over
productondersteuning
(http://solutions.brother.com/
Brother Solutions Center.
Als u onze website voor originele Brother-
verbruiksartikelen
(http://www.brother.com/original/
wilt bezoeken, klikt u op
Informatie over verbruiksartikelen.
Als u het Brother CreativeCenter
(http://www.brother.com/creativecenter/
voor GRATIS fotoprojecten en afdrukbare
downloads wilt openen, klikt u op Brother
CreativeCenter.
Klik op Terug om terug te gaan naar het
hoofdmenu, of op Afsluiten als u klaar
bent.
) te gaan, klikt u
) klikt u op
)
)
(Alleen DCP-J725DW)
Klik op Presto! PageManager om Presto!
PageManager te downloaden en
installeren.
Klik op Onlineregistratie om uw machine
te registreren via de pagina voor Brotherproductregistratie
(http://www.brother.com/registration/
Voor het laatste nieuws en informatie over
productondersteuning
(http://solutions.brother.com/
Brother Solutions Center.
Als u onze website voor originele Brother-
verbruiksartikelen
(http://www.brother.com/original/
bezoeken, klikt u op
Informatie over verbruiksartikelen.
) klikt u op
).
) wilt
4
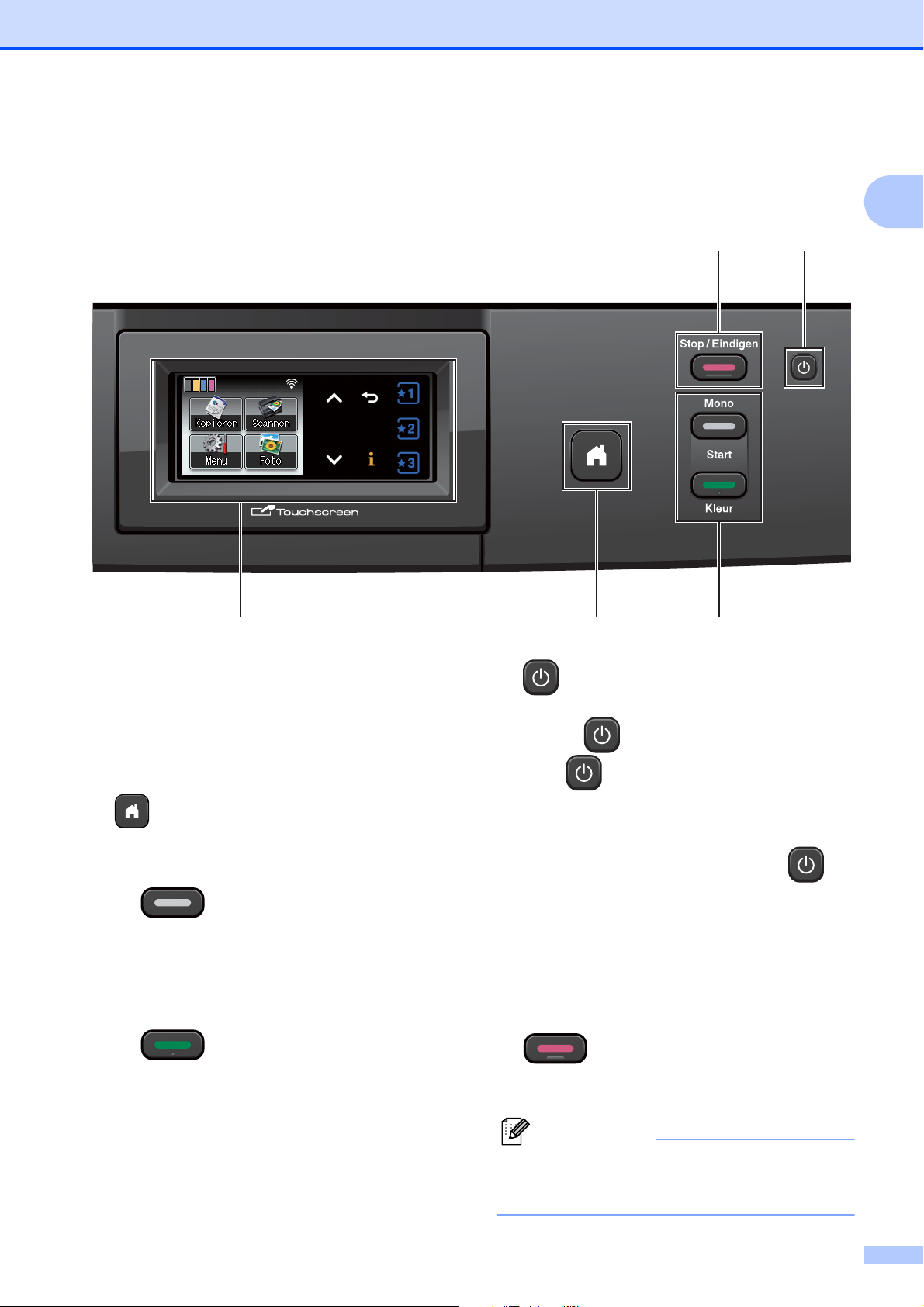
Algemene informatie
Opmerking
1 32
5 4
Overzicht van het bedieningspaneel 1
De DCP-J525W en DCP-J725DW hebben dezelfde bedieningspaneeltoetsen.
1
1 LCD (Liquid Crystal Display)
Dit is een Touchscreen-LCD. U kunt de menu's
en de opties openen door op de toetsen op het
scherm te drukken.
U kunt ook de hoek van het scherm aanpassen
door het omhoog te kantelen.
2
Hiermee keert u terug naar de modus Gereed.
3 Starttoetsen:
Mono Start
Hiermee kunt u kopieën in zwart-wit
maken. Hiermee kunt u ook een
scanbewerking uitvoeren (in kleur of zwartwit, afhankelijk van de scaninstelling in de
ControlCenter-software).
Kleur Start
Hiermee kunt u kopieën in kleur maken.
Hiermee kunt u ook een scanbewerking
uitvoeren (in kleur of zwart-wit, afhankelijk
van de scaninstelling in de ControlCentersoftware).
4
Hiermee schakelt u de machine in en uit.
Druk op om de machine aan te zetten.
Houd ingedrukt om de machine uit te
schakelen. Op het LCD-scherm wordt enkele
seconden Afsluiten weergegeven voordat
het wordt uitgeschakeld.
Wanneer u de machine met de knop
uitgeschakeld hebt, wordt de printkop toch
periodiek gereinigd om de afdrukkwaliteit op
peil te houden. Om een lange levensduur van
de printkop te garanderen, zo zuinig mogelijk
met de inkt om te gaan en een goede
afdrukkwaliteit te behouden, dient u de
machine te allen tijde aangesloten te laten op
een stroombron.
5 Stop/Eindigen
Met een druk op deze toets wordt een
bewerking gestopt of het menu gesloten.
De meeste afbeeldingen in deze
Gebruikershandleiding zijn gebaseerd op
model DCP-J525W.
5
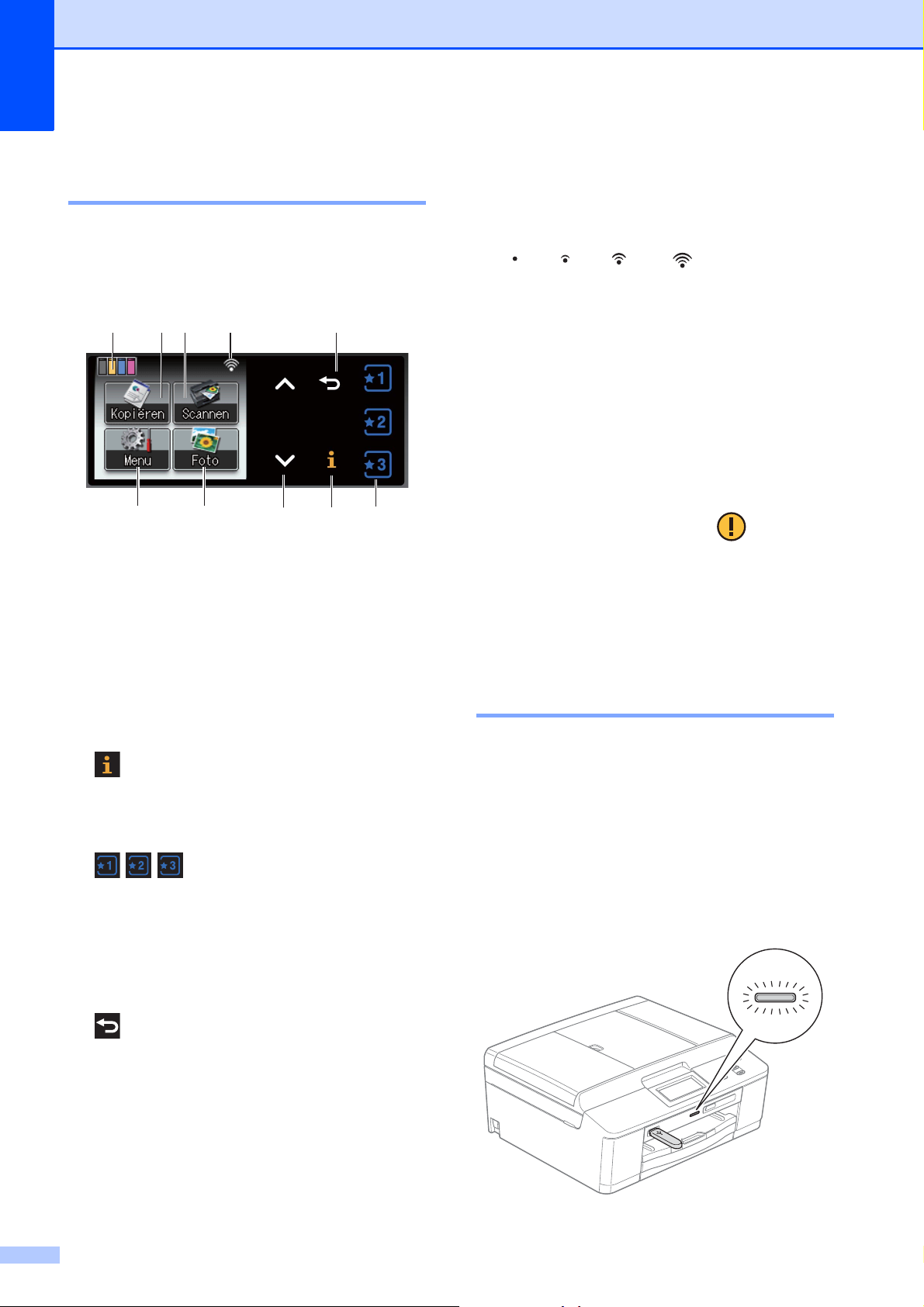
Hoofdstuk 1
Aanwijzingen op het LCDscherm 1
Op het LCD-scherm wordt de huidige status
van de machine weergegeven wanneer deze
niet wordt gebruikt.
8
910
134
1 Menu
Hiermee opent u het hoofdmenu.
2 Foto (alleen DCP-J725DW)
Geeft toegang tot de FOTO-modus.
7
2
6
5
7 Status draadloos signaal
Deze indicator geeft in vier niveaus aan hoe
sterk het draadloze signaal is bij gebruik van
een draadloze verbinding.
0Max.
8 Scannen
Geeft toegang tot de scanmodus.
9 Kopiëren
Geeft toegang tot de kopieermodus.
10 Inktindicator
Hiermee kunt u zien hoeveel inkt beschikbaar
is. Bovendien hebt u hiermee toegang tot het
menu Inkt.
Het waarschuwingspictogram wordt
weergegeven als er een fout- of
onderhoudsmelding is. Zie Foutmeldingen en
onderhoudsberichten uu pagina 43 voor
meer informatie.
3 s of t
Druk hierop om de vorige of volgende pagina
weer te geven. De pijltoetsen branden niet als
er slechts één pagina is.
4
Als de informatietoets brandt, kunt u hiermee
informatie over machinefuncties of
foutmeldingen weergeven.
5
Hiermee kunt u de instellingen voor de huidige
favoriet oproepen. Deze toetsen branden altijd,
zelfs als u geen instellingen voor favorieten
hebt geregistreerd. Druk op een favoriet-toets
om instructies voor het instellen van een
favoriet weer te geven.
6
Druk hierop om naar het vorige menuniveau
terug te keren. Deze toets brandt alleen als het
mogelijk is om naar het vorige menuniveau
terug te gaan.
Statuslampje (alleen DCP-J725DW) 1
Als u de machine inschakelt, gaat het
statuslampje branden.
Als naar de geheugenkaart of een USBflashgeheugenstation wordt geschreven of
als deze worden gelezen, knippert het
statuslampje.
Als de machine in de slaapstand staat, is het
statuslampje uit.
6
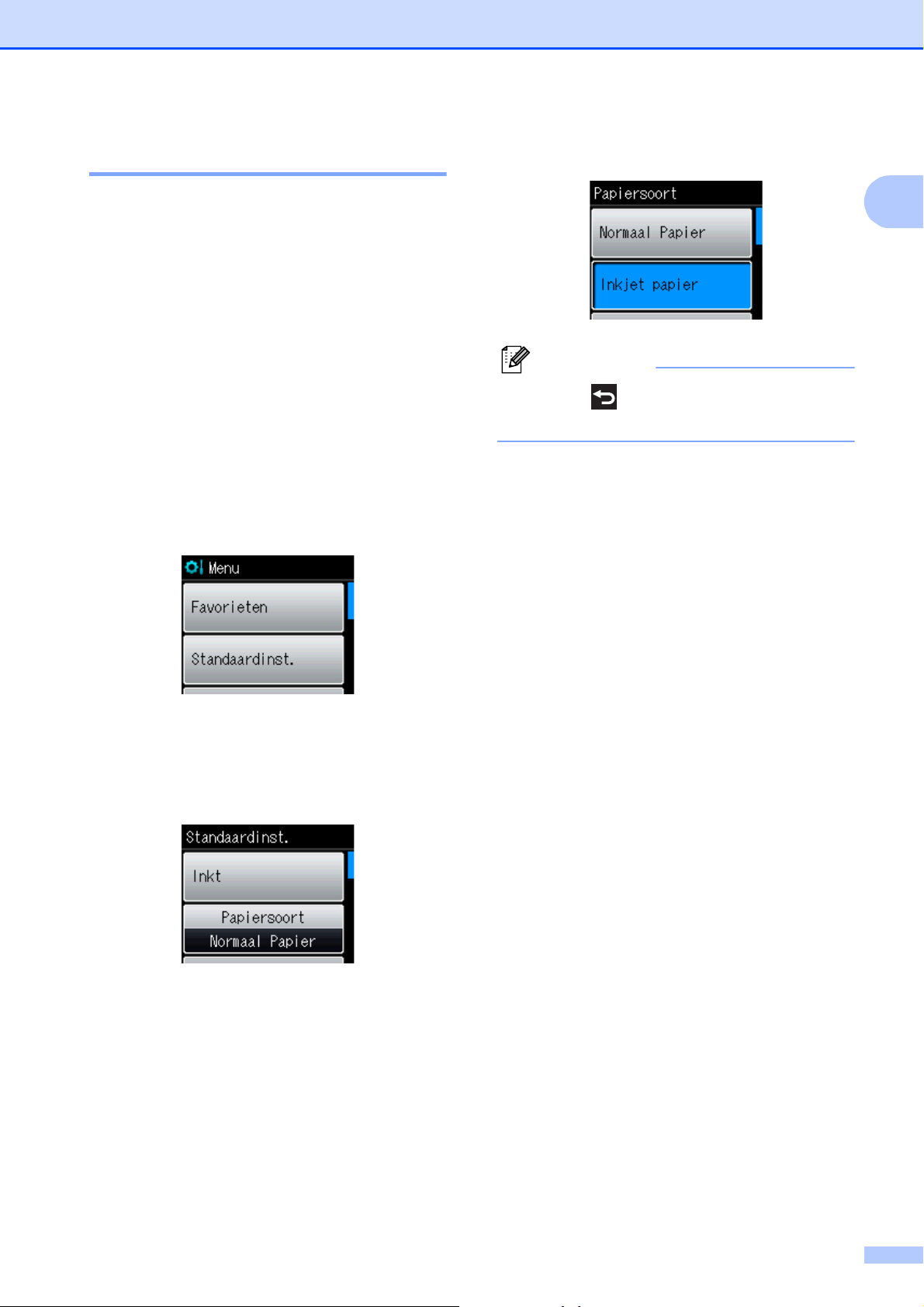
Algemene informatie
Opmerking
Standaardhandelingen 1
Om het touchscreen te gebruiken drukt u met
uw vinger op Menu of direct op de optietoets
op het touchscreen. Als u alle schermmenu's
of opties in een instelling wilt weergeven en
openen, drukt u op s of t om deze door te
bladeren.
In de volgende stappen wordt beschreven
hoe u een instelling in de machine wijzigt. In
dit voorbeeld wordt de instelling Papiersoort
gewijzigd van Normaal Papier in
Inkjet papier.
a Druk op Menu.
b Druk op s of t om Standaardinst.
weer te geven.
g Druk op Inkjet papier.
Druk op om, indien nodig, naar het
vorige niveau terug te keren.
h Druk op Stop/Eindigen.
1
c Druk op Standaardinst.
d Druk op s of t om Papiersoort weer
te geven.
e Druk op Papiersoort.
f Druk op s of t om Inkjet papier
weer te geven.
7
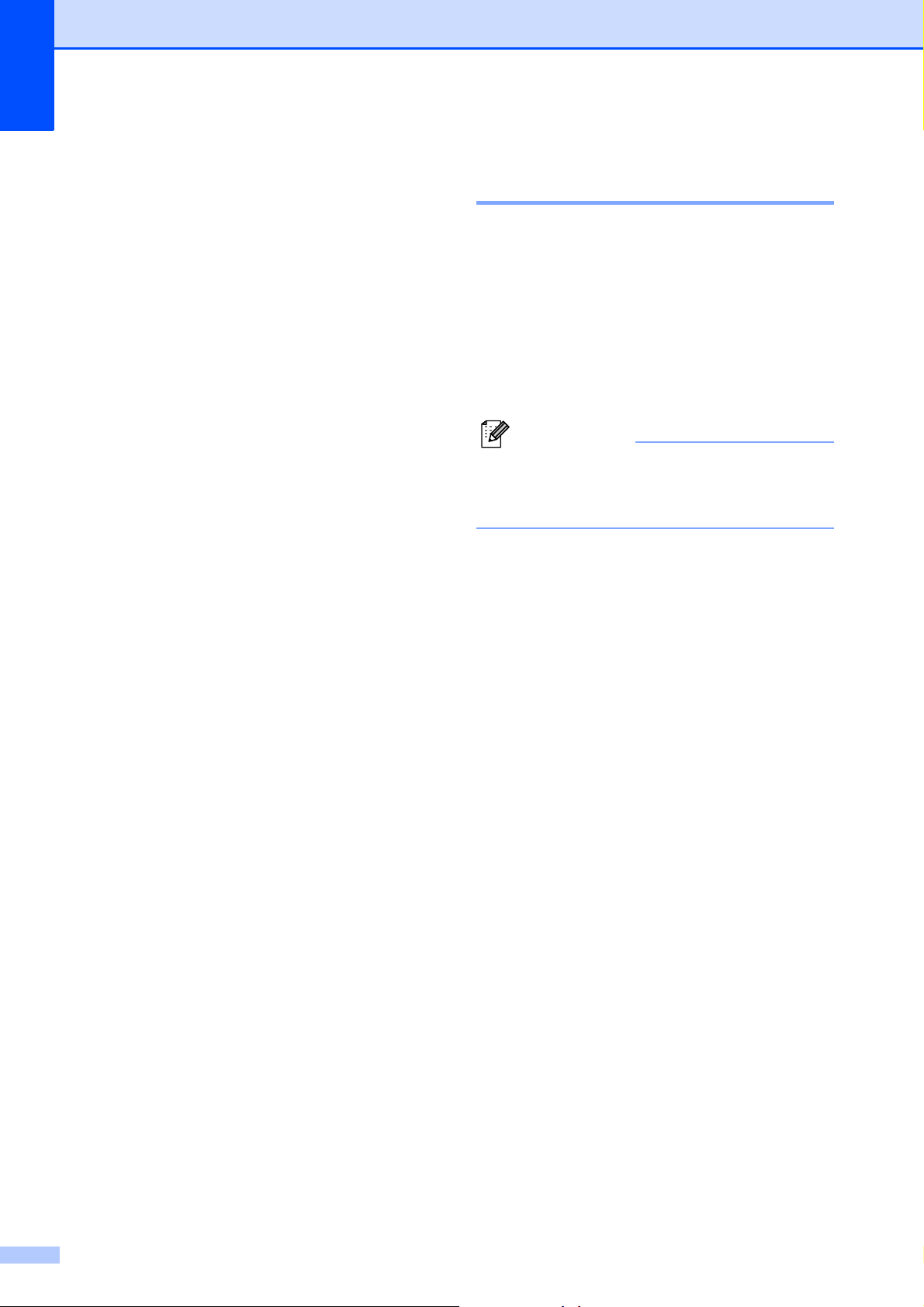
Hoofdstuk 1
Opmerking
Instellingen voor favorieten
U kunt de kopieer- en scaninstellingen die u
het meest gebruikt registreren door ze als uw
favorieten in te stellen. U kunt deze
instellingen dan op een later tijdstip vlot
oproepen en toepassen. U kunt drie
favorieten registreren.
De volgende instellingen kunnen worden
opgenomen in een kopieer- of scanfavoriet:
Kopie
Kwaliteit
Papiersoort
Papierformaat
In-/uitzoomen
Dichtheid
Stapel/Sorteer
1
Instellingen voor favorieten
1
registreren 1
a Druk op Menu.
b Druk op s of t om Favorieten weer
te geven.
Druk op Favorieten.
c Druk op een favoriet waarvoor de
aanduiding ”-Leeg-” wordt
weergegeven.
Het woord ”-Leeg-” wordt naast elke
favoriet-toets weergegeven totdat u er
instellingen voor registreert.
d Druk op Volgende om de modi Kopie
en Scannen weer te geven.
e Druk op Kopie of Scannen voor de
modus die u wilt registreren.
Pagina layout
Dubbelzijdig
Scannen (Scan nr media)
Kwaliteit
Bestandstype
Bestandsnaam
1
Alleen DCP-J725DW
1
f Druk op s of t om de beschikbare
instellingen weer te geven voor de
modus die u in stap e hebt gekozen en
1
druk vervolgens op de instelling die u
wilt opslaan.
g Druk op s of t om de beschikbare
opties voor de instelling weer te geven
en druk vervolgens op de gewenste
optie.
Herhaal stap f en g tot u alle
instellingen voor deze favoriet hebt
gekozen.
h Druk op OK als u klaar bent.
i Gebruik de knoppen op het touchscreen
om een naam voor de favoriet op te
geven. (Zie Tekst invoeren
uu pagina 76 voor informatie over het
invoeren van letters.)
Druk op OK.
j Druk op Ja om de instellingen voor deze
favoriet te voltooien en registreren.
8
k Druk op OK om de instellingen te
bevestigen.
l Druk op Stop/Eindigen.
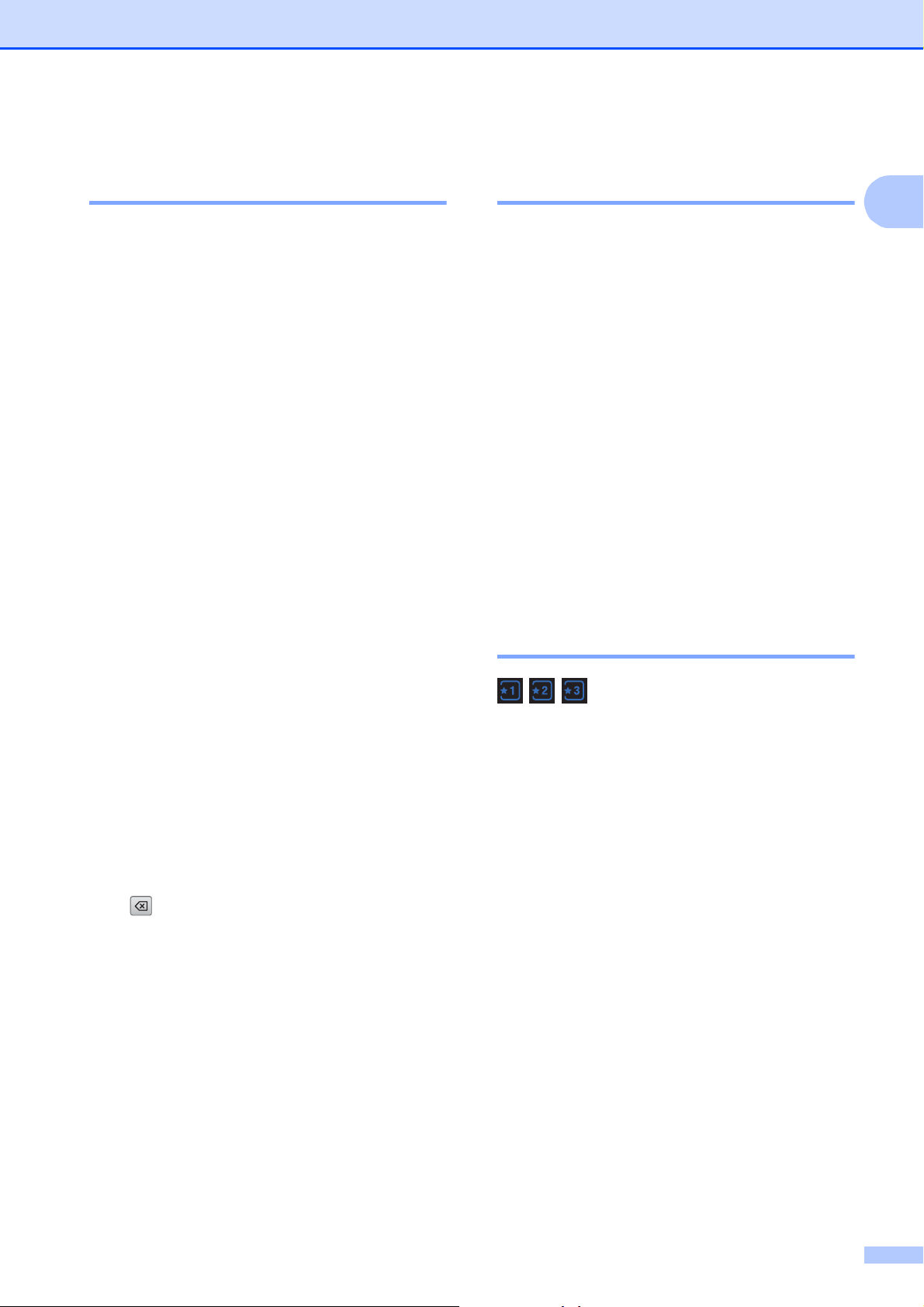
Algemene informatie
Instellingen voor favorieten wijzigen 1
U kunt wijzigingen aanbrengen in de
instellingen die voor een favoriet zijn
geregistreerd.
a Druk op Menu.
b Druk op s of t om Favorieten weer
te geven.
Druk op Favorieten.
c Druk op de favoriet (1, 2 of 3) die u wilt
wijzigen.
d Druk op Wijzigen en vervolgens op Ja
ter bevestiging.
e Druk op s of t om de beschikbare
instellingen weer te geven en druk
vervolgens op de instelling die u wilt
wijzigen.
f Druk op s of t om de beschikbare
opties weer te geven en kies de
gewenste optie.
Herhaal stap e en f als u nog andere
instellingen wilt wijzigen.
g Druk op OK als u klaar bent met het
wijzigen van instellingen.
Instellingen voor favorieten verwijderen 1
1
U kunt een favoriet verwijderen.
a Druk op Menu.
b Druk op s of t om Favorieten weer
te geven.
Druk op Favorieten.
c Druk op de favoriet (1, 2 of 3) die u wilt
verwijderen.
d Druk op Verwijder om de in stap c
gekozen favoriet te verwijderen.
Druk op Ja om de instellingen te
bevestigen.
e Druk op Stop/Eindigen.
Instellingen voor favorieten oproepen 1
Op het scherm zijn altijd toetsen voor
favorieten zichtbaar. U kunt een favoriet
oproepen door op de desbetreffende toets te
drukken.
h Als u de naam wilt bewerken, houdt u
ingedrukt om de huidige naam te
verwijderen en geeft u een nieuwe
naam op met behulp van de toetsen op
het touchscreen. (Zie Tekst invoeren
uu pagina 76 voor informatie over het
invoeren van letters.)
Druk op OK.
i Druk op Ja om de instellingen voor deze
favoriet te voltooien en registreren.
j Druk op OK om de instellingen te
bevestigen.
k Druk op Stop/Eindigen.
9
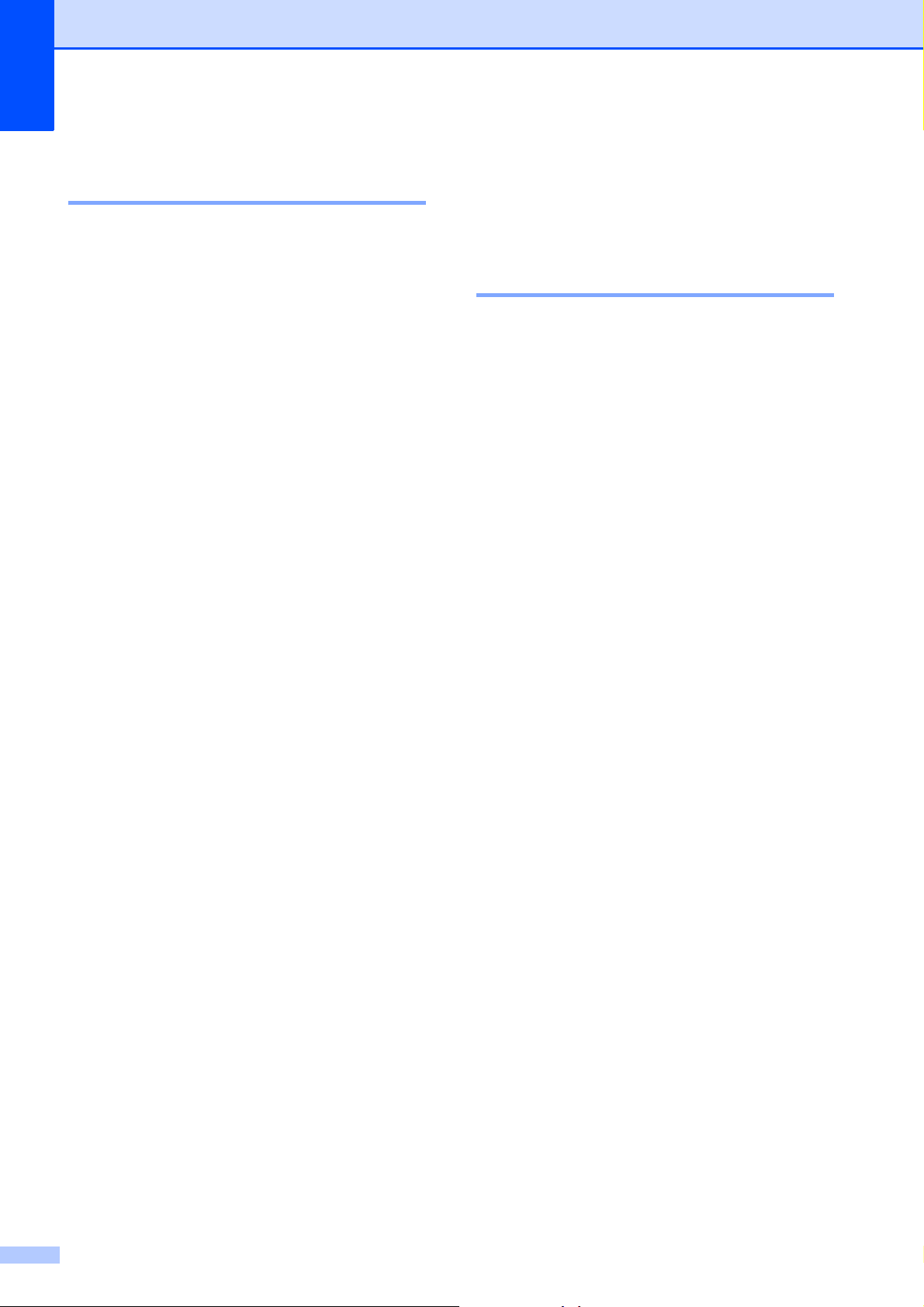
Hoofdstuk 1
Volume van de waarschuwingstoon 1
Als de waarschuwingstoon is ingeschakeld,
geeft de machine een geluidssignaal
wanneer u een toets indrukt of een vergissing
maakt.
U kunt uit een aantal volumeniveaus voor de
waarschuwingstoon kiezen, van Hoog tot
Uit.
a Druk op Menu.
b Druk op s of t om Standaardinst.
weer te geven.
c Druk op Standaardinst.
d Druk op s of t om Waarsch.toon
weer te geven.
e Druk op Waarsch.toon.
f Druk op Laag, Half, Hoog of Uit.
LCD-scherm 1
De helderheid van de achtergrondverlichting instellen 1
Als u het LCD-scherm niet goed kunt lezen,
kunt u de helderheidsinstelling wijzigen.
a Druk op Menu.
b Druk op s of t om Standaardinst.
weer te geven.
c Druk op Standaardinst.
d Druk op s of t om LCD instell.
weer te geven.
e Druk op LCD instell.
f Druk op s of t om Schermverlicht
weer te geven.
g Druk op Stop/Eindigen.
g Druk op Schermverlicht.
h Druk op Licht, Half of Donker.
i Druk op Stop/Eindigen.
10
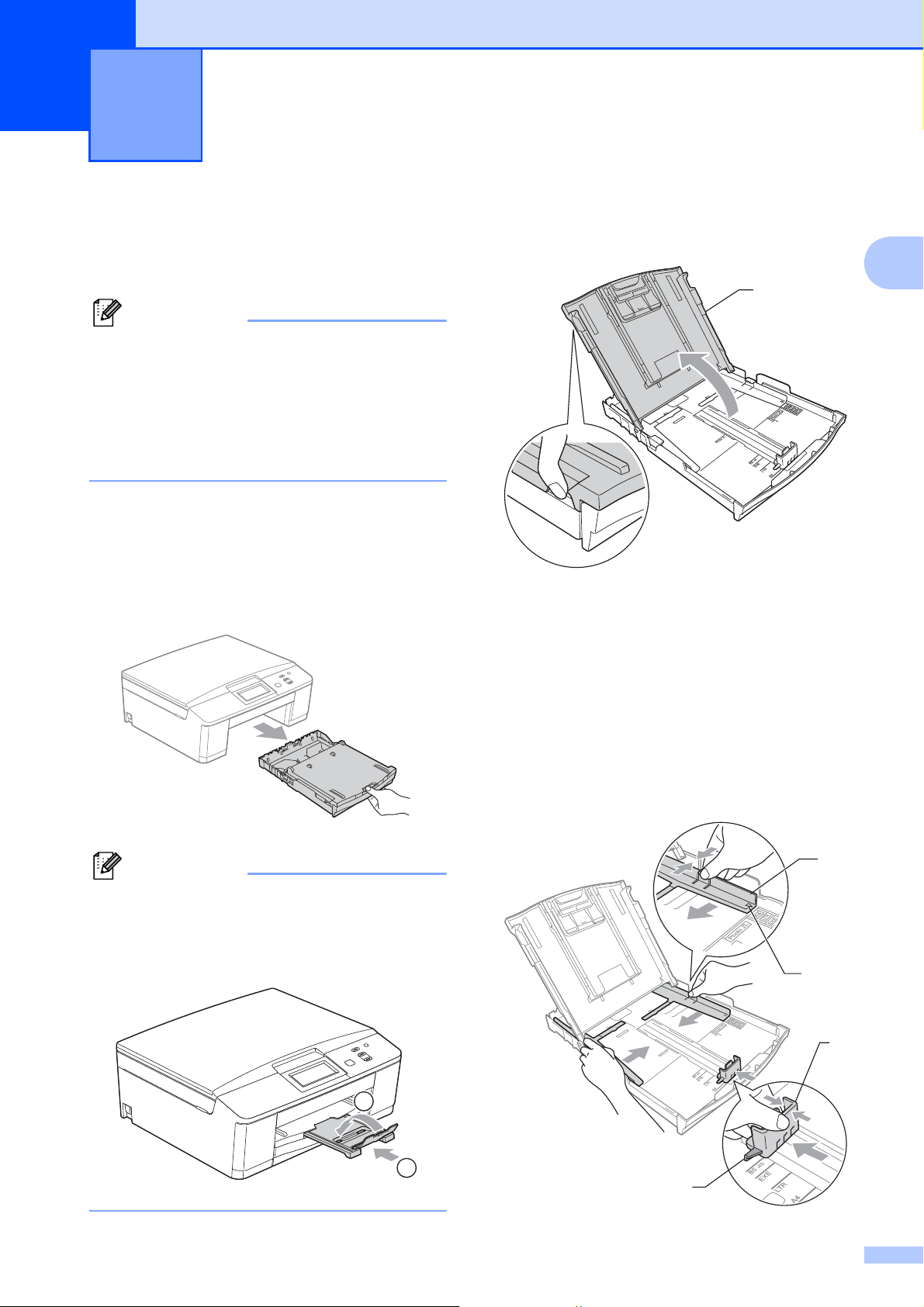
2
Opmerking
Opmerking
Papier laden 2
Papier en andere afdrukmedia laden
(Alleen DCP-J725DW)
Als u op papier van het formaat Foto
(10 15 cm) of Foto L (89 127 mm) wilt
afdrukken, moet u de lade voor fotopapier
gebruiken. (Zie Fotopapier laden (alleen
DCP-J725DW) uu pagina 15.)
Laad slechts één papierformaat en één
papiersoort tegelijk in de papierlade.
a Trek de papierlade volledig uit de
machine.
b Breng het deksel van de uitvoerlade (1)
omhoog.
2
2
1
c Druk de papiergeleider voor de
breedte (1) en de papiergeleiders voor
de lengte (2) met beide handen
voorzichtig in en stel ze af op het
papierformaat.
Zorg dat de driehoekjes (3) op de
papiergeleider voor de breedte (1) en op
de papiergeleiders voor de lengte (2)
naar de markeringen voor het gebruikte
papierformaat wijzen.
Als de papiersteunklep open is (1), klapt u
deze in en schuift u vervolgens de
papiersteun (2) naar binnen.
1
3
2
1
2
3
11
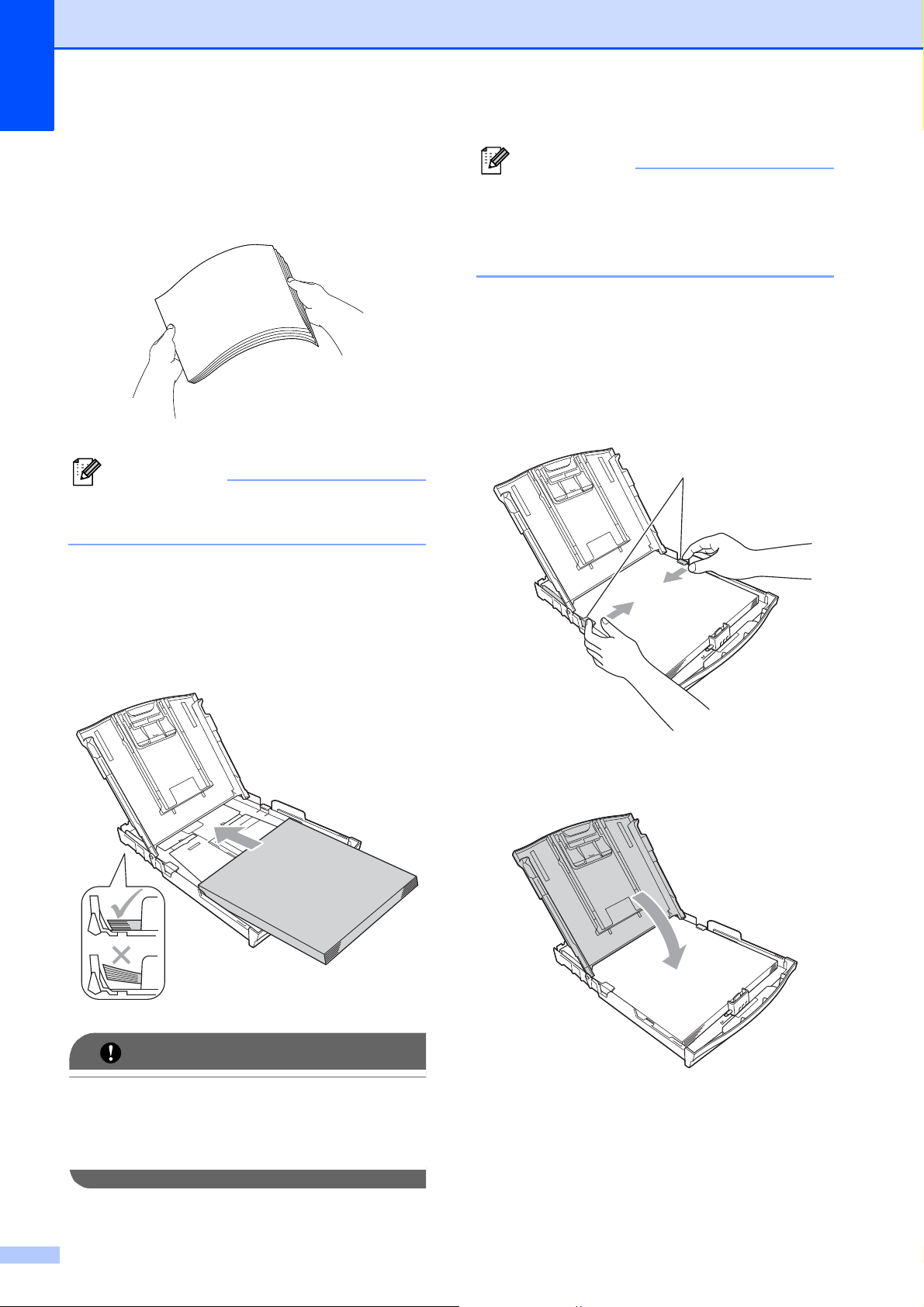
Hoofdstuk 2
Opmerking
BELANGRIJK
Opmerking
d Blader de stapel papier goed door om te
voorkomen dat papier vastloopt of
scheef wordt ingevoerd.
Controleer altijd of het papier niet
omgekruld of gekreukeld is.
Als er nog maar een paar vellen papier in
de papierlade zijn, kan er een
papierstoring ontstaan. Plaats minimaal
tien vellen papier in de papierlade.
f Stel met beide handen voorzichtig de
papiergeleiders voor de breedte (1) in
op het papier.
Zorg dat de papiergeleiders voor de
breedte de randen van het papier
aanraken.
1
e Plaats het papier voorzichtig in de
papierlade met de afdrukzijde omlaag
en de bovenste rand eerst.
Controleer of het papier vlak in de lade
ligt.
g Sluit het deksel van de uitvoerlade.
Zorg ervoor dat u het papier er niet te ver
in duwt; het kan aan de achterkant van de
lade omhoog gaan staan en problemen
veroorzaken bij de invoer.
12
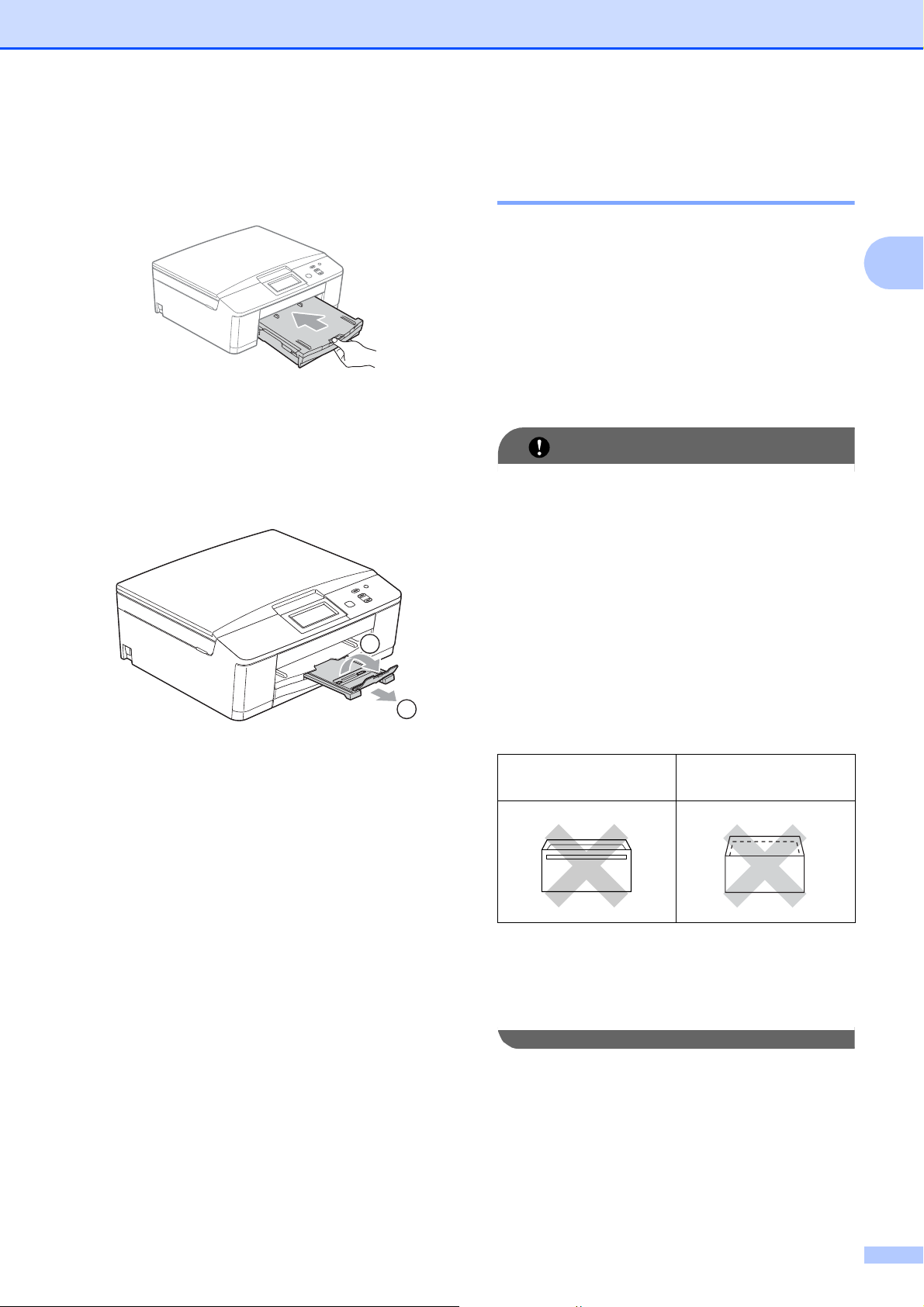
Papier laden
BELANGRIJK
h Duw de papierlade langzaam volledig in
de machine.
i Terwijl u de papierlade vasthoudt, trekt
u de papiersteun (1) naar buiten tot u
een klik hoort en vouwt u vervolgens de
papiersteunklep (2) uit.
Enveloppen en briefkaarten laden 2
Informatie over enveloppen 2
Gebruik enveloppen met een gewicht
tussen 80 en 95 g/m
Voor sommige enveloppen moet u de
marge in de toepassing instellen. Maak
altijd eerst een proefafdruk voordat u een
groot aantal enveloppen afdrukt.
Gebruik NOOIT de volgende soorten
enveloppen, aangezien deze problemen
veroorzaken bij de papierinvoer:
• Zakachtige enveloppen.
• Vensterenveloppen.
2
.
2
• Enveloppen met reliëf (met verhoogd
2
opschrift).
• Enveloppen met sluithaken of nietjes.
• Enveloppen die aan de binnenkant zijn
1
Lijm
voorbedrukt.
Enveloppen met
dubbele omslagen
Het kan zijn dat u af en toe problemen
ondervindt bij de papierinvoer vanwege
de dikte, het formaat en de vorm van de
omslag van de enveloppen die u gebruikt.
13
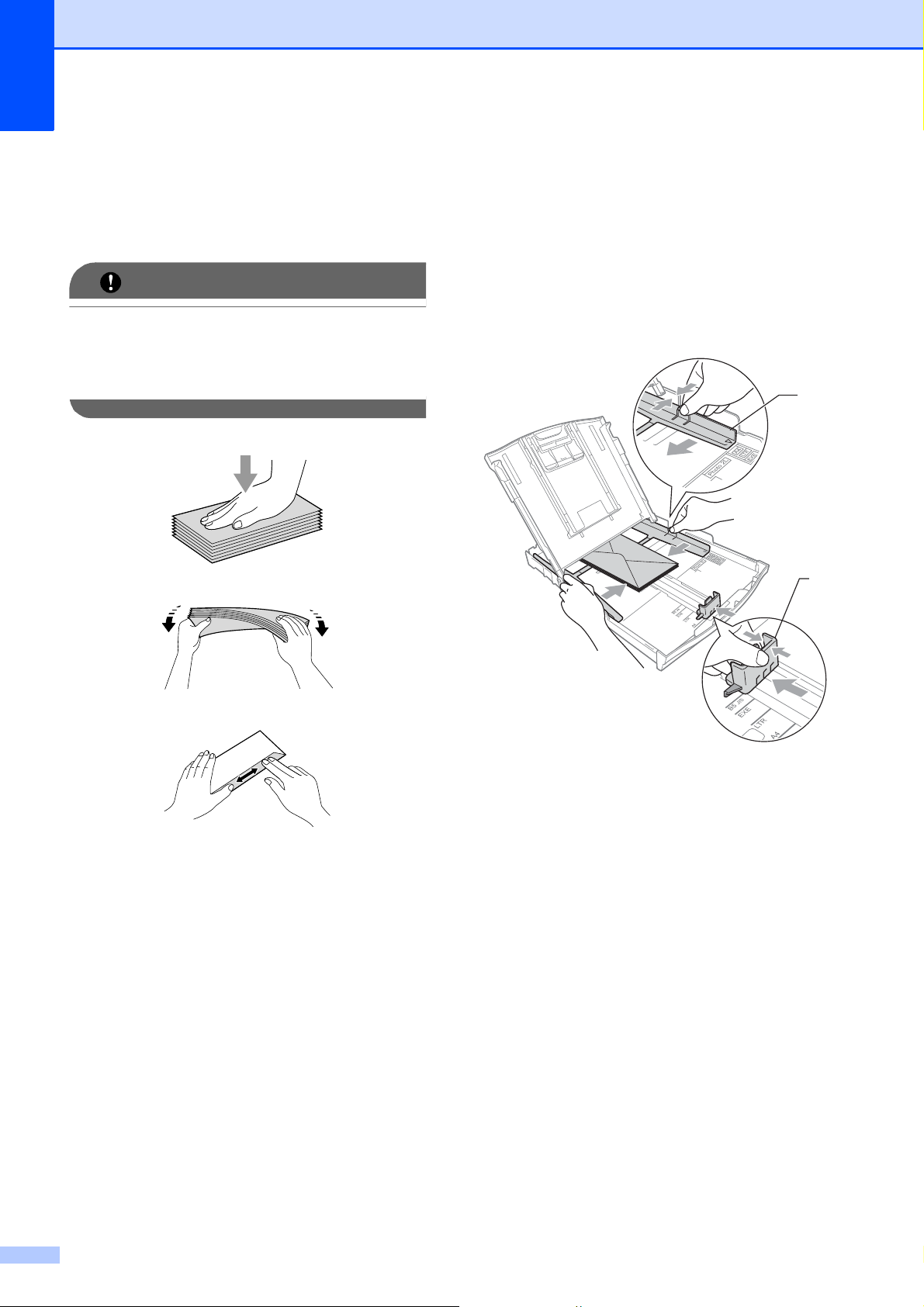
Hoofdstuk 2
BELANGRIJK
Enveloppen en briefkaarten laden 2
a Druk de hoeken en zijkanten van de
enveloppen of briefkaarten zo plat
mogelijk voordat u deze plaatst.
Plaats de enveloppen of briefkaarten een
voor een in de papierlade als er meerdere
enveloppen of briefkaarten tegelijk naar
binnen worden getrokken.
b Plaats enveloppen of briefkaarten in de
papierlade met de adreszijde omlaag en
de invoerkant (bovenkant van de
envelop) eerst, zoals afgebeeld. Druk
met beide handen de papiergeleider
voor de breedte (1) en de
papiergeleiders voor de lengte (2) in en
stel deze af op het formaat van de
enveloppen of briefkaarten.
1
2
14
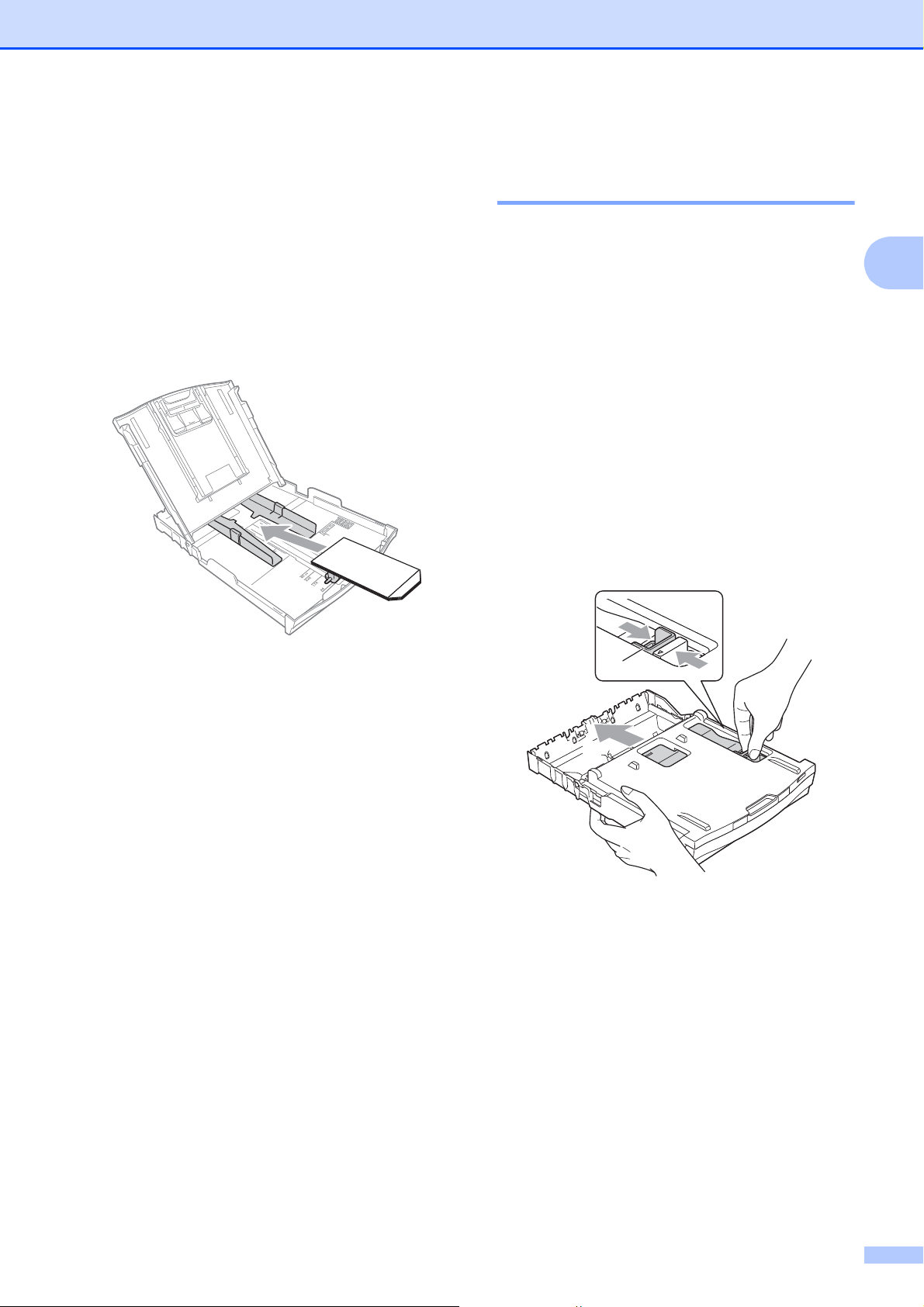
Papier laden
Probeer het volgende als u problemen
ondervindt met het afdrukken op
enveloppen met de omslag aan de korte
zijde:
a Open de omslag van de envelop.
b Plaats de envelop in de papierlade met
de adreszijde omlaag en de omslag
gepositioneerd zoals afgebeeld.
Fotopapier laden (alleen DCP-J725DW) 2
2
Gebruik de lade voor fotopapier die aan de
bovenzijde van het deksel van de uitvoerlade
is aangebracht, om op de papierformaten
Foto (10 15 cm) en Foto L (89 127 mm)
af te drukken. Als u de lade voor fotopapier
gebruikt, hoeft u het papier in de lade onder
de lade voor fotopapier niet te verwijderen.
(Zie Papiergewicht, dikte en capaciteit
uu pagina 23 voor het maximale aantal
fotokaarten die u kunt laden.)
2
a Knijp de blauwe ontgrendelingsknop
van de lade voor fotopapier (1) samen
met uw rechterwijsvinger en -duim en
duw de lade voor fotopapier naar voren
tot deze in de afdrukpositie (2) vastklikt.
c Selecteer Ondersteboven afdrukken
in het dialoogvenster van de
printerdriver en pas dan het formaat en
de marge in uw toepassing aan.
uuSoftwarehandleiding: Afdrukken
(Windows
uuSoftwarehandleiding: Afdrukken en
faxen (Macintosh)
®
)
1
2
15
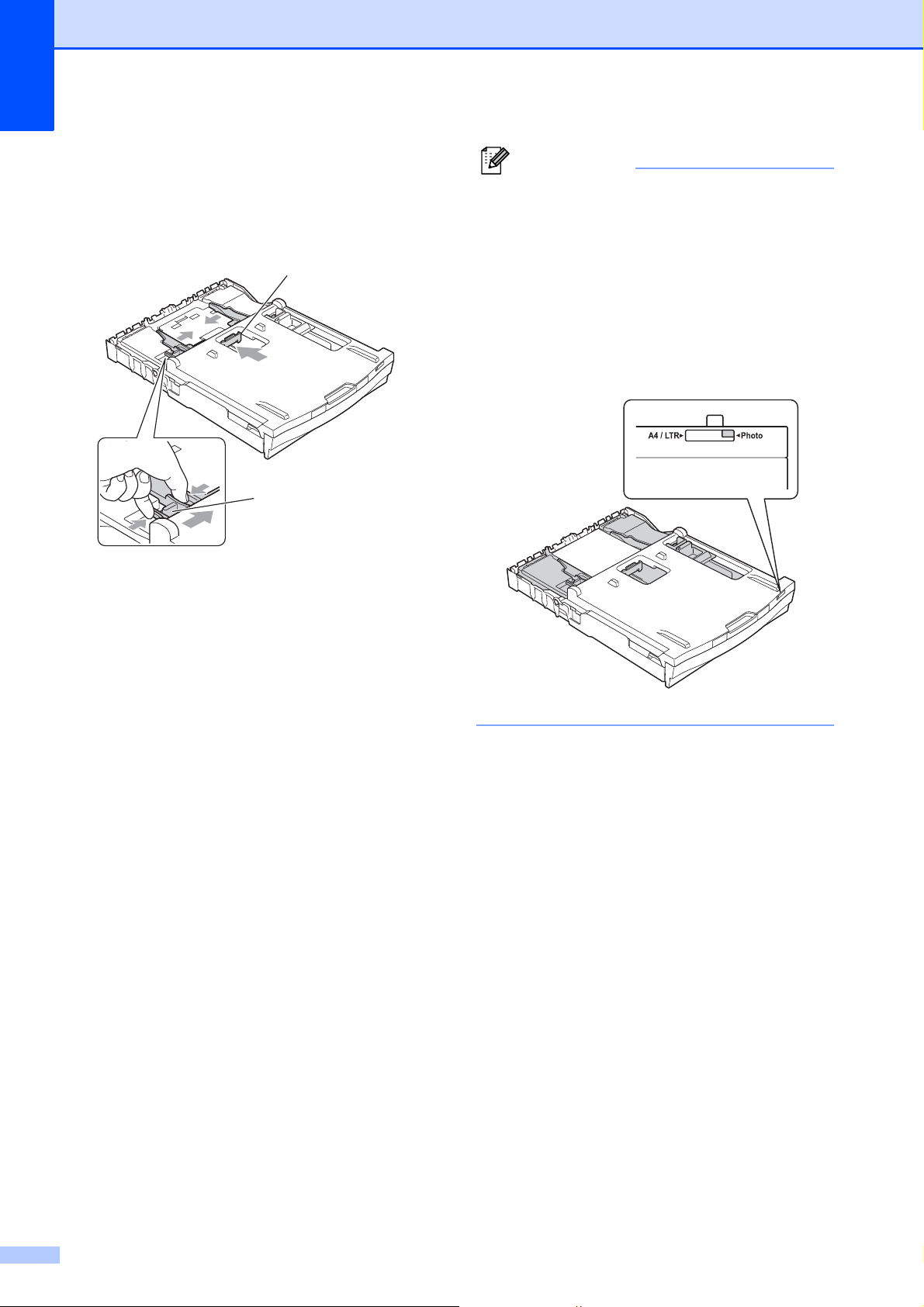
Hoofdstuk 2
Opmerking
b Druk de papiergeleiders voor de
breedte (1) en de papiergeleider voor de
lengte (2) in en stel deze in op het
formaat van het papier.
2
1
• Controleer altijd of het papier niet
omgekruld of gekreukeld is.
• De Photo (Foto)-indicator geeft aan dat de
lade voor fotopapier in de stand voor het
afdrukken van foto's staat. De A4/LTR-
indicator geeft aan dat de lade voor
fotopapier in de positie voor normaal
afdrukken staat.
c Plaats het fotopapier in de lade voor
fotopapier en stel de papiergeleiders
voor de breedte voorzichtig af op het
papier.
Zorg dat de papiergeleiders voor de
breedte de randen van het papier
aanraken.
Controleer of het papier vlak in de lade
ligt.
16
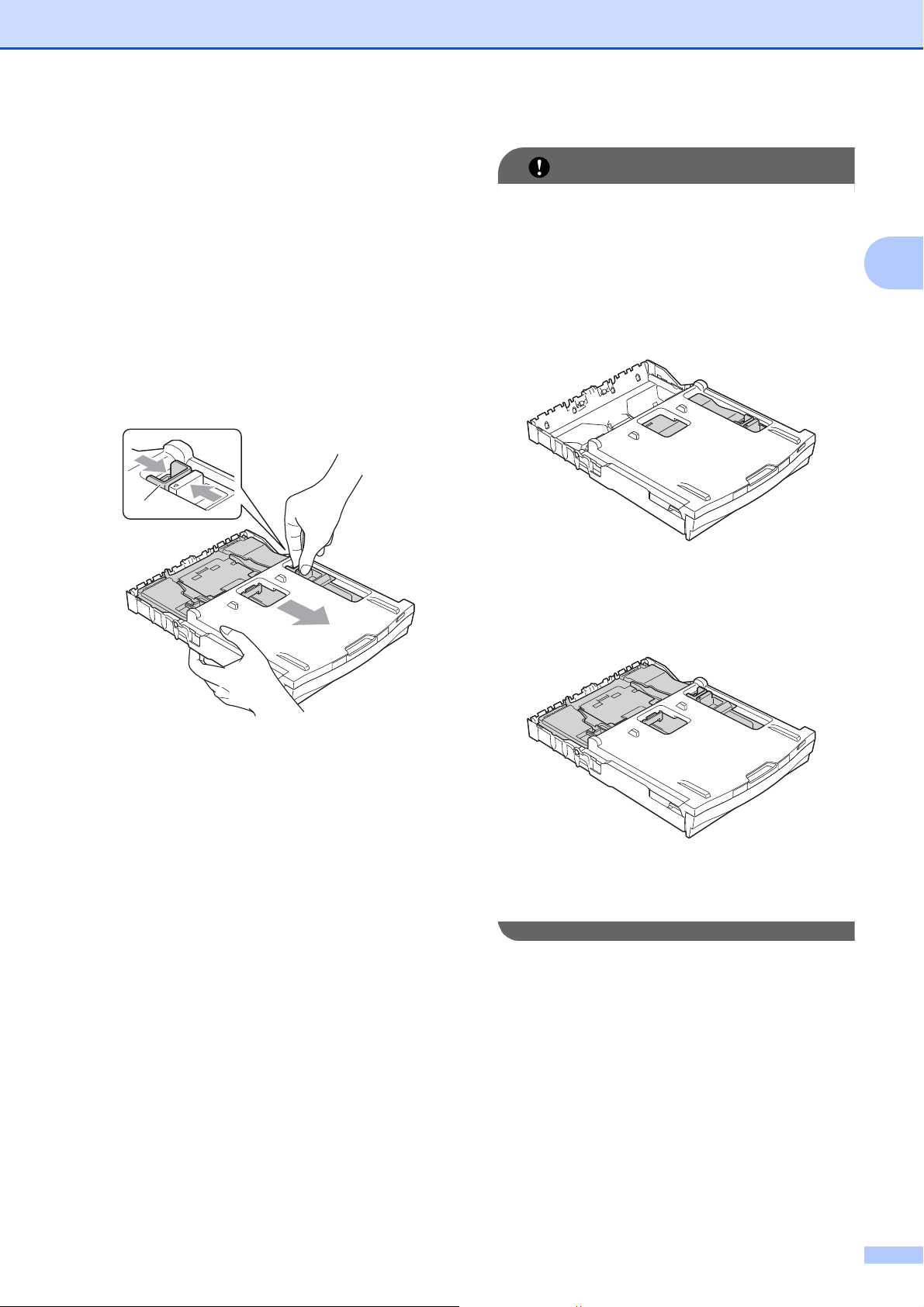
d Als u klaar bent met het afdrukken van
BELANGRIJK
foto's zet u de lade voor fotopapier weer
terug in de positie voor normaal
afdrukken. Als u dit niet doet, vindt er
een Papier nazien-fout plaats als u
papier van A4-formaat gebruikt.
Knijp de blauwe ontgrendelingsknop
van de lade voor fotopapier (1) samen
met uw rechterwijsvinger en -duim en
trek de lade voor fotopapier naar achter
totdat u een klik hoort (2).
1
Papier laden
Als u de lade voor fotopapier na het
afdrukken van foto's niet terugzet in de
stand voor normaal afdrukken, wordt de
foutmelding Papier nazien
weergegeven wanneer u losse vellen
papier gebruikt.
2
Lade voor fotopapier in de positie voor
normaal afdrukken
2
Lade voor fotopapier in de positie voor
het afdrukken van foto's
17
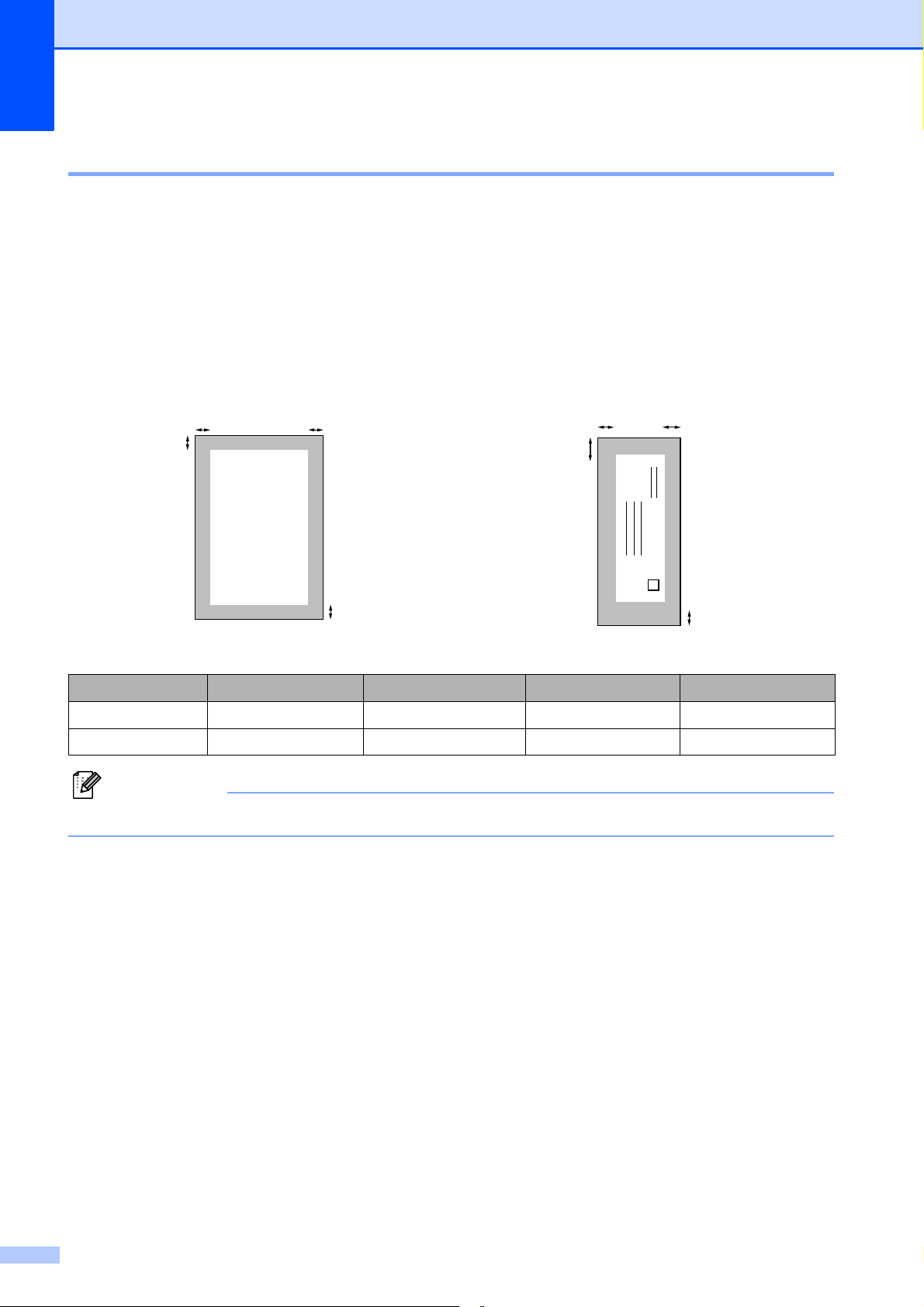
Hoofdstuk 2
Opmerking
3
4
1
2
3
4
1
2
Afdrukgebied 2
Hoe groot het afdrukgebied is, is afhankelijk van de instellingen binnen de door u gebruikte
toepassing. De onderstaande afbeeldingen tonen de onbedrukbare gedeelten op losse vellen
papier en enveloppen. De machine kan afdrukken binnen de grijze gedeelten van losse vellen
papier wanneer de afdrukfunctie Zonder rand beschikbaar en ingeschakeld is.
uuSoftwarehandleiding: Afdrukken (Windows
uuSoftwarehandleiding: Afdrukken en faxen (Macintosh)
Losse vellen Enveloppen
®
)
Bovenkant (1) Onderkant (2) Links (3) Rechts (4)
Losse vellen 3 mm 3 mm 3 mm 3 mm
Enveloppen 22 mm 22 mm 3 mm 3 mm
De functie Zonder marges is niet beschikbaar voor enveloppen en dubbelzijdig afdrukken.
18
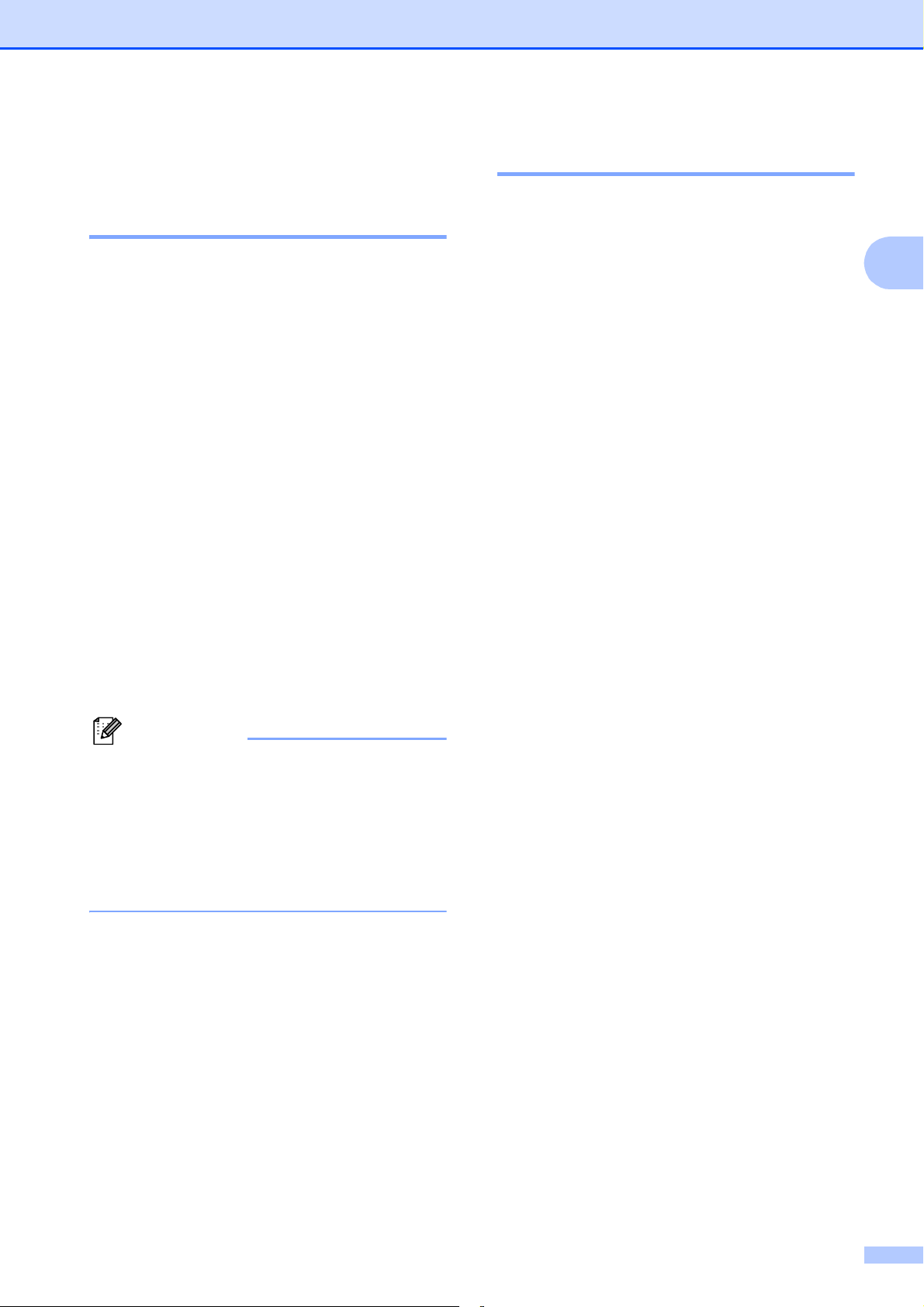
Papier laden
Opmerking
Papierinstellingen 2
Papiersoort 2
Voor de beste afdrukkwaliteit stelt u de
machine in op het type papier dat u gebruikt.
a Druk op Menu.
b Druk op s of t om Standaardinst.
weer te geven.
c Druk op Standaardinst.
d Druk op s of t om Papiersoort weer
te geven.
e Druk op Papiersoort.
f Druk op s of t om Normaal Papier,
Inkjet papier, Brother BP71,
Brother BP61, Glossy anders of
Transparanten weer te geven en
druk vervolgens op de gewenste optie.
g Druk op Stop/Eindigen.
Papierformaat 2
U kunt vier papierformaten voor het
afdrukken van kopieën gebruiken: A4, A5,
Letter en 10 15 cm. Wanneer u papier van
een ander formaat in de machine plaatst,
dient u ook de instelling voor het
papierformaat te wijzigen.
a Druk op Menu.
b Druk op s of t om Standaardinst.
weer te geven.
c Druk op Standaardinst.
d Druk op s of t om Papierformaat
weer te geven.
e Druk op Papierformaat.
f Druk op s of t om A4, A5, 10x15cm of
Letter weer te geven en druk
vervolgens op de gewenste optie.
g Druk op Stop/Eindigen.
2
Het papier wordt met de bedrukte zijde
omhoog op de uitvoerlade aan de
voorkant van de machine uitgeworpen.
Als u transparanten of glanzend papier
gebruikt, dient u elk vel onmiddellijk te
verwijderen om te voorkomen dat de
vellen aan elkaar plakken of vastlopen.
19
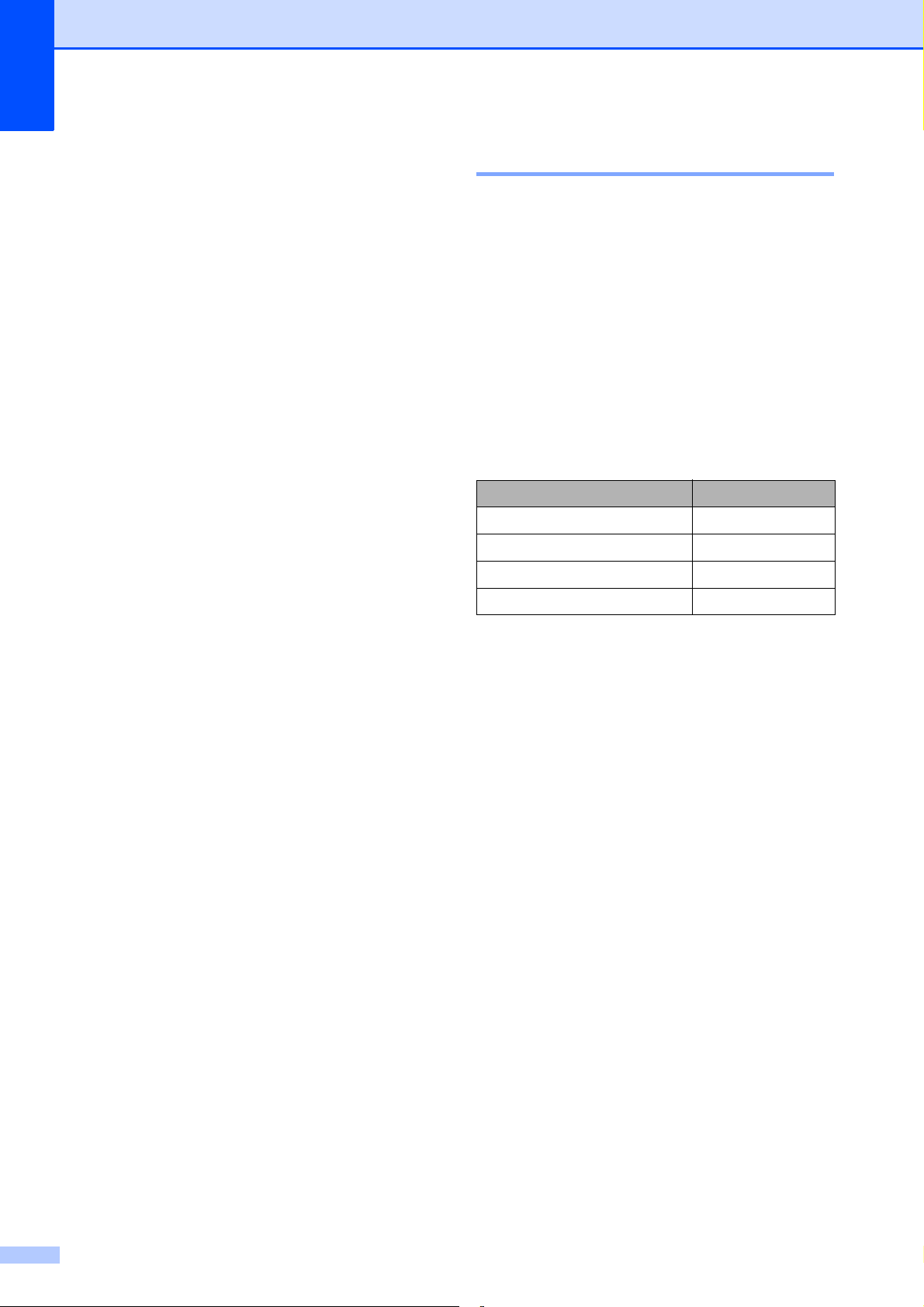
Hoofdstuk 2
Acceptabel papier en andere afdrukmedia
De afdrukkwaliteit kan worden beïnvloed
door het soort papier dat u in de machine
gebruikt.
Om de beste afdrukkwaliteit te krijgen voor de
instellingen die u hebt gekozen, moet u de
papiersoort altijd instellen op het type papier
dat in de papierlade is geplaatst.
U kunt normaal papier, inkjetpapier (gecoat
papier), glanzend papier, transparanten en
enveloppen gebruiken.
Wij raden u aan om verschillende soorten
papier te testen alvorens een grote
hoeveelheid aan te schaffen.
Gebruik Brother-papier voor de beste
resultaten.
Wanneer u afdrukt op inkjetpapier (gecoat
papier), transparanten of glanzend papier,
moeten op het tabblad Normaal van de
printerdriver of voor de instelling
Papiersoort in het menu altijd de correcte
afdrukmedia zijn geselecteerd. (Zie
Papiersoort uu pagina 19.)
Aanbevolen afdrukmedia 2
2
Om de beste afdrukkwaliteit te verkrijgen
raden wij u aan Brother-papier te gebruiken.
(Zie de onderstaande tabel.)
Als er in uw land geen Brother-papier
beschikbaar is, raden wij u aan verschillende
soorten papier te testen voordat u grote
hoeveelheden papier koopt.
Wij adviseren ‘3M Transparency Film’ te
gebruiken wanneer u op transparanten
afdrukt.
Brother-papier
Papiersoort Item
A4 Normaal BP60PA
A4 Glanzend Foto BP71GA4
A4 Inkjet (Mat) BP60MA
10 15 cm Glanzend Foto BP71GP
Wanneer u afdrukt op fotopapier van
Brother, plaatst u een extra vel van
hetzelfde fotopapier in de papierlade. U
vindt dit extra vel in de verpakking van het
papier.
Als u op transparanten afdrukt, plaatst u
een extra vel in de papierlade.
Als u transparanten of fotopapier gebruikt,
dient u elk vel onmiddellijk te verwijderen;
dit om te voorkomen dat de vellen aan
elkaar plakken of vastlopen.
Raak het afgedrukte oppervlak van het
papier vlak na het afdrukken niet aan; de
inkt kan nog nat zijn en op uw vingers
vlekken.
20
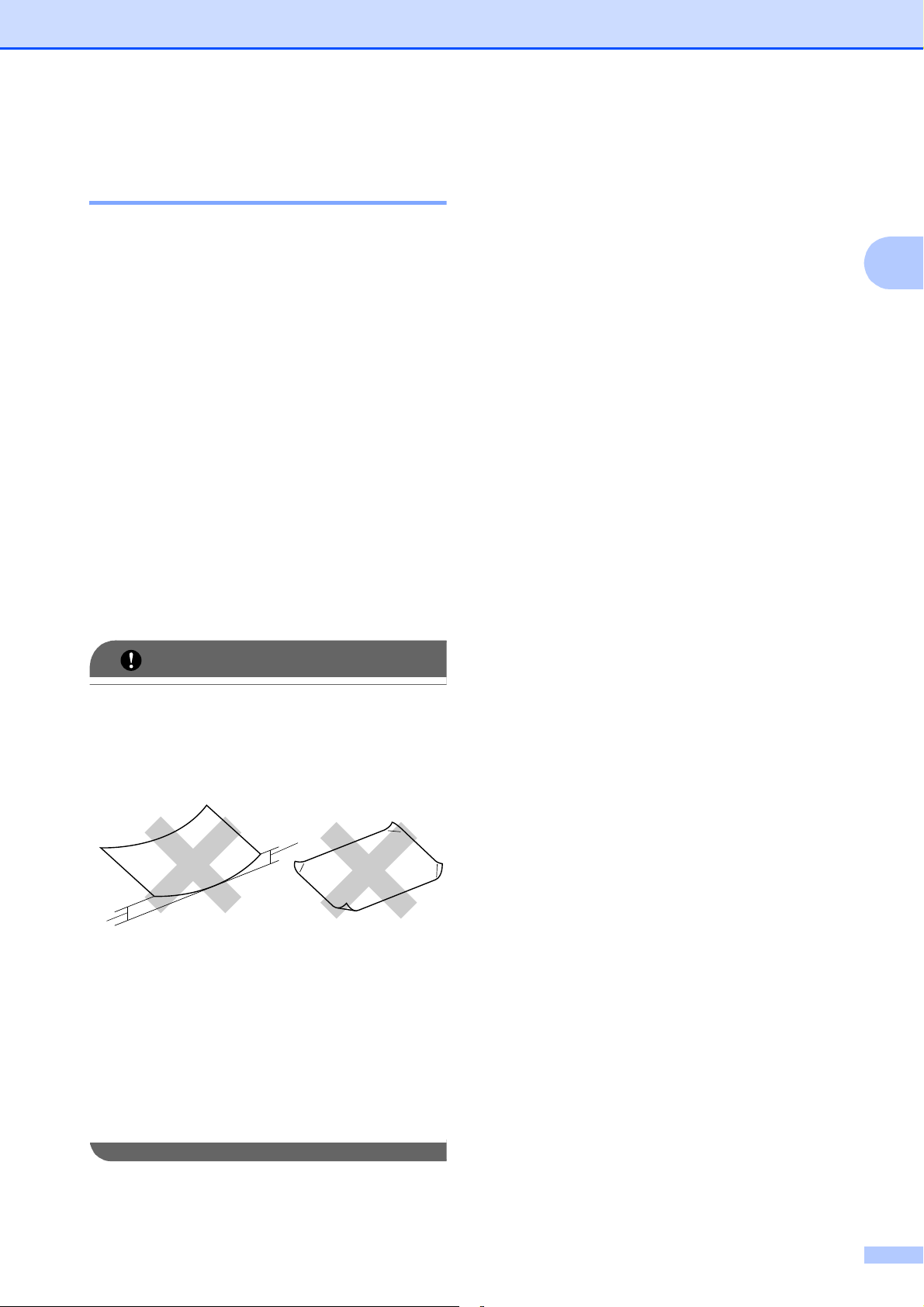
Papier laden
BELANGRIJK
1
1
Omgaan met en gebruik van afdrukmedia 2
Bewaar papier in de originele verpakking
en zorg dat deze gesloten blijft. Bewaar
het papier plat en verwijderd van vocht,
direct zonlicht en warmte.
Zorg dat u de glimmende (gecoate) zijde
van het fotopapier niet aanraakt. Plaats
fotopapier met de glimmende zijde naar
beneden.
Raak de voor- of achterkant van
transparanten niet aan; deze absorberen
snel water en transpiratievocht, wat
afbreuk doet aan de afdrukkwaliteit.
Transparanten die voor laserprinters en
-kopieerapparaten ontworpen zijn,
kunnen vlekken op het volgende
document veroorzaken. Gebruik alleen
transparanten die worden aanbevolen
voor inkjetprinters.
Papiercapaciteit van het deksel van de papieruitvoerlade
Maximaal 50 vellen 80 g/m2 A4-papier.
Om vlekken te voorkomen moeten
transparanten en fotopapier vel voor vel
van het deksel van de uitvoerlade worden
verwijderd.
2
2
Gebruik de volgende soorten papier NIET:
• Papier dat beschadigd, gekruld of
gekreukt is of een onregelmatige vorm
heeft
1 Papier dat 2 mm of meer is
omgekruld, kan vastlopen.
• Hoogglanzend of erg gestructureerd
papier
• Papier dat niet netjes kan worden
gestapeld
• Papier met een breedlopende vezel
21
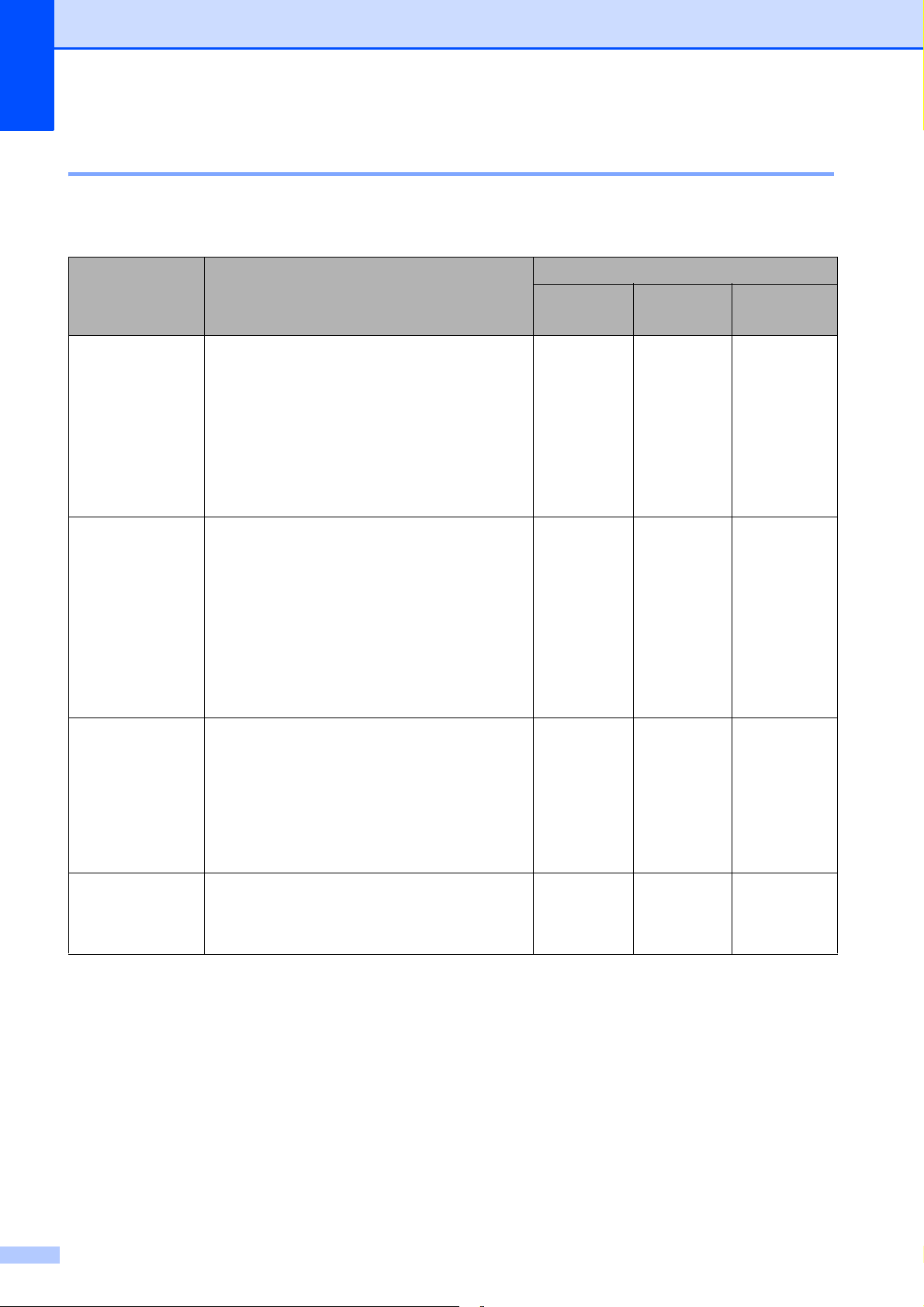
Hoofdstuk 2
De juiste afdrukmedia selecteren 2
Type en formaat papier voor elke functie 2
Papiersoort Papierformaat Gebruik
Kopiëren Photo
Capture
Losse vellen A4 210 297 mm Ja Ja Ja
Letter 215,9 279,4 mm Ja Ja Ja
Executive 184 267 mm – – Ja
JIS B5 182 257 mm – – Gebruiker-
A5 148 210 mm Ja – Ja
A6 105 148 mm – – Ja
Kaarten 10 15 cm Ja Ja Ja
89 127 mm – – Ja
13 18 cm – Ja Ja
127 203 mm – – Ja
Briefkaart 1 100 148 mm – – Gebruiker-
Briefkaart 2
(Dubbel)
Enveloppen C5-Envelop 162 229 mm – – Ja
148 200 mm – – Gebruiker-
Printer
1
gedefinieerd
gedefinieerd
gedefinieerd
DL-Envelop 110 220 mm – – Ja
COM-10 105 241 mm – – Ja
Monarch 98 191 mm – – Ja
Y4-Envelop 105 235 mm – – Gebruiker-
Transparanten A4 210 297 mm Ja – Ja
Letter 215,9 279,4 mm Ja – Ja
A5 148 210 mm Ja – Ja
1
Alleen DCP-J725DW.
gedefinieerd
22
 Loading...
Loading...