Brother DCP-J4225N-B, DCP-J4225N-W User manual [zh]
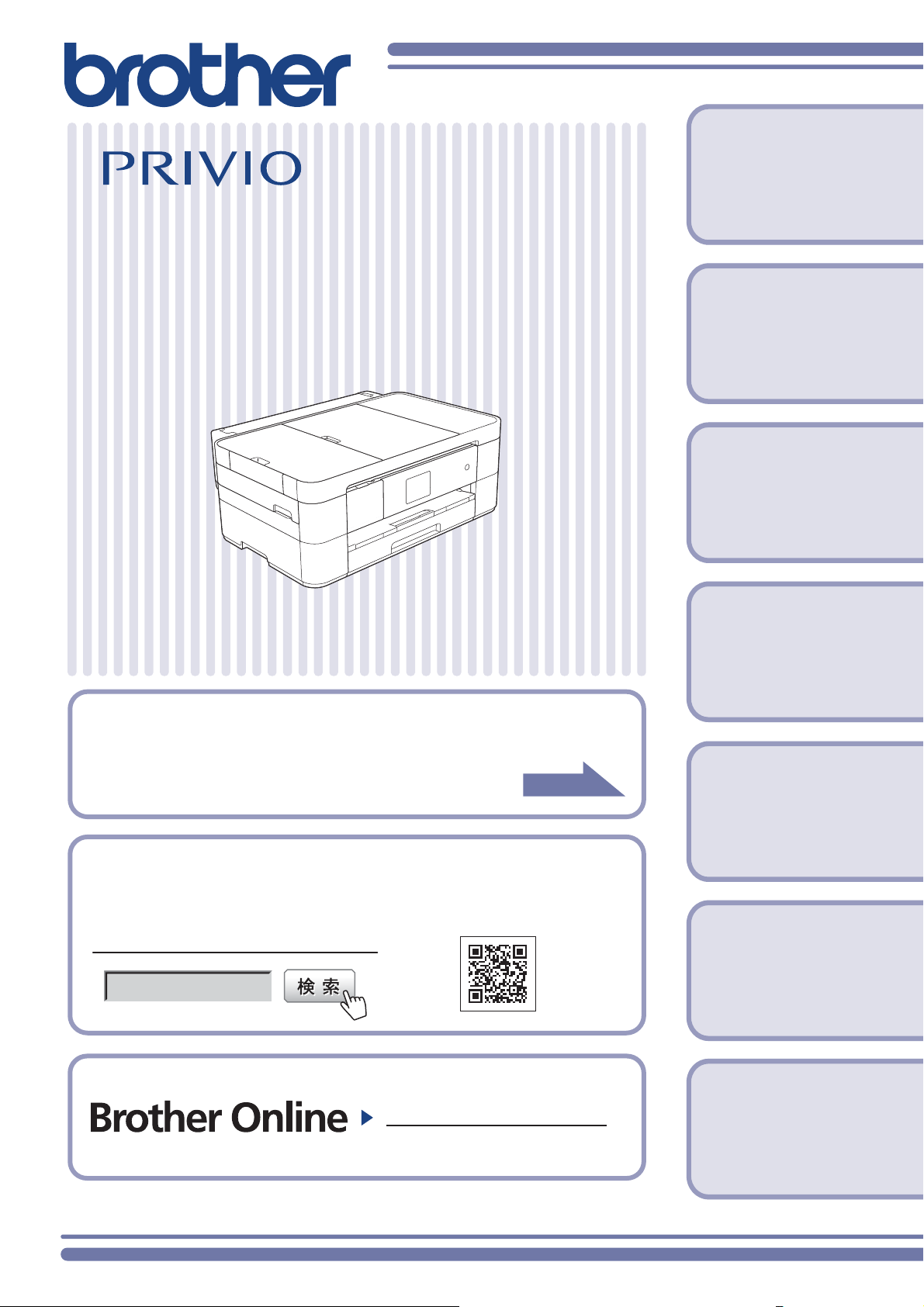
DCP-J4225N-B/W
ユーザーズガイド
-基本編-
第1章
ご使用の前に
第2章
プリント
第3章
コピー
本書「ユーザーズガイド 基本編」は、製品に関する全ての情報を
含んでいません。
本書にない情報の詳細は、「マニュアルの構成」をご確認の上、
それぞれのマニュアルをご覧ください。
ブラザーのサポートサイトにアクセスして
最新の情報を調べる
http://support.brother.co.jp/
サポート ブラザー
オンラインユーザー登録をお勧めします。
3ページ
第4章
スキャン
第5章
デジカメプリント
第6章
こんなときは
https://online.brother.co.jp/
ご登録いただくと、製品をより快適にご使用いただくための情報をいち早くお届けします。
このたびは本製品をお買い上げいただきまして、誠にありがとうございます。
本書はなくさないように注意し、いつでも手に取って見ることができるようにしてください。
第7章
付録(索引)
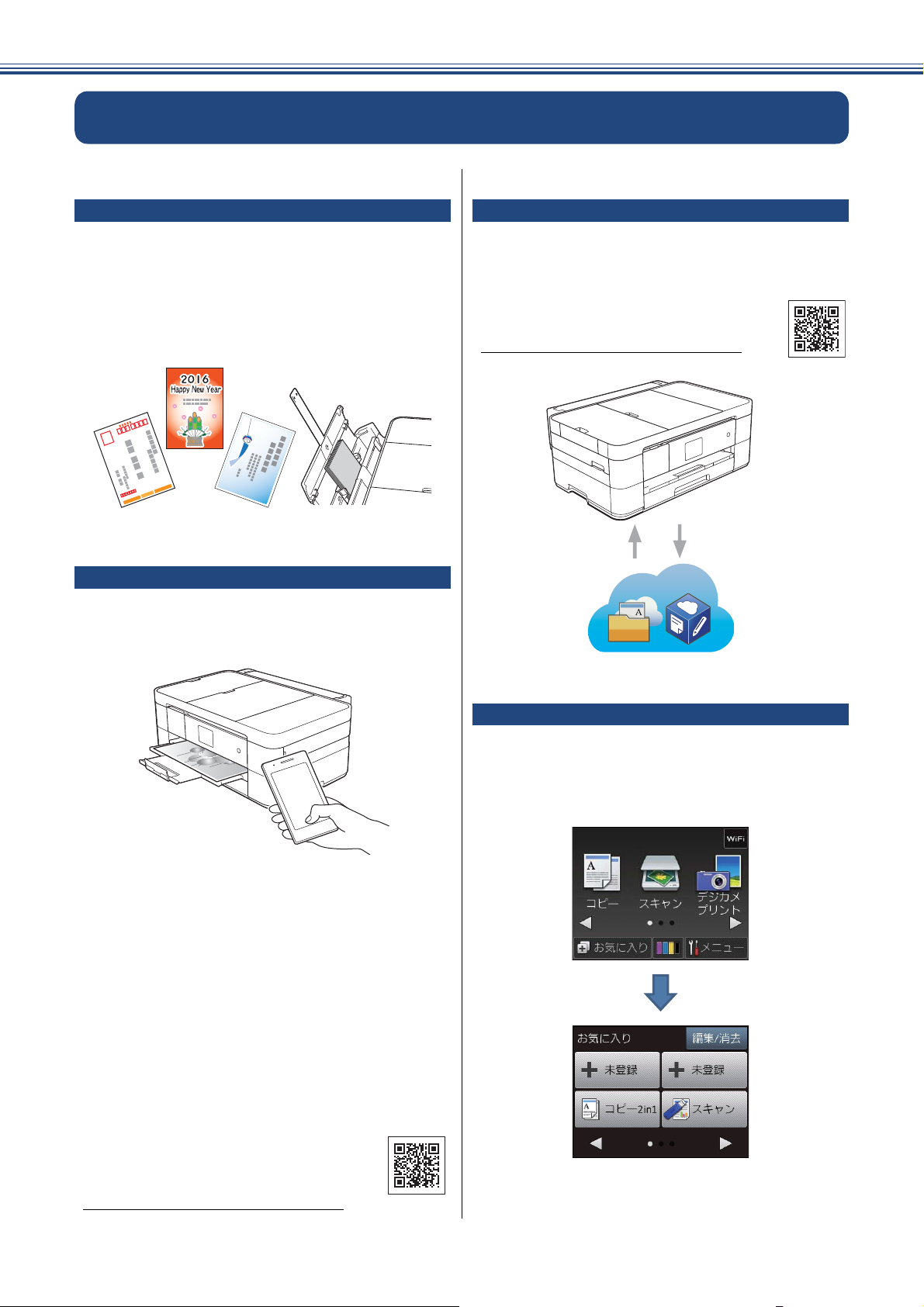
こんなことができます
多目的トレイを使ったはがき印刷
はがきの連続印刷には多目的トレイを使うことをお
勧めします。一度に 50 枚まではがきをセットする
ことができます。年賀状シーズンには、本製品にあ
る「年賀状アプリ」機能や、モバイル端末用の「ブ
ラザー年賀状プリントアプリ」を使って、年賀はが
きの印刷もお勧めです。
⇒ 13 ページ「多目的トレイにセットする」
モバイル接続
本製品とモバイル端末を接続して Brother
iPrint&Scan をインストールすれば、モバイル端末
から多彩な機能を操作することができます。
クラウド接続
写真や書類のアップロードができるウェブサービス
に、本製品でスキャンした画像をアップロードするこ
とができます。また、ウェブサービスにアップロード
されている画像を、本製品で印刷することができます。
詳しくは、「クラウド接続ガイド」をご覧
ください。
(htt
p://support.brother.co.jp/j/d/b4m2/)
֣
Α΅λϋ
■プリント
モバイル端末に保存されている写真やドキュメント
を直接印刷します。
■スキャン
本製品でスキャンした写真やドキュメントをモバイ
ル端末に保存します。
■コピー
モバイル端末で、コピー内容を事前にプレビューで
確認したり補正してから印刷することができます。
■本体情報確認
モバイル端末で、本製品のインク残量を確認したり、
エラーの解決方法を確認することができます。
お気に入り登録
よく使う機能をお気に入り登録することができます。
一度登録をすれば、次回からすぐに使いたい機能を
呼び出すことができます。
⇒ユーザーズガイド 応用編 第 2 章「お気に入りを
登録する」
詳しくは、「モバイルプリント&スキャン
ガイド Brother iPrint&Scan 用 」をご覧く
ださい。
(http://support.brother.co.jp/j/d/b4m2/
2
)
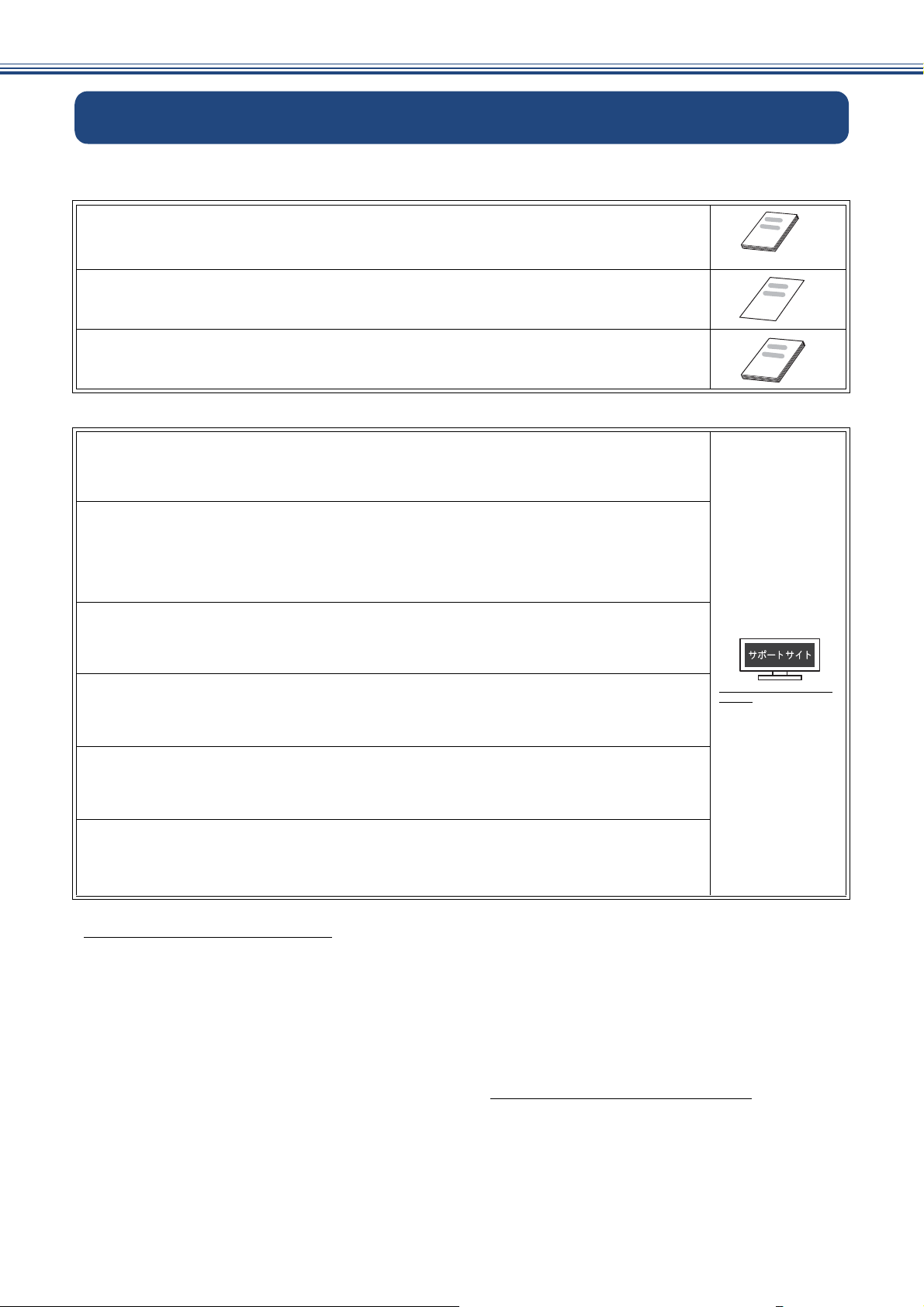
マニュアルの構成
ັ௺
本製品には次のマニュアルが用意されています。目的に応じて各マニュアルをご活用ください。
■ 製品に付属されています
1. 安全にお使いいただくために(冊子)
本製品を使用する上での注意事項や守っていただきたいことを記載しています。
はじめにお読みください。
2. かんたん設置ガイド
本製品の設置・接続に関する手順を説明しています。
3. ユーザーズガイド 基本編(冊子)
本製品の基本的な使いかたと、困ったときの対処方法について説明しています。
■ サポートサイト(ブラザーソリューションセンター)からダウンロードしてご利用ください
ユーザーズガイド 応用編(PDF 形式)
基本編で使いかたを説明していない機能について説明しています。本製品が持つ便利で
楽しい機能を最大限に使いこなしてください。
ユーザーズガイド パソコン活用&ネットワーク(HTML 形式)
本製品をパソコンとつないでプリンターやスキャナーとして使うときの操作方法や、
付属の各種アプリケーションについて詳しく説明しています。
また、本製品を手動でネットワークに接続するときの設定方法や、ネットワークに関し
て困ったときの対処方法を説明しています。
ັ௺
ັ௺
クラウド接続ガイド(PDF 形式)
パソコンを介さずに、本製品でスキャンしたデータを直接ウェブサービスにアップロードす
る方法や、ウェブサービス上のデータを本製品で直接印刷する方法などを説明しています。
http://support.brother.co.jp/j/
AirPrint ガイド(PDF 形式)
iOS を搭載した携帯端末や、OS X v10.8.5 以降の Macintosh からデータを直接印刷する
方法などを説明しています。
d/b4m2/
Google クラウドプリントガイド(PDF 形式)
本製品に Google アカウント情報を登録し、Google クラウドプリントサービスを利用し
てデータを印刷する方法を説明しています。
モバイルプリント&スキャンガイド(PDF 形式)
Android™ や iOS を搭載した携帯端末からデータを印刷する方法や、本製品でスキャン
したデータを携帯端末に転送する方法などを説明しています。
最新版のマニュアルは、サポートサイト(ブラザーソリューションセンター)からダウンロードできます。
http://support.brother.co.jp/j/d/b4m2/
● パソコンからユーザーズガイドを見るときは
•Windows
Brother Utilities で[サポート]-[ユーザーズガイド]をクリックし、開いたサポートサイト(ブラザー
ソリューションセンター)から、見たいユーザーズガイドをダウンロードします。Brother Utilities につ
いては⇒ 7 ページ「Brother Utilities について(Windows
•Macintoshの場合:
サポートサイト(ブラザーソリューションセンター)(http://support.brother.co.jp/j/d/b4m2/
ロードしてご覧ください。
®
の場合:
®
のみ)」
)からダウン
3
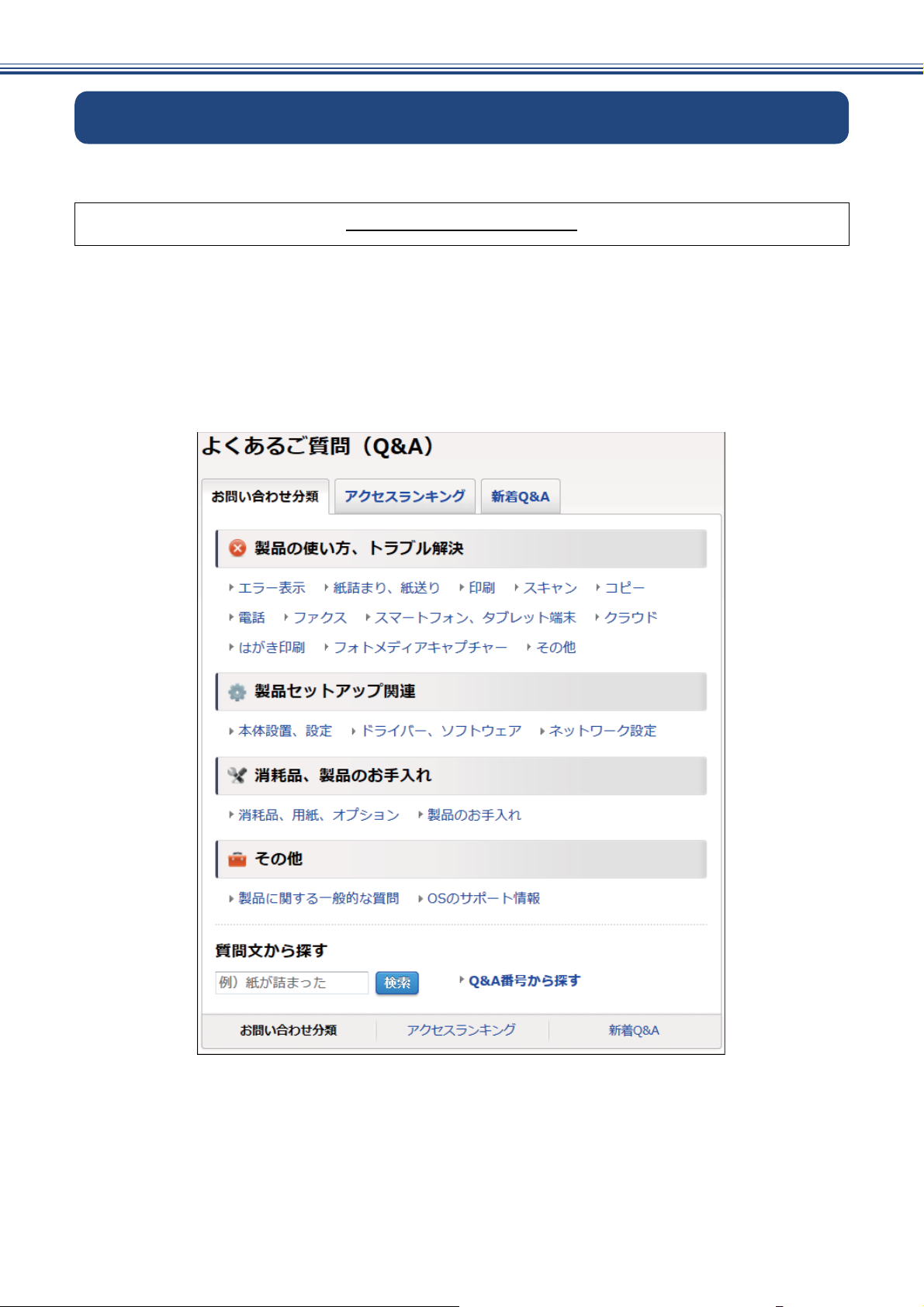
サポートサイトのご紹介
本製品に関する問題やご質問があるときは、弊社サポートサイト(ブラザーソリューションセンター)
をご確認ください。
http://support.brother.co.jp/
サポートサイト(ブラザーソリューションセンター)では:
●目的別やアクセスの多い質問別など、色々な方法で検索できます。
●質問に関連する情報を表示します。
●お客様の声をもとに定期的に更新しています。
※サポートサイト(ブラザーソリューションセンター)は継続的に更新
を行っております。この画面は予告なく変更されることがあります。
4
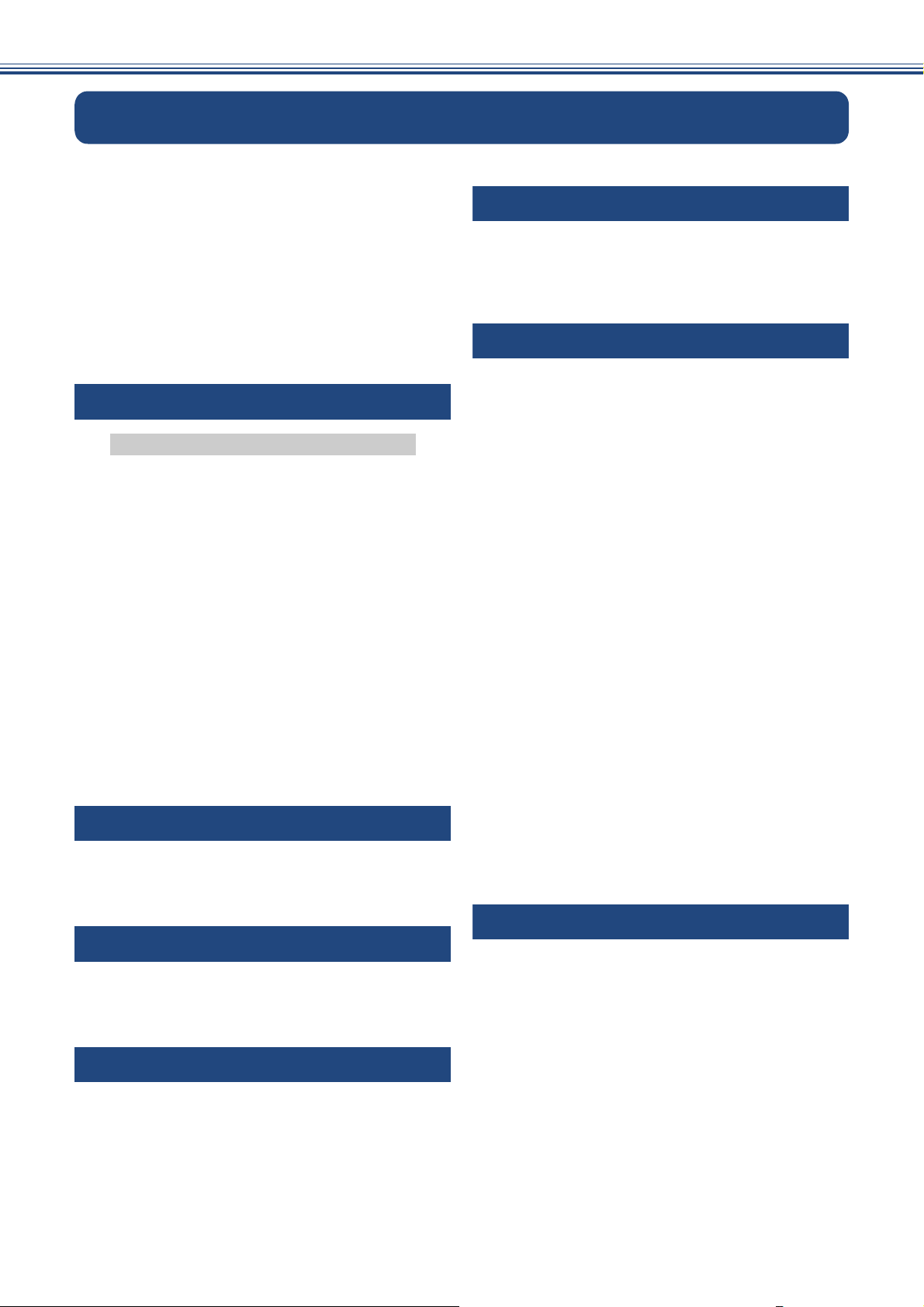
目次
こんなことができます ......................................... 2
マニュアルの構成 ................................................ 3
サポートサイトのご紹介 ...................................... 4
目次 ...................................................................... 5
本書の見かた ........................................................ 6
編集ならびに出版における通告 ........................... 6
ソフトウェアは最新の状態でお使いいただく
ことをお勧めします ............................................. 6
Brother Utilities について(Windows
第 1 章 ご使用の前に ............................. 8
必ずお読みください
各部の名称とはたらき ......................................... 8
操作パネル .............................................................. 8
待ち受け画面 ........................................................... 9
メニュー ................................................................ 10
用紙のセット ...................................................... 11
用紙トレイにセットする ....................................... 11
多目的トレイにセットする ................................... 13
手差しトレイにセットする ................................... 15
用紙の種類とサイズを設定する ............................ 17
トレイ確認を設定する .......................................... 17
原稿のセット ...................................................... 18
原稿台ガラスに原稿をセットする ........................ 18
ADF(自動原稿送り装置)に原稿をセットする ... 18
必要に応じて設定する ....................................... 21
日付と時刻を設定する .......................................... 21
音量を設定する ..................................................... 21
第 2 章 プリント ..................................22
プリンターとして使う ....................................... 22
Windows®の場合 .................................................. 22
Macintosh の場合 .................................................. 22
第 3 章 コピー ......................................23
コピーする ......................................................... 23
コピーする ............................................................ 23
設定を変えてコピーするには ............................... 23
第 4 章 スキャン ..................................25
スキャンする ...................................................... 25
スキャンしたデータをパソコンに保存する .......... 25
付属のアプリケーションソフト ControlCenter を
使ってスキャンする .............................................. 25
®
のみ) ....... 7
第 5 章 デジカメプリント ...................28
写真をプリントする .......................................... 28
メモリーカードまたは USB フラッシュメモリー内の
画像を見る/プリントする ................................... 28
設定を変えてプリントするには ............................29
第 6 章 こんなときは ...........................30
紙が詰まったときは .......................................... 30
用紙が詰まったときは .......................................... 30
A6
サイズより大きな原稿をセットしたときに、
ADF
(自動原稿送り装置)に原稿が詰まったときは
名刺 / はがき /A6 サイズの原稿をセットしたときに、
原稿が詰まったときは .......................................... 37
... 36
印刷品質が良くないときは ................................ 38
印刷品質をチェックする ....................................... 38
罫線ずれ、文字ぶれを改善する ............................39
スキャナー(読み取り部)を清掃する ................. 40
給紙ローラーを清掃する ....................................... 40
画面にメッセージが表示されたときは .............. 41
無線 LAN 設定で困ったときは
(無線 LAN レポート) ......................................... 46
故障かな ? と思ったときは
(修理を依頼される前に) ................................... 47
初期状態に戻す .................................................. 58
機能設定を元に戻す .............................................. 58
ネットワーク設定を元に戻す ................................ 58
すべての設定を元に戻す ....................................... 59
こんなときは ..................................................... 60
本製品のシリアルナンバーを確認する ................. 60
本製品のファームウェアのバージョンを
確認する ................................................................60
本製品を輸送するときは ....................................... 61
本製品を廃棄するときは ....................................... 61
第 7 章 付録 ..........................................62
索引 .................................................................... 62
関連製品のご案内 .............................................. 64
innobella ................................................................ 64
消耗品 ....................................................................64
消耗品などのご注文について ............................ 67
インクカートリッジの回収・リサイクルの
ご案内 ................................................................ 67
アフターサービスのご案内
5
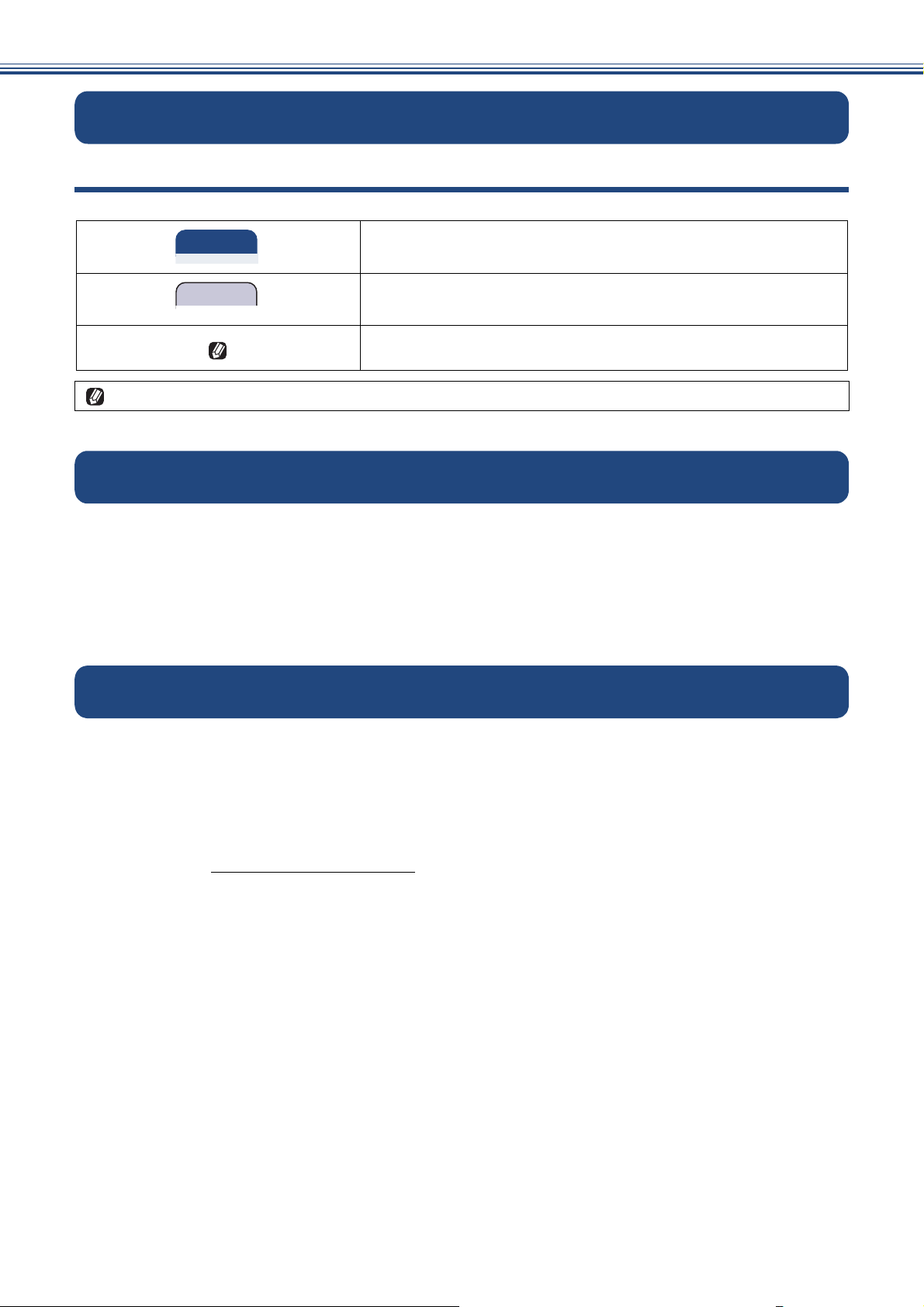
重 要
お願い
本書の見かた
本書で使用されている記号
本書では、下記の記号が使われています。
この表示を無視して、誤った取り扱いをすると、物的損害の可能
性がある内容を示しています。
お使いいただく上での注意事項、制限事項などを記載していま
す。
知っていると便利なことや、補足を記載しています。
本書に掲載されている画面は、実際の画面と異なることがあります。
編集ならびに出版における通告
本マニュアルならびに本製品の仕様は予告なく変更されることがあります。
ブラザー工業株式会社は、本マニュアルに掲載された仕様ならびに資料を予告なしに変更する権利を
有します。また提示されている資料に依拠したため生じた損害(間接的損害を含む)に対しては、出
版物に含まれる誤植その他の誤りを含め、一切の責任を負いません。
© 2015 Brother Industries, Ltd. All rights reserved.
ソフトウェアは最新の状態でお使いいただくことをお勧めします
弊社ではソフトウェアの改善を継続的に行なっております。
最新のドライバーに入れ替えると、パソコンの新しい OS に対応したり、印刷やスキャンなどの際の
トラブルを解決できることがあります。また、本体のトラブルは、ファームウェア(本体ソフトウェ
ア)を新しくすることで解決できることがあります。
最新のドライバーやファームウェアは、弊社サポートサイト(ブラザーソリューションセンター)か
らダウンロードしてください。ダウンロードやインストールの手順についても、サポートサイトに掲
載されています。http://support.brother.co.jp/
6
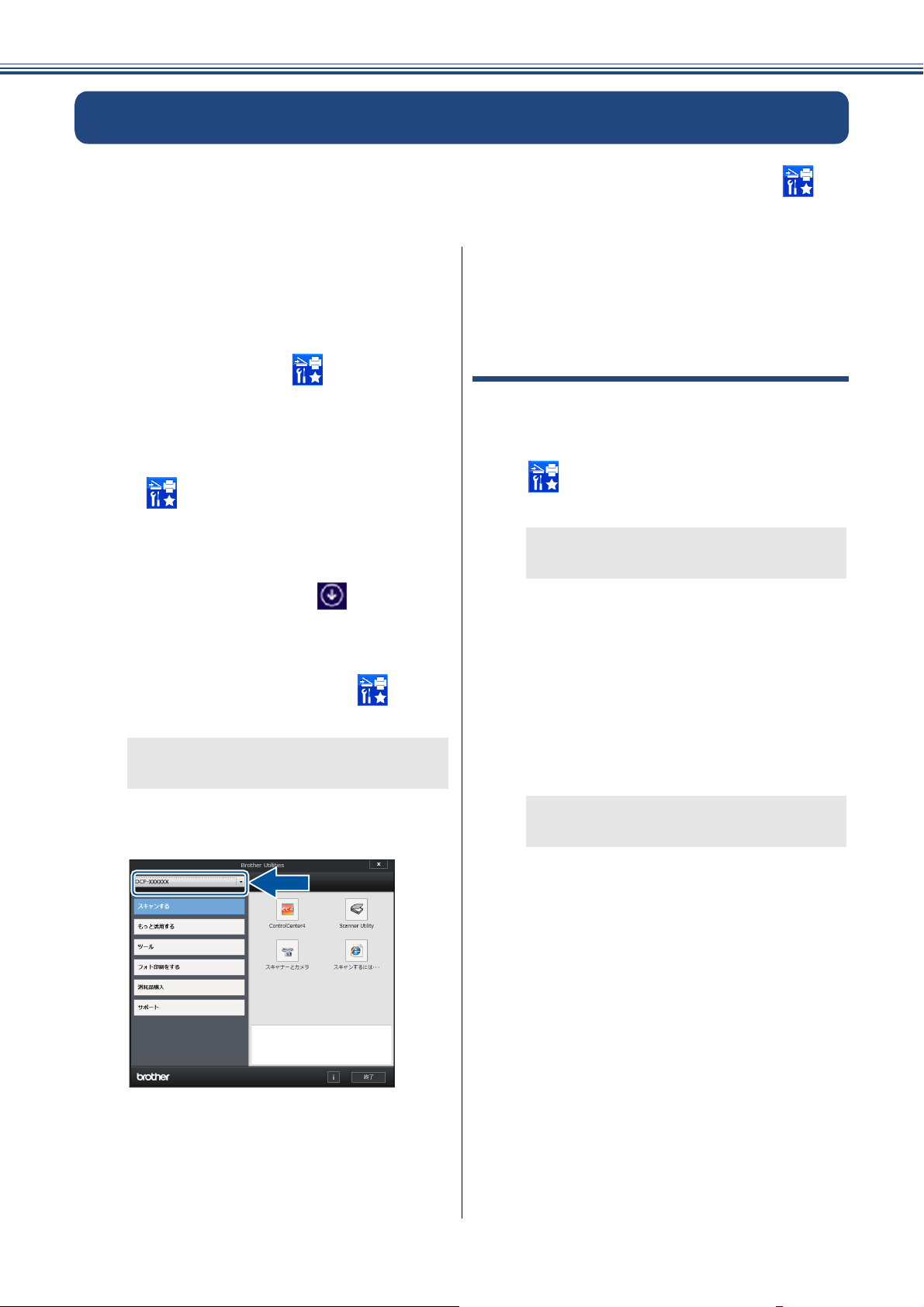
Brother Utilities について(Windows®のみ)
パソコンに本製品のプリンタードライバーをインストールすると[Brother Utilities]アイコン が表
示されます。[Brother Utilities]は、さまざまな機能を実行できるソフトウェアです。
a
Brother Utilities を選ぶ
Windows® XP、Windows Vista®、
®
Windows
スタートメニューから[すべてのプログラ
ム]-[ Brother]- (Brother Utilities)
の順にクリックします。
Windows
スタート画面またはデスクトップ上の
(Brother Utilities)をダブルクリック
またはタップします。
Windows
スタート画面の左下の をクリックし
ます。(タッチパネルをご使用の場合は、下
から上へスワイプしても、アプリ画面が表
示されます。)
アプリ画面が表示されたら (Brother
Utilities)をクリックまたはタップします。
7 の場合
®
8 の場合
®
8.1 の場合
c
ナビゲーションバーのメニューから
お使いになる機能を選ぶ
ドライバーをアンインストールする
(Windows®のみ)
ドライバーをアンインストールする場合は、以下の
方法で行ってください。
a
b
c
(Brother Utilities)をク
リックまたはタップする
[Brother Utilities]ダイアログボックスが
表示されます。
モデル名を選択する
ナビゲーションバーから[ツール]
-[アンインストール]をクリック
する
b
[Brother Utilities]ダイアログボックスが
表示されます。
モデル名を選択する
d
画面の指示に従って操作する
ドライバーとソフトウェアがアンインス
トールされます。
7
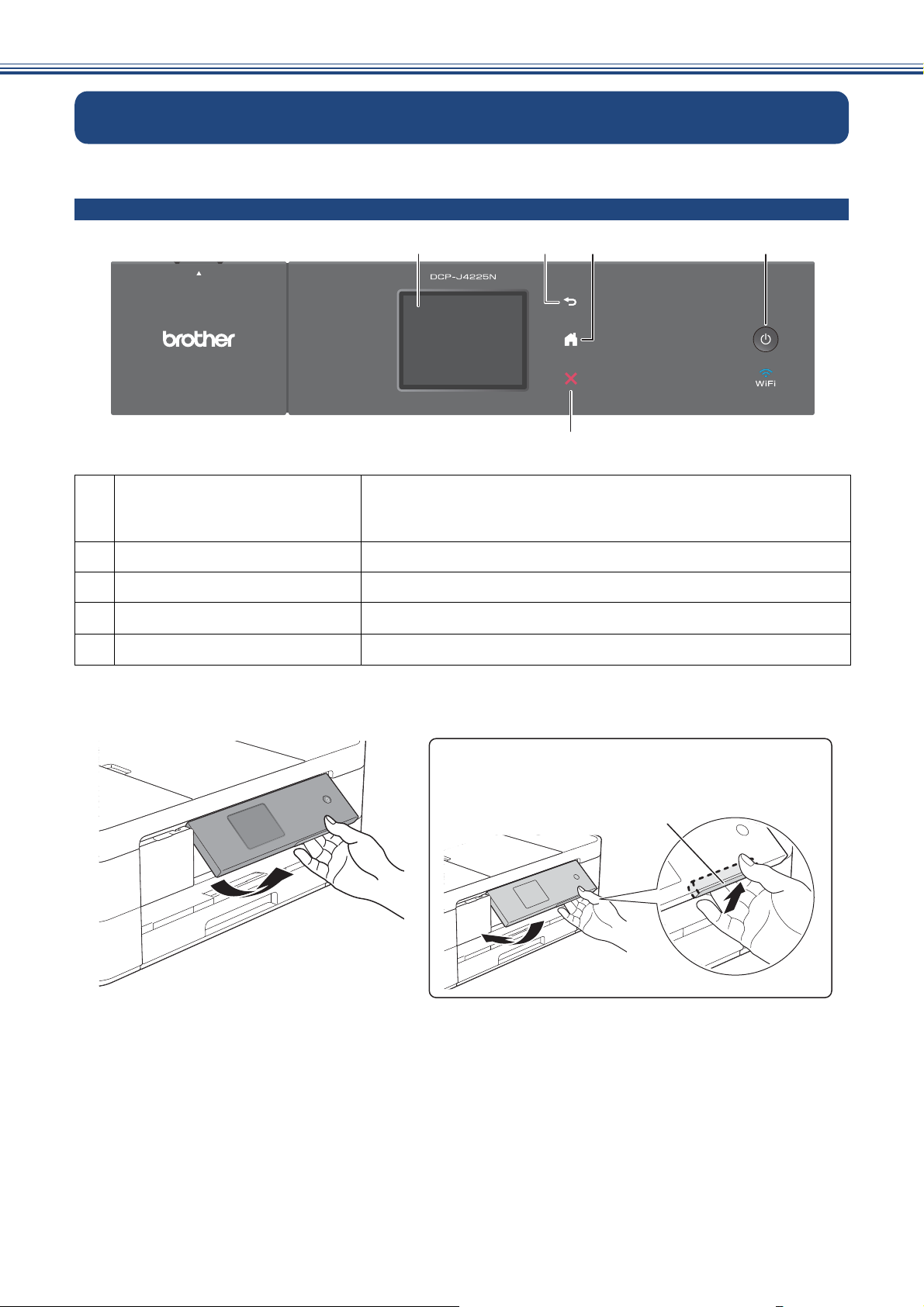
《第 1 章 ご使用の前に》
Ĵ
Ķ
ĵIJij
第1 章 ご使用の前に
各部の名称とはたらき
操作パネル
1
タッチパネル 各種メニュー、操作方法を案内するメッセージが表示されます。
画面に直接タッチして各設定を行います。
⇒ユーザーズガイド 応用編 第 1 章「画面の操作方法」
2
戻るボタン 1つ前の画面に戻すときに押します。
必ずお読みください
3
ホームボタン 設定を中止するときや待ち受け画面に戻るときに押します。
4
電源ボタン 電源をオン / オフするときに押します。
5
停止ボタン 処理中の動作を中止するときに押します。
ɡġௌΩΥσঀڙഽା
ڙഽೄ༷࢜࿗ΙσΠٜτΨȜ ĩIJĪ
൲ȃ
1
8
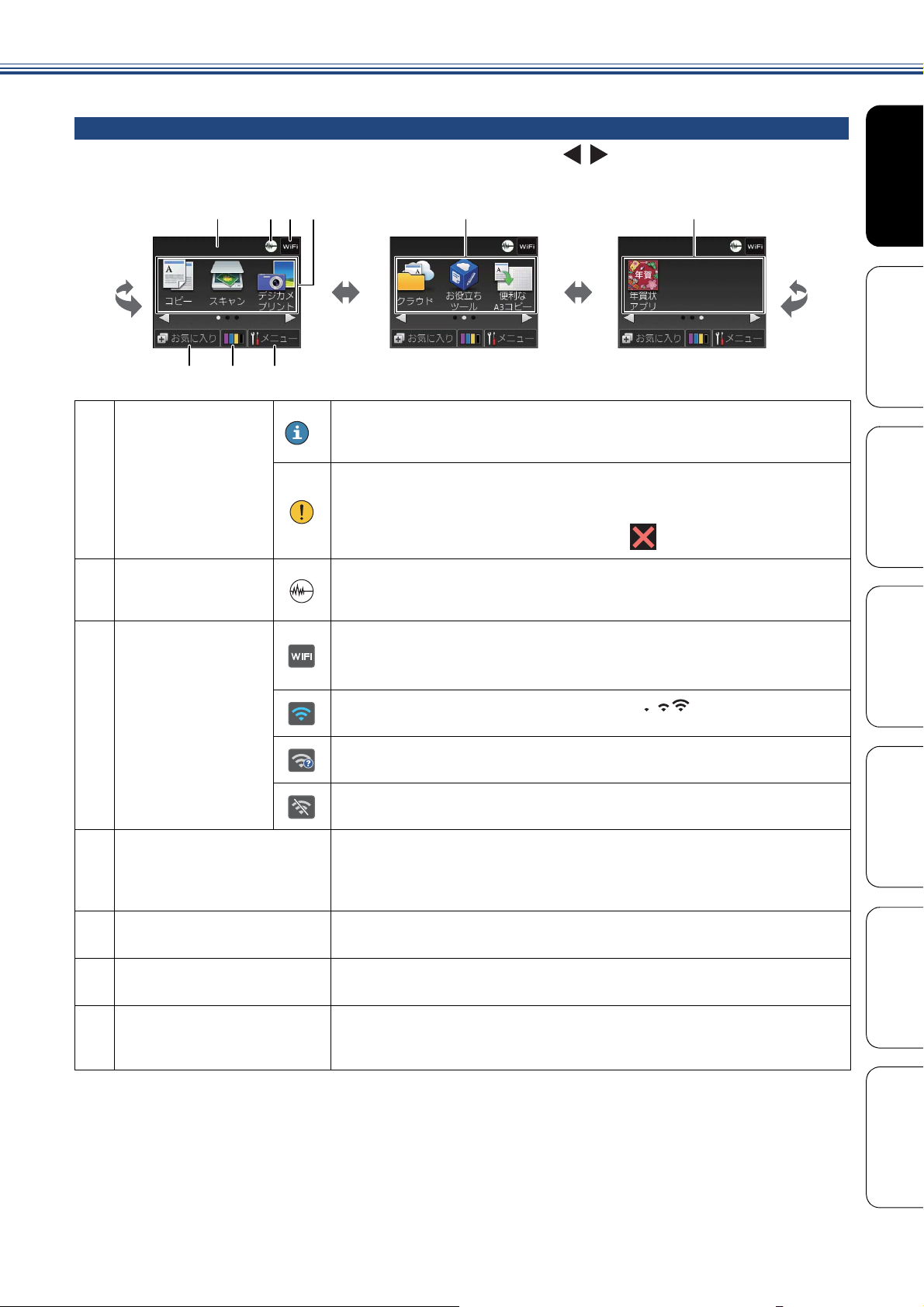
《第 1 章 ご使用の前に》
ij
ĵĵ
Ĵ
Ķĸ
ķ
ĵ
IJ
待ち受け画面
本製品には 3 タイプの待ち受け画面が用意されています。画面上の / を押すと、3 タイプの待ち受け画
面のあいだを自由に移動できます。
1
メッセージ表示 年賀状サービスやお役立ちツールに新しい機能が追加されたときに、
お知らせが表示されます。(本製品がインターネット接続されている
場合のみ)
エラーが発生した場合は、メッセージを表示してお知らせします。
メッセージ右側の【詳細】を押すと現在の状態や、保守手順を表示し
ます。⇒ 41 ページ「画面にメッセージが表示されたときは」の手順
に従って操作、保守を行ってください。 を押すと待ち受け画面に
戻ります。
2
静音モード表示 静音モード設定になっている場合に表示されます。お買い上げ時は
【オフ】に設定されています。⇒ユーザーズガイド 応用編 第 2 章「印
刷音を軽減する」
3
Wi-Fi 設定ボタン /
無線 LAN 状態
本製品と無線 LAN アクセスポイントを接続するときに押します。
®
(Wi-Fi
設定について詳しくは、⇒かんたん設置ガイド
接続されていることを示す表示ではありません。)
無線 LAN 接続時に、電波状態を 3 段階( )で表示します。
無線 LAN アクセスポイントとつながらない場合に表示されます。
無線 LAN 設定が無効になっている場合に表示されます。
4
モードボタン 押すと各モードに切り替わります。
コピー/スキャン/デジカメプリント/クラウド/お役立ちツール
/便利な A3 コピー/年賀状アプリ
クラウド、お役立ちツールについて詳しくは、⇒クラウド接続ガイド
5
メニューボタン メニューを表示させるときに押します。
⇒ 10 ページ「メニュー」
6
インク残量表示 / インクメ
ニューボタン
7
お気に入り設定ボタン よく使う機能やこだわりの設定内容を登録してワンタッチで呼び出
マゼンタ、シアン、イエロー、ブラックの各インクについてそれぞれ
残量の目安が表示されます。押すとインクメニューが表示されます。
せるようにします。
⇒ユーザーズガイド 応用編 第 2 章「お気に入りを登録する」
付 録 こんなときは デジカメプリント スキャン コピー ご使用の前にプリント
9
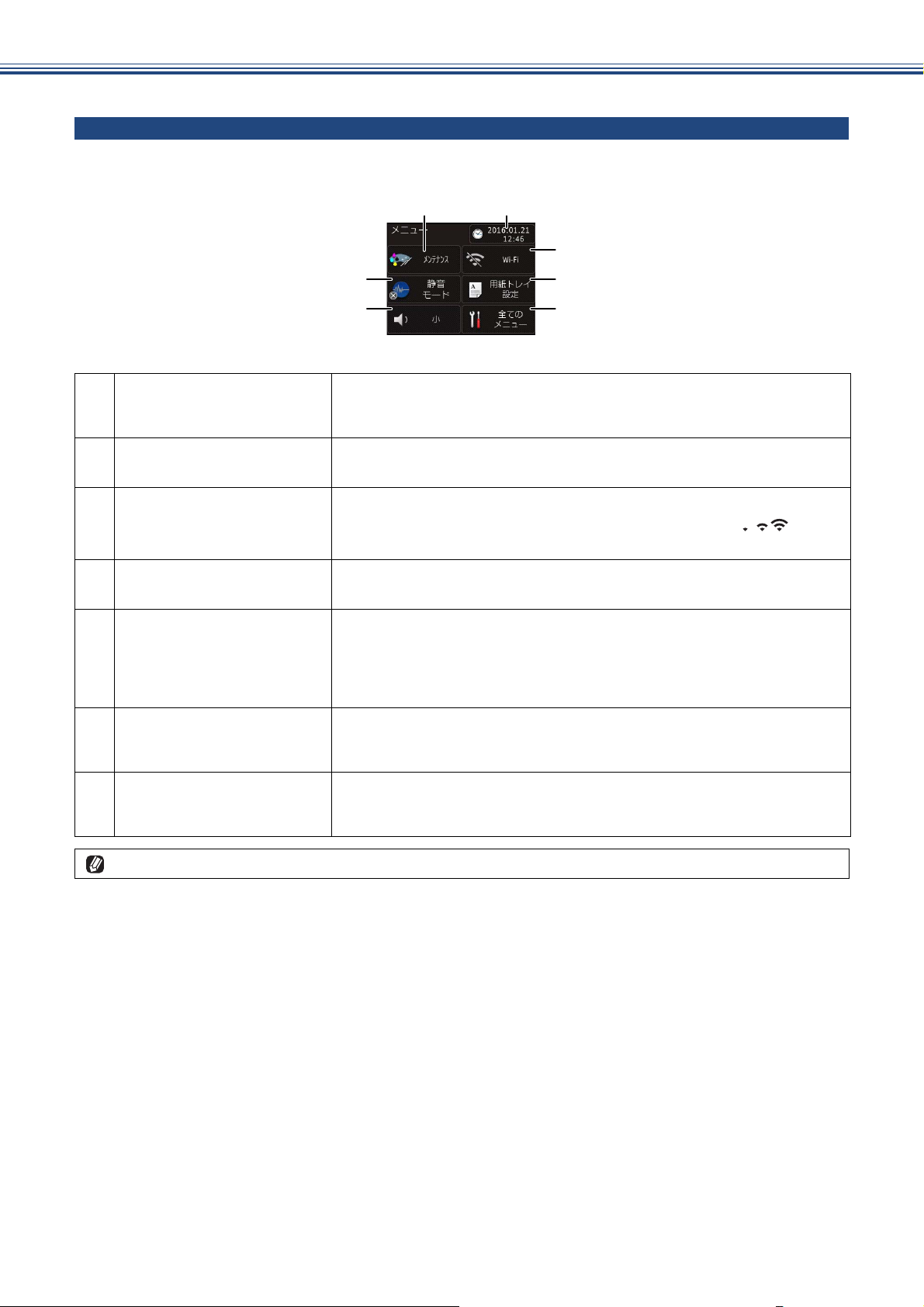
《第 1 章 ご使用の前に》
メニュー
待ち受け画面の【メニュー】を押すと表示されるメニューです。
IJ ij
Ĵ
ĸ
ķ
1
メンテナンスボタン 押すと下記のメンテナンスメニューが表示されます。
印刷品質のチェックと改善/ヘッドクリーニング/詰まった紙片の
除去/給紙ローラーのクリーニング/インク残量
2
日時表示 / 時計セットボタン現在の日時が表示されており、押すと時計セットの画面に飛びます。
⇒ユーザーズガイド 応用編 第 2 章「日付と時刻を設定する」
3
Wi-Fi 接続・電波状態表示 /
Wi-Fi 設定ボタン
4
用紙トレイ設定ボタン 用紙トレイごとに、通常よく使う用紙の種類やサイズを設定します。
5
全てのメニューボタン 本製品を使用する上で必要な、さまざまな設定メニューの入り口で
6
ボタン確認音量表示 / 音量
設定ボタン
無線 LAN 設定のオン / オフが表示されます。押すと Wi-Fi 設定の画面
に飛びます。無線 LAN 接続時は、電波状態を 3 段階( )で表
示します。
⇒ 17 ページ「用紙の種類とサイズを設定する」
す。以下 6 つに分類された項目のボタンから各種の設定を行います。
基本設定/お気に入り設定/ネットワーク/レポート印刷/製品情
報/初期設定
⇒ユーザーズガイド 応用編 第 7 章「機能一覧」
現在のボタン確認音量が表示されており、押すと音量の設定画面に飛
びます。
⇒ユーザーズガイド 応用編 第 2 章「音量を設定する」
ĵ
Ķ
7
静音モードオン・オフ表示
/ 静音モード設定ボタン
本製品には ARPHIC TECHNOLOGY CO.,LTD. 製のフォントを採用しております。
押すと静音モードの設定画面に飛びます。静音モードにすると、印刷
時のノイズを軽減することができます。
⇒ユーザーズガイド 応用編 第 2 章「印刷音を軽減する」
10
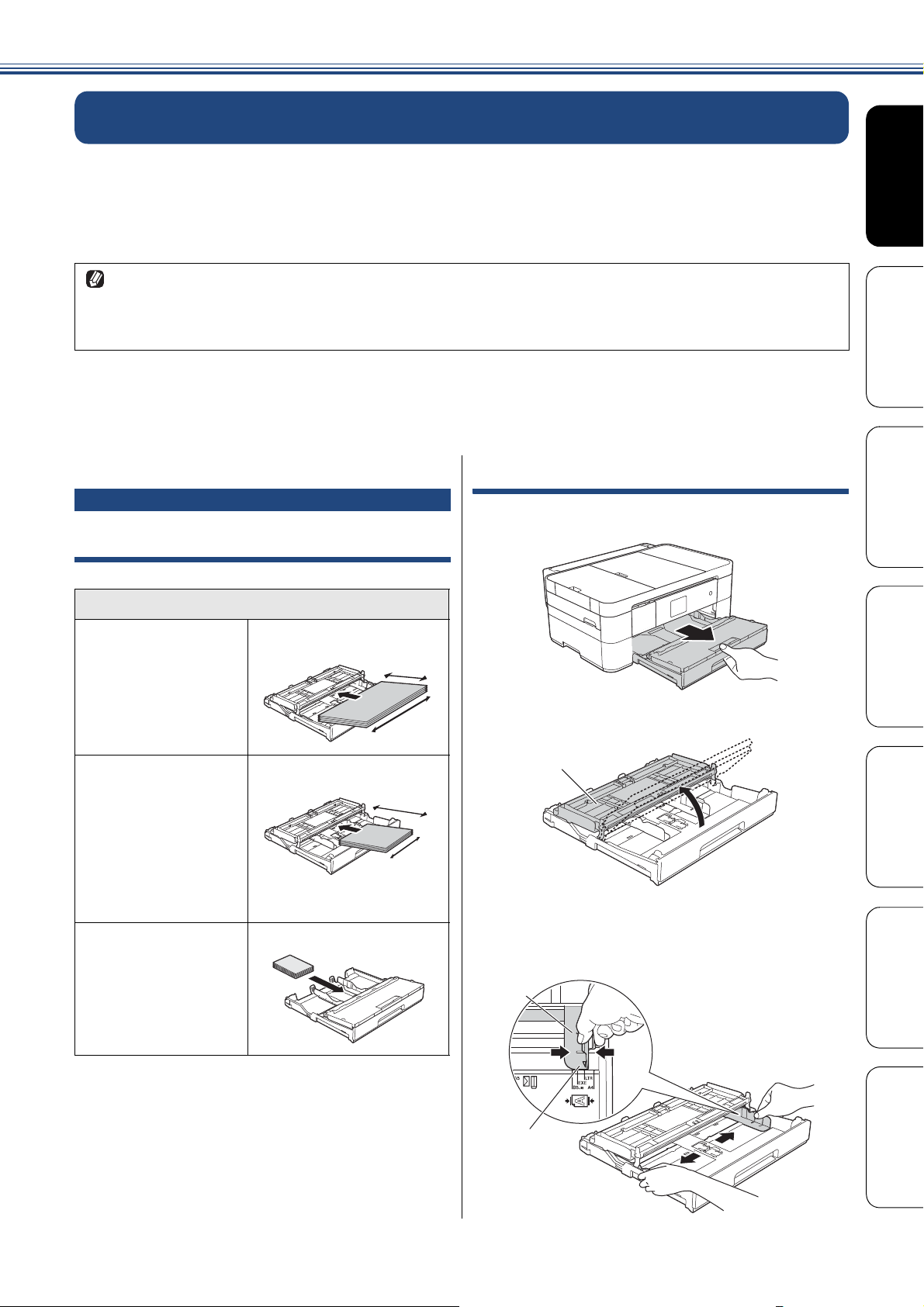
《第 1 章 ご使用の前に》
ಿ༏
ౣ༏
用紙のセット
印刷品質は用紙の種類によって大きく左右されます。目的に合った用紙を選んでください。
⇒ユーザーズガイド 応用編 第 1 章「使用できる用紙」
印刷品質維持のため、弊社純正の専用紙をご利用になることをお勧めします。
⇒ 64 ページ「専用紙・推奨紙」
用紙をセットしたときは、本製品の【用紙トレイ設定】を設定してください。
⇒ 17 ページ「用紙の種類とサイズを設定する」
【トレイ確認】が【オン】の場合は、用紙トレイを引き抜いたときや多目的トレイに用紙をセットしたと
きに、用紙サイズや用紙タイプを変更するかどうかの確認メッセージが表示されます。
画面の指示に従って、必要に応じて用紙サイズや用紙タイプを変更してください。
トレイ確認設定については⇒ 17 ページ「トレイ確認を設定する」
ここでは、トレイごとの用紙のセット方法を説明しています。
• 用紙トレイ⇒ 11 ページ
• 多目的トレイ⇒ 13 ページ
• 手差しトレイ⇒ 15 ページ
用紙トレイにセットする
用紙サイズとセットする向きについて
用紙トレイ
•A4 ◆
•USレター
• エグゼクティブ
•B5
•A5
•A6
•2L判
• 往復ハガキ
• ポストカード
•
インデックスカード
• 封筒(角形 2 号を
除く)
•L判
• ハガキ
横方向
ౣ༏
ಿ༏
縦方向
縦方向
A4 の用紙をセットする
a
b
c
用紙トレイを引き出す
トレイカバー(1)を開く
1
用紙ガイド(1)の▽の目印(2)
を、用紙サイズの目盛りに合わせる
用紙ガイドは両手で動かしてください。
◆ここでは、A4 サイズ用紙のセット方法を例に説明
します。
その他の用紙サイズのセット方法については、
⇒ユーザーズガイド 応用編 第 1 章「用紙トレイ
にセットする」をご覧ください。
1
2
付 録 こんなときは デジカメプリント スキャン コピー ご使用の前にプリント
11
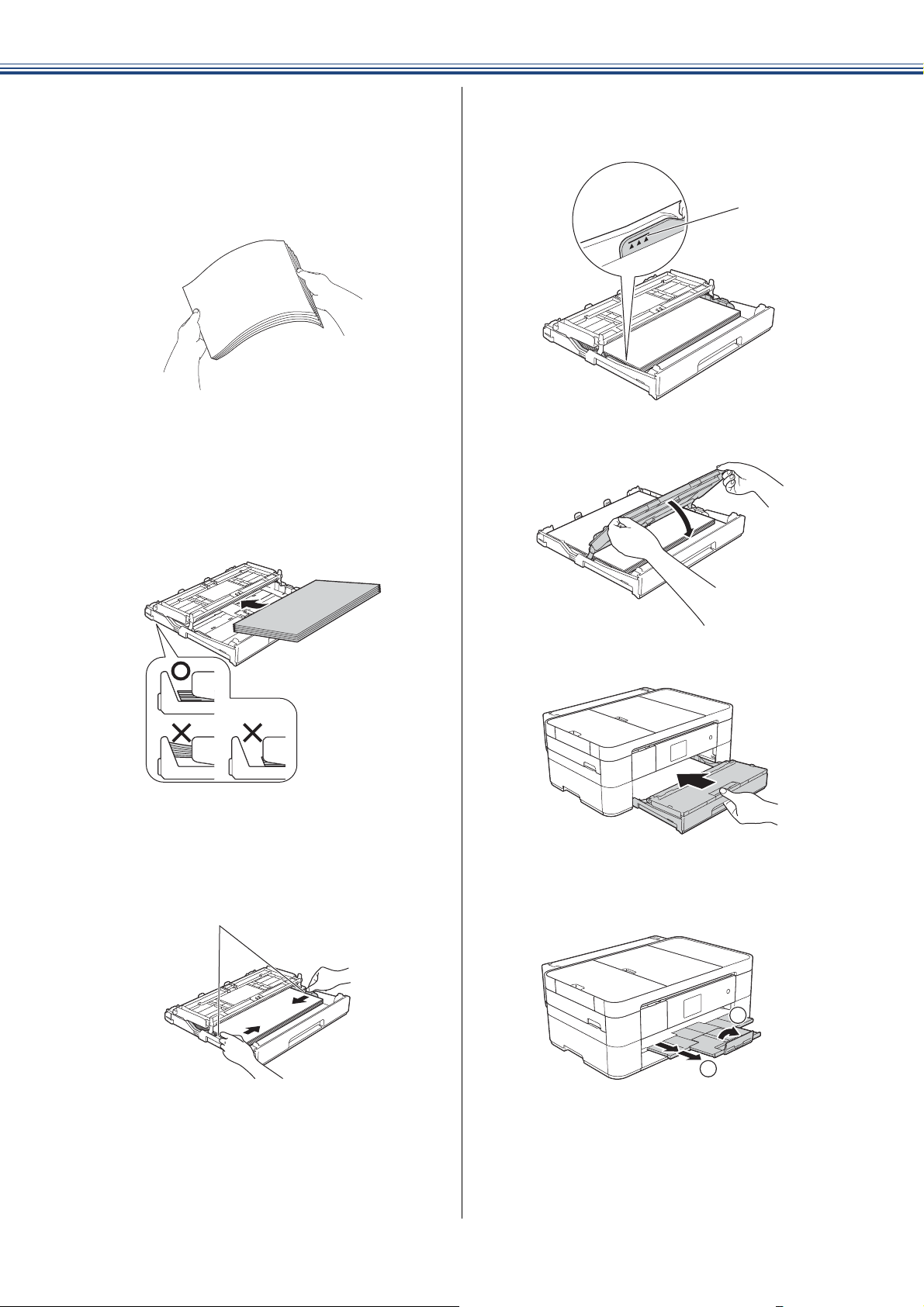
《第 1 章 ご使用の前に》
1
1
d
e
用紙をさばく
用紙がカールしていないこと、しわがない
ことを確認してください。
用紙がカールしていたり、しわがあると紙
づまりの原因になります。
印刷したい面を下にして、用紙を
セットする
用紙は、強く押し込まないでください。用
紙先端が傷ついたり、装置内に入り込んで
しまうことがあります。
g
h
用紙がトレイ内側の△マーク(1)
を超えていないことを確認する
トレイカバーを閉じる
f
用紙ガイド(1)を、用紙にぴった
りと合わせる
用紙ガイドは両手で動かしてください。
i
j
用紙トレイを元に戻す
用紙ストッパーを確実に引き出し
(1)、フラップを開く(2)
k
必要に応じて、用紙の種類とサイズ
を設定する
⇒ 17 ページ「用紙の種類とサイズを設定す
る」
2
1
12

《第 1 章 ご使用の前に》
多目的トレイにセットする
多目的トレイには、A4 サイズの普通紙で 80 枚、は
がきサイズで 50 枚、封筒で 20 枚までセットできま
す。
用紙サイズとセットする向きについて
多目的トレイ
•A4
•USレター
• エグゼクティブ
•B5
•A5
•A6
•2L
判
•L
判
•
往復ハガキ
•
ハガキ ◆
• ポストカード
•
インデックスカード
• 封筒(角形 2 号を
除く)
横方向
ಿ༏
ౣ༏
૯ષࡉ
縦方向
ౣ༏
ಿ༏
はがきをセットする
a
b
多目的トレイの上カバー(1)を開
き、多目的トレイ(2)を開く
上カバーは両手で持ってください。
1
トレイユニットを、止まる位置まで
引き上げる
トレイユニットは両手で持ってください。
2
૯ષࡉ
◆ここでは、はがきのセット方法を例に説明します。
その他の用紙サイズのセット方法については、
⇒ユーザーズガイド 応用編 第 1 章「多目的トレ
イにセットする」をご覧ください。
c
用紙サポーターを立てる
付 録 こんなときは デジカメプリント スキャン コピー ご使用の前にプリント
13
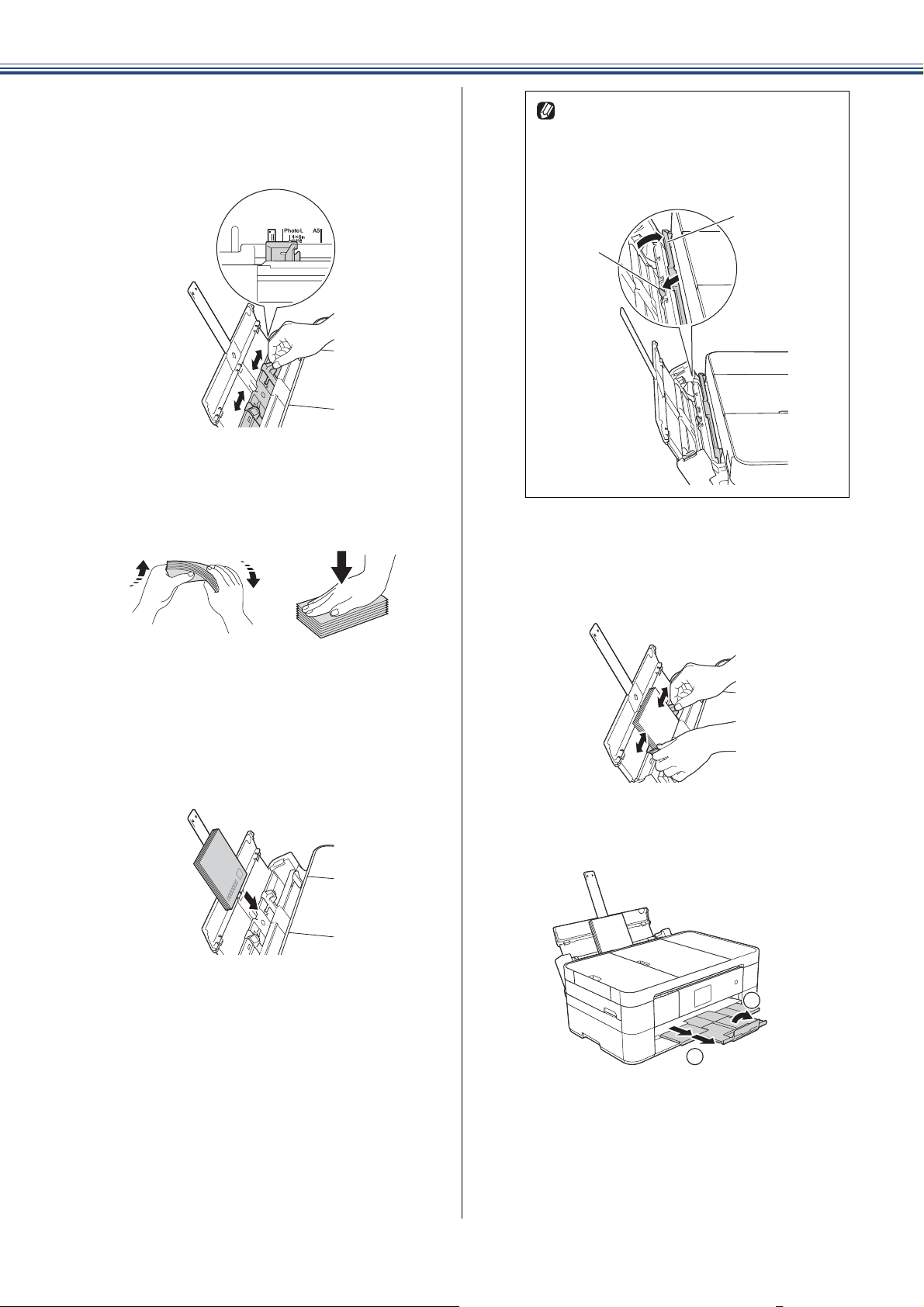
《第 1 章 ご使用の前に》
d
e
多目的トレイの用紙ガイドをつまん
で動かし、はがきのサイズの目盛り
に合わせる
用紙をさばく
用紙にゆがみや折れがあればよくならし、
上下左右をそろえます。
g
多目的トレイに用紙がセットできない
場合は、手差しトレイ(1)を手前に倒
して、解除レバー(2)を本体の後ろ方
向に押しながら、用紙をセットしなお
してください。
1
2
用紙ガイドを、はがきにぴったりと
合わせる
はがきがトレイの中央にセットされるよう
に、両手でガイドを調節します。
f
印刷する面を上にして、用紙をセッ
トする
用紙が多目的トレイにセットされているこ
とを確認してください。手差しトレイに
セットしないでください。
h
用紙ストッパーを確実に引き出し
(1)、フラップを開く(2)
i
必要に応じて、用紙の種類とサイズ
を設定する
2
1
14
⇒ 17 ページ「用紙の種類とサイズを設定す
る」
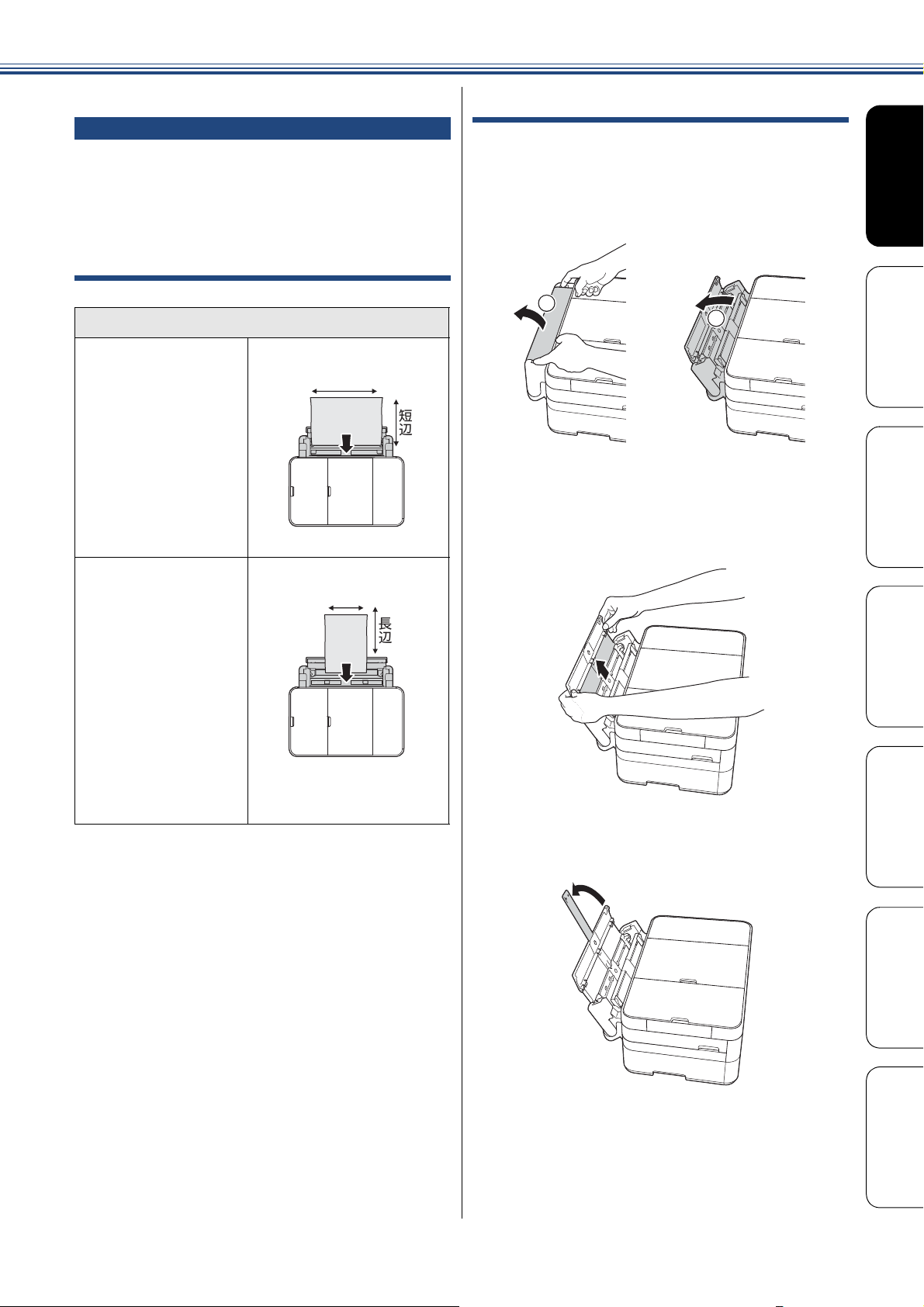
《第 1 章 ご使用の前に》
手差しトレイにセットする
用紙トレイの用紙を入れ替えることなく、すぐに 1
枚だけ印刷したいときにセットします。本製品で対
応可能なすべての用紙がセットできます。
一度にセットできるのは 1 枚です。
用紙サイズとセットする向きについて
手差しトレイ
•A4
•USレター
• エグゼクティブ
•B5
横方向
ಿ༏
ౣ༏
૯ષࡉ
A3 の用紙をセットする
a
b
多目的トレイの上カバー(1)を開
き、多目的トレイ(2)を開く
上カバーは両手で持ってください。
1
トレイユニットを、止まる位置まで
引き上げる
トレイユニットは両手で持ってください。
2
•A3 ◆
•B4
• レジャー
• リーガル
•A5
•A6
•2L判
•L判
• 往復ハガキ
• ハガキ
• ポストカード
•
インデックスカード
• 封筒
◆ここでは、A3 サイズ用紙のセット方法を例に説明
します。
その他の用紙サイズのセット方法については、
⇒ユーザーズガイド 応用編 第 1 章「手差しトレ
イにセットする」をご覧ください。
縦方向
ౣ༏
ಿ༏
૯ષࡉ
c
用紙サポーターを立てる
15
付 録 こんなときは デジカメプリント スキャン コピー ご使用の前にプリント
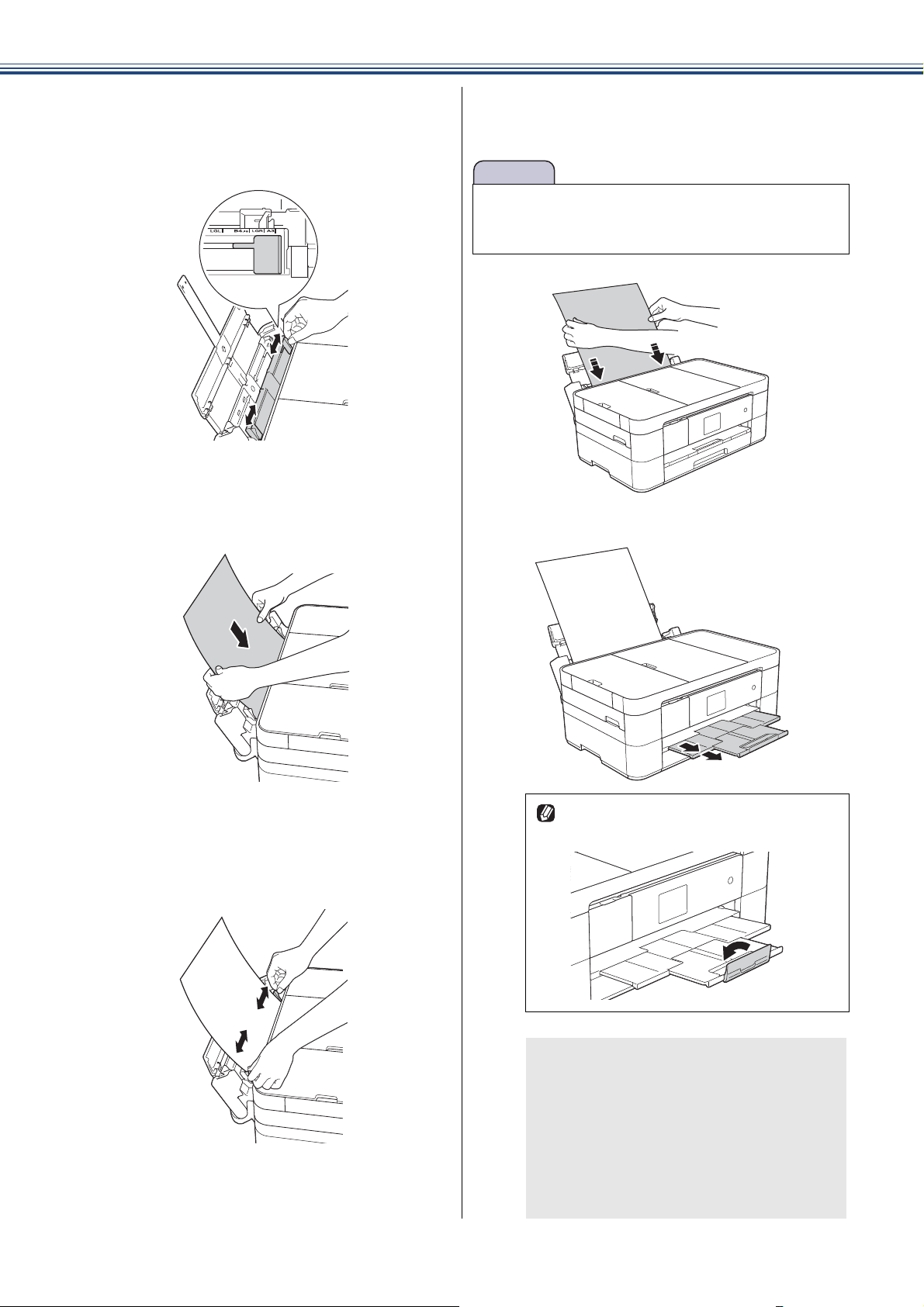
《第 1 章 ご使用の前に》
お願い
d
e
手差しトレイのガイドをつまんで動
かし、用紙のサイズの目盛りに合わ
せる
印刷する面を上にして、用紙を 1 枚
だけセットする
g
両手で用紙を挿入し、用紙が奥に当
たるまで差し込む
■ 封筒や厚紙は、本製品に引き込まれにくいこと
があります。引き込まれるまで、奥まで確実に
差し込んでください。
h
用紙ストッパーを確実に引き出す
16
f
ガイドを用紙のサイズに合わせる
用紙がトレイの中央にセットされるように、
両手でガイドを調節します。
用紙ストッパーのフラップは、開かず
に閉じておいてください。
用紙の準備ができました。印刷(またはコ
ピー)をスタートします。
A3 や B4 など、A4 より大きいサイズの場
合は、印刷が終わっても床に落下しないよ
うに、本製品が用紙を保持します。メッ
セージに従って操作し、【OK】を押してく
ださい。
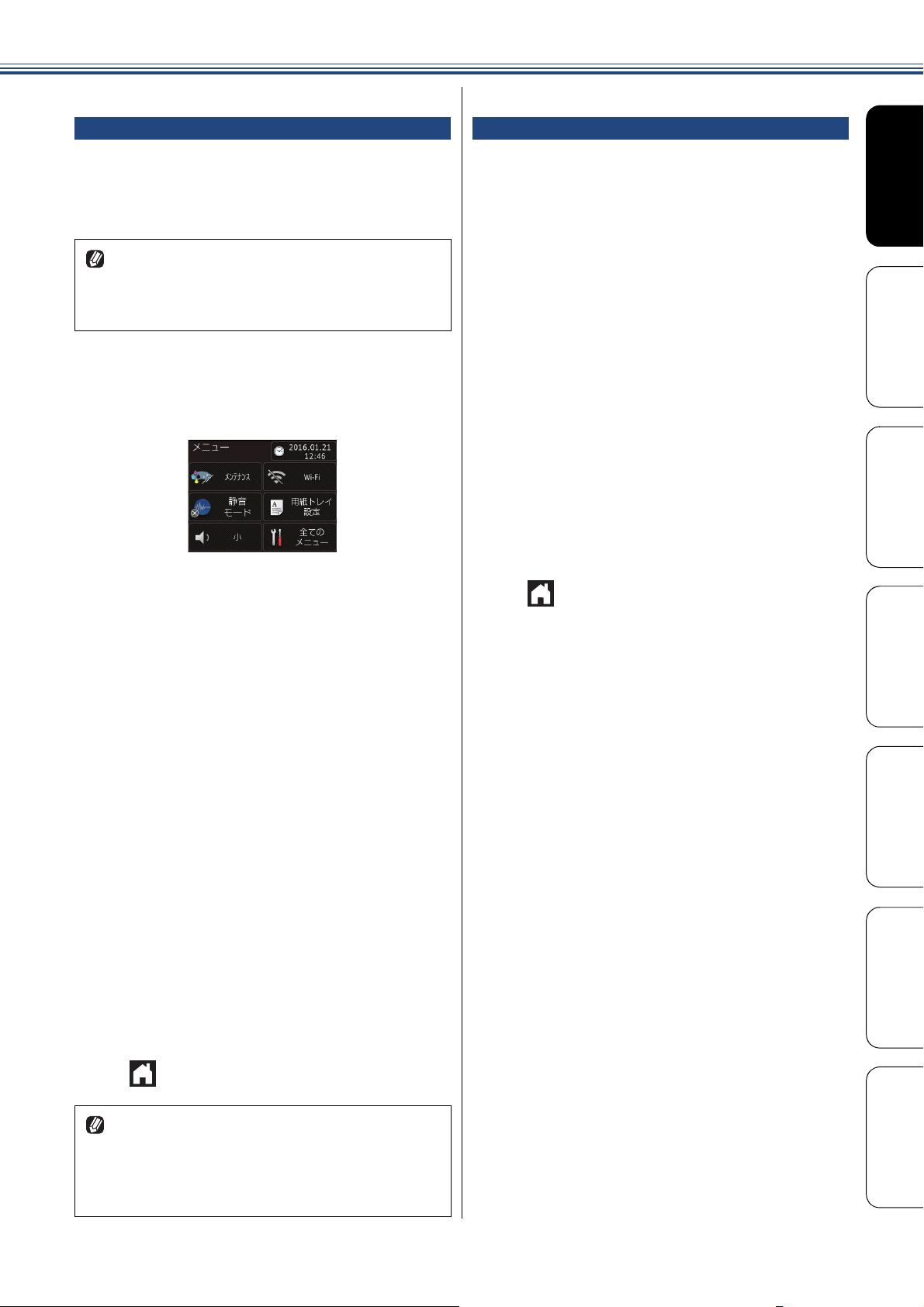
《第 1 章 ご使用の前に》
用紙の種類とサイズを設定する
[用紙トレイ設定]
用紙トレイごとに、通常よく使う用紙の種類やサイ
ズを設定します。
お買い上げ時は、用紙の種類(用紙タイプ)が【普
通紙】、サイズは【A4】に設定されています。
【用紙トレイ設定】で【多目的トレイ】を選択
すると、多目的トレイの説明画面が表示される
場合があります。内容を確認して【OK】を押
し、次に進んでください。
【メニュー】を押す
a
【用紙トレイ設定】を押す
b
トレイ確認を設定する
[トレイ確認]
【トレイ確認】を【オン】にすると、用紙トレイが抜
かれたときや多目的トレイに用紙がセットされたと
きに、トレイの用紙設定を変更をするかの確認メッ
セージが表示されます。
お買い上げ時は、【オン】に設定されています。
【メニュー】を押す
a
【全てのメニュー】、【基本設定】、
b
【用紙トレイ設定】、【トレイ確認】
を順に押す
【オン】または【オフ】を押す
c
【オン】:
確認メッセージを表示します。
【オフ】:
確認メッセージを表示しません。
c
d
e
f
g
使用するトレイを選ぶ
【用紙トレイ #1 /多目的トレイ】から選び
ます。
【用紙タイプ】を押す
用紙の種類を選ぶ
【普通紙/インクジェット紙/ブラザー
BP71 光沢/その他光沢】から選びます。
【用紙サイズ】を押す
用紙のサイズを選ぶ
【A4 / B5 / A5 / 2L 判/ L 判/ハガキ/
往復ハガキ/ A6 /インデックスカード/ポ
ストカード/エグゼクティブ/ US レター
/長形 3 号封筒/長形 4 号封筒/洋形 2 号
封筒/洋形 4 号封筒/ Com-10 / DL 封筒】
から選びます。
d
を押して設定を終了する
h
を押して設定を終了する
コピー、プリント、デジカメプリントに使用す
る用紙トレイをあらかじめ選択することもでき
ます。
⇒ユーザーズガイド 応用編 第 1 章「用紙トレ
イの設定をする」
付 録 こんなときは デジカメプリント スキャン コピー ご使用の前にプリント
17
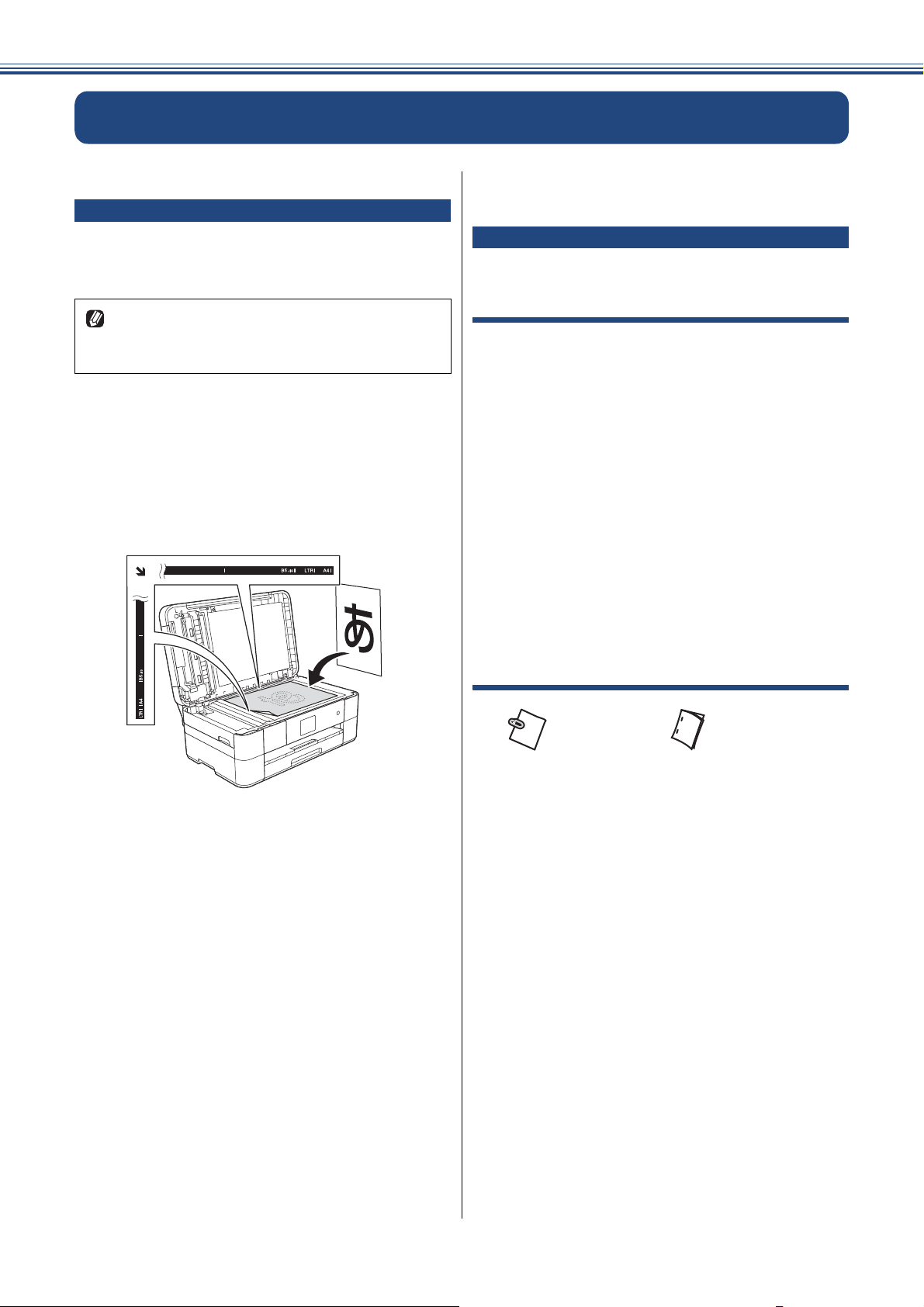
《第 1 章 ご使用の前に》
原稿のセット
原稿台ガラスに原稿をセットする
原稿台ガラスの原稿ガイドに合わせて、原稿をセッ
トします。原稿台には、最大重量 2kg までの原稿を
セットできます。
原稿台ガラスを使用するときは、ADF(自動原
稿送り装置)から原稿を取り除き、ADF 原稿
トレイを閉じてください。
a
b
原稿台カバーを持ち上げる
原稿ガイドの左奥に合わせて、原稿
のおもて面を下にしてセットする
ADF(自動原稿送り装置)に原稿 をセットする
ADF(自動原稿送り装置)にセットで
きる原稿
ADF(自動原稿送り装置)にセットできる原稿は下
記のとおりです。これ以外の原稿は、原稿台ガラス
にセットしてください。
● A6 サイズよりも大きな原稿
・最大サイズ:215.9mm × 355.6mm
・最小サイズ:148mm × 148mm
・厚さ:0.08mm ~ 0.12mm
・坪量:64g/m
● 名刺、はがき、A6 サイズの原稿
・最大サイズ:105mm × 148.5mm
・最小サイズ:55mm × 91mm
・厚さ:0.08mm ~ 0.25mm
・坪量:64g/m
2
~ 90g/m
2
~ 220g/m
2
2
c
原稿台カバーを閉じる
ADF(自動原稿送り装置)にセットで
きない原稿
·ςΛί
ັࡔࣂ
• インクやのり、修正液などが乾いていない原稿
• 異なるサイズ・厚さ・紙質を混ぜた原稿
• しわ、折り目のついた原稿
• カールした原稿
• 折ってある原稿
• 破れた原稿
• とじ穴のある原稿
• 付箋など接着面がある原稿
• トレーシングペーパーのような半透明な原稿
• セロハンテープなどでつなぎ合わせてある原稿
• カーボン紙、ノーカーボン紙、裏カーボン紙の原稿
• その他特殊な原稿
γΙ΅Α
ࡔࣂ
18
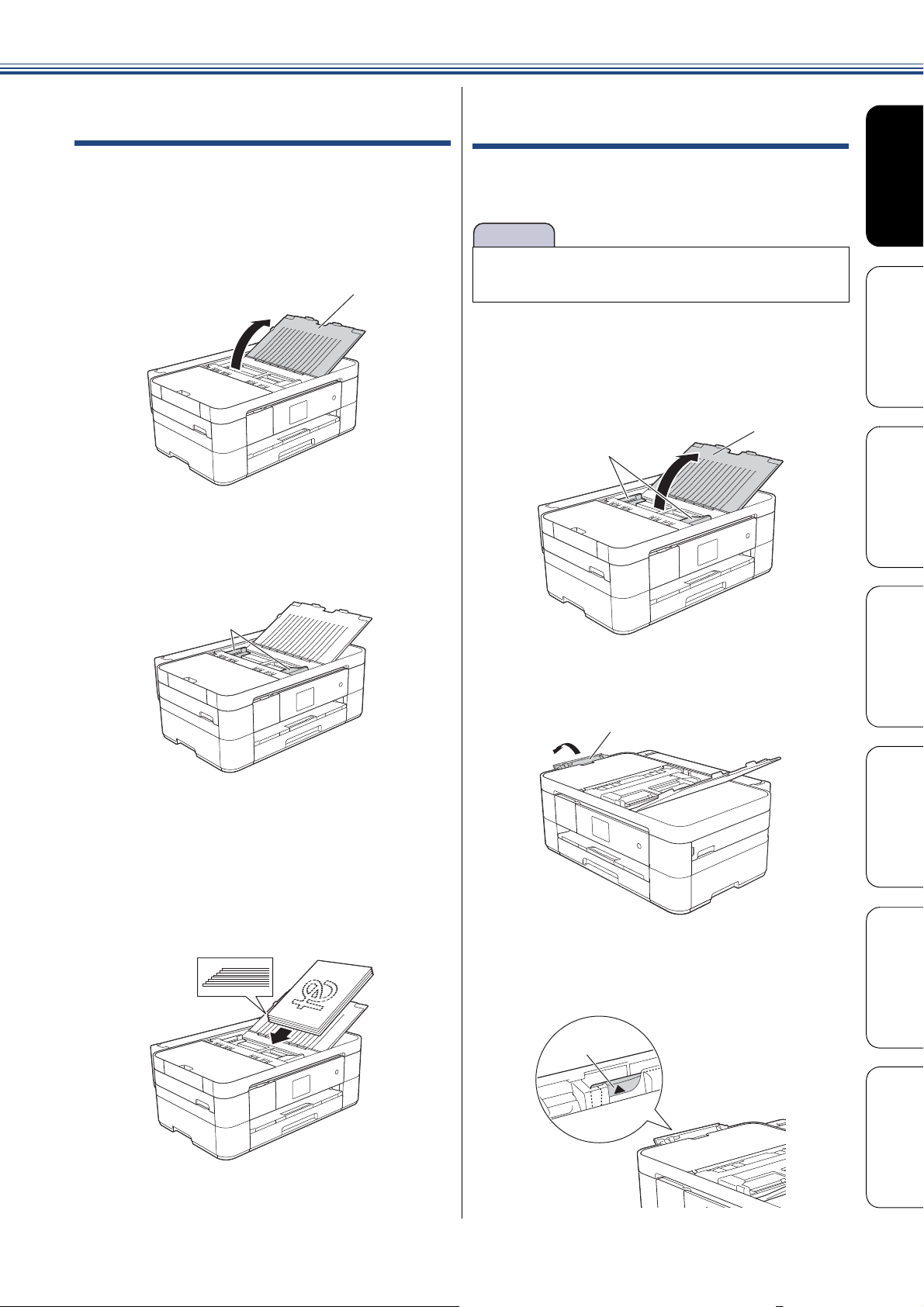
《第 1 章 ご使用の前に》
お願い
ADF(自動原稿送り装置)に A6 サイズ
より大きな原稿をセットする
本製品には、複数枚の原稿を連続して読み取ること
のできる ADF(自動原稿送り装置)が搭載されてい
ます。複数枚の原稿を読み取るときに便利です。
a
b
ADF 原稿トレイ(1)を開く
1
ADF ガイド(1)を原稿のサイズ
に調整する
ADF(自動原稿送り装置)に名刺、は
がき、A6 サイズの原稿をセットする
スキャン機能使用時、ADF(自動原稿送り装置)を
使用して、複数枚の名刺やはがき、A6 サイズの原稿
を連続して読み取ることができます。
■ 写真はセットしないでください。写真に傷がつ
くおそれがあります。
a
ADF 原稿トレイ(1)を開き、
ADF ガイド(2)を原稿のサイズ
に調整する
1
2
c
1
原稿は、さばいてからそろえて、読
み取りたい面を下にし、画面に【原
稿セット OK】と表示されるところ
まで差し込む
一度に 20 枚までセットできます。原稿は、
一番下から順番に読み取られます。
b
c
カード排紙トレイ(1)を開く
1
カード排紙ストッパーの▲マーク
(1)を持ち、上に引き出す
1
付 録 こんなときは デジカメプリント スキャン コピー ご使用の前にプリント
19
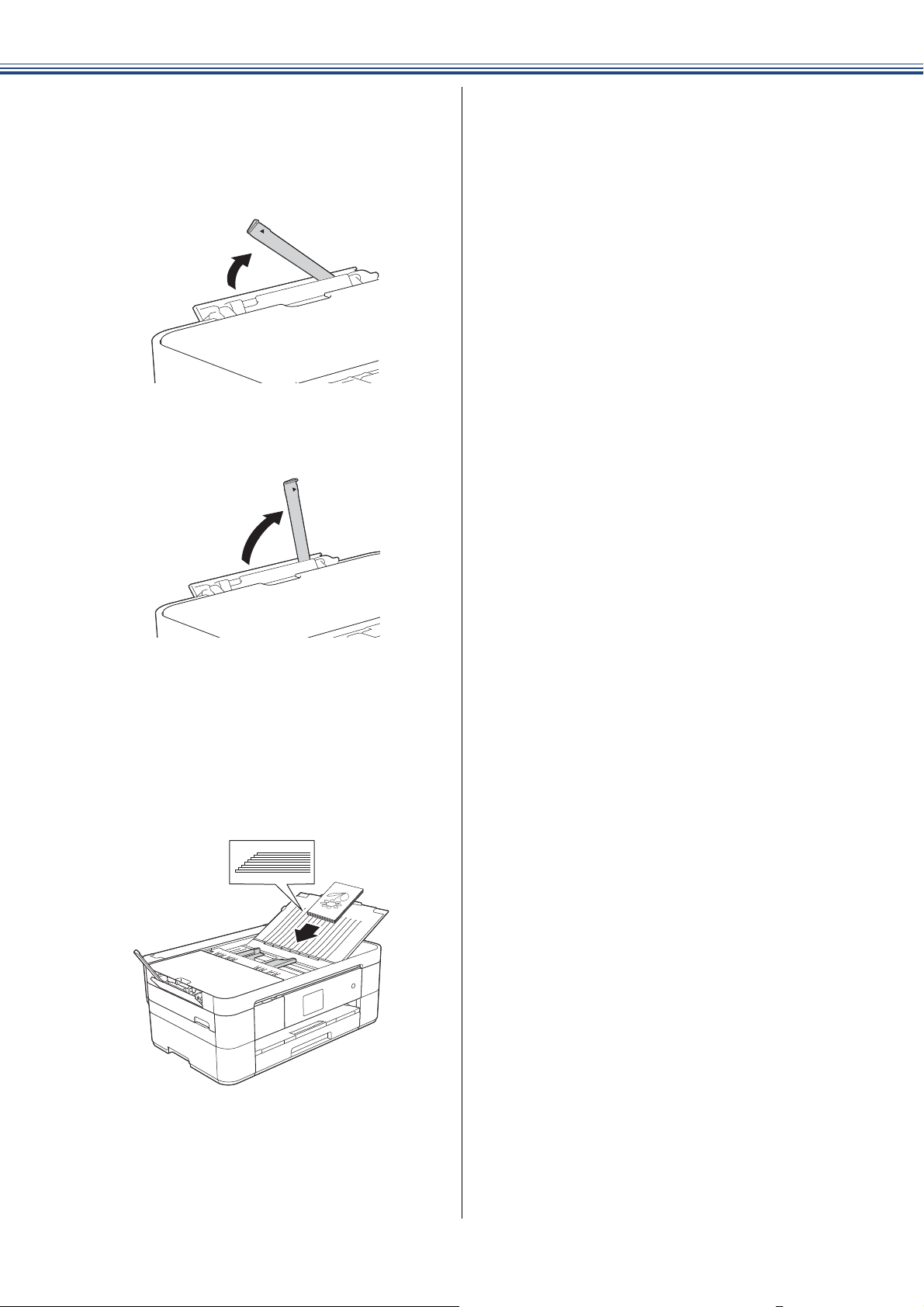
《第 1 章 ご使用の前に》
d
カード排紙ストッパーの位置を調節
する
名刺をセットした場合は、45 度まで引き出
してください。
はがきまたは A6 サイズの原稿をセットし
た場合は、90 度まで引き出してください。
e
原稿は、さばいてからそろえて、読
み取りたい面を下にして、画面に
【原稿セット OK】と表示されると
ころまで差し込む
一度に 10 枚までセットできます。原稿は、
一番下から順番に読み取られます。
20
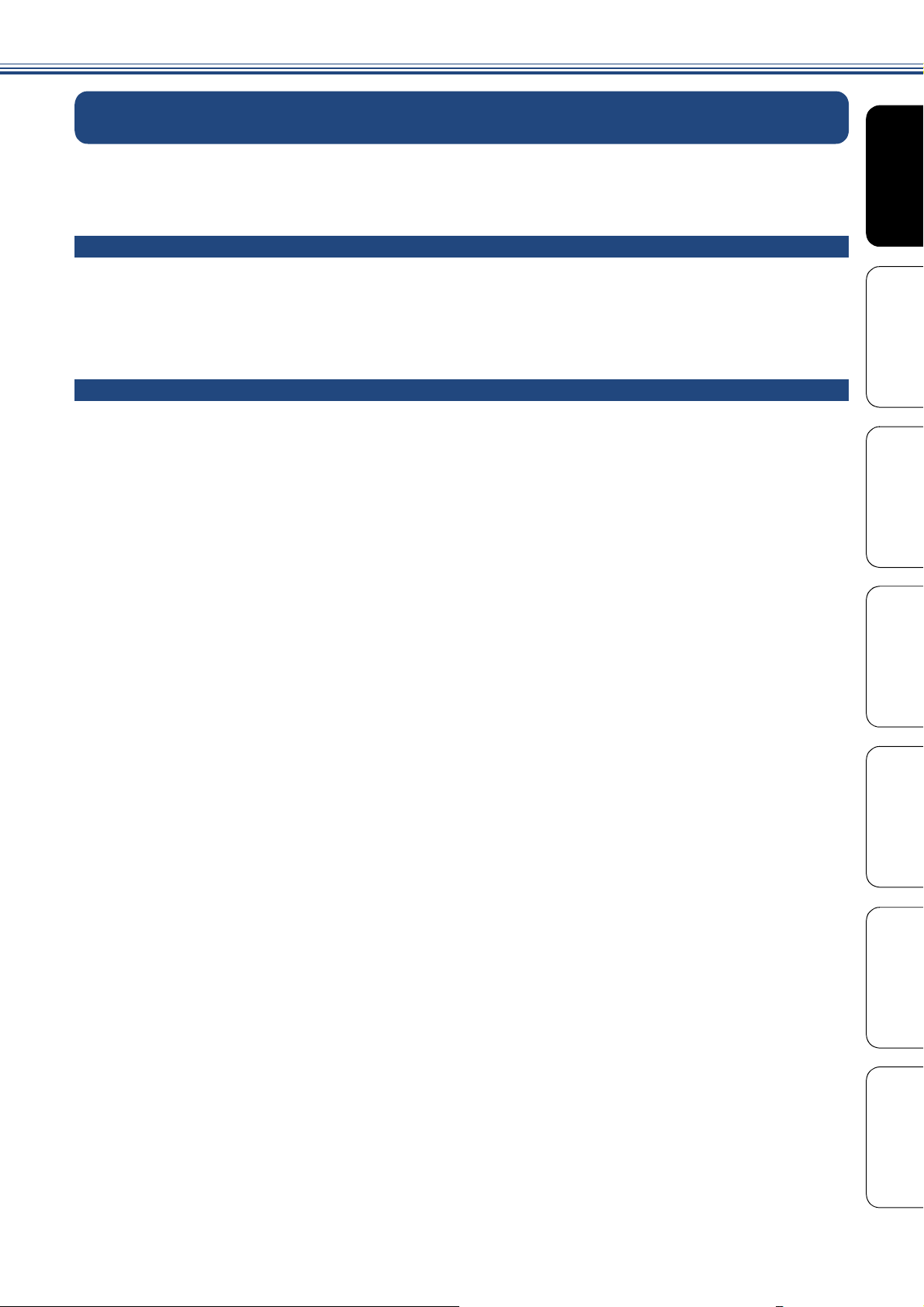
《第 1 章 ご使用の前に》
必要に応じて設定する
ご使用の前に次の設定を行ってください。
日付と時刻を設定する
現在の日付と時刻を合わせます。この日付と時刻は、本製品が自動メンテナンスを行うときに使用さ
れます。
設定方法について、詳しくは⇒ユーザーズガイド 応用編 第 2 章「日付と時刻を設定する」
音量を設定する
本製品のボタン確認音量を調整します。
設定方法について、詳しくは⇒ユーザーズガイド 応用編 第 2 章「音量を設定する」
21
付 録 こんなときは デジカメプリント スキャン コピー ご使用の前にプリント
 Loading...
Loading...