Brother DCP-J4110DW, MFC-J4310DW, MFC-J4410DW, MFC-J4510DW, MFC-J4610DW Software user guide [nl]
...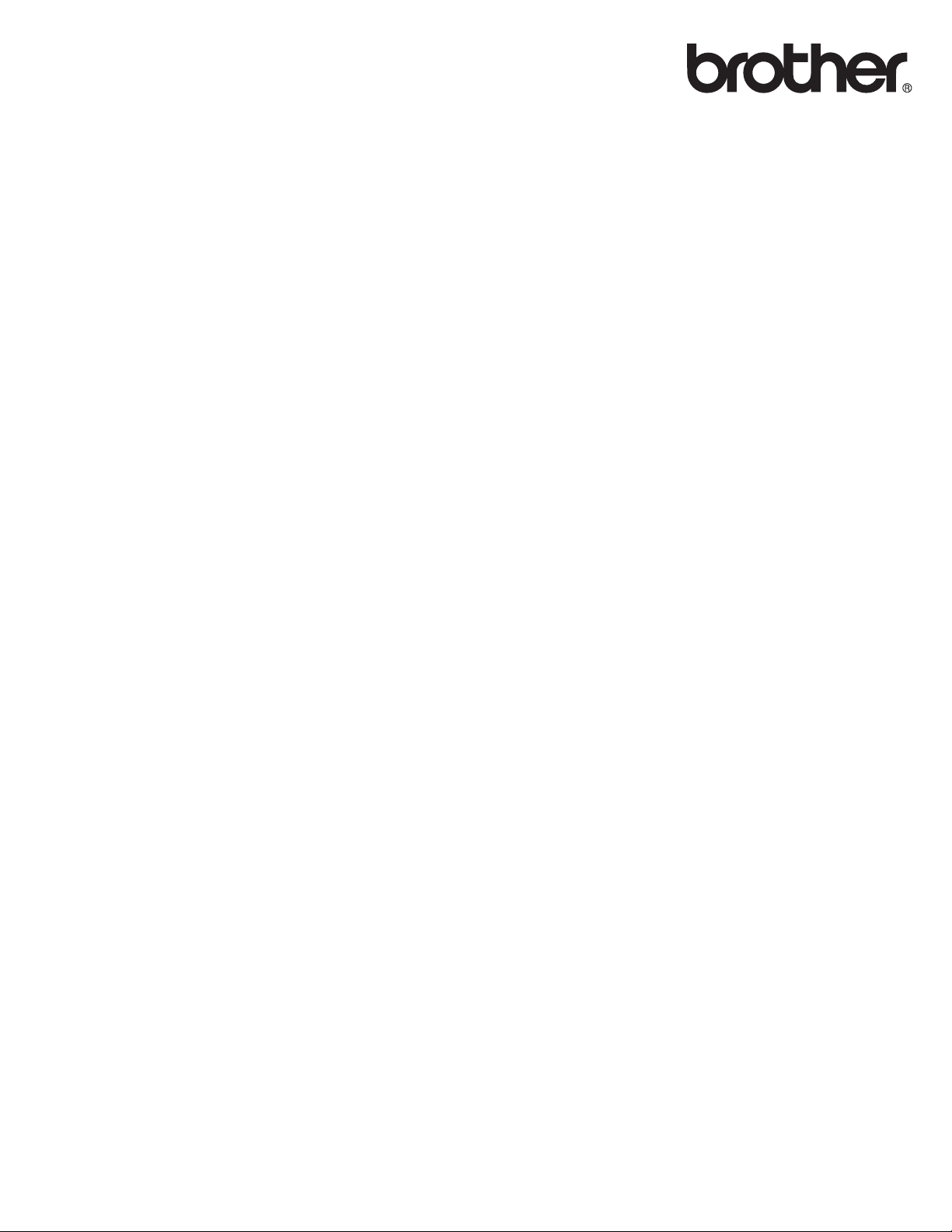
Softwarehandleiding
Voor gebruikers van een DCP-model: deze documentatie is bedoeld voor zowel MFC- als DCP-modellen. Als
in deze gebruikershandleiding wordt verwezen naar 'MFC', kunt u 'MFC' lezen als 'DCP'.
De namen van toetsen op het bedieningspaneel en berichten in het LCD-scherm voor België worden tussen
haakjes weergegeven.
Niet alle modellen zijn in alle landen verkrijgbaar.
Versie B
DUT
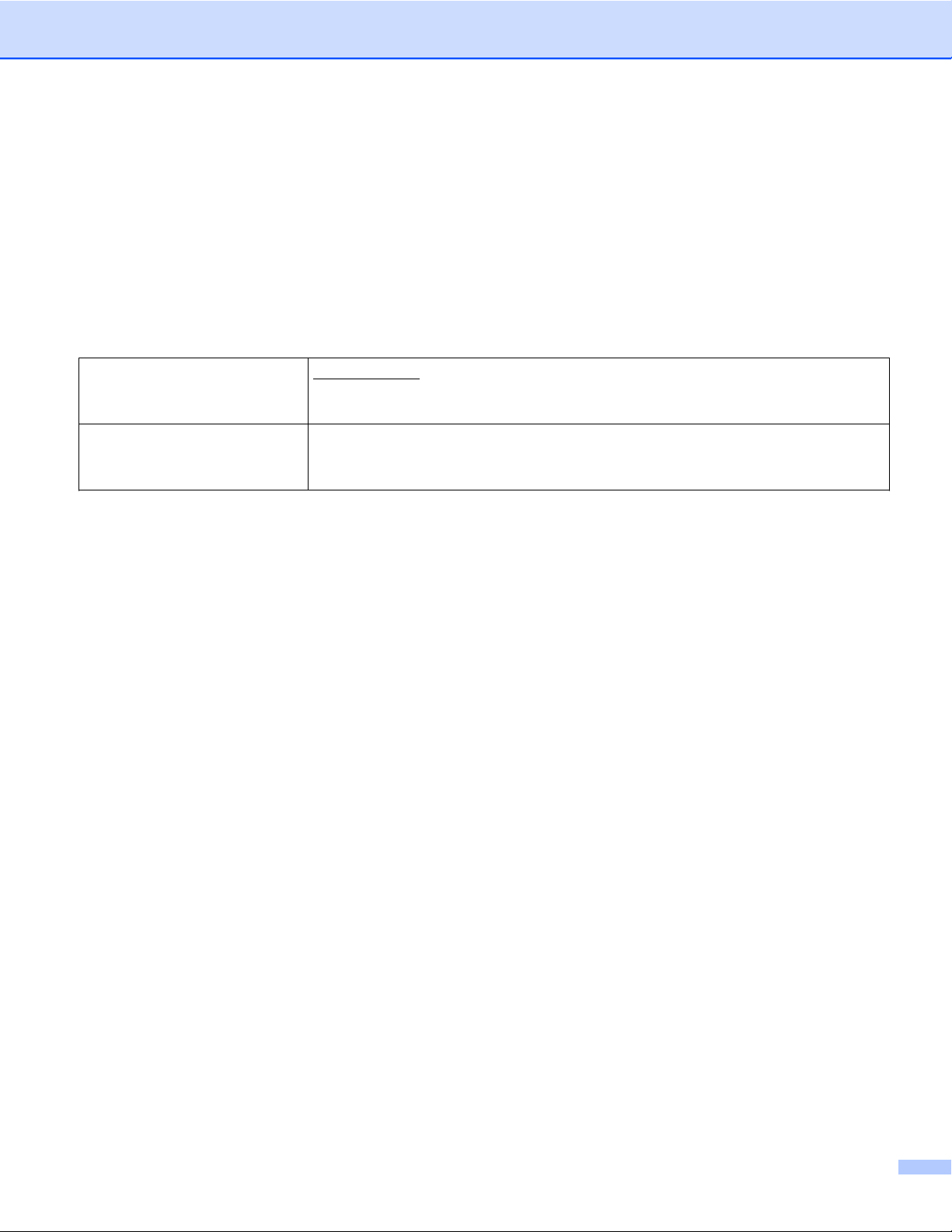
Modellen
Deze gebruikershandleiding is van toepassing op de volgende modellen:
DCP-J4110DW, MFC-J4310DW/J4410DW/J4510DW/J4610DW/J4710DW
Definities van opmerkingen
In deze handleiding gebruiken we de volgende aanduidingen:
BELANGRIJK geeft een mogelijk gevaarlijke situatie aan die, indien
BELANGRIJK
OPMERKING
genegeerd, schade aan eigendommen of verminderde functionaliteit van
het product tot gevolg kan hebben.
Opmerkingen vertellen u hoe u op een bepaalde situatie moet reageren of
geven tips over het effect van een handeling in combinatie met andere
functies.
Samenstelling en publicatie
Deze handleiding is samengesteld en gepubliceerd onder toezicht van Brother Industries, Ltd. De nieuwste
productgegevens en specificaties zijn in deze handleiding verwerkt.
De inhoud van deze handleiding en de specificaties van het product kunnen zonder voorafgaande
kennisgeving worden gewijzigd.
Brother behoudt zich het recht voor om de specificaties en de inhoud van deze handleiding zonder
voorafgaande kennisgeving te wijzigen. Brother is niet verantwoordelijk voor enige schade, met inbegrip van
gevolgschade, voortvloeiend uit het gebruik van deze handleiding of de daarin beschreven producten,
inclusief maar niet beperkt tot zetfouten en andere fouten in deze publicatie.
©2012 Brother Industries, Ltd. Alle rechten voorbehouden.
BELANGRIJKE OPMERKING
Dit product is enkel goedgekeurd voor gebruik in het land van aankoop. Gebruik dit product alleen in het
land van aankoop; bij gebruik in een ander land kunnen de voorschriften voor draadloze telecommunicatie
en elektrische voeding worden overtreden.
Windows
Edition en Windows
Windows Server
Edition, Windows Server
Windows Server
Windows Vista
Windows
®
XP staat in dit document voor Windows® XP Professional, Windows® XP Professional x64
®
XP Home Edition.
®
2003 staat in dit document voor Windows Server® 2003, Windows Server® 2003 x64
®
2003 R2 en Windows Server® 2003 R2 x64 Edition.
®
2008 staat in dit document voor Windows Server® 2008 en Windows Server® 2008 R2.
®
staat in dit document voor alle edities van Windows Vista®.
®
7 staat in dit document voor alle edities van Windows® 7.
i
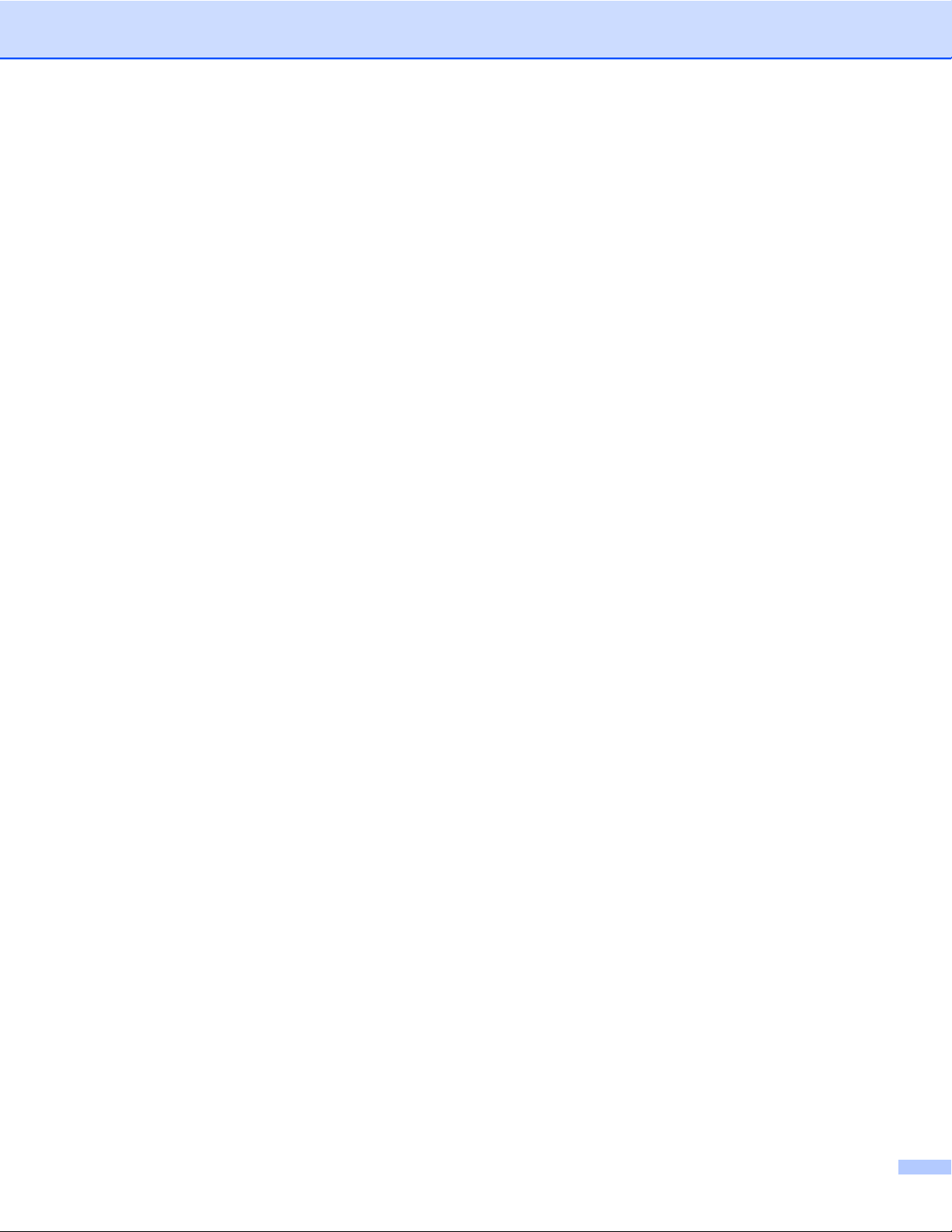
In deze handleiding worden de meldingen op het LCD-scherm van de MFC-J4510DW gebruikt, tenzij
anders aangegeven.
ii
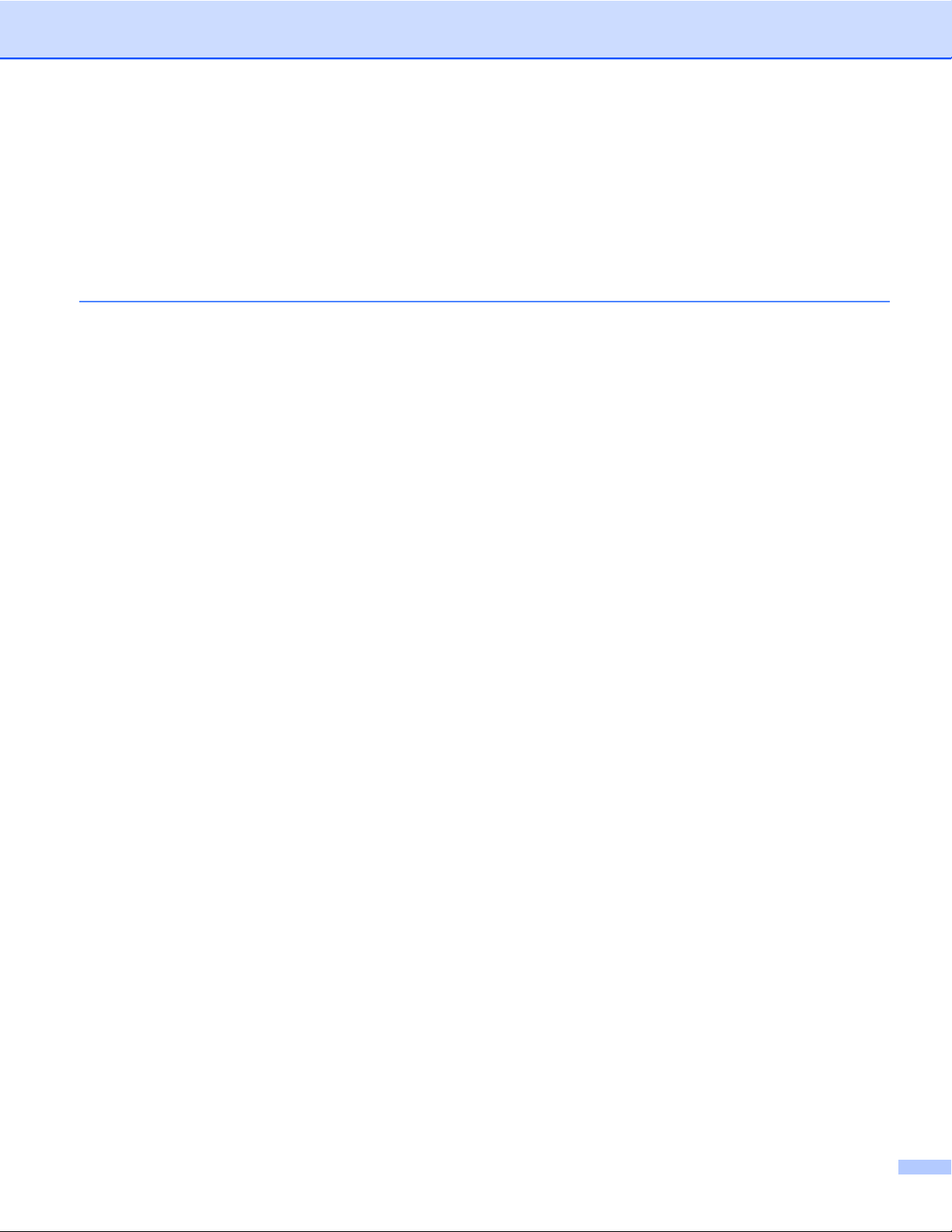
Inhoudsopgave
Paragraaf I
Windows
®
1 Afdrukken 2
De Brother-printerdriver gebruiken .......................................................................................................... 2
Functies ................................................................................................................................................... 2
Het juiste type papier kiezen .................................................................................................................... 3
Gelijktijdig afdrukken, scannen en faxen ................................................................................................. 3
Gegevens uit het geheugen wissen ......................................................................................................... 3
Status Monitor .......................................................................................................................................... 3
De status van de machine controleren .............................................................................................. 4
Pop up voor fout ................................................................................................................................ 4
Instellingen van de printerdriver ............................................................................................................... 6
De instellingen van de printerdriver weergeven ....................................................................................... 6
Het tabblad Normaal ................................................................................................................................ 6
Mediatype .......................................................................................................................................... 8
Afdrukkwaliteit ................................................................................................................................... 8
Papierformaat .................................................................................................................................... 9
Kleurmodus ..................................................................................................................................... 10
Afdrukstand ..................................................................................................................................... 10
Aantal .............................................................................................................................................. 10
Meerdere pag. afdrukken ................................................................................................................ 11
2-zijdig/Folder .................................................................................................................................. 11
Papierbron (Voor MFC-J4610DW/J4710DW) ................................................................................. 12
Afdrukvoorbeeld .............................................................................................................................. 13
Het tabblad Geavanceerd ...................................................................................................................... 14
Kleur/Grijstinten ............................................................................................................................... 15
Kleurinstellingen .............................................................................................................................. 16
Inktbespaarstand ............................................................................................................................. 17
Watermerk gebruiken ...................................................................................................................... 17
Watermerkinstellingen ..................................................................................................................... 18
Kop- en voetregels afdrukken .......................................................................................................... 20
Andere afdrukopties ........................................................................................................................ 21
Het tabblad Afdrukprofielen ................................................................................................................... 26
Profiel toevoegen ............................................................................................................................. 27
Profiel verwijderen ........................................................................................................................... 27
Het tabblad Onderhoud ......................................................................................................................... 28
Ondersteuning ....................................................................................................................................... 29
Foto's afdrukken met FaceFilter Studio van REALLUSION .................................................................. 30
FaceFilter Studio starten terwijl uw Brother-apparaat is ingeschakeld ............................................ 31
FaceFilter Studio starten wanneer uw Brother-machine is uitgeschakeld ....................................... 32
Een afbeelding afdrukken ................................................................................................................ 33
Automatisch portret ......................................................................................................................... 35
Rode-ogencorrectie ..............................................................................................................
Lijst met uitdrukkingen afdrukken .................................................................................................... 36
De installatie van FaceFilter Studio ongedaan maken .................................................................... 36
........... 35
iii
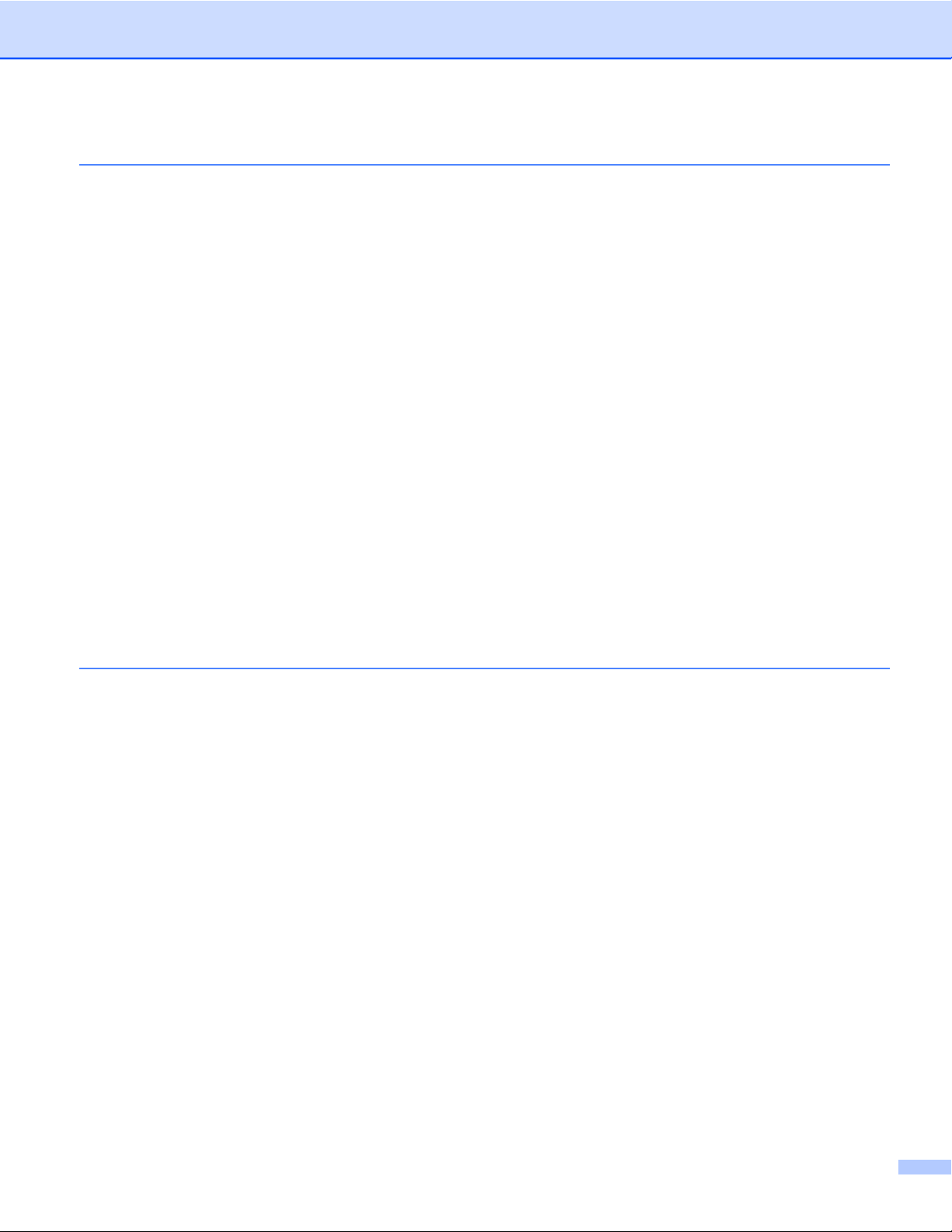
2 Scannen 37
Een document scannen met de TWAIN-driver ...................................................................................... 37
Een document naar de computer scannen ...................................................................................... 37
Vooraf scannen om een gedeelte bij te snijden ............................................................................... 39
Automatisch bijsnijden ..................................................................................................................... 41
Instellingen in het dialoogvenster voor het instellen van de scanner .............................................. 42
Een document scannen met de WIA-driver ........................................................................................... 46
WIA-compatibel ............................................................................................................................... 46
Een document naar de computer scannen ...................................................................................... 46
Vooraf scannen en een gedeelte bijsnijden via de glasplaat ........................................................... 48
Een document scannen met de WIA-driver (Windows
scannen) ............................................................................................................................................. 51
Een document naar de computer scannen ...................................................................................... 51
Vooraf scannen en een gedeelte bijsnijden via de glasplaat ........................................................... 54
Nuance™ PaperPort™ 12SE gebruiken ............................................................................................... 54
Items bekijken .................................................................................................................................. 55
Uw items in mappen rangschikken .................................................................................................. 56
Snelkoppelingen naar andere toepassingen ................................................................................... 56
Met Nuance™ PaperPort™ 12SE kunt u tekst uit een beeld converteren naar tekst die u kunt
bewerken ..................................................................................................................................... 57
Items uit andere toepassingen importeren ...................................................................................... 57
Items in andere formaten exporteren .............................................................................................. 57
Nuance™ PaperPort™ 12SE verwijderen ....................................................................................... 57
BookScan Enhancer en Whiteboard Enhancer van REALLUSION gebruiken ...................................... 59
BookScan Enhancer en Whiteboard Enhancer installeren .............................................................. 59
®
Fotogalerie en Windows® Faxen en
3 ControlCenter4 60
Overzicht ................................................................................................................................................ 60
Gebruikersinterface wijzigen ........................................................................................................... 60
ControlCenter4 in de Startmodus gebruiken ......................................................................................... 61
Functies van ControlCenter4 voor gebruikers van de Startmodus .................................................. 62
Het tabblad Foto .................................................................................................................................... 63
Afbeeldingen van een geheugenkaart of USB-flashgeheugenstation kopiëren .............................. 63
De mapstructuur van ControlCenter4 openen ................................................................................. 63
De mapstructuur openen ................................................................................................................. 64
Afbeeldingen afdrukken ................................................................................................................... 64
Afbeeldingen bewerken ................................................................................................................... 64
Afbeeldingen toevoegen aan e-mail ................................................................................................ 65
Afbeeldingen met een toepassing openen ...................................................................................... 65
Het tabblad Scan ................................................................................................................................... 66
Bestandstypen ................................................................................................................................. 67
Documentgrootte ............................................................................................................................. 67
Geavanceerde instellingen .............................................................................................................. 67
De gescande afbeelding opslaan .................................................................................................... 68
De gescande afbeelding afdrukken ................................................................................................. 68
De gescande afbeelding in een toepassing openen ........................................................................ 69
Gescande gegevens toevoegen aan e-mail .................................................................................... 69
De OCR-functie gebruiken .............................................................................................................. 70
iv
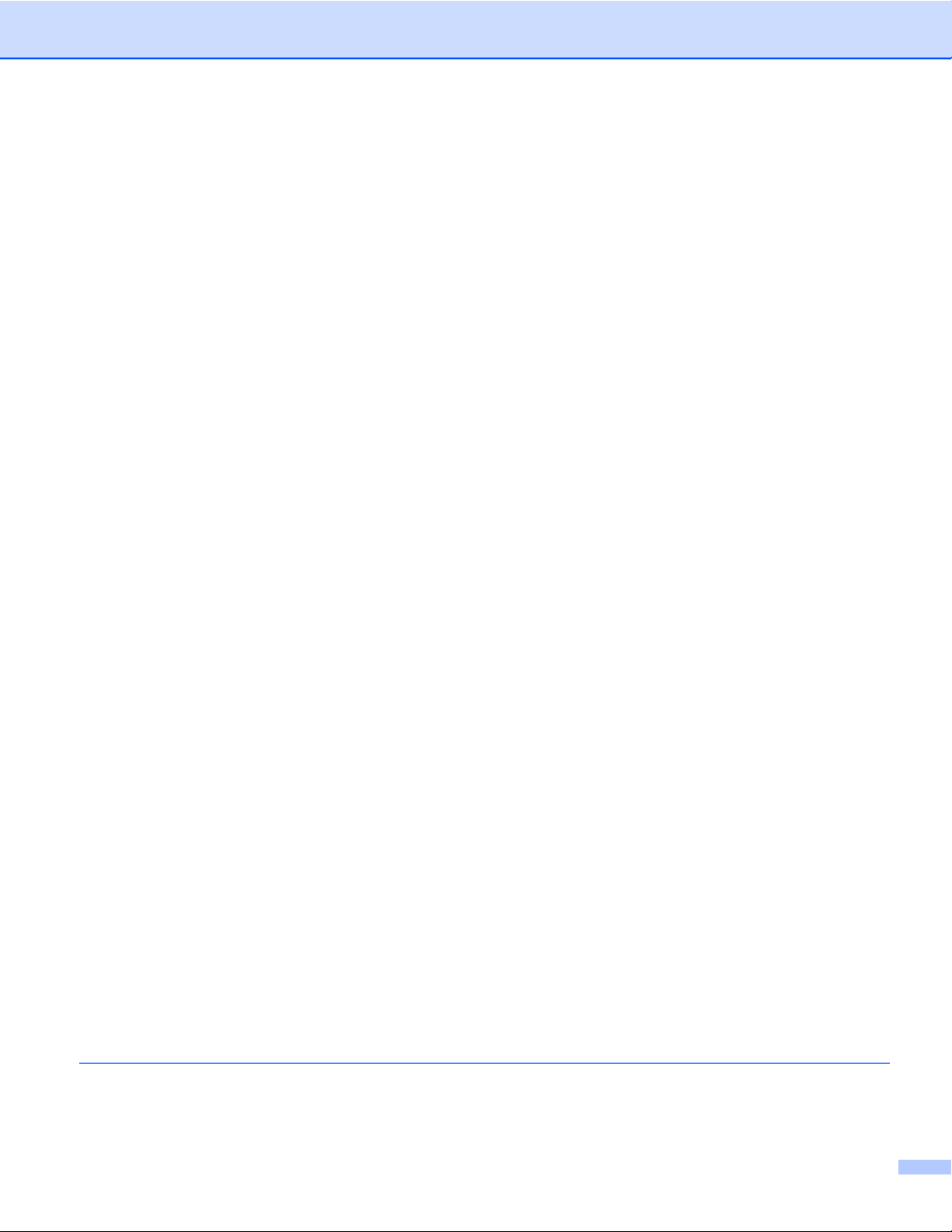
Het tabblad PC-FAX (Voor MFC-modellen) ........................................................................................... 71
Een afbeeldingsbestand vanaf uw computer verzenden ................................................................. 72
Een gescande afbeelding verzenden .............................................................................................. 72
Ontvangen PC-FAX-gegevens weergeven en afdrukken ................................................................ 72
Het tabblad Apparaatinstellingen ........................................................................................................... 74
Remote Setup configureren (Voor MFC-modellen) ......................................................................... 74
Adresboek openen (Voor MFC-modellen) ....................................................................................... 74
De instellingen van de scanknop configureren ................................................................................ 75
Het hulpprogramma BRAdmin openen ............................................................................................ 76
Het tabblad Ondersteuning .................................................................................................................... 78
ControlCenter Help openen ............................................................................................................. 78
Het Brother Solutions Center gebruiken .......................................................................................... 78
Het Brother CreativeCenter openen ................................................................................................ 78
ControlCenter4 in de Geavanceerde modus gebruiken ........................................................................ 79
Functies van ControlCenter4 voor gebruikers van de Geavanceerde modus ................................. 80
Het tabblad Scan ................................................................................................................................... 81
Bestandstypen ................................................................................................................................. 82
Documentgrootte ............................................................................................................................. 82
Geavanceerde instellingen .............................................................................................................. 82
De gescande afbeelding in een toepassing openen ........................................................................ 82
De OCR-functie gebruiken .............................................................................................................. 82
Gescande gegevens toevoegen aan e-mail .................................................................................... 83
De gescande afbeelding opslaan .................................................................................................... 83
De standaardinstellingen van de afzonderlijke knoppen wijzigen ................................................... 83
Het tabblad PC-kopie ............................................................................................................................. 85
De gescande afbeelding afdrukken ................................................................................................. 85
Het tabblad Foto .................................................................................................................................... 85
Afbeeldingen afdrukken/bewerken .................................................................................................. 85
PCC folder openen (PCC: PhotoCapture Center™) ....................................................................... 86
Bestanden van PCC folder kopiëren ............................................................................................... 87
Bestanden naar een toepassing kopiëren ....................................................................................... 87
Het tabblad PC-FAX (Voor MFC-modellen) ........................................................................................... 88
Een afbeeldingsbestand vanaf uw computer verzenden ................................................................. 88
Een gescande afbeelding verzenden .............................................................................................. 88
Ontvangen PC-FAX-gegevens weergeven en afdrukken ................................................................ 88
Het tabblad Apparaatinstellingen ........................................................................................................... 90
Remote Setup configureren (Voor MFC-modellen) ......................................................................... 90
Adresboek openen (Voor MFC-modellen) ....................................................................................... 90
De instellingen van de scanknop configureren ................................................................................ 91
Het hulpprogramma BRAdmin openen ............................................................................................ 92
Het tabblad Ondersteuning .................................................................................................................... 94
ControlCenter Help openen ............................................................................................................. 94
Het Brother Solutions Center gebruiken .......................................................................................... 94
Het Brother CreativeCenter openen ................................................................................................ 94
Aangepast tabblad ................................................................................................................................. 95
Aangepast tabblad maken ............................................................................................................... 95
Aangepaste knop maken .........................................................................................................
........ 95
4 Remote Setup (Voor MFC-modellen) 97
Remote Setup ........................................................................................................................................ 97
v
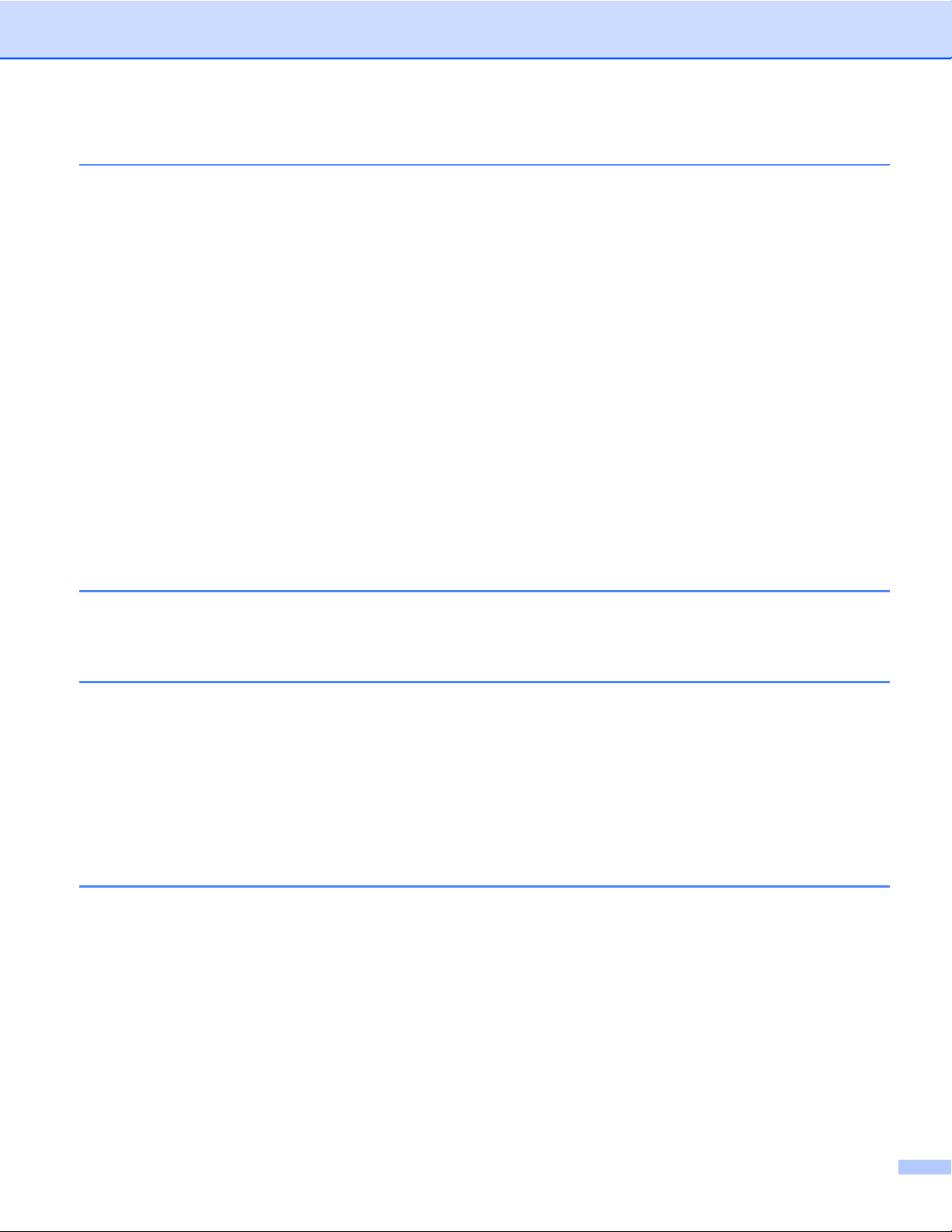
5 Brother PC-FAX-software (Voor MFC-modellen) 99
PC-FAX verzenden ................................................................................................................................ 99
Een bestand als een PC-FAX verzenden ........................................................................................ 99
Gebruikersinformatie instellen ....................................................................................................... 100
Verzenden instellen ....................................................................................................................... 101
Voorblad instellen .......................................................................................................................... 102
Informatie voor het voorblad invoeren ........................................................................................... 102
Adresboek ............................................................................................................................................ 104
Het Brother-adresboek .................................................................................................................. 105
Iemand in het adresboek opnemen ............................................................................................... 105
Een groep voor groepsverzenden instellen ................................................................................... 105
Gegevens van groepsleden bewerken .......................................................................................... 106
Een naam of een groep verwijderen .............................................................................................. 10 6
Het adresboek exporteren ............................................................................................................. 107
In het adresboek importeren .......................................................................................................... 108
PC-FAX ontvangen .............................................................................................................................. 110
De software PC-FAX Ontvangen op het apparaat inschakelen .................................................... 111
De software PC-FAX Ontvangen op de computer starten ............................................................. 112
Uw computer instellen ................................................................................................................... 113
Instellingen voor PC-FAX Ontvangen configureren ....................................................................... 114
Nieuwe PC-FAX-berichten weergeven .......................................................................................... 115
6 PhotoCapture Center™ 116
PhotoCapture Center™ gebruiken ...................................................................................................... 116
Voor netwerkgebruikers ....................................................................................................................... 117
7 Firewallinstellingen (voor netwerkgebruikers) 118
Voordat u de software van Brother gebruikt ........................................................................................ 118
Gebruikers van Windows
Gebruikers van Windows Vista
Gebruikers van Windows
®
XP SP2 of recenter ............................................................................. 118
®
.................................................................................................... 120
®
7 ......................................................................................................... 122
Paragraaf II Apple Macintosh
8 Afdrukken en faxen 128
Uw computer instellen ......................................................................................................................... 128
Het juiste type papier kiezen ................................................................................................................ 128
Gelijktijdig afdrukken, scannen en faxen ....................................................................................... 12 8
Gegevens uit het geheugen wissen .............................................................................................. 128
Status Monitor ............................................................................................................................... 129
De Brother-printerdriver gebruiken ...................................................................................................... 131
Opties kiezen voor de pagina-instelling ......................................................................................... 131
2-zijdig afdrukken .......................................................................................................................... 135
Afdrukopties kiezen ....................................................................................................................... 136
vi
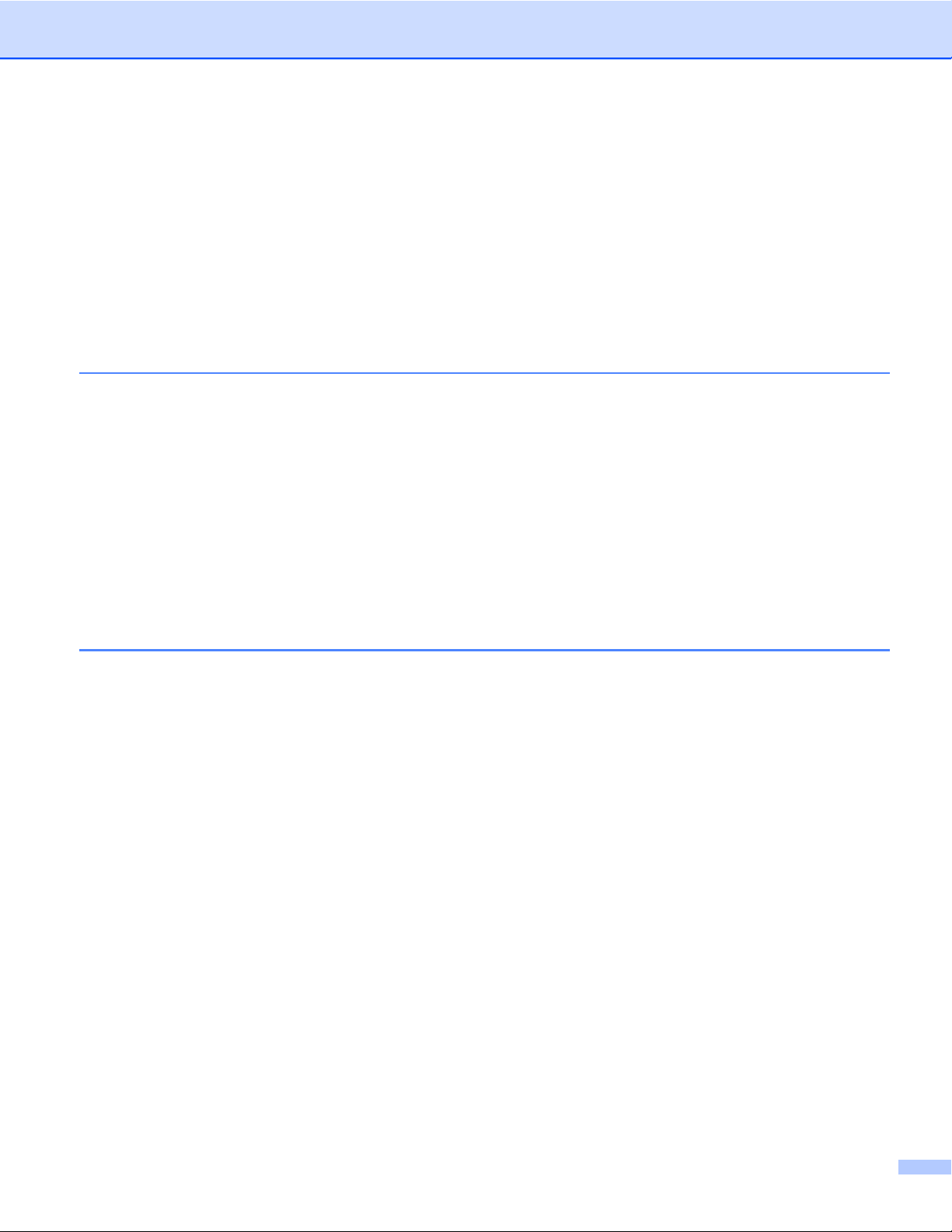
Afdrukinstellingen ................................................................................................................................ 137
Mediatype ...................................................................................................................................... 137
Afdrukkwaliteit ............................................................................................................................... 138
Kleur/Grijstinten ............................................................................................................................. 138
Papierbron (Voor MFC-J4610DW/J4710DW) ............................................................................... 138
Lay-out ........................................................................................................................................... 139
Geavanceerde instellingen ............................................................................................................ 140
Kleurinstellingen .................................................................................................................................. 142
Geavanceerde kleurinstellingen .................................................................................................... 142
Een fax verzenden (Voor MFC-modellen) ........................................................................................... 144
9 Scannen 148
Een document scannen met de TWAIN-driver .................................................................................... 148
De TWAIN-driver openen .............................................................................................................. 148
Een afbeelding scannen naar uw computer .................................................................................. 149
Een afbeelding vooraf scannen ..................................................................................................... 149
Een 2-zijdig document scannen (Voor MFC-J4710DW) ................................................................ 150
Instellingen in het scannervenster ................................................................................................. 152
Documenten scannen met de ICA-driver (Mac OS X v10.6.x, 10.7.x) ................................................ 155
Uw machine selecteren in het menu Afdrukken en faxen of Afdrukken en scannen ..................... 159
Presto! PageManager gebruiken ......................................................................................................... 160
Functies ......................................................................................................................................... 160
Systeemvereisten voor Presto! PageManager .............................................................................. 160
Technische ondersteuning ............................................................................................................ 161
10 ControlCenter2 163
ControlCenter2 gebruiken .................................................................................................................... 163
Automatisch laden uitschakelen .................................................................................................... 163
SCANNEN ........................................................................................................................................... 165
Bestandstypen ............................................................................................................................... 166
Documentgrootte ........................................................................................................................... 166
Geavanceerde instellingen ............................................................................................................ 167
Afbeelding (voorbeeld: Apple Preview) ......................................................................................... 167
OCR (tekstverwerkingsprogramma) .............................................................................................. 169
E-mail ............................................................................................................................................ 170
Bestand ......................................................................................................................................... 172
De standaardinstellingen van een knop wijzigen ........................................................................... 173
De instellingen van de scanknop configureren .............................................................................. 173
CUSTOM SCAN .................................................................................................................................. 175
Bestandstypen ............................................................................................................................... 176
Documentgrootte ........................................................................................................................... 176
Geavanceerde instellingen ............................................................................................................ 176
Door de gebruiker programmeerbare knop ................................................................................... 176
KOPIE / PC-FAX (PC-FAX voor MFC-modellen) (Mac OS X v10.5.8, 10.6.x) .................................... 180
INSTELLINGEN APPARAAT ............................................................................................................... 182
Remote Setup (Voor MFC-modellen) ............................................................................................ 183
Adresboek (Voor MFC-modellen) .................................................................................................. 184
Ink Level ........................................................................................................................................ 184
vii
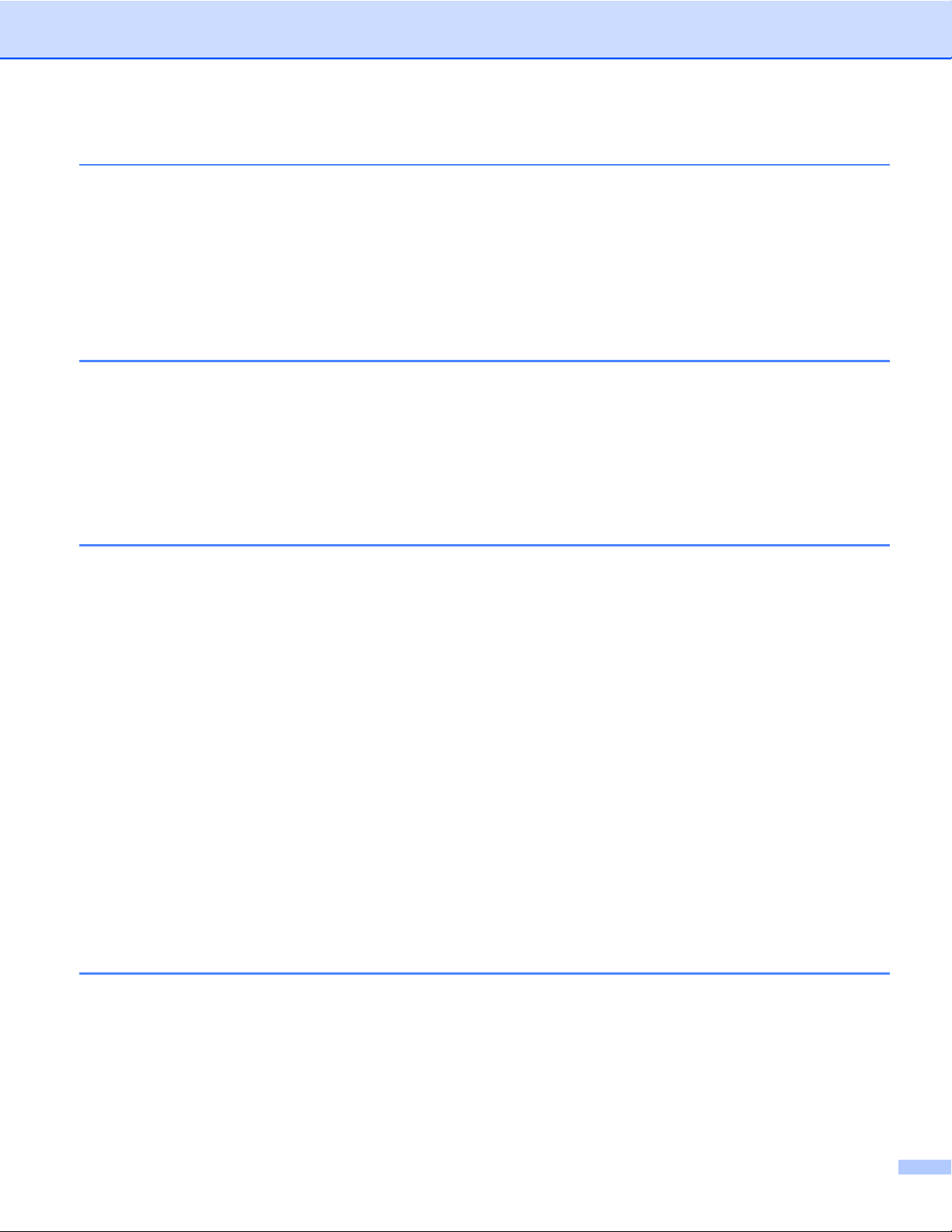
11 Remote Setup & PhotoCapture Center™ 185
Remote Setup (Voor MFC-modellen) .................................................................................................. 185
PhotoCapture Center™ ....................................................................................................................... 187
Voor gebruikers van een USB-kabel ............................................................................................. 187
Voor netwerkgebruikers ................................................................................................................. 188
Paragraaf III De scanknop gebruiken
12 Scannen via de USB-kabel 190
De scanknop gebruiken via een USB-kabelverbinding ........................................................................ 190
Scannen naar E-mail ..................................................................................................................... 191
Scannen naar Afbeelding .............................................................................................................. 192
Scannen naar OCR ....................................................................................................................... 194
Scannen naar Bestand .................................................................................................................. 196
Scannen naar media ..................................................................................................................... 199
Nieuwe standaardwaarden instellen voor Scannen naar media ................................................... 202
13 Netwerkscannen 205
Voordat u netwerkscannen gebruikt .................................................................................................... 205
Netwerklicentie (Windows
Netwerkscannen configureren voor Windows
Netwerkscannen configureren voor Macintosh ............................................................................. 208
De scanknop gebruiken in een netwerk ............................................................................................... 210
Scannen naar e-mail (PC) ............................................................................................................. 210
Scannen naar e-mailserver (Voor MFC-modellen) ........................................................................ 212
Nieuwe standaardinstellingen opgeven voor Scannen naar e-mailserver ..................................... 214
Scannen naar Afbeelding .............................................................................................................. 215
Scannen naar OCR ....................................................................................................................... 217
Scannen naar Bestand .................................................................................................................. 220
Scannen naar FTP ........................................................................................................................ 223
Scannen naar FTP met FTP-serverprofielen ................................................................................. 225
Scannen naar Netwerk (Windows
Met Webservices scannen op uw netwerk (Windows Vista
Vanaf een computer met Webservices scannen op uw netwerk (Windows Vista
en Windows
®
7) ......................................................................................................................... 231
Vanaf de Brother-machine met Webservices scannen op uw netwerk (Windows Vista
recenter en Windows
®
) .......................................................................................................... 205
®
............................................................................. 205
®
) .............................................................................................. 226
®
SP2 of recenter en Windows® 7) .......... 231
®
SP2 of recenter
®
SP2 of
®
7) .......................................................................................................... 233
A Index 236
viii
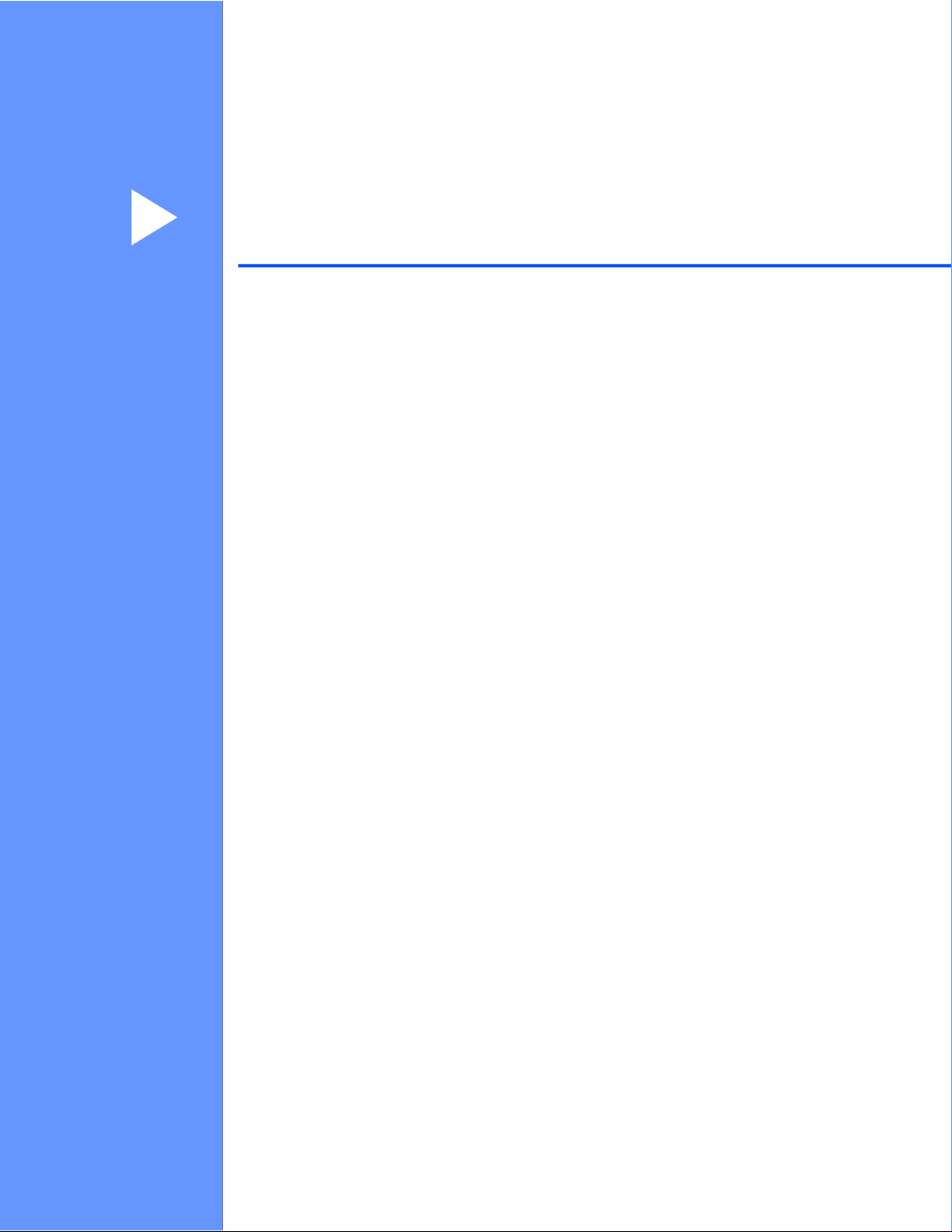
Paragraaf I
®
Windows
Afdrukken 2
Scannen 37
ControlCenter4 60
Remote Setup (Voor MFC-modellen) 97
Brother PC-FAX-software (Voor MFC-modellen) 99
PhotoCapture Center™ 116
Firewallinstellingen (voor netwerkgebruikers) 118
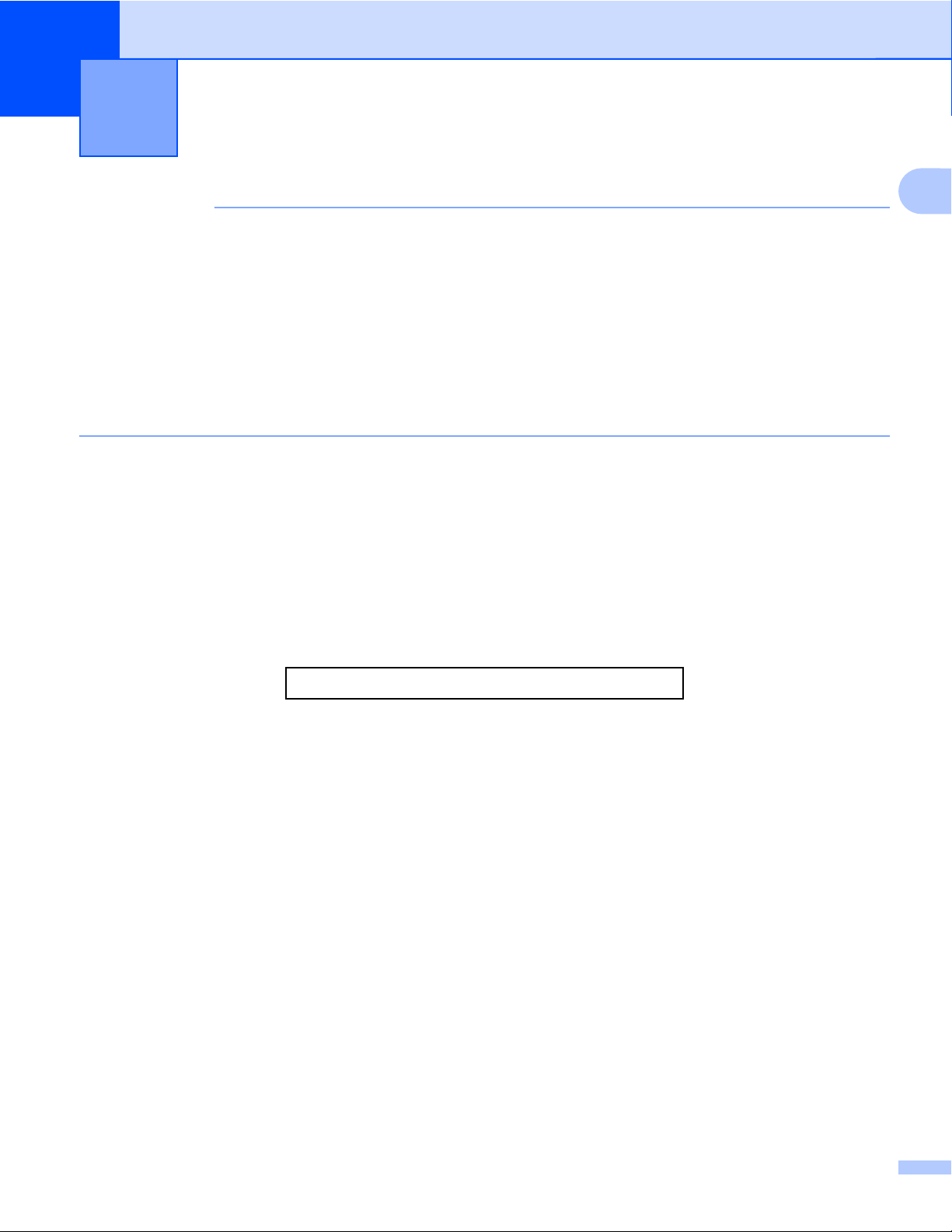
1
Afdrukken
OPMERKING
• De schermen in dit gedeelte zijn afkomstig van Windows® 7. De schermen op uw computer kunnen hiervan
afwijken, afhankelijk van uw besturingssysteem.
• Als uw computer wordt beschermd door een firewall en u niet via het netwerk kunt afdrukken of scannen,
of via de pc kunt faxen, moet u mogelijk de instellingen van de firewall aanpassen. Als u de Windows
Firewall gebruikt en MFL-Pro Suite vanaf de cd-rom hebt geïnstalleerd, zijn de benodigde
firewallinstellingen al ingevoerd. Als u MFL-Pro Suite niet vanaf de cd-rom hebt geïnstalleerd, raadpleegt
u Firewallinstellingen (voor netwerkgebruikers) uu pagina 118 om Windows
Raadpleeg de gebruikershandleiding van uw persoonlijke firewallsoftware of neem contact op met de
softwarefabrikant als u een andere firewall gebruikt.
®
Firewall te configureren.
®
De Brother-printerdriver gebruiken
Een printerdriver ‘vertaalt’ de gegevens van uw toepassing en converteert deze met behulp van een
paginabeschrijvingstaal naar een indeling die kan worden gebruikt door de printer of het multifunctionele
apparaat.
U vindt de drivers die u nodig hebt op de cd-rom die bij het apparaat is geleverd. Installeer deze drivers door
de stappen in de Installatiehandleiding te volgen. U kunt ook de meest recente drivers downloaden van het
Brother Solutions Center op:
http://solutions.brother.com/
1
Functies
Dit apparaat beschikt over een groot aantal functies passend bij een inkjetprinter van hoge kwaliteit.
Schitterende uitvoer van hoge kwaliteit
Afdrukken tot 1.200 × 6.000 dpi op glanzend papier voor de best mogelijke resolutie. De printerdriver
ondersteunt N-op-1, afdrukken van watermerken, technologie voor kleurverbetering en nog veel meer
functies.
Lage kosten
Als een bepaalde inktkleur moet worden vervangen, hoeft u alleen de betreffende cartridge te vervangen.
USB
De USB-interface (Universal Serial Bus) maakt snelle communicatie met uw computer mogelijk.
Ethernet (voor bedrade netwerkmodellen)
Via de Ethernet-interface kan uw apparaat communiceren met meerdere computers die zijn aangesloten op
een netwerk. Deze functie is alleen beschikbaar voor bedrade netwerkmodellen.
Draadloos LAN (IEEE802.11b/g/n)
2
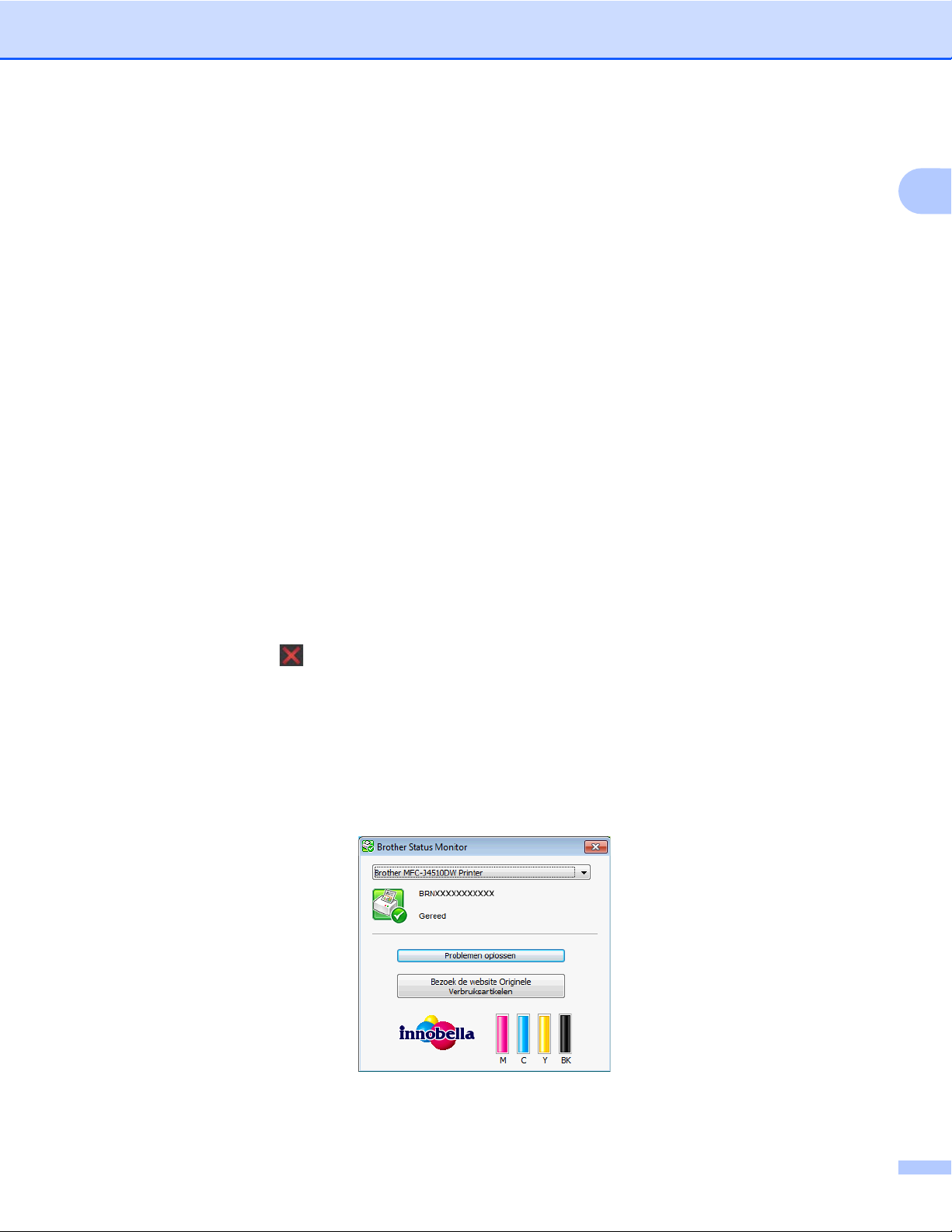
Afdrukken
De draadloze LAN-functionaliteit zorgt ervoor dat uw apparaat met andere draadloze apparaten kan
communiceren met de standaard IEEE802.11b/g/n in infrastructuur- en ad-hocmodus.
uu Netwerkhandleiding.
Het juiste type papier kiezen
Voor afdrukken van een hoge kwaliteit is het belangrijk dat u het juiste type papier kiest. Lees Papier laden
en Documenten laden in de Basis gebruikershandleiding voordat u papier koopt en om het afdrukgebied voor
de instellingen van de printerdriver te bepalen.
Gelijktijdig afdrukken, scannen en faxen
Uw machine kan gegevens van uw computer afdrukken terwijl een fax in het geheugen wordt verzonden of
ontvangen, of terwijl er gegevens naar de computer worden gescand. Tijdens het afdrukken via de computer
wordt het versturen van de fax niet onderbroken.
Als de machine echter kopieert of een fax op papier ontvangt, onderbreekt de machine het afdrukken via de
computer en gaat daar pas weer mee verder nadat het kopiëren is voltooid of de hele fax is ontvangen.
1
Gegevens uit het geheugen wissen
Als Nog gegevens in geheugen wordt weergegeven op het LCD-scherm, kunt u de gegevens uit het
geheugen wissen door op
op het bedieningspaneel te drukken.
Status Monitor
Het hulpprogramma Status Monitor is een softwaretool die u zelf kunt configureren en waarmee u de status
van een of meer apparaten kunt controleren. U kunt hiermee onmiddellijk op de hoogte worden gesteld van
foutmeldingen, bijvoorbeeld wanneer het papier op is, het papier is vastgelopen of de inkt moet worden
vervangen.
3
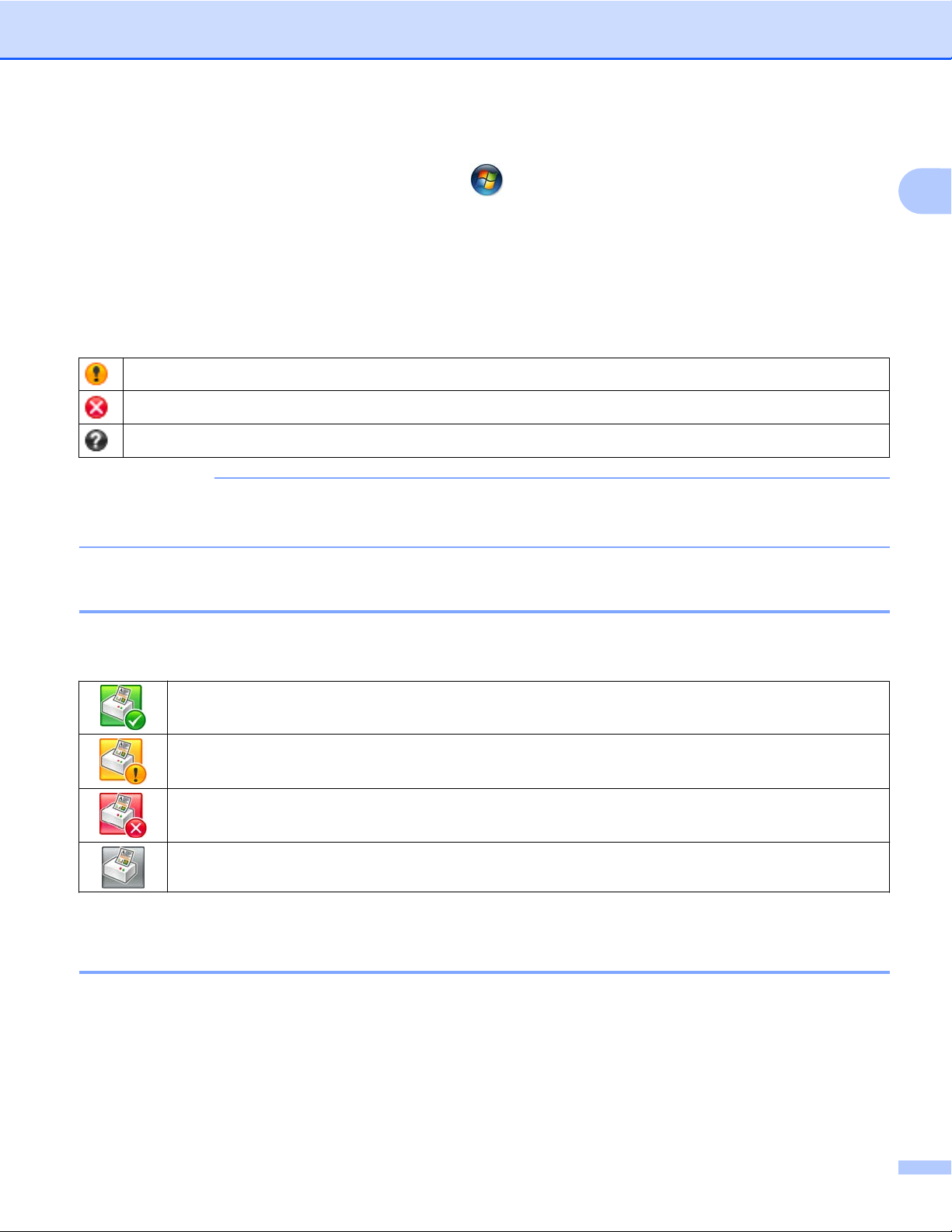
Afdrukken
U kunt de status van het apparaat op elk moment controleren door op het pictogram op de taakbalk te
dubbelklikken of door Status Monitor te kiezen via
/Alle programma’s/Brother/MFC-XXXX op uw
computer.
Er is ook een koppeling naar de website Originele Verbruiksartikelen van Brother. Klik op
Bezoek de website Originele Verbruiksartikelen voor meer informatie over originele verbruiksartikelen van
Brother.
Klik op de knop Problemen oplossen om naar de website voor het oplossen van problemen te gaan.
Foutmeldingen
De inkt is bijna op.
De inktcartridge is leeg.
Er is een probleem met de inktcartridge.
OPMERKING
Voor meer informatie over het gebruik van de Status Monitor-software klikt u met de rechtermuisknop op
het pictogram Brother Status Monitor en kiest u Help.
De status van de machine controleren
1
Het pictogram Brother Status Monitor wordt automatisch op de taakbalk weergegeven zodra de computer
wordt gestart.
Het groene pictogram geeft aan dat de machine gebruiksklaar is.
Het gele pictogram duidt op een waarschuwing.
Het rode pictogram geeft aan dat er een fout is opgetreden.
Het grijze pictogram geeft aan dat de machine offline is.
De Status Monitor kan worden weergegeven in de taakbalk of op het bureaublad van uw computer.
Pop up voor fout
Pop up voor fout laat u weten of er een probleem is met een apparaat dat door uw computer wordt
gecontroleerd. De standaardinstelling is Aan.
Als u Pop up voor fout wilt uitschakelen, gaat u te werkt als volgt:
a Klik met de rechtermuisknop op het pictogram of op het venster Brother Status Monitor en klik
vervolgens op Pop up voor fout om het vinkje te verwijderen.
4

Afdrukken
b Klik opnieuw met de rechtermuisknop en klik vervolgens op Exit.
OPMERKING
Zelfs als Pop up voor fout is uitgeschakeld kunt u de status op elk gewenst moment controleren door de
Status Monitor weer te geven.
1
5
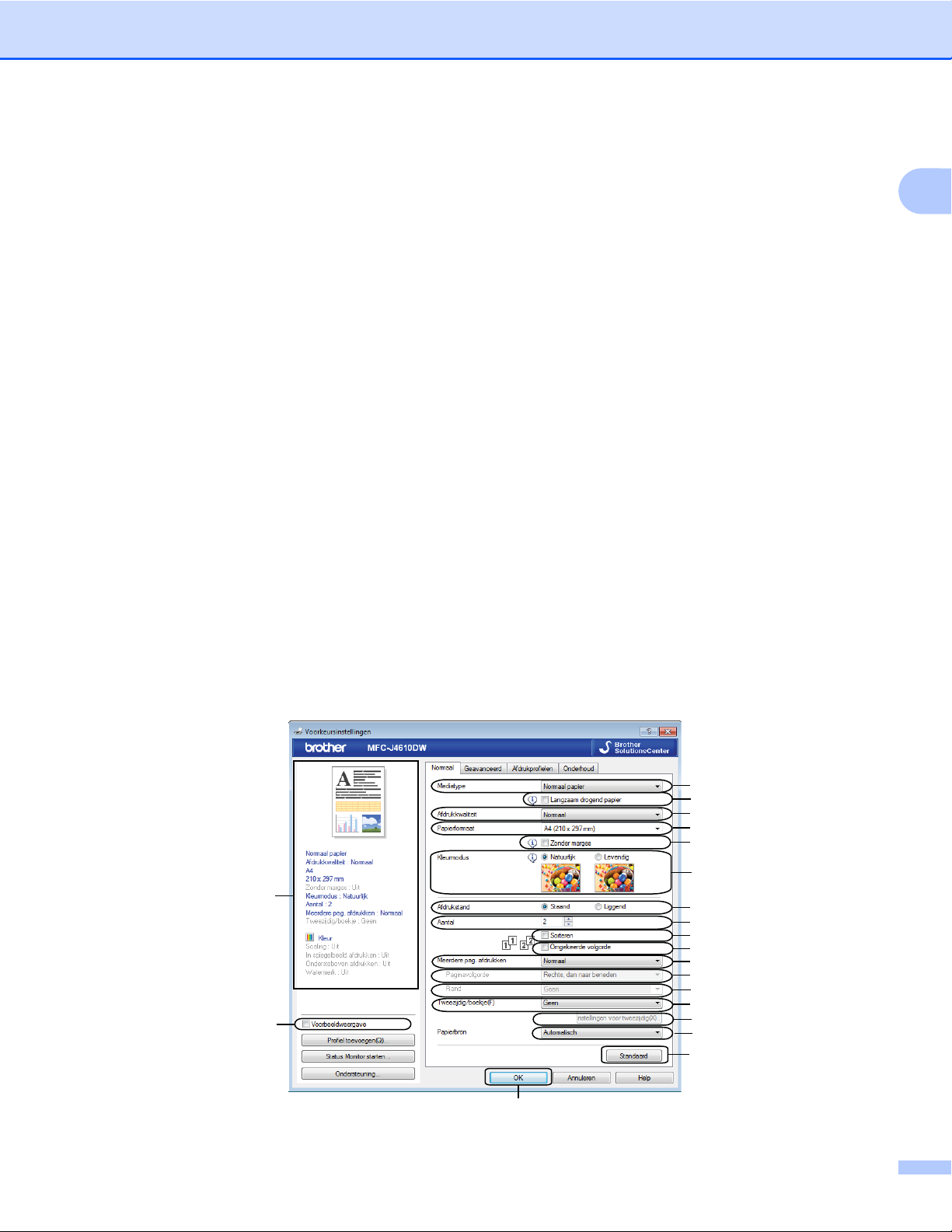
Afdrukken
Instellingen van de printerdriver
Als u via uw computer afdrukt, kunt u de volgende printerinstellingen wijzigen:
Mediatype
Afdrukkwaliteit
Papierformaat
Afdrukstand
Tweezijdig/boekje
Kleur / Grijstinten
Inktbespaarstand
Scaling
De instellingen van de printerdriver weergeven
a In een toepassing, bijvoorbeeld Microsoft
toepassing.
b Kies Brother MFC-XXXX Printer (waarbij XXXX de naam is van uw model printer) en klik op
Voorkeursinstellingen.
Het venster van de printerdriver wordt weergegeven.
®
Notepad, klikt u op Bestand en dan op Afdrukken in die
1
Het tabblad Normaal
19
20
1
1
2
2
3
3
4
4
5
5
6
6
7
7
8
8
9
9
10
10
11
11
12
12
13
13
14
14
15
15
16
17
18
6
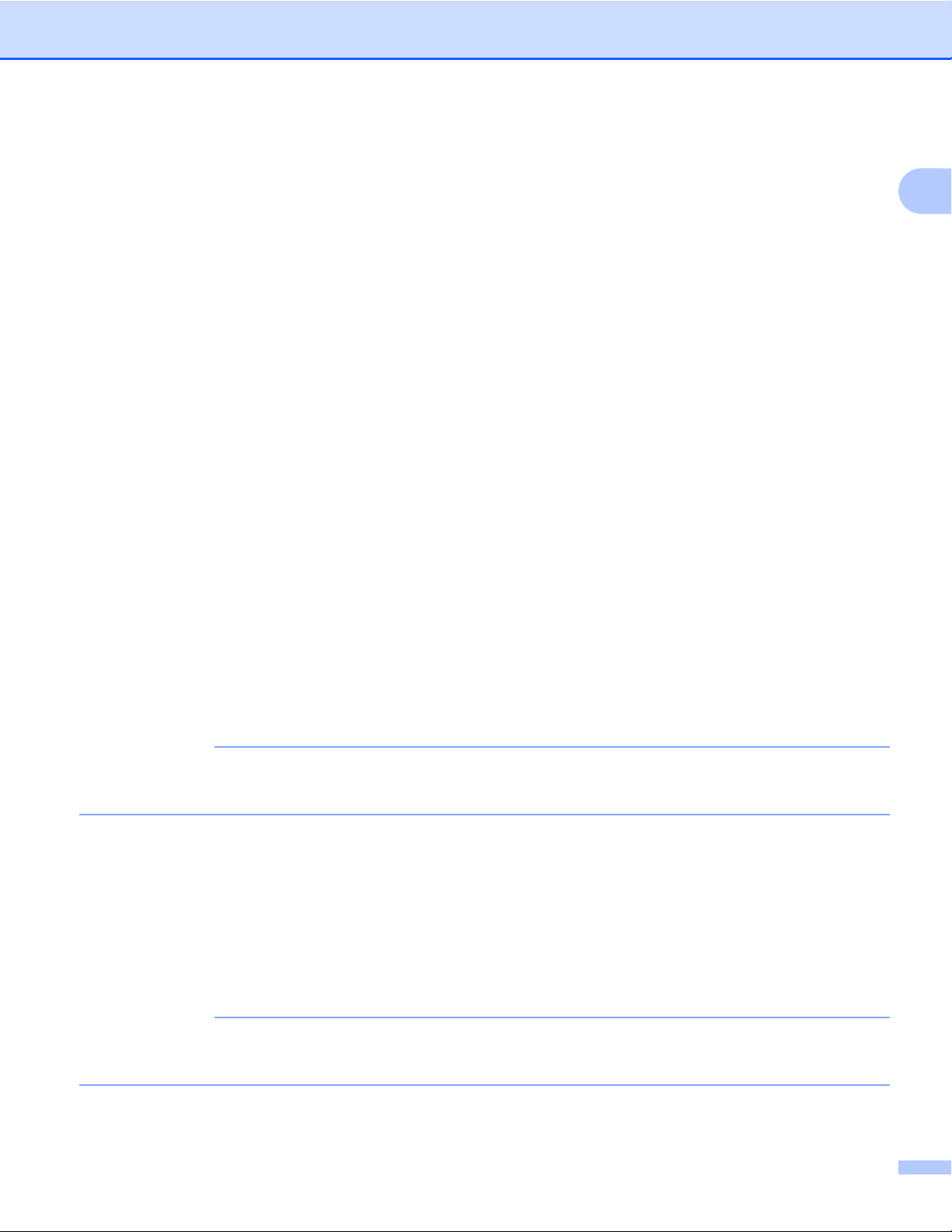
Afdrukken
1 Keuzelijst Mediatype
2 Selectievakje Langzaam drogend papier
3 Keuzelijst Afdrukkwaliteit
4 Keuzelijst Papierformaat
5 Selectievakje Zonder marges
6Optie Kleurmodus
7Optie Afdrukstand
8Optie Aantal
9 Selectievakje Sorteren
10 Selectievakje Omgekeerde volgorde
11 Keuzelijst Meerdere pag. afdrukken
12 Keuzelijst Paginavolgorde
13 Keuzelijst Rand
14 Keuzelijst Tweezijdig/boekje
15 Knop Instellingen voor tweezijdig
16 Keuzelijst Papierbron (Voor MFC-J4610DW/J4710DW)
17 Knop Standaard
18 Knop OK
1
19 Overzicht huidige instellingen
20 Selectievakje Voorbeeldweergave
a Kies uw instellingen voor Mediatype, Langzaam drogend papier en Afdrukkwaliteit.
OPMERKING
Schakel Langzaam drogend papier in wanneer u afdrukt op normaal papier waarop de inkt langzaam
droogt. Tekst kan enigszins vervagen met deze instelling.
b Kies Papierformaat, Zonder marges, Kleurmodus, Afdrukstand, Aantal en de paginavolgorde,
Sorteren, Omgekeerde volgorde, Meerdere pag. afdrukken, Paginavolgorde, Rand en Tweezijdig/
boekje (indien vereist).
(Voor MFC-J4610DW/J4710DW)
Kies indien nodig Papierbron.
c Klik op OK om de door u geselecteerde instellingen toe te passen.
Om terug te gaan naar de standaardinstellingen klikt u op Standaard en vervolgens op OK.
OPMERKING
Als u een voorbeeld van uw document wilt weergeven vóór het afdrukken, schakel dan het selectievakje
Voorbeeldweergave in.
7
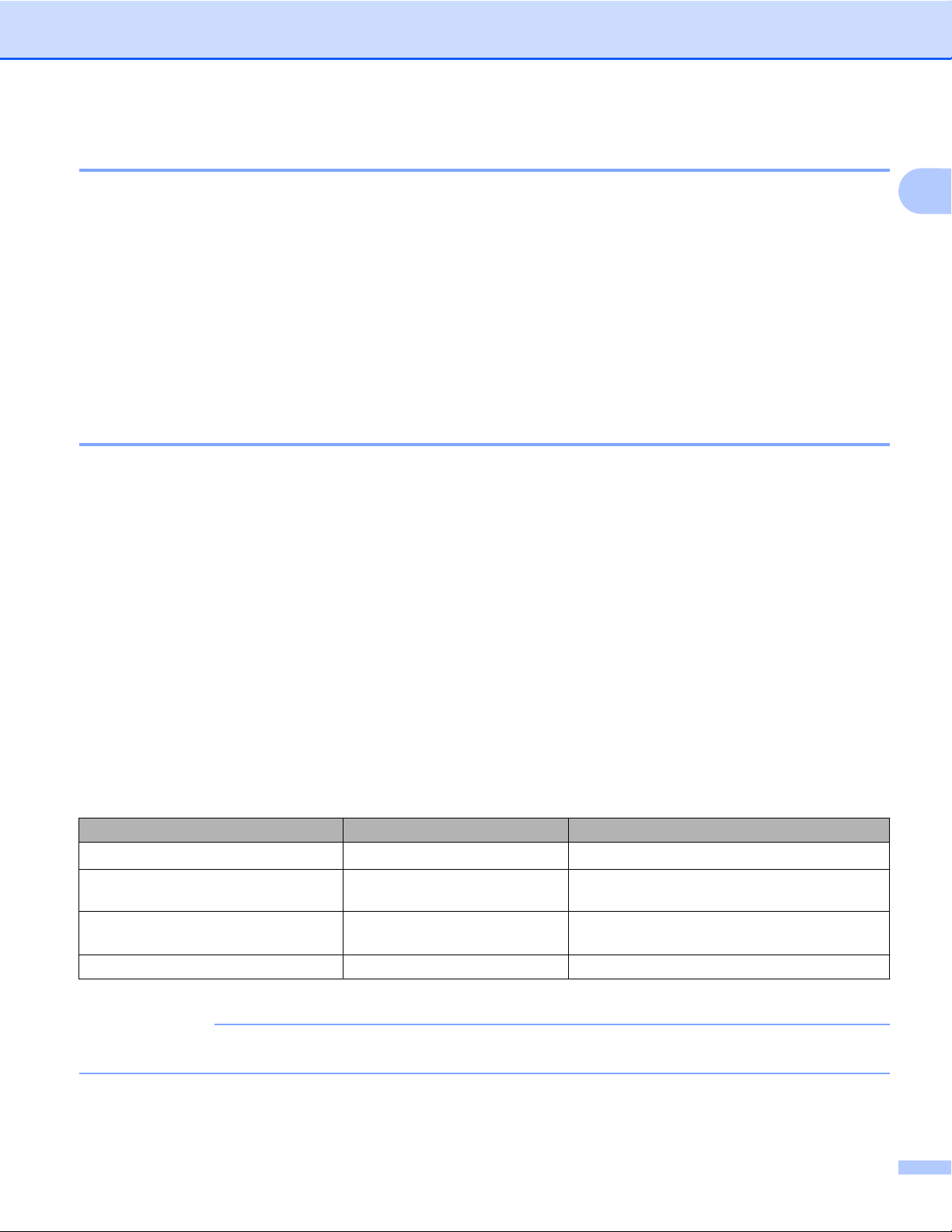
Afdrukken
Mediatype
Voor de beste afdrukresultaten moet u het soort papier waarop wordt afgedrukt selecteren in de driver. De
manier van afdrukken wordt door de machine aangepast op basis van het geselecteerde soort papier.
Normaal papier
Inkjetpapier
Brother BP71-fotopapier
Brother BP60 mat papier
Ander fotopapier
Transparanten
Afdrukkwaliteit
Via de selectie Afdrukkwaliteit kunt u de afdrukresolutie kiezen. De afdrukkwaliteit is van invloed op de
afdruksnelheid. Hoe hoger de kwaliteit, hoe langer het duurt om het document af te drukken. Welke
kwaliteitsopties beschikbaar zijn, hangt af van het soort papier dat u hebt gekozen.
Hoogst
Gebruik deze modus voor het afdrukken van gedetailleerde afbeeldingen zoals foto's. Dit is de hoogste
resolutie en de laagste snelheid.
Foto
Gebruik deze modus voor het afdrukken van foto's. Omdat er meer afdrukgegevens zijn dan bij een
normaal document, zijn de verwerkingstijd, de gegevensoverdrachttijd en de afdruktijd langer.
1
Normaal
Goede afdrukkwaliteit met een normale afdruksnelheid.
Snel
De snelste afdrukmodus en het laagste inktverbruik. Gebruik deze modus voor het afdrukken van grote
documenten of voor proefversies van documenten.
Mediatype Kleur/Grijstinten Instelling van afdrukkwaliteit
Normaal papier
Inkjetpapier of Brother BP60 mat
papier
Brother BP71-fotopapier of
Ander fotopapier
Transparanten Kleur / Grijstinten Normaal
1
Als u A3 kiest bij Papierformaat en het selectievakje Zonder marges inschakelt, kunt u alleen Hoogst kiezen.
1
Kleur / Grijstinten Snel, Normaal, Hoogst
Kleur / Grijstinten Normaal, Foto
Kleur / Grijstinten Snel, Foto, Hoogst
OPMERKING
De standaardinstellingen worden vetgedrukt weergegeven.
8
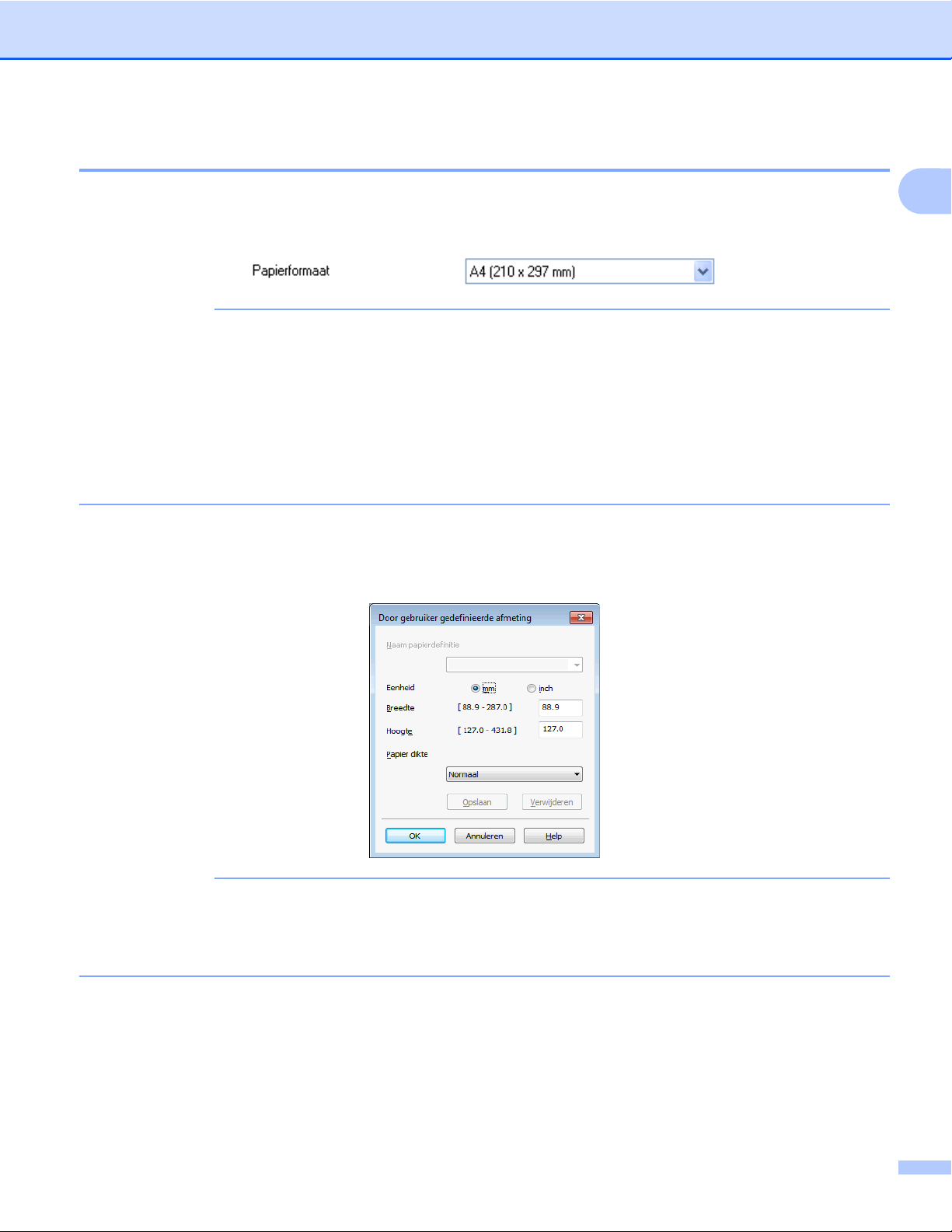
Afdrukken
Papierformaat
De keuzelijst Papierformaat bevat een groot aantal standaardpapierformaten. U kunt desgewenst een
aangepast papierformaat opgeven variërend van 88,9 × 127,0 mm tot 287 × 431,8 mm. Selecteer in de
keuzelijst het Papierformaat dat u gebruikt.
OPMERKING
• U kunt alleen afdrukken op papier van het formaat A3, Legal en Ledger via de sleuf voor handmatige
invoer.
• Wanneer u A3-, Legal- of Ledger-papier invoert in de sleuf voor handmatige invoer, houdt de machine het
papier na het afdrukken vast zodat het niet valt. Trek de pagina na het afdrukken naar buiten en druk op
OK.
• (Voor MFC-J4710DW)
U kunt ook afdrukken op A3-, Legal- en Ledger-papier uit Lade2.
Als u een aangepast formaat wilt maken, kiest u Door gebruiker gedefinieerd. Geef de gewenste waarden
op voor Breedte en Hoogte en voer de naam in die u wilt gebruiken voor dit formaat. Kies de juiste papierdikte
om de kwaliteit van de uitvoer te verbeteren.
1
OPMERKING
• Afhankelijk van het door de gebruiker gedefinieerde formaat kunt u mogelijk alleen afdrukken via de sleuf
voor handmatige invoer.
• De papierrichting (staand of liggend) hangt af van het papierformaat. uu Basis gebruikershandleiding.
Afdrukken zonder marges
Schakel het selectievakje Zonder marges in.
9
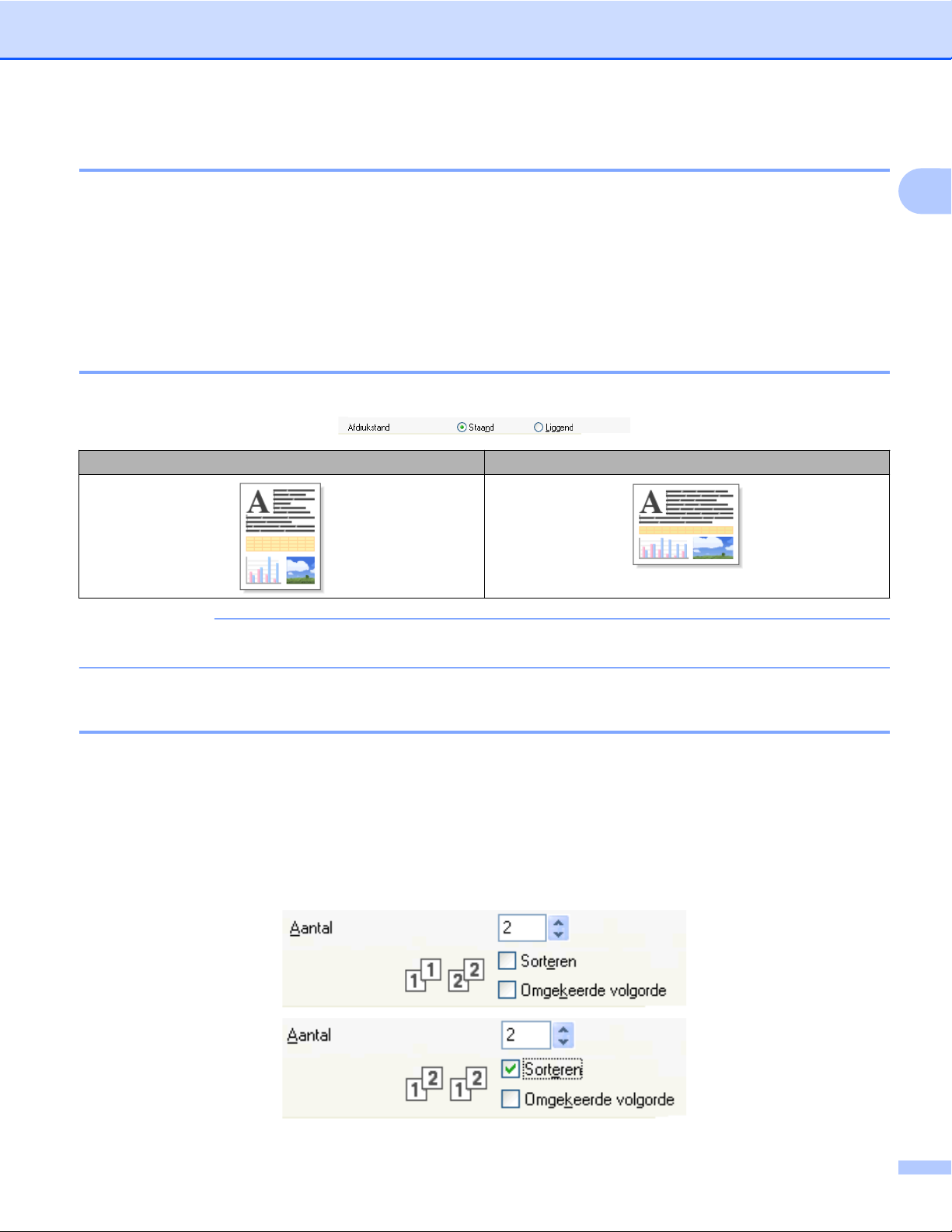
Afdrukken
Kleurmodus
De kleur wordt aangepast om zo goed mogelijk overeen te komen met de kleur op het scherm van uw
computer.
Natuurlijk: Gebruik deze optie voor foto's. De kleur wordt aangepast om meer natuurlijke kleuren af te
drukken.
Levendig: Gebruik deze optie voor zakelijke afbeeldingen, zoals diagrammen, grafische afbeeldingen en
tekst. De kleur wordt aangepast om levendigere kleuren af te drukken.
Afdrukstand
Bij Afdrukstand geeft u de positie op waarin het document moet worden afgedrukt (Staand of Liggend).
Staand (verticaal) Liggend (horizontaal)
OPMERKING
Als uw toepassing een vergelijkbare functie bevat, raden we u aan de functie in de toepassing te gebruiken.
1
Aantal
Met Aantal stelt u het aantal exemplaren in dat moet worden afgedrukt (1 tot en met 999).
Sorteren
Als het selectievakje Sorteren is geselecteerd, wordt eerst een volledig exemplaar van het document
afgedrukt en dit wordt vervolgens herhaald voor het gekozen aantal exemplaren. Als Sorteren is
uitgeschakeld, wordt telkens het gekozen aantal exemplaren van dezelfde pagina afgedrukt voordat de
volgende pagina van het document wordt afgedrukt.
10
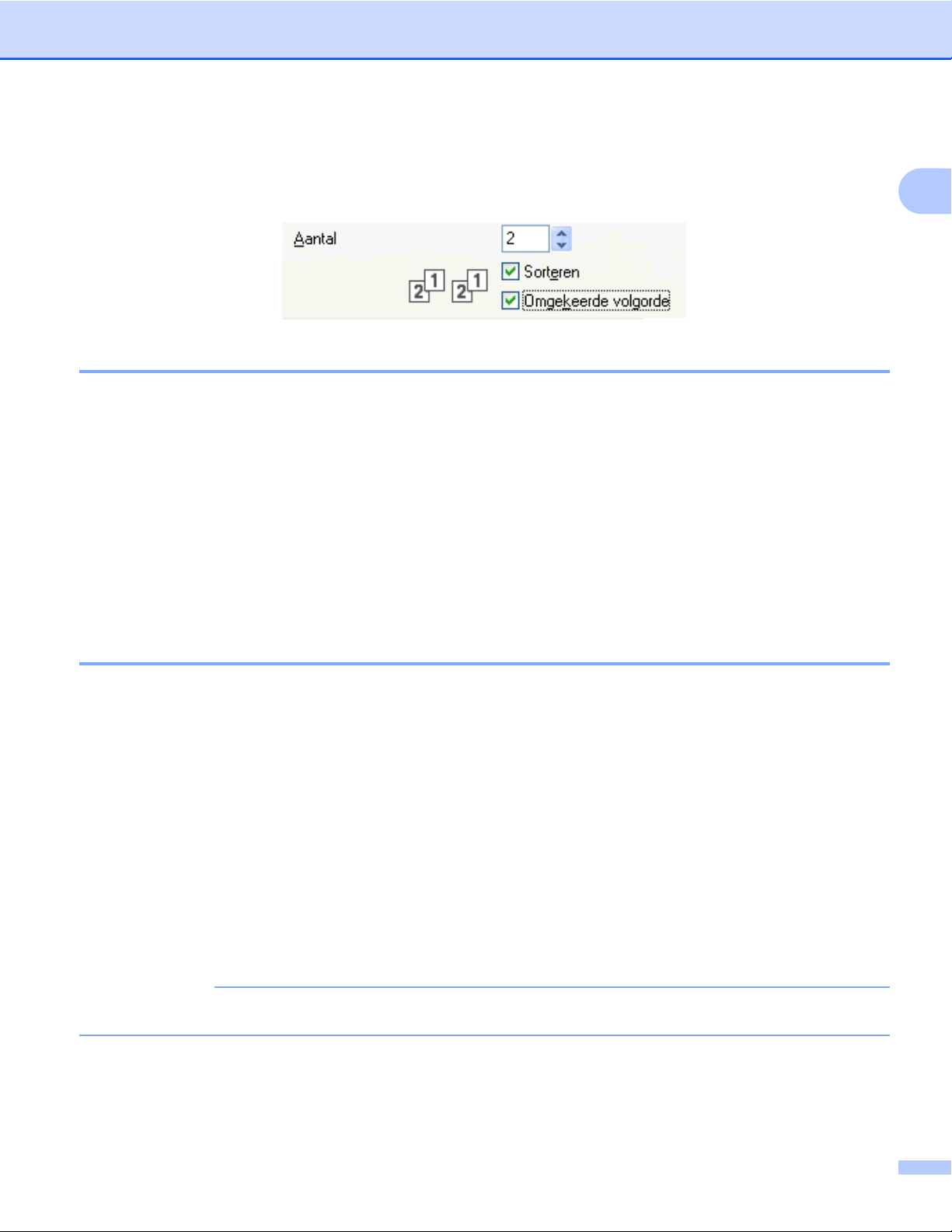
Afdrukken
Omgekeerde volgorde
Met Omgekeerde volgorde worden de pagina's van het document in omgekeerde volgorde afgedrukt. De
laatste pagina van het document wordt als eerste afgedrukt.
Meerdere pag. afdrukken
Met de optie Meerdere pag. afdrukken kunt u de opties N-op-1 of 1-op-N kiezen. Met de optie N-op-1 worden
2, 4, 9 of 16 pagina's van een document afgedrukt op 1 vel papier. Met de optie 1-op-N wordt het afdrukformaat
vergroot en wordt het document afgedrukt in de afdrukmodus voor posters.
Paginavolgorde
Als u N-op-1 selecteert, kunt u in de keuzelijst Paginavolgorde de gewenste paginavolgorde selecteren.
Randen
Als u N-op-1 selecteert, kunt u kiezen of u een rand, een stippellijn of geen rand op elke pagina van het vel
wilt afdrukken.
1
2-zijdig/Folder
Met deze functie kunt u een folder afdrukken of 2-zijdig afdrukken.
Geen
2-zijdig afdrukken uitschakelen.
Tweezijdig
Hiermee wordt automatisch op beide zijden van het papier afgedrukt.
Wanneer u Tweezijdig kiest, kunt u ook de knop Instellingen voor tweezijdig gebruiken. In het
dialoogvenster Instellingen voor tweezijdig kunt u de volgende instellingen opgeven.
• Type tweezijdig
Voor elke richting zijn er vier typen 2-zijdige inbindrichtingen beschikbaar.
• Inbindmarge
Als u Inbindmarge selecteert, kunt u ook de inbindwaarde in inches of millimeters opgeven.
OPMERKING
U kunt niet 2-zijdig afdrukken op papier van het formaat A3, Legal of Ledger.
11
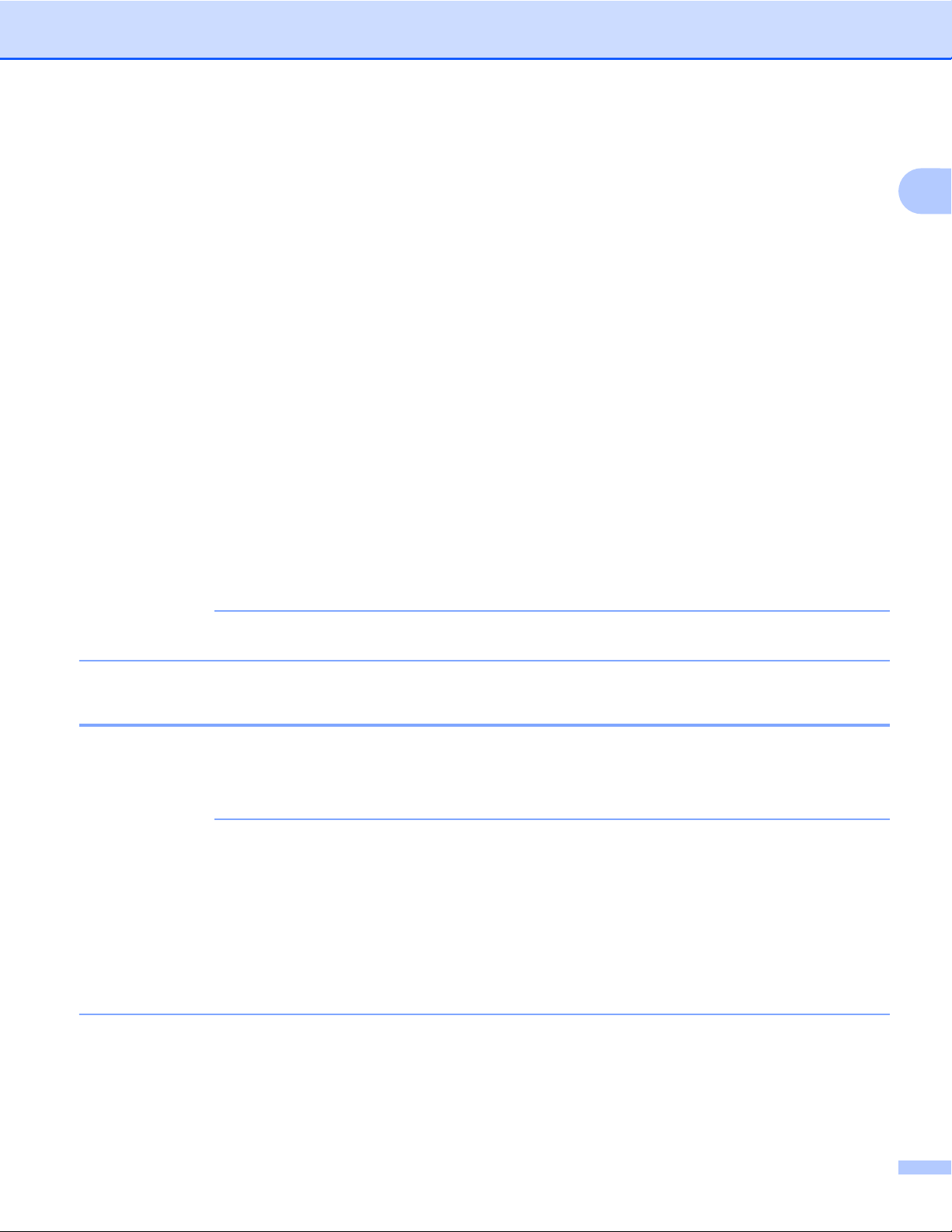
Afdrukken
Folder
Gebruik deze optie om een document in een folderopmaak af te drukken met 2-zijdig afdrukken. Het
document wordt in de juiste paginanummering geordend en u kunt de afgedrukte pagina's in het midden
vouwen zonder de volgorde van de paginanummering te wijzigen.
Folder
Hiermee wordt automatisch op beide zijden van het papier afgedrukt.
Wanneer u Folder kiest, kunt u ook de knop Instellingen voor tweezijdig gebruiken. In het dialoogvenster
Instellingen voor tweezijdig kunt u de volgende instellingen opgeven.
• Type tweezijdig
Voor elke richting zijn er twee typen 2-zijdige inbindrichtingen beschikbaar.
• Folder afdrukken
Wanneer u Onderverdelen in sets hebt geselecteerd:
Met deze optie kunt u de hele folder in kleinere afzonderlijke folders afdrukken waarbij u nog steeds de
kleinere afzonderlijke folders in het midden kunt vouwen zonder de volgorde van de paginanummering
te wijzigen. U kunt het aantal vellen papier in elk kleinere foldertje opgeven, van 1 t/m 15. Deze optie
is handig wanneer een afgedrukte folder veel pagina's bevat en moet worden gevouwen.
• Inbindmarge
Als u Inbindmarge selecteert, kunt u ook de inbindwaarde in inches of millimeters opgeven.
OPMERKING
De functie Zonder marges is niet beschikbaar voor folders of 2-zijdig afdrukken.
1
Papierbron (Voor MFC-J4610DW/J4710DW)
U kunt Automatisch, Lade1 of Lade2 kiezen bij Papierbron. Als u één vel papier in de sleuf voor handmatige
invoer steekt, wordt automatisch het papier uit de sleuf gekozen. Plaats geen papier in de sleuf wanneer u
afdrukt op papier uit Lade1 of Lade2.
OPMERKING
• U kunt alleen afdrukken op papier van het formaat A3, Legal en Ledger via de sleuf voor handmatige
invoer.
• Wanneer u A3-, Legal- of Ledger-papier invoert in de sleuf voor handmatige invoer, houdt de machine het
papier na het afdrukken vast zodat het niet valt. Trek de pagina na het afdrukken naar buiten en druk op
OK.
• (Voor MFC-J4710DW)
U kunt ook afdrukken op A3-, Legal- en Ledger-papier uit Lade2.
12
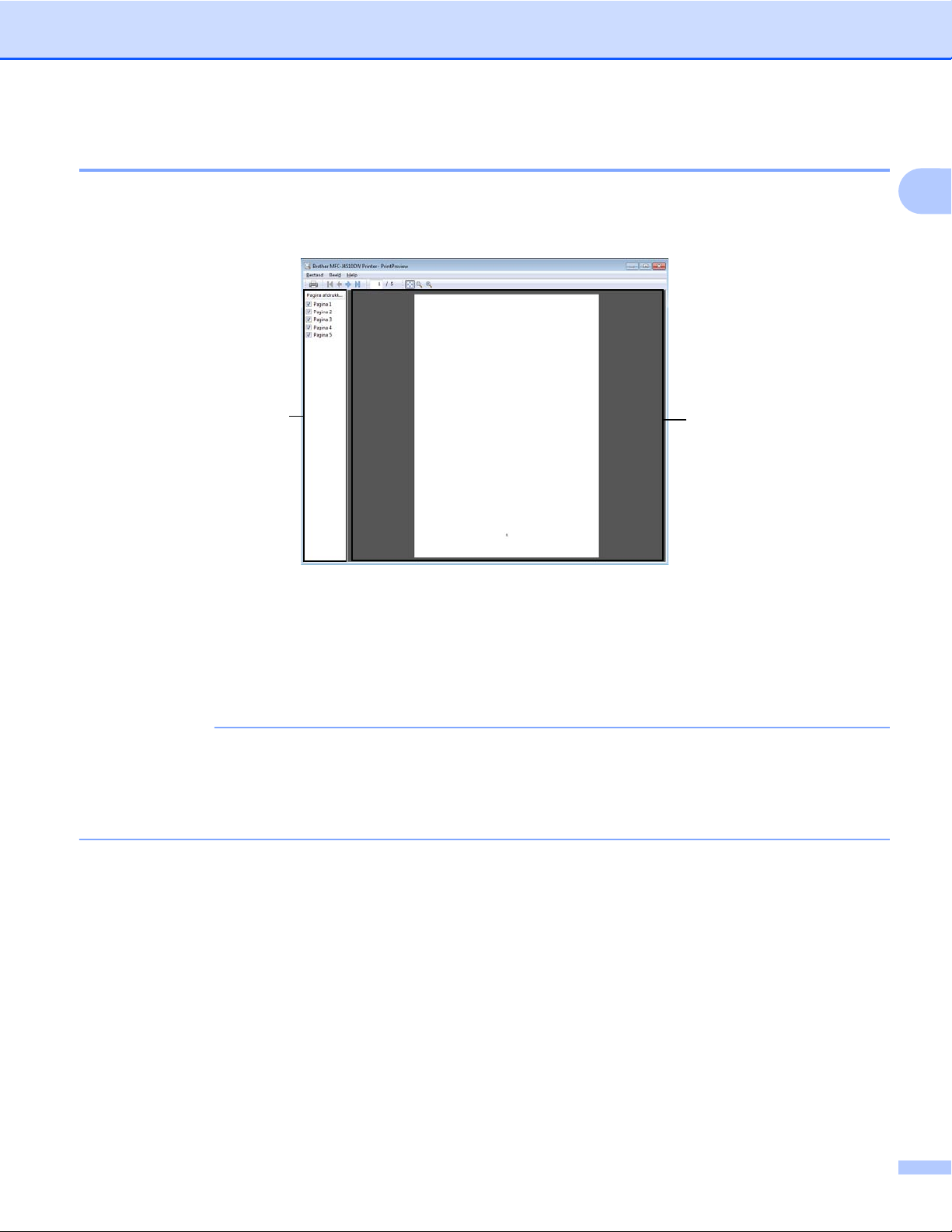
Afdrukken
Afdrukvoorbeeld
U kunt een voorbeeld van uw document bekijken voordat het wordt afgedrukt. Als u het selectievakje
Voorbeeldweergave inschakelt, wordt het venster met de voorbeeldweergave geopend voordat met
afdrukken wordt begonnen.
1
2
1 Lijst met pagina's
De lijst met pagina's bevat het paginanummer van de pagina's die zullen worden afgedrukt. Als u in deze
lijst een pagina kiest, wordt voor die pagina een afdrukvoorbeeld weergegeven.
Schakel het selectievakje uit als u een bepaalde pagina niet wilt afdrukken.
2 Voorbeeld
Hier wordt een voorbeeld weergegeven van de pagina die u in de lijst met pagina's hebt geselecteerd.
1
OPMERKING
• Als de instelling Folder is gekozen in de instellingen van de printerdriver, kunt u geen afdrukvoorbeeld
opvragen.
• Als de instelling Tweezijdig is gekozen in de instellingen van de printerdriver, kunt u geen pagina's
verwijderen in de lijst met pagina's.
13
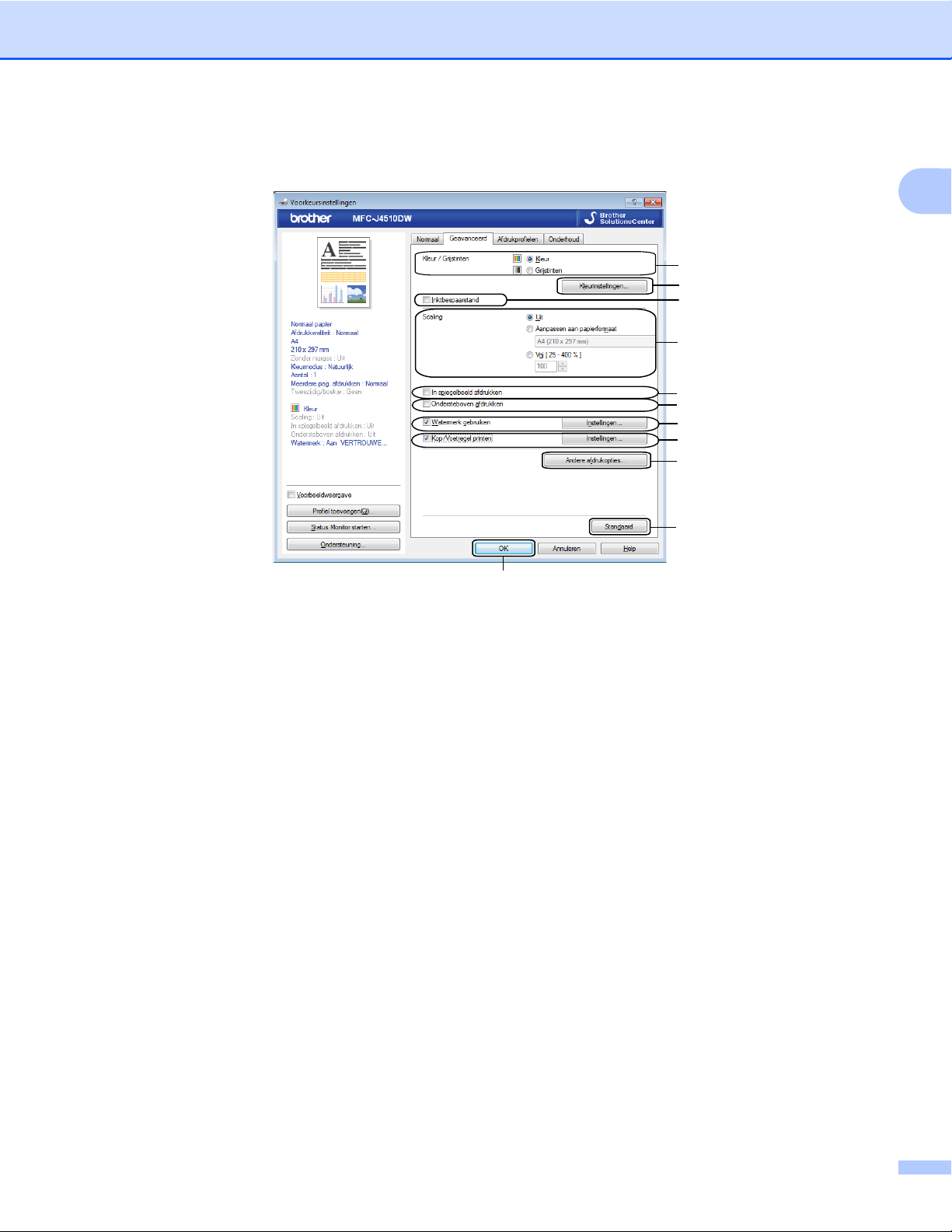
Afdrukken
Het tabblad Geavanceerd
1
2
3
4
5
6
7
8
9
10
1
11
1Optie Kleur / Grijstinten
2 Knop Kleurinstellingen
3 Selectievakje Inktbespaarstand
4Optie Scaling
5 Selectievakje In spiegelbeeld afdrukken
6 Selectievakje Ondersteboven afdrukken
7 Selectievakje Watermerk gebruiken
8 Selectievakje Kop/Voetregel printen
9 Knop Andere afdrukopties
10 Knop Standaard
11 Knop OK
a Kies de gewenste instelling voor Kleur / Grijstinten.
b Kies Inktbespaarstand voor een zuiniger inktverbruik.
c Kies de gewenste instelling voor Scaling.
Kies Uit om het document af te drukken zoals het op uw scherm wordt weergegeven.
Kies Aanpassen aan papierformaat om het document te vergroten of te verkleinen zodat het op het
papier past.
Kies Vrij om het formaat te wijzigen.
14
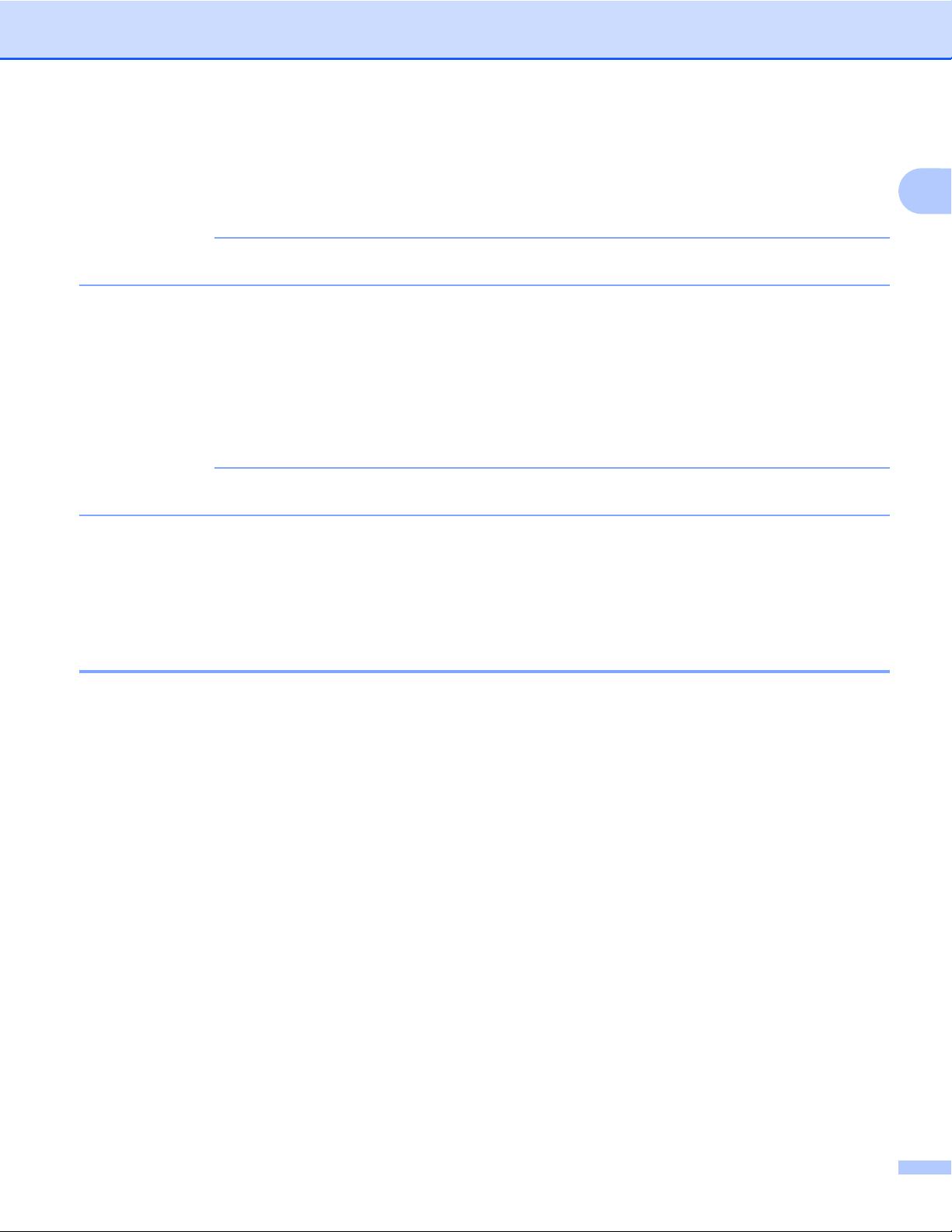
Afdrukken
d U kunt de omkeeropties voor afdrukken kiezen.
Selecteer In spiegelbeeld afdrukken om de data van links naar rechts te verplaatsen.
Selecteer Ondersteboven afdrukken om de data van boven naar beneden te verplaatsen.
OPMERKING
In spiegelbeeld afdrukken is niet beschikbaar als u Transparanten als Mediatype kiest.
e U kunt een logo of tekst als een watermerk afdrukken op uw document. U kunt een van de
voorgeprogrammeerde watermerken selecteren of een zelfgemaakt bitmapbestand of tekstbestand
gebruiken.
f U kunt met Kop/Voetregel printen de datum en tijd van de systeemklok van uw computer, de
gebruikersnaam voor het aanmelden op uw computer of de door u ingevoerde tekst in uw document
afdrukken.
OPMERKING
Kop/Voetregel printen is niet beschikbaar als u Zonder marges selecteert.
g Klik op Andere afdrukopties om meer functies van de printer in te stellen.
h Klik op OK om de door u geselecteerde instellingen toe te passen.
Om terug te gaan naar de standaardinstellingen klikt u op Standaard en vervolgens op OK.
1
Kleur/Grijstinten
Deze functie kunt u gebruiken om documenten in kleur of in zwart-wit af te drukken met grijstinten.
15
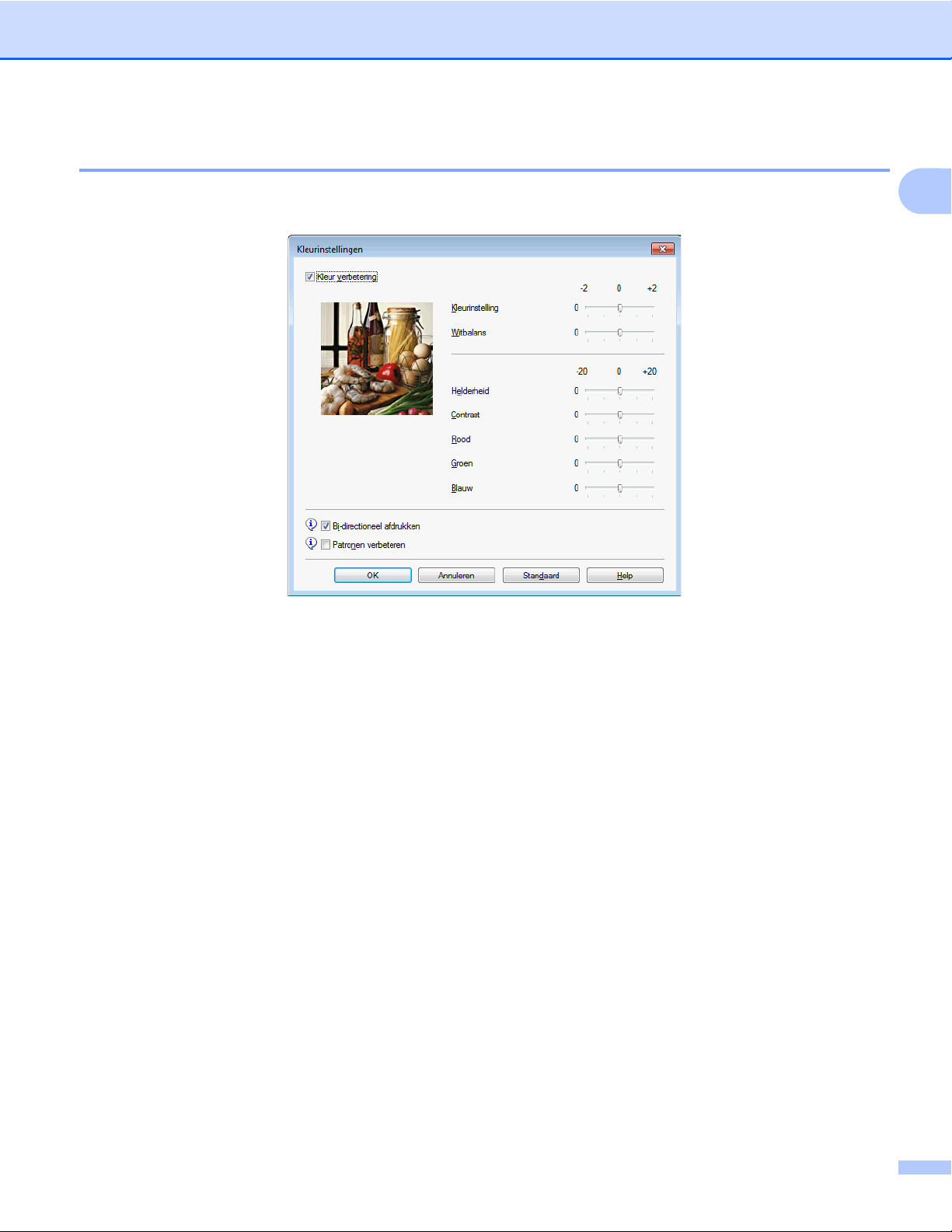
Afdrukken
Kleurinstellingen
Klik op Kleurinstellingen op het tabblad Geavanceerd om de opties voor de geavanceerde
afdrukinstellingen te bekijken.
Kleurverbetering
1
Met deze functie wordt de afbeelding geanalyseerd om de scherpte, de witbalans en de kleurinstelling te
verbeteren. Dit proces kan enkele minuten duren, afhankelijk van de grootte van de afbeelding en de
specificaties van uw computer.
Kleurinstelling
Hiermee kunt u de totale hoeveelheid kleur in de afbeelding aanpassen. U kunt de hoeveelheid kleur in
een afbeelding verhogen of verlagen om een vage of zwakke afbeelding te verbeteren.
Witbalans
Hiermee kunt u de tint van de witte gebieden van een afbeelding aanpassen. De belichting, camerainstellingen en andere factoren zijn van invloed op de weergave van wit. De witte gebieden van een foto
kunnen enigszins roze of gelig zijn, of een andere kleur hebben. U kunt deze witte gebieden aanpassen
door de witbalans aan te passen.
Helderheid
Hiermee kunt u de helderheid van de hele afbeelding aanpassen. Sleep de schuifbalk naar rechts of links
om het beeld lichter of donkerder te maken.
Contrast
Hiermee kunt u het contrast van een afbeelding aanpassen. Donkere gedeelten worden dan donkerder
en lichtere gedeelten worden lichter. Verhoog het contrast wanneer u een afbeelding helderder wilt maken.
Verlaag het contrast wanneer u een afbeelding wilt verzachten.
Rood
Hiermee verhoogt u de intensiteit van Rood in de afbeelding om de afbeelding roder te maken.
16
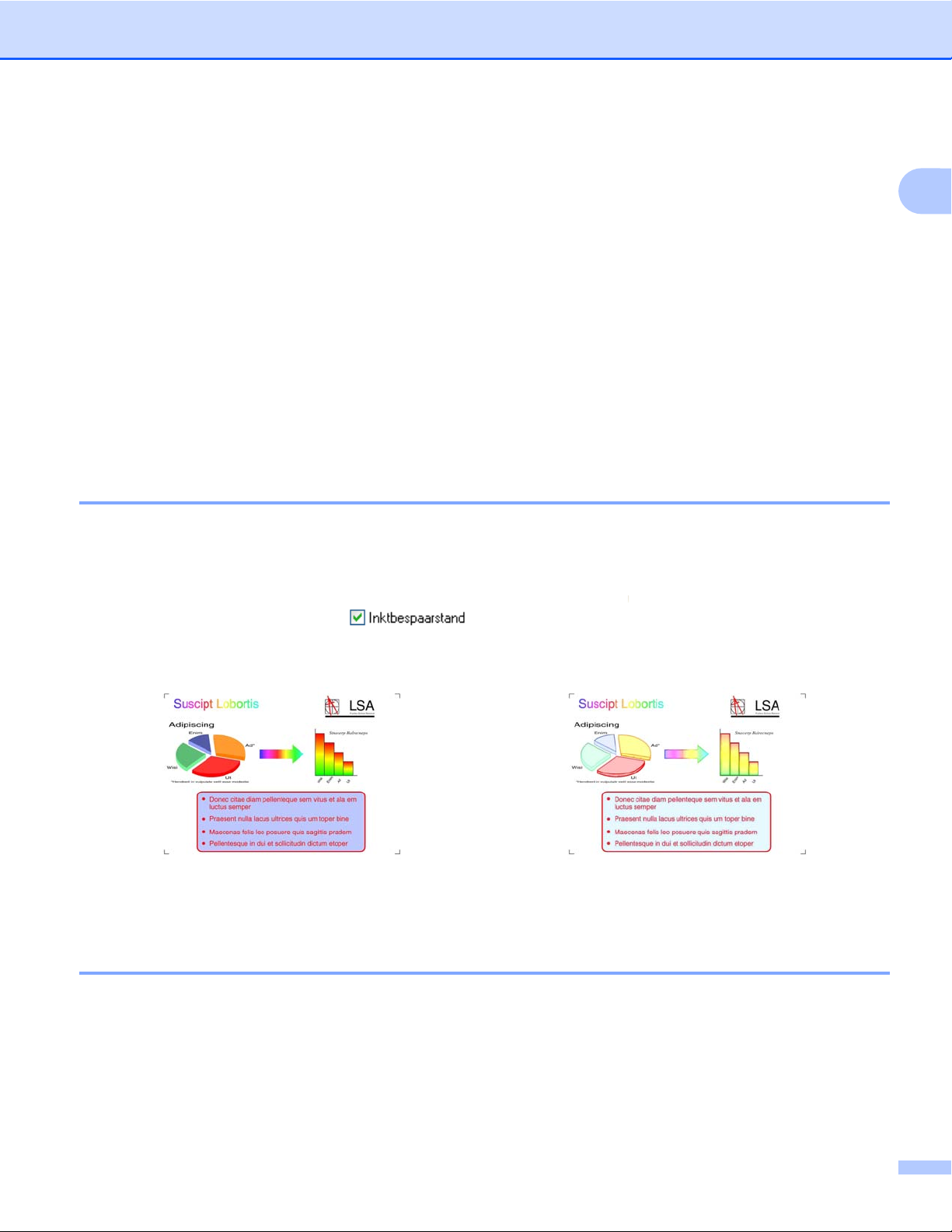
Afdrukken
Groen
Hiermee verhoogt u de intensiteit van Groen in de afbeelding om de afbeelding groener te maken.
Blauw
Hiermee verhoogt u de intensiteit van Blauw in de afbeelding om de afbeelding blauwer te maken.
Bi-directioneel afdrukken
Wanneer Bi-directioneel afdrukken is ingeschakeld, drukt de printkop in twee richtingen af, waardoor de
afdruksnelheid wordt verhoogd. Als deze optie niet is ingeschakeld, drukt de printkop slechts in één richting
af, waardoor de afdrukkwaliteit wordt verhoogd, maar de snelheid wordt verlaagd.
Patronen verbeteren
Selecteer de optie Patronen verbeteren als de afgedrukte opvullingen en patronen afwijken van hetgeen u
op het scherm van uw computer ziet.
Inktbespaarstand
Als u Inktbespaarstand kiest, worden de randen van afbeeldingen geaccentueerd terwijl de kleuren lichter
worden afgedrukt. De hoeveelheid inkt die wordt bespaard, is afhankelijk van het type document dat u afdrukt.
In de Inktbespaarstand kunnen uw afdrukken er anders uitzien dan op uw scherm.
1
Inktspaarmodus: Uit Inktspaarmodus: Aan
(De bovenstaande schermen worden gebruikt in
ISO/IEC 24712.)
Watermerk gebruiken
U kunt een logo of tekst als een watermerk afdrukken op uw document. U kunt een van de
voorgeprogrammeerde watermerken selecteren of een zelfgemaakt bitmapbestand of tekstbestand
gebruiken.
Selecteer Watermerk gebruiken en klik dan op Instellingen op het tabblad Geavanceerd.
17
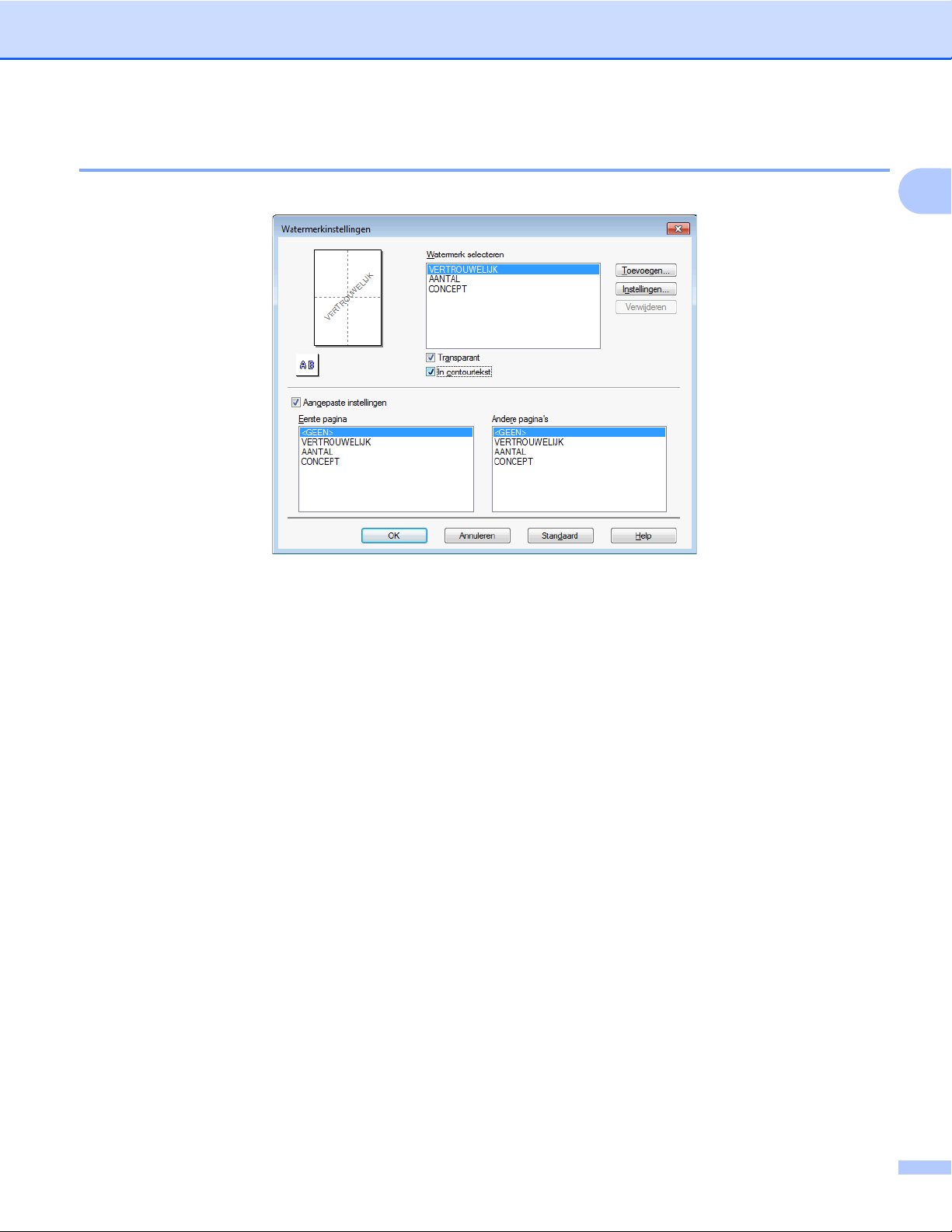
Afdrukken
Watermerkinstellingen
Kies bij Watermerk selecteren een watermerk dat u wilt gebruiken of bewerken.
Transparant
Selecteer Transparant als u de watermerkafbeelding op de achtergrond van het document wilt afdrukken.
Als deze functie niet is ingeschakeld, wordt het watermerk op de voorzijde van uw document afgedrukt.
1
In contourtekst
Selecteer In contourtekst als u alleen een contour van het watermerk wilt afdrukken. Deze functie is
beschikbaar als u een tekstwatermerk kiest.
Aangepaste instellingen
U kunt kiezen of het watermerk op de eerste pagina of op de andere pagina's wordt afgedrukt.
18
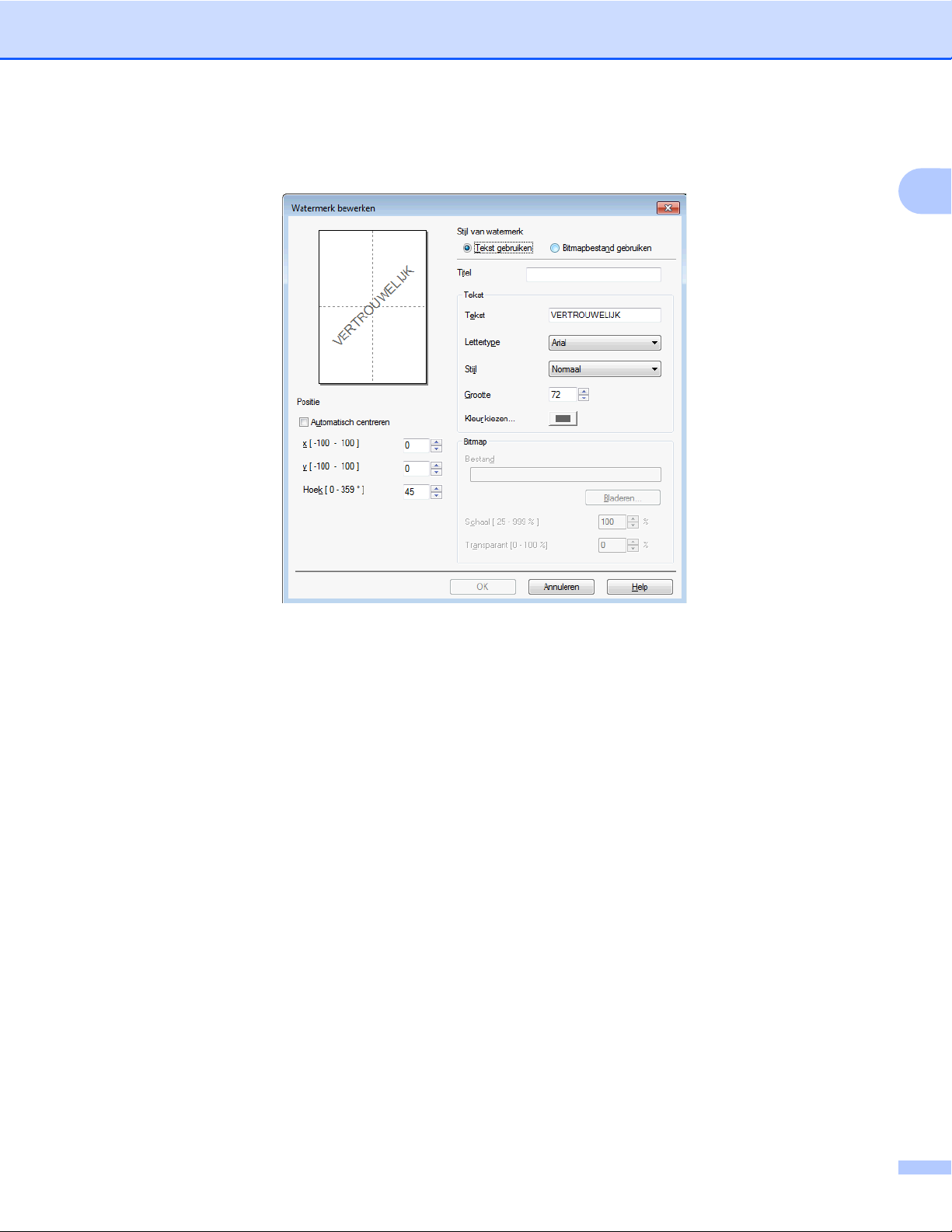
Afdrukken
U kunt de watermerkinstellingen wijzigen en een nieuw watermerk toevoegen. Klik op Instellingen om de
instellingen te wijzigen of op Toevoegen om een nieuw watermerk toe te voegen.
1
Met deze functie kunt u de watermerkinstellingen wijzigen. Als u een nieuw watermerk wilt toevoegen, voert
u de Titel in en kiest u Tekst gebruiken of Bitmapbestand gebruiken bij Stijl van watermerk.
Titel
Voeg een geschikte titel in het veld in wanneer u een nieuw watermerk wilt toevoegen. Deze titel overschrijft
het door u gekozen watermerk.
Tekst
Voer in het vak Tekst de tekst van uw watermerk in en kies dan Lettertype, Stijl, Grootte en
Kleur kiezen.
Bitmap
Voer een bestandsnaam en de locatie van uw bitmapafbeelding in bij Bestand of klik op Bladeren om het
bestand op te zoeken. U kunt ook het formaat en de transparantie van de afbeelding configureren.
Positie
Gebruik deze instelling als u de positie van het watermerk op de pagina wilt aanpassen.
19
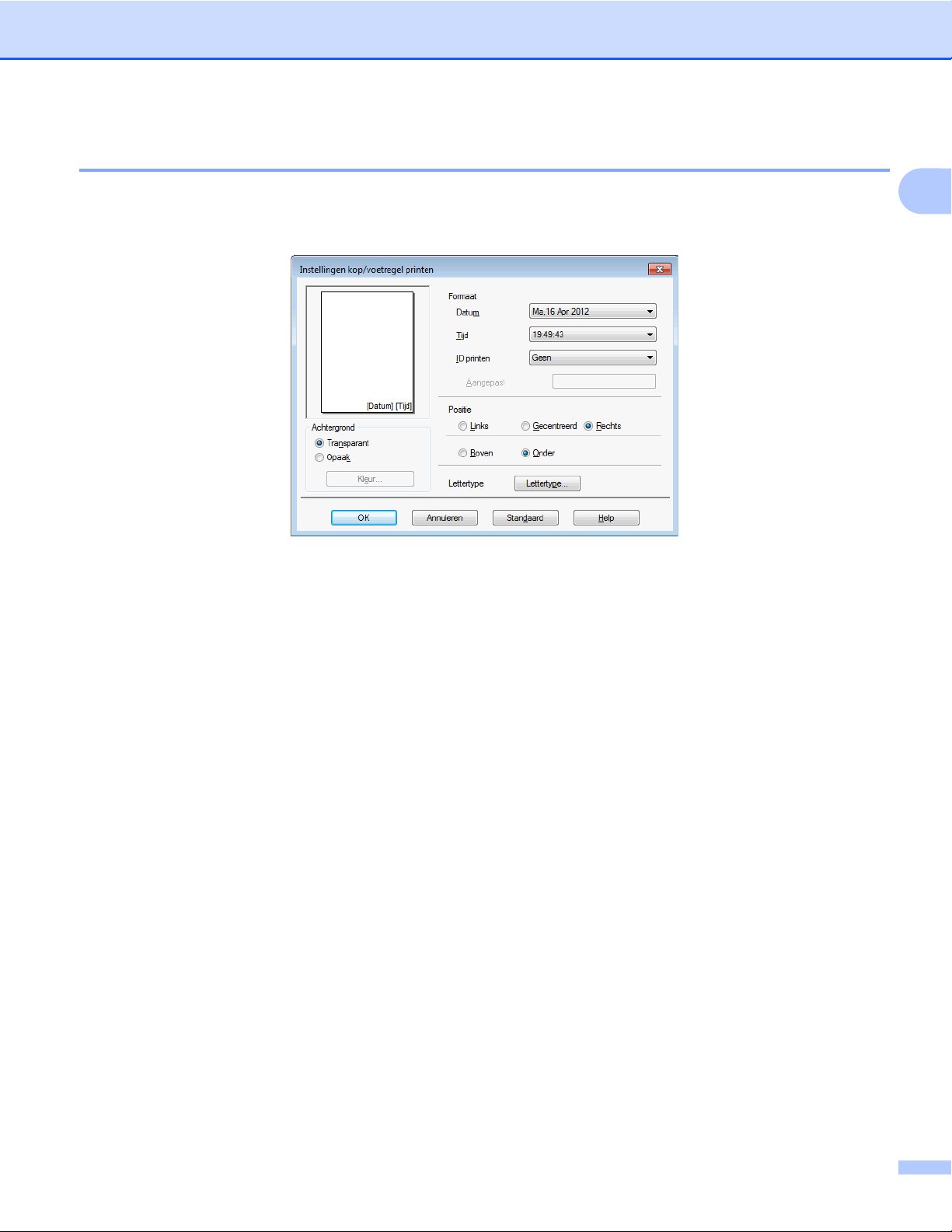
Afdrukken
Kop- en voetregels afdrukken
U kunt de datum en tijd van de systeemklok van uw computer, de gebruikersnaam om aan te melden op uw
computer of uw ingevoerde tekst in uw document afdrukken. Klik op Instellingen op het tabblad
Geavanceerd om de instellingen aan te passen.
ID printen
U kunt op de volgende manieren uw gebruikersnaam om u aan te melden op de computer of uw ingevoerde
tekst laten afdrukken als kop- of voetregel:
1
Kies Login Gebruikers Naam om uw gebruikersnaam voor het aanmelden op de computer af te drukken.
Kies Aangepast om de tekst af te drukken die u in het tekstvenster Aangepast hebt ingevoerd.
20
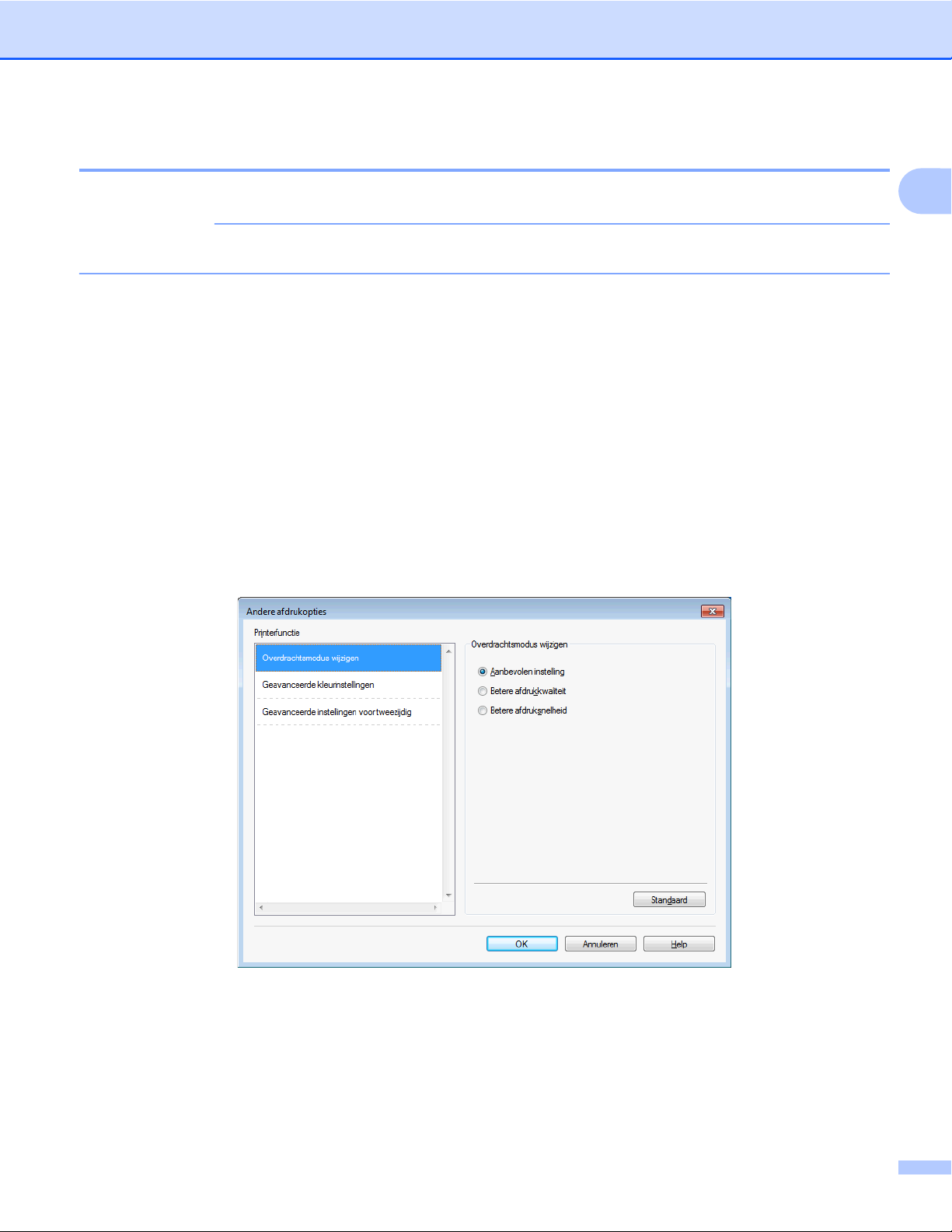
Afdrukken
Andere afdrukopties
Klik op Andere afdrukopties op het tabblad Geavanceerd om meer printerfuncties in te stellen.
OPMERKING
De vensters die in dit gedeelte worden weergegeven, zijn afhankelijk van uw machine.
Overdrachtsmodus wijzigen
Bij Overdrachtsmodus wijzigen kunt u opgeven op welke wijze afdrukgegevens naar de printer worden
overgedragen om de afdrukkwaliteit of afdruksnelheid te verbeteren.
Aanbevolen instelling
Kies Aanbevolen instelling voor algemeen gebruik.
Betere afdrukkwaliteit
Kies Betere afdrukkwaliteit voor een hogere afdrukkwaliteit. De afdruksnelheid kan hierdoor enigszins
afnemen, afhankelijk van de afdrukgegevens.
Betere afdruksnelheid
Kies Betere afdruksnelheid voor een hogere afdruksnelheid. De afdrukkwaliteit kan hierdoor enigszins
afnemen, afhankelijk van de afdrukgegevens.
1
21

Afdrukken
Geavanceerde kleurinstellingen
U kunt Halftoon patroon en Pas op monitor aan selecteren voor extra aanpassing van de kleur.
Halftoon patroon
Het apparaat kan twee methoden (Diffusie of Dither) gebruiken om stippen te rangschikken voor de
weergave van halftonen. Er zijn verschillende vooraf gedefinieerde patronen en u kunt kiezen welk patroon
u wilt gebruiken voor uw document.
• Diffusie
Punten worden willekeurig geplaatst om de halftonen te maken. Gebruik deze optie voor het afdrukken
van foto's met subtiele tinten en grafische afbeeldingen.
•Dither
Punten worden in een vooraf gedefinieerd patroon gerangschikt om halftonen te maken. Gebruik deze
optie voor het afdrukken van grafische afbeeldingen met duidelijke kleurgrenzen of voor het afdrukken
van (zakelijke) diagrammen.
Pas op monitor aan
De kleur wordt aangepast om zo goed mogelijk overeen te komen met de kleur op het scherm van uw
computer.
1
22

Afdrukken
Geavanceerde instellingen voor tweezijdig
Sommige typen afdrukmedia hebben een langere droogtijd nodig wanneer de functie voor 2-zijdig afdrukken
wordt gebruikt. Pas de Geavanceerde instellingen voor tweezijdig aan als uw 2-zijdige afdrukken vlekken
krijgen of het papier vastloopt.
Normaal
Kies Normaal om af te drukken met een normale afdruksnelheid waarbij een normale hoeveelheid inkt
wordt gebruikt.
Tweezijdig 1 (langzamer afdrukken)
Kies Tweezijdig 1 om langzamer af te drukken waarbij een normale hoeveelheid inkt wordt gebruikt.
Tweezijdig 2 (langzamer afdrukken en minder inkt)
Kies Tweezijdig 2 om af te drukken met dezelfde snelheid als wanneer Tweezijdig 1 wordt gebruikt, maar
met minder verbruik van inkt.
1
23

Afdrukken
Kleurgegevens van printer opvragen
Met deze instelling kunt u de afdrukkwaliteit optimaliseren door kleurgegevens van uw apparaat op te vragen.
Gebruik deze optie als u het apparaat vervangt of een ander apparaat op het netwerk aansluit.
Kleurgegevens van printer gebruiken
1
Schakel dit selectievakje in als u de kleurgegevens van de printer wilt gebruiken. Verwijder het vinkje als
u deze informatie niet wilt gebruiken.
Kleurgegevens van printer opvragen
Als u op deze knop klikt, begint de printerdriver met het ophalen van de kleurgegevens van uw apparaat.
Dit kan enige tijd duren. Het kan zijn dat de printerdriver geen kleurgegevens van het apparaat kan
verkrijgen, afhankelijk van de status van het apparaat.
OPMERKING
• Open de printerdriver met een van onderstaande procedures en klik vervolgens op
Andere afdrukopties op het tabblad Geavanceerd om deze functie weer te geven.
(Windows
Kies Brother MFC-XXXX Printer (waarbij XXXX de naam van uw model is) via start/
Printers en faxapparaten. Klik met de rechtermuisknop op de printernaam en kies vervolgens
Voorkeursinstellingen voor afdrukken.
(Windows Vista
Kies Brother MFC-XXXX Printer (waarbij XXXX de naam van uw model is) via
Hardware en geluiden/Printers. Klik met de rechtermuisknop op de printernaam en kies vervolgens
Voorkeursinstellingen voor afdrukken.
(Windows
®
XP)
®
7)
®
)
/Configuratiescherm/
24

Afdrukken
Kies Brother MFC-XXXX Printer (waarbij XXXX de naam van uw model is) via /
Apparaten en printers. Klik met de rechtermuisknop op de printer en kies vervolgens
Voorkeursinstellingen voor afdrukken.
• Als er een foutmelding wordt weergegeven, controleert u of uw computer en Brother-machine correct zijn
aangesloten en probeert u het opnieuw.
• Nadat de kleurgegevens van de printer zijn opgehaald, worden deze op de computer opgeslagen en bij
het afdrukken toegepast.
• Als uw Brother-machine op meerdere computers is aangesloten, voert u deze functie op iedere
aangesloten computer uit.
• U kunt de kleurgegevens van de printer alleen van de printerserver opvragen als de printer wordt gedeeld.
1
25

Afdrukken
Het tabblad Afdrukprofielen
Afdrukprofielen zijn bewerkbare, vooraf ingestelde profielen waarmee u snel toegang hebt tot regelmatig
gebruikte afdrukconfiguraties.
6
5
1
2
3
1
4
1 Lijst met afdrukprofielen
2 Knop Profiel verwijderen
3 Selectievakje Tabblad Afdrukprofielen altijd eerst tonen
4 Knop OK
5 Knop Profiel toevoegen
6 Overzicht van het huidige afdrukprofiel
a Kies in de lijst met afdrukprofielen het gewenste profiel.
b Als u het tabblad Afdrukprofielen voortaan eerst in het venster wilt laten weergeven als u wilt afdrukken,
selecteert u Tabblad Afdrukprofielen altijd eerst tonen.
c Klik op OK om het door u gekozen profiel toe te passen.
26

Afdrukken
Profiel toevoegen
Het dialoogvenster Profiel toevoegen wordt weergegeven als u op Profiel toevoegen klikt. U kunt 20 nieuwe
profielen toevoegen met uw voorkeursinstellingen.
a Typ de gewenste titel in het veld Naam.
b Kies het gewenste pictogram uit de pictogrammenlijst en klik vervolgens op OK.
c De huidige instellingen links van het venster van de printerdriver worden opgeslagen.
Profiel verwijderen
Het dialoogvenster Profiel verwijderen wordt weergegeven als u op Profiel verwijderen klikt. U kunt een
profiel dat u hebt toegevoegd ook weer verwijderen.
a Kies het profiel dat u wilt verwijderen uit de lijst met afdrukprofielen.
b Klik op Verwijderen.
c Het geselecteerde profiel wordt verwijderd.
1
27

Afdrukken
Het tabblad Onderhoud
Om een goede afdrukkwaliteit te behouden wordt de printkop automatisch gereinigd wanneer dat nodig is. U
kunt de reiniging ook handmatig uitvoeren als u een probleem met de afdrukkwaliteit opmerkt.
1
Testafdruk
Hiermee kunt u de testpagina afdrukken en de afdrukkwaliteit controleren.
Standaardreiniging
Hiermee kunt u de printkop van de machine handmatig reinigen. Reinig de printkop als u een verticale lijn
krijgt in uw tekst of afbeeldingen of als u blanco stukken krijgt in de tekst van uw afdrukken. U kunt kiezen
uit drie vormen van printkopreiniging: Alle, Zwart of Kleur.
Geavanceerde reiniging
Handmatig kunt u de printkop beter reinigen dan met Standaardreiniging. Kies deze optie als
Standaardreiniging uw probleem met de afdrukkwaliteit niet heeft opgelost. U kunt kiezen uit drie vormen
van printkopreiniging: Alle, Zwart of Kleur.
28

Afdrukken
Ondersteuning
In het venster Ondersteuning wordt informatie weergegeven over de versie en de instellingen van de driver.
Hier vindt u ook koppelingen naar de website Brother Solutions Center en de Website Originele
Verbruiksartikelen.
Klik op Ondersteuning in het venster van de printerdriver om het venster Ondersteuning weer te geven:
Brother Solutions Center
Het Brother Solutions Center is een website waar u informatie vindt over uw Brother-product, zoals FAQ's
(veelgestelde vragen), gebruikershandleidingen, driverupdates en tips voor het gebruik van uw machine.
1
Website Originele Verbruiksartikelen
De Website Originele Verbruiksartikelen biedt informatie over originele verbruiksartikelen van Brother.
Brother CreativeCenter
Het Brother CreativeCenter is een GRATIS website waar u veel ideeën en hulpbronnen voor persoonlijk
en professioneel gebruik kunt vinden.
Instelling controleren
Deze functie biedt informatie over de huidige instellingen van de printerdriver.
Info
Deze functie biedt informatie over de printerdriver die is geïnstalleerd op uw Brother-machine.
29

Afdrukken
Foto's afdrukken met FaceFilter Studio van REALLUSION
FaceFilter Studio is een gebruiksvriendelijke toepassing voor het afdrukken van foto's zonder rand. U kunt
met FaceFilter Studio ook uw fotodata bewerken. U kunt foto-effecten toevoegen, zoals reductie van rode
ogen of verbetering van huidtint.
1
Als u FaceFilter Studio wilt gebruiken, moet u de toepassing FaceFilter Studio installeren vanaf de cd-rom
die bij uw apparaat is geleverd. Volg de instructies in de Installatiehandleiding om FaceFilter Studio te
installeren en de FaceFilter Studio Help te downloaden.
U kunt FaceFilter Studio starten door op
/Alle programma’s/Reallusion/FaceFilter Studio/
FaceFilter Studio te klikken.
OPMERKING
Als uw Brother-machine niet is ingeschakeld of niet is aangesloten op de computer, wordt FaceFilter Studio
met beperkte functionaliteit gestart. U kunt de functie Afdrukken dan niet gebruiken.
Dit hoofdstuk geeft slechts een introductie van de basisfuncties van de software. Zie de FaceFilter Studio
Help voor meer details.
Als u de volledige FaceFilter Studio Help wilt weergeven, klikt u op
FaceFilter Studio/FaceFilter Studio Help.
/Alle programma’s/Reallusion/
30

Afdrukken
FaceFilter Studio starten terwijl uw Brother-apparaat is ingeschakeld
a Wanneer u FaceFilter Studio de eerste keer start en het Brother-apparaat is ingeschakeld en is
aangesloten op uw computer, wordt het Brother-apparaat automatisch gedetecteerd door
FaceFilter Studio.
b Nadat u op Doorgaan hebt geklikt in stap a, wordt het volgende scherm weergegeven. FaceFilter Studio
is nu klaar voor gebruik met volledige functionaliteit.
1
31

Afdrukken
FaceFilter Studio starten wanneer uw Brother-machine is uitgeschakeld
a Wanneer u FaceFilter Studio de eerste keer start, wordt het volgende scherm weergegeven als uw
Brother-machine is uitgeschakeld of niet is aangesloten op de computer.
b Klik op Detecteren in stap a en het volgende scherm wordt weergegeven.
Schakel de Brother-machinein, controleer of de machine is aangesloten op uw computer en klik
vervolgens op Ja.
1
c Als de Brother-machine niet wordt gedetecteerd door FaceFilter Studio, verschijnt het volgende scherm.
Controleer of de Brother-machine is ingeschakeld en klik op Opnieuw.
Als de Brother-machine ook na stap c niet wordt gedetecteerd door FaceFilter Studio, klikt u op
Annuleren.
d Als u op Annuleren hebt geklikt in stap c, verschijnt het volgende venster.
32

Afdrukken
e Nadat u in stap d op het vinkje hebt geklikt, wordt FaceFilter Studio met beperkte functionaliteit gestart.
Het pictogram Afdrukken bovenaan wordt dan grijs weergegeven en u kunt de functie Afdrukken niet
gebruiken.
1
OPMERKING
• Wanneer FaceFilter Studio met beperkte functionaliteit wordt gestart, wordt het afbeeldingsbestand met
een watermerk opgeslagen.
• Zie FaceFilter Studio starten terwijl uw Brother-apparaat is ingeschakeld uu pagina 31 als u FaceFilter
Studio met volledige functionaliteit wilt starten.
Een afbeelding afdrukken
a Klik op het pictogram Openen om het afbeeldingsbestand te kiezen.
33

Afdrukken
b Klik op het pictogram Afdrukken in de bovenste menubalk om naar het afdrukscherm te gaan.
c Klik op het pictogram Afdrukken aan de linkerkant om het dialoogvenster met afdrukinstellingen te
openen.
1
d Kies Papierformaat, Papierbron, Afdrukstand, Aantal, Schaal en Afdrukgebied.
OPMERKING
Als u een foto zonder rand wilt afdrukken, kiest u Paginavullende foto bij Schaal.
34

Afdrukken
e Klik op Afdrukinstellingen en kies uw Brother-machine. Klik op OK.
OPMERKING
Als u fotopapier wilt gebruiken, klikt u op Eigenschappen en geeft u in het dialoogvenster van de
printerdriver de gewenste waarden op bij Mediatype en Afdrukkwaliteit.
f Klik in het dialoogvenster met afdrukinstellingen op Afdrukken om de foto af te drukken.
Automatisch portret
Met de functie Automatisch portret worden gezichten in de foto gedetecteerd en wordt de helderheid van
de huidtint automatisch aangepast.
a Open het afbeeldingsbestand.
1
b Klik op het pictogram Automatisch portret om automatisch gezichten te detecteren.
c U kunt de Helderheidsinstelling aanpassen met de schuifknop.
d Klik op OK.
Rode-ogencorrectie
Met de functie Rode-ogencorrectie kunt u rode ogen in uw foto afzwakken.
a Open het afbeeldingsbestand.
b Klik op het pictogram Rode-ogencorrectie om rode ogen automatisch af te zwakken.
c Met Autom. rode ogen detecteren worden alle rode ogen in de foto opgespoord en gemarkeerd met
een stippellijn. Met de schuifregelaar Rode-ogendrempel kunt u de kleur van de gemarkeerde gebieden
aanpassen.
d Klik op OK.
35

Afdrukken
Lijst met uitdrukkingen afdrukken
U kunt in FaceFilter Studio een gezichtsuitdrukking aanpassen door er een sjabloon op toe te passen of door
de uitdrukking handmatig aan te passen. In de stap Uitdrukking selecteren kunt u de gewenste lijst met
uitdrukkingen bekijken of afdrukken.
1
De installatie van FaceFilter Studio ongedaan maken
Als u de installatie van FaceFilter Studio ongedaan wilt maken, kiest u /Alle programma’s/Reallusion/
FaceFilter Studio/FaceFilter Studio verwijderen.
36

2
Welke scanfuncties en drivers precies worden gebruikt, hangt af van uw besturingssysteem of
scantoepassing.
Er zijn twee scannerdrivers geïnstalleerd. Een TWAIN-compatibele scannerdriver (zie Een document
scannen met de TWAIN-driver uu pagina 37) en een WIA-driver (Windows
document scannen met de WIA-driver uu pagina 46).
Gebruikers van Windows
het scannen van documenten.
Scannen
®
XP/Windows Vista®/Windows® 7 kunnen een van beide drivers selecteren voor
®
Image Acquisition) (zie Een
OPMERKING
• Zie Nuance™ PaperPort™ 12SE gebruiken uu pagina 54 voor Nuance™ PaperPort™ 12SE.
• Als uw computer door een firewall wordt beschermd en netwerkscannen onmogelijk is, moet u misschien
de instellingen van de firewall configureren om communicatie via poortnummer 54925 en 137 mogelijk te
maken. Als u Windows
benodigde firewallinstellingen al ingevoerd. Zie Firewallinstellingen (voor netwerkgebruikers)
uu pagina 118 voor meer informatie.
®
Firewall gebruikt en MFL-Pro Suite vanaf de cd-rom hebt geïnstalleerd, zijn de
2
Een document scannen met de TWAIN-driver
De software Brother MFL-Pro Suite wordt geleverd met een TWAIN-compatibele scannerdriver. TWAINdrivers voldoen aan het algemene universele protocol voor communicatie tussen scanners en toepassingen.
Dit betekent dat u niet alleen beelden rechtstreeks kunt scannen naar de PaperPort™ 12SE-viewer die door
Brother bij de machine is geleverd, maar dat u ook beelden rechtstreeks naar honderden andere
softwaretoepassingen kunt scannen, als deze toepassingen scannen met TWAIN ondersteunen. Dit zijn
bijvoorbeeld populaire softwareprogramma's als Adobe
veel meer.
Een document naar de computer scannen
U kunt op twee manieren een hele pagina scannen. U kunt de ADF (automatische documentinvoer) of de
glasplaat gebruiken.
a Plaats uw document.
b Start om een document te scannen eerst Nuance™ PaperPort™ 12SE. Deze software is geïnstalleerd
tijdens de installatie van MFL-Pro Suite.
OPMERKING
• Afhankelijk van uw model is Nuance™ PaperPort™ 12SE mogelijk niet beschikbaar. Gebruik in dat geval
een andere toepassing.
®
Photoshop® en CorelDRAW®, maar er zijn er nog
• De scaninstructies in deze handleiding zijn bedoeld voor gebruikers van Nuance™ PaperPort™ 12SE. Bij
het gebruik van andere softwaretoepassingen kunnen de stappen voor het scannen afwijken.
37

Scannen
c Klik op Scaninstellingen op het tabblad Bureaublad.
Het deelvenster Scannen of foto ophalen wordt aan de linkerkant van het scherm weergegeven.
d Klik op Selecteren.
e Kies TWAIN: TW-Brother MFC-XXXX of TWAIN: TW-Brother MFC-XXXX LAN uit de lijst Beschikbare
scanners.
(XXXX staat voor de naam van uw model.)
f Schakel in het deelvenster Scannerdialoogvenster weergeven het selectievakje Scannen of foto
ophalen in.
g Klik op Scannen.
Het dialoogvenster Kleur instellen verschijnt.
h Kies, indien nodig, de volgende instellingen in het dialoogvenster voor het instellen van de scanner:
1
2
3
4
5
6
2
7
8
9
1 Scan (beeldtype)
2 Resolutie
3 Type scan
4 Ruis verminderen
5 Helderheid
6 Contrast
7 Documentgrootte
8 Automatisch bijsnijden
9 Tweezijdig scannen (Voor MFC-J4710DW)
38

Scannen
i Klik op Starten.
Nadat het scannen is voltooid, klikt u op Annuleren om terug te keren naar het venster PaperPort™
12SE.
OPMERKING
• Als u een documentgrootte hebt gekozen, kunt u het te scannen gedeelte bijsnijden door er met de
linkermuisknop op te klikken en het te verslepen. Dit is vereist wanneer u een afbeelding bijsnijdt om te
worden gescand.
• Over 2-zijdig scannen (Voor MFC-J4710DW):
U kunt het scangebied niet aanpassen.
U kunt Vooraf scannen niet gebruiken om eerst een voorbeeld te bekijken.
2-zijdig scannen is alleen mogelijk wanneer u de ADF gebruikt.
Vooraf scannen om een gedeelte bij te snijden
Als u op de knop Vooraf scannen drukt, kunt u voordat u daadwerkelijk tot het scannen overgaat een
voorbeeld weergeven van de afbeelding en ongewenste delen bijsnijden. Wanneer u tevreden bent met het
getoonde voorbeeld, klikt u op de knop Starten in het scandialoogvenster om het beeld te scannen.
2
a Volg de stappen a tot en met g in het gedeelte Een document naar de computer scannen
uu pagina 37.
b Selecteer de gewenste instellingen voor Scan (beeldtype), Resolutie, Type scan, Helderheid,
Contrast en Documentgrootte.
OPMERKING
Vooraf scannen is niet beschikbaar als u Automatisch bijsnijden of Tweezijdig scannen 1 kiest.
1
(Voor MFC-J4710DW)
c Klik op Vooraf scannen.
Het volledige beeld wordt in de computer gescand en weergegeven in het scangebied van het
dialoogvenster met scaninstellingen.
39

Scannen
d Sleep de muis met de linkermuisknop ingedrukt over het gedeelte dat u wilt scannen.
1
1 Te scannen gedeelte
OPMERKING
U kunt het beeld vergroten door middel van het pictogram en met het pictogram de
oorspronkelijke grootte van de afbeelding weer herstellen.
e Laad het document opnieuw.
2
OPMERKING
Sla deze stap over als u het document op de glasplaat hebt geplaatst in stap a.
f Klik op Starten.
Nu wordt alleen het geselecteerde gedeelte van het document in het venster van PaperPort™ 12SE
(of het venster van uw toepassing) weergegeven.
g Gebruik in het venster van PaperPort™ 12SE de beschikbare opties om het beeld te verfijnen.
40

Scannen
A4
Automatisch bijsnijden
U kunt meerdere documenten op de glasplaat scannen door Automatisch bijsnijden in te schakelen. Als u
Automatisch bijsnijden gebruikt, wordt van elk document een scan en een afzonderlijk bestand gemaakt.
Als u bijvoorbeeld drie documenten op de glasplaat plaatst, zal de machine de documenten scannen en drie
afzonderlijke bestanden aanmaken. Als u een bestand van drie pagina's wilt maken, scant u de documenten
als PDF.
1
2
A4
1
3
1
24 3
4
2
21
1 10 mm of meer
2 20 mm of meer (onderzijde)
Richtlijnen voor automatisch bijsnijden
Deze instelling is alleen beschikbaar voor rechthoekige of vierkante documenten.
Als uw document te lang of te breed is, werkt deze instelling niet goed.
Als u deze instelling gebruikt, moet u de glasplaat gebruiken.
Als u deze instelling gebruikt, moet u bij Documentgrootte iets anders dan Automatisch kiezen.
Houd bij het plaatsen van documenten de randen van de glasplaat vrij, zoals in de illustratie getoond.
Plaats de documenten met een tussenruimte van minimaal 10 mm naast elkaar op de glasplaat.
Met Automatisch bijsnijden wordt de scheve hoek van het document op de glasplaat aangepast. Deze
instelling werkt echter niet als het document meer dan 10 graden scheef op de glasplaat ligt.
Automatisch bijsnijden is beschikbaar voor maximaal 16 documenten, afhankelijk van de grootte van
uw documenten.
1
Als u Automatisch bijsnijden inschakelt, kunnen Vooraf scannen en Tweezijdig scannen
gekozen.
1
(Voor MFC-J4710DW)
niet worden
41

Scannen
Instellingen in het dialoogvenster voor het instellen van de scanner
Scan (beeldtype)
Selecteer het type uitvoerbeeld uit Foto, Web of Tekst. Resolutie en Type scan worden automatisch
aangepast voor elke standaardinstelling.
De standaardinstellingen zijn in de onderstaande tabel weergegeven:
Scan (beeldtype) Resolutie Type scan
Foto Gebruiken voor het scannen van foto’s 300 x 300 dpi 24bit kleur
Web Gebruiken voor het toevoegen van het gescande
beeld aan webpagina’s
Tekst Gebruiken voor het scannen van tekstdocumenten 200 x 200 dpi Zwart-wit
100 x 100 dpi 24bit kleur
Resolutie
U kunt een scanresolutie selecteren in de keuzelijst Resolutie. Hogere resoluties nemen meer geheugen in
beslag en vergen meer overdrachtstijd, maar leveren een preciezer gescand beeld. In onderstaande tabel
wordt aangegeven welke resoluties u kunt selecteren en welke kleuren beschikbaar zijn.
Resolutie Zwart-wit/
Grijs (Foutdiffusie)
100 x 100 dpi Ja Ja Ja
150 x 150 dpi Ja Ja Ja
200 x 200 dpi Ja Ja Ja
300 x 300 dpi Ja Ja Ja
400 x 400 dpi Ja Ja Ja
600 x 600 dpi Ja Ja Ja
1200 x 1200 dpi Ja Nee Ja
2400 x 2400 dpi Ja Nee Ja
4800 x 4800 dpi Ja Nee Ja
9600 x 9600 dpi Ja Nee Ja
19200 x 19200 dpi Ja Nee Ja
256 kleuren Ware grijstinten/24bits
kleur
2
Type scan
Zwart-wit
Gebruiken voor tekst of lijntekeningen.
Grijs (Foutdiffusie)
Gebruiken voor fotografische beelden of grafische afbeeldingen. (Foutdiffusie is een methode waarbij
beelden met gesimuleerde grijstinten worden gemaakt, zonder grijze stippen te gebruiken. Zwarte stippen
worden in een specifiek patroon geplaatst zodat het beeld grijs lijkt.)
42

Scannen
Ware grijstinten
Gebruiken voor fotografische beelden of grafische afbeeldingen. Deze modus is nauwkeuriger omdat er
maximaal 256 tinten grijs worden gebruikt.
256 kleuren
Gebruikt tot 256 kleuren om het beeld te scannen.
24bit kleur
Gebruikt tot 16,8 miljoen kleuren om het beeld te scannen.
Hoewel het gebruik van 24bit kleur een beeld met de meest nauwkeurige kleurreproductie oplevert, is het
beeldbestand ongeveer drie keer zo groot als een bestand dat met de optie 256 kleuren wordt gecreëerd.
Deze modus vergt het meeste geheugen en de langste overdrachtstijd.
Ruis verminderen
Met deze instelling kunt u de kwaliteit van gescande beelden verbeteren. De instelling Ruis verminderen is
beschikbaar bij gebruik van 24bit kleur en een scanresolutie van 300 x 300 dpi, 400 x 400 dpi of 600 x 600 dpi.
Automatisch bijsnijden
2
U kunt meerdere documenten tegelijk via de glasplaat scannen. Als u Automatisch bijsnijden wilt gebruiken,
raadpleegt u Automatisch bijsnijden uu pagina 41.
Helderheid
Stel de instelling voor de helderheid bij (-50 tot 50) tot u het beste resultaat krijgt. De standaard ingestelde
waarde is 0, wat als een gemiddelde wordt beschouwd en over het algemeen geschikt is voor de meeste
afbeeldingen.
U kunt de Helderheid instellen door de schuifbalk naar rechts of naar links te slepen om het beeld lichter of
donkerder te maken. U kunt ook een waarde in het vakje invoeren om het niveau in te stellen.
Als het gescande beeld te licht is, moet u voor de Helderheid een lagere waarde opgeven en het document
nogmaals scannen. Als het gescande beeld te donker is, moet u voor de Helderheid een hogere waarde
opgeven en het beeld nogmaals scannen.
OPMERKING
De instelling Helderheid is alleen beschikbaar als de instelling Type scan is ingesteld op Zwart-wit,
Grijs (Foutdiffusie), Ware grijstinten of 24bit kleur.
Contrast
U kunt het contrast verhogen of verlagen door de schuifbalk naar rechts of links te slepen. Het verhogen van
het contrast benadrukt de donkere en lichte gedeelten van het beeld, terwijl het verlagen ervan meer details
weergeeft in de grijze zones. U kunt ook een waarde in het vakje invoeren om het Contrast in te stellen.
OPMERKING
De instelling Contrast is alleen beschikbaar als Type scan is ingesteld op Grijs (Foutdiffusie),
Ware grijstinten of 24bit kleur.
43

Scannen
Als u foto’s of andere beelden scant die u in een tekstverwerker of een andere grafische toepassing wilt
gebruiken, probeer dan verschillende instellingen uit voor Resolutie, Type scan, Helderheid en Contrast
om te zien welke instelling het best voldoet.
Documentgrootte
Kies een van de volgende formaten:
Automatisch
U kunt een document van standaardformaat scannen zonder Documentgrootte verder aan te passen.
Als u Automatisch bijsnijden wilt gebruiken, kiest u bij Documentgrootte iets anders dan
Automatisch.
A4 210 x 297 mm (8,3 x 11,7 in)
JIS B5 182 x 257 mm (7,2 x 10,1 in)
Letter 215,9 x 279,4 mm (8 1/2 x 11 in)
Legal 215,9 x 355,6 mm (8 1/2 x 14 in) (beschikbaar op ADF-modellen)
A5 148 x 210 mm (5,8 x 8,3 in)
JIS B6 128 x 182 mm (5 x 7,2 in)
A6 105 x 148 mm (4,1 x 5,8 in)
Executive 184,1 x 266,7 mm (7 1/4 x 10 1/2 in)
Business Card 90 x 60 mm (3,5 x 2,4 in)
Als u visitekaartjes wilt scannen, selecteert u de grootte voor Business Card en legt u het visitekaartje
linksboven op de glasplaat, met de bedrukte zijde naar beneden.
2
10 x 15 cm (4 x 6 in)
13 x 20 cm (5 x 8 in)
9 x 13 cm (3,5 x 5 in)
13 x 18 cm (5 x 7 in)
Briefkaart 100 x 148 mm (3,9 x 5,8 in)
Briefkaart 2 (dubbel) 148 x 200 mm (5,8 x 7,9 in)
Afwijkende
Als u als formaat Afwijkende selecteert, verschijnt het dialoogvenster Afwijkend documentgrootte.
U kunt “mm” of “inch” kiezen als eenheid voor Breedte en Hoogte.
44

Scannen
OPMERKING
Het door u gespecificeerde papierformaat wordt op het scherm weergegeven.
• Breedte: toont de breedte van het te scannen gedeelte.
• Hoogte: toont de hoogte van het te scannen gedeelte.
• Data grootte: geeft bij benadering aan hoe groot de gegevens in bitmapindeling zijn. De werkelijke
grootte is afhankelijk van het type bestand, de resolutie en het aantal gebruikte kleuren.
2
45

Scannen
Een document scannen met de WIA-driver
WIA-compatibel
Bij gebruik van Windows® XP/Windows Vista®/Windows® 7 kunt u Windows® Image Acquisition (WIA)
gebruiken om afbeeldingen te scannen. U kunt afbeeldingen rechtstreeks naar de PaperPort™ 12SE-viewer
scannen die door Brother bij uw machine is geleverd of u kunt afbeeldingen rechtstreeks naar een andere
applicatie scannen die WIA of TWAIN ondersteunt.
OPMERKING
(Voor MFC-J4710DW)
Windows
Gebruik de TWAIN-driver als u 2-zijdig wilt scannen. Zie Een document scannen met de TWAIN-driver
uu pagina 37 voor meer informatie.
®
XP ondersteunt 2-zijdig scannen niet in de WIA-driver.
Een document naar de computer scannen
U kunt op twee manieren een hele pagina scannen. U kunt de ADF (automatische documentinvoer) of de
glasplaat gebruiken.
Wanneer u een deel van een pagina wilt scannen en vervolgens wilt bijsnijden nadat u het document snel
vooraf hebt gescand, moet u de glasplaat gebruiken. (Zie Vooraf scannen en een gedeelte bijsnijden via de
glasplaat uu pagina 48.)
a Plaats uw document.
2
b Start om een document te scannen eerst Nuance™ PaperPort™ 12SE. Deze software is geïnstalleerd
tijdens de installatie van MFL-Pro Suite.
OPMERKING
• Afhankelijk van uw model is Nuance™ PaperPort™ 12SE mogelijk niet beschikbaar. Gebruik in dit geval
een andere softwaretoepassing om te scannen.
• De scaninstructies in deze handleiding zijn gebaseerd op Nunace™ PaperPort™ 12SE. Het proces
verschilt wanneer u vanuit een andere toepassing scant.
c Klik op Scaninstellingen op het tabblad Bureaublad.
Het deelvenster Scannen of foto ophalen wordt aan de linkerkant van het scherm weergegeven.
d Klik op Selecteren.
e Kies WIA:Brother MFC-XXXX of WIA:Brother MFC-XXXX LAN uit de lijst Beschikbare scanners.
(XXXX staat voor de naam van uw model.)
OPMERKING
Als u TWAIN: TW-Brother MFC-XXXX kiest, wordt de TWAIN-driver gestart.
46

Scannen
f Schakel in het deelvenster Scannerdialoogvenster weergeven het selectievakje Scannen of foto
ophalen in.
g Klik op Scannen.
Het scandialoogvenster verschijnt.
h Kies, indien nodig, de volgende instellingen in het dialoogvenster voor het instellen van de scanner:
1
2
3
2
4
56
1 Papierinvoer
2 Type foto
3 De kwaliteit van de gescande foto aanpassen
4 Paginaformaat
5 Voorbeeld
6 Scannen
i Kies Documentinvoer of Flatbed in de keuzelijst Papierinvoer.
OPMERKING
Als uw apparaat niet over een ADF (automatische documentinvoer) beschikt, kunt u Documentinvoer
niet kiezen.
j Kies het type afbeelding.
k Kies het Paginaformaat in de keuzelijst.
47

Scannen
l Als u geavanceerde instellingen wilt wijzigen, klikt u op De kwaliteit van de gescande
foto aanpassen. U kunt Helderheid, Contrast, Resolutie en Type afbeelding kiezen uit het menu
Geavanceerde eigenschappen. Klik op OK nadat u de instellingen hebt gekozen.
OPMERKING
De scanresolutie kan standaard op maximaal 1.200 dpi worden ingesteld. Gebruik de
Scannertoepassing als u met een hogere resolutie wilt scannen. (Zie Scannertoepassing
uu pagina 49.)
2
m Klik op Scannen in het scandialoogvenster.
De machine begint het document te scannen.
Vooraf scannen en een gedeelte bijsnijden via de glasplaat
De toets Voorbeeld wordt gebruikt om een voorbeeld van een afbeelding te bekijken, zodat u alle ongewenste
delen kunt bijsnijden. Wanneer u tevreden bent met het getoonde voorbeeld, klikt u op de knop Scannen in
het scandialoogvenster om het beeld te scannen.
a Volg de stappen a tot en met g in het gedeelte Een document naar de computer scannen
uu pagina 46.
b Selecteer Flatbed in de keuzelijst Papierinvoer.
OPMERKING
Als uw apparaat niet over een ADF (automatische documentinvoer) beschikt, hoeft u niets op te geven bij
Papierinvoer.
c Kies het type afbeelding.
d Klik op Voorbeeld.
Het hele beeld wordt naar uw computer gescand en verschijnt in het te scannen gedeelte.
48

Scannen
e Sleep de muis met de linkermuisknop ingedrukt over het gedeelte dat u wilt scannen.
f Als u geavanceerde instellingen wilt maken, klikt u op De kwaliteit van de gescande foto aanpassen.
U kunt Helderheid, Contrast, Resolutie en Type afbeelding kiezen uit het menu Geavanceerde
eigenschappen. Klik op OK nadat u de instellingen hebt gekozen.
2
g Klik op Scannen in het scandialoogvenster.
De machine begint het document te scannen.
Nu wordt alleen het geselecteerde gedeelte van het document in het venster van PaperPort™ 12SE
(of het venster van uw toepassing) weergegeven.
Scannertoepassing
De Scannertoepassing wordt gebruikt om de WIA-scannerdriver te configureren voor resoluties hoger dan
1.200 dpi.
OPMERKING
Als u het document scant met een resolutie die hoger is dan 1.200 dpi kan het bestand erg groot worden.
Controleer of er voldoende geheugen en ruimte op de harde schijf is voor het bestand dat u gaat scannen.
Als u niet voldoende geheugen of vrije ruimte op de harde schijf hebt, kan uw computer vastlopen en gaat
uw bestand mogelijk verloren.
49

Scannen
Het hulpprogramma uitvoeren
Als u het hulpprogramma wilt gebruiken, klikt u op Scanner Toepassing in
/Alle programma’s/
Brother/MFC-XXXX (waarbij XXXX de naam van uw model is)/Instellingen Scanner.
De schermen op uw computer kunnen hiervan afwijken, afhankelijk van uw besturingssysteem of het model
van uw apparaat.
OPMERKING
(Windows Vista® en Windows® 7)
Als het venster Gebruikersaccountbeheer verschijnt, voert u de volgende stappen uit.
• Gebruikers met beheerdersrechten klikken op Toestaan of Ja.
2
• Gebruikers zonder beheerdersrechten voeren het beheerderswachtwoord in en klikken op OK of Ja.
50

Scannen
Een document scannen met de WIA-driver
®
(Windows
Fotogalerie en Windows® Faxen en scannen)
Een document naar de computer scannen
U kunt op twee manieren een hele pagina scannen. U kunt de ADF (automatische documentinvoer) of de
glasplaat gebruiken.
Wanneer u een deel van een pagina wilt scannen en vervolgens wilt bijsnijden nadat u het document snel
vooraf hebt gescand, moet u de glasplaat gebruiken. (Zie Vooraf scannen en een gedeelte bijsnijden via de
glasplaat uu pagina 54.)
a Plaats uw document.
b Open uw softwaretoepassing voor het scannen van het document.
c Ga op een van de volgende manieren te werk:
Windows
Klik op Bestand en vervolgens op Van camera of scanner importeren.
Windows
Klik op Bestand, Nieuw en vervolgens op Scan.
®
Fotogalerie
®
Faxen en scannen
d Kies de scanner die u wilt gebruiken.
e Ga op een van de volgende manieren te werk:
Windows
®
Fotogalerie
2
Klik op Importeren.
®
Windows
Klik op OK.
Het scandialoogvenster verschijnt.
Faxen en scannen
51

Scannen
f Kies, indien nodig, de volgende instellingen in het dialoogvenster voor het instellen van de scanner:
1
2
3
4
5
6
10
7
8
9
11 12
1 Scanner
2 Profiel
3 Bron
2
4 Papierformaat
5 Kleurenindeling
6 Bestandstype
7 Resolutie
8 Helderheid
9 Contrast
10 Te scannen gedeelte
11 Voorbeeld
12 Zoeken
OPMERKING
• De scanresolutie kan standaard op maximaal 1.200 dpi worden ingesteld. Gebruik de
Scannertoepassing als u met een hogere resolutie wilt scannen. (Zie Scannertoepassing
uu pagina 49.)
• Als u Webservices wilt gebruiken om te scannen, kiest u een scanner die Webservices ondersteunt. Zie
®
Met Webservices scannen op uw netwerk (Windows Vista
uu pagina 231.
• Als u 2-zijdig wilt scannen, kiest u Papierinvoer (dubbelzijdig scannen) bij Bron
(Voor MFC-J4710DW).
SP2 of recenter en Windows® 7)
52

Scannen
g Klik op Zoeken in het scandialoogvenster.
De machine begint het document te scannen.
2
53

Scannen
Vooraf scannen en een gedeelte bijsnijden via de glasplaat
De toets Voorbeeld wordt gebruikt om een voorbeeld van een afbeelding te bekijken, zodat u alle ongewenste
delen kunt bijsnijden. Wanneer u tevreden bent met het getoonde voorbeeld, klikt u op de knop Zoeken in
het scandialoogvenster om het beeld te scannen.
a Leg het document met de bedrukte zijde naar beneden op de glasplaat.
b Volg de stappen b tot en met e in het gedeelte Een document naar de computer scannen
uu pagina 51.
c Kies Flatbed in de keuzelijst Bron. Pas, indien nodig, de instellingen aan in het dialoogvenster voor het
instellen van de scanner.
OPMERKING
Als uw apparaat niet over een ADF (automatische documentinvoer) beschikt, hoeft u niets op te geven bij
Bron.
d Klik op Voorbeeld.
Het hele beeld wordt naar uw computer gescand en verschijnt in het te scannen gedeelte.
2
e Sleep de muis met de linkermuisknop ingedrukt over het gedeelte dat u wilt scannen.
f Klik op Zoeken in het scandialoogvenster.
De machine begint het document te scannen.
Nu wordt alleen het geselecteerde gedeelte van het document weergegeven in het venster van uw
toepassing.
Nuance™ PaperPort™ 12SE gebruiken
OPMERKING
Nuance™ PaperPort™ 12SE ondersteunt alleen Windows® XP (SP3 of recenter), XP Professional x64
Edition (SP2 of recenter), Windows Vista
®
(SP2 of recenter) en Windows® 7.
Nuance™ PaperPort™ 12SE voor Brother is een toepassing voor het beheren van documenten. U kunt
PaperPort™ 12SE gebruiken om gescande documenten te bekijken.
54

Scannen
PaperPort™ 12SE bevat een geraffineerd maar gebruiksvriendelijk beheersysteem om u te helpen bij het
archiveren van uw grafisch werk en tekstdocumenten. U kunt documenten met verschillende formaten
combineren of ‘stapelen’, waarna u deze kunt afdrukken, faxen of archiveren.
Dit gedeelte geeft slechts een introductie van de basisfuncties van de software. Zie de Nuance™
PaperPort™ 12SE Startgids voor meer informatie. Om de volledige Startgids van Nuance™ PaperPort™
12SE te bekijken kiest u het tabblad Help van het lint en klikt u op Startgids. Wanneer u MFL-Pro Suite
installeert, wordt Nuance™ PaperPort™ 12SE voor Brother automatisch geïnstalleerd. U opent Nuance™
2
PaperPort™ 12SE via de programmagroep Nuance™ PaperPort™ 12SE, die toegankelijk is via
/
Alle programma’s/Nuance PaperPort 12 op uw computer.
Items bekijken
Met Nuance™ PaperPort™ 12SE kunnen items op diverse manieren worden bekeken:
Het Bureaublad toont het item in de gekozen map met een miniatuurweergave (een kleine grafische
afbeelding die elk item in een bureaublad of map toont) of met een pictogram.
Er worden zowel PaperPort™ 12SE-items (MAX-bestanden) weergegeven alsook andere items die niet in
PaperPort™ 12SE zijn gemaakt (bestanden die in andere toepassingen zijn gemaakt).
Alle grafische bestanden (*.max van PaperPort™ 12SE en andere bestanden) worden weergegeven met een
pictogram van de toepassing waaraan het betreffende bestandstype is gekoppeld of waarmee het is gemaakt.
Niet-grafische bestanden worden als kleine rechthoekige miniaturen en niet als daadwerkelijke afbeeldingen
weergegeven.
ImageView geeft een close-up van een enkele pagina weer. U kunt een item van PaperPort™ 12SE openen
door op de toets Openen met Beeldweergave te klikken op tabblad Bureaublad op het lint.
55

Scannen
Als u op uw computer beschikt over de juiste toepassing voor de weergave, kunt u een item dat niet in
PaperPort™ 12SE is gemaakt openen door erop te dubbelklikken.
Uw items in mappen rangschikken
PaperPort™ 12SE bevat een gebruiksvriendelijk systeem voor het archiveren en ordenen van uw items. Het
beheersysteem bestaat uit mappen en items die u kunt selecteren en in Bureaublad-weergave kunt bekijken.
Een item kan al dan niet een PaperPort™ 12SE-item zijn:
Mappen worden in de mapweergave gerangschikt in een boomstructuur. U gebruikt dit venster om mappen
te selecteren en om items in Bureaublad-weergave te bekijken.
2
U sleept een item gewoon naar een map en zet het daar neer. Zodra de map is gemarkeerd, laat u de
muisknop los. Het item wordt dan in deze map opgeslagen.
Mappen kunnen worden ‘ingebed’ – met andere woorden, binnen mappen kunnen andere mappen worden
opgeslagen.
Als u dubbelklikt op een map, wordt de inhoud (PaperPort™ 12SE MAX-bestanden en niet-PaperPort™
12SE-bestanden) weergegeven in Bureaublad.
®
Voor het beheren van de mappen en items weergegeven in Bureaublad kunt u ook Windows
Verkenner
gebruiken.
Snelkoppelingen naar andere toepassingen
Nuance™ PaperPort™ 12SE zal de meeste andere applicaties op uw computer automatisch herkennen en
maakt een ‘werkkoppeling’ daarnaartoe.
Onder aan het bureaublad van PaperPort™ 12SE bevindt zich een balk waarin de programma's worden
weergegeven die u met PaperPort™ 12SE kunt gebruiken.
Om een item van PaperPort™ 12SE naar een ander programma te verplaatsen sleept u het item gewoon
van het bureaublad van PaperPort™ 12SE naar het pictogram op de programmabalk. PaperPort™ 12SE
converteert het item automatisch naar de juiste opmaak.
Als PaperPort™ 12SE een toepassing op uw computer niet automatisch herkent, kunt u handmatig een
koppeling maken met de knop Nieuwe koppeling op het tabblad Extra op het lint.
56

Scannen
Met Nuance™ PaperPort™ 12SE kunt u tekst uit een beeld converteren naar tekst die u kunt bewerken
Nuance™ PaperPort™ 12SE kan een afbeelding van een tekstdocument snel converteren naar een tekst die
u kunt bewerken met een tekstverwerkingsprogramma.
PaperPort™ 12SE gebruikt hiervoor de software met optische tekenherkenning (OCR) die samen met
PaperPort™ 12SE wordt geleverd. PaperPort™ 12SE kan desgewenst de reeds op uw computer
geïnstalleerde OCR-toepassing gebruiken. U kunt het hele item converteren of u kunt een gedeelte van de
tekst kiezen die moet worden geconverteerd met de toets Tekst kopiëren op het tabblad Item op het lint.
Door een item naar het pictogram van een tekstverwerkerkoppeling te slepen en het op dit pictogram neer te
zetten wordt de ingebouwde OCR-toepassing van PaperPort™ 12SE opgestart. U kunt desgewenst ook uw
eigen OCR-toepassing gebruiken.
Items uit andere toepassingen importeren
U kunt items scannen, maar u kunt items ook op andere manieren in PaperPort™ 12SE importeren en in
PaperPort™ 12SE-bestanden (MAX-bestanden) omzetten:
Vanuit een andere toepassing, zoals Microsoft
Importbestanden die in andere bestandsformaten zijn opgeslagen, zoals Windows
Tagged Image File Format (TIFF).
®
Word, afdrukken naar het Bureaublad.
®
Bitmap (BMP) of
2
Items in andere formaten exporteren
U kunt PaperPort™ 12SE-items exporteren of opslaan in diverse populaire bestandsindelingen, zoals BMP,
JPEG, TIFF of PDF.
Een afbeeldingsbestand exporteren
a Klik op Opslaan als op de PaperPort-knop.
Het dialoogvenster Opslaan als ‘XXXXX’ wordt geopend.
b Selecteer het station en de map waar u het bestand wilt opslaan.
c Geef een nieuwe bestandsnaam op en selecteer het bestandstype.
d Klik op Opslaan om uw bestand op te slaan of op Annuleren om terug te keren naar PaperPort™ 12SE
zonder het bestand op te slaan.
Nuance™ PaperPort™ 12SE verwijderen
(Windows® XP)
a Klik op start, Configuratiescherm, Software en vervolgens op het pictogram Programma’s
wijzigen of verwijderen.
57

Scannen
b Kies Nuance PaperPort 12 in de lijst en klik op Wijzigen of Verwijderen.
(Windows Vista® en Windows® 7)
a Klik op de knop , Configuratiescherm, Programma’s en Programma’s en onderdelen.
b Kies Nuance PaperPort 12 in de lijst en klik op Verwijderen.
2
58

Scannen
BookScan Enhancer en Whiteboard Enhancer van REALLUSION gebruiken
BookScan Enhancer en Whiteboard Enhancer zijn beeldbewerkingsprogramma's. Met het programma
BookScan Enhancer kunt u afbeeldingen uit gescande boeken automatisch corrigeren. Met het programma
Whiteboard Enhancer verbetert u tekst en afbeeldingen van foto's die u van een whiteboard hebt gemaakt.
BookScan Enhancer en Whiteboard Enhancer installeren
a Plaats de meegeleverde cd-rom in het cd-romstation.
b Het hoofdmenu van de cd-rom wordt automatisch geopend. Kies de gewenste taal en klik op Extra
toepassingen.
c Klik op BookScan&Whiteboard Suite.
Volg de instructies op uw computerscherm.
2
Zie de BookScan&Whiteboard Suite Help in
Suite op uw computer voor meer informatie.
/Alle programma’s/Reallusion/BookScan&Whiteboard
OPMERKING
• De machine moet ingeschakeld en op de computer aangesloten zijn.
• De computer moet verbonden zijn met het internet.
• Zorg ervoor dat u als beheerder bent aangemeld.
®
• Deze toepassingen zijn niet beschikbaar voor de Windows Server
• Als het Brother-scherm niet automatisch wordt weegegeven, gaat u naar Deze computer of Computer,
dubbelklikt u op het pictogram van de cd-rom en dubbelklikt u vervolgens op start.exe.
2003/2008-serie.
59

3
ControlCenter4
Overzicht
ControlCenter4 is een softwareprogramma waarmee u snel en eenvoudig toegang hebt tot uw meest
gebruikte programma’s. Met ControlCenter4 worden specifieke toepassingen automatisch geladen.
Daarnaast kunt u met ControlCenter4 de instellingen voor de knop Scannen op uw Brother-machine
configureren. Raadpleeg voor meer informatie over het configureren van de instellingen voor de knop
Scannen op de machine De instellingen van de scanknop configureren uu pagina 75 voor de
Startmodus of De instellingen van de scanknop configureren uu pagina 91 voor de Geavanceerde
modus.
ControlCenter4 heeft twee gebruikersinterfaces: de Startmodus en de Geavanceerde modus.
Startmodus
Met de Startmodus hebt u eenvoudig toegang tot de hoofdfuncties van uw machine. Zie ControlCenter4
in de Startmodus gebruiken uu pagina 61.
Geavanceerde modus
Met de Geavanceerde modus hebt u meer controle over de details van de functies van uw machine. U
kunt maximaal drie aangepaste tabbladen aan uw oorspronkelijke instellingen toevoegen. Zie
ControlCenter4 in de Geavanceerde modus gebruiken uu pagina 79.
Gebruikersinterface wijzigen
a Klik op Configuratie en selecteer vervolgens Modus selecteren.
b Selecteer Startmodus of Geavanceerde modus in het dialoogvenster van de modus.
3
60

ControlCenter4
ControlCenter4 in de Startmodus gebruiken
Dit gedeelte geeft een korte introductie van ControlCenter4 in de Startmodus. Klik op (Help) voor meer
informatie over elke functie.
12345678
3
9
1 Afbeeldingen afdrukken of bewerken, afbeeldingen als bestand toevoegen aan e-mail, afbeeldingen
openen met een toepassing en afbeeldingen van een geheugenkaart of USB-flashstation kopiëren.
2 Rechtstreeks scannen naar een bestand, e-mail, tekstverwerker of grafische toepassing van uw keuze.
3 Toegang tot de PC-FAX-toepassingen voor uw apparaat. (Voor MFC-modellen)
4 Beschikbare instellingen openen om uw apparaat te configureren.
5 Koppeling naar het Brother Solutions Center, Brother CreativeCenter of het Help-bestand.
6 U kunt selecteren welke machine verbinding maakt met ControlCenter4 in de keuzelijst Model.
7 U kunt de gebruikersinterface en de voorkeursinstellingen van ControlCenter4 wijzigen.
8 Toegang tot het Help-bestand.
9 Open Status Monitor door op de knop voor de apparaatstatus te klikken.
61

ControlCenter4
Functies van ControlCenter4 voor gebruikers van de Startmodus
Foto (Zie Het tabblad Foto uu pagina 63.)
Zie Afbeeldingen van een geheugenkaart of USB-flashgeheugenstation kopiëren uu pagina 63.
Zie De mapstructuur van ControlCenter4 openen uu pagina 63.
Zie De mapstructuur openen uu pagina 64.
Zie Afbeeldingen afdrukken uu pagina 64.
Zie Afbeeldingen bewerken uu pagina 64.
Zie Afbeeldingen toevoegen aan e-mail uu pagina 65.
Zie Afbeeldingen met een toepassing openen uu pagina 65.
Scannen (Zie Het tabblad Scan uu pagina 66.)
Zie Bestandstypen uu pagina 67.
Zie Documentgrootte uu pagina 67.
Zie Geavanceerde instellingen uu pagina 67.
Zie De gescande afbeelding opslaan uu pagina 68.
3
Zie De gescande afbeelding afdrukken uu pagina 68.
Zie De gescande afbeelding in een toepassing openen uu pagina 69.
Zie Gescande gegevens toevoegen aan e-mail uu pagina 69.
Zie De OCR-functie gebruiken uu pagina 70.
PC-FAX (Zie Het tabblad PC-FAX (Voor MFC-modellen) uu pagina 71.)
Zie Een afbeeldingsbestand vanaf uw computer verzenden uu pagina 72.
Zie Een gescande afbeelding verzenden uu pagina 72.
Zie Ontvang
Apparaatinstellingen (Zie Het tabblad Apparaatinstellingen uu pagina 74.)
Zie Remote Setup configureren (Voor MFC-modellen) uu pagina 74.
Zie Adresboek openen (Voor MFC-modellen) uu pagina 74.
Zie De instellingen van de scanknop configureren uu pagina 75.
Zie Het hulpprogramma BRAdmin openen uu pagina 76.
Ondersteuning (Zie Het tabblad Ondersteuning uu pagina 78.)
Zie ControlCenter Help openen uu pagina 78.
Zie Het Brother Solutions Center gebruiken uu pagina 78.
en PC-FAX-gegevens weergeven en afdrukken uu pagina 72.
Zie Het Brother CreativeCenter openen uu pagina 78.
62

ControlCenter4
Het tabblad Foto
Er zijn vijf functies: Afdrukken, Bewerken, Openen met toepassing, E-mail verzenden en
Photo Capture. Dit gedeelte geeft een korte introductie van deze functies. Klik op
informatie over elke functie.
1
2
3
(Help) voor meer
4
5
6
7
3
1 Knop Photo Capture
2 Knop Mijn CC4-map
3 Knop Bureaublad
4 Knop Afdrukken
5 Knop Bewerken
6 Knop E-mail verzenden
7 Knop Openen met toepassing
Afbeeldingen van een geheugenkaart of USB-flashgeheugenstation kopiëren
Met de knop Photo Capture kunt u afbeeldingen op een geheugenkaart of een USB-flashstation naar een
map op uw harde schijf kopiëren.
a Klik op Photo Capture en het dialoogvenster Photo Capture wordt weergegeven.
b Configureer uw instellingen voor de Doelmap en klik vervolgens op OK.
c De afbeeldingen op een geheugenkaart of USB-flashstation worden gekopieerd naar een map op uw
harde schijf.
De mapstructuur van ControlCenter4 openen
Met de knop Mijn CC4-map kunt u de map ControlCenter4 in de map Mijn afbeeldingen op uw computer
openen. Rechtstreeks vanuit de map ControlCenter4 kunt u kiezen welke afbeeldingen u wilt afdrukken,
bewerken, als bestand aan een e-mail wilt toevoegen of openen met een specifieke toepassing.
63

ControlCenter4
De mapstructuur openen
Met de knop Bureaublad kunt u de mapstructuur vanuit het bureaublad openen zodat u de afbeeldingen kunt
kiezen die u wilt afdrukken, bewerken, als bestand aan een e-mail wilt toevoegen of direct wilt openen met
een specifieke toepassing.
Afbeeldingen afdrukken
Met de knop (Afdrukken) kunt u afbeeldingen afdrukken.
a Kies de afbeeldingen die u wilt afdrukken door op de afbeelding in de viewer te klikken, selecteer het
selectievakje onder de afbeelding en voer vervolgens het aantal kopieën in dat u wilt afdrukken (1 t/
m 99).
b Klik op (Afdrukken). De afdrukinstellingen worden weergegeven.
c Configureer de instellingen voor Papierformaat, Mediatype en Lay-out.
3
d Klik op Eigenschappen om Afdrukkwaliteit, Kleur / Grijstinten en Kleurenmodus te configureren,
indien gewenst.
(Voor MFC-J4610DW/J4710DW)
Klik op Eigenschappen om Papierbron te configureren, indien gewenst.
OPMERKING
Schakel het selectievakje Afdrukdatum in als u de datum en tijd van de afbeelding wilt afdrukken in de
rechterbenedenhoek van de afbeelding.
e Klik op OK.
f Klik op (Afdrukken starten).
Afbeeldingen bewerken
Met de knop (Bewerken) kunt u met verschillende functies afbeeldingen bewerken.
a Kies de afbeeldingen die u wilt bewerken door op de afbeelding in de viewer te klikken.
b Klik op (Bewerken). Het bewerkingsvenster wordt weergegeven.
c Bewerk de afbeeldingen met de functies Bijsnijden, Afbeelding corrigeren en Afbeelding
verbeteren.
d Klik op (Opslaan).
64

ControlCenter4
Afbeeldingen toevoegen aan e-mail
Met de knop (E-mail verzenden) kunt u afbeeldingen als bestand toevoegen aan uw standaard-emailtoepassing.
a Kies in de viewer de afbeeldingen die u wilt toevoegen aan e-mail.
b Klik op (E-mail verzenden) en uw standaard-e-mailtoepassing wordt gestart met daarin een
nieuwe e-mail met bijlagen.
OPMERKING
Webmail wordt niet ondersteund door de functie E-mail verzenden.
Afbeeldingen met een toepassing openen
Met de toets (Openen met toepassing) kunt u afbeeldingen direct openen met een specifieke
toepassing.
a Kies de afbeeldingen die u wilt openen door op de afbeelding in de viewer te klikken.
b Klik op (Openen met toepassing).
c Selecteer de toepassing in de keuzelijst en klik op OK.
d De afbeelding wordt weergegeven in de door u gekozen toepassing.
3
65

ControlCenter4
Het tabblad Scan
Er zijn vijf scanopties: Opslaan, Afdrukken, Openen met toepassing, E-mail verzenden en OCR.
Dit gedeelte geeft een korte introductie van het tabblad Scan. Klik op
elke functie.
1
2
1 Instelgedeelte voor pc-scannen
2Viewer
(Help) voor meer informatie over
3
3
4
5
6
7
3 Knop Opslaan
4 Knop Afdrukken
5 Knop Openen met toepassing
6 Knop E-mail verzenden
7 Knop OCR
66

ControlCenter4
Bestandstypen
Voor het opslaan van gescande afbeeldingen kunt u een bestandstype kiezen uit de volgende lijst.
Voor Opslaan en E-mail verzenden
Windows
®
Bitmap (*.bmp)
JPEG (*.jpg)
TIFF (*.tif)
TIFF Multi-page (*.tif)
Portable Network Graphics (*.png)
PDF (*.pdf)
PDF met extra sterke compressie (*.pdf)
Beveiligde PDF (*.pdf)
Doorzoekbare PDF (*.pdf)
XML Paper Specification (*.xps)
Voor OCR
HTML (*.htm)
Excel (*.xls)
Rich Text Format (*.rtf)
WordPerfect (*.wpd)
Text (*.txt)
Doorzoekbare PDF (*.pdf)
3
OPMERKING
• XML Paper Specification is beschikbaar voor Windows Vista® en Windows® 7 of bij gebruik van
toepassingen die XPS-bestanden ondersteunen.
• Als u het bestandstype instelt op TIFF of TIFF Multi-Page, kunt u Niet gecomprimeerd of
Gecomprimeerd kiezen.
Documentgrootte
U kunt in de keuzelijst Scanformaat de documentgrootte kiezen. Als u een documentgrootte van het type 1
naar 2 kiest, zoals 1 - 2 (A4), wordt de gescande afbeelding verdeeld in twee documenten van A5-formaat.
Geavanceerde instellingen
U kunt geavanceerde instellingen configureren door Aangepast te kiezen en vervolgens op
Aangepaste instellingen te klikken. Het dialoogvenster Aangepaste instellingen verschijnt. Klik op
Geavanceerde inst. en het dialoogvenster Geavanceerde inst. verschijnt.
67

ControlCenter4
Het is ook mogelijk om geavanceerde instellingen te configureren door te klikken op de knop Geavanceerde
inst. in het dialoogvenster met scaninstellingen.
Achtergrondkleur verwijderen
Hiermee verwijdert u de basiskleur van documenten, zodat de gescande gegevens beter worden herkend.
Wanneer u deze functie gebruikt, kunt u kiezen uit 3 niveaus: laag, middel en hoog.
Blanco pagina overslaan (Voor MFC-J4710DW)
Hiermee verwijdert u blanco pagina's van het document uit de scanresultaten.
Scanresultaten weergeven (Voor MFC-J4710DW)
3
Hiermee krijgt u het totale aantal pagina's dat is opgeslagen te zien en de blanco pagina's die zijn
overgeslagen.
De gescande afbeelding opslaan
Met de knop (Opslaan) kunt u een afbeelding naar een map op uw harde schijf scannen in een van de
bestandstypen uit de lijst met bestandstypen.
a Configureer de instellingen in het instelgedeelte voor pc-scannen.
b Klik op (Scan).
c Controleer en bewerk (indien nodig) de gescande afbeelding in de viewer.
d Klik op (Opslaan).
e Het dialoogvenster Opslaan wordt weergegeven. Selecteer uw Doelmap en andere instellingen. Klik op
OK.
f De afbeelding wordt in de door u gekozen map opgeslagen.
De gescande afbeelding afdrukken
U kunt een pagina op de machine scannen en kopieën afdrukken met de functies van de printerdriver van de
Brother-machine die door ControlCenter4 worden ondersteund.
a Selecteer het tabblad Scan.
68

ControlCenter4
b Configureer de instellingen in het instelgedeelte voor pc-scannen.
c Klik op (Scan).
d Controleer en bewerk (indien nodig) de gescande afbeelding in de viewer.
e Klik op (Afdrukken).
f Configureer de afdrukinstellingen en klik vervolgens op (Afdrukken starten).
De gescande afbeelding in een toepassing openen
Met de knop (Openen met toepassing) kunt u een afbeelding direct in uw grafische toepassing
scannen en vervolgens bewerken.
a Selecteer het tabblad Scan.
b Configureer de instellingen in het instelgedeelte voor pc-scannen.
3
c Klik op (Scan).
d Controleer en bewerk (indien nodig) de gescande afbeelding in de viewer.
e Klik op (Openen met toepassing).
f Selecteer de toepassing in de keuzelijst en klik op OK.
g De afbeelding wordt weergegeven in de door u gekozen toepassing.
Gescande gegevens toevoegen aan e-mail
Met de knop (E-mail verzenden) kunt u een document naar uw standaard-e-mailprogramma scannen,
zodat u het gescande document als bijlage kunt versturen.
a Selecteer het tabblad Scan.
b Configureer de instellingen in het instelgedeelte voor pc-scannen.
c Klik op (Scan).
d Controleer en bewerk (indien nodig) de gescande afbeelding in de viewer.
e Klik op (E-mail verzenden).
f Configureer de instellingen van het bijgevoegde bestand en klik op OK.
69

ControlCenter4
g Uw standaard-e-mailtoepassing wordt geopend en de afbeelding wordt als bijlage toegevoegd aan een
nieuwe, lege e-mail.
OPMERKING
Webmail wordt niet ondersteund door de functie E-mail verzenden.
De OCR-functie gebruiken
Met de knop (OCR) kunt u een document scannen en omzetten in tekst. Deze tekst kan met een
tekstverwerkingsprogramma naar keuze worden bewerkt.
a Selecteer het tabblad Scan.
b Configureer de instellingen in het instelgedeelte voor pc-scannen.
c Klik op (Scan).
d Controleer en bewerk (indien nodig) de gescande afbeelding in de viewer.
e Klik op (OCR).
f Configureer de OCR-instellingen en klik op OK.
g De gekozen toepassing wordt geopend met de omgezette tekstgegevens.
3
70

ControlCenter4
Het tabblad PC-FAX (Voor MFC-modellen)
Dit gedeelte geeft een korte introductie van het tabblad PC-FAX. Klik op (Help) voor meer informatie over
elke functie.
OPMERKING
Met de PC-FAX-software kunnen alleen faxdocumenten in zwart-wit worden verzonden.
5
1
2
3
6
3
4
1 Knop Afb.bestand verz
2 Knop Scan verzenden
3 Knop Weergave ontvangen pc-fax
4 Instelgedeelte voor pc-scannen
5 Gedeelte voor de gescande afbeelding
6 Knop Verzenden
71

ControlCenter4
Een afbeeldingsbestand vanaf uw computer verzenden
Met de knop Afb.bestand verz kunt u een afbeeldingsbestand als fax via de computer verzenden met Brother
PC-FAX-software.
a Selecteer het tabblad PC-FAX.
b Klik op Afb.bestand verz.
c Klik op de mapstructuur om de map op te zoeken waarin de afbeelding is opgeslagen die u wilt verzenden.
Selecteer vervolgens het bestand dat u wilt verzenden.
d Klik op (Verzenden).
e Het dialoogvenster PC-FAX verzenden wordt weergegeven. Voer een faxnummer in en klik op Start.
Een gescande afbeelding verzenden
Met de knop Scan verzenden kunt u een pagina of document scannen en de afbeelding automatisch vanaf
de computer als fax verzenden met Brother PC-FAX-software.
a Selecteer het tabblad PC-FAX.
b Klik op Scan verzenden.
c Configureer de instellingen in het instelgedeelte voor pc-scannen.
d Klik op (Scan).
e Controleer en bewerk (indien nodig) de gescande afbeelding in de viewer.
3
f Klik op (Verzenden).
g Het dialoogvenster PC-FAX verzenden wordt weergegeven. Voer een faxnummer in en klik op Start.
Ontvangen PC-FAX-gegevens weergeven en afdrukken
Met de knop Weergave ontvangen pc-fax kunt u ontvangen faxgegevens bekijken en afdrukken met de
Brother PC-FAX-software.
OPMERKING
Voordat u de functie PC-FAX ontvangen gebruikt, moet u de optie PC-FAX ontvangen selecteren via het
menu op het bedieningspaneel van de Brother-machine. (Zie De software PC-FAX Ontvangen op het
apparaat inschakelen uu pagina 111.)
a Selecteer het tabblad PC-FAX.
b Klik op Weergave ontvangen pc-fax.
72

ControlCenter4
c De functie PC-FAX ontvangen is geactiveerd en begint met het ontvangen van faxgegevens van uw
machine. De ontvangen gegevens worden weergegeven. Klik op
te bekijken.
(Weergeven) om de gegevens
d Als u de ontvangen gegevens wilt afdrukken, selecteert u de gegevens en klikt u op (Afdrukken).
e Configureer de afdrukinstellingen en klik vervolgens op (Afdrukken starten).
3
73

ControlCenter4
Het tabblad Apparaatinstellingen
Dit gedeelte geeft een korte introductie van het tabblad Apparaatinstellingen. Klik op (Help) voor meer
informatie over elke functie.
1
2
3
4
1 Knop Remote Setup (Voor MFC-modellen)
2 Knop Adresboek (Voor MFC-modellen)
3
3 Knop Scaninstellingen apparaat
4 Knop BRAdmin
Remote Setup configureren (Voor MFC-modellen)
Met de knop Remote Setup opent u het venster Remote Setup waarin u de meeste instelmenu's van het
apparaat en het netwerk kunt configureren.
a Selecteer het tabblad Apparaatinstellingen.
b Klik op Remote Setup.
c Het venster Remote Setup wordt weergegeven. Voor het configureren van Remote Setup raadpleegt u
Remote Setup (Voor MFC-modellen) uu pagina 97.
Adresboek openen (Voor MFC-modellen)
Met de knop Adresboek kunt u het venster Adresboek openen in het programma Remote Setup. U kunt
vervolgens eenvoudig via uw computer de nummers uit Adresboek wijzigen op de machine.
a Selecteer het tabblad Apparaatinstellingen.
b Klik op Adresboek.
c Het venster Adresboek wordt weergegeven. Voor het configureren van Remote Setup raadpleegt u
Remote Setup (Voor MFC-modellen) uu pagina 97.
74

ControlCenter4
De instellingen van de scanknop configureren
Met de knop Scaninstellingen apparaat kunt u de instellingen van de knop Scannen van de machine
configureren.
OPMERKING
U kunt de instellingen voor de knop Scannen aanpassen met behulp van uw Brother-machine, maar deze
wijzigingen zijn slechts tijdelijk.
Als u de aanpassingen permanent wilt maken, klikt u op Scaninstellingen apparaat en geeft u daar de
gewenste instellingen op.
3
Er zijn vier scanfuncties die u kunt configureren om aan uw scaneisen te voldoen.
Open het tabblad Apparaatinstellingen en klik op Scaninstellingen apparaat om de scanfuncties te
configureren. Het dialoogvenster Scaninstellingen apparaat wordt weergegeven.
Het tabblad Afbeelding
Hier kunt u instellingen voor Scannen naar afbeelding configureren als op de knop Scannen op uw Brothermachine wordt gedrukt.
Kies de gewenste instellingen voor Type Bestand, Doelprogramma, Doelbestandslocatie,
Bestandsgrootte, Resolutie, Type Scan, Documentgrootte, Helderheid, Contrast, Automatisch
bijsnijden en Geavanceerde inst. Klik op OK.
75

ControlCenter4
Als u Beveiligde PDF kiest uit de keuzelijst Type Bestand, klikt u op de knop (PDF-wachtwoord
instellen). Het dialoogvenster PDF-wachtwoord instellen verschijnt. Voer uw wachtwoord in het vak
Wachtwoord en Wachtwoord opnieuw in en klik op OK.
OPMERKING
• Beveiligde PDF is ook beschikbaar voor Scannen naar e-mail en Scannen naar bestand.
• Bij Bestandsgrootte kunt u de datacompressie van de gescande afbeelding wijzigen.
Het tabblad OCR
Hier kunt u instellingen voor Scannen naar OCR configureren als op de knop Scannen op uw Brother-
machine wordt gedrukt.
Kies de gewenste instellingen voor Type Bestand, Doelprogramma, OCR-taal, Doelbestandslocatie,
Resolutie, Type Scan, Documentgrootte, Helderheid, Contrast en Geavanceerde inst. Klik op OK.
Het tabblad E-mail
Hier kunt u instellingen voor Scannen naar e-mail configureren als op de knop Scannen op uw Brothermachine wordt gedrukt.
Kies de gewenste instellingen voor Type Bestand, Doelbestandslocatie, Bestandsgrootte, Resolutie,
Type Scan, Documentgrootte, Helderheid, Contrast, Automatisch bijsnijden en Geavanceerde inst.
Klik op OK.
OPMERKING
Bij Bestandsgrootte kunt u de datacompressie van de gescande afbeelding wijzigen.
3
Het tabblad Bestand
Hier kunt u instellingen voor Scannen naar bestand configureren als op de knop Scannen op uw Brothermachine wordt gedrukt.
Kies de gewenste instellingen voor Type Bestand, Bestandsnaam, Datum in bestandsnaam invoegen,
Doelmap, Map weergeven, Bestandsgrootte, Resolutie, Type Scan, Documentgrootte, Helderheid,
Contrast, Automatisch bijsnijden en Geavanceerde inst. Klik op OK.
OPMERKING
• Als u Map weergeven selecteert, wordt na het scannen de opslaglocatie van de gescande afbeelding
weergegeven.
• Bij Bestandsgrootte kunt u de datacompressie van de gescande afbeelding wijzigen.
Het hulpprogramma BRAdmin openen
Als u BRAdmin Light of BRAdmin Professional 3 hebt geïnstalleerd, kunt u met de knop BRAdmin het
hulpprogramma BRAdmin Light of BRAdmin Professional 3 openen.
76

ControlCenter4
BRAdmin Light is ontworpen voor de voorbereidende installatie van Brother-apparaten op het netwerk. Het
programma kan ook zoeken naar Brother-producten in een TCP/IP-omgeving, de status daarvan bekijken en
standaard netwerkinstellingen, zoals het IP-adres, configureren. Zie Netwerkhandleiding voor meer
informatie.
Als u de machine op een meer geavanceerde wijze wilt beheren, kunt u de meest recente versie van BRAdmin
Professional 3 gebruiken die u kunt downloaden via
http://solutions.brother.com/.
a Selecteer het tabblad Apparaatinstellingen.
b Klik op BRAdmin. Het dialoogvenster BRAdmin Light of BRAdmin Professional 3 wordt weergegeven.
OPMERKING
Als u zowel BRAdmin Light als BRAdmin Professional hebt geïnstalleerd, opent ControlCenter4 het
programma BRAdmin Professional 3.
3
77

ControlCenter4
Het tabblad Ondersteuning
Dit gedeelte geeft een korte introductie van het tabblad Ondersteuning. Klik op (Help) voor meer
informatie over elke functie.
ControlCenter Help openen
Met Help ControlCenter kunt u het Help-bestand openen voor meer informatie over ControlCenter.
a Selecteer het tabblad Ondersteuning.
b Klik op Help ControlCenter.
c De hoofdpagina van Help ControlCenter wordt weergegeven.
Het Brother Solutions Center gebruiken
Met de toets Brother Solutions Center opent u de website van het Brother Solutions Center waar u informatie
vindt over uw Brother-product, FAQ's (veelgestelde vragen), gebruikershandleidingen, driverupdates en tips
voor het gebruik van uw machine.
a Selecteer het tabblad Ondersteuning.
b Klik op Brother Solutions Center.
c De website Brother Solutions Center wordt in uw webbrowser weergegeven.
Het Brother CreativeCenter openen
Met de knop Brother CreativeCenter kunt u onze website openen voor gratis en handige online-oplossingen
voor zakelijk en privégebruik.
3
a Selecteer het tabblad Ondersteuning.
b Klik op Brother CreativeCenter. ControlCenter4 opent uw webbrowser en opent vervolgens de
website Brother CreativeCenter.
78

ControlCenter4
ControlCenter4 in de Geavanceerde modus gebruiken
Dit gedeelte geeft een korte introductie van ControlCenter4 in de Geavanceerde modus. Klik op (Help)
voor meer informatie over elke functie.
12345678 9 10
11
1 Rechtstreeks scannen naar een bestand, e-mail, tekstverwerker of grafische toepassing van uw keuze.
2 Toegang tot de functie PC-kopie via uw computer.
3 Afbeeldingen afdrukken of bewerken, afbeeldingen op een geheugenkaart of USB-flashstation openen,
bestanden op een geheugenkaart of USB-flashstation kopiëren en bestanden op een geheugenkaart of
USB-flashstation kopiëren en de bestanden met een specifieke toepassing weergeven.
3
4 Toegang tot de PC-FAX-toepassingen voor uw apparaat.
5 Beschikbare instellingen openen om uw apparaat te configureren.
6 Koppeling naar het Brother Solutions Center, Brother CreativeCenter of de Help.
7 U kunt uw tabblad met oorspronkelijke instellingen configureren door met de rechtermuisknop in het
tabbladgedeelte te klikken.
8 U kunt selecteren welke machine verbinding maakt met ControlCenter4 in de keuzelijst Model.
9 U kunt het configuratiescherm voor elke scanfunctie openen en de gebruikersinterface wijzigen.
10 Toegang tot het Help-bestand.
11 Open de Status Monitor door op de knop voor de apparaatstatus te klikken.
79

ControlCenter4
Functies van ControlCenter4 voor gebruikers van de Geavanceerde modus
Scannen (Zie Het tabblad Scan uu pagina 81.)
Zie Bestandstypen uu pagina 82.
Zie Documentgrootte uu pagina 82.
Zie Geavanceerde instellingen uu pagina 82.
Zie De gescande afbeelding in een toepassing openen uu pagina 82.
Zie De OCR-functie gebruiken uu pagina 82.
Zie Gescande gegevens toevoegen aan e-mail uu pagina 83.
Zie De gescande afbeelding opslaan uu pagina 83.
Zie De standaardinstellingen van de afzonderlijke knoppen wijzigen uu pagina 83.
PC-kopie (Zie Het tabblad PC-kopie uu pagina 85.)
Zie De gescande afbeelding afdrukken uu pagina 85.
Foto (Zie Het tabblad Foto uu pagina 85.)
Zie Afbeeldingen afdrukken/bewerken uu pagina 85.
3
Zie PCC folder openen (PCC: PhotoCapture Center™) uu pagina 86.
Zie Bestanden van PCC folder kopiëren uu pagina 87.
Zie Bestanden naar een toepassing kopiëren uu pagina 87.
PC-FAX (Zie Het tabblad PC-FAX (Voor MFC-modellen) uu pagina 88.)
Zie Een afbeeldingsbestand vanaf uw computer verzenden uu pagina 88.
Zie Een gescande afbeelding verzenden uu pagina 88.
Zie Ontvangen PC-FAX-gegevens weergeven en afdrukken uu pagina 88.
Apparaatinstellingen (Zie Het tabblad
Zie Remote Setup configureren (Voor MFC-modellen) uu pagina 90.
Zie Adresboek openen (Voor MFC-modellen) uu pagina 90.
Zie De instellingen van de scanknop configureren uu pagina 91.
Zie Het hulpprogramma BRAdmin openen uu pagina 92.
Ondersteuning (Zie Het tabblad Ondersteuning uu pagina 94.)
Zie ControlCenter Help openen uu pagina 94.
Zie Het Brother Solutions Center gebruiken uu pagina 94.
Zie Het Brother CreativeCenter openen uu pagina 94.
Apparaatinstellingen uu pagina 90.)
Aangepast (Zie Aangepast tabblad uu pagina 95.)
Zie Aangepast tabblad maken uu pagina 95.
Zie Aangepaste knop maken uu pagina 95.
80

ControlCenter4
Het tabblad Scan
Er zijn vier scanopties: Afbeelding, OCR, E-mail en Bestand.
Dit gedeelte geeft een korte introductie van het tabblad Scan. Klik op
elke functie.
12345
1 Instelgedeelte voor pc-scannen
2 Knop Afbeelding
3 Knop OCR
4 Knop E-mail
5 Knop Bestand
(Help) voor meer informatie over
3
81

ControlCenter4
Bestandstypen
U kunt zelf het bestandstype kiezen waarin u de gescande afbeeldingen wilt opslaan. Zie Bestandstypen
uu pagina 67 voor meer informatie.
Documentgrootte
U kunt in de keuzelijst Documentgrootte de documentgrootte kiezen. Als u een documentgrootte van het
type 1 naar 2 kiest, zoals 1 - 2 (A4), wordt de gescande afbeelding verdeeld in twee documenten van A5formaat.
Geavanceerde instellingen
U kunt geavanceerde instellingen configureren. Zie Geavanceerde instellingen uu pagina 67 voor meer
informatie.
De gescande afbeelding in een toepassing openen
Met de knop (Afbeelding) kunt u een afbeelding direct in uw grafische toepassing scannen en vervolgens
bewerken.
a Selecteer het tabblad Scan.
b Klik op (Afbeelding). Het dialoogvenster met scaninstellingen verschijnt.
c In dit dialoogvenster geeft u de scaninstellingen op. Als u een gescande afbeelding wilt bekijken en
configureren, schakelt u Vooraf scannen in.
d Klik op Scan. De afbeelding wordt weergegeven in de door u gekozen toepassing.
3
De OCR-functie gebruiken
Met de knop (OCR) kunt u een document scannen en omzetten in tekst. Deze tekst kan met een
tekstverwerkingsprogramma naar keuze worden bewerkt.
a Selecteer het tabblad Scan.
b Klik op (OCR). Het dialoogvenster met scaninstellingen verschijnt.
c In dit dialoogvenster geeft u de scaninstellingen op. Als u een gescande afbeelding wilt bekijken en
configureren, schakelt u Vooraf scannen in.
d Klik op Scan. Uw standaardtekstverwerkingsprogramma wordt geopend en de omgezette tekstgegevens
worden weergegeven.
82

ControlCenter4
Gescande gegevens toevoegen aan e-mail
Met de knop (E-mail) kunt u een document naar uw standaard-e-mailprogramma scannen, zodat u het
gescande document als bijlage kunt versturen.
a Selecteer het tabblad Scan.
b Klik op (E-mail). Het dialoogvenster met scaninstellingen verschijnt.
c In dit dialoogvenster geeft u de scaninstellingen op. Als u een gescande afbeelding wilt bekijken en
configureren, schakelt u Vooraf scannen in.
d Klik op Scan. Uw standaard-e-mailtoepassing wordt geopend en de afbeelding wordt als bijlage
toegevoegd aan een nieuwe, lege e-mail.
OPMERKING
Webmail wordt niet ondersteund door de functie E-mail.
De gescande afbeelding opslaan
Met de knop (Bestand) kunt u een afbeelding naar een map op uw harde schijf scannen in een van de
bestandstypen uit de lijst met bestandstypen.
a Selecteer het tabblad Scan.
b Klik op (Bestand). Het dialoogvenster met scaninstellingen verschijnt.
c In dit dialoogvenster geeft u de scaninstellingen op. Als u een gescande afbeelding wilt bekijken en
configureren, schakelt u Vooraf scannen in.
3
d Klik op Scan. De afbeelding wordt opgeslagen in de door u gekozen map.
De standaardinstellingen van de afzonderlijke knoppen wijzigen
U kunt de standaardinstellingen van de knop (Afbeelding), (OCR), (E-mail) en (Bestand)
wijzigen.
a Klik met de rechtermuisknop op de knop die u wilt configureren of klik op Knopinstellingen. Het
dialoogvenster met instellingen wordt weergegeven.
b Kies de gewenste instellingen voor Type Bestand, Vooraf scannen, Resolutie, Type Scan,
Documentgrootte, Helderheid, Contrast, Continu scannen (Continuous Scanning),
Tweezijdig scannen
1
(Voor MFC-J4710DW)
1
en Automatisch bijsnijden.
c Klik op OK. De nieuwe instellingen worden gebruikt als standaardinstellingen.
83

ControlCenter4
OPMERKING
• Als u een voorbeeld van de gescande afbeelding wilt bekijken en configureren, selecteert u Vooraf
scannen in het dialoogvenster met de instellingen.
• U kunt Automatisch bijsnijden niet gebruiken bij het scannen naar OCR.
3
84

ControlCenter4
Het tabblad PC-kopie
De gescande afbeelding afdrukken
U kunt een pagina op de machine scannen en kopieën afdrukken met de functies van de printerdriver van de
Brother-machine die door ControlCenter4 worden ondersteund.
a Selecteer het tabblad PC-kopie.
b Als u de scaninstellingen wilt wijzigen, klikt u met de rechtermuisknop op de knop die u wilt aanpassen
en wijzigt u de instellingen. Als u een gescande afbeelding wilt bekijken en configureren, schakelt u
Vooraf scannen in. Klik op OK.
c Klik op Kopiëren in kleur, Kopiëren in zwart-wit, 2 op 1 kopiëren of 4 op 1 kopiëren.
d De gescande afbeelding wordt afgedrukt.
Het tabblad Foto
Er zijn vier functies: Foto’s afdrukken, Open PCC folder, Kopiëren uit PCC en Kopiëren naar
toepassing. In dit gedeelte worden de functies kort beschreven. Klik op
elke functie.
12 34
(Help) voor meer informatie over
3
1 Knop Foto’s afdrukken
2 Knop Open PCC folder
3 Knop Kopiëren uit PCC
4 Knop Kopiëren naar toepassing
Afbeeldingen afdrukken/bewerken
Met de knop (Foto’s afdrukken) kunt u afbeeldingen afdrukken of bewerken.
Afbeeldingen afdrukken
a Klik op (Foto’s afdrukken) en de viewer wordt geopend.
85

ControlCenter4
b Kies de afbeeldingen die u wilt afdrukken door op de afbeelding in de viewer te klikken, selecteer het
selectievakje onder de afbeelding en voer vervolgens het aantal kopieën in dat u wilt afdrukken (1 t/
m 99).
c Klik op (Afdrukken) om het venster Foto’s afdrukken weer te geven.
d Configureer de instellingen voor Papierformaat, Mediatype en Lay-out.
e Klik op Eigenschappen om Afdrukkwaliteit, Kleur / Grijstinten en Kleurmodus te configureren, indien
gewenst.
(Voor MFC-J4610DW/J4710DW)
U kunt ook de instelling bij Papierbron configureren.
OPMERKING
Schakel het selectievakje Afdrukdatum in als u de datum en tijd van de afbeelding wilt afdrukken in de
rechterbenedenhoek van de afbeelding.
f Klik op OK.
g Klik op (Afdrukken starten).
Afbeeldingen bewerken
a Klik op (Foto’s afdrukken). De viewer wordt geopend.
b Kies de afbeeldingen die u wilt bewerken door op de afbeelding in de viewer te klikken, schakel het
selectievakje onder de afbeelding in en voer vervolgens het aantal kopieën in dat u wilt afdrukken (1 t/
m 99).
3
c Klik op (Bewerken). Het venster Foto’s afdrukken wordt weergegeven.
d Bewerk de afbeeldingen met de functies Bijsnijden, Afbeelding corrigeren en Afbeelding
verbeteren.
e Klik op (Opslaan).
PCC folder openen (PCC: PhotoCapture Center™)
Met de knop (Open PCC folder) wordt Windows® Verkenner gestart en worden bestanden en mappen
weergegeven van een geheugenkaart of USB-flashstation dat is aangesloten op uw Brother-machine.
86

ControlCenter4
Bestanden van PCC folder kopiëren
Met de knop (Kopiëren uit PCC) kunt u bestanden van een geheugenkaart of USB-flashstation naar uw
harde schijf kopiëren. U kunt de instellingen voor Doelmap, Kopieer folder en Bestanden kopiëren uit het
menu configureren door op Configuratie te klikken.
Bestanden naar een toepassing kopiëren
Met de knop (Kopiëren naar toepassing) kunt u bestanden van een geheugenkaart of USB-flashstation
naar uw harde schijf kopiëren en een specifieke toepassing laten opstarten om de bestemmingsmap met de
kopie weer te geven. U kunt de instellingen voor Kopieer folder en Bestanden kopiëren uit het menu
configureren door op Configuratie te klikken.
3
87

ControlCenter4
Het tabblad PC-FAX (Voor MFC-modellen)
Dit gedeelte geeft een korte introductie van het tabblad PC-FAX. Klik op (Help) voor meer informatie over
elke functie.
OPMERKING
Met de PC-FAX-software kunnen alleen faxdocumenten in zwart-wit worden verzonden.
Een afbeeldingsbestand vanaf uw computer verzenden
Met de knop (Afb.bestand verz.) kunt u een afbeeldingsbestand als fax via de pc verzenden met Brother
PC-FAX-software.
a Selecteer het tabblad PC-FAX.
b Klik op (Afb.bestand verz.).
3
c Klik op de mapstructuur om de map op te zoeken waarin de afbeelding is opgeslagen die u wilt verzenden.
Selecteer vervolgens het bestand dat u wilt verzenden.
d Klik op (Verzenden). Het dialoogvenster PC-FAX verzenden wordt weergegeven.
e Voer een faxnummer in en klik op Start.
Een gescande afbeelding verzenden
Met de knop (Scan verzenden) kunt u een pagina of document scannen en de afbeelding automatisch
vanaf de computer als fax verzenden met Brother PC-FAX-software.
a Selecteer het tabblad PC-FAX.
b Als u de scaninstellingen wilt wijzigen, klikt u met de rechtermuisknop op (Scan verzenden) en
wijzigt u de instellingen. Als u een gescande afbeelding wilt bekijken en configureren, schakelt u Vooraf
scannen in. Klik op OK.
c Klik op (Scan verzenden). Het dialoogvenster PC-FAX verzenden wordt weergegeven.
d Voer een faxnummer in en klik op Start.
Ontvangen PC-FAX-gegevens weergeven en afdrukken
Met de knop (Weergave ontvangen pc-fax) kunt u ontvangen faxgegevens bekijken en afdrukken met
de Brother PC-FAX-software.
88

ControlCenter4
OPMERKING
Voordat u de functie PC-FAX ontvangen gebruikt, moet u de optie PC-FAX ontvangen selecteren via het
menu op het bedieningspaneel van uw Brother-machine. (Zie De software PC-FAX Ontvangen op het
apparaat inschakelen uu pagina 111.)
a Selecteer het tabblad PC-FAX.
b Klik op (Weergave ontvangen pc-fax).
c De functie PC-FAX ontvangen is geactiveerd en begint met het ontvangen van faxgegevens van uw
machine. De ontvangen gegevens worden weergegeven. Klik op
te bekijken.
(Weergeven) om de gegevens
d Als u de ontvangen gegevens wilt afdrukken, selecteert u de gegevens en klikt u op (Afdrukken).
e Configureer de afdrukinstellingen en klik vervolgens op (Afdrukken starten).
3
89

ControlCenter4
Het tabblad Apparaatinstellingen
Dit gedeelte geeft een korte introductie van het tabblad Apparaatinstellingen. Klik op (Help) voor meer
informatie over elke functie.
Remote Setup configureren (Voor MFC-modellen)
Met de knop (Remote Setup) opent u het venster Remote Setup waarin u de meeste instelmenu's van
het apparaat en het netwerk kunt configureren.
a Selecteer het tabblad Apparaatinstellingen.
b Klik op (Remote Setup). Het venster Remote Setup wordt weergegeven.
c Voor het configureren van Remote Setup raadpleegt u Remote Setup (Voor MFC-modellen)
uu pagina 97.
Adresboek openen (Voor MFC-modellen)
3
Met de knop (Adresboek) kunt u het venster Adresboek openen in het programma Remote Setup. U
kunt vervolgens eenvoudig via uw computer de nummers uit Adresboek wijzigen.
a Selecteer het tabblad Apparaatinstellingen.
b Klik op (Adresboek). Het venster Adresboek wordt weergegeven.
c Voor het configureren van Remote Setup raadpleegt u Remote Setup (Voor MFC-modellen)
uu pagina 97.
90

ControlCenter4
De instellingen van de scanknop configureren
Met de knop (Scaninstellingen apparaat) kunt u de instellingen van de knop Scannen van de machine
configureren.
OPMERKING
U kunt de instellingen voor de knop Scannen aanpassen met behulp van uw Brother-machine, maar deze
wijzigingen zijn slechts tijdelijk.
Als u de aanpassingen permanent wilt maken, klikt u op Scaninstellingen apparaat en geeft u daar de
gewenste instellingen op.
3
Er zijn vier scanfuncties die u kunt configureren om aan uw scaneisen te voldoen.
Open het tabblad Apparaatinstellingen en klik op Scaninstellingen apparaat om de scanfuncties te
configureren. Het dialoogvenster Scaninstellingen apparaat wordt weergegeven.
Het tabblad Afbeelding
Hier kunt u instellingen voor Scannen naar afbeelding configureren als op de knop Scannen op uw Brothermachine wordt gedrukt.
Kies de gewenste instellingen voor Type Bestand, Doelprogramma, Doelbestandslocatie,
Bestandsgrootte, Resolutie, Type Scan, Documentgrootte, Helderheid, Contrast, Automatisch
bijsnijden en Geavanceerde inst. Klik op OK.
91
 Loading...
Loading...