Page 1
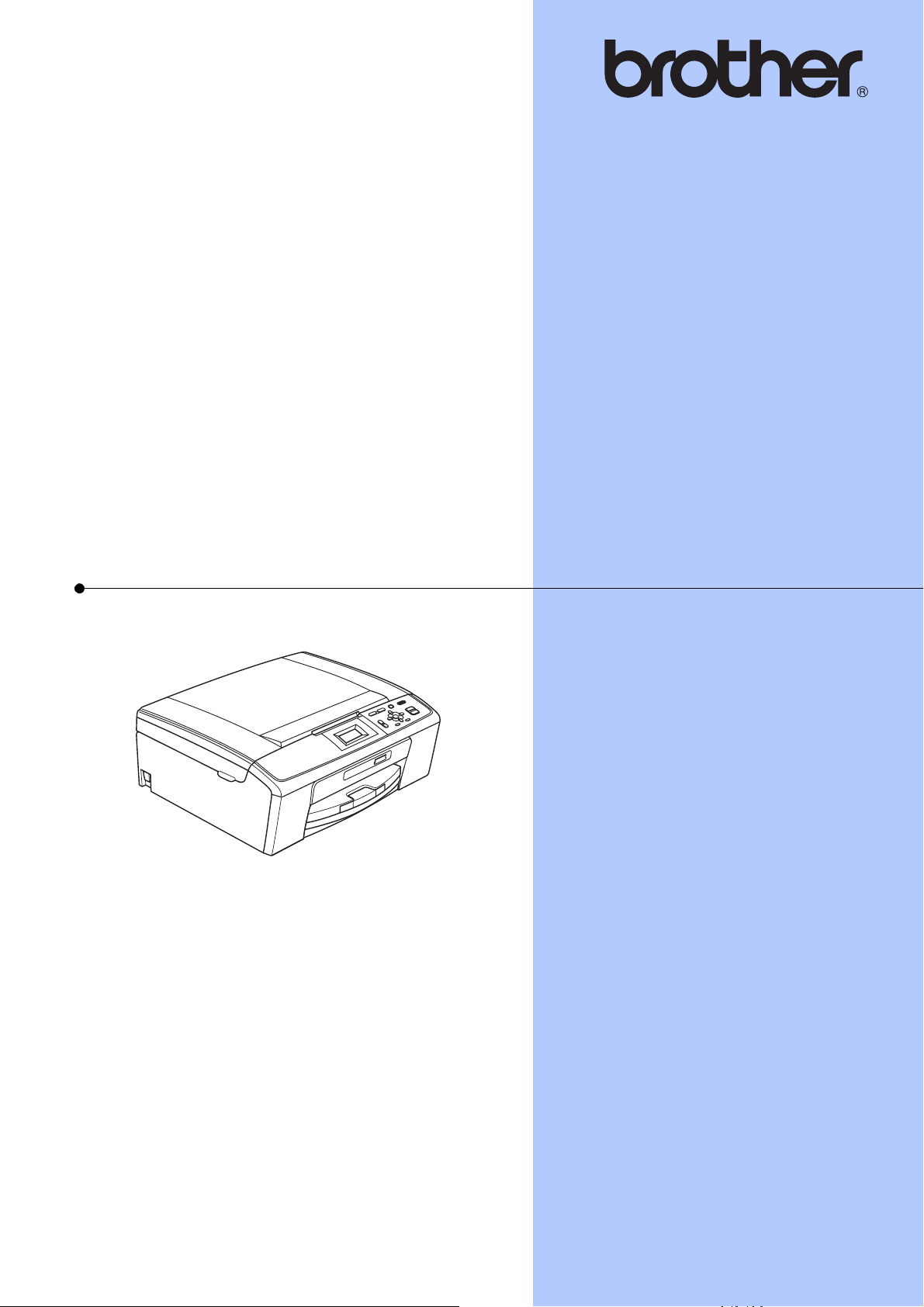
ZÁKLADNÍ
PŘÍRUČKA UŽIVATELE
DCP-J125
DCP-J315W
Verze 0
CZE
Page 2
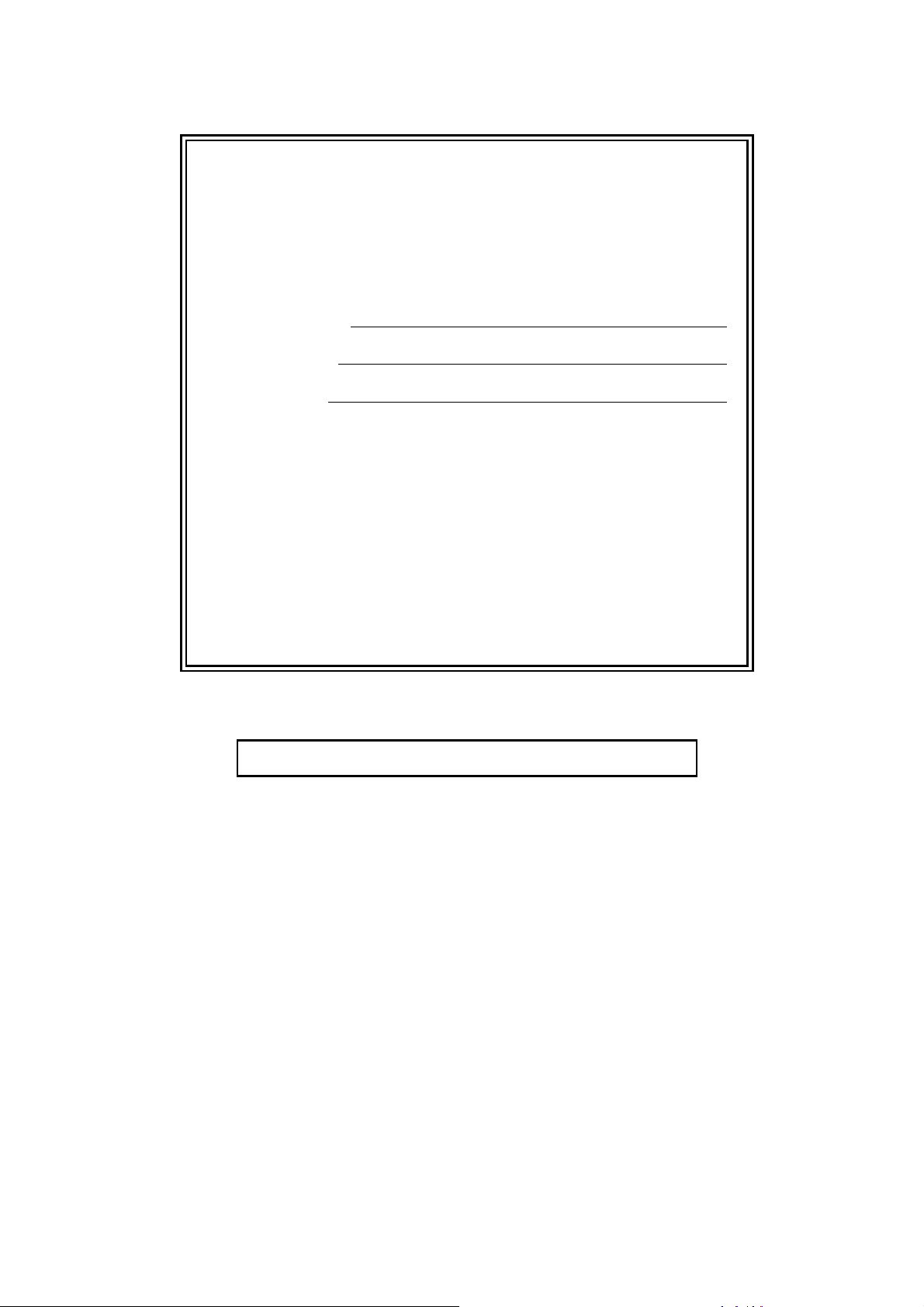
Pokud potřebujete volat zákaznický servis
vyplňte následující informace pro budoucí použití:
Číslo modelu: DCP-J125 a DCP-J315W
(zakroužkujte číslo svého modelu)
Výrobní číslo:
1
Datum koupě:
Místo koupě:
1
Výrobní číslo je na zadní straně jednotky. Uschovejte
si tuto Příručku uživatele společně s prodejní
stvrzenkou jako trvalý doklad o nákupu pro případ
odcizení, požáru nebo záručního servisu.
Zaregistrujte váš produkt online na adrese
http://www.brother.com/registration/
© 2010 Brother Industries, Ltd.
Page 3
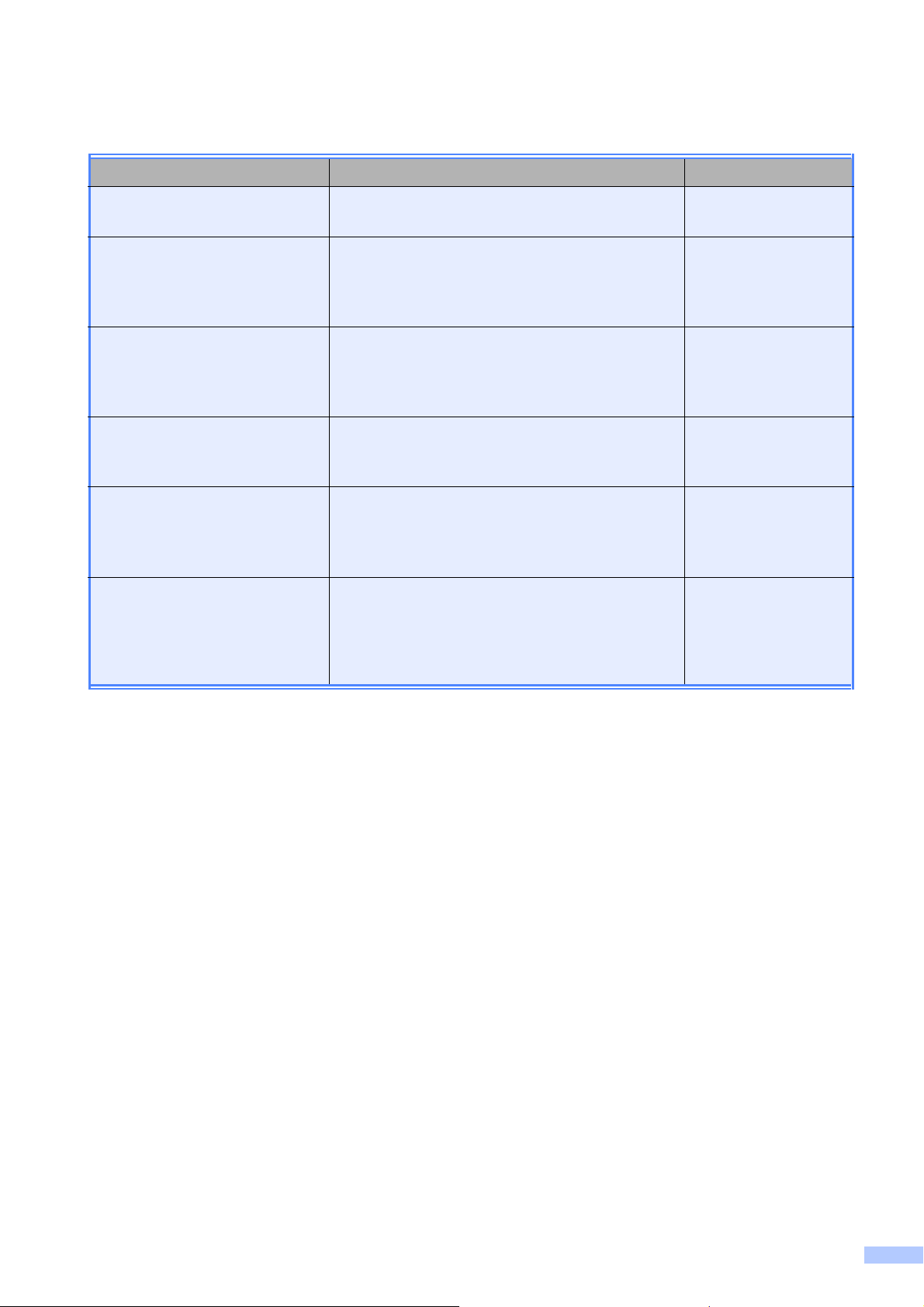
Příručky uživatele a kde je hledat?
Kterou příručku? Co obsahuje? Kde se nachází?
Bezpečností předpisy a
pokyny
Stručný návod k obsluze Nejdříve si přečtěte tuto Příručku. Postupujte
Základní příručka uživatele Seznamte se se základy kopírování, skenování
Podrobná příručka uživatele Seznamte se s pokročilejšími operacemi:
Příručka uživatele programů Postupujte podle těchto pokynů pro tisk,
Příručka síñových aplikací
(Pouze DCP-J315W)
Před konfigurováním zařízení si přečtěte
Bezpečnostní pokyny.
podle pokynů pro konfigurování zařízení a
instalování ovladačů a programů pro operační
systém a typ připojení, které používáte.
a používání PhotoCapture Center™ a s pokyny
pro výměnu spotřebního materiálu. Viz tipy pro
odstraňování problémů.
kopírování, tisk zpráv a provádění běžné
údržby.
skenování, síñové skenování, PhotoCapture
Center™ a používání nástroje Brother
ControlCenter.
Tato příručka obsahuje podrobnější informace
o konfiguraci připojení k bezdrátové síti. Navíc
zde najdete informace o síñových nástrojích,
síñovém tisku, tipy pro odstraňování problémů a
podporované síñové specifikace.
Výtisk / V krabici
Výtisk / V krabici
Soubor PDF /
disk CD-ROM s
dokumentací
Soubor PDF /
disk CD-ROM s
dokumentací
Soubor PDF /
disk CD-ROM s
dokumentací
Soubor PDF /
disk CD-ROM s
dokumentací
i
Page 4
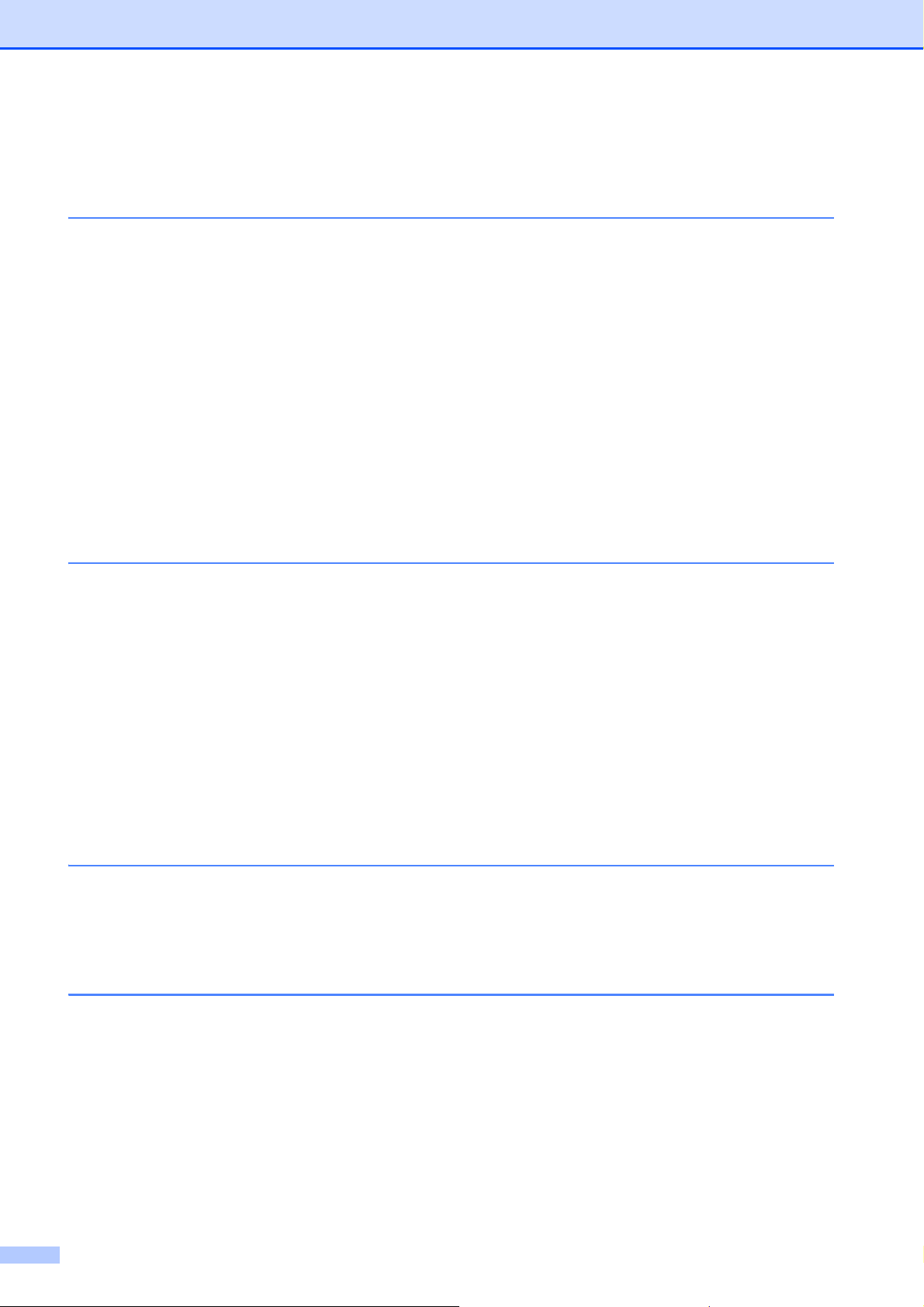
Obsah
(ZÁKLADNÍ PŘÍRUČKA UŽIVATELE)
1 Obecné informace 1
Používání dokumentace ........................................................................................ 1
Symboly a konvence použité v dokumentaci...................................................1
Přístup k Podrobné příručce uživatele, Příručce uživatele programů a Příručce
síñových aplikací .................................................................................................1
Prohlížení dokumentace ..................................................................................1
Zákaznická podpora společnosti Brother (Windows
Zákaznická podpora společnosti Brother (Macintosh)...........................................3
Přehled ovládacího panelu ....................................................................................4
Kontrolky na displeji LCD ................................................................................5
Základní operace.............................................................................................6
Varovná kontrolka LED....................................................................................6
Displej LCD............................................................................................................7
Nastavení jasu podsvícení .............................................................................. 7
2 Vkládání papíru 8
®
) ..........................................3
Vkládání papíru a dalších tiskových médií.............................................................8
Vkládání obálek a pohlednic..........................................................................10
Vyjímání malých tisků ze zařízení .................................................................12
Potisknutelná oblast ......................................................................................13
Nastavení papíru .................................................................................................14
Typ papíru .....................................................................................................14
Velikost papíru ...............................................................................................14
Přijatelný papír a další tisková média..................................................................15
Doporučovaná tisková média ........................................................................ 15
Manipulace a používání tiskových médií.......................................................16
Výběr správného tiskového média ................................................................17
3 Vkládání dokumentů 19
Jak vkládat dokumenty ........................................................................................ 19
Používání skla skeneru .................................................................................19
Skenovatelná oblast ......................................................................................20
4 Kopírování 21
Kopírování ...........................................................................................................21
Zastavení kopírování ..................................................................................... 21
Nastavení kopírování.....................................................................................21
Volby papíru ..................................................................................................22
ii
Page 5
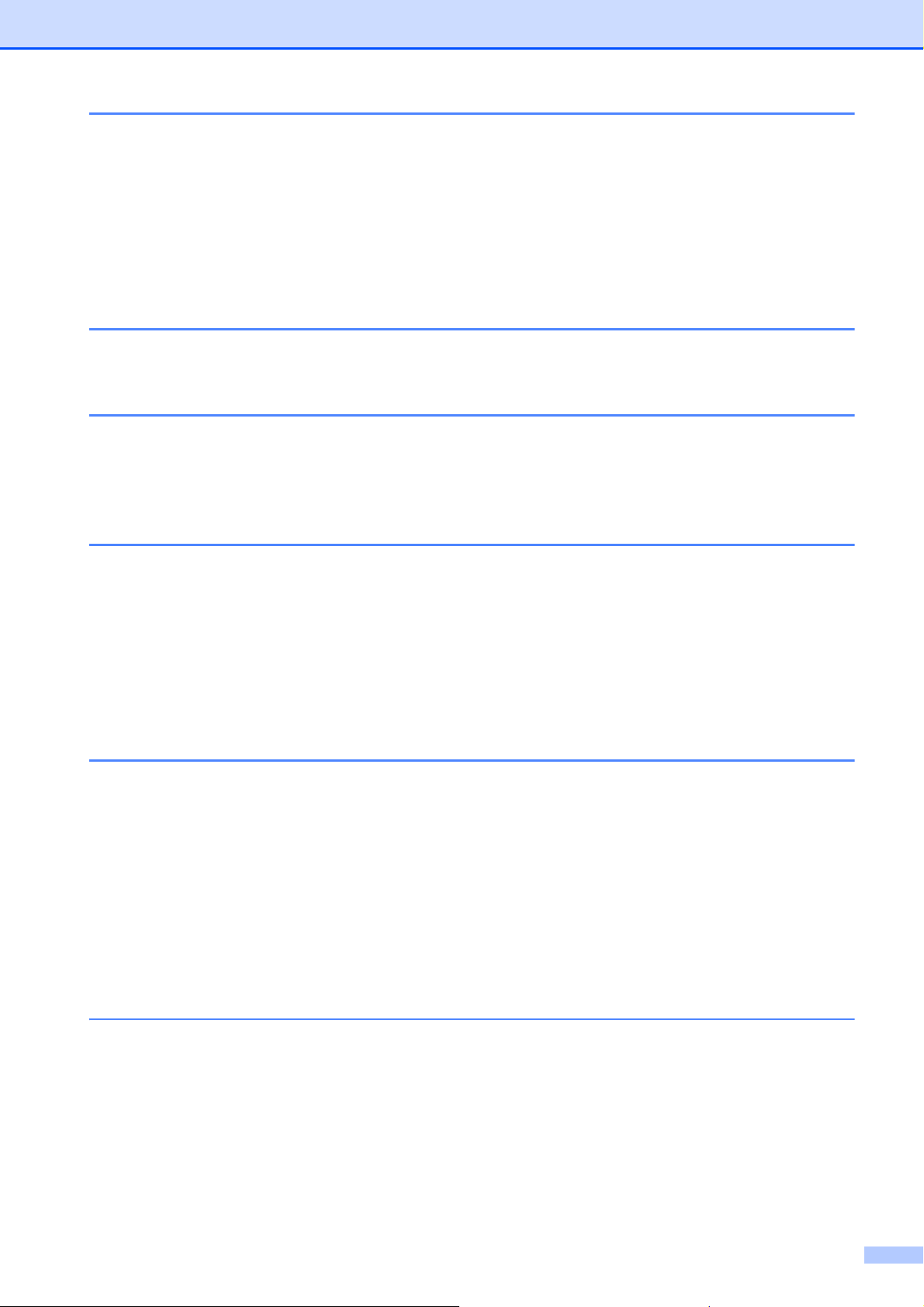
5 Tisk fotografií z paměñové karty 23
Práce s aplikací PhotoCapture Center™.............................................................23
Používání paměñové karty............................................................................. 23
Začínáme.............................................................................................................24
Tisk obrázků ........................................................................................................26
Zobrazení fotografií .......................................................................................26
PhotoCapture Center™ nastavení tisku ..............................................................26
Jak skenovat na paměñovou kartu.......................................................................27
6Tisk z počítače29
Tisk dokumentu ................................................................................................... 29
7 Skenování do počítače30
Skenování dokumentu.........................................................................................30
Skenování pomocí skenovacího tlačítka .............................................................30
Skenování pomocí ovladače skeneru..................................................................30
ABěžná údržba 31
Výměna inkoustových kazet ................................................................................ 31
Čištění a kontrola zařízení ................................................................................... 33
Čištění skla skeneru ......................................................................................33
Vyčištění válečků podavače papíru ...............................................................34
Čištění tiskové hlavy......................................................................................34
Kontrola kvality tisku ......................................................................................35
Kontrola zarovnání tisku................................................................................ 36
BOdstraňování potíží 37
Chybová hlášení a hlášení o údržbě ...................................................................37
Animace chyby ..............................................................................................41
Uvíznutí papíru v tiskárně nebo uvíznutí papíru ............................................41
Odstraňování potíží .............................................................................................43
Pokud máte se zařízením problémy.............................................................. 43
Informace o zařízení ............................................................................................ 48
Kontrola výrobního čísla ................................................................................48
Resetovací funkce .........................................................................................48
Jak přístroj resetovat .....................................................................................48
C Nabídka a funkce 49
Programování na displeji ..................................................................................... 49
Tabulka nabídky ..................................................................................................50
Zadávání textu.....................................................................................................60
Zadávání speciálních znaků ..........................................................................60
Provádění oprav ............................................................................................ 60
iii
Page 6
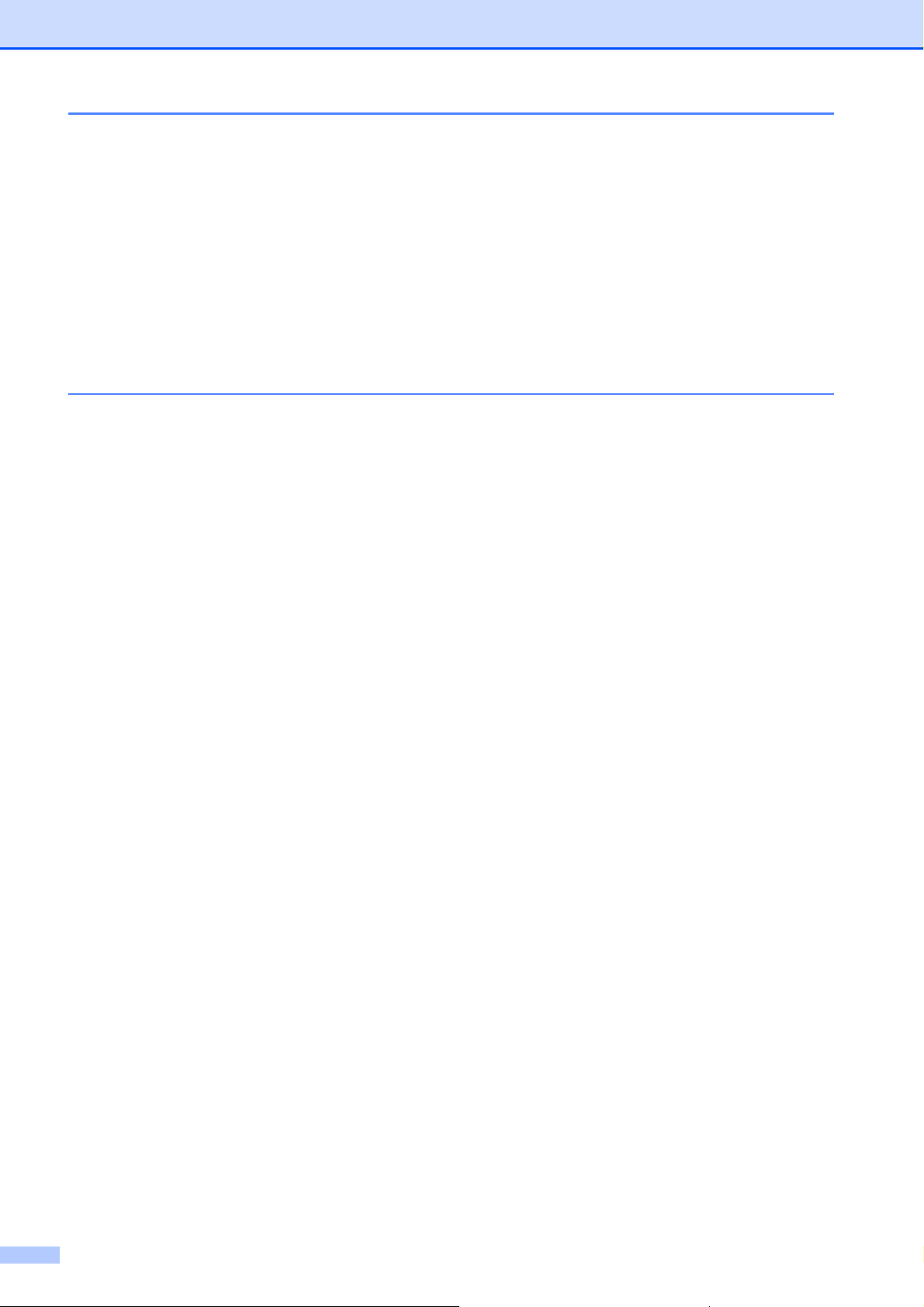
D Technické údaje 61
Obecné ................................................................................................................61
Tisková média......................................................................................................63
Kopie....................................................................................................................64
PhotoCapture Center™ ....................................................................................... 65
Skener .................................................................................................................66
Tiskárna ...............................................................................................................67
Rozhraní ..............................................................................................................68
Požadavky na počítač..........................................................................................69
Spotřební materiál ...............................................................................................70
Síñ (LAN) (pouze DCP-J315W) ...........................................................................71
E Rejstřík 72
iv
Page 7
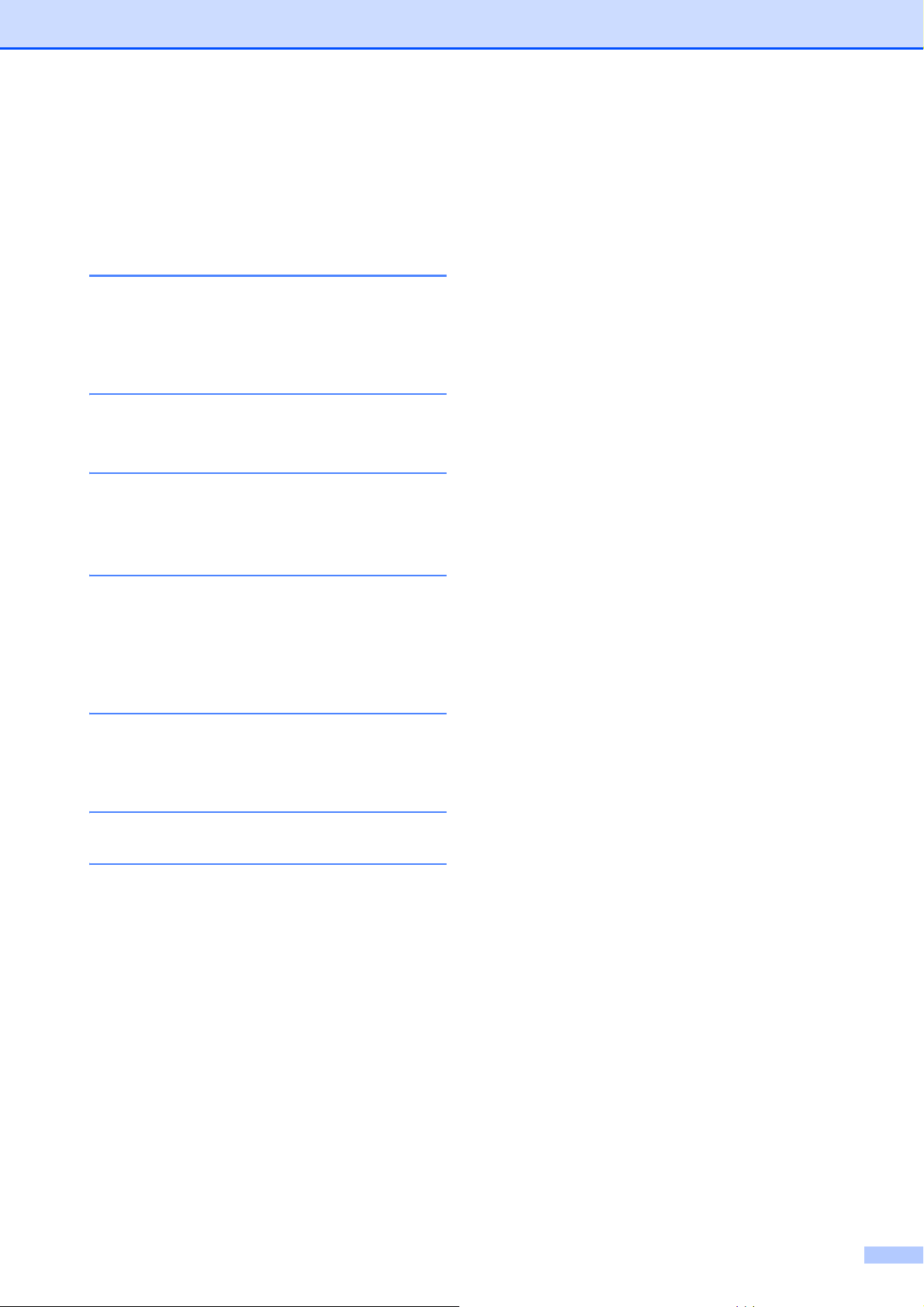
Obsah
(PODROBNÁ PŘÍRUČKA UŽIVATELE)
Podrobná příručka uživatele popisuje následující funkce a operace.
Můžete zobrazit Podrobnou příručku uživatele na disku CD-ROM s dokumentací.
1 Obecné nastavení
Ukládání do paměti
Režim spánku
Displej LCD
2 Zprávy tisku
Zprávy
3 Kopírování
Nastavení kopírování
4 Tisk fotografií z paměńové
karty
Práce s aplikací PhotoCapture Center™
Tisk obrázků
PhotoCapture Center™ nastavení tisku
Skenování na paměńovou kartu
ABěžná údržba
Čištění a kontrola zařízení
Balení a přeprava zařízení
BGlosář
C Rejstřík
v
Page 8
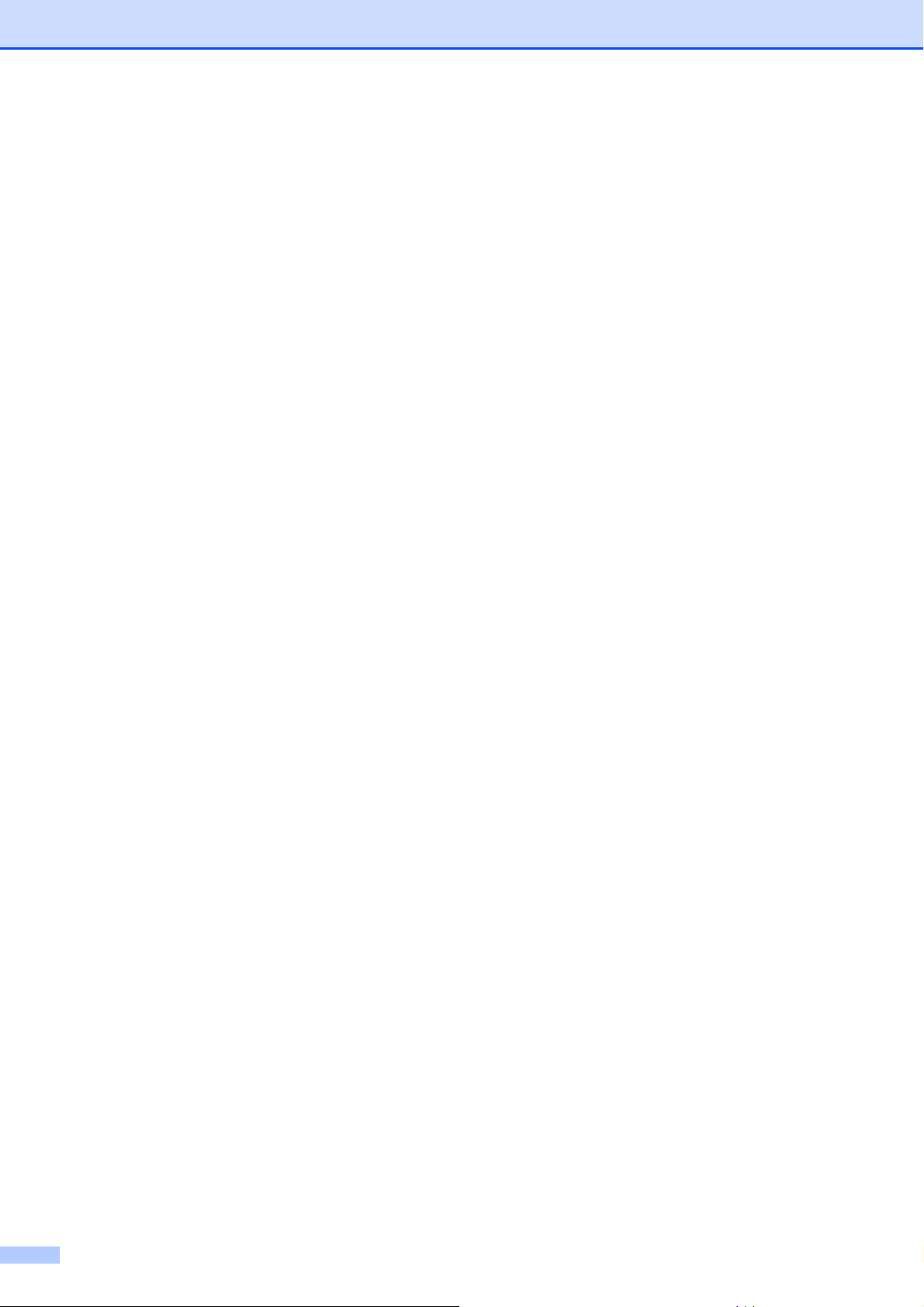
vi
Page 9
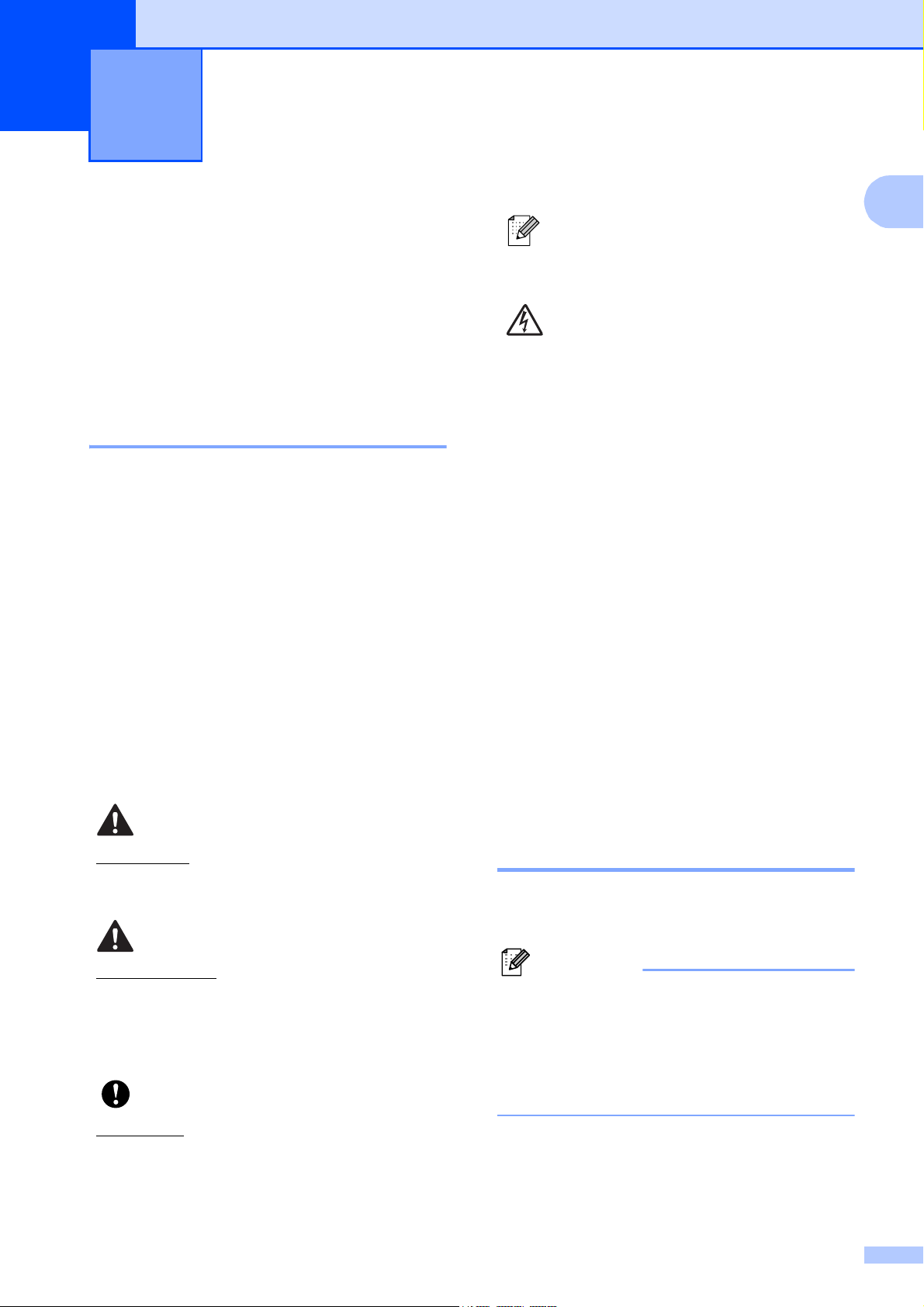
Poznámka
Obecné informace 1
1
Používání dokumentace
Děkujeme, že jste si zakoupili zařízení
značky Brother! Přečtení dokumentace vám
pomůže využít zařízení co nejlépe.
Symboly a konvence použité v dokumentaci 1
V této dokumentaci jsou použity následující
symboly a konvence.
Tučné
písmo
Kurzíva Kurzíva zdůrazňuje důležitý
Courier
New
Tučným písmem jsou
označena speciální tlačítka na
ovládacím panelu přístroje
nebo na obrazovce počítače.
bod nebo odkazuje na
příbuzné téma.
Písmem Courier New jsou
označeny zprávy na displeji
LCD zařízení.
VAROVÁNÍ
1
Poznámky uvádějí, jak reagovat na
situaci, která může nastat, nebo
1
poskytují tipy, jak operace funguje s
jinými procesy.
Ikony Nebezpečí zásahu elektrickým
proudem varují před možným
zásahem elektrickým proudem.
Přístup k Podrobné
příručce uživatele,
Příručce uživatele
programů a Příručce
síñových aplikací
Tato Základní příručka uživatele neobsahuje
všechny informace o zařízení, jako například
používání pokročilých funkcí kopírování,
PhotoCapture Center™, tiskárny, skeneru a
sítě. Jste-li připraveni pro seznámení s
podrobnými informacemi o těchto operacích,
přečtěte si Podrobnou příručku uživatele,
Příručku uživatele programů a
Příručku síñových aplikací na disku
CD-ROM s dokumentací.
1
VAROVÁNÍ signalizuje potenciálně
nebezpečnou situaci, při které by mohlo
dojít ke smrti nebo k vážným zraněním.
UPOZORNĚNÍ označuje situaci, ve které
hrozí možné nebezpečí; při zanedbání
tohoto upozornění by mohlo hrozit
nebezpečí menších nebo středních
zranění.
DŮLEŽITÉ označuje situaci, ve které hrozí
možné nebezpečí; tato situace může mít za
následek majetkové škody, pouze nehody
nebo nefunkčnost výrobku.
UPOZORNĚNÍ
DŮLEŽITÉ
Prohlížení dokumentace 1
a Zapněte počítač. Vložte disk CD-ROM s
dokumentací do jednotky CD-ROM.
(Uživatelé systému Windows®)
Pokud se obrazovka nezobrazí
automaticky, přejděte na
Tento počítač (Počítač), poklepejte na
ikonu jednotky CD-ROM a potom
poklepejte na soubor index.html.
b (Uživatelé systému Macintosh)
Poklepejte na ikonu jednotky CD-ROM
a potom poklepejte na soubor
index.html.
1
Page 10
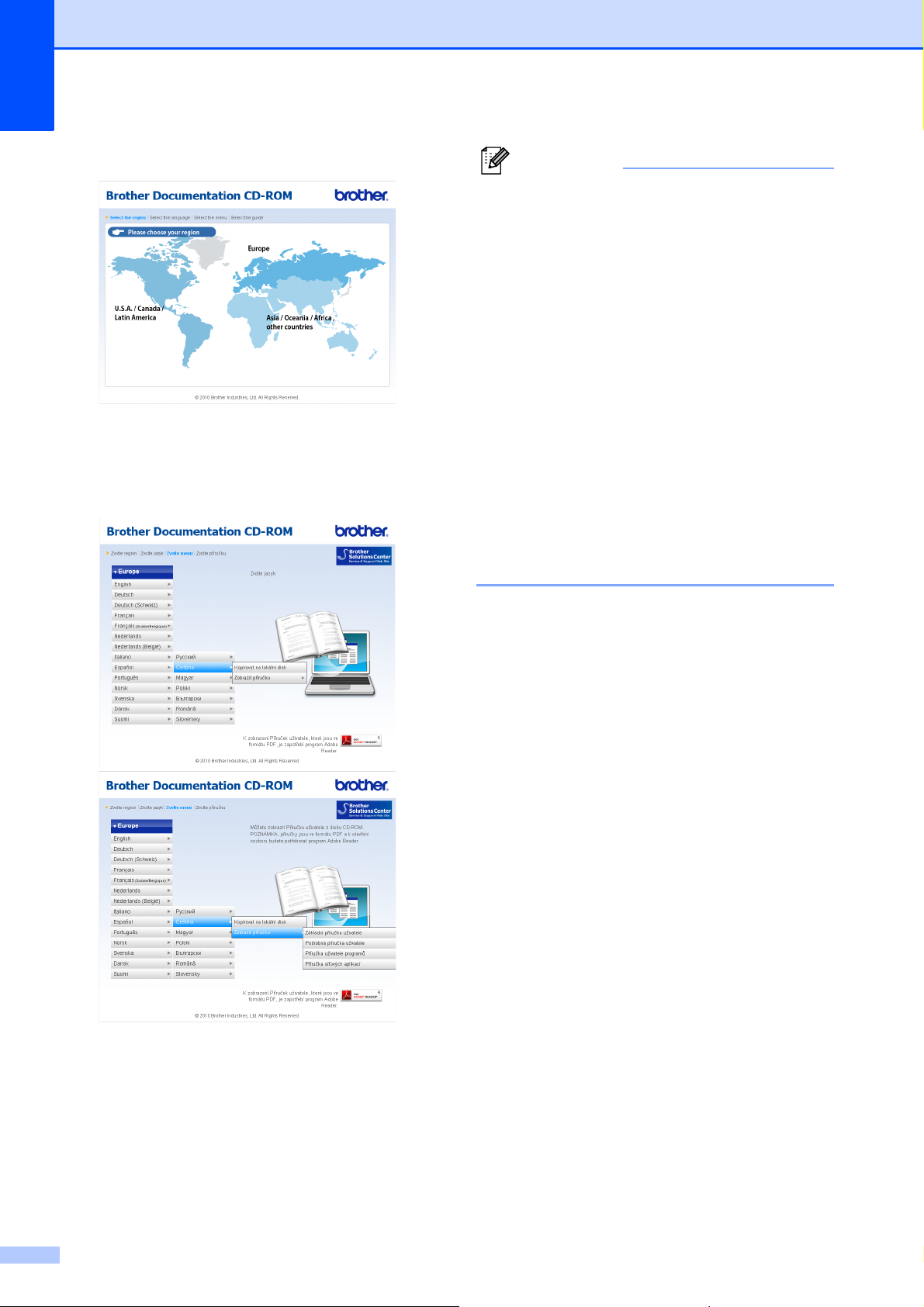
1. kapitola
Poznámka
c Klepněte na vaši zemi.
• (Pouze uživatelé systému Windows®)
Ve vašem webovém prohlížeči se může
zobrazit žlutý pruh na horní straně
stránky, který obsahuje bezpečnostní
varování o ovládacích prvcích Active X.
Aby se stránka zobrazila správně, musíte
klepnout na pruh, klepněte na
Povolit zablokovaný obsah a potom
klepněte na Ano v dialogovém okně
Bezpečnostní varování.
d Přejděte na váš jazyk, přejděte na
Zobrazit příručku a potom klepněte na
příručku, kterou chcete číst.
• (Pouze uživatelé systému Windows
®)1
Pro rychlejší přístup můžete zkopírovat
veškerou uživatelskou dokumentaci ve
formátu PDF do místní složky ve vašem
počítači. Přejděte na váš jazyk a potom
klepněte na Kopírovat na lokální disk.
1
Microsoft® Internet Explorer® 6.0 nebo vyšší.
Jak najít pokyny ke skenování 1
Existuje několik způsobů, jak skenovat
dokumenty. Můžete zde najít následující
pokyny:
Příručka uživatele programů
Skenování
ControlCenter
Síñové skenování (Pouze DCP-J315W)
2
Jak najít pokyny pro instalaci sítě (pouze DCP-J315W)
Vaše zařízení lze připojit k bezdrátové síti.
Základní pokyny pro instalaci sítě najdete ve
Stručném návodu k obsluze. Pokud váš
přístupový bod nebo směrovač podporuje
chráněnou instalaci Wi-Fi Protected Setup
nebo AOSS™, můžete také postupovat podle
kroků ve Stručném návodu k obsluze. Pro
více informací o síñové instalaci prosím
nahlédněte do Příručky síñových aplikací na
CD-ROM s dokumentací.
1
Page 11
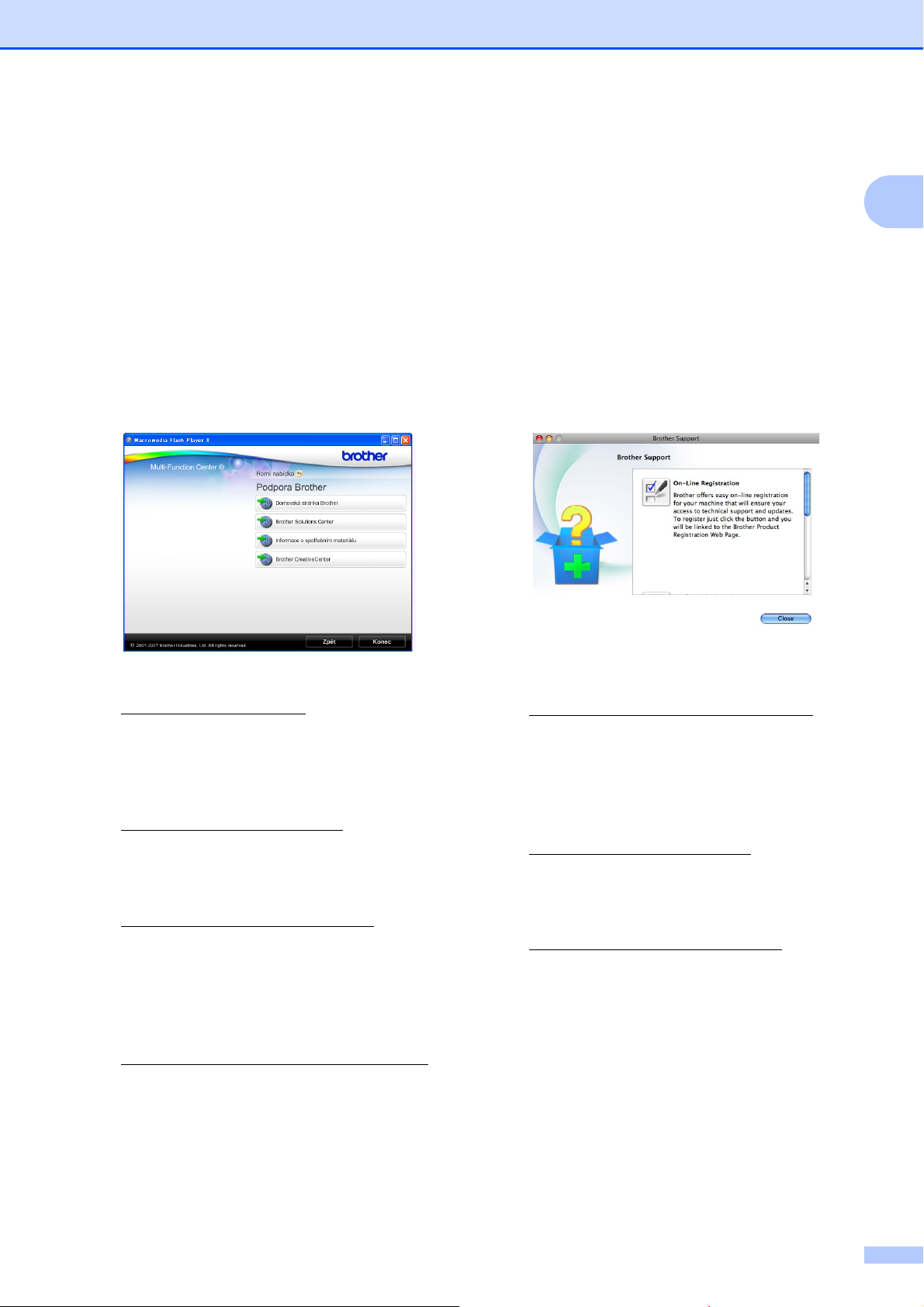
Obecné informace
Zákaznická podpora
společnosti Brother
(Windows
Všechny potřebné kontakty, jako např.
webovou podporu (Brother Solutions Center),
najdete na instalačním disku CD-ROM.
Klepněte na Podpora Brother na
Horní nabídce. Zobrazí se následující
okno:
®
) 1
Zákaznická podpora společnosti Brother (Macintosh)
Všechny potřebné kontakty, jako např.
webovou podporu (Brother Solutions Center),
najdete na instalačním disku CD-ROM.
Poklepejte na ikonu
Brother Support (Podpora Brother).
Zobrazí se následující okno:
1
1
Chcete-li navštívit naše webové stránky
(http://www.brother.com
Domovská stránka Brother.
Klepnutím na položku Brother Solutions
Center získáte nejnovější zprávy a
informace o podpoře k produktům
(http://solutions.brother.com/
Chcete-li navštívit naše webové stránky a
zjistit více o originálních spotřebních
materiálech Brother
(http://www.brother.com/original/
klepněte na Informace o spotřebním
materiálu.
Klepnutím na položku
Brother CreativeCenter vstoupíte do
střediska Brother CreativeCenter
(http://www.brother.com/creativecenter/
odkud můžete ZDARMA stahovat
fotografické projekty a dokumenty pro tisk.
), klepněte na
).
),
),
Chcete-li zaregistrovat vaše zařízení z
registrační stránky výrobků Brother
(http://www.brother.com/registration/
klepněte na On-Line Registration
(ON-Line registrace).
Klepnutím na položku Brother Solutions
Center získáte nejnovější zprávy a
informace o podpoře k produktům
(http://solutions.brother.com/
Chcete-li navštívit naše webové stránky a
zjistit více o originálních spotřebních
materiálech Brother
(http://www.brother.com/original/
klepněte na Supplies Information
(Informace o spotřebním materiálu).
).
),
),
Chcete-li se vrátit na Horní nabídku,
klepněte na Zpět. Pokud jste skončili,
klepněte na Konec.
3
Page 12
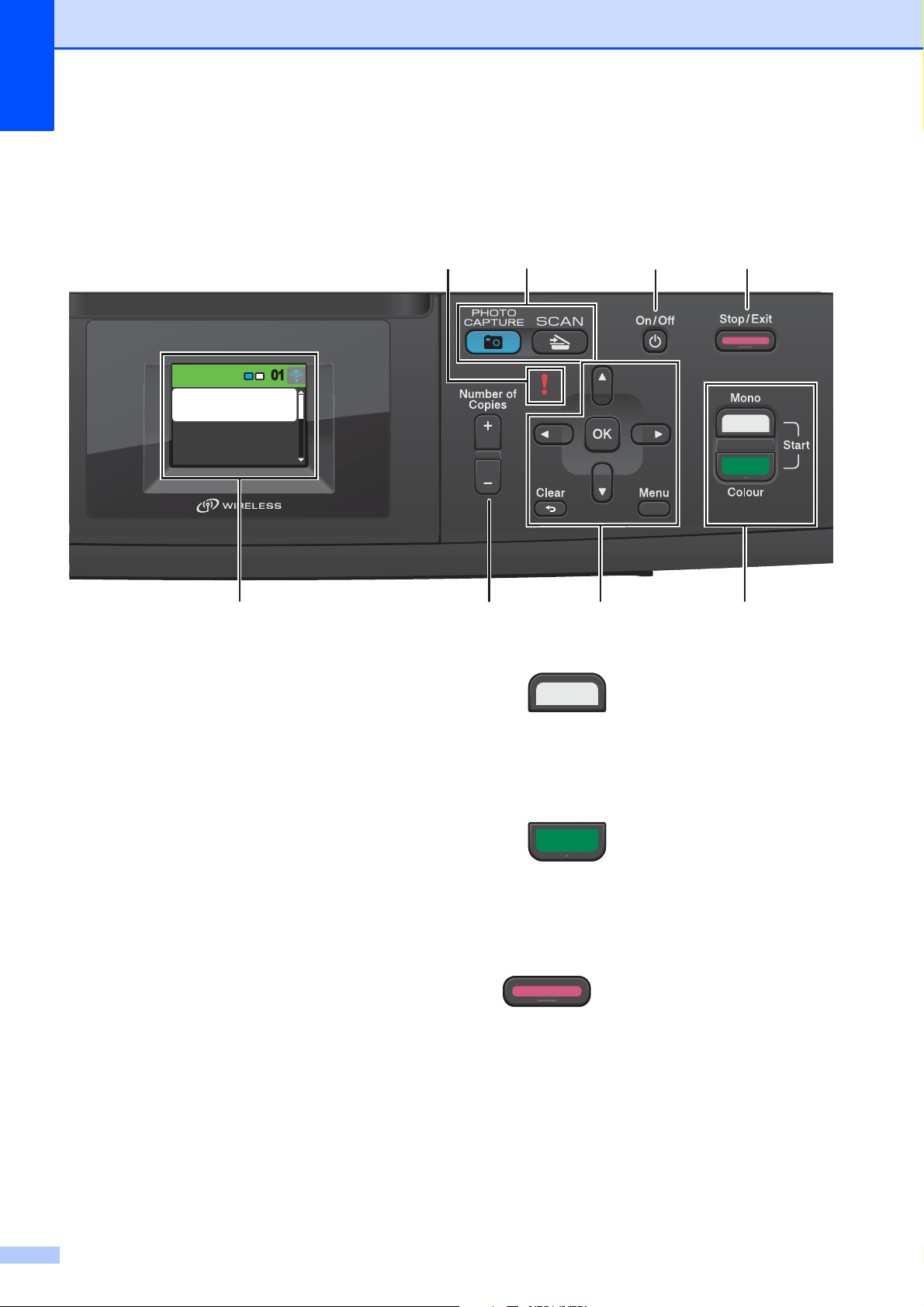
1. kapitola
0101
Stisk.Start
Kvalita
Zvets./Zmens.
Typ papiru
Normalni
134
56
2
87
Přehled ovládacího panelu 1
Modely DCP-J125 a DCP-J315W mají stejné klávesy ovládacího panelu.
1 Displej LCD (displej z tekutých krystalů)
Zobrazuje hlášení usnadňující nastavení a
používání zařízení.
2 Number of Copies (Počet kopií)
Pomocí tohoto tlačítka vytvoříte větší počet
kopií.
3Tlačítka nabídky:
d nebo c
Stiskem d nebo c můžete procházet
vybranou nabídkou na LCD displeji
doprava nebo doleva.
a nebo b
Stisknutím a nebo b můžete procházet
nabídky a možnosti.
Clear (Zrušit)
Stisknutím můžete přecházet na předchozí
úroveň nabídky.
Menu
Slouží k přístupu do hlavní nabídky
nastavení přístroje.
OK
Slouží k potvrzení výběru.
4 Spouštěcí tlačítka:
Mono Start (Start Mono)
Umožňuje zahájit černobílé kopírování.
Rovněž umožňuje zahájit skenování
(barevné nebo černobílé, v závislosti na
nastavení skenování v programu
ControlCenter).
Umožňuje zahájit plnobarevné kopírování.
Rovněž umožňuje zahájit skenování
(barevné nebo černobílé, v závislosti na
nastavení skenování v programu
ControlCenter).
5 Stop/Exit (Stop/Konec)
Slouží k ukončení operace nebo ukončení
nabídky.
Colour Start (Start Barva)
4
Page 13
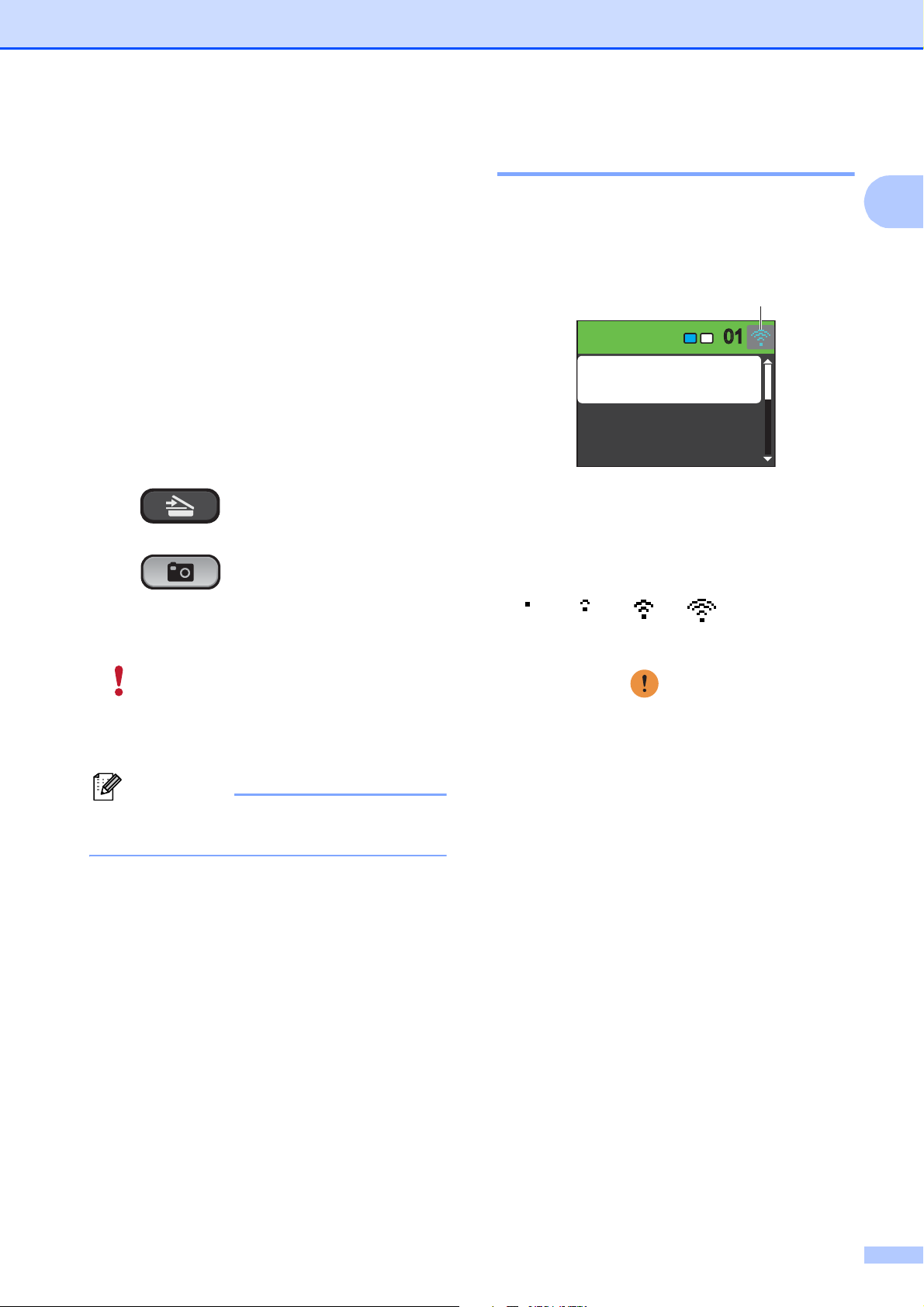
Obecné informace
Poznámka
6 On/Off (Zapnuto/Vypnuto)
Slouží k zapnutí a vypnutí zařízení.
Stisknutím On/Off (Zapnuto/Vypnuto)
zařízení zapnete.
Stisknutím a podržením
On/Off (Zapnuto/Vypnuto) zařízení vypnete.
Na LCD se zobrazí zpráva Vypínání a bude
zobrazená několik sekund, než zmizí.
I když zařízení vypnete, bude pravidelně čistit
tiskovou hlavu, aby byla zachována kvalita
tisku. Chcete-li prodloužit životnost tiskové
hlavy, dosáhnout maximální úspory
inkoustových kazet a zachovat kvalitu tisku,
zařízení by mělo být trvale připojeno ke zdroji
napájení.
7Tlačítka režimu:
SCAN (Sken)
Slouží ke vstupu do režimu skenování.
PHOTO CAPTURE (Fotocapture)
Slouží ke vstupu do režimu PhotoCapture
Center™.
Kontrolky na displeji LCD 1
Displej LCD zobrazuje režim, ve kterém se
přístroj nachází, aktuální nastavení a
dostupné množství inkoustu.
1
Stisk.Start
Kvalita
Zvets./Zmens.
Typ papiru
1 Stav bezdrátové sítě (pouze DCP-J315W)
Čtyřúrovňový indikátor ukazuje aktuální sílu
bezdrátového signálu, pokud používáte
bezdrátové připojení.
0Max.
0101
Normalni
1
8 Varovná kontrolka LED
Její barva se změní na červenou a začne
blikat, když se na LCD displeji objeví chyba
nebo důležité hlášení o stavu.
Většina ilustrací použitých v této Příručce
uživatele zachycuje model DCP-J315W.
Výstražná ikona se zobrazí, když se
objeví zpráva o chybě nebo o údržbě.
Podrobnosti viz Chybová hlášení a hlášení
o údržbě na straně 37.
5
Page 14
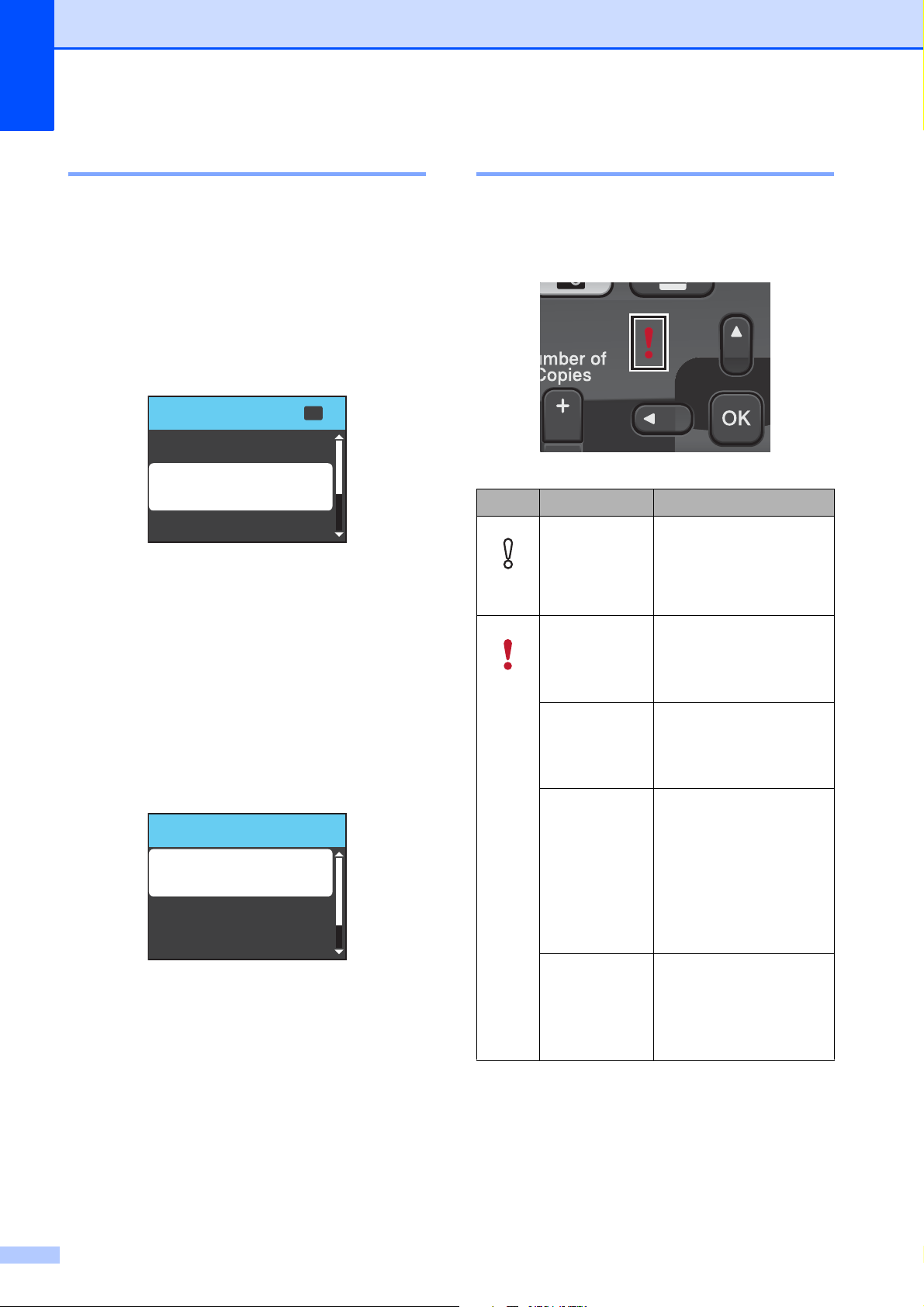
1. kapitola
MENU Zv.a stisk.
OK
Zaklad.nastav.
Spravce ink.
Sit
Zaklad.nastav.
Typ papiru
Inkjet papir
Rozmer pap.
Nastaveni LCD
Základní operace 1
Následující kroky zobrazují jak změnit
nastavení přístroje. V tomto příkladu se
změní nastavení Typ papíru z hodnoty
Stand.papir na hodnotu Inkjet papir.
a Stiskněte tlačítko Menu.
b Stisknutím tlačítka a nebo b zvolte
možnost Zaklad.nastav.
Stiskněte tlačítko OK.
c Stisknutím tlačítka a nebo b zvolte
možnost Typ papiru.
Stiskněte tlačítko OK.
d Stisknutím tlačítka a nebo b zvolte
možnost Inkjet papir.
Stiskněte tlačítko OK.
Aktuální nastavení uvidíte na displeji
LCD:
Varovná kontrolka LED 1
Varovná kontrolka LED (dioda emitující
světlo) je světelný indikátor, který udává stav
zařízení, tak, jak je uvedeno v tabulce.
LED Stav DCP Popis
Připraveno Zařízení DCP je
připraveno k použití.
Vypnuto
Kryt je
otevřen
Červená
Nelze
tisknout
Chyba papíru Do zásobníku vložte
Je otevřen kryt. Zavřete
kryt. (Viz Chybová
hlášení a hlášení
o údržbě na straně 37.)
Vyměňte inkoustovou
kazetu za novou. (Viz
Výměna inkoustových
kazet na straně 31.)
papír nebo odstraňte
uvíznutý papír.
Zkontrolujte hlášení na
displeji LCD. (Viz
Chybová hlášení a
hlášení o údržbě
na straně 37.)
e Stiskněte tlačítko
Stop/Exit (Stop/Konec).
6
Další hlášení Zkontrolujte hlášení na
displeji LCD. (Viz
Chybová hlášení a
hlášení o údržbě
na straně 37.)
Page 15
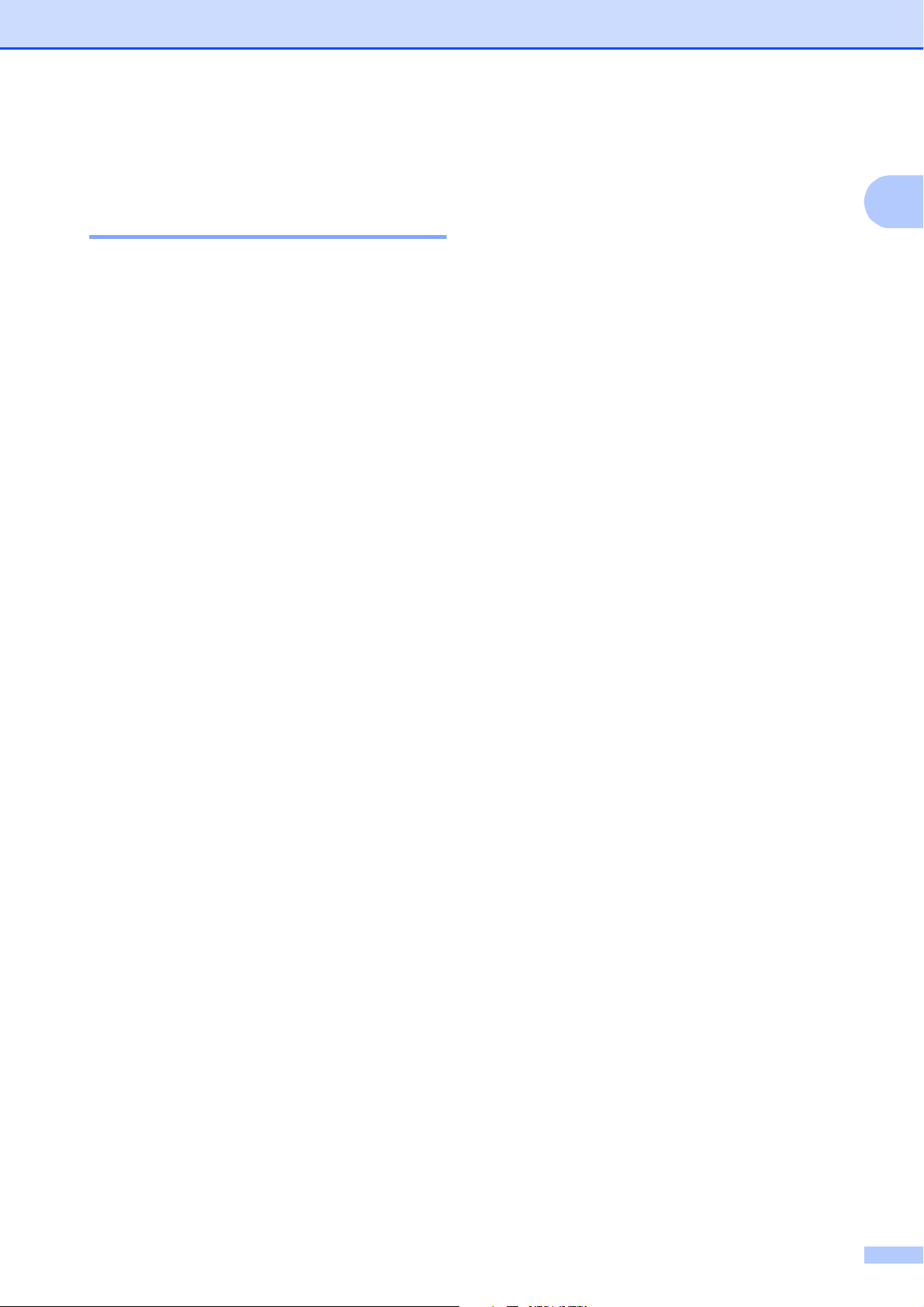
Displej LCD 1
Nastavení jasu podsvícení 1
Pokud máte potíže se čtením displeje LCD,
zkuste změnit nastavení jasu.
a Stiskněte tlačítko Menu.
b Stisknutím tlačítka a nebo b zvolte
možnost Zaklad.nastav.
Stiskněte tlačítko OK.
c Stisknutím tlačítka a nebo b zvolte
možnost Nastaveni LCD.
Stiskněte tlačítko OK.
d Stisknutím tlačítka a nebo b zvolte
možnost Podsviceni.
Stiskněte tlačítko OK.
Obecné informace
1
e Stisknutím tlačítka a nebo b zvolte
Svetly, Stred nebo Tmavy.
Stiskněte tlačítko OK.
f Stiskněte tlačítko
Stop/Exit (Stop/Konec).
7
Page 16
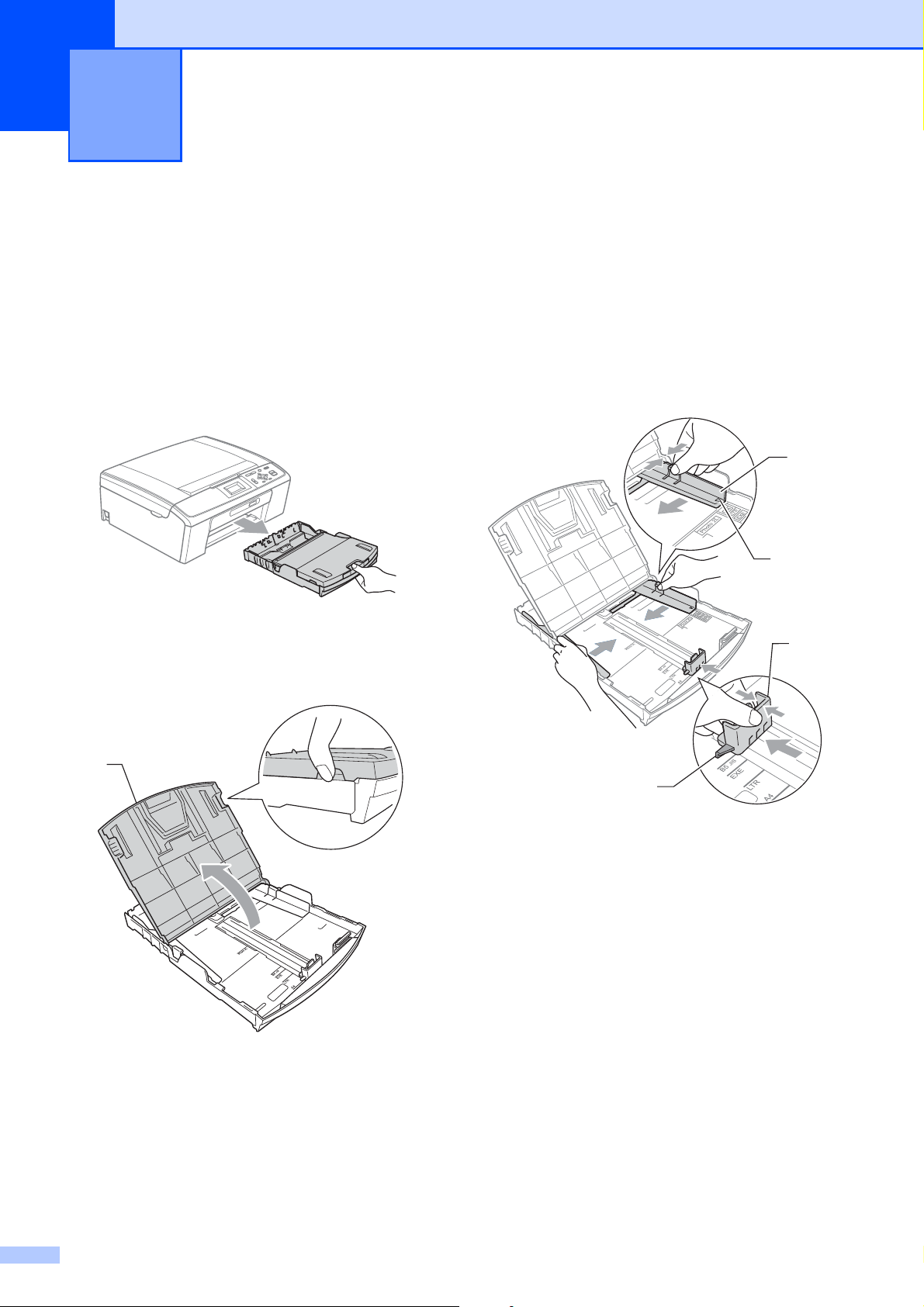
2
1
Vkládání papíru 2
Vkládání papíru a dalších tiskových médií
a Je-li prodloužení rozkládací podpěry
papíru otevřené, zavřete ho a potom
zavřete podpěru papíru. Vysuňte
zásobník papíru zcela ze zařízení.
b Zvedněte kryt výstupního zásobníku
papíru (1).
c Oběma rukama opatrně stiskněte a
přesuňte boční vodítka papíru (1) a
potom podélné vodítko papíru (2) tak,
aby odpovídala velikosti papíru.
2
Trojúhelníkové značky (3) na bočních
vodítcích papíru (1) a podélném vodítku
papíru (2) musí být zarovnány se
značkami odpovídajícími použitému
formátu papíru.
1
3
2
3
8
Page 17
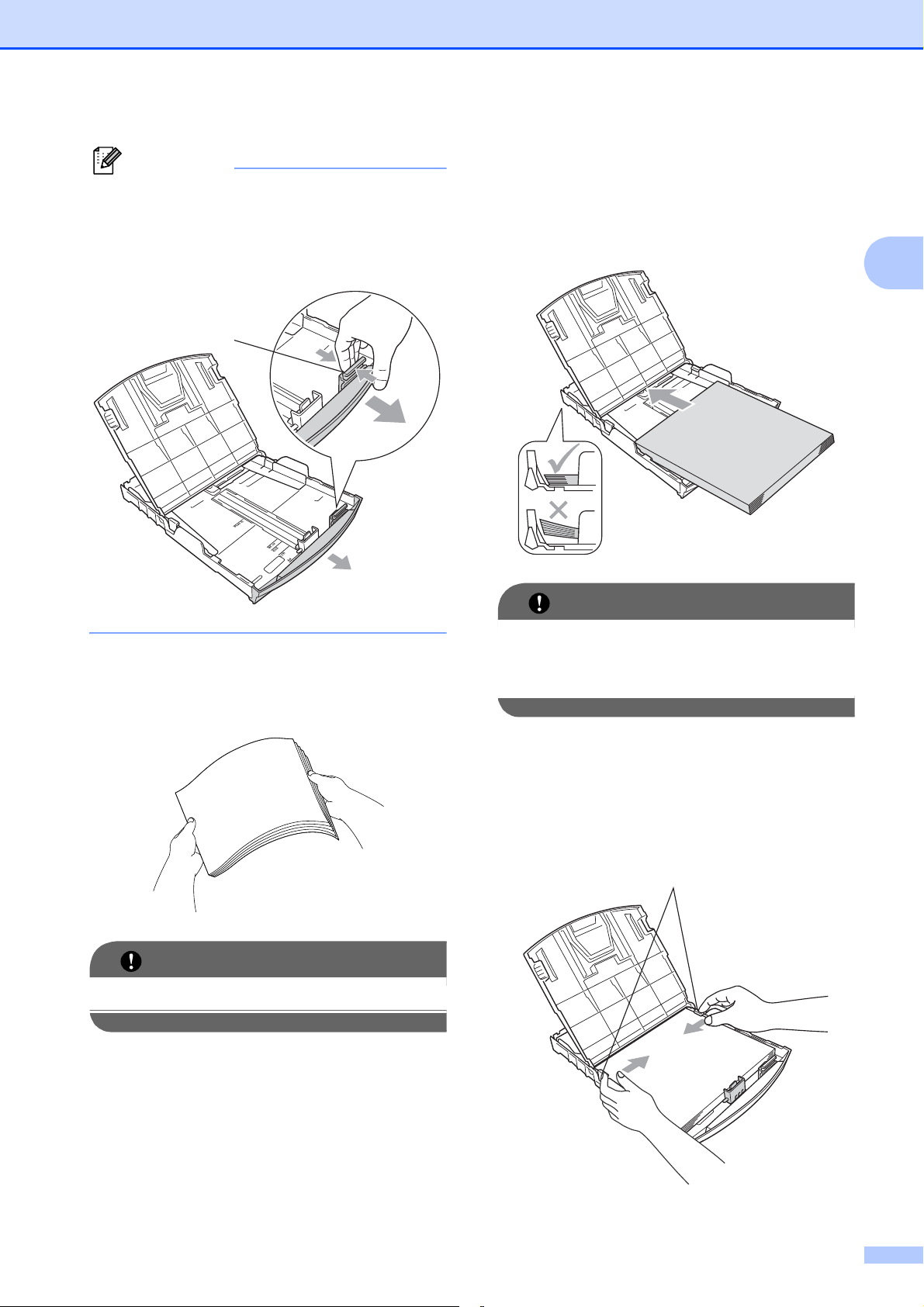
Poznámka
Pokud používáte papír formátu Legal,
DŮLEŽITÉ
DŮLEŽITÉ
1
stiskněte a přidržte univerzální uvolňovací
tlačítko vodítka (1) a vysuňte přední část
zásobníku papíru.
Vkládání papíru
e Opatrně umístěte papír do zásobníku
papíru tiskovou stranou dolů a horním
okrajem dopředu.
Zkontrolujte, zda papír leží v zásobníku
naplocho.
2
d Provětrejte řádně sadu papíru, abyste
se vyhnuli uvíznutí a chybnému
zavedení papíru.
Vždy se ujistěte, že papír není zmačkaný.
Nezasunujte papír příliš hluboko; mohl by
se v zadní části zásobníku zvednout a
způsobit problémy při podávání.
f Oběma rukama opatrně nastavte boční
vodítka papíru (1) tak, aby odpovídala
velikosti papíru.
Ujistěte se, že se boční vodítka papíru
dotýkají stran papíru.
1
9
Page 18
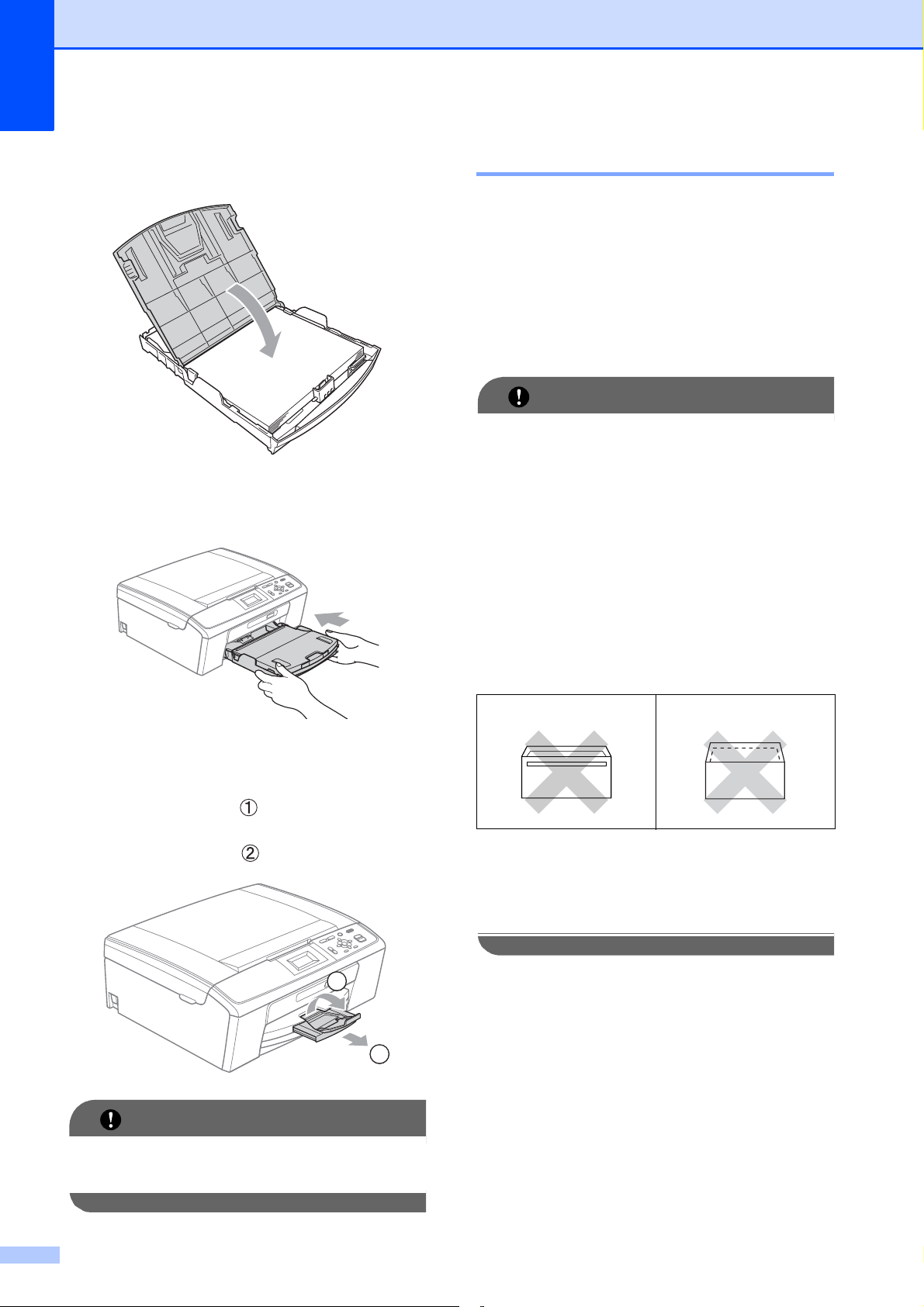
2. kapitola
DŮLEŽITÉ
DŮLEŽITÉ
g Zavřete kryt výstupního zásobníku
papíru.
h Pomalu zasuňte zásobník papíru zcela
do zařízení.
Vkládání obálek a pohlednic 2
Informace o obálkách 2
Používejte obálky s hmotností v rozmezí
80 až 95 g/m
Některé obálky vyžadují nastavení okrajů
v aplikaci. Před tiskem většího počtu
obálek proveďte nejprve zkušební tisk.
NEPOUŽÍVEJTE žádný z následujících
typů obálek, protože mohou způsobit
problémy při podávání:
• Obálky, které mají neforemné
provedení.
• Obálky, které mají reliéf (mají
vyvýšený nápis).
2
.
i Za současného přidržování zásobníku
papíru na svém místě vysunujte
podpěru papíru ( ), dokud nezaklapne,
a potom rozložte prodloužení rozkládací
podpěry papíru ( ).
2
1
• Obálky sešité sešívačkou nebo
obsahující svorky.
• Obálky, které jsou uvnitř předtištěné.
Lepidlo 2
Dvojitá kapsa 2
Příležitostně se můžete setkat s problémy
při podávání papíru, které jsou způsobeny
tloušñkou, velikostí a tvarem chlopní
obálek, které používáte.
NEPOUŽÍVEJTE rozkládací podpěru
papíru pro papír formátu Legal.
10
Page 19
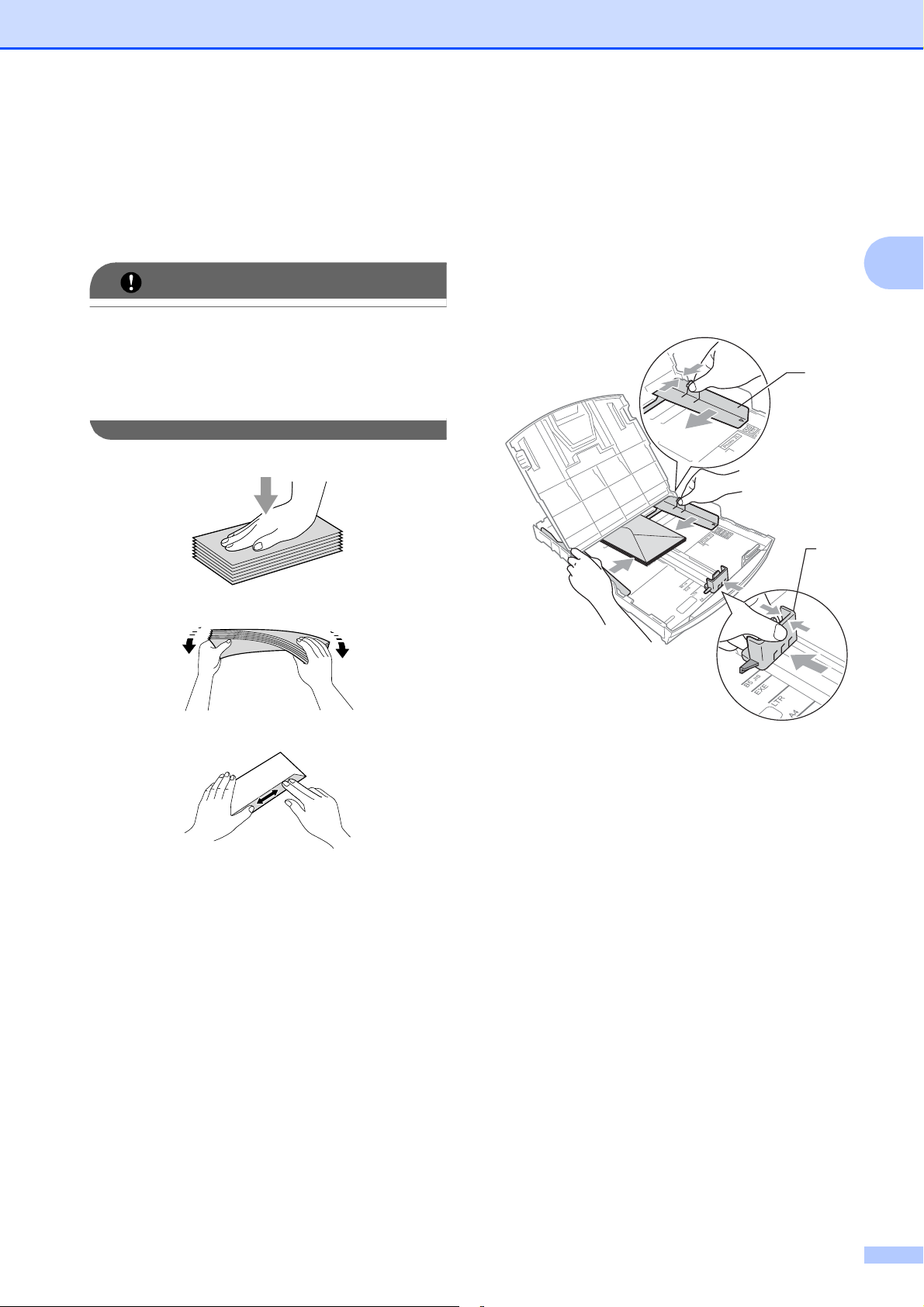
Vkládání papíru
DŮLEŽITÉ
Jak vkládat obálky a pohlednice 2
a Před vkládáním stiskněte rohy a okraje
obálek a pohlednic a co nejvíce je
zploštěte.
Pokud se obálky nebo pohlednice
nesprávně podávají (efekt
„vícenásobného“ podávání), vkládejte do
zásobníku papíru vždy jen jednu obálku
nebo pohlednici.
b Obálky nebo pohlednice vkládejte do
zásobníku papíru stranou pro adresu
dolů a předním okrajem (horní částí
obálky) napřed. Oběma rukama opatrně
stiskněte a přesuňte boční vodítka
papíru (1) a podélné vodítko papíru (2)
tak, aby odpovídala velikosti obálek
nebo pohlednic.
1
2
2
11
Page 20
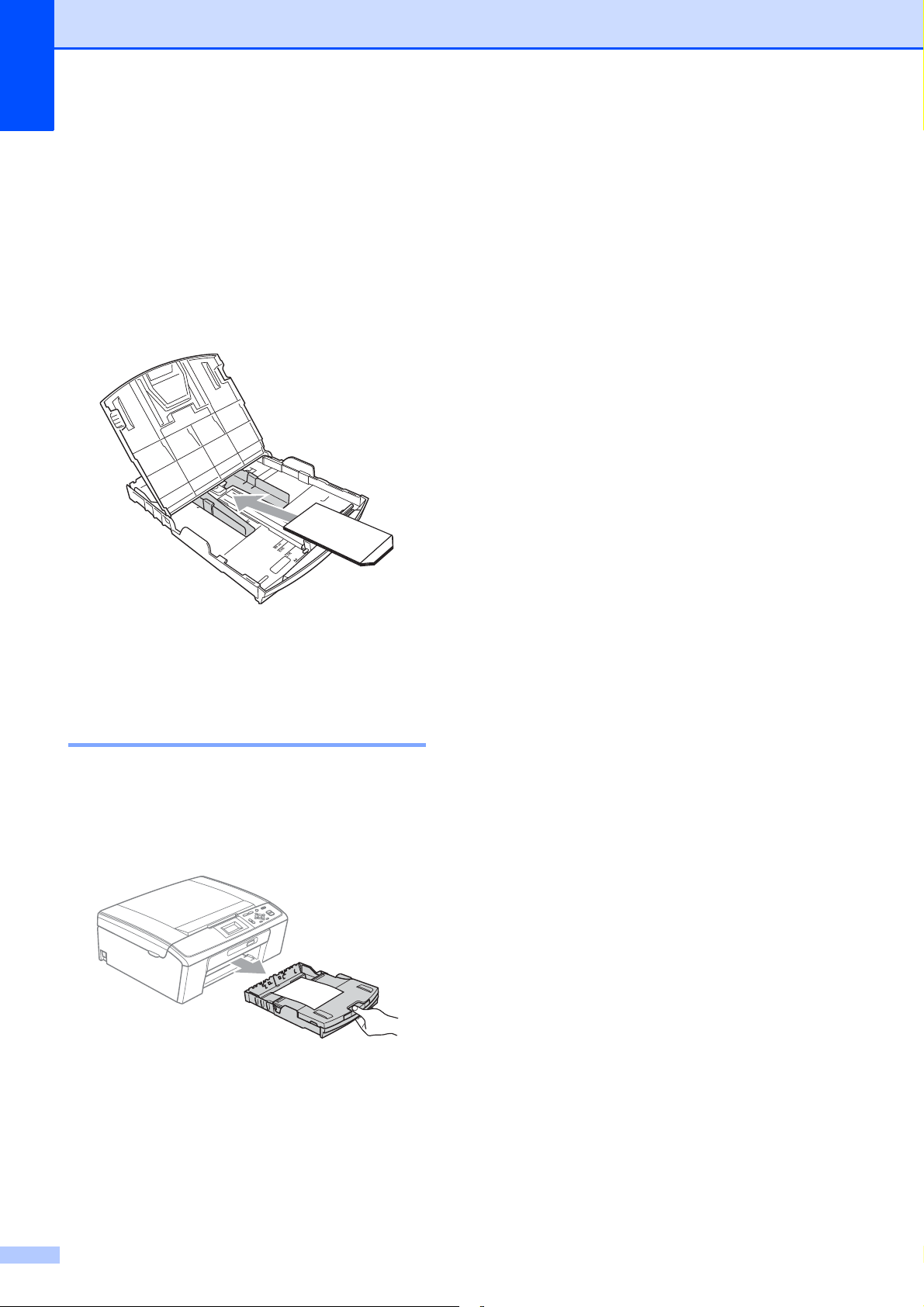
2. kapitola
Pokud máte potíže s tiskem na obálky s chlopní na krátkém okraji, zkuste následující doporučení:
a Otevřete klapku obálky.
b Vložte obálku do zásobníku papíru s
adresovou stranou dolů a klapkou
umístěnou dle ilustrace.
2
c Nastavte velikost a okraje v aplikaci.
Vyjímání malých tisků ze
zařízení 2
Když zařízení vysunuje malý papír do krytu
výstupního zásobníku papíru, nemusíte být
schopni na něj dosáhnout. Ujistěte se, že tisk
skončil, a vysuňte zásobník zcela ze zařízení.
12
Page 21
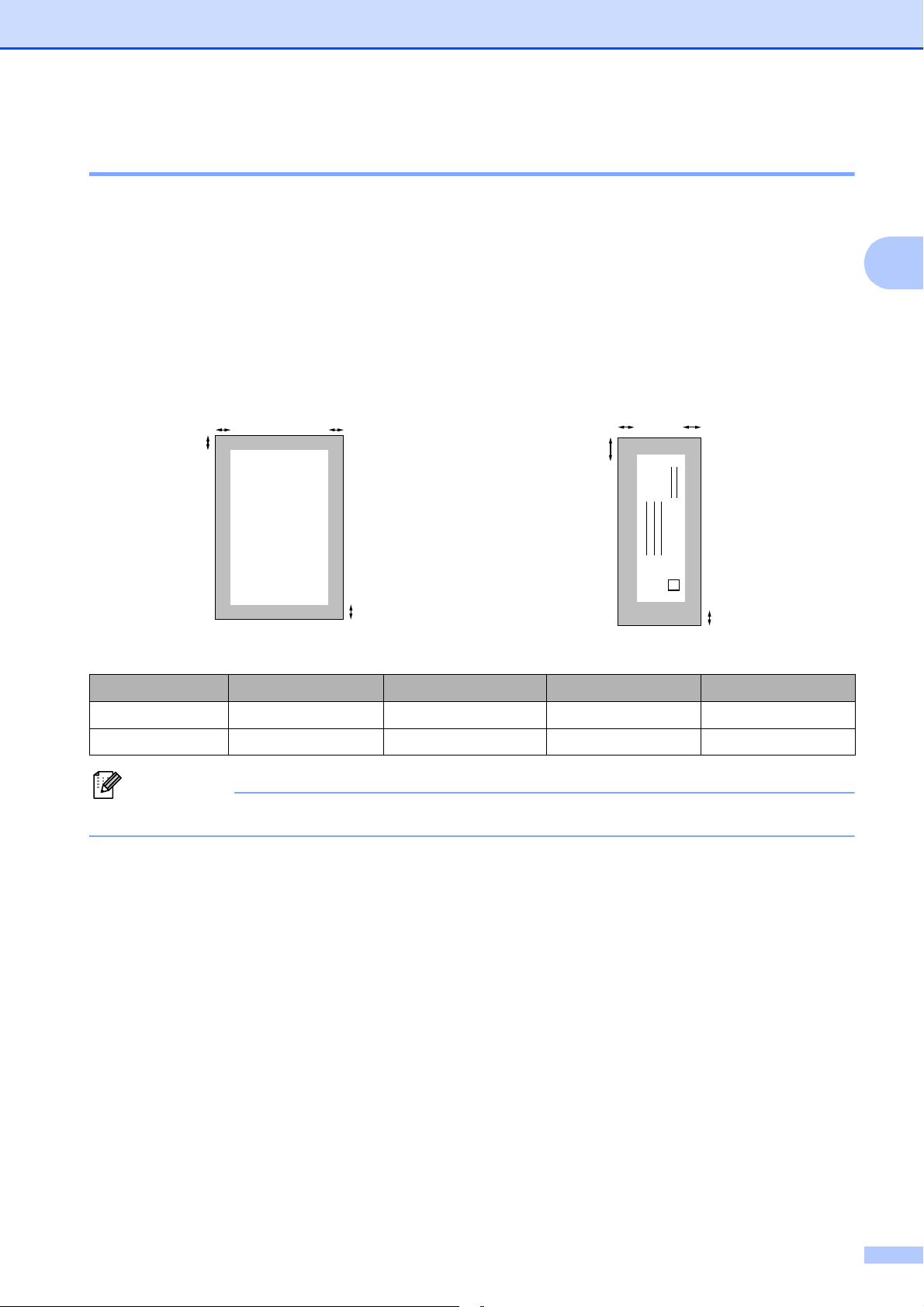
Vkládání papíru
Poznámka
3
4
1
2
3
4
1
2
Potisknutelná oblast 2
Potisknutelná oblast závisí na nastaveních v aplikaci, kterou používáte. Následující ilustrace
zobrazují nepotisknutelné oblasti na jednotlivých listech papíru a obálkách. Zařízení může
tisknout v šedých oblastech řezaného papíru, pokud je funkce tisku Bez ohraničení k dispozici a
je zapnutá.
(Viz Tisk pro operační systém Windows
Příručce uživatele programů.)
Řezaný papír Obálky
®
nebo Tisk a faxování pro operační systém Macintosh v
2
Horní (1) Spodní (2) Levá (3) Pravá (4)
Řezaný papír 3 mm 3 mm 3 mm 3 mm
Obálky 12 mm 24 mm 3 mm 3 mm
Funkce Bez ohraničení není pro obálky k dispozici.
13
Page 22
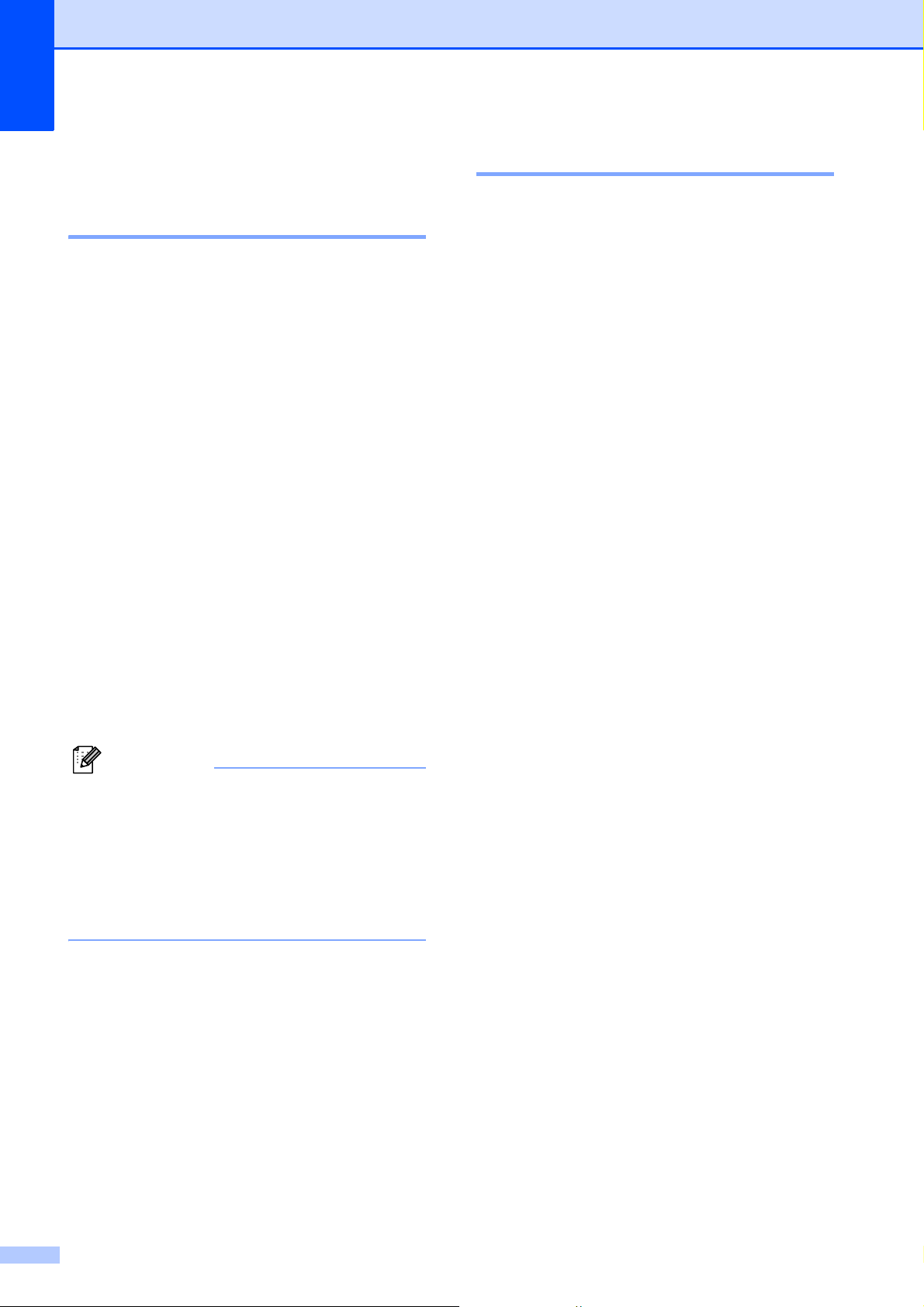
2. kapitola
Poznámka
Nastavení papíru 2
Typ papíru 2
Chcete-li získat nejlepší kvalitu tisku,
nastavte přístroj na typ papíru, který
používáte.
a Stiskněte tlačítko Menu.
b Stisknutím tlačítka a nebo b zvolte
možnost Zaklad.nastav.
Stiskněte tlačítko OK.
c Stisknutím tlačítka a nebo b zvolte
možnost Typ papiru.
Stiskněte tlačítko OK.
d Stisknutím tlačítka a nebo b zvolte
možnost Stand.papir,
Inkjet papir, Brother BP71,
Brother BP61, Dalsi leskle nebo
Prusvitny.
Stiskněte tlačítko OK.
Velikost papíru 2
Pro tisk kopií můžete používat pět velikostí
papíru: A4, A5, Letter, Legal a 10 15 cm.
Když vložíte do přístroje jinou velikost papíru,
musíte současně změnit nastavení velikosti
papíru.
a Stiskněte tlačítko Menu.
b Stisknutím tlačítka a nebo b zvolte
možnost Zaklad.nastav.
Stiskněte tlačítko OK.
c Stisknutím tlačítka a nebo b zvolte
možnost Rozmer pap.
Stiskněte tlačítko OK.
d Stisknutím tlačítka a nebo b zvolte
možnost A4, A5, 10x15cm, Letter
nebo Legal.
Stiskněte tlačítko OK.
e Stiskněte tlačítko
Stop/Exit (Stop/Konec).
e Stiskněte tlačítko
Stop/Exit (Stop/Konec).
Přístroj vysouvá papír potištěným
povrchem směrem nahoru na zásobník
papíru v přední části přístroje. Pokud
používáte průhledné materiály nebo lesklý
papír, vyjímejte každou stránku zvlášñ,
abyste zabránili rozmazání nebo uvíznutí
papíru.
14
Page 23
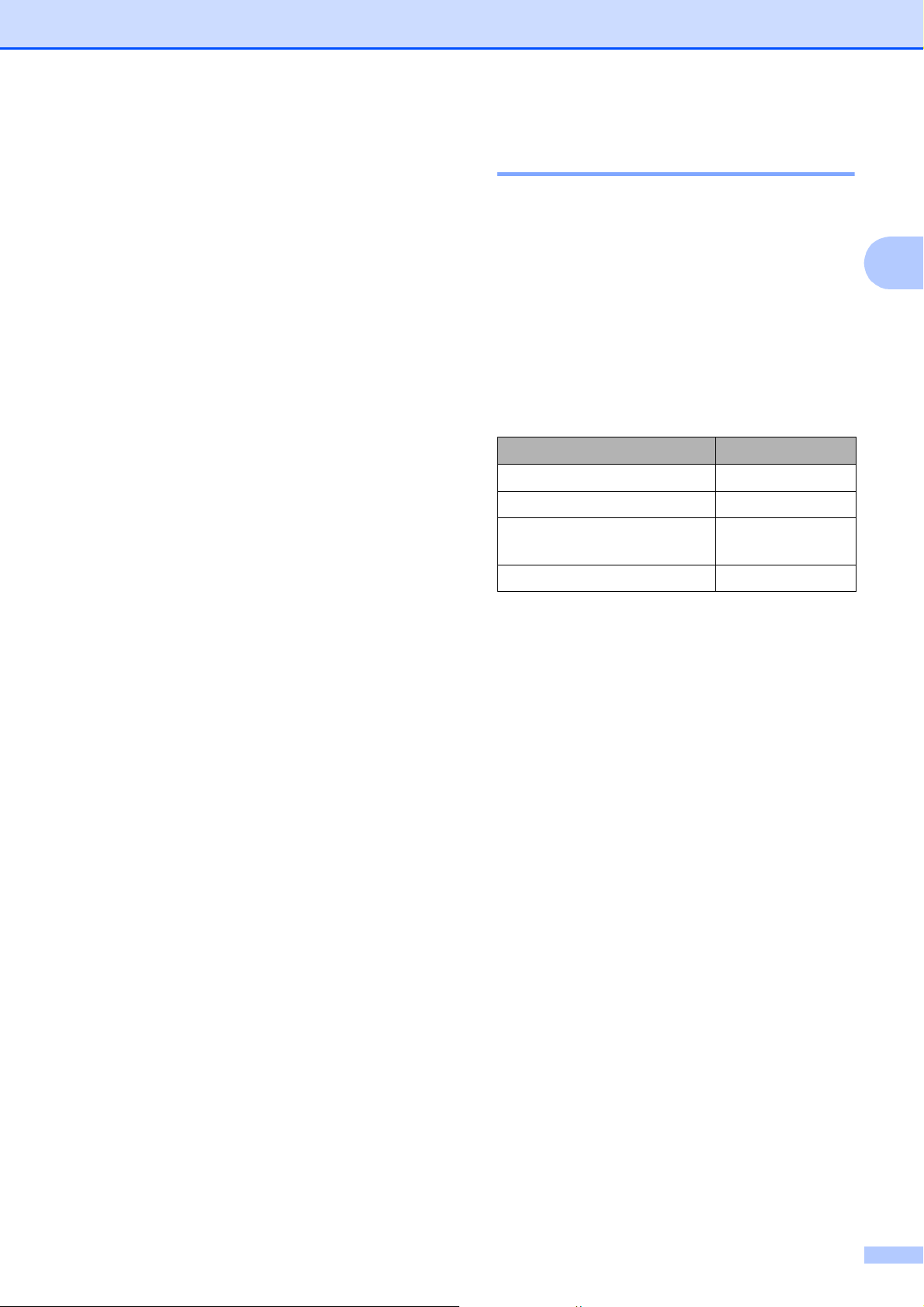
Vkládání papíru
Přijatelný papír a další tisková média
Kvalita tisku může být ovlivněna typem
papíru, který použijete v zařízení.
Abyste získali nejlepší kvalitu tisku pro
nastavení, která jste zvolili, vždy nastavujte
Typ papíru tak, aby odpovídal typu papíru,
který jste vložili.
Můžete použít obyčejný papír, papír pro
inkoustové tiskárny (křídový papír), papír s
lesklým povrchem, průhledné fólie a obálky.
Před nákupem velkých množství různých
typů papíru doporučujeme jejich otestování.
Chcete-li dosáhnout nejlepších výsledků,
používejte papír Brother.
Pokud tisknete na papír pro inkoustové
tiskárny (křídový papír), průhledné
materiály a lesklý papír, vyberte správně
tiskové médium ve složce „Základní“
ovládače tiskárny nebo v nastavení Typ
papíru nabídky. (Viz Typ papíru
na straně 22.)
Doporučovaná tisková média 2
2
Pro dosažení nejlepší kvality tisku
doporučujeme papír Brother. (Viz následující
tabulka.)
Pokud ve vaší zemi není papír Brother k
dispozici, doporučujeme před nákupem
velkých množství papírů jejich otestováním.
Při tisku na průhledné materiály
doporučujeme možnost „Průhledná fólie 3M“.
Papír Brother
Typ papíru Položka
A4 obyčejný BP60PA
A4 lesklý fotografický BP71GA4
A4 pro tisk na inkoustových
tiskárnách (matný)
10 15 cm lesklý BP71GP
BP60MA
2
Tisknete-li na fotografický papír Brother,
vložte do zásobníku papíru jeden list
stejného fotografického papíru navíc. V
balíčku papíru je pro tento účel obsažen
jeden list papíru navíc.
Pokud používáte průhledné materiály
nebo fotografický papír, vyjímejte každou
stránku zvlášñ, abyste zabránili rozmazání
nebo uvíznutí papíru.
Nedotýkejte se vytištěného povrchu
papíru bezprostředně po tisku; povrch
nemusí být zcela suchý a může zanechat
skvrny na prstech.
15
Page 24
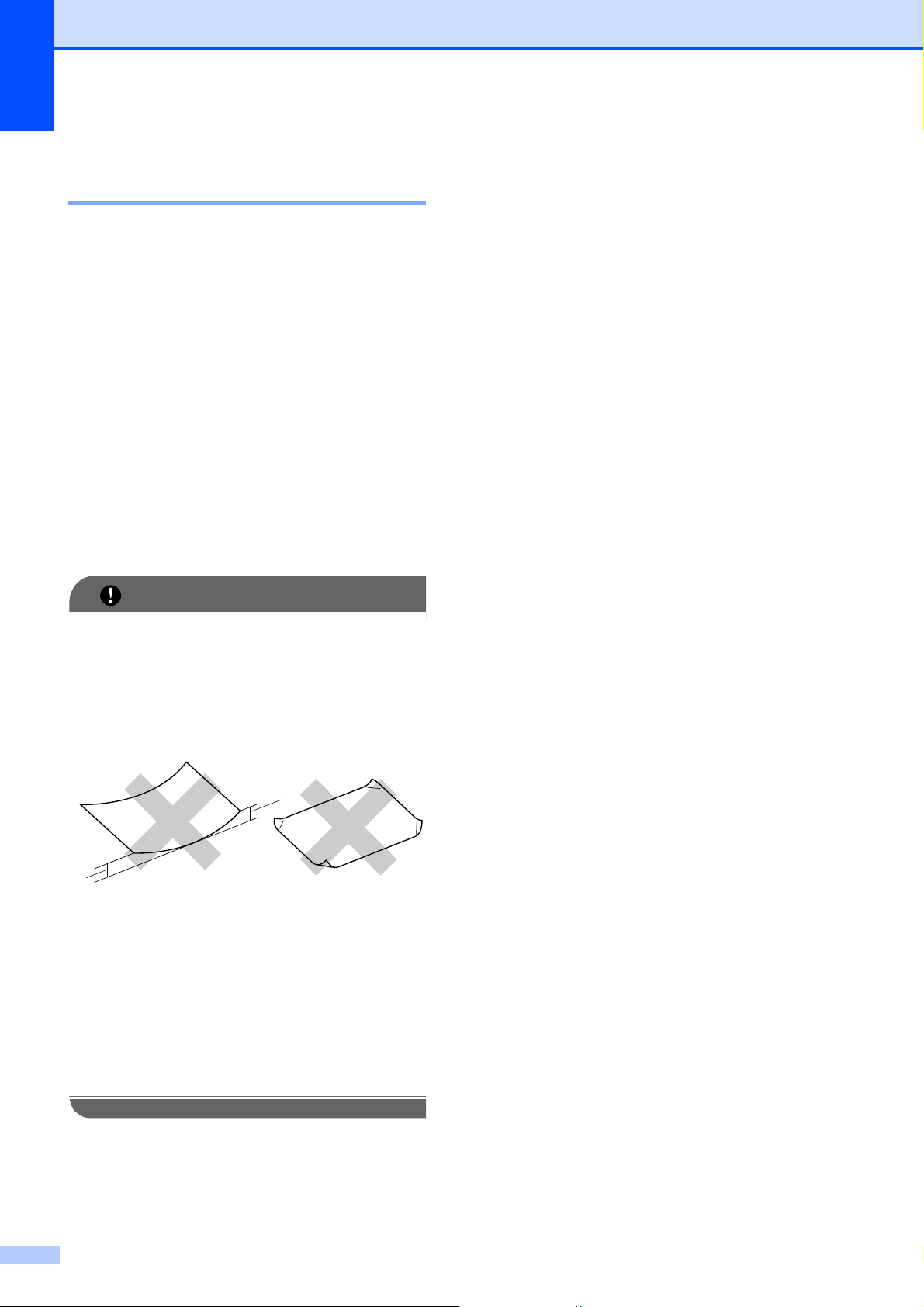
2. kapitola
DŮLEŽITÉ
1
1
Manipulace a používání tiskových médií 2
Papír skladujte v originálním balení a
udržujte jej hermeticky uzavřený. Udržujte
papír vyrovnaný a mimo dosah vlhkosti,
přímého slunečního světla a tepla.
Nedotýkejte se lesklé (potažené) strany
fotografického papíru. Fotografický papír
vkládejte lesklou stranou směrem dolů.
Nedotýkejte se obou stran průhledných
materiálů, protože snadno absorbují vodu
a pot, což může způsobit sníženou kvalitu
výstupu. Průhledné materiály určené pro
laserové tiskárny/kopírky mohou způsobit
potřísnění dalšího dokumentu. Používejte
pouze průhledné materiály doporučené
pro tisk na inkoustových tiskárnách.
Kapacita krytu výstupního zásobníku papíru
Až 50 listů papíru 80 g/m2 A4.
Průhledné materiály a fotografický papír
musí být odebírány z krytu výstupního
zásobníku papíru jednotlivě, aby nedošlo
k rozmazání.
2
NEPOUŽÍVEJTE následující druhy
papíru:
• Poškozený, zkroucený, pomačkaný
papír nebo papír s nepravidelným
tvarem
1Zmačkání 2 mm nebo větší může
způsobit uvíznutí.
•Extrémně lesklý nebo vysoce zrnitý
papír
• Papír, který při stohování nelze
rovnoměrně uspořádat
• Papír vyrobený s krátkými vlákny
16
Page 25
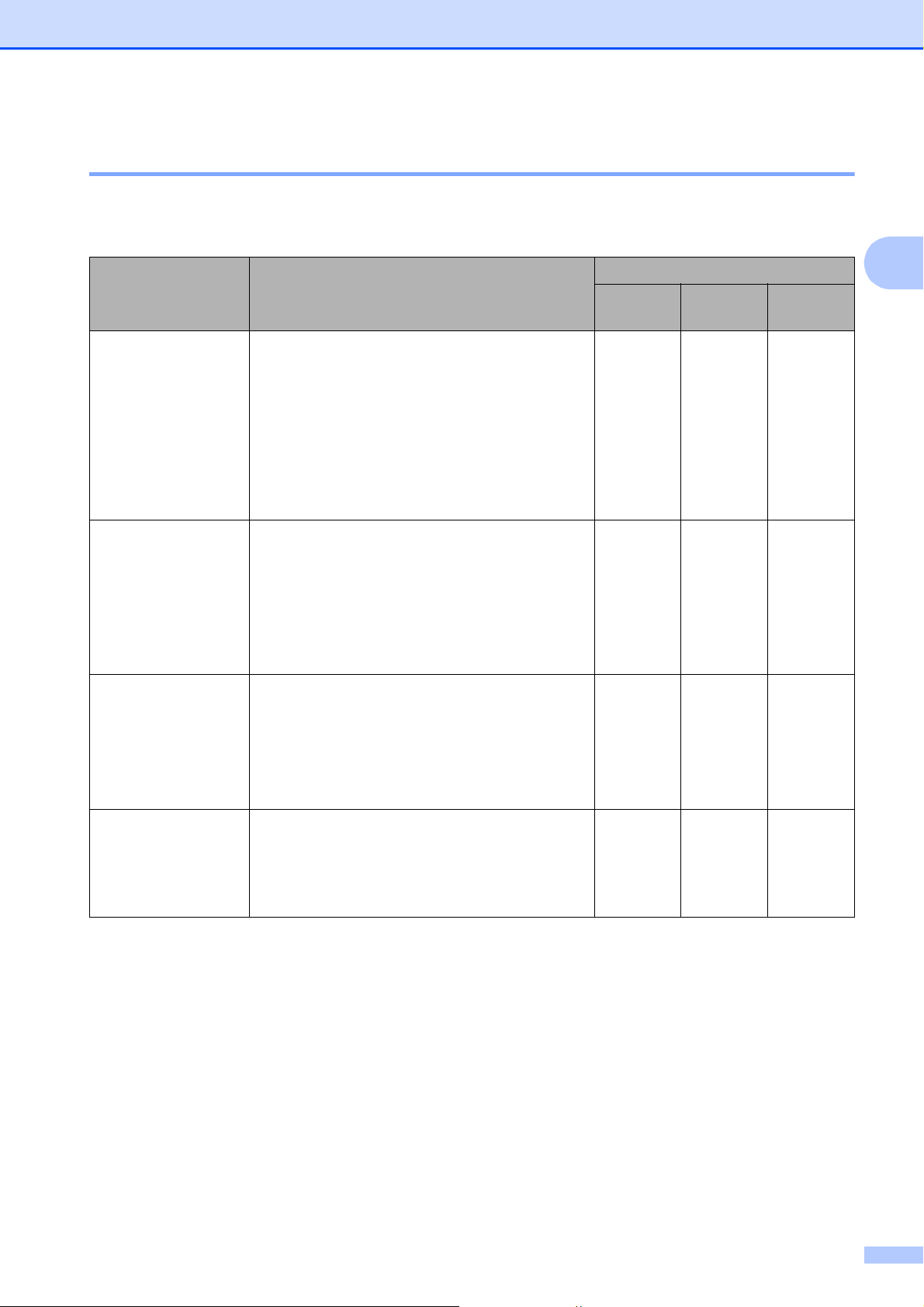
Vkládání papíru
Výběr správného tiskového média 2
Typ a velikost papíru pro každou operaci 2
Typ papíru Velikost papíru Použití
Kopie Photo
Capture
Řezaný papír A4 210 297 mm Ano Ano Ano
Letter 215,9 279,4 mm Ano Ano Ano
Legal 215,9 355,6 mm Ano – Ano
Executive 184 267 mm – – Ano
JIS B5 182 257 mm – – Ano
A5 148 210 mm Ano – Ano
A6 105 148 mm – – Ano
Karty Fotografie 10 15 cm Ano Ano Ano
Fotografie 2L 13 18 cm – Ano Ano
Štítek 127 203 mm – – Ano
Pohlednice 1 100 148 mm – – Ano
Pohlednice 2
(Dvojitá)
Obálky Obálka C5 162 229 mm – – Ano
Obálka DL 110 220 mm – – Ano
148 200 mm – – Ano
Tiskárna
2
COM-10 105 241 mm – – Ano
Monarch 98 191 mm – – Ano
Obálka JE4 105 235 mm – – Ano
Průhledné materiály A4 210 297 mm Ano – Ano
Letter 215,9 279,4 mm Ano – Ano
Legal 215,9 355,6 mm Ano – Ano
A5 148 210 mm Ano – Ano
17
Page 26

2. kapitola
Gramáž papíru, tloušñka a kapacita 2
Typ papíru Hmotnost Tloušñka Počet listů
Řezaný papír Standardní papír
64 až 120 g/m
2
0,08 až 0,15 mm
100
1
Papír pro inkoustové
64 až 200 g/m
2
0,08 až 0,25 mm 20
tiskárny
Lesklý papír
Karty Fotografická karta
Štítek
Pohlednice
Obálky
Až 220 g/m
Až 220 g/m
Až 120 g/m
Až 200 g/m
75 až 95 g/m
2
2
2
2
2
Až 0,25 mm
Až 0,25 mm
Až 0,15 mm 30
Až 0,25 mm 30
Až 0,52 mm 10
Průhledné materiály – – 10
1
Až 100 listů papíru 80 g/m2.
2
Papír BP71 260 g/m2 je určen výlučně pro inkoustové tiskárny Brother.
20
20
2
2
18
Page 27

3
DŮLEŽITÉ
Vkládání dokumentů 3
Jak vkládat dokumenty3
Používání skla skeneru 3
Sklo skeneru můžete použít pro kopírování
nebo skenování po jedné straně nebo pro
stránky z knih.
Podporované velikosti dokumentu 3
Délka: Do 297 mm
Šířka: Do 215,9 mm
Hmotnost: Do 2 kg
Jak vkládat dokumenty 3
a Zvedněte kryt dokumentu.
b Pomocí vodítka dokumentu na levé
straně a vpředu umístěte dokument
lícem dolů do horního levého rohu skla
skeneru.
3
c Zavřete kryt dokumentu.
Pokud skenujete knihu nebo silný
dokument, kryt NEDORÁŽEJTE ani na
něj NETLAČTE.
19
Page 28

3. kapitola
3
4
1
2
Skenovatelná oblast 3
Skenovatelná oblast závisí na nastaveních v
aplikaci, kterou používáte. Údaje uvedené
níže označují oblasti, které nelze skenovat.
Použití Velikost
dokumentu
Kopie A4 3 mm 3 mm
Letter 3 mm 3 mm
Skenování
A4 3 mm 3 mm
Letter 3 mm 3 mm
Horní (1)
Spodní (2)
Levý (3)
Pravá (4)
20
Page 29

4
0101
1
Stisk.Start
Normalni
Kvalita
Zvets./Zmens.
Typ papiru
Kopírování 4
Kopírování 4
Následující kroky popisují základní postup při
kopírování. Podrobnosti o každé funkci
najdete v Podrobné příručce uživatele.
a Umístěte dokument lícem dolů na sklo
skeneru.
(Viz Používání skla skeneru
na straně 19.)
b Opakovaně stiskněte tlačítko + nebo -,
dokud se neobjeví počet kopií, který
požadujete (až 99).
Nastavení kopírování 4
Můžete měnit následující nastavení
kopírování. Stisknutím tlačítka a nebo b
můžete procházet nastavení kopírování.
Když je zvýrazněno požadované nastavení,
stiskněte tlačítko OK.
(Základní příručka uživatele)
Podrobnosti o změnách následujících
nastavení kopírování viz str. 22.
Typ papiru
Rozmer pap.
(Podrobná příručka uživatele)
Podrobnosti o změnách následujících
nastavení kopírování viz kapitola 3:
Kvalita
Zvets./Zmens.
Sytost
4
1Počet kopií
c Stiskněte tlačítko
Mono Start (Start Mono) nebo
Colour Start (Start Barva).
Zastavení kopírování
Chcete-li kopírování zastavit, stiskněte
tlačítko Stop/Exit (Stop/Konec).
Soutisk
Uloz.nov.predv.
Tovarni nastav
4
21
Page 30

4. kapitola
Volby papíru 4
Typ papíru 4
Pokud kopírujete na speciální papír, nastavte
přístroj na typ papíru, který používáte, abyste
získali nejlepší kvalitu tisku.
a Vložte dokument.
b Zadejte požadovaný počet kopií.
c Stisknutím tlačítka a nebo b zvolte
možnost Typ papiru.
Stiskněte tlačítko OK.
d Stisknutím tlačítka a nebo b zvolte
možnost Stand.papir,
Inkjet papir, Brother BP71,
Brother BP61, Dalsi leskle nebo
Prusvitny.
Stiskněte tlačítko OK.
e Pokud nechcete měnit další nastavení,
stiskněte tlačítko
Mono Start (Start Mono) nebo
Colour Start (Start Barva).
e Pokud nechcete měnit další nastavení,
stiskněte tlačítko
Mono Start (Start Mono) nebo
Colour Start (Start Barva).
Velikost papíru 4
Při kopírování na papír jiného formátu než A4
je nutné změnit nastavení formátu papíru.
Můžete kopírovat pouze na papír A4, Legal,
Letter, A5 nebo Fotografie 10 15 cm.
a Vložte dokument.
b Zadejte požadovaný počet kopií.
c Stisknutím tlačítka a nebo b zvolte
možnost Rozmer pap.
Stiskněte tlačítko OK.
d Stisknutím tlačítka a nebo b zvolte
možnost A4, A5, 10x15cm, Letter
nebo Legal.
Stiskněte tlačítko OK.
22
Page 31

Tisk fotografií z paměñové karty 5
5
Práce s aplikací PhotoCapture Center™
I když není zařízení připojeno k počítači,
můžete tisknout fotografie přímo z média
digitálního fotoaparátu. (Viz Tisk obrázků
na straně 26.)
Můžete skenovat dokumenty a ukládat je
přímo na paměñovou kartu. (Viz Jak skenovat
na paměñovou kartu na straně 27.)
Pokud je zařízení připojeno k počítači,
můžete ze svého počítače přistupovat na
paměñovou kartu vloženou zepředu do
zařízení.
(Viz PhotoCapture Center™ pro operační
systém Windows
PhotoCapture Center™ pro operační systém
Macintosh v Příručce uživatele programů.)
Používání paměñové karty 5
®
nebo Vzdálená instalace a
5
5
Zařízení Brother má jednotky médií (sloty)
pro použití s běžnými médii digitálních
fotoaparátů: Memory Stick™, Memory Stick
PRO™, Memory Stick Duo™, Memory Stick
PRO Duo™, SD a SDHC.
Funkce PhotoCapture Center™ umožňuje
tisknout digitální fotografie z digitálního
fotoaparátu při vysokém rozlišení ve
fotografické kvalitě.
23
Page 32

5. kapitola
DŮLEŽITÉ
Začínáme 5
Pevně zasuňte paměñovou kartu do správného slotu.
1
1 Slot pro paměñovou kartu
Slot Kompatibilní paměñové karty
Horní slot
Memory Stick™
Memory Stick PRO™
Memory Stick Duo™
Memory Stick PRO Duo™
Memory Stick Micro™
(Je vyžadován adaptér)
Dolní slot
SD
SDHC
mini SD (Je vyžadován adaptér)
micro SD (Je vyžadován adaptér)
NEVKLÁDEJTE paměñovou kartu Memory Stick Duo™ do dolního slotu SD, mohlo by dojít k
poškození zařízení.
24
Page 33

Základní stav PHOTO CAPTURE (Fotocapture):
DŮLEŽITÉ
Tisk fotografií z paměñové karty
PHOTO CAPTURE (Fotocapture) kontrolka svítí, paměñová karta je vložena správně.
PHOTO CAPTURE (Fotocapture) kontrolka nesvítí, paměñová karta není vložena správně.
PHOTO CAPTURE (Fotocapture) kontrolka bliká, z paměñové karty se načítá nebo se na ni
zapisuje.
NEODPOJUJTE napájecí kabel a nevyjímejte paměñovou kartu z jednotky média (slotu),
pokud zařízení z paměñové karty načítá nebo na ni zapisuje data (klávesa
PHOTO CAPTURE (Fotocapture) bliká). Může dojít ke ztrátě dat nebo poškození karty.
Přistroj může načítat data pouze z jednoho zařízení najednou.
5
25
Page 34

5. kapitola
Poznámka
Poznámka
001
Tisk obrázků 5
Zobrazení fotografií 5
Před vytištěním fotografií můžete zobrazit
jejich náhled na displeji LCD. Tvoří-li vaše
fotografie velké soubory, před zobrazením
každé fotografie na displeji LCD může
docházet ke zpoždění.
a Zkontrolujte, zda jste paměñovou kartu
vložili do správného slotu.
Stiskněte tlačítko
(PHOTO CAPTURE (Fotocapture)).
b Stisknutím tlačítka a nebo b zvolte
možnost Prohliz.fotogr.
Stiskněte tlačítko OK.
c Stisknutím tlačítka d nebo c vyberte
fotografii.
d Opakovaným stisknutím tlačítka
+ nebo - zadejte požadovaný počet
kopií.
PhotoCapture Center™ nastavení tisku
Nastavení tisku můžete pro další výtisk
dočasně změnit.
Přístroj se za 3 minuty vrátí do výchozího
nastavení.
Některá nastavení tisku, která nejčastěji
používáte, můžete uložit tak, že je
nastavíte jako výchozí. (Viz Nastavení
vašich změn jako nové výchozí nastavení
v kapitole 4 v Podrobné příručce
uživatele.)
Stisk.Start
Kvalita tisku
Typ papiru
Rozmer pap.
00
001
Foto
1
5
e Opakujte kroky c a d dokud
nevyberete všechny fotografie.
Stisknutím tlačítka Clear (Zrušit) přejdete
na předchozí úroveň.
f Jakmile vyberete všechny fotografie,
proveďte jeden z následujících kroků:
Stiskněte tlačítko OK a změňte
nastavení tisku. (Viz PhotoCapture
Center™ nastavení tisku
na straně 26.)
Pokud nechcete měnit žádná
nastavení, stisknutím tlačítka
Colour Start (Start Barva) spusñte
tisk.
1Počet výtisků
(Pro zobrazení fotografií)
Zobrazí se celkový počet fotografií, které
budou vytisknuty.
(Pro tisk všech fotografií a tisk fotografií)
Zobrazí se počet kopií každé fotografie, která
bude vytisknuta.
(Pro tisk DPOF)
Nic se nezobrazí.
26
Page 35

Tisk fotografií z paměñové karty
DŮLEŽITÉ
Poznámka
Jak skenovat na
paměñovou kartu
Černobílé i barevné dokumenty můžete
naskenovat na paměñovou kartu. Černobílé
dokumenty se uloží ve formátech souborů
PDF (*.PDF) nebo TIFF (*.TIF). Barevné
dokumenty mohou být uloženy ve formátech
souborů PDF (*.PDF) nebo JPEG (*.JPG).
Tovární nastavení je Barva 150 dpi a
výchozí formát souborů je PDF. Zařízení
automaticky vytvoří názvy souborů na
základě aktuálního data. (Podrobnosti viz
Stručný návod k obsluze.) Například pátý
obrázek naskenovaný 1. července 2010 bude
mít název 01071005.PDF. Můžete měnit
barvu a kvalitu.
Kvalita Volitelný formát
souboru
Barva 150 dpi JPEG / PDF
Barva 300 dpi JPEG / PDF
Barva 600 dpi JPEG / PDF
C/B 200x100 dpi TIFF / PDF
C/B 200 dpi TIFF / PDF
a Zkontrolujte, zda jste paměñovou kartu
vložili do správného slotu.
d Stisknutím tlačítka a nebo b zvolte
možnost Sken do media.
5
Zv.a stisk.
OK
Sken do soub.
Sken do media
Sken do mailu
Stiskněte tlačítko OK.
e Proveďte jeden z následujících postupů:
Chcete-li změnit kvalitu, stisknutím
tlačítka a nebo b vyberte položku
Kvalita. Stiskněte tlačítko OK.
Přejděte ke kroku f.
Stisknutím tlačítka
Mono Start (Start Mono) nebo
Colour Start (Start Barva) spusñte
skenování bez změny dalších
nastavení.
5
f Stisknutím tlačítka a nebo b zvolte
Barva 150 dpi, Barva 300 dpi,
Barva 600 dpi, C/B 200x100 dpi
nebo C/B 200 dpi.
Stiskněte tlačítko OK.
g Proveďte jeden z následujících postupů:
Chcete-li změnit typ souboru,
přejděte ke kroku h.
NEVYJÍMEJTE paměñovou kartu, pokud
PHOTO CAPTURE (Fotocapture) bliká;
vyhnete se tak poškození karty nebo dat
na ní uložených.
b Vložte dokument.
c Chcete-li skenovat na paměñovou kartu,
stiskněte (SCAN (Sken)).
Stisknutím tlačítka
Mono Start (Start Mono) nebo
Colour Start (Start Barva) spusñte
skenování bez změny dalších
nastavení.
h Stisknutím tlačítka a nebo b zvolte
možnost Typ souboru.
Stiskněte tlačítko OK.
Stisknutím tlačítka a nebo b zvolte
JPEG, PDF nebo TIFF.
Stiskněte tlačítko OK.
• Zvolíte-li rozlišení Barva v kroku f,
nemůžete zvolit TIFF.
• Zvolíte-li rozlišení C/B v kroku f,
nemůžete zvolit JPEG.
27
Page 36

5. kapitola
i Proveďte jeden z následujících postupů:
Chcete-li změnit název souboru,
přejděte ke kroku j.
Stisknutím tlačítka
Mono Start (Start Mono) nebo
Colour Start (Start Barva) spusñte
skenování bez změny dalších
nastavení.
j Název souboru se nastaví automaticky;
můžete ovšem nastavit název podle
vaší volby klávesami a, b, d nebo c.
Stisknutím tlačítka a nebo b zvolte
možnost Jmeno souboru.
Stiskněte tlačítko OK.
Zadejte nový název. (Viz Zadávání textu
na straně 60.)
Můžete změnit pouze prvních 6 znaků.
Stisknutím a, b, d nebo c vyberte
a stiskněte OK.
k Stiskněte tlačítko
Mono Start (Start Mono) nebo
Colour Start (Start Barva).
OK
OK
28
Page 37

Tisk z počítače 6
6
Tisk dokumentu 6
Toto zařízení může přijímat a vytisknout data
z počítače. Aby bylo možné tisknout z
počítače, nainstalujte ovladač tiskárny.
(Podrobnosti o nastavení tisku viz Tisk pro
operační systém Windows
faxování pro operační systém Macintosh v
Příručce uživatele programů.)
a Nainstalujte ovladač tiskárny Brother,
který se nachází na instalačním disku
CD-ROM. (Viz Stručný návod k
obsluze.)
b V používané aplikaci zvolte příkaz Tisk.
®
nebo Tisk a
6
c Zvolte název vašeho zařízení v
dialogovém okně Tisk a klepněte na
Vlastnosti.
d Zvolte požadovaná nastavení v
dialogovém okně Vlastnosti.
Typ papíru/Kvalita
Rozměrpapíru
Soutisk
Nastavení barev
Zvětšení/zmenšení
Použití vodoznaku
Tisk data a času
e Klepněte na OK.
f Klepnutím na OK zahajte tisk.
29
Page 38

7
Skenování do počítače 7
Skenování dokumentu 7
Existuje několik způsobů, jak skenovat
dokumenty. Můžete použít tlačítko
SCAN (Sken) na zařízení nebo ovladače
skeneru v počítači.
a Chcete-li toto zařízení používat jako
skener, nainstalujte ovladač skeneru.
Pokud je zařízení v síti, nakonfigurujte
jeho adresu TCP/IP. (Pouze
DCP-J315W)
Nainstalujte ovladače skeneru na
instalačním disku CD-ROM. (Viz
Stručný návod k obsluze a
Skenování v Příručce uživatele
programů.)
(Pouze DCP-J315W)
Nefunguje-li skenování po síti,
nakonfigurujte TCP/IP adresu
zařízení. (Viz Konfigurace síñového
skenování pro systém v Příručce
uživatele programů.)
Skenování pomocí skenovacího tlačítka
Více informací viz Používání tlačítka Scan
(Sken) v Příručce uživatele programů.
a Stiskněte tlačítko SCAN (Sken).
b Zvolte požadovaný režim skenování.
Sken do soub.
Sken do media
Sken do mailu
Sken do OCR
Sken do grafiky
1
Tato funkce není k dispozici.
c (Pouze DCP-J315W)
Zvolte počítač, do kterého chcete data
odeslat.
d Stisknutím Start zahajte skenování.
1
7
b Vložte dokument. (Viz Vkládání
dokumentů na straně 19.)
Sklo skeneru můžete použít pro
skenování jedné stránky knihy nebo
jednoho listu najednou.
c Proveďte jeden z následujících postupů:
Skenování pomocí klávesy
SCAN (Sken) viz Skenování pomocí
skenovacího tlačítka na straně 30.
Skenování pomocí ovladače
skeneru na vašem počítači viz
Skenování pomocí ovladače
skeneru na straně 30.
Skenování pomocí ovladače skeneru
Více informací viz Skenování dokumentu
pomocí ovladače TWAIN nebo Skenování
dokumentu pomocí ovladače WIA v Příručce
uživatele programů.
a Spusñte skenovací aplikaci a klepněte
na tlačítko Skenovat.
b Upravte nastavení, jako například
Rozlišení, Jas a Typ grafiky v
dialogovém okně Skener - vlastnosti.
c Klepnutím na Start nebo Skenovat
zahajte skenování.
7
30
Page 39

A
DŮLEŽITÉ
Běžná údržba A
Výměna inkoustových kazet
Zařízení je vybaveno čítačem inkoustových
bodů. Čítač inkoustových bodů automaticky
sleduje úroveň inkoustu v každé ze 4 kazet.
Když zařízení zjistí, že v kazetě dochází
inkoust, zařízení vám to sdělí hlášením na
displeji LCD.
Displej LCD vám oznámí, ve které kazetě
dochází inkoust nebo která potřebuje
výměnu. Dávejte pozor, abyste plnili pokyny k
výměně inkoustových kazet zobrazené na
displeji LCD ve správném pořadí.
I když zařízení hlásí, že je nutno vyměnit
inkoustovou kazetu, vždy v ní zůstane malé
množství inkoustu. V inkoustové kazetě je
nutné ponechat určité množství inkoustu, aby
se zabránilo poškození jednotky tiskové
hlavy vysušením vzduchem.
a Otevřete kryt inkoustových kazet.
Pokud jedna či více inkoustových kazet
A
dosáhnou konce životnosti, na displeji
LCD se zobrazí hlášení
Pouze CB tisk nebo
Nelze tisknout.
b Stiskněte páčku pro uvolnění zámku, jak
je znázorněno na obrázku, a uvolněte
kazetu zobrazenou na displeji LCD.
Vyjměte kazetu ze zařízení.
A
Multifunkční zařízení Brother jsou
navržena pro práci s inkoustem určité
specifikace a budou vykazovat maximální
výkon a spolehlivost s originálními
inkoustovými kazetami značky Brother.
Společnost Brother nemůže zaručit
optimální výkon a spolehlivost v případě
používání inkoustu nebo inkoustových
kazet jiných specifikací. Proto společnost
Brother nedoporučuje používat jiné než
originální kazety značky Brother, ani
doplňovat prázdné kazety inkoustem
jiných výrobců. Pokud dojde k poškození
tiskové hlavy nebo jiné části tohoto
zařízení z důvodu používání
nekompatibilních produktů s tímto
zařízením, nebude se na veškeré
nezbytné opravy pravděpodobně
vztahovat záruka.
c Otevřete obal nové inkoustové kazety
barvy zobrazené na displeji LCD a
potom inkoustovou kazetu vyjměte.
31
Page 40

d Otáčejte zeleným knoflíkem na žluté
Poznámka
UPOZORNĚNÍ
ochranné krytce po směru hodinových
ručiček, dokud se neozve cvaknutí
udávající zrušení vakuového těsnění, a
poté krytku (1) odstraňte.
1
f Jemně zatlačte na inkoustovou kazetu,
dokud nezaklapne, a poté zavřete kryt
inkoustové kazety.
g Zařízení automaticky vynuluje čítač
inkoustových bodů.
e Každá barva má svoji vlastní správnou
polohu. Vložte inkoustovou kazetu ve
směru šipky na štítku.
• Pokud jste vyměnili inkoustovou kazetu,
například černou, displej LCD vás může
vyzvat, abyste ověřili, že byla úplně nová
(například Vymenil jsi K). Pro
každou novou kazetu, kterou jste
nainstalovali, stiskněte tlačítko + (Ano),
abyste automaticky resetovali čítač
inkoustových bodů pro danou barvu.
Pokud inkoustová kazeta, kterou jste
instalovali, není nová, stiskněte tlačítko
- (Ne).
• Pokud displej LCD po instalaci
inkoustových kazet zobrazuje zprávu
Chybi ink. patr. nebo
Nelze rozpoznat, ověřte, zda jsou
inkoustové kazety nainstalovány správně.
Pokud dojde ke kontaktu inkoustu s očima,
ihned je vypláchněte vodou a v případě
obav vyhledejte lékaře.
32
Page 41

Běžná údržba
DŮLEŽITÉ
Poznámka
Čištění a kontrola
• NEVYJÍMEJTE inkoustové kazety, pokud
je nepotřebujete vyměnit. Pokud to
uděláte, může to snížit kvalitu inkoustu a
zařízení nebude znát množství
zbývajícího inkoustu v kazetě.
• NEDOTÝKEJTE se zasunovacích otvorů
kazety. Pokud to uděláte, může inkoust
potřísnit vaši kůži.
• Pokud se inkoust dostane do styku
s pokožkou nebo oděvem, okamžitě
zasažené místo omyjte mýdlem nebo
saponátem.
• Pokud zaměníte barvy instalováním
inkoustové kazety do nesprávné pozice,
po nápravě instalace kazety vyčistěte
několikrát tiskovou hlavu.
• Jakmile otevřete inkoustovou kazetu,
nainstalujte ji do zařízení a spotřebujte ji
do šesti měsíců od instalace. Používejte
neotevřené inkoustové kazety do data
spotřeby uvedeného na balení kazety.
zařízení
Čištění skla skeneru A
a Zvedněte kryt dokumentů (1). Vyčistěte
sklo skeneru (2) a bílý plast (3) měkkou
látkou, ze které se neuvolňují vlákna,
zvlhčenou nehořlavým čisticím
prostředkem na sklo.
1
3
A
A
• NEROZEBÍREJTE inkoustovou kazetu
ani s ní nemanipulujte, může to způsobit
únik inkoustu mimo kazetu.
2
Po vyčištění skla skeneru nehořlavým
čisticím prostředkem na sklo přejeďte
přes sklo konečkem prstu, abyste zjistili
případné nečistoty. Pokud ucítíte
nečistoty nebo zbytky, vyčistěte sklo
znovu a zaměřte se na danou oblast.
Možná budete muset opakovat proces
čištění třikrát nebo čtyřikrát. Výsledek
pokusů o vyčištění ověřte vyhotovením
kopie.
33
Page 42

Vyčištění válečků podavače
DŮLEŽITÉ
Poznámka
Čištění tiskové hlavy A
papíru A
a Vysuňte zásobník papíru zcela ze
zařízení.
b Odpojte zařízení z elektrické zásuvky a
sejměte kryt pro odstranění uvízlého
papíru (1) na zadní straně zařízení.
1
c Vyčistěte válečky na podávání
papíru (1) pomocí izopropylalkoholu na
vatovém tampónu.
Aby byla zachována kvalita tisku, zařízení
vpřípadě potřeby automaticky čistí tiskovou
hlavu. Pokud se zhorší kvalita tisku, můžete
proces čištění zahájit manuálně.
Tiskovou hlavu a inkoustové kazety vyčistěte,
pokud na vytištěných stránkách nebo v textu
zjistíte vodorovnou čáru popř. vynechaný
text. Můžete čistit pouze černou, tři barvy
(azurová,/purpurová/žlutá) nebo všechny
čtyři barvy zároveň.
Čištění tiskové hlavy spotřebovává inkoust.
Příliš časté čištění znamená zbytečnou
spotřebu inkoustu.
NEDOTÝKEJTE se tiskové hlavy. Pokud
byste se tiskové hlavy dotkli, mohlo by
dojít k jejímu trvalému poškození a záruka
na tiskovou hlavu by propadla.
a Stiskněte tlačítko Menu.
b Stisknutím tlačítka a nebo b zvolte
možnost Spravce ink.
Stiskněte tlačítko OK.
1
d Zavřete kryt pro odstranění uvíznutého
papíru.
Zkontrolujte, zda je kryt správně
uzavřen.
e Znovu připojte napájecí šňůru.
f Pomalu zasuňte zásobník papíru zcela
zpět do zařízení.
c Stisknutím tlačítka a nebo b zvolte
možnost Cisteni.
Stiskněte tlačítko OK.
d Stisknutím tlačítka a nebo b zvolte K,
Barva nebo Vsechny.
Stiskněte tlačítko OK.
Zařízení vyčistí tiskovou hlavu. Po
dokončení čištění se zařízení
automaticky vrátí do pohotovostního
režimu.
Pokud se kvalita tisku nezlepší ani po pěti
čištěních tiskové hlavy, zkuste
nainstalovat novou inkoustovou kazetu
Brother Original Innobella™ pro každou
z problémových barev. Zkuste tiskovou
hlavu vyčistit znovu pětkrát za sebou.
Pokud se kvalita tisku ani potom nezlepší,
kontaktujte prodejce společnosti Brother.
34
Page 43

Běžná údržba
DŮLEŽITÉ
Poznámka
Kontrola kvality tisku A
Pokud jsou barvy a text vybledlé nebo
pruhované, mohou být některé trysky
zaschlé. Tuto možnost můžete ověřit
vytištěním kontrolního vzorku kvality tisku a
prohlédnutím kontrolní šablony trysek.
a Stiskněte tlačítko Menu.
b Stisknutím tlačítka a nebo b zvolte
možnost Spravce ink.
Stiskněte tlačítko OK.
c Stisknutím tlačítka a nebo b zvolte
možnost Test tisku.
Stiskněte tlačítko OK.
d Stisknutím tlačítka a nebo b zvolte
možnost Kvalita tisku.
Stiskněte tlačítko OK.
e Stiskněte tlačítko
Colour Start (Start Barva).
Zařízení začne tisknout kontrolní vzorek
kvality tisku.
i Na displeji LCD se zobrazí dotaz, zda
chcete zahájit čištění.
Stiskněte tlačítko + (Ano).
Zařízení začne čistit tiskovou hlavu.
j Po dokončení čištění stiskněte tlačítko
Colour Start (Start Barva).
Zařízení začne znovu tisknout kontrolní
vzorek kvality tisku. Vrañte se ke
kroku f.
k Stiskněte tlačítko
Stop/Exit (Stop/Konec).
Pokud jste tento postup provedli již
pětkrát a kvalita tisku stále není
uspokojivá, vyměňte tiskovou kazetu se
zaschlou barvou.
Po výměně inkoustové kazety
zkontrolujte kvalitu tisku. Pokud problém
přetrvává, zopakujte u nové inkoustové
kazety alespoň pětkrát čištění a
testovací tisk. Pokud inkoust i nadále
chybí, kontaktujte prodejce společnosti
Brother.
A
f Ve vzorku zkontrolujte kvalitu čtyř
barevných bloků.
g Proveďte jeden z následujících postupů:
Jsou-li všechny čáry jasné a
viditelné, stisknutím tlačítka + zvolte
možnost Ano a přejděte ke kroku k.
Pokud některé krátké čáry chybí (viz
obrázek níže), stisknutím tlačítka -
zvolte možnost Ne.
OK Špatná kvalita
h Na displeji LCD se zobrazí dotaz, zda je
kvalita tisku černé a tří barev v pořádku.
Stiskněte tlačítko + (Ano) nebo - (Ne).
NEDOTÝKEJTE se tiskové hlavy. Pokud
byste se tiskové hlavy dotkli, mohlo by
dojít k jejímu trvalému poškození a záruka
na tiskovou hlavu by propadla.
Pokud je tryska
tiskové hlavy
zaschlá, vypadá
vytisknutý vzorek
následujícím
způsobem.
i
Po vyčištění
trysky tiskové
hlavy vodorovné
čáry zmizí.
35
Page 44

Kontrola zarovnání tisku A
Pokud je po přemístění zařízení tištěný text
rozmazaný nebo jsou obrázky vybledlé, bude
možná zapotřebí upravit zarovnání tisku.
h V případě vzorku 1 200 dpi stisknutím
tlačítka d nebo c vyberte číslo
testovacího výtisku, který nejvíce
odpovídá vzorku číslo 0 (1-8).
Stiskněte tlačítko OK.
a Stiskněte tlačítko Menu.
b Stisknutím tlačítka a nebo b zvolte
možnost Spravce ink.
Stiskněte tlačítko OK.
c Stisknutím tlačítka a nebo b zvolte
možnost Test tisku.
Stiskněte tlačítko OK.
d Stisknutím tlačítka a nebo b zvolte
možnost Zarovnani.
Stiskněte tlačítko OK.
e Stiskněte tlačítko
Mono Start (Start Mono) nebo
Colour Start (Start Barva).
Zařízení začne tisknout kontrolní vzorek
zarovnání.
f Zkontrolujte, zda číslo 5 na testovacích
výtiscích 600 dpi a 1 200 dpi co nejvíce
odpovídá číslu 0.
i Stiskněte tlačítko
Stop/Exit (Stop/Konec).
Pokud vzorek číslo 5 na obou
testovacích vzorcích 600 dpi a
1 200 dpi přesně odpovídá,
stisknutím tlačítka + (Ano)
dokončete kontrolu zarovnání a
přejděte ke kroku i.
Pokud testovacímu vzorku 600 dpi
nebo 1 200 dpi lépe odpovídá jiné
číslo vzorku, zvolte je stisknutím
tlačítka - (Ne).
g V případě vzorku 600 dpi stisknutím
tlačítka d nebo c vyberte číslo
testovacího výtisku, který nejvíce
odpovídá vzorku číslo 0 (1-8).
Stiskněte tlačítko OK.
36
Page 45

Odstraňování potíží B
B
Chybová hlášení a hlášení o údržbě B
Stejně jako u jakéhokoli komplexního kancelářského produktu může docházet k chybám a
nutnosti výměny spotřebního materiálu. Pokud k tomu dojde, zařízení chybu identifikuje a zobrazí
chybové hlášení. Nejběžnější hlášení o chybách a údržbě jsou popsána v následující části.
Většinu chybových hlášení a hlášení o údržbě lze napravit vlastními silami. Pokud potřebujete
další pomoc, centrum podpory Brother Solutions Center nabízí nejnovější často kladené dotazy
(FAQ) a tipy pro odstraňování problémů.
Nahlédněte na webové stránky http://solutions.brother.com/
Chybové hlášení Příčina Akce
Dochazi inkoust Jedna či více inkoustových kazet
dosáhly téměř konce životnosti.
Chyba media Paměñová karta je poškozená,
nesprávně naformátovaná nebo
došlo k jinému problému s
paměñovou kartou.
Chybi ink. patr. Inkoustová kazeta není vložena
správným způsobem.
Medium je plne. Paměñová karta, kterou
používáte, již obsahuje 999
souborů.
Nelze cistitXX
Nelze inicializ.XX
Nelze tisknoutXX
Nelze skenovatXX
Došlo k mechanické závadě
zařízení.
–nebo–
V zařízení se nachází cizí
předmě
útržek papíru.
t, například svorka nebo
Objednejte novou inkoustovou kazetu.
Zasuňte kartu znovu zcela do slotu tak,
aby byla ve správné poloze. Pokud chyba
přetrvává, zkuste do jednotky pro média
(slotu) v zařízení vložit jinou paměñovou
kartu, o které víte, že funguje.
Vyjměte inkoustovou kazetu a znovu ji
řádně zasuňte. (Viz Výměna inkoustových
kazet na straně 31.)
Vaše zařízení může ukládat data na
paměñovou kartu pouze tehdy, obsahuje-li
méně než 999 souborů. Zkuste uvolnit
místo odstraněním nepoužívaných
souborů a opakujte pokus.
Otevřete kryt skeneru a vyjměte z přístroje
všechny cizí předměty a útržky papíru.
Pokud chybové hlášení nezmizí, na
několik minut odpojte zařízení od zdroje
napájení a poté je znovu připojte.
B
Nelze rozpoznat Instalace nové inkoustové kazety
proběhla příliš rychle a zařízení ji
nerozpoznalo.
Používáte-li jiný inkoust než
originální inkoust Brother,
zařízení nemusí kazetu
rozpoznat.
Inkoustová kazeta není vložena
správným způsobem.
Vyjměte novou inkoustovou kazetu a
znovu ji pomalu instalujte na místo.
Nahraďte kazetu originální inkoustovou
kazetou od společnosti Brother. Pokud
chyba přetrvává, obrañte se na prodejce
výrobků Brother.
Vyjměte inkoustovou kazetu a instalujte ji
pomalu zpět na místo, až zaklapne. (Viz
Výměna inkoustových kazet na straně 31.)
37
Page 46

Chybové hlášení Příčina Akce
Nelze tisknout
Vymen ink.
Nizka teplota Tisková hlava má příliš nízkou
Otevreny kryt Kryt skeneru není zcela zavřený. Kryt skeneru zvedněte a znovu zavřete.
Plny absorber ink. Je vyžadován vnitřní servis.
Jedna či více inkoustových kazet
dosáhly konce životnosti.
Zařízení ukončí všechny tiskové
operace.
teplotu.
Kryt inkoustové kazety není
zcela zavřený.
Tento problém může být
způsoben používáním jiných než
originálních kazet značky
Brother nebo doplňováním
prázdných kazet inkoustem
jiných výrobců. Pokud dojde k
poškození tiskové hlavy nebo
jiné části tohoto zařízení z
důvodu používání jiných značek
inkoustu nebo inkoustových
kazet, nebude se na veškeré
nezbytné opravy pravděpodobně
vztahovat záruka.
Vyměňte inkoustové kazety. (Viz Výměna
inkoustových kazet na straně 31.)
Nechte zařízení zahřát.
Pevně zavřete kryt inkoustové kazety, až
zaklapne.
Zavolejte zákaznický servis společnosti
Brother / prodejce společnosti Brother.
38
Page 47

Chybové hlášení Příčina Akce
Odstraňování potíží
Pouze CB tisk
Vymen ink.
Jedna či více barevných
inkoustových kazet dosáhly
konce životnosti.
Přístroj můžete používat
v černobílém režimu přibližně
čtyři týdny v závislosti na počtu
vytištěných stránek.
Zobrazí-li se na displeji LCD tato
zpráva, každá z operací probíhá
následovně:
Tisk
Pokud klepnete na položku
Stupně šedi na kartě
Pokročilé ovladače tiskárny,
můžete přístroj použít jako
černobílou tiskárnu.
Kopírování
Je-li typ papíru nastaven na
Stand.papir nebo
Inkjet papir, můžete
pořizovat černobílé kopie.
Je-li typ papíru nastaven na
Dalsi leskle,
Brother BP71 nebo
Brother BP61 zařízení zastaví
všechny tiskové operace. Pokud
odpojíte zařízení od napájení
nebo vyjmete inkoustovou
kazetu, nebudete moci zařízení
používat, dokud nenainstalujete
kazetu novou.
Vyměňte inkoustové kazety. (Viz Výměna
inkoustových kazet na straně 31.)
B
Preplnena pamet Paměñ zařízení je zaplně
Paměñová karta, kterou
používáte, nemá dostatek
volného místa na naskenování
dokumentů.
Temer plny abs. ink.
Vysoka teplota Tisková hlava má vysokou
Zadny soubor Paměñová karta vložená do
Box absorbéru inkoustu nebo
proplachovací box je téměř plný.
teplotu.
mechaniky neobsahuje žádný
.JPG soubor.
na. Probíhá kopírování:
Stiskněte tlačítko Stop/Exit (Stop/Konec)
a počkejte, dokud neskončí ostatní
probíhající operace. Pak pokus zopakujte.
Odstraňte z paměñové karty nepoužívané
soubory, uvolněte tak místo a zkuste
operaci znovu.
Zavolejte zákaznický servis společnosti
Brother / prodejce společnosti Brother.
Nechte zařízení vychladnout.
Vložte do slotu správnou paměñovou kartu.
39
Page 48

Chybové hlášení Příčina Akce
Zaseknuty papir V zařízení uvízl papír. Odstraňte uvíznutý papír a řiďte se přitom
kroky popsanými v části Uvíznutí papíru v
tiskárně nebo uvíznutí papíru
na straně 41.
Ujistěte se, že nastavení vodítka papíru
odpovídá správné velikosti papíru.
Zbyvaji data Tisková data zůstávají v paměti
zařízení.
Zkontr.papir Vpřístroji došel papír nebo papír
v zásobníku papíru není správně
vložen.
Papír uvízl v zařízení. Odstraňte uvíznutý papír a řiďte se p
Kryt pro odstranění uvíznutého
papíru není správně zavřený.
Stiskněte tlačítko
Stop/Exit (Stop/Konec). Zařízení zruší
úlohu a odstraní ji z paměti. Zkuste
tisknout znovu.
Proveďte jeden z následujících postupů:
Doplňte do zásobníku papír a poté
stiskněte tlačítko
Mono Start (Start Mono) nebo
Colour Start (Start Barva).
Vyjměte papír a znovu jej vložte, poté
stiskněte tlačítko
Mono Start (Start Mono) nebo
Colour Start (Start Barva). (Viz
Vkládání papíru a dalších tiskových
médií na straně 8.)
řitom
kroky popsanými v části Uvíznutí papíru v
tiskárně nebo uvíznutí papíru
na straně 41.
Zkontrolujte, zda je kryt pro odstranění
uvíznutého papíru nasazen rovnoměrně
na obou koncích. (Viz Uvíznutí papíru v
tiskárně nebo uvíznutí papíru
na straně 41.)
Zkontr.rozm.pap. Papír nemá správnou velikost. Ujistěte se, že nastavení Formát papíru
odpovídá velikosti papíru v zásobníku.
Vložte papír o správné velikosti a poté
stiskněte tlačítko
Mono Start (Start Mono) nebo
Colour Start (Start Barva). (Viz Velikost
papíru na straně 14.)
40
Page 49

Odstraňování potíží
Animace chyby B
Animace chyby zobrazuje podrobné pokyny,
když papír v přístroji uvízne. Jednotlivé kroky
můžete číst vlastním tempem, stisknutím
tlačítka c zobrazíte další krok a tlačítkem d se
vrátíte o krok zpět.
Uvíznutí papíru v tiskárně
nebo uvíznutí papíru B
Vytáhněte uvíznutý papír podle toho, kde v
zařízení uvízl.
a Odpojte zařízení z elektrické zásuvky.
b Otevřete kryt pro odstranění uvíznutého
papíru (1) na zadní straně zařízení.
Vytáhněte uvíznutý papír ze zařízení.
c Zavřete kryt pro odstranění uvíznutého
papíru.
Zkontrolujte, zda je kryt správně
uzavřen.
d Je-li prodloužení rozkládací podpěry
papíru otevřené, zavřete ho a potom
zavřete podpěru papíru. Vysuňte
zásobník papíru zcela ze zařízení.
B
1
e Vytáhněte uvíznutý papír (1).
1
41
Page 50

f Oběma rukama uchopte zařízení za
Poznámka
DŮLEŽITÉ
DŮLEŽITÉ
plastové výstupky na obou stranách
zařízení a zvedejte kryt skeneru (1),
dokud nebude bezpečně ukotven v
otevřené poloze.
1
g Nadzvedněte kryt skeneru ( ), abyste
uvolnili zámek. Opatrně oběma rukama
zatlačte podpěru krytu skeneru směrem
dolů ( ) a zavřete kryt skeneru ( ).
1
Přesuňte tiskovou hlavu (je-li třeba),
abyste mohli vyjmout veškerý papír
zbývající v této oblasti. Zkontrolujte, zda
žádný uvíznutý papír nezůstal v rozích
zařízení. Zkontrolujte oba konce vozíku
tiskové hlavy.
Pokud se tisková hlava nachází v pravém
rohu, jak je znázorněno na obrázku,
nemůžete ji posunout. Znovu připojte
napájecí šňůru, potom přidržte
Stop/Exit (Stop/Konec), dokud se
tisková hlava neposune doprostřed.
Odpojte zařízení od zdroje napájení a
vyjměte papír.
2
3
h Zatlačte zásobník papíru pevně zpět do
zařízení.
i Za současného přidržování zásobníku
papíru na svém místě vysunujte
podpěru papíru ( ), dokud nezaklapne,
a potom rozložte prodloužení rozkládací
podpěry papíru ( ).
2
Pokud se inkoust dostane do styku
s pokožkou nebo oděvem, okamžitě
zasažené místo omyjte mýdlem nebo
saponátem.
42
1
Vytáhněte podpěru papíru, dokud
neklapne.
NEPOUŽÍVEJTE rozkládací podpěru
papíru pro papír formátu Legal.
j Znovu připojte napájecí šňůru.
Page 51

Odstraňování potíží
Odstraňování potíží B
Pokud se domníváte, že se zařízením není něco v pořádku, zkontrolujte následující tabulku a
postupujte podle tipů pro odstraňování problémů.
Většinu problémů lze snadno vyřešit vlastními silami. Pokud potřebujete další pomoc, centrum
podpory Brother Solutions Center nabízí nejnovější často kladené dotazy (FAQ) a tipy pro
odstraňování problémů. Nahlédněte na webové stránky http://solutions.brother.com/
Pokud máte se zařízením problémy B
Tisk
Problém Doporučení
Zařízení netiskne. Zkontrolujte připojení kabelu rozhraní k přístroji a k počítači. (Viz Stručný návod k
obsluze.)
Ujistěte se, že je zařízení zapojeno do zásuvky a není vypnuto.
Zkontrolujte, zda není na displeji LCD zobrazeno chybové hlášení.
(Viz Chybová hlášení a hlášení o údržbě na straně 37.)
Jedna či více inkoustových kazet dosáhly konce životnosti. (Viz Výměna
inkoustových kazet na straně 31.)
Objeví-li se na LCD displeji hlášení Nelze tisknout a Vymen ink., viz
Výměna inkoustových kazet na straně 31.
Zkontrolujte, zda byl nainstalován a zvolen správný ovladač tiskárny.
Zkontrolujte, zda je zařízení online. Klepněte na Start a potom na
Tiskárny a faxy. Zvolte položku Brother DCP-XXXX (kde XXXX je název vašeho
modelu) a zkontrolujte, že není zaškrtnuté políčko Používat tiskárnu offline.
Pokud zvolíte nastavení Tisknout liché stránky a Tisknout sudé stránky,
může se na počítači zobrazit zpráva upozorňující na chybu tisku, protože se
zařízení během tisku pozastaví. Chybové hlášení zmizí, jakmile zařízení začne
znovu tisknout.
Špatná kvalita tisku Společnost Brother nedoporučuje používat jiné než originální kazety znač
Brother ani doplňovat prázdné kazety inkoustem jiných výrobců.
Zkontrolujte kvality tisku. (Viz Kontrola kvality tisku na straně 35.)
Přesvědčte se, že nastavení Typ papíru v ovladači tiskárny nebo nastavení
Typ papiru v nabídce přístroje odpovídá typu papíru, který používáte.
®
(Viz Tisk v systému Windows
Příručce uživatele programů a Typ papíru na straně 14.)
Zkontrolujte, zda jsou inkoustové kazety čerstvé. Následující případy mohou vést
k zaschnutí inkoustu:
nebo Tisk a faxování na počítačích Macintosh v
ky
B
Datum trvanlivosti vytištěné na obalu inkoustových kazet je prošlé.
(Originální kazety Brother jsou použitelné po dobu až dvou let, jsou-li
uchovávány v originálním balení.)
Inkoustová kazeta se v zařízení nachází déle než šest měsíců.
Inkoustová kazeta pravděpodobně nebyla před použitím skladována
správným způsobem.
Zkuste použít doporučené typy papíru. (Viz Přijatelný papír a další tisková média
na straně 15.)
Doporučená okolní teplota zařízení je mezi 20 C a 33 C.
43
Page 52

Tisk (Pokračování)
Problém Doporučení
Na textu nebo obrázcích se
objevují vodorovné bílé čáry.
Zařízení tiskne prázdné stránky. Vyčistěte tiskovou hlavu. (Viz Čištění tiskové hlavy na straně 34.)
Znaky a řádky splývají. Zkontrolujte zarovnání tisku. (Viz Kontrola zarovnání tisku na straně 36.)
Vytištěný text nebo obrázky jsou
nakřivo.
Rozmazaná skvrna uprostřed
horního okraje vytištěné stránky.
Rozmazaná skvrna v levém či
pravém rohu vytištěné stránky.
Tisk je rozmazaný nebo zřejmě
uniká inkoust.
Na zadní straně nebo při dolním
okraji stránky se objevují skvrny.
Zařízení tiskne na stránce husté
čáry.
Výtisky jsou pomačkané. Na kartě
Nelze provést tisk „rozvržení
stránky“.
Rychlost tisku je příliš pomalá. Zkuste změnit nastavení ovladače tiskárny. Nejvyšší rozlišení vyžaduje delší
Funkce Zvýraznění barvy
nepracuje správně.
Podávání fotografického papíru
nepracuje správně.
Vyčistěte tiskovou hlavu. (Viz Čištění tiskové hlavy na straně 34.)
Ujistěte se, že používáte originální inkoust Brother Innobella™.
Zkuste použít správné typy papíru. (Viz Přijatelný papír a další tisková média
na straně 15.)
Zkontrolujte, že je papír v zásobníku papíru správně umístěný a že jsou boční
vodítka papíru správně nastavená. (Viz Vkládání papíru a dalších tiskových médií
na straně 8.)
Zkontrolujte, že je kryt pro odstranění uvíznutého papíru správně nasazen.
Ujistěte se, že není papír příliš silný nebo zkroucený. (Viz Přijatelný papír a další
tisková média na straně 15.)
Ujistěte se, že papír není zkroucený p
nastavení Tisknout liché stránky a Tisknout sudé stránky.
Zkontrolujte, zda používáte doporučené typy papíru. (Viz Přijatelný papír a další
tisková média na straně 15.) Nedotýkejte se papíru, dokud inkoust nezaschne.
Používáte-li fotografický papír, ujistěte se, že jste nastavili správný typ papíru.
Pokud tisknete fotografie z počítače, nastavte položku Typ papíru na kartě
Základní ovladače tiskárny.
Ujistěte se, že používáte originální inkoust Brother Innobella™.
Zkontrolujte, zda tiskový válec není znečištěn inkoustem. (Viz Čištění tiskového
válce v dodatku A v Podrobné příručce uživatele.)
Použijte prodloužení rozkládací podpěry papíru. (Viz Vkládání papíru a dalších
tiskových médií na straně 8.)
Zaškrtněte Opačné pořadí na kartě Základní ovladače tiskárny.
Pokročilé ovladače tiskárny klepněte na Nastavení barev a zrušte
zaškrtnutí Obousměrný tisk.
Ujistěte se, že používáte originální inkoust Brother Innobella™.
Zkontrolujte, že je nastavení Formát papíru v používané aplikaci a v ovladači
tiskárny stejné.
zpracování dat, odesílání a tisk. Zkuste použít jiné nastavení kvality tisku
vovladači tiskárny na kartě Pokročilé. Rovněž klepněte na záložku Nastavení
barev a zkontrolujte, zda není zaškrtnuto políčko Zvýraznění barvy.
Vypněte funkci tisku bez ohraničení. Tisk bez ohraničení je pomalejší než
normální tisk. (Viz Tisk v systému Windows
Macintosh v Příručce uživatele programů.)
Pokud v aplikaci nejsou obrazová data v plných barvách (jako např. 256 barev),
nebude funkce Zvýraznění barvy fungovat. S funkcí Zvýraznění barvy použijte
data s nejméně 24 bitovými barvami.
Tisknete-li na fotografický papír Brother, vložte do zásobníku papíru jeden list
stejného fotografického papíru navíc. V balíčku papíru je pro tento účel obsažen
jeden list papíru navíc.
Vyčistěte válečky podavače papíru. (Viz Vyčištění válečků podavače papíru
na straně 34.)
ři tištění na jeho druhou stranu pomocí
®
nebo Tisk a faxování na počítačích
44
Page 53

Odstraňování potíží
Tisk (Pokračování)
Problém Doporučení
Zařízení podává více stránek
najednou.
Vpřístroji je uvíznutý papír. Ujistěte se, že je podélné vodítko papíru nastaveno na správnou velikost papíru.
Vytištěné stránky nejsou složeny
rovně.
Zařízení netiskne z aplikace
®
Adobe
Illustrator®.
Zkontrolujte, že je papír do zásobníku papíru vložen správným způsobem. (Viz
Vkládání papíru a dalších tiskových médií na straně 8.)
V zásobníku papíru mohou být vloženy maximálně dva typy papíru najednou.
Nevytahujte zásobník papíru, vkládáte-li papír formátu A5 a menší. (Viz Uvíznutí
papíru v tiskárně nebo uvíznutí papíru na straně 41.)
Použijte prodloužení rozkládací podpěry papíru. (Viz Vkládání papíru a dalších
tiskových médií na straně 8.)
Zkuste zmenšit rozlišení tisku. (Viz Tisk v systému Windows
faxování na počítačích Macintosh v Příručce uživatele programů.)
®
nebo Tisk a
Problémy s kopírováním
Problém Doporučení
Na kopiích se objevují svislé černé
čáry nebo pruhy.
Funkce zarovnání na stránku
nepracuje správně.
Svislé černé čáry nebo pruhy na kopiích jsou obyčejně způsobeny nečistotami
nebo korekční kapalinou na skeneru. Očistěte sklo skeneru a bílý plast nad ním.
(Viz Čištění skla skeneru na straně 33.)
Ujistěte se, že je dokument na skle skeneru správně umístěn. Upravte pozici
dokumentu a pokus opakujte.
Potíže se skenování
Problém Doporučení
Při zahájení skenování se objeví
chyby TWAIN nebo WIA.
Zkontrolujte, zda je ovladač Brother TWAIN nebo WIA zvolen jako primární zdroj.
Problémy s programem
Problém Doporučení
Nelze instalovat program nebo
tisknout.
„Zařízení je zaneprázdněno“ Zkontrolujte, že na displeji LCD zařízení není chybové hlášení.
Z aplikace FaceFilter Studio nelze
tisknout obrázky.
(Pouze uživatelé systému Windows
Spusñte program Oprava MFL-Pro Suite na Instalačním disku CD-ROM. Tento
program opraví a znovu nainstaluje program.
Abyste mohli používat aplikaci FaceFilter Studio, musíte ji nejprve nainstalovat z
instalačního disku CD-ROM dodaného společně se zařízením. Instalace
FaceFilter Studio viz Stručný návod k obsluze.
Než aplikaci FaceFilter Studio poprvé spustíte, musíte rovněž zkontrolovat, že je
zařízení Brother zapnuto a připojeno k počítači. To vám umožní přistupovat ke
všem funkcím aplikace FaceFilter Studio.
®
)
B
45
Page 54

Problémy s PhotoCapture Center™
Problém Doporučení
Vyměnitelný disk nefunguje
správně.
1 Nainstalovali jste aktualizaci operačního systému Windows
proveďte následující:
1) Odpojte kabel USB.
2) Nainstalujte aktualizaci operačního systému Windows
následujících způsobů.
Z Instalačního disku CD-ROM nainstalujte sadu MFL-Pro Suite. (Viz
Stáhněte si nejaktuálnější servisní balíček z webových stránek
3) Po restartování počítače počkejte přibližně 1 minutu a potom připojte
kabel USB.
2 Vyjměte paměñovou kartu a vložte ji zpět na místo.
3 Pokud jste zkusili funkci „Vysunout“ ve Windows
než budete pokračovat.
4 Jestliže se při pokusu o vysunutí paměñové karty zobrazí chybové hlášení,
znamená to, že právě probíhá komunikace s kartou. Chvíli počkejte a potom
akci opakujte.
Stručný návod k obsluze.)
společnosti Microsoft.
®
2000? Pokud ne,
®
2000 jedním z
®
, vyjměte paměñovou kartu,
5 Pokud výše uvedený postup nefunguje, vypněte počítač i zařízení a znovu je
zapněte. (Zařízení je třeba vypnout odpojením napájecího kabelu z elektrické
zásuvky.)
Přístup k vyměnitelnému disku
Zkontrolujte, zda jste paměñovou kartu vložili správně.
prostřednictvím ikony na pracovní
ploše nefunguje.
Nevytiskne se část fotografie. Zkontrolujte, zda jsou vypnuté funkce Tisk bez ohraničení a Výřez. (Viz Tisk bez
ohraničení v kapitole 4 a Výřez v kapitole 4 v Podrobné příručce uživatele.)
46
Page 55

Odstraňování potíží
Potíže se sítí (pouze pro DCP-J315W)
Problém Doporučení
Nelze tisknout prostřednictvím sítě.Ujistěte se, že je zařízení zapnuté, online a v režimu Připraven. Vytiskněte
seznam Konfigurace sítě (viz Zprávy tisku v kapitole 2 v Podrobné příručce
uživatele) a zkontrolujte aktuální síñová nastavení vytištěná v tomto seznamu.
(Máte-li problémy se sítí, nahlédněte pro další informace do Příručky síñových
aplikací.)
Nefunguje funkce síñového
skenování.
(Uživatelé systému Windows
Aby bylo možné síñové skenování, je nezbytné nakonfigurovat zabezpečovací
program/bránu firewall třetího výrobce. Chcete-li přidat port 54925 pro síñové
skenování, zadejte následující informace:
Do pole Název: Zadejte popis, například Brother NetScan.
Do pole Číslo portu: Zadejte 54925.
Do pole Protokol: Je vybráno UDP.
Viz návod na použití dodaný se zabezpečovacím programem/bránou firewall
třetího výrobce nebo kontaktujte výrobce programu.
®
)
(Uživatelé systému Macintosh)
Vyberte znovu zařízení v aplikaci Device Selector (Volič zařízení) umístěné v
Macintosh HD/Library/Printers/Brother/Utilities/DeviceSelector nebo v
seznamu modelů v programu ControlCenter2.
Program Brother nelze
nainstalovat.
Nelze se připojit k bezdrátové síti. Vyšetřete problém pomocí Zprava WLAN.
Resetujte síñová nastavení. Stiskněte klávesu Menu, zvolte Sit a potom stiskněte OK. Zvolte
(Uživatelé systému Windows
Povolte síñový přístup k následujícím programům, pokud váš zabezpečovací
program zobrazí upozornění během instalace sady MFL-Pro Suite.
BrC3Rgin.exe
BrnIPMon
Sledování stavu Brother (síñ)
Program ControlCenter
Proces obecného hostitele f...
Setup.exe
Aplikace Spooler SubSystem
Aplikace wdsw MFC
(Uživatelé systému Macintosh)
Vyberte znovu zařízení v aplikaci Device Selector (Volič zařízení) umístěné v
Macintosh HD/Library/Printers/Brother/Utilities/DeviceSelector nebo v
seznamu modelů v programu ControlCenter2.
Stiskněte klávesu Menu, zvolte Tisk hlaseni a potom stiskněte OK. Zvolte
Zprava WLAN.
Pro podrobnosti nahlédněte do Příručky síñových aplikací.
Nulovani site.
Pro podrobnosti nahlédněte do
®
)
Příručky síñových aplikací.
B
47
Page 56

Informace o zařízení B
Jak přístroj resetovat B
Kontrola výrobního čísla B
Výrobní číslo zařízení můžete zobrazit na
displeji LCD.
a Stiskněte tlačítko Menu.
b Stisknutím tlačítka a nebo b zvolte
možnost Prist. info.
Stiskněte tlačítko OK.
c Stisknutím tlačítka a nebo b zvolte
možnost Vyrobni cislo.
Stiskněte tlačítko OK.
d Stiskněte tlačítko
Stop/Exit (Stop/Konec).
Resetovací funkce B
K dispozici jsou následující funkce resetu:
a Stiskněte tlačítko Menu.
b Stisknutím tlačítka a nebo b zvolte
možnost Pocat.nastav.
Stiskněte tlačítko OK.
c Stisknutím tlačítka a nebo b zvolte
možnost Nulovani.
Stiskněte tlačítko OK.
d Stisknutím tlačítka a nebo b zvolte typ
resetování, který chcete použít.
Stiskněte tlačítko OK.
Potvrďte výběr stisknutím tlačítka +.
e Stisknutím tlačítka + přístroj restartujte.
1 Sit (Pouze DCP-J315W)
Můžete resetovat tiskový server zpět na
výchozí nastavení výrobce, například
informace o adrese IP.
2 Vsechna nastav
Můžete resetovat všechna nastavení
stroje zpět na nastavení, která byla
provedena u výrobce.
Společnost Brother důrazně doporučuje
používat tento postup při likvidaci stroje.
48
Page 57

Nabídka a funkce C
C
Programování na displeji
Toto zařízení je navrženo tak, aby se snadno
používalo díky programování na displeji LCD
pomocí tlačítek nabídky. Uživatelsky
příjemné programování vám pomůže plně
využít všech možností nabídek, které
zařízení nabízí.
Vzhledem k tomu, že programování probíhá
na displeji LCD, vytvořili jsme podrobné
pokyny, které vám pomohou zařízení
naprogramovat. Musíte jen postupovat podle
pokynů, které vás provedou nabídkami a
možnostmi programování.
C
C
49
Page 58

Tabulka nabídky C
Tato tabulka nabídky vám pomůže pochopit volby nabídky a možnosti, které se nacházejí v
programech zařízení. Tovární nastavení jsou zobrazena tučně s hvězdičkou.
Menu ( ) C
Úroveň 1Úroveň 2Úroveň 3 Možnosti Popisy Stránka
Spravce ink. Test tisku — Kvalita tisku
Zarovnani
Cisteni — K
Barva
Vsechny
Mnozstvi ink. — — Zobrazuje dostupné
Zaklad.nastav.
Typ papiru — Stand.papir*
Inkjet papir
Brother BP71
Umožňuje vám
kontrolovat kvalitu nebo
zarovnání tisku.
Umožňuje vám vyčistit
tiskovou hlavu.
množství inkoustu.
Nastavuje typ papíru v
zásobníku papíru.
35
34
Viz
14
1
.
Brother BP61
Dalsi leskle
Prusvitny
Rozmer pap. — A4*
A5
10x15cm
Letter
Legal
1
Viz Podrobná příručka uživatele.
Tovární nastavení jsou zobrazena tučně s hvězdičkou.
Nastavuje velikost papíru
v zásobníku papíru.
14
50
Page 59

Nabídka a funkce
Úroveň 1Úroveň 2Úroveň 3 Možnosti Popisy Stránka
Zaklad.nastav.
(pokračování)
Nastaveni LCD LCD kontrast
Nastavuje kontrast LCD
displeje.
Viz
1
.
Podsviceni Svetly*
Stred
Tmavy
Casovac jasu Vyp.
10Sec.
20Sec.
30Sec.*
Rezim spanku — 1Min
2Min.
3Min.
5Min.*
10Min.
30Min.
60Min.
1
Viz Podrobná příručka uživatele.
Tovární nastavení jsou zobrazena tučně s hvězdičkou.
Můžete upravit jas
podsvícení LCD displeje.
Můžete nastavit dobu, po
kterou bude podsvícení
LCD displeje zapnuté po
přechodu do stavu
Připraveno.
Můžete zvolit, jak dlouho
musí být zařízení nečinné,
než přejde do režimu
spánku.
7
Viz
1
.
C
51
Page 60

Síñová nabídka (DCP-J315W) C
Úroveň 1Úroveň 2Úroveň 3 Možnosti Popisy
Sit TCP/IP BOOT metoda Auto*
Static
RARP
BOOTP
DHCP
IP adresa [000-255].
[000-255].
[000-255].
[000-255]
Maska podsite [000-255].
[000-255].
[000-255].
[000-255]
Brana [000-255].
[000-255].
Volba metody BOOT, která
nejlépe vyhovuje vašim
potřebám.
Zadání adresy IP.
Zadání masky podsítě.
Zadání adresy brány.
[000-255].
[000-255]
Jmeno uzlu BRWXXXXXXXXXXXX Zobrazení aktuálního jména
uzlu.
WINS Nastav. Auto*
Static
WINS server (Primarni)
000.000.000.000
(Sekundarni)
000.000.000.000
DNS server (Primarni)
000.000.000.000
(Sekundarni)
000.000.000.000
APIPA Zap.*
Vyp.
Pruvodce nast. —— Můžete ručně nakonfigurovat
Viz Příručka síñových aplikací.
Tovární nastavení jsou zobrazena tučně s hvězdič
kou.
Můžete vybrat režim
konfigurace WINS.
Zadání adresy IP primárního
nebo sekundárního serveru.
Zadání adresy IP primárního
nebo sekundárního serveru.
Automatické přidělení adr esy
IP z lokálního rozsahu adres.
tiskový server pro
bezdrátovou síñ.
52
Page 61

Úroveň 1Úroveň 2Úroveň 3 Možnosti Popisy
Sit
(pokračování)
WPS/AOSS — — Snadná konfigurace
nastavení bezdrátové sítě
metodou stisknutí jediného
tlačítka.
WPS + PIN kod — — Snadná konfigurace
nastavení bezdrátové sítě
prostřednictvím WPS s
kódem PIN.
Stav WLAN Stav — Zobrazení aktuálního stavu
bezdrátové sítě.
Signal — Zobrazení aktuální síly
signálu bezdrátové sítě.
SSID — Zobrazení aktuálního SSID.
Komunik. rezim — Zobrazení aktuálního
komunikačního režimu.
MAC adresa — — Adresu Mac vašeho přístroje
najdete na ovládacím
panelu.
WLAN povolena — Zap.
Vyp.*
Nulovani site — — Obnoví všechna nastavení
Viz Příručka síñových aplikací.
Tovární nastavení jsou zobrazena tučně s hvězdičkou.
Umožňuje vám používat
bezdrátové síñové připojení.
sítě na výrobní hodnoty.
Nabídka a funkce
C
53
Page 62

Menu ( ) (pokračování) C
Úroveň 1Úroveň 2Úroveň 3 Možnosti Popisy Stránka
Tisk hlaseni Napoveda —— Můžete tisknout tyto
Konfigurace ——
Sit.konfig.
——
seznamy a zprávy.
(Pouze
DCP-J315W)
Zprava WLAN
——
(Pouze
DCP-J315W)
Prist. info. Vyrobni c islo —— Umožňuje vám
zkontrolovat výrobní číslo
zařízení.
Pocat.nastav. Datum a cas — — Zadává do vašeho
zařízení datum a čas.
Nulovani Sit
(Pouze
DCP-J315W)
Vsechna nastav
— Resetuje tiskový server
zpět na výchozí nastavení
výrobce, například
informace o adrese IP.
— Resetuje všechna
nastavení přístroje zpět na
nastavení, která byla
provedena u výrobce.
Mistni jazyk — (Vyberte jazyk,
který chcete
použít.)
1
Viz Podrobná příručka uživatele.
2
Viz Stručný návod k obsluze.
Umožňuje změnu jazyka
displeje LCD podle vaší
země.
Tovární nastavení jsou zobrazena tučně s hvězdičkou.
Viz
48
Viz
48
48
Viz
1
.
2
.
1
.
54
Page 63

Nabídka a funkce
Kopírování (výchozí zobrazení) C
Úroveň 1Úroveň 2Úroveň 3 Možnosti Popisy Stránka
Kvalita ——Rychly
Normalni*
Nejlepsi
Zvets./Zmens. 100%* —— —
Zvetsit — 198% 10x15cmiA4
186% 10x15cmiLTR
142% A5iA4
Zmensit — 97% LTRiA4
93% A4iLTR
83%
69% A4iA5
47% A4i10x15cm
Upravit na str
Rucne (25-400%)
Typ papiru ——Stand.papir*
—— Přístroj upraví velikost
— — Možnost volby poměru
Inkjet papir
Brother BP71
Brother BP61
Volba rozlišení kopírování
pro váš typ dokumentu.
Možnost volby poměru
zvětšení pro další kopii.
Možnost volby poměru
zmenšení pro další kopii.
automaticky podle
nastavené velikosti
papíru.
zvětšení nebo zmenšení
pro další kopii.
Volba typu papíru, který
odpovídá papíru v
zásobníku.
Viz
22
1
.
C
Dalsi leskle
Prusvitny
Rozmer pap. ——A4*
A5
10x15cm
Letter
Legal
1
Viz Podrobná příručka uživatele.
Tovární nastavení jsou zobrazena tučně s hvězdičkou.
Volba formátu papíru,
který odpovídá papíru v
zásobníku.
22
55
Page 64

Úroveň 1Úroveň 2Úroveň 3 Možnosti Popisy Stránka
Sytost ——
Tmavy
Svetly
Přizpůsobení sytosti kopií.
Viz
1
.
Soutisk ——Vyp. (1na1)*
2 na 1 (V)
Možnost kopírování v
rozvržení N na 1 nebo
plakátu.
2 na 1 (S)
4 na 1 (V)
4 na 1 (S)
Poster (3x3)
Uloz.nov.predv.
— — — Uložení nastavení
kopírování.
Tovarni nastav
— — — Obnovení všech
nastavení na výrobní
hodnoty.
1
Viz Podrobná příručka uživatele.
Tovární nastavení jsou zobrazena tučně s hvězdičkou.
Fotocapture ( ) C
Úroveň 1Úroveň 2Úroveň 3 Možnosti Popisy Stránka
Prohliz.foto gr — — Viz nastavení tisku
v následující
tabulce.
Indexovy tisk 6 obr./rad.*
5 obr./rad.
Typ papiru Stand.papir*
Inkjet papir
Zobrazení náhledu fotografií
na displeji LCD.
Vytištění stránky s
miniaturami.
26
Viz
1
.
Brother BP71
Brother BP61
Dalsi leskle
Rozmer pap. A4*
Letter
Tisk fotogr. — — Viz nastavení tisku
Tisk fotogr.vse
—— Můžete vytisknout všechny
1
Viz Podrobná příručka uživatele.
v následující
tabulce.
Tovární nastavení jsou zobrazena tučně s hvězdičkou.
56
Tisk jednotlivých obrázků.
fotografie na paměñové
kartě.
Page 65

Nabídka a funkce
Nastavení tisku C
Volba 1 Volba 2 Volba 3 Volba 4 Popisy Stránka
Kvalita tisku
(Není zobrazeno
Normalni
Foto*
pro tisk DPOF.)
Typ papiru Stand.papir
Inkjet papir
Brother BP71
Brother BP61
Dalsi leskle*
Rozmer pap. Letter
10x15cm*
13x18cm
A4
——Výběr kvality tisku.
——Výběr typu papíru.
(Když je vybrána
možnost Letter
—Výběr velikosti papíru a
tisku.
nebo A4.)
8x10cm
9x13cm
Viz
1
.
Jas
Kontrast
Svetly
Tmavy
Vyrez Zap.*
Vyp.
Bez okraju Zap.*
Vyp.
1
Viz Podrobná příručka uživatele.
Tovární nastavení jsou zobrazena tučně s hvězdičkou.
10x15cm
13x18cm
15x20cm
Max. rozmer*
——Přizpůsobuje jas.
C
——Přizpůsobuje kontrast.
——Ořezává obrázek kolem
okrajů, aby odpovídal
velikosti papíru nebo
velikosti tisku. Vypněte
tuto funkci, pokud chcete
tisknout celé obrázky
nebo zabránit
nechtěnému oříznutí.
——Rozšíří potisknutelnou
oblast, aby odpovídala
okrajům papíru.
57
Page 66

Volba 1 Volba 2 Volba 3 Volba 4 Popisy Stránka
Tisk data
(Není zobrazeno
Zap.
Vyp.*
— — Vytiskne na fotografii
datum.
Viz
1
.
při výběru
možnosti Tisk
DPOF.)
Uloz.nov.predv.
Tovarni nastav
— — — Uložení nastavení tisku.
— — — Obnovení všech
nastavení na výrobní
hodnoty.
1
Viz Podrobná příručka uživatele.
Tovární nastavení jsou zobrazena tučně s hvězdičkou.
58
Page 67

Nabídka a funkce
Sken ( ) C
Úroveň 1 Volba 1 Volba 2 Volba 3 Popisy Stránka
Sken do soub. — — — Naskenování černobílého
nebo barevného dokumentu
do počítače.
Sken do media
(Je-li vložena
paměñová karta.)
Kvalita —
Barva 150 dpi
Barva 300 dpi
Barva 600 dpi
Volba rozlišení skenování a
*
formátu souboru dokumentu.
C/B 200x100 dpi
C/B 200 dpi
Typ souboru — (Zvolíte-li
v nastavení
Kvalita možnost
Barva.)
PDF*
JPEG
(Zvolíte-li
v nastavení
Kvalita možnost
Mono.)
Viz
27
1
.
TIFF
PDF*
Jmeno souboru ——
Uloz.nov.pred v. — — Uložení nastavení skenování.
Tovarni nastav — — Obnovení všech nastavení na
výrobní hodnoty.
Sken do mailu — — — Naskenování černobílého
nebo barevného dokumentu
do aplikace elektronické pošty.
3
Sken do OCR
———Převod textového dokumentu
na upravitelný textový soubor.
Sken do grafiky
— — — Naskenování barevného
obrázku do grafické aplikace.
1
Viz Příručka uživatele programů.
2
Viz Podrobná příručka uživatele.
3
Tato funkce není k dispozici.
Tovární nastavení jsou zobrazena tučně s hvězdičkou.
Viz
Viz
2
.
C
1
.
59
Page 68

Zadávání textu C
Stisknutím a, b, d nebo c vyberte čísla nebo znaky, které chcete zvolit, a opakovaným stisknutím
OK dokončete název souboru.
Stisknutím a, b, d nebo c vyberte a stiskněte OK.
OK
OK
010310
10
2
3
A
B
C
D
K
L
M
N
U
V
W
X
4
5
6Q7R8S9
EFGHI J
O
P
Y
Z
T
OK
OK
Zadávání speciálních znaků C
Chcete-li zadávat speciální znaky, stisknutím a, b, d nebo c vyberte a stiskněte OK.
Provádění oprav C
Pokud jste zadali nesprávné písmeno a chcete jej změnit, stisknutím a, b, d nebo c vyberte
nebo .
Opakovaným stisknutím OK přesuňte kurzor pod nesprávný znak. Potom stisknutím a, b, d
nebo c vyberte a stiskněte OK. Znovu zadejte správné písmeno.
60
Page 69

Technické údaje D
D
Obecné D
Typ tiskárny Inkoustová tiskárna
Metoda tisku Černobíle:
Barevně:
Kapacita paměti 32 MB
Displej LCD (displej z
tekutých krystalů)
Zdroj napájení AC 220 až 240 V 50/60 Hz
Spotřeba energie
1
Barevný STN LCD displej o velikosti 1,9 palce (48,98 mm)
(DCP-J125)
Režim kopírování:
Pohotovostní režim: Přibl. 3,5 W
Režim spánku: Přibl. 1,5 W
Vypnuto: Přibl. 0,45 W
(DCP-J315W)
Režim kopírování:
Pohotovostní režim: Přibl. 3,5 W
Režim spánku: Přibl. 2 W
Vypnuto: Přibl. 0,45 W
Piezoelektrická s 94 1 tryskami
Piezoelektrická s 94 3 tryskami
Přibl. 17 W
Přibl. 17 W
2
2
1
Když jsou všechny režimy připojeny k USB.
2
Když je rozlišení: standardní, koncept: ISO/IEC24712 vytištěný vzorek.
D
61
Page 70

Rozměry
150 mm
390 mm
368 mm
360 mm
450 mm
Hmotnost 6,8 kg
Hlučnost Provoz:
Hlučnost dle normy
Provoz: LWAd = 62,3 dB (A) (černobíle)
ISO9296
LPAm = 50 dB (A) nebo méně
L
WAd = 56,7 dB (A) (barevně)
Kancelářská zařízení s hodnotou
L
WAd > 63,0 dB (A) nejsou vhodná pro
instalaci do místností, kde se lidé věnují
intelektuálním činnostem. Kvůli hlukovým
emisím by taková zařízení měla být
umístěna do oddělených místností.
Teplota Provoz:
Nejlepší kvalita tisku:
Vlhkost Provoz:
Nejlepší kvalita tisku:
10 - 35 C
20 - 33 C
20 - 80% (bez kondenzace)
20 - 80% (bez kondenzace)
Velikost dokumentu Šířka skla skeneru: max. 215,9 mm
Délka skla skeneru: max. 297 mm
1
Hluk závisí na podmínkách tisku.
1
62
Page 71

Technické údaje
Tisková média D
Vstup papíru Zásobník papíru
Typ papíru:
Standardní papír, papír pro inkoustové tiskárny (křídový
papír), lesklý papír
Velikost papíru:
A4, Legal, Executive, Letter, A5, A6, JIS B5, obálky
(komerčně dostupné č. 10, DL, C5, Monarch, JE4),
Fotografie 10 15 cm, Fotografie 2L 13 18 cm,
Štítek a Pohlednice
Šířka: 98 - 215,9 mm
Délka: 148 - 355,6 mm
1
, průhledné materiály12 a obálky
3
Podrobnější informace najdete v části Gramáž papíru,
tloušñka a kapacita na straně 18.
Maximální kapacita zásobníku papíru:
Přibl. 100 listů standardního papíru s gramáží 80 g/m
Výstup papíru Až 50 listů standardního papíru A4 (přísun do výstupního
1
zásobníku papíru čelní stranou nahoru)
1
V případě lesklého papíru nebo fólie odstraňte vytištěné stránky z výstupního zásobníku papíru okamžitě poté, co
opustí zařízení, aby se zabránilo jejich rozmazání.
2
Používejte pouze průhledné materiály doporučené pro tisk na inkoustových tiskárnách.
3
Viz Typ a velikost papíru pro každou operaci na straně 17.
.
2
D
63
Page 72

Kopie D
Barevně/Černobíle Ano/Ano
Šířka kopie max. 210 mm
Vícenásobné kopie Uspořádá až 99 stránek
Zvětšování/Zmenšování 25% až 400% (v přírůstcích 1%)
Rozlišení (černobíle)
Tisk až do rozlišení 1 200 1 200 dpi
(barevně)
Tisk až do rozlišení 600 1 200 dpi
64
Page 73

Technické údaje
PhotoCapture Center™ D
Podporovaná média
1
Memory Stick™ (16 MB - 128 MB)
Memory Stick PRO™ (256 MB - 16 GB)
Memory Stick Duo™ (16 MB - 128 MB)
Memory Stick PRO Duo™ (256 MB - 16 GB)
Memory Stick Micro™ (M2™) s adaptérem
SD (16 MB až 2 GB)
SDHC (4 GB až 16 GB)
microSD s adaptérem
miniSD s adaptérem
Rozlišení Až 1 200 2 400 dpi
Přípona souboru DPOF (verze 1.0, verze 1.1), Exif DCF (až verze 2.1)
(Formát média)
Tisk fotografií: JPEG
2
(Formát obrázku) Skenování na média: JPEG, PDF (barevně)
TIFF, PDF (černobíle)
Počet souborů Až 999 souborů
(Složky na paměñové kartě se také započítávají.)
Složka Soubor musí být na paměñové kartě uložen ve složce 4.
úrovně.
Tisk bez ohraničení A4, Letter, Fotografie 10 15 cm,
Fotografie 2L 13 18 cm
1
Paměñové karty a adaptéry nejsou součástí balení.
2
Progresivní formát JPEG není podporován.
3
Viz Typ a velikost papíru pro každou operaci na straně 17.
3
D
65
Page 74

Skener D
Barevně/Černobíle Ano/Ano
Kompatibilní se standardem
TWAIN
Kompatibilní se standardem WIA
Ano (Windows® 2000 Professional/Windows® XP/
®
Windows
Windows
Mac OS X 10.4.11, 10.5.x, 10.6.x
XP Professional x64 Edition/Windows Vista®/
®
7)
1
Ano (Windows® XP2/Windows Vista®/Windows®7)
Kompatibilní se standardem ICA Ano (Mac OS X 10.6.x)
Hloubka barev Zpracování 36 bitových barev (vstup)
Zpracování 24 bitových barev (výstup)
(Aktuální vstup: 30 bitové barvy/Aktuální výstup: 24 bitové
barvy)
Rozlišení
Až 19 200 19 200 dpi (interpolované)
Až 1 200 2 400 dpi (optické rozlišení)
Rychlost skenování Černobíle: až 3,44 s
Barevně: až 4,83 s
(Velikost A4 při 100 100 dpi)
3
Šířka skenování Do 210 mm
Délka skenování Do 291 mm
Stupně šedé 256 úrovní
1
Nejnovější aktualizace ovladačů pro systém Mac OS X najdete na stránkách http://solutions.brother.com/
2
Windows® XP v této Příručce uživatele zahrnuje Windows® XP Home Edition, Windows® XP Professional a
Windows
3
Skenování maximálně 1200 1200dpi při použití ovladače WIA pro Windows® XP, Windows Vista® a Windows®7
(rozlišení až 19 200 19 200 dpi lze zvolit pomocí nástroje pro skenování od společnosti Brother).
®
XP Professional x64 Edition.
66
Page 75

Technické údaje
Tiskárna D
Rozlišení Až 1 200 6 000 dpi
Šířka tisku
204 mm [210 mm (bez ohraničení)1]
3
Tisk bez ohraničení A4, Letter, A6, Fotografie 10 15 cm, Štítek 127 203 mm,
Fotografie 2L 13 18 cm, Pohlednice 1 100 148 mm
1
Když je funkce Bez ohraničení zapnutá.
2
Viz Typ a velikost papíru pro každou operaci na straně 17.
3
Při tisku na papír formátu A4.
2
67
D
Page 76

Rozhraní D
USB
12
Použijte kabel rozhraní USB 2.0, jehož délka nepřesahuje
2m.
Bezdrátová síñ LAN
IEEE 802.11b/g (režim Infrastruktura/Ad-hoc)
(pouze DCP-J315W)
1
Vaše zařízení má rozhraní USB 2.0 s plnou rychlostí. Toto rozhraní je kompatibilní s vysokorychlostním USB 2.0;
nejvyšší rychlost přenosu dat bude nicméně 12 Mbit/s. Zařízení lze připojit i k počítači s rozhraním USB 1.1.
2
Porty USB třetích stran nejsou podporovány.
68
Page 77

Technické údaje
Požadavky na počítač D
PODPOROVANÉ OPERAČNÍ SYSTÉMY A PROGRAMOVÉ FUNKCE
Místo na pevném disku
potřebné pro instalaci
Pro
ovladače
Pro
aplikace
650 MB 530 MB
Počítačová platforma a
verze operačního systému
Operační
systém
Windows
Windows® 2000
Professional
®1
Windows® XP Home
Windows® XP Professional
®
Windows
XP
Professional x64
Edition
Windows Vista
Windows® 7
2
®2
2
Windows Server® 2003
ñ
(tisk pouze přes sí
)
Windows Server® 2003
x64 Edition (tisk pouze přes síñ)
Podporované
funkce
počítačového
programu
Tisk,
skenování,
vyměnitelný
2
4
disk
2
Tisk
Počítačové
rozhraní
USB,
Wireless
802.11b/g
(DCP-J315W)
Wireless
802.11b/g
(DCP-J315W)
Minimální rychlost
procesoru
Intel® Pentium®II
nebo ekvivalentní
Podpora 64 bitových
procesorů (Intel
®
64
nebo AMD64)
Intel® Pentium® 4
nebo ekvivalentní
Podpora 64 bitových procesorů
®
(Intel
64 nebo AMD64)
Intel® Pentium®III
nebo ekvivalent
Podpora 64 bitových procesorů
(Intel®64 nebo AMD64)
Minimální
velikost
paměti
RAM
Doporučená
velikost
paměti RAM
64 MB 256 MB 110 MB 340 MB
128 MB 110 MB 340 MB
256 MB 512 MB 110 MB 340 MB
512 MB 1 GB 600 MB 530 MB
1GB
(32 bitů)
2GB
(64 bitů)
1GB
(32 bitů)
2GB
(64 bitů)
256 MB 512 MB 50 MB -
Windows Server® 2003 R2
ñ
(tisk pouze přes sí
)
Windows Server® 2003 R2
ñ
x64 Edition (tisk pouze přes sí
Windows Server
)
®
2008 (tisk pouze
přes síñ)
Windows Server® 2008 R2
ñ
)
Tisk,
skenování,
vyměnitelný
4
disk
USB3,
Wireless
802.11b/g
(DCP-J315W)
Operační
systém
Macintosh
(tisk pouze přes sí
Mac OS X
10.4.11, 10.5.x
Mac OS X 10.6.x
Podmínky:
1
Microsoft® Internet Explorer® 5.5 nebo vyšší.
2
Pro rozhraní WIA, rozlišení 1 200 1 200. Nástroj pro
skenování Brother umožňuje zvýšit rozlišení až na
19 200 19 200 dpi.
3
Porty USB třetích stran nejsou podporovány.
4
Vyměnitelný disk je funkcí aplikace PhotoCapture
Center™.
Intel® Pentium®III
nebo ekvivalent
Podpora 64 bitových procesorů
512 MB 1 GB
(Intel®64 nebo AMD64)
Podporovaný procesor Intel®
®
Pentium
4
2 GB
nebo ekvivalentní 64 bitový
®
64 nebo AMD64)
(Intel
Podpora 64 bitových procesorů
®
(Intel
64 nebo AMD64)
PowerPC G4/G5
Procesor Intel
512 MB 1 GB 80 MB 400 MB
®
Core™
Procesor Intel® Core
1 GB 2 GB
™
Poslední aktualizace ovladače najdete na našich
stránkách http://solutions.brother.com/
Všechny obchodní známky, názvy značek a produktů
jsou vlastnictvím příslušných společností.
D
69
Page 78

Spotřební materiál D
Inkoust Toto zařízení používá samostatné kazety s černým, azurovým,
purpurovým a žlutým inkoustem, které jsou oddělené od sestavy
tiskové hlavy.
Životnost inkoustové
kazety
Po prvním vložení inkoustových kazet spotřebuje zařízení více
inkoustu, protože musí naplnit přívodní trubičky inkoustu pro výtisky
s vysokou kvalitou. Tato procedura bude vykonána pouze jednou.
Až tento proces skončí, kazety dodané se zařízením budou mít
menší objem než standardní kazety (65%). Se všemi následujícími
inkoustovými kazetami vytisknete uvedený počet stránek.
Náhradní spotřební
materiál
<Černá> LC985BK, <Azurová> LC985C,
<Purpurová> LC985M, <Žlutá> LC985Y
Černá – cca 300 stran
1
Azurová, purpurová, žlutá - cca 260 stran
1
Přibližná výtěžnost kazety je v souladu se standardem ISO/IEC 24711
Další informace o náhradním spotřebním materiálu naleznete na
webových stránkách www.brother.com/pageyield
Co je Innobella™?
Innobella™ je řada originálních spotřebních materiálů nabízených
společností Brother. Název „Innobella™“ je odvozen od slov
„Innovation“ (inovace) a „Bella“ (italsky „krásná“) a představuje
„inovativní“ technologii, která vám poskytuje „krásné“ a „dlouho
trvající“ výsledky tisku.
1
Pokud tisknete fotografické obrázky, společnost Brother doporučuje
pro dosažení vysoké kvality lesklý fotografický papír Innobella™
(série BP71). Brilantních tisků dosáhnete jednodušeji s inkoustem a
papírem Innobella™.
70
Page 79

Technické údaje
Poznámka
Síñ (LAN) (pouze DCP-J315W) D
Podrobné informace o veškerých síñových specifikacích najdete v Příručce síñových aplikací.
LAN Abyste mohli použít síñový tisk, síñové skenování a získat přístup k
fotografiím z aplikace PhotoCapture Center™, připojte zařízení k
1
síti
. Součástí dodávky je také program Brother BRAdmin Light2
Network Management.
Zabezpečení
bezdrátové sítě
Nástroj pro podporu
při instalaci
1
Viz tabulka Požadavky na počítač na str. 69.
2
Jestliže požadujete pokročilejší správu tiskárny, použijte nejnovější verzi nástroje Brother BRAdmin Professional,
kterou si můžete stáhnout z webových stránek http://solutions.brother.com/
SSID (32 znaků), WEP 64/128 bitů, WPA-PSK (TKIP/AES),
WPA2PSK (AES)
AOSS™ Ano
WPS Ano
D
71
Page 80

E
Rejstřík
A
Apple Macintosh
Viz Příručka uživatele programů.
C
ControlCenter
Viz Příručka uživatele programů.
Č
Čištění
skeneru
tisková hlava
váleček podavače papíru
.................................................33
.........................................34
......................34
D
Displej LCD
(displej z tekutých krystalů)
Jas
..........................................................7
Dokument
vkládání
.................................................19
......................49
H
Hlášení Nedostatek paměti ......................39
CH
Chybová hlášení na displeji LCD .............37
Absorbér inkoustu je plný
Absorbér inkoustu je téměř plný
Dochází inkoust
Kryt je otevřen
Nedostatek paměti
Nelze inicializovat
Nelze skenovat
Nelze tisknout
Nelze vyčistit
Není vložen papír
Pouze černobílý tisk
Uvíznutý papír
Zbývající data
Žádná inkoustová kazeta
....................................37
.......................................38
................................39
.................................37
.....................................37
................................ 37, 38
.........................................37
..................................40
.......................................40
........................................40
......................38
...........39
..............................39
......................37
I
Inkoustové kazety
čítač inkoustových bodů
výměna
Innobella™
................................................. 31
.............................................. 70
....................... 31
K
Kopírování
typ papíru
velikost papíru
............................................. 22
...................................... 22
M
Macintosh
Viz Příručka uživatele programů.
N
Nápověda
Tabulka nabídky
zprávy LCD
................................... 50
........................................... 49
O
Obálky .................................. 10, 11, 17, 18
Odstraňování potíží
chybová hlášení na displeji LCD
kvalita tisku
uvíznutý papír
v případě problémů s
kopírováním
PhotoCapture Center™
programem
sítí
..................................................... 47
skenováním
tiskem
zarovnání tisku
........................................... 35
................................................ 43
................................. 43
.......... 37
....................................... 41
...................................... 45
..................... 46
........................................ 45
....................................... 45
..................................... 36
72
Page 81

P
S
Papír ................................................. 15, 63
kapacita
oblast tisku
typ
velikost
velikost dokumentu
vkládání
vkládání obálek a pohlednic
PhotoCapture Center™
Memory Stick PRO™
Memory Stick™
Nastavení tisku
Kvalita
Náhled fotografií
SD
SDHC
technické údaje
z PC
Viz Příručka uživatele programů.
Používání skla
čištění
skeneru
Programování zařízení
Průhledné
materiály
Přehled ovládacího panelu
................................................18
............................................13
.................................................. 14, 17
........................................... 14, 17
...............................19
........................................... 8, 10
.................10
............................23
....................................23
................................................26
...................................26
.........................................................23
....................................................23
.....................................65
...................................................33
.................................................19
.............................49
..................14, 15, 16, 17, 18, 63
........................4
R
Síñ
Skenování
Viz Příručka uživatele programů.
Tisk
Viz Příručka síñových aplikací.
Skenovatelná oblast
Skenování
Viz Příručka uživatele programů.
Spotřební materiál
Stupně šedé
............................................ 66
................................ 20
................................... 70
T
Tisk
na malý papír
oblast
problémy
rozlišení
technické údaje
uvíznutý papír
zlepšování kvality
Tlačítko On/Off (Zapnuto/Vypnuto)
Tlačítko Počet kopií
.................................................... 13
....................................... 12
.............................................. 43
................................................ 67
.................................... 67
....................................... 41
................................. 35
................................... 4
U
Uvíznutí
papír
..................................................... 41
........... 5
Režim, vstup
PhotoCapture
Skenování
Rozlišení
kopie
.....................................................64
skenování
tisk
........................................................67
..........................................5
...............................................5
.............................................66
Ú
Údržba, běžná
výměna inkoustových kazet
................. 31
V
Výrobní číslo
vyhledávání .............Viz vnitřní přední kryt
W
Windows
Viz Příručka uživatele programů.
®
E
73
Page 82

Navštivte naše internetové stránky
http://www.brother.com
Používání tohoto zařízení bylo schváleno pouze pro zemi, ve které bylo zakoupeno. Místní
distributoři společnosti Brother nebo jejich prodejci poskytnou podporu pouze pro zařízení, která
byla zakoupena v zemích, kde sídlí.
 Loading...
Loading...