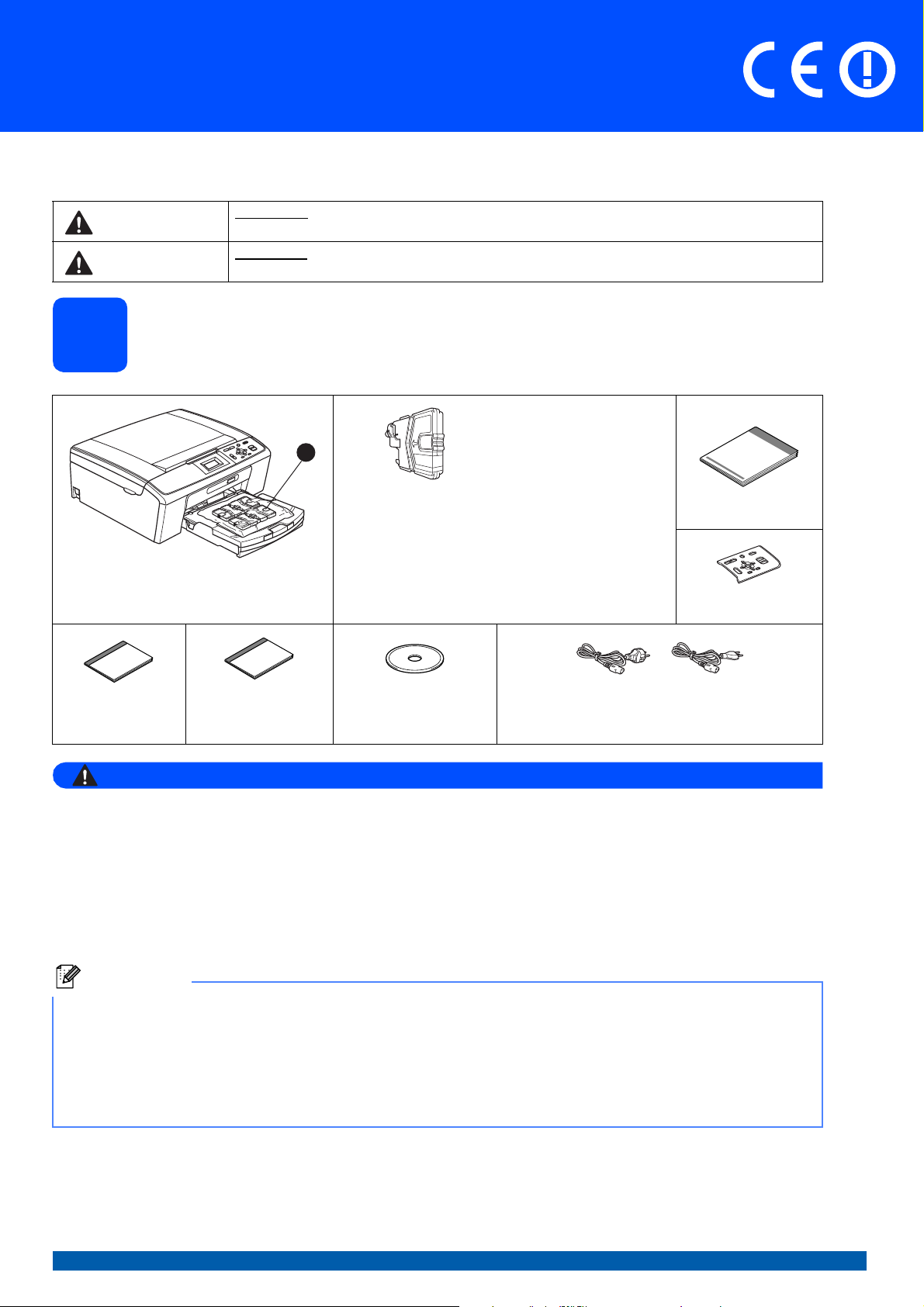
Installationsanleitung
WARNUNG
Hinweis
1
Für die Schweiz
Für Deutschland
und Österreich
DCP-J315W
Hier beginnen
Lesen Sie diese Installationsanleitung zur korrekten Einrichtung und Installation, bevor Sie das Gerät verwenden.
WARNUNG
VORSICHT
Packen Sie das Gerät aus und überprüfen Sie den Lieferumfang
1
WARNUNG weist auf eine potentiell gefährliche Situation hin, die bei Nichtvermeidung zu
schweren oder tödlichen Verletzungen führen kann.
VORSICHT weist auf eine potentiell gefährliche Situation hin, die bei Nichtvermeidung zu
leichten oder mittelschweren Verletzungen führen kann.
Schwarz
Gelb
Cyan
Magenta
Starter-Tintenpatronen
[4x]
(Ca. 65 % der Reichweite von
Ersatz-Tintenpatronen.) Für
weitere Informationen siehe
Verbrauchsmaterialien im
Benutzerhandbuch Grundfunktionen.
Installationsanleitung
Funktionstastenfeld
(nur für die Schweiz)
Benutzerhandbuch
- Grundfunktionen
Zur Verpackung Ihres Gerätes wurden Plastikbeutel verwendet. Halten Sie diese Plastikbeutel von
Babys und Kindern fern, um Erstickungsgefahr zu vermeiden.
Sicherheitshinweise
und Vorschriften
Installations-CD-ROM
Dokumentations-CD-
ROM
Netzkabel
a Entfernen Sie das Schutzband und die Folie, mit denen das Gerät verpackt ist, und ziehen Sie auch die
Folie vom Display ab.
b Nehmen Sie den Plastikbeutel a, der die Tintenpatronen enthält, von der Abdeckung der Papierzufuhr ab.
c Vergewissern Sie sich, dass alle Komponenten geliefert wurden.
• Der Lieferumfang kann je nach Land unterschiedlich sein.
• Bewahren Sie alle Verpackungsmaterialien und den Karton für den Fall auf, dass Sie das Gerät versenden
müssen.
• Kaufen Sie ein geeignetes USB-Kabel.
USB-Kabel
Benutzen Sie nur ein USB 2.0-Kabel (Typ A/B), das nicht länger als 2 Meter ist. (Das Kabel ist nicht im
Lieferumfang enthalten.)
GER/AUS/SWI-GER Version 0
1
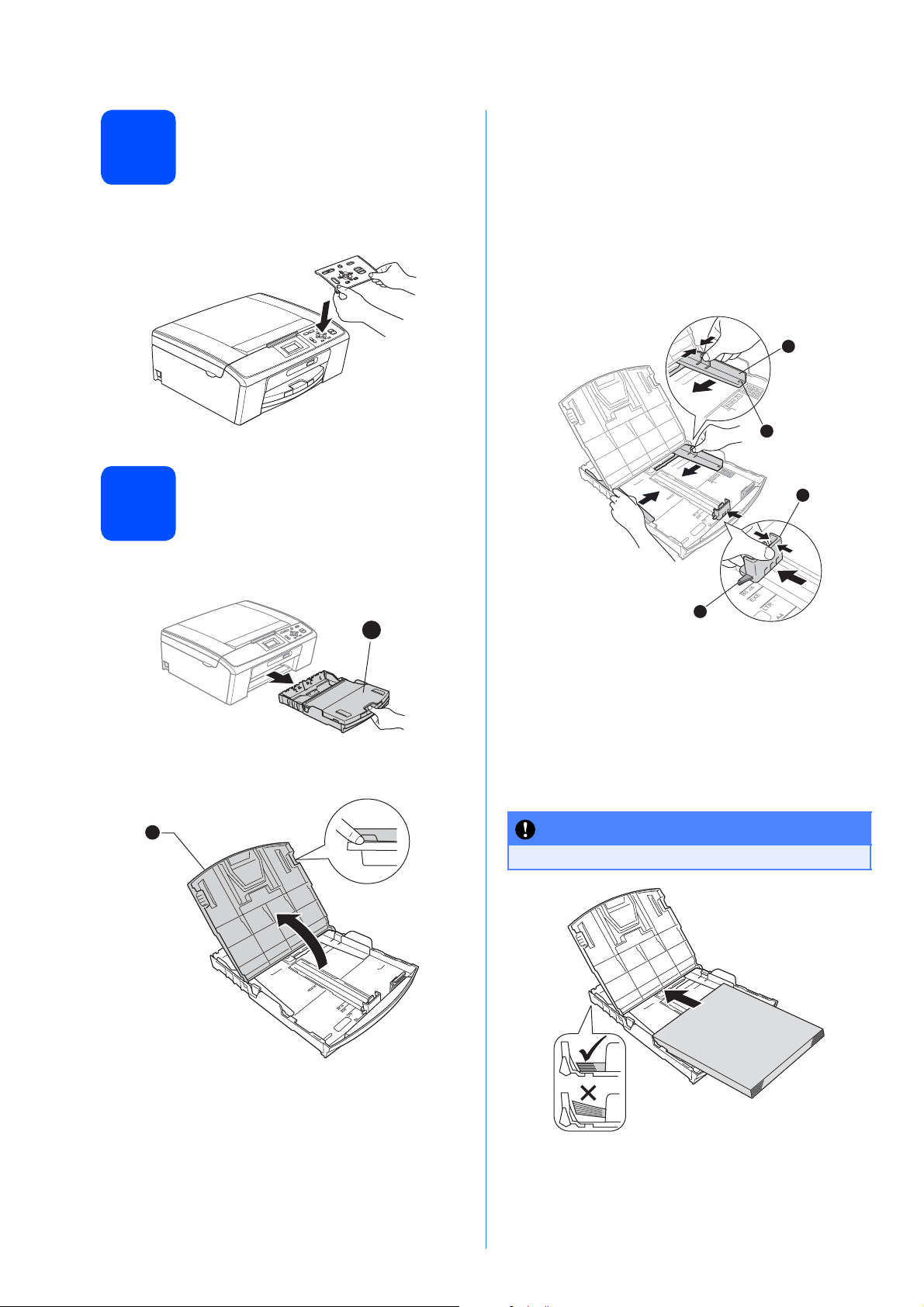
Funktionstasten-
1
1
WICHTIG
Beschriftung befestigen
2
(nur für die Schweiz)
a Befestigen Sie die Funktionstasten-
Beschriftung am Gerät.
c
Halten Sie jeweils den Hebel der Papierführung
gedrückt und verschieben Sie mit beiden
Händen vorsichtig die seitlichen
a
Papierführungen
b
Führung
Vergewissern Sie sich, dass die dreieckigen
Markierungen c der seitlichen
Papierführungen a und der PapierlängenFührung b mit den Markierungen für das
Papierformat, das Sie verwenden möchten,
ausgerichtet sind.
entsprechend dem Papierformat.
und dann die Papierlängen-
3
1
Legen Sie A4-
3
Normalpapier ein
a Ziehen Sie die Papierkassette a ganz aus
dem Gerät heraus.
b Öffnen Sie die Abdeckung der
Papierkassette a.
2
3
d Fächern Sie den Papierstapel gut auf, um
Papierstaus und Fehler beim Einzug zu
vermeiden.
e Legen Sie das Papier vorsichtig mit der
Oberkante zuerst und mit der zu bedruckenden
Seite nach unten in die Papierkassette ein.
Achten Sie darauf, dass das Papier flach in der
Kassette liegt.
Schieben Sie das Papier NICHT zu weit vor.
2
f Schieben Sie vorsichtig mit beiden Händen die
seitlichen Papierführungen bis an die
Papierkanten. Vergewissern Sie sich, dass die
seitlichen Papierführungen die Papierkanten
berühren.
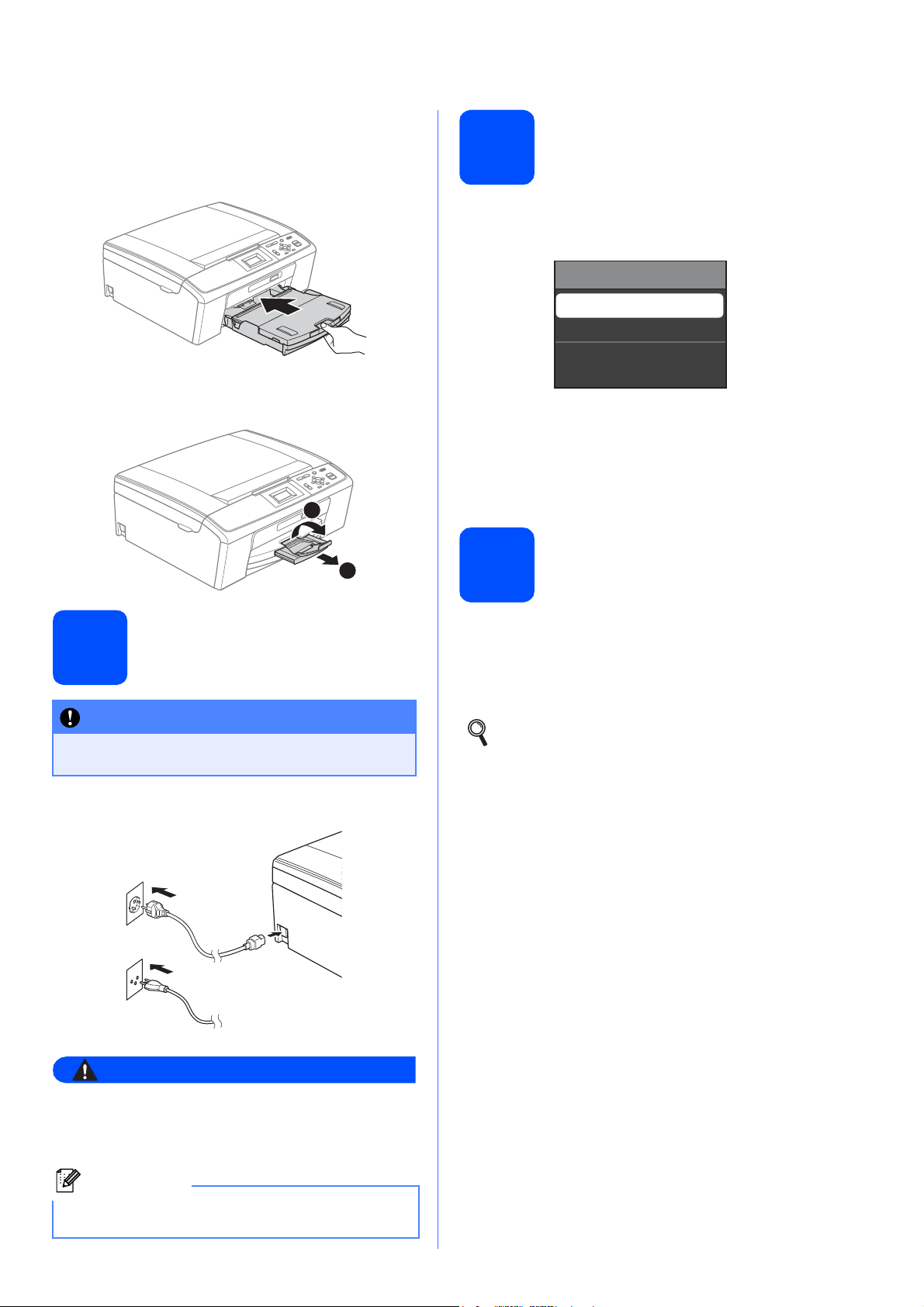
g Schließen Sie die Abdeckung der
WARNUNG
WICHTIG
Hinweis
1
2
(Für Deutschland
und Österreich)
(Für die Schweiz)
Papierkassette.
h Schieben Sie die Papierkassette langsam
vollständig in das Gerät.
i Halten Sie die Papierkassette fest und ziehen
Sie die Papierablage a heraus, bis sie hörbar
einrastet. Klappen Sie die Papierstütze b aus.
Stellen Sie Ihr Land ein
(nicht für die Schweiz
5
verfügbar)
a Nach Anschluss des Netzkabels zeigt das
Display:
Set Country
Deutschland
Österreich
Drücken Sie a oder b, um Ihr Land zu wählen,
und drücken Sie OK.
b Drücken Sie a oder b, um Yes (Ja) oder No
(Nein) zu wählen, und drücken Sie OK.
Wählen Sie Ihre Sprache
6
(nur für die Schweiz)
Schließen Sie das
4
Schließen Sie das USB-Kabel NOCH NICHT an
(falls Sie ein USB-Kabel verwenden).
Netzkabel an
a Schließen Sie das Netzkabel an.
a Drücken Sie a oder b, um Ihre Sprache zu
wählen, und drücken Sie OK.
b Drücken Sie a oder b, um Yes (Ja) oder No
(Nein) zu wählen, und drücken Sie OK.
Falls Sie die falsche Sprache gewählt haben,
können Sie diese wieder ändern, nachdem Sie
Datum und Uhrzeit eingestellt haben. (Für
weitere Informationen siehe Displaysprache
ändern in Kapitel 1 im Benutzerhandbuch Erweiterte Funktionen auf der
Dokumentations-CD-ROM.)
Die Warn-LED am Funktionstastenfeld leuchtet,
bis Sie die Tintenpatronen eingesetzt haben.
Das Gerät muss an eine geerdete, jederzeit
leicht zugängliche Netzstromsteckdose
angeschlossen werden.
3
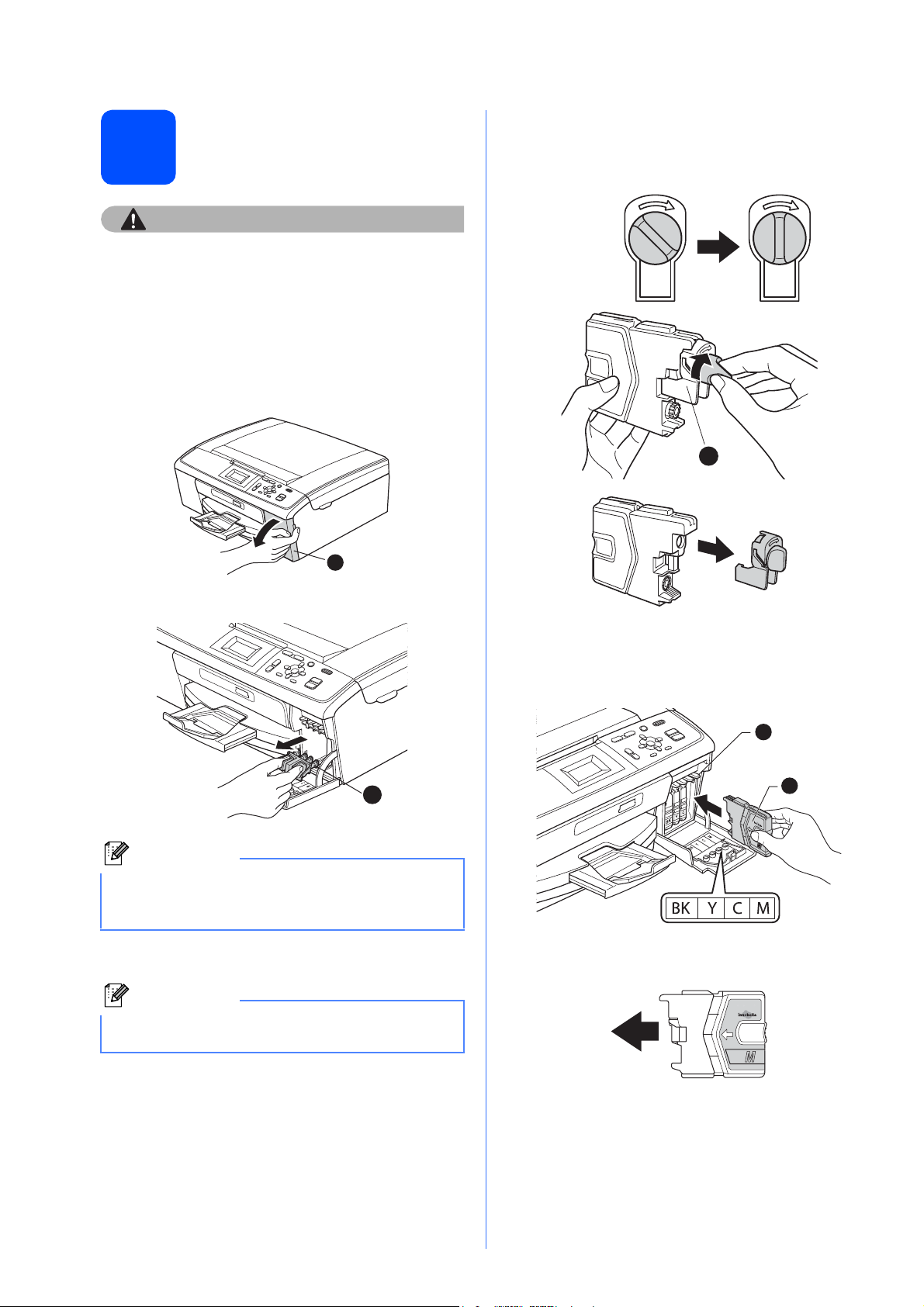
Installieren Sie die
VORSICHT
Hinweis
Hinweis
1
1
1
1
2
7
Falls Tinte in Ihre Augen gelangt, waschen Sie sie
sofort mit Wasser aus und suchen Sie, wenn
Reizungen auftreten, einen Arzt auf.
Tintenpatronen
a Vergewissern Sie sich, dass das Gerät
eingeschaltet ist.
Das Display zeigt: Keine Tintenpatrone.
b Öffnen Sie die Tintenpatronen-Abdeckung a.
e Drehen Sie den grünen Knopf an der gelben
Schutzabdeckung im Uhrzeigersinn, bis sich
das Vakuumsiegel hörbar öffnet, und entfernen
Sie dann die Abdeckung a.
c Entfernen Sie den grünen Transportschutz a.
1
Werfen Sie den grünen Transportschutz nicht
weg. Sie benötigen ihn für einen Transport des
Gerätes.
d Packen Sie die Tintenpatrone aus.
Stellen Sie sicher, dass Sie zuerst die mit Ihrem
Gerät gelieferten Starter-Patronen installieren.
f Achten Sie darauf, dass die Farben von
Befestigungshebel a und Patrone b
übereinstimmen, wie in der Abbildung unten
gezeigt.
g Setzen Sie die Patrone entsprechend der
Pfeilrichtung auf dem Aufkleber ein.
4
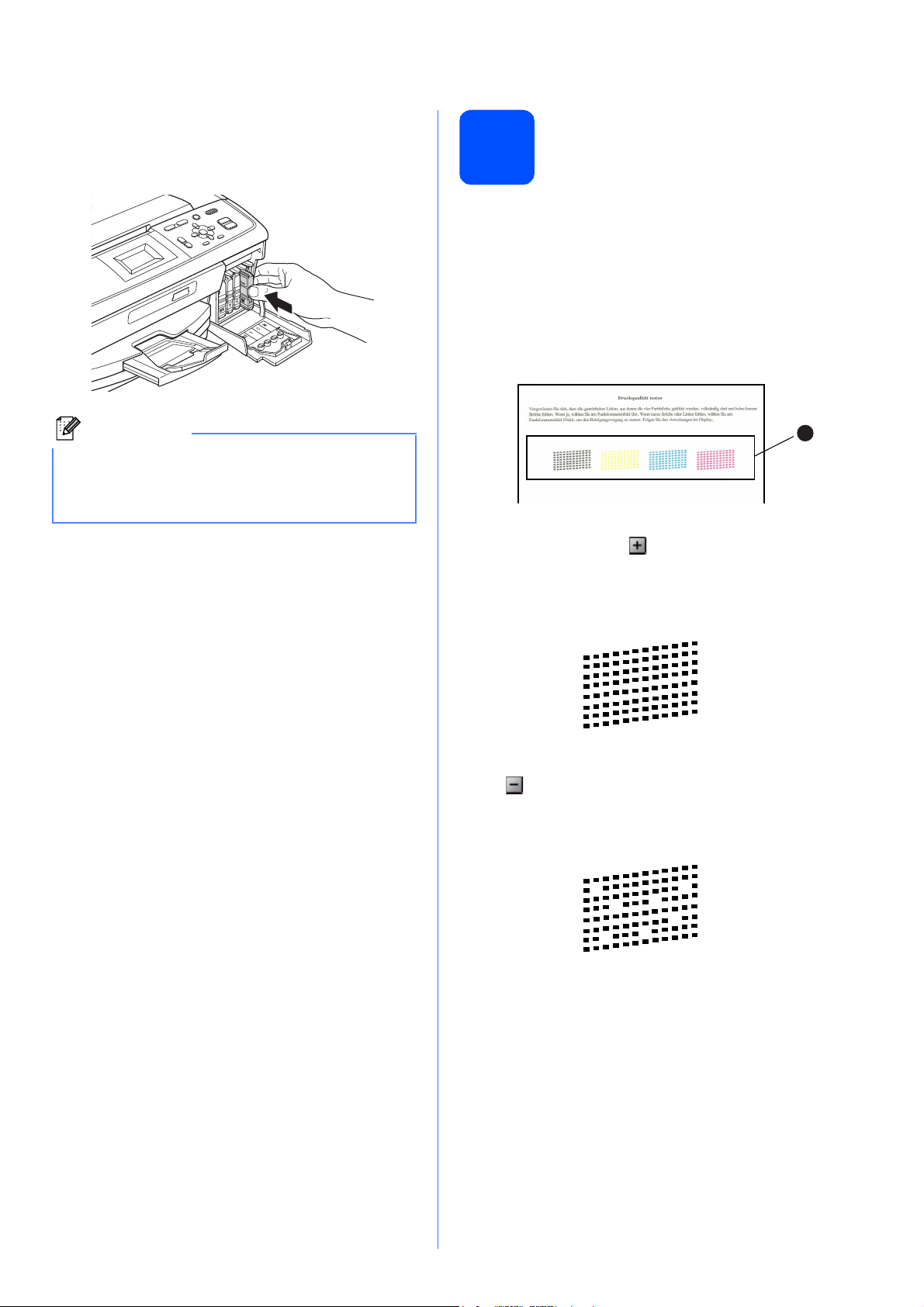
h Drücken Sie die Tintenpatrone vorsichtig in
Hinweis
1
ihre Position, bis sie hörbar einrastet.
Nachdem alle Tintenpatronen eingesetzt sind,
schließen Sie die Tintenpatronen-Abdeckung.
Das Gerät beginnt, das Tintenleitungssystem
zum Drucken vorzubereiten. Dieser Vorgang
dauert ungefähr vier Minuten. Schalten Sie das
Gerät nicht aus.
Prüfen Sie die
8
Druckqualität
a Wenn die Vorbereitung des Gerätes
abgeschlossen ist, zeigt das Display Papier
einlegen und START drücken.
Drücken Sie Start Farbe.
b Prüfen Sie die Druckqualität der vier
Farbblöcke a auf der Testseite
(schwarz/gelb/cyan/magenta).
c Wenn alle Linien klar und deutlich zu sehen
sind, drücken Sie (Ja), um die
Druckqualitätsprüfung zu beenden, und gehen
Sie zu Schritt 9.
1
OK
Falls einige kurze Striche fehlen, drücken Sie
(Nein) und folgen Sie den Anweisungen
im Display.
Schlecht
5
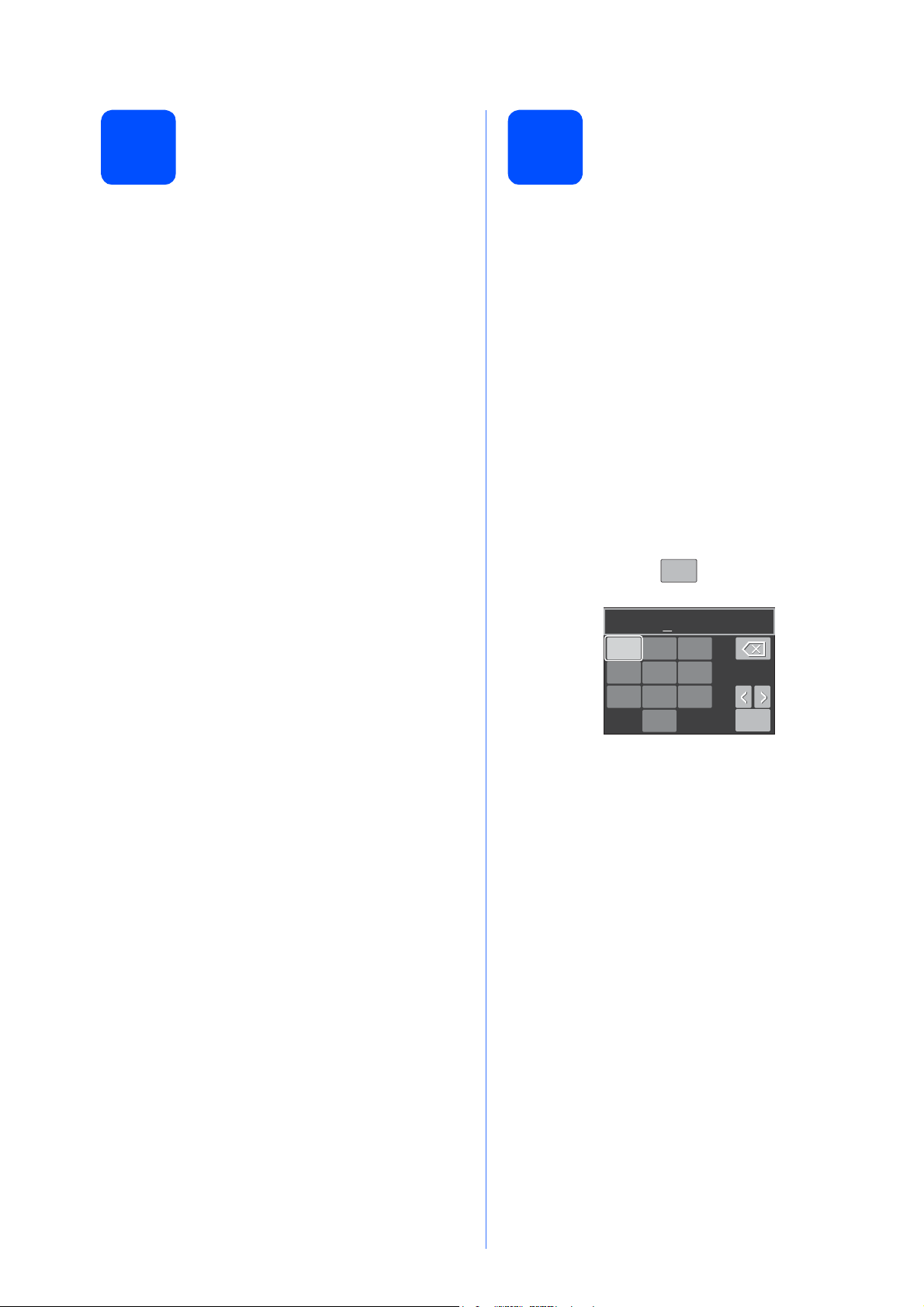
9
OK
OK
OK
OK
0
1 23
45
6
789
Jahr:2010
Stellen Sie den LCDKontrast ein
(soweit erforderlich)
10
Stellen Sie Datum und Uhrzeit ein
Wenn Sie die Anzeigen im Display nicht gut lesen
können, sollten Sie die Kontrasteinstellung ändern.
a Drücken Sie Menü.
b Drücken Sie a oder b, um Geräteeinstell
zu wählen.
Drücken Sie OK.
c Drücken Sie a oder b, um LCD-Einstell. zu
wählen.
Drücken Sie OK.
d Drücken Sie a oder b, um LCD-Kontrast zu
wählen.
Drücken Sie OK.
e Drücken Sie d oder c, um die
Kontrasteinstellung zu wählen.
Drücken Sie OK.
f Drücken Sie Stopp.
Stellen Sie Datum und Uhrzeit ein, damit das Gerät
regelmäßig den Druckkopf reinigen und so die
optimale Druckqualität erhalten kann. Außerdem
kann das Gerät dann Dateien, die mit der Funktion
Scan to Medium erstellt wurden, Namen geben.
a Drücken Sie Menü.
b Drücken Sie a oder b, um Inbetriebnahme
zu wählen. Drücken Sie OK.
c Drücken Sie a oder b, um Datum/Uhrzeit zu
wählen.
Drücken Sie OK.
d Um die beiden letzten Ziffern der Jahreszahl
einzugeben, drücken Sie a, b, d oder c, um
eine Ziffer zu wählen, und drücken Sie dann
OK. Um das Jahr zu speichern, drücken Sie a,
b, d oder c, um zu wählen, und drücken
Sie OK.
6
(Zum Beispiel: 1 0 für 2010.)
e Geben Sie ebenso Monat, Tag und Uhrzeit im
24-Stunden-Format ein.
f Drücken Sie Stopp.
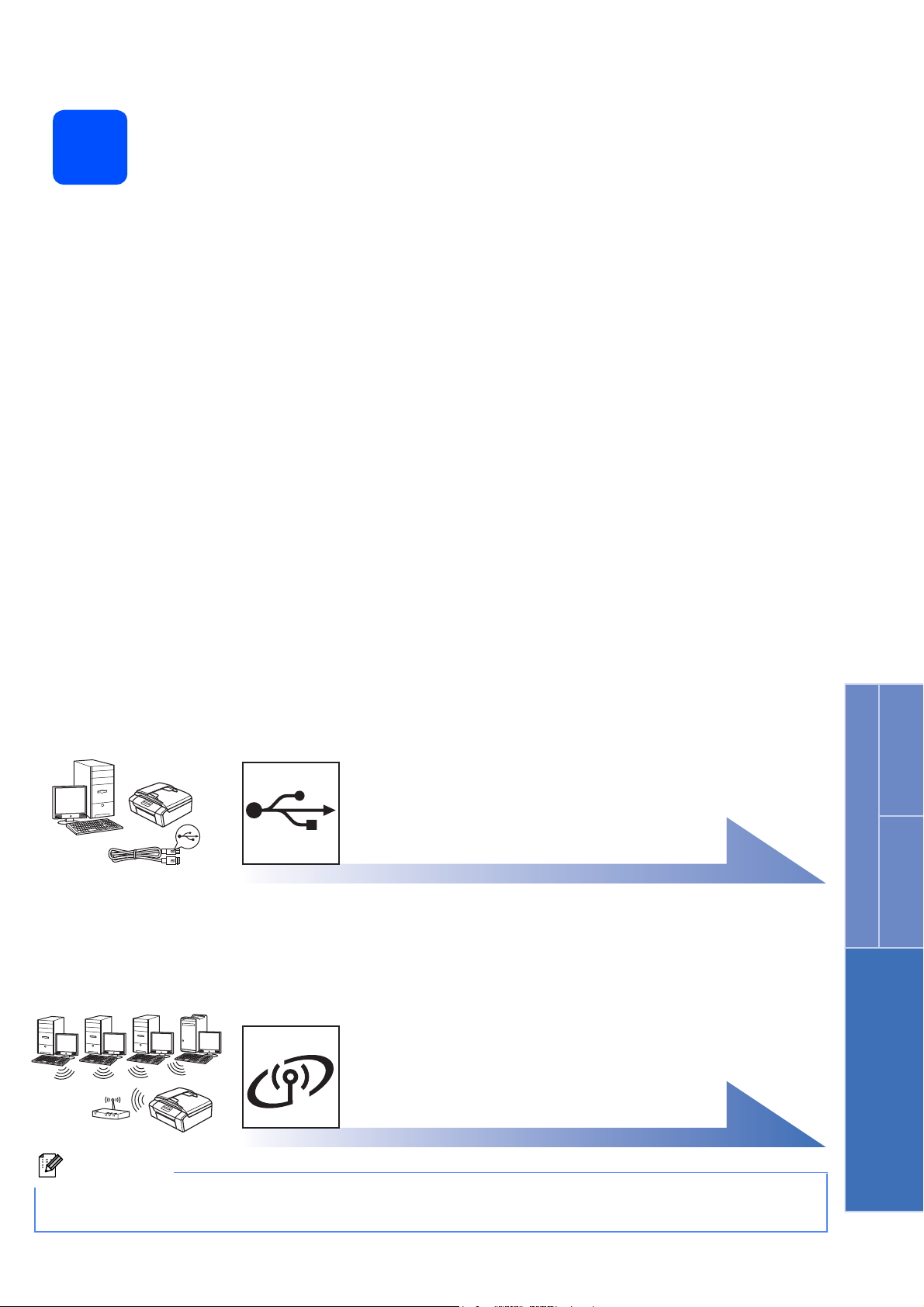
11
Hinweis
Wählen Sie die Anschlussart
Für USB-Anschluss
Windows®, gehen Sie zu Seite 8
Macintosh, gehen Sie zu Seite 12
Für Wireless-Netzwerk
Windows® und Macintosh,
gehen Sie zu Seite 14
Windows
®
USB
Macintosh
Wireless-Netzwerk
Für Windows Server® 2003/2003 x64 Edition/2003 R2/2003 R2 x64 Edition/2008/2008 R2 siehe das
Netzwerkhandbuch auf der Dokumentations-CD-ROM.
7
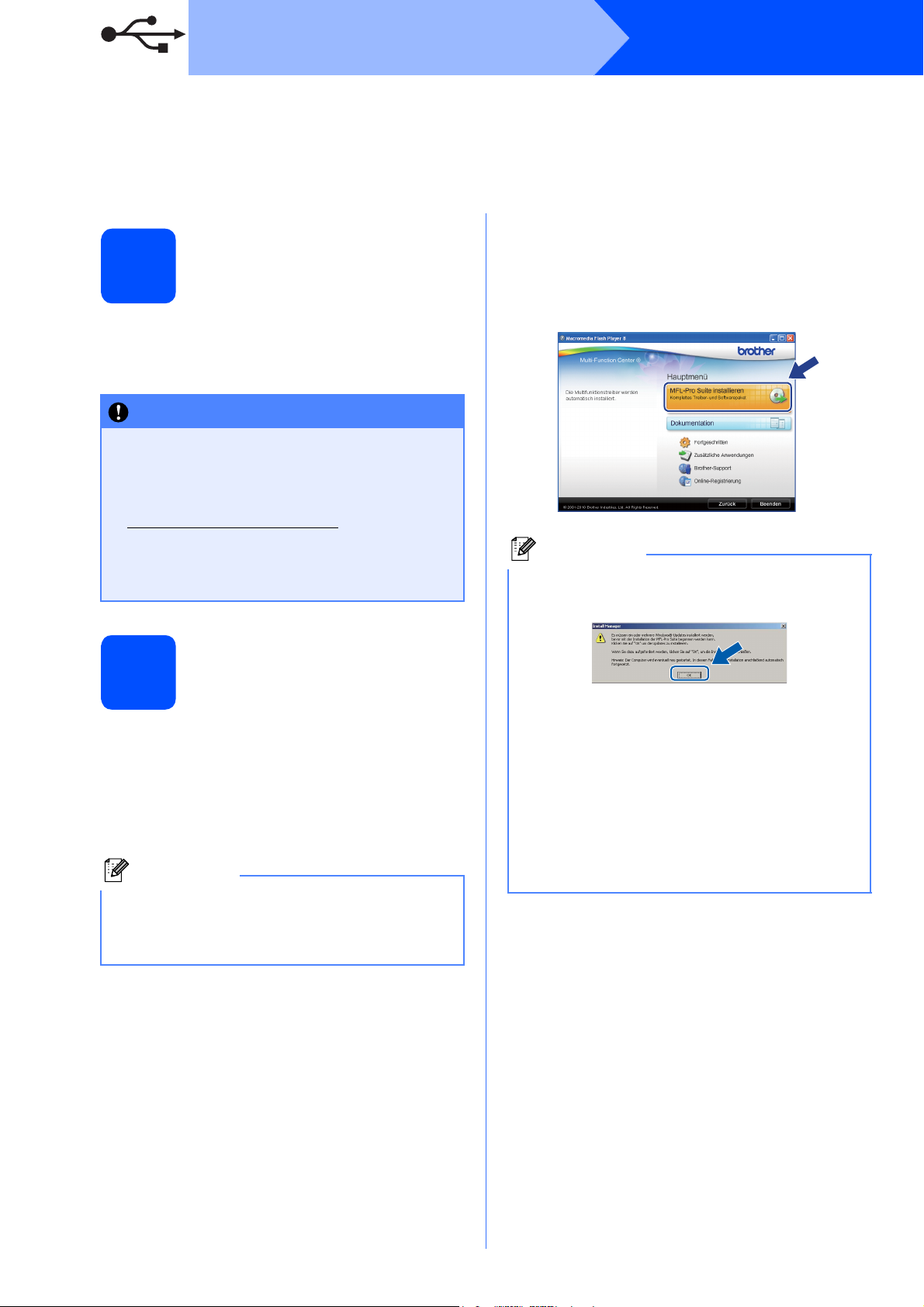
USB
WICHTIG
Hinweis
Hinweis
Für Benutzer des USB-Anschlusses
(Windows
Windows Vista
®
2000 Professional/XP/XP Professional x64 Edition/
®
/Windows® 7)
Vor der Installation
12
a Vergewissern Sie sich, dass Ihr Computer
eingeschaltet ist und Sie mit
Administratorrechten angemeldet sind.
• Schließen Sie das USB-Kabel NOCH NICHT
an.
• Die neusten Treiber-Updates und
Informationen finden Sie unter
http://solutions.brother.com/
• Schließen Sie alle Anwendungen.
• Die Bildschirme können je nach
verwendetem Betriebssystem variieren.
Windows
®
b Das Hauptmenü der CD-ROM wird angezeigt.
Klicken Sie auf MFL-Pro Suite installieren
und klicken Sie auf Ja, wenn Sie die
Lizenzvereinbarung akzeptieren. Folgen Sie
den Anweisungen auf dem Bildschirm.
• Wenn dieses Fenster erscheint, klicken Sie auf
OK und starten Sie Ihren Computer neu.
Installieren Sie die
13
MFL-Pro Suite
a Legen Sie die mitgelieferte Installations-
CD-ROM in das CD-ROM-Laufwerk ein. Wenn
der Bildschirm zur Auswahl des Modells
erscheint, wählen Sie Ihr Modell. Wenn der
Bildschirm zur Auswahl der Sprache erscheint,
wählen Sie Ihre Sprache.
Wenn der Brother-Bildschirm nicht automatisch
erscheint, doppelklicken Sie unter Arbeitsplatz
(Computer) auf das CD-ROM-Symbol und
doppelklicken Sie dann auf start.exe.
• Falls die Installation nicht automatisch
fortgesetzt wird, öffnen Sie das Hauptmenü
erneut, indem Sie das CD-ROM-Laufwerk
öffnen und wieder schließen oder indem Sie
auf die Datei start.exe im Hauptverzeichnis
der CD-ROM doppelklicken. Fahren Sie dann
mit b fort, um die MFL-Pro Suite zu installieren.
• Für Windows Vista
der Bildschirm zur Benutzerkontensteuerung
erscheint, klicken Sie auf Zulassen oder Ja.
®
und Windows® 7: Wenn
8
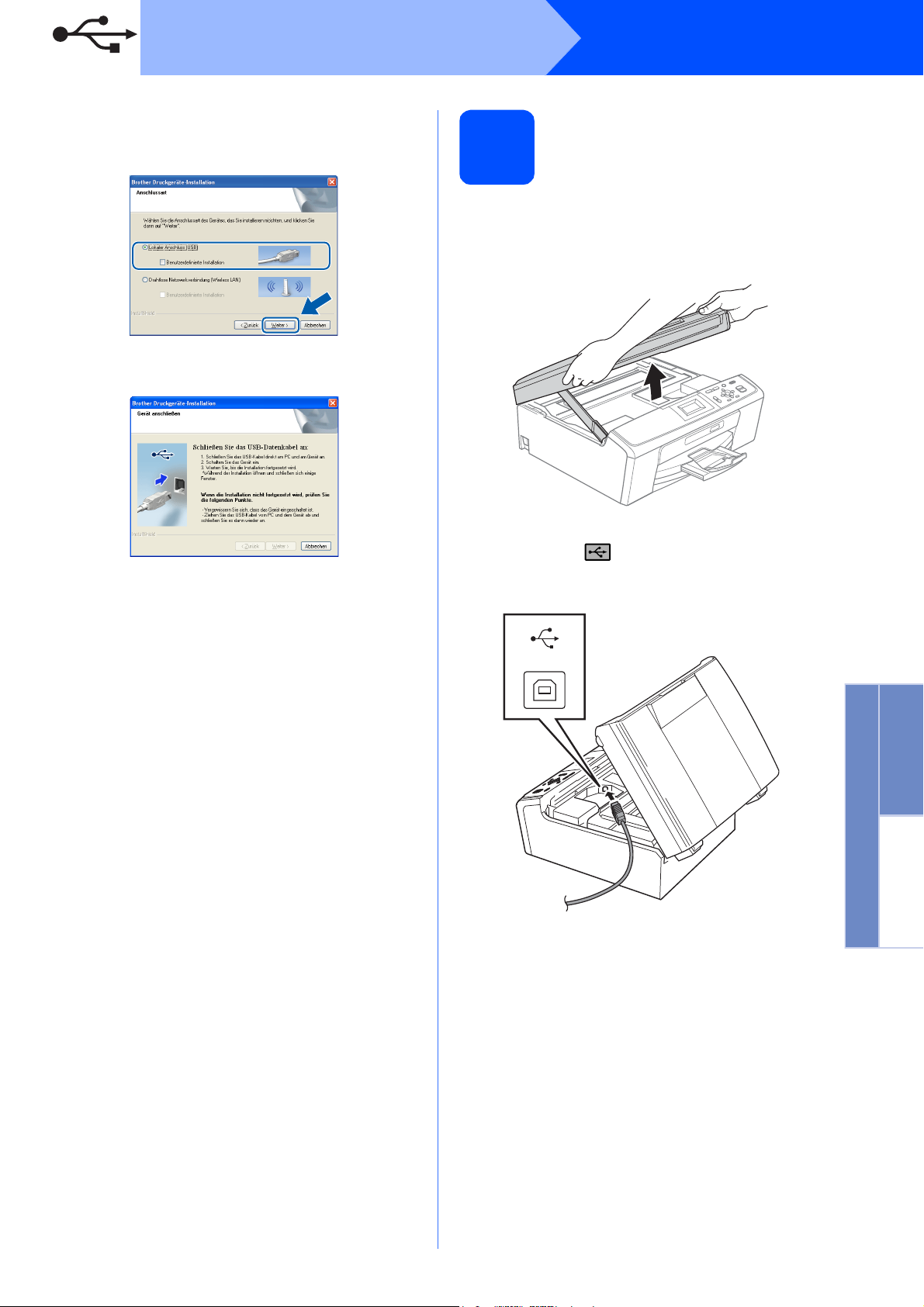
USB
c Wählen Sie Lokaler Anschluss und klicken
Sie dann auf Weiter. Die Installation wird
fortgesetzt.
d Wenn der folgende Bildschirm erscheint,
gehen Sie zum nächsten Schritt.
Windows
Schließen Sie das USB-
14
a Heben Sie den Gehäusedeckel mit beiden
Kabel an
Händen vorn an den beiden seitlichen
Grifflaschen an und klappen Sie ihn auf, bis er
sicher einrastet.
®
b Schließen Sie das USB-Kabel am USB-
Anschluss ( ) des Gerätes an. Der USBAnschluss befindet sich wie unten gezeigt im
Inneren des Gerätes.
USB
Windows
®
USB
Macintosh
9

USB
WICHTIG
1
3
2
WICHTIG
Windows
®
c Führen Sie das USB-Kabel - wie gezeigt -
vorsichtig durch die Vertiefung zur Rückseite
des Gerätes. Schließen Sie das Kabel dann
am Computer an.
Vergewissern Sie sich, dass das Kabel das
Schließen des Gehäusedeckels nicht
behindert, sonst kann ein Fehler auftreten.
d Heben Sie den Gehäusedeckel an, um die
Stütze zu lösen a.
Drücken Sie dann die Stütze vorsichtig nach
unten b und schließen Sie den
Gehäusedeckel c.
e Die Installation wird automatisch fortgesetzt.
Die einzelnen Installationsbildschirme
erscheinen nacheinander.
Versuchen Sie auf KEINEM der Bildschirme,
die Installation abzubrechen. Es kann einige
Sekunden dauern, bis alle Bildschirme
angezeigt wurden.
f Wenn der Bildschirm Benutzerhandbücher
angezeigt wird, klicken Sie auf Handbücher
im Web ansehen, falls Sie die Handbücher
herunterladen möchten, und folgen Sie den
Anweisungen auf dem Bildschirm. Sie können
die Handbücher auch auf der DokumentationsCD-ROM ansehen.
g Wenn das Fenster zur Online-Registrierung
angezeigt wird, wählen Sie die gewünschte
Option und folgen Sie den Anweisungen auf
dem Bildschirm.
h Falls Sie Ihr Gerät nicht als Standarddrucker
einrichten möchten, deaktivieren Sie
Standarddrucker definieren.
10

15
Gehen Sie jetzt zu
Hinweis
Hinweis
Fertig
Hinweis
USB
Fertig stellen und neu starten
Windows
®
b Im Bildschirm Nach Firmware-Updates
suchen wählen Sie die gewünschte
Einstellung für Firmware-Updates und klicken
Sie auf OK.
a Klicken Sie auf Fertig stellen, um den
Computer neu zu starten.
Nach dem Neustart des Computers müssen
Sie sich mit Administratorrechten anmelden.
• Falls während der Software-Installation eine
Fehlermeldung erscheint, starten Sie die
Installationsprüfung unter Start/
Alle Programme/Brother/DCP-JXXX
(DCP-JXXX steht für den Namen Ihres Modells).
• In Abhängigkeit von Ihren
Sicherheitseinstellungen wird bei Verwendung
des Gerätes oder seiner Software eventuell ein
Fenster der Windows-Sicherheitssoftware
oder eines Antivirenprogramms angezeigt.
Bitte erlauben Sie in diesem Fenster, die
Funktion fortzusetzen.
Für Firmware-Updates ist ein Internetzugang
erforderlich.
Die Installation ist nun
abgeschlossen.
Fahren Sie mit der Installation zusätzlicher
Anwendungen auf Seite 26 fort.
Druckertreiber für XML Paper Specification
Der Druckertreiber für XML Paper Specification
ist der am besten geeignete Treiber, um aus
Anwendungen zu drucken, die das
Dokumentenformat XML Paper Specification
verwenden. Bitte laden Sie den neuesten Treiber
vom Brother Solutions Center
(http://solutions.brother.com/
) herunter.
Windows
®
USB
Macintosh
11

USB
WICHTIG
WICHTIG
WICHTIG
Macintosh
Für Benutzer des USB-Anschlusses (Mac OS X 10.4.11, 10.5.x, 10.6.x)
b Schließen Sie das USB-Kabel am USB-
Vor der Installation
12
Anschluss ( ) des Gerätes an. Der USBAnschluss befindet sich wie unten gezeigt im
Inneren des Gerätes.
a Vergewissern Sie sich, dass der Netzstecker
des Gerätes angeschlossen und Ihr Macintosh
eingeschaltet ist. Sie müssen mit
Administratorrechten angemeldet sein.
• Die neuesten Treiber und Informationen
zum Betriebssystem Mac OS X, das Sie
verwenden, finden Sie unter
http://solutions.brother.com/
• Für Benutzer von Mac OS X 10.4.0 bis
10.4.10: Aktualisieren Sie Ihr System auf
Mac OS X 10.4.11 - 10.6.x.
USB
Schließen Sie das USB-
13
• Schließen Sie das Gerät NICHT am USBAnschluss einer Tastatur oder an einem
passiven USB-Hub an.
• Schließen Sie das Gerät direkt am
Macintosh an.
Kabel an
a Heben Sie den Gehäusedeckel mit beiden
Händen vorn an den beiden seitlichen
Grifflaschen an und klappen Sie ihn auf, bis er
sicher einrastet.
c Führen Sie das USB-Kabel vorsichtig - wie
gezeigt - durch die Vertiefung zur Rückseite
des Gerätes. Schließen Sie dann das Kabel
am Macintosh an.
Vergewissern Sie sich, dass das Kabel das
Schließen des Gehäusedeckels nicht
behindert, sonst kann ein Fehler auftreten.
12

USB
1
3
2
Fertig
Hinweis
Macintosh
d Heben Sie den Gehäusedeckel an, um die
Stütze zu lösen a.
Drücken Sie dann die Stütze vorsichtig nach
unten b und schließen Sie den
Gehäusedeckel c.
Installieren Sie die
14
MFL-Pro Suite
a Legen Sie die mitgelieferte Installations-
CD-ROM in das CD-ROM-Laufwerk ein.
b Doppelklicken Sie auf das Symbol Start Here
OSX, um mit der Installation zu beginnen.
e Wählen Sie das Gerät in der Liste aus und
klicken Sie anschließend auf OK.
f Wenn dieser Bildschirm erscheint, klicken Sie
auf Weiter.
g Wenn der Bildschirm Brother-Support
angezeigt wird, klicken Sie auf Schließen, um
die Installation abzuschließen.
Die Installation ist nun
abgeschlossen.
c Wählen Sie Lokaler Anschluss und klicken
Sie dann auf Weiter. Folgen Sie den
Anweisungen auf dem Bildschirm.
d Bitte warten Sie, das Installieren der Software
dauert einige Sekunden. Nach der Installation
sucht die Brother-Software nach dem Gerät.
Um die Anwendung “Digitale Bilder” unter Mac
OS X 10.6.x zu verwenden, installieren Sie den
CUPS-Druckertreiber, der vom Brother Solutions
Center (http://solutions.brother.com/
heruntergeladen werden kann.
)
Windows
®
USB
Macintosh
13

Für Benutzer eines Wireless-Netzwerkes
WICHTIG
Hinweis
1
2
3
4
Für Benutzer einer Wireless-Netzwerkschnittstelle
Bevor Sie beginnen
12
Zunächst müssen Sie die Wireless-Netzwerkeinstellungen Ihres Gerätes für die Kommunikation mit dem Access
Point/Router konfigurieren. Nachdem das Gerät für die Kommunikation mit Ihrem Access Point/Router konfiguriert wurde,
haben Computer im Netzwerk Zugriff auf das Gerät. Um das Gerät mit einem dieser Computer nutzen zu können, müssen
Sie die Treiber und Software installieren. Die folgenden Schritte führen Sie durch die Konfiguration und Installation.
Zur Erzielung optimaler Ergebnisse beim alltäglichen Drucken von Dokumenten sollten Sie das Brother-Gerät
möglichst nah am Access Point/Router des Netzwerkes aufstellen und darauf achten, dass keine Hindernisse den
Funkkontakt beeinträchtigen. Große Gegenstände und Wände zwischen den beiden Geräten sowie Funkstörungen
durch andere elektronische Einrichtungen können die Geschwindigkeit der Datenübertragung beeinträchtigen.
Daher ist eine drahtlose Verbindung möglicherweise nicht die beste Verbindungsmethode für alle
Dokumentenarten und Anwendungen. Wenn Sie große Dateien wie mehrseitige Dokumente mit Text und großen
Grafiken drucken, ist es überlegenswert, eine USB-Verbindung zum Erreichen der höchsten
Übertragungsgeschwindigkeit zu wählen.
Wenn Sie die Wireless-Einstellungen des Gerätes zuvor schon einmal konfiguriert haben, müssen Sie
erst die Netzwerkeinstellungen (LAN) zurücksetzen, bevor Sie die Wireless-Einstellungen erneut
konfigurieren können.
Drücken Sie an Ihrem Gerät Menü. Drücken Sie a oder b, um Netzwerk zu wählen, und drücken Sie OK.
Drücken Sie a oder b, um Netzwerk-Reset zu wählen, und drücken Sie dann OK.
Drücken Sie zweimal , um Ja zu wählen.
Die folgenden Anweisungen sind für den Infrastruktur-Modus vorgesehen (mit einem Computer über einen Access
Point/Router verbunden).
Infrastruktur-Modus
a Access Point/Router
b Wireless-Netzwerkgerät (Ihr Gerät)
c Mit dem Access Point/Router verbundener wireless-fähiger Computer
d Mit dem Access Point/Router verbundener verkabelter Computer
Bitte stellen Sie sicher, dass die Wireless-Netzwerkeinstellungen des Gerätes mit denen des Access
Points/Routers übereinstimmen.
14
Wenn Sie Ihr Gerät im Ad-hoc-Modus einrichten möchten (mit einem wireless-fähigen Computer ohne Access
Point verbunden), finden Sie ausführliche Informationen im Netzwerkhandbuch auf der Dokumentations-CD-ROM.
Sie können das Netzwerkhandbuch auch wie folgt herunterladen:
1 Schalten Sie Ihren Computer ein. Legen Sie die Installations-CD-ROM in das CD-ROM-Laufwerk ein.
Für Windows
2 Wählen Sie Ihr Modell und die Sprache. Das Hauptmenü der CD-ROM erscheint.
3 Klicken Sie auf Dokumentation und folgen Sie den Anweisungen auf dem Bildschirm.
Für Macintosh:
2 Doppelklicken Sie auf Dokumentation und folgen Sie den Anweisungen auf dem Bildschirm.
®
:

Für Benutzer eines Wireless-Netzwerkes
WICHTIG
Hinweis
Gehen Sie jetzt zu
Gehen Sie jetzt zu
Überprüfen Sie Ihre Netzwerkumgebung (Infrastruktur-Modus)
13
Im Folgenden werden zwei Verfahren zur Installation Ihres Brother-Gerätes in einer Wireless-Netzwerkumgebung
beschrieben.
a Wenn Ihr Wireless Access Point/Router kein Wii-Fi Protected Setup (WPS) oder AOSS™ unterstützt,
notieren Sie sich die Wireless-Netzwerkeinstellungen Ihres Access Points/Routers im folgenden
Bereich.
Bitte wenden Sie sich nur an Ihren Brother Service-Partner, wenn Sie die WirelessSicherheitsinformationen kennen. Wir können Ihnen beim Herausfinden der
Sicherheitseinstellungen Ihres Netzwerkes leider nicht behilflich sein.
Bezeichnung
Netzwerkname: (SSID/ESSID)
Kennwort (Netzwerkschlüssel)
* Das Kennwort wird eventuell auch als Netzwerkschlüssel, Sicherheitsschlüssel oder
Verschlüsselungscode bezeichnet.
Wenn Sie über diese Informationen (Netzwerkname (SSID/ESSID) und Kennwort
(Netzwerkschlüssel)) nicht verfügen, können Sie mit der Wireless-Einrichtung nicht fortfahren.
Wo kann ich diese Informationen finden (Netzwerkname (SSID/ESSID) und Kennwort
(Netzwerkschlüssel))?
1) Sehen Sie in der Dokumentation nach, die mit Ihrem Wireless Access Point/Router geliefert wurde.
2) Der voreingestellte Netzwerkname kann der Name des Herstellers oder des Modells sein.
3) Wenn Sie die Sicherheitsinformationen nicht kennen, wenden Sie sich bitte an den Hersteller des
Routers, an Ihren Systemadministrator oder an Ihren Internetanbieter.
Notieren Sie hier die aktuellen Wireless-Netzwerkeinstellungen
Seite 16
b Wenn Ihr Wireless Access Point/Router die Auto-Wireless-Methode (Konfiguration per Tastendruck)
unterstützt (Wi-Fi Protected Setup oder AOSS™):
Seite 17
Wireless-Netzwerk
15

Für Benutzer eines Wireless-Netzwerkes
Gehen Sie jetzt zu
Gehen Sie jetzt zu
Hinweis
Brother-Gerät im Wireless-Netzwerk anschließen
Konfigurieren Sie die
Wireless-Einstellungen
14
(typische WirelessEinrichtung im
Infrastruktur-Modus)
a Drücken Sie am Gerät Menü.
Wählen Sie mit a oder b Netzwerk und
drücken Sie OK.
Drücken Sie a oder b, um Setup-Assist. zu
wählen, und drücken Sie OK.
Wenn WLAN aktivieren? angezeigt wird,
drücken Sie OK zur Bestätigung.
Dadurch wird der Wireless Setup-Assistent
gestartet.
Zum Abbrechen drücken Sie Stopp.
b Das Gerät sucht nach verfügbaren SSIDs.
Falls eine Liste mit SSIDs angezeigt wird,
wählen Sie mit a oder b die SSID, die Sie in
Schritt 13-a auf Seite 15 notiert haben, und
drücken Sie dann OK. Wenn Sie eine
Authentifizierungs- und
Verschlüsselungsmethode verwenden, die ein
Kennwort (Netzwerkschlüssel) benötigt, gehen
Sie zu c.
Wenn als Authentifizierungsmethode Open
System (Offenes System) und als
Verschlüsselung Keine eingestellt ist, gehen
Sie zu d.
Es dauert einige Sekunden, bis die Liste der
verfügbaren SSIDs angezeigt wird.
Wenn keine Liste mit SSIDs angezeigt wird,
vergewissern Sie sich, dass Ihr Access Point
eingeschaltet ist. Stellen Sie Ihr Gerät dichter an
den Access Point und beginnen Sie noch einmal
mit Schritt a.
Wenn der Access Point so eingestellt ist, dass
er keine SSID sendet, müssen Sie die SSID
manuell hinzufügen. Genauere Informationen
dazu finden Sie im Netzwerkhandbuch auf der
Dokumentations-CD-ROM.
c Geben Sie das in Schritt 13-a auf Seite 15
notierte Kennwort (Netzwerkschlüssel) ein.
Drücken Sie a, b, d oder c zur Auswahl eines
Buchstabens bzw. einer Ziffer und drücken Sie
OK.
(Weitere Informationen dazu finden Sie unter
Texteingabe für Wireless-Einstellungen
auf Seite 27.)
Wenn Sie alle Zeichen eingegeben haben,
drücken Sie a, b, d oder c, um zu
wählen, und drücken Sie OK. Drücken Sie
dann (Ja), um die Einstellungen zu
übernehmen.
d
Das Gerät versucht nun, mit den von Ihnen
eingegebenen Informationen eine Verbindung zu
Ihrem Wireless-Netzwerk herzustellen.
Es kann einige Minuten dauern, bis die
Verbindung zum Wireless-Netzwerk hergestellt ist.
OK
OK
e Eine Meldung über das Resultat des
Verbindungsaufbaus erscheint 60 Sekunden
lang im Display und ein WLAN-Bericht wird
automatisch ausgedruckt. Falls die Verbindung
nicht erfolgreich hergestellt werden konnte,
überprüfen Sie den im Bericht ausgedruckten
Fehlercode und lesen Sie Problemlösungen
auf Seite 18.
Das Wireless-Setup ist jetzt
abgeschlossen. Ein vierstufiger Indikator
oben im Display des Gerätes zeigt die
Stärke des Wireless-Signals Ihres Access
Points/Routers an.
Zur Installation der MFL-Pro Suite fahren
Sie mit Schritt 15 fort.
Für Windows®-Benutzer:
Seite 20
Für Macintosh-Benutzer:
Seite 24
16

Für Benutzer eines Wireless-Netzwerkes
Gehen Sie jetzt zu
Gehen Sie jetzt zu
Hinweis
Konfigurieren Sie die
Wireless-Einstellungen
14
mit der Auto-WirelessMethode (per
Tastendruck)
a Vergewissern Sie sich, dass Ihr Wireless
Access Point/Router das Symbol für Wi-Fi
Protected Setup oder AOSS™ trägt, wie unten
gezeigt.
b Stellen Sie Ihr Brother-Gerät in die Reichweite
Ihres Access Points/Routers mit Wi-Fi
Protected Setup oder AOSS™. Die Reichweite
kann je nach Umgebung unterschiedlich sein.
Weitere Informationen erhalten Sie in der mit
Ihrem Access Point/Router gelieferten
Anleitung.
e Eine Meldung über das Resultat des
Verbindungsaufbaus erscheint 60 Sekunden
lang im Display und ein WLAN-Bericht wird
automatisch ausgedruckt. Falls die Verbindung
nicht erfolgreich hergestellt werden konnte,
überprüfen Sie den im Bericht ausgedruckten
Fehlercode und lesen Sie Problemlösungen
auf Seite 18.
Das Wireless-Setup ist jetzt
abgeschlossen. Ein vierstufiger Indikator
oben im Display des Gerätes zeigt die
Stärke des Wireless-Signals Ihres Access
Points/Routers an.
Zur Installation der MFL-Pro Suite fahren
Sie mit Schrit 15 fort.
Für Windows®-Benutzer:
Seite 20
c Drücken Sie die Wi-Fi Protected Setup- oder
AOSS™-Taste an Ihrem Wireless Access
Point/Router.
Lesen Sie das Handbuch Ihres Access
Points/Routers für weitere Informationen.
d Drücken Sie am Gerät Menü.
Wählen Sie mit a oder b Netzwerk und
drücken Sie OK.
Drücken Sie a oder b, um WPS/AOSS zu
wählen, und drücken Sie OK.
Wenn WLAN aktivieren? angezeigt wird,
drücken Sie OK zur Bestätigung.
Dadurch wird der Wireless Setup-Assistent
gestartet.
Mit dieser Funktion wird automatisch ermittelt,
welches Verfahren (Wi-Fi Protected Setup
oder AOSS™) Ihr Access Point/Router zur
Konfiguration Ihres Gerätes verwendet.
Falls Ihr Wireless Access Point/Router das Wi-Fi
Protected Setup (PIN-Verfahren) unterstützt und
wenn Sie zur Konfiguration Ihres Gerätes das
PIN-Verfahren (Personal Identification Number)
benutzen möchten, lesen Sie PIN-Verfahren des
Wi-Fi Protected Setup verwenden im
Netzwerkhandbuch auf der Dokumentations-CD-
ROM.
Für Macintosh-Benutzer:
Seite 24
Wireless-Netzwerk
17

Für Benutzer eines Wireless-Netzwerkes
WICHTIG
Problemlösungen
Bitte wenden Sie sich nur an Ihren Brother Service-Partner, wenn Sie die WirelessSicherheitsinformationen kennen. Wir können Ihnen beim Herausfinden der Sicherheitseinstellungen
Ihres Netzwerkes leider nicht behilflich sein.
Wo kann ich diese Informationen finden (Netzwerkname (SSID/ESSID) und Kennwort (Netzwerkschlüssel))?
1) Sehen Sie in der Dokumentation nach, die mit Ihrem Wireless Access Point/Router geliefert wurde.
2) Der voreingestellte Netzwerkname kann der Name des Herstellers oder des Modells sein.
3) Wenn Sie die Sicherheitsinformationen nicht kennen, wenden Sie sich bitte an den Hersteller des Routers,
an Ihren Systemadministrator oder an Ihren Internetanbieter.
* Der Netzwerkschlüssel wird eventuell auch als Kennwort, Sicherheitsschlüssel oder Verschlüsselungscode
bezeichnet.
WLAN-Bericht
Wenn im ausgedruckten WLAN-Bericht vermerkt ist, dass keine Verbindung aufgebaut werden konnte,
überprüfen Sie den im Bericht ausgedruckten Fehlercode und lesen Sie die folgenden Anweisungen.
Fehlercode Empfohlene Lösung
Die Wireless-Einstellung ist nicht aktiviert. Schalten Sie die Wireless-Einstellung ein.
Drücken Sie an Ihrem Gerät Menü.
TS-01
TS-02
Drücken Sie a oder b, um Netzwerk zu wählen, und drücken Sie OK.
Drücken Sie a oder b, um WLAN aktiv zu wählen, und drücken Sie OK.
Drücken Sie a oder b, um Ein zu wählen, und drücken Sie OK.
Drücken Sie Stopp.
Der Wireless Access Point/Router kann nicht gefunden werden.
1. Überprüfen Sie die folgenden 4 Punkte:
- Vergewissern Sie sich, dass der Wireless Access Point/Router eingeschaltet ist.
- Stellen Sie Ihr Gerät in einen Bereich ohne Störungen oder näher an den Wireless Access
Point/Router.
- Stellen Sie das Gerät zur Konfiguration der Wireless-Einstellungen vorübergehend in
einem Abstand von ca. einem Meter vom Wireless Access Point auf.
- Wenn Ihr Wireless Access Point/Router die MAC-Adressenfilterung verwendet,
überprüfen Sie, ob die MAC-Adresse des Brother-Gerätes im Filter erlaubt ist.
18
2. Wenn Sie die SSID- und Sicherheitsinformationen
(SSID/Authentifizierungsmethode/Verschlüsselungsmethode/Netzwerkschlüssel) manuell
eingegeben haben, sind die Informationen eventuell inkorrekt.
Überprüfen Sie die SSID- und Sicherheitsinformationen und geben Sie falls notwendig die
richtigen Informationen ein.
Siehe dazu Wo kann ich diese Informationen finden (Netzwerkname (SSID/ESSID) und
Kennwort (Netzwerkschlüssel))? auf Seite 18.

TS-04
Für Benutzer eines Wireless-Netzwerkes
Die vom gewählten Wireless Access Point/Router verwendeten Authentifizierungs/Verschlüsselungsmethoden werden von Ihrem Gerät nicht unterstützt.
Infrastruktur-Modus: Ändern Sie die Authentifizierungs- und Verschlüsselungsmethoden des
Wireless Access Points/Routers.
Ihr Gerät unterstützt die folgenden Authentifizierungsmethoden:
Authentifizierungsmethode Verschlüsselungsmethode
WPA-Personal
WPA2-Personal AES
Open
Shared Key (Freigegebener
Schlüssel)
Wenn das Problem weiterhin auftritt, sind eventuell die eingegebenen SSID- oder
Netzwerkeinstellungen falsch.
Überprüfen Sie noch einmal die Wireless-Netzwerkeinstellungen
Siehe dazu Wo kann ich diese Informationen finden (Netzwerkname (SSID/ESSID) und
Kennwort (Netzwerkschlüssel))? auf Seite 18.
Keine (unverschlüsselt)
TKIP
AES
WEP
WEP
TS-05
TS-06
TS-07
Ad-hoc-Modus: Ändern Sie die Authentifizierungs- und Verschlüsselungsmethoden des
Computers für die Wireless-Einstellungen.
Ihr Gerät unterstützt nur die Verschlüsselungsmethode "Open" mit optionaler WEPVerschlüsselung.
Die Sicherheitsinformationen (SSID/Netzwerkschlüssel) sind inkorrekt.
Überprüfen Sie noch einmal die SSID- und Sicherheitsinformationen (Netzwerkschüssel).
Wenn Ihr Router die WEP-Verschlüsselung verwendet, geben Sie den als ersten Schlüssel benutzten
WEP-Schlüssel ein. Ihr Brother-Gerät unterstützt nur die Verwendung des ersten WEP-Schlüssels.
Siehe dazu Wo kann ich diese Informationen finden (Netzwerkname (SSID/ESSID) und
Kennwort (Netzwerkschlüssel))? auf Seite 18.
Die Wireless-Sicherheitsinformationen
(Authentifizierungsmethode/Verschlüsselungsmethode/Netzwerkschlüssel) sind inkorrekt.
Überprüfen Sie noch einmal die Wireless-Sicherheitsinformationen
(Authentifizierungsmethode/Verschlüsselungsmethode/Netzwerkschlüssel) in der Tabelle unter TS-04.
Wenn Ihr Router die WEP-Verschlüsselung verwendet, geben Sie den als ersten Schlüssel
benutzten WEP-Schlüssel ein. Ihr Brother-Gerät unterstützt nur die Verwendung des ersten
WEP-Schlüssels.
Siehe dazu Wo kann ich diese Informationen finden (Netzwerkname (SSID/ESSID) und
Kennwort (Netzwerkschlüssel))? auf Seite 18.
™
Das Gerät kann einen Wireless Access Point/Router, an dem WPS oder AOSS
nicht erkennen.
™
Wenn Sie Ihre Wireless-Einstellungen mit WPS oder AOSS
konfigurieren möchten, müssen sowohl Ihr Gerät als auch der
Wireless Access Point/Router entsprechend arbeiten.
Vergewissern Sie sich, dass Ihr Wireless Access Point/Router WPS
oder AOSS™ unterstützt, und versuchen Sie es dann noch einmal.
aktiviert ist,
Wireless-Netzwerk
TS-08
Falls Sie nicht wissen, wie Sie den Wireless Access
™
Point/Router mit WPS oder AOSS
wenden Sie sich an den Hersteller Ihres Wireless Access
Points/Routers oder an Ihren Netzwerkadministrator.
Es wurden zwei oder mehr Wireless Access Points, an denen WPS oder AOSS™ aktiviert ist, gefunden.
- Stellen Sie sicher, dass innerhalb der Reichweite nur an einem Wireless Access
Point/Router WPS oder AOSS
- Versuchen Sie es nach einigen Minuten noch einmal, um Störungen durch andere Access
Points zu vermeiden.
in Betrieb nehmen können,
™
aktiviert ist, und versuchen Sie es noch einmal.
19

Wireless-Netzwerk
WICHTIG
Hinweis
Hinweis
Installieren Sie die Treiber und Software
(Windows
Windows Vista
®
2000 Professional/XP/XP Professional x64 Edition/
®
/Windows® 7)
Vor der Installation
15
a Vergewissern Sie sich, dass Ihr Computer
eingeschaltet ist und Sie mit
Administratorrechten angemeldet sind.
• Die neusten Treiber-Updates und
Informationen finden Sie unter
http://solutions.brother.com/
• Schließen Sie alle Anwendungen.
• Die Bildschirme können je nach
verwendetem Betriebssystem variieren.
Windows
®
b Das Hauptmenü der CD-ROM wird angezeigt.
Klicken Sie auf MFL-Pro Suite installieren
und klicken Sie auf Ja, wenn Sie die
Lizenzvereinbarung akzeptieren. Folgen Sie
den Anweisungen auf dem Bildschirm.
• Wenn dieses Fenster erscheint, klicken Sie auf
OK und starten Sie Ihren Computer neu.
Installieren Sie die
16
MFL-Pro Suite
a Legen Sie die mitgelieferte Installations-
CD-ROM in das CD-ROM-Laufwerk ein. Wenn
der Bildschirm zur Auswahl des Modells
erscheint, wählen Sie Ihr Modell. Wenn der
Bildschirm zur Auswahl der Sprache erscheint,
wählen Sie Ihre Sprache.
Wenn der Brother-Bildschirm nicht automatisch
erscheint, doppelklicken Sie unter Arbeitsplatz
(Computer) auf das CD-ROM-Symbol und
doppelklicken Sie dann auf start.exe.
• Falls die Installation nicht automatisch
fortgesetzt wird, öffnen Sie das Hauptmenü
erneut, indem Sie das CD-ROM-Laufwerk
öffnen und wieder schließen oder indem Sie
auf die Datei start.exe im Hauptverzeichnis
der CD-ROM doppelklicken. Fahren Sie dann
mit b fort, um die MFL-Pro Suite zu installieren.
• Für Windows Vista
der Bildschirm zur Benutzerkontensteuerung
erscheint, klicken Sie auf Zulassen oder Ja.
®
und Windows® 7: Wenn
20

Wireless-Netzwerk
Hinweis
Windows
®
c Wählen Sie Drahtlose Netzwerkverbindung
(Wireless LAN) und klicken Sie dann auf
Weiter.
d Wenn dieses Fenster erscheint, wählen Sie
Porteinstellungen der Firewall zum
Herstellen der Netzwerkverbindung ändern
und Installation fortsetzen.(empfohlen) und
klicken Sie auf Weiter. (Nicht für Benutzer von
Windows
®
2000)
e Wählen Sie das Gerät in der Liste aus und
klicken Sie dann auf Weiter.
• Wenn die Wireless-Einstellungen
fehlschlagen, erscheint während der
Installation der MFL-Pro Suite der Wireless
Setup-Assistent. Überprüfen Sie mit Hilfe der
Anweisungen auf dem Bildschirm Ihre
Einstellungen. Wenn dieser Fehler auftritt,
gehen Sie wieder zu Schritt 13-a auf Seite 15
und richten Sie die Wireless-Verbindung
erneut ein.
Wenn Sie eine andere als die Windows®Firewall verwenden oder wenn die Windows
Firewall ausgeschaltet ist, erscheint eventuell
dieser Bildschirm.
Lesen Sie in der mit Ihrer Firewall-Software
gelieferten Anleitung nach, wie Sie die
folgenden Netzwerk-Ports hinzufügen können.
Zum Scannen im Netzwerk fügen Sie den
UDP-Port 54925 hinzu.
Wenn weiterhin Probleme mit der
Netzwerkverbindung auftreten, fügen Sie
den UDP-Port 137 hinzu.
®
-
• Wenn Sie WEP verwenden und im Display
Verbunden erscheint, aber das Gerät nicht
gefunden wird, sollten Sie überprüfen, ob der
WEP-Schlüssel richtig eingegeben wurde.
Beim WEP-Schlüssel wird zwischen Groß- und
Kleinschreibung unterschieden.
Windows
Wireless-Netzwerk
®
Macintosh
21

Wireless-Netzwerk
WICHTIG
Hinweis
Hinweis
Hinweis
f Die Installation der Brother-Treiber startet
automatisch. Die einzelnen
Installationsbildschirme erscheinen
nacheinander.
Versuchen Sie auf KEINEM der Bildschirme,
die Installation abzubrechen. Es kann einige
Sekunden dauern, bis alle Bildschirme
angezeigt wurden.
Für Windows Vista® und Windows® 7: Wenn der
Bildschirm Windows-Sicherheit erscheint,
klicken Sie auf das Kontrollkästchen und klicken
Sie auf Installieren, um die Installation korrekt
abzuschließen.
Windows
Fertig stellen und neu
17
a Klicken Sie auf Fertig stellen, um den
starten
Computer neu zu starten. Nach dem Neustart
des Computers müssen Sie sich mit
Administratorrechten anmelden.
®
g Wenn der Bildschirm Benutzerhandbücher
angezeigt wird, klicken Sie auf Handbücher
im Web ansehen, falls Sie die Handbücher
herunterladen möchten, und folgen Sie den
Anweisungen auf dem Bildschirm. Sie können
die Handbücher auch auf der DokumentationsCD-ROM ansehen.
h Wenn das Fenster zur Online-Registrierung
angezeigt wird, wählen Sie die gewünschte
Option und folgen Sie den Anweisungen auf
dem Bildschirm.
i Falls Sie Ihr Gerät nicht als Standarddrucker
einrichten möchten, deaktivieren Sie
Standarddrucker definieren.
• Falls während der Software-Installation eine
Fehlermeldung erscheint, starten Sie die
Installationsprüfung unter Start/
Alle Programme/Brother/DCP-JXXX
(DCP-JXXX steht für den Namen Ihres
Modells).
• In Abhängigkeit von Ihren
Sicherheitseinstellungen wird bei Verwendung
des Gerätes oder seiner Software eventuell ein
Fenster der Windows-Sicherheitssoftware
oder eines Antivirenprogramms angezeigt.
Bitte erlauben Sie in diesem Fenster, die
Funktion fortzusetzen.
b Im Bildschirm Nach Firmware-Updates
suchen wählen Sie die gewünschte
Einstellung für Firmware-Updates und klicken
Sie auf OK.
Für Firmware-Updates ist ein Internetzugang
erforderlich.
22

Wireless-Netzwerk
Gehen Sie jetzt zu
Fertig
Hinweis
Installieren Sie die
MFL-Pro Suite auf
18
Wenn Sie Ihr Gerät mit mehreren Computern in Ihrem
Netzwerk verwenden möchten, installieren Sie die
MFL-Pro Suite auf jedem Computer. Gehen Sie zu
Schritt 15 auf Seite 20.
Fahren Sie mit der Installation zusätzlicher
Anwendungen auf Seite 26 fort.
weiteren Computern
(soweit erforderlich)
Die Installation ist nun
abgeschlossen.
Windows
®
• Wenn Sie Ihrem Gerät eine bestimmte IPAdresse zuweisen, müssen Sie am
Funktionstastenfeld die Boot-Methode auf Fest
einstellen. Für weitere Informationen siehe das
Netzwerkhandbuch auf der DokumentationsCD-ROM.
• Druckertreiber für XML Paper Specification
Der Druckertreiber für XML Paper Specification
ist der am besten geeignete Treiber, um aus
Anwendungen zu drucken, die das
Dokumentenformat XML Paper Specification
verwenden. Bitte laden Sie den neuesten
Treiber vom Brother Solutions Center
(http://solutions.brother.com/
) herunter.
Windows
Wireless-Netzwerk
®
Macintosh
23

Wireless-Netzwerk
WICHTIG
Hinweis
Installieren Sie die Treiber und Software
(
Mac OS X 10.4.11, 10.5.x, 10.6.x)
Vor der Installation
15
a Vergewissern Sie sich, dass der Netzstecker
des Gerätes angeschlossen ist und dass Ihr
Macintosh eingeschaltet ist. Sie müssen sich
mit Administratorrechten anmelden.
Macintosh
c
Wählen Sie
(Wireless LAN)
Drahtlose Netzwerkverbindung
und klicken Sie dann auf
Weiter
.
• Die neuesten Treiber und Informationen
zum Betriebssystem Mac OS X, das Sie
verwenden, finden Sie unter
http://solutions.brother.com/
• Für Benutzer von Mac OS X 10.4.0 bis
10.4.10: Aktualisieren Sie Ihr System auf
Mac OS X 10.4.11 - 10.6.x.
Installieren Sie die
16
MFL-Pro Suite
a Legen Sie die mitgelieferte Installations-
CD-ROM in das CD-ROM-Laufwerk ein.
b Doppelklicken Sie auf Start Here OSX, um mit
der Installation zu beginnen.
d Die Brother-Software sucht das Brother-Gerät
in Ihrem Wireless-Netzwerk. Wenn das Gerät
für Ihr Netzwerk konfiguriert ist, wählen Sie das
Gerät, das Sie installieren möchten, und
klicken Sie dann auf Weiter.
Wenn die Wireless-Einstellungen fehlschlagen,
erscheint während der Installation der MFL-Pro
Suite der Wireless Setup-Assistent. Überprüfen
Sie mit Hilfe der Anweisungen auf dem Bildschirm
Ihre Einstellungen. Wenn dieser Fehler auftritt,
gehen Sie wieder zu Schritt 13-a auf Seite 15
und richten Sie die Wireless-Verbindung erneut
ein.
24

Wireless-Netzwerk
Hinweis
Fertig
Hinweis
Macintosh
e Bitte warten Sie, das Installieren der Software
dauert einige Sekunden. Nach der Installation
wird dieses Fenster angezeigt.
Wählen Sie das Gerät in der Liste aus und
klicken Sie dann auf OK.
Falls dieses Fenster erscheint, klicken Sie auf OK.
Geben Sie für Ihren Macintosh unter
Computername einen bis zu 15 Zeichen langen
Namen ein und klicken Sie auf OK. Gehen Sie
zu f.
Installieren Sie die
MFL-Pro Suite auf
17
weiteren Computern
(soweit erforderlich)
Wenn Sie Ihr Gerät mit mehreren Computern in Ihrem
Netzwerk verwenden möchten, installieren Sie die
MFL-Pro Suite auf jedem Computer. Gehen Sie zu
Schritt 15 auf Seite 24.
Die Installation ist nun
abgeschlossen.
• Wenn Sie Ihrem Gerät eine bestimmte IPAdresse zuweisen, müssen Sie am
Funktionstastenfeld die Boot-Methode auf Fest
einstellen. Für weitere Informationen siehe das
Netzwerkhandbuch auf der DokumentationsCD-ROM.
• Um die Anwendung “Digitale Bilder” unter Mac
OS X 10.6.x zu verwenden, installieren Sie den
CUPS-Druckertreiber, der vom Brother
Solutions Center (http://solutions.brother.com/
heruntergeladen werden kann.
)
Der eingegebene Name wird nach Drücken der
SCANNER-Taste und Auswahl einer
Scanfunktion im Display des Gerätes angezeigt.
(Für weitere Informationen siehe Scannen im
Netzwerk (für standardmäßig netzwerkfähige
Modelle) im Software-Handbuch auf der
Dokumentations-CD-ROM.)
f Wenn dieser Bildschirm erscheint, klicken Sie
auf Weiter.
g Wenn der Bildschirm Brother-Support
angezeigt wird, klicken Sie auf Schließen, um
die Installation abzuschließen.
Windows
Wireless-Netzwerk
®
Macintosh
25

Optionale Anwendungen installieren
WICHTIG
Hinweis
Installieren Sie FaceFilter
Studio/BookScan und
1
Whiteboard Suite
(unterstützt von
Reallusion, Inc.)
FaceFilter Studio ist eine einfach zu verwendende
Anwendung zum randlosen Drucken von Fotos.
Außerdem können Sie mit dem FaceFilter Studio Ihre
Fotos bearbeiten und Fotoeffekte, wie das Entfernen
von roten Augen oder die Verbesserung von
Hauttönen, verwenden.
Die Software BookScan Enhancer kann gescannte
Buchseiten automatisch korrigieren.
Mit der Software Whiteboard Enhancer können Sie
Texte und Bilder von Ihren Whiteboard-Fotos
bereinigen und verbessern.
• Das Gerät muss eingeschaltet und mit dem
Computer verbunden sein.
• Der Computer muss mit dem Internet
verbunden sein.
• Vergewissern Sie sich, dass Sie mit
Administratorrechten angemeldet sind.
• Diese Anwendung steht für die Windows
Server
Verfügung.
®
2003/2008-Serie nicht zur
2
Für Anweisungen zur Verwendung von FaceFilter
Studio laden und installieren Sie die Hilfe für
FaceFilter Studio.
a Um das FaceFilter Studio zu starten, wählen
b Klicken Sie auf in der oberen rechten
c Klicken Sie auf Nach Updates suchen, um
Installieren Sie die Hilfe für FaceFilter Studio
Sie Start/Alle Programme/Reallusion/
FaceFilter Studio auf Ihrem Computer.
Ecke des Bildschirms.
auf der Website von Reallusion nach Updates
zu suchen.
Windows
®
a Öffnen Sie das Hauptmenü erneut, indem Sie
das CD-ROM-Laufwerk mit der InstallationsCD-ROM öffnen und wieder schließen oder
indem Sie auf die Datei start.exe im
Hauptverzeichnis der CD-ROM doppelklicken.
b Das Hauptmenü der CD-ROM erscheint.
Wählen Sie Ihre Sprache und klicken Sie dann
auf Zusätzliche Anwendungen.
c Klicken Sie auf die Schaltfläche für die
Anwendung, die Sie installieren möchten.
d Klicken Sie auf die Schaltfläche Download und
wählen Sie den Ordner, in dem Sie die Datei
speichern wollen.
e Schließen Sie FaceFilter Studio bevor Sie das
Installationsprogramm für die
FaceFilter Studio Hilfe starten.
Doppelklicken Sie auf die heruntergeladene
Datei in dem von Ihnen angegebenen Ordner
und folgen Sie den Installationsanweisungen
auf dem Bildschirm.
Zur Ansicht der vollständigen
FaceFilter Studio Hilfe wählen Sie
Start/Alle Programme/Reallusion/
FaceFilter Studio/Hilfe für FaceFilter Studio
auf Ihrem Computer.
26
d Gehen Sie zurück zum Bildschirm für
zusätzliche Anwendungen, um weitere
Anwendungen zu installieren.

Für Netzwerkbenutzer
Netzwerkeinstellungen auf die werkseitigen Einstellungen zurücksetzen
Um alle Netzwerkeinstellungen des internen MFC/DCP-Servers auf die werkseitigen Einstellungen
zurückzusetzen, gehen Sie wie folgt vor.
a Stellen Sie sicher, dass das Gerät nicht in Betrieb ist.
b Drücken Sie Menü.
c Drücken Sie a oder b, um Netzwerk zu wählen.
Drücken Sie OK.
d Drücken Sie a oder b, um Netzwerk-Reset zu wählen.
Drücken Sie OK.
e Drücken Sie , um Ja zu wählen.
f Drücken Sie , um Ja zu wählen.
g Das Gerät startet neu und das Reset ist abgeschlossen.
Texteingabe für Wireless-Einstellungen
Drücken Sie a, b, d oder c, um einen Buchstaben zu wählen, und drücken Sie OK. Wählen Sie und drücken
Sie OK , um zwischen Großbuchstaben, Kleinbuchstaben und Sonderzeichen zu wechseln.
10
2
3
4
5
6Q7R8S9
A
B
C
D
EFGHI J
K
L
M
N
O
P
W
U
V
X
Y
Z
Leerzeichen eingeben
Um ein Leerzeichen einzugeben, wählen Sie die Sonderzeichen. Drücken Sie dann a, b, d oder c, um zu
wählen, und drücken Sie OK.
Korrigieren
Wenn Sie ein falsch eingegebenes Zeichen ändern möchten, drücken Sie a, b, d oder c, um oder zu
wählen. Drücken Sie wiederholt OK, um den Cursor unter das falsche Zeichen zu bewegen. Drücken Sie dann a,
b, d oder c, um zu wählen, und drücken Sie OK. Geben Sie das richtige Zeichen ein.
T
OK
OK
27

Verbrauchsmaterialien
Verbrauchsmaterialien
Wenn eine Tintenpatrone ersetzt werden muss, erscheint im Display eine entsprechende Meldung. Weitere
Informationen zu den Tintenpatronen für Ihr Gerät erhalten Sie bei Ihrem Brother-Vertriebspartner oder unter
http://www.brother.com/original/
Tintenpatrone
Schwarz Gelb Cyan Magenta
LC985BK LC985Y LC985C LC985M
Was ist Innobella™?
Innobella™ ist eine neue Reihe von Verbrauchsmaterialien, die von Brother
angeboten werden.
Der Name „Innobella™“ leitet sich von den Begriffen „Innovation“ und „Bella“ (was
auf italienisch „schön“ bedeutet) ab und repräsentiert eine innovative Technologie,
die den Brother-Kunden schöne und langlebige Druckergebnisse liefert.
Warenzeichen
Das Brother-Logo ist ein eingetragenes Warenzeichen von Brother Industries, Ltd.
Brother ist ein eingetragenes Warenzeichen von Brother Industries, Ltd.
Multi-Function Link ist ein eingetragenes Warenzeichen der Brother International Corporation.
Windows Vista ist entweder ein eingetragenes Warenzeichen oder ein Warenzeichen der Microsoft Corporation in den USA und anderen
Ländern.
Microsoft, Windows, Windows Server und Internet Explorer sind eingetragene Warenzeichen der Microsoft Corporation in den USA und/oder
anderen Ländern.
Apple, Macintosh und Safari sind Warenzeichen der Apple Inc., die in den USA und anderen Ländern registriert sind.
FaceFilter Studio ist ein Warenzeichen von Reallusion, Inc.
AOSS ist ein Warenzeichen von Buffalo Inc.
Wi-Fi, WPA, WPA2, Wi-Fi Protected Access und Wi-Fi Protected Setup sind entweder Warenzeichen oder eingetragene Warenzeichen von
Wi-Fi Alliance in den USA und/oder anderen Ländern.
Alle Firmen, deren Programmnamen in diesem Handbuch erwähnt sind, haben spezielle Lizenzvereinbarungen für die zu ihrem Eigentum
gehörenden Programme.
Alle auf Brother-Produkten gezeigten oder in den dazugehörigen Dokumenten bzw. in anderen Materialien erwähnten
Marken- und Produktnamen von Firmen sind Warenzeichen oder eingetragene Warenzeichen der entsprechenden
Firmen.
Erstellung und Veröffentlichung
Dieses Handbuch wurde unter der Aufsicht von Brother Industries, Ltd. mit den aktuellen Produktbeschreibungen und Informationen erstellt
und veröffentlicht.
Der Inhalt dieses Handbuches und die technischen Daten dieses Produktes können ohne vorherige Ankündigung geändert werden.
Die Firma Brother behält sich das Recht vor, Änderungen bzgl. der technischen Daten und der hierin enthaltenen Materialien ohne vorherige
Ankündigung vorzunehmen. Brother übernimmt keine Haftung für Schäden (einschließlich Folgeschäden), verursacht durch das Vertrauen auf
diese Materialien, einschließlich aber nicht beschränkt auf offensichtliche Druck- und andere Fehler bezüglich der Veröffentlichung.
Copyright und Lizenz
©2010 Brother Industries, Ltd. Alle Rechte vorbehalten.
Dieses Produkt enthält von den folgenden Herstellern entwickelte Software:
©1983-1998 PACIFIC SOFTWORKS, INC.
Dieses Produkt enthält die von ZUKEN ELMIC, Inc. entwickelte Software „KASAGO TCP/IP“.
©2008 Devicescape Software, Inc.
Lassen Sie sich inspirieren. Doppelklicken Sie auf das Brother CreativeCenter-Symbol auf Ihrem Desktop, um
auf eine KOSTENLOSE Website mit vielen Ideen und Materialien für die private und professionelle Nutzung zu
gelangen.
http://www.brother.com/creativecenter/
 Loading...
Loading...