Brother DCP-7030, DCP-7040, DCP-7045N User Guide [it]
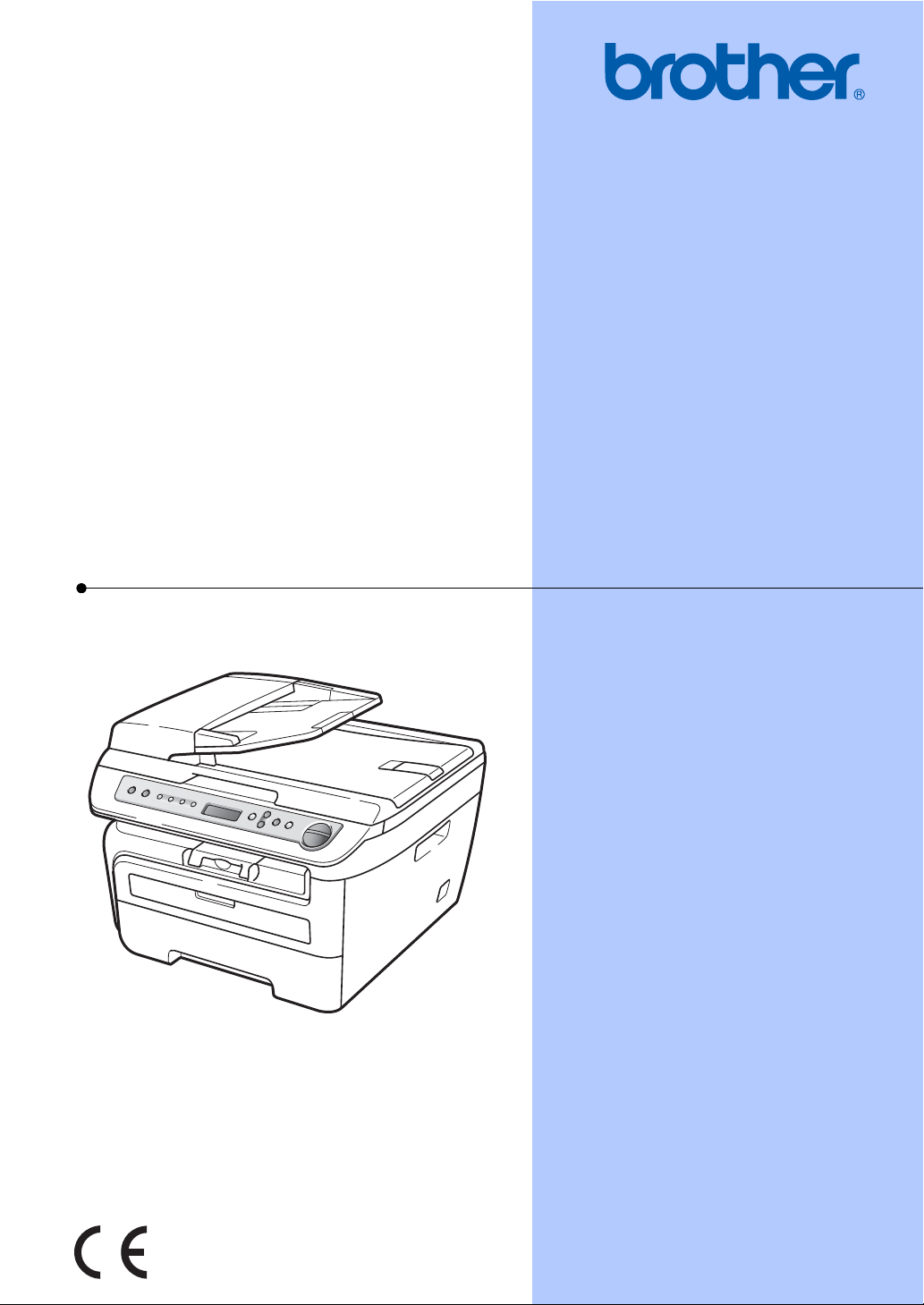
GUIDA DELL’UTENTE
DCP-7030
DCP-7040
DCP-7045N
Versione B
ITA
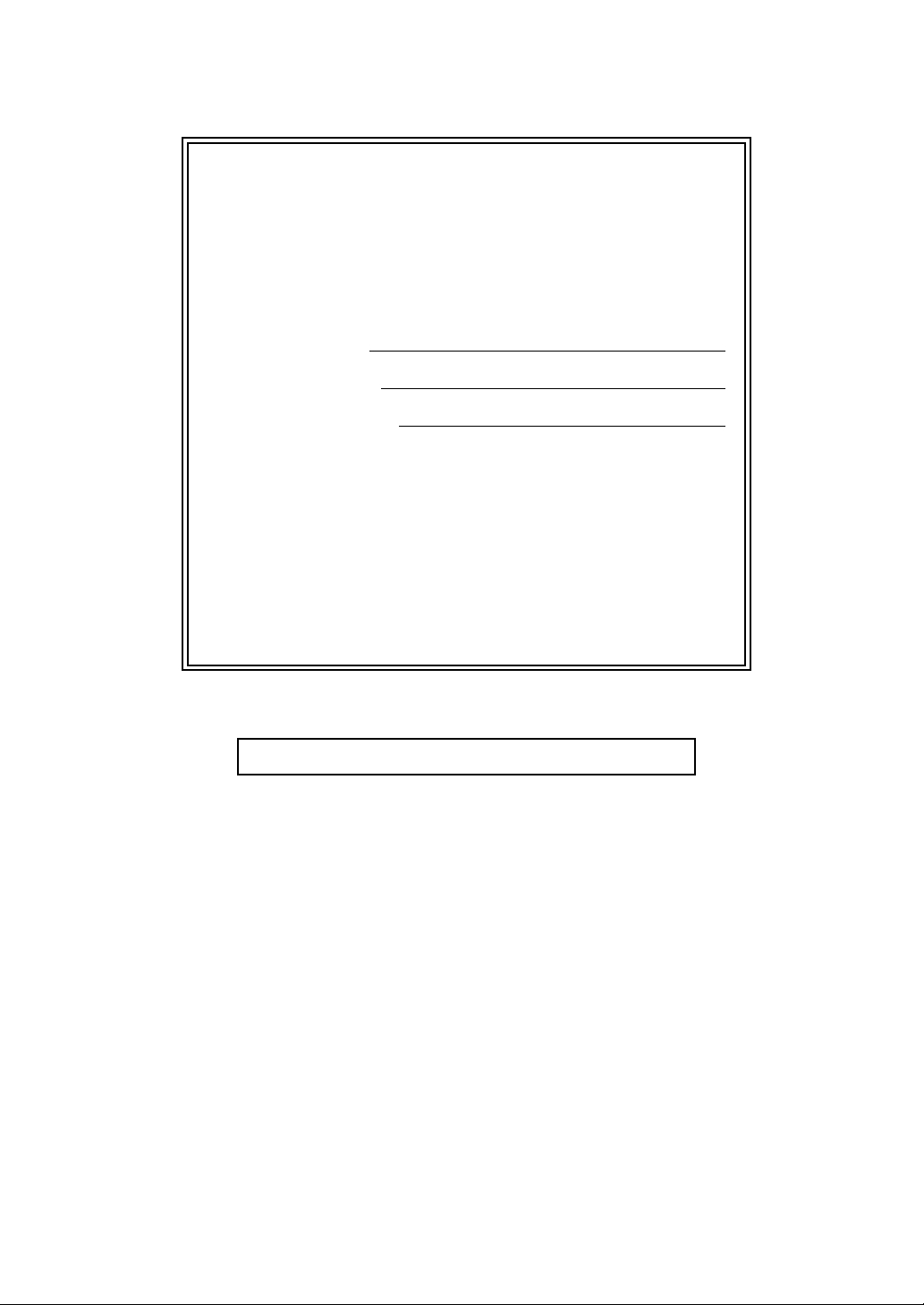
Per chiamare il servizio assistenza clienti
Si prega di completare le seguenti informazioni a titolo
di riferimento futuro:
Numero modello: DCP-7030, DCP-7040 e DCP-7045N
(Cerchiare il numero del modello)
Numero seriale:
1
Data dell'acquisto:
Luogo dell'acquisto:
1
Il numero seriale è posto sul retro dell'unità.
Conservare la Guida dell’utente con la ricevuta della
vendita quale documentazione permanente
dell'acquisto, in caso di furti, incendi o servizi
inerenti la garanzia.
Registrare il prodotto on-line all'indirizzo
http://www.brother.com/registration/
Registrando il prodotto Brother, verrete registrati come proprietario
originale del prodotto. La registrazione con Brother:
può essere utilizzata quale conferma della data di acquisto del
prodotto in caso di smarrimento della ricevuta; e
può essere di supporto nella richiesta di risarcimento assicurativo in
caso di danni al prodotto coperti dall'assicurazione.
© 2008 Brother Industries, Ltd.
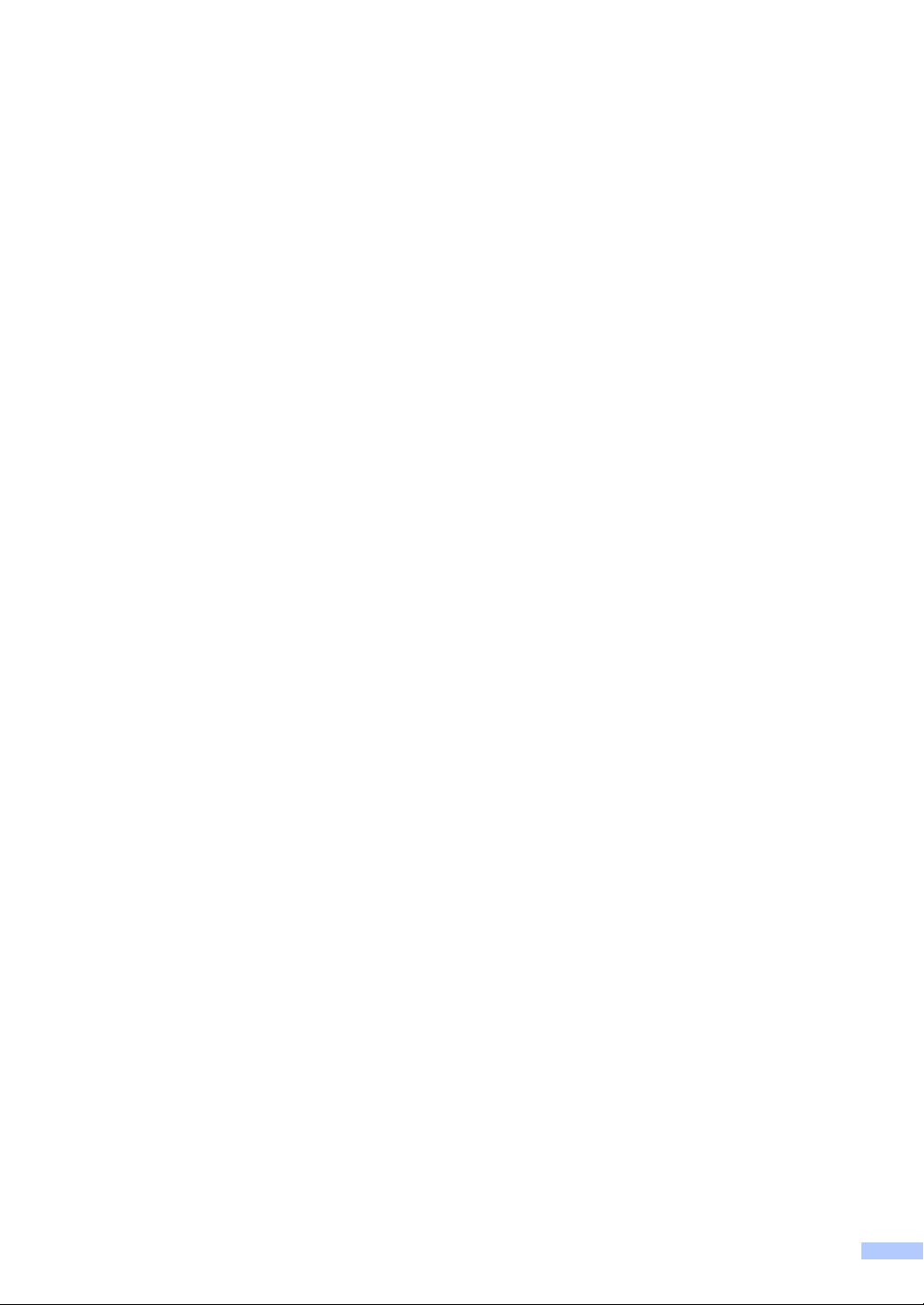
Avviso su redazione e pubblicazione
La presente guida è stata redatta e pubblicata sotto la supervisione di Brother Industries Ltd. e
comprende la descrizione e le caratteristiche tecniche più aggiornate del prodotto.
Il contenuto della guida e le caratteristiche tecniche del prodotto sono soggetti a modifiche senza
preavviso.
Brother si riserva il diritto di apportare modifiche senza preavviso alle caratteristiche e ai materiali
qui acclusi e declina qualunque responsabilità per eventuali danni (compresi danni indiretti)
derivanti da errori o imprecisioni contenuti nei materiali presentati, compresi, ma non limitati a
errori tipografici e di altro tipo relativi alla pubblicazione.
i
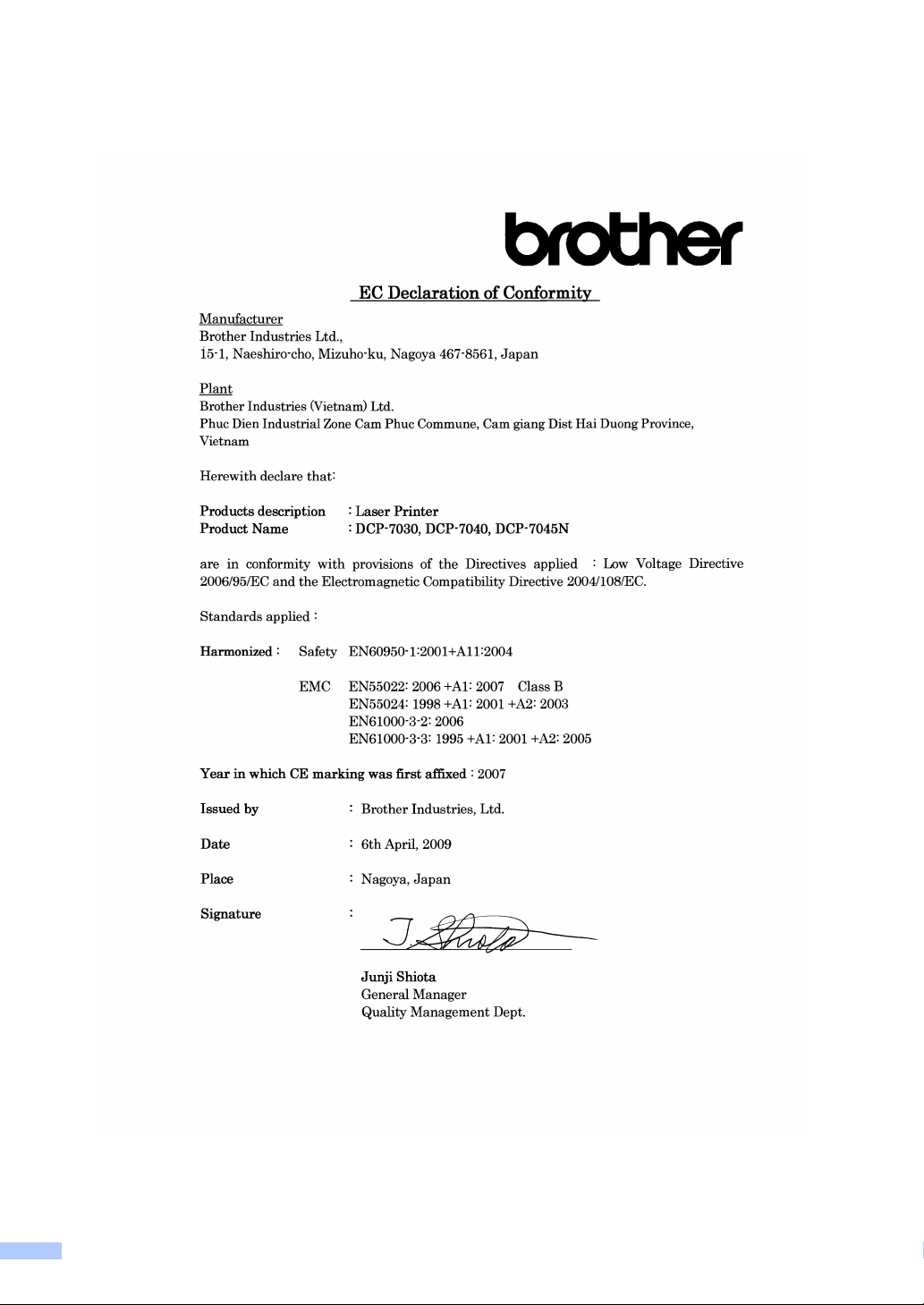
Dichiarazione di conformità CE
ii
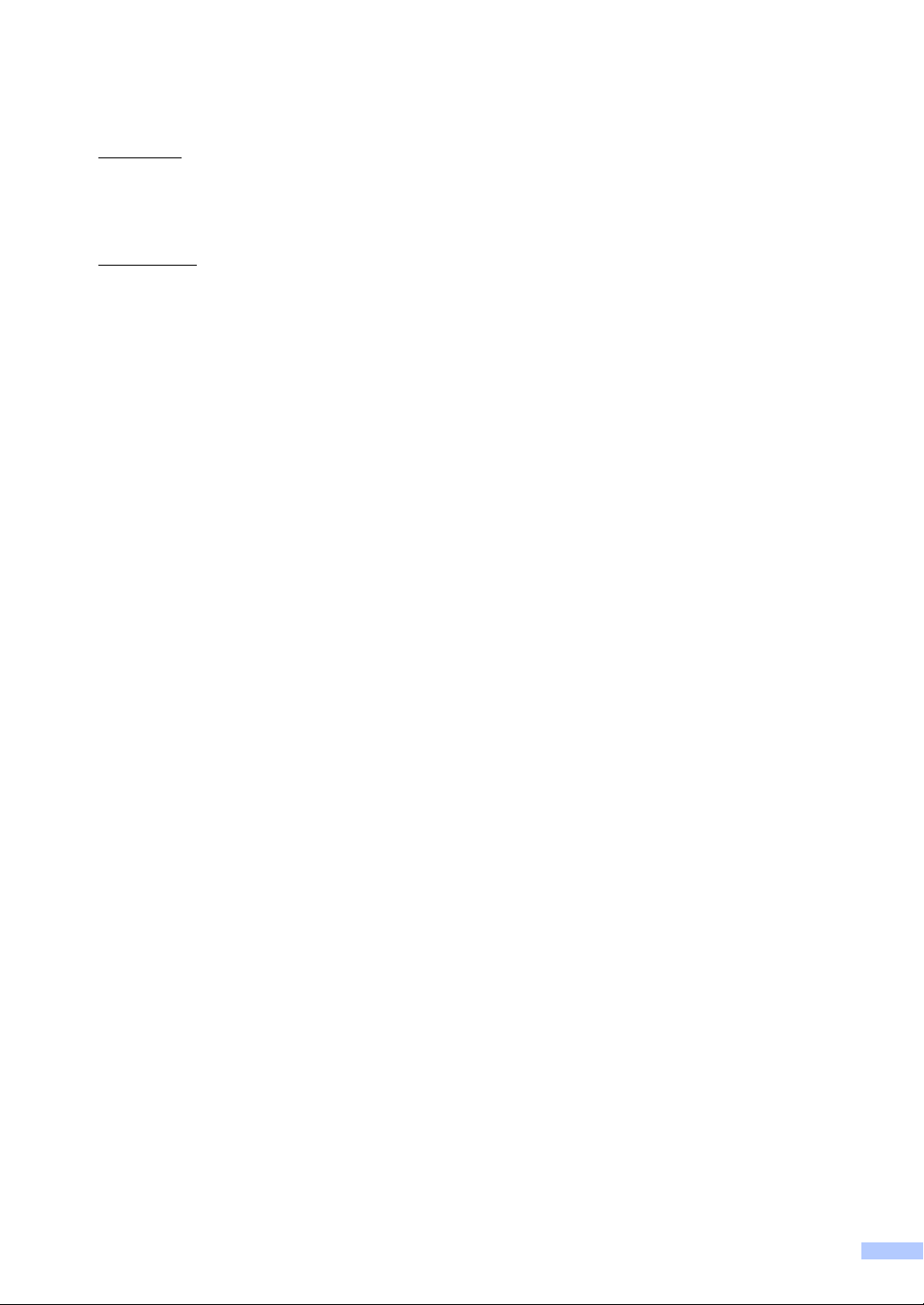
Dichiarazione di conformità CE
Produttore
Brother Industries Ltd.,
15-1, Naeshiro-cho, Mizuho-ku, Nagoya 467-8561, Giappone
Stabilimento
Brother Industries (Vietnam) Ltd.
Phuc Dien Industrial Zone Cam Phuc Commune, Cam giang Dist Hai Duong Province, Vietnam
Con la presente dichiara che:
Descrizione dei prodotti : Stampante laser
Numero modello : DCP-7030, DCP-7040, DCP-7045N
sono conformi alle norme previste dalle direttive applicate: Direttiva bassa tensione 2006/95/CE
e Direttiva compatibilità elettromagnetica 2004/108/CE.
Standard armonizzati applicati:
Sicurezza EN60950-1: 2001 +A11: 2004
EMC EN55022: 2006 +A1: 2007 Classe B
EN55024: 1998 +A1: 2001 +A2: 2003
EN61000-3-2: 2006
EN61000-3-3: 1995 +A1: 2001 +A2: 2005
Anno di prima apposizione della marcatura CE: 2007
Rilasciato da : Brother Industries, Ltd.
Data : 6 aprile 2009
Luogo del rilascio : Nagoya, Giappone
iii
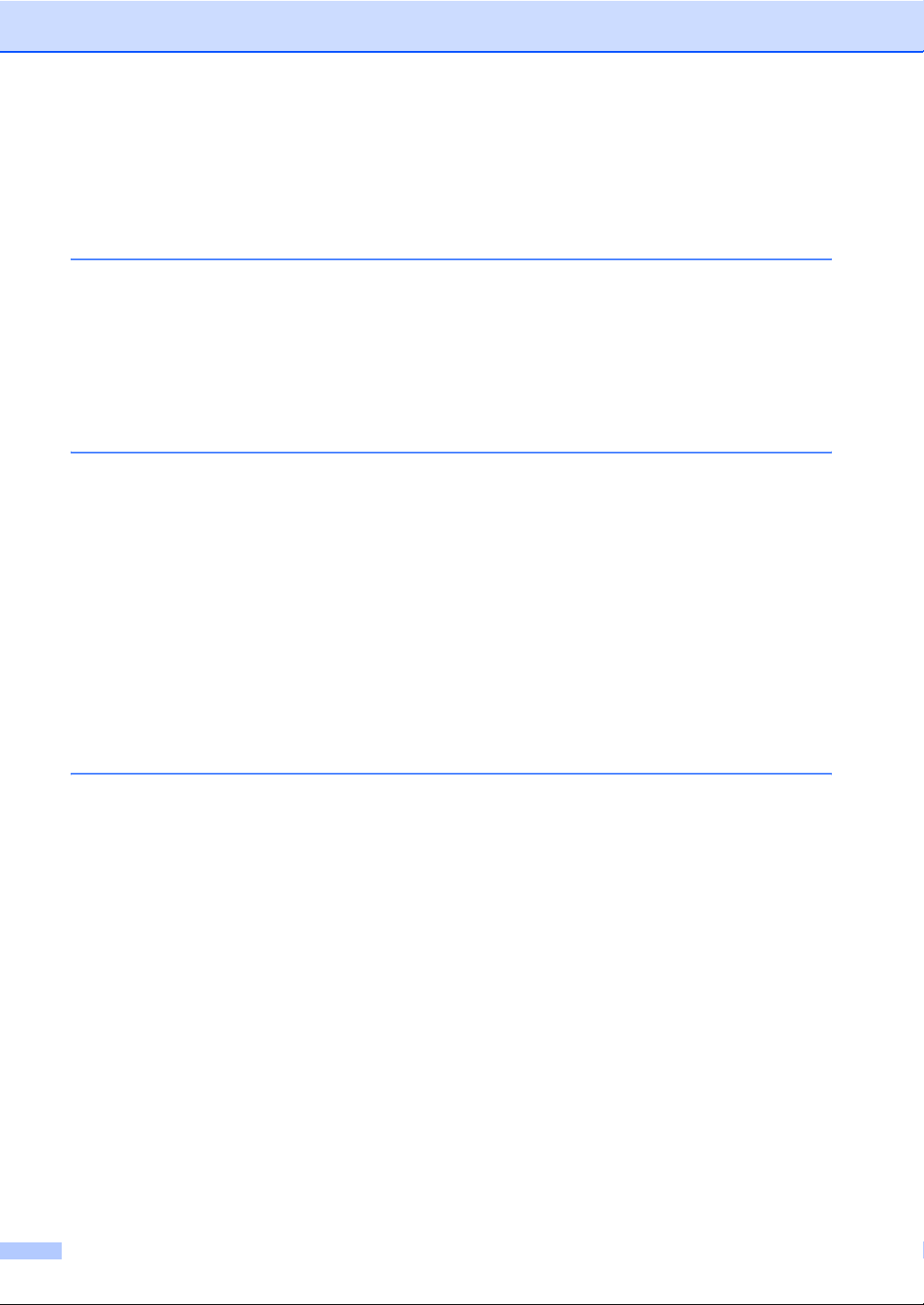
Sommario
Sezione I Generale
1 Informazioni generali 2
Utilizzo della documentazione ............................................................................... 2
Simboli e disposizioni utilizzati nella documentazione ....................................2
Accesso alla Guida software dell'utente e alla Guida dell'utente in rete
(solo per DCP-7045N) ........................................................................................3
Visualizzazione documentazione ....................................................................3
Descrizione pannello dei comandi ......................................................................... 5
2 Caricamento carta e documenti 6
Caricamento di buste e supporti di stampa ........................................................... 6
Caricamento carta nel vassoio carta ...............................................................6
Caricamento carta nella fessura di alimentazione manuale ............................7
Area non stampabile......................................................................................10
Carta utilizzabile e altri supporti di stampa ..........................................................11
Carta e supporti di stampa consigliati............................................................11
Tipo e formato carta ......................................................................................11
Manipolazione e uso di carta speciale...........................................................12
Caricamento di documenti ...................................................................................15
Uso dell'alimentatore automatico documenti (ADF)
(DCP-7040 e DCP-7045N) ........................................................................ 15
Uso del piano dello scanner ..........................................................................16
3 Impostazione generale 17
Impostazioni carta................................................................................................17
Tipo carta.......................................................................................................17
Formato carta ................................................................................................17
Impostazioni volume ............................................................................................17
Volume del segnale acustico.........................................................................17
Funzioni ecologia.................................................................................................18
Risparmio toner .............................................................................................18
Tempo di inattività .........................................................................................18
Contrasto LCD .....................................................................................................19
Elenco impostazioni utente..................................................................................19
Elenco di configurazione di rete (solo per DCP-7045N) ......................................19
iv
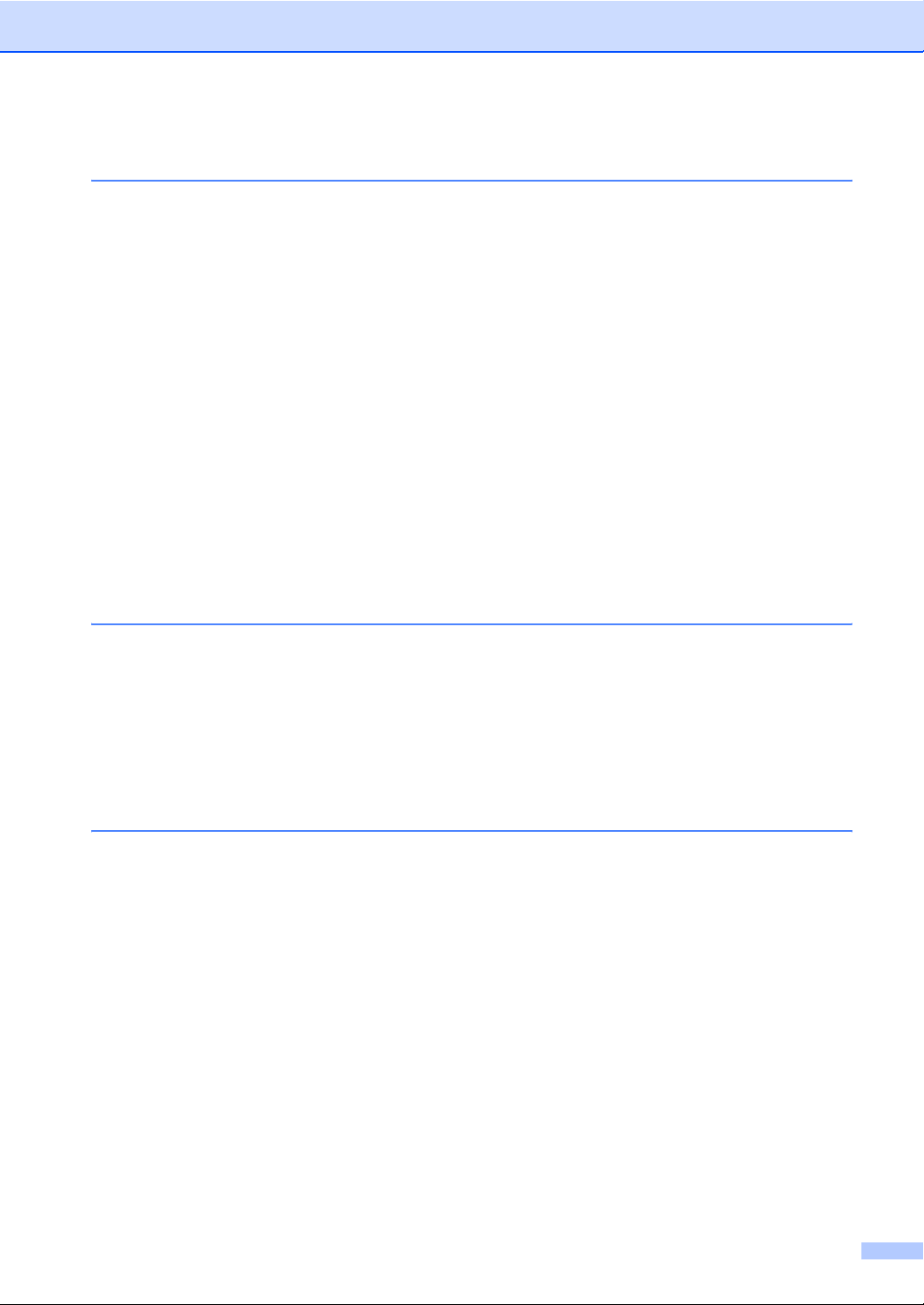
Sezione II Copia
4 Riproduzione di copie 22
Come eseguire le copie....................................................................................... 22
Selezione modalità Copia..............................................................................22
Riproduzione di una copia singola.................................................................22
Riproduzione di copie multiple.......................................................................22
Interruzione copia ..........................................................................................22
Opzioni di copia (impostazioni temporanee)........................................................ 23
Ingrandimento o riduzione dell'immagine copiata..........................................23
Regolazione contrasto...................................................................................24
Uso del tasto Opzioni .................................................................................... 25
Migliorare la qualità della copia .....................................................................25
Ordinamento copie utilizzando l'alimentatore automatico
(solo per DCP-7040 e DCP-7045N) ..........................................................26
Realizzazione di N copie in 1 (layout pagina)................................................26
Messaggio di memoria esaurita........................................................................... 27
Sezione III Software
5 Funzioni software e di rete (solo per DCP-7045N) 30
Come leggere la Guida dell'utente in HTML........................................................30
Per Windows®...............................................................................................30
Per Macintosh................................................................................................ 31
Sezione IV Appendice
A Sicurezza e restrizioni legali 34
Scelta del luogo di installazione...........................................................................34
Informazioni importanti ........................................................................................ 35
Precauzioni di sicurezza................................................................................35
Specifiche IEC60825-1+A2:2001 .................................................................. 38
Disconnessione dell'apparecchio ..................................................................38
Collegamento a una rete LAN (Solo DCP-7045N) .......................................39
Interferenze radio ..........................................................................................39
Direttiva UE 2002/96/CE e EN50419 ............................................................39
Dichiarazione di conformità ENERGY STAR® internazionale.......................40
Istruzioni importanti di sicurezza ................................................................... 40
Marchi di fabbrica ................................................................................................ 42
v
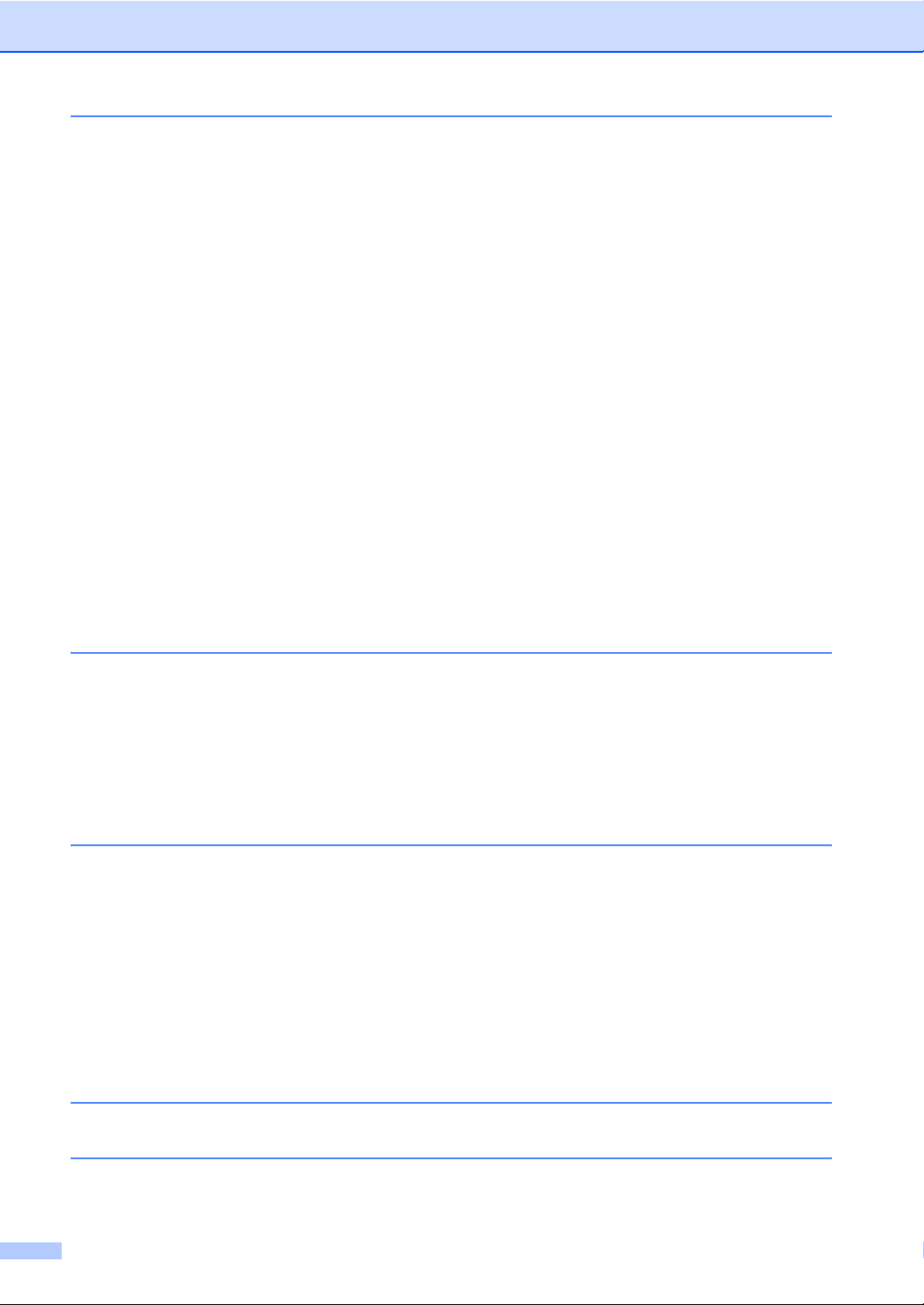
B Risoluzione dei problemi e manutenzione ordinaria 43
Risoluzione dei problemi......................................................................................43
Se si hanno difficoltà con l'apparecchio......................................................... 43
Miglioramento della qualità di stampa ...........................................................48
Messaggi di errore e di manutenzione.................................................................54
Inceppamento documenti
(solo per DCP-7040 e DCP-7045N) ..........................................................56
Inceppamenti carta ........................................................................................57
Manutenzione ordinaria .......................................................................................62
Pulizia dell'esterno dell'apparecchio..............................................................62
Pulizia del piano dello scanner ......................................................................63
Pulizia del vetro dello scanner.......................................................................63
Pulizia fili corona............................................................................................65
Pulizia del gruppo tamburo............................................................................67
Sostituzione dei materiali di consumo .................................................................69
Sostituire una cartuccia toner ........................................................................69
Sostituzione del gruppo tamburo...................................................................73
Cambiamento della lingua a display ....................................................................76
Informazioni sull'apparecchio...............................................................................76
Controllo del numero seriale..........................................................................76
Controllo contapagine....................................................................................76
Controllo della vita del tamburo .....................................................................76
Imballaggio e spedizione dell’apparecchio ..........................................................77
C Menu e funzioni 78
Programmazione a schermo................................................................................78
Tabella menu.................................................................................................78
Memorizzazione ............................................................................................78
Tasti Menu ...........................................................................................................78
Come accedere alla modalità menu .............................................................. 79
Tabella menu .......................................................................................................80
D Specifiche tecniche 85
Generale .............................................................................................................. 85
Supporti di stampa...............................................................................................87
Copia ...................................................................................................................88
Scansione ............................................................................................................ 89
Stampa ................................................................................................................90
Interfacce ............................................................................................................. 90
Requisiti del computer .........................................................................................91
Materiali di consumo............................................................................................93
Rete Ethernet con fili (solo per DCP-7045N).......................................................94
E Glossario 95
F Indice 96
vi
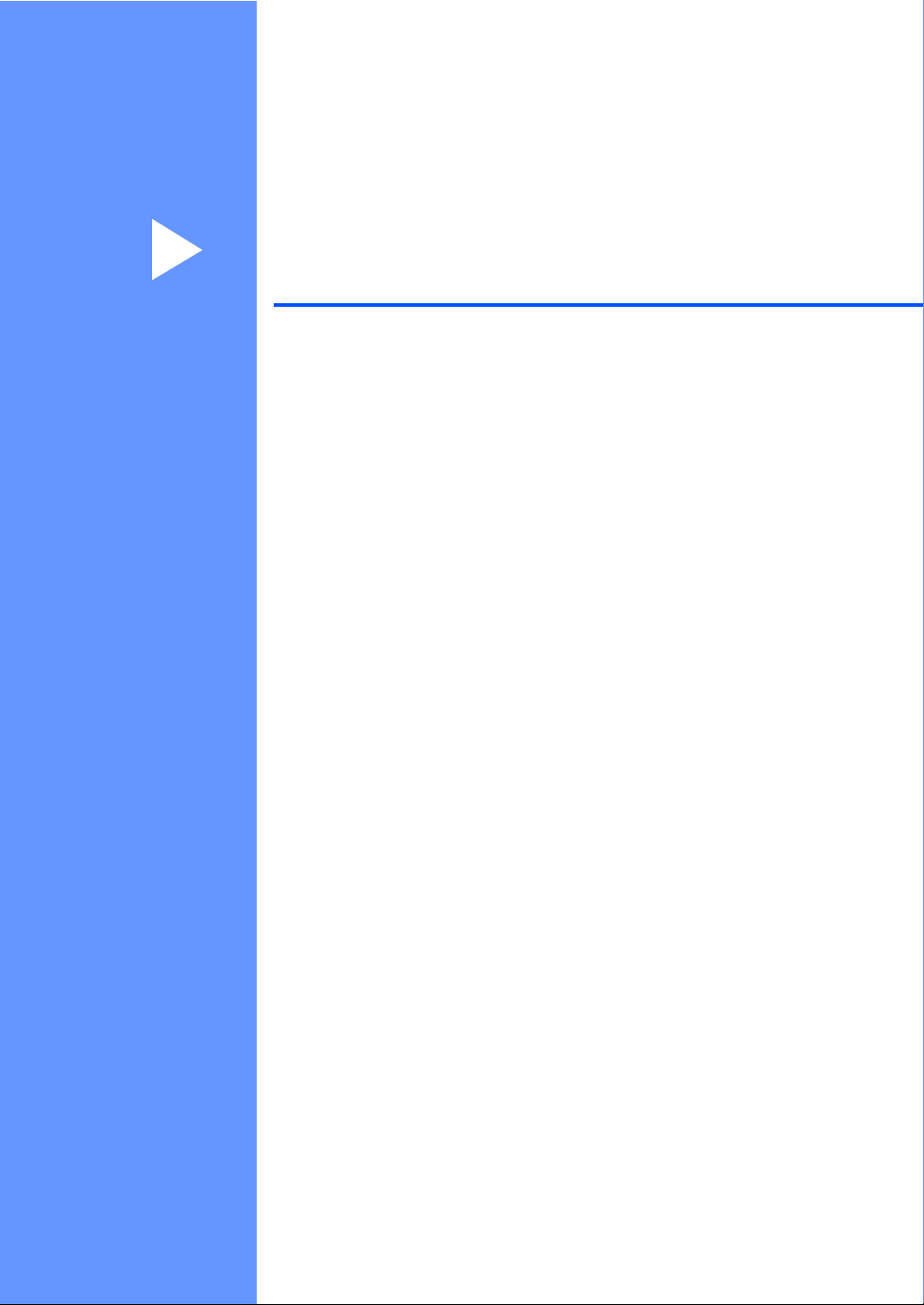
Sezione I
Generale I
Informazioni generali 2
Caricamento carta e documenti 6
Impostazione generale 17
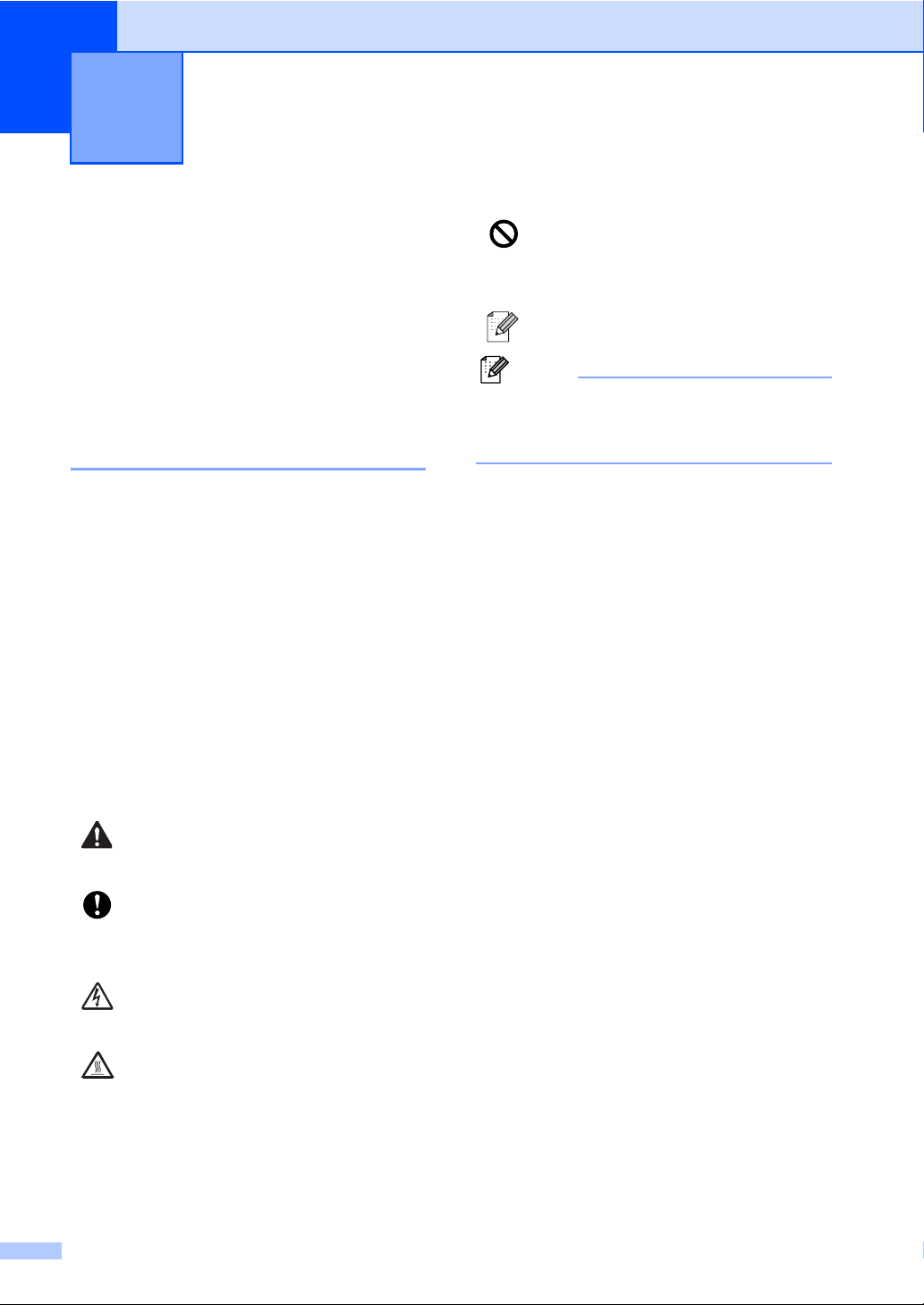
Informazioni generali 1
1
Utilizzo della documentazione 1
Vi ringraziamo per aver acquistato un
apparecchio Brother. Consultando la
documentazione è possibile sfruttare al
massimo il proprio apparecchio.
Simboli e disposizioni utilizzati nella documentazione
Nella documentazione vengono utilizzati i
simboli e le disposizioni che seguono.
Le note con dicitura “Impostazione
Errata” informano sull'incompatibilità
dell’apparecchio con certi dispositivi
o procedure.
Le note forniscono consigli utili.
Nota
Le illustrazioni contenute nella presente
Guida dell'utente sono basate sul modello
1
DCP-7045N.
Grassetto
Corsivo Il corsivo evidenzia un punto
Courier
New
Lo stile in grassetto identifica i
tasti dell’apparecchio posti sul
pannello dei comandi o sulla
schermata del computer.
importante o rimanda ad un
argomento correlato.
Il font di tipo Courier identifica i
messaggi che compaiono sul
display dell’apparecchio.
I messaggi di avvertimento
suggeriscono cosa fare per evitare
eventuali lesioni personali.
I messaggi di attenzione specificano
le procedure da seguire per evitare
danni all'apparecchio o ad altri
oggetti.
I segnali di pericolo di tipo elettrico
avvertono sulla possibilità di scosse
elettriche.
I segnali relativi alle superfici bollenti
avvisano di non toccare le parti
bollenti dell'apparecchio.
2
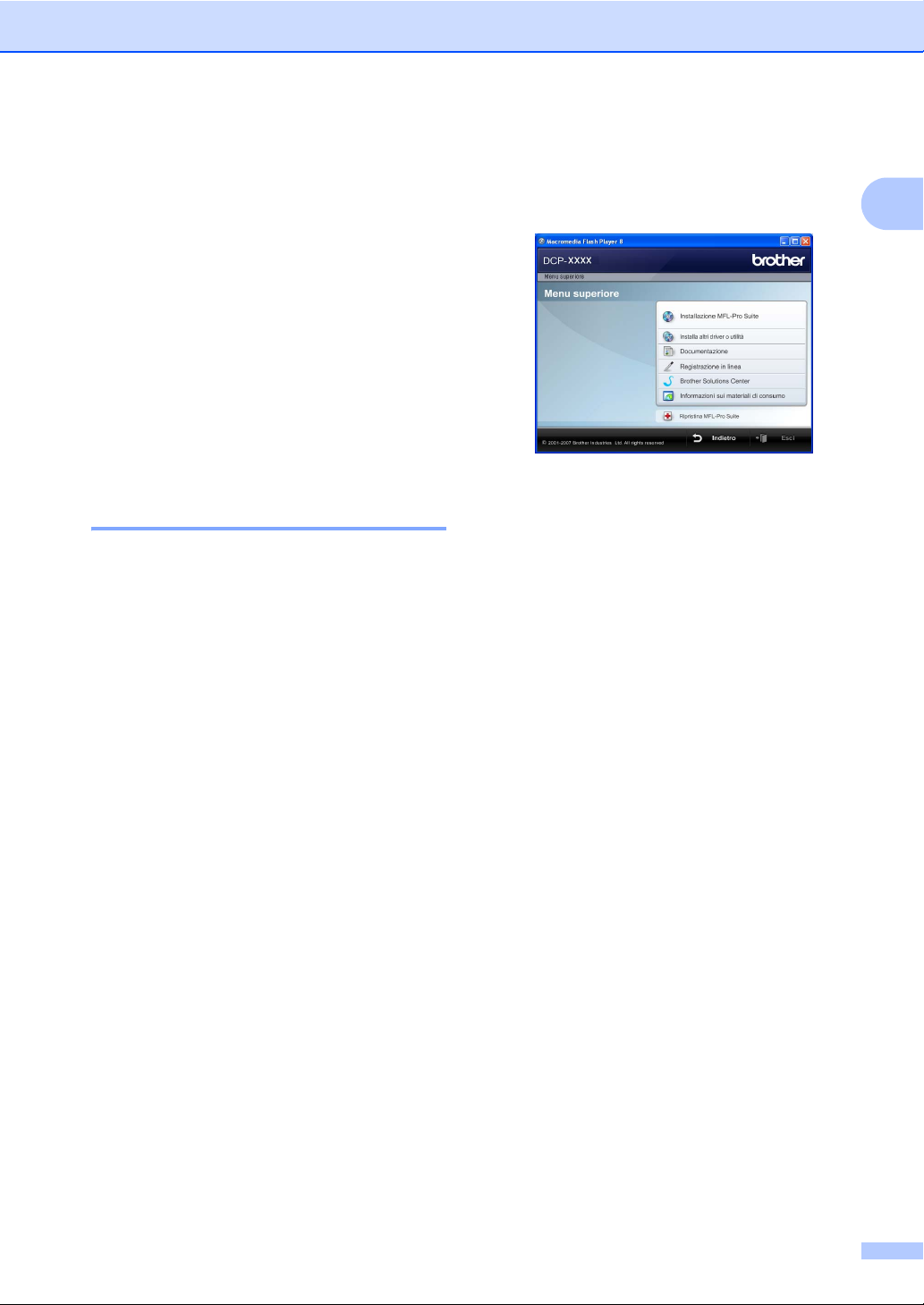
Informazioni generali
Accesso alla Guida software dell'utente e alla Guida dell'utente in rete (solo per DCP-7045N)
La presente Guida dell'utente non contiene
tutte le informazioni relative all'apparecchio,
come ad esempio l'utilizzo delle funzioni
avanzate di Stampante, Scanner e Rete (solo
DCP-7045N). Una volta pronti ad apprendere
informazioni dettagliate su queste operazioni,
leggere la Guida software dell'utente e la
Guida dell'utente in rete (solo DCP-7045N).
Visualizzazione documentazione
Visualizzazione documentazione
(Windows
Per visualizzare la documentazione, dal
menu Avvio, puntare su Brother, DCP-
XXXX (dove XXXX è il nome del vostro
modello) dal gruppo programma, quindi fare
clic su Guida dell'utente in formato HTML.
Se non è stato installato il software, è
possibile trovare la documentazione
procedendo nel modo seguente:
a Accendere il PC.
b
®
) 1
Inserire il CD-ROM Brother etichettato
Windows
Se appare una schermata di selezione
della lingua, selezionare la propria lingua.
®
nell'unità CD-ROM.
1
1
c Se viene visualizzata la schermata con i
nomi dei modelli, selezionare il nome
del proprio modello. Appare il menu
principale del CD-ROM.
Se questa finestra non appare, utilizzare
Windows
programma Start.exe dalla directory
principale del CD-ROM Brother.
®
Explorer per eseguire il
d Fare clic su Documentazione.
e Fare clic sulla documentazione che si
vuole leggere: (3 manuali)
Documenti in formato HTML (3
manuali): Guida dell'utente per
istruzioni operative indipendenti,
Guida software dell'utente e Guida
dell'utente in rete(solo DCP-
7045N) in formato HTML.
Per la visualizzazione sul computer
viene raccomandato questo tipo di
formato.
Documenti PDF (4 manuali):
Guida dell'utente per istruzioni
operative indipendenti, Guida
software dell'utente, Guida
dell'utente in rete (solo DCP-
7045N) e Guida d'installazione
rapida.
Per la stampa dei manuali viene
raccomandato questo tipo di
formato. Fare clic per andare nel
Brother Solutions Center, dove è
possibile visualizzare o eseguire il
download dei documenti PDF.
(Necessari l'accesso a Internet e un
software in grado di leggere il
formato PDF.)
1
3
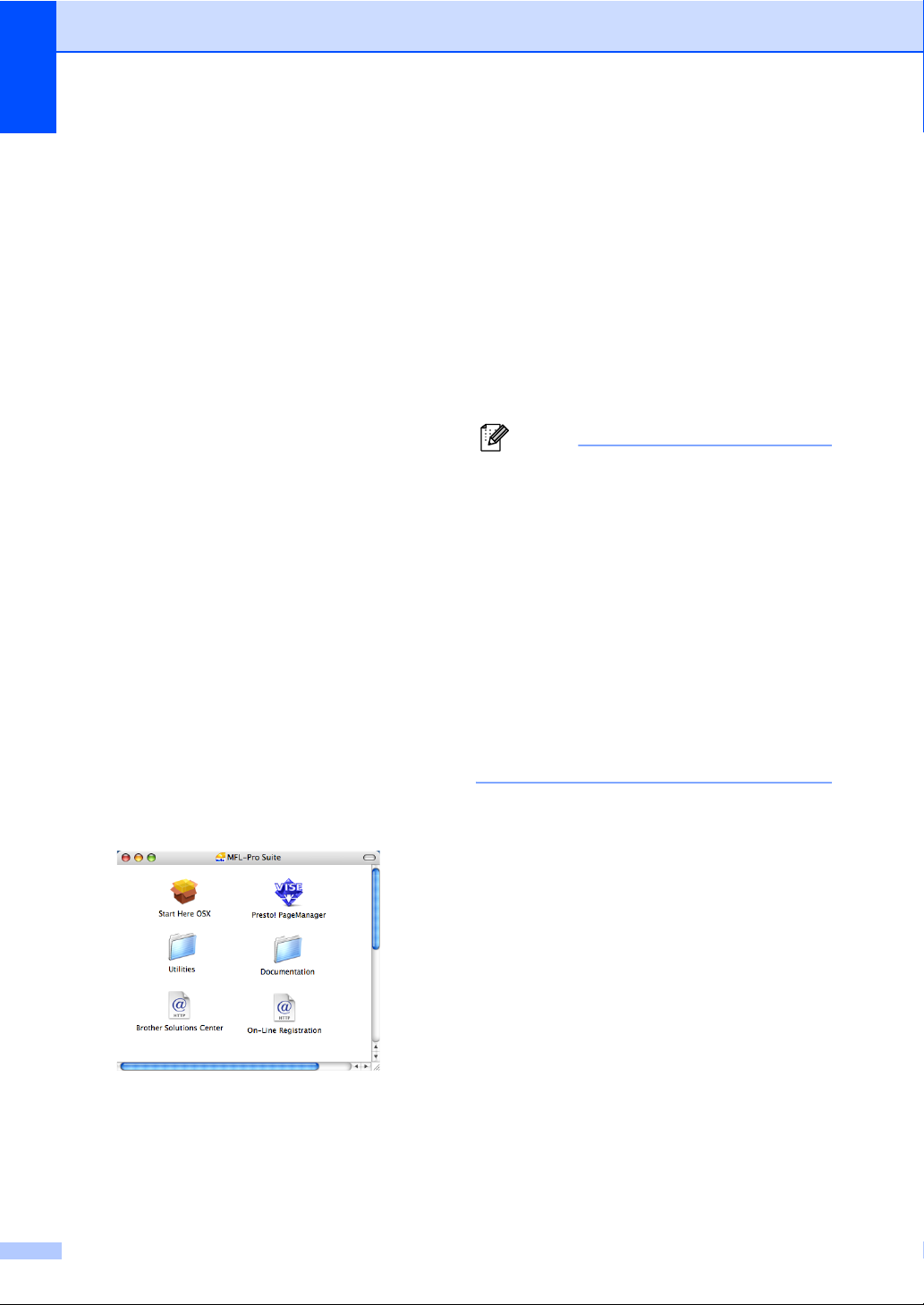
Capitolo 1
Come trovare le indicazioni di scansione
Diverse sono le modalità per la scansione dei
documenti. È possibile trovare le istruzioni
nel modo seguente:
Guida software dell’utente: 1
Scansione di un documento utilizzando il
driver TWAIN al capitolo 2
Scansione di un documento utilizzando il
driver WIA (solo per Windows
XP/Windows Vista
®
) nel Capitolo 2
®
Utilizzo di ControlCenter3 al capitolo 3
Scansione in rete nel Capitolo 4
(solo DCP-7045N)
Guida dell'utente- di ScanSoft™ PaperPort™ 11SE con OCR
È possibile visualizzare la -Guida
dell'utente- completa di ScanSoft™
PaperPort™ 11SE con OCR dal menu
Guida dell'applicazione ScanSoft™
PaperPort™ 11SE.
Visualizzazione documentazione (Macintosh)
a Accendere il Macintosh.
Inserire il CD-ROM Brother etichettato
Macintosh nell'unità CD-ROM.
b Viene visualizzata la seguente finestra.
e Fare doppio clic sul file che appare in
1
alto nella pagina per visualizzare la
Guida dell'utente, Guida software
dell'utente e Guida dell'utente in rete
(solo DCP-7045N) in formato HTML.
f Fare clic sulla documentazione che si
desidera leggere.
Guida dell'utente
Guida software dell’utente
Guida dell'utente in rete
(solo DCP-7045N)
Nota
I documenti sono inoltre disponibili in
formato PDF (4 manuali):
Guida dell'utente per istruzioni operativi
1
1
indipendenti, Guida software
dell'utente, Guida dell'utente in rete
(solo DCP-7045N) e Guida di
installazione rapida.
Per la stampa dei manuali viene
raccomandato questo tipo di formato.
Fare doppio clic sull'icona
Center
per andare nel Brother Solutions
Brother Solutions
Center, dove è possibile visualizzare o
eseguire il download dei documenti PDF.
(Necessari l'accesso a Internet e un software
in grado di leggere il formato PDF.)
Come trovare le indicazioni di scansione
Diverse sono le modalità per la scansione dei
documenti. È possibile trovare le istruzioni
nel modo seguente:
1
c Fare doppio clic sull’icona
Documentation.
d Se appare una schermata di selezione
della lingua, fare doppio clic sulla
propria lingua.
4
Guida software dell’utente: 1
Scansione al capitolo 9
Uso di ControlCenter2 al capitolo 10
Scansione in rete nel Capitolo 11
(solo DCP-7045N)
Guida dell’utente Presto! PageManager:
È possibile visualizzare la Guida
dell'utente Presto! PageManager
completa dalla selezione Aiuti (Help)
dell'applicazione Presto! PageManager.
1
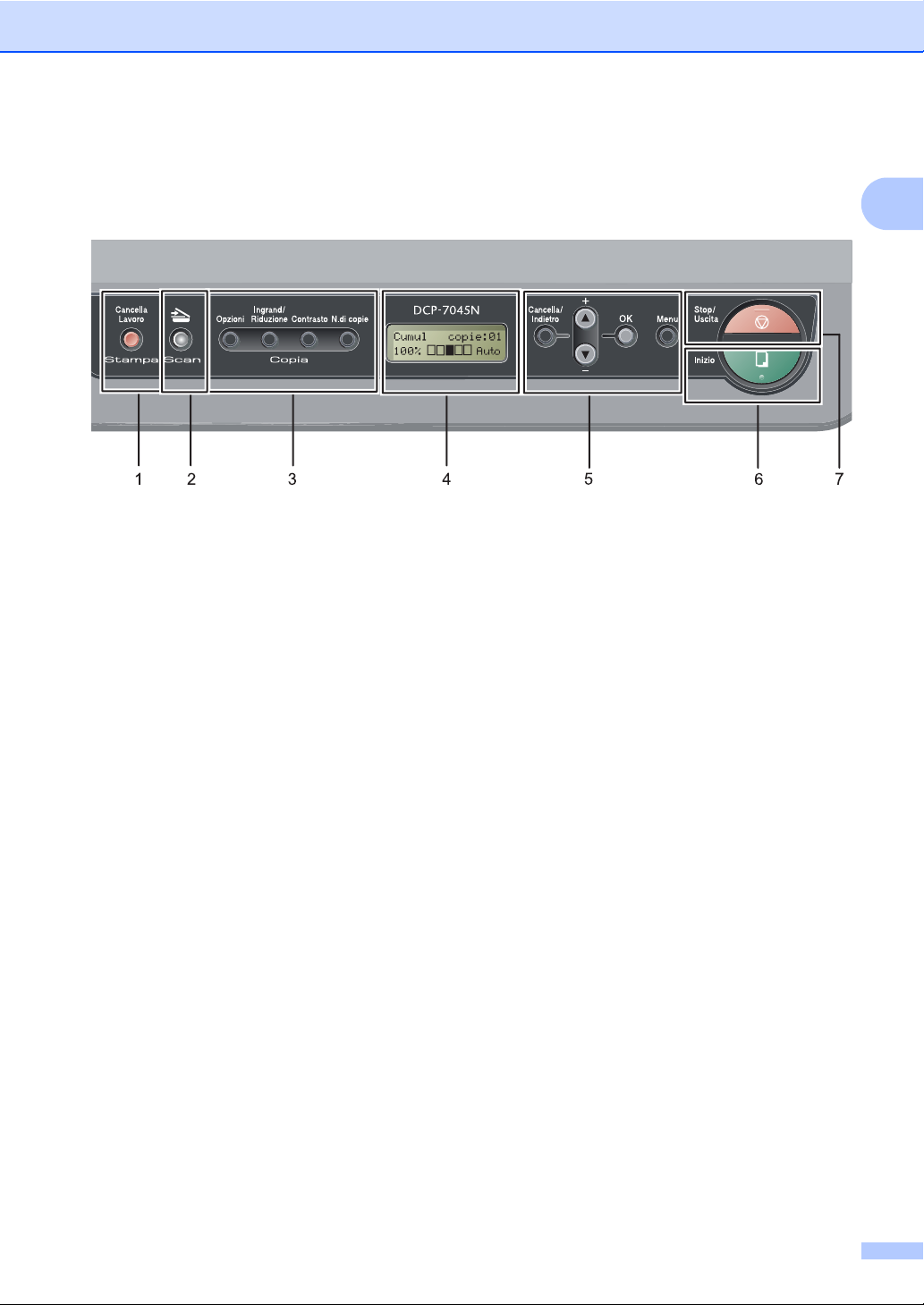
Informazioni generali
Descrizione pannello dei comandi 1
DCP-7030, DCP-7040 e DCP-7045N hanno gli stessi tasti.
1 Stampa tasto
Cancella Lavoro
Annulla un'operazione di stampa programmata
e lo rimuove dalla memoria dell'apparecchio.
Per annullare più operazioni di stampa, tenere
premuto questo tasto finché sul display
compare Ann. pr. (tutti).
2 Scan tasto
Inserisce l’apparecchio in modalità Scansione.
(Per i particolari sulla scansione, consultare la
Guida software dell’utente inclusa nel
CD-ROM.)
3 Copia tasti:
Opzioni
È possibile scegliere con rapidità e facilità le
impostazioni temporanee per la copia.
Ingrand/Riduzione
Riduce o ingrandisce le copie.
Contrasto
È possibile aumentare o diminuire il contrasto
delle copie.
N.di copie
Utilizzare questo tasto per eseguire copie
multiple.
4LCD
Visualizza i messaggi che aiutano a impostare
e semplificare l’utilizzo dell’apparecchio.
5 Tasti Menu:
Cancella/Indietro
Elimina i dati inseriti oppure consente
l'annullamento delle impostazioni correnti.
a + o b Premere per scorrere i menu e le opzioni.
OK
Consente di memorizzare le impostazioni
nell'apparecchio.
Menu
Consente l'accesso al Menu per la
programmazione delle impostazioni
dell'apparecchio.
6 Inizio
Consente di avviare l'esecuzione di copie o la
scansione.
7 Stop/Uscita
Consente di interrompere una procedura o di
uscire da un menu.
1
5
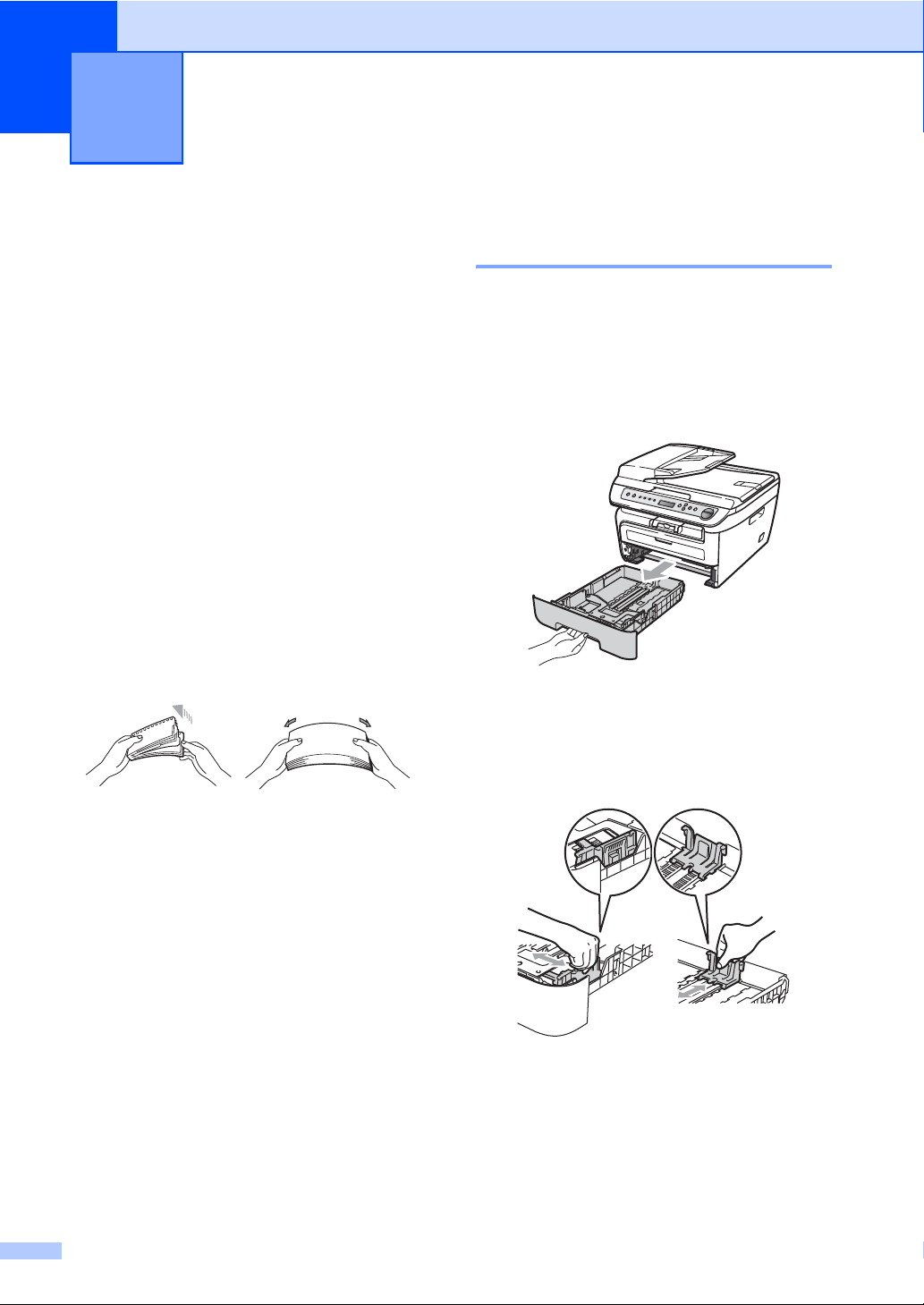
2
Caricamento carta e documenti 2
Caricamento di buste e supporti di stampa 2
L'apparecchio può caricare la carta dal vassoio
standard o dalla fessura di alimentazione
manuale.
Quando si inserisce carta nel vassoio della
carta, notare quanto segue:
Se il software applicativo supporta la
selezione del formato carta sul menu di
stampa, è possibile selezionarlo attraverso
il software. Se il software applicativo non la
supporta, è possibile impostare il formato
carta nel driver della stampante oppure
utilizzando i pulsanti del pannello di
controllo.
Prima di utilizzare carta con fori, come i
fogli di un organizer, è necessario
smuovere la risma per evitare
inceppamenti e difficoltà di inserimento.
Caricamento carta nel vassoio carta
Stampa su carta normale, carta riciclata o acetati dal vassoio della carta
a Estrarre completamente il vassoio carta
dall’apparecchio.
b Tenendo premuta la rispettiva leva
verde di sblocco, far scorrere le guide
laterali per adattarle al formato carta.
Accertarsi che le guide siano salde nella
fessura.
2
2
6
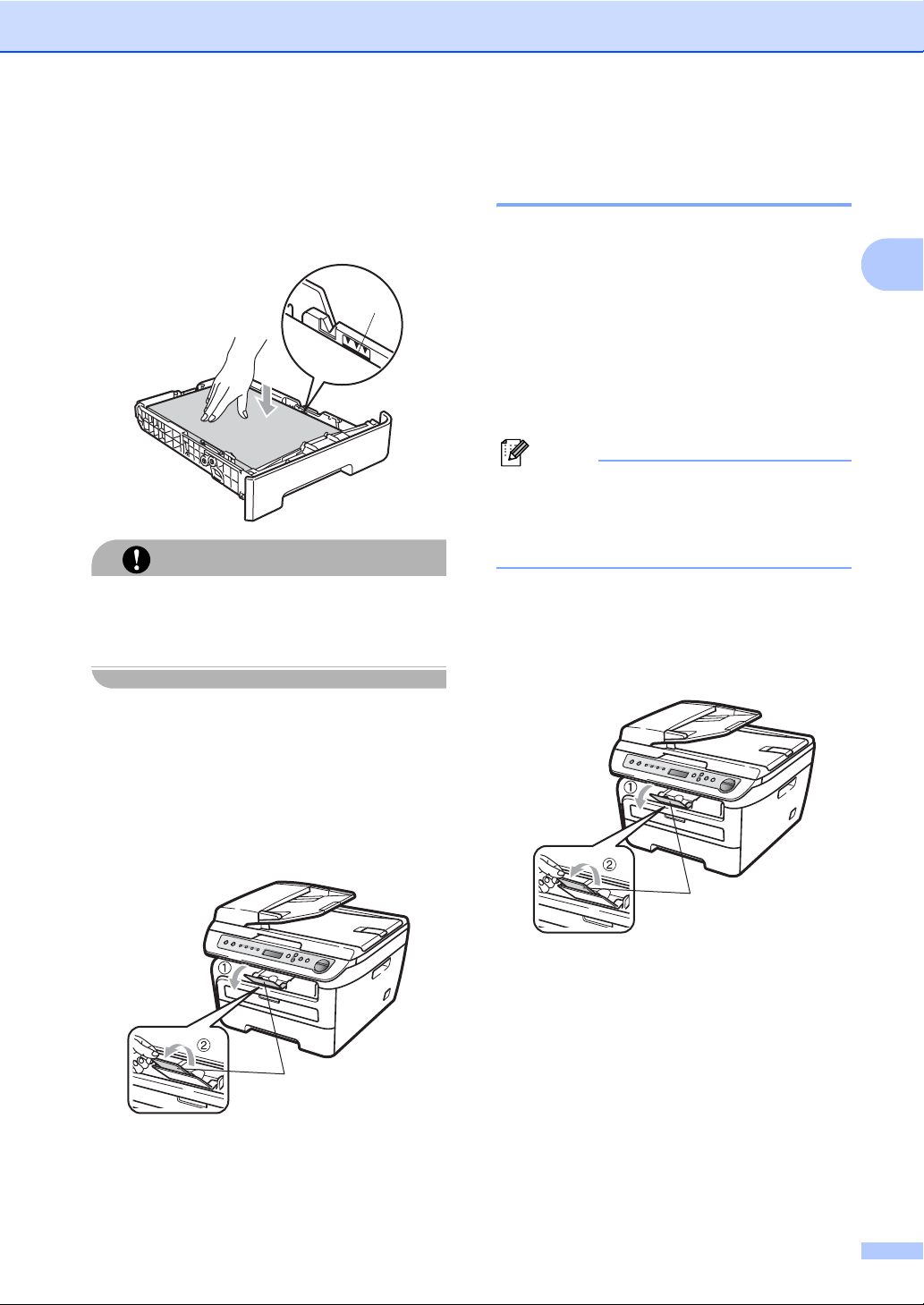
Caricamento carta e documenti
c Mettere della carta nel vassoio ed
accertarsi che la carta sia al di sotto del
contrassegno di massimo livello (1). Il
lato da stampare deve essere rivolto
verso il basso.
1
Per evitare danni dovuti ad alimentazione
non corretta della carta, verificare che le
guide della carta siano allineate alla carta.
d
ATTENZIONE
Inserire completamente il vassoio della
carta nell'apparecchio. Verificare che sia
inserito completamente nell'apparecchio.
Caricamento carta nella fessura di alimentazione manuale
In questa fessura è possibile caricare
singolarmente buste e supporti di stampa
speciali. Usare la fessura di alimentazione
manuale per stampare o copiare su etichette,
buste o carta più spessa.
Stampa su carta normale, carta riciclata o acetati dalla fessura di alimentazione manuale
Nota
L'apparecchio si accende automaticamente
in modalità Alimentazione Manuale quando
si introduce carta nella fessura di
alimentazione manuale.
a
Tirare fuori il supporto ribaltabile (1) per
evitare che la carta scivoli via dal vassoio
di uscita con la faccia rivolta verso il
basso, oppure togliere ogni pagina non
appena esce dalla stampante.
2
2
2
e Tirare fuori il supporto ribaltabile (1) per
evitare che la carta scivoli via dal
vassoio di uscita con la faccia rivolta
verso il basso.
1
1
7
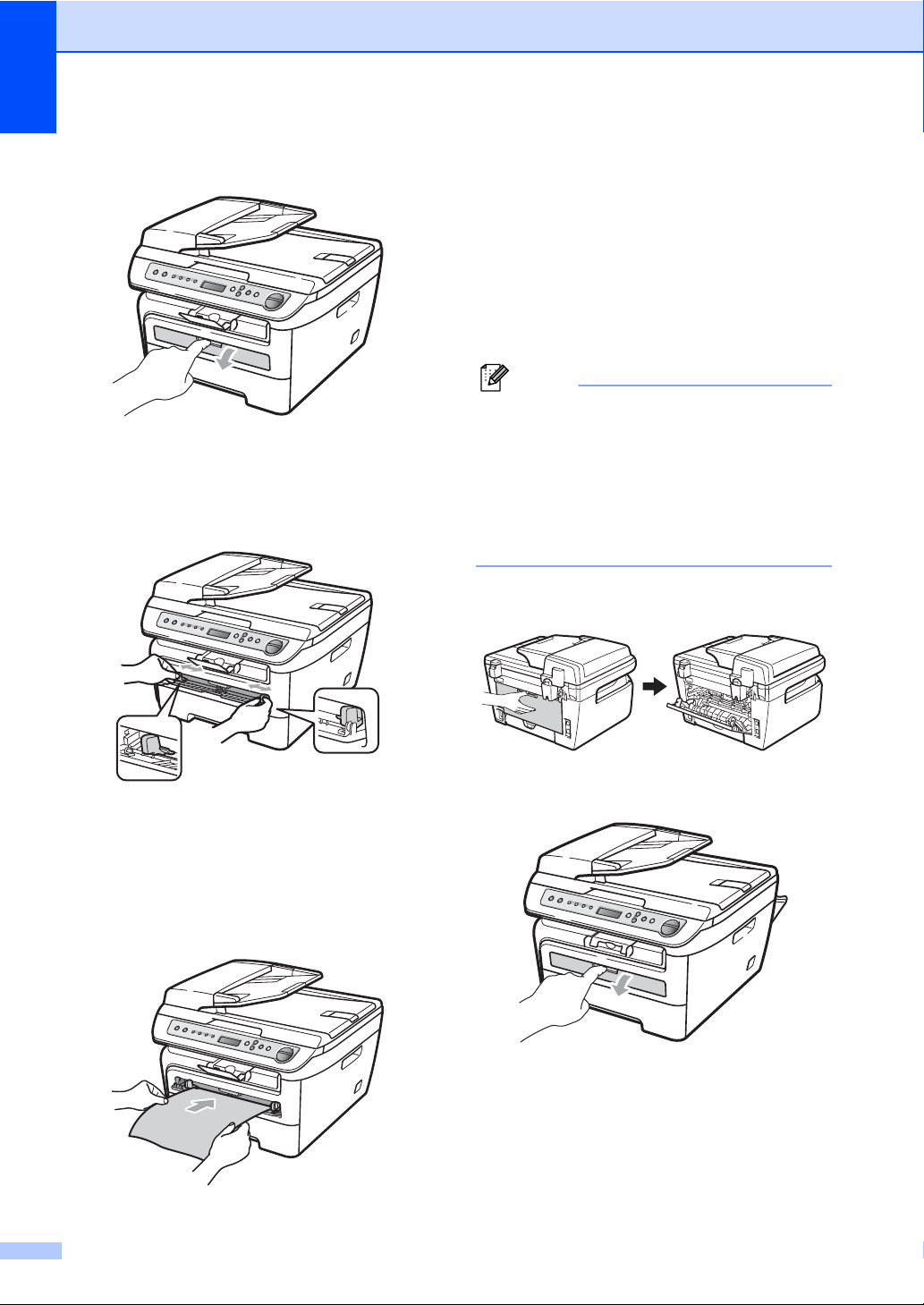
Capitolo 2
b Aprire il coperchio della fessura di
alimentazione manuale.
c Usando entrambe le mani, far scorrere
le guide laterali della fessura di
alimentazione manuale per adattarle
alla larghezza della carta che si intende
usare.
Stampa su carta spessa, carta per macchina da scrivere, etichette e buste
Quando si abbassa il vassoio di uscita,
l'apparecchio ha una via diretta per la carta
dalla fessura di alimentazione manuale
attraverso il retro dell'apparecchio. Usare
questo metodo di alimentazione e di uscita
della carta quando si vuole stampare su carta
spessa, etichette o buste.
Nota
• Togliere immediatamente ogni foglio o
busta stampata per evitare un
inceppamento della carta.
•
L'apparecchio si accende automaticamente
in modalità Alimentazione Manuale quando
si introduce carta nella fessura di
alimentazione manuale.
a Aprire il coperchio posteriore (vassoio
posteriore di uscita).
2
d Usando entrambe le mani, mettere un
foglio di carta o un acetato nella fessura
di alimentazione manuale finché il bordo
anteriore tocca il rullo di alimentazione
della carta. Quando si sente che
l'apparecchio ritrae la carta, lasciarla
andare.
8
b Aprire il coperchio della fessura di
alimentazione manuale.
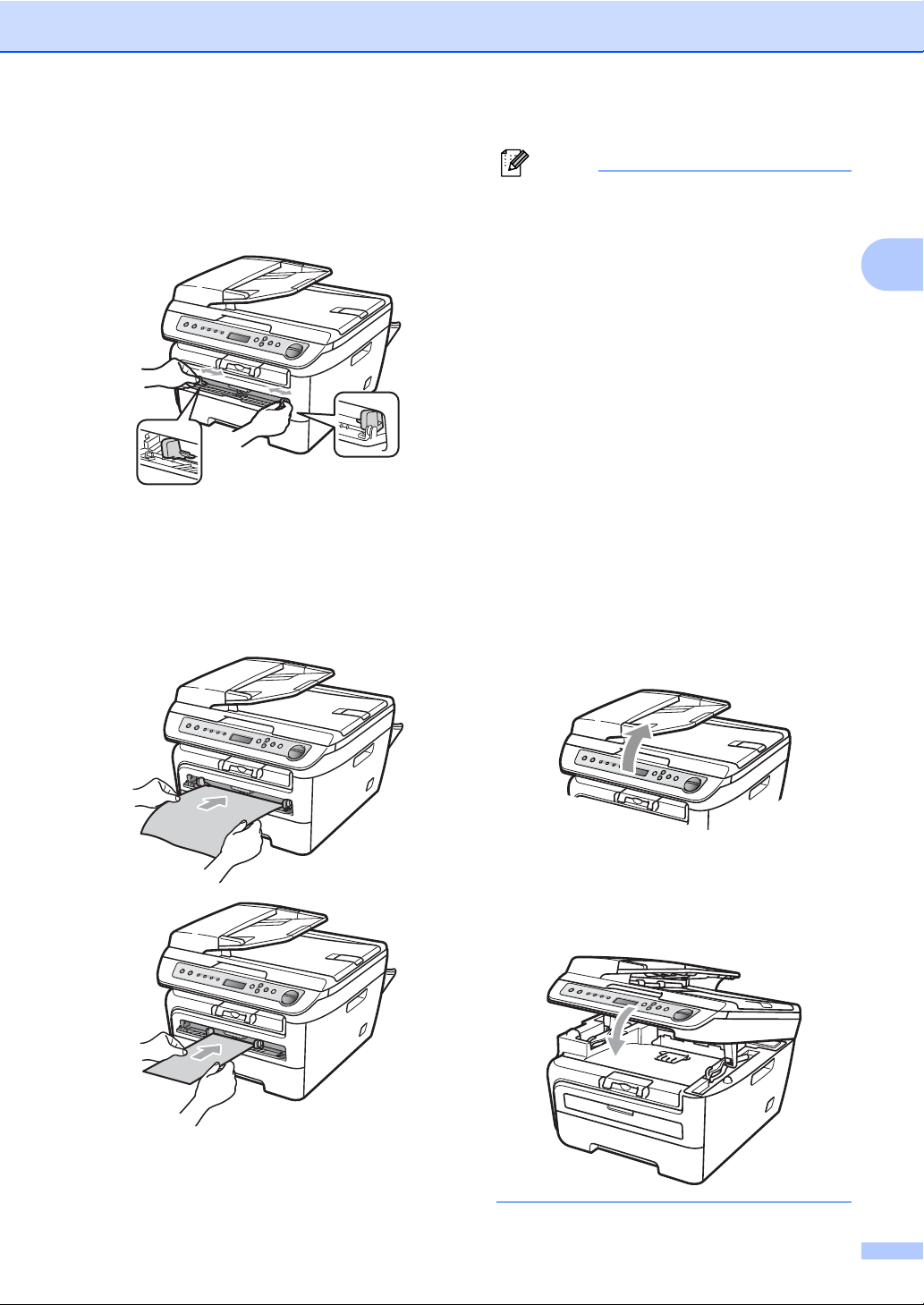
Caricamento carta e documenti
c Usando entrambe le mani, far scorrere
le guide laterali della fessura di
alimentazione manuale per adattarle
alla larghezza della carta che si intende
usare.
d Usando entrambe le mani, mettere un
foglio di carta o una busta nella fessura
di alimentazione manuale finché il bordo
anteriore della carta o della busta tocca
il rullo di alimentazione della carta.
Quando si sente che l'apparecchio ritrae
la carta, lasciarla andare.
Nota
• Introdurre la carta nella fessura di
alimentazione manuale con il lato da
stampare rivolto verso l'alto.
•
Verificare che il supporto di stampa (Consultare
Carta utilizzabile e altri supporti di stampa
a pagina 11
sulla fessura di alimentazione manuale. Se non
lo è, è possibile che la carta o l'acetato non
venga introdotto correttamente, provocando
una stampa inclinata o un inceppamento della
carta.
• Non mettere più di un foglio di carta nella
fessura di alimentazione manuale, dal
momento che può provocare un
inceppamento.
•
Se si inserisce un supporto di stampa nella
fessura di alimentazione manuale prima che
l'apparecchio sia in stato Pronto, è possibile
che il supporto di stampa venga espulso
senza che sia stampato.
•
Per rimuovere con facilità una stampa
incompleta dal vassoio di uscita, sollevare il
coperchio dello scanner usando entrambe
le mani, come illustrato nella figura.
.) sia dritto ed in posizione corretta
2
• Mentre il coperchio dello scanner è
sollevato, è ancora possibile utilizzare
l'apparecchio. Per chiudere il coperchio
dello scanner, spingerlo verso il basso con
entrambe le mani.
9
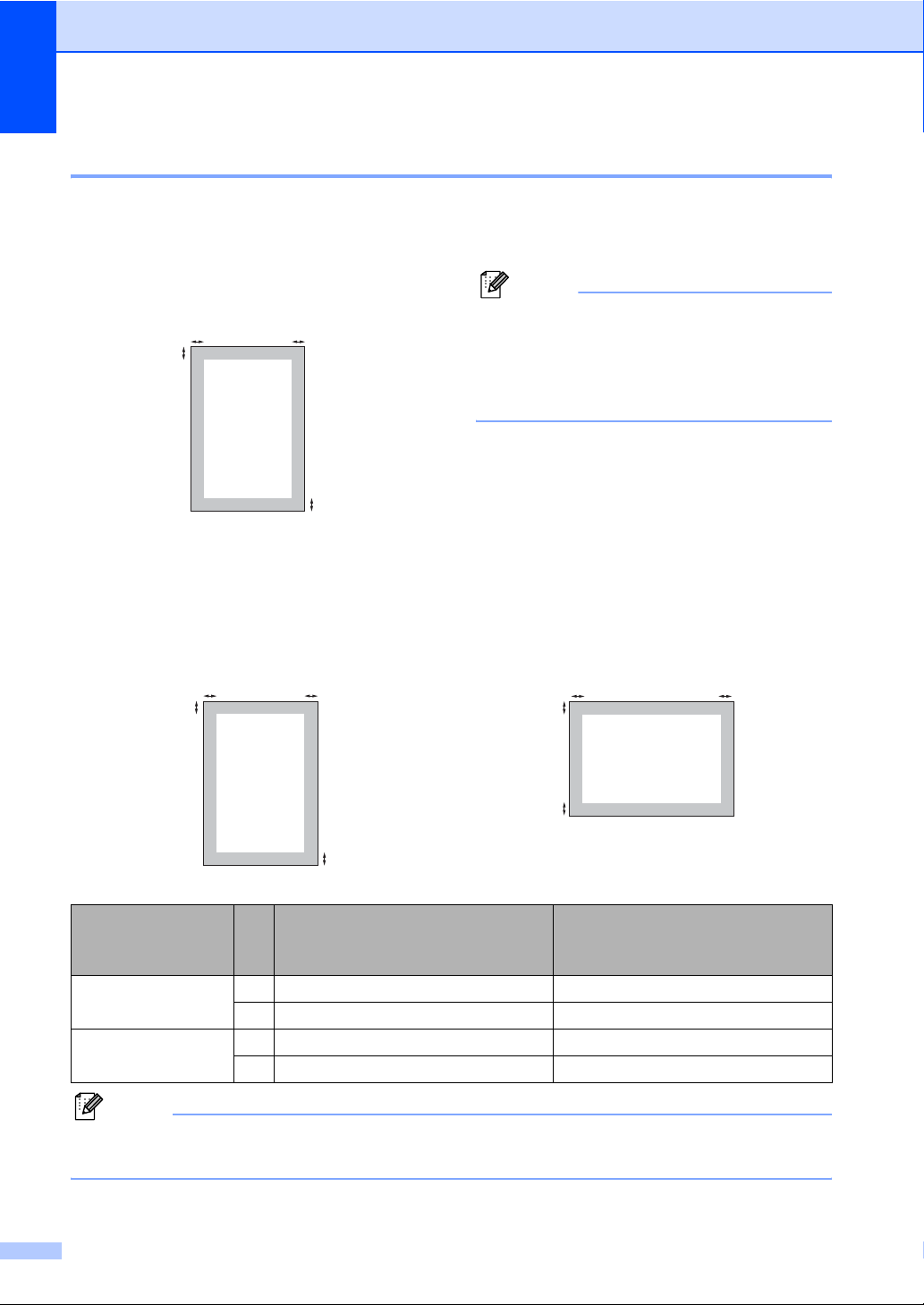
Capitolo 2
Area non stampabile 2
Area non stampabile per copie 2
L'area stampabile dell'apparecchio inizia a
circa 3 mm dall'alto e dal basso del foglio e
2 mm da entrambi i lati del foglio.
2
1
2
13 mm
22 mm
Nota
L’area non stampabile sopra indicata si
riferisce ad una singola copia o alla copia
1 in 1 con foglio di formato A4. L'area non
stampabile cambia in base al formato del
foglio.
1
Area non stampabile quando si stampa da un computer 2
Quando si utilizza il driver stampante, l’area stampabile è più piccola del formato di carta, così
come di seguito indicato.
Verticale Orizzontale
2
1
2
2
1
2
1
1
Driver di stampa Windows® e
driver di stampa Macintosh
Driver BRScript per Windows®
e Macintosh
(solo DCP-7045N)
Verticale 1 4,23 mm 4,23 mm
2 6,01 mm 4,23 mm
Orizzontale 1 4,23 mm 4,23 mm
2 5 mm 4,23 mm
Nota
L’area non stampabile sopra indicata si riferisce al formato carta A4. L'area non stampabile
cambia in base al formato del foglio.
10
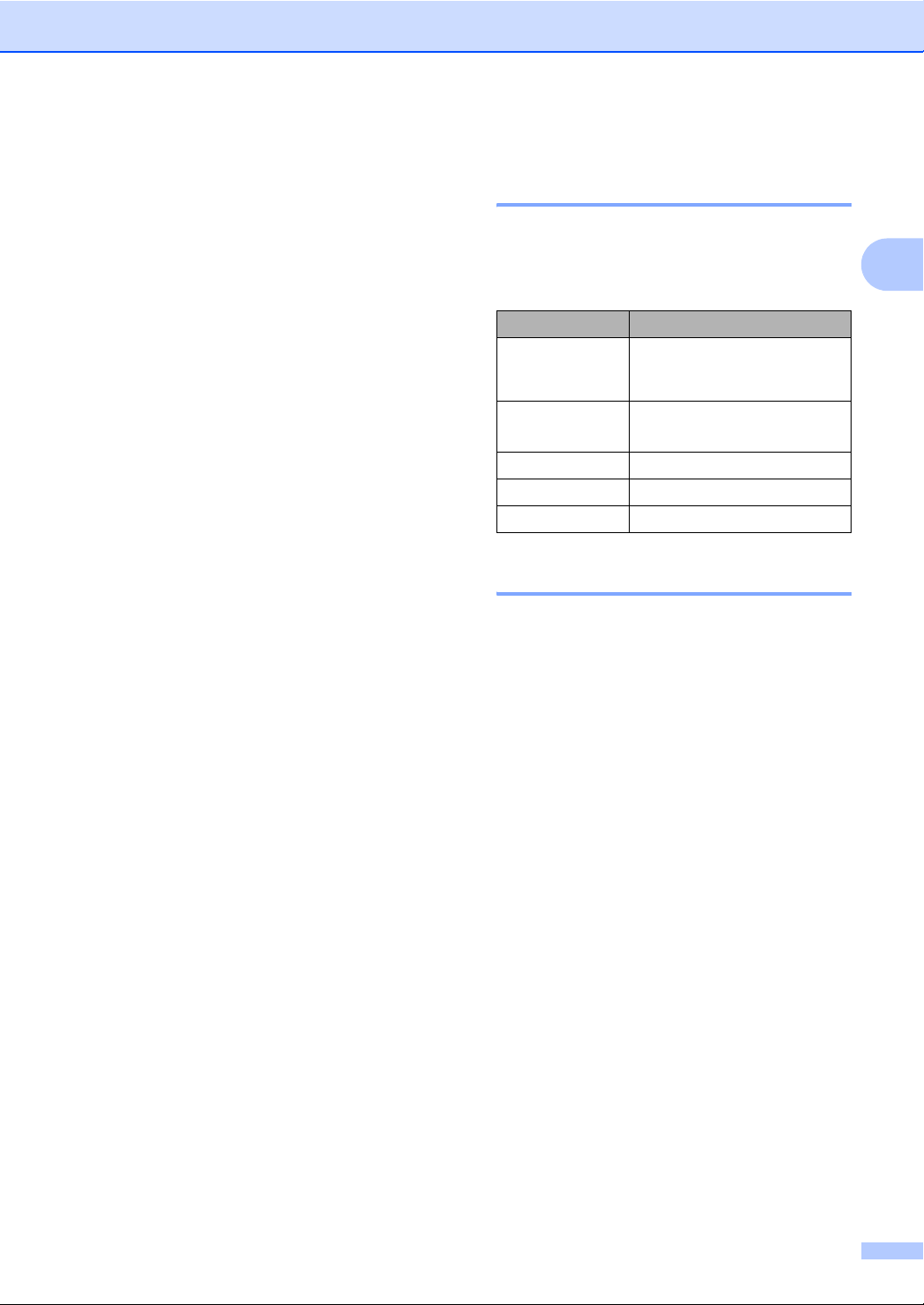
Caricamento carta e documenti
Carta utilizzabile e altri supporti di stampa 2
La qualità della carta cambia in base al tipo di
carta che viene utilizzata.
È possibile utilizzare i seguenti tipi di supporti:
carta normale, carta per macchina da scrivere,
carta riciclata, acetati, etichette o buste.
Per ottenere i migliori risultati, procedere
secondo le seguenti istruzioni:
Usare carta che sia adatta per copia su
carta normale.
Utilizzare carta compresa tra 75 e 90 g/m2.
Usare etichette e acetati specifici per
stampanti laser.
NON inserire tipi diversi di carta nel vassoio
nello stesso momento per non causare
inceppamenti o difficoltà di inserimento.
Per una stampa corretta, scegliere
dall'applicazione del software lo stesso
tipo di carta utilizzata nel vassoio.
Carta e supporti di stampa consigliati 2
Per ottenere la migliore qualità di stampa,
suggeriamo di utilizzare il seguente tipo di
carta.
Tipo carta Marca
Carta normale
Carta riciclata Xerox Recycled Supreme da
Acetato 3M CG3300
Etichette Avery laser label L7163
Busta Antalis River series (DL)
Xerox Premier TCF da 80 g/m
Xerox Business da 80 g/m
2
80g/m
2
2
Tipo e formato carta 2
L'apparecchio carica la carta dal vassoio
standard installato o dalla fessura di
alimentazione manuale.
2
Evitare di toccare la superficie stampata
della carta immediatamente dopo la
stampa.
Quando si usano acetati, togliere
immediatamente ogni foglio per impedire
macchie o inceppamenti.
Utilizzare carta a grana lunga con valore
Ph neutro e un contenuto di umidità
intorno al 5%.
Vassoio standard 2
Dal momento che il vassoio standard è di tipo
universale, è possibile utilizzare uno qualsiasi
dei tipi di carta (un tipo e un formato per volta)
elencati nella tabella in Capacità dei vassoi
carta a pagina 12. Il vassoio standard può
contenere fino a 250 fogli di carta di formato
Letter/A4 (80 g/m
carta fino al contrassegno di massimo livello
presente sulla guida scorrevole per la
larghezza della carta.
2
). È possibile caricare la
Fessura di alimentazione manuale 2
La fessura di alimentazione manuale può
contenere un foglio di larghezza compresa
tra 76,2 e 220 mm ed una lunghezza
compresa tra 116 e 406,4 mm .È possibile
usare la fessura di alimentazione manuale se
si usano carta speciale, buste o etichette.
11
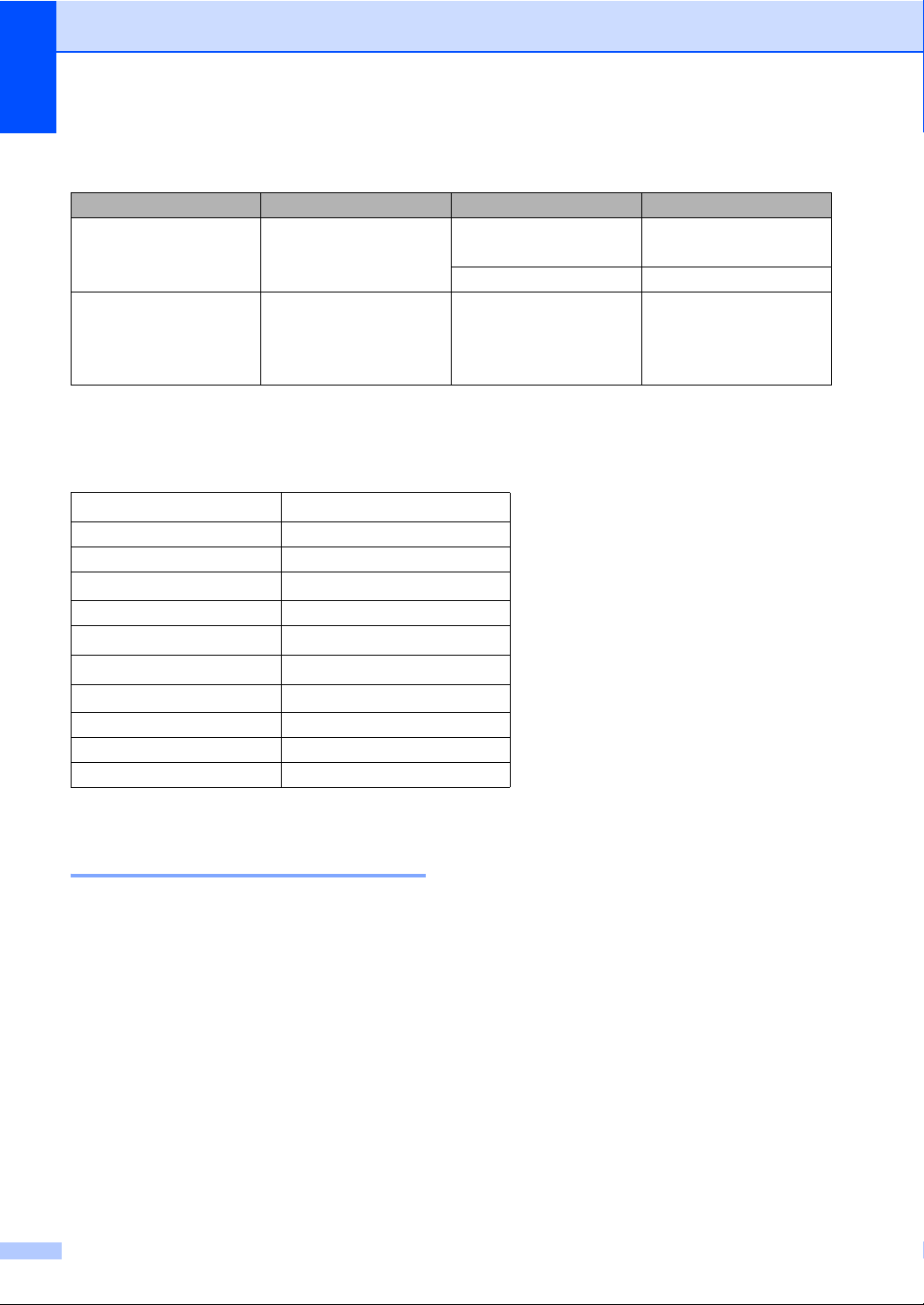
Capitolo 2
Capacità dei vassoi carta 2
Formato carta Tipi di carta N° di fogli
Vassoio carta A4, Letter, Executive,
A5, A6, B5, B6.
Fessura di
alimentazione manuale
Larghezza: da 76,2 a
220 mm
Lunghezza: da 116 a
406,4 mm
Carta normale e carta
riciclata
Acetato fino a 10
Carta normale, carta
riciclata, carta per
macchina da scrivere,
buste, etichette e acetati
fino a 250
[80 g/m2]
1
Specifiche carta consigliata 2
Per questo apparecchio sono ideali le seguenti specifiche di carta.
Grammatura
Spessore 80-110 (µm)
Ruvidità Altezza superiore a 20 (sec.)
Durezza
Direzione grana Lunghezza grana
Resistività volume
Resistività superficie
Carica CaCO
Contenuto cenere Inferiore a 23 (%peso)
Luminosità Altezza superiore a 80 (%)
Opacità Altezza superiore a 85 (%)
75-90 (g/m
90-150 (cm
10e9-10e
10e9-10e
2
)
3
11
(ohm)
12
(ohm-cm)
(Neutra)
3
/100)
Manipolazione e uso di carta speciale 2
L'apparecchio è progettato per funzionare
correttamente con la maggior parte dei tipi di
carta xerografica e per macchina da scrivere.
Tuttavia, alcune variabili relative alla carta
possono avere effetto sulla qualità di stampa
o sull'affidabilità di alimentazione. Prima
dell'acquisto, provare sempre campioni di
carta per accertarsi dell'effetto desiderato.
Conservare la carta nell’imballaggio originale
tenendolo chiuso. Conservare la carta in
orizzontale e lontano da umidità, luce solare
diretta e calore.
Quando si sceglie la carta, fare attenzione
alle seguenti linee guida:
Non usare carta per getto di inchiostro,
poiché può provocare un inceppamento
della carta o danneggiare l'apparecchio.
La carta prestampata deve utilizzare un
inchiostro che possa sopportare la
temperatura del processo di fusione
dell'apparecchio (200 gradi centigradi).
Se si usa carta per macchina da scrivere,
carta con superficie ruvida o carta
increspata o piegata, è possibile che la
qualità di stampa riduca il suo effetto.
12
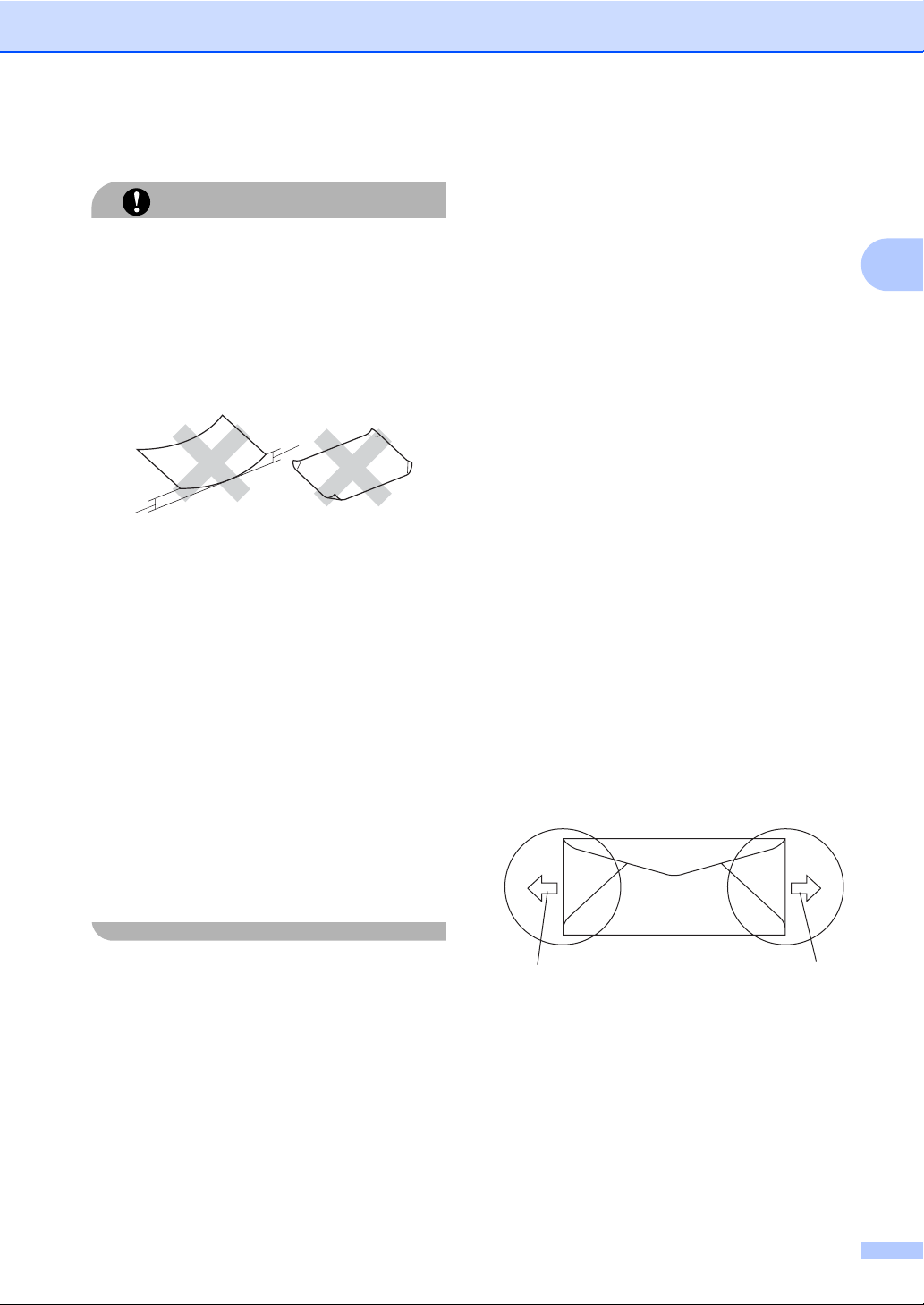
Caricamento carta e documenti
Tipi di carta da evitare 2
Alcuni tipi di carta potrebbero non andar
bene o causare danni all'apparecchio.
NON utilizzare carta:
L'utilizzo di questo tipo di carta potrebbe
danneggiare l'apparecchio. Questo tipo di
danno non è coperto dalla garanzia Brother
o dal contratto di assistenza.
ATTENZIONE
• molto intessuta
• molto lucida o troppo liscia
• arricciata o deformata
1
1
12 mm
• patinata o chimica
• danneggiata, sgualcita o piegata
• che supera le caratteristiche consigliate
relative al peso, indicate in questa guida
• con etichette o graffette
•
con lettere intestate che utilizzano coloranti
per basse temperature o termografia
• multisezione o autocopiante
•
disegnata per stampa a getto di inchiostro
Buste 2
La maggior parte delle buste è idonea per
l'apparecchio. Tuttavia, alcune buste potrebbero
presentare problemi di alimentazione e qualità di
stampa per la procedura con cui sono realizzate.
Una busta adeguata presenta bordi dritti ben
ripiegati e il bordo superiore non più spesso di
due fogli di carta. La busta deve essere
appiattita e non slargata o di struttura fragile. È
necessario acquistare buste di qualità solo dopo
aver precisato al fornitore il suo utilizzo in un
apparecchio laser.
È possibile inserire manualmente le buste
singolarmente attraverso la fessura di
alimentazione manuale. Si consiglia di
stampare una busta di prova per accertarsi
che i risultati di stampa siano quelli attesi
prima di stampare o acquistare una grande
quantità di buste.
Controllare quanto segue:
Le buste devono presentare un lembo
adesivo longitudinale.
I lembi adesivi devono essere piegati in
modo preciso e corretto (le buste piegate
o tagliate irregolarmente possono causare
inceppamenti).
La busta deve essere composta da due
strati di carta nelle aree evidenziate nei
cerchi della figura sottostante.
2
1
1 Direzione di alimentazione
1
Consigliamo di non stampare entro 15 mm
dai bordi delle buste.
Accertarsi che i punti di giunzione delle
buste, incollate dal produttore, aderiscano
bene.
13
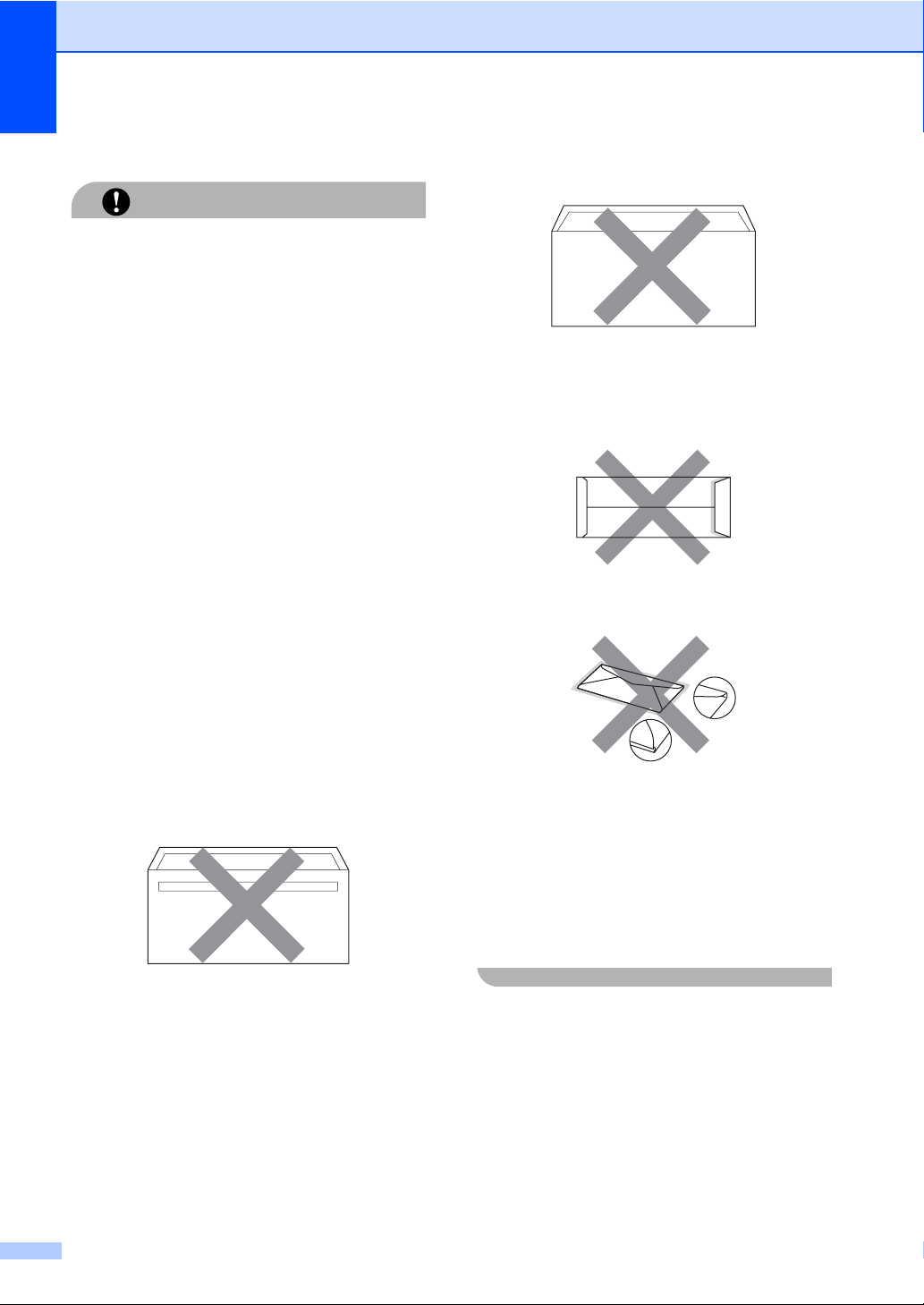
Capitolo 2
Tipi di buste da evitare 2
NON utilizzare buste:
ATTENZIONE
• che risultano danneggiate, arricciate,
sgualcite o di forma insolita
• molto liscie o intessute
• con fermagli, graffette, snap o cordicelle
• con chiusure autoadesive
• molto slargate
• che non sono piegate con precisione
• recanti caratteri in rilievo
• che sono state già stampate in
precedenza con un apparecchio laser
• prestampate all'interno
• che non possono essere ben impilate
l'una sull'altra
• fatte di carta più pesante rispetto a
quanto indicato nelle specifiche
dell'apparecchio
• con bordi non rettilinei o
prevalentemente squadrate
• con doppi lembi come indicato nella
figura qui di seguito
• con lembi adesivi che non sono stati
piegati al momento dell'acquisto
• con lembi adesivi come indicati nella
figura qui di seguito
• con i lati piegati come indicato nella
figura qui di seguito
• con aperture, fori, tagli o perforazioni
• Con colla sulla superficie come indicato
nella figura qui di seguito
14
L'utilizzo di questo tipo di buste potrebbe
danneggiare l'apparecchio. Questo tipo di
danno non è coperto dalla garanzia Brother
o dal contratto di assistenza.
Occasionalmente potrebbero verificarsi
problemi di alimentazione dovuti a
spessore, formato e forma dei lembi delle
buste utilizzate.
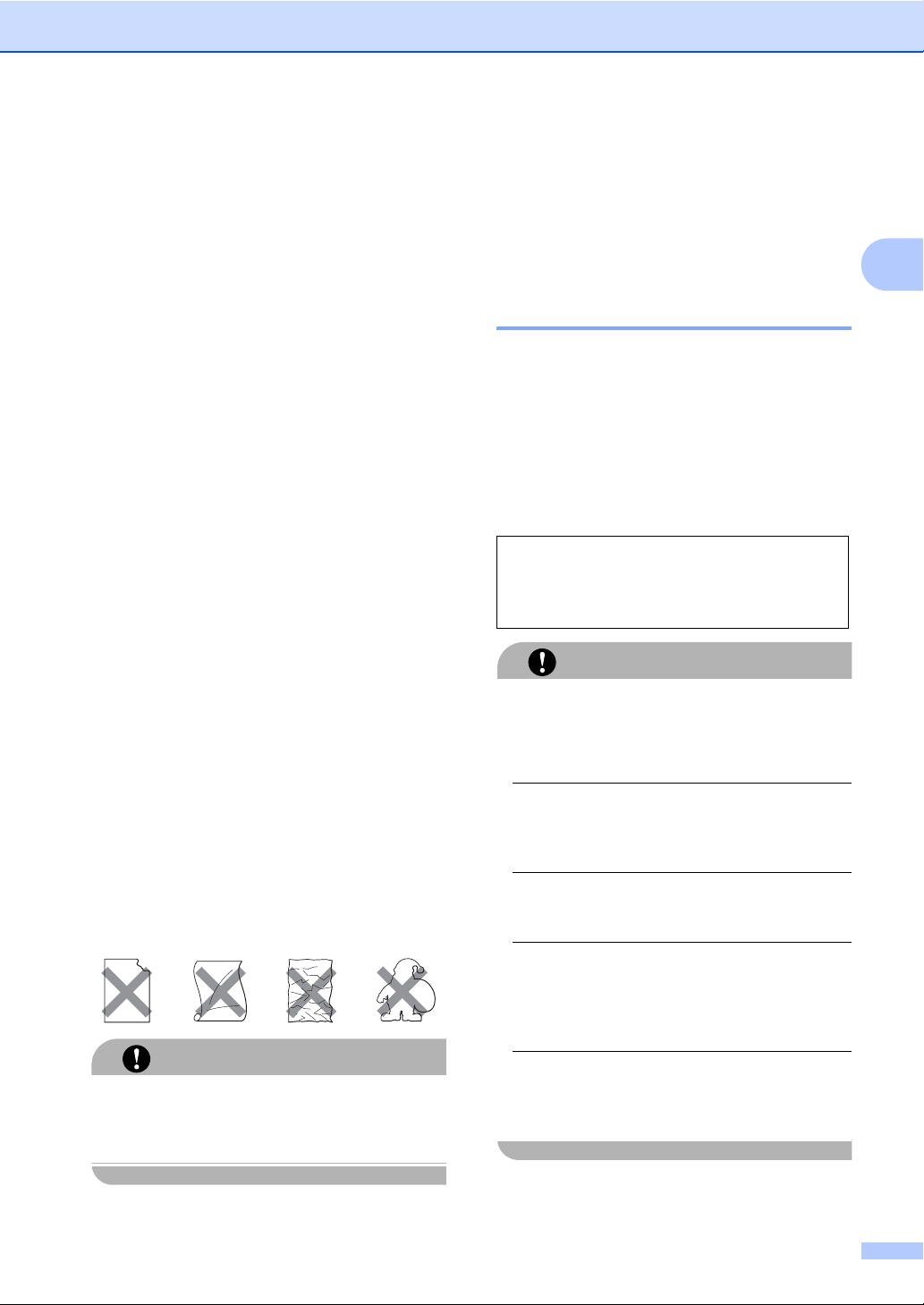
Caricamento carta e documenti
Etichette 2
L'apparecchio è adatto per la stampa sulla
maggior parte di etichette prodotte per l'uso con
un apparecchio laser. Le etichette devono
presentare un adesivo a base acrilica poiché
questo tipo di materiale è più stabile alle alte
temperature del gruppo fusore. Gli adesivi non
devono venire a contatto con componenti
dell'apparecchio poiché la colla delle etichette
stampate potrebbe attaccarsi al gruppo
tamburo o ai rulli e causare inceppamenti o
problemi sulla qualità della stampa. Non devono
essere posti adesivi tra le etichette. Le etichette
devono essere sistemate in modo da coprire
l'intera lunghezza e tutta la larghezza del foglio.
L'utilizzo di etichette con spaziature può
causare il distacco dell'etichetta e provocare
gravi inceppamenti o problemi di stampa.
Tutte le etichette e gli acetati utilizzati in
questo apparecchio devono essere in grado
di resistere ad una temperatura di 200 gradi
centigradi per un periodo di 0,1 secondo.
Le etichette e i fogli acetati non devono
superare i valori relativi alle caratteristiche
tecniche sul peso della carta descritte in
questa Guida dell'utente. Le etichette che
superano questi valori potrebbero provocare
problemi di inserimento o difetti di stampa e
causare danni all'apparecchio.
Le etichette possono essere alimentate solo
dalla fessura di alimentazione manuale.
Tipi di etichette da evitare 2
Non utilizzare etichette che risultano
danneggiate, arricciate, sgualcite o di forma
insolita.
NON introdurre fogli di etichette
parzialmente usati. Il Carrier sheet esposto
potrebbe danneggiare l'apparecchio.
ATTENZIONE
Caricamento di documenti
Uso dell'alimentatore automatico documenti (ADF) (DCP-7040 e DCP-7045N) 2
L’alimentatore automatico può contenere
massimo 35 pagine e introduce
automaticamente i fogli nell’apparecchio uno
ad uno. Usare carta standard da 80 g/m
smuovere sempre le pagine prima di
introdurle nell’alimentatore automatico.
Ambiente consigliato 2
Temperatura: da 20°C a 30° C
Umidità: 50% - 70%
Carta: Xerox Premier TCF 80 g/m2 o
Xerox Business 80 g/m
ATTENZIONE
NON lasciare documenti spessi sul piano
dello scanner. In caso contrario, la carta
potrebbe incepparsi nell'alimentatore
automatico.
NON utilizzare fogli piegati, strappati,
attaccati con colla, nastro adesivo, punti di
cucitrice o fermagli.
NON introdurre cartone, fogli di giornale o
stoffa.
Per evitare di danneggiare l’apparecchio
mentre è in funzione l’alimentatore
automatico, NON tirare il documento
durante la sua introduzione.
Per eseguire la scansione di documenti di
dimensione non standard, consultare Uso
del piano dello scanner a pagina 16.
Accertarsi che l’inchiostro sia asciutto prima
di introdurre il documento nell
2
’
apparecchio.
2
e
2
2
15
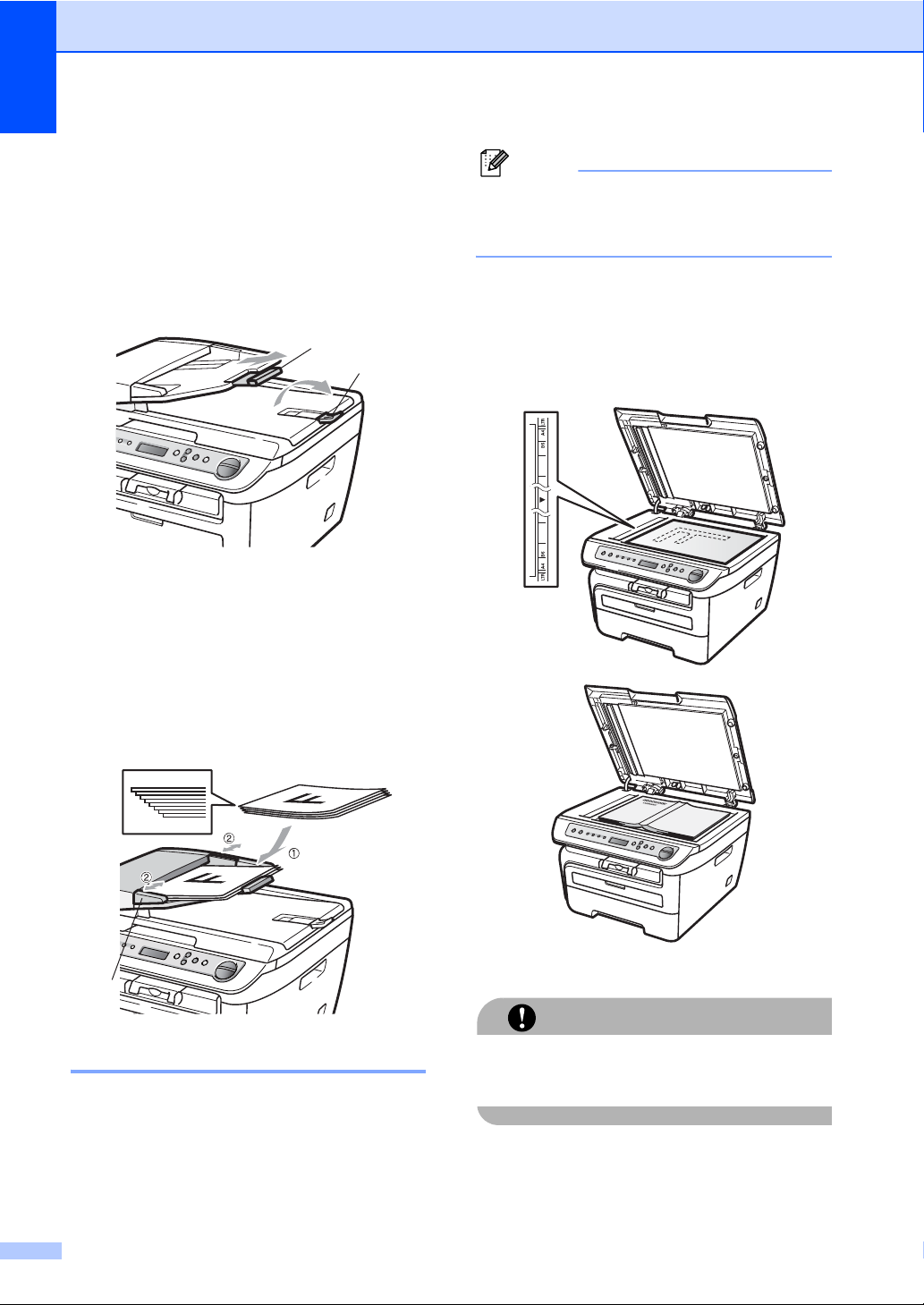
Capitolo 2
I documenti devono essere di larghezza
compresa tra 148 a 215,9 mm e di
lunghezza compresa tra 148 a 355,6 mm
e di peso standard 80 g/m
2
.
a Estendere il supporto ribaltabile uscita
documenti ADF (1) e il supporto
ribaltabile ADF (2).
2
1
b Smuovere bene le pagine.
c
Introdurre il documento nell'alimentatore
automatico inserendolo dal margine
superiore e con il lato stampato rivolto
verso l'alto fino a toccare il rullo di
alimentazione.
Nota
(DCP-7040 e DCP-7045N) Per usare il
piano dello scanner, l'alimentatore
automatico deve essere vuoto.
a Sollevare il coperchio documenti.
b Usare le linee di riferimento a sinistra
per posizionare il documento al centro
del piano dello scanner con il lato di
stampa rivolto verso il basso.
d Regolare le guide carta (1) in base alla
larghezza del documento.
1
Uso del piano dello scanner 2
È possibile utilizzare il piano dello scanner
per copiare o effettuare la scansione di un
libro o di una pagina alla volta.
I documenti possono avere una larghezza
massima di larghezza 215,9 mm e lunghezza
297 mm.
16
c Chiudere il coperchio documenti.
Se il documento è un libro o è spesso non
spingere né premere con forza sul coperchio.
ATTENZIONE
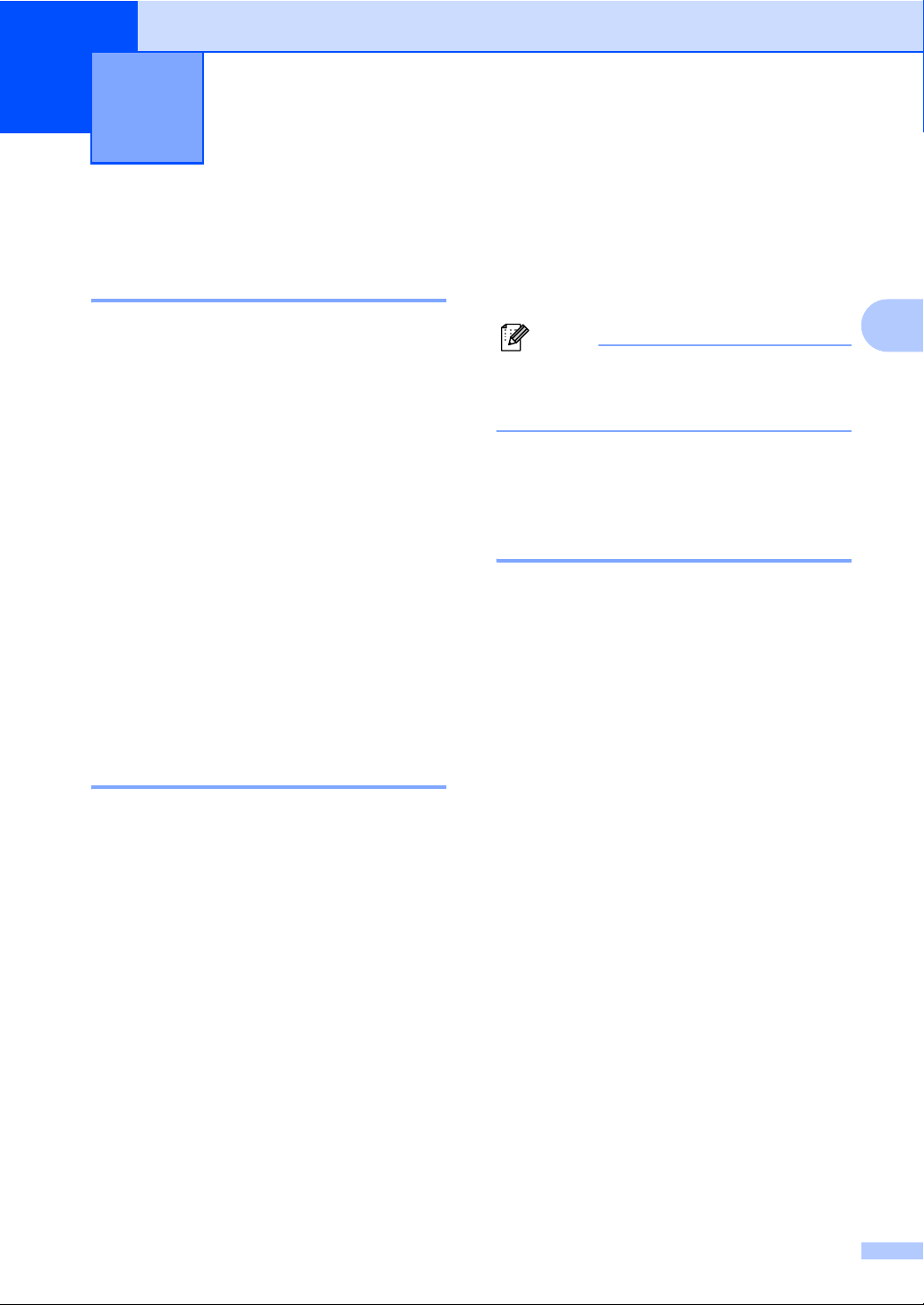
3
Impostazione generale 3
Impostazioni carta 3
Tipo carta 3
Impostare l'apparecchio in base al tipo di
carta usato. Questo per ottimizzare i risultati
di stampa.
a Premere Menu.
b Premere a o b per scegliere
1.Setup generale.
Premere OK.
c Premere a o b per scegliere
1.Tipo carta.
Premere OK.
d Premere a o b per scegliere Sottile,
Normale, Spessa, Piu' spessa,
Acetato o Carta Riciclata.
Premere OK.
e Premere Stop/Uscita.
d Premere a o b per scegliere A4,
Letter, Executive, A5, A6, B5 o B6.
Premere OK.
e Premere Stop/Uscita.
3
Nota
Se si sceglie Acetato come tipo di carta,
si potrà scegliere solo il formato Letter o
A4 al punto d.
Impostazioni volume 3
Volume del segnale acustico 3
Quando il segnale acustico è attivato,
l'apparecchio emetterà dei segnali acustici
quando si preme un tasto o si commette un
errore. È possibile scegliere un intervallo di
livelli volume, da Alto a No.
a Premere Menu.
Formato carta 3
È possibile usare sette formati di carta per
stampare copie: A4, Letter, Executive, A5,
A6, B5 e B6.
Quando si modifica il formato della carta nel
vassoio, sarà anche necessario modificare
contemporaneamente l'impostazione per il
formato della carta in maniera tale che
l'apparecchio possa adattare il documento
alla pagina.
a Premere Menu.
b Premere a o b per scegliere
1.Setup generale.
Premere OK.
c Premere a o b per scegliere
2.Formato carta.
Premere OK.
b Premere a o b per scegliere
1.Setup generale.
Premere OK.
c Premere a o b per scegliere
3.Segn.acustico.
Premere OK.
d Premere a o b per scegliere No, Basso,
Medio o Alto.
Premere OK.
e Premere Stop/Uscita.
17
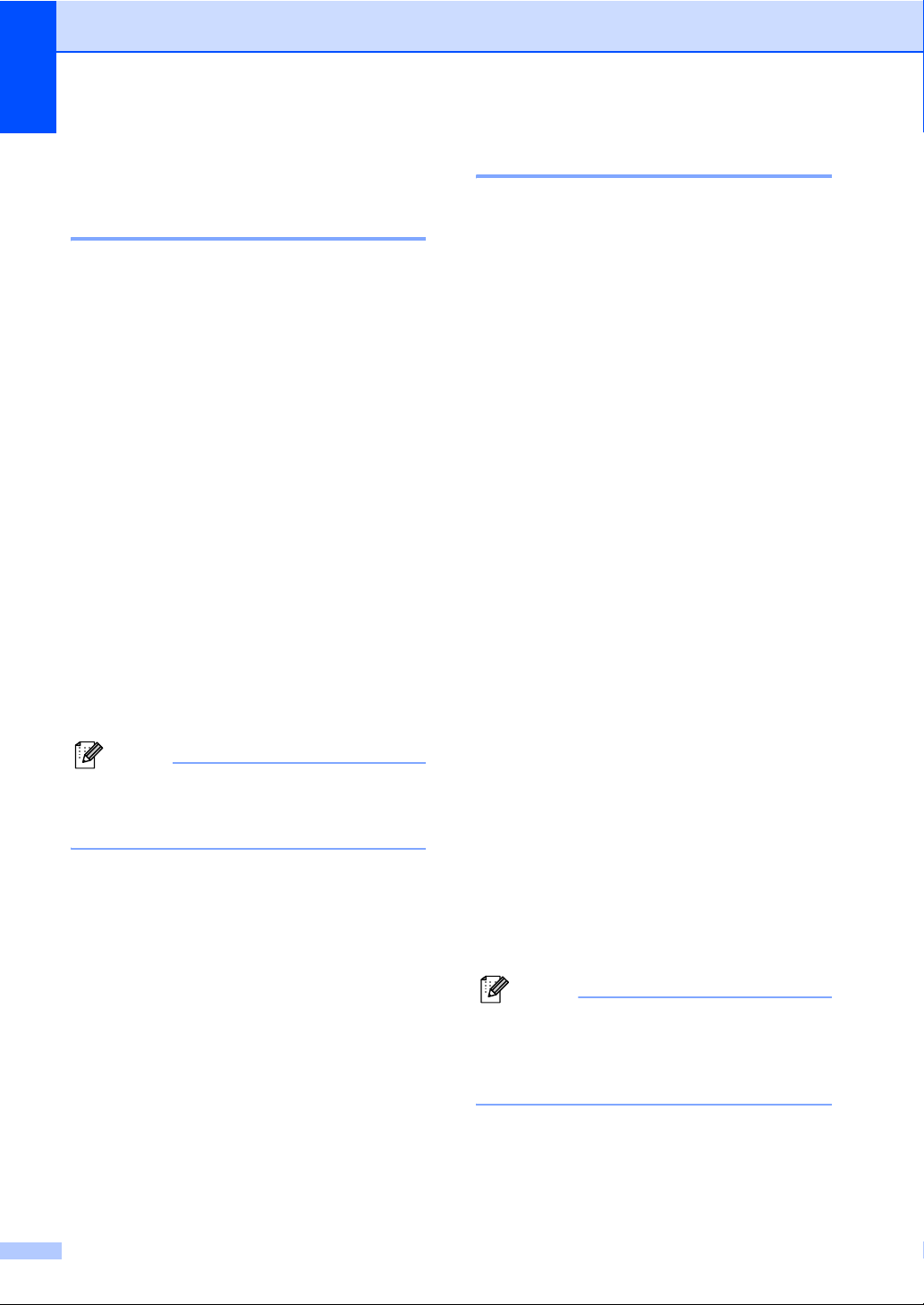
Capitolo 3
Funzioni ecologia 3
Risparmio toner 3
Si può risparmiare il toner per mezzo di
questa funzione. Impostando il Risparmio
Toner su Sì, le stampe si presentano più
chiare. L’impostazione predefinita è No.
a Premere Menu.
b Premere a o b per scegliere
1.Setup generale.
Premere OK.
c Premere a o b per scegliere
4.Ecologia.
Premere OK.
d Premere a o b per scegliere
1.Rispar toner.
Premere OK.
e Premere a o b per scegliere Sì o No.
Premere OK.
f Premere Stop/Uscita.
Nota
Non si consiglia la modalità Risparmio
toner per la stampa di immagini di foto o in
scale di Grigio.
Tempo di inattività 3
L'impostazione del tempo di inattività riduce il
consumo di energia spegnendo il fusore
dell'apparecchio mentre non è operativo.
Si può scegliere quanto tempo l'apparecchio
deve restare inattivo (da 00 a 99 minuti) prima
che vada in modalità Riposo. Quando
l’apparecchio riceve dati dal computer o
esegue una copia, il timer si reimposta.
L'impostazione predefinita è 05 minuti.
Quando l'apparecchio è in modalità Riposo, il
display visualizza
stampa o si eseguono copie in modalità Riposo,
ci sarà un breve ritardo dovuto al tempo
necessario per il riscaldamento del fusore.
Risparmio
. Quando si
a Premere Menu.
b Premere a o b per scegliere
1.Setup generale.
Premere OK.
c Premere a o b per scegliere
4.Ecologia.
Premere OK.
d Premere a o b per scegliere
2.Risparmio.
Premere OK.
e Inserire l’intervallo di tempo per il quale
l’apparecchio deve restare inattivo
prima di passare in modalità riposo (da
00 a 99). Premere OK.
18
f Premere Stop/Uscita.
Nota
Per disattivare la modalità riposo,
premere contemporaneamente Inizio e
Opzioni in e. Premere a o b per scegliere
No. Premere OK.
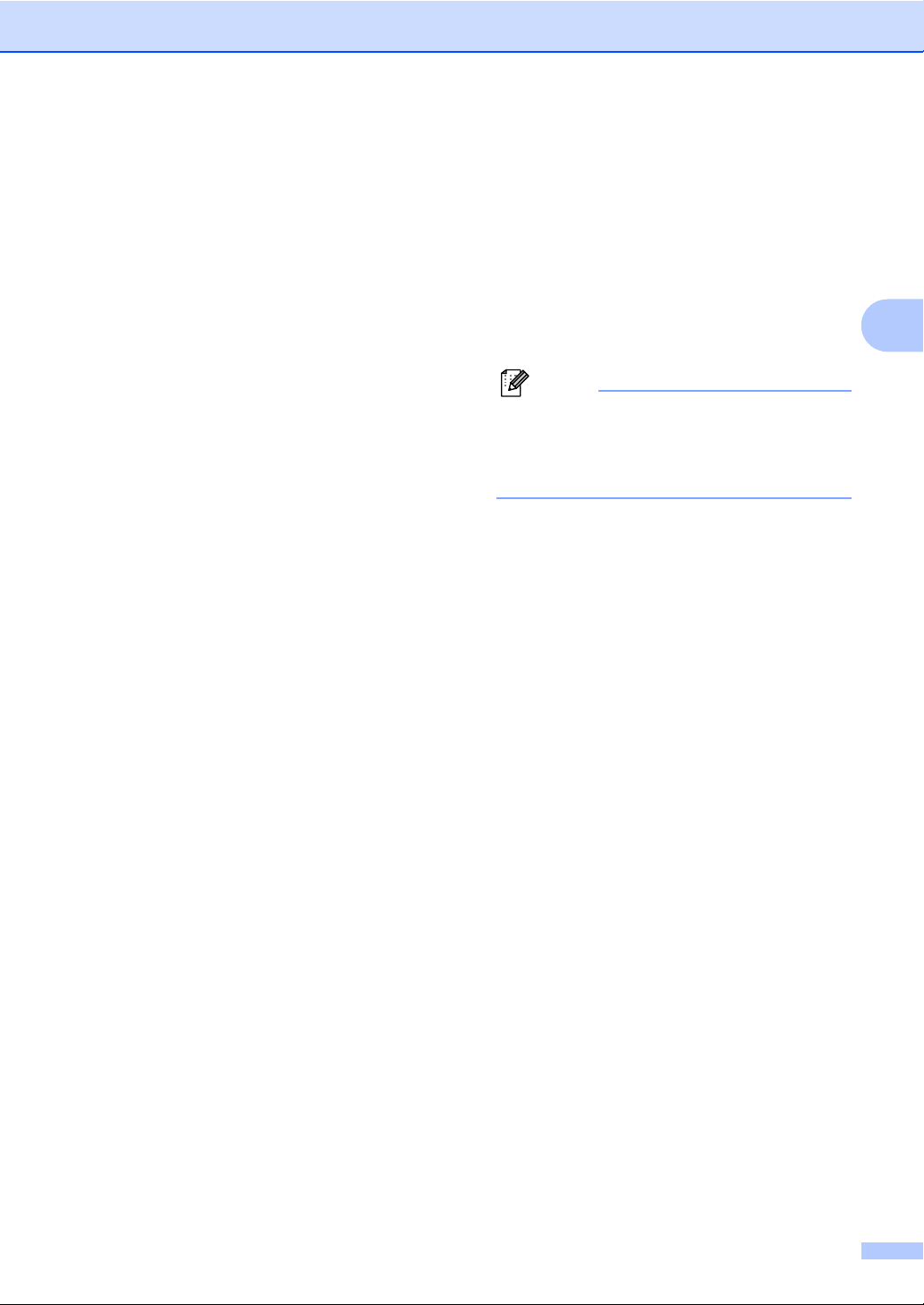
Impostazione generale
Contrasto LCD 3
Si può modificare il contrasto per fare in modo
che il display appaia più chiaro o più scuro.
a Premere Menu.
b Premere a o b per scegliere
1.Setup generale.
Premere OK.
c Premere a o b per scegliere
5.Contrasto LCD.
Premere OK.
d Premere a per scurire il display. Oppure,
premere b per schiarire il display.
Premere OK.
e Premere Stop/Uscita.
Elenco impostazioni utente 3
È possibile stampare un elenco delle
impostazioni programmate.
Elenco di configurazione
di rete (solo per DCP7045N)
L'elenco di configurazione di rete stampa un
report che elenca tutta l'attuale configurazione
di rete comprese le impostazioni del server di
stampa in rete.
Nota
Nome nodo: il nome del nodo appare
nell'elenco di configurazione di rete. Il
nome nodo predefinito è
“BRNXXXXXXXXXXXX”.
a Premere Menu.
b Premere a o b per scegliere
1.Setup generale.
Premere OK.
c Premere a o b per scegliere
7.Config.Rete.
Premere OK.
d Premere Inizio.
3
3
a Premere Menu.
b Premere a o b per scegliere
1.Setup generale.
Premere OK.
c Premere a o b per scegliere
6.Imp.utente.
Premere OK.
d Premere Inizio.
e Premere Stop/Uscita.
e Premere Stop/Uscita.
19
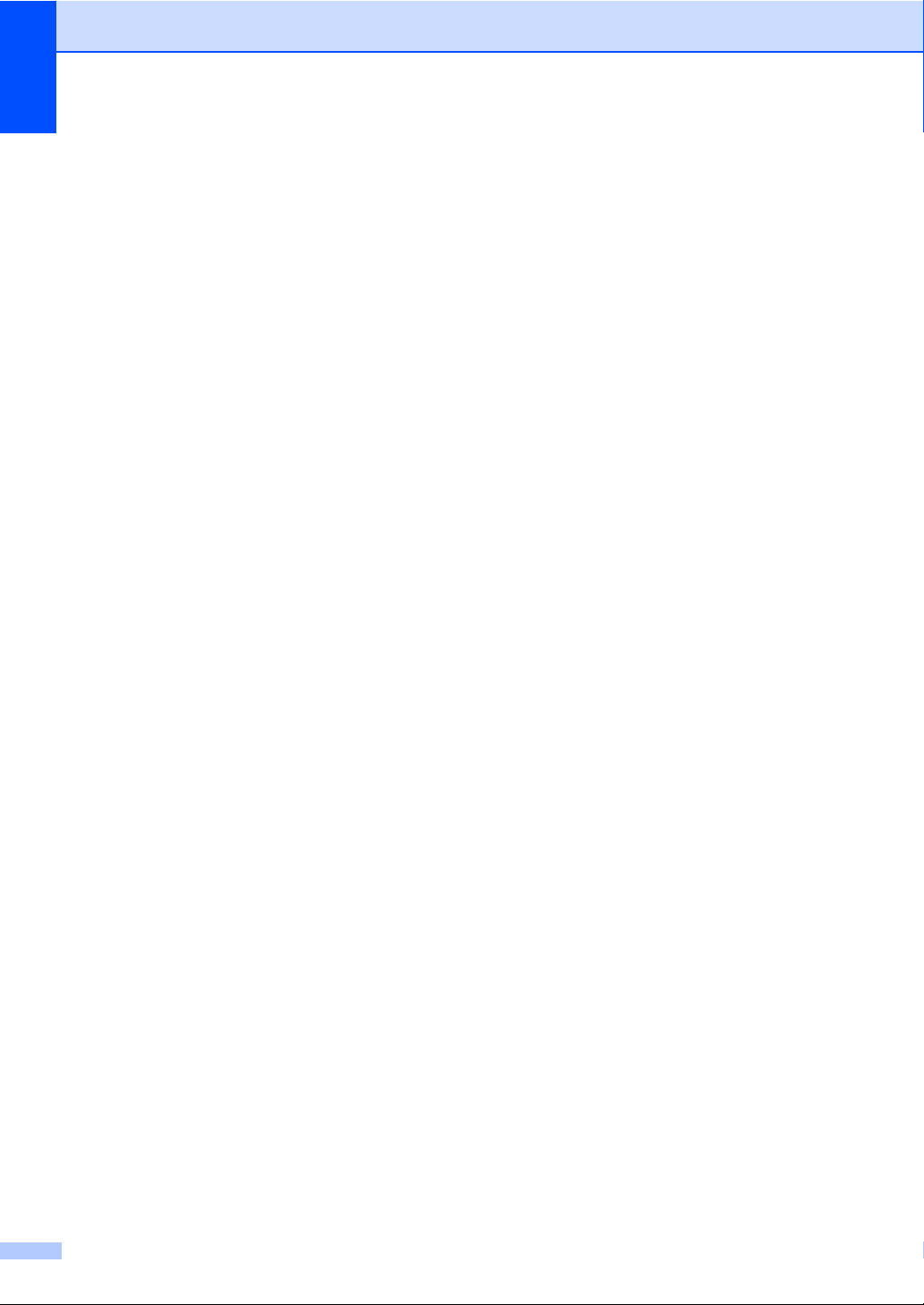
Capitolo 3
20
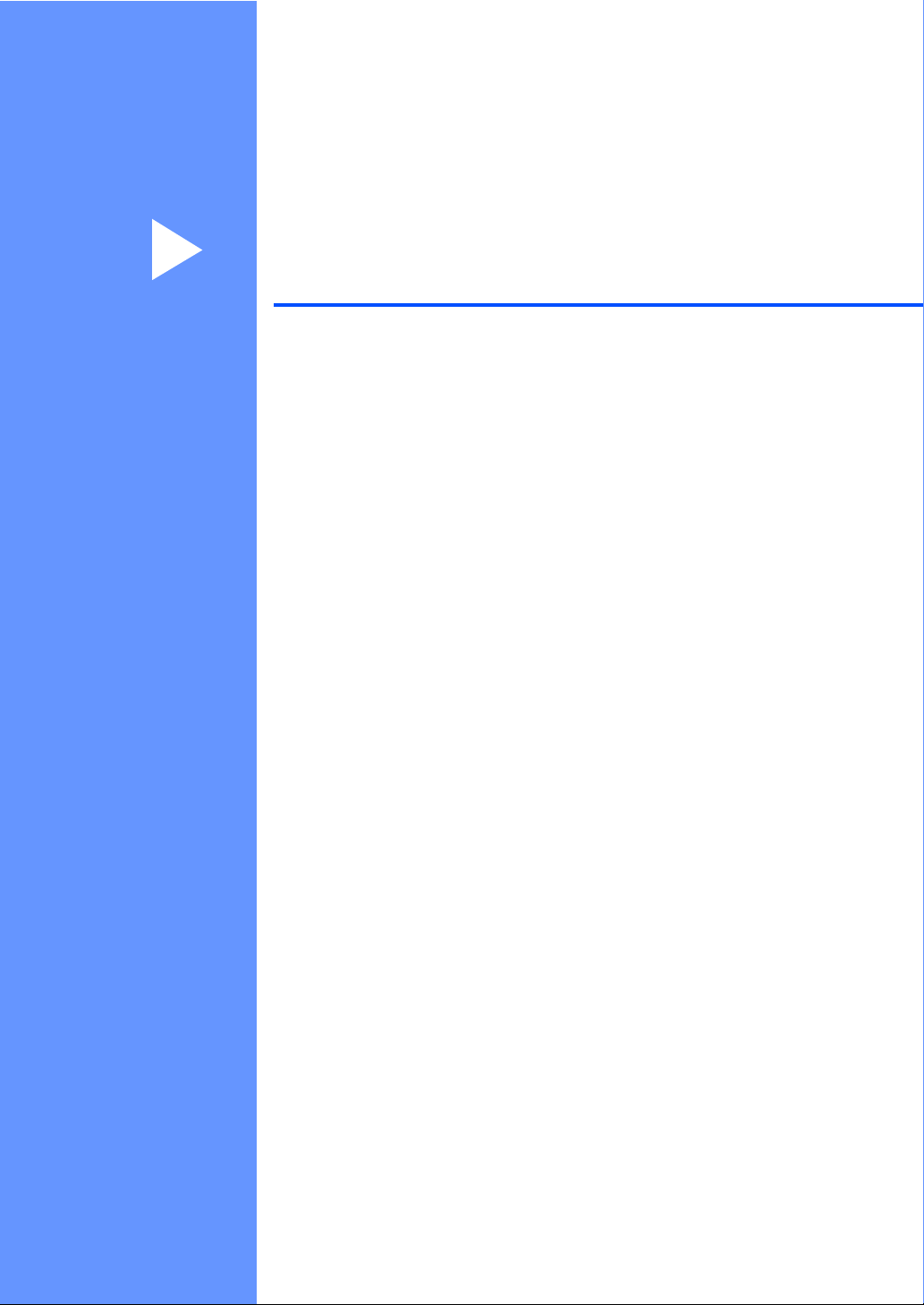
Sezione II
Copia II
Riproduzione di copie 22
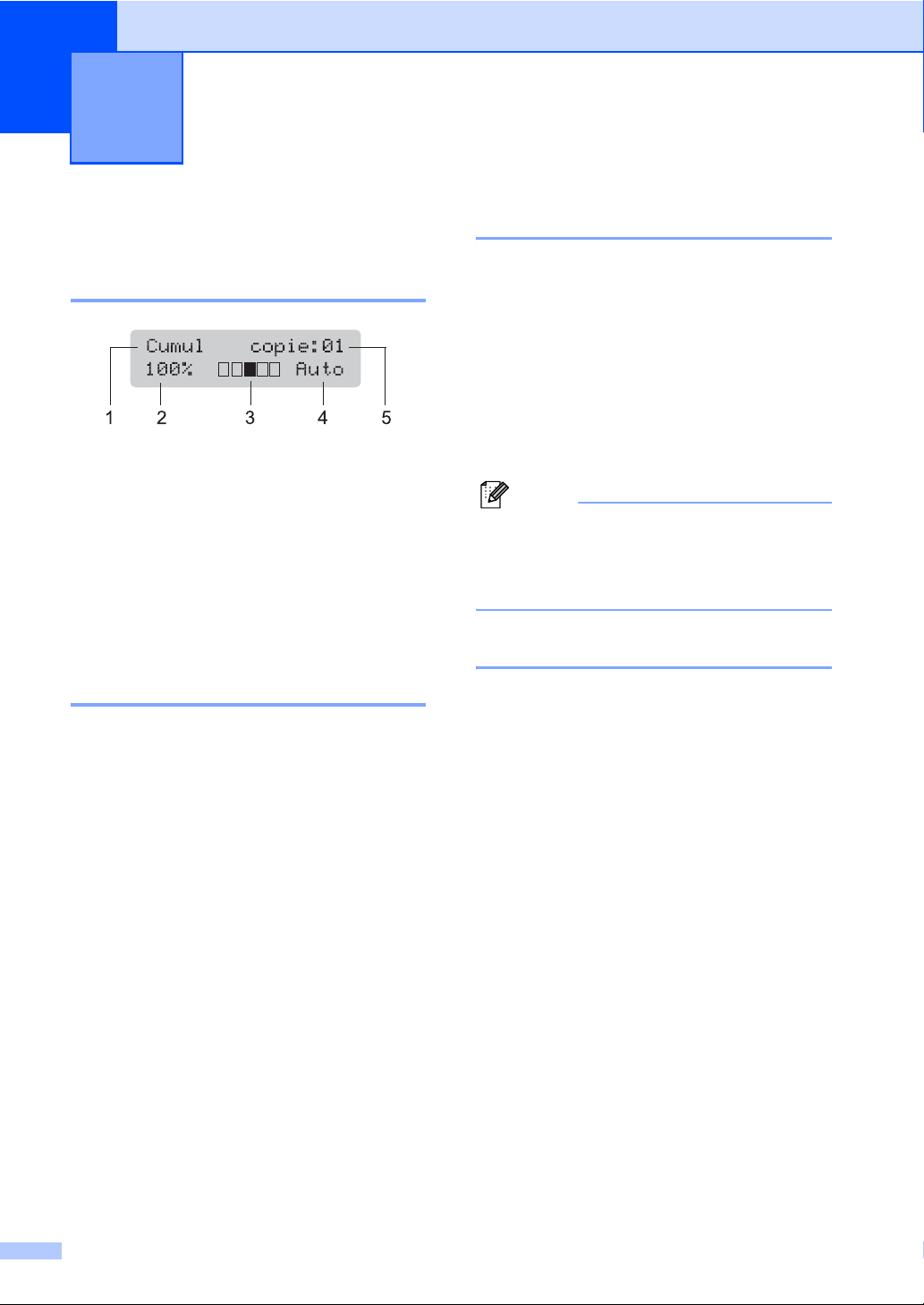
4
Riproduzione di copie 4
Come eseguire le copie4
Selezione modalità Copia 4
1 Impila/Ordina
2 Rapporto copia e layout copia
3 Contrasto
4Qualità
5 Numero di copie
1
La funzione di ordinamento è disponibile solo per i
modelli DCP-7040 e DCP-7045N.
Riproduzione di una copia singola 4
a Caricare il documento.
1
Riproduzione di copie multiple
a Caricare il documento.
b Procedere nel modo seguente:
Premere N.di copie per inserire il
numero di copie (massimo 99).
Tenere premuto a o b per aumentare
o ridurre il numero di copie.
c Premere Inizio.
Nota
Per ordinare le copie, consultare
Ordinamento copie utilizzando
l'alimentatore automatico (solo per DCP7040 e DCP-7045N) a pagina 26.
Interruzione copia 4
Per interrompere la copia, premere
Stop/Uscita.
4
b Premere Inizio.
22
 Loading...
Loading...