Brother DCP-7030, DCP-7040, DCP-7045N User Manual [de]
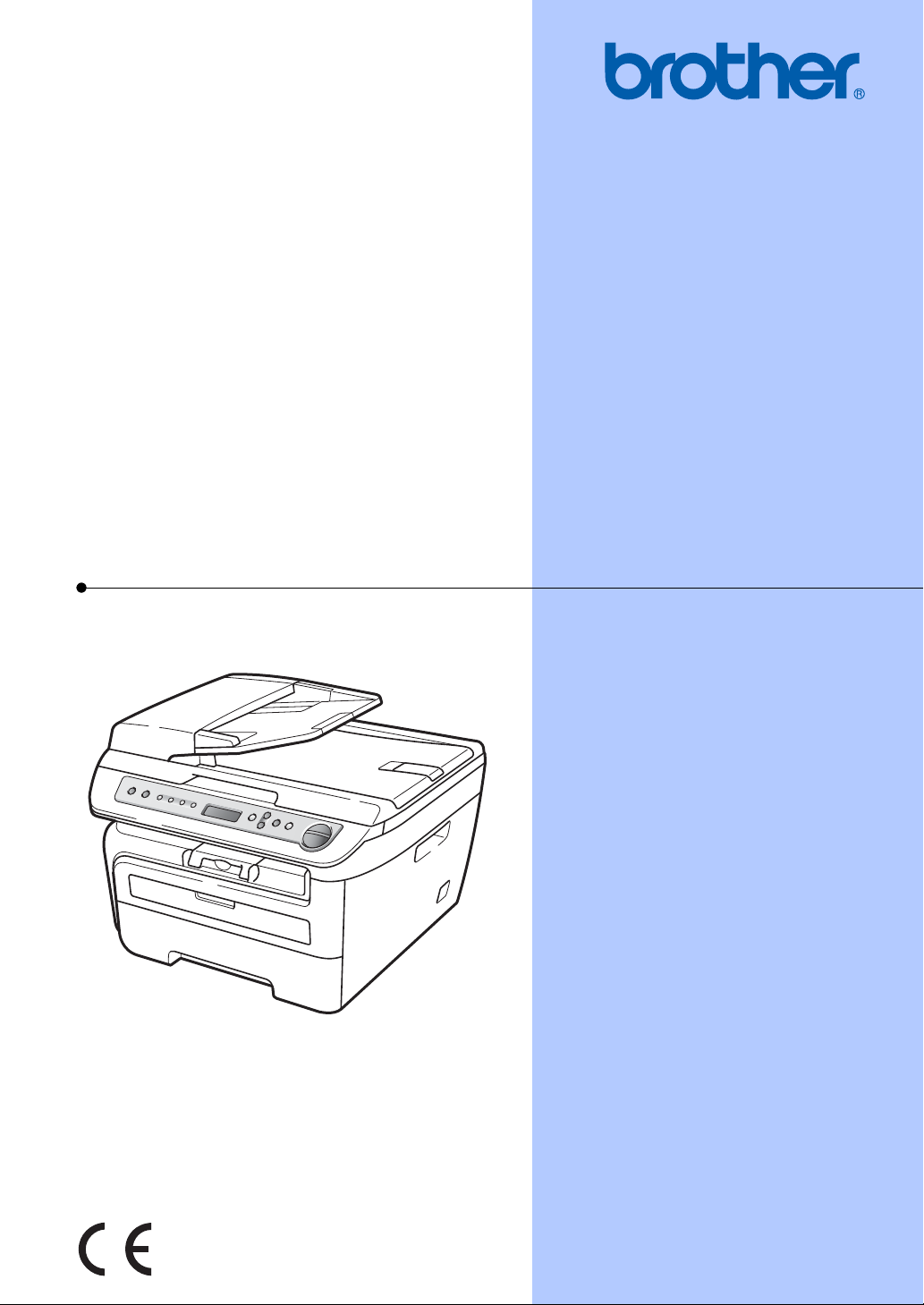
BENUTZERHANDBUCH
DCP-7030
DCP-7040
DCP-7045N
GER/AUS/SWI-GER
Version A
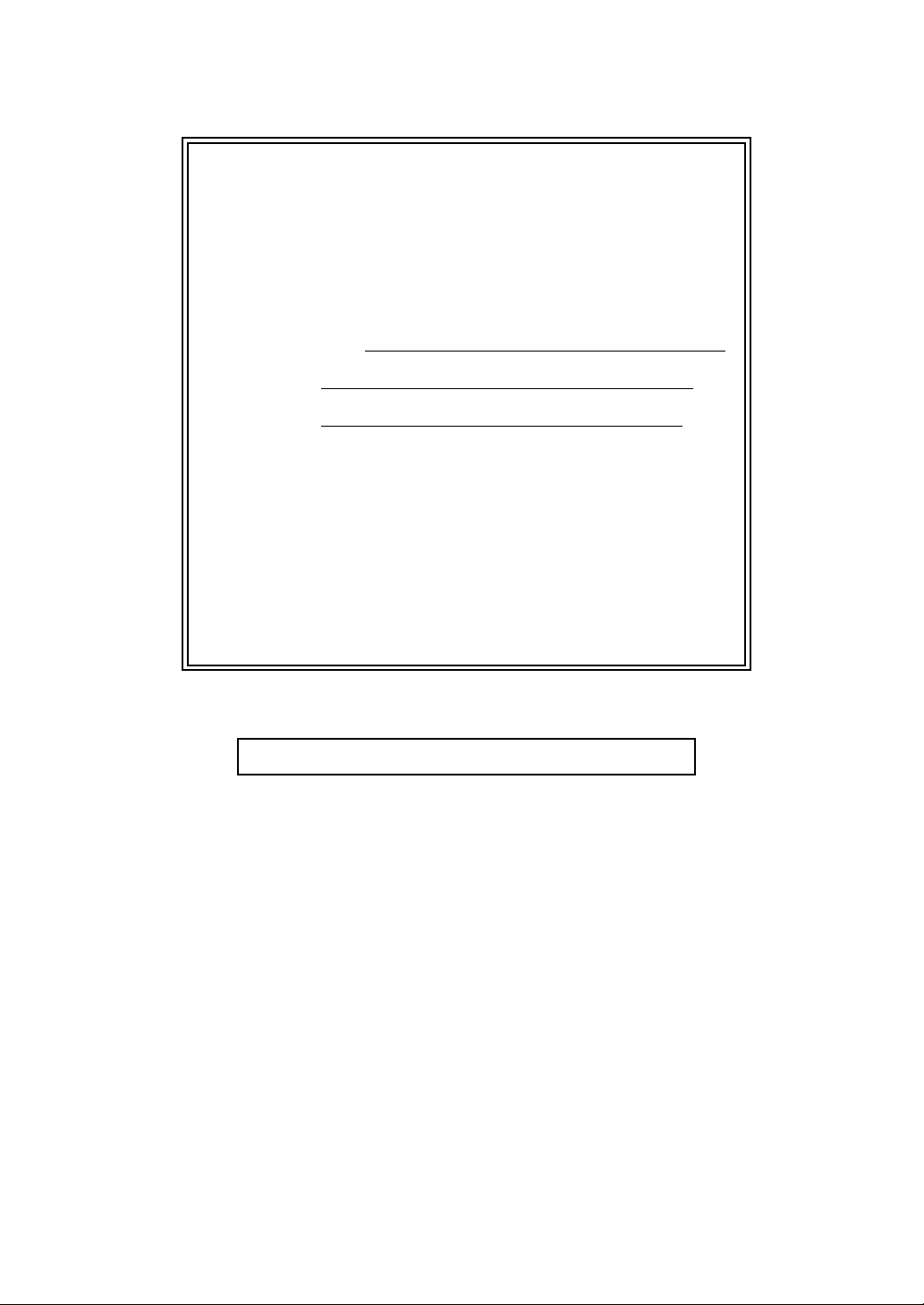
Service-Information
Füllen Sie die folgenden Felder aus, damit Sie im Bedarfsfall jederzeit darauf zurückgreifen können:
Modell: DCP-7030, DCP-7040 und DCP-7045N
(Markieren Sie, welches Modell Sie besitzen.)
Seriennummer:
1
Gekauft am:
Gekauft bei:
1
Die Seriennummer finden Sie an der Rückseite des
Gerätes. Bewahren Sie das Benutzerhandbuch und
den Kaufbeleg sorgfältig auf als Nachweis für den
Kauf des Gerätes bei Diebstahl, Feuerschäden oder
Garantieanspruch.
Registrieren Sie Ihr Gerät schnell und bequem online unter
http://www.brother.com/registration/
Durch die Registrierung des Gerätes werden Sie als der Eigentümer des
Gerätes eingetragen. Die Registrierung bei Brother kann
als Nachweis des Kaufdatums dienen, falls Sie den Kaufbeleg nicht
mehr besitzen, und
bei Diebstahl oder Verlust des Gerätes als Kaufbeleg für Versiche-
rungsleistungen dienen.
© 2008 Brother Industries, Ltd.
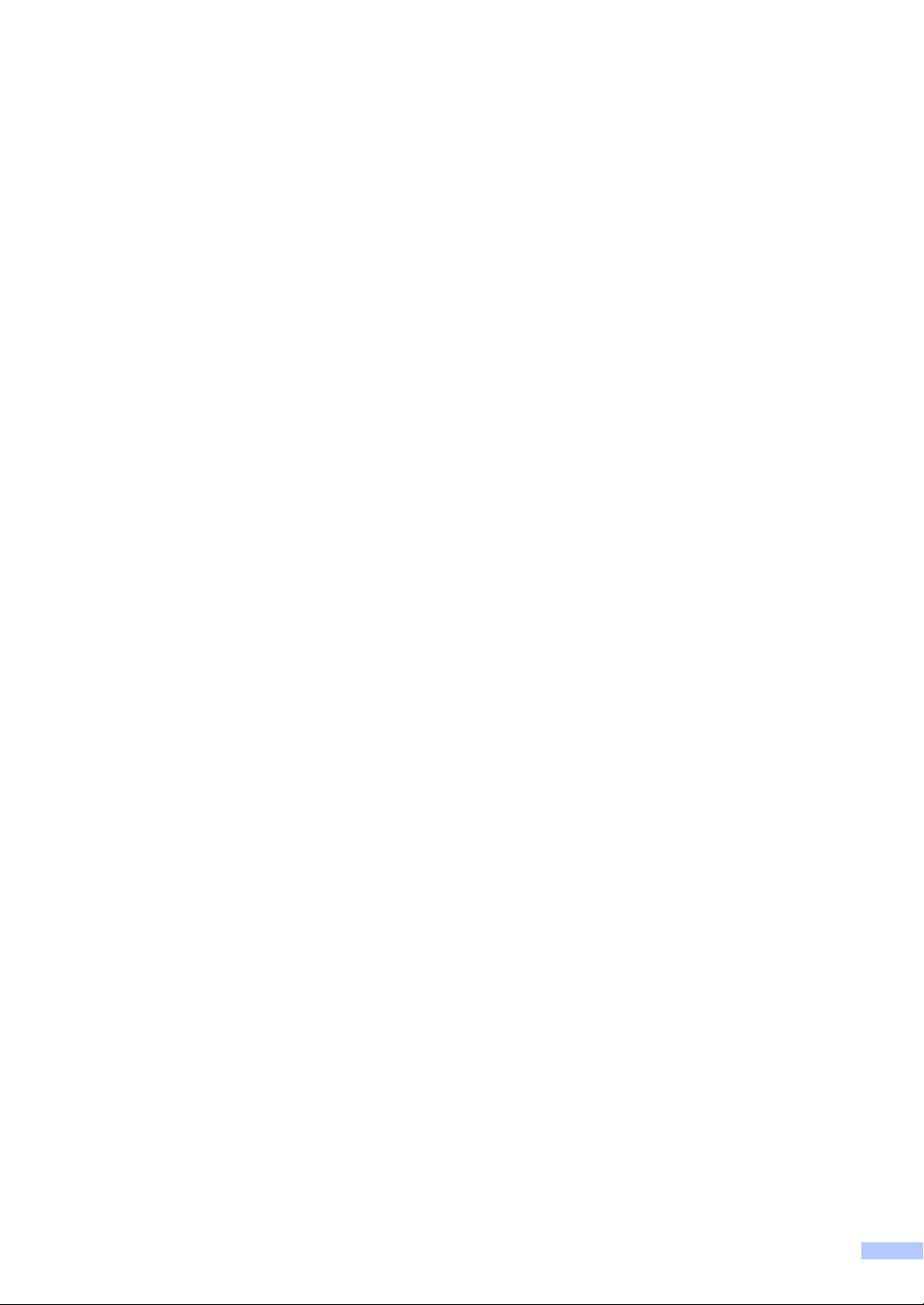
Zu diesem Handbuch
Dieses Handbuch wurde unter der Aufsicht von Brother Industries Ltd. erstellt und veröffentlicht.
Es enthält die technischen Angaben und Produktinformationen entsprechend dem aktuellen
Stand vor der Drucklegung.
Der Inhalt dieses Handbuches und die technischen Daten dieses Produktes können ohne vorherige Ankündigung geändert werden.
Die Firma Brother behält sich das Recht vor, Änderungen bzgl. der technischen Daten und der
hierin enthaltenen Materialien ohne vorherige Ankündigung vorzunehmen. Brother übernimmt
keine Haftung bei offensichtlichen Druck- und Satzfehlern.
i
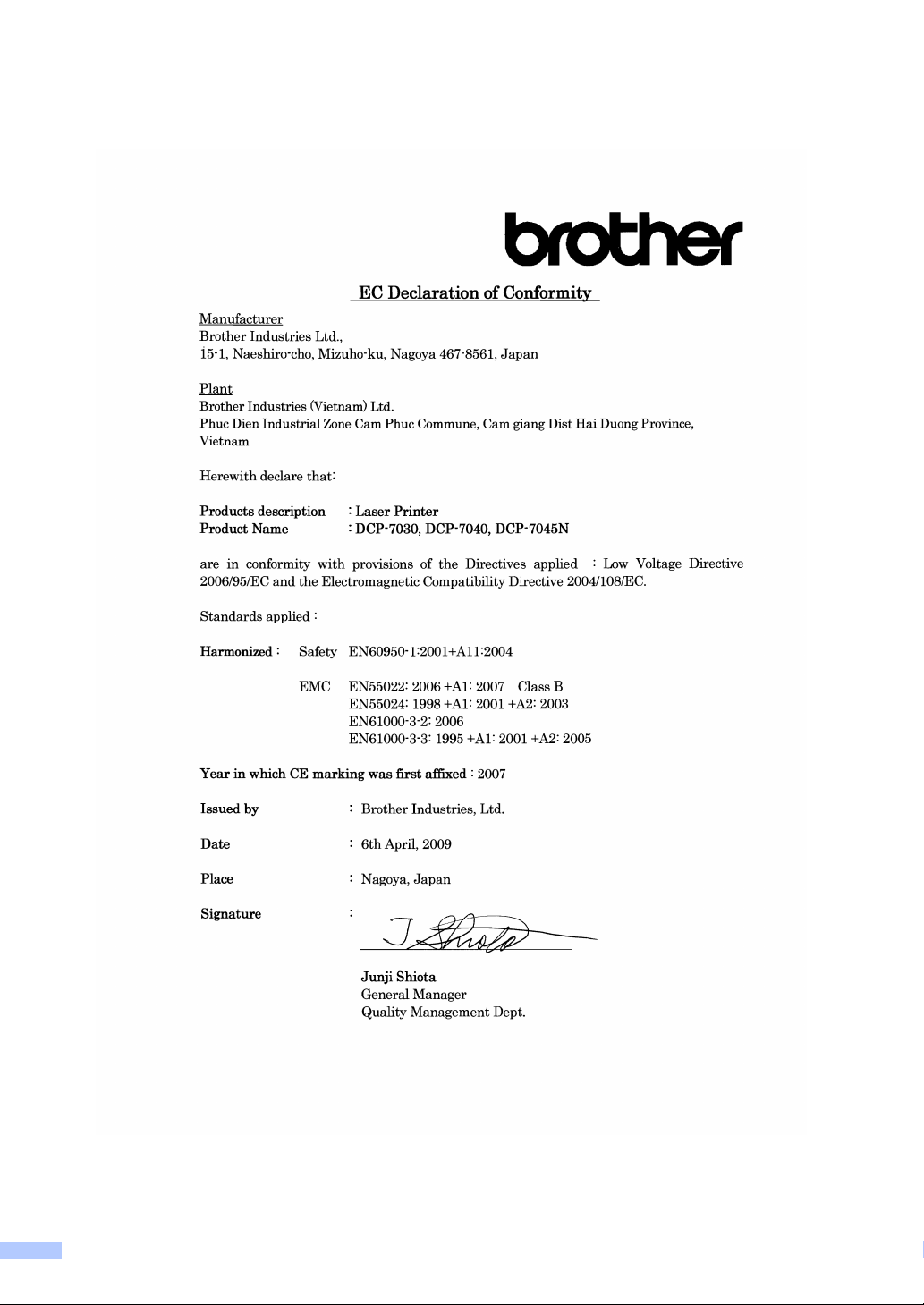
EU-Konformitätserklärung
ii
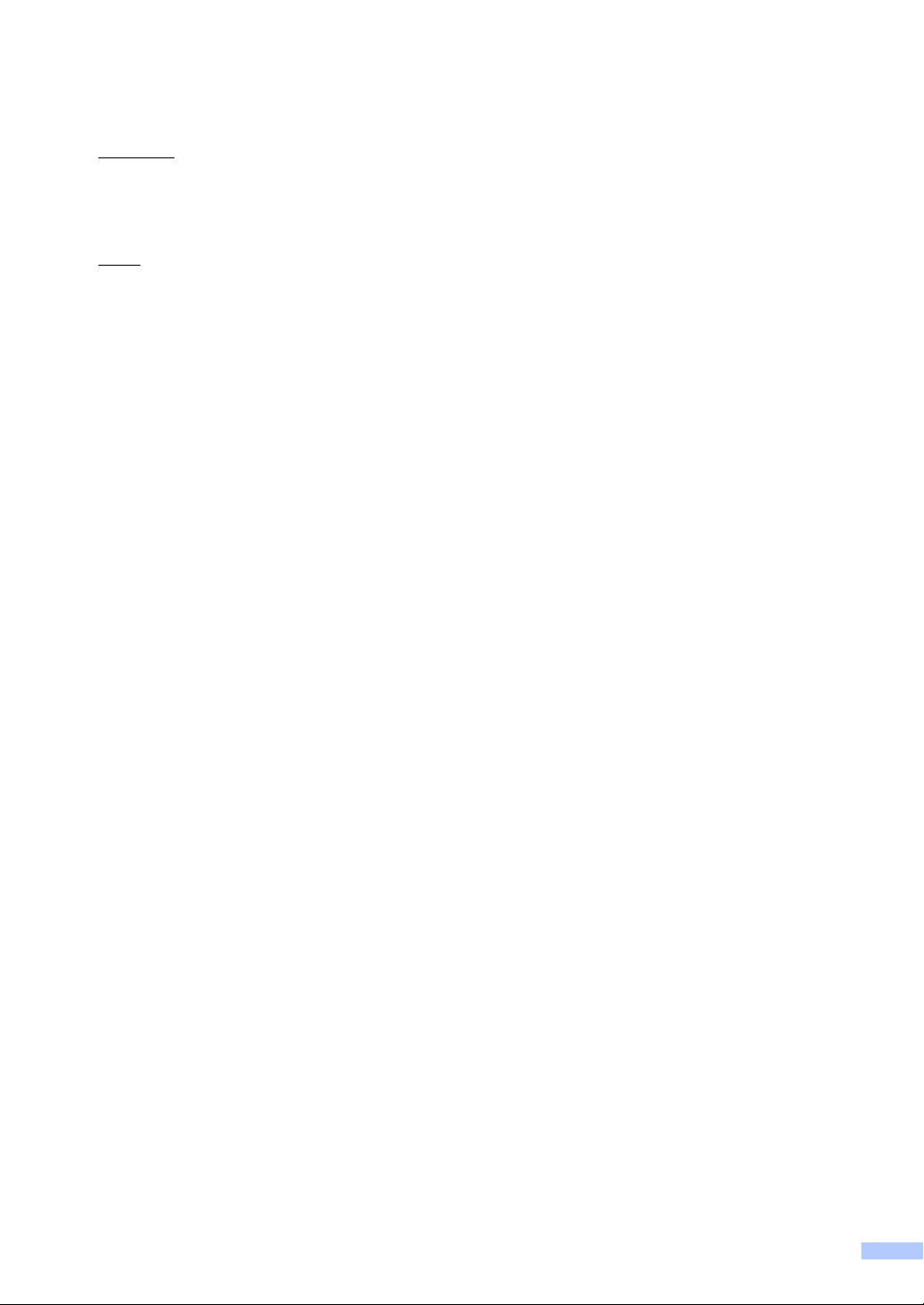
EG-Konformitätserklärung
Hersteller
Brother Industries Ltd.,
15-1, Naeshiro-cho, Mizuho-ku, Nagoya 467-8561, Japan
Werk
Brother Industries (Vietnam) Ltd.,
Phuc Dien Industrial Zone Cam Phuc Commune, Cam giang Dist Hai Duong Province, Vietnama
bestätigen, dass:
Produktbeschreibung : Laserdrucker
Modellname : DCP-7030, DCP-7040, DCP-7045N
mit den Bestimmungen der folgenden Richtlinien übereinstimmen: Niederspannungsrichtlinie
2006/95/EC und Elektromagnetische Kompatibilitätsrichtlinie 2004/108/EC.
Erfüllte harmonisierte Normen:
Harmonized Safety
EN60950-1:2001+A11: 2004
EMC EMC
EN55022: 2006 +A1: 2007 Classe B
EN55024: 1998 +A1: 2001 +A2: 2003
EN61000-3-2: 2006
EN61000-3-3: 1995 +A1: 2001 +A2: 2005
Jahr, in dem die CE-Markierung zuerst angebracht wurde: 2007
Herausgegeben von : Brother Industries, Ltd.
Datum : 6. April 2009
Ort : Nagoya, Japan
iii
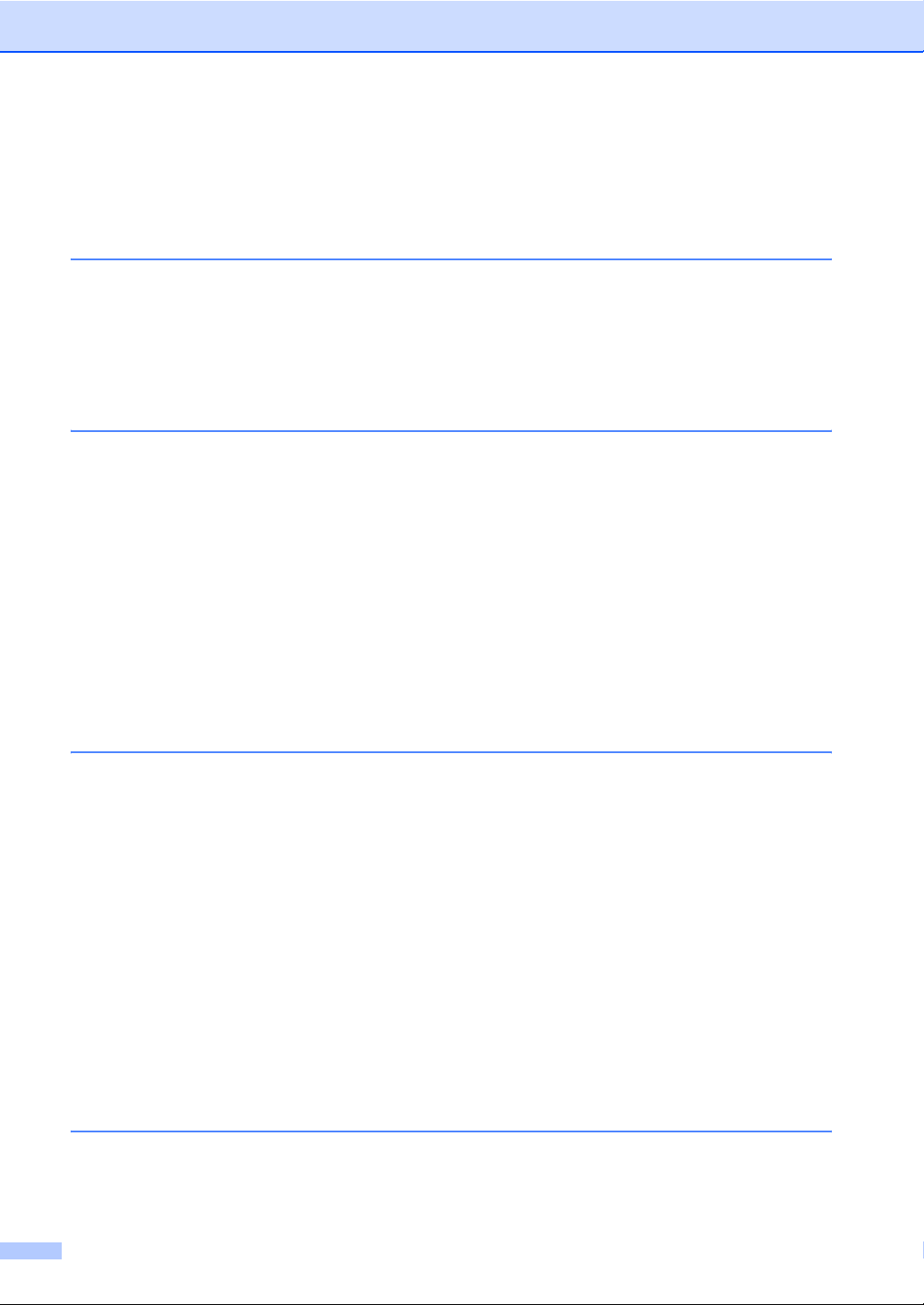
Inhaltsverzeichnis
Teil I Allgemein
1 Allgemeine Informationen 2
Zur Verwendung dieses Handbuches....................................................................2
Verwendete Formatierungen und Symbole .....................................................2
Software-Handbuch und Netzwerkhandbuch (nur DCP-7045N) ...........................3
Handbücher ansehen ......................................................................................3
Tasten und ihre Funktionen ................................................................................... 5
2 Papier und Vorlagen einlegen 6
Papier oder andere Druckmedien einlegen ...........................................................6
Papier in die Papierkassette einlegen ............................................................. 6
Papier in die manuelle Zufuhr einlegen ...........................................................7
Nicht bedruckbarer Bereich ...........................................................................10
Verwendbare Papiersorten und Druck- medien................................................... 11
Empfohlenes Papier und Druckmedien .........................................................11
Papiersorten und -formate.............................................................................11
Aufbewahren und Verwenden von Spezialpapier..........................................12
Vorlagen einlegen................................................................................................15
Automatischen Vorlageneinzug verwenden (ADF)
(DCP-7040 und DCP-7045N) ....................................................................15
Vorlagenglas verwenden ...............................................................................16
3 Geräteeinstellungen 18
Papiereinstellungen .............................................................................................18
Papiersorte ....................................................................................................18
Papierformat ..................................................................................................18
Lautstärke-Einstellungen .....................................................................................18
Signalton-Lautstärke...................................................................................... 18
Sparmodi .............................................................................................................19
Toner Sparen.................................................................................................19
Energie sparen ..............................................................................................19
LCD-Kontrast .......................................................................................................20
Geräteeinstellungen............................................................................................. 20
Netzwerk-Konfigurationsliste (nur DCP-7045N) .................................................20
Teil II Kopieren
4Kopieren 22
Kopien anfertigen................................................................................................. 22
Kopierbetrieb einschalten .............................................................................. 22
Einzelne Kopie anfertigen..............................................................................22
iv
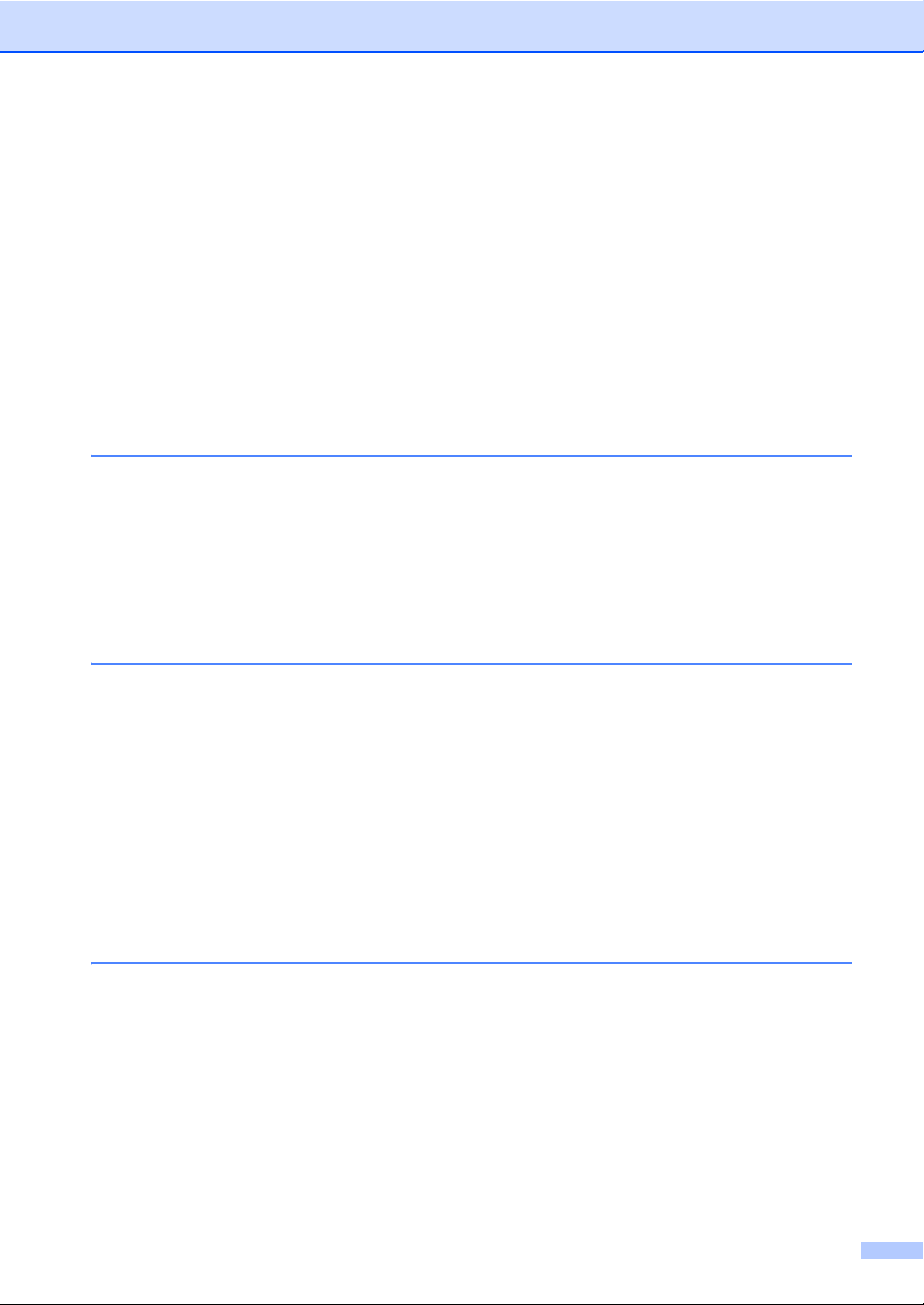
Mehrere Kopien anfertigen............................................................................ 22
Kopieren abbrechen ......................................................................................22
Kopiereinstellungen (temporäre Einstellungen)................................................... 23
Vergrößern/Verkleinern .................................................................................23
Kontrast einstellen ......................................................................................... 24
Optionen-Taste verwenden ........................................................................... 25
Kopierqualität steigern...................................................................................25
Sortiert kopieren mit dem Vorlageneinzug
(DCP-7040 und DCP-7045N).................................................................... 26
Seitenmontage (N auf 1) ............................................................................... 26
Speicher-voll-Meldung ......................................................................................... 27
Teil III Software
5
Software-Funktionen und Netzwerk-Funktionen (nur DCP-7045N)
HTML-Handbuch lesen........................................................................................30
Für Windows
Für Macintosh................................................................................................ 31
®
............................................................................................... 30
Teil IV Anhang
A Sicherheitshinweise und Vorschriften 34
Standortwahl........................................................................................................ 34
Wichtige Informationen........................................................................................35
Sicherheitsmaßnahmen................................................................................. 35
Spezifikation nach IEC60825-1+A2:2001......................................................38
Gerät vom Stromnetz trennen .......................................................................38
LAN-Anschluss ............................................................................................. 38
Funkentstörung (nur DCP-7045N).................................................................39
EU-Richtlinien 2002/96/EC und EN50419..................................................... 39
Internationale ENERGY STAR
Wichtige Sicherheitshinweise ........................................................................40
Warenzeichen...................................................................................................... 42
B Problemlösung und Wartung 43
®
-Konformität ................................................ 40
30
Problemlösung..................................................................................................... 43
Probleme und Abhilfe ....................................................................................43
Druckqualität steigern.................................................................................... 49
Fehler- und Wartungsmeldungen ........................................................................ 55
Dokumentenstau beheben
(nur DCP-7040 und DCP-7045N)..............................................................57
Papierstau .....................................................................................................58
Regelmäßige Wartung.........................................................................................63
Gehäuse reinigen .......................................................................................... 63
Vorlagenglas reinigen....................................................................................64
Laserscanner-Fenster reinigen......................................................................64
v
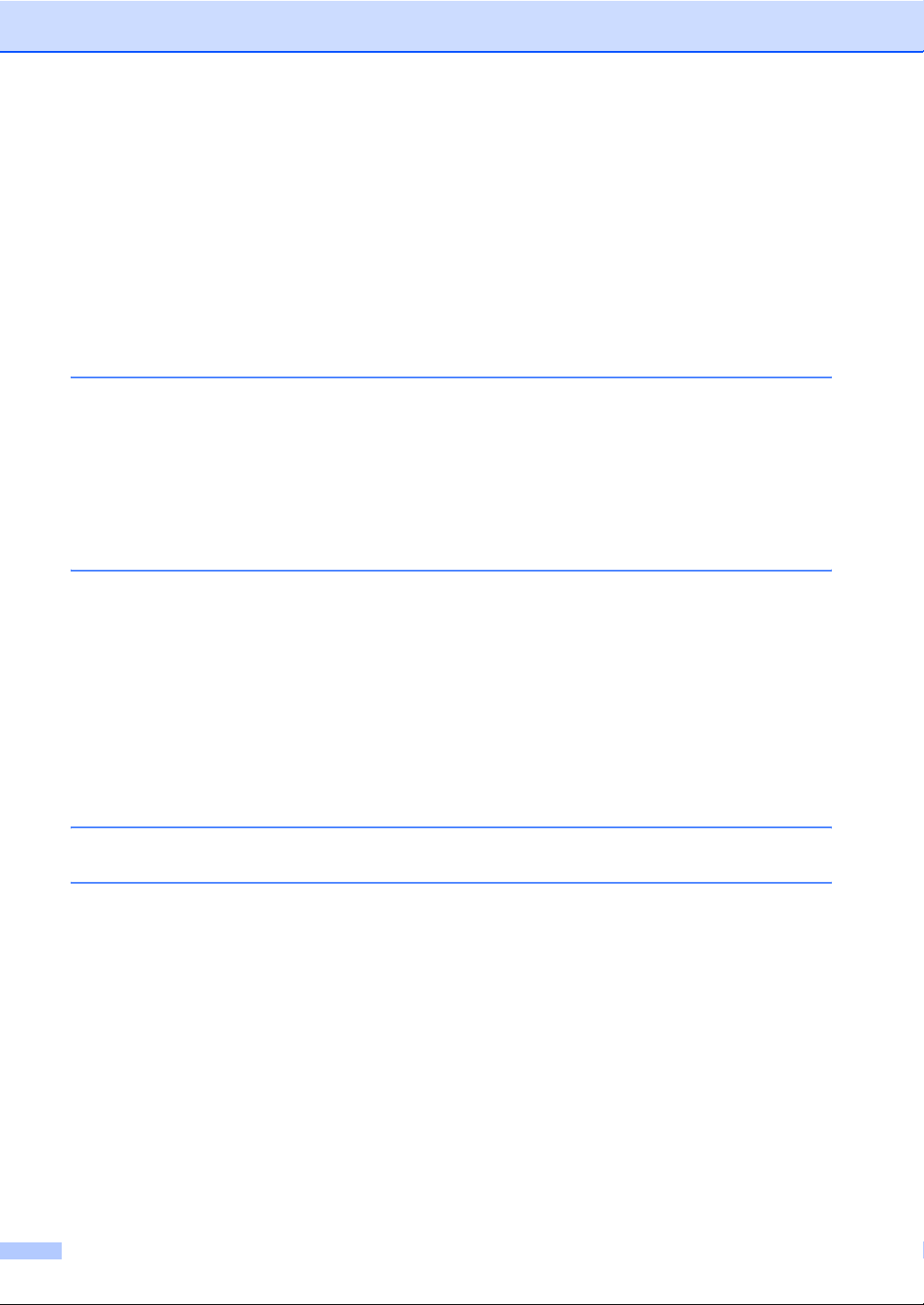
Koronadraht reinigen ..................................................................................... 66
Trommeleinheit reinigen ................................................................................68
Verbrauchsmaterialien ersetzen ..........................................................................70
Tonerkassetten ersetzen ............................................................................... 70
Trommeleinheit ersetzen ............................................................................... 73
Displaysprache wählen........................................................................................77
Geräteinformationen ............................................................................................77
Seriennummer anzeigen ............................................................................... 77
Seitenzähler anzeigen ................................................................................... 77
Restlebensdauer der Trommeleinheit anzeigen............................................ 77
Verpacken des Gerätes für einen Transport........................................................78
C Menü und Funktionen 79
Benutzerfreundliche Bedienung...........................................................................79
Funktionstabelle ............................................................................................79
Datenerhalt ....................................................................................................79
Menütasten ..........................................................................................................79
Funktionsmenü aufrufen................................................................................80
Funktionstabelle...................................................................................................81
D Technische Daten 86
Allgemein .............................................................................................................86
Druckmedien........................................................................................................88
Kopierer ...............................................................................................................89
Scanner ...............................................................................................................90
Drucker ................................................................................................................91
Schnittstellen .......................................................................................................91
Systemvoraussetzungen ..................................................................................... 92
Verbrauchsmaterialien.........................................................................................94
Verkabeltes Ethernet-Netzwerk (nur DCP-7045N) ..............................................95
E Fachbegriffe 96
F Stichwortverzeichnis 97
vi
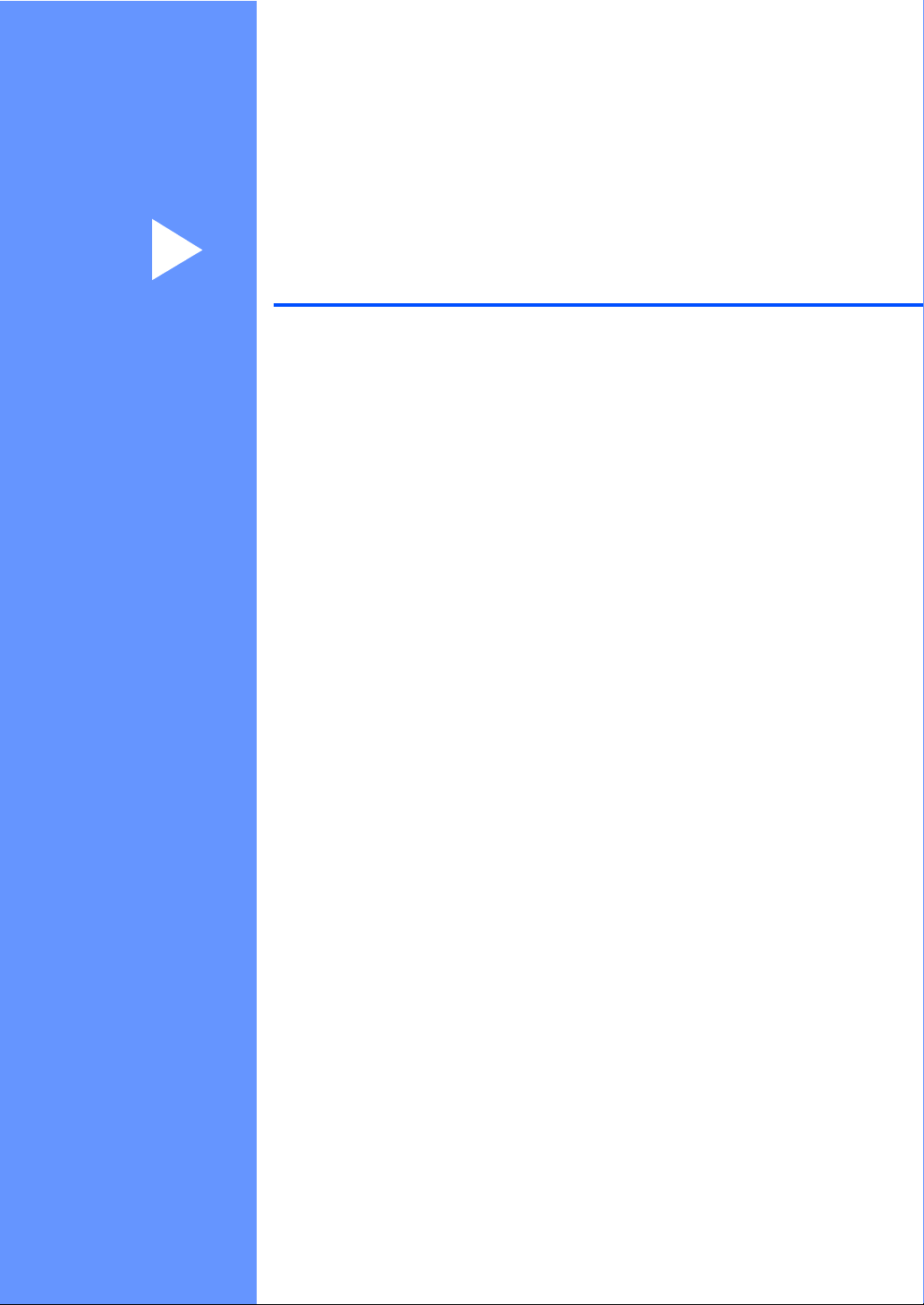
Teil I
Allgemein I
Allgemeine Informationen 2
Papier und Vorlagen einlegen 6
Geräteeinstellungen 18
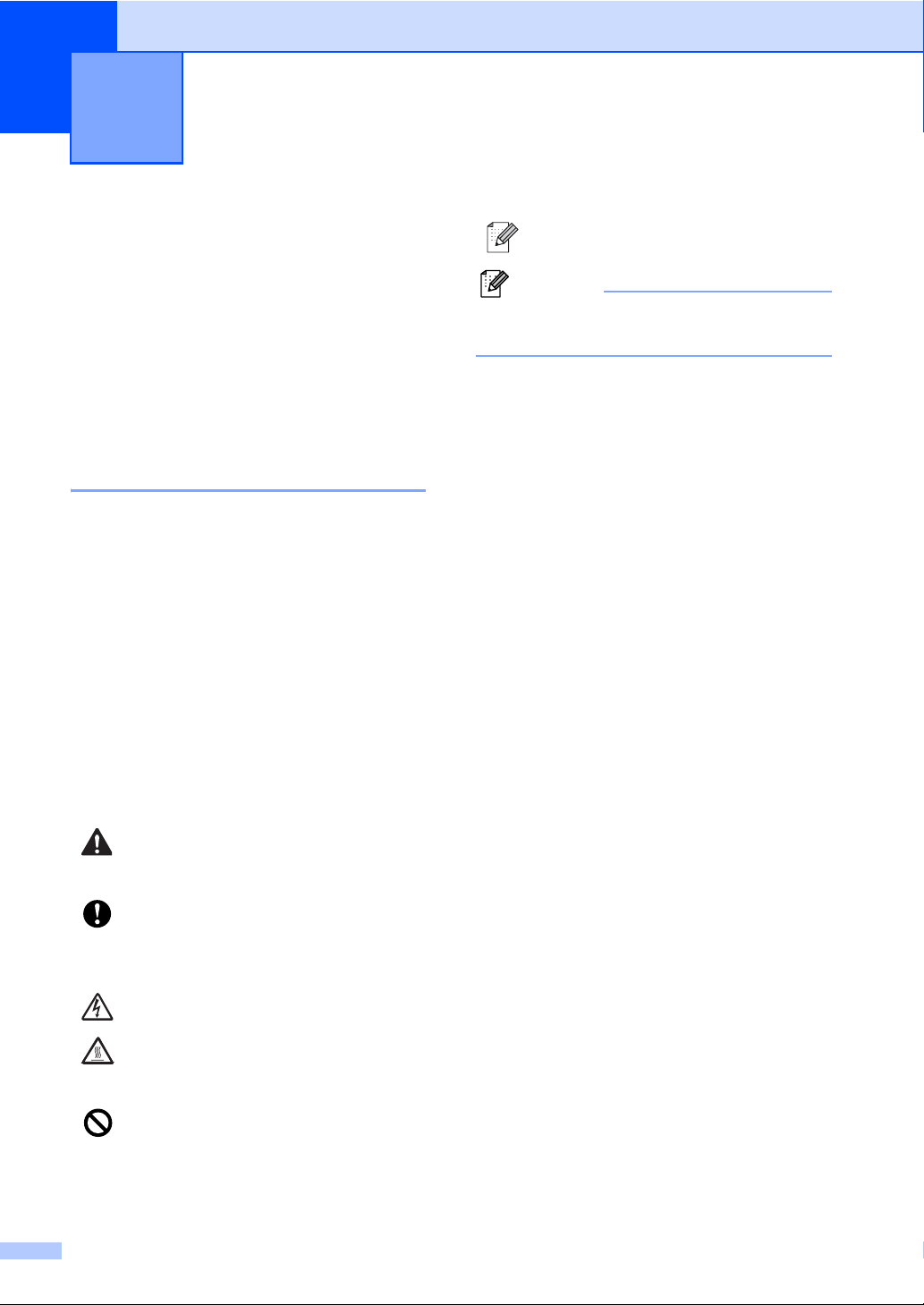
Allgemeine Informationen 1
1
Zur Verwendung dieses Handbuches 1
Sie haben ein leistungsstarkes, leicht zu bedienendes Brother-Gerät gekauft. Nehmen
Sie sich ein wenig Zeit und lesen Sie dieses
Handbuch aufmerksam durch, um die Funktionen des Gerätes optimal nutzen zu können.
Verwendete Formatierungen und Symbole 1
Die folgenden Formate und Symbole werden
in diesem Handbuch verwendet:
Fett Namen von Tasten des Gerä-
tes oder von Optionen und
Schaltflächen auf dem Computer-Bildschirm.
Kursiv Hebt wichtige Punkte hervor
und verweist auf verwandte
Themen.
Courier
New
Anzeigen, die im Display des
Gerätes erscheinen.
Hinweise und hilfreiche Tipps zur beschriebenen Funktion.
Hinweis
Die Abbildungen in diesem Benutzerhandbuch zeigen das DCP-7045N.
Warnungen, die beachtet werden
müssen, um Verletzungsgefahr zu
vermeiden.
Vorsichtsmaßnahmen, die beachtet
werden müssen, um Schäden am
Gerät oder an anderen Gegenständen zu vermeiden.
Warnt vor Stromschlag-Gefahr.
Weist auf Teile des Gerätes hin, die
heiß sind und daher nicht berührt
werden sollen.
Geräte und Verwendungsweisen,
die nicht kompatibel mit Ihrem Gerät
sind.
2
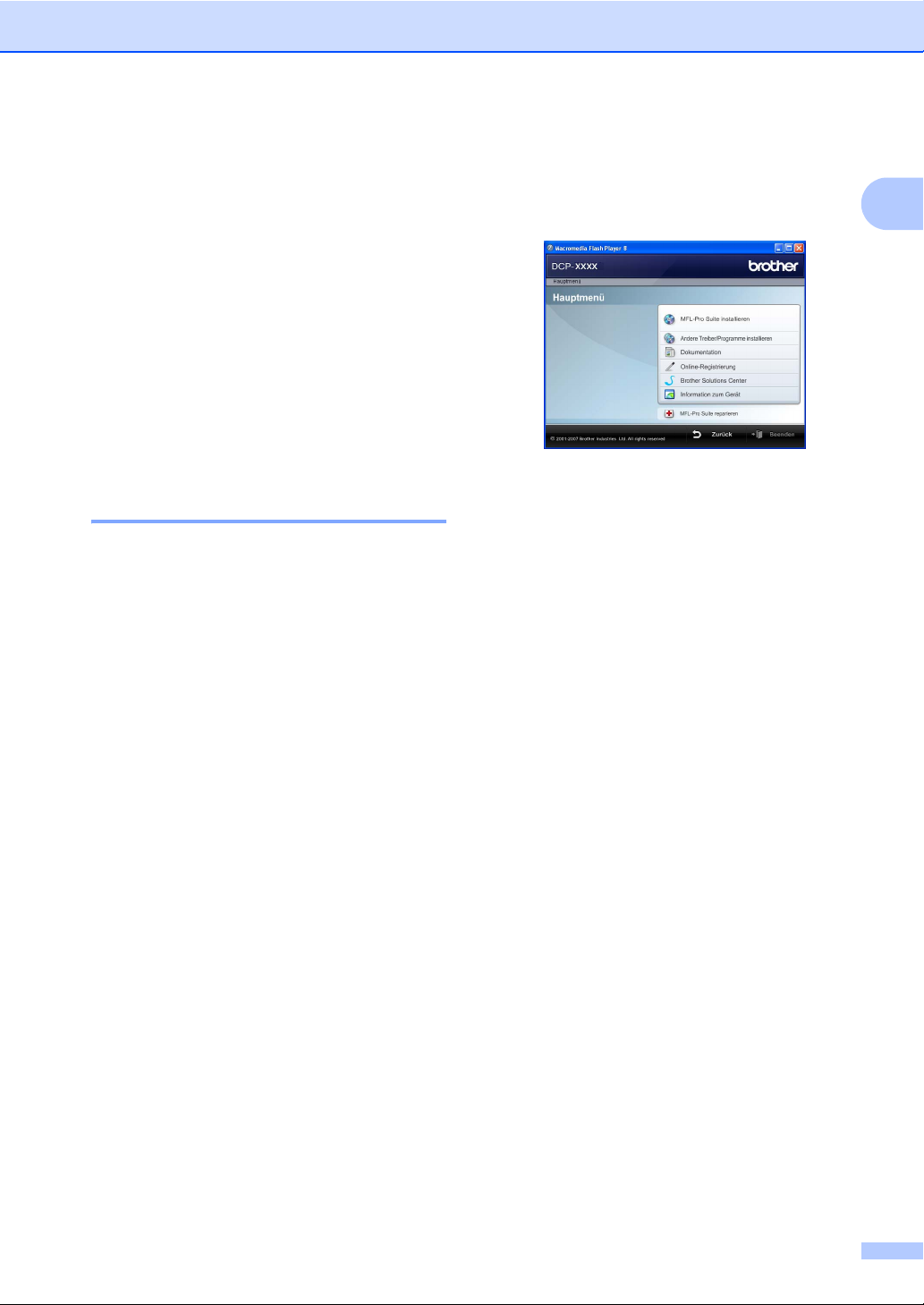
Allgemeine Informationen
Software-Handbuch
und Netzwerkhandbuch (nur DCP-7045N)
Das vorliegende Benutzerhandbuch beschreibt die Funktionen, die ohne Computeranschluss zur Verfügung stehen, sowie die
Wartung und Pflege des Gerätes. Informationen zur Verwendung des Gerätes als Drucker, Scanner und Netzwerkgerät (nur
DCP-7045N) finden Sie im Software-Hand-
buch und Netzwerkhandbuch (nur DCP7045N).
Handbücher ansehen 1
Handbücher ansehen (Windows®) 1
Um die Handbücher über das Start-Menü
aufzurufen, zeigen Sie in der Programmgruppe auf Brother, DCP-XXXX (XXXX steht für
den Namen Ihres Modells), und klicken Sie
dann auf Benutzerhandbücher im HTML-
Format.
Wenn Sie die Software nicht installiert haben,
können Sie die Dokumentationen wie folgt
aufrufen:
a Schalten Sie den PC ein.
Legen Sie die mitgelieferte Brother
®
CD-ROM für Windows
CD-ROM-Laufwerk.
b Wenn das Dialogfeld zur Auswahl der
Sprache erscheint, wählen Sie Ihre
Sprache.
in das
c Wenn das Dialogfeld zur Auswahl des
Modells erscheint, klicken Sie auf den
Modellnamen Ihres Gerätes. Das
Hauptmenü der CD-ROM erscheint.
1
Falls dieses Fenster nicht erscheint,
führen Sie das Programm Start.exe im
®
Windows
nis der Brother CD-ROM aus.
-Explorer im Hauptverzeich-
d Klicken Sie auf Dokumentation.
e Klicken Sie auf das Handbuch, das Sie
lesen möchten (3 Handbücher):
HTML-Dokumente (3 Handbücher):
Benutzerhandbuch für Funktionen,
die ohne Computeranschluss zur
Verfügung stehen, Software-Hand-
buch und Netzwerkhandbuch (nur
DCP-7045N) im HTML-Format.
Dieses Format wird zur Ansicht am
Computer empfohlen.
PDF-Dokumente (4 Handbücher):
Benutzerhandbuch für Funktionen,
die ohne Computeranschluss zur
Verfügung stehen, Software-Hand-
buch, Netzwerkhandbuch (nur
DCP-7045N) und Installationsan-
leitung.
1
Dieses Format wird zum Ausdrucken
der Handbücher empfohlen. Klicken
Sie hier, um zum Brother Solutions
Center zu gelangen, wo Sie die PDFDokumente ansehen oder herunterladen können. (Internetzugang und
PDF-Reader-Software sind erforderlich.)
3
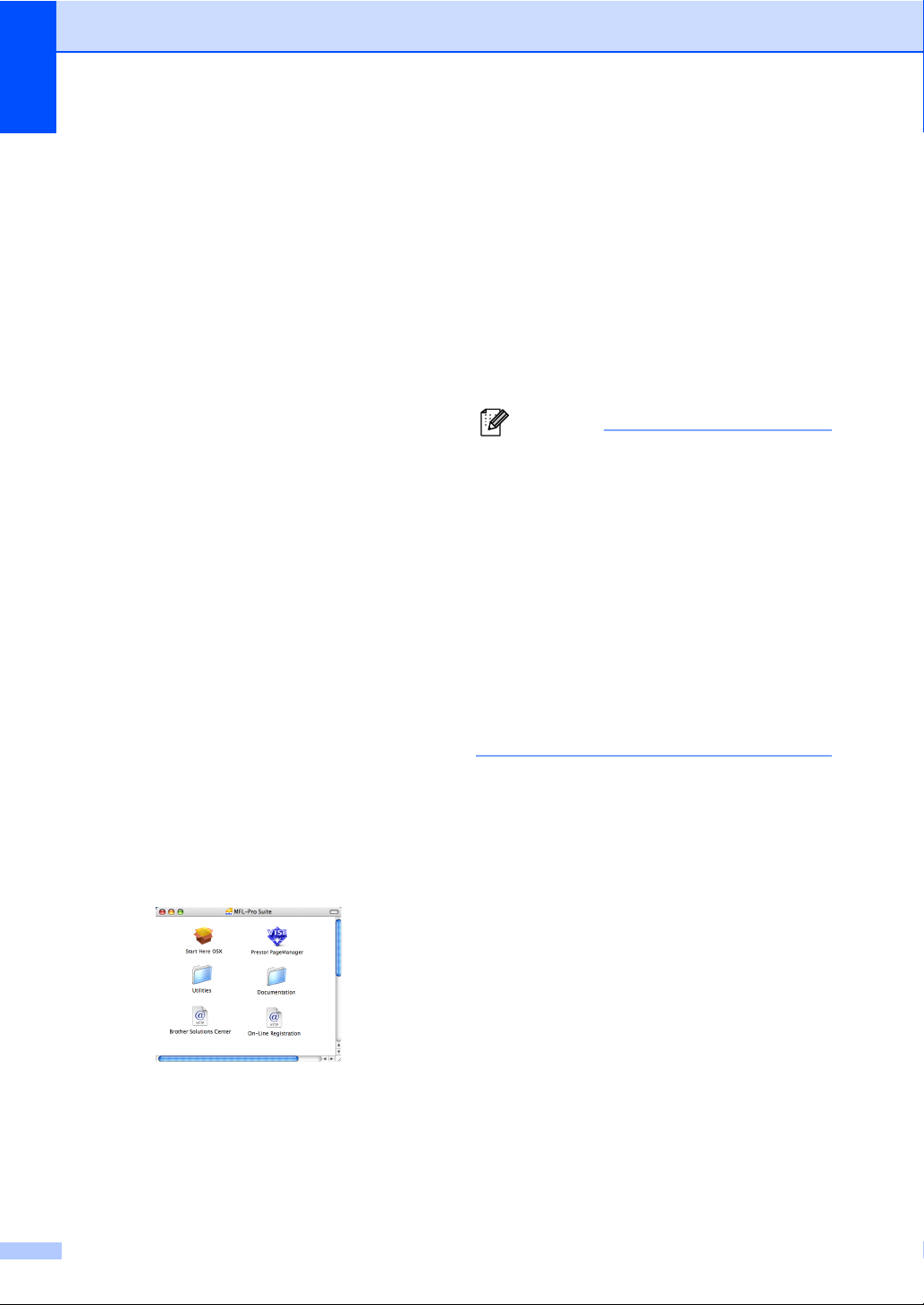
Kapitel 1
Beschreibung der Scanner-Funktionen
Es gibt verschiedene Möglichkeiten, Vorlagen zu scannen. Hier können Sie Informationen finden:
Software-Handbuch: 1
Scannen eines Dokumentes mit dem
TWAIN-Treiber in Kapitel 2
Scannen eines Dokumentes mit dem
WIA-Treiber (für Windows
®
Vista
) in Kapitel 2
®
XP/Windows
Verwendung des ControlCenter3 in Kapi-
tel 3
Scannen im Netzwerk in Kapitel 4
(nur DCP-7045N)
Kurzanleitungen von ScanSoft™ PaperPort™ 11SE mit OCR
Die vollständigen Kurzanleitungen von
ScanSoft™ PaperPort™ 11SE mit OCR
(Texterkennung) können über die Hilfe
von ScanSoft™ PaperPort™ 11SE aufgerufen werden.
Handbücher ansehen (Macintosh) 1
a Schalten Sie Ihren Macintosh ein.
Legen Sie die migelieferte Brother
CD-ROM für Macintosh in das CDROM-Laufwerk.
e Doppelklicken Sie auf die Anfangsseite,
1
um das Benutzerhandbuch, SoftwareHandbuch und Netzwerkhandbuch (nur
DCP-7045N) im HTML-Format
anzusehen.
f Klicken Sie auf das Handbuch, das Sie
lesen möchten:
Benutzerhandbuch
Software-Handbuch
Netzwerkhandbuch
(nur DCP-7045N)
Hinweis
Die Dokumente sind auch im PDF-Format
verfügbar (4 Handbücher):
Benutzerhandbuch für Funktionen, die
ohne Computeranschluss zur Verfügung
stehen, Software-Handbuch,
Netzwerkhandbuch (nur DCP-7045N)
1
und Installationsanleitung.
Das PDF-Format wird zum Ausdrucken
der Handbücher empfohlen.
Doppelklicken Sie auf Brother Solutions
Center, um zum Brother Solutions Center
zu gelangen, wo Sie die PDF-Dokumente
ansehen oder herunterladen können.
(Internetzugang und PDF-ReaderSoftware sind erforderlich.)
Beschreibung der Scanner-Funktionen
Es gibt verschiedene Möglichkeiten, Vorlagen zu scannen. Hier können Sie Informationen finden:
1
b Das folgende Fenster erscheint:
c Doppelklicken Sie auf Documentation.
d Wenn das Dialogfeld zur Auswahl der
Sprache erscheint, doppelklicken Sie
auf Ihre Sprache.
4
Software-Handbuch: 1
Scannen in Kapitel 9
Verwendung des ControlCenter2 in
Kapitel 10
Scannen im Netzwerk in Kapitel 11
(nur DCP-7045N)
Presto! PageManager-Benutzerhandbuch:
Das vollständige Benutzerhandbuch von
Presto! PageManager kann über die Hilfe
von Presto! PageManager aufgerufen
werden.
1
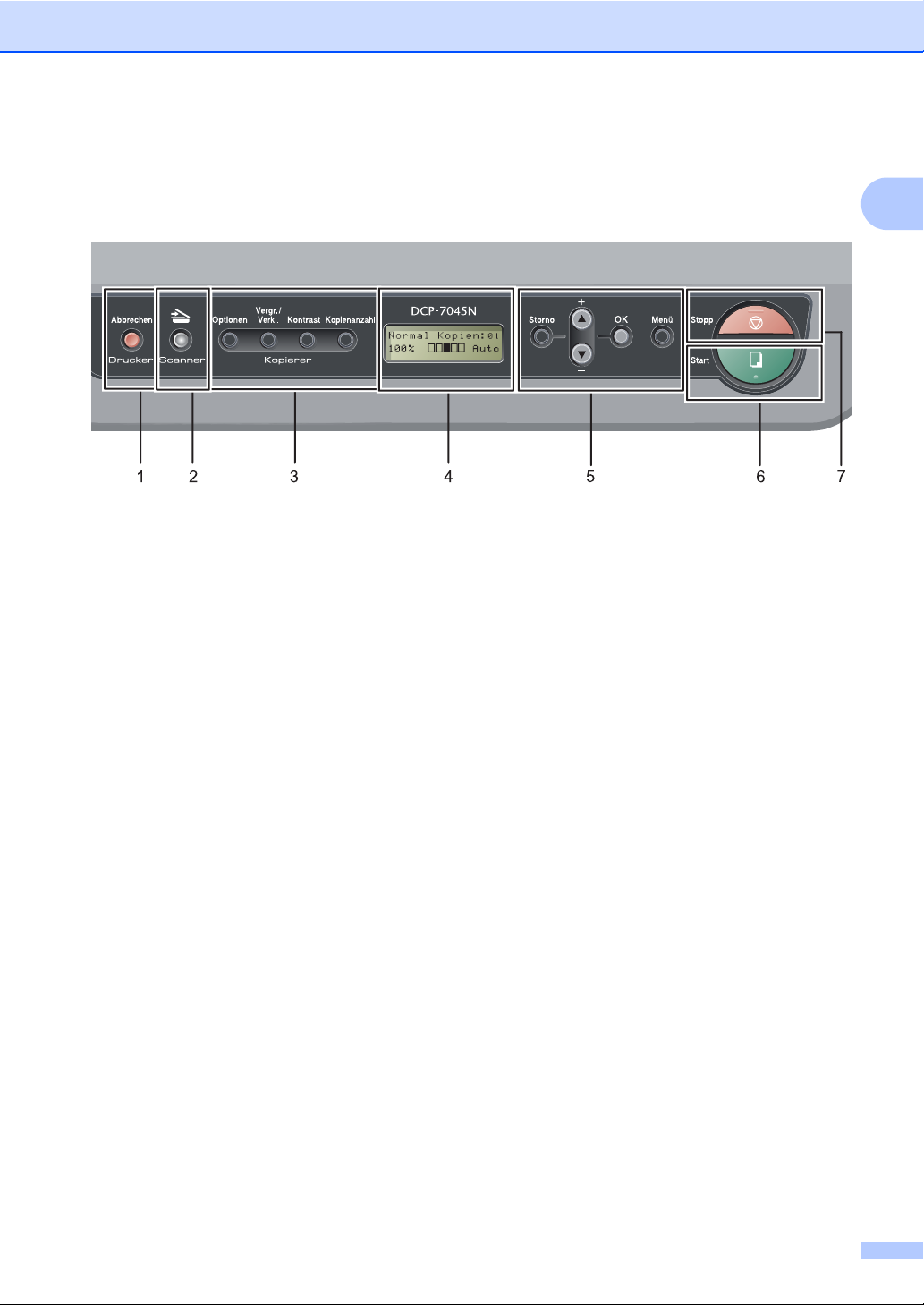
Allgemeine Informationen
Tasten und ihre Funktionen 1
Das DCP-7030, das DCP-7040 und das DCP-7045N haben die gleichen Funktionstasten.
1 Drucker-Taste
Abbrechen
Zum Abbrechen eines Druckauftrages und
zum Löschen der Druckdaten im Speicher des
Gerätes.
Um mehrere Druckaufträge abzubrechen, halten Sie diese Taste gedrückt, bis im Display
Druckstorno:alle angezeigt wird.
2 Scanner-Taste
Zum Einschalten des Scannerbetriebs. (Weitere Informationen zum Scannen finden Sie im
Software-Handbuch auf der CD-ROM.)
3 Kopierer-Tasten:
Optionen
Zum schnellen Ändern von Kopiereinstellungen für die nächste Kopie.
Vergr./Verkl.
Zum Vergrößern und Verkleinern von Kopien.
Kontrast
Zum Verringern oder Erhöhen des Kontrastes
Ihrer Kopien.
Kopienanzahl
Zum Wählen der Anzahl der Kopien.
4 Display (LCD - Flüssigkristallanzeige)
Zeigt Funktionen, Bedienungshinweise und
Fehlermeldungen an.
5 Menü-Tasten:
Storno
Zum Löschen eingegebener Daten oder zum
Abbrechen der aktuellen Einstellung.
a + oder b Zum Blättern durch die Menüs und Optionen.
OK
Zum Speichern der gewählten Einstellungen.
Menü
Zum Aufrufen des Funktionsmenüs.
6Start
Zum Anfertigen einer Kopie und zum Starten
eines Scanvorganges.
7Stopp
Zum Abbrechen einer Funktion und zum Verlassen des Funktionsmenüs.
1
5
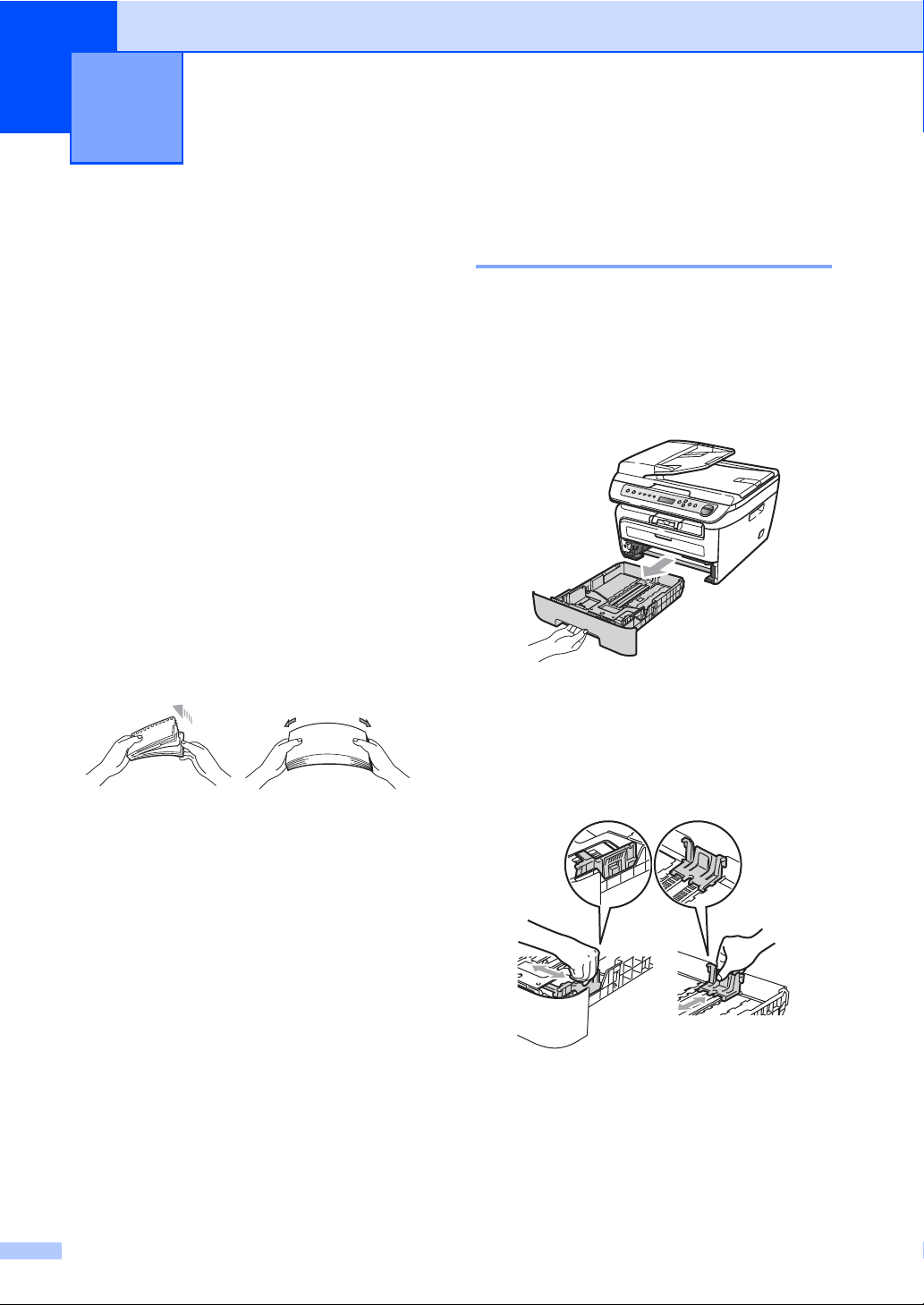
2
Papier und Vorlagen einlegen 2
Papier oder andere Druckmedien einlegen 2
Das Gerät kann Papier aus der Standard-Papierzufuhr oder der manuellen Zufuhr einziehen.
Beachten Sie die folgenden Hinweise zum
Einlegen des Papiers in die Papierzufuhr:
Sie können die Papiergröße im Druckme-
nü Ihres Anwendungsprogramms wählen.
Wenn das Anwendungsprogramm die
Auswahl der Papiergröße nicht unterstützt, können Sie diese Einstellung im
Druckertreiber oder über das Funktionstastenfeld vornehmen.
Wenn Sie gelochtes Papier verwenden
(z. B. Organizer), müssen Sie den Papierstapel vor dem Bedrucken gut auffächern,
um Einzugsfehler und Papierstaus zu vermeiden.
Papier in die Papierkassette einlegen 2
Auf Normalpapier, Recyclingpapier oder Folien aus der Papierkassette drucken
a Ziehen Sie die Papierkassette ganz aus
dem Gerät heraus.
b Halten Sie den grünen Hebel der jewei-
ligen Papierführung gedrückt und verschieben Sie die Führungen
entsprechend der Papiergröße. Achten
Sie darauf, dass die Papierführungen
einrasten.
2
6
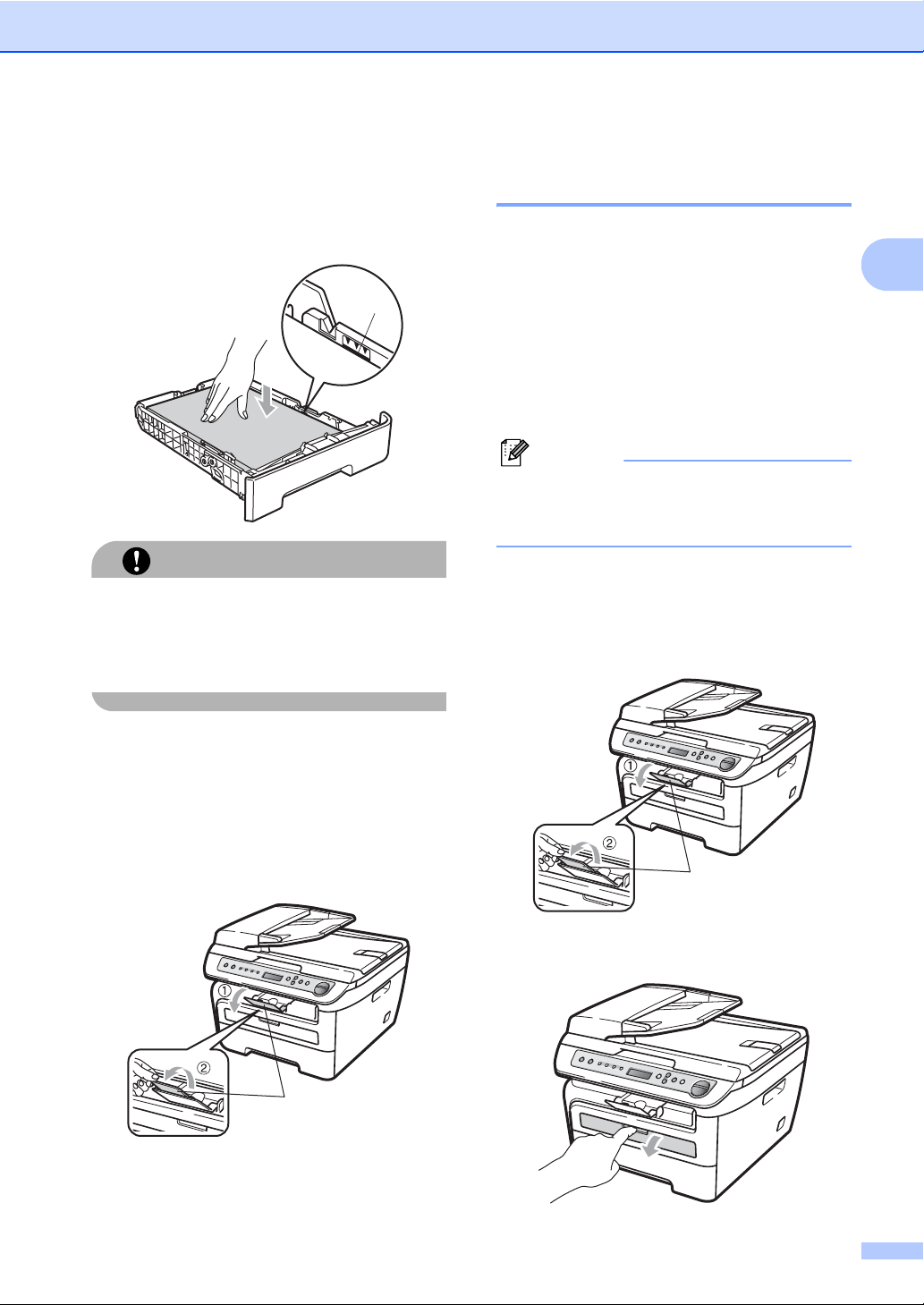
Papier und Vorlagen einlegen
c Legen Sie das Papier in die Papierkas-
sette. Achten Sie darauf, dass es die
Markierung für die maximale Stapelhöhe (1) nicht überschreitet. Die zu bedruckende Seite muss nach unten zeigen.
1
Um Schäden am Gerät durch Einzugsfehler
zu vermeiden, vergewissern Sie sich, dass
die Papierführungen die Papierkanten
leicht berühren.
VORSICHT
Papier in die manuelle Zufuhr einlegen 2
Sie können Umschläge und spezielle Druckmedien einzeln in diese Zufuhr einlegen. Verwenden Sie die manuelle Zufuhr, um
Etiketten, Umschläge oder dickeres Papier
zu kopieren oder zu bedrucken.
Auf Normalpapier, Recyclingpapier oder Folien aus der manuellen Zufuhr drucken
Hinweis
Wenn sich Papier in der manuellen Zufuhr
befindet, verwendet das Gerät automatisch diese Zufuhr.
a Klappen Sie die Papierstütze (1) aus,
damit das Papier nicht aus dem Papierausgabefach herausfällt, oder nehmen
Sie jede Seite sofort nach dem Drucken
aus dem Gerät.
2
2
d Schieben Sie die Papierkassette wieder
fest in das Gerät. Vergewissern Sie
sich, dass sie vollständig eingeschoben
ist.
e Klappen Sie die Papierstütze (1) aus,
damit das Papier nicht aus dem Papierausgabefach herausfällt.
1
1
b Öffnen Sie die Abdeckung der manuel-
len Zufuhr.
7
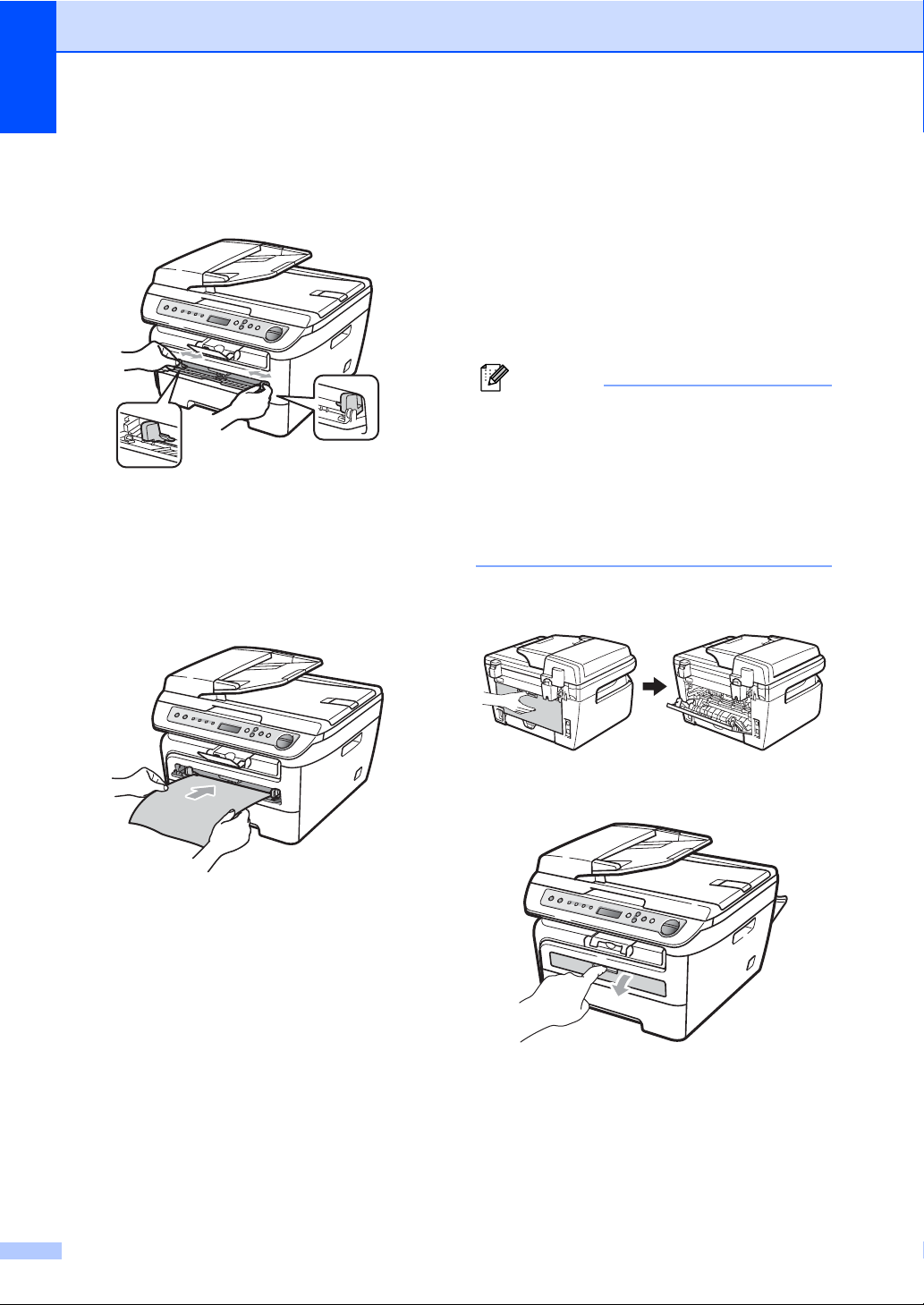
Kapitel 2
c Verschieben Sie mit beiden Händen die
Papierführungen der manuellen Zufuhr
entsprechend der Breite des Papiers,
das Sie verwenden möchten.
d Schieben Sie ein Blatt Papier oder eine
Folie mit beiden Händen in die manuelle
Zufuhr ein, bis die Vorderkante des Papiers oder des Umschlages die Papiereinzugsrolle berührt. Lassen Sie das
Papier los, sobald Sie merken, dass es
vom Gerät eingezogen wird.
Auf dickes Papier, Briefpapier, Etiketten oder Umschläge drucken
Wenn die hintere Papierausgabe geöffnet ist,
hat das Papier einen geraden Weg von der
manuellen Zufuhr zur hinteren Ausgabe, so
dass es nicht gebogen werden muss. Verwenden Sie diese Papiereinzugs- und Ausgabemöglichkeit zum Bedrucken von dickem
Papier, Etiketten oder Umschlägen.
Hinweis
• Nehmen Sie jede Seite bzw. jeden Umschlag sofort nach dem Drucken aus dem
Gerät, um einen Papierstau zu vermeiden.
• Wenn sich Papier in der manuellen Zufuhr
befindet, verwendet das Gerät automatisch diese Zufuhr.
a Öffnen Sie die hintere Abdeckung (hin-
tere Papierausgabe).
2
b Öffnen Sie die Abdeckung der manuel-
len Zufuhr.
8
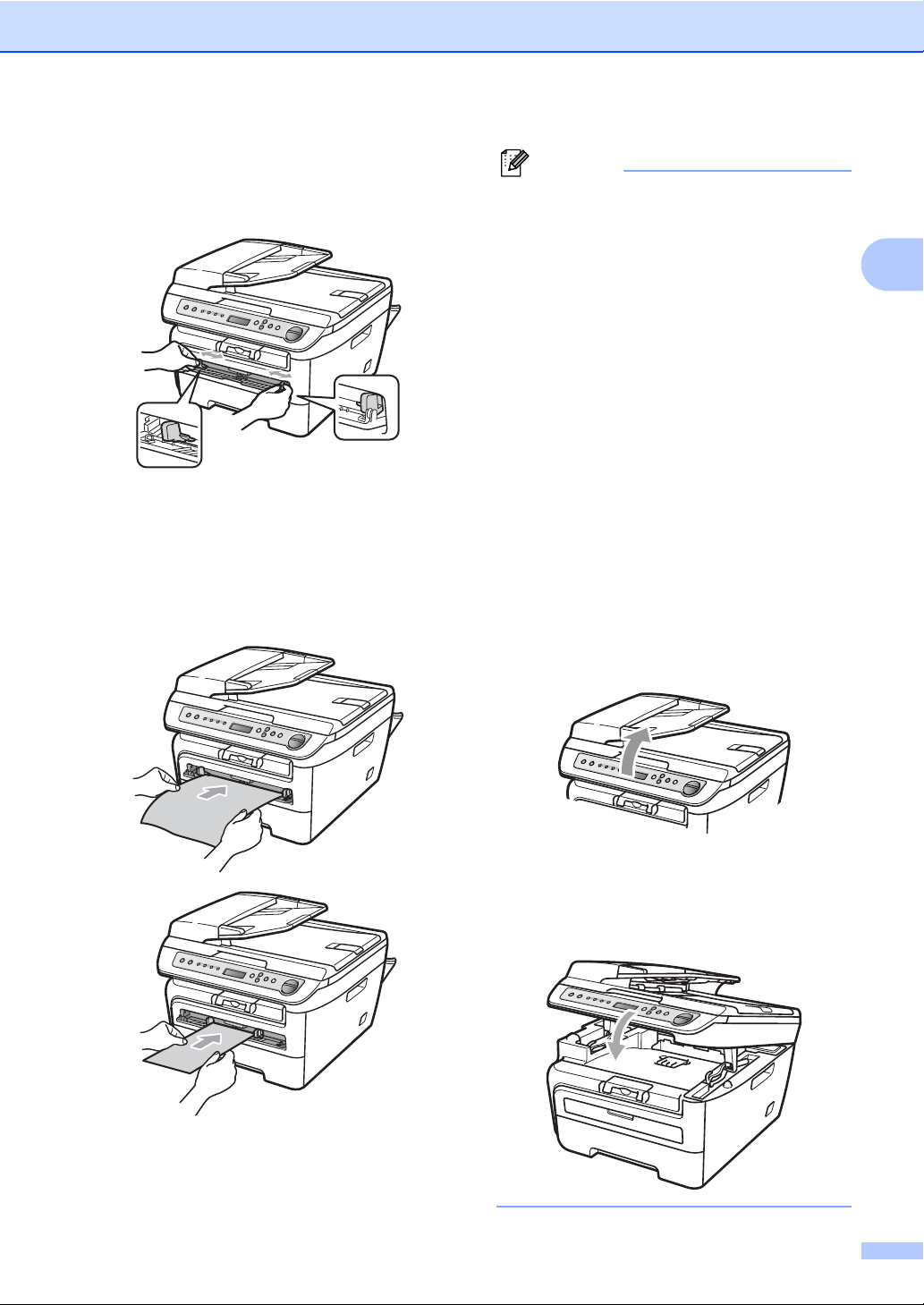
Papier und Vorlagen einlegen
c Verschieben Sie mit beiden Händen die
Papierführungen der manuellen Zufuhr
entsprechend der Breite des Papiers,
das Sie verwenden möchten.
d Schieben Sie ein Blatt Papier oder einen
Umschlag mit beiden Händen in die manuelle Zufuhr ein, bis die Vorderkante
des Papiers oder des Umschlages die
Papiereinzugsrolle berührt. Lassen Sie
das Papier los, sobald Sie merken, dass
es vom Gerät eingezogen wird.
Hinweis
• Legen Sie das Papier mit der zu
bedruckenden Seite nach oben in die
manuelle Zufuhr ein.
• Vergewissern Sie sich, dass das
Druckmedium (Siehe Verwendbare
Papiersorten und Druck- medien
auf Seite 11) gerade und in der richtigen
Position in die manuelle Zufuhr eingelegt
ist. Andernfalls wird das Papier oder die
Folie eventuell nicht richtig eingezogen.
Dies kann zu einem schiefen Ausdruck
oder einem Papierstau führen.
• Legen Sie nicht mehr als ein Blatt in die
manuelle Zufuhr ein, weil sonst
Papierstaus entstehen können.
• Wenn ein Druckmedium in die manuelle
Zufuhr eingelegt wird, bevor das Gerät
betriebsbereit ist, wird das Druckmedium
eventuell unbedruckt ausgegeben.
• Sie können kleinformatige Ausdrucke
leichter aus dem Papierausgabefach
nehmen, wenn Sie den Gehäusedeckel
mit beiden Händen wie in der Abbildung
gezeigt anheben.
2
• Das Gerät kann auch mit geöffnetem
Gehäusedeckel weiter verwendet werden.
Um den Gehäusedeckel wieder zu
schließen, drücken Sie ihn mit beiden
Händen nach unten.
9
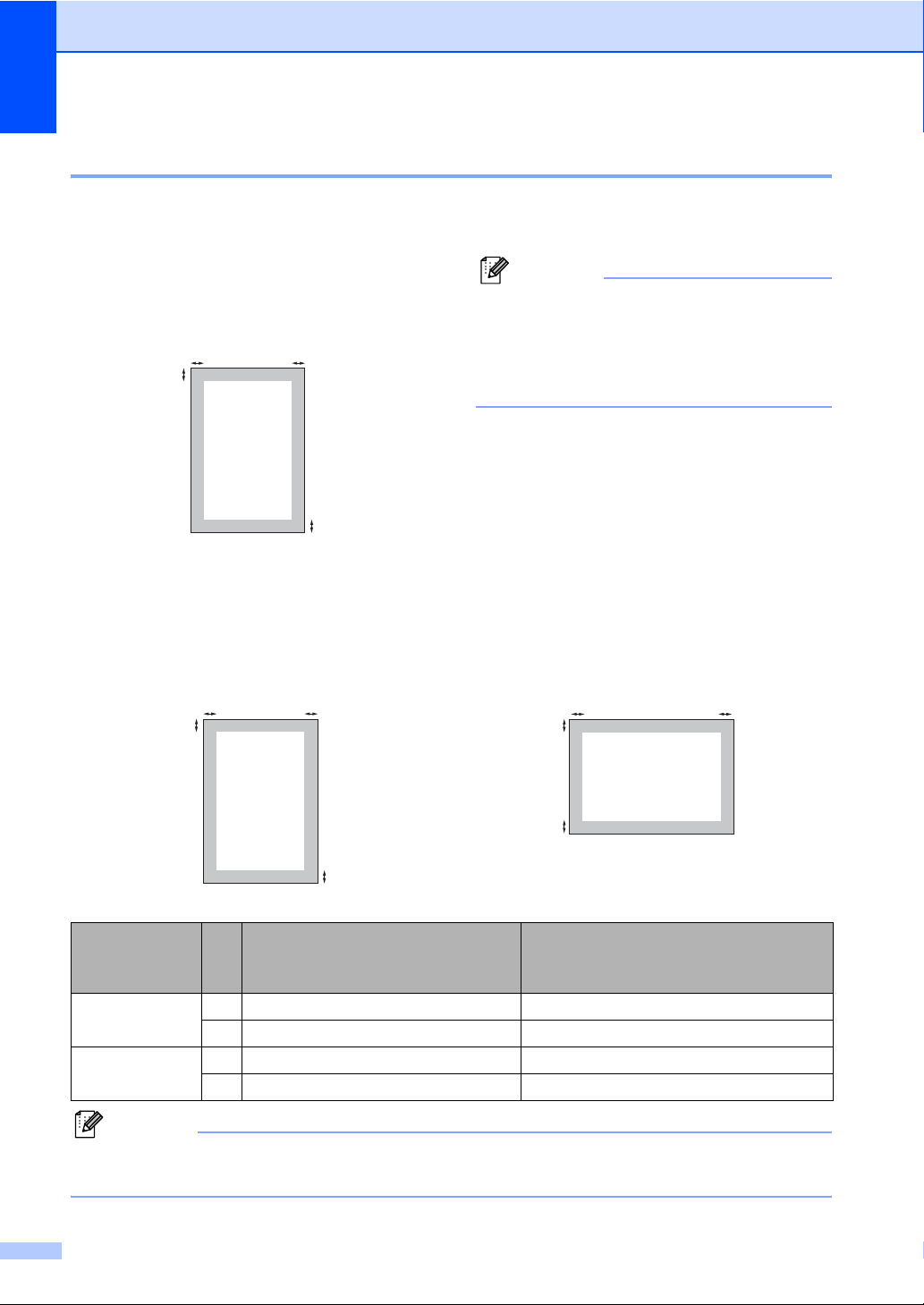
Kapitel 2
Nicht bedruckbarer Bereich 2
2
13 mm
22 mm
Hinweis
Die oben gezeigten nicht bedruckbaren
Bereiche sind beim Erstellen einer einzelnen Kopie bzw. einer 1:1-Kopie auf A4Papier gültig. Der nicht bedruckbare Bereich ändert sich mit dem Papierformat.
Nicht bedruckbarer Bereich für Kopien
Es kann bis ca. 3 mm an die obere und untere
Papierkante sowie bis zu 2 mm an die linke
und rechte Papierkante herangedruckt werden.
2
1
2
1
Nicht bedruckbarer Bereich beim Drucken vom Computer aus 2
Bei Verwendung des Druckertreibers ist der bedruckbare Bereich wie unten gezeigt kleiner als die
Papiergröße.
Hochformat Querformat
2
1
2
2
1
2
1
1
Windows®-Druckertreiber und
Macintosh -Druckertreiber
BRScript-Druckertreiber für Windows®
und Macintosh
(nur DCP-7045N)
Hochformat 1 4,23 mm 4,23 mm
2 6,01 mm 4,23 mm
Querformat 1 4,23 mm 4,23 mm
2 5 mm 4,23 mm
Hinweis
Die oben gezeigten nicht bedruckbaren Bereiche sind für A4-Papier gültig. Der bedruckbare
Bereich ändert sich mit dem Papierformat.
10
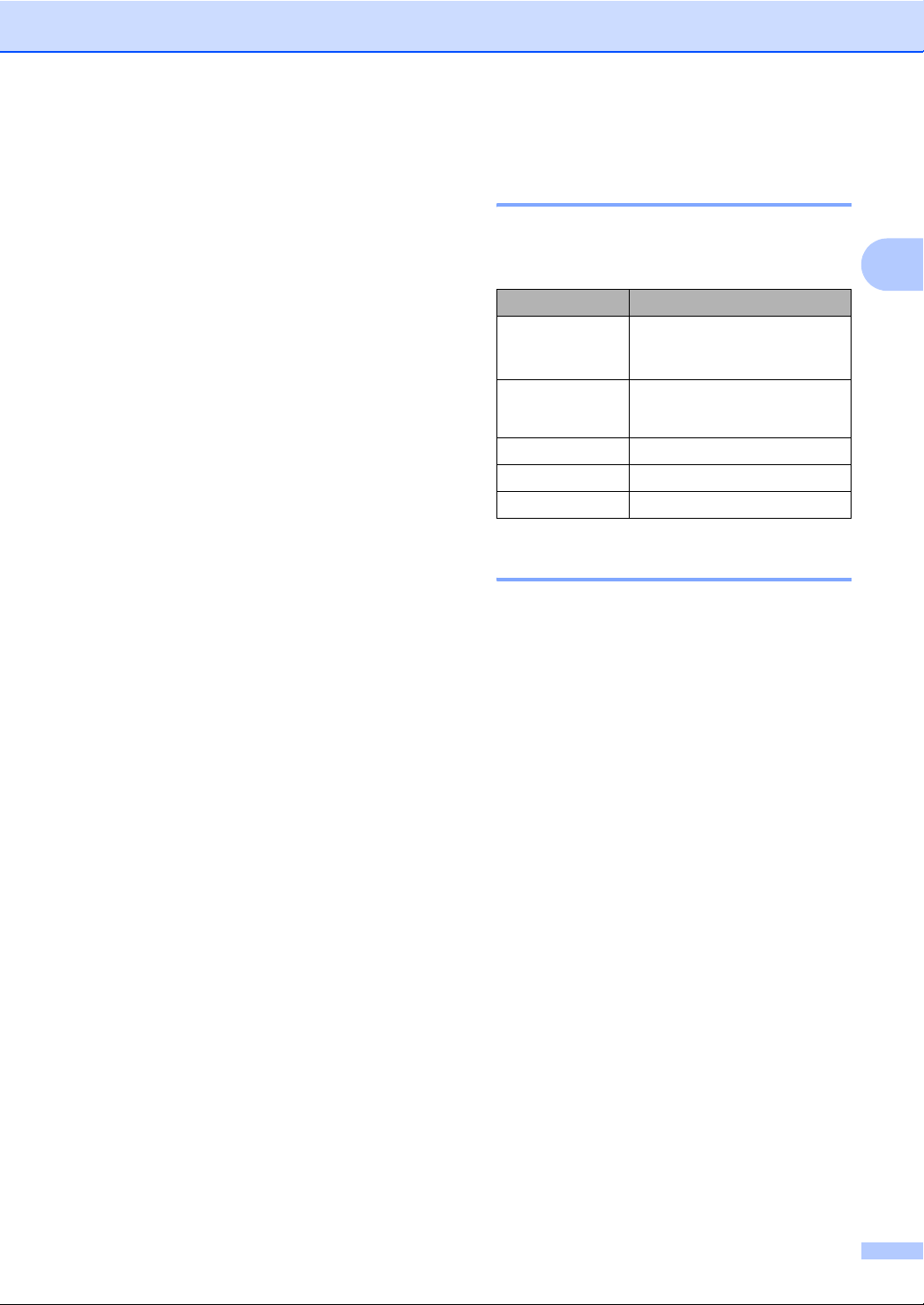
Papier und Vorlagen einlegen
Verwendbare Papiersorten und Druckmedien
Die Qualität der Ausdrucke wird durch die
verwendete Papiersorte beeinflusst.
Sie können Normalpapier, Briefpapier, Recyclingpapier, Folien, Etiketten und Umschläge
verwenden.
Damit Sie die besten Resultate erhalten, sollten Sie die folgenden Hinweise beachten:
Verwenden Sie nur Papier, das für Nor-
malpapier-Kopierer geeignet ist.
Das Papiergewicht sollte zwischen 75 und
90 g/m
Verwenden Sie Etiketten und Folien, die
speziell für Lasergeräte entwickelt wurden.
Legen Sie nicht verschiedene Papierarten
gleichzeitig in die Papierkassette ein. Dies
könnte Einzugsfehler oder Papierstaus
verursachen.
Um einen korrekten Ausdruck zu erhalten,
müssen Sie die Papiergröße in der Software entsprechend dem in die Zufuhr eingelegten Papier einstellen.
Berühren Sie die bedruckte Seite des Pa-
piers nicht direkt nach dem Drucken.
Folien sollten sofort von der Papierablage
genommen werden, um einen Papierstau
oder das Verschmieren der Schrift zu vermeiden.
Verwenden Sie langfaseriges Papier mit
einem neutralen Ph-Wert und einem
Feuchtigkeitsgehalt von ca. 5 %.
2
liegen.
Empfohlenes Papier und Druckmedien 2
Um die beste Druckqualität zu erhalten, emp-
2
fehlen wir die folgenden Druckmedien.
Papiersorte Bezeichnung
Normalpapier
Recyclingpapier
Folien 3M CG3300
Etiketten Avery Laseretiketten L7163
Umschlag Antalis River-Serie (DL)
Xerox Premier TCF 80 g/m
Xerox Business 80 g/m
Xerox Recycled Supreme
2
80 g/m
Papiersorten und -formate 2
Das Gerät kann Papier aus der Standard-Papierzufuhr oder der manuellen Zufuhr einziehen.
Standard-Papierzufuhr 2
Die Standard-Papierzufuhr ist eine UniversalPapierzufuhr, aus der jedes in der Tabelle
Kapazität der Papierzuführungen
auf Seite 12 aufgelistete Papierformat eingezogen werden kann. Es können jedoch nicht
verschiedene Papiersorten und -formate
gleichzeitig eingelegt werden. Die StandardPapierzufuhr fasst bis zu 250 Blatt der Größe
A4/Letter (80 g/m
Markierung für die maximale Stapelhöhe an
der seitlichen Papierführung nicht überschreiten.
Manuelle Zufuhr 2
2
). Der Papierstapel darf die
2
2
2
In die manuelle Zufuhr kann jeweils ein Blatt
von 76,2 bis 220 mm Breite und 116 bis 406,4
mm Länge eingelegt werden. Verwenden Sie
die manuelle Zufuhr, um Spezialpapier, Umschläge oder Etiketten zu bedrucken.
11
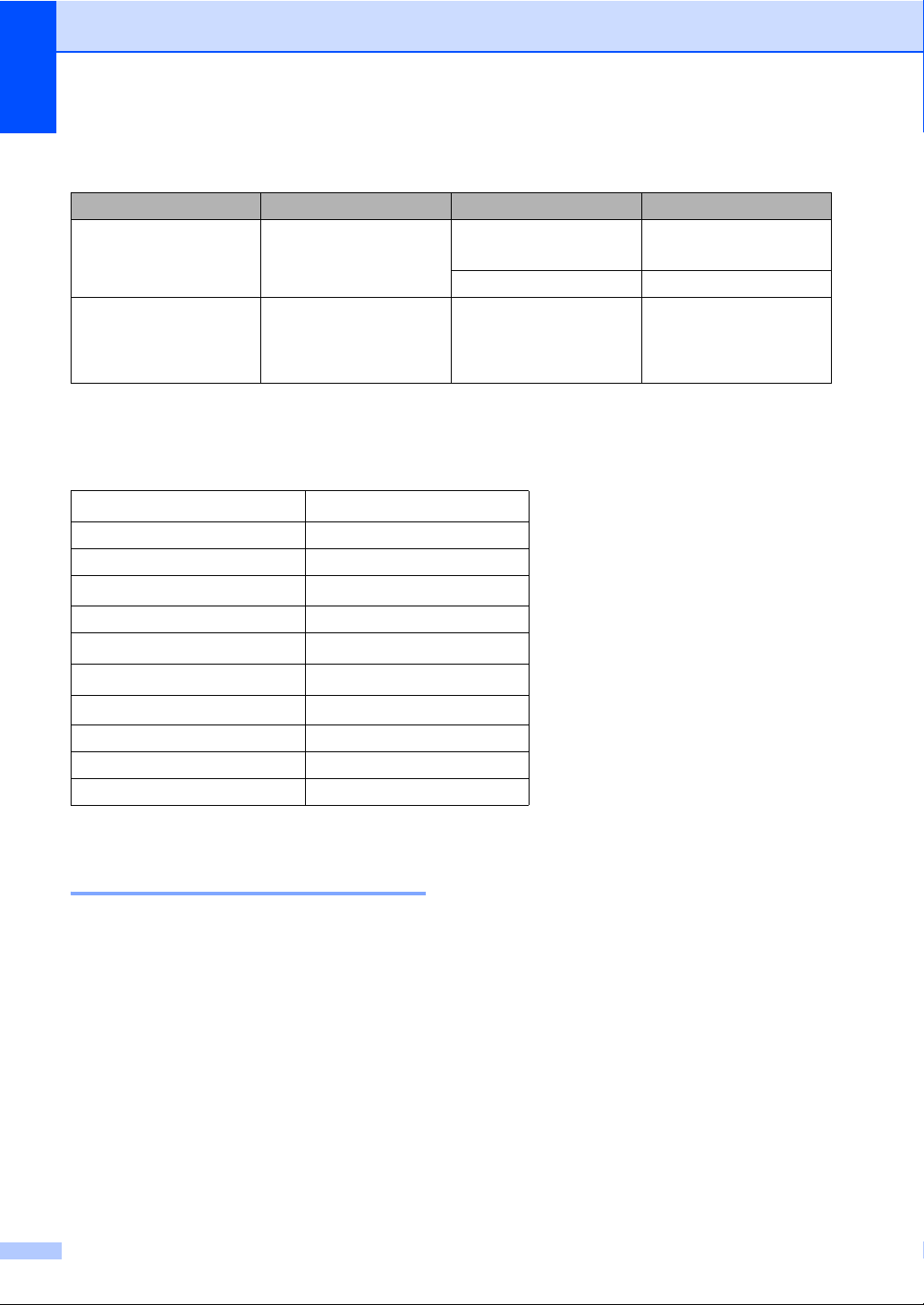
Kapitel 2
Kapazität der Papierzuführungen 2
Papiergröße Papiersorte Anzahl Blatt
Papierzufuhr A4, Letter, Executive,
A5, A6, B5, B6
Manuelle Zufuhr Breite: 76,2 bis 220 mm
Länge: 116 bis 406,4
mm
Normalpapier und Recyclingpapier
Folien Bis zu 10
Normalpapier, Recyc-
lingpapier, Briefpapier,
Umschläge, Etiketten
und Folien
Bis zu 250
(80 g/m2)
1
Empfohlene Papierspezifikationen 2
Papier, das den folgenden Angaben entspricht, ist für dieses Gerät geeignet:
Grundgewicht
Stärke 80-110 µm
Rauheit Höher als 20 Sek.
Steifigkeit
Maserung Langfaserig
Volumenwiderstand
Oberflächenwiderstand
Füllstoff CaCO
Aschegehalt Unter 23 Gewichtsprozent
Helligkeit Höher als 80 %
Lichtundurchlässigkeit Höher als 85 %
75-90 g/m
90-150 cm
10e
10e
2
3
/100
9
-10e11Ohm
9
-10e12 Ohm-cm
(neutral)
3
Aufbewahren und Verwenden von Spezialpapier 2
Das Gerät kann die meisten Arten von Kopier- und Briefpapier bedrucken. Manche Papiereigenschaften können sich jedoch auf die
Druckqualität und das Papiermanagement
auswirken. Es empfiehlt sich daher, das Papier vor dem Kauf größerer Mengen zu testen. Lagern Sie das Papier in der
verschlossenen Originalverpackung. Das Papier muss gerade liegen und vor Feuchtigkeit,
direkter Sonneneinstrahlung und Hitze geschützt sein.
Einige wichtige Hinweise zur Auswahl des
Papiers:
Verwenden Sie kein Inkjet-Papier, weil
dadurch Papierstaus und Schäden am
Gerät auftreten können.
Bei vorbedrucktem Papier muss Farbe
verwendet worden sein, die der hohen
Temperatur der Fixiereinheit des Gerätes
(200 °C) standhält.
Bei der Verwendung von Briefpapier, Pa-
pier mit rauer Oberfläche, faltigem oder
zerknittertem Papier kann die Druckqualität beeinträchtigt sein.
12
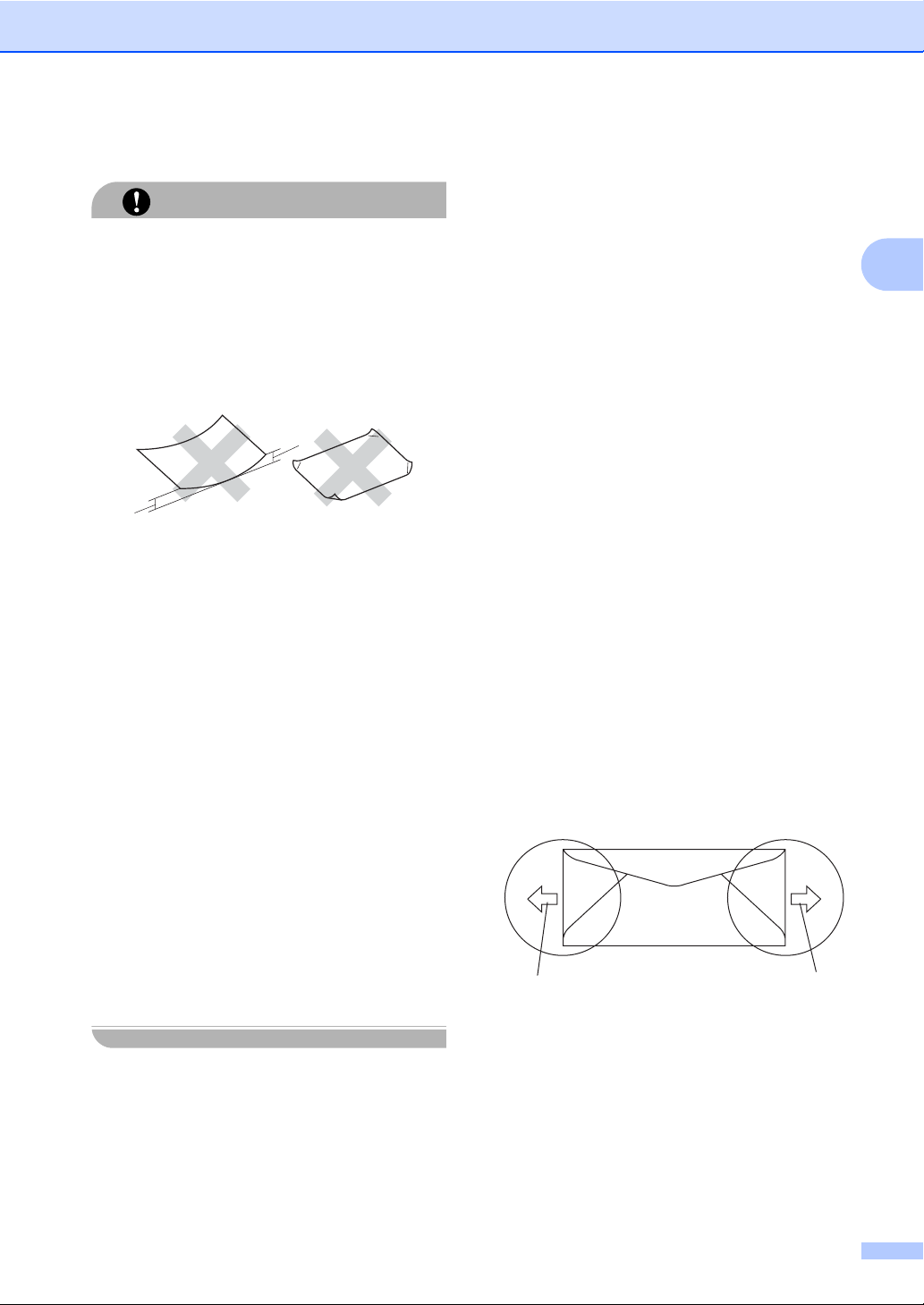
Papier und Vorlagen einlegen
Zu vermeidende Papiersorten 2
Manche Papierarten können Probleme bereiten oder das Gerät beschädigen.
Verwenden Sie NICHT:
VORSICHT
• Stark strukturiertes Papier
• Extrem glattes oder glänzendes Papier
• Gebogenes oder gewelltes Papier
1
1
12 mm
• Beschichtetes oder mit einem chemischen Überzug versehenes Papier
• Beschädigtes, zerknittertes oder schiefes Papier
• Papier, das außerhalb des in diesem
Handbuch empfohlenen Papiergewichtes liegt
• Geheftetes oder geklammertes Papier
• Mit Niedrigtemperatur-Farben oder thermografisch hergestellte Briefköpfe
• Mehrlagiges Papier oder kohlefreies
Durchschlagpapier
• Inkjet-Papier (für Tintenstrahlgeräte)
Umschläge 2
Die meisten Umschläge sind für das Gerät
geeignet. Einige Umschläge können jedoch
aufgrund ihrer Eigenschaften zu Problemen
beim Einzug oder der Druckqualität führen.
Geeignete Umschläge haben gerade, gut gefalzte Kanten und sind an den Einzugskanten
nicht dicker als zwei Blatt Papier. Die Umschläge sollten flach aufliegen. Ausgebeulte
oder zu dünne Umschläge sind nicht geeignet. Kaufen Sie Umschläge guter Qualität
und weisen Sie den Lieferanten darauf hin,
dass die Umschläge mit einem Lasergerät
bedruckt werden sollen.
Umschläge können einzeln in die manuelle
Zufuhr eingelegt werden. Sie sollten mit einem Umschlag einen Testdruck durchführen
und prüfen, ob Sie das gewünschte Ergebnis
erhalten, bevor Sie eine größere Anzahl Umschläge bedrucken oder kaufen.
Prüfen Sie Folgendes:
Die Lasche sollte sich an der Längsseite
der Umschläge befinden.
Die Laschen sollten einwandfrei gefaltet
sein (unregelmäßig gefaltete bzw. geschnittene Umschläge können einen Papierstau verursachen).
Die Umschläge sollten an den markierten
Stellen zweilagig sein, wie unten gezeigt.
2
Wenn Sie eine der oben genannten Papierarten verwenden, kann das Gerät beschädigt werden. Solche Schäden sind von
Brother-Garantie- oder Serviceleistungen
ausgeschlossen.
1
1 Einzugsrichtung
1
Drucken Sie nicht bis an die Kanten der
Umschläge heran, sondern lassen Sie einen Rand von 15 mm frei.
Die Umschlagkanten sollten vom Herstel-
ler sicher verklebt worden sein.
13
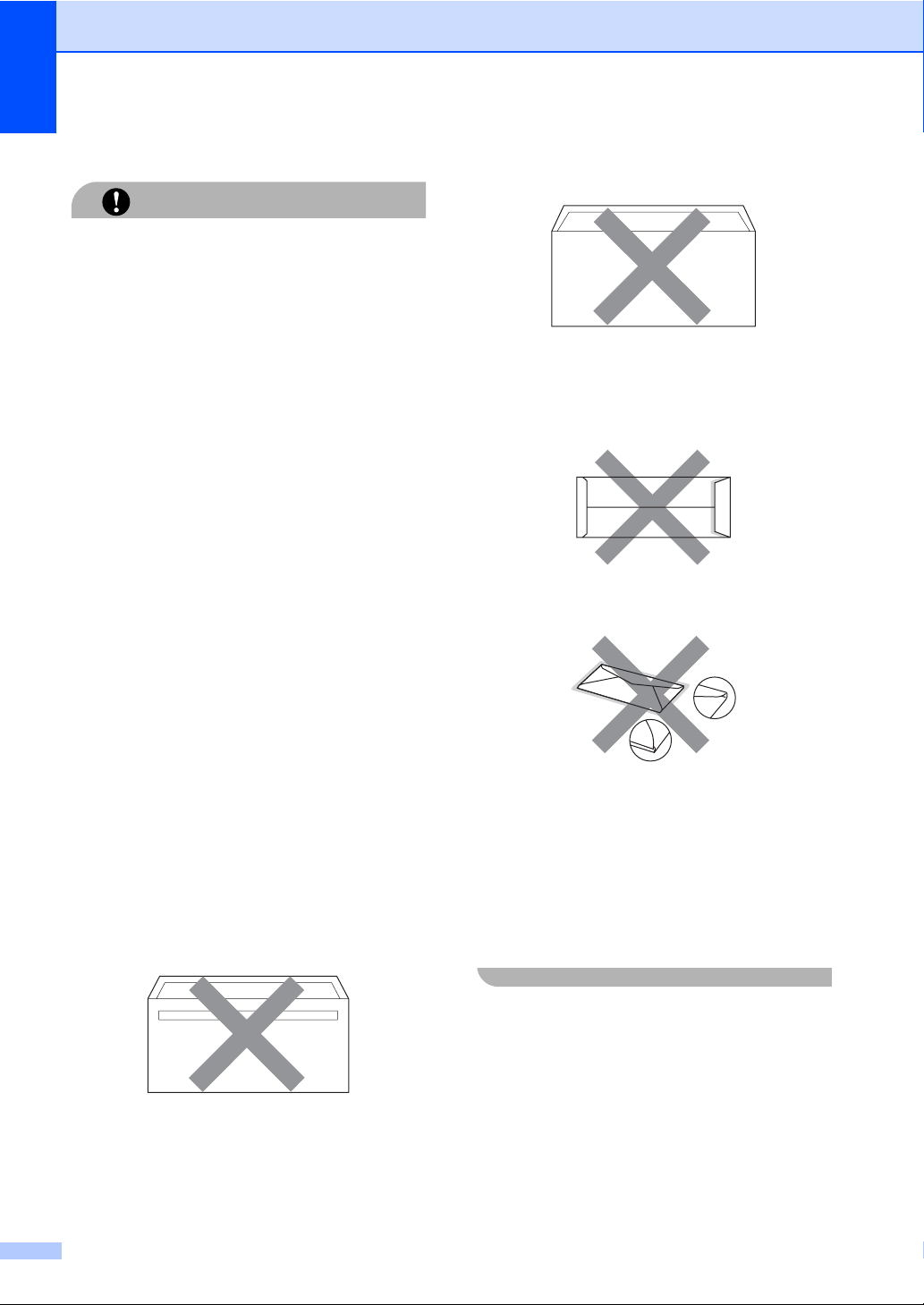
Kapitel 2
Zu vermeidende Umschläge 2
Verwenden Sie NICHT:
VORSICHT
• Beschädigte, gerollte, gebogene, zerknitterte oder ungewöhnlich geformte
Umschläge
• Stark glänzende oder stark strukturierte
Umschläge
• Umschläge mit Klammern, Verschlüssen oder Bändern
• Umschläge mit selbstklebenden Verschlüssen
• Ausgebeulte Umschläge
• Schlecht gefalzte Umschläge
• Geprägte Umschläge (mit hochgeprägter Schrift)
• Bereits mit einem Laserdrucker bedruckte Umschläge
• Innen bedruckte Umschläge
• Umschläge mit doppelter Lasche wie
unten gezeigt
• Umschläge, deren Laschen beim Kauf
nicht gefaltet waren
• Umschläge mit Laschen wie unten gezeigt
• Umschläge, deren Kanten wie unten gezeigt gefalzt sind
• Umschläge, die nicht exakt übereinandergelegt werden können
• Umschläge aus zu schwerem oder zu
dickem Papier (siehe Papierspezifikationen)
• Umschläge mit schiefen oder nicht
rechteckigen Kanten
• Umschläge mit Fenstern, Aussparungen oder Perforation
• Umschläge mit Klebestreifen wie unten
gezeigt
Wenn Sie eine der zuvor genannten Umschlagarten verwenden, kann das Gerät
beschädigt werden. Solche Schäden sind
von Brother Garantie- und Serviceleistungen ausgeschlossen.
Gelegentlich können aufgrund von Papierstärke, Umschlaggröße und Laschenart
Probleme beim Papiereinzug auftreten.
14
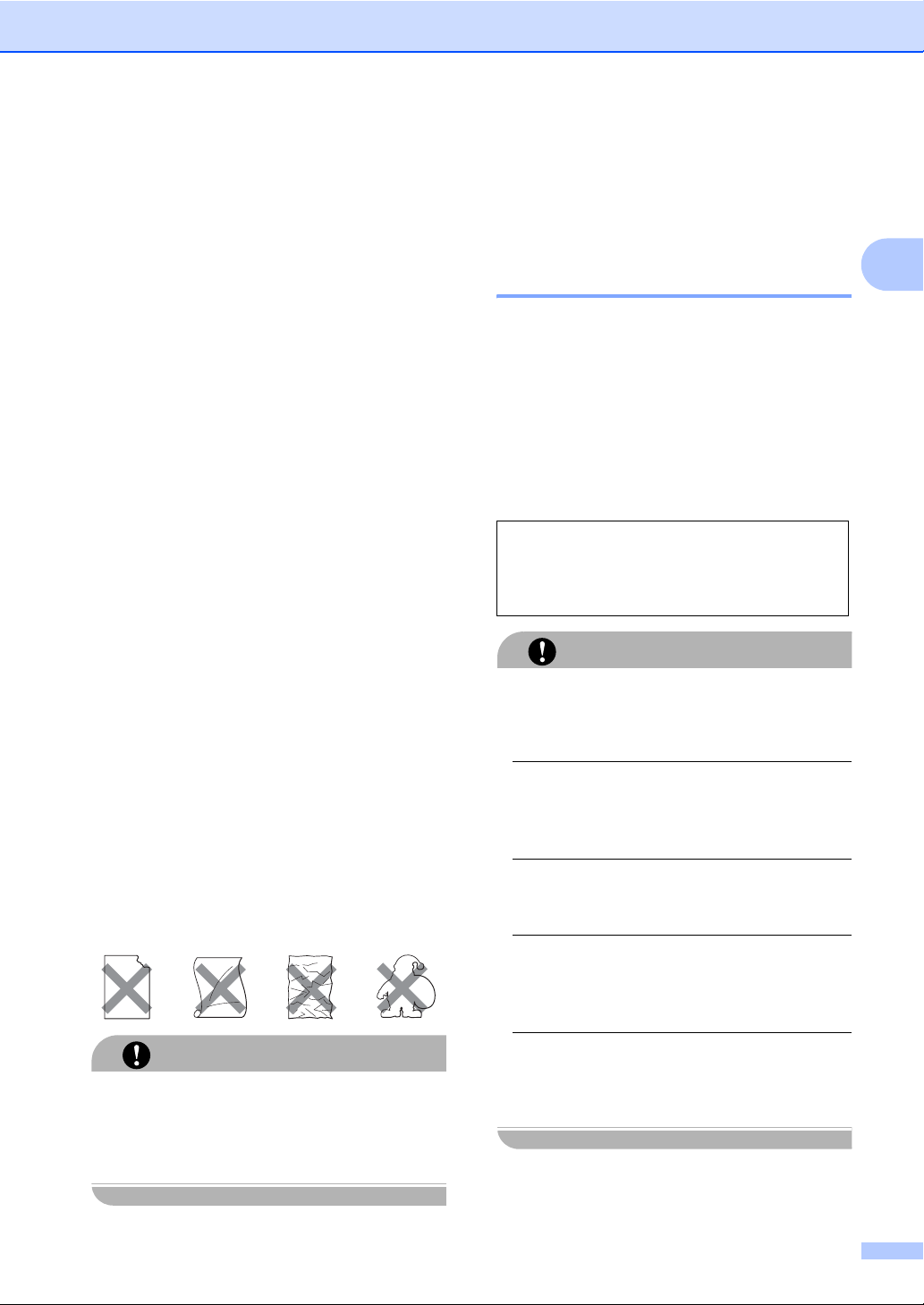
Papier und Vorlagen einlegen
Etiketten 2
Die meisten Etiketten, die für Laserdrucker
entwickelt wurden, können mit dem Gerät
bedruckt werden. Die Etiketten sollten mit
Klebemittel auf Acrylbasis hergestellt worden
sein, da solche Klebemittel den hohen
Temperaturen in der Fixiereinheit besser
standhalten. Das Klebemittel sollte nicht mit
Geräteteilen in Berührung kommen, da
Etiketten an der Trommeleinheit oder an den
Rollen haften und Papierstaus und
Qualitätsprobleme verursachen könnten.
Zwischen den Etiketten darf sich kein
Klebstoff befinden. Die Etiketten sollten so
angeordnet sein, dass sie das ganze Blatt
bedecken. Lücken zwischen den Etiketten
können dazu führen, dass sich Etiketten beim
Druck ablösen und schwerwiegende
Papierstaus oder Druckprobleme
verursachen.
Alle mit diesem Gerät verwendeten Etiketten
müssen 0,1 Sekunde lang der von der
Fixiereinheit erzeugten Temperatur von 200
°C standhalten.
Etiketten sollten die in diesem
Benutzerhandbuch vorgegebenen
Gewichtsangaben nicht überschreiten.
Schwerere Etiketten werden eventuell nicht
richtig eingezogen und können das Gerät
beschädigen.
Etiketten können nur aus der manuellen
Zufuhr eingezogen werden.
Zu vermeidende Etiketten 2
Verwenden Sie keine beschädigten, gerollten, gebogenen, zerknitterten oder ungleichmäßig geformten Etiketten.
Verwenden Sie KEINE Etikettenblätter, von
denen schon Etiketten abgelöst wurden.
Durch freiliegende Trägerfolie kann das
Gerät beschädigt werden.
VORSICHT
Vorlagen einlegen 2
Automatischen Vorlageneinzug verwenden (ADF)
(DCP-7040 und DCP-7045N) 2
Es können bis zu 35 Seiten in den Vorlageneinzug eingelegt werden, die nacheinander
automatisch eingezogen werden. Verwenden
Sie Standardpapier (80 g/m
Sie den Papierstapel stets gut auf, bevor Sie
ihn in den Einzug einlegen.
Empfohlene Bedingungen 2
Temperatur: 20 bis 30 °C
Luftfeuchtigkeit: 50 % bis 70 %
Papier: Xerox Premier TCF 80 g/m
Xerox Business 80 g/m
Lassen Sie dickere Dokumente NICHT auf
dem Vorlagenglas liegen. Dies könnte den
automatischen Vorlageneinzug behindern.
Verwenden Sie KEIN gerolltes, geknicktes,
gefaltetes, geklebtes, eingerissenes oder
geheftetes Papier.
Legen Sie KEINE Karten, Zeitungen oder
Stoffe in den Vorlageneinzug.
Um Beschädigungen des Gerätes zu vermeiden, ziehen Sie NICHT am Dokument,
während es eingezogen wird.
Zum Kopieren von Büchern, Zeitungsausschnitten, kleinen Dokumenten usw. lesen
Sie Vorlagenglas verwenden auf Seite 16.
VORSICHT
2
) und fächern
2
2
oder
2
15
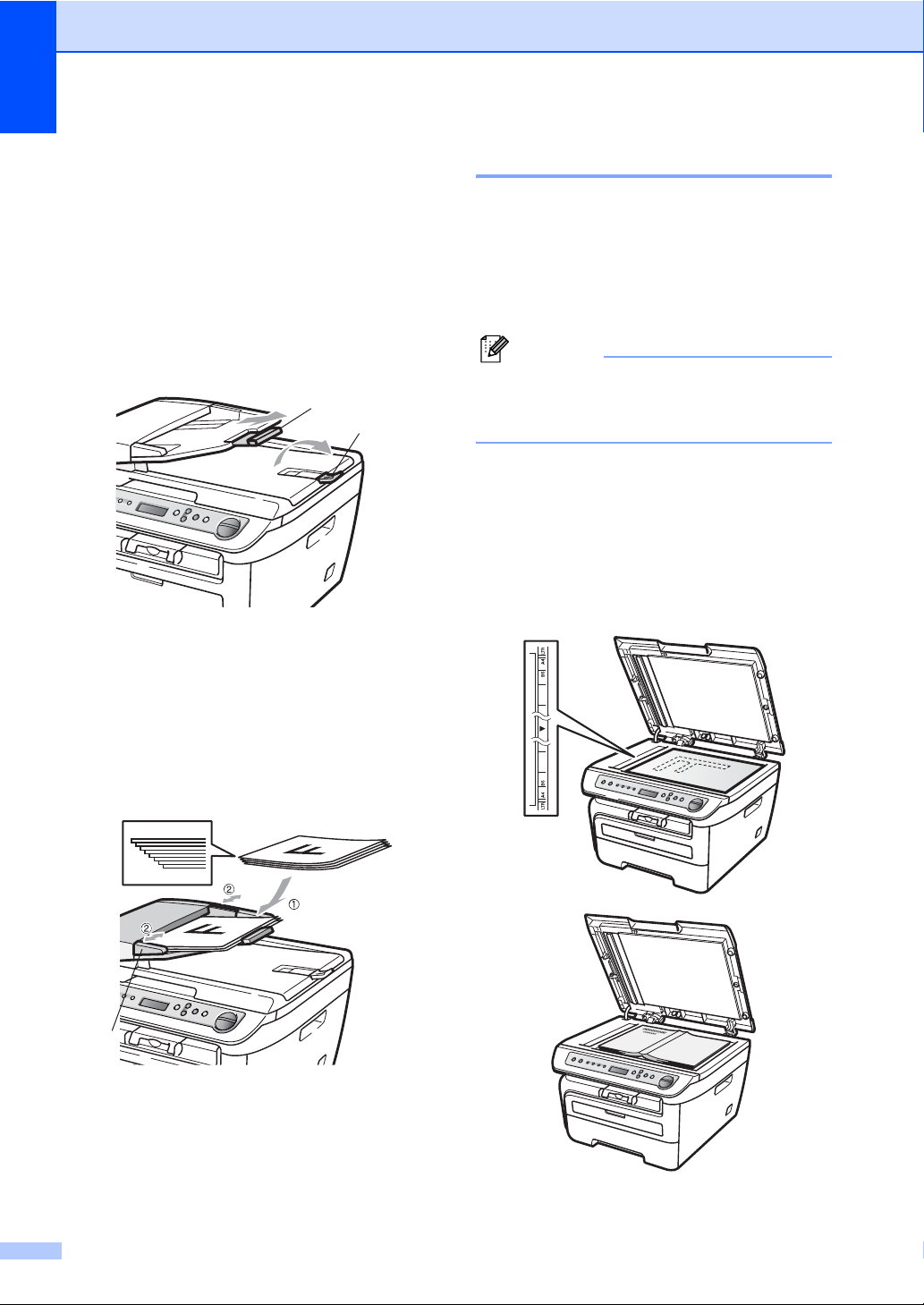
Kapitel 2
Achten Sie darauf, dass mit Tinte ge-
schriebene oder gedruckte Dokumente
vollkommen getrocknet sind.
Dokumente können zwischen 148 bis
215,9 mm breit und 148 bis 355,6 mm
lang sein und sollten ein Standardgewicht
von 80 g/m
2
haben.
a Klappen Sie den Vorlagenstopper (1)
und die Vorlagenstütze (2) aus.
2
1
b Fächern Sie die Seiten gut auf.
Vorlagenglas verwenden 2
Vom Vorlagenglas können einzelne Blätter
sowie Seiten eines Buches, Broschüren oder
kleine Dokumente (wie Zeitungsausschnitte)
kopiert oder eingescannt werden.
Die Vorlagen können bis zu 215,9 mm breit
und 297 mm lang sein.
Hinweis
Am DCP-7040 und DCP-7045N: Zur Verwendung des Vorlagenglases muss der
Vorlageneinzug leer sein.
a Öffnen Sie die Vorlagenglas-Abde-
ckung.
b Legen Sie die Vorlage mit der bedruck-
ten Seite nach unten auf das Vorlagenglas. Zentrieren Sie sie mit Hilfe der
Markierungen an der linken Seite des
Vorlagenglases.
c Legen Sie das Dokument mit der einzu-
lesenden Seite nach oben und der
Oberkante zuerst in den Vorlageneinzug ein, bis es die Einzugsrolle berührt.
d Richten Sie die Papierführungen (1) ent-
sprechend der Vorlagenbreite aus.
1
16
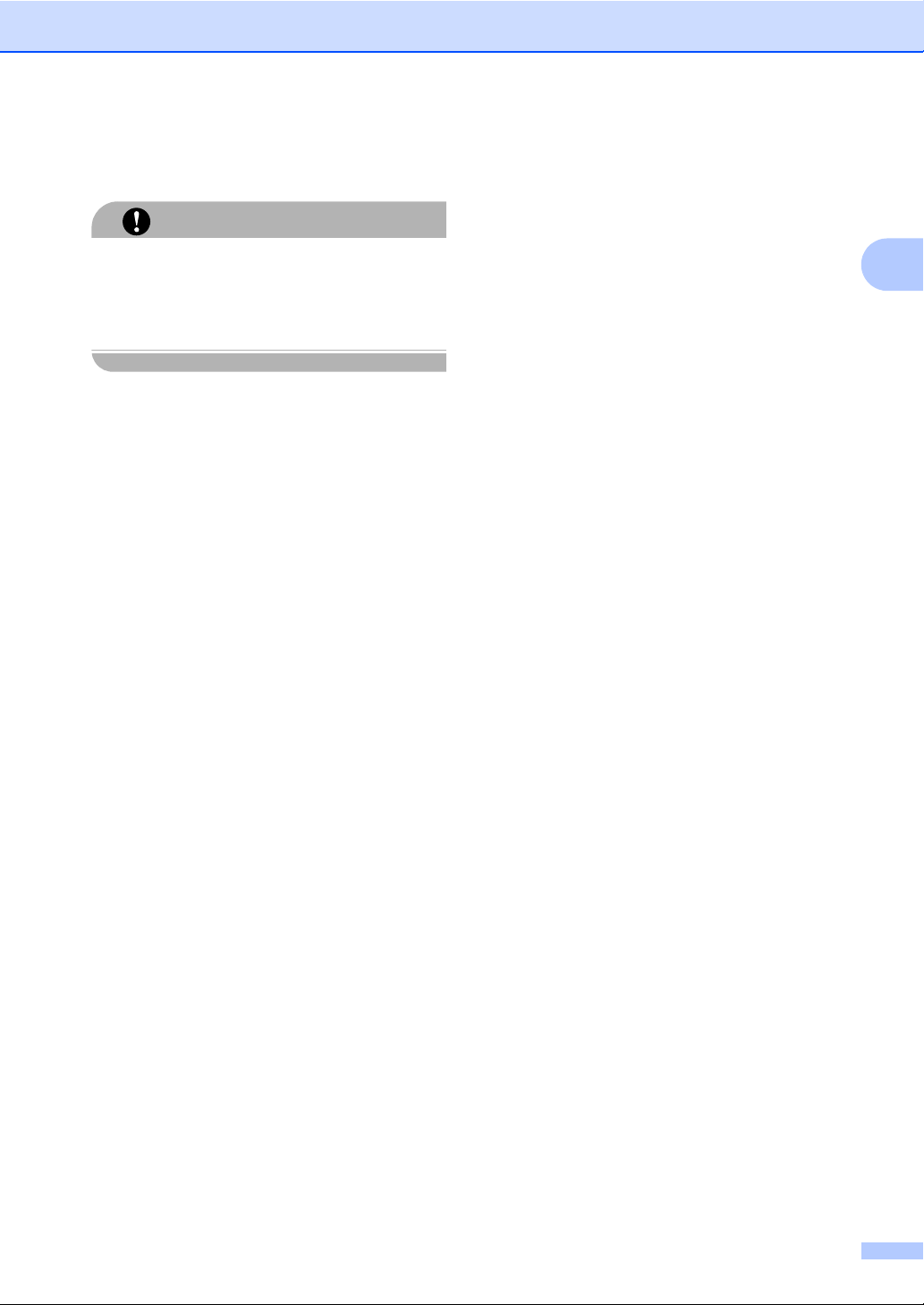
c Schließen Sie die Vorlagenglas-Abde-
ckung.
Papier und Vorlagen einlegen
VORSICHT
Schließen Sie die Abdeckung vorsichtig
und drücken Sie nicht darauf, wenn z. B.
ein Buch oder ein dickeres Manuskript auf
dem Glas liegt.
2
17
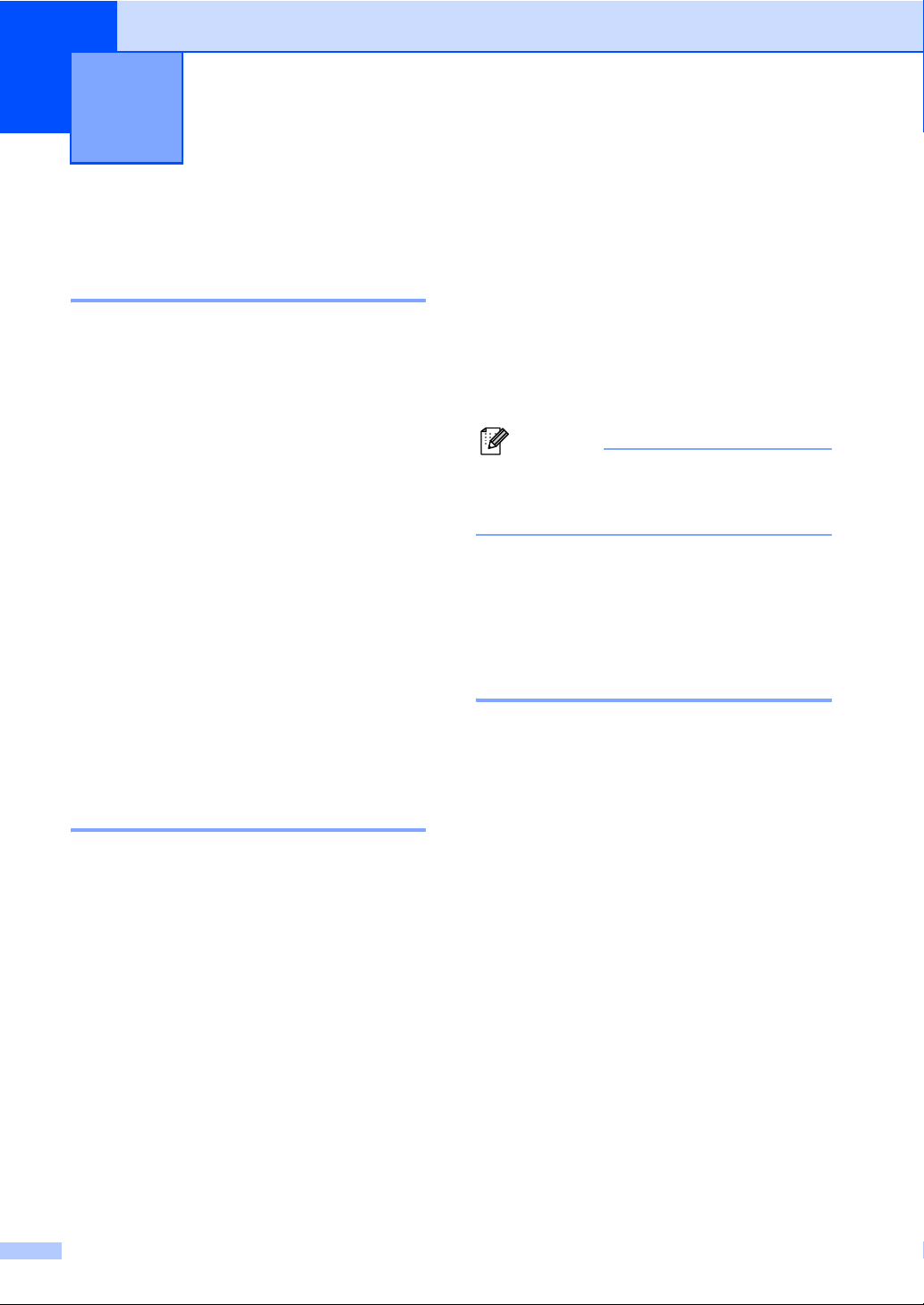
3
Geräteeinstellungen 3
Papiereinstellungen 3
Papiersorte 3
Damit Sie die optimale Druckqualität erhalten, sollte das Gerät auf die verwendete Papiersorte eingestellt werden.
a Drücken Sie Menü.
b Drücken Sie a oder b, um
1.Geräteeinstell zu wählen.
Drücken Sie OK.
c Drücken Sie a oder b, um
1.Papiersorte zu wählen.
Drücken Sie OK.
d Drücken Sie a oder b, um
Dünnes Papier, Normal,
Dickes Papier, Dickeres Papier,
Folie oder Recyclingpapier zu
wählen.
Drücken Sie OK.
e Drücken Sie Stopp.
Papierformat 3
Zum Kopieren können sieben verschiedene
Papierformate verwendet werden: A4, Letter,
Executive, A5, A6, B5 und B6.
Wenn das Papierformat gewechselt wird,
sollten Sie auch die Papierformat-Einstellung
ändern, damit das Gerät das Dokument so
verkleinern kann, dass es auf das Papier
passt.
a Drücken Sie Menü.
b Drücken Sie a oder b, um
1.Geräteeinstell zu wählen.
Drücken Sie OK.
c Drücken Sie a oder b, um
2.Papierformat zu wählen.
Drücken Sie OK.
d Drücken Sie a oder b, um A4, Letter,
Executive, A5, A6, B5 oder B6 zu
wählen.
Drücken Sie OK.
e Drücken Sie Stopp.
Hinweis
Wenn Sie Folie als Papiersorte gewählt
haben, können Sie nur Letter oder A4
als Papierformat in Schritt d auswählen.
LautstärkeEinstellungen
Signalton-Lautstärke 3
Wenn der Signalton eingeschaltet ist, ertönt
er, wenn Sie eine Taste drücken oder ein
Fehler auftritt. Sie können eine LautstärkeEinstellung zwischen Laut und Aus wählen.
a Drücken Sie Menü.
b Drücken Sie a oder b, um
1.Geräteeinstell zu wählen.
Drücken Sie OK.
c Drücken Sie a oder b, um
3.Signalton zu wählen.
Drücken Sie OK.
d Drücken Sie a oder b, um Aus, Leise,
Normal oder Laut zu wählen.
Drücken Sie OK.
e Drücken Sie Stopp.
3
18
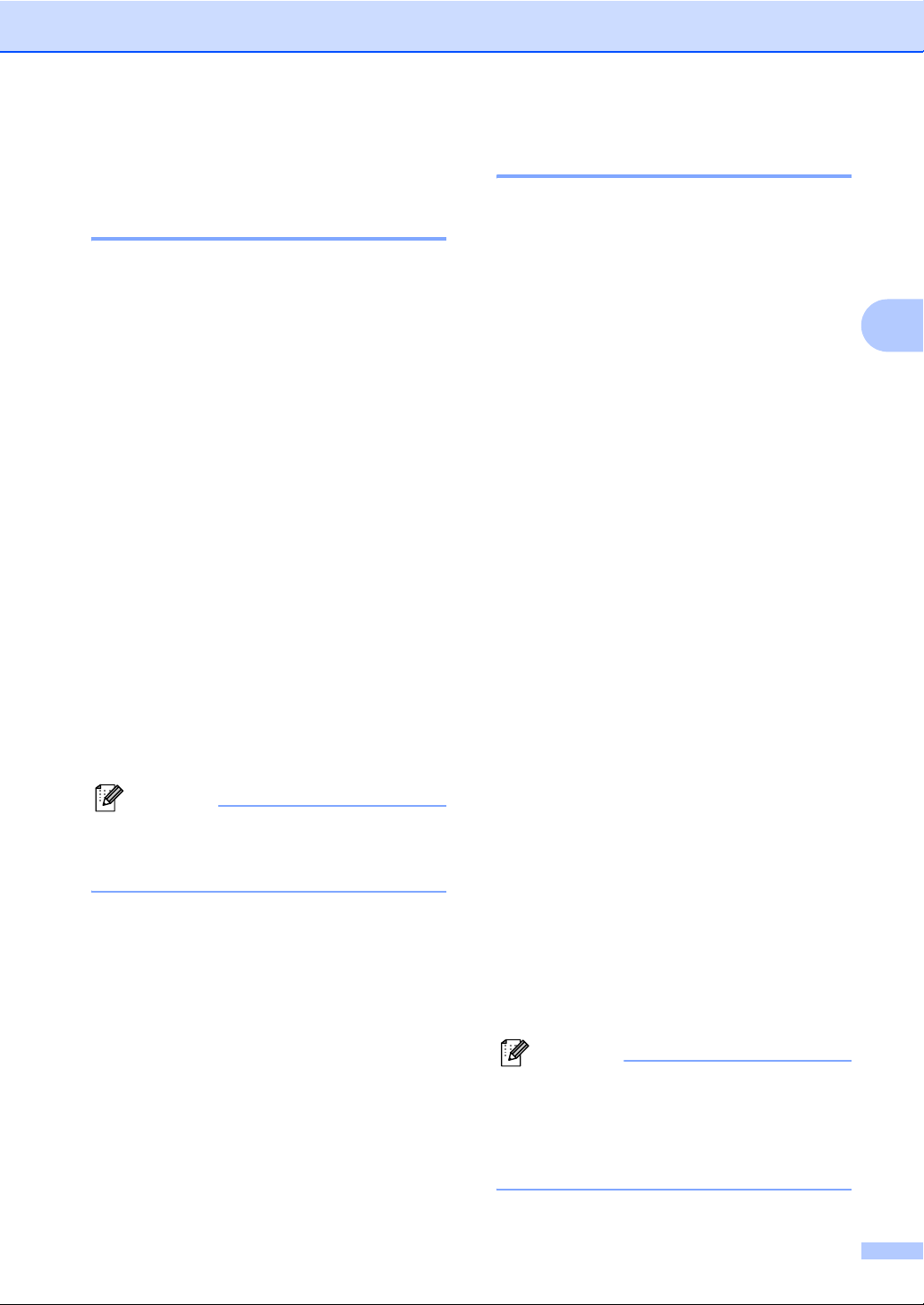
Geräteeinstellungen
Sparmodi 3
Toner Sparen 3
Mit dieser Funktion können Sie den Tonerverbrauch reduzieren und damit die Betriebskosten senken. Wenn Sie die Einstellung Ein
wählen, wird der Ausdruck der Dokumente
heller. Die werkseitige Einstellung ist Aus.
a Drücken Sie Menü.
b Drücken Sie a oder b, um
1.Geräteeinstell zu wählen.
Drücken Sie OK.
c Drücken Sie a oder b, um
4.Sparmodi zu wählen.
Drücken Sie OK.
d Drücken Sie a oder b, um
1.Tonersparmodus zu wählen.
Drücken Sie OK.
e Drücken Sie a oder b, um Ein oder Aus
zu wählen.
Drücken Sie OK.
f Drücken Sie Stopp.
Hinweis
Wir empfehlen, den Tonersparmodus
nicht zum Drucken von Fotos oder Graustufenbildern zu verwenden.
Energie sparen 3
Durch den Energiesparmodus kann der
Stromverbrauch in Zeiten, in denen das
Gerät nicht benutzt wird, verringert werden.
Sie können wählen, wie viele Minuten (00 bis
99 Minuten) nach der letzten Verwendung
des Gerätes automatisch zum
Energiesparmodus umgeschaltet werden
soll. Der Zähler für die Abschaltzeit wird
automatisch wieder zurückgesetzt, wenn ein
Kopiervorgang gestartet wird oder das Gerät
Daten vom Computer empfängt. Die
Abschaltzeit ist werkseitig auf 05 Minuten
eingestellt.
Im Energiesparmodus wird Energiesparen
angezeigt. Wird nun versucht, einen
Ausdruck bzw. eine Kopie anzufertigen,
benötigt das Gerät einen Moment, um die
Fixiereinheit aufzuwärmen, bevor es mit dem
Drucken beginnt.
a Drücken Sie Menü.
b Drücken Sie a oder b, um
1.Geräteeinstell zu wählen.
Drücken Sie OK.
c Drücken Sie a oder b, um
4.Sparmodi zu wählen.
Drücken Sie OK.
d Drücken Sie a oder b, um
2.Energiesparen zu wählen.
Drücken Sie OK.
e Geben Sie mit den Zifferntasten die
gewünschte Abschaltzeit ein, nach der
das Gerät zum Energiesparmodus
umschaltet (00 bis 99). Drücken Sie OK.
3
f Drücken Sie Stopp.
Hinweis
Um den Energiesparmodus auf Aus zu
stellen, drücken Sie gleichzeitig Start und
Optionen in Schritt e. Drücken Sie a
oder b, um Aus zu wählen. Drücken Sie
OK.
19
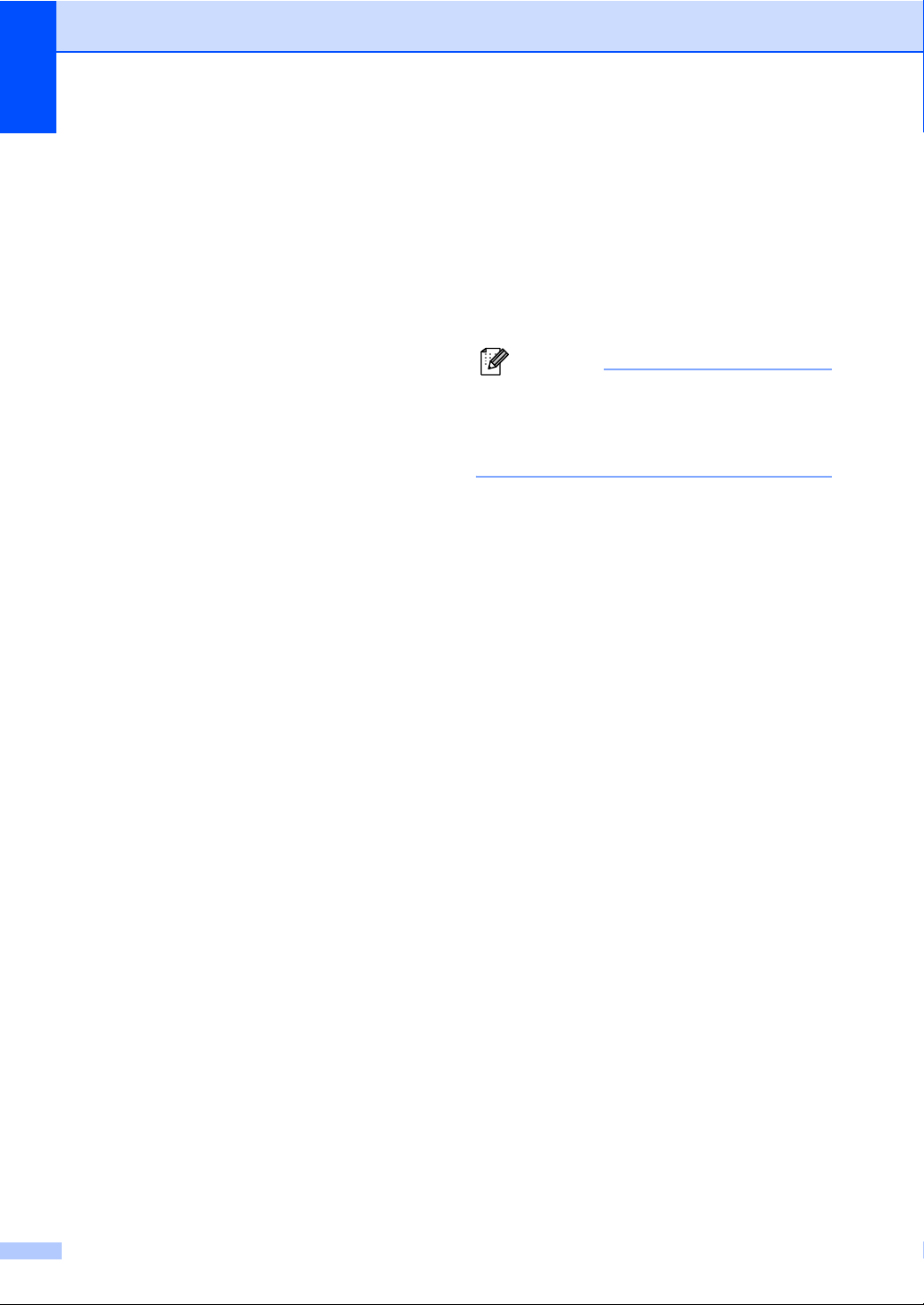
Kapitel 3
LCD-Kontrast 3
Sie können den LCD-Kontrast verändern, um
das Display heller oder dunkler anzeigen zu
lassen.
a Drücken Sie Menü.
b Drücken Sie a oder b, um
1.Geräteeinstell zu wählen.
Drücken Sie OK.
c Drücken Sie a oder b, um
5.LCD-Kontrast zu wählen.
Drücken Sie OK.
d Drücken Sie a, wenn das Display dunk-
ler werden soll. Drücken Sie b, wenn
das Display heller werden soll.
Drücken Sie OK.
e Drücken Sie Stopp.
Geräteeinstellungen 3
Netzwerk-Konfigurationsliste (nur DCP7045N)
Mit dieser Funktion können Sie eine Liste der
aktuellen Netzwerkeinstellungen des
MFC/DCP-Servers ausdrucken.
Hinweis
Knotenname: Der Knotenname erscheint
in der Netzwerk-Konfigurationsliste. Der
Standardknotenname ist
„BRNXXXXXXXXXXXX“.
a Drücken Sie Menü.
b Drücken Sie a oder b, um
1.Geräteeinstell zu wählen.
Drücken Sie OK.
c Drücken Sie a oder b, um
7.Netzwerk-Konf. zu wählen.
Drücken Sie OK.
3
Sie können eine Liste mit den von Ihnen gewählten Einstellungen ausdrucken.
a Drücken Sie Menü.
b Drücken Sie a oder b, um
1.Geräteeinstell zu wählen.
Drücken Sie OK.
c Drücken Sie a oder b, um
6.Geräteeinstell zu wählen.
Drücken Sie OK.
d Drücken Sie Start.
e Drücken Sie Stopp.
d Drücken Sie Start.
e Drücken Sie Stopp.
20
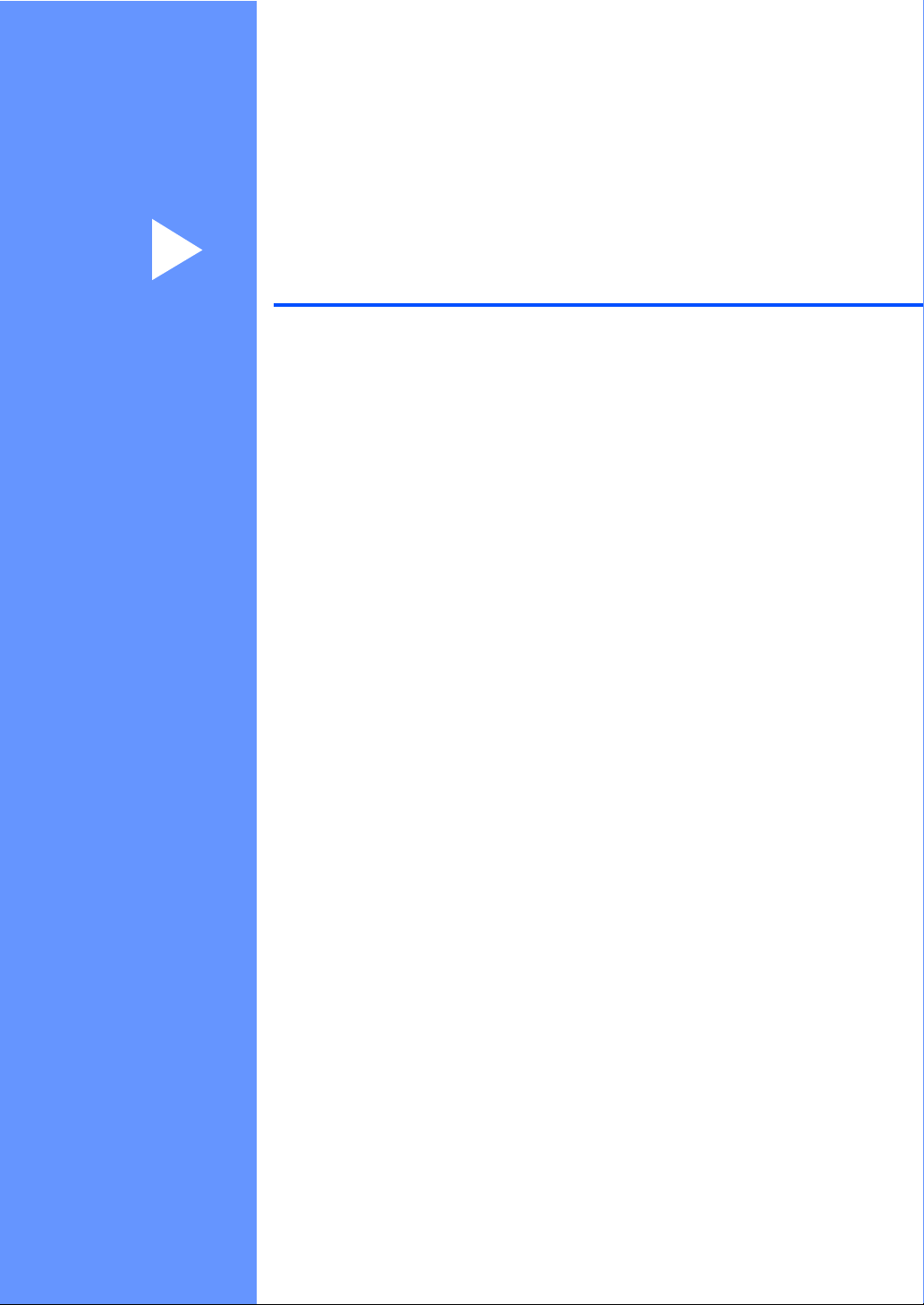
Teil II
Kopieren II
Kopieren 22
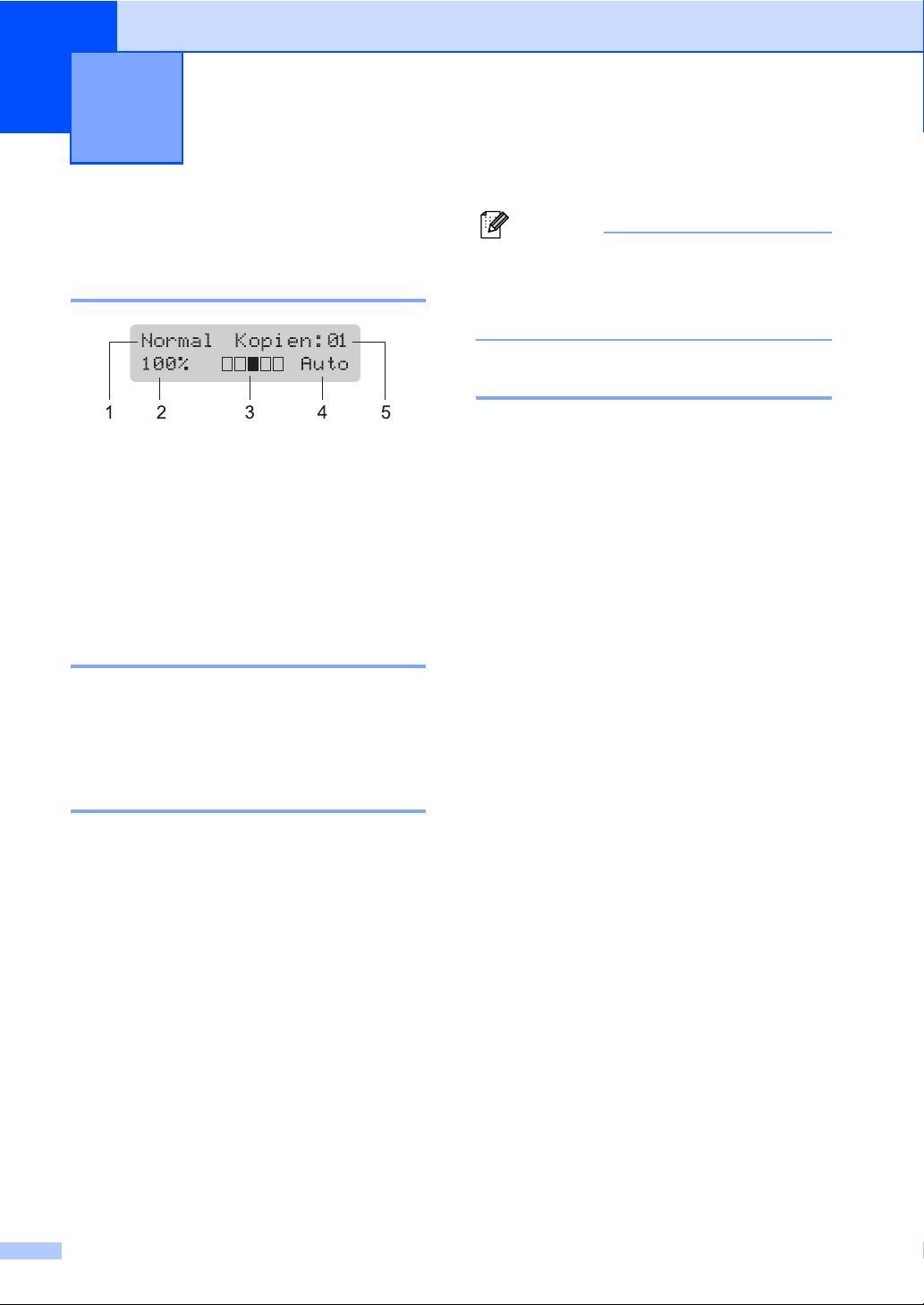
4
Kopieren 4
Kopien anfertigen 4
Kopierbetrieb einschalten 4
1 Normal/Sortiert
2 Vergrößern/Verkleinern
3 Kontrast
4Qualität
5 Kopienanzahl
1
Sortiert ist nur für das DCP-7040 und das
DCP-7045N verfügbar.
Einzelne Kopie anfertigen 4
a Legen Sie die Vorlage ein.
b Drücken Sie Start.
1
Hinweis
Um die Kopien sortiert auszugeben, siehe
Sortiert kopieren mit dem Vorlageneinzug
(DCP-7040 und DCP-7045N)
auf Seite 26.
Kopieren abbrechen 4
Um den Kopiervorgang abzubrechen, drücken Sie Stopp.
Mehrere Kopien anfertigen 4
a Legen Sie die Vorlage ein.
b Sie haben die folgenden Möglichkeiten:
Drücken Sie Kopienanzahl, um die
gewünschte Anzahl Kopien einzugeben (bis zu 99).
Drücken Sie mehrmals kurz a oder b
(oder halten Sie die jeweilige Taste
gedrückt), um die Anzahl der Kopien
zu erhöhen oder zu verringern.
c Drücken Sie Start.
22
 Loading...
Loading...