Brother DCP-7030, DCP-7040, DCP-7045N User Manual [pt]
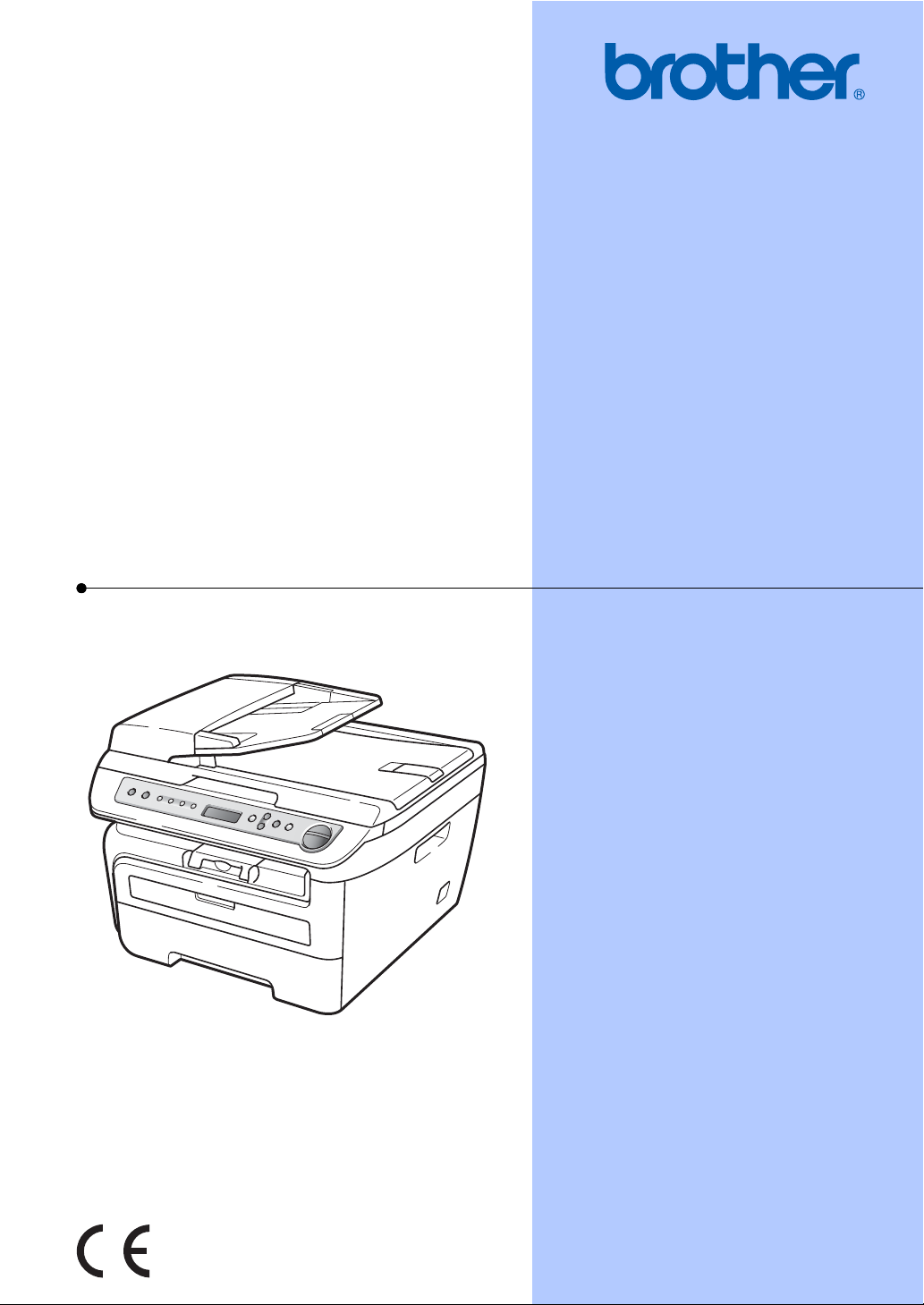
MANUAL DO UTILIZADOR
DCP-7030
DCP-7040
DCP-7045N
Versão A
POR
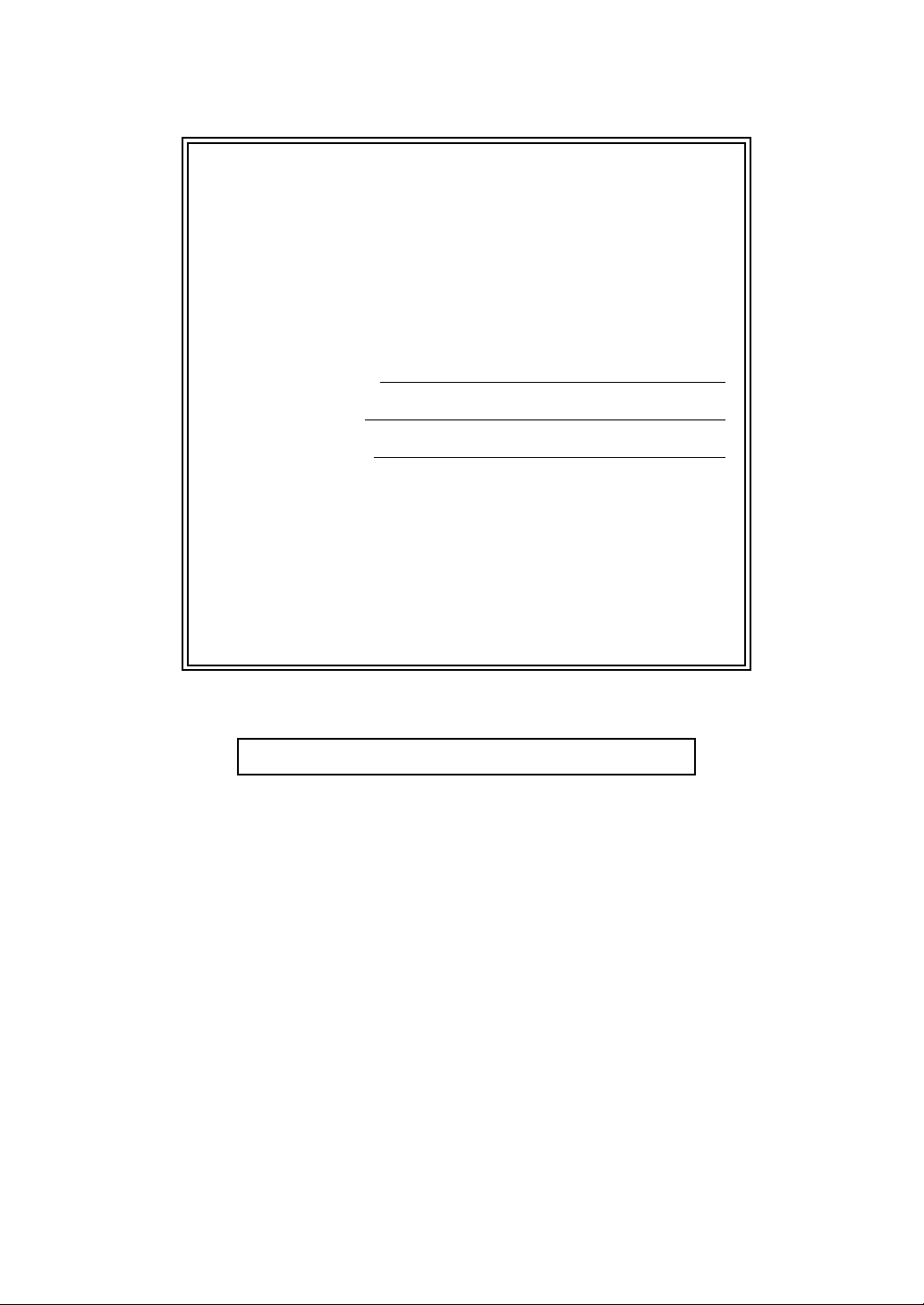
Se precisar de contactar o Serviço de Apoio
ao Cliente
Complete as informações seguintes para consulta
posterior:
Número do modelo: DCP-7030, DCP-7040 e DCP-7045N
(marque o número do modelo)
Número de série:
1
Data da Compra:
Local da Compra:
1
O número de série encontra-se na parte traseira da
unidade. Guarde este Manual de Utilizador com o
recibo de venda como comprovativo da compra, no
caso de roubo, incêndio ou garantia.
Registe o seu produto online em
http://www.brother.com/registration/
Registando o seu produto com a Brother, será registado como
proprietário original do produto. O seu registo com a Brother:
pode servir como comprovativo da data de compra do seu aparelho
caso perca o recibo, e
pode suportar um pedido de indemnização de seguro no caso de
perda do aparelho coberto pelo seguro.
© 2008 Brother Industries, Ltd.
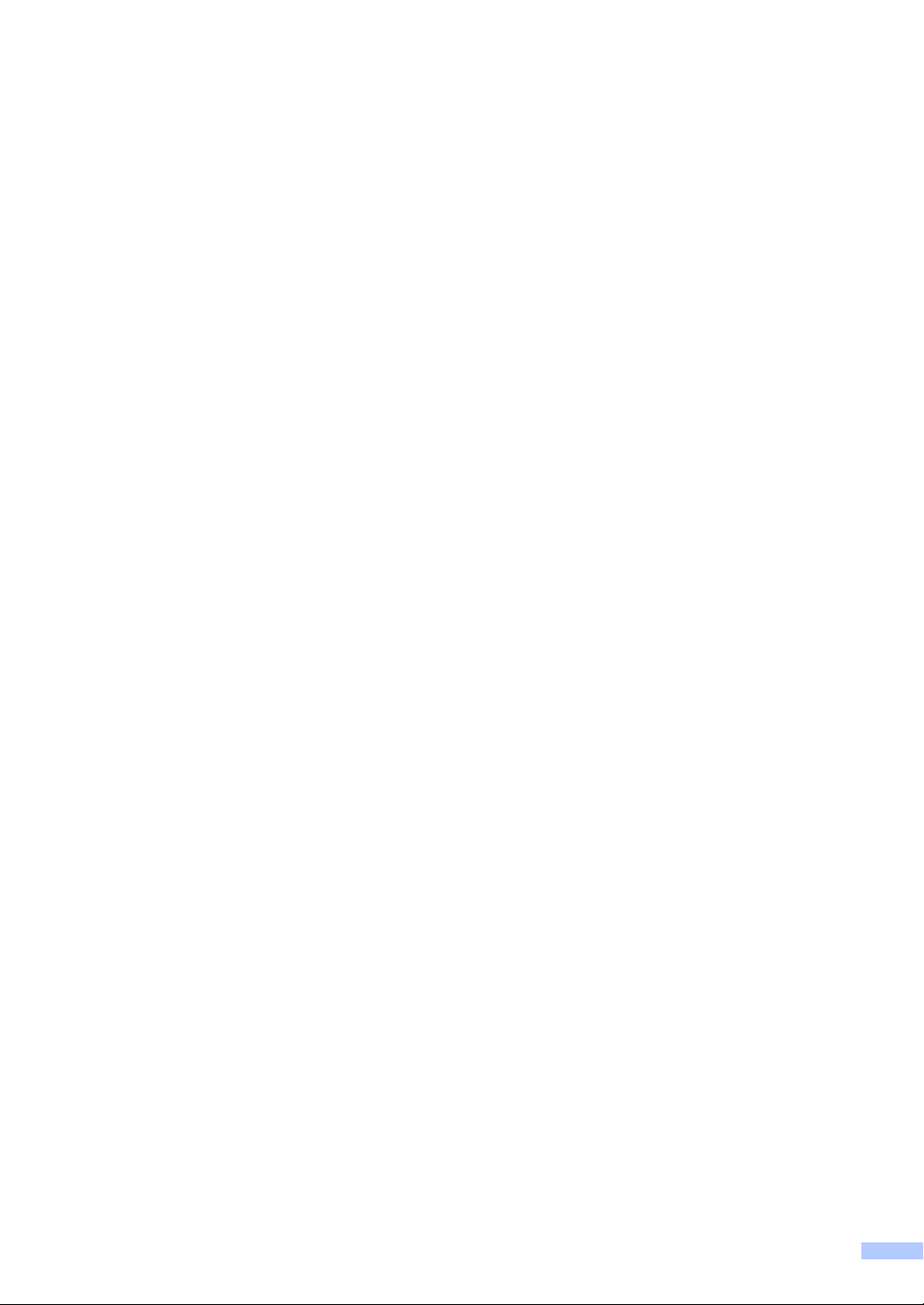
Compilação e Nota de Publicação
Este manual foi compilado e publicado, sob supervisão da Brother Industries Ltd., e inclui
informações relativas às descrições e especificações dos produtos mais recentes.
O conteúdo deste manual e as especificações do produto estão sujeitas a alteração sem aviso prévio.
A Brother reserva-se o direito de efectuar alterações sem aviso prévio das especificações e
materiais contidos nestes documentos e não é responsável por quaisquer danos (incluindo
consequências) causados pela utilização dos materiais apresentados, incluindo mas não limitado
a erros tipográficos e outros associados a esta publicação.
i
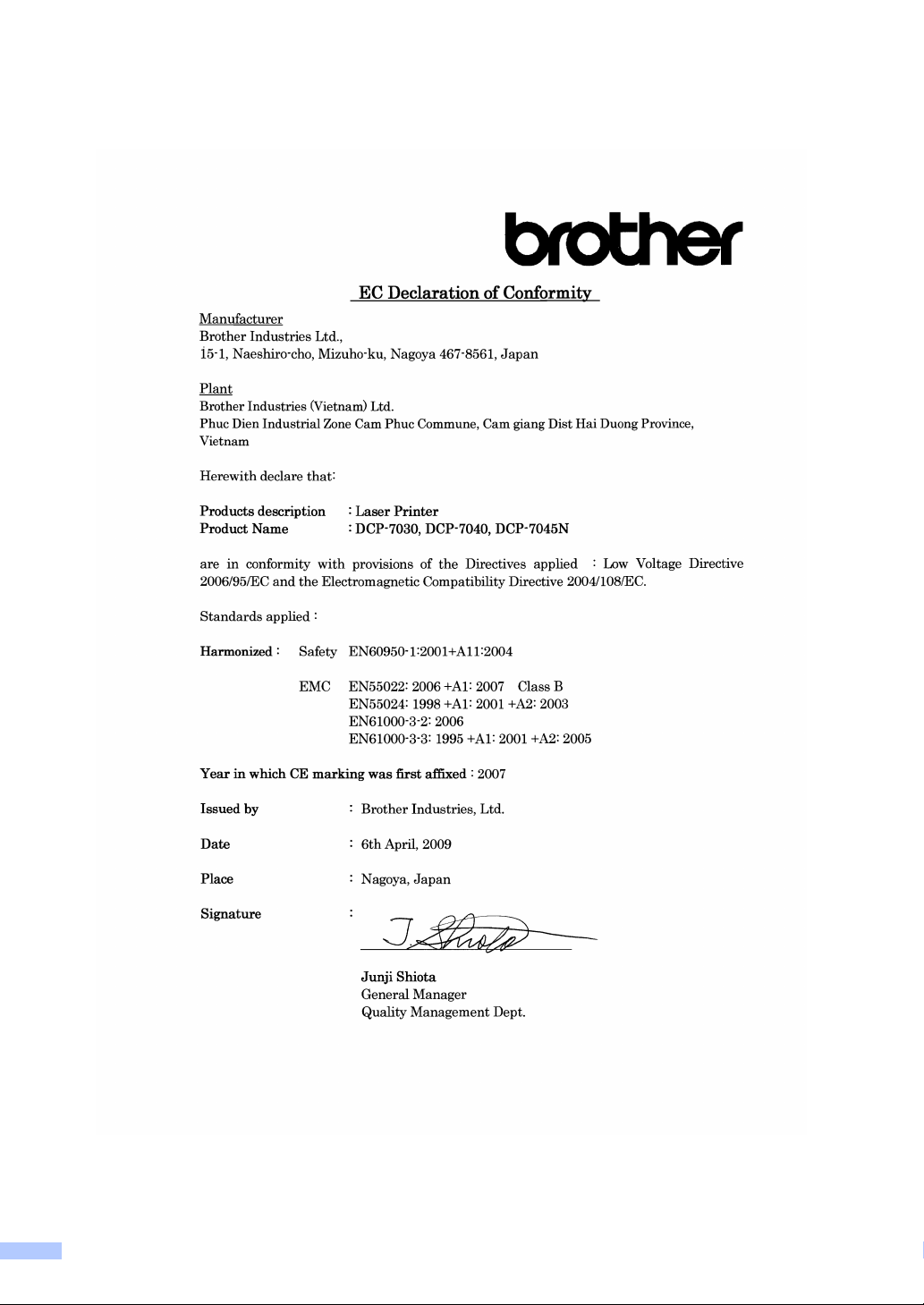
Declaração de conformidade da CE
ii
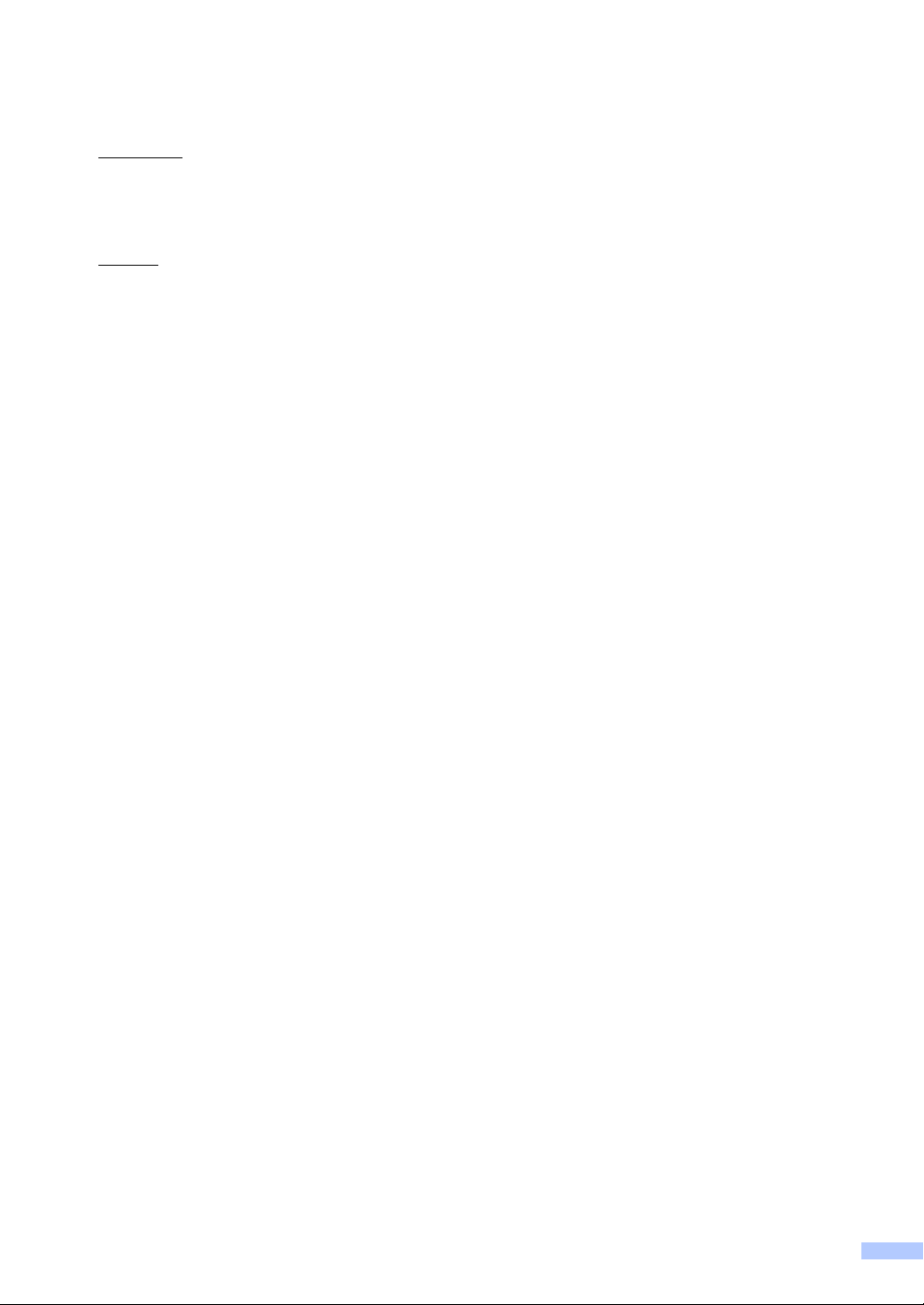
Declaração de conformidade da CE
Fabricante
Brother Industries, Ltd.
15-1, Naeshiro-cho, Mizuho-ku, Nagoya 467-8561, Japan
Fábrica
Brother Industries (Vietnam) Ltd.,
Phuc Dien Industrial Zone Cam Phuc Commune, Cam giang Dist Hai Duong Province, Vietnam
Declara que:
Descrição do produto : Impressora a Laser
Número do Modelo: : DCP-7030, DCP-7040, DCP-7045N
Estão em conformidade com as disposições das Disposições aplicadas: Directiva de Baixa
Tensão 2004/108/EC.
Normas em conformidade aplicadas:
Segurança EN60950-1: 2001 +A11: 2004
EMC EN55022: 2006 +A1: 2007 Classe B
EN55024: 1998 +A1: 2001 +A2: 2003
EN61000-3-2: 2006
EN61000-3-3: 1995 +A1: 2001 +A2: 2005
Ano em que o símbolo CE foi aplicado pela primeira vez: 2007
Emitido por : Brother Industries, Ltd.
Data : 6 de Abril, 2009
Local : Nagoya, Japão
iii
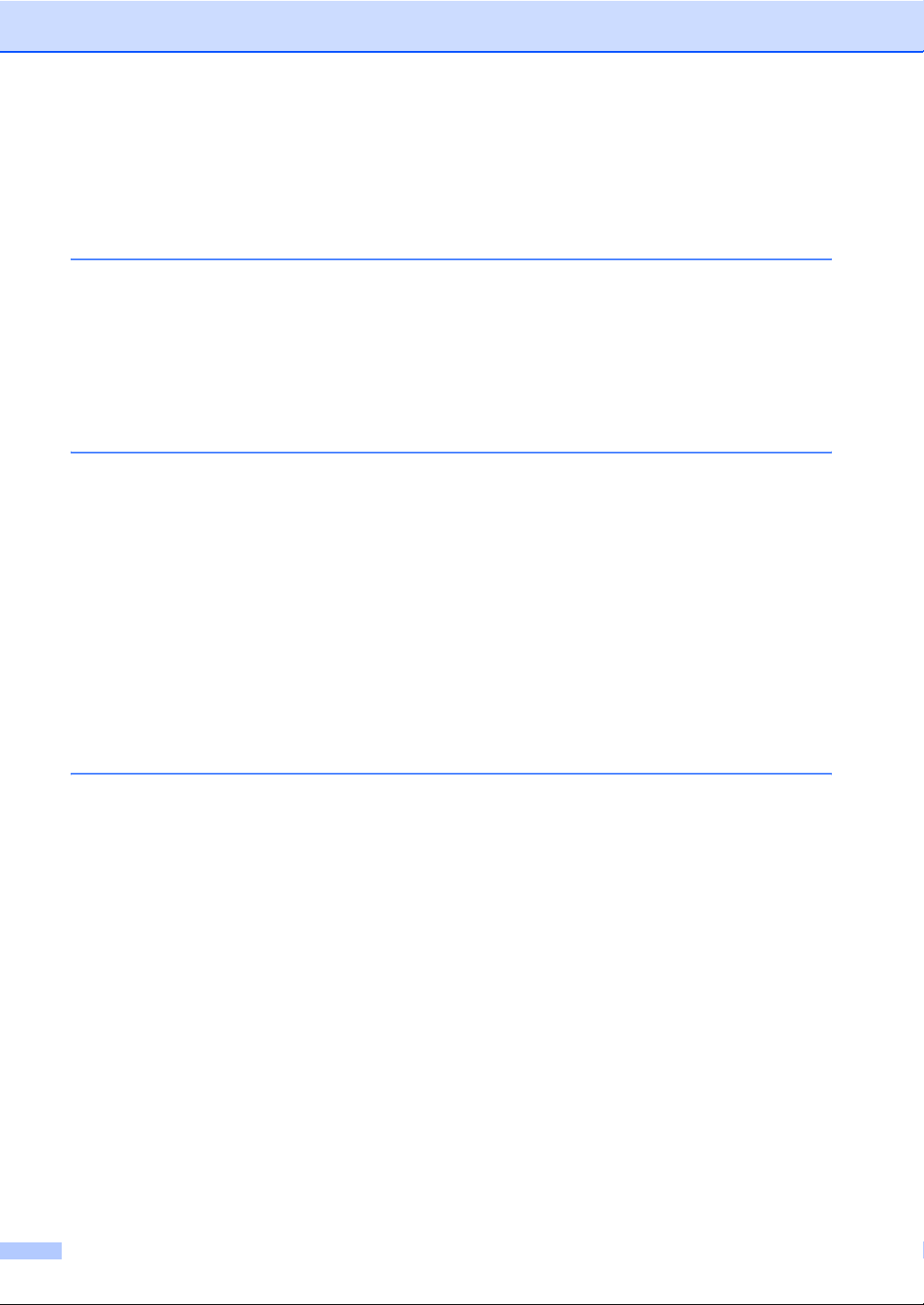
Índice
Secção I Geral
1 Informação geral 2
Utilizar a documentação ........................................................................................2
Símbolos e convenções utilizados nesta documentação ................................2
Aceder ao Manual do Utilizador de Software e ao Manual do Utilizador de Rede
(apenas para o modelo DCP-7045N) .................................................................3
Visualização da documentação.......................................................................3
Visão geral do painel de controlo ..........................................................................5
2 Colocar documentos e papel 6
Colocar papel e suportes de impressão ................................................................6
Colocar papel na gaveta de papel...................................................................6
Colocar papel na ranhura de alimentação manual..........................................7
Área não imprimível....................................................................................... 10
Papel admissível e outros suportes de impressão ..............................................11
Papel e suportes de impressão recomendados ............................................11
Tipo e formato de papel.................................................................................11
Manuseamento e uso de papel especial .......................................................12
Colocar documentos............................................................................................15
Utilizando o alimentador automático de documentos (ADF)
(modelos DCP-7040 e DCP-7045N) .........................................................15
Utilizando o vidro do digitalizador.................................................................. 16
3 Configuração geral 17
Configurações do papel.......................................................................................17
Tipo de Papel ................................................................................................17
Tamanho do papel......................................................................................... 17
Configurações do volume ....................................................................................17
Volume do Beeper.........................................................................................17
Funcionalidades ecológicas.................................................................................18
Poupança de toner ........................................................................................18
Tempo de espera ..........................................................................................18
Contraste do LCD ................................................................................................19
Lista das Definições do Utilizador........................................................................19
Lista das configurações de rede (apenas para o modelo DCP-7045N) .............19
iv
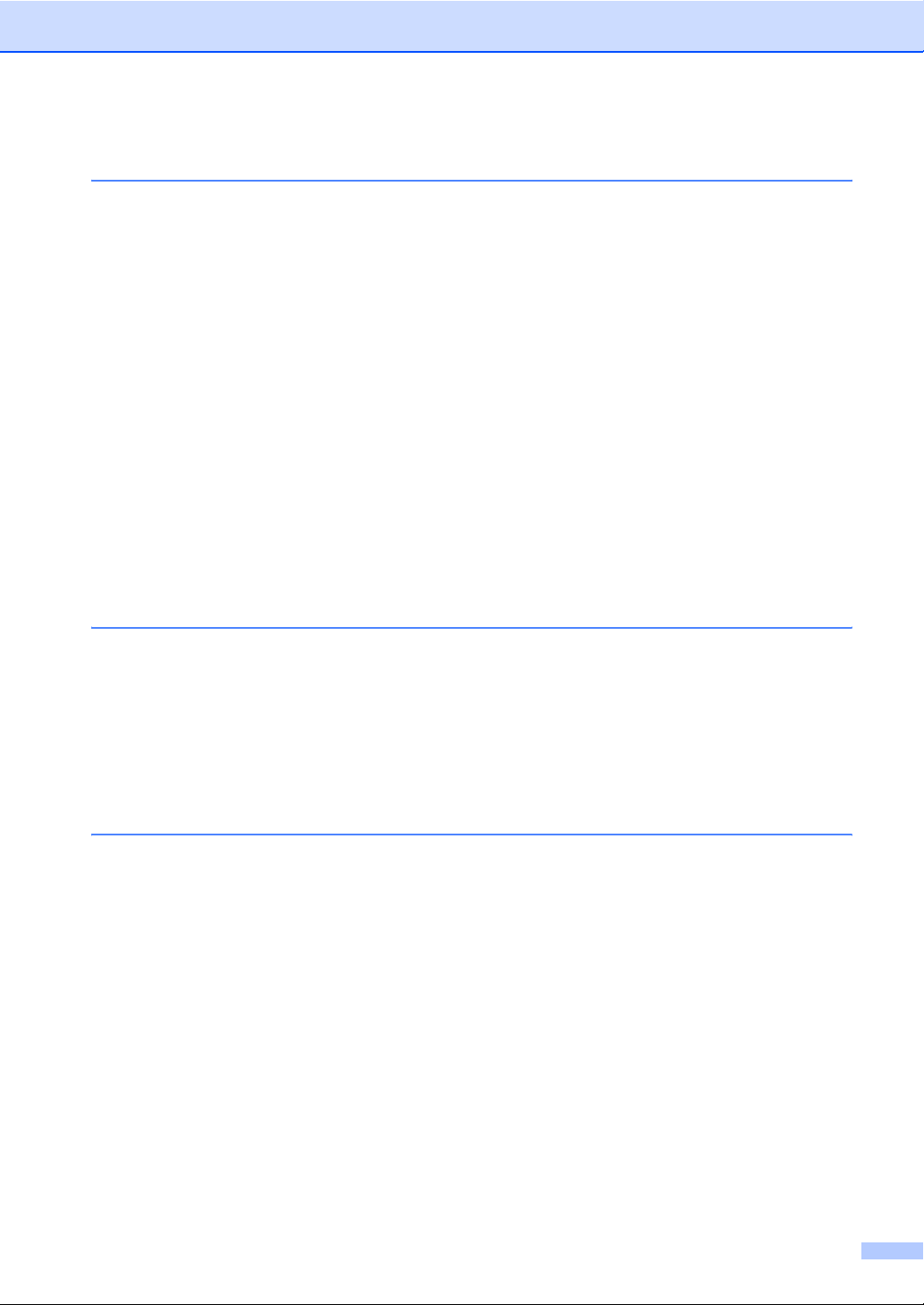
Secção II Copiar
4 Fazer cópias 22
Como copiar ........................................................................................................22
Entrar no modo cópia ....................................................................................22
Criar uma única cópia.................................................................................... 22
Efectuar várias cópias ...................................................................................22
Interromper a cópia ....................................................................................... 22
Opções de cópia (definições temporárias) ..........................................................23
Aumentar ou reduzir as imagens copiadas ...................................................23
Ajustar contraste............................................................................................ 24
Utilizar a tecla Opções................................................................................... 25
Melhorar a qualidade de cópia ...................................................................... 25
Ordenar cópias utilizando o ADF (modelos DCP-7040 e DCP-7045N) ........26
Tirar cópias N em 1 (configuração da página) .............................................. 26
Mensagem memória cheia ..................................................................................27
Secção III Software
5 Funcionalidades de Software e de rede
(apenas para o modelo DCP-7045N ) 30
Como ler o Manual do Utilizador HTML............................................................... 30
Para Windows®.............................................................................................30
Para Macintosh.............................................................................................. 31
Secção IV Anexos
A Segurança e aspectos legais 34
Escolher uma localização.................................................................................... 34
Informações importantes ..................................................................................... 35
Medidas de segurança ..................................................................................35
Especificação IEC60825-1+A2:2001.............................................................38
Desligar o dispositivo..................................................................................... 38
Ligação LAN (apenas para o modelo DCP-7045N) ...................................... 39
Interferências rádio........................................................................................39
Directiva EU 2002/96/EC e EN50419............................................................39
Declaração de Conformidade ENERGY STAR® Internacional .....................40
Instruções de segurança importantes ...........................................................40
Marcas registadas ...............................................................................................42
v
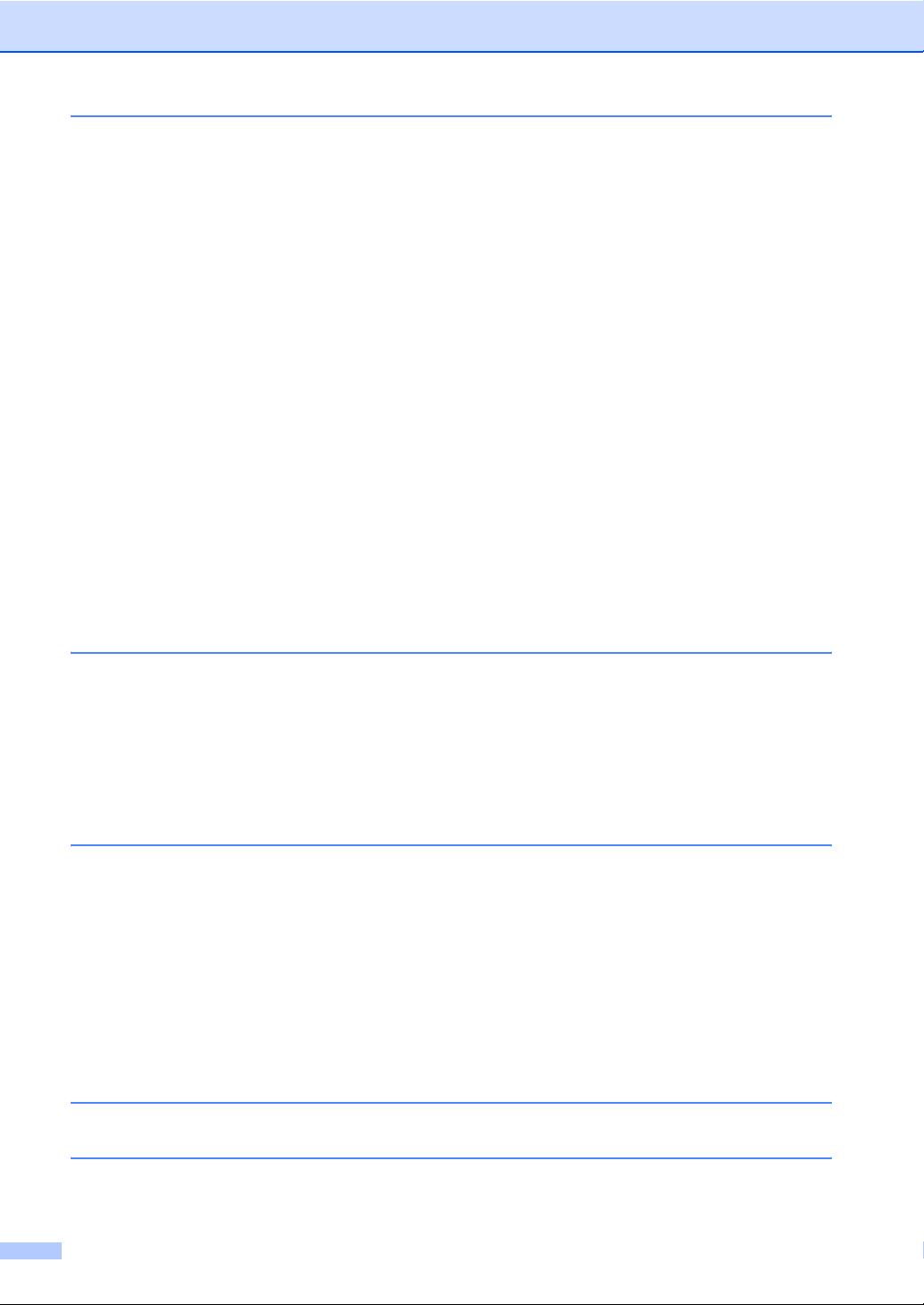
B Resolução de problemas e manutenção de rotina 43
Resolução de problemas .....................................................................................43
Se estiver a ter dificuldades com o aparelho.................................................43
Melhorar a qualidade da impressão .............................................................. 48
Mensagens de erro e manutenção ......................................................................54
Encravamento de documentos
(apenas para o modelo DCP-7040 e DCP-7045N) ...................................56
Encravamentos de papel...............................................................................57
Manutenção de rotina ..........................................................................................62
Limpeza da parte exterior do aparelho.......................................................... 62
Limpeza do vidro do digitalizador ..................................................................63
Limpar a janela do scanner a laser ...............................................................63
Limpar o fio de corona...................................................................................65
Limpeza da unidade do tambor ..................................................................... 67
Substituir os consumíveis ....................................................................................69
Substituir cartucho de toner...........................................................................69
Substituir a unidade do tambor......................................................................73
Alterar o idioma do LCD ...................................................................................... 76
Informações do aparelho .....................................................................................76
Verificar o número de série ........................................................................... 76
Verificar os contadores de páginas ............................................................... 76
Verificar a vida útil do tambor ........................................................................76
Embalar e transportar o aparelho ........................................................................77
C Menus e Funções 78
Programação no ecrã ..........................................................................................78
Tabela de menus...........................................................................................78
Armazenamento da memória ........................................................................ 78
Teclas de menu ...................................................................................................78
Para aceder ao modo de menu .....................................................................79
Tabela de menus .................................................................................................80
D Especificações 85
Geral ....................................................................................................................85
Materiais de impressão........................................................................................87
Cópia ...................................................................................................................88
Digitalização ........................................................................................................89
Impressão ............................................................................................................90
Interfaces ............................................................................................................. 90
Requisitos do computador...................................................................................91
Consumíveis ........................................................................................................93
Rede com fios Ethernet (apenas para o modelo DCP-7045N)............................94
E Glossário 95
F Índice remissivo 96
vi
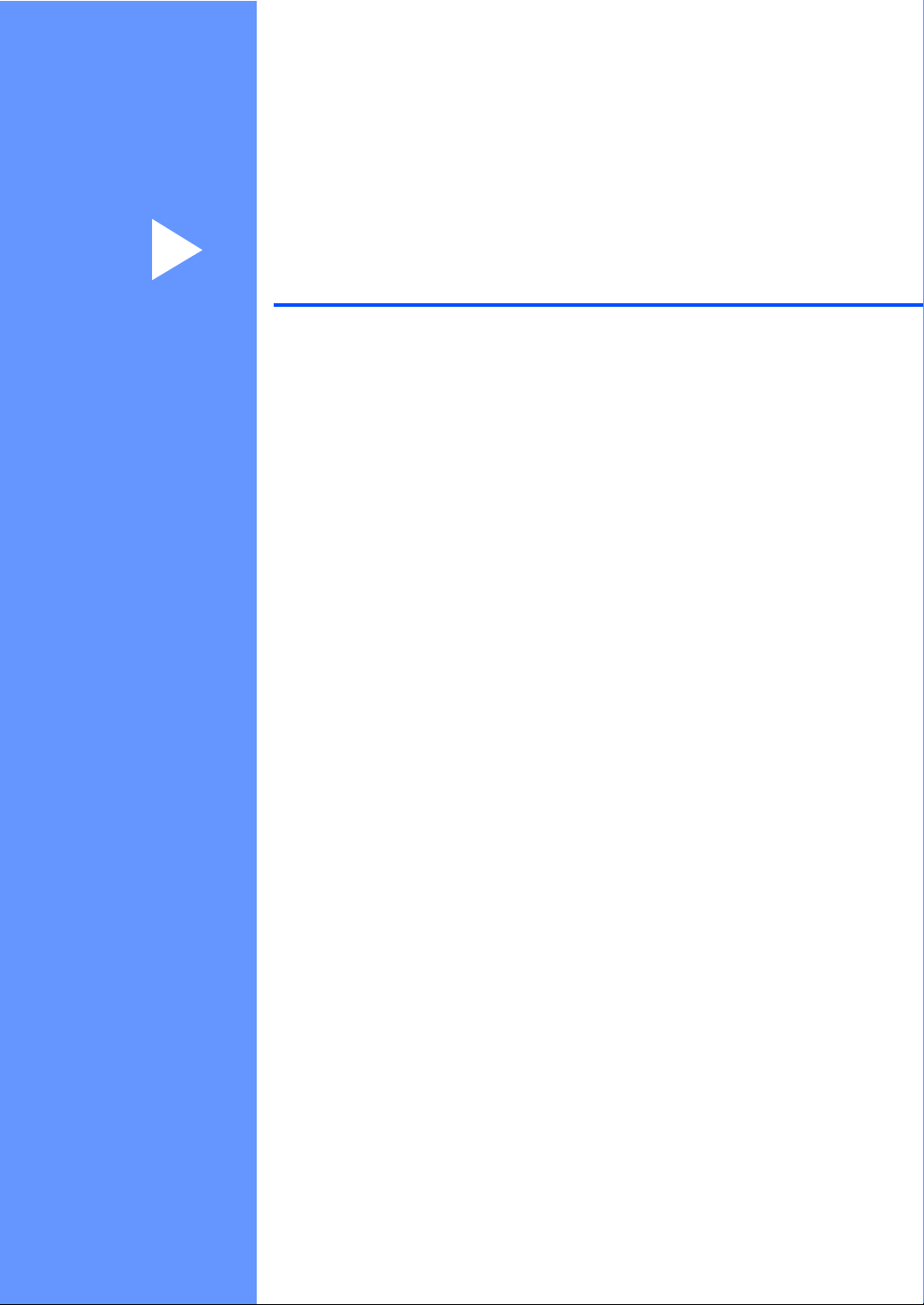
Secção I
Geral I
Informação geral 2
Colocar documentos e papel 6
Configuração geral 17
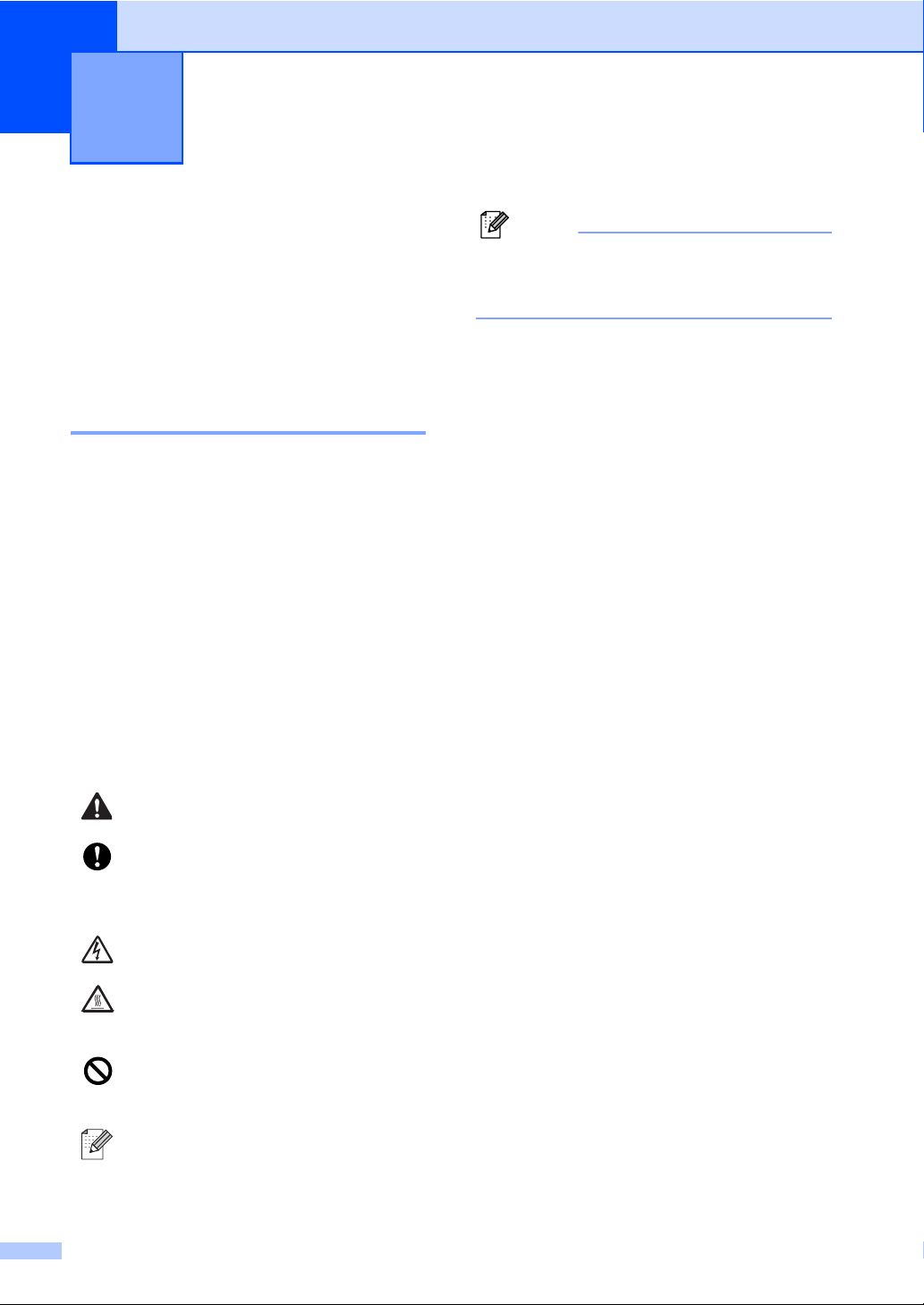
1
Informação geral 1
Utilizar a documentação1
Parabéns por ter adquirido um aparelho da
Brother! A leitura desta documentação irá
ajudá-lo a tirar o máximo proveito do seu
aparelho.
Símbolos e convenções utilizados nesta documentação
Os símbolos e convenções que seguem são
utilizados em toda a documentação.
Negrito
Itálico
Courier
New
O estilo negrito identifica teclas
no painel de controlo do aparelho
ou no ecrã do computador.
O estilo itálico chama a atenção
para itens importantes ou
menciona um tópico relacionado.
O tipo de letra Courier New
identifica as mensagens
apresentadas no LCD do
aparelho.
Nota
As figuras apresentadas neste Manual do
Utilizador baseiam-se no modelo DCP7045N.
1
Avisos indicam o que fazer para
evitar possíveis ferimentos pessoais.
Precauções especificam
procedimentos que deve seguir para
evitar possíveis danos no aparelho
ou ouros objectos.
Os ícones de Perigo eléctrico alertam
para possíveis choques eléctricos.
Os ícones de Superfícies quentes
advertem para não tocar nas partes
do aparelho que estão quentes.
Os ícones configuração incorrecta
alertam para dispositivos e operações
não compatíveis com o aparelho.
Os ícones Notas oferecem
sugestões úteis.
2
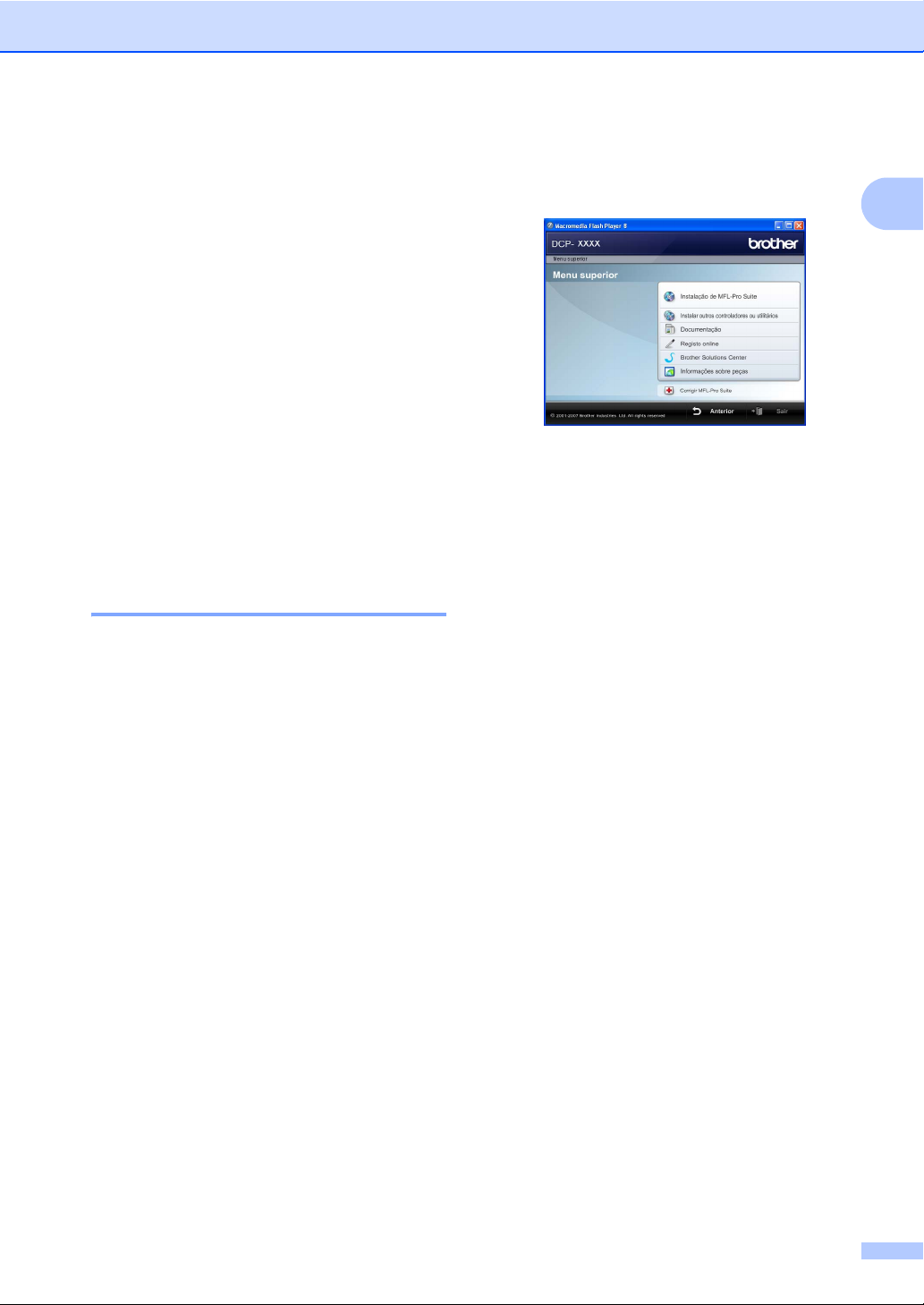
Informação geral
Aceder ao Manual do Utilizador de Software e ao Manual do Utilizador de Rede (apenas para o modelo DCP-7045N)
Este Manual do Utilizador não contém toda a
informação sobre o aparelho, como por
exemplo, como utilizar as funções avançadas
da impressora, do digitalizador e da rede
(apenas para o modelo DCP-7045N).
Quando estiver preparado para obter
informações detalhadas acerca destas
operações, leia o Manual do Utilizador de
Software e o Manual do Utilizador de Rede
(apenas para o modelo DCP-7045N).
Visualização da documentação1
Visualização da documentação
(Windows
Para visualizar a documentação, no menu
Iniciar, aponte para Brother, DCP-XXXX (em
que XXXX é o nome do seu modelo) no grupo
de programas e, em seguida, clique em
Manual do Utilizador em formato HTML.
Se não tiver instalado o software, pode
localizar a documentação seguindo as
seguintes instruções:
a Ligue o PC.
b Se surgir o ecrã para seleccionar o
®
) 1
Insira o CD-ROM da Brother entitulado
Windows
idioma, seleccione o seu idioma.
®
na unidade do CD-ROM.
c Se surgir o ecrã do nome do modelo,
clique no nome do seu aparelho. O menu
principal do CD-ROM é apresentado.
1
Se esta janela não aparecer, utilize o
Explorador do Windows
e executar o programa Start.exe a partir
do directório raiz do CD-ROM Brother.
®
d Clique em Documentação.
e Clique na documentação que pretende
consultar: (3 manuaiss)
Documentos HTML (3 manuaiss):
Manual do Utilizador para
operações autónomas, Manual do
Utilizador de Software e Manual
do Utilizador de rede(apenas para
o modelo DCP-7045N) em formato
HTML.
Este formato é recomendado para a
visualização no seu computador.
Documentos em PDF (4 manuais):
Manual do Utilizador para
operações autónomas, Manual do
Utilizador de Software, Manual do
Utilizador de Rede (apenas para o
modelo DCP-7045N) e Manual de
Instalação Rápida.
Este formato é recomendado para a
impressão dos manuais. Clique para
aceder à Brother Solutions Center,
onde pode consultar ou descarregar os
documentos PDF. (São necessários
um acesso à Internet e o software PDF
Reader.)
1
para localizar
3
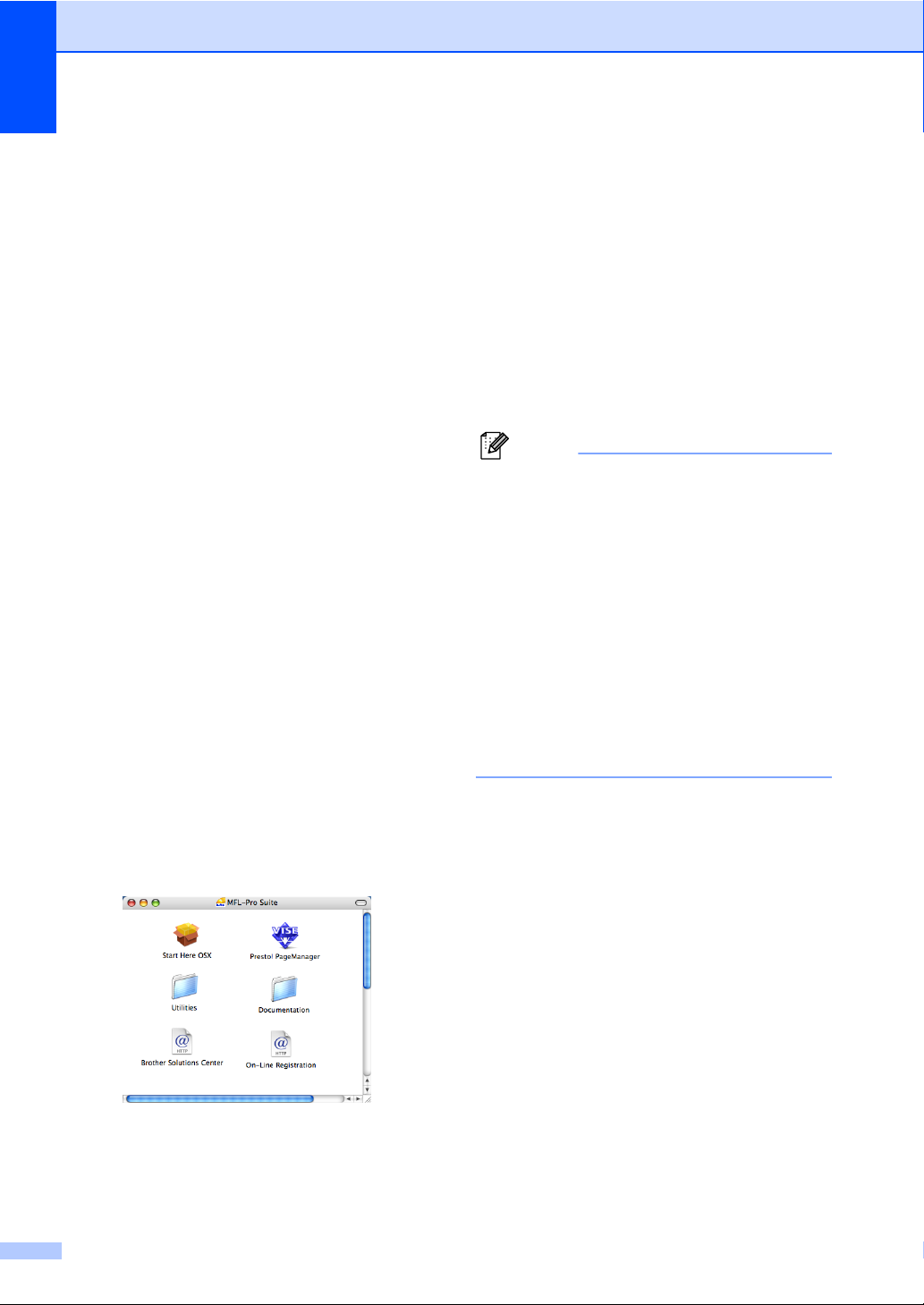
Capítulo 1
Como localizar as instruções de digitalização
Existem vários métodos para digitalizar
documentos. Pode encontrar as instruções
do seguinte modo:
Manual do Utilizador de Software: 1
Digitalizar um documento utilizando o
controlador TWAIN no Capítulo 2
Digitalizar um documento utilizando o
controlador WIA (apenas para Windows
®
XP/Windows Vista
) no Capítulo 2
®
Utilizar o ControlCenter3 no Capítulo 3
Digitalização em rede no Capítulo 4
(Apenas para o modelo DCP-7045N)
Guias de Orientação ScanSoft™ PaperPort™ 11SE com OCR
É possível visualizar os Guias de
Orientação completos do ScanSoft™
PaperPort™ 11SE com OCR a partir da
selecção de Ajuda na aplicação
ScanSoft™ PaperPort™ 11SE.
Visualização da documentação (Macintosh)
a Ligue o computador Macintosh.
Insira o CD-ROM da Brother entitulado
Macintosh na unidade do CD-ROM.
b Abre-se a seguinte janela.
e Clique duas vezes no ficheiro da página
1
superior para visualizar o Manual do
Utilizador, Manual do Utilizador de
Software e Manual do Utilizador de
rede(apenas para o modelo DCP-7045N)
em formato HTML.
f Clique na documentação que pretende
consultar.
Manual do Usuário
Manual do Utilizador de Software
1
1
Manual do Utilizador de rede
(apenas para o modelo DCP-7045N)
Nota
Os documentos também estão
disponíveis em formato PDF (4 manuais):
Manual do Utilizador para operações
autónomas, Manual do Utilizador de
Software, Manual do Utilizador de rede
(Apenas para o modelo DCP-7045N) e
Guia de Instalação Rápida.
O formato PDF é recomendado para a
impressão dos manuais.
Faça um duplo clique no ícone Brother
Solutions Center para aceder o Brother
Solutions Center, onde pode consultar ou
descarregar os documentos PDF. (São
necessários um acesso à Internet e o
software PDF Reader.)
Como localizar as instruções de digitalização
Existem vários métodos para digitalizar
documentos. Pode encontrar as instruções
do seguinte modo:
1
c
Faça duplo clique no ícone
Documentation
d Se surgir o ecrã para seleccionar o
idioma, faça duplo clique no seu idioma.
4
Manual do Utilizador de Software: 1
Digitalização no Capítulo 9
Utilizar o ControlCenter2 no Capítulo 10
Digitalização em rede no Capítulo 11
(Apenas para o modelo DCP-7045N)
Presto! Manual do Utilizador do PageManager:
.
O Manual do Utilizador Presto!
PageManager completo pode ser
visualizado a partir da selecção de Ajuda na
aplicação Presto! PageManager.
1
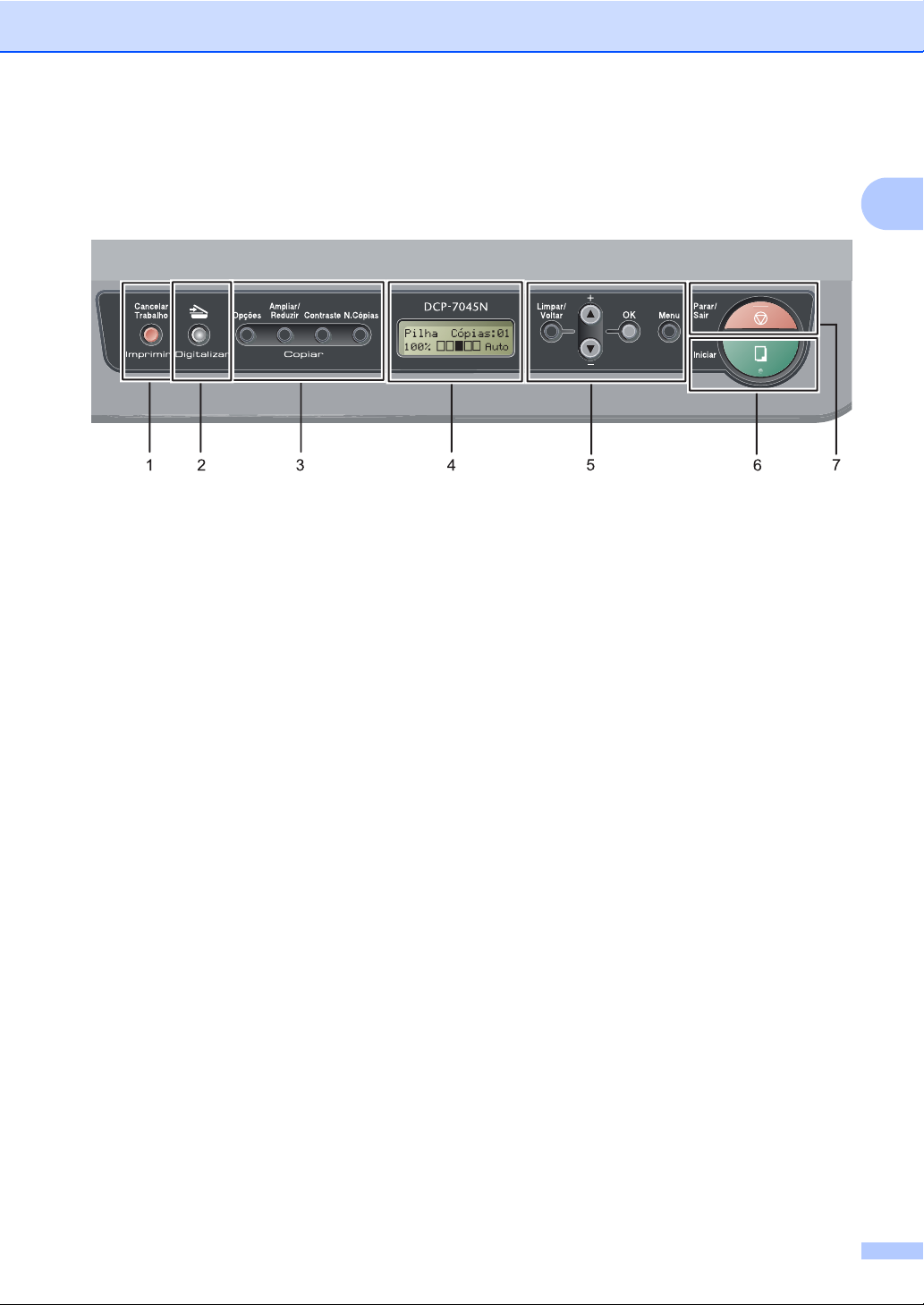
Informação geral
Visão geral do painel de controlo 1
Os modelos DCP-7030, DCP-7040 e DCP-7045N têm as mesmas teclas.
1 Imprimir tecla
Cancelar Trabalho
Cancela um trabalho de impressão programado
e apaga-o da memória do aparelho.
Para cancelar vários trabalhos de impressão
prima esta tecla continuamente até o LCD
indicar Canc trab(todos).
2 Digitalizar tecla
Coloca o aparelho no modo Digitalizar. (Para
mais informações, consulte o Manual do
Utilizador de Software que se encontra no
CD-ROM.)
3 Copiar teclas:
Opções
Pode fácil e rapidamente escolher definições
temporárias para copiar.
Ampliar/Reduzir
Reduz ou amplia as cópias.
Contraste
Pode aumentar ou diminuir o contraste das
suas cópias.
N.Cópias
Utilize esta tecla para efectuar várias cópias.
4LCD
Apresenta mensagens para ajudá-lo a
configurar e usar o seu aparelho.
5 Teclas de Menu:
Limpar/Voltar
Elimina os dados introduzidos ou permite
cancelar a configuração actual.
a + ou b Prima para percorrer os menus e as opções.
OK
Permite guardar as suas configurações no
aparelho.
Menu
Permitem aceder ao Menu para programar as
suas configurações neste aparelho.
6 Iniciar
Permite começar a realizar cópias ou digitalizar.
7 Parar/Sair
Interrompe uma operação ou sai de um menu.
1
5
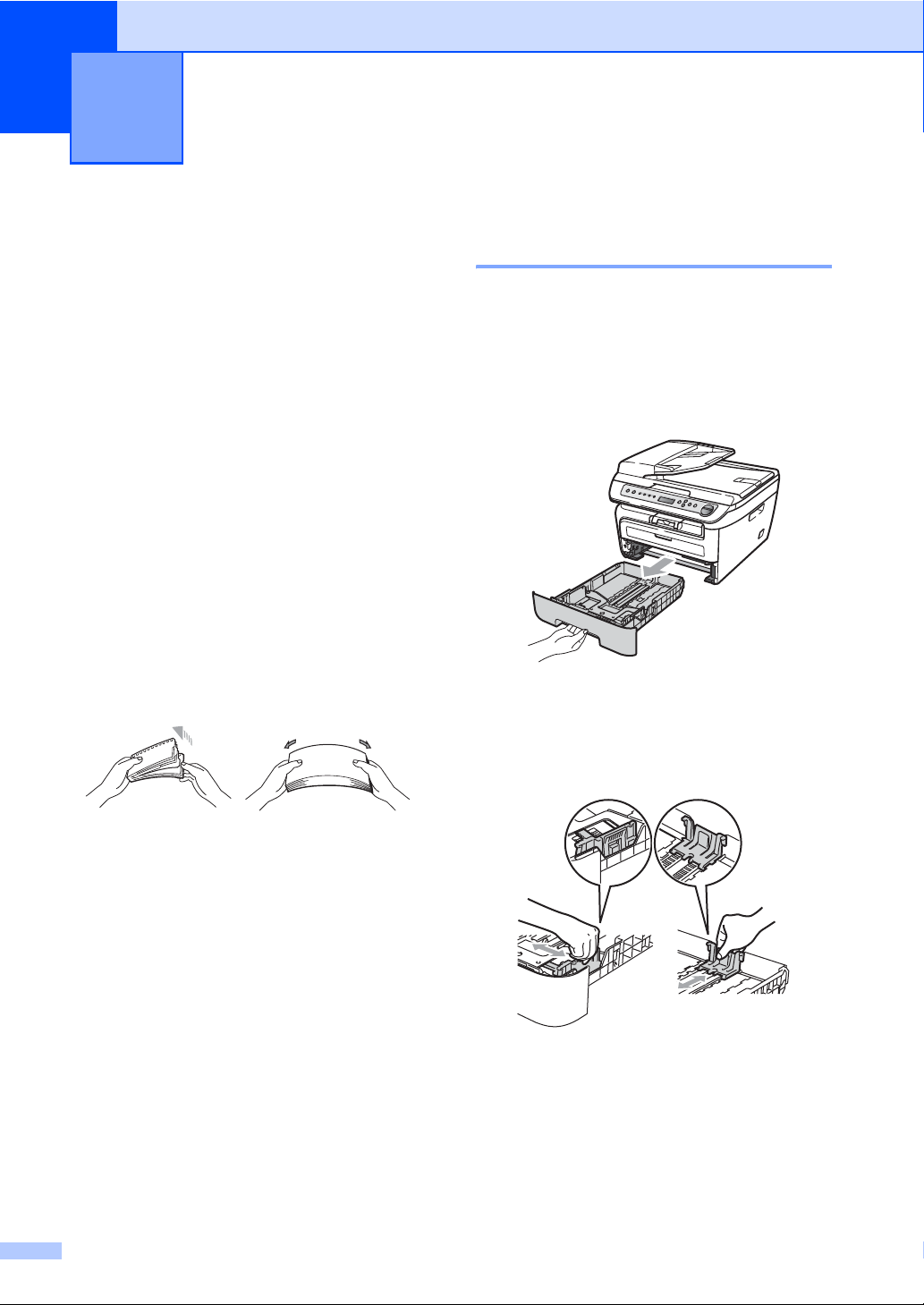
2
Colocar documentos e papel 2
Colocar papel e suportes de impressão2
O aparelho pode alimentar papel a partir da
bandeja de papel standard ou através da
ranhura de alimentação manual.
Quando colocar papel na gaveta de papel,
tenha em atenção:
Se o seu software de aplicação suporta a
selecção de tamanho de papel no menu de
impressão, pode seleccioná-lo através do
software. Se o seu software de aplicação
não suporta essa selecção, pode definir o
tamanho do papel no controlador da
impressora ou com os botões do painel de
controlo.
Antes de utilizar papel com buracos, como
folhas do organizador, deve folhear a
resma para evitar encravamentos de
papel e problemas na alimentação do
aparelho.
Colocar papel na gaveta de papel 2
Imprimir em papel normal, papel reciclado ou transparências a partir da bandeja de papel
a Puxe a gaveta do papel completamente
para fora do aparelho.
b Enquanto prime o manípulo verde de
desbloqueio das guias de papel deslize
as guias do papel até se adaptarem ao
formato do papel. Verifique se as guias
estão bem encaixadas nas ranhuras.
2
6
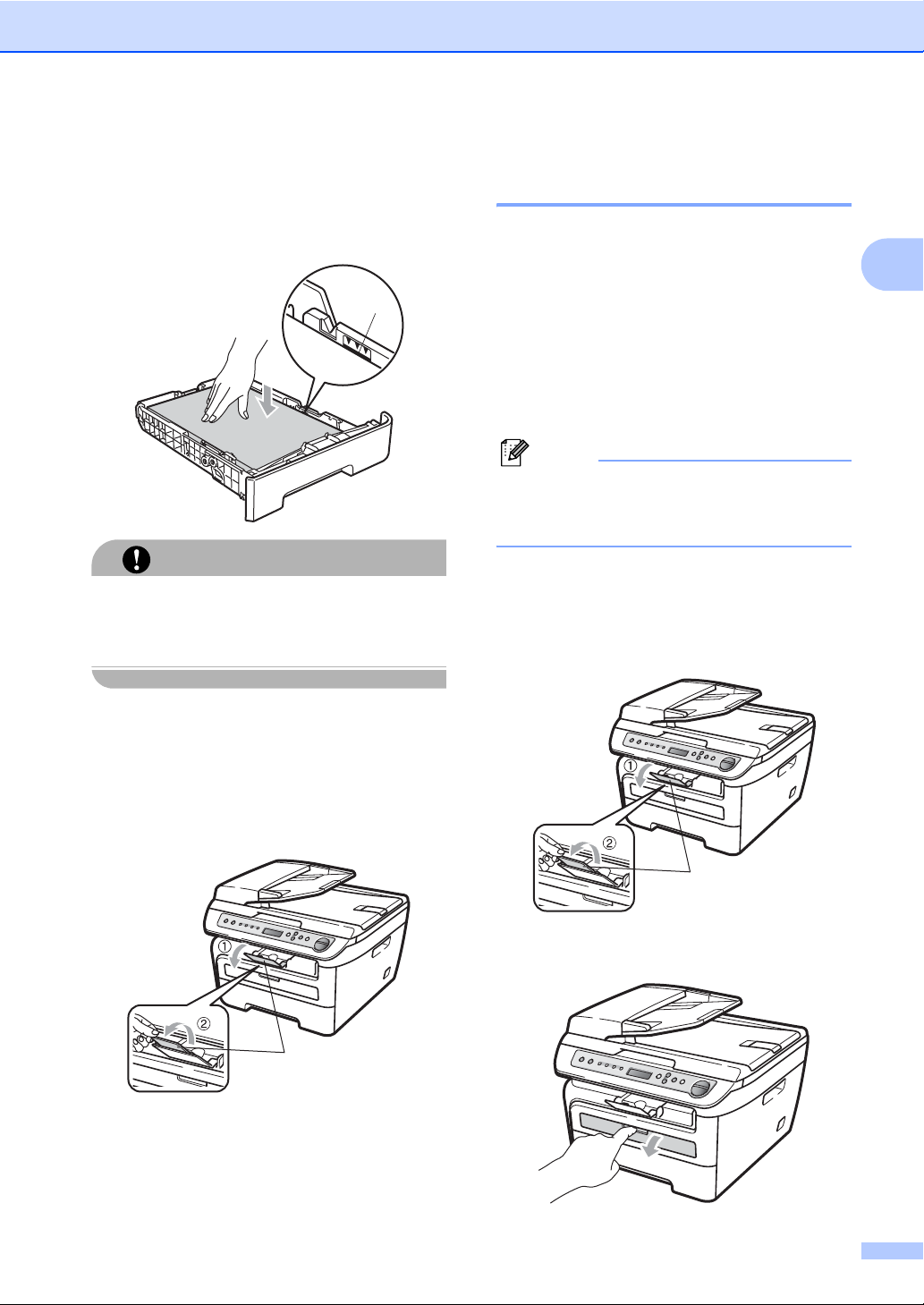
Colocar documentos e papel
c Coloque papel na bandeja e certifique-
se de que o papel se encontra debaixo
da marca de limite máximo de papel (1).
A face a ser impressa deve estar virada
para baixo.
1
AVISO
Para prevenir danos na máquina devido ao
encravamento de papel, certifique-se de
que as guias tocam nos lados do papel.
d Coloque firmemente a gaveta do papel
no aparelho. Certifique-se de que está
completamente inserida no aparelho.
Colocar papel na ranhura de alimentação manual 2
É possível colocar envelopes e suportes de
impressão especiais um de cada vez na
ranhura. Utilize a ranhura de alimentação
manual para imprimir ou copiar em etiquetas,
envelopes ou papel mais grosso.
Imprimir em papel normal, papel reciclado ou transparências a partir da bandeja de alimentação manual
Nota
O aparelho activa automaticamente o
modo Alimentação Manual quando coloca
papel na ranhura de alimentação manual.
a Desdobrar a aba de suporte (1) para
evitar que o papel deslize da bandeja de
saída de face virada para baixo ou retire
cada página à medida que sai do
aparelho.
2
2
e Desdobrar a aba de suporte (1) para
evitar que o papel deslize da bandeja de
saída de face virada para baixo.
1
1
b Abra a tampa da ranhura de
alimentação manual.
7
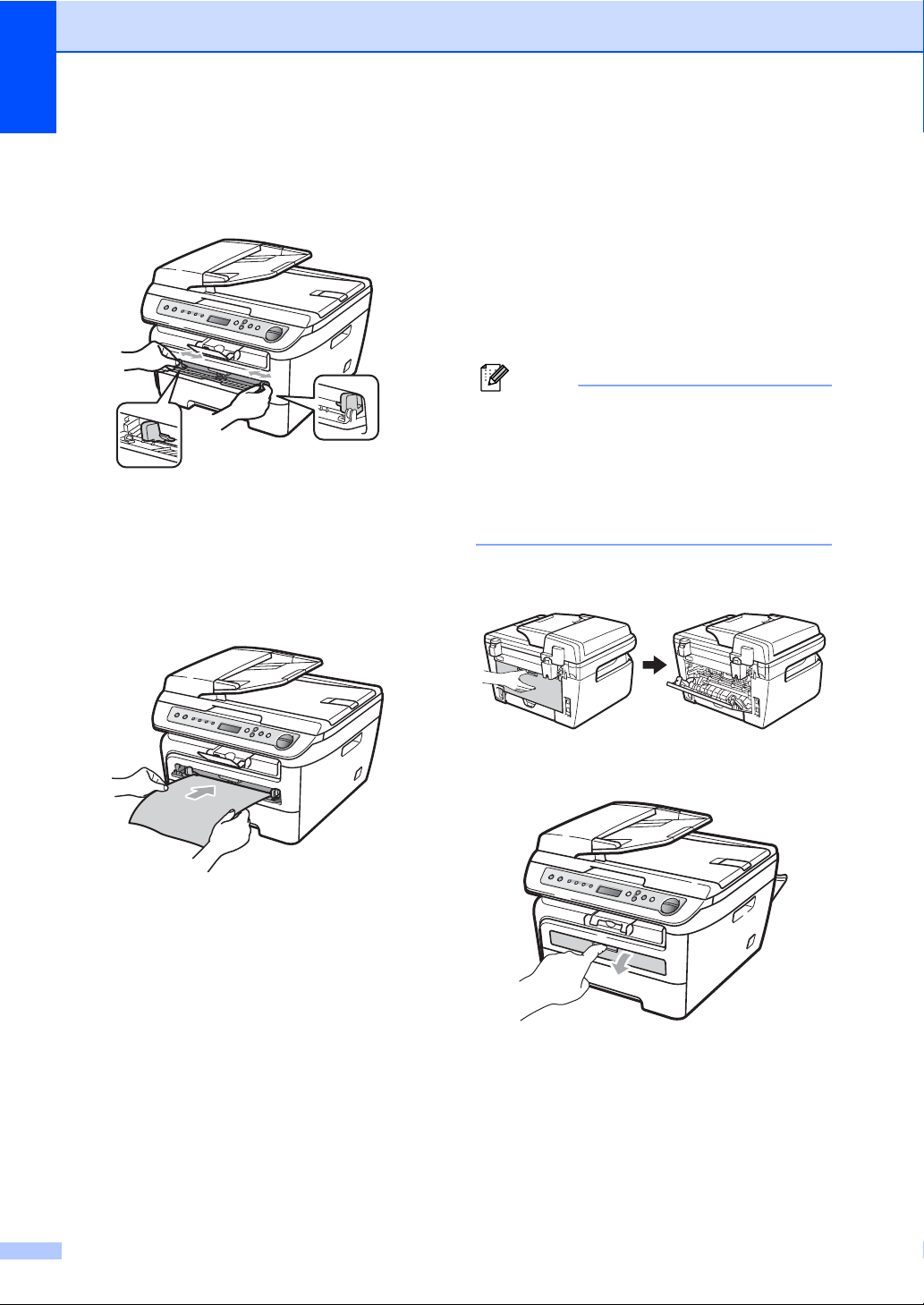
Capítulo 2
c Utilizando as duas mãos, deslize as guias
de papel da ranhura de alimentação
manual até à largura do papel que vai
utilizar.
d Utilizando as duas mãos, coloque uma
folha de papel ou uma transparência na
ranhura de alimentação manual até que
a parte da frente toque no cilindro de
alimentação de papel. Quando sentir
que a máquina está a puxar o papel,
solte-o.
Imprimir em papel grosso, papel Bond, etiquetas e envelopes
Quando a bandeja de saída traseira se
encontrar em baixo, o aparelho tem um
percurso de papel recto da ranhura de
alimentação manual até à traseira do aparelho.
Utilize este método de alimentação de papel e
de saída quando pretender imprimir em papel
grosso, etiquetas ou envelopes.
Nota
• Retire cada folha impressa ou envelope
imediatamente para evitar um encravamento
de papel.
• O aparelho activa automaticamente o
modo Alimentação Manual quando coloca
papel na ranhura de alimentação manual.
a Abra a tampa traseira (bandeja de saída
traseira).
2
b Abra a tampa da ranhura de alimentação
manual.
8
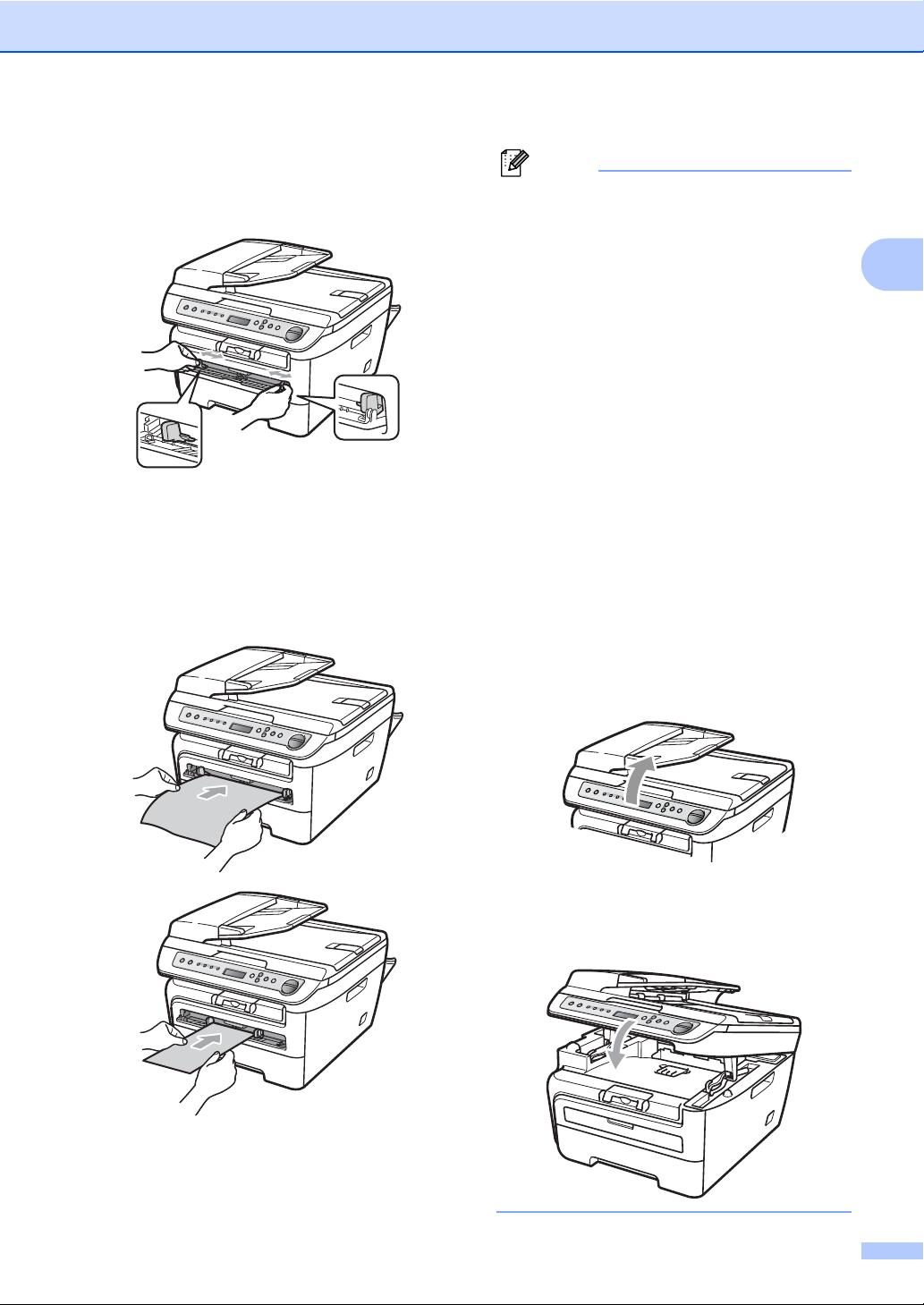
Colocar documentos e papel
c Utilizando as duas mãos, deslize as
guias de papel da ranhura de
alimentação manual até à largura do
papel que vai utilizar.
d Utilizando as duas mãos coloque uma
folha de papel ou um envelope na
ranhura de alimentação manual até a
margem dianteira do papel ou do
envelope tocar no cilindro de
alimentação de papel. Quando sentir o
aparelho a puxar o papel, largue.
Nota
• Coloque o papel na ranhura de alimentação
de papel com a face a imprimir virada para
cima.
• Certifique-se de que o suporte de
impressão (Consulte
outros suportes de impressão
na página 11.) está direito e na posição
correcta na ranhura de alimentação
manual. Se não estiver, o papel ou a
transparência podem não ser alimentada
correctamente, resultando numa impressão
enviesada ou num encravamento de papel.
• Nunca coloque mais de uma página de
papel na ranhura de alimentação manual
porque pode provocar encravamentos.
• Se colocar qualquer suporte de impressão
na ranhura de alimentação manual antes
de o aparelho se encontrar no estado
Operacional, o suporte de impressão
poderá ser ejectado sem ser impresso.
• Para retirar facilmente uma pequena
impressão da bandeja de saída, levante a
tampa do scanner utilizando as duas
mãos como demonstrado na figura.
Papel admissível e
2
• Continua a ser possível utilizar o aparelho
enquanto a tampa do scanner se encontra
levantada. Para fechar a tampa do scanner,
empurre-a para baixo com as duas mãos.
9
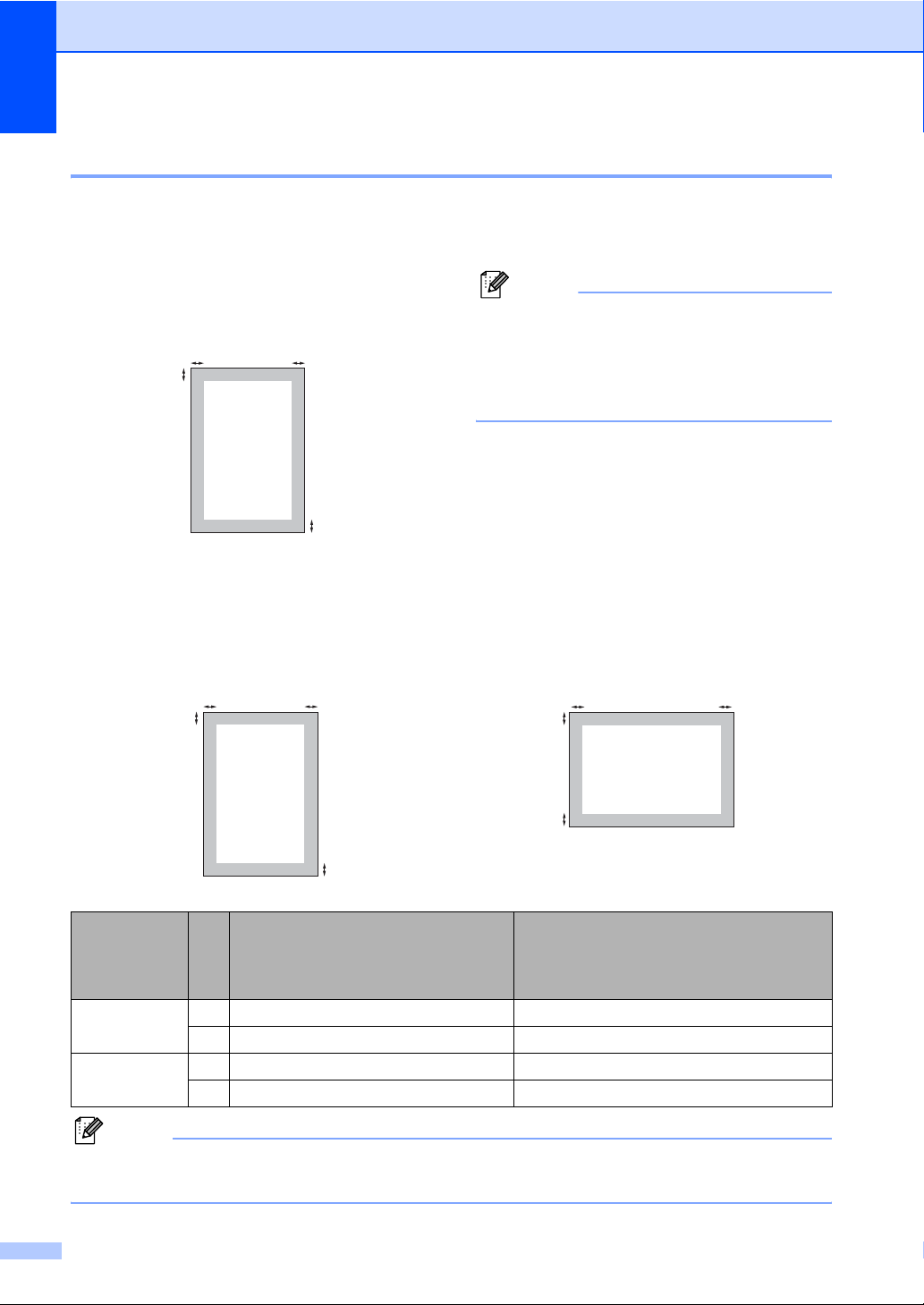
Capítulo 2
Área não imprimível 2
Áreas não imprimíveis para cópias 2
A área de impressão do seu aparelho
começa aproximadamente a 3 mm da parte
superior e inferior e a 2 mm de ambas os
lados do papel.
2
1
2
13 mm
22 mm
Nota
A área não imprimível mostrada acima é
para uma única cópia ou uma cópia 1 em 1
usando o tamanho de papel A4. A área não
imprimível muda consoante o tamanho do
papel.
1
Área não imprimível quando imprimir num computador 2
Quando utilizar o controlador de impressora, a área de impressão é mais pequena do que o
tamanho do papel, como ilustrado a seguir.
Vertical Horizontal
2
1
2
2
1
2
1
1
Controlador da impressora para
Windows
®
e
controlador da impressora
Controlador BRScript para Windows®
e Macintosh
(apenas para o modelo DCP-7045N)
Macintosh
Vertical 1 4,23 mm 4,23 mm
2 6,01 mm 4,23 mm
Horizontal 1 4,23 mm 4,23 mm
2 5 mm 4,23 mm
Nota
A área não imprimível mostrada em cima é para papel de formato A4. A área não imprimível
muda consoante o tamanho do papel.
10
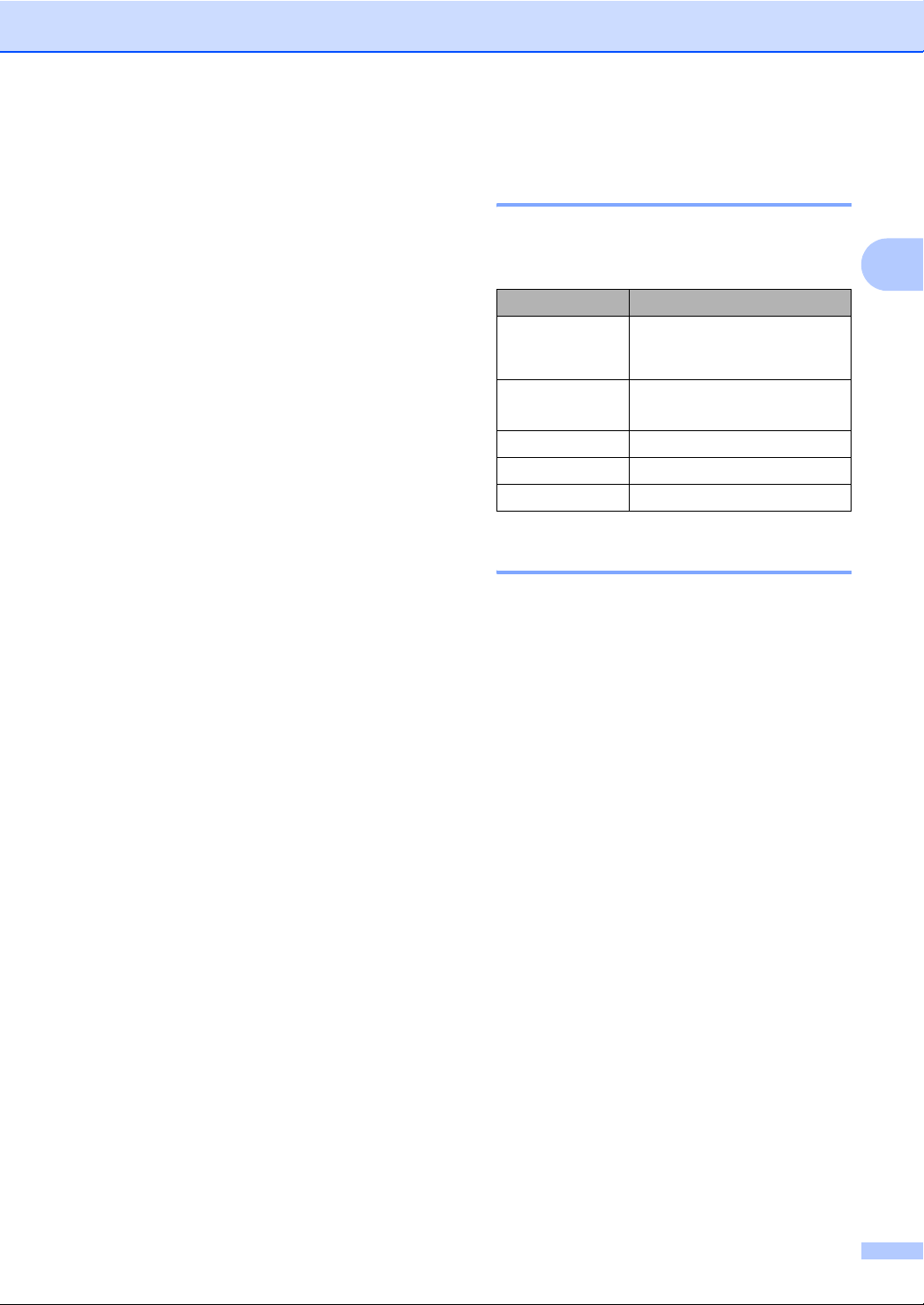
Colocar documentos e papel
Papel admissível e outros suportes de impressão
A qualidade de impressão pode variar
consoante o tipo de papel utilizado.
Pode utilizar os seguintes tipos de papel de
suportes de impressão: papel normal, papel
bond, papel reciclado, transparências,
etiquetas ou envelopes.
Para obter os melhores resultados, siga as
seguintes instruções:
Utilize papel destinado a cópias normais.
Utilize papel de 75 a 90 g/m
Utilize etiquetas e transparências
concebidas especialmente para a
utilização em aparelhos a laser.
NÃO coloque diferentes tipos de papel na
gaveta do papel ao mesmo tempo porque
pode provocar o encravamento do papel
ou problemas na alimentação.
Para uma impressão correcta, tem de
escolher, a partir da aplicação do seu
software, o mesmo formato do papel que
se encontra na bandeja.
Evite tocar na superfície do papel imprimido
imediatamente após a impressão.
Quando utiliza transparências retire cada
folha imediatamente para evitar
esborratar ou encravamentos de papel.
Utilize papel de granulagem longa com
valor de Ph neutro e uma percentagem de
humidade de cerca de 5%.
2
.
Papel e suportes de impressão recomendados 2
Para obter a melhor qualidade de impressão,
2
sugerimos que utilize o seguinte tipo de papel.
Tipo de Papel Item
Papel Normal
Papel Reciclado Xerox Recycled Supreme
Transparências 3M CG3300
Etiquetas Etiquetas laser Avery L7163
Envelope Antalis River series (DL)
Xerox Premier TCF 80 g/m
Xerox Business 80 g/m
2
80g/m
Tipo e formato de papel 2
O aparelho carrega papel da bandeja de
papel standard instalada ou da ranhura de
alimentação manual.
Gaveta de papel standard 2
Visto que a gaveta do papel standard é de
tipo universal, pode utilizar qualquer tamanho
de papel (um tipo de papel e de tamanho
simultaneamente) referido na tabela em
Capacidade de papel da gaveta do papel
na página 12. A bandeja de papel standard
suporta até 250 folhas de papel de formato
Letter/A4 (80 g/m
até à marca superior existente na guia lateral
deslizante.
Ranhura de alimentação manual 2
A ranhura de alimentação manual suporta
uma folha de formato de 76,2 a 220 mm de
largura e 116 a 406,4 mm de comprimento.
Pode utilizar a ranhura de alimentação
manual se estiver a utilizar papel especial,
envelopes ou etiquetas.
2
). Pode-se colocar papel
2
2
2
11
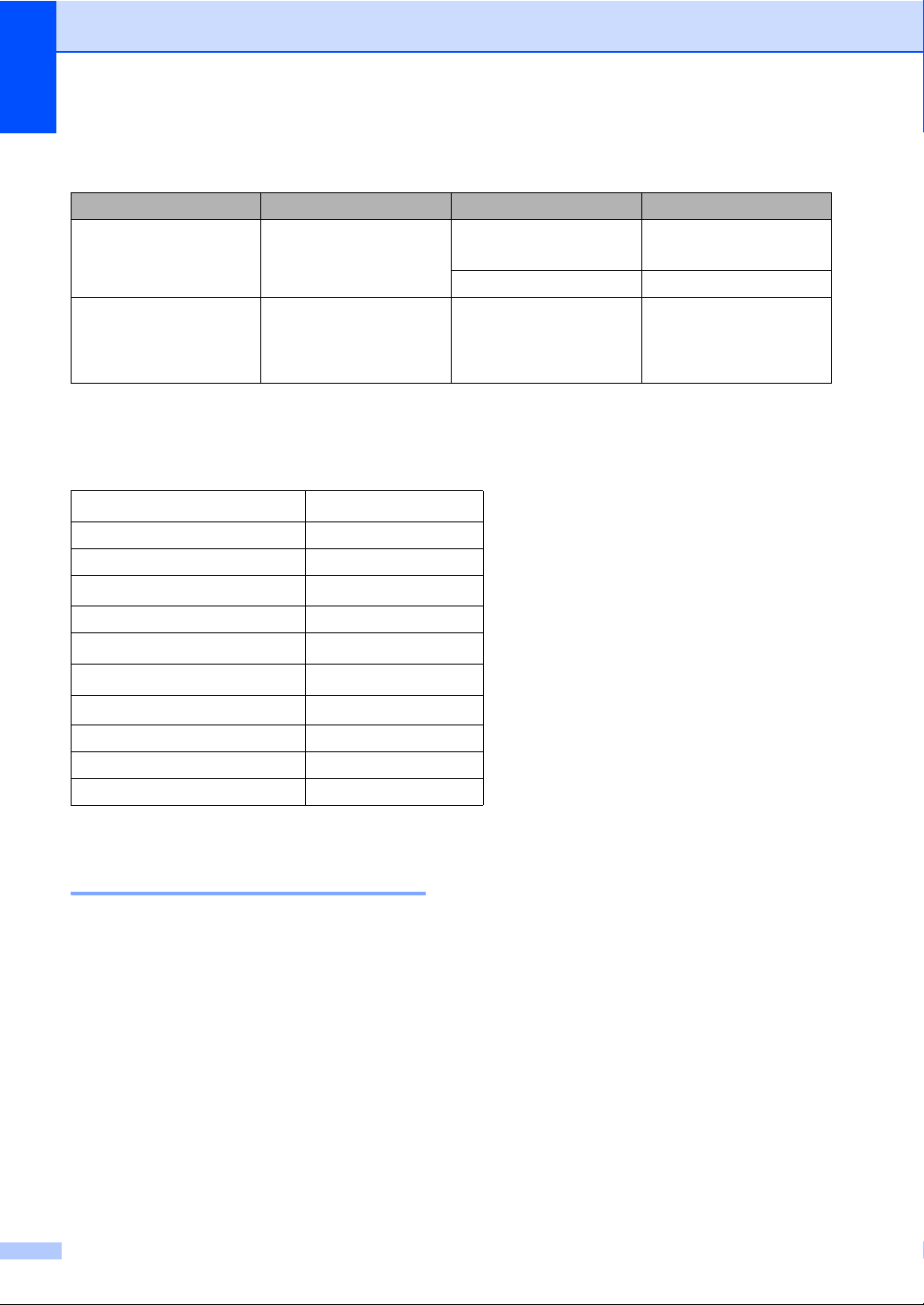
Capítulo 2
Capacidade de papel da gaveta do papel 2
Tamanho do papel Tipos de papel N.º de folhas
Gaveta do papel A4, Letter, Executive,
A5, A6, B5, B6.
Ranhura de alimentação
manual
Largura: 76,2 a 220 mm
Length: 116 a 406.4 mm
Papel simples e papel
reciclado
Transparências até 10
Papel normal, papel
reciclado, papel bond,
envelopes, etiquetas e
transparências
até 250
[80 g/m2]
1
Especificações do papel recomendado 2
As especificações de papel recomendado para este aparelho são as seguintes.
Peso base
Espessura 80-110 (µm)
Aspereza Superior a 20 (seg.)
Rigidez
Direcção de gramagem Gramagem longa
Resistência do volume
Resistência da superfície
Carga CaCO
Teor das cinzas Inferior a 23 (wt%)
Brilho Superior a 80 (%)
Opacidade Superior a 85 (%)
75-90 (g/m
90-150 (cm
10e
10e
2
)
3
/100)
9
11
-10e
(ohm)
9
-10e12 (ohm-cm)
(Neutro)
3
Manuseamento e uso de papel especial 2
O aparelho foi concebido para funcionar com
a maior parte dos tipos de papel bond e
xerográfico. Contudo, algumas variedades de
papel podem afectar a qualidade da
impressão ou a fiabilidade do manuseamento.
Teste sempre em amostras de papel antes da
compra para assegurar o desempenho
desejado. Guarde o papel na embalagem
original e mantenha-a selada. Mantenha o
papel direito e em locais não húmidos, não
expostos à luz do sol ou ao calor.
Alguns aspectos a ter em conta durante a
selecção do papel são:
Não utilize papel de jacto de tinta porque
poderá provocar um encravamento de
papel ou danos ao seu aparelho.
O papel pré-impresso deve utilizar tinta
que consiga resistir à temperatura do
processo de fusão do aparelho (200 ºC).
Se utilizar papel bond, papel com uma
superfície áspera ou papel enrugado ou
enrolado, o papel poderá apresentar um
resultado insatisfatório.
12
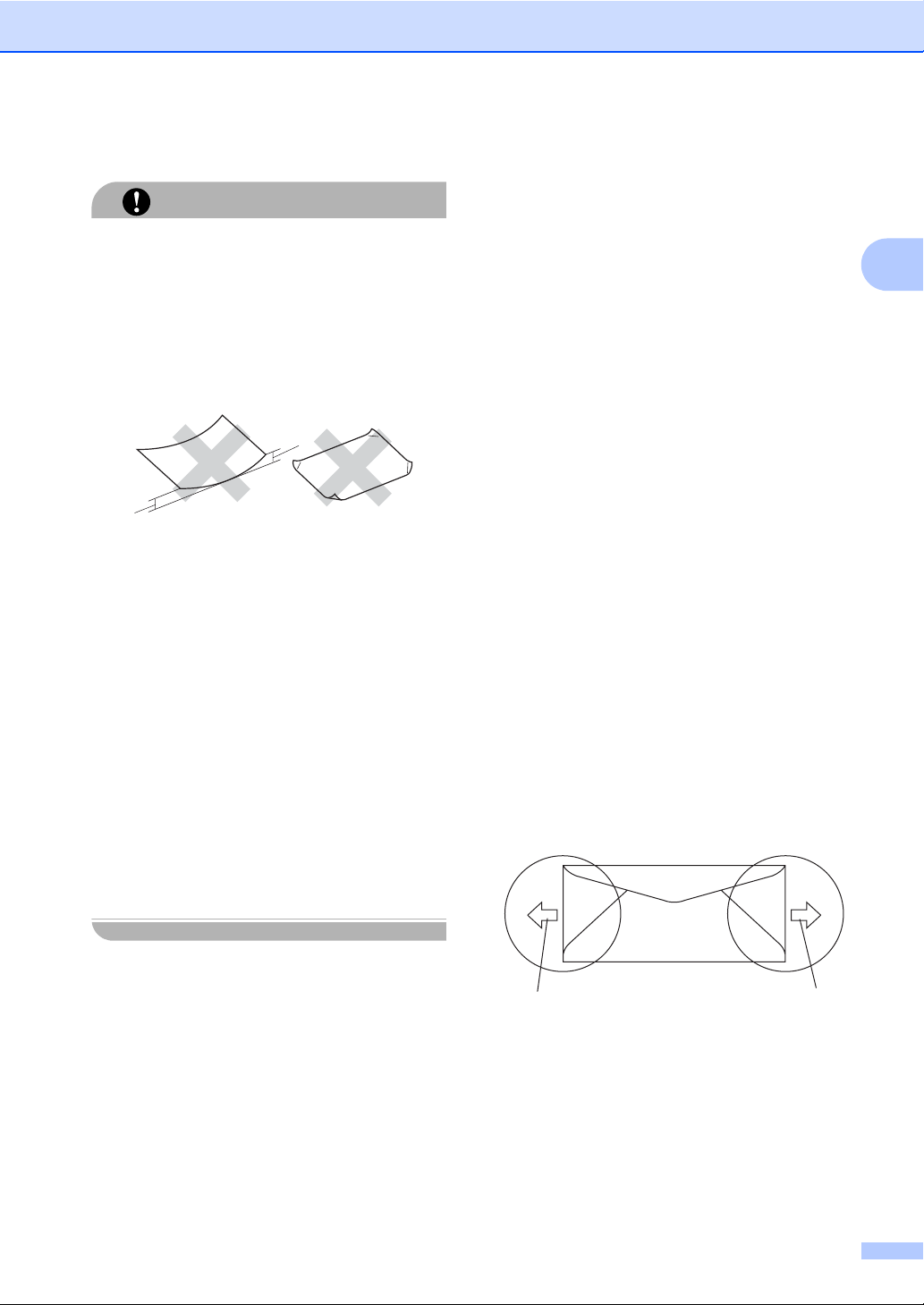
Colocar documentos e papel
Tipos de papel a evitar 2
Alguns tipos de papel podem ficar mal
imprimidos ou danificar o seu aparelho.
NÃO use papel:
A utilização de qualquer um dos tipos de
papel acima referidos pode danificar o seu
aparelho. Este tipo de danos não é coberto
por nenhuma garantia ou acordo da Brother.
AVISO
• com uma textura elevada
• extremamente fino ou brilhante
• ondulado ou enrolado
1
1
12 mm
• revestido ou com acabamento químico
• defeituoso, vincado ou dobrado
• que ultrapassa a especificação de peso
recomendado neste manual
• com etiquetas e agrafes
• com cabeçalhos que usam tintas ou
uma termografia a baixas temperaturas
• papel químico
• concebido para impressões a jacto
Envelopes 2
A maioria dos envelopes são compatíveis com
o seu aparelho. No entanto, alguns envelopes
podem causar problemas de alimentação e na
qualidade da impressão devido à sua forma
de fabrico. Os envelopes recomendados
devem ter margens com dobras direitas, bem
vincadas e a margem inicial não deve ser mais
espessa do que duas folhas de papel. Deve
manter o envelope direito e este não deve ser
muito largo ou fino. Deve comprar envelopes
de qualidade a um fornecedor que saiba que
irá utilizar os envelopes num aparelho a laser.
É possível alimentar os envelopes em
simultâneo a partir da ranhura de alimentação
manual. Recomendamos que realize uma
impressão de teste num envelope para se
certificar de que os resultados são os que
pretende antes de imprimir ou comprar uma
grande quantidade de envelopes.
Verifique o seguinte:
Os envelopes têm uma aba de selagem
comprida.
As abas de selagem foram dobradas de
uma forma correcta e ficaram o mais
alisado possível (os envelopes cortados
ou dobrados irregularmente podem levar
ao encravamento do papel).
Os envelopes devem consistir de duas
camadas de papel na zona assinalada na
figura seguinte.
2
1
1 Direcção de alimentação
1
Recomendamos que não imprima a 15 mm
das margens dos envelopes.
Os conjuntos de envelopes embalados
pelo fabricante estão protegidos.
13
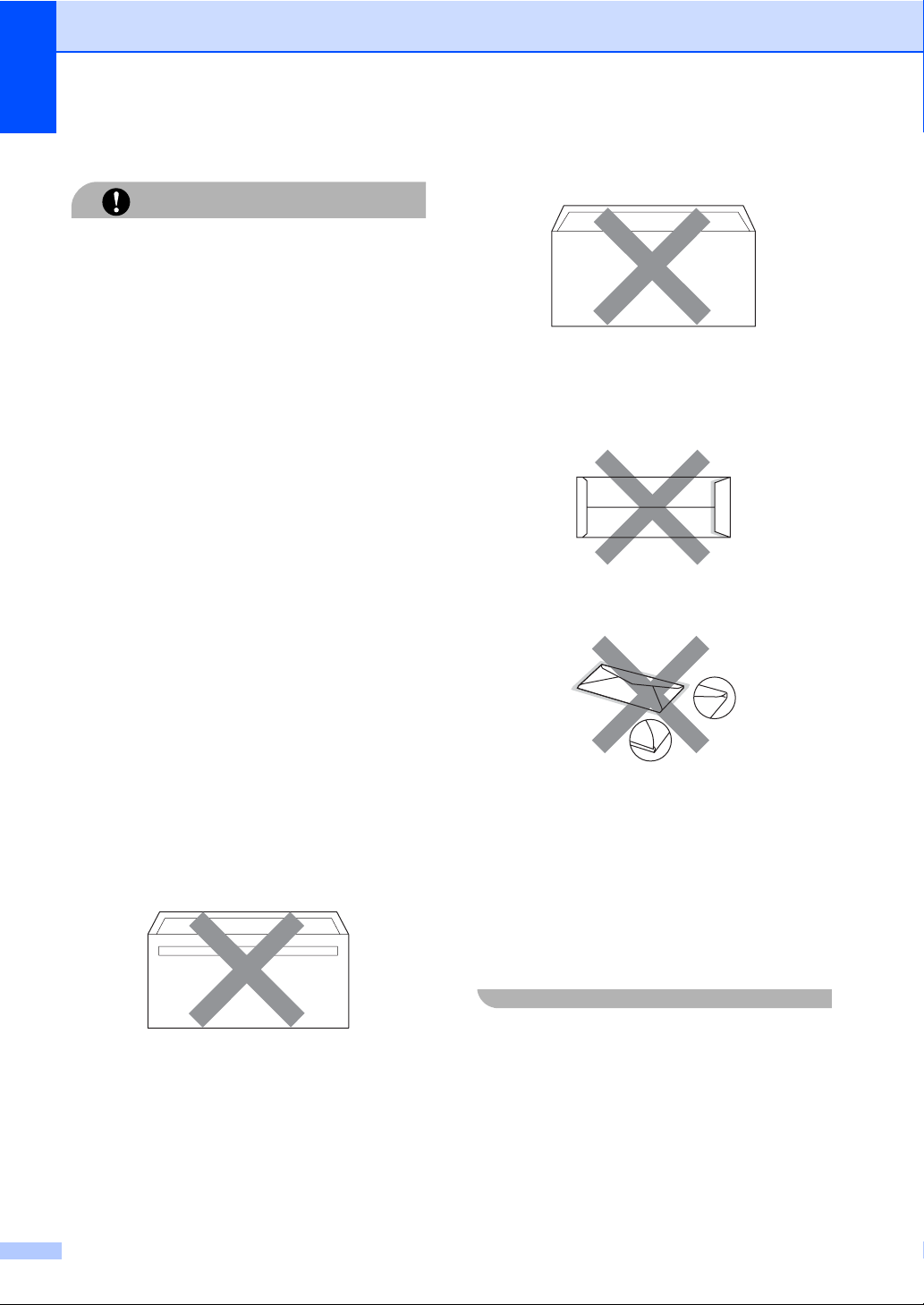
Capítulo 2
Tipos de envelopes a evitar 2
NÃO use envelopes:
AVISO
• danificados, enrolados, vincados ou
com uma forma irregular
• extremamente brilhantes ou texturizados
• com grampos, agrafes, molas ou fios
• com mecanismo de selagem com fita
adesiva
• muito largos
• sem dobras bem alisadas
• envelopes gravados (que tenham
superfície em relevo)
• envelopes pré-impressos num aparelho
a laser
• envelopes pré-impressos no interior
• que não podem ser organizados
rigorosamente quando são empilhados
• feitos de papel com um peso superior às
especificações de peso do papel para a
impressora
• com margens que não são direitas ou
quadradas
• com janelas, buracos, recortes ou
perfurações
• com cola na superfície como ilustrado
na figura seguinte
• com abas duplas como ilustrado na
figura seguinte
• com abas de selagem que não foram
dobradas na compra
• com abas de selagem como
apresentadas na figura seguinte
• com cada lado dobrado como ilustrado
na figura seguinte
Se utilizar qualquer tipo de envelope
incluído na seguinte lista, pode danificar a
sua impressora. Este tipo de danos não é
coberto por nenhuma garantia ou acordo
da Brother.
Por vezes, pode deparar-se com
problemas na alimentação do papel devido
à espessura, ao tamanho ou à forma da
aba dos envelopes que está a utilizar.
14
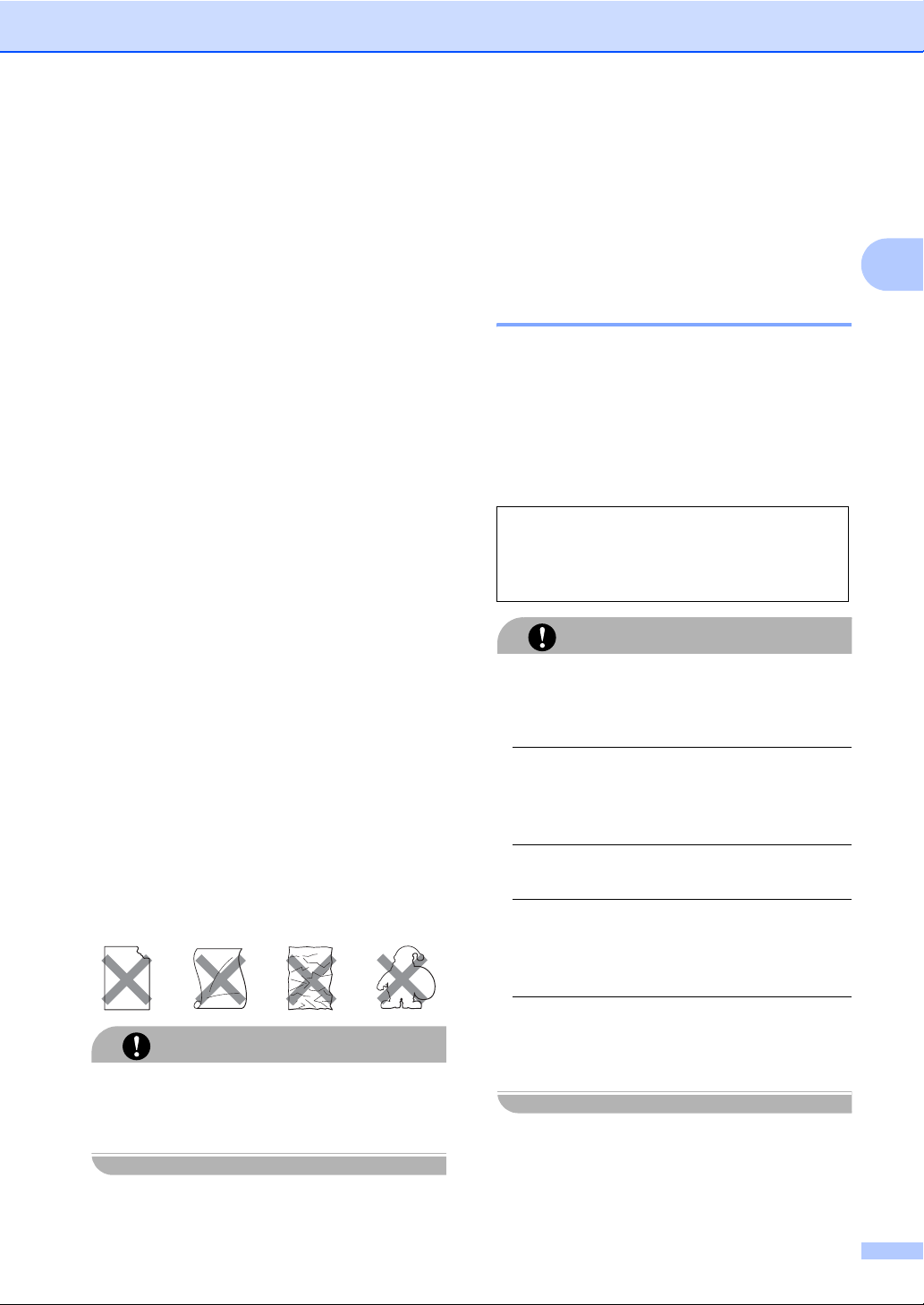
Colocar documentos e papel
Etiquetas 2
Esta impressora imprime a maioria das
etiquetas destinadas a utilização numa
impressora a laser. As etiquetas devem ter
uma fita adesiva de base acrílica visto que este
material é mais estável a temperaturas altas na
unidade fusível. As fitas adesivas não devem
entrar em contacto com nenhuma parte da
impressora, porque a etiqueta pode colar-se à
unidade do tambor ou aos rolos e provocar
encravamentos e problemas na qualidade da
impressão. A fita adesiva não deve ser
colocada entre as etiquetas. As etiquetas
devem ser organizadas de forma a cobrir
totalmente o comprimento e largura da folha de
papel. A utilização de etiquetas com espaços
pode desprendê-las e provocar encravamentos
graves ou problemas na impressão.
Todas as etiquetas usadas nesta impressora
devem conseguir aguentar temperaturas de
392 graus Fahrenheit (200 graus centígrados)
durante 0,1 segundos.
As folhas de etiquetas não devem ultrapassar
as especificações de peso do papel descritos
neste Manual do Utilizador. As etiquetas que
ultrapassem esta especificação podem não
alimentar ou imprimir correctamente e
provocar danos na sua impressora.
Apenas é possível alimentar as etiquetas a
partir da ranhura de alimentação manual.
Tipos de etiquetas a evitar 2
Não use etiquetas danificadas, enroladas,
vincadas ou com uma forma irregular.
Não alimente folhas de etiquetas
parcialmente usadas. A folha de transporte
exposta irá danificar a sua impressora.
AVISO
Colocar documentos 2
Utilizando o alimentador automático de documentos (ADF) (modelos DCP-7040 e DCP-7045N) 2
O ADF suporta até 35 páginas e alimenta
uma página de cada vez. Utilize papel
2
standard 80 g/m
páginas antes de as colocar no ADF.
Condições ambientais recomendadas2
Temperatura: 20 a 30° C
Humidade: 50% - 70%
Papel: Xerox Premier TCF 80 g/m
Xerox Business 80 g/m
NÃO coloque documentos grossos no vidro
do digitalizador. Isto pode provocar o
encravamento do ADF.
NÃO utilize papel enrolado,vincado,
dobrado, rasgado, agrafado, com clipes,
cola ou fita-cola.
NÃO utilize cartolinas, jornais ou tecidos.
Para evitar danificar o aparelho enquanto
usar o ADF, NÃO puxe o documento
enquanto este estiver a ser utilizado.
Para digitalizar documentos não standard,
consulte Utilizando o vidro do digitalizador
na página 16.
Quando colocar papel no ADF, verifique
AVISO
se a tinta nos documentos está
completamente seca.
e folheie sempre as
2
2
ou
2
15
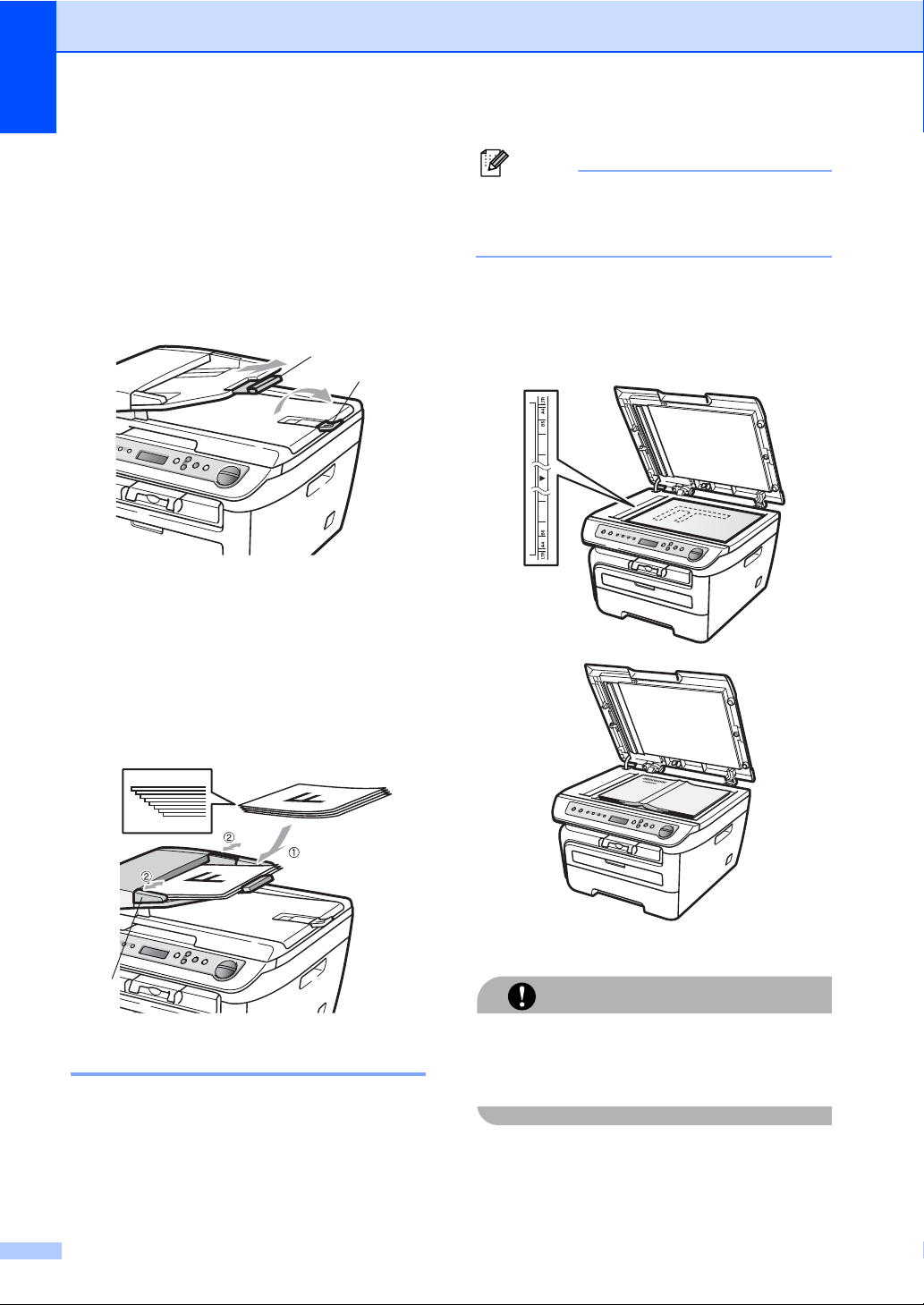
Capítulo 2
Os documentos devem de ter entre 148 a
215,9 mm de largura e entre 148 a
355,6 mm de comprimento e gramagem
standard 80 g/m
2
.
a Dobre a aba do suporte de saída de
documentos ADF (1) e a aba de suporte
ADF (2).
2
1
b Folheie bem as páginas.
c Coloque o documento com a face para
cima no alimentador, primeiro o bordo
superior, até o sentir tocar no rolo do
alimentador.
Nota
(Modelos DCP-7040 e DCP-7045N) Para
usar o vidro do digitalizador, o alimentador
deve estar vazio.
a Levante a tampa dos documentos.
b Usando as guias do documento à
esquerda, centre o documento com a
face para baixo no vidro do scanner.
d Ajuste as guias do papel (1) para a
largura do documento.
1
Utilizando o vidro do digitalizador
É possível utilizar o vidro do digitalizador
para copiar ou digitalizar páginas de um livro
ou uma página de cada vez.
Os documentos podem ter até 215,9 mm de
largura e 297 mm de comprimento.
2
c Feche a tampa dos documentos.
Se o documento for um livro ou for espesso,
não feche a tampa violentamente nem a
pressione.
AVISO
16
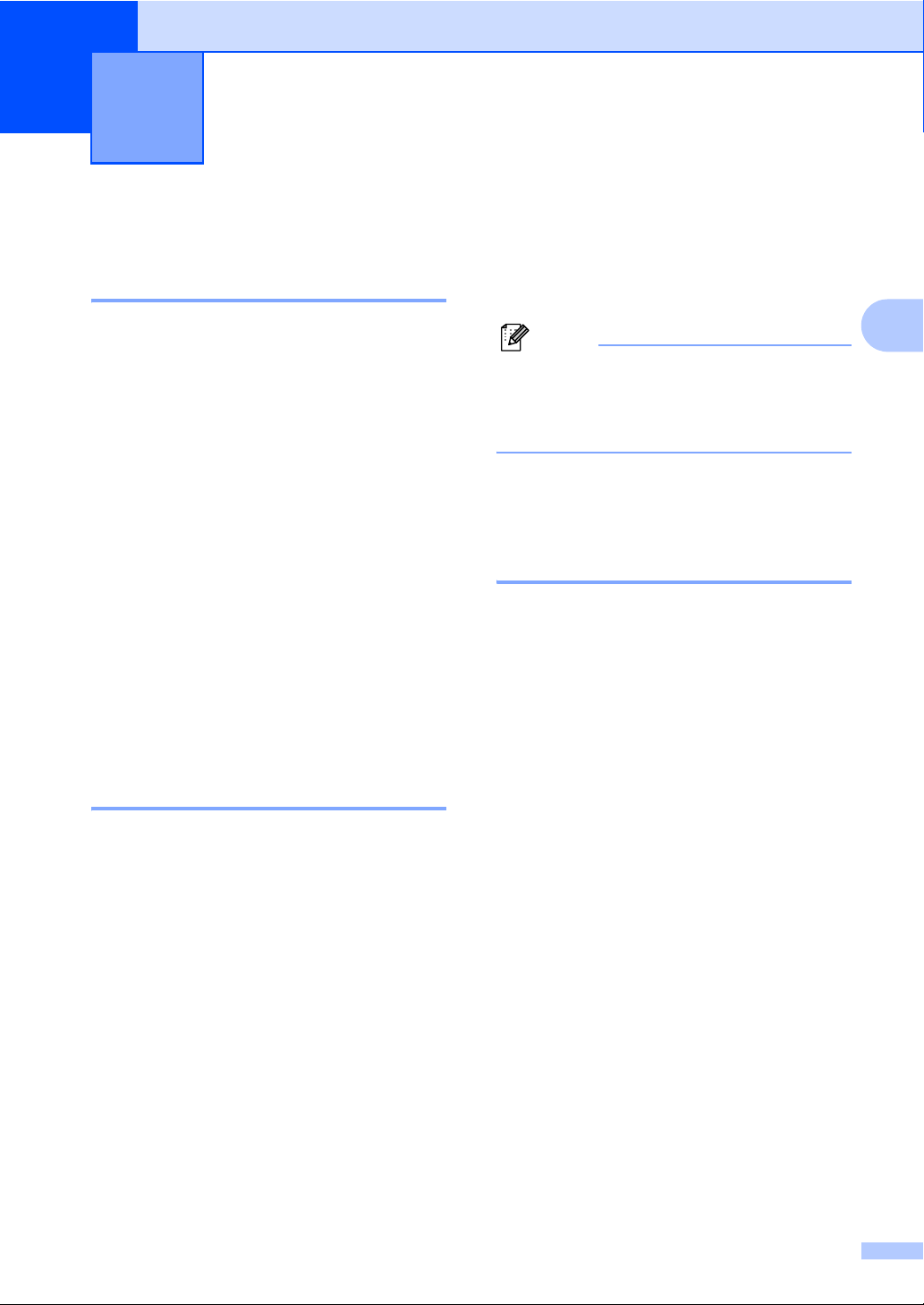
3
Configuração geral 3
Configurações do papel3
Tipo de Papel 3
Configure o aparelho para o tipo de papel que
pretende utilizar. Assim, estará a optimizar a
qualidade de impressão.
a Prima Menu.
b Prima a ou b para seleccionar
1.Config.geral.
Prima OK.
c Prima a ou b para seleccionar
1.Tipo de Papel.
Prima OK.
d Prima a ou b para escolher Fino,
Comum, Espesso, Mais espesso,
Transparência ou
Papel Reciclado.
Prima OK.
e Prima Parar/Sair.
Tamanho do papel 3
d Prima a ou b para escolher A4, Letter,
Executive, A5, A6, B5 ou B6.
Prima OK.
e Prima Parar/Sair.
Nota
Se seleccionou Transparência
como o tipo de papel apenas poderá
seleccionar Letter ou A4 formato de
papel no passo d.
Configurações do volume
3
Volume do Beeper 3
Quando o beeper está ligado, a máquina emite
um som sempre que pressiona uma tecla ou
comete um engano. Pode seleccionar um
leque de níveis de volume, de
Alto
a
Desl
.
a Prima Menu.
b Prima a ou b para seleccionar
1.Config.geral.
Prima OK.
3
É possível utilizar sete formatos de papel para
a impressão de cópias: A4, Letter, Executive,
A5, A6, B5, B6.
Quando alterar o tamanho do papel na gaveta,
também terá de alterar a configuração de
tamanho de papel ao mesmo tempo para que o
seu aparelho possa ajustar o documento na
página.
a Prima Menu.
b Prima a ou b para seleccionar
1.Config.geral.
Prima OK.
c Prima a ou b para seleccionar
2.Tam. de Papel.
Prima OK.
c Prima a ou b para seleccionar
3.Beeper.
Prima OK.
d Prima a ou b para seleccionar Desl,
Baixo, Med ou Alto.
Prima OK.
e Prima Parar/Sair.
17
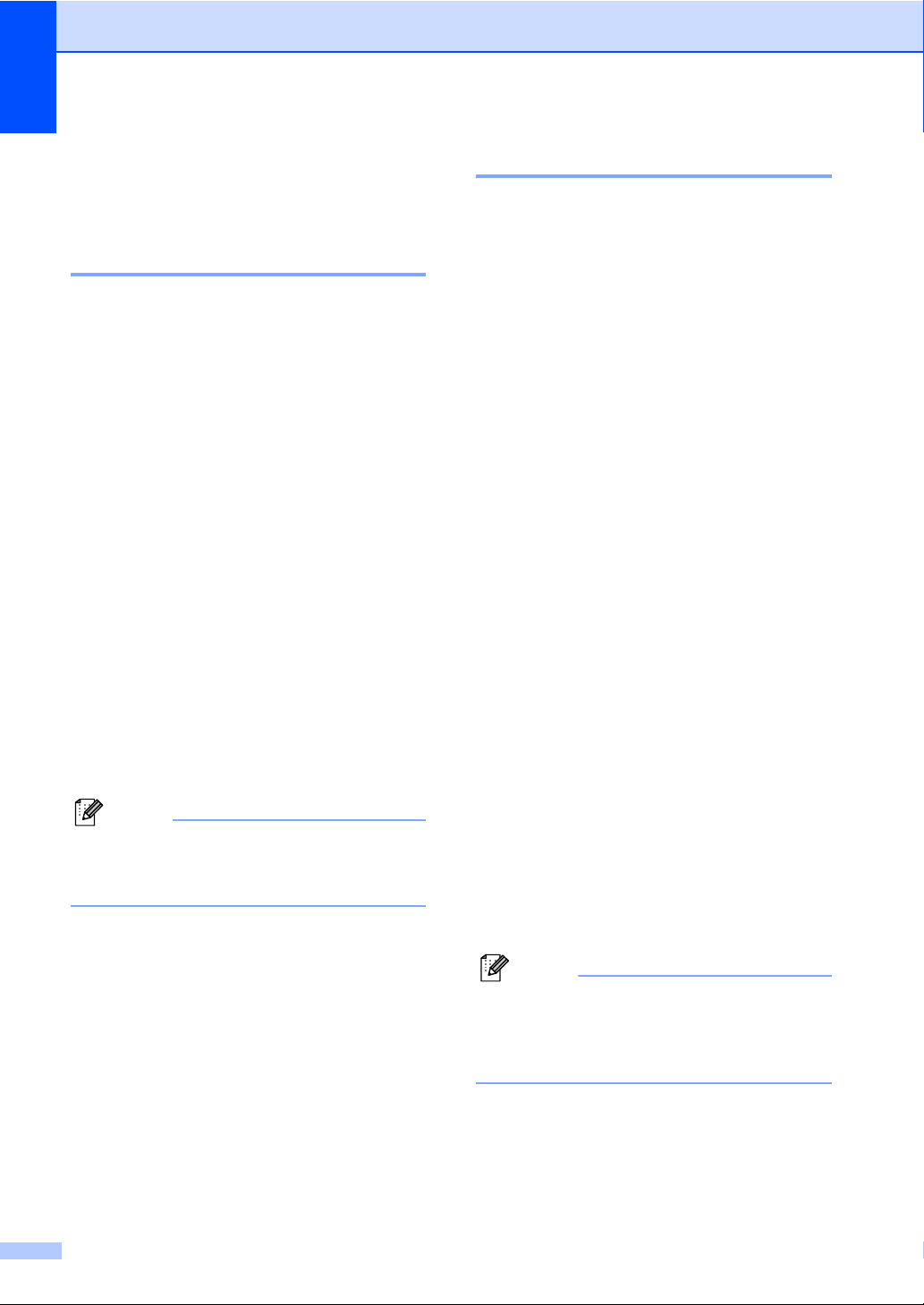
Capítulo 3
Funcionalidades ecológicas 3
Poupança de toner 3
Pode economizar o toner usando esta função.
Quando configurar economizar toner para
Lig, a impressão será mais clara. A
configuração pré-definida é Desl.
a Prima Menu.
b Prima a ou b para seleccionar
1.Config.geral.
Prima OK.
c Prima a ou b para seleccionar
4.Ecológico.
Prima OK.
d Prima a ou b para seleccionar
1.Poupança Toner.
Prima OK.
e Prima a ou b para seleccionar Lig ou
Desl.
Prima OK.
f Prima Parar/Sair.
Nota
Não recomendamos o modo Poupança
de Toner para a impressão de Fotos ou
imagens Escala de cinzentos.
Tempo de espera 3
A configuração do tempo de espera permite
reduzir o consumo de energia desactivando o
fusível enquanto o aparelho está no modo de
espera.
Pode seleccionar por quanto tempo o aparelho
deve estar em tempo de espera (de 00 a 99
minutos) antes de iniciar o modo espera. O
temporizador reinicia automaticamente quando
o aparelho recebe dados do computador ou faz
uma cópia. O valor predefinido é 05 minutos.
Durante o modo espera, o LCD indica
Em espera. Quando imprimir ou copiar no
modo espera, ocorrerá um pequeno intervalo
enquanto o fusível aquece.
a Prima Menu.
b Prima a ou b para seleccionar
1.Config.geral.
Prima OK.
c Prima a ou b para seleccionar
4.Ecológico.
Prima OK.
d Prima a ou b para seleccionar
2.Tempo Espera.
Prima OK.
e Introduza a duração do período de
espera do aparelho antes de introduzir o
modo espera (00 a 99). Prima OK.
f Prima Parar/Sair.
18
Nota
Para desactivar o modo espera, prima
Iniciar e Opções em simultâneo em e.
Prima a ou b para seleccionar Desl.
Prima OK.
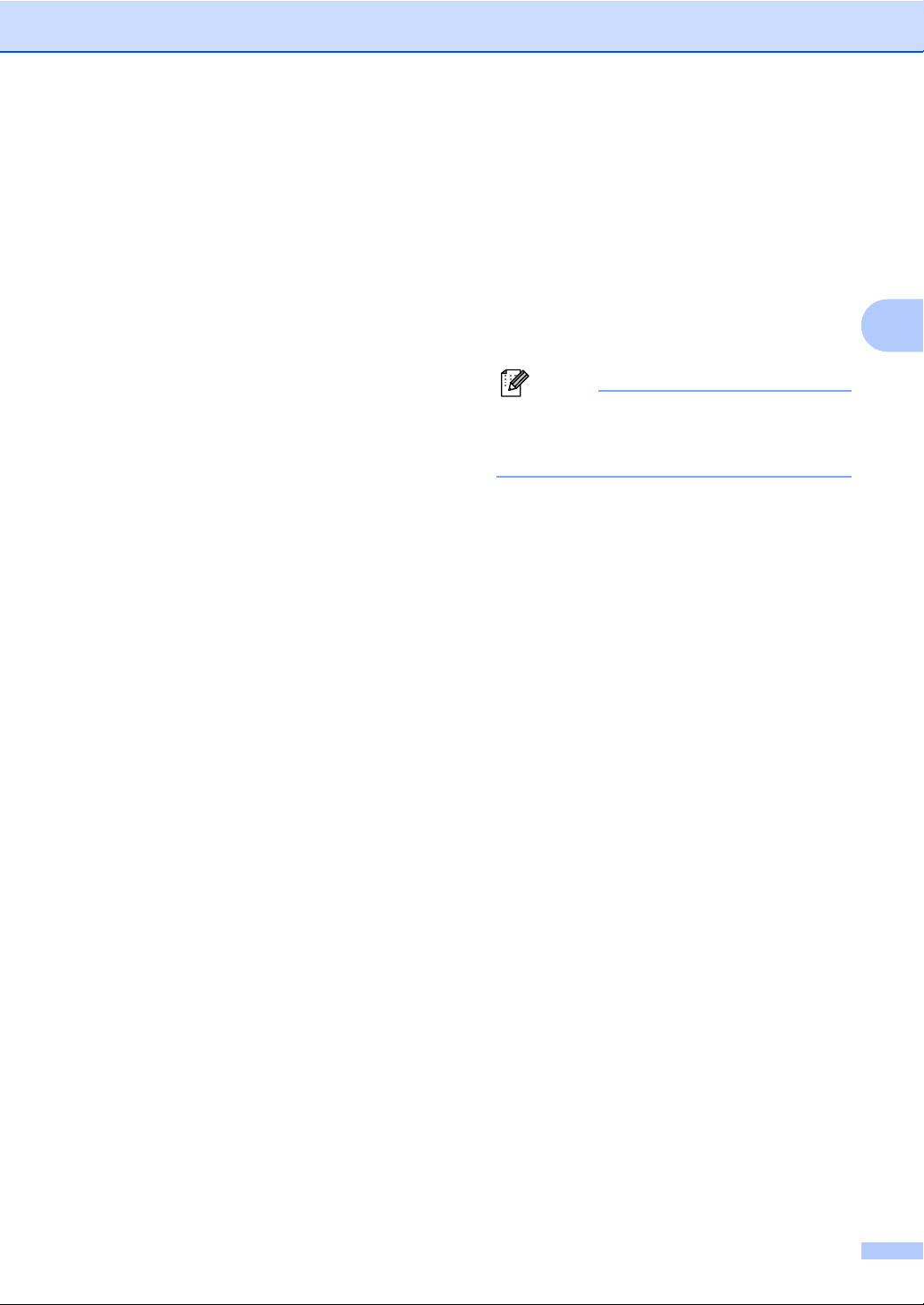
Configuração geral
Contraste do LCD 3
Pode alterar o contraste para fazer com que o
LCD fique mais claro ou mais escuro.
a Prima Menu.
b Prima a ou b para seleccionar
1.Config.geral.
Prima OK.
c Prima a ou b para seleccionar
5.Contraste LCD.
Prima OK.
d Prima a para tornar o LCD mais escuro.
Prima b para tornar o LCD mais claro.
Prima OK.
e Prima Parar/Sair.
Lista das Definições do Utilizador 3
Lista das configurações de rede (apenas para o modelo DCP-7045N)
A lista de configurações de rede permite
imprimir um relatório de todas as configurações
de rede actuais, incluindo as definições do
servidor de impressão em rede.
Nota
Nome do nó: o nome do nó surge na lista
de configurações de rede. O nome do nó
predefinido é “BRNXXXXXXXXXXXX”.
a Prima Menu.
b Prima a ou b para seleccionar
1.Config.geral.
Prima OK.
c Prima a ou b para seleccionar
7.Config de Rede.
Prima OK.
3
3
É possível imprimir uma lista das
configurações programadas.
a Prima Menu.
b Prima a ou b para seleccionar
1.Config.geral.
Prima OK.
c Prima a ou b para seleccionar
6.Defin Utilizor.
Prima OK.
d Prima Iniciar.
e Prima Parar/Sair.
d Prima Iniciar.
e Prima Parar/Sair.
19
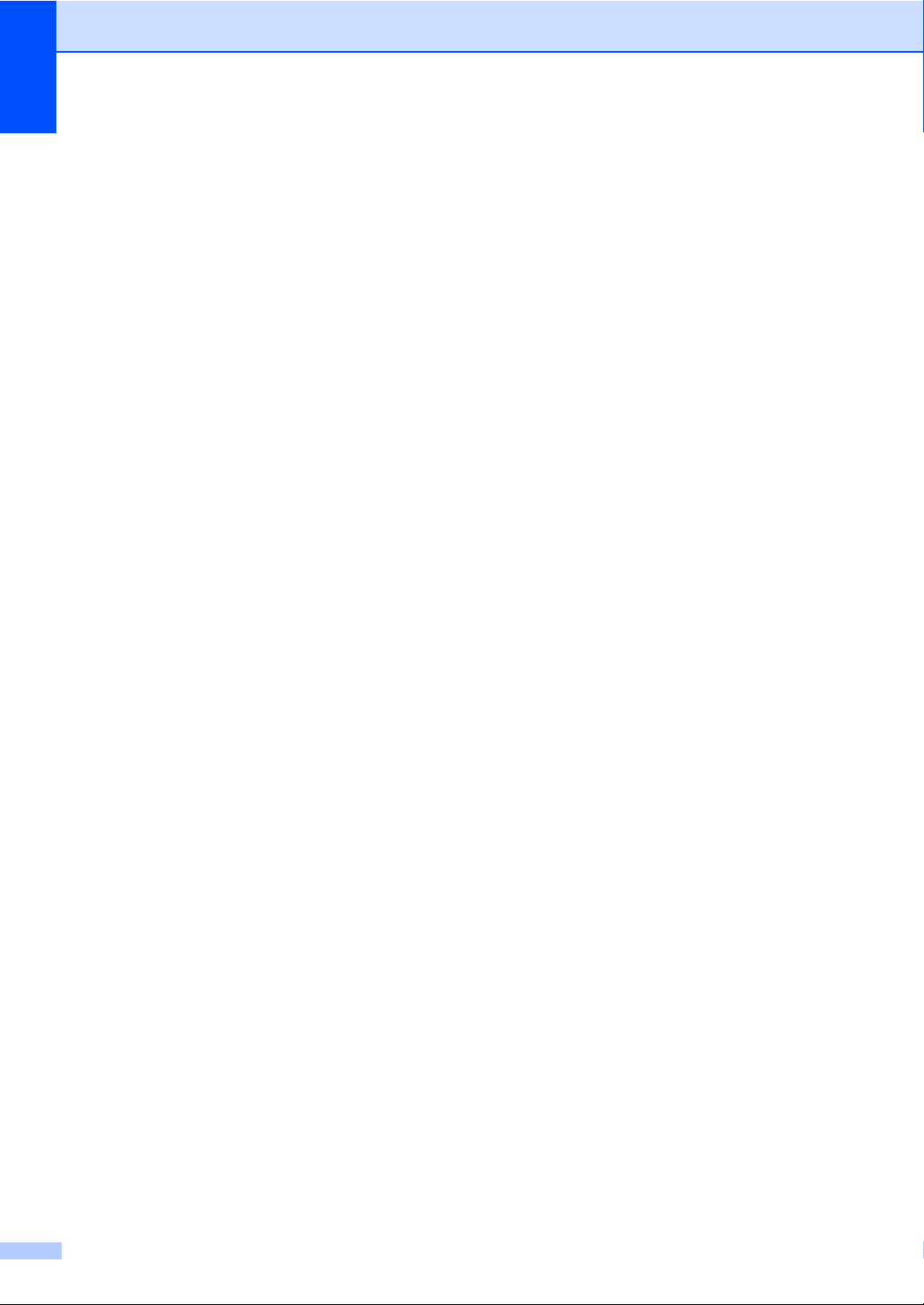
Capítulo 3
20
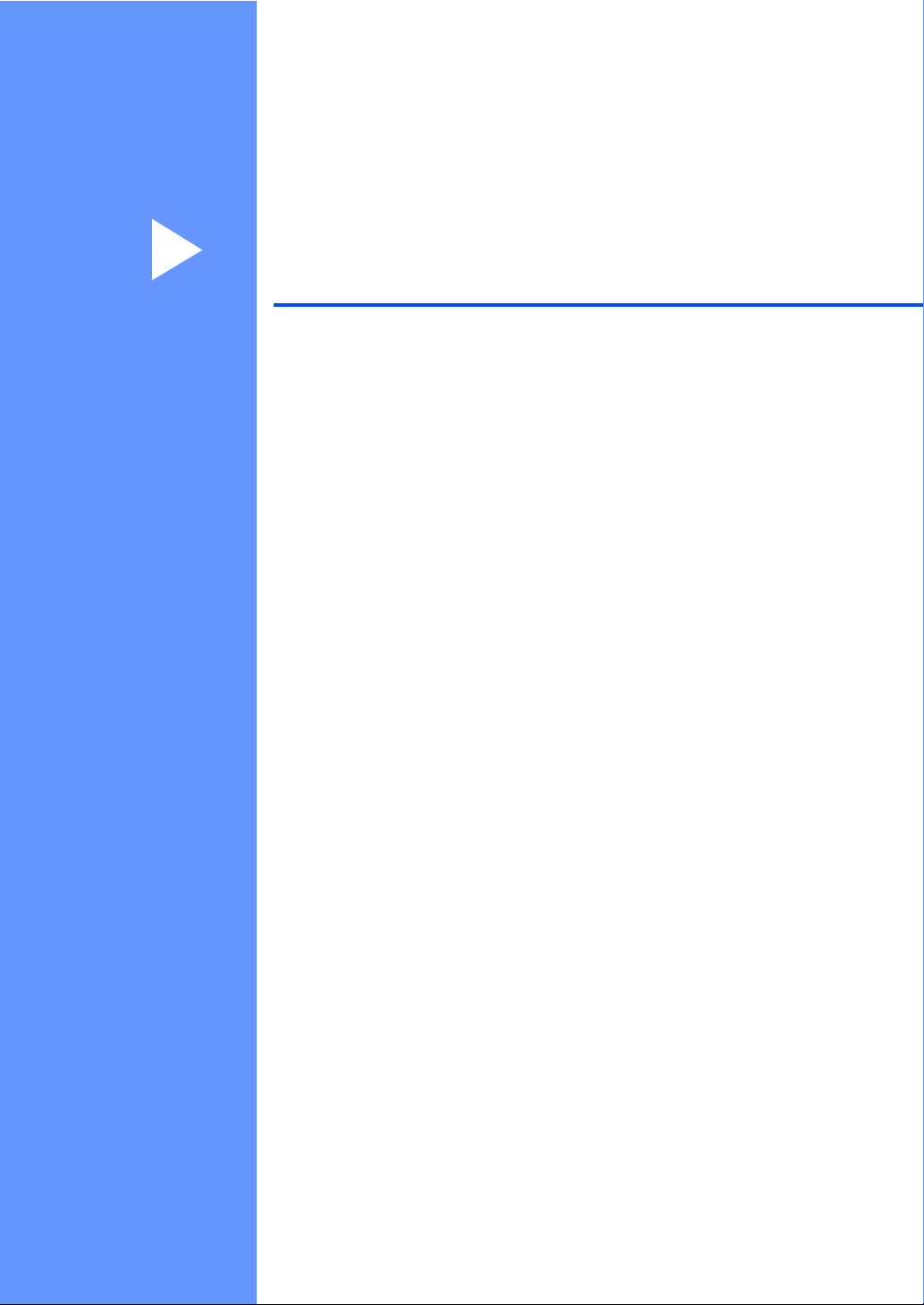
Secção II
Copiar II
Fazer cópias 22
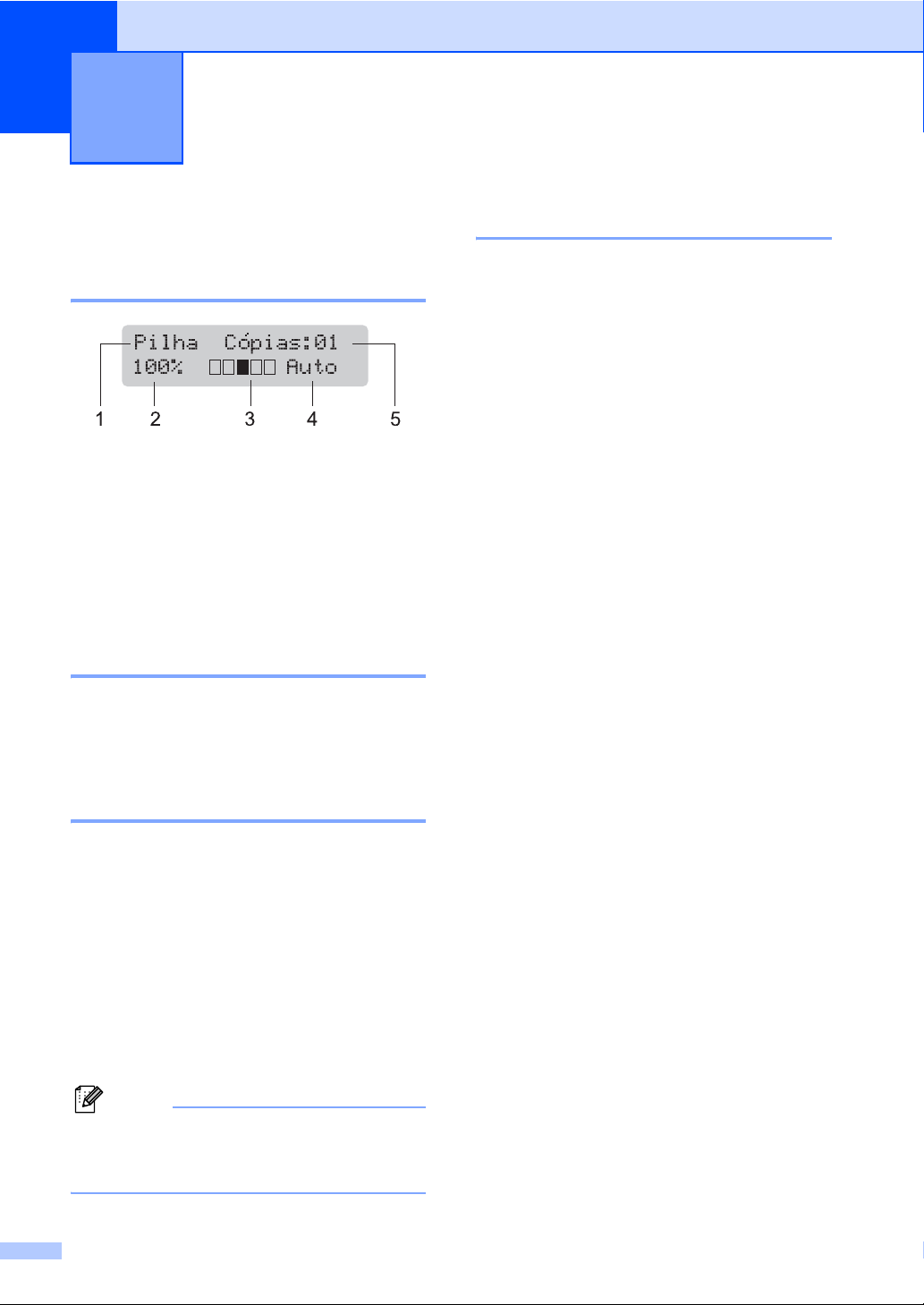
4
Fazer cópias 4
Como copiar 4
Entrar no modo cópia 4
1 Empilhar/Ordenar
2 Relação de cópia e disposição de cópia
3 Contraste
4 Qualidade
5 Número de cópias
1
A função Ordenar apenas está disponível para os
modelos DCP-7040 e DCP-7045N.
Criar uma única cópia 4
a Coloque o documento.
1
Interromper a cópia 4
Para interromper a cópia, prima Parar/Sair.
b Prima Iniciar.
Efectuar várias cópias 4
a Coloque o documento.
b Efectue um dos seguintes passos:
Prima N.Cópias para introduzir o
número de cópias (até 99).
Prima ou mantenha premido a ou b
para aumentar ou reduzir o número
de cópias.
c Prima Iniciar.
Nota
Para ordenar as cópias, consulte Ordenar
cópias utilizando o ADF (modelos DCP7040 e DCP-7045N) na página 26.
22
 Loading...
Loading...