Brother DCP-155C User's Guide
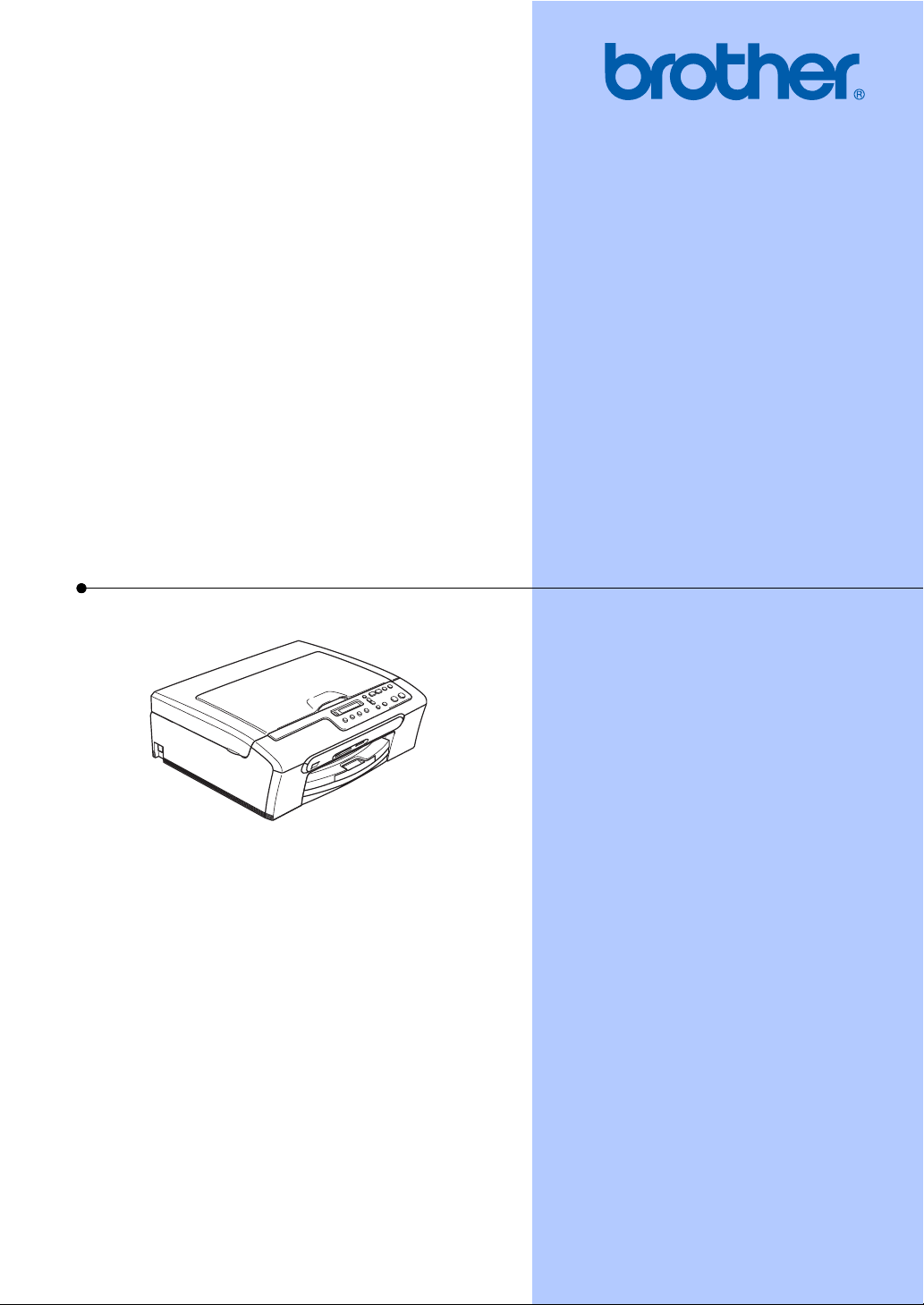
USER’S GUIDE
DCP-155C
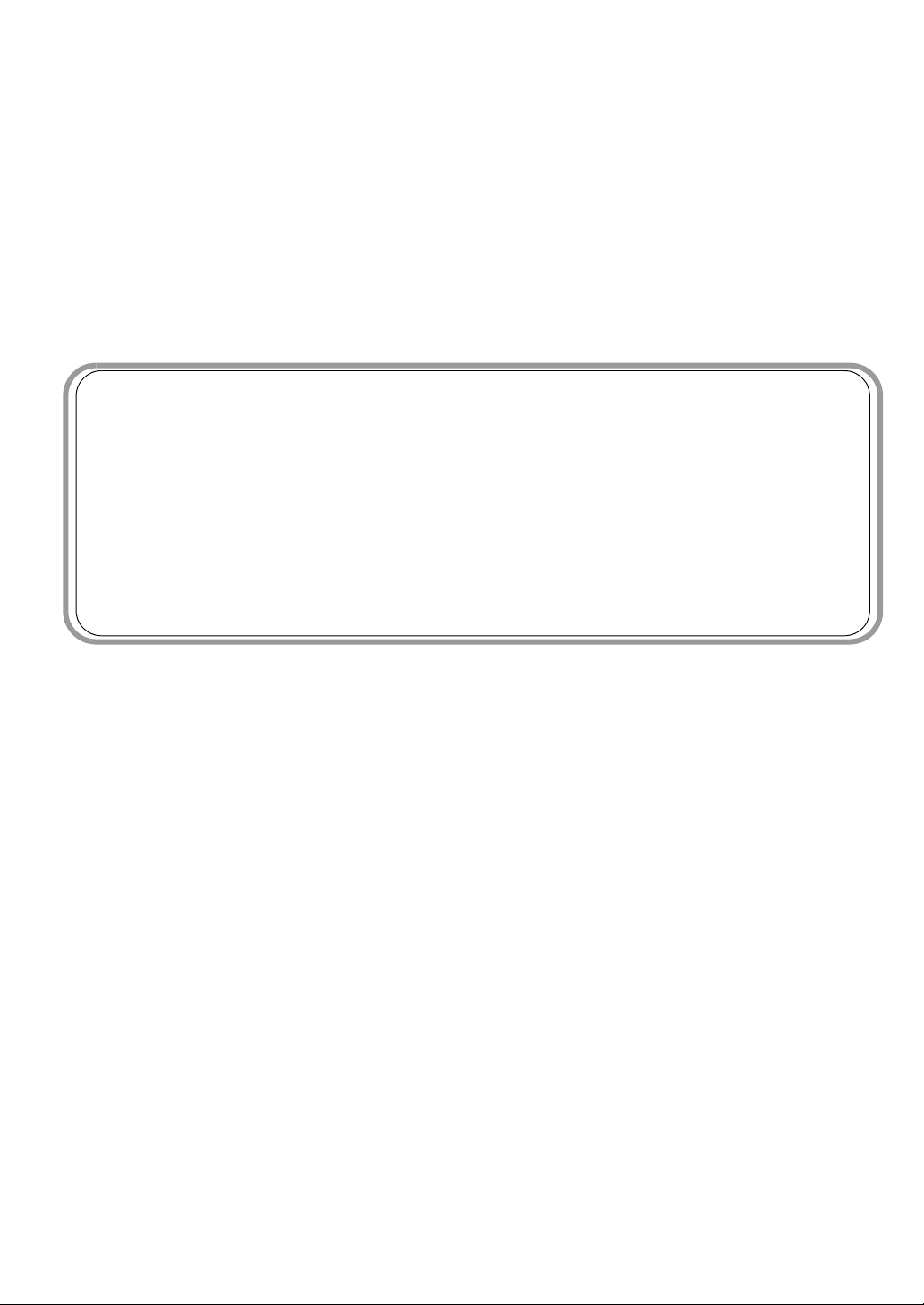
Compilation and Publication Notice
Under the supervision of Brother Industries Ltd., this manual has been compiled and published,
covering the latest product descriptions and specifications.
The contents of this manual and the specifications of this product are subject to change without
notice.
Brother reserves the right to make changes without notice in the specifications and materials
contained herein and shall not be responsible for any damages (including consequential) caused
by reliance on the materials presented, including but not limited to typographical and other errors
relating to the publication.
Use only GENUINE brother supplies
Brother multifunction machines are designed to work ink of a particular specification and work to
a level of optimum performance when used with genuine Brother ink cartridges. Brother cannot
guarantee this optimum performance if ink or ink cartridges of other specifications are used.
Brother does not therefore recommend the use of cartridges other than genuine Brother cartridges
with this machine or the refilling of empty cartridges with ink from other sources.
If damage is caused to the print head or other parts of this machine as a result of the use of ink or
ink cartridges other than genuine Brother products due to the incompatibility or lack of suitability
of those products with this machine, any repairs required as a result will not be covered by the
warranty.
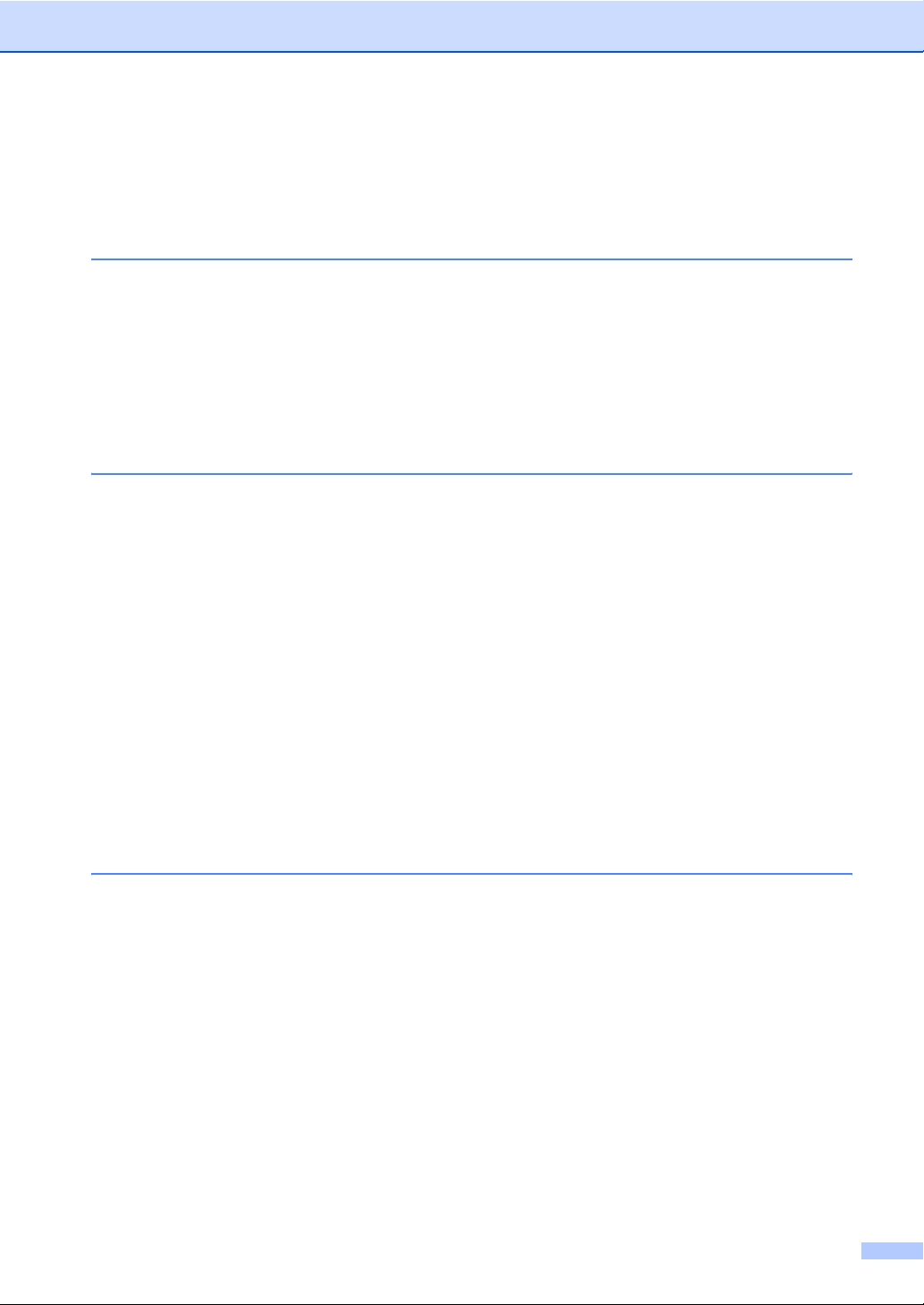
Table of Contents
Section I General
1 General Information 2
Using the documentation ....................................................................................... 2
Symbols and conventions used in the documentation .................................... 2
Accessing the Software User’s Guide ................................................................... 3
Viewing Documentation ................................................................................... 3
Control panel overview .......................................................................................... 5
Warning LED indications ................................................................................. 6
Printing Reports............................................................................................... 6
2 Loading documents and paper 7
Loading documents ............................................................................................... 7
Using the scanner glass .................................................................................. 7
Scannable area ............................................................................................... 8
Acceptable paper and other media........................................................................ 8
Recommended media ..................................................................................... 9
Handling and using media ............................................................................... 9
Choosing the right media............................................................................... 10
Loading paper, envelopes and other media ........................................................ 12
Loading paper and other media..................................................................... 12
Loading envelopes and post cards................................................................ 14
Removing small printouts from the machine ................................................. 15
Printable area ................................................................................................ 16
Section II Copy
3 Making copies 18
How to copy ......................................................................................................... 18
Making a single copy ..................................................................................... 18
Making multiple copies .................................................................................. 18
Stop copying.................................................................................................. 18
Copy options........................................................................................................18
Changing copy speed and quality ................................................................. 19
Enlarging or reducing the image copied ........................................................ 19
Making N in 1 copies or a poster ................................................................... 20
Adjusting Brightness, Contrast and Colour.................................................... 21
Paper options ................................................................................................ 22
i
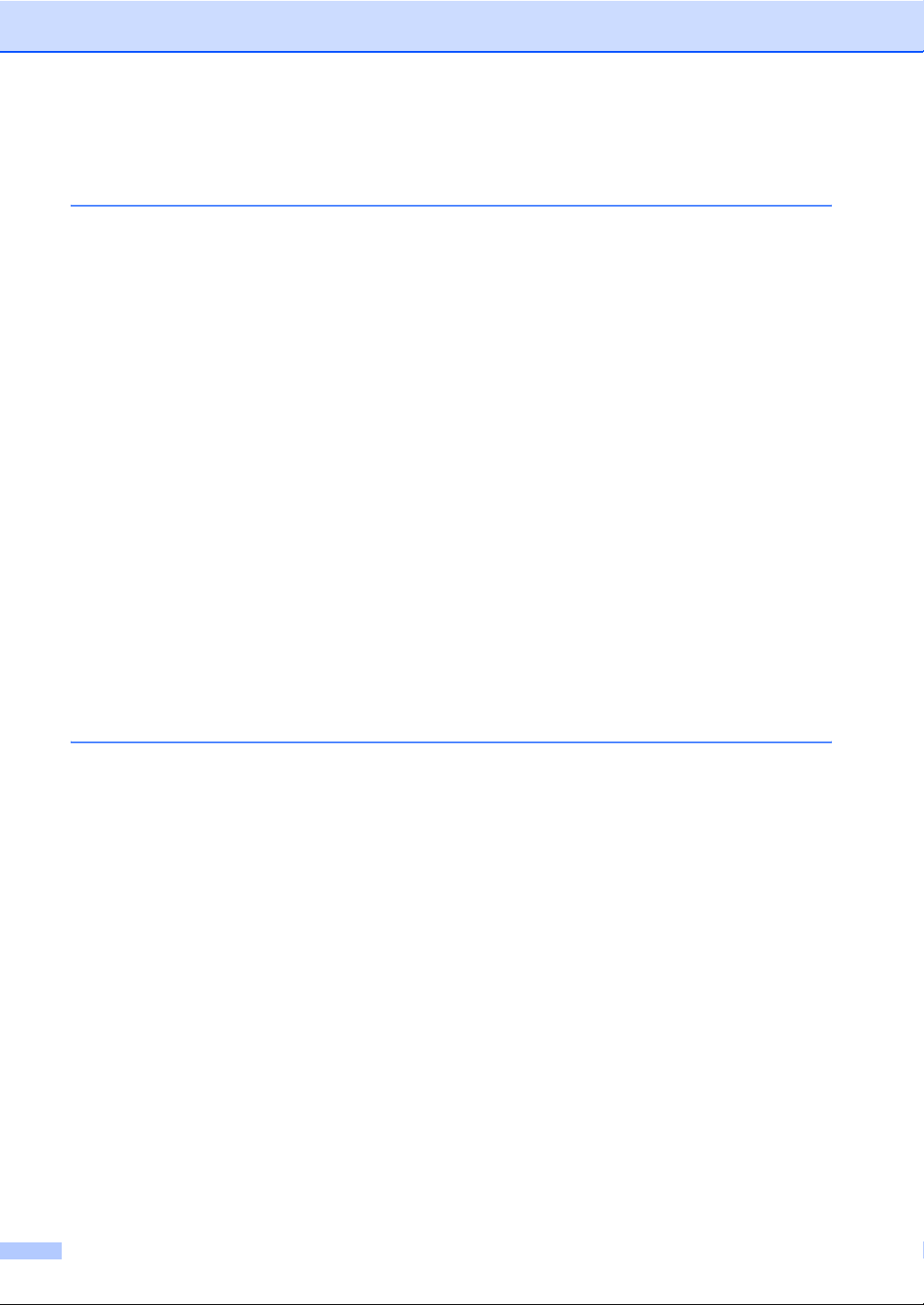
Section III Direct Photo Printing
4 Printing photos from a memory card or
USB Flash memory drive 26
PhotoCapture Center™ Operations.....................................................................26
Printing from a memory card or USB Flash memory drive without a PC.......26
Scanning to a memory card or USB Flash memory drive without a PC ........26
Using PhotoCapture Center™ from your computer....................................... 26
Using memory card or USB Flash memory drive ..........................................26
Memory cards or USB Flash memory drive folder structure.......................... 27
Getting started .....................................................................................................28
How to print from a memory card or USB Flash memory drive ...........................29
Print Index (Thumbnails) ...............................................................................29
Printing Images.............................................................................................. 30
DPOF printing ................................................................................................ 31
PhotoCapture Center™ print settings..................................................................32
Print quality .................................................................................................... 32
Paper Options................................................................................................ 32
Adjusting Brightness, Contrast and Colour.................................................... 33
Cropping ........................................................................................................34
Borderless printing......................................................................................... 34
Scan to a memory card or USB Flash memory drive ..........................................35
Changing the image quality ...........................................................................35
Changing the monochrome file format ..........................................................36
Changing the colour file format...................................................................... 36
Understanding the Error Messages ..................................................................... 36
5 Printing photos from a camera 37
Printing photos directly from a PictBridge camera ............................................... 37
PictBridge requirements ................................................................................ 37
Setting your digital camera ............................................................................37
Printing Images.............................................................................................. 38
DPOF printing ................................................................................................ 38
Printing photos directly from a digital camera (without PictBridge)...................... 39
Printing Images.............................................................................................. 39
Understanding the Error Messages ..................................................................... 40
ii
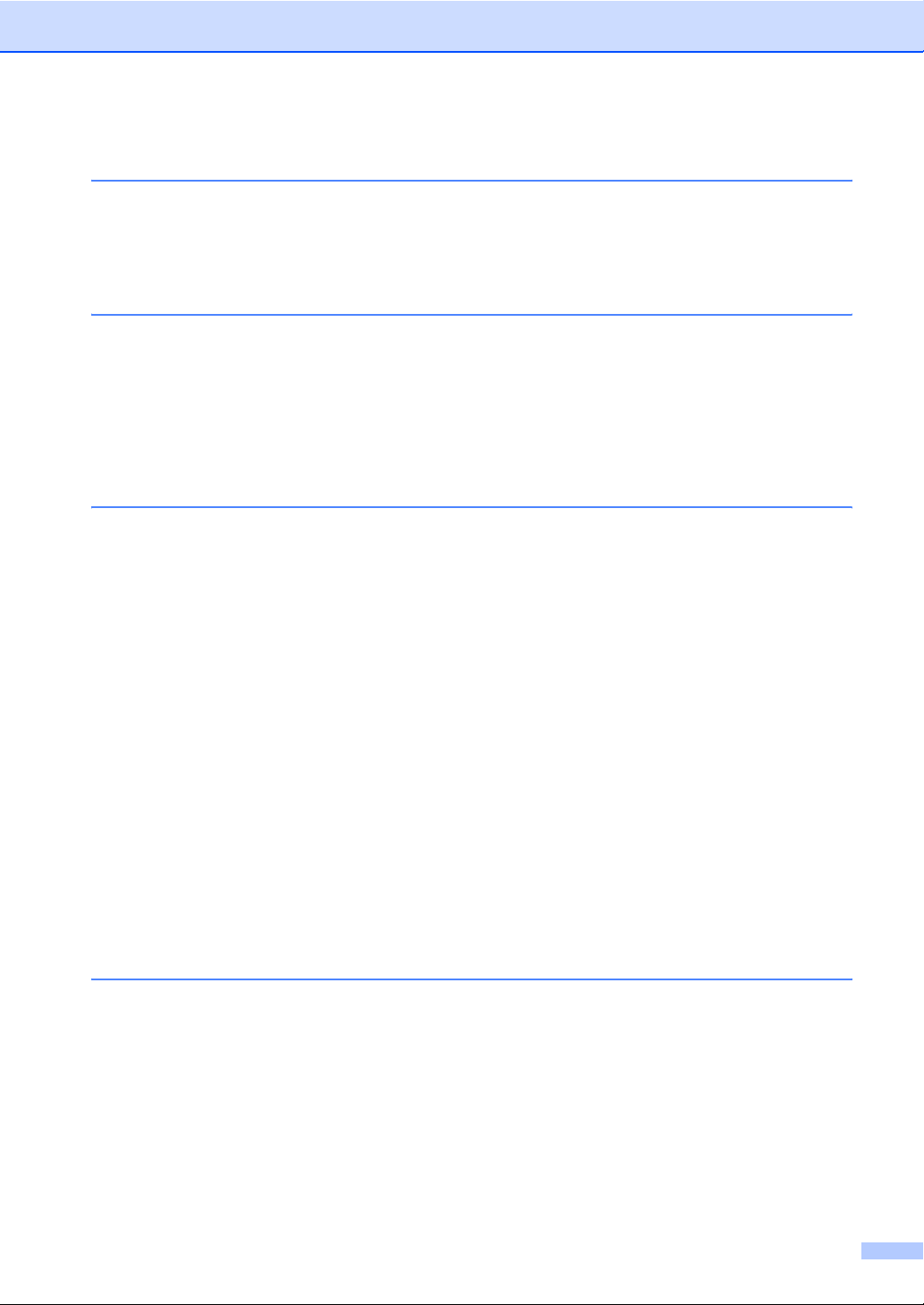
Section IV Software
6 Software features 42
Section V Appendixes
A Safety and Legal 44
Choosing a location .............................................................................................44
To use the machine safely................................................................................... 45
Important safety instructions.......................................................................... 48
IMPORTANT - For your safety ...................................................................... 49
Legal limitations for copying ................................................................................ 50
Trademarks.......................................................................................................... 51
B Troubleshooting and Routine Maintenance 52
Troubleshooting .................................................................................................. 52
If you are having difficulty with your machine ................................................ 52
Error messages ................................................................................................... 55
Changing LCD language ............................................................................... 57
Improving the LCD viewing............................................................................57
Printer jam or paper jam ................................................................................ 58
Routine maintenance........................................................................................... 60
Replacing the ink cartridges .......................................................................... 60
Cleaning the outside of the machine ............................................................. 62
Cleaning the scanner..................................................................................... 62
Cleaning the machine printer platen.............................................................. 63
Cleaning the Paper Pick-up Roller ................................................................63
Cleaning the print head ................................................................................. 64
Checking the print quality .............................................................................. 65
Checking the print alignment ......................................................................... 66
Checking the ink volume ............................................................................... 66
Machine Information ............................................................................................ 67
Checking the serial number ........................................................................... 67
Packing and shipping the machine ...................................................................... 67
C Menu and Features 69
On-screen programming ...................................................................................... 69
Menu table..................................................................................................... 69
Menu keys ........................................................................................................... 69
Menu Table..........................................................................................................71
iii
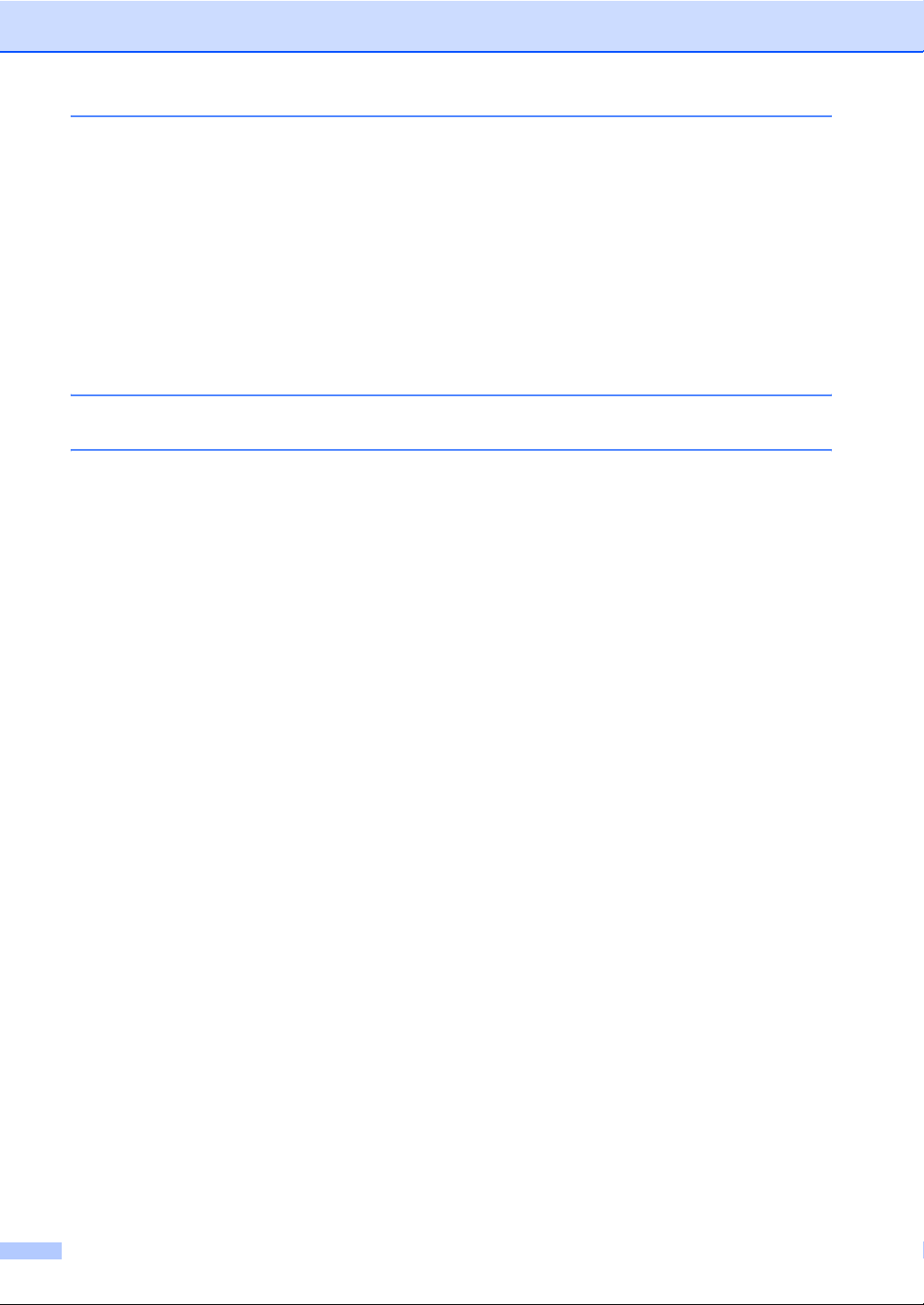
D Specifications 75
General ................................................................................................................ 75
Print media........................................................................................................... 76
Copy ....................................................................................................................77
PhotoCapture Center™ ....................................................................................... 78
PictBridge ............................................................................................................ 79
Scanner ............................................................................................................... 80
Printer .................................................................................................................. 81
Interfaces ............................................................................................................. 81
Computer requirements ....................................................................................... 82
Consumable items ............................................................................................... 83
E Glossary 84
F Index 85
iv
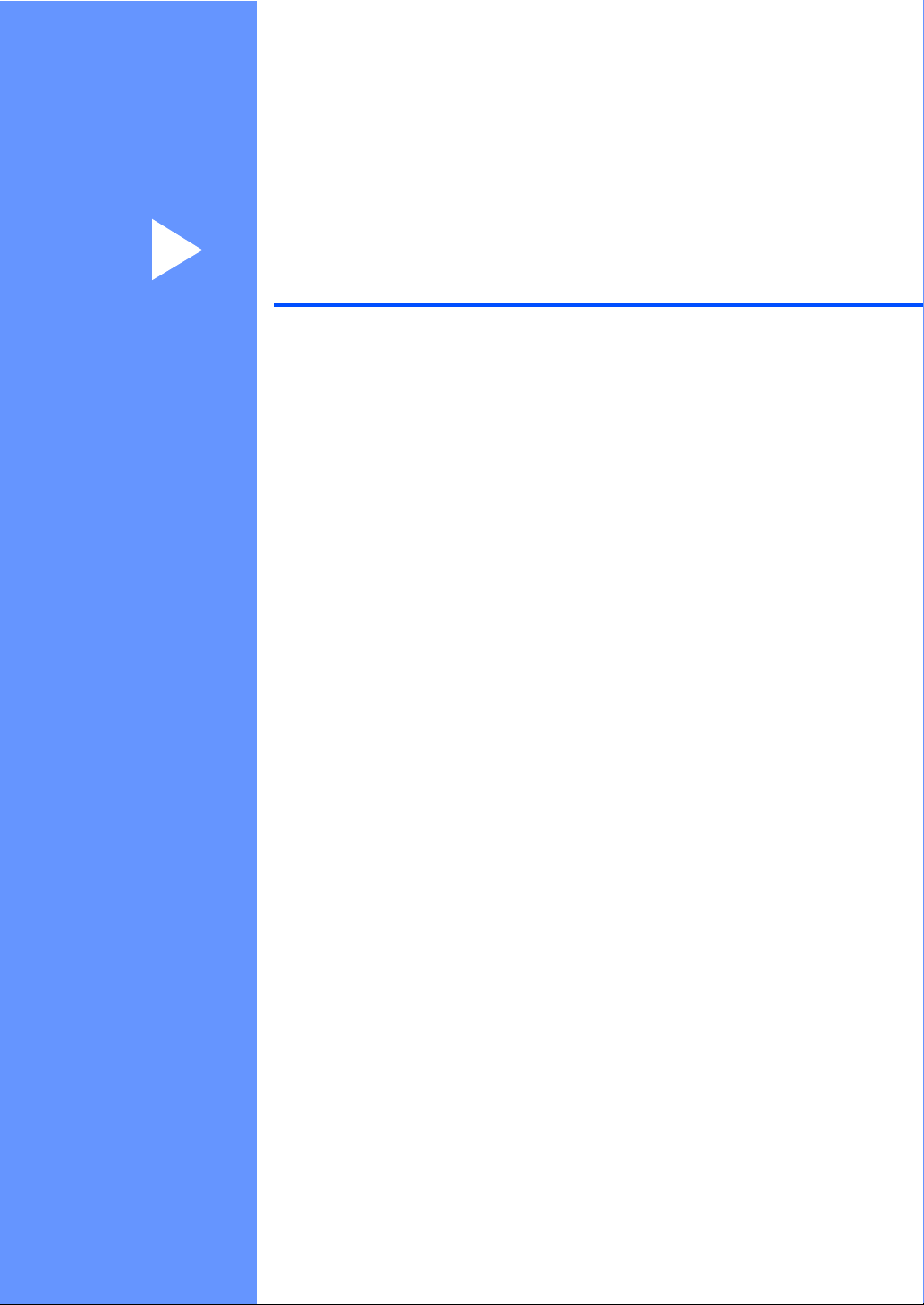
Section I
General I
General Information 2
Loading documents and paper 7
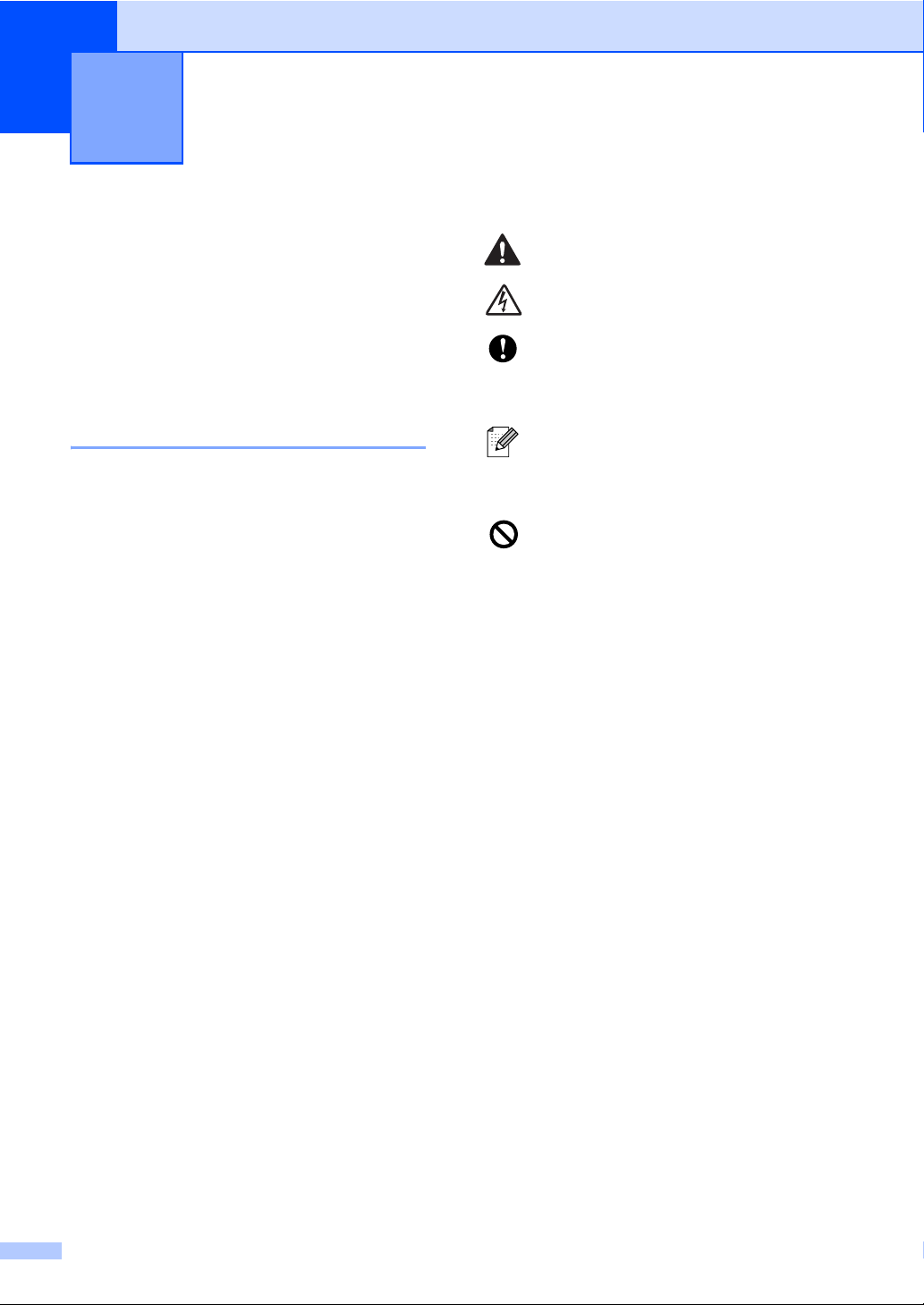
1
General Information 1
Using the documentation 1
Thank you for buying a Brother machine!
Reading the documentation will help you
make the most of your machine.
Symbols and conventions used in the documentation 1
The following symbols and conventions are
used throughout the documentation.
Bold Bold typeface identifies specific
keys on the machine’s control
panel.
Italics Italicized typeface emphasizes
an important point or refers you
to a related topic.
Courier
New
Text in the Courier New font
identifies messages on the
LCD of the machine.
Warnings tell you what to do to
prevent possible personal injury.
Electrical Hazard icons alert you to
possible electrical shock.
Cautions specify procedures you
must follow or avoid to prevent
possible damage to the machine or
other objects.
Notes tell you how you should
respond to a situation that may arise
or give tips about how the operation
works with other features.
Improper Setup icons alert you to
devices and operations that are not
compatible with the machine.
2
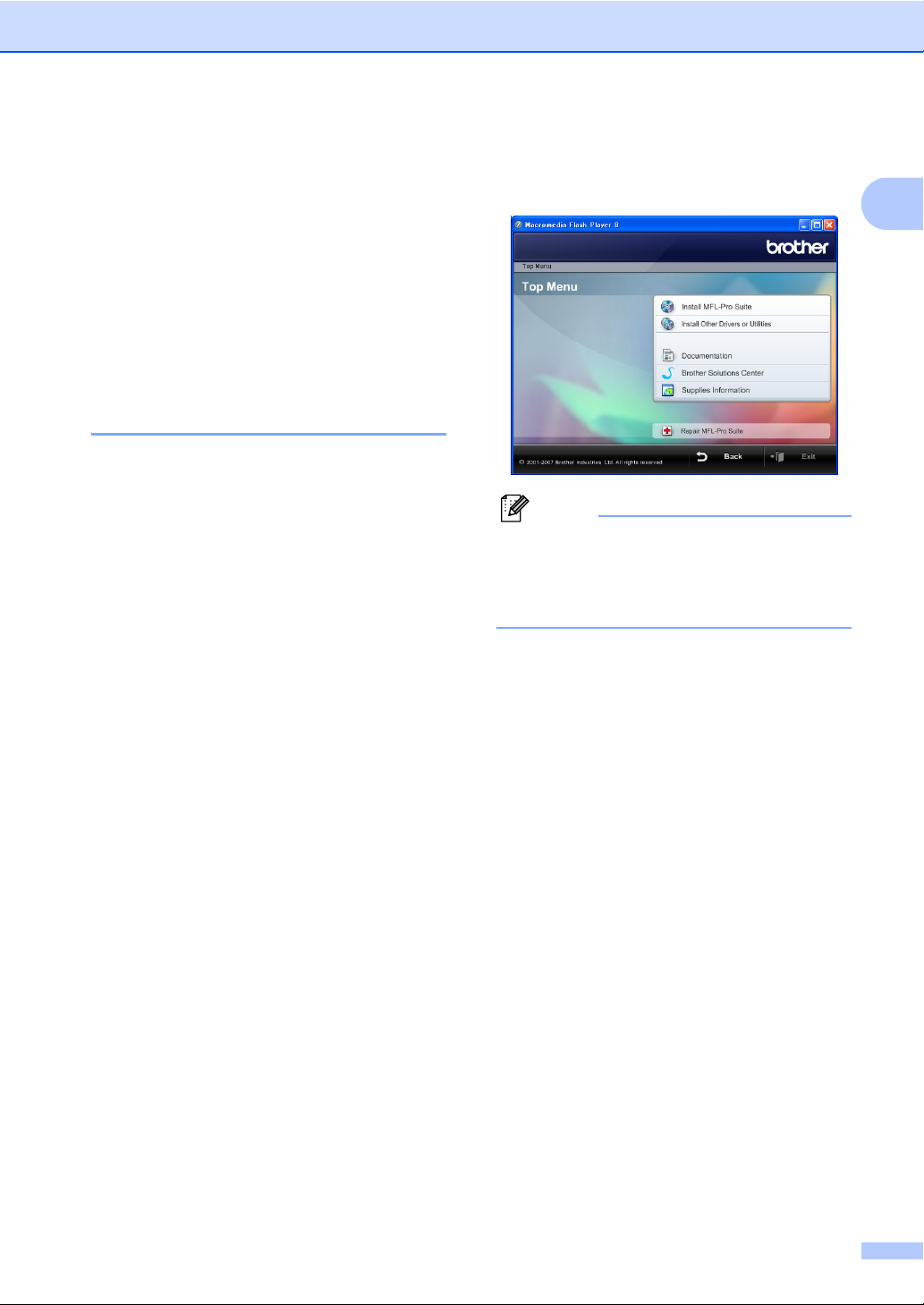
General Information
Accessing the Software User’s Guide 1
This User’s Guide does not contain all the
information about the machine such as how
to use the advanced features of the Printer
and Scanner. When you are ready to learn
detailed information about these operations,
read the Software User’s Guide that is on the
CD-ROM.
Viewing Documentation 1
Viewing Documentation
(For Windows
To view the documentation, from the Start
menu, point to Brother, DCP-XXXX (where
XXXX is your model number) from the
programs group, and then select User’s
Guides in HTML format.
If you have not installed the software, you can
find the documentation by following the
instructions below:
a Turn on your PC. Insert the Brother
CD-ROM into your CD-ROM drive.
b If the model name screen appears, click
your model name.
®
) 1
c If the language screen appears, click
your language. The CD-ROM main
menu will appear.
Note
If this window does not appear, use
®
Windows
program from the root directory of the
Brother CD-ROM.
Explorer to run the start.exe
d Click Documentation to view the
Software User’s Guide in HTML
format.
e Click the documentation you want to
read.
HTML documents: Software
User’s Guide and Network User’s
Guide in HTML format.
This format is recommended for
viewing on your computer.
PDF documents: User’s Guide for
stand-alone operations, Software
User’s Guide in PDF format.
1
This format is recommended for
printing the manuals. Click to go to
the Brother Solutions Center, where
you can view or download the PDF
documents. (Internet access and
PDF Reader software are required.)
3
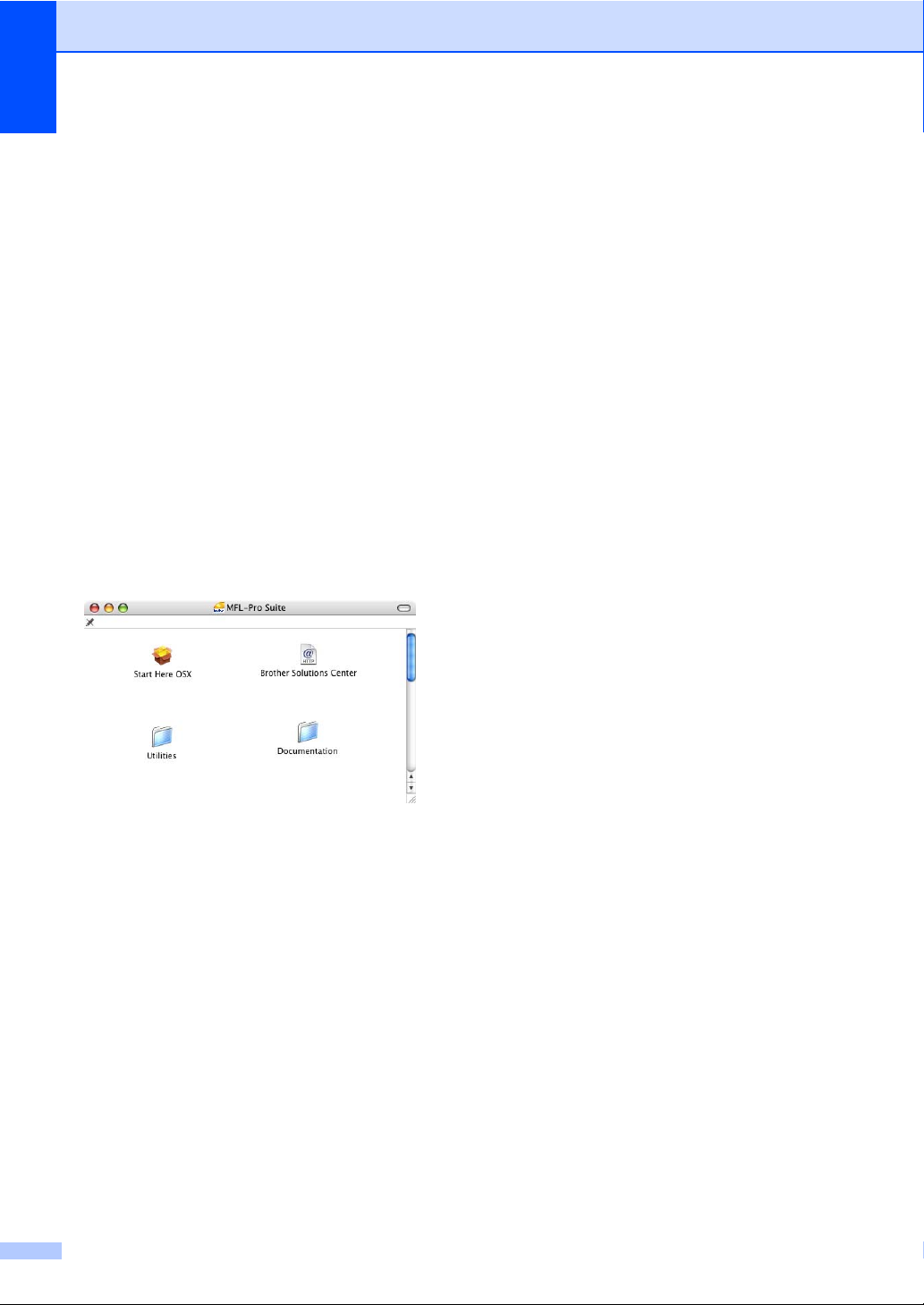
Chapter 1
How to find Scanning instructions 1
There are several ways you can scan
documents. You can find the instructions as
follows:
Software User’s Guide
Scanning (For Windows
Professional/Windows
Windows Vista™)
ControlCenter3 (For Windows
Professional/Windows
Windows Vista™)
®
2000
®
XP and
®
XP and
®
2000
Viewing Documentation
®
(For Macintosh
a Turn on your Macintosh
Brother CD-ROM into your CD-ROM
drive. The following window will appear.
) 1
®
. Insert the
How to find Scanning instructions 1
There are several ways you can scan
documents. You can find the instructions as
follows:
Software User’s Guide
Scanning
(For Mac OS
ControlCenter2
(For Mac OS
Presto!
Instructions for scanning directly from
®
PageManager® User’s Guide
Presto!
Presto!
can be viewed from the Help selection in
the Presto!
®
X 10.2.4 or greater)
®
X 10.2.4 or greater)
®
PageManager®. The complete
®
PageManager® User’s Guide
®
PageManager® application.
b Double-click the Documentation icon.
c Double-click your language folder.
d Double-click the top page file to view the
Software User’s Guide in HTML
format.
e Click the documentation you want to
read.
Software User’s Guide: Software
User’s Guide in HTML format
4
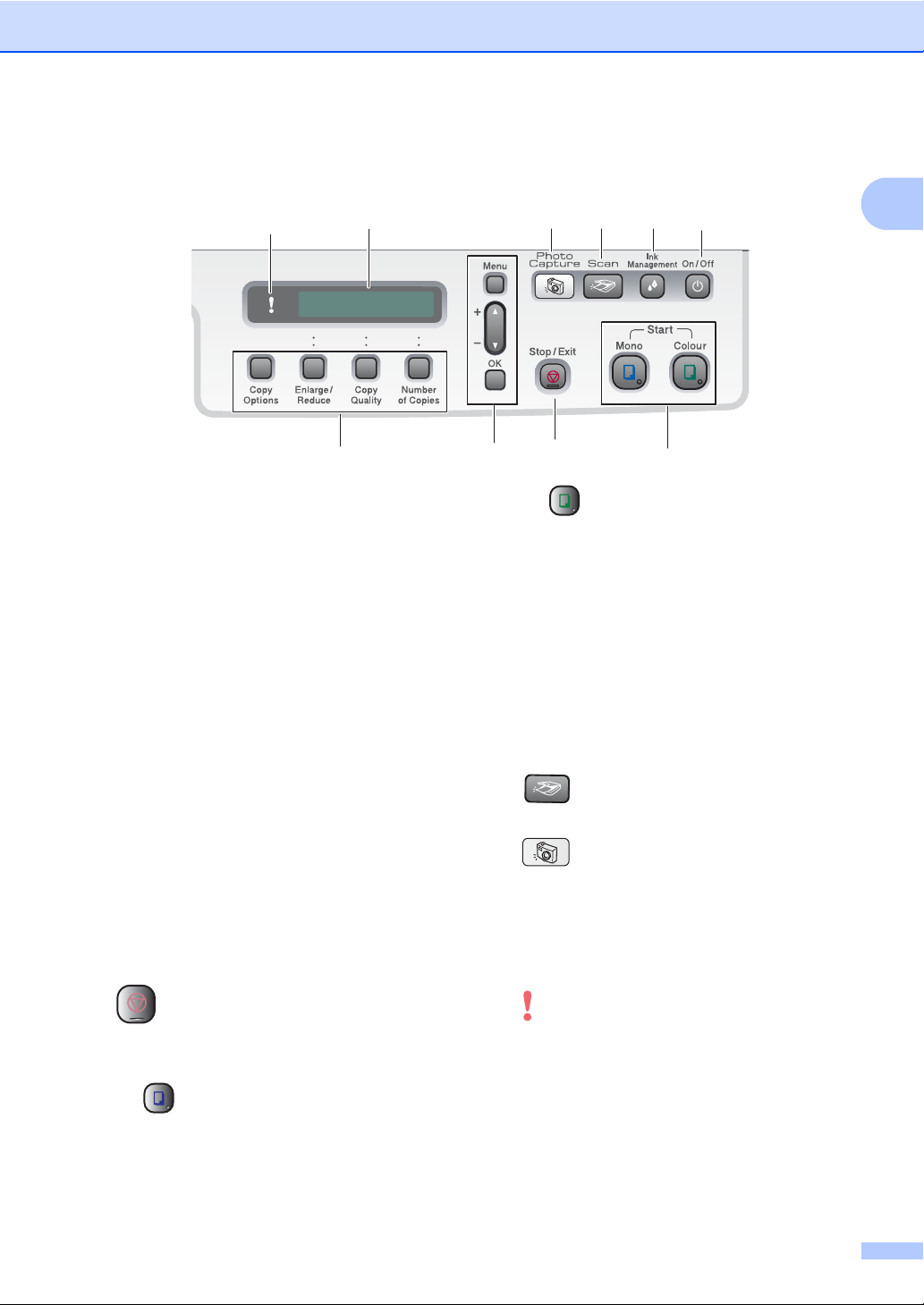
General Information
Control panel overview 1
10
9
1
1 Copy keys
Lets you temporarily change the copy settings
when in copy mode.
Copy Options
You can quickly and easily select
temporary settings for copying.
Enlarge/Reduce
Lets you enlarge or reduce copies
depending on the ratio you select.
Copy Quality
Use this key to temporarily change the
quality of your copies.
Number of Copies
Use this key to make multiple copies.
2 Menu keys:
Menu
Lets you access the main menu.
+a or -b
Press to scroll through the menus and
options.
OK
Lets you select a setting.
6
78
2
3
Colour Start
Lets you start making copies in full colour.
Also lets you start a scanning operation (in
colour or mono, depending on the scanning
setting in the ControlCenter software).
5On/Off
You can turn the machine on and off.
If you turn the machine off, it will periodically
clean the print head to maintain print quality.
6 Ink Management
Lets you clean the print head, check the print
quality, and check the available ink volume.
7 Scan
Lets you access Scan mode.
8 PhotoCapture
Lets you access PhotoCapture Center™
mode.
9 LCD (liquid crystal display)
Displays messages on the screen to help you
set up and use your machine.
5
4
1
3 Stop/Exit
Stops an operation or exits from a menu.
4Start keys:
Mono Start
Lets you start making copies in
monochrome. Also lets you start a
scanning operation (in colour or mono,
depending on the scanning setting in the
ControlCenter software).
10 Warning LED
Turns red when the LCD displays an error or an
important status message.
5
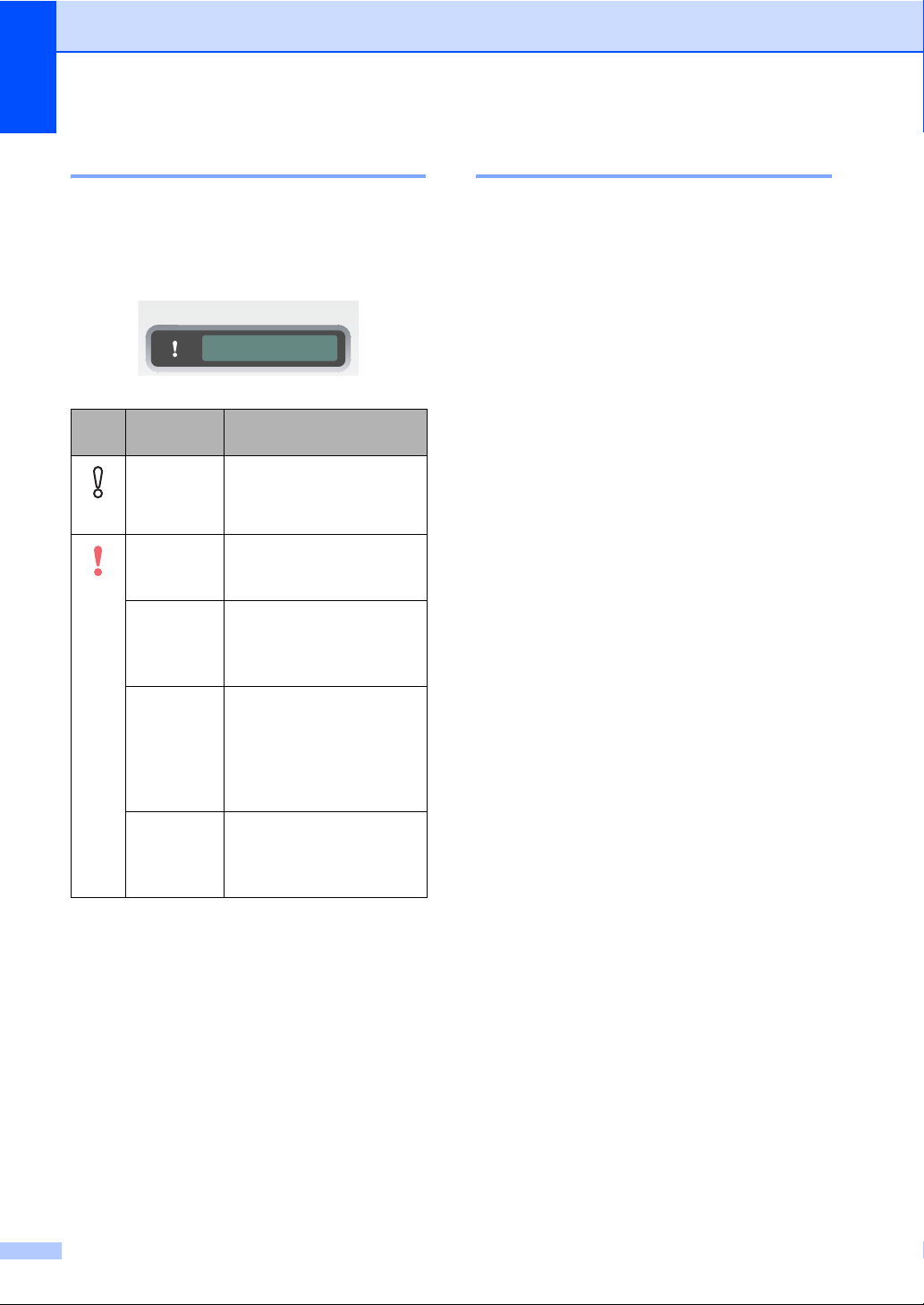
Chapter 1
Warning LED indications 1
The status LED (Light Emitting Diode) is a
light that shows the DCP status. The LCD
shows the current machine status when the
machine is idle.
LED DCP
status
Ready The DCP is ready for use.
Off
Cover open The cover is open. Close
Red
Ink empty Replace the Ink cartridge
Paper error Put paper in the tray or
Other
messages
Description
the cover. (See Error
messages on page 55.)
with a new one. (See
Replacing the ink
cartridges on page 60.)
clear the paper jam. Check
the LCD message. (See
Troubleshooting and
Routine Maintenance
on page 52.)
Check the LCD message.
(See Troubleshooting and
Routine Maintenance
on page 52.)
Printing Reports 1
The following reports are available:
Help List
A help list about how to quickly program
your machine.
User Settings
Lists your settings.
How to print a report 1
a Press Menu.
b Press a or b to choose
3.Print Reports.
Press OK.
c Press a or b to choose the report you
want.
Press OK.
d Press Mono Start.
e Press Stop/Exit.
6
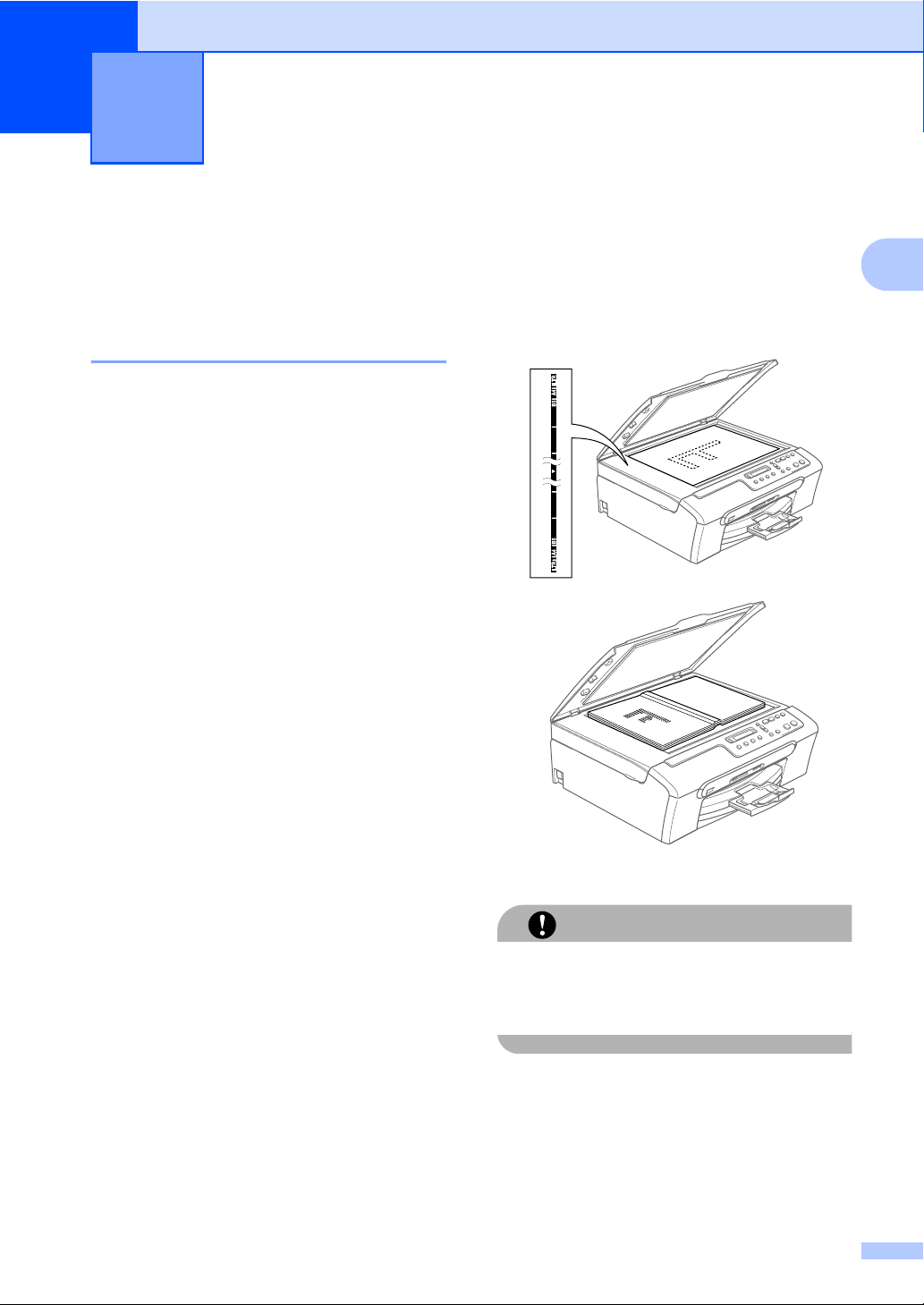
2
Loading documents and paper 2
Loading documents 2
You can make copies and scan from the
scanner glass.
Using the scanner glass 2
You can use the scanner glass to copy or
scan pages of a book or one page at a time.
Document Sizes Supported 2
Size: Up to A4 size [215.9 to 297 mm]
Weight: Up to 2 kg
How to load documents 2
a Lift the document cover.
b Using the document guidelines on the
left, center the document face down on
the scanner glass.
2
c Close the document cover.
If you are scanning a book or thick
document, DO NOT slam the cover or
press on it.
CAUTION
7
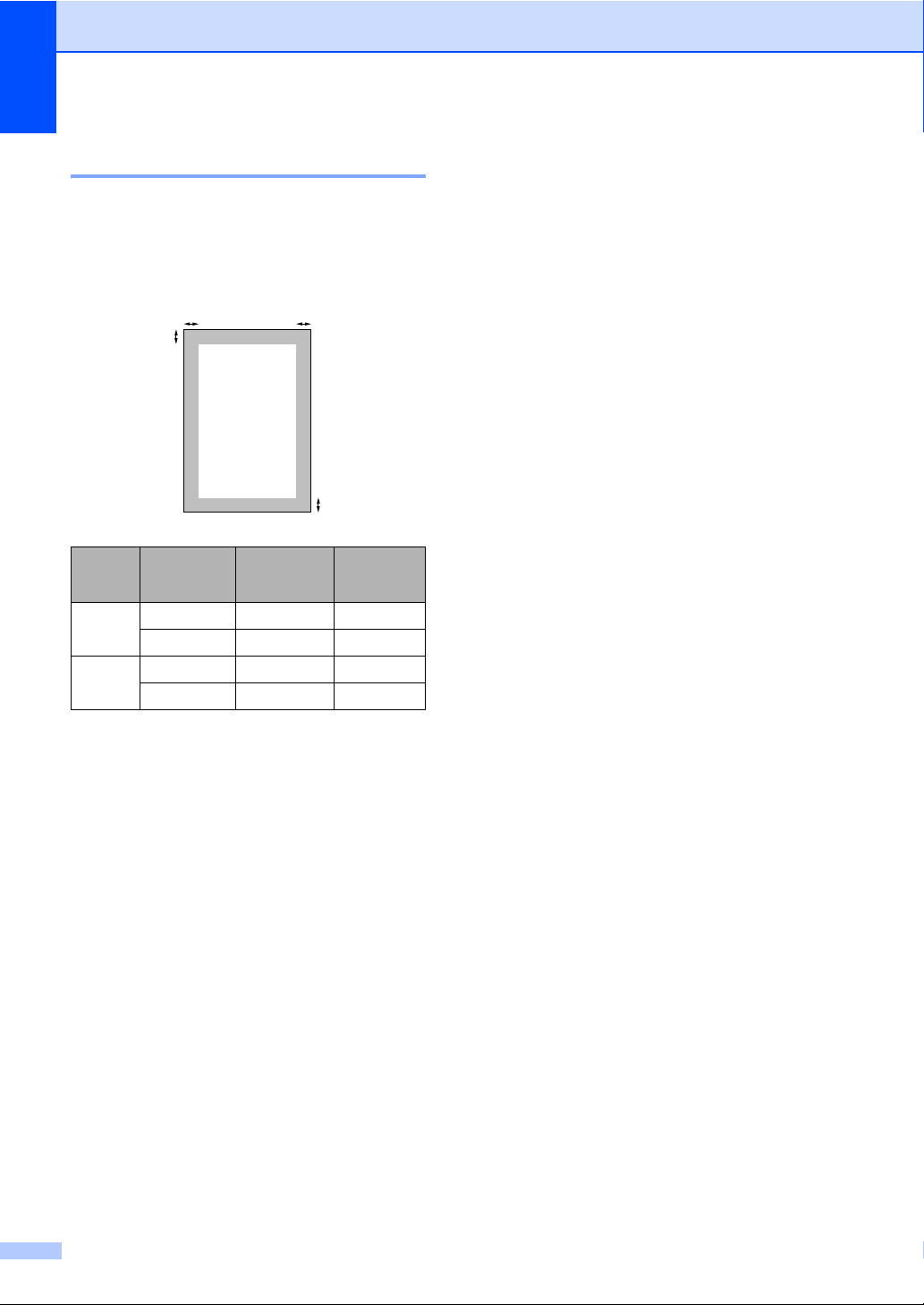
Chapter 2
Scannable area 2
The scannable area depends on the settings
in the application you are using. The figures
below show the areas you cannot scan on
Letter and A4 paper.
3
1
Usage Document
Size
Copy Letter 3 mm 3 mm
A4 3 mm 3 mm
Scan Letter 3 mm 3 mm
A4 3 mm 0 mm
Top (1)
Bottom (2)
4
2
Left (3)
Right (4)
Acceptable paper and other media 2
The print quality can be affected by the type
of paper you are using in the machine.
To get the best print quality for the settings
you have chosen, always set the Paper Type
to match the type of paper you load.
You can use plain paper, inkjet paper (coated
paper), glossy paper, transparencies and
envelopes.
We recommend testing various paper types
before buying large quantities.
For best results, use the Brother paper.
When you print on inkjet paper (coated
paper), transparencies and photo paper,
be sure to choose the correct media in the
‘Basic’ tab of the printer driver or in the
Paper Type setting of the menu.
When you print on Brother photo paper,
load the instruction sheet included with the
photo paper in the paper tray first, and
then put the photo paper on the instruction
sheet.
When you use transparencies or photo
paper, remove each sheet at once to
prevent smudging or paper jams.
Avoid touching the printed surface of the
paper immediately after printing; the
surface may not be completely dry and
may stain your fingers.
8
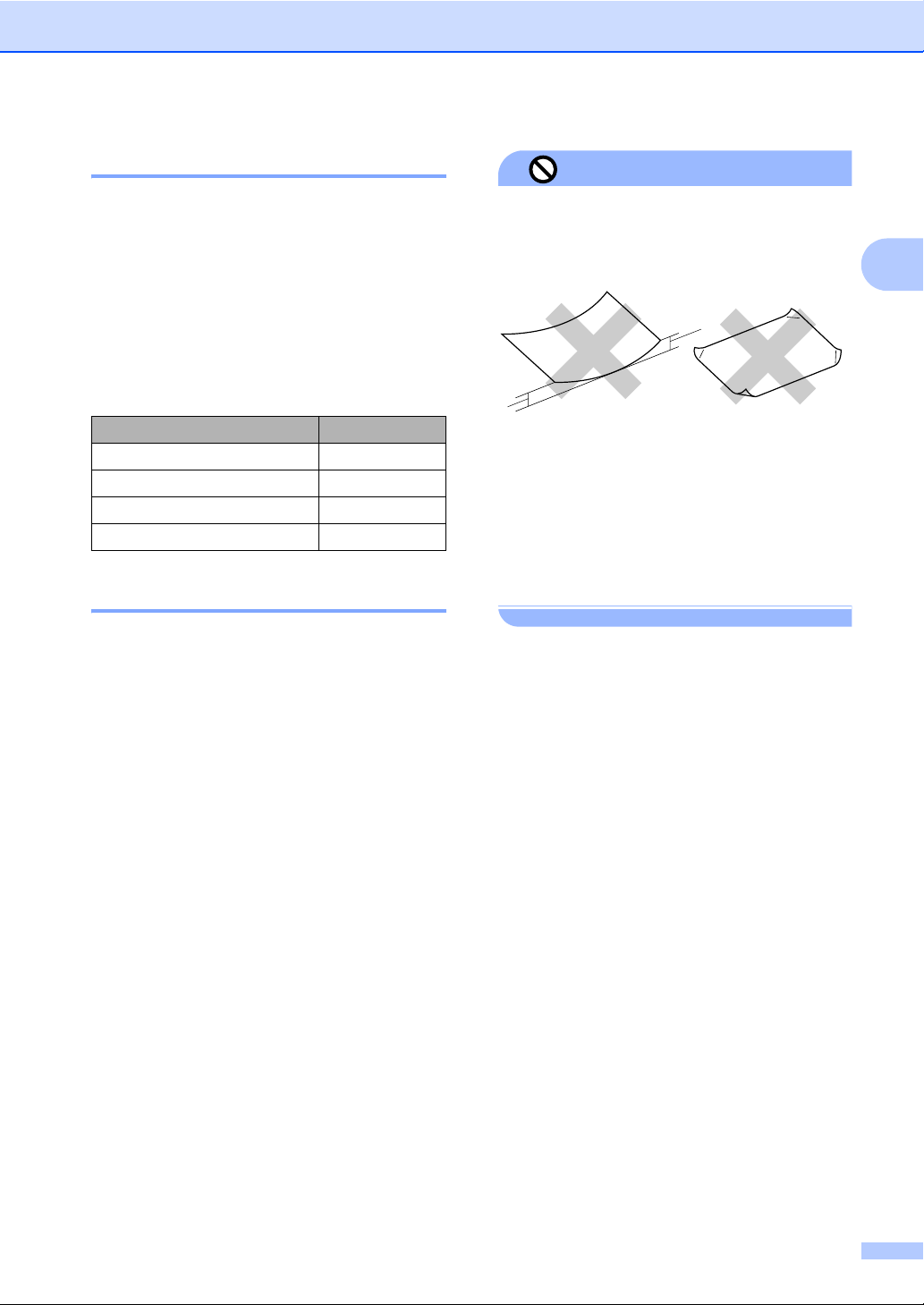
Loading documents and paper
Recommended media 2
To get the best print quality, we suggest using
Brother paper. (See table below.)
If Brother paper is not available in your
country, we recommend testing various
papers before purchasing large quantities.
We recommend using ‘3M Transparency
Film’ when you print on transparencies.
Brother paper
Paper Type Item
A4 Plain BP60PA
A4 Glossy Photo BP61GLA
A4 Inkjet (Matte) BP60MA
10 x 15 cm Glossy BP61GLP
Handling and using media 2
Store paper in its original packaging, and
keep it sealed. Keep the paper flat and
away from moisture, direct sunlight and
heat.
The coated side of photo paper is shiny.
Avoid touching the shiny (coated) side.
Load photo paper with the shiny side
facing down.
Avoid touching either side of
transparencies because they absorb
water and perspiration easily, and this
may cause decreased output quality.
Transparencies designed for laser
printers/copiers may stain your next
document. Use only transparencies
recommended for inkjet printing.
Improper Setup
DO NOT use the following kinds of paper:
• Damaged, curled, wrinkled, or
irregularly shaped paper
1
1
1 2 mm or longer
• Extremely shiny or highly textured paper
• Paper already printed on by a printer
• Paper that cannot be arranged uniformly
when stacked
• Paper made with a short grain
Paper capacity of the output paper tray
Up to 50 sheets of 20 lb Letter or 80 g/m2 A4
paper.
Transparencies or photo paper must be
picked up from the output paper tray one
page at a time to avoid smudging.
2
2
9
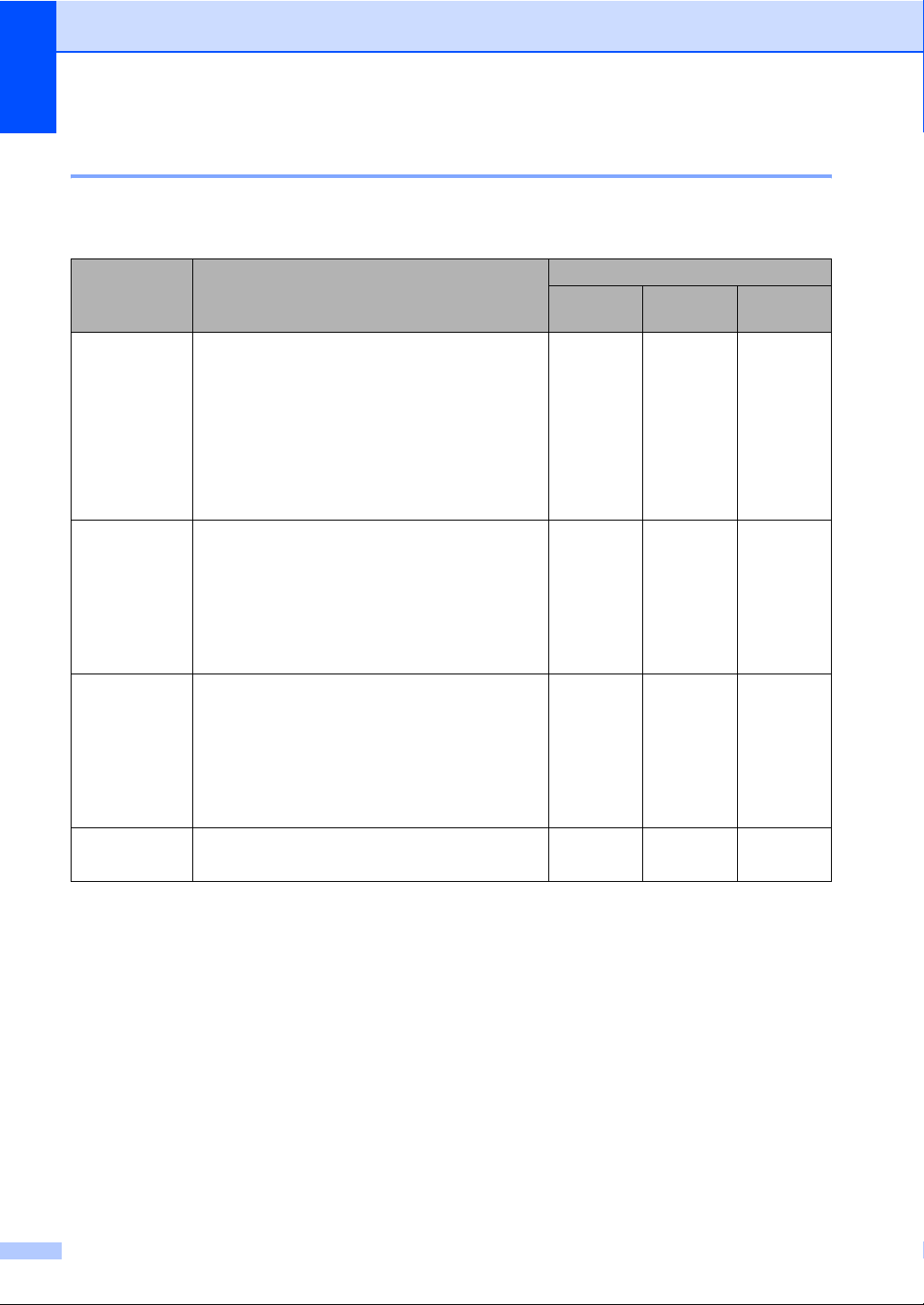
Chapter 2
Choosing the right media 2
Paper type and size for each operation 2
Paper Type Paper Size Usage
Copy Photo
Capture
Cut Sheet Letter 216 × 279 mm (8 1/2 × 11 in.) Yes Yes Yes
A4 210 × 297 mm (8.3 × 11.7 in.) Yes Yes Yes
Legal 216 × 356 mm (8 1/2 × 14 in.) Yes – Yes
Executive 184 × 267 mm (7 1/4 × 10 1/2 in.) – – Yes
JIS B5 182 × 257 mm (7.2 × 10.1 in.) – – Yes
A5 148 × 210 mm (5.8 × 8.3 in.) Yes – Yes
A6 105 × 148 mm (4.1 × 5.8 in.) – – Yes
Cards Photo 10 × 15 cm (4 × 6 in.) Yes Yes Yes
Photo 2L 13 × 18 cm (5 × 7 in.) – Yes Yes
Index Card 127 × 203 mm (5 × 8 in.) – – Yes
Post Card 1 100 × 148 mm (3.9 × 5.8 in.) – – Yes
Post Card 2
(Double)
Envelopes C5 Envelope 162 × 229 mm (6.4 × 9 in.) – – Yes
DL Envelope 110 × 220 mm (4.3 × 8.7 in.) – – Yes
COM-10 105 × 241 mm (4 1/8 × 9 1/2 in.) – – Yes
Monarch 98 × 191 mm (3 7/8 × 7 1/2 in.) – – Yes
JE4
Envelope
Transparencies
Letter 216 × 279 mm (8 1/2 × 11 in.) Yes – Yes
A4 210 × 297 mm (8.3 × 11.7 in.) Yes – Yes
148 × 200 mm (5.8 × 7.9 in.) – – Yes
105 × 235 mm (4.1 × 9.3 in.) – – Yes
Printer
10
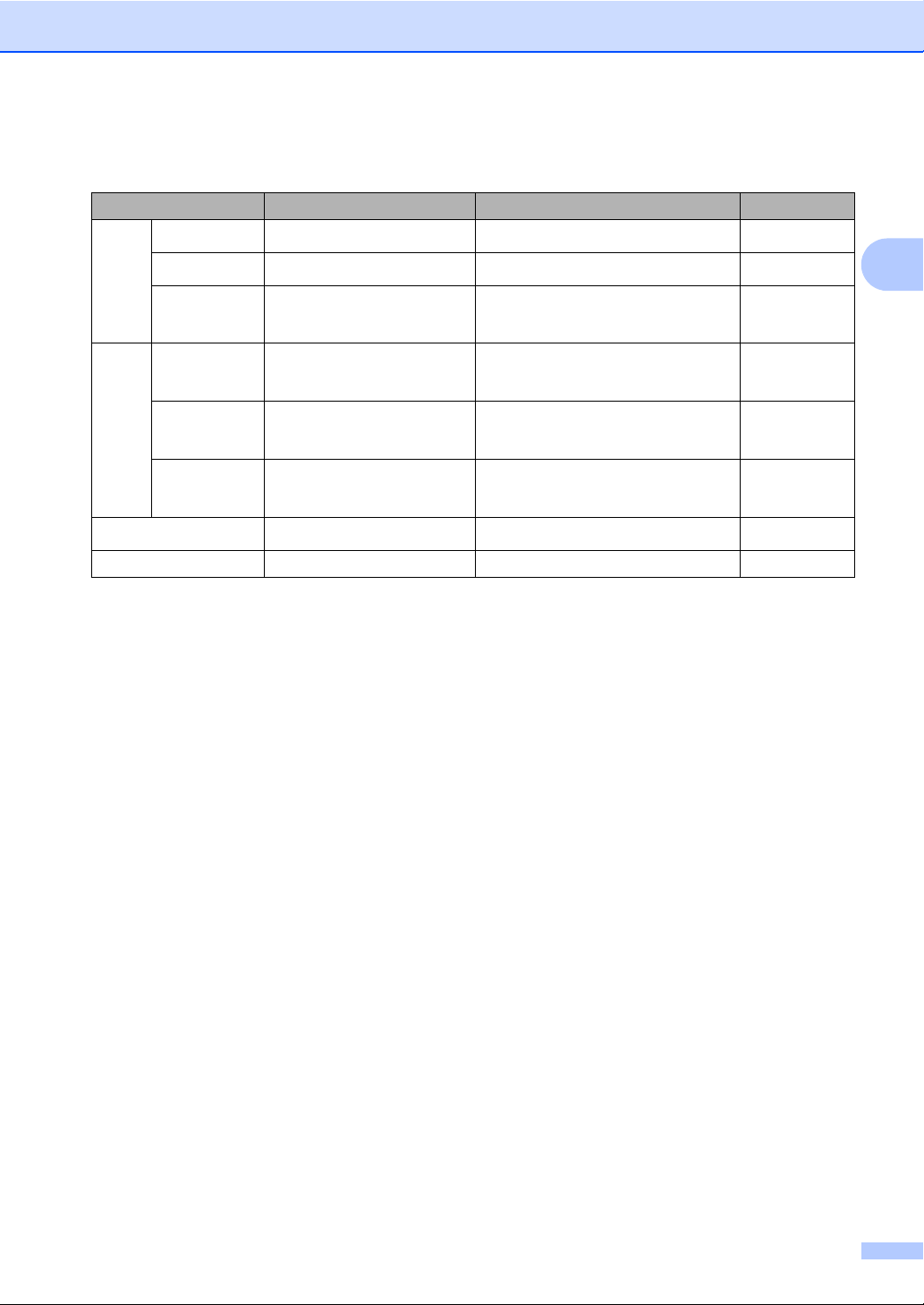
Loading documents and paper
Paper weight, thickness and capacity 2
Paper Type Weight Thickness No. of sheets
Cut
Sheet
Plain Paper
Inkjet Paper
Glossy Paper
64 to 120 g/m
64 to 200 g/m
Up to 220 g/m
2
(17 to 32 lb)
2
(17 to 53 lb)
2
0.08 to 0.15 mm (0.003 to 0.006 in.)
0.08 to 0.25 mm (0.003 to 0.01 in.) 20
Up to 0.25 mm (Up to 0.01 in.) 20
(Up to 58 lb)
Cards Photo Card
Up to 240 g/m2
Up to 0.28 mm (Up to 0.01 in.) 20
(Up to 64 lb)
Index Card
Up to 120 g/m2
Up to 0.15 mm (Up to 0.006 in.) 30
(Up to 32 lb)
Post Card
Up to 200 g/m2
Up to 0.23 mm (Up to 0.01 in.) 30
(Up to 53 lb)
Envelopes
75 to 95 g/m2 (20 to 25 lb)
Up to 0.52 mm (Up to 0.02 in.) 10
Transparencies – – 10
1
Up to 50 sheets for Legal size paper 80 g/m2 (20 lb).
Up to 100 sheets of 80 g/m
2
(20 lb) paper.
100
1
2
11
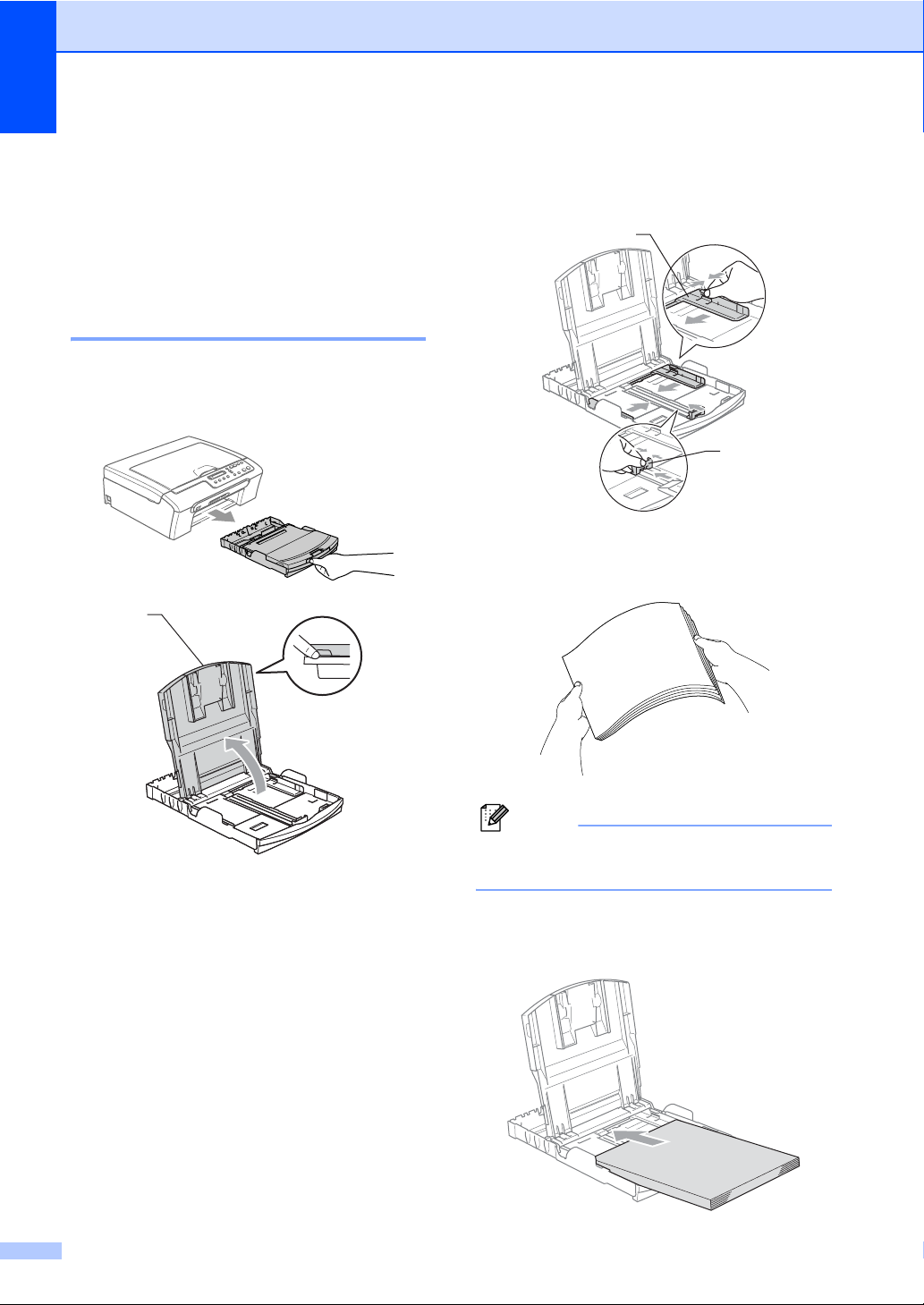
Chapter 2
Loading paper, envelopes and other media
Loading paper and other media 2
a Pull the paper tray completely out of the
machine.
Lift the output paper tray cover (1).
1
b Press and slide the paper side guides
(1) and paper length guide (2) to fit the
paper size.
2
1
c Fan the stack of paper well to avoid
paper jams and misfeeds.
2
12
Note
Always make sure that the paper is not
curled.
d Gently put the paper into the paper tray
print side down and top edge first.
Check that the paper is flat in the tray.
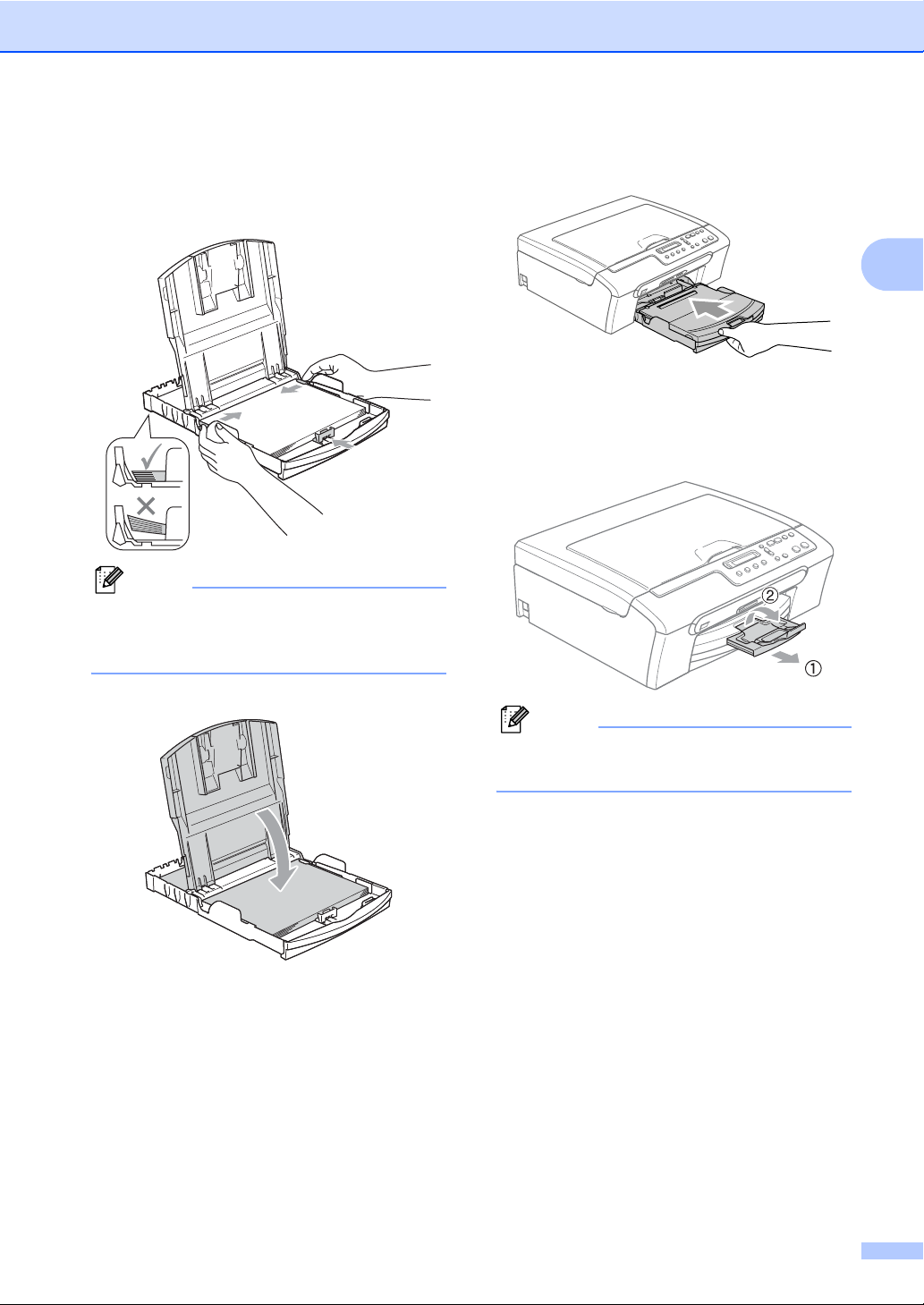
Loading documents and paper
e Gently adjust the paper side guides to
the paper with both hands.
Make sure the paper side guides touch
the sides of the paper.
Note
Be careful that you do not push the paper
in too far; it may lift at the back of the tray
and cause feed problems.
f Close the output paper tray cover.
g Slowly push the paper tray completely
into the machine.
h While holding the paper tray in place,
pull out the paper support (1) until it
clicks and unfold the paper support
flap (2).
Note
Do not use the paper support flap for
Legal paper.
2
13
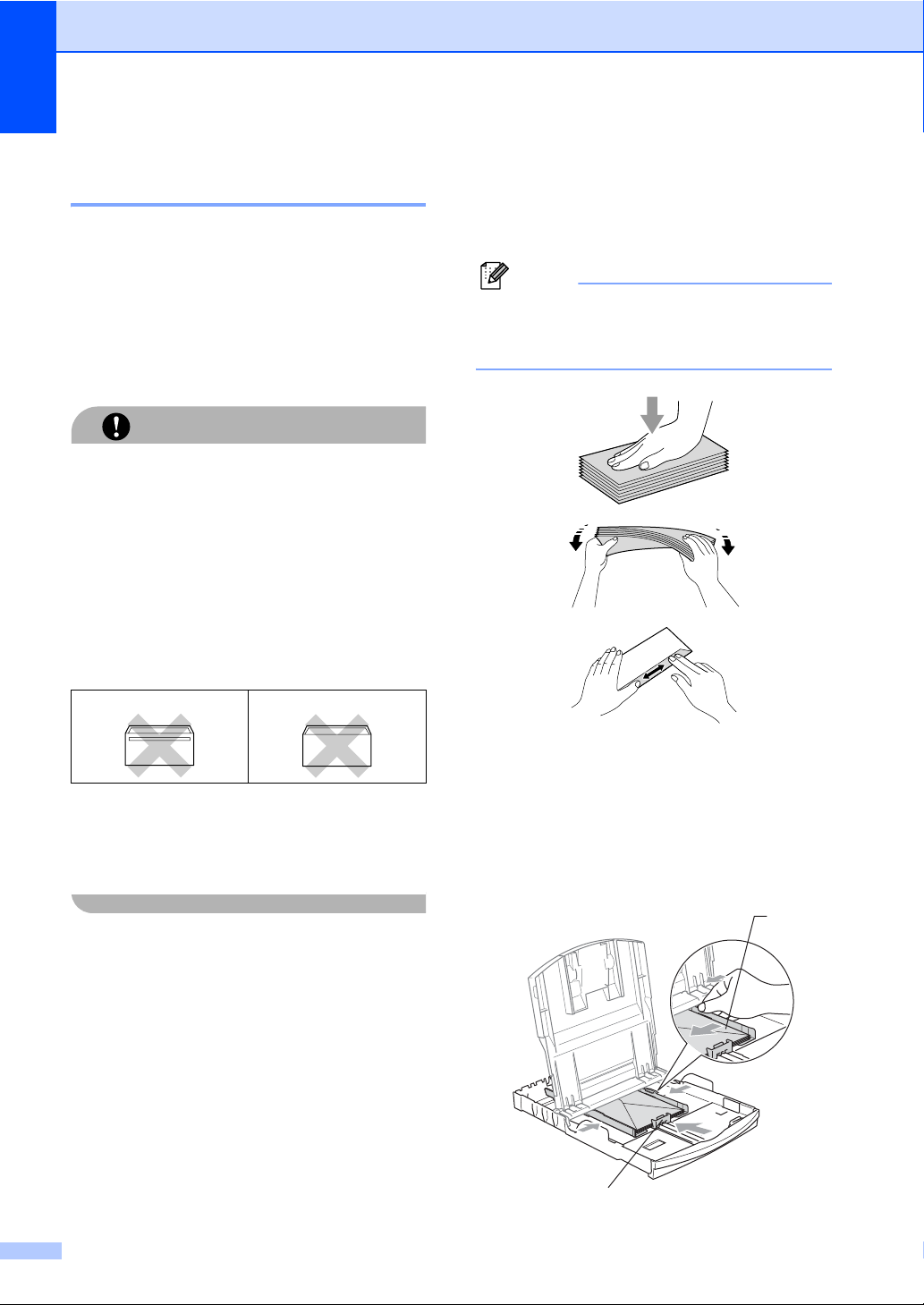
Chapter 2
Loading envelopes and post cards 2
Loading envelopes 2
Use envelopes that weigh from 75 to
2
95 g/m
Some envelopes need margin settings to
be set in the application. Make sure you
do a test print first.
DO NOT use any of the following types of
envelopes, as they will cause paper feed
problems:
• If they are of a baggy construction.
• That are embossed (have raised writing
• That have clasps or staples.
• That are pre-printed on the inside.
.
CAUTION
on them).
How to load envelopes and post cards 2
a Before loading, press the corners and
sides of the envelopes or post cards to
make them as flat as possible.
Note
If the envelopes or post cards are ‘doublefeeding’, put one envelope in the paper
tray at a time.
Glue 2
Double flap 2
Occasionally you may experience paper
feed problems caused by the thickness,
size and flap shape of the envelopes you
are using.
b Put the envelopes or post cards into the
paper tray with the address side down
and the leading edge (top of the
envelopes) in first. Slide the paper side
guides (1) and paper length guide (2) to
fit the size of the envelopes or post
cards.
1
2
14
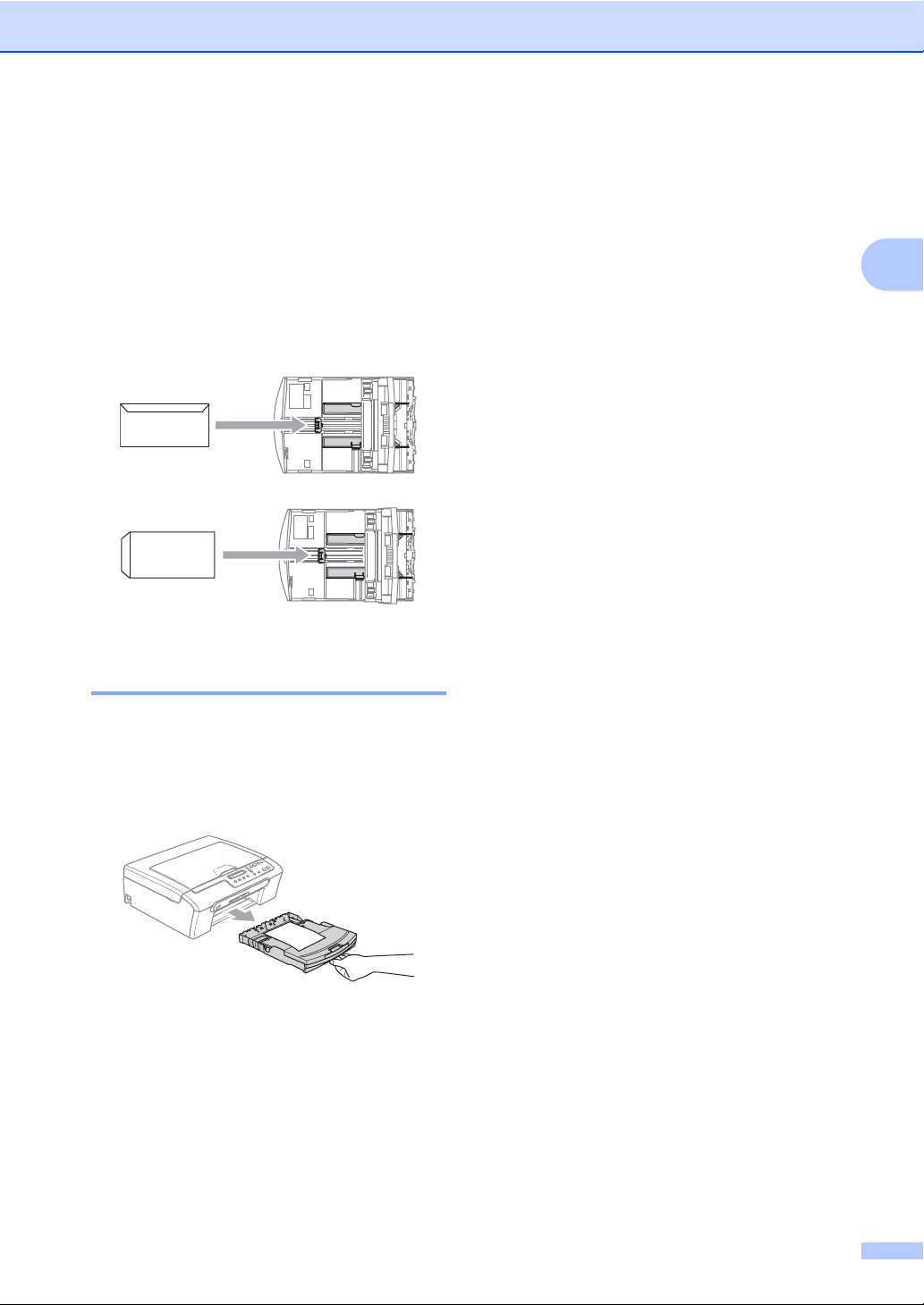
If you have problems when printing on
envelopes, try the following suggestions:
a Open the envelope flap.
Loading documents and paper
2
b Make sure the open flap is either to the
side of the envelope or to the back edge
of the envelope when printing.
c Adjust the size and margin in your
application.
Removing small printouts from the machine 2
When the machine ejects small paper onto
the output paper tray you may not be able to
reach it. Make sure printing has finished, and
then pull the tray completely out of the
machine.
2
15
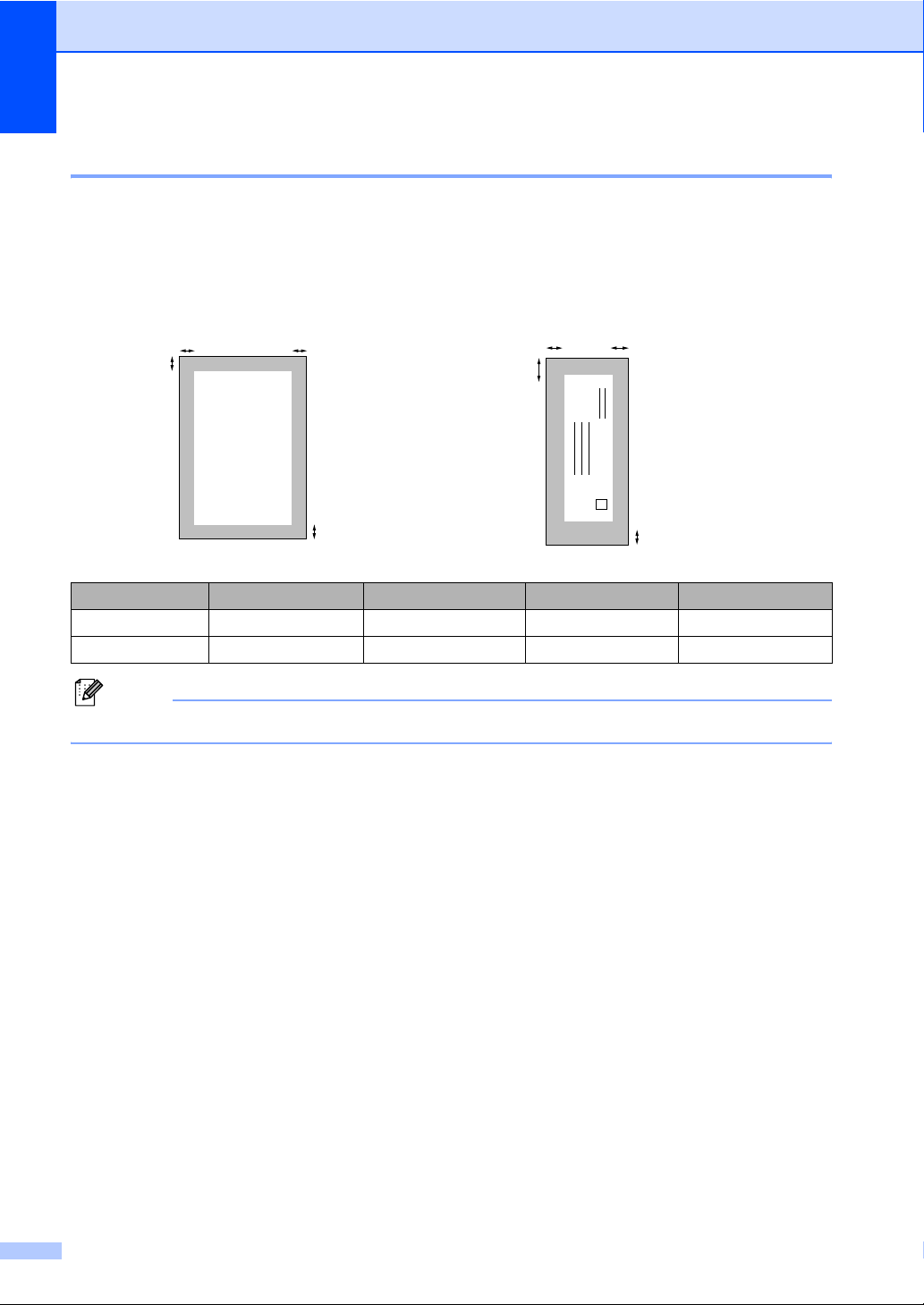
Chapter 2
Printable area 2
The printable area depends on the settings in the application you are using. The figures below
show the unprintable areas on cut sheet paper and envelopes. The machine can only print in the
shaded areas when the Borderless print feature is available and turned on.
Cut Sheet Paper Envelopes
3
4
1
3
1
4
2
Top (1) Bottom (2) Left (3) Right (4)
Cut Sheet 3 mm 3 mm 3 mm 3 mm
Envelopes 12 mm 24 mm 3 mm 3 mm
2
Note
The Borderless feature is not available for envelopes.
16
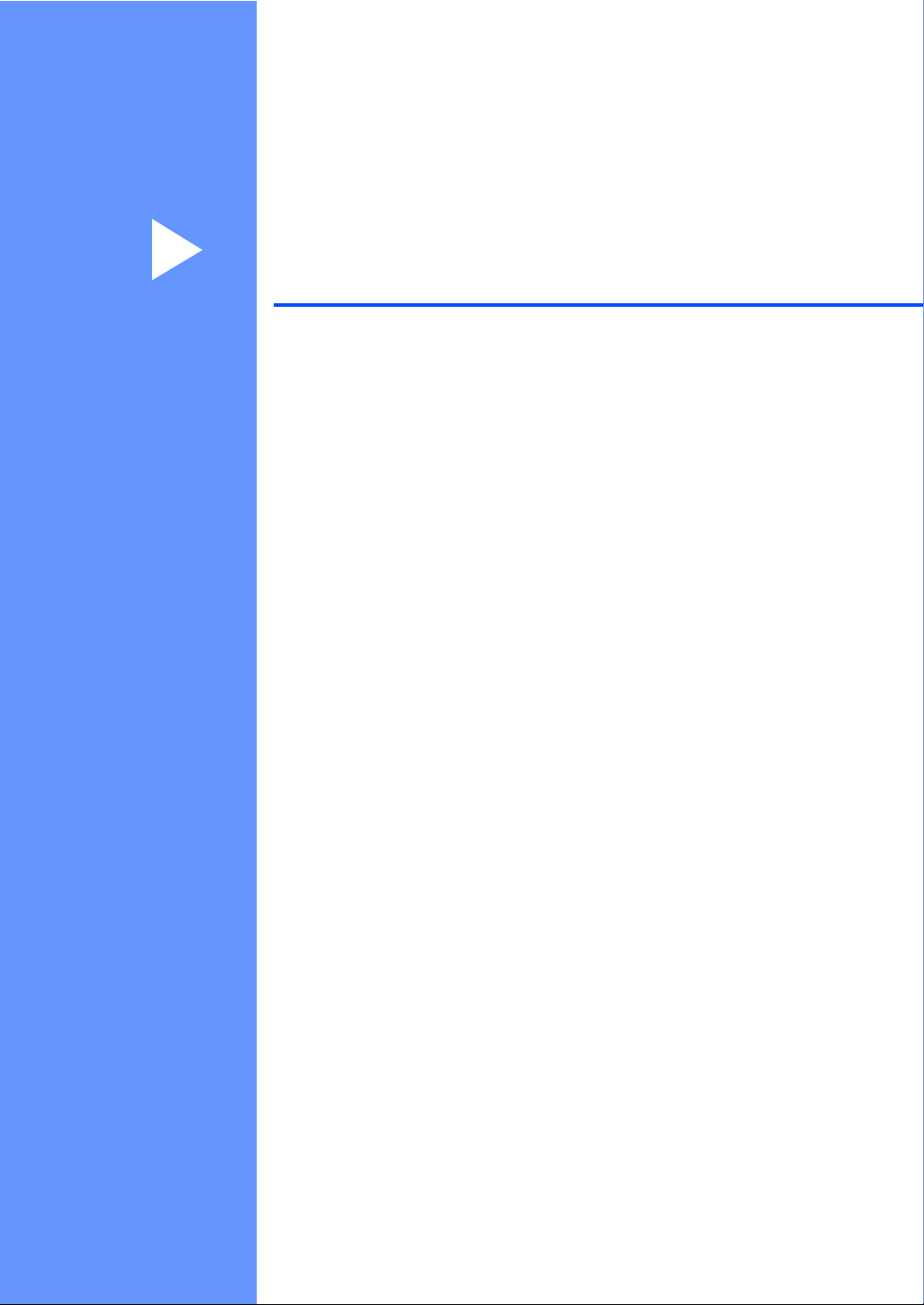
Section II
Copy II
Making copies 18
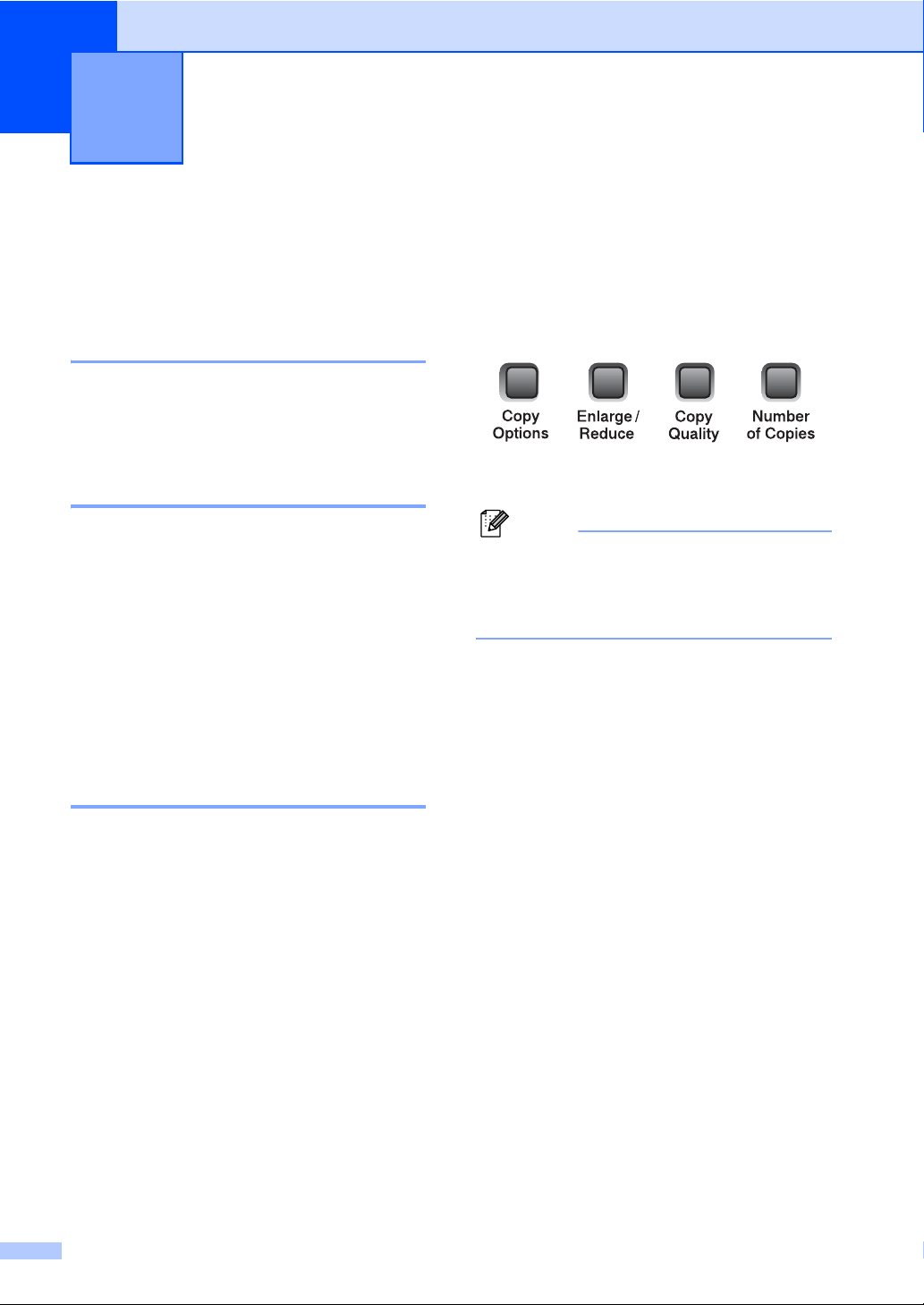
3
Making copies 3
How to copy 3
You can use your machine as a copier,
making up to 99 copies at a time.
Making a single copy 3
a Load your document.
b Press Mono Start or Colour Start.
Making multiple copies 3
You can make up to 99 copies.
a Load your document.
b Press Number of Copies repeatedly
until the number of copies you want
appears (up to 99).
Or press a or b to change the number of
copies.
c Press Mono Start or Colour Start.
Copy options 3
When you want to quickly change the copy
settings temporarily for the next copy, use the
temporary Copy keys. You can use different
combinations.
The machine returns to its default settings
1 minute after it finishes copying.
Note
You can save the copy settings you use
most often by setting them as default. You
can find instructions on how to do this in
the section for each feature.
Stop copying 3
To stop copying, press Stop/Exit.
18
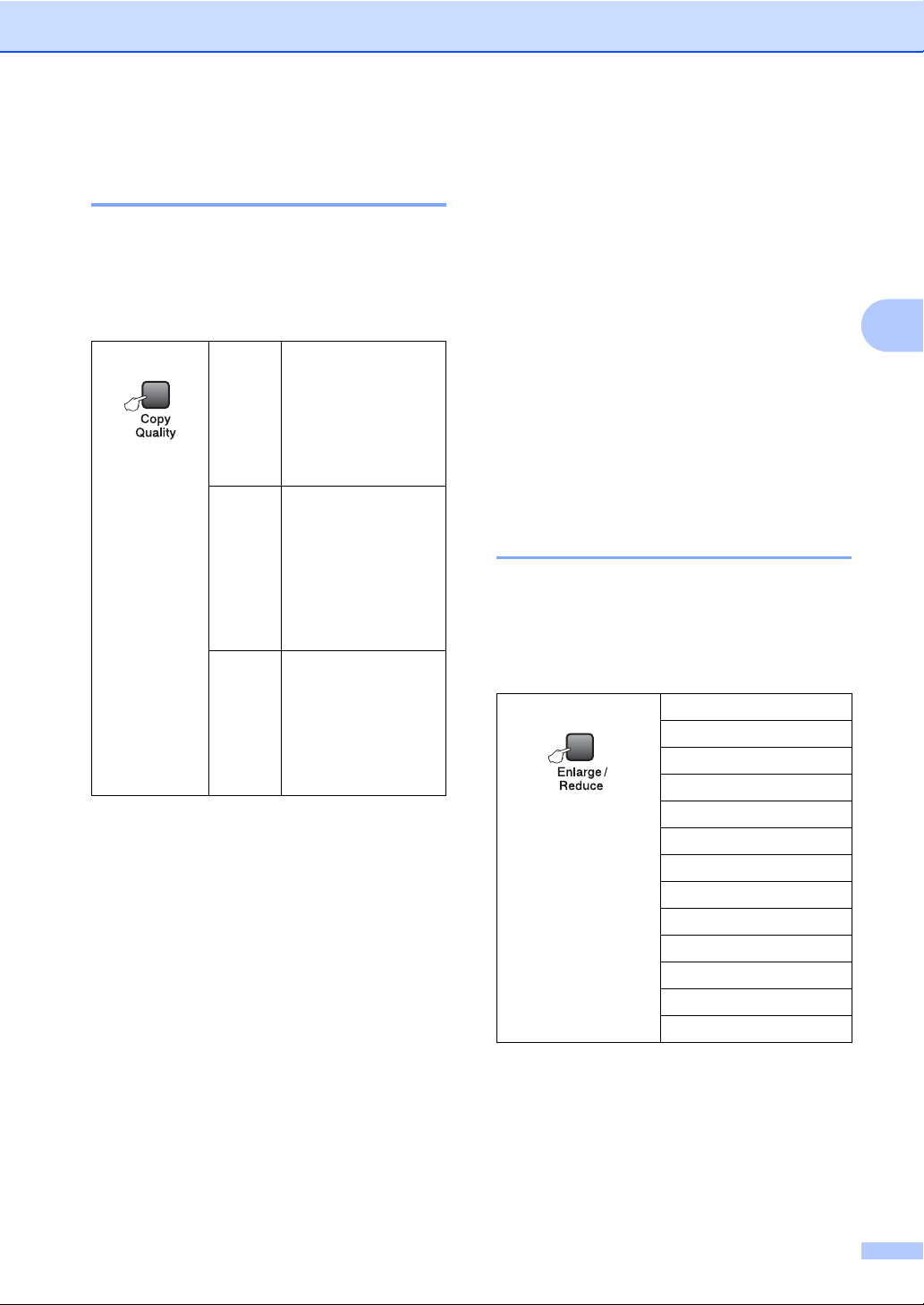
Making copies
Changing copy speed and quality 3
You can select from a range of quality
settings. The default setting is Normal.
To temporarily change the quality setting,
follow the instructions below:
Press
Normal Normal is the
recommended mode
for ordinary print
outs. This produces
good copy quality
with good copy
speed.
Fast Fast copy speed and
lowest ink
consumption. Use to
save time printing
documents to be
proof-read, large
documents or many
copies.
Best Use best mode to
copy precise images
such as
photographs. This
provides the highest
resolution and the
slowest speed.
a Load your document.
b Press Copy Quality repeatedly to
choose Fast, Normal or Best.
c Press Mono Start or Colour Start.
To change the default setting, follow the
instructions below:
a Press Menu.
b Press a or b to choose 1.Copy.
Press OK.
c Press a or b to choose 3.Quality.
Press OK.
d Press a or b to choose Fast, Normal or
Best.
Press OK.
e Press Stop/Exit.
Enlarging or reducing the image copied 3
You can select the following enlargement or
reduction ratios:
Custom(25-400%) allows you to enter a
ratio from 25% to 400%.
Press
Custom(25-400%)
200%
198% 10x15cmiA4
186% 10x15cmiLTR
142% A5iA4
104% EXEiLTR
100%
97% LTRiA4
93% A4iLTR
83%
78%
69% A4iA5
50%
3
19
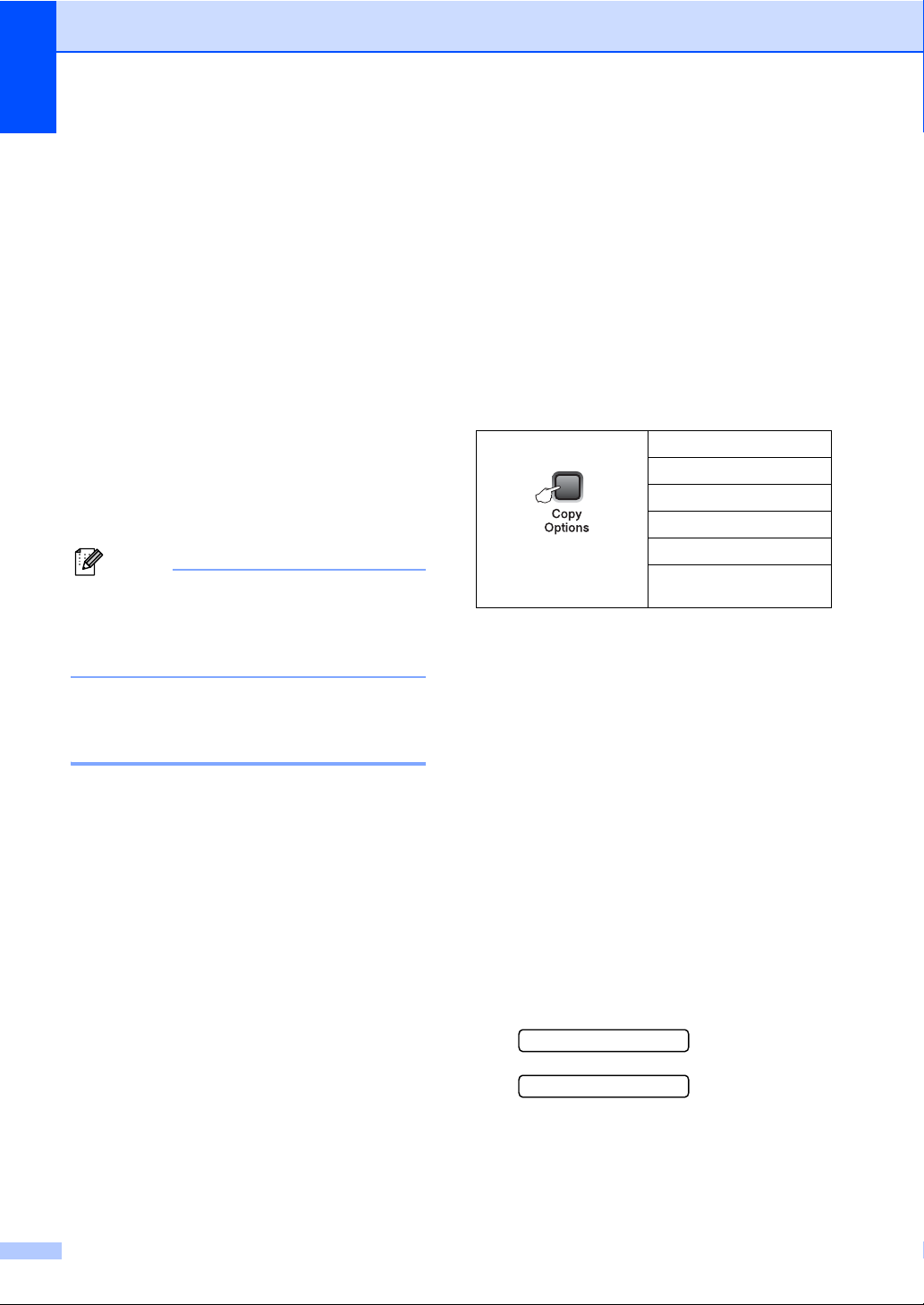
Chapter 3
To enlarge or reduce the next copy follow the
instruction below:
a Load your document.
b Press Enlarge/Reduce.
c Do one of the following:
Press a or b to choose the
enlargement or reduction ratio you
want. Press OK.
Press a or b to choose
Custom(25-400%). Press OK.
Press a or b repeatedly to enter an
enlargement or reduction ratio from
25% to 400%. Press OK.
d Press Mono Start or Colour Start.
Note
Page Layout Options 2in1(P),
2in1(L), 4 in 1 (P),
4in1(L) or Poster(3 x 3) are not
available with Enlarge/Reduce.
Making N in 1 copies or a poster 3
You can reduce the amount of copies by
using the N in 1 copy feature. This allows you
to copy two or four pages onto one page,
which allows you to save paper.
You can also produce a poster. When you
use the poster feature your machine divides
your document into sections, then enlarges
the sections so you can assemble them into a
poster.
Important 3
Please make sure paper size is set to
Letter, Legal, or A4.
You cannot use the Enlarge/Reduce
setting with the N in 1 and Poster features.
N in 1 colour copies are not available.
(P) means Portrait and (L) means
Landscape.
You can only make one poster copy at a
time.
Press
and then a or b to
choose
Page Layout
Off(1 in 1)
2in1(P)
2in1(L)
4in1(P)
4in1(L)
Poster(3 x 3)
a Load your document.
b Press Copy Options and a or b to
choose Page Layout.
Press OK.
c Press a or b to choose 2in1(P),
2in1(L), 4in1(P),
4in1(L), Poster(3 x 3)or
Off(1 in 1).
Press OK.
d Press Mono Start to scan the
document.
You can also press Colour Start if you
are using the Poster layout.
e After the machine scans the page, press
a (Yes) to scan the next page.
Next Page?
a Yes b No
20
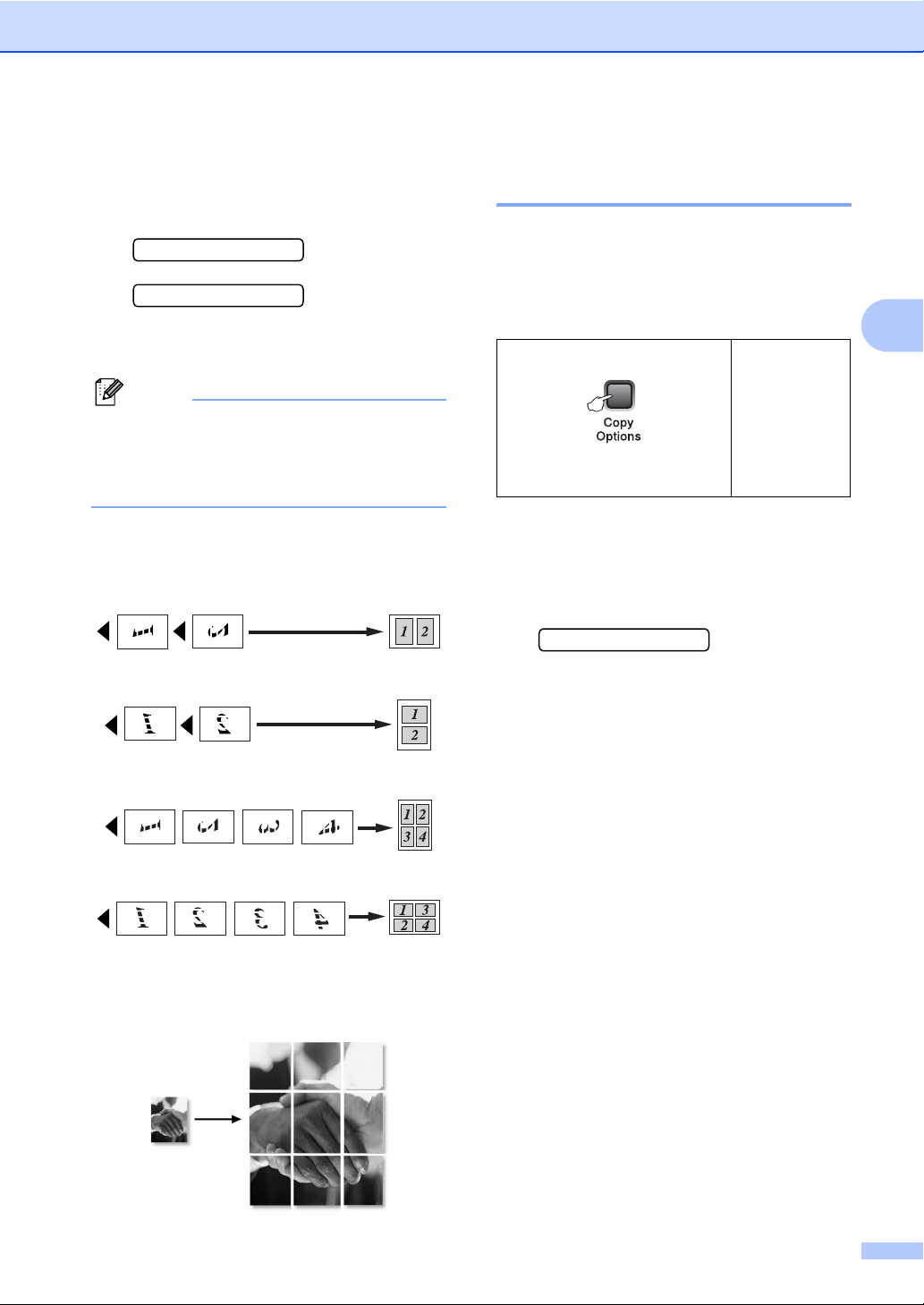
Making copies
f Put the next document on the scanner
glass. Press OK.
Repeat e and f for each page of the
layout.
Set Next Page
Then Press OK
g After all the pages have been scanned,
press b (No) to finish.
Note
If any photo paper is selected as the paper
type setting for N in 1 copies, the images
will be printed as if plain paper had been
selected.
Place your document face down in the
direction shown below:
2 in 1 (P)
2 in 1 (L)
Adjusting Brightness, Contrast and Colour 3
Brightness 3
To temporarily change the brightness setting,
follow the instruction below:
Press
and then a or b to choose
Brightness
-nnonn+
a Load your document.
b Press Copy Options and a or b to
choose Brightness.
Press OK.
-nnonn+ e
c Press a or b to make a lighter or darker
copy.
Press OK.
3
4 in 1 (P)
4 in 1 (L)
Poster (3×3)
You can make a poster size copy of a
photograph.
d Press Mono Start or Colour Start.
To change the default setting follow the
instructions below:
a Press Menu.
b Press a or b to choose 1.Copy.
Press OK.
c Press a or b to choose 4.Brightness.
Press OK.
d Press a or b to make a lighter or darker
copy.
Press OK.
e Press Stop/Exit.
21
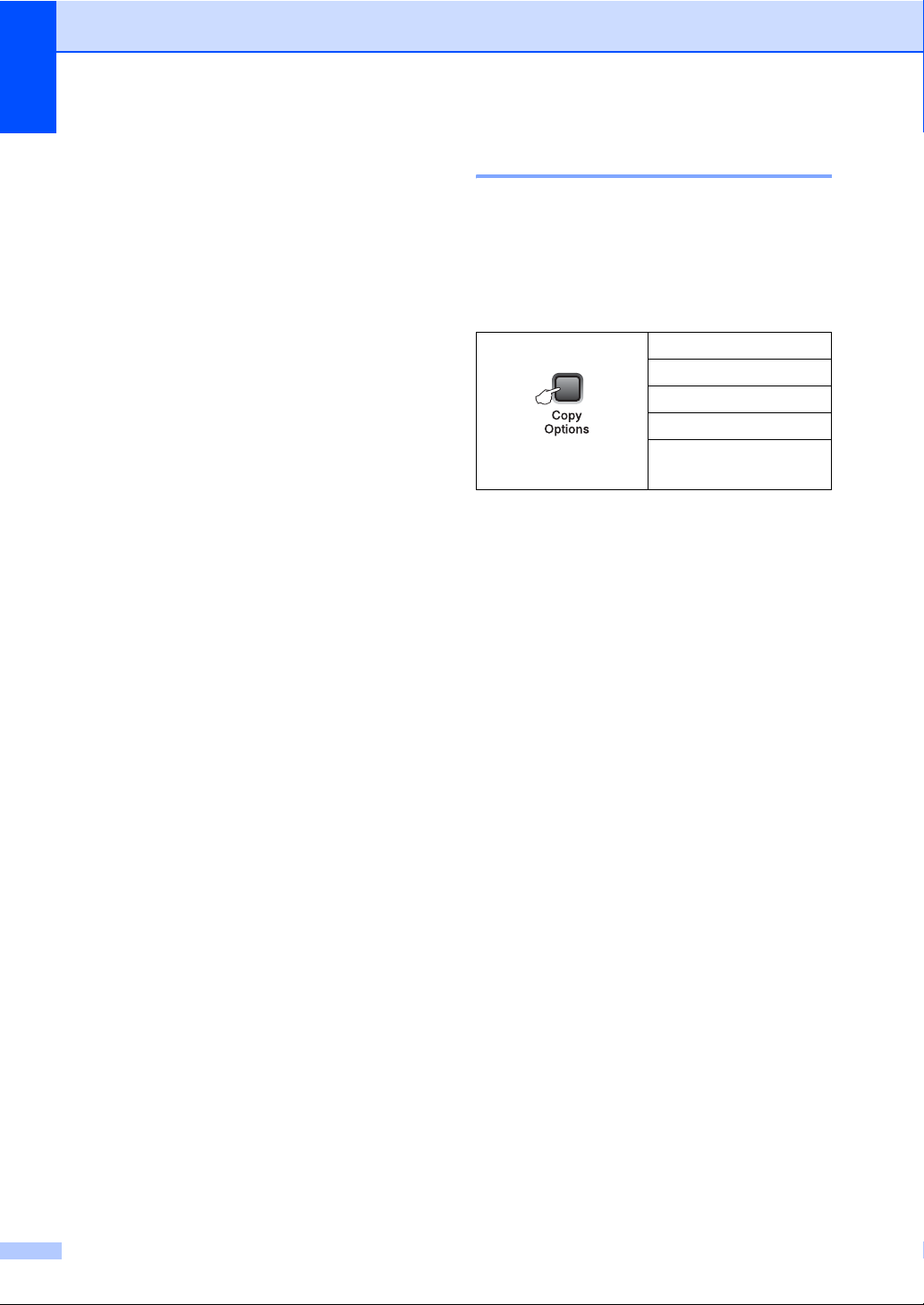
Chapter 3
Contrast 3
Adjust the contrast to help an image look
sharper and more vivid.
a Press Menu.
b Press a or b to choose 1.Copy.
Press OK.
c Press a or b to choose 5.Contrast.
Press OK.
d Press a or b to increase or decrease the
contrast.
Press OK.
e Press Stop/Exit.
Colour saturation 3
a Press Menu.
b Press a or b to choose 1.Copy.
Press OK.
c Press a or b to choose
6.Color Adjust.
Press OK.
d Press a or b to choose 1.Red, 2.Green
or 3.Blue.
Press OK.
Paper options 3
Paper type 3
If you are copying on special paper, be sure
to select the type of paper you are using so
you will get the best print quality.
Press
and then a or b to
choose Paper Type
Plain Paper
Inkjet Paper
Brother Photo
Other Photo
Transparency
a Load your document.
b Press Copy Options and a or b to
choose Paper Type.
Press OK.
c Press a or b to choose the type of paper
you are using.
Press OK.
d Press Mono Start or Colour Start.
To change the default setting, follow the
instruction below:
a Press Menu.
e Press a or b to change the colour
saturation.
Press OK.
f Do one of the following:
Return to d to select the next colour.
Press Stop/Exit.
22
b Press a or b to choose 1.Copy.
Press OK.
c Press a or b to choose 1.Paper Type.
Press OK.
d Press a or b to choose Plain Paper,
Inkjet Paper, Brother Photo,
Other Photo or Transparency.
Press OK.
e Press Stop/Exit.
