Page 1
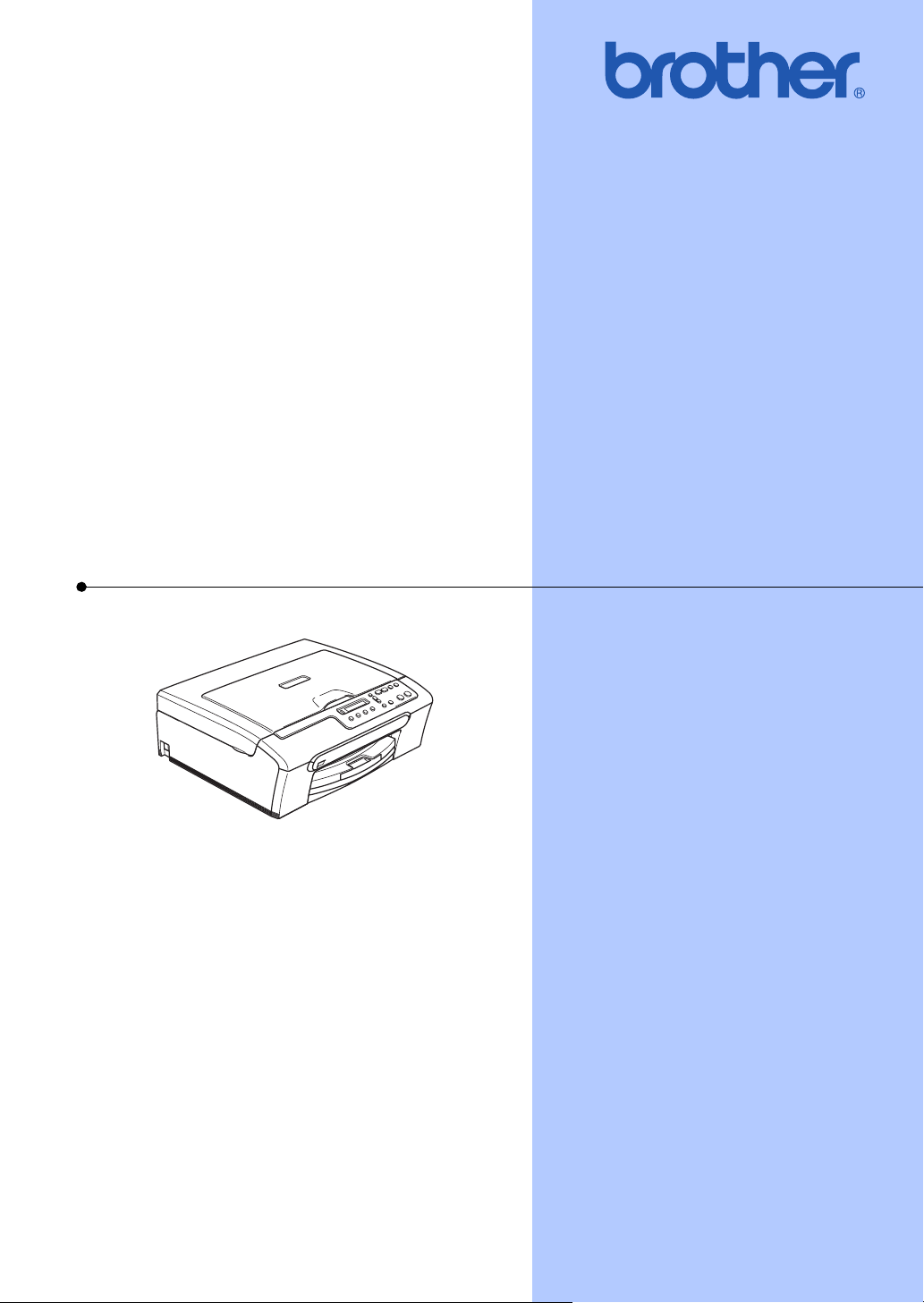
РУКОВОДСТВО ПОЛЬЗОВАТЕЛЯ
DCP-135C
DCP-150C
DCP-153C
DCP-157C
Page 2
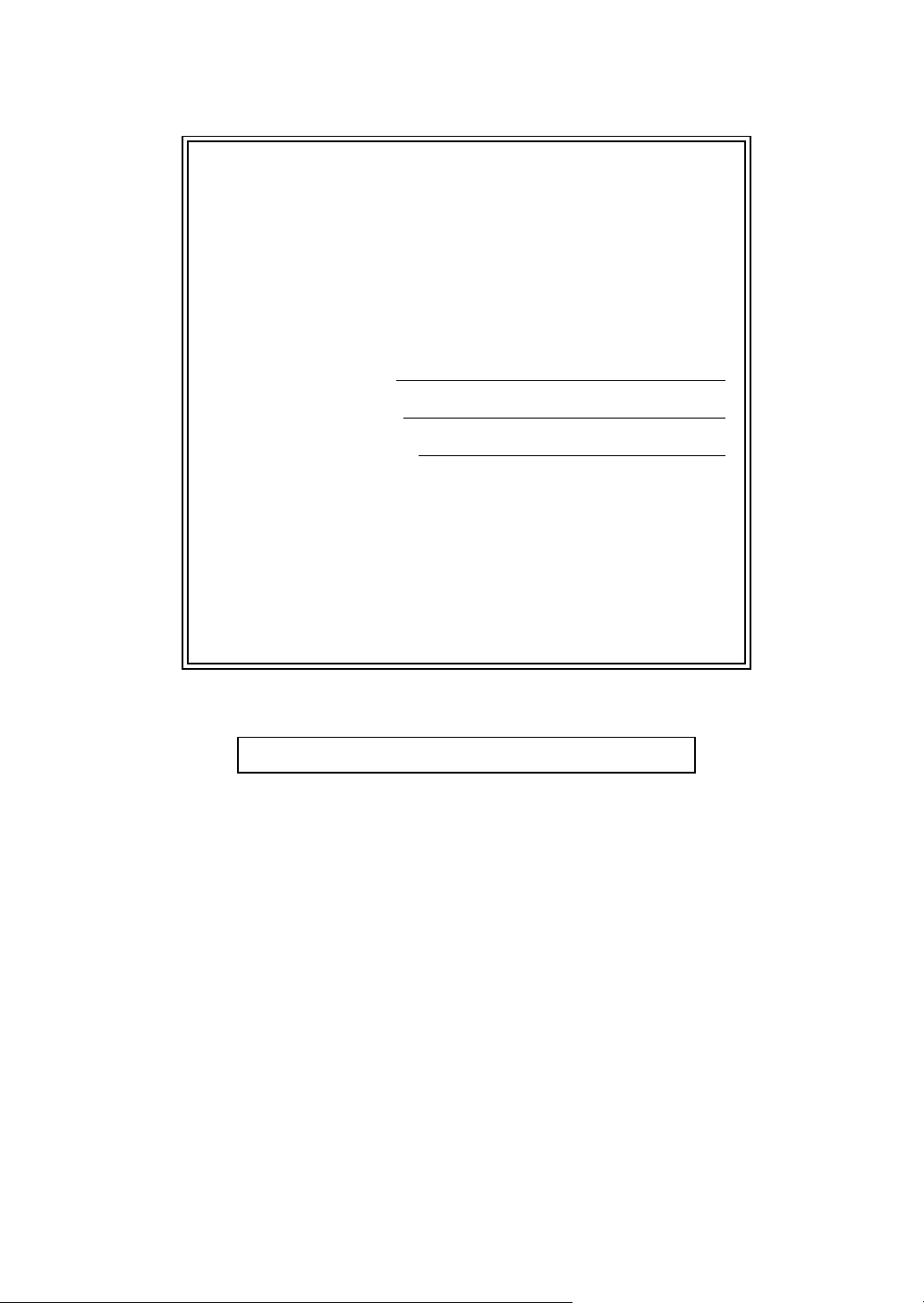
Для обращения в службу поддержки
заказчиков
Запишите и используйте для справки следующие
данные:
Модель: DCP-135C, DCP-150C, DCP-153C и DCP-157C
(обведите нужное)
Серийный номер:
1
Дата приобретения:
Место приобретения:
1
Серийный номер обозначен на задней панели
устройства. Сохраните данное Руководство
пользователя и товарный чек в качестве
свидетельства о приобретении на случай кражи,
пожара или гарантийного обслуживания.
Зарегистрируйте свой аппарат на сайте
http://www.brother.com/registration/
При регистрации устройства на сайте Brother Вы будете оформлены
как первоначальный владелец данного устройства. Ваша
регистрация в компании Brother:
может служить подтверждением покупки изделия в случае
утраты чека; и
может подкрепить страховое требование в случае утраты
изделия, покрываемом страховкой.
© 2007 Brother Industries, Ltd.
Page 3
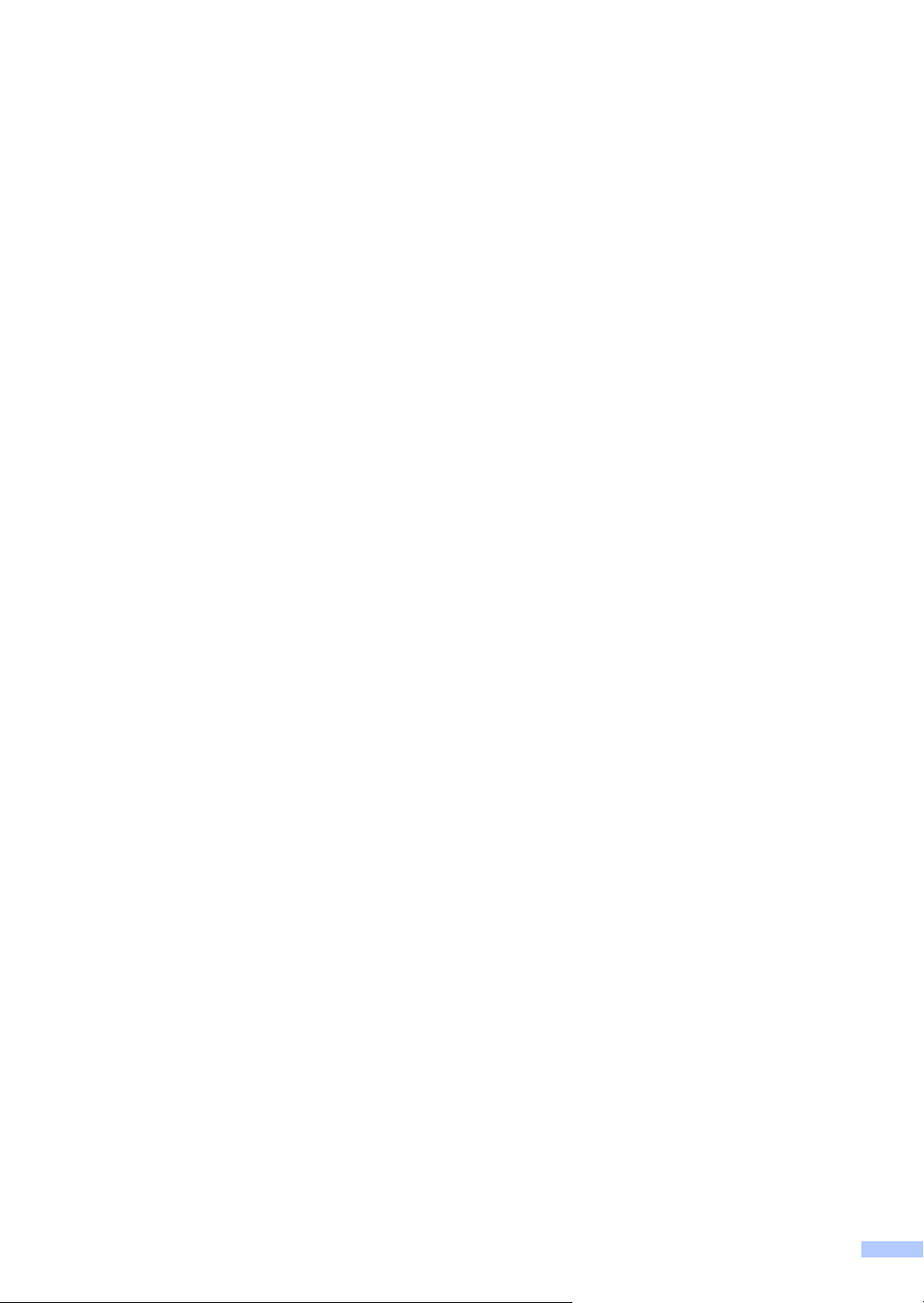
Составление и публикация
Данное руководство составлено и опубликовано под контролем компании Brother Industries
Ltd. и включает в себя последние описания и технические характеристики изделия.
Содержание данного руководства и характеристики данного изделия могут быть изменены
без предварительного уведомления.
Компания Brother сохраняет за собой право на внесение изменений в содержащиеся в
руководстве характеристики и материалы без предварительного уведомления и
ответственности за ущерб (в том числе косвенный), происшедший в связи с
использованием представленных материалов, включая опечатки и прочие ошибки,
связанные с публикацией, но не ограничиваясь ими.
не несет
i
Page 4
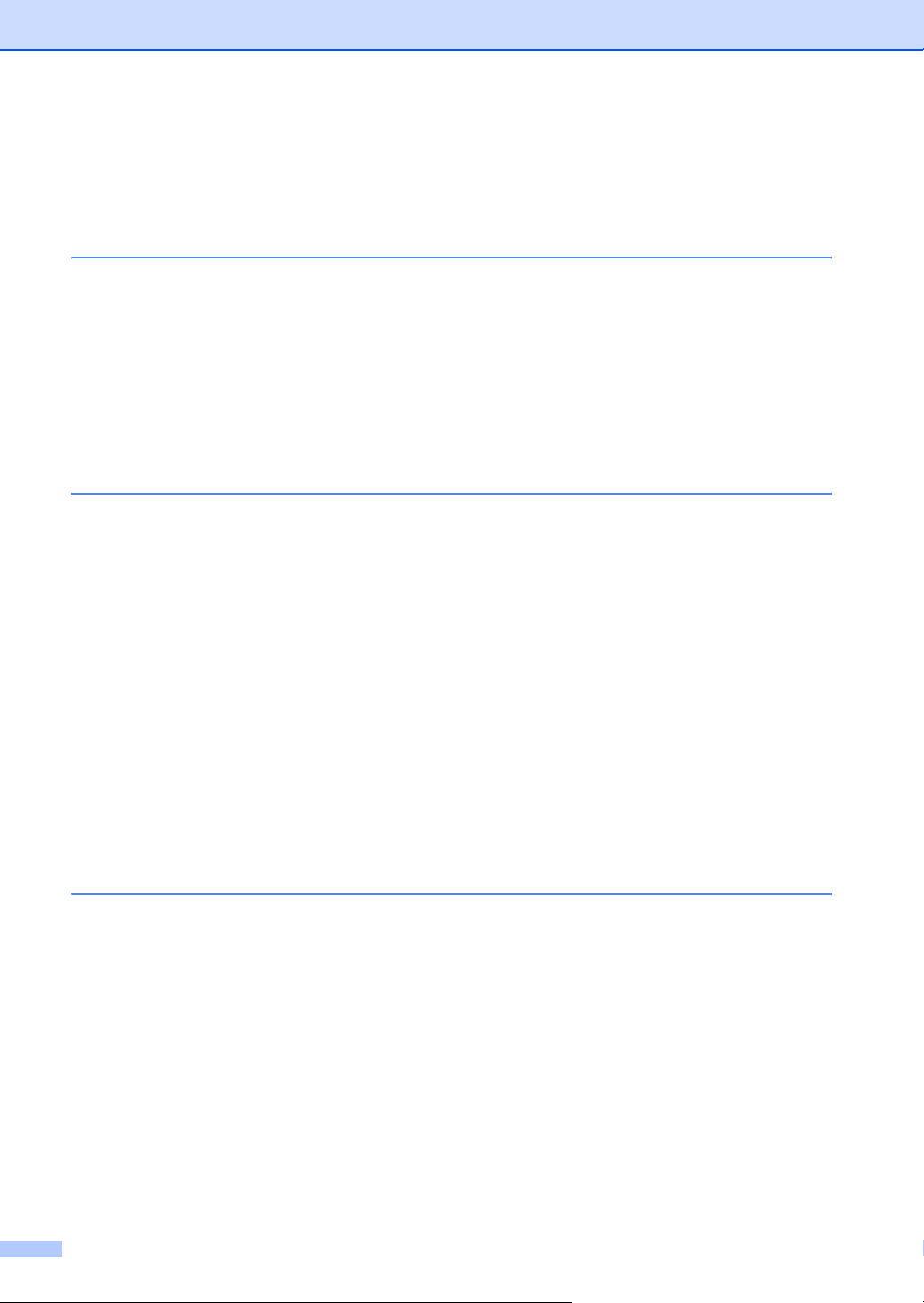
Содержание
Раздел I Общая информация
1 Общая информация 2
Как пользоваться этим документом ...................................................................2
Обозначения, принятые в данном документе .............................................2
Использование Руководства пользователя по программному
обеспечению .....................................................................................................3
Просмотр документации ...............................................................................3
Обзор панели управления...................................................................................6
Индикация предупреждений .........................................................................8
Печать отчетов...............................................................................................8
2 Загрузка документов и бумаги 9
Загрузка документов............................................................................................9
Использование стекла сканера ....................................................................9
Область сканирования ................................................................................10
Допустимая бумага и другие носители ............................................................10
Рекомендуемые носители...........................................................................11
Использование и хранение печатных носителей......................................11
Правильный выбор печатного носителя....................................................12
Загрузка бумаги и других носителей ................................................................14
Загрузка бумаги и других носителей..........................................................14
Загрузка конвертов и открыток ...................................................................16
Снятие небольших распечаток с устройства ............................................17
Область печати ............................................................................................18
Раздел II Копирование
3 Копирование 20
Порядок копирования ........................................................................................20
Изготовление одной копии..........................................................................20
Тиражирование ............................................................................................20
Остановка копирования...............................................................................20
Параметры копирования ...................................................................................20
Изменение качества и скорости копирования ...........................................21
Увеличение или уменьшение копируемого изображения ........................21
Выполнение нескольких копий на одном листе (“N в 1 ”) или плаката....22
Регулирование яркости, контраста и цвета ...............................................23
Параметры бумаги.......................................................................................24
ii
Page 5
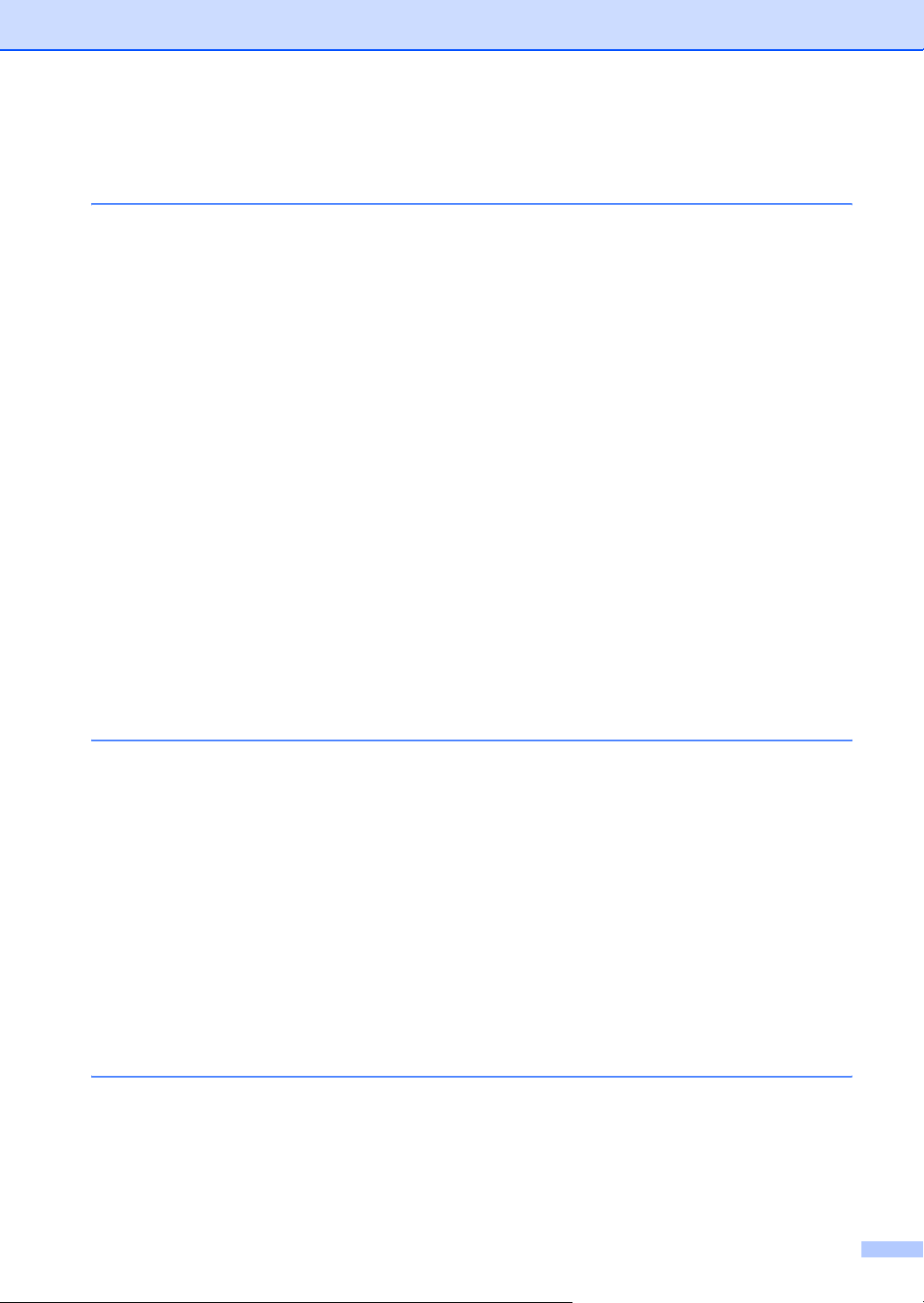
Раздел III Прямая печать фотографий
4 Печать фотографий с карты памяти или
флэш-накопителя USB 28
Операции с Центром PhotoCapture™...............................................................28
Печать с карты памяти или флэш-накопителя USB без компьютера ..... 28
Печать с карты памяти или флэш-накопителя USB без компьютера ..... 28
Использование Центра PhotoCapture™ с компьютера.............................28
Использование карты памяти или флэш-накопителя USB ......................28
Структура папок карты памяти или флэш-накопителя USB ....................29
Перед началом работы .....................................................................................30
Печать с карты памяти или флэш-накопителя USB .......................................31
Печать индексной страницы
Печать снимков............................................................................................32
Печать DPOF................................................................................................33
Настройки печати Центра PhotoCapture™ ......................................................34
Качество печати...........................................................................................34
Параметры бумаги.......................................................................................34
Регулирование яркости, контраста и цвета...............................................35
Обрезка ........................................................................................................36
Печать без полей.........................................................................................37
Сканирование на карту памяти или флэш-накопитель USB ..........................37
Изменение качества изображения .............................................................38
Изменение формата файлов с черно-белыми изображениями ..............38
Изменение формата файлов с цветными изображениями......................38
Пояснения к сообщениям об ошибках .............................................................39
(миниатюр)...................................................31
5 Печать фотографий с фотоаппарата 40
Печать фотографий с PictBridge-совместимого фотоаппарата.....................40
Требования PictBridge .................................................................................40
Настройка цифрового фотоаппарата.........................................................40
Печать снимков............................................................................................41
Печать DPOF................................................................................................41
Прямая печать фотографий с цифрового фотоаппарата
(без поддержки PictBridge).............................................................................42
Печать снимков............................................................................................42
Пояснения к сообщениям об ошибках .............................................................43
Раздел IV Программное обеспечение
6 Характеристики программного обеспечения 46
iii
Page 6
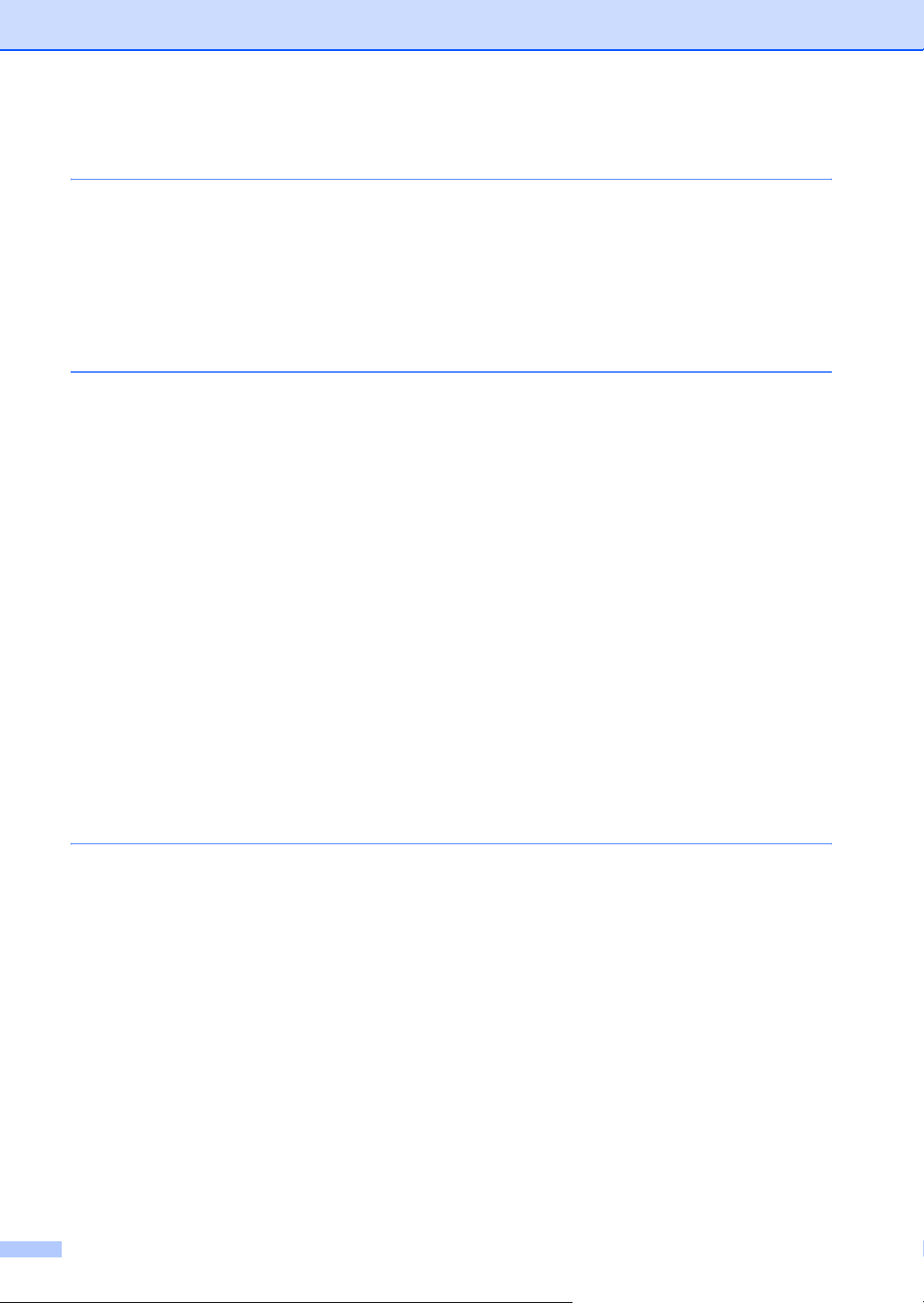
Раздел V Приложения
A Безопасность и правовые вопросы 48
Выбор места установки .....................................................................................48
Правила безопасной эксплуатации устройства ..............................................49
Важные инструкции по технике безопасности...........................................52
ВАЖНО: для вашей безопасности! ............................................................53
Законодательные ограничения по копированию.............................................54
Торговые марки ..................................................................................................55
B Устранение неисправностей и текущее обслуживание 56
Устранение неисправностей ............................................................................56
Если возникли проблемы с устройством...................................................56
Сообщения об ошибках.....................................................................................60
Изменение языка сообщений на ЖК-дисплее...........................................63
Улучшение отображения сообщений на ЖК-дисплее ..............................63
Сбой принтера или замятие бумаги ...........................................................64
Текущее обслуживание .....................................................................................66
Замена чернильных картриджей ................................................................66
Чистка устройства снаружи.........................................................................69
Очистка сканера...........................................................................................69
Очистка валика принтера............................................................................70
Очистка ролика подачи бумаги ...................................................................70
Очистка печатающей головки.....................................................................71
Проверка качества печати ..........................................................................72
Проверка
Проверка уровня чернил .............................................................................74
Информация об устройстве ..............................................................................74
Проверка серийного номера .......................................................................74
Упаковка и транспортировка устройства .........................................................75
калибровки печати ......................................................................73
C Меню и функции 77
Инструкции на экране ........................................................................................77
Таблица меню ..............................................................................................77
Кнопки меню .......................................................................................................77
Таблица меню ....................................................................................................79
iv
Page 7
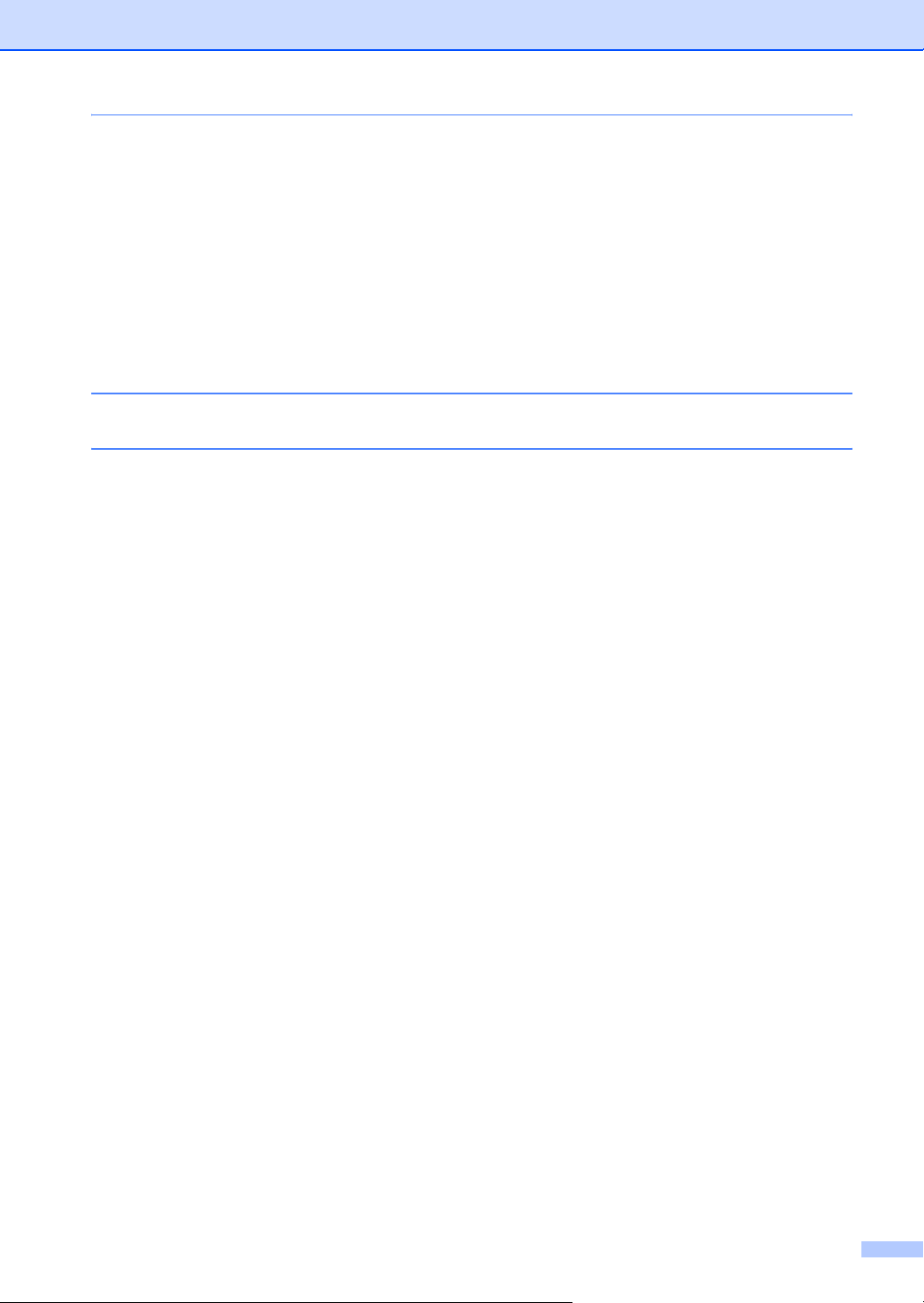
D Технические характеристики 83
Общая информация ..........................................................................................83
Печатные носители ...........................................................................................84
Копир...................................................................................................................85
Центр PhotoCapture™........................................................................................86
PictBridge ............................................................................................................87
Сканер.................................................................................................................87
Принтер ..............................................................................................................88
Интерфейсы .......................................................................................................88
Требования к компьютеру .................................................................................89
Расходные материалы ......................................................................................90
E Глоссарий 91
F Указатель 92
v
Page 8
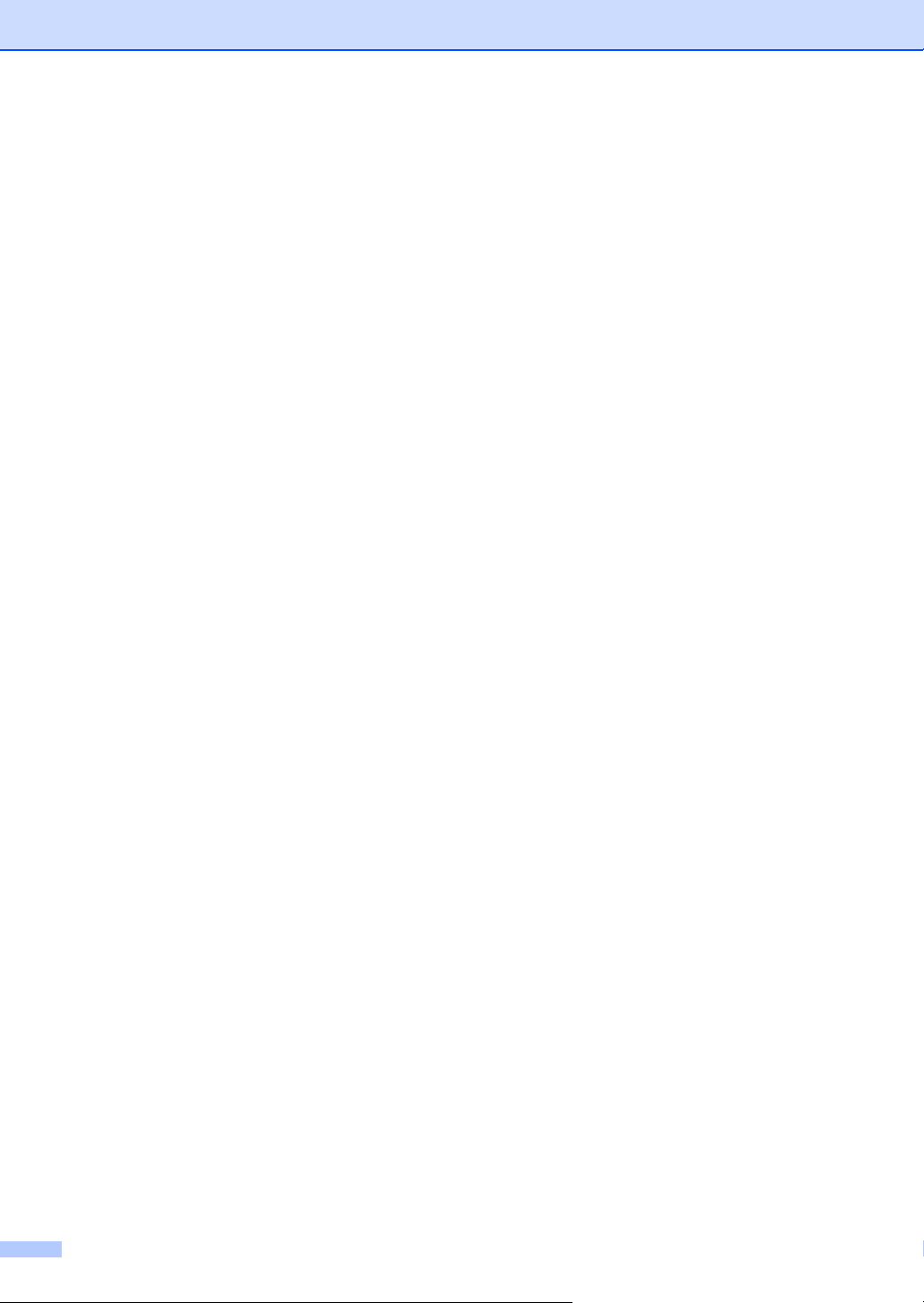
vi
Page 9
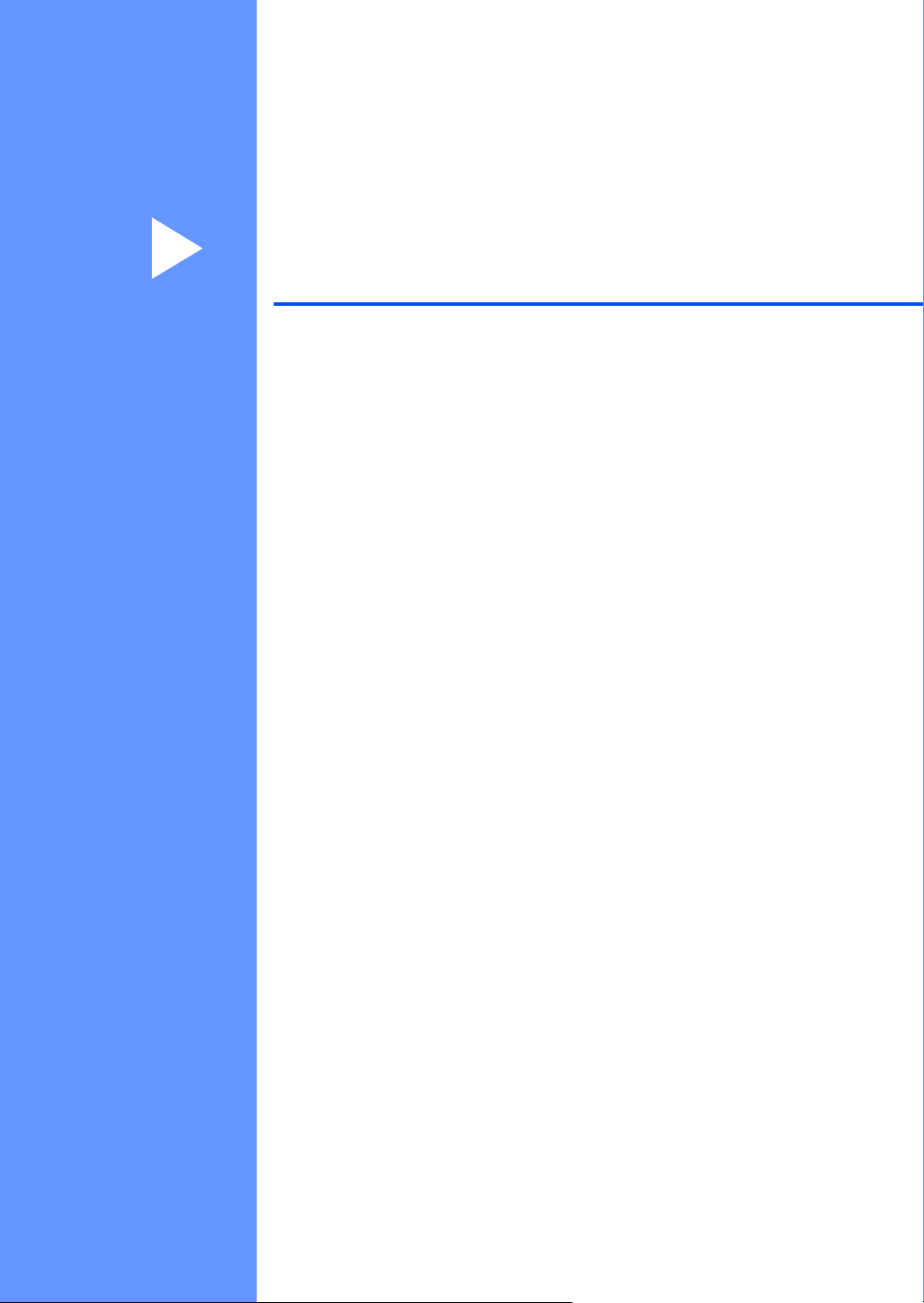
Раздел I
Общая информация
Общая информация 2
Загрузка документов и бумаги 9
I
Page 10
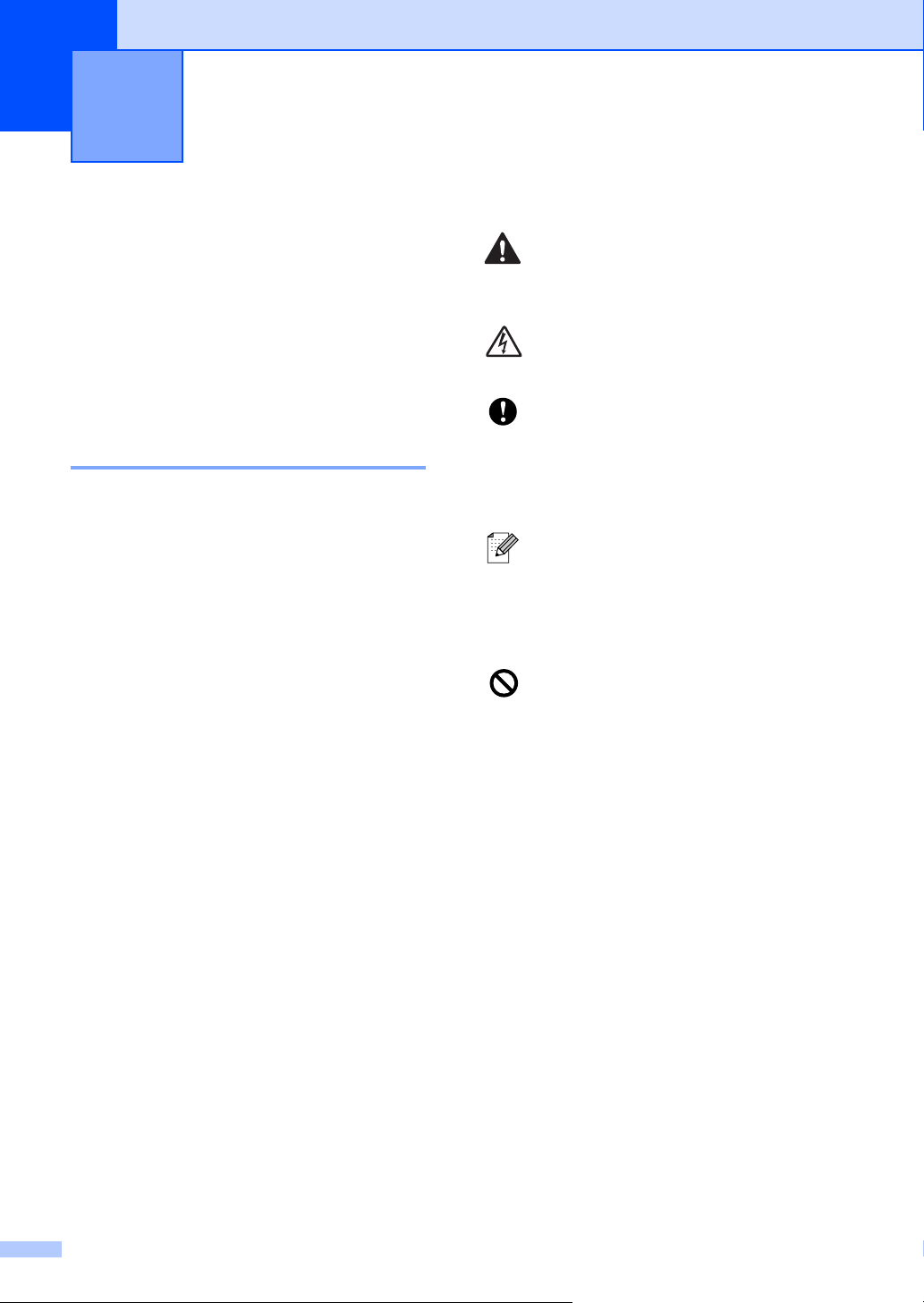
1
Общая информация 1
Как пользоваться этим документом
Благодарим Вас за покупку устройства
Brother! Материалы, приведенные в этом
документе, помогут полностью
использовать все функции устройства.
Обозначения, принятые в данном документе 1
В данном документе используются
следующие обозначения.
Жирный
шрифт
Курсив Курсивом выделяются
Courier
New
Жирный шрифт
используется для
обозначения кнопок,
расположенных на панели
управления.
важные пункты или ссылки
на разделы, связанные с
данным разделом.
Шрифтом Courier New
выделены сообщения,
которые отображаются на
ЖК-дисплее.
Предупреждения содержат
1
инструкции, которые необходимо
выполнять во избежание
возможных травм.
Таким символом обозначены
предупреждения об опасности
удара электрическим током.
Таким символом обозначены
процедуры, которым необходимо
следовать или которых
необходимо избегать, чтобы не
повредить устройство или другие
предметы.
В примечаниях содержатся
инструкции на случай
возникновения определенных
ситуаций и советы о выполнении
данной операции с другими
параметрами.
Этим значком обозначаются
устройства и операции,
несовместимые с данным
устройством.
2
Page 11
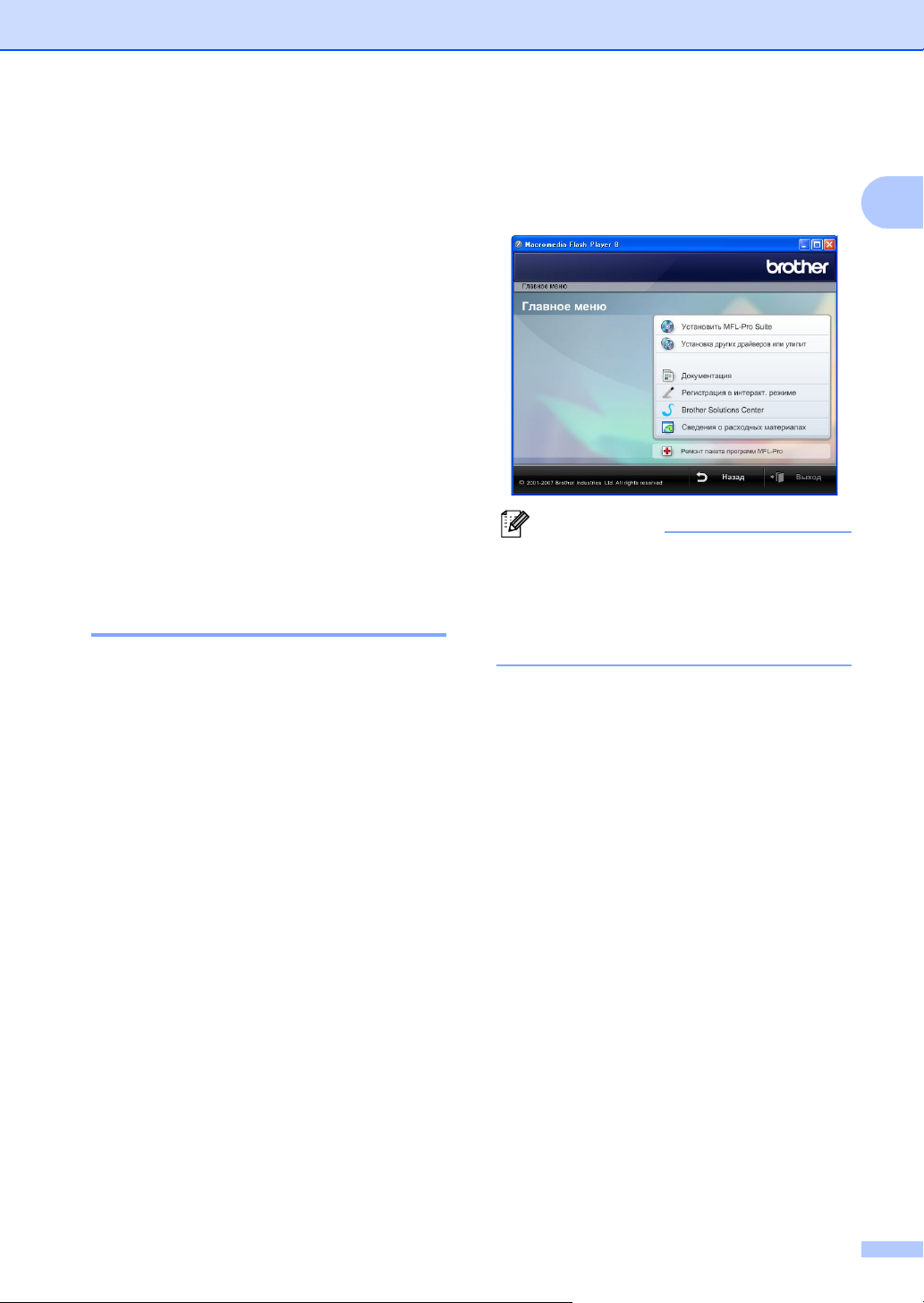
Общая информация
Использование Руководства пользователя по программному обеспечению
В данном Руководстве пользователя
содержится не вся информация об
устройстве (например, здесь нет
инструкций по использованию
дополнительных функций принтера и
сканера). Когда вам понадобится
подробное описание этих функций,
обратитесь к Руководству пользователя
по программному обеспечению,
записанному на прилагаемом компактдиске.
Просмотр документации 1
Просмотр документации
®
(для Windows
Чтобы просмотреть документацию, в
меню Пуск в подменю "Программы"
выберите пункт Brother, DCP-XXXX
(где XXXX – наименование модели) и
выберите Руководства пользователя в
формате HTML.
) 1
c После появления окна выбора языка
щелкните на нужном языке.
Появится главное меню компактдиска.
1
Примечание
Если это окно не открывается, с
помощью проводника Windows
запустите программу start.exe из
корневого каталога компакт-диска
Brother.
d Щелкните на пункте Документация,
чтобы просмотреть Руководство
пользователя по программному
обеспечению в формате HTML.
1
®
Если программное обеспечение не
установлено, просмотреть документацию
можно следующим образом:
a Включите компьютер. Вставьте
компакт-диск Brother в дисковод для
компакт-дисков.
b После появления окна с названиями
моделей щелкните на названии своей
модели.
3
Page 12
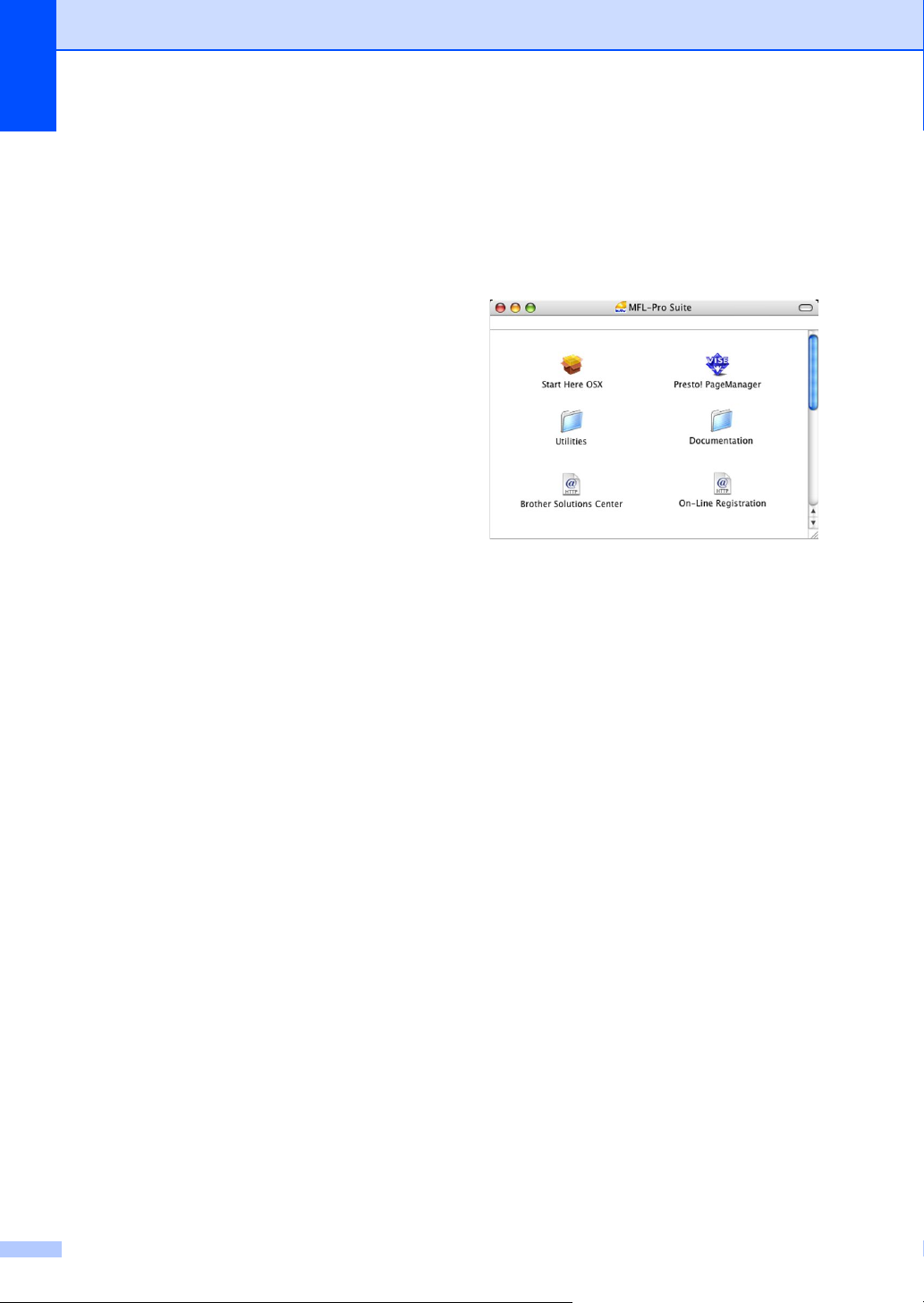
Глава 1
Где найти инструкции по сканированию 1
Существует несколько способов
сканирования документов.
Соответствующие инструкции можно
найти в следующих источниках:
Руководство пользователя по
программному обеспечению
XP и
XP и
®
2000
®
2000
Сканирование (для Windows
Professional/Windows
Windows Vista™)
ControlCenter3 (для Windows
Professional/Windows
Windows Vista™)
Справочное руководство ScanSoft™
PaperPort™ 11SE с оптическим
распознаванием текста (OCR)
Полную версию справочного
руководства ScanSoft™ PaperPort™
11SE с оптическим распознаванием
текста (OCR) можно просмотреть в
разделе "Справка" программы
ScanSoft™ PaperPort™ 11SE с
оптическим распознаванием текста
(OCR).
®
®
Просмотр документации
(для Macintosh®) 1
a Включите компьютер Macintosh
Вставьте компакт-диск Brother в
дисковод для компакт-дисков.
Появится следующее окно.
®
.
b Дважды щелкните по значку
Documentation (Документация).
c Дважды щелкните на папке
соответствующего языка.
d Чтобы просмотреть Руководство
пользователя по программному
обеспечению в формате HTML,
дважды щелкните на самом верхнем
файле.
e Выберите нужное руководство.
Руководство пользователя по
программному обеспечению:
Руководство пользователя по
программному обеспечению в
формате HTML.
4
Page 13
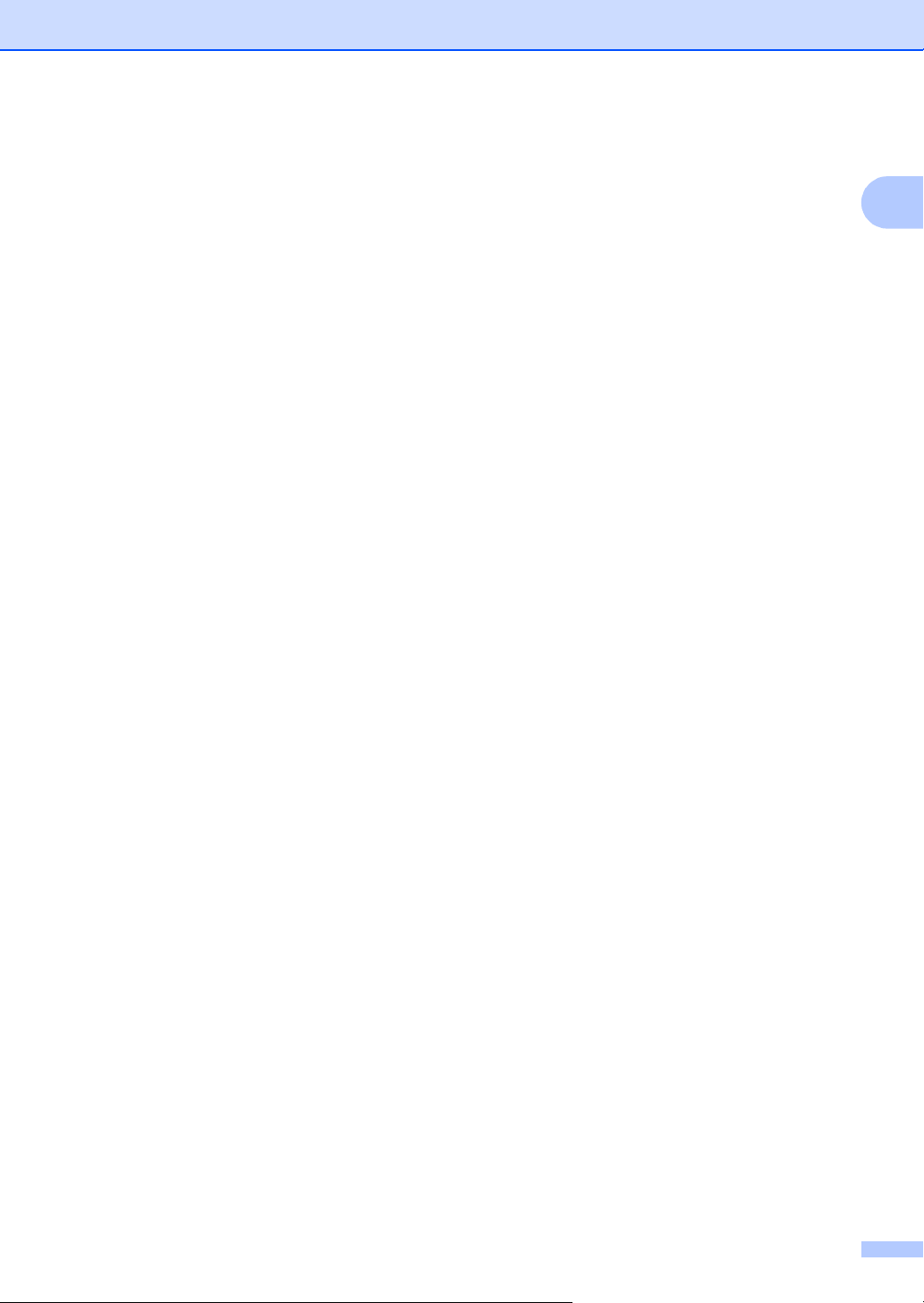
Где найти инструкции по сканированию 1
Существует несколько способов
сканирования документов.
Соответствующие инструкции можно
найти в следующих источниках:
Руководство пользователя по
программному обеспечению
Сканирование
(для Mac OS
ControlCenter2
(для Mac OS
Руководство пользователя
Presto!
®
PageManager
Инструкции по сканированию
непосредственно из Presto!
PageManager
руководства пользователя Presto!
PageManager
выбрав пункт "Help" (Справка) в
программе Presto!
®
X 10.2.4 и выше)
®
X 10.2.4 и выше)
®
®
®
. Полную версию
®
можно просмотреть,
®
PageManager®.
®
Общая информация
1
5
Page 14
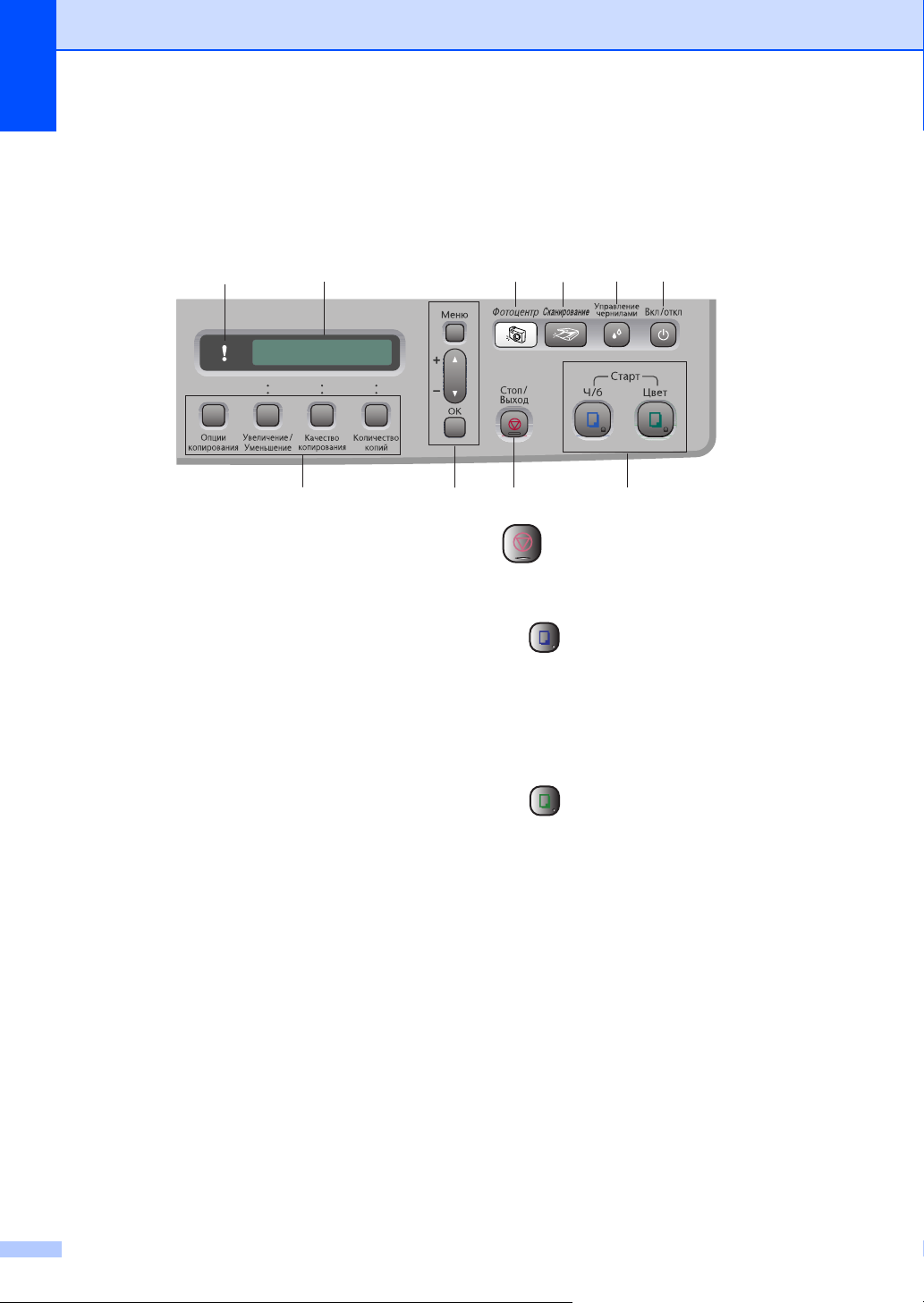
Глава 1
Обзор панели управления 1
Модели DCP-135C, DCP-150C, DCP-153C и DCP-157 имеют одинаковые элементы на
панели управления.
10 9
78
6
5
1
1 Клавиши копира:
Временно изменение настроек копирования
в режиме копирования.
Опции копирования
Быстрый и простой выбор временных
параметров копирования.
Увеличение/Уменьшение
Увеличение или уменьшение копии в
зависимости от выбранного
коэффициента.
Качество копирования
Используется для временного
изменения настройки качества печати
копий.
Количество копий
Используется при изготовлении
нескольких копий.
2 Кнопки “Меню”:
Меню
Доступ к
+a или -b
Прокрутка меню и настроек.
OK
Выбор настройки.
главному меню.
2
3
3 Стоп/Выход
Остановка операции или выход из меню.
4 Кнопки “Пуск”:
Ч/бСтарт
Начало изготовления черно-белых
копий. С помощью этой же кнопки
запускается сканирование (цветное или
черно-белое в зависимости от
настройки сканирования в программе
ControlCenter).
5 Вкл/откл
Включение и выключение устройства.
Если устройство выключено, оно будет
периодически очищать печатающую
головку для поддержания высокого
качества печати.
6 Управление чернилами
Очистка печатающей головки, проверка
качества печати
чернил.
Цвет Старт
Начало изготовления полноцветных
копий. С помощью этой же кнопки
запускается сканирование (цветное или
черно-белое в зависимости от
настройки сканирования в программе
ControlCenter).
4
и количества оставшихся
6
Page 15
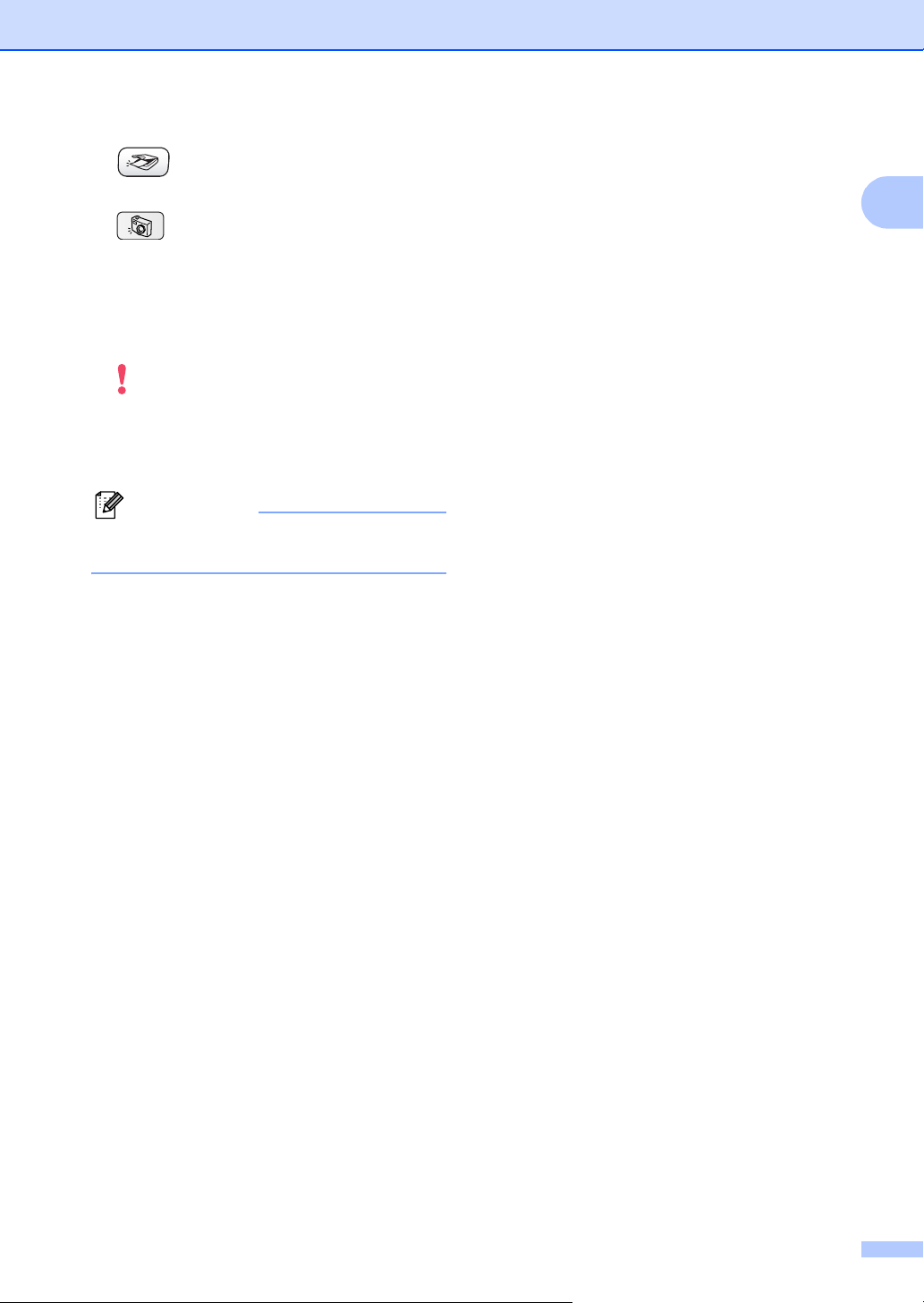
7 Сканирование
Переключение в режим “Сканирование”.
8 Фотоцентр
Переключение в режим Центра
PhotoCapture™.
9 ЖКД (жидкокристаллический дисплей)
Отображение сообщений с инструкциями
по настройке и эксплуатации устройства.
10 Индикатор предупреждения
Загорается красным цветом, когда на ЖКдисплее отображается сообщение об
ошибке или важное сообщение о состоянии
устройства.
Примечание
На большинстве иллюстраций в данном
руководстве показана модель DCP
-
135C
Общая информация
1
.
7
Page 16
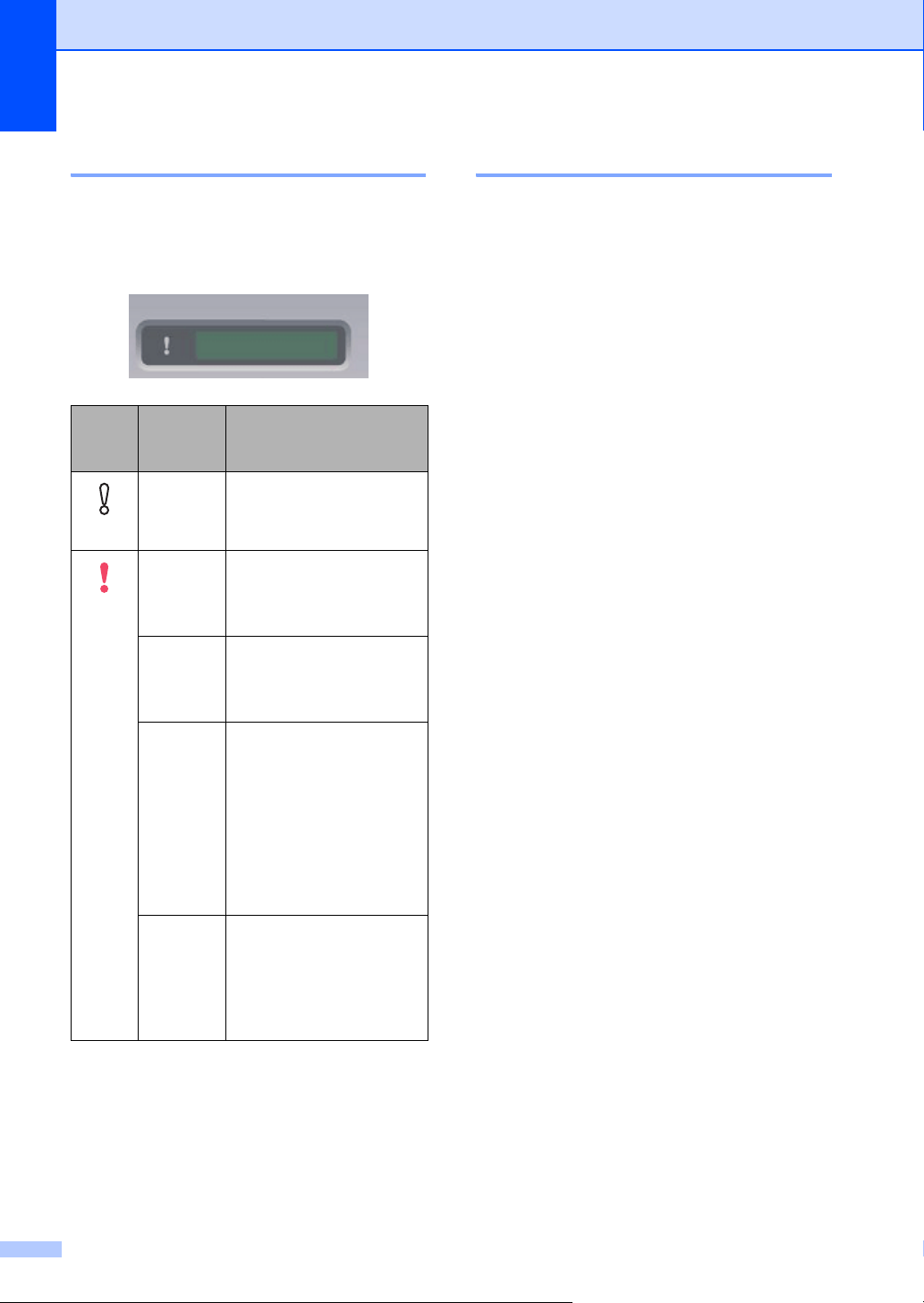
Глава 1
Индикация предупреждений
Состояние устройства DCP отображается
при помощи индикатора состояния. Когда
устройство не используется, его текущее
состояние отображается на ЖК-дисплее.
Состояние
индикатора
Выкл.
Горит
красным
Состояние
DCP
Готово Устройство DCP готово к
Крышка
открыта
Нет
чернил
Ошибка
бумаги
Другие
сообщения
Описание
работе.
Крышка открыта.
Закройте крышку.
(См. Сообщения об
ошибках на стр. 60.)
Замените чернильный
картридж на новый.
(См. Замена чернильных
картриджей на стр. 66.)
Загрузите бумагу в лоток
или устраните замятие
бумаги
.
Проверьте
сообщение на ЖК
дисплее.
(См
.
Устранение
неисправностей и
текущее
обслуживание на стр.56
Проверьте сообщение на
ЖК-дисплее.
(См. Устранение
неисправностей и
текущее
обслуживание на стр.56.)
-
.
)
1
Печать отчетов 1
Предусмотрены следующие отчеты:
Справка
Памятка по настройке для быстрого
программирования устройства.
Уст-ки ползвтл
Перечень текущих настроек.
Печать отчета 1
a Нажмите Меню.
b Нажмите a или b, чтобы выбрать
3.Печать отчетов.
Нажмите OK.
c Нажмите a или b, чтобы выбрать
необходимый отчет.
Нажмите OK.
d Нажмите Ч/бСтарт.
e Нажмите Стоп/Выход.
8
Page 17
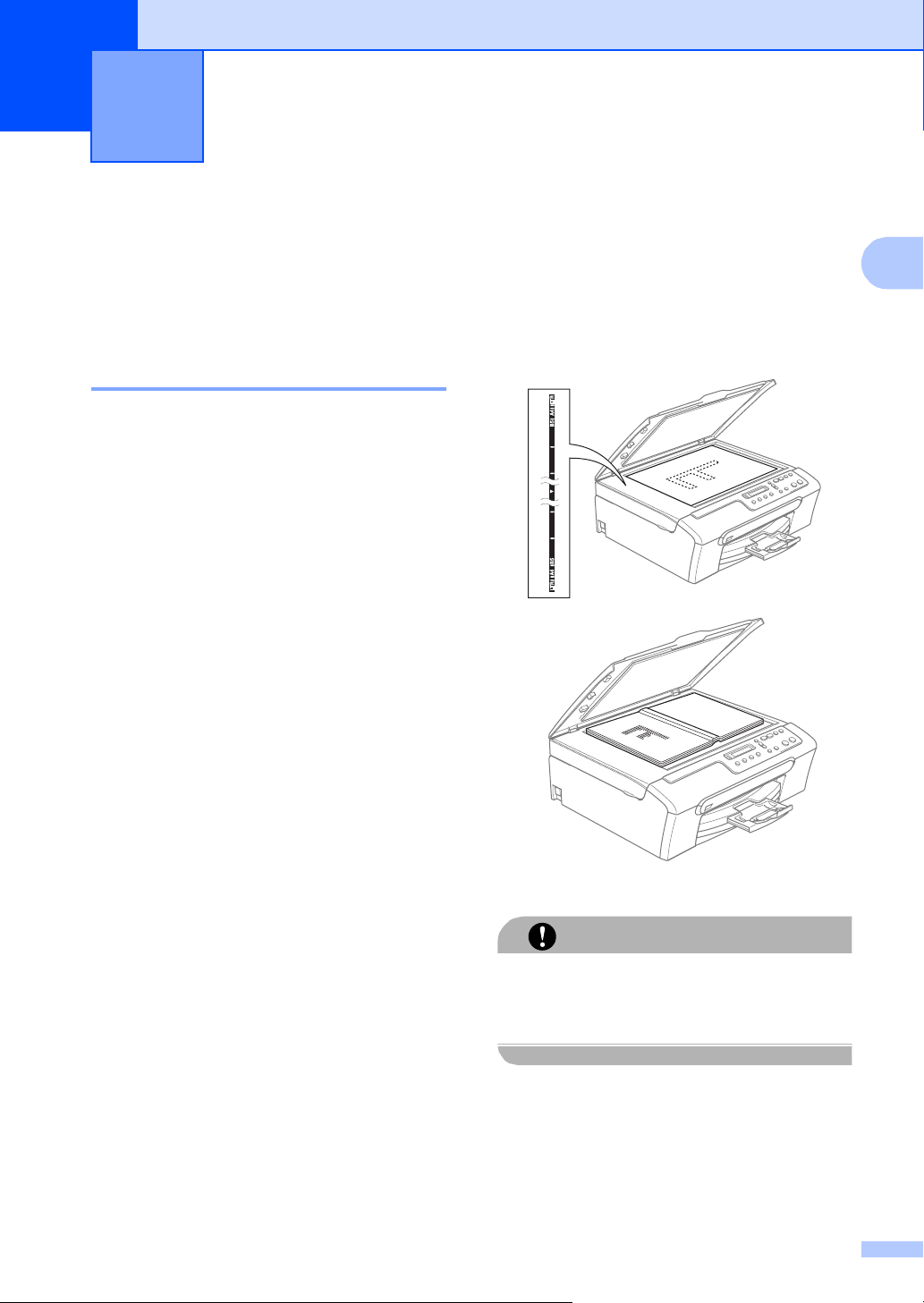
2
Загрузка документов и бумаги 2
Загрузка документов 2
Можно делать копии и сканировать со
стекла сканера.
Использование стекла сканера 2
Стекло сканера используется для
копирования и сканирования страниц книг
или отдельных листов.
Поддерживаемые форматы документов 2
Формат: до A4 [215,9 х 297 мм]
Вес: до 2 кг
Загрузка документов 2
a Поднимите крышку сканера.
b Положите документ на стекло
сканера лицевой стороной вниз и
выровняйте его по указателям с
левой стороны.
2
c Закройте крышку для документа.
При сканировании книги или толстого
документа НЕ БРОСАЙТЕ крышку и не
нажимайте на нее.
ОСТОРОЖНО
9
Page 18
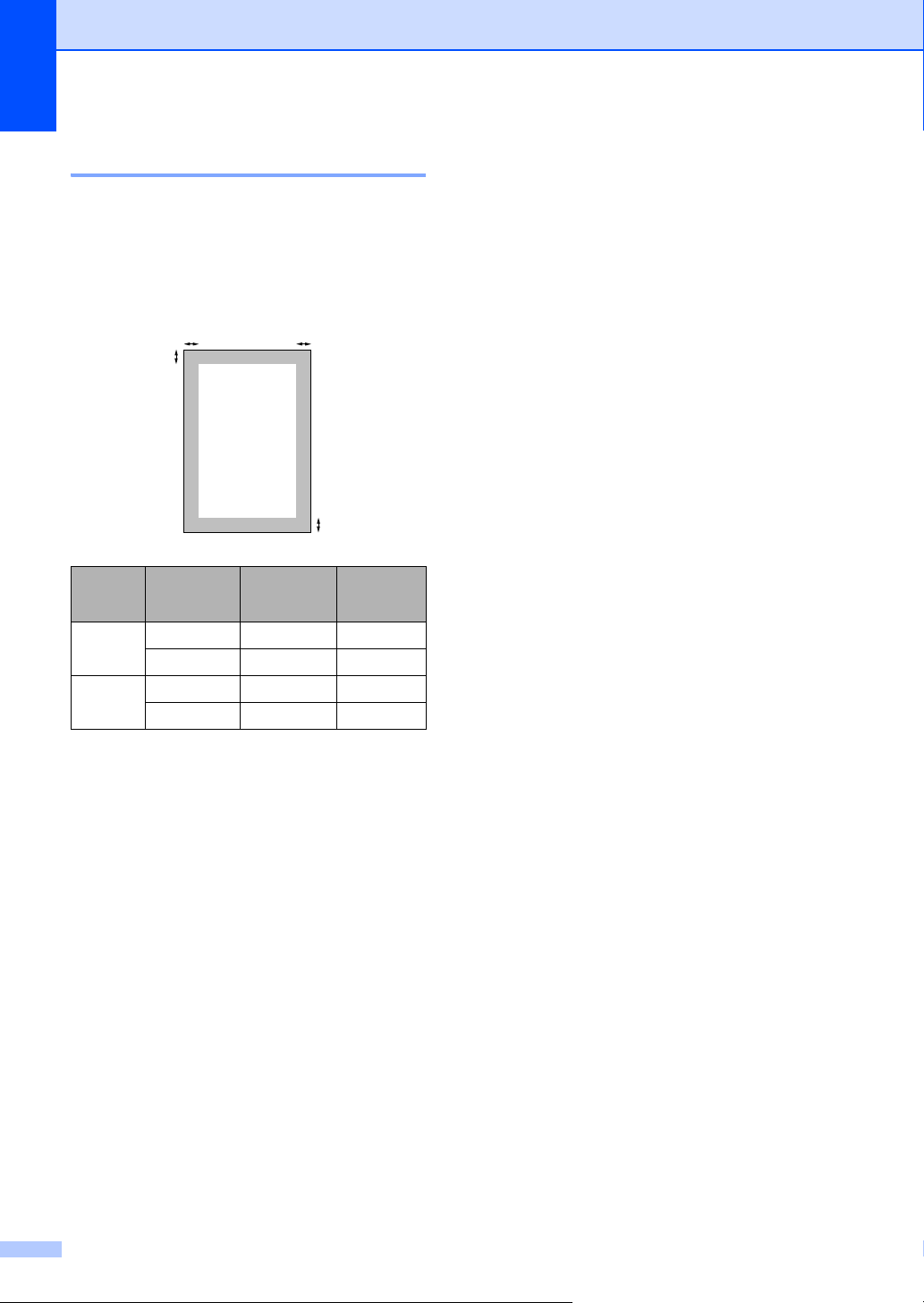
Глава 2
Область сканирования 2
Область сканирования зависит от
настроек в используемой вами программе.
На рисунках ниже показаны области,
которые не могут быть отсканированы на
бумаге формата Letter и A4.
Назначение
Копирование
Сканирование
3
1
Формат
документа
Letter 3 мм 3 мм
A4 3 мм 3 мм
Letter 3 мм 3 мм
A4 3 мм 0 мм
4
Вверху (1)
Внизу (2)
2
Слева (3)
Справа (4)
Допустимая бумага и другие носители
Качество печати зависит от типа бумаги,
используемой в устройстве.
Для обеспечения наилучшего качества
печати для выбранных настроек
обязательно задавайте тип бумаги,
соответствующий типу загружаемой
бумаги.
Можно использовать обычную бумагу,
бумагу для струйных принтеров
(с покрытием), глянцевую бумагу,
прозрачные пленки и конверты.
Перед покупкой партии бумаги
рекомендуем опробовать ее различные
типы.
Для обеспечения наилучших результатов
используйте бумагу Brother.
При печати на бумаге для струйных
принтеров (с покрытием), прозрачных
пленках или фотобумаге убедитесь,
что выбран правильный носитель на
вкладке "Basic" (Общие) драйвера
принтера или в меню настройки типа
бумаги.
2
10
При печати на фотобумаге Brother
сначала загрузите в лоток для бумаги
прилагающийся лист с инструкциями
, а
фотобумагу положите на этот лист.
При использовании прозрачных пленок
или фотобумаги каждую готовую копию
сразу снимайте, чтобы избежать
замятия бумаги или смазывания.
Не прикасайтесь к свежеотпечатанной
поверхности, она может оказаться еще
не полностью высохшей и оставить
пятна на пальцах.
Page 19
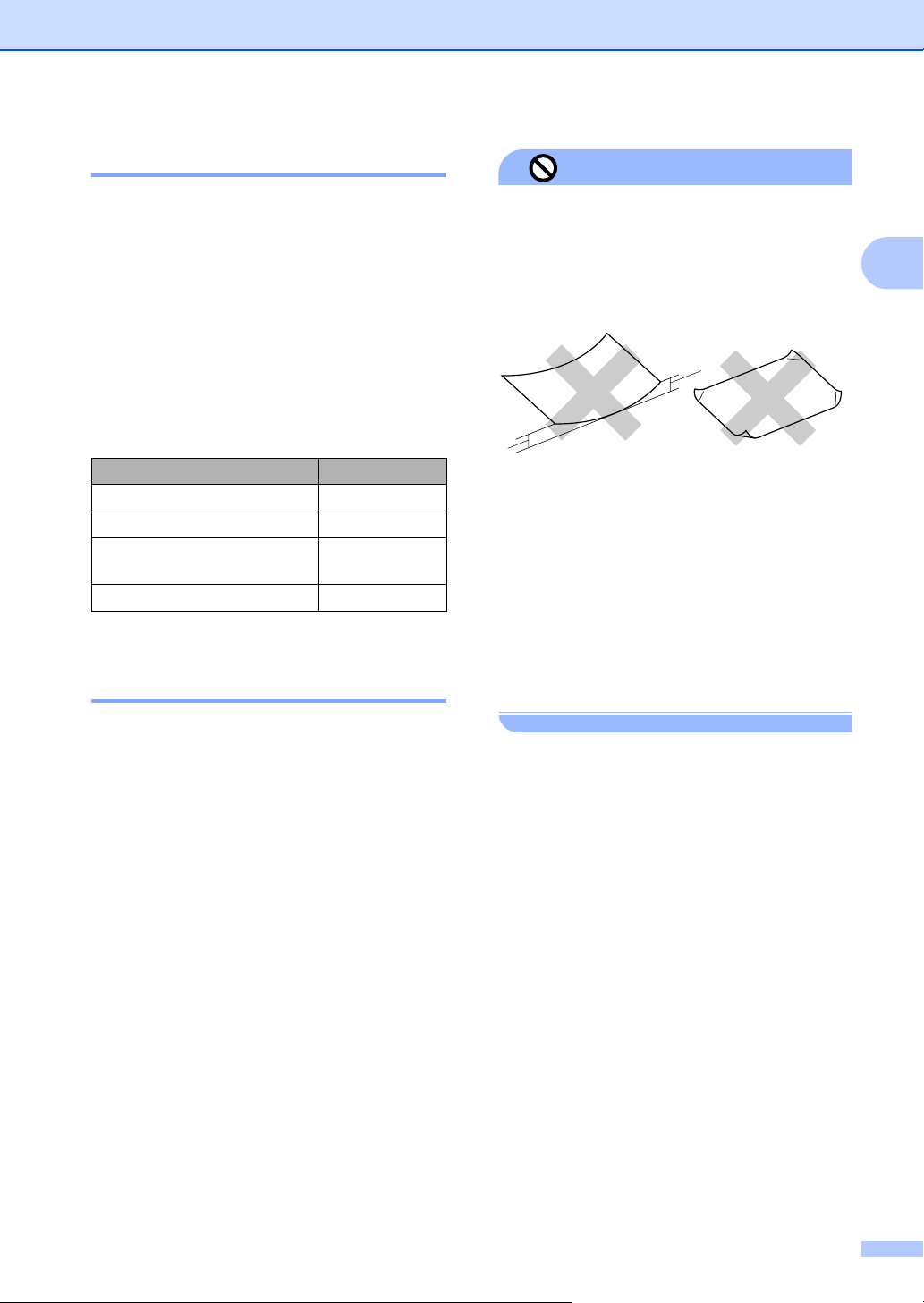
Загрузка документов и бумаги
Рекомендуемые носители 2
Для обеспечения наилучшего качества
печати рекомендуем использовать бумагу
Brother. (См. таблицу ниже.)
При отсутствии в продаже бумаги Brother
рекомендуется перед закупкой большого
количества бумаги выполнить пробную
печать на бумаге разных типов.
Для печати на пленке мы советуем
использовать прозрачные пленки 3M.
Бумага Brother
Тип бумаги Код
A4 обычная BP60PA
A4 глянцевая фотобумага BP61GLA
A4 для струйных принтеров
(матовая)
10 x 15 см глянцевая BP61GLP
BP60MA
Использование и хранение
печатных носителей 2
Неправильная настройка
Не используйте бумагу следующих
типов:
• Поврежденную, закрученную,
сморщенную бумагу или бумагу
неправильной формы
1
1
12мм или длиннее
• Очень блестящую бумагу и бумагу с
ярко выраженной текстурой
• Бумагу, на которой уже выполнялась
печать на принтере
• Бумагу, которая не может быть
уложена в ровную пачку
• Бумагу, изготовленную из коротких
волокон
2
Храните бумагу в оригинальной
запечатанной упаковке
.
Бумага должна
храниться на ровной поверхности вдали
от источников влаги
,
прямого
солнечного света и высоких температур
Сторона фотобумаги, на которую
нанесено покрытие, блестит. Не
прикасайтесь к блестящей стороне
(с покрытием). Загружайте фотобумагу
блестящей стороной вниз.
Не прикасайтесь ни к одной из сторон
прозрачных пленок, так как они легко
поглощают влагу и пот, что может
привести к снижению качества печати.
Прозрачные пленки, предназначенные
для лазерных
принтеров
/копировальных устройств,
могут вызвать появление пятен на
вашем следующем документе.
Используйте только пленки,
рекомендованные для печати на
струйных принтерах.
Емкость выходного лотка 2
.
До 50 листов бумаги формата Letter
(20 фунтов) или формата A4 (80 г/м
2
Во избежание смазывания пленки и
фотобумага должны забираться из
выходного лотка по одному листу.
).
11
Page 20
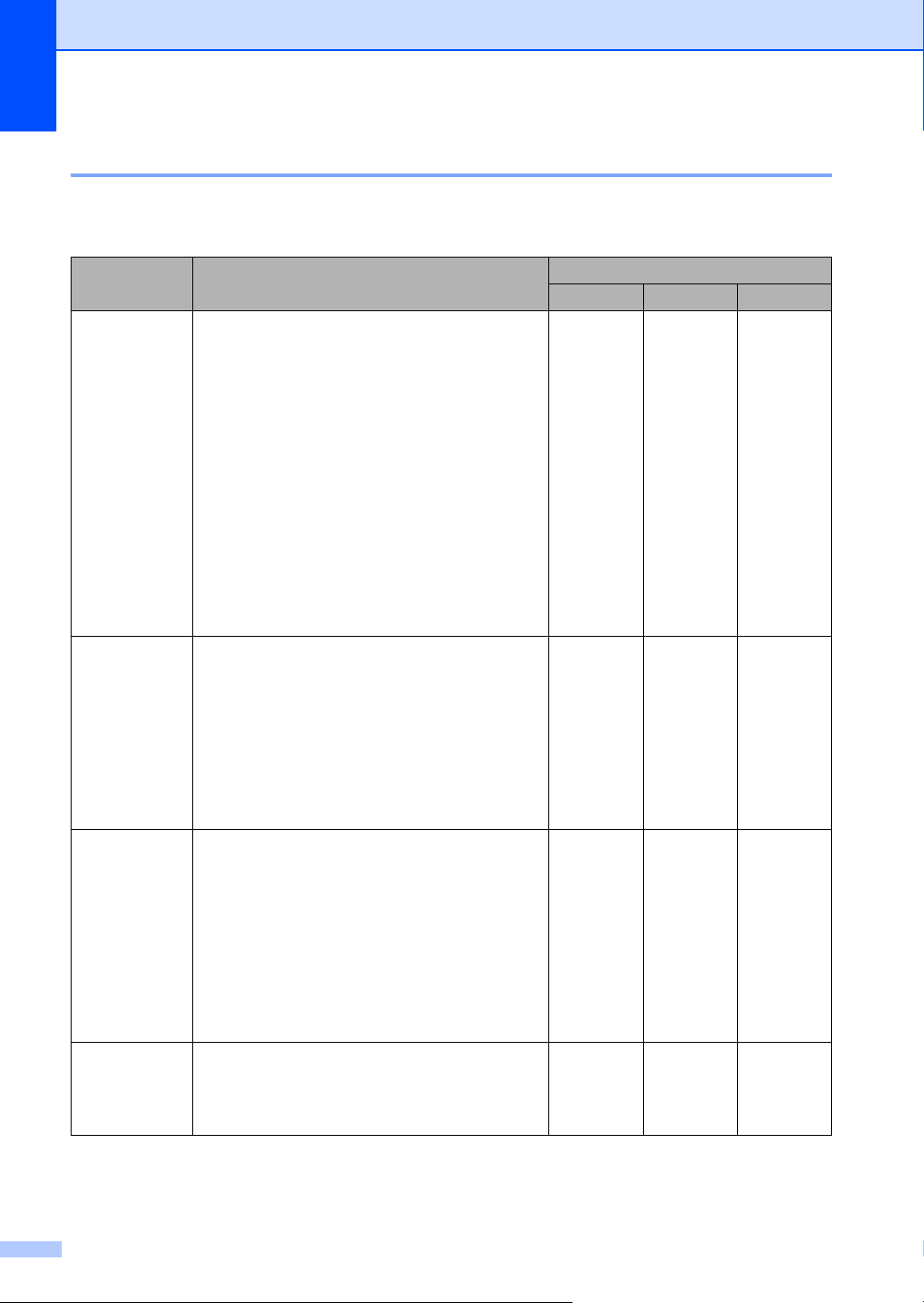
Глава 2
Правильный выбор печатного носителя 2
Тип и формат бумаги для каждой операции 2
Тип бумаги Формат бумаги Назначение
Копирование PhotoCapture
Форматный лист
Карточки Фото 10 × 15 см (4 × 6 дюймов) Да Да Да
Конверты Конверт C5 162 × 229 мм (6,4 × 9 дюймов)– – Да
Прозрачные
пленки
Letter 216 x 279 мм
(8 1/2 x 11 дюймов)
A4 210 × 297 мм
(8,3 × 11,7 дюймов)
Legal 216 × 356 мм
(8 1/2 × 14 дюймов)
Executive 184 × 267 мм
(7 1/4 × 10 1/2 дюймов)
JIS B5 182 × 257 мм
(7,2 × 10,1 дюймов)
A5 148 × 210 мм
(5,8 × 8,3 дюймов)
A6 105 × 148 мм
(4,1 × 5,8 дюймов)
Фото 2L 13 × 18 см (5 × 7 дюймов)–
Каталожная
карточка
Открытка 1 100 × 148 мм
Открытка 2
(двойная)
Конверт DL 110 × 220 мм
COM-10 105 x 241 мм
Monarch 98 x 191 мм
Конверт JE4 105 × 235 мм
Letter 216 x 279
A4 210 × 297 мм
127 × 203 мм (5 × 8 дюймов)– – Да
(3,9 × 5,8 дюймов)
148 × 200 мм
(5,8 × 7,9 дюймов)
(4,3 × 8,7 дюймов)
(4 1/8 x 9 1/2 дюймов)
(3 7/8 x 7 1/2 дюймов)
(4,1 × 9,3 дюймов)
мм
(8 1/2 x 11 дюймов)
(8,3 × 11,7 дюймов)
Да Да Да
Да Да Да
Да – Да
––Да
––Да
Да – Да
––Да
––Да
––Да
––Да
––Да
––Да
––Да
Да – Да
Да – Да
Да Да
Принтер
12
Page 21
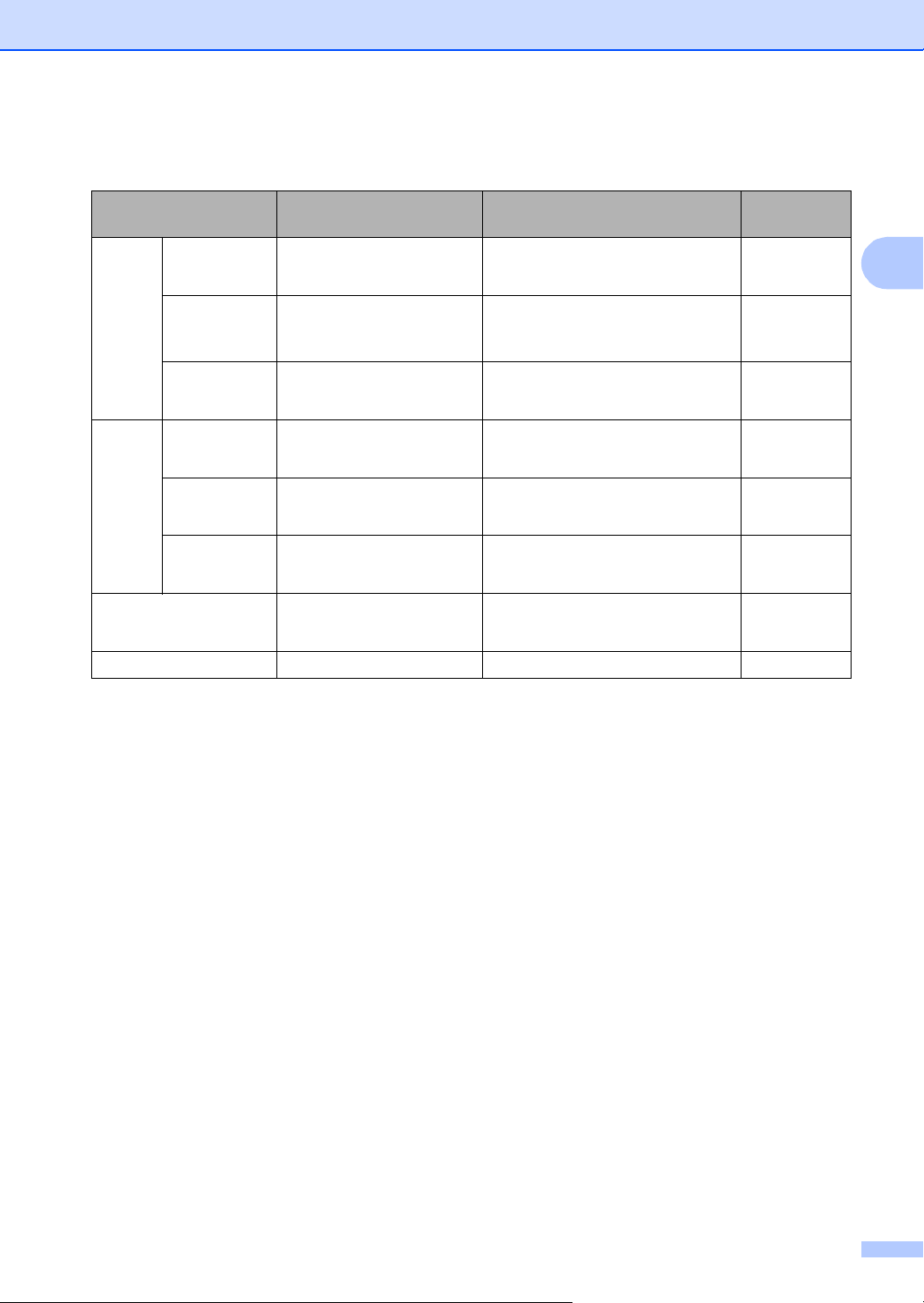
Загрузка документов и бумаги
Плотность и толщина бумаги, объем загрузки 2
Тип бумаги Плотность Толщина Количество
листов
Форматный
лист
Карточки
Обычная бумага
Бумага
для струйных
принтеров
Глянцевая
бумага
Фотокарточки
От 64 до 120 г/м2
(от 17 до 32 фунтов)
От 64 до 200 г/м2
(от 17 до 53 фунтов)
2
/м
До 220 г
(до 58 фунтов)
До 240 г/м2
0,08–0,15 мм
(0,003–0,006 дюймов)
От 0,08 до 0,25 мм
(от 0,003 до 0,01 дюйма)
До 0,25 мм (до 0,01 дюйма)20
До 0,28 мм (до 0,01 дюйма)20
(до 64 фунтов)
Каталожная
карточка
Открытка
До 120 г
(до 32 фунтов)
До 200 г
/м
/м
2
2
До 0,15 мм (до 0,006 дюйма)30
До 0,23 мм (до 0,01 дюйма)30
(до 53 фунтов)
Конверты
–95 г/м
75
–25 фунтов)
(20
2
До 0,52 мм (до 0,02 дюйма)10
Прозрачные пленки –– 10
100
20
1
2
1
До 50 листов бумаги формата Legal 80 г/м2 (20 фунтов).
До 100 листов бумаги 80 г/м2 (20 фунтов).
13
Page 22
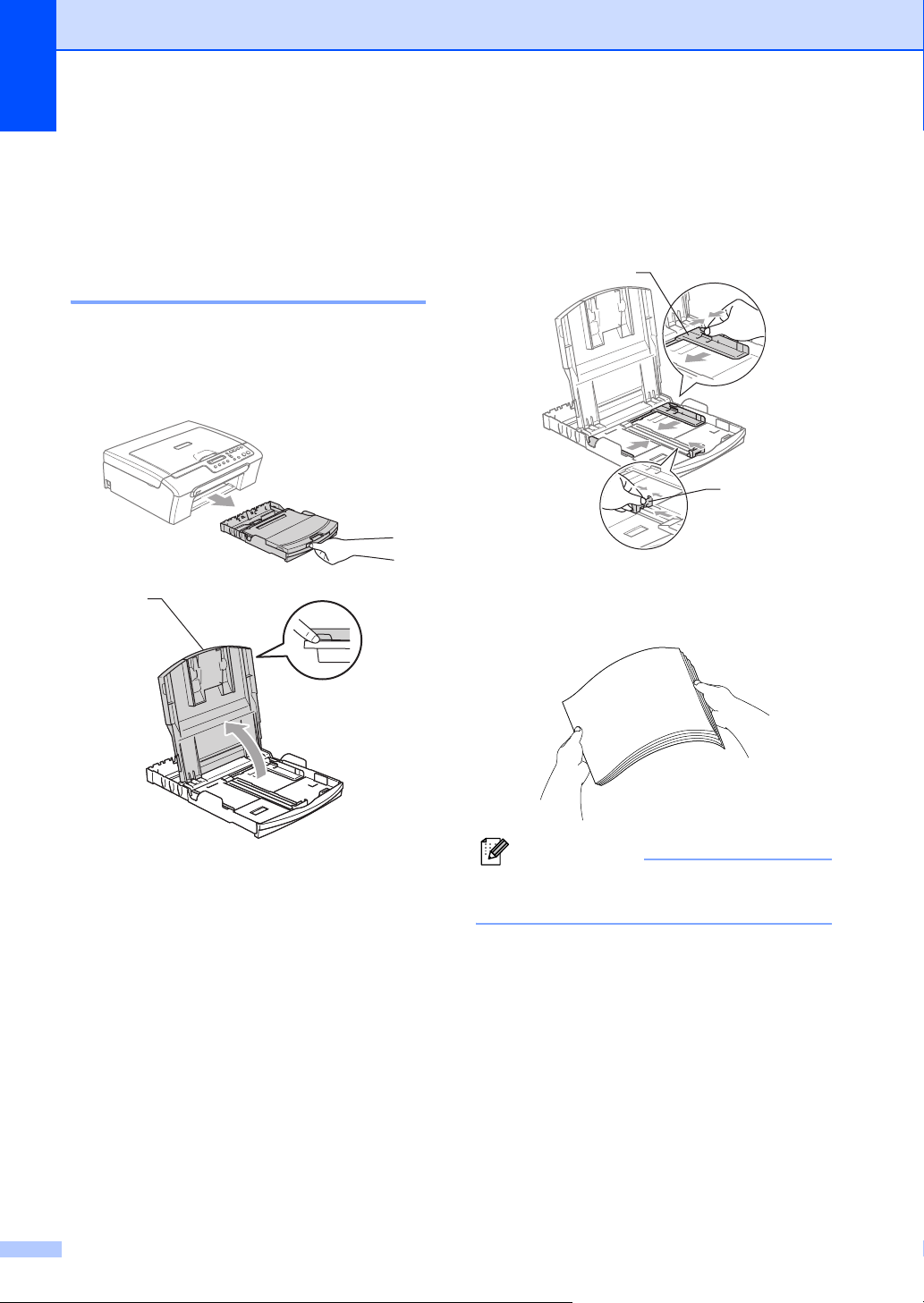
Глава 2
Загрузка бумаги и других носителей
Загрузка бумаги и других носителей 2
a Полностью выдвиньте лоток из
устройства.
Поднимите крышку выходного
лотка (1).
1
b Нажмите и передвиньте боковые
направляющие для бумаги (1) и
2
верхний ограничитель (2) в
положение, соответствующее
формату бумаги.
1
c Хорошо "распушите" пачку бумаги во
избежание замятия и сбоев подачи
бумаги.
2
14
Примечание
Обязательно проверяйте, что бумага
не закручена.
Page 23
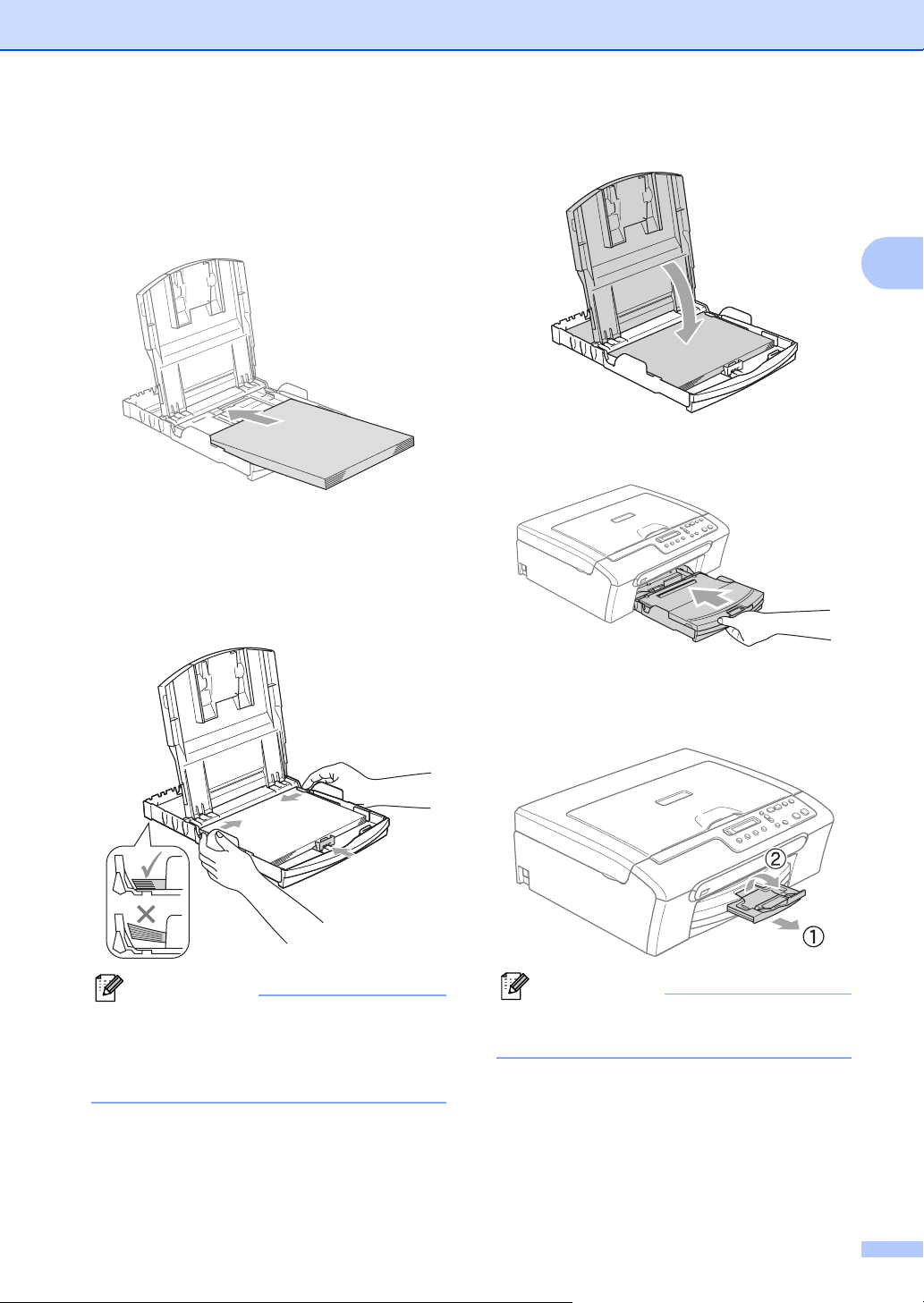
Загрузка документов и бумаги
d Осторожно положите бумагу в лоток
лицевой стороной вниз верхним
краем вперед.
Проверьте, что бумага в лотке лежит
ровно.
e Аккуратно двумя руками
отрегулируйте положение боковых
направляющих по размеру бумаги.
Проверьте, что боковые
направляющие упираются в края
пачки.
f Закройте крышку выходного лотка.
g Медленно вставьте лоток для бумаги
до конца в устройство.
2
Примечание
Следите за тем, чтобы не заталкивать
бумагу слишком далеко, так как она
может подняться в задней части лотка
и вызвать проблемы с подачей.
h Придерживая лоток, выдвиньте
опору (1) до щелчка и откиньте
опорный щиток (2).
Примечание
Не используйте опорный щиток для
бумаги формата Legal.
15
Page 24
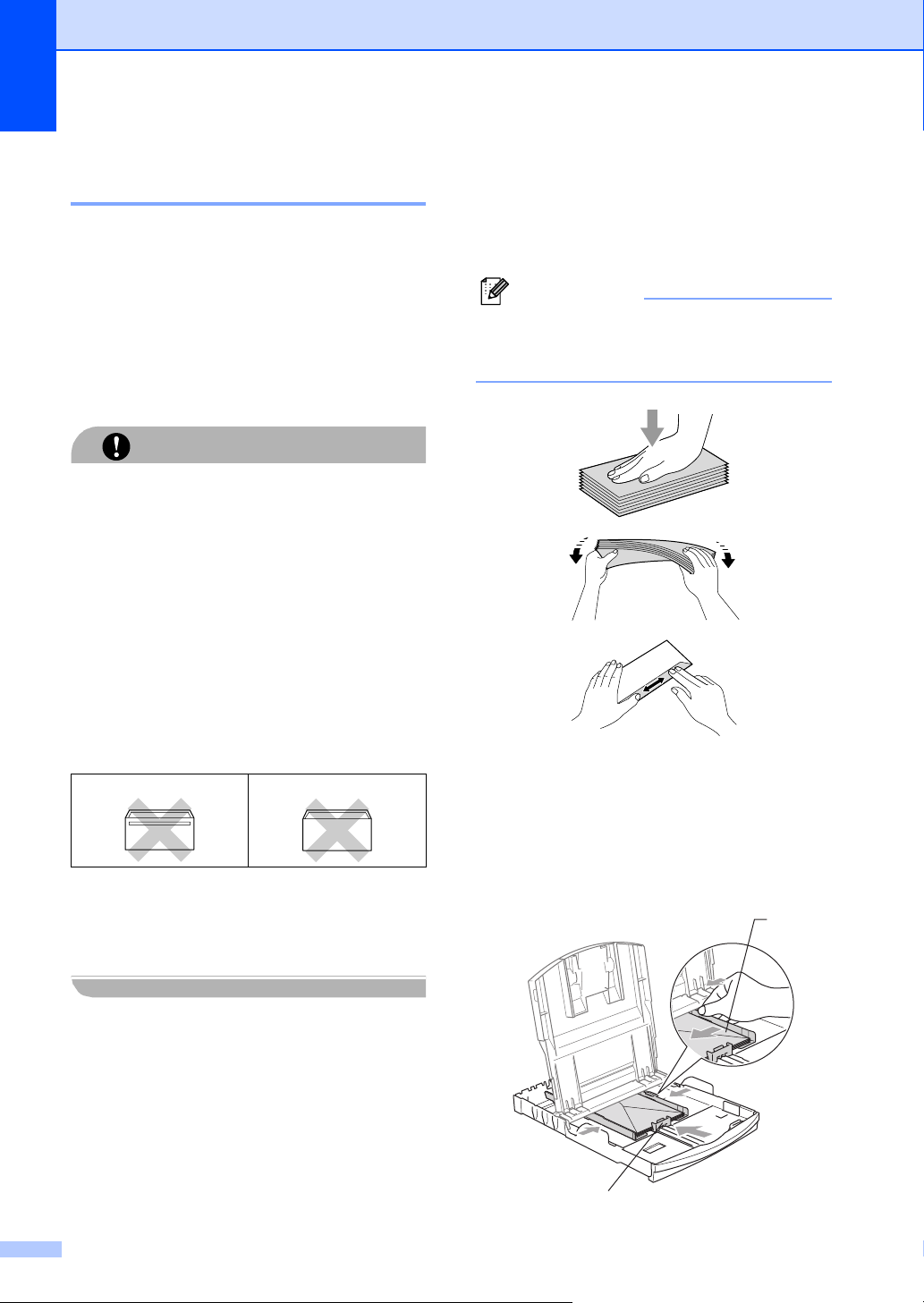
Глава 2
Загрузка конвертов и
открыток 2
Загрузка конвертов 2
Используйте конверты плотностью от
75 до 95 г/м
Для некоторых конвертов в программе
необходимо задать параметры полей.
Вначале обязательно выполните
пробную печать.
Не используйте следующие типы
конвертов, так как они приводят к
возникновению проблем при подаче
бумаги:
• Конверты объемного типа.
• Тисненые конверты (с выдавленным
текстом).
• Конверты с застежками или
скрепками.
2
.
ОСТОРОЖНО
Загрузка конвертов и открыток 2
a Перед загрузкой прижмите углы и
стороны конвертов или открыток с
тем, чтобы сделать их как можно
более плоскими.
Примечание
Если устройство берет из лотка сразу
два конверта или открытки, загружайте
их по одному.
• Конверты с печатным текстом на
внутренней стороне.
Клей 2
Двойной клапан 2
Иногда могут возникать проблемы с
подачей бумаги, обусловленные
толщиной, форматом и формой клапана
используемых
конвертов.
b
Загрузите конверты или открытки в
лоток для бумаги лицевой стороной (на
которой пишется адрес) вниз и верхней
частью вперед
.
Сдвиньте боковые
направляющие бумаги (1) и верхний
ограничитель (2) соответственно
формату конвертов или открыток
2
.
1
16
Page 25
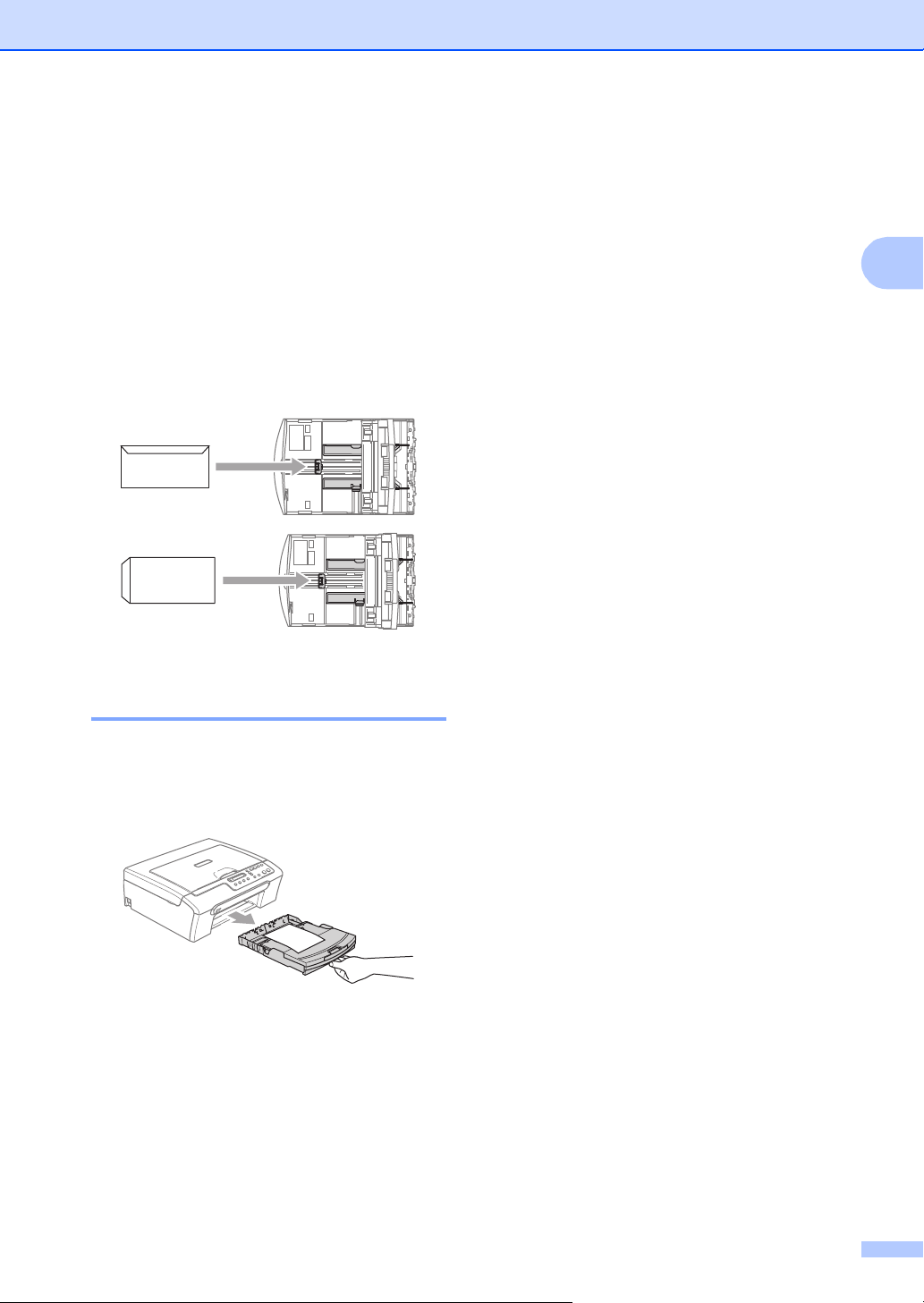
При возникновении проблем при
печати на конвертах попробуйте
следующее:
a Откройте клапан конверта.
b При печати открытый боковой клапан
конверта должен располагаться
сзади, а верхний клапан должен быть
закрыт.
c Настройте формат и поля в
программе.
Загрузка документов и бумаги
2
2
Снятие небольших распечаток с устройства 2
Когда в выходной лоток выдается бумага
малого формата, ее бывает трудно
достать. Убедитесь, что печать
завершена, и полностью выдвиньте лоток.
17
Page 26
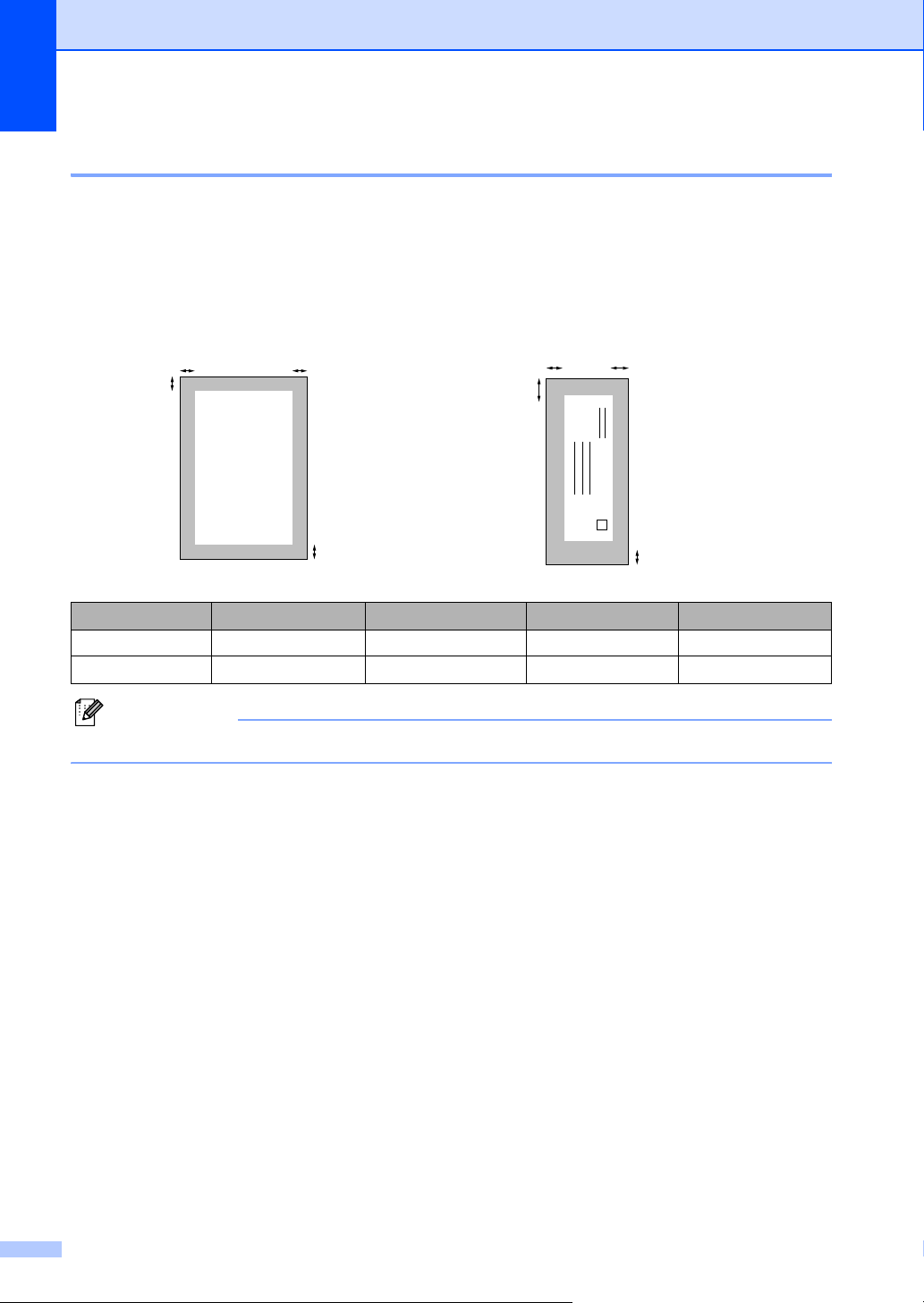
Глава 2
Область печати 2
Область печати зависит от настроек в используемой программе. На рисунках внизу
показана недоступная для печати зона на листах бумаги и конвертах. В зонах, отмеченных
на рисунках ниже серым цветом, печать может выполняться, только если параметр печати
без полей имеется и включен.
Форматная бумага Конверты
3
4
1
3
1
4
2
Вверху (1) Внизу (2) Слева (3) Справа (4)
Форматный лист 3 мм 3 мм 3 мм 3 мм
Конверты 12 мм 24 мм 3 мм 3 мм
2
Примечание
Функция печати без полей для конвертов не предусмотрена.
18
Page 27
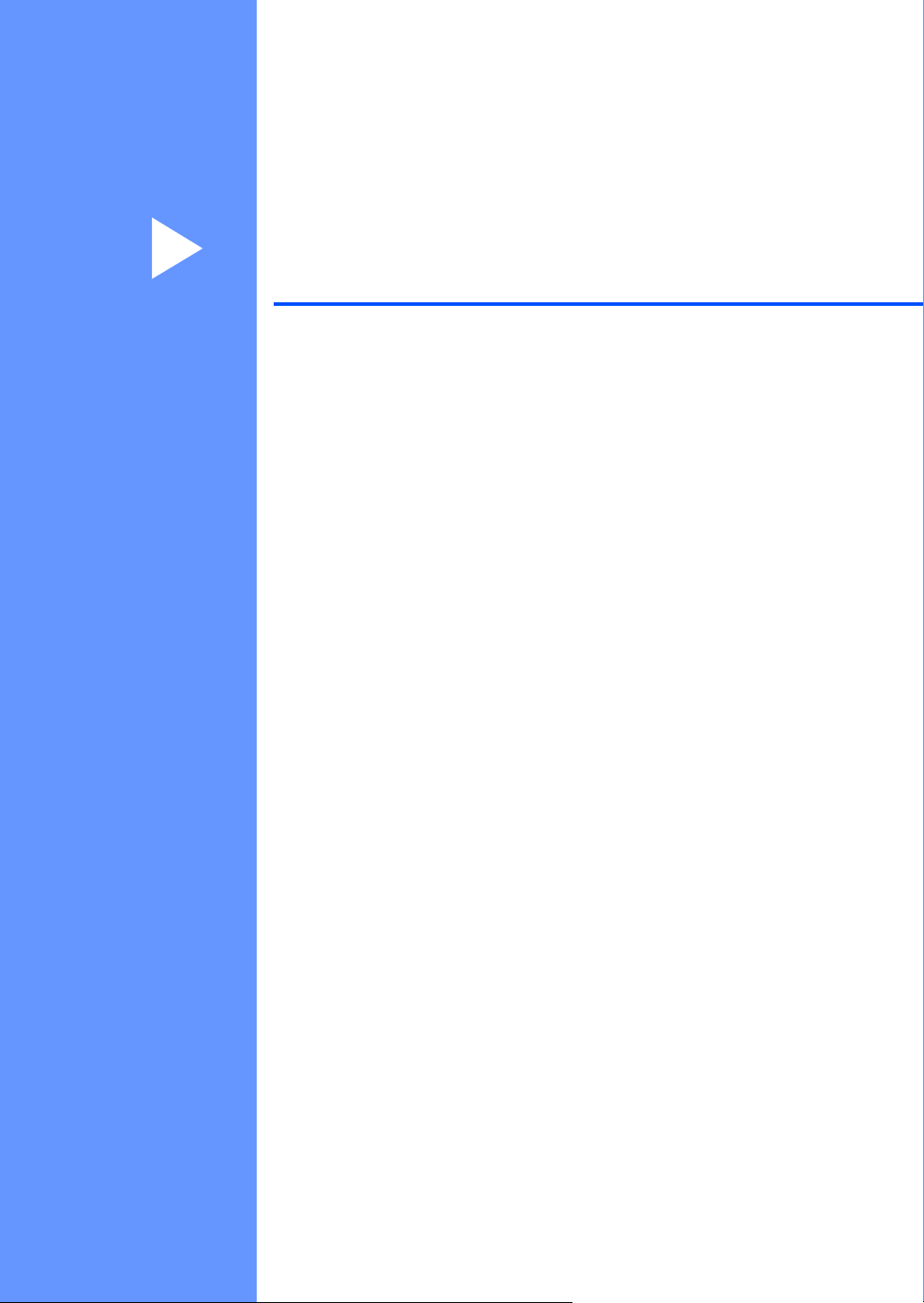
Раздел II
Копирование II
Копирование 20
Page 28
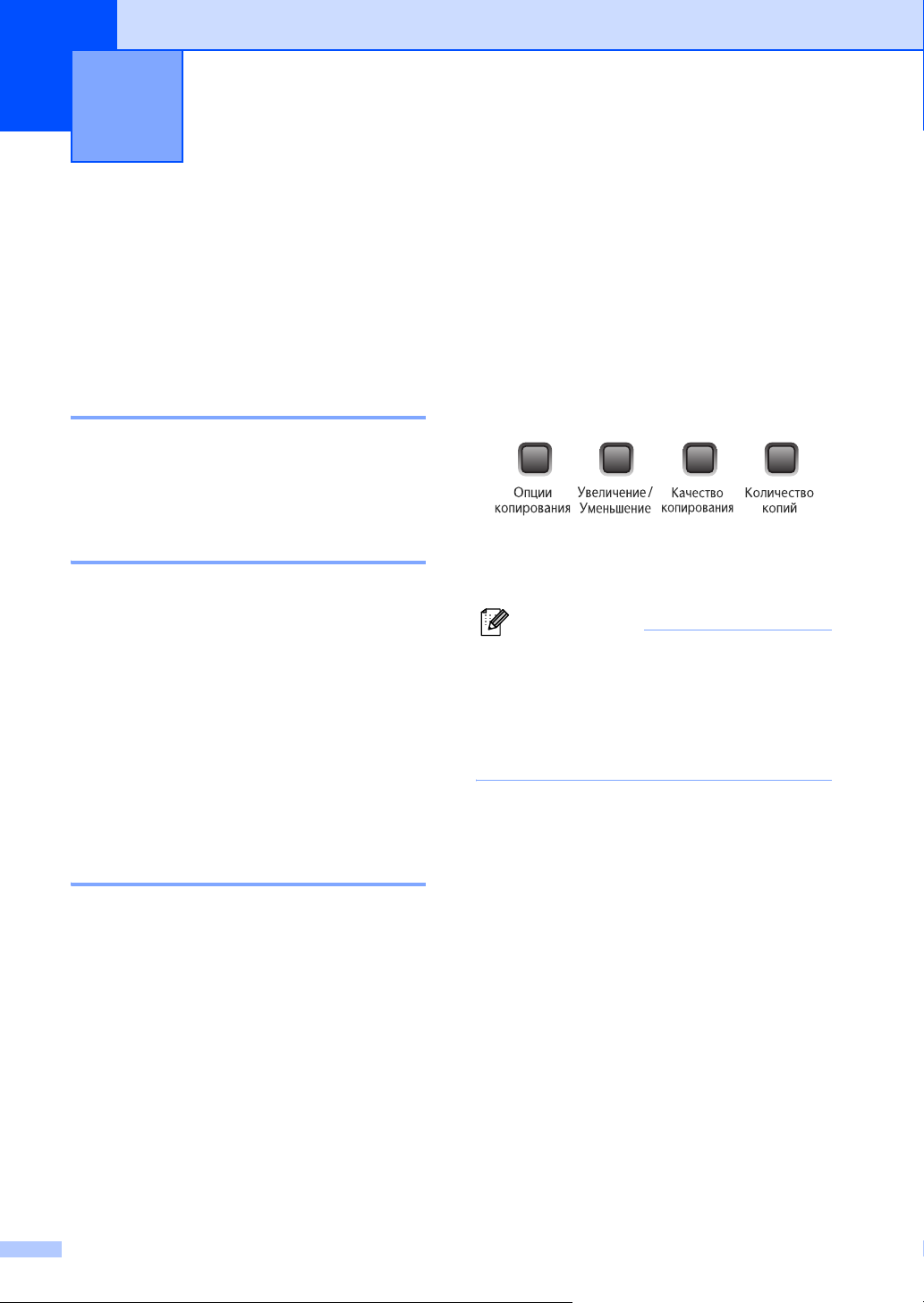
3
Копирование 3
Порядок копирования
Можно использовать данное устройство в
качестве копира и делать до 99 копий за
один прием.
Изготовление одной копии 3
a Вставьте документ.
b Нажмите Ч/бСтарт или Цвет Старт.
Тиражирование 3
Можно делать до 99 копий одного
документа.
a Вставьте документ.
b Нажмите Количество копий нужное
количество раз, пока не отобразится
нужное количество копий (до 99).
Для изменения количества копий
нажмите a или b.
Параметры
3
копирования
Если необходимо быстро изменить
настройки копирования на время работы
со следующей копией, используйте кнопки
временных параметров копирования.
Настройки можно использовать в
различных комбинациях.
Устройство восстановит настройки по
умолчанию через 1 минуту после
завершения копирования.
Примечание
Можно сохранить чаще всего
используемые настройки копирования,
сохранив их как настройки по
умолчанию. Инструкции для этой
операции приводятся в разделе для
каждой функции.
3
c Нажмите Ч/бСтарт или Цвет Старт.
Остановка копирования 3
Для остановки копирования нажмите
Стоп/Выход.
20
Page 29
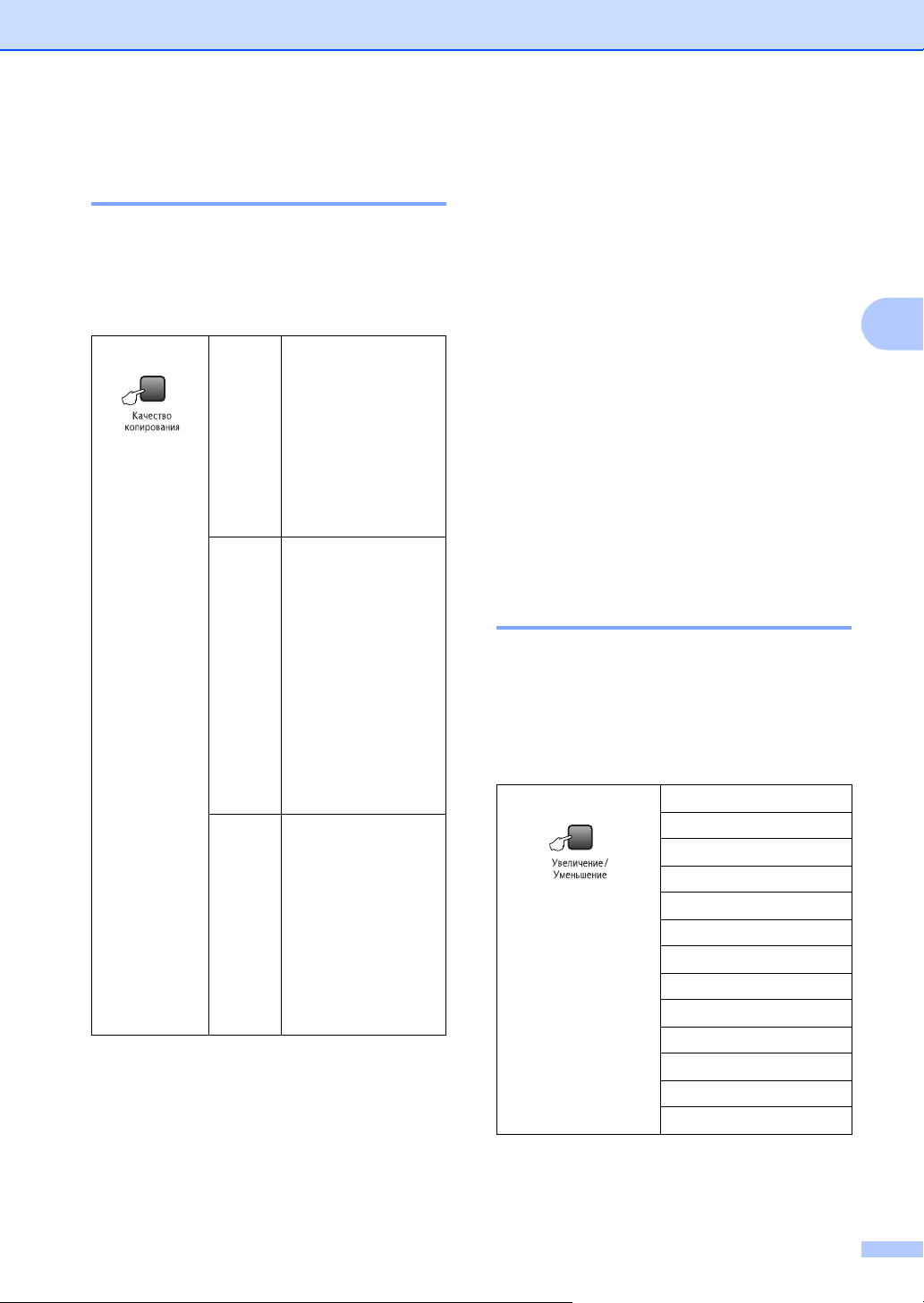
Копирование
Изменение качества и
скорости копирования 3
Можно выбрать различные настройки
качества. Настройка по умолчанию:
Для временного изменения настройки
качества выполните следующие действия:
Нажмите Обычное
Быстр.
Лучшее Выбирайте этот
"Обычное" — это
рекомендуемый
уровень качества
для обычных
распечаток. Он
обеспечивает
хорошее качество
копий и высокую
скорость
копирования.
Быстрое
копирование и
наименьший расход
чернил
эту настройку для
экономии времени
при копировании
черновых версий
документов
объемных
документов или при
печати большого
количества
экземпляров
режим для
копирования четких
изображений
(фотографий). При
этой настройке
используется
максимальное
разрешение и
минимальная
скорость.
Обычное
.
Используйте
,
.
a Вставьте документ.
b Нажмите Качество копирования
нужное количество раз, чтобы
выбрать Быстр., Обычное или
Лучшее.
Для изменения настройки по умолчанию
выполните следующие действия:
a Нажмите Меню.
.
b Нажмите a или b, чтобы выбрать
1.Копирование.
Нажмите OK.
c Нажмите a или b, чтобы выбрать
3.Качество.
Нажмите OK.
3
d Нажмите a или b, чтобы выбрать
Быстр. печ., Обычное или Лучшее.
Нажмите OK.
e Нажмите Стоп/Выход.
Увеличение или уменьшение копируемого изображения 3
Возможен выбор следующих
коэффициентов масштабирования:
Собств(25-400%) позволяет вводить
произвольный коэффициент от
25 до 400%.
Нажмите
Собств(25-400%)
200%
198% 10x15cмiA4
186%10x15смiLTR
142% A5iA4
104% EXEiLTR
100%
97% LTRiA4
93% A4iLTR
83%
78%
69% A4iA5
50%
c Нажмите Ч/бСтарт или Цвет Старт.
21
Page 30
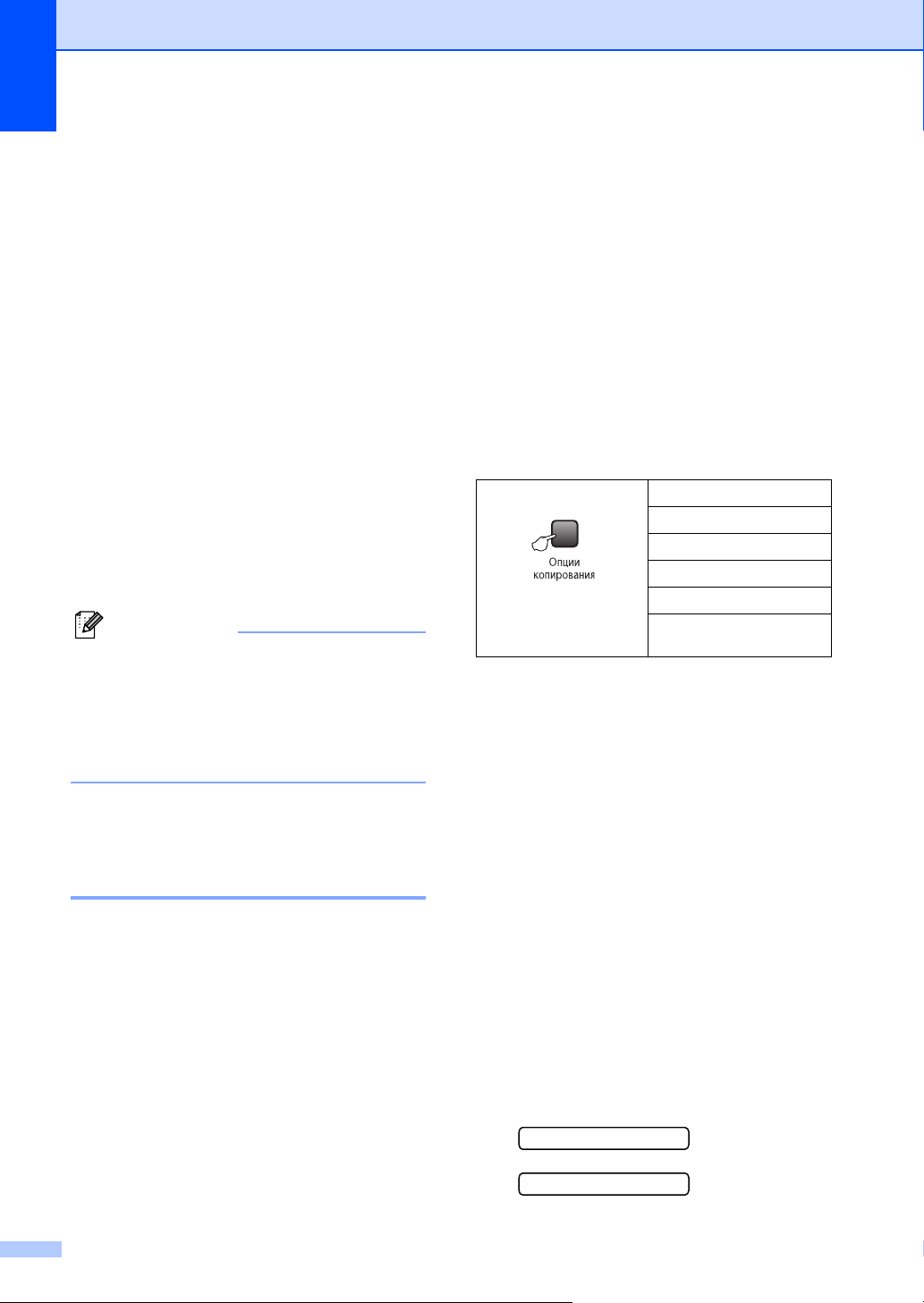
Глава 3
Для увеличения или уменьшения
следующей копии выполните
приведенные ниже инструкции:
a Вставьте документ.
b Нажмите Увеличение/Уменьшение.
c Выполните одну из следующих
операций:
Нажмите a или b, чтобы выбрать
нужный коэффициент
масштабирования. Нажмите OK.
Нажмите a или b, чтобы выбрать
Собств(25-400%). Нажмите OK.
Нажмите a или b нужное
количество раз, чтобы ввести
коэффициент масштабирования
от 25% до 400%. Нажмите OK.
d Нажмите Ч/бСтарт или Цвет Старт.
Примечание
Настройки макета страницы
2 в 1(портр), 2 в 1(пейз.),
4 в 1(портр), 4 в 1(пейз.) или
Плакат(3x3) недоступны при
использовании функции
Увеличение/Уменьшение.
Внимание! 3
Проверьте, что задан формат бумаги
Letter, Legal или A4.
Параметр “Увеличение/Уменьшение”
недоступен для функции “N в 1” и
"Плакат".
Цветные копии в режиме “N в 1”
получить нельзя.
(портр) означает “Портрет" (книжная
страница), а (пейз.) — “Пейзаж”
(альбомная страница).
За один прием можно изготовить
только одну копию плаката.
Нажмите
и затем нажмите
a
или b, чтобы выбрать
Макет страницы
Откл.(1в 1)
2 в 1(портр)
2 в 1(пейз.)
4 в 1(портр)
4 в 1(пейз.)
Плакат(3x3)
a Вставьте документ.
b Нажмите Опции копирования и
a или b, чтобы выбрать
Макет страницы.
Нажмите OK.
Выполнение нескольких
копий на одном листе
(“N в 1 ”) или плаката 3
Используя функцию копирования "N в 1",
можно уменьшить количество листов
бумаги, необходимое для копирования.
Эта функция позволяет копировать две
или четыре страницы на одну и тем самым
снижает расход бумаги.
Можно также изготовить плакат. При
использовании функции создания плаката
устройство делит документ на части,
которые можно собрать в плакат.
22
c Нажмите a или b, чтобы выбрать
2 в 1(портр), 2 в 1(пейз.),
4 в 1(портр), 4 в 1(пейз.),
Плакат(3x3)или
Откл.(1в 1).
Нажмите OK.
d Нажмите Ч/бСтарт для
сканирования документа.
При использовании функции плаката
можно также нажать Цвет Старт.
e После окончания сканирования
текущей страницы нажмите a ( Да) для
сканирования следующей страницы.
След. страница?
a Да b Нет
Page 31

Копирование
f Положите следующий документ на
стекло сканера. Нажмите OK
Повторяйте e и f для каждой
страницы макета.
Полож. след стр.
Затем нажмите OK
g После завершения сканирования
всех страниц нажмите b (Нет) для
завершения.
Примечание
Если при копировании "N в 1" в
качестве типа бумаги выбран любой
вид фотобумаги, снимки будут
печататься так, как если бы была
выбрана обычная бумага.
Положите документ лицевой стороной
вниз в направлении, показанном ниже:
2 в 1 (портр)
Регулирование яркости, контраста и цвета 3
Яркость 3
Для временного изменения настройки
яркости выполните следующие действия:
Нажмите
и затем нажмите a или b,
чтобы выбрать Яркость
-nnonn+
a Вставьте документ.
b Нажмите Опции копирования и
a или b, чтобы выбрать Яркость.
Нажмите OK.
-nnonn+ e
3
2 в 1 (пейз.)
4 в 1 (портр)
4 в 1 (пейз.)
Плакат (3× 3)
Для фотографии можно изготовить
копию плакатного формата.
c Нажмите a или b, чтобы сделать
копию светлее или темнее.
Нажмите OK.
d Нажмите Ч/бСтарт или Цвет Старт.
Для изменения настройки по умолчанию
выполните следующие действия:
a Нажмите Меню.
b Нажмите a или b, чтобы выбрать
1.Копирование.
Нажмите OK.
c Нажмите a или b, чтобы выбрать
4.Яркость.
Нажмите OK.
d Нажмите a или b, чтобы сделать
копию светлее или темнее.
Нажмите OK.
e Нажмите Стоп/Выход.
23
Page 32

Глава 3
Контраст 3
Чтобы сделать изображение резче и ярче,
отрегулируйте контрастность.
a Нажмите Меню.
b Нажмите a или b, чтобы выбрать
1.Копирование.
Нажмите OK.
c Нажмите a или b, чтобы выбрать
5.Контрастность.
Нажмите OK.
d Для увеличения или уменьшения
контрастности нажмите a или b.
Нажмите OK.
e Нажмите Стоп/Выход.
Настройка насыщенности цвета 3
a Нажмите Меню.
b Нажмите a или b, чтобы выбрать
1.Копирование.
Нажмите OK.
Параметры бумаги 3
Тип бумаги 3
Чтобы получить максимальное качество
печати, при копировании на специальной
бумаге правильно указывайте ее тип.
Нажмите
и затем нажмите
a
или b, чтобы выбрать
Тип бумаги
Обычная бумага
Для струйн.печ.
Фотобум. Brother
Другая фотобум.
Плёнки
a Вставьте документ.
b Нажмите Опции копирования и a
или b, чтобы выбрать Тип бумаги.
Нажмите OK.
c Нажмите a или b, чтобы выбрать
используемый тип бумаги.
Нажмите OK.
c Нажмите a или b, чтобы выбрать
6.Регул. цвета.
Нажмите OK.
d Нажмите a или b, чтобы выбрать
1.Красный, 2.Зеленый или
3.Синий.
Нажмите OK.
e Нажмите a или b для изменения
насыщенности цвета.
Нажмите OK.
f Выполните одну из следующих
операций:
Вернитесь к d для выбора
следующего цвета.
Нажмите Стоп/Выход.
24
d Нажмите Ч/бСтарт или Цвет Старт.
Для изменения настройки по умолчанию
выполните следующие действия:
a Нажмите Меню.
b Нажмите a или b, чтобы выбрать
1.Копирование.
Нажмите OK.
c Нажмите a или b, чтобы выбрать
1.Тип бумаги.
Нажмите OK.
d С помощью a или b выберите
Обычная бумага,
Для струйн.печ.,
Фотобум. Brother,
Другая фотобум. или
Пленки.
Нажмите OK.
e Нажмите Стоп/Выход.
Page 33

Формат бумаги 3
Если копирование выполняется на бумаге
формата не A4, необходимо изменить
настройку формата бумаги. Копирование
можно выполнять на бумаге формата
Letter, Legal, A4, A5 или фотокарточках
(10× 15 см).
Копирование
Нажмите
и затем нажмите
a
или b, чтобы выбрать
Размер бумаги
Letter
Legal
A4
A5
10(Ш)x15(В)см
a Вставьте документ.
b Нажмите Опции копирования и
a или b, чтобы выбрать
Размер бумаги.
Нажмите OK.
c Нажмите a или b, чтобы выбрать
используемый формат бумаги.
Нажмите OK.
d Нажмите Ч/бСтарт или Цвет Старт.
Для изменения настройки по умолчанию
выполните следующие действия:
3
a Нажмите Меню.
b Нажмите a или b, чтобы выбрать
1.Копирование.
Нажмите OK.
c Нажмите a или b, чтобы выбрать
2.Размер бумаги.
Нажмите OK.
d Нажмите a или b, чтобы выбрать
используемый формат бумаги:
Letter, Legal, A4, A5 или 10x15см.
Нажмите OK.
e Нажмите Стоп/Выход.
25
Page 34

Глава 3
26
Page 35

Раздел III
Прямая печать фотографий
Печать фотографий с карты памяти или
флэш-накопителя USB
Печать фотографий с фотоаппарата 40
III
28
Page 36

Печать фотографий с карты
4
памяти или флэш-накопителя
USB
Операции с Центром PhotoCapture™
Примечание
Модель DCP-135C поддерживает
только печать с флэш-накопителя USB.
Печать с карты памяти или флэш-накопителя USB без компьютера 4
Даже если устройство не подсоединено к
компьютеру, можно печатать фотографии
прямо с карты памяти цифрового
фотоаппарата или флэш-накопителя USB.
(См. Печать с карты памяти или флэш-
накопителя USB на стр. 31.)
Печать с карты памяти или флэш-накопителя USB без компьютера 4
Использование карты памяти или флэш-накопителя USB
4
Ваше устройство Brother оборудовано
кард-ридерами (гнездами),
позволяющими считывать карты памяти
наиболее распространенных форматов:
CompactFlash
Stick Pro™, SecureDigital™,
MultiMediaCard™, xD-Picture Card™, а
также флэш-накопители USB.
CompactFlash
SecureDigital™
MultiMediaCard™
22 mm и ниже
®
, Memory Stick®, Memory
®
Memory Stick
Memory Stick Pro™
xD-Picture Card™
4
4
®
Можно сканировать документы и
сохранять их непосредственно на карту
памяти или флэш-накопитель USB.
(См. Сканирование на карту памяти или
флэш-накопитель USB на стр. 37.)
Использование Центра PhotoCapture™ с компьютера
С компьютера можно получить доступ к
карте памяти, вставленной в разъем на
передней панели устройства.
(См. Центр PhotoCapture™ для Windows®
или Центр PhotoCapture
Руководстве пользователя по программному
обеспечению на компакт
28
™
для Macintosh® в
-
диске.)
11 mm и ниже
Флэш-накопитель USB
miniSD™ может использоваться с
адаптером miniSD™.
Memory Stick Duo™ может
использоваться с адаптером Memory
4
Stick Duo™.
Memory Stick Pro Duo™ может
использоваться с адаптером Memory
Stick Pro Duo™.
Адаптеры в комплект поставки не
входят. По вопросу приобретения
адаптеров обращайтесь к другим
поставщикам.
Функция Центр PhotoCapture™ позволяет
печатать качественные цифровые
фотографии с высоким разрешением.
Page 37

Печать фотографий с карты памяти или флэш-накопителя USB
Структура папок карты
памяти или флэшнакопителя USB 4
Устройство совместимо с файлами
изображений и картами памяти
современных цифровых фотоаппаратов,
однако во избежание ошибок обратите
внимание на следующее:
Графический файл должен иметь
расширение JPG (другие расширения
графических файлов JPEG, TIF, GIF и т.
д. не распознаются).
Печать в Центре PhotoCapture™ без
использования компьютера должна
выполняться отдельно от других
операций Центра PhotoCapture™, при
которых используется компьютер
(Одновременное выполнение этих
операций невозможно.)
IBM Microdrive™ несовместим с
данным устройством.
Устройство может считывать до
999 файлов с карты памяти.
CompactFlash
поддерживается.
Данное устройство поддерживает
карты памяти xD-Picture Card™
типа M/типа H.
Файл DPOF на карте памяти или флэш-
накопителе USB должен иметь
действительный формат.
(См. Печать DPOF на стр. 33.)
®
типа II не
.
Обратите внимание на следующее:
При печати в режиме INDEX (Индекс)
или IMAGE (Снимок) Центр
PhotoCapture™ распечатает все
графические файлы допустимого
формата, даже если один или
несколько из
Напечатать можно и часть
испорченного снимка. Поврежденные
снимки не печатаются.
(При использовании карт памяти)
Устройство предназначено для чтения
карт памяти, отформатированных
цифровым фотоаппаратом.
При форматировании карты памяти
цифровым аппаратом создается
специальная папка, в которую
копируются данные снимков. Если
нужно отредактировать графические
файлы на карте памяти через
компьютер,
изменять структуру папок, созданных
цифровым фотоаппаратом. Кроме
того, при сохранении нового или
отредактированного графического
файла на карте памяти мы советуем
использовать ту же папку, которую
использует фотоаппарат. Если
сохранить его в другой папке, то
устройство, возможно, не найдет и не
распечатает этот графический файл.
(При использовании флэш-накопителя
USB)
Данное устройство поддерживает
флэш-накопители USB,
отформатированные в Windows
них повреждены.
рекомендуется не
®
.
4
29
Page 38

Глава 4
Перед началом работы
Надежно вставьте карту памяти или
флэш-накопитель USB в
соответствующее гнездо.
12345
1 Флэш-накопитель USB
2 CompactFlash
3 SecureDigital™, MultiMediaCard™
4 Memory Stick
5 xD-Picture Card™
ОСТОРОЖНО
Разъем USB совместим только с флэшнакопителями USB, с PictBridgeсовместимыми фотоаппаратами или
цифровыми фотоаппаратами,
использующими стандарт USB.
Все остальные устройства не
поддерживаются.
®
®
, Memory Stick Pro™
Индикация кнопки Фотоцентр:
4
Фотоцентр горит непрерывно: карта
памяти (или флэш-накопитель USB)
вставлена правильно.
Фотоцентр не горит: карта памяти ( или
флэш-накопитель USB) вставлена
неправильно.
Фотоцентр мигает: производится
считывание с карты памяти (или флэшнакопителя USB) или запись на нее.
ОСТОРОЖНО
Не отсоединяйте кабель питания и не
вынимайте карту памяти или флэшнакопитель USB из кард-ридера (гнезда)
или разъема USB во время считывания
(или записи) данных с карты памяти или
флэш-накопителя USB (в это время
кнопка Фотоцентр мигает). Это
приведет к потере данных или
повреждению карты.
Поскольку могут считываться данные
только с одного запоминающего
устройства одновременно, не вставляйте
в кард-ридер более одного устройства.
30
Page 39

Печать фотографий с карты памяти или флэш-накопителя USB
Печать с карты
памяти или флэшнакопителя USB
Перед печатью фотографии необходимо
распечатать страницу миниатюр для
выбора номера фотографии, которую
нужно распечатать. Для начала печати
непосредственно с карты памяти
выполните приведенные ниже инструкции:
a Проверьте, что карта памяти (или
флэш-накопитель USB) вставлена в
соответствующее гнездо. На ЖКД
отобразится следующее сообщение:
CF-карта готова.
Нажмите "Фотоц...
b Нажмите Фотоцентр Инструкции по
печати DPOF см. Печать
DPOF на стр. 33.
Печать индексной страницы
(миниатюр) 4
Центр PhotoCapture™ присваивает номера
4
снимкам (например
Центр PhotoCapture™ не распознает
любые другие номера или имена файлов
которые используются в компьютере или
цифровом фотоаппарате для
идентификации снимков
распечатать страницу миниатюр
(индексную страницу с 5 снимками в ряд)
На этой странице будут показаны все
снимки
флэш
,
хранящиеся на карте памяти или
-
накопителе USB
:
№ 1, № 2, № 3 и т. д.)
.
Можно
.
.
4
,
.
c Нажмите a или b, чтобы выбрать
Индекс-печать, а затем
нажмите OK.
d Для запуска печати индексной
страницы нажмите Цвет Старт.
Запишите номер снимка, который
нужно распечатать. См. Печать
индексной страницы
(миниатюр) на стр. 31.
e
Для печати снимков нажмите a или b,
чтобы выбрать
а затем нажмите
снимков
Печ. фотографий
OK.
См. Печать
на стр. 32.
в c,
f Введите номер снимка и нажмите OK.
g Для начала печати нажмите
Цвет Старт.
Примечание
На индексной странице будут правильно
напечатаны только имена файлов
содержащие не более 8 символов
a
Проверьте, что карта памяти
вставлена в соответствующее гнездо
Нажмите (Фотоцентр).
,
.
b Нажмите a или b, чтобы выбрать
Индекс-печать.
Нажмите OK.
c Нажмите a или b, чтобы выбрать тип
используемой бумаги:
Обычная бумага,
Для струйн.печ.,
Фотобум. Brother или
Другая фотобум..
Нажмите OK.
.
31
Page 40

Глава 4
d С помощью a или b выберите
используемый формат бумаги:
Letter или A4.
Нажмите OK.
e Для начала печати нажмите
Цвет Старт.
Печать снимков 4
Чтобы распечатать конкретный снимок,
нужно знать его номер.
a Проверьте, что карта памяти (или
флэш-накопитель USB) вставлена в
соответствующее гнездо.
b Сначала распечатайте индексную
страницу. (См. Печать индексной
страницы (миниатюр) на стр.31.)
Нажмите (Фотоцентр).
c Нажмите a или b, чтобы выбрать
Печ. фотографий. Нажмите OK.
Примечание
Если на карте памяти или флэшнакопителе USB имеется
действительная информация DPOF,
на ЖК-дисплее появится сообщение
Печ. DPOF:Да. В этом случае см.
Печать DPOF на стр. 33.
d Нажмите a нужное количество раз,
чтобы ввести номер нужного снимка,
обозначенный на индексной
странице (миниатюры).
Нажмите OK.
Номер:1,3,6
Примечание
• Для уменьшения номера снимка
нажмите b.
• Можно сразу ввести диапазон номеров,
введя тире при помощи клавиши
Опции копирования
напечатать все снимки с № 1 до № 5,
введите
• При вводе номеров снимков, которые
нужно напечатать, можно ввести до
12 символов (включая запятые).
1, Опции копирования, 5
. (Например, чтобы
.)
e После выбора всех снимков для
печати нажмите OK для выбора
параметров.
Если параметры выбраны, нажмите
Цвет Старт.
f Нажмите a или b, чтобы выбрать тип
используемой бумаги:
Обычная бумага,
Для струйн.печ.,
Фотобум. Brother или
Другая фотобум..
Нажмите OK.
g Нажмите a или b, чтобы указать
используемый формат бумаги:
Letter, A4, 10x15см или 13x18см.
Если выбран формат Letter или
A4, перейдите к h.
Если выбран другой формат,
перейдите к i.
После завершения настройки
параметров нажмите Цвет Старт.
h Нажмите a или b, чтобы выбрать
размер снимка (10x8см, 13x9см,
15x10см, 18x13см, 20x15см или
Макс. размер).
Нажмите OK.
32
i Выполните одну из следующих
операций:
Для выбора количества копий
перейдите к j.
После завершения настройки
параметров нажмите Цвет Старт.
Page 41

Печать фотографий с карты памяти или флэш-накопителя USB
j Нажмите a или b, чтобы ввести
нужное количество экземпляров.
Нажмите OK.
k Для начала печати нажмите
Цвет Старт.
Ниже показано расположение снимков при
печати на листе бумаги A4.
1
10x8см
4
18x13см
2
13x9см
5
20x15см
3
15x10см
6
Макс. размер
Печать DPOF 4
DPOF означает "Digital Print Order Format"
(формат цифровой печати).
Основные производители цифровых
фотоаппаратов (Canon Inc., Eastman
Kodak Company, Fuji Photo Film Co. Ltd.,
Matsushita Electric Industrial Co. Ltd. и Sony
Corporation) создали этот стандарт для
облегчения печати изображений с
цифровых фотоаппаратов.
Если Ваш фотоаппарат поддерживает
печать DPOF, на дисплее фотоаппарата
можно выбрать конкретные снимки и
количество копий для печати.
Если установить в устройство карту
памяти (CompactFlash
Memory Stick Pro™, SecureDigital™
MultiMediaCard™ или xD-Picture Card™) с
информацией DPOF, можно легко
распечатать выбранный снимок.
Для печати непосредственно с карты
памяти с информацией DPOF выполните
приведенные ниже инструкции:
®
, Memory Stick®,
4
a Вставьте карту памяти до упора в
соответствующее гнездо.
CF-карта готова.
Нажмите (Фотоцентр).
b Нажмите a или b, чтобы выбрать
Печ. фотографий. Нажмите OK.
c Если на карте есть файл DPOF, на
дисплее появится сообщение:
Печ. DPOF:Да e
d Нажмите a или b, чтобы выбрать
Печ. DPOF:Да. Нажмите OK.
33
Page 42

Глава 4
e Нажмите a или b, чтобы выбрать тип
используемой бумаги:
Обычная бумага,
Для струйн.печ.,
Фотобум. Brother или
Другая фотобум..
Нажмите OK.
f Нажмите a или b, чтобы указать
используемый формат бумаги:
Letter, A4, 10x15см или 13x18см.
Если выбран формат Letter или
A4, перейдите к g.
Если выбран другой формат,
перейдите к h.
После завершения настройки
параметров нажмите Цвет Старт.
g Нажмите a или b, чтобы выбрать
размер снимка (10x8см, 13x9см,
15x10см, 18x13см, 20x15см или
Макс. размер).
Нажмите OK.
Настройки печати
Центра
PhotoCapture™
Эти настройки сохраняются до их
следующего изменения.
Качество печати 4
a Нажмите Меню.
b Нажмите a или b, чтобы выбрать
2.Фотоцентр.
Нажмите OK.
c Нажмите a или b, чтобы выбрать
1.Кач-во печати.
Нажмите OK.
d С помощью a или b выберите
Обычное или Фото.
Нажмите OK.
4
h Для начала печати нажмите
Цвет Старт.
e Нажмите Стоп/Выход.
Параметры бумаги 4
Тип бумаги 4
a Нажмите Меню.
b Нажмите a или b, чтобы выбрать
2.Фотоцентр.
Нажмите OK.
c Нажмите a или b, чтобы выбрать
2.Тип бумаги.
Нажмите OK.
d С помощью a или b выберите
Обычная бумага,
Для струйн.печ.,
Фотобум. Brother или
Другая фотобум..
Нажмите OK.
e Нажмите Стоп/Выход.
34
Page 43

Печать фотографий с карты памяти или флэш-накопителя USB
Формат бумаги 4
a Нажмите Меню.
b Нажмите a или b, чтобы выбрать
2.Фотоцентр.
Нажмите OK.
c Нажмите a или b, чтобы выбрать
3.Размер бумаги.
Нажмите OK.
d Нажмите a или b, чтобы указать
используемый формат бумаги:
Letter, A4, 10x15см или 13x18см.
Нажмите OK.
e Нажмите Стоп/Выход.
Формат печати 4
Этот параметр доступен только для
формата бумаги Letter и A4.
a Нажмите Меню.
b Нажмите a или b, чтобы выбрать
2.Фотоцентр.
Нажмите OK.
c Нажмите a или b, чтобы выбрать
4.Размер печати.
Нажмите OK.
d Нажмите a или b, чтобы выбрать
нужный формат печати: 10x8см,
13x9см, 15x10см, 18x13см,
20x15см или Макс. размер.
Нажмите OK.
Регулирование яркости, контраста и цвета 4
Яркость 4
a Нажмите Меню.
b Нажмите a или b, чтобы выбрать
2.Фотоцентр.
Нажмите OK.
c Нажмите a или b, чтобы выбрать
5.Яркость.
Нажмите OK.
d Нажмите a или b, чтобы сделать
копию темнее или светлее.
Нажмите OK.
e Нажмите Стоп/Выход.
Контрастность 4
Можно регулировать уровень
контрастности. Высокая контрастность
сделает отпечаток более резким и четким.
a Нажмите Меню.
b Нажмите a или b, чтобы выбрать
2.Фотоцентр.
Нажмите OK.
c Нажмите a или b, чтобы выбрать
6.Контрастность.
Нажмите OK.
d Для увеличения или уменьшения
контрастности нажмите a или b.
Нажмите OK.
4
e Нажмите Стоп/Выход.
e Нажмите Стоп/Выход.
Усиление цвета 4
Чтобы сделать снимки более яркими,
можно включить функцию усиления цвета.
При этом время печати увеличится.
a Нажмите Меню.
b Нажмите a или b, чтобы выбрать
2.Фотоцентр.
Нажмите OK.
35
Page 44

Глава 4
c Нажмите a или b, чтобы выбрать
7.Улучшен. цвета.
Нажмите OK.
d Нажмите a или b, чтобы выбрать
Вкл. (или Выкл.).
Нажмите OK.
Если выбран
Выкл.
, перейдите к g.
e Нажмите a или b, чтобы выбрать
1.Баланс белого,
2.Резкость изобр или
3.Плотнсть цвета.
Нажмите OK.
f Нажмите a или b, чтобы настроить
уровень параметра.
Нажмите OK.
g Нажмите Стоп/Выход.
Примечание
• Баланс белого
Этот параметр позволяет настроить
оттенок областей белого цвета на
изображении. На оттенок белого на
снимке влияют вспышка, настройки
камеры и прочие факторы. Может
оказаться, что области белого на снимке
имеют слегка розовый, желтый или другой
оттенок. С помощью этой настройки
можно корректировать этот эффект,
возвращая белым зонам чистую белизну.
• Резкость
Обрезка 4
Если снимок не вписывается в выбранную
рамку по ширине или длине, его часть
будет автоматически обрезана.
Настройка по умолчанию: Вкл.. Если
снимок нужно напечатать полностью,
выберите для этого параметра значение
Выкл..
a Нажмите Меню.
b Нажмите a или b, чтобы выбрать
2.Фотоцентр.
Нажмите OK.
c Нажмите a или b, чтобы выбрать
8.Масштабир..
Нажмите OK.
d Нажмите a или b, чтобы выбрать
Выкл. (или Вкл.).
Нажмите OK.
e Нажмите Стоп/Выход.
Масштабир.: Вкл.
Масштабир.: Выкл. 4
4
Этот параметр позволяет усилить
четкость деталей изображения
настройке фокусировки фотоаппарата
Используйте настройку резкости
снимок сделан не в фокусе и мелкие
детали на нем не видны
• Плотность цвета
Этот параметр позволяет настроить
общее количество цвета в
изображении. Можно увеличить или
уменьшить количество цвета в
изображении, чтобы улучшить блеклое
или нечеткое изображение.
36
,
подобно
.
,
если
.
Page 45

Печать фотографий с карты памяти или флэш-накопителя USB
Печать без полей 4
Эта функция расширяет область печати
до краев страницы. Время печати немного
увеличивается.
a Нажмите Меню.
b Нажмите a или b, чтобы выбрать
2.Фотоцентр.
Нажмите OK.
c Нажмите a или b, чтобы выбрать
9.Без полей.
Нажмите OK.
d С помощью a или b выберите Выкл.
(или Вкл.).
Нажмите OK.
e Нажмите Стоп/Выход.
Сканирование на
карту памяти или
флэш
-накопитель
USB 4
Можно сканировать черно-белые и
цветные документы на карту памяти или
флэш-накопитель USB. Черно-белые
документы сохраняются в формате PDF
(*.PDF) или TIFF (*.TIF). Цветные
документы можно сохранить в формате
PDF (*.PDF) или JPEG (*.JPG). Настройка
по умолчанию: Цвет 150 т/д, формат
файлов по умолчанию: PDF. Устройство
автоматически создает имена файлов на
основе текущей даты. (Подробнее см.
Руководство по
Например, пятый документ,
отсканированный 1 июня 2007 г., будет
назван 01060705.PDF. Можно изменить
цвет и качество.
быстрой установке.)
4
Качество Возможные
форматы файлов
Цвет 150 т/д
Цвет 300 т/д
Цвет 600 т/д
Ч/Б 200x100 т/д TIFF / PDF
Ч/Б 200 т/д
JPEG
JPEG
JPEG
TIFF
/ PDF
/ PDF
/ PDF
/ PDF
a Вставьте в устройство карту памяти
CompactFlash
Memory Stick Pro™, SecureDigital™,
MultiMediaCard™ или xD-Picture
Card™ или флэш-накопитель USB.
НЕ ВЫНИМАЙТЕ карту памяти, пока
мигает Фотоцентр, во избежание
повреждения карты или сохраненных на
ней данных.
ПРЕДУПРЕЖДЕНИЕ
®
, Memory Stick®,
b Вставьте документ.
37
Page 46

Глава 4
c Нажмите (Сканирование).
d Нажмите a или b, чтобы выбрать
Скан.на кар.п.. Затем выполните
одну из следующих операций:
Для изменения качества нажмите
OK и перейдите к пункту e.
Для начала сканирования
нажмите Ч/бСтарт или
Цвет Старт.
e Нажмите a или b, чтобы задать
качество, а затем нажмите OK.
Выполните одну из следующих
операций:
Чтобы изменить тип файла,
перейдите к пункту f.
Для начала сканирования
нажмите Ч/бСтарт или
Цвет Старт.
f Нажмите a или b, чтобы выбрать тип
файла, а затем нажмите OK.
Нажмите Ч/бСтарт или Цвет Старт.
Изменение качества изображения 4
Изменение формата файлов с черно-белыми изображениями 4
a Нажмите Меню.
b Нажмите a или b, чтобы выбрать
2.Фотоцентр.
Нажмите OK.
c Нажмите a или b, чтобы выбрать
0.Скан.на кар.п..
Нажмите OK.
d Нажмите a или b, чтобы выбрать
2.Тип ч/б файла.
Нажмите OK.
e Нажмите a или b, чтобы выбрать
TIFF или PDF.
Нажмите OK.
f Нажмите Стоп/Выход.
Изменение формата файлов с цветными изображениями 4
a Нажмите Меню.
b Нажмите a или b, чтобы выбрать
2.Фотоцентр.
Нажмите OK.
c Нажмите a или b, чтобы выбрать
0.Скан.на кар.п..
Нажмите OK.
d Нажмите a или b, чтобы выбрать
1.Качество.
Нажмите OK.
e Нажмите a или b, чтобы выбрать
Ч/Б 200x100 т/д, Ч/Б 200 т/д,
Цвет 150 т/д, Цвет 300 т/д или
Цвет 600 т/д.
Нажмите OK.
f Нажмите Стоп/Выход.
38
a Нажмите Меню.
b Нажмите a или b, чтобы выбрать
2.Фотоцентр.
Нажмите OK.
c Нажмите a или b, чтобы выбрать
0.Скан.на кар.п..
Нажмите OK.
d Нажмите a или b, чтобы выбрать
3.Тип цв. файла.
Нажмите OK.
e Нажмите a или b, чтобы выбрать
JPEG или PDF.
Нажмите OK.
f Нажмите Стоп/Выход.
Page 47

Печать фотографий с карты памяти или флэш-накопителя USB
Пояснения к сообщениям об ошибках
После того как Вы ознакомитесь с типами
ошибок, которые могут возникнуть при
использовании Центра PhotoCapture™, вы
сможете легко установить и устранить
причину неполадки.
Концн. не пригод.
Это сообщение появляется, если в
разъем USB вставлен хаб или флэшнакопитель USB с хабом.
Ошибка карты пам
Это сообщение появляется, если
вставленная карта памяти повреждена
или неотформатирована или если
неисправен кард-ридер. Для
устранения этой ошибки выньте карту
памяти.
Нет файла
У-во непригодно
Это сообщение появляется, если к
разъему USB подключен
4
несовместимый флэш-накопитель USB
или устройство USB. (Подробности см.
на нашем веб-сайте
http
://solutions.brother.com.) Это
сообщение может также появляться,
если к разъему USB подключено
неисправное устройство.
4
Это сообщение появляется при
попытке доступа к вставленной в кардридер карте памяти или флэшнакопителю USB, на которых нет JPGфайлов.
Мало памяти
Это сообщение появляется в случае,
когда файлы слишком велики для
памяти устройства.
Это сообщение также появляется, если
на используемой
флэш-накопителе USB недостаточно
места для сканирования документов.
Карта заполнена
Это сообщение появляется при
попытке сохранения на карту памяти
или флэш-накопителе USB более 999
файлов.
карте памяти или
39
Page 48

Печать фотографий с
5
фотоаппарата
Печать фотографий с
PictBridge-
совместимого
фотоаппарата
Ваше устройство Brother поддерживает
стандарт PictBridge, позволяющий
выполнять подключение и распечатывать
фотографии непосредственно с любого
PictBridge-совместимого цифрового
фотоаппарата.
Если фотоаппарат поддерживает
стандарт USB, можно печатать
фотографии и с цифрового фотоаппарата,
не совместимого с PictBridge. См. Прямая
печать фотографий с цифрового
фотоаппарата (без поддержки
PictBridge) на стр.42.
Требования PictBridge 5
Во избежание ошибок помните
следующее:
Устройство Brother и цифровой
фотоаппарат должны быть соединены
соответствующим кабелем USB.
Графический файл должен иметь
расширение JPG (другие расширения
графических файлов JPEG, TIF, GIF и т.
д. не распознаются).
Операции Центра PhotoCapture™ при
использовании функции PictBridge
невозможны.
Настройка цифрового фотоаппарата 5
Убедитесь, что фотоаппарат переключен
в режим PictBridge. Некоторые из
5
перечисленных ниже параметров могут
отсутствовать на вашей модели
PictBridge-совместимого фотоаппарата.
В зависимости от модели фотоаппарата
некоторые из этих параметров могут
отсутствовать.
Пункты меню
фотоаппарата
Формат бумаги Letter, A4, 10x15 см,
Тип бумаги Обычная бумага,
Расположение Без полей: Вкл.,
Настройка DPOF
Качество печати Нормальное, Высокое,
Усиление цвета Вкл., Выкл., Настройки
1
Подробнее см. Печать DPOF на стр.41.
2
Если на фотоаппарате задано использование
настроек принтера (установка по умолчанию), то
устройство будет печатать фотографии с
перечисленными ниже параметрами.
Значения
Настройки принтера
(значение по
умолчанию)
Глянцевая бумага,
Бумага для струйных
принтеров, Настройки
принтера (значение по
умолчанию)
Без полей: Выкл.,
Настройки принтера
(значение по
умолчанию)
1
-
Настройки принтера
(значение по
умолчанию)
принтера (значение по
умолчанию)
5
2
2
2
2
2
40
Page 49

Параметр Значения
Формат бумаги 10x15 см
Тип бумаги Глянцевая бумага
Расположение Без полей: Вкл.
Качество печати Высокое
Усиление цвета Выкл.
Если в фотоаппарате нет выбора
пунктов меню, также используется этот
параметр.
Точное наименование и расположение
каждого параметра зависит от
конкретной модели фотоаппарата.
Более подробную информацию об
изменении настроек PictBridge см. в
документации к фотоаппарату.
Печать фотографий с фотоаппарата
b Включите фотоаппарат.
После того как устройство распознает
фотоаппарат, на ЖКД отобразится
следующее сообщение:
Камера подключ.
c Выберите снимок, который нужно
напечатать, как описано в
руководстве фотоаппарата.
Когда устройство начнет печатать
фотографию, на ЖКД отобразится
сообщение Печатает.
Во избежание повреждения устройства
подключайте к разъему USB только
цифровой фотоаппарат или флэшнакопитель USB.
ПРЕДУПРЕЖДЕНИЕ
5
Печать снимков 5
Примечание
Перед подсоединением цифрового
фотоаппарата извлеките из устройства
карту памяти или флэш-накопитель
USB.
a Убедитесь, что фотоаппарат
выключен. Подключите фотоаппарат
к разъему USB (1) на устройстве с
помощью кабеля USB.
1
Печать DPOF 5
DPOF означает "Digital Print Order Format"
(формат цифровой печати).
Основные производители цифровых
фотоаппаратов (Canon Inc., Eastman
Kodak Company, Fuji Photo Film Co. Ltd.,
Matsushita Electric Industrial Co. Ltd. и Sony
Corporation) создали этот стандарт для
облегчения печати изображений с
цифровых фотоаппаратов.
Если Ваш фотоаппарат поддерживает
печать DPOF, на дисплее фотоаппарата
можно выбрать конкретные снимки и
количество копий для печати.
1 Разъем USB
41
Page 50

Глава 5
Прямая печать фотографий с цифрового фотоаппарата (без поддержки PictBridge)
Если ваш фотоаппарат поддерживает
стандарт USB Mass Storage, можно
подключить фотоаппарат в режиме
Storage Mode. Это позволяет печатать
снимки непосредственно с фотоаппарата.
Если нужно напечатать снимки в режиме
PictBridge, см. Печать фотографий с
PictBridge-совместимого
фотоаппарата на стр. 40.
Примечание
Наличие функции прямой печати, а
также ее название и принцип действия
может отличаться в зависимости от
марки фотоаппарата. Подробные
инструкции ( в частности, переключение
из режима PictBridge в режим
запоминающего устройства USB) см. в
документации к фотоаппарату.
Печать снимков 5
Примечание
Перед подсоединением цифрового
фотоаппарата извлеките из устройства
карту памяти или флэш-накопитель
5
USB.
a Подключите фотоаппарат к разъему
USB (1) на устройстве с помощью
кабеля USB.
1
1 Разъем USB
b Включите фотоаппарат.
c Выполните инструкции, описанные в
разделе Печать снимков на стр. 32.
42
Во избежание повреждения устройства
подключайте к разъему USB только
цифровой фотоаппарат или флэшнакопитель USB.
ПРЕДУПРЕЖДЕНИЕ
Page 51

Пояснения к
сообщениям об
Печать фотографий с фотоаппарата
ошибках
Ознакомившись с различными типами
ошибок, которые могут возникнуть при
использовании PictBridge, Вы сможете
легко установить и устранить причину
неполадок.
Мало памяти
Это сообщение появляется в случае,
когда файлы слишком велики для
памяти устройства.
У-во непригодно
Это сообщение появляется в случае,
если подключен фотоаппарат, не
поддерживающий режим PictBridge и
стандарт USB. Это сообщение может
также появляться
подключено неисправное устройство.
Более подробное описание см. в разделе
Сообщения об ошибках на стр.60.
, если к разъему USB
5
5
43
Page 52

Глава 5
44
Page 53

Раздел IV
Программное обеспечение
Характеристики программного обеспечения
IV
46
Page 54

Характеристики программного
6
На компакт-диске записано Руководство
пользователя по программному
обеспечению с описанием функций,
доступных при подключении к компьютеру
(например, печать и сканирование). В этих
руководствах имеются простые в
использовании ссылки, на которых можно
щелкнуть для перехода непосредственно
к соответствующему разделу.
Имеется информация по следующим функциям
Печать
Сканирование
ControlCenter3 (для Windows
ControlCenter2 (для Macintosh
Центр PhotoCapture™ (Фотоцентр)
Порядок использования Руководства
пользователя в формате HTML
Это краткие указания по использованию
Руководства пользователя в формате HTML
(Для Windows
обеспечения
®
)
®
)
®
)
Примечание
Если программное обеспечение не
установлено, см. раздел Просмотр
документации на стр.3.
a
Нажмите кнопку
"Программы" выберите пункт
Brother,DCP-XXXX
модели) и щелкните
пользователя в формате HTML
Пуск, в пункте
(где
XXXX —
Руководства
номер
.
6
c Щелкните заголовок требуемого
раздела в списке в левой части окна.
:
(Для Macintosh®)
a
Убедитесь, что компьютер Macintosh®
включен. Вставьте компакт-диск
-
.
Brother в дисковод для компакт
дисков
.
b Дважды щелкните по значку
Documentation (Документация).
c Два раза щелкните на папке нужного
языка, а затем дважды щелкните на
самом верхнем файле на странице.
d Щелкните Руководство
пользователя по программному
обеспечению в верхнем меню, а
затем щелкните на заголовке
раздела, который нужно прочитать,
из перечня в левой части окна.
b Выберите Руководство по
использованию программного
обеспечения: из верхнего меню.
46
Page 55

Раздел V
Приложения V
Безопасность и правовые вопросы 48
Устранение неисправностей и текущее
обслуживание
Меню и функции 77
Технические характеристики 83
Глоссарий 91
56
Page 56

Безопасность и правовые
A
вопросы
Выбор места установки A
Устанавливайте устройство на плоской ровной поверхности, не подверженной вибрации и
ударной нагрузке, например на рабочем столе. Устанавливайте устройство рядом со
стандартной заземленной электрической розеткой. Выбирайте для установки помещение,
в котором температура остается в пределах от 10 ° C до 35 ° C.
ОСТОРОЖНО
• Старайтесь не размещать устройство в многолюдном месте.
• Старайтесь не устанавливать устройство на ковер.
• Не устанавливайте устройство рядом с обогревателями, кондиционерами,
холодильниками, медицинским оборудованием, химикатами и водой.
• Не допускайте воздействия на устройство прямых солнечных лучей, повышенных
температур, влаги и пыли.
• Не подсоединяйте устройство к электрической розетке, подключенной к электросети
через настенный выключатель или автоматический таймер.
• Отключение электропитания может привести к стиранию информации в памяти
устройства.
• Не подсоединяйте устройство к электрической розетке в одной цепи с мощными
электроприборами или иным оборудованием, способным вызвать нарушение
электропитания.
A
• Следите, чтобы рядом не было источников помех, например динамиков или базовых
блоков беспроводных телефонов
компанией Brother).
48
других производителей (т. е. произведенных не
Page 57

Безопасность и правовые вопросы
Правила безопасной эксплуатации устройстваA
Сохраните эти инструкции для справок в будущем и изучите их, прежде чем проводить
какое-либо обслуживание.
ПРЕДУПРЕЖДЕНИЕ
Внутри устройства расположены высоковольтные электроды. Перед очисткой
внутренней поверхности устройства проверьте, что вилка кабеля питания вынута из
розетки. Это позволит избежать удара электрическим током.
Не прикасайтесь к вилке кабеля питания мокрыми руками. Это может привести к удару
током.
A
Не тяните кабель питания за середину. Это может привести к удару током.
49
Page 58

Не беритесь руками за край устройства под крышкой сканера. Это может привести к
травме.
Не кладите руки на край лотка, чтобы не защемить их крышкой выходного лотка. Это
может привести к травме.
Не прикасайтесь к ролику подачи бумаги. Это может привести к травме.
50
Page 59

Безопасность и правовые вопросы
Не прикасайтесь к области, выделенной на рисунке серым цветом. Это может привести к
травме.
A
При перемещении устройства его необходимо поднимать снизу, помещая руки по бокам,
как показано на рисунке. Не переносите устройство, держа его за крышку сканера.
Не используйте воспламеняющиеся вещества или спреи любого типа для очистки
внутренних или внешних частей устройства. Это может привести к возгоранию или удару
электрическим током.
При перегреве устройства, появлении дыма или сильного запаха немедленно выключите
устройство, нажав на кнопку электропитания, и отключите устройство от электрической
розетки. Обратитесь к дилеру Brother или в отдел обслуживания заказчиков Brother.
Если внутрь устройства попали металлические предметы, вода или другая жидкость,
немедленно выключите выключатель питания и отключите устройство от электрической
розетки. Обратитесь к дилеру Brother или в отдел обслуживания заказчиков Brother.
51
Page 60

ПРЕДУПРЕЖДЕНИЕ
• Данный аппарат должен устанавливаться рядом с легкодоступной электрической
розеткой. В экстренном случае необходимо вынуть вилку питания из розетки чтобы
полностью выключить питание.
• Всегда проверяйте, что вилка полностью вставлена.
Важные инструкции по технике безопасности A
1 Изучите все эти инструкции.
2 Сохраните их для дальнейшего использования.
3 Соблюдайте все предупреждения и инструкции на табличках, установленных на
устройстве.
4 Перед очисткой внутренних частей устройства отключайте его от сети питания. Не
используйте жидкие или аэрозольные чистящие средства. Используйте для чистки
влажную ткань.
5 Не используйте устройство рядом с водой.
6 Не
устанавливайте устройство на неустойчивую поверхность, подставку или стол.
Падение устройства может привести к серьезным повреждениям.
7 Щели и отверстия в задней или нижней части корпуса предназначены для вентиляции.
Для обеспечения надежной работы устройства и его защиты от перегрева нужно
следить, чтобы эти отверстия не забивались и не были закрыты. Эти отверстия
должны быть свободны, поэтому не устанавливайте устройство на кровати, диване,
ковре или иной подобной поверхности. Запрещается устанавливать устройство рядом
с батареей/обогревателем или над ними. Запрещается устанавливать устройство в
ниши, если при этом не обеспечивается соответствующая вентиляция.
всегда
8 Тип и параметры электросети должны соответствовать данным заводской таблички.
В случае сомнений
относительно типа и параметров электросети, обратитесь к дилеру
или в местную энергетическую компанию.
9 Используйте только кабель питания, входящий в комплект поставки.
10 Для подключения к электросети устройство оснащено 3-жильным шнуром, вилка
которого имеет третий (заземляющий) контакт. Такая вилка подходит только к розеткам
с заземлением. Это необходимо для Вашей безопасности. Если
вилка в розетку не
вставляется, вызовите электрика для замены устаревшей розетки. Не пренебрегайте
защитным заземлением вилки кабеля питания.
11 Не ставьте никакие предметы на кабель питания. Не устанавливайте устройство в таких
местах, где на кабель питания можно наступить.
12 Не ставьте перед устройством предметы, блокирующие выход напечатанных листов. Не
загромождайте пространство для
выхода напечатанных листов.
13 Прежде чем забирать страницы, дождитесь, пока они полностью выйдут из устройства.
52
Page 61

Безопасность и правовые вопросы
14 В следующих случаях необходимо отсоединить сетевой кабель от розетки и обратиться
в авторизованный сервисный центр Brother:
Если кабель питания поврежден или изношен.
Если на устройство была пролита жидкость.
Если устройство попало под дождь или брызги воды.
Если при соблюдении инструкций по эксплуатации данное устройство не
функционирует должным образом, выполняйте
описаны в инструкциях по эксплуатации. Неправильная настройка других функций
может привести к повреждению устройства. Для восстановления его нормальной
работы может потребоваться серьезный ремонт с привлечением
квалифицированного специалиста.
Если устройство падало или его корпус был поврежден.
Если обнаружено явное изменение рабочих характеристик, указывающее на
необходимость проведения ремонта
15 Для защиты устройства от перепадов напряжения рекомендуем использовать
специальное защитное устройство (сетевой фильтр).
16 Для уменьшения риска пожара, удара током и получения травм обратите внимание на
следующее:
Не эксплуатируйте данное изделие рядом с устройствами, в которых используется
вода, рядом с бассейном или в сыром подвальном помещении.
Не эксплуатируйте устройство
током). Не используйте устройство для сообщения об утечке газа рядом с местом
утечки.
.
во время грозы (существует возможность поражения
только те настройки, которые
A
ВАЖНО: для вашей безопасности! A
В целях безопасной работы устройства вилку прилагаемого сетевого кабеля подключайте
только к стандартной розетке с третьим (заземляющим) контактом, обеспечивающей
эффективное заземление через обычную бытовую проводку.
Удовлетворительная работа оборудования не является показателем того, что заземление
обеспечено и подключение абсолютно безопасно. В случае сомнений относительно
эффективности заземления вызовите квалифицированного электрика.
Внимание! Данное устройство
Провода кабеля питания имеют следующую цветовую маркировку:
Зеленый и желтый: заземление
Синий: нейтраль
Коричневый: фаза
В случае затруднения обратитесь к квалифицированному электрику.
должно быть заземлено!
53
Page 62

Законодательные ограничения по копированию
Воспроизведение определенных элементов или документов с намерением совершить
мошенничество является правонарушением. Данное напоминание содержит общие
рекомендации и не является исчерпывающим списком.
В случае сомнений относительно правомерности копирования определенного документа
рекомендуется обратиться в соответствующее контролирующее учреждение.
Ниже приведены примеры документов, которые не разрешается копировать:
Банкноты
Облигации и другие долговые обязательства
Депозитные
Служебные документы вооруженных сил и документы по призыву
Паспорта
Почтовые марки (гашеные и негашеные)
Иммиграционные документы
Документы на получение пособия
Чеки и векселя государственных учреждений
Удостоверения личности, идентификационные жетоны и знаки различия
Лицензии и сертификаты собственности на транспортные средства
сертификаты
A
Нельзя также копировать произведения, защищенные законом об авторских правах.
Фрагменты произведений
"добросовестного поведения". Копирование в нескольких экземплярах является
свидетельством ненадлежащего использования.
Произведения искусства приравниваются к произведениям, защищенным законом об
авторских правах.
Законы некоторых государств (регионов) запрещают копирование прав и документов,
удостоверяющих права собственности на автотранспортное средство.
54
, защищенных авторскими правами, могут копироваться в рамках
Page 63

Безопасность и правовые вопросы
Торговые марки A
Логотип Brother является зарегистрированной торговой маркой компании Brother Industries,
Ltd.
Brother является зарегистрированной торговой маркой компании Brother Industries, Ltd.
Multi-Function Link является зарегистрированной торговой маркой корпорации Brother
International Corporation.
© 2007, Brother Industries, Ltd. Все права защищены.
Microsoft и Windows являются зарегистрированными торговыми марками корпорации
Майкрософт (Microsoft Corporation) в США и других странах.
Windows Vista является зарегистрированной торговой маркой или торговой маркой
корпорации Майкрософт (Microsoft Corporation) в США и/или других странах.
Macintosh и
Apple Inc.
Nuance, логотип Nuance, PaperPort и ScanSoft являются зарегистрированными торговыми
марками компании Nuance Communications, Inc. или ее дочерних компаний в США и/или
других странах.
Presto! PageManager является зарегистрированной торговой маркой корпорации NewSoft
Technology Corporation.
Microdrive является зарегистрированной торговой маркой компании International Business
Machine Corporation.
CompactFlash является зарегистрированной торговой маркой компании SanDisk
Corporation.
Memory Stick является зарегистрированной торговой маркой компании Sony Corporation.
SecureDigital является торговой маркой
SanDisk Corporation и Toshiba Corporation.
SanDisk является обладателем лицензии на торговые марки SD и miniSD.
MultiMediaCard является торговой маркой компании Infineon Technologies и передана по
лицензии MultiMediaCard Association.
xD-Picture Card является торговой маркой компаний Fujifilm Co. Ltd., Toshiba Corporation и
Olympus Optical Co. Ltd.
Memory Stick Pro, Memory Stick Pro Duo, Memory Stick Duo и MagicGate являются торговыми
марками компании Sony Corporation.
TrueType являются зарегистрированными торговыми марками корпорации
компаний Matsushita Electric Industrial Co. Ltd.,
A
PictBridge является торговой маркой.
Все компании, программное обеспечение которых упомянуто в данном руководстве, имеют
особые лицензионные соглашения для выпускаемых ими программных
FaceFilter Studio является торговой маркой компании Reallusion, Inc.
Все остальные торговые марки и наименования изделий, упомянутые в данном
Руководстве пользователя и в Руководстве пользователя по программному
обеспечению, являются зарегистрированными торговыми марками
соответствующих компаний.
продуктов.
55
Page 64

Устранение неисправностей и
B
текущее обслуживание
Устранение неисправностей B
Если при работе с устройством возникают проблемы, воспользуйтесь этой таблицей и
следуйте рекомендациям.
Большую часть проблем можно легко решить самостоятельно. Если требуется
дополнительная помощь, в Центре решений Brother (Brother Solutions Center) можно
получить ответы на часто задаваемые вопросы и рекомендации по устранению
неисправностей. Посетите наш сайт http
Если возникли проблемы с устройством B
Печать
Неисправность Рекомендации
Печать не выполняется
Низкое качество печати Проверьте настройки качества печати. (См. Проверка качества
Проверьте подключение соединительного кабеля к устройству и компьютеру.
Убедитесь, что устройство подключено к электросети и не выключено.
Чернила в одном или нескольких картриджах закончились. (См. Замена
чернильных картриджей на стр.66.)
Убедитесь, что на дисплее нет сообщения об ошибке. (См. Сообщения об
ошибках на стр. 60.)
Проверьте, что установлен и выбран правильный драйвер принтера.
Проверьте, что устройство работает в оперативном режиме. Щелкните Пуск,
затем - Принтеры и факсы. Щелкните правой кнопкой мыши и выберите
а
"Brother DCP-XXXX" (где XXXX — название соответствующей модели).
Проверьте, что не установлен флажок "Использование принтера в
автономном режиме".
печати на стр.72.)
Убедитесь, что настройка в драйвере принтера или настройка типа бумаги в
меню соответствуют типу используемой бумаги
или Печать и оправка/прием факсов для Macintosh
пользователя по программному обеспечению на компакт
Убедитесь, что срок годности чернильных картриджей не истек. К засорению
картриджей могут привести следующие причины:
Истечение срока годности, указанного на упаковке картриджа.
(Картриджи при хранении в заводской упаковке пригодны для
применения в течение двух лет.)
Чернильный картридж установлен в устройстве более шести месяцев.
Возможно, были нарушены условия хранения картриджа
использования.
Загрузите бумагу рекомендованного типа. (См. Допустимая бумага и
другие носители на стр.10.)
Данное устройство рекомендуется использовать при температуре от 20 до
33 ° C (от 68 до 91 ° F).
://solutions.brother.com.
.
(См. Печать для Windows®
®
в Руководстве
-
диске.)
до начала
B
56
Page 65

Устранение неисправностей и текущее обслуживание
Печать (Продолжение)
Неисправность Рекомендации
На тексте или изображении
появляются белые
горизонтальные полосы.
Устройство печатает пустые
копии.
Наложение символов и строк. Проверьте калибровку печати. (См. Проверка калибровки
Перекос текста
на печати.
Смазанное пятно в центре
страницы.
Грязная печать или чернильные
пятна.
На обратной стороне или внизу
страницы появляются пятна.
На отпечатанных копиях между
некоторыми строками
уменьшенный интервал.
Смятые копии. На вкладке Общие драйвера принтера щелкните Параметры и снимите
Не выполняется печать "2 в 1"
или "4 в 1".
Слишком низкая скорость
печати.
Функция усиления цвета
работает неправильно.
Устройство подает несколько
листов сразу
Готовые копии складываются
неаккуратно.
или изображений
Очистите печатающую головку. (См. Очистка печатающей
головки на стр.71.)
Загрузите бумагу рекомендованного типа. (См. Допустимая бумага и
другие носители на стр.10.)
Очистите печатающую головку. (См. Очистка печатающей
головки на стр.71.)
печати на стр.73.)
Проверьте правильность загрузки бумаги в лоток и правильность
регулировки направляющих. (См. Загрузка бумаги и других
носителей на стр. 14.)
Проверьте, что крышка для устранения замятия бумаги установлена
правильно.
Убедитесь, что бумага не слишком толстая или не деформирована.
(См. Допустимая бумага и другие носители на стр
Убедитесь, что используются рекомендованные типы бумаги.
(См. Допустимая бумага и другие носители на стр.10
полного высыхания чернил
Убедитесь, что бумагоопорный валик не загрязнен чернилами.
(См. Очистка валика принтера на стр.70
Убедитесь, что откидной щиток находится в рабочем положении.
(См. Загрузка бумаги и других носителей на стр.14
Установите флажок в поле Обратный порядок на вкладке Общие драйвера
принтера.
флажок в поле Двусторонняя печать.
Убедитесь, что настройки формата бумаги в приложении и в драйвере
принтера совпадают.
Попробуйте изменить настройку драйвера принтера. В режиме
максимального разрешения требуется больше времени для обработки,
отправки факсов и печати. Измените настройки качества печати на вкладке
Общие драйвера принтера. Щелкните на вкладке Параметры и снимите
флажок в поле Colour Enhancement (Усиление цвета).
Отключите функцию печати без полей
медленнее обычной печати
оправка/прием факсов для Macintosh
программному обеспечению на компакт-диске
Если данные изображения в приложении не полноцветные (256 цветов)
функция усиления цвета работать не будет
усиления цвета используйте данные с не менее, чем 24-битовым цветом
Убедитесь, что бумага правильно загружена в лоток. (См. Загрузка бумаги
и других носителей на стр.14.)
Убедитесь, что в лоток не загружена бумага сразу двух типов.
Убедитесь, что откидной щиток находится в рабочем положении.
(См. Загрузка бумаги и других носителей на стр.14
.
.)
. Печать без полей выполняется
. (См. Печать для Windows
®
в Руководстве пользователя по
. При использовании функции
.10.)
.) Не берите копии до
.)
®
или Печать и
.)
.)
B
,
.
57
Page 66

Печать (Продолжение)
Неисправность Рекомендации
Напечатанные страницы снова
подаются в принтер и вызывают
замятие бумаги.
Устройство не печатает из Paint
Brush.
Устройство не печатает из Adobe
Illustrator.
Устройство не может печатать
полные страницы документа.
Появляется сообщение
Мало памяти.
Убедитесь, что выдвижная опора выдвинута до щелчка и откинута.
Задайте для параметра "Display" (Отображение) значение "256 colours"
(256 цветов).
Уменьшите разрешение печати. (См. Печать для Windows
оправка/прием факсов для Macintosh
программному обеспечению на компакт-диске.)
Уменьшите разрешение печати
оправка/прием факсов для Macintosh
программному обеспечению на компакт-диске.)
Уменьшите сложность документа и попробуйте снова. Уменьшите качество
графики или размер шрифта в приложении.
®
в Руководстве пользователя по
. (См. Печать для Windows
®
в Руководстве пользователя по
®
или Печать и
®
или Печать и
Проблемы при копировании
Неисправность Рекомендации
Вертикальные полоски на копиях Если появляются вертикальные полосы на копиях, очистите сканер.
(См. Очистка сканера на стр.69
.)
Проблемы при сканировании
Неисправность Рекомендации
При начале сканирования
появляются ошибки TWAIN/WIA.
Убедитесь
основного источника
выберите пункт Сканировать или получить фотографию и пункт Выбор,
чтобы выбрать драйвер Brother TWAIN/WIA.
, что драйвер TWAIN/WIA компании Brother выбран в качестве
. В программе PaperPort™ 11SE с OCR в меню Файл
Проблемы при работе с программным обеспечением
Неисправность Рекомендации
Не устанавливается
программное обеспечение или
не выполняется печать
"Устройство занято" Убедитесь, что на ЖК-дисплее устройства нет сообщений об ошибках.
Невозможна печать фотографий
из FaceFilter Studio.
Запустите программу Восстановление пакета программ MFL-Pro с
компакт-диска. Эта программа восстановит и переустановит программное
обеспечение.
Чтобы использовать FaceFilter Studio, необходимо установить приложение
FaceFilter Studio с компакт-диска, прилагаемого к устройству.
установке FaceFilter Studio см. в Руководстве по быстрой установке.
Кроме того, перед первым запуском FaceFilter St udio необходимо проверить,
что устройство Brother включено и подключено к компьютеру. Это позволяет
получить доступ ко всем функциям FaceFilter Studio.
Инструкции по
58
Page 67

Устранение неисправностей и текущее обслуживание
Проблемы с Центром PhotoCapture™
Неисправность Рекомендации
Съемный диск не работает
должным образом.
Нет доступа к карте памяти через
значок на рабочем столе ПК.
1 Установлено ли обновление Windows
следующие действия:
1) Отсоедините кабель USB.
2) Установите обновление Windows
способов.
Установите пакет MFL-Pro Suite с компакт-диска.
(См. Руководство по быстрой установке
Загрузите последний пакет обновления с веб-сайта корпорации
Майкрософт.
3) После перезагрузки ПК подождите около 1 минуты, а затем
подключите кабель USB.
2 Выньте и снова вставьте карту памяти.
3 Если в приложении Windows
("Eject"), то перед продолжением работы нужно вынуть карту памяти.
4 Если при попытке извлечь карту памяти появляется сообщение об
ошибке, то это значит, что она в данный момент используется.
Подождите некоторое время и повторите попытку.
5 Если все приведенные выше операции не дают результата, выключите
компьютер и устройство
потребуется отсоединить кабель питания устройства от розетки
электросети.)
Проверьте, что карта памяти или флэш-накопитель USB вставлены
правильно.
®
2000? Если нет, выполните
®
2000 одним из следующих
.)
®
была использована функция извлечения
и снова включите их. (Для выключения
B
59
Page 68

Сообщения об ошибках B
Как в любой сложной оргтехнике, в работе данного устройства не исключены ошибки. При
их возникновении устройство определяет причину, и на дисплей выводится сообщение.
Наиболее часто встречающиеся сообщения об ошибках приводятся ниже.
Большую часть проблем можно решить самостоятельно. Если требуется дополнительная
помощь, в Центре поддержки Brother (Brother Solutions Center) можно получить ответы на
часто задаваемые вопросы
и рекомендации по устранению неисправностей.
Посетите наш сайт http
Сообщение об
ошибке
Бум не загружена
Высокая темп-ра.
Замятие бумаги
Иниц. невозм.XX
Карта заполнена
Концн. не пригод.
Причина Способ устранения
В устройстве закончилась
бумага, или она неправильно
загружена в лоток.
Замятие бумаги в устройстве.
Перегрев печатающей головки. Подождите, чтобы устройство остыло.
Замятие бумаги в устройстве. Снимите крышку для устранения замятия
В устройстве имеется
механическая неисправность.
—ИЛИ—
Наличие в устройстве
постороннего предмета,
например, скрепки или обрывка
бумаги.
На используемой карте памяти
или флэш-накопителе USB уже
имеется 999 файлов.
К разъему USB подключен хаб
или флэш-накопитель USB с
хабом.
://solutions.brother.com.
Выполните одну из следующих операций:
Загрузите бумагу в лоток
нажмите Ч/бСтарт или Цвет Старт
Выньте бумагу, затем снова загрузите ее
и нажмите Ч/бСтарт или Цвет Старт
. Сбой принтера или замятие
См
бумаги на стр.64
бумаги (на задней панели устройства) и
выньте замятую бумагу
или замятие бумаги на стр.64
Откройте крышку сканера и удалите все
посторонние предметы из устройства. Если
на ЖК-дисплее по-прежнему появляется
сообщение об ошибке, отключите устройство
от источника питания на несколько минут и
затем вновь подключите.
Сохранение на карту памяти или флэшнакопитель USB возможно, только если на
них имеется не более 999 файлов. Удалите
ненужные файлы, чтобы освободить место, и
повторите попытку.
Хаб или флэш-накопитель USB с хабом не
поддерживаются. Отсоедините устройство
от разъема USB.
.
, а затем
.
.
. (См. Сбой принтера
.)
60
Page 69

Устранение неисправностей и текущее обслуживание
Сообщение об
ошибке
Мало памяти Память устройства заполнена. Выполняется операция копирования
Недоступн. устр.
Нет картриджа Неправильно установлен
Нет файла Отсутствуют JPG-файлы на
Низкая темп-ра.
Остались данные
Открыта крышка
Ошибка карты пам
Причина Способ устранения
Нажмите Стоп/Выход
завершения других операций и повторите
.
®
в Руководстве пользователя по
, чтобы выключить и затем
. (См. Замена чернильных
На используемой карте памяти
(только для моделей DCP-150C,
153C и 157C) или флэш-
накопителе USB недостаточно
места для сканирования
документов.
К разъему USB подключено
неисправное устройство.
картридж.
карте памяти или флэшнакопителе USB в кард-ридере.
Печатающая головка
недостаточно нагрета.
В памяти устройства остались
данные печати.
В памяти устройства остались
данные печати. Кабель USB был
отсоединен во время передачи
данных с компьютера на
устройство.
Не до конца опущена крышка
сканера.
Карта памяти повреждена,
неправильно отформатирована
или имеется неисправность
карты памяти
.
попытку
Выполняется распечатывание документа
Уменьшите разрешение печати. (Более
подробно см. Печать для Windows
Печать и оправка/прием факсов для
Macintosh
программному обеспечению на компактдиске.)
Удалите с карты памяти (только для моделей
DCP-150C, 153C и 157C) или флэшнакопителя USB ненужные файлы, чтобы
освободить место, и повторите попытку.
Выньте устройство из разъема USB и
нажмите Вкл/откл
снова включить аппарат
Выньте картридж и установите его
правильно
картриджей на стр.66
Вставьте нужную карту памяти или флэшнакопитель USB в кард-ридер.
Подождите, чтобы устройство нагрелось.
Перезапустите печать с компьютера.
Нажмите Стоп/Выход. Устройство отменит
задание и удалит его из памяти. Попробуйте
напечатать снова.
Поднимите крышку сканера и опустите ее до
конца.
Выньте и снова установите карту памяти в
кард-ридер в правильном положении. Если
,
эта ошибка не устраняется, проверьте кардридер, вставив в него другую карту памяти, о
которой известно, что она исправна.
, дождитесь
.
.)
®
или
B
61
Page 70

Сообщение об
ошибке
Печать невозм.XX
Скан. невозм.XX
У-во непригодно
Отключите у-во
USB.
Черн. почти нет
Желт. почти нет
Голуб. почти нет
Пурп. почти нет
Черн. чернил нет
Жел. чернил нет
Гол. чернил нет
Пурп. чернил нет
Причина Способ устранения
В устройстве имеется
механическая неисправность.
—ИЛИ—
Наличие в устройстве
постороннего предмета,
например, скрепки или обрывка
бумаги.
В устройстве имеется
механическая неисправность.
—ИЛИ—
Наличие в устройстве
постороннего предмета,
например, скрепки или обрывка
бумаги.
К разъему USB подключено
несовместимое устройство USB
или флэш-накопитель USB.
Подробности см. на нашем вебсайте http
В указанном картридже осталось
мало чернил.
В указанном картридже
кончились чернила.
Устройство прервет все
операции печати.
://solutions.brother.com.
Откройте крышку сканера и удалите все
посторонние предметы из устройства. Если
на ЖК-дисплее по-прежнему появляется
сообщение об ошибке, отключите устройство
от источника питания на несколько минут и
затем вновь подключите.
Откройте крышку сканера и удалите все
посторонние предметы из устройства. Если
на ЖК-дисплее по-прежнему появляется
сообщение об ошибке, отключите устройство
от источника питания на несколько минут и
затем вновь подключите.
Отсоедините устройство от разъема USB.
Приобретите новый картридж.
Замените чернильный картридж, указанный в
сообщении на ЖК-дисплее. (См. Замена
чернильных картриджей на стр. 66.)
62
Page 71

Устранение неисправностей и текущее обслуживание
Изменение языка сообщений на ЖК-дисплее B
Язык дисплейных сообщений можно
изменить.
a Нажмите Меню.
b Нажмите a или b, чтобы выбрать
0.Исходн. уст-ки.
Нажмите OK.
c Нажмите a или b, чтобы выбрать
0.Местный язык.
Нажмите OK.
d Нажмите a или b, чтобы выбрать
нужный язык.
Нажмите OK.
e Нажмите Стоп/Выход.
Улучшение отображения сообщений на ЖК-дисплее B
Для увеличения резкости и четкости
изображения можно изменить
контрастность ЖКД. Если Вам трудно
читать сообщения на ЖК-дисплее
устройства, попробуйте изменить
настройку контраста.
a Нажмите Меню.
b Нажмите a или b, чтобы выбрать
0.Исходн. уст-ки.
Нажмите OK.
c Нажмите a или b, чтобы выбрать
2.Контраст ЖКД.
Нажмите OK.
d С помощью a или b выберите
Светлый или Темный.
Нажмите OK.
e Нажмите Стоп/Выход.
B
63
Page 72

Сбой принтера или замятие бумаги B
Порядок извлечения замятой бумаги
зависит от места ее застревания в
устройстве. Для стирания ошибки
откройте и закройте крышку сканера.
a Выдвиньте лоток (1) из устройства.
1
b Вытяните замятую бумагу (1) и
нажмите Стоп/Выход.
1
c Снимите крышку для устранения
замятия бумаги (1). Извлеките
замятую бумагу из устройства.
1
Не устанавливайте крышку для
устранения замятия бумаги нижней
стороной вверх (см. пример на рисунке).
Это может привести к повреждению
крышки и замятию бумаги.
ОСТОРОЖНО
Если не удается вынуть замятую
бумагу спереди или если
сообщение об ошибке не исчезает
с ЖКД после устранения замятой
бумаги, перейдите к следующему
пункту.
64
Page 73

Устранение неисправностей и текущее обслуживание
d Установите крышку для устранения
замятия бумаги на место.
Проверьте правильность установки
крышки.
e Поднимите крышку сканера (1)
спереди устройства так, чтобы она
надежно защелкнулась в открытом
положении.
Проверьте, что в устройстве не
осталось замятой бумаги. Проверьте
оба конца проводки бумаги.
f Поднимите крышку сканера (1), чтобы
освободить блокировку. Осторожно
толкните опору крышки сканера вниз
(2) и закройте крышку сканера(3).
g Медленно вставьте лоток для бумаги
до конца в устройство.
Примечание
Обязательно выдвигайте откидной
щиток до щелчка.
B
1
Примечание
Если замятие бумаги произошло под
печатающей головкой, отключите
устройство от электросети. Когда
печатающая головка отойдет,
извлеките замятую бумагу.
65
Page 74

Текущее обслуживание
Замена чернильных
картриджей B
Ваше устройство оснащено счетчиком
расхода чернил. Счетчик расхода чернил
автоматически контролирует уровень
чернил в каждом из 4 картриджей. Когда
устройство обнаруживает, что в какомлибо картридже кончаются чернила, на
ЖК-дисплей выводится сообщение.
В сообщении указывается, какой именно
картридж требует замены. Для
правильной замены картриджей следуйте
инструкциям на дисплее.
Даже если устройство
какой-либо картридж пуст, в нем еще
остается небольшое количество чернил.
Это необходимо для того, чтобы избежать
полного высыхания картриджа и
повреждения узла печатающей головки.
сообщает, что
b Нажмите на фиксатор и выньте
картридж того цвета, который указан
B
на ЖК-дисплее.
a Откройте крышку отсека с
чернильными картриджами.
Если чернила в одном или
нескольких картриджах (например, в
черном) закончились, на дисплей
выводится сообщение
Черн. чернил нет и
Замените чернила.
66
c Вскройте упаковку нового картриджа
такого же цвета и выньте картридж из
упаковки.
d
Снимите защитный желтый колпачок (1)
1
.
Page 75

Устранение неисправностей и текущее обслуживание
Неправильная настройка
Не дотрагивайтесь до места,
показанного на рисунке ниже.
Примечание
Если желтый защитный колпачок при
открывании пакета снимется, картридж
при этом не будет поврежден.
e Картридж каждого цвета
устанавливается только на свое
место. Установите картридж в
направлении, показанном стрелкой
на наклейке.
brother
M
f Поднимите каждый рычаг
разблокировки и нажмите на него до
щелчка, а затем закройте крышку
отсека с чернильными картриджами.
g Устройство автоматически
сбрасывает показания счетчика
расхода чернил.
Примечание
• Если картридж (например черный)
заменен до появления на ЖК-дисплее
сообщения Черн. почти нет или
Черн. чернил нет, на ЖК-дисплее
появится запрос подтверждения того,
что картридж является новым
(Вы поменяли Черн?). После
установки каждого нового картриджа
нажмите a (Да), чтобы сбросить счетчик
расхода чернил для картриджа данного
цвета. Если установлен не новый
картридж, обязательно нажмите
b (Нет).
B
• Если после установки картриджа на
ЖК-дисплее появляется сообщение
Нет картриджа, проверьте, что
картриджи установлены правильно.
ПРЕДУПРЕЖДЕНИЕ
При попадании чернил в глаза
немедленно промойте глаза водой и
обратитесь к врачу.
67
Page 76

ОСТОРОЖНО
Не вынимайте картриджи, если нет
необходимости в их замене. В
противном случае возможно
уменьшение объема чернил в
картриджах, и устройство не сможет
корректно определить оставшийся
объем чернил в картридже.
Не прикасайтесь к гнездам для
установки картриджей. В этом случае
можно испачкать руки чернилами.
При попадании чернил на кожу или
одежду сразу же смойте чернила мылом
или моющим средством.
В случае смешения цветов из-за
установки картриджа не в свое гнездо
несколько раз протрите печатающую
головку после установки картриджа в
нужное гнездо.
После вскрытия упаковки картриджа
установите его в устройство и
используйте его в течение шести
месяцев с момента установки.
Неоткрытые чернильные картриджи
следует использовать до даты,
указанной на упаковке.
Не разбирайте и не вскрывайте
чернильные картриджи! Это может
привести к вытеканию чернил из
картриджа.
Многофункциональные устройства
Brother предназначены для работы с
чернилами определенного типа и будут
работать с оптимальной
производительностью при
использовании оригинальных
чернильных картриджей Brother.
Компания Brother не может
гарантировать оптимальную
производительность при использовании
чернил или чернильных картриджей
других спецификаций. Поэтому
компания Brother не рекомендует
использовать картриджи других
производителей или заправлять
использованные картриджи чернилами
из других источников.
В случае
повреждения печатающей головки или
других деталей устройства в результате
использования продуктов, не
совместимых с данным устройством,
стоимость ремонта не покрывается
гарантией.
68
Page 77

Устранение неисправностей и текущее обслуживание
Чистка устройства снаружи B
Используйте нейтральные моющие
средства. Чистка с применением
летучих жидкостей, таких как
растворители или бензин, повредит
внешнюю поверхность устройства.
Не используйте моющие средства,
содержащие аммиак.
Для очистки панели управления не
используйте изопропиловый спирт.
Панель управления может потрескаться.
Чистку внешней поверхности
устройства следует проводить в
следующем порядке:
ОСТОРОЖНО
a Полностью выдвиньте лоток из
устройства.
d Вытрите внутреннюю и наружную
часть лотка мягкой тряпкой, удаляя
пыль.
e Закройте крышку выходного лотка и
аккуратно задвиньте лоток до упора в
устройство.
Очистка сканера B
a
Поднимите крышку для документа (1).
B
Мягкой неворсистой тканью
смоченной негорючим очистителем
для стекол
,
протрите стекло
сканера (2) и белую пластиковую
панель (3)
.
1
,
B
b Вытрите пыль с внешней
поверхности устройства мягкой
тканью.
c Поднимите крышку выходного лотка
и удалите из лотка все посторонние
предметы.
3
2
69
Page 78

Очистка валика принтера B
Перед очисткой валика принтера (1)
выньте вилку кабеля питания из
электрической розетки.
ПРЕДУПРЕЖДЕНИЕ
1
Очистка ролика подачи бумаги B
a Полностью выдвиньте лоток из
устройства.
b Выньте вилку кабеля питания из
электрической розетки и снимите
крышку для устранения замятия
бумаги.
a Очистите валик принтера (1) и
удалите капли чернил в области
вокруг него мягкой сухой неворсистой
тканью.
ОСТОРОЖНО
Не устанавливайте крышку для
устранения замятия бумаги нижней
стороной вверх (см. пример на рисунке).
Это может привести к повреждению
крышки и замятию бумаги.
70
Page 79

Устранение неисправностей и текущее обслуживание
c Очистите ролик подачи бумаги (1)
ватной палочкой (ватным тампоном),
смоченной изопропиловым спиртом.
1
d Установите крышку для устранения
замятия бумаги на место.
Проверьте правильность установки
крышки.
e Снова подключите кабель питания.
f Задвиньте лоток для бумаги в
устройство до упора.
Очистка печатающей головки B
Для поддержания высокого качества
печати устройство при необходимости
автоматически выполняет очистку
печатающей головки. При возникновении
проблем с качеством печати процесс
очистки можно запустить вручную.
Очищайте печатающую головку и
картриджи, если на копиях появляются
горизонтальные полосы. За один раз
можно очистить либо черный картридж,
либо три цветных
(голубой/желтый/пурпурный), либо
четыре картриджа одновременно.
При очистк
расходуются чернила. Слишком частая
очистка ведет к неэкономно
чернил
Не прикасайтесь к печатающей головке.
Прикосновение к печатающей головке
может привести к ее выходу из строя,
причем в этом случае гарантийные
обязательства на печатающую головку
будут аннулированы.
е печатающей головки
му расходу
.
ОСТОРОЖНО
все
B
a Нажмите Управление чернилами.
b
С помощью a или b выберите
Нажмите OK.
Очистка.
c С помощью a или b выберите
Черный, Цвет или Все.
Нажмите OK.
Устройство начнет очистку
печатающей головки. После
завершения очистки устройство
автоматически вернется в режим
ожидания.
Примечание
Если очистка головки выполнена по
меньшей мере пять раз, но качество
печати не повысилось, обратитесь к
дилеру Brother.
71
Page 80

Проверка качества печати B
Если изображения и текст на копиях
получаются блеклыми или с полосками, то
возможно, что некоторые сопла забиты.
Это можно проверить по образцам работы
сопел, распечатав контрольный лист.
g
На ЖК-дисплее появится запрос о
качестве печати черного и трех цветов
Черн. нормал.?
a Да b Нет
Нажмите a (Да) или b (Нет).
.
a Нажмите Управление чернилами.
b С помощью a или b выберите
Печать теста.
Нажмите OK.
c С помощью a или b выберите
Качество печати.
Нажмите OK.
d Нажмите Цвет Старт.
Устройство начинает печатать
контрольную страницу качества
печати.
e Проверьте качество всех четырех
цветовых блоков на распечатанном
листе.
Кач-во нормальн?
a Да b Нет
f Выполните одну из следующих
операций:
Если все линии четкие и видимые,
нажмите a для выбора Да и
перейдите к пункту j.
Если заметны пропуски штрихов
(как показано ниже), нажмите b
для выбора Нет.
h На ЖК-дисплее появляется запрос на
начало очистки.
Начать чистку?
a Да b Нет
Нажмите a (Да).
Устройство начнет очистку
печатающей головки.
i После завершения очистки нажмите
Цвет Старт.
Устройство снова начнет
распечатывать контрольную
страницу качества печати и вернется
к пункту e.
j Нажмите Стоп/Выход.
Если после выполнения этой
процедуры по меньшей мере пять раз
качество печати остается
неудовлетворительным, замените
картридж соответствующего цвета.
После замены этого картриджа
проверьте качество печати. Если
проблема остается, повторите
процедуру очистки и проверки
качества печати для нового
картриджа не менее пяти раз. Если и
после этого чернила не
обратитесь к дилеру Brother.
подаются,
Хорошее качество Плохое качество
72
ОСТОРОЖНО
Не прикасайтесь к печатающей головке.
Прикосновение к печатающей головке
может привести к ее выходу из строя,
причем в этом случае гарантийные
обязательства на печатающую головку
будут аннулированы.
Page 81

Устранение неисправностей и текущее обслуживание
Примечание
Так выглядит
копия при
засорении
одного из сопел
печатающей
головки.
i
После прочистки
этого сопла
горизонтальные
линии исчезают.
Проверка калибровки печати B
Может понадобиться выполнить
калибровку печати. Если после
транспортировки устройства текст на
отпечатках получается смазанным или
изображения – блеклыми, то, возможно,
требуется калибровка.
e По тестовым отпечаткам с
разрешением 600 т/д и 1200 т/д
проверьте, насколько совпадают
образцы № 5 и № 0.
Если образец № 5 на отпечатках
600 т
/
д и 1200 т/д имеет наибольшее
совпадение с образцом № 0
закончите проверку калибровки
нажав
a (Да
) и перейдите к пункту
Если на тестовых отпечатках 600 т/д
или 1200 т
образец наиболее совпадает с
образцом № 0
чтобы выбрать именно этот образец
f
Для тестовых отпечатков с
разрешением 600 т
чтобы выбрать номер образца (1
который наиболее совпадает с
образцом № 0
Рег.600т/д
Выбер. лучший #5
Нажмите OK.
/
д какой-либо другой
,
нажмите b (
/
д нажмите a или b,
.
,
Нет),
,
-8),
h.
.
B
a Нажмите Управление чернилами.
b С помощью a или b выберите
Печать теста.
Нажмите OK.
c С помощью a или b выберите
Выравнивание.
Нажмите OK.
d Нажмите Ч/бСтарт или Цвет Старт.
Устройство начинает печатать
страницу проверки калибровки.
Выравн нормальн?
a Да b Нет
g
Для тестовых отпечатков с
разрешением 1200 т
b,
чтобы выбрать номер образца (1-8),
/
д нажмите a или
который наиболее совпадает с
образцом № 0
Рег.1200т/д
Выбер. лучший #5
.
Нажмите OK.
h Нажмите Стоп/Выход.
73
Page 82

Проверка уровня чернил B
Информация об
Количество чернил, оставшееся в
картриджах, можно проверить.
a Нажмите Управление чернилами.
b Нажмите a или b, чтобы выбрать
Объем чернил.
Нажмите OK.
На дисплее отображается уровень
чернил в данном картридже.
ЧP:-nnnnonn+ e
c Нажмите a или b, чтобы выбрать
цвет, уровень которого нужно
проверить.
d Нажмите Стоп/Выход.
Примечание
Уровень чернил в картриджах можно
проверить с компьютера. (См. Печать
для Windows
оправка/прием факсов для Macintosh
в Руководстве пользователя по
программному обеспечению на
компакт-диске.)
®
или Печать и
устройстве
B
Проверка серийного номераB
Можно посмотреть серийный номер
устройства на ЖК-дисплее.
a Нажмите Меню.
b Нажмите a или b, чтобы выбрать
4.Инф. об уст-ве.
Нажмите OK.
c Нажмите a или b, чтобы выбрать
1.Серийный номер.
Нажмите OK.
XXXXXXX
d Нажмите Стоп/Выход.
®
74
Page 83

Устранение неисправностей и текущее обслуживание
Упаковка и транспортировка устройства
При транспортировке устройства
используйте оригинальную упаковку.
Неправильная упаковка устройства может
привести к аннулированию гарантии.
После выполнения задания печати
устройство должно обязательно
установить печатающую головку в
"положение парковки". Перед
отключением устройства от электросети
внимательно прислушайтесь и
убедитесь, что все механические шумы
прекратились. Если не дать устройству
закончить процесс парковки, это может
привести к проблемам при печати и к
повреждению печатающей головки.
a Откройте крышку картриджей.
b Нажмите на рычаги разблокировки и
ОСТОРОЖНО
выньте все чернильные картриджи.
(См. Замена чернильных
картриджей на стр.66.)
c Установите желтый защитный
колпачок, поднимите каждый рычаг
разблокировки и нажмите на него до
B
щелчка, а затем закройте крышку
картриджей.
Если желтые защитные колпачки
потеряны, то перед транспортировкой
устройства НЕ СНИМАЙТЕ картриджи.
Важно, чтобы при транспортировке
устройства картриджи были закрыты
желтыми защитными колпачками или
оставались на своих местах.
Транспортировка без них может
привести к повреждению устройства и
аннулированию гарантии.
ОСТОРОЖНО
B
d Отключите устройство от розетки
электросети.
e Обеими руками при помощи
пластиковых язычков с обеих сторон
устройства поднимите крышку
сканера до надежной фиксации ее в
открытом положении. Затем
отсоедините от устройства
соединительный кабель (если он
подключен).
75
Page 84

f Поднимите крышку сканера (1) для
разблокировки фиксатора. Слегка
нажмите на опору крышки сканера (2)
и опустите крышку сканера (3).
g Уложите устройство в пластиковый
пакет и положите в оригинальную
упаковку с оригинальным
упаковочным материалом.
h Упакуйте в заводскую коробку
расходные материалы, как показано
ниже. Не кладите в коробку
использованные чернильные
картриджи.
76
i Закройте коробку и надежно заклейте
ее скотчем.
Page 85

C
Меню и функции C
Инструкции на экранеC
Для упрощения работы с устройством
предусмотрено использование
инструкций на ЖК-дисплее с помощью
кнопок меню. Удобная процедура
программирования поможет правильно
использовать все функциональные
возможности устройства.
Поскольку эта процедура выполняется в
диалоговом режиме, мы разработали
пошаговые дисплейные инструкции,
которые помогут запрограммировать
устройство. Вам остается лишь следовать
этим инструкциям, которые проведут Вас
через
различные пункты меню и
параметры.
Таблица меню C
Можно выполнить программирование
устройства с помощью таблицы меню,
которая начинается на стр. 79. На этих
страницах приводятся пункты меню и
значения параметров.
Кнопки меню C
Вход в меню.
Прокрутка текущего уровня
меню.
Переход на следующий
уровень меню.
Подтверждение настройки.
Выход из меню.
C
77
Page 86

Вход в режим “Меню”:
a Нажмите Меню.
b Выберите параметр.
Прокрутку на каждом уровне меню
можно выполнять быстрее при
нажатии a или b в нужном
направлении.
1.Копирование
2.Фотоцентр
3.Печать отчетов
4.Инф. об уст-ве
0.Исходн. уст-ки
c Нажмите OK, когда нужный параметр
появится на ЖКД.
После этого на дисплее отобразится
следующий уровень меню.
d Нажмите a или b для прокрутки к
следующему пункту меню.
e Нажмите OK.
Если выбор параметра закончен, на
дисплее появится сообщение
Принято.
78
Page 87

Меню и функции
Таблица меню C
Таблица поможет разобраться в имеющихся пунктах меню и значениях параметров
устройства. Заводские настройки выделены жирным шрифтом и отмечены звездочкой.
Выберите и
нажмите "OK"
Выберите и
нажмите "OK"
для
подтверж-
для
выхода
дения
Главное
меню
1.
Копирование
Подменю Позиции меню Значения Описание
1.Тип бумаги — Обычная бумага*
Для струйн.печ.
Фотобум. Brother
Другая фотобум.
Пленки
2.
Размер бумаги
3.Качество — Быстр. печ.
4.Яркость — -nnnn o+
5.
Контрастность
Заводские настройки выделены жирным шрифтом и отмечены звездочкой.
— Letter
Legal
A4*
A5
10x15см
Обычное*
Лучшее
-nnnon+
-nnonn+*
-nonnn+
-onnnn+
— -nn nno+
-nnnon+
-nnonn+*
-nonnn+
-onnnn+
Выбор типа бумаги в
лотке.
Выбор формата бумаги
в лотке.
Выбор разрешения для
копирования документа
данного типа.
Настройка яркости
копий.
Настройка
контрастности копий.
Страница
24
C
25
21
23
24
79
Page 88

Главное
Подменю Позиции меню Значения Описание
меню
1.
Копирование
6.
Регул. цвета
(продолжение)
2.
Фотоцентр1.Кач-во печати
2.Тип бумаги — Обычная бумага
3.
Размер бумаги
Заводские настройки выделены жирным шрифтом и отмечены звездочкой.
1.Красный К:-nnnno+
К:-nnnon+
К:-nnonn+*
К:-nonnn+
К:-onnnn+
2.Зеленый З:-nnnno+
З:-nnnon+
З:-nnonn+*
З:-nonnn+
З:-onnnn+
3.Синий С:-nnnno +
С:-nnnon+
С:-nnonn+*
С:-nonnn+
С:-onnnn+
— Обычное
Фото*
Для струйн.печ.
Фотобум. Brother
Другая фотобум.*
— Letter
A4
10x15см*
13x18см
Страница
Настройка уровня
24
красного цвета на
копиях.
Настройка уровня
зеленого цвета на
копиях.
Настройка уровня
синего цвета
Настройка качества
на копиях.
34
печати.
Выбор типа бумаги.34
Выбор формата бумаги.35
80
Page 89

Меню и функции
Главное
меню
2.
Фотоцентр
(продолжение)
Подменю Позиции меню Значения Описание
4.
Размер печати
5.Яркость — -nnnn o+
6.
Контрастность
7.
Улучшен. цвета
Заводские настройки выделены жирным шрифтом и отмечены звездочкой.
— 10x8см
13x9см
15x10см
18x13см
20x15см
Макс. размер*
-nnnon+
-nnonn+*
-nonnn+
-onnnn+
— -nn nno+
-nnnon+
-nnonn+*
-nonnn+
-onnnn+
Улучшение:Вкл.
Улучшение:Выкл.
1.Баланс белого
*
-nnnno+
-nnnon+
-nnonn+*
-nonnn+
-onnnn+
2.Резкость изобр
-nnnno+
-nnnon+
-nnonn+*
-nonnn+
-onnnn+
3.Плотнсть цвета
-nnnno+
-nnnon+
-nnonn+*
-nonnn+
-onnnn+
Выбор формата печати.
(Появляется при
выборе формата A4 или
Letter в меню “Формат
бумаги”.)
Настройка яркости.35
Настройка
контрастности.
Настройка оттенка
изображения.
Усиление четкости
деталей изображения.
Коррекция общего
количества цвета на
снимке.
Страница
35
35
35
C
81
Page 90

Главное
меню
2.
Фотоцентр
(продолжение)
3.Печать
отчетов
4.Инф. об
уст-ве
0.Исходн.
уст-ки
Подменю Позиции меню Значения Описание
8.Масштабир. — Вкл.*
Выкл.
Обрезка снимка по
периметру в
соответствии с
форматом бумаги или
зоной печати. Если
снимок нужно печатать
полностью, отключите
эту функцию.
9.Без полей — Вкл.*
Выкл.
0.
Скан.на кар.п.
(Если
подключена
карта памяти
или флэшнакопитель
USB)
1.Качество Ч/Б 200x100 т/д
Ч/Б 200 т/д
Цвет 150 т/д*
Цвет 300 т/д
Цвет 600 т/д
2.
Тип ч/б файла
TIFF*
PDF
3.
Тип цв. файла
PDF*
JPEG
Расширение зоны
печати до краев
страницы.
Выбор разрешения для
сканирования
документа данного
типа.
Настройка формата
файлов по умолчанию
для ч/б сканирования.
Настройка формата
файлов по умолчанию
для цветного
сканирования.
1.Справка —— Вывод нужного списка
или отчета на печать.
2.
Уст-ки ползвтл
Серийный номер
1.
——
—— Просмотр серийного
номера устройства.
1.
Дата и время
—— Задание даты и
времени для
устройства.
2.
Контраст ЖКД
0.
Местный язык
— Светлый
Темный*
— Английский*
Русский
Настройка
контрастности ЖКдисплея.
Изменение языка
сообщений на ЖКД.
Заводские настройки выделены жирным шрифтом и отмечены звездочкой.
Страница
36
37
См.
Руковод ство
пользователя
по
программному
обесп еч ению на
компакт-диске
8
74
См.
Руковод ство
по быстрой
установке
63
63
.
82
Page 91

Технические характеристики D
D
Общая информация D
Объем памяти 16 МБ
Лоток
Тип принтера Струйный
Метод печати Черно-белая:
ЖК-дисплей 16 знаков x 1 строка
Источник питания Переменный ток 220–240 В 50/60 Гц
Потребление мощности Режим
100 листов [80 г/м
Цветная:
энергосбережения:
Режим ожидания:
Рабочий режим:
2
(20 фунтов)]
Пьезопечать с 94 x 1 соплами
Пьезопечать с 94 x 3 соплами
В среднем 4 Вт
В среднем 6 Вт
В среднем 20 Вт
Размеры
Масса 7,1 кг
Уровень шума Рабочий режим:
Температура Рабочий режим:
Влажность Рабочий режим:
150 mm
Макс. качество печати
Макс. качество печати
398 mm
360 mm
351 mm
50 дБ или ниже
10–35 ° C
:
20–33 ° C
от 20 до 80% (без конденсации)
:
от 20 до 80% (без конденсации)
443 mm
1
D
1
В зависимости от условий печати.
83
Page 92

Печатные носители D
Подача бумаги Лоток
Тип бумаги:
Обычная бумага, бумага для струйных принтеров
(с покрытием), глянцевая бумага
пленки
12
и конверты
Формат бумаги:
Letter, Legal, Executive, A4, A5, A6, JIS-B5, конверты
(№10, DL, C5, Monarch, JE4), фотокарточка, учетная
карточка и открытка
3
.
Ширина: 89–216 мм (3,5–8,5 дюймов)
Высота: 127–356 мм (5,0–14,0 дюймов)
Подробнее см. Плотность и толщина бумаги,
объем загрузки на стр. 13.
Макс. емкость лотка: около 100 листов обычной
бумаги 80 г/м
2
(20 фунтов)
Выход копий До 50 листов обычной бумаги A4 (копии поступают в
выходной лоток печатной стороной вверх)
2
, прозрачные
2
1
Используйте только пленки, рекомендованные для печати на струйных принтерах.
2
Во избежание смазывания копий на пленках и глянцевой бумаге рекомендуется сразу вынимать их из
выходного лотка.
3
Тип и формат бумаги для каждой операции см. на стр.12.
84
Page 93

Технические характеристики
Копир D
Цветное/Черно-белое Да/Да
Формат документа Ширина стекла сканера: макс. 216 мм
Высота стекла сканера: макс. 297 мм
Скорость копирования (DCP-135C)
Черно-белое: до 5 страниц/минута (бумага A4)
Цветное: до 5 страниц/минута (бумага A4)
(DCP-150C, DCP-153C и DCP-157C)
Черно-белое: до 20 страниц/минута (бумага A4)
Цветное: до 18 страниц/минута (бумага A4)
Тиражирование До 99 страниц
Масштаб копирования от 25% до 400% (с шагом 1%)
Разрешение (черно-Белое)
Отсканированные изображения до 600x1200 т/д
Печать до 1200× 1200 т/д
(цветное)
1
1
1
1
Отсканированные изображения до 600x1200 т/д
Печать до 600x1200 т/д
1
По таблице стандартных показателей Brother (быстрый режим/стопка). Скорость копирования зависит от
сложности документа.
D
85
Page 94

Центр PhotoCapture™ D
Примечание
Модель DCP-135C поддерживает только печать с флэш-накопителя USB.
Поддерживаемые носители
данных
1
CompactFlash® версии 1.0
(Только тип I)
(Microdrive™ не поддерживается)
(Компактные карты ввода/вывода, например сетевая
карта Compact LAN и модемная карта Compact Modem,
не поддерживаются.)
®
Memory Stick
Memory Stick Pro™
(Не работает с музыкальными данными с MagicGate™)
Memory Stick Duo™ с адаптером
MultiMediaCard™
Secure Digital™
miniSD™ с адаптером
xD-Picture Card™
Флэш-накопитель USB
2
3
Разрешение До 1200× 2400 т/д
Поддерживаемые
DPOF, EXIF, DCF
расширения файлов
(Формат носителя)
(Формат изображения)
Печать фотографий: JPEG
Сканирование на носитель: JPEG, PDF (цветное)
4
TIFF, PDF (черно-белое)
Количество файлов До 999 файлов на карте памяти
(включая файлы в папке на карте памяти или флэш-
накопителе USB.)
Папка Файл должен находиться на четвертом уровне папок
карты памяти или флэш-накопителя USB.
Печать без полей
Letter, A4, фотокарточка
5
1
Карты памяти, адаптеры и флэш-накопители USB в комплект поставки не входят.
2
Обычная карта xD-Picture Card™ от 16 до 512 МБ
xD-Picture Card™ Тип M от 256 МБ до 2 ГБ
xD-Picture Card™ Тип H от 256 МБ до 1 ГБ
3
Стандарт USB 2.0
Накопители USB от 16 МБ до 8 ГБ
Поддерживаемый формат: FAT12/FAT16/FAT32
4
Формат Progressive JPEG не поддерживается.
5
Тип и формат бумаги для каждой операции см. на стр.12.
86
Page 95

Технические характеристики
PictBridge D
Совместимость Поддерживается стандарт PictBridge CIPA DC-001
Ассоциации производителей фототехники (Camera &
Imaging Products Association) Подробности см. на вебсайте http://www.cipa.jp/pictbridge.
Интерфейс Порт PictBridge (USB)
Сканер D
Цветное/Черно-белое Да/Да
Совместимость TWAIN
Да (Windows
Edition/Windows Vista™)
Mac OS
Совместимость WIA
Да (Windows
Глубина цвета 36-битовая обработка цвета (вход)
®
2000 Professional/XP/XP Professional x64
®
X 10.2.4 или выше
®
XP1/Windows Vista™)
24-битовая обработка цвета (выход)
(Фактический вход: 30-битовый цвет/Фактический выход:
24-битовый цвет)
Разрешение
До 19200 х 19200 т/д (интерполированное)
2
До 600 x 2400 т/д (оптическое)
Скорость сканирования Черно-белое: до 3,82 секунд.
Цветное: до 6,02 секунд.
(формат A4 при разрешении 100 x 100 т/д)
Формат документа Ширина стекла сканера: макс. 215,9 мм
Высота стекла сканера: макс. 297 мм
Ширина сканирования 210 мм
Шкала уровней серого 256 оттенков
1
Обозначение "Windows® XP" в данном Руководстве пользователя включает версии Windows® XP Ho me E di ti on ,
Windows
2
Сканирование с разрешением до 1200 x 1200 т/д при использовании драйвера WIA для Windows® XP и
Windows Vista™
(разрешение до 19200 x 19200 т/д можно выбрать при помощи утилиты сканера Brother)
®
XP Professional и Windows® XP Professional x64 Edition.
D
87
Page 96

Принтер D
Драйвер принтера
Драйвер для Windows
x64 Edition/ Windows Vista™ с поддержкой метода сжатия
данных Brother Native Compression
Драйвер чернил Brother
Для Mac OS
®
X 10.2.4 или выше
Разрешение До 1200 x 6000 т/д
1200 × 2400 т/д
1200 × 1200 т/д
600 × 600 т/д
600 × 300 т/д
600 × 150 т/д
Скорость печати (DCP-135C)
Черно-белая: до 25 страниц/мин
Цветная: до 20 страниц/мин
(DCP-150C, DCP-153C и DCP-157C)
Черно-белая: до 27 страниц/мин
Цветная: до 22 страниц/мин
Ширина печати
Шрифты,
204 мм (210 мм)
35 шрифтов TrueType (только для Windows
2
поставляемые на
компакт-диске
Печать без полей
Letter, A4, A6, фотокарточка, учетная карточка, открытка
®
2000 Professional/XP/XP Professional
1
1
1
1
(формат A4)
®
)
3
1
По таблице стандартных показателей Brother.
Формат A4 в режиме черновой печати.
2
Если включена функция печати без полей.
3
Тип и формат бумаги для каждой операции см. на стр.12.
Интерфейсы D
USB
1
Устройство имеет полноскоростной интерфейс USB 2.0. Этот интерфейс совместим с высокоскоростным
USB 2.0, но максимальная скорость передачи данных составляет 12 Мбит/с. Данное устройство может также
подключаться к компьютеру с интерфейсом USB 1.1.
2
Порты USB сторонних производителей не поддерживаются для Macintosh®.
88
Соединительный кабель USB 2.0 длиной не более 2,0 м
.1
2
Page 97

Технические характеристики
Требования к компьютеру D
ПОДДЕРЖИВАЕМЫЕ ОПЕРАЦИОННЫЕ СИСТЕМЫ И ФУНКЦИИ
Необходимое
свободное
пространство
на жестком
диске
Операционная система
Windows
®1,4
2000
Professional
XP Home
XP Professional
XP Professional
x64 Edition
Поддерживаемые
функции
Печать,
сканирование,
съемный
3
диск
Интерфейс
USB
Минимально
необходимый
процессор
®
Intel
Pentium
®
II или
эквивалентный
AMD
AMD Opteron™
AMD Athlon™ 64
Intel® Xeon™ с
®
Intel
EM64T
Рекомендуемый
объем ОЗУ
256 МБ 480 МБ
512 МБ
Windows
Vista™
Mac
®5
OS X 10.2.4
или выше
Печать,
сканирование,
съемный
диск
Необходимые условия:
1
Microsoft® Internet Explorer 5,5 или выше.
2
Порты USB сторонних производителей не
поддерживаются.
3
Съемный диск работает с Центром
PhotoCapture™ (Фотоцентр).
4
PaperPort™ 11SE поддерживает Microsoft®
Windows
или более поздних версий и Windows
пакетом обновления 2 (SP2) или более
поздних версий.
5
Программа Presto!® PageManager®,
записанная на компакт-диске, поддерживает
Mac OS X 10.3.9 или выше. Для Mac OS X
10.2.4-10.3.8: версию программы Presto!
PageManager
Центра поддержки Brother (Brother Solutions
Center).
®
2000 с пакетом обновления 4 (SP4)
®
можно загрузить с веб-сайта
3
®
XP с
®
Intel® Pentium® 4
®
с Intel
EM64T
32-разрядный
1 ГБ 1,1 ГБ
(x86) или
64
-
разрядный
(x64) процессор
1 ГГц
2
USB
PowerPC
G4
/G5,
Intel®
™
Core
Solo/Duo
256 МБ 480 МБ
PowerPC G3
350 МГц
Последние обновления драйверов можно
получить на веб-сайте www.brother.com.
Все упоминаемые торговые марки и
наименования изделий являются
собственностью соответствующих компаний.
D
89
Page 98

Расходные материалы D
Чернила В устройстве используются раздельные картриджи черных,
желтых, голубых и пурпурных чернил, установленные
отдельно от узла печатающей головки.
Срок службы
картриджей
Запасные чернильные картриджи
При первой установке картриджей некоторое количество
чернил уходит на заполнение трубок подачи чернил. Этот
процесс выполняется один раз и предназначен для
обеспечения высокого качества печати. При каждой
последующей
замене картриджей ресурс картриджа
соответствует указанному.
Черный - около 350 страниц при заполнении страницы 5%
Желтый, голубой и пурпурный - около 300 страниц при
заполнении страницы 5%
Указанные цифры относятся к непрерывной печати с
разрешением 600 x 600 т/д в нормальном режиме после
установки нового чернильного картриджа.
Ресурс каждого картриджа зависит от того, как часто
устройство используется, и
от количества страниц,
получаемых при каждом использовании.
Устройство периодически выполняет чистку печатающей
головки, при этом расходуется небольшое количество
чернил.
Когда устройство сообщает, что картридж пуст, в нем еще
может оставаться небольшое количество чернил. Это
необходимо для того, чтобы избежать полного высыхания
картриджа и повреждения узла печатающей головки.
Заказ расходных
материалов
<Черный> LC970BK, <Желтый> LC970Y,
<Голубой> LC970C, <Пурпурный> LC970M
Что такое Innobella™?
Innobella™ — это серия оригинальных расходных материалов,
предлагаемых компанией Brother. Название "Innobella"
составлено из слов "Innovation" ("инновация") и "Bella"
("прекрасная" по-итальянски) и символизирует инновационную
технологию, призванную обеспечить прекрасное качество и
высокую долговечность печати.
Для обеспечения высокого качества при печати фотографий
компания Brother рекомендует глянцевую фотобумагу
Innobella™ (серия BP61GL). Чернила и
бумага Innobella™
позволяют легко получить фотографии великолепного качества.
90
Page 99

Глоссарий E
E
Это полный список функций и терминов, присутствующих в руководствах Brother.
Наличие этих функций зависит от модели, которую Bы приобрели.
Innobella™
Innobella™ — это серия оригинальных
расходных материалов, разработанная
компанией Brother. Для получения
наилучшего качества печати компания
Brother рекомендует чернила и бумагу
Innobella™.
PictBridge
Позволяет печатать фотографии
непосредственно с цифрового
фотоаппарата с высоким разрешением
для высококачественной печати для
фотографий.
Временные настройки
Можно установить определенные
параметры для отдельной копии, не
меняя настройки по умолчанию.
ЖКД (жидкокристаллический дисплей
Дисплей устройства, на котором
отображаются сообщения с
инструкциями (во время настройки
устройства) или дата и время (когда
устройство не работает).
Контраст
Настройка для компенсации темных
или светлых документов, при которой
факсы или копии темных документов
становятся светлее, а светлых
документов – темнее.
Оптическое распознавание символов
(OCR)
Входящая в комплект поставки
программа ScanSoft™ PaperPort™
11SE с
текста (OCR) или
Presto!
изображение текста в текст, который
можно редактировать.
оптическим распознаванием
®
PageManager® преобразует
Шкала уровней серого
Оттенки серого, имеющиеся для
копирования и сканирования.
Памятка по настройке
Распечатка полной таблицы меню,
которую можно использовать для
программирования устройства на
случай отсутствия Руководства
пользователя.
Пользовательские настройки
Распечатываемый отчет о текущих
настройках устройства.
Режим “Меню”
Режим программирования для
изменения настроек устройства
Сканирование
)
Процесс передачи электронного
изображения бумажного документа в
компьютер.
Сканирование на носитель
Можно сканировать черно-белые и
цветные документы на карту памяти
или флэш-накопитель USB. Чернобелые изображения могут быть
сохранены в формате TIFF или PDF, а
цветные изображения — в формате
PDF или JPEG.
Центр PhotoCapture™ (Фотоцентр)
Позволяет печатать цифровые
фотографии с цифрового
фотоаппарата с высоким
для высококачественной печати для
фотографий.
Яркость
При изменении яркости все
изображение становится светлее или
темнее.
разрешением
.
E
91
Page 100

F
Указатель
A
Apple® Macintosh
см. Руководство пользователя по
программному обеспечению на
компакт-диске
®
..........................................
C
ControlCenter
см. Руководство пользователя по
программному обеспечению на
компакт-диске
..........................................
I
Innobella™ ...............................................90
M
Macintosh
см. Руководство пользователя по
программному обеспечению на
компакт-диске
®
..........................................
Б
Бумага ..............................................10, 84
емкость
загрузка
тип
формат
................................................ 13
............................................... 14
........................................................ 12
................................................ 12
В
Временные настройки копирования ..... 20
Ж
ЖКД
(жидкокристаллический дисплей)
контрастность
памятка по настройке
язык
...................................................... 63
..................................... 63
........................... 8
........ 77
З
Замятие
бумаги
.................................................. 64
P
PaperPort™ 11SE c OCR
см. Руководство пользователя по
программному обеспечению на
компакт-диске и справочные
руководства PaperPort™
11SE с OCR
PictBridge
печать DPOF
Presto!
®
для доступа к руководству
пользователя см. справку Presto!
.............................................
........................................41
PageManager
®
W
Windows
см. Руководство пользователя по
программному обеспечению на
компакт-диске
92
®
..........................................
® ..........
И
Инструкции по технике
безопасности
.......................................... 52
К
Качество (кнопка) (копирование) .......... 20
Конверты
Копирование
бумага
временные настройки
использование стекла сканера
Качество (кнопка)
кнопки
настройка цвета
одна копия
тиражирование
увеличение/уменьшение
.......................................... 13, 16
.................................................. 24
........................ 20
............ 9
................................ 21
.................................................. 20
.................................. 24
........................................... 20
................................... 20
.................... 21
 Loading...
Loading...