Brother DCP-135C, DCP-150C, DCP-153C, DCP-157C Setup Guide
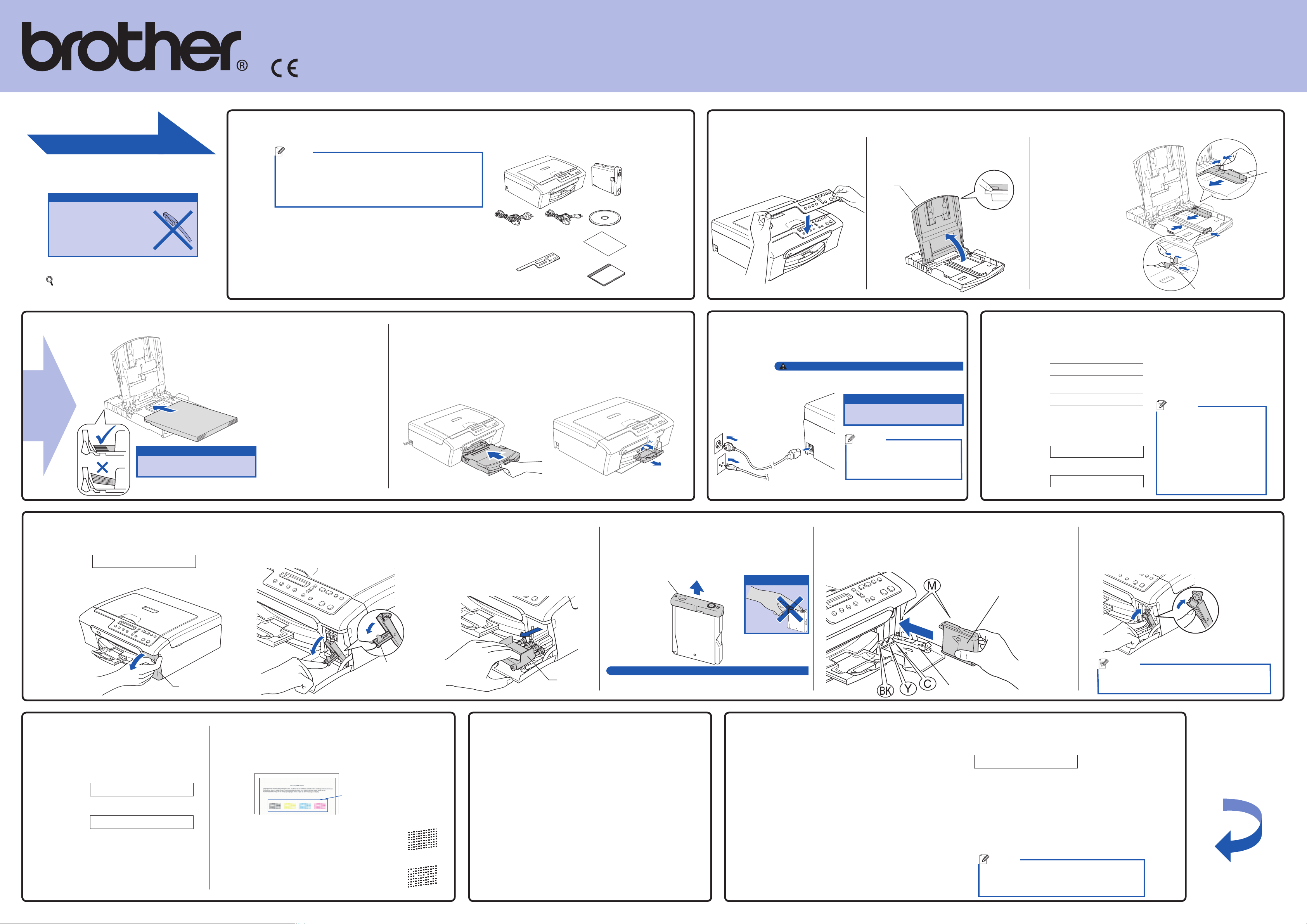
@Z^cZ EVigdcZ
EVe^Zg Z^caZ\Zc
HI6GI YgX`Zc
GER/SWI-GER
1
?V]g/'%%,
HZaZXi AVc\jV\Z
EgZhh D@ @Zn
Für Deutschland
Für die Schweiz
1
1
2
HZaZXi AVc\jV\Z
EgZhh D@ @Zn
9ZjihX]
HZaZXi D@
Installationsanleitung
DCP-135C DCP-150C
DCP-153C DCP-157C
Hier beginnen
Wichtig
Schließen Sie
das USB-Kabel
noch NICHT an.
Die Abbildungen in dieser Installationsanleitung zeigen das DCP-135C.
Wichtig
Schieben Sie das Papier
nicht zu weit vor.
Gerät auspacken und Kartoninhalt überprüfen
A4-Papier einlegen
c. Vergewissern Sie sich, dass alle Teile vorhanden
Hinweis
Der Lieferumfang kann je nach Land unterschiedlich sein.•
1 2
Bewahren Sie alle Verpackungsmaterialien für den Fall auf, •
dass Sie das Gerät später einmal versenden müssen.
Ein USB-Kabel wird nicht mitgeliefert.•
Kaufen Sie ein USB-2.0-Kabel, das nicht länger als 2 m ist.•
a. Entfernen Sie die Klebe-
bänder und die Schutzfolie.
b. Nehmen Sie den Schaum-
stoffbeutel mit den Tintenpatronen von der Papierzufuhr-Abdeckung ab.
sind.
(für Deutschland)
FunktionstastenfeldBeschriftung
(für die Schweiz)
Netzkabel
Tinte
4 Tintenpatronen
Schwarz (LC970BK)
Gelb (LC970Y)
Cyan (LC970C)
Magenta (LC970M)
CD-ROM
Installationsanleitung
Benutzerhandbuch
Stromversorgung herstellen
d. Fächern Sie das Papier gut
auf.
e. Legen Sie das Papier vor-
sichtig in die Papierkassette.
Achten Sie darauf, dass es
flach in der Kassette liegt.
f. Vergewissern Sie sich, dass
die seitlichen Papierführungen und die Papierlängenführung die Papierkanten
berühren.
g. Schließen Sie die Abde-
ckung der Papierkassette
und schieben Sie die Kassette langsam in das Gerät.
h. Ziehen Sie die Papierablage 1
her aus, bis sie einrastet, und
klappen Sie dann die Papierstütze
aus 2.
2
1
3
a. Befestigen Sie die Funk-
tionstastenbeschriftung
(nur für die Schweiz).
b. Ziehen Sie die Papierkassette heraus
und öffnen Sie die Abdeckung 1.
1
a. Schließen Sie das Netzkabel an.
Warnung
Das Gerät muss an eine geerdete, jederzeit leicht
zugängliche Netzsteckdose angeschlossen werden.
Wichtig
Schließen Sie das USBKabel noch NICHT an.
Hinweis
Die Warn-Led am Funktionstastenfeld leuchtet, bis die Tintenpatronen eingesetzt sind.
c. Verschieben Sie die
seitlichen Papierführungen 1 und die
Papierlängenführung
2 entsprechend der
Papiergröße. Halten
Sie dabei die Führungen gedrückt.
Displayanzeigensprache wählen
a. Wenn die folgende Meldung
erscheint, drücken Sie OK.
c. Drücken Sie ▲ (Yes), um
die Sprache zu bestätigen.
4
Hinweis
b. Drücken Sie ▲ oder ▼, um
Ihre Sprache zu wählen und
drücken Sie dann OK.
Falls Sie versehentlich die
falsche Sprache gewählt
haben, können Sie diese
wieder ändern, nachdem Sie
Datum und Uhrzeit eingestellt
haben. (Siehe „Displaysprache ändern“ in Anhang B des
Benutzerhandbuches.)
1
2
Tintenpatronen einsetzen
5
Druckqu
6
a. Das Display zeigt:
b. Öffnen Sie die Tintenpatronen-Abdeckung.
ali
tät überprüfen
a. Nachdem die Vorbereitung
abgeschlossen ist, zeigt das
Display die Meldung:
Drücken Sie Start Farbe.
b. Prüfen Sie die Druckqualität der vier
(schwarz/gelb/cyan/magenta)
c. Klappen Sie alle Befestigungshebel 1
herunter.
Farbblöcke 1.
1
n Wenn alle Linien klar zu sehen sind, drü-
cken Sie ▲ (Ja), um die Qualitätsprüfung
abzuschließen.
n Falls kurze Linien fehlen, drücken Sie
▼ (Nein), und beantworten Sie dann die
Fragen im Display.
1
OK
Schlecht
d. Entfernen Sie den gelben
Transportschutz 1.
LCD-Kontrast ändern (falls nötig)
a. Drücken Sie Menü.
b. Drücken Sie ▲ oder ▼, um
7
0.Inbetriebnahme zu wählen,
und drücken Sie dann OK.
c. Drücken Sie ▲ oder ▼, um
2.LCD-Kontrast zu wählen,
und drücken Sie dann OK.
d. Drücken Sie ▲ oder ▼, um
Hell oder Dunkel zu wählen.
e . Drücken Sie dann OK und dann Stopp.
1
e. Packen Sie die Tintenpatrone aus.
Entfernen Sie vorsichtig den gelben Verschluss 1, falls
er noch befestigt ist.
1
Warnung
Falls Tinte in Ihre Augen gelangt, waschen Sie sie sofort
mit Wasser aus und suchen Sie falls nötig einen Arzt auf.
Wichtig
Datum und Uhrzeit einstellen
a. Drücken Sie Menü.
8
b. Drücken Sie ▲ oder ▼, um
c. Drücken Sie ▲ oder ▼, um
f. Setzen Sie jede Patrone entsprechend der Pfeilrichtung auf
dem Aufkleber ein. Achten Sie darauf, dass die Farben von
Befestgungshebel 1 und Patrone 2 übereinstimmen.
0.Inbetriebnahme zu wählen,
und drücken Sie dann OK.
1.Datum/Uhrzeit zu wählen, und
drücken Sie dann OK.
g. Klappen Sie die Befestigungshebel wieder hoch
und drücken Sie jeden Hebel vorsichtig fest, bis
er einrastet. Schließen Sie dann die Abdeckung.
2
Hinweis
Das Tintenleitungssystem wird nun vorbereitet.
Dies dauert ca. vier Minuten.
1
d. Drücken Sie wiederholt ▲, um die letzten beiden Ziffern
des Jahres einzugeben, und drücken Sie dann OK.
(Z. B.: Geben Sie 07 für 2007 ein.)
e. Gehen Sie genauso zur Eingabe des Monats, des Tages
sowie der Stunden und Minuten (im 24-Stundenformat) vor.
f. Drücken Sie Stopp.
Hinweis
Wenn Sie im Falle einer Fehleingabe von vorne
beginnen möchten, drücken Sie Stopp, um
wieder zu Schritt a zu gelangen.
Bitte umdrehen
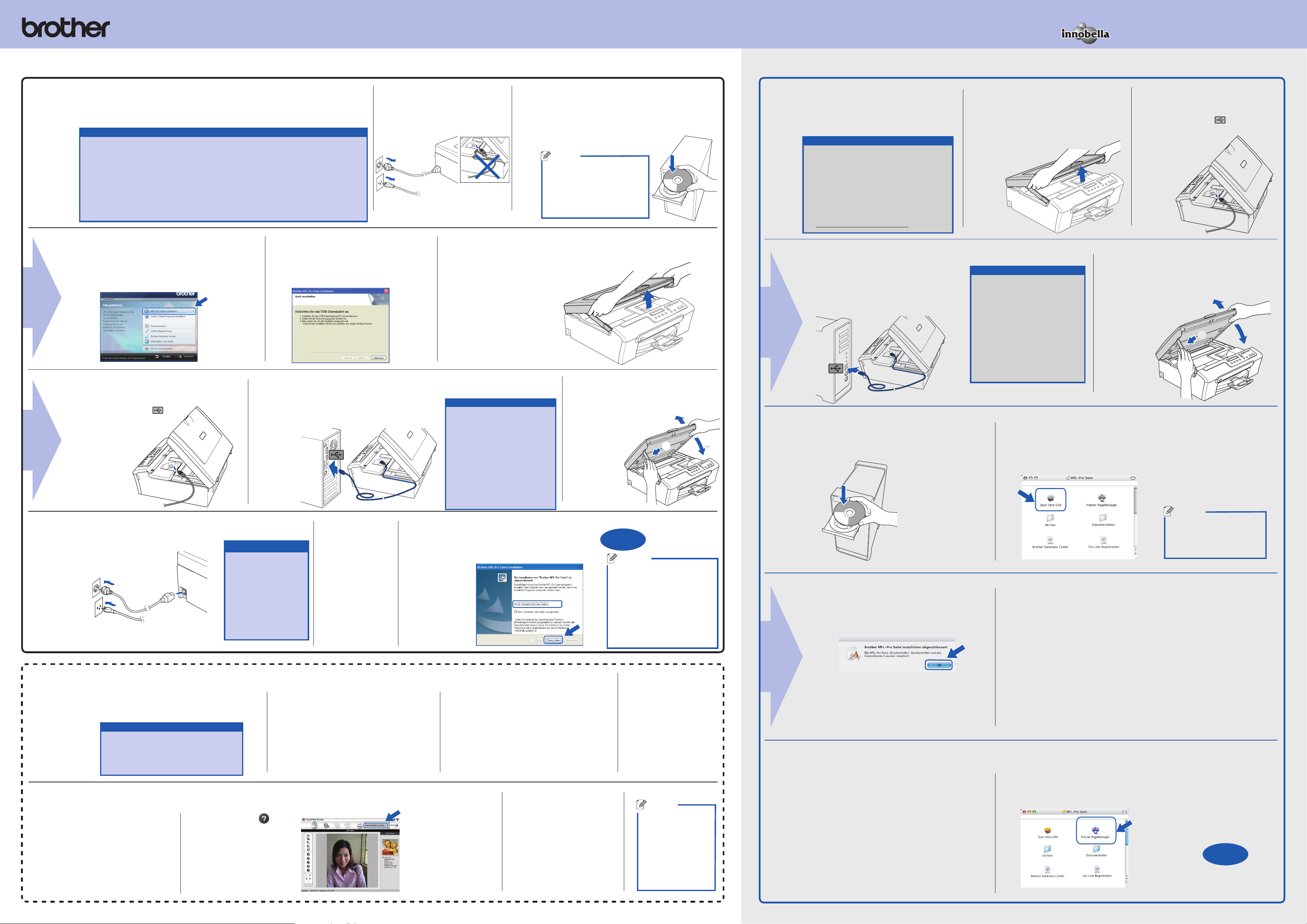
Verbrauchsmaterialien
Schwarz Gelb Cyan Magenta
LC970BKLC970YLC970C LC970M
Was ist Innobella™?
Innobella™ ist eine neue Reihe von Verbrauchsmateri alien, die von
Brother angeboten werden.
Der Name „Innobella™“ leitet sich von den Begriffen „Innovation“ und
„Bella“ (was auf italienisch „schön“ bedeutet) ab und repräsentiert eine
„innovative“ Technologie, die den Brother-Kunden „schöne“ und
„langlebige“ Druckergebnisse liefert.
Für Deutschland
Für die Schweiz
Für Deutschland
und Österreich
Für die Schweiz
Fertig
Fertig
Für
Windows
®
Für
Mac OS
®
X
Vor der Installation
a. Vergewissern Sie sich, dass der Computer eingeschaltet ist und dass Sie mit
Administratorrechten angemeldet sind.
Wichtig
9
Schließen Sie das USB-Kabel noch NICHT an.•
Schließen Sie alle Anwendungen.•
Vergewissern Sie sich, dass keine Speichermedien in das Gerät eingesetzt sind.•
Die angezeigten Fenster können je nach Betriebssystem unterschiedlich sein.•
Die beiliegende CD-ROM enthält die Anwendung ScanSoft™ PaperPort™ 11SE.•
Diese Software unterstützt nur Windows•
Professional x64 Edition und Windows Vista™. Führen Sie vor der Installation der MFL-Pro
Suite ein Update mit dem neusten Windows
Wenn unter Windows Vista™ die Benutzerkontosteuerung erscheint, klicken Sie auf • Zulassen.
b. Klicken Sie auf MFL-Pro Suite installieren und
dann auf Ja, wenn Sie die Lizenzvereinbarung
akzeptieren.
®
2000 (SP4 oder höher), XP (SP2 oder höher), XP
®
Service Pack durch.
c. Folgen Sie den Anweisungen auf
dem Bildschirm, bis dieses Fenster
erscheint:
b. Ziehen Sie den Netzstecker des
Gerätes.
USB-Kabel anschließen
11
MFL-Pro Suite installieren
a. Legen Sie die mitgelieferte
CD-ROM ein.
Wählen Sie Ihre Sprache.
10
Hinweis
Falls das Brother-Fenster
nicht automatisch erscheint,
doppelklicken Sie unter
Arbeitsplatz auf das CDROM-Symbol und dann auf
start.exe.
a. Öffnen Sie den Gehäusedeckel,
bis er sicher einrastet.
Vor der Installation
Vergewissern Sie sich, dass das Gerät
mit Strom versorgt und der Macintosh®
eingeschaltet ist.
9
Wichtig
Schließen Sie das USB-Kabel noch •
NICHT an.
Schließen Sie alle Anwendungen.•
Vergewissern Sie sich, dass keine •
Speichermedien in das Gerät eingesetzt
sind.
Benutzer von Mac OS•
10.2.3 sollten auf Mac OS® X 10.2.4 oder
höher aktualisieren. (Neuste Informationen zu Mac OS® X finden Sie unter
http://solutions.brother.com.)
c. Führen Sie das USB-Kabel wie
gezeigt vorsichtig durch den Kabelkanal aus dem Gerät heraus.
d. Schließen Sie das Kabel an den
Macintosh® an.
®
X 10.2.0 bis
USB-Kabel anschließen
a. Öffnen Sie den
Gehäusedeckel,
bis er sicher ein-
10
Wichtig
Schließen Sie das Gerät •
NICHT am USB-Anschluss
einer Tastatur oder an einem passiven USB-Hub an.
Schließen Sie es direkt an
den Computer an.
Das Kabel darf das Schlie-•
ßen des Gehäusedeckels
nicht behindern, sonst kann
ein Fehler auftreten.
rastet.
e. Heben Sie den Gehäusedeckel an 1,
b. Schließen Sie das USB-Kabel am
USB-Anschluss ( ) an. Der USBAnschluss befindet sich wie gezeigt
innen im Gerät.
drücken Sie die Stütze
vorsichtig nach
unten 2 und schließen Sie den
Gehäusedeckel 3.
2
1
3
b. Schließen Sie das USB-Kabel am
USB-Anschluss ( ) an.
Der USB-Anschluss
befindet sich
wie gezeigt
innen im
Gerät.
c. Führen Sie das USB-Kabel wie gezeigt vor-
sichtig durch den Kabelkanal aus dem Gerät
heraus. Schließen Sie es dann am
Computer an.
Netzkabel anschließen
a. Schließen Sie das
Netzkabel an.
12
Die Installation wird automatisch
,
FaceFilter Studio installieren (wenn gewünscht)
fortgesetzt.
Wichtig
Versuchen Sie auf
KEINEM der Bildschirme, die Installation abzubrechen.
Es kann einige
Minuten dauern,
bis die Installation
abgeschlossen ist.
b. Wenn das Fenster
zur OnlineRegistrierung
erscheint, wählen Sie die gewünschte Option
und folgen Sie
den Anweisungen
auf dem Bildschirm.
Wichtig
Schließen Sie das Gerät •
NICHT am USB-Anschluss
einer Tastatur oder an
einem passiven USB-Hub
an. Schließen Sie es direkt an den Computer an.
Das Kabel darf das Schlie-•
ßen des Gehäusedeckels
nicht behindern, sonst
kann ein Fehler auftreten.
d. Heben Sie den Gehäusedeckel an
1
vorsichtig nach
unten 2 und
schließen Sie
den
Gehäusedeckel 3.
Fertig stellen und neu starten
a. Klicken Sie auf Fertig stellen,
um den Computer neu zu starten.
13
, drücken Sie die Stütze
2
Die Installation ist
abgeschlossen.
Hinweis
Nach dem Neustart wird automatisch die Installationsprüfung
gestartet. Falls sie einen Fehler
zeigt, folgen Sie den Anweisungen auf dem Bildschirm oder
lesen Sie die Online-Hilfe und
FAQs unter
Start/Alle Programme/
Brother/DCP-XXXX.
1
3
MFL-Pro Sui
a. Legen Sie die mitgelieferte CD-ROM
11
c. Klicken Sie auf OK.
te installieren
ein.
b. Doppelklicken Sie auf das Symbol Start Here OSX.
Hinweis
Es kann einige Sekunden
dauern, bis die Installation
abgeschlossen ist. Klicken
Sie danach auf Neustart.
d. Für Benutzer von
Mac OS® X 10.2.4 bis
10.2.8:
Klicken Sie auf Hinzu-
fügen und wählen Sie
dann USB.
e. Wählen Sie den
Namen Ihres
Modells und
klicken Sie dann
auf Hinzufügen.
f. Beenden Sie das
Print Center.
FaceFilter Studio ist eine einfach zu verwendende Anwendung für Windows zum Drucken
von Fotos ohne Rand.
14
Wichtig
Der Computer muss mit dem Internet •
verbunden sein.
Das Gerät muss eingeschaltet und mit •
dem Computer verbunden sein.
FaceFilter Studio Hilfe installieren
a. Wählen Sie am
Computer Start/
Alle Programme/
15
FaceFilter Studio.
b. Klicken Sie auf
in der rechten oberen
Ecke des Bildschirmes
und klicken Sie dann
auf Nach Updates
suchen.
a. Öffnen Sie das Hauptmenü, indem Sie
das CD-ROM-Laufwerk öffnen und die
CD-ROM einlegen oder indem Sie auf
das Programm start.exe im Hauptverzeichnis der CD-ROM klicken.
c. Klicken Sie auf
b. Wählen Sie Ihre Sprache und klicken
Sie dann auf Andere Treiber/
Programme installieren.
die Schaltfläche
Download und
wählen Sie den
Ordner, in dem die
Datei gespeichert
werden soll.
d. Schließen Sie das
FaceFilter Studio, doppelklicken Sie im angegebenen
Ordner auf die heruntergeladende Programmdatei
und folgen Sie dann den
Installationsanweisungen
auf dem Bildschirm.
c. Klicken Sie auf
FaceFilter Studio,
um die Anwendung zu installieren.
Hinweis
Zum Ansehen der
FaceFilter Studio
Hilfe wählen Sie
am Computer Start/
Alle Programme/
FaceFilter Studio/
FaceFilter Studio
Hilfe.
Für Benutzer von Mac OS
oder höher:
Gehen Sie zu Schritt 12.
®
X 10.3.x
Presto! PageManager installieren
Presto!® PageManager® enthält ein
Texterkennungsprogramm, mit dem Sie
die Scan-to-Text-Funktion des Brother
12
ControlCenter2 verwenden können.
Sie können mit dem Presto!®
PageManager® auch Fotos und Dokumente einfach einscannen und verwalten.
a. Doppelklicken Sie auf das Symbol
Presto! PageManager und folgen Sie den
Anweisungen auf dem Bildschirm.
Die Installation ist
abgeschlossen.
 Loading...
Loading...