Page 1
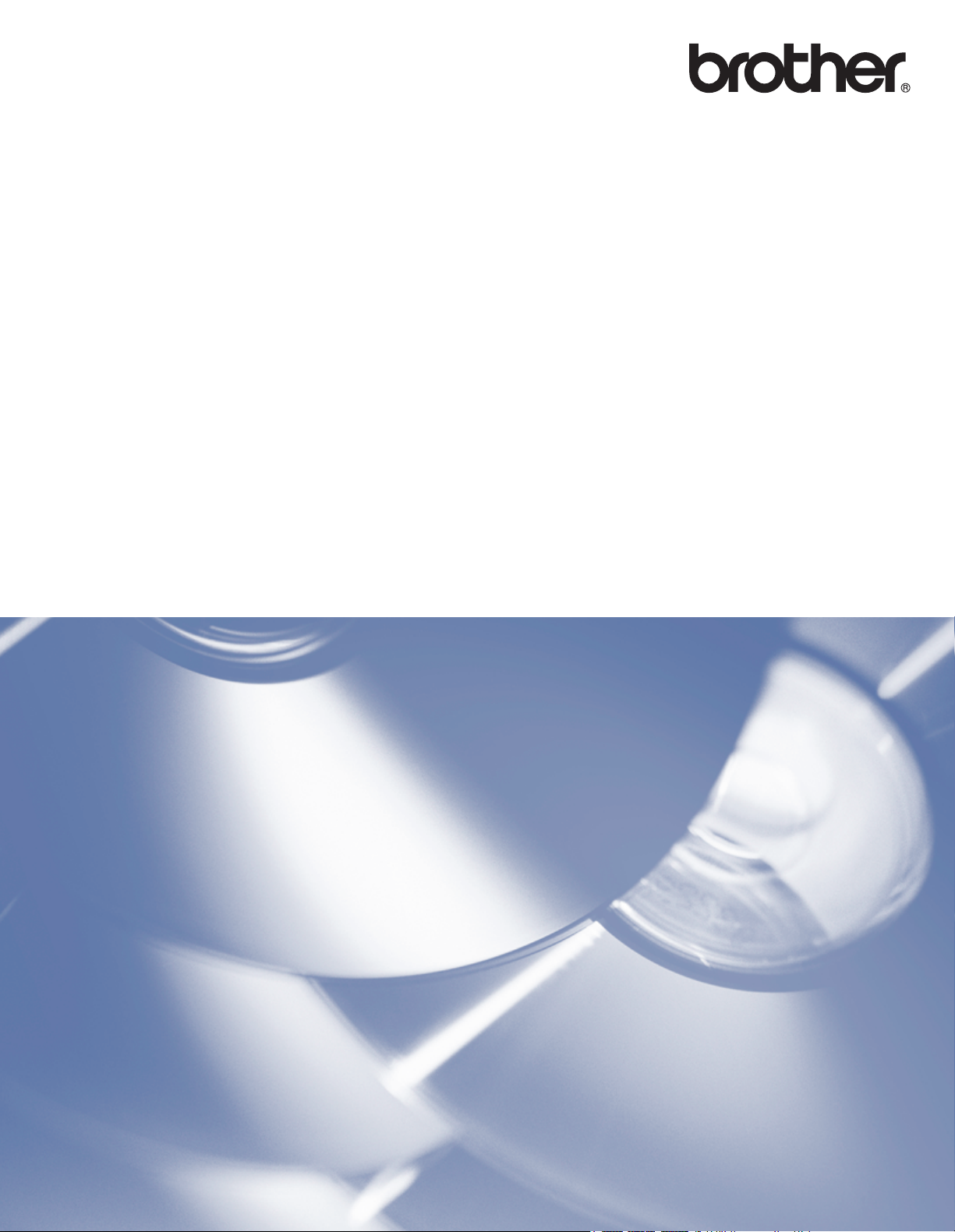
Szoftver
használati útmutató
Nem minden modell kapható az összes országban.
0 verzió
HUN
Page 2
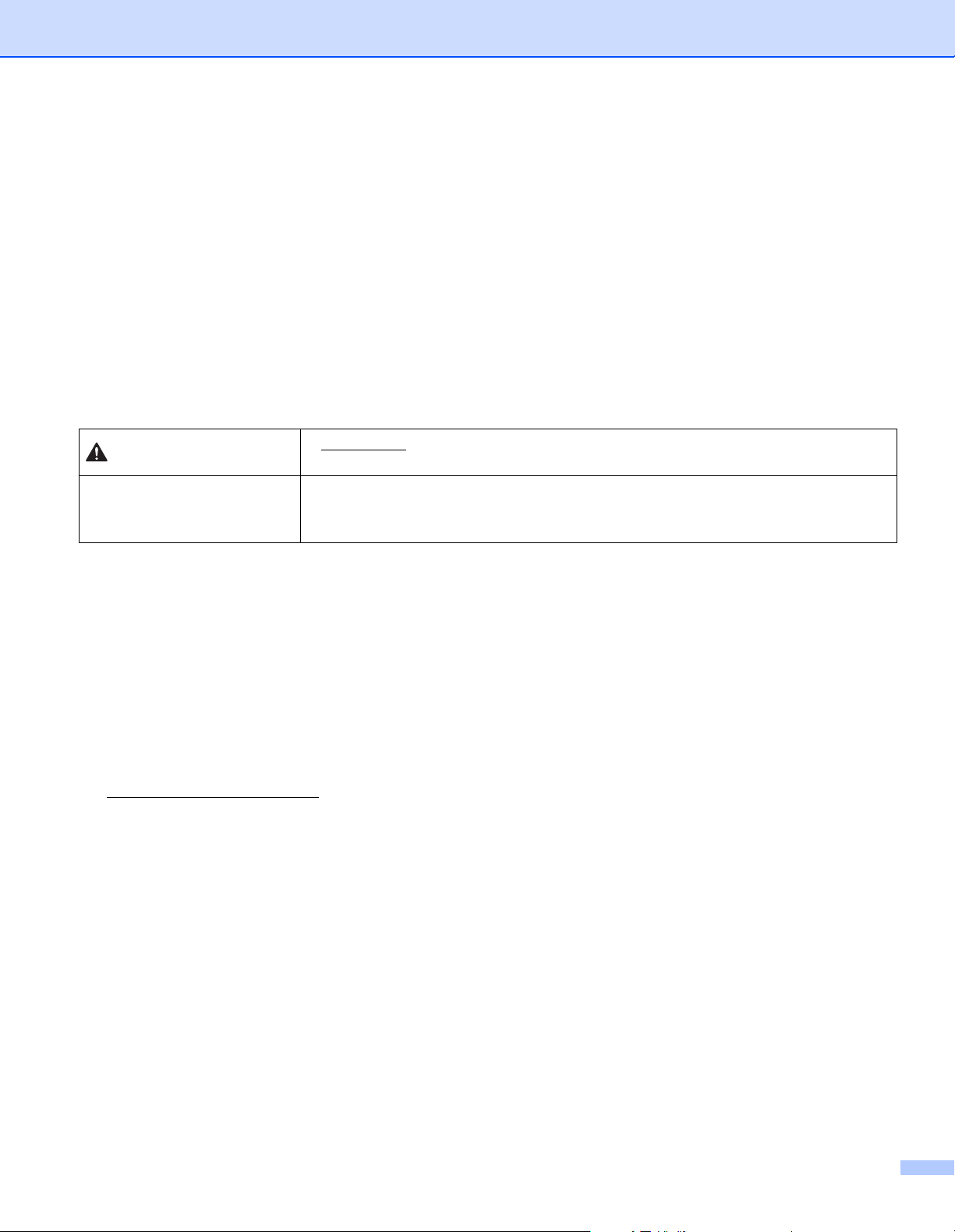
Vonatkozó modellek
VIGYÁZAT
Ez a Használati útmutató az alábbi modellekre vonatkozik.
DCP-1510(E)/1511/1512(E)
MFC-1810(E)/1811/1815
A DCP felhasználók számára: ez a dokumentáció az MFC és DCP modellekre is vonatkozik. Ahol ez a
felhasználói útmutató „MFC” modellt említ, ott az „MFC-xxxx” „DCP-xxxx” modellként értendő.
A megjegyzések definíciója
A Használati útmutatóban az alábbi szimbólumokat használjuk:
olyan potenciálisan veszélyes helyzeteket jelez, amelyek el nem
MEGJEGYZÉS
A VIGYÁZAT
hárítása enyhe vagy mérsékelt sérülést okozhat.
A megjegyzésekből azt tudhatja meg, hogy hogyan reagáljon a különböző
felmerülő helyzetekben, illetve azt, hogy a különféle funkciók használata
esetén hogyan tér el a működés.
FONTOS MEGJEGYZÉS
Ez a termék csak a vásárlás országában használható. Ne használja a terméket a vásárlás országán kívül,
mert ezzel megsértheti az adott ország tápfeszültségre vonatkozó előírásait.
DCP-felhasználók esetén: Ebben a kézikönyvben a képernyőképek MFC-modellekből származnak, mivel
a DCP- és MFC-modellek funkciói azonosak. Ahol ez a kézikönyv „MFC” modellt említ, ott az „MFC-xxxx”
„DCP-xxxx” modellként értendő.
Macintosh-felhasználók esetén: A kézikönyv használata előtt telepítse a rendelkezésre álló
illesztőprogramokat és szoftvereket a készüléke letöltési oldaláról a Brother Solutions Center webhelyéről:
(http://solutions.brother.com/
DCP-felhasználók esetén: A Brother Solutions Center webhelyéről letöltheti a nyomtató és a szkenner
illesztőprogramjait.
MFC-felhasználók esetén: A Brother Solutions Center webhelyéről letöltheti a nyomtató és a szkenner
illesztőprogramjait, valamint a PC-FAX szoftvert és a távoli beállítás alkalmazást.
A Windows
x64 Edition és a Windows
Jelen dokumentumban a Windows Vista
Jelen a dokumentumban a Windows
®
XP ebben a dokumentumban a Windows® XP Professional, a Windows® XP Professional
).
®
XP Home Edition operációs rendszereket jelenti.
®
név az operációs rendszer összes kiadására vonatkozik.
®
7 név az operációs rendszer összes kiadására vonatkozik.
i
Page 3
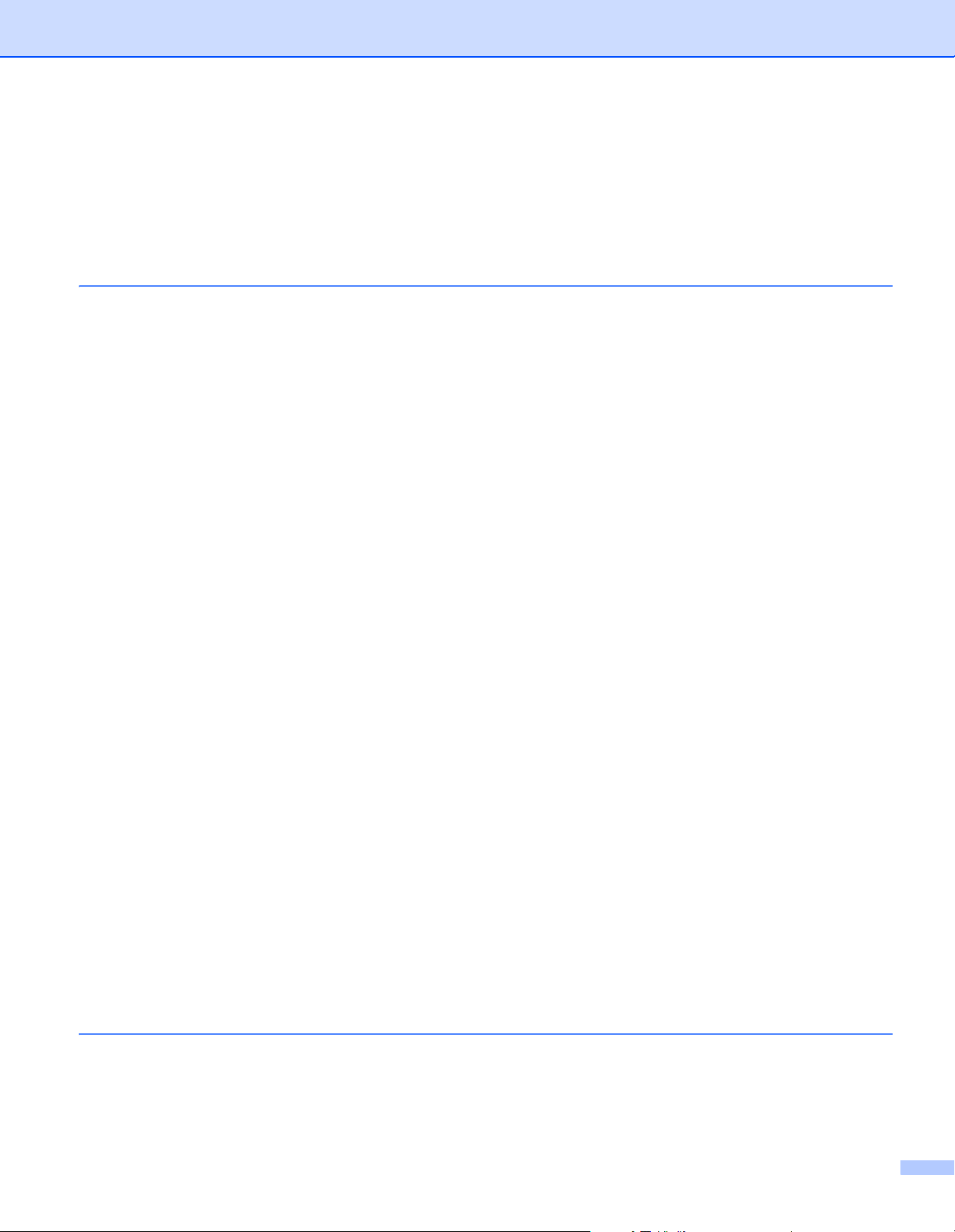
Tartalomjegyzék
I. bekezdés Windows
®
1 Nyomtatás 2
A Brother nyomtató-illesztőprogram használata........................................................................................2
Dokumentum nyomtatása..........................................................................................................................3
2 oldalas nyomtatás...................................................................................................................................4
Tanácsok a papír mindkét oldalára történő nyomtatáshoz..................................................................4
Egyidejű szkennelés, nyomtatás és faxolás ..............................................................................................4
A nyomtatóillesztő beállításai ....................................................................................................................5
A nyomtatóillesztő beállításainak elérése..................................................................................................6
Alapvető fül................................................................................................................................................7
Papírméret...........................................................................................................................................7
Oldalbeállítás.......................................................................................................................................8
Másolatok ............................................................................................................................................8
Médiatípus...........................................................................................................................................8
Nyomtatási minőség ............................................................................................................................8
Nyomtatási beállítások ........................................................................................................................9
Több oldal............................................................................................................................................9
Kétoldalas / brosúra...........................................................................................................................10
Nyomtatási előnézet ..........................................................................................................................11
Haladó fül ................................................................................................................................................12
Léptékbeállítás ..................................................................................................................................12
Fordított nyomtatás............................................................................................................................12
Vízjel Használata...............................................................................................................................13
Vízjelbeállítások.................................................................................................................................14
Fejléc-lábléc nyomtatás.....................................................................................................................15
Tonerkímélő Mód...............................................................................................................................15
Adminisztrátor....................................................................................................................................16
Egyéb nyomtatóopciók ......................................................................................................................16
Színtelítettség beállítás .....................................................................................................................17
A nyomtatási minőség javítása..........................................................................................................17
Üres oldal kihagyása .........................................................................................................................17
Fekete szöveg nyomtatása ...............................................................................................................17
Nyomtatási profilok fül .............................................................................................................................18
Profil hozzáadása ..............................................................................................................................19
Profil törlése.......................................................................................................................................19
Támogatás...............................................................................................................................................20
Készülék beállításai lap ...........................................................................................................................22
Status Monitor..........................................................................................................................................23
A készülék állapotának figyelése.......................................................................................................24
2 Szkennelés 25
Dokumentum szkennelése a WIA illesztőprogrammal ............................................................................25
WIA kompatibilis eszköz....................................................................................................................25
Dokumentum beszkennelése a számítógépbe..................................................................................25
ii
Page 4
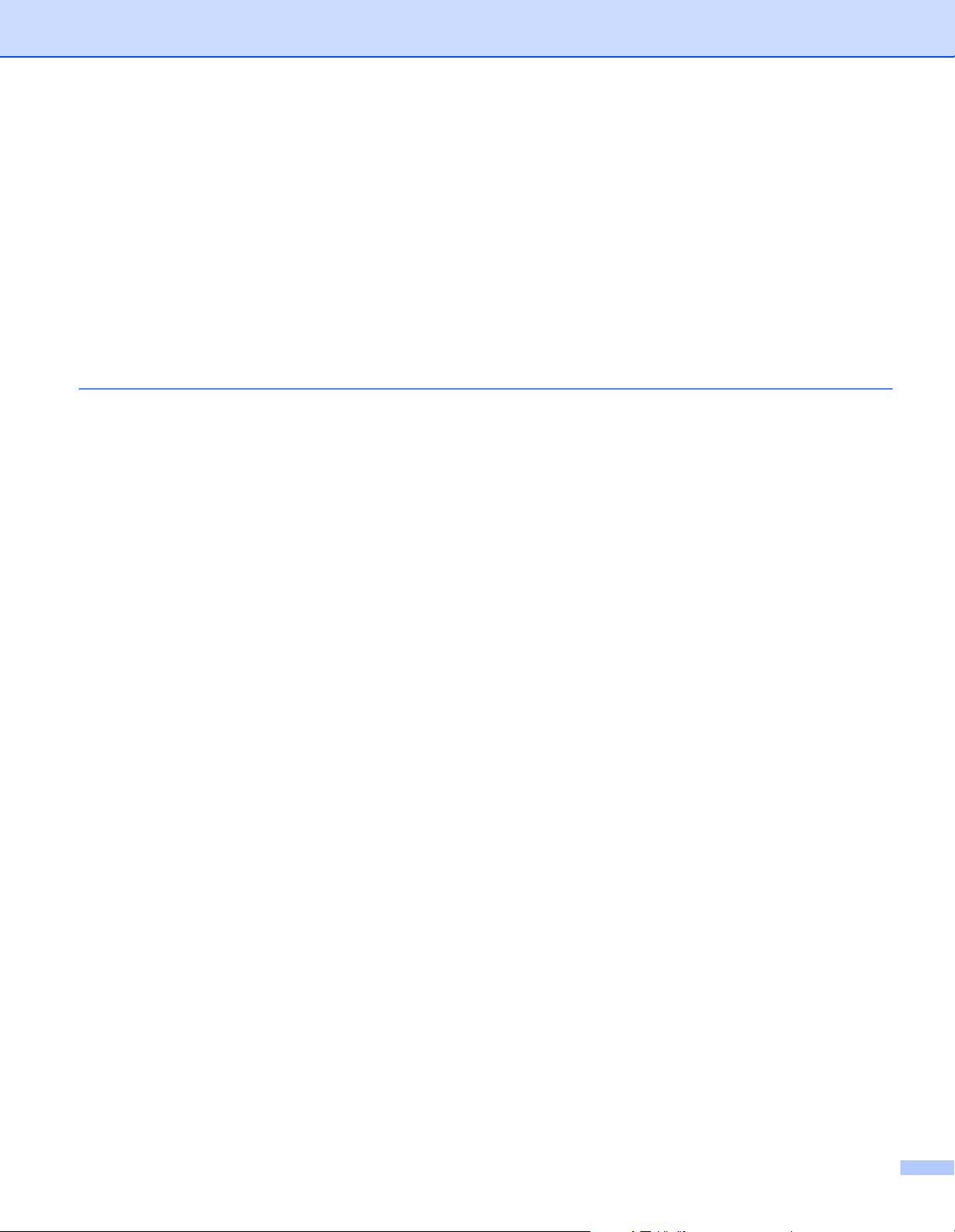
Előzetes szkennelés egy olyan részlet kiválasztására, amelyet a szkenner üvegének
felhasználásával kíván beolvasni ..................................................................................................28
Dokumentum szkennelése a WIA illesztőprogrammal
(Windows Photo Gallery és Windows Fax and Scan esetén) ..............................................................32
Dokumentum beszkennelése a számítógépbe..................................................................................32
Előzetes szkennelés egy olyan részlet kiválasztására, amelyet a szkenner üvegének
felhasználásával kíván beolvasni ..................................................................................................34
Dokumentum szkennelése TWAIN illesztőprogrammal...........................................................................35
Teljes dokumentum szkennelése a számítógépbe............................................................................36
Előzetes szkennelés a dokumentum egy kivágott részletének beolvasásához ................................37
Beállítások a Szkenner beállítás párbeszédablakban .......................................................................39
3 ControlCenter4 43
Áttekintés.................................................................................................................................................43
A felhasználói felület megváltoztatása ..............................................................................................43
A ControlCenter4 használata Otthoni üzemmódban ...............................................................................44
ControlCenter4 szolgáltatások az Otthoni üzemmód felhasználóinak ..............................................45
Szkennelés lap ........................................................................................................................................46
Fájltípusok .........................................................................................................................................47
Dokumentumméret............................................................................................................................47
Haladó beállítások.............................................................................................................................48
A szkennelt kép mentése ..................................................................................................................49
A szkennelt kép nyomtatása..............................................................................................................49
A szkennelt kép megnyitása alkalmazásban.....................................................................................50
A szkennelt adatok csatolása e-mail üzenethez................................................................................50
PC-FAX lap (MFC modellek esetén) .......................................................................................................51
Képfájl küldése a számítógépről........................................................................................................52
Szkennelt kép küldése.......................................................................................................................52
Fogadott PC-FAX adatok megtekintése és nyomtatása....................................................................53
Készülék beállításai lap ...........................................................................................................................54
Távoli beállítás konfigurálása (MFC modellek esetén)......................................................................55
A Címlista megnyitása (MFC modellek esetén) ................................................................................55
A Szkennelés gomb beállításainak konfigurálása .............................................................................56
Támogatás lap.........................................................................................................................................58
A ControlCenter súgójának megnyitása ............................................................................................58
A Brother Solutions Center használata .............................................................................................58
A Brother CreativeCenter megnyitása...............................................................................................58
A ControlCenter4 használata Speciális üzemmódban ............................................................................59
ControlCenter4 szolgáltatások a Speciális üzemmód felhasználóinak .............................................60
Szkennelés lap ........................................................................................................................................61
Fájltípusok .........................................................................................................................................61
Dokumentumméret............................................................................................................................61
Haladó beállítások.............................................................................................................................61
A szkennelt kép megnyitása alkalmazásban.....................................................................................62
A szkennelt adatok csatolása e-mail üzenethez................................................................................62
A szkennelt kép mentése ..................................................................................................................62
A gombok alapbeállításainak módosítása .........................................................................................63
PC-Másolás lap .......................................................................................................................................64
A szkennelt kép nyomtatása..............................................................................................................64
PC-FAX lap (MFC modellek esetén) .......................................................................................................65
Képfájl küldése a számítógépről........................................................................................................65
Szkennelt kép küldése.......................................................................................................................65
iii
Page 5
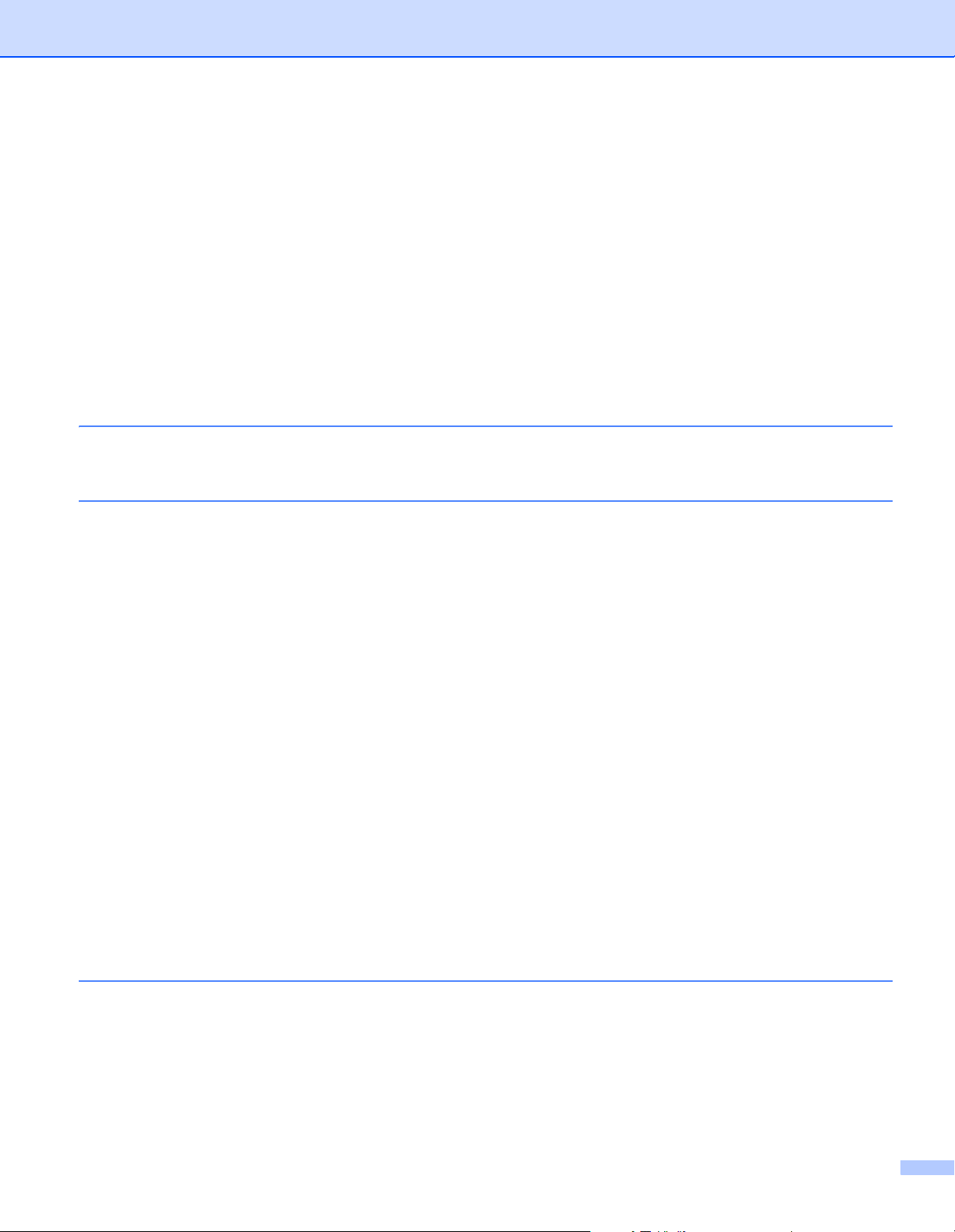
Fogadott PC-FAX adatok megtekintése és nyomtatása....................................................................66
Készülék beállításai lap ...........................................................................................................................67
Távoli beállítás konfigurálása (MFC modellek esetén)......................................................................67
A Címlista megnyitása (MFC modellek esetén) ................................................................................67
A Szkennelés gomb beállításainak konfigurálása .............................................................................68
Támogatás lap.........................................................................................................................................70
A ControlCenter súgójának megnyitása ............................................................................................70
A Brother Solutions Center használata .............................................................................................70
A Brother CreativeCenter megnyitása...............................................................................................70
Egyéni lap................................................................................................................................................71
Egyéni lap létrehozása ......................................................................................................................71
Egyéni gomb létrehozása..................................................................................................................72
A Szkennelés gomb beállításainak módosítása a Szkennelés számítógépre menü esetében ...............73
4 Távoli beállítás (MFC modellek esetén) 75
Távbeállítás .............................................................................................................................................75
5 Brother PC-FAX szoftver (MFC modellek esetén) 77
PC-FAX küldése ......................................................................................................................................77
Fájl küldése PC-FAX-ként .................................................................................................................77
Felhasználói adatok beállítása ..........................................................................................................79
Küldés beállításai ..............................................................................................................................80
Fedőlap beállítása .............................................................................................................................81
A fedőlap információk megadása ......................................................................................................81
Címjegyzék..............................................................................................................................................82
Brother címlista..................................................................................................................................83
Bejegyzés kialakítása a címjegyzékben ............................................................................................84
Csoport létrehozása üzenetszóráshoz ..............................................................................................85
Tagok információinak szerkesztése ..................................................................................................85
Tagok vagy csoportok törlése............................................................................................................86
A címjegyzék exportálása..................................................................................................................86
Importálás a címjegyzékbe................................................................................................................88
PC-FAX fogadása....................................................................................................................................90
A PC-FAX fogadás szoftverének engedélyezése számítógépén ......................................................91
A PC-FAX fogadószoftver futtatása a számítógépen ........................................................................92
A számítógép beállítása ....................................................................................................................93
Új PC-FAX üzenetek megtekintése ...................................................................................................94
II. bekezdés Apple Macintosh
6 Nyomtatás és faxolás 96
A nyomtató-illesztőprogram funkciói (Macintosh) ....................................................................................96
Kétoldalas nyomtatás ..............................................................................................................................96
Tanácsok a papír mindkét oldalára történő nyomtatáshoz................................................................96
Kézi kétoldalas nyomtatás.................................................................................................................96
Egyidejű szkennelés, nyomtatás és faxolás ............................................................................................97
Az oldalbeállítási opciók kiválasztása................................................................................................97
A nyomtatóopciók beállítása............................................................................................................100
iv
Page 6
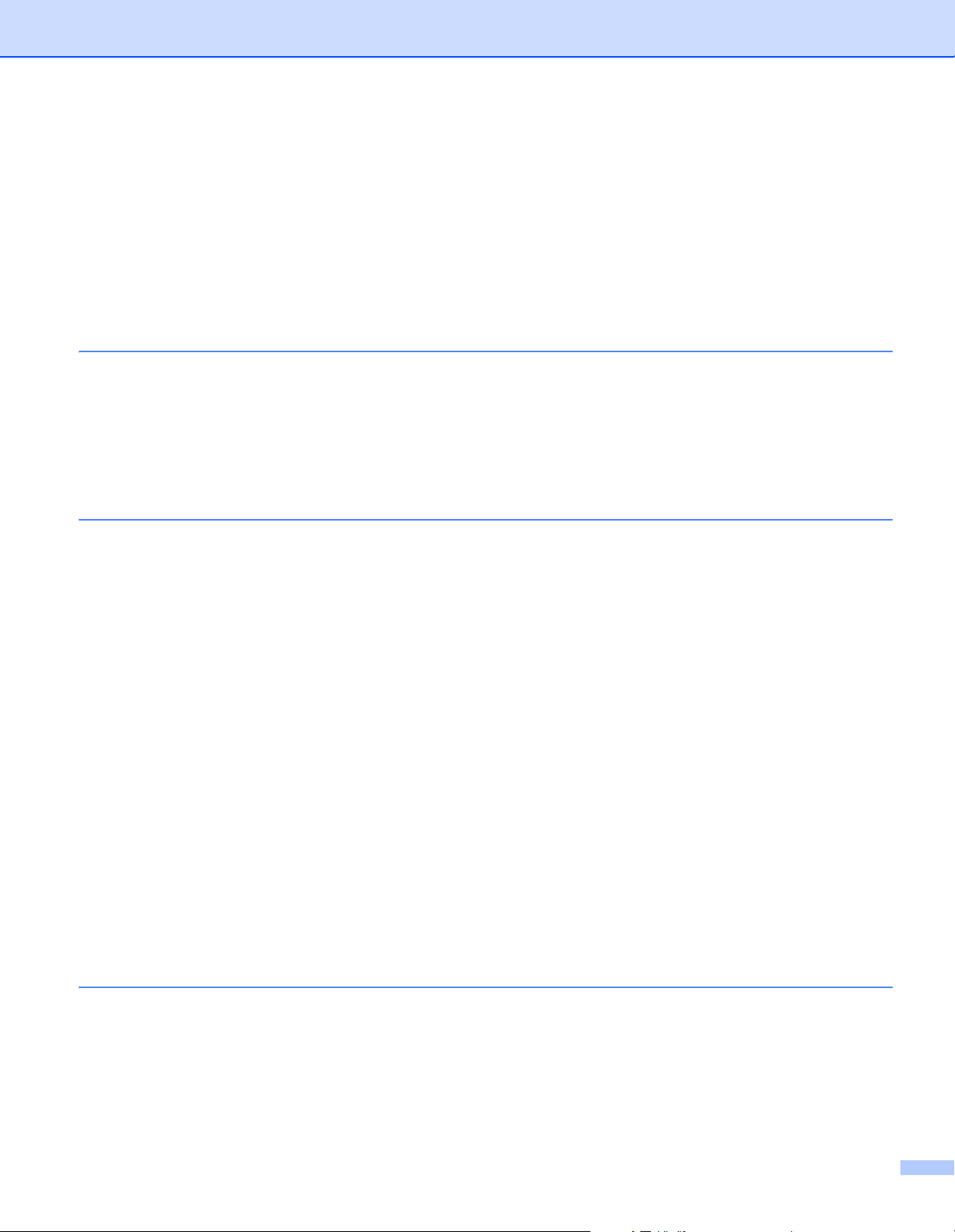
Fedőlap............................................................................................................................................101
Elrendezés.......................................................................................................................................102
Nyomtatási beállítások ....................................................................................................................103
A Macintosh nyomtatóillesztő programjának eltávolítása ......................................................................106
Status Monitor........................................................................................................................................107
A készülék állapotának frissítése ....................................................................................................107
Az ablak megjelenítése vagy elrejtése ............................................................................................107
Kilépés az ablakból..........................................................................................................................108
Fax küldése (MFC modellek esetén).....................................................................................................109
7 Szkennelés 113
Dokumentum szkennelése ICA-illesztőprogrammal ..............................................................................113
A készülék kiválasztása a Nyomtatás és faxolás menüből .............................................................118
Dokumentum szkennelése TWAIN illesztőprogrammal.........................................................................119
Teljes dokumentum szkennelése Macintosh számítógépre ............................................................120
Előzetes szkennelés a dokumentum egy beszkennelni kívánt részletének kivágásához ...............121
A Szkenner panel beállításai ...........................................................................................................122
8 ControlCenter2 126
A ControlCenter2 használata.................................................................................................................126
Az automatikus betöltés funkció kikapcsolása ................................................................................127
Szkennelés ............................................................................................................................................128
Fájltípusok .......................................................................................................................................129
Dokumentumméret..........................................................................................................................129
Haladó beállítások...........................................................................................................................130
Kép ..................................................................................................................................................131
E-mail ..............................................................................................................................................132
Fájl...................................................................................................................................................133
SZKENNELÉS EGYEDI BEÁLLÍTÁSSAL .............................................................................................134
Fájltípusok .......................................................................................................................................134
Dokumentumméret..........................................................................................................................134
Haladó beállítások...........................................................................................................................134
Felhasználó által meghatározott gomb............................................................................................135
Képbe szkennelés ...........................................................................................................................135
Szkennelés e-mailbe .......................................................................................................................137
Szkennelés fájlba ............................................................................................................................139
MÁSOLÁS / PC-FAX Küldés (Mac OS X v10.6.8 PC-FAX csak az MFC-modellek esetén) .................141
KÉSZÜLÉK BEÁLLÍTÁSOK...................................................................................................................143
Távoli beállítás (MFC modellek esetén) ..........................................................................................144
Address Book (Címjegyzék) (MFC modellek esetén)......................................................................145
Állapotjelző ......................................................................................................................................145
9 Távoli beállítás (MFC modellek esetén) 146
Távbeállítás ...........................................................................................................................................146
v
Page 7
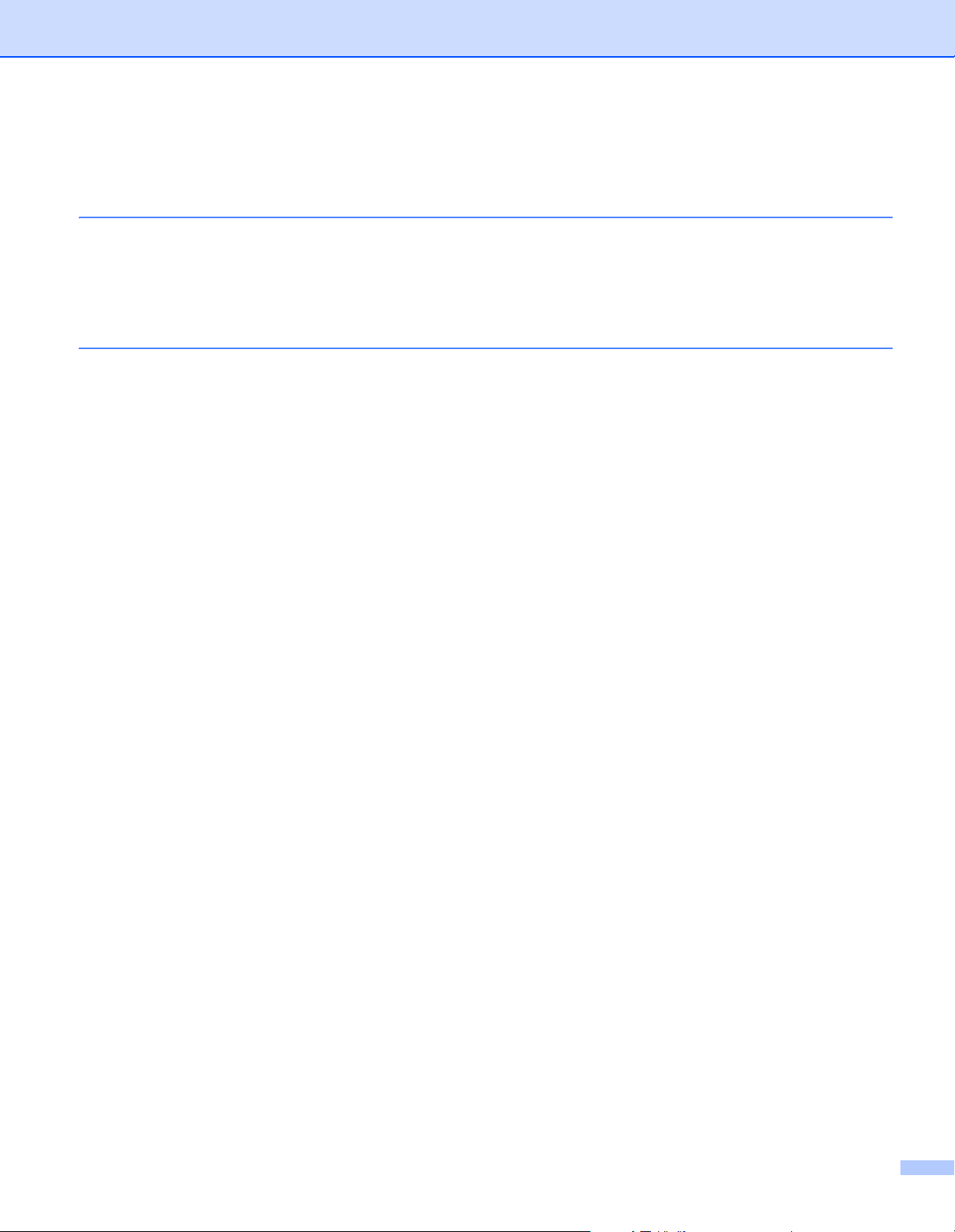
III. bekezdés A Szkennelés gomb használata
10 Szkennelés 149
A Szkennelés gomb használata ............................................................................................................149
Szkennelés e-mailbe .......................................................................................................................150
Képbe szkennelés ...........................................................................................................................151
Szkennelés fájlba ............................................................................................................................152
A Index 153
vi
Page 8
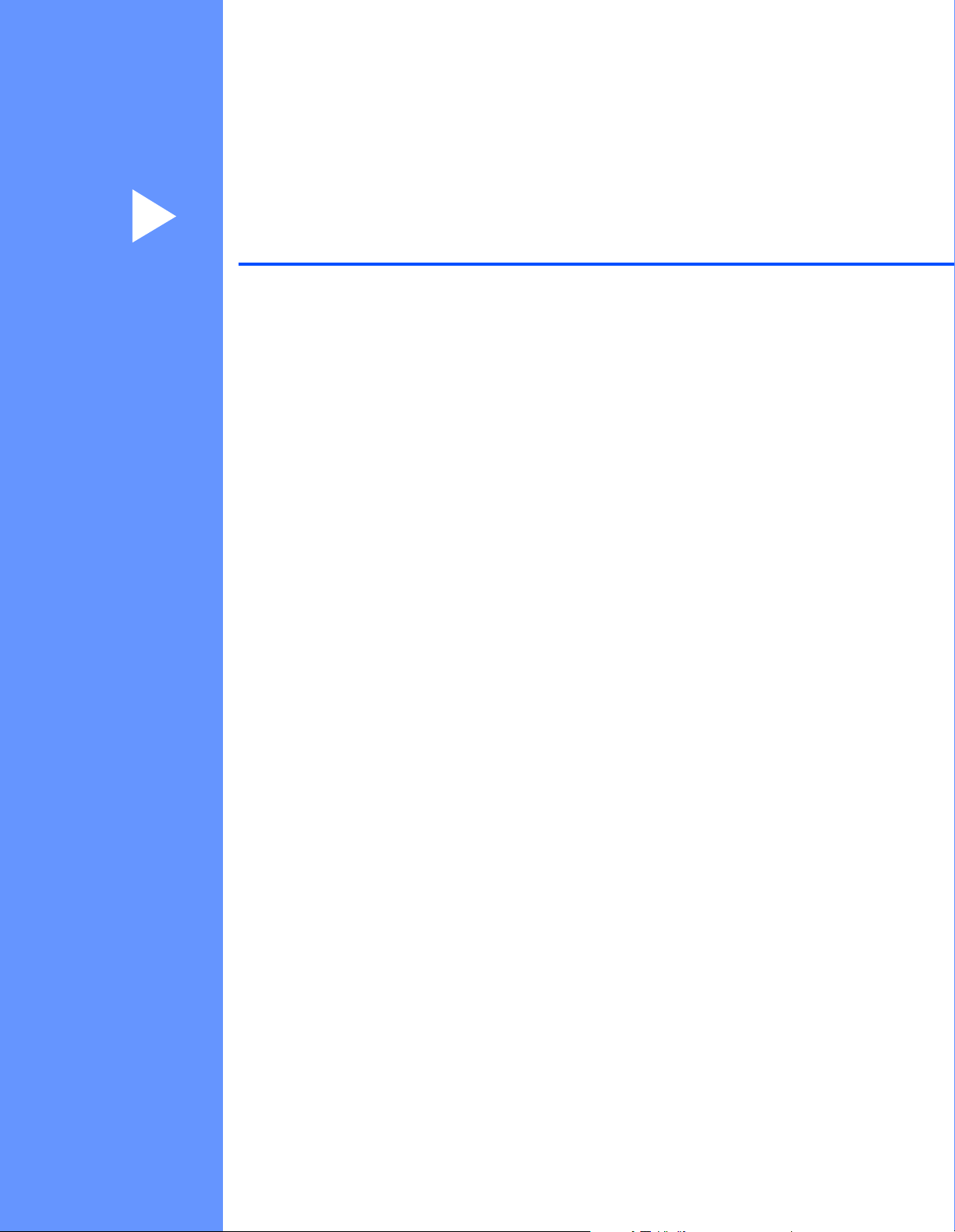
I. bekezdés
Windows
Nyomtatás 2
Szkennelés 25
ControlCenter4 43
Távoli beállítás (MFC modellek esetén) 75
Brother PC-FAX szoftver (MFC modellek esetén) 77
®
I
Page 9
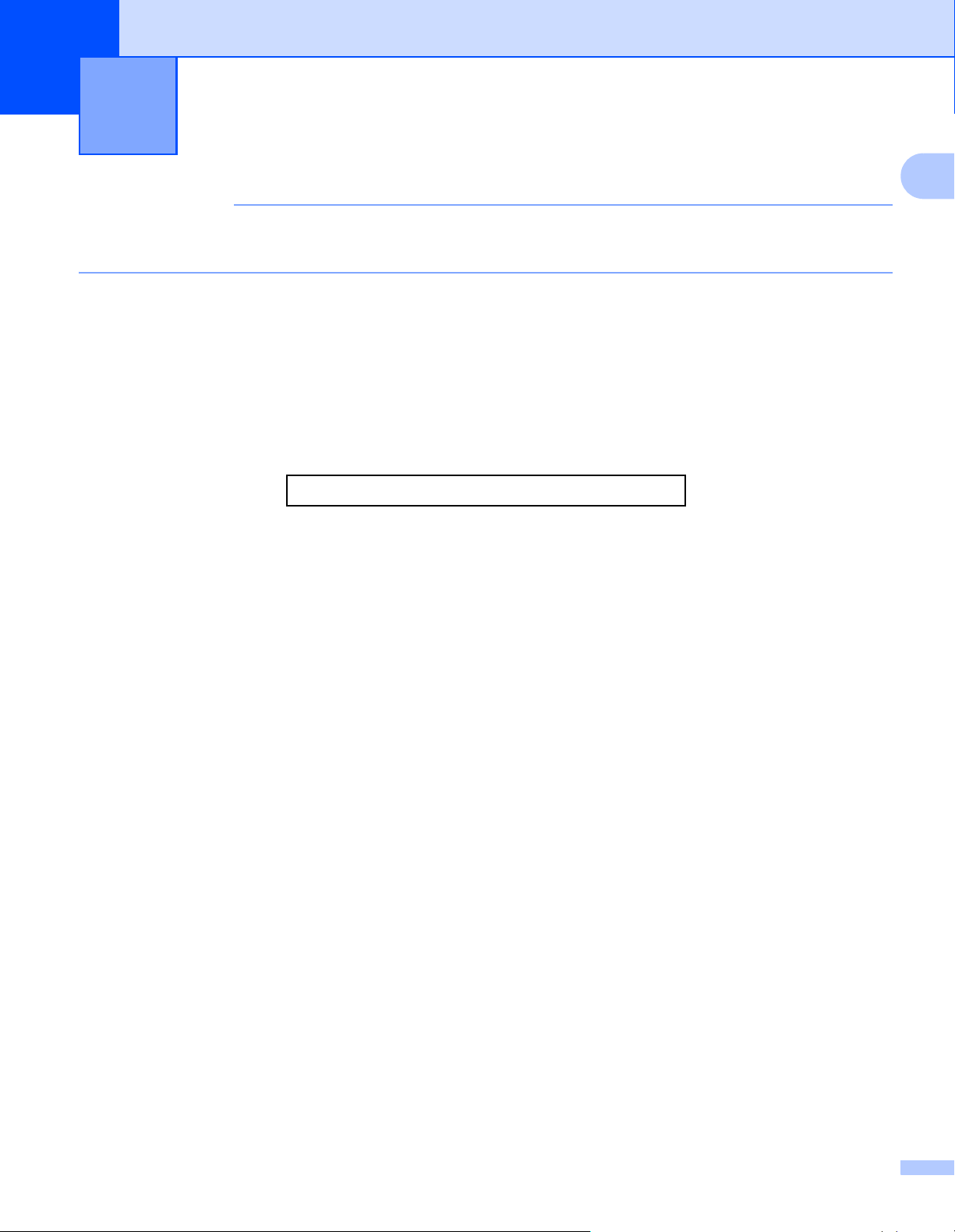
1
MEGJEGYZÉS
Az ezen a részen lévő képernyőképek Windows®7 rendszerről származnak. A számítógépén megjelenő
képernyők az operációs rendszertől függően változhatnak.
Nyomtatás 1
A Brother nyomtató-illesztőprogram használata 1
A nyomtatóillesztő program olyan szoftver, mely a számítógép által használt formátumot egy adott nyomtató
által értelmezhető formátumra fordítja egy nyomtatói parancsnyelv vagy oldalleíró nyelv segítségével.
A nyomtató-illesztőprogramok a mellékelt telepítő program CD-ROM lemezén találhatók. Az
illesztőprogramokat a Gyors telepítési útmutató alapján telepítse. A legújabb nyomtató-illesztőprogramok a
Brother Solutions Center alábbi honlapjáról is letölthetők:
http://solutions.brother.com/
1
2
Page 10
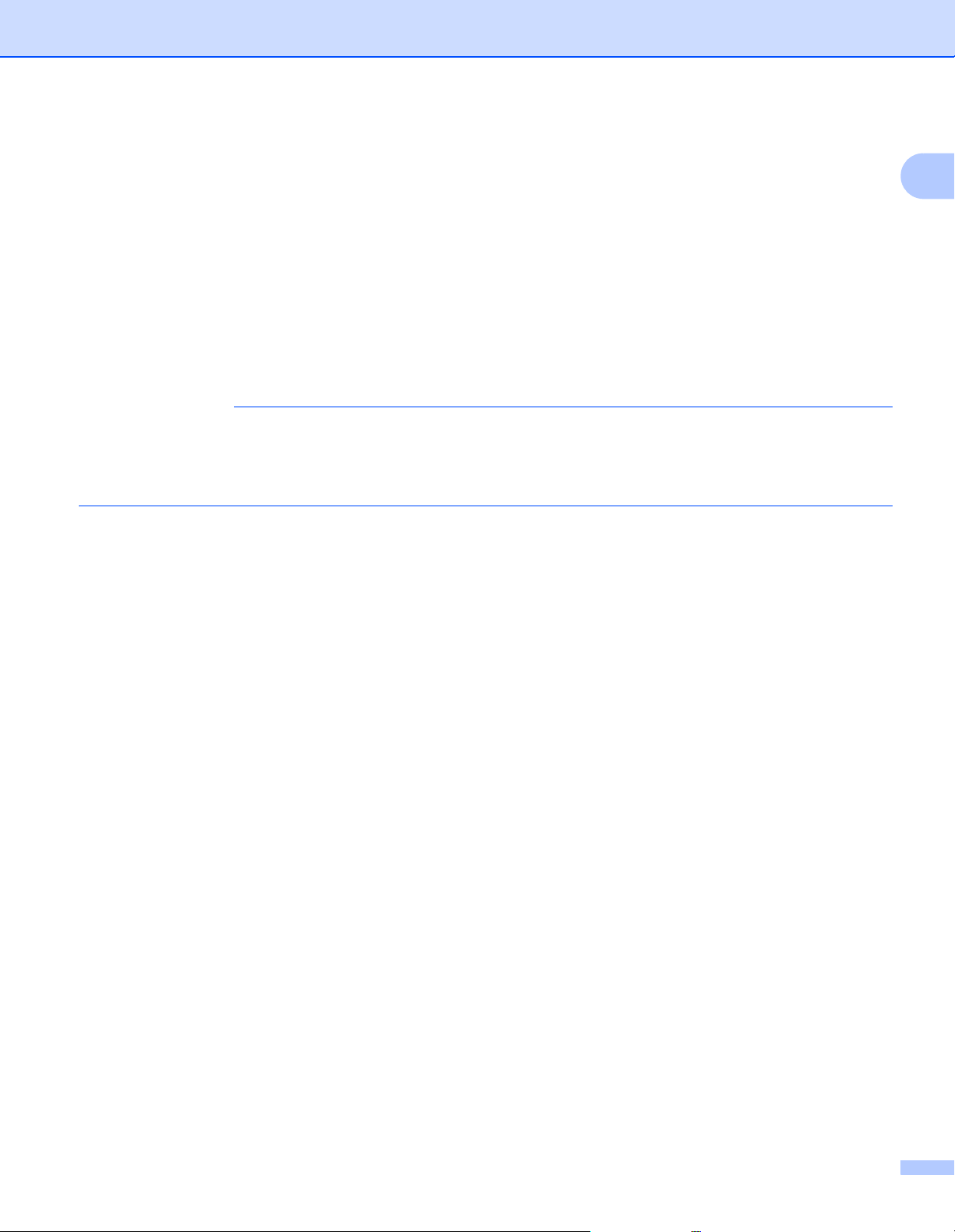
Nyomtatás
MEGJEGYZÉS
Dokumentum nyomtatása 1
Amikor a készülék adatokat fogad a számítógéptől, elkezdi a nyomtatást azzal a lépéssel, hogy papírt tölt be
a papírtálcáról. A papírtálca normál és újrahasznosított papír adagolására képes. (A papírtálcával és az
ajánlott papírtípusokkal kapcsolatos információk: uu Használati útmutató)
a Az alkalmazásban kattintson a Nyomtatás parancsra.
Ha más nyomtató-illesztőprogramok is telepítve vannak a számítógépre, a szoftveralkalmazás
Nyomtatás vagy Nyomtatási beállítások menüpontjának kiválasztása után a nyomtató-illesztőprogramok
közül válassza a Brother MFC-XXXX* elemet, majd a nyomtatás megkezdéséhez kattintson az OK
vagy a Nyomtatás gombra.
*(Az XXXX az Ön által használt modellt jelenti.)
• A papírméretet és a tájolást az alkalmazásban lehet kiválasztani.
• Ha az alkalmazás nem támogatja az Ön egyedi papírméretét, a következő legnagyobbat válassza.
Ezt követően az alkalmazásban a jobb és a bal margó megváltoztatásával állítsa be a nyomtatási területet.
1
3
Page 11
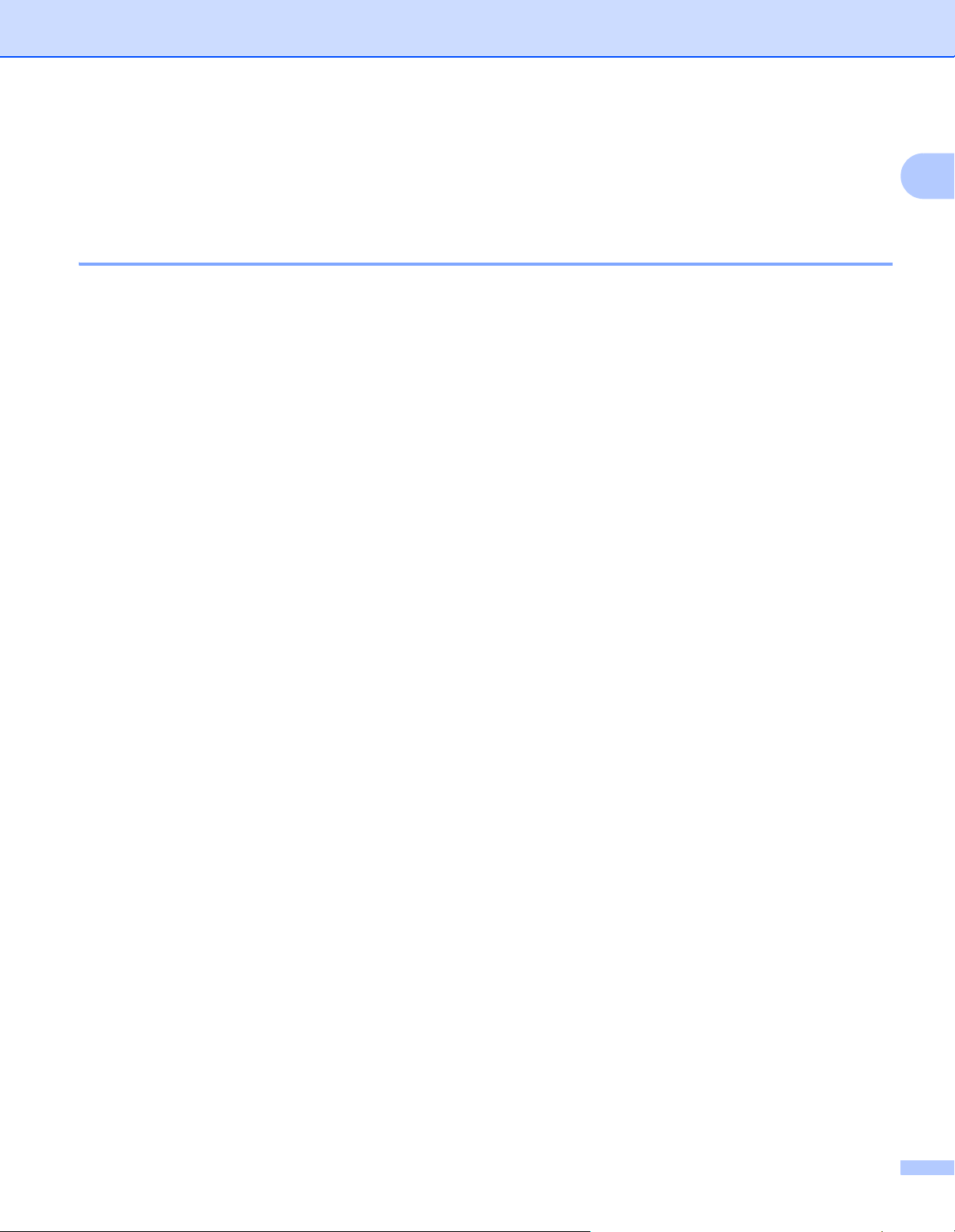
Nyomtatás
2 oldalas nyomtatás 1
A Brother által biztosított nyomtató-illesztőprogram lehetővé teszi a kézi kétoldalas nyomtatást.
Tanácsok a papír mindkét oldalára történő nyomtatáshoz 1
Ha a papír vékony, meggyűrődhet.
Ha a papír gyűrött, fordítsa meg a köteget, simítsa ki, majd helyezze vissza a papírtálcára.
Ha a papír adagolása nem megfelelő, lehetséges, hogy meggyűrődött. Vegye ki a papírt, egyenesítse ki,
és fordítsa meg a köteget.
Kézi kétoldalas nyomtatási mód esetén lapelakadás vagy gyenge nyomtatási minőség fordulhat elő.
Papírelakadás esetén: uu Használati útmutató: Papírelakadás. A nyomtatás minőségével kapcsolatos
problémák esetén: uu Használati útmutató: Nyomtatási minőség javítása.
A gép először a páros számú oldalakat nyomtatja ki a papír egyik oldalára. Ezt követően a nyomtató-
illesztőprogram (egy felugró ablakban) a papír ismételt behelyezését kéri. Mielőtt újból behelyezné a
papírt, egyenesítse ki, különben elakadhat. Nagyon vékony és nagyon vastag papír használata nem
ajánlott.
1
Egyidejű szkennelés, nyomtatás és faxolás 1
A készülék nyomtathat a számítógépről, miközben a memóriából faxot küld vagy fogad, vagy miközben
beszkennel egy dokumentumot a számítógépbe. A számítógépes nyomtatás közben a faxküldés
zavartalanul működik. Amikor azonban a gép másolást végez, vagy papír formátumú faxot fogad, akkor a
számítógépes nyomtatást felfüggeszti, és azt a másolás, illetve a fax fogadásának befejezése után folytatja.
4
Page 12
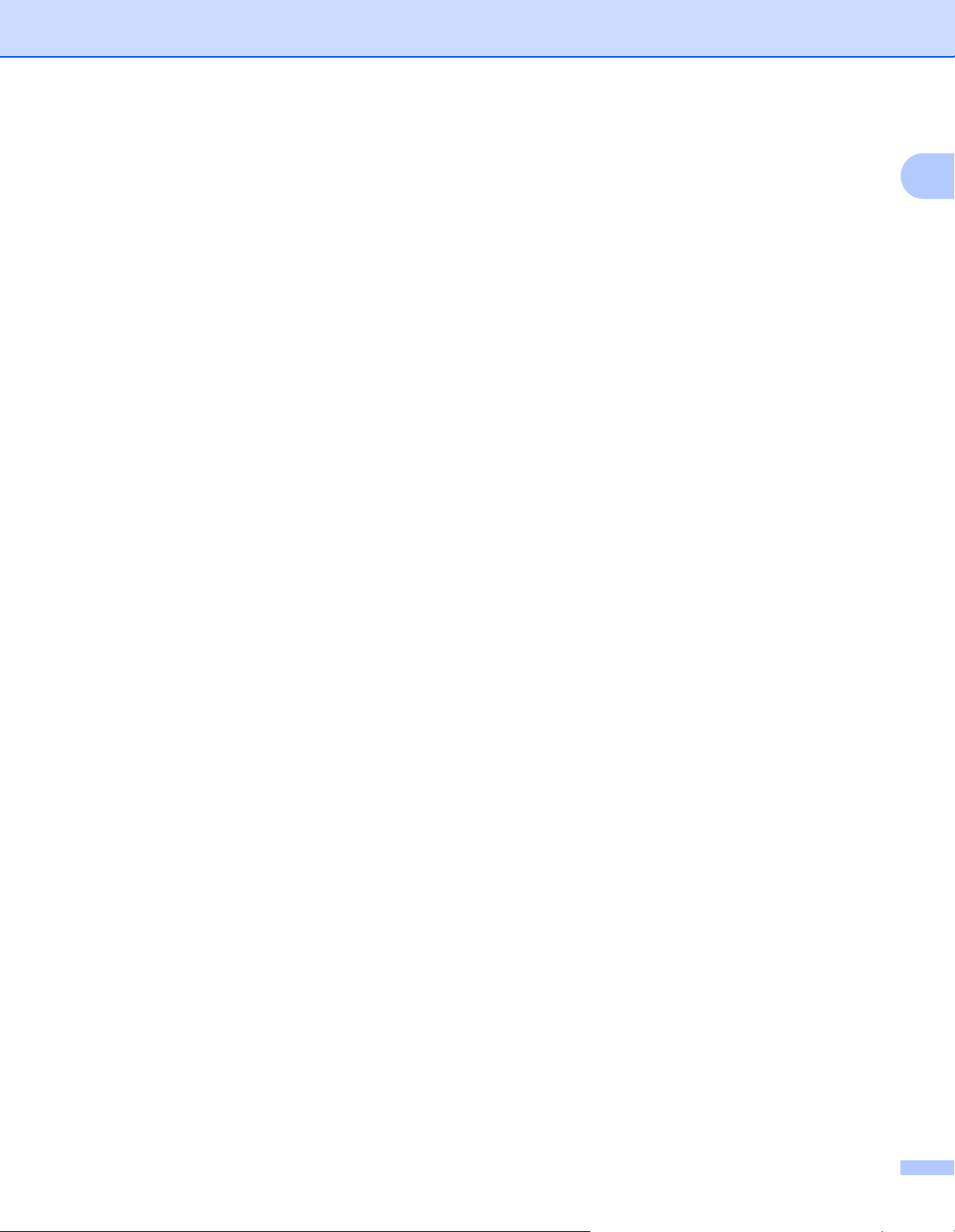
Nyomtatás
A nyomtatóillesztő beállításai 1
Amikor számítógépről nyomtat, a következő nyomtatási beállításokat változtathatja meg:
Papírméret
Oldalbeállítás
Másolatok
Médiatípus
Nyomtatási Minőség
Nyomtatási beállítások
Összetett Oldal
Kétoldalas / Brosúra
Nyomtatási előnézet
Léptékbeállítás
Fordított Nyomtatás
Vízjel Használata
1
Fejléc-lábléc nyomtatás
Tonerkímélő Mód
Adminisztrátor
Sűrűség beállítás
Javított nyomtatás
Üres oldal átugrása
Nyomtatási profilok
Fekete szöveg nyomtatása
A következő oldalakon a nyomtató-illesztőprogram beállításainak áttekintését találja. További információkat
a nyomtató-illesztőprogram Súgó szövegében találhat.
5
Page 13
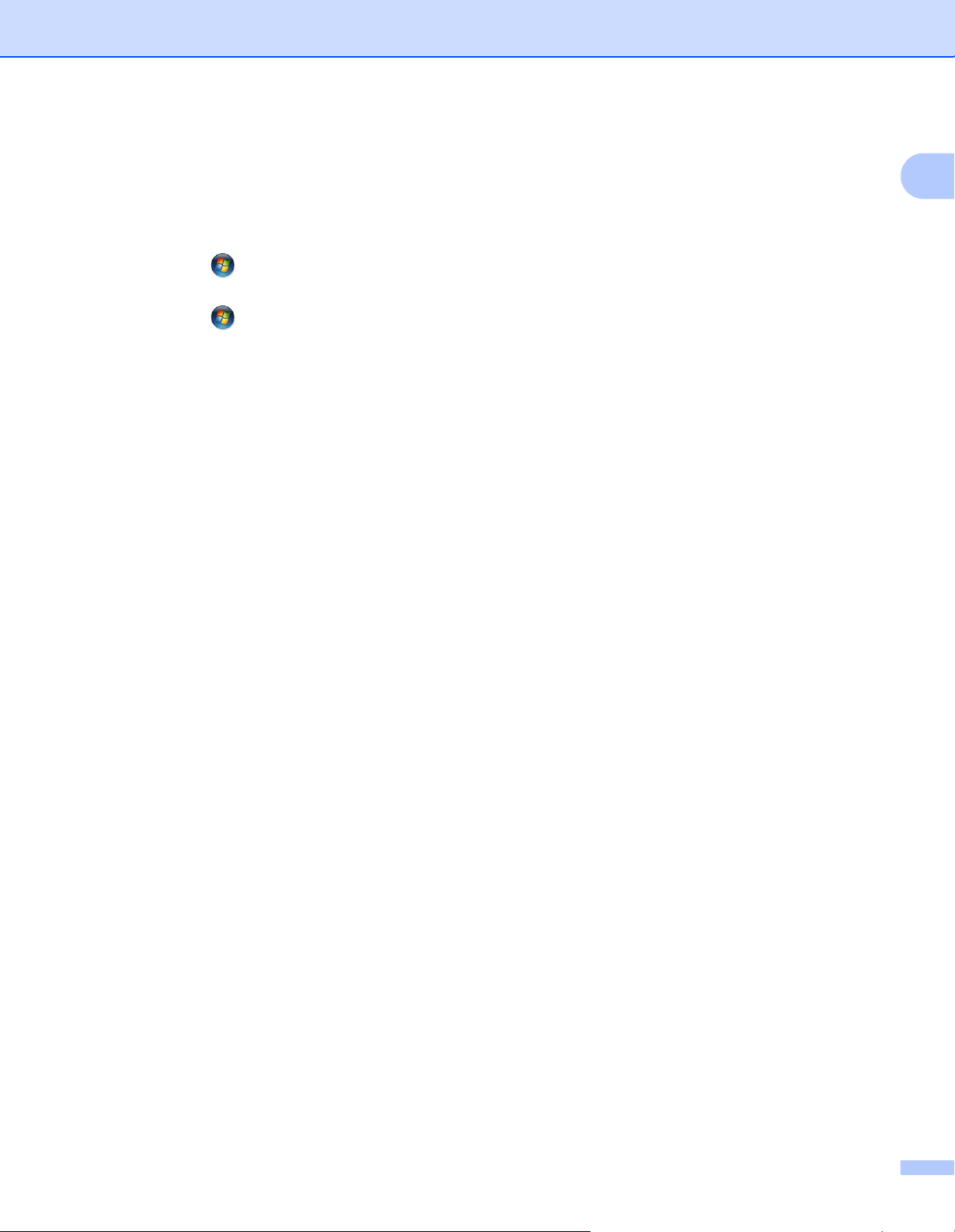
Nyomtatás
A nyomtatóillesztő beállításainak elérése 1
a (Windows
Kattintson a Start elemre, majd a Nyomtatók és faxok lehetőségre.
(Windows Vista
Kattintson a gombra, majd a Vezérlőpult, Hardver és hang, és Nyomtatók lehetőségre.
(Windows
Kattintson a gombra, majd az Eszközök és nyomtatók lehetőségre.
(Windows
Helyezze az egérkurzort az asztal jobb alsó sarkára. Amikor megjelenik a menüsor, kattintson a
Beállítások, majd a Vezérlőpult lehetőségre. A Hardver és hang csoportban kattintson az Eszközök
és nyomtatók megtekintése lehetőségre.
®
XP esetén)
®
esetén)
®
7 esetén)
®
8 esetén)
1
b (Windows
Kattintson a jobb egérgombbal a Brother MFC-XXXX Printer ikonra (ahol XXXX a modell neve), és
válassza ki a Tulajdonságok elemet. Megjelenik a nyomtató tulajdonságainak párbeszédpanele.
(Windows
Kattintson a jobb egérgombbal a Brother MFC-XXXX Printer ikonra (ahol XXXX a modell neve), és
válassza ki a Nyomtató tulajdonságai elemet. Ha megjelennek a nyomtató-illesztőprogramok
beállításai, válassza ki a nyomtató-illesztőprogramot. Megjelenik a nyomtató tulajdonságainak
párbeszédpanele.
®
XP és Windows Vista® esetén)
®
7 és Windows® 8 esetén)
c Kattintson az Általános fülre, majd kattintson a Beállítások... vagy Nyomtatási beállítások... elemre.
Megjelenik a nyomtató illesztőprogramjának párbeszédpanele.
6
Page 14
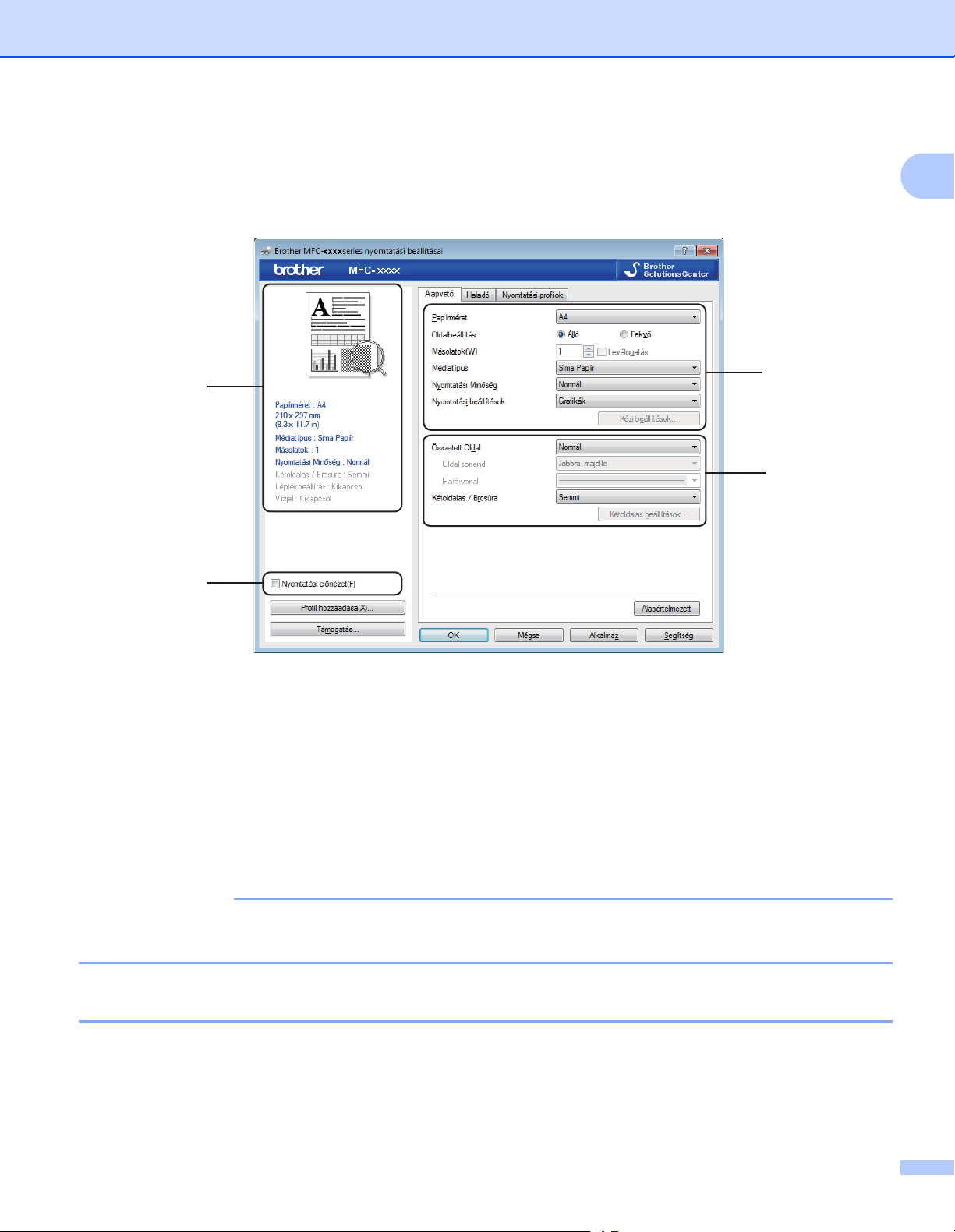
Nyomtatás
MEGJEGYZÉS
Alapvető fül 1
Az oldalkép beállításokat az Alapvető lap bal oldalán lévő illusztrációra kattintva is megváltoztathatja.
1
(3)
(1)
(2)
(4)
a Adja meg a Papírméret, Oldalbeállítás, Másolatok, Médiatípus, Nyomtatási Minőség és
Nyomtatási beállítások (1) beállításokat.
b Válassza ki a Összetett Oldal és Kétoldalas / Brosúra (2) beállítását.
c Ellenőrizze az aktuális beállításokat az ablakban (3).
d A beállítások alkalmazásához kattintson az OK gombra.
Az alapértelmezett beállításokhoz való visszatéréshez kattintson a Alapértelmezett, majd az OK
gombra.
Ha a nyomtatás előtt meg szeretné tekinteni a dokumentum nyomtatási képét, akkor jelölje be a
Nyomtatási kép jelölőnégyzetet (4).
Papírméret 1
A legördülő menüből válassza ki a használt papírméretet.
7
Page 15
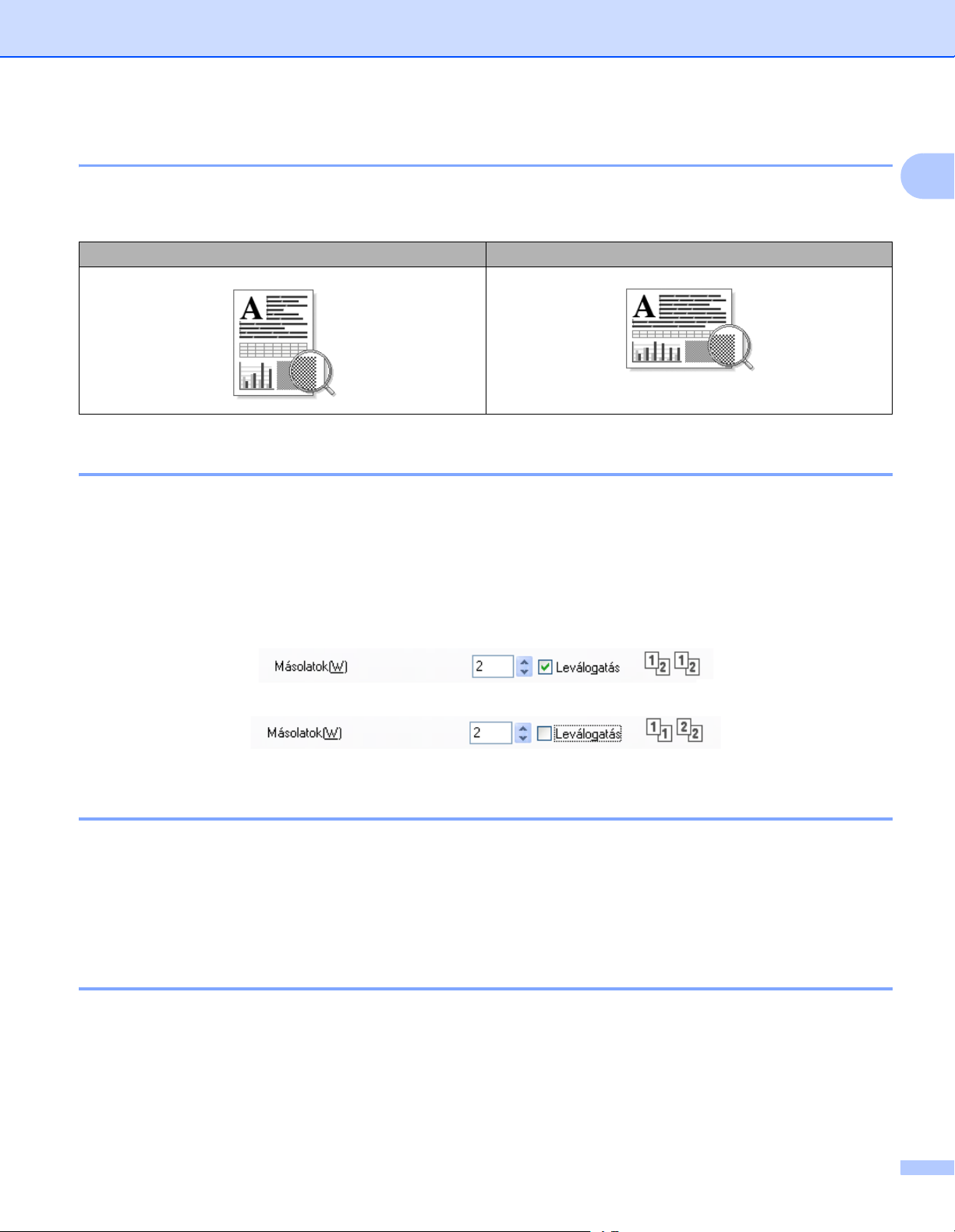
Nyomtatás
Oldalbeállítás 1
A Tájolás használatával azt állíthatja be, hogy a dokumentum nyomtatása milyen helyzetben történjen (Álló
vagy Fekvő).
Álló (függőleges) Fekvő (vízszintes)
Másolatok 1
A másolatok kiválasztásával állítható be a nyomtatandó példányok száma.
Leválogatás
1
Az Egyeztetés jelölőnégyzet bejelölésével a dokumentumból egy teljes példányt nyomtat ki a készülék,
majd megismétli a műveletet a beállított példányok számának megfelelően. Ha nincs bejelölve az
Egyeztetés jelölőnégyzet, a dokumentumot oldalanként csoportosítva nyomtatja ki a megadott
példányszámban.
Médiatípus 1
Készülékéhez az alábbi adathordozó-típusokat használhatja. A legjobb nyomtatási minőség érdekében
válassza ki a használni kívánt papírtípust.
Sima Papír
Újrafelhasznált papír
Nyomtatási minőség 1
A nyomtatási minőséget az alábbiak szerint állíthatja be:
Vázlat
Normál
Finom
8
Page 16
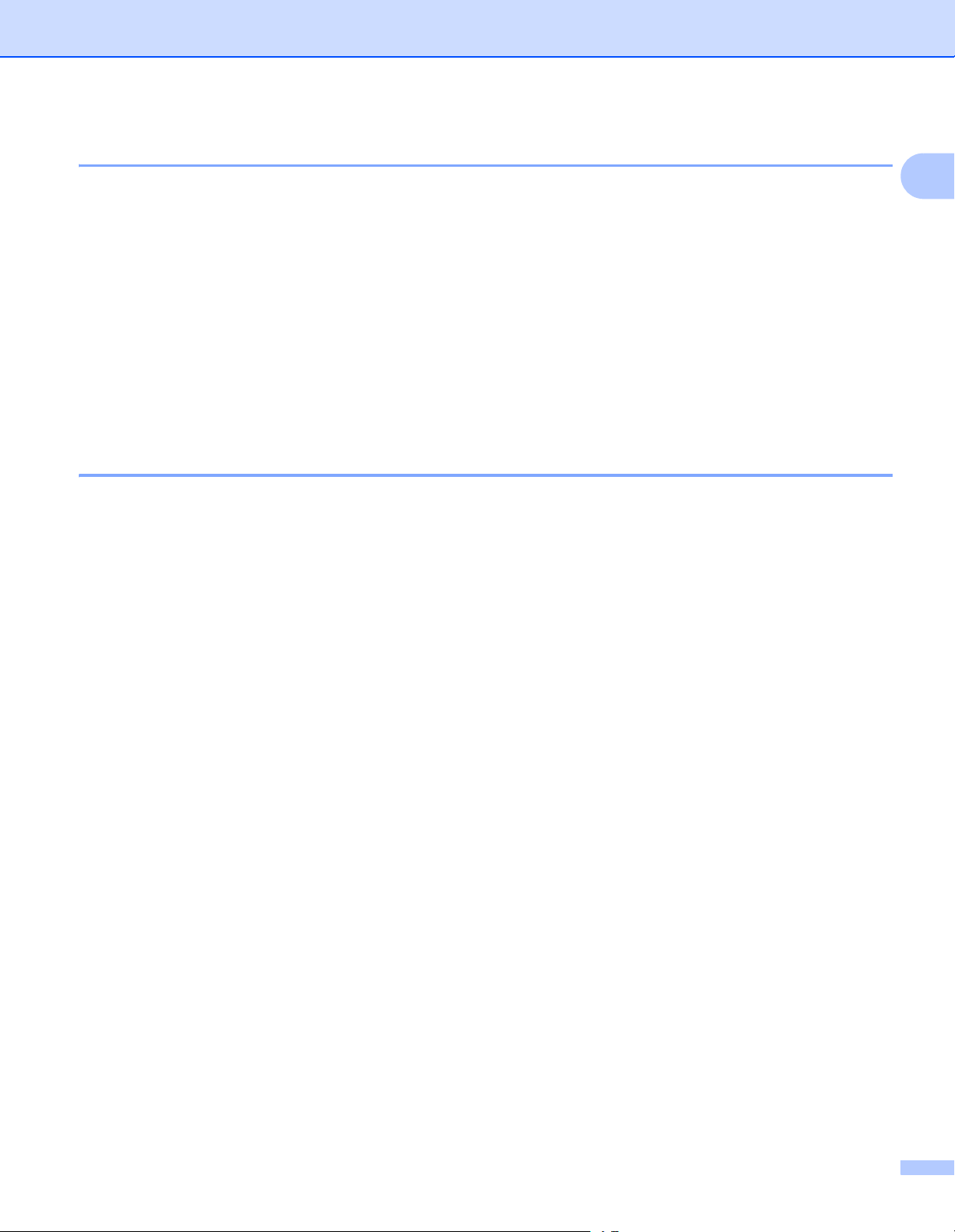
Nyomtatás
Nyomtatási beállítások 1
A nyomtatási beállításokat az alábbiak szerint módosíthatja:
Grafikák
Ez a legjobb nyomtatási üzemmód olyan dokumentumok nyomtatásához, amelyek grafikát tartalmaznak.
Szöveg
Ez a legjobb nyomtatási üzemmód szöveges dokumentumok nyomtatásához.
Kézi
Manuálisan is megváltoztathatja a beállításokat a Kézi elemre, majd a Kézi beállítások lehetőségre
kattintva.
Beállíthatja a fényerőt, a kontrasztot és egyéb tulajdonságokat.
Több oldal 1
Az összetett oldal kiválasztásával csökkenthető a képek mérete úgy, hogy a készülék egy lapra több oldalt
nyomtat. Növelheti is a képméretet, így egy oldalt több lapra nyomtathat ki.
1
Oldal sorrend
Az N az 1-ben lehetőség kiválasztásakor a legördülő lista segítségével beállítható az oldalsorrend.
Határvonal
Ha a Több oldal funkcióval több oldalt nyomtat egy lapra, a lapra nyomtatott oldalak köré folytonos szegély
vagy szaggatott szegélyt helyezhet, vagy beállíthatja, hogy a készülék szegélyek nélkül nyomtassa az
oldalakat a lapra.
Vágóvonal nyomtatása
Ha az 1 oldal NxN oldalon beállítás van bejelölve, akkor bejelölhető a Vágóvonal nyomtatása
lehetőség. Ezzel a beállítással halvány kivágási vonalat nyomtathat a nyomtatható terület köré.
9
Page 17
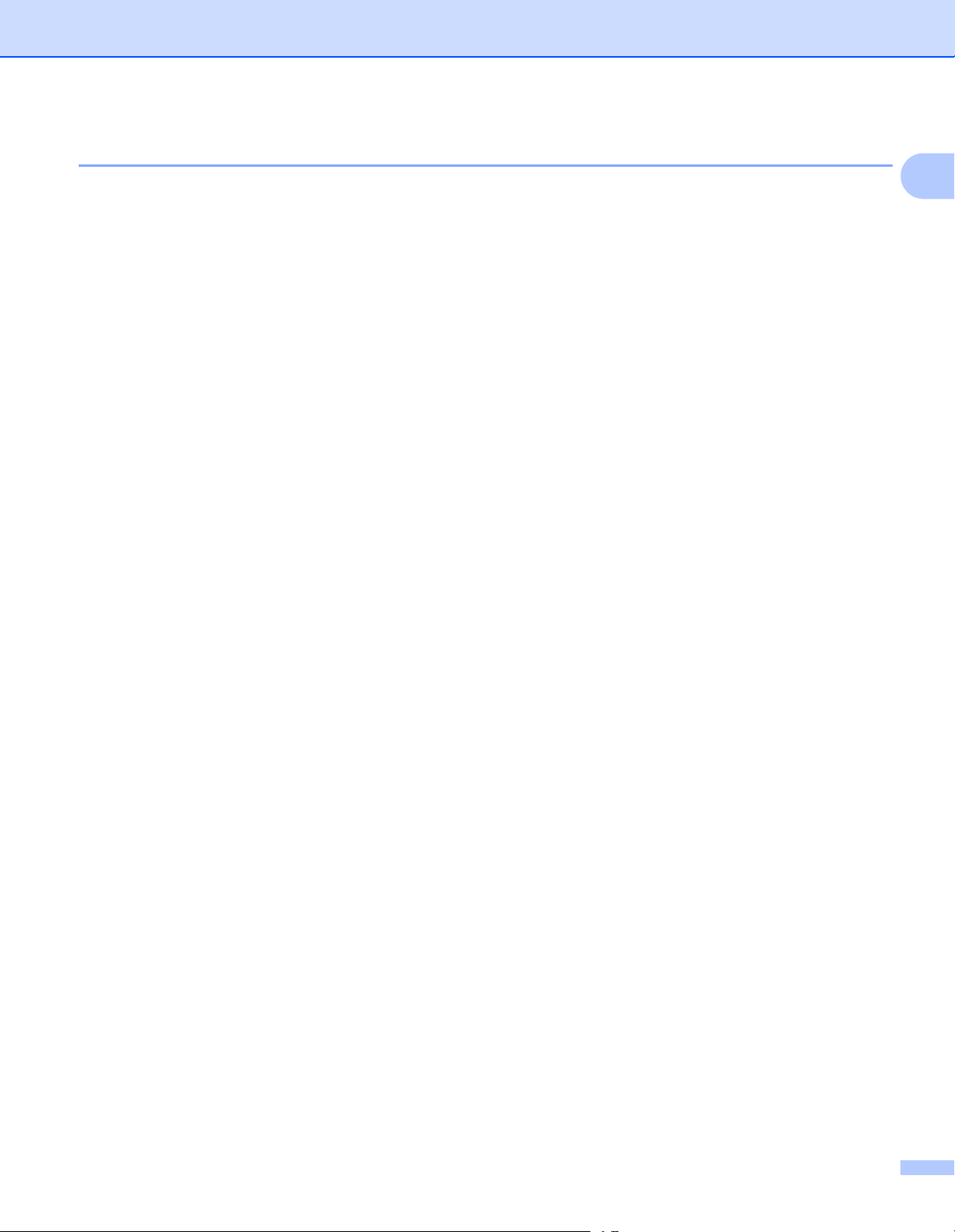
Nyomtatás
Kétoldalas / brosúra 1
Ezt a funkciót brosúranyomtatáshoz vagy 2 oldalas nyomtatáshoz használhatja.
Semmi
A beállítás letiltja a 2 oldalas nyomtatást.
Kétoldalas (kézi)
Ezt a beállítást akkor használja, ha a papír mindkét oldalára nyomtatni kíván.
• Kétoldalas (kézi)
A készülék először a páros számozású oldalakat nyomtatja ki. Ezután a nyomtató illesztőprogramja
leállítja a nyomtatást, és megjeleníti a papírok ismételt behelyezésére vonatkozó utasításokat. Az OK
gombra való kattintás után a készülék kinyomtatja a páratlan számozású oldalakat is.
A Kétoldalas (kézi) lehetőség kiválasztásakor kiválaszthatóvá válik a Kétoldalas beállítások... gomb. A
következő beállításokat adhatja meg a Kétoldalas beállítások párbeszédpanelen.
• Kétoldalas típusa
Mindegyik tájolási beállításhoz négy különböző kétoldalas kötési irány tartozik.
• Ofszetbekötés
1
Ha bejelöli az Ofszetbekötés jelölőnégyzetet, akkor beállíthatja a kötéshez tartozó margót hüvelykben
vagy milliméterben.
Brosúra (kézi)
Ezzel a beállítással nyomtathat dokumentumokat brosúra formátumban kétoldalas nyomtatással. A
beállítás a megfelelő oldalszámok alapján rendezi a dokumentumot, és lehetővé teszi, hogy az
oldalsorrend módosítása nélkül behajthassa a nyomatot középen.
• Brosúra (kézi)
A készülék először a páros számozású oldalakat nyomtatja ki. Ezután a nyomtató illesztőprogramja
leállítja a nyomtatást, és megjeleníti a papírok ismételt behelyezésére vonatkozó utasításokat. Az OK
gombra való kattintást követően a készülék kinyomtatja a páratlan számozású oldalakat is.
A Brosúra (kézi) lehetőség kiválasztásakor kiválaszthatóvá válik a Kétoldalas beállítások... gomb. A
következő beállításokat adhatja meg a Kétoldalas beállítások párbeszédpanelen.
• Kétoldalas típusa
Mindegyik tájolási beállításhoz két különböző kétoldalas kötési irány tartozik.
• Brosúra nyomtató módszer
Ha a Felosztás szettekre van kiválasztva:
A beállítással a teljes füzet kisebb, különálló füzetcsomagokba nyomtatható, és a kisebb, különálló
füzetek középen behajthatók az oldalszámok sorrendjének módosítása nélkül. Minden kisebb
füzetcsomagban megadhatja a lapok számát 1 és 15 között. Ez a beállítás segíthet, ha sok lapot
tartalmazó nyomtatott füzetet kell behajtani középen.
• Ofszetbekötés
Ha bejelöli az Ofszetbekötés jelölőnégyzetet, akkor beállíthatja a kötéshez tartozó margót hüvelykben
vagy milliméterben.
10
Page 18
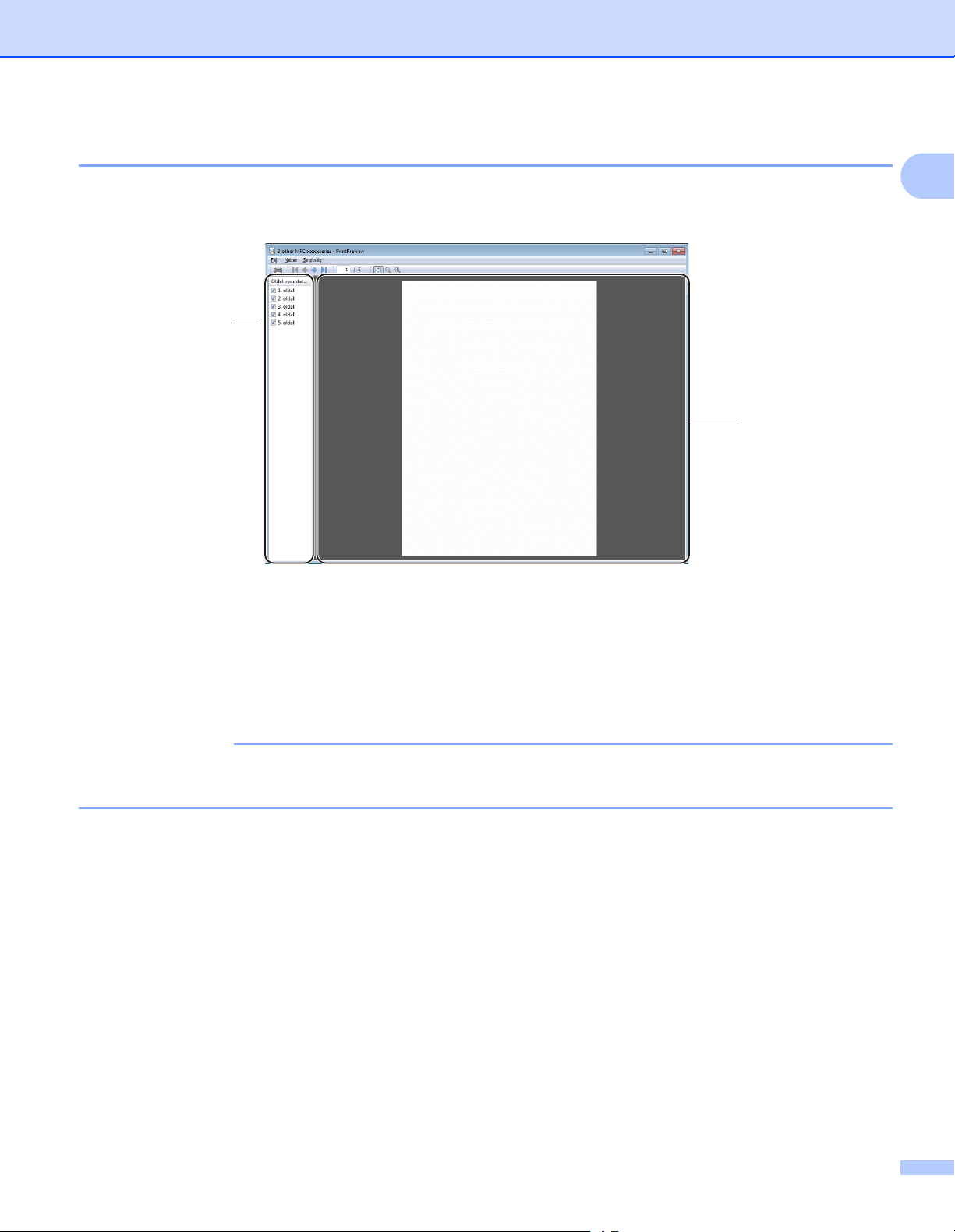
Nyomtatás
MEGJEGYZÉS
Nyomtatási előnézet 1
A nyomtatás előtt megtekintheti a dokumentum nyomtatási előnézetét. Ha bejelöli a Nyomtatási előnézet
jelölőnégyzetet, akkor a Nyomtatási Előnézet ablaka megnyílik a nyomtatás megkezdése előtt.
1
2
1
1 Oldallista terület
Az oldallista terület a ténylegesen nyomtatandó oldalak oldalszámait jeleníti meg. Ha a listában kiválaszt
egy oldalt, akkor az oldal nyomtatási előnézete megjelenik az Előnézet területen.
Ha nem szeretné nyomtatni az oldalt, akkor törölje a jelölőnégyzet kiválasztását.
2Előnézet terület
Az Előnézet terület az Oldallista területen kiválasztott oldalak nyomtatási előnézetét mutatja.
Ha a Kétoldalas (kézi) vagy Brosúra (kézi) lehetőséget választott a nyomtató-illesztőprogram
beállításainál, akkor nem használhatja a Nyomtatási előnézet funkciót.
11
Page 19
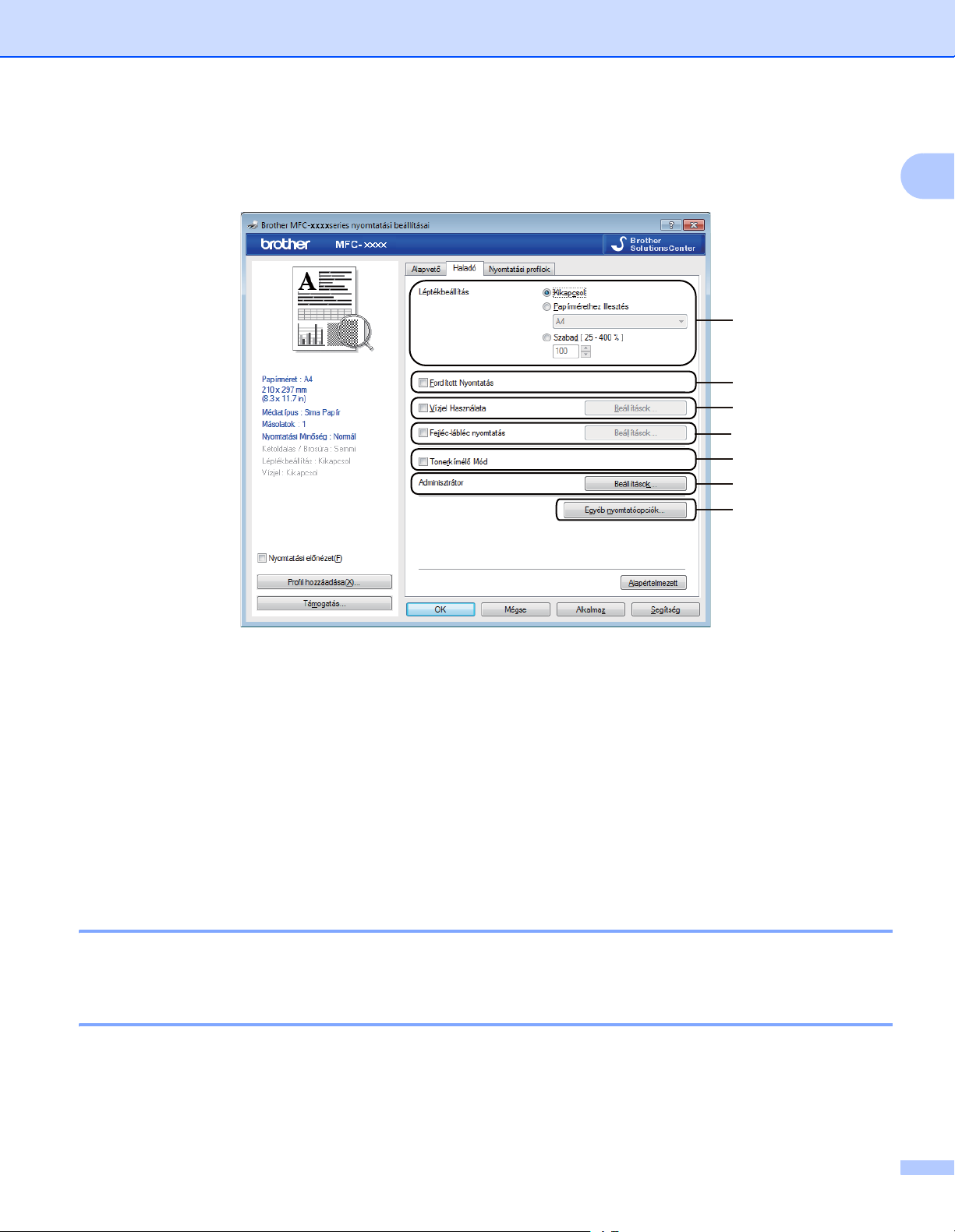
Nyomtatás
Haladó fül 1
(1)
(2)
(3)
(4)
(5)
(6)
(7)
1
Ezen a lapon a következő beállításokat módosíthatja:
Léptékbeállítás (1)
Fordított Nyomtatás (2)
Vízjel Használata (3)
Fejléc-lábléc nyomtatás (4)
Tonerkímélő Mód (5)
Adminisztrátor (6)
Egyéb nyomtatóopciók (7)
Léptékbeállítás 1
Lehetőség van a kinyomtatott kép méretezésének módosítására.
Fordított nyomtatás 1
Az adatok fentről lefelé történő megfordításához jelölje be a Fordított Nyomtatás jelölőnégyzetet.
12
Page 20
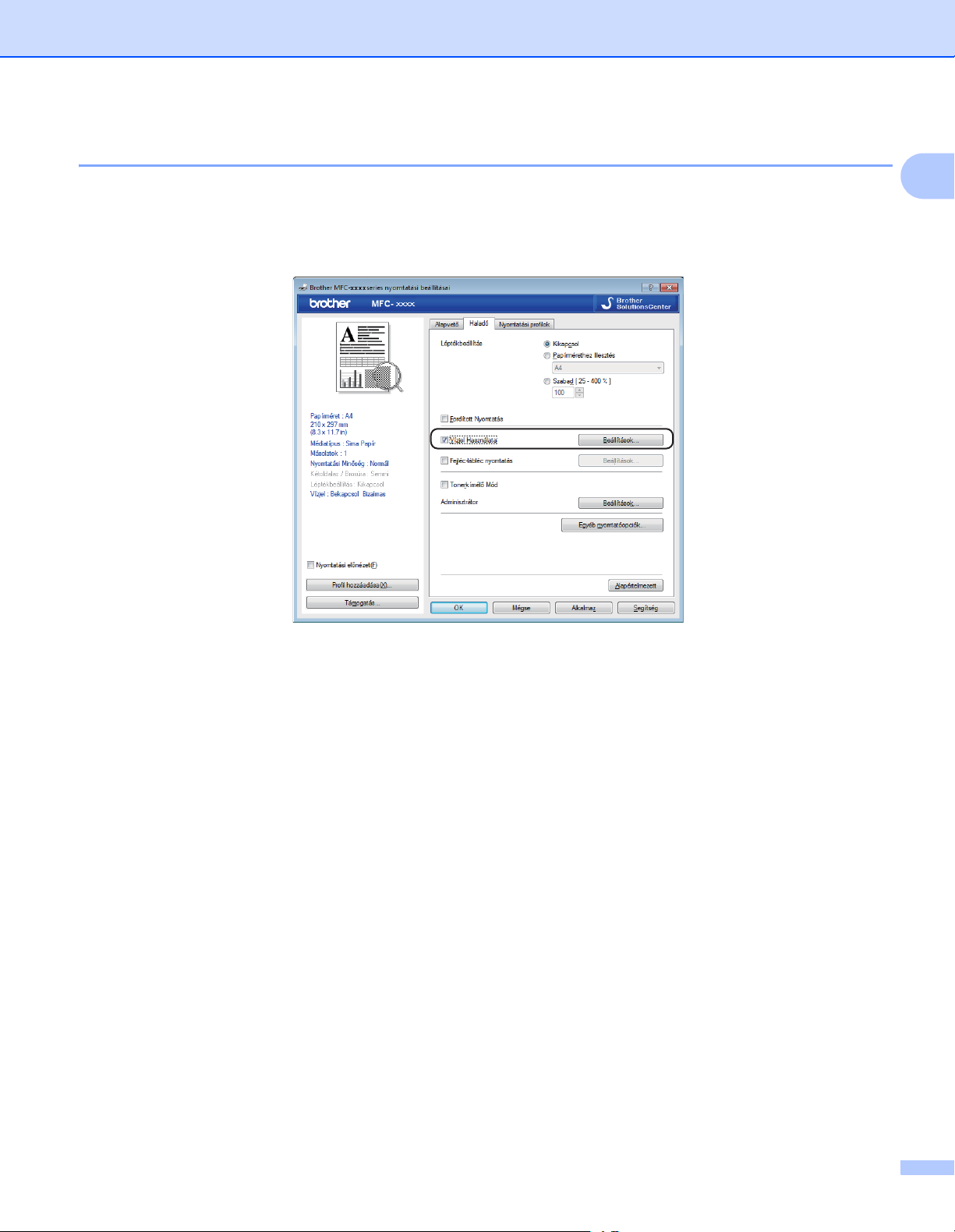
Nyomtatás
Vízjel Használata 1
Vízjelként logót vagy szöveget a helyezhet el a dokumentumon. Választhat a beállított vízjelek közül, vagy
felhasználhat saját készítésű bittérképfájlt is. Jelölje be a Vízjel Használata jelölőnégyzetet, majd kattintson
a Beállítások... gombra.
1
13
Page 21
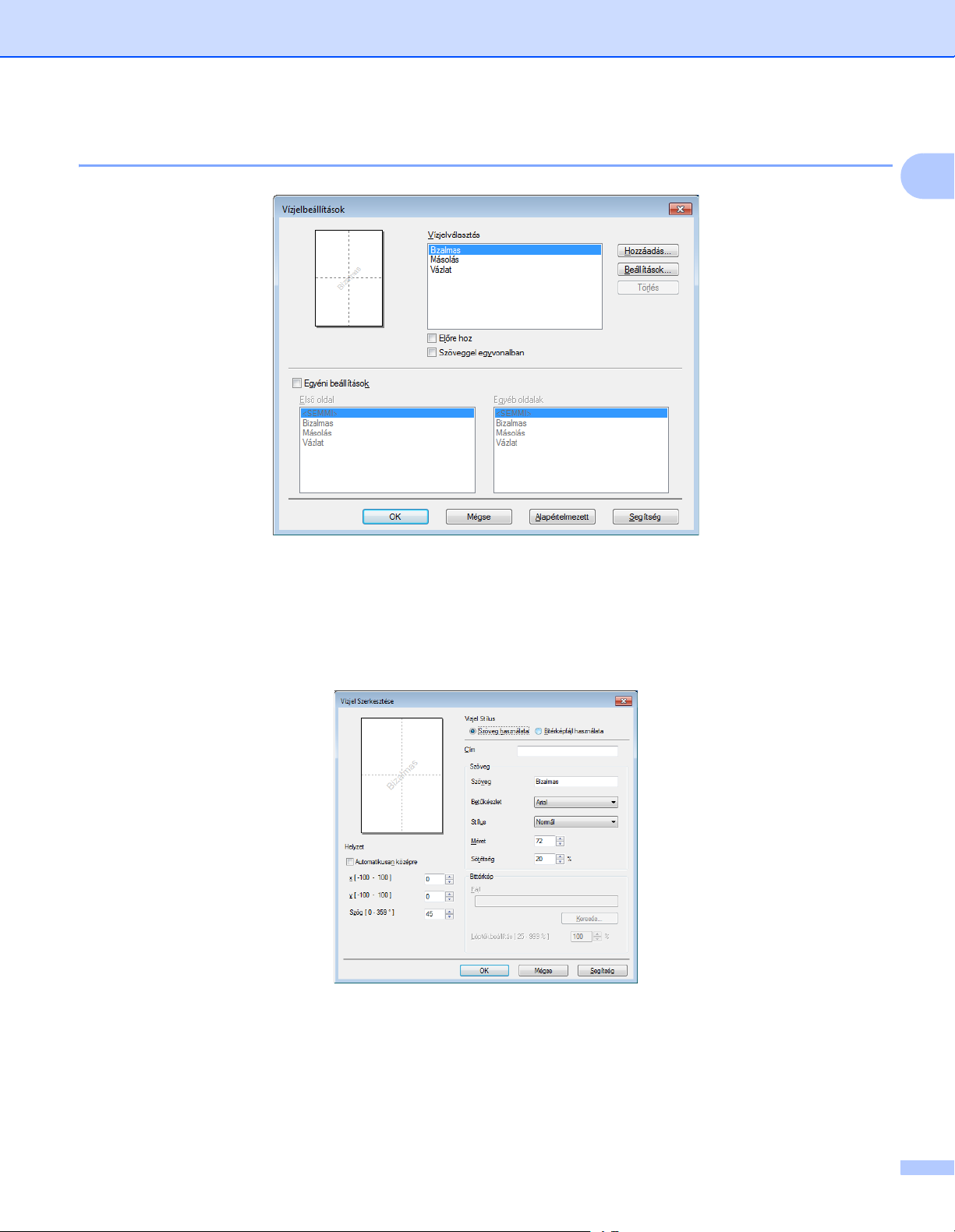
Nyomtatás
Vízjelbeállítások 1
1
Vízjelkiválasztás 1
Válassza ki a használni kívánt vízjelet.
Eredeti vízjel létrehozásához kattintson a Hozzáadás gombra a vízjel beállításainak hozzáadásához, majd
válassza a Szöveg használata vagy Bitérképfájl használata lehetőséget a Vizjel Stílus beállításban.
Megváltoztathatja a vízjel méretét és az oldalon elfoglalt helyét. Ehhez válassza ki a vízjelet, és kattintson a
Beállítások... gombra.
14
Page 22
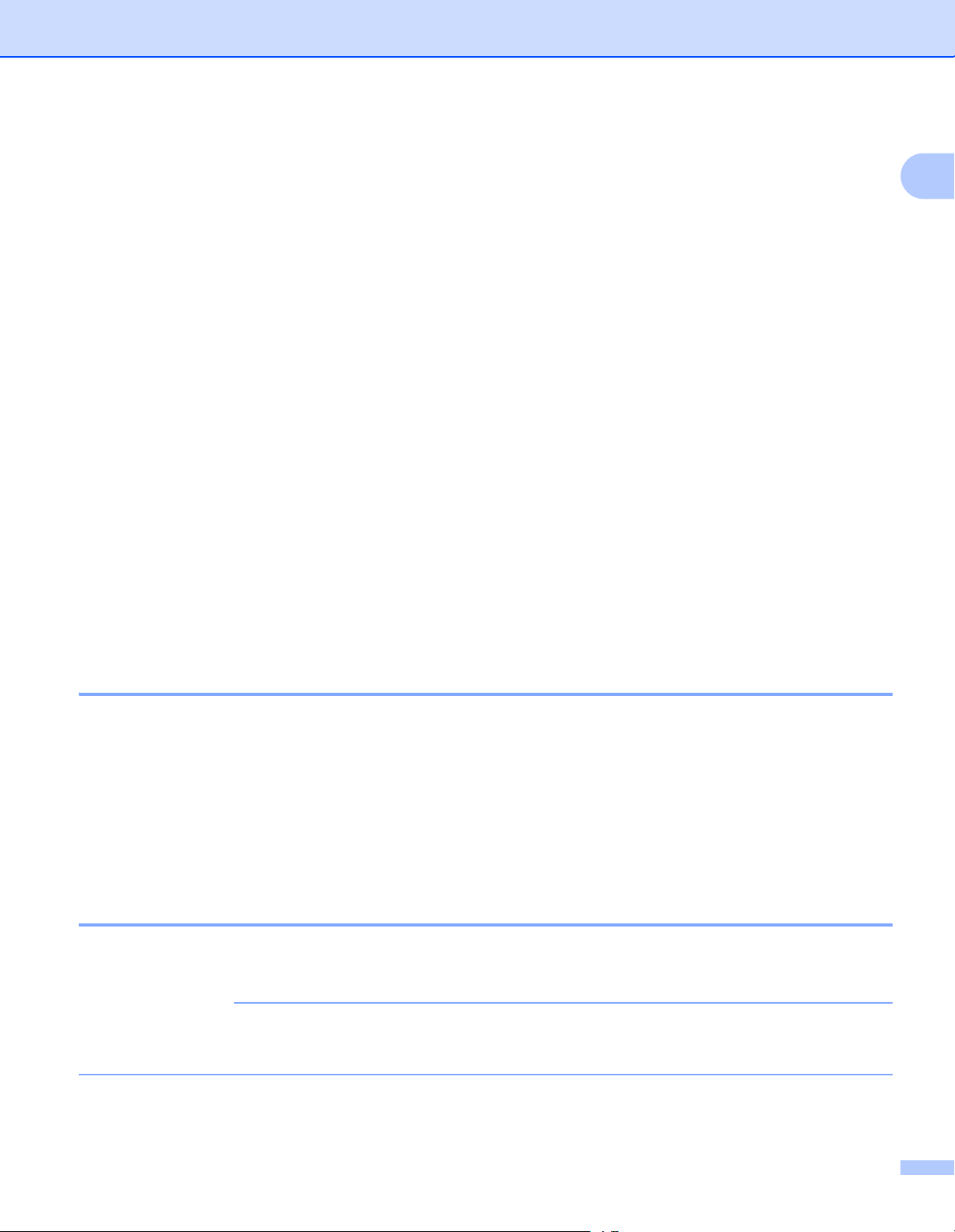
Nyomtatás
MEGJEGYZÉS
Cím
Adjon meg a mezőben egy megfelelő címet.
Szöveg
Írja be a vízjel szövegét a Szöveg mezőbe, majd válassza ki a Betűkészlet, Stílus, Méret és Sötétség
tulajdonságokat.
Bittérkép
Adja meg a fájlnevet és a bitkép helyét a Fájl mezőben, vagy kattintson a Keresés gombra a fájl
megkereséséhez. Lehetőség van a kép átméretezésére is.
Helyzet
E beállítással szabályozhatja a vízjel elhelyezkedését az oldalon.
Előre hoz 1
Ez a beállítás a kiválasztott karaktereket vagy képet átfedéssel jeleníti meg a nyomtatott dokumentumon.
Szöveggel egyvonalban 1
Jelölje be a Szöveggel egyvonalban jelölőnégyzetet, ha csak a vízjel körvonalát szeretné kinyomtatni. Csak
akkor érhető el, ha szöveges vízjelet választ.
Egyéni beállítások 1
Kiválaszthatja, hogy melyik vízjelet szeretné az első vagy a többi oldalra nyomtatni.
1
Fejléc-lábléc nyomtatás 1
Ha ez a funkció aktív, rákerül a kinyomtatott dokumentumra a számítógép rendszerórájából vett dátum és
idő, az aktuális felhasználó bejelentkezési neve, vagy egy beírt szöveg. A Beállítások gombra kattintva
testre szabhatja a megjelenő információkat.
ID nyomtatás
Ha a Felhasználói név lehetőséget választja, a számítógépre való bejelentkezéshez használt
felhasználónevét nyomtatja a készülék. Ha az Saját beállítás pontot kiválasztva valamilyen szöveget ad
meg az Saját beállítás szerkesztő mezőben, a készülék a megadott szöveget nyomtatja.
Tonerkímélő Mód 1
Ezzel a funkcióval meghosszabbíthatja a festék élettartamát. A Tonerkímélő Mód beállítás bekapcsolásával
a nyomtatások halványabban jelennek meg. Alapértelmezés szerint ez ki van kapcsolva.
•A Tonerkímélő Mód használata nem javasolt fotók vagy szürkeárnyalatos képek nyomtatása esetén.
•A Tonerkímélő Mód nem érhető el, ha a Nyomtatási Minőség beállításaként Finom van kiválasztva.
15
Page 23
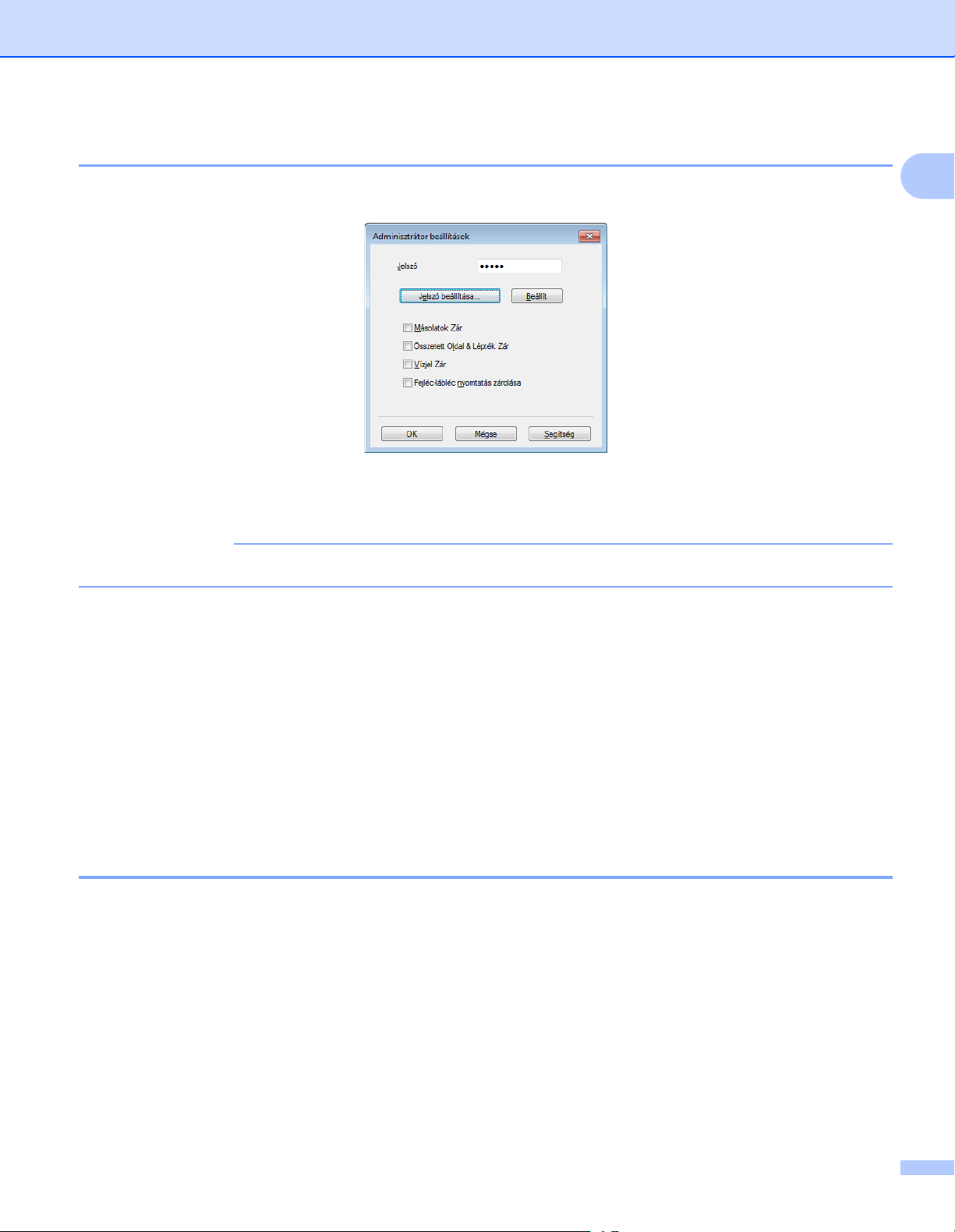
Nyomtatás
MEGJEGYZÉS
Adminisztrátor 1
Az adminisztrátor korlátozhatja az olyan funkciókat, mint a léptékbeállítás vagy a vízjel.
Jelszó
Írja be a jelszót a mezőbe.
1
Kattintson a Jelszó beállítása... elemre a jelszó megváltoztatásához.
Másolatok Zár
Zárolja a másolatok számának megadását, hogy ne lehessen egynél több példányt nyomtatni.
Összetett Oldal & Lépték Zár
Zárolja a méretezés beállítást és a több oldal beállítást, hogy azokat ne lehessen megváltoztatni.
Vízjel Zár
A vízjel aktuális beállításainak zárolása, hogy ne lehessen megváltoztatni azokat.
Fejléc-lábléc nyomtatás zárolása
Zárolja a fejléc-lábléc nyomtatás jelenlegi beállításait, hogy azokat ne lehessen megváltoztatni.
Egyéb nyomtatóopciók 1
A Nyomtató funkció alábbi beállításai adhatók meg:
Sűrűség beállítás
Javított nyomtatás
Üres oldal átugrása
Fekete szöveg nyomtatása
16
Page 24
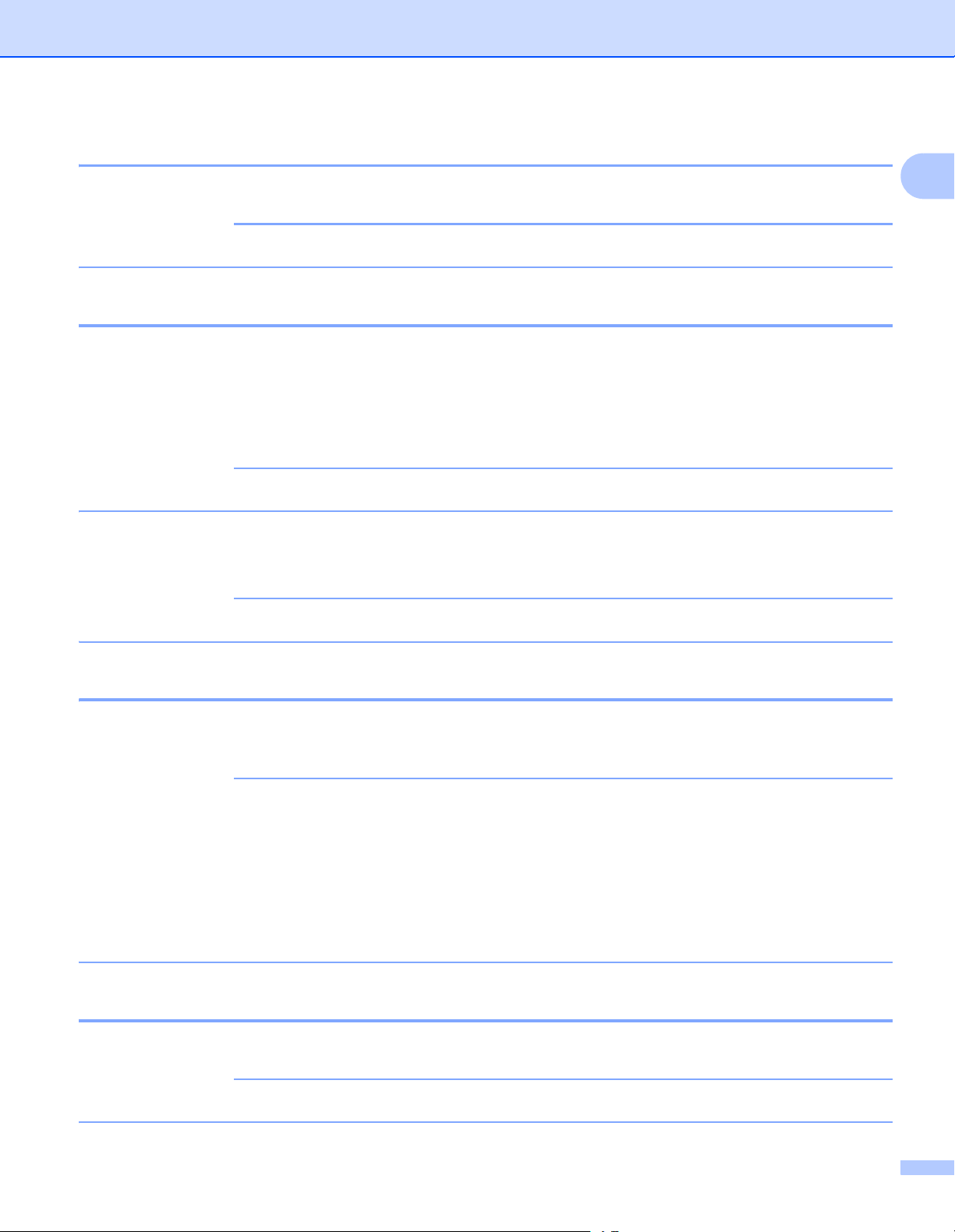
Nyomtatás
MEGJEGYZÉS
MEGJEGYZÉS
MEGJEGYZÉS
MEGJEGYZÉS
MEGJEGYZÉS
Színtelítettség beállítás 1
Növelheti vagy csökkentheti a nyomtatási fényerősséget.
A Sűrűség beállítás nem érhető el, ha a Nyomtatási Minőség beállításaként Finom van kiválasztva.
A nyomtatási minőség javítása 1
Ez a funkció lehetővé teszi a nyomtatási minőség javítását.
Csökkentett papírgyűrődés
A beállítás kijelölésével csökkenthető a papír gyűrődése.
Ha csak néhány oldalt nyomtat, nem kell kijelölnie ezt a beállítást.
Ez csökkenti a készülék hőmérsékletét a beégetési művelet során.
Javított festék rögzítés
1
A beállítás kijelölésével javítható a festék megtapadása a papíron.
Ez a művelet növeli a készülék hőmérsékletét a beégetési művelet során.
Üres oldal kihagyása 1
Ha a Üres oldal átugrása be van jelölve, a nyomtató automatikusan észleli az üres oldalakat, és kihagyja
azokat a nyomtatásból.
Ez a beállítás nem működik, ha a következő beállításokat választja:
• Vízjel Használata
• Fejléc-lábléc nyomtatás
• N az 1-ben vagy 1 oldal NxN oldalon a Összetett Oldal területen
• Kétoldalas (kézi) vagy Brosúra (kézi)
• Nyomtatási előnézet
Fekete szöveg nyomtatása 1
Ez a funkció lehetővé teszi az összes szöveg nyomtatását szürkeárnyalatos helyett feketén.
Előfordulhat, hogy bizonyos karakterekkel nem használható.
17
Page 25
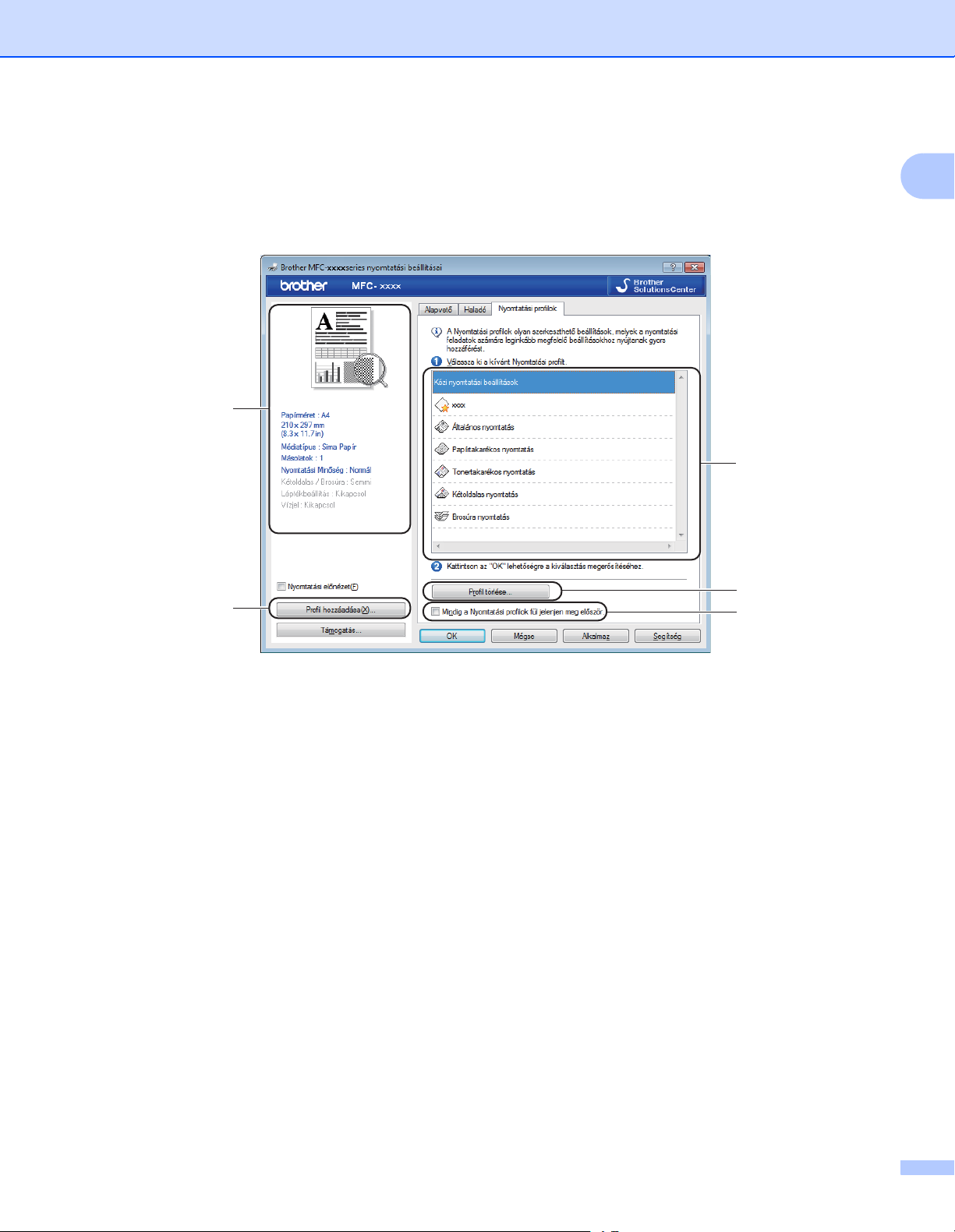
Nyomtatás
Nyomtatási profilok fül 1
A Nyomtatási profilok szerkeszthető előbeállítások, amelyekkel gyorsan elérheti a gyakran használt
nyomtatási konfigurációkat.
(5)
(1)
1
(2)
(4)
Nyomtatási profil listamező (1)
Profil törlése (2)
Mindig a Nyomtatási profilok fül jelenjen meg először. (3)
Profil hozzáadása (4)
Aktuális nyomtatási profil nézete (5)
(3)
a Válassza ki a profilját a nyomtatási profil listamezőből.
b Ha a következő nyomtatáskor meg kívánja jeleníteni a Nyomtatási profilok lapot az ablak előtt, jelölje
be a Mindig a Nyomtatási profilok fül jelenjen meg először. jelölőnégyzetet.
c A kiválasztott profil alkalmazásához kattintson az OK gombra.
18
Page 26
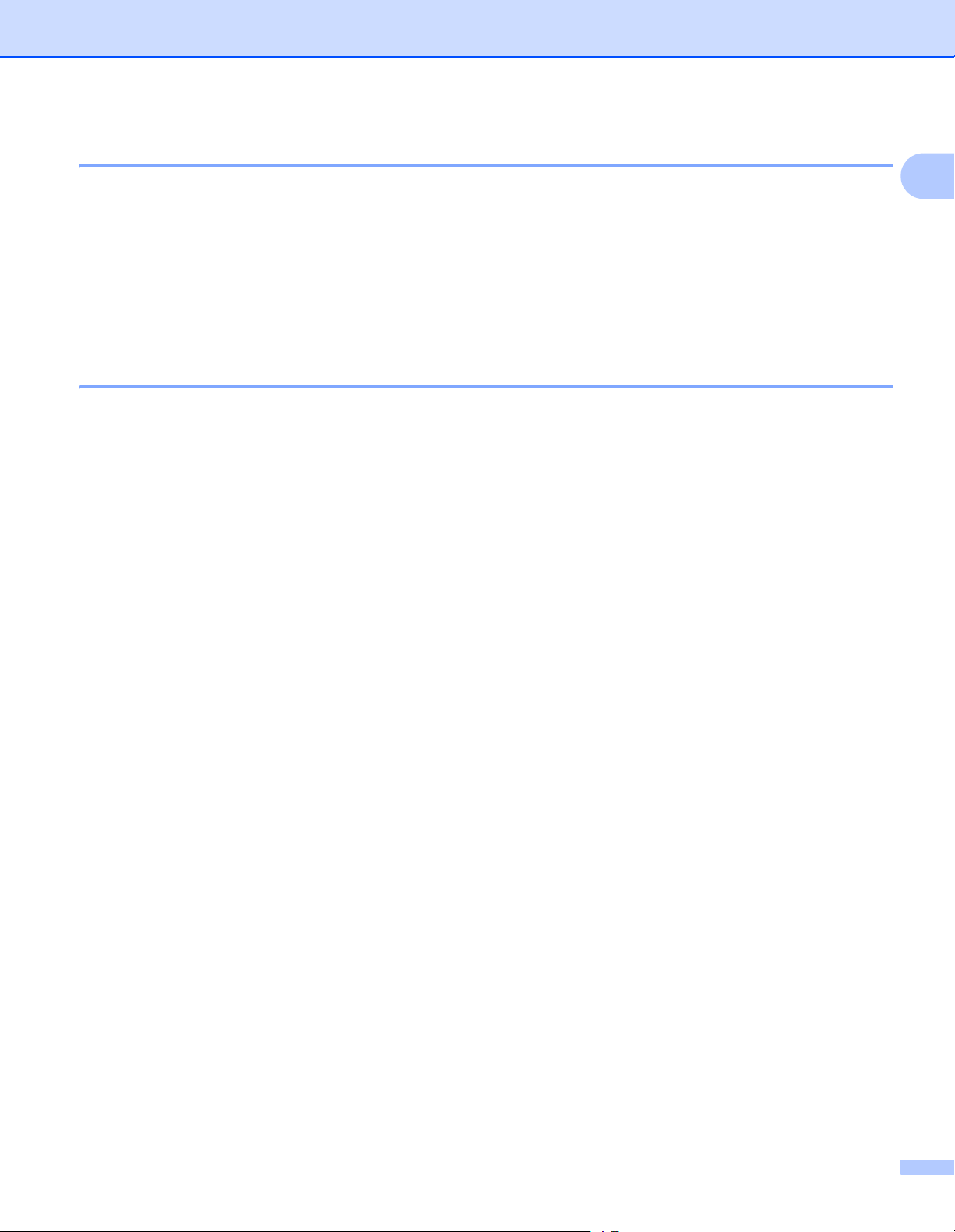
Nyomtatás
Profil hozzáadása 1
A Profil hozzáadása párbeszédpanel a Profil hozzáadása lehetőségre kattintva jelenik meg. 20 új profilt
vehet fel a kívánt beállításokkal.
a A Név mezőben adja meg a kívánt címet.
b Az Ikon listából válasszon ki egy használni kívánt ikont, majd kattintson az OK gombra.
c A nyomtató-illesztőprogram ablakának bal oldalán látható aktuális beállításokat menti a rendszer.
Profil törlése 1
A Profil törlése párbeszédpanel a Profil törlése lehetőségre kattintva jelenik meg. Bármelyik hozzáadott
profilt törölheti.
a Kattintson a Profil törlése gombra.
b Válassza ki a törölni kívánt profilt, és kattintson a Törlés elemre.
c Kattintson a Igen gombra.
1
d A kijelölt profil törlődik.
19
Page 27
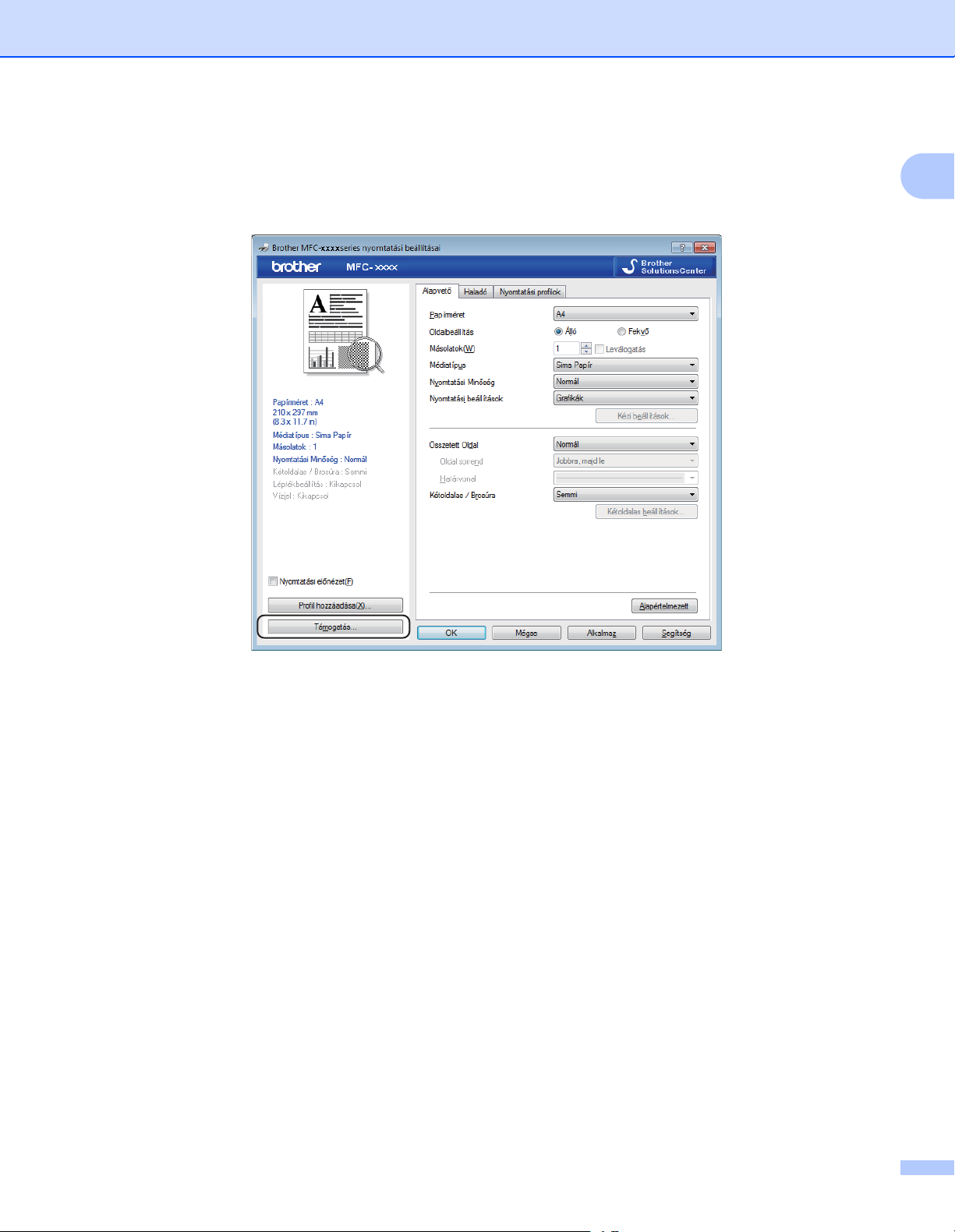
Nyomtatás
Támogatás 1
A nyomtatási beállításai párbeszédpanelen kattintson a Támogatás... gombra.
1
20
Page 28

Nyomtatás
(1)
(2)
(3)
(4)
(5)
Brother Solutions Center (1)
1
A Brother Solutions Center (http://solutions.brother.com
) olyan webhely, amely információkkal szolgál a
Brother termékekről, beleértve a készülék használatával kapcsolatos GYIK (gyakran ismétlődő kérdések)
megtekintésének lehetőségét, a használati útmutatókat, illesztőprogram-frissítéseket és tanácsokat.
Eredeti készlet weboldala (2)
Ha erre a gombra kattint, ellátogathat az eredeti Brother kellékeket kínáló webhelyünkre.
Brother CreativeCenter (3)
Ha erre a gombra kattint, ellátogathat webhelyünkre, ahol az üzleti és otthoni használathoz ingyenes és
egyszerű online megoldásokat talál.
Beállítás ellenőrzése (4)
Ezzel a funkcióval ellenőrizheti az illesztőprogram aktuális beállításait.
Miatt (5)
Itt jeleníthető meg a nyomtatóillesztő-fájlok listája és a verziókkal kapcsolatos információk.
21
Page 29
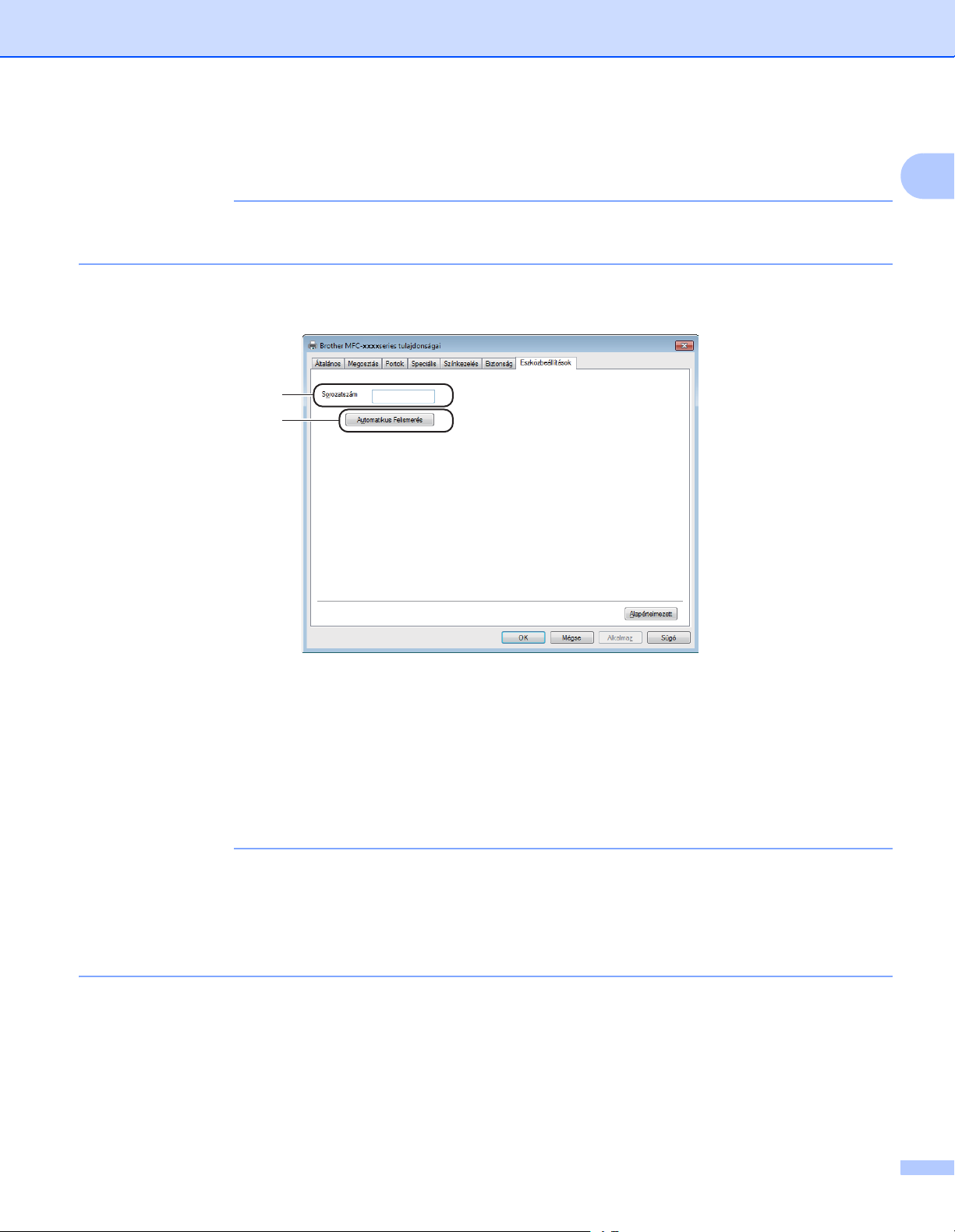
Nyomtatás
MEGJEGYZÉS
MEGJEGYZÉS
Készülék beállításai lap 1
A Eszközbeállítások lap eléréséről lásd a A nyomtatóillesztő beállításainak elérése
uu részt a(z) 6. oldalon részt.
A sorozatszámot az Eszközbeállítások lapon is megtekintheti a következő módon.
(1)
(2)
1
Sorozatszám (1)
Az Automatikus Felismerés (2) gombra kattintva a nyomtató-illesztőprogram megvizsgálja a készüléket,
és kijelzi annak sorozatszámát. Ha a sorozatszámot nem sikerült lekérdezni, a kijelzőn a „---------------”
jelzés látható.
Automatikus Felismerés (2)
Az Automatikus Felismerés funkció a nyomtató-illesztőprogram elérhető beállításait mutatja.
Az Automatikus Felismerés (2) funkció nem érhető el a következő esetekben:
• A készülék ki van kapcsolva.
• A készülék USB-kábellel kapcsolódik a nyomtatókiszolgálóhoz megosztott hálózati környezetben.
• Az USB-kábel nincs megfelelően csatlakoztatva a készülékhez.
22
Page 30
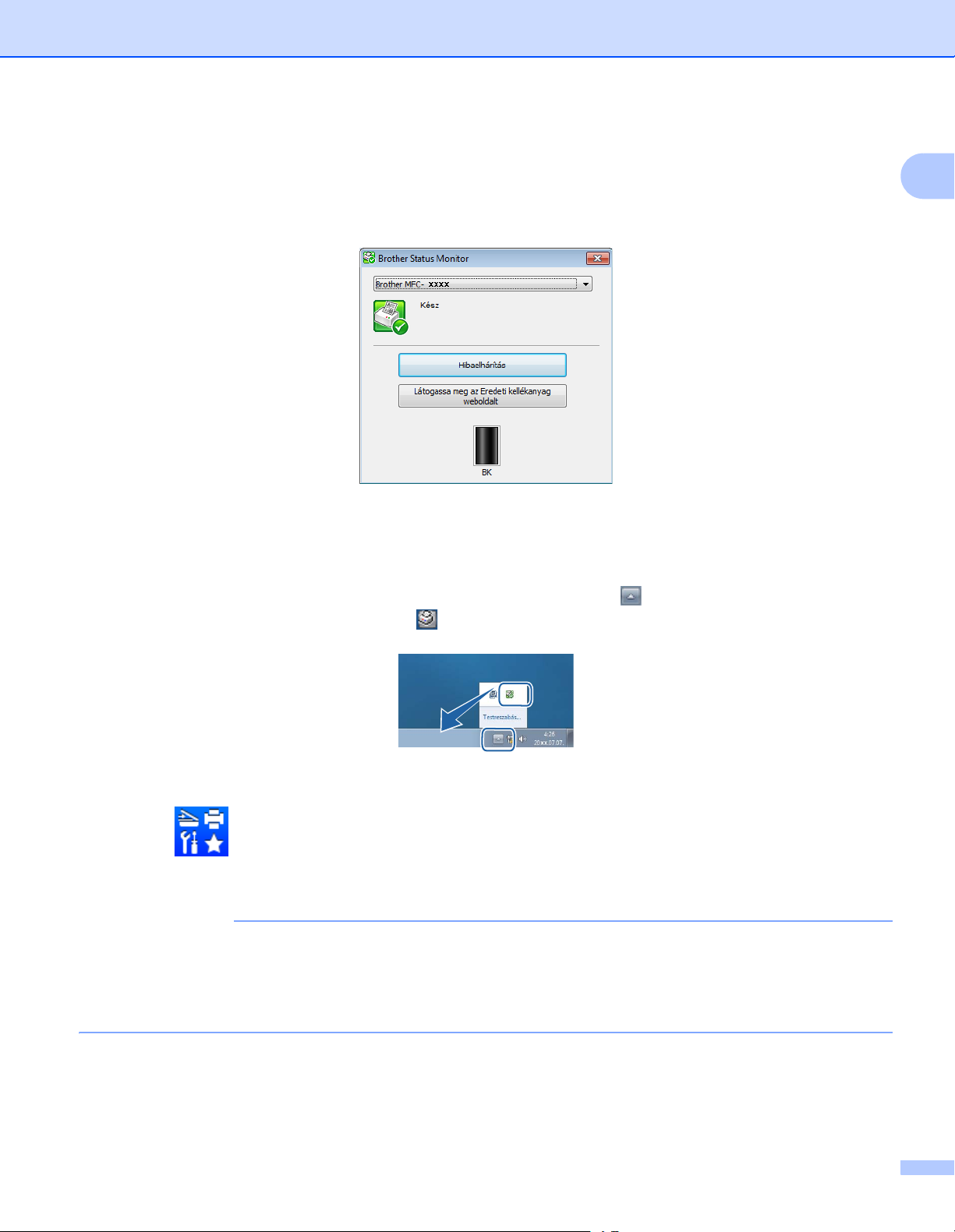
Nyomtatás
MEGJEGYZÉS
Status Monitor 1
A Status Monitor konfigurálható szoftvereszköz, amely egy vagy több eszköz állapotát felügyeli, így képes
azonnal értesíteni a hibákról.
Bármikor ellenőrizheti az eszköz állapotát. Ehhez kattintson duplán az ikonra a tálcán, vagy válassza a
Status Monitor parancsot a Start/Minden program/Brother/MFC-XXXX menüből a számítógépen.
®
(Windows
7)
1
Ha az Status Monitor ikont meg kívánja jeleníteni a tálcán, kattintson az gombra. Az Status Monitor ikon
megjelenik a kis ablakban. Ezután húzza az ikont a tálcára.
(Windows®8)
Kattintson a (Brother Utilities) gombra, majd a legördülő listára, és válassza ki a modell nevét (ha
még nincs kiválasztva). Kattintson a bal oldali navigációs sávban az Eszközök, majd a Status Monitor
lehetőségre.
• Ha többet szeretne megtudni a Status Monitor szoftverről, kattintson a jobb egérgombbal a
Status Monitor ikonra, és válassza a Súgó menüpontot.
• Az automatikus szoftverfrissítés funkció akkor aktív, ha a Status Monitor funkció aktív. A frissítés
funkcióval Brother alkalmazásokat és a készülék firmware frissítéseit is automatikusan fogadhatja.
23
Page 31

Nyomtatás
A készülék állapotának figyelése 1
A Status Monitor ikon színe a készülék állapotától függően változik.
A zöld ikon a normál készenléti állapotot jelenti.
A sárga ikon figyelmeztetést jelent.
A vörös ikon azt jelzi, hogy hiba történt.
Az Brother Status Monitor ikont számítógépén két helyen is megjelenítheti – a tálcán vagy az asztalon.
1
24
Page 32

2
MEGJEGYZÉS
A szkennelési műveletek és az alkalmazott illesztőprogramok az Ön operációs rendszerétől függően
változnak. A készülék a dokumentumok szkenneléséhez az alkalmazásokból TWAIN-kompatibilis
illesztőprogramot használ.
Két szkenner illesztőprogram került telepítésre. Egy Windows
(lásd: Dokumentum szkennelése a WIA illesztőprogrammal uu részt a(z) 25. oldalon) és egy TWAIN-
kompatibilis szkenner-illesztőprogram (lásd: Dokumentum szkennelése TWAIN illesztőprogrammal
uu részt a(z) 35. oldalon).
Szkennelés 2
®
Imaging Acquisition (WIA) illesztőprogram
Dokumentum szkennelése a WIA illesztőprogrammal 2
WIA kompatibilis eszköz 2
A Windows® Image Acquisition (WIA) használatával is szkennelhet képeket a készülékkel. Képeket
közvetlenül szkennelhet a WIA- vagy TWAIN-szkennelést támogató bármilyen egyéb alkalmazásba.
2
Dokumentum beszkennelése a számítógépbe 2
Két módon szkennelhet be egy teljes oldalt. Használhatja az ADF-et (automatikus dokumentumadagolót)
(MFC-modellek esetén) vagy a szkennerüveget.
Ha a dokumentum előszkennelése után egy oldal egy részét szeretné szkennelni, majd pedig kivágni, akkor
a szkenner üvegét kell használnia. (Lásd: Előzetes szkennelés egy olyan részlet kiválasztására, amelyet a
szkenner üvegének felhasználásával kíván beolvasni uu részt a(z) 28. oldalon.)
a Helyezze be a dokumentumot.
b A dokumentum szkenneléséhez indítsa el a Microsoft
Az útmutató szkennelési utasításai a Microsoft® Paint alkalmazáson alapulnak. Más szoftver
alkalmazásokkal a szkennelés lépései eltérőek lehetnek.
®
Paint alkalmazást.
c Kattintson a Kepolvasóból vagy fényképezőgépből elemre a Fájl menüben.
Megjelenik a Szkenner beállításai párbeszédablak.
25
Page 33

Szkennelés
MEGJEGYZÉS
d Szükség esetén végezze el az alábbi beállításokat a Szkenner beállítás párbeszédablakban:
Papírforrás (1)
Képtípus (2)
Digitalizált kép minőségének beállítása (3)
Oldalméret (4)
Villámnézet (5)
Beolvasás (6)
(1)
(2)
(3)
(4)
2
(5) (6)
e (MFC modellek esetén) A legördülő listából válassza a Papírforrás lehetőséget (1).
f Válassza ki a kép típusát (2).
g A legördülő listából válassza az Oldalméret lehetőséget (4).
Hagyja ki ezt a lépést, ha a Síkágy lehetőséget választotta az e. lépésben.
26
Page 34

Szkennelés
MEGJEGYZÉS
h A speciális beállítások eléréséhez kattintson a Digitalizált kép minőségének beállítása gombra (3).
Kiválaszthatja a Fényerő, Kontraszt, Felbontás (DPI) és a Képtípus az Speciális tulajdonságok
alatt. A beállítások módosítása után kattintson az OK gombra.
2
• A szkenner maximális felbontása 1200 dpi.
• Az 1200 dpi-nél nagyobb felbontáshoz használja a szkennelési segédprogramot. (Lásd: Szkenner
segédprogram uu részt a(z) 30. oldalon.)
i Kattintson a Beolvasás gombra a Szkennelés párbeszédpanelen (6).
A készülék megkezdi a szkennelést.
27
Page 35

Szkennelés
MEGJEGYZÉS
Előzetes szkennelés egy olyan részlet kiválasztására, amelyet a szkenner
üvegének felhasználásával kíván beolvasni 2
A Villámnézet gomb a kép előzetes megtekintéséhez használható; itt levághatja a kép nem kívánt részeit.
Ha megfelelőnek tartja az előképet, a szkennelés elindításához kattintson a Beolvasás gombra a
Szkennelés párbeszédpanelen.
Az előzetes szkennelés nem érhető el az ADF (Dokumentumadagoló) használata esetén.
a Kövesse a Dokumentum beszkennelése a számítógépbe uu részt a(z) 25. oldalon rész a - c lépéseit.
b (MFC-modellek esetén) A Papírforrás legördülő listából válassza a Síkágy lehetőséget (1).
(1)
2
(4)
(2)
(3)
(5) (6)
c Válassza ki a kép típusát (2).
d Kattintson az Villámnézet (5) gombra.
A készülék szkenneli a teljes képet a számítógépre, és az megjelenik a szkennelési területen (4).
28
Page 36

Szkennelés
e Nyomja le és tartsa lenyomva az egér bal gombját és húzza a kurzort a szkennelni kívánt terület felett.
f A speciális beállítások módosításához kattintson a Digitalizált kép minőségének beállítása gombra
(3). Kiválaszthatja a Fényerő, Kontraszt, Felbontás (DPI) és a Képtípus az Speciális tulajdonságok
alatt. A beállítás módosítása után kattintson az OK gombra.
2
g Kattintson a Beolvasás gombra a Szkennelés párbeszédpanelen (6).
A készülék megkezdi a szkennelést.
Ezúttal csak a dokumentum kiválasztott területe jelenik meg a Microsoft
alkalmazás) ablakában.
®
Paint (vagy a használt
29
Page 37

Szkennelés
MEGJEGYZÉS
Szkenner segédprogram 2
A szkenner segédprogram a WIA-szkenner illesztőprogram 1200 dpi-nél nagyobb felbontású beállításához
használatos. Az új beállítások érvényesítéséhez újra kell indítania a számítógépét.
• Ha 1200 dpi-nél nagyobb felbontással szkennel be egy dokumentumot, a fájlméret igen nagy lehet.
Ellenőrizze, hogy elegendő memóriával és tárterülettel rendelkezik, a beszkennelni kívánt fájl méretének
megfelelően. Ha nem rendelkezik elegendő memóriával vagy tárterülettel a számítógép lefagyhat és a fájl
elveszhet.
• (Windows
A papírméretet a Szkenner Segédprogram segítségével módosíthatja. Ha alapértelmezésben a Legal
méretet szeretné használni, ezzel a segédprogrammal módosítsa a beállítást.
A segédprogram futtatása
Válasszon az alábbi lehetőségek közül:
(Windows
A segédprogram a Start/Minden program/Brother/MFC-XXXX (ahol XXXX a modell neve)/
Szkenner beállítások/Szkenner Segédprogram útvonalon elérhető Szkenner Segédprogram
kiválasztásával futtatható.
®
XP)
®
XP, Windows® Vista és Windows® 7 esetén)
2
(Windows
®
8)
Kattintson a (Brother Utilities) gombra, majd a legördülő listára, és válassza ki a modell nevét (ha
még nincs kiválasztva). Kattintson a bal oldali navigációs sávban az SZKEN, majd a Szkenner
Segédprogram lehetőségre.
A számítógépen megjelenő kép az operációs rendszertől vagy a készülék modelljétől függően eltérhet.
30
Page 38

Szkennelés
MEGJEGYZÉS
(Windows Vista® és Windows® 7 és Windows® 8 esetén)
A Felhasználói fiókok felügyelete képernyő megjelenésekor tegye az alábbiakat.
• Adminisztrátori jogokkal rendelkező felhasználók: Kattintson a Engedélyezés vagy Igen elemre.
• Adminisztrátori jogokkal nem rendelkező felhasználók: Adja meg az adminisztrátor jelszavát, és
kattintson az OK vagy Igen gombra.
2
31
Page 39

Szkennelés
Dokumentum szkennelése a WIA illesztőprogrammal
(Windows Photo Gallery és Windows Fax and Scan esetén) 2
Dokumentum beszkennelése a számítógépbe 2
Két módon szkennelhet be egy teljes oldalt. Használhatja az ADF-et (automatikus dokumentumadagolót)
(MFC-modellek esetén) vagy a szkennerüveget.
Ha a dokumentum előszkennelése után egy oldal egy részét szeretné szkennelni, majd pedig kivágni, akkor
a szkenner üvegét kell használnia. (Lásd: Előzetes szkennelés egy olyan részlet kiválasztására, amelyet a
szkenner üvegének felhasználásával kíván beolvasni uu részt a(z) 34. oldalon.)
a Helyezze be a dokumentumot.
b Nyissa meg a szoftver alkalmazást a dokumentum szkenneléséhez.
c Válasszon az alábbi lehetőségek közül:
(Windows Photo Gallery)
Kattintson a Fájl, majd a Importálás fényképezőgépről vagy képolvasóról gombra.
(Windows Fax és Scan)
Kattintson a Fájl, Új, majd az Beolvasás elemre.
d Válassza ki a használni kívánt szkennert.
e Kattintson a Importálás vagy OK elemre.
Megjelenik a Szkennelés párbeszédablak.
2
32
Page 40

Szkennelés
f Szükség esetén végezze el az alábbi beállításokat a Szkennelés párbeszédablakban:
Képolvasó (1)
Profil (2)
Forrás (3)
Papírméret (4)
Színformátum (5)
Fájltípus (6)
Felbontás (DPI) (7)
Fényerő (8)
Kontraszt (9)
Szkennelési terület (10)
Villámnézet (11)
Beolvasás (12)
(1)
(2)
(3)
(4)
2
(5)
(6)
(7)
(8)
(9)
(11) (12)
g Kattintson a Beolvasás gombra a Szkennelés párbeszédpanelen.
A készülék megkezdi a szkennelést.
(10)
33
Page 41

Szkennelés
MEGJEGYZÉS
Előzetes szkennelés egy olyan részlet kiválasztására, amelyet a szkenner
üvegének felhasználásával kíván beolvasni 2
A Villámnézet gomb a kép előzetes megtekintéséhez használható; itt levághatja a kép nem kívánt részeit.
Ha megfelelőnek tartja az előképet, a szkennelés elindításához kattintson a Beolvasás gombra a
Szkennelés párbeszédpanelen.
Az előzetes szkennelés nem érhető el az ADF (Adagoló (egy oldal beolvasása)) használata esetén.
a Kövesse a Dokumentum beszkennelése a számítógépbe uu részt a(z) 32. oldalon rész a - e lépéseit.
b (MFC-modellek esetén) A Forrás legördülő listából válassza a Síkágy lehetőséget.
c Szükség esetén végezze el a további beállításokat a Szkennelés párbeszédablakban.
d Kattintson a Villámnézet lehetőségre.
A készülék beolvassa a teljes képet a számítógépbe, és az megjelenik a szkennelési területen.
e Nyomja le és tartsa lenyomva az egér bal gombját és húzza a kurzort a szkennelni kívánt terület felett.
2
f Kattintson a Beolvasás gombra a Szkennelés párbeszédpanelen.
A készülék megkezdi a szkennelést.
Ez alkalommal csak a dokumentum kiválasztott része jelenik meg az alkalmazás ablakában.
34
Page 42

Szkennelés
MEGJEGYZÉS
Dokumentum szkennelése TWAIN illesztőprogrammal 2
A Brother készülék szoftvere tartalmaz egy TWAIN szkennerillesztő programot Windows® rendszerekhez.
®
Ezt a Windows
támogatja a TWAIN szabványt.
Dokumentumok szkennelésénél használhatja az ADF-et (automatikus dokumentumadagolót) (MDF
modellek esetén) vagy a szkennerüveget.
A dokumentumok betöltésével kapcsolatos további információk: uu Használati útmutató: Dokumentumok
betöltése.
A Brother TWAIN illesztőprogram első használatakor állítsa be alapértelmezett illesztőprogramként. Az
illesztőprogram kiválasztásának vagy a dokumentumok szkennelésének módja az alkalmazástól függően
változhat.
TWAIN szkennerillesztő programot bármilyen olyan alkalmazással használhatja, amely
2
35
Page 43

Szkennelés
Teljes dokumentum szkennelése a számítógépbe 2
Két módon szkennelhet be egy teljes oldalt. Használhatja az ADF-et (automatikus dokumentumadagolót)
(MFC-modellek esetén) vagy a szkennerüveget.
a Helyezze be a dokumentumot.
b Indítsa el a grafikai alkalmazást, és válassza a szkennelési műveletet.
Megjelenik a Szkenner Beállítás párbeszédpanel.
c Szükség esetén végezze el az alábbi beállításokat a Szkenner Beállítás párbeszédablakban:
Szkennelés (képtípus) (1)
Felbontás (2)
Szkennelési Típus (3)
Zajcsökkentés (4)
Fényerő (5)
Kontraszt (6)
Dokumentum Méret (7)
2
(1)
(2)
(3)
(4)
(5)
(6)
(7)
d Kattintson a Start gombra.
A szkennelés befejezése után a Mégse gombra kattintva térjen vissza a grafikai alkalmazás ablakába.
36
Page 44

Szkennelés
Előzetes szkennelés a dokumentum egy kivágott részletének beolvasásához 2
Az Előkép gombra kattintva megtekintheti a beolvasandó kép előnézetét, és kijelölheti a beolvasni kívánt
részt.
Ha megfelelőnek tartja az előképet, a szkennelés elindításához kattintson a Start gombra a Szkenner
beállítás párbeszédpanelen.
a Helyezze be a dokumentumot.
b Szükség szerint válassza ki a Szkennelés (képtípus),Felbontás, Szkennelési Típus, Fényerő,
Kontraszt és Dokumentum Méret beállításait.
c Kattintson a Előkép gombra.
A készülék szkenneli a teljes képet a számítógépre, és az megjelenik a Szkennelési területen (1) a
Szkenner beállításai párbeszédpanelen.
2
(1)
d Nyomja le és tartsa lenyomva az egér bal gombját és húzza a kurzort a szkennelni kívánt terület felett.
1
1 Szkennelési terület
37
Page 45

Szkennelés
MEGJEGYZÉS
MEGJEGYZÉS
Felnagyíthatja a képet a ikonnal, majd a ikonnal visszaállíthatja a kép eredeti méretét.
e Helyezze be újra a dokumentumot.
Ugorja át ezt a lépést, ha a dokumentumot a szkenner üvegére helyezte a a lépésben.
f Kattintson a Start gombra.
A szkennelés befejezése után a Mégse gombra kattintva térjen vissza a grafikai alkalmazás ablakába.
Ez alkalommal csak a dokumentum kiválasztott része jelenik meg az alkalmazás ablakában.
g Az alkalmazás ablakában az elérhető lehetőségek segítségével finomíthatja a képet.
2
38
Page 46

Szkennelés
Beállítások a Szkenner beállítás párbeszédablakban 2
Szkennelés (képtípus) 2
Válassza ki a kimeneti kép típusát a Fotó, Web vagy Szöveg lehetőségek közül. A Felbontás és
Szkennelési Típus az alapértelmezett beállításnak megfelelően módosul.
Az alapértelmezett beállítások az alábbi táblázatban láthatók:
Szkennelés (képtípus) Felbontás Szkennelési Típus
Fotó Fényképek beszkenneléséhez használható. 300 x 300 dpi 24bit Szín
Web Akkor válassza, ha a szkennelt képet
weboldalakhoz kívánja használni.
Szöveg Szöveges dokumentumok szkenneléséhez
használható.
Felbontás 2
A szkennelés felbontását a Felbontás legördülő listából választhatja ki. A nagyobb felbontás több memóriát
és időt igényel, de jobb minőségű képet ad. Az alábbi táblázatban láthatók a választható felbontások és
elérhető színek.
100 x 100 dpi 24bit Szín
200 x 200 dpi Fekete-Fehér
2
Felbontás Fekete-Fehér/
Szürke (Hibás
Szétosztás)
100 x 100 dpi Igen Igen Igen
150 x 150 dpi Igen Igen Igen
200 x 200 dpi Igen Igen Igen
300 x 300 dpi Igen Igen Igen
400 x 400 dpi Igen Igen Igen
600 x 600 dpi Igen Igen Igen
1200 x 1200 dpi Igen Nem Igen
2400 x 2400 dpi Igen Nem Igen
4800 x 4800 dpi Igen Nem Igen
9600 x 9600 dpi Igen Nem Igen
19200 x 19200 dpi Igen Nem Igen
256 Szín Valódi Szürke/24bit Szín
Szkennelés típusa 2
Fekete-Fehér
Szöveghez vagy vonalrajzokhoz használható.
Szürke (Hibás Szétosztás)
Fényképekhez vagy grafikához használható. (A Hibaelosztás módszerével szimulált szürke képek
hozhatók létre valódi szürke pontok használata nélkül. A fekete pontok speciális mintába rendeződnek,
ami szürke hatást kelt.)
39
Page 47

Szkennelés
MEGJEGYZÉS
MEGJEGYZÉS
Valódi Szürke
Fényképekhez vagy grafikához használható. Ez az üzemmód pontosabb, mivel a szürke 256 árnyalatát
használja.
256 Szín
256 színt használ a kép szkennelése során.
24bit Szín
Akár 16,8 millió színt használ a kép szkennelése során.
Bár a 24bit Szín használata eredményezi a legpontosabb színhűséget a képen, a képfájl körülbelül
háromszor olyan nagy lesz, mint a 256 Szín beállítással létrehozott fájlok. Ez igényli a legtöbb memóriát
és leghosszabb átviteli időt.
Zaj csökkentése 2
Ezzel az opcióval javíthat a szkennelt képek minőségén. A Zajcsökkentés beállítás a 24bit Szín használata,
valamint 300 300 dpi, 400 400 dpi vagy 600 600 dpi szkennelési felbontás esetén érhető el.
Fényerő 2
Módosíthatja a beállítást (-50 - 50) a legjobb képminőség érdekében. Az alapérték 0, ami egy átlagot jelöl.
A Fényerő beállításához, vagyis a kép világosításához vagy sötétítéséhez húzza a csúszkát jobbra vagy
balra. A szint beállításához be is írhat egy számot a mezőbe.
Ha a szkennelt kép túl világos, állítsa alacsonyabbra a Fényerő szintjét, és szkennelje be újra a
dokumentumot. Ha a szkennelt kép túl sötét, állítsa magasabbra a Fényerő szintjét, és szkennelje be újra a
dokumentumot.
2
A Fényerő beállítás nem érhető el, ha a 256 Szín lehetőség van kiválasztva.
Kontraszt 2
A Kontraszt növeléséhez vagy csökkentéséhez húzza a csúszkát jobbra vagy balra. A növelés kiemeli a kép
sötét és világos területeit, míg a csökkentés több részletet jelenít meg a szürke területeken. A Kontraszt
meghatározásához a mezőben is megadhat egy értéket.
A Kontraszt beállítás csak akkor érhető el, ha a Szürke (Hibás Szétosztás), Valódi Szürke vagy 24bit
Szín beállítások valamelyike aktív.
Ha fotókat vagy más képeket szkennel, amelyeket szövegszerkesztőben vagy más grafikai alkalmazásban
kíván használni, próbáljon ki különböző kontraszt- és felbontás-beállításokat, hogy megállapítsa, melyik felel
meg leginkább igényeinek.
40
Page 48

Szkennelés
Dokumentumméret 2
Válasszon az alábbi méretek közül:
A4 210 x 297 mm (8,3 x 11,7 in)
JIS B5 182 x 257 mm (7,2 x 10,1 in)
Levél 215,9 x 279,4 mm (8 1/2 x 11 in)
Hivatalos 215,9 x 355,6 mm (8 1/2 x 14 in) (MFC modellek esetén)
A5 148 x 210 mm (5,8 x 8,3 in)
JIS B6 128 x 182 mm (5 x 7,2 in)
A6 105 x 148 mm (4,1 x 5,8 in)
Adminisztratív 184,1 x 266,7 mm (7 1/4 x 10 1/2 in)
Névjegy 90 x 60 mm (3,5 x 2,4 in)
Névjegykártya szkenneléséhez válassza a Névjegy méretet, majd helyezze a névjegykártyát a nyomtatott
oldallal lefelé a szkennerüveg bal felső sarkába.
10 x 15 cm (4 x 6 in)
13 x 20 cm (5 x 8 in)
2
9 x 13 cm (3,5 x 5 in)
13 x 18 cm (5 x 7 in)
Levelezőlap 1 100 x 148 mm (3,9 x 5,8 in)
Levelezőlap 2 (dupla) 148 x 200 mm (5,8 x 7,9 in)
Egyéni...
(DCP-modellek esetén) A felhasználó által módosítható méretek tartománya: 8,9 8,9 mm – 215,9 297
mm.
(MFC-modellek esetén) A felhasználó által módosítható méretek tartománya: 8,9 8,9 mm – 215,9
355,6 mm.
Ha az Egyéni... méretet választja, megjelenik az Egyéni Dokumentum Méret párbeszédpanel.
Adja meg a Egyéni Dokumentum Méret Név, Szélesség: és Magasság: beállítást a dokumentumhoz.
A Szélesség: és a Magasság: egységeként a „mm” vagy „inch” lehetőséget választhatja.
41
Page 49

Szkennelés
MEGJEGYZÉS
• (MFC-modellek esetén) Négyféle dokumentumméretet helyezhet az ADF-be: A4, Letter, Legal, Folio.
Kisebb méretű dokumentumok szkennelésekor használja a szkennerüveget.
• (MFC-modellek esetén) Az ADF segítségével teljes oldalnyi Folio méretű papírt is beszkennelhet.
Válassza a Hivatalos méretet.
• A képernyőn láthatja a kiválasztott papír méretet.
• Szélesség: a szkennelési terület szélességét jeleníti meg.
• Magasság: a szkennelési terület magasságát jeleníti meg.
• Adat Méret: a nyers adatméretet jeleníti meg Bittérkép formátumban. A méret más lesz más
formátumok, például JPEG esetén.
2
42
Page 50

3
ControlCenter4 3
Áttekintés 3
A ControlCenter4 segédprogram segítségével gyorsan és könnyen elérheti a legtöbbször használt
alkalmazásokat. A ControlCenter4 szoftver használatával nem szükséges kézzel elindítani bizonyos
alkalmazásokat.
A ControlCenter4 segédprogramnak két felülete van: Otthoni mód és Haladó felhasználó mód.
A ControlCenter4 a vezérlőpult SCAN (SZKENNEL) gombjának beállításait is vezérli a Brother készüléken.
A SCAN (SZKENNEL) gomb beállításainak a készüléken való konfigurálásával kapcsolatos információk: A
Szkennelés gomb beállításainak konfigurálása uu részt a(z) 56. oldalon az Otthoni mód, illetve A
Szkennelés gomb beállításainak konfigurálása uu részt a(z) 68. oldalon a Haladó felhasználó mód esetén.
Otthoni mód
A Otthoni mód segítségével könnyen elérheti a készülék fő funkcióit. Ez az üzemmód ajánlott az Otthoni
üzemmódot használó felhasználók legtöbbje számára. Lásd: A ControlCenter4 használata Otthoni
üzemmódban uu részt a(z) 44. oldalon.
Haladó felhasználó mód
A Haladó felhasználó mód segítségével jobban beállíthatja a készülék funkcióit. Akár három egyéni lapot
is hozzáadhat az eredeti beállításokban. Lásd: A ControlCenter4 használata Speciális üzemmódban
uu részt a(z) 59. oldalon.
3
A felhasználói felület megváltoztatása 3
a Kattintson a Konfiguráció lehetőségre, majd válassza ki a Futási mód kiválasztása elemet.
b Válassza az Otthoni mód vagy a Haladó felhasználó mód lehetőséget az üzemmód
párbeszédpanelen.
43
Page 51

ControlCenter4
A ControlCenter4 használata Otthoni üzemmódban 3
Ez a rész röviden leírja a ControlCenter4 funkcióit a Otthoni mód alatt. Az egyes funkciók további részleteiért
kattintson a (Súgó) lehetőségre.
3
1 Közvetlenül szkennelhet fájlba, e-mail alkalmazásba vagy grafikai alkalmazásba.
2 Hozzáférhet a készüléke által támogatott PC-FAX alkalmazásokhoz. (MFC modellek esetén)
3 A készülék konfigurálásához szükséges beállítások elérése.
4 Hivatkozás a Brother Solutions Center, Brother CreativeCenter webhelyre és a ControlCenter Súgó
fájlra.
5A Modell legördülő listából kiválaszthatja, hogy melyik készülékhez csatlakozzon a ControlCenter4
szoftver.
6 Módosíthatja a felhasználói felület és a ControlCenter4 indítási beállításait.
7A Súgó fájl elérése.
8 Nyissa meg a Brother Status Monitor segédprogramot a Eszköz állapota gombra kattintva.
44
Page 52

ControlCenter4
ControlCenter4 szolgáltatások az Otthoni üzemmód felhasználóinak 3
Szkennelés (Lásd: Szkennelés lap uu részt a(z) 46. oldalon.)
Lásd: A szkennelt kép mentése uu részt a(z) 49. oldalon.
Lásd: A szkennelt kép nyomtatása uu részt a(z) 49. oldalon.
Lásd: A szkennelt kép megnyitása alkalmazásban uu részt a(z) 50. oldalon.
Lásd: A szkennelt adatok csatolása e-mail üzenethez uu részt a(z) 50. oldalon.
PC-FAX (Lásd: PC-FAX lap (MFC modellek esetén) uu részt a(z) 51. oldalon.)
Lásd: Szkennelt kép küldése uu részt a(z) 52. oldalon.
Lásd: Képfájl küldése a számítógépről uu részt a(z) 52. oldalon.
Lásd: Fogadott PC-FAX adatok megtekintése és nyomtatása uu részt a(z) 53. oldalon.
Berendezés beállításai (Lásd: Készülék beállításai lap uu részt a(z) 54. oldalon.)
Lásd: Távoli beállítás konfigurálása (MFC modellek esetén) uu részt a(z) 55. oldalon.
Lásd: A Címlista megnyitása (MFC modellek esetén) uu részt a(z) 55. oldalon.
Lásd: A Szkennelés gomb beállításainak konfigurálása uu részt a(z) 56. oldalon.
Támogatás (Lásd: Támogatás lap uu részt a(z) 58. oldalon.)
Lásd: A ControlCenter súgójának megnyitása uu részt a(z) 58. oldalon.
Lásd: A Brother Solutions Center használata uu részt a(z) 58. oldalon.
Lásd:
A Brother CreativeCenter megnyitása uu részt a(z) 58. oldalon.
3
45
Page 53

ControlCenter4
Szkennelés lap 3
Négyféle szkennelési lehetőség érhető el: Mentés, Nyomtatás, Megnyitás más alkalmazással és E-mail
küldése.
Ez a rész röviden leírja a Szkennelés lap funkcióit. Az egyes funkciók további részleteiért kattintson a
(Súgó) lehetőségre.
3
1 Számítógépes szkennelés beállításai terület
2 Képnézegető
3 Mentés gomb
4 Nyomtatás gomb
5 Megnyitás más alkalmazással gomb
6 E-mail küldése gomb
46
Page 54

ControlCenter4
MEGJEGYZÉS
Fájltípusok 3
A fájl típusok alábbi listájából választhat mappába történő mentéskor.
Mentés és E-mail küldése esetén
Windows Bitmap (*.bmp)
JPEG (*.jpg) – Képek szkennelésekor ajánlott a legtöbb felhasználó számára.
TIFF (*.tif)
TIFF Multi-Page (*.tif)
Portable Network Graphics (*.png)
PDF (*.pdf) – A dokumentumok szkenneléséhez és megosztásához ajánlott.
Magas tömörítésű PDF (*.pdf)
1
Biztonságos PDF (*.pdf)
XML Paper Specification (*.xps)
1
A dokumentum nagy tömörítésű PDF formátumban való mentéséhez a Felbontás beállításaként 300 x 300 dpi értéket, a Szkennelés típus
beállításaként pedig Valódi Szürke vagy 24bit Szín értéket kell megadnia.
• Az XML Paper Specification Windows Vista®, Windows® 7 és Windows® 8 rendszeren, illetve az XML
Paper Specification formátumú fájlokat támogató alkalmazások használata esetén érhető el.
• TIFF és többoldalas TIFF fájlformátum esetén választhat a Nem tömörített és Tömörített lehetőségek
között.
3
3
• Amikor a szkennerüveggel többoldalas dokumentumot szkennel, jelölje be a Folyamatos szkennelés
jelölőnégyzetet, és kövesse a képernyőn megjelenő utasításokat.
Dokumentumméret 3
A dokumentumméretet a legördülő listából választhatja ki. Ha „1 a 2-höz”, például 1 - 2 (A4),
dokumentumméretet választ, a szkennelt kép két A5 méretű dokumentumra oszlik.
47
Page 55

ControlCenter4
Haladó beállítások 3
A haladó beállításokat az Egyedi beállítás kiválasztásával, majd az Egyedi beállítások lehetőségre
kattintva adhatja meg. Megjelenik a Egyedi szkennelési beállítások párbeszédpanel. A Haladó
beállítások lehetőségre kattintva megjelenik a Haladó beállítások párbeszédpanel.
A haladó beállításokat a szkennelési beállítások párbeszédpanel Haladó beállítások gombjára kattintva is
megadhatja.
Háttérszín eltávolítása
3
Eltávolítja a dokumentumok alapszínét, hogy a szkennelt adatok felismerhetőbbek legyenek. A funkció
használatakor 3 beállítás közül választhatja ki a szintet: Magas, közepes és alacsony.
48
Page 56

ControlCenter4
A szkennelt kép mentése 3
A (Mentés) gombbal a merevlemez adott mappájába szkennelhet egy képet a listában látható
fájltípusok valamelyikének használatával.
a Adja meg a beállításokat a Számítógépes szkennelés beállításai területen.
b Kattintson a (Szkennelés) lehetőségre.
c A képnézegetőben erősítse meg, és ha szükséges, szerkessze a szkennelt képet.
d Kattintson a (Mentés) lehetőségre.
e Megjelenik a Mentés párbeszédpanel. Válassza ki a Célmappa és egyéb beállításokat. Kattintson a OK
gombra.
f A rendszer a megadott mappába menti a képet.
3
A szkennelt kép nyomtatása 3
Szkennelhet egy oldalt, és másolatokat nyomtathat bármely olyan ControlCenter4 szolgáltatás
használatával, amelyet a Brother készülék nyomtató-illesztőprogramja támogat.
a Válassza ki a Szkennelés lapot.
b Adja meg a beállításokat a Számítógépes szkennelés beállításai területen.
c Kattintson a (Szkennelés) lehetőségre.
d A képnézegetőben erősítse meg, és ha szükséges, szerkessze a szkennelt képet.
e Kattintson a (Nyomtatás) lehetőségre.
f Adja meg a nyomtatási beállításokat, majd kattintson a (Nyomtatás indítása) lehetőségre.
49
Page 57

ControlCenter4
MEGJEGYZÉS
A szkennelt kép megnyitása alkalmazásban 3
A (Megnyitás más alkalmazással) gombbal közvetlenül a grafikai alkalmazásba szkennelhet egy
képet képszerkesztés céljából.
a Válassza ki a Szkennelés lapot.
b Adja meg a beállításokat a Számítógépes szkennelés beállításai területen.
c Kattintson a (Szkennelés) lehetőségre.
d A képnézegetőben erősítse meg, és ha szükséges, szerkessze a szkennelt képet.
e Kattintson a (Megnyitás más alkalmazással) lehetőségre.
f Válassza ki az alkalmazást a legördülő listából, és kattintson az OK gombra.
g Megjelenik a kép a kiválasztott alkalmazásban.
3
A szkennelt adatok csatolása e-mail üzenethez 3
A (E-mail küldése) gomb lehetővé teszi, hogy egy dokumentumot az alapértelmezett E-mail
alkalmazásába szkenneljen, majd a szkennelt dokumentumot mellékletként küldje el.
a Válassza ki a Szkennelés lapot.
b Adja meg a beállításokat a Számítógépes szkennelés beállításai területen.
c Kattintson a (Szkennelés) lehetőségre.
d A képnézegetőben erősítse meg, és ha szükséges, szerkessze a szkennelt képet.
e Kattintson a (E-mail küldése) lehetőségre.
f Adja meg a csatolt fájl beállításait, és kattintson a OK elemre.
g Megnyílik az alapértelmezett e-mail alkalmazás, és a képet a rendszer csatolja egy új, üres e-mail
üzenethez.
A Szkennelés e-mailbe funkció nem támogatja a webes levelezési szolgáltatásokat.
50
Page 58

ControlCenter4
MEGJEGYZÉS
PC-FAX lap (MFC modellek esetén) 3
Ez a rész röviden leírja a PC-FAX lap funkcióit. Az egyes funkciók további részleteiért kattintson a (Súgó)
lehetőségre.
A PC-FAX szoftver csak A4 méretű fekete-fehér faxdokumentumok küldésére alkalmas.
1 Képfájl küldése gomb
2 Beszkennelt kép küldése gomb
3
3 Fogadott PC-FAX megtekintése gomb
4 Számítógépes szkennelés beállításai terület
5 Kép szkennelése terület
6 Küldés gomb
51
Page 59

ControlCenter4
Képfájl küldése a számítógépről 3
A Képfájl küldése gomb segítségével faxként küldhet a számítógépről egy képfájlt a Brother PC-FAX
szoftverrel.
a Válassza ki a PC-FAX lapot.
b Kattintson a Képfájl küldése gombra.
c Kattintson a mappa fában arra a mappára, ahol a küldeni kívánt kép található. Ezután válassza ki a
küldeni kívánt fájlt.
d Kattintson a (Küldés) lehetőségre.
e Megjelenik a PC-FAX küldés párbeszédpanel. Adjon meg egy faxszámot, majd kattintson az
gombra. Ezután kattintson a Start gombra.
Szkennelt kép küldése 3
A Beszkennelt kép küldése gomb segítségével a szkennelt oldalt vagy dokumentumot automatikusan
elküldheti faxként a számítógépről a Brother PC-FAX szoftverrel.
a Válassza ki a PC-FAX lapot.
b Kattintson a Beszkennelt kép küldése gombra.
c Adja meg a beállításokat a Számítógépes szkennelés beállításai területen.
d Kattintson a (Szkennelés) lehetőségre.
3
e A képnézegetőben erősítse meg, és ha szükséges, szerkessze a szkennelt képet.
f Kattintson a (Küldés) lehetőségre.
g Megjelenik a PC-FAX küldés párbeszédpanel. Adjon meg egy faxszámot, majd kattintson az
gombra. Ezután kattintson a Start gombra.
52
Page 60

ControlCenter4
Fogadott PC-FAX adatok megtekintése és nyomtatása 3
A Fogadott PC-FAX megtekintése gomb segítségével megtekintheti és kinyomtathatja a fogadott
faxadatokat a Brother PC-FAX szoftverrel. A PC-FAX fogadás funkció használata előtt ki kell választania a
PC fax fogadás opciót a Brother készülék vezérlőpaneljének menüjéből. (Lásd: A PC-FAX fogadás
szoftverének engedélyezése számítógépén uu részt a(z) 91. oldalon.)
a Válassza ki a PC-FAX lapot.
b Kattintson a Fogadott PC-FAX megtekintése gombra.
c Aktiválódik a PC-FAX fogadás funkció, és elkezdődik a fax fogadása a készülékről. Megjelennek a
fogadott adatok. Az adatok megtekintéséhez válassza ki az adatokat, majd kattintson a (Nézet)
lehetőségre.
d Ha ki szeretné nyomtatni a fogadott adatokat, akkor jelölje ki az adatokat, majd kattintson
a(Nyomtatás) lehetőségre.
e Adja meg a nyomtatási beállításokat, majd kattintson a (Nyomtatás indítása) lehetőségre.
3
53
Page 61

ControlCenter4
Készülék beállításai lap 3
Ez a rész röviden leírja a Berendezés beállításai lap funkcióit. Az egyes funkciók további részleteiért
kattintson a (Súgó) lehetőségre.
3
1 Távolsági setup (Távbeállítás) gomb
2 Címjegyzék gomb
3 Az eszköz szkennelési beállításai gomb
54
Page 62

ControlCenter4
Távoli beállítás konfigurálása (MFC modellek esetén) 3
A Távolsági setup (Távbeállítás) gomb segítségével megnyithatja a Távoli beállító program ablakát a
készülék legtöbb menüjének beállításához.
a Válassza ki a Berendezés beállításai lapot.
b Kattintson a Távolsági setup (Távbeállítás) gombra.
c Megjelenik a Távoli beállító program ablaka. A távoli beállítás konfigurációjáról lásd: Távoli beállítás
(MFC modellek esetén) uu részt a(z) 75. oldalon.
A Címlista megnyitása (MFC modellek esetén) 3
A Címjegyzék gomb segítségével a Távoli beállító program Címjegyzék ablakát nyithatja meg. Ekkor a
készüléken könnyen kimásolhatja vagy módosíthatja a címlista számait a számítógépről.
a Válassza ki a Berendezés beállításai lapot.
b Kattintson a Címjegyzék gombra.
c Megjelenik a Címjegyzék ablak. A Címjegyzék beállításáról lásd: Távoli beállítás (MFC modellek esetén)
uu részt a(z) 75. oldalon.
3
55
Page 63

ControlCenter4
MEGJEGYZÉS
A Szkennelés gomb beállításainak konfigurálása 3
Az eszköz szkennelési beállításai gombbal konfigurálhatja a készülék SCAN (SZKENNEL) gombjának
beállításait.
3
Három szkennelési funkció érhető el, amelyeket szkennelési igényeinek megfelelőn konfigurálhat.
A szkennelés funkciók konfigurálásához válassza a Berendezés beállításai fület, majd kattintson a Az
eszköz szkennelési beállításai elemre. Megjelenik a Az eszköz szkennelési beállításai párbeszédpanel.
Kép lap
Lehetővé teszi, hogy a Brother készülék SCAN (SZKENNEL) gombjának segítségével konfigurálja a
Szkennelés képbe funkció beállításait.
Szükség szerint adja meg a Fájl típus, Cél alkalmazás, Cél elérési út, Fájlméret, Felbontás, Szkennelés
típus, Papírméret, Fényerősség és Kontraszt beállításait. Kattintson a OK gombra.
Ha a Biztonságos PDF (*.pdf) elemet választja a Fájl típus legördülő listából, akkor kattintson a (PDF-
jelszó beállítása) gombra. Megjelenik a PDF-jelszó beállítása párbeszédpanel. Adja meg a jelszót a Jelszó
és a Jelszú újbóli beírása mezőkben, majd kattintson az OK gombra.
•A Biztonságos PDF (*.pdf) elérhető e-mailbe és fájlba szkennelés esetén is.
• A szkennelt kép adattömörítési arányát a Fájlméret beállítás segítségével módosíthatja.
3
56
Page 64

ControlCenter4
MEGJEGYZÉS
MEGJEGYZÉS
E-mail lap 3
Lehetővé teszi, hogy a Brother készülék SCAN (SZKENNEL) gombjának segítségével konfigurálja a
Szkennelés e-mailbe funkció beállításait.
Szükség szerint válassza ki a Fájl típus, Cél elérési út, Fájlméret, Felbontás, Szkennelés típus,
Papírméret, Fényerősség és Kontraszt beállításait. Kattintson a OK gombra.
A szkennelt kép adattömörítési arányát a Fájlméret beállítás segítségével módosíthatja.
Fájl lap 3
Lehetővé teszi, hogy a Brother készülék SCAN (SZKENNEL) gombjának segítségével konfigurálja a
Szkennelés fájlba funkció beállításait.
Szükség szerint adja meg a Fájl típus, Fájlnév, Célmappa, Mappa megjelenítése, Fájlméret és Dátum
beszúrása a fájlnévbe beállításait. Kattintson a OK gombra.
•Ha a Mappa megjelenítése jelölőnégyzet be van bejelölve, a szkennelés után láthatja a szkennelt kép
célját.
3
• A szkennelt kép adattömörítési arányát a Fájlméret beállítás segítségével módosíthatja.
57
Page 65

ControlCenter4
Támogatás lap 3
Ez a rész röviden leírja a Támogatás lap funkcióit. Az egyes funkciók további részleteiért kattintson a
(Súgó) lehetőségre a ControlCenter4 alkalmazásban.
A ControlCenter súgójának megnyitása 3
A ControlCenter Súgó gombbal megnyithatja a Súgó fájlt a ControlCenter alkalmazással kapcsolatos
részletes információkért.
a Válassza ki a Támogatás lapot.
b Kattintson a ControlCenter Súgó gombra.
c Megjelenik a ControlCenter Súgó kezdőoldala.
A Brother Solutions Center használata 3
A Brother Solutions Center gombbal megnyithatja a Brother Solutions Center webhelyet, amely
információkkal szolgál az Ön Brother termékéről, beleértve a készülékének használatával kapcsolatos GYIK
(gyakran ismétlődő kérdések) megtekintésének lehetőségét, a használati útmutatókat, illesztőprogram-
frissítéseket és tanácsokat.
a Válassza ki a Támogatás lapot.
b Kattintson a Brother Solutions Center gombra.
c A Brother Solutions Center webhely megjelenik a böngészőben.
3
A Brother CreativeCenter megnyitása 3
A Brother CreativeCenter gombra kattintva ellátogathat a webhelyünkre, ahol üzleti és otthoni
felhasználásra ingyenes és egyszerű online megoldásokat találhat.
a Válassza ki a Támogatás lapot.
b Kattintson a Brother CreativeCenter gombra. A ControlCenter4 elindítja a böngészőt, majd megnyitja
a Brother CreativeCenter webhelyet.
58
Page 66

ControlCenter4
A ControlCenter4 használata Speciális üzemmódban 3
Ez a rész röviden leírja a ControlCenter4 funkcióit a Haladó felhasználó mód alatt. Az egyes funkciók
további részleteiért kattintson a (Súgó) lehetőségre.
3
1 Közvetlenül szkennelhet fájlba, e-mail alkalmazásba vagy grafikai alkalmazásba.
2 Hozzáférhet a számítógépén keresztül elérhető PC-Másolás funkciókhoz.
3 Hozzáférhet a készüléke által támogatott PC-FAX alkalmazásokhoz. (MFC modellek esetén)
4 A készülék konfigurálásához szükséges beállítások elérése.
5 Hivatkozás a Brother Solutions Center, Brother CreativeCenter webhelyre és a ControlCenter Súgó
fájlra.
6 A lap területén a jobb gombbal kattintva megadhatja az eredeti beállításokat.
7A Modell legördülő listából kiválaszthatja, hogy melyik készülékhez csatlakozzon a ControlCenter4
szoftver.
8 Megnyithatja az egyes szkennelési funkciók konfigurációs ablakait, és módosíthatja a felhasználói felület
üzemmódját.
9A Súgó fájl elérése.
10 Nyissa meg a Brother Status Monitor segédprogramot a Eszköz állapota gombra kattintva.
59
Page 67

ControlCenter4
ControlCenter4 szolgáltatások a Speciális üzemmód felhasználóinak 3
Szkennelés (Lásd: Szkennelés lap uu részt a(z) 61. oldalon.)
Lásd: A szkennelt kép megnyitása alkalmazásban uu részt a(z) 62. oldalon.
Lásd: A szkennelt adatok csatolása e-mail üzenethez uu részt a(z) 62. oldalon.
Lásd: A szkennelt kép mentése uu részt a(z) 62. oldalon.
Lásd: A gombok alapbeállításainak módosítása uu részt a(z) 63. oldalon.
PC-Másolás (Lásd: PC-Másolás lap uu részt a(z) 64. oldalon.)
Lásd: A szkennelt kép nyomtatása uu részt a(z) 64. oldalon.
PC-FAX (Lásd: PC-FAX lap (MFC modellek esetén) uu részt a(z) 65. oldalon.)
Lásd: Képfájl küldése a számítógépről uu részt a(z) 65. oldalon.
Lásd: Szkennelt kép küldése uu részt a(z) 65. oldalon.
Lásd: Fogadott PC-FAX adatok megtekintése és nyomtatása uu részt a(z) 66. oldalon.
Berendezés beállításai (Lásd: Készülék beállításai lap uu részt a(z) 67. oldalon.)
Lásd: Távoli beállítás konfigurálása (MFC modellek esetén) uu részt a(z) 67. oldalon.
Lásd: A Címlista megnyitása (MFC modellek esetén) uu részt a(z) 67. oldalon.
Lásd: A Szkennelés gomb beállításainak konfigurálása uu részt a(z) 68. oldalon.
Támogatás (Lásd: Támogatás lap uu részt a(z) 70. oldalon.)
Lásd:
Lásd: A ControlCenter súgójának megnyitása uu részt a(z) 70. oldalon.
Lásd: A Brother CreativeCenter megnyitása uu részt a(z) 70. oldalon.
Egyedi beállítás (Lásd: Egyéni lap uu részt a(z) 71. oldalon.)
A Brother Solutions Center használata uu részt a(z) 70. oldalon.
3
Lásd: Egyéni lap létrehozása uu részt a(z) 71. oldalon.
Lásd: Egyéni gomb létrehozása uu részt a(z) 72. oldalon.
60
Page 68

ControlCenter4
Szkennelés lap 3
Háromféle szkennelési lehetőség érhető el: Kép, E-mail és Fájl.
Ez a rész röviden leírja a Szkennelés lap funkcióit. Az egyes funkciók további részleteiért kattintson a
(Súgó) lehetőségre.
3
1 Számítógépes szkennelés beállításai terület
2 Kép gomb
3 E-mail gomb
4 Fájl gomb
Fájltípusok 3
Kiválaszthatja, hogy milyen típusú fájlként szeretné menteni a szkennelt képeket. Részletes információk:
Fájltípusok uu részt a(z) 47. oldalon.
Dokumentumméret 3
A dokumentumméretet a legördülő listából választhatja ki. Ha „1 a 2-höz”, például 1 - 2 (A4),
dokumentumméretet választ, a szkennelt kép két A5 méretű dokumentumra oszlik.
Haladó beállítások 3
Megadhat haladó beállításokat. Részletes információk: Haladó beállítások uu részt a(z) 48. oldalon.
61
Page 69

ControlCenter4
MEGJEGYZÉS
A szkennelt kép megnyitása alkalmazásban 3
A (Kép) gombbal közvetlenül a grafikai alkalmazásba szkennelhet egy képet képszerkesztés céljából.
a Válassza ki a Szkennelés lapot.
b Kattintson a (Kép) lehetőségre. Megjelenik a Szkennelési beállítások párbeszédablak.
c A párbeszédpanelen a szkennelési beállításokat adhatja meg. A szkennelt kép előnézetéhez és
beállításához jelölje be az Előkép jelölőnégyzetet.
d Kattintson a Szkennelés gombra. Megjelenik a kép a kiválasztott alkalmazásban.
A szkennelt adatok csatolása e-mail üzenethez 3
A (E-mail) gomb lehetővé teszi, hogy egy dokumentumot az alapértelmezett E-mail alkalmazásába
szkenneljen, majd a szkennelt dokumentumot mellékletként küldje el.
a Válassza ki a Szkennelés lapot.
b Kattintson a (E-mail) lehetőségre. Megjelenik a Szkennelési beállítások párbeszédablak.
c A párbeszédpanelen a szkennelési beállításokat adhatja meg. A szkennelt kép előnézetéhez és
beállításához jelölje be az Előkép jelölőnégyzetet.
d Kattintson a Szkennelés gombra. Megnyílik az alapértelmezett e-mail alkalmazás, és a képet a
rendszer egy új e-mail üzenethez csatolja.
3
Az e-mail funkció nem támogatja a webes levelezési szolgáltatásokat.
A szkennelt kép mentése 3
A (Fájl) gombbal egy képet a merevlemezen lévő egyik mappába szkennelhet a mellékletlistában
megjelenő fájltípusok valamelyikével.
a Válassza ki a Szkennelés lapot.
b Kattintson a (Fájl) lehetőségre. Megjelenik a Szkennelési beállítások párbeszédablak.
c A párbeszédpanelen a szkennelési beállításokat adhatja meg. A szkennelt kép előnézetéhez és
beállításához jelölje be az Előkép jelölőnégyzetet.
d Kattintson a Szkennelés gombra. A program a kiválasztott mappába menti a képet.
62
Page 70

ControlCenter4
MEGJEGYZÉS
A gombok alapbeállításainak módosítása 3
Módosíthatja a (Kép), (E-mail) és (Fájl) gombok alapértelmezett beállításait.
a Kattintson a jobb gombbal a konfigurálni kívánt gombra, majd kattintson a Nyomógomb-beállítások
lehetőségre. Megjelenik a beállítások párbeszédpanel.
b Szükség szerint válassza ki a Fájl típus, Előkép, Felbontás, Szkennelés típus, Papírméret,
Fényerősség, Kontraszt és Folyamatos szkennelés beállításait.
c Kattintson a OK gombra. Az új beállításokat alapbeállításokként fogja használni a rendszer.
A szkennelt kép előnézetének megtekintéséhez és beállításához jelölje be a beállítások
párbeszédpanelen lévő Előkép jelölőnégyzetet.
3
63
Page 71

ControlCenter4
PC-Másolás lap 3
A szkennelt kép nyomtatása 3
Szkennelhet egy oldalt, és másolatokat nyomtathat bármely olyan ControlCenter4 szolgáltatás
használatával, amelyet a Brother készülék nyomtató-illesztőprogramja támogat.
a Válassza ki a PC-Másolás lapot.
b Ha módosítani kívánja a szkennelési beállításokat, kattintson a jobb gombbal a módosítani kívánt
gombra, majd módosítsa a beállításokat. A szkennelt kép előnézetéhez és beállításához jelölje ki a
Előkép jelölőnégyzetet. Kattintson a OK gombra.
c Kattintson a Monokróm másolat, 2 az 1-ben másolat vagy 4 az 1-ben másolat lehetőségre.
Minden gombot testre szabhat egyedi beállításokkal.
d A rendszer kinyomtatja a szkennelt képet.
3
64
Page 72

ControlCenter4
MEGJEGYZÉS
PC-FAX lap (MFC modellek esetén) 3
Ez a rész röviden leírja a PC-FAX lap funkcióit. Az egyes funkciók további részleteiért kattintson a (Súgó)
lehetőségre.
A PC-FAX szoftver csak A4 méretű fekete-fehér faxdokumentumok küldésére alkalmas.
Képfájl küldése a számítógépről 3
A (Képfájl küldése) gomb segítségével faxként küldhet a számítógépről egy képfájlt a Brother PC-FAX
szoftver használatával.
a Válassza ki a PC-FAX lapot.
b Kattintson a (Képfájl küldése) lehetőségre.
c Kattintson a mappa fában arra a mappára, ahol a küldeni kívánt kép található. Ezután válassza ki a
küldeni kívánt fájlt.
d Kattintson a (Küldés) lehetőségre. Megjelenik a PC-FAX küldés párbeszédpanel.
e Adjon meg egy faxszámot, majd kattintson az gombra. Ezután kattintson a Start gombra.
Szkennelt kép küldése 3
3
A (Beszkennelt kép küldése) gomb segítségével a szkennelt oldalt vagy dokumentumot automatikusan
elküldheti faxként a számítógépről a Brother PC-FAX szoftver használatával.
a Válassza ki a PC-FAX lapot.
b Ha módosítani szeretné a szkennelési beállításokat, kattintson a jobb egérgombbal a (Beszkennelt
kép küldése) lehetőségre, majd módosítsa a beállításokat. A szkennelt kép előnézetéhez és
beállításához jelölje ki a Előkép jelölőnégyzetet. Kattintson a OK gombra.
c Kattintson a (Beszkennelt kép küldése) lehetőségre. Megjelenik a PC-FAX küldés
párbeszédpanel.
d Adjon meg egy faxszámot, majd kattintson az gombra. Ezután kattintson a Start gombra.
65
Page 73

ControlCenter4
Fogadott PC-FAX adatok megtekintése és nyomtatása 3
A (Fogadott PC-FAX megtekintése) gomb segítségével megtekintheti és kinyomtathatja a fogadott
faxadatokat a Brother PC-FAX szoftver használatával. A PC-FAX fogadás funkció használata előtt ki kell
választania a PC fax fogadás opciót a Brother készülék vezérlőpaneljének menüjéből. (Lásd: A PC-
FAX fogadás szoftverének engedélyezése számítógépén uu részt a(z) 91. oldalon.)
a Válassza ki a PC-FAX lapot.
b Kattintson a (Fogadott PC-FAX megtekintése) lehetőségre.
c Aktiválódik a PC-FAX fogadás funkció, és elkezdődik a fax fogadása a készülékről. Megjelennek a
fogadott adatok. Az adatok megtekintéséhez válassza ki az adatokat, majd kattintson a (Nézet)
lehetőségre.
d Ha ki szeretné nyomtatni a fogadott adatokat, akkor jelölje ki az adatokat, majd kattintson a
(Nyomtatás) lehetőségre.
3
e Adja meg a nyomtatási beállításokat, majd kattintson a (Nyomtatás indítása) lehetőségre.
66
Page 74

ControlCenter4
Készülék beállításai lap 3
Ez a rész röviden leírja a Berendezés beállításai lap funkcióit. Az egyes funkciókra vonatkozó további
információkért kattintson a (Súgó) lehetőségre.
Távoli beállítás konfigurálása (MFC modellek esetén) 3
A (Távolsági setup (Távbeállítás)) gomb segítségével megnyithatja a Távoli beállító programot a
készülék legtöbb menüjének beállításához.
a Válassza ki a Berendezés beállításai lapot.
b Kattintson a (Távolsági setup (Távbeállítás)) lehetőségre. Megjelenik a Távoli beállító program
ablaka.
c A távoli beállítás konfigurációjáról lásd: Távoli beállítás (MFC modellek esetén)
uu részt a(z) 75. oldalon.
A Címlista megnyitása (MFC modellek esetén) 3
A (Címjegyzék) gomb segítségével a Távoli beállító program Címjegyzék ablakát nyithatja meg. Ekkor
a készüléken könnyen kimásolhatja vagy módosíthatja a címlista számait a számítógépről.
a Válassza ki a Berendezés beállításai lapot.
b Kattintson a (Címjegyzék) lehetőségre. Megjelenik a Címjegyzék ablak.
3
c A Címjegyzék beállításáról lásd: Távoli beállítás (MFC modellek esetén) uu részt a(z) 75. oldalon.
67
Page 75

ControlCenter4
MEGJEGYZÉS
A Szkennelés gomb beállításainak konfigurálása 3
Az (Az eszköz szkennelési beállításai) gombbal konfigurálhatja a készülék SCAN (SZKENNEL)
gombjának beállításait.
3
Három szkennelési funkció érhető el, amelyeket szkennelési igényeinek megfelelőn konfigurálhat.
A szkennelés funkciók konfigurálásához válassza a Berendezés beállításai fület, majd kattintson a Az
eszköz szkennelési beállításai elemre. Megjelenik a Az eszköz szkennelési beállításai párbeszédpanel.
Kép lap
Lehetővé teszi, hogy a Brother készülék SCAN (SZKENNEL) gombjának segítségével konfigurálja a
Szkennelés képbe funkció beállításait.
Szükség szerint adja meg a Fájl típus, Cél alkalmazás, Cél elérési út, Fájlméret, Felbontás, Szkennelés
típus, Papírméret, Fényerősség és Kontraszt beállításait. Kattintson a OK gombra.
Ha a Biztonságos PDF (*.pdf) elemet választja a Fájl típus legördülő listából, akkor kattintson a (PDF-
jelszó beállítása) gombra. Megjelenik a PDF-jelszó beállítása párbeszédpanel. Adja meg a jelszót a Jelszó
és a Jelszú újbóli beírása mezőkben, majd kattintson az OK gombra.
•A Biztonságos PDF (*.pdf) elérhető e-mailbe és fájlba szkennelés esetén is.
• A szkennelt kép adattömörítési arányát a Fájlméret beállítás segítségével módosíthatja.
68
3
Page 76

ControlCenter4
MEGJEGYZÉS
MEGJEGYZÉS
E-mail lap 3
Lehetővé teszi, hogy a Brother készülék SCAN (SZKENNEL) gombjának segítségével konfigurálja a
Szkennelés e-mailbe funkció beállításait.
Szükség szerint válassza ki a Fájl típus, Cél elérési út, Fájlméret, Felbontás, Szkennelés típus,
Papírméret, Fényerősség és Kontraszt beállításait. Kattintson a OK gombra.
A szkennelt kép adattömörítési arányát a Fájlméret beállítás segítségével módosíthatja.
Fájl lap 3
Lehetővé teszi, hogy a Brother készülék SCAN (SZKENNEL) gombjának segítségével konfigurálja a
Szkennelés fájlba funkció beállításait.
Szükség szerint adja meg a Fájl típus, Fájlnév, Célmappa, Mappa megjelenítése, Fájlméret és Dátum
beszúrása a fájlnévbe beállításait. Kattintson a OK gombra.
•Ha a Mappa megjelenítése jelölőnégyzet be van bejelölve, a szkennelés után láthatja a szkennelt kép
célját.
3
• A szkennelt kép adattömörítési arányát a Fájlméret beállítás segítségével módosíthatja.
69
Page 77

ControlCenter4
Támogatás lap 3
Ez a rész röviden leírja a Támogatás lap funkcióit. Az egyes funkciók további részleteiért kattintson a
(Súgó) lehetőségre a ControlCenter4 alkalmazásban.
A ControlCenter súgójának megnyitása 3
A (ControlCenter Súgó) gombbal megnyithatja a Súgó fájlt a ControlCenter alkalmazással kapcsolatos
részletes információkért.
a Válassza ki a Támogatás lapot.
b Kattintson a (ControlCenter Súgó) lehetőségre.
c Megjelenik a ControlCenter Súgó kezdőoldala.
A Brother Solutions Center használata 3
A (Brother Solutions Center) gombbal megnyithatja a Brother Solutions Center webhelyet, amely
információkkal szolgál a Brother termékekről, beleértve a készülék használatával kapcsolatos GYIK (gyakran
ismétlődő kérdések) megtekintésének lehetőségét, a használati útmutatókat, illesztőprogram-frissítéseket és
tanácsokat.
a Válassza ki a Támogatás lapot.
b Kattintson a (Brother Solutions Center) lehetőségre.
3
c A Brother Solutions Center webhely megjelenik a böngészőben.
A Brother CreativeCenter megnyitása 3
A (Brother CreativeCenter) gombra kattintva ellátogathat a webhelyünkre, ahol üzleti és otthoni
felhasználásra ingyenes és egyszerű online megoldásokat találhat.
a Válassza ki a Támogatás lapot.
b Kattintson a (Brother CreativeCenter) lehetőségre. A ControlCenter4 elindítja a böngészőt, majd
megnyitja a Brother CreativeCenter webhelyet.
70
Page 78

ControlCenter4
Egyéni lap 3
Ez a rész röviden leírja, hogy hogyan adható hozzá egy Egyedi beállítás lap. Részletesebb információkért
kattintson a (Súgó) lehetőségre.
Egyéni lap létrehozása 3
Akár három egyéni lapot és akár öt testreszabott gombot hozhat létre az egyedi beállításokkal.
a Kattintson a Konfiguráció lehetőségre, majd válassza a Egyedi fül létrehozása lehetőséget.
3
71
Page 79

ControlCenter4
MEGJEGYZÉS
Egyéni gomb létrehozása 3
a Kattintson a Konfiguráció lehetőségre, majd válassza a Egyedi nyomógomb létrehozása
lehetőséget.
Válasszon ki egy létrehozni kívánt gombot a menüből. Megjelenik a beállítások párbeszédpanel.
3
b Adja meg a gomb nevét, és módosítsa a beállításokat, ha szükséges. Kattintson a OK gombra. (A
beállítási lehetőségek a létrehozott gombtól függően változnak.)
Módosíthatja vagy eltávolíthatja a létrehozott lapot, gombot vagy beállításokat. Kattintson a Konfiguráció
elemre, és kövesse a menüt.
72
Page 80

ControlCenter4
A Szkennelés gomb beállításainak módosítása a Szkennelés számítógépre menü esetében 3
A készülék SCAN (SZKENNEL) gombjának beállításait Szken. PC-re módosíthatja a ControlCenter4
segítségével.
a Nyissa meg a ControlCenter4 segédprogramot. Válasszon az alábbi lehetőségek közül:
®
(Windows
Kattintson a Start/Minden program/Brother/MFC-XXXX elemre (ahol az MFC-XXXX a modell
neve)/ControlCenter4.
(Windows® 8 esetén)
Kattintson a (Brother Utilities) gombra, majd a legördülő listára, és válassza ki a modell nevét
(ha még nincs kiválasztva). Kattintson a bal oldali navigációs sávban a SZKEN, majd a ControlCenter4
lehetőségre.
XP, Windows® Vista és Windows® 7 esetén)
b Ellenőrizze, hogy a Modell legördülő listában a használni kívánt készülék van-e kiválasztva.
c Kattintson a Berendezés beállításai lapra.
d Kattintson a Az eszköz szkennelési beállításai gombra.
3
73
Page 81

ControlCenter4
e Kattintson a Fájl fülre. Módosíthatja az alapbeállításokat.
1
2
3
4
5
1 A fájltípust a legördülő listából választhatja ki.
2 Beírhatja azt a fájlnevet, amelyet a dokumentumhoz használni szeretne.
3 A fájlt mentheti az alapértelmezett mappába, vagy a (Keresés) gombra kattintva kiválaszthatja a
kívánt mappát.
4 A szkennelés felbontását a Felbontás legördülő listából választhatja ki.
5 A dokumentumméretet a Papírméret legördülő listából választhatja ki.
3
f Kattintson a OK gombra.
74
Page 82

4
Távoli beállítás (MFC modellek esetén) 4
Távbeállítás 4
A Távbeállítás alkalmazás segítségével egy Windows® alkalmazáson keresztül konfigurálható a készülék
számos beállítása. Amikor elindítja ezt az alkalmazást, készüléke beállításai automatikusan letöltődnek
számítógépére, és megjelennek számítógépe képernyőjén. Ha megváltoztatja a beállításokat, közvetlenül
feltöltheti a változtatásokat a készülékre.
Válasszon az alábbi lehetőségek közül:
(Windows
Kattintson a Start gombra, majd a Minden program, Brother, MFC-XXXX és Távolsági setup
(Távbeállítás) lehetőségre.
®
XP, Windows® Vista és Windows® 7 esetén)
4
(Windows
Kattintson a (Brother Utilities) gombra, majd a legördülő listára, és válassza ki a modell nevét (ha
még nincs kiválasztva). Kattintson a bal oldali navigációs sávban az Eszközök, majd a Távolsági setup
(Távbeállítás) lehetőségre.
®
8 esetén)
OK
Elindítja az adatok áttöltését a készülékre és kilép a Távbeállítás alkalmazásból. Ha hibaüzenet jelenik
meg, írja be a helyes adatokat, és kattintson az OK gombra.
75
Page 83

Távoli beállítás (MFC modellek esetén)
MEGJEGYZÉS
Töröl
Lehetővé teszi a Távbeállítás alkalmazásból való kilépést az adatok készülékre való áttöltése nélkül.
Változtat
Lehetővé teszi az adatok áttöltését a készülékre a Távbeállítás alkalmazásból való kilépés nélkül.
Nyomtat
Lehetővé teszi a kiválasztott elemek kinyomtatását a készüléken. Nem lehet kinyomtatni az adatokat,
amíg azok nincsenek áttöltve a készülékre. Kattintson az Változtat gombra az adatok készülékre
töltéséhez, majd kattintson a Nyomtat gombra.
Kimásol
Segítségével fájlba lehet menteni az aktuális konfigurációs beállításokat.
Betölt
Segítségével beolvashatók a beállítási fájlok.
•Az Kimásol gomb segítségével mentheti a készülékhez a címlistát vagy az összes beállítást.
• Ha Windows
®
tűzfalat használ és az MFL-Pro Suite programot a telepítő program CD-ROM-járól
telepítette, akkor a szükséges tűzfalbeállítások már megtörténtek.
4
76
Page 84

MEGJEGYZÉS
Brother PC-FAX szoftver
5
(MFC modellek esetén)
PC-FAX küldése 5
A Brother PC-FAX funkció lehetővé teszi, hogy a számítógép használatával egy alkalmazásból szokványos
faxként küldjön el egy dokumentumot. A számítógépen bármilyen alkalmazásban létrehozott fájlt küldhet
PC-FAX formátumban. Még a fedőlapot is csatolhatja. Csak a címzetteket kell beállítania egyénileg vagy
csoportosan a PC-FAX címjegyzékében, vagy egyszerűen beírva a címzett fax számát a felhasználói
interfészen. A Címjegyzék keresés funkciójával gyorsan megtalálhatja a kívánt címzetteket.
A Brother PC-FAX lehetőségre vonatkozó legfrissebb információk és frissítések megtekintéséhez látogasson
el a következő webhelyre: http://solutions.brother.com/
A PC-FAX szoftver csak A4 méretű fekete-fehér faxdokumentumok küldésére alkalmas.
Fájl küldése PC-FAX-ként 5
a Egy tetszőleges programmal hozzon létre egy fájlt a számítógépén.
.
5
5
b Kattintson a Fájl, majd a Nyomtatás gombra.
Megjelenik a Nyomtatás párbeszédpanel:
77
Page 85

Brother PC-FAX szoftver (MFC modellek esetén)
MEGJEGYZÉS
MEGJEGYZÉS
c A nyomtatók közül válassza a Brother PC-FAX eszközt, majd kattintson az Nyomtatás gombra.
Megjelenik a PC-FAX küldése párbeszédpanel:
d Írja be a faxszámot az alábbi lehetőségek közül választva:
Adja meg a számot számbillentyűzet használatával, majd kattintson a gombra.
Kattintson a Címlista gombra, és válasszon ki egy csoportot vagy egy tagot a Címjegyzékből.
Ha hibázik, az összes bevitt adat törléséhez kattintson a Mind törlése gombra.
5
e Fedőlap csatolásához jelölje be a Borító hozzáadása jelölőnégyzetet.
A fedőlap szerkesztéséhez kattintson az ikonra.
f Kattintson a Start elemre a fax elküldéséhez.
• Ha le szeretné állítani a fax küldését, kattintson a Visszavonás elemre.
• Ha szeretné újrahívni a számot, az Újrahív elemre kattintva választhat az utolsó öt tárcsázott faxszám
közül. Ezután kattintson a Start elemre.
78
Page 86

Brother PC-FAX szoftver (MFC modellek esetén)
MEGJEGYZÉS
MEGJEGYZÉS
Felhasználói adatok beállítása 5
A Felhasználói Információ a ikonra kattintva a PC-FAX küldése párbeszédpanelről is elérhető.
(Lásd: Fájl küldése PC-FAX-ként uu részt a(z) 77. oldalon.)
a Válasszon az alábbi lehetőségek közül:
®
(Windows
Kattintson a Start gombra, majd a Minden program, Brother, MFC-XXXX, PC telefax küldése, végül
a PC-FAX beállítás elemre.
(Windows
Kattintson a (Brother Utilities) gombra, majd a legördülő listára, és válassza ki a modell nevét
(ha még nincs kiválasztva). Kattintson a bal oldali navigációs sávban a PC-FAX küldés, majd a PC-FAX
beállítás lehetőségre.
XP, Windows® Vista és Windows® 7 esetén)
®
8 esetén)
5
Megjelenik a PC-FAX Beállítás párbeszédpanel:
b A faxfejléc és a fedőlap elkészítéséhez adja meg ezt az adatot.
c Kattintson az OK gombra a Felhasználói Információ mentéséhez.
A Felhasználói Információ a Windows®-fiókokra vonatkozóan egyenként is beállítható.
79
Page 87

Brother PC-FAX szoftver (MFC modellek esetén)
Küldés beállításai 5
A PC-FAX Beállítás párbeszédpanelen kattintson a Küldés lapra az alábbi képernyő megjelenítéséhez.
Külső vonal kilépés
A külső vonal eléréséhez itt írja be a számot. Erre különösen a helyi PBX-telefonos hálózatoknál van
szükség (ha az irodában a külső vonal eléréséhez egy számot, például 9-et kell tárcsáznia). PC-fax
küldéséhez ezt a számot fogja használni a készülék, és figyelmen kívül hagyja a funkció menüben
beállított előhívószámot.
5
Fejléc tartalma
Ha szeretné hozzáadni az elküldött faxok felső részéhez a Felhasználói Információ lapon megadott
fejlécinformációkat, jelölje be a Fejléc tartalma jelölőnégyzetet. (Lásd: Felhasználói adatok beállítása
uu részt a(z) 79. oldalon.)
80
Page 88

Brother PC-FAX szoftver (MFC modellek esetén)
MEGJEGYZÉS
Fedőlap beállítása 5
A PC-FAX küldése párbeszédpanelen kattintson a ikonra a Brother PC-FAX Fedlap Beállítás képernyő
megjelenítéséhez.
Megjelenik a Brother PC-FAX Fedlap Beállítás párbeszédpanel:
5
A fedőlap információk megadása 5
Ha több mint egy címzettnek küld faxot, címzett adatai nem jelennek meg a fedőlapon.
-tól
Adja meg a címzett adatait, amelyeket a fedőlaphoz kíván adni.
-hoz
Adja meg a feladó információit, amelyeket a fedőlaphoz kíván adni.
Megjegyzés
Beírhat egy megjegyzést, amit hozzáadhat a fedőlaphoz.
Forma
Válassza ki a használni kívánt fedőlap formát.
Fedőlap cím
Ha az Egyedi lehetőséget választja, akkor bittérkép fájlt (például vállalati logót) is elhelyezhet a fedőlapon.
Használja a Tallózás gombot a BMP fájl kiválasztásához, majd pedig válassza ki az igazítási stílust.
Fedlapszámlálás
Ha azt szeretné, hogy a fedőlap is rendelkezzen oldalszámozással, jelölje be a Fedlapszámlálás
jelölőnégyzetet.
81
Page 89

Brother PC-FAX szoftver (MFC modellek esetén)
MEGJEGYZÉS
Címjegyzék 5
Ha az Outlook®, az Outlook Express vagy a Windows® Mail telepítve van a számítógépen, akkor a
Válasszon címjegyzéket legördülő listában válassza ki, hogy melyik címlistát szeretné használni a PC-FAX
küldéséhez.
Az adatbázisfájl kiválasztásához kattintson a Tallózás gombra.
5
A Válasszon címjegyzéket legördülő listában kiválasztott címlistát a Címlista gombra kattintva használhatja
a FAX küldése párbeszédpanelen.
Windows Névjegytár
5
• Ahhoz, hogy az Outlook címlistáját használhassa, alapértelmezett e-mail alkalmazásaként a Microsoft®
®
Outlook
•A Microsoft
2000, 2002, 2003, 2007 vagy 2010 programot kell kiválasztania.
®
Outlook® 2010 esetén nem támogatott a 64 bites verzió.
82
Page 90

Brother PC-FAX szoftver (MFC modellek esetén)
Brother címlista 5
a Válasszon az alábbi lehetőségek közül:
®
(Windows
Kattintson a Start gombra, majd a Minden program, Brother, MFC-XXXX (ahol XXXX a modell neve),
PC telefax küldése és a PC-FAX címlista elemre.
(Windows
Kattintson a (Brother Utilities) gombra, majd a legördülő listára, és válassza ki a modell nevét
XP, Windows® Vista és Windows® 7 esetén)
®
8 esetén)
(ha még nincs kiválasztva). Kattintson a bal oldali navigációs sávban a PC-FAX küldés, majd a PC-FAX
címlista lehetőségre.
Megjelenik a Címjegyzék párbeszédpanel:
5
83
Page 91

Brother PC-FAX szoftver (MFC modellek esetén)
Bejegyzés kialakítása a címjegyzékben 5
A Címjegyzék párbeszédpanelen hozzáadhat, szerkeszthet és törölhet tagokat és csoportokat.
a Tag hozzáadásához kattintson a Címjegyzék párbeszédpanelen a ikonra.
Megjelenik a Címjegyzék Címzett Beállítás párbeszédpanel:
5
b A Címjegyzék Címzett Beállítás párbeszédpanelben adja meg a tag adatait. A Név mező megadása
kötelező. Az információk mentéséhez kattintson az OK gombra.
84
Page 92

Brother PC-FAX szoftver (MFC modellek esetén)
MEGJEGYZÉS
Csoport létrehozása üzenetszóráshoz 5
Létrehozhat csoportot, hogy egyszerre több címzetthez is elküldhesse ugyanazt a PC-FAX-ot.
a Csoport létrehozásához kattintson a Címjegyzék párbeszédpanelen a ikonra.
Megjelenik a Címjegyzék Csoport Beállítás párbeszédpanel:
5
b Adja meg az új csoport nevét a Csoport neve mezőben.
c A Elérhető nevek ablakban válassza ki a csoportba szánt tagokat, majd kattintson az Hozzáad gombra.
A csoporthoz hozzáadott tagok megjelennek a Csoport tagjai mezőben.
d Miután hozzáadta az összes kívánt címzettet, kattintson az OK gombra.
Legfeljebb 50 tag lehet egy csoportban.
Tagok információinak szerkesztése 5
a Válassza ki a csoport szerkeszteni kívánt tagját.
b Kattintson a szerkesztés ikonra.
c Módosítsa a tag vagy a csoport adatait.
d Kattintson a OK gombra.
85
Page 93

Brother PC-FAX szoftver (MFC modellek esetén)
MEGJEGYZÉS
MEGJEGYZÉS
Tagok vagy csoportok törlése 5
a Válassza ki a törölni kívánt tagot vagy csoportot.
b Kattintson a törlés ikonra.
c Amikor megjelenik a megerősítést kérő párbeszédpanel, kattintson az OK gombra.
A címjegyzék exportálása 5
A teljes címlistát exportálhatja ASCII kódolású szövegfájlba (*.csv). A címlista egy tagja számára vCardnévjegykártyát is létrehozhat, amely kimenő e-mail üzenethez csatolható (a vCard a feladó kapcsolatadatait
tartalmazó elektronikus névjegykártya). A címlistát távbeállítási hívás-információként is exportálhatja, amely
felhasználható a készülék távbeállítási alkalmazásában. (Lásd: Távbeállítás uu részt a(z) 75. oldalon.) A
vCard létrehozásakor először arra a címjegyzékben szereplő személyre kell kattintania, akinek a számára
létre szeretné hozni a vCardot.
A címjegyzék elemeinek exportálása 5
• Ha vCard-ot hoz létre, előbb ki kell választania a kívánt bejegyzést.
•Ha az a lépésben a vCard lehetőséget választja, a Fájl típusa: beállítása vCard (*.vcf) lesz.
a Válasszon az alábbi lehetőségek közül:
A Címjegyzékben kattintson a Fájl, Export, majd a Szöveg elemre.
A Címjegyzékben kattintson a Fájl, Export, majd a vCard gombra, és folytassa a e lépéstől.
A Címjegyzékben kattintson a Fájl, Export, majd a Távbeállítási hívás-információ gombra, és
folytassa a e lépéstől.
b A Elérhető tételek oszlopban válassza ki az exportálni kívánt mezőket, majd kattintson az Hozzáad
gombra.
5
Olyan sorrendben válassza ki az elemeket, ahogy azokat meg akarja jeleníteni.
86
Page 94

Brother PC-FAX szoftver (MFC modellek esetén)
c Ha egy ASCII-fájlba exportál, válassza a Tabulátor vagy a Vessző elemet a Karaktert elválaszt
listából. Ekkor Tabulátor vagy Vessző karakterek választják el az adatmezőket.
d Az adatok mentéséhez kattintson az OK gombra.
e Adja meg a fájl nevét, majd kattintson a Mentés gombra.
5
87
Page 95

Brother PC-FAX szoftver (MFC modellek esetén)
MEGJEGYZÉS
Importálás a címjegyzékbe 5
A Címjegyzékbe ASCII-szövegfájlokat (*.csv), vCard elektronikus névjegyeket vagy Távbeállítási hívásinformáció elemeket importálhat.
ASCII szövegfájl importálása 5
a Válasszon az alábbi lehetőségek közül:
A Címjegyzékben kattintson a Fájl, Import, majd a Szöveg elemre.
A Címjegyzékben kattintson a Fájl, Import, majd a vCard gombra, és folytassa a e lépéstől.
A Címjegyzékben kattintson a Fájl, Import, majd a Távbeállítási hívás-információ gombra, és
folytassa a e lépéstől.
b A Elérhető tételek oszlopban válassza ki az importálni kívánt adatmezőket, majd kattintson az Hozzáad
gombra.
Az Elérhető tételek listából abban a sorrendben válassza ki a mezőket, ahogyan azok az importált
szöveges fájlban fel vannak sorolva.
c Válassza a Tabulátor vagy Vessző lehetőséget a Karaktert elválaszt alapján importált fájl
formátumának megfelelően.
5
d Az adatok importálásához kattintson az OK gombra.
88
Page 96

Brother PC-FAX szoftver (MFC modellek esetén)
MEGJEGYZÉS
e Adja meg a fájl nevét, majd kattintson a Megnyitás gombra.
Ha az a lépés elvégzésekor Szöveg típusú fájlt választott, a Fájltípus értéke: Szövegfájlok {*.txt,*.csv}
lesz.
5
89
Page 97

Brother PC-FAX szoftver (MFC modellek esetén)
MEGJEGYZÉS
PC-FAX fogadása 5
A Brother PC-FAX fogadószoftver lehetővé teszi a faxok megtekintését és tárolását számítógépen. A
szoftvert az MFL-Pro Suite telepítésekor a telepítő automatikusan telepíti, és ez a helyileg csatlakoztatott
eszközökkel működik.
Ha engedélyezve van, a készülék a memóriájában tárolja a fogadott faxokat. Miután fogadta a faxot,
automatikusan a számítógépre küldi azt.
Ha kikapcsolja a számítógépet, a készülék tovább fogadja és tárolja a faxokat a memóriájában. A készülék
LCD-kijelzőjén megjelenik a tárolt fogadott faxok száma, például:
PC faxüzenet:001
Amikor bekapcsolja számítógépét, a PC-FAX fogadószoftver a faxokat automatikusan átviszi a
számítógépre.
A PC-FAX fogadószoftver engedélyezéséhez tegye a következőket:
A PC-FAX fogadás funkciójának használata előtt a gép menüjéből engedélyeznie kell a PC-FAX
fogadását.
Indítsa el a Brother PC-FAX fogadószoftvert a számítógépen. (Célszerű bejelölni a Hozzáadás az Indítás
mappához. jelölőnégyzetet, hogy a szoftver automatikusan elinduljon, és áttöltse a faxokat a számítógép
bekapcsolásakor.)
A PC-FAX szoftver csak fekete-fehér faxdokumentumok fogadására alkalmas.
5
90
Page 98

Brother PC-FAX szoftver (MFC modellek esetén)
MEGJEGYZÉS
A PC-FAX fogadás szoftverének engedélyezése számítógépén 5
Opcionálisan bekapcsolhatja a Biztonsági nyomtatás funkciót. Ha be van kapcsolva, a készülék kinyomtatja
a fax egy példányát, mielőtt áttölti azt a számítógépre vagy ha a számítógép ki van kapcsolva.
a Nyomja meg a(z) Menu (Menü) gombot.
b Nyomja meg a(z) a vagy a(z) b gombot a(z) Fax kiválasztásához.
Nyomja meg a(z) OK gombot.
c Nyomja meg a(z) a vagy a(z) b gombot a(z) Távoli fax op. kiválasztásához.
Nyomja meg a(z) OK gombot.
d Nyomja meg a(z) a vagy a(z) b gombot a(z) PC fax fogadás kiválasztásához.
Nyomja meg a(z) OK gombot.
e Nyomja meg a(z) a vagy a(z) b gombot a(z) Be kiválasztásához.
Nyomja meg a(z) OK gombot.
f Erősítse meg az üzenetet.
Nyomja meg a(z) OK gombot.
g A a vagy a b megnyomásával válassza ki a Másolat nyomt.:Be vagy a Másolat nyomt.:Ki
pontot.
Nyomja meg a(z) OK gombot.
h Nyomja meg a(z) Stop/Exit (Stop/Kilépés) gombot.
Ha a Másolat nyomt.:Be lehetőséget választja, a készülék kinyomtatja a faxot, hogy rendelkezzen egy
másolattal, ha áramszünet történne annak számítógépre küldése előtt. Amint a nyomtatás sikeresen
megtörténik, vagy a számítógépébe történő elküldés befejeződik, a faxüzenetek automatikusan törlődnek
készüléke memóriájából. Ha a biztonsági másolat nyomtatása ki van kapcsolva, faxüzenetei
automatikusan törlődnek készüléke memóriájából, amint a számítógépére történt elküldés sikeresen
befejeződött.
5
91
Page 99

Brother PC-FAX szoftver (MFC modellek esetén)
A PC-FAX fogadószoftver futtatása a számítógépen 5
Válasszon az alábbi lehetőségek közül:
(Windows
Kattintson a Start gombra, majd a Minden program, Brother, MFC-XXXX, PC-FAX vétel és Fogadás
elemre.
®
XP, Windows® Vista és Windows® 7 esetén)
(Windows
®
8 esetén)
Kattintson a (Brother Utilities) gombra, majd a legördülő listára, és válassza ki a modell nevét (ha
még nincs kiválasztva). Kattintson a bal oldali navigációs sávban a PC-FAX vétel, majd a Fogadás
lehetőségre.
A PC-FAX ikonja megjelenik a számítógép tálcáján.
5
92
Page 100

Brother PC-FAX szoftver (MFC modellek esetén)
A számítógép beállítása 5
a Kattintson a jobb egérgombbal a PC-FAX ikonra a számítógép tálcáján, majd
kattintson a PC-Fax fogadás beállítás lehetőségre.
Megjelenik a PC-Fax fogadás beállítás párbeszédpanel:
5
b Ha meg szeretné változtatni a PC-FAX fájlok mentési helyét, a Fájl mentése mező mellett kattintson a
Böngészés gombra.
c A Fájl formátum területen válassza ki a fogadott dokumentumok formátumát: .tif vagy .pdf. Az
alapértelmezett formátum .tif.
d Ha a faxok fogadásakor hanghullámfájlokat (.wav hangfájl) szeretne lejátszani, jelölje be a Wave fájl
lejátszása FAX fogadásánál jelölőnégyzetet, majd adja meg a wave fájl elérési útvonalát.
e Ha azt szeretné, hogy a PC-FAX fogadószoftver automatikusan elinduljon a Windows
jelölje be Hozzáadás az Indítás mappához. jelölőnégyzetet.
®
indításakor,
93
 Loading...
Loading...