Brother DCP-150C, DCP-135C, DCP-153C, DCP-157C User Manual [pl]
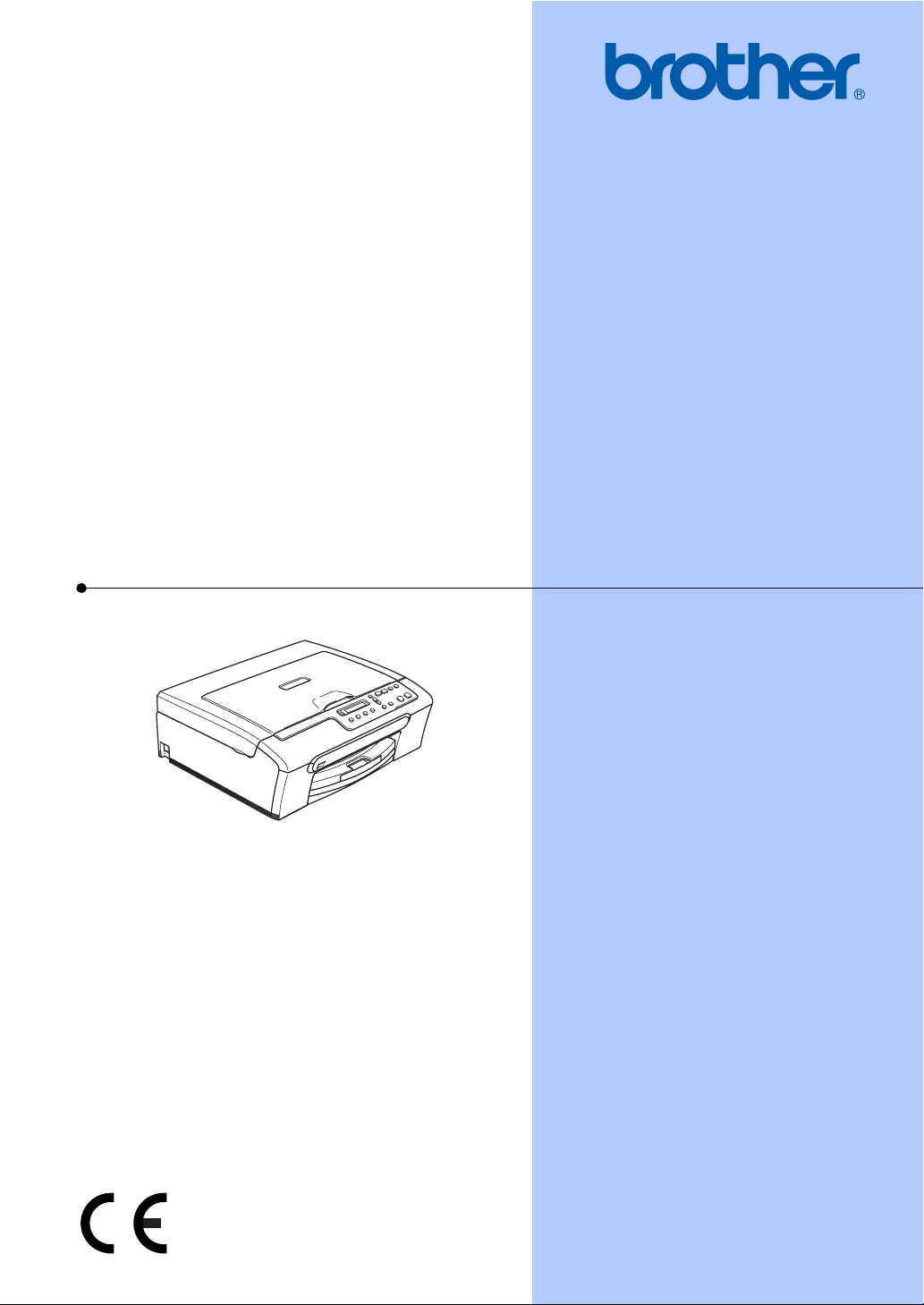
PODRĘCZNIK UŻYTKOWNIKA
DCP-135C
DCP-150C
DCP-153C
DCP-157C
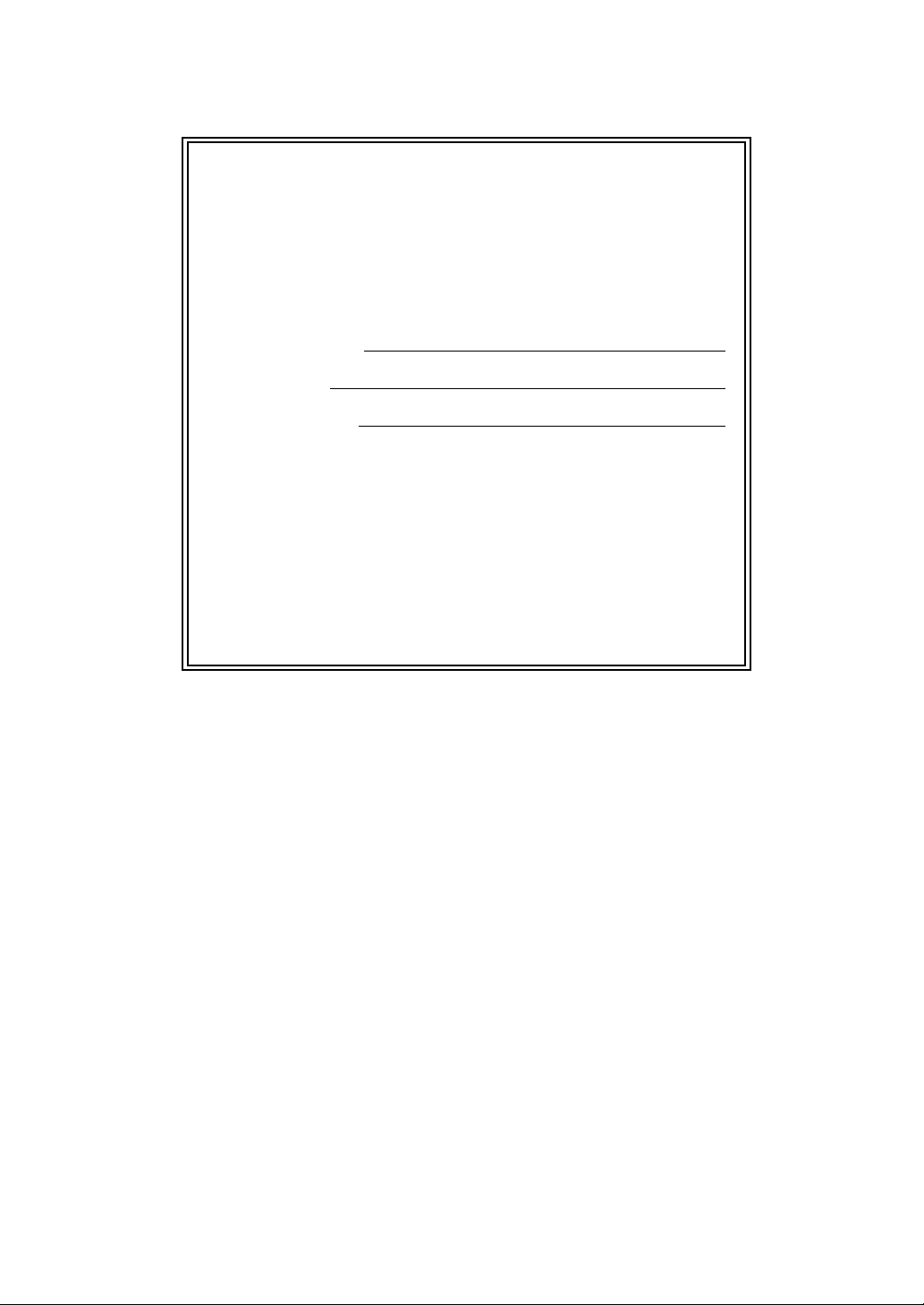
Jeśli potrzebujesz pomocy Serwisu
Prosimy o wypełnienie poniższej informacji do
wykorzystania w przyszłości:
Numer modelu: DCP-135C, DCP-150C, DCP-153C i DCP157C (proszę zakreślić numer modelu)
Numer seryjny:
1
Data zakupu:
Miejsce zakupu:
1
Numer seryjny znajduje się z tyłu urządzenia.
Zachowaj niniejszy Podręcznik Użytkownika wraz z
paragonem (fakturą) jako potwierdzenie dokonania
zakupu produktu, w przypadku kradzieży, pożaru czy
roszczeń gwarancyjnych.
© 2007 Brother Industries, Ltd.
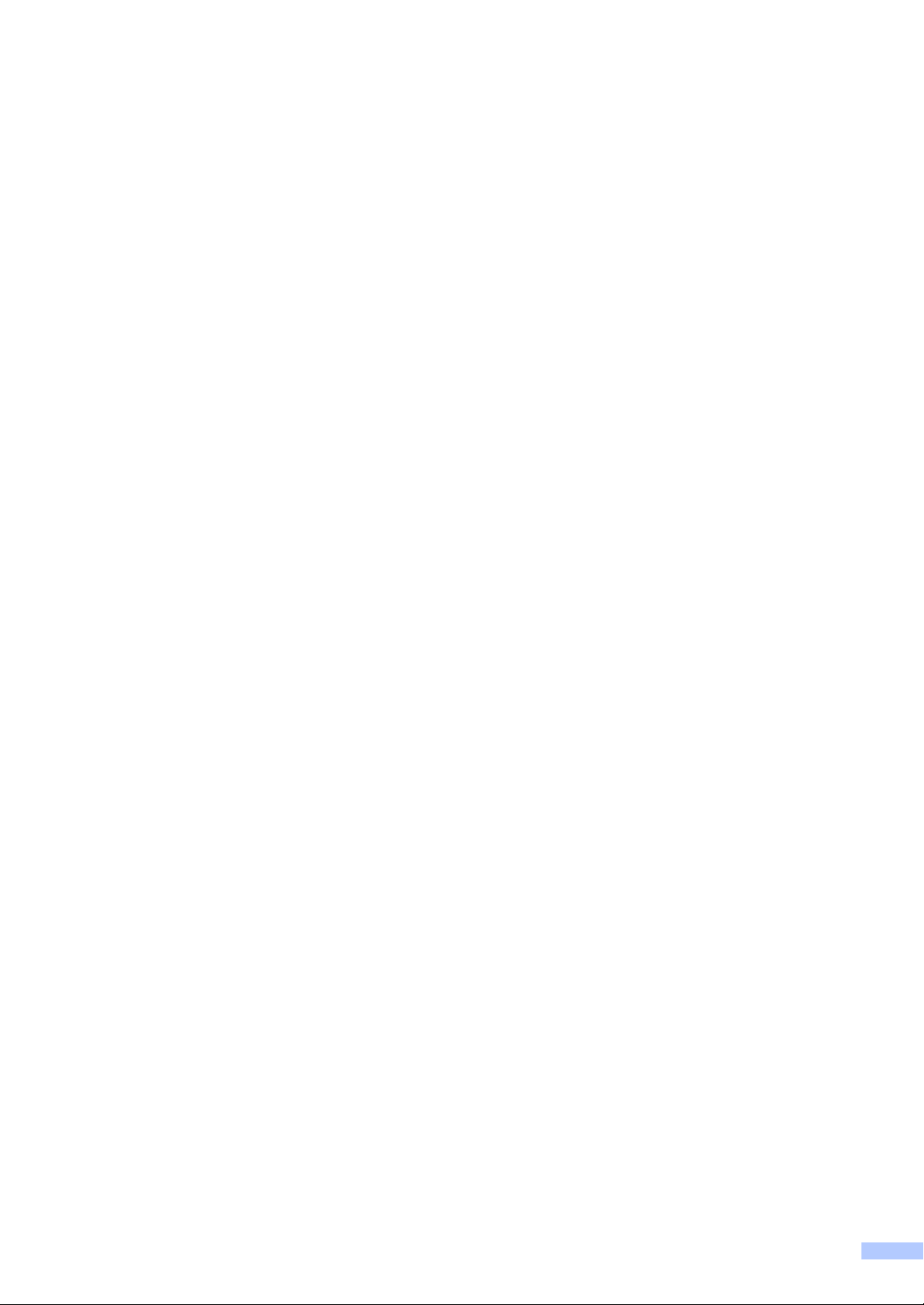
Nota dotycząca opracowania i publikacji
Niniejszy podręcznik został opracowany i wydany pod nadzorem firmy Brother Industries Ltd. i
zawiera najnowsze opisy i dane techniczne wyrobu.
Treść niniejszego podręcznika oraz dane techniczne wyrobu podlegają zmianom bez
powiadomienia.
Firma Brother zastrzega sobie prawo do dokonywania zmian bez powiadomienia w
specyfikacjach i dokumentacji zawartych w niniejszej instrukcji i nie ponosi odpowiedzialności za
jakiekolwiek szkody (także pośrednie) spowodowane korzystaniem z tych informacji, w tym także
za błędy typograficzne i inne, które mogą występować w tej publikacji.
i
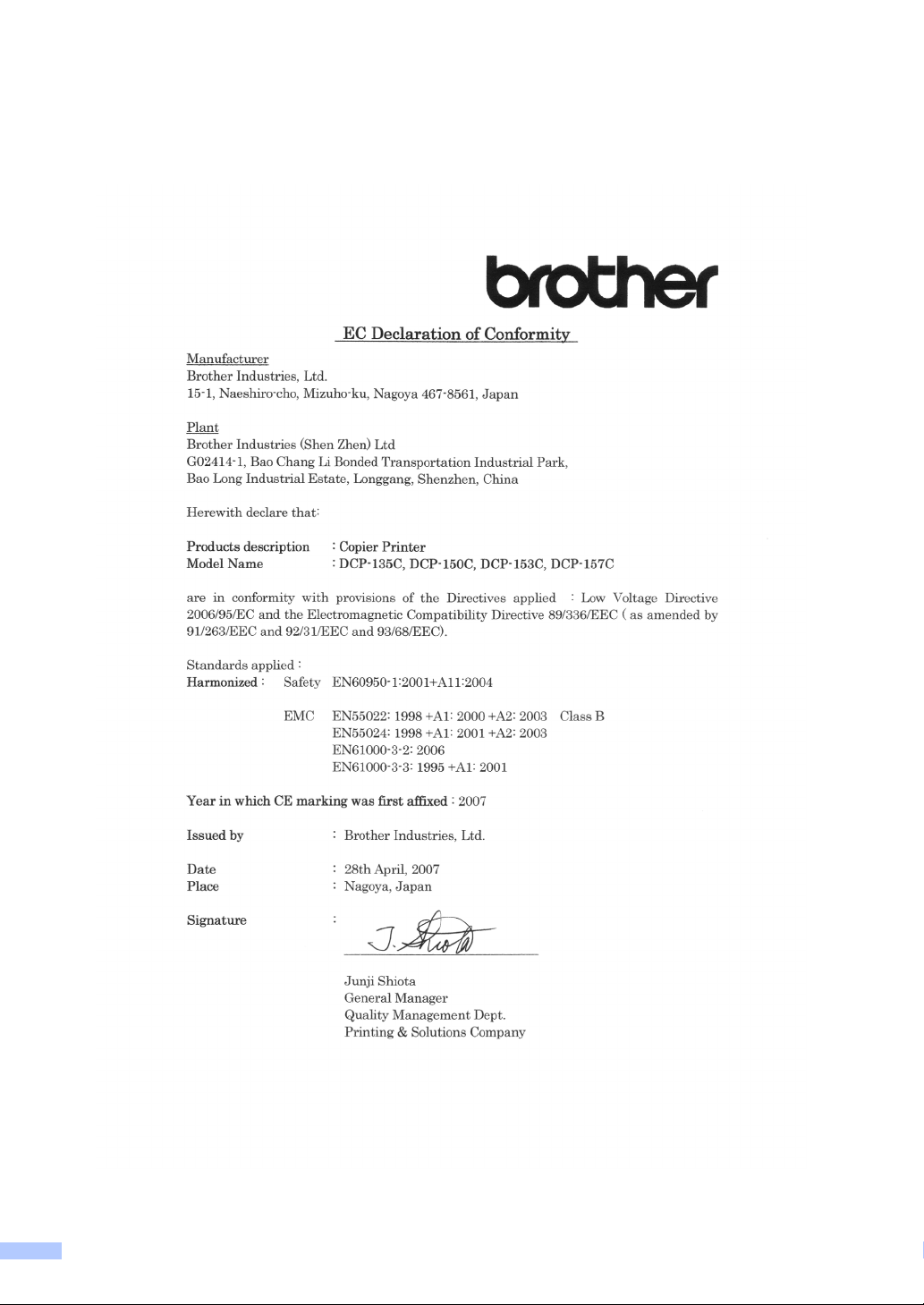
Deklaracja zgodności EC zgodna z dyrektywą R & TTE
ii
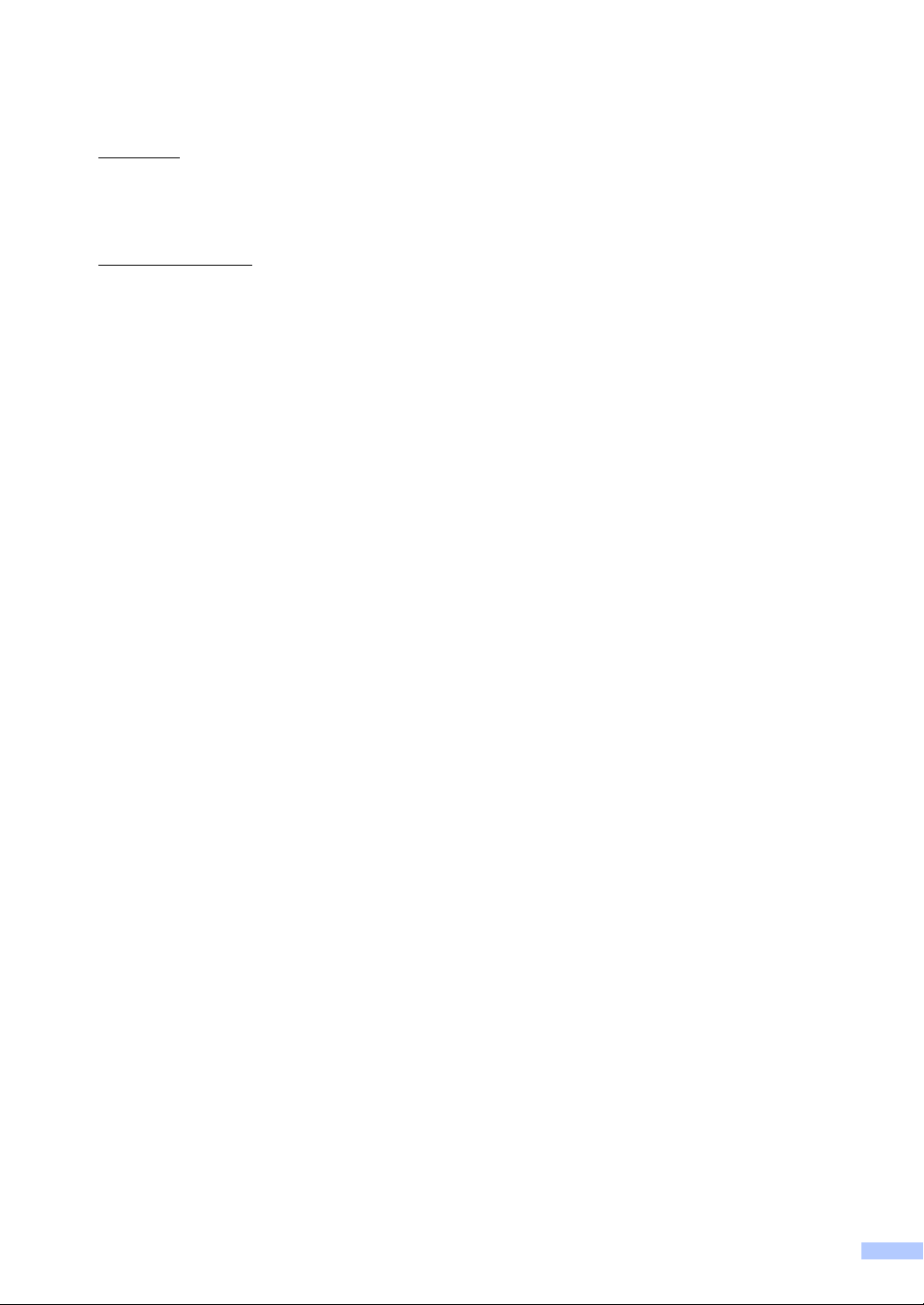
Deklaracja zgodności EC zgodna z dyrektywą R & TTE
Producent
Brother Industries Ltd. 15-1, Naeshiro-cho, Mizuho-ku,
Nagoya 467-8561, Japonia
Zakład produkcyjny
Brother Industries (Shen Zhen) Ltd.
G02414-1, Bao Chang Li Bonded Transportation Industrial Park,
Bao Long Industrial Estate, Longgang, Shenzhen, Chiny
Niniejszym potwierdza, że:
Opis produktów : Kopiarko-drukarka
Nazwa modelu : DCP-135C, DCP-150C, DCP-153C, DCP-157C
są zgodne z postanowieniami następujących Dyrektyw: Dyrektywa niskiego napięcia
2006/95/WE i Dyrektywa zgodności elektromagnetycznej 89/336/EWG (z poprawkami
91/263/EWG i 92/31/EWG i 93/68/EWG).
Zastosowane standardy :
Zharmonizowane : Bezpiecze
ństwo
EMC EN55022: 1998 +A1: 2000 +A2: 2003 Class B
EN60950-1: 2001+A11: 2004
EN55024: 1998 +A1: 2001 +A2: 2003 EN61000-3-2:
2006 EN61000-3-3: 1995 +A1: 2001
Rok, w którym przyznano certyfikat CE: 2007
Wydany przez : Brother Industries, Ltd.
Data : 28 kwietnia 2007
Miejsce : Nagoya, Japonia
iii
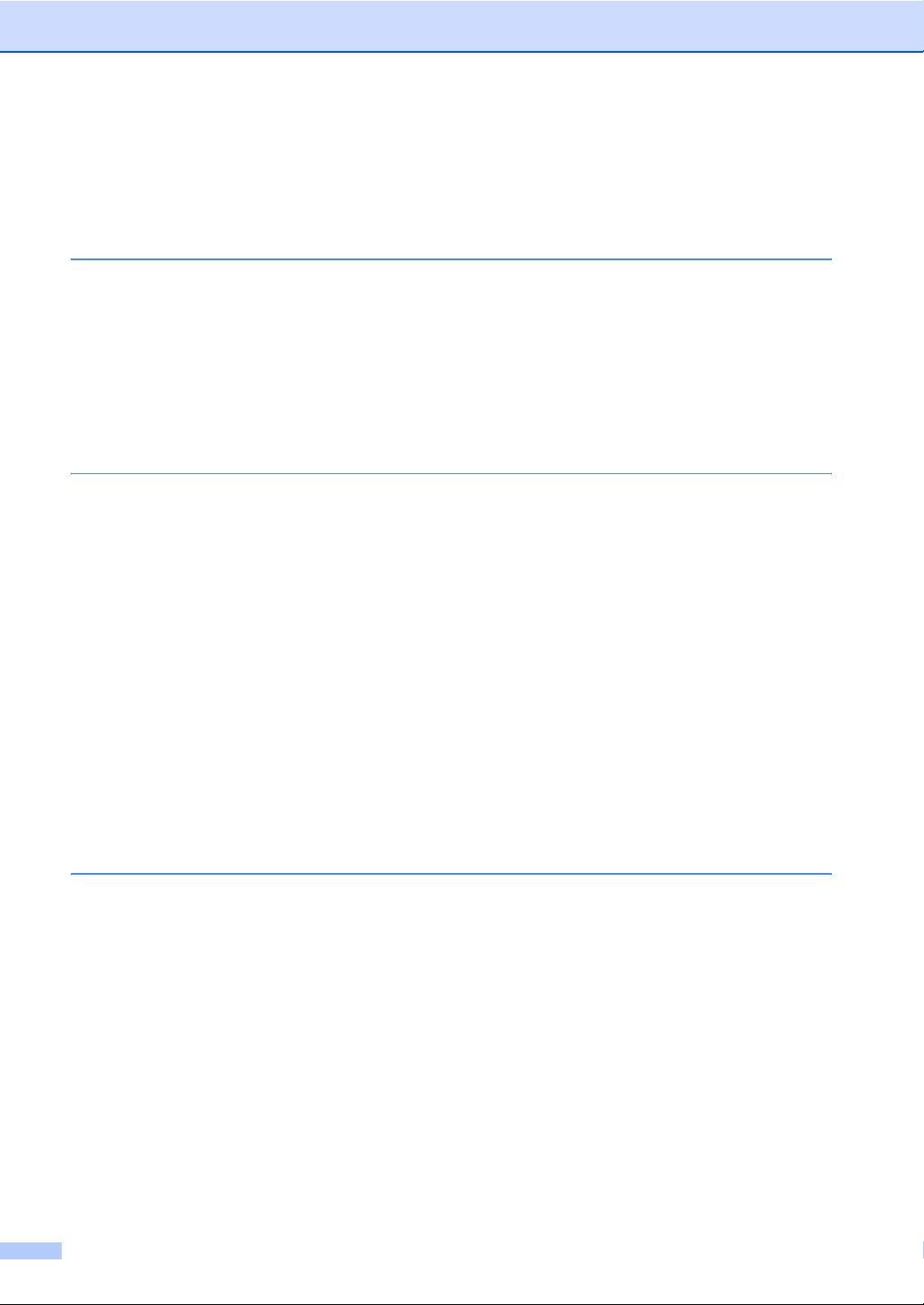
Spis Treści
Sekcja I Ogólnie
1 Informacje ogólne 2
Korzystanie z dokumentacji...................................................................................2
Symbole i konwencje użyte w dokumentacji ...................................................2
Dostęp do Podręcznika Użytkownika Oprogramowania........................................3
Przeglądanie dokumentacji .............................................................................3
Przegląd panelu sterowania ..................................................................................6
Wskazania ostrzegawczej lampki LED............................................................8
Drukowanie raportów.......................................................................................8
2 Ładowanie dokumentów i papieru 9
Ładowanie dokumentów........................................................................................9
Korzystanie z szyby skanera ...........................................................................9
Obszar skanowania .......................................................................................10
Akceptowany papier i inne materiały ...................................................................10
Zalecane nośniki............................................................................................11
Przechowywanie i używanie nośników ..........................................................11
Wybór nośnika...............................................................................................12
Ładowanie papieru, kopert i innych nośników .....................................................14
Ładowanie papieru i innych nośników ...........................................................14
Wkładanie kopert i kart pocztowych ..............................................................16
Wyciąganie małych wydruków z urządzenia .................................................17
Obszar wydruku.............................................................................................18
Sekcja II Kopiowanie
3 Robienie kopii 20
Jak kopiować .......................................................................................................20
Robienie pojedynczej kopii ............................................................................20
Robienie wielu kopii.......................................................................................20
Kończenie kopiowania...................................................................................20
Opcje kopiowania ................................................................................................20
Zmiana szybkości i jakości kopiowania .........................................................21
Powiększanie i zmniejszanie kopiowanego obrazu .......................................21
Wykonywanie plakatu lub N kopii na 1 arkuszu ............................................22
Regulacja Jasności, Kontrastu i Koloru.........................................................23
Opcje papieru ................................................................................................24
iv
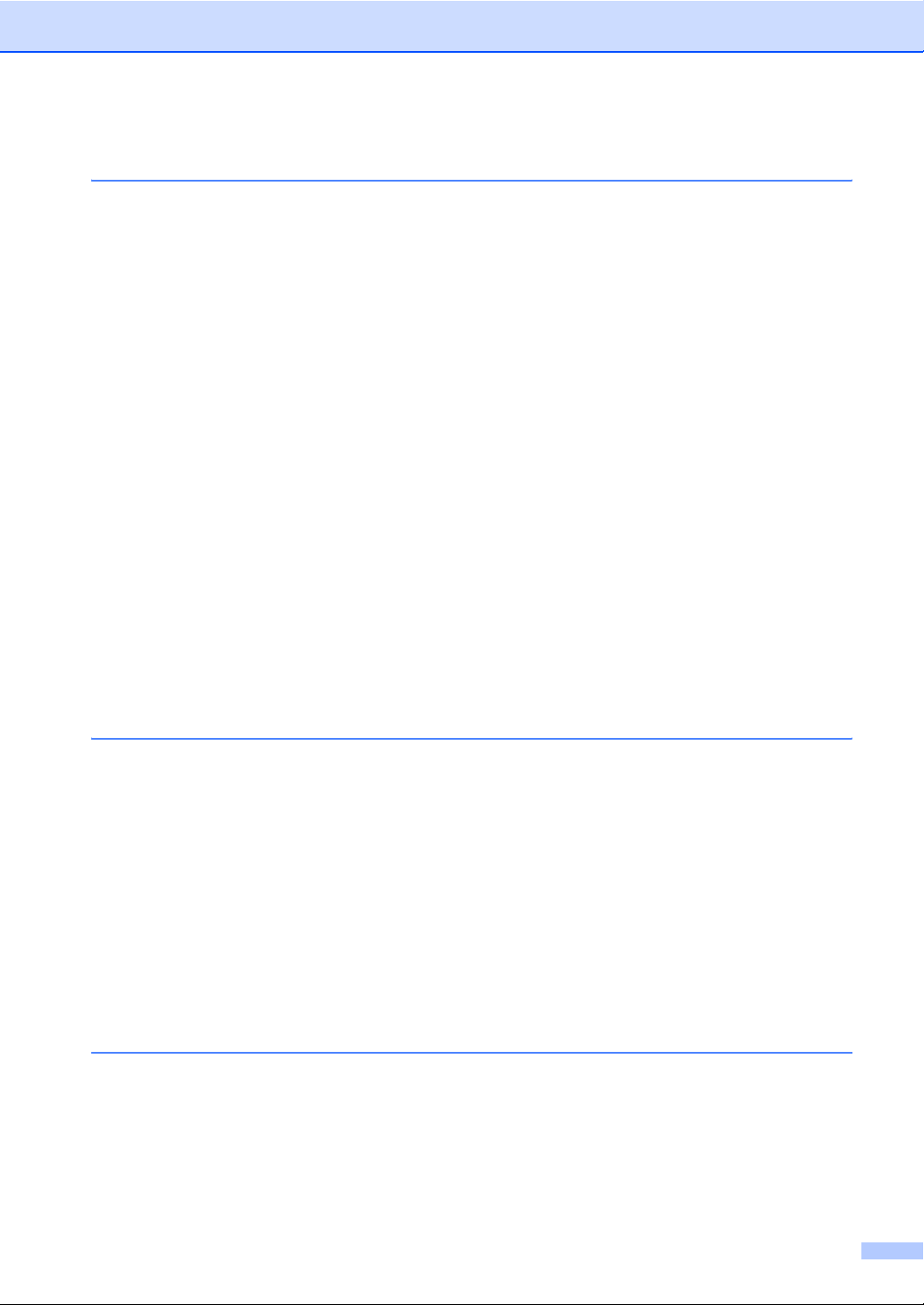
Sekcja III Bezpośrednie drukowanie fotografii
4 Drukowanie zdjęć z karty pamięci lub z napędu USB Flash 28
Operacje PhotoCapture Center™........................................................................28
Drukowanie z karty pamięci bez użycia komputera.......................................28
Skanowanie na kartę pamięci lub pamięć USB Flash bez użycia
komputera .................................................................................................28
Korzystanie z funkcji PhotoCapture Center™ z komputera ..........................28
Korzystanie z karty pamięci lub z napędu USB Flash ...................................28
Struktura folderów kart pamięci lub napędu USB Flash ................................29
Jak rozpocząć pracę............................................................................................30
Jak drukować z karty pamięci lub z napędu USB Flash......................................31
Drukowanie indeksu (miniatury) ....................................................................31
Drukowanie obrazów.....................................................................................32
Drukowanie DPOF.........................................................................................33
PhotoCapture Center™ ustawienia wydruku.......................................................34
Jakość wydruku.............................................................................................34
Opcje papieru ................................................................................................34
Regulacja Jasności, Kontrastu i Koloru .........................................................35
Przycinanie ....................................................................................................36
Drukowanie bez marginesu ...........................................................................36
Skanowanie do karty pamięci lub napędu pamięci USB Flash............................37
Zmiana jakości obrazu...................................................................................37
Zmiana formatu pliku czarno-białego ............................................................38
Zmiana formatu pliku kolorowego..................................................................38
Komunikaty błędów..............................................................................................38
5 Drukowanie zdjęć z aparatu 39
Drukowanie zdjęć bezpośrednio z aparatu PictBridge ........................................39
Wymagania PictBridge ..................................................................................39
Ustawienia aparatu cyfrowego ......................................................................39
Drukowanie obrazów.....................................................................................40
Drukowanie z aparatu z DPOF ......................................................................40
Drukowanie zdjęć bezpośrednio z aparatu cyfrowego (bez PictBridge).............. 41
Drukowanie obrazów.....................................................................................41
Komunikaty błędów..............................................................................................42
Sekcja IV Oprogramowanie
6 Funkcje oprogramowania 44
v
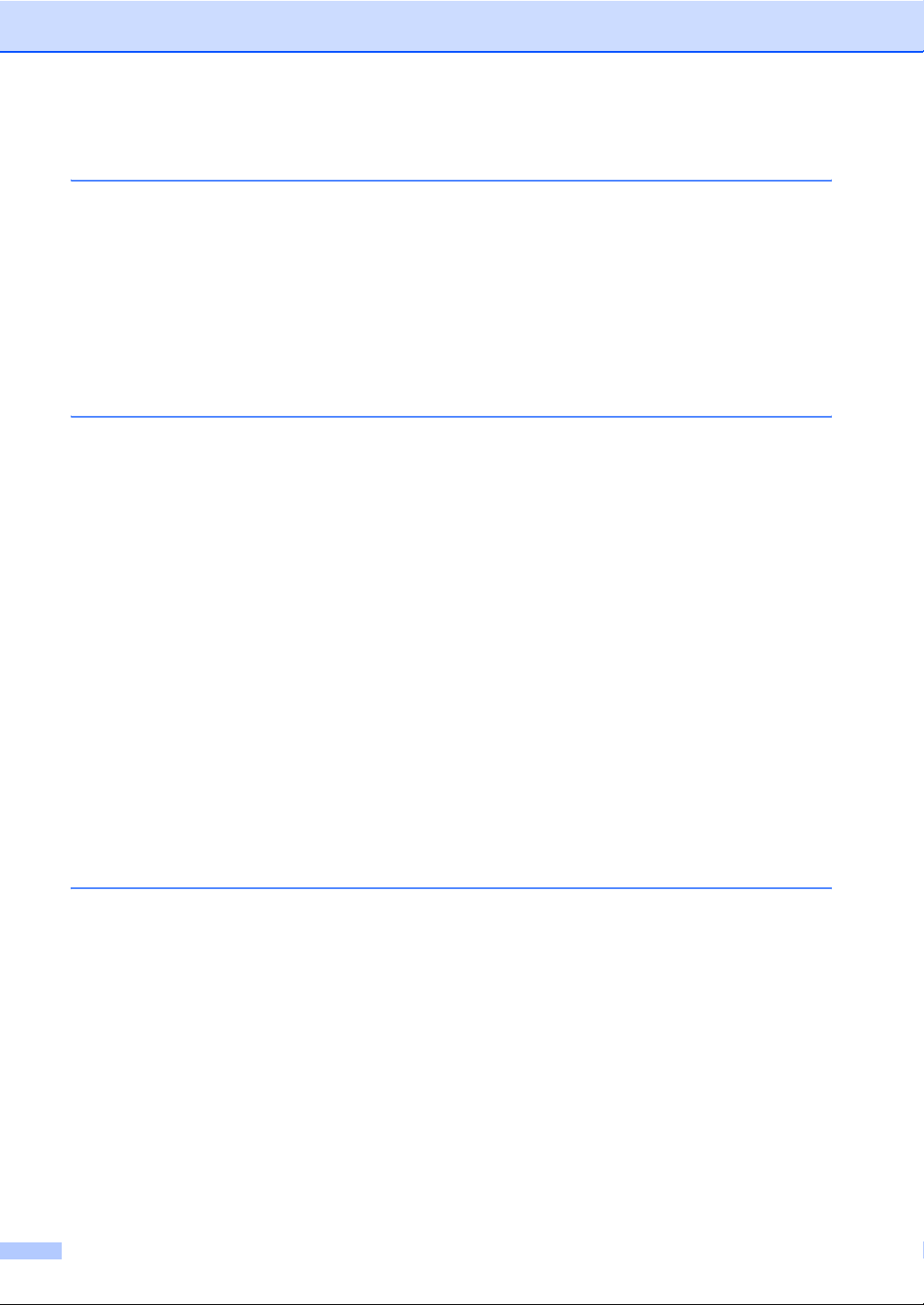
Sekcja V Załączniki
A Bezpieczeństwo i zgodność z prawem 46
Wybór miejsca .....................................................................................................46
W celu bezpiecznego użytkowania urządzenia ...................................................47
Ważne środki ostrożności..............................................................................50
WAŻNE – Dla twojego bezpieczeństwa ........................................................51
Zakłócenia radiowe........................................................................................51
Dyrektywa UE 2002/96/WE oraz norma EN50419 ........................................52
Prawne ograniczenia kopiowania ........................................................................53
Znaki towarowe....................................................................................................54
B Usuwanie niesprawności i rutynowa obsługa konserwacyjna 55
Usuwanie niesprawności ....................................................................................55
Jeżeli masz problemy z urządzeniem............................................................55
Komunikaty błędu ................................................................................................58
Zmiana języka na wyświetlaczu LCD ............................................................60
Polepszanie obrazu na wyświetlaczu LCD....................................................60
Zacięcie drukarki lub zacięcie papieru...........................................................60
Rutynowa obsługa konserwacyjna ......................................................................63
Wymiana wkładów atramentowych ...............................................................63
Czyszczenie obudowy urządzenia ................................................................65
Czyszczenie skanera.....................................................................................65
Czyszczenie wałka drukarki ..........................................................................66
Czyszczenie wałka papieru ...........................................................................66
Czyszczenie głowicy drukującej ....................................................................67
Sprawdzanie jakości drukowania ..................................................................68
Sprawdzanie wyrównania drukowania ..........................................................69
Sprawdzanie poziomu atramentu ..................................................................69
Informacje o urządzeniu ......................................................................................70
Sprawdzanie numeru seryjnego ....................................................................70
Pakowanie i transport urządzenia........................................................................70
C Menu oraz funkcje 72
Programowanie na wyświetlaczu.........................................................................72
Tabela Menu..................................................................................................72
Przycisku menu ...................................................................................................72
Tabela menu........................................................................................................74
vi
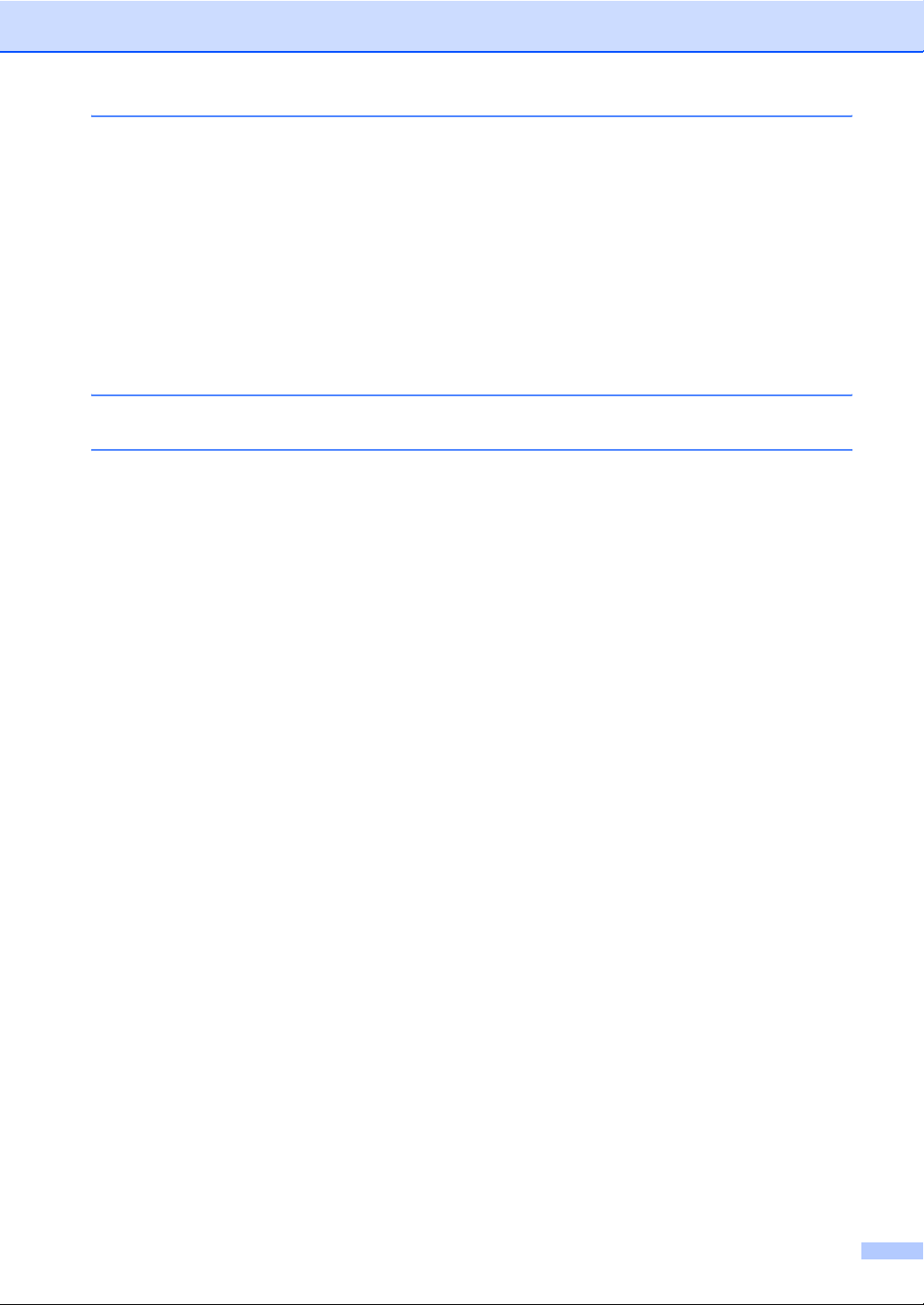
D Specyfikacje 78
Ogólnie ................................................................................................................78
Nośniki do drukowania.........................................................................................79
Kopiowanie..........................................................................................................80
PhotoCapture Center™ .......................................................................................81
PictBridge ............................................................................................................82
Skaner .................................................................................................................83
Drukarka..............................................................................................................84
Interfejsy ..............................................................................................................84
Wymagania komputera........................................................................................85
Materiały eksploatacyjne .....................................................................................86
ESłowniczek 87
F Indeks 88
vii
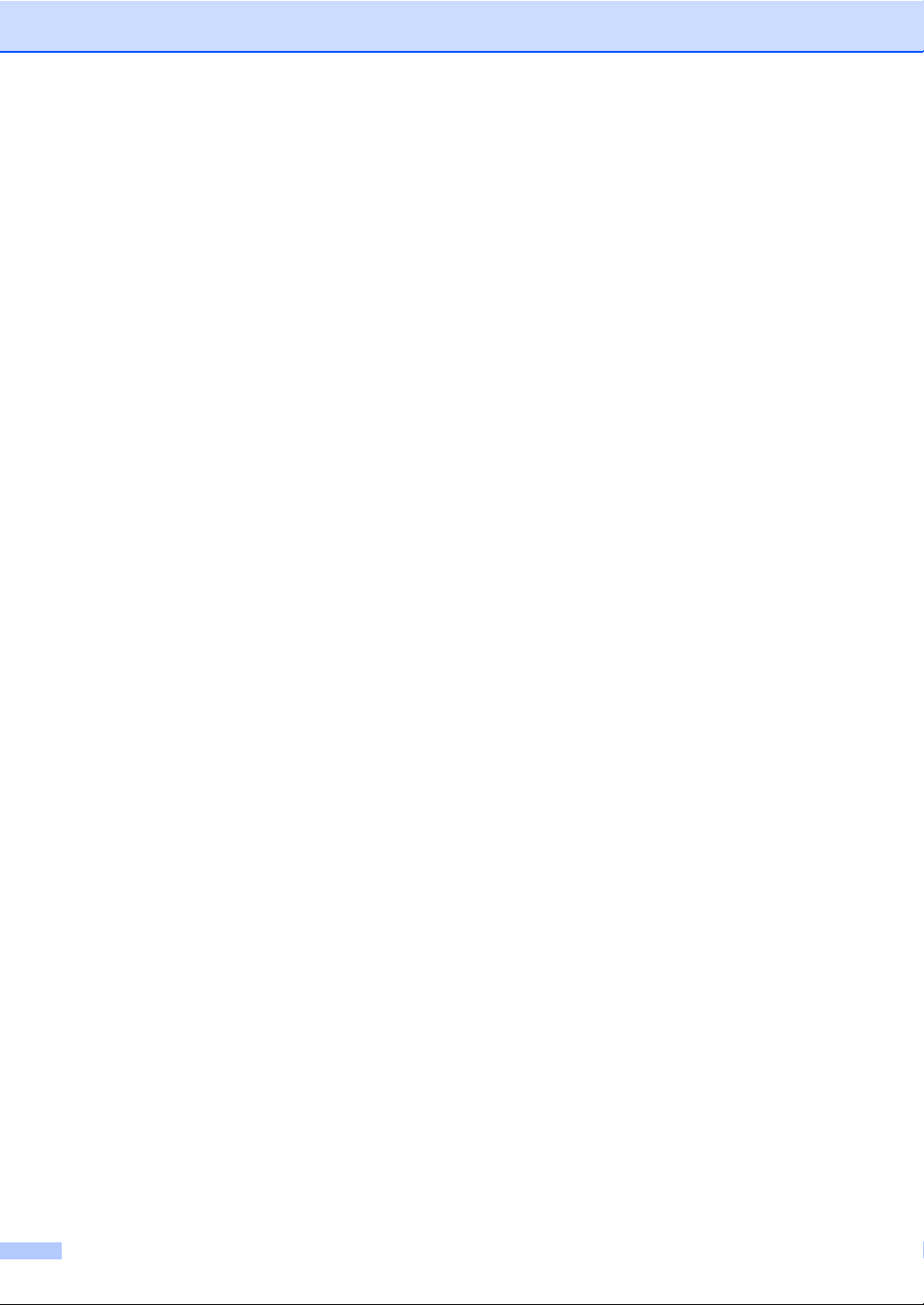
viii
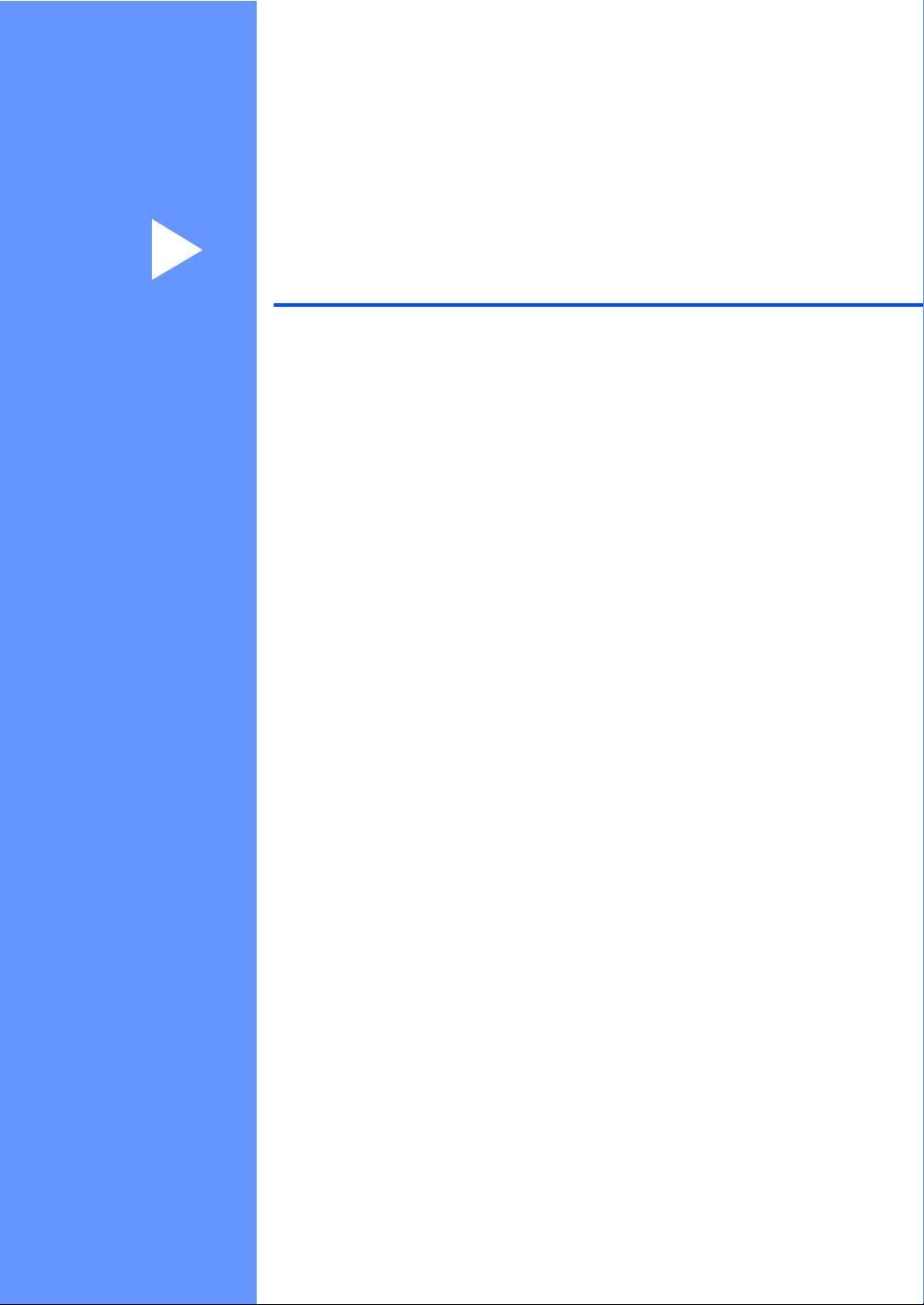
Sekcja I
Ogólnie I
Informacje ogólne 2
Ładowanie dokumentów i papieru 9
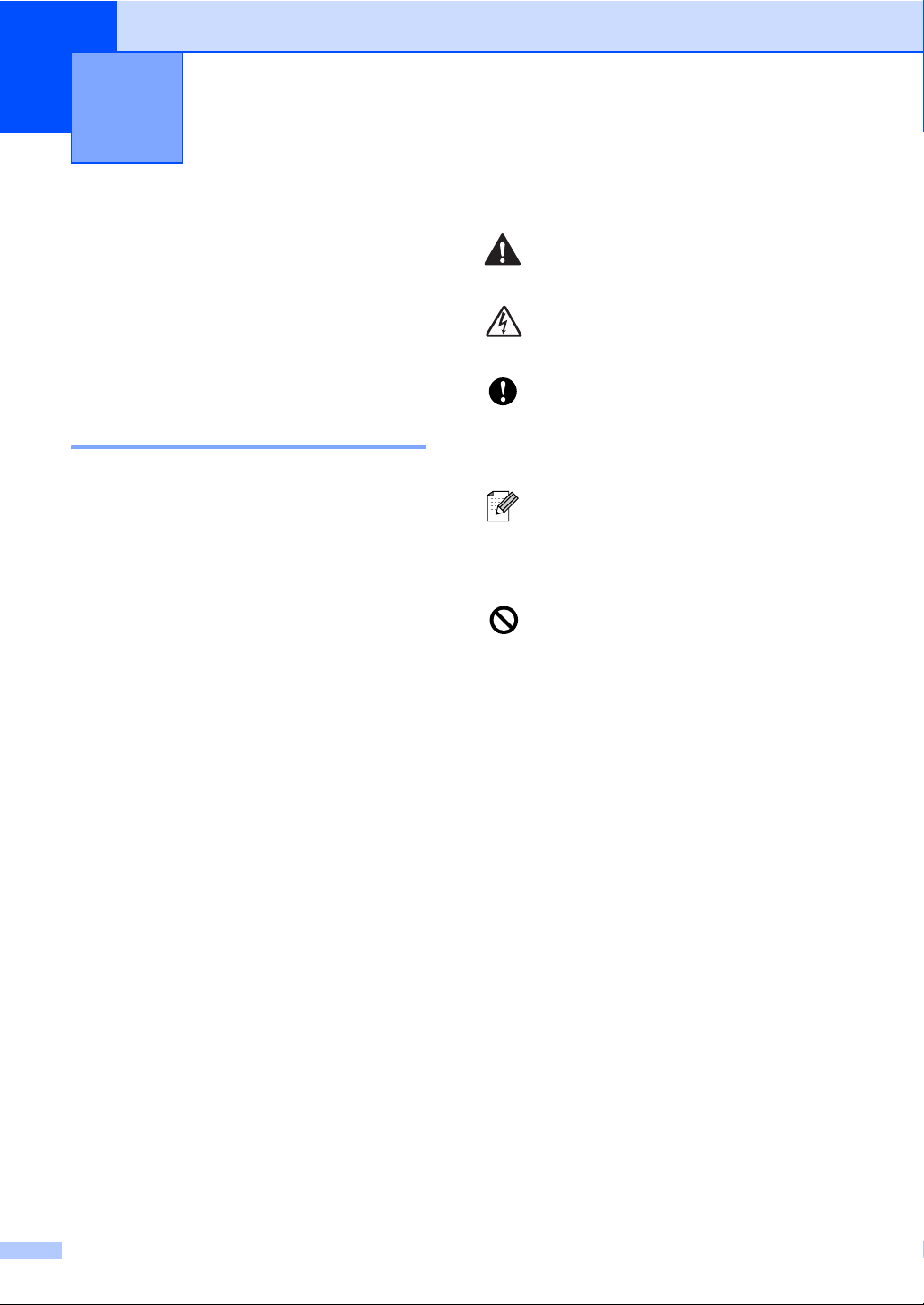
1
Informacje ogólne 1
Korzystanie z dokumentacji
Dziękujemy za zakup urządzenia firmy
Brother! Przeczytanie dokumentacji pozwoli
na optymalne korzystanie z urządzenia.
Symbole i konwencje użyte w
dokumentacji 1
W dokumentacji zostały użyte następujące
symbole oraz konwencje.
Wytłuszc
zenie
Kursywa Tekst pisany kursywą
Courier
New
Druk wytłuszczony wskazuje
specjalne przyciski na panelu
sterowania urządzenia.
uwydatnia ważny punkt lub
kieruje do pokrewnego tematu.
Czcionką Courier New
pokazane są komunikaty
pokazywane na wyświetlaczu
LCD urządzenia.
Ostrzeżenia mówią, co należy robić,
1
aby uniknąć ewentualnych obrażeń
cielesnych.
Ikony zagrożenia elektrycznego
ostrzegają o możliwym porażeniu
elektrycznym.
Przestrogi podają procedury, do
których należy się stosować, aby
zapobiec ewentualnemu
uszkodzeniu urządzenia lub innych
przedmiotów.
Uwagi mówią, jak należy reagować
na sytuację, która może wystąpić,
lub podają wskazówki, jak działa
aktualna operacja z innymi
funkcjami.
Ikony nieprawidłowej konfiguracji
ostrzegają, że sprzęt i działania nie
są kompatybilne z danym
urządzeniem.
2
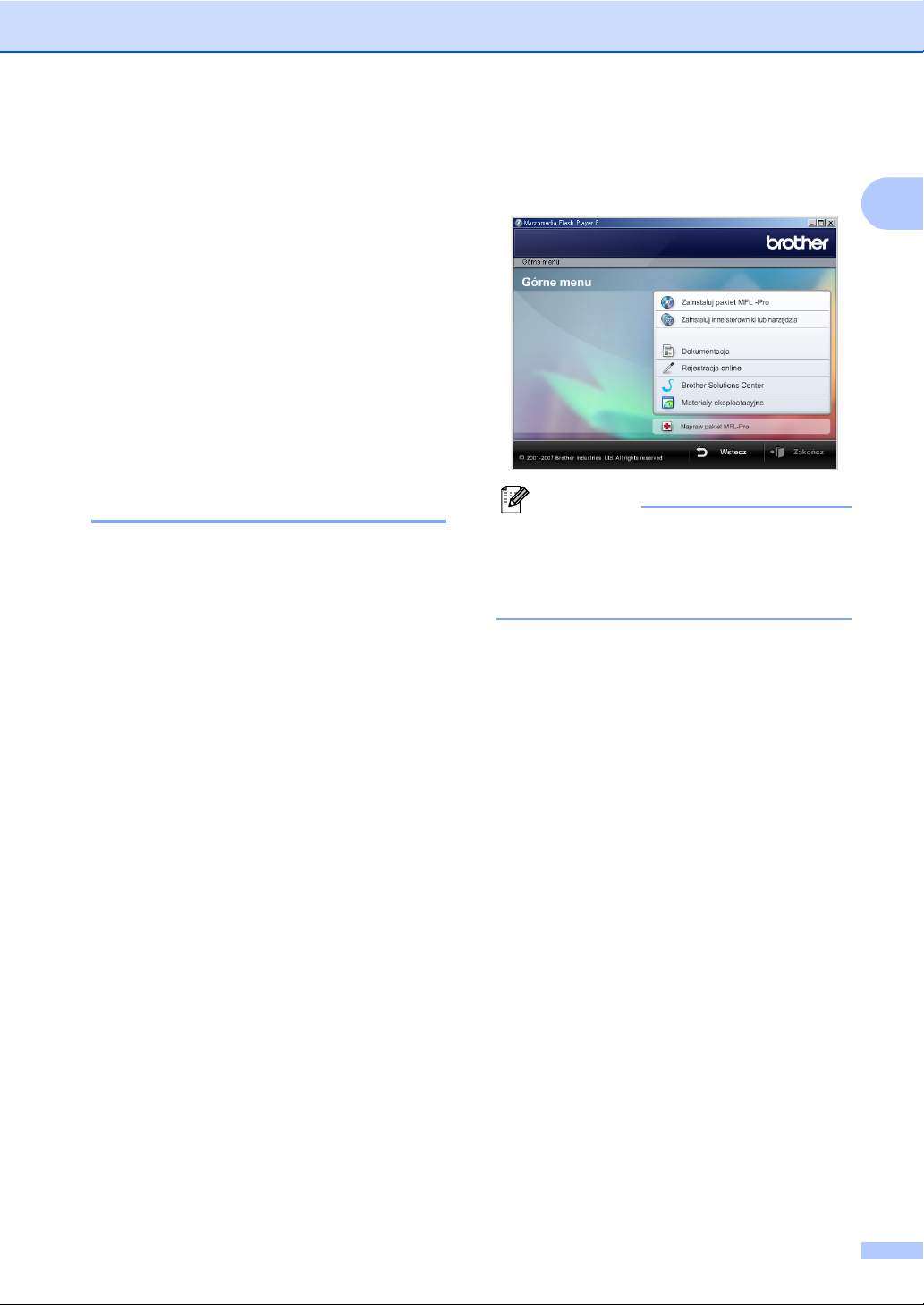
Informacje ogólne
Dostęp do Podręcznika Użytkownika Oprogramowania
Niniejszy podręcznik użytkownika nie
zawiera wszystkich informacji o urządzeniu,
np. informacji dotyczących korzystania z
zaawansowanych funkcji drukarki i skanera.
W celu zapoznania się ze szczegółowymi
informacjami na temat tych operacji należy
przeczytać Podręcznik Użytkownika
Oprogramowania znajdujący się na dysku
CD-ROM.
Przeglądanie dokumentacji 1
Przeglądanie dokumentacji
(W systemie Windows®) 1
Aby wyświetlić dokumentację, z menu Start
wskaż polecenie Brother, DCP-XXXX (gdzie
XXXX to nazwa modelu) z grupy programów,
a następnie wybierz Podręczniki
Użytkownika w formacie HTML.
c Gdy na ekranie pojawią się języki, kliknij
na swój język. Pojawi się menu główne
płyty CD-ROM.
1
Informacja
Jeśli okno nie pojawia się, użyj programu
Windows
program start.exe katalogu źródłowego
Brother CD-ROM.
®
Explorer, aby uruchomić
d Kliknij opcję Dokumentacja, aby
wyświetlić Podręcznik Użytkownika
Oprogramowania w formacie HTML.
1
Jeśli oprogramowanie nie zostało
zainstalowane, dokumentację można
znaleźć postępując wg poniższych instrukcji:
a Włącz komputer. Włóż płytę CD-ROM z
oprogramowaniem Brother do napędu
CD-ROM.
b Gdy na ekranie pojawiają się nazwy
modeli, kliknij na nazwę swojego
modelu.
3
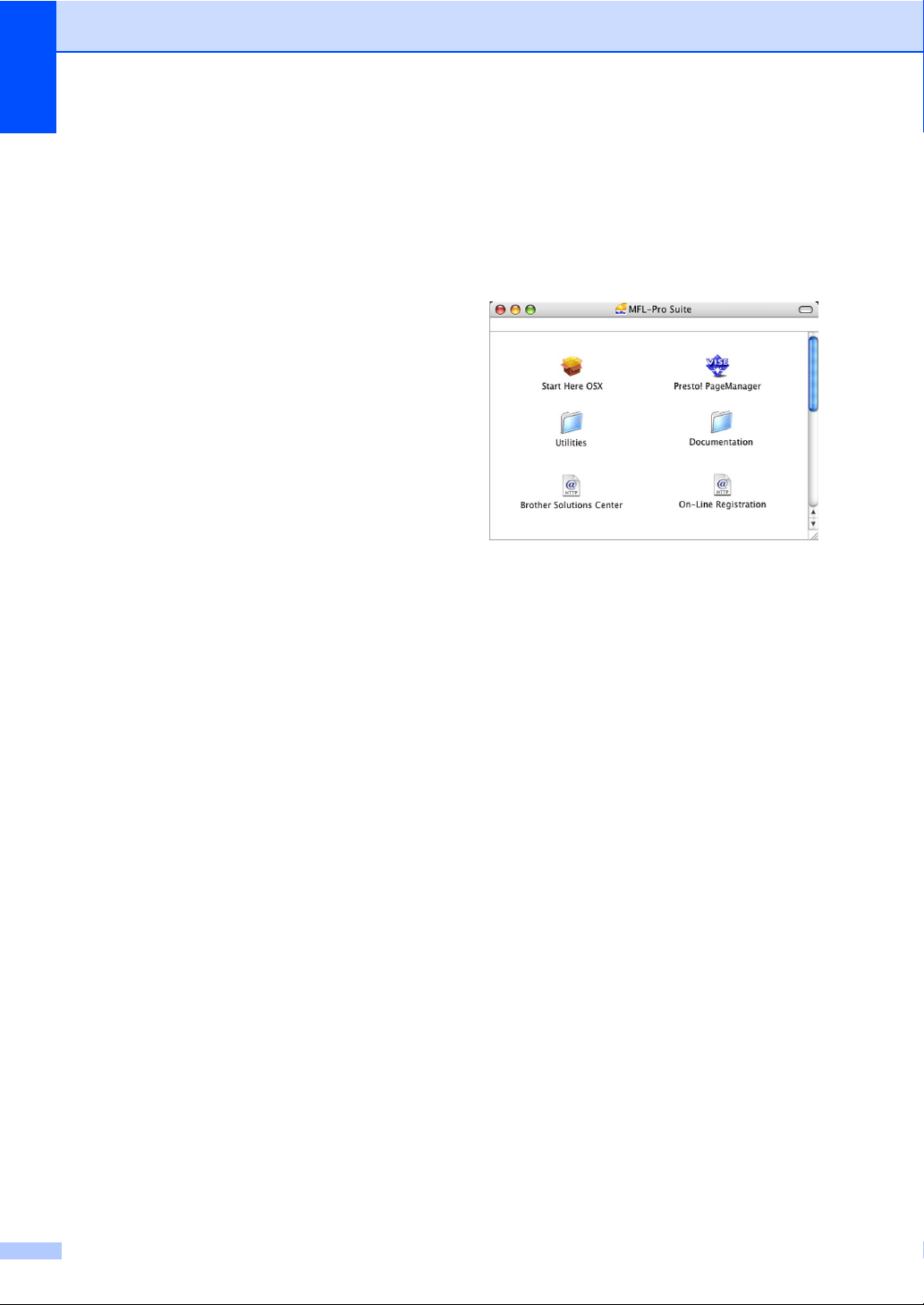
Rozdział 1
Jak znaleźć instrukcje Skanowania 1
Istnieje kilka sposobów skanowania
dokumentów. Instrukcje można znaleźć w
sposób następujący:
Podręcznik Użytkownika
Oprogramowania
®
XP i
®
XP i
®
2000
®
2000
Skanowanie (Dla Windows
Professional/Windows
Windows Vista™)
ControlCenter3 (Dla Windows
Professional/Windows
Windows Vista™)
Scansoft™ PaperPort™ 11SE z Instrukcją
OCR
Kompletny ScanSoft™ PaperPort™ 11SE
z instrukcjami dla programów OCR można
wyświetlić z zakładki Pomoc w
ScanSoft™ PaperPort™ 11SE z aplikacją
OCR.
Wyświetlanie dokumentacji
(Dla Macintosh®) 1
a Włącz komputer Macintosh
CD z oprogramowaniem Brother do
napędu CD-ROM. Pojawi się
następujące okno.
®
. Włóż płytę
b Kliknij dwukrotnie na ikonę
Documentation.
c Kliknij dwukrotnie na folder języka.
d Kliknij dwukrotnie plik na górze strony,
aby wyświetlić Podręcznik
Użytkownika Oprogramowania w
formacie HTML.
e Wybierz dokumentację, którą chcesz
przeczytać.
Podręcznik Użytkownika
Oprogramowania: Podręcznik
Użytkownika Oprogramowania w
formacie HTML
4
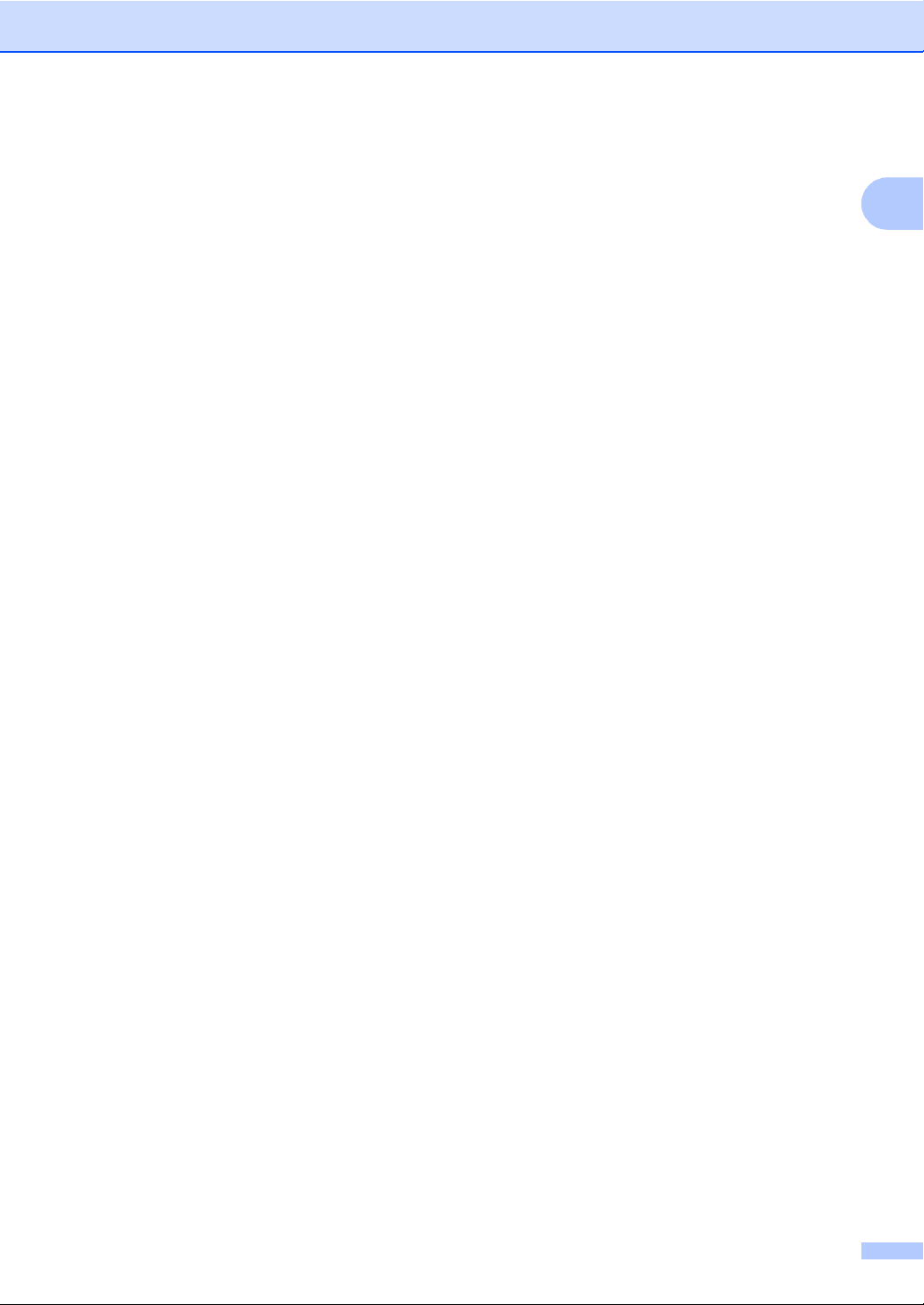
Jak znaleźć instrukcje Skanowania 1
Istnieje kilka sposobów skanowania
dokumentów. Instrukcje można znaleźć w
sposób następujący:
Podręcznik Użytkownika
Oprogramowania
Skanowanie
(Dla Mac OS
wersji)
ControlCenter2
(Dla Mac OS
wersji)
Podręcznik Użytkowania Presto!
PageManager
Instrukcje skanowania bezpośrednio z
aplikacji Presto!
Komplet Podręczników Użytkownika
Presto!
wyświetlić z zakładki Pomoc w aplikacji
Presto!
®
X 10.2.4 lub wyższych
®
X 10.2.4 lub wyższych
®
®
PageManager®.
®
PageManager® można
®
PageManager®.
®
Informacje ogólne
1
5
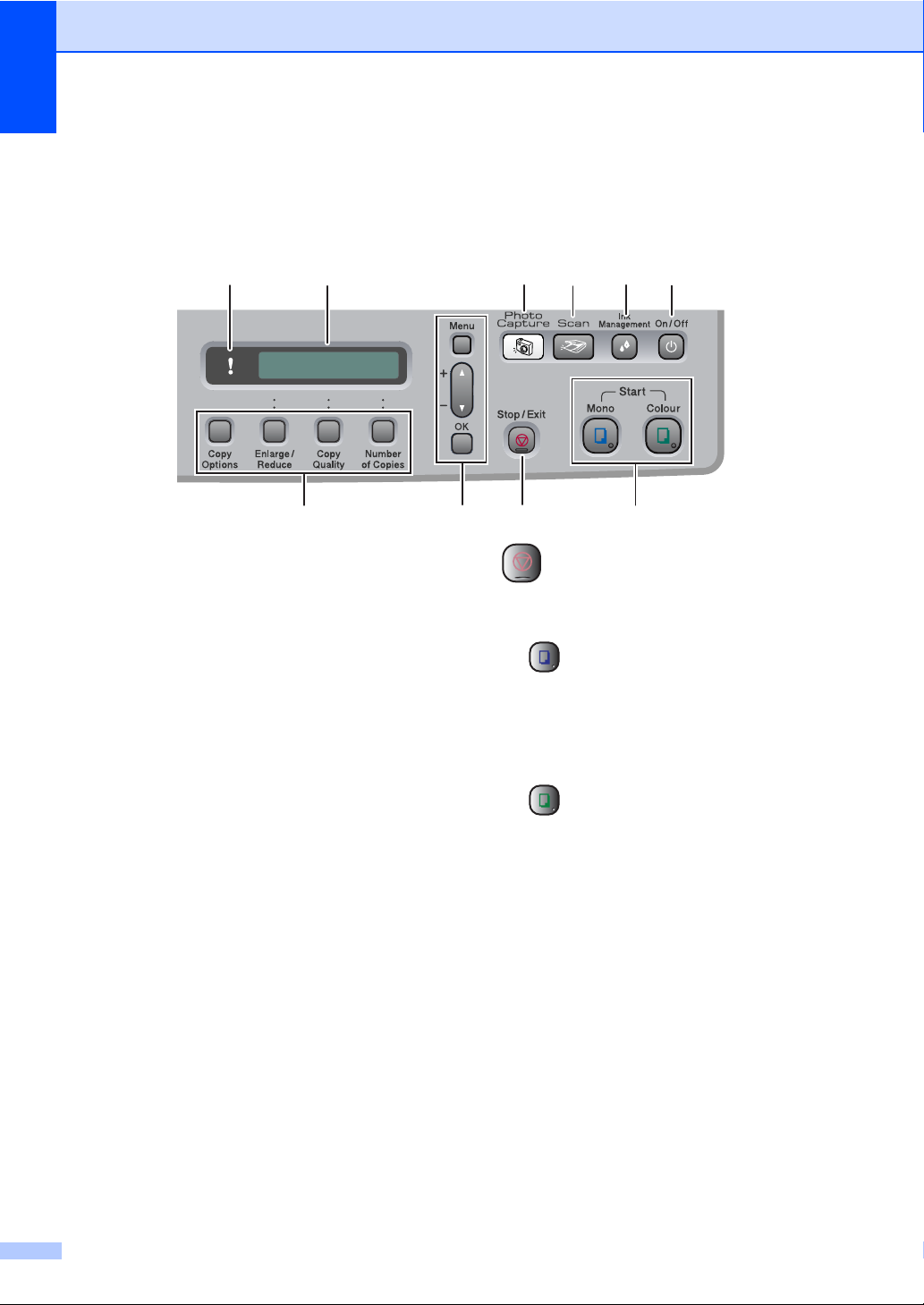
Rozdział 1
Przegląd panelu sterowania 1
Urządzenia DCP-135C, DCP-150C, DCP-153C oraz DCP-157 mają ten sam układ przycisków na
panelu sterowania.
10 9
8
6
7
5
1
1 Przyciski kopiowania
Umożliwia tymczasową zmianę ustawień
kopiowania w trybie kopiowania.
Copy Options (Opcje Kopiowania)
Pozwala szybko i łatwo wybrać
tymczasowe ustawienia dla kopiowania.
Enlarge/Reduce (Powiększ/Zmniejsz)
Pozwala na powiększanie lub
pomniejszanie kopii w zależności od
wybranych proporcji.
Copy Quality (Jakość Kopiowania)
Użyj tego przycisku, aby zmienić
tymczasowo jakość wydruku kopii.
Number of Copies (Liczba kopii)
Użyj tego przycisku, aby drukować wiele
kopii.
2 Przyciski menu:
Menu
Umożliwia dostęp do głównego menu.
+a lub - b
Naciskaj, aby przewijać menu i opcje.
OK
Pozwala wybrać ustawienie.
2
3
3 Stop/Exit (Stop/Zakończ)
Zatrzymuje operację lub wychodzi z menu.
4 Przyciski startu:
Mono Start (Start Mono)
Umożliwia wykonywanie kopii czarnobiałych. Umożliwia również skanowanie (w
kolorze lub czarno-białe, w zależności od
ustawień skanowania w oprogramowaniu
ControlCenter).
Colour Start (Start Kolor)
Pozwala na wykonywanie kopii
kolorowych. Umożliwia również
skanowanie (w kolorze lub czarno-białe, w
zależności od ustawień skanowania w
oprogramowaniu ControlCenter).
5On/Off(Wł/Wył)
Można włączyć i wyłączyć urządzenie.
Jeśli wyłączysz urządzenie, będzie ono
czyściło okresowo głowicę drukującą, aby
zachować jakość drukowania.
6 Ink Management (Zarządzanie atramentem)
Umożliwia wyczyszczenie głowicy drukującej,
sprawdzenie jakości drukowania oraz
sprawdzenie ilości dostępnego atramentu.
4
6
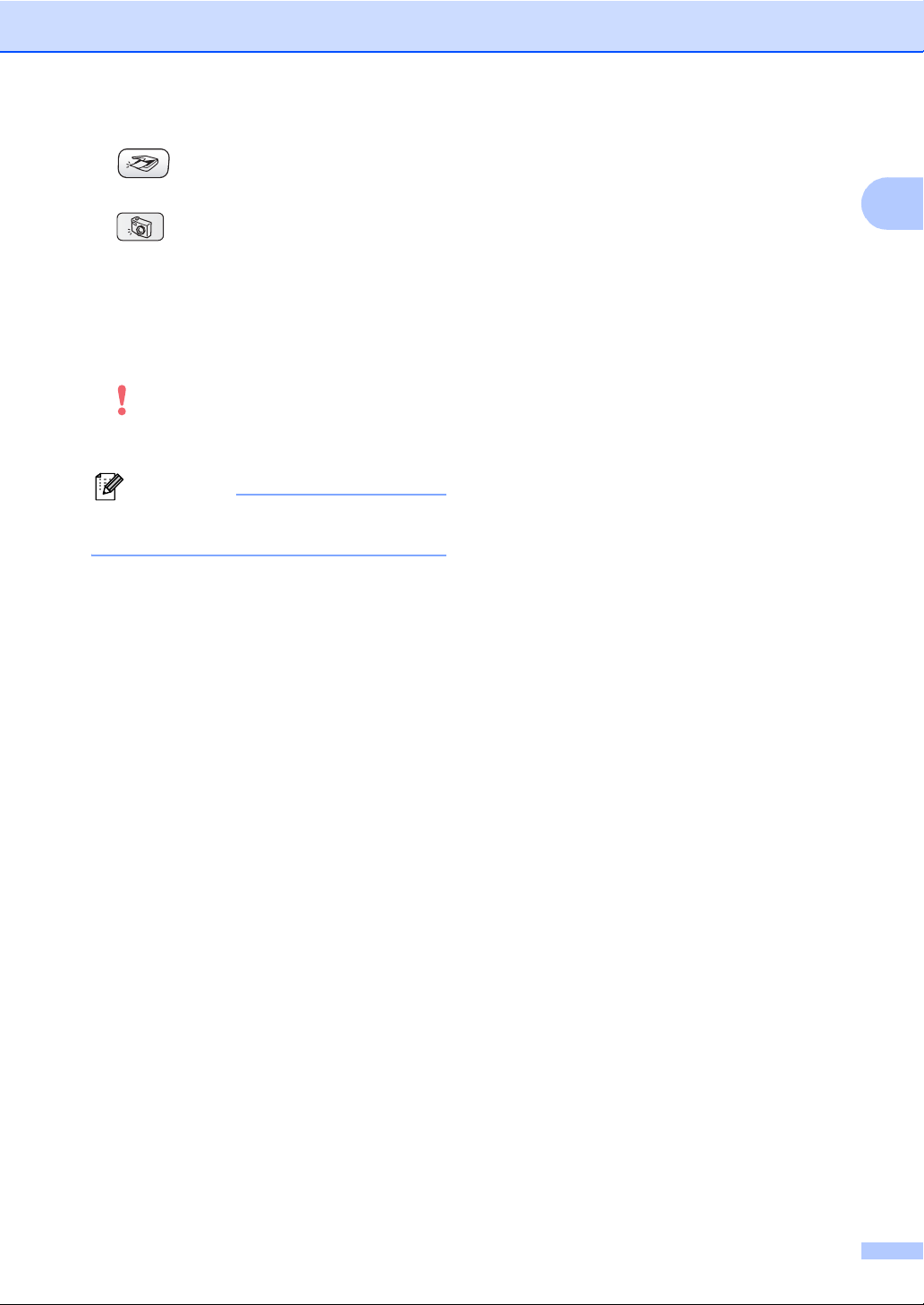
7 Scan (Skanuj)
Umożliwia dostęp do trybu skanowania.
8
PhotoCapture (Przechwytywanie obrazu)
Umożliwia dostęp do trybu PhotoCapture
Center™ .
9 LCD (wyświetlacz ciekłokrystaliczny)
Wyświetla na ekranie komunikaty pomocne w
konfiguracji i użytkowaniu urządzenia.
10 Ostrzegawcza lampka LED
Świeci na czerwono, gdy LCD wyświetla
komunikat błędu lub ważny komunikat stanu.
Informacja
Większość ilustracji w Podręczniku
użytkownika pokazuje model DCP-135C.
Informacje ogólne
1
7
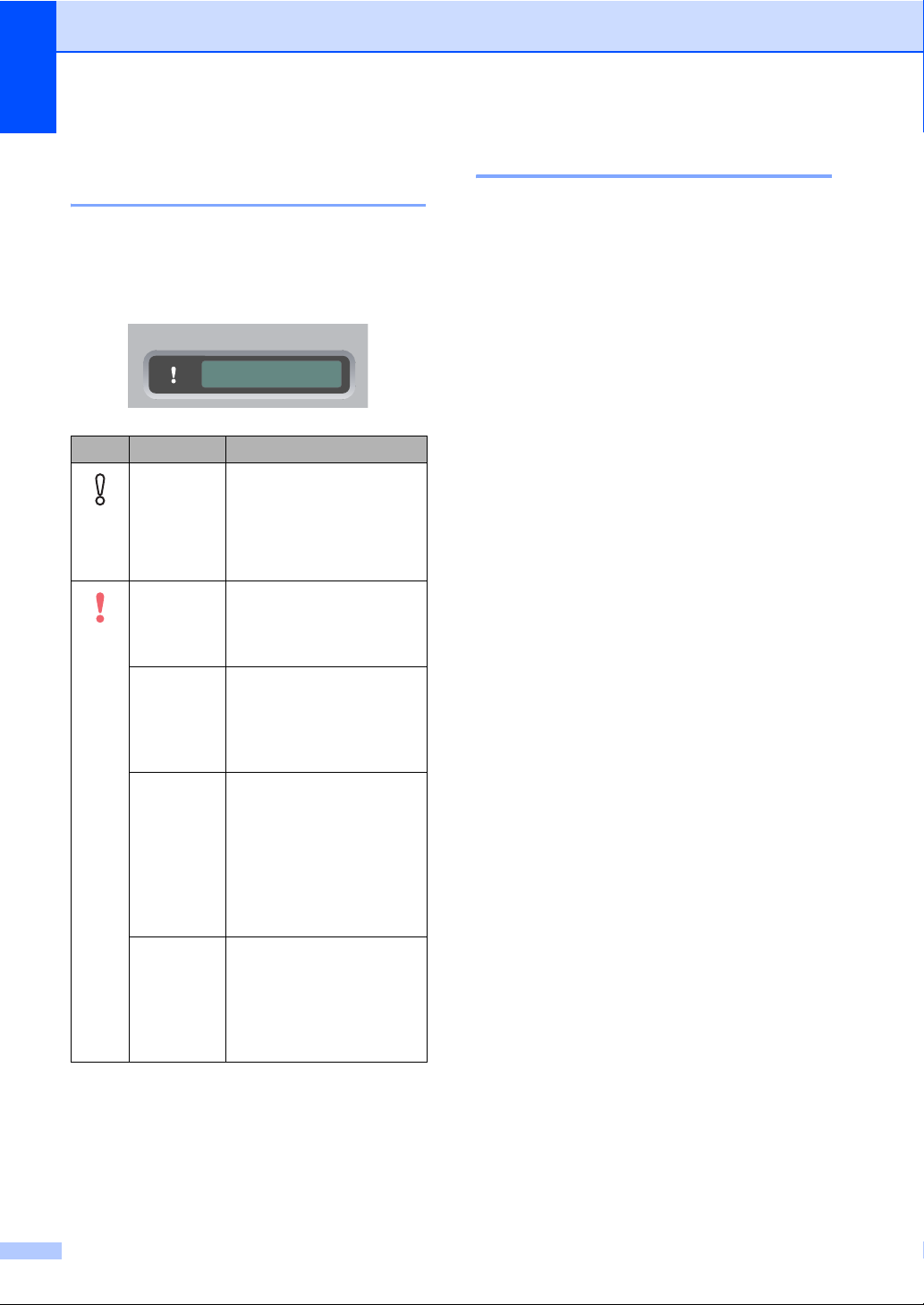
Rozdział 1
Wskazania ostrzegawczej lampki LED 1
Lampka stanu LED (dioda emitująca światło)
jest lampką pokazującą status DCP. Lampka
LCD pokazuje aktualny stan urządzenia, gdy
urządzenie nie pracuje.
LED Stan DCP Opis
Wyłąc
zony
Czer
wony
Gotowy DCP jest gotowy do pracy.
Otwarta
pokrywa
Pusty
wkład
Błąd
papieru
Inne
komunikaty
Pokrywa jest otwarta.
Zamknij pokrywę. (Patrz
Komunikaty
błędu na stronie 58.)
Wymień wkład
atramentowy na nowy.
(Patrz Wymiana wkładów
atramentowych na stronie
63.)
Połóż papier na tacy lub
usuń zacięcie papieru.
Sprawdź komunikat na
wyświetlaczu LCD. (Patrz
Usuwanie niesprawności i
rutynowa obsługa
konserwacyjna na stronie
55.)
Sprawdź komunikat na
wyświetlaczu LCD. (Patrz
Usuwanie niesprawności i
rutynowa obsługa
konserwacyjna na stronie
55.)
Drukowanie raportów 1
Dostępne są następujące raporty:
POMOC
Drukuje Pomoc, zawierającą informacje
dotyczące szybkiego programowania
urządzenia.
USTAW.UŻYTKOW.
Prezentuje twoje ustawienia.
Jak drukować raporty 1
a Naciśnij Menu.
b Naciśnij a lub b, aby wybrać
3.DRUK RAPORTÓW.
Naciśnij OK.
c Naciśnij a lub b, aby wybrać raport.
Naciśnij OK.
d Naciśnij Mono Start (Start Mono).
e Naciśnij Stop/Exit (Stop/Zakończ).
8
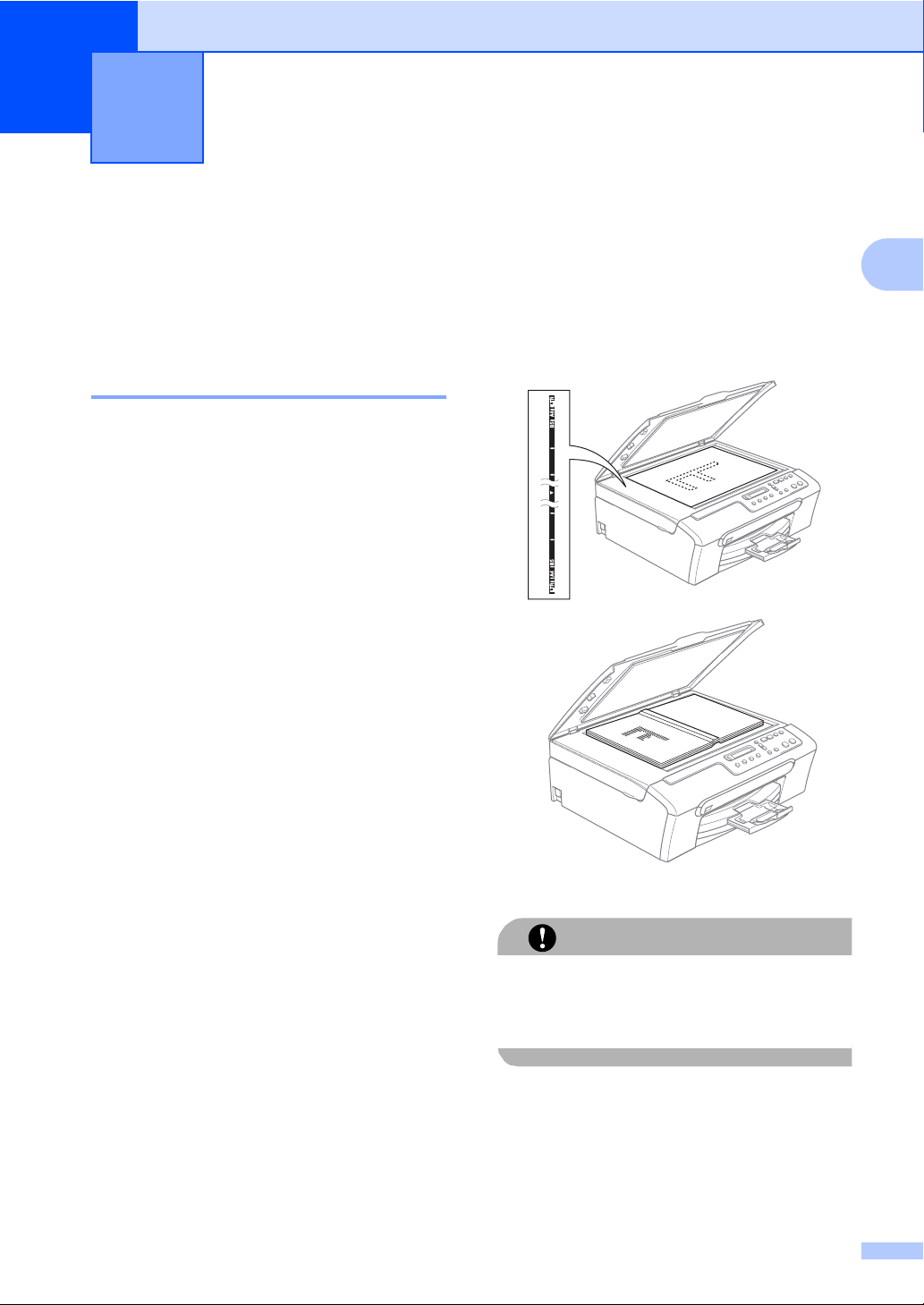
Ładowanie dokumentów i
2
papieru
Ładowanie dokumentów
Możliwe jest wykonywanie kopii i skanowanie
z szyby skanera.
Korzystanie z szyby skanera 2
Można wykorzystywać szybę skanera do
kopiowania lub skanowania stron książki lub
pojedynczych stron.
Obsługiwane rozmiary dokumentów 2
Rozmiar: do formatu A4 [215,9 x 297 mm]
Waga: do 2 kg
Jak umieszczać dokumenty 2
a Podnieś pokrywę dokumentu.
2
b Korzystając ze wskazówek dokumentu
po lewej stronie, połóż dokument na
szybie skanera na środku stroną do
skopiowania w dół.
2
2
c Zamknij pokrywę dokumentu.
Jeśli skanujesz książkę lub gruby
dokument NIGDY nie zatrzaskuj pokrywy
ani jej nie przyciskaj.
UWAGA
9
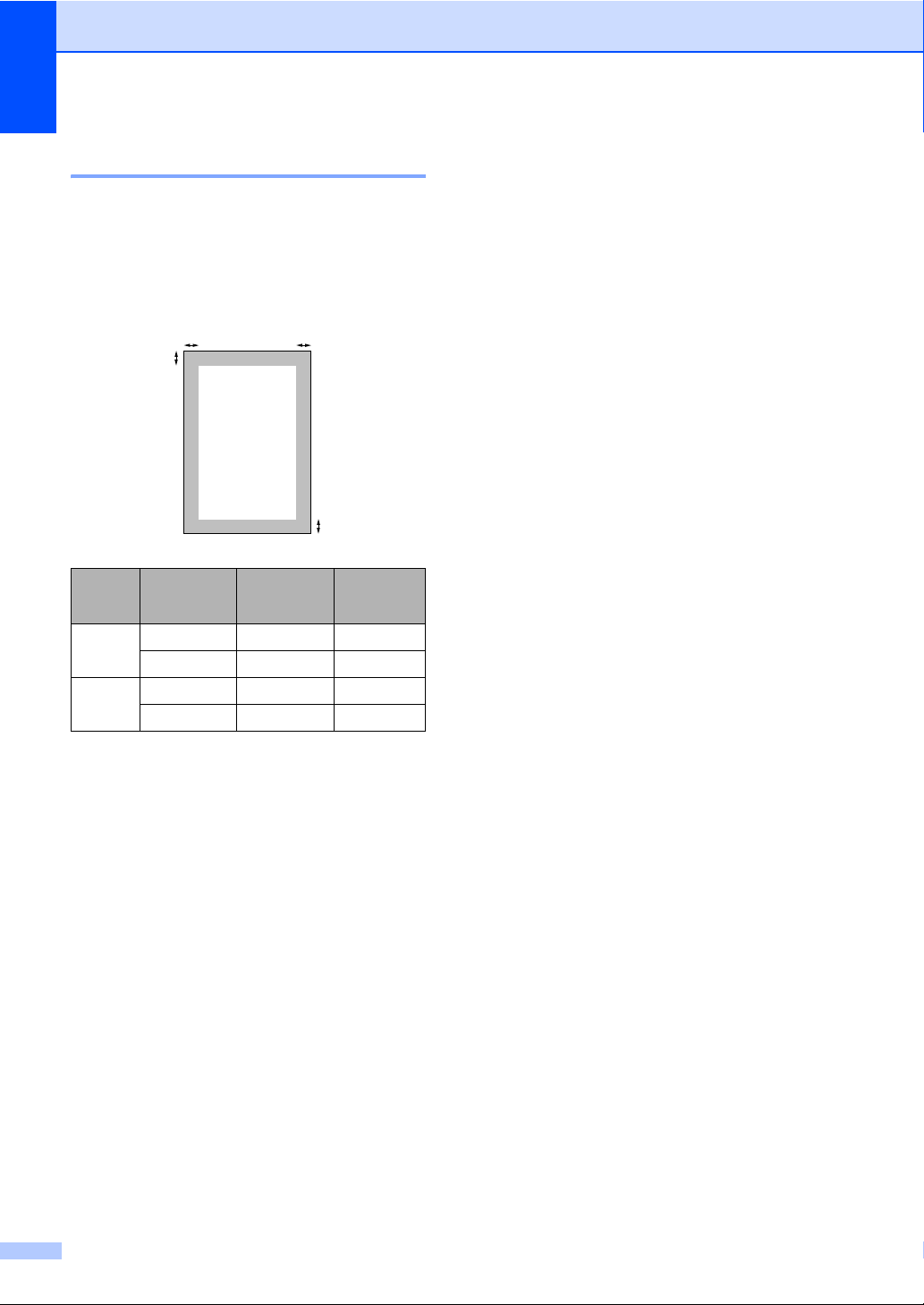
Rozdział 2
Obszar skanowania 2
Rozmiar obszaru skanowania zależy od
aktualnych ustawień używanej aplikacji.
Liczby poniżej przedstawiają zakres poza
obszarem skanowania na formacie Letter i
A4.
3
1
Użycie
Kopiow
anie
Skaner Letter 3 mm 3 mm
Format
dokumentu
Letter 3 mm 3 mm
A4 3 mm 3 mm
A4 3 mm 0 mm
Góra (1)
Dół (2)
4
2
Lewa (3)
Prawa (4)
Akceptowany papier i
inne materiały 2
Na jakość druku może wpływać rodzaj
papieru używanego w urządzeniu.
Aby uzyskać optymalną jakość wydruku dla
wybranych ustawień, należy zawsze ustawić
Rodzaj Papieru na rodzaj papieru znajdujący
się w urządzeniu.
W urządzeniu można używać zwykły papier,
papier do drukarek (powlekany), papier z
połyskiem, folie i koperty.
Przed kupnem większej partii zalecamy
sprawdzenie danego rodzaju papieru.
Aby uzyskać optymalne warunki, należy
używać papieru firmy Brother.
Przy druku na papierze do drukarek
atramentowych, foliach i papierze
fotograficznym, pamiętaj aby wybrać
prawidłowe medium w zakładce ‘Basic’
sterownika drukarki lub w ustawieniach
rodzaju papieru.
Podczas drukowania na papierze
fotograficznym Brother do tacy na papier
należy włożyć najpierw arkusz testowy, a
następnie papier fotograficzny.
10
Gdy używamy folii lub papieru
fotograficznego, należy wyjmować
bieżąco każdy z arkuszy, aby zapobiec
zatorom papieru lub rozmazywaniu
atramentu.
Unikaj kontaktu z powierzchnią wydruku
zaraz po wydrukowaniu; może ona być
jeszcze wilgotna i zostawiać plamy na
palcach.
na
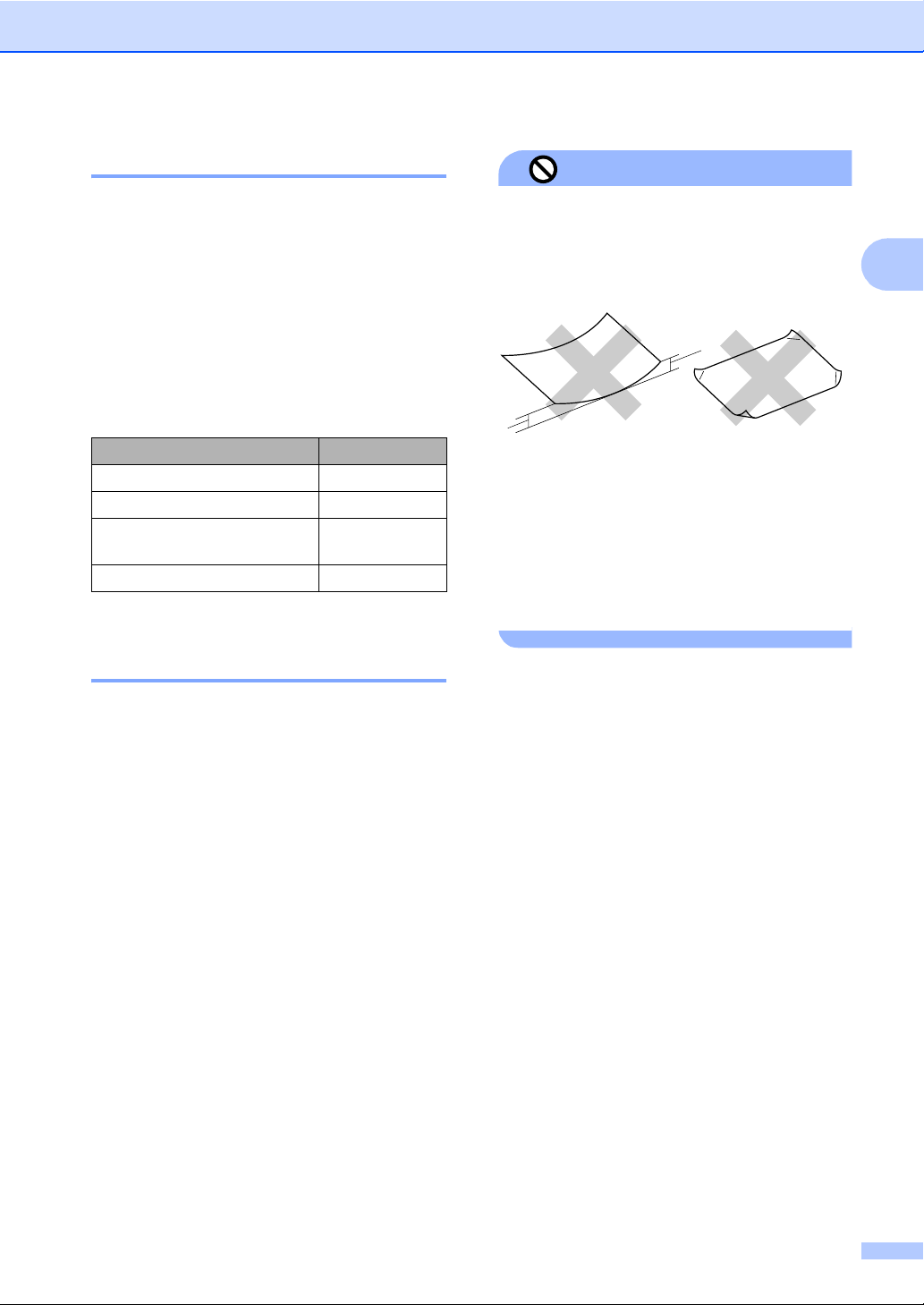
Ładowanie dokumentów i papieru
Zalecane nośniki 2
Do osiągnięcia najlepszej jakości wydruku
zalecamy używanie papieru Brother. (Zobacz
tabelę poniżej.)
Jeśli papier Brother nie jest dostępny,
zalecamy przetestowanie różnych rodzajów
papieru przed zakupieniem dużych ilości.
Jeśli drukujesz na foliach, zalecamy
stosowanie folii "3M Folia".
Papier Brother
Rodzaj papieru Artykuł
Zwykły A4 BP60PA
Błyszczący fotograficzny A4 BP61GLA
Do drukarek atramentowych
A4 (Mat)
Błyszczący 10 x 15 cm BP61GLP
BP60MA
Przechowywanie i używanie
nośników 2
Papier należy przechowywać w
oryginalnym, zamkniętym opakowaniu.
Powinien on leżeć płasko i z dala od
wilgoci, bezpośredniego światła
słonecznego oraz gorąca.
Powleczona strona papieru
fotograficznego jest świecąca. Należy
unikać jej dotykaniaj. Papier należy
umieścić stroną błyszczącą w dół.
Nieprawidłowa konfiguracja
NIE należy używać następujących
rodzajów papieru:
• Uszkodzonego, zwijającego się,
sfałdowanego, o nietypowych kształtach
1
1
1 2 mm lub dłuższy
• O silnym połysku lub fakturze
• Wcześniej zadrukowanego przy użyciu
drukarki
• Nie dającego się ułożyć w równy stos
• Drobnoziarnistego
Pojemność tacy wyjściowej papieru 2
Do 50 kartek papieru 20lb formatu Letter lub
2
80g/m
Folie lub papier fotograficzny należy
papieru A4.
odbierać z tacy wyjściowej pojedynczo,
aby uniknąć rozmazywania.
2
Należy unikać dotykania folii z obu stron,
ponieważ łatwo absorbują one wodę i pot,
co może spowodować obniżenie jakości.
Materiały zaprojektowane dla laserowych
drukarek/kopiarek mogą plamić kolejny
dokument. Należy używać tylko
materiałów przeznaczonych dla drukarek
atramentowych.
11
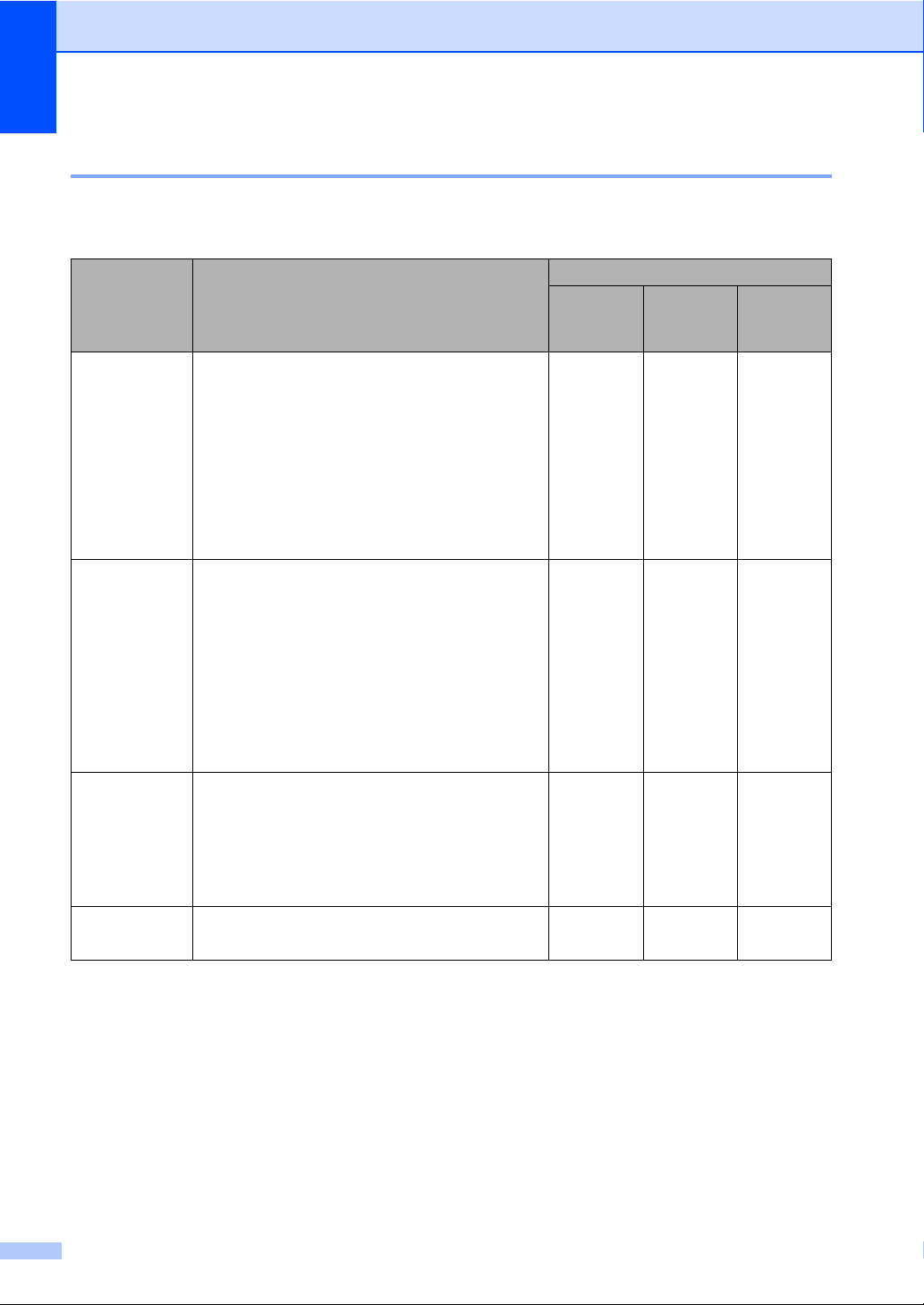
Rozdział 2
Wybór nośnika 2
Typ i rozmiar papieru dla każdej operacji 2
Rodzaj
papieru
Arkusze cięte Letter 216 × 279 mm (8 1/2 × 11 cali) Tak Tak Tak
Karty Fotografie 10 × 15 cm (4 × 6 cali) Tak Tak Tak
Koperty C5 Koperta 162 × 229 mm (6,4 × 9 cali) – – Tak
Folie Letter 216 × 279 mm (8 1/2 ×
Rozmiar papieru (format) Użycie
Kopiowanie
A4 210 × 297 mm (8,3 × 11,7 cala) Tak Tak Tak
Legal 216 × 356 mm (8 1/2 × 14 cali) Tak – Tak
Executive 184 × 267 mm (7 1/4 × 10 1/2
cala)
JIS B5 182 × 257 mm (7,2 × 10,1 cali) – – Tak
A5 148 × 210 mm (5,8 × 8,3 cala) Tak – Tak
A6 105 × 148 mm (4,1 × 5,8 cala) – – Tak
Fotografie 2L 13 × 18 cm (5 × 7 cali) – Tak Tak
Karta
Indeksu
Karta
Pocztowa 1
Karta
Pocztowa 2
(Podwójna)
Koperta DL 110 × 220 mm (4,3 × 8,7 cala) – – Tak
COM-10 105 × 241 mm (4 1/8 × 9 1/2 cala) – – Tak
Monarch 98 × 191 mm (3 7/8 × 7 1/2 cala) – – Tak
Koperta JE4 105 × 235 mm (4,1 × 9,3 cala) – – Tak
A4 210 × 297 mm (8,3 × 11,7 cala) Tak – Tak
127 × 203 mm (5 × 8 cali) – – Tak
100 × 148 mm (3,9 × 5,8 cala) – – Tak
148 × 200 mm (5,8 × 7,9 cala) – – Tak
11 cali) Tak – Tak
––Tak
Odbitki
fotografic
zne
Drukarka
12
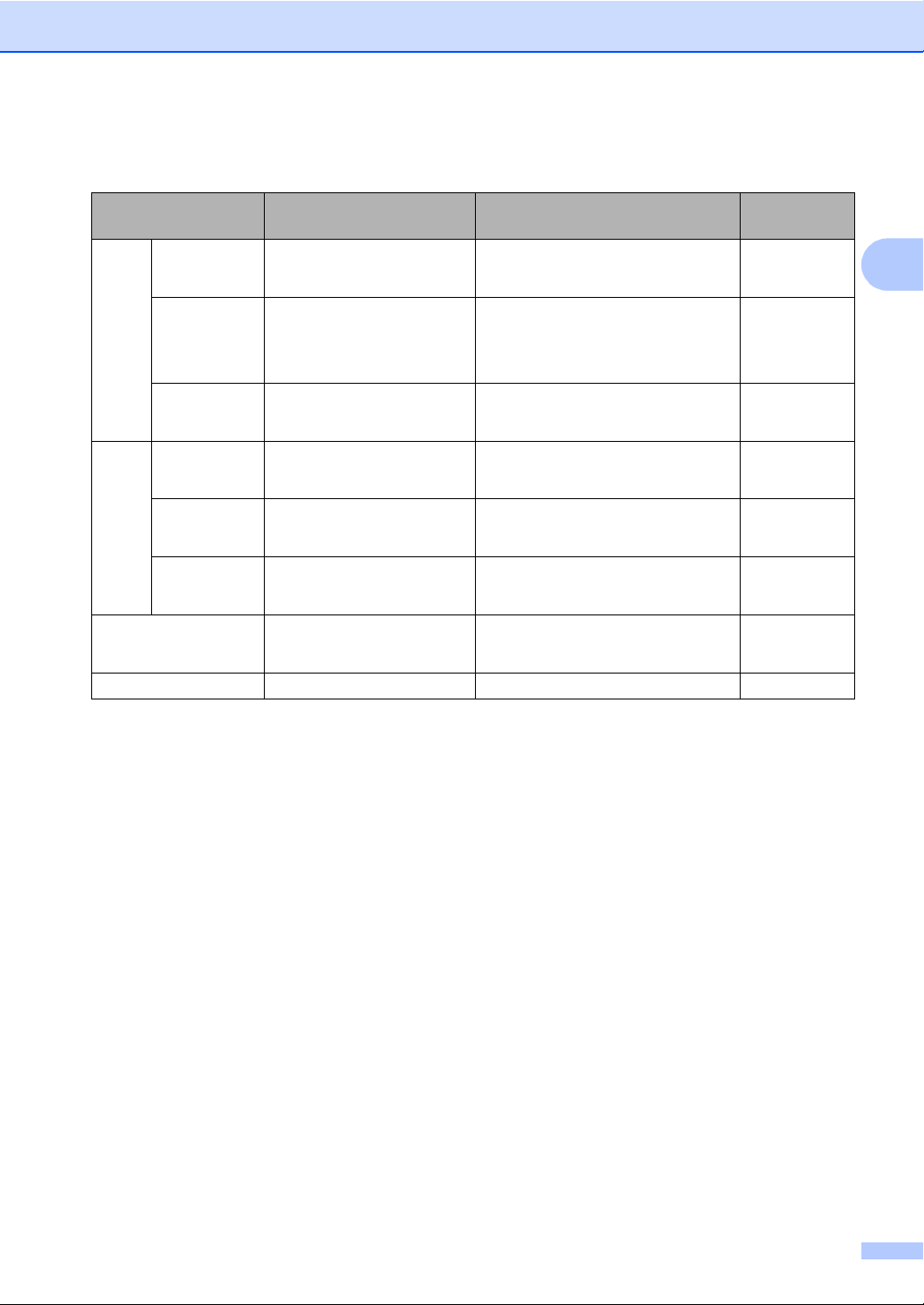
Ładowanie dokumentów i papieru
Waga papieru, grubość i ilość 2
Rodzaj papieru Ciężar Grubość Ilość
arkuszy
Arkus
ze
cięte
Papier zwykły
Papier do
drukarek
atramentowy
64 do 120 g/m
(od 17 do 32 funtów)
64 do 200 g/m
(od 17 do 53 funtów)
2
0,08 do 0,15 mm
(0,003 do 0,006 cala)
2
0,08 do 0,25 mm
(0,003 do 0,01 cala)
ch
Papier
błyszczący
Karty Karta
fotograficzna
Karta
Indeksu
Karta
Pocztowa
Koperty
Maks. 220 g/m
(Maks. 58 funtów)
Maks. 240 g/m
(Maks. 64 funty)
Maks. 120 g/m
(Maks. 32 funty)
Maks. 200 g/m
(maks. 53 funty)
75 do 95 g/m
2
2
2
2
2
Maks. 0,25 mm (maks. 0,01 cala) 20
Maks. 0,28 mm (maks. 0,01 cala) 20
Maks. 0,15 mm (maks. 0,006 cala) 30
Maks. 0,23 mm (maks. 0,01 cala) 30
Maks. 0,52 mm (maks. 0,02 cala) 10
(20 do 25 funtów)
Folie – – 10
100
20
1
2
1
Do 50 arkuszy dla papieru formatu Legal 80 g/m2 (20 funtów).
Do 100 arkuszy papieru 80 g/m
2
(20 funtów).
13
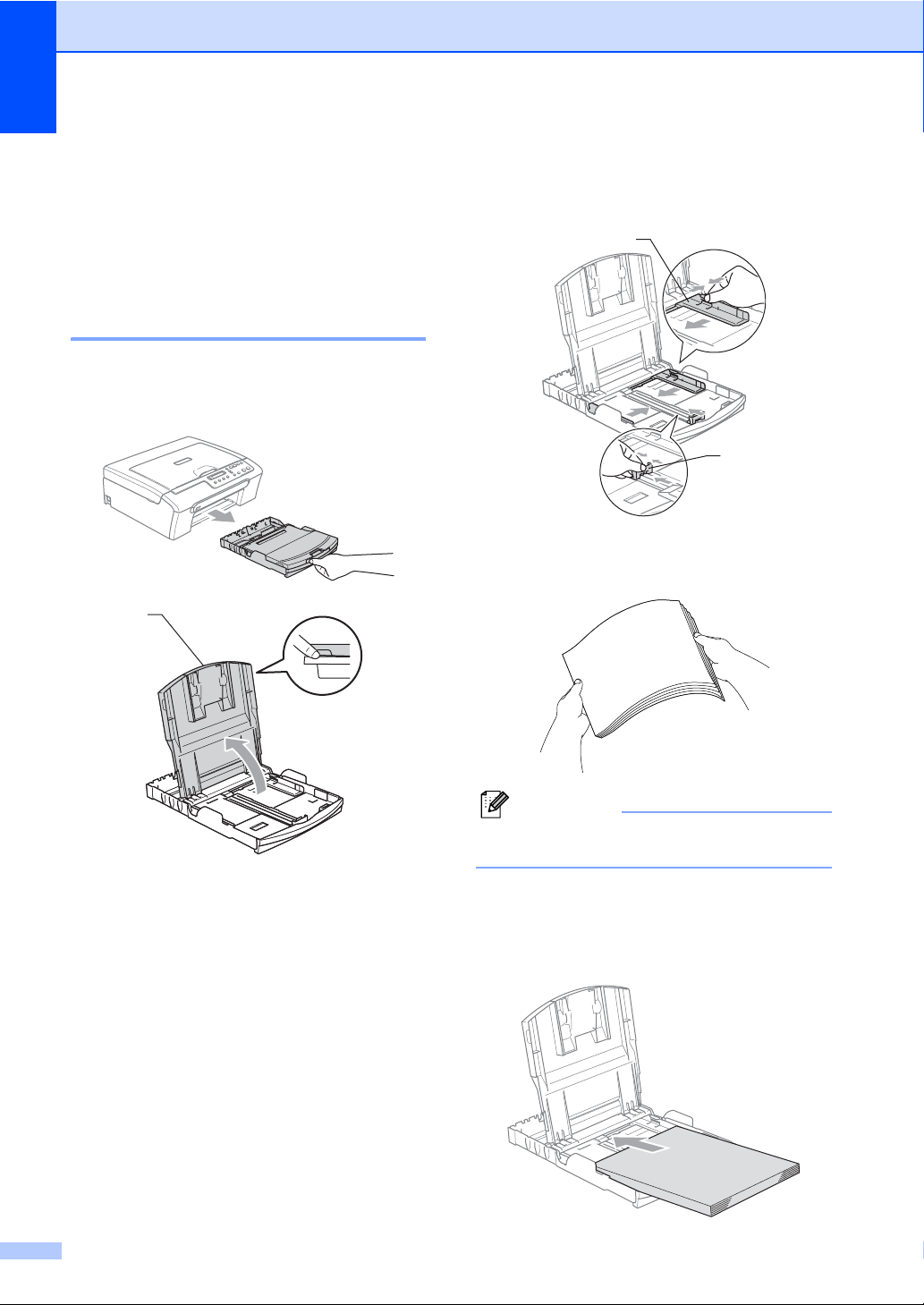
Rozdział 2
Ładowanie papieru, kopert i innych nośników
Ładowanie papieru i innych
nośników 2
a Wyciągnij wałek papieru z urządzenia.
Podnieś pokrywę tacy wyjściowej
papieru (1).
1
b Naciśnij i przesuń boczne prowadnice
papieru (1) i prowadnicę długości
papieru (2) tak, aby dostosować ją do
rozmiaru papieru.
2
1
c Dokładnie przekartkuj stos papieru, aby
zapobiec blokowaniu i niewłaściwemu
podawaniu.
2
14
Informacja
Zawsze sprawdzaj czy papier nie zwija
się.
d Delikatnie włóż papier do tacki
podajnika stroną drukowaną w dół i
górnym brzegiem do przodu.
Sprawdź, czy papier leży płasko w
podajniku.
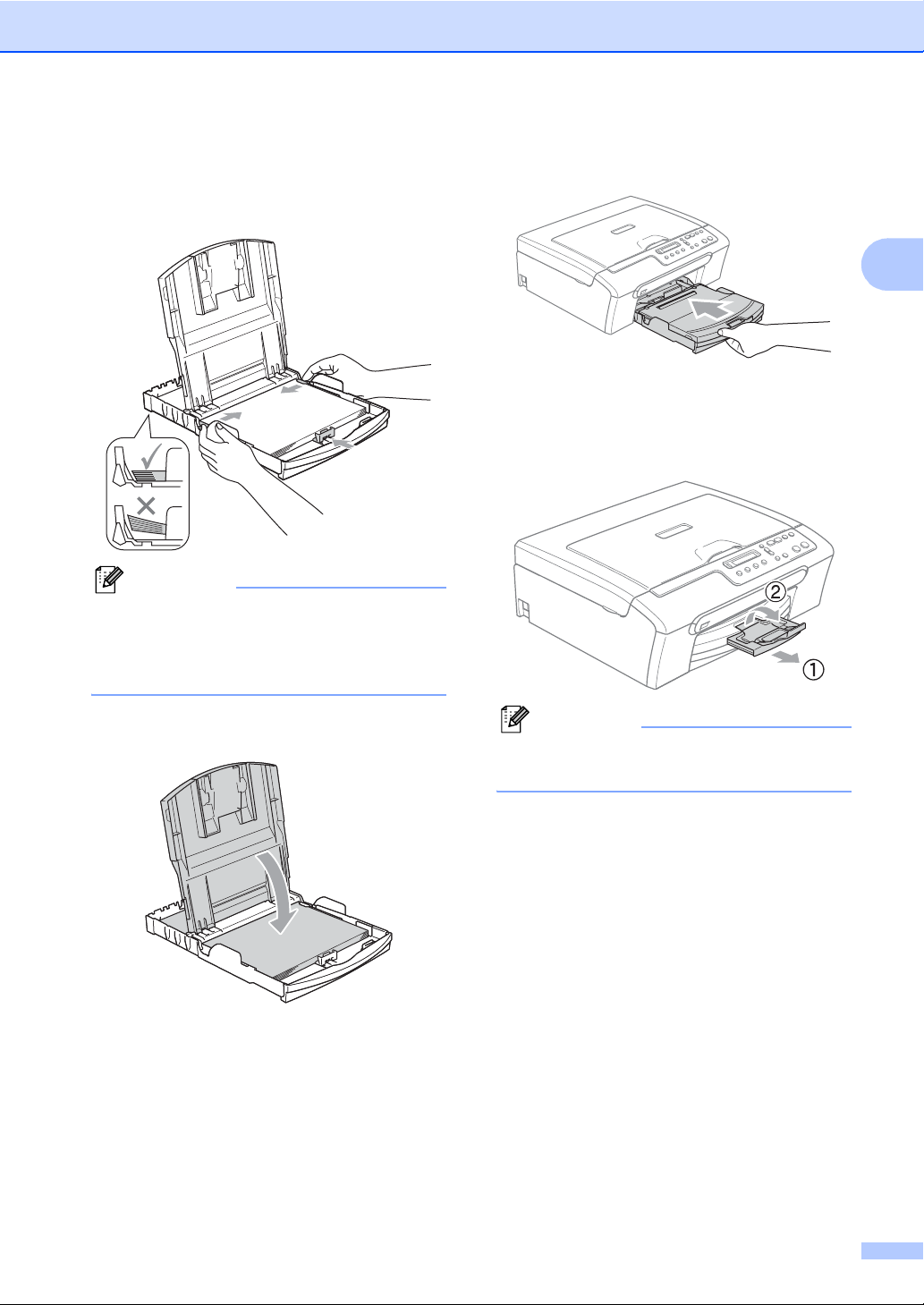
Ładowanie dokumentów i papieru
e Delikatnie, obiema rękami, ustaw
boczne prowadnice przy papierze.
Upewnij się, że boczne prowadnice
papieru dotykają brzegów papieru.
Informacja
Uważaj, by nie wsuwać papieru zbyt
daleko, gdyż może on unieść się na tylnej
części podajnika i powodować problemy z
podawaniem papieru.
f Zamknij pokrywę tacy wyjściowej
papieru.
g Wsuń powoli całą tacę papieru do
urządzenia.
h Trzymając tacę papieru na miejscu,
wyciągaj podporę papieru (1) aż do
zatrzaśnięcia i rozłóż klapkę podpory
papieru (2).
Informacja
Nie używaj klapki podpory papieru dla
papieru formatu Legal.
2
15
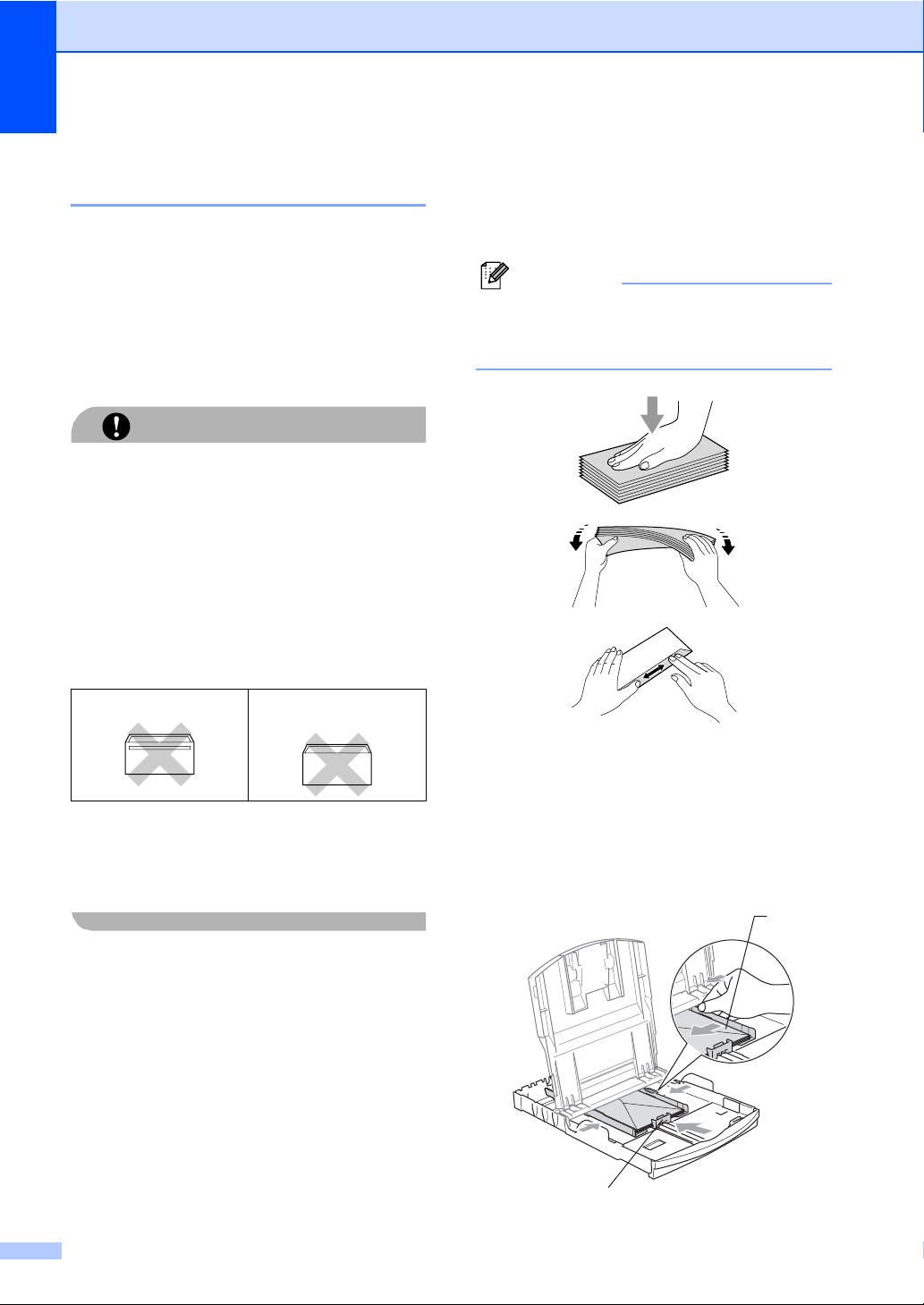
Rozdział 2
Wkładanie kopert i kart
pocztowych 2
Wkładanie kopert 2
Należy używać kopert o wadze od 75 do
95 g/m
Niektóre koperty wymagają ustawienia w
aplikacji parametrów marginesów. Jako
pierwszy należy wykonać wydruk testowy.
Nie należy używać następujących typów
kopert, gdyż może to spowodować
problemy z pobieraniem:
• O budowie umożliwiającej zwiększenie
•Wytłaczanych (z wypukłym napisem).
•Z zapięciami.
• Z nadrukiem od wewnątrz.
2
.
UWAGA
pojemności.
Jak wkładać koperty i karty pocztowe 2
a Przed umieszczeniem należy nacisnąć
rogi i brzegi kopert lub kart pocztowych,
aby je maksymalnie spłaszczyć.
Informacja
Jeśli koperty lub karty pocztowe są
pobierane po dwie, należy umieszczać je
na tacy pojedynczo.
Z klejem 2
Podwójne
skrzydełko
2
Czasem możesz mieć problemy z
pobieraniem papieru spowodowane
grubością, rozmiarem i kształtem klapki
używanej koperty.
b Umieść koperty lub karty pocztowe na
tacy, kierując stronę przeznaczoną na
adres w dół, a krawędź górną (góra
koperty) do przodu. Przesuń boczne
prowadnice papieru (1) i długość
prowadnic (2) tak, aby dostosować je do
rozmiaru kopert lub kart pocztowych.
1
2
16
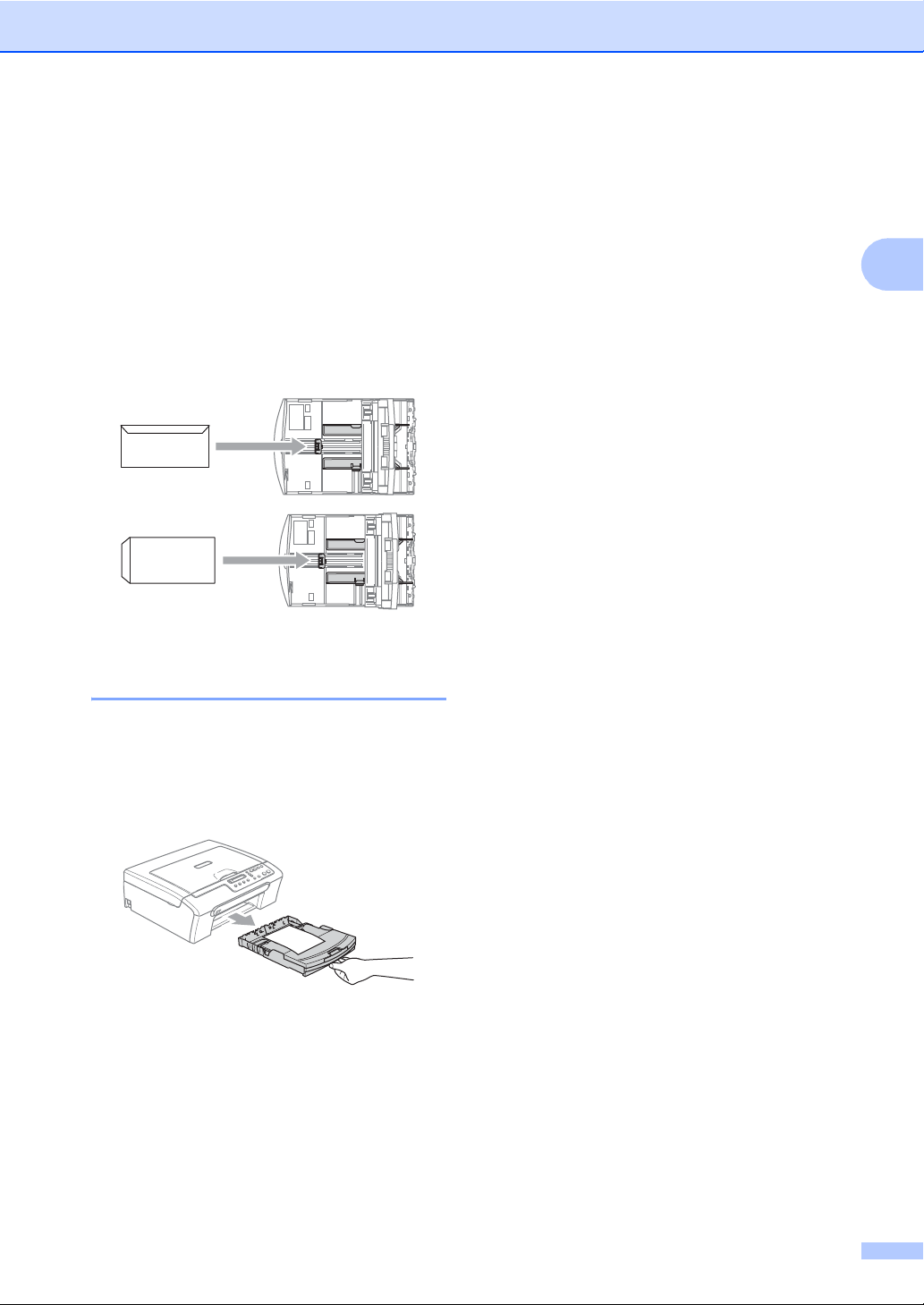
Jeżeli podczas drukowania na kopertach
występują problemy, spróbuj wykonać
poniższe działania:
a Otwórz klapkę koperty.
b Sprawdź, czy podczas drukowania
klapka jest otwarta po stronie bocznej
koperty lub od strony tylnej krawędzi.
c Dostosuj rozmiar i marginesy w
aplikacji.
Ładowanie dokumentów i papieru
2
2
Wyciąganie małych
wydruków z urządzenia 2
Gdy urządzenie wyrzuca papier małego
formatu na tacę wyjściową papieru, możesz
nie być w stanie go chwycić. Upewnij się, że
drukowanie zostało zakończone, a następnie
wyciągnij całkowicie tacę z urządzenia.
17
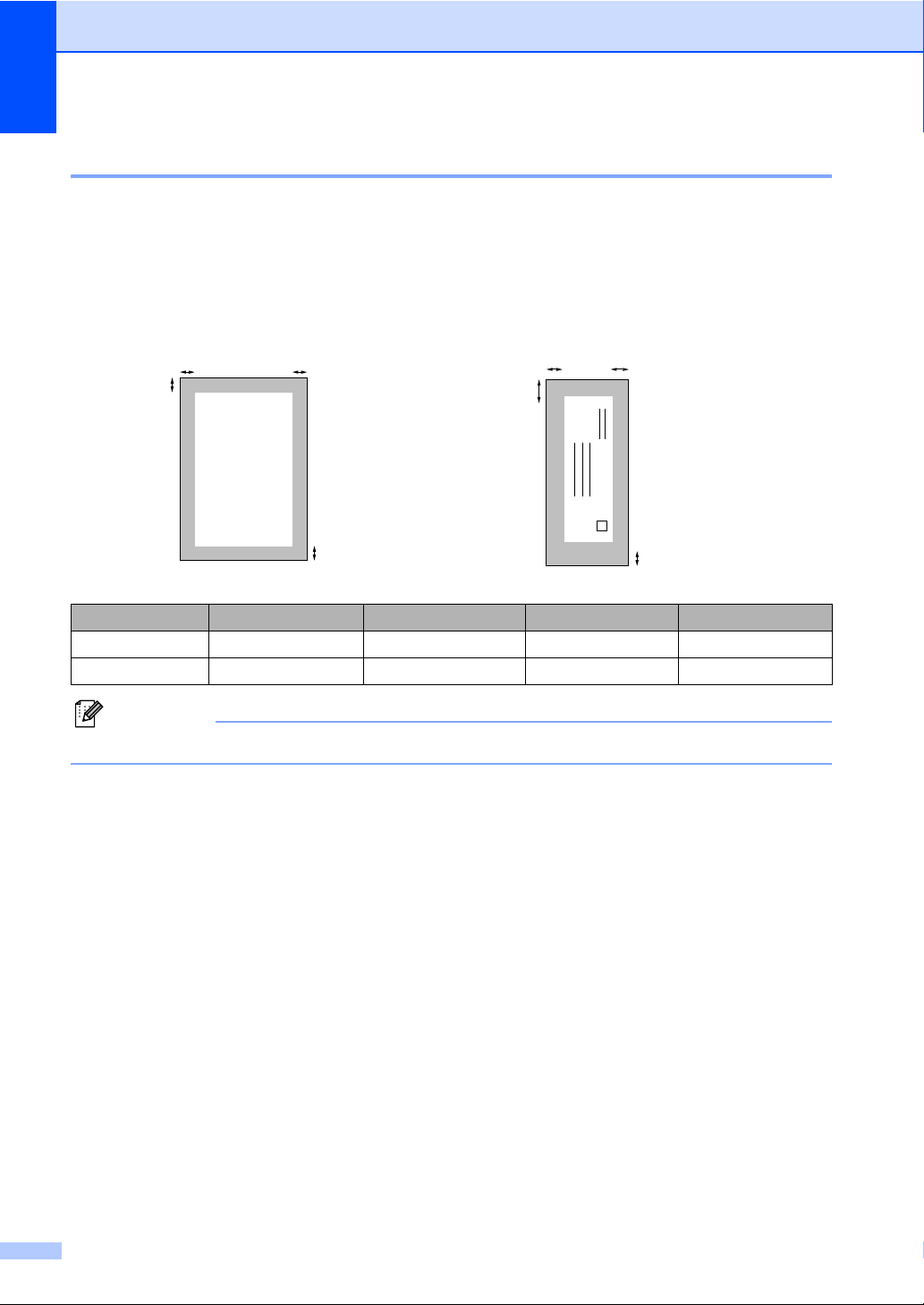
Rozdział 2
Obszar wydruku 2
Rozmiar obszaru drukowania zależy od aktualnych ustawień używanej aplikacji. Liczby poniżej
przedstawiają obszary niezadrukowane na papierze ciętym i kopertach. Na zacieniowanym
obszarze urządzenie może drukować tylko wówczas, gdy jest dostępna i włączona funkcja
drukowania bez marginesów.
Arkusze cięte Koperty
3
4
1
3
1
4
2
Góra (1) Dół (2) Lewa (3) Prawa (4)
Arkusze cięte 3 mm 3 mm 3 mm 3 mm
Koperty 12 mm 24 mm 3 mm 3 mm
2
Informacja
Funkcja drukowania bez marginesów nie jest dostępna dla kopert.
18
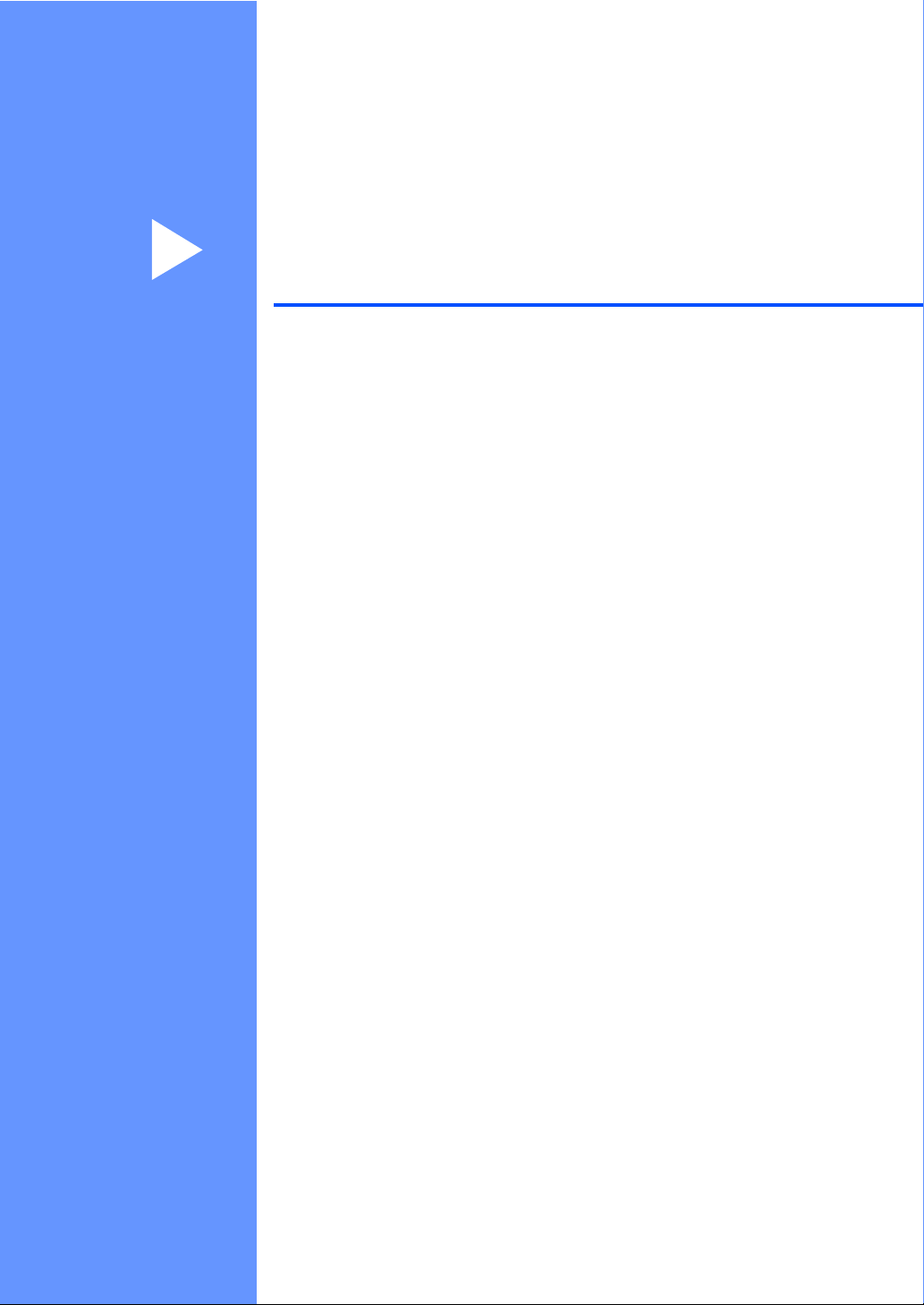
Sekcja II
Kopiowanie II
Robienie kopii 20
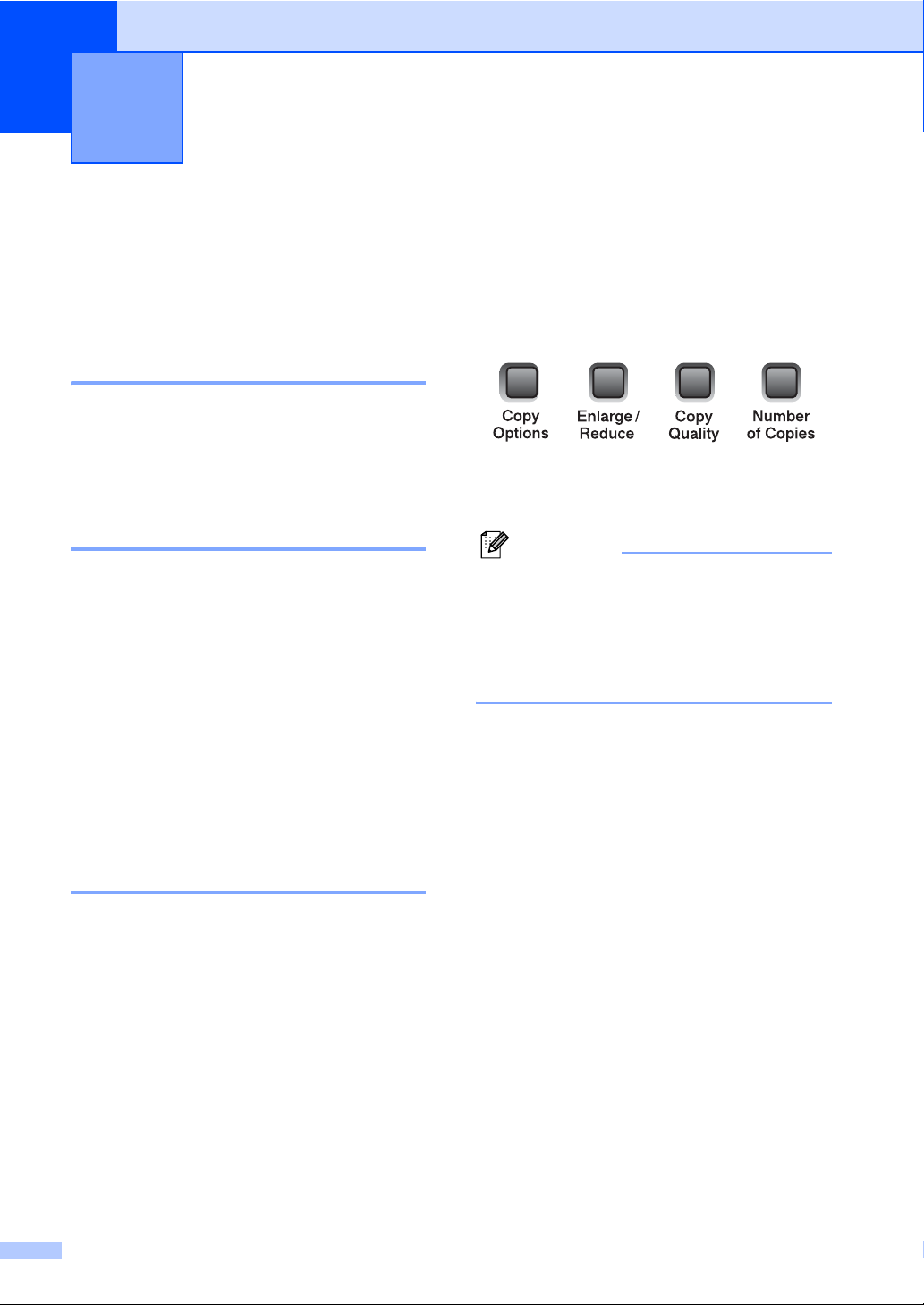
3
Robienie kopii 3
Jak kopiować 3
Urządzenie może działać jako kopiarka i
wykonywać do 99 kopii w ciągu jednej
operacji.
Robienie pojedynczej kopii 3
a Włóż dokument.
b Naciśnij Mono Start (Start Mono) lub
Colour Start (Start Kolor).
Robienie wielu kopii 3
Można zrobić do 99 kopii.
a Włóż dokument.
b Kilkakrotnie naciśnij przycisk Number
of Copies (Liczba kopii), aż do
wyświetlenia żądanej liczby kopii
(do 99).
Lub wciśnij a lub b, aby zmienić liczbę
kopii.
Opcje kopiowania 3
Gdy chcesz szybko zmienić ustawienia
kopiowania tymczasowo dla następnej kopii,
użyj przycisków tymczasowego kopiowania .
Można użyć wielu kombinacji.
Urządzenie powraca do swoich ustawień
domyślnych 1 minutę po skończeniu
kopiowania.
Informacja
Możesz zachować ustawienia
kopiowania, których używasz najczęściej,
ustawiając je jako ustawienia domyślne.
Instrukcje zapisywania ustawień znajdują
się w rozdziałach dla poszczególnych
funkcji.
c Naciśnij Mono Start (Start Mono) lub
Colour Start (Start Kolor).
Kończenie kopiowania 3
Aby zakończyć kopiowanie, naciśnij
Stop/Exit (Stop/Zakończ).
20
 Loading...
Loading...