Page 1
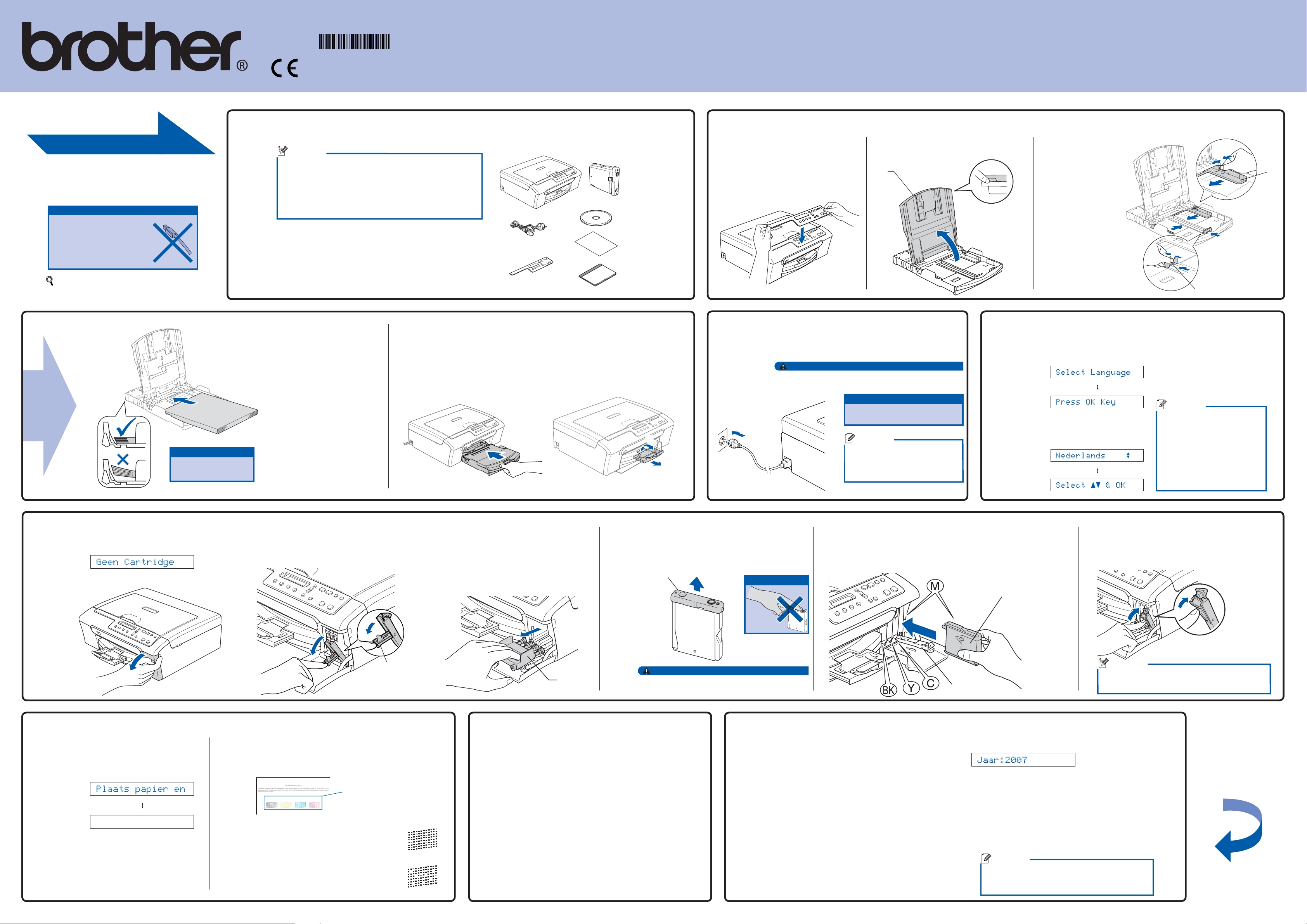
Installatiehandleiding
2
Start hier
Belangrijk
Sluit de
USB-kabel
nog NIET aan.
De afbeeldingen in deze Installatiehandleiding
zijn van de DCP-135C.
LS2346009
DUT/BEL-DUT
Printed in China
Haal de machine uit de verpakking en controleer de onderdelen.
Controleer of u alle onderdelen hebt.
Opmerking
De onderdelen in de doos kunnen afwijken.
Bewaar al het verpakkingsmateriaal en de doos, voor
1 2
het geval u uw machine ooit moet verzenden.
Er is geen USB-kabel meegeleverd.
U moet een USB-kabel kopen van maximaal 2 meter.
a. Verwijder de
beschermtape en de folie
die de glasplaat bedekt.
b. Verwijder de
beschermende zak
met de inktcartridges
vanaf de bovenkant
van de papierlade.
c.
Voedingskabel
Bedieningspaneel/deksel
Inktcartridges [x4]
Zwart (LC970BK)
Geel (LC970Y)
Cyaan (LC970C)
Magenta (LC970M)
CD-ROM
Installatiehandleiding
Gebruikershandleiding
Gewoon A4-papier laden
Bevestig het
a.
deksel van het
bedieningspaneel op
de machine.
Trek de papierlade naar buiten en til het
b.
deksel van de uitvoerlade
11
omhoog.
Houd de
c.
papiergeleiders voor
de breedte en
de papiergeleider
voor de lengte
ingedrukt en stel
deze af op het
papierformaat.
DCP-135C DCP-150C
DCP-153C DCP-157C
Belangrijk
Duw het papier niet
te ver naar binnen.
De inktcartridges plaatsen
Op het LCD-scherm staat het volgende bericht:
a.
5
b. Open het deksel waar de inktcartridges zich
achter bevinden.
d. Waaier de stapel papier
goed uit.
e. Plaats het papier
voorzichtig in de
papierlade.
Controleer of het papier
vlak in de lade ligt.
f. Controleer of de
papiergeleiders de
papierranden raken.
c. Trek alle ontgrendelingshendels naar
beneden.
g. Sluit het deksel van de
papieruitvoerlade en duw
de papierlade langzaam
terug in de machine.
d. Verwijder de gele
bescherming
.
h. Trek de papiersteun
een klik hoort. Vervolgens vouwt u
de papiersteunklep uit.
uit tot u
e. Haal de cartridge uit de verpakking.
Verwijder het gele beschermkapje
De voedingskabel aansluiten
a. Sluit de voedingskabel aan.
Waarschuwing
3
als dit er nog op zit.
Belangrijk
De machine moet zijn voorzien van een geaarde
stekker of een stekker met een zekering.
Belangrijk
Sluit de USB-kabel nog NIET
aan.
Opmerking
Het waarschuwingslampje
op het bedieningspaneel
blijft branden totdat u de
inktcartridges hebt geplaatst.
f. Plaats iedere inktcartridge in de richting van de pijl op het etiket. Zorg
ervoor dat de kleur van de ontgrendelingshendel overeenkomt met
de kleur van de cartridge
.
Uw taal kiezen
a. Wanneer dit bericht op het
LCD-scherm verschijnt,
drukt u op OK.
4
b. Druk op S of T om uw
taal te kiezen en druk op
OK.
c. Als uw taal is geselecteerd,
drukt u op S (Yes) .
Opmerking
Als u de taal verkeerd hebt
ingesteld, kunt u deze
wijzigen nadat u de datum
en tijd hebt ingesteld.
(Voor meer informatie,
zie Taal LCD-scherm
wijzigen in bijlage B van
de gebruikershandleiding.)
g. Til elke ontgrendelingshendel omhoog en duw er
voorzichtig tegen tot u een klik hoort, en sluit vervolgens
het deksel waar de inktcartridges zich achter bevinden.
Controleer de afdrukkwaliteit
Wanneer de voorbereiding is
a.
voltooid, staat op het LCDscherm het volgende:
6
Druk op Start
Druk op Kleur Start.
b. Controleer de kwaliteit van de
vierkleurenblokken op de testpagina
(zwart/geel/cyaan/magenta).
Als alle lijnen duidelijk en zichtbaar zijn,
drukt u op S (Ja) om de kwaliteitscontrole
te voltooien.
Als u ziet dat er korte lijnen ontbreken,
drukt u op T (Nee) en beantwoordt u de
vragen op het LCD-scherm.
OK
Niet OK
Waarschuwing
1
Als u inkt in uw ogen krijgt, spoel ze dan onmiddellijk uit met
water en raadpleeg een arts als uw ogen geïrriteerd raken.
Het contrast van het LCD-scherm
instellen (indien nodig)
a. Druk op Menu.
b. Druk op S of T om 0.Stand.instel.
7
te selecteren en druk vervolgens op OK.
c. Druk op S of T om 2.LCD Contrast
te selecteren en druk vervolgens op OK.
Druk op S of T om
d.
te selecteren
Druk op OK en vervolgens op Stop/Eindigen.
e.
.
Donker of Licht
De datum en tijd instellen
a. Druk op Menu.
8
b. Druk op S of Tom 0.Stand.instel.
te selecteren en druk vervolgens op OK.
c. Druk op S of T om 1.Datum&Tijd
te selecteren en druk vervolgens op OK.
Opmerking
De machine bereidt het inktbuissysteem voor.
Dit duurt ongeveer vier minuten.
d. Druk meerdere malen op S om de laatste twee cijfers
van het jaartal in te voeren en druk vervolgens op OK.
(Voer bv. 0 7 in voor 2007.)
e. Herhaal deze stappen voor maand, dag uur en minuten
in de 24-uursnotatie.
f. Druk op Stop/Eindigen.
Opmerking
Als u een fout maakt en opnieuw wilt beginnen,
drukt u op Stop/Eindigen om terug te keren
naar stap a.
Draai het vel om.
Page 2
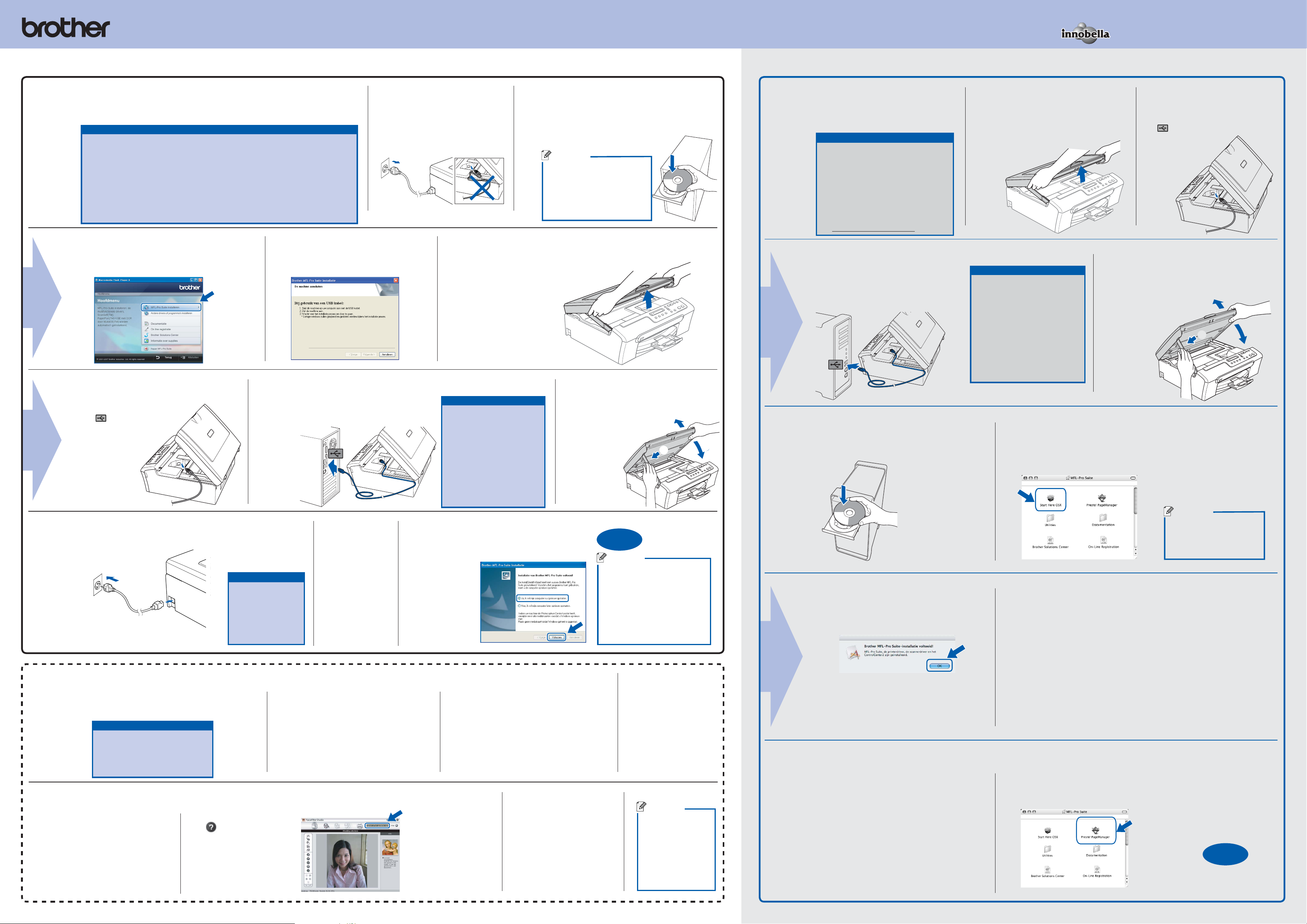
Wat is Innobella™?
Innobella™ is een assortiment verbruiksartikelen van Brother. De naam
"Innobella™" is een samentrekking van de woorden "innovatie" en
"bella" (het Italiaanse woord voor "mooi") en duidt op innovatieve
Brother-technologie die u mooie en duurzame afdrukresultaten biedt.
Voor
Windows
®
Voordat u gaat installeren
Zorg ervoor dat de computer is ingeschakeld en dat u bent ingelogd
a.
met beheerderrechten.
Belangrijk
9
Sluit de USB-kabel nog NIET aan.
Sluit alle programma’s.
Zorg ervoor dat er geen geheugenkaarten of een USB-fl ash-geheugenkaartstation is
geplaatst.
Het venster kan variëren afhankelijk van het besturingssysteem.
Op de meegeleverde CD-ROM staat ScanSoft™ PaperPort
Deze software wordt alleen ondersteund door
hoger), XP Professional x64 Edition and Windows Vista
naar het meest recente Windows
Bij Windows Vista
verschijnt.
Klik op MFL-Pro Suite installeren en klik op
b.
Ja als u de licentievoorwaarden accepteert.
™
klikt u op Toestaan wanneer het venster Gebruikersaccount beheren
™
.
Windows® 2000 (SP4 of hoger), XP (SP2 of
®
Service Pack voordat u MFL-Pro Suite installeert.
™
. Werk het besturingssysteem bij
c. Volg de instructies op het scherm
totdat het volgende venster verschijnt:
b. Ontkoppel de machine.
De USB-kabel aansluiten
11
MFL-Pro Suite installeren
a. Plaats de meegeleverde CD-ROM
in het CD-ROM-station.
Kiest u uw taal.
10
Opmerking
Als het Brother-venster niet
automatisch verschijnt,
gaat u naar Deze computer/
Computer, dubbelklikt u op het
pictogram van de CD-ROM en
vervolgens op Start.exe.
Scannerdeksel op te tillen, totdat
a.
deze in de open stand
vergrendeld is.
®
Voor
Mac OS
X
Voordat u gaat installeren
Zorg ervoor dat de voedingskabel is
aangesloten en dat uw Macintosh® is
ingeschakeld.
9
Belangrijk
Sluit de USB-kabel nog NIET aan.
Sluit alle programma’s.
Zorg ervoor dat er geen mediakaarten
in het mediastation van de machine
zitten.
Gebruikers van Mac OS® X 10.2.0
t/m 10.2.3 dienen een upgrade uit
te voeren naar Mac OS® X 10.2.4
of hoger. (Voor de meest recente
informatie voor Mac OS® X kijkt u op
http://solutions.brother.com)
Leid de USB-kabel voorzichtig door de
c.
goot zoals hieronder aangegeven naar
de achterkant van de machine.
Sluit daarna de kabel op uw
d.
Macintosh® aan.
De USB-kabel aansluiten
Til het scannerdeksel
a.
op totdat deze
vastklikt in de open
10
Belangrijk
Sluit de machine NIET
aan op een USB-poort op
een toetsenbord of een
USB-hub zonder voeding.
Brother adviseert u de
machine rechtstreeks
op uw Macintosh
sluiten.
Controleer of de kabel het
sluiten van de afdekkap
niet bemoeilijkt, anders
zou er een fout kunnen
optreden.
stand.
®
aan te
e.
Sluit de USB-kabel aan op de
b.
USB-poort, gemarkeerd met een
-symbool. Zie de onderstaande
afbeelding
voor de locatie
van de USBpoort in de
machine.
Til het scannerdeksel op om de vergrendeling
los te maken
scannerdeksel voorzichtig naar
beneden en sluit het
scannerdeksel.
. Druk de steun van het
b. Sluit de USB-kabel aan op de USB-
poort, gemarkeerd met een
-symbol. De USBaansluiting bevindt zich
in de machine, zoals
rechts afgebeeld.
De voedingskabel aansluiten
a. Sluit de voedingskabel aan. b.
12
De installatie van de Brotherdrivers start automatisch.
c. Leid de kabel voorzichtig in het kabelkanaal
en uit de achterzijde van de machine.
Sluit de kabel aan op de computer.
Belangrijk
Probeer tijdens de
installatie NIET een
van de vensters te
annuleren. Het kan
enkele minuten duren
voordat de installatie
is voltooid.
Als het online
registratiescherm
verschijnt,
selecteert u daar
de gewenste
optie en volgt u
de instructies op
het scherm.
Til het scannerdeksel op om de
Belangrijk
Sluit de machine NIET
aan op een USB-poort
op een toetsenbord of
een USB-hub zonder
voeding. Sluit de
machine rechtstreeks
aan op de computer.
Controleer of de kabel
het sluiten van de
afdekkap niet bemoeilijkt,
anders zou er een fout
kunnen optreden.
d.
vergrendeling los te maken .
Druk de steun van het
scannerdeksel voorzichtig
naar beneden
en sluit het
scannerdeksel
.
Voltooien en opnieuw opstarten
a. Klik op Voltooien om uw
computer.
Opmerking
13
Voltooien
Als de computer opnieuw is opgestart,
wordt Installation Diagnostics
automatisch uitgevoerd. Als de
installatie is mislukt, ziet u de resultaten
van de installatie in het venster. Als de
installatie niet is gelukt, verschijnt het
venster met de installatieresultaten.
Volg dan de instructies op het scherm
of lees de online Help en veelgestelde
vragen in Start/Alle Programma's/
Brother/DCP-XXXX.
De installatie is nu
voltooid.
MFL-Pro Suite installeren
Plaats de meegeleverde CD-ROM in
a.
het CD-ROM-station.
11
c. Klikt u op OK.
Dubbelklik op het pictogram Start Here OSX.
b.
®
d. Bij gebruik van Mac OS
10.2.4 tot 10.2.8:
Klik op Voeg toe en kies
vervolgens USB.
e. Kies het model en
X
klik op Voeg toe.
Opmerking
Het kan enkele minuten
duren totdat de installatie
is voltooid. Klik na de
installatie op Herstart.
f. Sluit Afdrukbeheer.
FaceFilter Studio installeren (Optioneel)
FaceFilter Studio is een gebruikersvriendelijke
toepassing voor Windows waarmee u foto’s
randloos kunt afdrukken.
Belangrijk
14
De computer moet verbonden
zijn met het internet.
De machine moet zijn inge-
schakeld en aangesloten zijn
op de computer.
FaceFilter Studio Help installeren
15
Gaat u naar Start/
a.
Alle Programma's/
FaceFilter Studio
in het Start menu.
Klik op de knop
b.
rechtsboven in
het scherm. Klik op
Kijken of er updates
zijn om naar de
updatewebpagina te
gaan.
Open het hoofdmenu opnieuw door de
a. b.
CD-ROM uit te werpen en weer in te
voeren of door in de hoofdmap op het
programma start.exe te dubbelklikken.
Klik op Download
c.
en selecteer een
map waarin u
het bestand wilt
opslaan.
Het hoofdmenu van de CD-ROM
wordt geopend. Kies uw taal en klik
vervolgens op Andere drivers of
programma’s installeren.
Sluit FaceFilter Studio,
d.
dubbelklik op het
gedownloade bestand in
de opgegeven map en
volg de instructies op het
scherm om te installeren.
c. Klik op de toets
FaceFilter Studio
om de toepassing
te installeren.
Opmerking
Om de complete
FaceFilter Studio
Help te bekijken,
selecteert u Start/
Alle Programma’s/
FaceFilter Studio/
FaceFilter Studio
Help op uw
computer.
Bij gebruik van Mac OS® X 10.3.x of
recenter:
Ga naar stap 12.
Presto! PageManager installeren
Wanneer Presto!® PageManager® is
geïnstalleerd, wordt er OCR-functionaliteit
toegevoegd aan het Brother ControlCenter2.
12
Met Presto PageManager kunt u gemakkelijk
foto’s en documenten scannen, delen en
beheren.
a. Dubbelklik op het pictogram Presto!
PageManager en volg de instructies op het
scherm.
Voltooien
De installatie is nu
voltooid.
 Loading...
Loading...