Page 1
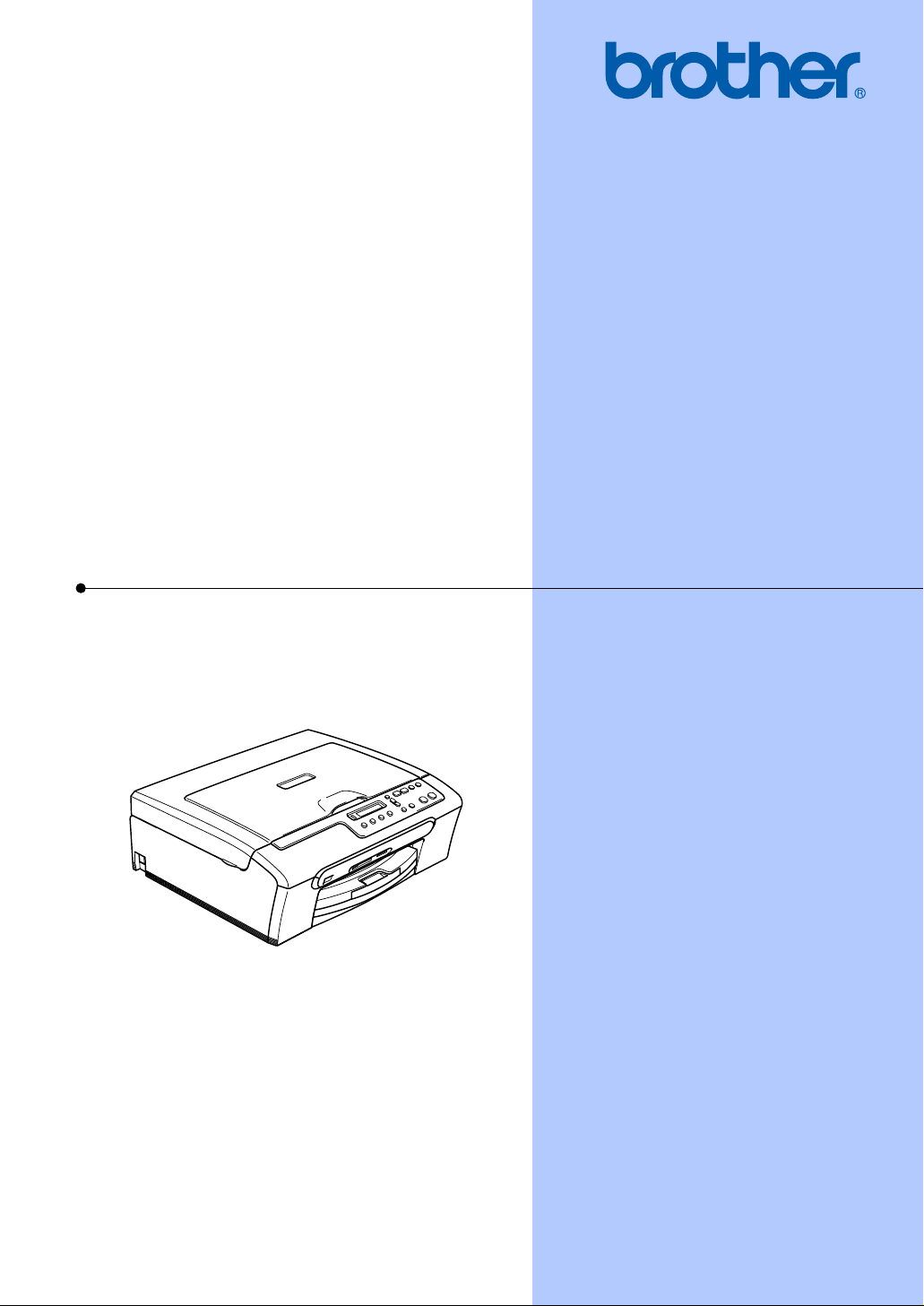
РУКОВОДСТВО ПОЛЬЗОВАТЕЛЯ
DCP-130C
Page 2
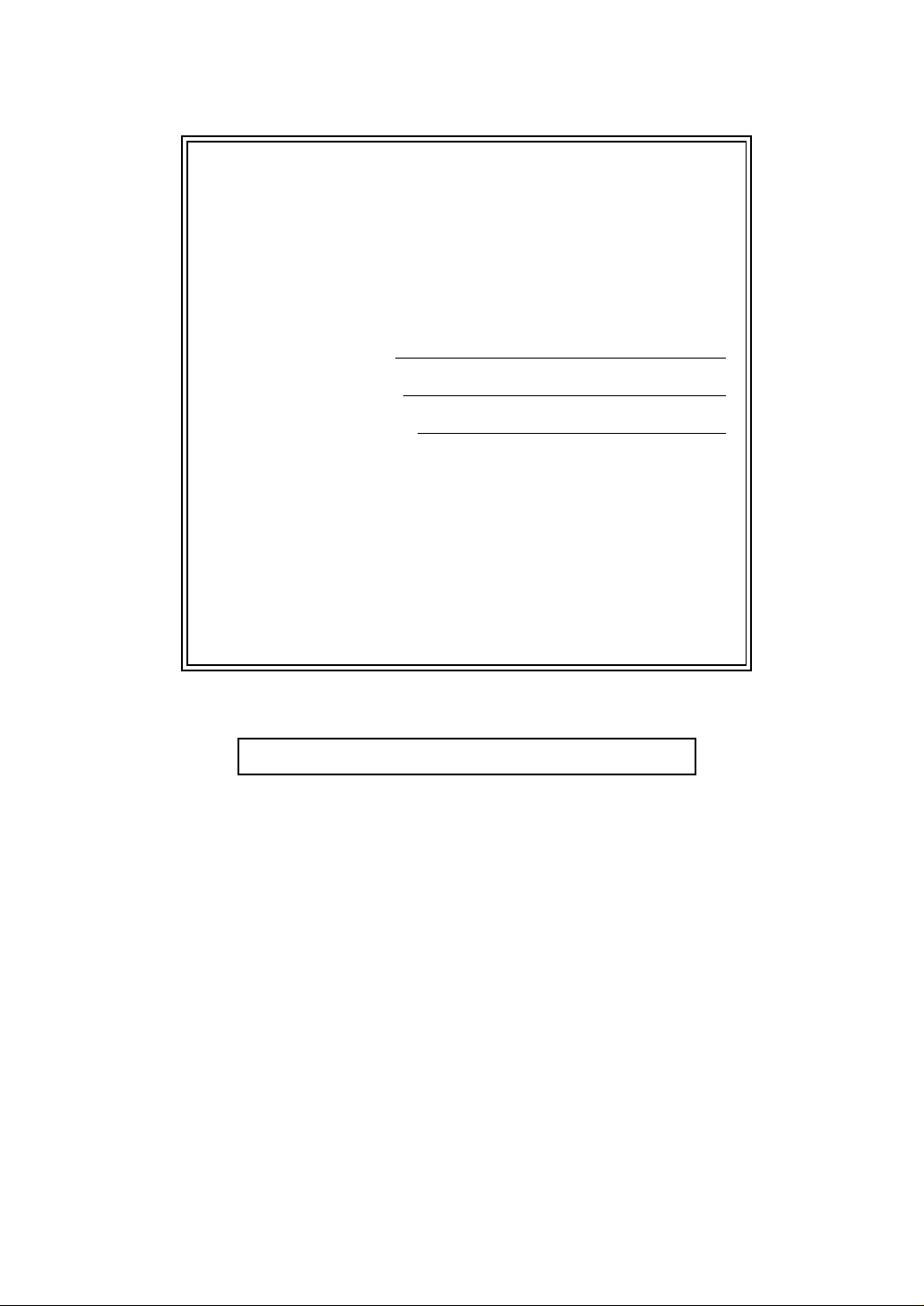
Если вам необходимо обратиться в
службу поддержки покупателей
Просим указать следующую информацию для
ссылки в будущем:
Номер модели: DCP-130C
Серийный номер:
1
Дата приобретения:
Место приобретения:
1
Серийный номер указан на задней стороне
корпуса аппарата. Сохраните данное Руководство
пользователя с квитанцией о продаже в качестве
свидетельства о покупке, на случай кражи,
пожара или гарантийного обслуживания.
Зарегистрируйте свой аппарат на сайте
http://www.brother.com/registration/
При регистрации вашего аппарата на сайте Brother вы будете
зарегистрированы в качестве первоначального владельца данного
аппарата. Ваша регистрация в компании Brother:
может служить подтверждением даты приобретения аппарата
при утере квитанции; и
может служить для поддержки страхового требования с вашей
стороны в случае ущерба изделию, покрываемого страховкой.
© 2006 Brother Industries, Ltd.
Page 3
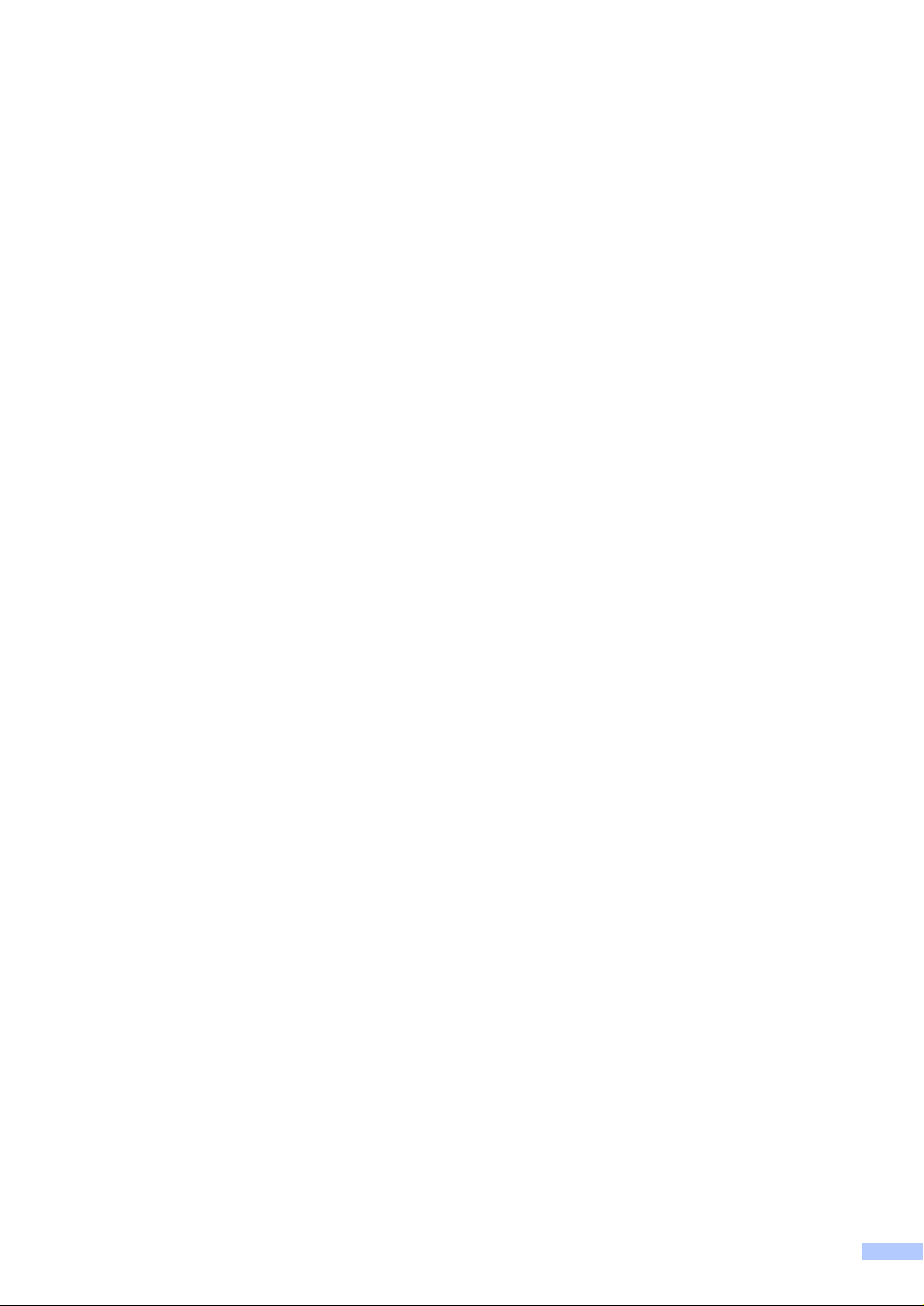
Примечание о составлении и издании
Настоящее руководство, содержащее самые последние описания и характеристики
изделий, составлено и издано под наблюдением компании Brother Industries Ltd.
В содержимое настоящего руководства и характеристики данного изделия могут вноситься
изменения без уведомления.
Компания Brother сохраняет за собой право вносить изменения в характеристики и
материалы настоящего руководства без уведомления и не несет ответственности за какойлибо ущерб
материалов, включая, помимо прочего, любые опечатки и другие ошибки, связанные с
публикацией.
(включая косвенный), вызванный использованием представленных
i
Page 4
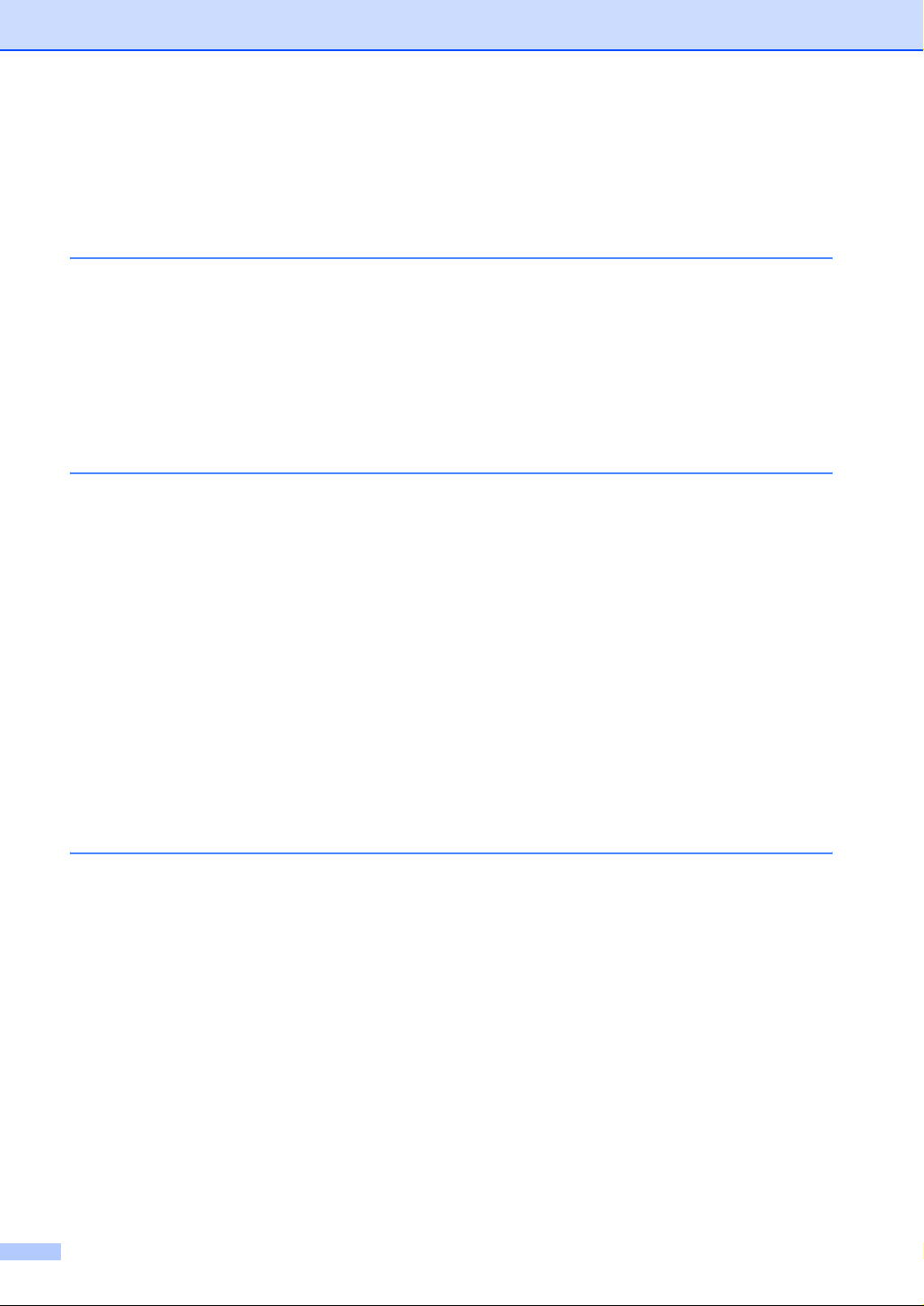
Содержание
Раздел I Общая информация
1 Общая информация
Использование документации ............................................................................2
Символы и условности, принятые в данной документации .......................2
Обращение к Руководству по использованию программного обеспечения ...3
Просмотр документации ...............................................................................3
Панель управления..............................................................................................6
Индикации сигнальной лампочки .................................................................7
Печать отчетов...............................................................................................8
2 Загрузка документов и бумаги
Загрузка документов............................................................................................9
Использование стекла сканера ....................................................................9
Область сканирования ................................................................................10
Разрешенная к применению бумага и другие материалы для печати .......... 10
Рекомендуемый материал для печати ......................................................11
Хранение и использование материала для печати ..................................11
Выбор соответствующего материала для печати.....................................12
Загрузка бумаги, конвертов и других материалов для печати .......................14
Загрузка бумаги и других материалов для печати....................................14
Загрузка конвертов и открыток ...................................................................16
Область
печати ............................................................................................18
Раздел II Копирование
3 Копирование
Порядок копирования ........................................................................................20
Изготовление одной копии..........................................................................20
Изготовление нескольких копий .................................................................20
Остановка копирования...............................................................................20
Параметры копирования ...................................................................................20
Изменение скорости и качества копирования ...........................................21
Увеличение или уменьшение копируемого изображения ........................22
Выполнение нескольких копий на одном листе (“N в 1”) или плаката.....23
Регулирование яркости, контраста и цвета ...............................................24
Параметры бумаги.......................................................................................25
ii
Page 5
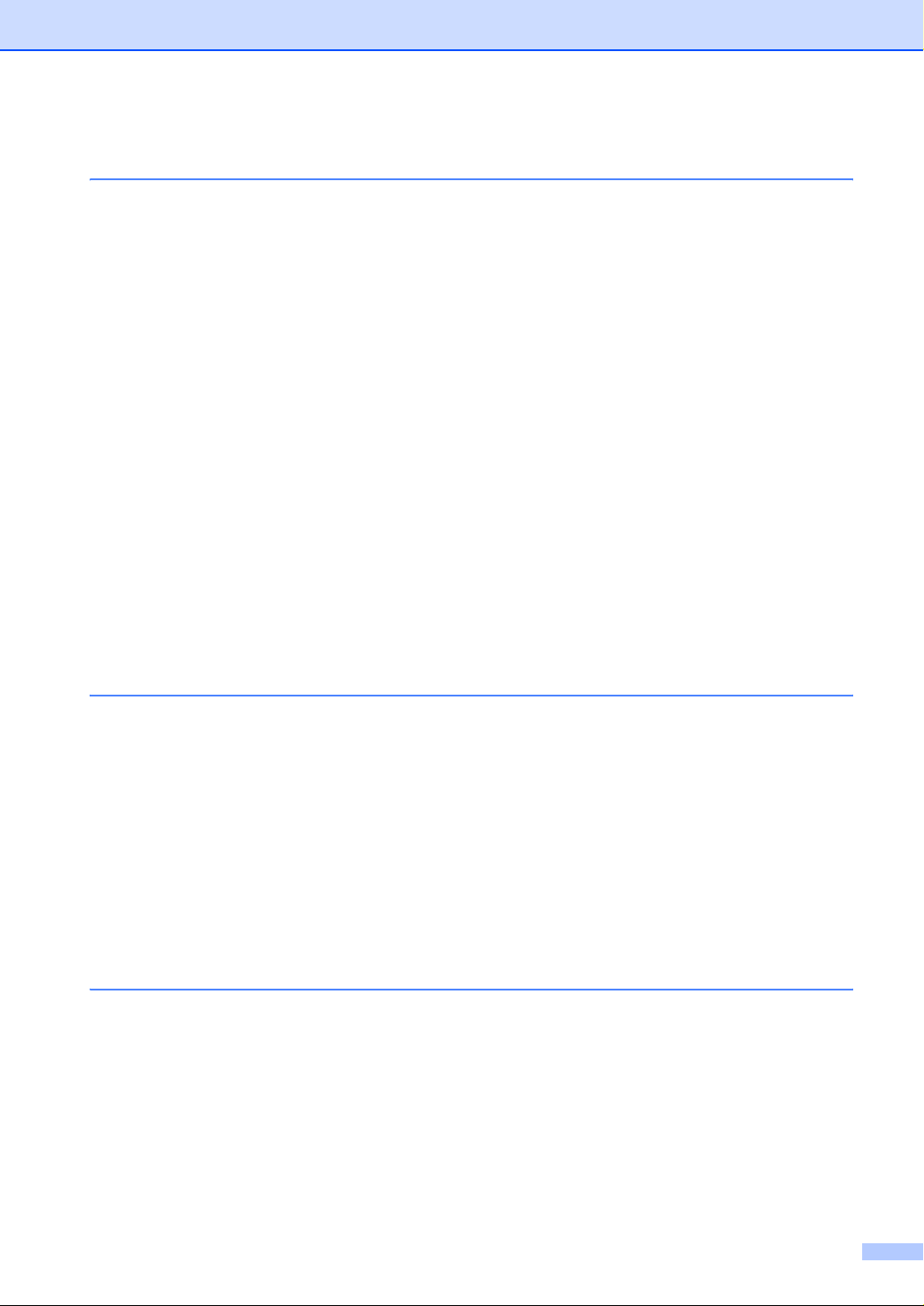
Раздел III Прямая печать фотографий
4 Печать фотографий с карты памяти
Операции PhotoCapture Center™ (Фотоцентра)..............................................28
Печать с карты памяти без компьютера ....................................................28
Сканирование на карту памяти с использованием компьютера.............. 28
Использование PhotoCapture Center™ (Фотоцентра) с компьютера....... 28
Использование карт памяти .......................................................................28
Структура папок карты памяти ...................................................................29
Порядок печати с карты памяти .......................................................................30
Печать индексной страницы .......................................................................31
Печать изображений ...................................................................................31
Печать DPOF................................................................................................33
Настройки печати PhotoCapture Center™ (Фотоцентра).................................34
Качество печати...........................................................................................34
Параметры бумаги.......................................................................................34
Регулирование яркости, контраста и цвета...............................................35
Подрезание ..................................................................................................36
Печать
Сканирование на карту памяти.........................................................................37
Изменение качества изображения .............................................................38
Изменение формата черно-белого файла ................................................38
Изменение формата цветного файла........................................................38
Что означают сообщения об ошибках..............................................................39
без полей.........................................................................................37
5 Печать фотографий с фотоаппарата при помощи PictBridge
Перед использованием PictBridge....................................................................40
Требования PictBridge .................................................................................40
Использование PictBridge .................................................................................40
Настройка цифрового фотоаппарата.........................................................40
Печать изображений..........................................................................................41
Печать DPOF................................................................................................41
Что означают сообщения об ошибках..............................................................42
Раздел IV Программное обеспечение
6 Характеристики программного обеспечения
iii
Page 6
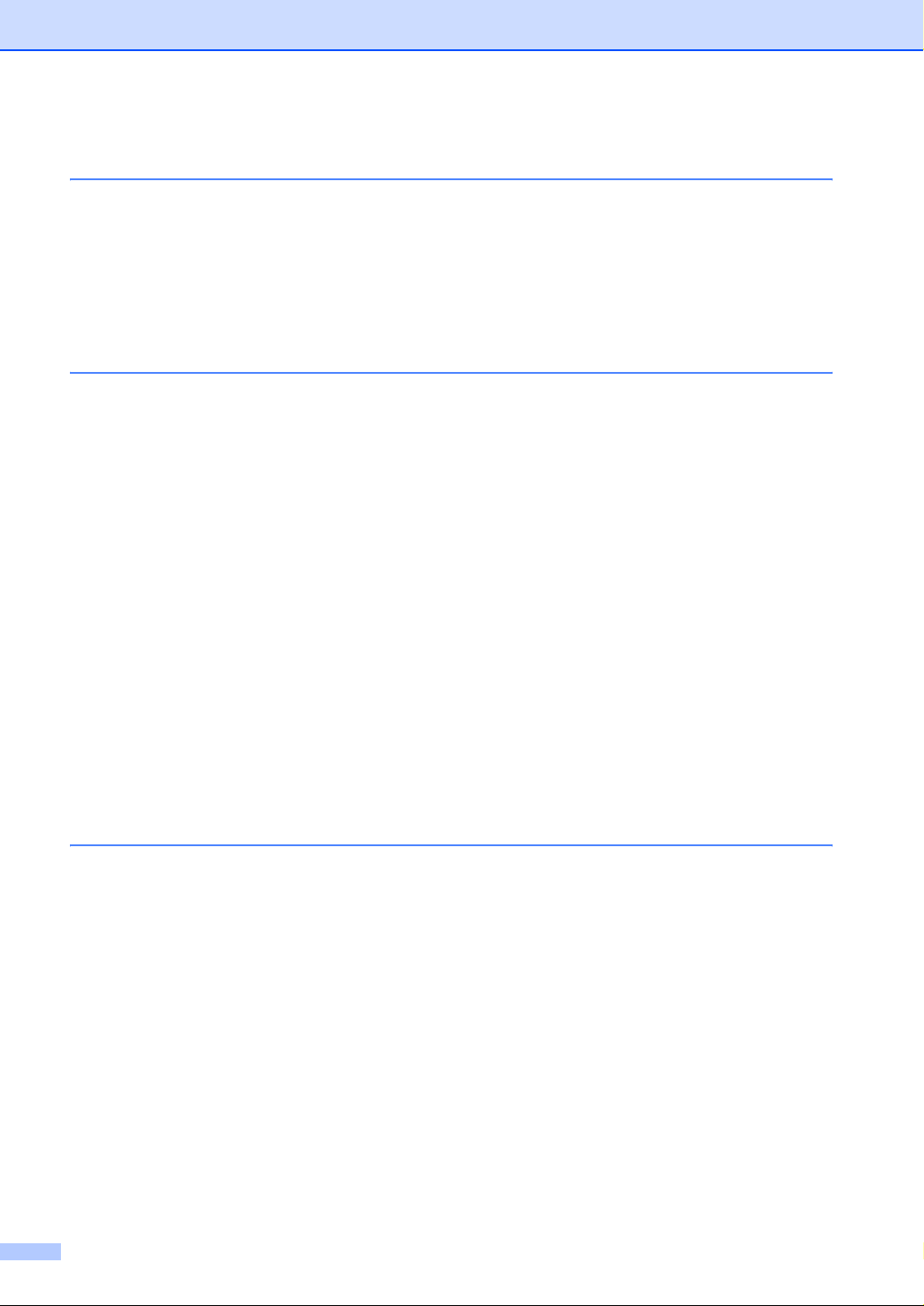
Раздел V Приложения
A Безопасность и правовые вопросы
Выбор места для аппарата ...............................................................................46
Безопасное использование машины................................................................47
Инструкции по технике безопасности ........................................................50
ВАЖНО – Для вашей безопасности...........................................................51
Законодательные ограничения по копированию ......................................52
Торговые марки............................................................................................53
B Устранение неисправностей и текущий уход
Устранение неисправностей .............................................................................54
Проблемы с машиной..................................................................................54
Сообщения об ошибке.......................................................................................58
Изменение языка на ЖКД ...........................................................................61
Улучшение видимости на ЖКД ...................................................................61
Заедание в принтере или замятие бумаги ................................................61
Текущий уход......................................................................................................63
Замена чернильных картриджей ................................................................63
Очистка наружной части машины ..............................................................66
Очистка сканера...........................................................................................67
Очистка валика принтера машины.............................................................67
Очистка валика для забора бумаги............................................................68
Очистка печатающей головки.....................................................................68
Контроль качества печати...........................................................................69
Проверка выравнивания печати
Контроль объема чернил ............................................................................71
Информация о машине .....................................................................................71
Проверка серийного номера .......................................................................71
Упаковка и перевозка машины .........................................................................72
.................................................................70
C Меню и функции
Программирование по инструкциям на экране ...............................................74
Таблица меню ..............................................................................................74
Клавиши “Меню”.................................................................................................74
Таблица меню ....................................................................................................76
iv
Page 7
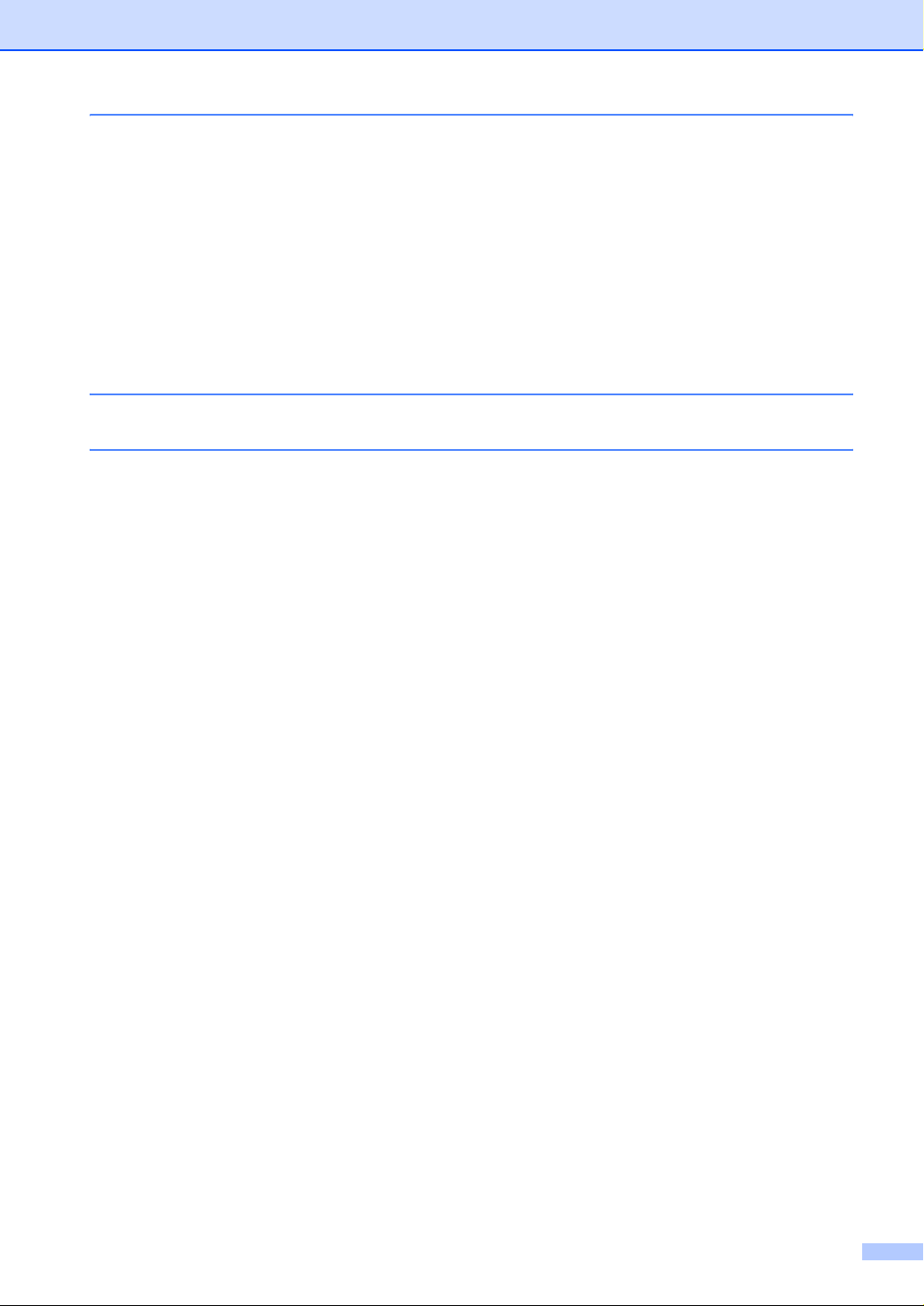
D Технические характеристики
Общая информация ..........................................................................................80
Материал для печати ........................................................................................82
Копирование .......................................................................................................83
PhotoCapture Center™ (Фотоцентр)..................................................................84
PictBridge ............................................................................................................84
Сканер.................................................................................................................85
Принтер ..............................................................................................................86
Интерфейсы .......................................................................................................87
Требования к компьютеру .................................................................................88
Расходные элементы ........................................................................................89
E Глоссарий
F Указатель
v
Page 8
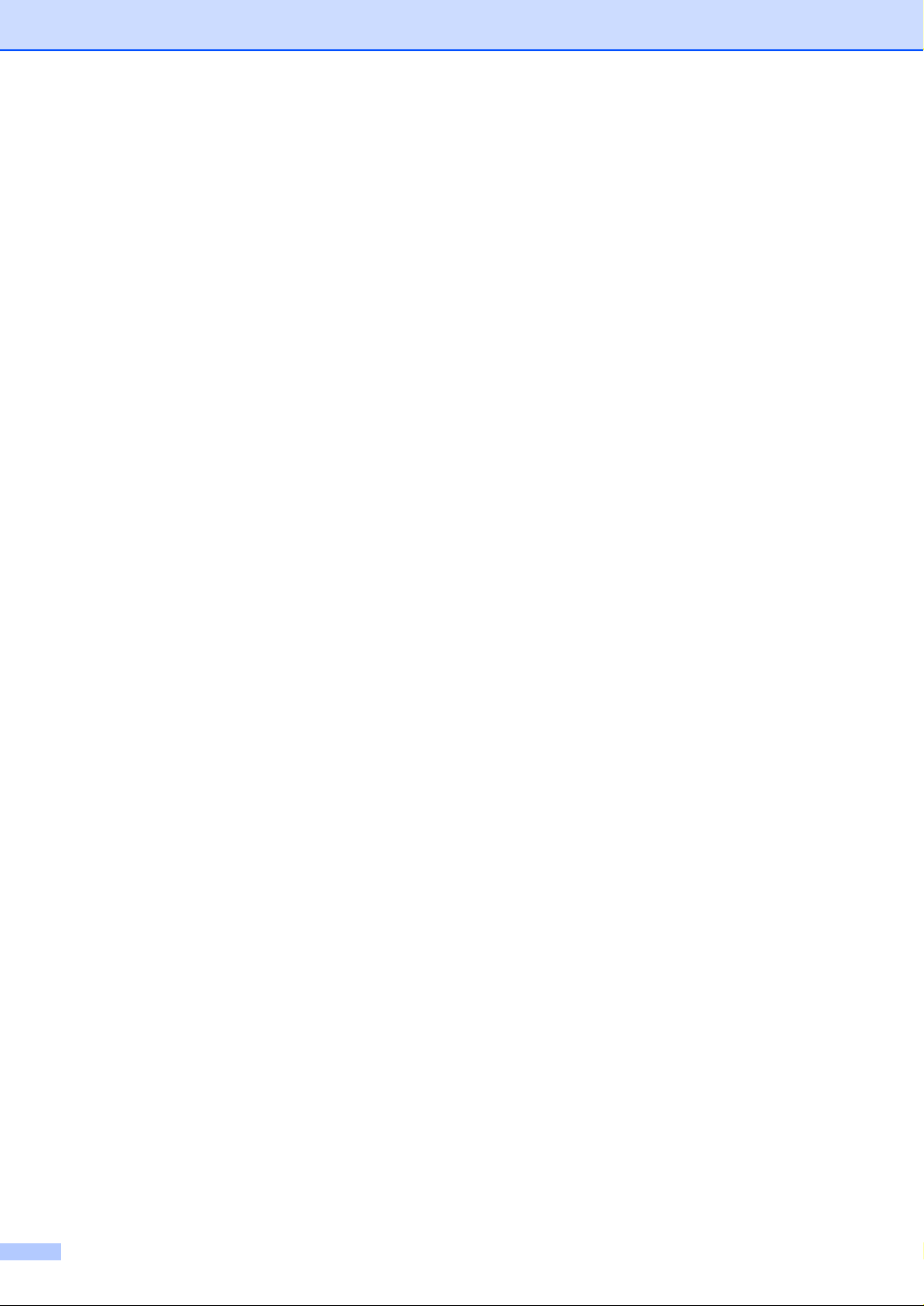
vi
Page 9
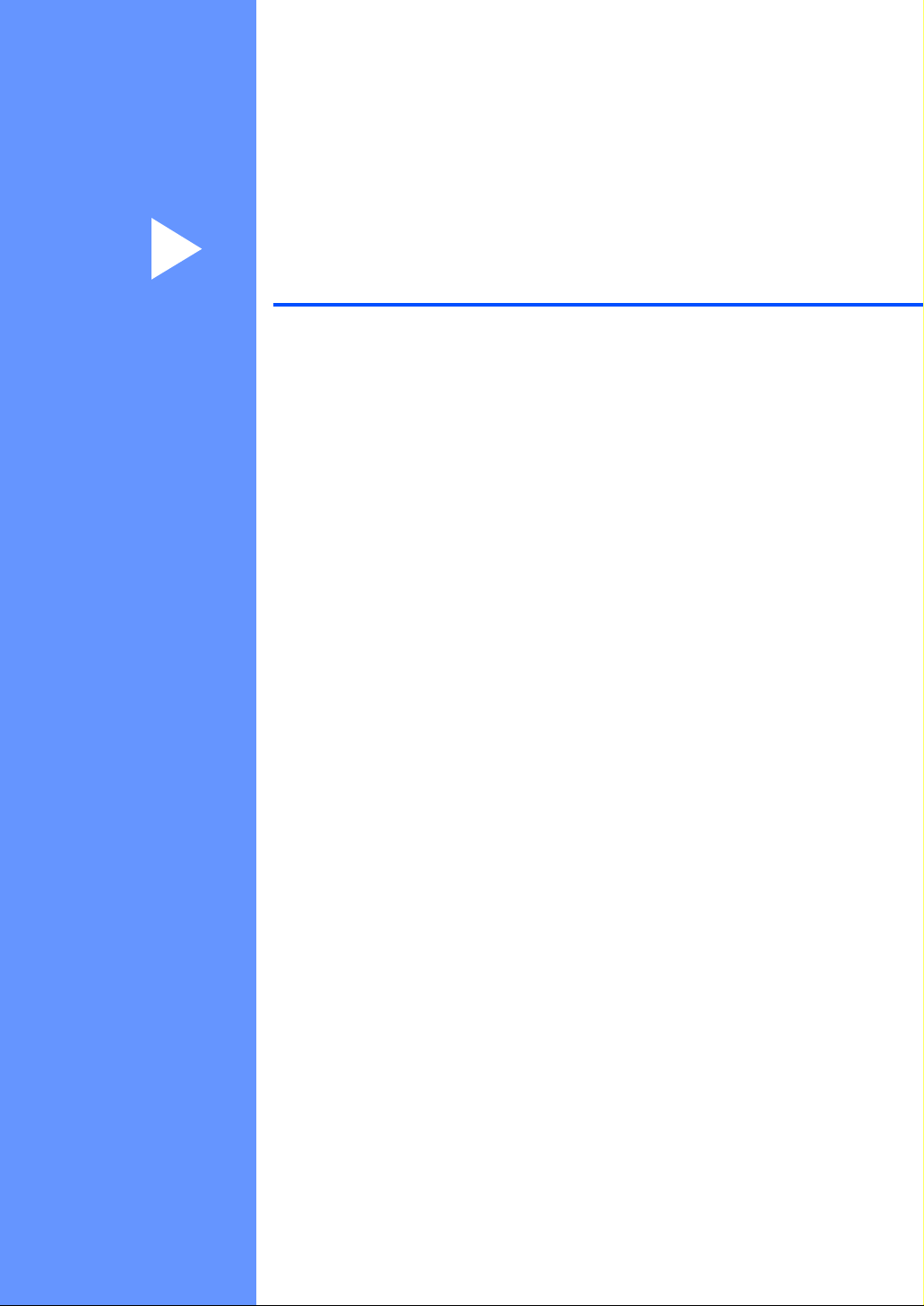
Раздел I
Общая информация
Общая информация 2
Загрузка документов и бумаги 9
I
Page 10
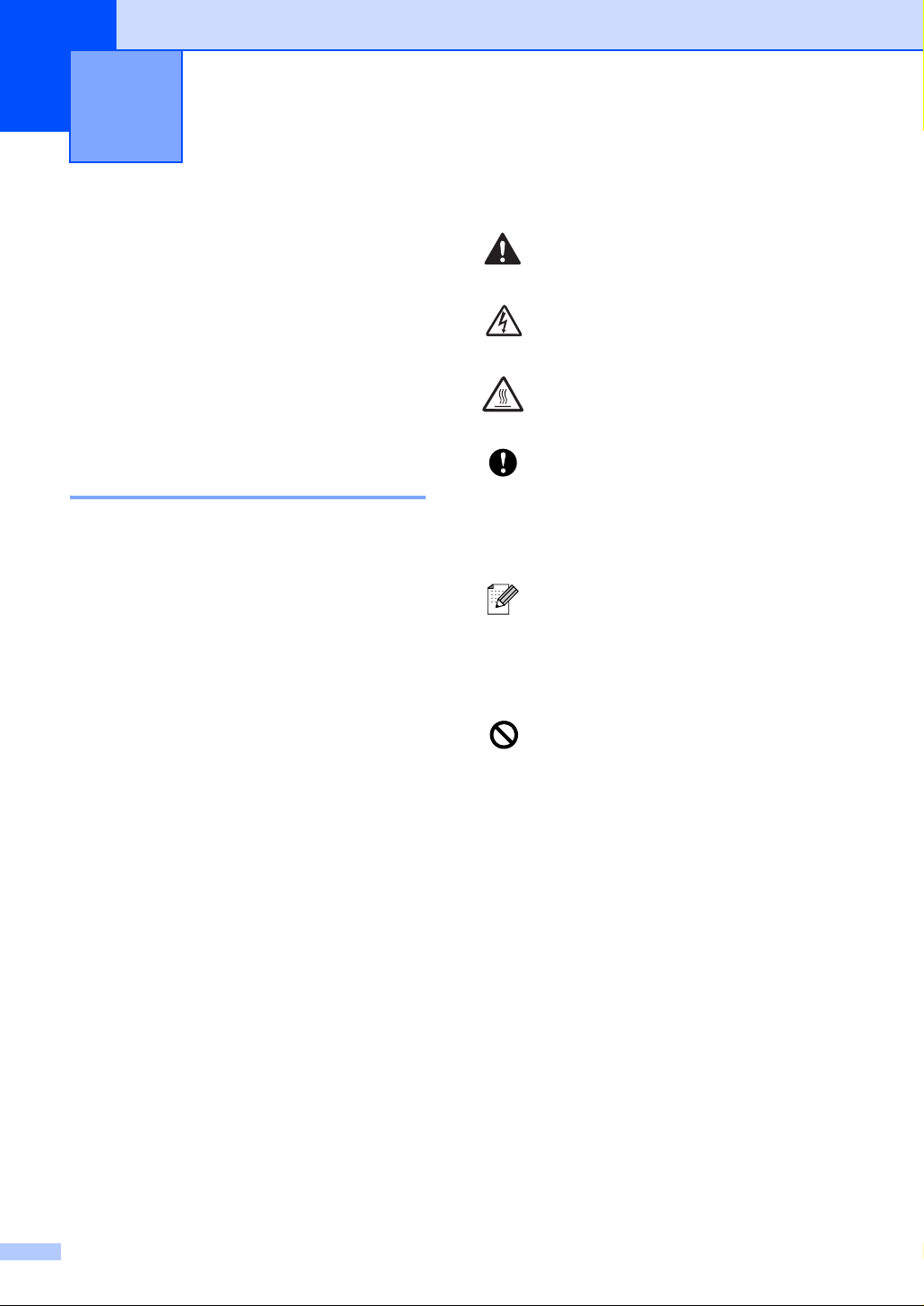
1
Общая информация 1
Использование
документации
Благодарим вас за приобретение
аппарата Brother! Прочитав эту
документацию, вы сможете оптимально
использовать функции этого аппарата.
Символы и условности,
принятые в данной
документации 1
В данной документации используются
следующие символы и условности.
Жирный
шрифт
Курсив Курсив используется для
Courier
New
Жирный шрифт
используется для
обозначения клавиш,
расположенных на панели
управления аппарата.
обозначения важного пункта
или для отсылки к теме,
связанной с данной.
Шрифт Courier New
используется для выделения
сообщений, которые
отображаются на дисплее
машины.
информирует о том, что
1
необходимо делать во избежание
возможной травмы.
предупреждает о наличии
потенциальной опасности удара
током.
предупреждает об опасности
прикосновения к горячим частям
машины.
определяет процедуры, которые
вы должны соблюдать или
которых вы должны избегать для
предупреждения возможного
повреждения машины или других
предметов.
сообщает, как реагировать на
ситуацию, которая может
возникнуть, или предоставляет
информацию о том, как данная
операция влияет на другие
характеристики.
предупреждает об устройствах
или операциях, несовместимых с
машиной.
2
Page 11
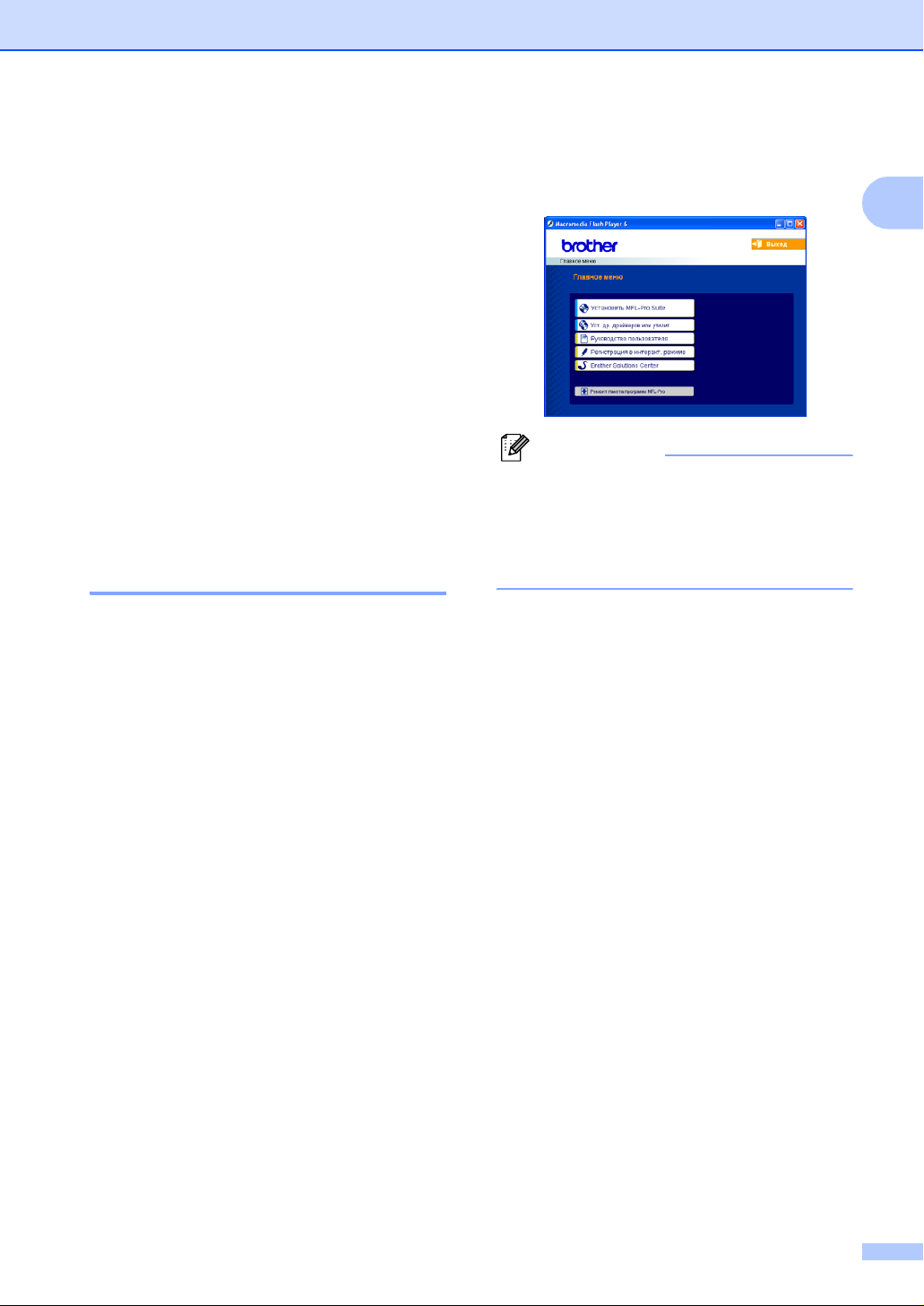
Общая информация
Обращение к
Руководству по
использованию
программного
обеспечения
Данное Руководство пользователя не
содержит всей информации о машине,
например, о том, как использовать
дополнительные функции принтера и
сканера. Когда вы будете готовы узнать
подробную информацию об этих
операциях, прочитайте Руководство по
использованию программного
обеспечения на компакт-диске.
Просмотр документации 1
Просмотр документации
(для Windows®) 1
Для просмотра документации из меню
пуск укажите Brother, DCP-XXXX (где
XXXX – название вашей модели) из
группы программ, а затем выберите
Руководство пользователя.
Если программное обеспечение не
установлено, доступ к документации
обеспечивается по приведенным ниже
инструкциям:
a Включите компьютер. Установите
компакт-диск Brother в привод
компакт-дисков.
b При появлении экрана с названиями
моделей щелкните название своей
модели.
c При появлении экрана выбора языка
выберите язык. Появится главное
меню компакт-диска.
1
Примечание
Если это окно не открывается,
используйте Windows
выполнения программы setup.exe из
корневого каталога компакт-диска
Brother.
®
Explorer для
d Щелкните
Руководство пользователя для
просмотра Руководства по
использованию программного
обеспечения в формате HTML.
Поиск инструкций для
сканирования
Сканировать документы можно
несколькими способами. Инструкции
можно найти следующим образом:
Руководство по использованию
программного обеспечения
Сканирование (для Windows
98/98SE/Me/2000 Professional и
Windows
ControlCenter3 (для Windows®
98/98SE/Me/2000 Professional и
Windows
®
®
XP)
XP)
1
1
®
3
Page 12
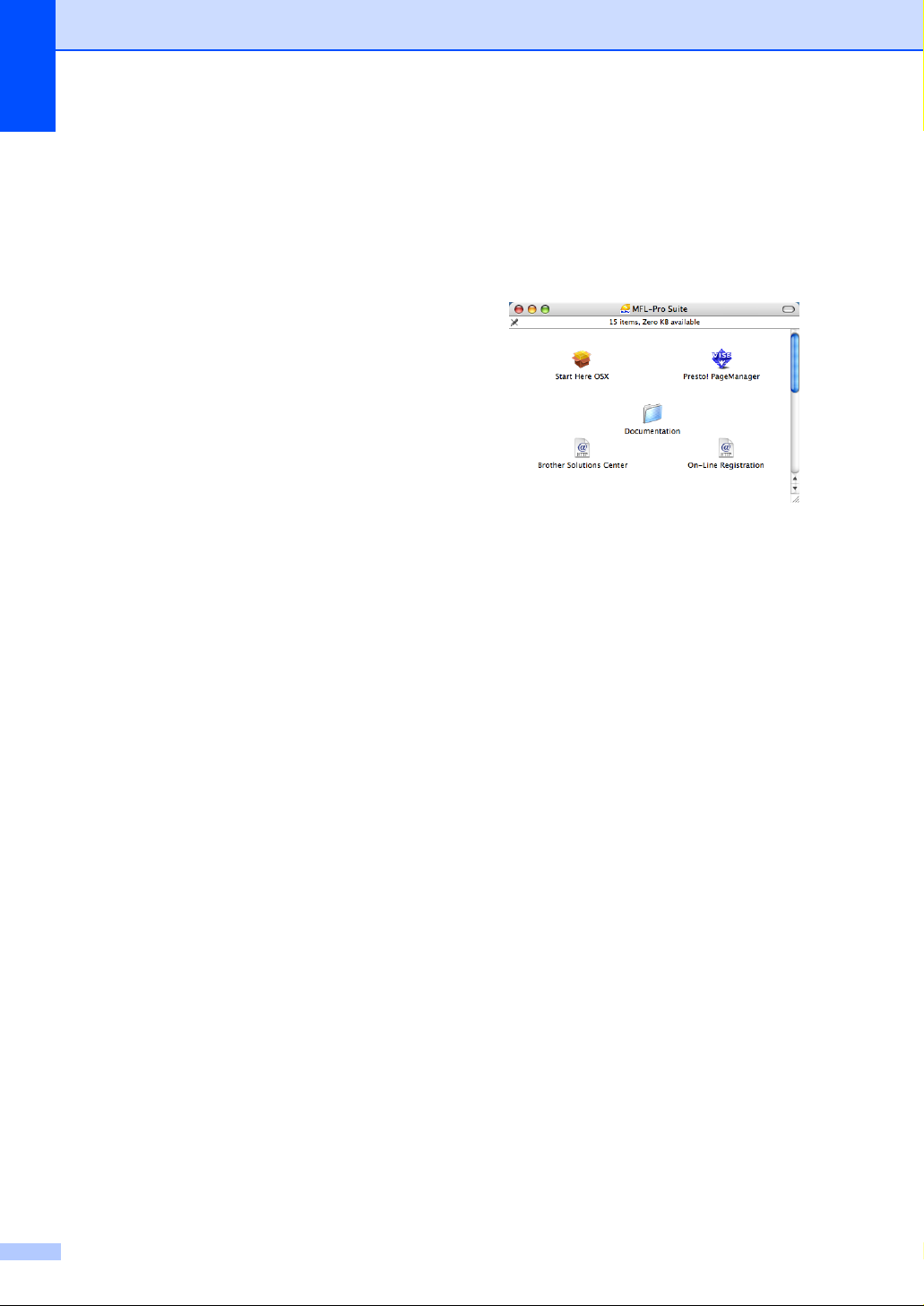
Глава 1
Руководство пользователя PaperPort®
SE с программой оптического
распознавания текста
Инструкции для сканирования
непосредственно из ScanSoft
PaperPort
пользователя ScanSoft
с программой оптического
распознавания текста можно
посмотреть, выбирая “Справка” в
программе ScanSoft
программой оптического
распознавания текста.
®
. Полное Руководство
®
PaperPort® SE с
®
®
PaperPort® SE
Просмотр документации (для
Macintosh®) 1
a Включите Macintosh
компакт-диск Brother в привод
компакт-дисков. Появится
следующее окно.
®
. Установите
b Два раза щелкните значок
Documentation.
c Два раза щелкните папку языка.
d Два раза щелкните самый верхний
файл на странице для просмотра
Руководства по использованию
программного обеспечения в
формате HTML.
e Щелкните документацию, которую вы
желаете прочитать.
Руководство по использованию
программного обеспечения:
Руководство по использованию
программного обеспечения в
формате HTML
4
Page 13
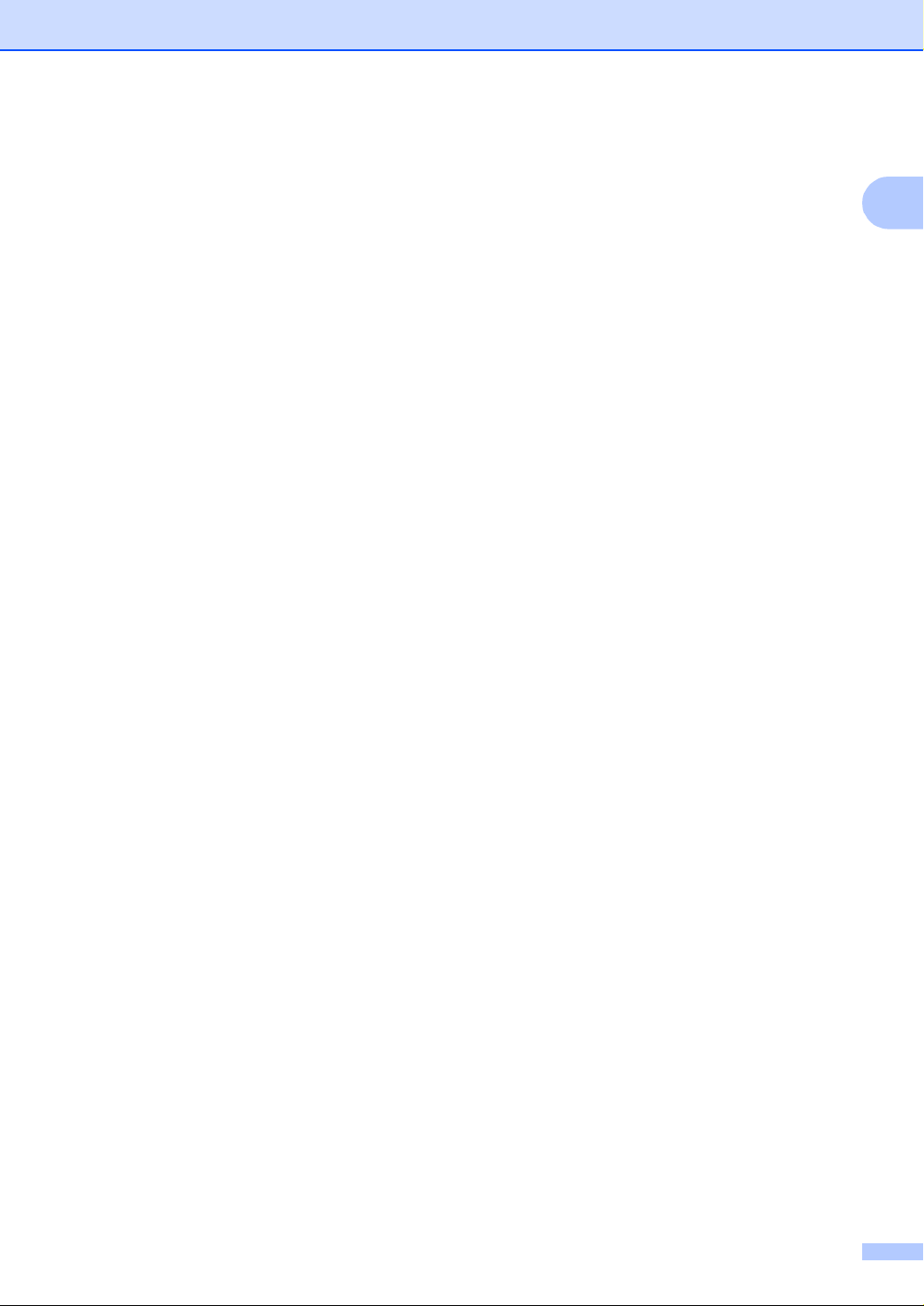
Поиск инструкций для
сканирования 1
Сканировать документы можно
несколькими способами. Инструкции
можно найти следующим образом:
Руководство по использованию
программного обеспечения
Сканирование (для Mac OS
выше)
ControlCenter2 (для Mac OS
выше)
Руководство пользователя Presto!
PageManager
®
Инструкции для сканирования
непосредственно из Presto!
®
PageManager
. Полное Руководство
пользователя Presto!
можно открыть, выбирая “Справка” в
программе Presto!
®
PageManager®.
®
X 10.2.4 и
®
X 10.2.4 и
®
®
PageManager®
®
Общая информация
1
5
Page 14
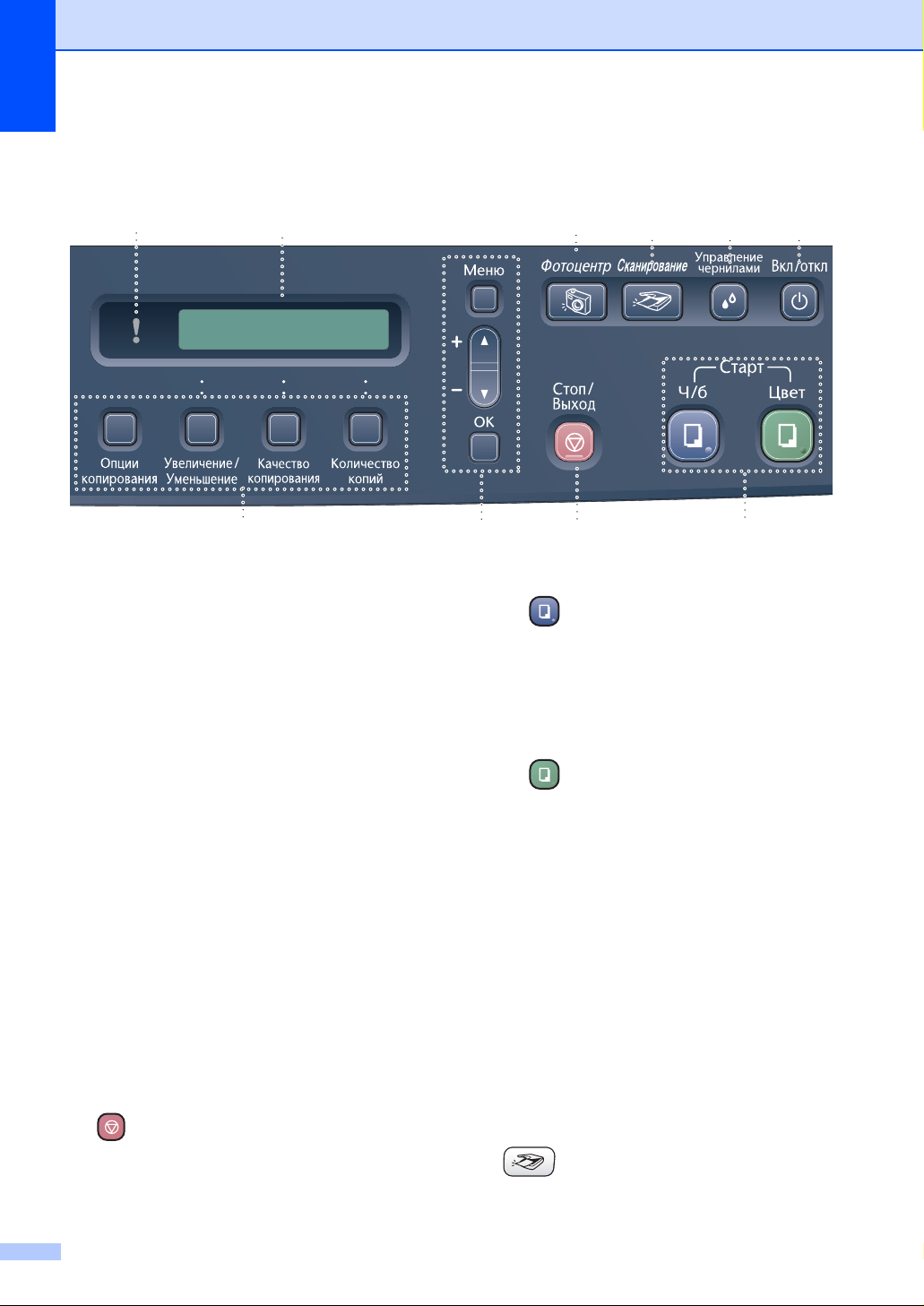
Глава 1
Панель управления 1
10 9 8 7 6 5
1234
1 Клавиши копирования
Позволяют временно изменить настройки
копирования в режиме копирования.
Опции копирования
Можно легко и быстро выбрать
временные настройки для копирования.
Увеличение/Уменьшение
Позволяет увеличивать или уменьшать
копии в зависимости от выбранного
процента.
Качество копирования
Эта клавиша используется для
временного изменения качества ваших
копий.
Копичество копий
Эта клавиша используется для
выполнения нескольких копий.
Клавиши “Меню”:
2
Меню
Позволяет войти в главное меню.
+a или -b
Нажимайте для прокрутки меню и опций.
OK
Позволяет выбирать настройку.
3 Стоп/Выход
Останавливает операцию или
обеспечивает выход из меню.
4 Клавиши “Пуск”:
Ч/бСтарт
Позволяет начать выполнение чернобелых копий. Также позволяет начать
операцию сканирования (цветного или
черно-белого
настройки сканирования в программе
ControlCenter).
Цвет Старт
Позволяет начать выполнение
полноцветных копий. Также позволяет
начать операцию сканирования
(цветного или черно-белого в
зависимости от настройки сканирования
в программе ControlCenter).
5 Вкл/откл
Можно включить или выключить аппарат.
При выключении аппарата он будет
периодически выполнять очистку
печатающей головки для поддержания
высокого
6 Управление чернилами
Позволяет выполнять очистку печатающей
головки, проверять качество печати и
количество оставшихся чернил.
7 Сканирование
Позволяет войти в режим “Сканирование”.
качества печати.
в зависимости от
6
Page 15
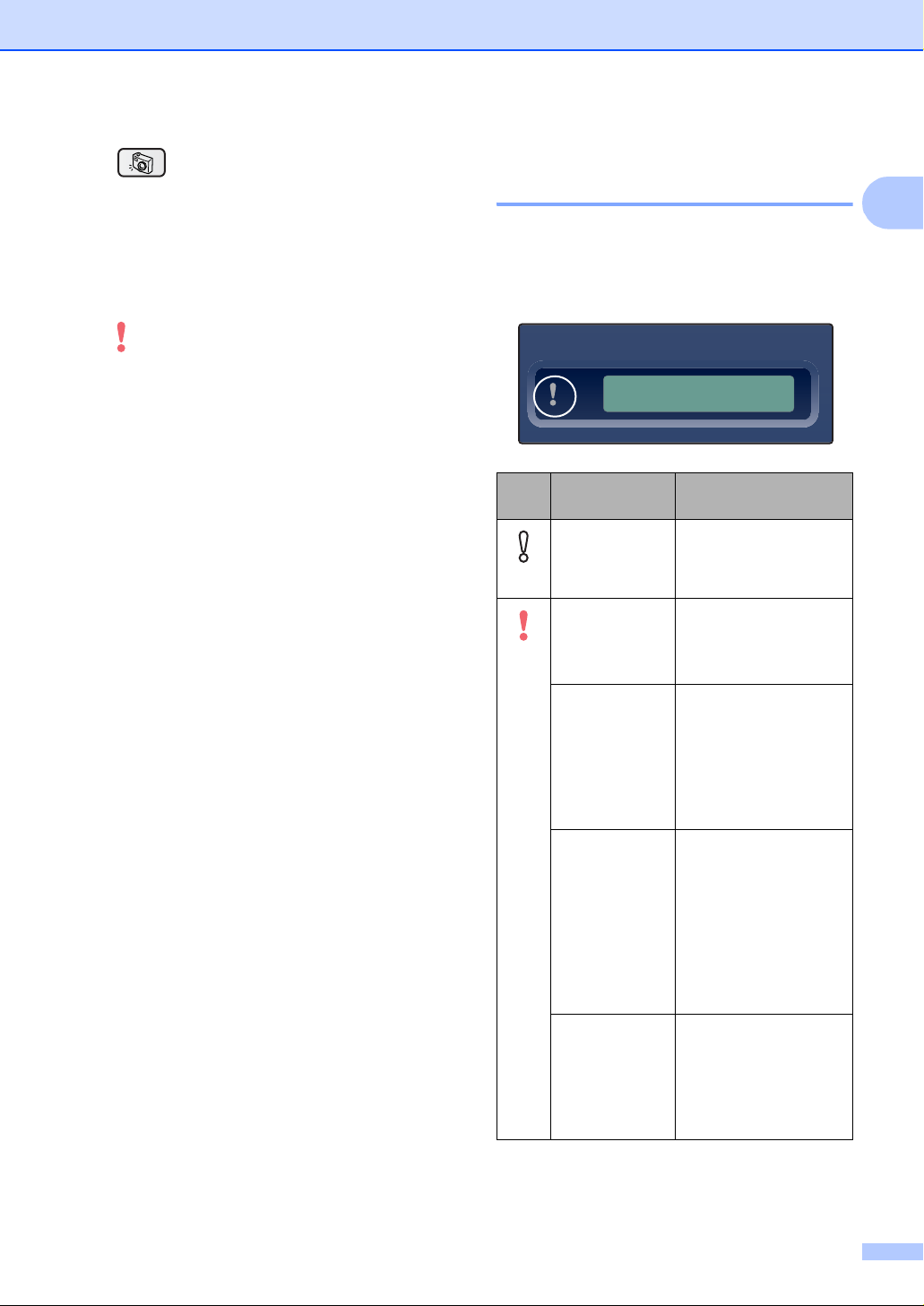
Общая информация
8 Фотоцентр
Позволяет войти в режим PhotoCapture
Center™ (Фотоцентр).
9 ЖКД (жидкокристаллический дисплей)
Отображает сообщения для оказания
помощи в настройке и использовании
аппарата.
10 Сигнальная лампочка
Горит красным цветом при отображении на
ЖКД ошибки или важного сообщения о
состоянии.
Индикации сигнальной
лампочки 1
Лампочка состояния – это лампочка,
отражающая состояние DCP. Когда
аппарат не используется, на ЖКД
отображается его текущее состояние.
Лампочка
Состояние
DCP
Готовность DCP готов к
Откл.
Открыта
крышка
Красная
Кончились
чернила
Ошибка
бумаги
Другие
сообщения
Описание
использованию.
Открыта крышка.
Закройте крышку.
(См. Сообщения об
ошибке на стр. 58.)
Замените
чернильный
картридж новым.
(См. Замена
чернильных
картриджей
на стр.63.)
Положите бумагу в
лоток или устраните
замятие бумаги.
Проверьте
сообщение на ЖКД.
(См. Устранение
неисправностей и
текущий уход
на стр.54.)
Проверьте
сообщение на ЖКД.
(См. Устранение
неисправностей и
текущий уход
на стр.54.)
1
7
Page 16
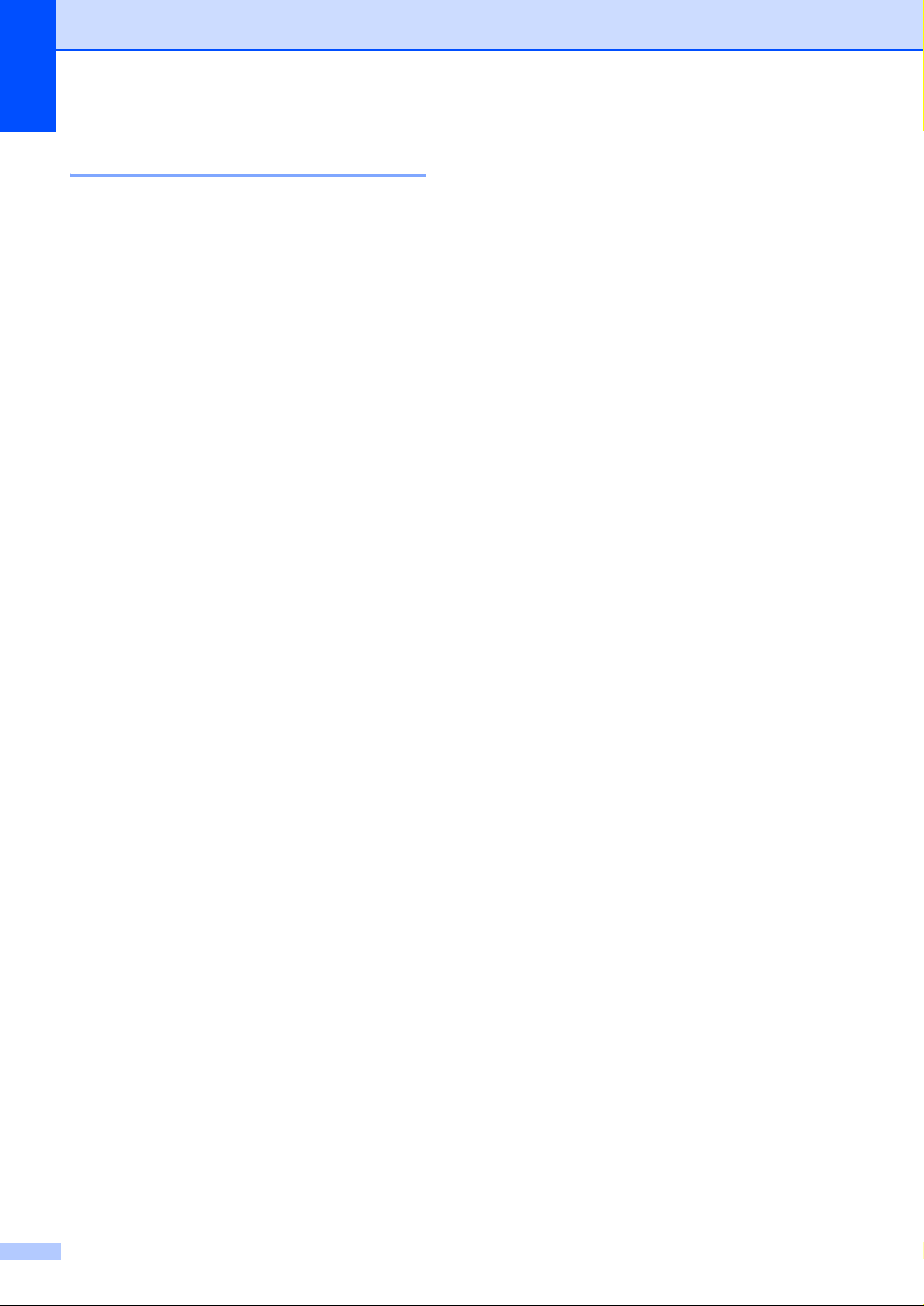
Глава 1
Печать отчетов 1
Составляются следующие отчеты:
Лист-помощь
Справочная таблица для быстрого
программирования аппарата.
Уст-ки ползвтл
Представляет перечень ваших
настроек.
Порядок печати отчета 1
a Нажмите Меню.
b Нажмите a или b для выбора
3.Печать отчетов.
Нажмите OK.
c Нажмите a или b для выбора
необходимого вам отчета.
Нажмите OK.
d Нажмите Ч/б Старт.
8
Page 17
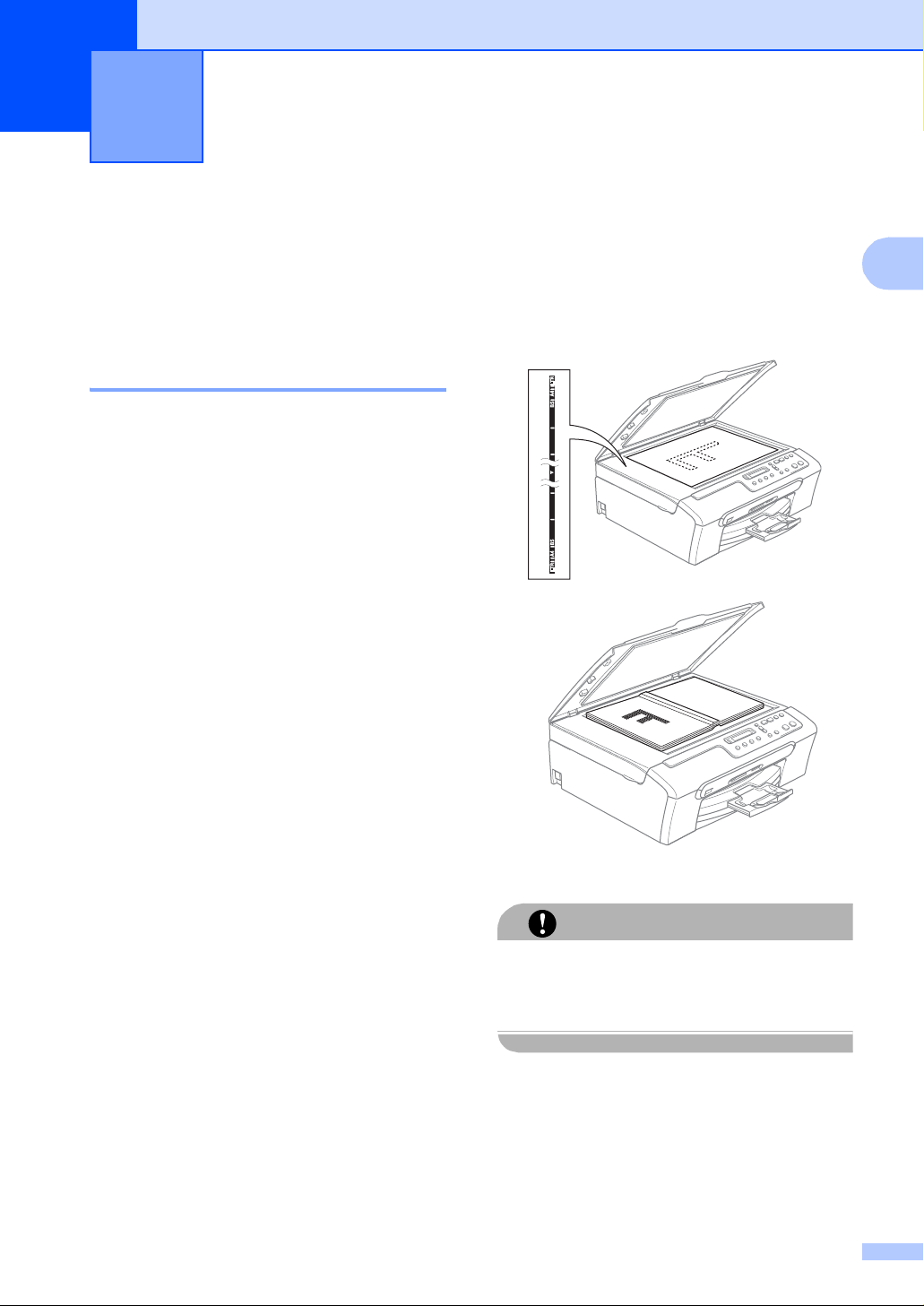
2
Загрузка документов и бумаги 2
Загрузка документов 2
Выполнять копии и сканировать можно со
стекла сканера.
Использование стекла
сканера 2
Стекло сканера может использоваться
для копирования или сканирования
страниц книги или одной страницы за раз.
Поддерживаемые форматы
документов 2
Формат: До формата A4 [215.9 на
297 мм (8.5 на 11.7 дюймов)]
Масса: До 2 кг (4.4 фунта)
Порядок загрузки документов 2
a Поднимите крышку для документа.
b По указателям с левой стороны
отцентруйте документ лицевой
стороной вниз на стекле сканера.
2
c Закройте крышку для документа.
При сканировании книги или толстого
документа НЕ бросайте крышку и не
нажимайте на нее.
ОСТОРОЖНО
9
Page 18
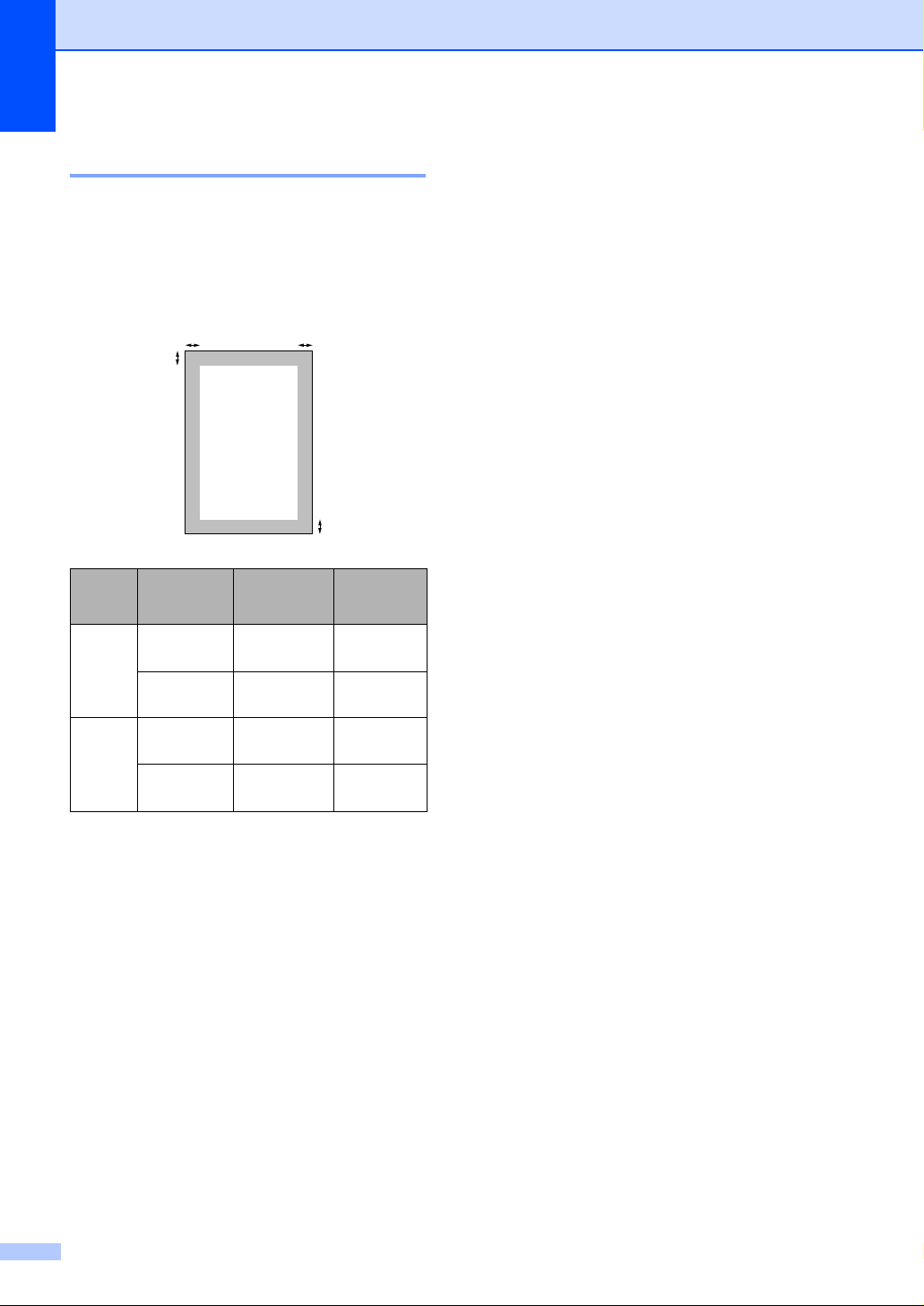
Глава 2
Область сканирования 2
Область сканирования зависит от
настроек в используемой вами программе.
На рисунках ниже показаны области,
которые не могут быть отсканированы на
бумаге формата Letter и A4.
Назначение
Копирование
Сканирование
3
1
Формат
документа
Letter
A4
Letter
A4
Вверху (1)
Внизу (2)
3 мм
(0.12 дюйма)
3 мм
(0.12 дюйма)
3 мм
(0.12 дюйма)
3 мм
(0.12 дюйма)
4
2
Слева (3)
Справа (4)
3 мм
(0.12 дюйма)
3 мм
(0.12 дюйма)
3 мм
(0.12 дюйма)
0 мм
(00 дюймов)
Разрешенная к
применению бумага и
другие материалы
для печати
Качество печати может определяться
типом бумаги, используемой в аппарате.
Для обеспечения наивысшего качества
печати для выбранных вами настроек
обязательно задавайте тип бумаги,
соответствующий типу загружаемой
бумаги.
Можно использовать обычную бумагу,
бумагу для струйных принтеров (бумагу с
покрытием), глянцевую бумагу, пленки и
конверты.
Перед закупкой больших количеств
бумаги рекомендуем опробовать ее
различные
Для обеспечения наилучших результатов
используйте бумагу Brother.
При печати на бумаге для струйных
принтеров (бумага с покрытием),
пленках или фотобумаге обязательно
выбирайте соответствующий материал
для печати во вкладке ‘Основные’
драйвера принтера или в настройке
типа бумаги меню.
типы.
2
10
При печати на фотобумаге Brother
вначале загрузите в лоток для бумаги
лист с
инструкциями, имеющийся в
пачке с фотобумагой, а затем на лист с
инструкциями положите фотобумагу.
При использовании пленок или
фотобумаги для предотвращения
смазывания или замятия бумаги
немедленно снимайте каждый лист.
Не прикасайтесь к печатной
поверхности бумаги сразу после
печати: поверхность может быть еще
сырой и испачкать пальцы.
Page 19
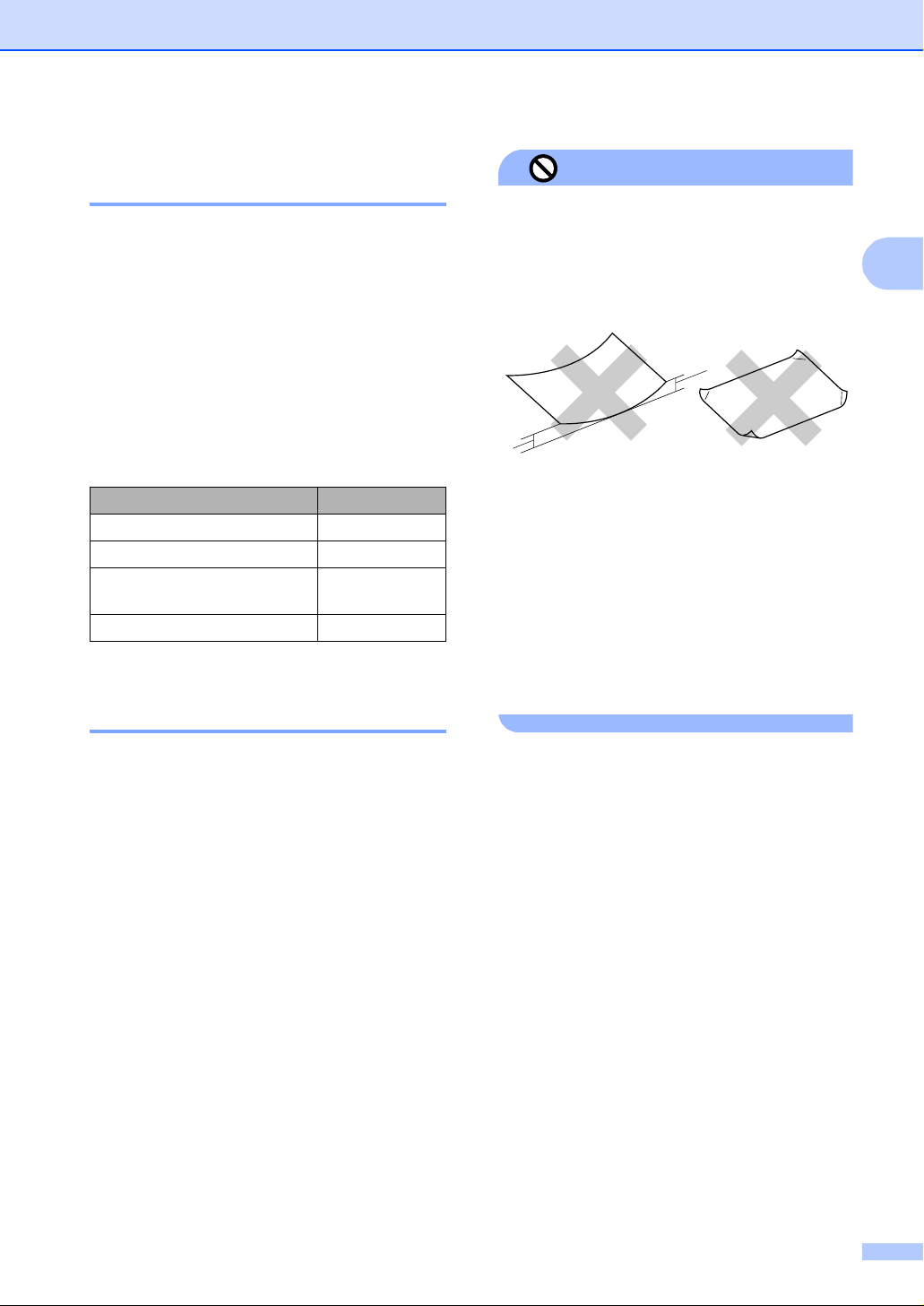
Загрузка документов и бумаги
Рекомендуемый материал
для печати 2
Для обеспечения наивысшего качества
печати рекомендуем использовать бумагу
Brother. (См. таблицу ниже.)
Если в вашей стране бумаги Brother в
продаже нет, перед закупкой большого
количества бумаги рекомендуем
опробовать ее различные типы.
При печати на пленках рекомендуем
использовать ‘3M Transparency Film’.
Бумага Brother
Тип бумаги Код
A4 обычная BP60PA
A4 глянцевая фотобумага BP61GLA
A4 для струйных принтеров
(Matte)
10 x 15 см глянцевая BP61GLP
BP60MA
Хранение и использование
материала для печати 2
Храните бумагу в оригинальной
запечатанной упаковке. Бумага должна
храниться на ровной поверхности
вдали от источников влаги, прямого
солнечного света и высоких
температур.
Сторона с покрытием фотобумаги
блестит. Не прикасайтесь к блестящей
стороне (с покрытием). Загружайте
фотобумагу блестящей стороной вниз.
Неправильная настройка
НЕ используйте бумагу следующих
типов:
• Поврежденную, закрученную,
сморщенную бумагу или бумагу
неправильной формы
1
1
12мм (0.08 дюйма) и больше
• Очень блестящую бумагу и бумагу с
ярко выраженной текстурой
• Бумагу, на которой уже выполнялась
печать на принтере
• Бумагу, которая не может быть
уложена в ровную пачку
• Бумагу, изготовленную из коротких
волокон
Вместимость лотка для выходящей
бумаги
До 50 листов 20 фунтов Letter или 80 г/м
бумаги A4.
Во избежание смазывания пленки и
фотобумага должны забираться из
лотка для выходящей бумаги по
одному листу.
2
2
2
Не прикасайтесь ни к одной из сторон
пленок, так как
они легко поглощают
воду и пот, что может привести к
снижению качества печати. Пленки,
предназначенные для лазерных
принтеров/копировальных устройств,
могут вызвать появление пятен на
вашем следующем документе.
Используйте только пленки,
рекомендованные для печати на
струйных принтерах.
11
Page 20
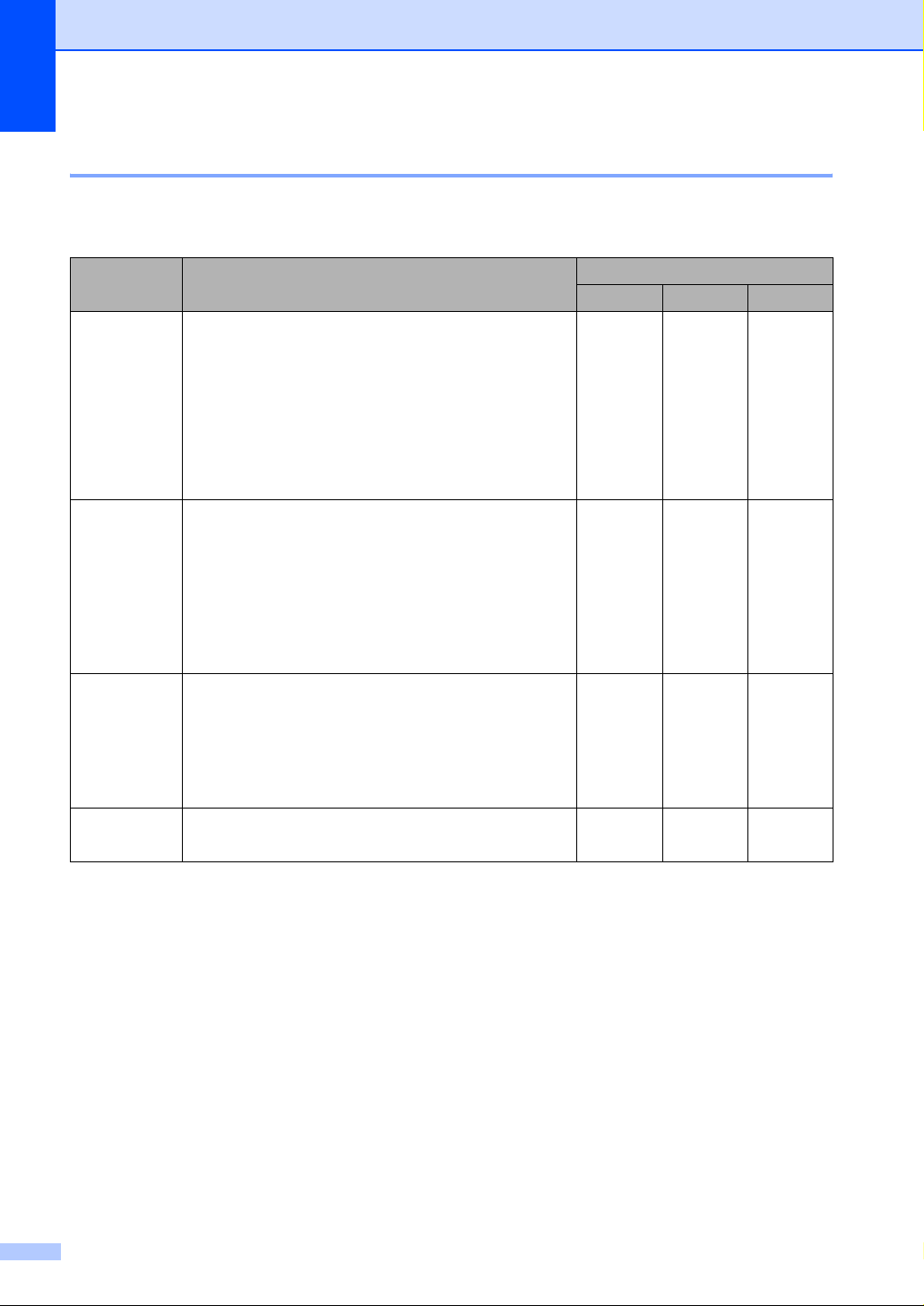
Глава 2
Выбор соответствующего материала для печати 2
Тип и формат бумаги для каждой операции 2
Тип бумаги Формат бумаги Назначение
Копирование
Форматный
лист
Карточки Фото 10 × 15 см (4 × 6 дюймов) Да Да Да
Конверты Конверт C5 162 × 229 мм (6.4 × 9 дюймов)– – Да
Пленки Letter 216 × 279 мм (8 1/2 × 11 дюймов)
Letter 216 × 279 мм (8 1/2 × 11 дюймов) Да Да Да
A4 210 × 297 мм (8.3 × 11.7 дюймов) Да Да Да
Legal 216 × 356 мм (8 1/2 × 14 дюймов) Да – Да
Executive 184 × 267 мм (7 1/4 × 10 1/2 дю ймов)– – Да
JIS B5 182 × 257 мм (7.2 × 10.1 дюймов)– – Да
A5 148 × 210 мм (5.8 × 8.3 дюймов) Да – Да
A6 105 × 148 мм (4.1 × 5.8 дюймов)– – Да
Фото 2L 13 × 18 см (5 × 7 дюймов)–Да Да
Учетная
карточка
Открытка 1 100 × 148 мм (3.9 × 5.8 дюймов)– – Да
Открытка 2
(двойная)
Конверт DL 110 × 220 мм (4.3 × 8.7 дюймов)– – Да
COM-10 105 × 241 мм (4 1/8 × 9 1/2 дюймов)– – Да
Monarch 98 × 191 мм (3 7/8 × 7 1/2 дюймов)– – Да
Конверт JE4 105 × 235 мм (4.1 × 9.3 дюймов)– – Да
A4 210 × 297 мм (8.3 × 11.7 дюймов) Да – Да
127 × 203 мм (5 × 8 дюймов)–– Да
148 × 200 мм (5.8 × 7.9 дюймов)– – Да
Да – Да
Фотоцентр
Принтер
12
Page 21
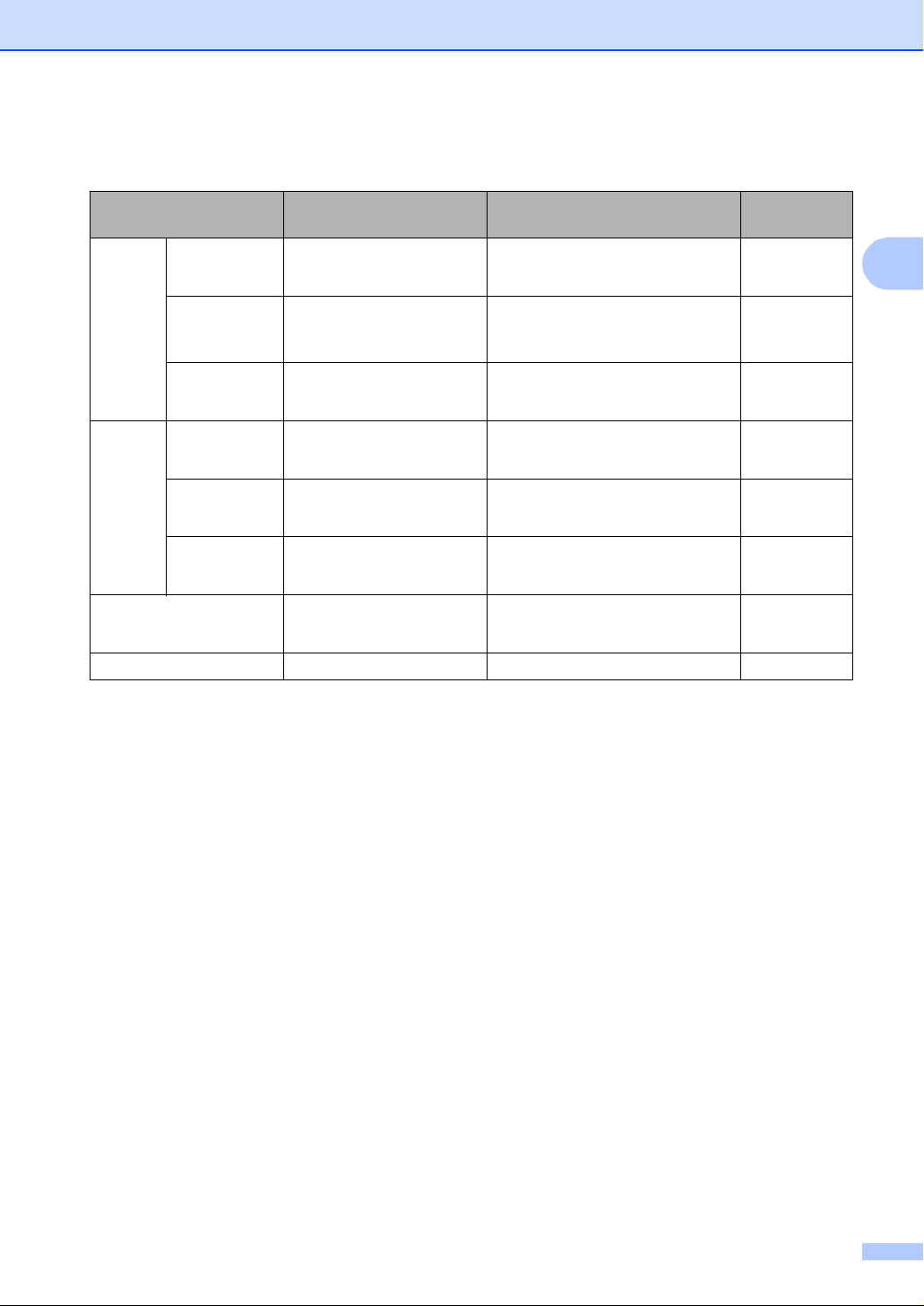
Загрузка документов и бумаги
Плотность, толщина бумаги и соответствующая вместимость лотков 2
Тип бумаги Плотность Толщина Количество
листов
Форматный
лист
Карточки
Обычная
бумага
Бумага для
струйных
принтеров
Глянцевая
бумага
Фотокарточки
От 64 до 120 г/м
(от 17 до 32 фунтов)
От 64 до 200 г/м
(от 17 до 53 фунтов)
До 220 г/м
(До 58 фунтов)
До 240 г/м2
2
От 0.08 до 0.15 мм
(от 0.003 до 0.006 дюймов)
2
От 0.08 до 0.25 мм
(от 0.003 до 0.01 дюйма)
2
До 0.25 мм (До 0.01 дюйма)20
До 0.28 мм (До 0.01 дюйма)20
(До 64 фунтов)
Учетная
карточка
Открытка
До 120 г/м
(До 32 фунтов)
До 200 г/м
2
2
До 0.15 мм (До 0.006 дюймов)30
До 0.23 мм (До 0.01 дюйма)30
(До 53 фунтов)
Конверты
От 75 до 95 г/м
2
До 0.52 мм (До 0.02 дюйма)10
(от 20 до 25 фунтов)
Пленки –– 10
100
20
1
2
1
До 50 листов бумаги формата Legal 80 г/м2 (20 фунтов).
До 100 листов бумаги 80 г/м
2
(20 фунтов).
13
Page 22
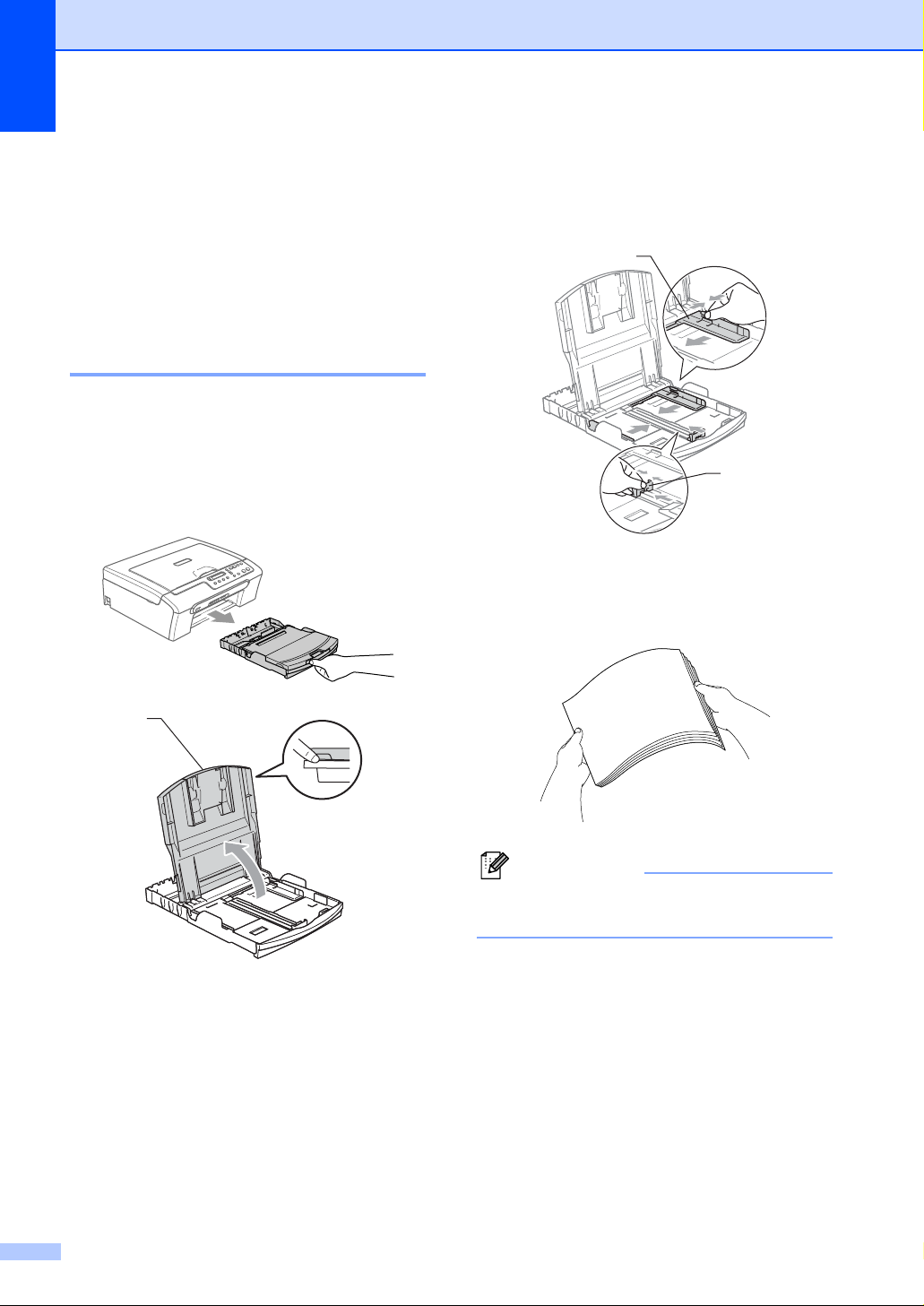
Глава 2
Загрузка бумаги,
конвертов и других
материалов для
печати
Загрузка бумаги и других
материалов для печати 2
a Полностью выдвиньте лоток для
бумаги из машины.
Если открыт откидной лоток для
бумаги, закройте его и поднимите
крышку лотка для выходящей бумаги
(1).
b Нажмите и переместите боковые
направляющие для бумаги (1) и
направляющие по длине бумаги (2)
для соответствия формату бумаги.
1
2
c Хорошо расправьте пачку бумаги для
предупреждения ее замятия и
неправильной подачи.
2
1
Примечание
Обязательно проверяйте, что бумага
не закручена.
14
Page 23
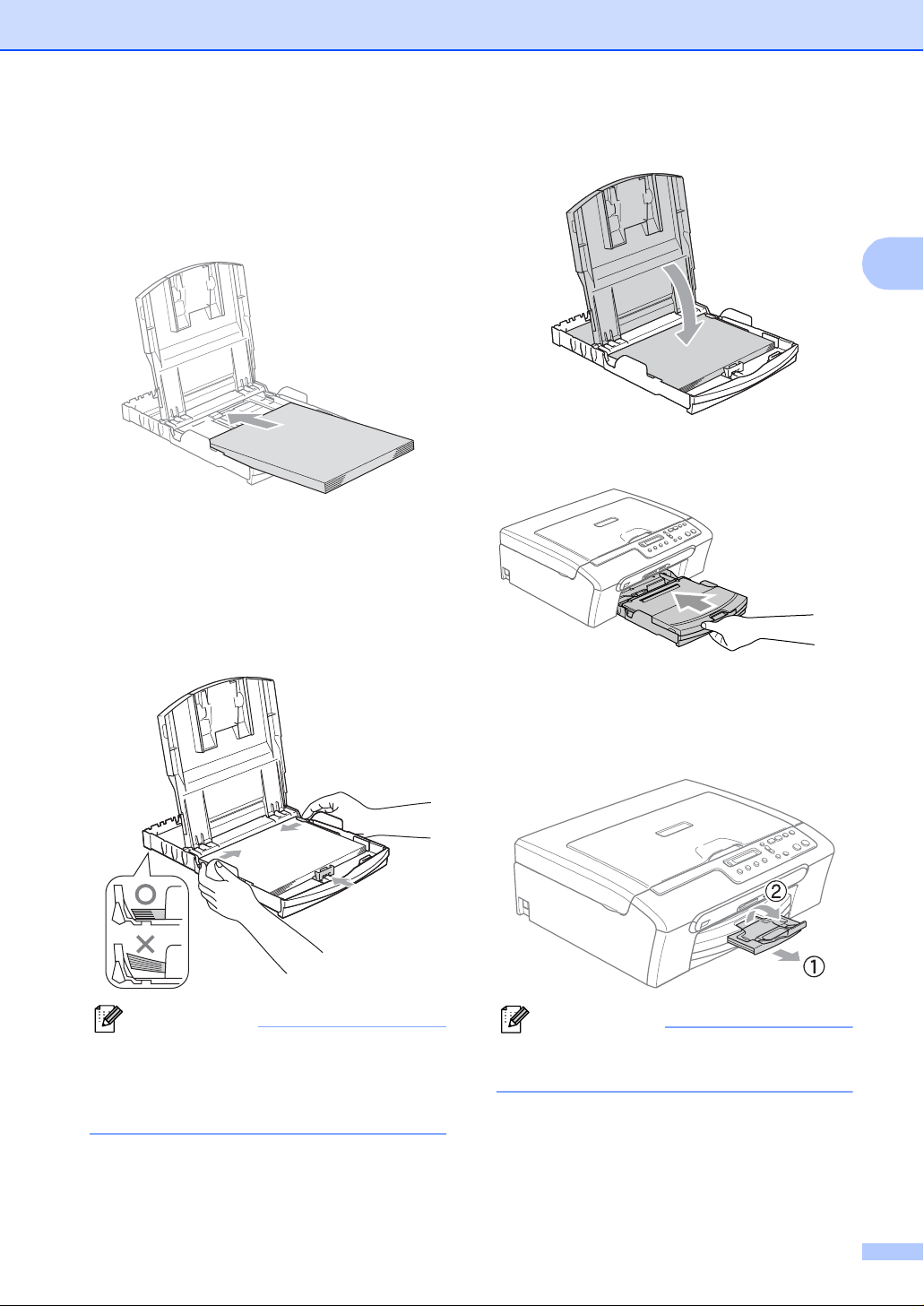
Загрузка документов и бумаги
d Осторожно положите бумагу в лоток
для бумаги стороной для печати вниз
верхним краем вперед.
Проверьте, что бумага в лотке
положена ровно.
e Осторожно отрегулируйте обеими
руками боковые направляющие, а
также направляющие по длине
бумаги в соответствии с бумагой.
Проверьте, что боковые
направляющие для бумаги
прикасаются к бокам бумаги.
f Закройте крышку лотка для бумаги.
g Надежно установите лоток для
бумаги в машину.
h Удерживая лоток для бумаги на
месте, выдвиньте откидной лоток (1)
до щелчка и откройте откидной лоток
для бумаги (2).
2
Примечание
Следите за тем, чтобы не заталкивать
бумагу слишком далеко, так как она
может подняться в задней части лотка
и вызвать проблемы с подачей.
Примечание
Не используйте откидной лоток для
бумаги для формата Legal.
15
Page 24
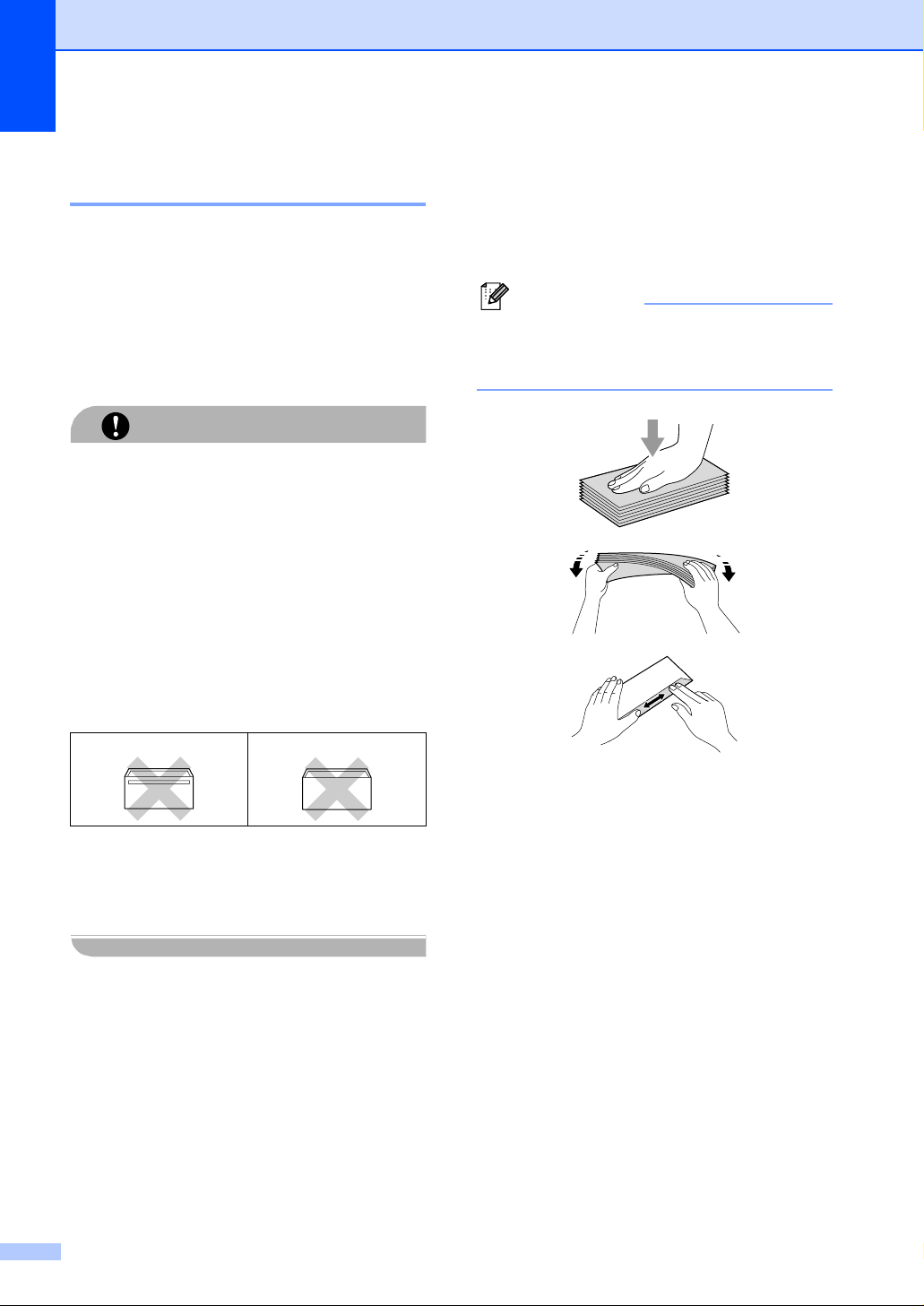
Глава 2
Загрузка конвертов и
открыток 2
Загрузка конвертов 2
Используйте конверты плотностью от
75 до 95 г/м
Для некоторых конвертов в программе
необходимо задать параметры полей.
Выполните вначале пробную печать.
Не используйте следующие типы
конвертов, так как они приводят к
возникновению проблем при подаче
бумаги:
• Мешковатые конверты.
• Тисненые конверты (с выпуклыми
надписями).
• Конверты с зажимами или скобами.
• Конверты с печатью на внутренней
стороне.
2
(от 20 до 25 фунтов).
ОСТОРОЖНО
Порядок загрузки конвертов и открыток2
a Перед загрузкой прижмите углы и
стороны конвертов или открыток с
тем, чтобы сделать их как можно
более плоскими.
Примечание
Если конверты или открытки - ‘двойной
подачи’, кладите в лоток для бумаги
один конверт за раз.
Клей 2
Двойной клапан 2
Иногда могут возникать проблемы с
подачей бумаги, обусловленные
толщиной, форматом и формой клапана
используемых конвертов.
16
Page 25
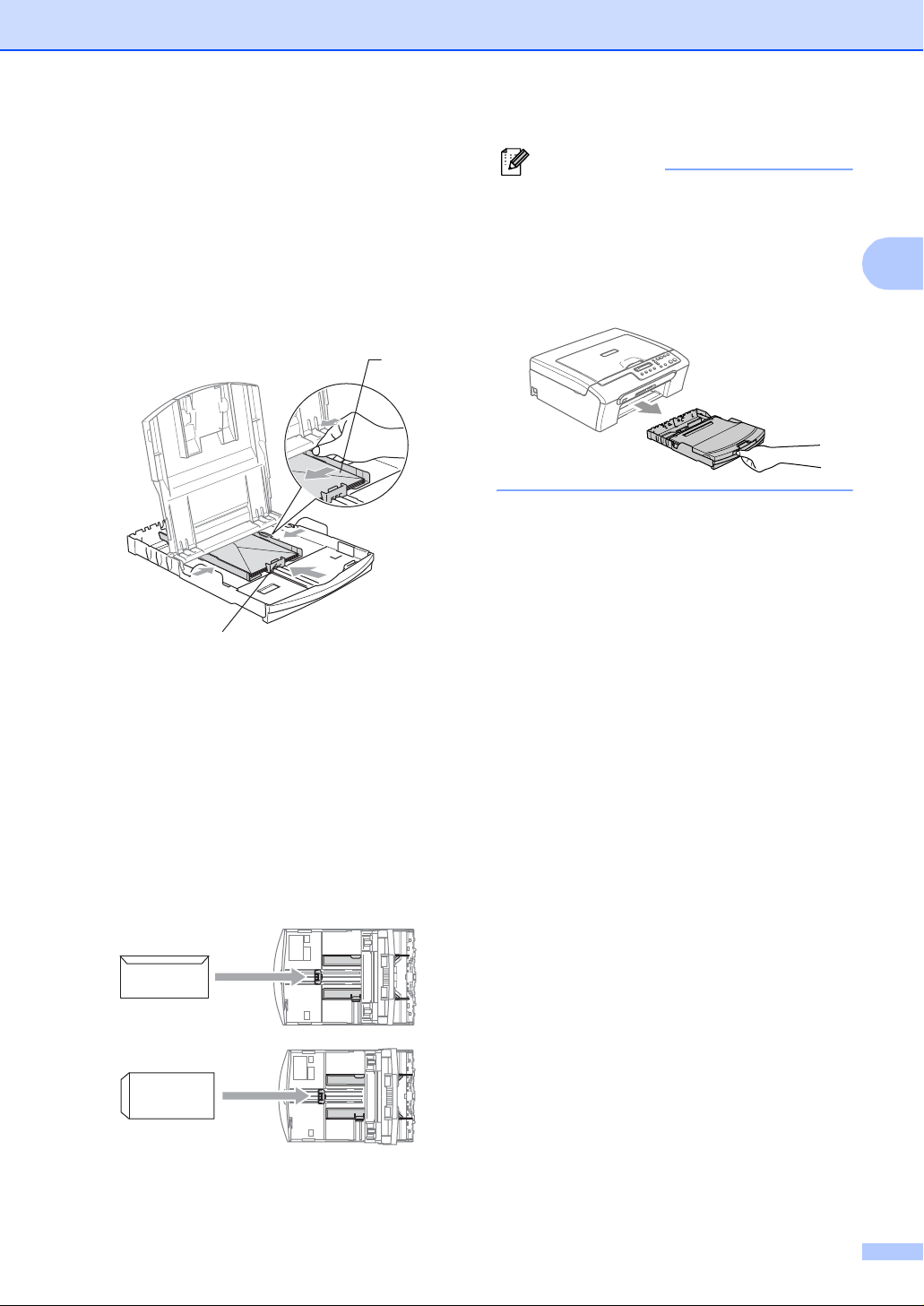
Загрузка документов и бумаги
b Положите конверты или открытки в
лоток для бумаги стороной для
печати адреса вниз передним краем
(верхом конверта) вперед.
Переместите боковые
направляющие для бумаги (1) и
направляющие по длине бумаги (2)
для соответствия формату конвертов
или открыток.
1
2
Примечание
Когда машина выдает на лоток для
выходящей бумаги бумагу небольших
размеров, ее бывает трудно достать.
Убедитесь, что печать завершена, и
тогда полностью выдвигайте лоток из
машины.
2
При возникновении проблем при
печати на конвертах попробуйте
следующее:
a Откройте клапан конверта.
b Проверьте, что при печати открытый
клапан находится сбоку конверта или
в задней части конверта.
c Отрегулируйте размер и поля в
программе.
2
17
Page 26
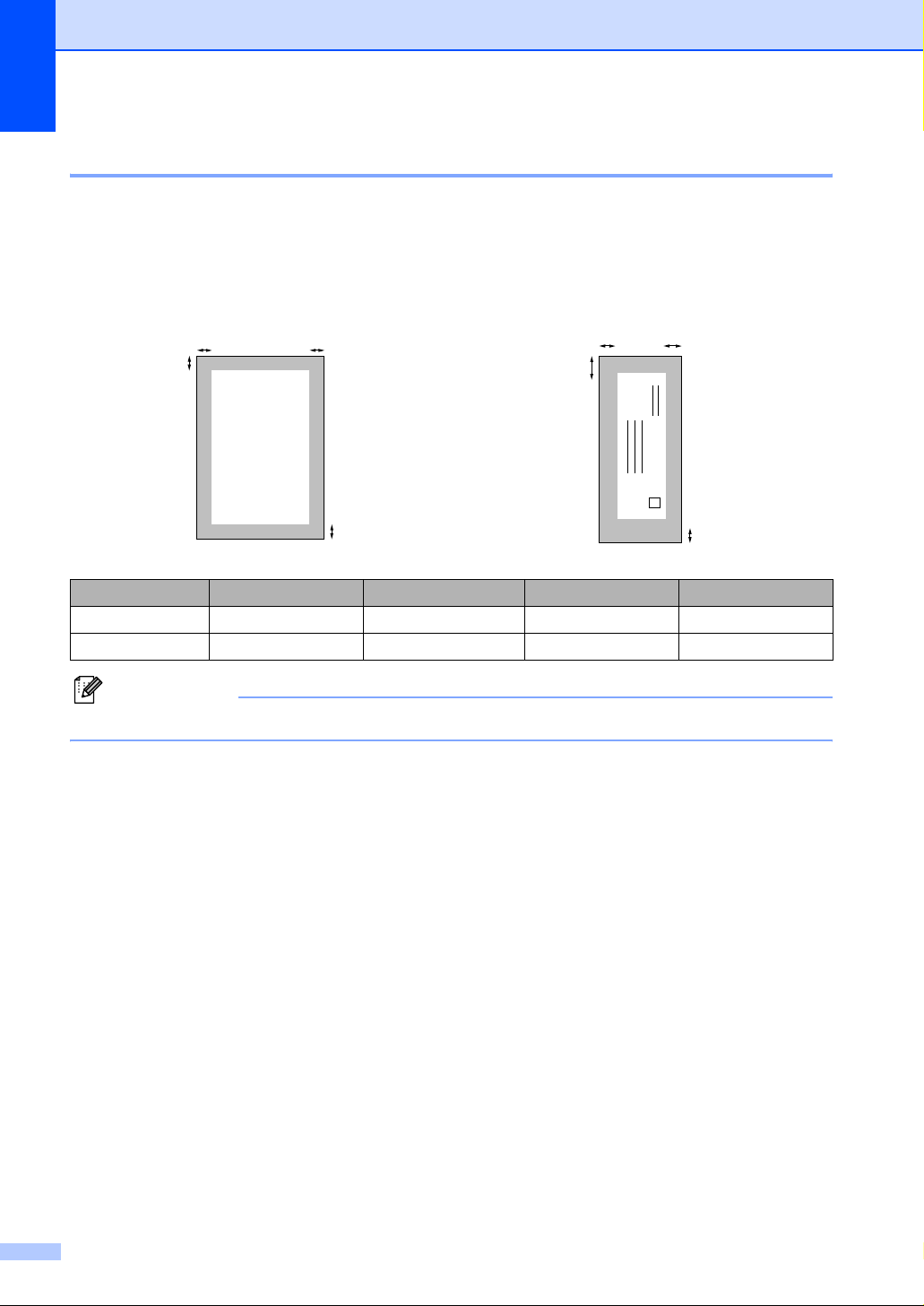
Глава 2
Область печати 2
Область печати зависит от настроек в используемой вами программе. Цифры внизу
указывают непечатаемые зоны на форматной бумаге и конвертах. Машина может печатать
в затененных зонах только при наличии и включении функции печати без полей.
Форматная бумага Конверты
3
4
1
3
1
4
2
Вверху (1) Внизу (2) Слева (3) Справа (4)
Форматный лист 3 мм (0.12 дюйма)3мм (0.12 дюйма)3мм (0.12 дюйма)3мм (0.12 дюйма)
Конверты
12 мм (0.47 дюйма)
24 мм (0.95 дюйма)3мм (0.12 дюйма)3мм (0.12 дюйма)
2
Примечание
Функция “Без полей” не работает для конвертов.
18
Page 27
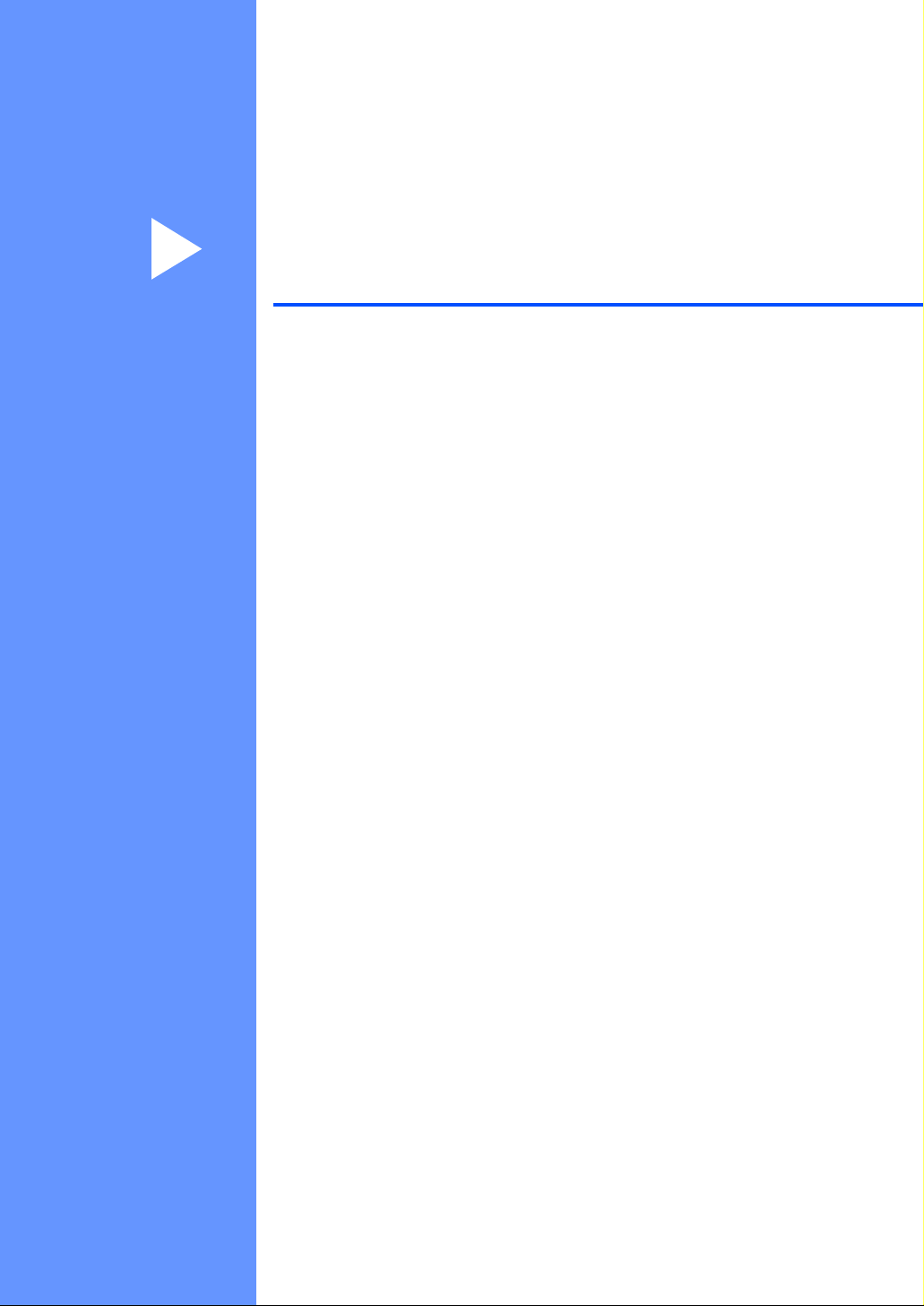
Раздел II
Копирование II
Копирование 20
Page 28
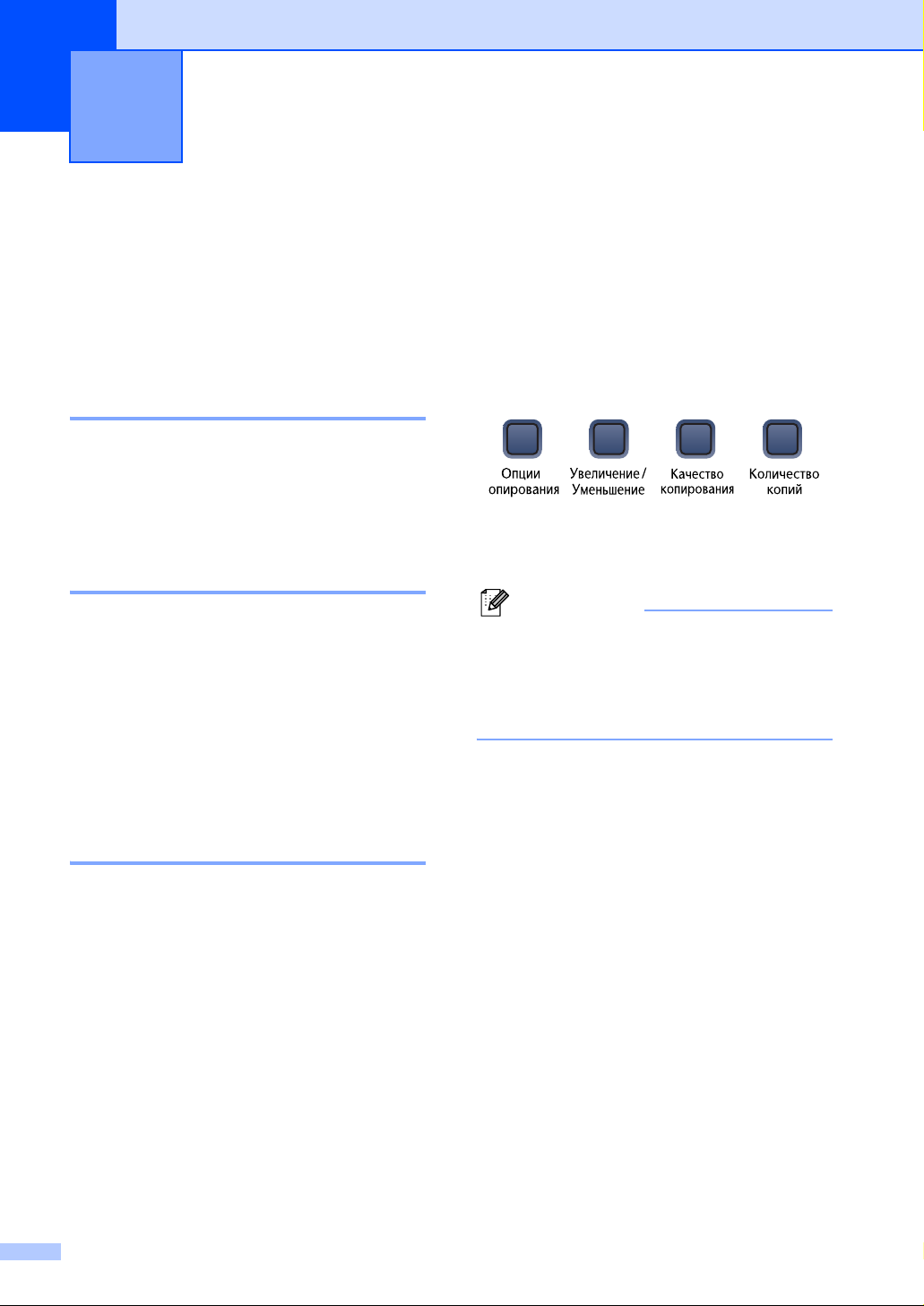
3
Копирование 3
Порядок
копирования
Машину можно использовать в качестве
копировального устройства,
одновременно выполняя до 99 копий.
Изготовление одной копии 3
a Вставьте документ.
b Нажмите Ч/бСтарт или Цвет Старт.
Изготовление нескольких
копий 3
a Вставьте документ.
b Нажмите Копичество копий
несколько раз, пока не появится
нужное вам число копий (до 99).
Или нажмите a или b для изменения
числа копий.
Параметры
3
копирования
Если необходимо быстро временно
изменить настройки копирования для
следующей копии, используйте клавиши
временных настроек копирования. Можно
использовать различные комбинации.
Машина возвращается к настройкам по
умолчанию по истечении 60 секунд после
завершения копирования.
Примечание
Можно сохранить наиболее часто
используемые настройки копирования
путем их задания как умолчание.
Инструкции для этого приводятся в
разделе для каждой функции.
3
c Нажмите Ч/бСтарт или Цвет Старт.
Остановка копирования 3
Для остановки копирования нажмите
Стоп/Выход.
20
Page 29
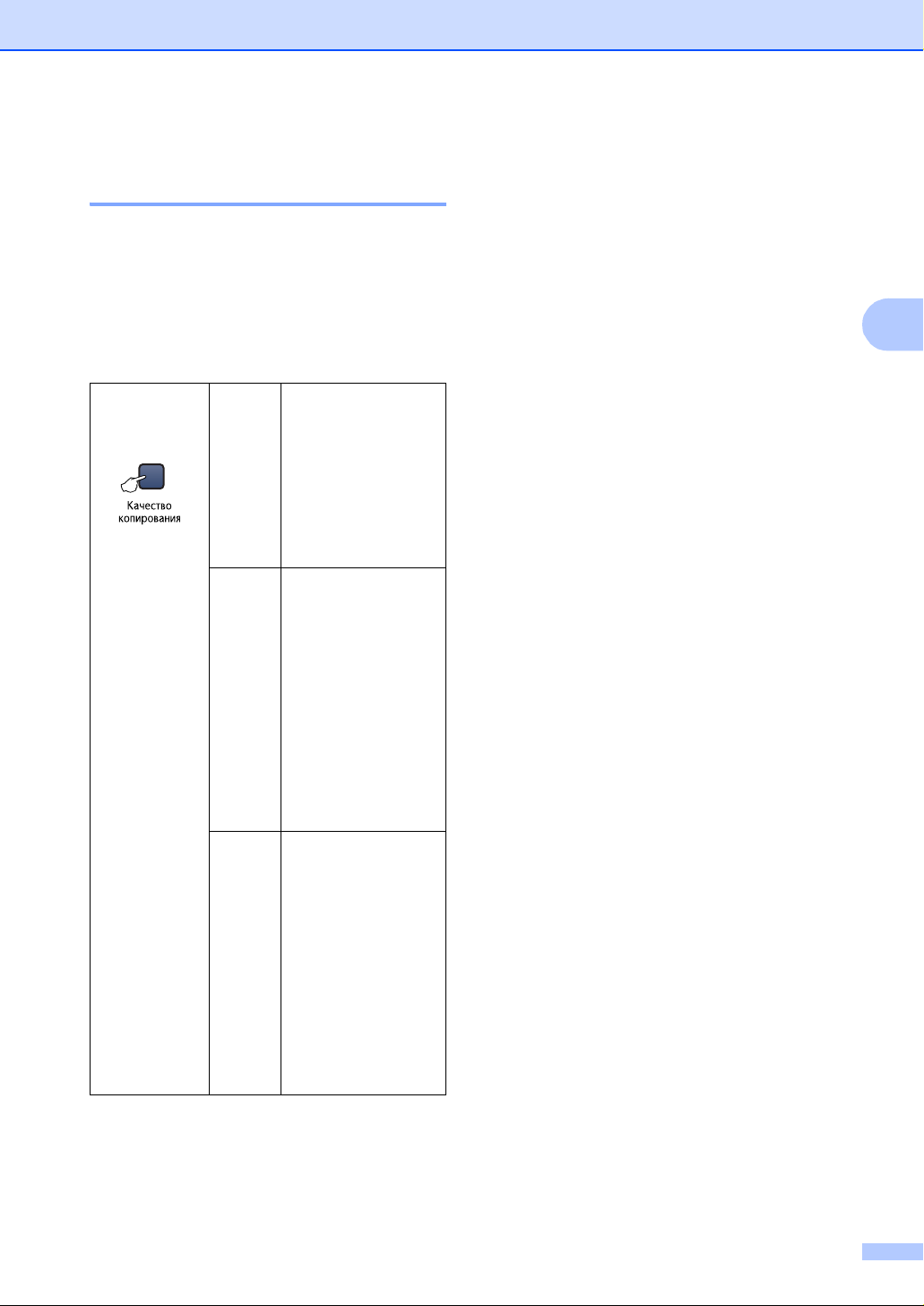
Копирование
Изменение скорости и
качества копирования 3
Можно делать выбор из ряда настроек
качества. Настройка по умолчанию -
Обыч..
Для временного изменения настройки
качества выполните приведенные ниже
инструкции:
Нажмите
Качество
копирования
Обычное
Быстр.
Лучшее
Нормальный –
рекомендуемый
режим для обычных
распечаток. Он
обеспечивает
высокое качество
копии с высокой
скоростью
копирования.
Быстрая скорость
копирования и
самый низкий
расход чернил.
Используется для
экономии времени
при печати
черновиков
документов,
больших
документов или при
большом числе
копий.
Используйте режим
самого высокого
качества для
копирования
точных
изображений,
например,
фотографий.
Характеризуется
самым высоким
разрешением и
самой низкой
скоростью.
a Вставьте документ.
b Нажмите Качество копирования
несколько раз для выбора Быстр.,
Обычное или Лучшее.
c Нажмите Ч/бСтарт или Цвет Старт.
Для изменения настройки по умолчанию
выполните приведенные ниже инструкции:
a Нажмите Меню.
b Нажмите a или b для выбора
1.КОПИЯ.
Нажмите OK.
c Нажмите a или b для выбора
3.Качество.
Нажмите OK.
d Нажмите a или b для выбора
Быстр. печ., Обыч. или Лучшее.
Нажмите OK.
e Нажмите Стоп/Выход.
3
21
Page 30
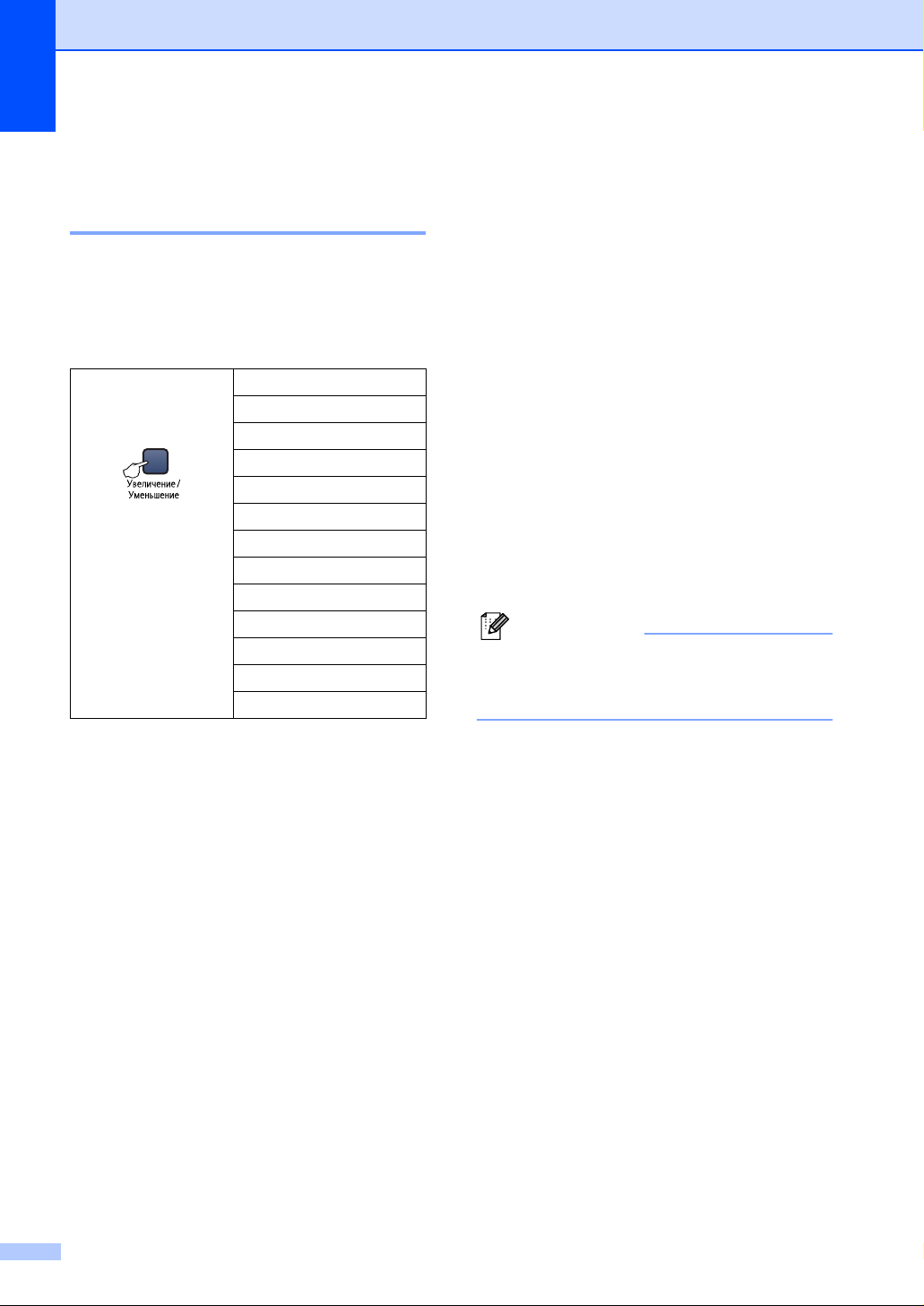
Глава 3
Увеличение или
уменьшение копируемого
изображения 3
Можно выбрать следующие проценты
увеличения или уменьшения:
Собств(25-400%) позволяет вводить
процент от 25% до 400%.
Нажмите
Увеличение/
Уменьшение
Собств(25-400%)
200%
198% 10x15cмiA4
186% 10x15смiLTR
142% A5iA4
104% EXEiLTR
100%
97% LTRiA4
93% A4iLTR
83%
78%
69% A4iA5
50%
Для увеличения или уменьшения
следующей копии выполните
приведенные ниже инструкции:
a Вставьте документ.
b Нажмите Увеличение/Уменьшение.
c Выберите один из следующих
параметров:
Используйте a или b для выбора
необходимого процента
увеличения или уменьшения.
Нажмите OK.
Используйте a или b для выбора
Собств(25-400%). Нажмите +
или - для ввода процента
увеличения или уменьшения от
25% до 400%. Нажмите OK.
d Нажмите Ч/бСтарт или Цвет Старт.
Примечание
Увеличение/Уменьшение не работает
с опциями 2 в 1 (портр), 2 в 1 (пейз.),
4 в 1(портр), 4 в 1(пейз.) и плакат.
22
Page 31

Копирование
Выполнение нескольких
копий на одном листе
(“N в 1”) или плаката 3
При помощи функции нескольких копий на
одном листе (N в 1) можно сократить
число копий. Это позволяет копировать
две или четыре страницы на один лист,
экономя бумагу.
Можно также изготовить плакат. При
выборе функции плаката машина делит
документ на секции, затем увеличивает
секции, которые можно собрать в плакат.
Внимание 3
Проверьте, что формат бумаги задан
на A4.
Функция “Увеличение/Уменьшение” не
работает для “N в 1” и плаката.
Цветные копии в режиме “N в 1”
получить нельзя.
a Вставьте документ.
b Нажмите Опции копирования и a
или b для выбора Макет страницы.
Нажмите OK.
c Нажмите a или b для выбора
2 в 1(портр), 2 в 1(пейз.),
4 в 1(портр), 4 в 1(пейз.),
Плакат(3x3) или
Откл.(1в 1).
Нажмите OK.
d Нажмите Ч/бСтарт для
сканирования документа.
При использовании функции плаката
можно также нажать Цвет Старт.
e После того, как машина отсканирует
страницу, нажмите a (Да) для
сканирования следующей страницы.
След. страница?
a Да b Нет
3
(портр) означает “Портрет”, а (пейз.) -
“Пейзаж”.
За один раз можно изготовить только
одну копию плаката.
Нажмите
Опции копирования
и нажмите a или b
для выбора
Макет страницы
Откл. (1 в 1)
2 в 1(портр)
2 в 1(пейз.)
4 в 1(портр)
4 в 1(пейз.)
Плакат(3x3)
f Положите следующий документ на
стекло сканера. Нажмите OK.
Повторяйте e и f для каждой
страницы макета.
Полож. след стр.
Затем нажмите OK
g После того, как будут отсканированы
все страницы, нажмите
завершения.
Примечание
Если в качестве настройки типа бумаги
для копирования N в 1 была выбрана
фотобумага, изображения будут
печататься так, как будто была
выбрана обычная бумага.
b (Нет) для
23
Page 32
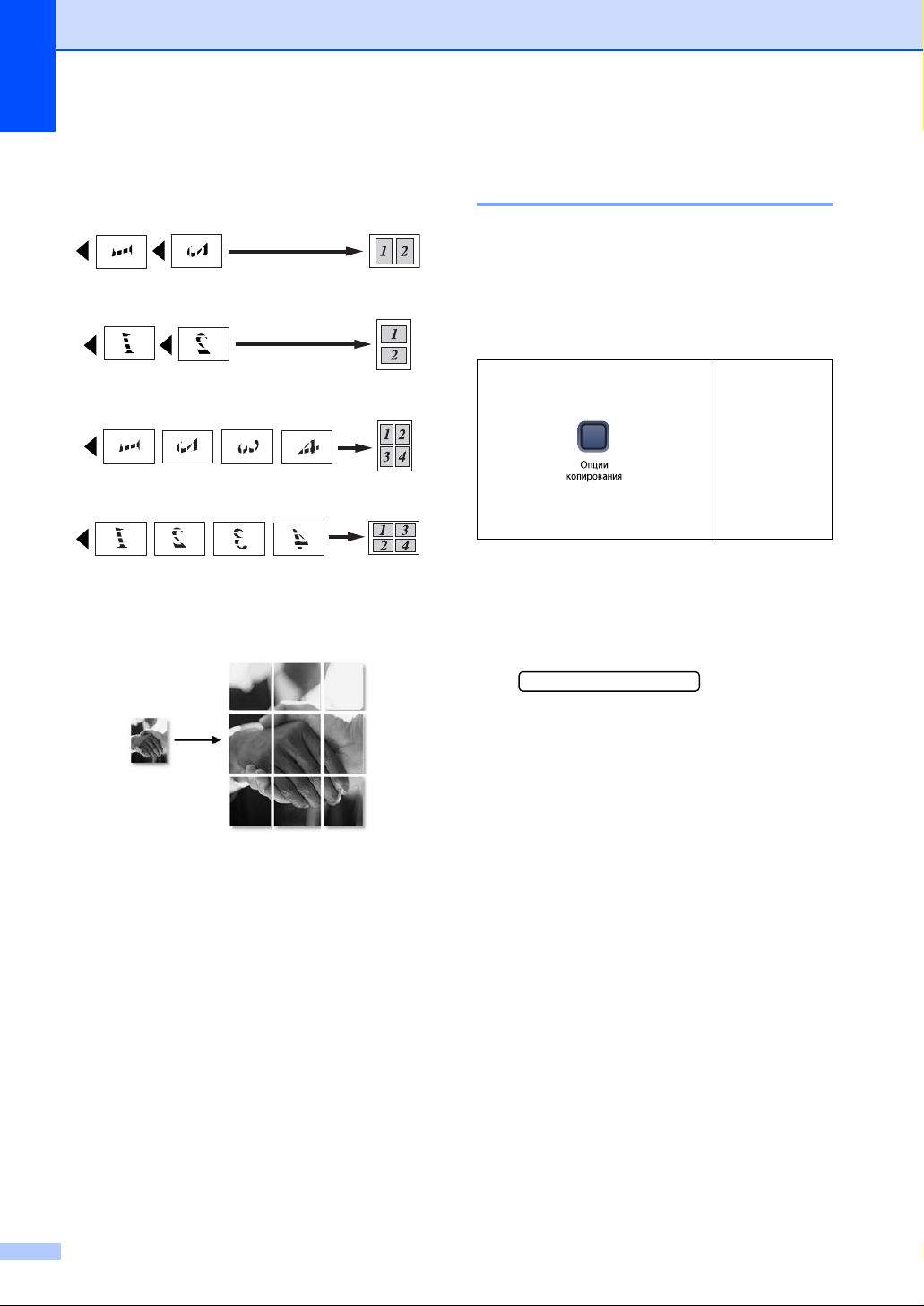
Глава 3
Положите документ лицевой стороной
вниз в направлении, показанном ниже:
2 в 1 (портр)
2 в 1 (пейз.)
4 в 1 (портр)
4 в 1 (пейз.)
Плакат (3×3)
Можно сделать копию фотографии
формата плаката.
Регулирование яркости,
контраста и цвета 3
Яркость 3
Для временного изменения настройки
яркости выполните приведенные ниже
инструкции:
Нажмите
Опции копирования
и нажмите a или b для
выбора Яркость
-nnonn+
a Вставьте документ.
b Нажмите Опции копирования и a
или b для выбора Яркость.
Нажмите OK.
-nnonn+ e
c Нажмите a или b, чтобы сделать
копию светлее или темнее.
Нажмите OK.
d Нажмите Ч/бСтарт или Цвет Старт.
Для изменения настройки по умолчанию
выполните приведенные ниже инструкции:
a Нажмите Меню.
b Нажмите a или b для выбора
1.КОПИЯ.
Нажмите OK.
c Нажмите a или b для выбора
4.Яркость.
Нажмите OK.
d Нажмите a или b, чтобы сделать
копию светлее или темнее.
Нажмите OK.
e Нажмите Стоп/Выход.
24
Page 33

Копирование
Контраст 3
Для того, чтобы сделать изображение
четче и ярче, отрегулируйте контраст.
Контраст может меняться только как
настройка по умолчанию.
a Нажмите Меню.
b Нажмите a или b для выбора
1.КОПИЯ.
Нажмите OK.
c Нажмите a или b для выбора
5.Контрастность.
Нажмите OK.
d Для увеличения или уменьшения
контраста нажмите a или b.
Нажмите OK.
e Нажмите Стоп/Выход.
Глубина цвета 3
Глубина цвета может меняться только как
настройка по умолчанию.
a Нажмите Меню.
b Нажмите a или b для выбора
1.КОПИЯ.
Нажмите OK.
c Нажмите a или b для выбора
6.Регул. цвета.
Нажмите OK.
d Нажмите a или b для выбора
1.Красный, 2.Зеленый или
3.Синий.
Нажмите OK.
e Нажмите a или b для изменения
глубины цвета.
Нажмите OK.
f Выберите один из следующих
параметров:
Вернитесь к d для выбора
следующего цвета.
Нажмите Стоп/Выход.
Параметры бумаги 3
Тип бумаги 3
Если вы выполняете копию на особой
бумаге, для обеспечения наивысшего
качества печати обязательно выберите
тип используемой вами бумаги.
Нажмите
Опции копирования
и нажмите a или b
для выбора
Тип бумаги
Обычная бумага
Для струйн.печ.
Фотобум. Brother
Другая фотобум.
Плёнки
a Вставьте документ.
b Нажмите Опции копирования и a
или b для выбора Тип бумаги.
Нажмите OK.
c Нажмите a или b для выбора
используемой вами бумаги.
Нажмите OK.
d Нажмите Ч/бСтарт или Цвет Старт.
Для изменения настройки по умолчанию
выполните приведенные ниже инструкции:
a Нажмите Меню.
b Нажмите a или b для выбора
1.КОПИЯ.
Нажмите OK.
c Нажмите a или b для выбора
1.Тип бумаги.
Нажмите OK.
d Нажмите a или b для выбора
Обычная бумага,
Для струйн.печ.,
Фотобум. Brother,
Другая фотобум. или Плёнки.
Нажмите OK.
e Нажмите Стоп/Выход.
3
25
Page 34

Глава 3
Формат бумаги 3
При копировании на бумагу с форматом,
отличным от A4, необходимо изменить
настройку формата бумаги. Можно
копировать на бумагу Letter, Legal, A4, A5
или Photo Card (10×15 см).
Нажмите
Опции копирования
и нажмите a или b
для выбора
Размер бумаги
Letter
Legal
A4
A5
10(Ш)x15(В)см
a Вставьте документ.
b Нажмите Опции копирования и a
или b для выбора Размер бумаги.
Нажмите OK.
c Нажмите a или b для выбора
используемого вами формата
бумаги.
Нажмите OK.
Для изменения настройки по умолчанию
выполните приведенные ниже инструкции:
a Нажмите Меню
b Нажмите a или b для выбора
1.КОПИЯ.
Нажмите OK.
c Нажмите a или b для выбора
2.Размер бумаги.
Нажмите OK.
d Нажмите a или b для выбора
используемого вами формата
бумаги, Legal, Letter, A4, A5 или
10x15см.
Нажмите OK.
e Нажмите Стоп/Выход.
d Нажмите Ч/бСтарт или Цвет Старт.
26
Page 35

Раздел III
Прямая печать фотографий
Печать фотографий с карты памяти 28
Печать фотографий с фотоаппарата при
помощи PictBridge
40
III
Page 36

Печать фотографий с карты
4
памяти
Операции
PhotoCapture Center™
(Фотоцентра)
Печать с карты памяти без
компьютера 4
Даже если ваша машина не подключена к
компьютеру, вы можете печатать
фотографии непосредственно с карты
цифрового фотоаппарата. (См. Порядок
печати с карты памяти на стр. 30.)
Сканирование на карту
памяти с использованием
компьютера 4
Можно отсканировать документы и сохранить их непосредственно на карте памяти. См. Сканирование на карту памяти на стр.37.
Использование карт памяти4
Ваша машина Brother имеет привод для
карт памяти (кард-ридер) для
4
использования с популярными картами
памяти для цифровых фотоаппаратов:
CompactFlash
Stick Pro™, SecureDigital™,
MultiMediaCard™ и xD-Picture Card™.
CompactFlash
SecureDigital™
MultiMediaCard™
miniSD™ может использоваться с
адаптером для miniSD™.
®
, Memory Stick®, Memory
®
Memory Stick
Memory Stick Pro™
xD-Picture Card™
4
®
Использование PhotoCapture Center™ (Фотоцентра) с компьютера 4
К карте памяти, находящейся в аппарате в
приводе для карт памяти (кард-ридере),
можно обратиться с компьютера.
(См. PhotoCapture Center™ (Фотоцентр)
для Windows
(Фотоцентр) для Macintosh
по использованию программного
обеспечения на компакт-диске).
28
®
или PhotoCapture Center™
®
в Руководстве
Memory Stick Duo™ может
использоваться с адаптером для
Memory Stick Duo™.
Memory Stick Pro Duo™ может
использоваться с адаптером для
Memory Stick Pro Duo™.
Адаптеры не входят в комплект
машины. По вопросу приобретения
адаптеров обращайтесь к другим
поставщикам.
Page 37

Печать фотографий с карты памяти
Функция PhotoCapture Center™
(Фотоцентр) позволяет печатать
цифровые фотографии с цифрового
фотоаппарата с высоким разрешением,
обеспечивая высококачественную печать
для фотографий.
Установите карту в соответствующую
щель до упора.
1 2 3 4
1 CompactFlash
2 SecureDigital™, MultiMediaCard™
3Memory Stick
4 xD-Picture Card™
Включится подсветка клавиши
Фотоцентр, указывая состояние карты
памяти. Клавиша может быть включена,
отключена или мигать.
Включена
Карта памяти вставлена правильно.
Отключена
Карты памяти нет или она вставлена
неправильно.
Мигает
Выполняется считывание или запись
данных на вставленную карту памяти.
®
®
, Memory Stick Pro™
ОСТОРОЖНО
НЕ отключайте кабель питания и не
вынимайте карту памяти из кард-ридера,
когда машина считывает или
записывает данные на карту (клавиша
Фотоцентр мигает). Это приведет к
потере данных или повреждению
карты.
Аппарат может считывать только одну
карту памяти за раз, поэтому не
вставляйте в кард-ридер более одной
карты.
Структура папок карты
памяти 4
Машина совместима с файлами
изображений и картами памяти
современных цифровых фотоаппаратов,
однако во избежание ошибок прочитайте
приведенную ниже информацию:
Файл DPOF на карте памяти должен
быть в правильном формате. (См.
Печать DPOF на стр. 33.)
Расширение файла изображения
должно быть .JPG (другие расширения
файла, например, .JPEG, .TIF, .GIF и
пр., не будут узнаваться).
Печать из PhotoCapture Center™
(Фотоцентра) без
компьютера должна выполняться
отдельно от операций PhotoCapture
Center™ (Фотоцентра) с
использованием компьютера.
(Одновременная работа не
обеспечивается).
IBM Microdrive™ несовместим с данной
машиной.
Машина может считывать до 999
файлов на карте памяти.
CompactFlash
поддерживается.
использования
®
типа II не
4
29
Page 38

Глава 4
Данный аппарат поддерживает xD-
Picture Card™ типа M / типа H (большой
емкости).
Помните о следующем:
При печати индексной страницы или
изображения PhotoCapture Center™
(Фотоцентр) будет печатать все
действительные изображения, даже
если одно или более изображений
было повреждено. Может печататься
часть поврежденного изображения.
Машина предназначена для чтения
карт памяти, отформатированных
цифровым фотоаппаратом.
При форматировании карты памяти
цифровым аппаратом создается
специальная папка, в которую
копируются данные изображений. Если
вам необходимо изменить данные
изображений, сохраненные на карте
памяти, с помощью компьютера,
рекомендуем не менять структуру
папок, созданную цифровым
фотоаппаратом. При сохранении
новых или измененных файлов
изображений на карте памяти
рекомендуем также использовать ту же
папку, которую использует ваш
цифровой
сохранении данных в другой папке
машина может оказаться не в
состоянии считать файл или
распечатать изображение.
фотоаппарат. При
Порядок печати с
карты памяти
Перед печатью фотографии необходимо
распечатать индексную страницу для
выбора номера фотографии, которую вы
желаете распечатать. Для начала печати
непосредственно с карты памяти
выполните приведенные ниже инструкции:
a Проверьте, что вы вставили карту
памяти в соответствующий слот. На
ЖКД отобразится следующее
сообщение:
Актив. C.Flash
Нажмите Photo...
b Нажмите Фотоцентр. Для печати
DPOF см. Печать DPOF на стр. 33.
c Нажмите a или b для выбора
Индекс-печать, а затем нажмите
OK.
d Нажмите Цвет Старт для начала
печати индексной страницы.
Запишите номер изображения,
которое вы желаете распечатать. См.
Печать индексной
страницы на стр.31.
e Для печати изображения нажмите a
или b для выбора
Печ. фотографий в c, а затем
нажмите OK. См. Печать
изображений на стр. 31.
4
30
f Введите номер изображения и
нажмите OK.
g Для начала печати нажмите
Цвет Старт.
Page 39

Печать фотографий с карты памяти
Печать индексной
страницы 4
PhotoCapture Center™ (Фотоцентр)
присваивает номер каждому
изображению. Эта программа не
распознает какие-либо другие номера или
названия файлов, которые могли
присвоить изображениям цифровой
фотоаппарат или компьютер.
При печати индексной страницы на ней
будут представлены все изображения,
имеющиеся на карте памяти, и
присвоенный им номер. Даже
поврежденные изображения могут
частично распечатываться.
a Проверьте, что вы вставили карту
памяти в соответствующий слот.
Нажмите (Фотоцентр).
b Нажмите a или b для выбора
Индекс-печать.
Нажмите OK.
c Нажмите a или b для выбора
6 фотогр/ряд или 5 фотогр/ряд.
Нажмите OK.
5 фотогр/ряд 6 фотогр/ряд
При печати 5 фотографий в ряд
скорость будет ниже, чем при печати
6 фотографий в ряд, однако качество
будет выше.
d Для печати нажмите Цвет Старт.
Печать изображений 4
Перед распечаткой отдельного
изображения необходимо узнать его
номер.
a Проверьте, что вы вставили карту
памяти в соответствующий слот.
b Вначале распечатайте индексную
страницу. (См. Печать индексной
страницы на стр. 31.)
Нажмите (Фотоцентр).
c Нажмите a или b для выбора
Печ. фотографий. Нажмите OK.
Примечание
Если на вашей карте памяти
содержится правильная информация
DPOF, на ЖКД будет отображено
Печать DPOF: Да, см. Печать
DPOF на стр. 33.
d Несколько раз нажмите a для ввода
номера распечатываемого
изображения с индексной страницы.
Нажмите OK.
Номер:1,3,6
Примечание
• Нажмите b для уменьшения номера
изображения.
• Можно ввести все номера
одновременно, используя клавишу
Опции копирования для ввода
дефиса. (Например, введите 1,
Опции копирования, 5 для печати
изображений с 1 по 5.)
e После выбора всех изображений для
печати нажмите OK для выбора
параметров.
Если вы уже выбрали параметры,
нажмите Цвет Старт.
4
31
Page 40

Глава 4
f Нажмите a или b для выбора типа
используемой бумаги,
Обычная бумага,
Для струйн.печ.,
Фотобум. Brother или
Другая фотобум..
Нажмите OK.
g Нажмите a или b для выбора
используемого формата бумаги,
Letter, A4, 10x15см или 13x18см.
Если вы выбрали Letter или A4,
переходите к h.
При выборе другого формата
переходите к i.
После завершения выбора
параметров нажмите Цвет Старт.
h Нажмите a или b для выбора
формата печати (10x8см, 13x9см,
15x10см, 18x13см, 20x15см или
Макс. размер).
Нажмите OK.
Положения распечатки при использовании
бумаги A4 показаны ниже.
1
10x8см
4
18x13см
2
13x9см
5
20x15см
3
15x10см
6
Макс. размер
i Выберите один из следующих
параметров:
Для выбора числа копий
переходите к j.
После завершения выбора
параметров нажмите Цвет Старт.
j Нажмите a или b для выбора
необходимого числа копий. Нажмите
OK.
k Для печати нажмите Цвет Старт.
32
Page 41

Печать фотографий с карты памяти
Печать DPOF 4
DPOF означает Digital Print Order Format –
формат цифровой печати.
Основные производители цифровых
фотоаппаратов (Canon Inc., Eastman
Kodak Company, Fuji Photo Film Co. Ltd.,
Matsushita Electric Industrial Co. Ltd. и Sony
Corporation) создали этот стандарт для
облегчения печати изображений с
цифрового фотоаппарата.
Если ваш фотоаппарат поддерживает
печать DPOF, на дисплее цифрового
фотоаппарата вы сможете выбрать
изображения и количество копий для
печати.
При установке в вашу машину карты
памяти (CompactFlash
Memory Stick Pro™, SecureDigital™
MultiMediaCard™ или xD-Picture Card™) с
информацией DPOF можно легко
распечатать выбранное изображение.
Для печати непосредственно с карты
памяти с информацией DPOF выполните
приведенные ниже инструкции:
®
, Memory Stick®,
e Нажмите a или b для выбора типа
используемой бумаги,
Обычная бумага,
Для струйн.печ.,
Фотобум. Brother или
Другая фотобум..
Нажмите OK.
f Нажмите a или b для выбора
используемого формата бумаги,
Letter, A4, 10x15см или 13x18см.
Если вы выбрали Letter или A4,
переходите к g.
При выборе другого формата
переходите к h.
После завершения выбора
параметров нажмите Цвет Старт.
g Нажмите a или b для выбора
формата печати (10x8см, 13x9см,
15x10см, 18x13см, 20x15см или
Макс. размер).
Нажмите OK.
h Для печати нажмите Цвет Старт.
4
a Вставьте карту памяти в слот до
упора.
Актив. C.Flash
Нажмите (Фотоцентр).
b Нажмите a или b для выбора
Печ. фотографий. Нажмите OK.
c При наличии на карте файла DPOF
на ЖКД будет представлено:
Печать DPOF: Да e
d Нажмите a или b для выбора
Печать DPOF: Да. Нажмите OK.
33
Page 42

Глава 4
Настройки печати
PhotoCapture Center™
(Фотоцентра)
Эти настройки будут оставаться до тех
пор, пока вы их снова не измените.
Качество печати 4
a Нажмите Меню.
b Нажмите a или b для выбора
2.PhotoCapture.
Нажмите OK.
c Нажмите a или b для выбора
1.Кач-во печати.
Нажмите OK.
d Нажмите a или b для выбора Обыч.
или Фото.
Нажмите OK.
e Нажмите Стоп/Выход.
Параметры бумаги 4
Формат бумаги 4
a Нажмите Меню.
b Нажмите a или b для выбора
4
2.PhotoCapture.
Нажмите OK.
c Нажмите a или b для выбора
3.Размер бумаги.
Нажмите OK.
d Нажмите a или b для выбора
используемого формата бумаги,
Letter, A4, 10x15см или 13x18см.
Нажмите OK.
e Нажмите Стоп/Выход.
Формат печати 4
Этот параметр может выбираться только
при выборе Letter или A4 в качестве
параметра формата бумаги.
a Нажмите Меню.
b Нажмите a или b для выбора
2.PhotoCapture.
Нажмите OK.
Тип бумаги 4
a Нажмите Меню.
b Нажмите a или b для выбора
2.PhotoCapture.
Нажмите OK.
c Нажмите a или b для выбора
2.Тип бумаги.
Нажмите OK.
d Нажмите a или b для выбора
Обычная бумага,
Для струйн.печ.,
Фотобум. Brother или
Другая фотобум..
Нажмите OK.
e Нажмите Стоп/Выход.
34
c Нажмите a или b для выбора
4.Разм. печ..
Нажмите OK.
d Нажмите a или b для выбора
используемого формата печати,
10x8см, 13x9см, 15x10см, 18x13см,
20x15см или Макс. размер.
Нажмите OK.
e Нажмите Стоп/Выход.
Page 43

Печать фотографий с карты памяти
Регулирование яркости,
контраста и цвета 4
Яркость 4
a Нажмите Меню.
b Нажмите a или b для выбора
2.PhotoCapture.
Нажмите OK.
c Нажмите a или b для выбора
5.Яркость.
Нажмите OK.
d Нажмите a или b , чтобы сделать
копию темнее или светлее.
Нажмите OK.
e Нажмите Стоп/Выход.
Контраст 4
Можно выбрать настройку контраста. При
более высоком контрасте изображение
будет четче и ярче.
a Нажмите Меню.
b Нажмите a или b для выбора
2.PhotoCapture.
Нажмите OK.
c Нажмите a или b для выбора
6.Контрастность.
Нажмите OK.
Улучшение цвета 4
Для получения более ярких на печати
изображений можно включить функцию
Улучшения цвета. Печать будет
осуществляться медленнее.
a Нажмите Меню.
b Нажмите a или b для выбора
2.PhotoCapture.
Нажмите OK.
4
c Нажмите a или b для выбора
7.Улучшен. цвета.
Нажмите OK.
d Нажмите a или b для выбора Вкл.
(или Выкл.).
Нажмите OK.
При выборе Выкл. переходите к
g.
e Нажмите a или b для выбора
1.Баланс белого,
2.Резкость изобр или
3.Плотнсть цвета.
Нажмите OK.
f Нажмите a или b для регулирования
степени этой настройки.
Нажмите OK.
g Нажмите Стоп/Выход.
d Для увеличения или уменьшения
контраста нажмите a или b.
Нажмите OK.
e Нажмите Стоп/Выход.
35
Page 44
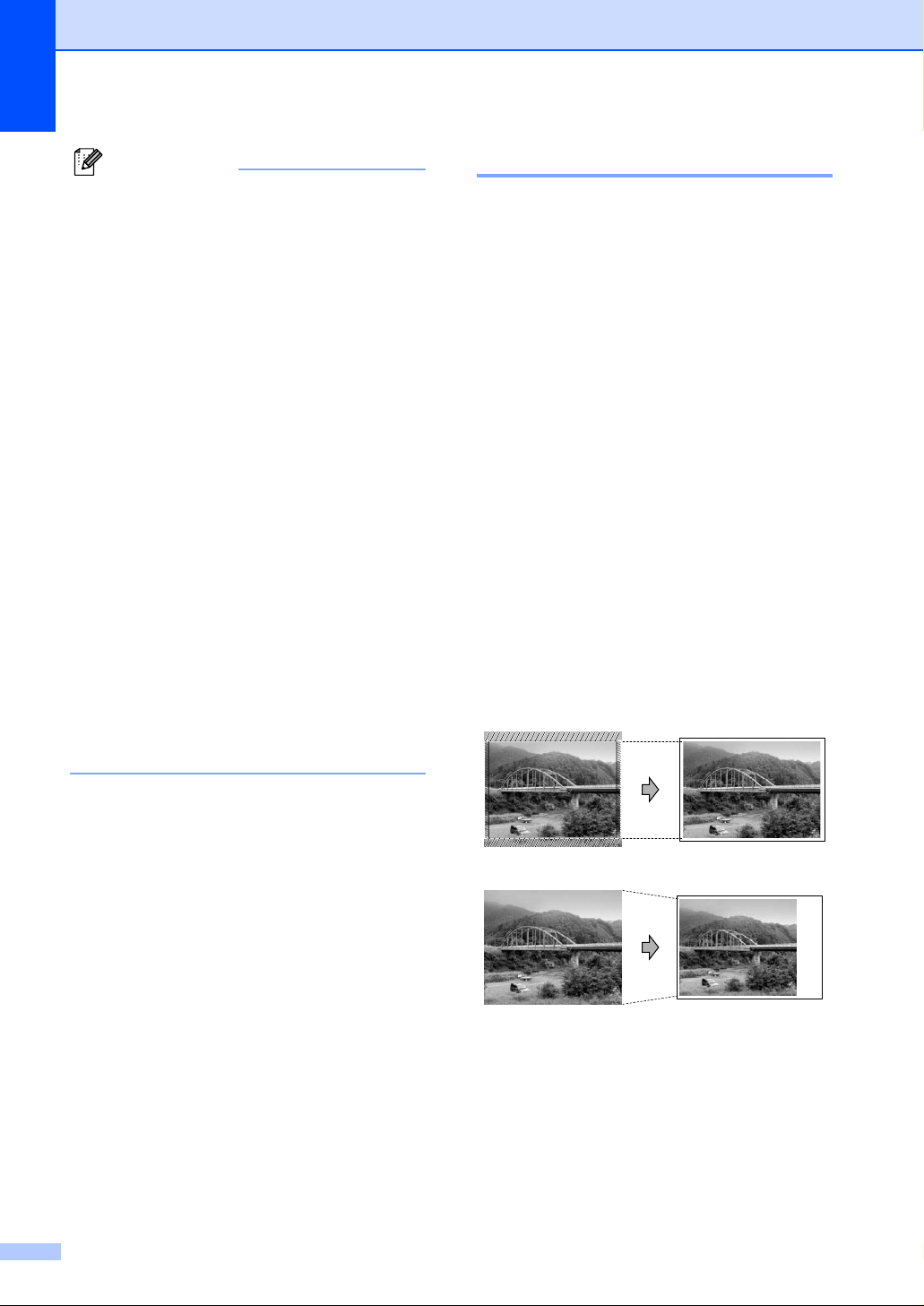
Глава 4
Примечание
• Баланс белого
Этот параметр регулирует оттенок
белых областей изображения. На
отображение белого влияет
освещение, настройки фотоаппарата и
другие факторы. Белые области
изображения могут иметь розоватый,
желтоватый или другой оттенок. При
помощи этой функции можно
скорректировать этот оттенок и
сделать белые области чисто белыми.
• Резкость
Этот параметр выделяет деталь
изображения подобно тонкой
фокусировке на фотоаппарате. Если
изображение сфокусировано неточно и
мелкие детали изображения не видны,
отрегулируйте резкость.
• Глубина цвета
Этот параметр регулирует общее
количество цвета в изображении. Для
повышения качества размытых или
нечетких изображений можно
увеличить или уменьшить количество
цвета в изображении.
Подрезание 4
Если фотография слишком длинная или
слишком широкая и не умещается на
выбранный вами формат, часть ее будет
автоматически подрезаться.
Настройка по умолчанию - Вкл.. Если вы
желаете распечатать изображение
целиком, переключите этот параметр на
Выкл..
a Нажмите Меню.
b Нажмите a или b для выбора
2.PhotoCapture.
Нажмите OK.
c Нажмите a или b для выбора
8.Масштабир..
Нажмите OK.
d Нажмите a или b для выбора Выкл.
(или Вкл.).
Нажмите OK.
e Нажмите Стоп/Выход.
Масштабир.: Вкл.
4
36
Масштабир.: Выкл. 4
Page 45

Печать фотографий с карты памяти
Печать без полей 4
Эта функция расширяет область печати
до краев бумаги. Печать будет
осуществляться чуть медленнее.
a Нажмите Меню.
b Нажмите a или b для выбора
2.PhotoCapture.
Нажмите OK.
c Нажмите a или b для выбора
9.Без полей.
Нажмите OK.
d Нажмите a или b для выбора Выкл.
(или Вкл.).
Нажмите OK.
e Нажмите Стоп/Выход.
Сканирование на
карту памяти
Можно отсканировать черно-белые и
цветные документы на карту памяти.
Однотонные документы будут сохранены
в форматах PDF (*.PDF) или TIFF (*.TIF).
Цветные документы могут быть
сохранены в форматах PDF (*.PDF) или
JPEG (*.JPG). Настройка по умолчанию Цвет 150 тчк/дм, формат файлов по
умолчанию - PDF. Машина автоматически
создает имена файлов исходя из текущей
даты. (Более подробно см. в Руководстве
по
быстрой установке). Например, пятое
изображение, отсканированное 1 июля
2006 г., будет называться 01070605.PDF.
Можно изменить цвет, качество и
название файла.
Качество Выбранный формат
файлов
Цвет 150 тчк/дм JPEG / PDF
Цвет 300 тчк/дм JPEG / PDF
Цвет 600 тчк/дм JPEG / PDF
Ч/Б 200x100 т/д TIFF / PDF
Ч/Б 200 тчк/дм TIFF / PDF
4
4
a Вставьте CompactFlash
Для предупреждения повреждения
карты и сохраненных на ней данных не
извлекайте карту памяти при мигании
Фотоцентр.
®
Stick
, Memory Stick Pro™,
SecureDigital™, MultiMediaCard™ или
xD-Picture Card™ в машину.
ПРЕДУПРЕЖДЕНИЕ
®
, Memory
b Вставьте документ.
c Нажмите (Сканирование).
37
Page 46

Глава 4
d Нажмите a или b для выбора
Скан в крт пам, выберите один из
указанных ниже параметров:
Для изменения качества нажмите
OK и переходите к пункту e.
Для начала сканирования
нажмите Ч/бСтарт или
Цвет Старт.
e Нажмите a или b для выбора
качества, выберите один из
указанных ниже параметров:
Для изменения типа файла
переходите к пункту f.
Для начала сканирования
нажмите Ч/бСтарт или
Цвет Старт.
f Нажмите a или b для выбора типа
файла. Нажмите Ч/бСтарт или
Цвет Старт.
Изменение качества
изображения 4
Изменение формата чернобелого файла 4
a Нажмите Меню.
b Нажмите a или b для выбора
2.PhotoCapture.
Нажмите OK.
c Нажмите a или b для выбора
0.Скан в крт пам.
Нажмите OK.
d Нажмите a или b для выбора
2.Тип Ч/Б файла.
Нажмите OK.
e Нажмите a или b для выбора TIFF
или PDF.
Нажмите OK.
f Нажмите Стоп/Выход.
Изменение формата
цветного файла 4
a Нажмите Меню.
b Нажмите a или b для выбора
2.PhotoCapture.
Нажмите OK.
c Нажмите a или b для выбора
0.Скан в крт пам.
Нажмите OK.
d Нажмите a или b для выбора
1.Качество.
Нажмите OK.
e Нажмите a или b для выбора
Ч/Б 200x100 т/д, Ч/Б 200 тчк/
дм, Цвет 150 тчк/дм,
Цвет 300 тчк/дм или
Цвет 600 тчк/дм.
Нажмите OK.
f Нажмите Стоп/Выход.
38
a Нажмите Меню.
b Нажмите a или b для выбора
2.PhotoCapture.
Нажмите OK.
c Нажмите a или b для выбора
0.Скан в крт пам.
Нажмите OK.
d Нажмите a или b для выбора
3.Тип цв. файла.
Нажмите OK.
e Нажмите a или b для выбора JPEG
или PDF.
Нажмите OK.
f Нажмите Стоп/Выход.
Page 47

Что означают
сообщения об
Печать фотографий с карты памяти
ошибках
После того, как вы ознакомитесь с типами
ошибок, которые могут возникнуть при
использовании PhotoCapture Center™
(Фотоцентра), вы сможете легко
установить и устранить причину любой
неполадки.
Ошибка карты пам
Это сообщение отображается, если
вставленная карта памяти повреждена
или неотформатирована или при
наличии проблемы с кард-ридером.
Для устранения этой ошибки выньте
карту памяти.
Нет файла
Это
сообщение отображается, если вы
пытаетесь обратиться к карте памяти,
на которой нет файла .JPG.
Мало памяти
Это сообщение отображается при
работе с изображениями, слишком
большими для памяти машины.
4
4
39
Page 48

Печать фотографий с
5
фотоаппарата при помощи
PictBridge
Ваша машина Brother поддерживает
стандарт PictBridge, позволяющий
выполнять подключение и распечатывать
фотографии непосредственно с любого
PictBridge-совместимого цифрового
фотоаппарата.
Перед использованием
PictBridge
Требования PictBridge 5
Во избежание ошибок помните
следующее:
Машина и цифровой фотоаппарат
должны подключаться при помощи
соответствующего кабеля USB.
Расширение файла изображения
должно быть .JPG (другие расширения
файла, например, .JPEG, .TIF, .GIF и
пр., не будут узнаваться).
Операции PhotoCapture Center™
(Фотоцентра) при использовании
функции PictBridge невозможны.
5
Пункты меню
фотоаппарата
Формат бумаги Letter, A4, 10x15 см,
Тип бумаги Обычная бумага,
Расположение Без полей: Вкл., Без
5
Настройка DPOF
Качество печати Нормальное, высокое,
Улучшение цвета Вкл., Откл., параметры
1
Более подробно см. Печать DPOF.
2
Если ваш фотоаппарат задан на использование
параметров принтера ( настройка по умолчанию),
машина будет печатать фотографии с
перечисленными ниже параметрами.
Опции
параметры принтера
(настройка по
умолчанию)
глянцевая бумага,
бумага для струйных
принтеров, параметры
принтера (настройка по
умолчанию)
полей: Откл., параметры
принтера (настройка по
умолчанию)
1
-
параметры принтера
(настройка по
умолчанию)
принтера (настройка по
умолчанию)
2
2
2
2
2
Использование PictBridge
Настройка цифрового
фотоаппарата 5
Убедитесь, что фотоаппарат переключен
в режим PictBridge. Некоторые из
перечисленных ниже параметров могут
отсутствовать в вашем цифровом
PictBridge-совместимом фотоаппарате.
40
Настройки Опции
Формат бумаги 10x15 см
5
Тип бумаги Глянцевая бумага
Расположение Без полей: Вкл.
Качество печати Высокое
Усиление цвета Откл.
Более подробную информацию по
изменению настроек PictBridge см. в
документации, приложенной к вашему
фотоаппарату.
Page 49

Печать фотографий с фотоаппарата при помощи PictBridge
Печать изображений 5
a Проверьте, что фотоаппарат
выключен. Подсоедините
фотоаппарат к порту PictBridge на
машине при помощи кабеля USB.
1 Порт PictBridge
Примечание
Перед подключением цифрового
фотоаппарата извлеките из машины
все карты памяти.
b Включите фотоаппарат.
После того, как машина распознает
фотоаппарат, на ЖКД будет
отображено следующее сообщение:
Камера подключ.
Печать DPOF 5
DPOF означает Digital Print Order Format –
формат цифровой печати.
Основные производители цифровых
фотоаппаратов (Canon Inc., Eastman
Kodak Company, Fuji Photo Film Co. Ltd.,
Matsushita Electric Industrial Co. Ltd. и Sony
Corporation) создали этот стандарт для
облегчения печати изображений с
цифрового фотоаппарата.
Если ваш фотоаппарат поддерживает
печать DPOF, на дисплее цифрового
фотоаппарата вы сможете выбрать
изображения и количество копий для
печати.
5
Когда машина начнет печатать
фотографию, ЖКД будет отображать
Печатает.
ПРЕДУПРЕЖДЕНИЕ
Для предупреждения повреждения
машины не подключайте к порту
PictBridge другие устройства, отличные
от PictBridge-совместимого
фотоаппарата.
41
Page 50
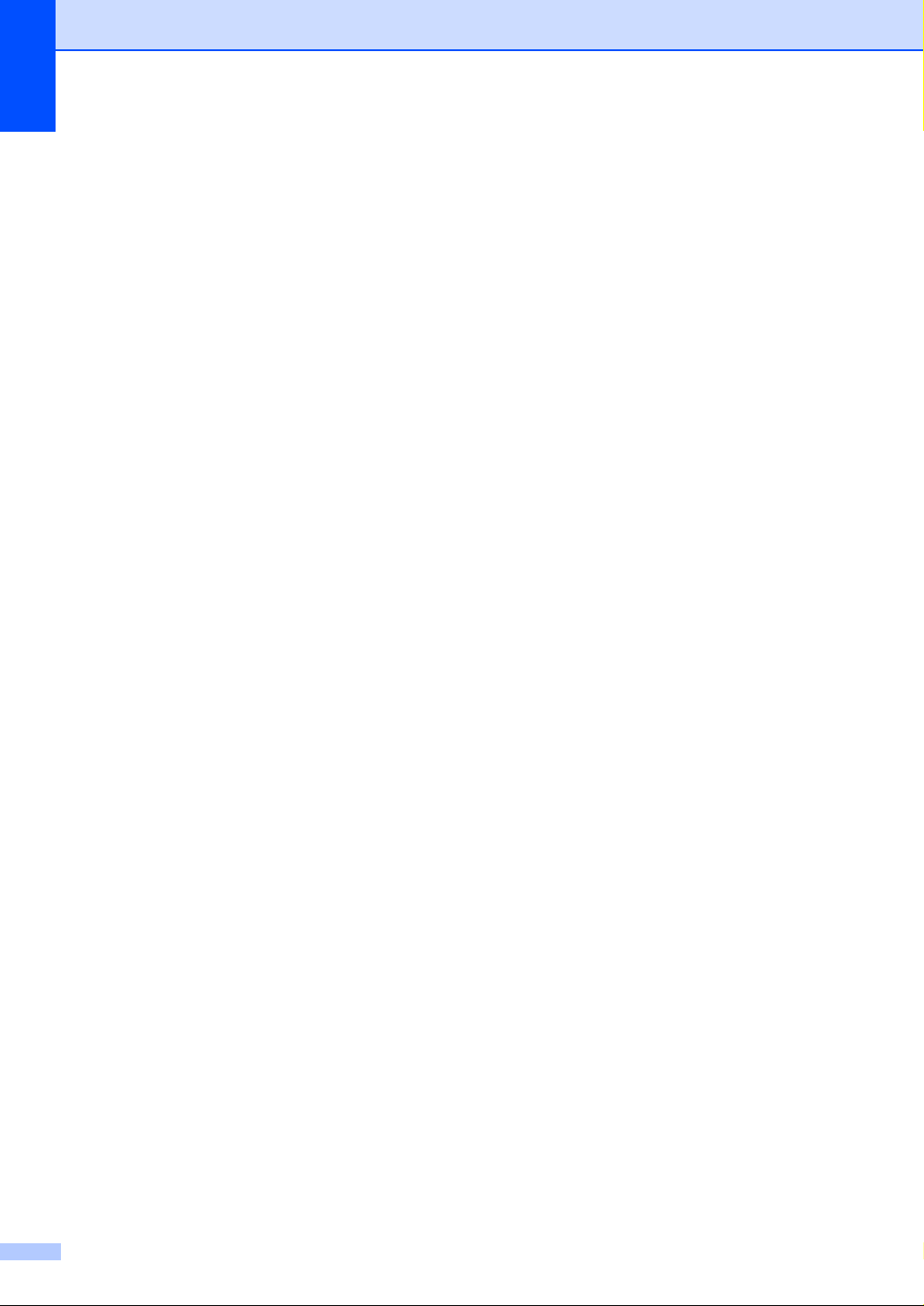
Глава 5
Что означают
сообщения об
ошибках
После того, как вы ознакомитесь с типами
ошибок, которые могут возникнуть при
использовании PictBridge, вы сможете
легко установить и устранить причину
любой неполадки.
Мало памяти
Это сообщение отображается при
работе с изображениями, слишком
большими для памяти машины.
Непр. уст-во USB
Это сообщение отображается при
подключении к порту PictBridge
PictBridge-несовместимого или
сломанного устройства. Для
устранения этой ошибки отключите
устройство от порта PictBridge, затем
нажмите Вкл/откл для отключения и
повторного включения машины.
Более подробные решения приводятся в
Сообщения об ошибке на стр.58.
5
42
Page 51

Раздел IV
Программное обеспечение
Характеристики программного
обеспечения
44
IV
Page 52

Характеристики программного
6
На компакт-диске имеется Руководство по
использованию программного обеспечения
с описанием функций, которые
обеспечиваются при подключении к
компьютеру (например, печать и
сканирование). Это руководство имеет
простые в использовании ссылки, которые
при щелчке выполняют переход
непосредственно к определенному разделу.
Можно найти информацию по следующим
функциям:
Печать
Сканирование
ControlCenter3 (для Windows
ControlCenter2 (для Macintosh
PhotoCapture Center™ (Фотоцентр)
Порядок использования Руководства
пользователя в формате HTML
Это краткие указания по использованию
Руководства пользователя в формате HTML.
(Для Windows
обеспечения
®
)
®
)
®
)
Примечание
Если вы не установили программное
обеспечение, см. Просмотр
документации на стр.3.
a Из меню пуск укажите на Brother,
DCP-XXXX (где XXXX - номер вашей
модели) из группы программ, затем
щелкните
Руководство пользователя.
c Щелкните заголовок, который вы
желаете прочитать, из перечня в
левой части окна.
(Для Macintosh®)
a Проверьте, что ваш Macintosh
включен. Установите компакт-диск
Brother в привод компакт-дисков.
®
b Два раза щелкните значок
Documentation.
c Два раза щелкните папку языка, а
затем два раза щелкните самый
верхний файл на странице.
d Щелкните
Руководство пользователя в
верхнем меню, а затем щелкните
заголовок, который вы желаете
прочитать, из перечня в левой части
окна.
6
b Выберите Руководство по
использованию программного обе
спечения из верхнего меню.
44
Page 53

Раздел V
Приложения V
Безопасность и правовые вопросы 46
Устранение неисправностей и
текущий уход
Меню и функции 74
Технические характеристики 80
Глоссарий 90
54
Page 54

Безопасность и правовые
A
вопросы
Выбор места для аппарата A
Устанавливайте машину на плоскую, устойчивую поверхность, на которую не действуют
вибрации и удары, например, на рабочий стол. Устанавливайте машину рядом со
стандартной заземленной электрической розеткой. Выбирайте место, где температура
остается между 10° и 35° C (50° F и 95° F).
ОСТОРОЖНО
• Старайтесь на устанавливать машину в многолюдном месте.
• Старайтесь не устанавливать машину на ковер.
• НЕ устанавливайте машину рядом с обогревателями, воздушными кондиционерами,
холодильниками, медицинским оборудованием, химикатами и водой.
• НЕ допускайте воздействия на машину прямых солнечных лучей, повышенных
температур, влаги и пыли.
• НЕ подключайте машину к электрическим розеткам с настенными
автоматическими таймерами.
• Отключение электропитания может привести к стиранию информации в памяти
машины.
• Не подключайте машину к электрическим розеткам в одной цепи с мощными
устройствами или другим оборудованием, которое может вызвать отключение
электропитания.
выключателями или
A
• Старайтесь не устанавливать машину рядом с источниками наводок, например,
динамиками или базовыми станциями беспроводных телефонов.
46
Page 55

Безопасность и правовые вопросы
Безопасное использование машины A
Пользуйтесь этими инструкциями для справки в будущем и перечитывайте их перед
началом любых работ по техобслуживанию.
ПРЕДУПРЕЖДЕНИЕ
Внутри машины имеются высоковольтные электроды. Перед очисткой внутренней части
машины обязательно отключите кабель питания от электрической розетки. Это позволит
избежать удара током.
НЕ прикасайтесь к штепселю мокрыми руками. Это может привести к удару током.
НЕ тяните кабель питания за середину. Это может привести к удару током.
47
Page 56

НЕ кладите руки на край машины под крышку сканера. Это может привести к травмам.
НЕ прикасайтесь к ролику подачи бумаги. Это может привести к травмам.
НЕ прикасайтесь к зоне, затемненной на рисунке. Это может привести к травмам.
48
Page 57

Безопасность и правовые вопросы
При перемещении машины ее необходимо поднимать снизу, помещая руки по бокам, как
показано на рисунке. Не перемещайте машину, держа ее за крышку сканера.
При перегреве машины, появлении дыма или сильного запаха немедленно выключите
выключатель электропитания и отключите машину от электрической розетки. Обратитесь
к дилеру Brother или в Сервисную службу Brother.
При попадании внутрь машины металлических предметов, воды или других жидкостей
немедленно выключите выключатель электропитания и отключите машину от
электрической розетки. Обратитесь к дилеру Brother или в Сервисную службу Brother.
ПРЕДУПРЕЖДЕНИЕ
• Данный аппарат должен устанавливаться рядом с легкодоступной электрической
розеткой. В аварийной ситуации необходимо отключить кабель питания от
электрической розетки для полного отключения электропитания.
• Всегда проверяйте, что штепсель вставляется до конца.
49
Page 58

Инструкции по технике безопасности A
1 Прочтите все эти инструкции.
2 Сохраните их для использования в будущем.
3 Соблюдайте все предупреждения и инструкции, приведенные на аппарате.
4 Перед очисткой внутренней части машины отключайте ее от настенной розетки. Не
используйте жидкие или аэрозольные чистящие средства. Используйте для очистки
влажную тряпку.
5 Не используйте данный аппарат рядом с водой.
6 Не
устанавливайте данный аппарат на неустойчивую тележку, стеллаж или стол.
Аппарат может упасть, в результате чего он может быть серьезно поврежден.
7 Щели и отверстия в задней или нижней части корпуса предназначены для вентиляции.
Для обеспечения надежной работы устройства и для его защиты от перегрева эти
отверстия не должны загораживаться или закрываться
должны закрываться, что может произойти при установке аппарата на кровать, диван,
ковер и другую подобную поверхность. Запрещается устанавливать данный аппарат
вблизи или над радиатором или нагревателем. Запрещается устанавливать данный
аппарат в ниши, если при этом не обеспечивается соответствующая вентиляция.
. Эти отверстия никогда не
8 Данный аппарат должен запитываться от источника электропитания
табличке. Если у вас возникают сомнения по типу имеющегося электропитания,
обратитесь к дилеру или в местную энергосеть.
9 Используйте только кабель питания, поставленный в комплекте с данной машиной.
10 Данный аппарат оснащен 3-хпроводным заземленным штепселем, т. е. штепселем,
имеющим третий (заземляющий) выход. Этот штепсель может быть подключен только к
электрической розетке заземленного типа. Это является характеристикой безопасности.
Если вы не можете вставить штепсель в розетку, вызовите электрика для замены
устаревшей розетки. Не принимайте меры для того, чтобы штепсель заземленного типа
не мог выполнять свои функции.
11 Не допускайте, чтобы на кабеле питания что-то стояло. Не устанавливайте данный
аппарат в
12 Не ставьте спереди машины что-то, что может вызвать блокировку печати. Не ставьте
какие-либо предметы на пути движения распечаток.
13 Перед тем, как забирать листы, дождитесь, пока они выйдут из машины.
месте, где по кабелю питания могут проходить люди.
, указанного на
50
Page 59

Безопасность и правовые вопросы
14 Отключайте аппарат от электрической розетки и обращайтесь к уполномоченному
техническому персоналу Brother в следующих случаях:
При повреждении или износе кабеля питания.
При разлитии на аппарат жидкости.
После воздействия на аппарат дождя или воды.
Если при соблюдении инструкций по эксплуатации данная машина плохо работает,
выполняйте регулировки только с помощью тех
рассматриваются в инструкциях по эксплуатации. Неправильная регулировка других
регуляторов может привести к повреждению машины и для восстановления ее
нормальной работоспособности часто требуется проведение больших работ
квалифицированным специалистом.
Если данный аппарат упал или был поврежден его корпус.
При наличии значительных изменений рабочих характеристик, что указывает на
необходимость проведения ремонта
15 Для защиты аппарата от скачков напряжения рекомендуем использовать силовое
защитное устройство (сетевой фильтр).
16 Для снижения опасности пожара, удара током и травмирования людей выполняйте
следующие требования:
.
регуляторов, которые
Не используйте данный аппарат рядом с устройствами, в которых используется вода,
бассейнами или во влажном подвале.
Не используйте данную машину во время грозы (
удара током) или для сообщения об утечке газа вблизи утечки.
существует небольшая опасность
ВАЖНО – Для вашей безопасности A
Для обеспечения безопасной работы входящий в комплект трехконтактный штепсель
должен подключаться только к стандартной трехконтактной электрической розетке,
соответствующим образом заземленной в обычной системе бытового электромонтажа.
Тот факт, что оборудование удовлетворительно работает, не свидетельствует о том, что
заземление выполнено и монтаж абсолютно безопасен. Для обеспечения безопасности
при возникновении сомнений относительно эффективности заземления
квалифицированного электрика.
вызовите
51
Page 60

Законодательные ограничения по копированию A
Воспроизведение определенных элементов или документов с намерением совершить
мошенничество является правонарушением. Данная памятка является скорее
руководством, чем полным перечнем.
При возникновении сомнений относительно определенного элемента или документа
обращайтесь в компетентные законодательные органы.
Ниже приводятся примеры документов, которые не разрешается копировать:
Деньги
Облигации и другие долговые сертификаты
Депозитные сертификаты
Служебные или
Паспорта
Почтовые марки (погашенные и непогашенные)
Иммиграционные документы
Документы социального обеспечения
Чеки и веселя, выписанные государственными органами
Документы, жетоны или значки, удостоверяющие личность
Права и документы, удостоверяющие права собственности на автотранспортное
средство
Не разрешается копировать труды, защищенные авторскими правами. Разделы трудов,
защищенных авторскими правами, могут копироваться
поведения’. Выполнение нескольких копий является свидетельством неправильного
использования.
Произведения искусства должны рассматриваться так же, как и труды, защищенные
авторскими правами.
Законы некоторых штатов/провинций запрещают копирование прав и документов,
удостоверяющих права собственности на автотранспортное средство.
черновые документы вооруженных сил.
в рамках ‘добросовестного
52
Page 61
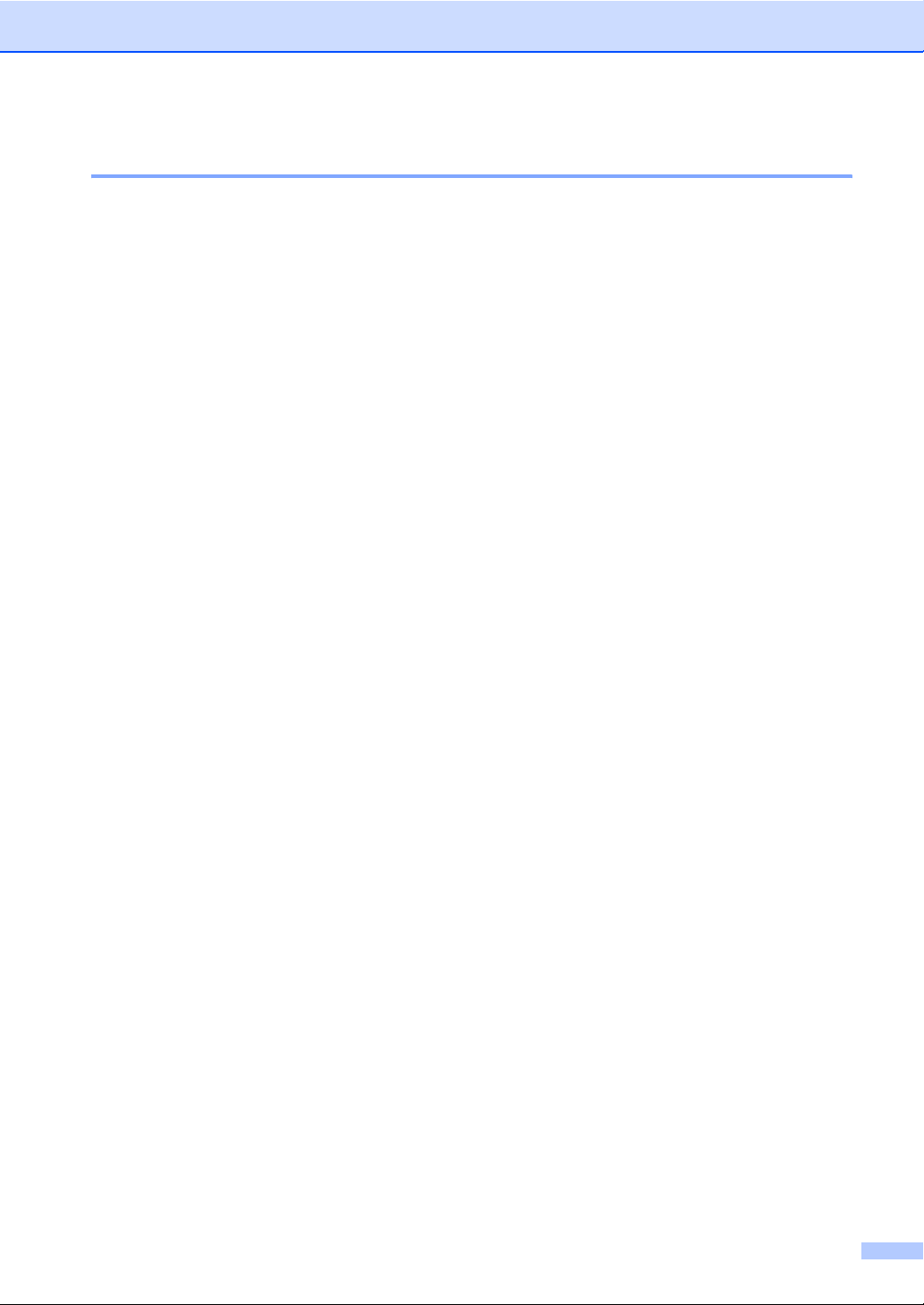
Безопасность и правовые вопросы
Торговые марки A
Логотип Brother – это зарегистрированная торговая марка Brother Industries, Ltd.
Brother – это зарегистрированная торговая марка Brother Industries, Ltd.
Multi-Function Link – это зарегистрированная торговая марка Brother International
Corporation.
© 2006 Brother Industries, Ltd. Все права охраняются законом.
Windows и Microsoft – это зарегистрированные торговые марки компании Microsoft в США и
других странах.
Macintosh и TrueType – это зарегистрированные торговые марки компании Apple Computer,
Inc.
PaperPort – это зарегистрированная торговая марка ScanSoft, Inc.
Presto! PageManager – это зарегистрированная торговая марка NewSoft Technology
Corporation.
Microdrive – это торговая марка International Business Machine Corporation.
CompactFlash – это торговая марка SanDisk Corporation.
Memory Stick – это зарегистрированная торговая марка Sony Corporation.
SecureDigital – это торговая марка Matsushita Electric Industrial Co. Ltd., SanDisk Corporation
и Toshiba Corporation.
SanDisk – это обладатель лицензии на торговые марки SD и miniSD.
MultiMediaCard – это торговая марка Infineon Technologies, переданная по лицензии
MultiMediaCard Association.
xD-Picture Card – это торговая марка Fujifilm Co. Ltd., Toshiba Corporation и Olympus Optical
Co. Ltd.
Memory Stick Pro, Memory Stick Pro Duo, Memory Stick Duo и MagicGate – это торговые марки
Sony Corporation.
PictBridge – это торговая марка.
Каждая компания, наименование программного обеспечения которой упоминается в
данном руководстве,
конкретно по каждой из принадлежащих ей программ.
Все остальные торговые марки и наименования изделий, упомянутые в данном
Руководстве пользователя и в Руководстве по использованию программного
обеспечения, являются зарегистрированными торговыми марками
соответствующих компаний.
имеет лицензионное соглашение на использование программ
53
Page 62

Устранение неисправностей и
B
текущий уход
Устранение неисправностей B
Если вы считаете, что в вашей машине есть проблема, см. таблицу ниже и выполните
рекомендации по устранению неисправностей.
Большую часть проблем можно легко решить самим. Если вам потребуется
дополнительная помощь, Brother Solutions Center предоставляет ответы на наиболее часто
задаваемые вопросы и рекомендации по устранению неисправностей. Посетите наш сайт
http://solutions.brother.com
Проблемы с машиной B
Печать
Неисправность Рекомендации
Не выполняется печать Проверьте подключение соединительного кабеля на машине и на
Низкое качество печати Проверьте качество печати. (См. Контроль качества печати на стр.69.)
.
компьютере.
Пуст один или несколько чернильных картриджей. (См. Замена чернильных
картриджей на стр.63.)
Проверьте, что на дисплее нет сообщения об ошибке. (См. Сообщения об
ошибке на стр.58.)
Проверьте, что был инсталлирован и выбран правильный драйвер
принтера.
Проверьте, что машина находится в режиме готовности.
затем - Принтеры и факсы. Щелкните правой клавишей мыши и выберите
Brother DCP-XXXX (где XXXX – название вашей модели). Проверьте, что на
‘Использование принтера в автономном режиме’ не установлен флажок.
Проверьте, что параметр “Драйвер принтера” или “Тип бумаги” в меню
соответствует типу используемой вами
или Печать и прием/отправка факсов для Macintosh
использованию программного обеспечения на компакт-диске.)
Проверьте, что используются хорошие чернильные картриджи. К засорению
отверстий для чернил может привести следующее:
Истечение срока годности, указанного на упаковке картриджа.
(Картриджи при хранении в заводской упаковке пригодны для
применения в течение двух лет.)
Чернильный картридж стоит в вашей машине
Неправильное хранение картриджа перед применением.
Попробуйте использовать бумагу рекомендованных типов. (См.
Разрешенная к применению бумага и другие материалы для
печати на стр.10.)
Рекомендуемая среда для вашей машины – в пределах от 20 ° C до 33° C (от
68° F до 91° F).
бумаги. (См. Печать для Windows®
Щелкните пуск, а
®
в Руководстве по
более шести месяцев.
B
54
Page 63

Устранение неисправностей и текущий уход
Печать (Продолжение)
Неисправность Рекомендации
Белые горизонтальные линии в
тексте или в графике.
Машина печатает пустые
страницы.
Знаки и строки накладываются
друг на друга.
Печатный текст или
изображения перекошены.
Размазанное пятно вверху в
центре печатной страницы.
Печать кажется грязной или
растекаются чернила.
Пятна на обратной стороне
нижней части страницы.
Несколько плотных строк. Установите флажок на Обратный порядок во вкладке Основные драйвера
Сморщенные распечатки. Во вкладке Основные драйвера
Не выполняется печать ‘2 в 1 или
4 в 1’.
Слишком низкая скорость
печати.
Плохо работает улучшение
цвета.
Машина подает несколько
листов
Отпечатанные страницы
складываются неровно.
Очистите печатающую головку. (См. Очистка печатающей
головки на стр.68.)
Попробуйте использовать бумагу рекомендованных типов. (См.
Разрешенная к применению бумага и другие материалы для
печати на стр.10.)
Очистите печатающую головку. (См. Очистка печатающей
головки на стр.68.)
Проверьте
печати на стр.70.)
Проверьте правильность загрузки бумаги в лотке для бумаги и регулировки
боковой направляющей для бумаги. (См. Загрузка бумаги и других
материалов для печати на стр.14.)
Проверьте правильность установки крышки для устранения замятия бумаги.
Проверьте, что
Разрешенная к применению бумага и другие материалы для
печати на стр.10.)
Проверьте, что используются рекомендованные типы бумаги. (См.
Разрешенная к применению бумага и другие материалы для
печати на стр.10.) Не трогайте бумагу до высыхания чернил.
или в
Проверьте, что валик принтера не загрязнен чернилами. (См. Очистка
валика принтера машины на стр.67.)
Проверьте, что используется откидной лоток для бумаги. (См. Загрузка
бумаги и других материалов для печати на стр.14.)
принтера.
флажок с Двунаправленная печать.
Проверьте, что настройка формата бумаги в программе и в драйвере
принтера одинакова.
Попробуйте изменить настройку драйвера принтера. Самое высокое
разрешение обуславливает самую длительную обработку, отправку и
печать данных. Попробуйте использовать другие настройки
вкладке драйвера принтера Основные. Также щелкните вкладку Установки
и проверьте, что не установлен флажок на Улучшение цвета.
Отключите функцию “Без полей”. Печать без полей медленнее обычной
печати. (См. Печать для Windows
для Macintosh
обеспечения на компакт-диске.)
Если данные изображения не являются полноцветными в вашем
приложении (например, 256 цветов), Улучшение цвета работать не будет.
Используйте по меньшей мере 24-разрядное представление цвета с
функцией Улучшения цвета.
Проверьте правильность загрузки бумаги в лоток для
бумаги и других материалов для печати на стр.14.)
Проверьте, что в лоток для бумаги одновременно не загружена бумага
более двух типов.
Проверьте, что используется откидной лоток для бумаги. (См. Загрузка
бумаги и других материалов для печати на стр.14.)
выравнивание печати. (См. Проверка выравнивания
бумага не слишком толстая или не закручена. (См.
принтера щелкните Установки и снимите
®
®
в Руководстве по использованию программного
или Печать и прием/отправка факсов
бумаги. (См. Загрузка
качества во
55
Page 64

Печать (Продолжение)
Неисправность Рекомендации
Отпечатанные страницы
подаются снова и вызывают
замятие бумаги.
Машина не выполняет печать из
Paint Brush.
Машина не выполняет печать из
Adobe Illustrator.
Машина не может напечатать
полные страницы документа.
Выдается сообщение
Мало памяти.
Обязательно выдвиньте откидной лоток до щелчка.
Попробуйте задать параметр дисплея на ‘256 цветов.’
Попробуйте понизить разрешение печати. (См. Печать для Windows
Печать и прием/отправка факсов для Macintosh
использованию программного обеспечения на компакт-диске.)
Понизьте разрешение печати. (См. Печать для Windows
прием/отправка факсов для Macintosh
программного обеспечения на компакт-диске.)
Понизьте сложность документа и попробуйте снова. Понизьте графическое
качест во или число размеров шрифта в прикладном программном
обеспечении.
®
в Руководстве по использованию
®
в Руководстве по
®
или Печать и
Неисправности копирования
Неисправность Рекомендации
Вертикальные полосы на копиях При появлении вертикальных полос на копиях очистите сканер. (См.
Очистка сканера на стр.67.)
Неисправности сканирования
®
или
Неисправность Рекомендации
При сканировании появляются
ошибки TWAIN/WIA.
Убедитесь, что драйвер TWAIN/WIA компании Brother выбран в качестве
основного источника. В PaperPort
распознавания текста щелкните Файл, Сканировать: и выберите драйвер
TWAIN/WIA Brother.
®
SE с программой оптического
Неисправности программного обеспечения
Неисправность Рекомендации
Не устанавливается
программное обеспечение или
не выполняется печать
‘Устройство занято’ Проверьте, что на дисплее машины нет сообщения об ошибке.
Запустите программу Ремонт пакета программ MFL-Pro с компакт-диска.
Эта программа отремонтирует и переинсталлирует программное
обеспечение.
56
Page 65

Устранение неисправностей и текущий уход
Неисправности PhotoCapture Center™ (Фотоцентра)
Неисправность Рекомендации
Плохо работает съемный диск.
Невозможно обратиться к
съемному диску при помощи
значка на рабочем столе.
1 Вы установили обновление Windows
следующее:
1) Отключите кабель USB.
2) Установите обновление Windows
по быстрой установке. После установки компьютер перезапустится
автоматически.
3) Подождите ок. 1 минуты после перезапуска компьютера, а затем
подключите кабель USB.
2 Выньте карту памяти и снова вставьте ее.
3 Если вы щелкнули ’Извлечь’ в Windows
карту памяти.
4 Если при попытке извлечь карту памяти появляется сообщение об
ошибке, это означает, что к карте обращаются. Подождите некоторое
время и попытайтесь снова.
5 Если приведенные выше операции не дают результата, выключите
компьютер и машину и снова включите их. (Для выключения машины
необходимо вынуть из розетки
штепсель кабеля питания.)
Проверьте, что вы вставили карту памяти в слот кард-ридера.
®
2000? Если нет, выполнит е
®
2000 и обратитесь к Руководству
®
, перед продолжением выньте
57
Page 66

Сообщения об ошибке B
Как и в любом сложном устройстве офисной техники, в данном аппарате могут происходить
ошибки. При их возникновении машина определяет ошибку и визуализирует сообщение об
ошибке. Наиболее распространенные сообщения об ошибке приводятся ниже.
Большую часть ошибок можно устранить собственными силами. Если вам потребуется
дополнительная помощь, Brother Solutions Center предоставляет ответы на наиболее часто
задаваемые вопросы
и рекомендации по устранению неисправностей.
Посетите наш сайт http://solutions.brother.com
Сообщение об
ошибке
Высокая темпра.
Замятие бумаги
Измен.невозм.XX
Иниц. невозм.XX
Мало памяти Заполнена память машины. Идет выполнение операции копирования
Непр. уст-во
USB
Причина Способ устранения
Перегрев печатающей головки. Дайте машине остыть.
Замятие бумаги в машине. См. Заедание в принтере или замятие
Механическая проблема
машины.
—ИЛИ—
Наличие в аппарате
постороннего предмета,
например, скрепки или обрывка
бумаги.
Механическая проблема
машины.
—ИЛИ—
Наличие в аппарате
постороннего предмета,
например, скрепки или обрывка
бумаги.
К пopty PictBridge было
подключено PictBridgeнесовместимое или сломанное
устройство.
.
бумаги на стр. 61.
Откройте крышку сканера и удалите все
посторонние предметы из машины. При
повторном появлении этого сообщения
отключите подачу на аппарат электрического
тока на несколько минут, а затем снова
подключите ее.
Откройте крышку сканера и удалите все
посторонние предметы из машины. При
повторном появлении этого сообщения
отключите подачу на аппарат электрического
тока на несколько минут, а затем снова
подключите ее.
Нажмите Стоп/Выход, дождитесь
завершения других выполняемых операций и
попытайтесь снова.
Идет выполнение операции печати
Понизьте разрешение печати. (Более
подробно см. Печать для Windows
Печать и прием/отправка факсов для
Macintosh
программного обеспечения на компактдиске.)
Отключите устройство от порта PictBridge,
затем нажмите Вкл/откл для отключения и
повторного включения машины.
®
в Руководстве по использованию
®
или
58
Page 67

Устранение неисправностей и текущий уход
Сообщение об
ошибке
Неправ.разм бум.
Бум не
загружена
Нет картриджа Неправильно установлен
Нет файла На карте памяти в кард-ридере
Черн. чернил
нет
Низкая темп-ра.
Остались данные
Открыта крышка Не полностью закрыта крышка
Ошибка карты
пам
Печать невозм XX
Причина Способ устранения
Неправильный формат бумаги. Загрузите бумагу правильного формата
В аппарате кончилась бумага
или бумага плохо загружена в
лоток для бумаги.
Замятие бумаги в машине. См. Заедание в принтере или замятие
чернильный картридж.
нет файла .JPG.
Пуст один или несколько
чернильных картриджей.
Машина остановит все операции
печати.
Переохлаждение печатающей
головки.
Данные печати остались в
памяти машины.
Данные печати остались в
памяти машины. Кабель USB
был отключен во время
пересылки данных из
компьютера на машину.
сканера.
Карта памяти повреждена,
неправильно отформатирована
или имеется неисправность
карты памяти.
Механическая проблема
машины.
—ИЛИ—
Наличие в аппарате
постороннего предмета,
например, скрепки или обрывка
бумаги.
(Letter, Legal или A4), а затем нажмите
Ч/бСтарт или Цвет Старт.
Выполните одну из следующих операций:
Загрузите бумагу в лоток для бумаги, а
затем нажмите Ч/бСтарт или
Цвет Старт.
Выньте бумагу
и нажмите Ч/бСтарт или Цвет Старт.
бумаги на стр. 61.
Выньте картридж и снова установите его в
правильное положение. (См. Замена
чернильных картриджей на стр. 63.)
Установите в
памяти.
Замените чернильные картриджи. (См.
Замена чернильных картриджей на стр.63.)
Дайте машине нагреться.
Перезапустите печать с компьютера.
Нажмите Стоп/Выход. Машина отменит
задание и сотрет его из памяти. Попробуйте
выполнить печать снова.
Поднимите крышку сканера
ее.
Снова вставьте карту в слот до упора,
проверяя, что она устанавливается в
правильное положение. Если это сообщение
не исчезает, проверьте кард-ридер, вставляя
в него другую карту памяти, о которой
известно, что она исправна.
Откройте крышку сканера и удалите все
посторонние предметы из машины. При
повторном появлении этого сообщения
отключите подачу на аппарат электрического
тока на несколько минут, а затем снова
подключите ее.
, затем снова загрузите ее
слот соответствующую карту
и снова закройте
59
Page 68

Сообщение об
ошибке
Черн. почти нет
Скан. невозм.XX
Стир. невозм.XX
Причина Способ устранения
Заканчиваются чернила в одном
Закажите новый чернильный картридж.
или нескольких чернильных
картриджах.
Механическая проблема
машины.
—ИЛИ—
Наличие в аппарате
постороннего предмета,
Откройте крышку сканера и удалите все
посторонние предметы из машины. При
повторном появлении этого сообщения
отключите подачу на аппарат электрического
тока на несколько минут, а затем снова
подключите ее.
например, скрепки или обрывка
бумаги.
Механическая проблема
машины.
—ИЛИ—
Наличие в аппарате
постороннего предмета,
Откройте крышку сканера и удалите все
посторонние предметы из машины. При
повторном появлении этого сообщения
отключите подачу на аппарат электрического
тока на несколько минут, а затем снова
подключите ее.
например, скрепки или обрывка
бумаги.
60
Page 69

Устранение неисправностей и текущий уход
Изменение языка на ЖКД B
Можно изменить язык, используемый для
отображения на дисплее.
a Нажмите Меню.
b Нажмите a или b для выбора
0.Исходн. уст-ки.
Нажмите OK.
c Нажмите a или b для выбора
0.Местный язык.
Нажмите OK.
d Нажмите a или b для выбора языка.
Нажмите OK.
e Нажмите Стоп/Выход.
Улучшение видимости на
ЖКД B
Можно отрегулировать контраст ЖКД для
получения более резкого и яркого
изображения на дисплее. При
возникновении трудностей при
считывании с ЖКД попытайтесь изменить
настройку контраста.
a Нажмите Меню.
b Нажмите a или b для выбора
0.Исходн. уст-ки.
Нажмите OK.
Заедание в принтере или
замятие бумаги B
Вынимайте замятую бумагу в порядке,
который зависит от места ее замятия в
машине. Для убирания ошибки откройте и
закройте крышку сканера.
a Выдвиньте лоток для бумаги (1) из
машины.
1
b Вытяните замятую бумагу (1).
1
Если не удается вынуть замятую
бумагу спереди или же если
сообщение об ошибке не
убирается с ЖКД после
устранения замятой бумаги,
переходите к следующему пункту.
c Нажмите a или b для выбора
2.Контраст ЖКД.
Нажмите OK.
d Нажмите a или b для выбора
Светлый или Темный.
Нажмите OK.
e Нажмите Стоп/Выход.
61
Page 70

c Снимите крышку для устранения
замятия бумаги (1). Вытяните
замятую бумагу из машины.
1
e Поднимите крышку сканера (1)
спереди машины так, чтобы она
надежно защелкнулась в открытом
положении.
Проверьте, что в машине не осталось
замятой бумаги.
1
d Установите крышку для устранения
замятия бумаги на место.
Проверьте правильность установки
крышки.
Примечание
Если замятие бумаги произошло под
печатающей головкой, отключите
машину от источника электропитания и
для удаления бумаги снимите
печатающую головку.
f Поднимите крышку сканера для
отпускания блокировки. Осторожно
толкните опору крышки сканера вниз
и закройте крышку сканера.
62
Page 71

Устранение неисправностей и текущий уход
Текущий уход B
Замена чернильных
картриджей B
Машина оборудована счетчиком
чернильных точек. Счетчик чернильных
точек автоматически контролирует
уровень чернил в каждом из 4 картриджей.
Когда машина обнаруживает, что в какомлибо картридже кончаются чернила, она
представляет сообщение на ЖКД.
На ЖКД отображается, в каком картридже
кончаются чернила или какой картридж
должен заменяться. Следуйте указаниям
на ЖКД для замены чернильных
картриджей в правильном порядке.
Даже если машина сообщает вам, что
картридж пуст, в нем остается небольшое
количество чернил. Необходимо
оставлять в картридже небольшое
количество чернил для предупреждения
попадания воздуха и повреждения
печатающей головки.
b Потяните за рычаг разблокировки и
выньте картридж того цвета, который
показан на дисплее.
a Откройте крышку отсека с
картриджами.
Если пуст один или несколько
картриджей, например, черный, на
ЖКД отображается
Черн. чернил нет и
Заменить чернила.
c Откройте пакет с новым картриджем
того цвета, который показан на
дисплее, и выньте из него картридж.
d Снимите защитный желтый колпачок
(1).
1
63
Page 72

Неправильная настройка
НЕ прикасайтесь к зоне, показанной на
рисунке ниже.
f Поднимите рычаг разблокировки и
толкните его так, чтобы был слышен
щелчок, а затем закройте крышку
отсека с картриджами.
Примечание
Если при открытии пакета защитный
желтый колпачок снимется, картридж
не будет поврежден.
e Для каждого цвета
предусматривается свое правильное
положение. Установите картридж в
направлении, показанном стрелкой
на наклейке.
brother
XXXX
M
g Если вы заменяли чернильный
картридж, на дисплее может
появиться подсказка проверить, что
этот картридж был совершенно
новым. (Например,
Вы поменяли Черн?) Для каждого
установленного вами нового
картриджа нажмите + (Да) для
автоматического сброса счетчика
чернильных точек для этого цвета.
Если установленный вами картридж
не является абсолютно новым,
обязательно нажмите - (Нет).
Если
вы подождете, когда на дисплее
отобразится Черн. почти нет и
Черн. чернил нет, машина
автоматически сбросит счетчик
чернильных точек.
Примечание
Если на дисплее отображается Уст.
после того, как вы установили
картриджи, проверьте, что картриджи
установлены правильно.
64
Page 73

Устранение неисправностей и текущий уход
ПРЕДУПРЕЖДЕНИЕ
При попадании чернил в глаза сразу же
промойте их водой и при необходимости
обратитесь к врачу.
ОСТОРОЖНО
НЕ вынимайте картриджи, если не
требуется их замена. При этом может
уменьшиться количество чернил и
машина не будет знать, сколько чернил
осталось в картридже.
НЕ прикасайтесь к пазам ввода
картриджа. Можно испачкаться
чернилами.
При попадании чернил на кожу или
одежду немедленно промойте их мылом
или другим моющим средством.
В случае смешивания цветов при
установке картриджа в неправильное
положение после правильной установки
картриджа несколько раз очистите
печатающую головку.
После открытия картриджа установите
его в машину и используйте в течение
шести месяцев после установки.
Используйте запечатанные картриджи
до истечения срока годности, указанного
на их упаковке.
НЕ разбирайте картридж – это может
привести к утечке из него чернил.
Многофункциональные устройства
Brother предназначены для работы с
чернилами с особыми характеристиками
и обеспечивают оптимальный результат
при использовании фирменных
чернильных картриджей Brother.
Компания Brother не может
гарантировать такую оптимальную
работу при использовании чернил или
чернильных картриджей с другими
характеристиками. Поэтому Brother не
рекомендует использовать картриджи
других производителей или заправлять
пустые картриджи чернилами из других
источников.
Если в результате
использования с данной машиной
несовместимых материалов будет
повреждена печатающая головка или
другие части этой машины, на
связанные с этим ремонтные работы
гарантия может не распространяться.
65
Page 74

Очистка наружной части
машины B
Используйте нейтральные моющие
средства. Применение таких летучих
жидкостей, как растворитель или
бензин, приведет к повреждению
наружной поверхности машины.
НЕ используйте очистители,
содержащие аммиак.
Для очистки панели управления НЕ
используйте изопропиловый спирт. Он
может вызвать растрескивание панели.
Очистите наружную часть машины
следующим образом:
ОСТОРОЖНО
d Поднимите крышку лотка для
выходящей бумаги и вытрите
внутреннюю и наружную часть лотка
мягкой тряпкой, удаляя пыль.
e Закройте крышку лотка для
выходящей бумаги и снова введите
лоток для бумаги в машину до упора.
B
a Полностью выдвиньте лоток для
бумаги из машины.
b Вытрите наружную часть машины
мягкой тряпкой, удаляя пыль.
c Удалите все посторонние предметы
из лотка для бумаги.
66
Page 75

Устранение неисправностей и текущий уход
Очистка сканера B
a Поднимите крышку для документа
(1). Очистите стекло сканера (2) и
белый пластик (3) не оставляющей
ворсинок мягкой тряпкой, смоченной
в изопропиловом спирте.
1
3
2
Очистка валика принтера
машины B
Перед очисткой валика принтера (1)
отключите штепсель кабеля питания от
розетки тока.
Если на или вокруг валика принтера
имеются чернила, вытрите их мягкой
сухой не оставляющей ворсинок
тряпкой.
ПРЕДУПРЕЖДЕНИЕ
1
a Очистите валик принтера машины
(1).
67
Page 76

Очистка валика для забора
бумаги B
f Установите лоток для бумаги в
машину до упора.
a Полностью выдвиньте лоток для
бумаги из машины.
b Отключите штепсель машины от
электрической розетки и снимите
крышку для устранения замятия
бумаги.
c Очистите валик для забора бумаги (1)
ватным валиком, смоченным в
изопропиловом спирте.
Очистка печатающей
головки B
Для обеспечения высокого качества
печати машина регулярно выполняет
очистку печатающей головки. При
необходимости процесс очистки можно
запустить вручную.
Очищайте печатающую головку и
чернильный картридж при образовании
горизонтальной линии в тексте или в
графике на распечатанных страницах.
Можно очистить только черный картридж,
три цвета одновременно
(голубой/желтый/пурпурный) или все
четыре
При очистке печатающей головки
расходуются чернила. Слишком частая
очистка приводит к ненужному расходу
чернил.
цвета за раз.
НЕ прикасайтесь к печатающей головке.
Прикосновение к печатающей головке
может привести к неподлежащим
ремонту повреждениям и
аннулированию гарантии на
печатающую головку.
ОСТОРОЖНО
1
d Установите крышку для устранения
замятия бумаги на место.
Проверьте правильность установки
крышки.
e Снова подключите кабель питания.
68
a Нажмите Управление чернилами.
b Нажмите a или b для выбора
Очистка.
Нажмите OK.
c Нажмите a или b для выбора
Черный, Цвет или Все.
Нажмите OK.
Машина выполняет очистку
печатающей головки. По завершении
очистки машина автоматически
переключается в режим ожидания.
Page 77

Устранение неисправностей и текущий уход
Примечание
Если вы выполнили очистку головки по
меньшей мере пять раз, но качество
печати не повысилось, обратитесь к
дилеру Brother.
Контроль качества печати B
Если на распечатанной странице
наблюдается понижение яркости цветов
или белые линии в тексте, могут быть
засорены некоторые сопла. Это можно
проверить, распечатав лист контроля
качества печати и посмотрев схему
контроля сопел.
a Нажмите Управление чернилами.
b Нажмите a или b для выбора
ПЕЧАТЬ тЕСТА.
Нажмите OK.
c Нажмите a или b для выбора
Кач-во печати.
Нажмите OK.
d Нажмите Цвет Старт.
Машина начинает печатать лист
контроля качества печати.
f Выполните одну из следующих
операций:
Если все линии четкие и видимые,
нажмите a для выбора Да и
переходите к пункту j.
Если наблюдается нехватка
коротких линий, как показано
ниже, нажмите b для выбора Нет.
В порядке Низкое
g На ЖКД отображается вопрос, в
порядке ли качество печати для
черного цвета и трех других цветов.
Черн. нормал.?
a Да b Нет
Нажмите a (Да) или b (Нет).
h ЖКД спрашивает вас, желаете ли вы
начать очистку.
Начать чистку?
a Да b Нет
e Проверьте качество четырех цветных
блоков на листе.
Кач-во нормальн?
a Да b Нет
Нажмите a (Да).
Машина начинает очистку
печатающей головки.
i После завершения очистки нажмите
Цвет Старт.
Машина снова начинает печать листа
контроля качества печати, а затем
возвращается к пункту e.
j Нажмите Стоп/Выход.
Если после выполнения этой
процедуры по меньшей мере пять раз
качество печати остается низким,
замените чернильный картридж для
неработающего цвета.
69
Page 78

После замены картриджа проверьте
качество печати. Если неисправность
не устраняется, повторите
процедуры очистки и контроля для
нового чернильного картриджа по
меньшей мере пять раз. Если и после
этого чернила не подаются,
обратитесь к дилеру Brother.
Проверка выравнивания
печати B
Может потребоваться выровнять печать.
Если после перевозки машины текст
становится расплывчатым, а изображения
– блеклыми, может потребоваться
наладка.
ОСТОРОЖНО
НЕ прикасайтесь к печатающей головке.
Прикосновение к печатающей головке
может привести к неподлежащим
ремонту повреждениям и
аннулированию гарантии на
печатающую головку.
Примечание
При засорении
сопла
печатающей
головки образец
печати выглядит
так.
i
После очистки
сопла
печатающей
головки
горизонтальные
полосы
исчезают.
a Нажмите Управление чернилами.
b Нажмите a или b для выбора
ПЕЧАТЬ тЕСТА.
Нажмите OK.
c Нажмите a или b для выбора
Выравнивание.
Нажмите OK.
d Нажмите Ч/бСтарт или Цвет Старт.
Машина начинает печатать страницу
контроля выравнивания.
Выравн нормальн?
a Да b Нет
e Проверьте распечатки текста 600 т/д
и 1200 т/д для проверки того, что
цифра 5 наиболее точно
соответствует цифре 0.
Если образец цифры 5 обеих проб
600 т/д и 1200 т/д подходит в
максимальной степени, нажмите
a (Да) для завершения контроля
выравнивания и переходите к
пункту h.
Если другая цифра тестовой
печати лучше подходит
600 т/д или 1200 т/д, нажмите
b (Нет) для ее выбора.
для
70
Page 79

Устранение неисправностей и текущий уход
f Для 600 т/д нажмите a или b для
выбора номера тестовой печати,
наиболее точно обеспечивающей
соответствие образцу цифры 0 (1-8).
Рег.600точ/дм.
Выбер. лучший #5
Нажмите OK.
g Для 1200 т/д нажмите a или b для
выбора номера тестовой печати,
наиболее точно обеспечивающей
соответствие образцу цифры 0 (1-8).
Рег.1200тч/дм.
Выбер. лучший #5
Нажмите OK.
h Нажмите Стоп/Выход.
Контроль объема чернил B
Информация о
машине
Проверка серийного номераB
Серийный номер машины можно
посмотреть на дисплее.
a Нажмите Меню.
b Нажмите a или b для выбора
4.Инф. об уст-ве.
Нажмите OK.
c Нажмите a или b для выбора
1.Серийный номер.
Нажмите OK.
XXXXXXX
d Нажмите Стоп/Выход.
B
Можно проверить количество чернил,
оставшихся в картридже.
a Нажмите Управление чернилами.
b Нажмите a или b для выбора
Объем чернил.
Нажмите OK.
На ЖКД отображается объем чернил.
Чр:-nnn nonn+ e
c Нажмите a или b для выбора цвета,
который вы желаете проверить.
d Нажмите Стоп/Выход.
Примечание
Можно проверить объем чернил с
компьютера. (См. Печать для
Windows
прием/отправка факсов для
Macintosh
использованию программного
обеспечения на компакт-диске.)
®
или Печать и
®
в Руководстве по
71
Page 80

Упаковка и перевозка
машины
Для перевозки машины используйте
упаковочные материалы, в которых вы
получили машину. При плохой упаковке
машины может быть аннулирована
гарантия.
c Установите желтый защитный
колпачок, поднимите каждый рычаг
B
разблокировки и толкните его так,
чтобы был слышен щелчок, а затем
закройте крышку отсека с
картриджами.
ОСТОРОЖНО
Важно дать машине ‘установить’
печатающую головку в правильное
положение после выполнения задания
по печати. Перед отключением
штепселя машины от розетки
внимательно прислушайтесь для
определения того, что все механические
шумы прекратились. Если машина не
выполняет этот процесс установки,
могут возникнуть проблемы с печатью, а
также может быть повреждена
печатающая головка.
a Откройте крышку чернильного
картриджа.
b Нажмите на рычаги разблокировки и
выньте все чернильные картриджи.
(См. Замена чернильных
картриджей на стр. 63.)
ОСТОРОЖНО
Если вы не можете отыскать защитные
желтые колпачки, НЕ извлекайте
чернильные картриджи перед
отправкой. Очень важно, чтобы машина
отгружалась или с желтыми защитными
колпачками, или установленными на
место чернильными картриджами.
Отгрузка без них вызовет повреждение
машины и может привести к
аннулированию гарантии.
d Отключите машину от электрической
розетки.
72
e Обеими руками при помощи
пластиковых язычков с обеих сторон
машины поднимите крышку сканера
до надежной фиксации ее в открытом
положении. Затем отключите
соединительный кабель от машины,
если он подключен.
Page 81

Устранение неисправностей и текущий уход
f Поднимите крышку сканера (1) для
разблокировки. Осторожно толкните
опору крышки сканера (2) вниз и
закройте крышку сканера (3).
g Заверните машину в пакет и
поместите ее в заводскую картонную
коробку с изначально
использованным упаковочным
материалом.
h Упакуйте печатные материалы в
заводскую коробку, как показано
ниже. Не кладите использованные
чернильные картриджи в эту коробку.
i Закройте картонную коробку и
запечатайте ее клейкой лентой.
73
Page 82

C
Меню и функции C
Программирование
по инструкциям на
экране
Эта машина проста в применении
благодаря программированию по
инструкциям на экране ЖКД с
использованием клавиш меню. Удобное
программирование позволит вам
полностью воспользоваться теми
преимуществами, которые предлагают
все позиции меню этой машины.
Ввиду того, что программирование
выполняется на ЖКД, мы разработали
поэтапные экранные инструкции, которые
помогут вам выполнить
программирование машины. От вас
требуется только соблюдать указания,
направляющие вас среди различных
позиций меню и опций программирования.
Таблица меню C
Клавиши “Меню” C
C
Доступ к меню.
Прокрутка текущего уровня
меню.
Переход к следующему уровню
меню.
Принятие опции.
Выход из меню
Машину можно запрограммировать при
помощи таблицы меню, которая
начинается на странице 73. На этих
страницах приводятся позиции и
возможности меню.
74
Page 83

Для входа в режим “Меню”:
a Нажмите Меню.
b Выберите опцию.
Прокрутку на каждом уровне меню
можно выполнять быстрее при
нажатии a или b в нужном вам
направлении.
1.КОПИЯ
2.PhotoCapture
3.Печать отчетов
4.Инф. об уст-ве
0.Исходн. уст-ки
c Нажмите OK, когда этот параметр
появляется на ЖКД.
После этого на дисплее
представляется следующий уровень
меню.
Меню и функции
d Нажмите a или b для прокрутки к
следующему пункту меню.
e Нажмите OK.
По завершении настройки опции на
дисплее будет отображено Принято.
75
Page 84

Таблица меню C
Таблица меню позволит вам разобраться в пунктах и опциях меню в программах машины.
Заводские настройки показаны жирным шрифтом со звездочкой.
Главное
Выберите и
нажмите OK
Подменю Позиции меню Опции Описание
Выберите и
нажмите OK
меню
1.КОПИЯ 1.Тип бумаги — Обычная бумага*
Для струйн.печ.
Фотобум. Brother
Другая фотобум.
Пленки
2.Размер бумаги
— Letter
Legal
A4*
A5
10x15см
3.Качество — Быстр. печ.
Обыч.*
Лучшее
4.Яркость — -nnnno+
-nnnon+
-nnonn+*
-nonnn+
-onnnn+
5.Контрастность
— -nnnno+
-nnnon+
-nnonn+*
-nonnn+
-onnnn+
Заводские настройки показаны жирным шрифтом со звездочкой.
Для
подтвер
ждения
Задает тип бумаги в
лотке для бумаги.
Задает формат бумаги
в лотке для бумаги.
Выбирает разрешение
копирования для типа
документа.
Регулирует яркость
копий.
Регулирует контраст
копий.
для
выхода
Страница
25
26
21
24
25
76
Page 85

Меню и функции
Главное
Подменю Позиции меню Опции Описание
меню
1.КОПИЯ
6.Регул. цвета
(Продолжение)
2.PhotoCapture
1.Кач-во печати
2.Тип бумаги — Обычная бумага
3.Размер бумаги
Заводские настройки показаны жирным шрифтом со звездочкой.
1.Красный К:-nnnno+
К:-nnnon+
К:-nnonn+*
К:-nonnn+
К:-onnnn+
2.Зеленый З:-nnnno+
З:-nnnon+
З:-nnonn+*
З:-nonnn+
З:-onnnn+
3.Синий С:-nnnno+
С:-nnnon+
С:-nnonn+*
С:-nonnn+
С:-onnnn+
— Обыч.
Фото*
Для струйн.печ.
Фотобум. Brother
Другая фотобум.*
— Letter
A4
10x15см*
13x18см
Страница
Регулирует количество
25
красного в копиях.
Регулирует количество
зеленого в копиях.
Регулирует количество
синего в копиях.
Выбирает качество
34
печати.
Выбирает тип бумаги.34
Выбирает формат
34
бумаги.
77
Page 86

Главное
меню
2.PhotoCapture
(Продолжение)
Подменю Позиции меню Опции Описание
4.Разм. печ. — 10x8см
13x9см
15x10см
18x13см
Выбирает формат
печати. (Появляется
при выборе A4 или
Letter в меню “Формат
бумаги”).
20x15см
Макс. размер*
5.Яркость — -nnnno+
Регулирует яркость.35
-nnnon+
-nnonn+*
-nonnn+
-onnnn+
6.Контрастность
— -nnnno+
Регулирует контраст.35
-nnnon+
-nnonn+*
-nonnn+
-onnnn+
7.Улучшен.
цвета
Улучшение:Вкл.
Улучшение:Выкл.
1.Баланс белого
*
-nnnno+
Регулирует оттенок
белых областей.
-nnnon+
-nnonn+*
-nonnn+
-onnnn+
2.Резкость изобр
-nnnno+
Повышает
детализацию
изображения.
-nnnon+
-nnonn+*
-nonnn+
-onnnn+
3.Плотнсть цвета
-nnnno+
Регулирует общ ее
количество цвета в
изображении.
-nnnon+
-nnonn+*
-nonnn+
-onnnn+
Заводские настройки показаны жирным шрифтом со звездочкой.
Страница
34
35
78
Page 87

Меню и функции
Главное
Подменю Позиции меню Опции Описание
меню
2.PhotoCapture
8.Масштабир. — Вкл.*
(Продолжение)
9.Без полей — Вкл.*
0.Скан в крт
пам
3.Печать
1.Лист-помощь
отчетов
2.Уст-ки ползвтл
4.Инф. об
1.Серийный номер
уст-ве
0.Исходн.
1.Дата/Врм —— Задает дату и время в
уст-ки
2.Контраст ЖКД
0.Местный язык
Заводские настройки показаны жирным шрифтом со звездочкой.
Подрезает
Выкл.
изображение по полям
для обеспечения
соответствия формату
бумаги или формату
печати. Если вы
желаете распечатать
изображение целиком
или предупредить
нежелательное
подрезание, выключите
эту функцию.
Расширяет область
Выкл.
1.Качество Ч/Б 200x100 т/д
Ч/Б
200 тчк/дм
печати до краев бумаги.
Выбирает разрешение
сканирования для типа
документа.
Цвет 150 тчк/дм*
Цвет 300 тчк/дм
Цвет 600 тчк/дм
2.Тип Ч/Б файла
TIFF*
PDF
Выбирает формат
файлов по умолчанию
для черно-белого
сканирования.
3.Тип цв. файла
PDF*
JPEG
Выбирает формат
файлов по умолчанию
для цветного
сканирования.
—— Можно распечатать эти
перечни и отчеты.
——
—— Позволяет проверить
серийный номер вашей
машины.
машине.
— Светлый
Темный*
— Английский*
Pyccкий
Регулирует контраст
дисплея.
Позволяет менять язык
отображения на
дисплее для вашей
страны.
Страница
36
37
См.
Руководство по
использованию
програ ммного
обеспечения на
компакт-диске.
8
71
См.
Руководство
по быстрой
установке
61
61
79
Page 88

Технические характеристики D
D
Общая информация D
Емкость памяти 16 Мб
Лоток для бумаги
Тип принтера Струйный
Метод печати Черно-белая:
100 листов [80 г/м
2
(20 фунтов)]
Пьезопечать с 94 × 1 отверстиями
Цветная:
ЖКД
(жидкокристаллический
дисплей)
Электропитание Переменный ток от 220 до 240 В 50/60 Гц
Потребление
электроэнергии
16 знаков × 1 строка
Режим
энергосбережения:
В режиме
готовности:
При работе:
Пьезопечать с 94 × 3 отверстиями
В среднем 4 Вт
В среднем 6 Вт
В среднем 20 Вт
80
Page 89

Технические характеристики
Размеры
Масса 7.1 кг (15.6 фунтов)
Шум При работе:
Температура При работе:
Наивысшее
качество печати:
Влажность При работе:
50 дБ и ниже
1
От 10 до 35° C (от 50° F до 95° F)
От 20 до 33° C (от 68° F до 91° F)
от 20 до 80% (без конденсации)
1
Зависит от условий печати.
Наивысшее
качество печати:
от 20 до 80% (без конденсации)
81
Page 90

Материал для печати D
Подаваемая бумага Лоток для бумаги
Тип бумаги:
Обычная бумага, бумага для струйных принтеров
(бумага с покрытием), глянцевая бумага
и конверты.
Формат бумаги:
Letter, Legal, Executive, A4, A5, A6, JIS B5, конверты
(№ 10, DL, C5, Monarch, JE4), фотокарточка, учетная
карточка и открытка
3
.
Более подробно см. в Плотность, толщина бумаги
и соответствующая вместимость
лотков на стр. 13.
Максимальная вместимость лотка для бумаги:
Около. 100 листов обычной бумаги 80 г/м
(20 фунтов)
Выход бумаги До 50 листов обычной бумаги формата A4 (подача на
лоток для выходящей бумаги лицевой стороной вверх)
1
Используйте только пленки, рекомендованные для печати на струйных принтерах.
2
Для глянцевой бумаги и пленок во избежание смазывания рекомендуем убирать распечатанные страницы из
лотка для выходящей бумаги сразу после их выхода из машины.
3
См. Тип и формат бумаги для каждой операции на странице 12.
2
, пленки12
2
2
82
Page 91

Технические характеристики
Копирование D
Цветное/Черно-белое Да/Да
Формат документа Ширина, стекло сканера: Макс. 215.9 мм (8.5 дюймов)
Длина, стекло сканера: Макс. 297 мм (11.7 дюймов)
Скорость копирования
Черно-белое: До 18 страниц/минута (бумага A4)
Цветное: До 16 страниц/минута (бумага A4)
Несколько копий Наложением до 99 листов
Увеличение/уменьшение от 25% до 400% (с приращениями в 1%)
Разрешение (Черно-белое)
Отсканированные изображения до 600×1200 т/д
Распечатки до 1200×1200 т/д
(Цветное)
Отсканированные изображения до 600×1200 т/д
Распечатки до 600×1200 т/д
1
1
1
На основе стандартной схемы Brother. (Быстрый режим/Копии наложением) Скорость копирования зависит от
сложности документа.
83
Page 92

PhotoCapture Center™ (Фотоцентр) D
Карты памяти
CompactFlash
®
Version 1.0
(Только тип I)
(Microdrive™ несовместим)
(Компактная карта ввода/вывода, например, сетевая
карта Compact LAN и модемная карта Compact Modem
не поддерживаются).
Memory Stick
®
Memory Stick Pro™
(Не работает с музыкальными данными с MagicGate™)
MultiMediaCard™
Secure Digital™
xD-Picture Card™
1
Расширение файлов
(Медийный формат)
(Формат изображения)
DPOF, EXIF, DCF
Photo Print: JPEG
2
Сканировать на карту памяти: JPEG, PDF (Цветное)
TIFF, PDF (Черно-белое)
Число файлов До 999 файлов на карте памяти
Папка Файл должен находиться на 3-ем уровне папок карты
памяти.
Без полей
Letter, A4, фотокарточка
3
1
xD-Picture Card™ Обычная карта от 16 Мб до 512 Мб
xD-Picture Card™ Тип M от 256 Мб до 1 Гб
xD-Picture Card™ Тип H от 256 Мб до 1 Гб
2
Прогрессивный формат JPEG не поддерживается.
3
См. Тип и формат бумаги для каждой операции на странице 12.
PictBridge D
Совместимость Поддерживает стандарт PictBridge CIPA DC-001
Ассоциации производителей фототехники (Camera &
Imaging Products Association).
Для получения большей информации посетите сайт
http://www.cipa.jp/pictbridge.
Интерфейс Порт PictBridge (USB)
84
Page 93

Технические характеристики
Сканер D
Цветное/Черно-белое Да/Да
TWAIN-совместимый
Да (Windows
Mac OS® X 10.2.4 и выше
Соответствие WIA
Да (Windows
Глубина цвета 36 - разрядное представление цвета (внутреннее)
24 -разрядное представление цвета (внешнее)
(Фактическое внутреннее: 30 -разрядное представление
цвета/Фактическое внешнее: 24 -разрядное
представление цвета)
Разрешение
До 19200 × 19200 т/д (интерполированное)
До 600 × 2400 т/д (оптическое)
Скорость сканирования Цветное: до 6.02 с
Черно-белое: до 3.82 с
®
98/98SE/Me/2000 Professional/XP)
®
XP)
1
(Формат A4 с 100 × 100 т/д)
Формат документа Ширина, стекло сканера: Макс. 215.9 мм (8.5 дюймов)
Длина, стекло сканера: Макс. 297 мм (11.7 дюймов)
Ширина сканирования 210 мм (8.26 дюйма)
Шкала яркости 256 уровней
1
Сканирование максимум 1200 × 1200 т/д при использовании драйвера WIA для Windows® XP (разрешение до
19200 × 19200 т/д может выбираться при помощи утилиты сканера Brother)
85
Page 94
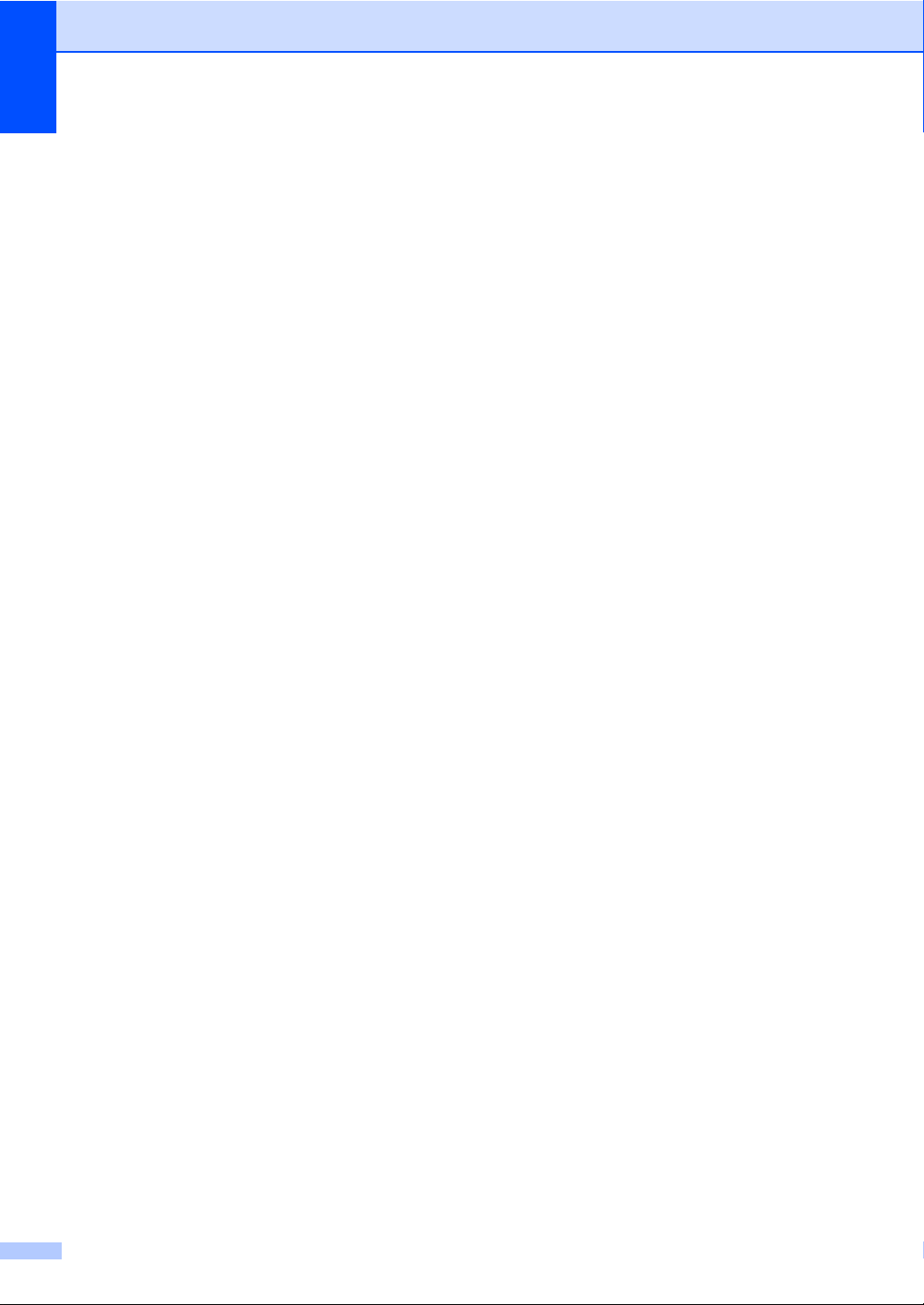
Принтер D
Драйвер принтера
Драйвер Windows
Windows
®
XP Professional x64 Edition, поддерживающий
®
98/98SE/Me/2000 Professional/XP/
собственный режим компрессии Brother и
двунаправленную печать
Драйвер чернил Brother
®
X 10.2.4 и выше
1
Разрешение
Для Mac OS
До 1200 × 6000 т/д
1200 × 2400 т/д
1200 × 1200 т/д
600 × 600 т/д
600 × 300 т/д
600 × 150 т/д
Скорость печати
Ширина печати
До 25 страниц/минута (Черно-белая)
До 20 страниц/минута (Цветная)
204 мм (209.6 мм)
3
2
2
Шрифты Disk-Based 35 TrueType
Без полей Letter, A4, A6, фотокарточка, учетная карточка,
открытка
4
1
Качество получаемых изображений зависит от множества факторов, в т. ч. от разрешения и качества
исходного изображения и типа материала для печати.
2
На основе стандартной схемы Brother.
Формат A4 в режиме черновой печати.
3
При включ ении функции печати без полей.
4
См. Тип и формат бумаги для каждой операции на стр.12.
86
Page 95

Технические характеристики
Интерфейсы D
USB Соединительный кабель USB 2.0 длиной не более
6 футов (2.0 м).
1
Машина имеет полноскоростной интерфейс USB 2.0. Этот интерфейс совместим с высокоскоростным USB
2.0, однако максимальная скорость передачи данных составляет 12 Мбит/с. Эта машина может также
подключаться к компьютеру с интерфейсом USB 1.1.
2
Порты USB других производителей не поддерживаются на Macintosh®.
1 2
87
Page 96

Требования к компьютеру D
Минимальные системные требования и поддерживаемые программные функции ПК
Компьютерная
платформа и версия
операционной
Поддерживаемые
программные
функции ПК
системы
Операционная
система
Windows
1
®
98, 98SE
Me
2000
Professional
Печать,
сканирование,
съемный
диск
XP Home
XP
Professional
XP
Professi onal
x64 Edition
Операционная
система
®
Apple
Macintosh
1
Microsoft® Internet Explorer 5 или
выше.
2
Порты USB других производителей
не поддерживаются.
3
Съемный диск работает с
PhotoCapture Center™
(Фотоцентром).
4
Power PC G3/G4/G5, Intel Core
Solo/Duo.
®
OS X 10.2.4
и выше
Печать,
сканирование,
съемный
диск
3
3
Интерфейс ПКМинимальная
скорость
процессора
USB
Intel® Pentium®
Минимальное
ОЗУ
Рекомендуемое
ОЗУ
Свободное место на
жестком диске
для
драйверов
для
приложений
32 Мб 128 Мб 120 Мб 130 Мб
II или
эквивалент
64 Мб 256 Мб
128 Мб 256 Мб 170 Мб 220 Мб
AMD Opteron™
256 Мб 512 Мб 170 Мб 220 Мб
AMD Athlon™64
®
Xeon™
Intel
®
с Intel
EM64T
®
Intel
Pentium® 4
®
с Intel
EM64T
2
USB
PowerPC G3
350 МГц
Самые последние обновления драйверов можно найти в Brother
Solutions Center на сайте http://solutions.brother.com
128 Мб 256 Мб 80 Мб 200 Мб
4
88
Page 97

Технические характеристики
Расходные элементы D
Чернила В машине используются отдельные картриджи с черными,
желтыми, голубыми и пурпурными чернилами, отделенные от
печатающей головки.
Срок службы
чернильного
картриджа
Запасные чернильные картриджи
Черный – ок. 500 листов с 5%-ным покрытием Желтый, голубой
и пурпурный – ок. 400 листов с 5%-ным покрытием
При первой установке комплекта чернильных картриджей
машина использует небольшое количество чернил для
наполнения
высококачественных распечаток. Этот процесс
выполняется только один раз. Со всеми последующими
чернильными картриджами можно напечатать указанное
количество страниц.
Указанные выше цифры относятся к непрерывной печати с
разрешением 600 x 600 т/д в нормальном режиме после
установки нового чернильного картриджа.
Количество печатаемых картриджем страниц может быть
другим
машина, и количества страниц, печатаемых при каждом
использовании.
трубок для подачи чернил для получения
в зависимости от того, насколько часто используется
Запасные расходные
материалы
Машина периодически автоматически выполняет очистку
печатающей головки, что связано с расходом небольшого
количества чернил.
Когда машина определяет картридж как пустой, в нем может
еще находиться небольшое количество чернил. Это
требуется для предупреждения попадания воздуха
повреждения печатающей головки.
<Черный> LC1000BK, <Желтый> LC1000Y,
<Голубой> LC1000C, <Пурпурный> LC1000M
и
89
Page 98

Глоссарий E
E
Это полный список функций и терминов, присутствующих в руководствах Brother.
Наличие этих функций зависит от модели, которую Bы приобрели.
PhotoCapture Center™ (Фотоцентр)
Позволяет осуществлять
высококачественную печать цифровых
фотографий с цифрового
фотоаппарата.
PictBridge
Позволяет осуществлять
высококачественную печать
фотографий непосредственно с
цифрового фотоаппарата.
Временные настройки
Можно выбрать некоторые параметры
для каждого копирования без
изменения параметров по умолчанию.
ЖКД (жидкокристаллический дисплей)
Дисплей на машине, на котором
представляются интерактивные
сообщения при программировании по
инструкциям на экране или
время, когда машина не используется.
Контраст
Настройка для компенсации темных
или светлых документов, при которой
факсы или копии темных документов
становятся светлее, а светлых
документов – темнее.
дата и
Параметры пользователя
Печатный отчет, в котором
представлены текущие параметры
машины.
Режим “Меню”
Режим программирования для
изменения параметров машины.
Сканирование
Процесс отправки электронного
изображения бумажного документа в
компьютер.
Справочная таблица
Распечатка полной таблицы меню,
которую можно
программирования машины в случае,
если у вас нет под рукой Руководства
пользователя.
Яркость
При изменении яркости все
изображение становится светлее или
темнее.
использовать для
Оптическое распознавание текста
(OCR)
Комплект программного приложения
ScanSoft
оптического распознавания текста или
Presto!
изображение текста в текст, который
можно редактировать.
Оттенки серого
Оттенки серого, имеющиеся для
копирования и сканирования.
90
®
PaperPort® SE с программой
®
PageManger® преобразует
Page 99

F
Указатель
A
Apple® Macintosh
См. Руководство по использованию
программного обеспечения на компактдиске.
.......................................................
®
C
ControlCenter
См. Руководство по использованию
программного обеспечения на компактдиске.
.......................................................
M
Macintosh
См. Руководство по использованию
программного обеспечения на компактдиске.
®
.......................................................
P
PaperPort
См. Руководство по использованию
программного обеспечения на компактдиске.
PhotoCapture Center™ (Фотоцентр)
CompactFlash
Memory Stick Pro™
Memory Stick
MultiMediaCard™
SecureDigital™
xD-Picture Card™
Без полей
Настройки печати
Печать DPOF
Печать изображений
Печать указателя
Подрезание
®
.......................................................
®
.....................................28
..............................28
®
......................................28
.................................28
.....................................28
.................................28
.............................................37
Качество
Контраст
Скорость и качество печати
Тип и формат бумаги
Улучшение цвета
Яркость
...........................................34
............................................35
.......................34
.............................35
.............................................35
.......................................33
...........................31
................................31
..........................................36
............34
с ПК
См. Руководство по использованию
программного обеспечения на
компакт-диске.
Сканировать на карту памяти
характеристики
PictBridge
Печать DPOF
.....................................
............ 37
................................... 84
...................................... 41
W
Windows
См. Руководство по использованию
программного обеспечения на компактдиске.
®
.......................................................
Б
Бумага ..............................................10, 82
загрузка
тип
формат
............................................... 14
........................................................ 12
................................................ 12
В
Вместимость
лотков
Временные настройки копирования
.................................................. 13
.... 20
Ж
ЖКД
(жидкокристаллический дисплей)
Контраст
Справочная таблица
Язык
.............................................. 61
............................ 8
..................................................... 61
........ 74
И
Инструкции по безопасности ................ 50
91
Page 100

К
Р
Клавиша “Качество” (копирование) ......20
Клавиша “Параметры копирования”
(копирование)
Тип бумаги
Формат бумаги
Конверты
Копирование
бумага
временные настройки
Клавиша “Качество”
клавиши
настройка цвета
несколько копий
одна копия
Увеличение/уменьшение
...........................................25
....................................26
.................................................16
..................................................25
.........................20
............................21
...............................................20
..................................25
...................................20
...........................................20
....................22
О
Оттенки серого .......................................85
Отчеты
Параметры пользователя
порядок печати
Справочная таблица
Очистка
валик для забора бумаги
валик принтера
печатающая головка
сканер
...................................................67
......................................8
....................................67
....................8
.............................8
....................68
...........................68
П
Панель управления ..................................6
Перевозка машины
Печать
драйверы
замятие бумаги
область
отчеты
повышение качества
проблемы
разрешение
характеристики
Программирование машины
.............................................86
................................................18
....................................................8
.............................................54
................................72
....................................61
.................... 68, 69
.........................................86
....................................86
.................74
Разрешение
копирование
печать
сканирование
Расходные элементы
Режим, вход
Сканирование
Фотоцентр
........................................ 83
.................................................. 86
...................................... 85
............................ 89
....................................... 6
............................................. 7
С
Серийный номер
поиск
.....См. на внутренней стороне передней крышки
Сканирование
См. Руководство по использованию
программного обеспечения на компакт-
диске.
.......................................................
Сообщения об ошибке на дисплее
Кончились чернила
Мало памяти
Не подается бумага
Невозможна замена
Невозможна инициализация
Невозможна очистка
Печать невозможна
Сканирование невозможно
Чернила заканчиваются
СПРАВКА
Сообщения на ЖКД
использование клавиш “Меню”
Таблица меню
............................. 59
....................................... 58
............................ 59
........................... 58
.......................... 60
............................ 59
..................... 60
............................ 74
..................................... 74
...... 58
............. 58
................ 60
...... 74
Т
Таблица меню ........................................ 74
92
 Loading...
Loading...