Page 1
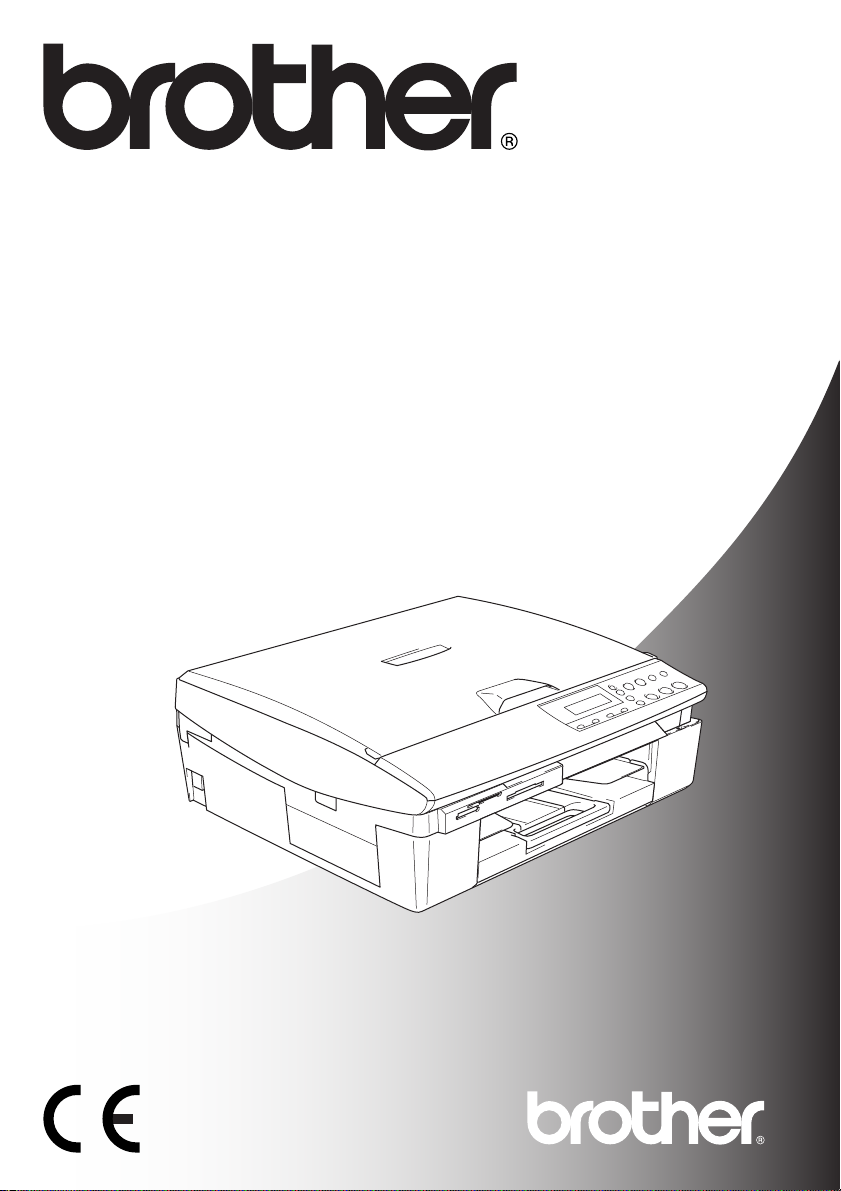
MANUAL DEL USUARIO
DCP-115C
DCP-117C
DCP-120C
DCP-315CN
Page 2
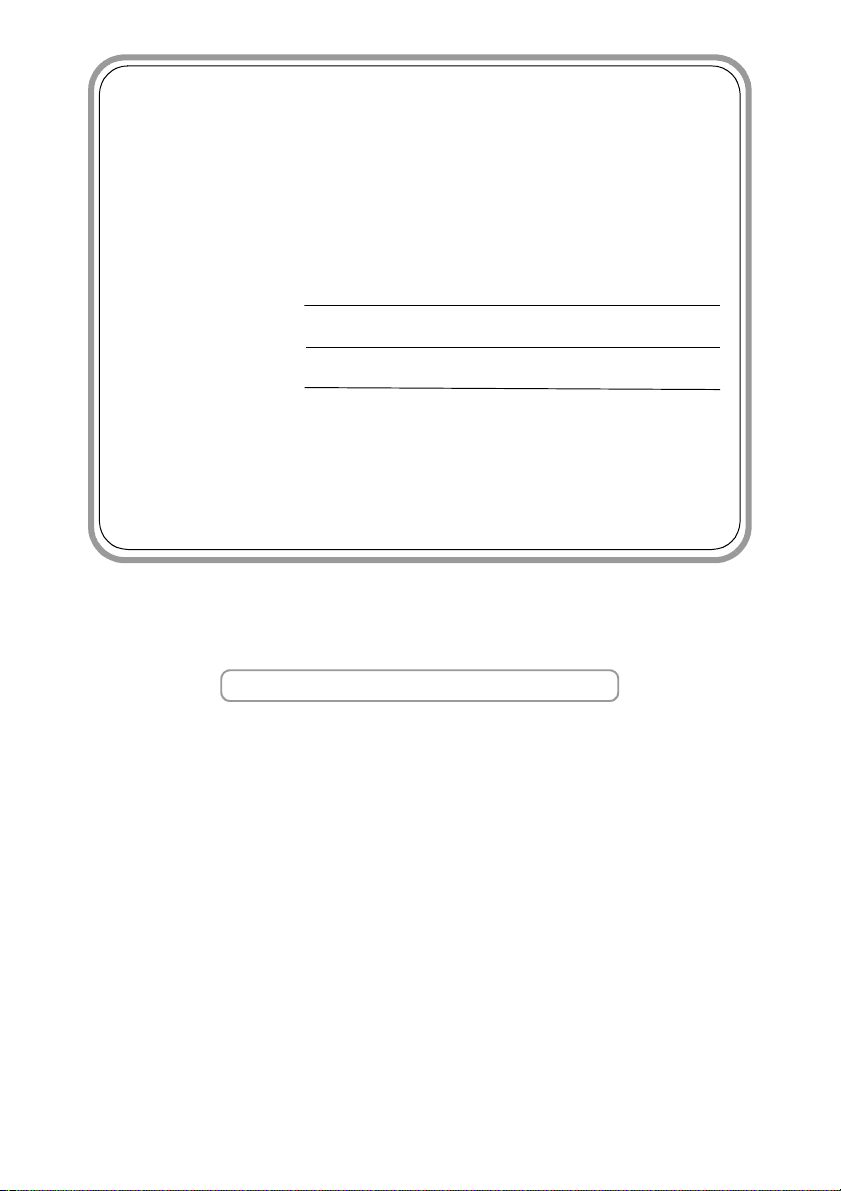
Si necesita llamar al Servicio al cliente
Siga la información siguiente para consultarla cuando sea
necesario:
Número de modelo: DCP-115C, DCP-117C, DCP-120C y
DCP-315CN (Marque con círculo el número de su modelo)
Número de serie:*
Fecha de compra:
Lugar de Compra:
* El número de serie aparece en la parte posterior de la
unidad. Guarde este Manual del usuario junto con el
recibo de compra de forma permanente como justificante
de su compra, para que lo pueda utilizar en caso de robo,
fuego o como garantía de servicio posventa.
Registre su producto en red en el sitio
http://www.brother.com/registration/
Al registrar su producto con Brother, usted será registrado
como dueño original del producto.
©1996-2005 Brother Industries, Ltd.
Page 3
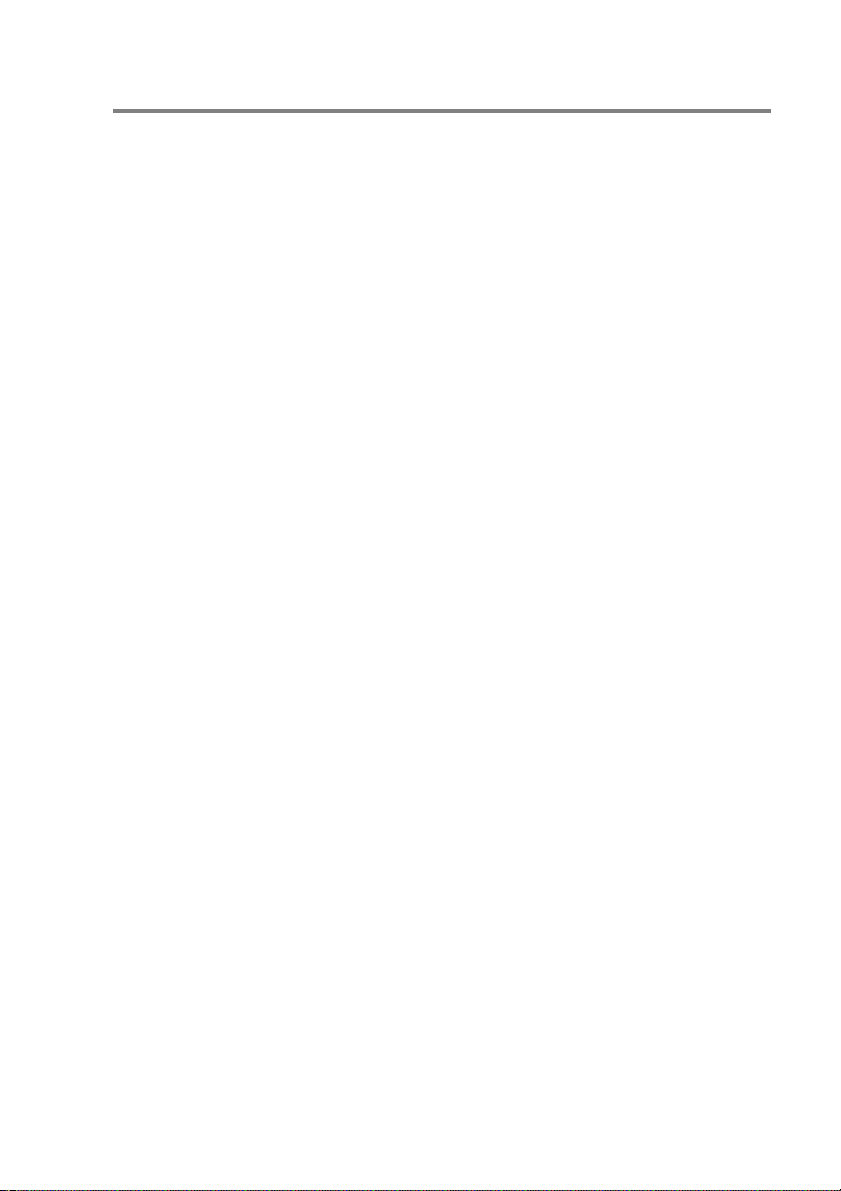
Aviso de compilación y publicación
Este manual ha sido compilado y publicado bajo la supervisión de
Brother Industries Ltd., e incluye las descripciones y
especificaciones más recientes del producto.
El contenido de este manual, así como las especificaciones de este
producto, están sujetos a modificación sin previo aviso.
Brother se reserva el derecho de modificar sin previo aviso las
especificaciones y materiales descritos en el presente manual, y no
asume responsabilidad alguna por los daños (incluyendo los daños
consiguientes) causados por el uso de los materiales presentados,
incluyendo – entre otros – los errores tipográficos y de otra índole
que pudiera contener esta publicación.
i
Page 4
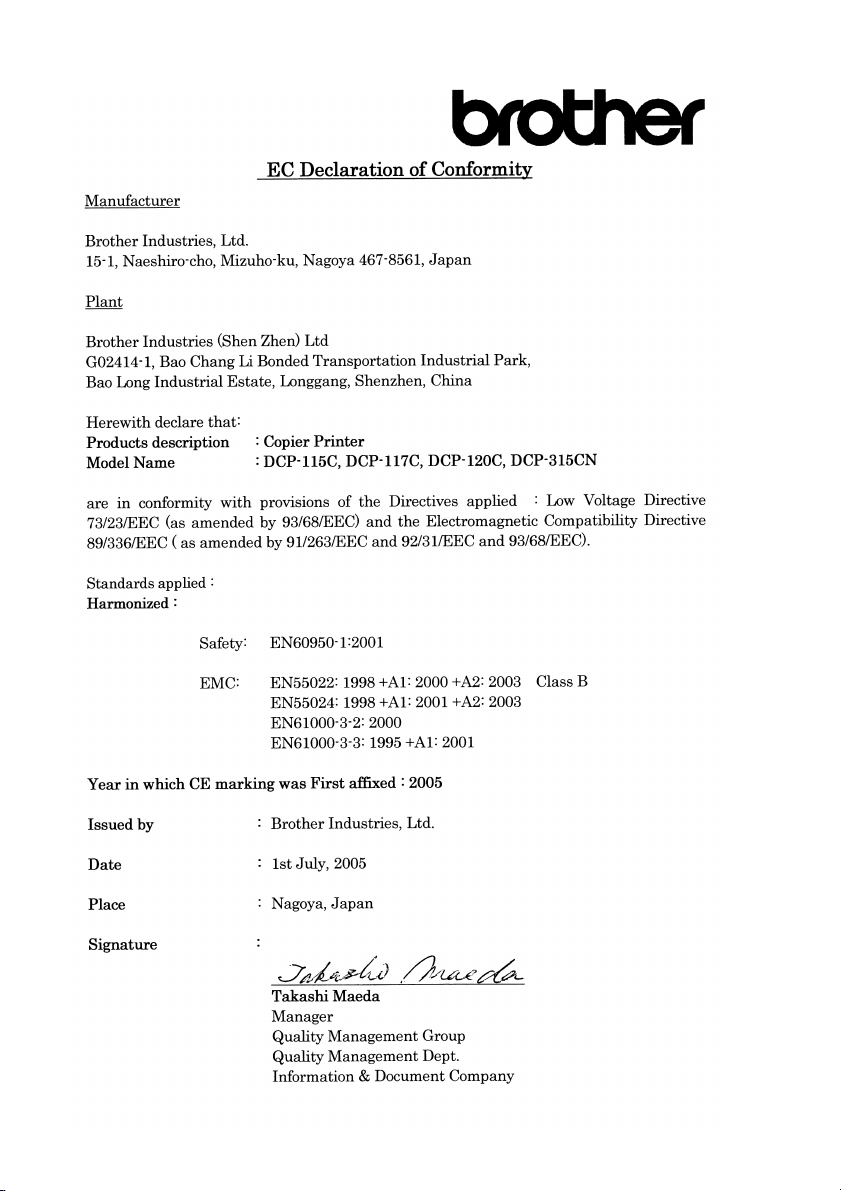
EC Declaration of
ii
Page 5
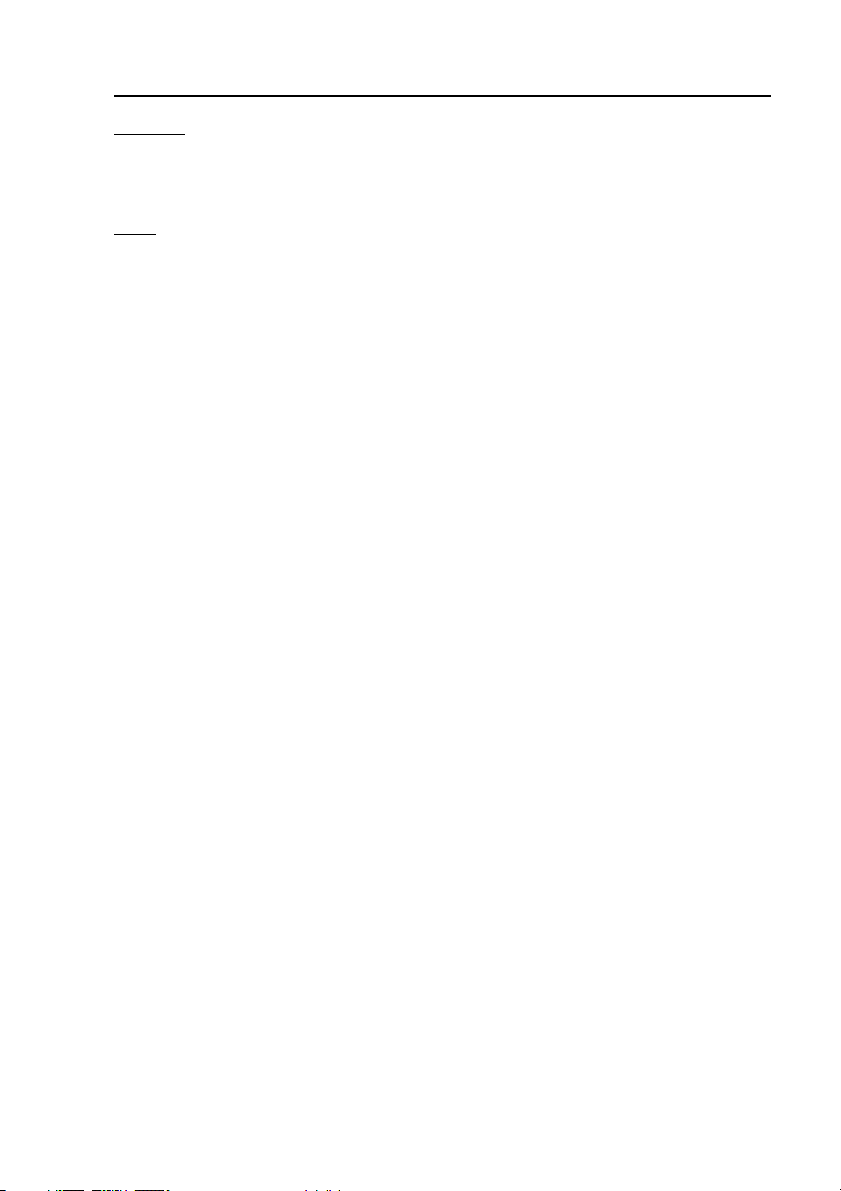
Declaración de conformidad de la CE en virtud de la directiva R & TTE
Fabricante
Brother Industries, Ltd.
15-1, Naeshiro-cho, Mizuho-ku,
Nagoya 467-8561, Japón
Planta
Brother Industries (Shen Zhen) Ltd
G02414-1, Bao Chang Li Bonded
Transportation Industrial Park
Bao Lung Industrial Estate,
Longgang, Shenzhen, China
Por la presente declaro que:
Descripción de los
productos:
Nombre del modelo: : DCP-115C,DCP-117C, DCP-120C, DCP-315CN
están en conformidad con las disposiciones de la Directiva: Directiva de Bajo Voltaje 73/23/CEE
(según modificación de 93/68/CEE) y Directiva sobre Compatibilidad Electromagnética
89/336/CEE (según modificaciones de 91/263/CEE, 92/31/CEE y 93/68/CEE).
Estándars aplicados :
Armonizados :
Seguridad : EN60950-1: 2001
EMC : EN55022: 1998 +A1: 2000 +A2: 2003 Clase B
Año en que se obtuvo por primera vez la etiqueta CE: 2005
Emitido por : Brother Industries, Ltd.
Fecha : 1 de julio de 2005
Lugar : Nagoya, Japón
Impresora Copiadora
EN55024: 1998 +A1: 2001+A2: 2003
EN61000-3-2: 2000
EN61000-3-3: 1995 +A1: 2001
iii
Page 6
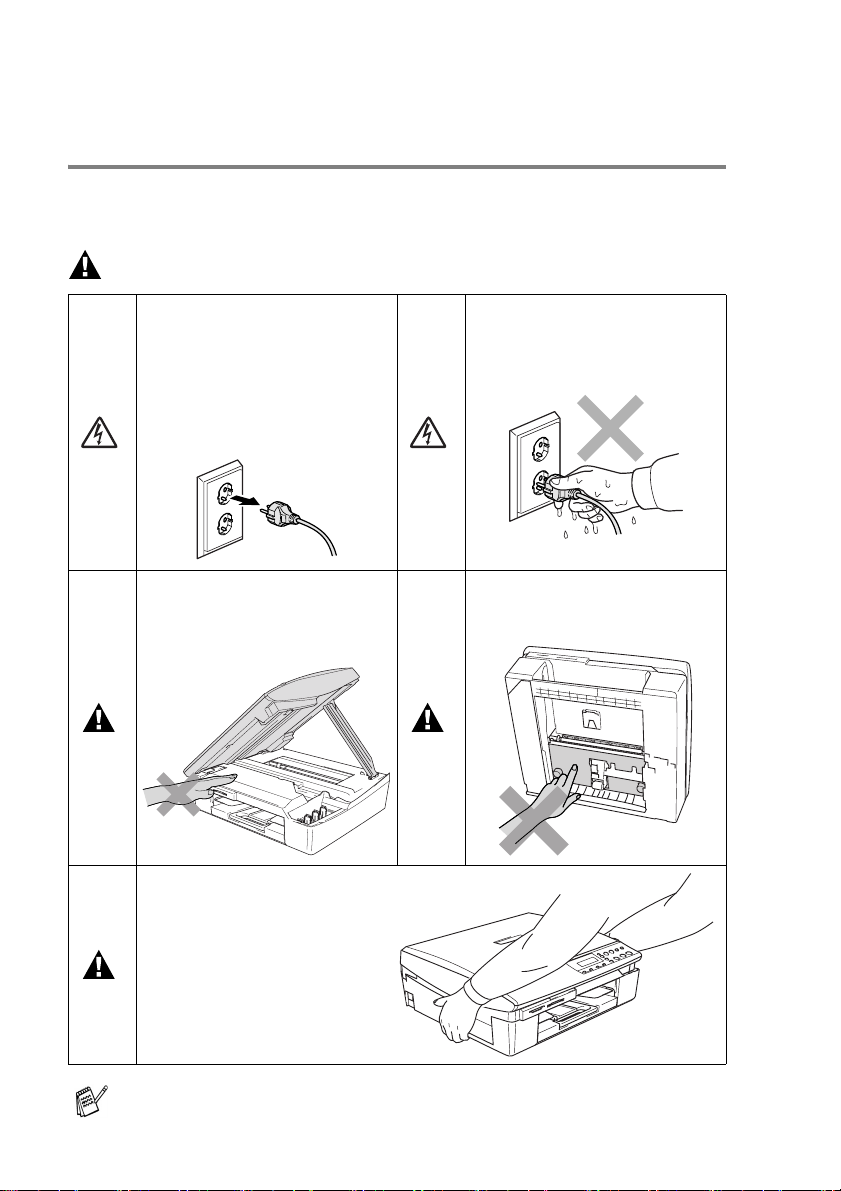
Precauciones de seguridad
Cómo utilizar el equipo de manera segura
Consulte estas instrucciones antes de realizar cualquier tarea de
mantenimiento.
ADVERTENCIA
El equipo contiene en su
interior electrodos de alta
tensión. Antes de limpiar el
equipo, asegúrese de
desenchufar el cable de la
alimentación del enchufe de la
corriente eléctrica.
Para evitar lesiones, evite
colocar las manos en el borde
del Equipo debajo de la
cubierta del escáner.
Al mover el Equipo, debe
levantarlo de la base,
colocando una mano en
ambos lados de la unidad, tal
como se indica en la
ilustración. NO traslade el
Equipo tomándolo por la
cubierta del escáner.
Evite manipular el enchufe con
las manos húmedas. De lo
contrario, podría sufrir una
descarga eléctrica.
Para evitar lesiones, tenga
cuidado de no tocar la zona
sombreada de la ilustración.
La mayoría de las ilustraciones de este Manual del usuario
hacen referencia al equipo DCP-115C.
iv
Page 7
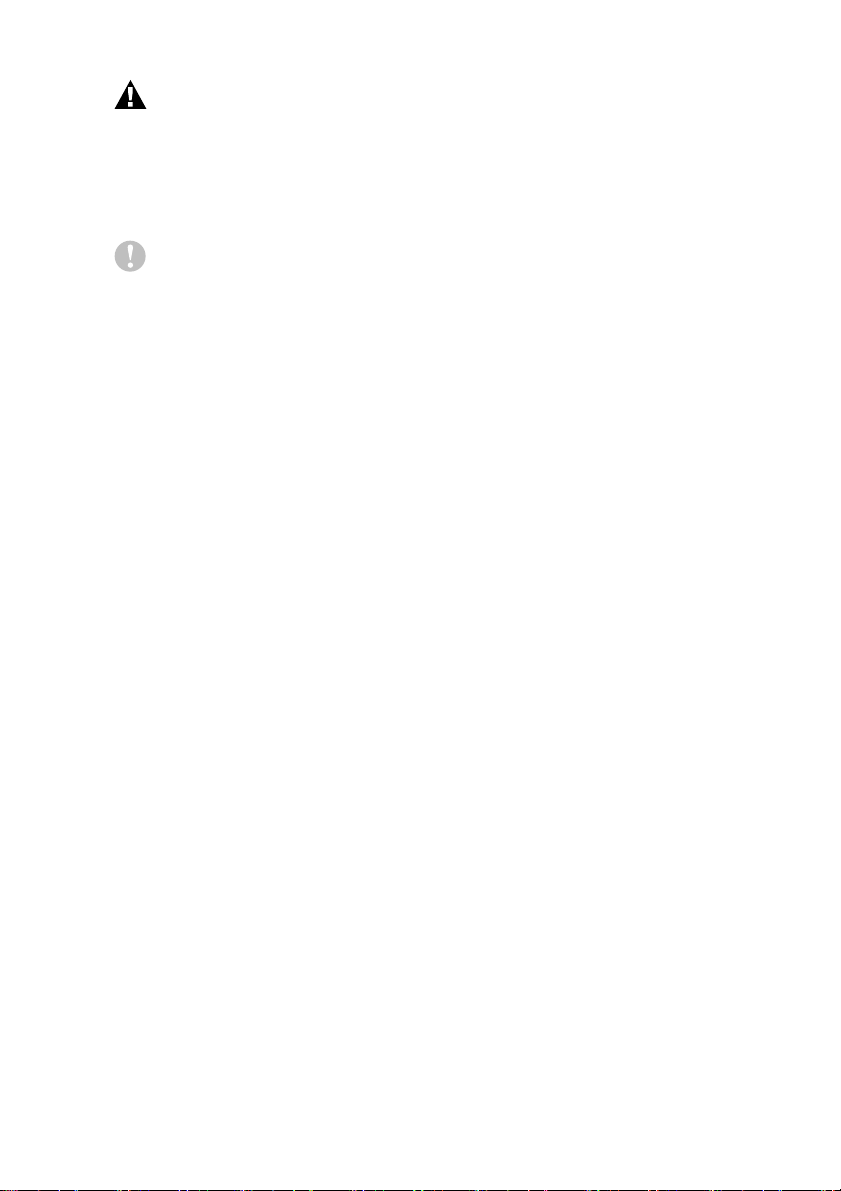
ADVERTENCIA
Este producto debe instalarse cerca de una toma de corriente, a la
que deberá poderse acceder fácilmente. En caso de emergencia,
deberá desenchufar el cable eléctrico de la toma de corriente para
desconectar completamente la alimentación.
Aviso
Para obtener una calidad de impresión óptima, recomendamos
utilizar el botón
ON/OFF para desactivar Equipo. No desenchufe el
cable eléctrico de la toma de corriente, a menos que mueva el
equipo o que proceda a una tarea de mantenimiento. Si necesita
desconectar el equipo de la toma de corriente, necesitará ajustar de
nuevo la hora y fecha. (Consulte la Guía de configuración rápida).
v
Page 8
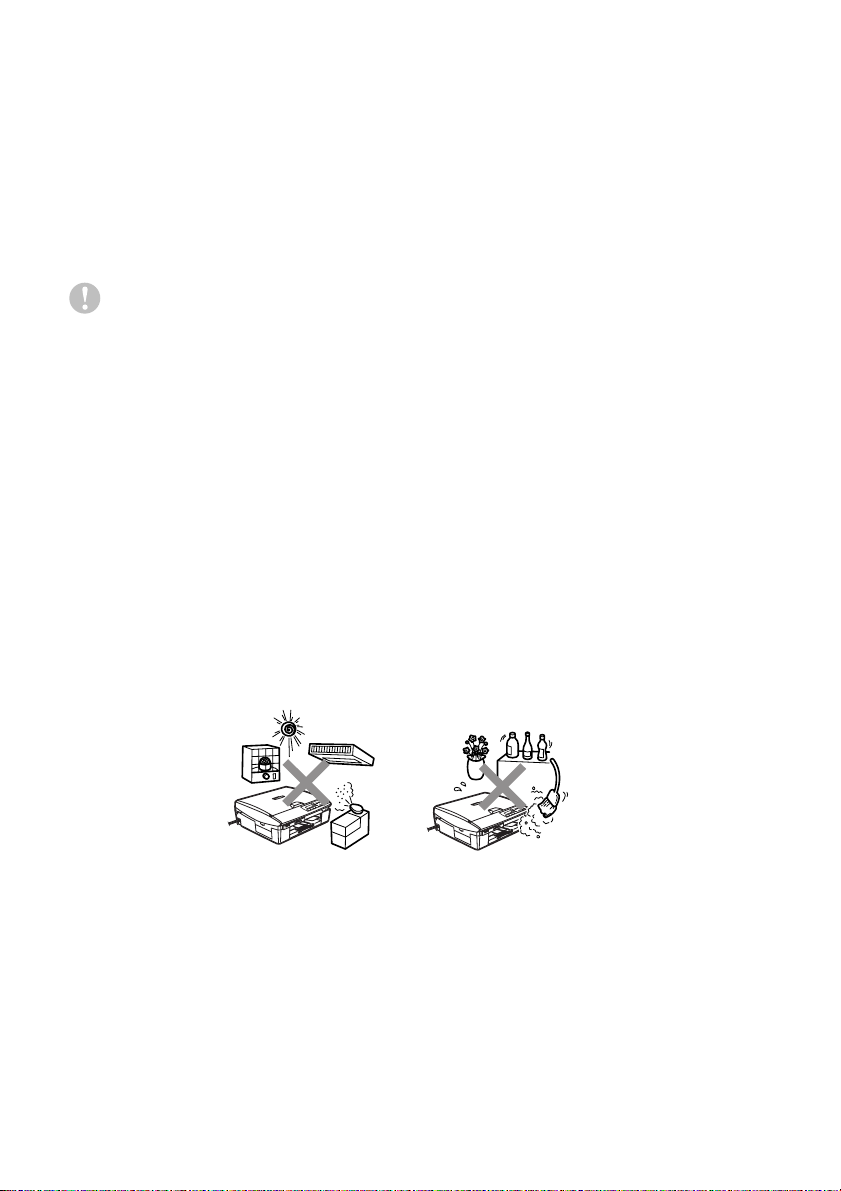
Cómo escoger el lugar de instalación
Sitúe el Equipo sobre una superficie plana y estable que no esté
expuesta a vibraciones ni a golpes. Por ejemplo, sobre un escritorio.
Coloque el Equipo en las proximidades de una tomar de red
estándar puesta a tierra. Escoja un lugar donde la temperatura no
sea inferior a 10º ni superior a 35ºC.
Aviso
■ No instale el Equipo en un lugar por el que transite mucha gente.
■ Evite instalar el Equipo sobre una alfombra.
■ Evite instalarlo en las proximidades de calefactores, equipos de
aire acondicionado, agua, sustancias químicas o neveras.
■ No exponga el Equipo a la luz directa del sol, ni al calor,
humedad o polvo excesivos.
■ No conecte el Equipo a tomas de red controladas por
interruptores de pared o temporizadores automáticos.
■ La interrupción de la alimentación eléctrica puede borrar la
información contenida en la memoria del Equipo.
■ No conecte el Equipo a tomas de corriente que se encuentren en
el mismo circuito que aparatos grandes u otros aparatos que
pudiesen afectar a la alimentación eléctrica.
vi
Page 9
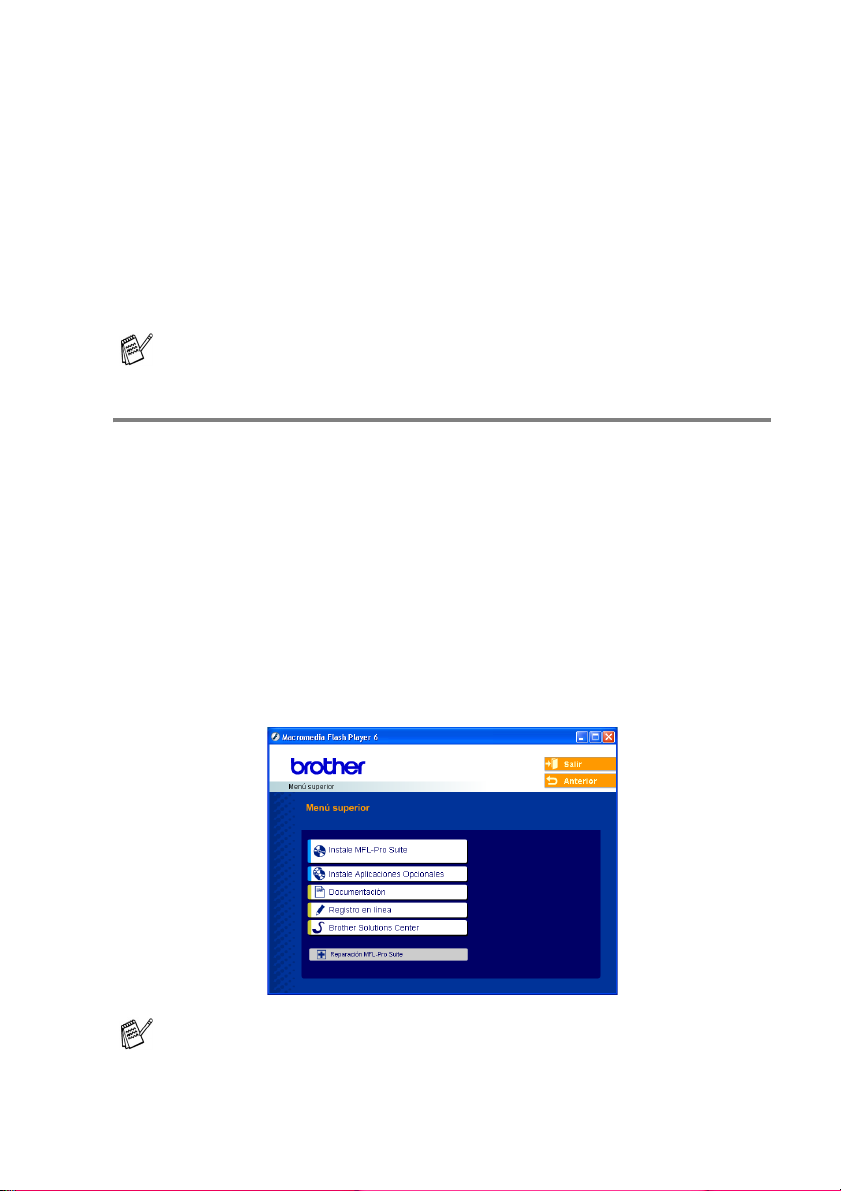
Cómo acceder al Manual del usuario completo
Este Manual del usuario no contiene toda la información acerca del
equipo Equipo, por ejemplo la información relativa a las
características avanzadas de la impresora, el escáner y la red no
está contenido en el mismo. Cuando esté preparado para consultar
información detallada acerca de estas funciones, lea el Manual del
usuario completo, incluido en la sección “Documentación” del
CD-ROM.
La función red está disponible sólo para el modelo DCP-315CN.
Para ver la documentación (Para Windows®):
En el menú Inicio, seleccione sucesivamente Brother, MFL-Pro
Suite DCP-XXXX (XXXX es el nombre de su modelo) y, por último,
Manual del usuario.
—O BIEN—
1
Encienda el ordenador. Introduzca el CD-ROM Brother para
Windows
2
Si aparece la pantalla Nombre del modelo, haga clic en el
nombre del modelo que esté utilizando.
3
Si aparece la pantalla Idioma, haga clic en el idioma de su
preferencia.
De este modo se abrirá el menú principal del CD-ROM.
®
en la unidad de CD-ROM.
Si esta ventana no aparece, use el Explorador de Windows®
para ejecutar el programa setup.exe desde el directorio raíz del
CD-ROM de Brother.
4
Haga clic en Documentación.
vii
Page 10
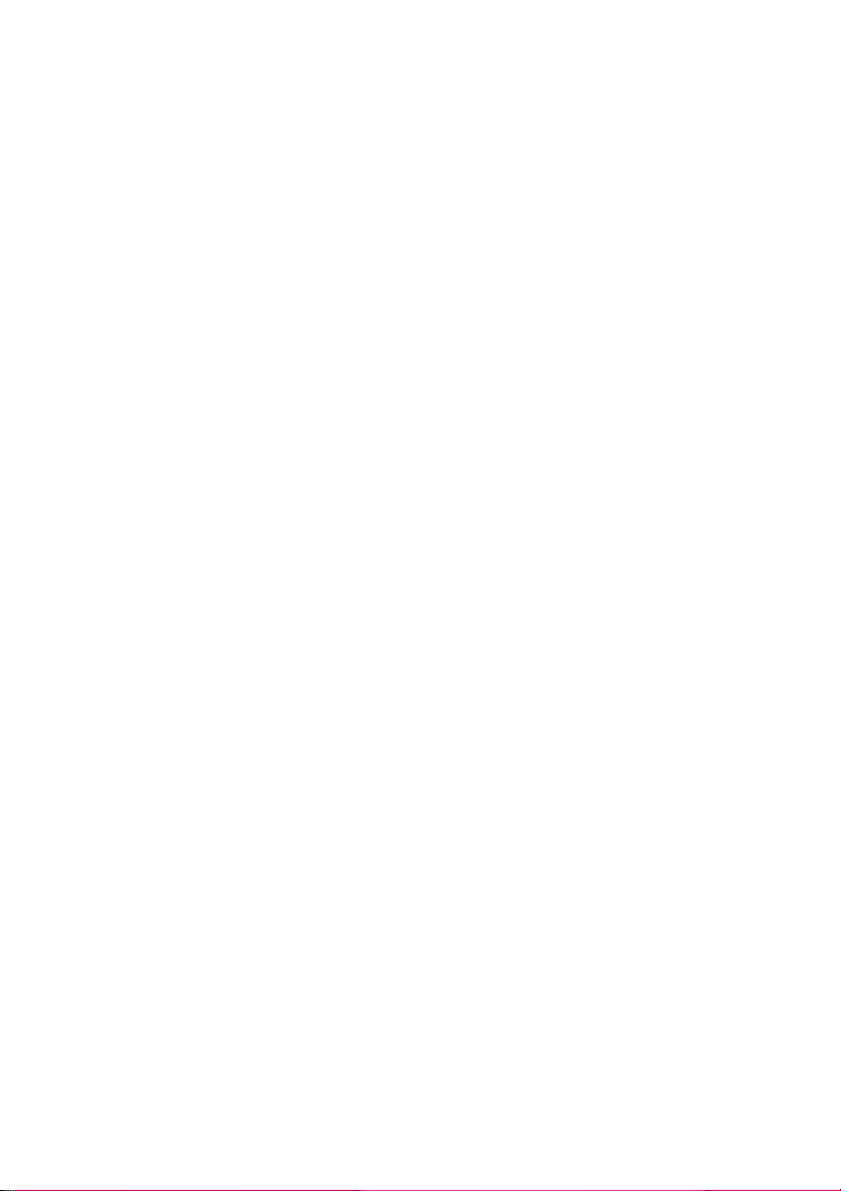
5
Haga clic en la documentación que desee leer.
■ Guía de configuración rápida: Configuración e
Instrucciones sobre la instalación del software
■ Manual del usuario (3 manuales): Manual del usuario para
operaciones independientes, Guía del usuario del software y
Manual del usuario de red (sólo DCP-315CN)
■ Manual del usuario de PaperPort
®
: Software de gestión
de documentos
Cómo encontrar las instrucciones sobre escaneo
Hay varias maneras con las que puede escanear documentos.
Puede encontrar las instrucciones de la siguiente manera:
Manual del Usuario del Software:
■ Escaneo en la página 2-1
(Para Windows
Windows
■ ControlCenter2 en la página 3-1
(Para Windows
Windows
■ Escaneo en red (sólo DCP-315CN) en la página 4-1
Manual del usuario de PaperPort
■ Instrucciones para escanear directamente de ScanSoft®
PaperPort
®
XP)
®
XP)
®
®
98/98SE/Me/2000 Professional y
®
98/98SE/Me/2000 Professional y
®
viii
Page 11
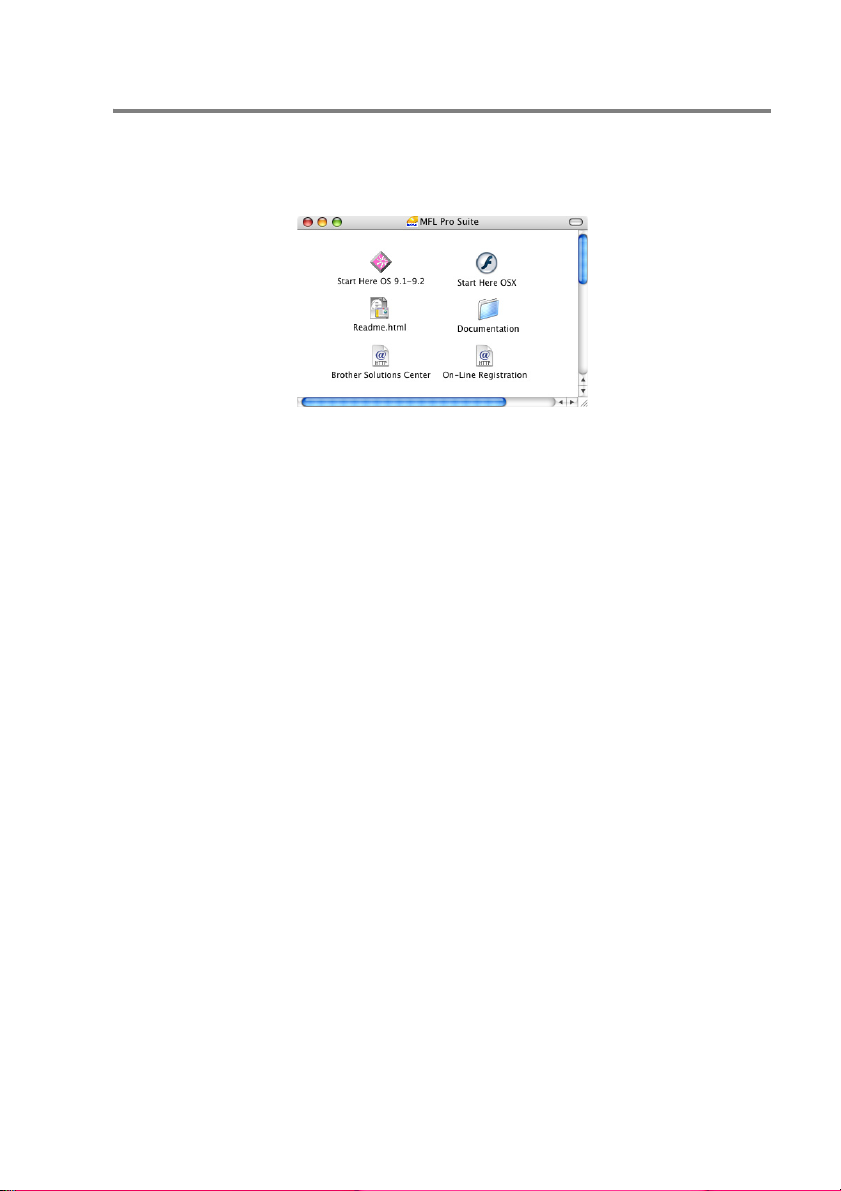
Para ver la documentación (Macintosh®):
1
Encienda el Macintosh. Introduzca el CD-ROM Brother para
Windows
la siguiente ventana.
2
Haga doble clic en el icono Documentación.
3
Cuando aparezca la pantalla Seleccionar idioma, haga doble
clic en el idioma de su preferencia.
4
Haga clic en la documentación que desee leer.
■ Guía de configuración rápida: Configuración e
■ Manual del usuario (3 manuales): Manual del usuario para
®
en la unidad del CD-ROM. A continuación se abrirá
(Mac OS® X)
Instrucciones sobre la instalación del software
operaciones independientes, Guía del usuario del software y
Manual del usuario de red (sólo para DCP-315CN)
Cómo encontrar las instrucciones sobre escaneo
Hay varias maneras con las que puede escanear documentos.
Puede encontrar las instrucciones de la siguiente manera:
Manual del Usuario del Software:
■ Escaneo en la página 9-1
(Para Mac OS
■ ControlCenter2 (Para Mac OS
10-1
■ Escaneo en red (sólo DCP-315CN) (Para Mac OS
superior) en la página 11-1
Manual del usuario de Presto!
■ Instrucciones para escanear directamente de Presto!®
PageManager
®
9.1-9.2/Mac OS® X 10.2.4 ó superior)
®
X 10.2.4 ó superior) en la página
®
PageManager
®
®
®
X 10.2.4 ó
ix
Page 12
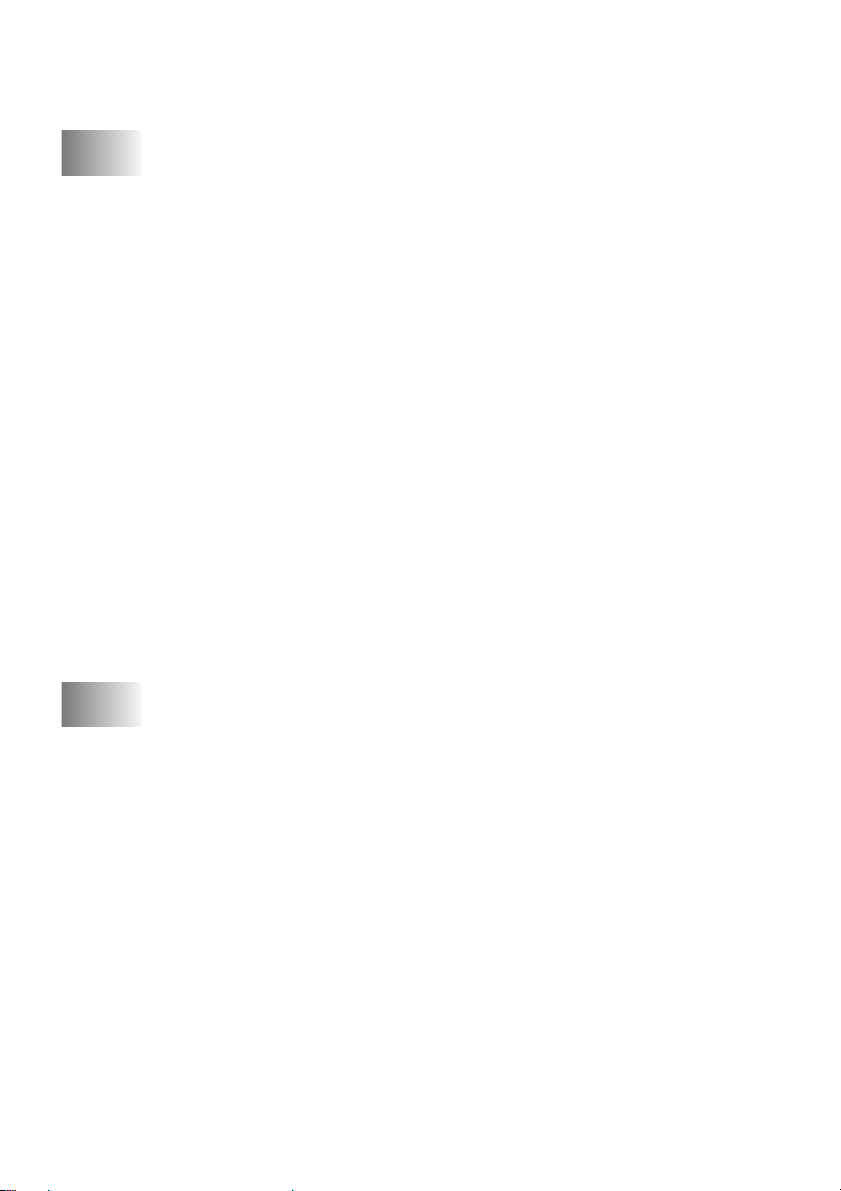
Tabla de contenido
1
2
Introducción .........................................................................1-1
Cómo utilizar este Manual ................................................1-1
Cómo encontrar la información...................................1-1
Símbolos que se utilizan en este Manual ...................1-1
Información general del panel de control..........................1-2
Indicaciones del estado LED de advertencia..............1-4
Carga de documentos ...................................................... 1-5
Uso del ADF (alimentador automático de
documentos)(Sólo DCP-120C)...............................1-5
Uso del cristal de escaneo..........................................1-7
Acerca del papel ...............................................................1-8
Papel recomendado....................................................1-8
Manipulación y uso de papeles especiales ................ 1-9
Tipo de papel y tamaño para cada función .......... 1-10
Peso del papel, grosor y capacidad ..................... 1-11
Capacidad de papel del soporte de
salida del papel.................................................1-11
Área de impresión ................................................1-12
Cómo cargar papel, sobres y tarjetas postales ........1-13
Para cargar papel u otros materiales ................... 1-13
Para cargar sobres ............................................... 1-15
Para efectuar la carga de tarjetas postales .......... 1-16
Para hacer copias ................................................................2-1
Uso del Equipo como copiadora....................................... 2-1
Cómo hacer una sola copia ........................................2-1
Para hacer varias copias ............................................2-1
Detener la copia..........................................................2-1
Uso de los botones Copiadora .........................................2-2
Para incrementar la velocidad de copia o la calidad......... 2-3
Para ampliar o reducir la imagen copiada ..................2-4
Para cambiar las configuraciones de copia temporal....... 2-6
Ajuste del tipo de papel ..........................................2-7
Ajuste del tamaño del papel ...................................2-7
Ajuste del brillo .......................................................2-8
Clasificación de las copias
utilizando la unidad ADF (Sólo DCP-120C)........2-8
Para hacer un número determinado de copias
en 1 copia o en un póster (Formato de página)............ 2-9
Cambio de la configuración predeterminada
de las copias...............................................................2-12
x
Page 13
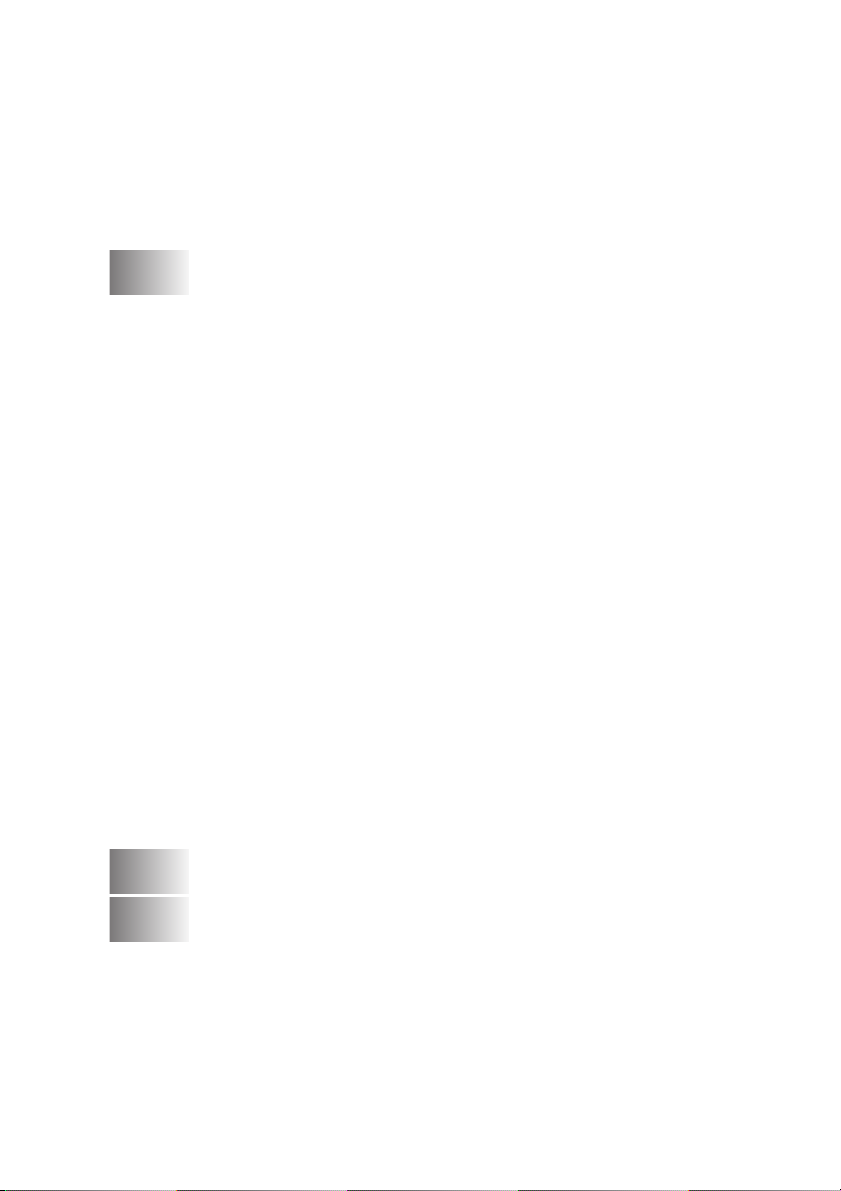
Ajuste del tipo de papel ............................................ 2-12
Ajuste del tamaño del papel ..................................... 2-13
Para incrementar la velocidad de copia o la calidad....... 2-13
Ajuste del brillo ......................................................... 2-14
Ajuste del contraste .................................................. 2-14
Ajuste saturación del color ....................................... 2-15
Limitaciones legales ....................................................... 2-16
3
Guía de PhotoCapture Center™ .......................................... 3-1
Introducción ...................................................................... 3-1
Requisitos de PhotoCapture Center
Primeros pasos................................................................. 3-3
Impresión del Índice (Miniaturas) ..................................... 3-5
Impresión de imágenes .................................................... 3-6
Impresión de archivos DPOF ..................................... 3-8
Cambio de la configuración predeterminada .................... 3-9
Para incrementar la velocidad de copia o la calidad..........3-9
Ajuste del tamaño del papel ....................................... 3-9
Ajuste del brillo ......................................................... 3-10
Ajuste del contraste .................................................. 3-10
Mejora del color ........................................................ 3-11
Para recortar............................................................. 3-12
Sin bordes ................................................................ 3-13
Escanear a Tarjeta (Sólo DCP-115C, DCP-120C y
DCP-315CN) .............................................................. 3-13
Cambio de la calidad predeterminada...................... 3-14
Cambio del formato predeterminado de archivos en
blanco y negro ...................................................... 3-15
Cambio del formato predeterminado del archivo
de color................................................................. 3-15
Acerca de los mensajes de error.................................... 3-16
Uso de PhotoCapture Center
™
desde el ordenador....... 3-16
™
.................... 3-2
4
5
Funciones de software y red .............................................. 4-1
Información importante ....................................................... 5-1
Para su seguridad ...................................................... 5-1
Conexión LAN (Sólo DCP-315CN)............................. 5-1
Declaración de conformidad con E
Directiva de la Unión Europea 2002/96/CE y
EN50419 ................................................................ 5-2
Instrucciones de seguridad importantes..................... 5-2
Marcas comerciales.................................................... 5-4
NERGY STAR
®
................5-1
xi
Page 14
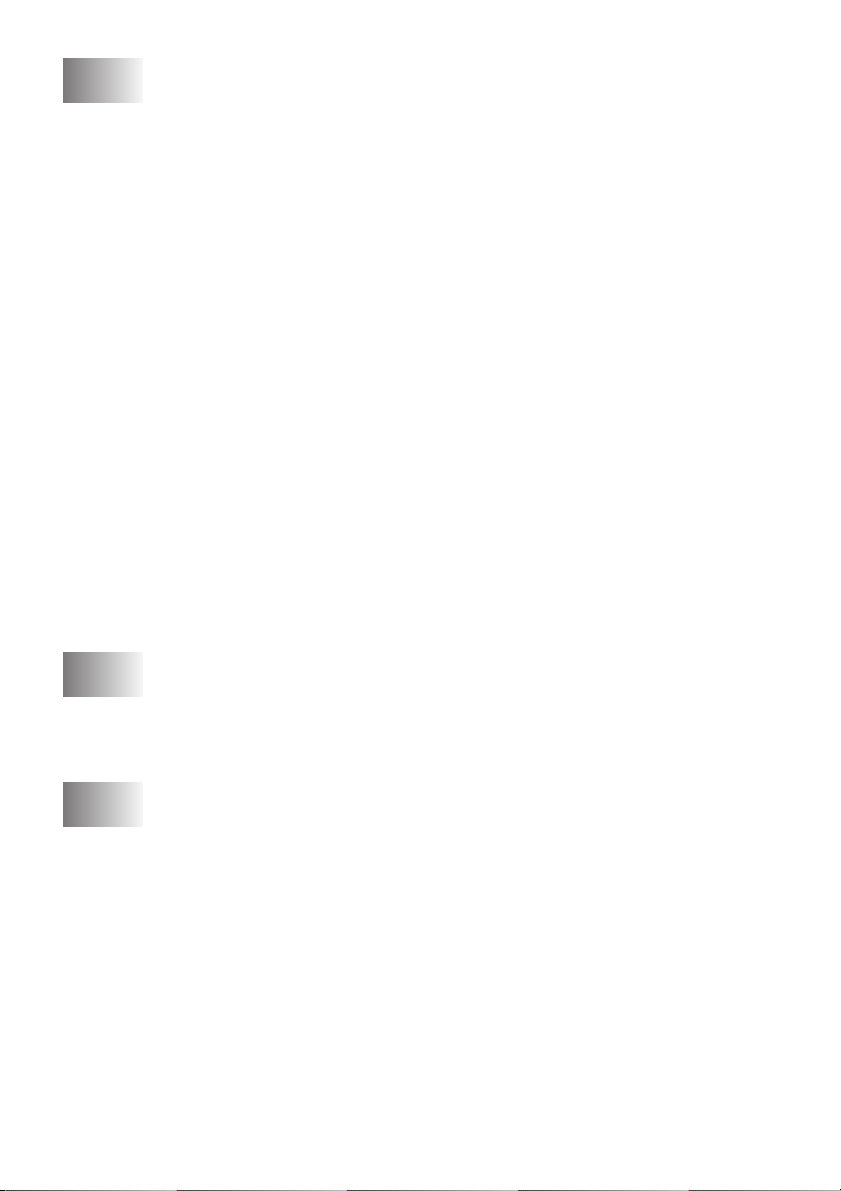
6
Solución de problemas y mantenimiento rutinario ..........6-1
Solución de problemas .....................................................6-1
Mensajes de error....................................................... 6-1
Atascos de documentos (Sólo DCP-120C) ................6-3
Documento atascado en la parte superior
de la unidad ADF................................................ 6-3
Documento atascado dentro de la unidad ADF...... 6-3
Atasco de impresora o de papel................................. 6-4
El papel está atascado en el interior de la
bandeja del papel ............................................... 6-4
Papel atascado en el interior del Equipo ................ 6-5
Si tiene problemas con el Equipo ...............................6-7
Cómo cambiar la lengua usada en LCD................... 6-11
Cómo mejorar la visualización de la pantalla LCD..........6-11
Ajuste del volumen de la alarma...............................6-11
Cómo mejorar la calidad de impresión ........................... 6-12
Limpieza del cabezal de impresión...........................6-12
Comprobación de la calidad de impresión................6-13
Comprobación de la alineación de la impresión.......6-15
Comprobación del volumen de tinta ...............................6-16
Embalaje y transporte del Equipo................................... 6-17
Mantenimiento rutinario .................................................. 6-20
Limpieza del escáner................................................6-20
Para limpiar la placa de impresión ...........................6-21
Limpieza del rodillo recogedor de papel ................... 6-22
Sustitución de los cartuchos de tinta ........................6-23
xii
A
E
7
Apéndice .............................................................................. A-1
Programación en pantalla................................................ A-1
Tabla de menús ......................................................... A-1
Impresión de informes ............................................... A-1
Botones del menú ............................................................ A-2
Especificaciones ................................................................. E-1
Descripción del producto ................................................. E-1
Especificaciones generales ............................................. E-1
Soportes de impresión ..................................................... E-2
Copia ............................................................................... E-3
PhotoCapture Center
Escáner............................................................................ E-5
Impresora......................................................................... E-6
Interfaces ......................................................................... E-6
Requisitos del ordenador................................................. E-7
Elementos recambiables ................................................. E-8
Problemas de red local
(Sólo modelo DCP-315CN) ......................................... E-9
Índice ......................................................................................Í-1
™
.................................................... E-4
Page 15
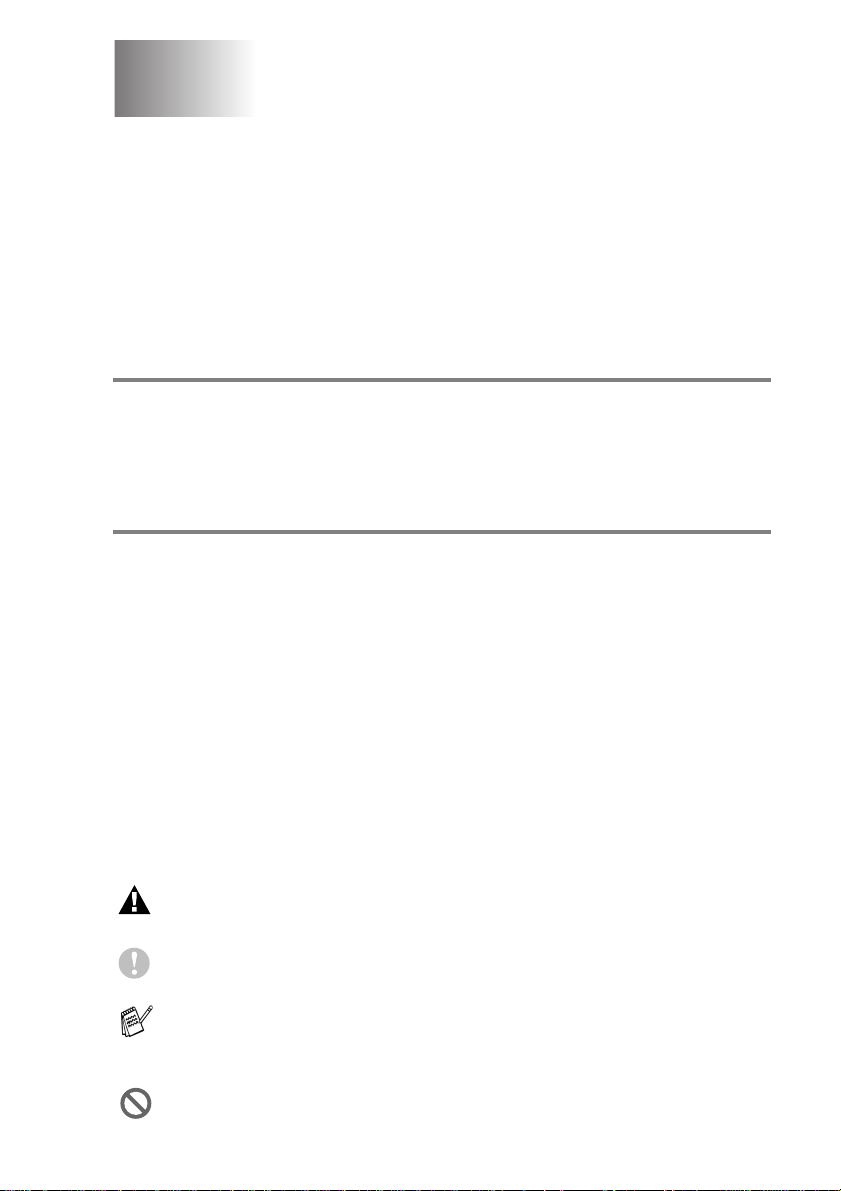
s
Introducción
1
Cómo utilizar este Manual
Gracias por adquirir la impresora/copiadora digital Brother (equipo).
El Equipo es un aparato de fácil uso, e incluye una pantalla de cristal
líquido cuyas instrucciones le guiarán en el proceso de
programación. Podrá sacarle todo el partido al Equipo tras haber
leído este Manual.
Cómo encontrar la información
Todos los títulos y subtítulos de capítulo aparecen relacionados en
la Lista de contenidos. Podrá encontrar la información sobre el tema
o función de su interés consultando el Índice que aparece al final del
Manual.
Símbolos que se utilizan en este Manual
En este Manual verá varios símbolos especiales cuyo objetivo es el
de destacar advertencias importantes, así como notas y
procedimientos de especial importancia. Para que las explicaciones
le resulten más claras y para ayudarle a pulsar los botones
correctos, hemos utilizado fuentes (tipo de letras) especiales, e
incluido algunos de los mensajes que aparecen en la pantalla LCD.
Negrita La tipografía en negrita identifica botones especiales
del panel de control del Equipo.
Cursiva La tipografía en cursiva tiene por objeto destacar
puntos importantes o derivarle a un tema afín.
Courier New
Las llamadas de atención le informan sobre lo que debe hacer
para evitar una posible lesión.
En los avisos se indican los procedimientos que deben seguirse
para evitar causar posibles daños al equipo o a otros objetos.
Las notas indican cómo responder ante situaciones que
pueden presentarse y ofrecen consejos sobre cómo actúa la
función combinada con otras funciones.
Una configuración incorrecta le advierte sobre dispositivos y
operaciones incompatibles con el Equipo.
La tipografía Courier New identifica los mensajes de
la pantalla LCD del Equipo.
INTRODUCCIÓN 1 - 1
Page 16
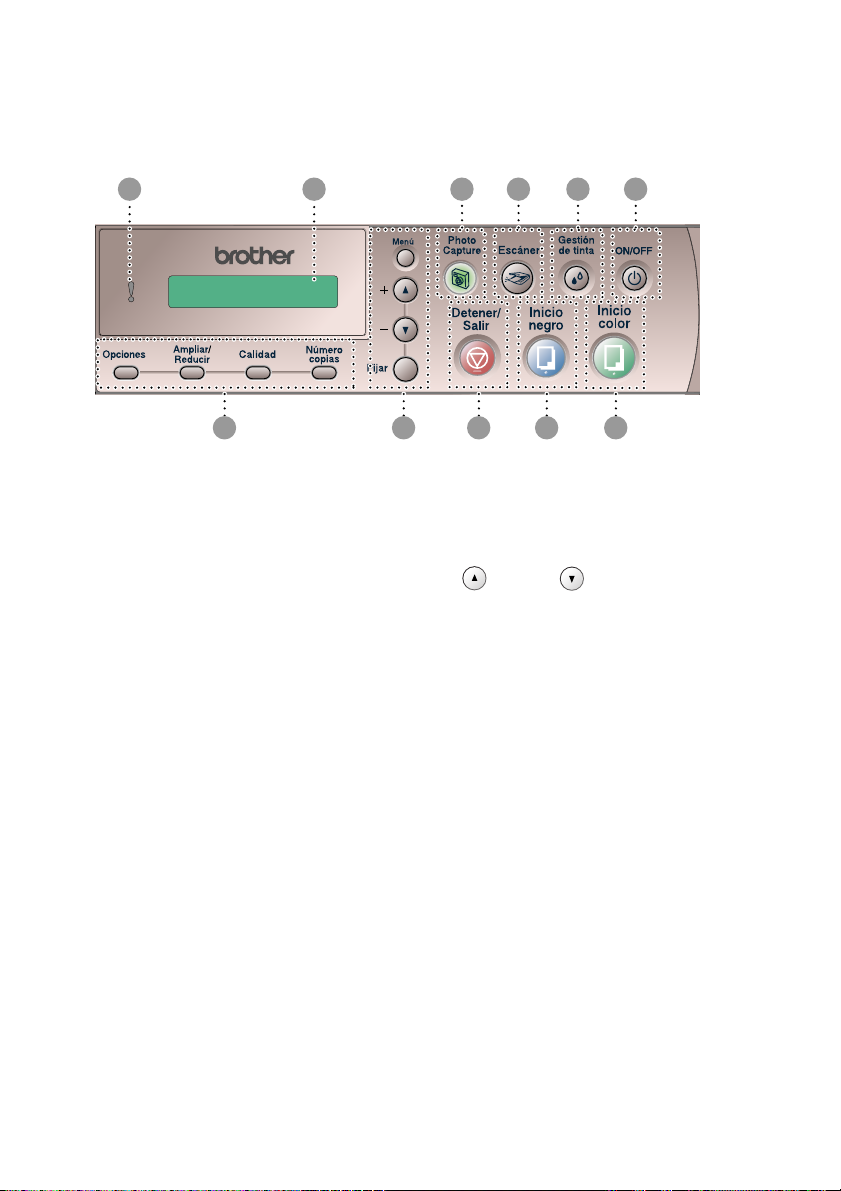
Información general del panel de control
1 2 3 4 5
67891011
Botones de la función Copiar
1
(Configuración temporal)
Opciones
Permite seleccionar rápida y
fácilmente las opciones de
configuración temporales para
copiar.
Ampliar/Reducir
Permite ampliar o reducir las copias
en función del porcentaje
seleccionado.
Calidad
Use esta tecla para cambiar
temporalmente la calidad de la
copia.
Número copias
Use este botón para producir copias
múltiples.
Botones del menú:
2
Menú
Permite acceder al menú, desde
donde podrá programar el Equipo.
+ o bien -
Pulse para desplazarse por los
menús y opciones.
También puede usar estos botones
para introducir el número.
Fijar
Permite guardar las opciones de
configuración en la memoria del
Equipo.
1 - 2 INTRODUCCIÓN
Page 17
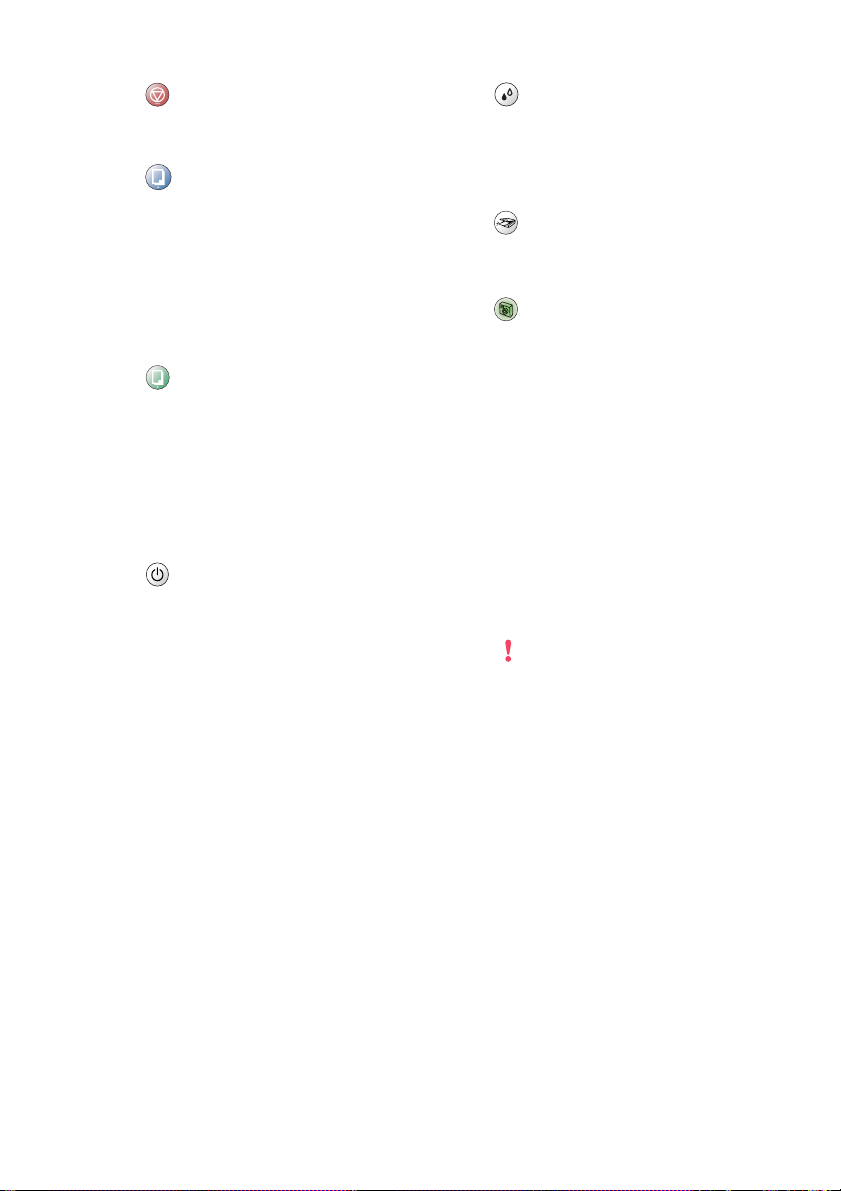
Detener/Salir
3
Detiene una operación o sale del
menú.
Inicio negro
4
Le permite comenzar a realizar
copias en blanco y negro.
Asimismo, le permite iniciar una
operación de escaneo (en color o
monocromo, en función de la
configuración de escaneo en el
software de ControlCenter2).
Inicio color
5
Le permite comenzar a producir
copias a todo color.
Asimismo, le permite iniciar una
operación de escaneo (en color o
monocromo, en función de la
configuración de escaneo en el
software de ControlCenter2).
ON/OFF
6
Puede apagar o encender el
Equipo. Aunque esté apagado el
equipo, limpiará periódicamente los
cabezales de impresión para
conservar la calidad de impresión.
Gestión de tinta
7
Le permite limpiar los cabezales de
impresión, verificar la calidad de
impresión así como comprobar
cuánta tinta queda.
8
9
0
A
Escáner
Asimismo, le permite iniciar la
operación de escaneado.
PhotoCapture
Le permite acceder al
PhotoCapture Center
Pantalla de cristal líquido (LCD)
Muestra los mensajes en la pantalla
para ayudarle a configurar y utilizar
el Equipo.
Los ejemplos de la pantalla LCD
presentados en este manual
representan a modelos con una
pantalla de una línea. Puede que
existan ligeras diferencias entre los
ejemplos ofrecidos y los modelos de
pantallas de dos líneas.
Estado LED de advertencia
La luz roja se enciende cuando la
pantalla LCD muestra un error o un
mensaje de estado importante.
™
.
INTRODUCCIÓN 1 - 3
Page 18
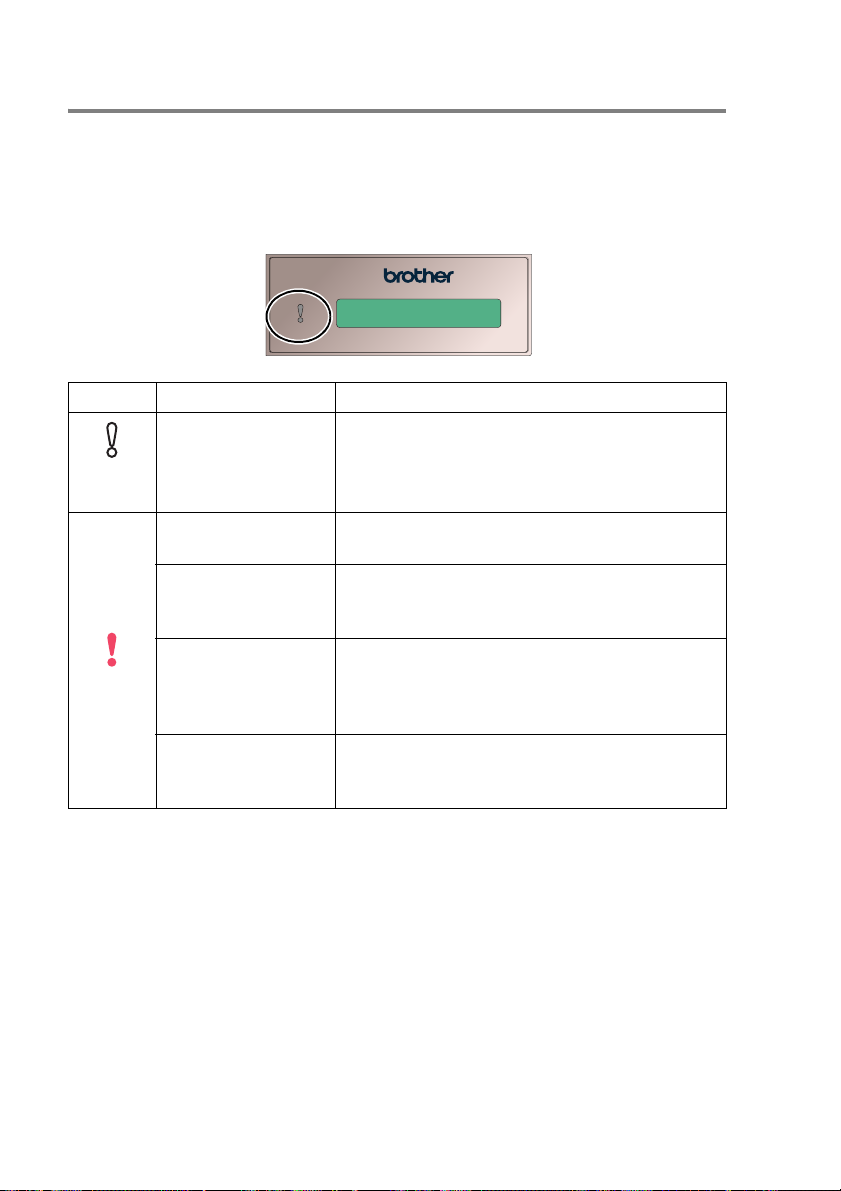
Indicaciones del estado LED de advertencia
El LED de advertencia (diodo emisor de luz) se enciende siempre
que se detecta un problema en el equipo. Debería comprobar la
pantalla LCD para obtener información adicional acerca del
problema.
LED Equipo estado Descripción
Preparado El Equipo está listo para utilizarse.
Off
(desactivado)
Cubierta abierta La cubierta está abierta. Cierre la cubierta.
(Consulte Mensajes de error en la página 6-1.)
Tinta agotada Sustituya el cartucho de tinta por uno nuevo.
(Consulte Sustitución de los cartuchos de tinta
en la página 6-23.)
Error de papel Coloque papel en la bandeja, o bien retire el
Rojo
Otros Observe el mensaje de la pantalla LCD.
papel atascado. Observe el mensaje de la
pantalla LCD. (Consulte Solución de problemas
y mantenimiento rutinario en la página 6-1.)
(Consulte Solución de problemas y
mantenimiento rutinario en la página 6-1.)
1 - 4 INTRODUCCIÓN
Page 19
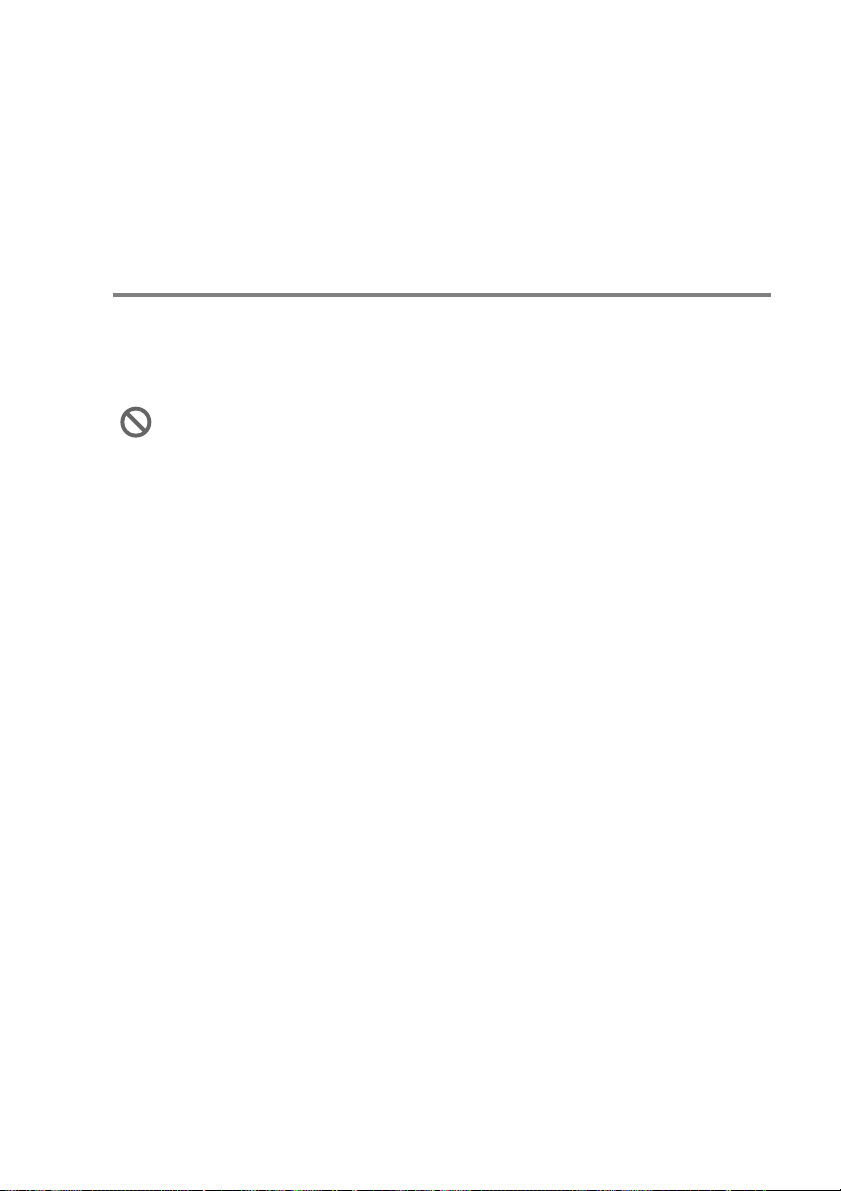
Carga de documentos
Puede realizar copias y escanear desde el ADF (alimentador
automático de documentos) o desde el cristal de escáner.
Uso del ADF (alimentador automático de documentos) (Sólo DCP-120C)
La unidad ADF tiene capacidad para 10 páginas, que se alimentan
una a una. Use papel normal (80 g/m
antes de cargarlas en la unidad ADF.
NO use papel enrollado, arrugado, doblado, roto, grapado, con
clips, pegamento o cinta adhesiva.
NO use cartulina, papel de periódico ni tela. (Para copiar o
escanear este tipo de documento, consulte Uso del cristal de
escaneo en la página 1-7)
■ Asegúrese de que la tinta de los documentos impresos esté
completamente seca.
■ Los documentos deben tener un ancho de 147 x 216 mm y una
longitud de 147 x 356 mm.
2
) y aviente siempre las hojas
INTRODUCCIÓN 1 - 5
Page 20
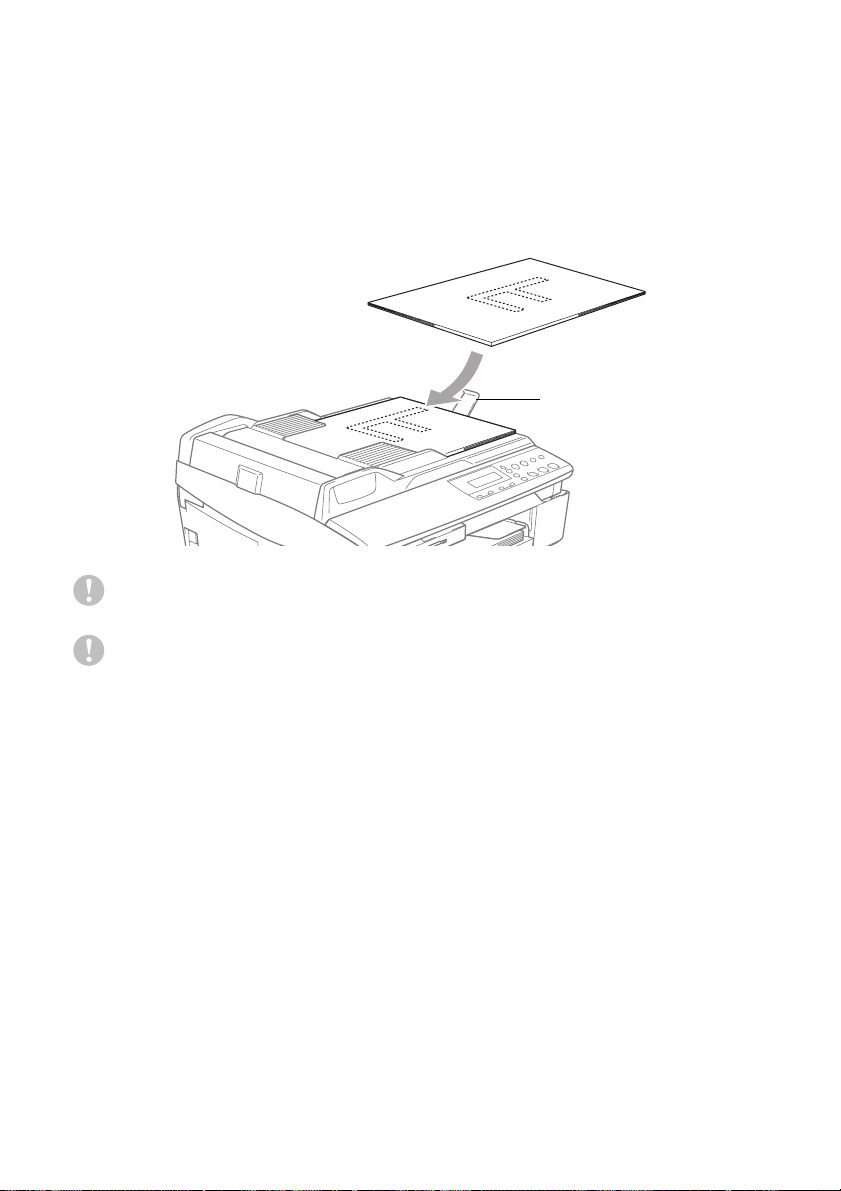
1
Ventile las páginas bien. Siempre ponga los documentos boca
abajo, primero el lado superior en el ADF hasta que los sienta
en su rodillo del alimentador.
2
Ajuste las guías del papel al ancho de los documentos.
3
Despliegue la aleta del soporte de documentos de salida de la
unidad ADF.
Aleta del soporte de
salida de documentos
de la unidad ADF
NO tire de los documentos mientras se esté alimentando.
Para utilizar el ADF, el cristal de escaneado deberá estar
vacío.
1 - 6 INTRODUCCIÓN
Page 21
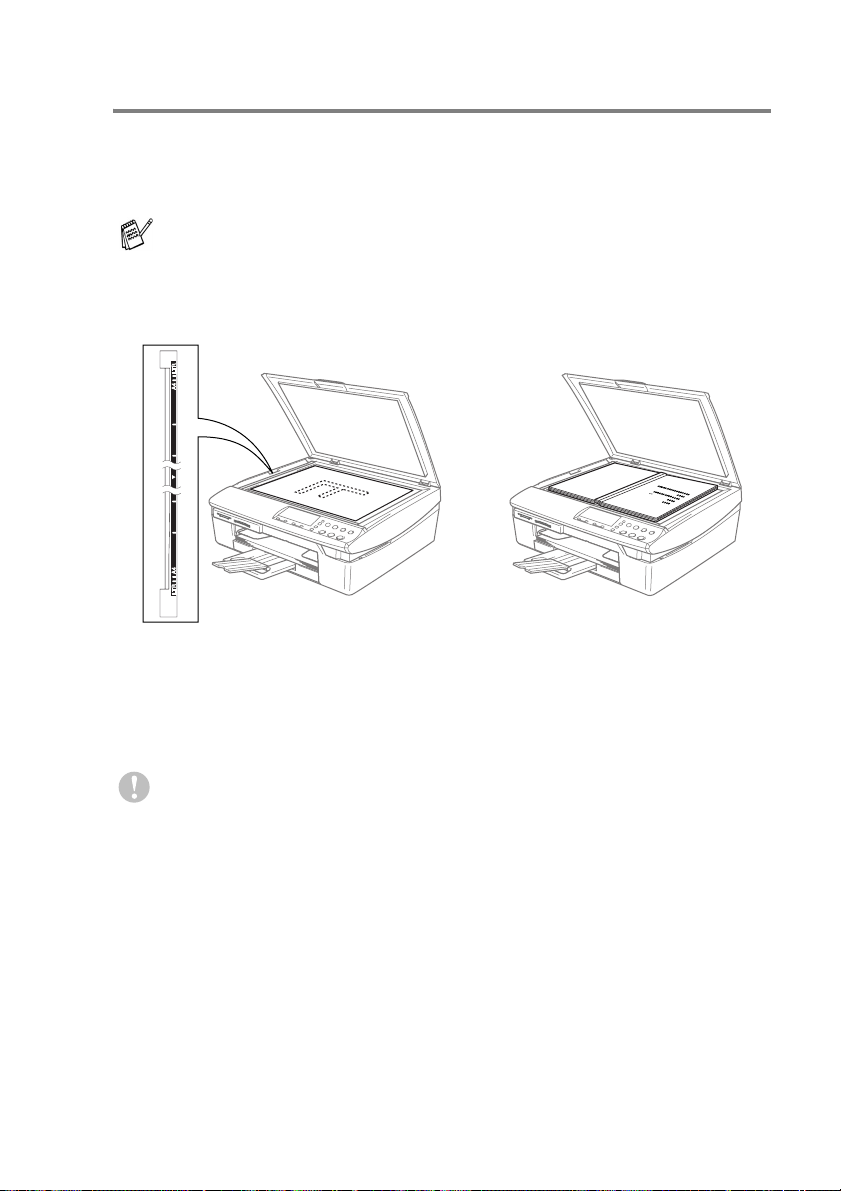
Uso del cristal de escaneo
Puede utilizar el cristal de escaneo para copiar o escanear páginas
de un libro, o bien una página cada vez. Los documentos pueden
tener un ancho de 216 y un largo de 297 mm.
Para utilizar el cristal de escáner, el ADF debe estar vacío. (Sólo
DCP-120C)
1
Levante la cubierta de documentos.
Coloque el documento
boca abajo sobre el cristal
de escaneo.
2
Utilizando las guías para documentos que hay a la izquierda,
centre el documento (colocado boca abajo) sobre el cristal de
escaneo.
3
Cierre la cubierta de documentos.
Si el documento es un libro o si es grueso, no cierre la cubierta
de golpe ni haga presión sobre ella.
INTRODUCCIÓN 1 - 7
Page 22
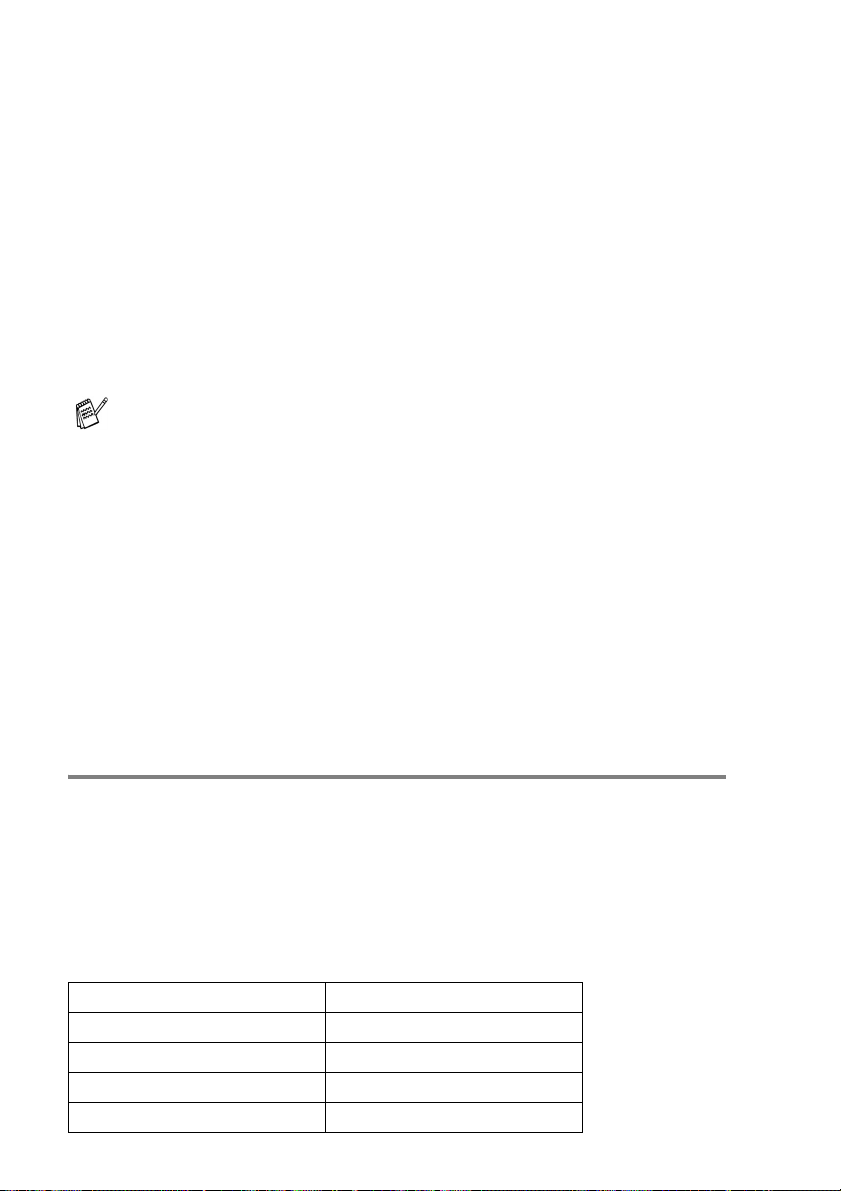
Acerca del papel
La calidad de impresión de los documentos puede verse afectada
por el tipo de papel que utilice en el Equipo.
Para obtener una calidad de impresión óptima con las opciones de
configuración especificadas, configure siempre la opción Tipo de
Soporte en función del papel que utilice.
Se puede utilizar papel normal, papel para chorro de tinta (papel
glossy), papel satinado, transparencias y sobres.
Recomendamos probar distintos tipos de papel antes de adquirir
grandes cantidades.
Para obtener mejores resultados, siga las recomendaciones que se
dan a continuación.
■
Al imprimir sobre papel para chorro de tinta (papel
transparencias y papel satinado, asegúrese de seleccionar el
tipo adecuado de soporte (papel) en la ficha “Básica” del
controlador de la impresora o en el menú Configuración del tipo
de papel.
■
Cuando imprima sobre transparencias Brother, cargue primero
la hoja de instrucciones incluida con el papel satinado en la
bandeja del papel, y coloque el papel satinado en la misma hoja.
■
Si se está usando transparencias o papel satinado, retire cada
hoja inmediatamente después de la impresión para evitar que la
tinta se corra o que se produzcan atascos del papel.
■
Evite tocar la superficie impresa del papel inmediatamente
después de la impresión. Es probable que la superficie no esté
completamente seca, por lo que puede mancharse los dedos.
glossy
),
Papel recomendado
Para obtener la calidad óptima de impresión, le sugerimos que use
papel Brother. (Vea la tabla de abajo.)
Si el papel Brother no está disponible en su país, recomendamos
probar distintos tipos de papel antes de adquirir grandes cantidades.
Le recomendamos usar “Película de transparencias 3M” cuando
imprima sobre transparencias.
Papel Brother
Tipo de papel Elemento
A4 Normal BP60PA
Satinado A4 BP60GLA
A4 Chorro de tinta (Foto Mate) BP60MA
10 x 15 cm satinado BP60GLP
1 - 8 INTRODUCCIÓN
Page 23
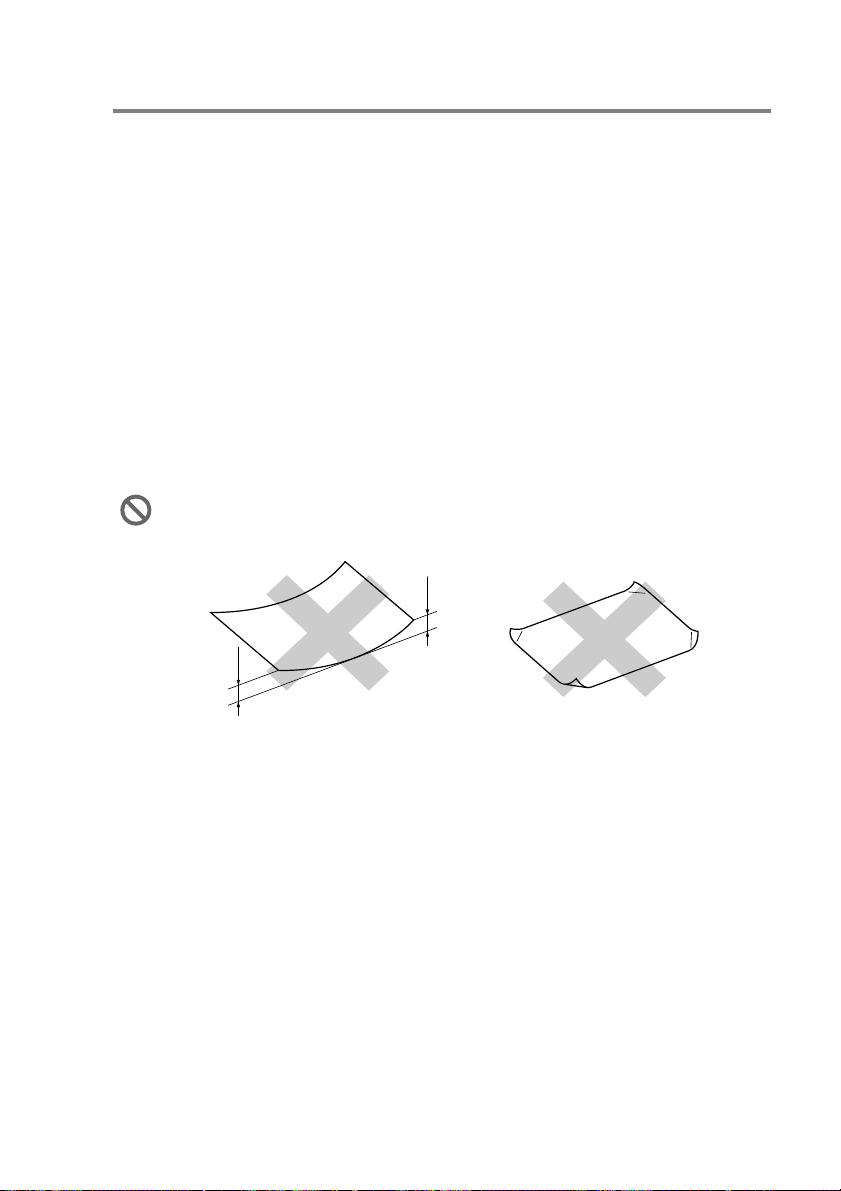
Manipulación y uso de papeles especiales
■ Mantenga el papel guardado en su embalaje original, que deberá
permanecer cerrado. Mantenga el papel alisado y evite
exponerlo a la humedad, la luz solar directa y cualquier fuente de
calor.
■ La cara estucada del papel satinado es brillante. Evite tocar la
cara brillante (estucada). Cargue el papel satinado con la cara
brillante encarado hacia abajo.
■ Evite tocar las transparencias (ambas caras), ya que absorben
fácilmente el agua y la transpiración, lo que puede provocar una
merma en la calidad del documento impreso. Las transparencias
diseñadas para las impresoras/copiadoras láser pueden
manchar el siguiente documento. Utilice solamente
transparencias recomendadas para impresión de chorro de tinta.
No utilice papel:
■ dañados, curvados, arrugados o de forma irregular
de más
de 2 mm
de más
de 2 mm
■ excesivamente brillantes o con demasiado relieve
■ impresos previamente con una impresora
■ que no se puedan apilar uniformemente.
■ elaborados con fibra corta
INTRODUCCIÓN 1 - 9
Page 24
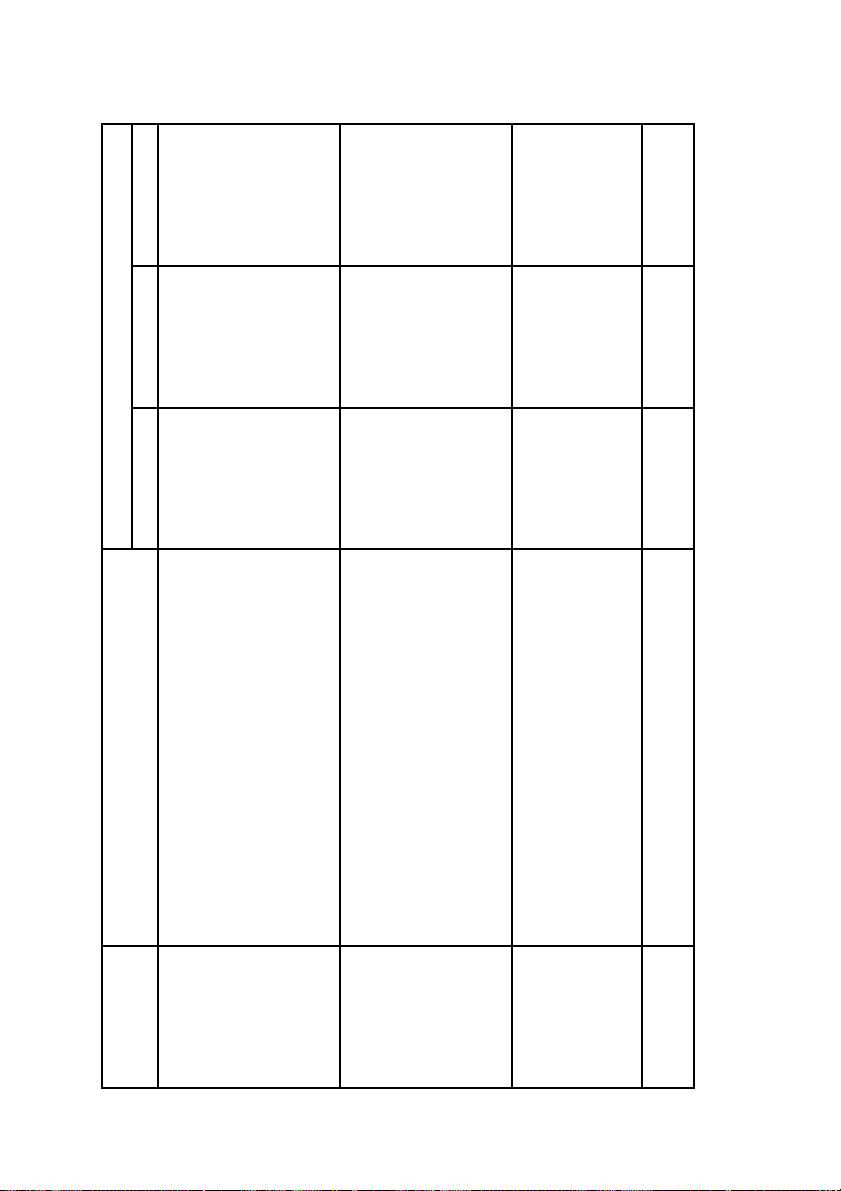
Copiar PhotoCapture Impresora
A4 210 x 297 mm (8.3" x 11.7") Sí Sí Sí
Tipo de papel Tamaño del papel Uso
Tipo de papel y tamaño para cada función
Papel suelto Carta 216 x 279 mm (8 1/2" x 11") Sí Sí Sí
148 x 200 mm (5.8" x 7.9") — — Sí
Oficio 216 x 356 mm (8 1/2" x 14") Sí — Sí
Ejecutivo 184 x 267 mm (7 1/4" x 10 1/2") — — Sí
JIS B5 182 x 257 mm (7.2" x 10.1") — — Sí
A5 148 x 210 mm (5.8" x 8.3") Sí — Sí
A6 105 x 148 mm (4.1" x 5.8") — — Sí
Fotografía L 89 x 127 mm (3 1/2" x 5") — — Sí
Fotografía 2L 127 x 178 mm (5" x 7") — Sí Sí
Fichas 127 x 203 mm (5" x 8") — — Sí
Tarjeta postal 1 100 x 148 mm (3.9" x 5.8") — — Sí
Tarjeta postal 2
(Doble)
Sobre DL 110 x 220 mm (4.3" x 8.7") — — Sí
COM-10 105 x 241 mm (4 1/8" x 9 1/2") — — Sí
Monarca 98 x 191 mm (3 7/8" x 7 1/2") — — Sí
Sobre JE4 105 x 235 mm (4.1" x 9.3") — — Sí
A4 210 x 297 mm (8.3" x 11.7") Sí — Sí
Tarjetas Fotografía 102 x 152 mm (4" x 6") Sí Sí Sí
Sobres Sobre C5 162 x 229 mm (6.4" x 9") — — Sí
Transparencias Carta 216 x 279 mm (8 1/2" x 11") Sí — Sí
1 - 10 INTRODUCCIÓN
Page 25
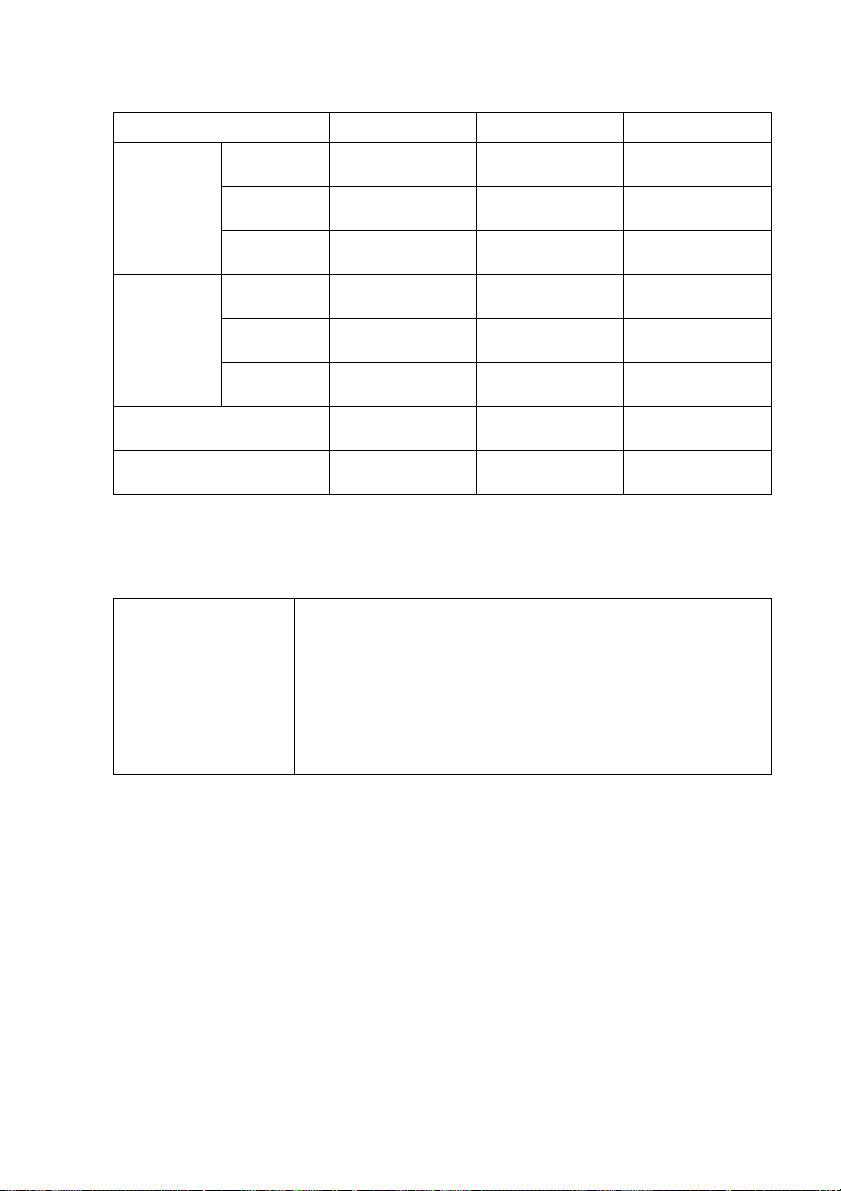
Peso del papel, grosor y capacidad
Tipo de papel Peso Grosor Nº de copias
Papel suelto Papel normal de 64 hasta 120 g/m
Papel para
chorro de tinta
Papel satinado Hasta 220 g/m
Tarjetas Tarjeta
Sobres de 75 hasta 95 g/m
Transparencias — — 10
fotográfica
Fichas Hasta 120 g/m
Tarjeta Hasta 200 g/m
(de 17 a 32 lb)
de 64 hasta 200 g/m
(de 17 a 24,04 kg)
(Hasta 26,31 kg)
Hasta 240 g/m
(Hasta 29,03 kg)
(Hasta 14,51 kg)
(Hasta 24,04 kg)
(de 20 a 25 lb)
2
0,08 hasta 0,15 mm
(0,003" hasta 0,006")
2
0,08 hasta 0,25 mm
(0,003" hasta 0,01")
2
Hasta 0,25 mm
(Hasta 0,01")
2
Hasta 0,28 mm
(Hasta 0,01")
2
Hasta 0,15 mm
(Hasta 0,006")
2
Hasta 0,23 mm
(Hasta 0,01")
2
Hasta 0,52 mm
(Hasta 0,02")
100
20
20
20
30
30
10
*
* Hasta 50 hojas para papel de tamaño Oficio (80 g/m2).
* Hasta 100 hojas de 80 g/m
2
.
Capacidad de papel del soporte de salida del papel
Soporte de
salida del papel
Hasta 25 hojas de 80 g/m2 (A4)
■ Las transparencias o el papel satinado
deberán retirarse hoja por hoja del soporte
de salida para evitar que se corra la tinta.
■ El papel Oficio no podrá apilarse sobre el
soporte de salida del papel.
INTRODUCCIÓN 1 - 11
Page 26
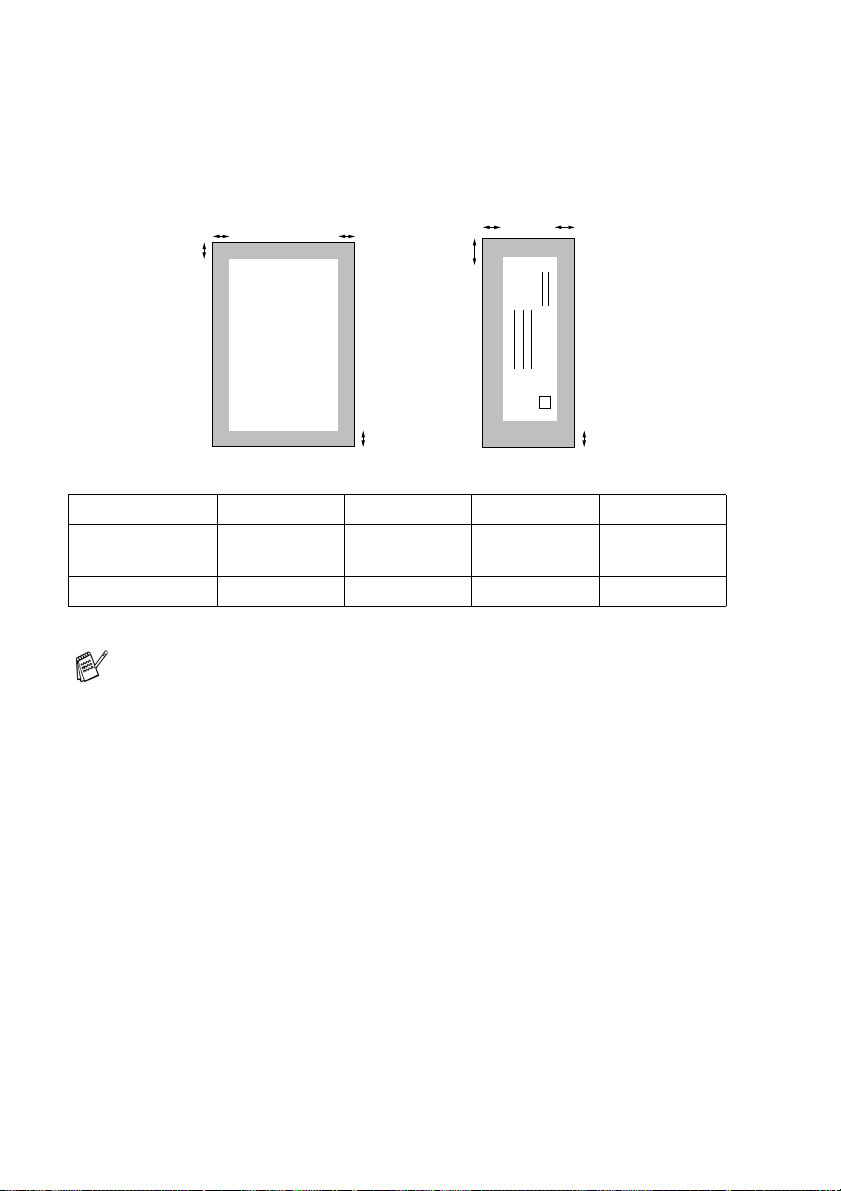
Área de impresión
Los siguientes datos indican las áreas no imprimibles de hojas
sueltas y sobres.
SobresHojas sueltas
34
1
34
1
2
■ área no imprimible
1Superior 2
Hojas sueltas 3 mm
(0 mm)*
Sobres 12 mm 24 mm 3 mm 3 mm
*1 Cuando está activada la función Sin Bordes (puesta en On).
1
Inferior
3 mm
(0 mm)*
3Izquierdo 4Derecho
1
3 mm
(0 mm)*
2
1
3 mm
(0 mm)*
■ El área de impresión dependerá de la configuración del
controlador de impresora.
■ Los datos indicados son aproximados; el área imprimible
puede variar en función del tipo de hojas sueltas que se
utilice.
1
1 - 12 INTRODUCCIÓN
Page 27
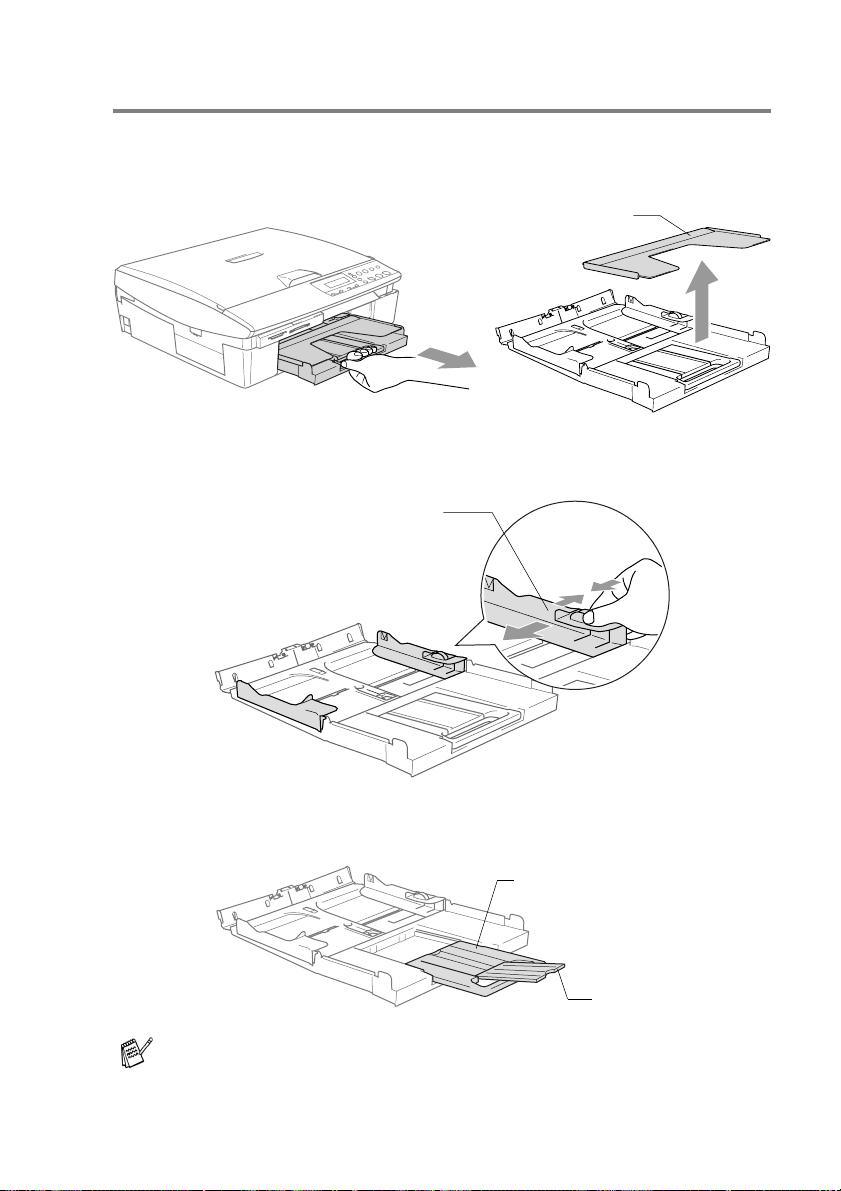
Cómo cargar papel, sobres y tarjetas postales
Para cargar papel u otros materiales
1
Extraiga la bandeja completamente del Equipo y retire la
cubierta de la bandeja.
2
Presione y deslice la guía del papel hasta que se ajuste al
ancho del papel.
Guía lateral del papel
Soporte de salida del papel
3
Extraiga el soporte del papel y despliegue la aleta de soporte
del papel.
la bandeja de papel del equipo
Aleta de soporte
del papel
Utilice la aleta de soporte del papel para el tamaño Carta, oficio
o A4.
INTRODUCCIÓN 1 - 13
Page 28
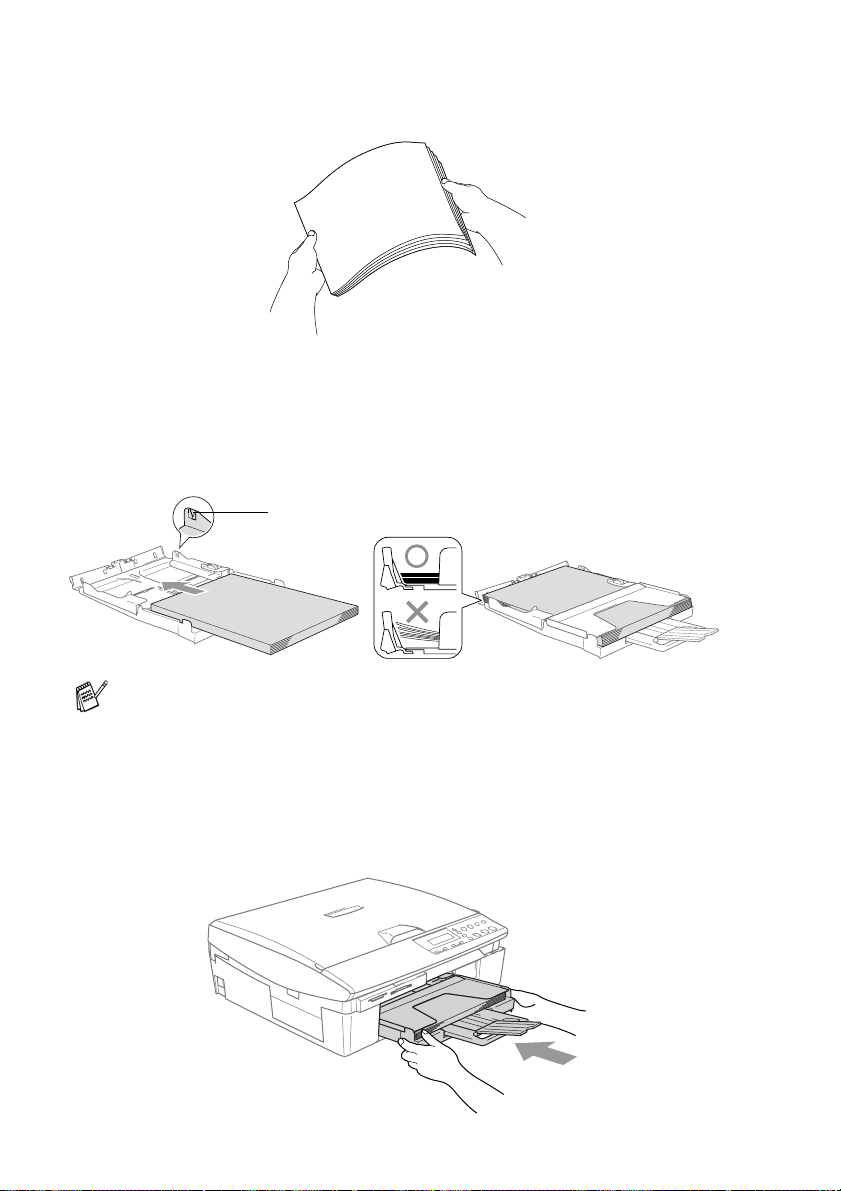
4
Aviente bien el papel para evitar que se produzcan atascos de
papel y problemas de alimentación.
5
Introduzca el papel suavemente en la bandeja para el mismo,
quedando boca abajo la superficie del papel a imprimir y el
extremo de la parte superior en el primer lugar.
Compruebe que el papel queda sin pliegues y por debajo de la
marca máxima de carga.
Marca máxima de papel
■ Compruebe que las guías laterales del papel toquen los
lados del papel.
■ Evite empujar el papel hasta demasiado lejos; de lo
contrario, se levantaría el papel en la parte posterior de la
bandeja, causando problemas de alimentación de papel.
6
Ponga la cubierta de la bandeja como estaba y empuje la
bandeja firmemente hacia el interior del Equipo.
1 - 14 INTRODUCCIÓN
Page 29
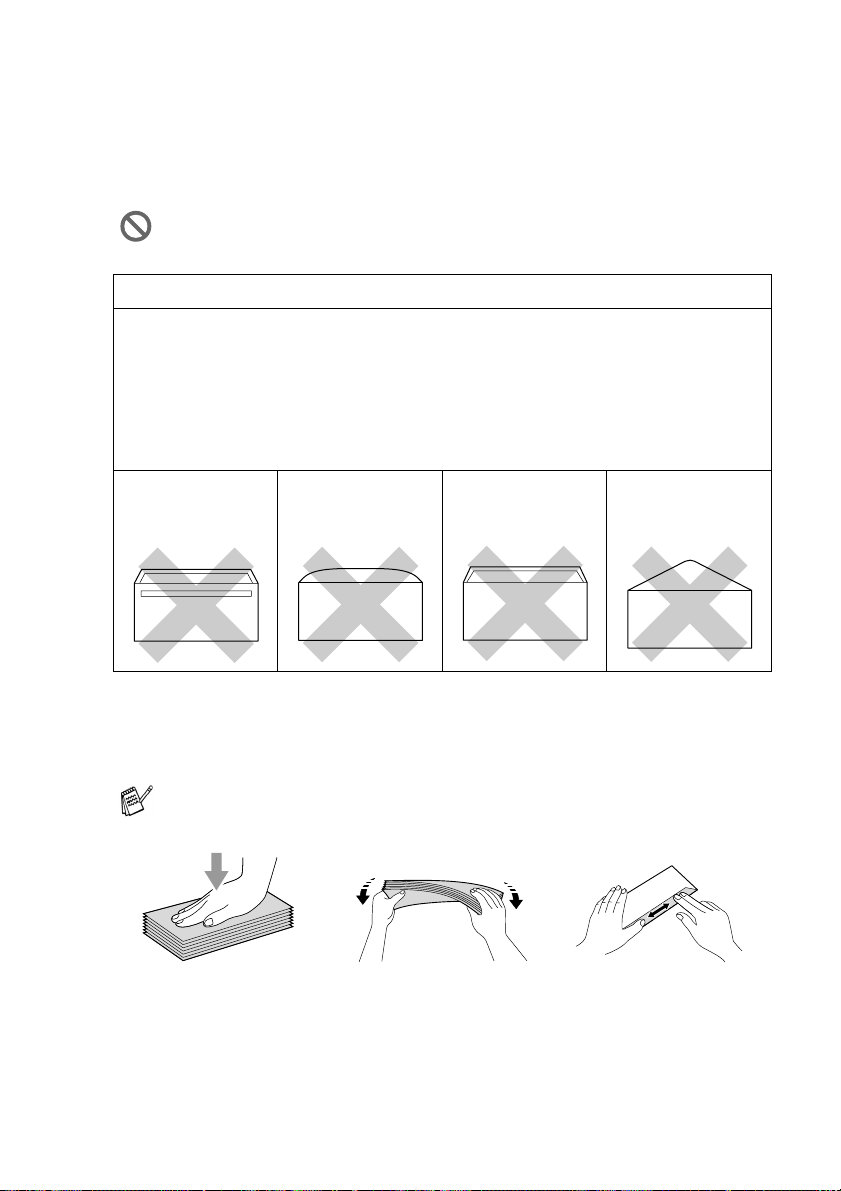
Para cargar sobres
■ Utilice papel de entre 75 y 95 g/m2.
■ Se necesitan los ajustes de margen para aplicar algunos sobres.
Asegúrese de efectuar una prueba de impresión primero.
Para evitar posible daño al mecanismo de alimentación, no
utilice los tipos de sobres descritos a continuación.
NO UTILICE SOBRES:
■ de estructura abombada
■ con letras o grabados en relieve
■ con grapas
■ que no estén correctamente plegados
■ preimpresos en el interior
■ Pegamento
Cómo cargar sobres
1
Antes de cargarlos, aplaste las esquinas y costados de los
sobres para alisarlos lo máximo posible.
Si los sobres son de ‘doble cara’, coloque en la bandeja un
sobre cada vez.
■
Solapa
redondeada
■ Doble
solapa
■ Solapa
triangular
INTRODUCCIÓN 1 - 15
Page 30
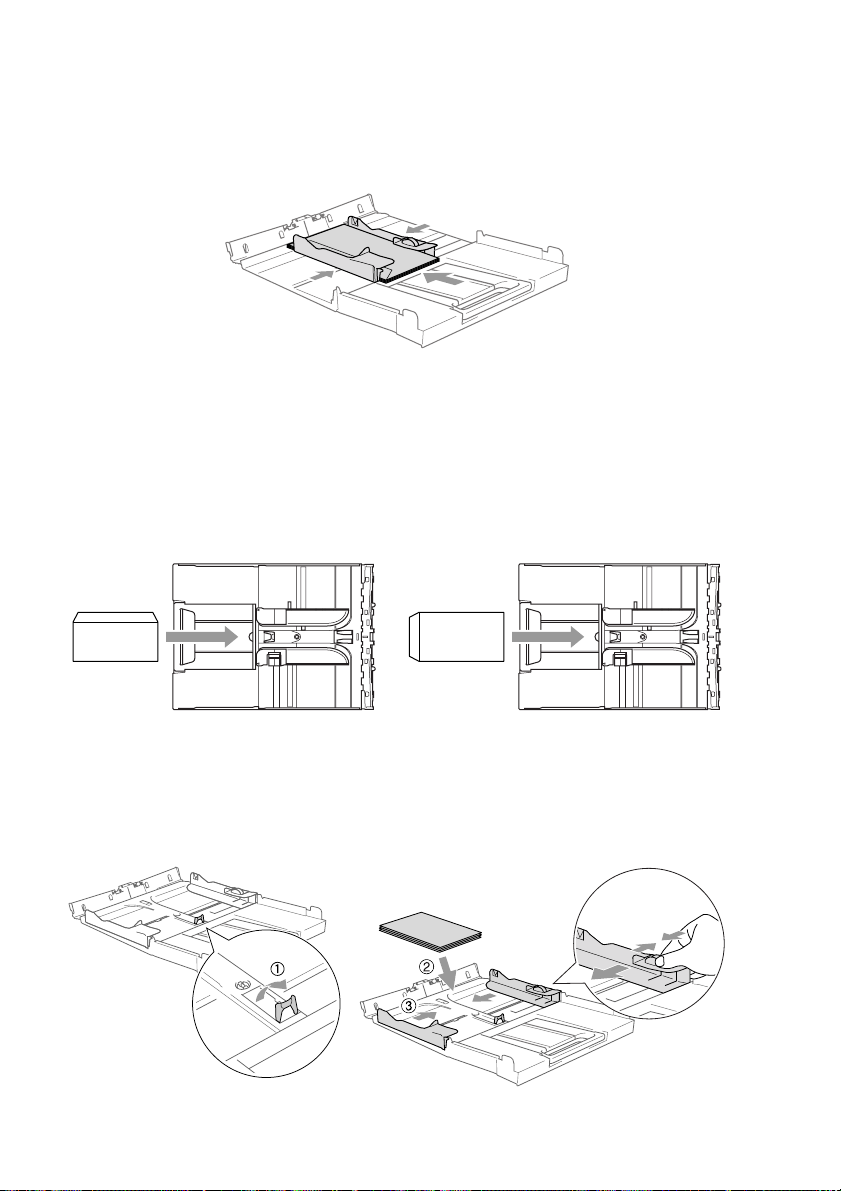
2
Introduzca los sobres en la bandeja para el papel con el espacio
para la dirección encarado hacia abajo, primero el borde el de
la parte superior. Deslice la guía del papel para ajustarla al
ancho de los sobres.
Si se presentan problemas al imprimir sobres, trate de seguir
las sugerencias descritas a continuación:
1
Abra la solapa del sobre.
2
Asegúrese de que la solapa abierta esté al lado del sobre o al
borde trasero del sobre durante la impresión.
3
Ajuste el tamaño y margen para su aplicación.
Para efectuar la carga de tarjetas postales
1
Eleve el inmovilizador del papel e introduzca las tarjetas
postales en la bandeja de papel. Deslice la guía lateral del papel
para ajustarla a la anchura de las tarjetas postales.
1 - 16 INTRODUCCIÓN
Page 31

2
Para hacer copias
Uso del Equipo como copiadora
El equipo puede ser utilizado como copiadora, pudiendo hacer hasta
99 copias consecutivas.
Cómo hacer una sola copia
1
Cargue el documento.
2
Pulse Inicio negro o Inicio color.
Para detener la copia, pulse Detener/Salir.
Para hacer varias copias
1
Cargue el documento.
2
Pulse Número copias repetidamente hasta que el número
deseado de copias (hasta un máximo de 99).
—O BIEN—
Pulse para incrementar el número de copias.
Pulse para reducir el número de copias.
El número de copias también puede incrementarse/reducirse
manteniendo presionado o .
3
Pulse Inicio negro o Inicio color.
Para clasificar las copias, pulse la tecla Opciones de copia
(Sólo DCP-120C). (Consulte Para cambiar las configuraciones
de copia temporal en la página 2-6).
Detener la copia
Para detener la copia, pulse Detener/Salir.
PARA HACER COPIAS 2 - 1
Page 32

Uso de los botones Copiadora
Si desea cambiar temporalmente la configuración sólo para la copia
siguiente, utilice los botones de Copia temporal. Se pueden utilizar
diferentes combinaciones.
Botones de Copia
temporal
Las opciones así configuradas son temporales; el Equipo
volverá a la configuración predeterminada 60 segundos
después de terminar de copiar.
Puede guardar las configuraciones para copiar que utilice más
frecuentemente definiéndolas como predeterminadas.
(Consulte Cambio de la configuración predeterminada de las
copias en la página 2-12.)
2 - 2 PARA HACER COPIAS
Page 33

Para incrementar la velocidad de copia o la calidad
Podrá seleccionar la calidad de la copia. La configuración
predeterminada es Normal.
Pulse
Calidad Normal Modo recomendado para copias
de impresión normales. Copia de
buena calidad, a una velocidad
adecuada.
Rápida Velocidad de copia rápida y
consumo mínimo de tinta. Utilice
la opción RÁPIDA para ahorrar
tiempo (documentos para
corrección de pruebas,
documentos voluminosos o
numerosas copias).
Alta Utilice este modo para copiar
imágenes de gran nitidez, como
por ejemplo fotografías. ALTA
utiliza la máxima resolución a la
mínima velocidad.
1
Cargue el documento.
2
Pulse Calidad repetidamente para elegir la calidad de copia
(Rápida, Normal o Alta).
3
Pulse Inicio negro o Inicio color.
—O BIEN—
Pulse otro botón de copia temporal para configurar más
opciones.
PARA HACER COPIAS 2 - 3
Page 34

Para ampliar o reducir la imagen copiada
Puede seleccionarse cualquiera de los siguientes porcentajes de
ampliación o de reducción.
Pers. (25-400%) le permite introducir un porcentaje del 25% al
400%. (25% a 200% para modelo DCP-117C.)
Pulse
Ampliar/Reducir Pers. (25-400%)
200%
198% 10x15cm→A4
186% 10x15cm→LTR
142% A5→A4
104% EXE→LTR
100%
97% LTR→A4
93% A4→LTR
83%
78%
69% A4→A5
2 - 4 PARA HACER COPIAS
50%
Page 35

1
Cargue el documento.
2
Pulse Ampliar/Reducir.
3
Pulse o para seleccionar el porcentaje de ampliación o
de reducción de su preferencia.
Pulse
—O BIEN—
Puede seleccionar Pers. (25-400%) y pulsar
(25% a 200% para modelo DCP-117C.)
Pulse o para introducir el porcentaje de ampliación o
reducción de 25% a 400%.
Pulse
El número de copias también puede incrementarse/reducirse
manteniendo presionado o .
4
Pulse Inicio negro o Inicio color.
—O BIEN—
Pulse otros botones de copia temporal para configurar más
opciones.
Opciones de copia especial (2 en 1 (P), 2 en 1 (L), 4 en 1 (P),
4 en 1 (L) o Póster) no están disponibles con
Fijar.
Fijar.
Fijar.
Ampliar/Reducir.
PARA HACER COPIAS 2 - 5
Page 36

Para cambiar las configuraciones de copia temporal
Utilice el botón Opciones para configurar los siguientes ajustes de
copia temporal sólo para la siguiente copia.
Pulse
Opciones
Selecciones de
menú
Seleccionar y Ajustar Seleccionar y Ajustar
Tipo de papel Normal/
Tamaño papel Carta/
Brillo - + - + 2-8
Apilar/Ordenar
(Sólo DCP-120C)
Formato Pág. Normal (1 en 1)/
Opciones
Inyección tinta/
Satinado/
Transparencia
Legal/
A4/
A5/
10(An)x15(Al)cm
Apilar/Ordenar Apilar 2-9
2 en 1 (Vert)/
2 en 1 (Hori)/
4 en 1 (Vert)/
4 en 1 (Hori)/
Póster (3 x 3)
Configuración
predeterminada
Normal 2-7
A4 2-7
Normal
(1 en 1)
Página
2-9
Después de haber elegido los ajustes presionando
Fijar, la LCD
indica Ajuste Temporal y después vuelve a las Selecciones de
menú.
Pulse
Inicio negro o Inicio color si ha terminado de elegir la
configuración.
—O BIEN—
Pulse o para elegir más configuraciones.
2 - 6 PARA HACER COPIAS
Page 37

Ajuste del tipo de papel
Si va a hacer una copia en papel que no sea papel normal, elija el
tipo de soporte (papel) que esté utilizando para obtener la mejor
calidad posible.
1
Cargue el documento.
2
Pulse Opciones y o para seleccionar Tipo de
papel.
Pulse
3
Pulse o para seleccionar el tipo de papel que esté
utilizando (Normal, Inyección tinta, Satinado o
Transparencia).
Pulse
4
Pulse Inicio negro o Inicio color.
—O BIEN—
Pulse o para más ajustes.
Fijar.
Fijar.
Ajuste del tamaño del papel
Para hacer copias en papel que no sea A4, se necesita cambiar la
configuración del tamaño del papel.
Sólo podrá realizar copias sobre papel Carta, Oficio, A4, A5 y
de tarjeta fotográfica (10 (Ancho) X 15 (Alto) cm).
1
Cargue el documento.
2
Pulse Opciones y o para seleccionar Tamaño papel.
Pulse
3
Pulse o para seleccionar el tamaño del papel que esté
utilizando (Carta, Legal, A4, A5 o bien 10(An)x15(Al)cm).
Pulse
4
Pulse Inicio negro o Inicio color.
—O BIEN—
Pulse o para realizar más ajustes.
Fijar.
Fijar.
PARA HACER COPIAS 2 - 7
Page 38

Ajuste del brillo
Se puede ajustar el brillo de la copia para hacerla más clara o más
oscura.
1
Cargue el documento.
2
Pulse Opciones y o para seleccionar Brillo.
Pulse
Fijar.
3
Pulse para hacer una copia más
clara.
—O BIEN—
Pulse para hacer una copia más oscura.
Pulse
Fijar.
4
Pulse Inicio negro o Inicio color.
—O BIEN—
Pulse o para realizar más ajustes.
Clasificación de las copias utilizando la unidad ADF (Sólo DCP-120C)
Podrá clasificar varias copias. Las páginas se apilarán en orden
(321, 321, 321), y así sucesivamente.
1
Cargue el documento.
2
Pulse Opciones de Copia y o para seleccionar
Apilar/Ordenar.
Pulse
Fijar.
3
Pulse o bien para seleccionar Ordenar.
Pulse
Fijar.
4
Pulse Inicio negro o Inicio color.
- +
2 - 8 PARA HACER COPIAS
Page 39

Para hacer un número determinado de copias en 1 copia o en un póster (Formato de página)
Se puede reducir el número de páginas para las copias utilizando el
uso de la opción N. Esto le permite copiar dos o cuatro páginas en
una hoja, lo cual le permitirá economizar papel. También es posible
crear un póster. Cuando utilice la opción Póster el Equipo divide el
documento en varias secciones, después amplia estas secciones de
manera que las puede ensamblar para crear un póster. Si quiere
crear un póster, use el cristal de escáner.
■ Asegúrese de que el tamaño del papel está seleccionado en
A4 o Carta.
■ También se puede utilizar la opción copia N en 1, pero sólo
para tamaño copia del 100%.
■ (P) significa Retrato (vertical) y (L) significa Paisaje (horizontal).
■ ADF no se encuentra disponible para DCP-115C, DCP-117C y
DCP-315CN.
1
Cargue el documento.
2
Pulse Opciones y o para seleccionar Formato Pág..
Pulse
3
Pulse o para seleccionar 2 en 1 (Vert),
2 en 1 (Hori), 4 en 1 (Vert), 4 en 1 (Hori)o
Póster (3x3)
Pulse
4
Pulse Inicio negro para escanear el documento.
Asimismo, puede pulsar
Póster o si está utilizando un equipo DCP-315CN.
5
Si está creando un póster o colocando el documento en el ADF,
el equipo escanea la página e inicia la impresión.
Si está utilizando el cristal de escáner:
6
Cuando el equipo haya escaneado
la página, en la pantalla LCD
aparece el mensaje:
Pulse para escanear la siguiente página.
7
Coloque el siguiente documento
sobre el cristal de escaneo.
Pulse
8
Repita los Pasos 6 y 7 para cada página del diseño.
9
Cuando se hayan escaneado todas las páginas del documento,
pulse para finalizar.
Fijar.
Fijar.
Fijar.
Inicio color si utiliza el formato
Siguient página?
▲ Si ▼ No
Ajuste sig. pág.
y pulse Set
PARA HACER COPIAS 2 - 9
Page 40

Si Satinado se ha seleccionado en el ajuste del tipo de papel
la opción N en 1 copia, el Equipo imprimirá las imágenes como
si se hubiese seleccionado Papel normal.
■ Si está creando un número múltiple de copias en color, la
opción N en 1 copia no se puede utilizar para DCP-315CN.
■ Las copias en color de N en 1 no están disponibles para
DCP-115C, DCP-117C y DCP-120C.
■ Para las copias de póster, no podrá realizar más de una
copia.
Coloque la cara de cada página hacia abajo en la dirección y
secuencia que se muestra a continuación.
4 en 1 (P)
2 en 1 (L)
4 en 1 (P)
4 en 1 (L)
2 - 10 PARA HACER COPIAS
Page 41

Póster (3 x 3)
Si lo desea, puede hacer
una copia de una
fotografía en tamaño
póster.
Para las copias de póster, no podrá realizar más de una copia.
PARA HACER COPIAS 2 - 11
Page 42

Cambio de la configuración predeterminada de las copias
Puede guardar las configuraciones para copiar que utilice más
frecuentemente definiéndolas como predeterminadas. Estas
opciones permanecerán hasta la siguiente vez que las modifique.
Ajuste del tipo de papel
Para obtener una calidad de impresión óptima, configure el Equipo
para el tipo de papel que esté utilizando.
1
Pulse Menú.
2
Pulse o para seleccionar 1.Copia.
Pulse
Fijar.
3
Pulse o para seleccionar 1.Tipo de papel.
Pulse
Fijar.
4
Pulse o para seleccionar Normal, Inyc Tinta,
Satinado o Transp.
Pulse
Fijar.
5
Pulse Detener/Salir.
El papel sale con la cara impresa boca arriba a la bandeja de
papel del equipo, situada en la parte delantera. Si se están
imprimiendo transparencias o papel satinado, retire cada hoja
inmediatamente para evitar que la tinta se corra o que se
produzcan atascos del papel.
2 - 12 PARA HACER COPIAS
Page 43

Ajuste del tamaño del papel
Puede utilizar hasta cinco tamaños de papel para imprimir copias:
Carta, Oficio, A4, A5 y 10x15 cm. Si cambia el tipo del papel en el
Equipo, deberá cambiar también la configuración de Tamaño de
papel, de modo que el Equipo pueda ajustar la copia reducida al
tamaño de la página.
1
Pulse Menú.
2
Pulse o para seleccionar 1.Copia.
Pulse
3
Pulse o para seleccionar 2.Tamaño papel.
Pulse
4
Pulse o para seleccionar Carta, Legal, A4, A5 o
10x15cm.
Pulse
5
Pulse Detener/Salir.
Fijar.
Fijar.
Fijar.
Para incrementar la velocidad de copia o la calidad
1
Pulse Menú.
2
Pulse o para seleccionar 1.Copia.
Pulse
3
Pulse o para seleccionar 3.Calidad.
Pulse
4
Pulse o para seleccionar Normal, Alta o Rápida.
Pulse
5
Pulse Detener/Salir.
Fijar.
Fijar.
Fijar.
PARA HACER COPIAS 2 - 13
Page 44

Ajuste del brillo
1
Pulse Menú.
2
Pulse o para seleccionar 1.Copia.
Pulse
Fijar.
3
Pulse o para seleccionar 4.Brillo.
Pulse
Fijar.
4
Pulse para hacer una copia más clara.
—O BIEN—
Pulse para hacer una copia más oscura.
Pulse
Fijar.
5
Pulse Detener/Salir.
Ajuste del contraste
Se puede modificar el contraste para que la imagen tenga un
aspecto más nítido y vívido.
1
Pulse Menú.
2
Pulse o para seleccionar 1.Copia.
Pulse
Fijar.
3
Pulse o para seleccionar 5.Contraste.
Pulse
Fijar.
4
Pulse para aumentar el contraste.
—O BIEN—
Pulse para reducir el contraste.
Pulse
Fijar.
5
Pulse Detener/Salir.
2 - 14 PARA HACER COPIAS
Page 45

Ajuste saturación del color
La saturación del color sólo se puede modificar con la configuración
predeterminada.
1
Pulse Menú.
2
Pulse o para seleccionar 1.Copia.
Pulse
3
Pulse o para seleccionar 6.Ajuste color.
Pulse
4
Pulse o para seleccionar Rojo, Verde o Azul.
Pulse
5
Pulse para aumentar la saturación de color.
—O BIEN—
Pulse para reducir la saturación de color.
Pulse
6
Vuelva al paso 4 para seleccionar el siguiente color.
—O BIEN—
Pulse
Fijar.
Fijar.
Fijar.
Fijar.
Detener/Salir.
PARA HACER COPIAS 2 - 15
Page 46

Limitaciones legales
Las reproducciones en color de determinados documentos son
ilegales y pueden conllevar responsabilidades penales o civiles. La
presente lista pretende ser una guía más que una relación
exhaustiva de los documentos cuya reproducción está prohibida. En
caso de duda, sugerimos que consulte a las autoridades relevantes
sobre el documento en particular.
Los siguientes son ejemplos de documentos cuya copia está
prohibida:
■ Dinero
■ Bonos, obligaciones, letras u otros certificados de deuda
■ Certificados de depósito
■ Documentación de servicio o de reclutamiento de las fuerzas
armadas
■ Pasaportes
■ Sellos de correos (cancelados o sin cancelar)
■ Documentación de inmigración
■ Documentación de servicios de bienestar social
■ Cheques o giros impresos por organismos oficiales
■ Documentos, chapas o insignias de identificación
■ Licencias y certificados de propiedad de vehículos a motor
Está prohibido copiar obras protegidas por derechos de propiedad
intelectual. Está autorizada la copia de partes de dichas obras para
‘uso justificado’. Las copias múltiples se consideran uso
injustificado.
Las obras de arte se consideran equivalentes a obras protegidas por
derechos de propiedad intelectual.
2 - 16 PARA HACER COPIAS
Page 47

3
Guía de PhotoCapture
Center
Introducción
Aunque el equipo no esté conectado al ordenador, puede imprimir
las fotografías directamente desde el soporte de cámara digital. El
equipo Brother incluye unidades de soporte (ranuras) para utilizar
con soportes de cámaras digitales de uso difundido:
CompactFlash
SecureDigital
®
, SmartMedia®, Memory Stick®, Memory Stick Pro™,
™
(SD Card), MultiMediaCard™ y xD-Picture Card™.
™
CompactFlash
(Sólo tipo I)
La función PhotoCapture Center
digitales de alta resolución y calidad fotográfica desde una cámara
digital.
■ miniSD™ puede usarse con el adaptasdor miniSD™.
■ El Memory Stick Duo
■ Memory Stick Pro Duo™ puede utilizarse con el adaptador
■ Los adaptadores no están incluidos con el Equipo. Póngase
®
SmartMedia
Memory Stick Duo
Memory Stick Pro Duo™.
en contacto con otro distribuidor para adquirir los
adaptadores.
®
™
Memory Stick
Memory Stick Pro
™
puede ser utilizado con el adaptador
.
®
SecureDigital
™
MultiMediaCard
™
permite imprimir fotografías
™
xD-Picture Card
™
™
GUÍA DE PHOTOCAPTURE CENTER™ 3 - 1
Page 48

Requisitos de PhotoCapture Center
™
El equipo se ha diseñado para que sea compatible con archivos de
imagen de cámaras digitales modernas y tarjetas de soporte; no
obstante, es aconsejable leer los puntos que se exponen a
continuación para evitar errores:
■ El archivo DPOF de la tarjeta de soporte debe tener un formato
válido. (Consulte Impresión de archivos DPOF en la página 3-8.)
■ La extensión de los archivos de imagen debe ser .JPG (cualquier
otra extensión, como por ejemplo .JPEG, .TIF, .GIF, etc., no será
reconocida).
■ La impresión mediante el Photocapture Center
™
se debe realizar
independientemente de las operaciones del Photocapture
Center
™
que utilicen el PC
(El funcionamiento simultáneo no es posible).
■ IBM Microdrive
™
es incompatible con el Equipo.
■ El Equipo puede leer hasta 999 archivos guardados en una
tarjeta de soporte.
■ Utilice sólo tarjetas de soporte inteligentes con una tensión de
3,3 voltios.
■ CompactFlash
®
Tipo II no es compatible con este equipo.
■ xD-Picture Card.
Compatibilidad con el tipo M (gran capacidad).
Al imprimir el ÍNDICE o una IMAGEN, PhotoCapture Center™
imprimirá todas las imágenes válidas, aunque una o más de las
mismas estén dañadas. Es posible que pueda imprimirse una
parte de la imagen dañada.
El Equipo ha sido diseñado para leer tarjetas de soporte que
hayan sido formateadas con una cámara digital.
Cuando la cámara digital formatea una tarjeta de soporte, ésta
crea una carpeta especial en la que se copian los datos de la
imagen. Si necesita modificar los datos de la imagen
almacenados en una tarjeta de soporte con su ordenador, le
recomendamos que no modifique la estructura de la carpeta
creada por la cámara digital. Cuando guarde archivos de
imágenes nuevas o modificadas en la tarjeta de soporte,
también le recomendamos que use la misma carpeta que usa
la cámara digital. Si los datos no han sido guardados en la
misma carpeta, el equipo puede que no pueda leer el archivo o
que no pueda imprimir la imagen.
3 - 2 GUÍA DE PHOTOCAPTURE CENTER
™
Page 49

Primeros pasos
Introduzca firmemente la tarjeta en la ranura correspondiente.
SecureDigital
MultiMediaCard
Memory Stick
Memory Stick Pro
™
™
®
™
SmartMedia
CompactFlash
xD-Picture Card
®
™
®
PhotoCapture Botones de indicación:
■ Si la luz
indica que la tarjeta de soporte ha sido
insertada correctamente.
■
PhotoCapture Si la luz está apagada, indica
que la tarjeta de soporte no ha sido insertada
correctamente.
■
PhotoCapture Si la luz PARPADEA, indica que se está
leyendo o escribiendo en la tarjeta de soporte.
NO desenchufe el cable de alimentación ni extraiga la tarjeta
soporte de la ranura de su unidad mientras el Equipo esté
leyendo o escribiendo la tarjeta (es decir, cuando el botón
PhotoCapture está encendida,
PhotoCapture esté parpadeando). De lo contrario, los
datos pueden perderse o la tarjeta dañarse.
El Equipo puede leer sólo una tarjeta soporte al mismo tiempo, por
este motivo no inserte más de una tarjeta.
GUÍA DE PHOTOCAPTURE CENTER™ 3 - 3
Page 50

Los pasos abajo descritos describen brevemente la opción
Impresión directa. Consulte las páginas restantes de este
capítulo para obtener mayor información.
1
Inserte firmemente la tarjeta de soporte en la unidad
correspondiente (ranura).
Una vez insertada la tarjeta de
soporte en la ranura
correspondiente, en la pantalla LCD
aparecerá el mensaje:
El mensaje Tarjeta de soporte activa se mostrará durante 60
segundos y luego desaparecerá. Incluso en este caso, podrá
entrar al Modo PhotoCapture pulsando
2
Pulse (PhotoCapture).
Si la cámara digital puede efectuar impresión DPOF, consulte
Impresión de archivos DPOF en la página 3-8.
3
Imprima el índice, esto mostrará una colección de imágenes
miniatura representando a las fotografías almacenadas en la
tarjeta soporte. El Equipo numerará cada imagen miniatura con
un número.
Pulse o para seleccionar Imprimir índice y, a
continuación, pulse
Pulse
Inicio color para iniciar la impresión de la hoja de índice.
(Consulte Impresión del Índice (Miniaturas) en la página 3-5.)
4
Para imprimir las imágenes, pulse o para seleccionar
Imprimir imagen y, a continuación, pulse
Introduzca el número de imagen y pulse
Pulse
Inicio color para iniciar la impresión.
(Consulte Impresión de imágenes en la página 3-6.)
Fijar.
C.Flash activa
Pulse PhotoCap...
PhotoCapture.
Fijar.
Fijar.
Se puede cambiar los ajustes hechos en la configuración para
la impresión de imágenes, tales como las opciones para el tipo
de papel, el tamaño del papel, y el número de copias. (Consulte
Impresión de imágenes en la página 3-6.)
3 - 4 GUÍA DE PHOTOCAPTURE CENTER
™
Page 51

Impresión del Índice (Miniaturas)
El Photocapture Center™ asigna números a las imágenes (por
ejemplo No. 1, No. 2, No. 3, etc.).
No reconoce ningún otro número ni nombre de archivo que la
cámara digital o el ordenador pueda utilizar para identificar las
imágenes. Se puede imprimir una página de miniaturas (la página
Índice, con 6 ó 5 imágenes por línea). De este modo podrá ver todas
las imágenes contenidas en la tarjeta de soporte.
1
Asegúrese de haber insertado la tarjeta de soporte.
Pulse
2
Pulse o para seleccionar
Imprimir índice.
Pulse
3
Pulse o para seleccionar
6 Imágen./Línea o
5 Imágen./Línea.
Pulse
(PhotoCapture). (Consulte le página 3-3.)
Imprimir índice
Fijar.
6 Imágen./Línea
Fijar.
Índice Índice
5 Imágen./Línea 6 Imágen./Línea
4
Pulse Inicio color para iniciar la impresión.
El tiempo de impresión para 5 imágenes por línea será más
lento que el necesario para 6 imágenes por línea, aunque la
calidad es mejor. Para imprimir una imagen, consulte Impresión
de imágenes en la página 3-6.
GUÍA DE PHOTOCAPTURE CENTER™ 3 - 5
Page 52

Impresión de imágenes
Antes de imprimir una imagen individual, tiene que saber cuál es el
número de la misma.
1
Imprima primero el Índice.
(Consulte Impresión del Índice (Miniaturas) en la página 3-5.)
2
Asegúrese de haber insertado la tarjeta de soporte.
Pulse
3
Pulse o para seleccionar
Imprimir imagen.
Pulse
Si su tarjeta de soporte contiene información DPOF, la pantalla
LCD muestra Impres DPOF: Si, vaya a Impresión de
archivos DPOF en la página 3-8.
4
Pulse repetidamente para
especificar el número de imagen de
la página Índice (Miniaturas) que desea imprimir.
Pulse
Repita este paso hasta que haya introducido todos los números
de imágenes que quiera imprimir.
(PhotoCapture). (Consulte le página 3-3.)
Imprimir imagen
Fijar.
No.:1,3,6
Fijar.
■ Pulse para disminuir el número de la imagen.
■ Se pueden seleccionar todos los números de una vez
mediante el
(Por ejemplo, Seleccionar
imágenes del No.1 al No.5).
5
Después de que haya seleccionado todos los números de las
imágenes, pulse
—O BIEN—
Para imprimir sin cambiar la configuración, pulse
3 - 6 GUÍA DE PHOTOCAPTURE CENTER
Opciones tecla para guión.
1, Opciones, 5 parea imprimir
Fijar otra vez, y vaya al Paso 6.
Inicio color.
™
Page 53

Tamaño y tipo del papel
6
Pulse o para seleccionar el tipo de papel que esté
utilizando, (Carta Satinada, 10x15cm Brillo,
13x18cm Brillo, A4 Brillo, Carta Normal, A4 Normal,
Carta Inkjet, A4 Tinta o 10x15cm Tinta).
Pulse
Fijar.
Si ha seleccionado A4 o Carta, vaya al paso 7.
Si ha seleccionado otro tamaño, vaya directamente al paso 8.
—O BIEN—
Para imprimir sin cambiar la configuración, pulse
Inicio color.
Tamaño de impresión
7
Si ha seleccionado A4 o Carta, pulse o para
seleccionar el tamaño de impresión (10x8cm, 13x9cm,
15x10cm, 18x13cm, 20x15cm o Tamaño Máximo).
Pulse
Fijar y continúe a partir del Paso 8.
—O BIEN—
Para imprimir sin cambiar la configuración, pulse
Inicio color.
Posición imprimida para A4
1
10x8cm
2
13x9cm
3
15x10cm
4
18x13cm
5
20x15cm
Número de copias
8
Pulse para elegir el número de copias que desee.
Pulse
Fijar.
Pulse para reducir el número de copias.
9
Pulse Inicio color para imprimir.
La configuración temporal se guardan hasta que extraiga la
tarjeta de soporte de la unidad (ranura), imprima imágenes o
pulse
Detener/Salir.
GUÍA DE PHOTOCAPTURE CENTER™ 3 - 7
6
Tamaño
Máximo
Page 54

Impresión de archivos DPOF
DPOF son las siglas, en inglés, de Digital Print Order Format.
Se trata de una norma creada por los principales fabricantes de
cámaras digitales (Canon Inc, Eastman Kodak Company, Fuji Photo
Film Co. Ltd., Matsushita Electric Industrial Co., Ltd. y Sony
Corporation) para facilitar la impresión de imágenes procedentes de
una cámara digital.
Si su cámara digital admite la impresión de archivos en formato
DPOF, podrá seleccionar en el visor de la cámara digital las
imágenes y el número de copias que quiera imprimir.
Insertando la tarjeta de memoria (CompactFlash
Memory Stick
MultiMediaCard
Equipo, podrá imprimir fácilmente la imagen seleccionada.
1
Inserte la tarjeta de soporte en la
unidad correspondiente (ranura).
El mensaje Tarjeta de soporte activa se mostrará durante 60
segundos y luego desaparecerá. Incluso en este caso, podrá
entrar al Modo PhotoCapture pulsando
2
Pulse (PhotoCapture).
3
Pulse o para seleccionar Imprimir imagen.
Pulse
4
Si en la tarjeta hay algún archivo
DPOF, la pantalla LCD indicará:
5
Pulse o para seleccionar
Impres DPOF:Si.
Pulse
6
Pulse o para seleccionar Carta Satinado,
10x15cm Brillo, 13x18cm Brillo, A4 Brillo,
Carta Normal, A4 Normal, Carta Inkjet, A4 Tinta o
10x15cm Tinta.
Pulse
Si ha seleccionado Carta o A4, pulse o para
seleccionar el tamaño de impresión (10x8cm, 13x9cm,
15x10cm, 18x13cm, 20x15cm o Tamaño Máximo).
Pulse
®
, Memory Stick Pro™, SecureDigital™,
™
y xD-Picture Card™) con información DPOF en el
Fijar.
Fijar.
Fijar.
Fijar.
®
, SmartMedia®,
C.Flash activa
PhotoCapture.
Impres DPOF:Si
Impres DPOF:No
7
Pulse Inicio color para imprimir.
3 - 8 GUÍA DE PHOTOCAPTURE CENTER
™
Page 55

Cambio de la configuración predeterminada
Se pueden guardar los ajustes de la configuración de PhotoCapture
Center
predeterminados. Estas opciones permanecerán tal como están
hasta la siguiente vez que las modifique.
™
que utilice con más frecuencia seleccionándolos como
Para incrementar la velocidad de copia o la calidad
1
Pulse Menú.
2
Pulse o para seleccionar 2.PhotoCapture.
Pulse
3
Pulse o para seleccionar 1.Calidad impre..
Pulse
4
Pulse o para seleccionar Normal o Foto.
Pulse
5
Pulse Detener/Salir.
Fijar.
Fijar.
Fijar.
Ajuste del tamaño del papel
1
Pulse Menú.
2
Pulse o para seleccionar 2.PhotoCapture.
Pulse
3
Pulse o para seleccionar 2.Papel y tamaño.
4
Pulse Fijar. Pulse o para seleccionar
Carta Satinado, 10x15cm Brillo, 13x18cm Brillo,
A4 Brillo, Carta Normal, A4 Normal, Carta Inkjet,
A4 Tinta o bien 10x15cm Tinta.
Pulse
5
Si ha seleccionado A4 o Carta, pulse o para
seleccionar el tamaño de la impresión (10x8cm, 13x9cm,
15x10cm, 18x13cm, 20x15cm o bien Tamaño Máximo).
Pulse
6
Pulse Detener/Salir.
Fijar.
Fijar.
Fijar.
GUÍA DE PHOTOCAPTURE CENTER™ 3 - 9
Page 56

Ajuste del brillo
1
Pulse Menú.
2
Pulse o para seleccionar 2.PhotoCapture.
Pulse
Fijar.
3
Pulse o para seleccionar 3.Brillo.
Pulse
Fijar.
4
Pulse para obtener una impresión más clara.
—O BIEN—
Pulse para hacer una impresión más oscura.
Pulse
Fijar.
5
Pulse Detener/Salir.
Ajuste del contraste
Es posible seleccionar el nivel de contraste. Cuanto mayor el
contraste, mayor será la nitidez y vivacidad de la imagen.
1
Pulse Menú.
2
Pulse o para seleccionar 2.PhotoCapture.
Pulse
Fijar.
3
Pulse o para seleccionar 4.Contraste.
Pulse
Fijar.
4
Pulse para aumentar el contraste.
—O BIEN—
Pulse para disminuir el contraste.
Pulse
Fijar.
5
Pulse Detener/Salir.
3 - 10 GUÍA DE PHOTOCAPTURE CENTER
™
Page 57

Mejora del color
Esta función se puede activar para imprimir imágenes más vivaces.
El tiempo de impresión será inferior.
1
Pulse Menú.
2
Pulse o para seleccionar 2.PhotoCapture.
Pulse
3
Pulse o para seleccionar 5.Mejora color.
Pulse
4
Pulse o para seleccionar Si.
Pulse
—O BIEN—
Seleccione No y pulse
Si ha seleccionado la opción Si, podrá personalizar el balance
de blanco, la nitidez o la densidad del color.
5
Pulse o para seleccionar 1.Nivel blanco,
2.Definición o 3.Densidad color.
Pulse
6
Pulse o para ajustar el nivel de la configuración.
Pulse
7
Pulse Detener/Salir.
■ Nivel de blanco
Esta configuración ajusta el matiz de las áreas blancas de una
imagen.
La luz, los ajustes de la cámara y otros factores podrán influir en
la apariencia del blanco. Las partes blancas pueden a veces
aparecer ligeramente rosadas, amarillentas o con sombras de
otro color. Este ajuste permite corregir dichos efectos y recuperar
el blanco original de la imagen.
■ Definición
Esta opción permite retocar los detalles de una imagen. Es
similar al ajuste de enfoque fino de una cámara. Si la imagen no
está enfocada correctamente y no pueden verse los detalles de
la misma, ajuste la nitidez.
■ Densidad del color
Esta opción permite ajustar la densidad cromática total de la
imagen. La densidad de color de una imagen puede
incrementarse o disminuirse para retocar fotos descoloridas.
Fijar.
Fijar.
Fijar.
Fijar, después vaya al paso 7.
Fijar.
Fijar.
GUÍA DE PHOTOCAPTURE CENTER™ 3 - 11
Page 58

Para recortar
Si una fotografía tiene un largo o ancho excesivo para el espacio
disponible en la disposición seleccionada, parte de la imagen se
recortará automáticamente.
La configuración predeterminada es Sí. Si desea imprimir toda la
imagen, cambie esta configuración a No.
1
Pulse Menú.
2
Pulse o para seleccionar 2.PhotoCapture.
Pulse
Fijar.
3
Pulse o para seleccionar 6.Recortar.
Pulse
Fijar.
4
Pulse o para seleccionar No (o Sí).
Pulse
Fijar.
5
Pulse Detener/Salir.
Recortar:Sí
Recortar:No
3 - 12 GUÍA DE PHOTOCAPTURE CENTER
™
Page 59

Sin bordes
Esta opción amplia la zona imprimible para ajustarla a los extremos
del papel. El tiempo de impresión será ligeramente inferior.
1
Pulse Menú.
2
Pulse o para seleccionar 2.PhotoCapture.
Pulse
3
Pulse o para seleccionar 7.Sin bordes.
Pulse
4
Pulse o para seleccionar Off (o On).
Pulse
5
Pulse Detener/Salir.
Fijar.
Fijar.
Fijar.
Escanear a Tarjeta (Sólo DCP-115C, DCP-120C y DCP-315CN)
Puede escanear en blanco y negro, así como documentos en color
en un soporte tarjeta. Los documentos en blanco y negro se
almacenarán en un formato PDF (*.PDF) o formato TIFF (*.TIFF).
Los documentos en color pueden ser guardados en formatos de
archivo PDF (*.PDF) o formato JEPG (*.JPG). La configuración
predeterminada es Color 150 ppp, y el formato de archivo
predeterminado es PDF. De manera predeterminada, los archivos
llevarán como nombre la fecha actual. Por ejemplo, a la quinta
imagen escaneada el 1 de julio de 2005 se le asignaría el nombre
01070505.PDF. Puede cambiar el color y la calidad según sus
preferencias.
Calidad Formato de archivo
ByN 200x100 ppp TIFF / PDF TIFF
ByN 200 ppp TIFF / PDF TIFF
Color 150 ppp JPEG / PDF PDF
Color 300 ppp JPEG / PDF PDF
Color 600 ppp JPEG / PDF PDF
Podrá seleccionar el formato de archivo predeterminado para
archivos en Blanco y negro o en color. (Consulte Cambio del
formato predeterminado de archivos en blanco y negro en la
página 3-15 y Cambio del formato predeterminado del archivo
de color en la página 3-15.)
1
Introduzca una tarjeta SmartMedia®, CompactFlash®,
seleccionable
GUÍA DE PHOTOCAPTURE CENTER™ 3 - 13
Formato de archivo
predeterminado
Page 60

Memory Stick®, Memory Stick Pro™, SecureDigital™,
MultiMediaCard
No extraiga la tarjeta de soporte mientras PhotoCapture esté
parpadeando, ya que de lo contrario podría dañarse.
2
Cargue el documento.
3
Pulse (Escáner).
4
Pulse o para seleccionar Escanea a mem..
Para cambiar la calidad, pulse
Paso 5.
—O BIEN—
Pulse
Inicio negro o Inicio color para iniciar el escaneado
sin cambiar ninguna configuración.
5
Pulse o para seleccionar la opción de calidad de su
preferencia.
Para cambiar el tipo de archivo, pulse
partir del Paso 6.
—O BIEN—
Para iniciar el escaneado, pulse
6
Pulse o para seleccionar el tipo de archivo de su
preferencia.
Pulse
Inicio negro o Inicio color para iniciar el escaneado.
™
o xD-Picture Card™ en el equipo.
Fijar (Set) y continúe a partir del
Fijar (Set) y continúe a
Inicio negro o Inicio color.
Cambio de la calidad predeterminada
1
Pulse Menú.
2
Pulse o para seleccionar 2.PhotoCapture.
Pulse
Fijar.
3
Pulse o para seleccionar 8.Escanea a mem.
Pulse
Fijar.
4
Pulse o para seleccionar 1.Calidad.
Pulse
Fijar.
5
Pulse o para seleccionar ByN 200x100 ppp, ByN
200 ppp, Color 150 ppp, Color 300 ppp o Color 600 ppp.
Pulse
Fijar.
6
Pulse Detener/Salir.
3 - 14 GUÍA DE PHOTOCAPTURE CENTER
™
Page 61

Cambio del formato predeterminado de archivos en blanco y negro
1
Pulse Menú.
2
Pulse o para seleccionar 2.PhotoCapture.
Pulse
3
Pulse o para seleccionar 8.Escanea a mem.
Pulse
4
Pulse o para seleccionar 2.Fichero negro.
Pulse
5
Pulse o para seleccionar TIFF o PDF.
Pulse
6
Pulse Detener/Salir.
Fijar.
Fijar.
Fijar.
Fijar.
Cambio del formato predeterminado del archivo de color
1
Pulse Menú.
2
Pulse o para seleccionar 2.PhotoCapture.
Pulse
3
Pulse o para seleccionar 8.Escanea a mem.
Pulse
4
Pulse o para seleccionar 3.Fichero color.
Pulse
5
Pulse o para seleccionar PDF o JPEG.
Pulse
6
Pulse Detener/Salir.
Fijar.
Fijar.
Fijar.
Fijar.
GUÍA DE PHOTOCAPTURE CENTER™ 3 - 15
Page 62

Acerca de los mensajes de error
Una vez que se haya familiarizado con los tipos de errores que se
pueden producir al utilizar PhotoCapture Center
™
, podrá identificar
y localizar fácilmente los problemas.
Cuando en la pantalla LCD aparezca un mensaje de error, el Equipo
emitirá un pitido para llamar su atención.
Error de soporte
—Este mensaje aparecerá si inserta una tarjeta
defectuosa o no formateada, o bien si existe algún problema con la
unidad de soporte. Para borrar el error, extraiga la tarjeta de soporte.
Sin archivo
— Este mensaje aparecerá cuando intente acceder a
la tarjeta de soporte introducida en la unidad (ranura) que no
contenga un archivo .JPG.
Sin memoria
—Este mensaje aparece si trabaja con imágenes que
son demasiado grandes para la memoria del Equipo.
Uso de PhotoCapture Center™ desde el ordenador
Es posible acceder a la tarjeta de soporte insertada en la ranura del
Equipo desde el ordenador.
(Si es usuario de Windows
página 7-1 del Manual del usuario del software incluido en el
CD-ROM; si es usuario de Macintosh
Center
™
en la página 12-2 del Manual del usuario del software
incluido en el CD-ROM).
®
, consulte PhotoCapture Center™ en la
®
, consulte PhotoCapture
3 - 16 GUÍA DE PHOTOCAPTURE CENTER
™
Page 63

4
Funciones de software y red
El Manual del usuario en el CD-ROM incluye el Manual del usuario
del software y de la red para consultar las funciones disponibles
cuando está conectado a un ordenador (por ejemplo, impresión y
escaneo).
■ Impresión
(Para Windows
del software incluido en el CD-ROM).
(Para Macintosh
del software incluido en el CD-ROM).
■ Escaneo
(Para Windows
del software incluido en el CD-ROM).
(Para Macintosh
del software incluido en el CD-ROM).
■ ControlCenter2
(Para Windows
del software incluido en el CD-ROM).
(Para Macintosh
del software incluido en el CD-ROM).
■ Escaneo en red (sólo DCP-315CN)
(Para Windows
del software incluido en el CD-ROM).
(Para Macintosh
del software incluido en el CD-ROM).
■ PhotoCapture Center
(Para Windows®, consulte el capítulo 7 del Manual del usuario
del software incluido en el CD-ROM).
(Para Macintosh
del software incluido en el CD-ROM).
®
, consulte el capítulo 1 del Manual del usuario
®
, consulte el capítulo 8 del Manual del usuario
®
, consulte el capítulo 2 del Manual del usuario
®
, consulte el capítulo 9 del Manual del usuario
®
, consulte el capítulo 3 del Manual del usuario
®
, consulte el capítulo 10 del Manual del usuario
®
, consulte el capítulo 4 del Manual del usuario
®
, consulte el capítulo 11 del Manual del usuario
™
®
, consulte el capítulo 12 del Manual del usuario
■ Impresión en red (sólo DCP-315CN)
(Para Windows
incluido en el CD-ROM).
(Para Macintosh
incluido en el CD-ROM).
Consulte Cómo acceder al Manual del usuario completo en la
página vii.
®
, consulte el Manual del usuario de la red
®
, consulte el Manual del usuario de la red
FUNCIONES DE SOFTWARE Y RED 4 - 1
Page 64

5
Información importante
Para su seguridad
Con el objeto de garantizar un funcionamiento seguro, el enchufe de
tres polos deberá enchufarse exclusivamente en una toma de
corriente estándar de tres clavijas, conectada correctamente a tierra
a través del cableado normal del edificio.
El hecho de que el equipo funcione correctamente no implica que la
alimentación eléctrica esté puesta a tierra y que la instalación sea
completamente segura. Por su propia seguridad, si tiene cualquier
duda sobre la puesta a tierra de la alimentación eléctrica, consulte a
un electricista cualificado.
Conexión LAN (Sólo DCP-315CN)
Aviso
No conecte este producto a una red LAN que esté sujeta a
sobretensiones.
Declaración de conformidad con ENERGY STAR
El objeto del programa ENERGY STAR® es promover el desarrollo y
popularización de equipos de oficina que utilicen eficientemente los
recursos energéticos.
Como asociada a E
determinado que el producto cumple las directrices de economía
energética de E
5 - 1 INFORMACIÓN IMPORTANTE
NERGY STAR
NERGY STAR
®
, Brother Industries, Ltd. ha
®
.
®
Page 65

Directiva de la Unión Europea 2002/96/CE y EN50419
(Sólo para la Unión Europea)
El equipo aparece marcado con el símbolo de reciclaje anterior. Ello
implica que una vez el equipo se aproxime al final de su vida útil,
deberá desecharlo por separado en un punto de recogida adecuado
y no en el lugar habitual de residuos sin clasificar. Esto repercutirá
de manera positiva en el entorno. (Sólo para la Unión Europea)
Instrucciones de seguridad importantes
1
Lea detenidamente la totalidad de estas instrucciones.
2
Téngalas a mano para consultarlas cuando sea necesario.
3
Respete todas las advertencias e instrucciones del producto.
4
Antes de limpiar este producto, desenchúfelo de la toma de
corriente. No utilice productos de limpieza líquidos o en aerosol.
Utilice un paño húmedo para limpiarlo.
5
Absténgase de utilizar este producto cerca del agua.
6
No coloque este producto encima de un carro, soporte o mesa
inestables. El producto podría caerse y averiarse seriamente.
7
Las ranuras y orificios de la parte posterior e inferior de la
carcasa son necesarios para la ventilación. Para garantizar un
funcionamiento fiable del producto y protegerlo contra un
posible recalentamiento, dichos orificios no deben bloquearse
ni cubrirse. No obstruya los orificios apoyando el producto sobre
una cama, sofá, moqueta o superficie similar. Bajo ninguna
circunstancia se instalará el producto en las proximidades de un
radiador o calefactor. Tampoco deberá colocarse dentro de un
armario o similar, salvo que se garantice una ventilación
adecuada.
INFORMACIÓN IMPORTANTE 5 - 2
Page 66

8
Este producto debe conectarse a la fuente de alimentación
indicada en la etiqueta. Si desconoce qué tipo de corriente
dispone, consulte al distribuidor o a la compañía de electricidad.
Utilice exclusivamente el cable de alimentación incluido con el
Equipo.
9
Este producto está equipado con un enchufe de 3 polos con
puesta a tierra; es decir, con un enchufe que tiene una tercera
clavija para la conexión a tierra. Este enchufe sólo podrá
conectarse a una toma de corriente con puesta a tierra. Se trata
de una medida de seguridad. Si no puede conectar el enchufe
a la toma de corriente, solicite a un electricista que instale una
toma de corriente adecuada. No ignore la finalidad del enchufe
con puesta a tierra.
10
Evite que haya cualquier objeto apoyado sobre el cable de
alimentación. No instale este producto en un lugar en el que
esté expuesto a que otras personas pisen el cable.
11
No coloque ningún objeto delante del Equipo que pudiera
bloquear la impresión. No coloque ningún objeto en la
trayectoria de la impresión.
12
Espere hasta que todas las páginas hayan salido del interior del
Equipo antes de recogerlas.
13
Desenchufe el aparato de la toma de corriente y encargue la
reparación al personal del servicio técnico autorizado cuando
se produzcan las siguientes circunstancias:
■ Si el cable de alimentación está dañado o deshilachado.
■ Si se ha vertido líquido en el equipo.
■ Si el equipo ha estado expuesto a la lluvia o al agua.
■ Si el equipo no funciona con normalidad cuando se siguen
las instrucciones de uso. Ajuste sólo los controles que se
indican en las instrucciones de uso. El ajuste incorrecto de
otros controles puede dañar el aparato, el cual
probablemente necesitará de reparaciones serias por parte
de un técnico cualificado para devolverlo a condiciones de
servicio normales.
■ Si el equipo se ha caído o si la carcasa ha resultado dañada.
■ Si el funcionamiento del aparato cambia notablemente,
indicando la necesidad de una reparación.
14
Para proteger al equipo contra las sobretensiones,
recomendamos que utilice un dispositivo de protección contra
sobrecorrientes momentáneas.
5 - 3 INFORMACIÓN IMPORTANTE
Page 67

Marcas comerciales
El logotipo de Brother es una marca comercial registrada de Brother
Industries, Ltd.
Brother es una marca comercial registrada de Brother Industries, Ltd.
Multi-Function Link es una marca comercial registrada de Brother
International Corporation.
© 2005 Brother Industries, Ltd. Todos los derechos reservados.
Windows y Microsoft son marcas comerciales registradas de
Microsoft en Estados Unidos y otros países.
Macintosh y TrueType son marcas comerciales registradas de Apple
Computer, Inc.
PaperPort y OmniPage OCR son marcas comerciales registradas de
ScanSoft, Inc.
Presto! PageManager es una marca comercial registrada de
NewSoft Technology Corporation.
Microdrive es una marca comercial de International Business
Machine Corporation.
SmartMedia es una marca comercial registrada de Toshiba
Corporation.
CompactFlash es una marca comercial registrada de SanDisk
Corporation.
Memory Stick es una marca comercial registrada de Sony Corporation.
SecureDigital es una marca comercial de Matsushita Industrial
Co.Ltd., San Disk Corporation y Toshiba Corporation.
miniSD es una marca comercial registrada de SD Association.
MultiMediaCard es una marca comercial registrada de Infineon
Technologies y autorizada para MultiMediaCard Association.
xD-Picture Card es una marca comercial de Fuji Photo Film Co. Ltd.,
Olympus Optical Co. Ltd y Toshiba Corporation.
Memory Stick Pro, Memory Stick Pro Duo, Memory Stick Duo y
MagicGate son marcas comerciales registardas de Sony
Corporation.
Todas las empresas cuyos programas de software se mencionan en
el presente manual cuentan con un Acuerdo de Licencia de Software
específico para sus programas patentados.
Todos los demás nombres de marcas y de producto
mencionados en el presente Manual del usuario, Manual del
usuario del software y Manual del usuario de red
(sólo DCP-315CN) son marcas registradas de sus respectivas
compañías.
INFORMACIÓN IMPORTANTE 5 - 4
Page 68

Solución de problemas y
6
mantenimiento rutinario
Solución de problemas
Mensajes de error
Al igual que con cualquier otro producto electrónico sofisticado, es
posible que se produzcan errores. En tal caso, el Equipo identificará
el problema y presentará un mensaje de error. A continuación se
exponen los mensajes de error más comunes.
Usted puede corregir una mayoría de problemas a sí mismo. Si
necesita una ayuda adicional, el Centro de Soluciones de Brother
las últimas observaciones sobre la solución a sus averías.
Vísitenos en el sitio http://solutions.brother.com
MENSAJES DE ERROR
MENSAJE DE
ERROR
Alta
temperatura
Atasco de
papel
Cambio imposible
Limpieza impos.
Inicio imposible
Impr. imposible
Escaneado impos.
Compruebe
papel
Error de
soporte
Quedan datos Quedan datos de impresión en la memoria
CAUSA QUÉ HACER
Los cabezales de impresión se han
recalentado.
Papel atascado en el interior del Equipo. Consulte El papel está atascado en
El equipo ha sufrido un problema mecánico.
—O BIEN—
Hay un objeto extraño como por ejemplo un
imperdible o un pedazo de papel en el
Equipo.
El Equipo se ha quedado sin papel. Agregue papel y, a continuación,
Se ha producido un atasco de papel en el
Equipo.
La tarjeta de soporte insertada en la ranura
no contiene ningún archivo .JPG.
del Equipo.
Quedan datos de impresión en la memoria
del Equipo. El cable USB se desconectó
mientras el ordenador estaba enviando datos
al Equipo.
.
Deje que el Equipo se enfríe.
el interior de la bandeja del papel en
la página 6-4 o Papel atascado en el
interior del Equipo en la página 6-5.
Abra la cubierta del escáner y
extraiga cualquier elemento extraño
que pudiera haber en el interior del
Equipo. Si el mensaje de error
persiste, desconecte el Equipo de la
fuente de alimentación durante
unos minutos y después vuelva a
conectarlo.
pulse Inicio negro o Inicio color.
Consulte El papel está atascado en
el interior de la bandeja del papel en
la página 6-4 o Papel atascado en el
interior del Equipo en la página 6-5.
Introduzca una tarjeta de soporte
adecuada.
Reinicie el proceso de impresión
desde el ordenador.
Pulse Detener/Salir. El Equipo
cancelará la impresión y expulsará
la página que estaba siendo
impresa.
6 - 1 SOLUCIÓN DE PROBLEMAS Y MANTENIMIENTO RUTINARIO
Page 69

MENSAJES DE ERROR
MENSAJE DE
ERROR
semivacío En uno o más cartuchos se está agotando la
Sin archivo La tarjeta de soporte insertada en la ranura
Sin Cartucho El cartucho de tinta no está instalado
Sin memoria La memoria de Equipo está llena. (Operación de copiado en curso)
Tapa abierta La cubierta del escáner no está cerrada
Temperatura
baja
vacío Se ha agotado la tinta de uno o más
Ver original
(Sólo DCP-120C)
CAUSA QUÉ HACER
tinta.
no contiene ningún archivo .JPG.
correctamente.
completamente.
Los cabezales de impr esión están demasiado
fríos.
cartuchos. El Equipo interrumpirá todas las
tareas de impresión.
La inserción o alimentación de los documentos
era incorrecta, o el documento escaneado
desde el ADF era demasiado largo.
Se ha producido un atasco de papel en el
equipo.
Encargue un nuevo cartucho de
tinta.
Introduzca una tarjeta de soporte
adecuada.
Extraiga el cartucho y vuelva a
insertarlo correctamente.
(Consulte Sustitución de los
cartuchos de tinta en la página
6-23.)
Pulse Detener/Salir y espere hasta
que terminen de procesarse las
demás operaciones en curso. A
continuación, vuelva a intentarlo.
Levante la cubierta del escáner y
vuelva a cerrarla.
Espere a que el Equipo se caliente.
Sustituya los cartuchos de tinta.
(Consulte Sustitución de los
cartuchos de tinta en la página
6-23.)
Consulte Uso del ADF (alimentador
automático de documentos) (Sólo
DCP-120C) en la página 1-5.
Consulte Atascos de documentos
(Sólo DCP-120C) en la página 6-3.
SOLUCIÓN DE PROBLEMAS Y MANTENIMIENTO RUTINARIO 6 - 2
Page 70

Atascos de documentos (Sólo DCP-120C)
Si el documento está atascado, efectúe el siguiente procedimiento.
Documento atascado en la parte superior de la unidad ADF.
1
Saque el papel que no esté atascado en el ADF.
2
Levante la cubierta de la unidad ADF.
3
Tire del documento atascado hacia afuera, tirando de él hacia
la izquierda y la derecha.
4
Cierre la cubierta de la unidad ADF.
Pulse Detener/Salir.
Documento atascado dentro de la unidad ADF.
1
Saque el papel que no esté atascado en el ADF.
2
Levante la cubierta de documentos.
3
Tire del documento atascado hacia la exterior derecha.
4
Cierre la cubierta de documentos.
Pulse
Detener/Salir.
6 - 3 SOLUCIÓN DE PROBLEMAS Y MANTENIMIENTO RUTINARIO
Page 71

Atasco de impresora o de papel
En función del lugar del Equipo en que se haya atascado el papel,
extraiga el papel atascado. Abra y cierre la cubierta del escáner para
eliminar el error.
El papel está atascado en el interior de la bandeja del papel
1
Extraiga la bandeja de papel del Equipo.
Bandeja del papel
2
Tire del papel atascado para sacarlo.
Papel atascado
SOLUCIÓN DE PROBLEMAS Y MANTENIMIENTO RUTINARIO 6 - 4
Page 72

Papel atascado en el interior del Equipo
1
Retire la cubierta de desatasco de papel. Tire del papel
atascado para retirarlo del Equipo.
Cubierta para el desatasco
de papel
2
Vuelva a introducir la cubierta de desatasco de papel.
3
Si no puede extraer el papel atascado, eleve la cubierta de
escáner del lado derecho del Equipo hasta que ésta quede
correctamente inmovilizada en la posición abierta.
4
Saque el papel atascado.
Cubierta del
escáner
Si el papel está atascado debajo de los cabezales de impresión,
desenchufe el Equipo de la fuente de alimentación , y mueva los
cabezales para sacar el papel.
6 - 5 SOLUCIÓN DE PROBLEMAS Y MANTENIMIENTO RUTINARIO
Page 73

5
Eleve la cubierta para liberar el seguro inmovilizador. Empuje
suavemente el soporte de la cubierta del escáner y cierre la
cubierta del escáner.
SOLUCIÓN DE PROBLEMAS Y MANTENIMIENTO RUTINARIO 6 - 6
Page 74

Si tiene problemas con el Equipo
Si piensa que existe un problema en su Equipo, compruebe el
gráfico abajo descrito y siga las sugerencias para la solución de
problemas.
El Brother Solutions Center ofrece la información más reciente
concerniente a preguntas y respuestas frecuentes así como a las
sugerencias actualizadas de solución a problemas.
Visítenos en http://solutions.brother.com
PROBLEMA SUGERENCIAS
Problemas de Impresión
No es posible la impresión Compruebe la conexión del cable de la interfaz tanto del Equipo como
Impresión de mala calidad. Comprobación de la calidad de impresión (Consulte Comprobación de
Aparecen líneas horizontales
blancas en los textos o
gráficos.
Las impresiones aparecen en
blanco.
Los caracteres y las líneas
aparecen superpuestas.
del ordenador.
Uno o más de un cartucho de tinta está vacío. (Consulte Sustitución de
los cartuchos de tinta en la página 6-23.)
Compruebe que no haya ningún mensaje de error en la pantalla LCD.
(Consulte Mensajes de error en la página 6-1.)
la calidad de impresión en la página 6-13.)
Asegúrese de que el controlador de impresora o el tipo de papel
seleccionado en el menú coincida con el tipo de papel que se está utilizando.
(Si es usuario de Windows
Manual del usuario del software incluido en el CD-ROM; si es usuario de
Macintosh
usuario del software incluido en el CD-ROM).
Asegúrese de que los cartuchos de tinta no sean demasiado viejos. Los
cartuchos de tinta pueden ser usados durante un periodo de dos años
sin ningún problema pero estos deben ser guardados en el embalaje
original, después de este periodo de tiempo la tinta puede que se
solidifique. Las fechas de caducidad de los cartuchos aparecen
indicadas en el envoltorio.
Pruebe a utilizar los tipos de papel recomendados. (Consulte Acerca
del papel en la página 1-8.)
La temperatura de servicio recomendada para el funcionamiento del
Equipo es de 20 °C a 33 °C.
Limpie los cabezales de impresión. (Consulte Limpieza del cabezal de
impresión en la página 6-12.)
Pruebe a utilizar los tipos de papel recomendados. (Consulte Acerca
del papel en la página 1-8.)
En caso de que apareciesen bandas horizontales cuando use el papel
normal, utilice el modo 'Impresión Normal Mejorada' para evitar que
aparezcan estas bandas o rayas en algunos tipos de papel. En la ficha
'Básica' del controlador de impresión, haga clic en 'Configuración', y
compruebe 'Impresión Normal Mejorada'.
Si persisten bandas horizontales, cambie la selección de Tipo de
soporte a 'Papel de Secado Lento' en la ficha 'Básica' del controlador
de impresora para mejorar la calidad de impresión.
Limpie los cabezales de impresión. (Consulte Limpieza del cabezal de
impresión en la página 6-12.)
Comprobación de la alineación de la impresión (Consulte
Comprobación de la alineación de la impresión en la página 6-15.)
®
, consulte Tipo de soporte en la página 8-3 del Manual del
.
®
, consulte Tipo de soporte en la página 1-6 del
6 - 7 SOLUCIÓN DE PROBLEMAS Y MANTENIMIENTO RUTINARIO
Page 75

PROBLEMA SUGERENCIAS
El texto de impresión o las
imágenes aparecen
sesgadas.
Mancha corrida en la parte
superior del centro de la
página.
La impresión tiene un aspecto
borroso o la tinta parece
correrse.
Aparecen manchas al dorso o
en la parte inferior de la
página.
Aparecen algunas líneas
gruesas.
Las copias de impresión
aparecen arrugadas.
No se puede realizar la
impresión '2 en 1 ó 4 en 1'.
La velocidad de impresión es
demasiado lenta.
La función Mejora del color no
funciona correctamente.
Equipo alimenta varias
páginas
Las páginas impresas no
podrían apilarse
correctamente.
No es posible imprimir
utilizando Paint Brush.
No es posible imprimir
utilizando Adobe Illustrator.
Asegúrese de que el papel ha sido cargado correctamente en la
bandeja de papel y de que la guía lateral y la trasera están ajustadas
correctamente. (Consulte Cómo cargar papel, sobres y tarjetas
postales en la página 1-13.)
Asegúrese de que el papel no sea demasiado grueso o que no esté
arrugado. (Consulte Acerca del papel en la página 1-8.)
Asegúrese de utilizar los tipos de papel adecuados. (Consulte Acerca
del papel en la página 1-8.) Evite manipular el papel hasta que la tinta
esté seca.
Asegúrese de que la placa de impresión no esté manchada de tinta.
(Consulte Para limpiar la placa de impresión en la página 6-21.)
Asegúrese de utilizar la aleta de soporte del papel. (Consulte Cómo
cargar papel, sobres y tarjetas postales en la página 1-13.)
En la ficha Básica del controlador de impresora, compruebe la
configuración de ‘Orden inverso’.
En el controlador de la impresora, ficha “Básica”, haga clic en
“Configuraciones”, y compruebe la “Impresión Bidireccional”.
Compruebe que la configuración de tamaño de papel en la aplicación y
en el controlador de impresión sea idéntica.
Puede que el cambio de los parámetros de la configuración del
controlador de la impresora mejore la velocidad de la impresión.
Cuanto mayor sea la resolución, mayor el tiempo necesario para
procesar los datos y transferirlos, siendo el tiempo necesario para
imprimir mayor. Intente utilizar otras configuraciones de calidad en el
controlador de la impresora ficha “Básica” También, haga clic en la ficha
“Configuración”, y asegúrese de desactivar la casilla “Mejora del color”.
La impresión sin bordes es más lenta que la impresión normal. Si desea
imprimir más rápido, desactive la opción “Sin bordes”. Para Windows
consulte Sin bordes en la página 1-5 en el Manual del usuario del
software o para Macintosh
en el Manual del usuario del software del CD-ROM.
Si los datos de la imagen no son a todo color en la aplicación (por
ejemplo, 256 colores), Mejora del color no funcionará. Para la función
Mejora del color utilice como mínimo 24 bits de datos de color.
Asegúrese de que el papel esté cargado correctamente en la bandeja.
(Consulte Cómo cargar papel, sobres y tarjetas postales en la página
1-13.)
Compruebe que no haya más de dos tipos de papeles cargados en la
bandeja al mismo tiempo.
Asegúrese de utilizar la aleta de soporte del papel. (Consulte Cómo
cargar papel, sobres y tarjetas postales en la página 1-13.)
Intente configurar el monitor a ‘256 colores’.
Intente reducir la resolución de la impresión.
Problemas de copia
Resultados de copia pésimos
al utilizar el ADF.
(Sólo DCP-120C)
En las copias aparecen rayas
verticales.
Trate de utilizar el cristal de escáner. (Consulte Uso del cristal de
escaneo en la página 1-7).
Es posible que aparezcan rayas verticales en las copias. Limpieza del
escáner (Consulte Limpieza del escáner en la página 6-20.)
Problemas de escaneo
Resultados de escaneo
pésimos al utilizar el ADF.
(Sólo DCP-120C)
Se producen errores de
TWAIN/WIA durante el
escaneo.
Trate de utilizar el cristal de escáner. (Consulte Uso del cristal de
escaneo en la página 1-7).
Asegúrese de haber seleccionado el controlador TWAIN de Brother
como controlador principal. En PaperPort
menú Archivo y, a continuación, seleccione el controlador
TWAIN/WAIN de Brother.
®
Configuración de Página en la página 8-7
®
, haga clic en Escanear del
®
,
SOLUCIÓN DE PROBLEMAS Y MANTENIMIENTO RUTINARIO 6 - 8
Page 76

PROBLEMA SUGERENCIAS
Problemas de software
No se puede instalar el
software o imprimir
Utilice el Reparación MFL-Pro Suite el programa en el CD-ROM. Este
programa reparará y reinstalará el software.
“Dispositivo ocupado” Asegúrese de que no aparece ningún mensaje de error en la pantalla
LCD del Equipo.
‘Fallo de conexión’ Si el equipo no está conectado a un ordenador y ha cargado el software
Brother, el PC mostrará el mensaje “Fallo de conexión de equipo” cada
vez que reinicie Windows
®
. Podrá ignorar este mensaje o desactivarlo
de la siguiente manera.
Haga doble clic sobre "\tool\warnOff.REG" en el CD-ROM
proporcionado.
Para volver a activarlo, haga doble clic sobre "\tool\WarnOn.REG" en el
CD-ROM proporcionado.
El botón Escanear del panel de control del equipo no funcionará a no
ser que reinicie el ordenador con el Equipo conectado.
™
PhotoCapture Center
Un disco extraíble no funciona
correctamente.
Problemas
a)¿Ha instalado la actualización de Windows
En caso contrario, realice los siguientes pasos:
1. Desconecte el cable USB.
2. Instale la actualización de Windows
configuración rápida Tras la instalación, el ordenador se reiniciará
®
2000?
®
2000. Consulte la Guía de
automáticamente.
3. Espere aproximadamente 1 minuto después de haber reiniciado el
PC y, a continuación, conecte el cable USB.
b)Extraiga la tarjeta de soporte y vuelva a insertarla.
c) Si ha utilizado la opción "Expulsar" que hay en Windows
extraer la tarjeta antes de continuar.
®
, debe
d)Si aparece un mensaje de error al intentar expulsar la tarjeta de
soportes, quiere decir que la tarjeta está siendo leída.
Espere un poco y vuelva a intentarlo.
e)Si no ha conseguido solucionar el problema aplicando los métodos
precedentes, apague el ordenador y el Equipo y, a continuación,
vuelva a encenderlos.
(Para apagar el Equipo, deberá desenchufar el cable de
alimentación.)
No se puede tener acceso al
icono del Disco extraíble
desde el escritorio.
Asegúrese de que haya introducido la tarjeta soporte en la ranura para
ésta.
Problemas de red (Sólo DCP-315CN)
No es posible imprimir a través
de la red.
Asegúrese de qu e el Equipo esté encendido, en líne a y preparado. Lista
de configuración de impresión en red (Consulte Impresión de informes
en la página A-1.) Entonces, se imprime la configuración de la red.
Vuelva a conectar el cable de red LAN al hub para verificar que el
cableado y las conexiones de red sean correctamente. Si fuese posible,
intente conectar el Equipo a un puerto diferente utilizando un cable
distinto. Si la conexión es buena, el equipo indicará Red activa
durante 2 segundos.
6 - 9 SOLUCIÓN DE PROBLEMAS Y MANTENIMIENTO RUTINARIO
Page 77

PROBLEMA SUGERENCIAS
La función de escaneo en red
no funciona.
La función Recibir PC-Fax en
red no funciona.
(Sólo para usuarios de Windows®) Es posible que el ajuste del
cortafuegos o firewall del PC no acepte la conexión de red necesaria.
Siga las instrucciones que aparecen a continuación para desactivar el
cortafuegos o firewall. Si utiliza un software cortafuegos o firewall
personal, consulte el Manual del usuario del software o póngase en
contacto con el fabricante del mismo.
<Usuarios de Windows
1. Haga clic en el botón “Inicio”, “Configuración”, “Panel de control” y, a
continuación, en “Firewall de Windows”. Asegúrese de que el firewall
de Windows en la ficha “Básica” está activado.
2. Haga clic en la ficha “Excepciones” y en el botón “Agregar puerto”.
3. Especifique cualquier nombre y número de puerto (54295 para el
escaneo en red y 54926 para la recepción PC-Fax en red),
seleccione “UDP” y haga clic en “Aceptar”.
4. Asegúrese de que se agrega y activa la nueva configuración y, a
continuación, haga clic en “Aceptar”.
En el caso de los usuarios de Windows
al Centro de soluciones de Brother.
El PC no puede encontrar el
equipo.
<Para usuarios de Windows
o firewall del PC no acepte la conexión de red necesaria. Para obtener
información más detallada, consulte las instrucciones que se incluyen a
continuación.
<Para usuarios de Macintosh
Seleccione nuevamente el equipo en la aplicación DeviceSelector
situada en Macintosh HD/Biblioteca/Impresoras/Brother/Utilidad o
desde el modo l del ControlCenter2.
Otros problemas
Lengua usada en LCD
Consulte Cómo cambiar la lengua usada en LCD en la página 6-11.
incorrecta
No se puede ver el LCD con
claridad.
Cambie el ajuste de contraste. (Consulte Cómo mejorar la visualización
de la pantalla LCD en la página 6-11).
®
XP SP2.>
®
XP SP1, se recomienda ir
®
> Es posible que el ajuste del cortafuegos
®
>
SOLUCIÓN DE PROBLEMAS Y MANTENIMIENTO RUTINARIO 6 - 10
Page 78

Cómo cambiar la lengua usada en LCD
Se puede cambiar la lengua usada en LCD.
1
Pulse Menú.
2
Pulse o para seleccionar 0.Conf.inicial.
Pulse
Fijar.
3
Pulse o para seleccionar 0.Sel.lenguaje.
Pulse
Fijar.
4
Pulse ó bien para seleccionar la opción deseada.
Pulse
Fijar.
5
Pulse Detener/Salir.
Cómo mejorar la visualización de la pantalla LCD
Si lo desea, puede ajustar el contraste de la pantalla LCD para ver
su contenido de manera más nítida. Si tiene dificultades para ver el
contenido de la pantalla LCD desde su posición, recomendamos el
siguiente ajuste de contraste para una mejor visualización.
1
Pulse Menú.
2
Pulse o para seleccionar 0.Conf.inicial.
Pulse
Fijar.
3
Pulse o para seleccionar 2.Contraste LCD.
Pulse
Fijar.
4
Pulse o para seleccionar Oscur (o Claro).
Pulse
Fijar.
5
Pulse Detener/Salir.
Ajuste del volumen de la alarma
Se puede modificar el volumen de la alarma. La configuración
predeterminada (de fábrica) es Bajo. Si la alarma está activada, el
equipo dejará oír un pitido cada vez que pulse una tecla o cometa un
error.
1
Pulse Menú.
2
Pulse o para seleccionar 0.Conf.inicial.
Pulse
3
Pulse o para seleccionar 3.volumen.
Pulse
4
Pulse o para seleccionar la opción de su
preferencia.(Bajo, Med, Alto o No)
Pulse
5
Pulse Detener/Salir.
6 - 11 SOLUCIÓN DE PROBLEMAS Y MANTENIMIENTO RUTINARIO
Fijar.
Fijar.
Fijar.
Page 79

Cómo mejorar la calidad de impresión
Limpieza del cabezal de impresión
Para garantizar una buena calidad de impresión, el Equipo limpia
periódicamente los cabezales de impresión. El proceso de limpieza
puede iniciarse manualmente cuando sea necesario.
Limpie el cabezal de impresión si aparecen rayas horizontales en los
textos o en los gráficos de las páginas impresas. Podrá limpiar sólo
el color negro, ó 3 colores cada vez (cian, amarillo/magenta), o los
cuatro colores de una vez.
La limpieza del cabezal de impresión consume una pequeña
cantidad de tinta. Una limpieza demasiado frecuentes consumirá
tinta innecesariamente.
Aviso
NO TOQUE el cabezal de impresión. Si lo hace, podría averiarlo de
manera permanente y dejar nula la garantía.
1
Pulse (Gestión de tinta).
2
Pulse o para seleccionar Limpiando.
Pulse
3
Pulse o para seleccionar el Negro, Color o Todos.
Pulse
El Equipo limpiará el cabezal de impresión. Una vez finalizada
la limpieza, el Equipo volverá automáticamente al modo de
espera.
Fijar.
Fijar.
Si ha limpiado el cabezal de impresión cinco veces y las
impresiones no han mejorado, solicite asistencia técnica al
distribuidor de Brother.
SOLUCIÓN DE PROBLEMAS Y MANTENIMIENTO RUTINARIO 6 - 12
Page 80

Comprobación de la calidad de impresión
Si los colores y el texto aparecen descoloridos o con rayas en sus
impresiones, algunas de los boquillas de impresión puede que estén
obstruidas. Puede comprobar esto imprimiendo una Hoja de
comprobación de la calidad de impresión y mirar el dibujo de
verificación de los inyectores.
1
Pulse (Gestión de tinta).
2
Pulse o para seleccionar Impr de prueba.
Pulse
Fijar.
3
Pulse o para seleccionar Calidad Impres..
Pulse
Fijar.
4
Pulse Inicio color.
El Equipo comienza a imprimir la Hoja de comprobación de la
calidad de impresión.
5
Siga las instrucciones ofrecidas en la hoja para ver si la calidad
está BIEN.
Comprobación de la calidad de los bloques de color
En la pantalla LCD aparecerá el texto:
Calidad OK?
▲ Si ▼ No
6
Compruebe la calidad de los cuatro bloques de color en la hoja.
(BK/Color)
7
Si todas las líneas aparecen limpias y bien visibles, pulse
(Sí) y vaya al Paso 10.
—O BIEN—
Si observa que faltan líneas cortas, como puede verse en la
ilustración, pulse (No).
Bien Mal
La pantalla LCD le pregunta si la
calidad de impresión es buena para
blanco y negro (BK), y para cada
color (Color).
6 - 13 SOLUCIÓN DE PROBLEMAS Y MANTENIMIENTO RUTINARIO
Correcto Negro?
▲ Si ▼ No
Page 81

8
Pulse (No) para negro (BK) o cada
color con algún problema (Color).
En la pantalla LCD aparecerá el
texto:
Pulse
(Sí). El Equipo empezará a limpiar el cabezal de
Limpiar ahora?
▲ Si ▼ No
impresión.
9
Una vez concluida la limpieza, pulse Inicio color. El Equipo
comenzará a imprimir nuevamente la Hoja de comprobación de
la calidad de impresión y, a continuación, volverá al Paso 5.
10
Pulse Detener/Salir.
Si sigue faltando tinta en la Hoja de comprobación de la calidad de
impresión, repita los procedimientos de limpieza y comprobación por
lo menos cinco veces. Si después de la quinta limpieza y prueba
sigue faltando tinta, sustituya el cartucho de tinta del color
problemático. (Lo más probable es que el cartucho haya sido
instalado en el Equipo más de seis meses atrás, o bien que haya
pasado la fecha de caducidad del cartucho. También podría ocurrir
que la tinta no haya estado correctamente almacenada antes de su
uso).
Una vez sustituido el cartucho de tinta, compruebe que todo
funcione correctamente imprimiendo otra Hoja de comprobación de
la calidad de impresión. Si el problema persiste, repita los
procedimientos de limpieza y comprobación del nuevo cartucho por
lo menos cinco veces. Si continúa faltando tinta, llame a su
distribuidor de Brother para que le asista.
Aviso
NO TOQUE el cabezal de impresión. Si lo hace, podría averiarlo de
manera permanente y dejar nula la garantía.
Si el cabezal del inyector de tinta
está obstruida, la prueba de
impresión tendrá este aspecto.
SOLUCIÓN DE PROBLEMAS Y MANTENIMIENTO RUTINARIO 6 - 14
Una vez limpiado el cabezal del
inyector de tinta, las líneas
horizontales desaparecen.
Page 82

Comprobación de la alineación de la impresión
En raras ocasiones se necesita ajustar la alineación de la impresión,
sin embargo, si después de haber efectuado el transporte del equipo
las impresiones de texto son borrosas o las imágenes no son claras,
entonces puede que sea necesario este ajuste.
1
Pulse (Gestión de tinta).
2
Pulse o para seleccionar Impr de prueba.
Pulse
Fijar.
3
Pulse o para seleccionar Alineamiento.
Pulse
Fijar.
4
Pulse Inicio negro o Inicio color.
El Equipo comienza a imprimir la Hoja de comprobación de la
calidad de impresión.
En la pantalla LCD aparecerá el texto:
5
Verifique las pruebas de impresión a 600 y 1200 ppp para ver si
el número 5 coincide con el número 0. Si la muestra del número
5 de las pruebas a 600 y 1200 ppp es el que más coincide, pulse
(Sí) para concluir la comprobación de la alineación y vaya
al Paso 8.
—O BIEN—
Si otro número de impresión de prueba es el que mejor coincide
en las pruebas a 600 ó 1200 ppp, pulse (No) para
seleccionarlo.
6
Para 600 ppp, pulse o
seleccionar
de impresión que más coincida con
el número 0 (1-8).
Pulse
7
Para 1200 ppp, pulse o
seleccionar
de impresión que más coincida con
el número 0 (1-8).
Pulse
8
Pulse Detener/Salir.
el número de la prueba
Fijar.
el número de la prueba
Fijar.
para
para
Alineamiento OK?
▲ Si ▼ No
Ajuste 600 ppp
Núm. alineación5
Ajuste 1.200 ppp
Núm. alineación5
6 - 15 SOLUCIÓN DE PROBLEMAS Y MANTENIMIENTO RUTINARIO
Page 83

Comprobación del volumen de tinta
Se puede comprobar cuánta tinta queda en el cartucho.
1
Pulse (Gestión de tinta).
2
Pulse o para seleccionar
Tinta restante.
Pulse
3
Pulse o para seleccionar el color que desee limpiar.
En la pantalla LCD aparecerá
indicado el volumen de tinta.
4
Pulse Detener/Salir.
Fijar.
Tinta restante
N:-+
Puede comprobar el volumen de tinta desde el ordenador.
(Si es usuario de Windows
página 1-3 del Manual del usuario del software incluido en el
CD-ROM; si es un usuario de Macintosh
estado en la página 8-2 del Manual del usuario del software
incluido en el CD-ROM).
®
, consulte Monitor de estado en la
®
, consulte Monitor de
SOLUCIÓN DE PROBLEMAS Y MANTENIMIENTO RUTINARIO 6 - 16
Page 84

Embalaje y transporte del Equipo
Siempre que transporte el Equipo, utilice el material de embalaje
original Equipo. Si no embala correctamente el Equipo, la garantía
podría quedar nula y sin efecto.
Aviso
Es importante permitir al cabezal de impresión que complete el
movimiento del Equipo para que “estacione” adecuadamente
después de haber finalizado la impresión. Escuche cuidadosamente
al Equipo antes de desconectarlo de la fuente de la alimentación
para asegurarse de que ha finalizado todo ruido mecánico. Si no se
deja al Equipo que complete este proceso de estacionamiento
puede que sea causa de problemas de impresión, y que se deteriore
el cabezal de impresión.
1
Levante la cubierta del escáner del lado derecho del Equipo
hasta que quede correctamente inmovilizada en la posición
abierta.
2
Retire todos los cartuchos de tinta e inserte las piezas de
protección amarillas. (Consulte Sustitución de los cartuchos de
tinta en la página 6-23.)
Cuando ajuste las piezas de protección amarillas,
asegúrese de que las sujeciones vayan en los lugares
apropiados mostrados en el diagrama.
Aviso
Si no encuentra las piezas de protección amarillas, NO retire los
cartuchos de tinta antes de transportar el Equipo. Es fundamental
que el Equipo sea transportado con las piezas de protección
amarillas o los cartuchos de tinta correctamente instaladas.
6 - 17 SOLUCIÓN DE PROBLEMAS Y MANTENIMIENTO RUTINARIO
Page 85

3
Eleve la cubierta para liberar el seguro inmovilizador. Empuje
suavemente el soporte de la cubierta del escáner hacia abajo y
cierre la cubierta del escáner.
4
Desenchufe el Equipo de la toma de corriente CA.
5
Desenchufe el cable de interfaz del equipo, en caso de que esté
conectado.
6
Envuelva el Equipo en una bolsa y guárdelo en la caja original
junto con el material de embalaje.
SOLUCIÓN DE PROBLEMAS Y MANTENIMIENTO RUTINARIO 6 - 18
Page 86

7
Introduzca los materiales impresos en la caja original tal y como
se muestra a continuación. No introduzca los cartuchos de tinta
usados en la caja.
8
Cierre la caja.
6 - 19 SOLUCIÓN DE PROBLEMAS Y MANTENIMIENTO RUTINARIO
Page 87

Mantenimiento rutinario
Limpieza del escáner
Levante la cubierta de documentos. Limpie la superficie del cristal de
escaneo con alcohol isopropílico que habrá aplicado a un paño
suave y sin pelusa.
Cubierta de
documentos
Limpie la tira de cristal que hay debajo de la película con alcohol
isopropílico y un paño sin pelusa.
Tira de cristal
SOLUCIÓN DE PROBLEMAS Y MANTENIMIENTO RUTINARIO 6 - 20
Page 88

Para limpiar la placa de impresión
■ Tenga cuidado de no tocar las ruedas de rodillo de la
alimentación del papel o película de codificación.
■ Asegúrese de desenchufar el Equipo de la toma de corriente
antes de efectuar la limpieza de la placa de impresión.
■ Si se le ha derramado la tinta en la placa de impresora o en sus
alrededores, asegúrese de limpiarla con un paño seco, suave y
sin pelusa.
Película de codificación
¡NO lo toque!
Limpieza de la
placa de
impresión aquí
6 - 21 SOLUCIÓN DE PROBLEMAS Y MANTENIMIENTO RUTINARIO
Rueda estrellada de alimentación del papel
¡NO lo toque!
Page 89

Limpieza del rodillo recogedor de papel
1
Desenchufe el Equipo de la toma de corriente y extraiga la
cubierta de desatasco de papel.
2
Limpie el rodillo recogedor de papel con alcohol isopropílico
aplicado en un paño de algodón.
3
Vuelva a introducir la cubierta de desatasco de papel.
4
Vuelva a conectar el cable eléctrico.
SOLUCIÓN DE PROBLEMAS Y MANTENIMIENTO RUTINARIO 6 - 22
Page 90

Sustitución de los cartuchos de tinta
El Equipo está equipado con un medidor de tinta que controla
automáticamente el nivel de tinta de cada cartucho de color. Cuando
el sensor de medida detecta que uno de los cartuchos se está
quedando sin tinta, el Equipo se lo indica mediante un mensaje en
la pantalla LCD.
En el LCD se visualiza qué cartuchos tienen poca tinta o están
vacíos. Asegúrese de seguir las instrucciones de la pantalla LCD
para sustituir los cartuchos de tinta de color en el orden correcto.
Aun cuando el Equipo le informe que hay un cartucho vacío, habrá
una pequeña cantidad de tinta que quede en el mismo. Es necesario
guardar algo de tinta en los cartuchos para prevenir que se seque y
dañe el conjunto del cabezal de impresión.
1
Levante la cubierta del escáner del lado derecho del Equipo
hasta que quede correctamente inmovilizada en la posición
abierta.
Si uno o más cartuchos de tinta están vacíos, por ejemplo el
Negro, en la pantalla LCD aparecerá el mensaje Negro vacío
y Sustituir tinta.
2
Tire del gancho del cartucho de tinta hacia usted y retire el
cartucho de tinta para el color que indica la pantalla LCD.
Cartucho de
Gancho del cartucho de tinta
3
Abra la bolsa del cartucho de tinta nuevo (del color indicado en
la pantalla LCD) y saque el cartucho.
6 - 23 SOLUCIÓN DE PROBLEMAS Y MANTENIMIENTO RUTINARIO
tinta vacío
Page 91

4
Extraiga las cubiertas amarillas de protección.
Cubierta amarilla de
protección
¡NO LO TOQUE!
NO toque la zona que se muestra en la ilustración de abajo.
Si se cae la cubierta amarilla de protección al abrir la bolsa, el
cartucho no sufrirá ningún daño.
5
Cada color tiene su propia posición específica. Mantenga el
cartucho de tinta boca arriba cuando lo introduzca en la ranura.
Apriete firmemente el cartucho de tinta hasta que el gancho
quede ajustado.
Cartucho de
tinta nuevo
Gancho del cartucho de tinta
6
Eleve la cubierta para liberar el seguro inmovilizador. Empuje
suavemente el soporte de la cubierta del escáner hacia abajo y
cierre la cubierta del escáner.
SOLUCIÓN DE PROBLEMAS Y MANTENIMIENTO RUTINARIO 6 - 24
Page 92

7
Si sustituyó un cartucho de tinta mientras semivacío se
indicaba en la pantalla LCD, aparecerá un mensaje pidiéndole
que confirme que el cartucho instalado era nuevo. Ejemplo:
Cambio Cartuchos Negro? ▲ Si ▼ No. Para cada nuevo
cartucho que haya instalado, pulse
automáticamente a cero el medidor de tinta correspondiente a
dicho color. Si el cartucho de tinta instalado no es
completamente nuevo, asegúrese de seleccionar (No).
Si ha esperado hasta que el mensaje vacío haya aparecido en
la pantalla LCD, el Equipo pondrá automáticamente a cero el
medidor de tinta.
Si aparece el mensaje Instalar. en la pantalla tras haber
instalado los cartuchos de tinta, compruebe que éstos estén
correctamente instalados.
ADVERTENCIA
Si le entra tinta en los ojos, lávelos de inmediato con abundante
agua y consulte a un médico si le parece oportuno.
(Si) para poner
6 - 25 SOLUCIÓN DE PROBLEMAS Y MANTENIMIENTO RUTINARIO
Page 93

Aviso
■ NO EXTRAIGA los cartuchos de tinta si no los va a cambiar. Si
lo hace puede reducir la cantidad de tinta, y el Equipo no sabrá
la cantidad de tinta que queda en el cartucho.
■ NO TOQUE las aperturas de inserción del cartucho. De lo
contrario, puede que la tinta le manche la piel.
■ Si se mancha la piel o la ropa con la tinta, lávese de inmediato
con jabón o detergente.
■ Si instala un cartucho de tinta en la posición equivocada, deberá
limpiar varias veces el cabezal de impresión antes de poder
comenzar a imprimir (una vez corregida la instalación del
cartucho), dado que los colores se habrían mezclado.
■ Una vez abierto el cartucho de tinta, instálelo en el Equipo y
utilícelo como máximo durante seis meses a partir de la fecha de
instalación. Utilice exclusivamente cartuchos de tinta cerrados
hasta la fecha de caducidad indicada en su embalaje.
■ No desmonte o fuerce el cartucho de tinta, de lo contrario puede
provocar que la tinta se salga del cartucho.
■ El equipo multifunción de Brother han sido diseñados para
funcionar con tintas de determinada especificación. Obtendrá
con él resultados óptimos si utiliza cartuchos de tinta originales
Brother. Brother no puede garantizar este rendimiento óptimo si
se utilizan tintas o cartuchos de tinta de especificaciones
diferentes. Brother recomienda utilizar exclusivamente cartuchos
Brother originales con este equipo, así como no recargar los
cartuchos vacíos con tinta de otros fabricantes. Si el cabezal de
impresión o cualquier otra pieza de este equipo sufren daños
como consecuencia del uso de tintas o cartuchos de tinta que no
sean productos Brother originales (debido a la incompatibilidad
de dichos productos con este equipo), las reparaciones
necesarias no estarán cubiertas por la garantía.
SOLUCIÓN DE PROBLEMAS Y MANTENIMIENTO RUTINARIO 6 - 26
Page 94

A
Apéndice
Programación en pantalla
El Equipo ha sido diseñado para que resulte fácil utilizarlo. Incorpora
un sistema de programación a través de la pantalla LCD. La
programación simplificada le ayudará a sacar el máximo partido a
todas las opciones de menús del Equipo.
Dado que la programación se maneja a través de la pantalla LCD,
hemos incorporado a la misma instrucciones 'paso a paso' que le
ayudarán a programar el Equipo. Sólo tiene que seguir las
instrucciones, que le guiarán en la selección de menús y de
opciones de programación.
Tabla de menús
Probablemente podrá programar el Equipo sin el Manual de usuario
si utiliza la Tabla de menús que comienza en la página A-3. Estas
páginas le ayudarán a entender las opciones y selecciones del menú
que se encuentran en los programas del Equipo.
Impresión de informes
Los siguientes informes están disponibles.
1.Ayuda
2.Ajust. usuario
3.Configur. red
(Sólo DCP-315CN)
1
Pulse Menú.
2
Pulse o para seleccionar Imp. informes.
Pulse
Fijar.
3
Pulse o para seleccionar el informe de su preferencia.
Pulse
Fijar.
4
Pulse Inicio negro.
A - 1 APÉNDICE
Imprime la lista Ayuda, en la que podrá ver a simple
vista cómo programar rápidamente el Equipo.
Imprime una lista de la configuración del sistema.
Imprime una lista de la configuración de red.
Page 95

Botones del menú
Acceso al menú
Desplazarse por el nivel
actual del menú
Aceptar una opción
Ir al siguiente nivel del menú
Salir del menú
Podrá acceder al modo de menú pulsando Menú.
Cuando entre en el menú, el contenido de la pantalla LCD se
desplazará.
1.Copia
2.PhotoCapture
....
0.Conf.inicial
Si desea desplazarse más rápidamente por un nivel del menú, pulse
la flecha correspondiente a la dirección hacia la que desee avanzar:
o bien .
Seleccione la opción de su preferencia pulsando
opción aparezca en la pantalla LCD.
De este modo, en la pantalla LCD aparecerá el siguiente nivel del
menú.
Pulse o para desplazarse hasta la siguiente selección del
menú.
Pulse
Fijar.
Cuando haya terminado de configurar una opción, en la pantalla
LCD aparecerá el texto Aceptado.
Set cuando dicha
APÉNDICE A - 2
Page 96

Menú
principal
1.
Copia
Seleccione Ajuste
Submenú Selecciones
1.Tipo de
papel
2.Tamaño
papel
3.Calidad — Alta
4.Brillo —- +
5.Contraste —- +
de menú
— Normal
— Carta
Seleccione
Opciones Descripciones
Inyc Tinta
Satinado
Transp
Legal
A4
A5
10x15cm
Normal
Rápida
- +
- +
- +
- +
- +
- +
- +
- +
para
aceptar
Permite seleccionar
el tipo de papel
cargado en la
bandeja de papel.
Permite seleccionar
el tamaño de papel
cargado en la
bandeja de papel.
Permite configurar la
resolución de
copiadora idónea
para el tipo de
documento.
Permite ajustar el
brillo.
Permite ajustar el
contraste de las
copias.
para
salir
La configuración predeterminada de fábrica aparece en negrita.
Página
2-12
2-13
2-13
2-14
2-14
A - 3 APÉNDICE
Page 97

Menú
principal
1.Copia
(Continuación)
PhotoCapture
2.
Submenú Selecciones
6.Ajuste
color
1.Calidad
impre.
2.Papel y
tamaño
3.Brillo —- +
4.Contraste —- +
de menú
1.Rojo R:- +
2.Verde V:- +
3.Azul A:- +
— Normal
—
Opciones Descripciones
Permite ajustar la
R:- +
R:- +
R:- +
R:- +
V:- +
V:- +
V:- +
V:- +
A:- +
A:- +
A:- +
A:- +
Foto
Carta Satinado
10x15cm Brillo
13x18cm Brillo
A4 Brillo
Carta Normal
A4 Normal
Carta Inkjet
A4 Tinta
10x15cm Tinta
- +
- +
- +
- +
- +
- +
- +
- +
tonalidad de rojo de
las copias.
Permite ajustar la
tonalidad de verde
de las copias.
Permite ajustar la
tonalidad de azul de
las copias.
Permite seleccionar
la calidad de la
impresión.
Selecciona el papel y
el tamaño de
impresión.
Permite ajustar el
brillo.
Permite ajustar el
contraste.
Página
2-15
3-9
3-9
3-10
3-10
La configuración predeterminada de fábrica aparece en negrita.
APÉNDICE A - 4
Page 98

Menú
principal
2.
PhotoCapture
(Continuación)
Submenú Selecciones
5.Mejora
color
6.Recortar — Sí
7.Sin bordes — Sí
8.Escanea a
mem.
de menú
Mejorar:Si
Mejorar:No
1.Calidad
2.Fichero
negro
3.Fichero
color
Opciones Descripciones
Nivel blanco
1.
- +
- +
- +
- +
- +
2.Definición
- +
- +
- +
- +
- +
Densidad color
3.
- +
- +
- +
- +
- +
No
No
ByN 200x100 ppp
ByN 200 ppp
Color 150 ppp
Color 300 ppp
Color 600 ppp
TIFF
PDF
PDF
JPEG
Permite ajustar el
matiz de las áreas
blancas.
Permite realzar los
detalles de la
imagen.
Permite ajustar la
densidad total del
color en la imagen.
Recorta los
márgenes de la
imagen para
ajustarse al tamaño
del papel o de la
impresión. Desactive
esta función si desea
imprimir las
imágenes completas
o evitar que se
produzca un recorte
no deseado.
Esta opción amplia la
zona imprimible para
ajustarla a los
extremos del papel.
Permite seleccionar
la resolución de
escaneado idónea
para ese tipo de
documento.
Permite seleccionar
el formato de archivo
predeterminado pa ra
el escaneado en
blanco y negro.
Permite seleccionar
el formato de archivo
predeterminado pa ra
el escaneado en
color.
Página
3-11
3-12
3-13
3-13
La configuración predeterminada de fábrica aparece en negrita.
A - 5 APÉNDICE
Page 99

Menú
principal
3.LAN (Sólo
DCP-315CN)
Submenú Selecciones
1.Setup
TCP/IP
de menú
1.BOOT
Method
2.Dirección IP[000-255].
3.Máscara
Subred
4.Gateway [000-255].
5.Nombre de
Host
6.WINS
config
7.WINS
Server
8.Servidor
DNS
9.APIPA Si
Opciones Descripciones
Auto
Static
RARP
BOOTP
DHCP
[000-255].
[000-255].
[000-255]
[000-255].
[000-255].
[000-255].
[000-255]
[000-255].
[000-255].
[000-255]
BRN_XXXXXX Puede confirmar el
Auto
Static
(Primario)
000.000.000.000
(Secundario)
000.000.000.000
(Primario)
000.000.000.000
(Secundario)
000.000.000.000
No
Permite seleccionar
el método de inicio
más adecuado a sus
necesidades.
Especifique la
dirección IP.
Especifique la
máscara de subred.
Especifique la
dirección de la pu erta
de enlace.
nombre de nodo.
Esta opción permite
especificar el modo
de configuración del
WINS.
Permite especificar
la dirección IP del
servidor primario o
secundario.
Permite especificar
la dirección IP del
servidor primario o
secundario.
Asigna
automáticamente la
dirección IP a partir
del intervalo de
direcciones del
vínculo local.
Página
Consulte
el
Manual
del
usuario
de la red
en el
CD-ROM
La configuración predeterminada de fábrica aparece en negrita.
APÉNDICE A - 6
Page 100

Menú
principal
3.LAN (Sólo
DCP-315CN)
(Continuación)
3.Imp.
informes
(Sólo
DCP-115C,
117C, 120C)
4.Imp.
informes
(Sólo
DCP-315CN)
0.
Conf.inicial
Submenú Selecciones
2.Misceláneo 1.Ethernet Automático
0.Rest.
Predeter.
1.Ayuda — — Permite imprimir
2.Ajust.
usuario
3.Configur.
red
(Sólo
DCP-315CN)
1.Fecha/Hora — — Ajusta la fecha y la
2.Contraste
LCD
3.Volumen — Alto
0.Sel.
lenguaje
de menú
— — Restaura todas las
——
——
— Claro*
— Italia.
Opciones Descripciones
Esta opción permite
100b-FD
100b-HD
10b-FD
10b-HD
1
Oscur
Med
Bajo
No
Español
Portug.
Inglés
seleccionar el modo
de enlace de
Ethernet.
configuraciones de
red de acuerdo con
los ajustes
predeterminados por
el fabricante.
esas listas e
informes.
hora en su DCP.
Ajusta el contraste
de la pantalla LCD.
Permite ajustar el
volumen de la
alarma.
Permite cambiar el
idioma de su país en
la pantalla LCD.
Página
Consulte
el
Manual
del
usuario
de la red
en el
CD-ROM
A-1
Consulte la
Guía de
configuración
rápida
6-11
6-11
6-11
La configuración predeterminada de fábrica aparece en negrita.
*1 Depende del equipo.
A - 7 APÉNDICE
 Loading...
Loading...