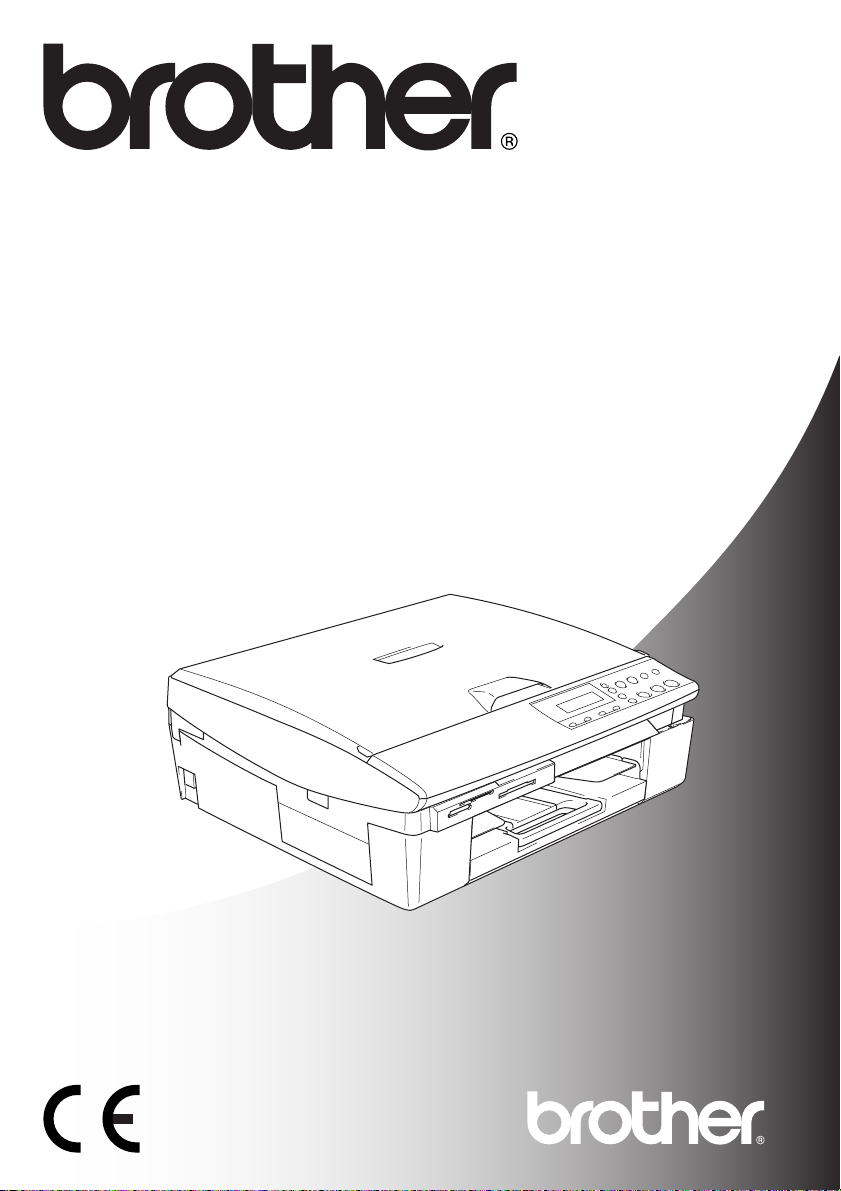
GUIDA DELL’UTENTE
DCP-115C
DCP-117C
DCP-120C
DCP-315CN
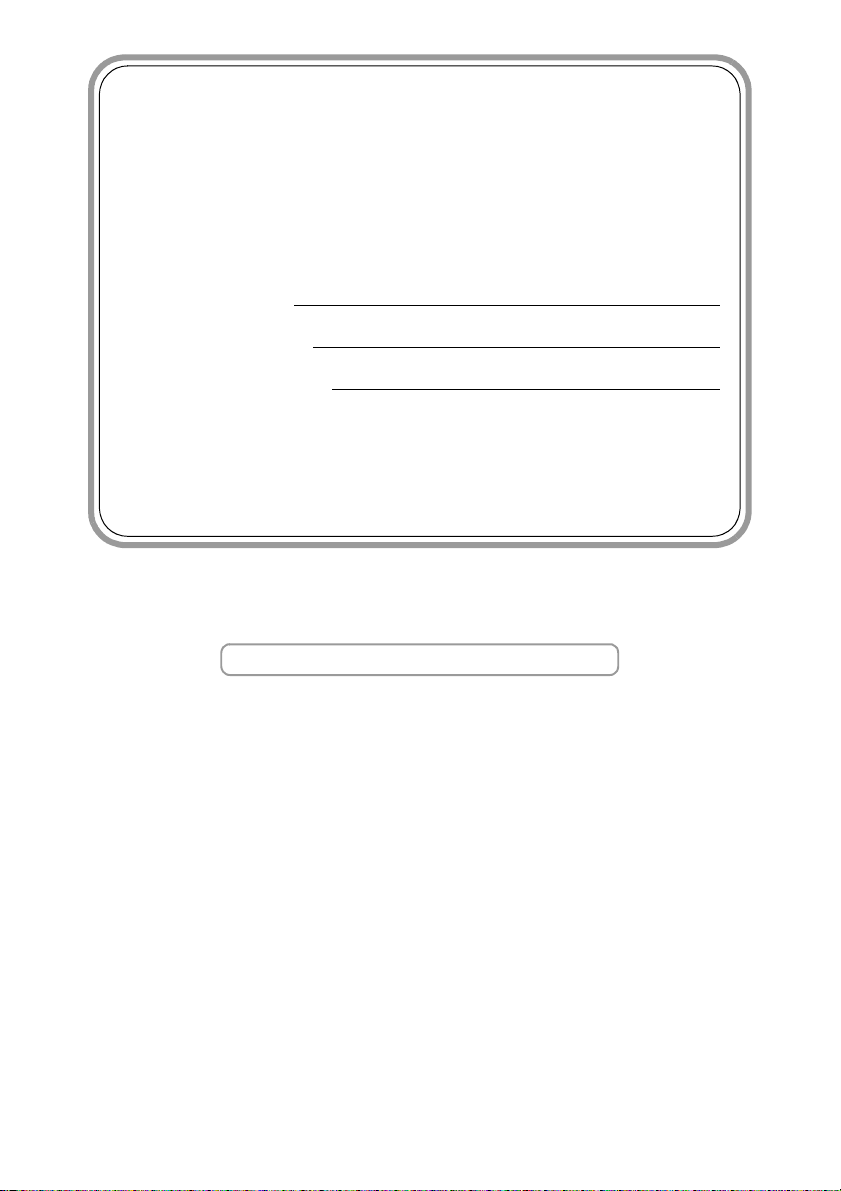
Per chiamare il servizio assistenza clienti
Si prega di completare le seguenti informazioni a titolo di
riferimento futuro:
Numero modello: DCP-115C, DCP-117C, DCP-120C
e DCP-315CN (Cerchiare il numero del modello)
Numero seriale:*
Data dell’acquisto:
Luogo dell’acquisto:
* Il numero seriale è posto sul retro dell’unità. Conservare
la Guida dell’Utente con la ricevuta della vendita quale
documentazione permanente dell’acquisto, in caso di
furti, incendi o servizi inerenti la garanzia.
Registrare il prodotto on-line all’indirizzo
http://www.brother.com/registration/
Registrando il prodotto con Brother, verrete registrati come
titolare originale del prodotto.
©1996-2005 Brother Industries, Ltd.
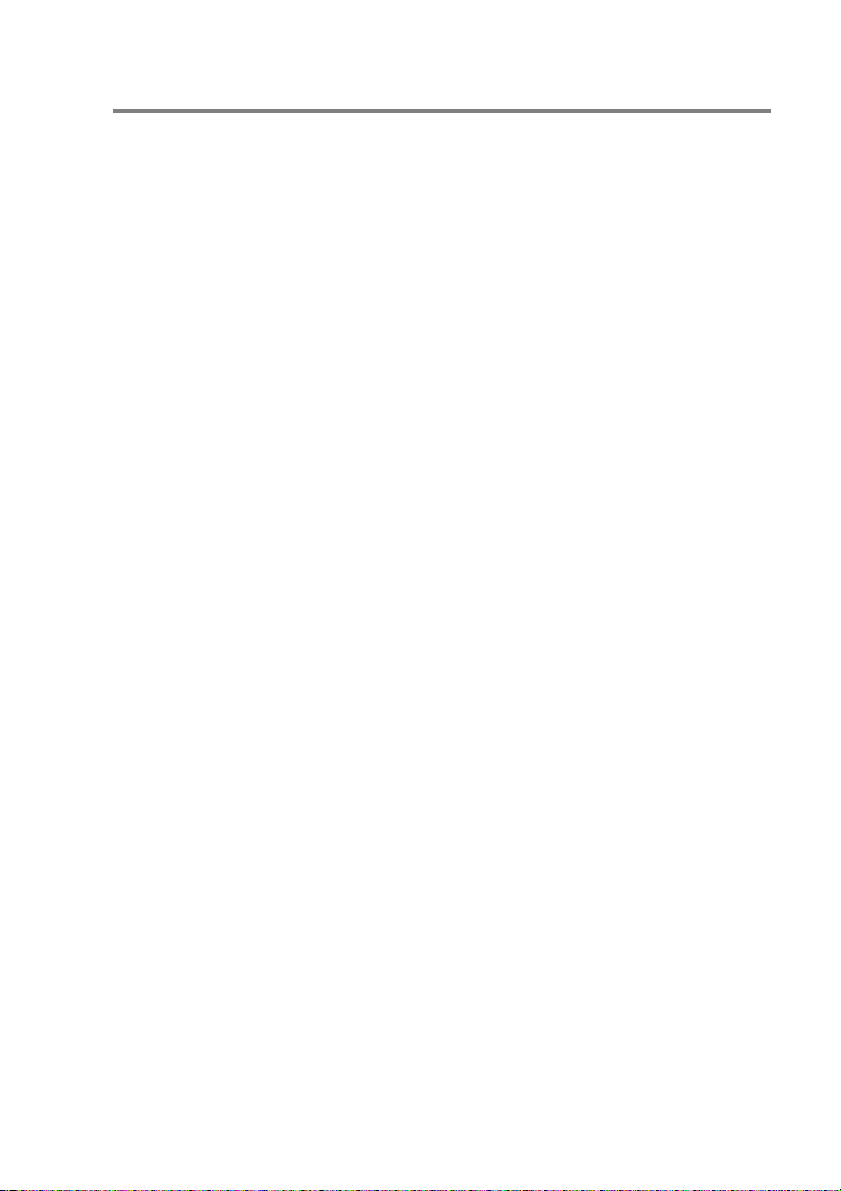
Avviso sulla redazione e pubblicazione
La presente guida è stata redatta e pubblicata sotto la supervisione
di Brother Industries Ltd. e comprende la descrizione e le
caratteristiche tecniche più aggiornate del prodotto.
Il contenuto della guida e le caratteristiche tecniche del prodotto
sono soggetti a modifiche senza preavviso.
Brother si riserva il diritto di apportare modifiche senza preavviso alle
caratteristiche e ai materiali qui acclusi e declina qualunque
responsabilità per eventuali danni (compresi danni indiretti) derivanti
da errori o imprecisioni contenuti nei materiali presentati, compresi,
ma non limitati a, errori tipografici e di altro tipo relativi alla
pubblicazione.
i
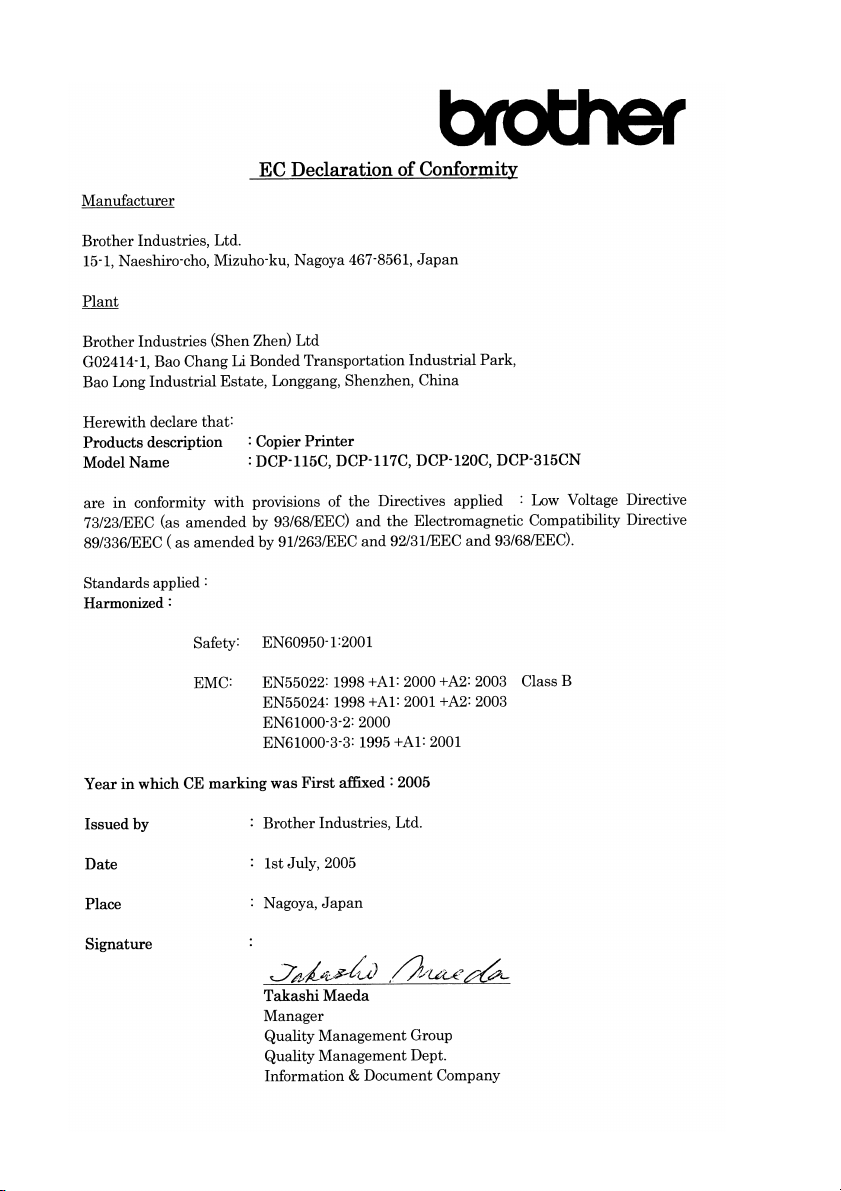
EC
ii
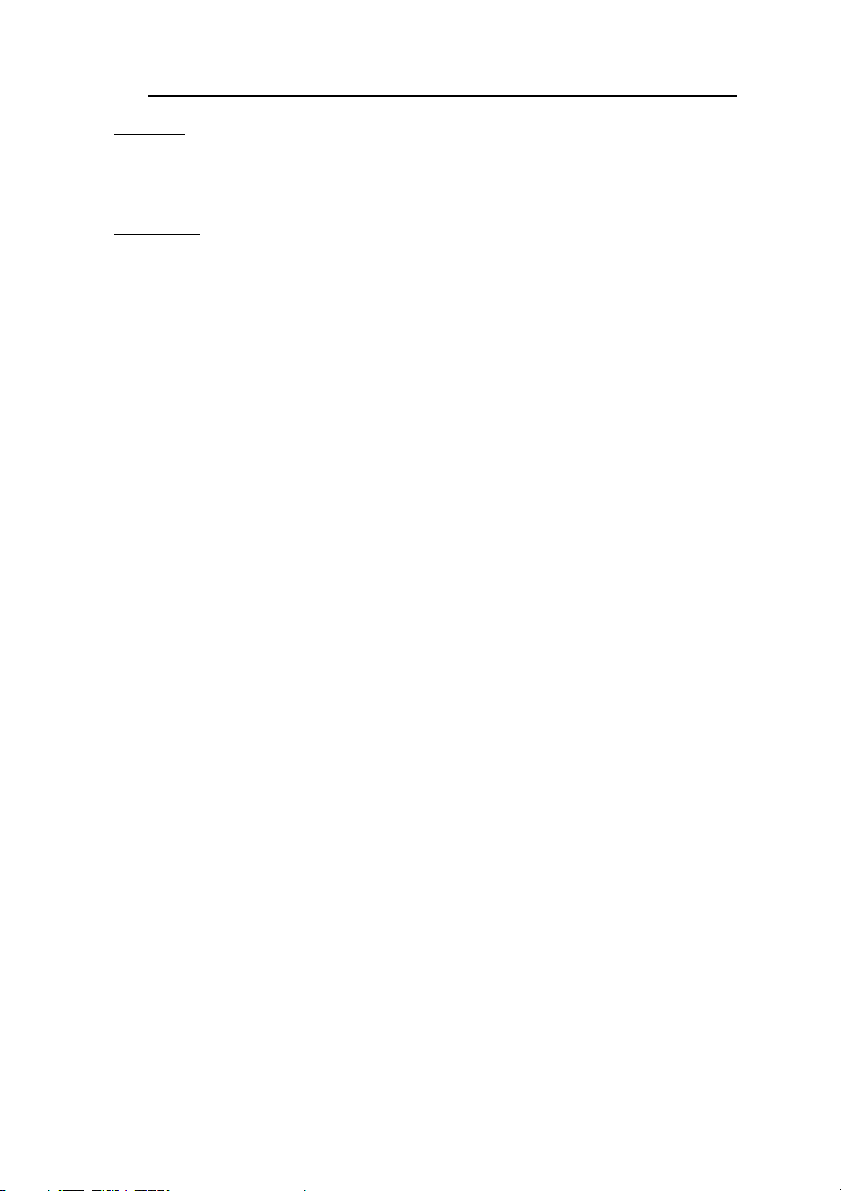
Dichiarazione di conformità CEE in base alla Direttiva R e TTE
Produttore
Brother Industries, Ltd.
15-1, Naeshiro-cho, Mizuho-ku,
Nagoya 467-8561, Giappone
Stabilimento
Brother Industries (Shen Zhen) Ltd
G02414-1, Bao Chang Li Bonded
Transportation Industrial Park,
Bao Long Industrial Estate,
Longgang, Shenzhen, China
Con la presente dichiara che:
Descrizione dei prodotti: : Stampante Fotocopiatrice
Nome del modello: : DCP-115C, DCP-117C, DCP-120C, DCP-315CN
sono conformi alle disposizioni contenute nella Direttiva applicata: Direttiva Bassa Tensione
73/23/CEE (emendata con 93/68/CEE) e Direttiva Compatibilità Elettromagnetica 89/336/CEE
(emendata con 91/263/CEE, 92/31/CEE e 93/68/CEE).
Standard applicati:
Armonizzati:
Sicurezza : EN60950-1: 2001
EMC : EN55022: 1998 +A1: 2000 +A2: 2003 Classe B
EN55024: 1998 +A1: 2001 +A2: 2003
EN61000-3-2: 2000
EN61000-3-3: 1995 +A1: 2001
Anno di prima apposizione della marcatura CE: 2005
Rilasciato da : Brother Industries, Ltd.
Data : 1 luglio 2005
Luogo del rilascio : Nagoya, Giappone
iii
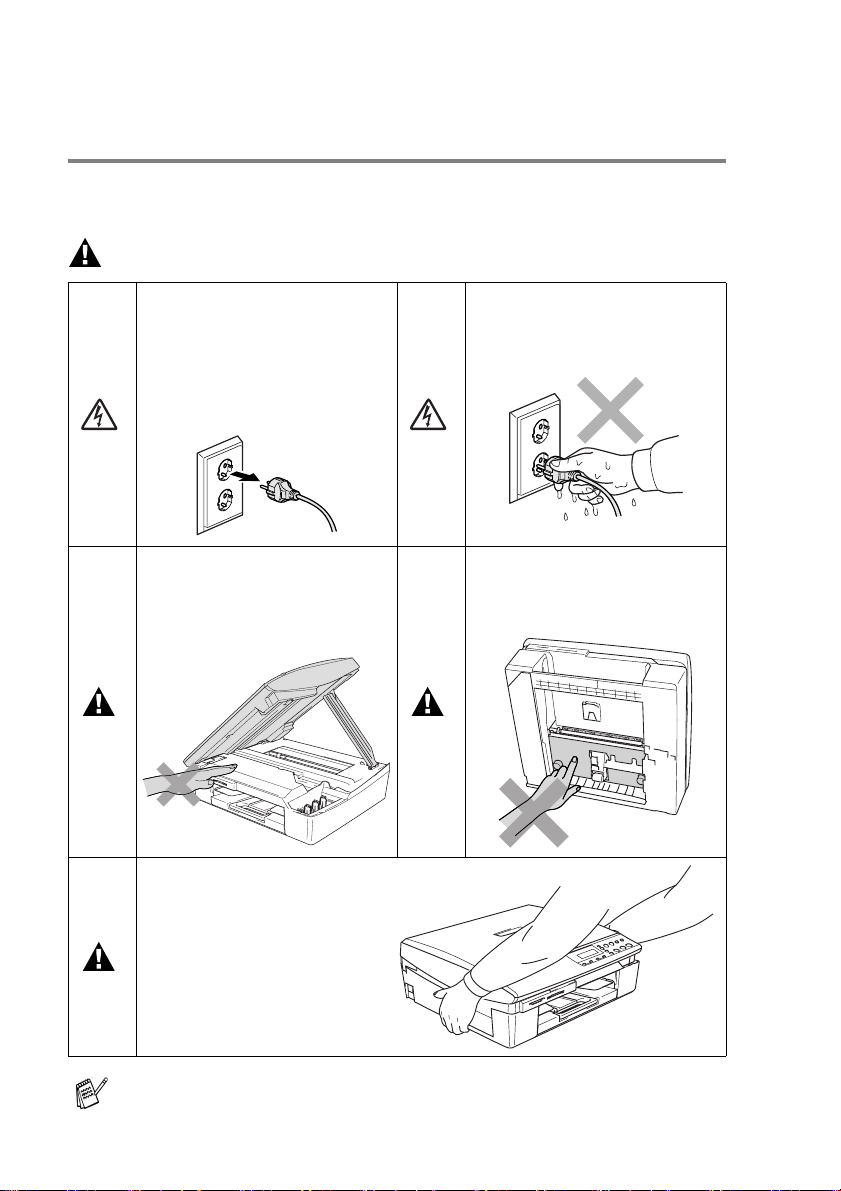
Precauzioni per la sicurezza
Per utilizzare l’Apparecchio in modo sicuro
Fare riferimento a queste istruzioni per una consultazione futura e
prima di procedere a qualsiasi intervento di manutenzione.
AVVERTENZA
L’Apparecchio contiene
elettrodi ad alta tensione.
Prima di procedere alla pulizia
dell’Apparecchio, si
raccomanda di scollegare
sempre il cavo elettrico dalla
presa di alimentazione.
Per prevenire infortuni si
raccomanda di non poggiare le
mani sul bordo
dell’Apparecchio, sotto il
coperchio dello scanner.
Quando si sposta
l’Apparecchio, è necessario
sollevarlo dalla base e
sostenerlo da entrambi i lati,
nel modo indicato in figura.
NON trasportare
l’Apparecchio sostenendolo
dal coperchio dello scanner.
Non maneggiare la spina con
le mani bagnate. Questo
potrebbe causare una scossa
elettrica.
Per prevenire infortuni, si
raccomanda di non toccare
l’area evidenziata
nell’illustrazione.
La maggior parte delle immagini nella presente Guida
dell’Utente si riferiscono al modello DCP-115C.
iv
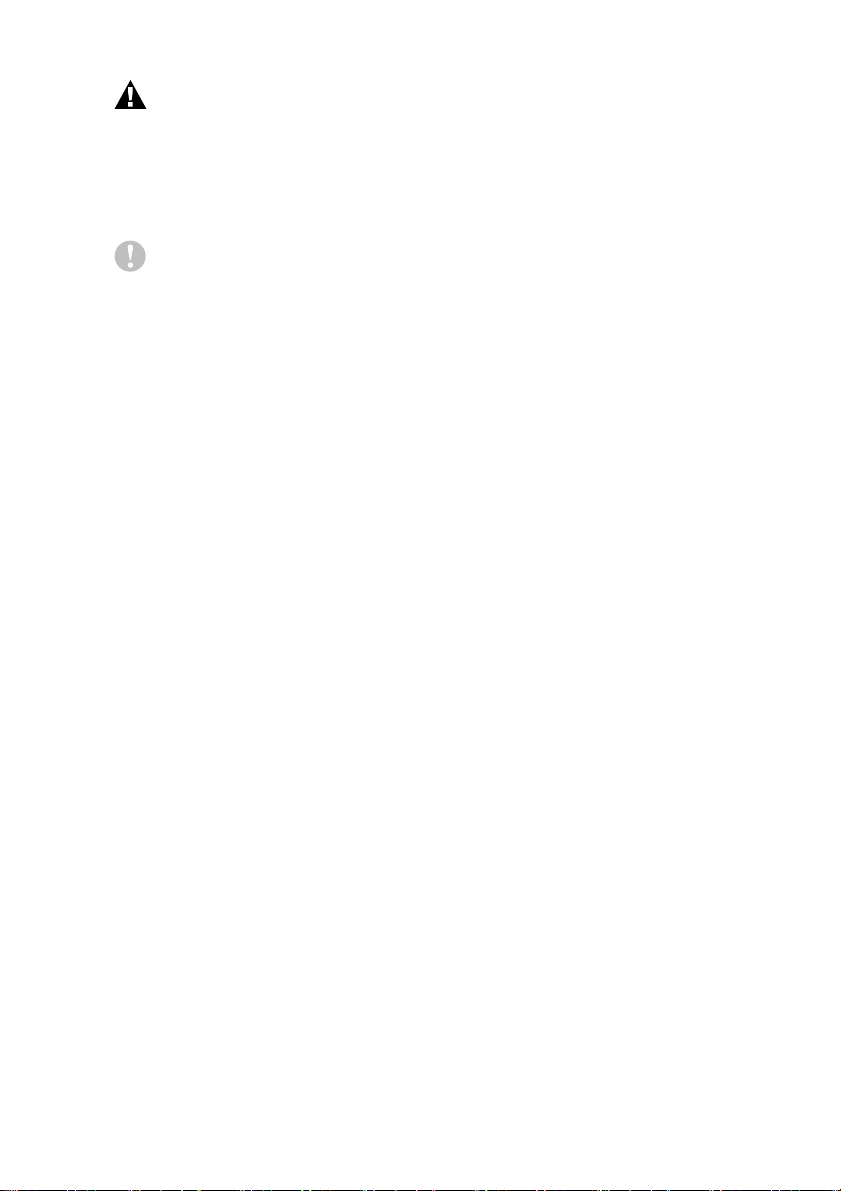
AVVERTENZA
Questo prodotto deve essere installato nelle vicinanze di una presa
di corrente facilmente accessibile. In caso di emergenza, scollegare
il cavo di alimentazione dalla presa, in modo da escludere
completamente l’alimentazione.
Cautela
Per mantenere la migliore qualità di stampa, consigliamo di utilizzare
il tasto
ON/OFF per spegnere l’Apparecchio. Non scollegare il cavo
elettrico dalla presa a muro, se non per spostare l’apparecchio o per
eseguire le operazioni di manutenzione. Se si desidera scollegare
l’apparecchio dall’alimentazione, si dovranno impostare
nuovamente la data e l’ora. (Vedere la Guida d’installazione rapida.)
v
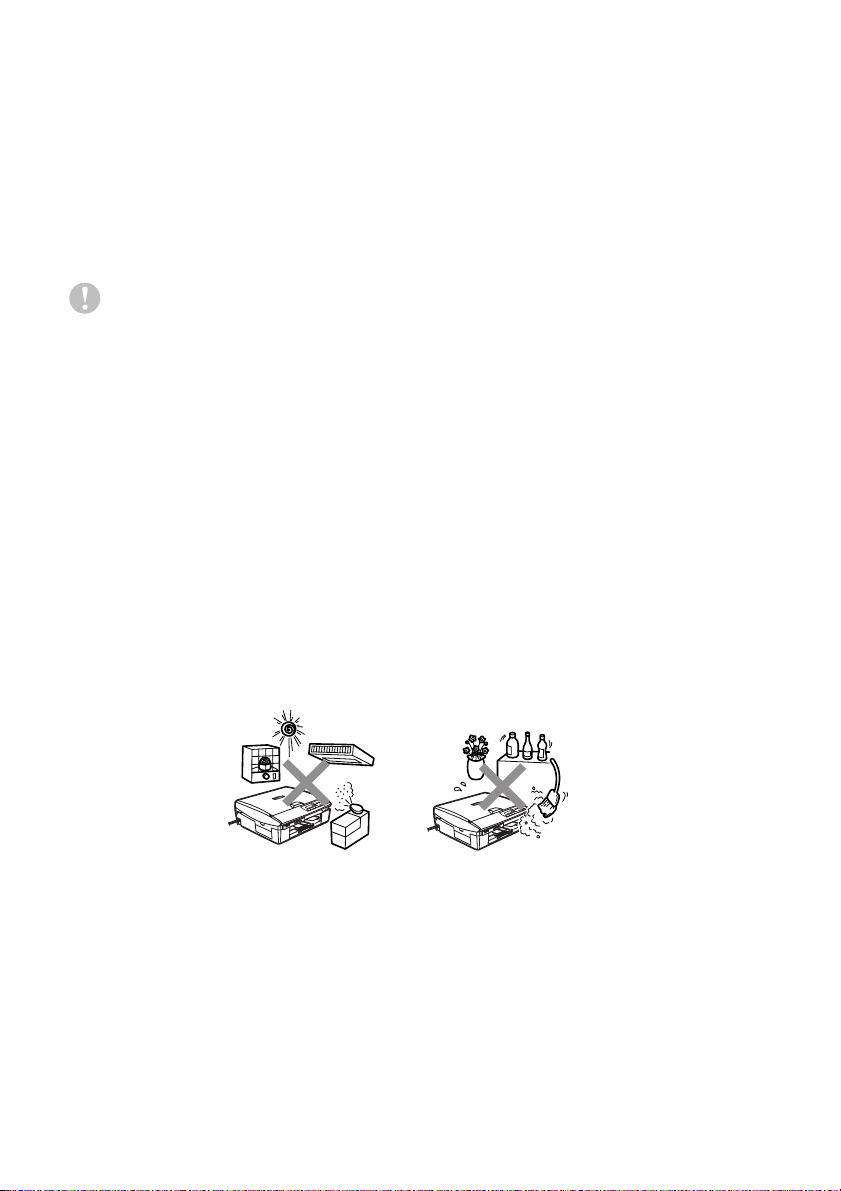
Scelta del luogo di installazione
Posizionare l’Apparecchio su una superficie piana e stabile, non
soggetta a vibrazioni o ad urti, ad esempio una scrivania. Collocare
l’Apparecchio vicino ad una presa elettrica standard, dotata di messa
a terra. Scegliere un punto di installazione dove la temperatura resti
compresa tra 10 e 35°C.
Cautela
■ Evitare di installare l’Apparecchio in punti molto trafficati.
■ Evitare di posizionare l’Apparecchio sulla moquette.
■ Non installare vicino a sorgenti di calore, condizionatori d’aria,
acqua, prodotti chimici o frigoriferi.
■ Non esporre l’Apparecchio alla luce solare diretta, ad eccessivo
calore, umidità o polvere.
■ Non collegare l’Apparecchio a prese elettriche azionate da
interruttori a muro o temporizzatori automatici.
■ In caso di discontinuità nell’erogazione di corrente, l’Apparecchio
può perdere tutti i dati contenuti in memoria.
■ Non collegare l’Apparecchio ad un impianto condiviso con grosse
apparecchiature elettriche o altri dispositivi che possono
determinare interruzioni dell’alimentazione elettrica.
vi
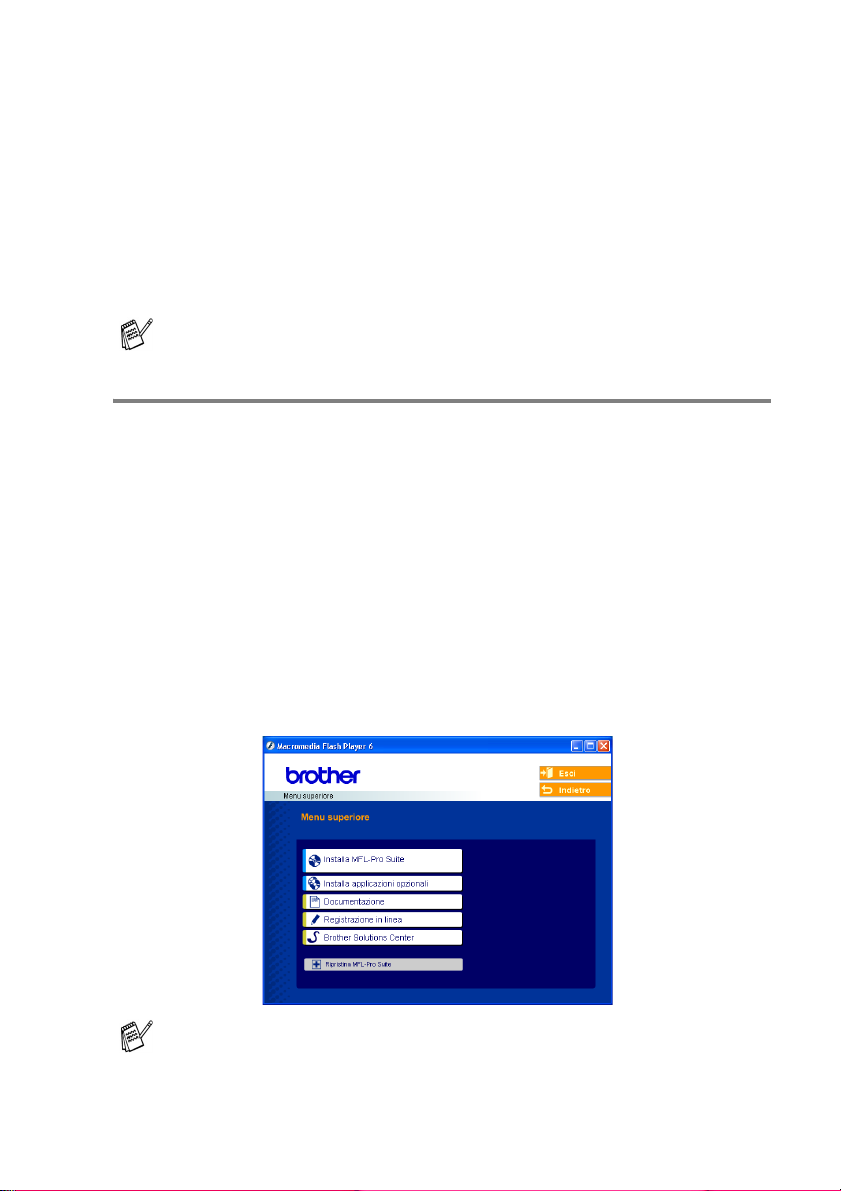
Come accedere alla Guida dell’utente completa
Questa Guida dell’Utente non contiene tutte le informazioni
sull’Apparecchio, come quelle sull’uso delle funzioni avanzate della
Stampante, dello Scanner e della Rete. Per studiare le informazioni
dettagliate su queste operazioni, leggere la Guida dell’Utente
completa inclusa nella parte ’Documentazione’, inclusa nel
CD-ROM.
La rete è disponibile solo per Apparecchio DCP-315CN.
Per visualizzare la Documentazione (Per Windows®)
Dal menu Start, selezionare Brother, MFL Pro Suite DCP-XXXX
(Dove XXXX rappresenta il nome del proprio modello) e scegliere
Guida dell’utente.
—OPPURE—
1
Accendere il PC. Inserire il CD-ROM Brother per Windows®
nell’unità CD-ROM.
2
Se viene visualizzata la schermata con i nomi dei modelli,
selezionare il nome del proprio modello.
3
Se appare una schermata per la scelta della lingua, selezionare
la propria lingua.
Si visualizza il menu principale del CD-ROM.
Se questa finestra non appare, utilizzare l’applicazione Esplora
risorse di Windows
directory principale del CD-ROM Brother.
4
Fare clic su Documentazione.
®
per eseguire il programma setup.exe dalla
vii
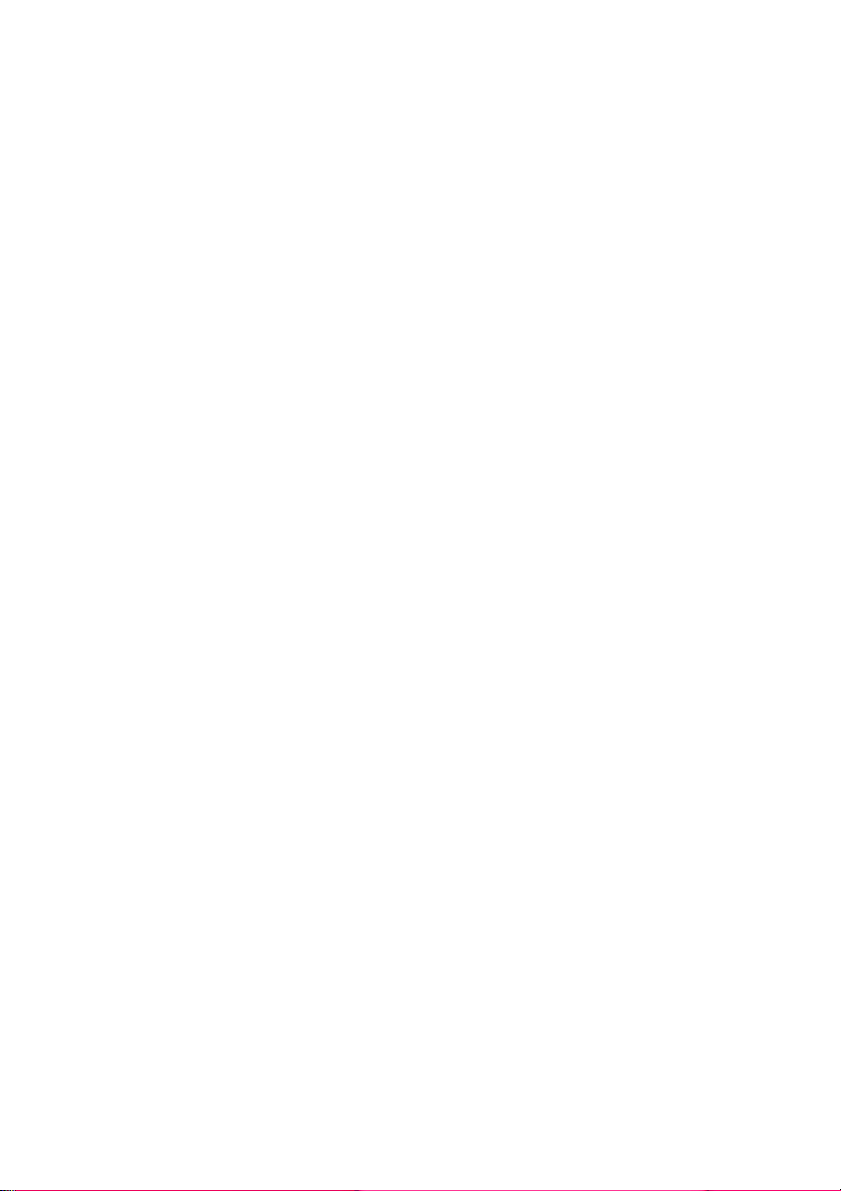
5
Fare clic sulla documentazione che si vuole leggere.
■ Guida di installazione rapida: Istruzioni su impostazione e
installazione del software
■ Guida dell’Utente (3 manuali): Guida dell’Utente per
operazioni autonome, Guida Software dell’utente e
Guida dell’utente abilitato alla connessione di rete
(Solo DCP-315CN)
■ Guida dell’Utente PaperPort
®
: Software gestione
documenti
Come trovare le indicazioni di scansione
Diverse sono le modalità per scandire i documenti. Si possono
trovare le istruzioni nel modo che segue:
Guida Software dell’utente:
■ Scansione a pag. 2-1
(Per Windows
■ ControlCenter2 a pag. 3-1
(Per Windows
■ Scansione in rete (Solo DCP-315CN) a pag. 4-1
Guida dell’Utente PaperPort
■ Indicazioni per la scansione diretta da ScanSoft®
PaperPort
®
98/98SE/Me/2000 Professional e Windows® XP)
®
98/98SE/Me/2000 Professional e Windows® XP)
®
®
viii
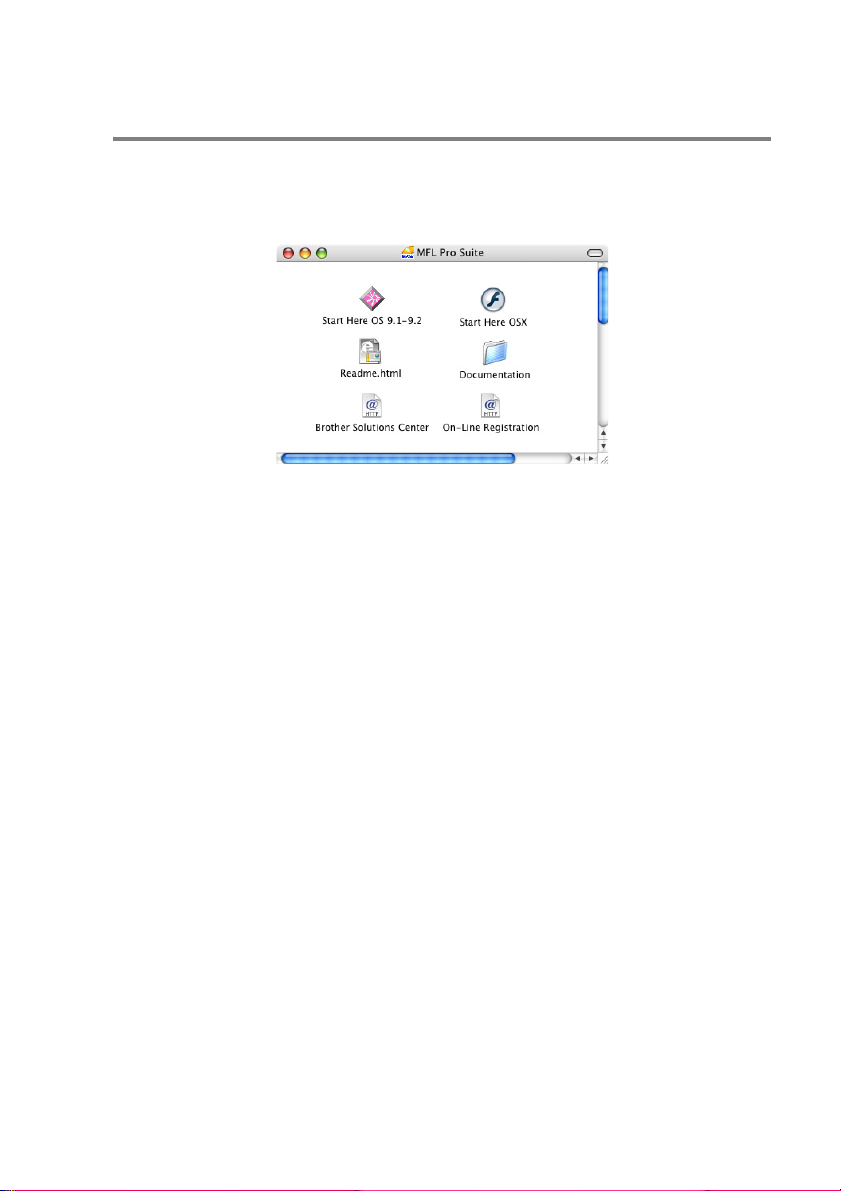
Per visualizzare la Documentazione (Per Macintosh®)
1
Accendere il Macintosh. Inserire il CD-ROM Brother per
Macintosh
finestra.
2
Fare doppio clic sull’icona Documentation.
3
Viene visualizzata la schermata di selezione della Lingua: fare
doppio clic sulla propria lingua.
4
Fare clic sulla documentazione che si vuole leggere.
■ Guida di installazione rapida: Istruzioni su impostazione e
installazione del software
■ Guida dell’Utente (3 manuali): Guida dell’Utente per
operazioni autonome, Guida Software dell’utente e
Guida dell’utente abilitato alla connessione di rete
(Solo DCP-315CN)
Come trovare le indicazioni di scansione
Diverse sono le modalità per scandire i documenti. Si possono
trovare le istruzioni nel modo che segue:
Guida Software dell’utente:
■ Scansione a pag. 9-1
(Per Mac
■ ControlCenter2 (Per Mac OS
■ Scansione in rete (Solo DCP-315CN) (Per Mac OS
superiore) a pag. 11-1
Guida dell’utentePresto!
■ Indicazioni per la scansione diretta da Presto!®
PageManager
®
nell’unità CD-ROM. Viene visualizzata la seguente
(Mac OS® X)
®
OS 9.1-9.2/Mac OS® X 10.2.4 o versione superiore)
®
X 10.2.4 o superiore) a pag. 10-1
®
X 10.2.4 o
®
PageManager
®
®
ix
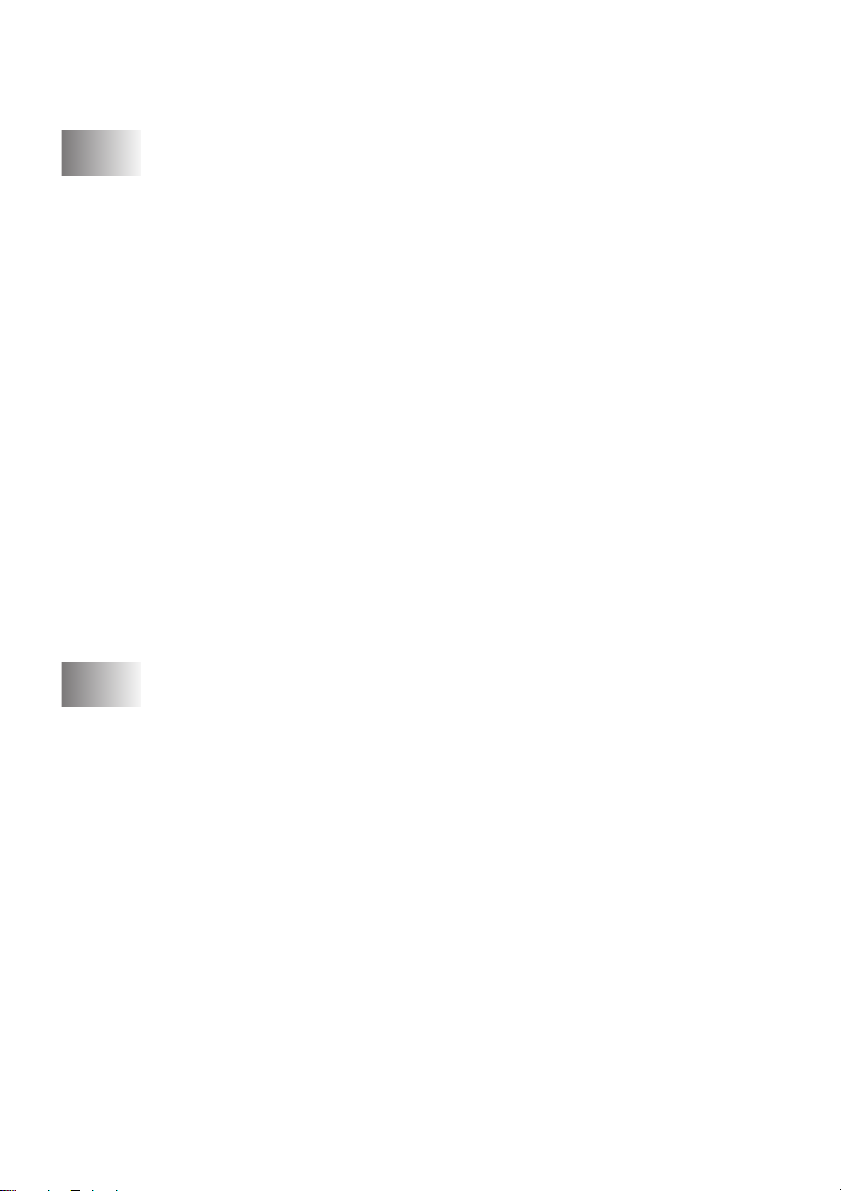
Sommario
1
2
Introduzione ......................................................................... 1-1
Utilizzo di questa Guida....................................................1-1
Consultazione della Guida.......................................... 1-1
Simboli utilizzati in questa Guida................................ 1-1
Pannello dei comandi .......................................................1-2
Indicazioni del LED di avvertimento............................1-4
Caricamento di documenti ................................................1-5
Utilizzo dell’ADF (alimentatore automatico
di documenti) (Solo DCP-120C) ............................. 1-5
Utilizzo del piano dello scanner ..................................1-7
Informazioni sulla carta..................................................... 1-8
Carta consigliata .........................................................1-8
Manipolazione e uso di carta speciale........................1-9
Tipo e formato carta per ciascuna funzione ......... 1-10
Grammatura, spessore e capacità carta .............. 1-11
Capacità del supporto uscita carta ......................1-11
Area di stampa ..................................................... 1-12
Come caricare carta, buste e cartoline .....................1-13
Per caricare carta o altro ......................................1-13
Per caricare le buste.............................................1-15
Per caricare cartoline............................................1-16
Riproduzione di copie .........................................................2-1
Utilizzo dell’Apparecchio come fotocopiatrice................... 2-1
Riproduzione di una copia singola..............................2-1
Copie multiple ............................................................. 2-1
Interruzione copia .......................................................2-1
Utilizzo dei tasti copia .......................................................2-2
Aumento velocità di copia o miglioramento qualità........... 2-3
Ingrandimento o riduzione dell’immagine copiata...........2-4
Modifica delle impostazioni provvisorie di copia......... 2-6
Impostazione tipo di carta.......................................2-7
Impostazione formato carta ....................................2-7
Regolazione luminosità .......................................... 2-8
Ordinamento copie utilizzando l’alimentatore
automatico (Solo DCP-120C) .............................2-8
Realizzazione di N copie in 1 o di poster
(Layout pagina).......................................................2-9
Modifica delle impostazioni di copia predefinite..............2-12
Impostazione tipo di carta.........................................2-12
Impostazione formato carta ......................................2-13
x
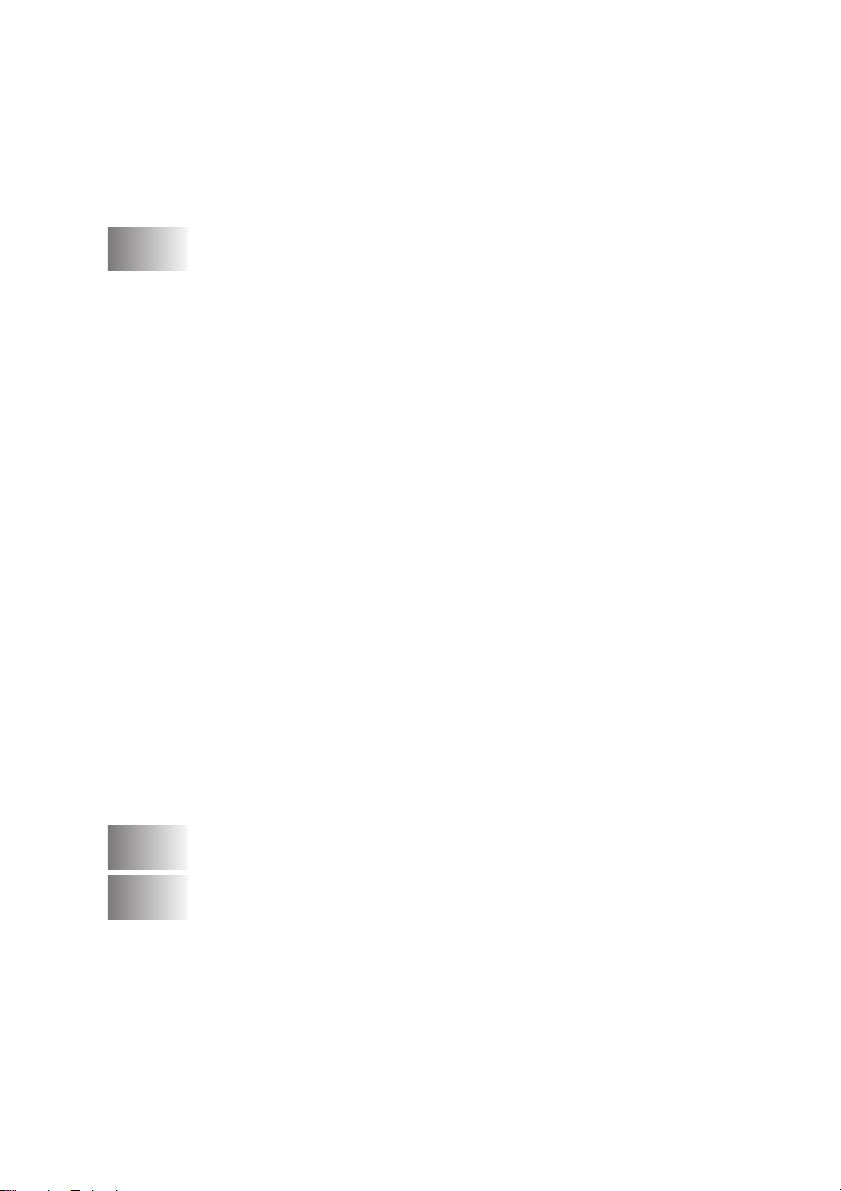
Aumento velocità di copia o
miglioramento qualità ........................................... 2-13
Regolazione luminosità ............................................ 2-14
Regolazione contrasto.............................................. 2-14
Regolazione della saturazione del colore................. 2-15
Restrizioni legali ............................................................. 2-16
3
Walk-Up PhotoCapture Center™ ......................................... 3-1
Introduzione...................................................................... 3-1
Requisiti del PhotoCapture Center
Preparazione all’utilizzo dell’apparecchio......................... 3-3
Stampa Indice (Miniature) ................................................ 3-5
Stampa immagini .............................................................. 3-6
Stampa DPOF ............................................................ 3-8
Modifica delle impostazioni predefinite ............................. 3-9
Aumento velocità di stampa o
miglioramento qualità ............................................. 3-9
Impostazione formato carta........................................ 3-9
Regolazione luminosità ............................................ 3-10
Regolazione contrasto.............................................. 3-10
Miglioramento del colore .......................................... 3-11
Ritaglio...................................................................... 3-12
Senza bordo ............................................................. 3-13
Digitalizza su scheda (solo per DCP-115C,
DCP-120C e DCP-315CN) ......................................... 3-13
Modifica della qualità predefinita .............................. 3-14
Modifica del formato file in bianco e
nero predefinito .................................................... 3-15
Modifica del formato file a colori predefinito ............. 3-15
Interpretazione dei messaggi d’errore ............................ 3-16
Utilizzo del PhotoCapture Center
™
™
...................... 3-2
dal computer ........... 3-16
4
5
Funzionalità del software e di rete ..................................... 4-1
Informazioni importanti ....................................................... 5-1
Per la vostra sicurezza ............................................... 5-1
Connessione LAN (Solo DCP-315CN)....................... 5-1
Dichiarazione di conformità internazionale
E
NERGY STAR
Direttiva EU 2002/96/EC e EN50419 ......................... 5-2
Istruzioni importanti di sicurezza ................................ 5-2
Marchi di fabbrica ....................................................... 5-4
®
.......................................................... 5-1
xi
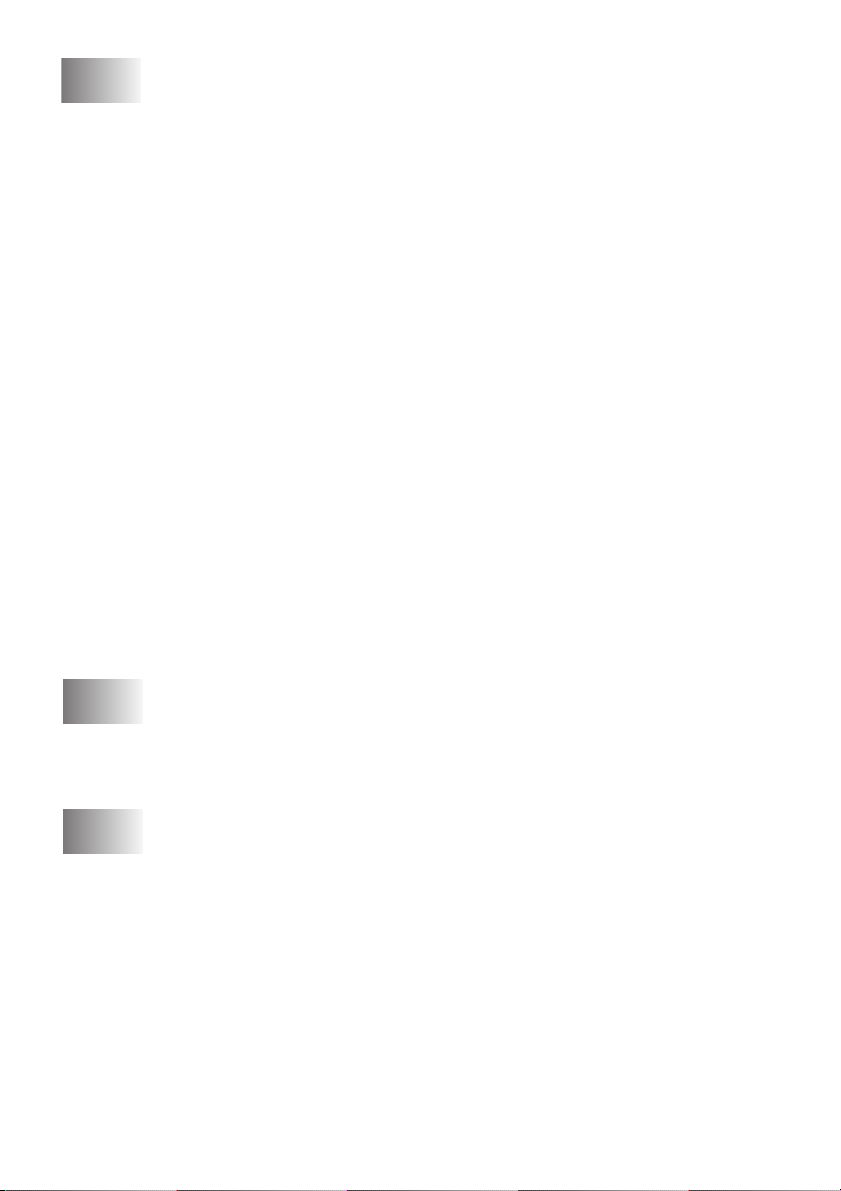
6
Risoluzione dei problemi e manutenzione ordinaria ........6-1
Risoluzione dei problemi...................................................6-1
Messaggi d’errore .......................................................6-1
Inceppamenti carta (Solo DCP-120C) ........................6-3
Documento inceppato nella parte superiore
dell’alimentatore automatico............................... 6-3
Documento inceppato all’interno
dell’alimentatore automatico............................... 6-3
Inceppamento stampante o inceppamento carta........6-4
La carta è inceppata nel vassoio carta ...................6-4
La carta si è inceppata all’interno
dell’Apparecchio ................................................. 6-5
In caso di difficoltà con l’Apparecchio......................... 6-7
Come modificare la lingua del display ......................6-11
Come migliorare la visualizzazione a display ........... 6-11
Impostazione del volume dell’allarme acustico.........6-11
Consigli per migliorare la qualità di stampa ....................6-12
Pulizia della testina di stampa .................................. 6-12
Verifica della qualità di stampa .................................6-13
Verifica dell’allineamento di stampa ......................... 6-15
Controllo del livello d’inchiostro ......................................6-16
Imballaggio e spedizione dell’Apparecchio ..................... 6-17
Manutenzione ordinaria ..................................................6-20
Pulizia dello Scanner ................................................6-20
Pulizia della piastra della stampante
dell’Apparecchio ...................................................6-21
Pulizia del rullo di scorrimento carta ......................... 6-22
Sostituzione delle cartucce d’inchiostro.................... 6-23
xii
A
S
7
Appendice ............................................................................ A-1
Programmazione a schermo............................................ A-1
Tabella Menu ............................................................. A-1
Stampa rapporti ......................................................... A-1
Tasti di menu ................................................................... A-2
Specifiche tecniche ............................................................ S-1
Descrizione del prodotto.................................................. S-1
Generale .......................................................................... S-1
Supporti di stampa ........................................................... S-2
Copia ............................................................................... S-3
PhotoCapture Center
Scanner ........................................................................... S-5
Stampante ....................................................................... S-6
Interfacce ......................................................................... S-6
Requisiti del computer ..................................................... S-7
Materiali di consumo ........................................................ S-8
Rete (LAN) (Solo per DCP-315CN) ................................. S-9
Indice analitico ...................................................................... I-1
™
.................................................... S-4
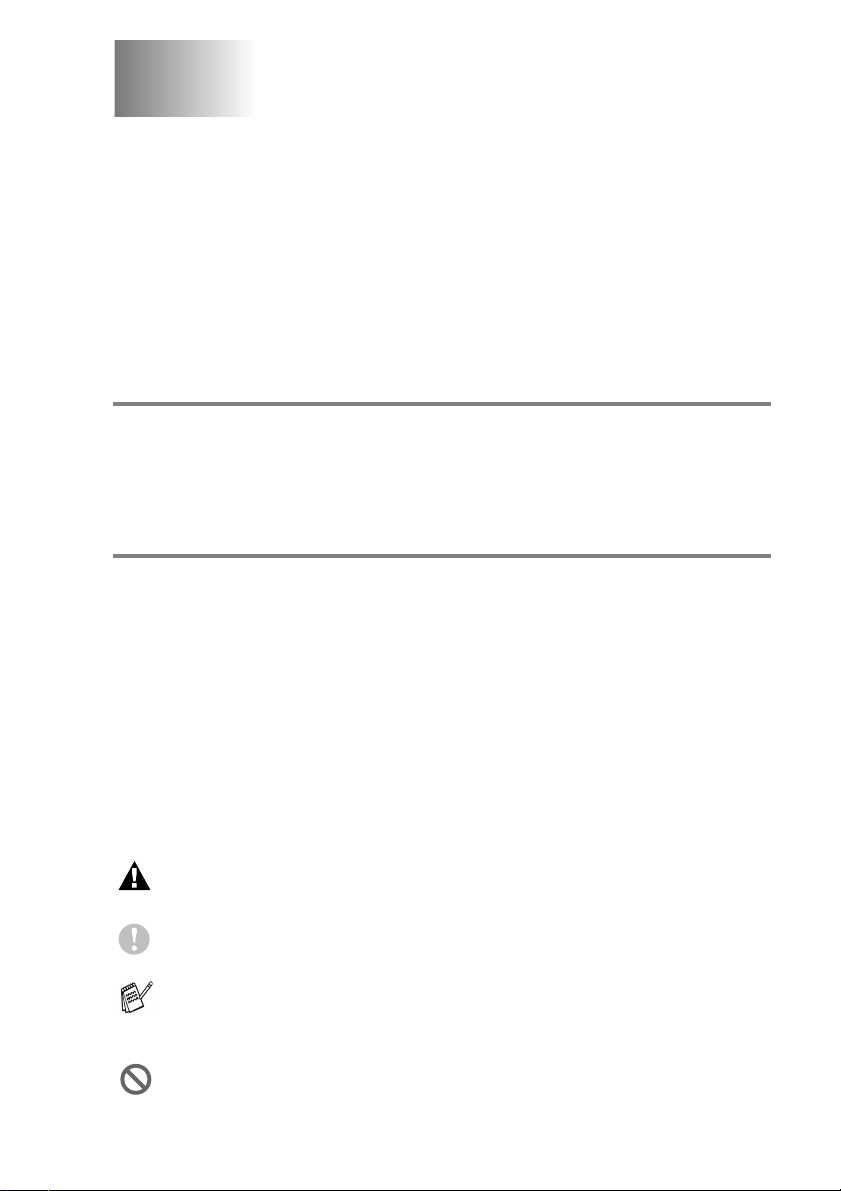
1
Introduzione
Utilizzo di questa Guida
Vi ringraziamo di avere acquistato una stampante/fotocopiatrice
digitale (DCP) Brother. L’utilizzo di questo Apparecchio è
semplificato dalle istruzioni visualizzate sul display, che guidano
l’utente passo depo passo nella programmazione dell’apparecchio.
Consultando questa guida è possibile sfruttare al massimo il proprio
Apparecchio.
Consultazione della Guida
Tutti i titoli e i sottotitoli dei vari capitoli sono riportati nel Sommario.
Per leggere le istruzioni relative a specifiche funzioni o operazioni,
consultare l’Indice analitico riportato nelle ultime pagine di questa
Guida.
Simboli utilizzati in questa Guida
In tutta la Guida sono riportati simboli speciali per evidenziare
avvertenze, note e procedure importanti. Per maggiore chiarezza e
per facilitare l’uso dei tasti corretti, abbiamo utilizzato caratteri
speciali ed aggiunto alcuni dei messaggi che appaiono sul display.
Grassetto Il grassetto identifica tasti speciali sul pannello dei
comandi dell’Apparecchio.
Corsivo Il corsivo evidenzia un punto importante o rimanda ad
un argomento correlato.
Courier New
Le avvertenze hanno lo scopo di informare sulle procedure da
seguire per evitare possibili lesioni personali.
Le cautele specificano le procedure da seguire o evitare per
prevenire eventuali danni all’apparecchio o ad altri oggetti.
Le note indicano in che modo reagire a una situazione che
potrebbe verificarsi o forniscono suggerimenti sul
funzionamento dell’operazione con altre funzioni.
Le note con dicitura “Impostazione errata” informano
sull’incompatibilità dell’Apparecchio con certi dispositivi o
procedure.
Il font di tipo Courier New identifica i messaggi che
compaiono sul display dell’apparecchio Apparecchio.
INTRODUZIONE 1 - 1
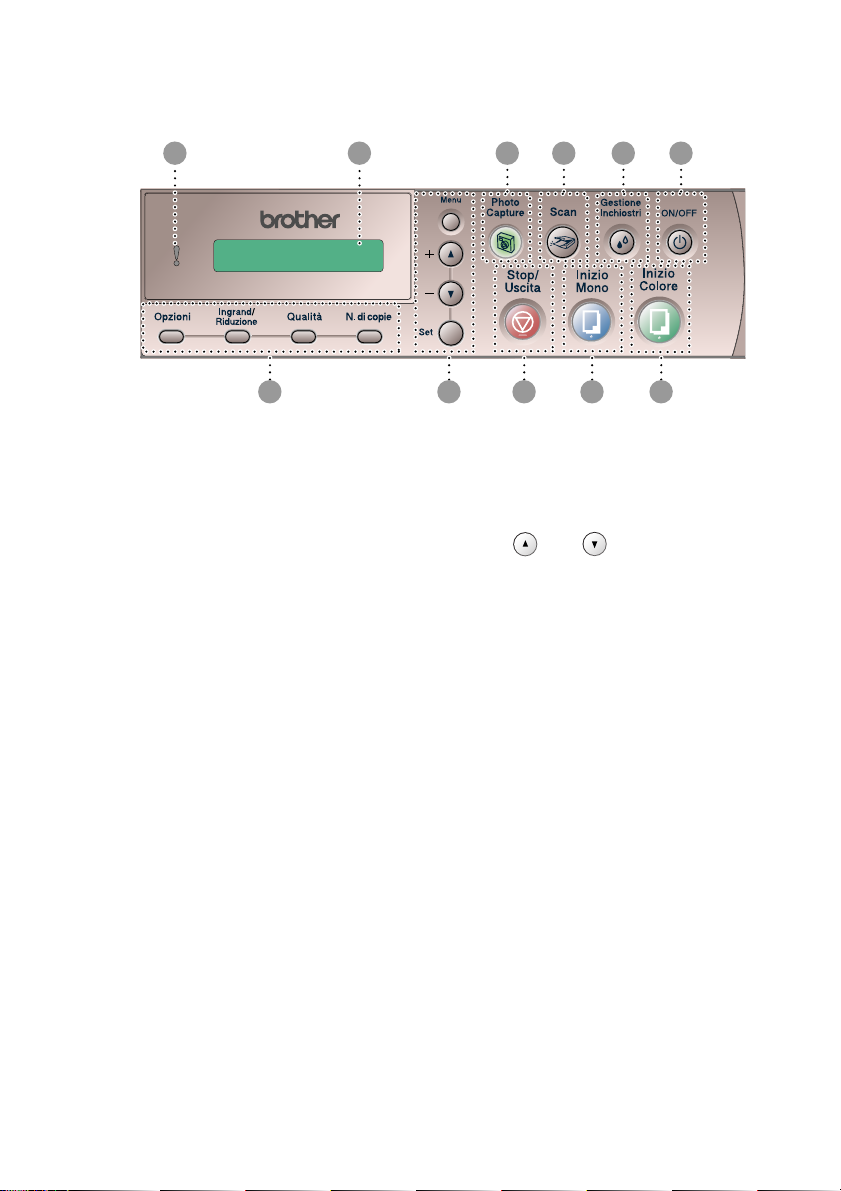
Pannello dei comandi
1 2 3 4 5
67891011
Tasti Copia
1
(Impostazioni temporanee):
Opzioni
Si possono selezionare
velocemente e facilmente delle
impostazioni di copia temporanee.
Ingrand/Riduzione
Questo tasto consente di ridurre o
ingrandire le copie in base alla
percentuale selezionata.
Qualità
Questo tasto consente di modificare
temporaneamente la qualità delle
copie.
N. di copie
Utilizzare questo tasto per eseguire
copie multiple.
Tasti Menu:
2
Menu
Consente di accedere al Menu per
programmare.
+ o -
Se premuti, consentono di scorrere
menu e opzioni.
Inoltre, è possibile utilizzare questi
tasti per digitare il numero.
Set
Per memorizzare le impostazioni
effettuate nell’Apparecchio.
1 - 2 INTRODUZIONE
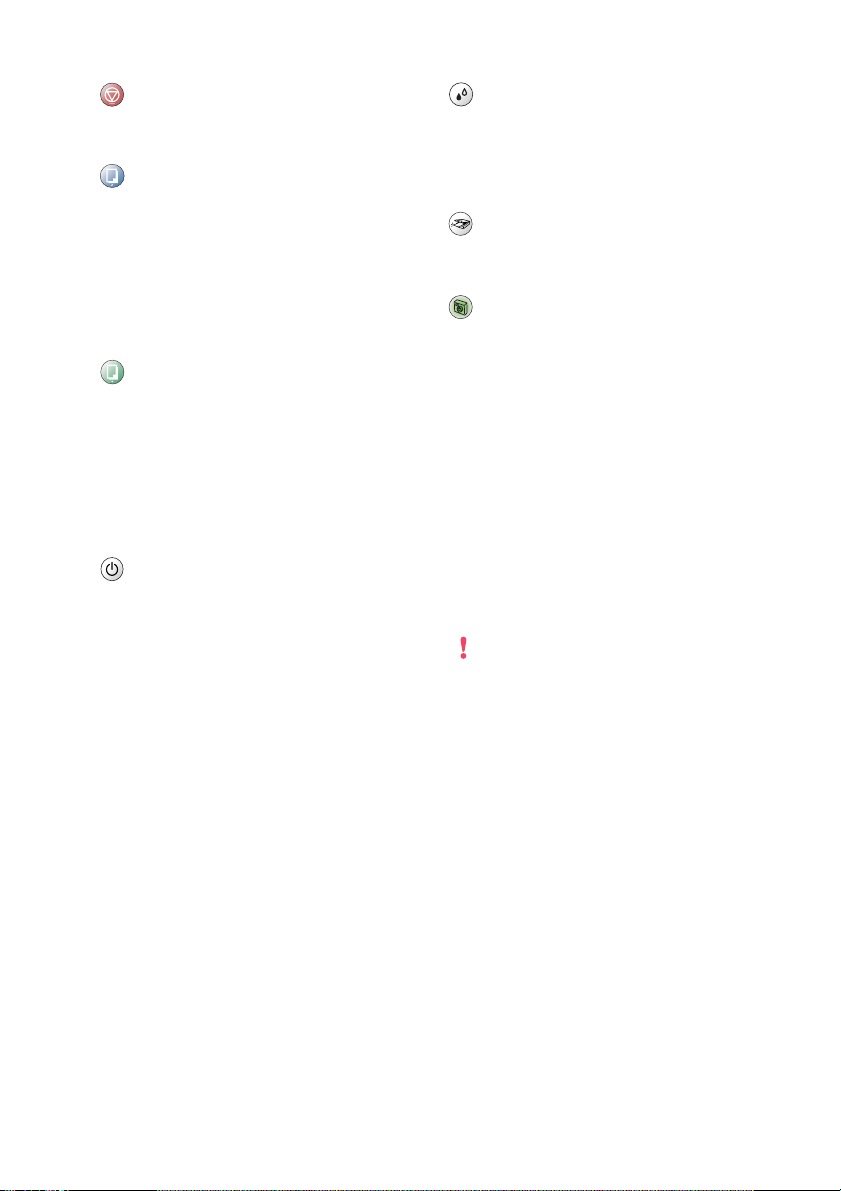
3
Stop/Uscita
Consente di interrompere una
procedura o di uscire da un menu.
Inizio Mono
4
Consente di effettuare copie in
bianco e nero.
Inoltre, permette di avviare
un’operazione di scansione (a colori
o monocromatica, a seconda
dell’impostazione di scansione del
software ControlCenter2).
Inizio Colore
5
Consente di effettuare copie a
colori.
Inoltre, permette di avviare
un’operazione di scansione (a colori
o monocromatica, a seconda
dell’impostazione di scansione del
software ControlCenter2).
On/Off
6
Questo tasto consente di accendere
e spegnere l’Apparecchio.
Se si spegne l’apparecchio, le
testine di stampa verranno
comunque pulite periodicamente
per mantenere la qualità di stampa.
Gestione Inchiostri
7
Questo tasto consente di pulire le
testine di stampa, controllare la
qualità di stampa e verificare la
quantità di inchiostro disponibile.
Scan
8
Permette anche di avviare
un’operazione di scansione.
PhotoCapture
9
Permette l’accesso al PhotoCapture
™
Center
Display a cristalli liquidi (LCD)
0
Questo tasto consente di
visualizzare messaggi sul display
per semplificare l’impostazione ed il
funzionamento dell’Apparecchio.
Gli esempi presenti in questa guida,
relativi al display, si riferiscono a
modelli con display a una riga.
Potrebbero esserci delle leggeri
differenze tra gli esempi illustrati e i
modelli con display a due righe.
A
Diventa rossa quando il display LCD
visualizza un errore o un messaggio
di stato importante.
.
LED di avvertimento
INTRODUZIONE 1 - 3
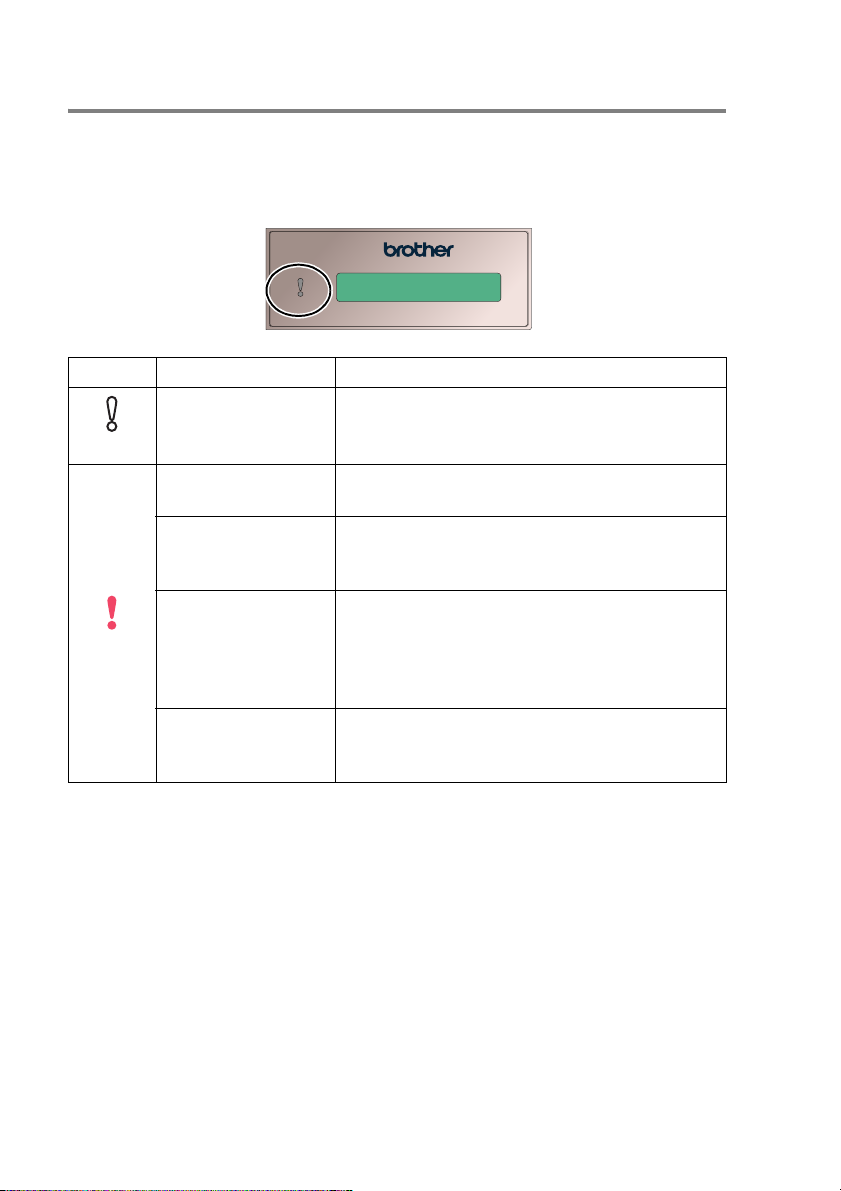
Indicazioni del LED di avvertimento
La spia di avvertimento LED (Light-Emitting Diode) si illumina dove
si verifica un problema nell’apparecchio. Consultare il display a
cristalli liquidi per ulteriori dettagli sul problema.
LED Apparecchio stato Descrizione
Pronto L’apparecchio è pronto da utilizzare.
Off
Coperchio aperto Il coperchio è aperto. Chiudere il coperchio.
(Vedere Messaggi d’errore a pag. 6-1.)
Inchiostro esaurito Sostituire la cartuccia di inchiostro con una
cartuccia nuova. (Vedere Sostituzione delle
cartucce d’inchiostro a pag. 6-23.)
Errore carta Aggiungere carta nel vassoio o eliminare
Rosso
Altro Controllare il messaggio visualizzato. (Vedere
l’inceppamento dei fogli. Controllare il
messaggio visualizzato. (Vedere Risoluzione
dei problemi e manutenzione ordinaria a pag.
6-1.)
Risoluzione dei problemi e manutenzione
ordinaria a pag. 6-1.)
1 - 4 INTRODUZIONE
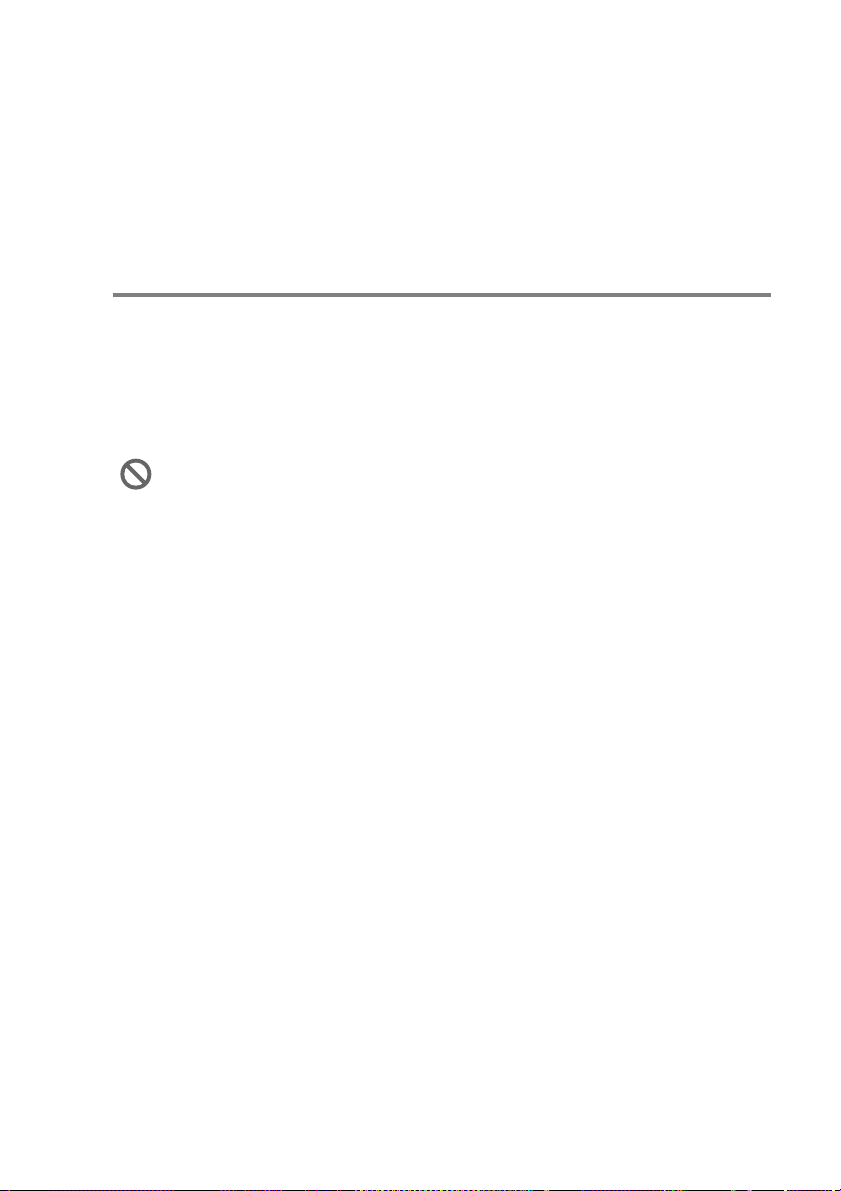
Caricamento di documenti
È possibile eseguire copie e scansioni dal vassoio automatico della
carta o dal piano dello scanner.
Utilizzo dell’ADF (alimentatore automatico di documenti) (Solo DCP-120C)
L’alimentatore automatico può contenere massimo 10 pagine.
L’alimentatore introduce automaticamente i fogli nell’apparecchio
uno ad uno. Si consiglia di utilizzare carta standard (80 g/m
smuovere sempre le pagine prima di introdurle nell’alimentatore
automatico.
NON utilizzare fogli piegati, strappati, attaccati con colla, nastro
adesivo, punti di cucitrice o fermagli.
NON introdurre cartone, fogli di giornale o stoffa. (Per eseguire
copie o scansioni di questo tipo di documento, vedere Utilizzo
del piano dello scanner a pag. 1-7).
■ Accertarsi che l’inchiostro sia asciutto prima di introdurre il
documento nell’apparecchio.
■ I documenti devono avere larghezza da 147 a 216 mm e
lunghezza da 147 a 356 mm.
2
) e di
INTRODUZIONE 1 - 5
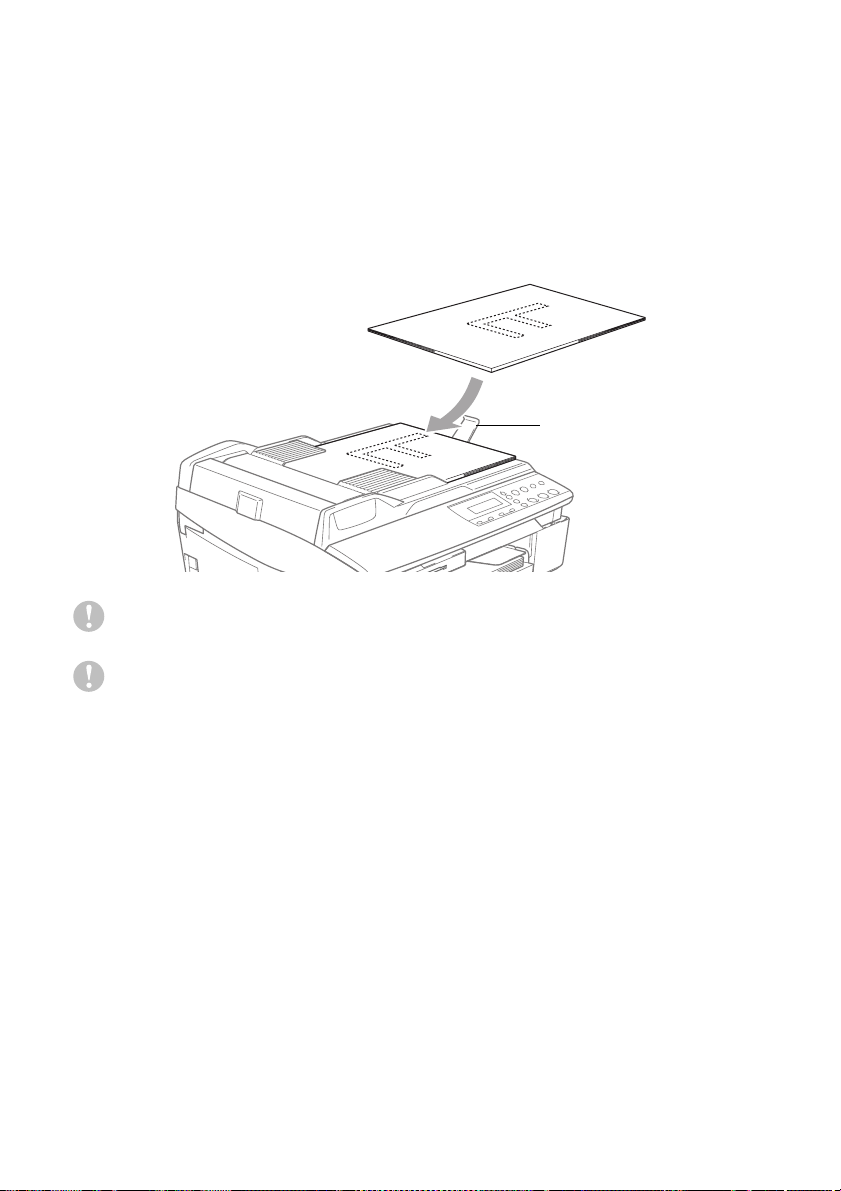
1
Smuovere bene le pagine. Introdurre i documenti
nell’alimentatore automatico inserendoli dal margine
superiore e con il lato stampato rivolto verso il basso fino a
toccare il rullo di alimentazione.
2
Regolare le guide carta in base alla larghezza dei documenti.
3
Prolunga del supporto ribaltabile uscita documenti
dell’alimentatore automatico
Supporto ribaltabile per
documenti all’uscita
dell’alimentatore
automatico
NON tirare il documento durante la sua introduzione.
Per usare l’alimentatore automatico, il piano dello scanner
deve essere vuoto.
1 - 6 INTRODUZIONE
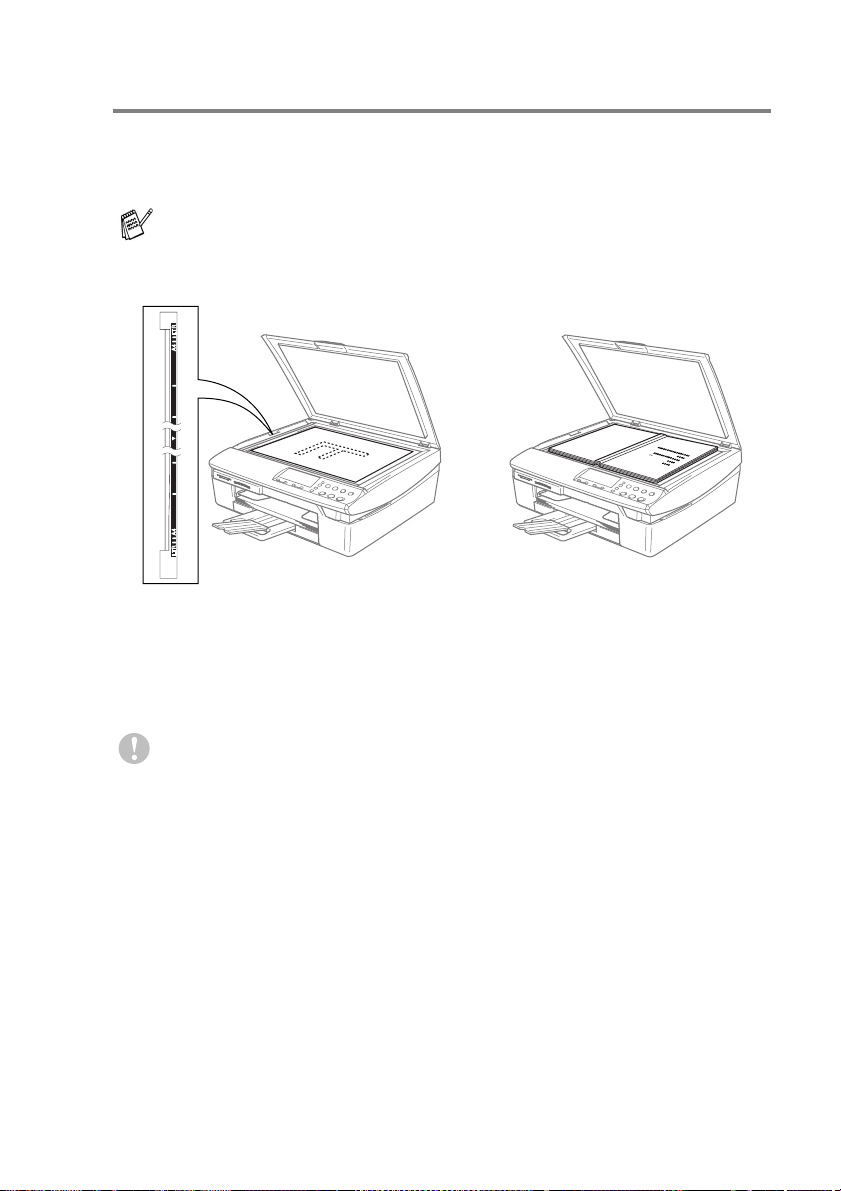
Utilizzo del piano dello scanner
È possibile usare il piano dello scanner per copiare o scandire
pagine di un libro o singole pagine. I documenti possono essere di
216 mm in larghezza e 297 mm in lunghezza.
(Solo DCP-120C) Per utilizzare il piano dello scanner, il vassoio
automatico della carta deve essere vuoto.
1
Sollevare il coperchio documenti.
Posizionare il
documento con il
lato stampato
rivolto verso il
basso sul piano
dello scanner.
2
Usare le linee di riferimento a sinistra per posizionare il
documento al centro del piano dello scanner, con il lato di
stampa rivolto verso il basso.
3
Chiudere il coperchio documenti.
Se il documento è un libro o simile, si consiglia di non
abbassare il coperchio con forza e di non tenerlo schiacciato.
INTRODUZIONE 1 - 7
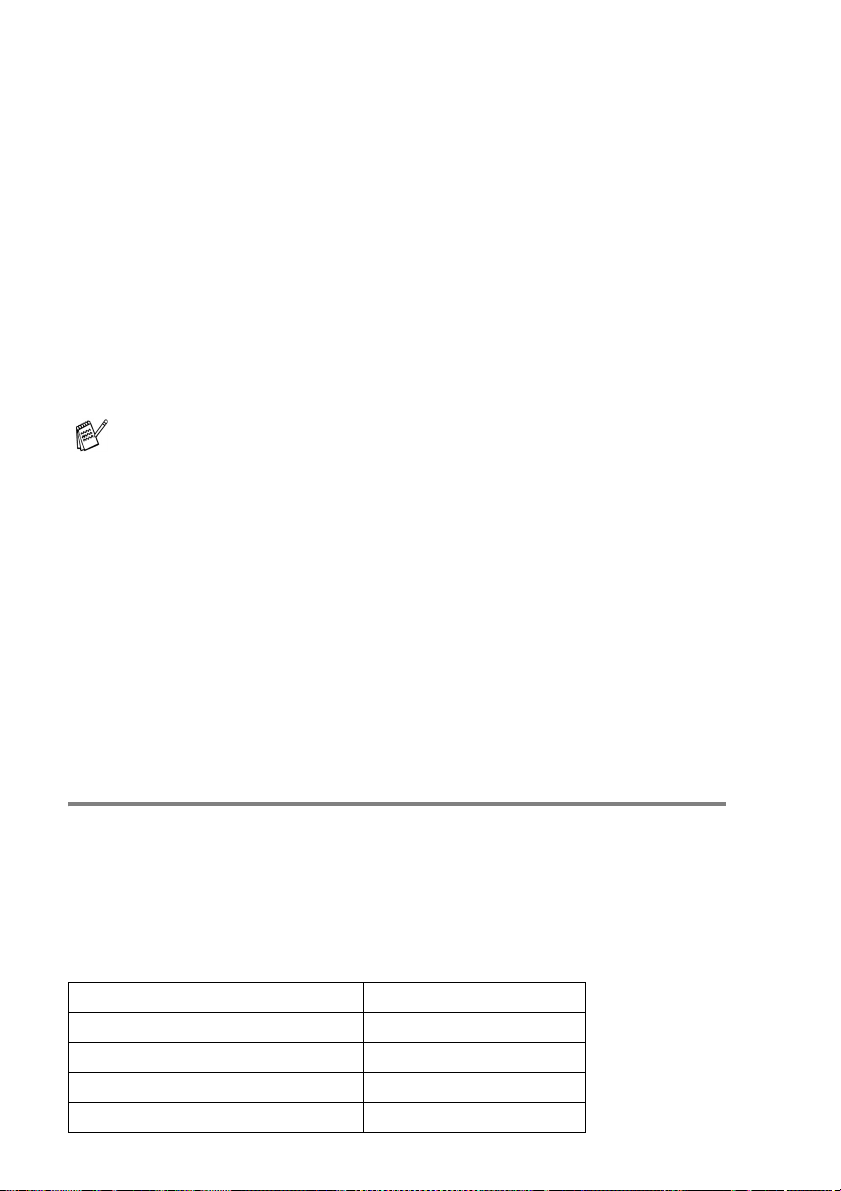
Informazioni sulla carta
La qualità di stampa può essere influenzata dal tipo di carta usata
nell’Apparecchio.
Per ottenere la qualità di stampa migliore per le impostazioni
selezionate, impostare sempre la funzione “Tipo Carta” in base al
tipo di carta usato.
È possibile usare carta comune, carta per stampanti a getto
d’inchiostro (carta patinata), carta lucida, acetati e buste.
Si consiglia di provare vari tipi di carta prima di acquistarne in grandi
quantità.
Per risultati ottimali, seguire i consigli, indicati in basso, sulla carta da
utilizzare.
■ Quando si stampa su carta per getto di inchiostro (carta
patinata), acetati e carta lucida è importante verificare di
avere selezionato il supporto di stampa adatto nella scheda
“Di base” del driver di stampa o nell’impostazione Tipo carta
nel menu.
■
Quando si stampa su carta lucida Brother, caricare nel vassoio
carta prima di tutto il foglio di istruzioni accluso con la carta
lucida, poi posizionare la carta lucida sul foglio di istruzioni.
■ Quando si utilizzano acetati o carta lucida, si raccomanda di
rimuovere i fogli via via che fuoriescono per evitare
sbavature di inchiostro o inceppamenti carta.
■ Evitare di toccare la superficie stampata della carta subito
dopo la stampa. La superficie potrebbe non essere
completamente asciutta ed è possibile macchiarsi.
Carta consigliata
Per ottenere la migliore qualità di stampa, suggeriamo di utilizzare
carta Brother. (Vedere la tabella che segue).
Se la carta Brother non è disponibile nel proprio paese, consigliamo
di provare vari tipi di carta prima di acquistarne in grandi quantità.
Consigliamo di utilizzare “Pellicola lucidi 3M” quando si stampa su lucidi.
Carta Brother
Tipo carta Elemento
Normale A4 BP60PA
Lucida A4 BP60GLA
Per getto di inchiostro A4 (Photo Matte)
Lucida 10 x 15 cm
1 - 8 INTRODUZIONE
BP60MA
BP60GLP
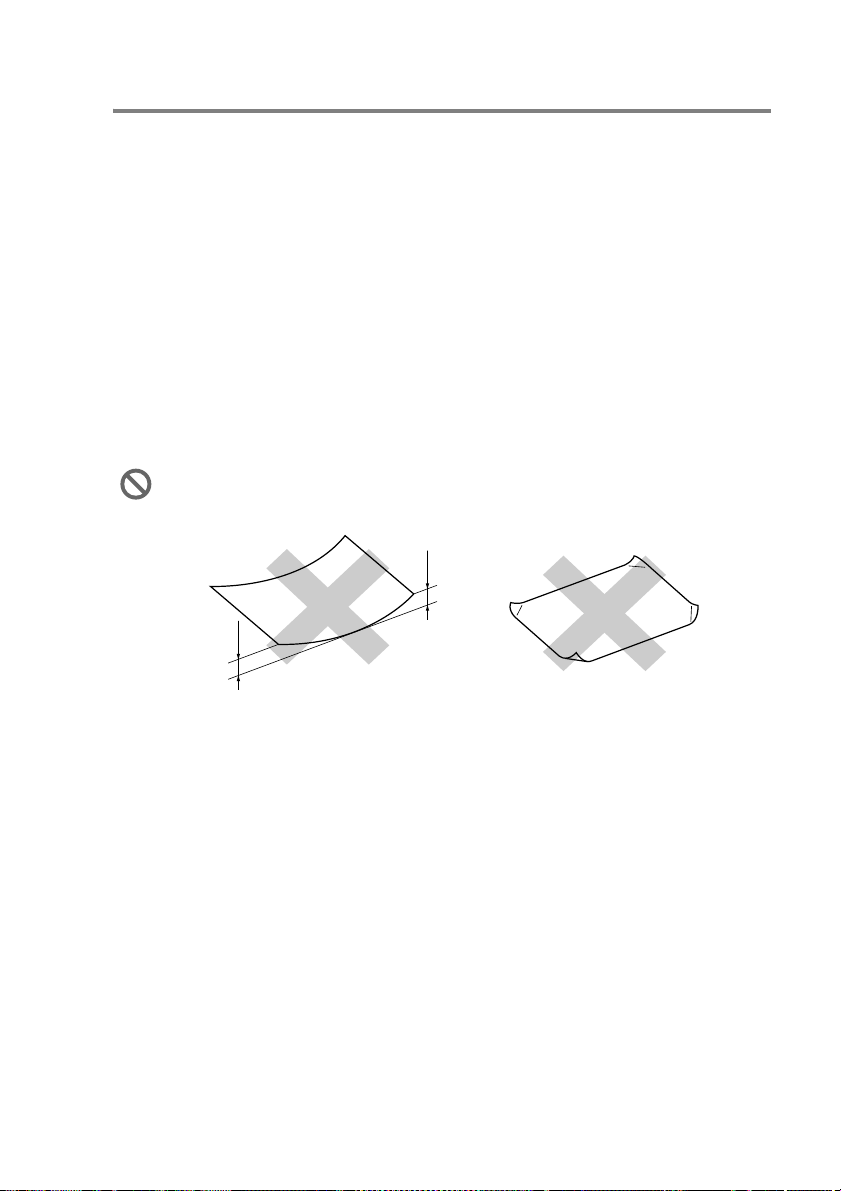
Manipolazione e uso di carta speciale
■ Conservare la carta nell’imballaggio originale e tenerlo chiuso.
Conservare la carta in orizzontale e lontano da umidità, luce
solare diretta e calore.
■ Il lato patinato della carta lucida è riflettente. Evitare di toccare il
lato trattato della carta lucida (lato riflettente). Caricare la carta
lucida nell’alimentatore, con il lato lucido rivolto verso il basso.
■ Non mettere le dita sugli acetati poiché questo supporto tende ad
assorbire facilmente acqua e traspirazione con conseguente
riduzione della qualità della stampa. Gli acetati per stampanti
laser e fotocopiatrici possono macchiare il documento
successivo. Utilizzare solo acetati consigliati per la stampa a
getto d’inchiostro.
Non utilizzare carta:
■ danneggiate, arricciate, sgualcite o di forma irregolare
più
lunghe di
2 mm
più
lunghe di
2 mm
■ molto lucide o particolarmente lavorate
■ precedentemente stampate da una stampante
■ non impilabili in modo uniforme
■ prodotte con grana corta
INTRODUZIONE 1 - 9
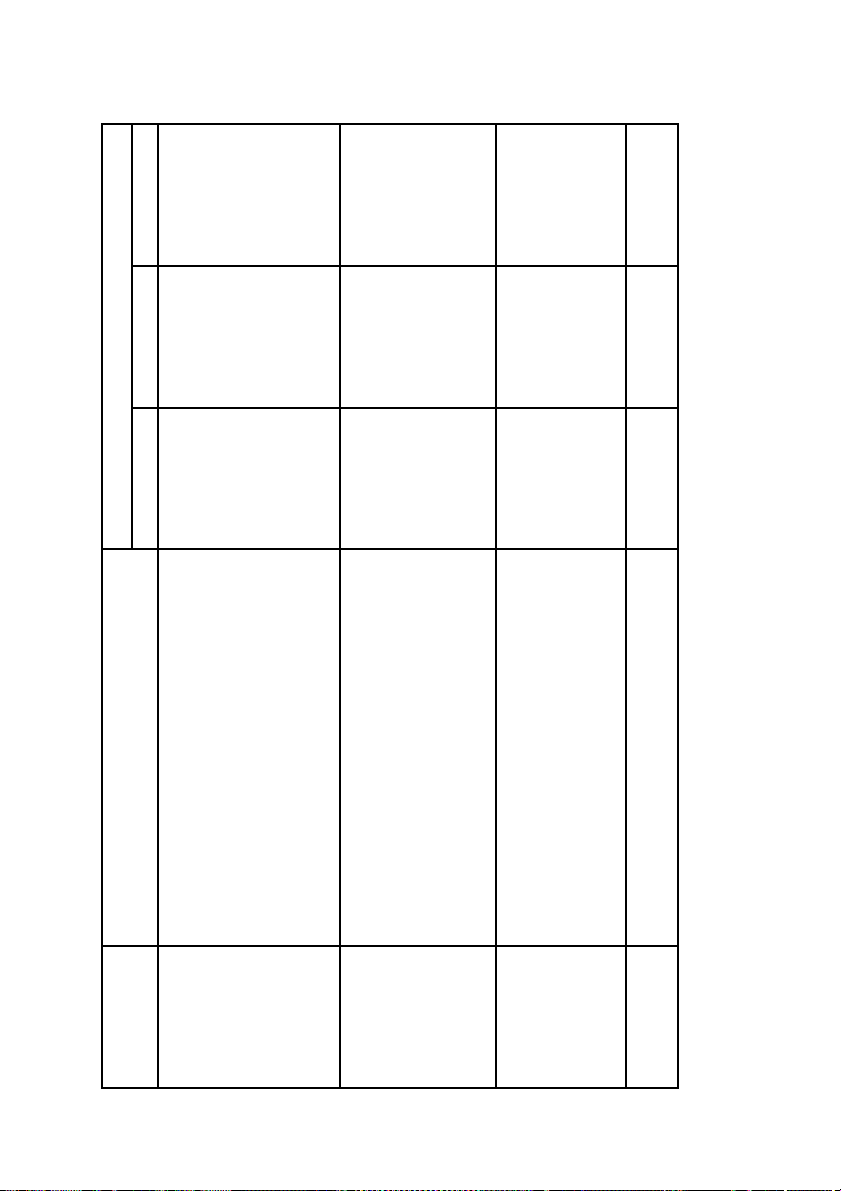
Copia PhotoCapture Stampante
Tipo carta Formato carta Uso
Tipo e formato carta per ciascuna funzione
A4 210 x 297 mm (8.3" x 11.7") Sì Sì Sì
Legal 216 x 356 mm (8 1/2" x 14") Sì — Sì
Executive 184 x 267 mm (7 1/4" x 10 1/2") — — Sì
JIS B5 182 x 257 mm (7.2" x 10.1") — — Sì
A5 148 x 210 mm (5.8" x 8.3") Sì — Sì
A6 105 x 148 mm (4.1" x 5.8") — — Sì
Foto L 89 x 127 mm (3 1/2" x 5") — — Sì
Foto 2L 127 x 178 mm (5" x 7") — Sì Sì
Scheda 127 x 203 mm (5" x 8") — — Sì
Cartolina 1 100 x 148 mm (3.9" x 5.8") — — Sì
Cartolina 2 (Doppia) 148 x 200 mm (5.8" x 7.9") — — Sì
Busta DL 110 x 220 mm (4.3" x 8.7") — — Sì
COM-10 105 x 241 mm (4 1/8" x 9 1/2") — — Sì
Monarch 98 x 191 mm (3 7/8" x 7 1/2") — — Sì
Busta JE4 105 x 235 mm (4.1" x 9.3") — — Sì
A4 210 x 297 mm (8.3" x 11.7") Sì — Sì
Carta pretagliata Letter 216 x 279 mm (8 1/2" x 11") Sì Sì Sì
Schede Fotografia 102 x 152 mm (4" x 6") Sì Sì Sì
Buste Busta C5 162 x 229 mm (6.4" x 9") — — Sì
Acetati Letter 216 x 279 mm (8 1/2" x 11") Sì — Sì
1 - 10 INTRODUZIONE
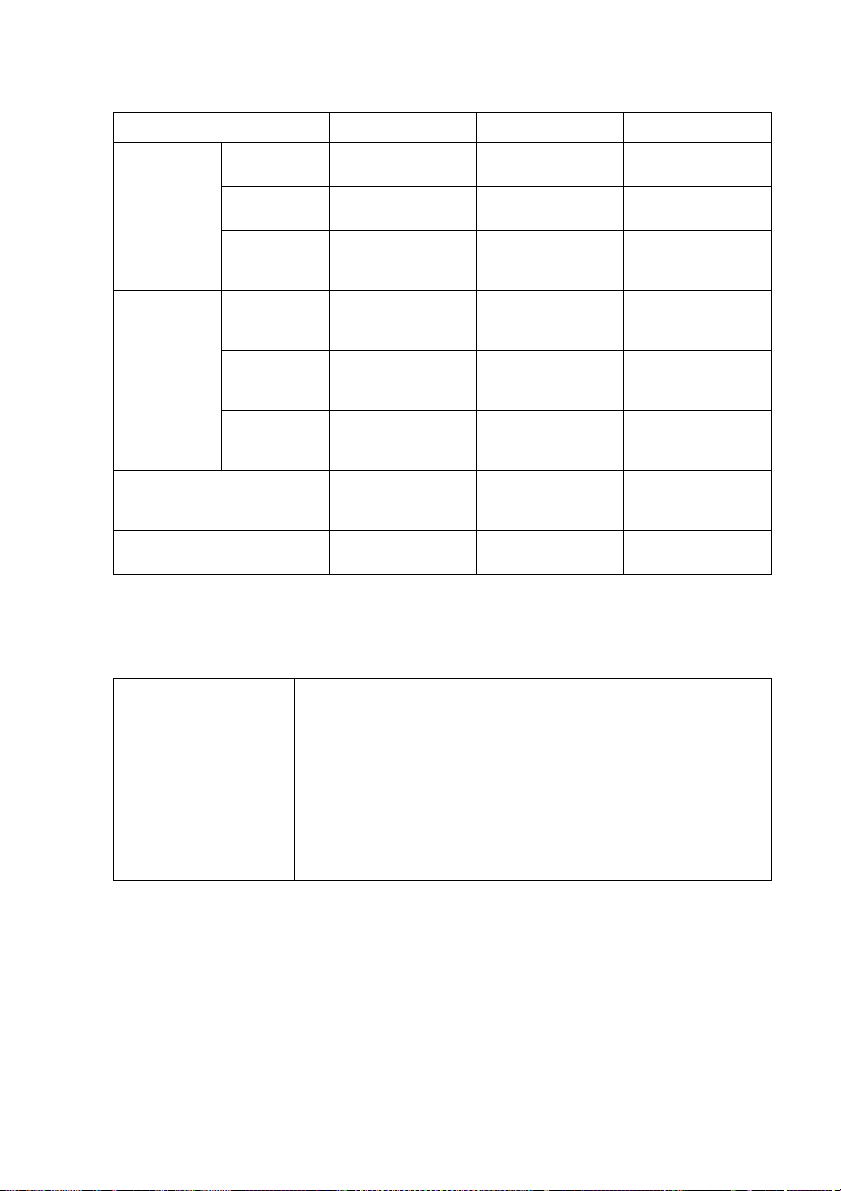
Grammatura, spessore e capacità carta
Tipo carta Grammatura Spessore N° di fogli
Carta
pretagliata
Schede Carta
Buste da 75 a 95 g/m
Acetati — — 10
Carta normale da 64 a 120 g/m
Carta per getto
d’inchiostro
Carta lucida Fino ad un massimo
fotografica
Scheda Fino ad un massimo
Cartolina Fino ad un massimo
(da 17 a 32 lb)
da 64 a 200 g/m
(da 17 a 53 lb)
di 220 g/m
(Massimo 58 lb)
Fino ad un massimo
di 240 g/m
(Massimo 64 lb)
di 120 g/m
(Massimo 32 lb)
di 200 g/m
(Massimo 53 lb)
(da 20 a 25 lb)
2
da 0,08 a 0,15 mm
(0.003" - 0,006")
2
da 0,08 a 0,25 mm
(0.003" - 0,001")
2
2
2
2
Fino ad un massimo
di 0,25 mm
(Massimo 0,01")
Fino ad un massimo
di 0,28 mm
(Massimo 0,01")
Fino ad un massimo
di 0,15 mm
(Massimo 0,006")
Fino ad un massimo
di 0,23 mm
(Massimo 0,01")
2
Fino ad un massimo
di 0,52 mm
(Massimo 0,02")
100
20
20
20
30
30
10
*
* Fino ad un massimo di 50 fogli con carta di formato Legal (80 g/m2).
* Massimo 100 fogli da 80 g/m2.
Capacità del supporto uscita carta
Supporto uscita
carta
Fino ad un massimo di 25 fogli da 80 g/m2 (A4)
■ Per evitare sbavature d’inchiostro, si
consiglia di rimuovere i fogli di carta lucida o
gli acetati uno alla volta via via che vengono
emessi nel supporto uscita carta.
■ La carta di formato Legal non può essere
impilata sul supporto uscita carta.
INTRODUZIONE 1 - 11
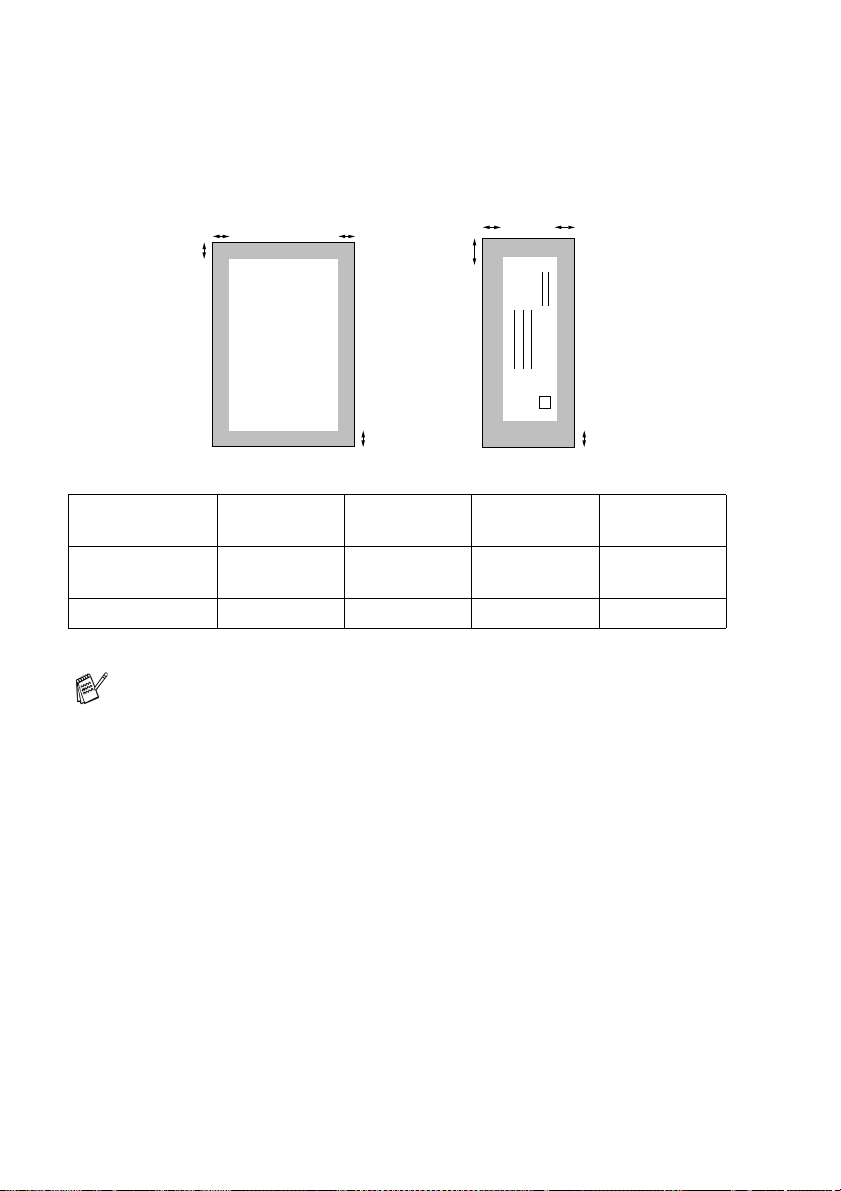
Area di stampa
Le illustrazioni riportate sotto mostrano le aree non stampabili su
fogli pretagliati e buste.
BusteCarta pretagliata
34
1
34
1
2
■ area non stampabile
1Parte
superiore
Foglio
pretagliato
Buste 12 mm 24 mm 3 mm 3 mm
*1 Quando si imposta la funzione senza bordi su On.
3 mm
(0 mm)*
1
2
Parte
inferiore
3 mm
(0 mm)*
3Sinistra 4Destra
1
3 mm
(0 mm)*
2
1
3 mm
(0 mm)*
■ L’area di stampa dipende dalle impostazioni del driver di
stampa.
■ Le cifre sopra sono riportate a titolo di riferimento e l’area di
stampa può variare in base al tipo di carta pretagliato usato.
1
1 - 12 INTRODUZIONE
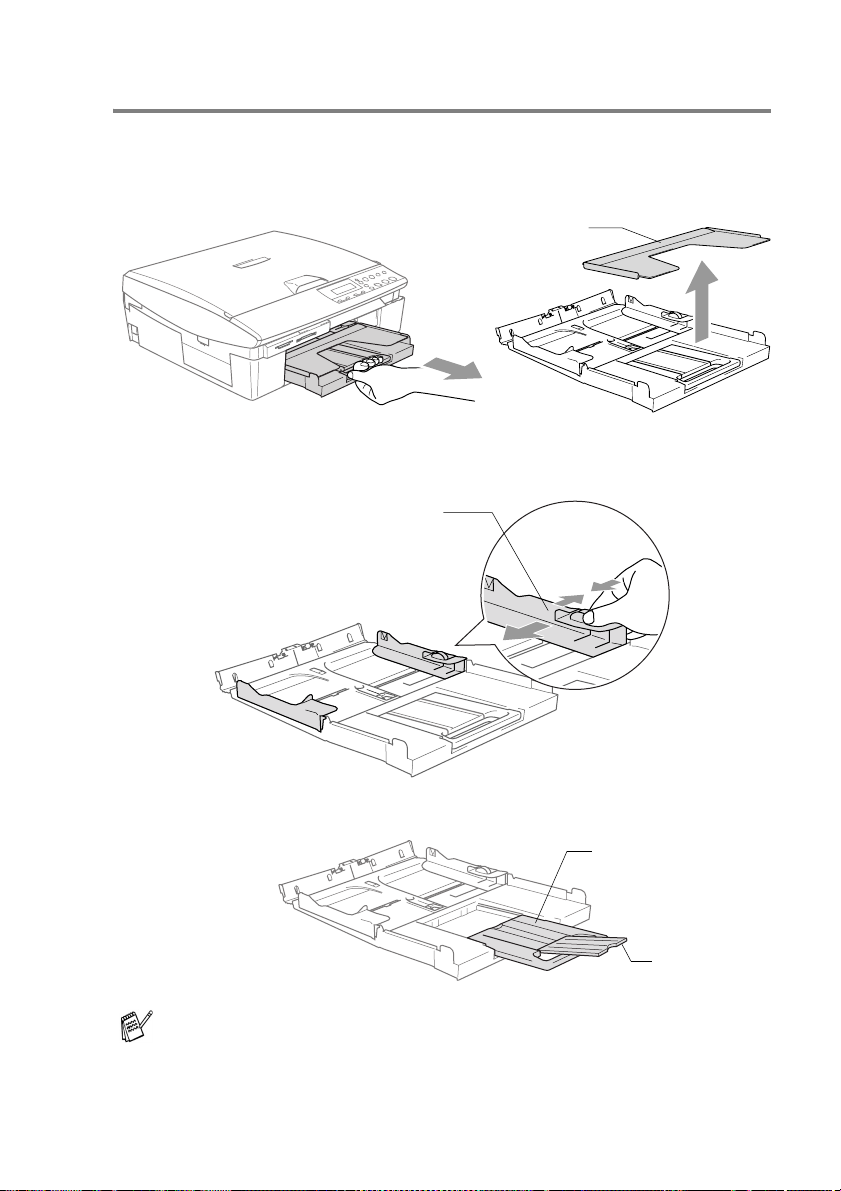
Come caricare carta, buste e cartoline
Per caricare carta o altro
1
Estrarre completamente il vassoio della carta dall’Apparecchio
e togliere il coperchio del vassoio.
Supporto uscita carta
2
Premere e spostare la guida laterale per adattare il supporto alla
larghezza della carta.
Guida laterale carta
3
Estrarre il supporto carta e aprire il supporto ribaltabile carta.
Vassoio uscita carta
Supporto
ribaltabile carta
Utilizzare il supporto ribaltabile carta per i formati Letter, Legal
o A4.
INTRODUZIONE 1 - 13
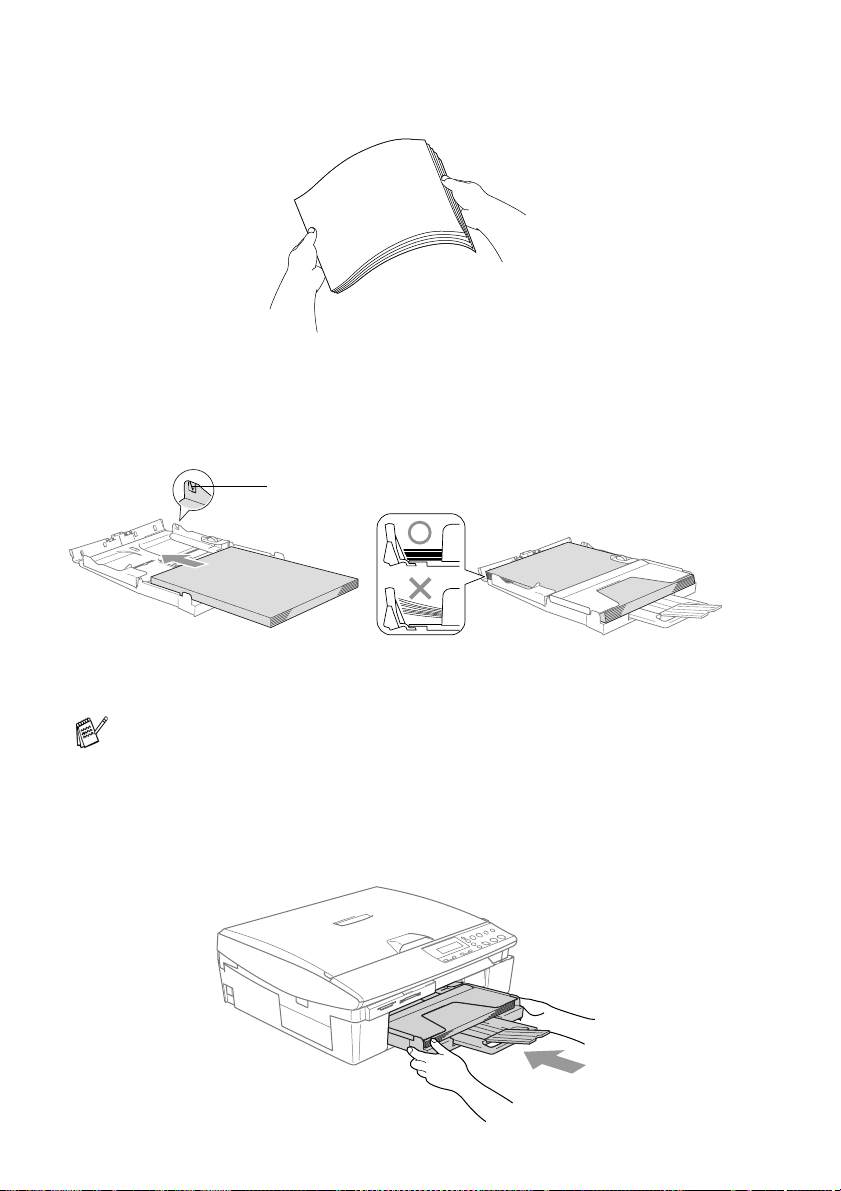
4
Smuovere la risma per separare i fogli ed evitare inceppamenti
carta ed errori di caricamento.
5
Posizionare delicatamente la carta nell’apposito vassoio, con il lato
stampato rivolto verso il basso, inserendo prima il bordo superiore.
Accertarsi che la carta sia piana nel vassoio, al di sotto del
contrassegno di massimo livello.
Tacca di altezza massima della carta
■
Accertarsi che le guide laterali carta tocchino i lati della carta.
■
Fare attenzione a non spingere troppo oltre la carta; potrebbe
sollevarsi sul retro del vassoio e causare problemi di
alimentazione.
6
Rimontare il coperchio del vassoio e inserire completamente il
vassoio della carta nell’Apparecchio.
1 - 14 INTRODUZIONE
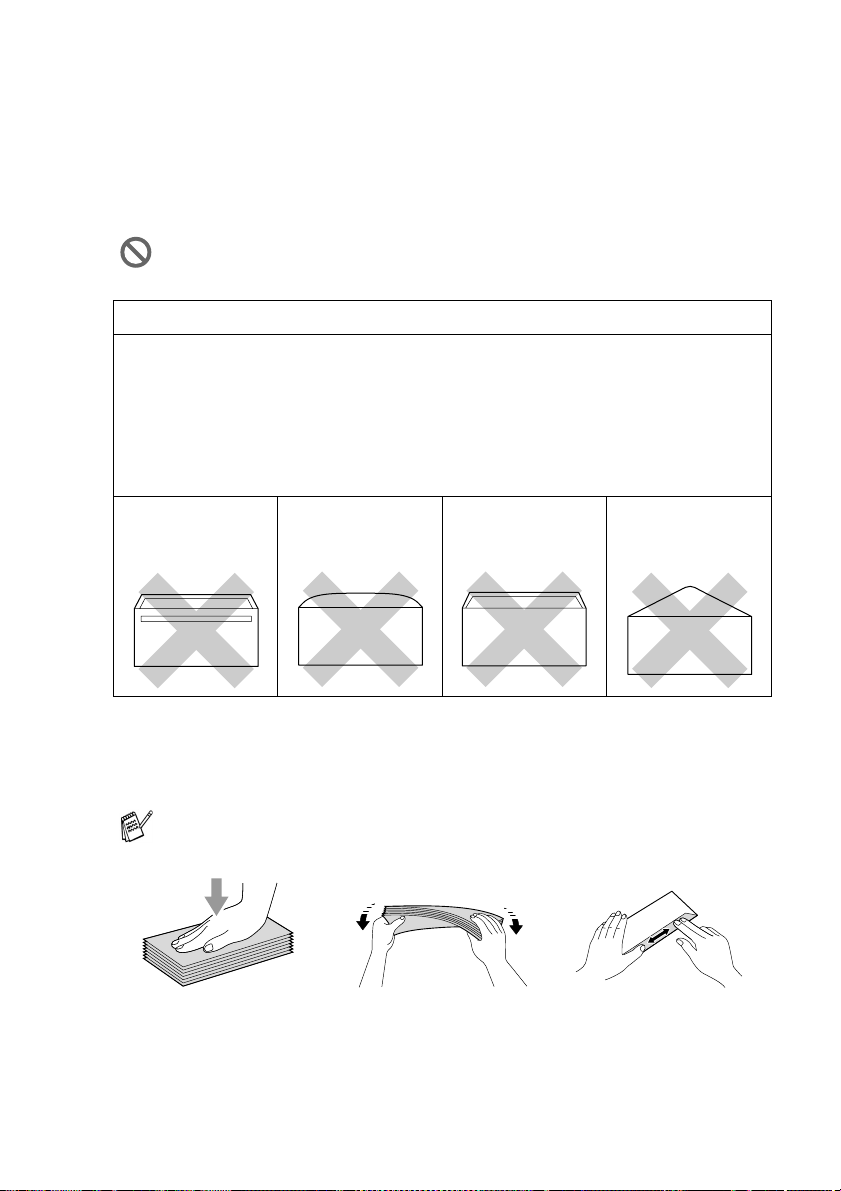
Per caricare le buste
■ Usare buste da 75 a 95 g/m2.
■ Alcune buste richiedono le impostazioni dei margini
nell’applicazione. Accertarsi di eseguire prima di tutto una
stampa di prova.
Per evitare possibili danni al meccanismo di alimentazione, non
utilizzare i tipi di buste di seguito indicati.
NON UTILIZZARE BUSTE:
■ piuttosto slargate
■ recanti caratteri in rilievo
■ con fermagli
■ che non siano piegate precisamente
■ prestampate all’interno
■ Colla ■ Lembo
arrotondato
Come caricare le buste
1
Prima di caricarle, premere sugli angoli e sui lati delle buste per
appiattirli il più possibile.
Se le buste entrano due alla volta, metterle nel vassoio carta
una alla volta.
■ Doppio
lembo
■ Lembo
triangolare
INTRODUZIONE 1 - 15
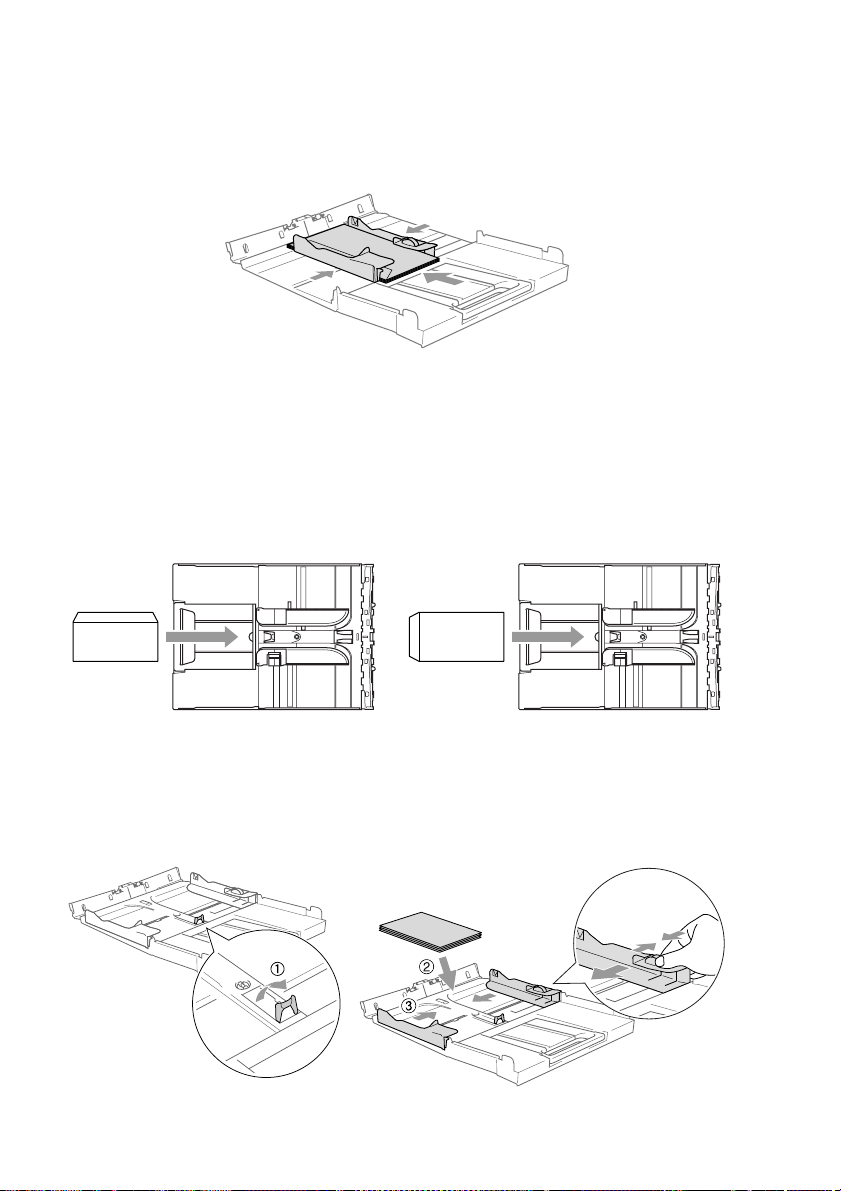
2
Inserire le buste nell’apposito vassoio, con il lato nel quale è
stampato l’indirizzo rivolto verso il basso, inserendo prima il
bordo superiore. Fare scorrere la guida laterale carta in modo
che si adatti alla larghezza delle buste.
Se si presentano problemi quando si stampa su buste, provare
con la seguente procedura:
1
Aprire il lembo della busta.
2
Quando si stampa, accertarsi che il lembo aperto sia laterale o
nella direzione opposta a quella di stampa.
3
Regolare la dimensione e il margine nell’applicazione.
Per caricare cartoline
Alzare il fermacarta e inserire le cartoline nel vassoio della carta.
Fare scorrere la guida laterale carta in modo che si adatti alla
larghezza delle cartoline.
1 - 16 INTRODUZIONE

2
Riproduzione di copie
Utilizzo dell’Apparecchio come fotocopiatrice
Si può usare l’apparecchio DCP come fotocopiatrice, per eseguire
fino a 99 fotocopie per volta.
Riproduzione di una copia singola
1
Caricare il documento.
2
Premere Inizio Mono o Inizio Colore.
Per interrompere il processo di copia, premere Stop/Uscita.
Copie multiple
1
Caricare il documento.
2
Premere ripetutamente N. di copie fino a visualizzare il
numero di copie desiderato (fino a 99).
—OPPURE—
Premere per aumentare il numero di copie.
Premere per diminuire il numero di copie.
Il numero di copie può essere aumentato/diminuito tenendo
premuto o .
3
Premere Inizio Mono o Inizio Colore.
(Solo DCP-120C) Per ordinare le copie, premere Opzioni tra i
tasti di copia. (Vedere Modifica delle impostazioni provvisorie di
copia a pag. 2-6.)
Interruzione copia
Per interrompere il processo di copia, premere Stop/Uscita.
RIPRODUZIONE DI COPIE 2 - 1

Utilizzo dei tasti copia
Quando si vogliono cambiare momentaneamente le impostazioni
solo per la copia successiva, usare i tasti temporanei di copia. È
possibile usare combinazioni diverse.
Tasti temporanei di
copia
Queste impostazioni sono provvisorie e l’Apparecchio torna alle
impostazioni predefinite 60 secondi dopo aver terminato il
processo di copiatura.
È possibile salvare le impostazioni di copia che si utilizzano più
frequentemente impostandole come predefinite. (Vedere
Modifica delle impostazioni di copia predefinite a pag. 2-12.)
2 - 2 RIPRODUZIONE DI COPIE

Aumento velocità di copia o miglioramento qualità
È possibile scegliere la qualità della copia. L’impostazione
predefinita è Normale.
Premere
1
2
3
Qualità
Caricare il documento.
Premere ripetutamente Qualità per scegliere la qualità della
copia (Veloce, Normale o Alta).
Premere Inizio Mono o Inizio Colore.
—OPPURE—
Premere altri tasti temporanei di copia per altre impostazioni.
Normale
Veloce Copia rapida con il minor
Alta Usare questa modalità per
Questa modalità è consigliata per
le normali operazioni di stampa.
Buona qualità di copia ad una
velocità adeguata.
consumo di inchiostro. Usare
VELOCE per risparmiare tempo
(documenti da correggere,
voluminosi o grande numero di
copie).
riprodurre immagini dettagliate,
ad esempio fotografie. ALTA
utilizza la risoluzione più alta, ma
il tempo di riproduzione più lungo.
RIPRODUZIONE DI COPIE 2 - 3

Ingrandimento o riduzione dell’immagine copiata
È possibile selezionare le seguenti percentuali di ingrandimento o
riduzione.
Pers.(25%-400%) permette l’inserimento di una percentuale
compresa tra il 25% e il 400%.
(25% a 200% per DCP-117C.)
Premere
Ingrand/Riduzione
Pers.(25%-400%)
200%
198% 10x15cm→A4
186% 10x15cm→LTR
142% A5→A4
104% EXE→LTR
100%
97% LTR→A4
93% A4→LTR
83%
78%
69% A4→A5
50%
2 - 4 RIPRODUZIONE DI COPIE

1
Caricare il documento.
2
Premere Ingrand/Riduzione.
3
Premere o per selezionare la riduzione o l’ingrandimento
desiderato.
Premere
—OPPURE—
È possibile selezionare Pers.(25%-400%) e premere
(25% a 200% per DCP-117C.)
Premere o per inserire la percentuale di ingrandimento
o riduzione da 25% a 400%.
Premere
La percentuale di ingrandimento o riduzione può essere
aumentata/diminuita tenendo premuto o .
4
Premere Inizio Mono o Inizio Colore.
—OPPURE—
Premere altri tasti temporanei di copia per altre impostazioni.
Le Opzioni copia speciali (2 in 1 (P), 2 in 1 (L), 4 in 1 (P), 4 in 1
(L) o Poster) non sono disponibili con
Set.
Set.
Ingrand/Riduzione.
Set.
RIPRODUZIONE DI COPIE 2 - 5

Modifica delle impostazioni provvisorie di copia
Utilizzare il tasto Opzioni per inserire velocemente e
temporaneamente le impostazioni di copia seguenti solo per la copia
successiva.
Premere
Opzioni
Selezioni menu Opzioni
Selezionare e Impostare Selezionare e Impostare
Tipo carta Normale/
Ink Jet/
Lucida/
Acetato
Formato carta Letter/
Legal/
A4/
A5/
10(W) x 15(H)cm
Luminosità - + - + 2-8
Impila/Ordina
(Solo DCP-120C)
Layout pagina No(1 In 1)/
Cumul/Ordina Cumul 2-8
2 in 1 (P)/
2 in 1 (L)/
4 in 1 (P)/
4 in 1 (L)/
Poster(3 x 3)
Impostazione
predefinita
Normale 2-7
A4 2-7
No
(1 In 1)
Pagina
2-9
Dopo aver terminato la scelta delle impostazioni utilizzando il tasto
Set, il display visualizza Impost.temporan., quindi ritorna alla
selezione dei menu.
Premere
scelta delle impostazioni.
—OPPURE—
Premere o per selezionare altre impostazioni.
Inizio Mono o Inizio Colore dopo aver terminato la
2 - 6 RIPRODUZIONE DI COPIE

Impostazione tipo di carta
Se si sta eseguendo la copia su carta diversa da quella normale,
selezionare il tipo di supporto utilizzato per ottenere la migliore
qualità di stampa.
1
Caricare il documento.
2
Premere Opzioni e o per selezionare Tipo carta.
Premere
3
Premere o per selezionare il tipo di carta utilizzato
(Normale, Ink Jet, Lucida o Acetato).
Premere
4
Premere Inizio Mono o Inizio Colore.
—OPPURE—
Premere o per ulteriori impostazioni.
Impostazione formato carta
Se si sta eseguendo la copia su carta diversa dal formato A4, è
necessario modificare le impostazioni sul formato carta.
È possibile effettuare copie solo su carta tipo Letter, Legal, A4,
A5 e fotografica (10(Largh.) x 15(Alt.) cm).
Set.
Set.
1
Caricare il documento.
2
Premere Opzioni e o per selezionare Formato
carta.
Premere
3
Premere o per selezionare il formato di carta utilizzato
(Letter, Legal, A4, A5 o 10(W) x 15(H)cm).
Premere
4
Premere Inizio Mono o Inizio Colore.
—OPPURE—
Premere o per ulteriori impostazioni.
Set.
Set.
RIPRODUZIONE DI COPIE 2 - 7

Regolazione luminosità
È possibile regolare la luminosità per schiarire o scurire le copie.
1
Caricare il documento.
2
Premere Opzioni e o per selezionare Luminosità.
Premere
3
Premere per schiarire la copia.
—OPPURE—
Premere per scurire la copia.
Premere
4
Premere Inizio Mono o Inizio Colore.
—OPPURE—
Premere o per ulteriori impostazioni.
Ordinamento copie utilizzando l’alimentatore automatico (Solo DCP-120C)
È possibile ordinare copie multiple. Le pagine saranno impilate
nell’ordine 321, 321, 321, e così via.
1
Caricare il documento.
2
Premere Opzioni Copia e o per selezionare
Impila/Ordina.
Premere
3
Premere o per selezionare Ordina.
Premere
4
Premere Inizio Mono o Inizio Colore.
Set.
Set.
Set.
Set.
- +
2 - 8 RIPRODUZIONE DI COPIE

Realizzazione di N copie in 1 o di poster (Layout pagina)
È possibile ridurre il numero di pagine per la copia utilizzando la
funzione di copia N in 1. Essa consente di copiare due o quattro
pagine su una pagina permettendo così di risparmiare sul consumo
di carta. Si possono anche creare poster. Quando si utilizza la
funzione Poster, l’Apparecchio divide il documento in sezioni, e poi
ingrandisce le sezioni in modo da assemblarle in un poster. Se si
desidera creare un poster, utilizzare il piano dello scanner.
■ Accertarsi di aver impostato il formato Carta su A4 o
Letter.
■ È possibile utilizzare la funzione di copia N in 1 solo con il
formato copia 100%.
■ (P) sta per Verticale (Portrait) (L) sta per Orizzontale
(Landscape).
■ Il vassoio automatico della carta non è disponibile per
DCP-115C, DCP-117C e DCP-315CN.
1
Caricare il documento.
2
Premere Opzioni e o per selezionare Layout
pagina.
Premere
3
Premere o per selezionare 2 in 1 (P), 2 in 1 (L),
4 in 1 (P), 4 in 1 (L)o Poster(3 x 3).
Premere
4
Premere Inizio Mono per eseguire la scansione del documento.
Se si utilizza il formato Poster o il modello DCP-315CN si può
anche premere
5
Se si sta realizzando un poster o il documento è posizionato
nell’alimentatore automatico, l’apparecchio esegue la
scansione della pagina e inizia a stampare.
Se si sta utilizzando il piano dello scanner:
6
Dopo la scansione della pagina, sul
display a cristalli liquidi viene
visualizzato:
Premere per eseguire la
scansione della prossima pagina.
7
Posizionare la pagina successiva
sul piano dello scanner.
Premere
8
Ripetere i punti 6 e 7 per ciascuna
pagina del layout.
9
Dopo la scansione di tutte le pagine del documento, premere
Set.
Set.
Inizio Colore.
Set.
per terminare.
Pag.Successiva?
▲ Si ▼ No
Imp.Pag.Seguente
Premere Set
RIPRODUZIONE DI COPIE 2 - 9

Se nel Tipo di carta è stata selezionata l’opzione Lucida per
copie N in 1, l’Apparecchio stampa le immagini come se fosse
stata selezionata Carta normale.
■ Se si stanno effettuando copie a colori multiple, non è
possibile realizzare N copie in 1 con DCP-315CN.
■ La realizzazione di N copie in 1 non è disponibile per i
modelli DCP-115C, DCP-117C e DCP-120C.
■ Non è possibile effettuare più di una copia per le copie
formato Poster.
Posizionare ogni pagina a faccia in giù nella direzione e nella
sequenza mostrate di seguito.
2 in 1 (P)
2 in 1 (L)
4 in 1 (P)
4 in 1 (L)
2 - 10 RIPRODUZIONE DI COPIE

Poster (3X3)
È possibile riprodurre una
fotografia in formato
poster.
Non è possibile effettuare più di una copia per le copie formato
Poster.
RIPRODUZIONE DI COPIE 2 - 11

Modifica delle impostazioni di copia predefinite
È possibile salvare le impostazioni di copia che si utilizzano più
frequentemente impostandole come predefinite. Queste
impostazioni permangono fino alla successiva modifica.
Impostazione tipo di carta
Per ottenere la migliore qualità di stampa, impostare l’Apparecchio
per il tipo di carta utilizzato.
1
Premere Menu.
2
Premere o per selezionare 1.Copia.
Premere
3
Premere o per selezionare 1.Tipo carta.
Premere
4
Premere o per selezionare Normale, Ink Jet, Lucida
o Acetato.
Premere
5
Premere Stop/Uscita.
L’apparecchio DCP estrae la carta nell’apposito vassoio
anteriore con il lato stampato rivolto verso l’alto. Quando si
utilizzano acetati o carta lucida, si raccomanda di rimuovere i
fogli via via che fuoriescono, per evitare sbavature di inchiostro
o inceppamenti carta.
Set.
Set.
Set.
2 - 12 RIPRODUZIONE DI COPIE

Impostazione formato carta
Si possono utilizzare cinque formati di carta per stampare copie:
Letter, Legal, A4, A5 e 10x15cm. Cambiando il tipo di carta nel
vassoio dell’Apparecchio bisogna modificare anche le impostazioni
del formato della carta, in modo che l’Apparecchio possa adattare la
copia alla pagina.
1
Premere Menu.
2
Premere o per selezionare 1.Copia.
Premere
3
Premere o per selezionare 2.Formato carta.
Premere
4
Premere o per selezionare Letter, Legal, A4, A5 o
10x15cm.
Premere
5
Premere Stop/Uscita.
Set.
Set.
Set.
Aumento velocità di copia o miglioramento qualità
1
Premere Menu.
2
Premere o per selezionare 1.Copia.
Premere
3
Premere o per selezionare 3.Qualità.
Premere
4
Premere o per selezionare Normale, Alta o Veloce.
Premere
5
Premere Stop/Uscita.
Set.
Set.
Set.
RIPRODUZIONE DI COPIE 2 - 13

Regolazione luminosità
1
Premere Menu.
2
Premere o per selezionare 1.Copia.
Premere
3
Premere o per selezionare 4.Luminosità.
Premere
4
Premere per schiarire la copia.
—OPPURE—
Premere per scurire la copia.
Premere
5
Premere Stop/Uscita.
Set.
Set.
Set.
Regolazione contrasto
È possibile modificare il contrasto per ottenere immagini più nitide e
più vivaci.
1
Premere Menu.
2
Premere o per selezionare 1.Copia.
Premere
3
Premere o per selezionare 5.Contrasto.
Premere
4
Premere per aumentare il contrasto.
—OPPURE—
Premere per diminuire il contrasto.
Premere
5
Premere Stop/Uscita.
Set.
Set.
Set.
2 - 14 RIPRODUZIONE DI COPIE

Regolazione della saturazione del colore
La saturazione del colore può essere modificata solamente
attraverso l’impostazione predefinita.
1
Premere Menu.
2
Premere o per selezionare 1.Copia.
Premere
3
Premere o per selezionare 6.Regola colore.
Premere
4
Premere o per selezionare Rosso, Verde o Blu.
Premere
5
Premere per aumentare la saturazione del colore.
—OPPURE—
Premere per diminuire la saturazione del colore.
Premere
6
Tornare al punto 4 per selezionare il colore successivo.
—OPPURE—
Premere
Set.
Set.
Set.
Set.
Stop/Uscita.
RIPRODUZIONE DI COPIE 2 - 15

Restrizioni legali
La riproduzione a colori di alcuni documenti è vietata dalla legge e
può comportare sanzioni civili o penali. L’elenco riportato qui di
seguito è fornito solo a titolo di riferimento e non è da intendersi
come elenco completo dei limiti previsti dalla legge. In caso di dubbio
in merito alla legalità di riproduzione di un documento si raccomanda
di rivolgersi alle autorità competenti.
Gli esempi riportati qui di seguito elencano documenti la cui
riproduzione è vietata dalla legge:
■ Denaro
■ Titoli ed altri certificati di indebitamento
■ Certificati di deposito
■ Documenti di servizio o coscrizione nelle Forze Armate
■ Passaporti
■ Francobolli postali (utilizzati e non)
■ Documenti d’immigrazione
■ Documenti di assistenza sociale
■ Assegni o tratte emessi da enti statali
■ Documenti d’identificazione, distintivi o mostrine
■ Patenti e libretti d’immatricolazione di veicoli
Le opere coperte da diritto d’autore non possono essere copiate. Si
possono copiare alcune sezioni di un’opera coperta da diritto
d’autore per l’‘uso consentito’. La loro riproduzione in copie multiple
costituisce pertanto un’infrazione.
Le opere d’arte sono protette da diritto d’autore.
2 - 16 RIPRODUZIONE DI COPIE

3
Walk-Up PhotoCapture
Center
Introduzione
Anche se l’apparecchio non è collegato al computer, è possibile
stampare fotografie direttamente dal supporto della fotocamera digitale.
Questo apparecchio Brother include unità per supporti (slot) da usare
con i più diffusi supporti per fotocamere digitali: CompactFlash
SmartMedia
(Scheda SD), MultiMediaCard™ e xD-Picture Card™.
®
, Memory Stick®, Memory Stick Pro™, SecureDigital
™
®
,
™
CompactFlash
(Solo modello I)
®
SmartMedia
La funzione PhotoCapture Center
®
Memory Stick
M
emory Stick Pro
™
consente di stampare fotografie
®
SecureDigital
™
MultiMediaCard
™
xD-Picture Card
™
scattate con la fotocamera digitale ad alta risoluzione, per ottenere
stampe di qualità.
■ Il miniSD™ può essere utilizzato con l’adattatore miniSD™.
■ Le Memory Stick Duo
l’adattatore Memory Stick Duo
■ Memory Stick Pro Duo
l’adattatore Memory Stick Pro Duo
™
possono essere utilizzate con
™
™
.
può essere utilizzato con
™
.
■ Gli adattatori non sono inclusi con l’Apparecchio. Contattare
un fornitore terzo per gli adattatori.
™
WALK-UP PHOTOCAPTURE CENTER™ 3 - 1

Requisiti del PhotoCapture Center
™
L’apparecchio è disegnato per essere compatibile con i file di
immagine e le schede di supporto delle più moderne fotocamere
digitali. Tuttavia, per evitare errori, leggere i seguenti punti:
■ Il file DPOF sulla scheda di memoria deve essere in un formato
valido. (Vedere Stampa DPOF a pag. 3-8.)
■ L’estensione del file di immagine deve essere .JPG
(l’apparecchio non riconosce altre estensioni,quali .JPEG, .TIF,
.GIF).
■ L’operazione di stampa del Walk-up PhotoCapture Center
™
deve
essere eseguita separatamente rispetto alle operazioni del
PhotoCapture Center
™
mediante PC.
(L’operazione simultanea non è disponibile.)
■ IBM Microdrive
™
non è compatibile con l’Apparecchio.
■ L’Apparecchio è in grado di leggere fino a 999 file in una scheda
di memoria.
■ Utilizzare solo schede Smart media con una tensione nominale
di 3,3 v.
■ CompactFlash
■ xD-Picture Card
®
, Modello II non è supportato.
™
Supporto per Type M (Grande Capacità).
Quando si seleziona la stampa INDICE o IMMAGINE,
PhotoCapture Center
™
stampa tutte le immagini valide anche
se una o più immagini risultano alterate. L’apparecchio può
riuscire a stampare le immagini alterate, anche se parzialmente.
L’Apparecchio è progettato per leggere schede di memoria
formattate con fotocamera digitale.
Quando una fotocamera digitale formatta una scheda di
memoria, crea una cartella speciale nella quale copia i dati
dell’immagine. Se si desidera modificare i dati di immagine
memorizzati sulla scheda di memoria con il PC, si consiglia di
non modificare la struttura della cartella creata con la
fotocamera digitale. Quando si salvano file di immagine nuovi o
modificati sulla scheda di memoria, si consiglia di utilizzare la
stessa cartella utilizzata dalla propria fotocamera digitale. Se i
dati non vengono salvati nella stessa cartella, l’apparecchio non
sarà in grado di leggere il file o stampare l’immagine.
3 - 2 WALK-UP PHOTOCAPTURE CENTER
™

Preparazione all’utilizzo dell’apparecchio
Introdurre a fondo la scheda nell’apposita fessura.
SecureDigital
M
ultiMediaCard
Memory Stick
Memory Stick Pro
™
™
®
SmartMedia
xD-Picture Card
™
®
CompactFlash
™
®
PhotoCapture indicazioni chiave:
■
PhotoCapture è ACCESO: la scheda di
memoria è inserita correttamente.
■
PhotoCapture è SPENTO: la scheda di
memoria non è inserita correttamente.
■
PhotoCapture è LAMPEGGIANTE:
l’apparecchio sta eseguendo la lettura o la
scrittura della scheda di memoria.
NON staccare il cavo elettrico e non estrarre la scheda di
memoria dall’apposita unità (slot) mentre l’Apparecchio sta
eseguendo la lettura o la scrittura della scheda (il tasto
PhotoCapture lampeggia). Altrimenti si può causare la
perdita di dati o danneggiare la scheda.
L’Apparecchio può leggere solo una scheda di memoria alla volta,
pertanto si raccomanda di non introdurre più schede alla volta.
WALK-UP PHOTOCAPTURE CENTER™ 3 - 3

Le fasi che seguono danno una visione generale della funzione
di Stampa diretta. Fare riferimento alle pagine seguenti del
presente capitolo per ulteriori istruzioni dettagliate.
1
Introdurre la scheda di memoria nell’apposita fessura (slot).
Quando la scheda è introdotta
correttamente nella fessura, il
display visualizza:
Il messaggio che avvisa che la scheda è attiva viene mostrato
60 secondi, quindi scompare. Anche in questo caso si può
attivare la modalità PhotoCapture premendo
2
Premere (PhotoCapture).
Se la propria fotocamera digitale supporta la stampa DPOF,
vedere Stampa DPOF a pag. 3-8.
3
Stampare l’indice che mostra le viste in miniatura delle
fotografie memorizzate nella propria scheda di memoria.
L’Apparecchio indicherà il numero di immagine per ogni
miniatura.
Premere o per selezionare Indice stampa, quindi
premere
Premere
(Vedere Stampa Indice (Miniature) a pag. 3-5.)
4
Per stampare le immagini, premere o per selezionare
Stampa immagini, quindi premere
Inserire il numero corrispondente all’immagine, quindi premere
Set.
Inizio Colore per iniziare la stampa del foglio indice.
C.Flash Attiva
Premere il ...
PhotoCapture.
Set.
Set.
Premere
(Vedere Stampa immagini a pag. 3-6.)
Inizio Colore per iniziare la stampa.
È possibile modificare le impostazioni della stampa delle
immagini come Tipo di carta & Formato carta, Dimensione
stampa e Numero di copie. (Vedere Stampa immagini a pag.
3-6.)
3 - 4 WALK-UP PHOTOCAPTURE CENTER
™

Stampa Indice (Miniature)
Il PhotoCapture Center™ assegna numeri alle immagini (N°1, N°2,
N°3, ecc.).
PhotoCapture Center non riconosce altri numeri o nomi di file
utilizzati dalla fotocamera digitale o dal PC per identificare le
immagini. Si può stampare una pagina delle miniature (Pagina indice
con 6 o 5 immagini per riga). Questa pagina mostra tutte le immagini
sulla scheda di memoria.
1
Controllare di avere inserito la scheda di memoria.
Premere
2
Premere o per selezionare
Indice stampa.
Premere
3
Premere o per selezionare
6 Imm./Linea o 5 Imm./Linea.
Premere
(PhotoCapture). (Vedere pag. 3-3.)
Indice stampa
Set.
6 Imm./Linea
Set.
Indice Indice
5 Imm./Linea 6 Imm./Linea
4
Premere Inizio Colore per iniziare la stampa.
La stampa di 5 immagini per riga è più lenta rispetto a quella
delle 6 immagini per linea, ma la qualità è migliore. Per
stampare un’immagine, vedere Stampa immagini a pag. 3-6.
WALK-UP PHOTOCAPTURE CENTER™ 3 - 5

Stampa immagini
Prima di potere stampare una singola immagine occorre conoscere
il numero assegnato a quell’immagine.
1
Stampare prima l’indice.
(Vedere Stampa Indice (Miniature) a pag. 3-5.)
2
Controllare di avere inserito la scheda di memoria.
Premere
3
Premere o per selezionare
Stampa immagini.
Premere
Se la scheda di memoria contiene informazioni valide DPOF, il
display visualizza Stampa Dpof:Si, passare al paragrafo
Stampa DPOF a pag. 3-8.
4
Premere ripetutamente per
inserire il numero dell’immagine che
si vuole stampare facendo riferimento al numero riportato sulla
pagina dell’Indice (Miniature).
Premere
Ripetere questo punto della procedura per tutte le immagini da
stampare.
(PhotoCapture). (Vedere pag. 3-3.)
Stampa immagini
Set.
No.:1,3,6
Set.
■ Premere per ridurre il numero dell’immagine.
■ È possibile inserire tutti i numeri in una volta utilizzando il tasto
Opzioni per inserire un trattino.
(Ad esempio, digitare
immagini dal N°1 al N°5).
5
Dopo aver selezionato tutti i numeri di immagine, premere
ancora una volta
—OPPURE—
Per stampare senza modificare le impostazioni,
premere
3 - 6 WALK-UP PHOTOCAPTURE CENTER
Inizio Colore.
Set e passare al punto 6.
1, Opzioni, 5 per stampare le
™

Tipo e formato carta
6
Premere o per selezionare il tipo di carta utilizzato,
(Letter Lucida, Lucido 10x15cm, Lucido 13x18cm,
Lucido A4, Letter Normale, Normale A4,
Letter Inkjet, Inkjet A4 o 10x15cm Inkjet).
Premere
Se si è selezionato A4 o Letter, passare al punto 7.
Se si è selezionato un altro formato, passare al punto 8.
—OPPURE—
Per stampare senza modificare le impostazioni,
premere
Dimensione stampa
7
Se è stato selezionato il formato A4 o Letter,
premere o per selezionare la dimensione di stampa
(10x8cm, 13x9cm, 15x10cm, 18x13cm, 20x15cm o
Dimensione max.).
Premere
—OPPURE—
Per stampare senza modificare le impostazioni,
premere
Posizione di stampa per A4
Set.
Inizio Colore.
Set, quindi passare al punto 8.
Inizio Colore.
1
10x8cm2 13x9cm3 15x10cm4 18x13cm5 20x15cm
Numero di copie
8
Premere per inserire il numero di copie desiderato.
Premere
Premere per ridurre il numero di copie.
9
Premere Inizio Colore per stampare.
Le impostazioni temporanee saranno mantenute fino
all’estrazione della scheda di memoria dal lettore (slot), alla
stampa di immagini o alla pressione del tasto
Set.
Stop/Uscita.
WALK-UP PHOTOCAPTURE CENTER™ 3 - 7
6
Dimensione
max.

Stampa DPOF
DPOF è l’acronimo delle parole Digital Print Order Format (Formato
ordine della stampa digitale).
I principali produttori di fotocamere digitali (Canon Inc, Eastman
Kodak Company, Fuji Photo Film Co. Ltd., Matsushita Electric
Industrial Co., Ltd. e Sony Corporation) hanno creato questo
standard per semplificare la stampa delle fotografie scattate con una
fotocamera digitale.
Se la fotocamera digitale utilizzata supporta la stampa DPOF, è
possibile selezionare le immagini e il numero di copie da stampare
dal display della fotocamera.
Quando nell’Apparecchio si inserisce la scheda di memoria
(CompactFlash
SecureDigital
informazioni DPOF, si può facilmente stampare l’immagine
selezionata.
1
Introdurre la scheda nello slot
corrispondente.
Il messaggio che avvisa che la scheda è attiva viene mostrato
60 secondi, quindi scompare. Anche in questo caso si può
attivare la modalità PhotoCapture premendo
2
Premere (PhotoCapture).
3
Premere o per selezionare Stampa immagini.
Premere
4
Se la scheda contiene un file DPOF,
il display visualizza il messaggio:
5
Premere o per selezionare
Stampa Dpof:Si.
Premere
6
Premere o per selezionare Letter Lucida,
Lucido 10x15cm, Lucido 13x18cm, Lucido A4,
Letter Normale, Normale A4, Letter Inkjet,
Inkjet A4 oppure 10x15cm Inkjet.
Premere
Se si sceglie il formato Letter o A4, premere o per
selezionare il formato della stampa (10x8cm, 13x9cm,
15x10cm, 18x13cm, 20x15cm oppure Dimensione max.).
Premere
7
Premere Inizio Colore per stampare.
3 - 8 WALK-UP PHOTOCAPTURE CENTER
®
, SmartMedia®, Memory Stick®, Memory Stick Pro™,
™
, MultiMediaCard™ e xD-Picture Card™) con le
C.Flash Attiva
PhotoCapture.
Set.
Stampa Dpof:Si
Stampa Dpof:No
Set.
Set.
Set.
™

Modifica delle impostazioni predefinite
È possibile salvare le impostazioni PhotoCapture Center™ che si
utilizzano più frequentemente impostandole come predefinite.
Queste impostazioni permangono fino alla successiva modifica.
Aumento velocità di stampa o miglioramento qualità
1
Premere Menu.
2
Premere o per selezionare 2.Cattura foto.
Premere
3
Premere o per selezionare 1.Qualità stampa.
Premere
4
Premere o per selezionare Normale o Foto.
Premere
5
Premere Stop/Uscita.
Impostazione formato carta
1
Premere Menu.
2
Premere o per selezionare 2.Cattura foto.
Premere
3
Premere o per selezionare 2.Carta & Dim..
4
Premere Set. Premere o per selezionare
Letter Lucida, Lucido 10x15cm, Lucido 13x18cm,
Lucido A4, Letter Normale, Normale A4,
Letter Inkjet, Inkjet A4 o 10x15cm Inkjet.
Premere
5
Se è stato selezionato il formato A4 o Letter,
premere o per selezionare la dimensione di stampa
(10x8cm, 13x9cm, 15x10cm, 18x13cm, 20x15cm o
Dimensione max.).
Premere
6
Premere Stop/Uscita.
Set.
Set.
Set.
Set.
Set.
Set.
WALK-UP PHOTOCAPTURE CENTER™ 3 - 9

Regolazione luminosità
1
Premere Menu.
2
Premere o per selezionare 2.Cattura foto.
Premere
3
Premere o per selezionare 3.Luminosità.
Premere
4
Premere per ottenere stampe più chiare.
—OPPURE—
Premere per scurire la stampa.
Premere
5
Premere Stop/Uscita.
Set.
Set.
Set.
Regolazione contrasto
È possibile scegliere l’impostazione del contrasto. Aumentando il
Contrasto si ottengono immagini più nitide e più vivide.
1
Premere Menu.
2
Premere o per selezionare 2.Cattura foto.
Premere
3
Premere o per selezionare 4.Contrasto.
Premere
4
Premere per aumentare il contrasto.
—OPPURE—
Premere per diminuire il contrasto.
Premere
5
Premere Stop/Uscita.
Set.
Set.
Set.
3 - 10 WALK-UP PHOTOCAPTURE CENTER
™

Miglioramento del colore
È possibile attivare la funzione di miglioramento del colore per
stampare immagini più vivide. La stampa sarà più lenta.
1
Premere Menu.
2
Premere o per selezionare 2.Cattura foto.
Premere
3
Premere o per selezionare 5.Migl. colore.
Premere
4
Premere o per selezionare Si.
Premere
—OPPURE—
Selezionare No e premere
Selezionando l’opzione Si, è possibile personalizzare:
Bilanciamento del bianco, Nitidezza o Densità colore.
5
Premere o per selezionare 1.Bilanc bianco,
2.Migl. qualità o 3.Densità colore.
Premere
6
Premere o per regolare il grado di impostazione.
Premere
7
Premere Stop/Uscita.
■ Bilanciamento del bianco
Questa impostazione regola la tonalità delle zone bianche di
un’immagine.
L’illuminazione, le impostazioni della fotocamera e altri fattori
influenzeranno l’aspetto del bianco. Le aree bianche possono ed
esempio apparire leggermente rosa, gialle o di qualche altro
colore. Usando questa regolazione è possibile correggere il
problema e ripristinare la corretta tonalità di bianco.
■ Nitidezza
Questa impostazione aumenta il livello di dettaglio delle
immagini. È come mettere perfettamente a fuoco una macchina
fotografica. Se l’immagine non è perfettamente a fuoco non è
possibile apprezzarne i dettagli più minuti. In tal caso si
raccomanda di regolare la nitidezza.
■ Densità Colore
Questa impostazione consente di regolare la quantità totale del
colore nell’immagine. È possibile aumentare o diminuire la
quantità di colore per migliorare un’immagine slavata o sbiadita.
Set.
Set.
Set.
Set, quindi passare al punto 7.
Set.
Set.
WALK-UP PHOTOCAPTURE CENTER™ 3 - 11

Ritaglio
Se la foto è troppo lunga o larga per adattarsi allo spazio disponibile
del formato selezionato, parte dell’immagine sarà automaticamente
ritagliata.
L’impostazione predefinita è Si. Se si desidera stampare l’intera
immagine, regolare l’impostazione su No.
1
Premere Menu.
2
Premere o per selezionare 2.Cattura foto.
Premere
3
Premere o per selezionare 6.Proporzionare.
Premere
4
Premere o per selezionare No (o Si).
Premere
5
Premere Stop/Uscita.
Proporz.:Si
Set.
Set.
Set.
Proporz.:No
3 - 12 WALK-UP PHOTOCAPTURE CENTER
™

Senza bordo
La funzione espande l’area di stampa in modo che si adatti ai bordi
della carta. La stampa sarà leggermente più lenta.
1
Premere Menu.
2
Premere o per selezionare 2.Cattura foto.
Premere
3
Premere o per selezionare 7.Senza bordo.
Premere
4
Premere o per selezionare No (o Si).
Premere
5
Premere Stop/Uscita.
Set.
Set.
Set.
Digitalizza su scheda (solo per DCP-115C, DCP-120C e DCP-315CN)
Si può effettuare la scansione di documenti in bianco e nero o a
colori in una Scheda di memoria. I documenti in bianco e nero
vengono memorizzati nei formati file PDF (*.PDF) o TIFF (*.TIF).
I documenti a colori possono essere memorizzati in formato PDF
(*.PDF) o JPEG (*.JPG). L’impostazione predefinita è 150 Colori
dpi e il formato file predefinito è il PDF. Secondo l’impostazione
predefinita, i file prendono il nome della data. Per esempio, la quinta
immagine scandita il primo luglio 2005 viene salvata con il nome
01070505.PDF. È possibile modificare il colore e la qualità come
desiderato.
Qualità
B/N 200X100 dpi TIFF / PDF TIFF
B/N 200 dpi TIFF / PDF TIFF
150 Colori dpi JPEG / PDF PDF
300 colori dpi JPEG / PDF PDF
600 colori dpi JPEG / PDF PDF
Si può scegliere il formato file predefinito per i file in Bianco e
nero o a colori. (Vedere Modifica del formato file in bianco e nero
predefinito a pag. 3-15 e Modifica del formato file a colori
predefinito a pag. 3-15.)
Formato file selezionabile
WALK-UP PHOTOCAPTURE CENTER™ 3 - 13
Formato file predefinito

1
Inserire una scheda SmartMedia®, CompactFlash®,
Memory Stick
MultiMediaCard
Non estrarre la scheda mentre PhotoCapture lampeggia, per
evitare di danneggiare la scheda o i dati memorizzati nella
scheda.
2
Caricare il documento.
3
Premere (Scan).
4
Premere o per selezionare Scan.scheda.
Per modificare la qualità, premere
—OPPURE—
Premere
scansione senza modificare le impostazioni.
5
Premere o per selezionare la qualità desiderata.
Per modificare il tipo di file, premere
—OPPURE—
Per avviare la scansione, premere
®
, Memory Stick Pro™, SecureDigital™,
™
o xD-Picture Card™ nel proprio apparecchio.
Set e passare al punto 5.
Inizio Mono o Inizio Colore per avviare la
Set e passare al punto 6.
Inizio Mono o
Inizio Colore.
6
Premere o per selezionare il tipo di file desiderato.
Premere
scansione.
Inizio Mono o Inizio Colore per avviare la
Modifica della qualità predefinita
1
Premere Menu.
2
Premere o per selezionare 2.Cattura foto.
Premere
3
Premere o per selezionare 8.Scan.scheda.
Premere
4
Premere o per selezionare 1.Qualità.
Premere
5
Premere o per selezionare B/N 200x100 dpi, B/N
200 dpi, 150 dpi colori, 300 dpi colori o 600
colori dpi.
Premere
6
Premere Stop/Uscita.
3 - 14 WALK-UP PHOTOCAPTURE CENTER
Set.
Set.
Set.
Set.
™

Modifica del formato file in bianco e nero predefinito
1
Premere Menu.
2
Premere o per selezionare 2.Cattura foto.
Premere
3
Premere o per selezionare 8.Scan.scheda.
Premere
4
Premere o per selezionare 2.Tipo File B&N.
Premere
5
Premere o per selezionare TIFF o PDF.
Premere
6
Premere Stop/Uscita.
Set.
Set.
Set.
Set.
Modifica del formato file a colori predefinito
1
Premere Menu.
2
Premere o per selezionare 2.Cattura foto.
Premere
3
Premere o per selezionare 8.Scan.scheda.
Premere
4
Premere o per selezionare 3.TipoFileColore.
Premere
5
Premere o per selezionare PDF o JPEG.
Premere
6
Premere Stop/Uscita.
Set.
Set.
Set.
Set.
WALK-UP PHOTOCAPTURE CENTER™ 3 - 15

Interpretazione dei messaggi d’errore
Se si conoscono tipi di errore che possono verificarsi durante
l’utilizzo di PhotoCapture Center
facilmente i problemi.
Quando il display visualizza un messaggio d’errore, l’Apparecchio
emette un segnale acustico per richiamare l’attenzione dell’utente.
Errore media
scheda di memoria danneggiata o non formattata, o quando l’unità
della scheda è difettosa. Per eliminare l’errore, estrarre la scheda di
memoria.
No File
scheda di memoria nell’unità (slot) che non contiene un file .JPG.
Memoria esaurita
con immagini che richiedono una quantità di memoria superiore alla
capacità dell’Apparecchio.
—Questo messaggio appare se si cerca di accedere a una
—Questo messaggio appare se si inserisce una
—Questo messaggio appare quando si lavora
™
, è possibile individuare e risolvere
Utilizzo del PhotoCapture Center™ dal computer
È possibile accedere alla scheda di memoria inserita nello slot
dell’Apparecchio dal PC.
(Utenti Windows
della Guida software dell’utente inclusa nel CD-ROM e utenti
Macintosh
Guida software dell’utente inclusa nel CD-ROM.)
®
, consultare PhotoCapture Center™ a pag. 7-1
®
, consultare PhotoCapture Center™ a pag. 12-3 della
3 - 16 WALK-UP PHOTOCAPTURE CENTER
™

4
Funzionalità del software e
di rete
La Guida dell’utente inclusa nel CD-ROM comprende la Guida Software
dell’utente e la Guida dell’utente in rete, per le funzioni disponibili
quando l’apparecchio è collegato a un computer (ad esempio, Stampa
e Scansione).
■ Stampa
(Per Windows
dell’utente sul CD-ROM.)
(Per Macintosh
dell’utente sul CD-ROM.)
■ Scansione
(Per Windows
dell’utente sul CD-ROM.)
(Per Macintosh
dell’utente sul CD-ROM.)
■ ControlCenter2
(Per Windows
dell’utente sul CD-ROM.)
(Per Macintosh
dell’utente sul CD-ROM.)
■ Scansione in rete (Solo DCP-315CN)
(Per Windows
dell’utente sul CD-ROM.)
(Per Macintosh
dell’utente sul CD-ROM.)
■ PhotoCapture Center
(Per Windows
dell’utente sul CD-ROM.)
(Per Macintosh
dell’utente sul CD-ROM.)
■ Stampa in rete (solo per DCP-315CN)
(Per Windows
CD-ROM.)
(Per Macintosh
CD-ROM.)
Vedere Come accedere alla Guida dell’utente completa a pag. vii.
®
, vedere il Capitolo 1 nella Guida Software
®
, vedere il Capitolo 8 nella Guida Software
®
, vedere il Capitolo 2 nella Guida Software
®
, vedere il Capitolo 9 nella Guida Software
®
, vedere il Capitolo 3 nella Guida Software
®
, vedere il Capitolo 10 nella Guida Software
®
, vedere il Capitolo 4 nella Guida Software
®
, vedere il Capitolo 11 nella Guida Software
™
®
, vedere il Capitolo 7 nella Guida Software
®
, vedere il Capitolo 12 nella Guida Software
®
, vedere Guida dell’utente in rete inclusa nel
®
, vedere Guida dell’utente in rete inclusa nel
FUNZIONALITÀ DEL SOFTWARE E DI RETE 4 - 1

5
Informazioni importanti
Per la vostra sicurezza
Per garantire sicurezza nel funzionamento è necessario inserire la
spina elettrica tripolare in una presa di corrente tripolare standard
che sia effettivamente messa a terra attraverso il normale cablaggio
dell’edificio.
Il fatto che l’apparecchio funzioni in maniera soddisfacente non
implica che sia collegato alla messa a terra e che l’installazione sia
del tutto sicura. Per ragioni di sicurezza, in caso di dubbi sull’effettiva
messa a terra, si raccomanda di rivolgersi ad un elettricista
qualificato.
Connessione LAN (Solo DCP-315CN)
Cautela
Non collegare questo prodotto a una rete LAN soggetta a
sovratensioni.
Dichiarazione di conformità internazionale
ENERGY STAR
Lo scopo del programma internazionale ENERGY STAR® è di
promuovere lo sviluppo e la diffusione di apparecchi per ufficio a
risparmio energetico.
In qualità di partner E
stabilito che questo prodotto soddisfa le linee guida E
per quanto riguarda il risparmio energetico.
5 - 1 INFORMAZIONI IMPORTANTI
®
NERGY STAR
®
, la Brother Industries, Ltd. ha
NERGY STAR
®

Direttiva EU 2002/96/EC e EN50419
(Solo in Unione Europea)
Sull’apparecchio è presente il simbolo di riciclaggio riportato sopra.
Ciò indica che una volta terminato l’utilizzo dell’apparecchio, sarà
necessario gettarlo nell’apposito punto di raccolta differenziata e non
tra i rifiuti normali. Tale accortezza rispetta l’ambiente ed è a
vantaggio di tutti. (Solo in Unione Europea)
Istruzioni importanti di sicurezza
1
Leggere tutte queste istruzioni.
2
Conservarle per successive consultazioni.
3
Seguire tutte le avvertenze e le istruzioni riportate sul prodotto.
4
Scollegare sempre l’apparecchio dalla presa di alimentazione
prima di pulirlo. Non usare detergenti liquidi o spray. Pulire con
un panno umido.
5
Non usare questo apparecchio vicino all’acqua.
6
Non collocare questo prodotto su un carrello, base o tavolo
instabili. In caso di caduta accidentale, il prodotto può
danneggiarsi in modo grave.
7
Le fessure e le aperture sul retro e sul fondo dell’apparecchio
sono presenti per la ventilazione; per garantire che il prodotto
funzioni in modo affidabile e non si surriscaldi, esse non devono
essere bloccate o coperte. Non bloccare mai le aperture
collocando l’apparecchio su un letto, divano, tappeto o altre
superfici simili. Non collocare l’apparecchio vicino o sopra a
radiatori o stufe. Non installare l’apparecchio ad incasso, a
meno che non si garantisca un’adeguata ventilazione.
INFORMAZIONI IMPORTANTI 5 - 2

8
Questo prodotto deve essere collegato ad una presa con
alimentazione di rete conforme alle specifiche indicate sulla
targhetta. In caso di dubbi sul tipo di elettricità erogata, rivolgersi
al rivenditore o alla società erogatrice di energia elettrica.
Usare solo il cavo di alimentazione fornito con l’Apparecchio.
9
Questo prodotto è dotato di una spina tripolare con messa a
terra, cioè una spina con un terzo polo per la messa a terra.
Questa spina si inserisce solo in una presa dotata di messa a
terra. Si tratta di una misura di sicurezza. Se la presa non è
adatta alla spina, rivolgersi ad un elettricista che possa
sostituire la presa antiquata. Non ignorare mai la ragione per cui
è necessaria una spina dotata di messa a terra.
10
Evitare di posizionare oggetti sopra il cavo di alimentazione.
Non collocare questo prodotto dove il cavo possa essere
calpestato.
11
Non mettere nulla davanti all’Apparecchio che possa
interrompere la stampa. Non mettere nulla sul percorso di
stampa.
12
Attendere che le pagine siano uscite dall’Apparecchio prima di
raccoglierle.
13
Scollegare l’apparecchio dall’alimentazione di rete e rivolgersi al
servizio assistenza qualora si verifichi una delle seguenti
condizioni:
■ il cavo alimentazione è danneggiato o usurato;
■ è penetrato liquido all’interno dell’apparecchio;
■ l’apparecchio è stato esposto alla pioggia o all’acqua;
■ l’apparecchio non funziona normalmente, pur avendo
seguito le istruzioni per l’uso. Intervenire solo sui comandi
indicati nelle istruzioni per l’uso. L’intervento inappropriato
su altri comandi può danneggiare l’apparecchio e richiedere
rilevanti interventi da parte di personale tecnico qualificato
per ripristinare l’apparecchio al suo normale utilizzo.
■ Se l’apparecchio è caduto o mostra segni di
danneggiamento.
■ Se l’apparecchio mostra un evidente cambiamento nelle
prestazioni, indicante la necessità di una revisione.
14
Per proteggere l’apparecchio dai picchi temporanei di tensione,
si raccomanda l’uso di un apposito dispositivo di protezione.
5 - 3 INFORMAZIONI IMPORTANTI

Marchi di fabbrica
Il logo Brother è un marchio registrato da Brother Industries, Ltd.
Brother è un marchio registrato da Brother Industries, Ltd.
Multi-Function Link è un marchio registrato da Brother International
Corporation.
© 2005 Brother Industries, Ltd. Tutti i diritti riservati.
Windows e Microsoft sono marchi registrati da Microsoft Negli Stati
Uniti e negli altri Paesi.
Macintosh e TrueType sono marchi registrati da Apple Computer,
Inc.
PaperPort e OmniPage OCR sono marchi registrati da ScanSoft, Inc.
Presto! PageManager è un marchio registrato da NewSoft
Technology Corporation.
Microdrive è un marchio di fabbrica della International Business
Machine Corporation.
SmartMedia è un marchio di fabbrica registrato da Toshiba
Corporation.
CompactFlash è un marchio di fabbrica registrato da SanDisk
Corporation.
Memory Stick è un marchio di fabbrica registrato da Sony
Corporation.
SecureDigital è un marchio di fabbrica di Matsushita Electric
Industrial Co.Ltd., San Disk Corporation e Toshiba Corporation.
Il MiniSD è un marchio di fabbrica della SD Association.
Memory Stick Pro, Memory Stick Pro Duo, MultiMediaCard è un
marchio di fabbrica di Infineon Technologies ed è concesso in
licenza a MultiMediaCard Association.
xD-Picture Card è un marchio di fabbrica di Fuji Photo Film Co. Ltd.,
Olympus Optical Co. Ltd e Toshiba Corporation.
Il Memory Stick Duo e il Magic Gate sono marchi di fabbrica da Sony
Corporation.
Tutte le aziende i cui programmi software sono citati nel presente
manuale hanno un contratto di licenza software specifico per i
rispettivi programmi proprietari.
Tutti gli altri marchi e nomi di prodotti citati nella Guida
dell’Utente, nella Guida Software dell’Utente e nella Guida
dell’utente abilitato alla connessione di rete (Solo per il modello
DCP-315CN) sono marchi registrati delle rispettive società.
INFORMAZIONI IMPORTANTI 5 - 4

Risoluzione dei problemi e
6
manutenzione ordinaria
Risoluzione dei problemi
Messaggi d’errore
Come ogni altro apparecchio da ufficio che si avvale di una
tecnologia avanzata, questo prodotto potrebbe a volte presentare
problemi di funzionamento. In tal caso, l’Apparecchio individua il
problema e visualizza un messaggio d’errore sul display. La tabella
seguente contiene i messaggi d’errore più comuni.
Non si riesce a risolvere il problema da soli. Se si desidera aiuto, il
Brother Solutions Center fornisce le FAQ (domande più frequenti) e
i consigli per la risoluzione dei problemi.
Visitare il sito all’indirizzo http://solutions.brother.com
MESSAGGI D’ERRORE
MESSAGGIO
D’ERRORE
Carta
inceppata
Controlla
carta
Controlla doc
(Solo DCP-120C)
Coperchio
aperto
Dati rimasti I dati di stampa rimangono nella memoria
CAUSA AZIONE CORRETTIVA
La carta è inceppata all’interno
dell’Apparecchio.
L’Apparecchio ha esaurito la carta. Aggiungere carta e premere Inizio
Carta inceppata nell’Apparecchio. Vedere La carta è inceppata nel
Il documento non è stato inserito
correttamente oppure il documento inserito
nel vassoio automatico è troppo lungo.
Carta inceppata nell’apparecchio. Vedere Inceppamenti carta (Solo
Il coperchio dello scanner non è chiuso
correttamente.
dell’Apparecchio.
I dati di stampa rimangono nella memoria
dell’Apparecchio. Il cavo USB era scollegato
mentre il computer inviava i dati
all’Apparecchio.
Vedere La carta è inceppata nel
vassoio carta a pag. 6-4 oppure La
carta si è inceppata all’interno
dell’Apparecchio a pag. 6-5.
Mono o Inizio Colore.
vassoio carta a pag. 6-4 oppure La
carta si è inceppata all’interno
dell’Apparecchio a pag. 6-5.
Vedere Utilizzo dell’ADF
(alimentatore automatico di
documenti) (Solo D CP-120C) a pag.
1-5.
DCP-120C) a pag. 6-3.
Sollevare il coperchio dello scanner,
quindi richiuderlo.
Ricominciare a stampare dal
computer.
Premere Stop/Uscita.
L’Apparecchio annulla l’operazione
ed espelle la pagina che si stava
stampando.
.
6 - 1 RISOLUZIONE DEI PROBLEMI E MANUTENZIONE ORDINARIA

MESSAGGI D’ERRORE
MESSAGGIO
D’ERRORE
Errore media La scheda di memoria inserita non contiene
Memoria
esaurita
Modifica imposs.
Pulizia imposs.
Imposs.iniziare
Imposs.stampare
Scan. imposs.
Nero esaurito Una o più cartucce di inchiostro sono vuote.
Nero in esaur Una o più cartucce d’inchiostro sono quasi
NessunaCartuccia
No File La scheda di memoria inserita non contiene
Temp. bassa Le testine di stampa sono troppo fredde. Attendere che l’Apparecchio si
Temperatura
alta
CAUSA AZIONE CORRETTIVA
un file .JPG.
La memoria dell’Apparecchio è piena. (Operazione di copia in corso)
L’apparecchio ha un problema meccanico.
—OPPURE—
È entrato un corpo estraneo, come un
fermaglio o della carta strappata,
nell’Apparecchio.
L’Apparecchio interrompe tutte le operazioni
di stampa.
esaurite.
Una cartuccia d’inchiostro non è installata
correttamente.
un file .JPG.
Le testine di stampa si sono surriscaldate. Attendere che l’Apparecchio si
Inserire la scheda di memoria
corretta.
Premere Stop/Uscita e attendere
finché le altre operazioni in corso
sono terminate, poi provare di
nuovo.
Aprire il coperchio dello scanner e
togliere qualsiasi corpo estraneo
presente all’interno
dell’Apparecchio. Se il messaggio di
errore resta, scollegare
l’Apparecchio dalla rete di
alimentazione per diversi minuti e
ricollegarlo.
Sostituire le cartucce d’inchiostro.
(Vedere Sostituzione delle cartucce
d’inchiostro a pag. 6-23.)
Ordinare una nuova cartuccia
d’inchiostro.
Estrarre la cartuccia d’inchiostro e
inserirla di nuovo correttamente.
(Vedere Sostituzione delle cartucce
d’inchiostro a pag. 6-23.)
Inserire la scheda di memoria
corretta.
riscaldi.
raffreddi.
RISOLUZIONE DEI PROBLEMI E MANUTENZIONE ORDINARIA 6 - 2

Inceppamenti carta (Solo DCP-120C)
Se il documento è inceppato, procedere nel modo seguente.
Documento inceppato nella parte superiore dell’alimentatore automatico
1
Rimuovere prima la carta non inceppata.
2
Aprire il coperchio documenti.
3
Tirare il documento inceppato verso destra o sinistra.
4
Chiudere il coperchio dell’alimentatore ADF.
Premere Stop/Uscita.
Documento inceppato all’interno dell’alimentatore automatico
1
Rimuovere prima la carta non inceppata.
2
Sollevare il coperchio documenti.
3
Tirare il documento inceppato verso sinistra.
4
Chiudere il coperchio documenti.
Premere
6 - 3 RISOLUZIONE DEI PROBLEMI E MANUTENZIONE ORDINARIA
Stop/Uscita.

Inceppamento stampante o inceppamento carta
Rimuovere la carta inceppata come indicato in base al punto di
inceppamento nell’Apparecchio. Aprire e chiudere il coperchio dello
scanner per eliminare l’errore.
La carta è inceppata nel vassoio carta
1
Estrarre il vassoio carta dall’Apparecchio.
Vassoio carta
2
Tirare la carta inceppata verso l’alto ed estrarla.
Carta inceppata
RISOLUZIONE DEI PROBLEMI E MANUTENZIONE ORDINARIA 6 - 4

La carta si è inceppata all’interno dell’Apparecchio
1
Togliere il riparo della carta inceppata. Estrarre la carta
inceppata dall’Apparecchio.
Riparo carta inceppata
2
Reinserire il riparo della carta inceppata.
3
Se non si può estrarre la carta inceppata, sollevare il coperchio
dello scanner dal lato destro dell’Apparecchio nella posizione di
apertura fino a che scatti in posizione.
4
Togliere la carta inceppata.
Coperchio scanner
Se la carta è inceppata sotto le testine di stampa, scollegare
l’Apparecchio e spostare le testine di stampa per eliminare
l’inceppamento.
6 - 5 RISOLUZIONE DEI PROBLEMI E MANUTENZIONE ORDINARIA

5
Sollevare il coperchio dello scanner per togliere il blocco.
Spingere delicatamente il supporto del coperchio dello scanner
e chiudere il coperchio.
RISOLUZIONE DEI PROBLEMI E MANUTENZIONE ORDINARIA 6 - 6

In caso di difficoltà con l’Apparecchio
Se si pensa ci sia un problema con l’Apparecchio, controllare lo
schema che segue e seguire i suggerimenti su come risolvere il
problema.
Il Brother Solutions Center fornisce le FAQ (domande più frequenti)
e i consigli per la risoluzione dei problemi.
Visitare il sito all’indirizzo http://solutions.brother.com
PROBLEMA SUGGERIMENTI
Problemi con la stampa
Non viene eseguita la stampa Controllare il collegamento del cavo di interfaccia sull’Apparecchio e sul
Stampa di qualità scadente. Verifica della qualità di stampa.(Vedere Verifica della qualità di stampa
Sul testo o sulla parte grafica
compaiono righe bianche
orizzontali.
L’Apparecchio stampa pagine
bianche.
I caratteri e le righe sono
sovrapposti.
Il testo o le immagini non sono
allineate.
computer.
Una o più cartucce di inchiostro sono vuote. (Vedere Sostituzione delle
cartucce d’inchiostro a pag. 6-23.)
Controllare se lo schermo LCD mostra messaggi di errore. (Vedere
Messaggi d’errore a pag. 6-1.)
a pag. 6-13.)
Controllare che l’impostazione del driver di stampa o del tipo di carta nel
menu corrisponda al tipo di carta usato. (Utenti Windows
Tipo Medio a pag. 1-6 della Guida software dell’utente inclusa nel
CD-ROM o utenti Macintosh
Guida software dell’utente inclusa nel CD-ROM.)
Controllare che le cartucce di inchiostro non siano scadute. Il periodo di
conservazione delle cartucce è di due anni se tenute nel loro imballo
originale, trascorsi i quali l’inchiostro perde fluidità. La data di scadenza
delle cartucce è stampata sulla confezione.
Provare ad usare i tipi di carta consigliati. (Vedere Informazioni sulla
carta a pag. 1-8.)
La temperatura consigliata per l’ambiente in cui si trova l’Apparecchio è
compresa tra 20°C e 33°C.
Eseguire la pulizia delle testine di stampa. (Vedere Pulizia della testina
di stampa a pag. 6-12.)
Provare ad usare i tipi di carta consigliati. (Vedere Informazioni sulla
carta a pag. 1-8.)
Se appaiono fasce orizzontali su carta normale, utilizzare la modalità
’Stampa normale avanzata’ che permette di evitare striature su alcuni
tipi di carta. Nella scheda ’Di base’ del driver della stampante, fare clic
su ’Impostazioni’ e selezionare ’Stampa normale avanzata’.
Se le strisce orizzontali persistono, modificare la selezione del tipo di
supporto in ’Carta a lento assorbimento’ nella scheda ’Di base’ del driver
della stampante per migliorare la qualità di stampa.
Eseguire la pulizia delle testine di stampa. (Vedere Pulizia della testina
di stampa a pag. 6-12.)
Verificare l’allineamento di stampa. (Vedere Verifica dell’allineamento di
stampa. a pag. 6-15.)
Accertarsi che la carta sia caricata correttamente nel vassoio e che la
guida laterale e quella posteriore carta siano regolate esattamente.
(Vedere Come caricare carta, buste e cartoline a pag. 1-13.)
®
, consultare Tipo Medio a pag. 8-3 della
.
®
, consultare
6 - 7 RISOLUZIONE DEI PROBLEMI E MANUTENZIONE ORDINARIA

PROBLEMA SUGGERIMENTI
Macchie di inchiostro al centro
del margine superiore della
pagina.
La stampa appare sporca o
l’inchiostro sembra colare.
A tergo o a piè di pagina
compaiono delle macchie.
La stampa present a delle linee
spesse.
Gli stampati sono spiegazzati. Nella scheda ’Di base’ nel driver della stampante, fare clic su
Impossibile eseguire stampa
’2 in 1 o 4 in 1’.
La velocità di stampa è troppo
lenta.
L’opzione Migliora Colore non
funziona correttamente.
Apparecchio alimenta pagine
multiple
Controllare che la carta usata non sia troppo spessa o arricciata.
(Vedere Informazioni sulla carta a pag. 1-8.)
Verificare che la carta usata sia del tipo corretto. (Vedere Informazioni
sulla carta a pag. 1-8.) Attendere che l’inchiostro si asciughi prima di
toccare i fogli.
Verificare che la piastra della stampante non sia macchiata d’inchiostro.
(Vedere Pulizia della piastra della stampante dell’Apparecchio a pag. 6-21.)
Accertarsi di utilizzare il supporto ribaltabile carta. (Vedere Come
caricare carta, buste e cartoline a pag. 1-13.)
Selezionare ‘Ordine inverso’ nella scheda Di Base del driver di stampa.
’Impostazioni’ e selezionare ’Stampa Bidrezionale’.
Verificare che le impostazioni del formato carta nell’applicazione
corrispondano a quelle del driver della stampante.
La sostituzione dell’impostazione nel driver della stampante può migliorare
la velocità di stampa.
Una risoluzione più alta necessità di un tempo più lungo di elaborazione
dati, trasferimento e stampa. Provare le altre impostazioni relative alla
qualità nella scheda ’Di base’ nel driver della stampante. Inoltre, fare clic
sulla scheda ’Impostazioni’ e accertarsi che sia selezionato Migliora Colore.
La stampa senza bordi è più lenta della stampa normale. Se si desidera
stampare più velocemente, disattivare la funzione Senza bordi. Per
®
Windows
dell’utente o per Macintosh
Guida Software dell’utente sul CD-ROM.
Se i dati dell’immagine non dispongono dell’opzione di colori completi
(ad esempio 256 colori), l’opzione Migliora Colore non può funzionare.
Per sfruttare la funzione Migliora Colore occorre usare l’impostazione
del colore almeno a 24 bit.
Verificare che la carta sia caricata correttamente nel vassoio. (Vedere
Come caricare carta, buste e cartoline a pag. 1-13.)
, vedere Senza bordo a pag. 1-5 della Guida Software
®
Impostazione pagina a pag. 8-7 della
Verificare che non siano caricati più di due tipi di carta alla volta nel vassoio.
Le pagine stampate non sono
sovrapposte in modo preciso.
Impossibile eseguire la stampa
quando si usa Paint Brush.
Impossibile eseguire la stampa
quando si usa Adobe Illustrator.
Accertarsi di utilizzare il supporto ribaltabile carta. (Vedere Come
caricare carta, buste e cartoline a pag. 1-13.)
Provare ad impostare il display su ‘256 colori’.
Provare a ridurre la risoluzione di stampa.
Problemi con la copia
Le copie ottenute utilizzando il
vassoio automatico della carta
hanno una qualità scadente.
(Solo DCP-120C)
Strisce verticali sulla copia. A volte si possono vedere strisce verticali sulle copie. Pulire lo scanner.
Provare ad utilizzare il piano dello scanner. (Vedere Utilizzo del piano
dello scanner a pag. 1-7)
(Vedere Pulizia dello Scanner a pag. 6-20.)
Difficoltà di scansione
Le scansioni ottenute utilizzando
il vassoio automatico della carta
hanno una qualità scadente.
(Solo DCP-120C)
Durante la scansione
appaiono errori TWAIN/WIA.
Provare ad utilizzare il piano dello scanner. (Vedere Utilizzo del piano
dello scanner a pag. 1-7)
Controllare che il driver TWAIN/WIA Brother sia selezionato come
sorgente primaria. In PaperPort
e selezionare il driver TWAIN/WIA Brother.
®
, fare clic su Digitalizza nel menu File
RISOLUZIONE DEI PROBLEMI E MANUTENZIONE ORDINARIA 6 - 8

PROBLEMA SUGGERIMENTI
Problemi di software
Non è possibile installare il
software o stampare
Lanciare il programma Ripristina MFL-Pro Suite incluso nel CD-ROM.
Questo programma ripara e reinstalla il software.
’Dispositivo occupato’ Controllare che il display dell’Apparecchio non visualizzi messaggi di
errore.
‘Errore collegamento’ Se si procede a caricare il software Brother quando l’apparecchio non è
collegato al PC, il PC visualizza il messaggio ‘Impossibile collegare
apparecchio’ ogni volta che si riavvia Windows
®
. È possibile ignorare
questo messaggio o fare in modo che non appaia nel modo seguente.
Fare doppio clic su “\tool\warnOff.REG” presente sul CD-ROM fornito
con l’apparecchio.
Per riattivare il messaggio, fare doppio clic su “\tool\WarnOn.REG” sul
CD-ROM fornito con l’apparecchio.
Il tasto Scan sul pannello di controllo dell’apparecchio non funziona a
meno che il PC non venga riattivato mentre l’Apparecchio è collegato.
Problemi con PhotoCapture Center
Il disco rimovibile non fu nziona
correttamente.
™
a)È stato installato l’aggiornamento Windows
®
2000?
In caso contrario, procedere nel modo seguente:
1. Scollegare il cavo USB.
2. Installare l’aggiornamento Windows
installazione rapida. Dopo l’installazione, il PC verrà riavviato
®
2000. Consultare la Guida di
automaticamente.
3. Una volta riavviato il PC, attendere circa 1 minuto e collegare il
cavo USB.
b)Estrarre la scheda di memoria e poi reinserirla.
c) Se si è provato “Estrai” da Windows
memoria prima di continuare.
®
si deve estrarre la scheda di
d)Se appare un messaggio di errore quando si cerca di estrarre la
scheda di memoria, significa che l’apparecchio sta utilizzando la
scheda.
Attendere, quindi riprovare.
e)Se nessuna di queste soluzioni funziona, provare a spegnere e
riaccendere il PC e l’Apparecchio, quindi riaccenderli.
(Per spegnere l’Apparecchio è necessario scollegare il cavo di
alimentazione.)
Non è possibile avere accesso
Accertarsi di aver inserito la scheda di memoria nell’apposita fessura.
all’icona del disco rimovibile
sul Desktop
Problemi di connessione LAN (Solo DCP-315CN)
Non si riesce a stampare in
rete.
Accertarsi che l’Appar ecchio sia acceso, in modalità “Ready ” e “OnLine”
Stampare l’elenco delle configurazioni di rete. (Vedere Stampa rapporti
a pag. A-1.) In questo modo vengono stampate le impostazioni di rete
correnti. Ricollegare il cavo LAN all’hub per verificare che il cablaggio e
i collegamenti di rete siano in buone condizioni. Se possibile, collegare
l’Apparecchio a una porta diversa dello hub di rete utilizzando un altro
cavo. Se le connessioni sono regolari, l’apparecchio visualizza LAN
Attiva per 2 secondi.
6 - 9 RISOLUZIONE DEI PROBLEMI E MANUTENZIONE ORDINARIA

PROBLEMA SUGGERIMENTI
La funzionalità di scansione di
rete non funziona.
La funzionalità Ricezione
PC-Fax non funziona.
(Solo per utenti Windows®) Impostazioni di firewall sul PC potrebbero
impedire la connessione di rete richiesta. Per disattivare il firewall,
seguire le istruzioni riportate sotto. Se si utilizza un personal firewall,
consultare la Guida dell’utente del software o contattare il produttore del
software.
<Utenti Windows
®
XP SP2.>
1. Fare clic sul pulsante ‘Start’, ‘Impostazioni’, ‘Pannello di controllo’ e
quindi
‘Windows Firewall’. Assicurarsi che Windows Firewall sulla scheda
‘Generali’ sia attivato.
2. Fare clic sulla scheda ‘Eccezioni’ e sul pulsante ‘Aggiungi porta’.
3. Immettere un nome, il numero di porta (54295 per scansione di rete
e 54926 per ricezione PC-Fax di rete), selezionare ‘UDP’ e fare clic su
‘OK’.
4. Accertarsi che la nuova impostazione sia stata aggiunta e se lezionata
Il computer non trova
l’apparecchio
e quindi fare clic su ‘OK’.
Per gli utenti di Windows
Center.
<Per utenti di Windows
Impostazioni di firewall sul PC potrebbero impedire la connessione di
rete richiesta. Per dettagli, vedere le istruzioni riportate sopra.
<Per utenti di Macintosh
®
XP SP1, consultare il Brother Solutions
®
>
®
>
Selezionare nuovamente l’apparecchio nell’applicazione DeviceSelector
che si trova in Macintosh HD/Library/Printers/Brother/Utilities o dalla
modalità 1 di ControlCenter2.
Altri problemi
Lingua display sbagliata (Vedere Come modificare la lingua del display a pag. 6-11.)
Il display LCD non è nitido. Modificare le impostazioni relative alla visualizzazione. (Vedere Come
migliorare la visualizzazione a display a pag. 6-11.)
RISOLUZIONE DEI PROBLEMI E MANUTENZIONE ORDINARIA 6 - 10

Come modificare la lingua del display
È possibile modificare la lingua del display.
1
Premere Menu.
2
Premere o per selezionare 0.Imp iniziale.
Premere
3
Premere o per selezionare 0.Lingua locale.
Premere
4
Premere o per scegliere la lingua.
Premere
5
Premere Stop/Uscita.
Set.
Set.
Set.
Come migliorare la visualizzazione a display
È possibile regolare il contrasto del display per rendere più nitide e
chiare le visualizzazioni. Se si fa fatica a vedere il display dalla
propria posizione, modificare le impostazioni relative alla
visualizzazione.
1
Premere Menu.
2
Premere o per selezionare 0.Imp iniziale.
Premere
3
Premere o per selezionare 2.Contrasto LCD.
Premere
4
Premere o per selezionare Scuro (o Chiaro).
Premere
5
Premere Stop/Uscita.
Set.
Set.
Set.
Impostazione del volume dell’allarme acustico
È possibile modificare il volume dell’allarme acustico.
L’impostazione predefinita (di fabbrica) è Basso. Quando l’allarme
acustico è attivo, l’apparecchio emetterà un allarme quando si
compie un errore premendo un tasto.
1
Premere Menu.
2
Premere o per selezionare 0.Imp iniziale.
Premere
3
Premere o per selezionare 3.Volume.
Premere
4
Premere o per selezionare l’opzione desiderata.
(Basso, Med, Alto o No)
Premere
5
Premere Stop/Uscita.
6 - 11 RISOLUZIONE DEI PROBLEMI E MANUTENZIONE ORDINARIA
Set.
Set.
Set.

Consigli per migliorare la qualità di stampa
Pulizia della testina di stampa
Per mantenere una buona qualità di stampa, l’Apparecchio effettua
regolarmente la pulizia delle testine di stampa. L’operazione di
pulizia può essere avviata manualmente quando è necessario.
Pulire la testina di stampa se appare una riga orizzontale nel testo o
nella grafica dei documenti stampati. È possibile effettuare la pulizia
solo del Nero o di 3 colori alla volta (Ciano/Giallo/Magenta) o di tutti
e quattro i colori contemporaneamente.
La pulizia della testina di stampa consuma inchiostro. La pulizia
troppo frequente costituisce uno spreco d’inchiostro.
Cautela
NON toccare la testina di stampa. Toccando le testine di stampa si
rischia di danneggiarle in modo permanente ed invalidarne la
garanzia.
1
Premere (Gestione Inchiostri).
2
Premere o per selezionare Pulizia.
Premere
3
Premere o per selezionare Nero, Colore o Tutto.
Premere
L’Apparecchio esegue la pulizia della testina di stampa. Al
termine della pulizia, l’Apparecchio torna automaticamente in
modalità standby.
Set.
Set.
Se la qualità di stampa non migliora dopo avere effettuato
cinque cicli di pulizia della testina di stampa, rivolgersi al
rivenditore Brother.
RISOLUZIONE DEI PROBLEMI E MANUTENZIONE ORDINARIA 6 - 12

Verifica della qualità di stampa
Se i colori e il testo di stampa appaiono sbiaditi o presentano strisce,
gli ugelli potrebbero essere ostruiti. È possibile verificare lo schema
di verifica ugelli stampando la Pagina di verifica della qualità di
stampa.
1
Premere (Gestione Inchiostri).
2
Premere o per selezionare Test di stampa.
Premere
3
Premere o per selezionare Qual.di stampa.
Premere
4
Premere Inizio Colore.
L’Apparecchio inizia a stampare la pagina di verifica della
qualità di stampa.
5
Seguire le istruzioni date sul foglio per verificare se la qualità è
soddisfacente.
Controllo qualità area colore
Il display visualizza:
Set.
Set.
Qualità OK?
▲ Si ▼ No
6
Controllare la qualità dei quattro blocchi di colore stampati sul
foglio. (Nero/Colore)
7
Se tutte le righe sono chiare e visibili, premere (Si) e
passare al punto 10.
—OPPURE—
Se si vedono linee tratteggiate, come di seguito illustrato,
premere (No).
OK Scadente
Per il nero (BK) e per ogni colore
(Colore), il messaggio sul display
chiede di confermare se la qualità di
stampa è soddisfacente.
6 - 13 RISOLUZIONE DEI PROBLEMI E MANUTENZIONE ORDINARIA
Nero OK?
▲ Si ▼ No

8
Premere (No) per il nero (BK) o
per ogni colore (Colore) che
presenta un problema.
Il display visualizza:
Inizio pulizia
▲ Si ▼ No
Premere (Si). L’Apparecchio esegue la pulizia della testina
di stampa.
9
Al termine del ciclo di pulizia premere Inizio Colore.
L’Apparecchio stampa nuovamente il foglio di verifica della
qualità di stampa e poi torna al punto 5.
10
Premere Stop/Uscita.
Se manca ancora inchiostro nel foglio di verifica della qualità di
stampa, ripetere la pulizia e la prova di stampa almeno cinque volte.
Se manca ancora inchiostro dopo cinque cicli di pulizia e prove di
stampa, sostituire la cartuccia di inchiostro del colore che mostra
problemi. (Probabilmente si tratta di una cartuccia d’inchiostro
rimasta nell’Apparecchio per oltre sei mesi o utilizzata dopo la data
di scadenza stampata sulla confezione. Oppure è possibile che la
cartuccia d’inchiostro non sia stata conservata correttamente prima
dell’uso).
Dopo avere sostituito la cartuccia d’inchiostro, eseguire un controllo
stampando un’altra pagina di verifica della qualità di stampa. Se il
problema persiste, ripetere per almeno cinque volte le procedure di
pulizia e di controllo stampa per la nuova cartuccia. Se manca
ancora inchiostro, contattare il rivenditore Brother.
Cautela
NON toccare la testina di stampa. Toccando le testine di stampa si
rischia di danneggiarle in modo permanente ed invalidarne la garanzia.
In caso di ostruzione di un ugello
della testina d’inchiostro, la prova
di stampa appare in questo modo.
RISOLUZIONE DEI PROBLEMI E MANUTENZIONE ORDINARIA 6 - 14
Una volta effettuata la pulizia
dell’ugello della testina
d’inchiostro, la stampa non
presenta più righe orizzontali.

Verifica dell’allineamento di stampa
Solo raramente è necessario regolare l’allineamento di stampa,
tuttavia se dopo aver trasportato l’apparecchio il testo stampato o le
immagini appaiono sfocate o sbiadite, è indispensabile eseguire la
regolazione.
1
Premere (Gestione Inchiostri).
2
Premere o per selezionare Test di stampa.
Premere
3
Premere o per selezionare Allineamento.
Premere
4
Premere Inizio Mono o Inizio Colore.
L’Apparecchio inizia a stampare la pagina di verifica
dell’allineamento.
Il display visualizza:
5
Verificare le prove di stampa a 600 dpi e 1200 dpi per vedere se
il numero 5 corrisponde al numero 0. Se le prove di stampa
numero 5 con risoluzione 600 dpi e 1200 dpi corrispondono
maggiormente, premere
allineamento e passare al punto 8.
—OPPURE—
Se un altro numero di prova di stampa risulta più simile per 600
dpi o 1200 dpi, premere (No) per selezionarlo.
6
Per 600 dpi, premere o
selezionare
di prova più simile all’esempio
numero 0 (1-8).
Premere
7
Per 1200 dpi, premere o
selezionare
di prova più simile all’esempio
numero 0 (1-8).
Premere
8
Premere Stop/Uscita.
Set.
Set.
(Si) per chiudere la prova di
il numero della stampa
Set.
il numero della stampa
Set.
per
per
Allineamento OK?
▲ Si ▼ No
Regol.600dpi
Selez. num. test5
Regol.1200dpi
Selez. num. test5
6 - 15 RISOLUZIONE DEI PROBLEMI E MANUTENZIONE ORDINARIA

Controllo del livello d’inchiostro
È possibile verificare la quantità d’inchiostro rimasta nella cartuccia.
1
Premere (Gestione Inchiostri).
2
Premere o per selezionare
Quant.inch.
Premere
3
Premere o per selezionare il colore che si desidera
controllare.
Il display visualizza il livello
d’inchiostro.
4
Premere Stop/Uscita.
È possibile controllare il volume dell’inchiostro dal proprio
computer. (Utenti Windows
1-3 della Guida software dell’utente inclusa nel CD-ROM o
utenti Macintosh
Guida software dell’utente inclusa nel CD-ROM.)
Set.
®
, consultare Controllo stato a pag.
®
, consultare Controllo stato a pag. 8-2 della
Quant.inch
N.:-+
RISOLUZIONE DEI PROBLEMI E MANUTENZIONE ORDINARIA 6 - 16

Imballaggio e spedizione dell’Apparecchio
Ogni volta che si trasporta l’Apparecchio, è essenziale riporlo
nell’imballaggio originale che accompagnava l’Apparecchio. Se non
viene correttamente imballato, si potrebbe invalidare la garanzia
dell’Apparecchio.
Cautela
È importante permettere all’Apparecchio di ’parcheggiare’ la testina
dopo un lavoro di stampa. Prima di togliere l’alimentazione,
accertarsi che non si sentano rumori di tipo meccanico provenienti
dall’Apparecchio. Se non si permette all’Apparecchio di completare
il processo di ’parcheggio’, è possibile che si verifichino problemi di
stampa e danni alle testine.
1
Sollevare il coperchio dello scanner dal lato destro
dell’Apparecchio nella posizione di apertura fino a quando scatti
in posizione.
2
Rimuovere tutte le cartucce di inchiostro e montare i coperchi
gialli di protezione delle cartucce. (Vedere Sostituzione delle
cartucce d’inchiostro a pag. 6-23.)
Quando si posizionano le parti gialle di protezione, assicurarsi che
si aggancino nella posizione corretta come mostrato nella figura.
Cautela
Se le parti gialle di protezione non si trovano, NON rimuovere le
cartucce d’inchiostro prima della spedizione. È essenziale spedire
l’apparecchio con le parti protettive gialle per la spedizione o con le
cartucce d’inchiostro già montate.
6 - 17 RISOLUZIONE DEI PROBLEMI E MANUTENZIONE ORDINARIA

3
Sollevare il coperchio dello scanner per togliere il blocco.
Spingere delicatamente il supporto del coperchio dello scanner
e chiudere il coperchio.
4
Scollegare l’Apparecchio dalla presa a muro della linea
telefonica.
5
Staccare il cavo di interfaccia dall’apparecchio, se collegato.
6
Avvolgere l’Apparecchio nell’involucro di plastica e
confezionarlo nell’imballo originale.
RISOLUZIONE DEI PROBLEMI E MANUTENZIONE ORDINARIA 6 - 18

7
Riporre tutto il materiale nella confezione originale nel modo
indicato in basso. Non riporre le cartucce d’inchiostro usate
nella confezione.
8
Chiudere la scatola.
6 - 19 RISOLUZIONE DEI PROBLEMI E MANUTENZIONE ORDINARIA

Manutenzione ordinaria
Pulizia dello Scanner
Sollevare il coperchio documenti. Pulire il piano dello scanner e la
pellicola bianca con alcol isopropilico ed un panno morbido privo di
peli.
Coperchio documenti
Pulire la striscia di vetro sotto la pellicola con alcol isopropilico ed un
panno privo di peli.
Striscia di vetro
RISOLUZIONE DEI PROBLEMI E MANUTENZIONE ORDINARIA 6 - 20

Pulizia della piastra della stampante dell’Apparecchio
■ Non toccare le rotelle di alimentazione carta o la pellicola di
codifica.
■ Controllare che l’Apparecchio sia scollegato dall’alimentazione di
rete prima di pulire la piastra della stampante.
■ Se fuoriesce inchiostro sulla piastra della stampante o attorno ad
essa, pulirla con un panno morbido asciutto privo di peli.
Rotella alimentazione carta
NON toccare!
Pulire qui la
piastra della
stampante
6 - 21 RISOLUZIONE DEI PROBLEMI E MANUTENZIONE ORDINARIA
Pellicola di codifica
NON toccare!

Pulizia del rullo di scorrimento carta
1
Scollegare l’apparecchio dalla presa a muro e rimuovere il
riparo della carta inceppata.
2
Pulire il rullo di scorrimento con un cotton fioc (batuffolo di
cotone) imbevuto di alcol isopropilico.
3
Reinserire il riparo della carta inceppata.
4
Ricollegare il cavo elettrico.
RISOLUZIONE DEI PROBLEMI E MANUTENZIONE ORDINARIA 6 - 22

Sostituzione delle cartucce d’inchiostro
L’Apparecchio è dotato di un sensore ottico che verifica
automaticamente il livello d’inchiostro nella cartuccia di ciascun
colore. Quando il sensore rileva che una cartuccia sta per esaurirsi,
il display dell’Apparecchio visualizza un messaggio di avviso.
Il display visualizza il colore della cartuccia esaurita o prossima ad
esaurirsi. Seguire le istruzioni sul display per sostituire le cartucce di
colore nell’ordine corretto.
Sebbene l’Apparecchio informi che la cartuccia di inchiostro è vuota,
ne rimane sempre una piccola quantità nella cartuccia. È necessario
tenere dell’inchiostro nella cartuccia per evitare che l’aria si secchi e
si causino danni al gruppo delle testine di stampa.
1
Sollevare il coperchio dello scanner dal lato destro
dell’Apparecchio nella posizione di apertura fino a quando scatti
in posizione.
Se una o più cartucce sono vuote, ad esempio la cartuccia del
Nero, il display visualizza Nero esaurito e Cambia ink.
2
Tirare verso di sé il gancio della cartuccia e togliere la cartuccia
di inchiostro del colore indicato sul display.
Cartuccia
Gancio cartuccia d’inchiostro
3
Aprire la bustina contenente la nuova cartuccia di inchiostro di
colore corrispondente a quello visualizzato sul display ed
estrarre la cartuccia.
6 - 23 RISOLUZIONE DEI PROBLEMI E MANUTENZIONE ORDINARIA
d’inchiostro vuota

4
Rimuovere i coperchi di protezione gialli.
Coperchio di protezione
giallo
NON TOCCARE
Non toccare la zona indicata nella suddetta illustrazione.
Se il coperchio giallo si stacca quando si apre l'involucro, la
cartuccia non verrà danneggiata.
5
Ad ogni colore è assegnata una posizione ben precisa. Tenere
la cartuccia di inchiostro in posizione verticale quando è
introdotta nell’alloggiamento. Premere sulla cartuccia fino a
farla scattare in posizione.
Nuova cartuccia
d’inchiostro
Gancio cartuccia d’inchiostro
6
Sollevare il coperchio dello scanner per togliere il blocco.
Spingere delicatamente il supporto del coperchio dello scanner
e chiudere il coperchio.
RISOLUZIONE DEI PROBLEMI E MANUTENZIONE ORDINARIA 6 - 24

7
Se si è sostituita una cartuccia d’inchiostro mentre il display
visualizzava in esaur, il display chiederà di verificare se la
cartuccia era completamente nuova. Esempio: Sostituito
Nero? ▲ Si ▼ No. Per ciascuna nuova cartuccia installata,
premere
ottico per quel colore. Se la cartuccia di inchiostro installata non
è completamente nuova, ricordarsi di selezionare (No).
Se si attende fino a quando il display visualizza un messaggio
esaurito, l’Apparecchio resetta automaticamente il sensore
ottico.
Se, dopo avere installato le cartucce di inchiostro, sul display
appare il messaggio Istalla, controllare che le cartucce siano
installate correttamente.
AVVERTENZA
Se l’inchiostro dovesse entrare negli occhi, lavarli immediatamente
con acqua e, se necessario, chiamare un medico.
(Si) per resettare automaticamente il sensore
6 - 25 RISOLUZIONE DEI PROBLEMI E MANUTENZIONE ORDINARIA

Cautela
■ NON rimuovere le cartucce d’inchiostro se non si devono
sostituire. Se si rimuovono, si può ridurre la quantità d’inchiostro
e l’Apparecchio non sarà più in grado di calcolare quanto
inchiostro è rimasto nella cartuccia.
■ NON toccare le fessure di inserimento cartucce. In caso
contrario, ci si potrebbe macchiare di inchiostro.
■ In caso di macchie d’inchiostro sulla pelle o sugli indumenti,
lavare immediatamente con sapone o detergente.
■ Se si installa una cartuccia d’inchiostro nella posizione di colore
sbagliata, si deve pulire la testina di stampa diverse volte prima
d’iniziare a stampare (dopo aver eseguito correttamente
l’installazione), perché si sono mischiati i colori.
■ Una volta aperta, installare la cartuccia d’inchiostro
nell’Apparecchio e usarla entro sei mesi dall’installazione. Usare
le cartucce non ancora aperte entro la data di scadenza indicata
sull’involucro.
■ Non smontare o manomettere la cartuccia di inchiostro per
evitare fuoriuscite di inchiostro.
■ Le macchine multifunzione Brother sono studiate per operare
con inchiostri di una particolare specifica e a lavorare ad un livello
di prestazione ottimale se utilizzate con cartucce d’inchiostro
Brother originali. Brother non può garantire tale prestazione
ottimale se vengono utilizzati inchiostro o cartucce d’inchiostro di
diversa specifica. Per questo motivo, Brother consiglia di non
utilizzare per questa macchina cartucce diverse dalle originali
Brother e di non rigenerare le cartucce vecchie con inchiostro
proveniente da altre fonti. Nel caso che la testina di stampa o
altre parti della macchina risultassero danneggiate dall’uso di
inchiostro o di cartucce d’inchiostro diversi dai prodotti originali
Brother, a causa dell’incompatibilità o della mancanza di idoneità
di quei prodotti con questa macchina, qualsiasi riparazione
necessaria non sarà coperta dalla garanzia.
RISOLUZIONE DEI PROBLEMI E MANUTENZIONE ORDINARIA 6 - 26

A
Appendice
Programmazione a schermo
Questo Apparecchio si avvale della programmazione a schermo per
garantire un utilizzo semplice. Questo tipo di programmazione risulta
facile ed intuitiva e consente all’utente di trarre il massimo vantaggio
dalle funzionalità dell’Apparecchio.
Con la programmazione a schermo dell’Apparecchio, basta seguire
i messaggi guida che appaiono sul display a cristalli liquidi. Questi
messaggi guidano l’utente passo dopo passo nella selezione delle
funzioni dei vari menu, delle opzioni di programmazione e delle
impostazioni.
Tabella Menu
È possibile programmare l’Apparecchio anche senza l’aiuto della
Guida dell’Utente, servendosi della tabella Menu che inizia a pagina
A-3. Queste pagine aiutano a comprendere le scelte dei menu e le
opzioni disponibili nei programmi dell’Apparecchio.
Stampa rapporti
Sono disponibili i rapporti che seguono.
1.Aiuti
2.Impost.Utente
3.Config.Rete
(Solo DCP-315CN)
1
Premere Menu.
2
Premere o per selezionare Stamp rapporto.
Premere
3
Premere o per selezionare il rapporto desiderato.
Premere
4
Premere Inizio Mono.
A - 1 APPENDICE
Set.
Set.
Stampa la Lista aiuti in modo che sia possibile vedere
immediatamente come programmare rapidamente
l’Apparecchio.
Elenca le impostazioni.
Elenca le impostazioni di rete.

Tasti di menu
Accesso al menu
Scorrere il livello attuale del
menu
Accettare un’opzione
Andare al livello successivo
del menu
Uscire dal menu
È possibile accedere alla modalità menu premendo Menu.
Una volta richiamato il menu, il display dell’apparecchio visualizza le
opzioni selezionabili.
1.Copia
2.Cattura foto
....
0.Imp iniziale
Per scorrere più velocemente ciascun livello del menu, premere la
freccia corrispondente alla direzione desiderata: o .
Selezionare un’opzione premendo
viene visualizzata sul display.
Il display visualizza quindi il livello successivo del menu.
Premere o per visualizzare la selezione del menu
successivo.
Premere
Una volta terminata l’impostazione delle opzioni, il display visualizza
il messaggio Accettato.
Set.
Set quando l’opzione desiderata
APPENDICE A - 2

Menu
principale
1.
Copia
Selezionare Set
Sottomenu Selezioni
1.Tipo carta — Normale
2.Formato
carta
3.Qualità — Alta
4.Luminosità —- +
5.Contrasto —- +
menu
— Letter
Selezionare
Opzioni Descrizioni
Ink Jet
Lucida
Acetato
Legal
A4
A5
10x15cm
Normale
Veloce
- +
- +
- +
- +
- +
- +
- +
- +
per
accettare
Imposta il tipo di
carta per il vassoio.
Imposta il formato
della carta per il
vassoio.
Imposta la
risoluzione delle
copie per il tipo di
documento
prescelto.
Regola la luminosità. 2-14
Regola il contrasto
delle copie.
Le impostazioni di fabbrica sono riportate in grassetto.
per
uscire
Pagina
2-12
2-13
2-13
2-14
A - 3 APPENDICE

Menu
principale
1.Copia
(Segue)
2.Cattura
foto
Sottomenu Selezioni
6.Regola
colore
1.Qualità
stampa
2.Carta &
Dim.
3.Luminosità —- +
4.Contrasto —- +
menu
1.Rosso R:- +
2.Verde V:- +
3.Blu B:- +
— Normale
—
Opzioni Descrizioni
Regola la quantità di
R:- +
R:- +
R:- +
R:- +
V:- +
V:- +
V:- +
V:- +
B:- +
B:- +
B:- +
B:- +
Foto
Letter Lucida
Lucido 10x15cm
Lucido 13x18cm
Lucido A4
Letter Normale
Normale A4
Letter Inkjet
Inkjet A4
10x15cm Inkjet
- +
- +
- +
- +
- +
- +
- +
- +
rosso nelle copie.
Regola la quantità di
verde nelle copie.
Regola la quantità di
blu nelle copie.
Seleziona la qualità
di stampa.
Questa funzione
consente di
selezionare il forma to
della carta e la
dimensione della
stampa.
Regola la luminosità. 3-10
Regola il contrasto. 3-10
Le impostazioni di fabbrica sono riportate in grassetto.
Pagina
2-15
3-9
3-9
APPENDICE A - 4

Menu
principale
2.Cattura
foto
(Segue)
Sottomenu Selezioni
5.Migl.
colore
Proporzionare
6.
7.Senza
bordo
Scan.scheda
8.
menu
Miglioramento:Si
Miglioramento:No
— Si
— Si
1.Qualità
2.Tipo File
B&N
TipoFileColore
3.
Opzioni Descrizioni
1.
Bilanc bianco
- +
- +
- +
- +
- +
Migl. qualità
2.
- +
- +
- +
- +
- +
Densità colore
3.
- +
- +
- +
- +
- +
No
No
B/N 200X100 dpi
B/N200 dpi
150 Colori dpi
300 colori dpi
600 colori dpi
TIFF
PDF
PDF
JPEG
Regola la tonalità
delle zone bianche.
Aumenta
l’accuratezza dei
dettagli
dell’immagine.
Regola la quantità
totale di colore
nell’immagine.
Ritaglia l’immagine
attorno al margine
per adattarla al
formato della carta o
alla dimensione de lla
stampa. Disattivare
questa funzione se si
desidera stampare
immagini intere o per
impedire che
l’immagine venga
ritagliata.
Espande l’area di
stampa in modo che
si adatti ai bordi della
carta.
Imposta la
risoluzione della
scansione per il tipo
di documento usato.
Seleziona il formato
di file predefinito per
la scansione in
bianco e nero.
Seleziona il formato
di file predefinito per
la scansione del
colore.
Le impostazioni di fabbrica sono riportate in grassetto.
Pagina
3-11
3-12
3-13
3-13
A - 5 APPENDICE

Menu
principale
3.LAN
(Solo DCP-315CN)
Sottomenu Selezioni
1.Setup
TCP/IP
menu
1.Metodo
avvio
2.Indirizzo IP[000-255].
3.Subnet
mask
4.Gateway [000-255].
5.Nome host BRN_XXXXXX È possibile
6.Config
WINS
7.WINS
Server
8.Server DNS (Primario)
9.APIPA Si
Opzioni Descrizioni
Auto
Statico
RARP
BOOTP
DHCP
[000-255].
[000-255].
[000-255]
[000-255].
[000-255].
[000-255].
[000-255]
[000-255].
[000-255].
[000-255]
Auto
Statico
(Primario)
000.000.000.000
(
Secondario)
000.000.000.000
000.000.000.000
(Secondario)
000.000.000.000
No
Si può scegliere il
metodo di
inizializzazione più
adeguato alle pr oprie
esigenze.
Inserire l’indirizzo IP.
Inserire la Subnet
mask.
Inserire l’indirizzo del
Gateway.
confermare il Nome
del nodo.
Si può scegliere la
modalità di
configurazione
WINS.
Specifica l’indirizzo
IP del server primario
o secondario.
Specifica l’indirizzo
IP del server primario
o secondario.
Configura
automaticamente
l’indirizzo IP dalla
gamma di indirizzi IP
riservati.
Le impostazioni di fabbrica sono riportate in grassetto.
Pagina
Vedere la
Guida
dell’utente
abilitato alla
connessione
di rete sul
CD-ROM.
APPENDICE A - 6

Menu
principale
3.LAN
(Solo DCP-315CN)
(Segue)
3.Stamp
rapporto
(Solo DCP-115C,
117C, 120C)
4.Stamp
rapporto
(Solo DCP-315CN)
0.Imp
iniziale
Sottomenu Selezioni
Impost.varie
2.
0.Pipr.
predefin
1.Aiuti — — Si posso no stampare
Impost.Utente
2.
3.
Config.Rete
(Solo DCP-315CN)
1.Data/Ora — — Inserisce la data e
2.Contrasto
LCD
3.Volume — Alto
0.Lingua
locale
menu
1.Ethernet Auto
— — Ripristinare tutte le
——
——
— Chiaro*
— Italiano
Opzioni Descrizioni
Seleziona la modali tà
100B-FD
100B-HD
10B-FD
10B-HD
Scuro
Med
Basso
No
Spagnolo
Portogh.
Inglese
di collegamento
Ethernet.
impostazioni di rete
in base alle
impostazioni
predefinite.
liste e rapporti.
l’ora
nell’apparecchio.
1
Regola il contrasto
dell’LCD.
Regola il volume
dell’allarme acustico.
Permette di
modificare la lingua
LCD per il proprio
paese.
Le impostazioni di fabbrica sono riportate in grassetto.
*1 Dipende dal tipo di apparecchio.
Pagina
Vedere la
Guida
dell’utente
abilitato alla
connessione
di rete sul
CD-ROM.
A-1
Vedere la
Guida
d’installazione
rapida
6-11
6-11
6-11
A - 7 APPENDICE
 Loading...
Loading...