Page 1

Руководство
пользователя
DCP-110C
DCP-310CN
Версия B
Page 2
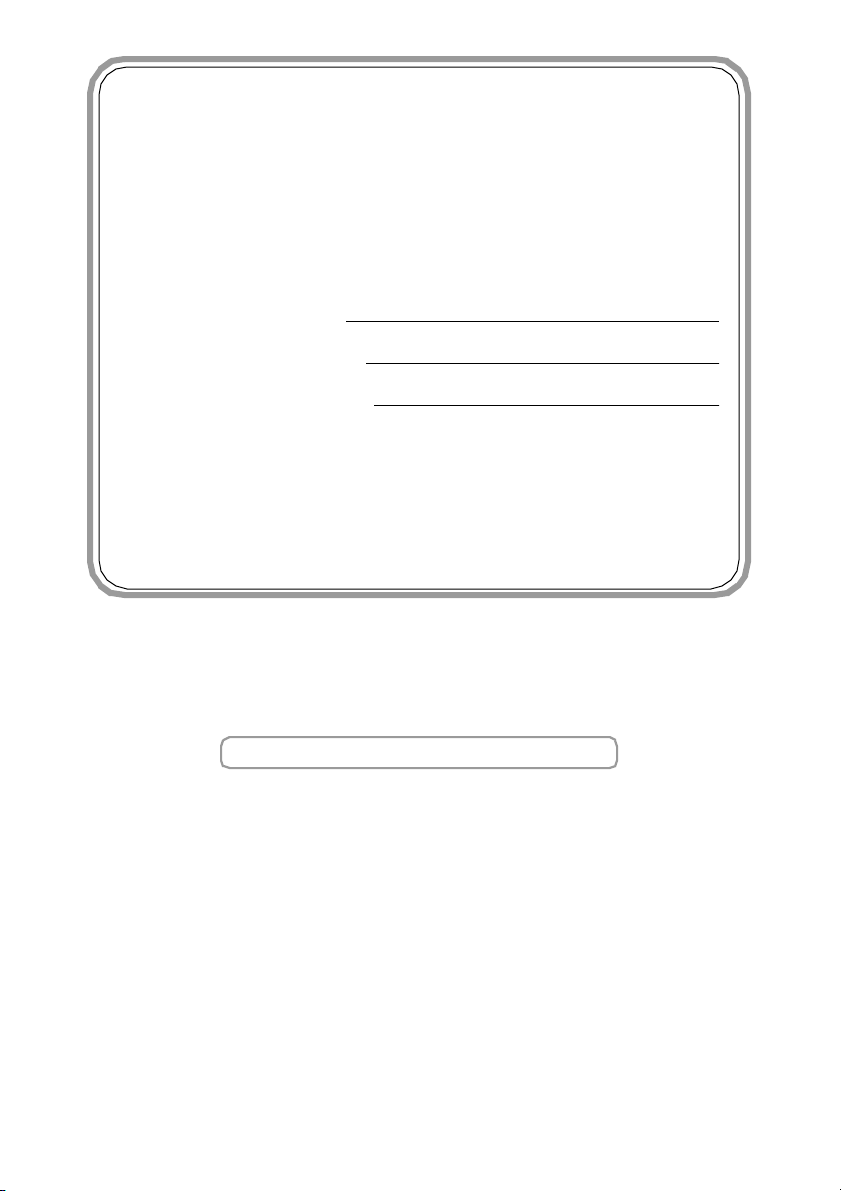
При необходимости обращения в службу
поддержки заказчиков
Укажите следующую информацию для ее
возможного использования в будущем:
Номер модели: DCP110C и DCP310CN
(Обведите кружком номер вашей модели)
Серийный номер:*
Дата приобретения:
Место приобретения:
* Серийный номер указан на задней стороне
изделия. Сохраните данное руководство
пользователя вместе с чеком, подтверждающим
покупку изделия, для использования в случае
кражи изделия, повреждения при пожаре или
выполнения гарантийного обслуживания.
Зарегистрируйте изделие в режиме online на
нашем сайте
http://www.brother.com/registratio
При регистрации изделия компании Brother вы будете
зарегистрированы как первоначальный владелец
данного изделия.
©19962004 Brother Industries, Ltd.
Page 3
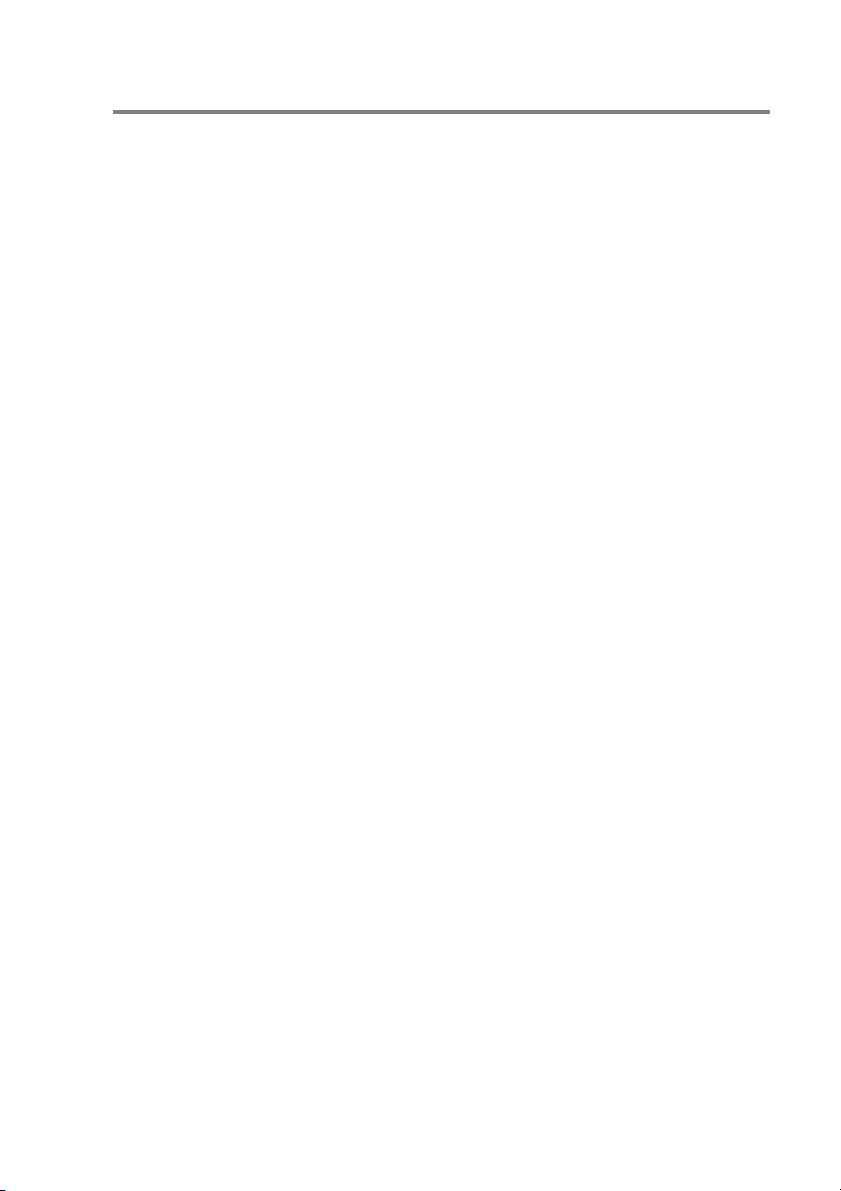
Уведомление о составлении и публикации
Настоящее руководство было составлено и опубликовано под
наблюдением компании Brother Industries Ltd. и охватывает
самые последние описания и спецификации изделия.
Содержание настоящего руководства и спецификации
изделия могут быть изменены без предварительного
уведомления.
Компания Brother оставляет за собой право без
предварительного уведомления вносить изменения в
спецификации изделия и применяемые материалы и не несет
ответственности за любой ущерб (включая косвенный),
вызванный использованием представленных в руководстве
материалов, включая типографские и другие ошибки (но не
ограничиваясь ими), относящиеся к этой публикации.
i
Page 4
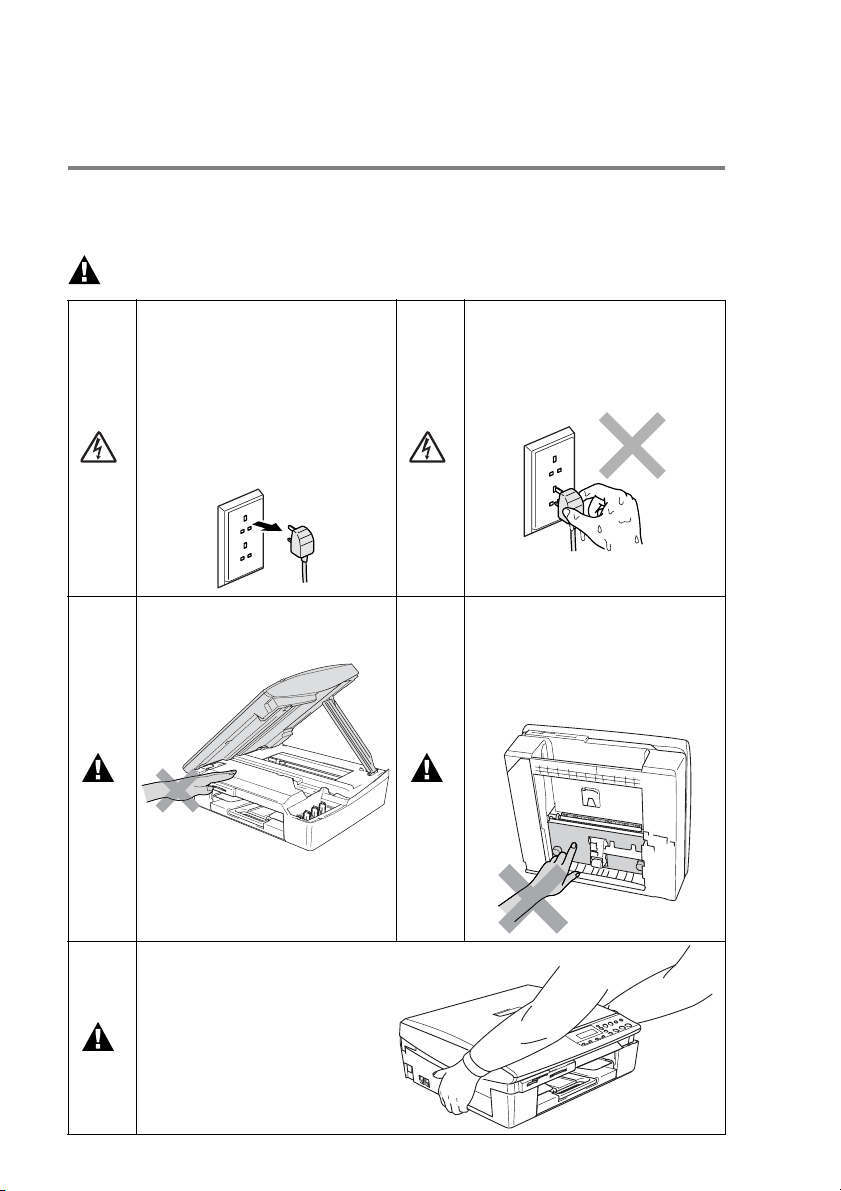
Меры предосторожности
Рекомендации по безопасной эксплуатации
Эти инструкции предназначены для получения справочной
информации и для выполнения технического обслуживания.
ПРЕДУПРЕЖДЕНИЕ
В DCP имеются
электри ческие компоне нты,
находящиеся во время
работы под высоким
напряжением. Прежде чем
приступить к чистке DCP,
необходимо отсоединить
шнур питания от розетки
электрической сети.
Во избежание травм не
кладите руки н а край DCP
под крышкой сканера.
Не беритесь за вилку
влажными руками. Это
может привести к
поражению электрическим
током.
Во избежание травм не
прикасайтесь к частям
аппарата, показанным
затененными на
представленном ниже
рисунке.
ii
При перемещении DCP
возьмите его за боковые
стороны таким образом,
чтобы при подъеме
держать его за основание.
(См. рисунок справа). Не
переносите DCP, держась
за крышку сканера.
Page 5
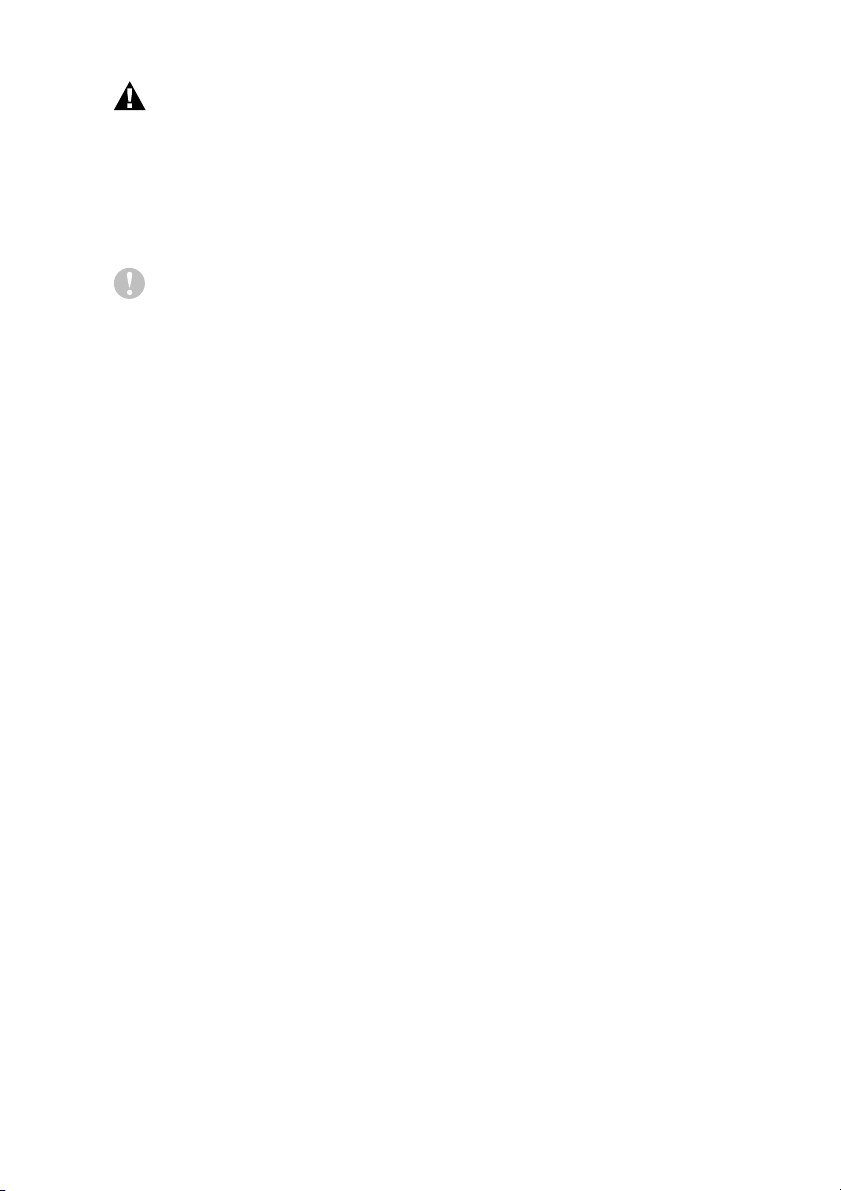
ПРЕДУПРЕЖДЕНИЕ
Данный аппарат должен устанавливаться рядом с сетевой
розеткой, к которой должен быть обеспечен свободный
доступ. В случае аварийной ситуации необходимо вынуть
сетевой шнур из розетки, для того чтобы полностью
обесточить аппарат.
Внимание
Для поддержания наилучшего качества печати рекомендуется
выключать DCP с помощью сетевого выключателя (кнопка
On/Off). Сетевой шнур следует отключать от розетки
электрической сети только в случае перемещения аппарата
или при выполнении технического обслуживания. После
отключения аппарата от электрической сети на нем
необходимо снова установить дату и время. (См. Руководство
по быстрой установке).
iii
Page 6
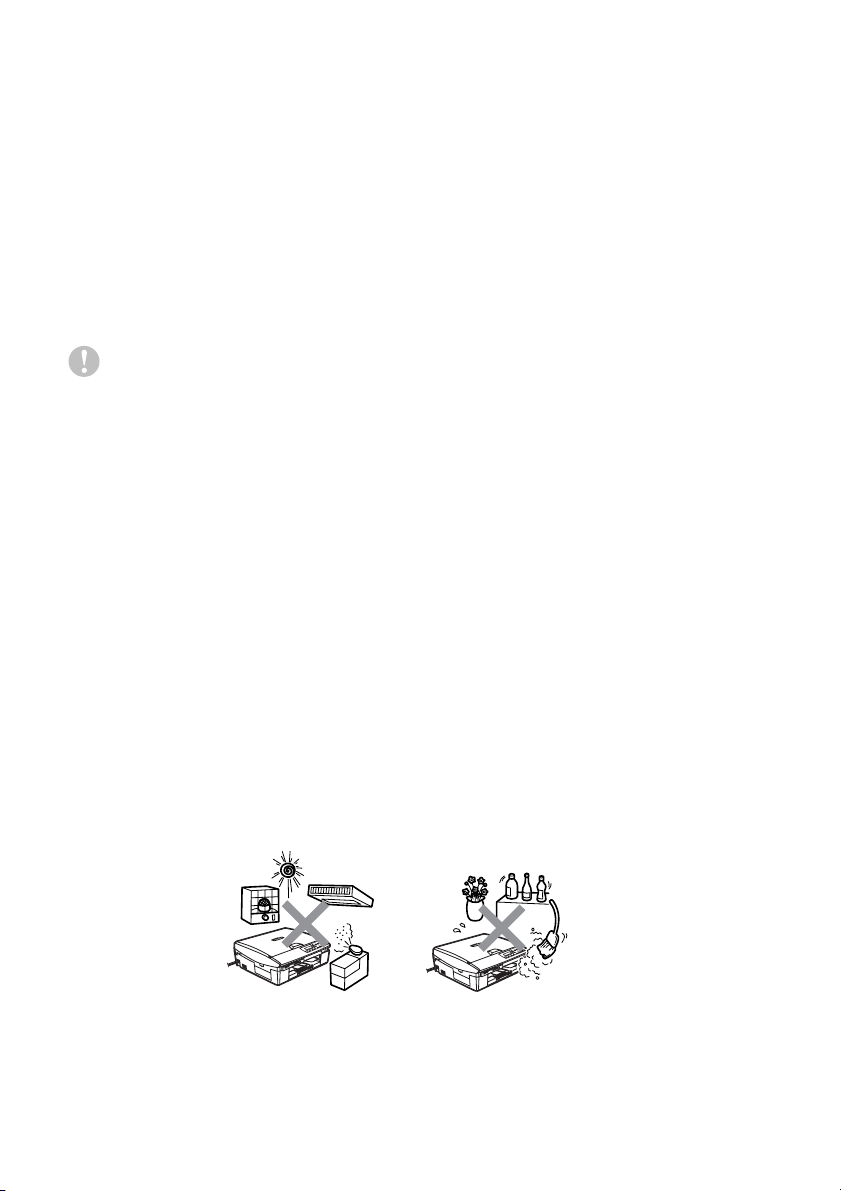
Выбор места для установки
аппарата
DCP следует устанавливать на плоской устойчивой
поверхности, не подверженной воздействию вибрации или
ударов, например на столе. DCP следует устанавливать рядом
со стандартной заземленной розеткой электрической сети.
Температура окружающего воздуха на месте установки
аппарата должна быть в пределах от 10°C до 35°C.
Внимание
■ Не устанавливайте DCP на проходе.
■ Не устанавливайте DCP на ковровых покрытиях.
■ Не устанавливайте аппарат рядом с радиаторами
отопления, кондиционерами, холодильниками или вблизи
источников воды и химикатов.
■ Не подвергайте DCP воздействию прямого солнечного
света, чрезмерного тепла, влажности или пыли.
■ Не подключайте DCP к розеткам электрической сети,
регулируемым посредством настенных выключателей или
автоматических таймеров.
■ Отключение электропитания может привести к потере
информации, хранящейся в памяти DCP.
■ Не подключайте DCP к розеткам электрической сети
вместе с мощными бытовыми приборами или другим
оборудованием, которое может привести к отключению
электропитания.
iv
Page 7
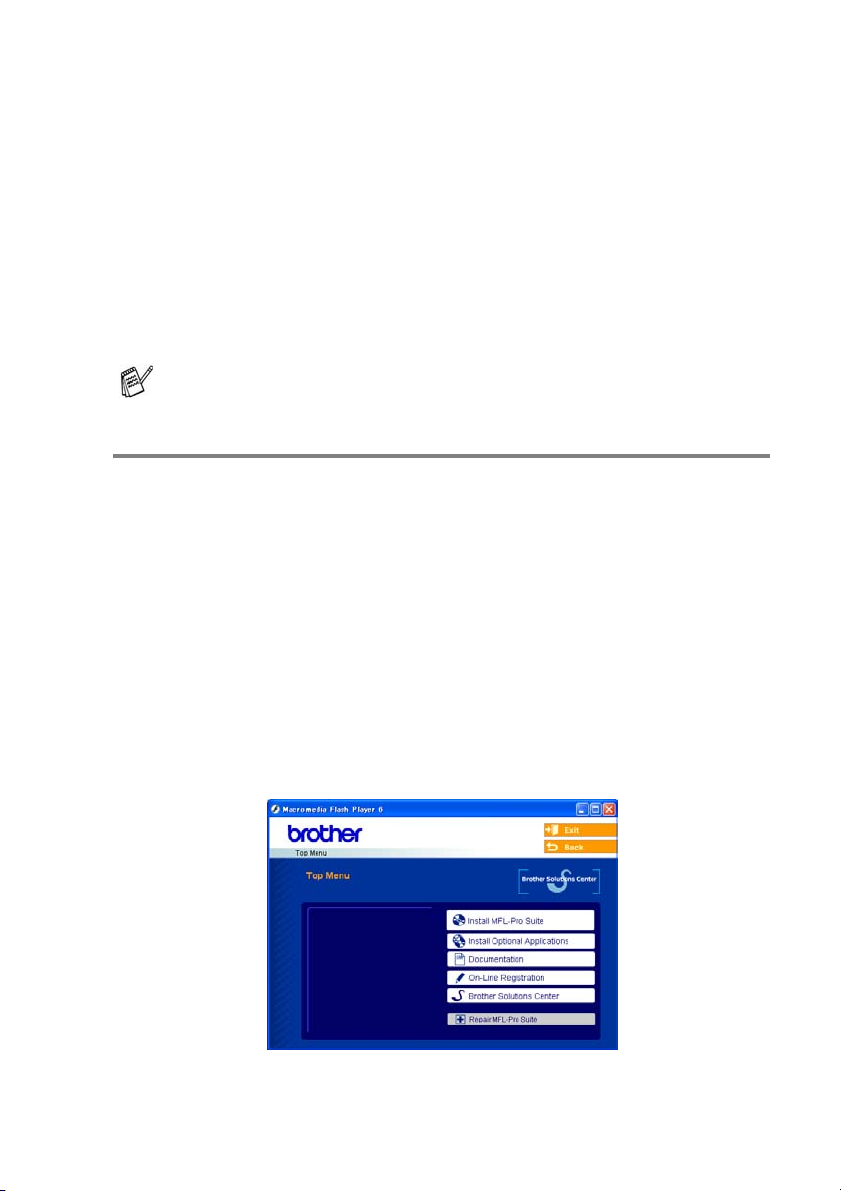
Как получить полное руководство пользователя
В данном руководстве пользователя не содержится
относящаяся к DCP информация об использовании
расширенных функций Printer (работа в режиме принтер),
Scanner (работа в режиме сканера) и Network (сетевой режим
работы). Для получения подробной информации об этих
операциях см. полное руководство пользователя в разделе
«Документация» на компактдиске.
Сетевой режим работы доступен для DCP310CN.
Просмотр документации (для Windows®)
В меню Start из Program Group выберите пункт Brother,
MFL Pro Suite DCPXXXX (где XXXX – это название модели) и
затем выберите User’s Guide.
—ИЛИ—
1
Включите компьютер. Вставьте компактдиск компании
Brother для Windows
2
Если появляется экран выбора языка, то выберите
требуемый язык.
3
Если появляется экран выбора модели, то выберите
требуемую модель.
Выводится главное меню компактдиска.
®
в привод CDROM.
v
Page 8
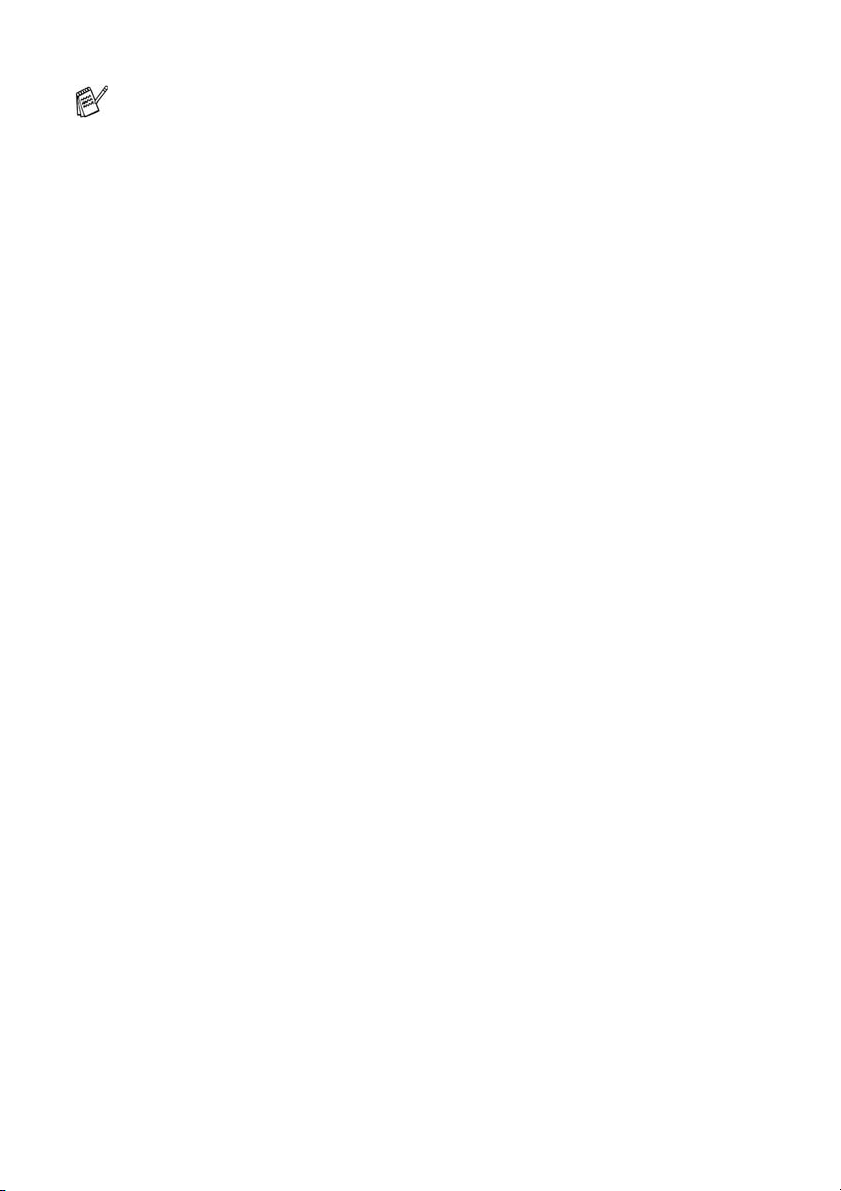
Если это окно не выводится, то используйте Windows®
Explorer для запуска программы setup.exe из корневого
каталога на компактдиске.
4
Щелкните на Documentation.
5
Щелкните на документации, которую необходимо
прочитать.
■ Руководство по быстрой установке: Инструкции по
начальной установке и инсталляции программного
обеспечения
■ Руководство пользователя (3 руководства):
Инструкции по автономным операциям, инструкции по
программному обеспечению и инструкции по
сетевому режиму работы
■ Руководство пользователя по PaperPort
®
:
Программное обеспечение управления
документооборотом
Как найти инструкции по сканированию
Существует несколько способов сканирования документов.
Инструкции можно найти следующим образом:
Руководство пользователя по программному
обеспечению
■ Сканирование в Windows
(Для Windows
Windows
®
®
98/98SE/Me/2000 Professional и
XP)
■ Использование ControlCenter 2.0, см. стр. 31
(Для Windows
Windows
®
®
98/98SE/Me/2000 Professional и
XP)
Руководство пользователя по PaperPort
■ Инструкции по сканированию непосредственно из
ScanSoft
®
PaperPort
®
, см. стр. 21
®
®
vi
Page 9
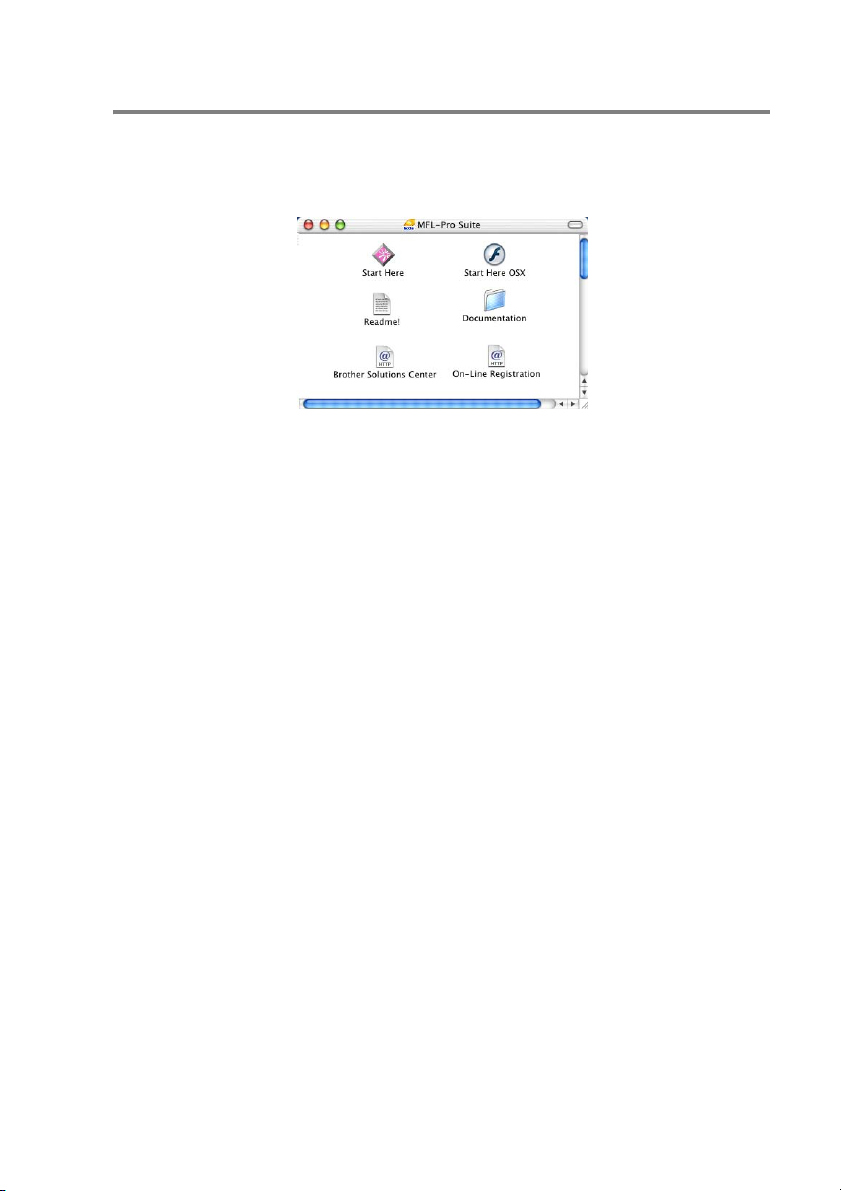
Просмотр документации (для Macintosh®)
1
Запустите Macintosh®. Вставьте компактдиск компании
Brother для Macintosh
следующее окно.
2
Щелкните два раза на иконке Documentation.
3
Если появляется экран выбора языка, то щелкните два
раза на требуемом языке.
4
Щелкните на документации, которую необходимо
прочитать.
■ Руководство по быстрой установке: Инструкции по
начальной установке и инсталляции программного
обеспечения
■ Руководство пользователя (3 руководства):
Инструкции по автономным операциям, инструкции по
программному обеспечению и инструкции по
сетевому режиму работы
■ Presto!
управления документооборотом
®
PageManager®: Программное обеспечение
®
в привод CDROM. Появляется
(Mac OS® X)
Как найти инструкции по сканированию
Существует несколько способов сканирования документов.
Инструкции можно найти следующим образом:
Руководство пользователя по программному
обеспечению
■ Сканирование в Macintosh
(Для Mac OS
■ Использование ControlCenter 2.0 (Для Mac OS
выше), см. стр. 824
®
9.X/Mac OS® X 10.2.4 или выше)
®
, см. стр. 81
®
X 10.2.4 или
vii
Page 10
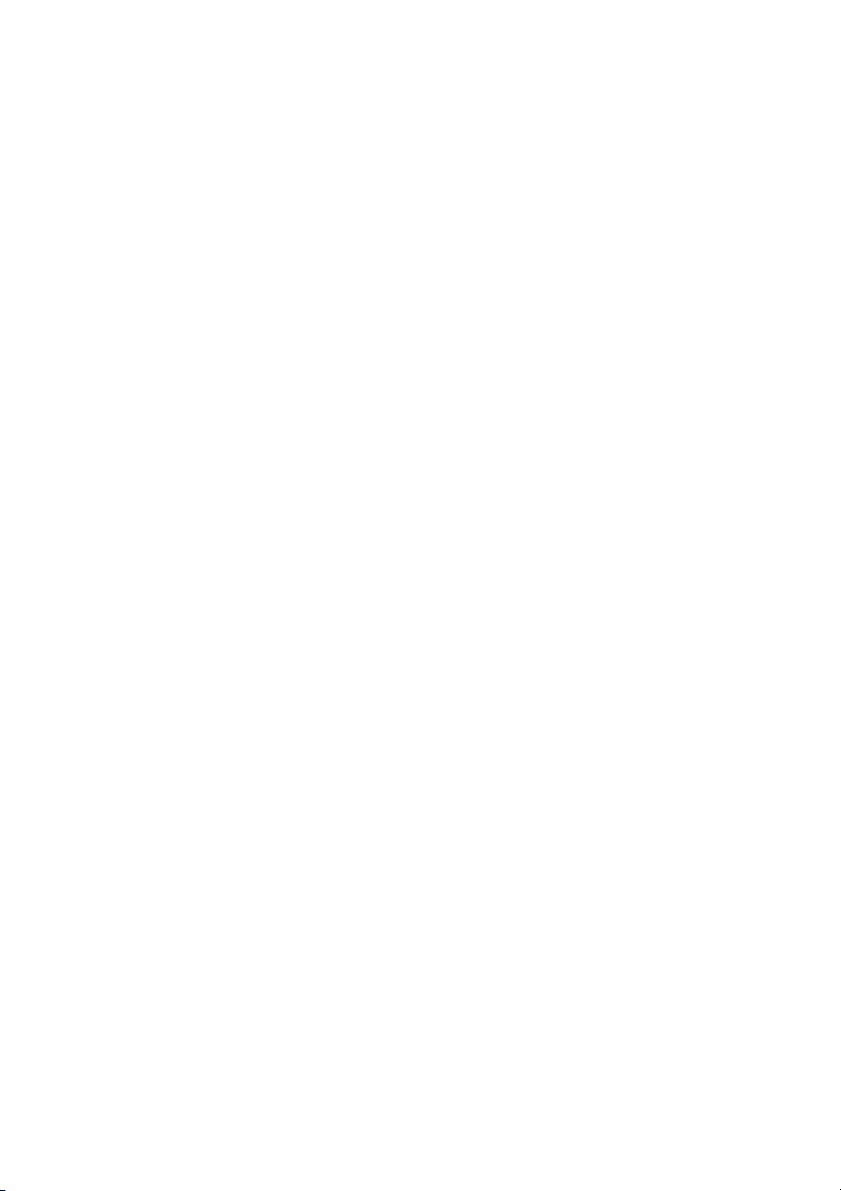
Руководство пользователя по Presto!
®
PageManager
®
■ Инструкции по сканированию непосредственно из Presto!®
PageManager
®
viii
Page 11

Содержание
1
2
Введение .......................................................11
Рекомендации по использованию
данного руководства................................................ 11
Поиск информации ................................................11
Условные обозначения, используемые в данном
руководстве .......................................................11
Описание компонентов панели управления .................13
Индикатор состояния.............................................15
Загрузка документов ...................................................16
Использование стеклянного столика сканера ........16
Общая информация о бумаге.......................................17
Рекомендуемая бумага .......................................... 18
Обращение со специальной бумагой и ее
использование...................................................18
Тип и формат бумаги для каждой выполняемой
аппаратом операции ...................................... 110
Плотность, толщина и емкость загрузки бумаги.. 111
Емкость выходного лотка.................................... 111
Область печати................................................... 112
Загрузка бумаги, конвертов и открыток................ 113
Загрузка бумаги или других печатных носителей 113
Загрузка конвертов ............................................ 115
Загрузка открыток .............................................. 117
Копирование ..................................................21
Использование DCP в качестве копировального
устройства...............................................................21
Создание одиночной копии документа...................21
Создание нескольких копий ................................... 21
Прекращение копирования....................................21
Использование кнопок копирования (Copy)
(Временные настройки) ........................................... 22
Повышение скорости или качества копирования.... 23
Увеличение или уменьшение копируемого
изображения ...................................................... 24
Изменение временных настроек копирования .......26
Установка типа бумаги.......................................... 27
Установка формата бумаги................................... 27
Регулировка яркости ............................................ 28
ix
Page 12
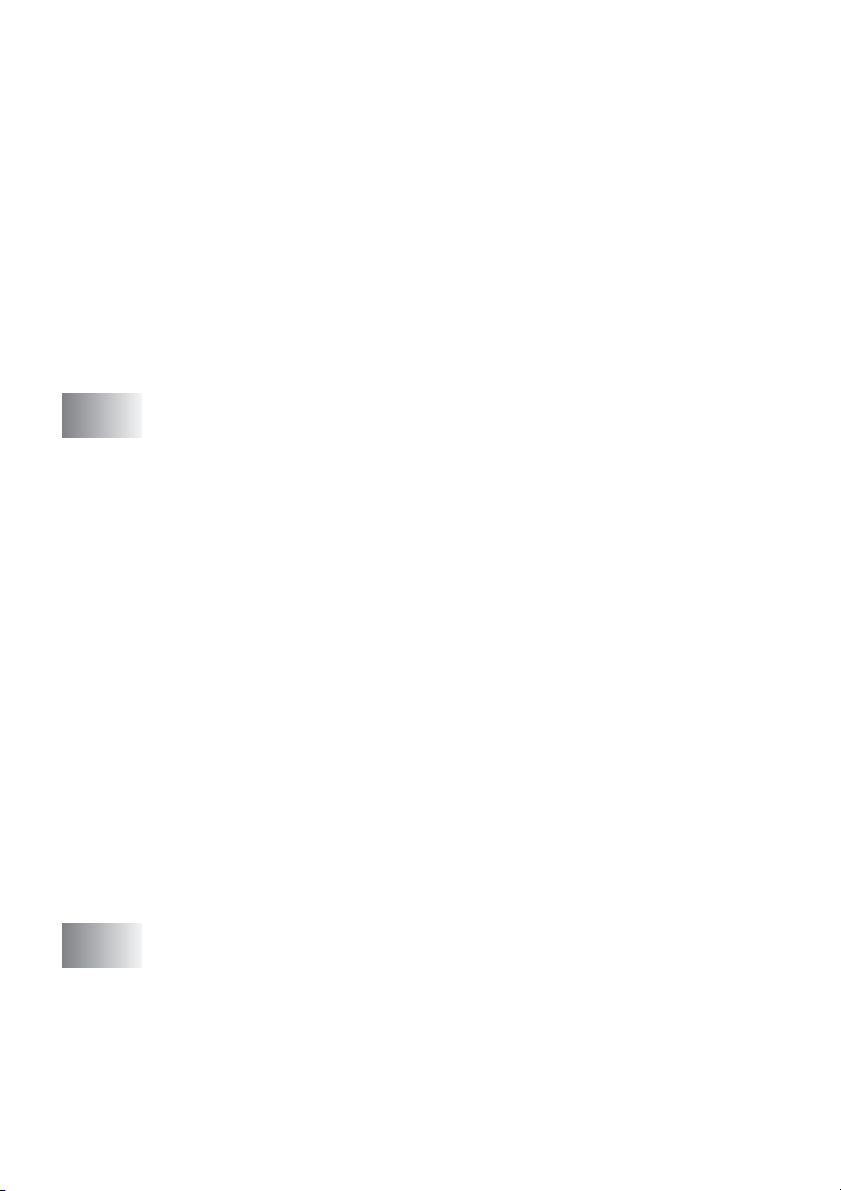
Создание N копий на одном листе (режим N in 1)
или копий плакатного формата (компоновка
страницы) .......................................................... 29
Изменение настроек копирования, используемых по
умолчанию............................................................. 212
Установка типа бумаги......................................... 212
Установка формата бумаги .................................. 213
Повышение скорости или качества
копирования.................................................... 213
Регулировка яркости............................................ 214
Регулировка контрастности ................................. 214
Регулировка насыщенности цвета ....................... 215
Правовые ограничения.............................................. 216
3
4
WalkUp PhotoCapture Center™ ...........................31
Введение..................................................................... 31
Требования к PhotoCapture Center™...................... 32
Начало работы............................................................. 33
Печать индексов (миниатюрных изображений) ............ 35
Печать изображений.................................................... 36
Печать в формате DPOF......................................... 38
Изменение параметров,
используемых по умолчанию ................................. 310
Повышение скорости или качества печати ........... 310
Установка типа и формата бумаги........................ 310
Регулировка яркости............................................ 311
Регулировка контрастности ................................. 311
Расширение возможностей цветной печати......... 312
Кадрирование...................................................... 314
Расширение границ печатаемой области (печать без
полей).............................................................. 315
Интерпретация сообщений об ошибках ............... 315
Использование PhotoCapture Center™ с компьютера .. 316
Использование PhotoCapture Center™ для сканирования
документов............................................................ 316
Важная информация ........................................41
В целях вашей безопасности ................................. 41
IT power system (Norway only) ................................. 41
Подключение к ло кальной сети (только для
DCP310CN)....................................................... 41
Заявление о соответствии положениям
международной программы ENERGY STAR®...... 42
Инструкции по технике безопасности .................... 43
x
Page 13
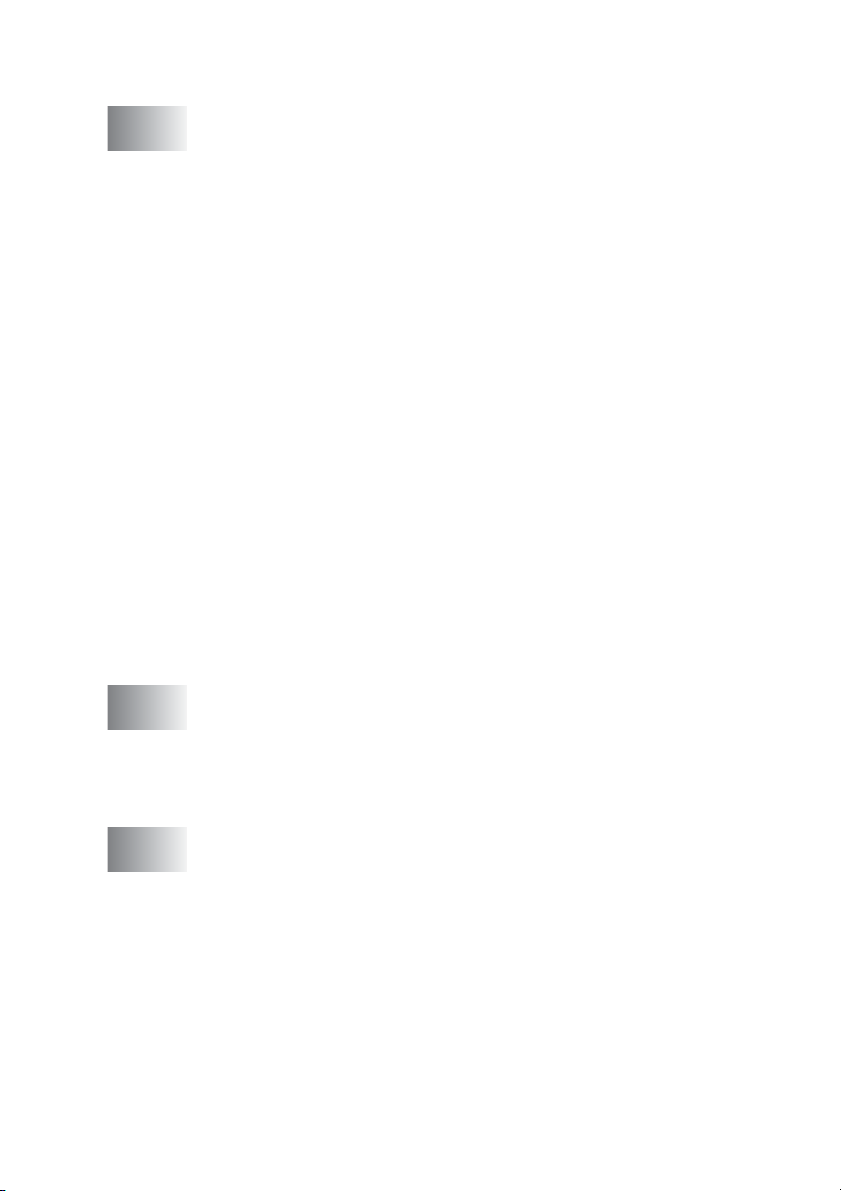
Товарные знаки...................................................... 45
5
П
Поиск и устранение неисправностей ..................51
Поиск и устранение неисправностей ...........................51
Сообщения об ошибках.......................................... 51
Замятие в печатающем устройстве или замятие
бумаги................................................................ 54
Замятие бумаги в загрузочном лотке. ................... 54
Замятие бумаги внутри DCP. ................................ 55
Возможные проблемы при работе с DCP................ 57
Изменение языка сообщений, отображаемых на
ЖКдисплее .....................................................511
Улучшение отображения сообщений
на ЖКдисплее................................................. 511
Способы повышения качества печати........................512
Чистка печатающей головки................................. 512
Проверка качества печати....................................513
Проверка выравнивания печати ........................... 516
Проверка количества чернил ..................................... 517
Упаковка и транспортировка DCP...............................518
Регламентное техническое обслуживание ................. 521
Чистка сканера.....................................................521
Чистка DCP оригиналодержателя печатающего
устройства ....................................................... 522
Замена чернильных картриджей .......................... 523
Приложение 1
Программирование на экране дисплея ........................П1
Таблица пунктов меню ...........................................П1
Распечатка отчетов................................................П2
Режим меню ................................................................П3
Т
Технические характеристики ............................Т1
Описание изделия ....................................................... Т1
Общие сведения..........................................................Т1
Печатный носитель ......................................................Т3
Копирование................................................................Т4
PhotoCapture Center™................................................... Т5
Сканер......................................................................... Т6
Принтер....................................................................... Т7
Интерфейсы ................................................................Т7
Требования к компьютеру ............................................ Т8
Расходные материалы ................................................. Т9
Работа в (локальной) сети (только для DCP310CN) ... Т10
xi
Page 14
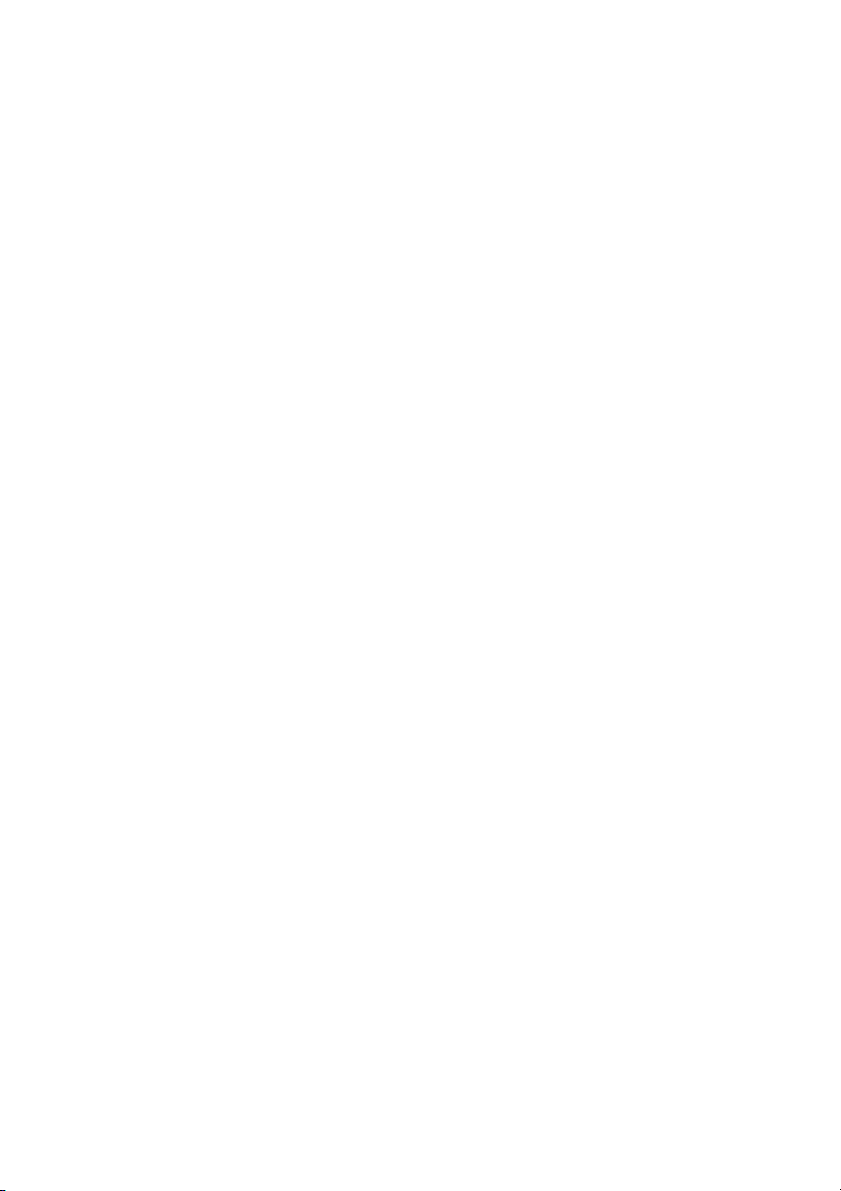
Вспомогательный внешний сервер беспроводной
печати/сканирования (NC2200w).......................... Т11
6
Указатель ......................................................У1
xii
Page 15
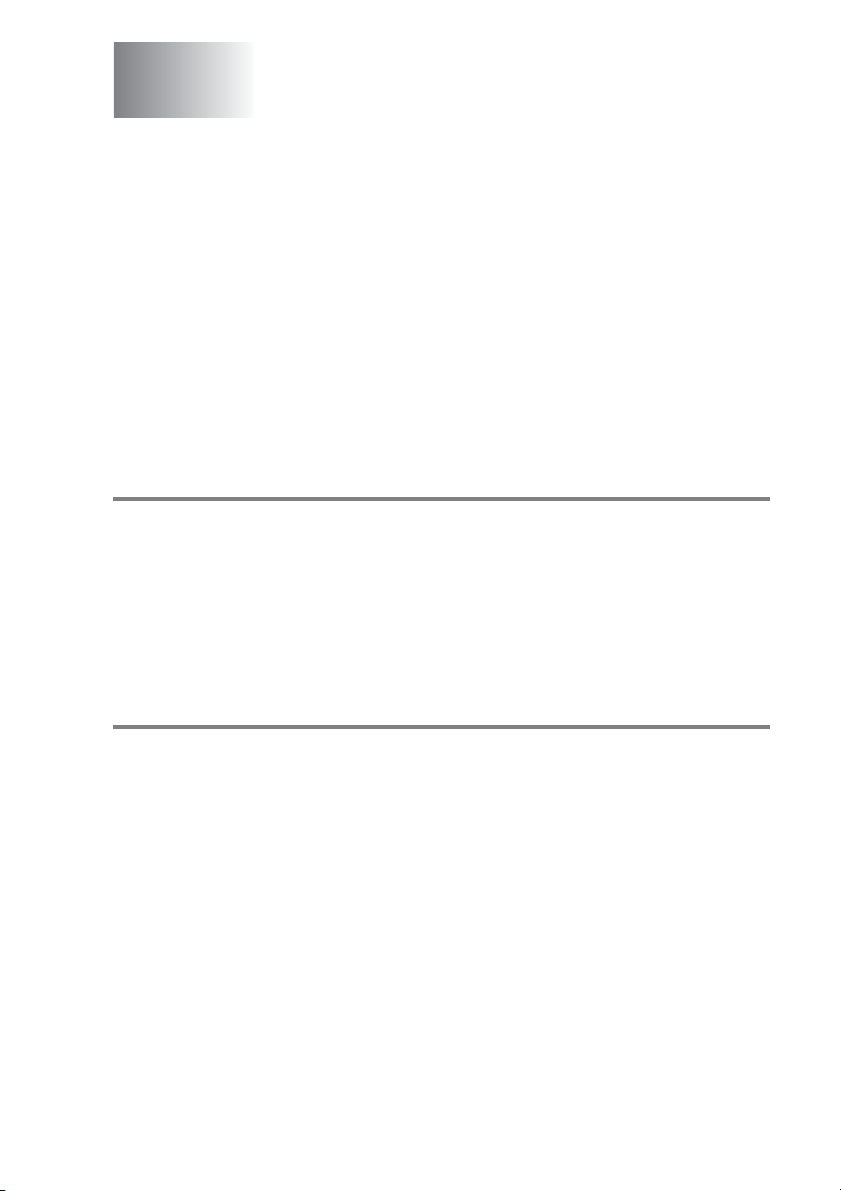
1
Введение
Рекомендации по использованию данного руководства
Компания Brother признательна вам за выбор данного
цифрового копировального аппарата/принтера (Digital
Copier/Printer; DCP). Данный DCP прост в использовании, и
его можно легко запрограммировать, следуя инструкциям,
отображаемым на ЖКдисплее. После прочтения данного
руководства вы может использовать DCP оптимальным
образом.
Поиск информации
Все заголовки и подзаголовки глав перечислены в разделе
«Содержание». Местоположение разделов, содержащих
описание той или иной конкретной функции или операции,
можно определить в разделе «Указатель». представленном в
конце данного руководства.
Условные обозначения, используемые в данном руководстве
В данном руководстве содержатся специальные символы,
используемые для привлечения вашего внимания к важным
предупреждениям, замечаниям и описаниям действий,
которые необходимо выполнять в определенных ситуациях.
Для того чтобы выделить важную информацию и помочь вам
правильно выбрать нужные кнопки при выполнении
определенных операций, в руководстве используются
специальные шрифты и приводятся некоторые сообщения,
отображаемые на ЖКдисплее.
Жирный
шрифт
Курсив Курсивом выделены важные фрагменты текста
Жирным шрифтом выделены названия
специфических кнопок, содержащихся на
панели управления DCP.
или ссылки на соответствующие разделы.
ВВЕДЕНИЕ 1 1
Page 16
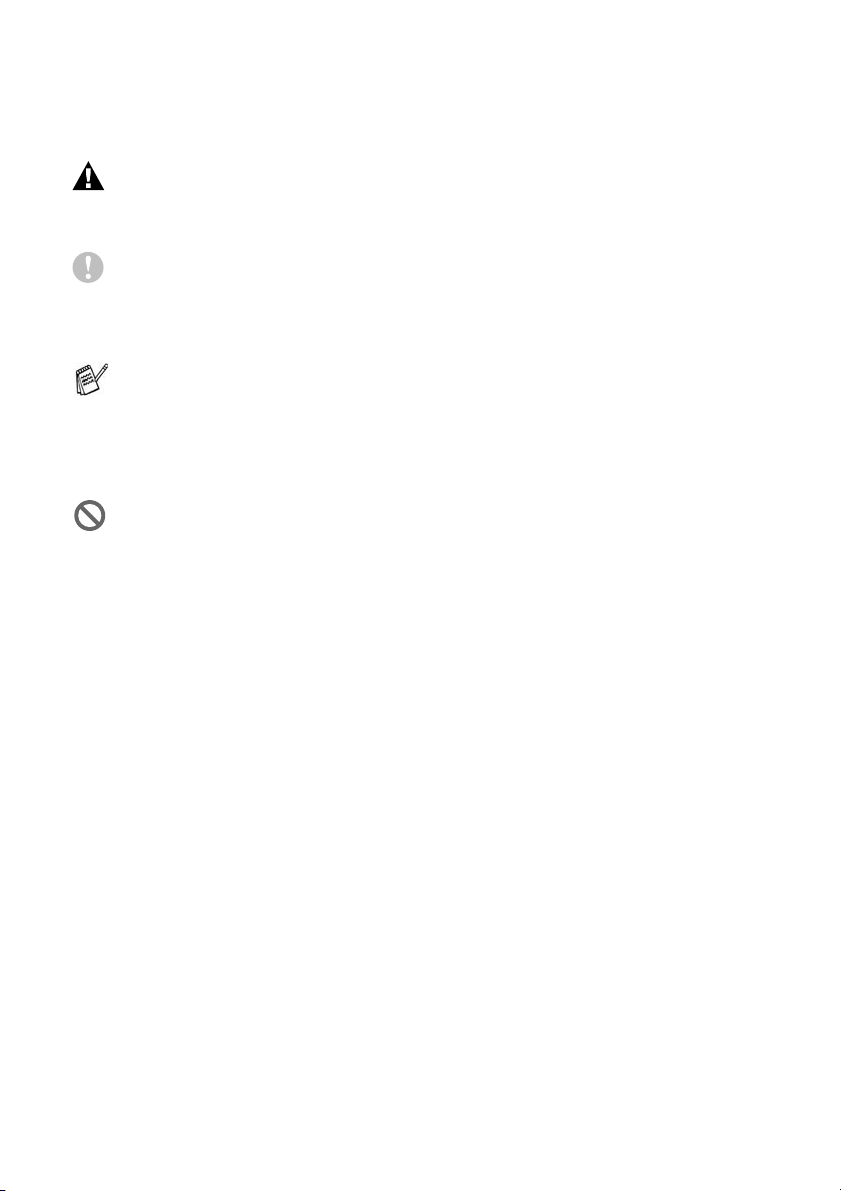
Шрифт
Courier New
Шрифт Courier New используется для
сообщений на ЖКдисплее DCP.
Предупреждения содержат информацию о действиях,
которые необходимо предпринять во избежание
получения травм.
Предостережения указывают процедуры, которые
должны быть выполнены или выполнения которых
необходимо избегать для предотвращения повреждения
DCP.
Примечания содержат информацию о том, как нужно
реагировать на ту или иную возможную ситуацию, или
содержат объяснения вариантов взаимодействия
выполняемой в данный момент операции с другими
функциями аппарата.
Замечания о неправильной настройке содержат
информацию об устройствах и операциях,
несовместимых с данным DCP.
1 2 ВВЕДЕНИЕ
Page 17
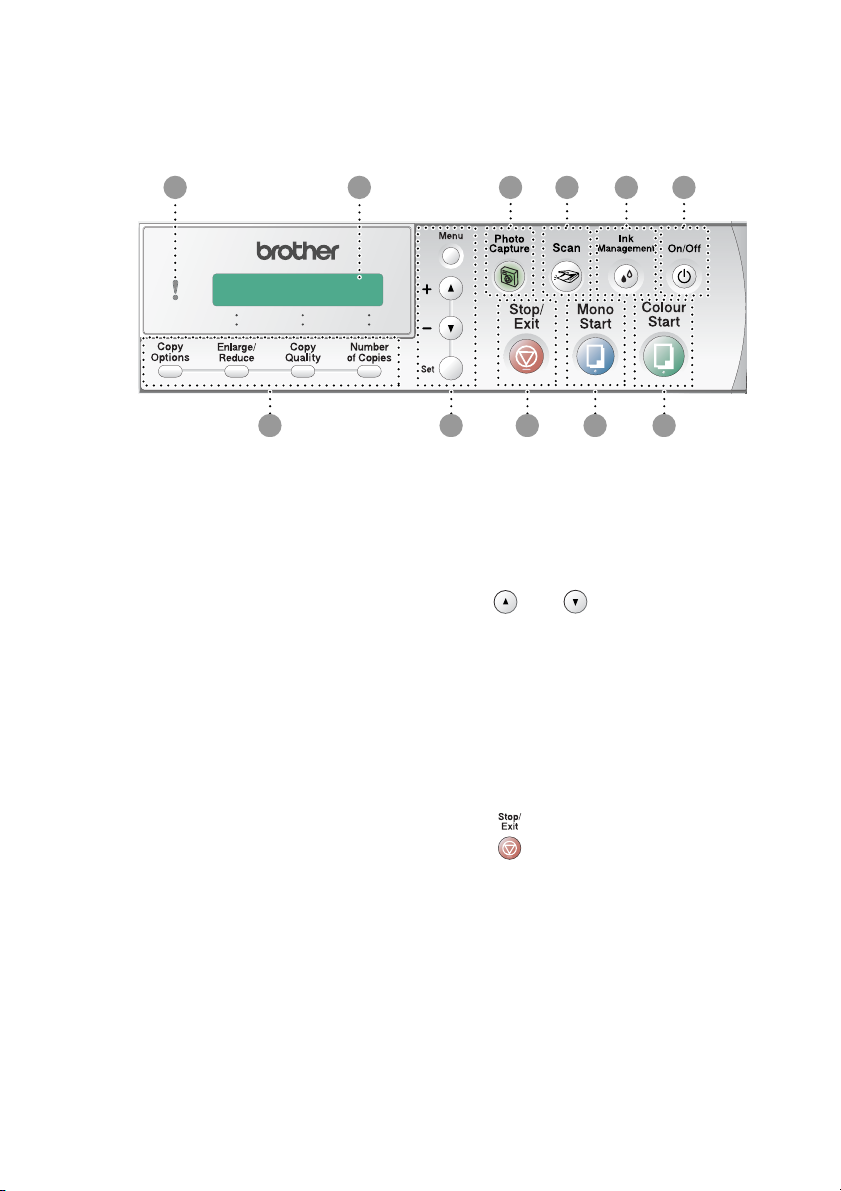
Описание компонентов панели управления
67891011
1 2 3 4 5
Кнопки копирования
1
(Временные настройки):
Кнопка Copy Options
С помощью этой кнопки можно
быстро и легко выбрать
временные настройки для
копирования.
Кнопка Enlarge/Reduce
Позволяет увеличивать ил и
уменьшать изображение в
соответствии с выбранным
коэффициентом
масштабирования.
Кнопка Copy Quality
С помощью этой кнопки можно
временно изменять качество
копирования.
Кнопка Number of Copies
Эта кнопка используется для
создания нескольких копий.
Режим меню:
2
Кнопка Menu
Обеспечивает доступ к
функциям программирования в
режиме меню.
или
Используются для перемещения
по различным меню и опциям.
С помощью этих кнопок можно
также ввести требуемое число.
Кнопка Set
Используется для сохранения
установленных значений
параметров в памяти DCP.
3
Кнопка Stop/Exit
Используется для отмены той
или иной операции или для
выхода из режима меню.
ВВЕДЕНИЕ 1 3
Page 18
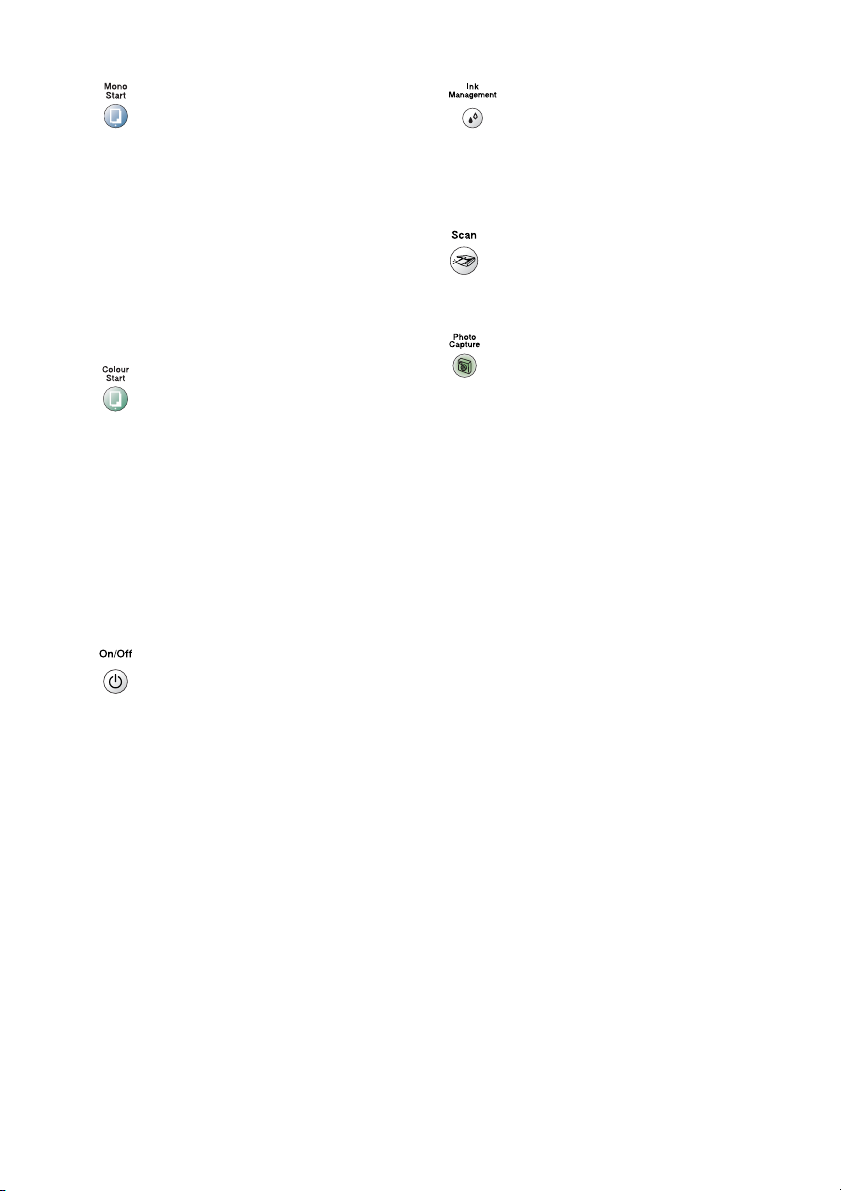
4
Кнопка Mono Start
7
Кнопка Ink Management
Используется для запуска
операции изготовления
чернобелых копий.
Кроме того, с помощью этой
кнопки запускается операция
сканирования (в цветном или
чернобелом режиме в
зависимости от настройки
параметров сканирования в
вашем компьютере).
5
6
Кнопа Colour Start
Используется для запуска
операции изготовления цветных
копий.
Кроме того, с помощью этой
кнопки запускается операция
сканирования (в цветном или
чернобелом режиме в
зависимости от настройки
параметров сканирования в
вашем компьютере).
Кнопка On/Off
Используется для включения
или выключения DCP. Даже в том
случае, если DCP выключен, он
периодически выполняет чистку
печатающей головки для
поддержания качества печати.
Используется для чистки
печатающей головки, проверки
качества печати и проверки
имеющегося количества чернил.
8
9
0
A
Кнопка Scan
Используется для перехода в
режим сканирования.
Кнопка PhotoCapture
Используется для перехода в
режим PhotoCapture Center
Жидкокристаллический
дисплей (ЖКдисплей)
На дисплее отображаются
сообщения, помогающие при
настройке и эксплуатации DCP.
В данном руководстве
приве дены примеры сообщений
для моделей аппарата,
оснащенных однострочным
ЖКдисплеем. Их содержание
может несколько отличаться от
содержания сообщений,
отображаемых на моделях с
двухстрочными дисплеями.
Светодиод (индикатор)
На светодиодном индикаторе
отображает ся состояние DCP.
™
.
1 4 ВВЕДЕНИЕ
Page 19
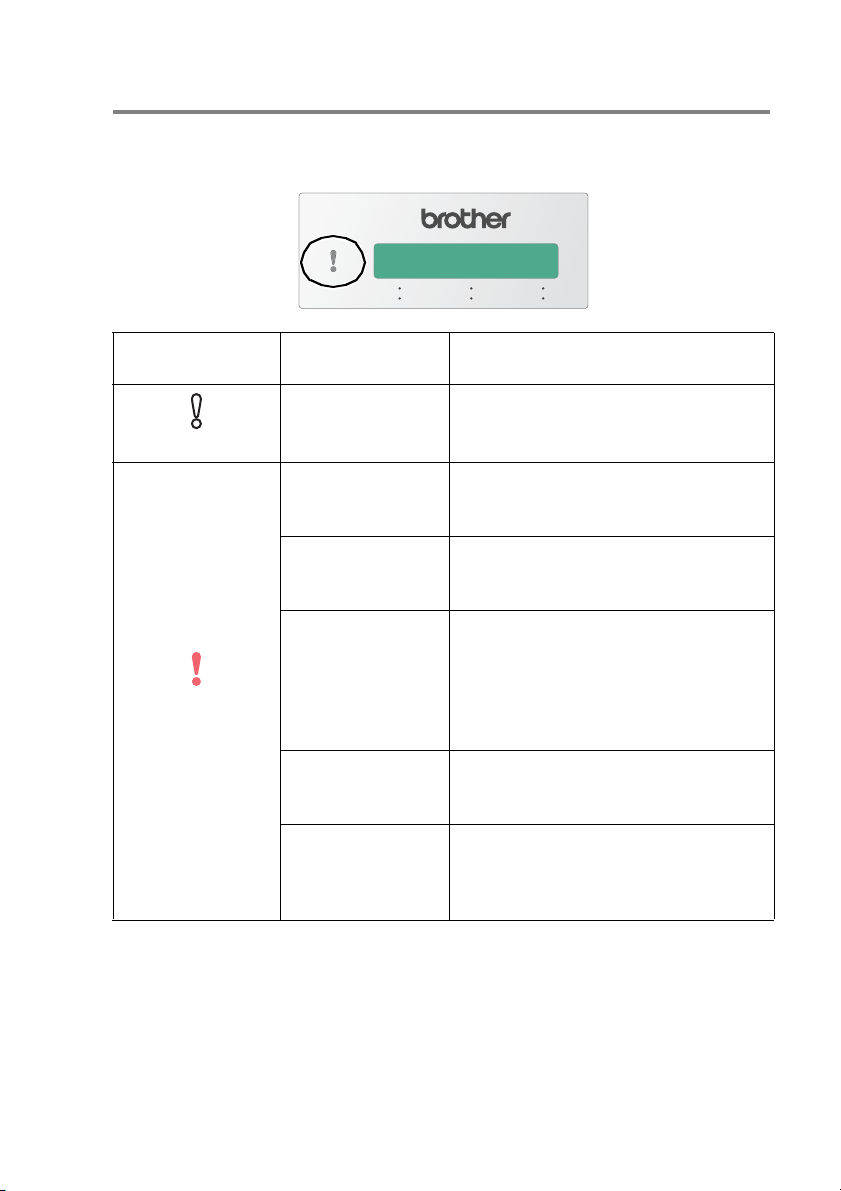
Индикатор состояния
Этот светодиодный индикатор отражает состояние аппарата
DCP.
Светодиодный
индикатор
Не горит
Горит красным
цветом
Состояние DCP Описание
Готов к работе DCP готов к работе.
Открыта крышка Открыта крышка аппарата.
Закройте крышку. (См. Сообщения
об ошибках на стр. 51.)
Нет чернил Замените чернильный картридж на
новый. (См. Замена чернильных
картриджей на стр. 523.)
Проблемы с
бумаго й
Переполнение
памяти
Прочее Прочтите сообщение на
Загрузите бумагу в лоток или
устраните замятие бумаги.
Прочтите сообщение на
ЖКдисплее. (См. Поиск и
устранение неисправностей на
стр. 51.)
Память заполнена.
(См. Сообщения об ошибках на
стр. 51.)
ЖКдисплее. (См. Поиск и
устранение неисправностей на
стр. 51.)
ВВЕДЕНИЕ 1 5
Page 20
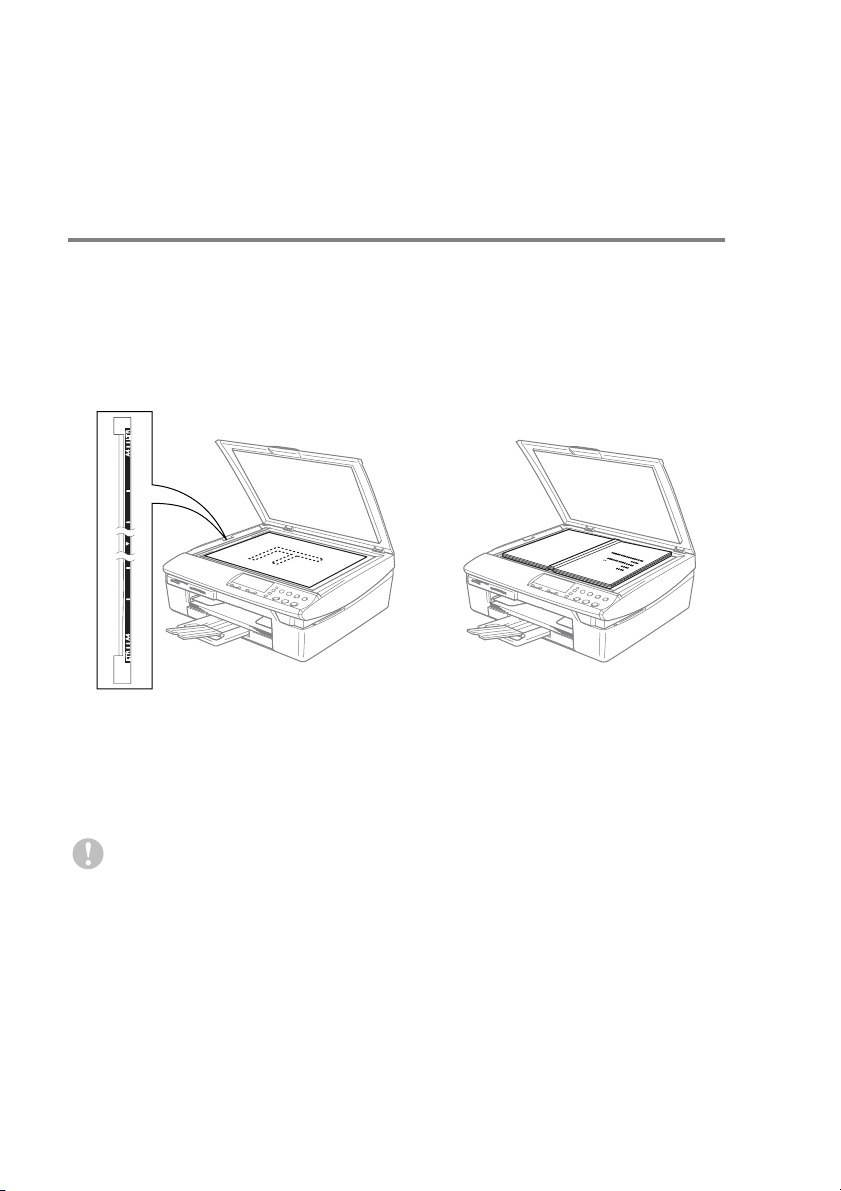
Загрузка документов
Копирование и сканирование документов можно выполнять со
стеклянного столика сканера.
Использование стеклянного столика сканера
Стеклянный столик сканера можно использовать для
копирования или сканирования страниц книги или для
постраничного копирования/сканирования. Формат
документов не должен превышать
1
Поднимите крышку аппарата.
Поместите документ
формата A4 (21,0 x 29,7 см).
на стеклянный
столик сканера
лицевой
стороной вниз
2
С помощью направляющих, находящихся в левой части
аппарата, расположите документ по центру стеклянного
столика лицевой стороной вниз.
3
Закройте крышку.
При сканировании книги или толстого документа крышку
следует закрывать аккуратно и не давить на нее.
1 6 ВВЕДЕНИЕ
Page 21
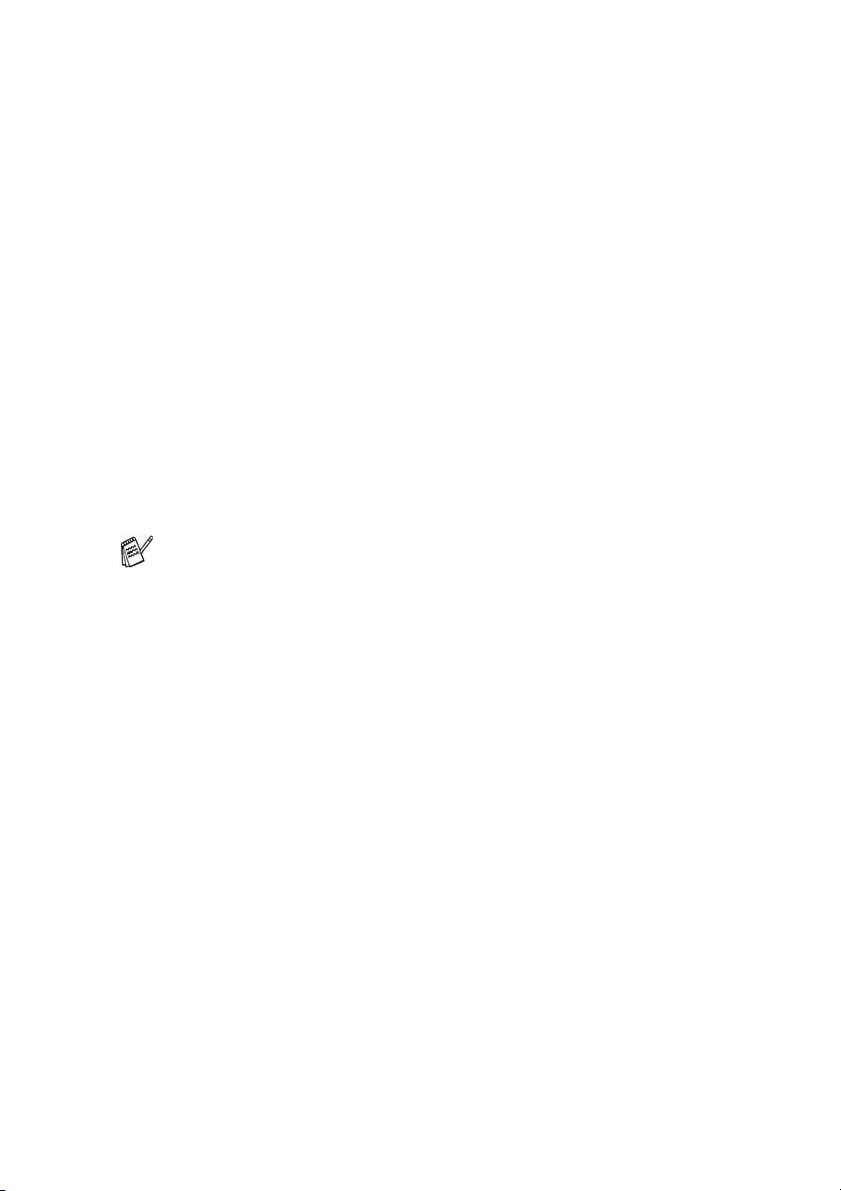
Общая информация о бумаге
Используемый в DCP тип бумаги может влиять на качество
печати.
Для получения наилучшего качества печати при выбранных
значениях параметров необходимо задавать тип бумаги
(параметр Paper Type) в соответствии с типом загружаемой
бумаги.
Можно использовать обычную бумагу, бумагу для струйной
печати (мелованная бумага), глянцевую бумагу, прозрачные
пленки и конверты.
Перед приобретением больших объемов бумаги
рекомендуется выполнить пробную печать на различных типах
бумаги.
Для получения наилучших результатов используйте
рекомендованную бумагу.
■ При выполнении печати на бумаге для струйной печати
(мелованная бумага), прозрачных пленках и глянцевой
бумаге убедитесь в том, что в закладке «Basic»
(«Основные») драйвера принтера или в пункте меню
Paper Type (Тип бумаги) выбран соответствующий тип
печатного носителя.
■ При выполнении п еча ти на глянцевую бумагу компании
Brother сначала загрузите в лоток инструкционную
карту, поставляемую с глянцевой бумагой, а затем
положите глянцевую бумагу на эту карту.
■ При использовании прозрачных пленок или глянцевой
бумаги во избежание подтеков чернил или замятия
бумаги каждый лист необходимо извлекать сразу же
после печати.
■ Не прикасайтесь к поверхности бумаги сразу же после
выполнения печати, поскольку чернила на бумаге
могут еще не полностью просохнуть и испачкать
пальцы.
ВВЕДЕНИЕ 1 7
Page 22
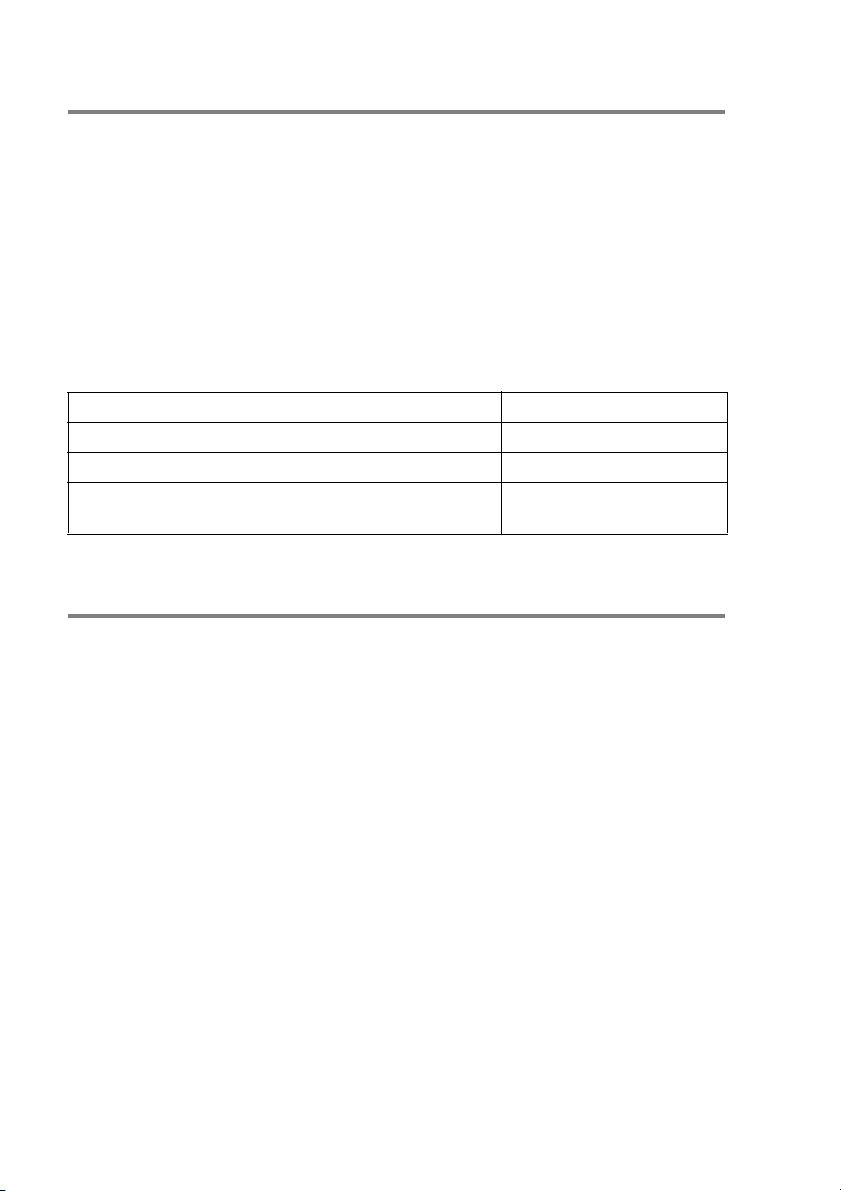
Рекомендуемая бумага
Для получения наилучшего качества печати рекомендуется
использовать бумагу компании Brother. (См. таблицу ниже.)
Если в ва шей стране бумага компании Brother не продается, то
перед приобретением больших объемов бумаги
рекомендуется выполнить тестовую печать на различных
типах бумаги.
При печати на прозрачных пленках рекомендуется
использование пленку типа «3M Transparency Film».
Бумага компании Brother
Тип бумаги Обозначение
Обычная бумага формата A4 BP60PA
Глянцевая бумага формата A4 BP60GLA
Бумага для струйной печати (Photo Matte)
формата A4
BP60MA
Обращение со специальной бумагой и ее использование
■ Бумага должна храниться в своей оригинальной упаковке в
запечатанном виде. Бумагу следует хранить в
горизонтальном положении; необходимо избегать
воздействия на нее влаги, прямых солнечных лучей и
высокой температуры.
■ Мелованная сторона глянцевой бумаги имеет блестящую
поверхность. Не прикасайтесь к блестящей (мелованной)
стороне бумаги. Загрузите глянцевую бумагу блестящей
стороной вниз.
■ Не прикасайтесь ни к одной из сторон прозрачных пленок,
поскольку они легко впитывают влагу и пот, что может
привести к ухудшению качества печати. Прозрачные
пленки, предназначенные для лазерных
принтеров/копировальных устройств, могут испачкать
следующий загружаемый документ. Используйте только те
прозрачные пленки, которые рекомендованы для струйной
печати.
1 8 ВВЕДЕНИЕ
Page 23
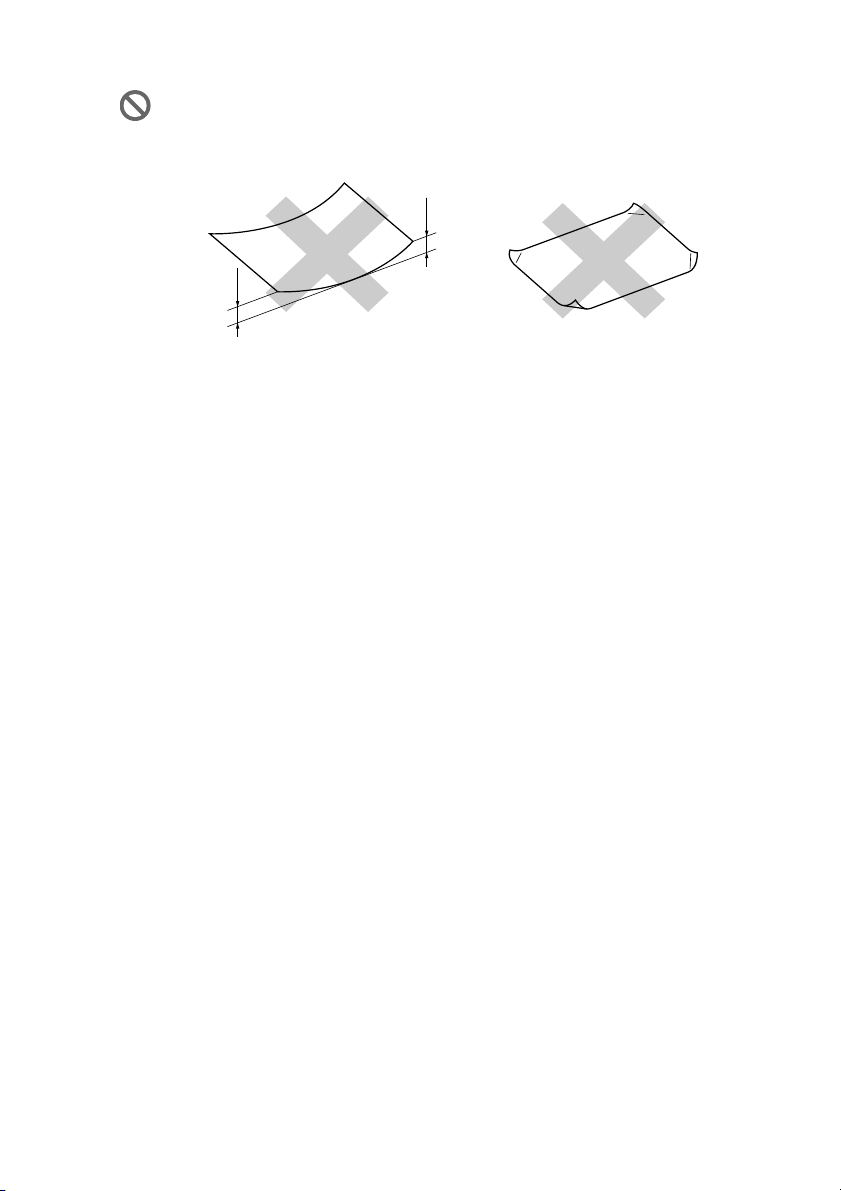
Не допускается использовать следующие типы бумаги:
■ поврежденная, скрученная, мятая бумага или бумага
неправильной формы
2 мм или
больше
2 мм или
больше
■ чрезмерно блестящая или текстурированная бумага
■ бумага, на которой уже чтото было напечатано с
помощью принтера
■ бумага, которая не может быть уложена в ровную
стопку
■ коротковолокнистая бумага
ВВЕДЕНИЕ 1 9
Page 24
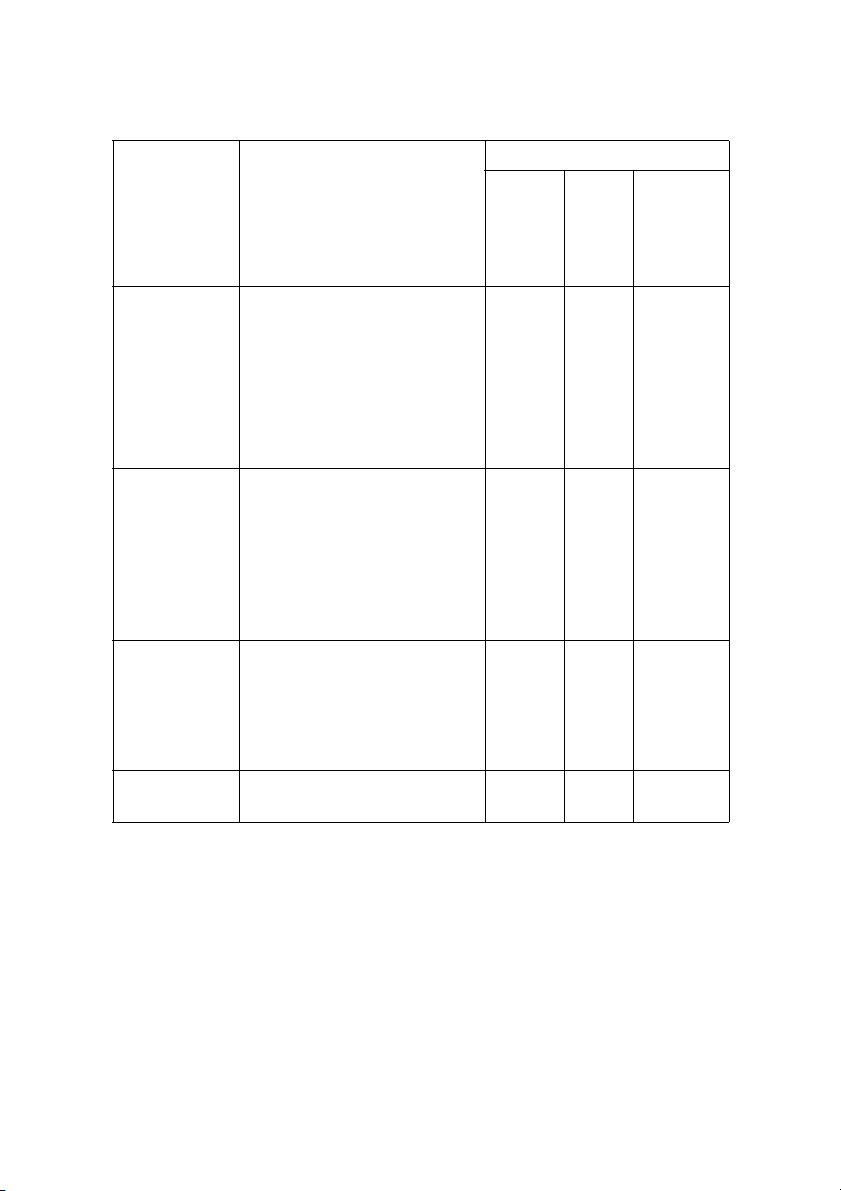
Тип и формат бумаги для каждой выполняемой аппаратом операции
Тип бумаги Формат бумаги Использование
Режим
копирования
Режим
PhotoCapture
Форматная
бумага
Открытки Photo 10 2 x 152 мм Да Да Да
Конверты C5 Envelope 162 x 229 мм — — Да
Прозрачные
пленки
Letter 216 x 279 мм Да Да Да
A4 210 x 297 мм Да Да Да
Legal 216 x 356 мм Да — Да
Executiv e 184 x 267 мм — — Да
JIS B5 18 2 x 257 мм — — Да
A5 148 x 210 мм Да — Да
A6 105 x 148 мм — — Да
Photo L 89 x 127 мм — — Да
Photo 2 L 127 x 178 мм — Да Да
Index Card 127 x 203 мм — — Да
Post Card 1 100 x 148 мм — — Да
Post Card 2
(Double)
DL Envelo pe 110 x 220 мм — — Да
COM10 105 x 241 мм — — Да
Monarch 98 x 191 мм — — Да
JE4 Envelope 10 5 x 235 мм — — Да
Letter 216 x 279 мм Да — Да
A4 210 x 297 мм Да — Да
148 x 200 мм — — Да
Режим
принтера
1 10 ВВЕДЕНИЕ
Page 25
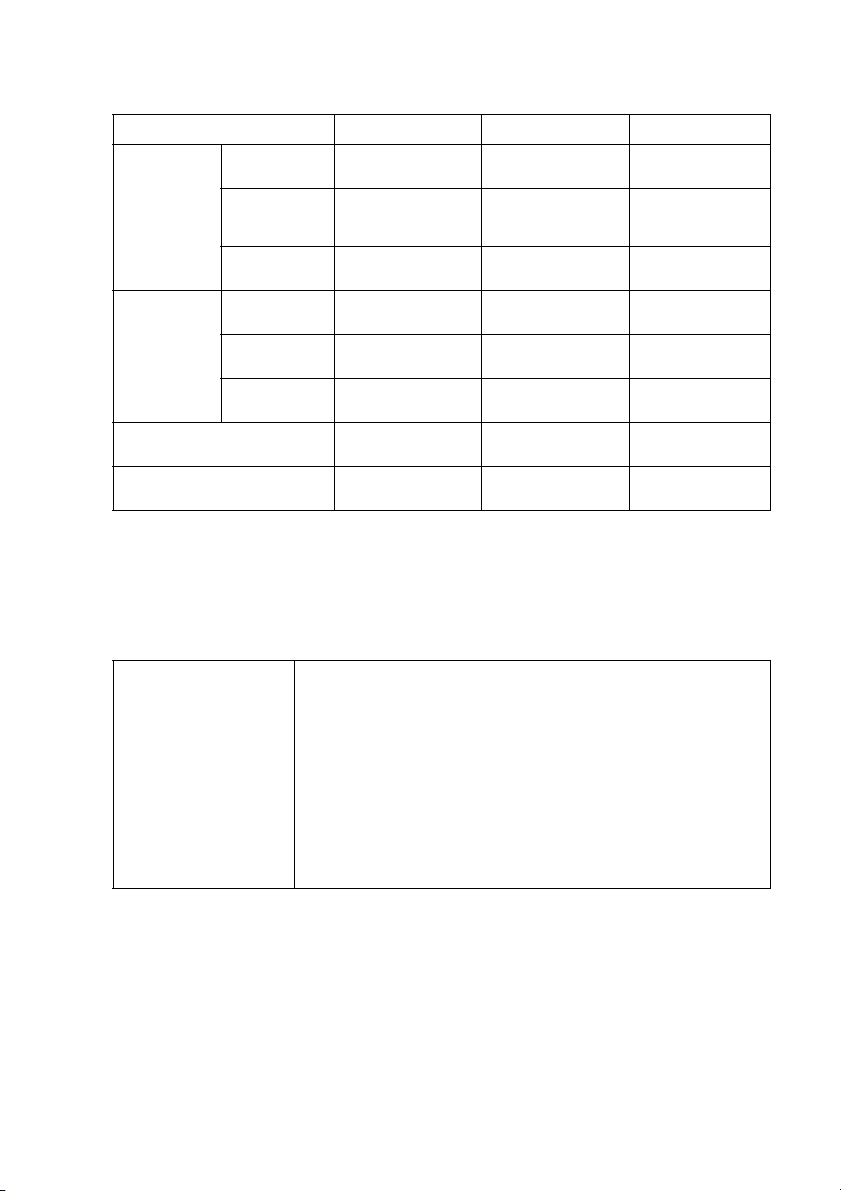
Плотность, толщина и емкость загрузки бумаги
Тип бумаги Масса Толщина Число листов
Форматная
бумага
Открытки Фотока рточки До 240 г/м
Обы чная
бумага
Бумага для
струйной
печати
Глянцевая
бумага
64–120 г/м
64–200 г/м
До 220 г/м
2
2
2
2
0,08–0,15 мм 100
0,08–0,25 мм 20
До 0,25 мм 20
До 0,28 мм 20
*
Учетные
карточки
Почтовые
открытки
Конверты 75–95 г/м
Прозрачные пленки — — 10
До 120 г/м
До 200 г/м
2
2
2
До 0,15 мм 30
До 0,23 мм 30
До 0,52 мм 10
* До 50 листов бумаги формата Legal (80 г/м2).
* До 100 листов бумаги плотностью 80 г/м
2
.
Емкость выходного лотка
Выходной
лоток
До 25 листов плотностью 80 г/м2 (A4)
■ Прозрачные пленки и глянцевую бумагу
необходимо вынимать из выходного
лотка по одной странице во избежание
появления грязных пятен.
■ Бумага формата Legal не может
складываться в стопку в выходном
лотке.
ВВЕДЕНИЕ 1 11
Page 26
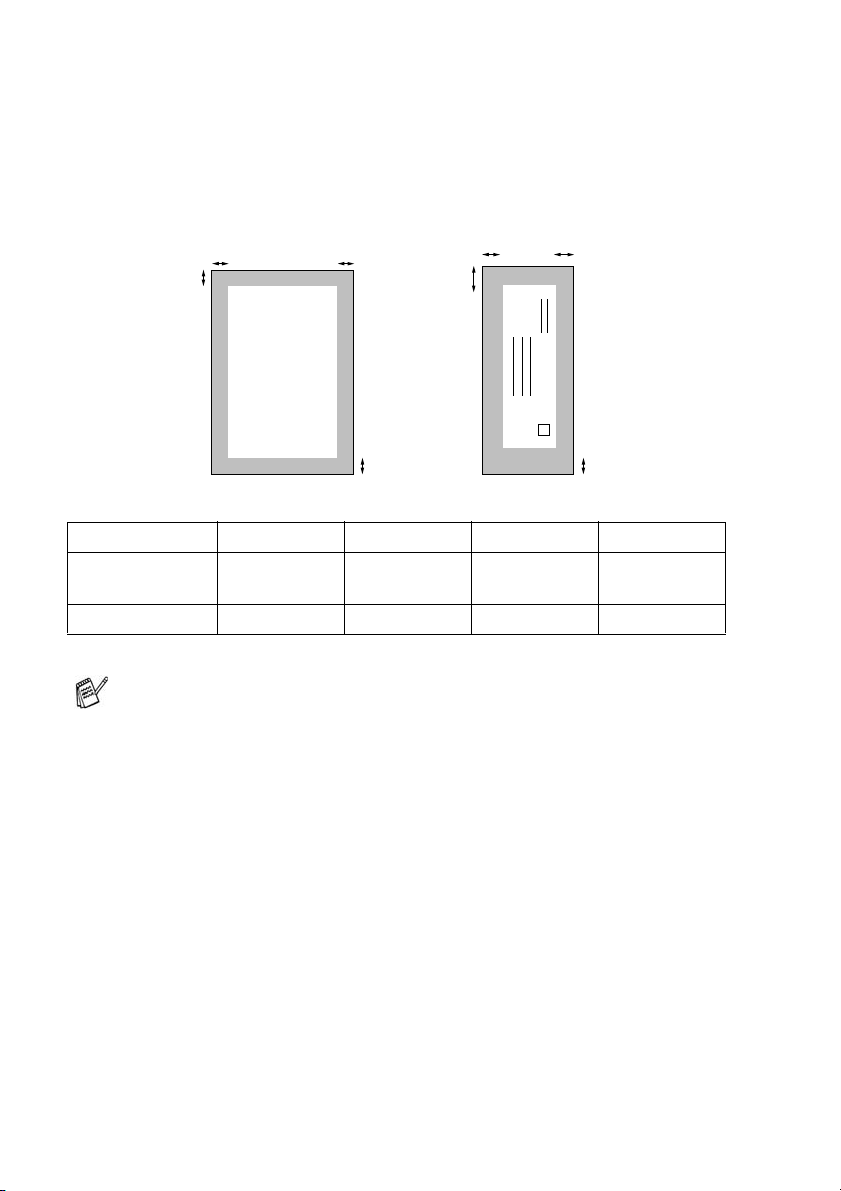
Область печати
На представленных ниже рисунках показаны доступные и не
доступные для печати области форматной бумаги и
конвертов.
КонвертыФорматная бумага
34
1
34
1
2
■ область, не доступная для печати
1Сверху 2
Форматные
листы
Конверты 12 мм 24 мм 3 мм 3 мм
*1 При активной функции Borderless (печать без полей).
3 мм
(0 мм)*
1
Снизу
3 мм
(0 мм)*
1
3Слева 4Справа
3 мм
(0 мм)*
2
1
3 мм
(0 мм)*
■ Область печати определяется установками драйвера
принтера.
■ На представленных ниже рисунках показаны только
возможные примеры; реальная область печати может
варьировать в зависимости от типа используемой
форматной бумаги.
1
1 12 ВВЕДЕНИЕ
Page 27
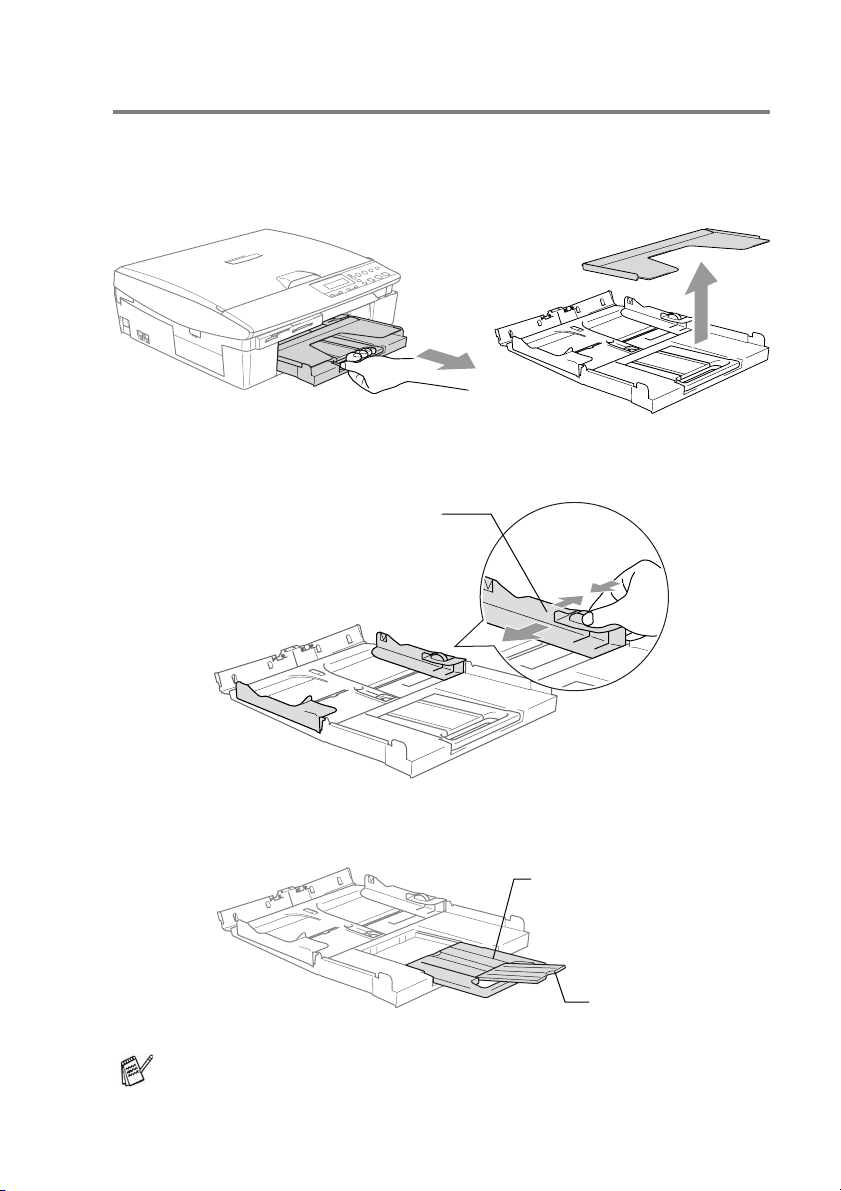
Загрузка бумаги, конвертов и открыток
Загрузка бумаги или других печатных носителей
1
Полностью выньте из DCP лоток для загрузки бумаги и
снимите выходной лоток.
2
Нажав на боковые направляющие, установите их в
положение, соответствующее ширине бумаги.
Боковые направляющие
3
Выньте подставку для бумаги и откиньте опорную
подставку.
Подста вка для бумаги
Опорная п одставка
Используйте подставку для бумаги формата Letter, Legal и
A4.
ВВЕДЕНИЕ 1 13
Page 28
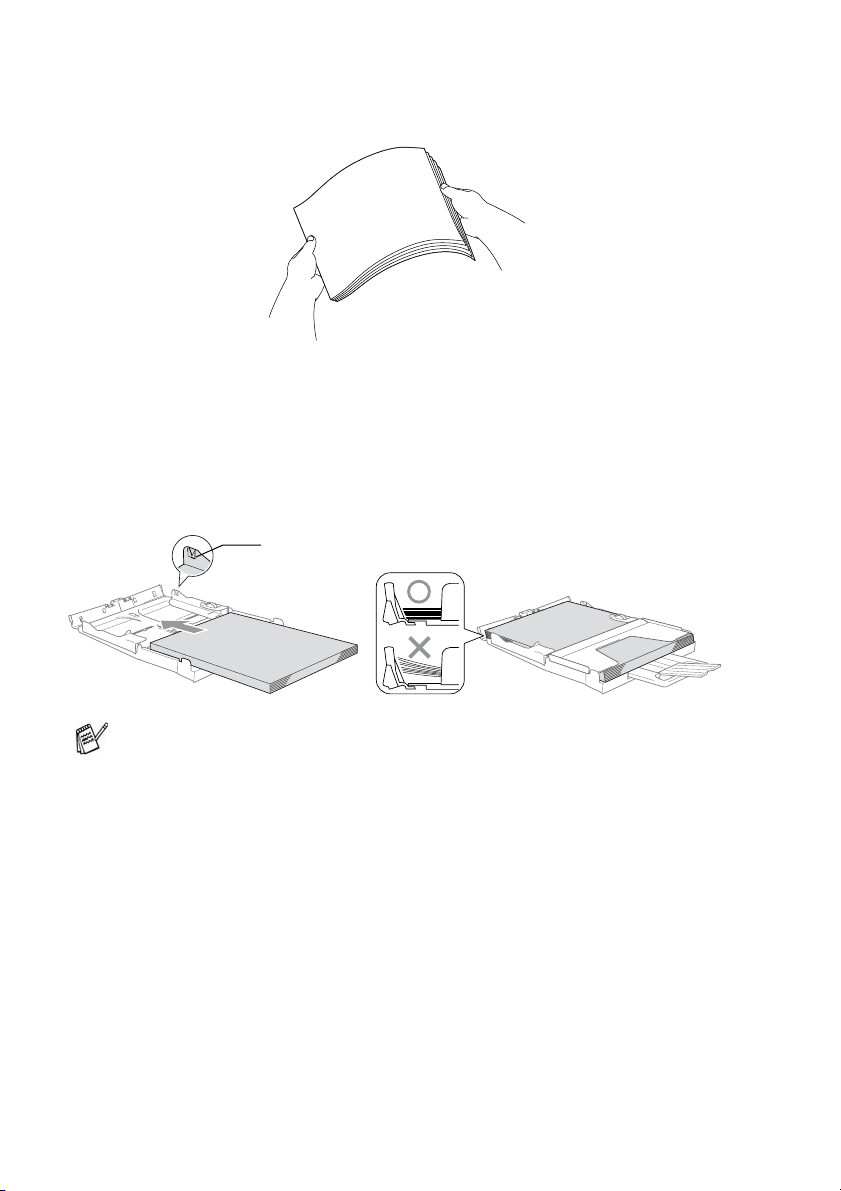
4
Во избежание замятия бумаги и ее неправильной подачи
расправьте стопку бумаги.
5
Аккуратно вставьте бумагу в лоток для загрузки бумаги
лицевой стороной вниз и передним краем (верхней
частью) вперед.
Убедитесь в том, что поверхность стопки бумаги в лотке
плоская, а высота стопки не превышает отметки
максимума.
Отметка максимума
■ Убедитесь в том, что боковые направляющие касаются
сторон стопки бумаги.
■ Не рекомендуется заправлять бумагу в лоток слишком
далеко; в этом случае бумага может подняться в
задней части лотка, что может привести к проблемам
при подаче бумаги.
1 14 ВВЕДЕНИЕ
Page 29
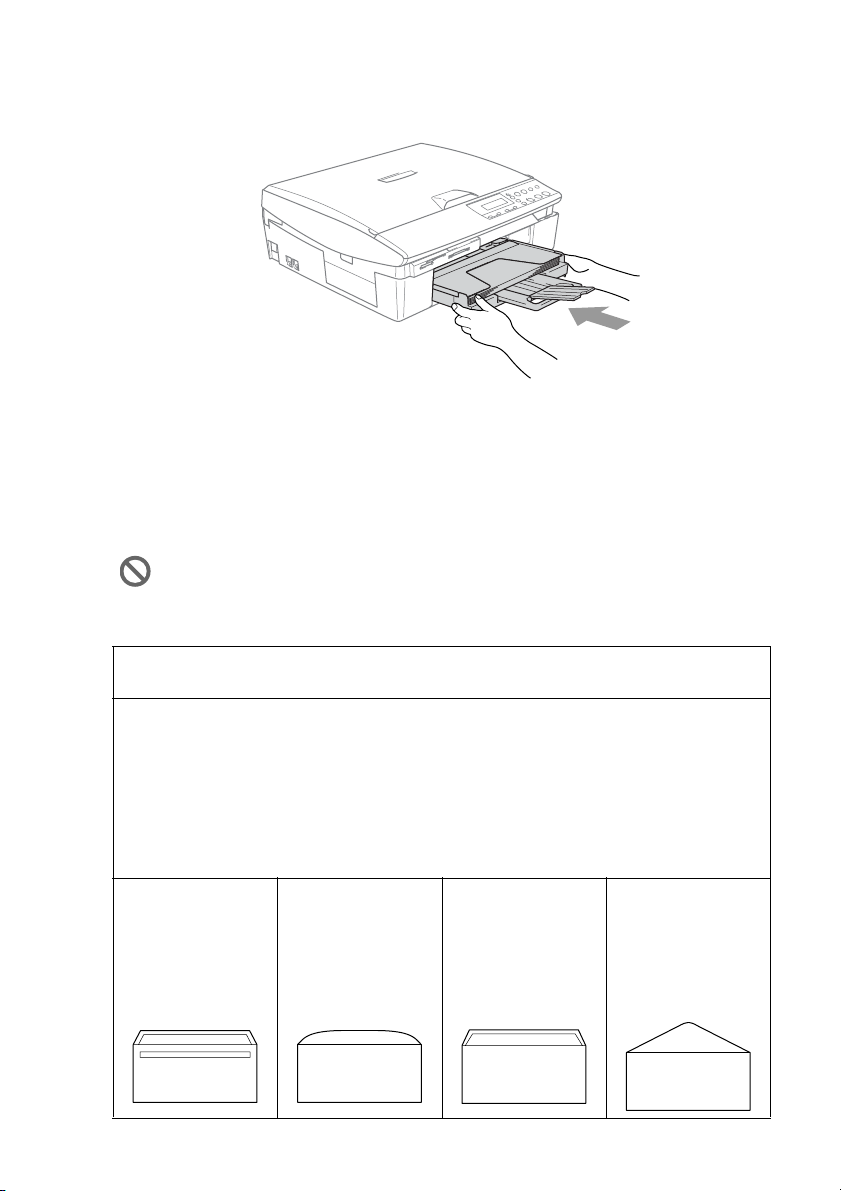
6
Установите на место выходной лоток и аккуратно вставьте
лоток для загрузки бумаги в DCP.
Загрузка конвертов
■ Используйте конверты плотностью 75–95 г/м2.
■ Для некоторых конвертов в используемом приложении
необходимо установить параметры полей. Сначала
рекомендуется выполнить пробную печать.
Для предотвращения повреждений подающего
механизма не используйте показанные ниже типы
конвертов.
НЕ ДОПУСКАЕТСЯ ИСПОЛЬЗОВАНИЕ СЛЕДУЮЩИХ
ТИПОВ КОНВЕРТОВ:
■ конверты в виде пакетов
■ тисненые конверты (с рельефным изображением)
■ конверты с застежками
■ конверты с непроглаженными сгибами
■ конверты с уже напечатанным текстом с внутренней
стороны
■ Конверты с
клеем
■ Конверты с
клапаном с
закруглен
ными
углами
■ Конверты с
двойным
клапаном
■ Конверты с
треуголь
ным
клапаном
ВВЕДЕНИЕ 1 15
Page 30
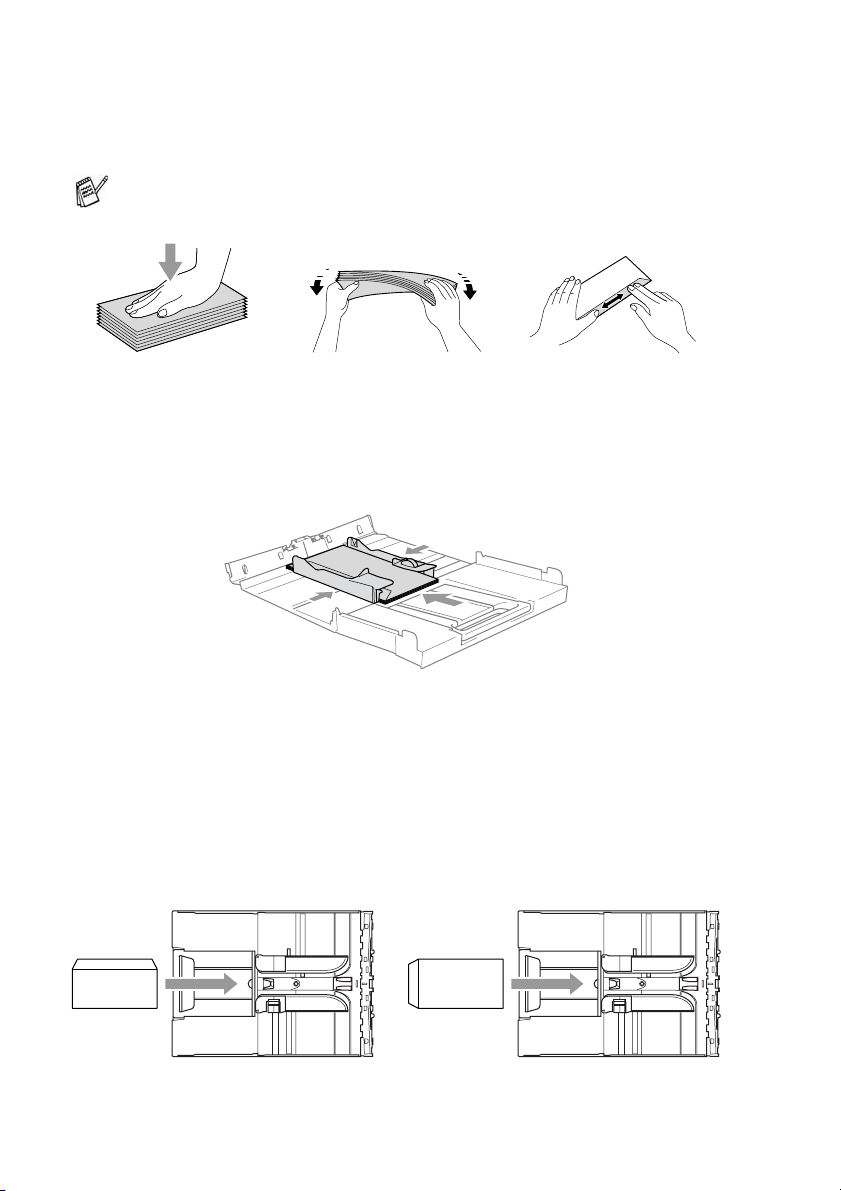
Загрузка конвертов
1
Перед загрузкой конвертов необходимо тщательно
прогладить их углы и стороны.
Если при печати подаются сразу два конверта, то
вставляйте их в загрузочный лоток по одному.
2
Вставьте конверты в лоток для загрузки бумаги лицевой
стороной (стороной, на которой распечатывается адрес)
вниз и передним краем (верхней частью) вперед.
Установите боковые направляющие в соответствии с
шириной конверта.
При возникновении проблем при печати конвертов
попытайтесь выполнить следующее:
1
Откройте клапан конверта.
2
При печати конверт необходимо вставлять таким
образом, чтобы открытый клапан находился либо с
боковой, либо с задней стороны конверта.
3
Установите размер и поля в используемом приложении.
1 16 ВВЕДЕНИЕ
Page 31

Загрузка открыток
1
Поднимите ограничитель бумаги и вставьте открытки в
лоток для загрузки бумаги. Установите боковые
направляющие в соответствии с шириной открыток.
ВВЕДЕНИЕ 1 17
Page 32

2
Копирование
Использование DCP в качестве копировального устройства
DCP можно использовать в качестве копировального
аппарата, обеспечивающего создание до 99 копий
одновременно.
Создание одиночной копии документа
1
Загрузите документ.
2
Нажмите на кнопку Mono Start или Colour Start.
Для прекращения копирования нажмите на кнопку
Stop/Exit.
Создание нескольких копий
1
Загрузите документ.
2
Многократным нажатием кнопки Number of Copies
установите требуемое число копий (до 99).
—ИЛИ—
Нажмите на кнопку для увеличения количества копий.
Нажмите на кнопку для уменьшения количества копий.
Для того чтобы увеличить/уменьшить количество копий,
можно также нажать и удерживать в нажатом положении
кнопку или соответственно.
3
Нажмите на кнопку Mono Start или Colour Start.
Прекращение копирования
Для прекращения копирования нажмите на кнопку Stop/Exit.
КОПИРОВАНИЕ 2 1
Page 33

Использование кнопок копирования (Copy) (временные настройки)
Если требуется временно изменить параметры копирования
для следующей копии, то следует воспользоваться кнопками
временной настройки копирования. Могут быть использованы
различные комбинации кнопок.
Кнопки временной
настройки
копирования
Эти настройки являются временными, и DCP
возвращается к настройкам, принятым по умолчанию,
через 60 секунд после окончания копирования.
Наиболее часто используемые параметры копирования
можно сохранить в качестве установок, принимаемых по
умолчанию. (См. Изменение на строек копирования,
используемых по умолчанию на стр. 212.)
КОПИРОВАНИЕ 2 2
Page 34

Повышение скорости или качества копирования
Можно выбрать качество копирования. По умолчанию
используется значение Normal.
Нажмите на кнопку
Copy Quality
1
Загрузите документ.
2
Многократным нажатием кнопки Copy Quality выберите
требуемое качество копирования (Fast, Normal или
Best).
3
Нажмите на кнопку Mono Start или Colour Start.
—ИЛИ—
Для установки дополнительных параметров
воспользуйтесь другими кнопками временной настройки
копирования.
Normal Этот режим рекомендуется
использовать для обычной
печати. Хорошее качество
копий при адекватной скорости
копирования.
Fast Высокая скорость копирования
и минимальное потребление
чернил. Режим FAST
используется для экономии
времени (документы для
корректуры, объемные
документы или большое
количество копий).
Best Этот режим используется для
копирования четких
изображений, например
фотографий. В режиме BEST
используется максимальное
разрешение и минимальная
скорость копирования.
2 3 КОПИРОВАНИЕ
Page 35

Увеличение или уменьшение копируемого изображения
Могут быть выбраны следующие коэффициенты увеличения
или уменьшения.
Параметр Custom(25400%) позволяет устанавливать
коэффициент масштабирования в диапазоне от 25% до 400%.
Нажмите на кнопку
Enlarge/Reduce
Custom(25400%)
200%
198% 10x15см→A4
186%10x15см→LTR
142% A5→A4
104% EXE→LTR
100%
97% LTR→A4
93% A4→LTR
83%
78%
69% A4→A5
50%
КОПИРОВАНИЕ 2 4
Page 36

1
Загрузите документ.
2
Нажмите на кнопку Enlarge/Reduce.
3
С помощью кнопки или выберите требуемый
коэффициент увеличения или уменьшения размера
изображения.
Нажмите на кнопку
—ИЛИ—
Можно выбрать пункт Custom(25400%) и нажать на
кнопку
С помощью кнопки или введите коэффициент
увеличения или уменьшения в диапазоне от 25% до 400%.
Нажмите на кнопку
Для того чтобы увеличить или уменьшить коэффициент
масштабирования, можно также нажать и удерживать в
нажатом положении кнопку или соответственно.
4
Нажмите на кнопку Mono Start или Colour Start.
—ИЛИ—
Для установки дополнительных параметров
воспользуйтесь другими кнопками временной настройки
копирования.
Set.
Set.
Set.
В режиме Enlarge/Reduce не доступны специальные
опции копирования (2 in 1 (P), 2 in 1 (L), 4 in 1 (P), 4 in 1 (L)
или Poster).
2 5 КОПИРОВАНИЕ
Page 37

Изменение временных настроек копирования
Для быстрой установки временно действующих параметров
копирования для следующей копии используется кнопка
Copy Options.
Нажмите
на кнопку
Copy
Options
Пункты меню Опции Заводские
установки
Выбрать и
установить
Paper Type
(Тип бумаги)
Paper Size
(Формат бумаги)
Brightness
(Яркость)
Page Layout
(Компоновка
страницы)
Выбрать и
установить
Plain/
Inkjet/
Glossy/
Transparency
Letter/
Legal/
A4/
A5/
10(W) x 15(H)cm
+ + 28
Off(1 in 1)/
2 in 1 (P)/
2 in 1 (L)/
4 in 1 (P)/
4 in 1 (L)/
Poster(3 x 3)
Plain 27
A4 27
Off
(1 in 1)
Стр.
29
После того как нажатием кнопки Set выбраны требуемые
параметры, на ЖКдисплее отображается сообщение
Set temporarily (Установлено временно), после чего на
экране снова появляются пункты меню.
Если выбор параметров завершен, нажмите на кнопку
Start
или Colour Start.
Mono
—ИЛИ—
Для установки других параметров нажмите на кнопку
или .
КОПИРОВАНИЕ 2 6
Page 38

Установка типа бумаги
Если копирование выполняется не на обычной бумаге, то для
получения наилучшего качества печати нужно выбрать тип
используемой бумаги.
1
Загрузите документ.
2
С помощью кнопок Copy Options и или выберите
пункт меню Paper Type (Тип бумаги).
Нажмите на кнопку
3
С помощью кнопки или выберите тип используемой
вами бумаги (Plain (Обычная) , Inkjet (Бумага для
струйной печати), Glossy (Глянцевая) или
Transparency (Прозрачная пленка)).
Нажмите на кнопку
4
Нажмите на кнопку Mono Start или Colour Start.
—ИЛИ—
Для установки других параметров нажмите на кнопку
или .
Set.
Set.
Установка формата бумаги
Если копирование выполняется на бумаге, формат которой
отличается от A4, то необходимо изменить настройку формата
бумаги.
Копирование может выполняться на бумаге форматов
Letter, Legal, A4, A5 или
Photo Card (10(W) cm x 15(H) cm) ((10 (Ш) см x 15 (В) см)).
1
Загрузите документ.
2
С помощью кнопок Copy Options и или выберите
пункт меню Paper Size (Формат бумаги).
Нажмите на кнопку
3
С помощью кнопки или выберите используемый
вами формат бумаги (Letter, Legal, A4, A5 или 10(W) x
15(H)cm).
Нажмите на кнопку
4
Нажмите на кнопку Mono Start или Colour Start.
—ИЛИ—
Для установки других параметров нажмите на кнопку
или .
2 7 КОПИРОВАНИЕ
Set.
Set.
Page 39

Регулировка яркости
Путем регулировки яркости можно получать более темные или
более светлые копии.
1
Загрузите документ.
2
С помощью кнопок Copy Options и или выберите
пункт меню Brightness (Яркость).
Нажмите на кнопку
3
Для получения более светлой
копии нажмите на кнопку .
—ИЛИ—
Для получения более темной копии нажмите на кнопку .
Нажмите на кнопку
4
Нажмите на кнопку Mono Start или Colour Start.
—ИЛИ—
Для установки других параметров нажмите на кнопку
или .
Set.
Set.
+
КОПИРОВАНИЕ 2 8
Page 40

Создание N копий на одном листе (режим N in 1) или копий плакатного формата (компоновка страницы)
С помощью функции N in 1 можно уменьшить количество
создаваемых копий. Эта функция позволяет сэкономить
бумагу за счет копирования двух или четырех страниц
документа на одной странице. Она позволяет также получить
копию плакатного формата. При использовании функции
Poster (Плакат) аппарат DCP делит копируемый документ на
сегменты, затем увеличивает сегменты, из которых можно
создать копию плакатного формата.
■ Необходимо убедиться в том, что параметру Paper Size
(Формат бумаги) задано значение A4 или Letter.
■ Функция копирования N in 1 может быть использована
только при формате копии, равном 100%.
■ (P) означает книжную ориентацию (Portrait),
а (L) – альбомную ориентацию (Landscape).
1
Загрузите документ.
2
С помощью кнопок Copy Options и или выберите
пункт меню Page Layout (Компоновка страницы).
Нажмите на кнопку
3
С помощью кнопки или выберите режим
2 in 1 (P), 2 in 1 (L), 4 in 1(P), 4 in 1 (L),
Poster(3 x 3) или Of f(1 in 1).
Нажмите на кнопку
4
Для сканирования документа нажмите на кнопку Mono
Start
или Colour Start.
5
Если изготавливается плакат, то DCP сканирует документ
и начинает задание печати.
—ИЛИ—
Если выбрана опция 2 in 1 или 4
in 1, DCP сканирует страницу и
на ЖКдисплее отображается
следующее сообщение:
6
Для сканирования следующей страницы нажмите на
кнопку .
Set.
Set.
Next Page?
▲ Yes ▼ No
2 9 КОПИРОВАНИЕ
Page 41

7
Поместите следующий доку мент
на стеклянный столик сканера.
Нажмите на кнопку
8
Повторите п. 6 и 7 процедуры для каждой страницы
создаваемой копии.
9
После того как отсканированы все страницы документа,
нажмите на кнопку для завершения процедуры.
Если для режима копирования N in 1 выбран тип бумаги
(опция Paper Type) Glossy (Глянцевая), то DCP
распечатывает изображения так, как если бы была
выбрана бумага нормального типа (Normal).
■ При создании нескольких цветных копий режим
копирования N in 1 не действует.
■ Функция цветного копирования в режиме N in 1 не
поддерживается в аппарате DCP110C.
■ При копировании в плакатном формате может быть
создана только одна копия.
Set.
Set Next Page
Then Press Set
КОПИРОВАНИЕ 2 10
Page 42

Поместите документ лицевой стороной вниз в
направлении, показанном ниже.
2 in 1 (P)
2 in 1 (L)
4 in 1 (P)
4 in 1 (L)
Poster (3x3)
Можно изготовить
копию фотографии
плакатного формата.
При копировании в плакатном формате может быть
создана только одна копия.
2 11 КОПИРОВАНИЕ
Page 43

Изменение настроек копирования, используемых по умолчанию
Наиболее часто используемые параметры копирования
можно сохранить в качестве установок, принимаемых по
умолчанию. Эти установки будут действовать до тех пор, пока
они не будут снова изменены.
Установка типа бумаги
Для получения наилучшего качества печати установите для
DCP тип используемой вами бумаги.
1
Нажмите на кнопку Menu.
2
С помощью кнопки или выберите 1.Copy
(Копирование).
Нажмите на кнопку
3
С помощью кнопки или выберите 1.Paper Type
(Тип бумаги).
Нажмите на кнопку
4
С помощью кнопки или выберите Plain
(Обычная), Inkjet (Струйная печать), G lossy
(Глянцевая) или Tr ansparency (Прозрачная
пленка).
Нажмите на кнопку
5
Нажмите на кнопку Stop/Exit.
Set.
Set.
Set.
DCP выводит листы напечатанной стороной вниз в
выходной лоток, расположенный в передней части
аппарата. При использовании прозрачных пленок или
глянцевой бумаги во избежание подтеков чернил или
замятия бумаги каждый лист необходимо извлекать сразу
же после печати.
КОПИРОВАНИЕ 2 12
Page 44

Установка формата бумаги
Для распечатки копий можно использовать пять форматов
бумаги: Letter, Legal, A4, A5 и Photo Card (10x15cm). Если в
лоток DCP загружается бумага другого типа, то необходимо
изменить установку формата бумаги (параметр Paper Size), на
основании которой DCP определяет способ размещения
копии на странице.
1
Нажмите на кнопку Menu.
2
С помощью кнопки или выберите 1.Copy
(Копирование).
Нажмите на кнопку
3
С помощью кнопки или выберите 2.Paper Size
(Формат бумаги).
Нажмите на кнопку
4
С помощью кнопки или выберите формат Letter,
Legal, A4, A5 или 10x15cm.
Нажмите на кнопку
5
Нажмите на кнопку Stop/Exit.
Set.
Set.
Set.
Повышение скорости или качества копирования
1
Нажмите на кнопку Menu.
2
С помощью кнопки или выберите 1.Copy
(Копирование).
Нажмите на кнопку
3
С помощью кнопки или выберите 3.Quality
(Качество).
Нажмите на кнопку
4
С помощью кнопки или выберите опцию Fast
(Высокая скорость), Normal (Нормальное) или Best
(Наилучшее).
Нажмите на кнопку
5
Нажмите на кнопку Stop/Exit.
2 13 КОПИРОВАНИЕ
Set.
Set.
Set.
Page 45

Регулировка яркости
1
Нажмите на кнопку Menu.
2
С помощью кнопки или выберите 1.Copy
(Копирование).
Нажмите на кнопку
3
С помощью кнопки или выберите 4.Brightness
(Яркость).
Нажмите на кнопку
4
Для получения более светлой копии нажмите на кнопку
.
—ИЛИ—
Для получения более темной копии нажмите на кнопку .
Нажмите на кнопку
5
Нажмите на кнопку Stop/Exit.
Set.
Set.
Set.
Регулировка контрастности
Путем регулировки контрастности можно получить более
четкое и яркое изображение.
1
Нажмите на кнопку Menu.
2
С помощью кнопки или выберите 1.Copy
(Копирование).
Нажмите на кнопку
3
С помощью кнопки или выберите 5.Contrast
(Контрастность).
Нажмите на кнопку
4
Для увеличения контрастности нажмите на кнопку .
—ИЛИ—
Для уменьшения контрастности нажмите на кнопку .
Нажмите на кнопку
5
Нажмите на кнопку Stop/Exit.
Set.
Set.
Set.
КОПИРОВАНИЕ 2 14
Page 46

Регулировка насыщенности цвета
1
Нажмите на кнопку Menu.
2
С помощью кнопки или выберите 1.Copy
(Копирование).
Нажмите на кнопку
3
С помощью кнопки или выберите 6.Color Adjust
(Регулировка цвета).
Нажмите на кнопку
4
С помощью кнопки или выберите опцию Red
(Красный), Green (Зеленый) или Blue (Синий).
Нажмите на кнопку
5
Для увеличения насыщенности цвета нажмите на кнопку
.
—ИЛИ—
Для уменьшения насыщенности цвета нажмите на кнопку
.
Нажмите на кнопку
6
Вернитесь к п. 4 для выбора следующего цвета.
—ИЛИ—
Нажмите на кнопку
Set.
Set.
Set.
Set.
Stop/Exit.
2 15 КОПИРОВАНИЕ
Page 47

Правовые ограничения
Воспроизведение цветных изображений определенных
документов является незаконным и может подпадать под
статьи уголовной или гражданской ответственности. Данная
памятка служит лишь к качестве общих руководящих
принципов и не содержит полный перечень всех возможных
запретов. По каждому конкретному документу, правомочность
воспроизведения которого вызывает какиелибо сомнения,
рекомендуется обращаться в соответствующие органы.
Ниже приведены примеры документов, на копирование
которых налагается определенный запрет:
■ Денежные знаки
■ Облигации или другие долговые сертификаты
■ Депозитные сертификаты
■ Документы служб вооруженных сил или платежные
документы.
■ Паспорта
■ Почтовые марки (погашенные или непогашенные)
■ Иммиграционные документы
■ Документы благотворительных организаций
■ Чеки или платежные документы, выпущенные
правительственными учреждениями
■ Удостоверения личности, эмблемы или знаки различия
■ Водительские права и сертификаты собственности на
автомобильный транспорт
Не разрешается копирование документов, защищенных
авторскими правами. Возможно копирование документов с
авторскими правами для «законного использования».
Создание нескольких копий указывают на ненадлежащее
использование копируемого документа.
Произведения искусства должны рассматриваться как
эквиваленты работ, защищенных авторскими правами.
КОПИРОВАНИЕ 2 16
Page 48

3
WalkUp PhotoCapture
Center
Введение
Аппарат DCP позволяет напрямую распечатывать фотографии
с цифровой фотокамеры даже в том случае, если он не
подключен к компьютеру. DCP компании Brother
поддерживает пять носителей информации (для которых
предусмотрены соответствующие слоты), используемых в
наиболее популярных цифровых фотоаппаратах:
CompactFlash
(SDкарта) и xDPicture Card ™.
®
, SmartMedia®, Memory Stick®, SecureDigital
™
™
CompactFlash
(толь ко тип I)
Функция PhotoCapture Center
фотографии с цифрового фотоаппарата с высоким
разрешением, обеспечивающим высокое качество
фотопечати.
■ miniSD™ может использоваться с адаптером miniSD™.
■ Memory Stick Duo
■ Адаптеры не включены в комплект поставки DCP. По
®
SmartMedia
Memory Stick Duo
вопросу приобретения адаптеров следует обращаться
к сторонним поставщикам.
®
Memory Stick
™
может использоваться с адаптером
™
.
WALKUP PHOTOCAPTURE CENTER™ 3 1
®
Secu reDigital™xDPicture Card
™
позволяет распечатывать
™
Page 49

Требования к PhotoCapture Center
™
Во избежание возникновения ошибок необходимо учитывать
следующие замечания:
■ Файл DPOF м едиа карты памяти должен быть пре дставл ен
в действительном формате.
(См. Печать в формате DPOF на стр. 38.)
■ Файл изображения должен иметь расширение .JPG
(другие расширения файлов изображений, такие как
.JPEG, .TIF, .GIF и т.д., не распознаются).
■ Печать в режиме Walkup PhotoCapture Center
™
должна
выполняться отдельно от выполнения операций в режиме
PhotoCapture Center
™
с использованием компьютера.
(Одновременная работа не поддерживается).
■ IBM Microdrive
™
не совместим с DCP.
■ DCP может считывать до 999 файлов, содержащихся на
медиакарте.
■ Допускается использование медиакарт памяти типа Smart
media с номинальным напряжением 3,3 В.
■ CompactFlash
®
типа II не поддерживается.
При печати в режиме INDEX или IMAGE функция
PhotoCapture Center
™
обеспечивает распечатку всех
действительных изображений даже в том случае, если
одно или несколько изображений были повреждены.
Возможна печать некоторой части поврежденного
изображения.
DCP предназначен для считывания медиакарт,
отформатированных с помощью цифрового
фотоаппарата.
При форматировании медиакарты цифровой
фотоаппарат создает специальную папку, в которую он
копирует данные изображения. Не рекомендуется
изменять структуру папки, созданной фотоаппаратом,
если в данные изображения, хранящиеся на медиакарте,
требуется внести какиелибо изменения с помощью
компьютера. При сохранении новых или измененных
файлов изображений на медиакарту рекомендуется
использовать ту же папку, что и в цифровом
фотоаппарате. Если данные сохранены в какойлибо
другой папке, то DCP не сможет считать файл или
распечатать изображение.
WALKUP PHOTOCAPTURE CENTER™ 3 2
Page 50

Начало работы
Плотно вставьте карту в соответствующий слот.
SecureDigital
™
Memory Stick
®
SmartMe dia
Индикации на кнопке
■ Индикатор
PhotoCapture горит –
CompactFlash
xDPicture Card
®
PhotoCapture:
™
®
медиакарта вставлена правильно.
■ Индикатор
PhotoCapture не горит –
медиакарта вставлена неправильно.
■ Индикатор
PhotoCapture мигает –
медиакарта выполняет операцию чтения
или записи.
НЕ ДОПУСКАЕТСЯ отсоединение сетевого шнура или
извлечение медиакарты из слота во время выполнения
аппаратом DCP операции чтения карты/записи на карту
(кнопка
PhotoCapture мигает). В этом случае
возможна потеря данных или повреждение карты.
В каждый конкретный момент времени DCP может считывать
данные только с одной карты, поэтому не вставляйте в слоты
более одной карты одновременно.
3 3 WALKUP PHOTOCAPTURE CENTER
™
Page 51

Ниже представлено краткое описание основных шагов
процедуры прямой печати (функция Direct Printing).
Более подробные инструкции приводятся на следующих
страницах данной главы.
1
Плотно вставьте медиакарту в накопитель (слот).
При правильной установке
медиакарты в
соответствующий слот на
ЖКдисплее отображается
следующее сообщение:
Сообщение об активной медиакарте отображается в
течение 60 секунд, затем исчезает с экрана. Даже в этом
случае можно перейти в режим PhotoCapture, нажав на
кнопку
2
Нажмите на кнопку PhotoCapture.
Если ваш цифровой фотоаппарат поддерживает режим
печати DPOF, см. в разделе Печать в формате DPOF на
стр. 38.
3
Распечатайте индекс, отображающий свернутые
изображения (миниатюры) фотографий, хранящихся на
медиакарте. DCP назначает номер изображения каждой
миниатюре.
С помощью кнопки или выберите Print Index
(Печать индекса) , затем нажмите на кнопку
Нажмите на кнопку
печати таблицы индексов.
(См. Печать индексов (миниатюрных изображений) на
стр. 35.)
4
Для печати изображений нужно с помощью кнопки или
изображений), а затем нажать на кнопку
Введите номер изображения и нажмите на кнопку
Нажмите на кнопку
печати.
(См. Печать изображений на стр. 36.)
PhotoCapture.
Colour Start для запуска операции
выбрать опцию Print Images (Печать
Colour Start для запуска операции
C.Flash Active
Press PhotoCapture key...
Set.
Set.
Set.
WALKUP PHOTOCAPTURE CENTER™ 3 4
Page 52

Можно изменить параметры печати изображений,
например параметры Paper Type & Paper Size (Тип и
формат бумаги), Print Size (Формат печати) и Number of
Copies (Количество копий). (См. Печать изображений на
стр. 36.)
Печать индексов (миниатюрных изображений)
Функция PhotoCapture Center™ назначает изображениям
номера (например, No.1, No.2, No.3 и т.д.).
Она не распознает никаких других номеров или имен файлов,
используемых цифровым фотоаппаратом или компьютером
для изображений. Можно распечатать страницу миниатюр
(страницу индексов с 6 или 5 изображениями в одной строке).
На ней представлены все изображения, содержащиеся на
медиакарте.
1
Убедитесь в том, что медиакарта вставлена в слот.
Нажмите на кнопку
2
С помощью кнопки или
выберите опцию
Print Index (Печать индексов).
Нажмите на кнопку
3
С помощью кнопки или
выберите опцию
6 Images/Line (6 изображений в строке) или
5 Images/Line (5 изображений в строке).
Нажмите на кнопку
PhotoCapture. (См. стр. 33.)
Печать индексов
Set.
6 Images/Line
Set.
3 5 WALKUP PHOTOCAPTURE CENTER
™
Page 53

Индекс Индекс
5 изображений в строке 6 изображений в строке
4
Нажмите на кнопку Colour Start для запуска операции
печати.
Печать в режиме «5 изображений в строке» выполняется
медленнее, чем в режиме «6 изображений в строке»,
однако с более высоким качеством. Процедуру печати
изображения см. в разделе Печать изображений на
стр. 36.
Печать изображений
Для того чтобы распечатать отдельное изображение, нужно
сначала определить его номер.
Сначала распечатайте индекс.
(См. Печать индексов (миниатюрных изображений) на
стр. 35.)
1
Убедитесь в том, что медиакарта вставлена в слот.
Нажмите на кнопку
2
С помощью кнопки или
выберите опцию
Print Images (Печать изображений).
Нажмите на кнопку
Если на медиакарте содержится действительная
DPOFинформация, то на ЖКдисплее отображается
сообщение DPOF Print:Yes и в этом случае следует
перейти к разделу Печать в формате DPOF на стр. 38.
3
Многократным нажатием кнопки
введите номер изображения,
которое вы хотите распечатать со страницы индексов
(миниатюр).
Нажмите на кнопку
PhotoCapture. (См. стр. 33.)
Print Images
Set.
No.:1,3,6
Set.
WALKUP PHOTOCAPTURE CENTER™ 3 6
Page 54

Повторяйте этот пункт до тех пор, пока не будут введены
номера всех изображений, которые требуется
распечатать.
■ Для уменьшения номера изображения нажмите на
кнопку .
■ Можно ввести сразу все номера, воспользовавшись
кнопкой
Copy Options для ввода дефиса.
(Например, для вывода на печать изображений с
номерами No.1–No.5 введите
1, нажмите на кнопку
Copy Options, введите 5).
4
После того как выбраны все номера изображений, снова
нажмите на кнопку
—ИЛИ—
Если выбор параметров завершен, нажмите на кнопку
Set и перейдите к пункту 5.
Colour Start.
Тип и формат бумаги
5
С помощью кнопки или выберите тип
используемой бумаги (Letter Gloss y, 10x15cm Gloss y,
13x18cm Glossy,
A4 Glossy, Letter Plain, A4 Plain, Letter Inkjet, A4
Inkjet или 10x15cm I nkjet).
Нажмите на кнопку
Если выбран формат A4 или Letter, перейдите к пункту 6.
Если выбран какойлибо другой формат, перейдите к
пункту 7.
—ИЛИ—
Если выбор параметров завершен, нажмите на кнопку
Set.
Colour Start.
Формат печати
6
Если выбран формат A4 или Letter, то с помощью кнопки
или выберите формат печати (10 x 8cm, 13 x 9cm,
15 x 10cm, 18 x 13cm, 20 x 15cm или Max. Size).
Нажмите на кнопку
—ИЛИ—
Set и перейдите к шагу 7.
3 7 WALKUP PHOTOCAPTURE CENTER
™
Page 55

Если выбор параметров завершен, нажмите на кнопку
Colour Start.
Положение печатаемого изображения для формата A4
1
10 x 8 см2 13 x 9 см
Количество копий
7
В помощью кнопки введите требуемое число копий.
Нажмите на кнопку
Нажмите на кнопку для уменьшения количества копий.
8
Для запуска задания печати нажмите на кнопку Colour
Start
.
Временные установки параметров сохраняются до тех
пор, пока медиакарта не будет извлечена из накопителя
(слота), пока не будут распечатаны изображения или пока
не будет нажата кнопка
3
15 x 1 0 см4 18 x 13 см5 20 x 15 см6 Макс. фор
Set.
Stop/Exit.
Печать в формате DPOF
мат (опция
Max. Size)
DPOF – это сокращение от Digital Print Order Format (Формат
команды цифровой печати).
Этот стандарт создан основными производителями цифровых
фотоаппаратов (Canon Inc., Eastman Kodak Company, Fuji
Photo Film Co. Ltd., Matsushita Electric Industrial Co. Ltd. и Sony
Corporation.) для упрощения процедуры печати изображений с
цифровых фотоаппаратов.
Если ваш фотоаппарат поддерживает печать в формате DPOF,
то изображения, которые нужно распечатать, и требующееся
количество копий могут быть выбраны на дисплее цифрового
фотоаппарата.
Выбранное изображение можно легко распечатать, вставив
WALKUP PHOTOCAPTURE CENTER™ 3 8
Page 56

карту памяти (CompactFlash
SecureDigital
DPOFинформацию, в DCP.
1
Плотно вставьте медиакарту в
соответствующий накопитель
(слот).
Сообщение об активной медиакарте отображается в
течение 60 секунд, затем исчезает с экрана. Даже в этом
случае можно перейти в режим PhotoCapture, нажав на
кнопку
2
Нажмите на кнопку PhotoCapture.
3
С помощью кнопки или выберите опцию Print
Images (Печать изображений).
Нажмите на кнопку
4
Если на карте содержится
DPOFфайл, то на ЖКдисплее
отображается сообщение:
5
С помощью кнопки или выберите опцию DPOF
Print:Yes (Печать DPOF: Да).
Нажмите на кнопку
™
и xDPicture Card™), содержащую
PhotoCapture.
®
, SmartMedia®, Memory Stick®,
C.Flash Active
Set.
DPOF Print:Yes
Set.
Если на этом этапе требуется распечатать индекс
(миниатюры) или выбрать изображения и опции печати,
выберите DPOF Print:No (Печать DPOF: Нет).
6
Для запуска задания печати нажмите на кнопку Colour
Start
.
3 9 WALKUP PHOTOCAPTURE CENTER
™
Page 57

Изменение параметров, используемых по умолчанию
Наиболее часто используемые параметры PhotoCapture
Center
Эти установки будут действовать до тех пор, пока они не будут
снова изменены.
™
можно сохранить в качестве значений по умолчанию.
Повышение скорости или качества печати
1
Нажмите на кнопку Menu.
2
С помощью кнопки или выберите 2.PhotoCapture.
Нажмите на кнопку
3
С помощью кнопки или выберите 1.Print
Quality (Качество печати).
Нажмите на кнопку
4
С помощью кнопки или выберите опцию Normal
(Нормальное) или Photo (Фото).
Нажмите на кнопку
5
Нажмите на кнопку Stop/Exit.
Set.
Set.
Set.
Установка типа и формата бумаги
1
Нажмите на кнопку Menu.
2
С помощью кнопки или выберите 2.PhotoCapture.
Нажмите на кнопку
3
С помощью кнопки или выберите 2.Paper & Size
(Бумага и формат).
Нажмите на кнопку
4
С помощью кнопки или выберите Letter Glossy,
10x15cm Glossy, 13x18cm Glossy, A4 Glossy, Letter
Plain, A4 Plain, Letter Inkjet, A4 Inkjet или
10x15cm Inkjet.
Нажмите на кнопку
5
Если выбран формат A4 или Letter, то с помощью кнопки
или выберите формат печати ( 10 x 8cm, 13 x 9cm,
15 x 10cm, 18 x 13cm, 20 x 15cm или Max. Size).
Set.
Set.
Set.
WALKUP PHOT OCAPTURE CENTER™ 3 10
Page 58

Нажмите на кнопку
6
Нажмите на кнопку Stop/Exit.
Set.
Регулировка яркости
1
Нажмите на кнопку Menu.
2
С помощью кнопки или выберите 2.PhotoCapture.
Нажмите на кнопку
3
С помощью кнопки или выберите 3.Brightness
(Яркость).
Нажмите на кнопку
4
Для получения более светлой печати нажмите на кнопку
.
—ИЛИ—
Для получения более темной печати нажмите на кнопку
.
Нажмите на кнопку
5
Нажмите на кнопку Stop/Exit.
Set.
Set.
Set.
Регулировка контрастности
Можно выбрать параметры контрастности. При более высокой
контрастности изображение выглядит более четко и ярко.
1
Нажмите на кнопку Menu.
2
С помощью кнопки или выберите 2.PhotoCapture.
Нажмите на кнопку
3
С помощью кнопки или выберите 4.Contrast
(Контрастность).
Нажмите на кнопку
4
Для увеличения контрастности нажмите на кнопку .
—ИЛИ—
Для уменьшения контрастности нажмите на кнопку .
Нажмите на кнопку
5
Нажмите на кнопку Stop/Exit.
3 11 WALKUP PHOTOCAPTURE CENTER
Set.
Set.
Set.
™
Page 59

Расширение возможностей цветной печати
Активизация функции расширения возможностей цветной
печати позволяет делать распечатываемые изображения
более яркими. Печать при этом выполняется медленнее.
1
Нажмите на кнопку Menu.
2
С помощью кнопки или выберите 2.PhotoCapture.
Нажмите на кнопку
3
С помощью кнопки или выберите 5.Color
Enhance (Повышение цветности).
Нажмите на кнопку
4
С помощью кнопки или выберите опцию On
(Вкл.).
Нажмите на кнопку
—ИЛИ—
Выберите опцию Off (Выкл.) и нажмите на кнопку
затем перейдите к пункту 7.
Если выбрана опция On (Вкл.), то можно настроить
такие параметры, как баланс белого (White Balance),
резкость (Sharpness) или насыщенность цвета (Colour
Density).
Set.
Set.
Set.
Set,
5
С помощью кнопки или выберите White Balance
(Баланс белого), Sharpness (Резкость) или Color
Density (Насыщенность цвета).
Нажмите на кнопку
6
Уровень параметра регулируется с помощью кнопки
или .
Нажмите на кнопку
7
Нажмите на кнопку Stop/Exit.
Set.
Set.
WALKUP PHOT OCAPTURE CENTER™ 3 12
Page 60

■ Параметр White Balance
Этот параметр позволяет регулировать оттенки областей
белого цвета на изображении.
На оттенки белого цвета влияют такие факторы, как
наличие во время съемки грозовых разрядов, настройки
фотоаппарата и другие факторы. Белые области на
изображении могут иметь слегка розоватый оттенок,
желтый оттенок или оттенки других цветов. Посредством
этого параметра можно скорректировать этот эффект и
воссоздать чисто белые области на изображении.
■ Параметр Sharpness
Этот параметр позволяет улучшить разборчивость
изображения. Его действие аналогично настройке фокуса
фотоаппарата. Если изображение не совсем четкое и
отдельные детали на нем не видны, то можно настроить
резкость изображения.
■ Параметр Colour Density
Этот параметр позволяет настраивать общую цветовую
насыщенность изображения. Можно увеличить или
уменьшить насыщенность цвета для повышения качества
размытых или некачественных изображений.
3 13 WALKUP PHOTOCAPTURE CENTER
™
Page 61

Кадрирование
/
/
/
/
Если слишком длинная или широкая фотография не может
разместиться на доступном пространстве выбранной
компоновки, часть изображения автоматически отрезается.
По умолчанию используется значение On (Вкл.). Если
изображение требуется распечатать полностью, то для этого
параметра следует выбрать значение Off (Выкл.).
1
Нажмите на кнопку Menu.
2
С помощью кнопки или выберите 2.PhotoCapture.
Нажмите на кнопку
3
С помощью кнопки или выберите 6.Cropping
(Кадрирование).
Нажмите на кнопку
4
С помощью кнопки или выберите Off (Выкл.) (или
On (Вкл.)).
Нажмите на кнопку
5
Нажмите на кнопку Stop/Exit.
Set.
Set.
Set.
Кадрирование
включено
/
/
/
/
/
/
/
/
/
/
/
/
/
/
/
/
/
/
/
/
/
/
/
/
/
/
/
/
/
/
/
/
/
/
/
/
/
/
/
/
/
/
/
/
/
/
/
/
/
/
/
/
/
/
/
/
/
/
/
/
/
/
/
/
/
/
/
/
/
/
/
/
/
/
/
/
/
/
Кадрирование
выключено
WALKUP PHOT OCAPTURE CENTER™ 3 14
Page 62

Расширение границ печатаемой области (печать без полей)
Эта функция позволяет расширить доступную для печати
область до краев листа бумаги. Печать при этом выполняется
несколько медленнее.
1
Нажмите на кнопку Menu.
2
С помощью кнопки или выберите 2.PhotoCapture.
Нажмите на кнопку
3
С помощью кнопки или выберите 7.Borderless
(Печать без полей).
Нажмите на кнопку
4
С помощью кнопки или выберите Off (Выкл.) (или
On (Вкл.)).
Нажмите на кнопку
5
Нажмите на кнопку Stop/Exit.
Set.
Set.
Set.
Интерпретация сообщений об ошибках
Понимание типов ошибок, которые могут возникнуть при
использовании PhotoCapture Center
идентифицировать и устранять неисправности.
При появлении сообщения об ошибке на ЖКдисплее DCP
выдает уведомительный звуковой сигнал.
Media Error
установлена неисправная или неформатированная
медиакарта или если возникает проблема с самим
карточным накопителем. Для устранения этой ошибки выньте
медиакарту.
No File
получения доступа к установленной в накопитель (слот)
медиакарте, на которой отсутствуют файлы с расширением
.JPG.
Out of Memory
изображениями, размер которых превышает объем памяти
DCP.
3 15 WALKUP PHOTOCAPTURE CENTER
—Это сообщение появляется в том случае, если
—Это сообщение отображается при попытке
—Это сообщение отображается при работе с
™
, позволяет легко
™
Page 63

Использование PhotoCapture Center™ с компьютера
Доступ к медиакарте, установленной в карточный накопитель
(слот) DCP, может быть получен с компьютера.
(См. Руководство пользователя по программному
обеспечению, представленное на компактдиске).
Использование PhotoCapture Center™ для сканирования документов
Документы можно сканировать и сохранять на медиакарте;
это быстрый и простой способ обеспечения переносимости
документов. (См. Руководство пользователя по
программному обеспечению, представленное на
компактдиске).
WALKUP PHOT OCAPTURE CENTER™ 3 16
Page 64

4
Важная информация
В целях вашей безопасности
Для обеспечения безопасной эксплуатации трехконтактная
штепсельная вилка прилагаемого сетевого шнура должна
вставляться только в стандартную трехконтактную сетевую
розетку с заземленным проводом.
Тот факт, что оборудование работает удовлетворительно, не
означает, что оно надлежащим образом заземлено и
полностью безопасно. В случае каких либо сомнений в
эффективности заземления следует в целях вашей
собственной безопасности обратиться к
квалифицированному электрику.
Подключение к локальной сети (только для
DCP310CN)
Внимание
Не подключайте данный аппарат к локальной сети,
подверженной перенапряжениям.
4 1 ВАЖНАЯ ИНФОРМАЦИЯ
Page 65

Заявление о соответствии положениям международной программы ENERGY STAR®
Целью международной программы ENERGY STAR® является
содействие развитию и популяризации энергосберегающего
офисного оборудования.
Являясь участником программы E
NERGY STAR
Brother Industries, Ltd. установила, что данное изделие
соответствует основным положениям E
экономии энергии.
®
, компания
NERGY STAR
®
по
ВАЖНАЯ ИНФОРМАЦИЯ 4 2
Page 66

Инструкции по технике безопасности
1
Внимательно прочитайте данные инструкции.
2
Сохраните их в качестве справочного материала.
3
Соблюдайте все предупреждения и инструкции,
указанные на данном изделии.
4
Перед чисткой аппарата отключите его от розетки
электрической сети. Не используйте для чистки жидкие
или аэрозольные чистящие средства. Для чистки
аппарата используйте увлажненную ткань.
5
Не допускается эксплуатация аппарата рядом с
источниками воды.
6
Не устанавливайте аппарат на тележках, стойках или
столах с неустойчивым основанием. При падении аппарат
может быть серьезно поврежден.
7
В задней и нижней частях корпуса аппарата
предусмотрены вентиляционные щели и отверстия. Для
обеспечения надежной работы аппарата и
предотвращения его перегрева эти вентиляционные
отверстия должны быть всегда открыты. Не допускается
установка аппарата на поверхности таких изделий, как
кровать, диван, ковер и т.п., на которых возможна
блокировка вентиляционных отверстий. Не допускается
установка аппарата рядом с радиатором или
нагревателем. Не устанавливайте аппарат во встроенную
нишу, если в ней не обеспечена надлежащая вентиляция.
8
Параметры электрической сети должны соответствовать
значениям, указанным на прикрепленной к изделию
этикетке. Если точные параметры электрической сети не
известны, то необходимо обратиться за консультацией к
своему дилеру или в местное отделение организации
энергосбыта.
Используйте только тот сетевой шнур, который
поставляется вместе с данным DCP.
9
Данный аппарат оснащен 3контактной вилкой с
отдельным (третьим) контактом заземления. Такая вилка
предназначена для подключения только к заземленным
электрическим розеткам. Эти меры предусмотрены в
4 3 ВАЖНАЯ ИНФОРМАЦИЯ
Page 67

целях обеспечения безопасности. Если вилка аппарата не
подходит к имеющейся электрической розетке, то
обратитесь к электрику для установки соответствующей
заземленной розетки. Данный аппарат должен
подключаться только к заземленной розетке.
10
Не кладите на сетевой шнур посторонние предметы.
Старайтесь не наступать на сетевой шнур, не
устанавливайте аппарат на проходе.
11
Перед DCP не должно находиться никаких посторонних
предметов, которые могли бы препятствовать
выполнению печати. В тракте печати также не должно
находиться никаких посторонних предметов.
12
Отпечатанные страницы следует извлекать из DCP только
после их полного вывода из аппарата.
13
В указанных ниже случаях необходимо отключить аппарат
от розетки электрической сети и обратиться в
авторизованный сервисный центр:
■ Сетевой шнур поврежден или имеет следы износа.
■ В аппарат попала жидкость.
■ Аппарат подвергся воздействию дождя или воды.
■ При соблюдении всех рабочих инструкций не
обеспечивается нормальная работа аппарата.
Настройку и регулировку разрешается выполнять с
использованием только тех органов управления,
которые описаны в данном руководстве.
Неправильная настройка с использованием любых
других средств управления может привести к
повреждению аппарата и может существенно
усложнить задачу восстановления его нормальной
работы квалифицированным специалистом.
■ В случае падения аппарата или повреждения его
корпуса.
■ В случае явного изменения рабочих характеристик
аппарата, указывающего на необходимость
технического обслуживания.
14
Для защиты аппарата от скачков напряжения
рекомендуется использовать устройство защиты от
перенапряжения (фильтр бросков напряжения).
ВАЖНАЯ ИНФОРМАЦИЯ 4 4
Page 68

Товарные знаки
Логотип Brother является зарегистрированным товарным
знаком компании Brother Industries, Ltd.
Brother является зарегистрированным товарным знаком
компании Brother Industries, Ltd.
MultiFunction Link является зарегистрированным товарным
знаком компании Brother International Corporation.
© 2004 Brother Industries, Ltd. Все права защищены.
Windows и Microsoft являются зарегистрированными
товарными знаками корпорации Microsoft в США и в других
странах.
Macintosh и TrueType являются зарегистрированными
товарными знаками компании Apple Computer,Inc.
PaperPort и OmniPage OCR являются зарегистрированными
товарными знаками компании ScanSoft, Inc.
Presto! PageManager является зарегистрирован ны м товарным
знаком компании NewSoft Technology Corporation.
Microdrive является товарным знаком корпорации International
Business Machine Corporation.
SmartMedia является зарегистрированным товарным знаком
корпорации Toshiba Corporation.
CompactFlash является зарегистрированным товарным
знаком корпорации SanDisk Corporation.
Memory Stick является зарегистрированным товарным знаком
корпорации Sony Corporation.
SecureDigital является товарным знаком компаний Matsushita
Electric Industrial Co.Ltd., SanDisk Corporation и Toshiba
Corporation.
SanDisk является лицензиатом товарных знаков SD и miniSD.
xDPicture Card является товарным знаком компаний Fuji Photo
Film Co. Ltd., Olympus Optical Co. Ltd и Toshiba Corporation.
Memory Stick Duo и MagicGate являются товарными знаками
корпорации Sony Corporation.
4 5 ВАЖНАЯ ИНФОРМАЦИЯ
Page 69

Каждая компания, название программного продукта которой
упоминается в настоящем руководстве, имеет лицензионное
соглашение по программному обеспечению, специфическое
для своих запатентованных программ.
Все другие фабричные марки и названия изделий,
упомянутые в данном Руководстве пользователя,
Руководстве пользователя по программному
обеспечению и Руководстве пользователя по работе в
сети (только для DCP310CN), являются товарными
знаками соответствующих компаний.
ВАЖНАЯ ИНФОРМАЦИЯ 4 6
Page 70

5
Поиск и устранение неисправностей
Поиск и устранение неисправностей
Сообщения об ошибках
В данном аппарате, как и в любом другом сложном офисном
устройстве, могут возникать неисправности. В этом случае
DCP идентифицирует проблему и выводит на дисплей
соответствующее сообщение об ошибке. Ниже приводится
перечень наиболее часто встречающихся сообщений об
ошибках.
Большинство проблем пользователь может решить
самостоятельно. Если вам требуется дополнительная
помощь, то обратитесь в Центр решения проблем Brother, где
вам предложат перечень ответов на часто задаваемые
пользователями вопросы (FAQ) и дадут рекомендации по
поиску и устранению неисправностей.
Посетите наш сайт http://solutions.brother.com
СООБЩЕНИЯ ОБ ОШИБКАХ
СООБЩЕНИЕ
ОБ ОШИБКЕ
Cover is Open
(Откр ыта
крышк а)
Data R ema ining
(В па мят и
остал ись
данны е)
High
Tempe rat ure
(Высо кая
темпе рат ура)
Ink Em pty (Нет
черни л)
ПРИЧИНА ДЕЙСТВИЯ
Не полностью закрыта крышка сканера. Поднимите крышку сканера и
В памяти DCP остались данные, которые
должны быть выведены на печать.
В памяти DCP остались данные, которые
должны быть выведены на печать. Во
время пе редачи данных из компьютера в
DCP отсоединился кабель USB.
Слишком горячая печатающая головка. Подожди те, пока DCP остынет.
Закончились чернила в одно м или
нескольких чернильных карт риджах. DCP
прекращает выполнение всех операций
печати.
закройте ее еще раз.
Перезапустите задание печ ати с
компьютера.
Нажмите на кнопку Stop/ Exit. DCP
отменяет задание печати и
выводит распечатываемую
страницу.
Зам ените чернильные карт риджи.
(См. Замена чернильных
карт риджей на стр. 523.)
.
5 1 ПОИСК И УСТРАНЕНИЕ НЕИСПРАВНОСТЕЙ
Page 71

СООБЩЕНИЯ ОБ ОШИБКАХ
СООБЩЕНИЕ
ОБ ОШИБКЕ
Low
Temp era ture
(Низ кая
темп ера тура)
Medi a E rror
(Оши бка
меди ак арты)
Near Em pty
(Зак анч ивают ся
черн ила )
No C art ridge
(Отс утс твует
карт рид ж)
No F ile
(Нет фа йла)
No P ape r Fed
(Не под ае тся
бума га)
Out of Me mor y
(Пер епо лнени е
памя ти)
Pape r J am
(Зам яти е
бума ги)
ПРИЧИНА ДЕЙСТВИЯ
Слишком холодная печатающая головка. Дождитесь достаточного
Медиакарта повреждена, неправильно
отформ атирована, или возникли
какиелибо проблемы с карточным
накопителем.
В одном или нескольких картриджах
зака нчиваются чернила.
Неправильно уст ановлен чернил ьный
карт ридж.
На медиакарте, установленной в
карточный накопитель, отсутствуют
файлы с расширением .JPG.
В DCP от сутствует б умага. Загрузи те бумагу и на жмите на
Произош ло замятие бумаги в DCP. См. Замятие в печатающем
Память DCP заполнена. (Выполняется операция
Произош ло замятие бумаги в DCP. См. Замятие в печатающем
прогрева DCP.
Еще раз плотно вставьте карту в
слот и проверьте пр авильность ее
установки. Если ошибка не
устраняется, то проверьте
работоспособность карточного
накопителя , вста вив в н его
др угую , завед омо ис правную
медиака рту.
Закажит е новый ч ернильный
картридж.
Выньте чер нильный картри дж и
установите его еще раз.
(См. За мена черниль ных
картриджей на стр. 523 .)
Вст авьте меди акарту,
содержащую файл с требуемым
расшир ением.
кнопку Mono Start или Colour
Start.
устрой стве ил и замят ие бум аги на
стр . 5 4.
копирования)
Нажмите на кнопку Stop/Exit и
дождитес ь, пока не за вершатся
друг ие выполняющиес я
операции, затем повторите
задание еще раз.
устрой стве ил и замят ие бум аги на
стр . 5 4.
ПОИСК И УСТРАНЕНИЕ НЕИСПРАВНОСТЕЙ 5 2
Page 72

СООБЩЕНИЯ ОБ ОШИБКАХ
СООБЩЕНИЕ
ОБ ОШИБКЕ
Unable to Change
(Невозможно
произвести
замену)
Unab le to Clean
(Нев озм ожно
выпо лни ть
чист ку)
Unab le to Init.
(Нев озм ожно
выпо лни ть
иниц иал изац ию )
Unab le to Print
(Нев озм ожно
выпо лни ть
печа ть)
Unable to Scan
(Невозможно
выполнить
сканирование)
ПРИЧИНА ДЕЙСТВИЯ
Механическая неисправность DCP.
—ИЛИ—
В DCP попал посторонний предмет,
например скрепка, или произошел
разрыв бумаги.
Откройте крышку сканера и
извлеките из DCP посторонние
предмет ы Если сообщение об
ошибке попрежнему
отображается на экране дисплее,
выключите DCP на несколько
минут, затем вновь включ ите его.
5 3 ПОИСК И УСТРАНЕНИЕ НЕИСПРАВНОСТЕЙ
Page 73

Замятие в печатающем устройстве или замятие бумаги
Выньте застрявшую бумагу из того места DCP, в котором
произошло замятие.
Замятие бумаги в загрузочном лотке.
1
Выньте лоток для загрузки бумаги из DCP.
Лоток для загрузки
бумаги
2
Для извлечения замятой бумаги потяните ее на себя.
Зам ятая бума га
ПОИСК И УСТРАНЕНИЕ НЕИСПРАВНОСТЕЙ 5 4
Page 74

Замятие бумаги внутри DCP.
1
Снимите крышку прохода для устранения замятия бумаги.
Выньте застрявшую бумагу из DCP.
Крышк а прох ода для устранения
замятия бумаги
2
Установите крышку прохода для устранения замятия
бумаги на место.
3
Если застрявшую бумагу извлечь не удается,
приподнимите крышку сканера с правой стороны DCP так,
чтобы она надежно зафиксировалась в открытом
положении.
4
Извлеките застрявшую бумагу.
Крышка сканера
Если бумага находится под печатающей головкой,
выключите DCP, для того чтобы можно было сдвинуть
печатающую головку, и выньте бумагу.
5 5 ПОИСК И УСТРАНЕНИЕ НЕИСПРАВНОСТЕЙ
Page 75

5
Приподнимите крышку сканера, чтобы снять ее
блокировку. Аккуратно надавите на опору крышки сканера
и закройте крышку.
ПОИСК И УСТРАНЕНИЕ НЕИСПРАВНОСТЕЙ 5 6
Page 76

Возможные проблемы при работе с DCP
Если предполагается наличие какихлибо проблем с DCP, то
обратитесь к следующей таблице и выполните
представленные в ней рекомендации по устранению
неисправностей.
С последними FAQ и рекомендациями по устранению
неисправностей можно ознакомиться в Центре решения
проблем компании Brother.
Посетите наш сайт http://solutions.brother.com
ПРОБ ЛЕМА ВЕРОЯТНАЯ ПРИЧИНА И СПОСОБЫ ЕЕ УСТРАНЕНИЯ
Проблем ы при печати
Не выводится распечатка Проверьте соединение интерфейсного кабеля на стороне DCP и
на стор оне компьютера.
В одном или нескольких картриджах отсутствуют чернила.
(См. Замена чернильных картриджей на стр. 523 .)
Проверьте наличие сообщения об ошибке на ЖКдисплее.
(См. Сообщения о б ошибках на стр. 51.)
Плохое качество печати. Проверьте качество печати. (См. Проверка качества печати. на
стр. 513.)
Проверьте, что установки параметров Printer Driver (Драйвер
принтера) и ли Paper Type (Тип бумаги) в меню соот ветствуют
используемому типу бумаги. (См. Руководство пользователя по
программному обеспечению, представленное на компактдиске
и раздел Ус тановк а типа бумаги на стр. 212. )
Проверьте срок го дности чернил в картриджах. Картриджи
считаются годными к применению в течение двух лет пр и
условии, чт о они хранятся в сво ей оригинальной упаковке; по
истечении этого срока возможна закупорка насадки для впрыска
чернил. Дата истечения срока службы картриджа указана на
упаковке.
Попробуйте использо вать рекомендованные типы бумаги.
(См. Общая информа ция о бумаге на стр. 17.)
Рекомендуемая температура окружающего воздуха для
нормальной работы DCP определена в диапазоне от 20°C до 33°C.
.
5 7 ПОИСК И УСТРАНЕНИЕ НЕИСПРАВНОСТЕЙ
Page 77

ПРОБЛЕМА ВЕРОЯТНАЯ ПРИЧИНА И СПОСОБЫ ЕЕ УСТРАНЕНИЯ
На т ексте или г рафическом
изобра жении появля ются
белые гориз онтальные
полосы.
DCP выводит после печати
пустые страницы.
Наложение симв олов и
стр ок друг на др уга.
Перекос печатаемого
текста или изображения.
Гря зное пя тно в верхней
средней части
распечатываем ой
страницы.
«Грязная» печать или
вытекание чернил.
На об ратной с тороне
страницы или в ее нижней
части образуются пятна.
На странице имеются
плотные линии.
Мятые распечатки. В закладке драйвера принтера «Basic» («Основные») выберите с
Не может быть выполнена
печат ь в режиме «2 in 1» или
«4 in 1».
Очисти те печа тающую голо вку. (С м. Чистка печатающей головки
на стр. 512.)
Попробуйте использовать рекомендованные типы бумаги.
(См. Общая информация о бумаге на стр. 17.)
Если горизонтальные полосы появляются при использовании
обычной бумаги, то для предотвращения этого эффекта на
некоторых типах обычной бумаги можно попробовать перейдите
в режим «улучшенной нормальной печати» («Enhanced Normal
Printing»). В закладке драйвера принтера «Basic» («Основные»)
выбери те с помощью мыши параметр «Set tings» («Настройка») и
отметьте опцию «Enhanced Norm al Printing» («Улучшенная
нормальная печать»).
Если на распечатке попрежнему появляются горизонтальные
полосы, то для повышения качества печати попробуйте
установить для параметра Med ia Type (Тип носителя) значение
«Slow Drying Paper» («Прокладочная бумага») в закладке
драйвера принтера «Basic» («Основные»).
Очисти те печа тающую голо вку. (С м. Чистка печатающей головки
на стр. 512.)
Проверьте настройку выравнивания печати. (См. Проверка
выравнивания печ ати на стр. 516.)
Проверьте правильность загрузки бумаги в лоток и правильность
установки боковых направляющих бумаги. (См. Загрузка бумаги,
конвертов и открыток на стр. 113.)
Проверьте, что используемая бумага не слишком толстая и не
скручена. (См. Общая инфор мация о бумаге на стр. 17.)
Проверьте, что используются пр авильные типы бумаги.
(См. Общая информация о бумаге на стр. 17.) Не трогайте
бумагу, пока не в ысохнут чер нила.
Проверьте, что оригиналодержатель печатающего устройства не
испачкан чернилами. (См. Чистка DCP оригиналодержателя
печата ющего устройства на стр. 522. )
Убедитесь в том, что используется опорная подставка для
бумаги. (См.Загрузка бумаги, конвертов и открыток на
стр. 113.)
Проверьте установку параметра «Reverse Order» («Обратный
порядок») в закладке Basic (Основные) драйвера принтера.
помощью мыши параметр «Settings» («Настройка») и отмените
опцию «BiDirectional Printing» («Двунаправленная печать»).
Проверьте, что в приложении и в драйвере принтера
установлены одинаковые форматы бумаги.
ПОИСК И УСТРАНЕНИЕ НЕИСПРАВНОСТЕЙ 5 8
Page 78

ПРОБ ЛЕМА ВЕРОЯТНАЯ ПРИЧИНА И СПОСОБЫ ЕЕ УСТРАНЕНИЯ
Слишком медленная
скорость печати.
Скорость печати может быть повышена путем изменения
параметров в драйвере п ринтера.
Чем выше разрешение печати, тем дольше выполняется
обраб отка данных , их передача и печать. Попытайтесь
установить другие значения параметра качества в закладке
драй вера принт ера «Ba sic» («Основны е»). Кроме то го, щелк ните
мышью на закладке «Settings» («Настройка») и проверьте, что
отменена опция Colour Enhancement (Расширение возможностей
цветной печати ).
Печать в режи ме Bord erless (« Печать бе з полей ») вып олняе тся
медленнее, чем в режи ме нормально й печати. Если требуется
печатать с более высокой скоростью, выключите функцию
Borderless. (См. Р асшир ение г раниц пе чатаем ой обл асти (пе чать
без полей) на стр. 315.)
Нарушается работа
функции расширения
возможностей цветной
печати.
Если данные изображения представлены в приложении в
неполном цвет овом формате (на пример, 256 цвет ов), то функци я
расширения возможностей цветной печати (Colour Enhancement)
не действует. При работе с функцией Colour Enhancement
необходимо использовать по крайней мере 24битовые
цветовые данные.
DCP подает несколько
стр аниц
Убедитесь в том, что бумага правильно загружена в лоток.
(См. Загрузка бумаги, конвертов и открыток на стр. 113.)
Проверьте, что в лоток не загружено более двух типов бумаги
одновременно.
Распечатанные страницы
не у кладываются в
аккуратную стопку.
DCP не выполняет печать из
приложения Paint Brush.
DCP не выполняет печать из
приложения Adobe
Убедитесь в том, что используется опорная подставка для
бумаги. (См. Загрузка бумаги, конвертов и открыток на
стр. 113.)
Уста нов ит е для параметра Displ ay (Отображение) значение
«256 colours» («256 цветов»).
Уменьшите разрешение печати.
Illustrator.
Проблемы при копировании
Вер тикал ьные по лосы на
копиях.
Иногда на копиях могут появляться вертикальные полосы.
Выполните чистку сканера. (См. Чистка сканера на стр. 521.)
Проблемы при сканировании
Во время сканирования
появляются ошибки
TWAIN/WIA.
Проверьте, ч то драйвер TWAIN/WIA Brother выбран в качестве
первичного источника. В PaperPort
Scan (Сканирование) в меню File (Файл) и выберите драйвер
®
щелкните мышью на пункте
Brother TWAIN/WIA.
Проблем ы с программным обеспечением
Не может быть установлено
программное обеспечение
или выполнена печать
«Device Busy» («Устройство
занято»)
Запустите программу Repair MFLPro Suite, содержащуюся на
компактдиске. Это программа устр аняет ошибки прог раммного
обеспечения и переустанавливает его.
Проверьте, что на ЖКдисплее DCP отсутствует сообщение об
ошибке.
5 9 ПОИСК И УСТРАНЕНИЕ НЕИСПРАВНОСТЕЙ
Page 79

ПРОБЛЕМА ВЕРОЯТНАЯ ПРИЧИНА И СПОСОБЫ ЕЕ УСТРАНЕНИЯ
«Connect Failure» («Ошибка
соединения»)
Если программное обеспечение Brother загружается, когда DCP
не подключен к компьютеру, то при каждом запуске Windows
компьютер выводит сообщение «MFC Connect Failure» («Ошибка
соединения MFC» ). Это сообщение можно проигнориров ат ь или
его можно отключить следующим образом .
Дважды щелкните мышью на «\tool\warnOff.REG» на
пос тав ляем ом комп актд иск е.
Для того чтобы снова включи ть его, еще р аз дважды щелкните
мышью на «\tool\WarnOn.REG» на пост авляемом компактдиске.
Кнопка Scan на панели управления DCP не действует до тех пор,
пока не будет перезапущен компьютер с подключенным к нему
DCP.
™
Проблемы с PhotoCapture Center
Неправильно работает
сменный диск.
a)Установлено ли обновление Windows
®
2000?
Если нет, то выполните следующие действия:
1. Отсоедините кабель USB.
2. Установите обновление Windows
®
2000. См. Руководство по
быстрой установке. После инсталляции происходит
автоматический перезапуск компьютера.
3. Примерно через одну минуту после начальной загрузки
ком пьютер а снов а подключи те кабель USB .
b)Выньте медиакарту и снова вставьте ее в слот.
c)Если вы пытаетесь вывести («Eject») карту, находясь в среде
®
Windows
вынуть медиакарту.
, то пер ед продолжением процедуры необходимо
d)Если при извлечении медиакарты выводится сообщение об
ошибке, то это означает, что в данный момент производится
обращение к карте.
Подождите нем ного и повторите эту операцию еще раз.
e)Если все указанные выше действия не дают желаемого
ре зультата, выключите компьютер и D CP, затем сно ва
включите их.
(Дл я выключения DCP необходимо отсоединит ь от него
сетевой шнур).
Не может быть получен
до ступ к смен ному диску с
помощью значка на
Проверьте, что медиакарта установлена в слот карточного
накопителя.
рабо чем столе.
Проблемы при работе в сети (только для DCP310CN)
Не может быть выполнена
печать через сет ь
Проверьте, что DCP включен, находится в режиме On Line и в
состоянии готовности (Ready). Распечатайте список сетевой
конфигурации. (См. Распечатка отчетов на стр. П2.)
Распечатываются текущие параметры работы в сети. Повторно
подключите кабель локальной сети к концентратору для
проверки исправ ности кабел ьных и с етевых соед инений. Если
возможно, поп ытайтесь подключить DCP к другому порту
концентратора с использ ованием другого кабеля. Если
соединения исправны, то на аппарате в течение двух секунд
отображается с ообщение LAN A ctive (Л окаль ная сеть
акти ви зирова на).
Прочие про блемы
Неправильный язык
сообщений на ЖКдисплее
См. Изменение языка сообщений, отображаемых на ЖК-ди сплее
на стр. 511.
®
ПОИСК И УСТРАНЕНИЕ НЕИСПРАВНОСТЕЙ 5 10
Page 80

Изменение языка сообщений,
отображаемых на ЖКдисплее
Язык сообщений, отображаемых на ЖКдисплее, может быть
изменен.
1
Нажмите на кнопку Menu.
2
С помощью кнопки или выберите 0.Initial
Setup (Первоначальная установка).
Нажмите на кнопку
3
С помощью кнопки или выберите 0.Local
Language (Местный язык).
Нажмите на кнопку
4
Для выбора требуемого языка нажмите на кнопку или
.
Нажмите на кнопку
5
Нажмите на кнопку Stop/Exit.
Set.
Set.
Set.
Улучшение отображения сообщений
на ЖКдисплее
Можно отрегулировать контрастность ЖКдисплея для
получения более четкого и яркого отображения. Если с вашего
рабочего места плохо просматривается информация,
отображаемая на ЖКдисплее, то попытайтесь изменить
контрастность для улучшения просмотра.
1
Нажмите на кнопку Menu.
2
С помощью кнопки или выберите 0.Initial
Setup (Первоначальная установка).
Нажмите на кнопку
3
С помощью кнопки или выберите 2.LCD Contrast
(Контрастность ЖКдисплея).
Нажмите на кнопку
4
С помощью кнопки или выберите опцию Dark
(Темный) (или Light ( Светлый)).
Нажмите на кнопку
5
Нажмите на кнопку Stop/Exit.
Set.
Set.
Set.
5 11 ПОИСК И УСТРАНЕНИЕ НЕИСПРАВНОСТЕЙ
Page 81

Способы повышения качества печати
Чистка печатающей головки
Для обеспечения хорошего качества печати в DCP
предусмотрена возможность регулярной чистки печатающей
головки. При необходимости процесс чистки может быть
инициирован вручную.
Чистку печатающей головки и чернильных картриджей
следует выполнять в том случае, если на распечатанных
страницах с текстом или графическими изображениями
появляются горизонтальные полосы. Можно выполнять чистку
только одного черного картриджа или трех других цветных
картриджей (голубой/желтый/красный) по отдельности или
всех четырех цветных картриджей одновременно.
Для чистки печатающей головки требуется некоторое
количество чернил. Слишком частая чистка приводит к
нерациональному использованию чернил.
Внимание
НЕ прикасайтесь к печатающей головке. Прикосновение к
печатающей головке может привести к ее
невосстанавливаемому повреждению и аннулированию прав
на гарантийное обслуживание головки.
1
Нажмите на кнопку Ink Management.
2
С помощью кнопки или выберите опцию Cleaning
(Чистка).
Нажмите на кнопку
3
С помощью кнопки или выберите Black (Черный),
Color (Цветной) или All (Все).
Нажмите на кнопку
DCP выполняет чистку печатающей головки. После
завершения чистки DCP автоматически возвращается в
дежурный режим.
Set.
Set.
ПОИСК И УСТРАНЕНИЕ НЕИСПРАВНОСТЕЙ 5 12
Page 82

Если вы почистили печатающую головку по крайней мере
пять раз, но качество печати при этом не улучшилось, то
следует обратиться за соответствующим обслуживанием
к торговому агенту Brother.
Проверка качества печати
Если на выходе получаются блеклые или неравномерные
цвета изображений и текста, то возможно произошло
засорение некоторых насадок. Это можно проверить путем
вывода на печать листа контроля качества печати (Print Quality
Check Sheet) и просмотра контрольного шаблона насадок.
1
Нажмите на кнопку Ink Management.
2
С помощью кнопки или выберите опцию Test
Print (Пробная печать).
Нажмите на кнопку
3
С помощью кнопки или выберите опцию Print
Quality (Качество печати).
Нажмите на кнопку
4
Нажмите на кнопку Colour Start.
DCP начинает печатать лист контроля качества печати.
5
Проверьте качество печати в соответствии с
инструкциями, приведенными на листе контроля.
Set.
Set.
Проверка качества цветных блоков
На ЖКдисплее отображается
следующее сообщение:
6
Проверьте качество четырех цветных блоков по листу
контроля.
7
Если все линии выглядят четко, нажмите на кнопку
(Yes) и перейдите к пункту 10.
—ИЛИ—
5 13 ПОИСК И УСТРАНЕНИЕ НЕИСПРАВНОСТЕЙ
Is Quality OK?
▲ Yes ▼ No
Page 83

Если некоторые короткие линии отсутствуют, как
показано ниже, нажмите на кнопку (No).
Хорошее
качество
Плохое качество
На ЖКдисплее выводится
сообщение с вопросом,
достаточно ли хорошее качество
печати черного и трех цветных картриджей.
8
Нажмите на кнопку (No) для
черного или трех цветных
картриджей, с которыми
имеются проблемы качества.
На ЖКдисплее отображается следующее сообщение:
Нажмите на кнопку
печатающей головки.
9
После завершения чистки нажмите на кнопку Colour
Start
. DCP снова начинает распечатывать лист контроля
качества печати и затем возвращается к пункту 5.
10
Нажмите на кнопку Stop/Exit.
Если чернила попрежнему отсутствуют на листе контроля
качества печати, повторно выполните чистку и процедуры
тестовой печати по крайней мере пять раз. Есл и и после пят ой
чистки и тестовой печати на листе ничего не распечатывается,
то замените засорившийся картридж соответствующего
цвета. (Возможно, что чернильный картридж находился в DCP
более шести месяцев или истек срок службы картриджа,
указанный на его упаковке. Или же чернильный картридж
неправильно хранился перед его использованием).
После замены чернильного картриджа проверьте его,
распечатав другой лист контроля качества печати. Если
проблема не устраняется, то следует не менее пяти раз
повторить процедуры чистки и тестовой печати для нового
(Yes). DCP начинает чистку
Black OK?
▲ Yes ▼ No
Start Cleaning?
▲ Yes ▼ No
ПОИСК И УСТРАНЕНИЕ НЕИСПРАВНОСТЕЙ 5 14
Page 84

картриджа. Если качество печати попрежнему остается
неудовлетворительным, то для получения соответствующего
обслуживания нужно обратиться к торговому агенту Brother.
Внимание
НЕ прикасайтесь к печатающей головке. Прикосновение к
печатающей головке может привести к ее
невосстанавливаемому повреждению и аннулированию прав
на гарантийное обслуживание головки.
Когда насадка
печатающей головки
засорена,
распечатываемый
образец выглядит
следующим образом.
Когда насадка
печатающей головки не
засорена, на
распечатываемом
изображении
горизонтальные линии не
появляются.
5 15 ПОИСК И УСТРАНЕНИЕ НЕИСПРАВНОСТЕЙ
Page 85

Проверка выравнивания печати
Время от времени необходимо регулировать выравнивание
печати; если после транспортировки аппарата печатаемый
текст становится нечетким или изображения становятся
блеклыми, то следует выполнить настройку выравнивания.
1
Нажмите на кнопку Ink Management.
2
С помощью кнопки или выберите опцию Test
Print (Пробная печать).
Нажмите на кнопку
3
С помощью кнопки или выберите опцию Alignment
(Выравнивание).
Нажмите на кнопку
4
Нажмите на кнопку Mono Start или Colour Start.
DCP начинает печатать лист контроля выравнивания.
На ЖКдисплее отображается
следующее сообщение:
5
Сделайте тестовые распечатки с разрешением 600 т/д и
1200 т/д и проверьте, совпадает ли цифра 5 наиболее
точно с цифрой 0. Если цифра 5 наилучшим образом
совпадает при обоих разрешениях (600 т/д и 1200 т/д),
нажмите на кнопку
выравнивания и перейдите к пункту 8.
—ИЛИ—
Если на тестовой странице лучше совпадает какаялибо
другая цифра при разрешении либо 600 т/д, либо 1200
т/д, то для ее выбора нажмите на кнопку (No).
6
Для разрешения 600 т/д
нажмите на кнопку или
для выбора
распечатанной тестовой
странице наилучшим образом совпадает с цифрой 0 (18).
Нажмите на кнопку
7
Для разрешения 1200 т/д
нажмите на кнопку или
цифры, которая на
Set.
Set.
Is Alignment OK?
▲ Yes ▼ No
(Yes) для завершения проверки
600dpi Adjust
Select Best #5
Set.
1200dpi Adjust
Select Best #5
ПОИСК И УСТРАНЕНИЕ НЕИСПРАВНОСТЕЙ 5 16
Page 86

для выбора
странице наилучшим образом совпадает с цифрой 0 (18).
Нажмите на кнопку
8
Нажмите на кнопку Stop/Exit.
цифры, которая на распечатанной тестовой
Set.
Проверка количества чернил
Можно проверить количество чернил, оставшихся в
картридже.
1
Нажмите на кнопку Ink Management.
2
С помощью кнопки или
выберите опцию
Ink Volume (Количество чернил).
Нажмите на кнопку
3
С помощью кнопки или выберите цветной
картридж, который нужно проверить.
На ЖКдисплее отображается
количество чернил.
4
Нажмите на кнопку Stop/Exit.
Set.
Ink Volume
Bk:+
5 17 ПОИСК И УСТРАНЕНИЕ НЕИСПРАВНОСТЕЙ
Page 87

Упаковка и транспортировка DCP
При транспортировке DCP используйте его оригинальную
упаковку. Если DCP упакован неправильно, то это может стать
причиной аннулирования прав на гарантийное обслуживание.
Внимание
Важным моментом является «парковка» печатающей головки
DCP после завершения задания печати. Перед отключением
DCP от электрической сети внимательно прислушайтесь к
нему и дождись, пока в нем не исчезнут все шумы
механического характера. Если DCP не завершит нормально
процесс парковки, то это может вызвать проблемы с печатью
и может стать причиной повреждения печатающей головки.
1
Поднимите крышку сканера с правой стороны DCP таким
образом, чтобы она надежно зафиксировалась в
открытом положении.
2
Выньте все чернильные картриджи и вставьте защитные
компоненты. (См. Замена чернильных картриджей на
стр. 523.)
При установке защитных компонентов следует
проверить, что они встали на место, как показано
на приведенном ниже рисунке.
Внимание
В случае отсутствия защитных компонентов НЕ извлекайте
чернильные картриджи перед транспортировкой аппарата.
DCP должен транспортироваться либо с защитными
ПОИСК И УСТРАНЕНИЕ НЕИСПРАВНОСТЕЙ 5 18
Page 88

компонентами, либо с установленными чернильными
картриджами. Транспортировка DCP без защитных
компонентов или картриджей может привести к его
повреждению и к аннулированию прав на гарантийное
обслуживание.
3
Приподнимите крышку сканера, чтобы снять ее
блокировку. Аккуратно надавите на опору крышки сканера
и закройте крышку.
4
Отключите DCP от розетки электрической сети.
5
Отсоедините от DCP кабель USB или кабель локальной
сети, если они еще подсоединены.
6
Упакуйте DCP в пакет и поместите его в оригинальную
картонную коробку с оригинальным упаковочным
материалом.
5 19 ПОИСК И УСТРАНЕНИЕ НЕИСПРАВНОСТЕЙ
Page 89

7
Упакуйте печатные материалы в оригинальную картонную
коробку, как показано на приведенном ниже рисунке. Не
кладите в упаковочную коробку использованные
чернильные картриджи.
8
Закройте коробку.
ПОИСК И УСТРАНЕНИЕ НЕИСПРАВНОСТЕЙ 5 20
Page 90

Регламентное техническое обслуживание
Чистка сканера
Поднимите крышку оригиналодержателя. Протрите
стеклянный столик сканера мягкой безворсовой тканью,
смоченной изопропиловым спиртом.
Крышка
оригиналодержателя
Протрите стеклянную полоску под пленкой безворсовой
тканью, смоченной изопропиловым спиртом.
Стеклянная
полоска
5 21 ПОИСК И УСТРАНЕНИЕ НЕИСПРАВНОСТЕЙ
Page 91

Чистка DCP оригиналодержателя печатающего устройства
■ Не прикасайтесь к шестерне подачи бумаги или к
кодирующей пленке.
■ Перед чисткой оригиналодержателя печатающего
устройства убедитесь в том, что DCP отключен от сети.
■ Если на оригиналдержатель печатающего устройства или
вокруг него пролились чернила, вытрите их мягкой сухой
безворсовой тканью.
Кодирующая пленка
НЕ прикасаться!
Оригиналодержатель
печатающего
устройства
Чистить здесь
Шестерня п одачи бумаги
НЕ п рикасаться!
ПОИСК И УСТРАНЕНИЕ НЕИСПРАВНОСТЕЙ 5 22
Page 92

Замена чернильных картриджей
Аппарат DCP оснащен счетчиком чернильных капель. счетчик
чернильных капель автоматически контролирует уровень
чернил в каждом из четырех картриджей. Когда DCP
обнаруживает, что чернила в картридже заканчиваются, он
оповещает об этом путем вывода соответствующего
сообщения на ЖКдисплей.
Сообщение на ЖКдисплее указывает, в каком картридже
заканчиваются чернила или какой из них требуется заменить.
Для соблюдения правильного порядка замены чернильных
картриджей следуйте инструкциям, отображаемым на
ЖКдисплее.
Даже в том случае, если DCP информирует о том, что в
картридже полностью закончились чернила, в нем все же
остается небольшое количество чернил. Во избежание
высыхания воздушночернильной смеси и, как следствие,
повреждения печатающей головки необходимо оставлять в
картридже небольшое количество чернил.
1
Поднимите крышку сканера с правой стороны DCP таким
образом, чтобы она надежно зафиксировалась в
открытом положении.
Если в одном или нескольких картриджах закончились
чернила, например в черном, на ЖКдисплее
отображается сообщения Ink Empty Black
(Закончились черные чернила) и Cover is Open
(Крышка открыта).
2
Потяните хомут чернильных картриджей на себя и выньте
тот картридж, цвет которого указан в сообщении на
ЖКдисплее.
5 23 ПОИСК И УСТРАНЕНИЕ НЕИСПРАВНОСТЕЙ
Page 93

Хомут чернильных
картриджей
3
Откройте пакет с новым чернильным картриджем того
Пустой
чернильный
картридж
цвета, который указан в сообщении, отображаемом на
ЖКдисплее, и выньте из него картридж.
4
Снимите крышки картриджа.
Крышка картриджа
НЕ ПРИКАСАТЬСЯ
НЕ ПРИКАСАЙТЕСЬ к части картриджа, показанной на
приведенном выше рисунке.
Картридж не повреждается в случае снятия защитной
крышки картриджа при открытии упаковочного пакета.
ПОИСК И УСТРАНЕНИЕ НЕИСПРАВНОСТЕЙ 5 24
Page 94

5
Для картриджа каждого цвета предусмотрена своя
позиция. При установке картриджа в слот держите его
строго вертикально. Нажмите на чернильный картридж,
так чтобы на нем защелкнулся хомут.
Новый чернильный
картри дж
Хомут чернильных
картриджей
6
Приподнимите крышку сканера, чтобы снять ее
блокировку. Аккуратно надавите на опору крышки сканера
и закройте крышку.
7
Если замена чернильного картриджа произведена тогда,
когда на ЖКдисплее отображалось сообщение Near
Empty (Заканчиваются чернила), то на дисплей
выводится сообщение, требующее проверить, что это
новый картридж. Например: Did You Change Blck? (Вы
заменили черный картридж?) ▲ Yes (Да)▼ No
(Нет). При установке каждого нового картриджа нажмите
на кнопку
счетчика чернильных капель, относящегося к картриджу
этого цвета. Если устанавливается не новый чернильный
картридж, то следует нажать на кнопку (No (Нет)).
(Yes (Да)) для автоматического сброса
Если на экран ЖКдисплея выводится сообщение Ink
Empty (Нет чернил), то DCP автоматически сбрасывает
счетчик чернильных капель.
Если после установки чернильных картриджей выводится
сообщение Install (Установить), то проверьте
правильность установки картриджей.
ПРЕДУПРЕЖДЕНИЕ
При попадании чернил в глаза следует немедленно смыть их
водой и, если это необходимо, обратиться за медицинской
помощью.
5 25 ПОИСК И УСТРАНЕНИЕ НЕИСПРАВНОСТЕЙ
Page 95

Внимание
■ Чернильные картриджи следует извлекать из аппарата
только в случае их замены. В противном случае это может
привести к уменьшению количества чернил в них и к потере
информации в DCP об оставшемся количестве чернил в
картридже.
■ Не прикасайтесь к слотам для установки картриджей. В
противном случае возможно попадание чернил на кожу.
■ При попадании чернил на кожу или на одежду немедленно
смойте их с использованием мыла или нейтральных
моющих средств.
■ Если чернильный картридж установлен в позицию,
предназначенную для картриджа другого цвета, то перед
запуском задания печати необходимо несколько раз
прочистить печатающую головку (после перестановки
картриджа в правильную позицию), поскольку при
установке в неправильную позицию происходит
перемешивание цветов.
■ После откр ытия чернильного картриджа установите его в
DCP и используйте в течение не более шести месяцев
после установки. Нераспакованные черниль ны е картриджи
необходимо использовать до истечения срока годности,
указанного на упаковке картриджа.
■ Не разбирайте чернильный картридж, поскольку это может
привести к утечке чернил.
■ Многофункциональные аппараты производства компании
Brother предназначены для работы с чернилами,
соответствующими определенным спецификациям, и
обеспечивают оптимальный уровень производительности
только при использовании фирменных чернильных
картриджей компании Brother. Компания Brother не может
гарантировать оптимальную производительность, если
используются чернила или чернильные картриджи с
другими характеристиками. Поэтому компания Brother не
рекомендует использовать в этом устройстве картриджи
других производителей, а также выполнять повторную
заправку пустых картриджей чернилами других
поставщиков. Гарантийные обязательства не
ПОИСК И УСТРАНЕНИЕ НЕИСПРАВНОСТЕЙ 5 26
Page 96

распространяются на любые виды ремонта, связанные с
повреждением печатающей головки или других
компонентов устройства, обусловленным использованием
чернил или чернильных картриджей сторонних
производителей вместо фирменных расходных
материалов компании Brother, не совместимых с данным
устройством.
5 27 ПОИСК И УСТРАНЕНИЕ НЕИСПРАВНОСТЕЙ
Page 97

П
Приложение
Программирование на экране дисплея
В DCP предусмотрены простые методы программирования на
экране ЖКдисплея. Удобный для пользователя режим
программирования позволяет полностью использовать все
опции меню, реализованные в данном DCP.
Для того чтобы упростить процесс программирования DCP,
выполняемый непосредственно на ЖКдисплее, были
разработаны специальные пошаговые экранные инструкции.
Для получения доступа к различным пунктам меню и опциям
программирования пользователю требуется лишь точно
следовать этим инструкциям.
Таблица пунктов меню
DCP может быть запрограммирован без использования
Руководства пользователя с помощью таблицы пунктов меню,
начинающейся на странице П4. Представленная на этих
страницах информация поможет вам лучше понять принцип
выбора пунктов меню и опций, реализованных в программах
DCP.
П 1
Page 98

Распечатка отчетов
Предусмотрен вывод следующих отчетов.
1.Help List
2.User Settings
3.Network Config
(толь ко для DCP310CN)
1
Нажмите на кнопку Menu.
2
С помощью кнопки или выберите опцию Print
Reports (Печать отчетов).
Нажмите на кнопку
3
С помощью кнопки или выберите требуемый отчет.
Нажмите на кнопку
4
Нажмите на кнопку Mono Start.
Распечатывается перечень справочной
информации (Help List), позволяющий сразу же
определить, как можно быстро
запрограммировать DCP.
Выводится список установленных параметров.
Выводится список установленных сетевых
параметров.
Set.
Set.
П 2
Page 99

Режим меню
Вход в меню
Перемещение по меню
текущего уровня
Принятие выбранной
опции
Переход на следующий
уровень меню
Выход из меню
В режим меню можно войти нажатием кнопки Menu.
После входа в меню можно «прокручивать» его пункты на
ЖКдисплее, нажимая соответствующие кнопки.
1.Copy
2.PhotoCapture
....
0.Initial Setup
Для более быстрой прокрутки пунктов меню каждого уровня
можно воспользоваться кнопками перемещения в требуемом
направлении: или .
Для выбора требуемой опции следует (при ее появлении на
ЖКдисплее) нажать на кнопку
После этого на ЖКдисплее отображается следующий
уровень меню.
Для перехода к следующему пункту меню нажмите на кнопку
или .
Нажмите на кнопку
После завершения установки выбранной опции на
ЖКдисплее отображается сообщение Accepted (Принято).
Set.
Set.
П 3
Page 100

Выбор Установка
Выбор
для
принятия
значения
Главное меню Подменю Пункты ме ню Опции Описание Стр.
1.
Copy
1.Paper T ype — Plain
Inkje t
Gloss y
Trans pr ncy
2.Paper S ize — Lette r
Legal
A4
A5
10x15 cm
3.Quali ty — Be st
Norma l
Fast
4.Brigh tn ess — +
+
+
+
+
5.Contr as t — +
+
+
+
+
Установка типа
бумаги,
находящейся в
загрузочном лотке.
Устан овка ф ормат а
бумаги,
находящейся в
загрузочном лотке.
Выбор разрешения
копирования для
используемого
типа документа.
Регулировка
яркости.
Регулировка
контрастности
копий.
для
прекращения
работы
212
213
213
214
214
Заводские установки выделены жирным шрифтом.
П 4
 Loading...
Loading...