Brother DCP-110C, DCP-310CN Installation Manual [de]
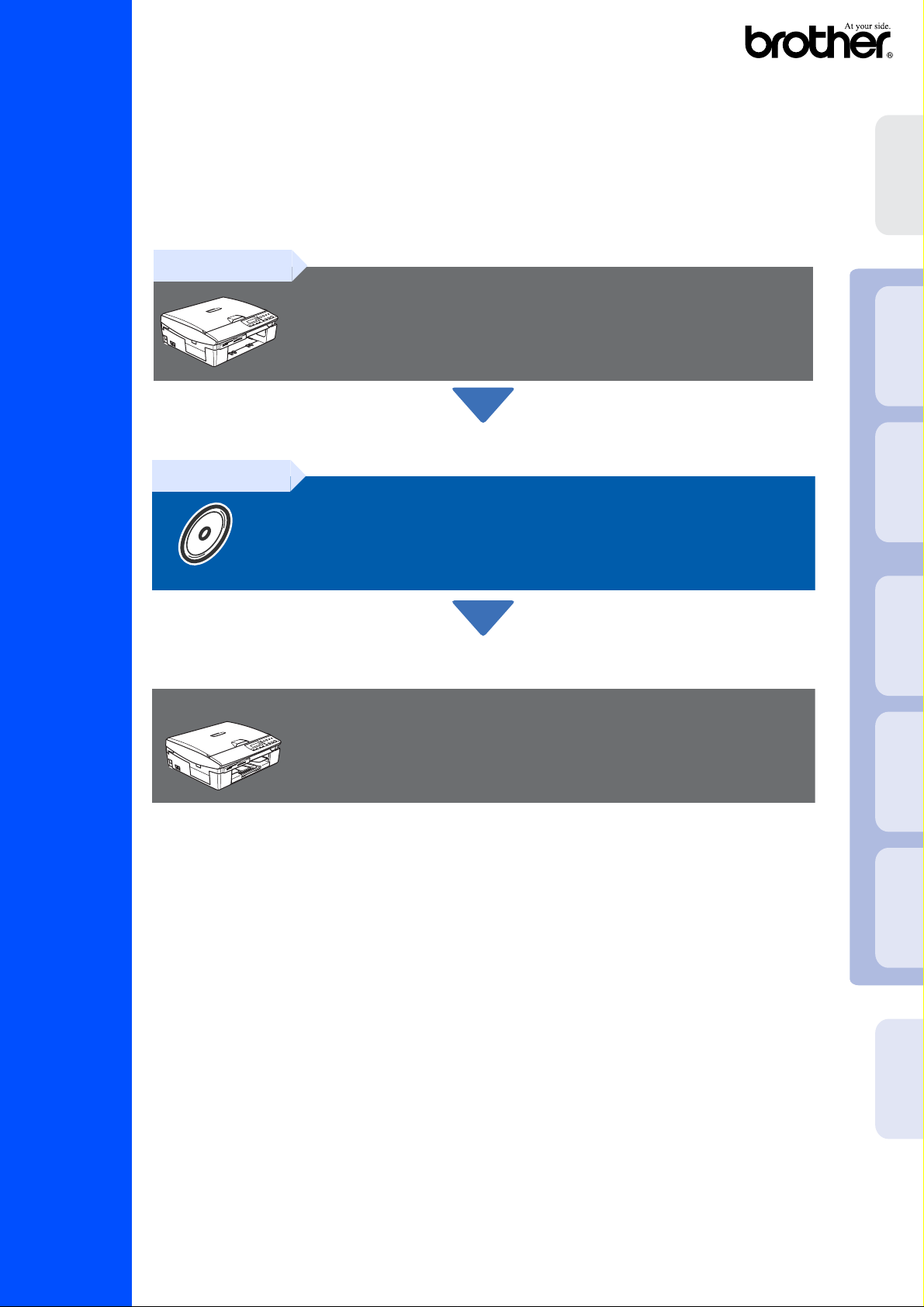
DCP-110C
DCP-310CN
Bitte führen Sie die folgenden Schritte zur schnellen Installation des Gerätes wie in dieser
Installationsanleitung beschrieben aus , um das DCP, die Software und die Treiber richtig
zu installieren.
Schritt 1
Inbetriebnahme des DCP
Schritt 2
Treib er u nd So ft wa re i n sta lli er en
des DCP
Inbetriebnahme
Mac OS
®
Windows
®
Netzwerk
Aktuelle Treiber sowie Tipps und Hilfen für eventuell auftretende Probleme finden Sie unter
http://solutions.brother.com, www.brother.de oder www.brother. ch
Bewahren Sie die Installationsanleitung, das Benutzerhandbuch und die mitgelieferte CD-ROM
griffbereit auf, damit Sie jederzeit schnell alle Informationen und Dokumentationen nutzen können.
Mitgelieferte Dokumentationen
Informationen zum Auspacken und zur Installation des DCP, der Software und aller notwendigen
Treiber finden Sie in der vorliegenden I nstalla tio nsan leitun g.
Im Benutzerhandbuch sind die Kopierer- und Speicherkarten-Funktionen sowie die Wartung und
Pflege des DCP und Problemlösungen ausführlich beschrieben. Nehmen Sie sich ein wenig Zeit
Installationsanleitung
und lesen Sie dieses Handbuch sorgfältig durch, um das DCP optimal nutzen zu können.
Installation abgeschlossen!
®
8.6-9.2
Treiber und Software insta lliere n
X Windows
®
Mac OS
®
Netzwerk
Macintosh
Zur Verwendung des DCP als Drucker und Scanner finden Sie alle Informationen im Software-
Handbuch auf der mitgelieferten CD-ROM im praktischen PDF-Format, in dem Sie mit der elektronischen Suche und den Lesezeichen Funktionsbeschreibungen und Informationen schnell finden können.
Informationen zu den Netzwerkfunktionen des DCP-310CN finden Sie im Netzwerkhandbuch
auf der mitgelieferten CD-ROM.
Beim Arbeiten am PC hilft Ihnen die Online-Hilfe der Treiber und Anwendungen beim Einstellen
und Verwenden der verschiedenen Funktionen.
Version B
Für
Administratoren
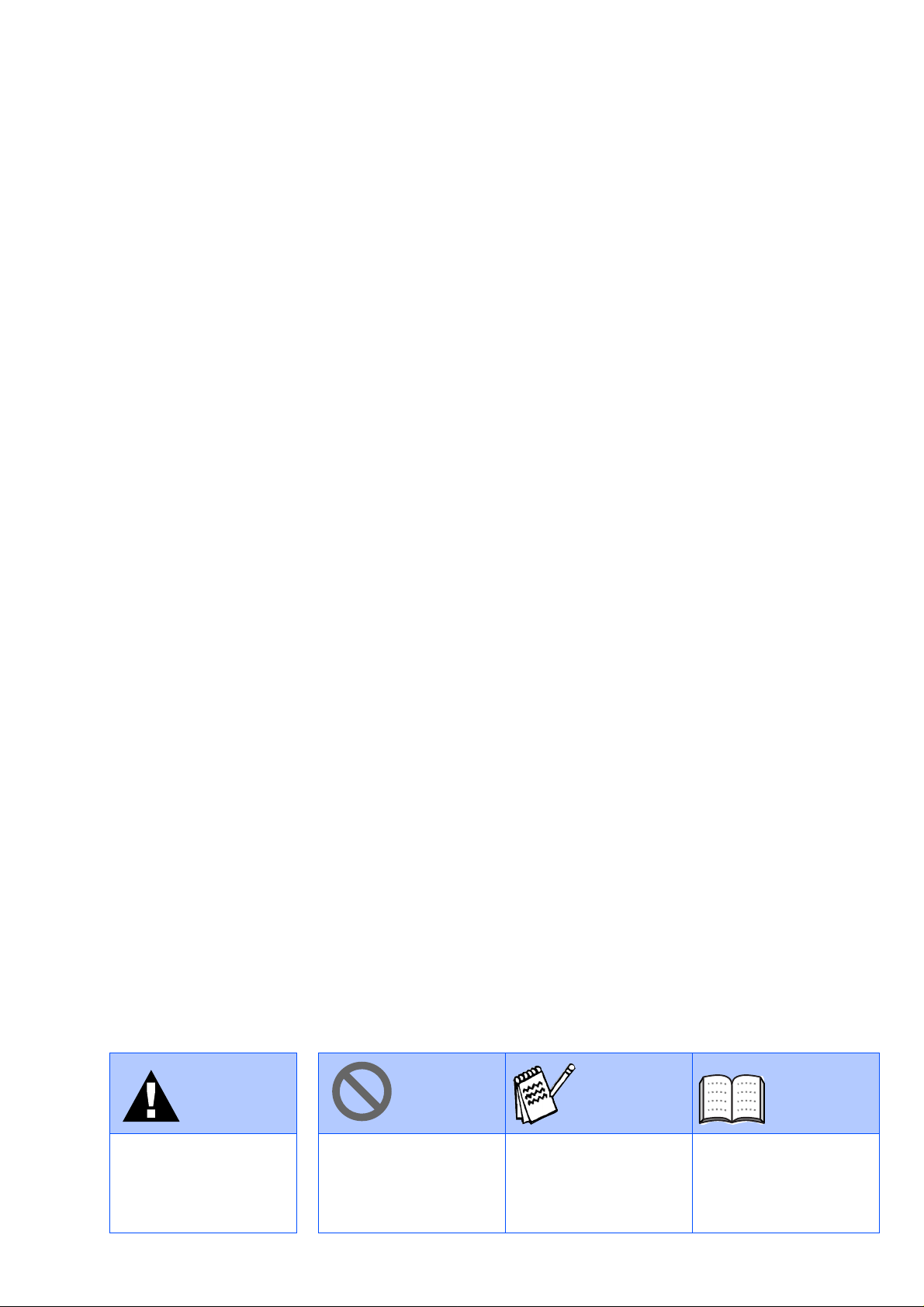
■
Warnung Hinweise
Warnhinweise und Vorsichtsmaßnahmen zur
Vermeidung von Verletzungen und Gefahren
Das DCP arbeitet nicht
richtig oder kann beschädigt werden, wenn Sie
diese Hinweise nicht beachten
Anmerkungen, Tipps
oder zusätzliche Informationen zur Benutzung des
DCP
Benutzerhandbuch
Verweise auf das Benutzerhandbuch
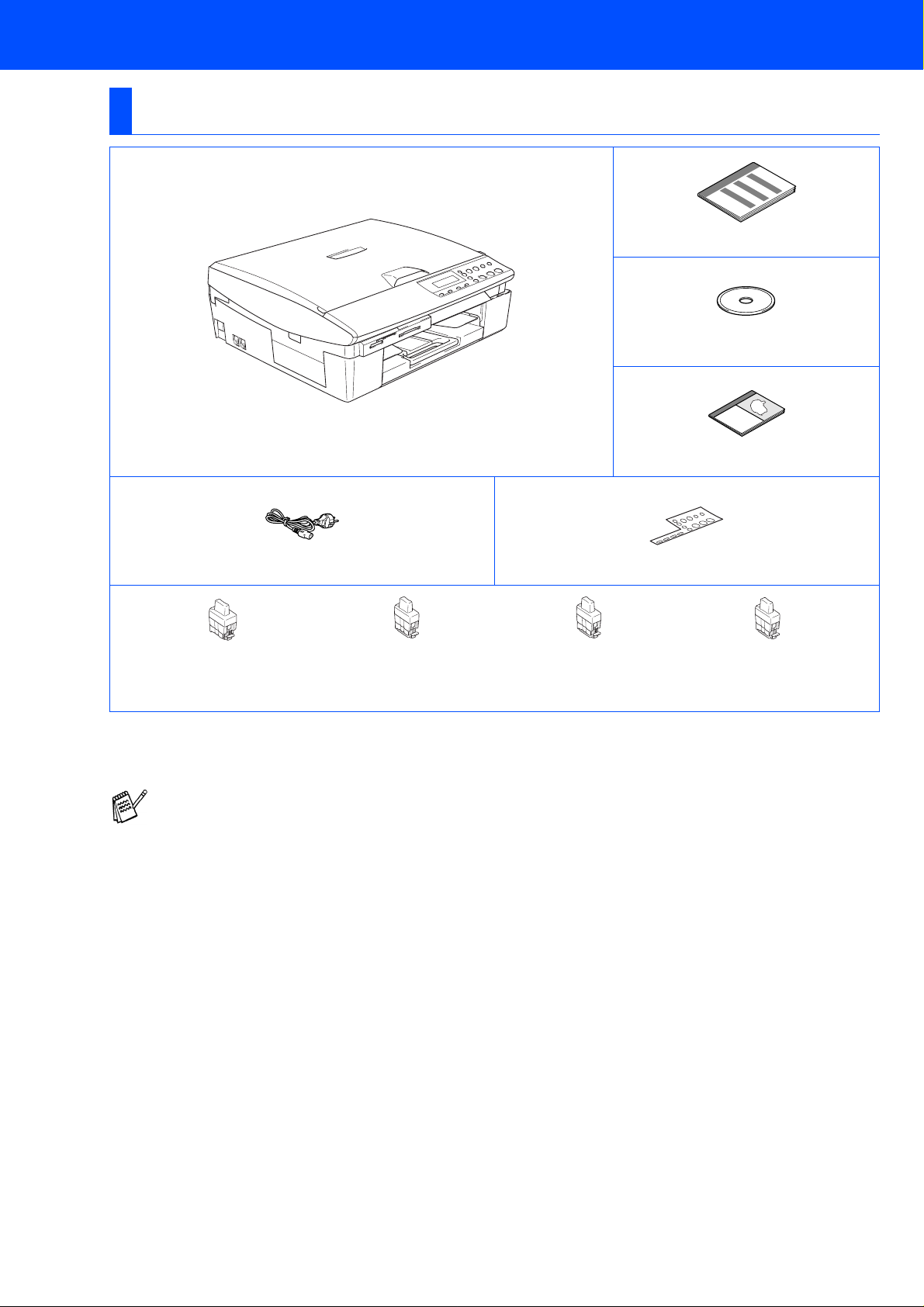
■Allgemeines
Lieferumfang
DCP
Installationsanleitung
CD-ROM
Benutzerhandbuch
Netzkabel
Schwarz (Black)
(LC900BK)
Der Lieferumfang kann in verschiedenen Ländern unterschiedlich sein.
Bewahren Sie das Verpackungsmaterial und den Karton auf, damit Sie das Gerät später für einen Transport wieder sorgfältig verpacken können.
Wenn Sie das DCP an eine USB-Schnittstelle anschließen:
■ Das Kabel ist kein standardmäßiges Zubehör.
■ Benutzen Sie nur ein geeignetes USB 2.0-Kabel, das nicht länger als zwei Meter ist.
■ Das DCP hat einen USB 2.0 Full-Speed-Anschluss. Dieser Anschluss ist kompatibel mit USB 2.0
Hi-Speed, überträgt jedoch höchstens 12 Mbits/s. Das DCP kann auch an einen Computer mit USB
1.1-Schnittstelle angeschlossen werden.
Magenta
(LC900M)
Tintenpatronen
Funktionstasten-Beschriftung
Gelb (Yellow)
(LC900Y)
Cyan
(LC900C)
1
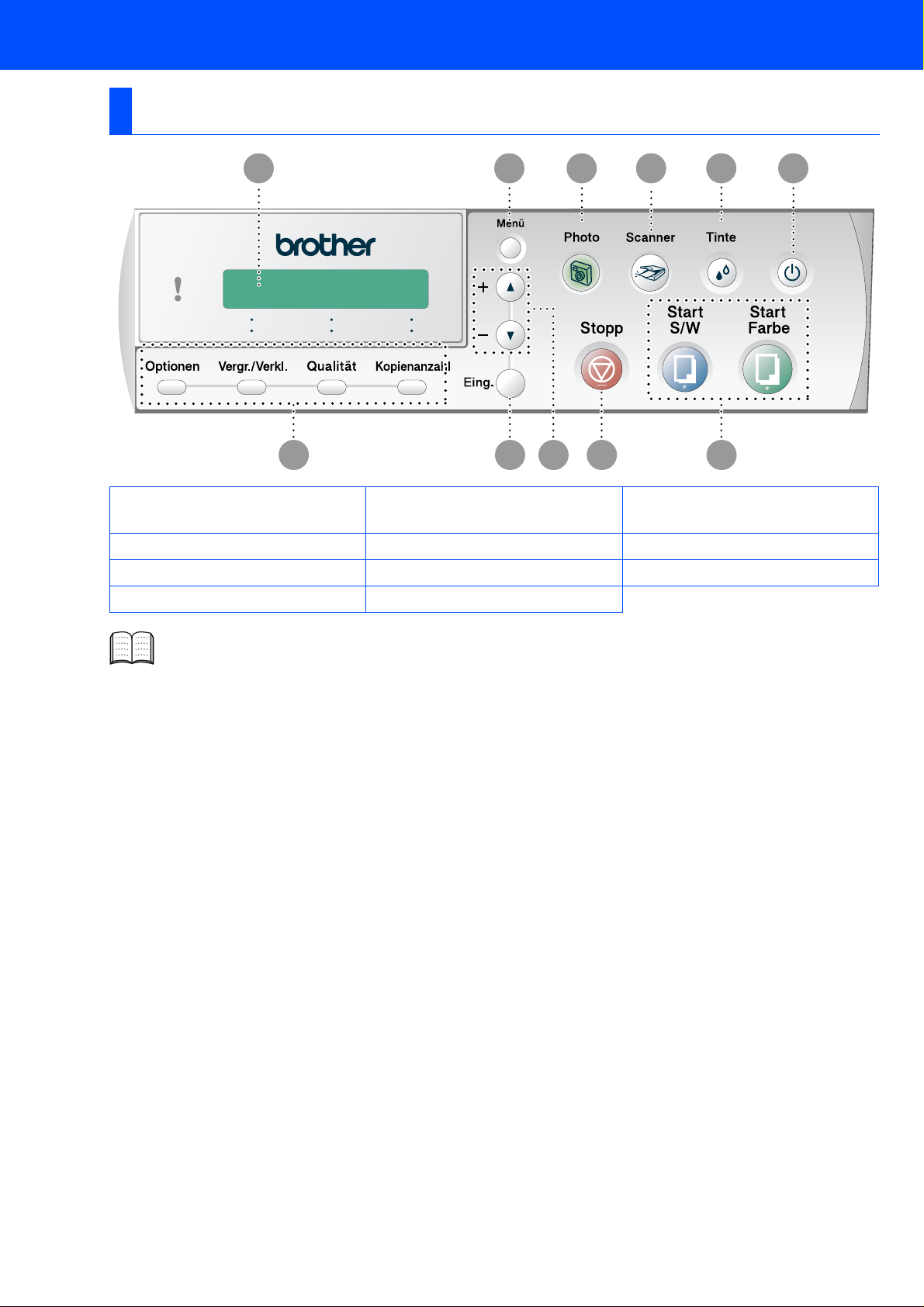
Funktionstastenfeld
1 2 4 53
1011 9 8 7 6
1. Kopiertasten für temporäre
Einstellungen
2. Eingabe-Taste 6. Ein/Au s -T as t e 10. Me nü-Taste
3. Navigationstasten 7. Tinte-Taste 11. LC- D is play
4. Stopp-Taste 8. Scanner-Taste
Weitere Informationen erhalten Sie im Benutzerhandbuch im Abschnitt „Tasten und ihre Funktionen“ in
Teil I, Kapitel 1.
5. Start-Tasten
9. Photo-Taste zur Verwendung
der Speicherkarten-Station
2
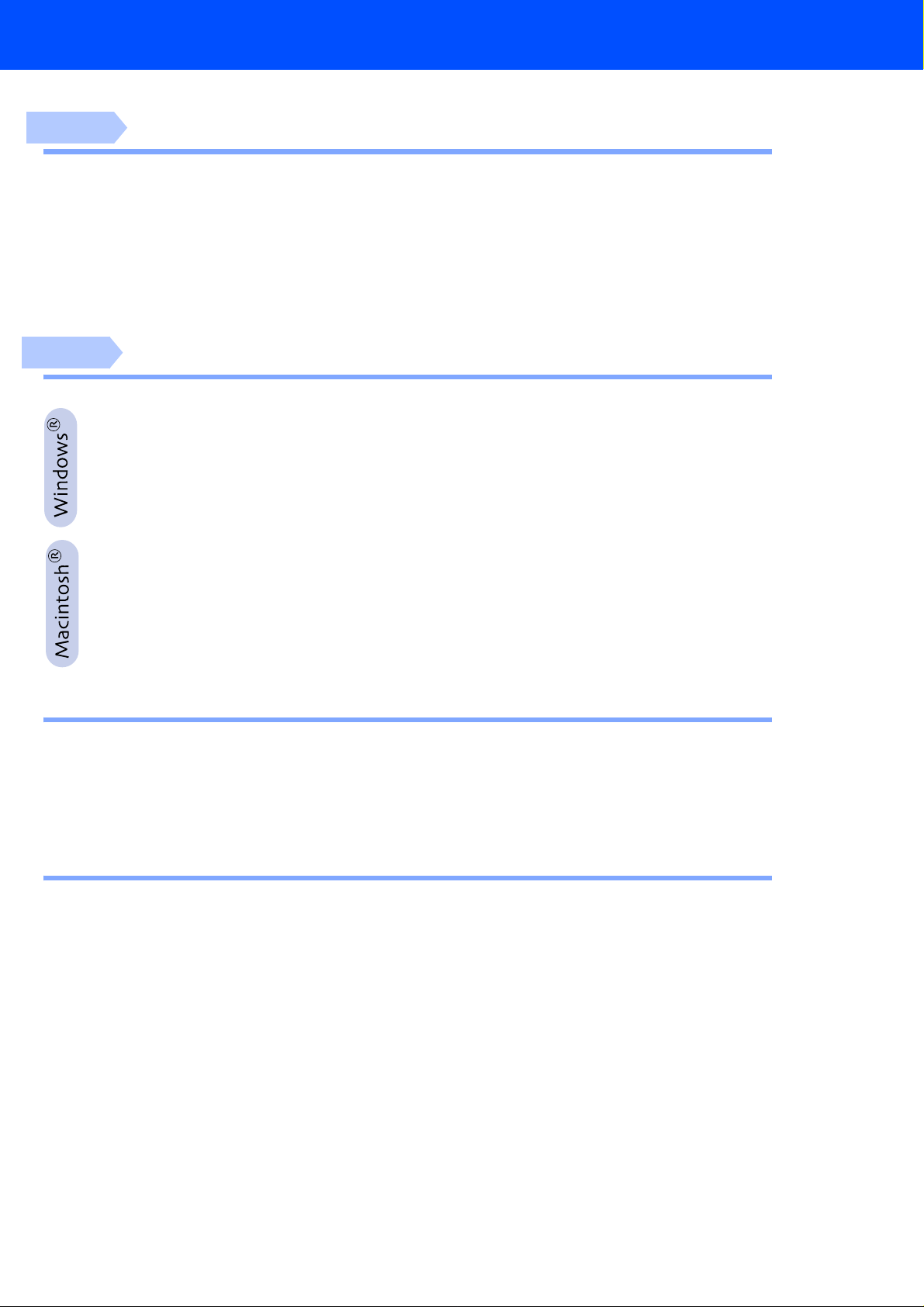
■Inhaltsverzeichnis
Schritt 1
Schritt 2
Mitgelieferte CD-ROM (MFL-Pro Suite) ............................................................. 10
USB-Kabel
Netzwerk-Kabel (nur DCP-310CN)
USB-Kabel ........................................................................................................... 18
Netzwerk-Kabel (nur DCP-310CN) ..................................................................... 23
Inbetriebnahme des DCP
1. Versandschutz entfernen .................................................................................4
2. Funktionstasten-Beschriftung befestigen ......................................................4
3. Papier einlegen ............ ...................... ...................... ................................. .........4
4. Netzanschluss ...................................................................................................5
5. Displaysprache wählen ....................................................................................5
6. Tintenpatronen installieren ..............................................................................6
7. Druckqualität überprüfen .................................................................................8
8. Datum und Uhrzeit einstellen ...........................................................................9
Treiber und Software installieren
■ ( Windows® 98/98SE/Me/2000 Professional/XP) ..............................................12
■ ( Windows® 98/98SE/Me/2000 Professional/XP) ..............................................15
■ Ma c OS® 8.6 - 9.2 .............................. ...................... ................................. ..........18
■ Ma c OS® X 10.2.4 oder neuer ............................................................................20
■ Ma c OS® 8.6 - 9.2 .............................. ...................... ................................. ..........23
■ Ma c OS® X 10.2.4 oder neuer ............................................................................25
■ Für Administratoren (nur DCP-310CN)
Netzwerkhandbuch aufrufen ............................................................................. 28
Netzwerkeinstellung en zurücksetze n ........................................... .......... ......... .28
Installation von BRAdmin Professional für Windows® ...................................2 9
Einstellen von IP-Adresse, Subnetzmaske und Gateway mit BRAdmin
Professi o nal für Window s® .............................................................................. 30
■ Verbrauchsma terial / Zubehör
Verbrauchsmaterial ............................................................................................ 31
■ Tintenpatronen ...................................................................................................31
Optionales Zubehör ............................................................................................31
3
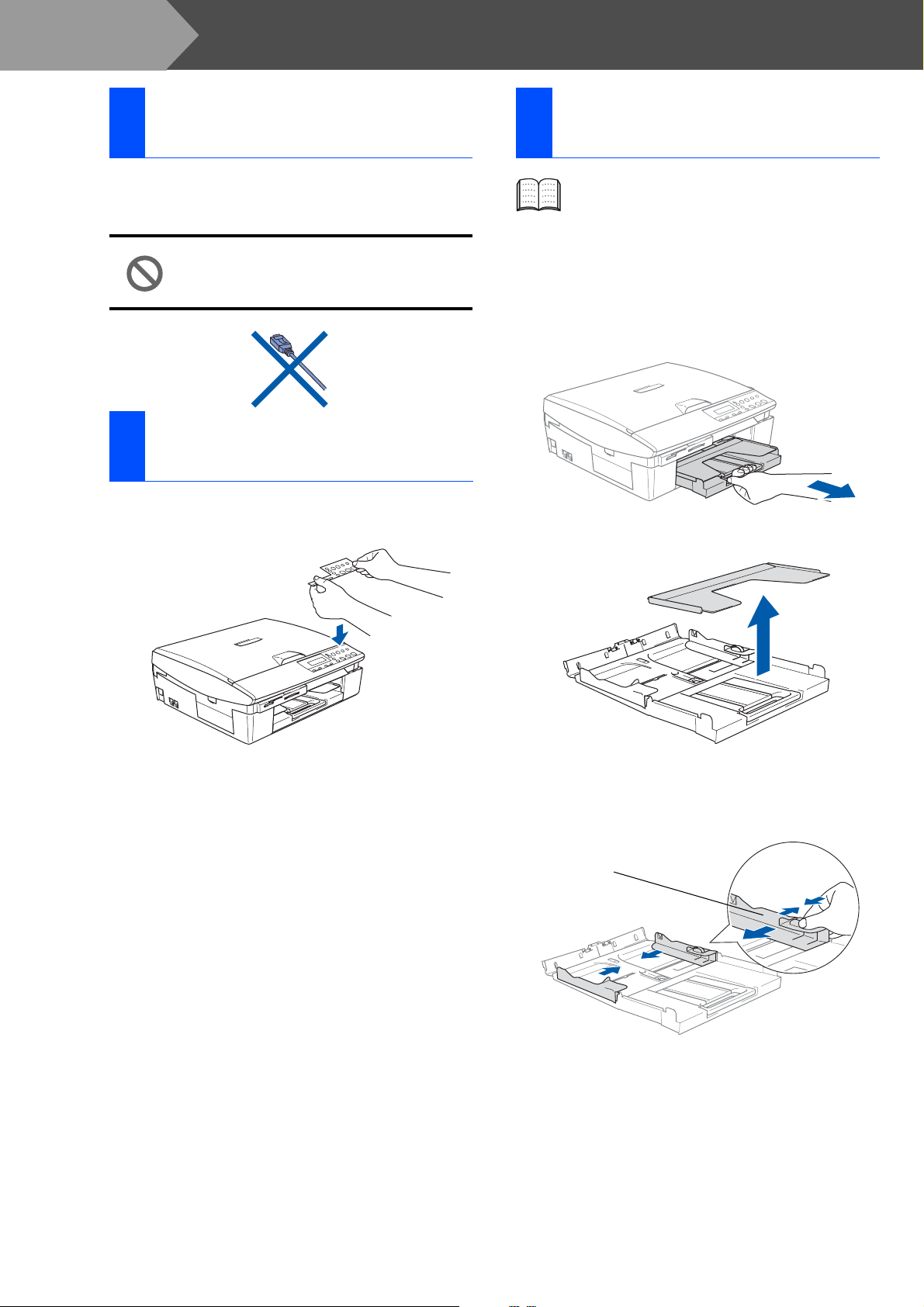
Schritt 1
Inbetriebna hme des DCP
Versandschutz
1
entfernen
1 Entferne n Sie das Kleb eband, das z um
Schutz des Gerätes während des Versands
angebracht war.
Schließen Sie NICHT das USB-Kabel
an. Dies geschieht erst bei der
Treiberinstallation.
Funktionstasten-
2
Beschriftung be fest ig en
1 Befes tige n Sie die Fun k t ionstast en-
Beschriftung am DCP.
Papier einlegen
3
Sie können bis zu 100 Blatt Papier
(80 g/m
Weitere Informationen zum verwendbaren
Papier finden Sie im Benutzerhandbuch in
Teil I, Kapitel 2, Abschnitt „Verwendbare
Papiersorten und Druckmedien“ .
1 Ziehen S i e di e Pap i erzuf uh r vo lls t ändi g aus
dem DCP heraus.
2 Nehm en Sie die Abdeckung ab.
2
) einlegen.
3 Drüc k en Sie die beiden Teile de r se it lic hen
Papie rf ühr un g zu samme n un d ve rs chi ebe n
Sie sie ent s prechend der Papierbreite.
Papierführung
4
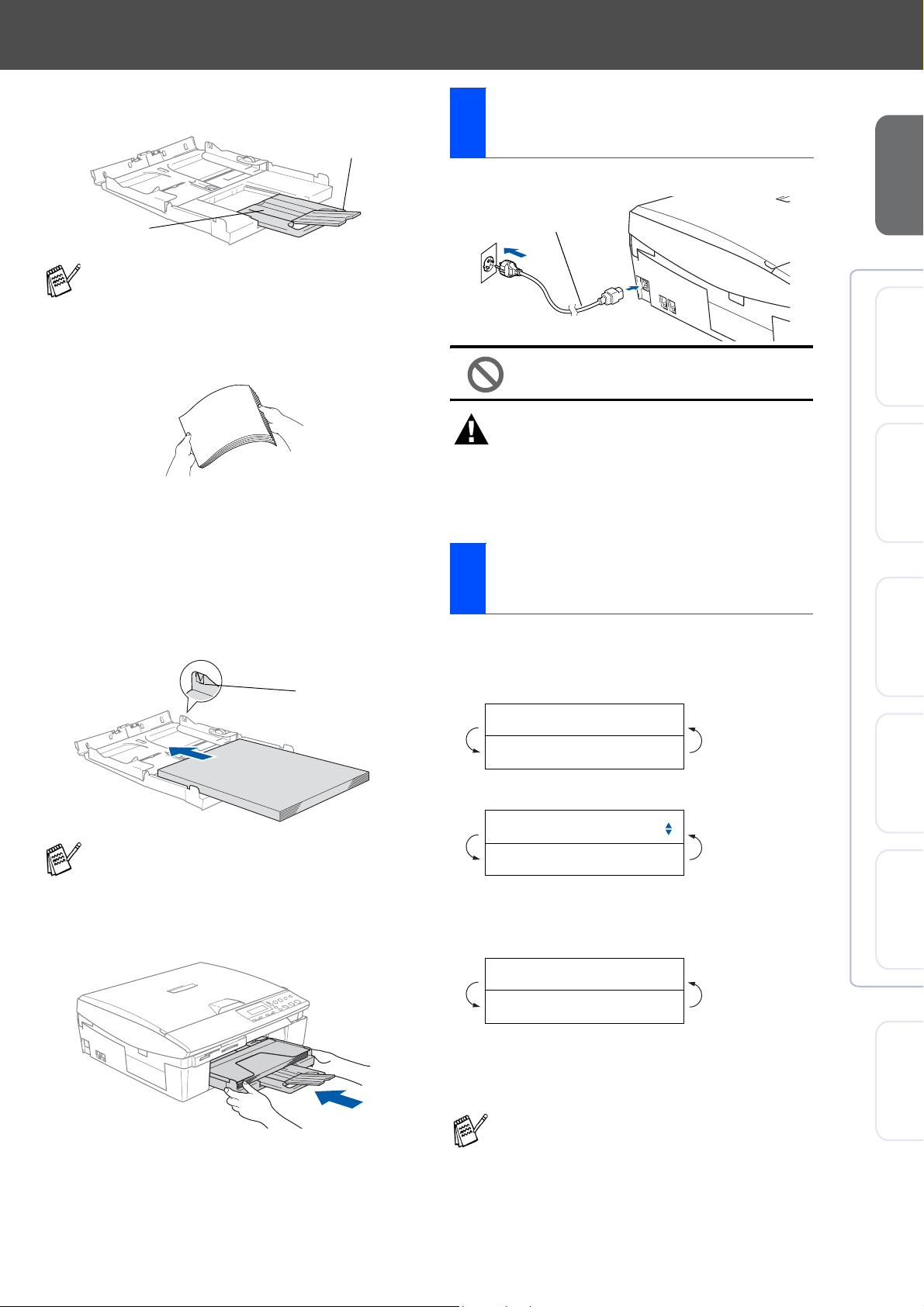
4 Ziehen Sie die Papierablage hera us und
klappen Sie die Papie r s t ütze au s .
Papierstütze
Papierablage
Klappen Sie die Papierstütze stets aus,
wenn Sie A4-, Letter- oder Legal-Papier verwenden.
5 Fäc hern Sie das Papier gut auf, um Pa-
pierstaus zu vermeiden.
Netzanschluss
4
1 Schließ en Sie das Net z k abel an.
Netzkabel
Schließen Sie NICHT das USBDatenk abel an.
des DCP
Inbetriebnahme
Mac OS
®
Windows
6 Legen Si e da s Pa pi er mit de r Ob er ka nt e zu -
erst un d mi t der zu bedr uckenden Sei t e
nach unten vorsichtig in die Papierzufuhr
ein.
Vergewissern Sie sich, dass das Papier
flach in der Zufuhr liegt und de r St apel die
Markierung für die maximale Stapelhöhe
nicht überschreitet.
Markierung für
maximale
Stapelhöhe
Vergewissern Sie sich, dass die Papierführungen die Papierkanten berühren.
7 Befestigen Sie w ieder di e Abdeck ung der
Papierzufuhr und schieben Sie die Papierzufuhr fest in das DCP ein.
Warnung
Das DCP muss an eine geerdete, jederzeit leicht zugängliche Netzsteckdose angeschlossen werden, damit es im Notfall schnell vom Netz getrennt werden
kann.
Displaysprache
5
wählen
Sie können die Displayanzeigensprache wählen.
1 Nachde m die Stromve rs orgung hergestell t
ist, zeigt das Display:
Select Language
Press Set Key
Drücken Sie
English
Select ▲▼ & Set
2 Wählen Sie mit ▲ oder ▼ Deutsch als Dis-
playsprache aus und drücken Sie dann
Eing.
Eing.
®
®
X Windows
®
Mac OS
®
Macintosh
Netzwerk
8.6-9.2
Netzwerk
Deutsch
▲Yes ▼No
3 Wenn die gewünsc ht e Sprache a ngezeigt
wird, drücken Sie ▲ (Ja) zum Bestätigen
der Einst ellung.
Falls Sie versehentlich die falsche Sprache
gewählt haben, können Sie diese wieder ändern, nachdem Sie Datum und Uhrzeit eingestellt haben (siehe „Displaysprache wählen“ in Anhang B des Benutzerhandbuches).
Für
Administratoren
5
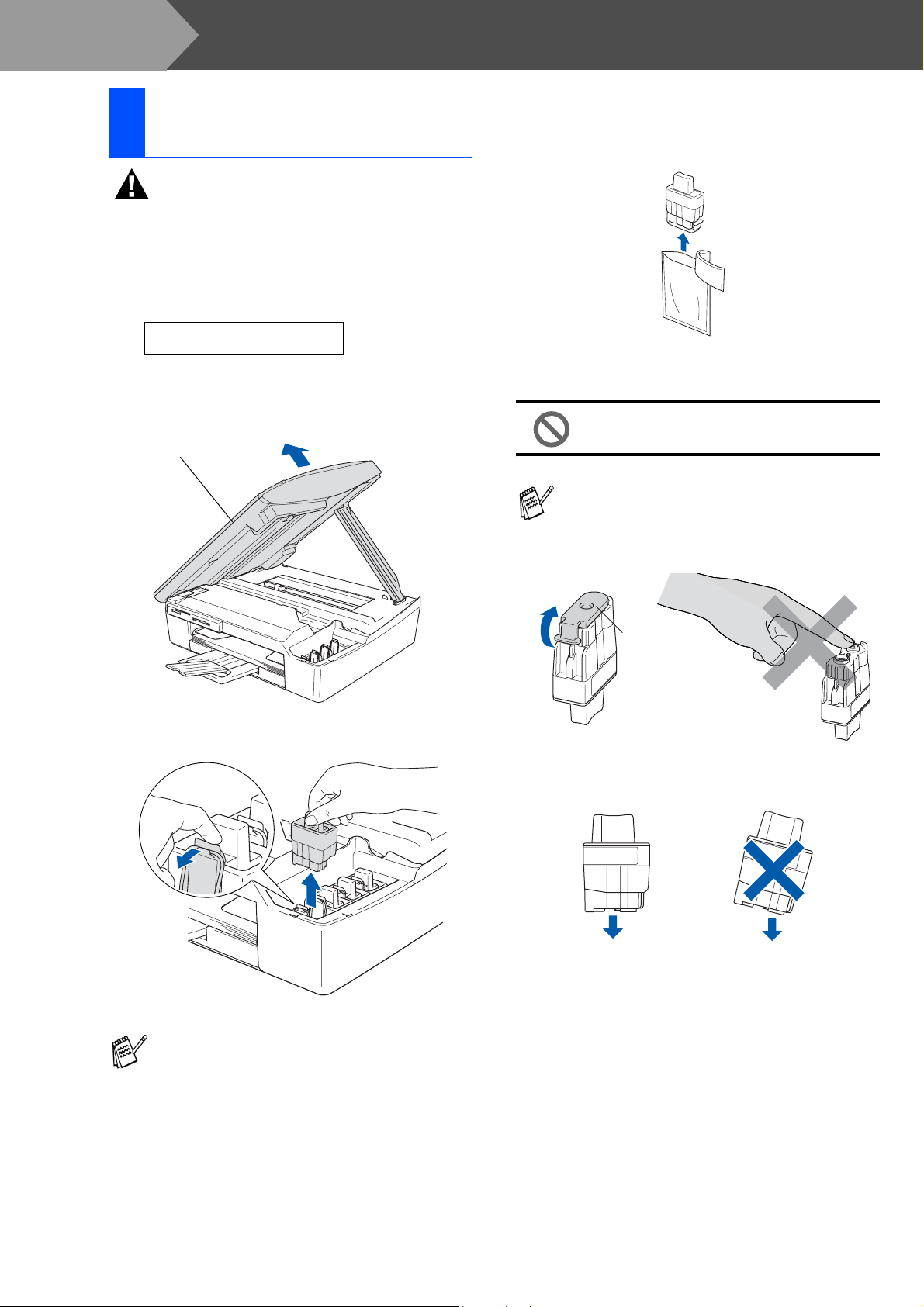
OK
Schritt 1
Tintenpatronen
6
installieren
Warnung
Falls Tinte in Ihre Augen gelangt, spülen Sie diese sofort mit Wasser aus und suchen Sie im Zweifelsfalle
einen Arzt auf.
1 Vergewissern Sie sich, dass das Gerät mit
Strom versorgt ist. Das Display zeigt:
Keine Patrone
Inbetriebna hme des DCP
4 Setz en Sie nun nac heinand er die Tintenpa-
tronen ein. Dazu nehmen Sie die Tintenpatrone aus der Verpac k ung.
2 Öffnen Sie den Gehäus edeckel wi e in der
Abbildung gezeigt und achten Sie darauf,
dass er einr as t et .
Gehäusedeckel
3 Entferne n Sie die Tran sp ortschut z -T eile.
5 Entfernen Sie vorsichtig den Verschluss der
Tintenpatrone.
Berühren Sie nicht den in der Abbildung rechts gezeigten Bereich.
Auch wenn sich beim Öffnen des Beutels der
Verschluss der Tintenpatrone gelöst hat,
können Sie die Patrone problemlos verwenden.
Verschluss
Halten S ie die Tintenpatronen beim Einsetzen in das DCP gerade.
OK
OK
Bewahren Sie die Transportschutz-Teile
sorgfältig auf. Sie benötigen sie, wenn Sie
das DCP für einen Transport verpacken
müssen.
6
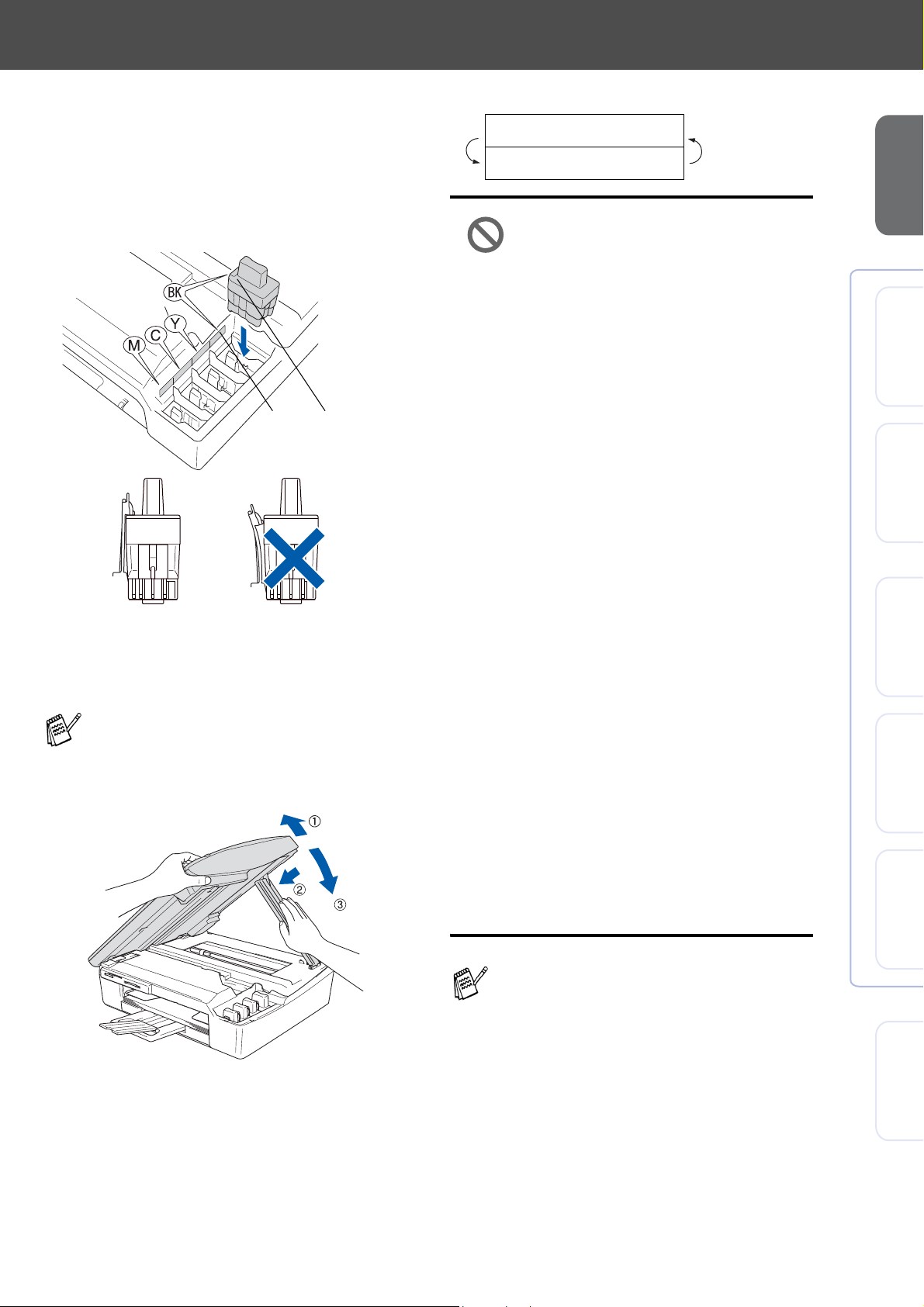
6 Acht en Sie sorgfältig darau f, dass die Farb-
OK
bezeic hnung der Position (A) und der Tintenpatrone (B) wie in der Abbildung gezeigt
übereinstimmen.
Setze n Sie die Ti ntenpa trone vor sicht ig und
gerade ein und drücken Sie die Patrone fest
nach unt en, bis der Hake n an der Oberkante der Patrone einrastet.
(A) (B)
OK
OK
7 Heben Sie den Gehäuse deckel an , u m
die Stüt ze z u lös en. Drücken Sie da nn die
Stütze vorsicht ig nac h unte n und schli eß en
Sie den Ge häusede c k el.
Falls im Display nach der Installation der Tintenpatronen die Aufforderung erscheint,
eine Tintenpatrone einzusetzen, vergewissern Sie sich, dass die Patronen richtig eingesetzt sind.
Das Display zeigt:
Initialisierung
(ca. 4 Minuten)
• Ne hmen Sie die Tintenpatronen
nur heraus, wenn sie gewechselt
werden müssen. Andernfalls
kann sich die Tintenqualität verschlechtern und das DCP kann
den Tintenvorrat nicht mehr richtig erkennen.
• Schütteln Sie die Tintenpatronen
nicht. Falls Tinte auf Ihre Haut
gelang t, waschen Si e diese sofort mit Seife oder einem Waschmittel a b .
• Die Tintenpatronen sollten nicht
mehrmals herausgenommen und
wieder ei n g esetzt we rden. Dadurch könnte Tinte aus der Patrone auslaufen.
• Ne hmen Sie die Tintenpatronen
nicht auseinander und nehmen
Sie keine Veränderungen daran
vor. Dabei kann Tinte auslaufen.
• Versuchen Sie nicht, leere Tintenpatronen wieder aufzufüllen
und verwenden Sie keine wieder
aufgefüllten Tintenpatronen. V erwenden Sie nur original Brother
Tintenpatronen. Die Ver wendung
von Verbrauchsmaterial, das
nicht den Spezifikationen von
Brother entspricht und/oder
nicht von gleicher Qualität und
Eignung wie das von Brother gelieferte oder freigegebene ist,
kann zu Schäden am Gerät und
zum Verlust von Gewährleistungsan sprüchen führen .
des DCP
Inbetriebnahme
Mac OS
®
Windows
®
®
X Windows
®
Mac OS
®
Macintosh
Netzwerk
8.6-9.2
Netzwerk
Bei der Ers t installa t i on begi nnt das DCP
nun das Tintenleitungssystem für den erstmaligen Betrieb vorzubere it en. D ies ist nur
einmal bei der Erstinstallatio n notwendig.
Der Vorgang dauert ca. vier M inuten.
■ Falls eine Tintenfarbe an der falschen Position eingesetzt wurde, muss die Patrone
wieder entfernt und an der richtigen Position eingesetzt werden. Weil sich die Farben wahrscheinlich vermischt haben,
müssen Sie den Druckkopf mehrmals reinigen, bevor Sie den nächsten Ausdruck
starten. Lesen Sie dazu im Benutzerhandbuch „Druckkopf reinigen“ in Anhang B.
■ Setzen Sie eine neue Patrone direkt nach
dem Öffnen in das DCP ein und verbrauchen Sie sie innerhalb von 6 Monaten. Eine ungeöffnete Patrone sollte bis zum
aufgedruckten Verfallsdatum verbraucht
werden.
Für
Administratoren
7
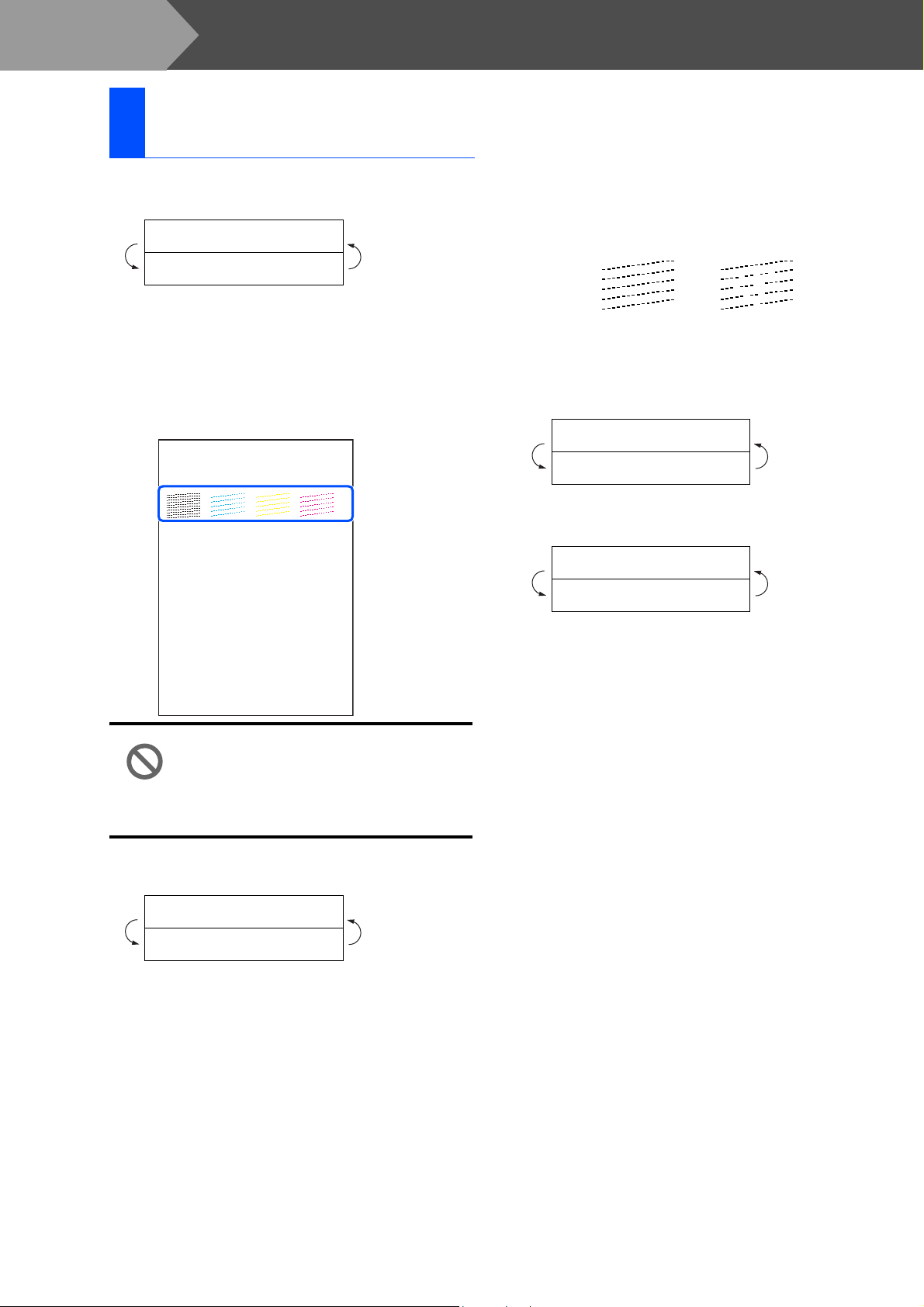
Schritt 1
Druckqualität
7
überprüfen
1 Nach Bee ndigung des R einigungs v organ-
ges zeigt das Display:
Papier einlegen
START drücken
2 Vergewissern Sie sich, dass sich Papier in
der Pa pierzu f uhr bef indet.
Drücken Sie die Taste
Das DCP druckt eine Testseite zur Üb erprü-
fung der Druckqualität aus (nur bei der
Erstinsta llat ion der Tintenpatron en).
Inbetriebna hme des DCP
Start Farbe.
1. Überprüfen Sie die Druckqualität der vier durch kurze Linien gebildeten Farbblöcke.
2. Wenn alle kurzen Linien klar und deutlich zu sehen sind, ist die Druckqualität gut. Wählen Sie in
diesem Fall (Ja).
Falls kurze Striche fehlen, wählen Sie (Nein), um den Reinigungsvorgang zu starten. Folgen Sie
dann den Anweisungen im Display.
Druckqualitätstest
4 Wenn alle k urzen, gestrichelten Li nien kl ar
und deutlich zu sehen sind, ist die Druckqualität gut. Drücken Sie in diesem Fall ▲ ,
um die Druckqualitätsprüfung zu beenden
— oder —
falls einige Striche fehlen, drücken Sie ▼
und geh en Sie zu Schrit t
OK Schlecht
5.
5 Sie werden gefr agt, ob die Druckqualit ät
des schw arzen und der dr ei farb igen Blö cke
gut ist. Drüc k en Sie je nac h D ruckqua lit ät
die Taste ▲ (Ja) oder ▼ (Nein).
Schwarz OK?
▲Ja ▼Nein
Berühren Sie den Ausdruck nicht
unmittelbar nach dem Druckvorgang. Warten Sie, bis die Tinte
ganz getrocknet ist, um Tintenflecken auf der Haut zu vermeiden.
3 Das Display zeigt:
Qualität OK?
▲Ja ▼Nein
Nachd em Sie die Fr age bean twortet haben,
zeigt das Display:
Reinigen starten
▲Ja ▼Nein
Drücke n Si e ▲ (Ja), um den Reinigungsvor-
gang zu starten.
Nachde m der Reinigu ngsvorgang abgeschlossen ist, drücken Sie
Das DCP druckt nochmals die Testseite
aus. Gehen Sie wieder wie ab Schritt
schrieben vor.
Start Farbe.
3 be-
Prüfen Sie die Druckq ualität der vi er aus
kurzen Lin en bestehenden Farb blöcke
(Schwarz/Cyan/Gelb/Magenta) auf der
Testseite.
8
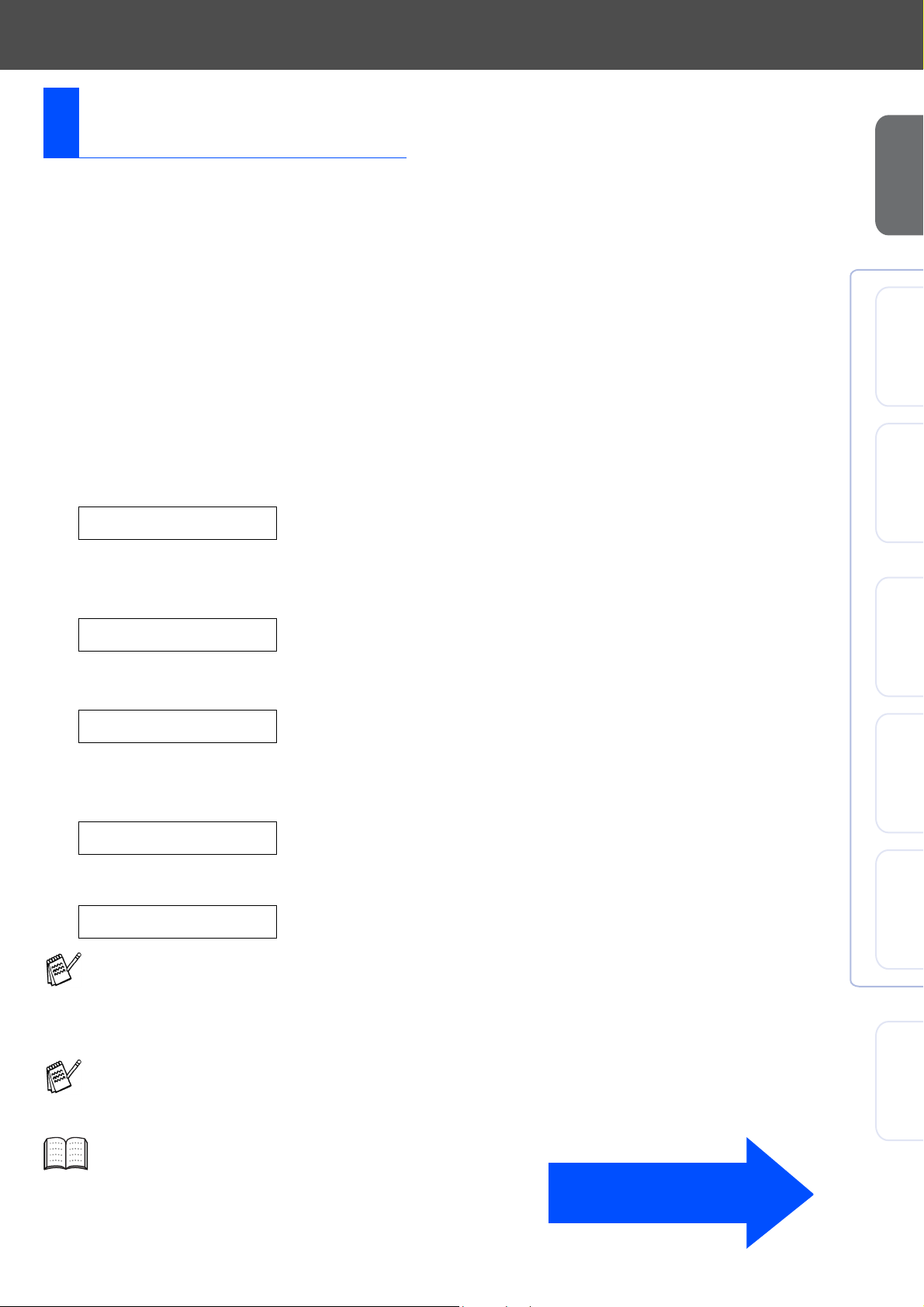
Datum und Uhrzeit
8
einstellen
Stellen Sie Datum und Uhrzeit ein, damit bei Verwendung der Funktion Scan-to-Speicherkarte die Dateien
mit dem richtigen Datum gespeichert werden und damit das DCP regelmäßig den Druckkopf reinigen und
so die optimale Druckqualiät erhalten kann.
1 Drücken Sie Menü.
2 Wählen Sie mit ▲ oder ▼ die Anzeige
0.Inbetriebnahme u nd drücken Sie
Eing.
3 Wählen Sie mit ▲ oder ▼ die Anzeige
1.Datum/Uhrzeit und drücken Sie dann
Eing.
4 Wählen Sie mit ▲ das aktuelle Jahr und drü-
cken Sie dann Eing.
Jahr:2004
5 Wählen Sie mit ▲ den aktuelle n Mo nat
(z. B. 03 fü r M ärz) und drü cken Sie da nn
Eing.
Monat:03
6 Wählen Sie mit ▲ den aktuelle n T ag und
drücke n Sie dann Eing.
des DCP
Inbetriebnahme
Mac OS
®
Windows
®
®
Netzwerk
8.6-9.2
Tag:01
7 Stellen Sie mit ▲ die aktuelle Stunde im 24-
Stunden-Format ein und drüc k en Sie dann
Eing.
Uhrzeit:15:XX
8 Stellen Sie mit ▲ die Minuten ein und drü-
cken Sie dann Eing.
Uhrzeit:15:25
Sie können schneller durch die Zahlen blättern, indem Sie die Taste ▲
gedrückt halten.
bzw. ▼ nieder-
9 Drücken Sie Stopp.
Um eine falsche Eingabe abzubrechen und
zu Schritt
Stopp.
Sie können überprüfen, ob Datum und Uhrzeit richtig eingestellt sind, indem Sie die
Geräteeinstellungen ausdrucken (siehe
„Listen ausdrucken“ in Anhang C des Benutzerhandbuches).
1 zurückzukehren, drücken Sie
Weiter zu Schritt 2: Treiber
und Software installieren
X Windows
®
Mac OS
®
Macintosh
Für
Administratoren
Netzwerk
9
 Loading...
Loading...