Page 1
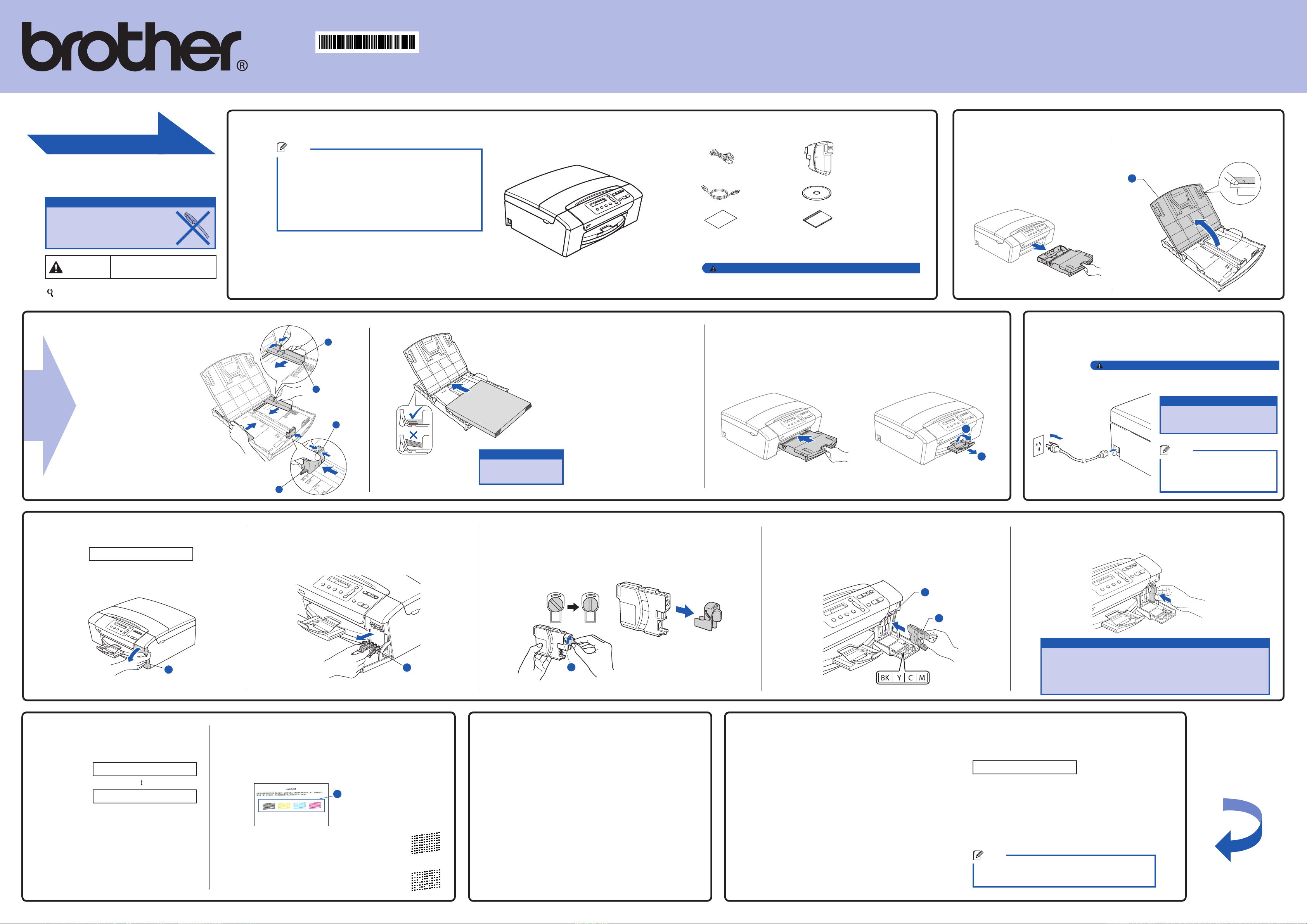
使用设备前,请仔细阅读此快速安装指
南以便获取正确的安装步骤和说明。
快速安装指南
从这里开始
重要事项
初次安装驱动软件前,请勿将
USB接口电缆连接到设备上。
警告
本快速安装指南的图例均基于
此图标警告您应如何避免可
能造成的人身伤害。
DCP-145C。
LX0712020
CHN
中国印刷
打开设备包装 , 检查组件
注释
国家不同,箱内组件可能不同。
•
保存所有包装、保护材料和纸箱,以便日后装运设
1
•
备时使用。
设备配备一个与USB 2.0 规格兼容的 USB 接口。
•
为确保安全操作,必须仅将随机电源线的插头插入
•
标准接地电源插座。否则可能会引起电击伤害和过
度的电噪声辐射。
a. 移去固定胶带和保护膜。
b. 确保所有组件齐全。
随机墨盒
黑色
电源线
接口电缆
USB
快速安装指南 使用说明书
1
随机墨盒容量约为市场上所购买墨盒容量的65%。详细信
息,请参见使用说明书中的耗材。
警告
塑料袋用于包装设备,请妥善保管并避免婴儿和儿童接触,
以防窒息危险。
黄色
青色
品红色
随机光盘
[x4]
1
装入普通
a. 将纸盒拉出。 b. 抬起纸盒盖a。
2
A4
DCP-145C DCP-165C
DCP-185C
纸
1
安装墨盒
a. 液晶显示屏显示:
c. 按下并滑动纸张宽度导块
a和纸张长度导块b,调
整至纸张尺寸。
请确保纸张宽度导块
纸张长度导块
形标记
纸张尺寸的标记对齐。
无墨盒
c与您正在使用的
b上的三角
a和
1
3
2
3
c. 移去绿色保护部件a。
重要事项
请勿将纸盒内的纸张
向前推得太深。
d. 打开墨盒的包装。
顺时针旋转黄色保护盖上的绿色旋钮直至其卡入到位,以解开封
条,然后移除保护盖
d. 展开堆叠的纸张。
e. 将纸张轻轻地放入纸盒。检查
纸盒中的纸张是否平整。
f. 用双手轻轻滑动纸张宽度导
块,调整至纸张尺寸。
确保纸张宽度导块触碰到了纸
张的两边。
a。
g. 合上纸盒盖并
推入设备。
慢慢
将纸盒
e. 将墨盒按照标签上箭头指示的方向装入。
注意锁定释放杆
h. 拉出纸张支撑板a直至其卡入到
位,展开纸张支撑翼板
a的颜色是否与墨盒颜色b匹配。
b。
2
连接电源线
a. 连接电源线。
警告
3
1
f. 将墨盒轻轻地向前推动,直至卡入到位。 安装完所有墨盒后,
合上墨盒盖。
本设备必须配备接地插座。
重要事项
初次安装驱动软件前,请勿将
USB 接口电缆连接到设备上。
注释
在您装入墨盒之前,操作面
板上的警告指示灯将一直亮
起。
4
打开墨盒盖a。
b.
检查打印质量
a. 准备过程完成后,液晶显示屏
显示此信息。
装入纸张并
按启用键
按启用彩色键。
设备开始打印打印测试页。
1
2
重要事项
首次安装墨盒后,本设备将开始清洗墨管。清洗过程将持续
1
1
设置液晶显示屏对比度(如有需要
b. 检查纸张上四种色块a的质量。
(黑色/黄色/青色/品红色)
1
o
若所有的线条都清晰可见,请按 a 键 (是) 完
成质量检查。
若看见缺失短线条,请按 b 键 (否) 并遵循液
o
晶显示屏上的步骤进行操作。
65
清晰
缺失
a. 按功能键。
b. 按 a 或 b 键选择
0.初始设置,然后按OK键。
c. 按 a 或 b 键选择
2.液晶屏对比度,然后按OK键。
d. 按 a 或 b 键选择深或浅。
e. 按OK键,然后按停止/退出键。
1
)
设置日期和时间
a. 按功能键。
7
b. 按 a 或 b 键选择
0.初始设置,然后按OK键。
c. 按 a 或 b 键选择
1.日期&时间,然后按OK键。
d. 重复按 a 或 b 键输入年份的最后两位数字,然后
按OK键。
年份:2008
(例如:输入 08 即表示 2008年)
e. 重复以上步骤,输入月份和日期,小时和分钟以 24
小时制输入。
f. 按停止/退出键。
注释
如果出现错误,并想要重新输入,按停止/退出
键返回步骤
大约四分钟。
设备请勿停止供电或尝试停止清洗过程。清洗过程中断可能
造成非正常的打印质量问题。
a。
转到下一页。
Page 2
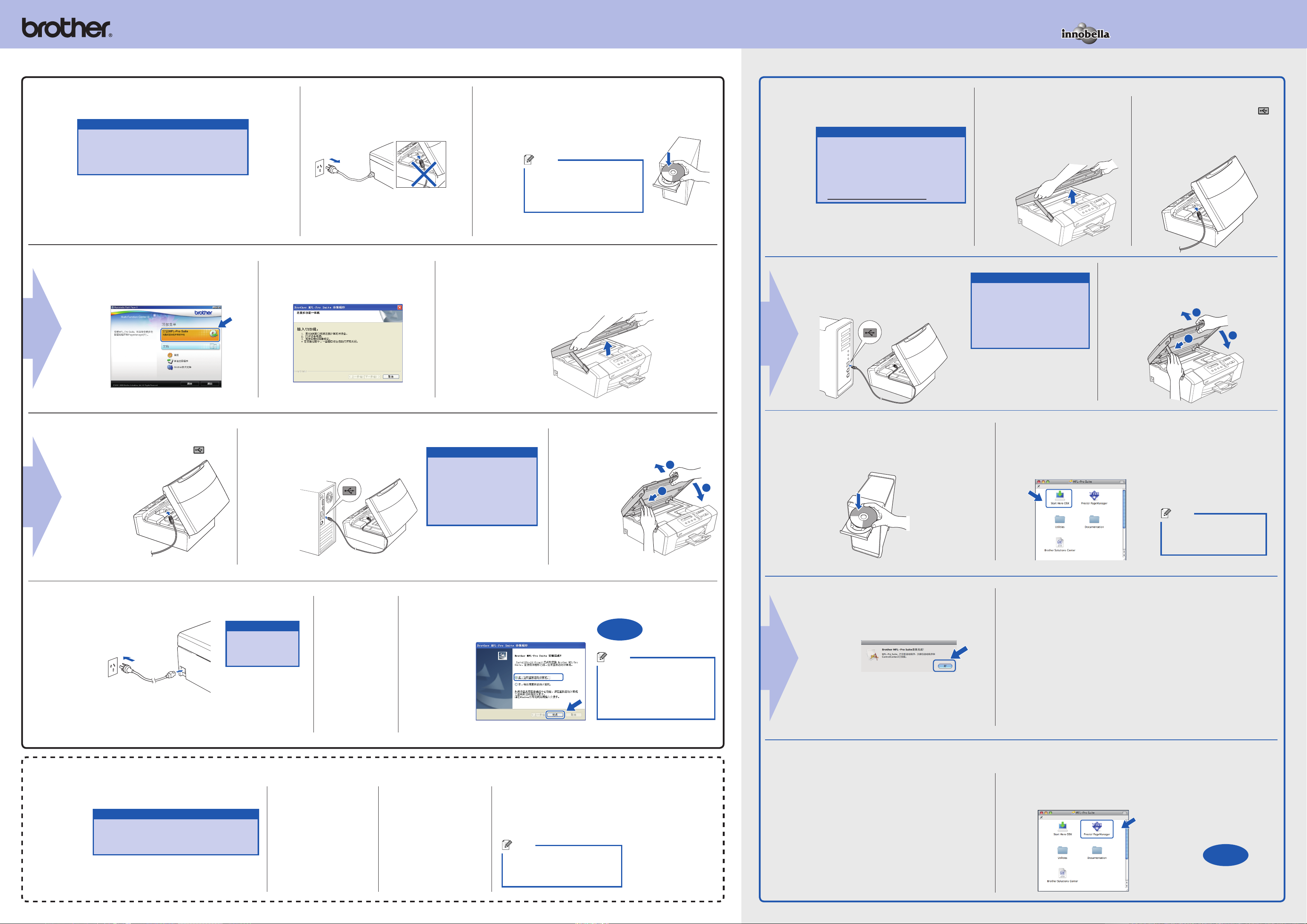
适用于
Windows
®
适用于
什么是 Innobella™?
Innobella™ 是 Brother 新推出的代表正品耗材的一个品牌标志。
“Innobella™” 名称来自单词“Innovation” (创新)和 “Bella” (在意大利语中
是“美丽的”意思)。它是革新技术的代表。Brother 使用这种技术提供给
顾客“美丽的”和“持久的”打印效果。
Mac OS® X
安装前
8
a.
确保打开计算机并以管理员身份登录。
重要事项
请勿连接 USB 接口电缆。
•
关闭所有应用程序。
•
确保未插入任何介质卡或 USB 存储设备。
•
操作系统不同,屏幕显示也将有所差异。
•
b. 点击安装 MFL-Pro Suite,若接受许可证
协议,点击是。
b. 断开设备电源。
c. 请遵循屏幕提示进行操作直至此屏
幕出现:
安装
9
连接
USB
10
MFL-Pro Suite
a. 将随机光盘插入 CD-ROM 光驱中。
选择语言。
注释
若
Brother
出现,转到我的电脑(计算
机),双击
然后双击
安装屏幕未自动
CD-ROM
start.exe。
图标,
接口电缆
a. 将扫描器盖板抬起,直至其牢牢地锁定到打开
的位置。
安装前
8
确保设备已接通电源并且已打开
Macintosh
重要事项
•
确保未插入任何介质卡或 USB 存储
设备。
•
对于 Mac OS
请将版本升级至 Mac OS
更高版本。(有关更高版本信息,请登录
http://solutions.brother.com/)
c. 小心地将 USB 接口电缆嵌入槽内,
然后从设备后部拉出。
d. 将 USB 接口电缆连接到
Macintosh
®
。您必须以管理员身份登录。
®
X 10.2.0-10.2.3 的用户,
®
。
®
X 10.2.4 或
连接
USB
接口电缆
a. 将扫描器盖板抬起,直
至其牢牢地锁定到打开
的位置。
9
重要事项
•
请勿将本设备连接到无电源
的 USB 集线器上。直接将本
设备连接到 Macintosh
确保电缆不会妨碍扫描器盖
•
板的关闭,否则可能会发生
错误。
b. 将 USB 接口电缆连接到标有
标记的 USB 接口上。如下图所
示,USB 接口在设备内部。
e. 抬起扫描器盖板,松开锁定杆a。轻轻按
下扫描器盖板支撑杆
c。
盖板
®
。
b,然后合上扫描器
1
2
3
b. 将 USB 接口电缆连接到标有
标记的 USB 接口上。 如图
所示,USB 接口在设备
内部。
连接电源线
11
c. 小心地将 USB 接口电缆嵌入槽内,然后从
设备后部拉出。 将 USB 接口电缆连接到您
的计算机。
a. 连接电源线。 b. 当出现在线注册
安装将自动继续进行。
安装屏幕将逐个出现。
重要事项
请勿取消任何屏
幕。完成安装可
能需要几分钟。
屏幕时,请选择
并遵循屏幕提示
进行操作。
重要事项
请勿将本设备连接到无电
•
源的 USB 集线器上。直接
将本设备连接到计算机。
确保电缆不会妨碍扫描器
•
盖板的关闭,否则可能会
发生错误。
完成并重新启动
a. 点击完成重新启动计算机。
12
d. 抬起扫描器盖板,松开锁定杆
a。轻轻按下扫描器盖
板支撑杆
合上扫描器盖板
c。
b,然后
完成
注释
若在安装软件的过程中出
现错误信息,运行开始/(所
有)程序/
XXXX(DCP-XXXX
号名称)中的安装诊断程序。
Brother/DCP-
1
2
安装完成。
为您的型
安装
MFL-Pro Suite
a. 将随机光盘插入 CD-ROM 光驱中。 b. 双击Start Here OSX (按这里启动 OSX) 图标。
10
3
注释
完成安装可能需要几分
钟。 安装完成后,点击
重新启动。
c. 点击好。
对于 Mac OS® X 10.3.x 或更高版本用户,
请转到步骤 11。
d. 对于 Mac OS
10.2.4-10.2.8 用户,
点击添加,然后选择
USB。
®
X
e. 选择型号名称,然
后点击添加。
f. 退出打印中心。
安装
Reallusion
13
公司支持的可选应用程序
您可使用 FaceFilter Studio 编辑照片数据并添
加照片效果,例如去除红眼或增强肤色。
重要事项
计算机必须连接到因特网上。
•
设备必须打开并连接到计算机。
•
确保您以管理员身份登陆。
•
a. 弹出并重新插入随机
光盘或从根目录中双
击start.exe程序再次
打开主菜单。
b. 将出现光盘主菜单。
选择语言,然后点击
其他应用程序。
c. 点击 FaceFilter Studio 按钮进行安装。
d. 关于 FaceFilter Studio 基本功能的信息,
盘软件使用说明书中的使用由 REALLUSION 开发的
FaceFilter Studio 进行照片打印。
更多详细信息,请参见 FaceFilter Studio Help
注释
也可从主菜单中安装
BookScan&Whiteboard
Suite。
请参见光
安装
Presto!
11
®
®
PageManager
安装 Presto!® PageManager®后,OCR
性能便已添加到 Brother ControlCenter2
中。 你可以使用 Presto!
轻松地扫描、共享和管理照片和文档。
®
对于 Mac OS
遵循屏幕提示进行操作,从 Brother 解决
方案中心网站下载该软件。
X 10.2.4-10.3.8 用户,请
®
PageManager®
a. 双击 Presto! PageManager 图标,并遵循屏
幕指示进行操作。
完成
安装完成。
 Loading...
Loading...