Page 1
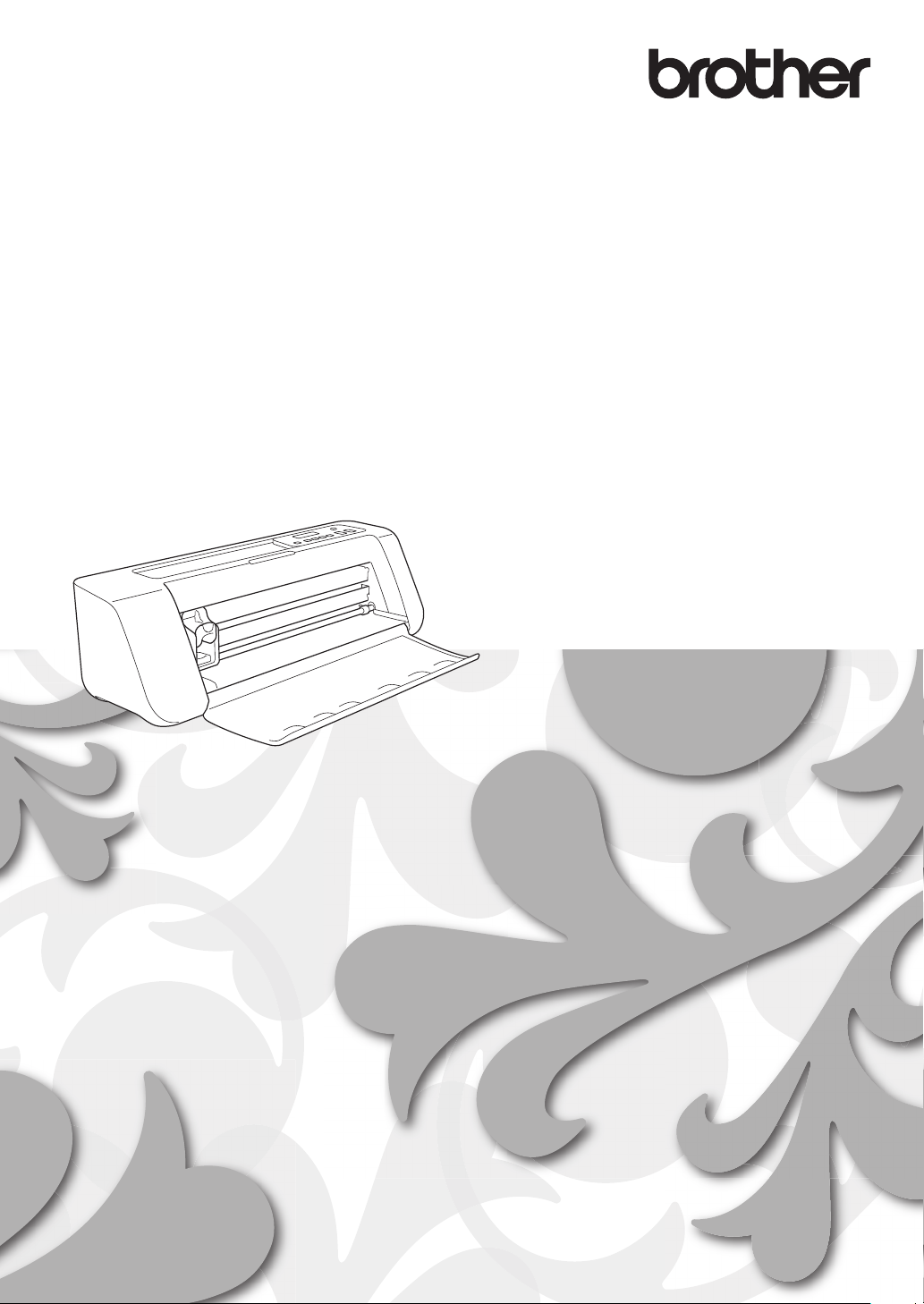
Bedienungsanleitung
Schneidmaschine
Product Code (Produktcode): 891-Z08
Lesen Sie dieses Dokument, bevor Sie die Maschine verwenden.
Page 2
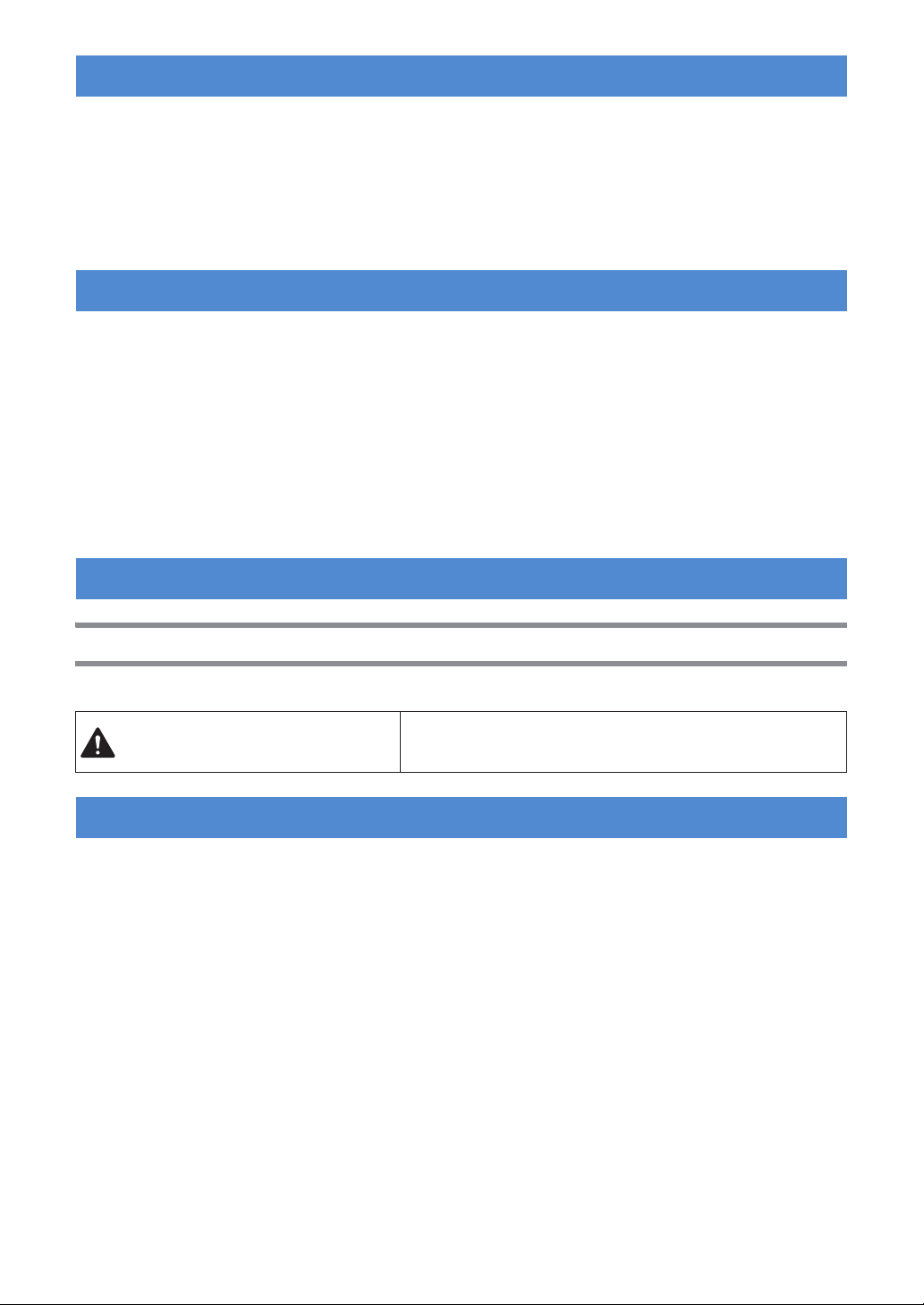
EINLEITUNG
Vielen Dank für den Kauf dieser Maschine.
Lesen Sie sorgfältig die „WICHTIGEN SICHERHEITSHINWEISE“ in der Anleitung zur Produktsicherheit, bevor
Sie die Maschine verwenden oder warten, und machen Sie sich anschließend anhand der Bedienungsanleitung
mit der richtigen Bedienung der verschiedenen Funktionen vertraut. Bewahren Sie diese Anleitung nach dem
Lesen griffbereit auf, damit Sie später jederzeit schnell darin nachschlagen können. Nichtbeachtung dieser
Anweisungen kann zu erhöhtem Risiko von Verletzungen oder Sachbeschädigungen führen, unter anderem
durch Brände, Stromschläge, Verbrennungen oder Ersticken.
WICHTIGER HINWEIS
Diese Maschine ist für die private Verwendung vorgesehen.
●
● Diese Maschine ist nur in dem Land des Kaufs zugelassen.
● Die technischen Daten oder das Aussehen der Maschine können aufgrund von Qualitätsverbesserungen ohne
Ankündigung geändert werden.
● Der Inhalt dieses Dokuments kann ohne Ankündigung geändert werden.
● Die aktuelle Bedienung und die Bildschirme können abweichen, z. B. nachdem die Anwendung aktualisiert worden ist.
● Der Inhalt dieses Dokuments darf ohne Genehmigung weder teilweise noch ganz vervielfältigt oder reproduziert werden.
● Wir haften nicht für Schäden aufgrund von Erdbeben, Bränden, anderen Katastrophen, Handlungen Dritter, fahrlässige
oder gezielte Fehlbedienung des Gerätes durch den Benutzer oder durch Missbrauch bzw. den Betrieb des Gerätes unter
besonderen Umständen entstehen.
● Weitere Produktinformationen finden Sie auf unserer Website unter www.brother.com
WICHTIGE SICHERHEITSHINWEISE
In diesem Dokument verwendete Symbole
Die folgenden Symbole werden in diesem Dokument verwendet.
Nichtbeachtung von Anweisungen mit dieser Kennzeichnung kann zu
VORSICHT
schweren Verletzungen führen.
WARENZEICHEN
IBM ist ein eingetragenes Warenzeichen oder ein Warenzeichen der International Business Machines
Corporation.
Microsoft und Windows sind eingetragene Warenzeichen oder Warenzeichen der Microsoft Corporation.
Wi-Fi Protected Setup (WPS) ist ein Warenzeichen der Wi-Fi Alliance.
WPA™ und WPA2™ sind Warenzeichen der Wi-Fi Alliance®.
Mac, OSX und Apple sind Warenzeichen der Apple Inc., die in den USA und in anderen Ländern eingetragen
sind.
App Store ist eine Dienstleistungsmarke der Apple Inc., die in den USA und in anderen Ländern eingetragen ist.
Jedes Unternehmen, dessen Software in dieser Bedienungsanleitung erwähnt wird, hat eine seinen eigenen
Programmen entsprechende Softwarelizenzvereinbarung.
Alle anderen, in dieser Bedienungsanleitung erwähnten Marken- und Produktnamen sind Warenzeichen der
jeweiligen Unternehmen. Kennzeichen wie ® und ™ werden im Text jedoch nicht erläutert.
1
Page 3

INHALT
EINLEITUNG ................................................. 1
WICHTIGER HINWEIS .................................. 1
WICHTIGE SICHERHEITSHINWEISE............. 1
In diesem Dokument verwendete Symbole ........... 1
WARENZEICHEN .......................................... 1
MASCHINENFUNKTIONEN .......................... 3
Geräte, die mit dieser Maschine verbunden werden
können.................................................................... 3
Über diese Bedienungsanleitung ........................... 3
1 EINFÜHRUNG ...................4
TEILE UND FUNKTIONEN............................ 4
Gerätebeschreibung - Vorderseite......................... 4
Gerätebeschreibung - Rückseite ........................... 4
Gerätebeschreibung - Bedienfeld.......................... 5
Mitgeliefertes Zubehör ........................................... 5
EINSCHALTEN DER MASCHINE ................... 6
Entfernen der Transportverpackung ...................... 6
Ein-/Ausschalten der Maschine ............................. 6
DesignNCut Manager-FENSTER ..................... 7
EINSTELLUNGSBILDSCHIRM ....................... 9
Maschineneinstellungen......................................... 9
Automatische Abschaltung .................................... 9
DesignNCut Manager-Einstellungen.................... 10
VERBINDEN VON MASCHINE UND
COMPUTER................................................. 12
Auswählen der Verbindungsmethode .................. 12
Drahtlose Verbindung........................................... 12
Direkte Verbindung mit dem PC über USB-Kabel
(nur Windows)....................................................... 18
Zurücksetzen der Wireless-
Verbindungseinrichtung ....................................... 20
Überprüfen der Wireless-LAN-Einstellungen/des
Verbindungsstatus ............................................... 20
Manuelles Einrichten............................................ 21
DesignNCut AUF ScanNCutCanvas
REGISTRIEREN ............................................ 22
ERSTE SCHRITTE ......................................... 24
Matte/Material-Kombinationen ............................ 24
Anbringen des Materials auf der Matte................ 26
Einstellen der Messerlänge .................................. 32
Einsetzen und Herausnehmen des Halters .......... 34
3 ERWEITERTE
FUNKTIONEN.....................41
ZEICHENFUNKTIONEN ..............................41
Zeichnen............................................................... 41
Mit Zeichenfunktionen Muster füllen/Umrisse
verbreitern............................................................ 43
Schneiden um Zeichnungen ................................ 45
FUNKTION CaptureMat ..............................48
Lernprogramm 2 - Schneiden von fotografiertem
Material................................................................. 48
4 ANHANG.........................51
VERBRAUCHSMATERIALIEN....................... 51
Austauschkriterien................................................ 51
Austauschen des Messers................................... 51
PFLEGE UND WARTUNG............................ 53
Reinigen ............................................................... 53
Einstellen der Markierungssensoren.................... 55
FEHLERDIAGNOSE...................................... 56
Suchen nach den Wireless-LANSicherheitsinformationen (Netzwerkname (SSID)
und Netzwerkkennwort (Schlüssel)) ..................... 56
Wenn die Maschine nicht mehr richtig
funktioniert ........................................................... 56
FEHLERMELDUNGEN.................................. 59
Fehler der Schneidmaschine................................ 59
DesignNCut Manager-Fehler ............................... 61
AKTUALISIEREN DER SOFTWARE...............66
Aktualisierungsverfahren mit DesignNCut
Manager ............................................................... 66
Aktualisierung mit einem Computer..................... 66
OPTIONALES ZUBEHÖR.............................67
PRODUKTSPEZIFIKATIONEN .....................67
INDEX..........................................................68
2 GRUNDFUNKTIONEN ....35
MUSTERSCHNEIDEN .................................. 35
Anleitung 1 - Schneiden von Mustern.................. 35
2
Page 4
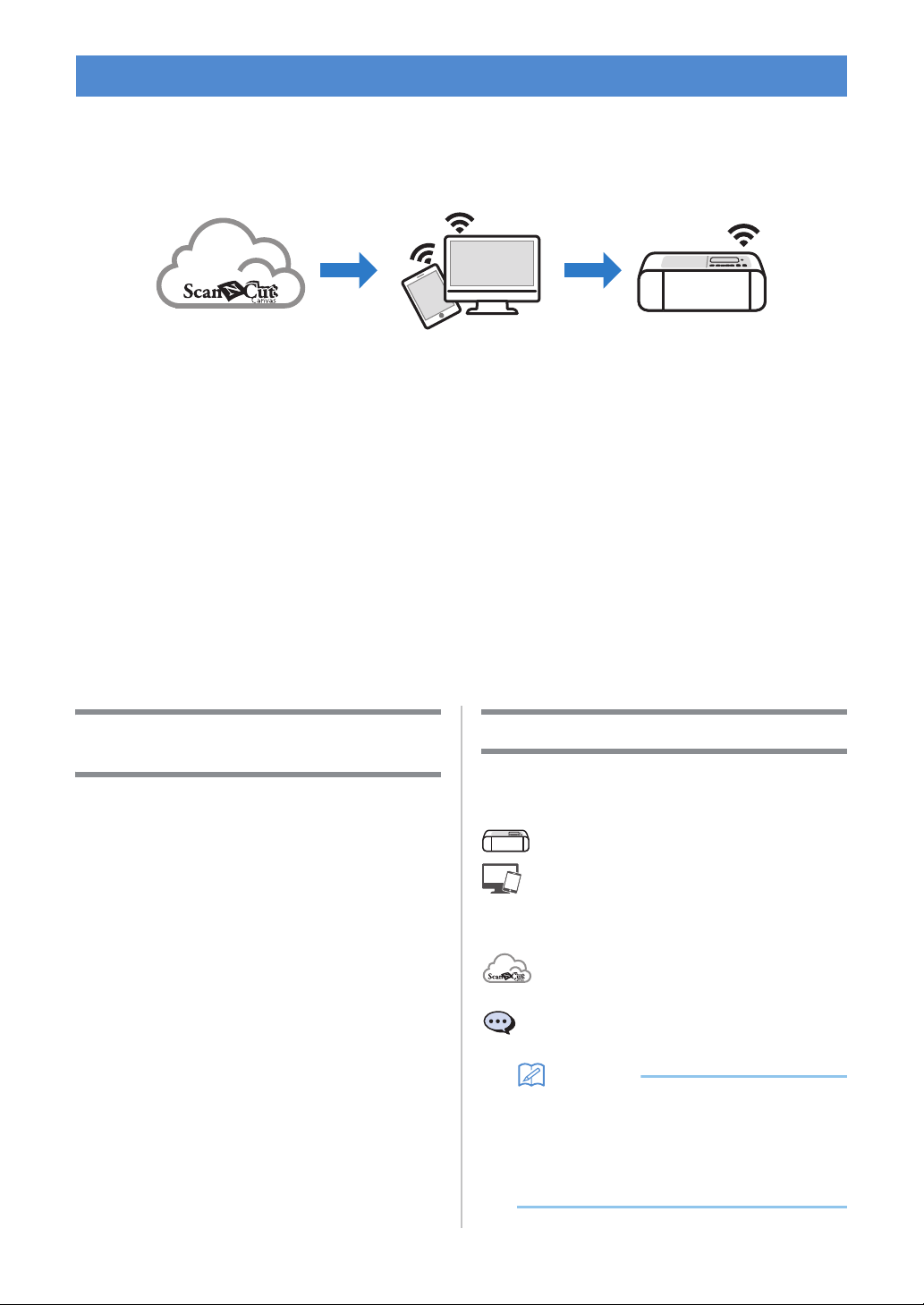
Anmerkung
MASCHINENFUNKTIONEN
Mit dieser Maschine können Sie in ScanNCutCanvas erstellte oder mithilfe von DesignNCut Manager
(DesignNCut-Anwendung für Bedienoptionen) an ScanNCutCanvas gesendete Muster ausschneiden oder
zeichnen. ScanNCutCanvas ist ein Online-Dienst, der es Ihnen erlaubt, einen Webbrowser zum Herunterladen,
Bearbeiten und Erstellen von Schnitt- oder Zeichnungsmusterdaten für die ScanNCut- und DesignNCutSchneidmaschinen zu verwenden.
1. Installieren Sie DesignNCut Manager (DesignNCut-Anwendung für Bedienoptionen).
Wenn Sie die Anwendung DesignNCut Manager noch nicht heruntergeladen haben, gehen Sie zu:
Windows, OS X (Mac): http://s.brother/caqaa/
iOS (App Store): http://s.brother/caqab/
Android (Google Play): http://s.brother/caqac/
2. Netzwerkeinstellungen der Maschine
Wireless-Netzwerkverbindung .....S. 12
USB-Kabelverbindung .....S. 18
3. Registrieren der Schneidmaschine in ScanNCutCanvas .....S. 22
* Sie müssen sich zuerst in ScanNCutCanvas registrieren.
4. Senden von Mustern an die Maschine und Ausschneiden der Muster .......S. 35
ScanNCutCanvas-Website: http://ScanNCutCanvas.Brother.com/
Geräte, die mit dieser Maschine
Über diese Bedienungsanleitung
verbunden werden können
Die Symbole am Anfang jedes Schritts liefern die
folgenden Vorgangsinformationen.
■ Computer
• Kompatible Betriebssysteme:
Windows 7 SP1, Windows 8.1, Windows 10
OS X 10.10 oder höher
* Weitere Informationen zum Betriebssystem
finden Sie auf unserer Website
(http://s.brother/cpqaa/).
• Kompatible Modelle:
IBM PC oder kompatibler Computer, der WirelessLAN-kompatibel oder mit einem USB-Anschluss
ausgestattet ist
: Auf der Maschine durchgeführter Vorgang
: In DesignNCut Manager (DesignNCut-
Anwendung für Bedienoptionen)
durchgeführter Vorgang
: In ScanNCutCanvas durchgeführter Vorgang
: Auf der Maschine angezeigte Meldung
■ Mobile Geräte
Kompatible Betriebssysteme:
iPhone, iPad : iOS 9 oder höher
Android : 5 oder höher
* Weitere Informationen zum Betriebssystem finden Sie
auf unserer Website (http://s.brother/cpqaa/).
• Die Maschinen- und Bildschirmdarstellungen in
dieser Bedienungsanleitung können von den
aktuellen abweichen.
• Diese Bedienungsanleitung beschreibt die
Verwendung der Computerversion der
Anwendung.
3
Page 5
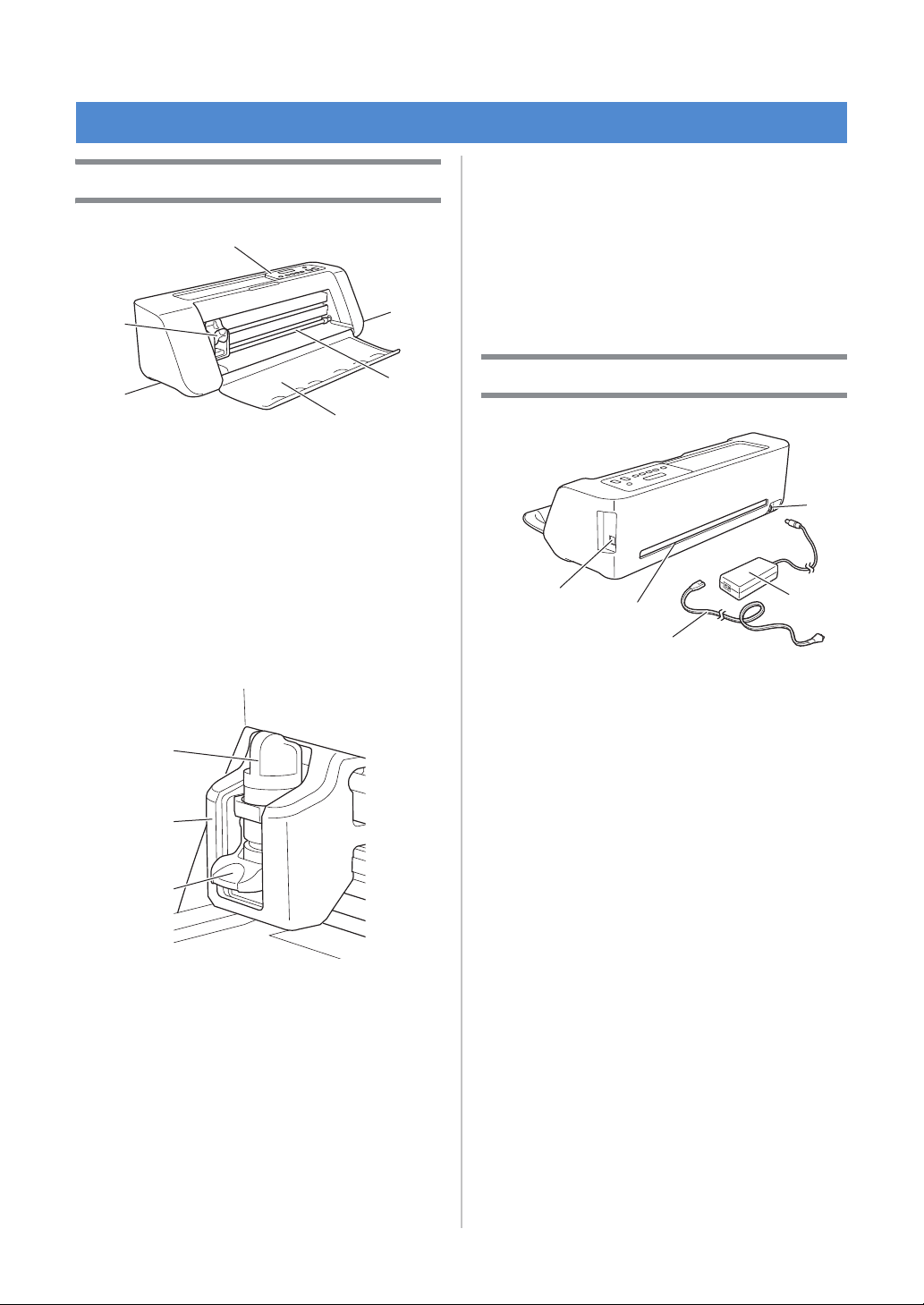
Kapitel 1 EINFÜHRUNG
d
e
a
b
c
c
1
2
3
a
b
c
d
e
TEILE UND FUNKTIONEN
Gerätebeschreibung - Vorderseite
a Bedienfeld
Ermöglicht es Ihnen, den aktuellen Status der
Maschine und die verschiedenen Menüs anzuzeigen.
Drücken Sie eine Taste auf dem Bedienfeld, um die
auf dem Touchscreen angezeigten Informationen zu
ändern. Wenn Probleme mit dieser Maschine
vorliegen, wird außerdem die auf das Problem
bezogene Fehlermeldung angezeigt. Ausführliche
Informationen zu den Fehlermeldungen finden Sie
unter „FEHLERMELDUNGEN“ auf Seite 59.
b Wagen
Bewegt den eingesetzten Halter zum Schneiden oder
Zeichnen.
c Griffe
Zum Greifen beim Transport der Maschine.
d Transportrolle für Zuführschlitz
Führt die Matte ein oder gibt sie aus. Die Matte wird
von den Transportrollen an beiden Seiten
vorgeschoben.
e Vordere Abdeckung
Schützt die Transportrollen, den Wagen und den
Halter. Öffnen Sie die Abdeckung, während die
Maschine in Betrieb ist.
Gerätebeschreibung - Rückseite
a USB-Anschluss (für PC-Konnektivität)
Wenn kein Wireless-Netzwerk verfügbar ist,
verwenden Sie ein USB-Kabel, um die Maschine mit
dem Computer zu verbinden. Hinweise zu Computer
und Betriebssystemen, siehe „Geräte, die mit dieser
Maschine verbunden werden können“ auf Seite 3.
b Schlitz
Zum Vorwärts- und Rückwärtstransport einer Matte
während eines Vorgangs. Stellen Sie keine
Gegenstände, die ein Ausgeben der Matte verhindern
würden, in die Nähe des Schlitzes.
c Gleichstromanschluss
d Netzteil
e Netzkabel
1 Halter
Wird in den Wagen eingesetzt, um Kraftpapier oder
Stoff zu schneiden bzw. darauf zu zeichnen.
Verwenden Sie den speziell für das Schneiden und
Zeichnen entwickelten Halter.
2 Halterschiene
Die Schiene sichert den Halter.
3 Halterverriegelungshebel
Löst den Halter, wenn der Hebel angehoben wird.
Sichert den Halter, wenn der Hebel abgesenkt
wird.
4
Page 6
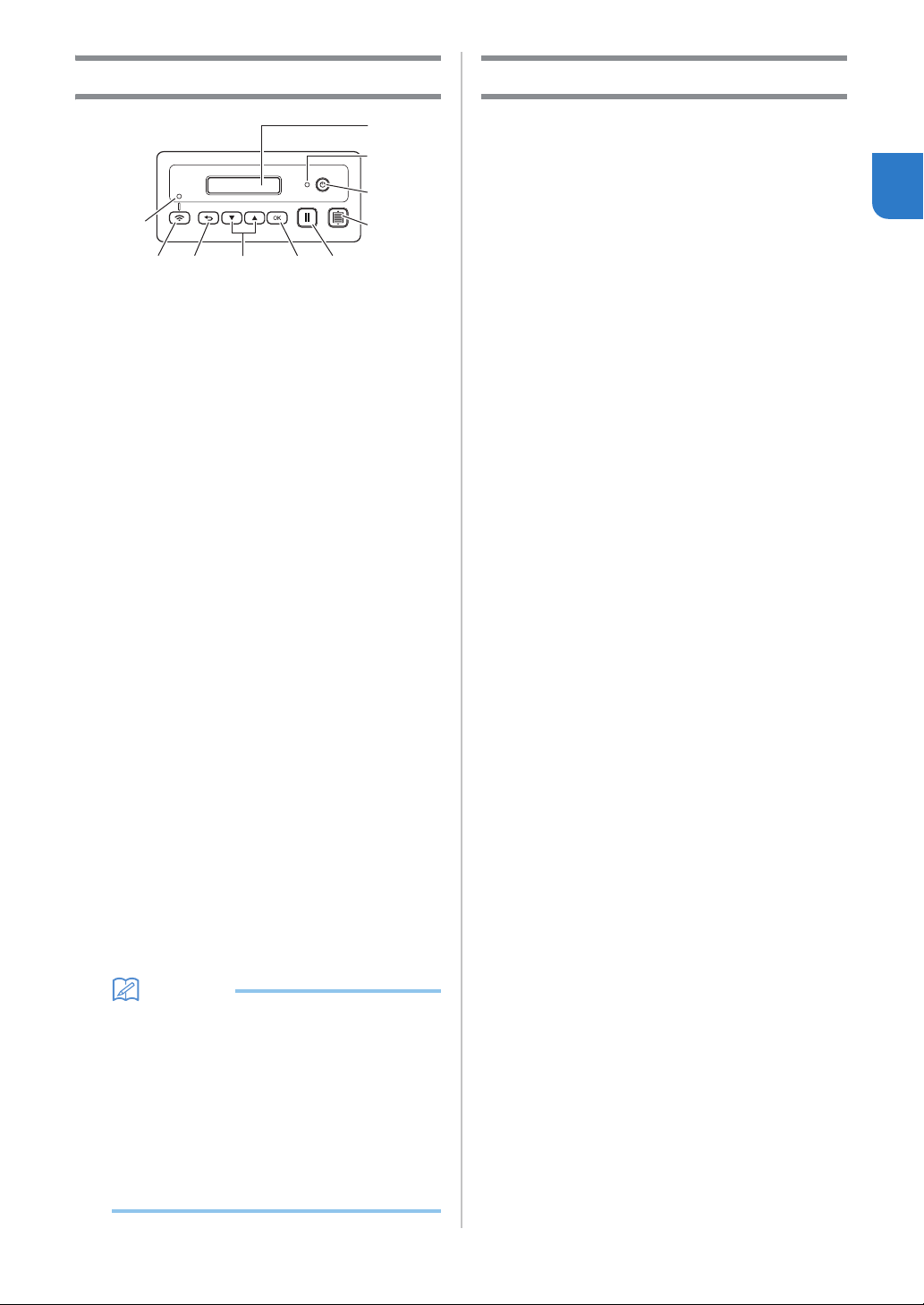
Gerätebeschreibung - Bedienfeld
Anmerkung
2
a
3
4
56789
0
a Touchscreen
Zeigt die aktuellen Einstellungen, Anweisungen für
das Durchführen von Vorgängen und
Fehlermeldungen an.
Lange Meldungen werden auf dem Touchscreen
gescrollt.
b Betriebsanzeige
Leuchtet, wenn die Maschine eingeschaltet ist, und
blinkt, wenn die Maschine in den Energiesparmodus
umschaltet.
c Netzschalter
Schaltet die Maschine ein/aus.
d Transporttaste
Führt die eingelegte Matte in den Zuführschlitz ein
oder gibt sie aus dem Schlitz aus. Achten Sie darauf,
beim Einlegen oder Ausgeben der Matte diese Taste
für den Transport zu drücken.
e Taste „Pause/Stopp“
Stoppt das Schneiden, Zeichnen und andere
Vorgänge.
f Taste „OK“
Wendet die angezeigte Einstellung an oder beendet
den Vorgang.
g Taste „Auswahl“
Zeigt ein Menü an oder ermöglicht das Treffen einer
Auswahl.
h Taste „Zurück“
Verwirft die an einer Einstellung vorgenommenen
Änderungen oder ermöglicht die Rückkehr zum
vorherigen Bildschirm.
i Taste „Wireless-LAN-Verbindung“
Wird verwendet, um eine Verbindung mit einem
Wireless-Netzwerk bei Verwenden der
Tastendruck-Methode herzustellen.
j Leuchtanzeige „Wireless-LAN-Verbindung“
Leuchtet bei Verbindung mit einem Wireless-Netzwerk
auf.
Mitgeliefertes Zubehör
Einzelheiten zum mitgelieferten Zubehör finden Sie
unter Mitgeliefertes Zubehör.
1
• Für Wireless-LAN-Verbindung: Sobald die
Maschine eine Verbindung zum WirelessNetzwerk hergestellt hat, verbindet sie sich
automatisch wieder mit demselben Access
Point/Router wie beim vorherigen Mal.
Abhängig von der Netzwerkumgebung kann es
einige Sekunden bis hin zu einigen Minuten
dauern, bevor die Anzeige „Wireless-LANVerbindung“ aufleuchtet.
Bitte warten Sie, bis die Verbindungsanzeige
aufleuchtet, ohne irgendwelche Knöpfe an der
Maschine zu betätigen.
5
Page 7
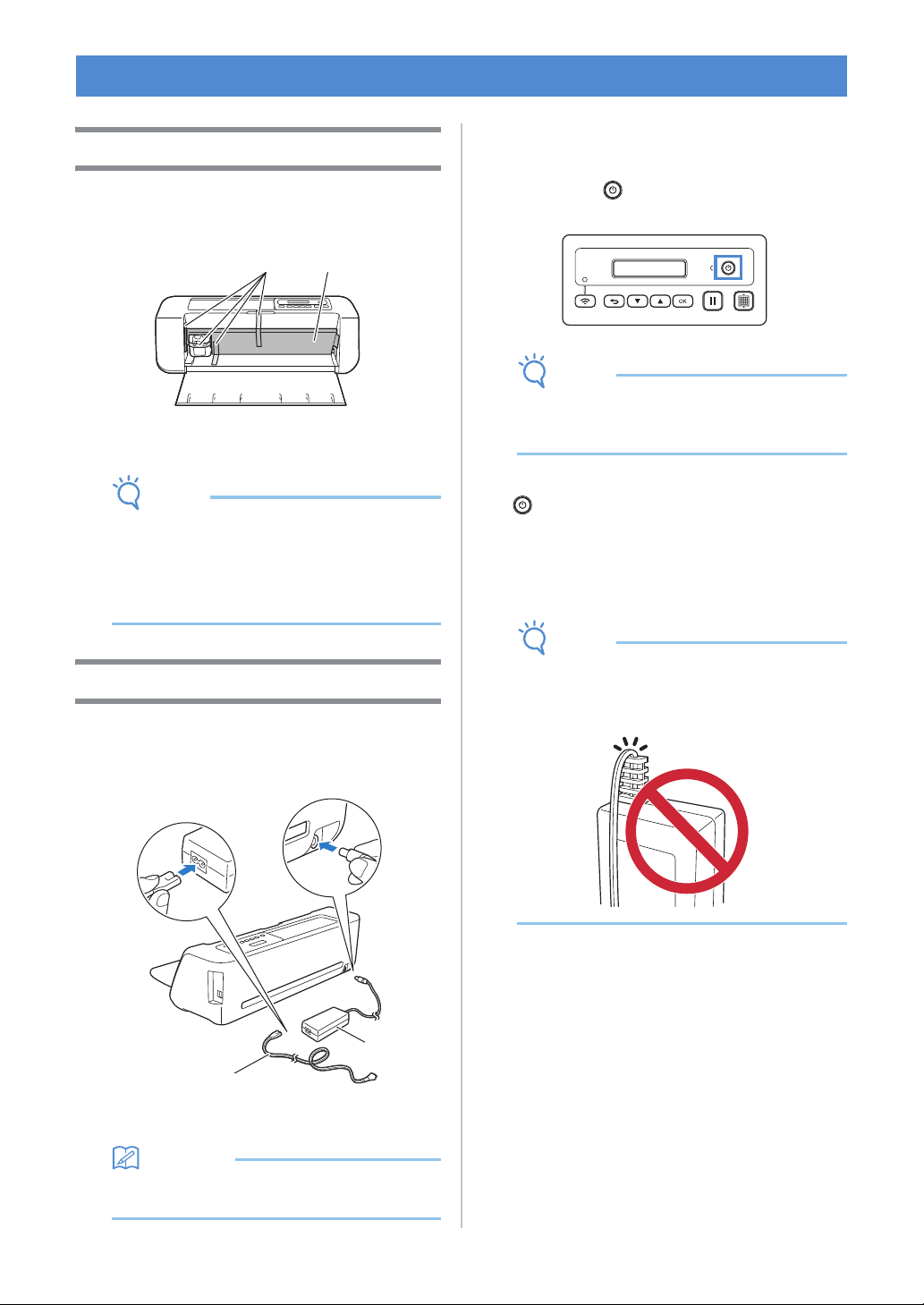
Hinweis
Anmerkung
Hinweis
Hinweis
EINSCHALTEN DER MASCHINE
a b
b
a
Entfernen der Transportverpackung
b Verbinden Sie das Netzkabel mit einer
Steckdose.
Entfernen Sie vor dem Einschalten der Maschine das
Versandband und die vor Erschütterungen
schützenden Kartonstücke.
a Versandband
b Kartonstücke gegen Erschütterungen
• Wenn das Verpackungsmaterial nach dem
Einschalten der Maschine entfernt wurde,
schalten Sie die Maschine aus und
anschließend wieder ein. Wenn Sie die
Maschine weiterverwenden, ohne sie neu zu
starten, können Fehlfunktionen auftreten.
Ein-/Ausschalten der Maschine
a Verbinden Sie das Netzkabel mit dem Netzteil
und schließen Sie dann das Netzteil an die
Maschine an.
c Drücken Sie auf dem Bedienfeld.
• Der Wagen und die Matte bewegen sich an ihre
Ausgangspositionen. Halten Sie Ihre Hände
vom Wagen entfernt.
d Um die Maschine auszuschalten, drücken Sie
auf dem Bedienfeld.
e Ziehen Sie den Netzstecker aus der Steckdose.
f Trennen Sie das Netzteil von der Maschine und
trennen Sie das Netzkabel vom Netzteil.
• Wickeln Sie das Netzteilkabel nicht um das
Netzteil und biegen Sie das Kabel nicht,
andernfalls kann es beschädigt werden.
a Netzkabel
b Netzteil
• Lösen Sie bei Verwendung des Netzteils das
gebündelte Kabel.
6
Page 8
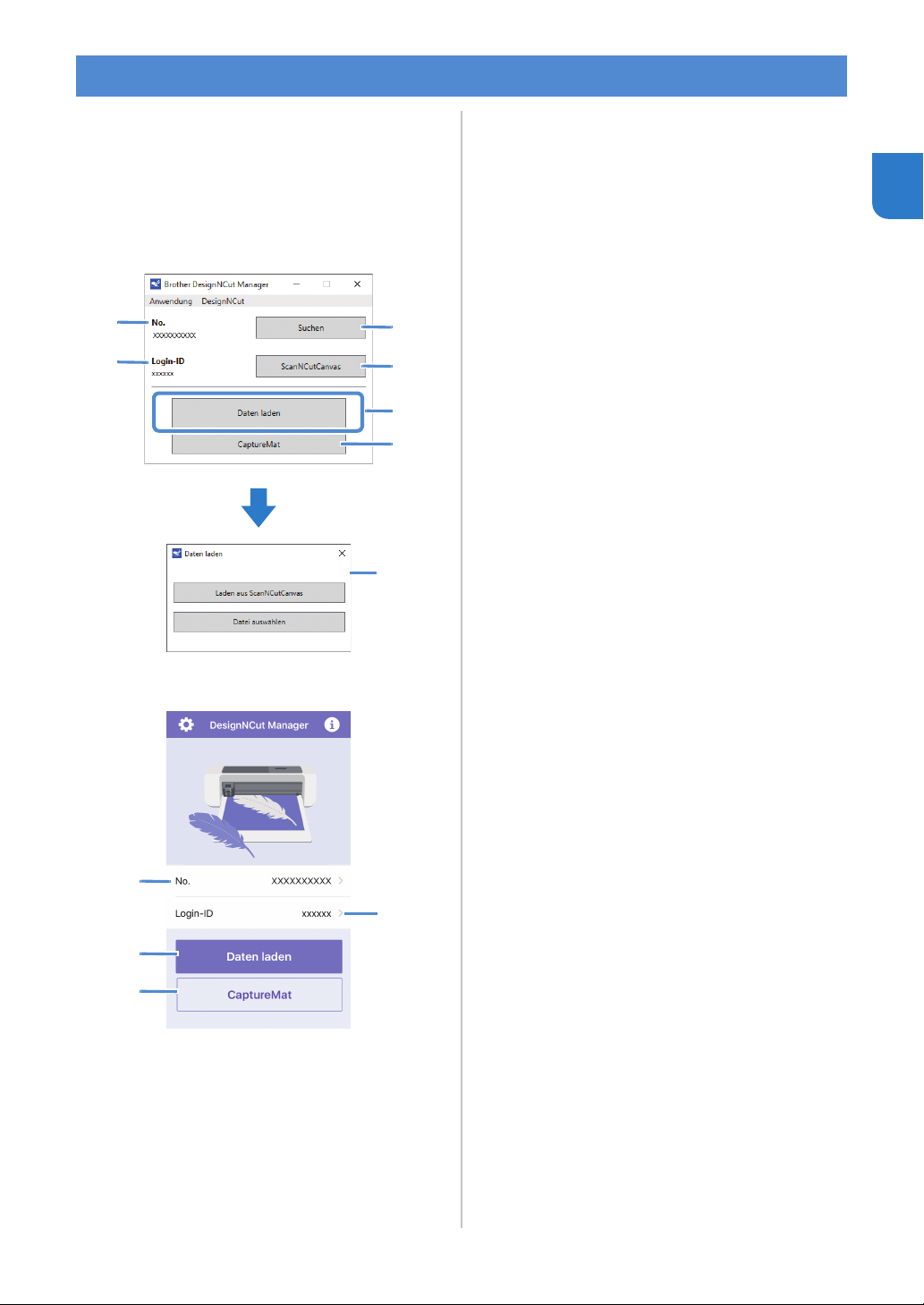
DesignNCut Manager-FENSTER
1
3
2
4
5
6
5
1
5
3
6
In diesem Abschnitt werden die Fenster der
speziellen Steuerungsanwendung beschrieben, die
zum Ausschneiden oder Zeichnen von Mustern
verwendet wird.
■ Hauptfenster
Computer
1. No.
Zeigt die Maschinennummer der angeschlossenen
Maschine an.
2. Suchen
Sucht nach angeschlossenen Maschinen.
* Tippen Sie bei Verwendung der Mobilgeräte-
Version auf [No.] (1), um nach einer Maschine zu
suchen.
3. Login-ID
Zeigt die ScanNCutCanvas-Benutzer-ID an, die für die
Verbindung mit ScanNCutCanvas verwendet wird.
4. ScanNCutCanvas
Zeigt das Fenster für das Registrieren in
ScanNCutCanvas an.
5. Daten laden
Wählt die Methode zum Importieren von Musterdaten
aus. Klicken Sie, um ein Auswahlfenster für den
Datenimport zu öffnen.
* In der Mobilgeräte-Version wird eine Vorschau des
an ScanNCutCanvas gesendeten Musters
angezeigt.
6. CaptureMat
Erstellen Sie mithilfe von ScanNCutCanvas
Musterdaten aus einem mit einer Kamera
aufgenommenen Bild.
1
Mobilgerät
7
Page 9
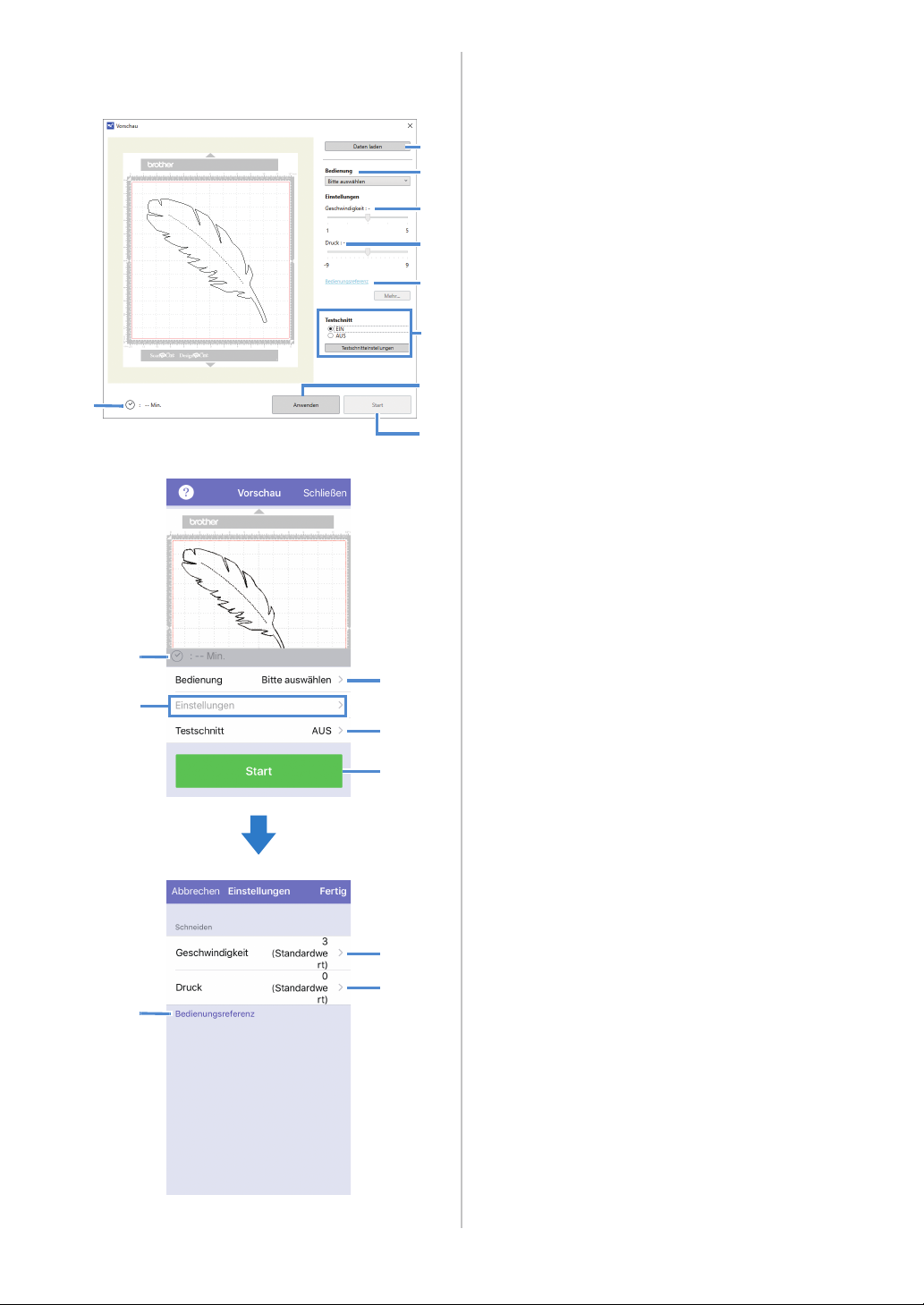
■ Vorschaufenster
9
1
2
3
4
5
6
7
8
9
2
6
8
3,4
5
3
4
Computer
Mobilgerät
8
1. Daten laden
Importiert Schnitt-/Zeichenmuster von
ScanNCutCanvas oder von einem Computer.
2. Bedienung
Wählen Sie [Schneiden] oder [Zeichnen] in der
Dropdown-Liste aus.
* Weitere Einstellungen können in der Dropdown-
Liste angezeigt werden, wenn ein separat
erhältliches Zubehör-Kit erkannt wird.
* Tippen Sie bei Verwendung der Mobilgeräte-
Version auf [Bedienung], um einen Bildschirm für
die Auswahl von [Schneiden] oder [Zeichnen]
anzuzeigen.
3. Geschwindigkeit
Passen Sie mit dem Schieberegler die
Geschwindigkeit des Schneidens oder Zeichnens an.
* Tippen Sie bei Verwendung der Mobilgeräte-
Version auf [Einstellungen], um einen
Einstellungsbildschirm anzuzeigen.
4. Druck
Passen Sie mit dem Schieberegler den Druck des
Schneidens oder Zeichnens an.
* Tippen Sie bei Verwendung der Mobilgeräte-
Version auf [Einstellungen], um einen
Einstellungsbildschirm anzuzeigen.
5. Bedienungsreferenz
Zeigt eine Liste verschiedener Einstellungen an.
Beziehen Sie sich auf diese Tabelle, bevor Sie die
Einstellungen ändern.
6. Testschnitt
Wählen Sie [EIN] oder [AUS] aus.
Wenn [EIN] ausgewählt wird, ist
[Testschnitteinstellungen] verfügbar und kann
angeklickt werden, um ein Fenster zu öffnen, in dem
detaillierte Einstellungen für das Probeschneiden
ausgewählt werden können. Weitere Informationen
zum Anzeigen des Fensters finden Sie unter
„Probeschneiden“ auf Seite 37.
* Tippen Sie bei Verwendung der Mobilgeräte-
Version auf [Testschnitt], um einen
Einstellungsbildschirm anzuzeigen.
7. Anwenden
Wendet die neu ausgewählten oder geänderten
Einstellungen an.
8. Start
Startet das Schneiden oder Zeichnen. Informationen
zum Stoppen des Vorgangs finden Sie unter
„Schneiden des Musters“ auf Seite 39.
9. Min.
Zeigt die Zeit für das Schneiden/Zeichnen an.
Page 10
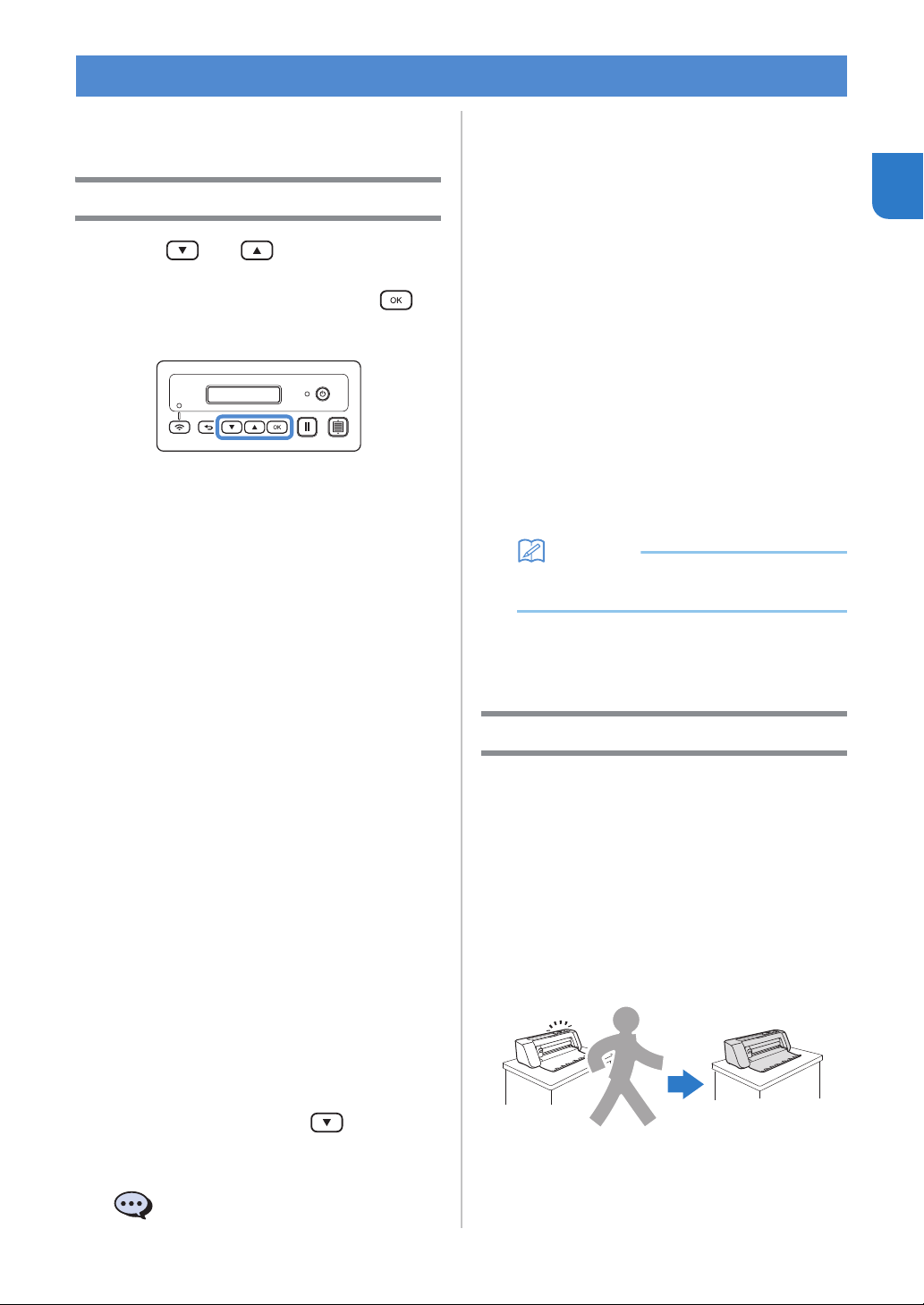
Anmerkung
EINSTELLUNGSBILDSCHIRM
Einstellungen für die verschiedenen Funktionen
können ausgewählt oder geändert werden.
Maschineneinstellungen
Drücken Sie oder auf dem Bedienfeld,
um den Einstellungsbildschirm anzuzeigen. Drücken
Sie nach dem Ändern der Einstellungen auf ,
um die Änderung anzuwenden.
■ 1. Netzwerk
1. WLAN aktiv
Wählen Sie aus, ob eine Verbindung mit dem
Wireless-Netzwerk hergestellt werden soll oder nicht.
2. Setup-Assist.
Verwendet einen Assistenten, um das
Netzwerkpasswort (Schlüssel) für den erkannten
Netzwerknamen (SSID) manuell einzugeben und so
eine Verbindung zum Wireless-Netzwerk von dieser
Maschine aus herzustellen.
3. WAW
Stellt die Verbindung zum Wireless-Netzwerk mithilfe
der speziellen Anwendung „WLAN Assistant Wizard“
von einem Computer aus her.
4. WAW <USB>
Ruft mithilfe der speziellen Anwendung „WLAN
Assistant Wizard“ die Wireless-LAN-Einstellungsdatei
von dem über das USB-Kabel verbundenen Computer
ab und stellt dann die Verbindung zum
Wireless-Netzwerk her.
5. Sonstiges
Zeigt die folgenden Parameter für andere WirelessNetzwerkeinstellungen an.
1. TCP/IP: TCP/IP-Einstellungen können manuell
eingegeben werden.
2. MAC-Adresse: Anzeige der MAC-Adresse.
3. SSID: Zeigt die Netzwerk-SSID an, wenn eine
Verbindung zu einem Wireless-Netzwerk hergestellt
wird.
4. Netzwerk-Reset: Setzt alle Netzwerkeinstellungen
auf ihre Standardwerte zurück. Wenn die folgende
Mitteilung erscheint, drücken Sie , um [Ja]
auszuwählen. Schalten Sie dann die Maschine aus
und wieder ein.
■ 2. Maschineninfo
1. No.
Zeigt die Nummer der Maschine an.
2. Ver.
Zeigt die Version der Software auf dieser Maschine
an.
3. Name
Zeigt den Namen an, der für die mit DesignNCut
Manager (DesignNCut-Anwendung für
Bedienoptionen) verbundene Maschine angegeben
wurde.
■ 3.Grundeinstell.
1. Sprache
Wählen Sie die Anzeigesprache der Maschine.
2. Bedienf.kontr.
Stellen Sie die Helligkeit der LCD-Anzeige ein.
3. Markier.sensor
Im CaptureMat-Modus kann eine veränderte
Schneidposition manuell eingestellt werden.
• Rechts neben dem ausgewählten Element wird
„*“ angezeigt.
■ 4. Maschine Nr.
Zeigt die Nummer der Maschine an.
Automatische Abschaltung
Wenn die Maschine während einer festgelegten
Zeitdauer nicht verwendet wird, schaltet sie sich
automatisch aus. Die Zeitdauer bis zum Abschalten
der Maschine kann im Dialogfeld „Einstellungen“
von DesignNCut Manager (DesignNCut-Anwendung
für Bedienoptionen) angegeben werden.
Weitere Informationen zum Festlegen der
Einstellungen finden Sie unter „DesignNCut
Manager-Einstellungen“ auf Seite 10.
1
Netzwerk-Reset?
▼Ja ▲Nein
9
Page 11
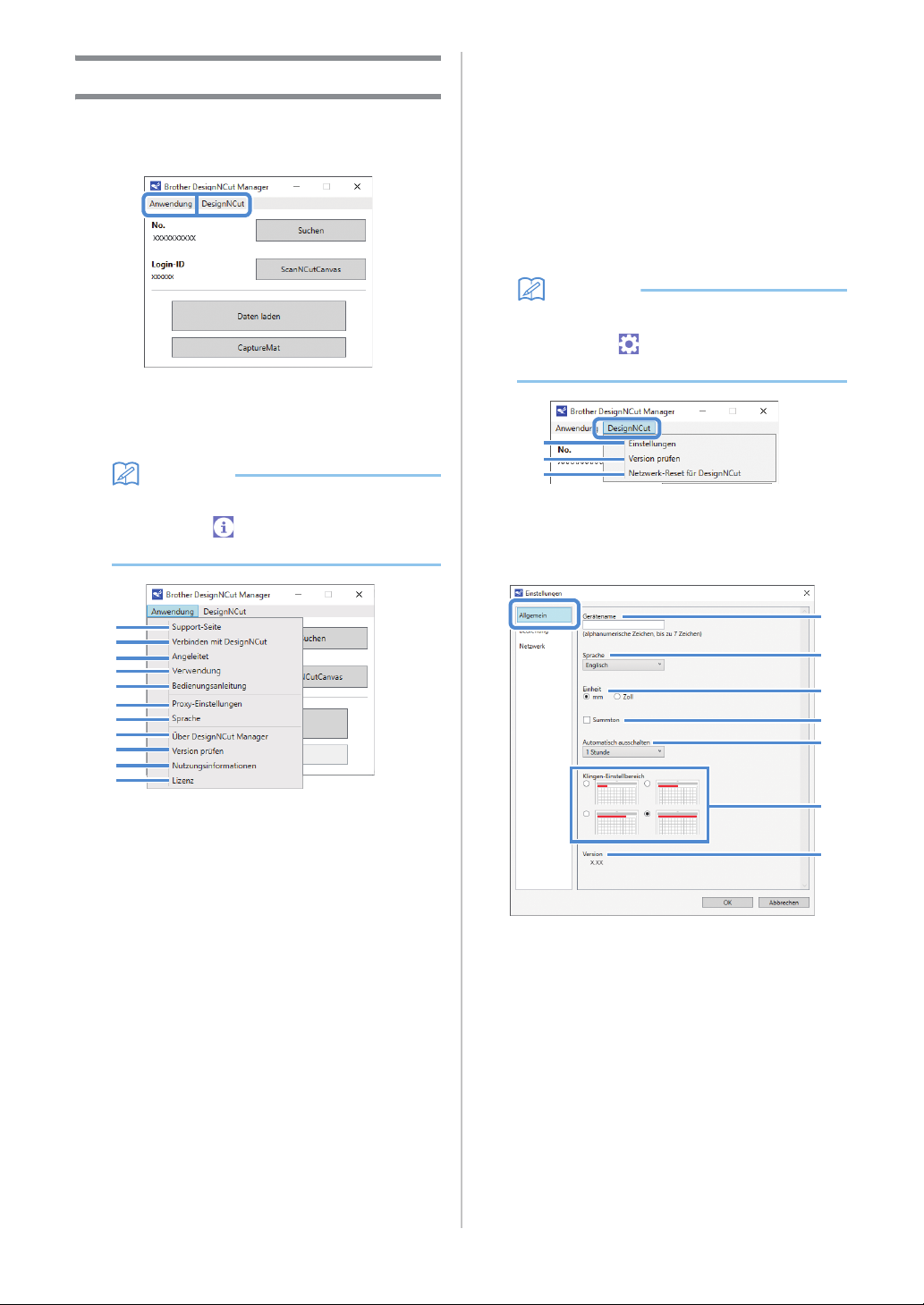
DesignNCut Manager-Einstellungen
Anmerkung
Anmerkung
1
2
3
4
5
6
7
8
9
10
11
1
2
3
a
b
c
d
e
f
g
Klicken Sie im Hauptfenster auf [Anwendung] oder
[DesignNCut], um das entsprechende Menü anzuzeigen.
■ Menü [Anwendung]
Einstellungen für die Anzeige von DesignNCut Manager
können festgelegt werden.
9. Version prüfen
Zeigt die Versionsinformationen an.
10.Nutzungsinformationen
Zeigt die Nutzungsinformationen an.
11.Lizenz
Zeigt Informationen zur Softwarelizenz an.
■ Menü [DesignNCut]
Es können Einstellungen für die verschiedenen
Vorgänge festgelegt werden, die verfügbar sind, wenn
die Maschine mit DesignNCut Manager verbunden ist.
• Tippen Sie bei Verwendung der MobilgeräteVersion auf in der oberen linken Ecke des
Bildschirms, um das Menü anzuzeigen.
• Tippen Sie bei Verwendung der MobilgeräteVersion auf in der oberen rechten Ecke des
Bildschirms, um das Menü anzuzeigen.
1. Support-Seite
Zeigt die Brother Solutions Center-Website an.
2. Verbinden mit DesignNCut
Zeigt die Verbindungsprozeduren an.
3. Angeleitet
Zeigt die Einrichtungsprozeduren an, von der
Festlegung der Netzwerkverbindungseinstellungen bis
zur Registrierung bei ScanNCutCanvas.
4. Verwendung
Zeigt eine Übersicht zur Verwendung von DesignNCut
Manager und der Maschine an.
5. Bedienungsanleitung (nur PC)
Zeigt die Bedienungsanleitung an.
6. Proxy-Einstellungen (nur PC)
Ermöglicht die manuelle Festlegung der Proxy-Einstellungen.
7. Sprache (nur PC)
Zeigt die Sprachauswahl der Anwendung an.
8. Über DesignNCut Manager (nur PC)
Zeigt Informationen zur Steuerungsanwendung an.
10
1. Einstellungen (Allgemein)
Klicken Sie auf [Einstellungen], dann auf [Allgemein]. Nach
Festlegung der gewünschten Einstellungen klicken Sie auf
[OK], um die Einstellungen anzuwenden.
a Sie können einen Namen für die verbundene
Maschine angeben.
b Wählen Sie die Anzeigesprache der Maschine.
c Wählen Sie die in den Fenstern angezeigten
Maßeinheiten.
d Wählen Sie, ob ein Bedienton ausgegeben wird,
wenn zum Beispiel eine Taste auf der Maschine
gedrückt wird.
ählen Sie die Zeitdauer, nach der die Maschine
e W
bei Nichtverwendung abgeschaltet wird. Wenn die
Maschine 20 Minuten lang nicht verwendet wird,
schaltet sie unabhängig von der angegebenen
Zeitdauer in den Energiesparmodus um und die
Betriebsanzeige blinkt.
Page 12
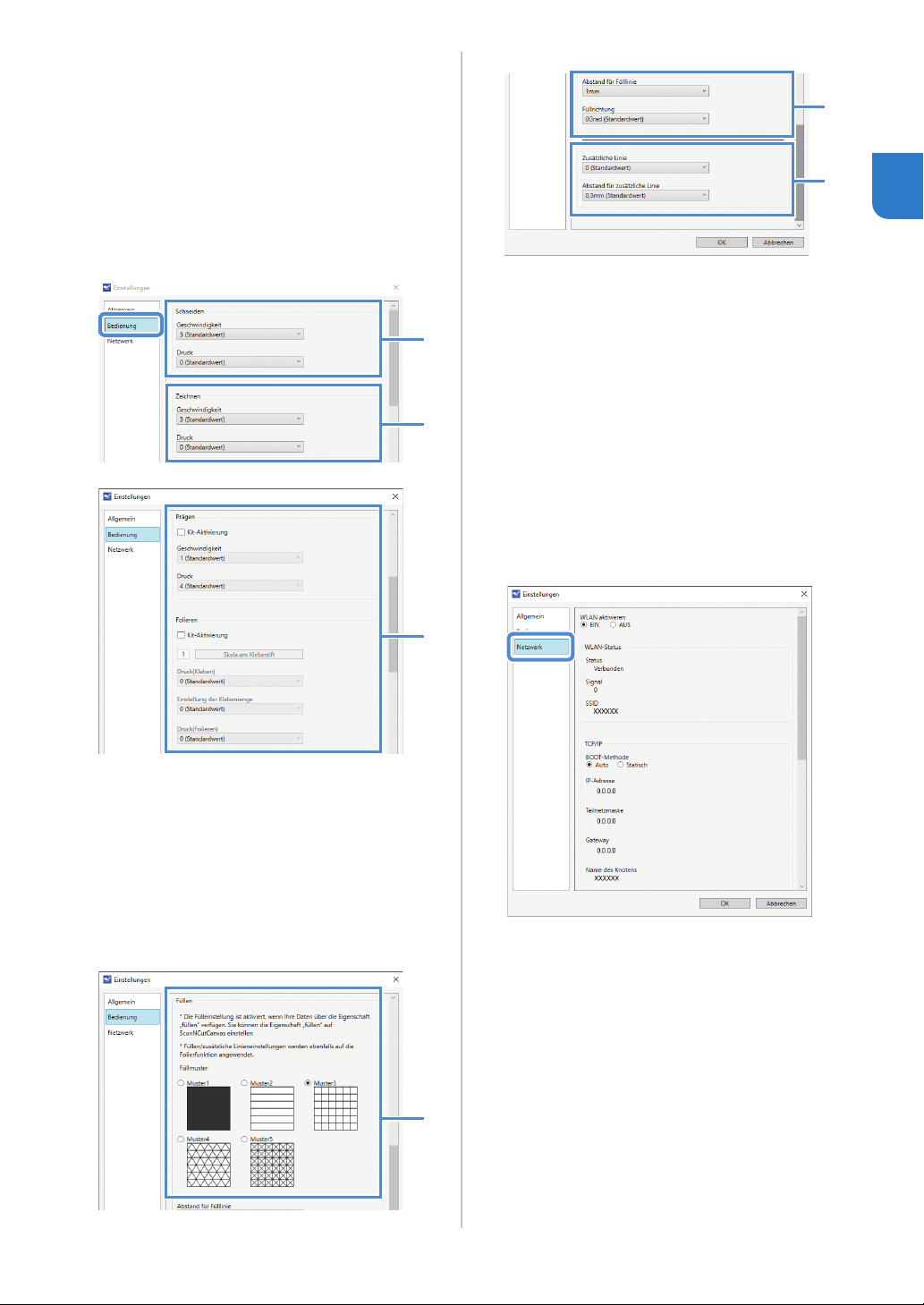
f Wählen Sie, ob 1/4, 2/4, 3/4 oder der gesamte
a
b
c
d
e
f
Schneidbereich zur Schneidmessereinstellung
verwendet werden soll.
Diese Maschine führt vor dem Ausschneiden
eines Musters eine automatische
Schneidmessereinstellung durch, wobei die
Richtung des Messers außerhalb des
Mattenklebebereiches eingestellt wird.
g
Zeigt die Version der Software auf dieser Maschine an.
1. Einstellungen (Bedienung)
Klicken Sie auf [Einstellungen], dann auf [Bedienung].
Nach Festlegung der gewünschten Einstellungen
klicken Sie auf [OK], um die Einstellungen anzuwenden.
d Wählen Sie das Design, das zum Füllen der
Muster verwendet wird. Weitere Informationen
finden Sie unter „Mit Zeichenfunktionen Muster
füllen/Umrisse verbreitern“ auf Seite 43.
Mit [Abstand für Fülllinie] stellen Sie den Abstand der
e
Linien im Füllmuster ein. Mit [Füllrichtung] stellen Sie
die Richtung der Linien ein, die das Muster füllen.
f
Mit [Zusätzliche Linie] geben Sie die Anzahl der Linien
ein, die hinzugefügt werden sollen. Mit [Abstand für
zusätzliche Linie] geben Sie den Abstand der Linien
ein, die hinzugefügt werden sollen.
1. Einstellungen (Netzwerk)
Klicken Sie auf [Einstellungen], dann auf [Netzwerk].
Nach Festlegung der gewünschten Einstellungen klicken
Sie auf [OK], um die Einstellungen anzuwenden.
Ausführliche Informationen zu den Netzwerkeinstellungen
finden Sie unter „Manuelles Einrichten“ auf Seite 21.
1
a Stellen Sie Druck und Geschwindigkeit für das
Schneiden ein. Ausführliche Informationen zum
geeigneten Schneiddruck finden Sie unter
„Schneideinstellungen“ auf Seite 32.
Stellen Sie Druck und Geschwindigkeit für das
b
Zeichnen ein. Wählen Sie die passende
Einstellung für den Zeichendruck, um optimale
Ergebnisse zu erzielen. Wenn der Zeichendruck zu
hoch ist, kann die Stiftspitze beschädigt werden.
c
Wenn ein separat erhältliches Zubehör-Kit
verwendet wird, wählen Sie dieses Kontrollkästchen,
um seine Funktionen zu aktivieren.
2. Version prüfen
Zeigt den Status der Software der Maschine an.
* Erscheint nicht, wenn die Maschine mit einem
USB-Kabel verbunden ist.
3. Netzwerk-Reset für DesignNCut
Initialisiert die Wireless-Netzwerkeinstellungen.
Weitere Informationen zum Festlegen der
Einstellungen finden Sie unter „Zurücksetzen der
Wireless-Verbindungseinrichtung“ auf Seite 20.
11
Page 13
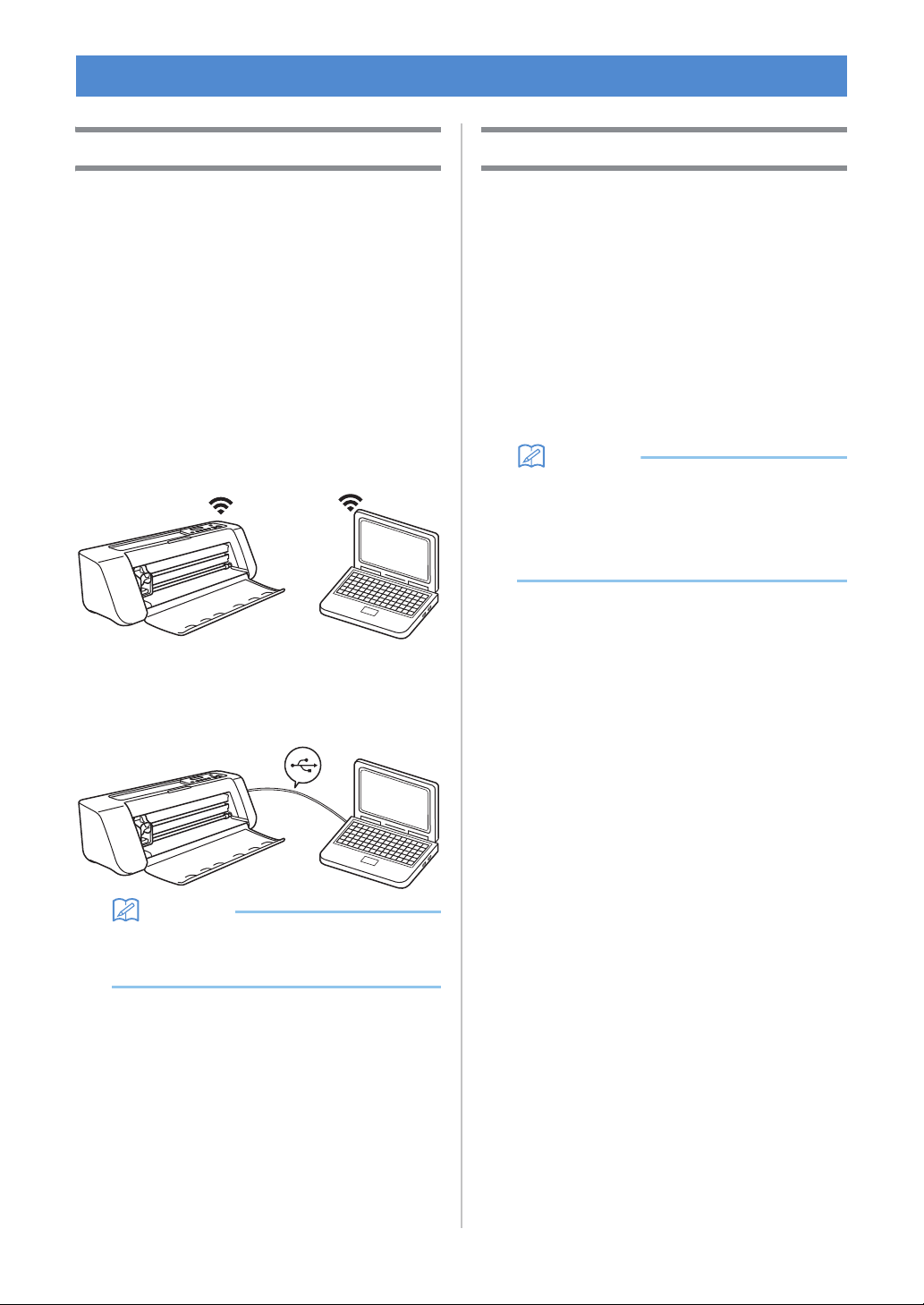
Anmerkung
Anmerkung
VERBINDEN VON MASCHINE UND COMPUTER
Auswählen der Verbindungsmethode
■ Schritt 1
Öffnen Sie die auf dem Computer installierte
Software DesignNCut Manager (DesignNCutAnwendung für Bedienoptionen).
■ Schritt 2
Verbinden Sie die Maschine und den Computer mit
DesignNCut Manager (DesignNCut-Anwendung für
Bedienoptionen).
Bei Verwendung einer Wireless-Verbindung
⇒ Fahren Sie fort mit „Drahtlose Verbindung“
auf Seite 12.
Bei Verwendung eines USB-Kabels
⇒ Fahren Sie fort mit „Direkte Verbindung mit
dem PC über USB-Kabel (nur Windows)“ auf
Seite 18.
Drahtlose Verbindung
Wählen Sie die Methode der Verbindung mit dem
Wireless-Netzwerk.
• Über WLAN-Name (SSID) und Netzwerkkennwort
(Schlüssel).....13
• WPS-Taste des Routers verwenden.....15
• WLAN Assistant Wizard verwenden.....16
• WLAN Assistant Wizard mit USB-Kabel
verwenden.....17
■ Bedingungen für die WirelessVerbindung
Die Wireless-Netzwerkverbindung erfüllt die Norm IEEE
802.11 n/g/b und verwendet die Frequenz 2,4 GHz.
• Ein Wireless-Netzwerk kann nicht mit WPA/
WPA2 Enterprise eingerichtet werden.
Informationen zu den
Authentifizierungsmethoden, die für diese
Maschine verwendet werden können, finden
Sie unter „Err-03“ auf S. 60.
• Folgen Sie bei Verwendung der MobilgeräteVersion den Anweisungen auf dem Bildschirm,
um die Einstellungen festzulegen.
12
Page 14
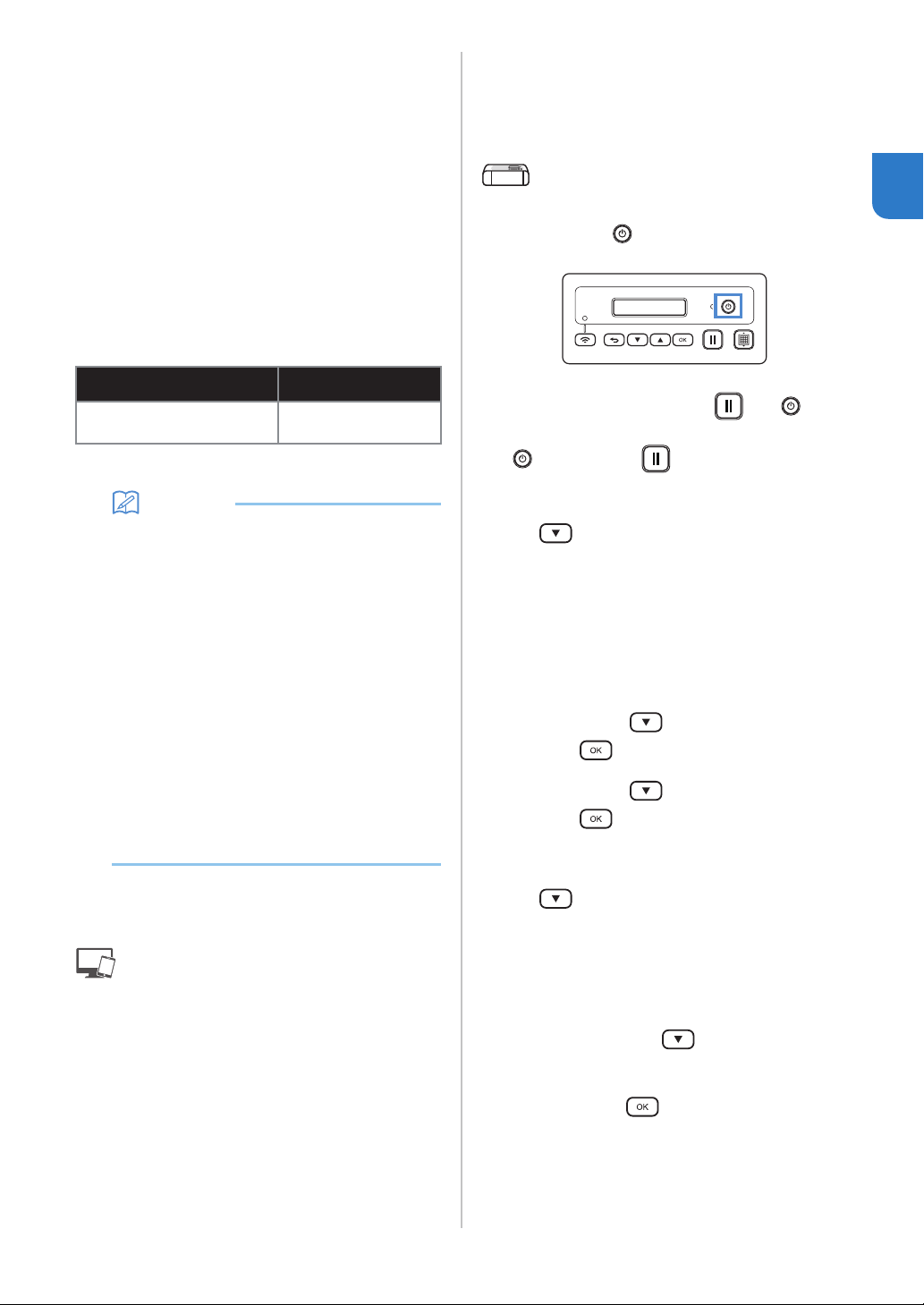
■ Über WLAN-Name (SSID) und
Anmerkung
Netzwerkkennwort (Schlüssel)
Wählen Sie Ihren WLAN-Namen (SSID) und geben Sie
am Wireless-LAN-Access-Point/Router an Ihrer
DesignNCut-Maschine das Netzwerkkennwort
(Schlüssel) ein.
Zum Herstellen einer Verbindung der Maschine mit
einem Wireless-Netzwerk werden die
Sicherheitsinformationen (SSID und Netzwerkkennwort)
Ihres Wireless-LAN-Access-Points/Routers benötigt. Das
Netzwerkkennwort wird eventuell auch als
Netzwerkschlüssel, Sicherheitsschlüssel oder
Verschlüsselungscode bezeichnet. Suchen Sie zuerst
Ihre Sicherheitsinformationen und notieren Sie diese
unten.
d Wählen Sie [Verwenden von WLAN-Name
(SSID) und Netzwerkschlüssel (Passwort)] und
klicken Sie dann auf [Weiter].
* In der mobilen Version werden Sie automatisch auf
den nächsten Bildschirm weitergeleitet.
: Auf der Maschine durchgeführter Vorgang
e Schalten Sie die DesignNCut-Maschine aus,
indem Sie auf drücken.
1
Netzwerkname (SSID)
• Die Wireless-Verbindung kann ohne die
Sicherheitsinformationen nicht eingerichtet
werden.
• Hier finden Sie die Sicherheitsinformationen:
1) Sehen Sie in der Wireless-LAN-Anleitung
des Wireless-LAN-Access-Points/Routers
nach.
2) Die Standard-SSID kann der Name des
Herstellers oder des Modells sein.
3) Wenn Sie die Sicherheitsinformationen nicht
finden können, wenden Sie sich an den
Hersteller des Routers, an Ihren
Netzwerkadministrator oder an Ihren
Internetanbieter.
4) Bei manchen WLAN-Namen (SSIDs) und
Netzwerkkennwörtern (Schlüssel) ist auf
Groß- und Kleinschreibung zu achten. Bitte
notieren Sie Ihre Daten korrekt.
Netzwerkkennwort
(Netzwerkschlüssel)
Wenn Sie die Verbindungsmethode
ausgewählt haben, gehen Sie zu Schritt
: Arbeitsschritt wird in DesignNCut Manager
ausgeführt
a Klicken Sie auf [Installation beginnen].
b Klicken Sie auf [Verbinden].
c Wählen Sie [WLAN] und klicken Sie dann auf
[Weiter].
* Überspringen Sie diesen Schritt bei der mobilen
und der Mac-Version.
e
f Drücken Sie gleichzeitig auf und .
Wenn sich die Maschine einschaltet, lassen Sie
los und halten weiterhin gedrückt.
g Wenn die Meldung [Maschinenmodus?] auf
der LCD-Anzeige angezeigt wird, drücken Sie
auf
hDie Meldung [Maschine aus- und wieder
, um [WLAN] auszuwählen.
einschalten.] wird auf der LCD-Anzeige
angezeigt.
Folgen Sie den Anweisungen auf der Maschine.
Wenn Ihre Maschine wieder eingeschaltet ist, muss
der Text [Standby (WLAN)] auf der LCD-Anzeige
angezeigt werden.
i Drücken Sie auf für [1. Netzwerk] und
dann auf
j Drücken Sie auf für [2. Setup-Assist.] und
dann auf
k Wenn die Meldung [WLAN aktivieren?] auf
.
.
Ihrer LCD-Anzeige angezeigt wird, drücken Sie
auf , um [Ja] auszuwählen.
Die Maschine wird nach einer SSIDVerbindung suchen.
* Geben Sie Ihrer Maschine Zeit, nach einer SSID-
Verbindung zu suchen.
l Wenn es bei Ihnen mehrere WLAN-Namen
gibt, drücken Sie auf , um den Namen
(SSID) der WLAN-Verbindung auszuwählen,
mit dem Ihr PC/Mobilgerät verbunden ist und
drücken Sie auf .
* Der ausgewählte WLAN-Name muss mit der
WLAN-Verbindung übereinstimmen, über die Ihr
PC verbunden ist.
13
Page 15
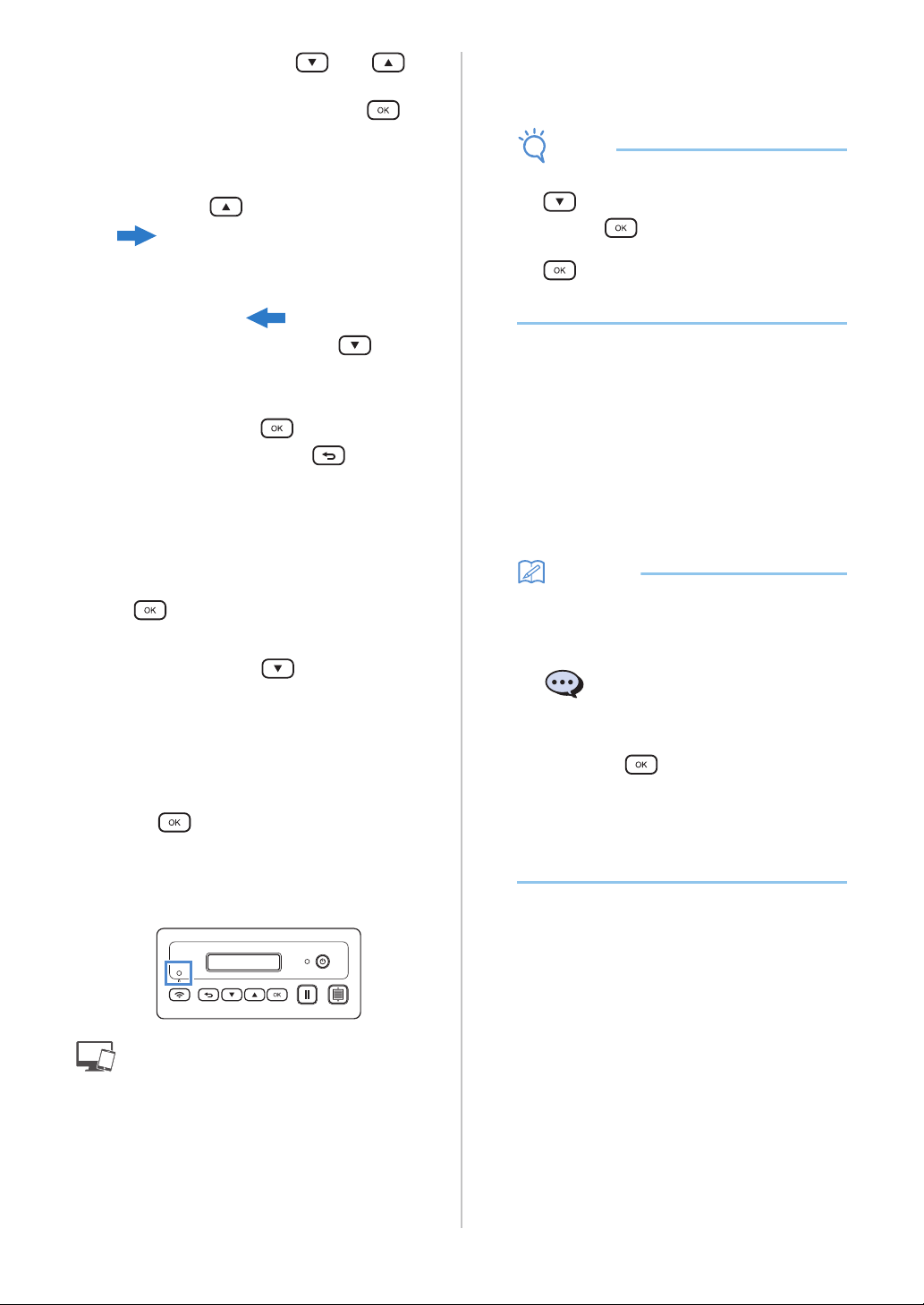
m Geben Sie über die Tasten oder
Hinweis
Anmerkung
Ihren Netzwerkschlüssel (Passwort) ein und
drücken Sie nach jedem Zeichen auf . Die
Zeichen auf der LCD-Anzeige des DesignNCut
haben die folgende Reihenfolge.
Beim Drücken
0123456789abcdefghijklmnopqrstuvwxyz
ABCDEFGHIJKLMNOPQRSTUVWXYZ
!"#$%&'()*+,-./:;<=>?@[]^_
s Wählen Sie die Maschinennummer aus und
klicken Sie dann auf [OK].
* Tippen Sie in der mobilen Version auf [Fertig].
• Drücken Sie für Ihre Maschinennummer auf
, um [2. Maschineninfo] anzuzeigen und
dann auf
Wenn [1. No.] angezeigt wird, drücken Sie auf
Ihre Maschinennummer wird auf der LCDAnzeige Ihrer Maschine angezeigt.
.
.
Beim Drücken
Sie müssen durch die Liste klicken, bis das
gewünschte Zeichen angezeigt wird. Drücken Sie
nach jedem Zeichen auf . Um ein eingegebenes
Zeichen zu löschen, drücken Sie .
Stellen Sie sicher, dass Sie das richtige Kennwort
eingeben und beachten Sie, dass bei manchen
Kennwörtern Groß- und Kleinschreibung zu
berücksichtigen ist.
Ihre DesignNCut-Maschine und Ihr PC müssen mit
demselben Netzwerk verbunden sein.
n Drücken Sie nach dem Eingeben des Kennworts
auf .
o Wenn die Meldung [Übernehmen?] angezeigt
wird, drücken Sie auf , um [Ja]
auszuwählen. Ihre Maschine verbindet sich mit
dem WLAN-Netzwerk.
* Geben Sie Ihrer Maschine Zeit, um Sie sich mit
dem WLAN-Netzwerk zu verbinden.
p Wenn die Meldung [Verbunden mit WLAN.
[OK]-Taste drücken.] angezeigt wird, drücken
Sie die -Taste auf Ihrer Maschine.
q Die WLAN-Leuchte geht an.
* Warten Sie, bis die WLAN-Leuchte sich
eingeschaltet hat.
t Wenn [Der Aufbau einer Verbindung zum
DesignNCut war erfolgreich.] im Dialogfeld
angezeigt wird, klicken Sie auf [OK].
* In der mobilen Version wird dieses Dialogfeld
nicht angezeigt.
X Folgen Sie den Anweisungen, um ein neues
Konto auf ScanNCutCanvas zu erstellen.
X Gehen Sie zu „DesignNCut AUF
ScanNCutCanvas REGISTRIEREN“ auf Seite 22,
um Ihre Maschine mit ScanNCutCanvas zu
verbinden.
• Wenn keine Verbindung mit dem Wireless-LAN
hergestellt werden kann und die folgende
Meldung erscheint:
Fehler Netzwerkschlüssel.
(Err-04). [OK]-Taste
drücken.
möglicherweise wurde ein falsches
Netzwerkkennwort (Schlüssel) eingegeben.
Drücken Sie , und führen Sie dann die
Prozedur erneut durch, beginnend mit Schritt
i von „Über WLAN-Name (SSID) und
Netzwerkkennwort (Schlüssel)“ auf Seite 13.
- Informationen zu anderen Ursachen finden
Sie unter „FEHLERMELDUNGEN“ auf
Seite 59.
: Arbeitsschritt wird in DesignNCut Manager
ausgeführt
r Gehen Sie zum DesignNCut Manager zurück
und klicken Sie auf [Verbinden].
14
Page 16

■ WPS-Taste des Routers verwenden
Anmerkung
Anmerkung
Nutzen Sie diese Verbindungsmethode, wenn Ihr
Wireless-LAN-Access-Point/Router über eine WPS-Taste
verfügt.
i Drücken Sie die WPS-Taste auf Ihrem Router.
Ihre DesignNCut-Maschine und Ihr PC müssen mit
demselben Netzwerk verbunden sein.
a
• Ausführliche Informationen zur WPS-Taste
finden Sie in der Wireless-LAN-Anleitung Ihres
Wireless-LAN-Access-Points/Routers.
Wenn Sie die Verbindungsmethode
ausgewählt haben, gehen Sie zu Schritt
: Arbeitsschritt wird in DesignNCut Manager
ausgeführt
a Klicken Sie auf [Installation beginnen].
b Klicken Sie auf [Verbinden].
c Wählen Sie [WLAN] und klicken Sie dann auf
[Weiter].
* Überspringen Sie diesen Schritt bei der mobilen
und der Mac-Version.
d Wählen Sie [Verwenden der WPS-Taste Ihres
Routers] und klicken Sie dann auf [Weiter].
* In der mobilen Version werden Sie automatisch auf
den nächsten Bildschirm weitergeleitet.
: Auf der Maschine durchgeführter Vorgang
e Schalten Sie die DesignNCut-Maschine aus,
indem Sie auf drücken.
e
1
a WPS-Taste
• Die Position der WPS-Taste kann sich je nach
Gerät unterscheiden.
j Drücken Sie auf auf Ihrer DesignNCut-
Maschine.
k Wenn die Meldung [WLAN aktivieren?] auf
Ihrer LCD-Anzeige angezeigt wird, drücken Sie
auf , um [Ja] auszuwählen.
* Geben Sie Ihrer Maschine Zeit, um Sie sich mit
dem WLAN-Netzwerk zu verbinden.
l Wenn die Meldung [Verbunden mit WLAN.
[OK]-Taste drücken.] angezeigt wird, drücken
Sie die -Taste auf Ihrer Maschine.
f Drücken Sie gleichzeitig auf und .
Wenn sich die Maschine einschaltet, lassen Sie
los und halten weiterhin gedrückt.
g Wenn die Meldung [Maschinenmodus?] auf der
LCD-Anzeige angezeigt wird, drücken Sie auf
, um [WLAN] auszuwählen.
hDie Meldung [Maschine aus- und wieder
einschalten.] wird auf der LCD-Anzeige
angezeigt.
Folgen Sie den Anweisungen auf der Maschine.
Wenn Ihre Maschine wieder eingeschaltet ist, muss
der Text [Standby (WLAN)] auf der LCD-Anzeige
angezeigt werden.
m Die WLAN-Leuchte geht an.
: Arbeitsschritt wird in DesignNCut Manager
ausgeführt
n Gehen Sie zum DesignNCut Manager zurück
und klicken Sie auf [Verbinden].
o Wählen Sie die Maschinennummer aus und
klicken Sie dann auf [OK].
* Tippen Sie in der mobilen Version auf [Fertig].
15
Page 17
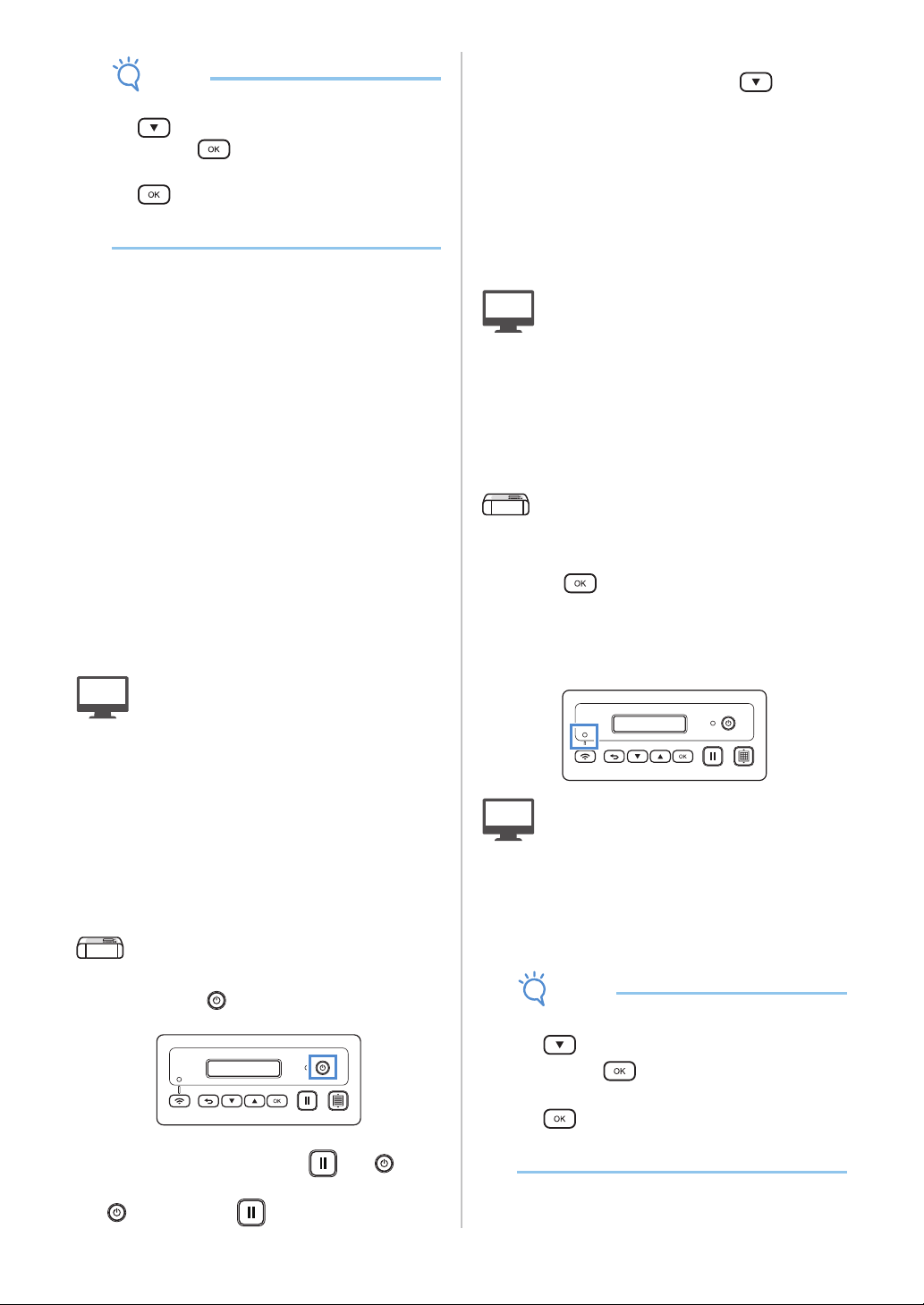
Hinweis
• Drücken Sie für Ihre Maschinennummer auf
Hinweis
, um [2. Maschineninfo] anzuzeigen und
dann auf .
Wenn [1. No.] angezeigt wird, drücken Sie auf
.
Ihre Maschinennummer wird auf der LCD-
Anzeige Ihrer Maschine angezeigt.
p Wenn [Der Aufbau einer Verbindung zum
DesignNCut war erfolgreich.] im Dialogfeld
angezeigt wird, klicken Sie auf [OK].
* In der mobilen Version wird dieses Dialogfeld
nicht angezeigt.
X Wenn die WLAN-Verbindung hergestellt ist,
siehe „DesignNCut AUF ScanNCutCanvas
REGISTRIEREN“ auf Seite 22, um Ihre Maschine
mit ScanNCutCanvas zu verbinden.
■ WLAN Assistant Wizard verwenden
Wenden Sie die Wireless-LAN-Einstellungen Ihres
Computers auf die DesignNCut-Maschine an, indem Sie
den Wizard verwenden, um Ihren Computer mit dem
WLAN zu verbinden.
Wenn Sie die Verbindungsmethode
ausgewählt haben, gehen Sie zu Schritt
Für diese Einstellungen muss die Firewall Ihres
Computers ausgeschaltet sein.
e
g Wenn die Meldung [Maschinenmodus?]
angezeigt wird, drücken Sie auf
, um
[WLAN] auszuwählen.
hDie Meldung [Maschine aus- und wieder
einschalten.] wird auf der LCD-Anzeige
angezeigt.
Folgen Sie den Anweisungen auf der Maschine.
Wenn Ihre Maschine wieder eingeschaltet ist, muss
der Text [Standby (WLAN)] auf der LCD-Anzeige
angezeigt werden.
: Arbeitsschritt wird in DesignNCut Manager
ausgeführt
i Gehen Sie zum DesignNCut Manager zurück
und klicken Sie auf [Assistent]. Das Dialogfeld
Anwendung WLAN Assistant Wizard wird
angezeigt.
Folgen Sie den Anweisungen auf dem
Bildschirm, um die Einrichtung abzuschließen.
: Auf der Maschine durchgeführter Vorgang
j Wenn die Meldung [Verbunden mit WLAN.
[OK]-Taste drücken.] angezeigt wird, drücken
Sie die -Taste auf Ihrer Maschine.
k Die WLAN-Leuchte geht an.
* Warten Sie, bis die WLAN-Leuchte sich
eingeschaltet hat.
: Arbeitsschritt wird in DesignNCut Manager
ausgeführt
a Klicken Sie auf [Installation beginnen].
b Klicken Sie auf [Verbinden].
c Wählen Sie [WLAN] und klicken Sie dann auf
[Weiter].
d Wählen Sie [Verwenden des WLAN Assistant
Wizard (WAW)] und klicken Sie dann auf
[Weiter].
: Auf der Maschine durchgeführter Vorgang
e Schalten Sie die DesignNCut-Maschine aus,
indem Sie auf drücken.
f Drücken Sie gleichzeitig auf und .
Wenn sich die Maschine einschaltet, lassen Sie
los und halten weiterhin gedrückt.
: Arbeitsschritt wird in DesignNCut Manager
ausgeführt
l Gehen Sie zurück auf Ihren PC und klicken Sie
auf [OK], um die Installation abzuschließen.
m Wählen Sie die Maschinennummer aus und
klicken Sie dann auf [OK].
• Drücken Sie für Ihre Maschinennummer auf
, um [2. Maschineninfo] anzuzeigen und
dann auf .
Wenn [1. No.] angezeigt wird, drücken Sie auf
.
Ihre Maschinennummer wird auf der LCDAnzeige Ihrer Maschine angezeigt.
16
Page 18
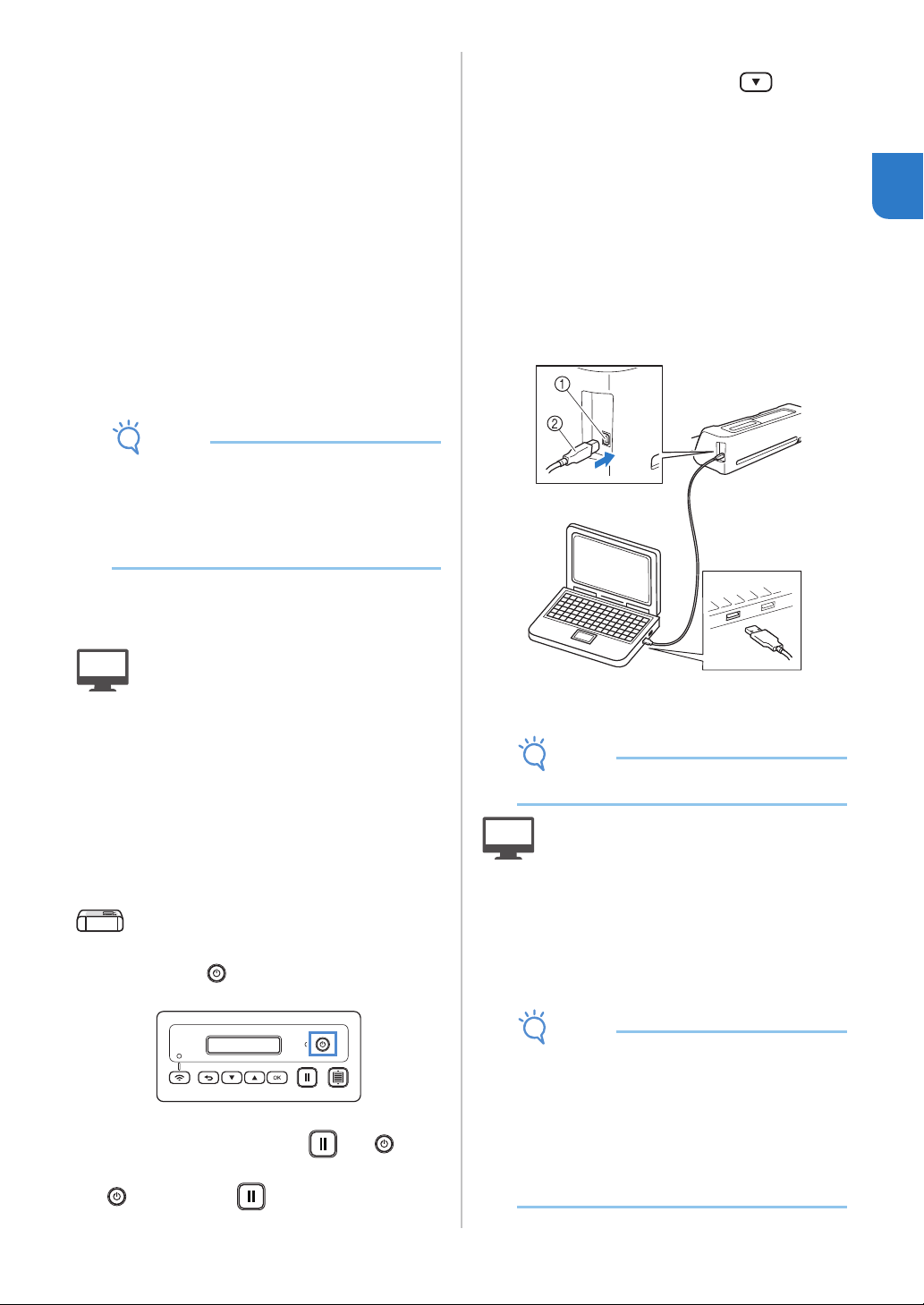
n Wenn [Der Aufbau einer Verbindung zum
Hinweis
Hinweis
Hinweis
DesignNCut war erfolgreich.] im Dialogfeld
angezeigt wird, klicken Sie auf [OK].
X Wenn die WLAN-Verbindung hergestellt ist,
siehe „DesignNCut AUF ScanNCutCanvas
REGISTRIEREN“ auf Seite 22, um Ihre Maschine
mit ScanNCutCanvas zu verbinden.
■ WLAN Assistant Wizard mit USBKabel verwenden
Wenden Sie die Wireless-LAN-Einstellung mit dem
Wizard auf die DesignNCut-Maschine an, indem Sie
Ihre Maschine und Ihren Computer vorübergehend mit
einem USB-Kabel* verbinden.
* USB-Kabel (nicht im Lieferumfang)
• Es wird empfohlen, ein USB 2.0-Kabel (Typ A/B) zu
verwenden, das nicht länger als 2,0 Meter ist.
• Die Stecker am USB-Kabel lassen sich nur in
einer Richtung in eine Anschlussbuchse
einstecken. Wenn der Kabelstecker schwer
einzustecken ist, versuchen Sie nicht, ihn
gewaltsam einzustecken, sondern überprüfen
Sie die Ausrichtung des Steckers.
g Wenn die Meldung [Maschinenmodus?]
angezeigt wird, drücken Sie auf
, um
[WLAN] auszuwählen.
hDie Meldung [Maschine aus- und wieder
einschalten.] wird auf der LCD-Anzeige
angezeigt.
Folgen Sie den Anweisungen auf der Maschine.
Wenn Ihre Maschine wieder eingeschaltet ist, muss
der Text [Standby (WLAN)] auf der LCD-Anzeige
angezeigt werden.
i Stecken Sie die USB-Kabelstecker in die
entsprechenden USB-Anschlüsse am Computer
und an der Maschine ein.
1
Wenn Sie die Verbindungsmethode
ausgewählt haben, gehen Sie zu Schritt
: Arbeitsschritt wird in DesignNCut Manager
ausgeführt
a Klicken Sie auf [Installation beginnen].
b Klicken Sie auf [Verbinden].
c Wählen Sie [WLAN] und klicken Sie dann auf
[Weiter].
d Wählen Sie [Verwenden des WLAN Assistant
Wizard (WAW) (USB)] und klicken Sie dann auf
[Weiter].
: Auf der Maschine durchgeführter Vorgang
e Schalten Sie die DesignNCut-Maschine aus,
indem Sie auf drücken.
f Drücken Sie gleichzeitig auf und .
Wenn sich die Maschine einschaltet, lassen Sie
e
los und halten weiterhin gedrückt.
a USB-Anschluss für einen Computer
b USB-Kabel
• USB-Kabel ist nicht im Lieferumfang enthalten.
: Arbeitsschritt wird in DesignNCut Manager
ausgeführt
j Gehen Sie zum DesignNCut Manager zurück
und klicken Sie auf [Assistent].
k Der WLAN Assistant Wizard wird gestartet.
Folgen Sie den Anweisungen auf dem
Bildschirm, um die Einrichtung abzuschließen.
• Die Standardeinstellungen für die
Authentifizierungs-/Verschlüsselungsmethoden
sind wie folgt:
Authentifizierungsmethoden: WPA/WPA2-PSK
Verschlüsselungsmodus: AES
Um die richtige Methode auszuwählen, siehe
die WLAN-Sicherheitsinformationen Ihres
WLAN-Zugriffspunkts/Routers.
17
Page 19
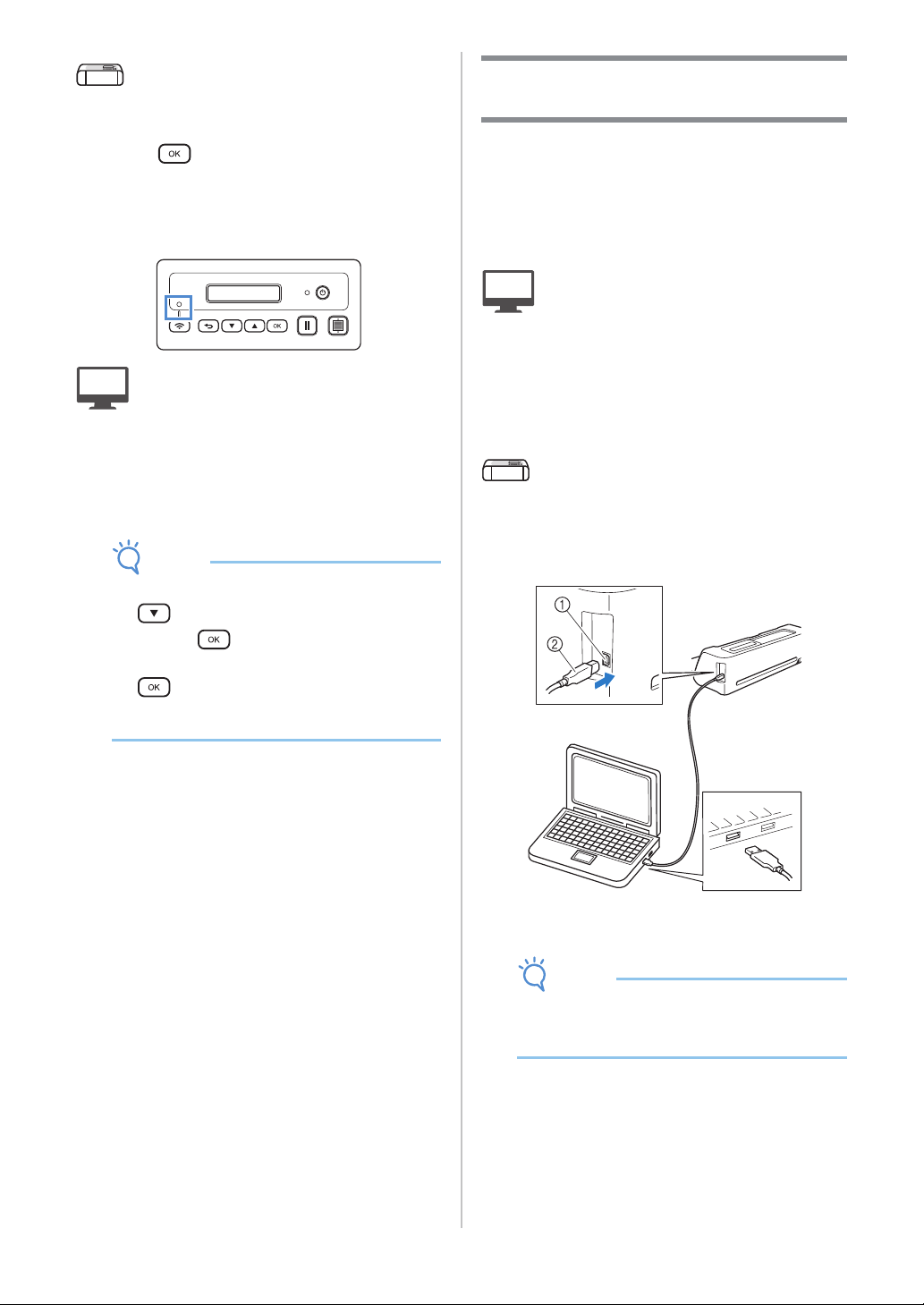
: Auf der Maschine durchgeführter Vorgang
Hinweis
Hinweis
l Wenn die Meldung [Verbunden mit WLAN.
[OK]-Taste drücken.] angezeigt wird, drücken
Sie die -Taste auf Ihrer Maschine.
m Die WLAN-Leuchte geht an.
* Warten Sie, bis die WLAN-Leuchte sich
eingeschaltet hat.
Direkte Verbindung mit dem PC über USB-Kabel (nur Windows)
Verbinden Sie die Maschine und den Computer mit
einem USB-Kabel direkt mit DesignNCut Manager
(DesignNCut-Anwendung für Bedienoptionen).
Wenn Sie die Verbindungsmethode
ausgewählt haben, gehen Sie zu Schritt
: Arbeitsschritt wird in DesignNCut Manager
ausgeführt
a Klicken Sie auf [Installation beginnen].
d
: Arbeitsschritt wird in DesignNCut Manager
ausgeführt
n Gehen Sie zurück auf Ihren PC und klicken Sie
auf [OK], um die Installation abzuschließen.
o Wählen Sie die Maschinennummer aus und
klicken Sie dann auf [OK].
• Drücken Sie für Ihre Maschinennummer auf
, um [2. Maschineninfo] anzuzeigen und
dann auf .
Wenn [1. No.] angezeigt wird, drücken Sie auf
.
Ihre Maschinennummer wird auf der LCDAnzeige Ihrer Maschine angezeigt.
p Wenn [Der Aufbau einer Verbindung zum
DesignNCut war erfolgreich.] im Dialogfeld
angezeigt wird, klicken Sie auf [OK].
X Wenn die WLAN-Verbindung hergestellt ist,
siehe „DesignNCut AUF ScanNCutCanvas
REGISTRIEREN“ auf Seite 22, um Ihre Maschine
mit ScanNCutCanvas zu verbinden.
b Klicken Sie auf [Verbinden].
c Wählen Sie [USB-Kabel] und klicken Sie dann
auf [Weiter].
: Auf der Maschine durchgeführter Vorgang
d Stecken Sie die USB-Kabelstecker in die
entsprechenden USB-Anschlüsse am Computer
und an der Maschine ein.
a USB-Anschluss für einen Computer
b USB-Kabel
18
• USB-Kabel ist nicht im Lieferumfang enthalten.
• Diese Verbindung ist nur für Windows PC
verfügbar, nicht für Mac-Computer.
Page 20
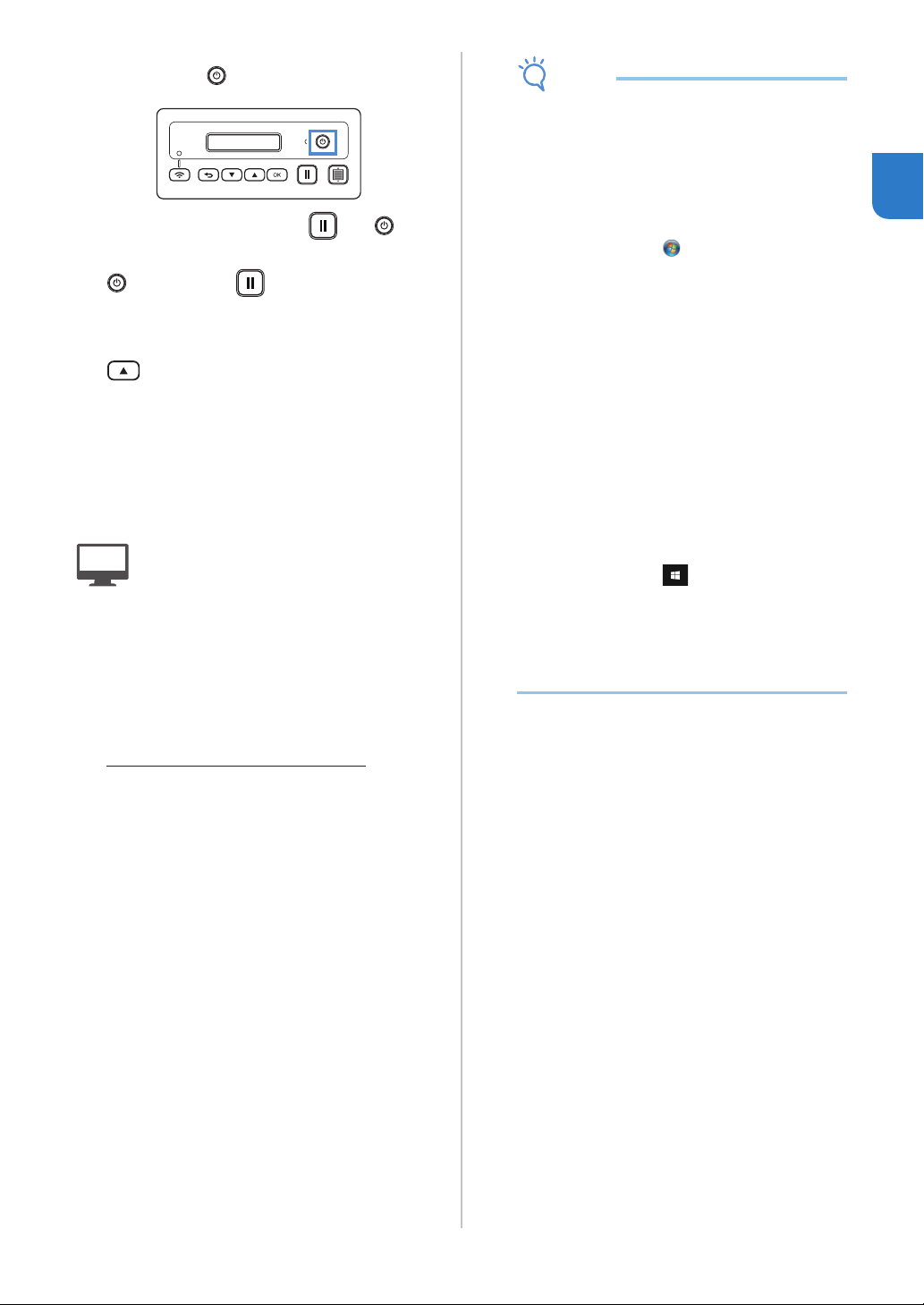
e Schalten Sie die DesignNCut-Maschine aus,
Hinweis
indem Sie auf drücken.
f Drücken Sie gleichzeitig auf und .
Wenn sich die Maschine einschaltet, lassen Sie
los und halten weiterhin gedrückt.
g Wenn die Meldung [Maschinenmodus?] auf der
LCD-Anzeige angezeigt wird, drücken Sie auf
, um [USB] auszuwählen.
hDie Meldung [Maschine aus- und wieder
einschalten.] wird auf der LCD-Anzeige
angezeigt.
Folgen Sie den Anweisungen auf der Maschine.
Wenn Ihr Gerät wieder eingeschaltet ist, muss der Text
[Standby (USB)] auf der LCD-Anzeige angezeigt
werden.
: Arbeitsschritt wird in DesignNCut Manager
ausgeführt
i Gehen Sie zum DesignNCut Manager zurück
und klicken Sie auf [Verbinden].
j Wenn [Der Aufbau einer Verbindung zum
DesignNCut war erfolgreich.] im Dialogfeld
angezeigt wird, klicken Sie auf [OK].
• Wenn die Maschine und der Computer über ein
USB-Kabel verbunden sind, kann das
Dialogfeld „Automatische Wiedergabe“
wiederholt erscheinen. Ändern Sie die
Einstellungen für die Automatische Wiedergabe
wie unten beschrieben, damit das Dialogfeld
nicht angezeigt wird.
-Windows 7
Klicken Sie auf > [Systemsteuerung] >
[Hardware und Sound] > [Automatische
Wiedergabe]. Deaktivieren Sie
[Automatische Wiedergabe für alle Medien
und Geräte verwenden], und klicken Sie
dann auf [Speichern], um die Einstellungen
zu übernehmen.
- Windows 8,1
Bewegen Sie die Maus auf dem Bildschirm
rechts unten in die Ecke. Wenn die
Menüleiste angezeigt wird, klicken Sie auf
[Einstellungen] > [Systemsteuerung] >
[Hardware und Sound] > [Automatische
Wiedergabe]. Wählen Sie [Keine Aktion
durchführen] in der Dropdown-Liste
[Wechseldatenträger], und klicken Sie dann
auf [Speichern], um die Einstellungen zu
übernehmen.
- Windows 10
Klicken Sie auf > [Windows-System] >
[Systemsteuerung] > [Hardware und Sound]
> [Automatische Wiedergabe]. Wählen Sie
[Keine Aktion durchführen] in der DropdownListe [Wechseldatenträger], und klicken Sie
dann auf [Speichern], um die Einstellungen
zu übernehmen.
1
k Klicken Sie auf [ScanNCutCanvas], um
http://ScanNCutCanvas.Brother.com
aufzurufen und ein neues Konto zu registrieren.
l Klicken Sie nach der Registrierung auf [Weiter].
X Alle Einstellungen sind fertiggestellt.
Klicken Sie auf [Anwendung] im DesignNCut
Manager, um das Lernprogramm für einfache
Anwendungen zu anzuzeigen.
m Klicken Sie auf [Schließen].
19
Page 21
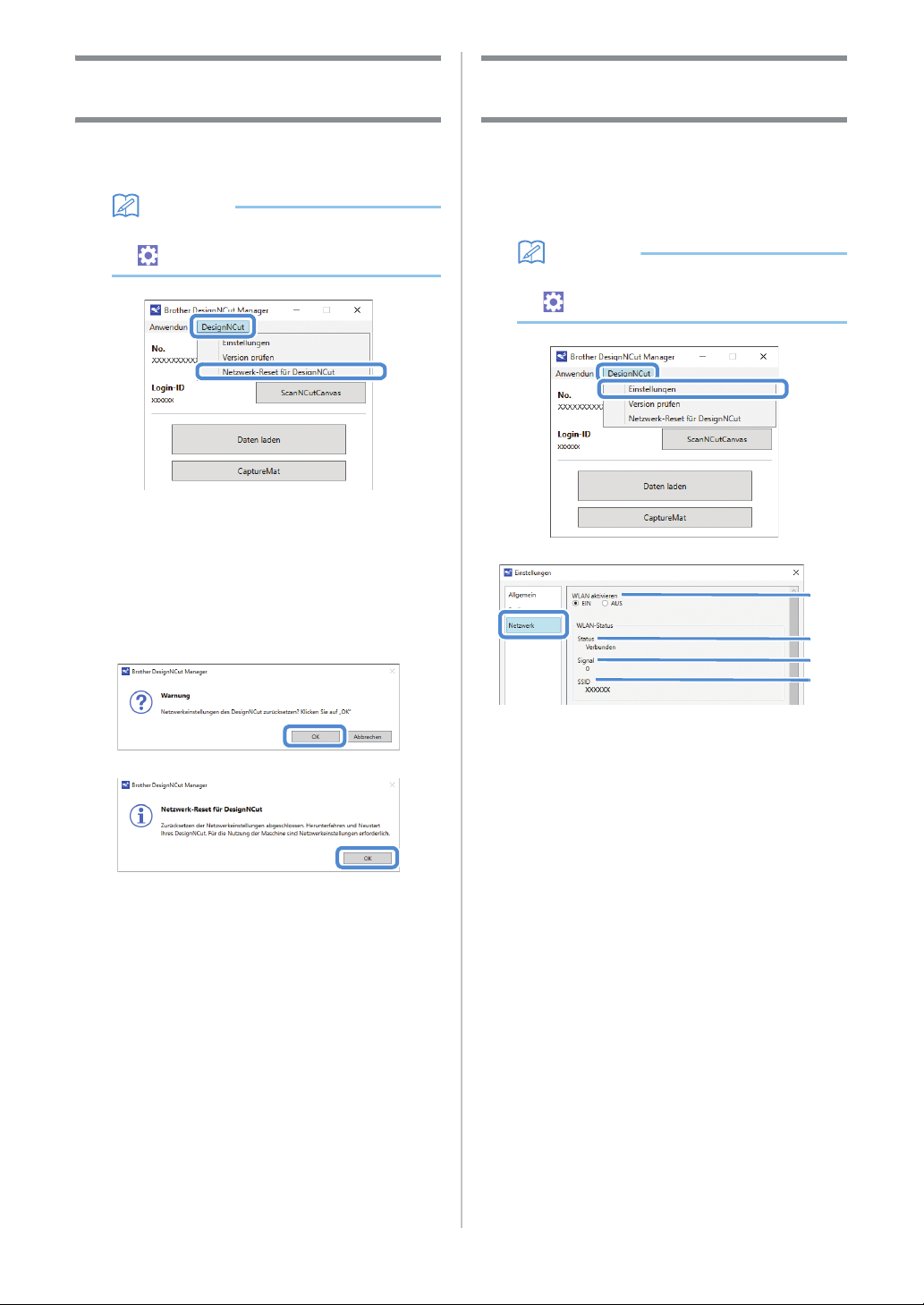
Zurücksetzen der Wireless-
Anmerkung
Anmerkung
a
b
c
d
Verbindungseinrichtung
Überprüfen der Wireless-LANEinstellungen/des Verbindungsstatus
a Klicken Sie im Menü [DesignNCut] auf
[Netzwerk-Reset für DesignNCut].
• Bei Verwendung der Mobilgeräte-Version:
→[Netzwerk-Reset für DesignNCut].
b Klicken Sie auf [OK], um die Initialisierung zu
starten.
• Folgen Sie den Anweisungen auf dem Bildschirm,
um den Vorgang abzuschließen.
• Informationen zum Verbinden mit einem WirelessNetzwerk finden Sie unter „Drahtlose Verbindung“
auf Seite 12.
Wenn keine Verbindung zum Wireless-Netzwerk
hergestellt werden kann.
a Klicken Sie auf [DesignNCut], dann auf
[Einstellungen], und wählen Sie [Netzwerk].
• Bei Verwendung der Mobilgeräte-Version:
→[Einstellungen]→[Netzwerk]
20
a Wählen Sie, ob eine Verbindung der Maschine
mit dem Wireless-Netzwerk hergestellt werden
soll oder nicht.
b Anzeige des Verbindungsstatus.
c Zeigt die Signalstärke der Maschine als eine
von vier Stufen an.
Die Signalstärke wird als eine Zahl ausgedrückt.
0: Nicht verbunden (*wenn über USB-Kabel
verbunden)
1: Schwaches Signal
2: Mittlere Signalstärke
3: Starkes Signal
d Zeigt die SSID des Wireless-Routers an, mit
dem die Maschine verbunden ist.
Page 22

Manuelles Einrichten
Anmerkung
a
b
b
c
a Klicken Sie auf [DesignNCut] im Hauptfenster
von DesignNCut Manager, klicken Sie auf
[Einstellungen], und wählen Sie dann
[Netzwerk].
• Bei Verwendung der Mobilgeräte-Version:
→[Einstellungen]→[Netzwerk]
1
b Verwenden Sie diese Option, wenn Proxy-
Einstellungen erforderlich sind.
c Anzeige der MAC-Adresse.
b Klicken Sie nach Festlegen der Einstellungen auf
[OK].
a Wenn [Statisch] ausgewählt ist, können die
TCP/IP-Einstellungen manuell eingegeben
werden.
21
Page 23

Hinweis
Hinweis
Hinweis
Anmerkung
DesignNCut AUF ScanNCutCanvas REGISTRIEREN
Nachdem die Maschine in ScanNCutCanvas
(http://ScanNCutCanvas.Brother.com/) registriert
wurde, können verschiedene Bearbeitungsvorgänge
durchgeführt und Daten übertragen werden.
In diesem Abschnitt wird die Prozedur für das
Verknüpfen einer Maschine mit einer bestimmten
Nummer mit einer Login-ID beschrieben.
Wenn die Einrichtung nicht richtig abgeschlossen
wird oder eine Fehlermeldung erscheint, siehe
„FEHLERMELDUNGEN“ auf Seite 59.
• Ein Computer oder ein Mobilgerät, auf dem
ScanNCutCanvas ausgeführt werden kann, und
eine Netzwerkverbindung sind erforderlich.
• Vor dem Fortfahren mit dieser Prozedur muss
die Maschine mit dem Wireless-Netzwerk
verbunden werden. Falls nicht, konsultieren Sie
„Drahtlose Verbindung“ auf Seite 12 und führen
Sie die Einrichtung durch.
: Arbeitsschritt wird in DesignNCut Manager
ausgeführt
a Klicken Sie auf [ScanNCutCanvas], um
http://ScanNCutCanvas.Brother.com
zu öffnen
und ein neues Konto zu erstellen.
f Klicken Sie auf [Weiter].
* Tippen Sie in der mobilen Version auf .
X Klicken Sie auf [Anwendung] im DesignNCut
Manager, um das Lernprogramm für einfache
Anwendungen zu anzuzeigen.
g Klicken Sie auf [Schließen].
• Wenn die Einstellungen fertiggestellt sind,
werden Ihre Maschinennummer und Ihr
ScanNCutCanvas Login-ID im Hauptfenster
des DesignNCut Manager angezeigt.
• Erstbenutzer müssen ein ScanNCutCanvasKonto erstellen.
• Wenn während des Sendens oder Empfangens
von Daten ein Fehler auftritt, siehe
„FEHLERMELDUNGEN“ auf Seite 59.
• Wenn Sie ein ScanNCutCanvas-Konto für
Ihren ScanNCut haben, empfehlen wir, für
DesignNCut ein neues Konto zu erstellen.
b Klicken Sie nach der Registrierung auf [Weiter].
* Tippen Sie in der mobilen Version auf .
c Klicken Sie auf [Verbinden].
d Das Dialogfeld Registrierung wird angezeigt.
Geben Sie die Login-ID und das Kennwort ein,
die in ScanNCutCanvas registriert sind, und
klicken Sie dann auf [Registrieren].
e Wenn das Dialogfeld [Die Einstellungen für
ScanNCut Online wurden abgeschlossen.]
angezeigt wird, klicken Sie auf [OK].
• Wenn Sie ein neues ScanNCutCanvas-Konto
für DesignNCut registriert haben, können Sie
auch im Hauptfenster von DesignNCut
Manager auf [ScanNCutCanvas] klicken, um
das Dialogfeld zum Registrieren anzuzeigen.
22
Page 24

■ Wechseln zu einer anderen
Anmerkung
Anmerkung
ScanNCutCanvas Login-ID
■ Löschen einer registrierten
ScanNCutCanvas Login-ID
a Klicken Sie auf [ScanNCutCanvas] im
Hauptfenster von DesignNCut Manager, und
klicken Sie dann auf [Konto wechseln].
• Bei Verwendung der Mobilgeräte-Version:
Hauptfenster→[Login-ID]→[Konto wechseln]
a Klicken Sie auf [ScanNCutCanvas] im
Hauptfenster von DesignNCut Manager, und
klicken Sie dann auf [Registrierung löschen].
1
• Bei Verwendung der Mobilgeräte-Version:
Hauptfenster→[Login-ID]→ [Registrierung
löschen]
b Geben Sie die Login-ID und das Kennwort ein,
die in ScanNCutCanvas registriert sind, und
klicken Sie dann auf [Registrieren].
23
Page 25

Hinweis
ERSTE SCHRITTE
Die folgenden Verfahren beschreiben Grundfunktionen, von der Vorbereitung des Materials bis zum Schneiden.
Matte/Material-Kombinationen
Es wird eine Materialdicke von 0,1 mm bis 0,3 mm für Papier und 0,2 mm bis 1,5 mm für Stoff empfohlen. In der
folgenden Tabelle finden Sie die geeignete Matte und die geeignete Folie zum Stoffschneiden entsprechend dem
Material, das geschnitten oder gezeichnet werden soll. Abhängig vom Maschinenmodell sind einige in der Tabelle
aufgeführten Zubehörteile möglicherweise nicht enthalten. In diesem Fall müssen sie separat erworben werden.
Matte Folie zum Stoffschneiden
Material und die Stärke
Standardmatte
Leicht klebende
Matte
Aufbügelblatt
für Stoffappli-
kationen (weiße
Schutzfolie)
Klebefolie
für Stoffschnitte
Druckerpapier 80 g/m² (0,1 mm)
Papier für
Sammelalben (dünn)
Papier für
Sammelalben
(mittel-dick)
Karton (dünn)
Papier
Karton (mittel-dick)
Velin,
Transparentpapier
Plakatkarton (dünn)
Plakatkarton (dick)
Dünne Baumwolle
(zum Quilten)
Dünne Baumwolle
(außer zum Quilten)
Flanell (zum Quilten) 0,6 mm
Stoff
Flanell (außer zum
Quilten)
Filz 1 mm
120 g/m²
(0,15 mm)
200 g/m²
(0,25 mm)
200 g/m²
(0,25 mm)
280 g/m²
(0,35 mm)
0,07 mm
280 g/m²
(0,35 mm)
400 g/m²
(0,5 mm)
0,25 mm
0,25 mm
0,6 mm
3
3
3
3
3
3
3
3
*
*
*
3
3 3
3 3
3 3
3 3
3 3
3 3
3 3
Denim 14 Unzen 0,75 mm
Kunststoffblatt (PP) 0,2 mm
Vinyl 0,2 mm
Andere
3
Magnet 0,3 mm
Aufkleber oder Stempel
*
Beim Schneiden glatten Papiers
•
Diese Tabelle soll nur als Anhaltspunkt dienen. Testen Sie Material und Mattenstärke stets bevor Sie ein Projekt beginnen.
24
0,2 mm
3 3
3
3
3
3 3
Page 26

Hinweis
Anmerkung
Folie zum Stoffschneiden
a
a
Matte
Standardmatte Hohe Klebekraft; Verwendung zum
Leicht klebende
Matte
Stoffschneiden
* Verwenden Sie für Kopierpapier und
glattem Papier die leicht klebende
Matte. Durch die hohe Haftkraft der
Standardmatte bleiben Materialien
ggf. an der Matte hängen und
machen sie unbrauchbar.
Leichte Klebekraft; geeignet für
Kopierpapier und glattes Papier.
Aufbügelblatt für
Stoffapplikationen
(weiße
Schutzfolie)
(siehe Seite 27)
Klebefolie für
Stoffschnitte
(siehe Seite 29)
Verwenden Sie zum Schneiden von
Stoff eine der folgenden beiden
Folien zum Stoffschneiden.
• Verstärkt den Stoff so, dass
verschiedene Muster
ausgeschnitten werden können.
• Die Originalstruktur kann sich dabei
verändern, weil es nicht mehr von
der Stoffrückseite entfernt wird.
* Zur Verwendung mit der
Standardmatte.
* Legen Sie Stoff mit angebrachtem
Aufbügelblatt nicht direkt auf eine
Matte mit Klebefolie für
Stoffschnitte.
• Um beim Schneiden von Stoff die
besten Ergebnisse zu erzielen,
bringen Sie zur Verstärkung der
Klebekraft die Klebefolie für
Stoffschnitte an der Standardmatte
an.
• Abhängig von der Form wird das
Muster ggf. nicht sauber
geschnitten.
• Wir empfehlen das Anbringen an
einer neuen Schneidmatte.
1
• Vermeiden Sie die Verwendung von Materialien mit einer dekorativen Schicht, die sich leicht lösen kann, wie
zum Beispiel Lamé oder Folie. Andernfalls kann die abgelöste Schicht während des Vorgangs an den
Transportrollen oder Sensoren haften bleiben und zu Beschädigungen der Maschine oder des Schneidmessers
führen.
• Bringen Sie kein Abdeckband usw. über den Scan-Markierungen an. Andernfalls wird die Matte möglicherweise
nicht richtig erkannt oder Bilder können nicht richtig gescannt werden.
a Scan-Markierungen
• Bei Verwendung einer 12" × 12" (305 mm × 305 mm) Matte beträgt der maximale Arbeitsbereich zum
Schneiden/Zeichnen 11 3/4" × 11 3/4" (296 mm × 298 mm).
• Bei Verwendung einer optionalen 12" × 24" (305 mm × 610 mm) Matte beträgt der maximale Arbeitsbereich zum
Schneiden/Zeichnen 11 3/4" × 23 3/4" (296 mm × 603 mm).
• Einige Stoffe mit einer ungleichmäßigen Oberfläche lassen sich schneiden, wenn sie umgedreht eingelegt
werden.
25
Page 27

Anbringen des Materials auf der Matte
Hinweis
Hinweis
Hinweis
Anmerkung
a
Halten Sie die für das Material geeignete Matte und
Folie (beim Schneiden von Stoff) bereit und bringen
Sie das Material an der Matte an. Eine für das
Material geeignete Matte und Folie finden Sie unter
„Matte/Material-Kombinationen“ auf Seite 24.
• Entsorgen Sie die von der Matte abgezogene
Schutzfolie nicht, sondern bewahren Sie sie zur
späteren Verwendung auf.
• Um die Haftkraft zu erhalten, bringen Sie die
Schutzfolie nach dem Gebrauch wieder auf der
Klebeseite der Matte an.
• Wenn die Matte nicht verwendet wird, reinigen
Sie die Klebeseite und bringen Sie die
Schutzfolie an, bevor Sie die Matte weglegen.
Weitere Informationen finden Sie unter
„Reinigen der Matte“ auf Seite 53.
Material Seite
Papier Seite 26
Stoff (nicht zum Quilten) Seite 27
Stoff (zum Quilten) Seite 29
Wenn Probleme beim Testen des Anbringens
auftreten, verwenden Sie ein anderes Material.
• Verwenden Sie für Kopierpapier und glattem
Papier die leicht klebende Matte. Durch die
hohe Haftkraft der Standardmatte bleiben
Materialien ggf. an der Matte hängen und
machen sie unbrauchbar.
c Bringen Sie das Material auf der Klebeseite der
Matte an.
■ Papier
a Für das Material geeignete Matte
Anbringen des Materials (Papier)
a Ziehen Sie die Schutzfolie von der Klebeseite
der Matte ab.
b Testen Sie das Anbringen des Materials.
Bevor Sie das Material an der Matte anbringen, testen
Sie an einer Ecke der Klebeseite der Matte das
Anbringen.
Achten Sie beim Testen des Anbringens des Materials
auf Folgendes.
• Die Farbe löst sich nicht ab, wenn das Material
abgezogen wird.
• Das Material reißt nicht ein und verformt sich
nicht, wenn es abgezogen wird.
• Legen Sie das Material innerhalb des
Anbringungsbereichs (Gitterbereich) auf die
Klebeseite. Wenn das Material über den
Anbringungsbereich hinausragt, kann es beim
Transport der Matte durch die Transportrollen
beschädigt werden.
• Die Matte hat keine Vorder- oder Hinterkante.
Sie kann mit beiden Enden in den Zuführschlitz
eingeführt werden.
26
Page 28

d Bringen Sie das Material fest an der Matte an,
Hinweis
Hinweis
a
sodass es keine Falten gibt und sich kein Teil
aufrollen kann.
• Andernfalls kann sich aufgerolltes Material beim
Einführen der Matte verfangen.
• Wenn die Matte verschmutzt ist, reinigen Sie
sie. Weitere Informationen finden Sie unter
„Reinigen der Matte“ auf Seite 53.
Abziehen des Materials (Papier)
Verwenden Sie einen Spatel, um das Papier nach
dem Schneiden des Materials langsam
abzuziehen.
■ Stoff (nicht zum Quilten)
a
1
b
a Standardmatte
b Aufbügelblatt für Stoffapplikationen (weiße
Schutzfolie)
Anbringen des Stoffmaterials (Stoff nicht
zum Quilten)
Bügeln Sie das Blatt speziell für Stoffe (Stoffe nicht
zum Quilten) auf die Stoffrückseite auf und
bringen Sie die Stoffe an der Standardmatte an.
Das doppelseitig klebende Aufbügelblatt für
Stoffapplikationen verstärkt den Stoff, sodass die
Muster leicht geschnitten werden können,
einschließlich Applikationen.
Nach dem Anbringen des Blattes auf der
Stoffrückseite kann es nicht mehr entfernt werden.
Verwenden Sie zum Quilten die Klebefolie für
Stoffschnitte und vermeiden Sie die Verwendung
eines Aufbügelblatts für Stoffapplikationen.
a Spatel
• Das Aufbügelblatt haftet möglicherweise nicht
an einer Stoffoberfläche, die so rau ist, dass die
beiden Oberflächen durch Wärme nicht
miteinander verbunden werden können.
a Ziehen Sie die Schutzfolie von der Klebeseite
der Standardmatte ab.
27
Page 29

b
Hinweis
Hinweis
Anmerkung
a
c
b
a
b
a
a
b
Schneiden Sie das Aufbügelblatt für Stoffapplikationen
so, dass es mindestens 2 cm (3/4") größer als der
Umriss des zu schneidenden Musters ist.
a Zu schneidendes Muster
b Schneidlinie des Blatts
c Rand von mindestens 2 cm (3/4")
c Legen Sie das Aufbügelblatt mit der glänzenden
Seite nach unten auf die linke Seite des Stoffs.
Achten Sie darauf, den Stoff zuerst zu bügeln, um alle
Falten zu entfernen. Bevor Sie das Aufbügelblatt auf
den Stoff legen, stellen Sie sicher, dass sich der Stoff
nach dem Bügeln ausreichend abgekühlt hat.
e
Ziehen Sie die Schutzfolie vom Aufbügelblatt ab.
Lassen Sie vor dem Abziehen der Schutzfolie alle Teile
abkühlen.
a Aufbügelblatt
b Schutzfolie
f
Bringen Sie das Material mit der Seite des Stoffs,
auf der das Aufbügelblatt angebracht ist, nach
unten und von den Kanten her auf der Matte an.
Bringen Sie das Material von den Kanten ausgehend
langsam an, sodass keine Luft zwischen dem Material
und der Matte eingeschlossen wird.
a Glänzende Seite des Aufbügelblatts
b Linke Seite des Stoffs
d
Bügeln Sie das ganze Aufbügelblatt gleichmäßig,
um es auf der linken Seite des Stoffs zu befestigen.
Stellen Sie das Bügeleisen auf mittlere Temperatur
(140 °C bis 160 °C (284 °F bis 320 °F)) und drücken
Sie jeden Teil des Blatts ca. 20 Sekunden an (diese
Zeitdauer ist abhängig vom Material).
Achten Sie darauf, oben auf die Schutzfolie zu drücken
und die Luft zwischen Blatt und Stoff herauszudrücken.
a Schutzfolie
•
Testen Sie vor dem Anbringen des Aufbügelblatts
am Stoff das Anbringen an einem kleinen Stück
Stoff. Wenn Probleme beim Testen des Anbringens
auftreten, verwenden Sie ein anderes Material.
• Wenn das Bügeleisen zu lange an derselben
Stelle gelassen wird, kann das Material
verbrennen oder schmelzen.
• Legen Sie das Material innerhalb des
Anbringungsbereichs (Gitterbereich) auf die
Klebeseite. Wenn das Material über den
Anbringungsbereich hinausragt, kann es beim
Transport der Matte durch die Transportrollen
beschädigt werden.
• Die Matte hat keine Vorder- oder Hinterkante.
Sie kann mit beiden Enden in den Zuführschlitz
eingeführt werden.
• Achten Sie darauf, dass die Laufrichtung des
angebrachten Stoffs gerade von oben nach
unten verläuft.
g Bringen Sie das Material fest an der Matte an,
sodass es keine Falten gibt und sich kein Teil
aufrollen kann.
• Andernfalls kann sich aufgerolltes Material beim
Einführen der Matte verfangen.
28
Page 30

Abziehen des Materials (Stoff nicht zum
Hinweis
Hinweis
a
b
c
a
b
b
a
Quilten)
Ziehen Sie nach dem Schneiden des Materials mit
einem Spatel den Stoff gemeinsam mit dem
angebrachten Aufbügelblatt ab.
a Ausgeschnittenes Muster
b Aufbügelblatt
c Spatel
• Waschen Sie keine Stoffe, die mit einem
Aufbügelblatt mit doppelseitigem Klebemittel
verbunden sind.
• Bügeln Sie Stoffe mit doppelseitigem
Klebemittel sorgfältig, damit das Material und
die Klebeflächen richtig erwärmt werden und
sich verbinden.
• Wenn Sie Stoffe mit verschiedenen Gewichten
mit doppelseitigem Klebemittel versehen,
bügeln Sie zuerst den leichteren Stoff, um das
Aufbügelblatt anzubringen.
Hinweis zur Verwendung des
Aufbügelblatts für Stoffapplikationen
• Bewahren Sie das Aufbügelblatt bei
Zimmertemperatur an einem Ort auf, der nicht
hohen Temperaturen, hoher Luftfeuchtigkeit
oder direktem Sonnenlicht ausgesetzt ist.
■ Stoff (zum Quilten)
1
• Stellen Sie keine warmen Gegenstände auf den
Stoff mit dem angebrachten Aufbügelblatt.
Andernfalls durchdringt das Klebemittel alle
Stoffstücke in der Nähe.
Anbringen von Stoffen mit
doppelseitigem Klebemittel
Legen Sie einen Ausschnitt auf den Grundstoff
und drücken Sie den Ausschnitt mit einem
Bügeleisen an. (Das Aufbügelblatt haftet an
einigen Stoffen möglicherweise nicht gut.) Nähen
Sie den Ausschnitt von Hand oder mit der
Maschine an, damit er in Position bleibt.
a Grundstoff
b Ausschnitt mit Aufbügelblatt
a Standardmatte
b Klebefolie für Stoffschnitte
Anbringen des Materials (Stoff zum
Quilten)
Verwenden Sie die Klebefolie für Stoffschnitte,
um Stoffe zum Quilten an der Standardmatte
anzubringen. Diese Folien sollten bei Mustern mit
Nahtzugabe verwendet werden. Die Klebefolie
für Stoffschnitte kann mehrmals verwendet
werden, bis ihre Klebekraft nachlässt. (Eine
einmal von der Matte abgezogene Klebefolie
kann nicht mehr verwendet werden.)
a Ziehen Sie die Schutzfolie von der Klebeseite
der Standardmatte ab.
29
Page 31

Hinweis
• Entsorgen Sie die von der Matte abgezogene
Hinweis
Hinweis
Anmerkung
a
a
b
Schutzfolie nicht, sondern bewahren Sie sie zur
späteren Verwendung auf.
• Um die Haftkraft zu erhalten, bringen Sie die
Schutzfolie nach dem Gebrauch wieder auf der
Klebeseite der Matte an.
• Wenn die Matte nicht verwendet wird, reinigen
Sie die Klebeseite und bringen Sie die
Schutzfolie an, bevor Sie die Matte weglegen.
Weitere Informationen finden Sie unter
„Reinigen der Matte“ auf Seite 53.
b Bringen Sie die Klebefolie für Stoffschnitte mit
der glänzenden Seite nach unten an der
Klebeseite der Matte an.
Bringen Sie die Klebefolie langsam von der Kante her
an, damit sich keine Luftblasen zwischen Matte und
Folie bilden.
d Testen Sie das Anbringen des Materials.
Bevor Sie das Material an der Matte anbringen, testen
Sie an einer Ecke der Klebeseite der Matte das
Anbringen. Wenn Probleme beim Testen des
Anbringens auftreten, verwenden Sie ein anderes
Material.
e Bringen Sie das Material von den Kanten her an
der Klebeseite der Matte an, sodass es keine
Falten im Material gibt.
Um Falten zu entfernen, achten Sie darauf, den Stoff
zu bügeln, bevor sie ihn an der Matte anbringen.
a Glänzende Seite der Klebefolie
• Legen Sie die Klebefolie innerhalb des
Anbringungsbereichs (Gitterbereich) auf die
Klebeseite der Matte. Wenn die Folie über den
Anbringungsbereich hinausragt, kann sie beim
Transport der Matte durch die Transportrollen
beschädigt werden.
c Ziehen Sie die Schutzfolie von der Oberseite
der Klebefolie ab.
a Schutzfolie
b Klebemittel
• Legen Sie das Material innerhalb des
Anbringungsbereichs (Gitterbereich) auf die
Klebeseite. Wenn das Material über den
Anbringungsbereich hinausragt, kann es beim
Transport der Matte durch die Transportrollen
beschädigt werden.
• Die Matte hat keine Vorder- oder Hinterkante.
Sie kann mit beiden Enden in den Zuführschlitz
eingeführt werden.
• Achten Sie darauf, dass die Laufrichtung des
angebrachten Stoffs gerade von oben nach
unten verläuft.
• Bringen Sie beim Zeichnen der Nahtzugabe den
Stoff so an der Matte an, dass die linke Seite
des Stoffs nach oben zeigt.
30
Page 32

f Reiben Sie mit dem Spatelgriff fest über die
Hinweis
a
a
b
b
c
Stoffoberfläche, um alle Falten zu entfernen,
und bringen Sie den Stoff sicher an der Matte
an.
a Spatel
Abziehen des Materials (Stoff zum
Quilten)
Verwenden Sie einen Spatel, um nur den Stoff
nach dem Schneiden des Materials langsam
abzuziehen. Ziehen Sie nicht die Klebefolie ab.
a Ausgeschnittener Stoff
b Auf der Matte verbleibende Klebefolie
c Spatel
• Die Klebefolie kann unter folgenden
Bedingungen versehentlich abgezogen werden,
während Sie den Stoff von der Matte entfernen:
- Nach mehrfacher Verwendung hat das
Klebemittel zwischen der Matte und der
Klebefolie nachgelassen.
- Es gibt bestimmte Stoffarten, an denen die
Klebefolie stark haftet.
Halten Sie in diesem Fall die Klebefolie mit dem
enthaltenen Spatel auf der Matte fest und
entfernen Sie den Stoff mit der Hand.
• Entfernen Sie nach dem Schneiden eventuell
verbliebene Fasern von der Klebefolie.
• Ziehen Sie beim Anbringen von Stoffen mit
einem Aufbügelblatt oder -papier an der Matte
die Klebefolie sauber von der Matte ab, oder
bringen Sie das Material an einer anderen
Standardmatte ohne aufgelegte Klebefolie an.
• Lassen Sie Material mit einer aufgelegten
Klebefolie nicht lange Zeit an der Matte
angebracht. Andernfalls dringt das Klebemittel
in das Material ein.
Hinweis zur Verwendung der Klebefolie
für Stoffschnitte
• Tauschen Sie die Folie durch eine neue aus,
wenn die Klebekraft nachlässt oder der Stoff
sich beim Schneiden verdreht.
• Verwenden Sie beim Abziehen der Folie von der
Matte oder beim Austauschen der Folie den
Spatel, um die alte Folie vorsichtig zu entfernen.
• Lagern Sie die Matte bei Nichtgebrauch mit der
auf die Klebefolie aufgelegten Schutzfolie.
• Wenn eine Matte mit angebrachter Klebefolie
längere Zeit nicht verwendet werden soll,
ziehen Sie die Klebefolie von der Matte ab und
legen Sie eine Schutzfolie auf die Klebeseite der
Matte, bevor Sie die Matte weglegen.
• Eine Klebefolie, die bereits an der Matte
angebracht war, nicht wiederverwenden.
• Bewahren Sie die Klebefolie bei
Zimmertemperatur an einem Ort auf, der nicht
hohen Temperaturen, hoher Luftfeuchtigkeit
oder direktem Sonnenlicht ausgesetzt ist.
• Die Klebefolie zur Aufbewahrung nicht biegen.
• Wir empfehlen das Anbringen an einer neuen
Schneidmatte.
1
31
Page 33

Einstellen der Messerlänge
Hinweis
Die geeignete Messerlänge ist je nach Materialtyp und -stärke unterschiedlich. Bevor Sie den Halter in den
Wagen einsetzen, sollten Sie die Halterkappe drehen, um die Messerlänge einzustellen, und dann
Probeschneiden durchführen. Weitere Informationen zum Probeschneiden finden Sie unter „Probeschneiden“
auf Seite 37.
■ Schneideinstellungen
Wählen Sie anhand der folgenden Tabelle die geeigneten Einstellungen entsprechend dem zu schneidenden Material.
Messerskalen-
Material und die Stärke
Druckerpapier 80 g/m² (0,1 mm) 3 -1
Papier für Sammelalben
(dünn)
Papier für Sammelalben
(mittel-dick)
Karton (dünn)
Karton (mittel-dick)
Papier
Velin,
Transparentpapier
Plakatkarton (dünn)
Plakatkarton (dick)
Dünne Baumwolle
(zum Quilten)
Dünne Baumwolle
(außer zum Quilten)
Flanell (zum Quilten) 0,6 mm 6,5 4
Stoff
Flanell (außer zum Quilten)
Filz 1 mm 5 5
Denim 14 Unzen 0,75 mm 5,5 6
Kunststoffblatt (PP) 0,2 mm 4 0
Vinyl 0,2 mm 4 0
Klebevinyl
(Blattdicke: 0,1 mm)
Andere
• Stellen Sie den Schneiddruck im Einstellungsbildschirm von DesignNCut Manager ein. (→ Siehe Seite 11)
• Verwenden Sie eine Klebefolie für Stoffschnitte oder ein Aufbügelblatt für Stoffapplikationen, wenn Sie ein Stück
Magnet 0,3 mm 5,5 0
Aufkleber oder Stempel 0,2 mm 4 0
Aufkleberfolie
(Blattdicke: 0,15 mm)
Stoff ausschneiden.
Weitere Informationen finden Sie unter „Matte/Material-Kombinationen“ auf Seite 24.
120 g/m²
(0,15 mm)
200 g/m²
(0,25 mm)
200 g/m²
(0,25 mm)
280 g/m²
(0,35 mm)
0,07 mm 3 0
280 g/m²
(0,35 mm)
400 g/m²
(0,5 mm)
0,25 mm 4 4
0,25 mm 4 4
0,6 mm 6,5 4
0,07 mm 1,5 * -1
0,15 mm 2 * -1
einstellung
*Halbschnitt
3,5 0
4 0
4 0
5 0
5,5 0
7,5 4
Schneiddruck
einstellung
Schneidmesser für
Standardschnitte
Schneidmesser
(türkis)
3
3
3
3
3
3
3
3
3
3
3
3
3
3
3
3
3
3
Schneidmesser für
Tiefschnitte
(violett)
3
3
• Die in der Tabelle angegebenen Einstellungen sind Schätzungen. Die Einstellung ist je nach Typ und Stärke des
zu schneidenden Materials unterschiedlich.
Führen Sie zunächst das Probeschneiden durch.
32
Page 34

Geeignete Messerlänge
Hinweis
VORSICHT
a
b
c
a
b
a b
Stellen Sie die Messerlänge so ein, dass sie ein wenig
größer als die Stärke des zu schneidenden Materials ist.
Verwenden Sie für die Einstellung die Markierungen am
Halter.
a Ende der Halterkappe
b Zu schneidendes Material
c Länge der Messerspitze
b Halten Sie den Halter so, dass die Referenzlinie
in Ihre Richtung zeigt, und drehen Sie die
Kappe nach rechts, um die Messerspitze bis zur
maximalen Länge auszufahren.
1
a Referenzlinie
b Fahren Sie die Messerspitze bis zur maximalen
Länge aus.
• Stellen Sie sicher, dass das Messer nicht zu
weit vorsteht. Mit dem Messer können Sie auch
schneiden, wenn es nur leicht aus dem Halter
herausragt. Wird das Messer zu weit
ausgefahren, kann es abbrechen.
■ Einstellen des Schneidmessers
a Entfernen Sie die Schutzkappe.
• Achten Sie darauf, das Schneidmesser nach dem
Gebrauch in den Halter zurückzufahren und die
Schutzkappe anzubringen.
• Achten Sie darauf, dass Kleinkinder/Kinder die
Schutzkappen nicht in den Mund nehmen.
c Kontrollieren Sie die Stärke des Materials und
stellen Sie dann die Messerlänge ein. Siehe
„Schneideinstellungen“ auf Seite 32.
Je größer die Skaleneinstellung am Halter, desto
größer ist die Messerlänge.
a Nach links drehen, um die Messerlänge zu
verringern.
b Nach rechts drehen, um die Messerlänge zu
vergrößern.
33
Page 35

Einsetzen und Herausnehmen des Halters
Hinweis
VORSICHT
VORSICHT
a
a
Stellen Sie die Messerlänge ein und setzen Sie dann
den Halter in die Maschine ein. Eine für das Material
geeignete Messerlänge finden Sie unter „Einstellen
der Messerlänge“ auf Seite 32.
a Drücken Sie auf dem Bedienfeld , um die
Maschine einzuschalten.
Weitere Informationen finden Sie unter „Ein-/
Ausschalten der Maschine“ auf Seite 6.
• Achten Sie darauf, die Maschine einzuschalten,
bevor Sie den Halter einsetzen.
•
Wenn der Halter bei ausgeschalteter Maschine
eingesetzt wird, kann das Messer abbrechen und das
Material könnte nicht sauber geschnitten werden.
b Wenn der Halterverriegelungshebel nicht
angehoben ist, heben Sie ihn an.
Der Halter kann nicht eingesetzt werden, wenn der
Hebel abgesenkt ist.
d Drücken Sie den Halterverriegelungshebel nach
unten.
Drücken Sie fest nach unten, bis der Halter in seiner
Position eingerastet ist.
e Führen Sie das Verfahren zum Einsetzen in
umgekehrter Reihenfolge aus, um den Halter
herauszunehmen.
• Nachdem Sie den Halter für das
Schneidmesser aus der Maschine entfernt
haben, achten Sie darauf, das Schneidmesser
in den Halter einzufahren und die Schutzkappe
aufzusetzen.
• Lassen Sie das Schneidmesser nicht
ausgefahren. Andernfalls kann es zu
Verletzungen kommen.
• Achten Sie darauf, dass Kleinkinder/Kinder die
Schutzkappen nicht in den Mund nehmen.
a Halterverriegelungshebel
•
Nehmen Sie die Schutzkappe vom Schneidmesserhalter
ab, bevor Sie ihn in den Maschinenwagen einsetzen.
• Achten Sie darauf, dass Kleinkinder/Kinder die
Schutzkappen nicht in den Mund nehmen.
c Halten Sie den Halter am Haltergriff und setzen
Sie ihn in den Wagen ein.
a Griff
34
Page 36

Kapitel 2
GRUNDFUNKTIONEN
MUSTERSCHNEIDEN
In den folgenden Verfahren werden Muster
verwendet, um die einzelnen Schritte zu
beschreiben - von der Auswahl eines Musters und
seiner Bearbeitung bis zum Schneiden.
Anleitung 1 - Schneiden von Mustern
■ Verbinden von Maschine und
Computer
Diese Maschine und ein Computer mit DesignNCut
Manager (DesignNCut-Anwendung für Bedienoptionen)
können drahtlos oder mithilfe eines USB-Kabels
verbunden werden.
• Ausführliche Informationen zu den
Verbindungsmethoden finden Sie unter
„VERBINDEN VON MASCHINE UND
COMPUTER“ auf Seite 12.
■ Einlegen der Matte
a Bringen Sie das zu schneidende Material an der
Matte an.
• Weitere Informationen zum Anbringen von
Material an der Matte finden Sie unter „Anbringen
des Materials auf der Matte“ auf Seite 26.
b Führen Sie die Matte waagrecht und ein wenig
in den Zuführschlitz ein und drücken Sie auf
dem Bedienfeld .
Führen Sie die Matte ein wenig ein, sodass sie mit den
Führungen links und rechts vom Zuführschlitz
ausgerichtet ist und leicht von den Transportrollen
angedrückt wird.
b
aa
2
■ Einschalten der Maschine
Drücken Sie , um die Maschine einzuschalten.
• Weitere Informationen finden Sie unter „Ein-/
Ausschalten der Maschine“ auf Seite 6.
■ Einsetzen des Halters
Setzen Sie den Schneidmesserhalter in den Wagen der
Maschine ein.
• Weitere Informationen finden Sie unter „Einsetzen
und Herausnehmen des Halters“ auf Seite 34.
a Führungen
b Transportrollen
X Die Matte wird als Abschluss der Vorbereitungen
zum Schneiden eingezogen.
35
Page 37

■ Senden von Mustern an die
Hinweis
Anmerkung
Anmerkung
Anmerkung
Maschine
a Starten Sie DesignNCut Manager.
b Melden Sie sich bei ScanNCutCanvas an und
bearbeiten Sie das Muster.
• Stellen Sie sicher, dass das zu schneidende
Muster zur Größe des Materials und in den
Schneidbereich passt. Wenn das Muster nicht
in den Schneidbereich passt, passen Sie in
ScanNCutCanvas die Position des Musters
und/oder die Mustergröße an.
c Klicken Sie auf [Herunterladen] und dann auf
[DesignNCut-Übertragung], um das Muster an
die Maschine zu senden.
d Klicken Sie im Hauptfenster von DesignNCut
Manager auf [Daten laden] und klicken Sie
dann auf [Laden aus ScanNCutCanvas], um das
Muster zu importieren.
• Tippen Sie bei Verwendung der MobilgeräteVersion im Hauptbildschirm auf [Daten laden].
Es wird ein Vorschaubildschirm angezeigt.
• Für ausführliche Informationen zum Bearbeiten,
Übertragen oder Herunterladen von Mustern
klicken Sie in ScanNCutCanvas auf und
sehen Sie in der Hilfe unter „Herunterladen
eines Projekts“ nach.
• Wenn Sie ein Muster mithilfe eines USB-Kabels
herunterladen (nur Computer), klicken Sie auf
[Herunterladen in den PC], um das Muster zu
senden.
X Das Vorschaufenster für Muster wird angezeigt.
• Um ein Muster zu öffnen, das auf dem
Computer gespeichert ist, klicken Sie auf [Datei
auswählen].
36
Page 38

■ Probeschneiden
Anmerkung
Anmerkung
Hinweis
Anmerkung
Anmerkung
d
e
a
g
f
b
c
a
Passen Sie die Messerlänge dem Material entsprechend
an und führen Sie das Probeschneiden dann mit
demselben Material durch, das auch in Ihrem Projekt
verwendet werden soll.
Beispiel: Einstellungen bei Positionierung unten
links auf der Matte
Vertikal: 11-12
Horizontal: 0-1
• Die Form für das Probeschneiden lässt sich
auch positionieren, indem Sie auf eine Zelle
(Block) in der Matte klicken, die im
Einstellungsfenster für den Probeschnitt
dargestellt ist.
2
c Klicken Sie auf [OK] und positionieren Sie dann
die Form für das Probeschneiden.
• Stellen Sie sicher, dass die Position der Form
für das Probeschneiden sich nicht mit der
Position des Musters überschneidet und nicht
über das Material hinausreicht.
a Legen Sie [Testschnitt] auf [EIN] fest und
klicken Sie dann auf [Testschnitteinstellungen].
X Es wird ein Fenster zur Angabe detaillierter
Einstellungen angezeigt.
• Bei Verwendung der Mobilgeräte-Version:
Vorschaufenster→[Testschnitt].
b Wählen Sie unter [Muster] die gewünschte
Form aus und wählen Sie dann Einstellungen für
[Größe] und [Position] aus.
Nehmen Sie Bezug auf die Gitterreferenzen auf der
Matte und wählen Sie die Position der Form für das
Probeschneiden aus den Dropdown-Listen aus.
a Form für das Probeschneiden an der in Schritt
b angegebenen Position
d Wählen Sie in DesignNCut Manager
[Schneiden] aus der Dropdown-Liste
[Bedienung] aus.
•
Bei Verwendung der Mobilgeräte-Version:
Vorschaufenster
e Geben Sie mit den Schiebereglern Einstellungen
→
[Bedienung]→[Schneiden]
für [Geschwindigkeit] und [Druck] für das
Schneiden an.
•
Bei Verwendung der Mobilgeräte-Version:
Vorschaufenster
→
[Geschwindigkeit]/[Druck]
→
[Einstellungen]
37
Page 39

Hinweis
Anmerkung
■ Ausgeben der Matte
Hinweis
• Abhängig vom verwendeten Material wird
möglicherweise nicht sauber geschnitten, wenn
der Schneiddruck nicht richtig eingestellt ist.
Ausführliche Informationen zum geeigneten
Schneiddruck finden Sie unter
„Schneideinstellungen“ auf Seite 32.
f Klicken Sie auf [Anwenden].
g Klicken Sie auf [Start].
X Das folgende Fenster wird angezeigt.
• Wenn an der Maschine eine andere Taste als
der Netzschalter betätigt wird, unterbricht die
Maschine das Schneiden.
• Wenn das Schneiden unterbrochen ist, wird auf
dem Bildschirm der Maschine die folgende
Meldung angezeigt: An der Maschine können
Sie das Schneiden stoppen oder
wiederaufnehmen.
a Drücken Sie auf dem Bedienfeld , um die
Matte auszugeben.
b Ziehen Sie das Material in einem Bereich ab,
der sich leicht lösen lässt, zum Beispiel in einer
Ecke, und ziehen Sie das Material dann bei
gleichmäßigem Druck weiter langsam ab.
Schneiden pausiert.
Forts.: [OK] Stopp: [STOPP]
c Halten Sie die Matte mit der Hand und ziehen
Sie die ausgeschnittenen Muster mit dem
enthaltenen Spatel vorsichtig ab.
a
a Spatel
• Informationen zum Abziehen des Materials
finden Sie auf Seite 27, 29 und 31.
38
Page 40

■ Überprüfen der Ergebnisse des
Hinweis
Hinweis
a b
Probeschnitts
● Stellen Sie die Messerlänge entsprechend den
Ergebnissen des Probeschneidens ein.
● Wiederholen Sie das Probeschneiden mehrmals
und stellen Sie die Messerlänge ein, bis das
Material sauber geschnitten wird.
● Stellen Sie sicher, dass die Position der neuen
Form für das Probeschneiden sich nicht mit der
Position der vorherigen Formen für das
Probeschneiden überschneidet.
Bei geeigneter Messerlänge
Wenn das Material abgezogen wird, bleibt eine
leichte Spur des Schnitts auf der Mattenoberfläche
zurück.
Bei einer Messerlänge, die eingestellt
werden muss
Ergebnisse des
Probeschneidens
Ein Teil des
geschnittenen
Materials bleibt beim
Abziehen zurück.
Das Material wird nicht
sauber geschnitten.
Die Matte weist
Tiefschnitte ganz
durch die Matte auf.
Tipps zur Einstellung
Die Messerlänge ist zu klein:
Drehen Sie die Halterkappe eine
halbe Markierung nach rechts. (
Die Messerlänge ist zu klein:
Drehen Sie die Halterkappe eine
Markierung nach rechts. (
Die Messerlänge ist zu groß:
Drehen Sie die Halterkappe eine
Markierung nach links. (
b
)
a
)
Anpassen von Schneidgeschwindigkeit
und -druck
Klicken Sie in dem DesignNCut Manager-Fenster,
das beim Schneiden angezeigt wird, auf
[Einstellungen], um ein Fenster anzuzeigen, in
dem Einstellungen angepasst werden können.
2
b
)
• Wenn Sie nach dem Anpassen der Einstellung
auf [Neustart] klicken, beginnt das Schneiden
des Musters. Um das Probeschneiden noch
einmal durchzuführen, klicken Sie auf [Stopp]
und folgen Sie dann dem Verfahren in
„Probeschneiden“ auf Seite 37.
•
Stellen Sie sicher, dass das Messer nicht zu weit
vorsteht. Andernfalls kann das Messer abbrechen.
Wenn die Messerlänge zu groß ist, wird das
Material möglicherweise nicht sauber geschnitten.
Außerdem wird die Matte schneller verschlissen.
■ Schneiden des Musters
a
Wenn beim Probeschneiden keine Probleme auftreten,
geben Sie die Matte mit dem angebrachten Material aus.
• Weitere Informationen finden Sie unter „Einlegen
der Matte“ auf Seite 35.
b Klicken Sie im DesignNCut Manager-Fenster
auf [Neustart].
39
Page 41

• Um das Schneiden zu stoppen, klicken Sie auf
[Stopp]. Nach einem weiteren Klick kehren Messer
und Matte auf ihre ursprünglichen Positionen
zurück.
• Wenn das Schneiden beendet ist, drücken Sie
, um die Matte auszugeben.
40
Page 42

Kapitel 3
Hinweis
ERWEITERTE FUNKTIONEN
ZEICHENFUNKTIONEN
Mit einem Stift und einem Stifthalter können Sie
Muster auf einem Material zeichnen. Mit den
Einstellungen für die Nahtzugabe können Sie Muster
mit Nahtzugabe auf einem Material zeichnen und sie
dann ausschneiden. Diese Zeichenfunktionen
können zum Erstellen von Quilt-Stücken verwendet
werden.
■ Vorbereitung
Bereiten Sie das folgende Zubehör zum Zeichnen vor. Je
nach Maschinenmodell müssen Sie das Zubehör extra
kaufen.
- Stifthalter
- Löschbare Stifte oder Farbstiftset
- Geeignete Matte für das Material, auf dem gezeichnet
werden soll.
- Für das zu schneidende Material geeignetes Messer
und Messerhalter.
- Aufbügelblatt für Stoffapplikationen oder Klebefolie
für Stoffschnitte geeignet für Stoffe, die geschnitten
werden sollen oder auf denen gezeichnet werden
soll.
Zeichnen
■ Vorbereiten des Stifthalters
a Drücken Sie auf die Taste in der Mitte des
Stifthalters, um den Deckel zu entriegeln, und
öffnen Sie ihn.
b Nehmen Sie die Kappe vom Stift ab und setzen
Sie den Stift in den Stifthalter mit der Spitze
nach unten ein.
3
c Schließen Sie den Deckel des Stifthalters.
• Entfernen Sie den Stift nach der Verwendung
aus dem Stifthalter und setzen Sie die Kappe
wieder auf den Stift, bevor Sie ihn weglegen.
■ Zeichnen
a Halten Sie den Stifthalter am Haltergriff fest
und setzen Sie den Stifthalter mit der Taste zum
Öffnen des Deckels in Ihre Richtung weisend in
den Wagen ein.
• Weitere Informationen finden Sie unter „Einsetzen
und Herausnehmen des Halters“ auf Seite 34.
41
Page 43

b Legen Sie die Matte mit dem angebrachten
Hinweis
Anmerkung
Hinweis
Anmerkung
Hinweis
e
f
g
Material für das Zeichnen (Schneiden) ein.
• Weitere Informationen zum Anbringen von
Material an der Matte finden Sie unter „Matte/
Material-Kombinationen“ auf Seite 24.
• Führen Sie die Matte leicht in den Zuführschlitz ein
und drücken Sie auf dem Bedienfeld .
• Weitere Informationen zum Einführen der Matte
finden Sie unter „Einlegen der Matte“ auf Seite 35.
c Erstellen Sie in ScanNCutCanvas das Muster,
das gezeichnet werden soll, und senden Sie es
dann an die Maschine.
•F
ür ausführliche Informationen zum Bearbeiten, Übertragen
und Herunterladen von Mustern klicken Sie auf in
ScanNCutCanvas, und lesen Sie dann in der Hilfe nach.
• Stellen Sie sicher, dass das zu zeichnende
Muster der Größe des Materials entspricht und
in den Zeichnungsbereich passt. Wenn das
Muster nicht in den Zeichnungsbereich passt,
passen Sie die Position des Musters und/oder
die Mustergröße in ScanNCutCanvas an.
X Das Muster wird im Fenster der Zeichnungs-/
Schneideinstellungen von DesignNCut Manager
angezeigt.
e Wählen Sie [Zeichnen] in der Dropdown-Liste
[Bedienung].
• Bei Verwendung der Mobilgeräte-Version:
Vorschaufenster→[Bedienung]→[Zeichnen]
f Legen Sie mit den Schiebereglern Einstellungen
für [Geschwindigkeit] und [Druck] für die
Zeichnung fest.
Legen Sie vor dem Zeichnen eines Musters die
Zeichengeschwindigkeit und den Zeichendruck fest.
• Wenn der Zeichendruck zu hoch ist, kann die
Stiftspitze beschädigt werden. Wählen Sie eine
geeignete Einstellung.
• Es wird empfohlen, den Zeichendruck auf „0“
einzustellen.
• Einstellungen des Zeichendrucks haben
Einfluss auf das Endergebnis. Verwenden Sie
das gleiche Material, auf dem die Muster
gezeichnet werden sollen, um die Einstellungen
vorzunehmen.
g Klicken Sie auf [Anwenden] und dann auf
[Start], um mit dem Zeichnen zu beginnen.
d Öffnen Sie das Muster in DesignNCut Manager.
• Ausführliche Informationen zum Öffnen von
Mustern finden Sie unter „Senden von Mustern an
die Maschine“ auf Seite 36.
42
• Um das Probeschneiden zum Anpassen des
Zeichendrucks durchzuführen, wiederholen Sie
die Schritte
e bis g.
• Entfernen Sie den Stift nach der Verwendung
aus dem Stifthalter und setzen Sie die Kappe
wieder auf den Stift, bevor Sie ihn weglegen.
Page 44

Mit Zeichenfunktionen Muster füllen/
Hinweis
Anmerkung
Anmerkung
c
b
e
a
b
c
Umrisse verbreitern
• Je nach verwendetem Material und Stift kann
ein Material mit gefülltem Zeichnungsmuster
schwer abziehbar sein oder reißen. Erstellen Sie
eine Probezeichnung mit dem Muster, das Sie
für Ihr Projekt verwenden möchten.
• Um das Muster zu füllen, wählen Sie das
Kontrollkästchen [Füllen Sie die umrandete
Fläche mit der Zeichenfunktion.] im Dialogfeld
[Eigenschaften] in ScanNCutCanvas aus, und
senden Sie dann das Muster an die Maschine.
• Ein offenes Muster kann nicht gefüllt werden.
Beispiel:
• Die Fülleinstellungen werden auf alle Muster im
Mustervorschau-Fenster angewendet.
• Füll- und Umrisseinstellungen können nicht für
dasselbe Muster eingestellt werden.
• Bei Verwendung der Mobilgeräte-Version:
Vorschaufenster →[Einstellungen] →
[Füllen / Zusätzliche Linie] oder Hauptfenster→
→[Einstellungen] → [Bedienung]
d Nach Auswählen eines Designs unter
[Füllmuster] legen Sie Einstellungen für
[Abstand für Fülllinie] und [Füllrichtung] fest.
Klicken Sie dann auf [OK].
3
a Füllmuster
Wählen Sie das Füllmuster.
■ Muster füllen
a
Siehe die Schritte c bis e unter „Zeichnen“ auf
Seite 41 zur Festlegung der Zeichnungseinstellungen.
b Klicken Sie auf [Anwenden].
X Verschiedene Fülleinstellungen können
angegeben werden.
b Abstand für Fülllinie
Stellen Sie den Abstand der Linien im Füllmuster ein.
c Füllrichtung
Stellen Sie die Richtung des Füllmusters ein.
e Klicken Sie auf [Start], um mit dem Zeichnen zu
starten.
c Klicken Sie auf [Mehr...], um den Bildschirm für
die Fülleinstellungen anzuzeigen.
Die Einstellungen können auch durch Klicken auf
[Einstellungen] im Menü [DesignNCut] des
Hauptfensters geändert werden.
43
Page 45

■ Verbreitern von Musterumrissen
Hinweis
Hinweis
Anmerkung
a
b
d
Um Musterumrisslinien zu verbreitern, können
zusätzliche Linien gezeichnet werden.
a Siehe die Schritte b bis c unter „Muster
füllen“ auf Seite 43 zur Festlegung der
Zeichnungseinstellungen.
b Nachdem Sie Einstellungen für [Zusätzliche
Linie] und [Abstand für zusätzliche Linie]
angegeben haben, klicken Sie auf [OK].
• Die Einstellungen für „Zusätzliche Linie“ und
„Abstand für zusätzliche Linie“ werden nicht für
Muster mit Fülleinstellungen übernommen.
Ausführliche Informationen zu den
Fülleinstellungen finden Sie unter „Mit
Zeichenfunktionen Muster füllen/Umrisse
verbreitern“ auf Seite 43.
• Beachten Sie die folgenden Beispiele, wenn Sie
die Einstellungen für „Zusätzliche Linie“ und
„Abstand für zusätzliche Linie“ festlegen.
a Zusätzliche Linie 0: Keine Linien hinzugefügt.
b Zusätzliche Linie 1: Eine Linie hinzugefügt.
a Zusätzliche Linie
Geben Sie die Anzahl von Linien ein, die hinzugefügt
werden soll.
b Abstand für zusätzliche Linie
Geben Sie den Abstand der Linien ein, die hinzugefügt
werden sollen.
c Zusätzliche Linie 2: Zwei Linien hinzugefügt.
d
d Abstand für zusätzliche Linie: Einstellung des
Linienabstandes. Erhöhen des Linienabstandes
erzeugt zwischen den Linien einen Leerraum.
• Das Ergebnis des Zeichnens variiert je nach
Dicke des verwendeten Stiftes. Passen Sie die
Einstellungen entsprechend der Stiftdicke an.
d
44
Page 46

Schneiden um Zeichnungen
Anmerkung
acb d
In diesem Beispiel wird eine Nahtzugabe für ein
Muster festgelegt und das Muster gezeichnet, dann
wird ein Umriss um das Muster ausgeschnitten.
■ Festlegen der Nahtzugabe
a Halten Sie den Stifthalter am Haltergriff fest
und setzen Sie den Stifthalter mit der Taste zum
Öffnen des Deckels in Ihre Richtung weisend in
den Wagen ein.
• Weitere Informationen finden Sie unter „Einsetzen
und Herausnehmen des Halters“ auf Seite 34.
c Wählen Sie in ScanNCutCanvas das Muster, das
gezeichnet werden soll, und legen Sie dann die
Nahtzugabe fest.
• Für ausführliche Informationen zum Bearbeiten
von Mustern klicken Sie auf in
ScanNCutCanvas, und gehen Sie dann zu
„Erzeugen von Versatzlinien“ in der Hilfe.
•
Wenn Sie eine Nahtzugabe auf der linken Stoffseite
zeichnen möchten, spiegeln Sie das Muster.
Bild des zu erstellenden Teilmusters
a Rechte Stoffseite
b Linke Stoffseite
c Zeichenlinie (Nahtlinie)
d Nahtzugabelinie
d Senden Sie das Muster mit der festgelegten
Nahtzugabe an die Maschine.
•F
ür ausführliche Informationen zum Bearbeiten, Übertragen
und Herunterladen von Mustern klicken Sie auf in
ScanNCutCanvas, und lesen Sie dann in der Hilfe nach.
3
b Legen Sie die Matte mit dem angebrachten
Material für das Zeichnen (Schneiden) ein.
Bringen Sie beim Zeichnen der Nahtzugabe auf die
linke Stoffseite das Material mit der linken Seite nach
oben an der Matte an.
• Weitere Informationen zum Anbringen von
Material an der Matte finden Sie unter „Matte/
Material-Kombinationen“ auf Seite 24.
• Führen Sie die Matte leicht in den Zuführschlitz ein
und drücken Sie auf dem Bedienfeld .
• Weitere Informationen zum Einführen der Matte
finden Sie unter „Einlegen der Matte“ auf Seite 35.
e Öffnen Sie das Muster in DesignNCut Manager.
• Ausführliche Informationen zum Öffnen von
Mustern finden Sie unter „Senden von Mustern an
die Maschine“ auf Seite 36.
X Das Muster wird im Fenster der Zeichnungs-/
Schneideinstellungen von DesignNCut Manager
angezeigt.
45
Page 47
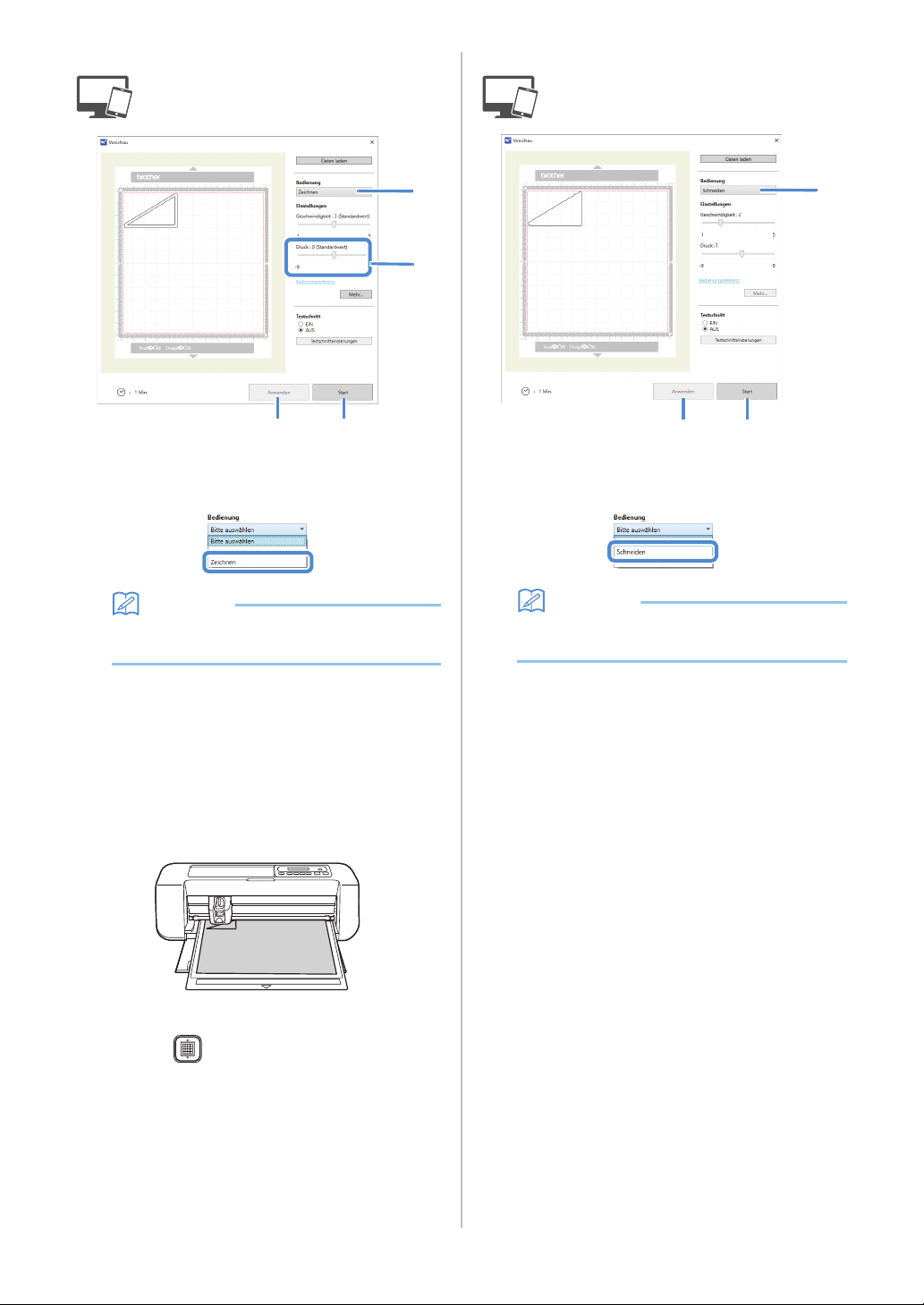
■ Zeichnen
Anmerkung
Anmerkung
a
b
d
c
a
d
b
■ Schneiden
a Wählen Sie [Zeichnen] in der Dropdown-Liste
[Bedienung].
• Bei Verwendung der Mobilgeräte-Version:
Vorschaufenster→[Bedienung]→[Zeichnen]
b Stellen Sie den Zeichendruck ein.
Weitere Informationen zum Anpassen des
Zeichendrucks finden Sie in Schritt
f unter
„Zeichnen“ auf Seite 41.
c Klicken Sie auf [Anwenden].
d Klicken Sie auf [Start], um mit dem Zeichnen zu
starten.
a Wählen Sie [Schneiden] in der Dropdown-Liste
[Bedienung].
•
Bei Verwendung der Mobilgeräte-Version:
Vorschaufenster
b Klicken Sie auf [Anwenden].
X Eine Vorschau der Linien, die geschnitten werden
sollen, wird angezeigt.
→
[Bedienung]→[Schneiden]
• Um die gezeichneten Muster auszuschneiden,
lassen Sie die Matte in den Schlitz eingelegt,
ohne zu drücken, und fahren Sie mit dem
folgenden Verfahren zum Schneiden fort.
46
Page 48

c Nehmen Sie den Stifthalter heraus und setzen
Hinweis
VORSICHT
Sie den Messerhalter ein.
• Entfernen Sie den Stift nach der Verwendung
aus dem Stifthalter und setzen Sie die Kappe
wieder auf den Stift, bevor Sie ihn weglegen.
• Bevor Sie den Halter für das Schneidmesser in
die Maschine einsetzen, entfernen Sie die
Schutzkappe.
• Achten Sie darauf, dass Kleinkinder/Kinder die
Schutzkappen nicht in den Mund nehmen.
3
d Klicken Sie auf [Start], um mit dem Schneiden
zu starten.
e Drücken Sie auf dem Bedienfeld , um die
Matte auszugeben.
f Ziehen Sie die Muster von der Matte ab.
• Weitere Informationen finden Sie unter „Ausgeben
der Matte“ auf Seite 38.
47
Page 49

Hinweis
Anmerkung
FUNKTION CaptureMat
a
b
c
d
e
f
Ein gedrucktes Bild (Papier oder Aufkleber) als
gestempelte Seite oder eine eigene Handzeichnung kann
erfasst und die Umrisse ausgeschnitten oder gezeichnet
werden. Dies ist hilfreich beim Erfassen von Bildern für
Kraftpapier und anschließendem Ausschneiden.
• Stellen Sie zur Verwendung dieser Funktion
eine Verbindung zwischen der Maschine und
dem Computer im Wireless-Modus her.
Lernprogramm 2 - Schneiden von fotografiertem Material
■ Fotografieren von Material und
Importieren der Daten
Registrieren der Kalibrierungsdaten der
für das Fotografieren verwendeten
Kamera
Daten für die Anpassung der Verzerrung usw. der
für das Fotografieren verwendeten Kamera
müssen zuerst in DesignNCut Manager registriert
werden.
■ Vorbereitung
a Bereiten Sie das Material und eine Kamera vor.
Bereiten Sie bei Verwendung der Funktion
„CaptureMat“ die folgenden Arten von Material vor.
• Muster, die deutlich gezeichnet sind, ohne
Verläufe, Ausbleichung oder Unschärfe
• Ohne extrem kompliziertes Design
b
Drücken Sie , um die Maschine einzuschalten.
• Weitere Informationen finden Sie unter „Ein-/
Ausschalten der Maschine“ auf Seite 6.
c Setzen Sie den Schneidmesserhalter in den
Wagen der Maschine ein.
• Weitere Informationen finden Sie unter „Einsetzen
und Herausnehmen des Halters“ auf Seite 34.
a Klicken Sie auf [CaptureMat].
X Ein Fenster wird geöffnet, in dem Sie Fotos und
die zu verwendende Kamera registrieren können.
• Bei Verwendung der Mobilgeräte-Version:
Tippen Sie auf [CaptureMat], und gehen Sie
dann zu Schritt
zu fotografieren.
b Wählen Sie [Neue Kamera…] in der
c, um das Kalibrierungsblatt
Dropdown-Liste [Kamera].
X Das Fenster für die Registrierung der
Kalibrierungsdaten wird geöffnet.
48
Page 50

c Legen Sie das mitgelieferte Kalibrierungsblatt
Anmerkung
Hinweis
Hinweis
Anmerkung
Anmerkung
a
a
a
a
auf eine ebene Oberfläche und fotografieren
Sie es dann direkt von oben.
Speichern Sie das Foto auf dem Computer.
• Sie können das Kalibrierungsblatt mit dem
Drucker ausdrucken, indem Sie auf
[Kalibrierungsblatt drucken.] klicken.
• Tippen Sie bei Verwendung der MobilgeräteVersion auf [Kalibrierung] und fotografieren Sie
das Kalibrierungsblatt.
■ Richtig fotografiertes
Bild
Achten Sie darauf, dass
alle Punkte im
Kalibrierungsblatt erfasst
werden, und erfassen Sie
nur die Punkte in den
Kalibrierungsblättern.
■ Kamera zu nahe am
Papier
Wenn die Kamera zu nahe
am Papier ist, wird die
Kalibrierung nicht
ordnungsgemäß
durchgeführt.
d Klicken Sie auf [Auswählen], und wählen Sie
dann das in Schritt
c gespeicherte Bild.
X Der Name des importierten Bilds wird im Feld
angezeigt.
• Es können nur Bilddateien im Format JPG
verwendet werden.
e Geben Sie unter [2.Bitte geben Sie die
Bezeichnung Ihrer Kamera ein.] den Namen der
Kamera ein.
• Je nach Kamera wird dieser Name eventuell
automatisch eingegeben, wenn das Bild in
Schritt
d ausgewählt wird.
f Klicken Sie auf [OK].
X Die folgende Meldung wird angezeigt.
3
■ Kamera zu weit
entfernt vom Papier
Wenn die Kamera zu weit
entfernt vom Papier ist,
wird die Kalibrierung nicht
ordnungsgemäß
durchgeführt.
■ Papier nicht gerade
Wenn die Kamera und das
Papier falsch aneinander
ausgerichtet sind, wird die
Kalibrierung nicht
ordnungsgemäß
durchgeführt.
*1 Fotografierter Bereich
• Nehmen Sie das Foto an einem gut
beleuchteten Ort auf.
• Wischen Sie das Kameraobjektiv vor der
Aufnahme des Fotos mit einem weichen,
trockenen Tuch ab, um sicherzustellen, dass
das Objektiv nicht verschmutzt ist.
• Achten Sie darauf, dass beim Fotografieren
keine Gegenstände oder Schatten auf dem
Papier sind.
• Wenn das Kalibrierungsblatt verschmutzt ist
oder gefaltet wurde, drucken Sie ein neues
Exemplar des Kalibrierungsblatts aus und
fotografieren Sie das neue Blatt.
• Setzen Sie beim Fotografieren nicht die
Zoomfunktion und den Blitz ein.
• Wenn die Funktion „CaptureMat“ das nächste
Mal verwendet wird, wiederholen Sie die
Schritte
b bis f, um eine neue Kamera zu
registrieren (wenn das zu verwendende Bild mit
einer anderen Kamera als der registrierten
Kamera fotografiert wurde).
49
Page 51

Importieren eines Materialbilds
Anmerkung
Hinweis
Hinweis
Anmerkung
c
d
e
a Bringen Sie das zu fotografierende Material an
der Matte an.
• Die Matte mit der Größe 12" × 24" (305 mm ×
610 mm) kann nicht verwendet werden.
• Bevor Sie das Material an der Matte anbringen,
testen Sie das Anbringen einer Ecke des
Materials an der Klebeseite der Matte.
• Versuchen Sie, den Teil, der ausgeschnitten
werden soll, in der Mitte der Matte
anzubringen.
c Wählen Sie den Namen der registrierten
Kamera in der Dropdown-Liste [Kamera] aus.
d K
licken Sie auf [Auswählen] neben [Mattenbild].
Wenn das Dialogfeld zum Auswählen des Bilds erscheint,
wählen Sie das Foto aus, und klicken Sie dann auf [Offen].
• Es können nur Bilddateien im Format JPG
verwendet werden.
b Legen Sie das Material auf eine ebene
Oberfläche und fotografieren Sie es dann direkt
von oben, sodass die gesamte Matte den
Kamerabildschirm vollständig ausfüllt.
Speichern Sie das Foto auf dem Computer.
• Bringen Sie vor dem Fotografieren das Material
so an, dass es keinen Bereich außerhalb des
Klebebereichs der Matte abdeckt.
• Halten Sie die Kamera beim Aufnehmen des
Fotos so gerade wie möglich.
• Setzen Sie beim Fotografieren nicht die
Zoomfunktion und den Blitz ein.
• Nehmen Sie das Foto so auf, dass die gesamte
Matte den Kamerabildschirm vollständig
ausfüllt. Wenn die gesamte Matte den
Kamerabildschirm nicht vollständig ausfüllt,
können keine Schneiddaten erstellt werden.
• Stellen Sie sicher, dass die Matte den
Kamerabildschirm ausfüllt und dass der
umgebende Bereich nicht auf dem Bildschirm
erscheint.
• Achten Sie darauf, dass beim Fotografieren
keine Gegenstände oder Schatten auf der
Matte sind.
Verwenden Sie beim Fotografieren eines weißen
•
festen Gegenstands einen dunklen Hintergrund.
e
Klicken Sie auf [An ScanNCutCanvas übertragen].
X Das Bild wird in ScanNCutCanvas importiert.
■ Erstellen von Schneiddaten
Schneiddaten können mit den Bildverfolgungsfunktionen
in ScanNCutCanvas erstellt werden.
a Klicken Sie auf in der ScanNCutCanvas-
Symbolleiste, um das Dialogfeld
[Bildverfolgung] zu öffnen.
b
Klicken Sie auf [Wählen Sie den mittels CaptureMat
aufgenommenen Schnappschuss] und importieren Sie
dann ein von DesignNCut Manager gesendetes Bild.
• Für ausführliche Informationen zum Verwenden
der Verfolgungsfunktionen klicken Sie auf in
ScanNCutCanvas, und gehen Sie dann zu
„Nachziehen von Bildern“ in der Hilfe.
• Informationen zu den Kriterien für das Ersetzen
einer abgenutzten Matte bei starker
Fehlausrichtung der Schneidposition finden Sie
unter „Austauschen des Messers“ auf Seite 51.
•
Wenn die Schneidposition falsch ausgerichtet ist,
lesen Sie „Einstellen der Markierungssensoren“ auf
Seite 55 und ändern Sie die Maschineneinstellungen.
• Schneiden Sie mit der Maschine auf einem
ebenen Tisch und achten Sie darauf, dass die
Matte keine Gegenstände berührt.
c Klicken Sie nach dem Erstellen der
Schneiddaten auf [Herunterladen] und dann auf
[DesignNCut-Übertragung], um die
Schneiddaten an die Maschine zu senden.
50
Page 52

Kapitel 4
a
ANHANG
VERBRAUCHSMATERIALIEN
Austauschkriterien
Tauschen Sie zum sicheren Betrieb dieser Maschine
die folgenden Verbrauchsmaterialien entsprechend
den Austauschkriterien aus. Wenden Sie sich zum
Kauf von Teilen an den Händler, bei dem Sie diese
Maschine gekauft haben, oder an das
nächstgelegene Kundenzentrum. Weitere
Informationen zu optionalem Zubehör finden Sie
unter „OPTIONALES ZUBEHÖR“ auf Seite 67.
Matte
• Wenn die Klebekraft der Matte nachlässt
• Wenn die Matte viele Schneidspuren aufweist
Schneidmesser
• Wenn die Schnitte im Material grob werden, die
Qualität des fertigen Produkts darunter leidet
• Wenn die Schneidklinge stumpf wird
• Wenn das Schneidmesser angeschlagen ist (Wenn
es selbst bei einer über der Erfordernis eingestellten
höheren Messerlänge oder höherem Schneiddruck
nicht richtig schneidet, ist das Messer ggf.
angeschlagen.)
Klebefolie für Stoffschnitte
• Wenn die Klebekraft der Folie nachlässt
• Wenn der angebrachte Stoff sich beim Schneiden
verdreht
Austauschen des Messers
■ Entfernen
a Drehen Sie die Halterkappe zum Entfernen ab.
4
b Stecken Sie das Messer gerade in den
Gummibereich auf der Rückseite des
enthaltenen Spatels.
Löschbarer Stift
• Wenn die Tinte trocken ist und den Stoff nicht
richtig markiert
• Wenn die Tinte vollständig verbraucht ist
Farbstift
• Wenn die Tinte trocken ist und das Papier oder
Material nicht richtig markiert
• Wenn die Tinte vollständig verbraucht ist
a Gummibereich
51
Page 53

c Ziehen Sie den Halter nach oben, sodass das
Hinweis
VORSICHT
Messer im Gummibereich stecken bleibt.
■ Einsetzen
a Fassen Sie den Schaft des neuen Messers und
führen Sie ihn in die Messeröffnung am Ende
des Halters ein.
Der Messerschaft wird durch einen Magneten im
Halter in Position gehalten. Führen Sie den
Messerschaft langsam ein und lassen Sie ihn langsam
los, nachdem der Schaft vom Magneten in Position
gezogen wurde.
b Drehen Sie die Halterkappe zur Befestigung am
Halter auf.
Ziehen Sie die Kappe vollständig bis zur maximalen
Messerlänge an und lösen Sie anschließend die
Kappe, bis das Messer nicht mehr sichtbar ist.
a
b
a Ziehen Sie die Kappe an, bis die Messerlänge
ihr Maximum erreicht hat.
b Lösen Sie die Kappe, bis das Messer vom
Kappenende verdeckt wird.
• Lösen Sie die Halterkappe, bis die
Messerspitze nicht mehr sichtbar ist. Die Skala
für die Messerlänge auf dem Halter beginnt,
wenn das Messer am Kappenende wieder
beginnt vorzustehen. Weitere Informationen zur
Messerlänge finden Sie unter „Einstellen der
Messerlänge“ auf Seite 32.
• Nachdem Sie den Halter für das
Schneidmesser aus der Maschine entfernt
haben, achten Sie darauf, das Schneidmesser
in den Halter einzufahren und die Schutzkappe
aufzusetzen.
• Lassen Sie das Schneidmesser nicht
ausgefahren. Andernfalls kann es zu
Verletzungen kommen.
• Nehmen Sie die Schutzkappe vom
Schneidmesserhalter ab, bevor Sie ihn in den
Maschinenwagen einsetzen.
• Achten Sie darauf, dass Kleinkinder/Kinder die
Schutzkappen nicht in den Mund nehmen.
52
Page 54

Hinweis
PFLEGE UND WARTUNG
Reinigen
■ Reinigen der Matte
Schnittreste von auf der Matte angebrachten Mustern
können die Klebekraft der Matte reduzieren und die
richtige Funktion verhindern. Reinigen Sie die Matte
regelmäßig. Schaben Sie mit dem enthaltenen Spatel
alle Schnittreste, die an der Matte angebracht sind,
vorsichtig ab.
Entfernen Sie mit einer handelsüblichen Pinzette
Stofffäden, die an der Matte angebracht sind.
• Verwenden Sie zum Reinigen der Matte keinen
Alkohol und kein Wasser.
• Wenn die Matte nicht verwendet wird, reinigen
Sie sie und lagern Sie sie mit aufgelegter
Schutzfolie. Ohne aufgelegte Schutzfolie wird
die Klebekraft der Matte nachlassen. Legen Sie
dabei die Schutzfolie nicht auf, solange die
Matte feucht ist. Andernfalls verringert sich die
Klebekraft der Matte.
• Die Matte zur Aufbewahrung nicht falten oder
biegen.
• Bewahren Sie die Matte bei Zimmertemperatur
an einem Ort auf, der nicht hohen
Temperaturen, hoher Luftfeuchtigkeit oder
direktem Sonnenlicht ausgesetzt ist.
• Wenn die Matte keine Klebekraft mehr besitzt,
tauschen Sie sie durch eine neue aus. Weitere
Informationen zu optionalen Matten finden Sie
unter „OPTIONALES ZUBEHÖR“ auf Seite 67.
■ Reinigen des Halters
Wenn sich Schnittreste, Fusseln oder Staub auf dem
Halter sammeln, funktioniert er möglicherweise nicht
richtig. Reinigen Sie den Halter nach jeder
Verwendung.
4
Reinigen Sie die Punktmarkierungen auf der Matte und
den umgebenden Bereich mit einem trockenen Tuch.
a Drehen Sie die Halterkappe zum Entfernen ab.
53
Page 55

b Entfernen Sie Schnittreste, Fusseln und Staub
mit einer handelsüblichen Bürste.
Reinigen Sie insbesondere das Messer von Fusseln und
Staub. Wenn sich Fusseln und Staub zwischen dem
Messer und dem Halter ansammeln, kann sich das
Messer möglicherweise nicht mehr drehen oder die
Schneidqualität verschlechtert sich.
c Befestigen Sie die Halterkappe am Halter.
Weitere Informationen zum Befestigen der
Halterkappe finden Sie unter „Einsetzen“ auf Seite 52.
c Nehmen Sie den Halter aus dem Wagen.
d Reinigen Sie mit einer handelsüblichen Bürste
den Bereich um den Zuführschlitz und den
Wagen.
■ Innenreinigung der Maschine
Die Fusseln können auch an der Oberfläche der
Transportrollen haften und dadurch verhindern, dass die
Matte richtig eingezogen oder ausgegeben wird.
Reinigen Sie sie mit einer weichen Bürste.
a Schalten Sie die Maschine aus, trennen Sie den
Netzstecker und ziehen Sie dann den
Netzteilstecker aus dem Gleichstromanschluss
auf der Rückseite der Maschine.
b Öffnen Sie die Abdeckung auf der Vorderseite
der Maschine.
54
Page 56

Einstellen der Markierungssensoren
Hinweis
Wenn die Schneidposition bei Verwendung der
Funktion „CaptureMat“ falsch ausgerichtet ist, kann
die Maschine manuell eingestellt werden.
● Wenn die Schneidposition bezogen auf das
aktuelle Muster nach oben oder unten
verschoben ist:
Siehe Schritt
● Wenn die Schneidposition bezogen auf das
aktuelle Muster nach rechts oder links verschoben
ist:
Siehe Schritt
• Verwenden Sie zur Prüfung der Verschiebung
a Wählen Sie im Einstellungsbildschirm der
Maschine [3.Grundeinstell.] und dann
[3.Markier.sensor] aus.
b.
c.
der Schneidposition die Matte in der
Ausrichtung, in der sie ausgegeben wurde.
c Drücken Sie oder , um den Wert der
horizontalen Anpassung auszuwählen, und
drücken Sie dann .
X Die folgende Meldung wird angezeigt.
Horizontal 0
Beispiel: Wenn der Wert der horizontalen Anpassung
von 0 auf -5 geändert wurde
(Vor der Änderung von Nach der Änderung von
)
• Wenn die Schneidposition nach links verschoben
ist, erhöhen Sie den Wert. Wenn die
Schneidposition nach rechts verschoben ist,
verringern Sie den Wert.
4
b Drücken Sie oder , um den Wert der
vertikalen Anpassung auszuwählen, und
drücken Sie dann .
X Die folgende Meldung wird angezeigt.
Vertikal 0
Beispiel: Wenn der Wert der vertikalen Anpassung
von 0 auf 2 geändert wurde
(Vor der Änderung von Nach der Änderung von
)
• Wenn die Schneidposition nach oben verschoben
ist, erhöhen Sie den Wert. Wenn die
Schneidposition nach unten verschoben ist,
verringern Sie den Wert.
55
Page 57

FEHLERDIAGNOSE
Suchen nach den Wireless-LAN-Sicherheitsinformationen (Netzwerkname (SSID) und Netzwerkkennwort (Schlüssel))
Bitte wenden Sie sich nur an Ihren Brother Service-Partner, wenn Sie die Wireless-Sicherheitsinformationen kennen.
Wir können Ihnen beim Herausfinden der Sicherheitseinstellungen Ihres Netzwerkes leider nicht behilflich sein.
1) Sehen Sie in der Dokumentation nach, die mit dem Wireless Access Point/Router geliefert wurde.
2) Die Standard-SSID kann der Name des Herstellers oder des Modells sein.
3) Wenn Sie die Sicherheitsinformationen nicht kennen, wenden Sie sich bitte an den Hersteller des Routers,
an Ihren Systemadministrator oder an Ihren Internetanbieter.
*
Das Netzwerkkennwort wird eventuell auch als Netzwerkschlüssel, Sicherheitsschlüssel oder Verschlüsselungscode bezeichnet.
* Wenn der Wireless-Access-Point/Router die SSID nicht sendet, wird die SSID nicht automatisch gefunden. Sie
müssen den SSID-Namen dann manuell eingeben.
Wenn die Maschine nicht mehr richtig funktioniert
Wenn die Maschine nicht mehr richtig funktioniert, überprüfen Sie die folgenden möglichen Probleme, bevor
Sie den Kundendienst anfordern.
Sie können die meisten Probleme selbst lösen. Wenn Sie zusätzliche Hilfe benötigen, finden Sie im Brother Solutions
Center aktuelle FAQs und Hinweise zur Fehlerdiagnose. Besuchen Sie uns unter „ http://s.brother/cpqaa/ “.
Wenn das Problem weiterhin besteht, wenden Sie sich an den Händler, bei dem Sie die Maschine gekauft
haben, oder an das nächstgelegene Kundenzentrum.
Stromversorgung
Symptom Mögliche Ursachen (oder Folgen) Lösungen Referenz
Die Maschine lässt sich
nicht einschalten.
Matte
Symptom Mögliche Ursachen (oder Folgen) Lösungen Referenz
Die Matte lässt sich
nicht einführen.
Die Matte kann nicht
erkannt werden.
Die Matte wurde schief
eingelegt.
Das Netzteil ist nicht korrekt mit der
Maschine verbunden.
Die Matte wurde beim Einführen
nicht unter die Transportrollen gelegt.
Die Matte wurde nicht unter Verwendung
der „Feed“-Taste eingelegt.
Die Punktmarkierungen auf dem
eingelegten Teil der Matte sind
verschmutzt.
Die Punktmarkierungen auf dem
eingelegten Teil der Matte sind durch
angebrachtes Material verdeckt.
Die Matte wurde so eingelegt, dass
die Seite mit dem angebrachten
Material nach unten zeigt.
Es wird keine Matte verwendet, die
speziell für DesignNCut
vorgesehen wurde.
Die Matte wurde schief in den
Zuführschlitz eingelegt.
Die Ecken der Matte sind verformt
(gebogen).
Stellen Sie sicher, dass das Netzteil an
der Maschine angeschlossen und das
Netzkabel sowohl mit dem Netzteil als
auch mit einer Steckdose verbunden ist.
Legen Sie die Matte so ein, dass sie sich
unter den Transportrollen auf der linken und
rechten Seite des Zuführschlitzes befindet.
Führen Sie die Matte leicht in den Zuführschlitz
ein und drücken Sie dann die „Feed“-Taste.
Reinigen Sie die Punktmarkierungen auf
der Matte und den umgebenden Bereich.
Achten Sie beim Anbringen des
Materials darauf, dass es im
Klebebereich der Matte bleibt.
Legen Sie die Matte so ein, dass die Seite mit
dem angebrachten Material nach oben zeigt.
Tauschen Sie die Matte gegen eine Matte aus,
die speziell für DesignNCut vorgesehen wurde.
Drücken Sie die „Feed“-Taste, um die
Matte auszugeben, und legen Sie sie
erneut gerade ein.
Tauschen Sie die Matte durch eine neue aus.
Seite 6
Seite 35
Seite 35
Seite 53
Seite 26
Seite 35
–
Seite 35
Seite 38
Seite 51
56
Page 58

Symptom Mögliche Ursachen (oder Folgen) Lösungen Referenz
Das Material, das
geschnitten oder auf dem
gezeichnet werden soll,
kann nicht an der Matte
angebracht werden.
Die Matte lässt sich
nicht ausgeben.
Wenn die Matte eingelegt
wird, löst sich das
angebrachte Material.
Papier-/Stoffstau
Symptom Mögliche Ursachen (oder Folgen) Lösungen Referenz
Die Matte lässt sich
nicht transportieren.
Die Matte oder das
Material verfängt sich
beim Einlegen der Matte
in der Transportrolle.
Die Matte oder das
Material verfängt sich
beim Schneiden/Zeichnen
in der Transportrolle.
Die Matte wird schief
eingezogen und wird
beim Schneiden/Zeichnen
nicht transportiert.
Das Material, das
geschnitten oder auf
dem gezeichnet werden
soll, löst sich beim
Schneiden/Zeichnen ab.
Das Material ragt über den
Klebebereich der Matte hinaus.
Die Klebekraft der Matte hat
nachgelassen.
Das Material, das geschnitten oder auf
dem gezeichnet werden soll, hat sich im
Transportbereich der Maschine gestaut.
Die Matte ist nicht waagerecht
durch das Gewicht des Materials.
Die Klebekraft der Matte hat
nachgelassen.
Es gibt ein Hindernis am Schlitz auf
der Rückseite der Maschine.
Die Oberfläche, auf der die Maschine
aufgestellt wurde, ist uneben.
Die Klebekraft der Matte hat
nachgelassen oder das Material ist
nicht fest.
Das Material ragt über den
Klebebereich der Matte hinaus.
- Die Klebekraft der Matte hat
nachgelassen oder das Material
ist nicht fest.
- Das Material ragt über den
Klebebereich der Matte hinaus.
Achten Sie beim Anbringen des
Materials darauf, dass es im
Klebebereich der Matte bleibt.
Tauschen Sie die Matte durch eine neue aus.
Halten Sie die „Feed“-Taste gedrückt, während
die Matte eingeführt wird, um sie auszugeben.
Wenn die Matte nicht ausgegeben wird,
schalten Sie die Maschine aus und ziehen
Sie die Matte vorsichtig heraus.
Halten Sie die Matte mit Ihren Händen
beim Einlegen waagerecht.
Tauschen Sie die Matte durch eine neue aus.
Halten Sie ausreichenden Abstand am
Schlitz auf der Rückseite der Maschine,
sodass die Matte ausgegeben werden kann.
Stellen Sie die Maschine auf einer
ebenen, waagerechten Fläche auf.
Drücken Sie die „Feed“-Taste, um die Matte
auszugeben, und tauschen Sie anschließend
die Matte durch eine neue aus.
Drücken Sie die „Feed“-Taste, um die Matte
auszugeben, und bringen Sie anschließend das
Material an und achten Sie dabei darauf, dass
es sich im Klebebereich der Matte befindet.
Drücken Sie die Taste „Pause/Stopp“, um
die Funktion anzuhalten. Folgen Sie den
Bildschirmanweisungen und drücken Sie die
„Feed“-Taste, um die Matte auszugeben.
Wenn die Matte nicht ausgegeben wird,
schalten Sie die Maschine aus, entfernen
Sie den Halter und geben Sie die Matte
dann manuell aus.
Nachdem die Matte ausgegeben wurde,
tauschen Sie sie durch eine neue aus
oder bringen Sie das Material an und
achten Sie dabei darauf, dass es sich im
Klebebereich der Matte befindet.
Seite 26
Seite 51
Seite 38
Seite 35
Seite 51
Seite 4
4
–
Seite 38
Seite 51
Seite 26
Seite 38
Seite 26
Seite 38
Seite 51
Schneiden
Symptom Mögliche Ursachen (oder Folgen) Lösungen Referenz
Das geschnittene Material
verfängt sich an der Spitze
des Schneidmessers.
Die Maschine hat
angehalten, während eine
Funktion ausgeführt wurde.
Staub oder Fusseln haben sich im
Halter angesammelt.
Das Messer ist abgenutzt.
Das geschnittene Material ist nicht
kompatibel mit der Maschine.
Aus Sicherheitsgründen stoppt die
Maschine, wenn beim Schneiden
oder Zeichnen eine Taste auf dem
Bedienfeld gedrückt wird.
Reinigen Sie den Halter. Seite 53
Tauschen Sie das Messer durch ein neues aus.
Tauschen Sie das Material durch eines
aus, das mit der Maschine kompatibel ist.
Vergewissern Sie sich, dass eine der
folgenden Meldungen angezeigt wird, und
drücken Sie dann , damit der Wagen
in seine Ausgangsposition zurückkehrt.
Legen Sie die Matte ein und versuchen Sie
dann, die Funktion erneut auszuführen.
-B
eim Schneiden
Schneiden pausiert. Forts.: [OK] Stopp: [STOPP]
-B
eim Zeichnen
Zeichnen pausiert. Forts.: [OK] Stopp: [STOPP]
Seite 51
Seite 24
–
57
Page 59

Symptom Mögliche Ursachen (oder Folgen) Lösungen Referenz
Nicht das gesamte zu
schneidende Material
wird geschnitten. Einige
Bereiche bleiben
ungeschnitten.
Die Matte weist
Tiefschnitte ganz durch
die Matte auf.
Es wird kein für das zu
schneidende Material geeignetes
Messer verwendet.
Die Messerlänge am Messerhalter
ist zu klein.
Ist das Schneiden selbst bei einer
über der Erfordernis eingestellten
höheren Messerlänge oder
höherem Schneiddruck nicht
möglich, ist das Messer ggf.
angeschlagen.
Die Klebekraft der Matte hat
nachgelassen oder das Material ist
nicht fest.
Das Messer ist abgenutzt.
Das Material ist nicht kompatibel
mit der Maschine.
Der Schneiddruck ist falsch.
Staub oder Fusseln haben sich im
Halter angesammelt.
Der Abstand zwischen den
angeordneten Mustern ist zu klein.
Es wird weder eine Klebefolie für
Stoffschnitte noch ein
Aufbügelblatt für Stoffapplikationen
zum Stoffschneiden verwendet.
Der Stoff ist nicht fest an der Matte
mit Klebefolie für Stoffschnitte auf
ihrer Klebeseite angebracht.
Ein Aufbügelblatt für
Stoffapplikationen ist nicht fest am
Stoff angebracht.
Die Messerlänge am Messerhalter
ist zu groß.
Der Schneiddruck ist falsch.
Verwenden Sie ein für das zu
schneidende Material geeignetes
Messer.
Nehmen Sie den Halter aus dem Wagen
heraus und passen Sie die Messerlänge an.
Tauschen Sie das Messer durch ein
neues aus.
Tauschen Sie die Matte durch eine neue
aus.
Tauschen Sie das Messer durch ein
neues aus.
Tauschen Sie das Material durch eines
aus, das mit der Maschine kompatibel
ist.
Passen Sie die Einstellung für den
Schneiddruck im Einstellungsbildschirm
an.
Reinigen Sie den Halter. Seite 53
Ordnen Sie die Muster mit ein wenig
mehr Abstand neu an.
Bringen Sie eine Klebefolie für
Stoffschnitte an der Matte an oder
fixieren Sie ein Aufbügelblatt für
Stoffapplikationen am Stoff, bevor der
Stoff geschnitten wird.
Befestigen Sie den Stoff an der Matte,
indem Sie mit dem Griff des enthaltenen
Spatels über die Stoffoberfläche
streichen.
Bügeln Sie das gesamte Aufbügelblatt,
um es auf der linken Seite des Stoffs
sicher zu befestigen.
Nehmen Sie den Halter aus dem Wagen
heraus und passen Sie die Messerlänge
an.
Passen Sie die Einstellung für den
Schneiddruck an.
Seite 32
Seite 33
Seite 51
Seite 51
Seite 51
Seite 24
Seite 32
Seite 37
–
Seite 27
Seite 29
Seite 31
Seite 28
Seite 33
Seite 32
Seite 37
Zeichnen
Symptom Mögliche Ursachen (oder Folgen) Lösungen Referenz
Die gezeichnete Linie ist
dicker (dünner) als
beabsichtigt.
58
Die Zeichengeschwindigkeit oder
der Zeichendruck ist falsch.
Passen Sie die Einstellungen von
DesignNCut Manager für die
Zeichengeschwindigkeit und der
Zeichendruck an.
Um dickere Linien zu zeichnen, erhöhen
Sie den Zeichendruck. Um dünnere
Linien zu zeichnen, verringern Sie den
Zeichendruck.
Um dickere Linien zu zeichnen,
verringern Sie die
Zeichengeschwindigkeit. Um dickere
Linien zu zeichnen, erhöhen Sie die
Zeichengeschwindigkeit.
Führen Sie nach dem Anpassen der
Einstellungen ein Probeschneiden durch.
Seite 42
Page 60
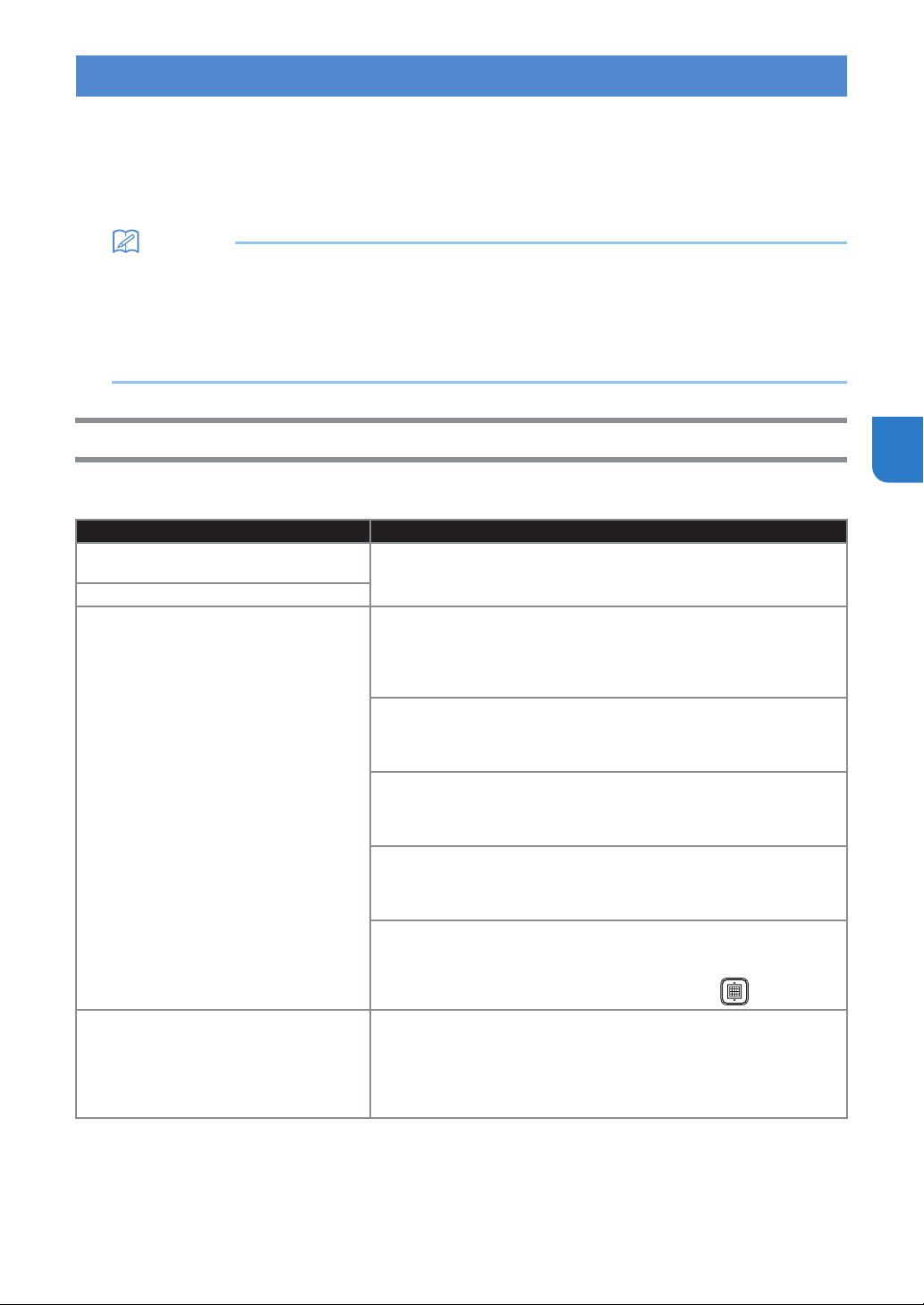
Anmerkung
FEHLERMELDUNGEN
In der folgenden Tabelle werden einige Meldungen aufgeführt, die bei der Verwendung der Maschine angezeigt
werden, sowie die entsprechenden Lösungen.
Führen Sie die erforderlichen Schritte entsprechend den Anweisungen in der Meldung oder in der hier
beschriebenen Lösung durch.
Wenn das Problem weiterhin besteht, wenden Sie sich an den Händler, bei dem Sie die Maschine gekauft
haben, oder an das nächstgelegene Kundenzentrum.
• Wenn ein Fehler aufgetreten ist, wird auf der Maschine in den folgenden Fällen eine Fehlermeldung oder ein
Fehlercode angezeigt.
- Fehlermeldung: Ein Fehler ist aufgetreten, während nur die Maschine betrieben wird (Beispiel: Das Drücken
der „Feed“-Taste zum Einlegen der Matte ist fehlgeschlagen, das Herstellen einer drahtlosen
Netzwerkverbindung ist fehlgeschlagen usw.)
- Fehlercode: Ein Fehler ist aufgetreten, während DesignNCut Manager verwendet wurde (Beispiel: Das
Abrufen von Schneiddaten ist fehlgeschlagen, das Schneiden/Zeichnen ist fehlgeschlagen usw.)
Fehler der Schneidmaschine
Beim Betrieb der Maschine
Fehlermeldungen (Schneidmaschine) Ursachen / Lösungen
Fehler Klingeninitialis. Maschine
ausschalten.
Fehler Kopfinitialis. Maschine ausschalten.
Mattenerkennungs-Fehler. [OK]-Taste
drücken.
Matte nicht ausgeworfen. Maschine
ausschalten.
Schalten Sie die Maschine aus und dann wieder ein.
Mögliche Ursachen 1: Die Punktmarkierungen auf dem eingelegten Teil
der Matte sind verschmutzt.
Lösungen 1: Reinigen Sie die Punktmarkierungen auf der Matte und den
umgebenden Bereich. Wenn die Matte immer noch nicht erkannt wird,
tauschen Sie die Matte durch eine neue aus.
Mögliche Ursachen 2: Die Punktmarkierungen auf dem eingelegten Teil
der Matte sind durch angebrachtes Material verdeckt.
Lösungen 2: Achten Sie beim Anbringen des Materials darauf, dass es
im Klebebereich der Matte bleibt.
Mögliche Ursachen 3: Die Matte wurde so eingelegt, dass die Seite mit
dem angebrachten Material nach unten zeigt.
Lösungen 3: Legen Sie die Matte so ein, dass die Seite mit dem
angebrachten Material nach oben zeigt.
Mögliche Ursachen 4: Eine Matte, die nicht erkannt werden kann, wurde
eingelegt.
Lösungen 4: Verwenden Sie die speziell für diese Maschine vorgesehene
Matte.
Mögliche Ursachen5: Eine Matte wurde nicht gerade in die Maschine
eingeführt.
Lösungen5: Führen Sie die Matte waagerecht und leicht in den
Zuführschlitz ein und drücken Sie auf dem Bedienfeld .
Das Material, das geschnitten oder auf dem gezeichnet werden soll, hat
sich im Transportbereich der Maschine gestaut.
Halten Sie die „Feed“-Taste gedrückt, während die Matte eingeführt wird,
um sie auszugeben.
Wenn die Matte nicht ausgegeben wird, schalten Sie die Maschine aus
und ziehen Sie die Matte vorsichtig heraus.
4
59
Page 61

Beim Einrichten der Wireless-Netzwerkverbindung
Authentifizierungsmethode
Verschlüsselungsmethode
WPA-Personal
TKIP
AES
WPA2-Personal AES
Open
WEP
Keines (unverschlüsselt)
Shared Key (Freigegebener. Schlüssel)
WEP
Fehlermeldungen (Schneidmaschine) Ursache/Lösung
Verbindung fehlg. (Err-01). [OK]-Taste drücken.
Verbindung fehlg. (Err-02). [OK]-Taste drücken.
Verbindung fehlg. (Err-03). [OK]-Taste drücken.
Die Wireless-Netzwerkeinstellung ist nicht aktiviert.
Aktivieren Sie das Wireless-Netzwerk.
Der Wireless Access Point/Router kann nicht gefunden werden.
1. Überprüfen Sie die folgenden 4 Punkte:
- Stellen Sie sicher, dass der Wireless Access Point/Router eingeschaltet ist.
- Stellen Sie die Maschine in einen Bereich, in dem keine Gegenstände, wie
z. B. Metalltüren oder -wände, das Wireless-Netzwerksignal behindern
können oder näher an den Wireless Access Point/Router.
- Stellen Sie das Gerät zur Konfiguration der Wireless-Einstellungen vorübergehend
in einem Abstand von ca. 1 m (3,3 Fuß) vom Wireless Access Point auf.
- Wenn der Wireless Access Point/Router die MAC-Adressenfilterung verwendet,
überprüfen Sie, ob die MAC-Adresse dieser Maschine im Filter erlaubt ist.
2. Wenn Sie die SSID- und Sicherheitsinformationen (SSID/Authentifi-
zierungsmethode/Verschlüsselungsmethode/Netzwerkkennwort
(Schlüssel)) manuell eingegeben haben, sind die Informationen möglicherweise fehlerhaft. Überprüfen Sie die SSID- und Sicherheitsinformationen und geben Sie bei Bedarf die richtigen Informationen ein.
Die vom gewählten Wireless Access Point/Router verwendeten
Authentifizierungs-/Verschlüsselungsmethoden werden von Ihrem Gerät
nicht unterstützt.
Infrastruktur-Modus: Ändern Sie die Authentifizierungs- und
Verschlüsselungsmethoden des Wireless Access Points/Routers.
Ihr Gerät unterstützt die folgenden Authentifizierungsmethoden:
Fehler Netzwerkschlüssel. (Err-04). [OK]Taste drücken.
Verbindung fehlg. (Err-05). [OK]-Taste drücken.
Verbindung fehlg. (Err-20). [OK]-Taste drücken.
Verbindung fehlg. (Err-06). [OK]-Taste drücken.
Verbindung fehlg. (Err-07). [OK]-Taste drücken.
Verbindung fehlg. [OK]-Taste drücken.
60
Wenn das Problem weiterhin auftritt, sind eventuell die eingegebenen
SSID- oder Netzwerkeinstellungen falsch. Überprüfen Sie noch einmal die
Wireless-Netzwerkeinstellungen.
Die Sicherheitsinformationen (SSID/Netzwerkkennwort (Schlüssel)) sind inkorrekt.
Überprüfen Sie noch einmal die SSID- und Sicherheitsinformationen
(Netzwerkkennwort (Schlüssel)).
Die Wireless-Sicherheitsinformationen (Authentifizierungsmethode/
Verschlüsselungsmethode/Netzwerkkennwort (Schlüssel)) sind inkorrekt.
Überprüfen Sie noch einmal die Wireless-Sicherheitsinformationen
(Authentifizierungsmethode/Verschlüsselungsmethode/
Netzwerkkennwort (Schlüssel)) in der Tabelle unter Err-03.
Diese Maschine versucht weiterhin, eine Verbindung mit dem drahtlosen
Netzwerk herzustellen.
Warten Sie eine Weile und überprüfen Sie dann den Status der Wireless-LAN-Verbindung.
Diese Maschine kann keinen Wireless-LAN-Zugriffspunkt/Router mit
aktiviertem WPS erkennen.
Die Schritte müssen sowohl auf dieser Maschine als auch auf dem
Wireless-LAN-Zugriffspunkt/Router durchgeführt werden, um WPS für
das Einrichten der drahtlosen Verbindung nutzen zu können.
Ausführliche Informationen zur Verwendung von WPS mit Ihrem WirelessLAN-Zugriffspunkt/Router finden Sie im jeweiligen Handbuch. Alternativ
können Sie sich an den Hersteller oder Ihren Netzwerkadministrator wenden.
Es wurden mindestens zwei Wireless-LAN-Zugriffspunkte/Router mit
aktiviertem WPS erkannt.
Stellen Sie sicher, dass innerhalb des Signalbereichs nur ein WirelessLAN-Zugriffspunkt/Router mit aktiviertem WPS vorhanden ist, und
versuchen Sie dann, die Einrichtung erneut durchzuführen.
Schalten Sie Ihren Wireless-LAN-Router aus und schalten Sie ihn dann wieder ein.
Versuchen Sie dann erneut, die Einrichtung der drahtlosen Verbindung durchzuführen.
Page 62

Fehlermeldungen (Schneidmaschine) Ursache/Lösung
Wie unten gezeigt unterscheiden sich Ursache und Lösung abhängig von
dem Zeitpunkt, zu dem die Meldung angezeigt wurde.
- Angezeigt nach Ausführung von [2.Setup-Assist.], um nach einer SSID zu suchen
Mögliche Ursache: Fehler beim Erkennen einer SSID
Kann SSID nicht finden. [OK]-Taste drücken.
Lösung: Überprüfen Sie die Informationen, die für 1. von (Err-02) beschrieben sind.
- Angezeigt, wenn im Fenster zum Auflisten der erkannten SSIDs
[Gespeich. SSID] ausgewählt wird
Mögliche Ursache: Mit dem drahtlosen Netzwerk war zuvor keine SSID verbunden.
Lösung: Wählen Sie eine SSID aus, die im Fenster angezeigt wurde, und
richten Sie dann eine drahtlose Verbindung ein.
Beim Einrichten der drahtlosen Verbindung mithilfe der speziellen
Anwendung „WLAN Assistant Wizard“ (WAW) konnte keine Verbindung
mit dem Computer hergestellt werden.
Computerverbindungs-Fehler. [OK]-Taste drücken.
WLAN-Verbindung fehlgeschl.. [OK]-Taste drücken.
Netzwerkfehler. Maschine aus- und wieder
einschalten.
Überprüfen Sie Folgendes und versuchen Sie dann, die Funktion erneut auszuführen.
- Starten Sie WAW auf dem Computer und befolgen Sie dann die
Anweisungen auf dem Bildschirm, um das Verfahren durchzuführen.
- Vergewissern Sie sich, dass zwischen dem Computer, auf dem WAW
ausgeführt wird, und dem Zugriffspunkt/Router eine drahtlose
Netzwerkverbindung hergestellt wurde.
Die drahtlose Verbindung konnte mithilfe der speziellen Anwendung
„WLAN Assistant Wizard“ (WAW <USB>) nicht eingerichtet werden.
Überprüfen Sie Folgendes und versuchen Sie dann, die Funktion erneut auszuführen.
- Starten Sie WAW <USB> auf dem Computer und befolgen Sie dann die
Anweisungen auf dem Bildschirm, um das Verfahren durchzuführen.
- Vergewissern Sie sich, dass Maschine und Computer mit einem USBKabel verbunden sind.
- Überprüfen Sie die möglichen Ursachen und Lösungen für (Err-01) bis
(Err-05) und für (Err-20).
Es ist eine interne Störung aufgetreten.
Wenden Sie sich an den Händler, bei dem Sie die Maschine gekauft
haben, oder an das nächstgelegene Kundenzentrum.
DesignNCut Manager-Fehler
Fehlercode
(Schneidmaschine)
E002
E003
E004
E204 Kein Muster im wirksamen Bereich.
E207 Montieren Sie eine geeignete Halterung.
E217
E218
Fehlermeldungen (DesignNCut Manager) Ursachen / Lösungen
Der DesignNCut ist nicht verfügbar, während er
die Verbindung zu einem anderen DesignNCut
Manager herstellt. Um die Verbindung zu
trennen, starten Sie DesignNCut neu.
Keine Verbindung zur Maschine möglich.
Wählen Sie eine für die Einstellungen am
DesignNCut geeignete Verbindungsmethode.
Die Versionen der Maschine und DesignNCut
Manager passen nicht zusammen.
Prüfen Sie die Versionsnummern und
aktualisieren Sie.
Die Daten lassen sich am DesignNCut nicht lesen.
Die Dateigröße ist zu hoch.
Es kann nicht fortgefahren werden, da die
Daten zu viele Objekte enthalten.
4
Schalten Sie die Maschine aus, schalten Sie sie wieder ein
und stellen Sie dann erneut die Verbindung her.
Wählen Sie dieselbe Verbindungsmethode, die auch auf
der Maschine ausgewählt wurde.
Ausführliche Informationen zur Auswahl derselben
Verbindungsmethode wie auf der Maschine finden Sie unter
„VERBINDEN VON MASCHINE UND COMPUTER“ auf Seite 12.
DesignNCut Manager und die Software der Maschine
müssen aktualisiert werden. (S. 66)
Es gibt keine auszuschneidenden oder zu zeichnenden
Muster im Schneidbereich.
Bearbeiten Sie das Muster in ScanNCutCanvas, um es innerhalb
des Bereichs zum Schneiden/Zeichnen zu positionieren.
Es wurde ein Halter eingesetzt, der mit dem Modus nicht
kompatibel ist.
Setzen Sie einen kompatiblen Halter ein. (S. 34)
Die Datendatei ist zu groß. Vereinfachen Sie das Muster in
ScanNCutCanvas, um die Daten auf 1 MB oder weniger zu reduzieren.
Es sind zu viele Muster vorhanden. Reduzieren Sie die Anzahl
der Muster in ScanNCutCanvas auf 300 oder weniger.
61
Page 63

Fehlercode
(Schneidmaschine)
E221
E225
E227
E304
E306
E307
E308
E309
E313 Verbindung zum Server fehlgeschlagen.
E500
E501
E502
Fehlermeldungen (DesignNCut Manager) Ursachen / Lösungen
Diese Daten sind zu komplex, um in ein
Füllmuster konvertiert zu werden.
Dieses Muster lässt sich in Ihrem
DesignNCut nicht verwenden.
Die Markierung auf der Matte wurde nicht erkannt.
Reinigen Sie die Matte.
Der DesignNCut konnte die Daten nicht lesen.
Geben Sie die Login-ID für ScanNCutCanvas
erneut ein.
Der DesignNCut ist nicht mit einem
Netzwerk verbunden.
Prüfen Sie die WLAN-Einstellungen am
DesignNCut.
Der DesignNCut ist nicht mit einem Netzwerk
verbunden.
Prüfen Sie den Netzwerk-Verbindungsstatus.
Am DesignNCut ist ein Netzwerkfehler
aufgetreten.
Verbindung zwischen DesignNCut und
dem Server fehlgeschlagen.
Prüfen Sie die Proxy-Einstellungen.
Verbindung zum DesignNCut
fehlgeschlagen.
Kommunikationsfehler.
Prüfen Sie Proxy- und weitere
Einstellungen.
Verbindung zum DesignNCut
fehlgeschlagen.
Versuchen Sie Folgendes.
- Heben Sie die Gruppierung des Musters auf.
- Ändern Sie die Füllungseinstellungen.
- Reduzieren Sie die Anzahl der Füllmuster.
Komplexe Muster können nicht gefüllt werden.
Vereinfachen Sie das Muster in ScanNCutCanvas.
Wählen Sie ein anderes Muster.
Mögliche Ursache 1: Der eingelegte Teil der Matte ist verschmutzt.
Lösung 1: Reinigen Sie den eingelegten Teil der Matte und
den umgebenden Bereich.
Mögliche Ursache 2: Material oder Abdeckband wurde
außerhalb des Klebebereiches der Matte angebracht,
sodass es nicht erkannt wurde.
Lösung 2: Achten Sie beim Anbringen des Materials
darauf, dass es im Klebebereich der Matte bleibt.
- Diese Meldung wird angezeigt, wenn Sie versuchen, Daten
an eine Schneidmaschine zu senden, die in
ScanNCutCanvas nicht registriert ist.
- Die Registrierung der Maschine in ScanNCutCanvas
wurde gelöscht. Registrieren Sie die Maschine erneut.
Bei manueller Eingabe der SSID und der
Sicherheitsinformationen (SSID/Authentifizierungsmethode/
Verschlüsselungsmethode/Netzwerkkennwort (Schlüssel))
wurden möglicherweise falsche Informationen eingegeben.
Überprüfen Sie noch einmal die SSID und die
Sicherheitsinformationen, und geben Sie dann bei Bedarf
die richtigen Informationen ein.
Die Maschine ist nicht mit dem Netzwerk verbunden.
- Überprüfen Sie den Status der Netzwerkverbindung.
- Es ist möglicherweise noch keine Netzwerkverbindung aufgebaut.
Warten Sie einen Moment und versuchen Sie es dann erneut.
Während der Kommunikation ist ein Netzwerkfehler aufgetreten.
Überprüfen Sie Folgendes.
- Vergewissern Sie sich, dass Ihr WLAN-Zugriffspunkt/
Router eingeschaltet ist.
- Vergewissern Sie sich, dass das Netzwerkkabel Ihres
WLAN-Zugriffspunkts/Routers eingesteckt ist.
Die Proxy-Einstellungen sind falsch.
Prüfen Sie die Proxy-Einstellungen des Wireless-Netzwerks
und der Maschine.
Während der Kommunikation ist ein Netzwerkfehler aufgetreten.
- Überprüfen Sie die DNS-Server-Einstellungen.
- Warten Sie einen Moment und versuchen Sie dann erneut,
eine Verbindung herzustellen.
- Stellen Sie sicher, dass der Wireless-LAN-Zugriffspunkt/
Router eingeschaltet wurde.
- Verschieben Sie die Maschine oder den Computer mit
DesignNCut Manager, damit die Signale zwischen ihnen
nicht durch Objekte blockiert werden, oder bewegen Sie
sie näher an den Wireless-LAN-Zugriffspunkt/Router heran.
- Wenn der Wireless-LAN-Zugriffspunkt/Router filtert,
überprüfen Sie die Einstellungen.
Die Proxy-Einstellungen sind falsch.
Prüfen Sie die Proxy-Einstellungen vom drahtlosen
Netzwerk und DesignNCut Manager.
- Stellen Sie sicher, dass die Maschine eingeschaltet wurde.
-V
ergewissern Sie sich, dass die Wireless-LAN-
Verbindungsanzeige leuchtet.
- Überprüfen Sie den Status der Netzwerkverbindung. Eine
Verbindung ist eventuell aufgrund des Verbindungsumfeldes
nicht möglich, z. B. aufgrund eines schlechten Signals oder
einer Netzwerküberlastung durch Überlagerung.
62
Page 64

Fehlercode
(Schneidmaschine)
E507 Nicht mit einem Netzwerk verbunden.
E508 WLAN-Verbindung fehlgeschlagen.
E510
Fehlermeldungen (DesignNCut Manager) Ursachen / Lösungen
Die DesignNCut-Maschine ist nicht an Ihr
Gerät angeschlossen.
Klicken Sie auf „Erneut versuchen“, wenn
die WLAN-Leuchte an Ihrem Gerät (grün)
aufleuchtet.
Klicken Sie auf „Verbinden“, wenn die
WLAN-Leuchte an Ihrem Gerät nicht
aufleuchtet.
Überprüfen Sie Folgendes.
- Vergewissern Sie sich, dass Ihr WLAN-Zugriffspunkt/
Router eingeschaltet ist.
- Vergewissern Sie sich, dass das Netzwerkkabel Ihres
WLAN-Zugriffspunkts/Routers eingesteckt ist.
Die drahtlose Verbindung wurde nicht ordnungsgemäß eingerichtet.
Überprüfen Sie die Einstellungen für die SSID und die
Sicherheitsinformationen (SSID/Authentifizierungsmethode/
Verschlüsselungsmethode/Netzwerkkennwort (Schlüssel)).
Überprüfen Sie zunächst die Wireless-LANVerbindungsanzeige an Ihrer Maschine.
• Wenn die Wireless-LAN-Verbindungsanzeige nicht
leuchtet:
Warten Sie einen Moment, bis sie aufleuchtet (grün).
Sollte die Anzeige auch nach längerem Warten nicht
aufleuchten, klicken Sie auf [Verbinden], um die Verbindung
herzustellen.
Stellen Sie sicher, dass die DesignNCut-Maschine und Ihr
PC mit demselben Netzwerk verbunden sind.
• Wenn die Wireless-LAN-Verbindungsanzeige leuchtet
(grün):
Klicken Sie auf dem Bildschirm auf [Erneut versuchen], um
erneut nach Ihrer Maschine zu suchen.
Wenn die Fehlermeldung wieder angezeigt wird, sind die
Maschine und der PC möglicherweise mit
unterschiedlichen Netzwerken verbunden.
Überprüfen Sie die SSID der Maschine bzw. des PCs wie
folgt.
- Zur Überprüfung der SSID der Maschine:
Wählen Sie im Einstellungsbildschirm der Maschine
[1.Netzwerk], [5.Sonstiges] und dann [3.SSID].
Die SSID der Maschine wird dann angezeigt.
→
4
E512 Verbindung zum Server fehlgeschlagen.
E513
Verbindung zum Server fehlgeschlagen.
Prüfen Sie die Proxy-Einstellungen.
- Zur Überprüfung der SSID des Computers:
Fahren Sie mit der Maus auf dem Desktop über das SignalSymbol für Wireless-LAN.
Sollten sich die SSIDs unterscheiden, klicken Sie auf dem
Bildschirm auf [Verbinden], um die Verbindung erneut
herzustellen.
Stellen Sie sicher, dass die DesignNCut-Maschine und Ihr
PC mit demselben Netzwerk verbunden sind.
Möglicherweise ist die Softwareversion Ihres Access
Points/Routers veraltet.
Bitte erkundigen Sie sich auf der Website des Herstellers
Ihres Routers nach der neuesten Softwareversion und
aktualisieren Sie Ihren Router.
Versuchen Sie nach Abschluss der Aktualisierung, die
drahtlose Verbindung herzustellen.
Überprüfen Sie Folgendes.
- Vergewissern Sie sich, dass die Einstellungen für die SSID
und die Sicherheitsinformationen (SSID/
Authentifizierungsmethode/Verschlüsselungsmethode/
Netzwerkkennwort (Schlüssel)) richtig angegeben wurden.
- Überprüfen Sie den Status der Netzwerkverbindung.
- Es wurde noch keine Netzwerkverbindung hergestellt.
Warten Sie einen Moment und versuchen Sie dann erneut,
eine Verbindung herzustellen.
Die Proxy-Einstellungen sind falsch.
Prüfen Sie die Proxy-Einstellungen des Wireless-Netzwerks
und der Maschine.
63
Page 65
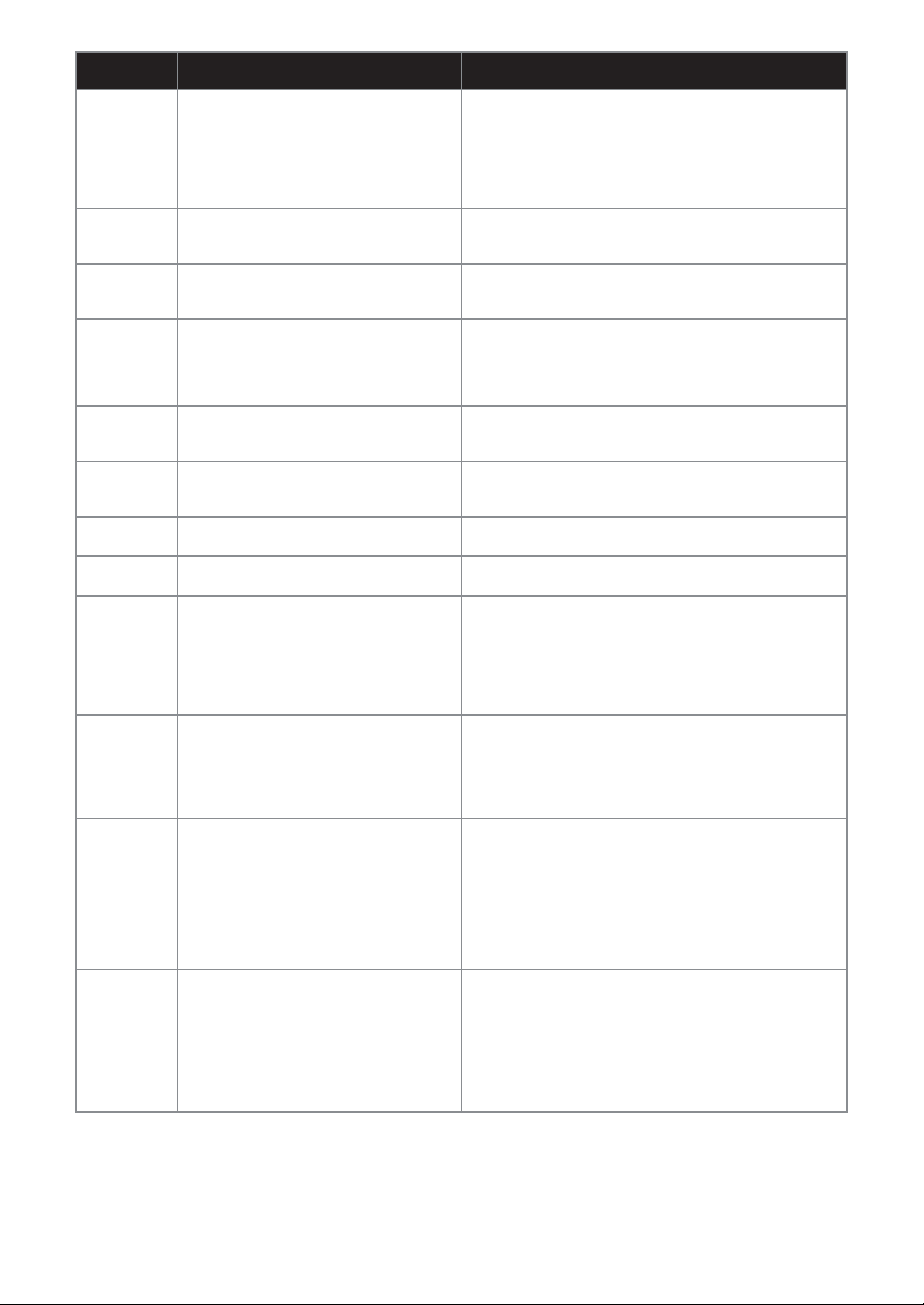
Fehlercode
(Schneidmaschine)
E514
E518
E519
E527
E529 Kommunikationsfehler.
E535
E538
E540
E543
E544
E548
E549
Fehlermeldungen (DesignNCut Manager) Ursachen / Lösungen
Bei der Verbindung mit ScanNCutCanvas
ist ein Fehler aufgetreten. Überprüfen Sie
Ihre Netzwerkeinstellungen oder Ihren
Netzwerkzustand. Stellen Sie sicher, dass
Sie mit dem Internet verbunden sind.
Verbindung zu ScanNCutCanvas fehlgeschlagen.
Geben Sie die Login-ID für ScanNCutCanvas
erneut ein.
Verbindung zur ScanNCutCanvas fehlgeschlagen.
Geben Sie die Login-ID für ScanNCutCanvas
erneut ein.
Keine Verbindung zur Maschine möglich.
Wählen Sie eine für die Einstellungen am
DesignNCut geeignete Verbindungsmethode.
Die Daten können nicht gelesen werden.
Die Daten können beschädigt sein.
Das Laden des Bildes ist fehlgeschlagen.
Diese Datei kann nicht verwendet werden.
Das aufgenommene Bild konnte nicht
geladen werden.
Die Kalibrierungsdaten konnten nicht registriert
werden. Das Kalibrierungsblatt wurde aus einer
zu geringen Entfernung fotografiert. Erfassen
Sie das Kalibrierungsblatt erneut, ohne
heranzuzoomen. Der Kamerarahmen sollte mit
den Punkten des Kalibrierungsblatts gefüllt
sein.
Die Kalibrierungsdaten konnten nicht registriert
werden. Das Kalibrierungsblatt wurde aus einer
zu großen Entfernung fotografiert. Erfassen Sie
das Kalibrierungsblatt erneut. Der
Kamerarahmen sollte mit den Punkten des
Kalibrierungsblatts gefüllt sein.
Das erfasste Bild konnte nicht geladen
werden. Es wurde nicht die gesamte Matte
fotografiert. Klicken Sie auf „Video
ansehen“, um Referenzen zur Lösung zu
erhalten, und erfassen Sie dann die
gesamte Matte erneut, ohne
heranzuzoomen. Achten Sie dabei darauf,
dass sich die gesamte Matte im
Kamerarahmen befindet.
Das erfasste Bild konnte nicht geladen
werden. Das Foto ist zu klein. Klicken Sie
auf „Video ansehen“, um Referenzen zur
Lösung zu erhalten, und erfassen Sie dann
die gesamte Matte erneut, ohne
heranzuzoomen. Achten Sie dabei darauf,
dass sich die gesamte Matte im
Kamerarahmen befindet.
Während der Kommunikation ist ein Netzwerkfehler aufgetreten.
Überprüfen Sie Folgendes.
- Vergewissern Sie sich, dass Ihr WLAN-Zugriffspunkt/
Router eingeschaltet ist.
- Vergewissern Sie sich, dass das Netzwerkkabel Ihres
WLAN-Zugriffspunkts/Routers eingesteckt ist.
Diese Meldung erscheint, wenn Sie versuchen, Daten mit einer
anderen als der in ScanNCutCanvas registrierten Maschine zu
übertragen. Registrieren Sie die Maschine erneut.
Die Registrierung der Maschine in ScanNCutCanvas wurde
gelöscht. Registrieren Sie die Maschine erneut.
Wählen Sie dieselbe Verbindungsmethode, die auch auf
der Maschine ausgewählt wurde.
Ausführliche Informationen zur Auswahl derselben
Verbindungsmethode wie auf der Maschine finden Sie unter
„VERBINDEN VON MASCHINE UND COMPUTER“ auf Seite 12.
Überprüfen Sie Folgendes.
- Die Maschine muss eingeschaltet sein.
- Das USB-Kabel muss ordnungsgemäß eingesteckt sein.
Das ausgewählte Foto kann nicht verwendet werden.
Wählen Sie ein Bild aus, das unter den angegebenen
Bedingungen aufgenommen wurde.
Die Datei ist möglicherweise beschädigt.
Wählen Sie eine andere Bilddatei.
Stellen Sie sicher, dass auf dem Gerät ausreichend Platz
vorhanden ist.
Die Kalibrierungsdaten können nicht registriert werden.
Das Kalibrierungsblatt wurde mit zu wenig Abstand fotografiert.
Wählen Sie ein Bild aus, das unter den angegebenen
Bedingungen aufgenommen wurde.
Die Kalibrierungsdaten können nicht registriert werden.
Das Kalibrierungsblatt wurde mit zu hohem Abstand fotografiert.
Wählen Sie ein Bild aus, das unter den angegebenen
Bedingungen aufgenommen wurde.
Es wurde nicht die gesamte Matte fotografiert.
Nehmen Sie das Foto ohne Zoomfunktion so auf, dass die
gesamte Matte das Kameradisplay vollständig ausfüllt.
Das Foto ist zu klein.
Nehmen Sie das Foto ohne Zoomfunktion so auf, dass die
gesamte Matte das Kameradisplay vollständig ausfüllt.
64
Page 66

Fehlercode
(Schneidmaschine)
E550
E551
E552
E553
E560
E561
E562
Fehlermeldungen (DesignNCut Manager) Ursachen / Lösungen
Mögliche Ursache 1: An dem eingelegten Teil der Matte
tritt eine Reflexion an den Scanmarkierungen (Punkten) der
Matte auf, sodass die Markierungen auf dem Foto nicht
angezeigt werden.
Lösung 1: Nehmen Sie das Foto so auf, dass keine
Das erfasste Bild konnte nicht geladen
werden. Klicken Sie auf „Video ansehen“,
um Anleitungen zu erhalten, und erfassen
Sie dann das Bild erneut entsprechend der
Anleitungen.
Das erfasste Bild konnte nicht geladen
werden. Der Winkel des Bilds ist nicht
korrekt. Klicken Sie auf „Video ansehen“,
um Anleitungen zu erhalten, und erfassen
Sie dann das Bild erneut entsprechend der
Anleitungen.
Das aufgenommene Bild konnte nicht
geladen werden.
Das aufgenommene Bild konnte nicht
gespeichert werden.
Die DesignNCut-Maschine ist nicht an Ihr
Gerät angeschlossen.
Klicken Sie auf „Verbinden“, um die
Verbindung mit Ihrer DesignNCutMaschine herzustellen.
Die DesignNCut-Maschine ist nicht an Ihr
Gerät angeschlossen.
Bitte überprüfen Sie, ob DesignNCut über
ein USB-Kabel mit Ihrem Computer
verbunden ist. Wenn eine WLANVerbindung besteht, klicken Sie auf
„Verbindungsmethode ändern“ und ändern
Sie die Verbindungsmethode.
Die DesignNCut-Maschine ist nicht an Ihr
Gerät angeschlossen. Versuchen Sie
erneut, eine Verbindung herzustellen und
schlagen Sie die Anweisungen in der
Verbindungsanleitung nach.
Reflexion auftritt.
Mögliche Ursache 2: Ein Gegenstand außerhalb der Matte
wird auf dem Foto angezeigt.
Lösung 2: Nehmen Sie das Foto so auf, dass außerhalb
der Matte keine Gegenstände angezeigt werden.
Mögliche Ursache 3: Die Punktmarkierungen auf dem
eingelegten Teil der Matte sind verschmutzt.
Lösung 3: Reinigen Sie die Scanmarkierungen (Punkte)
der Matte und die umgebenden Bereiche. Wenn die Matte
immer noch nicht erkannt wird, tauschen Sie sie gegen eine
neue aus.
Die Matte ist schief.
Halten Sie die Kamera bei der Aufnahme des Fotos
waagerecht.
Das ausgewählte Foto kann nicht verwendet werden.
Wählen Sie ein Bild aus, das unter den angegebenen
Bedingungen aufgenommen wurde.
Die Kamera ist möglicherweise so eingestellt, dass
fotografierte Bilder nicht gespeichert werden. Überprüfen
Sie die Kameraeinstellungen.
Wenn die Kameraeinstellungen richtig sind, löschen Sie
einige nicht benötigte Dateien, weil möglicherweise nicht
ausreichend Speicherplatz vorhanden ist.
Die Verbindung mit dem Netzwerk ist noch nicht
hergestellt.
Klicken Sie auf dem Bildschirm auf [Verbinden], um die
Verbindung herzustellen.
- Vergewissern Sie sich, dass Maschine und Computer mit
einem USB-Kabel verbunden sind.
- Überprüfen Sie, dass auf der Maschine der USB-Modus
eingestellt ist.
Weitere Informationen finden Sie unter „Direkte Verbindung
mit dem PC über USB-Kabel (nur Windows)“ auf Seite 18.
Sie haben versucht, die Maschine ohne die erforderlichen
Prozeduren mit Ihrem Gerät zu verbinden.
Stellen Sie unter Zuhilfenahme der Verbindungsanleitung
oder „VERBINDEN VON MASCHINE UND COMPUTER“ auf
Seite 12 die Verbindung erneut her.
4
65
Page 67

Hinweis
Anmerkung
Anmerkung
Hinweis
AKTUALISIEREN DER SOFTWARE
Aktualisierung mit einem Computer
Die Software der Maschine kann entweder über eine
Internetverbindung oder ein USB-Kabel aktualisiert
werden. Einzelheiten zum Aktualisieren finden Sie in
den Informationen im Brother Solutions Center
(http://s.brother/cpqaa/).
Aktualisierungsverfahren mit DesignNCut Manager
a Klicken Sie im Hauptfenster auf [DesignNCut]
und klicken Sie dann auf [Version prüfen].
• Bei Verwendung der Mobilgeräte-Version:
→ [Version prüfen]
b
Wenn die folgende Meldung angezeigt wird,
klicken Sie auf [Aktualisieren], um die Software
abzurufen.
Wenn im Brother Solutions Center
(http://s.brother/cpqaa/) eine Update-Datei
bereitgestellt wird, laden Sie die Datei herunter und
aktualisieren Sie dann die Maschine entsprechend
dem folgenden Verfahren.
a
Halten Sie auf dem Bedienfeld gedrückt und
drücken Sie , um die Maschine einzuschalten.
b Stecken Sie die USB-Kabelstecker in die
entsprechenden USB-Anschlüsse am Computer
und an der Maschine ein.
X Öffnen Sie den Ordner [Dieser PC] auf dem
Computer und wählen Sie dann
[Wechseldatenträger] aus.
c Kopieren Sie die Update-Datei nach
[Wechseldatenträger] und starten Sie sie.
X Wenn die folgende Meldung angezeigt wird,
drücken Sie .
Firmwareaktualis. vorbereiten
und [OK]-Taste drücken.
• Schalten Sie die Maschine nicht aus, solange
sie aktualisiert wird.
c Wenn die folgende Meldung auf der Maschine
angezeigt wird, schalten Sie die Maschine aus
und dann wieder ein.
Aktualisier. abgeschl. Maschine
aus- und wieder einschalten.
•Wenn beim Start von DesignNCut Manager das
Bestätigungsfenster für die Aktualisierung
angezeigt wird, aktualisieren Sie DesignNCut
Manager und die Maschine entsprechend den
angezeigten Anweisungen. Wenn entweder
DesignNCut Manager oder die Maschine nicht
auf die neueste Version aktualisiert wird,
können die beiden nicht miteinander
kommunizieren.
66
• Schalten Sie die Maschine nicht aus, solange
sie aktualisiert wird.
d Wenn die folgende Meldung auf der Maschine
angezeigt wird, schalten Sie die Maschine aus
und dann wieder ein.
Aktualisier. abgeschl. Maschine
aus- und wieder einschalten.
Page 68

OPTIONALES ZUBEHÖR
Folgendes optionales Zubehör kann separat
erworben werden.
1. 2. 3.
4. 5. 6.
7. 8. 9.
Nr. Teilebezeichnung Teilecode
16 Reliefmatte (Embossing) CAEBSMAT1
17 Silberfarbene Reliefmetallbleche CAEBSSMS1
Messingfarbene
18
Reliefmetallbleche
* Wenden Sie sich dann an den Händler, bei dem
Sie die Maschine gekauft haben, oder an das
nächstgelegene Kundenzentrum.
* Verwenden Sie eine speziell für diese Maschine
vorgesehene Matte mit „DesignNCut“-Logo. Die
Maschine funktioniert nicht richtig, wenn eine
andere Matte verwendet wird.
* Dieses Produkt ist ausschließlich mit der
Strichprägung kompatibel.
* Eine vollständige Liste und die neuesten
Informationen zum optionalen Zubehör finden Sie
im Brother Solutions Center
(http://s.brother/cpqaa/).
CAEBSBMS1
10. 11. 12.
13. 14. 15.
16. 17. 18.
Nr. Teilebezeichnung Teilecode
Leicht klebende Matte 12" × 12"
1
(305 mm × 305 mm)
Standardmatte 12" × 12"
2
(305 mm × 305 mm)
Halter für Schneidmesser für
3
Standardschnitte (türkis) (ohne
Schneidmesser)
Schneidmesser für
4
Standardschnitte
Leicht klebende Matte 12" × 24"
5
(305 mm × 610 mm)
Standardmatte 12" × 24"
6
(305 mm × 610 mm)
Halter für Schneidmesser für
7
Tiefschnitte (violett) (ohne
Schneidmesser)
8 Schneidmesser für Tiefschnitte CABLDF1
9 Stifthalter CAPENHL1
10 Farbstiftset CAPEN1
11 Löschbare Stifte CAPEN2
Aufbügelblatt für
12
Stoffapplikationen (weiße
Schutzfolie)
13 Klebefolie für Stoffschnitte CASTBL2
14 Spatel und Haken Set CASPHK1
15 Reliefwerkzeugset CAEBSTLS1
CAMATLOW12
CAMATSTD12
CAHLP1
CABLDP1
CAMATLOW24
CAMATSTD24
CAHLF1
CASTBL1
PRODUKTSPEZIFIKATIONEN
Artikel Spezifikationen
Ca. 497 mm (B) × 178 mm (T) ×
Abmessungen
Gewicht Ca. 3,3kg (ca. 7,3lb)
Stromversorgung
Maximaler
Stromverbrauch
146 mm (H)
(ca. 19,5 Zoll (B) × 7,0 Zoll (T) ×
5,7 Zoll (H))
100 V Wechselstrom, 50/60 Hz
(AC-Adapter)
30 W (beim Schneiden)
4
67
Page 69

INDEX
A
Anpassen der Schnittposition (CaptureMat) ................55
Aufbügelblatt für Stoffapplikationen
Austausch des Schneidmessers
Austauschkriterien
Automatische Abschaltung
.......................................................51
............................................9
.....................25, 27
.................................51
B
Bedienfeld ......................................................................5
C
CaptureMat ..................................................................48
D
Daten laden .............................................................7, 36
DesignNCut Manager
Einstellungen
Funktionen
Druck (Schneiden/Zeichnen)
....................................................3
.......................................................10
.............................................................7
.........................11, 32, 37
E
Einstellungen
DesignNCut Manager
Maschine
...............................................................9
..........................................10
F
Fehlerdiagnose ............................................................56
Fehlermeldungen
.........................................................59
G
Geschwindigkeit (Schneiden/Zeichnen) ...............11, 37
Gleichstromanschluss
Grundlegendes Musterschneiden
............................................4, 54
................................ 35
H
Haltereinstellung ..........................................................34
Halterverriegelungshebel
Hauptfenster
..................................................................7
........................................4, 34
K
Klebefolie für Stoffschnitte ...................................25, 29
L
Leicht klebende Matte .................................................25
M
Materialanforderungen (Erfassen) ................................ 48
Matte ausgeben
Matte einlegen
Matte/Material-Kombinationen
Messerlänge
Muster füllen
...........................................................38
.............................................................35
....................................24
.........................................................32, 39
................................................................43
N
Nahtzugabe .................................................................45
Netzschalter
Netzversorgung ein/aus
.......................................................5, 6, 35
.................................................6
O
Optionales Zubehör .....................................................67
P
Probeschneiden ...........................................................37
R
Reinigen .......................................................................53
S
ScanNCutCanvas ..........................................................3
Registrieren/Ändern/Löschen
Schneiddruck
Schneiden um Zeichnungen
Schneidmesser für Standardschnitte
Schneidmesser für Tiefschnitte
Softwareaktualisierung
Standardmatte
Standardskalaeinstellungen
...............................................................32
................................................66
.............................................................25
..............................22
........................................45
..........................32
...................................32
.........................................32
T
Teile und Funktionen .....................................................4
U
USB-Kabelverbindung ..........................................12, 18
USB-Port
.....................................................................66
V
Vorschaufenster .............................................................8
W
Wagen .....................................................................4, 34
Wireless LAN
Manuelle Verbindung
WAW-Verbindung
WAW-Verbindung (USB-Kabel)
WPS-Verbindung
Zurücksetzen
Wireless-Netzwerk
...........................................13
................................................16
...........................17
.................................................15
.......................................................20
..................................................3, 12
Z
Zeichenfunktionen .......................................................41
Zuführschlitz
...........................................................4, 35
68
Page 70

Weitere Informationen finden Sie unter http://s.brother/cpqaa/ für
Produktsupport und Antworten zu häufig gestellten Fragen (FAQs).
Diese Maschine ist nur im Land des Kaufs zugelassen. Die Brother-Vertretungen und
Brother-Händler der einzelnen Länder können die technische Unterstützung nur für die
Geräte übernehmen, die in ihrem jeweiligen Land gekauft wurden.
German
891-Z08
Version A
 Loading...
Loading...