Page 1

Benutzerhandbuch ADS-2100e/ADS-2600We
ADS-2100e
ADS-2600We
Version A
GER
Page 2
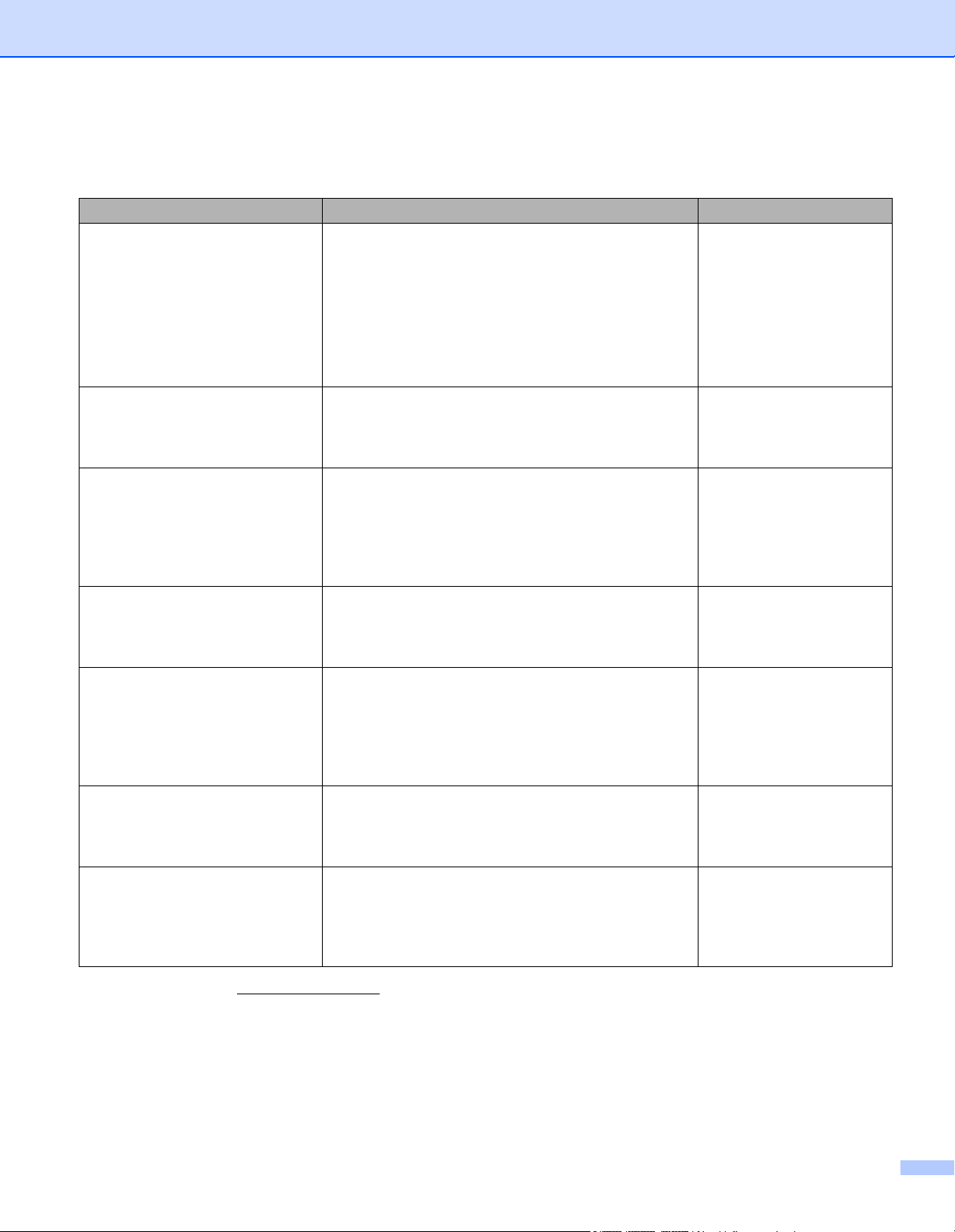
Handbücher und wo sie zu finden sind
Welches Handbuch? Was enthält es? Wo ist es zu finden?
Installationsanleitung
Produkt-Sicherheitshinweise
Folgen Sie den Anweisungen zur Inbetriebnahme
des Geräts und zur Installation der Treiber und
Software entsprechend dem Betriebssystem und
der von Ihnen verwendeten Verbindungsart.
Dieses Handbuch enthält außerdem
Sicherheitshinweise, die Sie vor Inbetriebnahme
des Geräts lesen müssen. Lesen Sie zuerst
die Sicherheitsanweisungen.
Benutzerhandbuch Lernen Sie die Scan- und Sicherheitsfunktionen
sowie die Durchführung regelmäßiger
Wartungsarbeiten kennen und beachten
Sie die Hinweise zur Problemlösung.
Netzwerkhandbuch
(nur ADS-2600We)
Dieses Handbuch enthält hilfreiche Informationen
zu den Netzwerkeinstellungen und zu den
Sicherheitseinstellungen bei Verwendung des
Brother-Geräts. Daneben finden Sie hier Angaben
zu den unterstützten Protokollen für Ihr Gerät und
ausführliche Tipps zur Problemlösung.
Web Connect Anleitung
(nur ADS-2600We)
Dieses Handbuch bietet hilfreiche Informationen für
den Zugriff auf Internet-Dienste vom Brother-Gerät
aus sowie zum Herunterladen von Bildern und
Hochladen von Dateien direkt zu Internet-Diensten.
Anleitung für Mobildruck und
-Scan aus Brother iPrint&Scan
(nur ADS-2600We)
Dieses Handbuch bietet hilfreiche Informationen über
das Scannen von Ihrem Brother-Gerät zu Ihrem
Mobilgerät bei Anschluss an ein Wireless-Netzwerk.
Weitere Informationen zum Drucken auf Geräte mit
Druckunterstützung mit dieser Anwendung finden
Sie in diesem Handbuch.
Brother Image Viewer Anleitung
für Android™
Diese Anleitung bietet nützliche Informationen,
um mit Ihrem Android™-Mobilgerät die von einem
Brother-Gerät gescannten Dokumente zu betrachten
und zu bearbeiten.
Brother ScanViewer Anleitung
für iOS/OS X
Diese Anleitung bietet nützliche Informationen,
um mit Ihrem iOS-Gerät oder Macintosh-Computer
die von einem Brother-Gerät gescannten Dokumente
zu betrachten, zu bearbeiten und in der iCloud zu
speichern.
Gedruckt / Im Karton
PDF-Datei /
Brother Solutions Center
PDF-Datei /
Brother Solutions Center
PDF-Datei /
Brother Solutions Center
PDF-Datei /
Brother Solutions Center
PDF-Datei /
Brother Solutions Center
PDF-Datei /
Brother Solutions Center
1
1
1
1
1
1
1
Besuchen Sie uns unter http://support.brother.com
i
Page 3
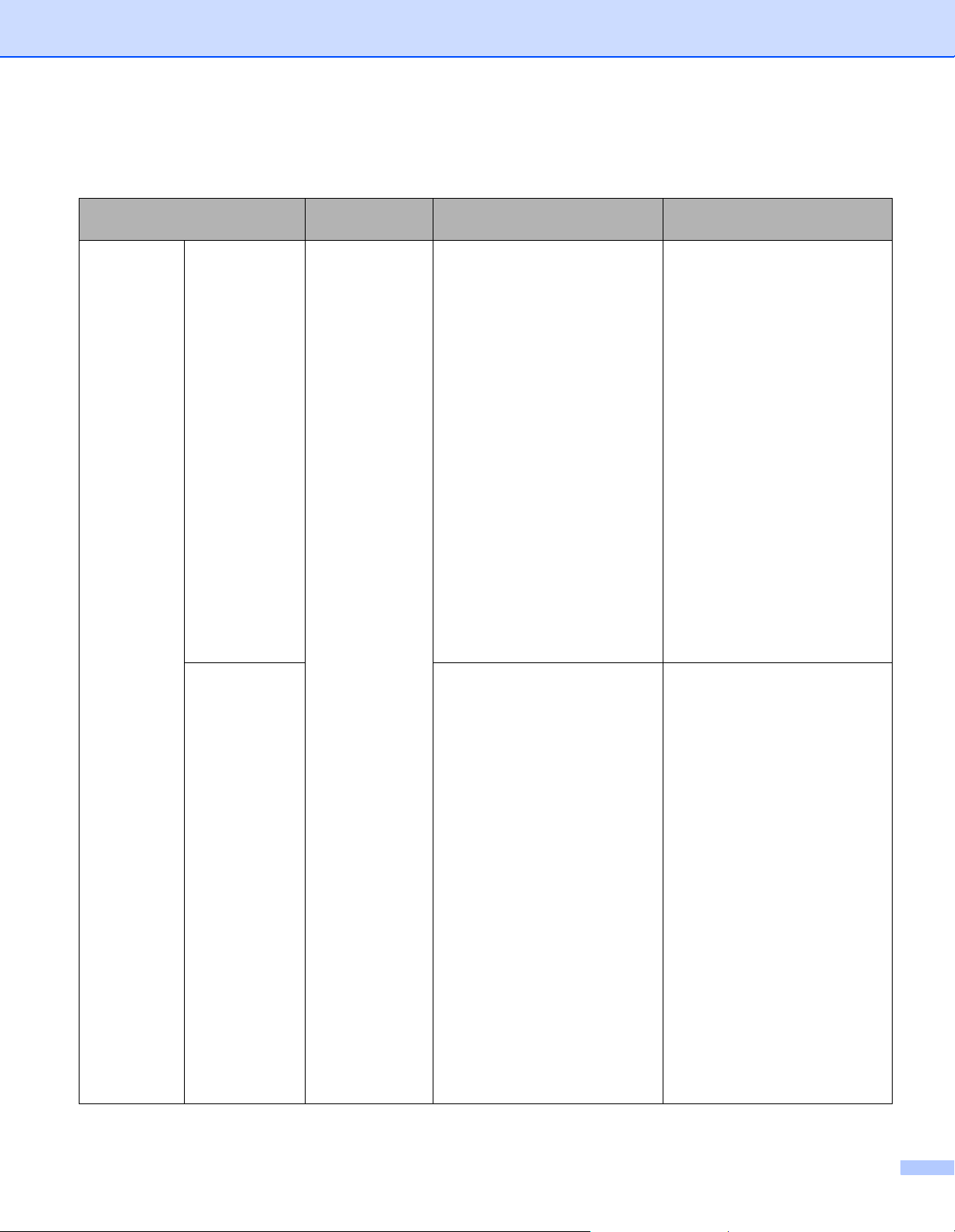
Erste Schritte
Funktionen
Scan to PC Scan to Bild ControlCenter4
Scan to Text
(OCR)
Anwendungen
(Programme)
(Windows
ControlCenter2
(Macintosh)
®
)
Was kann ich damit
ausführen?
Scannen Sie Ihr Dokument
direkt in eine Grafikanwendung
zur Bildbearbeitung.
Scannen Sie Ihr Dokument ein
und konvertieren Sie es in Text.
Diesen Text können Sie mit
Ihrem bevorzugten
Textverarbeitungsprogramm
bearbeiten.
Wo erhalte ich weitere
Informationen?
Zum Scannen über das
Funktionstastenfeld des Geräts:
Speichern gescannter
Dokumente auf dem Computer
auf Seite 120
Zum Scannen über das
ControlCenter4 (Windows
Standard-Modus:
Grundlegende
Scanfunktionen auf Seite 49
Erweiterter Modus:
Grundlegende
Scanfunktionen auf Seite 57
Zum Scannen über das
ControlCenter2 (Macintosh):
Bild (Beispiel: Apple-Vorschau)
auf Seite 74
Zum Scannen über das
Funktionstastenfeld des Geräts:
Speichern gescannter
Dokumente auf dem Computer
auf Seite 120
®
):
Zum Scannen über das
ControlCenter4 (Windows
Standard-Modus:
Grundlegende
Scanfunktionen auf Seite 49
Erweiterter Modus:
Grundlegende
Scanfunktionen auf Seite 57
Zum Scannen über das
ControlCenter2 (Macintosh):
OCR
(Textverarbeitungsprogramm)
auf Seite 75
®
):
ii
Page 4

Funktionen
Scan to PC
(Fortsetzung)
Anwendungen
(Programme)
Scan to E-Mail ControlCenter4
(Windows
®
)
ControlCenter2
(Macintosh)
Was kann ich damit
ausführen?
Scannen Sie Ihr Dokument ein,
damit Sie es direkt als Anhang in
eine neue Nachricht Ihrer
Standard-E-Mail-Anwendung
einfügen können.
(Fortsetzung)
Scan to Datei Scannen Sie Ihr Dokument ein
und speichern Sie es als Datei in
einem Ordner auf Ihrer
Festplatte. Die unterstützten
Dateitypen sind der Liste der
Dateitypen zu entnehmen.
Wählen Sie dieses Verfahren,
wenn Sie Ihr Dokument als PDFDatei scannen möchten.
Wo erhalte ich weitere
Informationen?
Zum Scannen über das
Funktionstastenfeld des Geräts:
Speichern gescannter
Dokumente auf dem Computer
auf Seite 120
Zum Scannen über das
ControlCenter4 (Windows
®
):
Standard-Modus:
Grundlegende
Scanfunktionen auf Seite 49
Erweiterter Modus:
Grundlegende
Scanfunktionen auf Seite 57
Zum Scannen über das
ControlCenter2 (Macintosh):
E-Mail auf Seite 76
Zum Scannen über das
Funktionstastenfeld des Geräts:
Speichern gescannter
Dokumente auf dem Computer
auf Seite 120
Zum Scannen über das
ControlCenter4 (Windows
®
):
Standard-Modus:
Grundlegende
Scanfunktionen auf Seite 49
Erweiterter Modus:
Grundlegende
Scanfunktionen auf Seite 57
Zum Scannen über das
ControlCenter2 (Macintosh):
Datei auf Seite 77
iii
Page 5
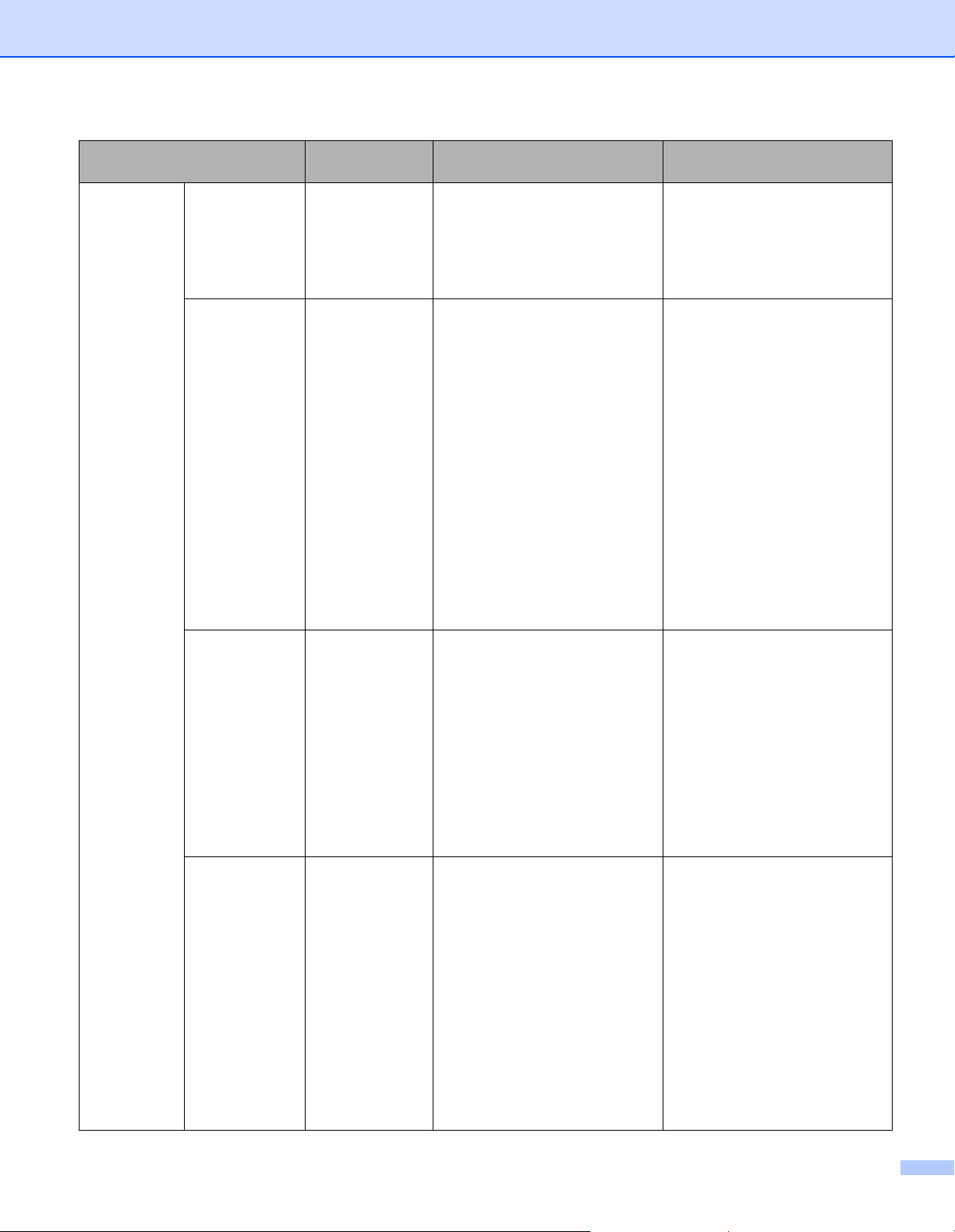
Funktionen
Scan to PC
(Fortsetzung)
Scannen von
Visitenkarten
Scannen
mit dem
TWAIN/WIA/
®
ISIS
-Treiber
für Windows
®
Scannen mit
dem TWAIN/
ICA-Treiber
für MacintoshBenutzer
WS-Scan
(nur für
Windows
®
Anwender) (nur
ADS-2600We)
Anwendungen
(Programme)
NewSoft
Presto! BizCard 6
(Windows
®
und Macintosh)
Anwendungen,
die TWAIN/WIA/
ISIS-Treiber
unterstützen, wie:
Nuance™
PaperPort™
12SE
Windows
®
-Fax
und -Scan
Windows
®
-
Fotogalerie
Captiva
®
QuickScan™ Pro
Anwendungen,
die TWAIN/
ICA-Treiber
unterstützen, wie:
Presto!
PageManager
AppleAnwendung
„Digitale Bilder“
®
Windows
-Fax
und -Scan
Windows
®
-
Fotogalerie
Was kann ich damit
ausführen?
Verwenden Sie die in der
MFL-Pro-Softwaresuite
von Brother integrierte
Anwendung NewSoft Presto!
BizCard 6 zum Scannen von
Visitenkarten.
Verwenden Sie zum Scannen die
in der Brother MFL
-
ProSoftwaresuite integrierte
Anwendung
Nuance
™
PaperPort™ 12SE
oder andere Anwendungen,
die TWAIN- bzw. WIASpezifikationen unterstützen.
Sie können zum Scannen die
kostenlose Testversion von
Captiva
®
QuickScan™ Pro
verwenden oder auf
Anwendungen zurückgreifen, die
®
ISIS
-Spezifikationen
unterstützen. Vor dem Scannen
mit ISIS
Sie den ISIS
®
-Anwendungen müssen
®
-Scannertreiber
installieren.
Verwenden Sie zum Scannen
die in der MFL-ProSoftwaresuite von Brother
integrierte Anwendung Presto!
PageManager oder andere
Anwendungen, die TWAINSpezifikationen unterstützen.
Nach Installation der Brother
MFL-Pro Softwaresuite können
Sie zum Scannen auch die
Apple-Anwendung Digitale
Bilder verwenden.
Scannen Sie Ihr Dokument über
das Webdienstprotokoll. Mit dem
Webdienstprotokoll können Sie
mit dem Gerät und einem
Computer, auf dem Windows
®
Vista
(SP2 oder höher),
Windows
Windows
®
7, Windows® 8 oder
®
8.1 ausgeführt wird,
über das Netzwerk scannen.
Wo erhalte ich weitere
Informationen?
Verwenden von NewSoft Presto!
BizCard 6 (Windows
®
) auf
Seite 108
Verwenden von NewSoft Presto!
BizCard 6 (Macintosh) auf
Seite 118
Zum Scannen unter Anwendung
eines TWAIN/WIA-Treibers:
Scannen mit Nuance™
PaperPort™ 12SE oder anderen
Windows
®
-Anwendungen auf
Seite 96
Zum Scannen unter Anwendung
eines ISIS
Scannen mit den Anwendungen
Captiva
ISIS
®
-Treibers:
®
QuickScan™ Pro oder
®
(Windows®) auf Seite 119
Zum Scannen unter Anwendung
eines TWAIN-Treibers:
Scannen mit Presto!
PageManager oder TWAINAnwendungen (Macintosh) auf
Seite 109
Zum Scannen unter Anwendung
eines ICA-Treibers:
Scannen mit der AppleAnwendung Digitale Bilder
(ICA-Treiber) auf Seite 114
Zur Installation von Treibern:
Installieren von Treibern für das
Scannen über Webdienste
(Windows Vista
Windows
®
®
, Windows® 7,
8 und Windows® 8.1)
wie im Netzwerkhandbuch
beschrieben.
Zum Scannen über das
Funktionstastenfeld des Geräts:
Scannen über Webdienste
(Windows Vista
höher, Windows
Windows
®
SP2 oder
®
®
7,
8 und Windows® 8.1)
(ADS-2600We) auf Seite 138
iv
Page 6
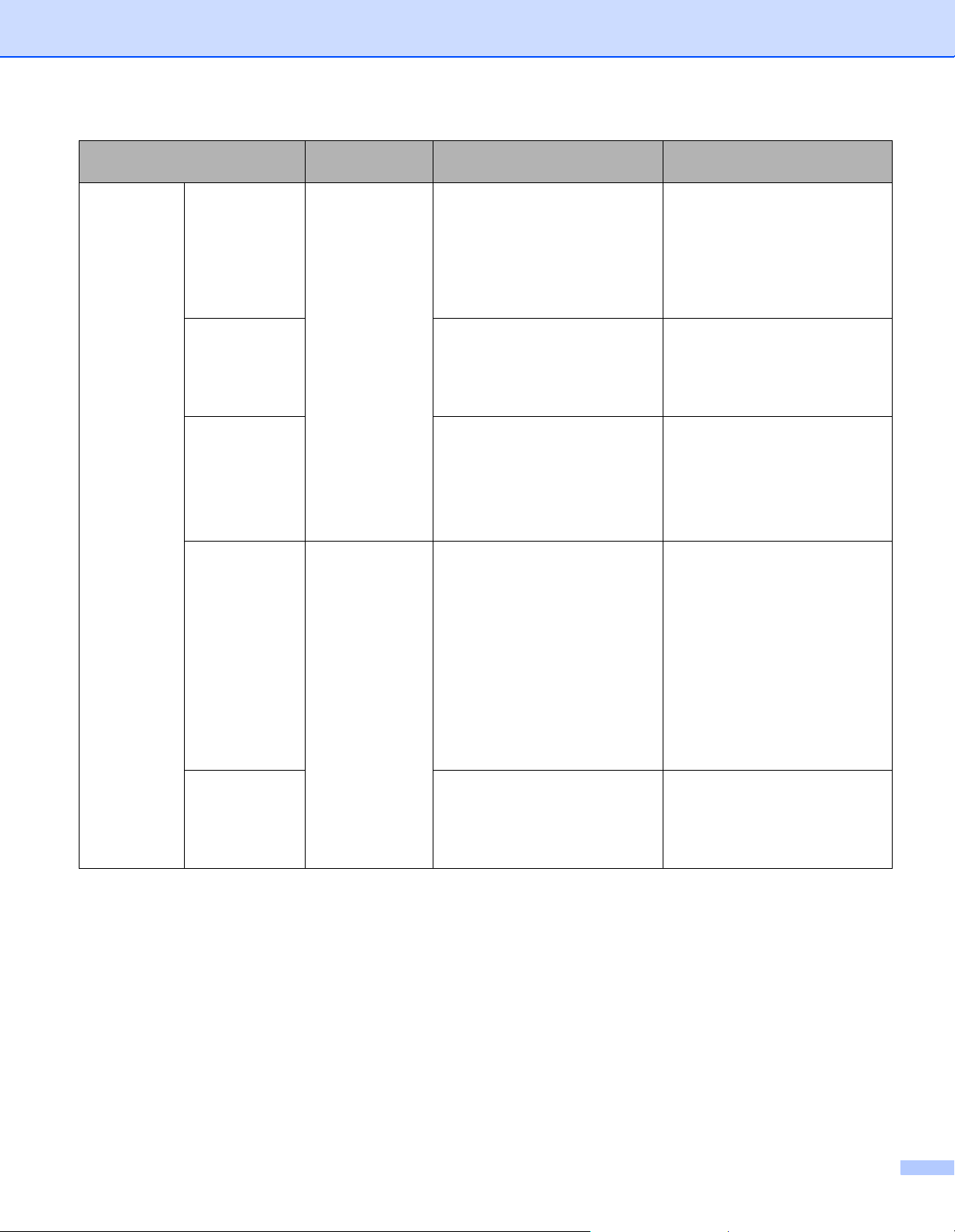
Scannen
über das
Funktionstastenfeld
des Geräts
Funktionen
Anwendungen
(Programme)
Was kann ich damit
ausführen?
Scan to USB — Scannen Sie Ihr Dokument
ein und speichern Sie das
eingescannte Bild auf einem
USB-Stick. Sie können die
Einstellungen über das
Funktionstastenfeld des Geräts
konfigurieren.
Scan to FTP
(nur
ADS-2600We)
Scannen Sie Ihr Dokument ein
und legen Sie es direkt auf
einem FTP-Server in Ihrem
lokalen Netzwerk oder im
Internet ab.
Scan to
Netzwerk (nur
Windows
®
-
Anwender)
(nur
ADS-2600We)
Scan
to E-Mail-Server
(nur
ADS-2600We)
— Scannen Sie Ihr Dokument ein
Scannen Sie Ihr Dokument
ein und legen Sie es direkt in
einem freigegebenen Ordner auf
einem CIFS-Server in Ihrem
lokalen Netzwerk oder im
Internet ab.
und senden Sie es direkt vom
Gerät an eine E-Mail-Adresse.
Zusätzlich kann dem Gerät mit
dieser Funktion eine E-MailAdresse zugewiesen werden,
sodass Sie mit dem Gerät
Dokumente über Ihr lokales
Netzwerk oder über das Internet
an Computer oder andere
Internet-Faxgeräte senden
können.
Scan to Web
(nur
ADS-2600We)
Scannen Sie Ihr Dokument ein
und laden Sie es direkt ohne
Computer auf Webdienste
wie Evernote, Dropbox, Box und
OneDrive hoch.
Wo erhalte ich weitere
Informationen?
Speichern gescannter
Dokumente auf einen USB-Stick
auf Seite 123
Scannen von Dokumenten und
direktes Ablegen auf einem
FTP-Server (nur ADS-2600We)
auf Seite 128
Scannen von Dokumenten und
direktes Ablegen auf einem
freigegebenen Ordner /
Netzwerkadresse (Windows
®
)
(nur ADS-2600We) auf
Seite 134
Senden gescannter Dokumente
direkt an eine E-Mail-Adresse
(nur ADS-2600We) auf
Seite 140
Web Connect Anleitung
v
Page 7
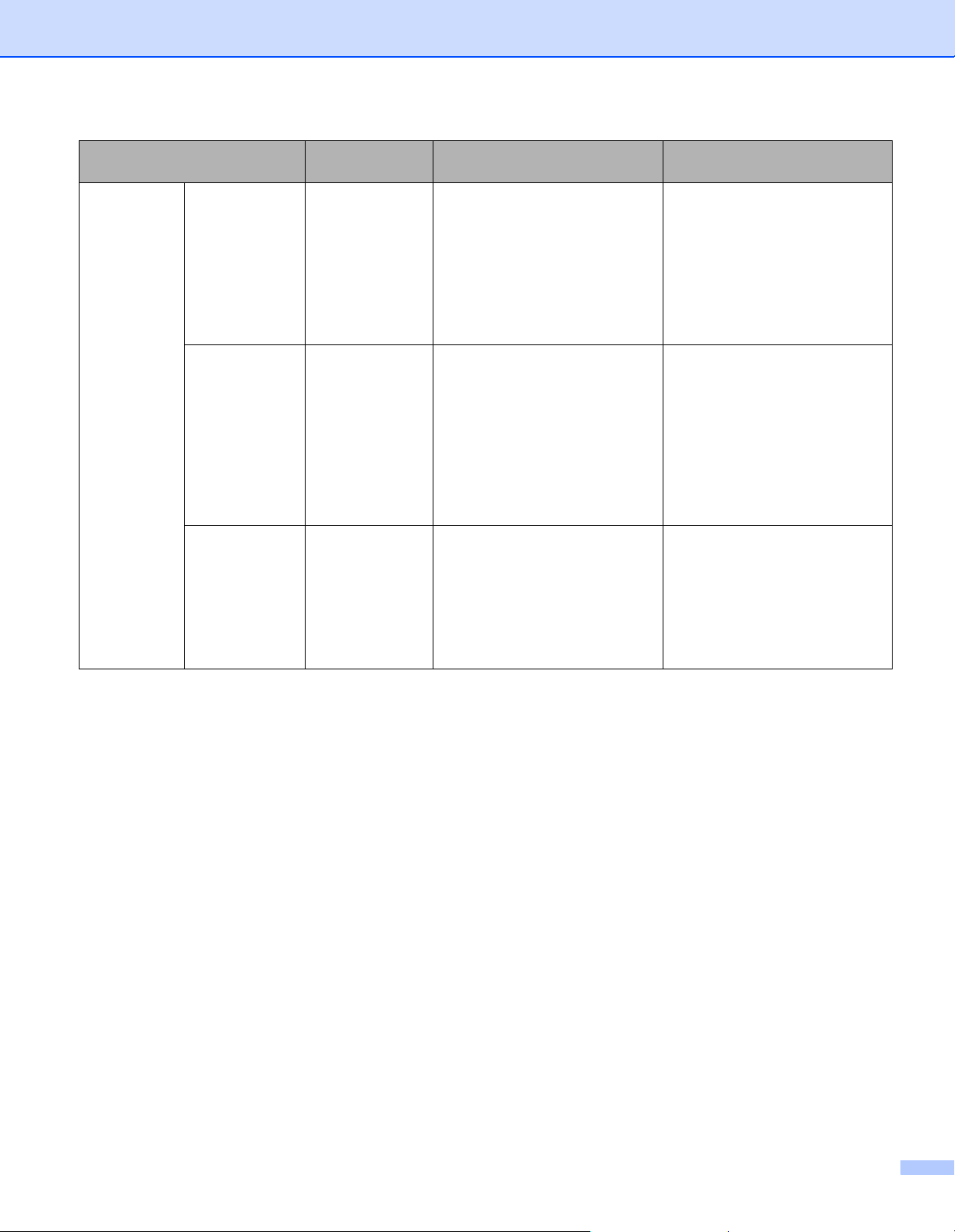
Funktionen
Von
Mobilgeräten
Scannen von
Dokumenten
(Brother
iPrint&Scan)
Betrachten bzw.
bearbeiten von
gescannten
Daten
(iOS/OS X)
(nur
ADS-2600We)
Betrachten bzw.
bearbeiten von
gescannten
Daten
(Android™)
(nur
ADS-2600We)
Anwendungen
(Programme)
Brother
iPrint&Scan
Brother
ScanViewer
Brother Image
Viewer
Was kann ich damit
ausführen?
Scannen Sie Ihr Dokument ohne
Computer direkt von Ihrem
Android™- bzw. iOS-Gerät und
Windows
®
-Phone ein.
Sie können Brother iPrint&Scan
von Google Play, App Store oder
aus dem Windows
®
-Phone Store
herunterladen und installieren.
Betrachten und bearbeiten
Sie mit Ihrem iOS-Gerät oder
Macintosh-Computer die
von einem Brother-Gerät
gescannten und in der iCloud
gespeicherten Dokumente.
Brother ScanViewer können Sie
aus dem App Store
herunterladen und installieren.
Betrachten und bearbeiten Sie
mit Ihrem Android™-Mobilgerät
die von einem Brother-Gerät
gescannten Dokumente.
Brother Image Viewer können
Sie aus Google Play
herunterladen und installieren.
Wo erhalte ich weitere
Informationen?
Anleitung für Mobildruck und
-Scan aus Brother iPrint&Scan
Brother ScanViewer Anleitung
für iOS/OS X
Brother Image Viewer Anleitung
für Android™
vi
Page 8
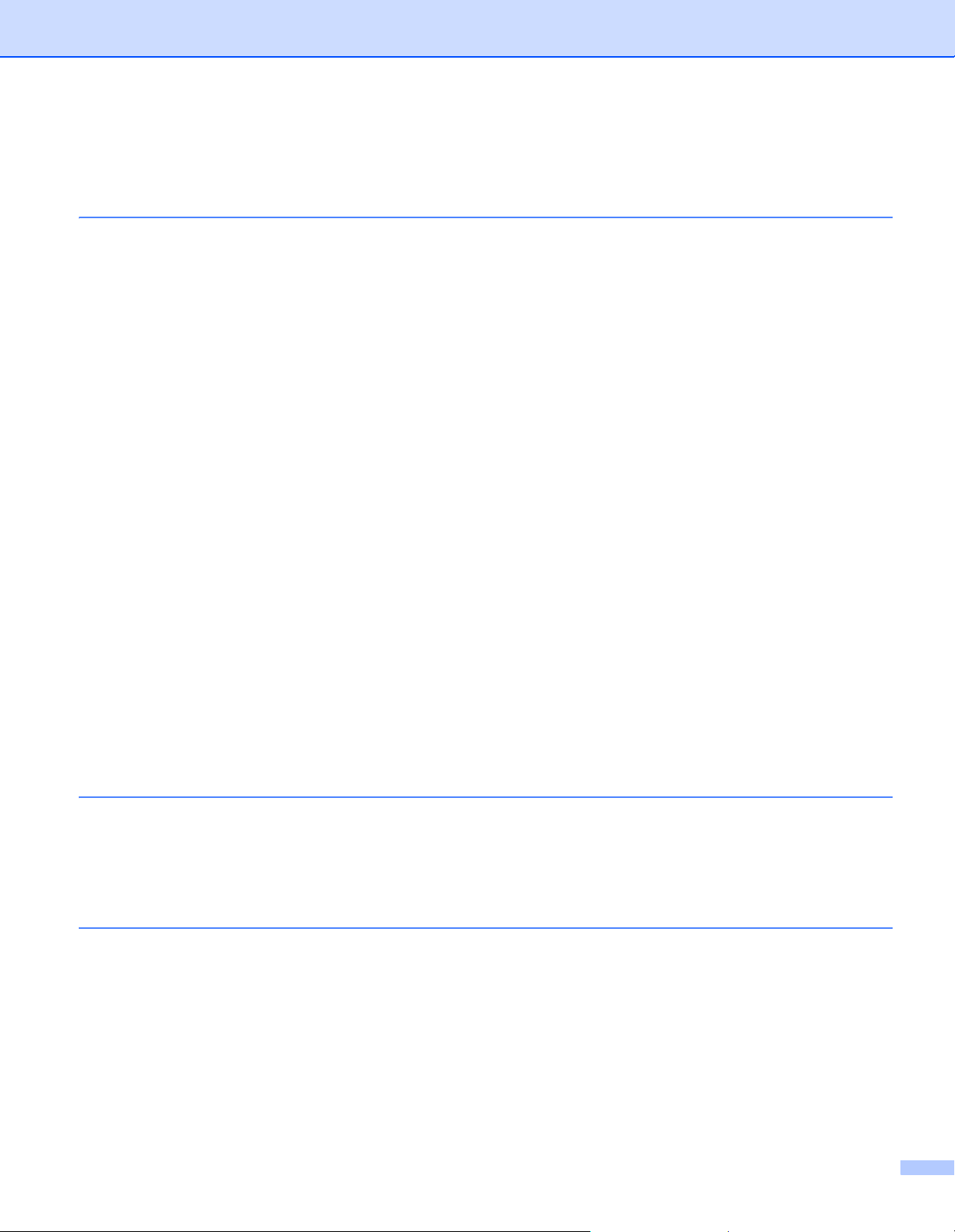
Inhaltsverzeichnis
1 Allgemeine Informationen 1
Zur Verwendung dieses Handbuches........................................................................................................1
In diesem Handbuch verwendete Formatierungen und Symbole........................................................1
Überblick über das Gerät...........................................................................................................................2
Übersicht Funktionstastenfeld (ADS-2100e) .............................................................................................3
Übersicht Funktionstastenfeld (ADS-2600We) ..........................................................................................4
Touchscreen-Farbdisplay ....................................................................................................................5
Grundbedienung..................................................................................................................................8
Geräteeinstellungen (ADS-2100e).............................................................................................................9
Energiesparmodus einstellen ..............................................................................................................9
Wählen Sie Ihre Sprache aus............................................................................................................11
Leisemodus .......................................................................................................................................13
Geräteeinstellungen (ADS-2600We) .......................................................................................................14
Helligkeit der Hintergrundbeleuchtung einstellen ..............................................................................14
Dimmers für die Hintergrundbeleuchtung einstellen..........................................................................14
Startbildschirm einstellen...................................................................................................................14
Wählen Sie Ihre Sprache aus ...........................................................................................................15
Speichererhaltung .............................................................................................................................15
Signalton-Lautstärke..........................................................................................................................15
Automatische Zeitumstellung ............................................................................................................16
Energiesparmodus ............................................................................................................................16
Abschaltmodus..................................................................................................................................17
Multieinzugs-Erkennung ....................................................................................................................17
Leisemodus .......................................................................................................................................18
Einstellsperre.....................................................................................................................................18
Kennwort festlegen............................................................................................................................19
Kennwort ändern ...............................................................................................................................19
Einstellsperre ein- bzw. ausschalten .................................................................................................20
Zugriffsbeschränkung ........................................................................................................................21
2 Spezifikationen der Dokumente 24
Verwendbare Dokumente........................................................................................................................24
Nicht verwendbare Dokumente ...............................................................................................................26
Empfehlungen zum Trägerbogen ............................................................................................................27
Hinweise zur Verwendung von Trägerbögen...........................................................................................28
3 Scanvorgang vorbereiten 29
Einrichten Ihres Scanners........................................................................................................................29
Dokumente einlegen................................................................................................................................30
Dokumente in Standardformaten.......................................................................................................30
Visitenkarten und Plastikkarten .........................................................................................................32
Dokumente eines Formats länger als A4 ..........................................................................................33
Dokumente eines Formats größer als A4..........................................................................................34
Dokumente mit gegenüberliegenden Seiten .....................................................................................35
Quittungen, Ausschnitte, Fotos und andere Dokumente...................................................................35
vii
Page 9
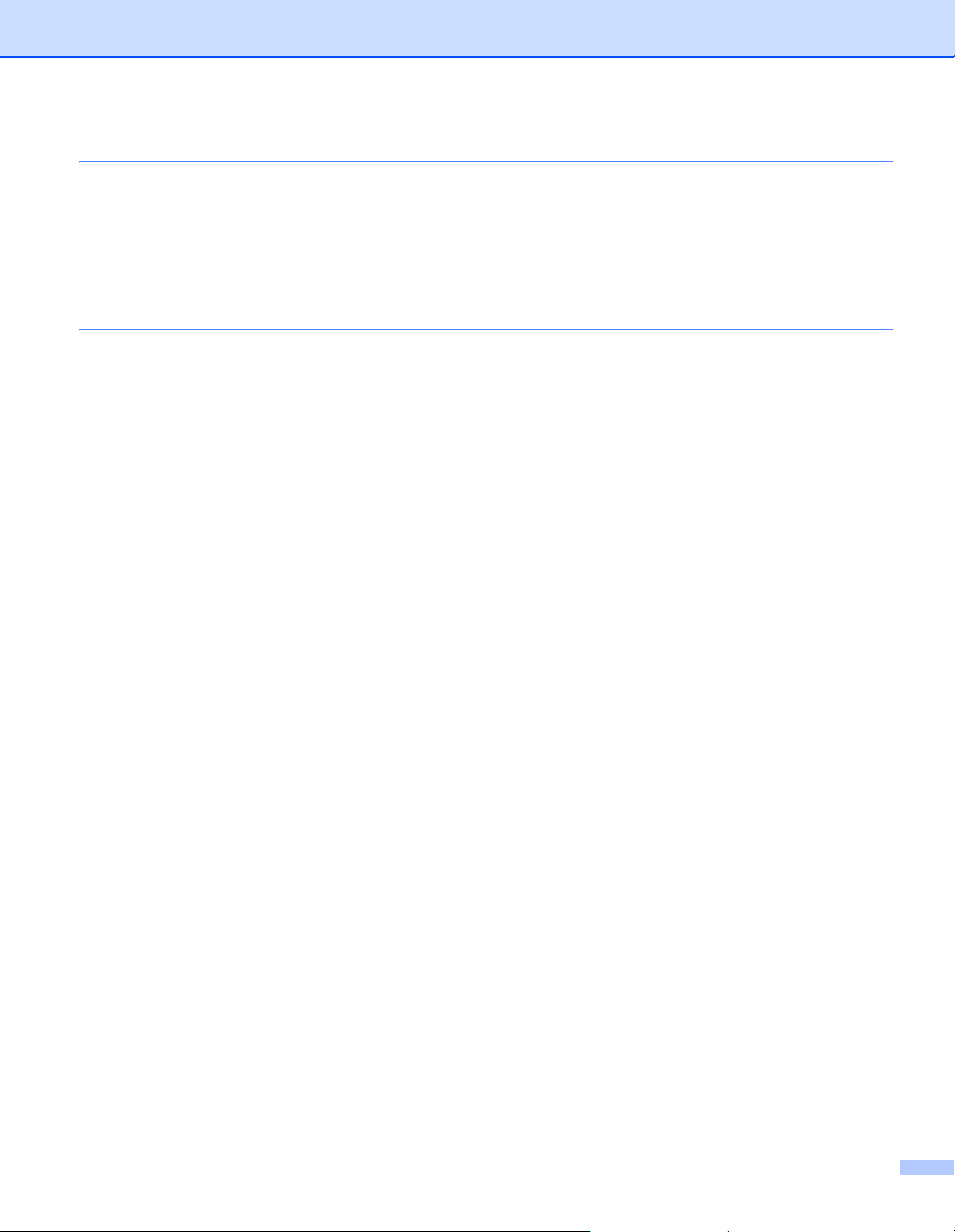
4 Ihr Netzwerk vorbereiten 37
Vor dem Scannen....................................................................................................................................37
Vor einem Scannen im Netzwerk (nur ADS-2600We).............................................................................38
Netzwerk-Lizenz (Windows
Konfigurieren von Netzwerk-Scannen für Windows
Konfigurieren von Netzwerk-Scannen für Macintoshh ......................................................................42
Starten des Dienstprogramms BRAdmin (Windows
®
)............................................................................................................38
®
........................................................................38
®
) ......................................................................45
5 Scannen von Ihrem Computer aus 46
Ändern der Benutzeroberfläche von ControlCenter4 (Windows®) ..........................................................46
Scannen im Standard-Modus von ControlCenter4 (Windows
®
) .............................................................49
Grundlegende Scanfunktionen ..........................................................................................................49
Scannen von Dokumenten mit Sonderformaten mithilfe des Trägerbogens .....................................50
Scannen von Plastikkarten ................................................................................................................52
An eine Office-Datei scannen (nur ADS-2600We) ............................................................................54
Scannen von Visitenkarten................................................................................................................55
Scannen im erweiterten Modus von ControlCenter4 (Windows
®
) ..........................................................57
Grundlegende Scanfunktionen ..........................................................................................................57
Ändern der Standardeinstellungen der einzelnen Schaltflächen.......................................................58
Scannen von Dokumenten mit Sonderformaten mithilfe des Trägerbogens .....................................58
Scannen von Plastikkarten ................................................................................................................59
An eine Office-Datei scannen (nur ADS-2600We) ............................................................................61
Scannen von Visitenkarten................................................................................................................62
Erstellen einer benutzerdefinierten Registerkarte (Erweiterter Modus von ControlCenter4)
(Windows
®
) ..........................................................................................................................................64
Erstellen einer benutzerdefinierten Registerkarte .............................................................................64
Benutzerdefinierte Schaltfläche in benutzerdefinierter Registerkarte erstellen .................................65
Ändern der Scaneinstellungen (ControlCenter4) (Windows
®
) ................................................................66
Scannen mit ControlCenter2 (Macintosh)................................................................................................73
Bild (Beispiel: Apple-Vorschau) .........................................................................................................74
OCR (Textverarbeitungsprogramm) ..................................................................................................75
E-Mail ................................................................................................................................................76
Datei ..................................................................................................................................................77
Ändern der Standardeinstellungen einer Schaltfläche ......................................................................78
Scannen von Dokumenten mit Sonderformaten mithilfe des Trägerbogens .....................................78
Scannen von Plastikkarten ................................................................................................................80
An eine Office-Datei scannen (nur ADS-2600We) ............................................................................82
Scannen von Visitenkarten................................................................................................................83
Registrieren der bevorzugten Scaneinstellungen mit ControlCenter2 (Macintosh) .................................85
Benutzerdefinierte Schaltfläche.........................................................................................................86
Ändern der Scaneinstellungen (ControlCenter2) (Macintosh) .................................................................89
Scannen mit Nuance™ PaperPort™ 12SE oder anderen Windows
Scannen mit Nuance™ PaperPort™ 12SE .......................................................................................96
Scannen mit Windows
®
-Fotogalerie oder Windows®-Fax und -Scan ............................................106
Verwenden von Nuance PDF Converter Professional 8 (Windows
Installieren von Nuance PDF Converter Professional 8 ..................................................................107
Verwenden von NewSoft Presto! BizCard 6 (Windows
®
) .....................................................................108
®
-Anwendungen ............................96
®
) ...................................................107
Installieren von NewSoft Presto! BizCard 6.....................................................................................108
Scannen mit Presto! PageManager oder TWAIN-Anwendungen (Macintosh) ......................................109
Installieren von Presto! PageManager ............................................................................................109
Scannen mit Presto! PageManager.................................................................................................109
TWAIN-Treiber-Einstellungen..........................................................................................................111
viii
Page 10
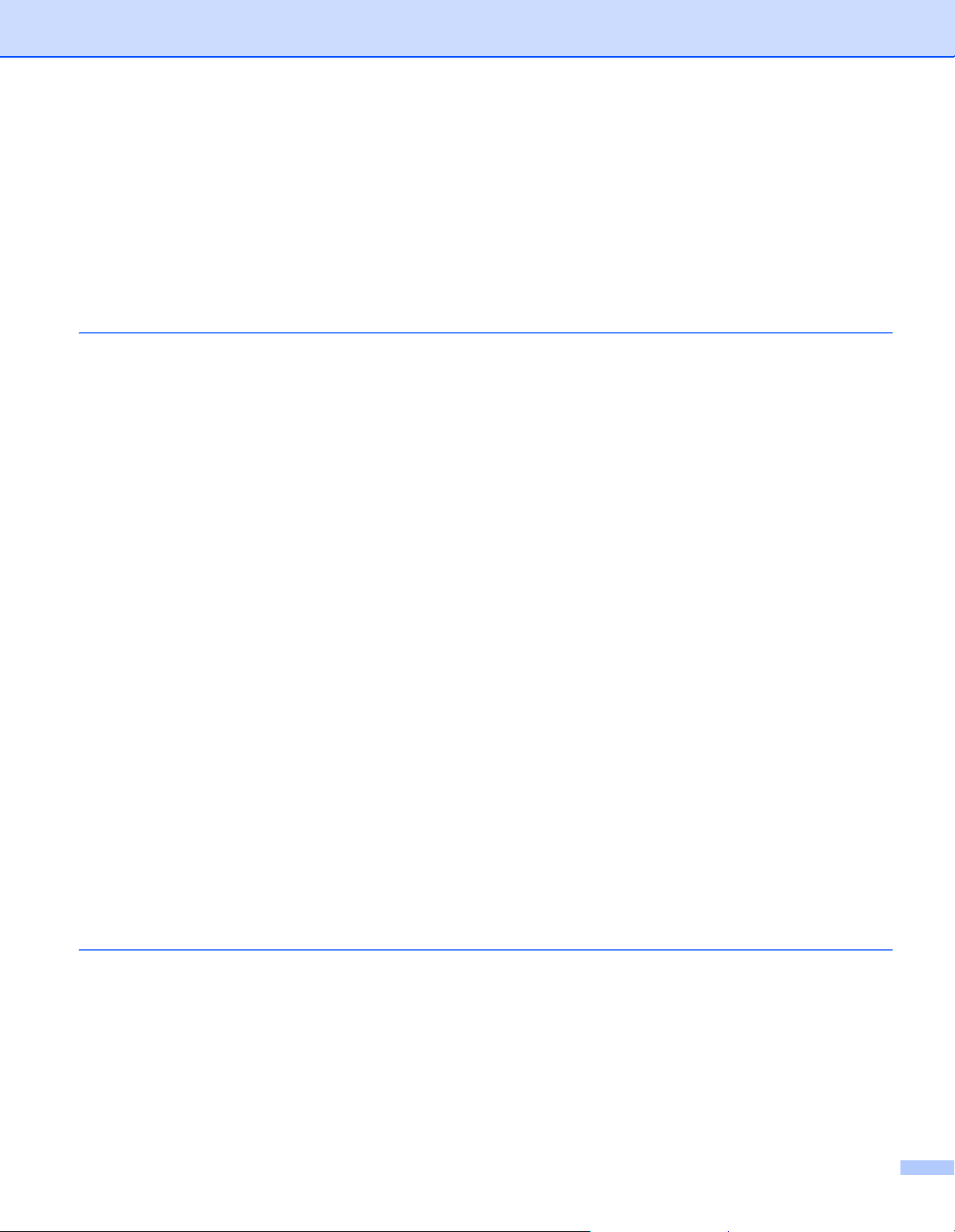
Scannen mit der Apple-Anwendung Digitale Bilder (ICA-Treiber).........................................................114
Scannen mit der Apple-Anwendung Digitale Bilder.........................................................................114
ICA-Treiber-Einstellungen ...............................................................................................................116
Auswahl Ihres Geräts unter Drucken & Faxen oder Drucken & Scannen .......................................117
Verwenden von NewSoft Presto! BizCard 6 (Macintosh) ......................................................................118
Installieren von NewSoft Presto! BizCard 6.....................................................................................118
Scannen mit den Anwendungen Captiva
Installation von ISIS
®
Scanner und Captiva® QuickScan™ Pro.....................................................119
®
QuickScan™ Pro oder ISIS® (Windows®) ........................119
6 Scannen über das Funktionstastenfeld 120
Speichern gescannter Dokumente auf dem Computer..........................................................................120
Speichern gescannter Dokumente auf einen USB-Stick .......................................................................123
Speichern gescannter Dokumente auf mobilen Geräten.................................................................126
Scannen von Dokumenten und direktes Ablegen auf einem FTP-Server (nur ADS-2600We)..............128
Web-based Management starten ....................................................................................................128
Konfigurieren der FTP-Standardeinstellungen ................................................................................130
Scannen mit FTP-Server-Profilen....................................................................................................133
Scannen von Dokumenten und direktes Ablegen auf einem freigegebenen Ordner /
Netzwerkadresse (Windows
Konfigurieren der Scan-to-Netzwerk-Standardeinstellungen ..........................................................135
Scannen mit Scan-to-Netzwerk-Profilen..........................................................................................137
Scannen über Webdienste (Windows Vista
und Windows
®
8.1) (ADS-2600We) ...................................................................................................138
Konfigurieren von Scaneinstellungen ..............................................................................................138
Senden gescannter Dokumente direkt an eine E-Mail-Adresse (nur ADS-2600We) ............................140
Auswählen einer E-Mail-Adresse aus dem Adressbuch..................................................................140
E-Mail-Adresse manuell eingeben...................................................................................................141
Adressbuch einrichten (nur ADS-2600We)............................................................................................142
Eine E-Mail-Adresse speichern .......................................................................................................142
Eine E-Mail-Adresse ändern............................................................................................................142
Eine E-Mail-Adresse löschen ..........................................................................................................143
Einrichten einer Gruppe...................................................................................................................144
Ändern einer Gruppe ......................................................................................................................144
Löschen einer Gruppe .....................................................................................................................145
Gescannte Dokumente ins Web hochladen (nur ADS-2600We)...........................................................146
Ändern der Einstellungen von Scan to PC (Windows
Ändern der Einstellungen für Scan to PC (Macintosh) ..........................................................................154
Favoriten einrichten (nur ADS-2600We)................................................................................................161
Registrieren eines Favoriten............................................................................................................161
Bearbeiten, Umbenennen oder Löschen eines Favoriten ...............................................................162
®
) (nur ADS-2600We)............................................................................134
®
SP2 oder höher, Windows® 7, Windows®8
®
)........................................................................147
7 Verwalten des Geräts von Ihrem Computer aus 163
Überwachen des Gerätestatus von Ihrem Computer aus (Windows®) .................................................163
Überwachen des Gerätestatus von Ihrem Computer aus ...............................................................163
Fehlermeldungen.............................................................................................................................164
Was bedeuten Status Monitor-Anzeigen? .......................................................................................164
Überwachen des Gerätestatus von Ihrem Computer aus (Macintosh)..................................................165
Überwachen des Gerätestatus von Ihrem Computer aus ...............................................................165
Ein-/Ausschalten der Autostart-Funktion (ControlCenter2) .............................................................167
Einrichten des Brother-Geräts von Ihrem Computer aus.......................................................................168
ix
Page 11
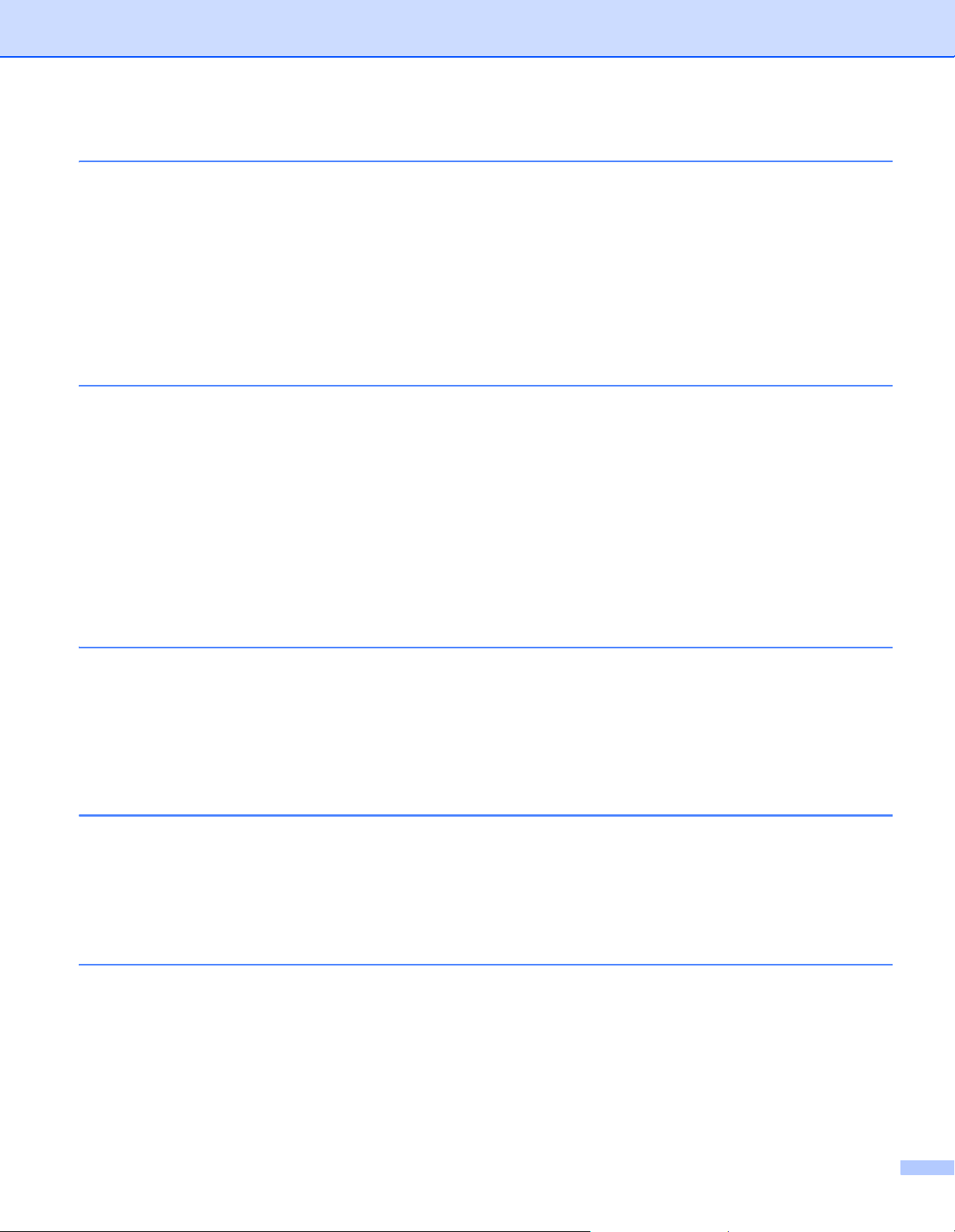
8 Regelmäßige Wartung 171
Reinigen des Gerätegehäuses ..............................................................................................................171
Reinigen des Scanners..........................................................................................................................173
Verbrauchsmaterial ersetzen.................................................................................................................179
Verbrauchsmaterial bestellen ..........................................................................................................179
Prüfen Sie, nach welcher Zeit Teile ausgetauscht werden müssen ................................................181
Ersetzen des Papiertrenners...........................................................................................................183
Ersetzen der Einzugsrolle................................................................................................................185
Reset des Nutzungszählers.............................................................................................................188
Verpacken und Versenden des Geräts..................................................................................................191
9 Problemlösungen 193
Geräteprobleme identifizieren................................................................................................................193
Fehler- und Wartungsmeldungen ..........................................................................................................193
Dokumentenstau .............................................................................................................................197
Stau Langes Papier .........................................................................................................................199
Problemlösungen...................................................................................................................................200
Wenn Probleme an Ihrem Gerät auftreten ......................................................................................200
Geräteinformationen..............................................................................................................................207
Anzeigen der Seriennummer...........................................................................................................207
WLAN aktivieren / deaktivieren (nur ADS-2600We)........................................................................209
Reset-Funktionen ............................................................................................................................209
Zurücksetzen des Geräts (nur ADS-2600We).................................................................................209
A Technische Daten 210
Allgemein...............................................................................................................................................210
Scanner .................................................................................................................................................212
Direkte Scanfunktion (Scan to USB)......................................................................................................212
Schnittstellen .........................................................................................................................................213
Netzwerk (nur ADS-2600We) ................................................................................................................213
Systemvoraussetzungen .......................................................................................................................214
BAnhang 215
Text eingeben (nur ADS-2600We) ........................................................................................................215
Leerzeichen eingeben ....................................................................................................................215
Korrigieren .......................................................................................................................................215
LED-Anzeigen (nur ADS-2100e) ...........................................................................................................216
Service-Anzeigen ............................................................................................................................224
C Index 226
x
Page 12
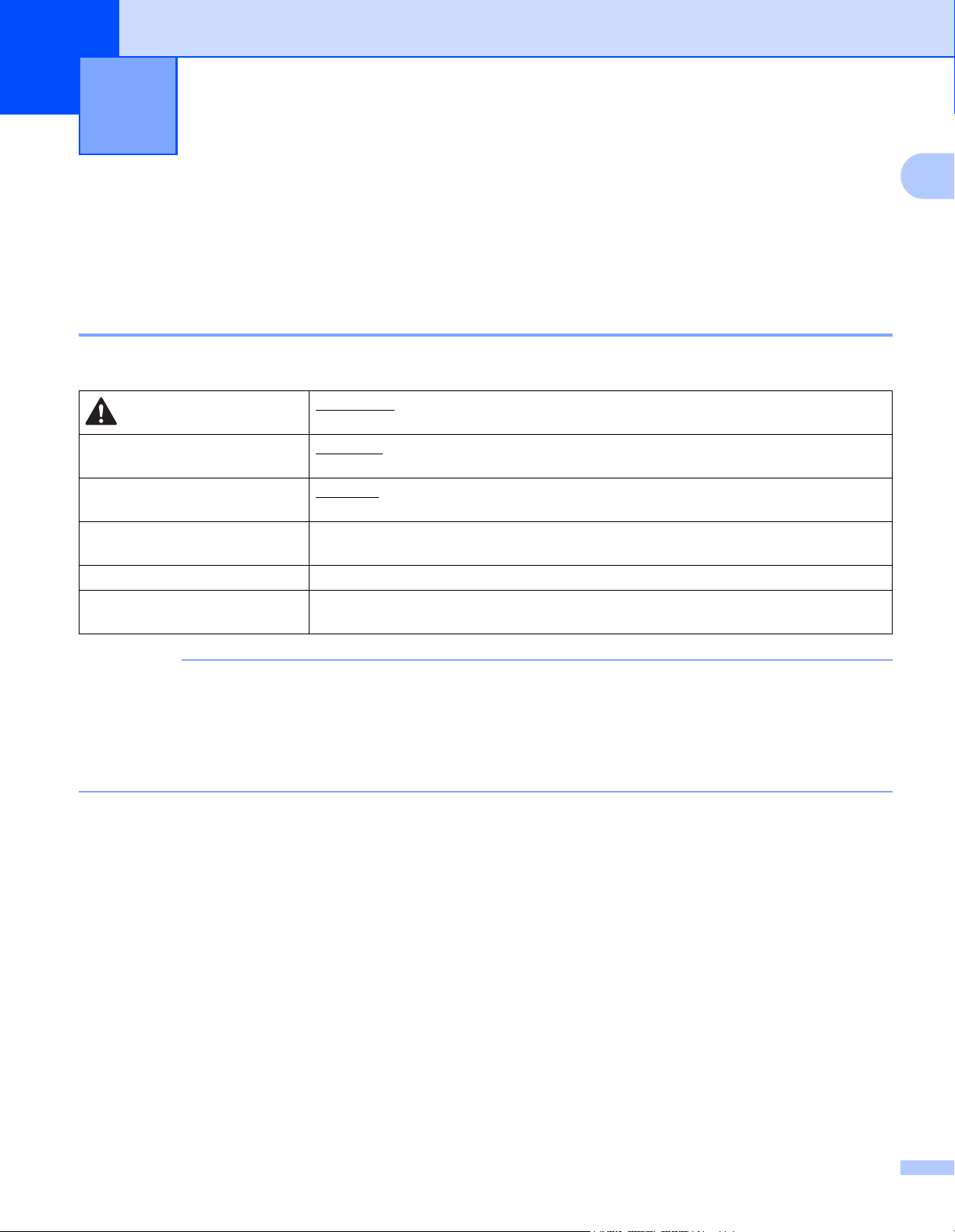
1
HINWEIS
Allgemeine Informationen 1
Zur Verwendung dieses Handbuches 1
Vielen Dank für den Kauf eines Gerätes von Brother! Das Lesen der Dokumentation hilft Ihnen, das volle
Potenzial des Gerätes zu nutzen.
In diesem Handbuch verwendete Formatierungen und Symbole 1
Die folgenden Formate und Symbole werden in diesem Handbuch verwendet:
1
VORSICHT
WICHTIG
HINWEIS
Fett Fettdruck kennzeichnet Tasten auf dem Funktionstastenfeld des Gerätes oder
Kursiv Kursive Schrift hebt wichtige Punkte hervor oder verweist auf verwandte Themen.
Courier New
(nur ADS-2600We)
• Falls nicht anders angegeben, zeigen die Bildschirme und Abbildungen in diesem Handbuch den
ADS-2600We.
• Falls nicht anders angegeben, wurden die Bildschirm-Abbildungen in diesem Handbuch unter Windows
und OS X v10.7.5 erstellt. Die von Ihrem Computer angezeigten Anzeigebilder können je nach verwendetem
Betriebssystem variieren.
VORSICHT weist auf eine potentiell gefährliche Situation hin, die bei Nichtvermeidung
zu leichten oder mittelschweren Verletzungen führen kann.
WICHTIG weist auf eine potentiell gefährliche Situation hin, die bei Nichtvermeidung
zu Sachschäden oder zu Funktionsausfall des Gerätes führen kann.
Hinweise informieren Sie, wie auf eine bestimmte Situation reagiert werden sollte,
oder geben Ihnen hilfreiche Tipps zur beschriebenen Funktion.
Optionen und Schaltflächen auf dem Computerbildschirm.
Text in Courier-New-Schrift kennzeichnet Meldungen, die im Display des Gerätes
erscheinen.
®
7
1
Page 13
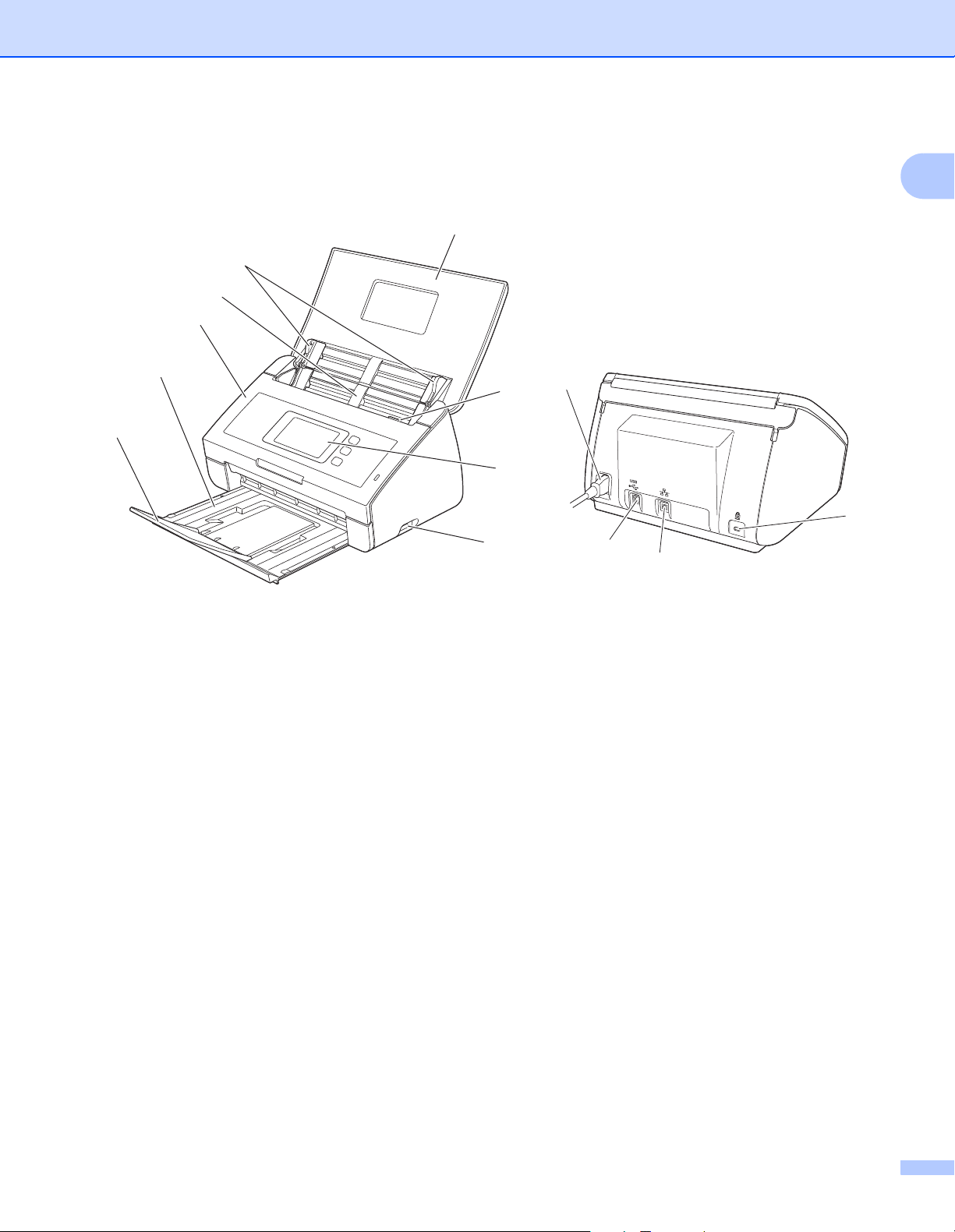
Allgemeine Informationen
1
2
4
5
6
7
8
9
10
11
12
13
3
Überblick über das Gerät 1
1
1 Obere Abdeckung
Das Gerät wird durch Öffnen der oberen Abdeckung eingeschaltet.
2 Dokumentenführungen
3 Automatischer Vorlageneinzug (ADF)
4 Vordere Abdeckung
5 Ablagefach
6 Vorlagenstopper
7 USB-Direktanschluss
8 Funktionstastenfeld (nur ADS-2600We)
9 Befestigungshebel der Abdeckung
10 Netzanschluss
11 USB-Anschluss
12 LAN-Anschluss (nur ADS-2600We)
13 Kensington-Sicherheits-Slot
2
Page 14
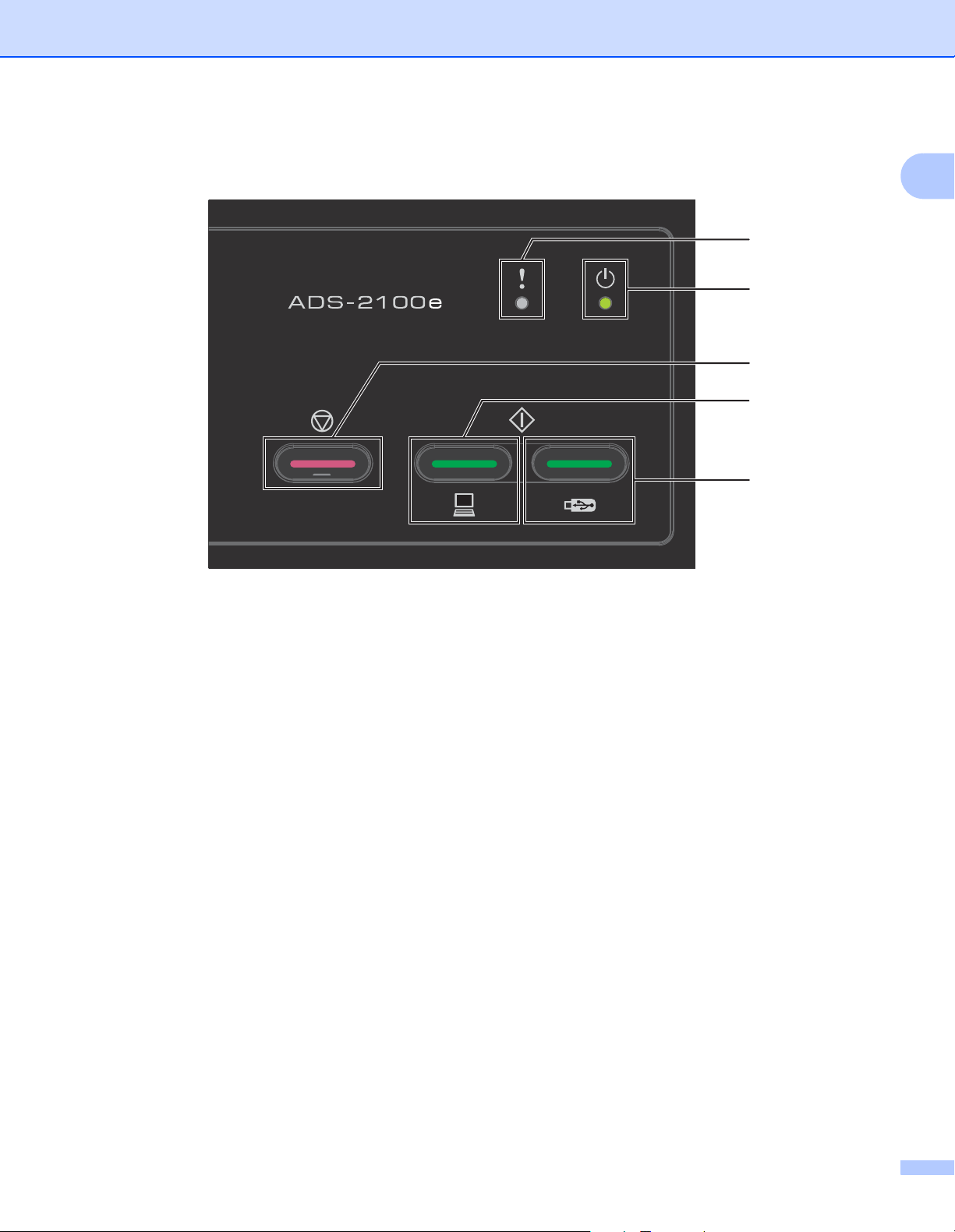
Allgemeine Informationen
Übersicht Funktionstastenfeld (ADS-2100e) 1
1
2
3
4
5
1
1 Fehleranzeige (mit LED-Anzeige)
Die Fehleranzeige informiert Sie, wenn ein Fehler am Gerät aufgetreten ist, zum Beispiel:
Dokumentenstau / Vordere Abdeckung ist geöffnet / Gerät ungeeignet / Gerät nicht unterstützt /
Mehrfacheinzugserkennung usw.
2 Netzanzeige (mit LED-Anzeige)
Blinkt je nach Gerätestatus.
3 Stopp-Taste
Auftrag abbrechen / Aktivierung / Fehlerbehebung / Remote Setup trennen.
4 Scan to PC-Taste (mit LED-Anzeige)
Scan to PC / Aktivierung usw.
5 Scan to USB-Taste (mit LED-Anzeige)
Scan to USB / Aktivierung usw.
LED-Anzeigen (nur ADS-2100e)
Service-Anzeigen
3
Page 15
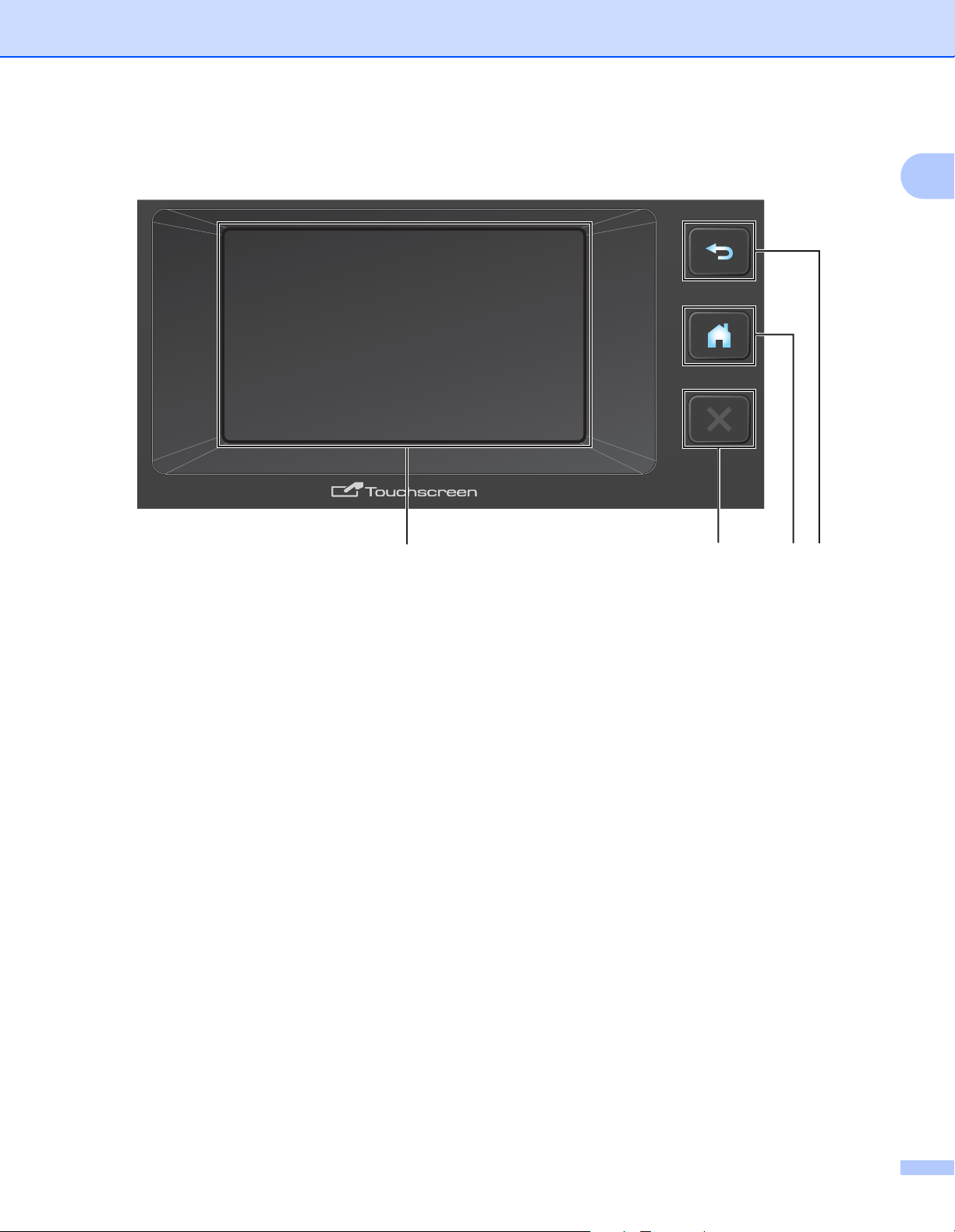
Allgemeine Informationen
1234
Übersicht Funktionstastenfeld (ADS-2600We) 1
1
1 Zurück-Taste
Drücken Sie diese Taste, um zur vorherigen Menüebene zurück zu gelangen. Die Zurück-Taste leuchtet
auf, wenn sie verfügbar ist.
2 Home-Taste
Für eine Rückkehr zum Startbildschirm. Die Home-Taste leuchtet auf, wenn sie verfügbar ist.
3 Stopp-Taste
Zum Stoppen oder Abbrechen drücken. Die Stopp-Taste leuchtet auf, wenn sie verfügbar ist.
4 Touchscreen-Farbdisplay
Hierbei handelt es sich um ein Touchscreen LC-Display Sie können die Menüs und Optionen durch
Drücken der Schaltflächen auf dem Bildschirm aufrufen.
4
Page 16
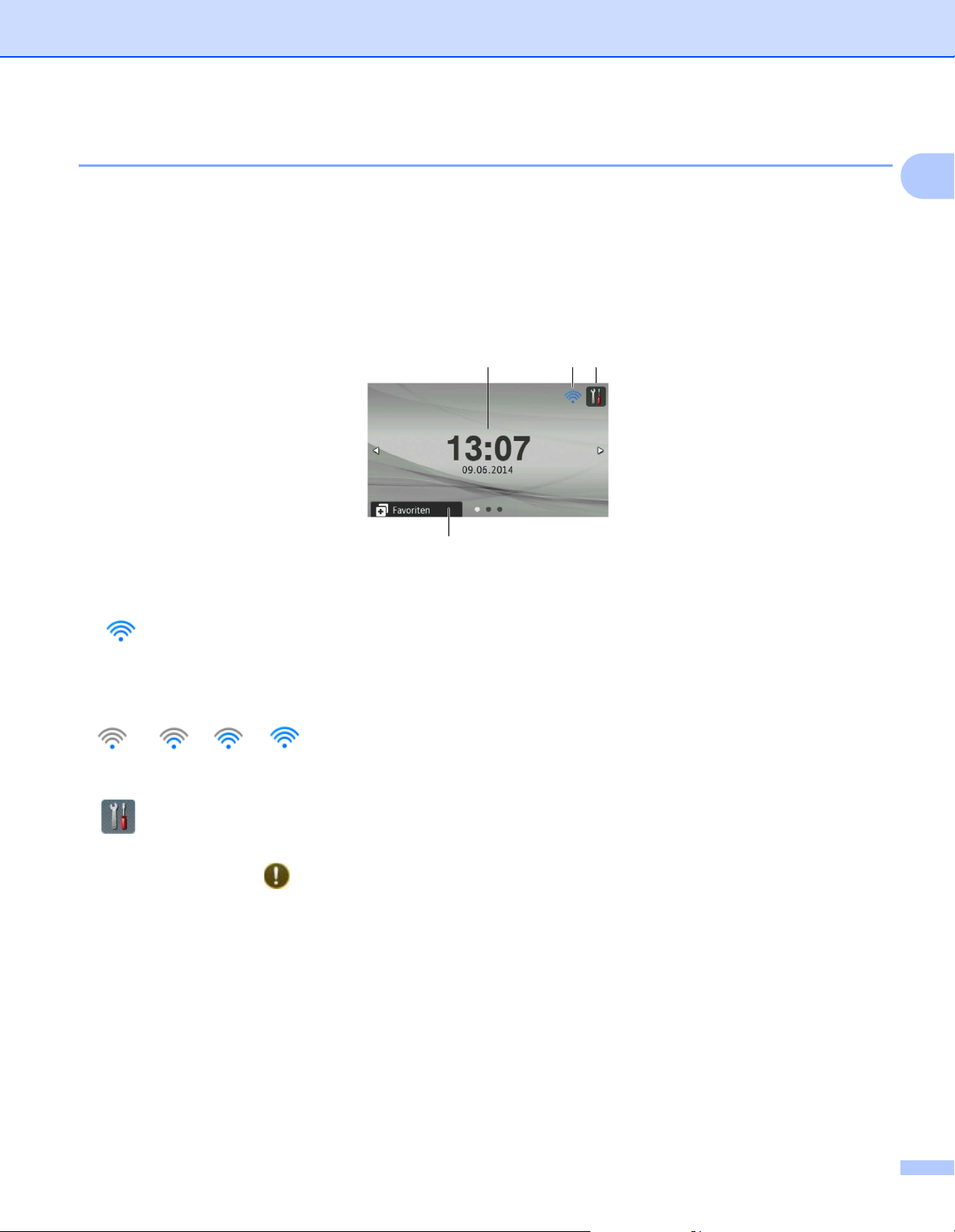
Allgemeine Informationen
231
4
Touchscreen-Farbdisplay 1
Sie können zum Startbildschirm wechseln, indem Sie nach links oder rechts streichen bzw. Taste d oder c
drücken. Sie können auch einen Startbildschirm als Standardeinstellung wählen. Siehe Startbildschirm
einstellen auf Seite 14.
Uhr-Modus 1
Die LCD-Anzeige des Geräts wechselt im Leerlauf in den Uhr-Modus. Der Uhr-Modus zeigt das Datum,
die Uhrzeit und den aktuellen Gerätestatus an.
1
1 Datum und Uhrzeit
Aktuelles Datum und aktuelle Uhrzeit.
2
Wenn WLAN aktiviert ist, zeigt bei Verwendung des Geräts bei einer Wireless-Verbindung ein vierstufiger
Indikator die Stärke des Wireless-Signals an.
0Max.
3
Drücken, um Alle Einstellungen aufzurufen.
Das Informationssymbol wird auf dem Touchscreen angezeigt, wenn eine Fehler- oder Wartungsmeldung
ausgegeben wird. Weitere Informationen, siehe Fehler- und Wartungsmeldungen auf Seite 193.
5
Page 17
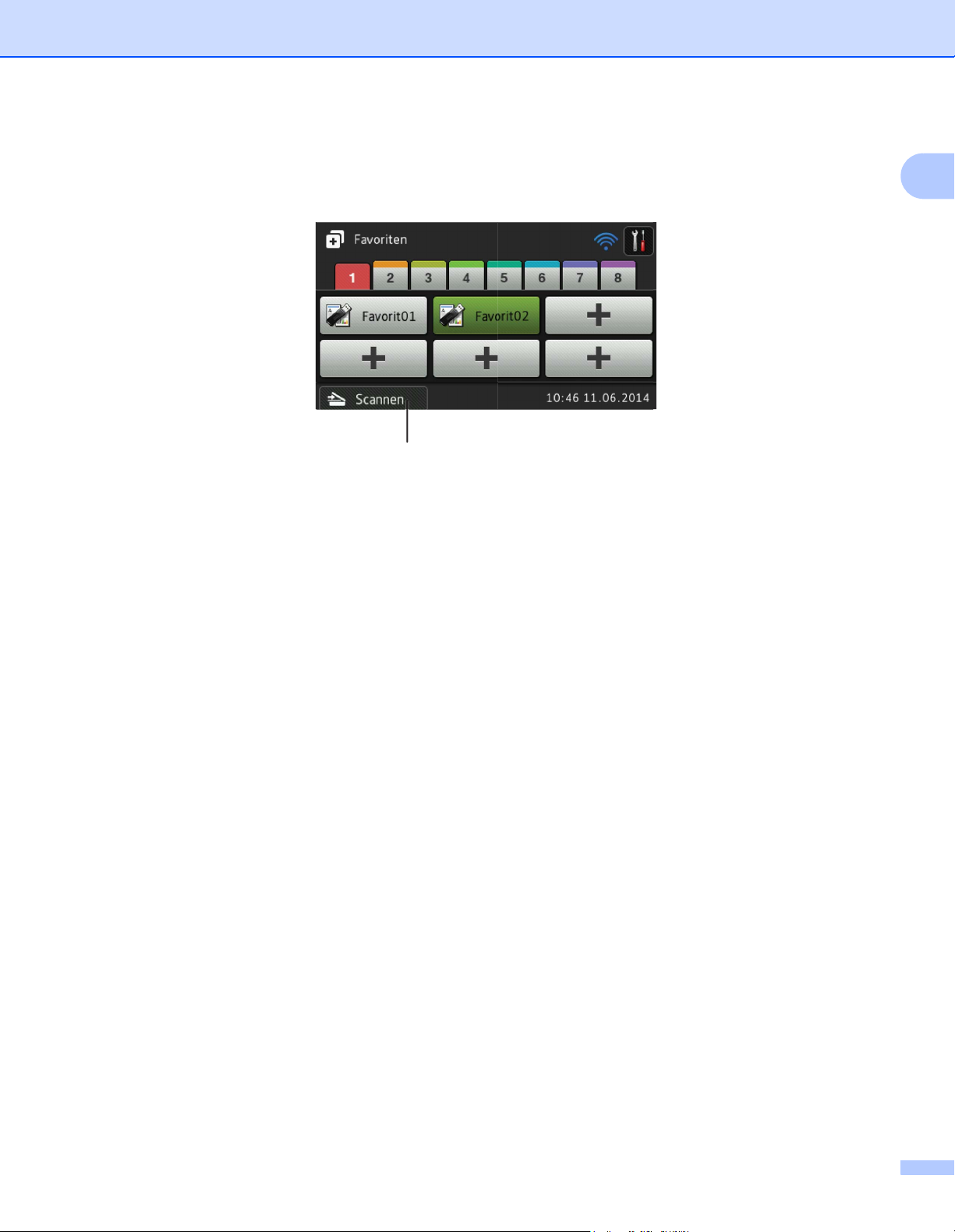
Allgemeine Informationen
4 Favoriten
Drücken, um Favoriten-Menüs einzurichten. Nachdem Sie die Favoriten eingerichtet haben, Taste drücken,
um all Ihre Favoriten-Optionen anzuzeigen.
5
5 Scannen
Drücken, um Zugriff zum Scan-Modus zu erhalten.
1
6
Page 18
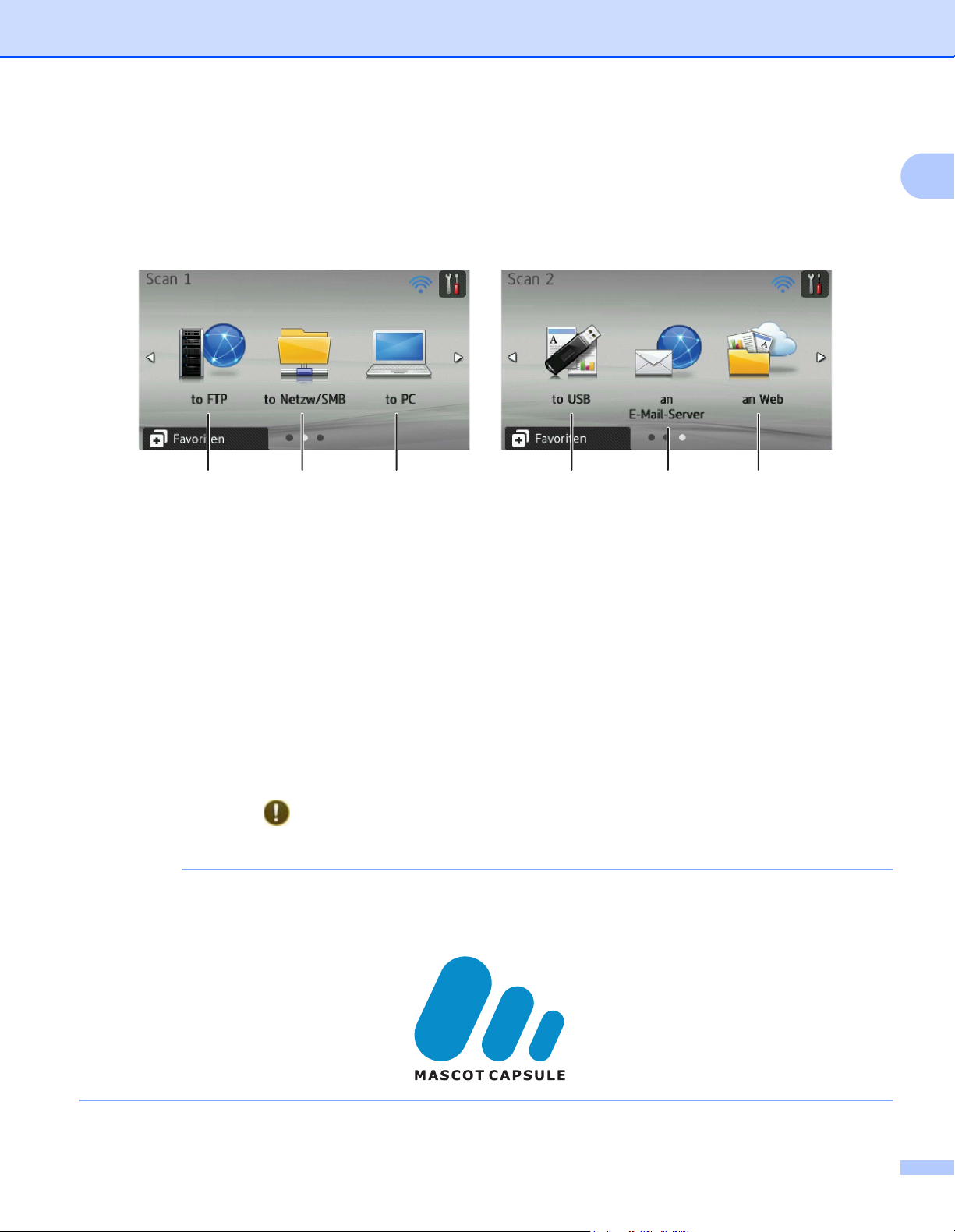
Allgemeine Informationen
HINWEIS
231456
Scan-Modus 1
In diesem Modus sind die Optionen Scan to FTP, Scan to Netzwerk, Scan to PC, Scan to USB,
Scan to E-Mail-Server und Scan to Web verfügbar.
Wenn das Gerät gerade nicht verwendet wird, zeigt das Display den Gerätestatus an.
Scan 1 Scan 2
1 to FTP
Drücken, um Zugriff auf die Funktion Scan to FTP zu erhalten.
2 to Netzw/SMB
Drücken, um Zugriff auf die Funktion Scan to Netzwerk zu erhalten.
3 to PC
Drücken, um Zugriff auf die Funktion Scan to PC zu erhalten.
4 to USB
Drücken, um Zugriff auf die Funktion Scan to USB zu erhalten.
1
5 an E-Mail-Server
Drücken, um Zugriff auf die Funktion Scan an E-Mail-Server zu erhalten.
6 an Web
Drücken, um Zugriff auf die Funktion Scan to Web zu erhalten.
Das Informationssymbol wird auf dem Touchscreen angezeigt, wenn eine Fehler- oder Wartungsmeldung
ausgegeben wird. Weitere Informationen finden Sie unter Fehler- und Wartungsmeldungen auf Seite 193.
• Bei diesem Produkt wird eine Schrift von ARPHIC TECHNOLOGY CO., LTD. verwendet.
• MascotCapsule UI Framework und MascotCapsule Tangiblet, entwickelt von HI CORPORATION, werden
verwendet. MascotCapsule ist ein eingetragenes Warenzeichen von HI CORPORATION in Japan.
7
Page 19
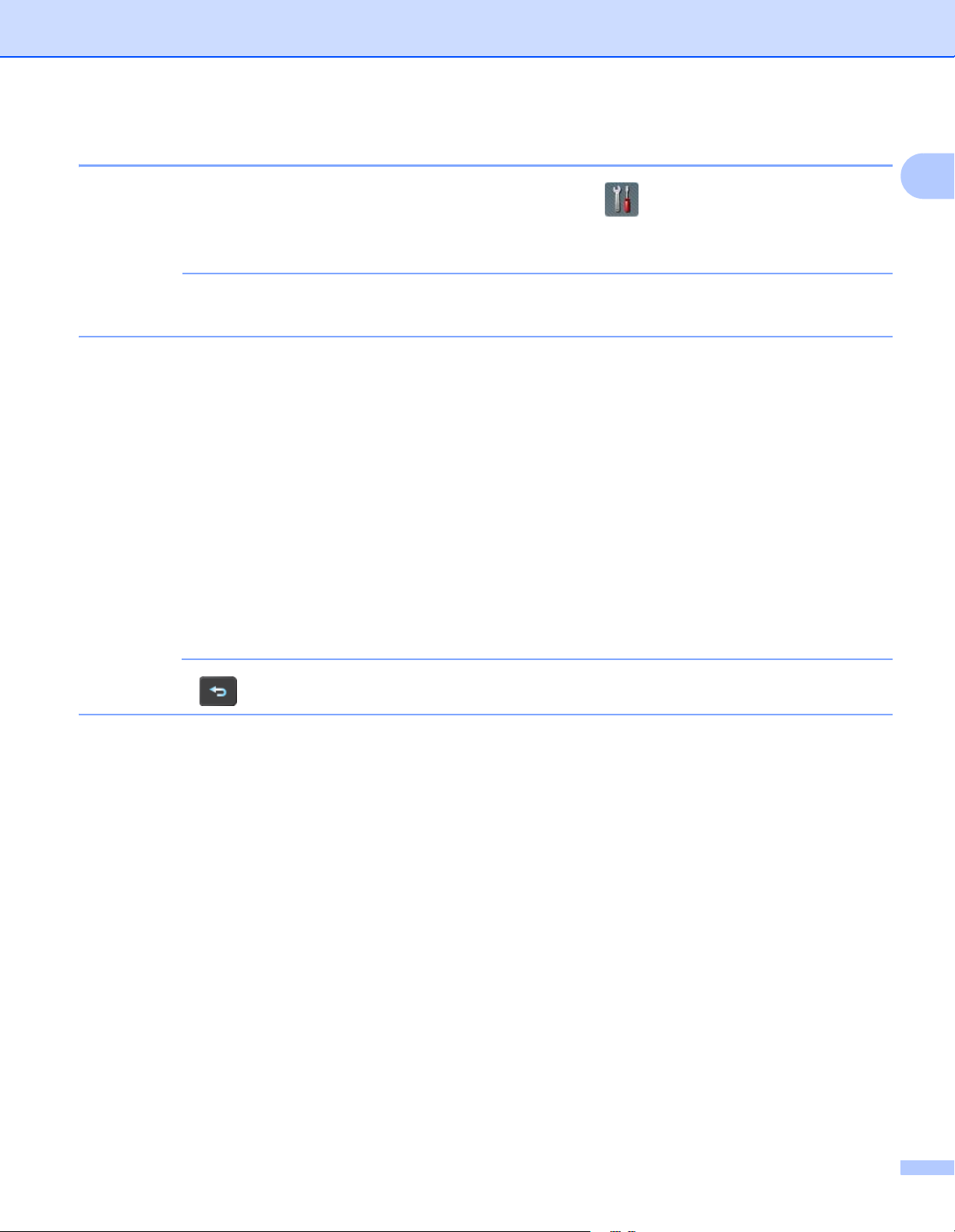
Allgemeine Informationen
WICHTIG
HINWEIS
Grundbedienung 1
Für eine Bedienung des Displays entweder mit dem Finger die Taste oder die direkt auf dem Display
befindliche Optionstaste drücken. Mit a und b können Sie durch alle Bildschirmmenüs und Optionen scrollen,
um sie anzuzeigen und darauf zuzugreifen.
Drücken Sie NICHT mit einem spitzen Gegenstand, wie zum Beispiel einem Kugelschreiber oder Stift,
auf das Display. Das Gerät kann dadurch beschädigt werden.
Die folgenden Schritte zeigen, wie Funktionseinstellungen am Gerät geändert werden können. In diesem
Beispiel wird die Einstellung für Dokumentengröße in „Scan to USB“ auf Auto geändert.
1 Streichen Sie nach links oder rechts bzw. drücken Sie d oder c, um Scan 2 anzuzeigen.
2 Drücken Sie to USB.
3 Drücken Sie Optionen.
4 Drücken Sie a oder b, um Dokumentgröße anzuzeigen.
1
5 Drücken Sie Dokumentgröße.
6 Drücken Sie a oder b, um Auto anzuzeigen.
7 Drücken Sie Auto.
Drücken Sie , um zur vorherigen Ebene zurück zu gelangen.
8
Page 20
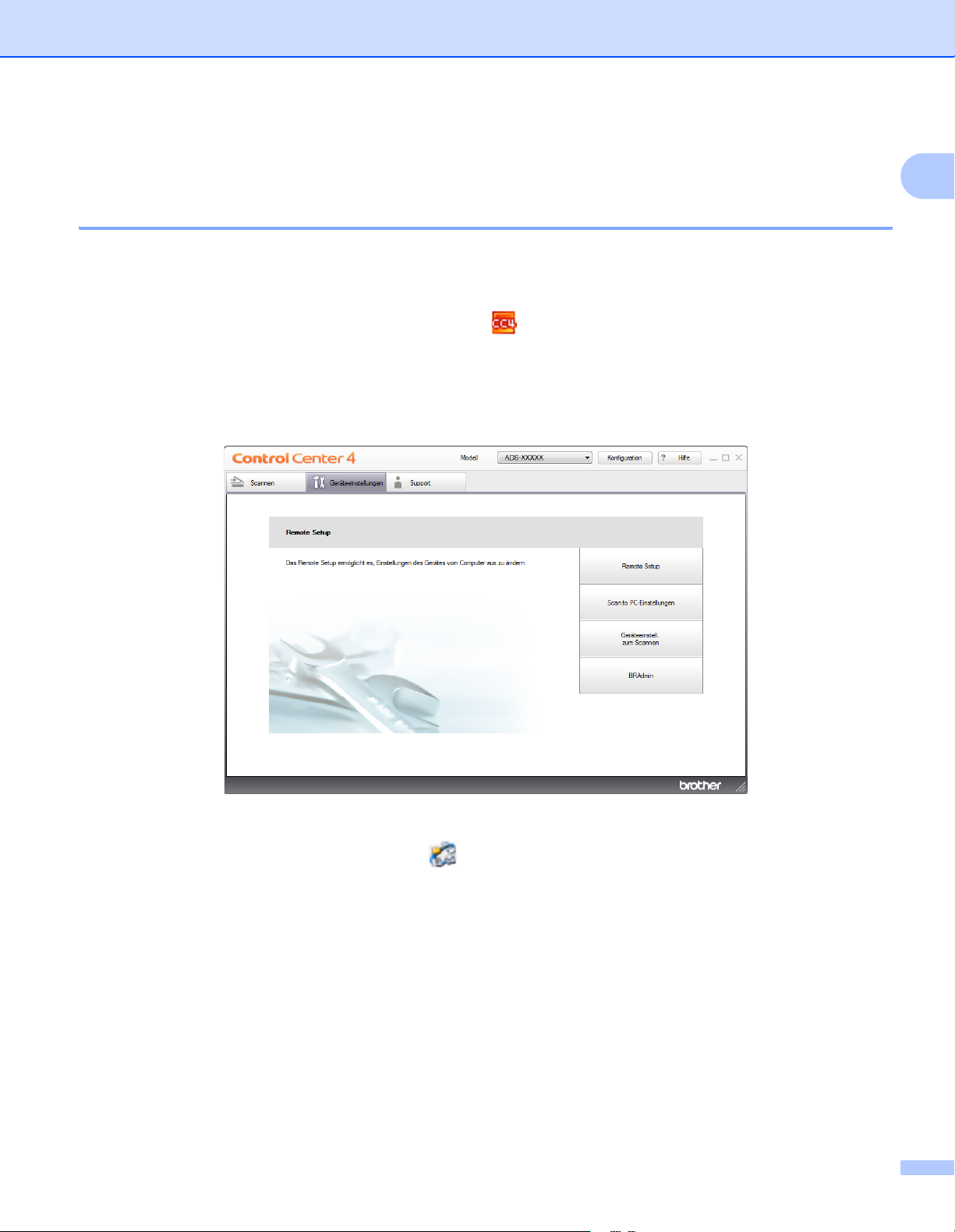
Allgemeine Informationen
Geräteeinstellungen (ADS-2100e) 1
Energiesparmodus einstellen 1
1 Starten Sie die ControlCenter-Anwendung.
Windows
1 Klicken Sie in der Taskleiste auf das Symbol (ControlCenter4) und wählen Sie im Menü die
Option Öffnen aus.
Es öffnet sich das Fenster ControlCenter4.
2 Klicken Sie auf die Registerkarte Geräteeinstellungen (im Beispiel unten wird der Standard-Modus
verwendet).
®
1
Macintosh
1 Klicken Sie im Dock auf das Symbol (ControlCenter2).
Es öffnet sich das Fenster ControlCenter2.
9
Page 21
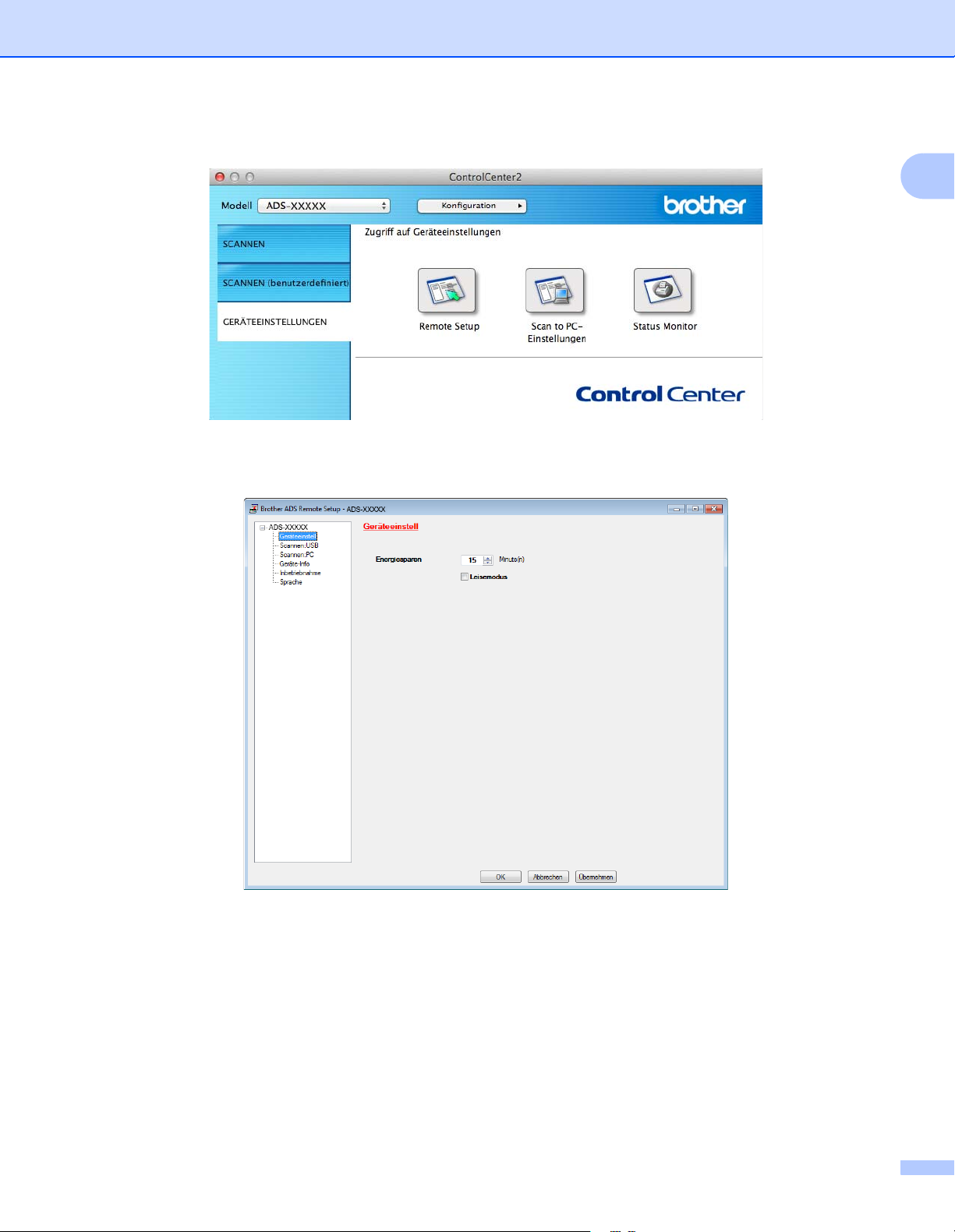
Allgemeine Informationen
2 Klicken Sie auf die Registerkarte GERÄTEEINSTELLUNGEN.
2 Klicken Sie auf die Schaltfläche Remote Setup. Es öffnet sich das Fenster Remote Setup.
1
3 Wählen Sie in der Ordner-Baumstruktur Geräteeinstell aus (das nachfolgende Beispiel zeigt Windows
4 Sie können auswählen, wie lange das Gerät nicht verwendet werden darf, bevor automatisch zum
Energiesparmodus umgeschaltet wird.
®
).
Um zum Startbildschirm zurückzukehren, haben Sie folgende Möglichkeiten:
• Drücken Sie eine beliebige Taste.
• Öffnen Sie die obere Abdeckung.
• Legen Sie das Dokument ein.
5 Klicken Sie auf OK.
10
Page 22
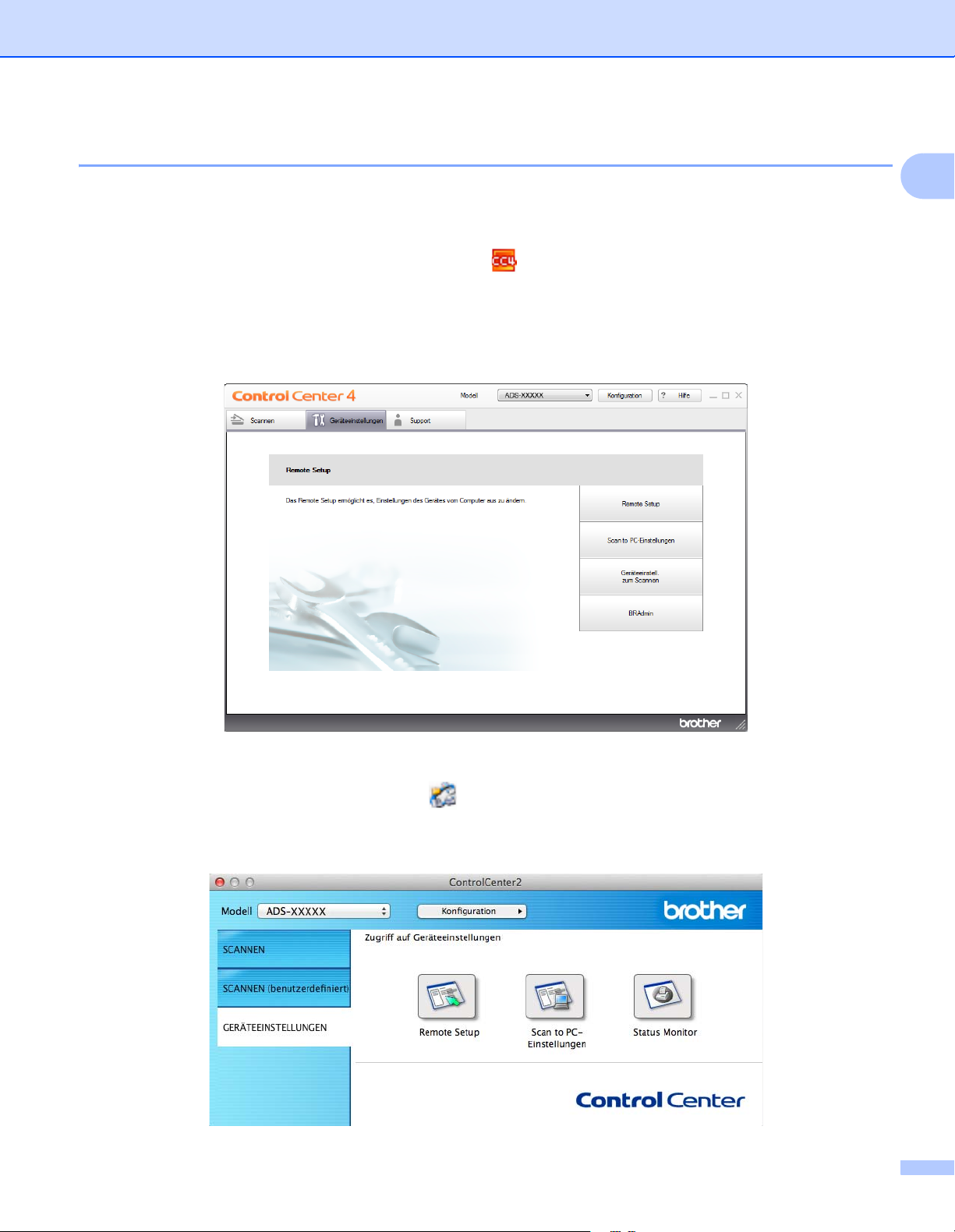
Allgemeine Informationen
Wählen Sie Ihre Sprache aus 1
1 Starten Sie die ControlCenter-Anwendung.
Windows
1 Klicken Sie in der Taskleiste auf das Symbol (ControlCenter4) und wählen Sie im Menü die
Option Öffnen aus.
Es öffnet sich das Fenster ControlCenter4.
2 Klicken Sie auf die Registerkarte Geräteeinstellungen (im Beispiel unten wird der Standard-Modus
verwendet).
®
1
Macintosh
1 Klicken Sie im Dock auf das Symbol (ControlCenter2).
Es öffnet sich das Fenster ControlCenter2.
2 Klicken Sie auf die Registerkarte GERÄTEEINSTELLUNGEN.
11
Page 23
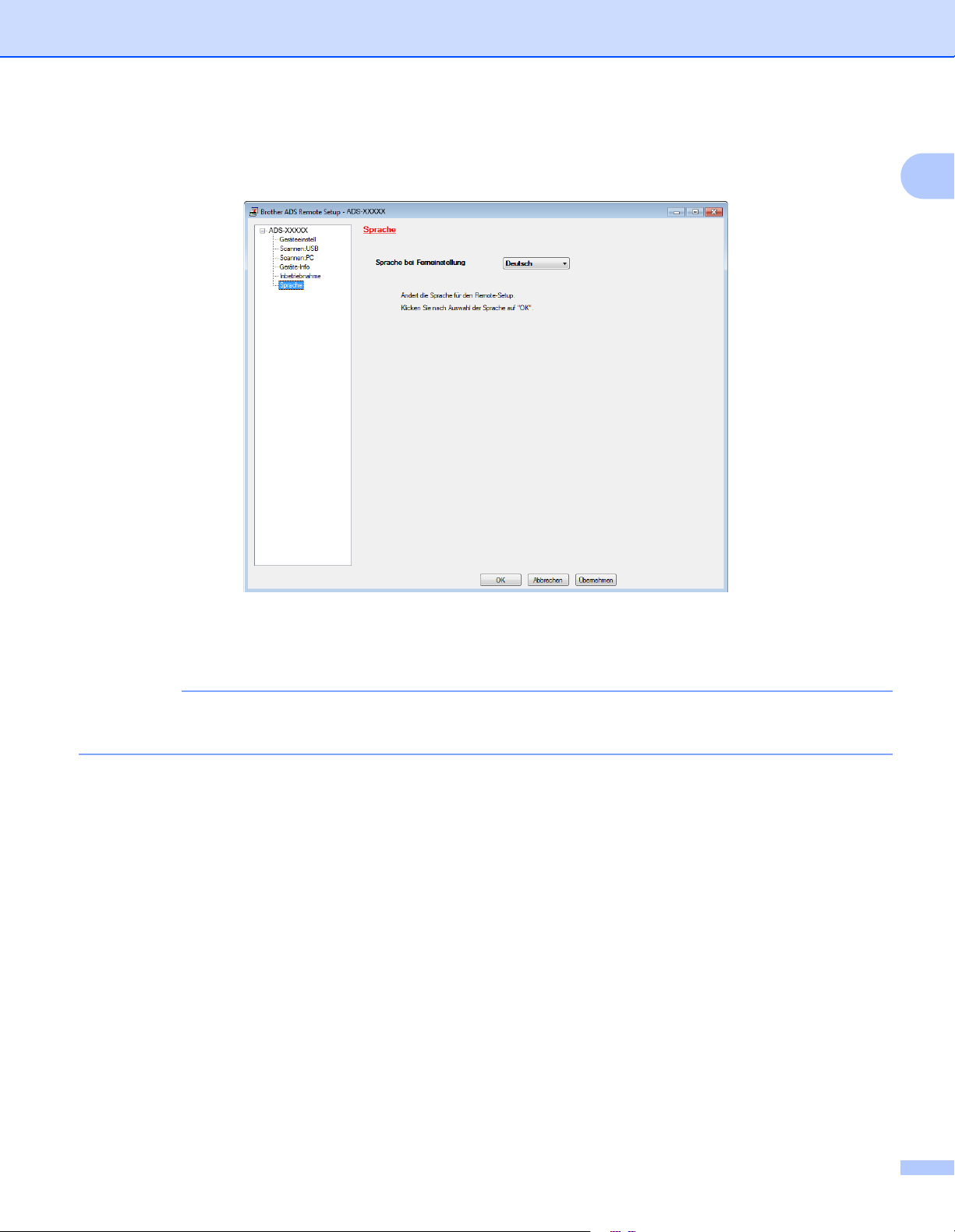
Allgemeine Informationen
HINWEIS
2 Klicken Sie auf die Schaltfläche Remote Setup. Es öffnet sich das Fenster Remote Setup.
3 Wählen Sie in der Ordner-Baumstruktur Sprache aus (das nachstehende Beispiel zeigt Windows
4 Wählen Sie aus der Dropdown-Liste Sprache bei Ferneinstellung eine Sprache aus.
®
).
1
5 Klicken Sie auf OK.
Um die Sprache im Remote Setup-Fenster zu ändern, starten Sie das Remote Setup nach der
Konfiguration neu.
12
Page 24
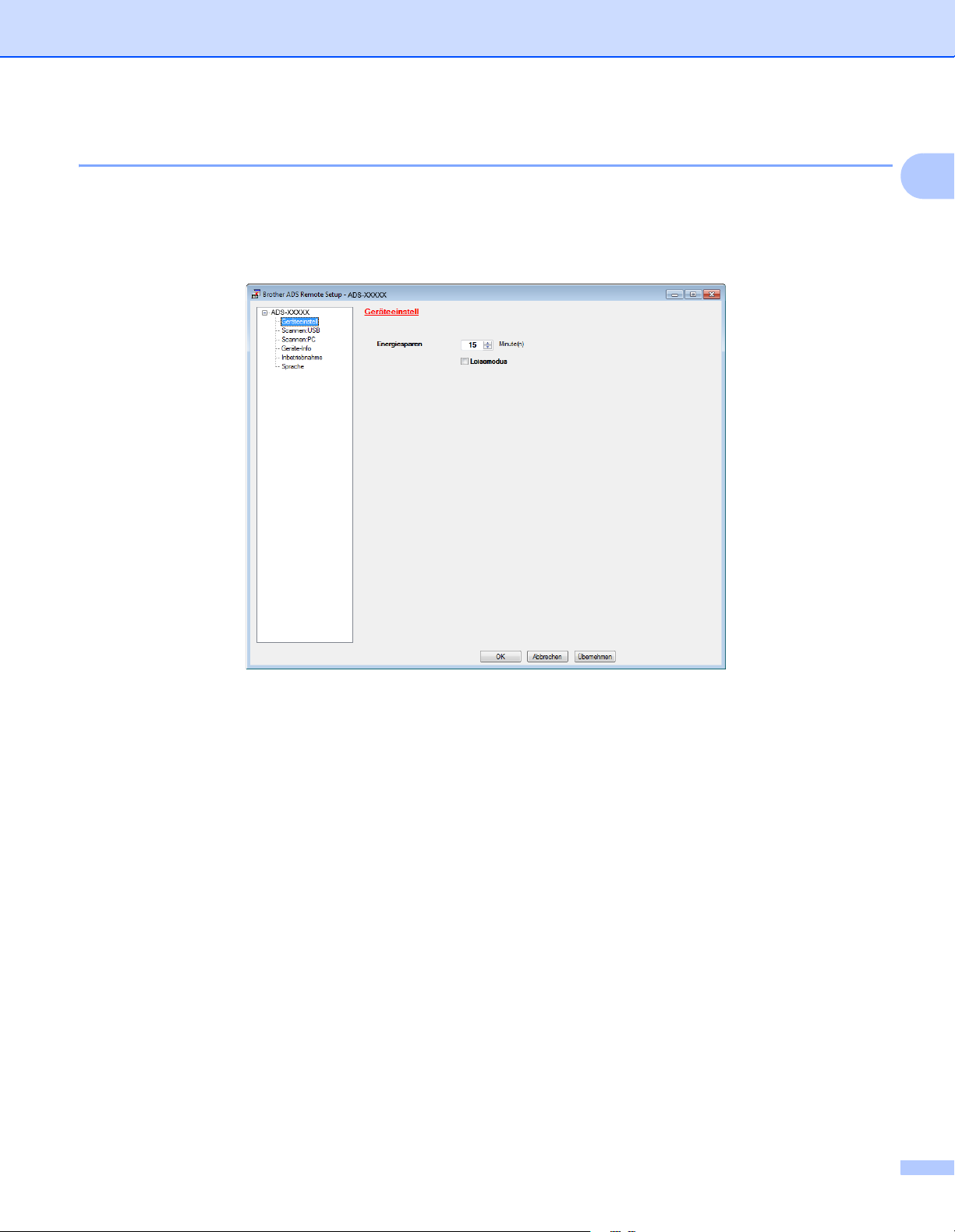
Allgemeine Informationen
Leisemodus 1
Wählen Sie die Option Leisemodus im Remote Setup, um den Geräuschpegel beim Scannen zu reduzieren.
Diese Option wird empfohlen, wenn das Gerät in einer ruhigen Umgebung betrieben wird. Im Leisemodus
verringert sich möglicherweise die Geschwindigkeit. Um das Remote Setup zu starten, siehe Einrichten des
Brother-Geräts von Ihrem Computer aus auf Seite 168 (untenstehendes Beispiel greift auf Windows
®
zurück).
1
13
Page 25
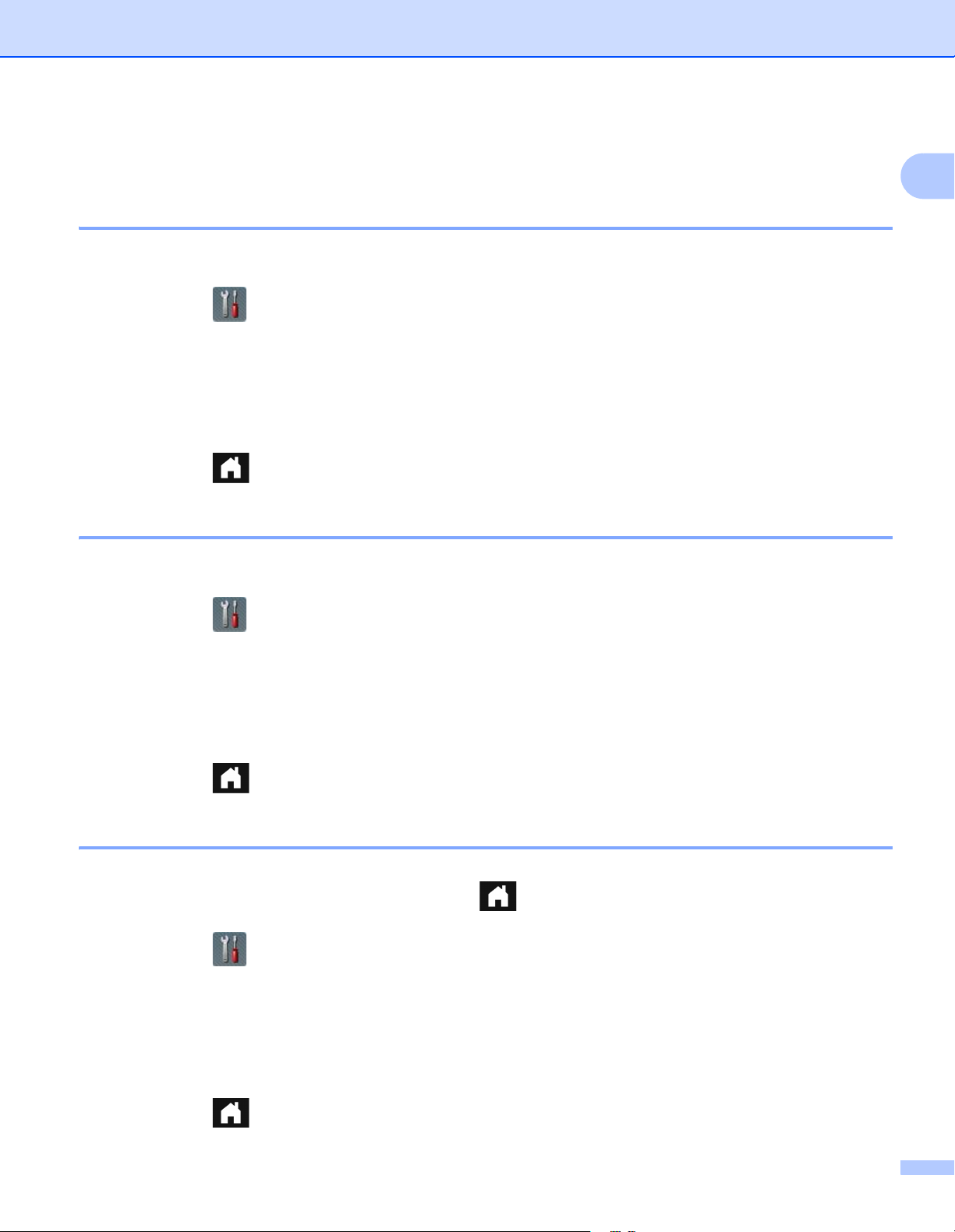
Allgemeine Informationen
Geräteeinstellungen (ADS-2600We) 1
Helligkeit der Hintergrundbeleuchtung einstellen 1
Sie können die Helligkeit der LCD-Hintergrundbeleuchtung ändern. Wenn Sie die Anzeigen im Display nicht
gut lesen können, sollten Sie es mit einer anderen Helligkeitseinstellung versuchen.
1 Drücken Sie .
2 Drücken Sie Geräteeinstell.
3 Drücken Sie LCD-Einstell.
4 Drücken Sie Beleuchtung.
5 Drücken Sie Hell, Normal oder Dunkel.
6 Drücken Sie .
Dimmers für die Hintergrundbeleuchtung einstellen 1
1
Sie können einstellen, wie lange der Hintergrund des Displays noch leuchten soll, nachdem
der Bereitschaftsbildschirm wieder angezeigt wird.
1 Drücken Sie .
2 Drücken Sie Geräteeinstell.
3 Drücken Sie LCD-Einstell.
4 Drücken Sie Dimmer.
5 Drücken Sie Aus, 10Sek., 20Sek. oder 30Sek.
6 Drücken Sie .
Startbildschirm einstellen 1
Sie können auch einen Startbildschirm aus Uhr, Scan 1-2 oder Favorit 1-8 wählen.
Wenn das Gerät nicht verwendet wird oder wenn Sie drücken, wechselt das Gerät in den eingestellten
Modus zurück.
1 Drücken Sie .
2 Drücken Sie Geräteeinstell.
3 Drücken Sie Tasten-Einstellungen.
4 Drücken Sie Einstellungen Home-Taste.
5 Drücken Sie Uhr, Scan 1-2 oder Favorit 1-8.
6 Drücken Sie .
14
Page 26
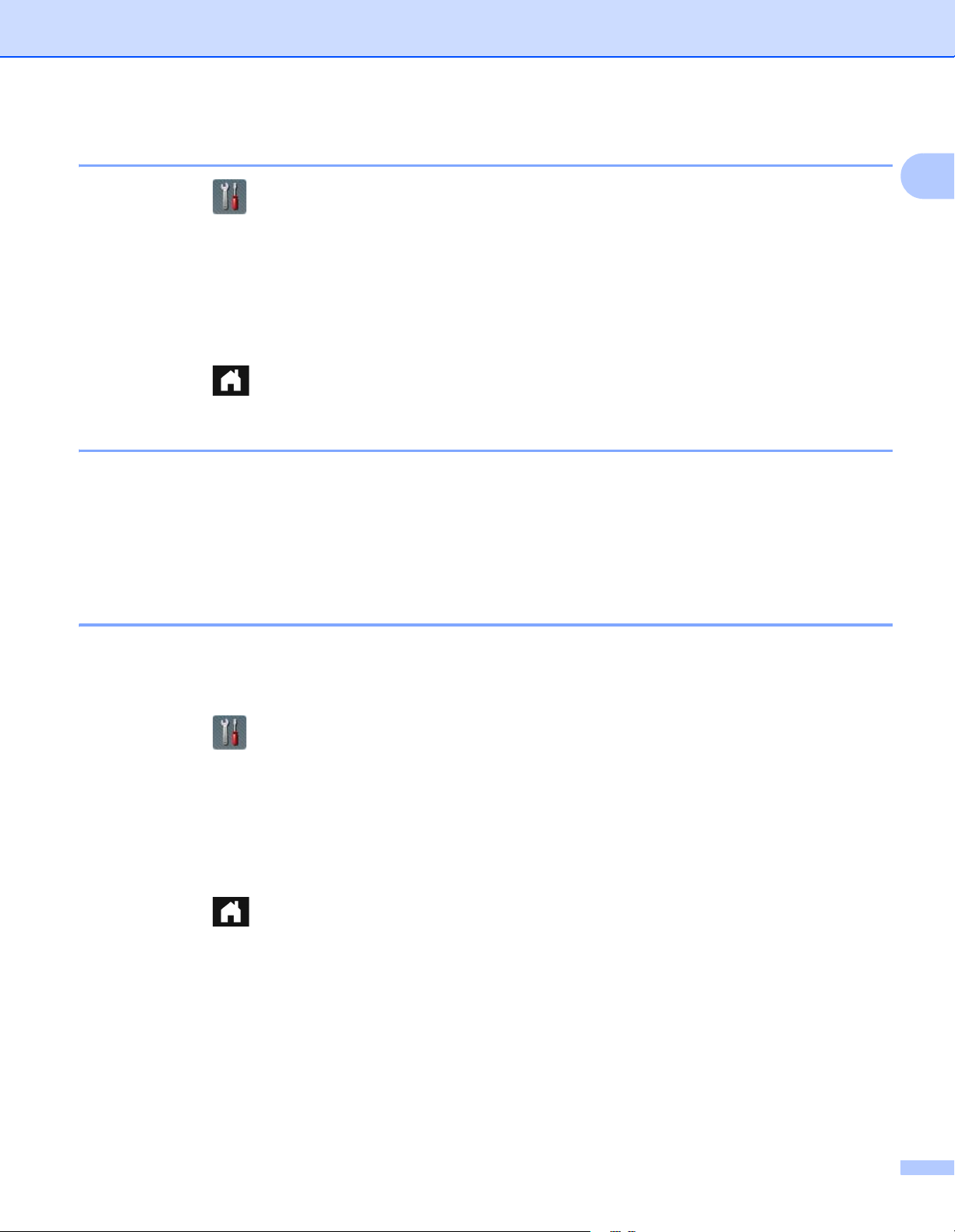
Allgemeine Informationen
Wählen Sie Ihre Sprache aus 1
1 Drücken Sie .
2 Drücken Sie a oder b, um Inbetriebnahme anzuzeigen.
Drücken Sie Inbetriebnahme.
3 Drücken Sie Displaysprache.
4 Drücken Sie a oder b, um Ihre Sprache anzuzeigen.
Drücken Sie auf Ihre Sprache.
5 Drücken Sie .
Speichererhaltung 1
Die Menüeinstellungen werden dauerhaft gespeichert und bleiben auch bei einem Stromausfall erhalten.
Temporäre Einstellungen gehen verloren. Wenn Sie für Ihre bevorzugten Einstellungen für Scan to USB
und Scan to E-Mail-Server Als Standard gewählt haben, gehen diese Einstellungen nicht verloren.
Während einer Stromunterbrechung bleiben außerdem die im Gerät gespeicherten Einstellungen für
Datum und Uhrzeit ca. 24 Stunden erhalten.
1
Signalton-Lautstärke 1
Falls der Signalton eingeschaltet wurde, gibt das Gerät ein akustisches Signal, wenn Sie eine Taste drücken
oder ein Fehler auftritt.
Sie können als Signalton-Lautstärke eine Einstellung zwischen Leise und Laut oder Aus wählen.
1 Drücken Sie .
2 Drücken Sie Geräteeinstell.
3 Drücken Sie Lautstärke.
4 Drücken Sie Signalton.
5 Drücken Sie Leise, Normal, Laut oder Aus.
6 Drücken Sie .
15
Page 27
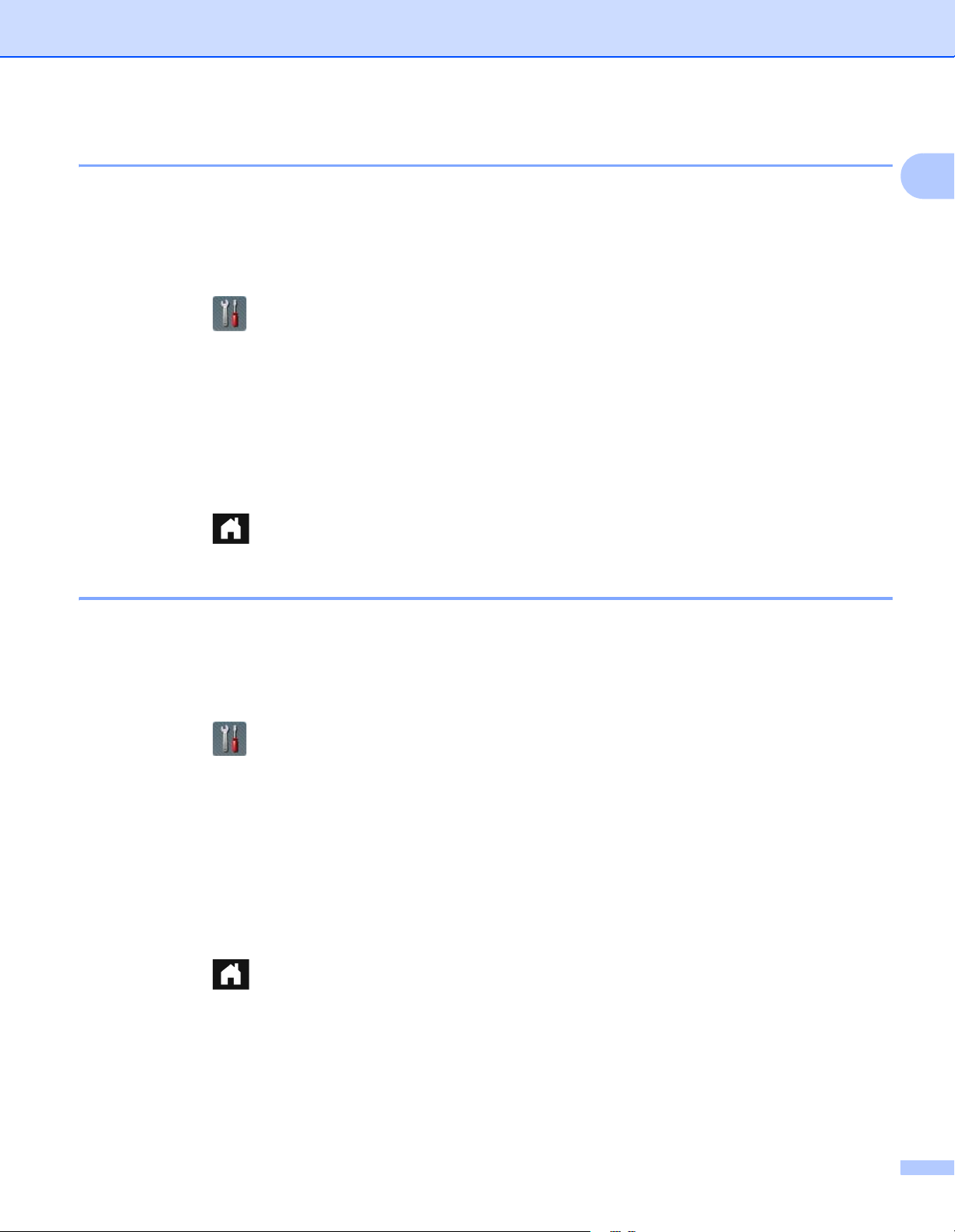
Allgemeine Informationen
Automatische Zeitumstellung 1
Mit dieser Funktion können Sie am Gerät die automatische Zeitumstellung zwischen Winter- und Sommerzeit
ein- oder ausschalten. Im Frühling wird die Uhrzeit eine Stunde vorgestellt und im Herbst eine Stunde zurück.
Vergewissern Sie sich, dass Sie unter Datum & Uhrzeit Datum und Uhrzeit richtig eingestellt haben.
Werkseitig ist die Funktion ausgeschaltet, sodass Sie die automatische Zeitumstellung wie folgt einschalten
müssen.
1 Drücken Sie .
2 Drücken Sie a oder b, um Inbetriebnahme anzuzeigen.
3 Drücken Sie Inbetriebnahme.
4 Drücken Sie Datum & Uhrzeit.
5 Drücken Sie Zeitumstellung.
6 Drücken Sie Ein (oder Aus).
7 Drücken Sie .
1
Energiesparmodus 1
Sie können eingeben, wie lange das Gerät nicht verwendet werden darf (maximale Einstellung 90 Min.;
Standardeinstellung 15 Min.), bevor automatisch in den Energiesparmodus umgeschaltet wird. Der Zähler
für die Abschaltzeit wird automatisch wieder zurückgesetzt, wenn am Gerät eine Funktion ausgeführt wird.
Ist ein Wireless-Netzwerk aktiviert, schaltet das Gerät in den Energiesparmodus um. Um das WirelessNetzwerk zu deaktivieren, siehe WLAN aktivieren / deaktivieren (nur ADS-2600We) auf Seite 209.
1 Drücken Sie .
2 Drücken Sie Geräteeinstell.
3 Drücken Sie Ökologie.
4 Drücken Sie Energiespar-Modus.
5 Geben Sie die Zeitspanne ein, die das Gerät nicht verwendet werden darf, bevor automatisch zum
Energiesparmodus umgeschaltet wird.
6 Drücken Sie OK.
7 Drücken Sie .
16
Page 28
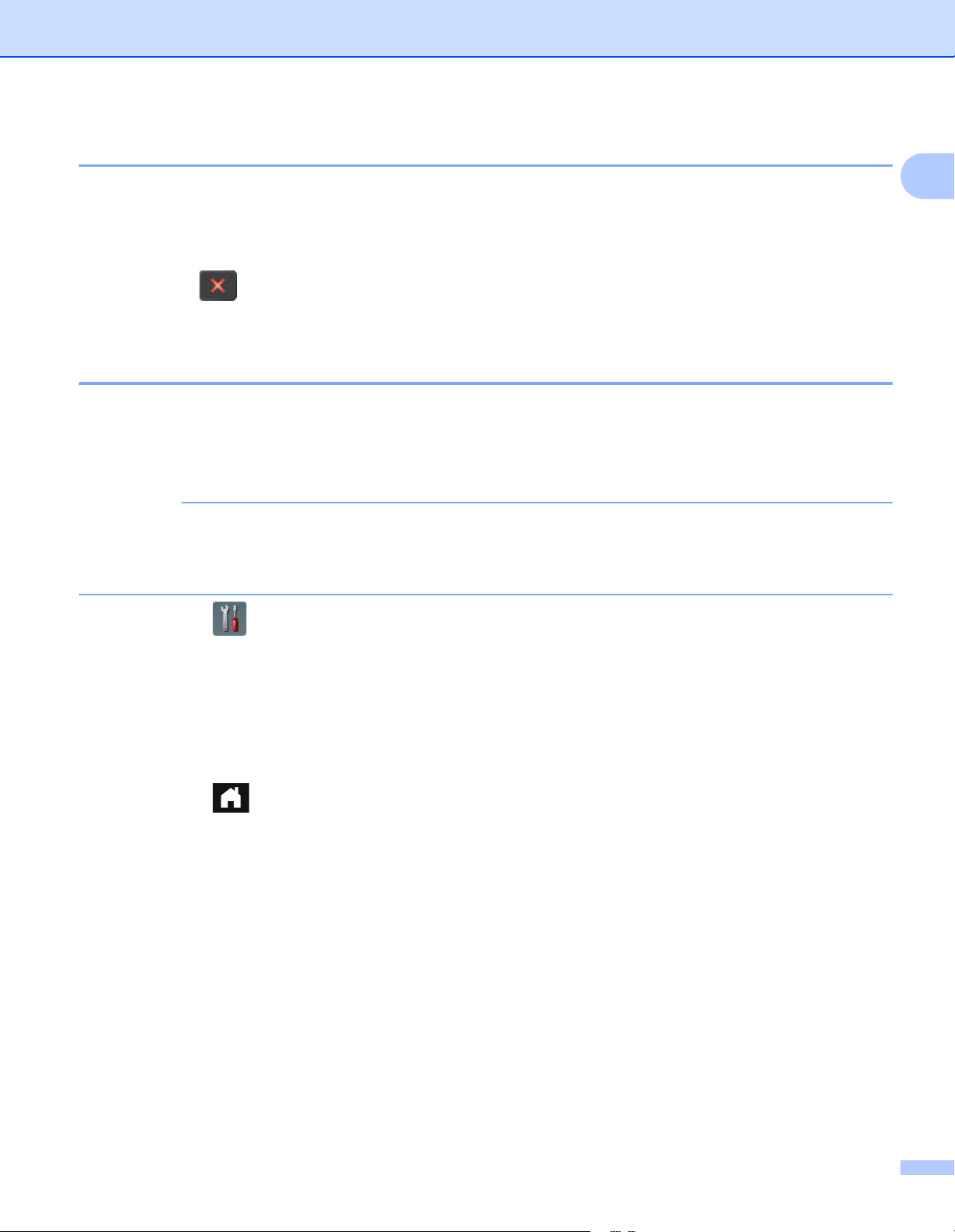
Allgemeine Informationen
HINWEIS
Abschaltmodus 1
Der Abschaltmodus ist der Modus mit dem geringsten Stromverbrauch. Nach 4 Stunden im Energiesparmodus
schaltet das Gerät automatisch in den Abschaltmodus. Um das Gerät aufzuwecken, haben Sie folgende
Möglichkeiten:
Öffnen Sie die obere Abdeckung.
Drücken Sie .
Legen Sie das Dokument ein.
Multieinzugs-Erkennung 1
Wenn diese Funktion eingeschaltet ist, erkennt das Gerät einen Mehrfacheinzug. Wenn diese Funktion
einen Mehrfacheinzug erkennt, müssen Sie sicherstellen, dass die vor Auftreten des Mehrfacheinzugs
eingescannten Daten gespeichert wurden. Starten Sie anschließend den Scanvorgang ab der nächsten
Seite oder von Beginn des Dokuments.
(Nur Scan to USB)
1
Die vor Auftreten des Mehrfacheinzugs eingescannten Daten werden gespeichert, wenn als Dateityp JPEG
ausgewählt wurde.
1 Drücken Sie .
2 Drücken Sie Geräteeinstell.
3 Drücken Sie a oder b, um Erkennung Mehrfacheinzug anzuzeigen.
4 Drücken Sie Erkennung Mehrfacheinzug.
5 Drücken Sie Ein (oder Aus).
6 Drücken Sie .
17
Page 29
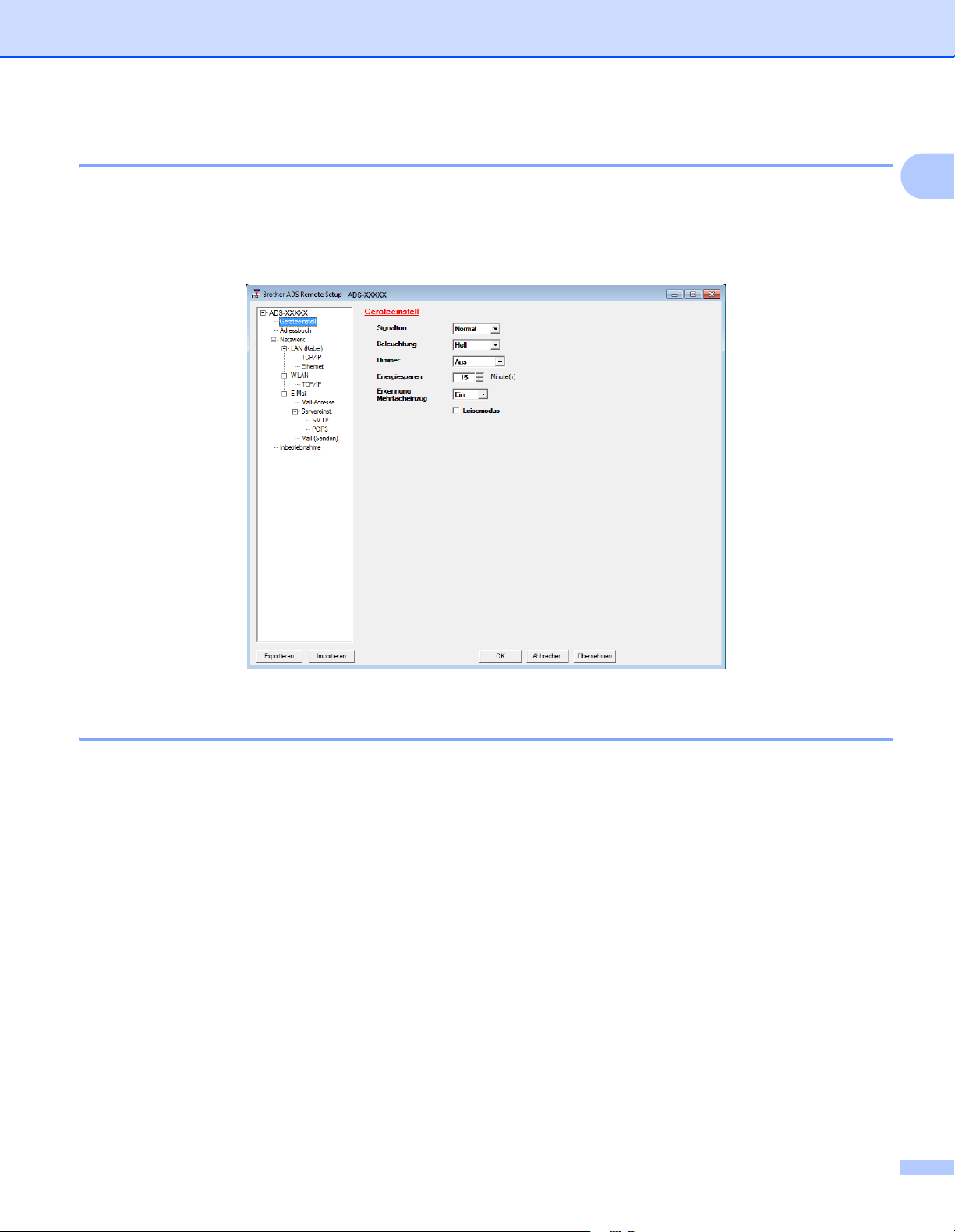
Allgemeine Informationen
Leisemodus 1
Wählen Sie die Option Leisemodus im Remote Setup, um den Geräuschpegel beim Scannen zu reduzieren.
Diese Option wird empfohlen, wenn das Gerät in einer ruhigen Umgebung betrieben wird. Im Leisemodus
verringert sich möglicherweise die Geschwindigkeit. Um das Remote Setup zu starten, siehe Einrichten des
Brother-Geräts von Ihrem Computer aus auf Seite 168 (untenstehendes Beispiel greift auf Windows
®
zurück).
1
Einstellsperre 1
Über die Einstellsperre können Sie ein Kennwort festlegen, um zu verhindern, dass andere Benutzer Ihre
Geräteeinstellungen versehentlich ändern. Notieren Sie sich sorgfältig das Kennwort. Wenn Sie das Kennwort
vergessen, müssen Sie alle im Gerät gespeicherten Kennwörter zurücksetzen. Wenden Sie sich an Ihren
Brother-Händler oder Brother-Servicepartner.
Solange die Einstellsperre eingeschaltet ist, können Sie die folgenden Einstellungen nicht ohne Kennwort
ändern:
Geräteeinstell
Favoriten-Einstellungen
Netzwerk
Geräte-Info
Inbetriebnahme
Als Favorit speichern bei allen Scan-to- Aktionen
Als Standard und Werkseinstell. in to USB
Adressbuch, Als Standard, und Werkseinstell. in an E-Mail-Server
18
Page 30
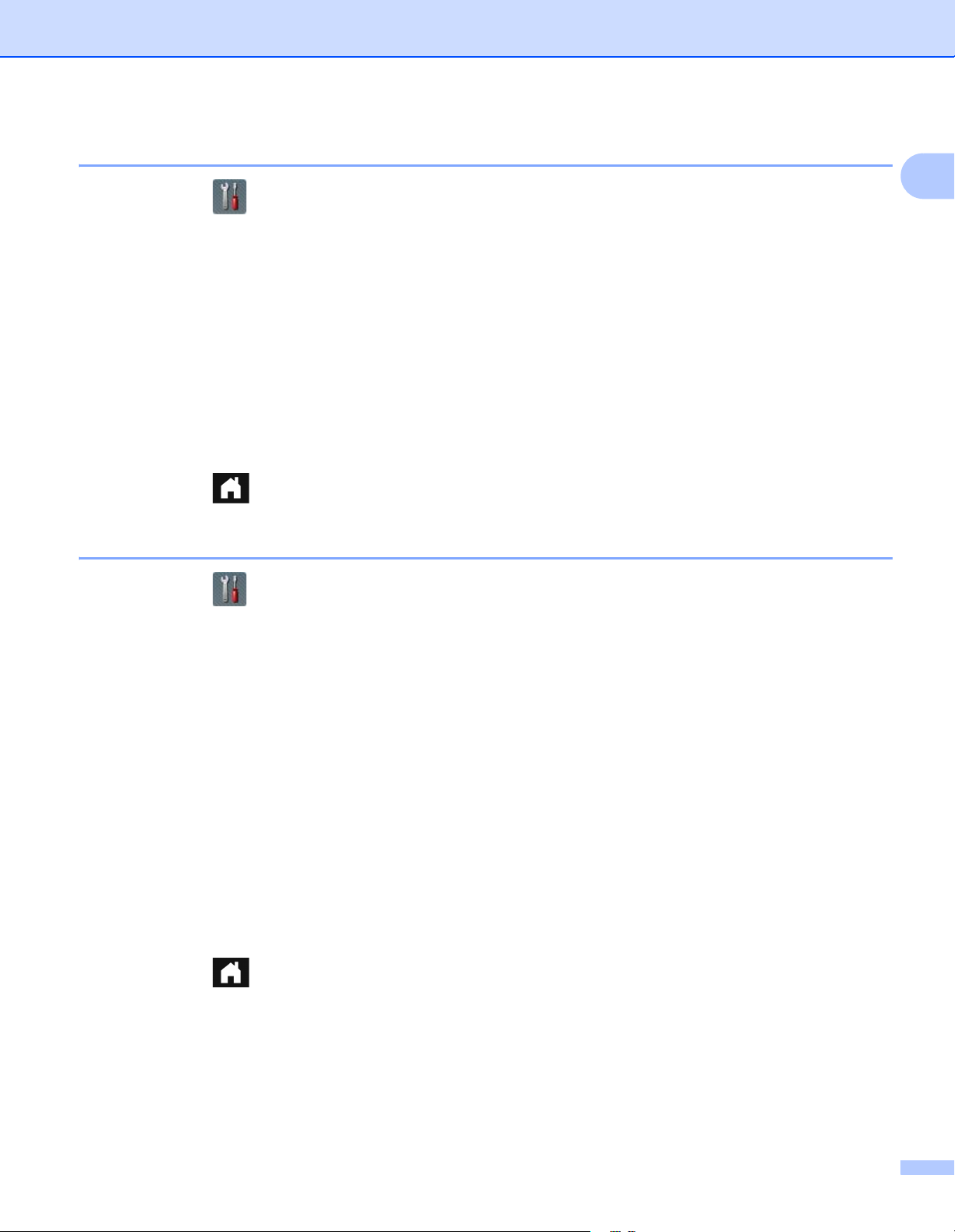
Allgemeine Informationen
Kennwort festlegen 1
1 Drücken Sie .
2 Drücken Sie Geräteeinstell.
3 Drücken Sie a oder b, um Sicherheit anzuzeigen.
4 Drücken Sie Sicherheit.
5 Drücken Sie Sperre einstellen.
6 Geben Sie als Kennwort eine vierstellige Zahl über die Zifferntasten 0–9 ein.
Drücken Sie OK.
7 Geben Sie das Kennwort erneut ein, wenn das Display Bestätigen: anzeigt.
Drücken Sie OK.
8 Drücken Sie .
1
Kennwort ändern 1
1 Drücken Sie .
2 Drücken Sie Geräteeinstell.
3 Drücken Sie a oder b, um Sicherheit anzuzeigen.
4 Drücken Sie Sicherheit.
5 Drücken Sie Sperre einstellen.
6 Drücken Sie Kennwort einst.
7 Geben Sie das aktuelle vierstellige Kennwort ein.
Drücken Sie OK.
8 Geben Sie die neue vierstellige Zahl als Kennwort ein.
Drücken Sie OK.
9 Geben Sie Ihr neues Kennwort erneut ein, wenn das Display Bestätigen: anzeigt.
Drücken Sie OK.
0 Drücken Sie .
19
Page 31

Allgemeine Informationen
Einstellsperre ein- bzw. ausschalten 1
Wenn Sie beim Ausführen der folgenden Schritte ein falsches Kennwort eingeben, zeigt das Display
Kennwort falsch an. Geben Sie erneut das richtige Kennwort ein.
Einstellsperre einschalten 1
1 Drücken Sie .
2 Drücken Sie Geräteeinstell.
3 Drücken Sie a oder b, um Sicherheit anzuzeigen.
4 Drücken Sie Sicherheit.
5 Drücken Sie Sperre einstellen.
6 Drücken Sie Sperre AusiEin.
7 Das Display fordert Sie zur Eingabe des vierstelligen Kennworts auf. Geben Sie das Kennwort ein.
Drücken Sie OK.
1
Einstellsperre ausschalten 1
1 Drücken Sie .
2 Das Display fordert Sie zur Eingabe des vierstelligen Kennworts auf. Geben Sie das Kennwort ein.
Drücken Sie OK.
3 Drücken Sie .
20
Page 32

Allgemeine Informationen
HINWEIS
Zugriffsbeschränkung 1
Sie können die beiden folgenden Funktionen einstellen.
Benutzersperre
Die Benutzersperre sperrt benutzerabhängig bestimmte Scan- und Web Connect-Funktionen.
Active Directory-Authentifizierung
Die Active Directory-Authentifizierung erlegt der Nutzung Ihres Brother-Geräts bestimmte
Einschränkungen auf. Ist die Active Directory-Authentifizierung aktiviert, ist das Funktionstastenfeld des
Gerätes gesperrt. Sie können die Geräteeinstellungen erst dann ändern, wenn Sie den Benutzernamen,
den Domänennamen und das Kennwort eingeben.
Sie können Benutzersperre und Active Directory-Authentifizierung nicht gleichzeitig nutzen.
Folgende Einstellunge sind möglicherweise verfügbar, wenn Benutzersperre oder Active Directory-
Authentifizierung eingeschaltet ist.
Verfügbare Funktion
Active Directory-
Einschränkung
Einstellung auf dem Display --- - Remote Setup --- - Web-based Management Ja Ja Ja Ja Ja
Scan to PC (Vom PC aus) Ja Ja - Ja Ja
Scan to PC (Vom Display aus) Ja - - Ja Ja
Scan to FTP Ja - - Ja Ja
Scan to Netzwerk Ja - - Ja Ja
Scan to EmailServer Ja - - Ja Ja
Scan to USB Ja - Ja - Ja
Scan to Web Ja - Ja Ja iPrint&Scan Ja Ja - Ja Ja
Authentifizierung
Anmeldung Abmeldung Scannen:
Löschen
Benutzersperre
Scannen to USB:
2
Löschen
1
Web Connect
Hochladen:
Löschen
1
1
Die jeweiligen Funktionen können entsprechend den Einstellungen zum Benutzernamen betätigt werden.
2
Diese Funktion schränkt die Scan-Funktionen außer Scan to USB und Scan to Web ein.
1 Starten Sie Web-based Management.
1 Starten Sie den Webbrowser.
21
Page 33

Allgemeine Informationen
HINWEIS
HINWEIS
2 Geben Sie im Browser „http://IP-Adresse des Gerätes/“ ein (wobei „IP-Adresse des Gerätes“ für die
IP-Adresse des Gerätes steht).
Beispiel:
http://192.168.1.2/
• Wenn Sie ein DNS (Domain Name System) oder einen NetBIOS-Namen aktivieren, können Sie statt der
IP-Adresse auch einen anderen Namen eingeben, z. B. „GemeinsamerScanner“.
•Beispiel:
http://GemeinsamerScanner/
Wenn Sie die Verwendung von NetBIOS-Namen aktiviert haben, können Sie auch den Knotennamen
verwenden.
•Beispiel:
http://brwxxxxxxxxxxxx/
Sie finden den NetBIOS-Namen wird im Funktionstastenfeld unter Knotenname.
• Macintosh-Benutzer können das Web-based Management-System durch einfaches Anklicken des
Gerätesymbols im Status Monitor-Bildschirm aufrufen. Weitere Informationen, siehe Überwachen des
Gerätestatus von Ihrem Computer aus (Macintosh) auf Seite 165.
2 Wenn der Bildschirm von Web-based Management erscheint, klicken Sie auf die Registerkarte
Administrator.
Klicken Sie auf Funktion zur Nutzungseinschränkung.
1
3 Sie haben folgende Möglichkeiten:
Klicken Sie auf Benutzersperre, danach auf Senden. Gehen Sie zu 4.
Klicken Sie auf Active Directory-Authentifizierung danach auf Senden. Gehen Sie zu 5.
4 Klicken Sie auf Benutzersperre in der Navigationsleiste links auf Web-based Management und
konfigurieren Sie die Einstellungen.
Weitere Informationen finden Sie im Netzwerkhandbuch unter Konfiguration der Benutzersperre.
Nachdem Sie die Benutzersperre eingestellt haben, erscheint das Symbol „Öffentlich“ auf dem Display.
Drücken Sie das Symbol „Öffentlicher Benutzer“ und wechseln Sie zu dem Benutzer, den Sie im
Web-based Management eingerichtet haben.
Berühren Sie das Display nicht innerhalb einer Minute, kehrt es automatisch in den Modus „Öffentlich“
zurück.
22
Page 34
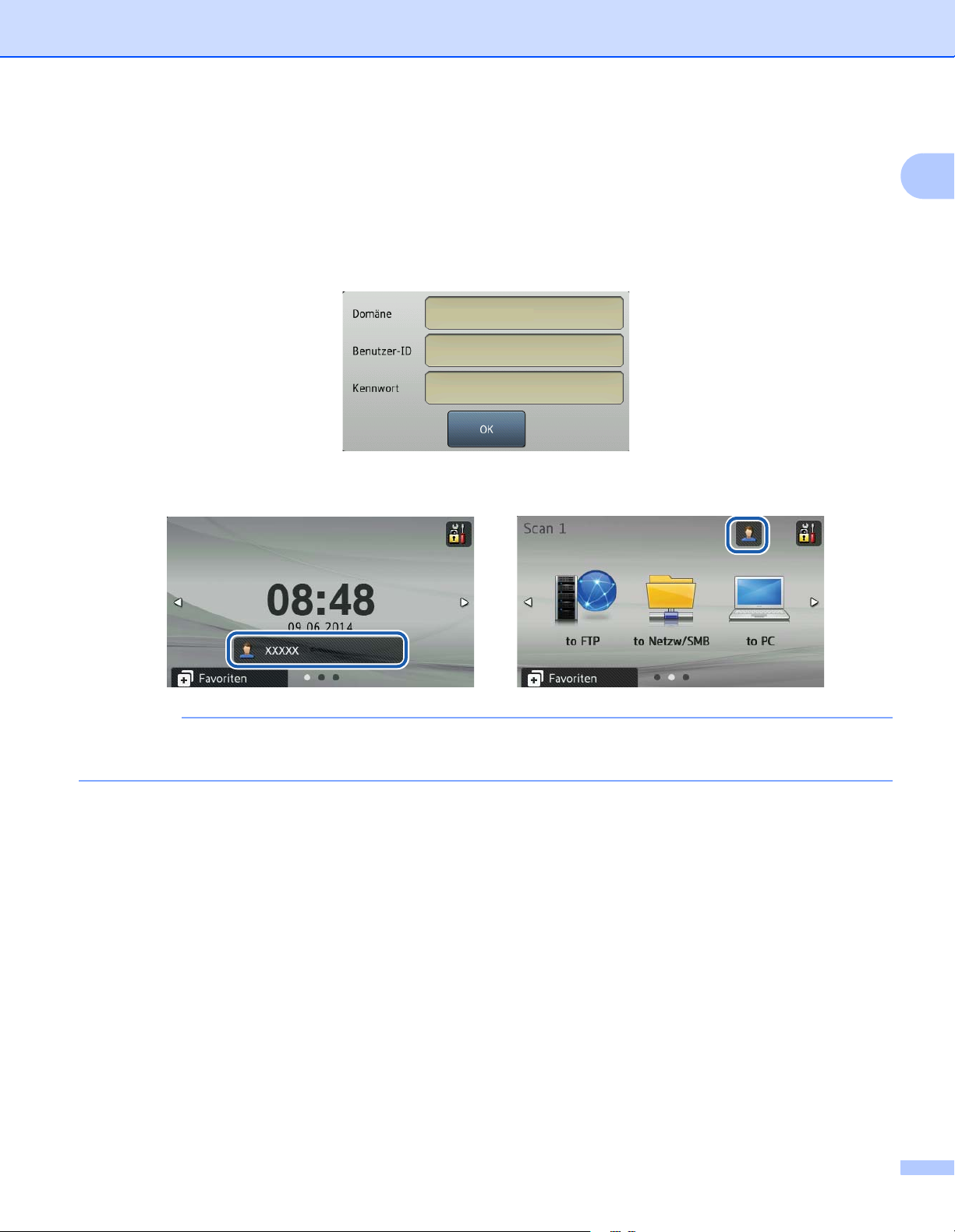
Allgemeine Informationen
HINWEIS
5 Klicken Sie auf Active Directory-Authentifizierung in der Navigationsleiste links und konfigurieren
Sie die Einstellungen.
Weitere Informationen finden Sie im Netzwerkhandbuch unter Konfiguration der Active Directory-
Authentifizierung.
Sobald Sie Active Directory-Authentifizierung eingestellt haben, erscheint folgende Display-Anzeige.
Geben Sie Domäne, Kennwort und Benutzer-ID ein, um das Brother-Gerät nutzen zu können.
Nachdem Sie sich mit dem Active Directory-Server verbunden haben, erscheint folgende Display-Anzeige
auf dem Gerät.
1
Berühren Sie das Display nicht innerhalb einer Minute, meldet sich das Gerät automatisch von der
aktuellen Anwendung ab.
23
Page 35

2
HINWEIS
Spezifikationen der Dokumente 2
Verwendbare Dokumente 2
Legen Sie keine Dokumente ein, die aus Seiten mit unterschiedlichen Stärken, Papierqualitäten usw.
bestehen.
Standardpapier Länge 70–355,6 mm
Breite 51–215,9 mm
Gewicht 52–110 g/m
Stärke 0,08–0,12 mm
Verwenden Sie zum Scannen dünnerer Dokumente den
Trägerbogen. Siehe Quittungen, Ausschnitte, Fotos und
andere Dokumente auf Seite 35.
Maximale Seitenanzahl Gesamtstärke höchstens 5 mm, höchstens 50 Blatt
Standardpapierformat A4 210 × 297 mm
A5 148 × 210 mm
A6 105 × 148 mm
A7 74 × 105 mm
A8 52 × 74 mm
B5 182 × 257 mm
B6 128 × 182 mm
B7 91 × 128 mm
B8 64 × 91 mm
Legal 215,9 × 355,6 mm
Letter 215,9 × 279,4 mm
2
2
Dickes Papier Länge 70–147 mm
Breite 51–147 mm
Gewicht 110–200 g/m
Stärke 0,12–0,25 mm
Maximale Seitenanzahl Gesamtdicke max. 5 mm und höchstens 25 Blatt
2
24
Page 36

Spezifikationen der Dokumente
HINWEIS
HINWEIS
HINWEIS
Langes Papier Länge 355,6–863 mm
Breite 51–215,9 mm
Gewicht 52–110 g/m
2
Stärke 0,08–0,12 mm
Verwenden Sie zum Scannen dünnerer Dokumente den
Trägerbogen. Siehe Quittungen, Ausschnitte, Fotos und
andere Dokumente auf Seite 35.
Maximale Seitenanzahl 1 Seite
Zum Scannen eines Dokuments mit Überlänge wählen Sie Langes Papier als Scangröße oder
Dokumentengröße im Dialogfeld mit den Einstellungen.
2
Plastikkarte
(nur Karten ohne
Prägung)
Größe (ISO) 85,6 × 54,0 × 0,76 mm
Material Plastik (PET)
Typ Plastikkarte wie zum Beispiel ein Führerschein oder eine
Kundenkarte
Stärke 0,25–0,76 mm
Maximale Seitenanzahl 1 Seite
Eine Plastikkarte kann eingescannt werden, wenn das eingescannte Bild auf Ihrem Computer gespeichert
wird. Wählen Sie im Einstellungs-Dialogfeld das Kontrollkästchen Plastikkarten-Modus.
Trägerbogen Stärke Gesamtstärke höchstens 0,6 mm (ein Dokument mit einer
Stärke von 0,3 mm plus Trägerbogen)
Maximale Seitenanzahl 1 Seite
Ein Trägerbogen kann verwendet werden, wenn das eingescannte Bild auf Ihrem Computer gespeichert
wird. Hingegen kann beim Scannen an einen USB-Stick kein Trägerbogen verwendet werden. Aktivieren
Sie das Kontrollkästchen Trägerbogenmodus im Einstellungsdialogfeld.
25
Page 37

Spezifikationen der Dokumente
WICHTIG
Nicht verwendbare Dokumente 2
Dokumente mit einem Blatt Durchschlagpapier auf der Rückseite
Mit Bleistift geschriebene Dokumente
Dokumente mit ungleichmäßiger Stärke, wie z. B. Briefumschläge
Dokumente, die stark zerknittert oder aufgerollt sind
Gebogene oder beschädigte Dokumente
Dokumente mit Transparentpapier
Dokumente mit beschichtetem Papier
Fotos (Fotopapier)
Dokumente, die auf perforiertem Papier gedruckt sind
Dokumente, die auf Papier mit ungewöhnlicher Form (d. h. weder quadratisch noch rechteckig) gedruckt
sind
Dokumente, auf denen Fotos, Notizen oder Aufkleber befestigt sind
Dokumente mit selbstdurchschreibendem Papier
Dokumente mit Einzelblättern oder mit Papier, das Löcher enthält
Dokumente mit Büroklammern oder Heftklammern
Dokumente mit feuchter Tinte
Stoffe, Metallplatten, Overhead-Folien
Glänzende oder verspiegelte Medien
2
Dokumente, welche die empfohlene Medienstärke überschreiten
Schäden, die durch oben genannte nicht verwendbare Dokumente am Brother-Gerät entstehen, werden
nicht durch die Garantie abgedeckt.
26
Page 38

Spezifikationen der Dokumente
VORSICHT
WICHTIG
Empfehlungen zum Trägerbogen 2
Dokumente mit einem Blatt Durchschlagpapier auf der Rückseite
Mit Bleistift geschriebene Dokumente
Dokumente, die weniger als 51 mm breit sind
Dokumente, die weniger als 70 mm lang sind
Seiten, die dünner als 0,08 mm sind
Dokumente mit ungleichmäßiger Stärke, wie z. B. Briefumschläge
Dokumente, die stark zerknittert oder aufgerollt sind
Gebogene oder beschädigte Dokumente
Dokumente mit Transparentpapier
Dokumente mit beschichtetem Papier
Fotos (Fotopapier)
Dokumente, die auf perforiertem Papier gedruckt sind
Dokumente, die auf Papier mit ungewöhnlicher Form (d. h. weder quadratisch noch rechteckig) gedruckt
sind
Dokumente, auf denen Fotos, Notizen oder Aufkleber befestigt sind
Dokumente mit selbstdurchschreibendem Papier
Dokumente mit Einzelblättern oder mit Papier, das Löcher enthält
2
Damit Sie sich nicht schneiden, fahren oder kratzen Sie nicht mit Ihrer Hand oder Ihren Fingern an der
Kante des Trägerbogens entlang.
• Um ein Wölben zu vermeiden, setzen Sie den Trägerbogen nicht direktem Sonnenlicht oder Bereichen mit
hohen Temperaturen und hoher Luftfeuchtigkeit aus. Lagern Sie den Trägerbogen nicht horizontal, wenn
ein großer Gegenstand auf ihm abgestellt ist.
• Um eine Beschädigung des Trägerbogens zu vermeiden, biegen Sie ihn nicht und ziehen Sie nicht an ihm.
Wenn der Trägerbogen beschädigt wird, ist er möglicherweise nicht mehr zum Scannen geeignet und
sollte nicht mehr eingesetzt werden.
27
Page 39

Spezifikationen der Dokumente
WICHTIG
Hinweise zur Verwendung von Trägerbögen 2
Um einen Dokumentenstau zu vermeiden, dürfen Sie den Trägerbogen niemals verkehrt herum einlegen.
Weitere Informationen finden Sie in den Anweisungen, die direkt auf den Trägerbogen gedruckt sind, oder
unter Dokumente einlegen auf Seite 30.
Um einen Dokumentenstau zu vermeiden, legen Sie nicht mehrere kleine Dokumente gleichzeitig in den
Trägerbogen ein. Legen Sie jeweils nur ein Dokument in den Trägerbogen ein.
Beschriften Sie den Trägerbogen nicht, da die Beschriftung auf den eingescannten Dokumenten
erscheinen kann. Falls der Trägerbogen verschmutzt, wischen Sie ihn mit einem trockenen Tuch ab.
Lassen Sie Dokumente nicht über einen längeren Zeitraum hinweg im Trägerbogen eingelegt, da das
Gedruckte der Dokumente auf den Trägerbogen abfärben kann.
Schäden, die durch oben genannte nicht verwendbare Dokumente am Brother-Gerät entstehen, werden
nicht durch die Garantie abgedeckt.
2
28
Page 40

3
a
Scanvorgang vorbereiten 3
Einrichten Ihres Scanners 3
1 Öffnen Sie die obere Abdeckung a.
3
2 Ziehen Sie das Ablagefach a aus dem Gerät und klappen Sie den Vorlagenstopper s aus.
2
1
29
Page 41

Scanvorgang vorbereiten
WICHTIG
Dokumente einlegen 3
Es können bis zu 50 Seiten in den Vorlageneinzug eingelegt werden, die nacheinander automatisch eingezogen
2
werden. Verwenden Sie Papier mit 80 g/m
und fächern Sie den Papierstapel stets gut auf, bevor Sie ihn in den
Einzug einlegen.
• Achten Sie darauf, dass Dokumente mit Tinte oder Korrekturflüssigkeit vollkommen getrocknet sind.
• Ziehen Sie NICHT am Dokument, während es eingezogen wird.
• Verwenden Sie KEIN gewelltes, zerknittertes, gefaltetes, geklebtes, eingerissenes oder geheftetes Papier.
• Legen Sie KEINE Kartonbögen oder Stoffe in den Vorlageneinzug.
Dokumente in Standardformaten 3
1 Richten Sie die Dokumentenführungen a entsprechend der Breite Ihres Dokuments aus.
a
3
2 Fächern Sie die Seiten entlang der langen sowie der kurzen Kante gut auf.
30
Page 42

Scanvorgang vorbereiten
3 Richten Sie die Papierkanten aus.
4 Richten Sie die Seiten so aus, dass die Vorderkanten in leichtem Winkel zur Zufuhrrichtung liegen.
3
5 Legen Sie das Dokument mit der Schriftseite nach unten und mit der Oberkante zuerst in den
Vorlageneinzug zwischen die Führungen ein, bis es die Innenseite des Geräts berührt.
31
Page 43

Scanvorgang vorbereiten
HINWEIS
Visitenkarten und Plastikkarten 3
Achten Sie darauf, dass Dokumente mit Tinte oder Korrekturflüssigkeit vollkommen getrocknet sind.
1 Richten Sie die Dokumentenführungen a entsprechend der Breite Ihres Dokuments aus.
a
3
2 Legen Sie die Karte mit der Schriftseite nach unten, mit der Oberkante zuerst und der Länge nach
in den Vorlageneinzug zwischen die Führungen ein, bis sie die Innenseite des Geräts berührt.
• Legen Sie jeweils nur eine Plastikkarte ein.
• Bestimmte Typen von Plastikkarten können beim Scannen zerkratzt werden. Um eine Beschädigung
der Karte zu verhindern, wird empfohlen, den Trägerbogen für Plastikkarten zu verwenden.
32
Page 44
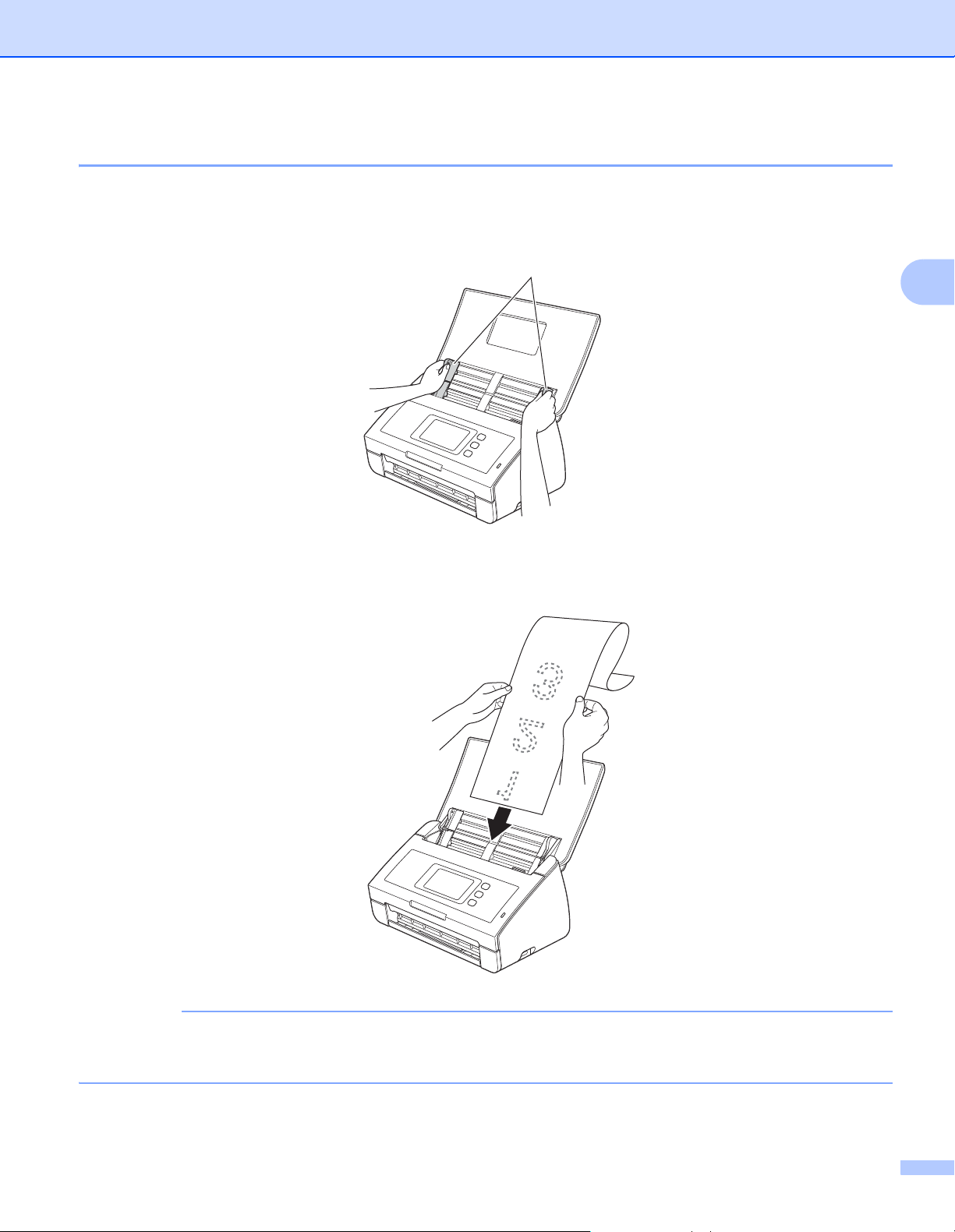
Scanvorgang vorbereiten
HINWEIS
Dokumente eines Formats länger als A4 3
Achten Sie darauf, dass Dokumente mit Tinte oder Korrekturflüssigkeit vollkommen getrocknet sind.
1 Richten Sie die Dokumentenführungen a entsprechend der Breite Ihres Dokuments aus.
a
3
2 Legen Sie das Dokument mit der Schriftseite nach unten und mit der Oberkante zuerst in den
Vorlageneinzug zwischen die Führungen ein, bis es die Innenseite des Geräts berührt.
• Legen Sie jeweils nur ein Dokument ein.
• Unterstützen Sie das Dokument mit Ihrer Hand, falls das Dokument länger ist als die obere Abdeckung.
33
Page 45
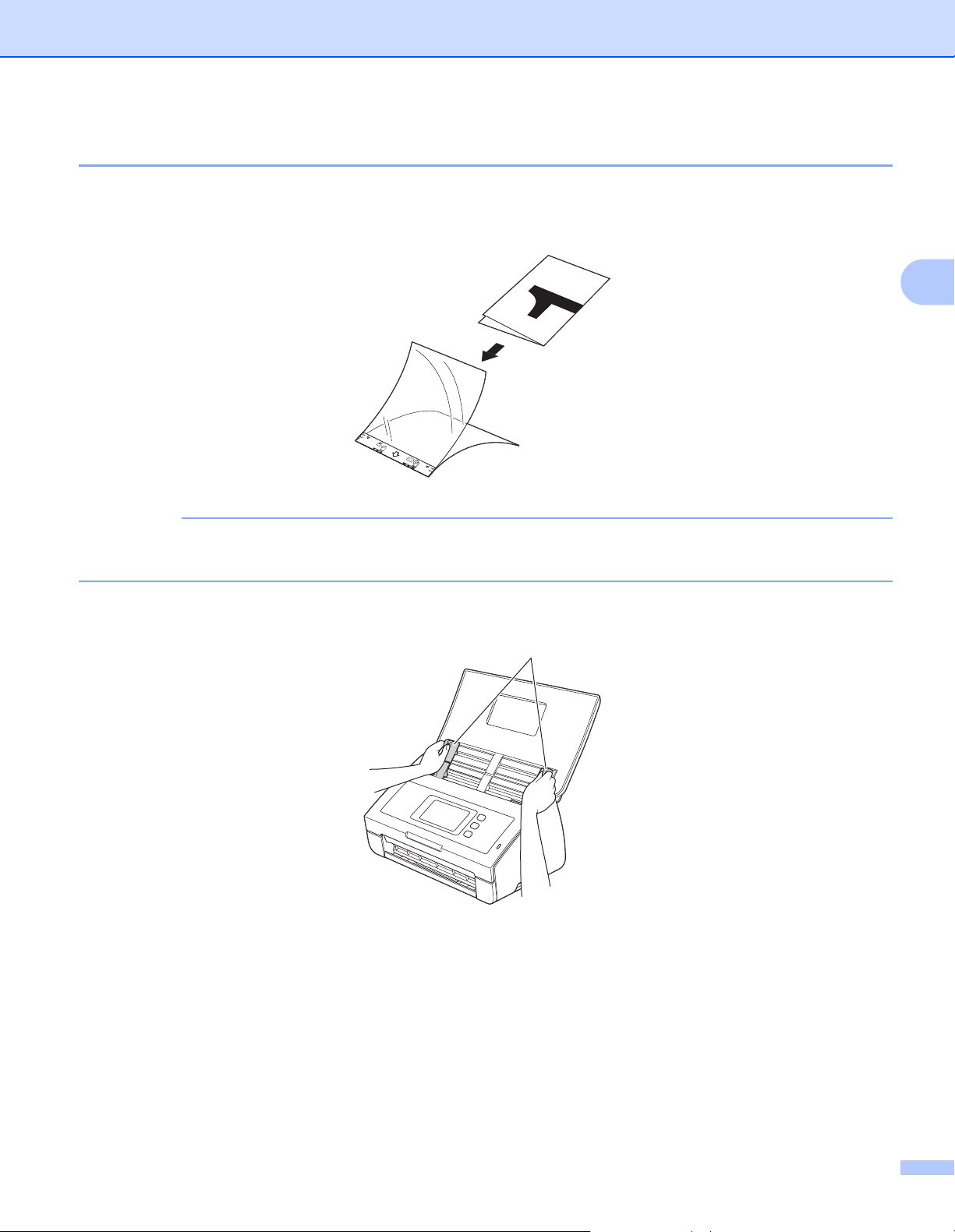
Scanvorgang vorbereiten
HINWEIS
Dokumente eines Formats größer als A4 3
Achten Sie darauf, dass Dokumente mit Tinte oder Korrekturflüssigkeit vollkommen getrocknet sind.
1 Falten Sie das Dokument auf die Hälfte und legen Sie es dann in den Trägerbogen ein.
3
Legen Sie das Dokument mittig im Trägerbogen ein und richten Sie die Oberkante des Dokuments mit der
Oberkante des Trägerbogens aus.
2 Richten Sie die Dokumentenführungen a entsprechend der Trägerbogenbreite aus.
a
34
Page 46
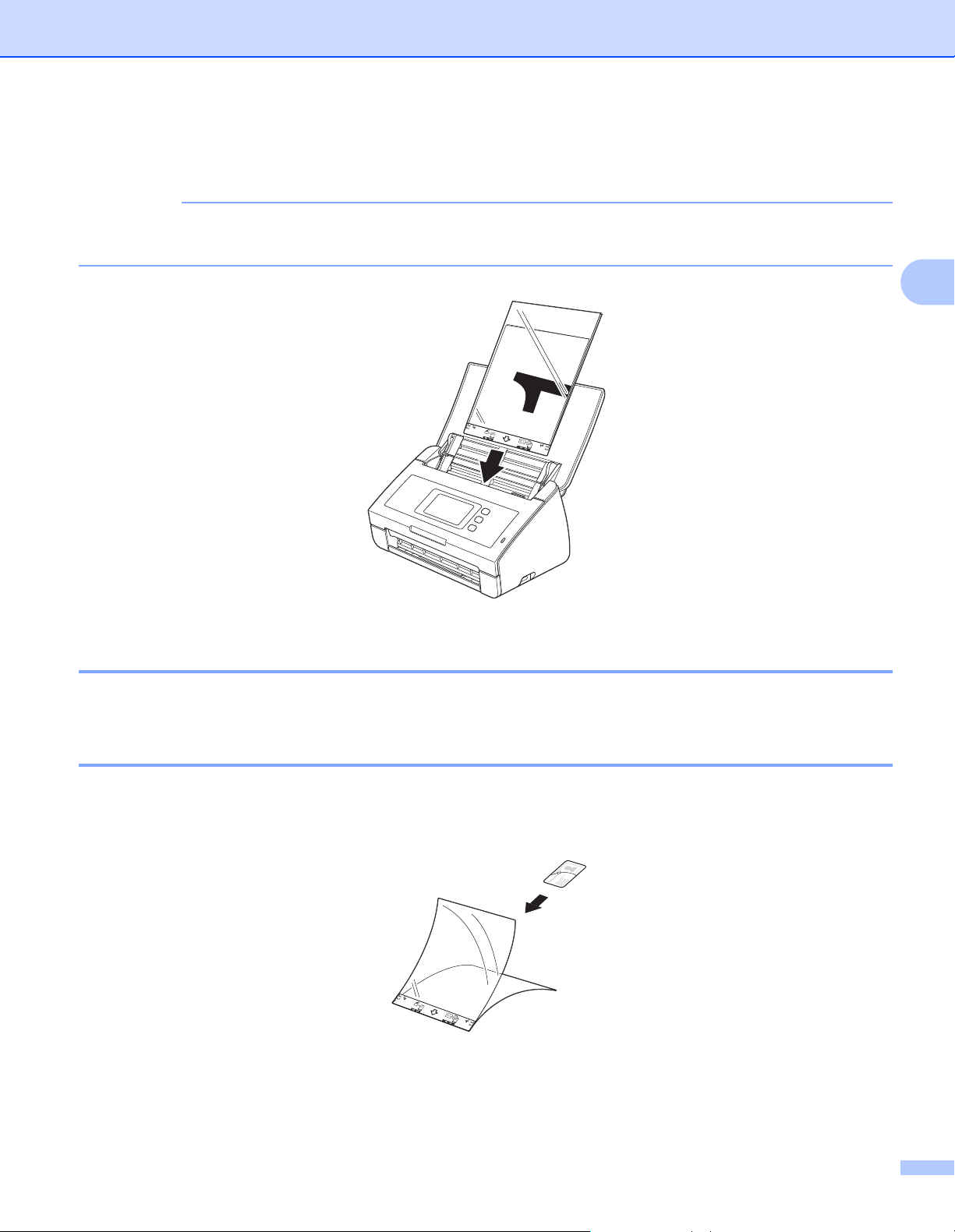
Scanvorgang vorbereiten
HINWEIS
3 Legen Sie den Trägerbogen in den Vorlageneinzug zwischen die Führungen ein, bis er die Innenseite
des Geräts berührt.
Um den weißen Bereich in der Mitte einer gescannten Seite klein zu halten, achten Sie darauf, die
gefaltete Kante des Originaldokuments so weit als möglich an der (rechten) Seite zu positionieren.
3
Dokumente mit gegenüberliegenden Seiten 3
Folgen Sie den Schritten unter Dokumente eines Formats größer als A4.
Quittungen, Ausschnitte, Fotos und andere Dokumente 3
Achten Sie darauf, dass Dokumente mit Tinte oder Korrekturflüssigkeit vollkommen getrocknet sind.
1 Legen Sie das Dokument in den Trägerbogen ein.
35
Page 47
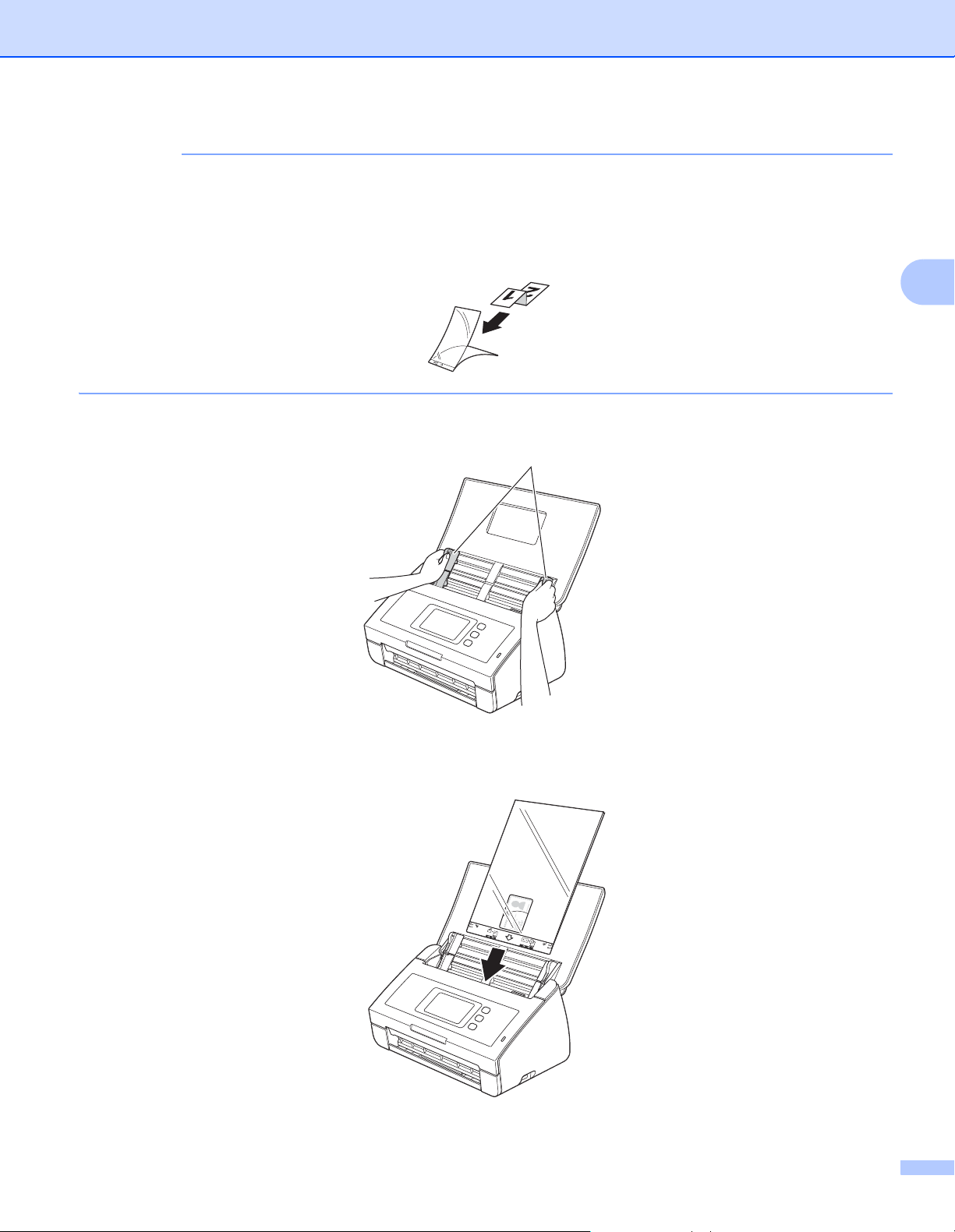
Scanvorgang vorbereiten
HINWEIS
• Legen Sie das Dokument mittig im Trägerbogen ein und richten Sie die Oberkante des Dokuments mit der
Oberkante des Trägerbogens aus.
• Sie können den Beleg zweimal übereinander falten und dann in den Trägerbogen für Quittungen einführen,
wenn er länger als der Trägerbogen für Quittungen ist.
2 Richten Sie die Dokumentenführungen a entsprechend der Trägerbogenbreite aus.
a
3
3 Legen Sie den Trägerbogen in den Vorlageneinzug zwischen die Führungen ein, bis er die Innenseite
des Geräts berührt.
36
Page 48

4
Ihr Netzwerk vorbereiten 4
Vor dem Scannen 4
Überprüfen Sie vor dem Scannen folgende Punkte:
Stellen Sie sicher, dass Sie die Brother-Software (MFL-Pro Suite), wie in der Installationsanleitung
beschrieben, installiert haben.
Stellen Sie sicher, dass das Datenkabel fest angeschlossen ist.
4
37
Page 49

Ihr Netzwerk vorbereiten
Vor einem Scannen im Netzwerk (nur ADS-2600We) 4
Netzwerk-Lizenz (Windows®) 4
Dieses Produkt umfasst eine Computer-Lizenz für bis zu zwei Nutzer.
Diese Lizenz unterstützt die Installation der Software MFL-Pro Suite einschließlich Nuance™ PaperPort™ 12SE
auf bis zu 2 Computern im Netzwerk.
Wenn Sie Nuance™ PaperPort™ 12SE auf mehr als 2 Computern installieren möchten, müssen Sie das
Brother NL-5 Pack mit der Lizenz für 5 zusätzliche Computer-Benutzer erwerben. Zum Erwerb des NL-5 Packs
wenden Sie sich an Ihren Brother-Händler.
Konfigurieren von Netzwerk-Scannen für Windows
Falls Sie ein anderes Gerät als das bei der ursprünglichen Installation von MFL-Pro Suite registrierte Gerät
verwenden möchten, gehen Sie wie folgt vor:
®
1 Klicken Sie auf dem Desktop auf (Brother Utilities) und wählen Sie dann in der Dropdown-Liste
den Modellnamen aus (wenn nicht bereits ausgewählt). Klicken Sie in der linken Navigationsleiste auf
SCANNEN und dann auf Scanner und Kameras.
2 Sie haben folgende Möglichkeiten:
Windows
Machen Sie einen Rechtsklick auf das Scanner-Symbol und wählen Sie Eigenschaften.
Es öffnet sich das Dialogfeld mit den Eigenschaften des Netzwerkscanners.
Windows Vista
Klicken Sie auf Eigenschaften.
®
XP
®
/Windows® 7, Windows® 8 und Windows® 8.1
4
4
38
Page 50

Ihr Netzwerk vorbereiten
HINWEIS
Windows Vista®/Windows® 7, Windows® 8 und Windows® 8.1
Wenn der Bildschirm Benutzerkontensteuerung erscheint, gehen Sie folgendermaßen vor:
• Benutzer mit Administratorrechten: Klicken Sie auf Fortsetzen oder Ja.
• Benutzer ohne Administratorrechte: Geben Sie das Administratorkennwort ein und klicken Sie auf OK
oder Ja.
4
39
Page 51

Ihr Netzwerk vorbereiten
3 Klicken Sie auf die Registerkarte Netzwerk-Einstellungen und wählen Sie die gewünschte
Verbindungsart aus.
4
IP-Adresse des Geräts angeben
Geben Sie unter IP-Adresse die IP-Adresse des Geräts ein und klicken Sie dann auf Übernehmen
oder OK.
Name des Geräts angeben
1 Geben Sie den Knotennamen des Geräts in das Feld Knotenname ein oder klicken Sie auf
Durchsuchen und wählen Sie das gewünschte Gerät aus.
2 Klicken Sie auf OK.
4
40
Page 52

Ihr Netzwerk vorbereiten
4 Klicken Sie auf die Registerkarte Scanner-Taste und geben Sie im Feld Computername den Namen
Ihres Computers ein. Das Gerätedisplay zeigt den von Ihnen eingegebenen Computernamen an. Die
Standardeinstellung ist der Name Ihres Computers. Sie können jeden gewünschten Namen eingeben.
4
5 Wenn Sie keine unerwünschten Dokumente erhalten möchten, geben Sie eine 4-stellige PIN in die
Felder Kennwort und Kennwort noch einmal eingeben ein.
Wenn nun versucht wird, Daten zum durch eine PIN geschützten Computer zu senden, erscheint
im Display die Aufforderung, die PIN-Nummer einzugeben, bevor das Dokument gescannt und zum
Computer gesendet werden kann.
41
Page 53

Ihr Netzwerk vorbereiten
Konfigurieren von Netzwerk-Scannen für Macintoshh 4
Wenn Sie mit dem Gerät im Netzwerk scannen möchten, müssen Sie in der Dropdown-Liste Modell der
Anwendung DeviceSelector im Hauptbildschirm von ControlCenter2 das Netzwerkgerät auswählen. Wenn
Sie die Brother-Software bereits gemäß der Installationsanleitung installiert haben, sollte diese Auswahl
bereits getroffen worden sein.
Um das Gerät als Netzwerkscanner zu verwenden, muss dem Gerät eine TCP/IP-Adresse zugewiesen
worden sein. Diese Einstellungen können Sie über das Funktionstastenfeld des Geräts vornehmen.
1 Klicken Sie im Dock auf das Symbol (ControlCenter2).
Es öffnet sich das Fenster ControlCenter2.
4
42
Page 54

Ihr Netzwerk vorbereiten
2 Wählen Sie Andere in der Dropdown-Liste Modell.
Es öffnet sich das Fenster DeviceSelector.
4
3 Klicken Sie auf die +-Schaltfläche. Das Fenster Einstellungen wird geöffnet.
4 Wählen Sie das Gerät in der Liste aus und klicken Sie dann auf Hinzufügen.
43
Page 55

Ihr Netzwerk vorbereiten
HINWEIS
HINWEIS
Sie können Ihr Gerät auch durch Eingabe der IP-Adresse auswählen. Klicken Sie auf IP und geben Sie
die IP-Adresse Ihres Geräts ein. Zum Ändern der IP-Adresse geben Sie die neue IP-Adresse ein.
4
5 Klicken Sie auf Hinzufügen.
Markieren Sie das Kontrollkästchen Einstellung Scan-Taste und konfigurieren Sie folgende Punkte:
• Klicken Sie zum Scannen über das Funktionstastenfeld des Gerätes auf das Kontrollkästchen Computer
für die Verwendung mit den "Scan-to"-Funktionen des Geräts registrieren. Geben Sie dann den
Namen ein, der im Gerätedisplay angezeigt werden soll. Sie können bis zu 15 Zeichen eingeben.
• Um zu verhindern, dass unerwünschte Dokumente zu Ihrem Computer gesendet werden, können Sie eine
4-stellige PIN-Nummer festlegen. Geben Sie Ihren PIN-Code in die Felder PIN-Code und Bestätigen ein.
Wenn nun versucht wird, Daten zu dem durch einen PIN-Code geschützten Computer zu senden,
erscheint im Display die Aufforderung, den PIN-Code einzugeben, bevor das Dokument gescannt und
zum Gerät gesendet werden kann.
44
Page 56

Ihr Netzwerk vorbereiten
HINWEIS
Starten des Dienstprogramms BRAdmin (Windows®) 4
Wenn auf Ihrem Computer BRAdmin Light oder BRAdmin Professional 3 installiert ist, können Sie die
Dienstprogramme mit der Schaltfläche BRAdmin öffnen.
Das Dienstprogramm BRAdmin Light dient zur Ersteinrichtung der im Netzwerk angeschlossenen BrotherGeräte. Das Dienstprogramm kann auch in einer TCP/IP-Umgebung nach Brother-Geräten suchen, den
Status anzeigen und grundlegende Netzwerkeinstellungen wie zum Beispiel die IP-Adresse konfigurieren.
Informationen zur Installation von BRAdmin Light von der mitgelieferten DVD-ROM finden Sie im
Netzwerkhandbuch.
Wenn Sie für die Geräteverwaltung erweiterte Funktionen benötigen, können Sie die neueste Version des
Dienstprogramms BRAdmin Professional 3 unter http://support.brother.com
herunterladen.
1 Klicken Sie in der Taskleiste auf das Symbol (ControlCenter4) und wählen Sie im Menü die Option
Öffnen aus.
Es öffnet sich das Fenster ControlCenter4.
2 Wählen Sie die Registerkarte Geräteeinstellungen aus.
3 Klicken Sie auf BRAdmin. Das Dialogfeld des Dienstprogramms BRAdmin Light bzw.
BRAdmin Professional 3 wird angezeigt.
4
Wenn auf Ihrem Computer sowohl BRAdmin Light als auch BRAdmin Professional installiert ist, startet das
ControlCenter4 BRAdmin Professional 3.
45
Page 57

5
5
6
7
8
9
1
2
4
3
10
Scannen von Ihrem Computer aus 5
Ändern der Benutzeroberfläche von ControlCenter4 (Windows®) 5
Mit dem Dienstprogramm ControlCenter4 haben Sie mit wenigen Mausklicks schnellen Zugang zu den
am häufigsten verwendeten Anwendungen. Dank ControlCenter4 ist das manuelle Aufrufen der einzelnen
Programme nicht mehr notwendig.
Über ControlCenter4 werden auch die Einstellungen der an Ihrem Brother-Gerät befindlichen Taste to PC
gesteuert. Für weitere Informationen zum Konfigurieren der Einstellungen von Gerätetaste to PC siehe
Ändern der Einstellungen von Scan to PC (Windows
ControlCenter4 verfügt über zwei Betriebsmodi: Standard-Modus und Erweiterter Modus. Sie können den
Modus jederzeit ändern.
Standard-Modus
Ermöglicht den Zugriff auf die Hauptfunktionen des Gerätes. Sie können die Funktionen intuitiv
verwenden, ohne Einstellungen vornehmen zu müssen.
®
) auf Seite 147.
5
1 Option „Dokumentenart“
Klicken Sie zum Auswählen einer Dokumentenart.
2 Schaltfläche „Benutzerdefinierte Einstellungen“
Klicken Sie zum Konfigurieren der Scaneinstellungen.
3 Dropdown-Liste „Scangröße“
Klicken Sie zum Auswählen einer Scangröße.
4 Schaltfläche „Scannen“
Klicken Sie, um den Scanvorgang zu starten.
5 Bildansicht
Klicken Sie, um ein gescanntes Bild anzuzeigen.
46
Page 58
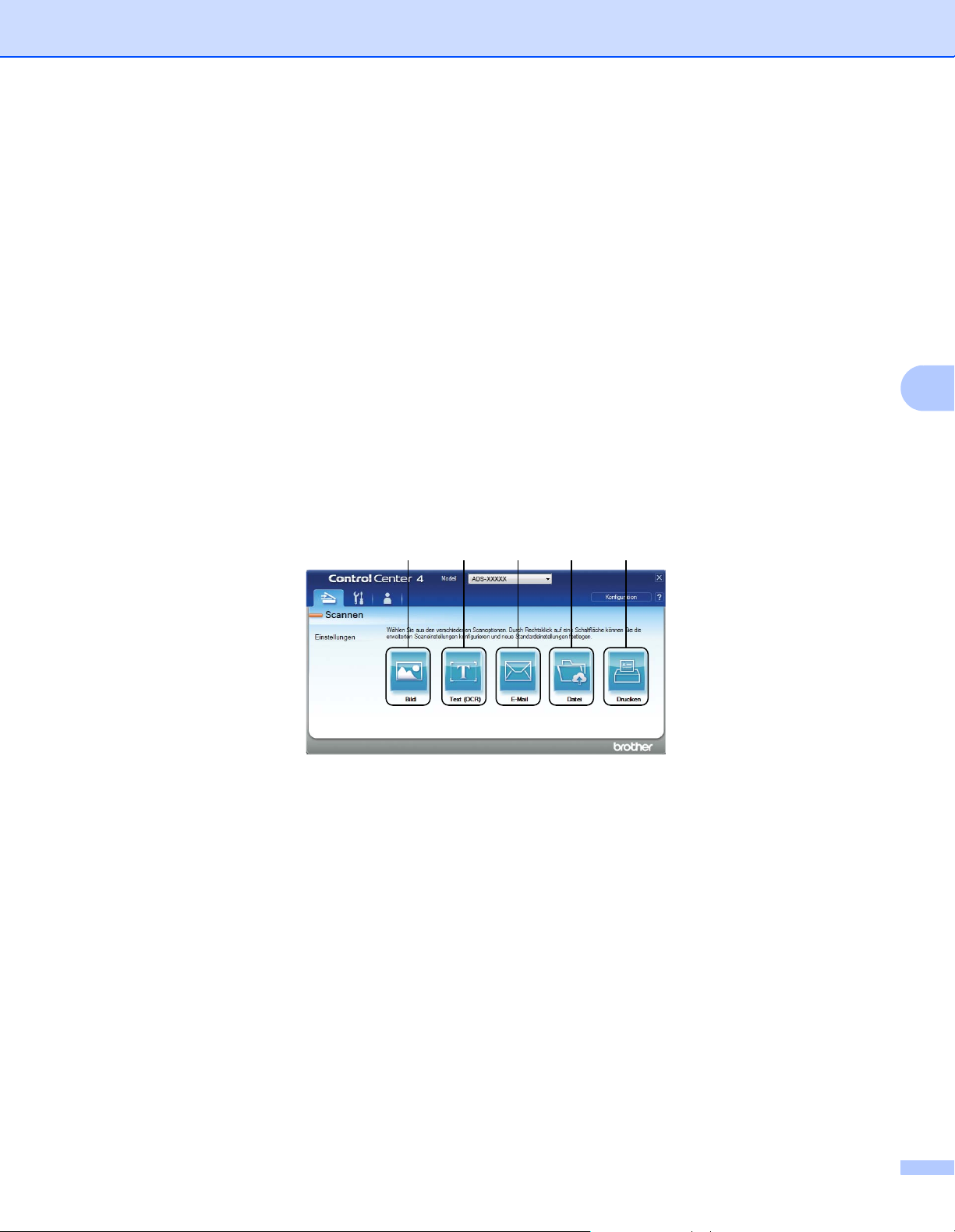
Scannen von Ihrem Computer aus
6 Schaltfläche „Speichern“
Klicken Sie darauf zum Speichern eines gescannten Bildes in einem Dateityp in einem Ordner auf Ihrer
Festplatte. Die unterstützten Dateitypen können Sie der Liste der Dateitypen entnehmen.
7 Schaltfläche „Drucken“
Klicken Sie darauf zum Ausdruck des gescannten Dokuments über Ihren Drucker.
8 Schaltfläche „Mit einer Anwendung öffnen“
Klicken Sie darauf, wenn Sie ein Bild einscannen und direkt in einer Grafikanwendung zur Bearbeitung
öffnen möchten.
9 Schaltfläche „E-Mail senden“
Klicken Sie und scannen Sie ein Dokument und fügen Sie es direkt in Ihre Standard-E-Mail-Anwendung
ein.
10 Schaltfläche „Text (OCR)“
Klicken Sie und scannen Sie ein Dokument ein und wandeln Sie es in Text um.
Erweiterter Modus
Hier können Sie die Gerätefunktionen im Detail einstellen. Klicken Sie und passen Sie entsprechend Ihren
Scananforderungen auch die Scanfunktionen der Schaltflächen an.
1 2 3 4 5
5
1 Schaltfläche „Bild“
Klicken Sie und scannen Sie können ein Dokument ein und öffnen Sie es direkt in einer beliebigen
Anwendung zum Ansehen und Bearbeiten von Grafiken.
2 Schaltfläche „Text (OCR)“
Klicken Sie und scannen Sie ein Dokument ein und wandeln Sie es in Text um.
3 Schaltfläche „E-Mail“
Klicken Sie und scannen Sie ein Dokument und fügen Sie es direkt in Ihre Standard-E-Mail-Anwendung
ein.
4 Schaltfläche „Datei“
Klicken Sie darauf zum Speichern eines gescannten Bildes in einem Dateityp in einem Ordner auf Ihrer
Festplatte. Die unterstützten Dateitypen können Sie der Liste der Dateitypen entnehmen.
5 Schaltfläche „Drucken“
Klicken Sie darauf zum Ausdruck des gescannten Dokuments über Ihren Drucker.
47
Page 59

Scannen von Ihrem Computer aus
HINWEIS
Um den Betriebsmodus zu ändern, führen Sie die folgenden Schritte aus:
1 Klicken Sie in der Taskleiste auf das Symbol (ControlCenter4) und wählen Sie im Menü die Option
Öffnen aus.
Es öffnet sich das Fenster ControlCenter4.
5
Wenn das Symbol nicht in der Taskleiste angezeigt wird, haben Sie folgende Möglichkeiten:
Klicken Sie auf dem Desktop auf (Brother Utilities) und wählen Sie dann in der Dropdown-Liste
den Modellnamen aus (wenn nicht bereits ausgewählt). Klicken Sie in der linken Navigationsleiste auf
SCANNEN und dann auf ControlCenter4.
2 Klicken Sie auf Konfiguration und wählen Sie Modusauswahl.
3 Wählen Sie im Modus-Dialogfeld Standard-Modus oder Erweiterter Modus aus.
48
Page 60

Scannen von Ihrem Computer aus
HINWEIS
HINWEIS
Scannen im Standard-Modus von ControlCenter4 (Windows®)5
Es stehen fünf Scan-Optionen zur Verfügung: Speichern, Drucken, Mit einer Anwendung öffnen,
E-Mail senden und Text (OCR).
Dieser Abschnitt beschreibt kurz die Funktionen der Registerkarte Scannen. Für weitere Informationen
zu den einzelnen Funktionen klicken Sie auf (Hilfe).
Grundlegende Scanfunktionen 5
1 Wählen Sie die Dokumentenart und die Scangröße für Ihr Dokument aus.
2 Klicken Sie auf (Scannen).
3 Überprüfen Sie das gescannte Bild in der Bildansicht und bearbeiten Sie es bei Bedarf.
4 Klicken Sie auf (Speichern), (Drucken), (Mit einer Anwendung öffnen),
(E-Mail senden) oder (Text (OCR)).
5 Sie haben folgende Möglichkeiten:
5
Funktion (Speichern)
Wählen Sie den Scan-Verzeichnis (Ordner oder SharePoint) und andere Einstellungen. Klicken Sie
auf OK.
Das Bild wird im ausgewählten Ordner gespeichert.
Funktion (Drucken)
Wählen Sie aus der Dropdown-Liste Ihren Drucker aus, konfigurieren Sie die Druckereinstellungen
und klicken Sie anschließend auf OK.
Das gescannte Dokument wird gedruckt.
Funktion (Mit einer Anwendung öffnen)
Wählen Sie die Anwendung in der Dropdown-Liste aus und klicken Sie auf OK.
Das Bild wird in der ausgewählten Anwendung angezeigt.
Haben Sie auf Ihrem Computer die Anwendung Evernote installiert, dann können Sie aus der DropdownListe Evernote auswählen und anschließend mit Klicken auf OK die gescannten Daten direkt zu Evernote
hochladen.
Funktion (E-Mail senden)
Nehmen Sie die Einstellungen für die angehängte Datei vor und klicken Sie anschließend auf OK.
Ihre Standard-E-Mail-Anwendung wird geöffnet und das Bild an eine neue E-Mail angehängt.
Funktion (Text (OCR))
Konfigurieren Sie die OCR-Einstellungen und klicken Sie anschließend auf OK.
Daraufhin werden die konvertierten Textdaten in der gewählten Anwendung angezeigt.
Um OCR nutzen zu können, muss auf Ihrem Computer Nuance™ PaperPort™ 12SE installiert sein.
49
Page 61

Scannen von Ihrem Computer aus
HINWEIS
HINWEIS
Scannen von Dokumenten mit Sonderformaten mithilfe des Trägerbogens 5
1 Legen Sie den Trägerbogen ein (siehe Quittungen, Ausschnitte, Fotos und andere Dokumente auf
Seite 35).
Legen Sie jeweils nur einen Trägerbogen ein.
2 Klicken Sie in der Taskleiste auf das Symbol (ControlCenter4) und wählen Sie im Menü die Option
Öffnen aus.
Es öffnet sich das Fenster ControlCenter4.
Wenn das Symbol nicht in der Taskleiste angezeigt wird, haben Sie folgende Möglichkeiten:
Klicken Sie auf dem Desktop auf (Brother Utilities) und wählen Sie dann in der Dropdown-Liste
den Modellnamen aus (wenn nicht bereits ausgewählt). Klicken Sie in der linken Navigationsleiste auf
SCANNEN und dann auf ControlCenter4.
3 Wählen Sie die Registerkarte Scannen aus.
5
50
Page 62

Scannen von Ihrem Computer aus
HINWEIS
4 Wählen Sie Benutzerdefiniert unter der Option Dokumentenart aus und klicken Sie anschließend auf
die Schaltfläche Benutzerdefinierte Einstellungen.
Das Dialogfeld Benutzerdefinierte Scaneinstellungen wird angezeigt.
5 Aktivieren Sie das Kontrollkästchen Trägerbogenmodus.
5
6 Konfigurieren Sie gegebenenfalls weitere Einstellungen (siehe Ändern der Scaneinstellungen
(ControlCenter4) (Windows
®
) auf Seite 66).
7 Wählen Sie eine andere Größe als Auto aus der Dropdown-Liste Scangröße aus.
8 Klicken Sie auf die Schaltfläche (Scannen). Das Gerät startet den Scanvorgang. Anschließend wird
das Dialogfeld Scanvorgang abgeschlossen mit der Anzahl der gescannten Seiten angezeigt. Das
gescannte Bild wird in der Bildansicht angezeigt.
Wenn das Dialogfeld Scanvorgang abgeschlossen nicht angezeigt wird, Sie sich aber die Anzahl der
gescannten Seiten anzeigen lassen möchten, dann aktivieren Sie das Kontrollkästchen
Scanergebnisse anzeigen.
9 Sie haben folgende Möglichkeiten:
Klicken Sie auf die Schaltfläche (Speichern), um die gescannten Daten zu speichern. Siehe
Grundlegende Scanfunktionen auf Seite 49.
Klicken Sie auf die Schaltfläche (Drucken), um die gescannten Daten zu drucken. Siehe
Grundlegende Scanfunktionen auf Seite 49.
Klicken Sie auf die Schaltfläche (Mit einer Anwendung öffnen), um die gescannten Daten
in einer anderen Anwendung zu öffnen. Siehe Grundlegende Scanfunktionen auf Seite 49.
Klicken Sie auf die Schaltfläche (E-Mail senden), um die gescannten Daten an eine E-Mail
anzuhängen. Siehe Grundlegende Scanfunktionen auf Seite 49.
Klicken Sie auf die Schaltfläche (Text (OCR)), um in eine bearbeitbare Textdatei zu scannen.
Siehe Grundlegende Scanfunktionen auf Seite 49.
51
Page 63

Scannen von Ihrem Computer aus
HINWEIS
Scannen von Plastikkarten 5
1 Legen Sie eine Plastikkarte ein (siehe Visitenkarten und Plastikkarten auf Seite 32).
Legen Sie jeweils nur eine Plastikkarte ein.
2 Klicken Sie in der Taskleiste auf das Symbol (ControlCenter4) und wählen Sie im Menü die Option
Öffnen aus.
Es öffnet sich das Fenster ControlCenter4.
3 Wählen Sie die Registerkarte Scannen aus.
4 Wählen Sie Benutzerdefiniert unter der Option Dokumentenart aus und klicken Sie anschließend
auf die Schaltfläche Benutzerdefinierte Einstellungen.
Das Dialogfeld Benutzerdefinierte Scaneinstellungen wird angezeigt.
5
5 Aktivieren Sie das Kontrollkästchen Plastikkarten-Modus.
52
Page 64
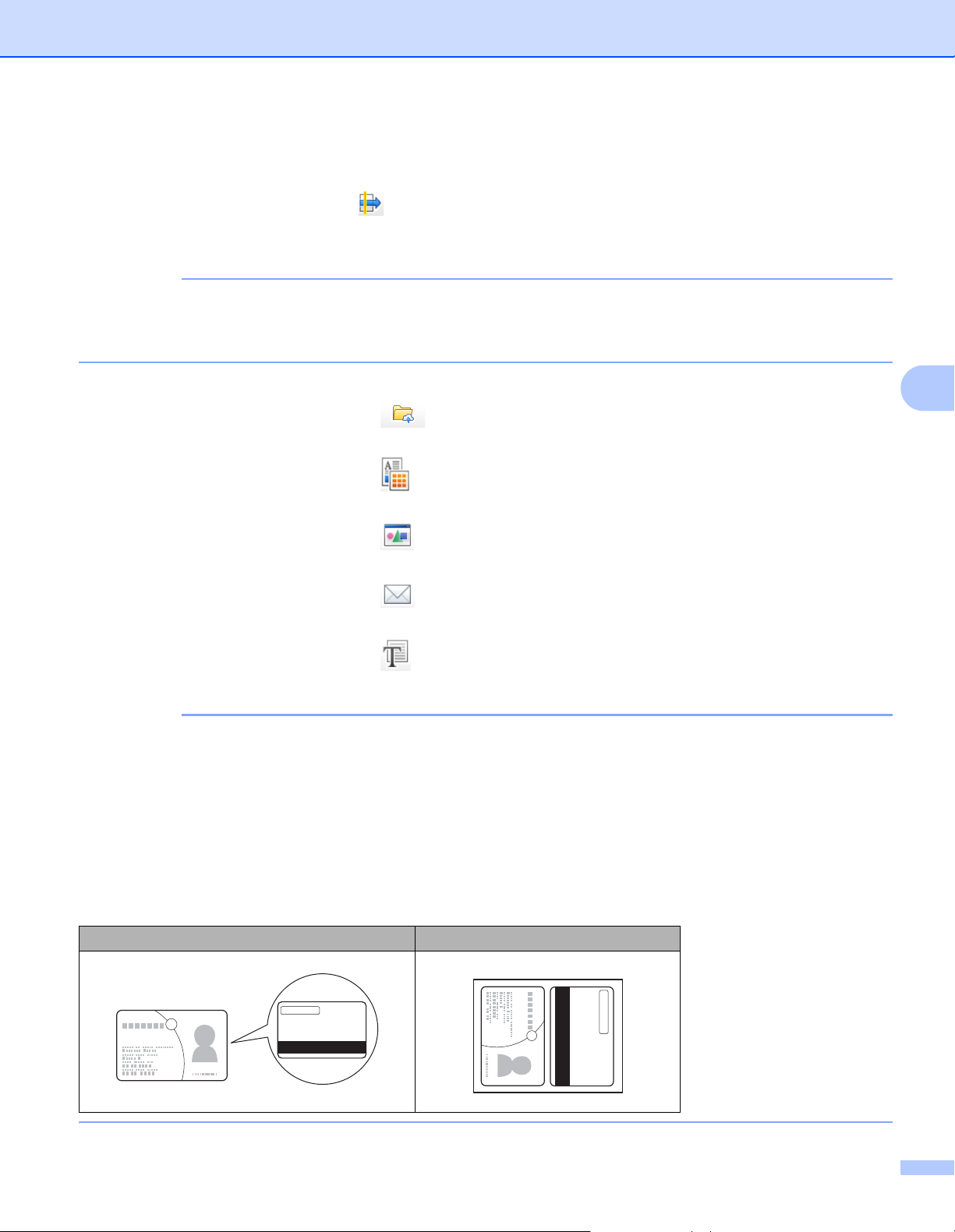
Scannen von Ihrem Computer aus
HINWEIS
HINWEIS
6 Konfigurieren Sie gegebenenfalls weitere Einstellungen (siehe Ändern der Scaneinstellungen
®
(ControlCenter4) (Windows
) auf Seite 66).
7 Klicken Sie auf die Schaltfläche (Scannen). Das Gerät startet den Scanvorgang. Anschließend
wird das Dialogfeld Scanvorgang abgeschlossen mit der Anzahl der gescannten Seiten angezeigt.
Das gescannte Bild wird in der Bildansicht angezeigt.
Wenn das Dialogfeld Scanvorgang abgeschlossen nicht angezeigt wird, Sie sich aber die Anzahl
der gescannten Seiten anzeigen lassen möchten, dann aktivieren Sie das Kontrollkästchen
Scanergebnisse anzeigen.
8 Sie haben folgende Möglichkeiten:
Klicken Sie auf die Schaltfläche (Speichern), um die gescannten Daten zu speichern. Siehe
Grundlegende Scanfunktionen auf Seite 49.
Klicken Sie auf die Schaltfläche (Drucken), um die gescannten Daten zu drucken. Siehe
Grundlegende Scanfunktionen auf Seite 49.
Klicken Sie auf die Schaltfläche (Mit einer Anwendung öffnen), um die gescannten Daten
in einer anderen Anwendung zu öffnen. Siehe Grundlegende Scanfunktionen auf Seite 49.
Klicken Sie auf die Schaltfläche (E-Mail senden), um die gescannten Daten an eine E-Mail
anzuhängen. Siehe Grundlegende Scanfunktionen auf Seite 49.
5
Klicken Sie auf die Schaltfläche (Text (OCR)), um in eine bearbeitbare Textdatei zu scannen.
Siehe Grundlegende Scanfunktionen auf Seite 49.
Der Plastikkarten-Modus greift automatisch auf die folgenden Einstellungen zurück:
Auflösung: 600 x 600 dpi
Scangröße: 2 in 1 (Auto)
Beidseitiges Scannen: Ein (Bindekante kurze Seite)
Automatische Entzerrung: Aus
Multieinzugs-Erkennung: Aus
Autom. Bilddrehung: Aus
Originallayout Scanergebnis
53
Page 65

Scannen von Ihrem Computer aus
HINWEIS
An eine Office-Datei scannen (nur ADS-2600We) 5
Ihr Gerät kann gescannte Daten in eine Microsoft®-Word-Datei oder in eine Microsoft®-PowerPoint®-Datei
konvertieren. Die OCR-Sprache ist dieselbe wie die Sprache, die bei der Installation des ControlCenter4
ausgewählt wurde. Für diese Funktion muss Ihr Brother-Gerät mit einem Netzwerk verbunden sein, das
Zugriff auf das Internet hat.
1 Legen Sie Ihr Dokument ein (siehe Dokumente in Standardformaten auf Seite 30).
2 Klicken Sie in der Taskleiste auf das Symbol (ControlCenter4) und wählen Sie im Menü die Option
Öffnen aus.
Es öffnet sich das Fenster ControlCenter4.
3 Wählen Sie die Registerkarte Scannen aus.
5
4 Wählen Sie die Dokumentenart aus.
5 Ändern Sie bei Bedarf die Größe Ihres Dokuments.
6 Konfigurieren Sie gegebenenfalls weitere Einstellungen (siehe Ändern der Scaneinstellungen
®
(ControlCenter4) (Windows
) auf Seite 66).
7 Klicken Sie auf die Schaltfläche (Scannen). Das Gerät startet den Scanvorgang. Anschließend
wird das Dialogfeld Scanvorgang abgeschlossen mit der Anzahl der gescannten Seiten angezeigt.
Das gescannte Bild wird in der Bildansicht angezeigt.
Wenn das Dialogfeld Scanvorgang abgeschlossen nicht angezeigt wird, Sie sich aber die Anzahl
der gescannten Seiten anzeigen lassen möchten, dann aktivieren Sie das Kontrollkästchen
Scanergebnisse anzeigen.
54
Page 66

Scannen von Ihrem Computer aus
8 Klicken Sie auf (Speichern) oder (E-Mail senden). Das Dialogfeld mit den Einstellungen
wird angezeigt.
9 Klicken Sie auf die Dropdown-Liste Dateityp und wählen Sie anschließend die Option Microsoft Office
Word (*.docx) oder Microsoft Office PowerPoint (*.pptx) aus.
0 Klicken Sie auf OK. Erscheint ein auf den Internet-Anschluss bezogenes Nachrichten-Dialogfeld, lesen
Sie sich die darin enthaltenen Informationen durch und klicken Sie auf OK.
Scannen von Visitenkarten 5
1 Legen Sie Ihr Dokument ein (siehe Visitenkarten und Plastikkarten auf Seite 32).
2 Klicken Sie in der Taskleiste auf das Symbol (ControlCenter4) und wählen Sie im Menü die Option
Öffnen aus.
Es öffnet sich das Fenster ControlCenter4.
3 Wählen Sie die Registerkarte Scannen aus.
5
4 Wählen Sie die Dokumentenart aus.
5 Wählen Sie aus der Dropdown-Liste Scangröße Visitenkarte aus.
6 Konfigurieren Sie gegebenenfalls weitere Einstellungen (siehe Ändern der Scaneinstellungen
(ControlCenter4) (Windows
®
) auf Seite 66).
55
Page 67
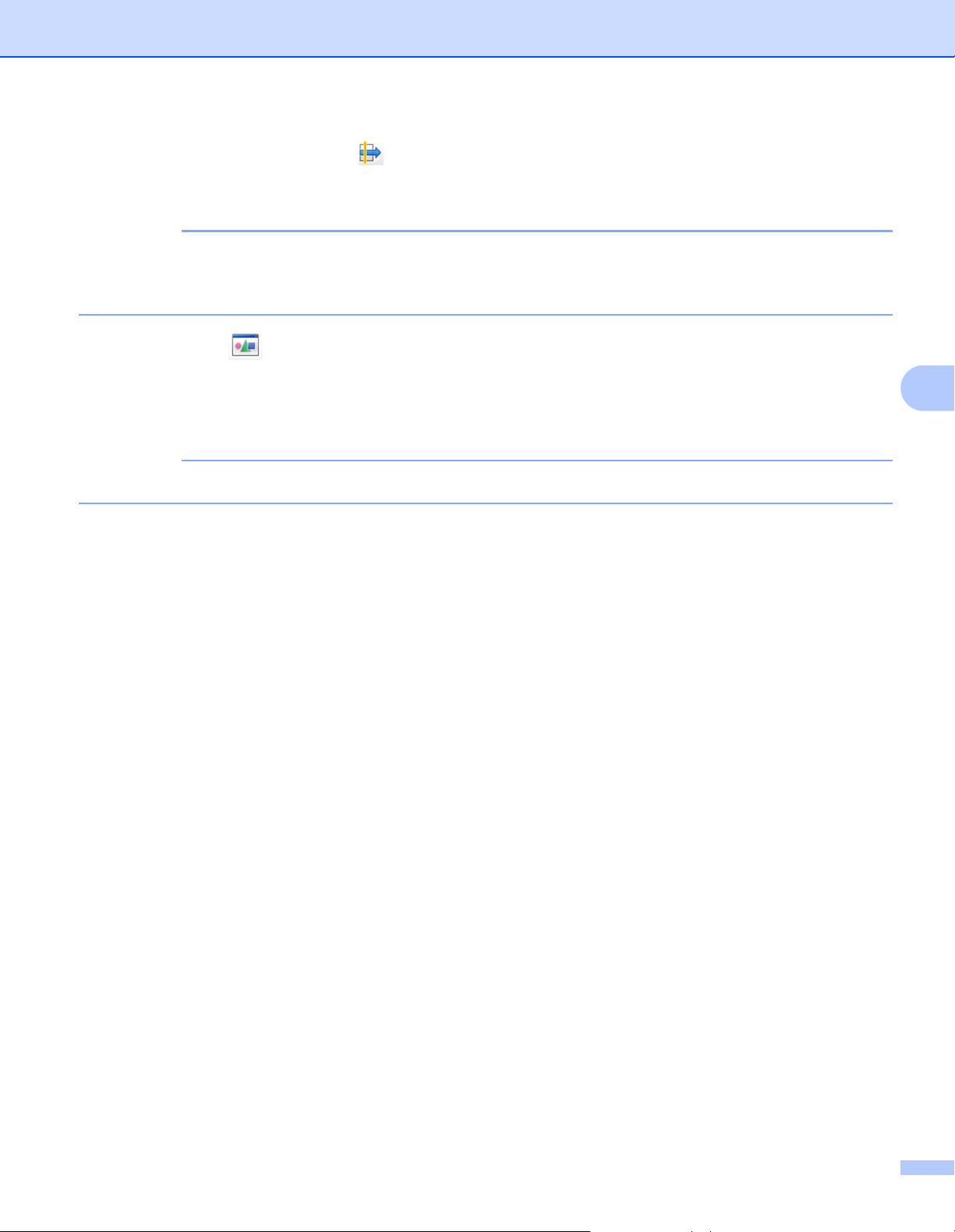
Scannen von Ihrem Computer aus
HINWEIS
HINWEIS
7 Klicken Sie auf die Schaltfläche (Scannen). Das Gerät startet den Scanvorgang. Anschließend
wird das Dialogfeld Scanvorgang abgeschlossen mit der Anzahl der gescannten Seiten angezeigt.
Das gescannte Bild wird in der Bildansicht angezeigt.
Wenn das Dialogfeld Scanvorgang abgeschlossen nicht angezeigt wird, Sie sich aber die Anzahl
der gescannten Seiten anzeigen lassen möchten, dann aktivieren Sie das Kontrollkästchen
Scanergebnisse anzeigen.
8 Klicken Sie auf (Mit einer Anwendung öffnen). Es erscheint das Dialogfeld Mit einer Anwendung
öffnen.
9 Wählen Sie aus der Dropdown-Liste Zielanwendung die Anwendung BizCard MFC Anwendung
aus und klicken Sie auf OK. Die gescannten Daten werden in der Anwendung BizCard 6 geöffnet.
Es können ausschließlich die auf Ihrem Computer installierten Anwendungen ausgewählt werden.
0 Bearbeiten und speichern Sie die gescannten Daten mit BizCard 6.
5
56
Page 68

Scannen von Ihrem Computer aus
HINWEIS
Scannen im erweiterten Modus von ControlCenter4 (Windows®) 5
Es stehen fünf Scan-Optionen zur Verfügung: Bild, Text (OCR), E-Mail, Datei und Drucken.
Dieser Abschnitt beschreibt kurz die Funktionen der Registerkarte Scannen. Für weitere Informationen
zu den einzelnen Funktionen klicken Sie auf (Hilfe).
Grundlegende Scanfunktionen 5
1 Wählen Sie die Registerkarte Scannen aus.
2 Klicken Sie auf (Bild), (Text (OCR)), (E-Mail), (Datei) oder (Drucken).
Das Dialogfeld mit den Scaneinstellungen wird angezeigt.
3 Sie haben folgende Möglichkeiten:
Funktion (Bild)
Wählen Sie die Anwendung in der Dropdown-Liste aus und klicken Sie auf Scannen.
Das Bild wird in der ausgewählten Anwendung angezeigt.
Funktion (Text (OCR))
Konfigurieren Sie die OCR-Einstellungen und klicken Sie auf Scannen.
Daraufhin werden die konvertierten Textdaten in der gewählten Anwendung angezeigt.
Funktion (E-Mail)
Nehmen Sie die Einstellungen für die angehängte Datei vor und klicken Sie auf Scannen.
Ihre Standard-E-Mail-Anwendung wird geöffnet und das Bild an eine neue E-Mail angehängt.
Funktion (Datei)
Wählen Sie den Scan-Verzeichnis und andere Einstellungen. Klicken Sie auf Scannen.
Das Bild wird im ausgewählten Ordner gespeichert.
5
Funktion (Drucken)
Wählen Sie aus der Dropdown-Liste Ihren Drucker aus, konfigurieren Sie die Druckereinstellungen
und klicken Sie anschließend auf Scannen.
Das gescannte Dokument wird gedruckt.
• (Für Bild und Text (OCR))
Haben Sie auf Ihrem Computer die Anwendung Evernote installiert, dann können Sie aus der Dropdown-
Liste Evernote auswählen und anschließend mit Klicken auf OK die gescannten Daten direkt zu Evernote
hochladen.
• Funktion (Text (OCR))
Auf Ihrem Computer muss Nuance™ PaperPort™ 12SE installiert sein.
57
Page 69

Scannen von Ihrem Computer aus
HINWEIS
Ändern der Standardeinstellungen der einzelnen Schaltflächen 5
Sie können die Standardeinstellungen der Schaltflächen (Bild), (Text (OCR)), (E-Mail),
(Datei) und (Drucken) ändern.
1 Führen Sie einen Rechtsklick auf die zu konfigurierende Schaltfläche aus und klicken Sie dann auf
Schaltflächeneinstellungen. Das Dialogfeld mit den Einstellungen wird angezeigt.
2 Wählen Sie nach Bedarf die Einstellungen für Dateityp, Auflösung, Scanmodus, Dokumentengröße,
Helligkeit, Kontrast, Endlos-Scannen und Beidseitiges Scannen.
3 Klicken Sie auf OK. Die geänderten Einstellungen werden als Standardeinstellungen angewendet.
Scannen von Dokumenten mit Sonderformaten mithilfe des Trägerbogens 5
1 Legen Sie den Trägerbogen ein (siehe Quittungen, Ausschnitte, Fotos und andere Dokumente auf
Seite 35).
Legen Sie jeweils nur einen Trägerbogen ein.
2 Klicken Sie in der Taskleiste auf das Symbol (ControlCenter4) und wählen Sie im Menü die Option
Öffnen aus.
Es öffnet sich das Fenster ControlCenter4.
3 Wählen Sie die Registerkarte Scannen aus.
5
58
Page 70

Scannen von Ihrem Computer aus
HINWEIS
HINWEIS
4 Klicken Sie auf die gewünschte Schaltfläche ( (Bild), (Text (OCR)), (E-Mail), (Datei) oder
(Drucken)). Es wird das Dialogfeld mit den Einstellungen angezeigt (im folgenden Beispiel Bild).
5
5 Aktivieren Sie das Kontrollkästchen Trägerbogenmodus.
6 Wählen Sie eine andere Dokumentgröße als Auto aus der Dropdown-Liste Dokumentengröße aus.
7 Ändern Sie gegebenenfalls weitere Einstellungen (siehe Ändern der Scaneinstellungen (ControlCenter4)
®
(Windows
) auf Seite 66).
8 Klicken Sie auf die Schaltfläche Scannen.
Das Gerät beginnt nun mit dem Scanvorgang.
Wählen Sie das Kontrollkästchen Diese Meldung nicht mehr anzeigen., um dieses Einstellungsdialogfeld
nicht wieder anzuzeigen.
Scannen von Plastikkarten 5
1 Legen Sie eine Plastikkarte ein (siehe Visitenkarten und Plastikkarten auf Seite 32).
Legen Sie jeweils nur eine Plastikkarte ein.
2 Klicken Sie in der Taskleiste auf das Symbol (ControlCenter4) und wählen Sie im Menü die Option
Öffnen aus.
Es öffnet sich das Fenster ControlCenter4.
59
Page 71

Scannen von Ihrem Computer aus
3 Wählen Sie die Registerkarte Scannen aus.
4 Klicken Sie auf die gewünschte Schaltfläche ( (Bild), (Text (OCR)), (E-Mail), (Datei) oder
(Drucken)). Es wird das Dialogfeld mit den Einstellungen angezeigt (im folgenden Beispiel Bild).
5
5 Aktivieren Sie das Kontrollkästchen Plastikkarten-Modus.
6 Ändern Sie gegebenenfalls weitere Einstellungen (siehe Ändern der Scaneinstellungen (ControlCenter4)
®
(Windows
) auf Seite 66).
7 Klicken Sie auf die Schaltfläche Scannen.
Das Gerät beginnt nun mit dem Scanvorgang.
60
Page 72

Scannen von Ihrem Computer aus
HINWEIS
• Wählen Sie das Kontrollkästchen Diese Meldung nicht mehr anzeigen., um sich das Einstellungsdialogfeld
nicht mehr anzeigen zu lassen.
•Der Plastikkarten-Modus greift automatisch auf die folgenden Einstellungen zurück:
Auflösung: 600 x 600 dpi
Dokumentengröße: 2 in 1 (Auto)
Beidseitiges Scannen: Ein (Bindekante kurze Seite)
Automatische Entzerrung: Aus
Autom. Bilddrehung: Aus
Multieinzugs-Erkennung: Aus
Originallayout Scanergebnis
An eine Office-Datei scannen (nur ADS-2600We) 5
Ihr Gerät kann gescannte Daten in eine Microsoft®-Word-Datei oder in eine Microsoft®-PowerPoint®-Datei
in Ihren ausgewählten Ordner oder SharePoint konvertieren. Die OCR-Sprache ist dieselbe wie die Sprache,
die bei der Installation des ControlCenter4 ausgewählt wurde. Für diese Funktion muss Ihr Brother-Gerät mit
einem Netzwerk verbunden sein, das Zugriff auf das Internet hat.
1 Legen Sie Ihr Dokument ein (siehe Dokumente in Standardformaten auf Seite 30).
2 Klicken Sie in der Taskleiste auf das Symbol (ControlCenter4) und wählen Sie im Menü die Option
Öffnen aus.
Es öffnet sich das Fenster ControlCenter4.
5
3 Wählen Sie die Registerkarte Scannen aus.
61
Page 73

Scannen von Ihrem Computer aus
4 Klicken Sie auf (E-Mail) oder (Datei). Es wird das Dialogfeld mit den Einstellungen angezeigt
(im folgenden Beispiel E-Mail).
5 Klicken Sie auf die Dropdown-Liste Dateityp und wählen Sie anschließend die Option Microsoft Office
Word (*.docx) oder Microsoft Office PowerPoint (*.pptx) aus.
5
6 Ändern Sie gegebenenfalls weitere Einstellungen (siehe Ändern der Scaneinstellungen (ControlCenter4)
®
(Windows
) auf Seite 66).
7 Klicken Sie auf Scannen. Erscheint ein auf den Internet-Anschluss bezogenes Nachrichten-Dialogfeld,
lesen Sie sich die darin enthaltenen Informationen durch und klicken Sie auf OK.
Scannen von Visitenkarten 5
1 Legen Sie Ihr Dokument ein (siehe Visitenkarten und Plastikkarten auf Seite 32).
2 Klicken Sie in der Taskleiste auf das Symbol (ControlCenter4) und wählen Sie im Menü die Option
Öffnen aus.
Es öffnet sich das Fenster ControlCenter4.
3 Wählen Sie die Registerkarte Scannen aus.
62
Page 74

Scannen von Ihrem Computer aus
HINWEIS
4 Klicken Sie auf (Bild). Das Dialogfeld mit den Einstellungen wird angezeigt.
5
5 Wählen Sie aus der Dropdown-Liste Zielanwendung die Anwendung BizCard aus.
Es können ausschließlich die auf Ihrem Computer installierten Anwendungen ausgewählt werden.
6 Ändern Sie gegebenenfalls weitere Einstellungen (siehe Ändern der Scaneinstellungen (ControlCenter4)
®
(Windows
) auf Seite 66).
7 Klicken Sie auf Scannen. Die gescannten Daten werden in der Anwendung BizCard 6 geöffnet.
8 Bearbeiten und speichern Sie die gescannten Daten mit BizCard 6.
63
Page 75

Scannen von Ihrem Computer aus
HINWEIS
Erstellen einer benutzerdefinierten Registerkarte (Erweiterter Modus von ControlCenter4) (Windows®) 5
Sie können bis zu drei benutzerdefinierte Registerkarten erstellen, die bis zu fünf benutzerdefinierte
Schaltflächen mit Ihren bevorzugten Einstellungen enthalten.
Erstellen einer benutzerdefinierten Registerkarte 5
1 Klicken Sie in der Taskleiste auf das Symbol (ControlCenter4) und wählen Sie im Menü die Option
Öffnen aus.
Es öffnet sich das Fenster ControlCenter4.
5
2 Klicken Sie auf Konfiguration und wählen Sie Benutzerdefinierte Registerkarte erstellen aus.
Sie können eine benutzerdefinierte Registerkarte auch erstellen, indem Sie mit der rechten Maustaste
in den Registerkartenbereich klicken und dann Benutzerdefinierte Registerkarte erstellen auswählen.
Es wird eine benutzerdefinierte Registerkarte erstellt.
3 Wenn Sie den Namen der benutzerdefinierten Registerkarte ändern möchten, klicken Sie diese mit der
rechten Maustaste an und wählen Sie Benutzerdefinierte Registerkarte umbenennen aus.
Sie können den Namen der benutzerdefinierten Registerkarte auch ändern, indem Sie auf Konfiguration
und anschließend auf Benutzerdefinierte Registerkarte umbenennen klicken.
64
Page 76

Scannen von Ihrem Computer aus
HINWEIS
HINWEIS
Benutzerdefinierte Schaltfläche in benutzerdefinierter Registerkarte erstellen 5
1 Erstellen Sie eine benutzerdefinierte Registerkarte.
2 Klicken Sie mit der rechten Maustaste auf den Bereich in der Registerkarte und wählen Sie
Benutzerdefinierte Schaltfläche erstellen aus. Wählen Sie aus dem Menü eine zu erstellende
Schaltfläche aus. Das Dialogfeld mit den Einstellungen wird angezeigt.
5
Sie können eine benutzerdefinierte Schaltfläche auch kopieren, indem Sie aus dem Kontextmenü der
rechten Maustaste Benutzerdefinierte Schaltfläche kopieren auswählen.
3 Geben Sie den Namen der Schaltfläche ein und ändern Sie gegebenenfalls die Einstellungen. Klicken Sie
auf OK.
(Welche Einstellungsoptionen gewählt werden können, hängt von der von Ihnen erstellten Schaltfläche ab.)
Sie können die Registerkarte oder Schaltfläche bzw. deren Einstellungen ändern bzw. entfernen. Klicken
Sie auf Konfiguration und befolgen Sie die angezeigten Anweisungen.
65
Page 77

Scannen von Ihrem Computer aus
HINWEIS
Ändern der Scaneinstellungen (ControlCenter4) (Windows®) 5
Folgende Einstellungen können geändert werden:
Einstellung Beschreibung Zutreffende Funktion
Bild Text (OCR) E-Mail Datei Drucken
Dateityp Wählen Sie einen Dateityp für die gescannten Daten aus.
• Um das Dokument als kennwortgeschützte PDF zu
speichern, wählen Sie Geschützte PDF-Datei (*.pdf)
aus der Dropdown-Liste Dateityp aus, klicken Sie
auf die Schaltfläche (PDF-Kennwort einrichten)
und geben Sie das Kennwort ein.
• Beim Dateiformat Durchsuchbare PDF wird eine
Ebene mit Textdaten über das gescannte Bild gelegt.
In dieser Ebene können Sie den auf den Bilddaten
abgelegten Text durchsuchen. Die OCR-Sprache
muss auf die Sprache eingestellt sein, in der die
durchsuchbare PDF erstellt werden soll.
Ja Ja Ja Ja -
5
• Um das Dokument als durchsuchbare PDF zu
speichern, wählen Sie Durchsuchbare PDF (*.pdf)
in der Dropdown-Liste Dateityp aus.
• Um das Dokument als durchsuchbare PDF
zu speichern, muss auf Ihrem Computer
Nuance™ PaperPort™ 12SE installiert sein.
• Um das Dokument als stark komprimierte PDF
zu speichern, wählen Sie 300 x 300 dpi in der
Dropdown-Liste Auflösung, Stark komprimierte
PDF (*.pdf) in der Dropdown-Liste Dateityp
und Echte Graustufen oder 24 Bit-Farbe in
der Dropdown-Liste Scanmodus aus.
• Zum Speichern unter Microsoft Office Word (*.docx)
oder Microsoft Office PowerPoint (*.pptx) wählen
Sie E-Mail oder Datei.
Zielanwendung Wählen Sie die Zielanwendung einschließlich
Nuance™ PaperPort™ 12SE, Presto! BizCard 6
und Evernote aus der Dropdown-Liste aus.
OCR-Sprache Wird entsprechend der Sprache des gescannten
Dokuments festgelegt.
Druckername Wählen Sie für einen Ausdruck der gescannten Daten
einen Drucker aus.
Dateiname Klicken Sie auf die Schaltfläche Ändern für Bild,
Text (OCR) oder E-Mail. Geben Sie bei Bedarf ein
Präfix für den Dateinamen ein. Klicken Sie bei Bedarf
auf Datum in Dateinamen einfügen.
Ja Ja - - -
-Ja - --
-- - -Ja
Ja Ja Ja Ja -
66
Page 78

Scannen von Ihrem Computer aus
HINWEIS
Einstellung Beschreibung Zutreffende Funktion
Bild Text (OCR) E-Mail Datei Drucken
Druckoptionen Klicken Sie zum Konfigurieren der Druckereinstellungen
-- - -Ja
auf die Schaltfläche Druckoptionen.
"Speichern
unter"Fenster zeigen
Zieldateipfad Klicken Sie auf die Schaltfläche Ändern und anschließend
Wenn Sie den Speicherort für das gescannte Bild bei
jedem Scanvorgang angeben möchten, aktivieren Sie das
Kontrollkästchen "Speichern unter"-Fenster zeigen.
-- - Ja-
Ja Ja Ja - auf das Ordnersymbol, um den Ordner zu ändern, in dem
das gescannte Dokument gespeichert werden soll.
ScanVerzeichnis
Wählen Sie einen der folgenden Zielordner aus:
• Ordner
-- - Ja-
Klicken Sie auf das Ordnersymbol und suchen Sie den
Ordner, in dem das gescannte Dokument gespeichert
werden soll. Aktivieren Sie Ordner zeigen, um nach dem
Scanvorgang automatisch den Zielordner anzuzeigen.
• SharePoint
Geben Sie die URL-Adresse an, unter der das gescannte
Dokument gespeichert werden soll. Klicken sie auf
Verbindungstest, um Ihren Zielordner zu bestätigen.
Dateigröße Sie können die Dateigröße durch Bewegen des
Ja - Ja Ja Schiebereglers nach rechts oder links anpassen.
5
Dateigröße kann abhängig vom ausgewählten
Dateityp angepasst werden.
Auflösung Sie können die Scanner-Auflösung in der Dropdown-Liste
Auflösung auswählen. Höhere Auflösungen erfordern
mehr Speicher und eine längere Übertragungszeit, liefern
jedoch ein feiner gescanntes Bild.
Ja Ja Ja Ja Ja
67
Page 79

Scannen von Ihrem Computer aus
Einstellung Beschreibung Zutreffende Funktion
Bild Text (OCR) E-Mail Datei Drucken
Scanmodus Zur Auswahl verschiedener Farb-Tiefen für eingescannte
Ja Ja Ja Ja Ja
Bilder.
Schwarzweiß
Wählen Sie diese Einstellung für Text oder
Strichzeichnungen.
Grau (Fehlerstreuung)
Wählen Sie diese Einstellung für Fotos oder Grafiken.
(Fehlerstreuung ist eine Methode zur Erzeugung von
simulierten Grau-Bildern, für die keine echten Grauen
Punkte verwendet werden. Die schwarzen Punkte
werden in einem bestimmten Muster angeordnet,
sodass diese grau wirken.)
Echte Graustufen
Wählen Sie diese Einstellung für Fotos oder Grafiken.
Dieser Modus ist genauer, weil er bis zu 256 GrauSchattierungen verwendet.
5
24-Bit-Farbe
Wählen Sie diese Einstellung, um mit bis zu 16,8 Millionen
Farben zu scannen. Zwar werden mit 24-Bit-Farbe Bilder
mit der genauesten Farbwiedergabe erstellt, die Option
erfordert jedoch den meisten Speicher und hat die längste
Übertragungszeit.
Auto
Wählt für Ihr Dokument automatisch geeignete Farben
1
aus.
1
Je nach Zustand des Original-Dokuments kann es vorkommen, dass diese Funktion nicht richtig funktioniert.
68
Page 80

Scannen von Ihrem Computer aus
HINWEIS
Einstellung Beschreibung Zutreffende Funktion
Bild Text (OCR) E-Mail Datei Drucken
Dokumentengröße
In der Standardeinstellung ist die Dokumentengröße auf
Auto gesetzt. Sie können Dokumente beliebiger Größe
Ja Ja Ja Ja Ja
scannen, ohne Einstellungen für Dokumentengröße
vorzunehmen.
1
Um eine höhere Scangeschwindigkeit zu
erzielen, können Sie die genaue Größe Ihres Dokuments
aus der Dropdown-Liste Dokumentengröße auswählen.
• Wenn Sie eine Dokumentengröße mit der Einstellung
1 auf 2 wählen, wird das eingescannte Bild in zwei
Dokumente mit jeweils dem halben Format geteilt.
Wenn Sie 1 auf 2 (A4) auswählen, wird das gescannte
Bild in zwei Dokumenten im Format A5 abgebildet.
• Um einen 1 auf 2-Scanvorgang durchzuführen,
deaktivieren Sie das Kontrollkästchen Autom.
Bilddrehung im Dialogfeld Erweiterte Einstellungen.
• Wenn Sie eine Dokumentengröße von 2 auf 1
auswählen, werden die beiden gescannten Bilder
in einem Dokument kombiniert.
• Sie können Langes Papier auswählen, wenn Sie
die Einstellungen wie folgt konfigurieren:
• Automatische Entzerrung: Aus
5
• Beidseitiges Scannen: Aus
• Mit den einzelnen Optionen für Langes Papier
können große Dokumente bis zu den folgenden
Formaten gescannt werden:
Langes Papier (Normale Breite) 215,9 mm
(8 1/2 Zoll): 215,9 × 863,0 mm
Langes Papier (Schmale Breite) 107,9 mm
(4 1/4 Zoll): 107,9 × 863,0 mm
Helligkeit Stellen Sie die Kontrast so ein, dass Sie das bestmögliche
Bild erhalten (-50 bis 50). Der Standardwert von 0 ist ein
Durchschnittswert und kann normalerweise für die meisten
Dokumente verwendet werden. Sie können die Helligkeit
verändern, indem Sie den Schieberegler nach rechts bzw.
links ziehen, um ein helleres bzw. ein dunkleres Bild
zu erhalten. Die Einstellung kann auch geändert werden,
indem ein Wert in das Kästchen eingegeben wird.
Wenn das eingescannte Bild zu hell ist, sollten Sie einen
niedrigeren Wert für Helligkeit wählen und das Dokument
noch einmal einscannen. Ist das eingescannte Bild zu
dunkel, wählen Sie einen höheren Wert für Helligkeit
und scannen das Dokument noch einmal ein.
Ja Ja Ja Ja Ja
1
Je nach Zustand des Original-Dokuments kann es vorkommen, dass diese Funktion nicht richtig funktioniert.
69
Page 81

Scannen von Ihrem Computer aus
HINWEIS
HINWEIS
Einstellung Beschreibung Zutreffende Funktion
Bild Text (OCR) E-Mail Datei Drucken
Kontrast Stellen Sie die Kontrast so ein, dass Sie das bestmögliche
Ja Ja Ja Ja Ja
Bild erhalten (-50 bis 50). Der Standardwert von 0 ist ein
Durchschnittswert und kann normalerweise für die meisten
Dokumente verwendet werden. Sie können den Kontrast
durch Bewegen des Schiebereglers nach rechts oder links
erhöhen oder verringern. Das Erhöhen des Kontrastes
hebt die dunkleren und helleren Bereiche des Bildes
stärker hervor, während das Verringern des Kontrastes
mehr Details in Grau-Bereichen des Bildes sichtbar macht.
Der Kontrast kann auch geändert werden, indem Sie
einen Wert in das Kästchen eingeben.
Die Einstellung für Kontrast ist nur verfügbar, wenn
Scanmodus auf Auto, Grau (Fehlerstreuung),
Echte Graustufen oder 24-Bit-Farbe gesetzt ist.
EndlosScannen
Zum Scannen mehrerer Seiten. Nachdem die Seite
gescannt wurde, können Sie wählen, ob Sie mit dem
Ja Ja Ja Ja Ja
Scannen fortfahren oder den Vorgang beenden möchten.
Mit dieser Methode können Sie mehr Seiten scannen als
maximal in den Vorlageneinzug eingelegt werden können.
Beidseitiges
Scannen
Wenn Sie das Kontrollkästchen aktivieren, scannt das
Gerät beide Seiten des Dokuments. Bei der Verwendung
Ja Ja Ja Ja Ja
der automatischen beidseitigen (Duplex-)Scanfunktion
müssen Sie abhängig vom Layout Ihres Originals
Bindekante lange Seite oder Bindekante kurze Seite
auswählen, um sicherzustellen, dass die erstellte
Datendatei im gescannten Dokument ordnungsgemäß
angezeigt wird.
5
Die beidseitige (Duplex-)Scanfunktion ist für Längen
bis zum Format Legal verfügbar.
70
Page 82

Scannen von Ihrem Computer aus
HINWEIS
HINWEIS
Einstellung Beschreibung Zutreffende Funktion
Bild Text (OCR) E-Mail Datei Drucken
Trägerbogenmodus
Sie können die folgenden Dokumente mit dem
Trägerbogen scannen. In diesem Modus können
Ja Ja Ja Ja Ja
Sie eine beliebige Einstellung außer Auto aus der
Dropdown-Liste Dokumentengröße auswählen.
Großformatige Dokumente (A3, B4 und Ledger) Falten
Sie das Dokument auf die Hälfte und legen Sie es im
Trägerbogen für das beidseitige (Duplex-)Scannen ein.
Auf diese Weise werden die Vorder- und Rückseite
zu einer Seite kombiniert. Wählen Sie 2 in 1 (DIN A4)
bei einem A3-Dokument, 2 in 1 (B5) bei einem
B4-Dokument oder 2 in 1 (Letter) bei einem
Ledger-Dokument aus der Dropdown-Liste für
die Dokumentengröße.
Wichtige Dokumente (Fotos, Verträge)
Dünnes Papier (Belege)
Sonderformate (Ausschnitte)
5
• Legen Sie jeweils nur einen Trägerbogen ein.
• Legen Sie das Dokument mittig im Trägerbogen ein
und richten Sie die Oberkante des Dokuments mit der
Oberkante des Trägerbogens aus.
PlastikkartenModus
Zum Scannen von Karten wie z. B. Führerscheine
und Versicherungskarten. Dabei werden folgende
automatische Einstellungen verwendet:
Auflösung: 600 x 600 dpi
Dokumentengröße: 2 in 1 (Auto)
Beidseitiges Scannen: Ein (Bindekante kurze
Seite)
Automatische Entzerrung: Aus
Autom. Bilddrehung: Aus
Multieinzugs-Erkennung: Aus
• Wenn Sie eine Plastikkarte mit anderen Einstellungen
scannen möchten, schalten Sie den Plastikkarten-
Modus aus und die Auflösung auf 600 dpi.
• Legen Sie jeweils nur eine Plastikkarte ein.
Standard Setzen Sie alle Einstellungen auf die Werkseinstellungen
zurück.
Ja Ja Ja Ja Ja
Ja Ja Ja Ja Ja
71
Page 83

Scannen von Ihrem Computer aus
Sie können weitere Einstellungen im Dialogfeld Erweiterte Einstellungen konfigurieren. Klicken Sie auf die
Schaltfläche Erweiterte Einstellungen.
Einstellung Beschreibung Zutreffende Funktion
Bild Text (OCR) E-Mail Datei Drucken
Automatische
Entzerrung
Autom.
Bilddrehung
Unterdrückung
von
Durchscheinen/
Hintergrundfarbe
entfernen
Leere Seite
überspringen
MultieinzugsErkennung
Scanergebnisse
anzeigen
Korrigiert (bis zu 5 Grad) die Ausrichtung der
gescannten Daten.
1
Ändert die Ausrichtung des Dokuments anhand der
Textausrichtung.
1
Verhindert bei beidseitigen Dokumenten das
Durchscheinen und ermöglicht zudem das Entfernen
der Grundfarbe von Dokumenten, wie z. B. Zeitungen,
damit die gescannten Daten besser lesbar sind.
Entfernt leere Seiten des Dokuments aus den
Scanergebnissen.
1
1
Ein Ultraschallsensor erkennt das Auftreten eines
Mehrfacheinzugs. Wenn diese Funktion einen
Mehrfacheinzug erkennt, müssen Sie sicherstellen,
dass die vor Auftreten des Mehrfacheinzugs
eingescannten Daten gespeichert wurden. Starten
Sie anschließend den Scanvorgang ab der nächsten
Seite oder von Beginn des Dokuments.
Zeigt auf dem Computerbildschirm die Gesamtanzahl
der gespeicherten und der übersprungenen leeren
Seiten an.
Ja Ja Ja Ja Ja
Ja Ja Ja Ja Ja
Ja Ja Ja Ja Ja
Ja Ja Ja Ja Ja
Ja Ja Ja Ja Ja
Ja Ja Ja Ja Ja
5
1
Je nach Zustand des Original-Dokuments kann es vorkommen, dass diese Funktion nicht richtig funktioniert.
72
Page 84

Scannen von Ihrem Computer aus
Scannen mit ControlCenter2 (Macintosh) 5
Mit dem Dienstprogramm ControlCenter2 haben Sie mit wenigen Mausklicks schnellen Zugang zu den
am häufigsten verwendeten Anwendungen. Dank ControlCenter2 ist das manuelle Aufrufen der einzelnen
Programme nicht mehr notwendig.
Es stehen vier Scanschaltflächen für die Funktionen Scan to Bild, Scan to Text, Scan to E-Mail und
Scan to Datei zur Verfügung.
Bild (Standardeinstellung: Apple-Vorschau)
Sie können eine Seite einscannen und direkt in einer beliebigen Anwendung zum Ansehen und
Bearbeiten von Grafiken öffnen. Sie können wählen, in welcher Anwendung die Datei geöffnet wird,
zum Beispiel in Adobe
zur Bildbearbeitung.
Text (OCR) (Standardeinstellung: Apple TextEdit)
Startet nach Einscannen einer Seite oder eines Dokuments automatisch die OCR-Anwendung und stellt
dann den Text (keine Grafik) in das Textverarbeitungsprogramm ein. Sie können wählen, in welcher
Anwendung der Text geöffnet werden soll, zum Beispiel in Microsoft
Ihrem Computer installierten Textverarbeitungsprogramm. Sie müssen Presto! PageManager auf Ihrem
Computer installieren. Informationen zur Installation, siehe Scannen mit Presto! PageManager oder
TWAIN-Anwendungen (Macintosh) auf Seite 109.
®
Photoshop® oder in einem anderen, auf Ihrem Computer installierten Programm
®
Word oder in einem anderen, auf
5
E-Mail (Standardeinstellung: Ihre Standard-E-Mail-Software)
Fügt eine gescannte Seite oder ein gescanntes Dokument direkt als Anhang in eine E-Mail ein. Sie können
den Dateityp und die Auflösung für den Anhang wählen.
Datei
Zum direkten Scannen eines Dokuments in eine Datei. Sie können den Dateityp und den Zielordner nach
Bedarf wählen.
Mit dem ControlCenter2 können Sie die Scanfunktionen der Hardwaretaste to PC sowie die entsprechenden
ControlCenter2-Schaltflächen konfigurieren. Für eine Konfiguration der Gerätetaste to PC wählen Sie die
Registerkarte Hardware-Abschnitt im Konfigurationsmenü für die einzelnen SCANNEN-Schaltflächen.
Um die Schaltflächen in ControlCenter2 zu konfigurieren, wählen Sie die Registerkarte Software-Abschnitt
im Konfigurationsmenü für die einzelnen SCANNEN-Schaltflächen.
Klicken Sie zum Starten von ControlCenter2 im Dock auf das Symbol (ControlCenter2).
Wenn das Symbol (ControlCenter2) im Dock nicht angezeigt wird, klicken Sie auf Gehe zu in
der Menüleiste Finder, dann auf Anwendungen, Brother und doppelklicken Sie auf das Symbol
(ControlCenter2). Das (ControlCenter2)-Symbol wird im Dock angezeigt.
73
Page 85

Scannen von Ihrem Computer aus
HINWEIS
Bild (Beispiel: Apple-Vorschau) 5
Mit der Funktion Scan to Bild können Sie ein Bild scannen und direkt in einer Grafikanwendung zur
Bearbeitung öffnen.
1 Wählen Sie die Registerkarte SCANNEN aus.
2 Klicken Sie auf (Bild).
Das Dialogfeld Scan to Bild wird angezeigt.
5
3 Sie können die Scaneinstellungen konfigurieren.
Um ein beidseitiges Dokument zu scannen, aktivieren Sie das Kontrollkästchen Beidseitiges
Scannen und wählen Sie Bindekante lange Seite oder Bindekante kurze Seite aus.
Um die zu verwendende Anwendung zu ändern, wählen Sie die entsprechende Anwendung im
Popup-Menü Zielanwendung aus. Sie können der Liste durch Klicken auf Hinzufügen eine
Anwendung hinzufügen. Um eine Anwendung zu löschen, klicken Sie auf Löschen.
4 Klicken Sie auf Scanvorgang wird gestartet.
Die Standardanwendung wird gestartet und zeigt das Bild an.
Wenn Sie Geschützte PDF Datei (*.pdf) aus der Liste Dateityp wählen, wird das Dialogfeld
PDF-Kennwort einrichten angezeigt. Geben Sie das Kennwort in die Felder Kennwort und
Kennwort wiederholen ein und klicken Sie dann auf OK. Sie können auch Geschützte PDF
Datei (*.pdf) für Scan to E-Mail und Scan to Datei auswählen.
74
Page 86

Scannen von Ihrem Computer aus
HINWEIS
OCR (Textverarbeitungsprogramm) 5
Mit der Funktion Scan to Text können Sie die Bilddaten einer eingescannten Textseite in einen Text
konvertieren, der mit einem Textverarbeitungsprogramm bearbeitet werden kann. Sie können das
Standard-Textverarbeitungsprogramm ändern.
Auf Ihrem Computer muss Presto! PageManager installiert sein.
1 Wählen Sie die Registerkarte SCANNEN aus.
2 Klicken Sie auf (Text (OCR)).
Das Dialogfeld Scan to Text wird angezeigt.
5
3 Sie können die Scaneinstellungen konfigurieren.
Um ein beidseitiges Dokument zu scannen, aktivieren Sie das Kontrollkästchen Beidseitiges
Scannen und wählen Sie Bindekante lange Seite oder Bindekante kurze Seite aus.
Um das zu verwendende Textverarbeitungsprogramm zu ändern, wählen Sie die entsprechende
Anwendung im Popup-Menü Zielanwendung aus. Sie können der Liste durch Klicken auf
Hinzufügen eine Anwendung hinzufügen. Um eine Anwendung zu löschen, klicken Sie auf Löschen.
4 Klicken Sie auf Scanvorgang wird gestartet.
Ihr Standard-Textverarbeitungsprogramm wird gestartet und die konvertierten Textdaten angezeigt.
75
Page 87

Scannen von Ihrem Computer aus
HINWEIS
E-Mail 5
Mit der Funktion Scan to E-Mail können Sie ein Dokument einscannen und direkt als Anhang in eine neue
Nachricht Ihrer Standard-E-Mail-Anwendung einfügen.
1 Wählen Sie die Registerkarte SCANNEN aus.
2 Klicken Sie auf (E-Mail).
Das Dialogfeld Scan to E-Mail wird angezeigt.
5
3 Sie können die Scaneinstellungen konfigurieren.
Um ein beidseitiges Dokument zu scannen, aktivieren Sie das Kontrollkästchen Beidseitiges
Scannen und wählen Sie Bindekante lange Seite oder Bindekante kurze Seite aus.
Um die zu verwendende E-Mail-Anwendung zu ändern, wählen Sie die entsprechende Anwendung
im Popup-Menü E-Mail-Anwendung aus. Sie können der Liste durch Klicken auf Hinzufügen
Anwendung hinzufügen. Um eine Anwendung zu löschen, klicken Sie auf Löschen.
1
Wenn Sie ControlCenter2 zum ersten Mal starten, wird im Popup-Menü eine Standardauswahl mit kompatiblen E-Mail-Anwendungen
angezeigt. Wenn bei Verwendung einer benutzerdefinierten E-Mail-Anwendung mit dem ControlCenter2 Probleme auftreten, sollten
Sie eine Anwendung aus dieser Liste wählen.
4 Klicken Sie auf Scanvorgang wird gestartet.
Ihre Standard-E-Mail-Anwendung wird gestartet und das Bild an eine neue E-Mail angehängt.
Die Funktion Scan to E-Mail unterstützt keine Webmail-Dienste. Verwenden Sie die Funktion „Scan to Bild“
oder „Scan to Datei“, um ein Dokument oder ein Bild einzuscannen und hängen Sie die Datei mit den
eingescannten Daten an eine E-Mail an.
1
eine
76
Page 88

Scannen von Ihrem Computer aus
Datei 5
Mit der Schaltfläche Scan to Datei können Sie ein Dokument als Datei in einem unterstützten Format in einem
Verzeichnis auf Ihrer Festplatte speichern. Daher können Sie mit dieser Funktion Ihre Papierdokumente ganz
einfach archivieren.
1 Wählen Sie die Registerkarte SCANNEN aus.
2 Klicken Sie auf (Datei).
Das Dialogfeld Scan to Datei wird angezeigt.
5
3 Sie können die Scaneinstellungen konfigurieren.
Um ein beidseitiges Dokument zu scannen, aktivieren Sie das Kontrollkästchen Beidseitiges Scannen
und wählen Sie Bindekante lange Seite oder Bindekante kurze Seite aus.
Um den Dateinamen zu ändern, geben Sie den für das Dokument zu verwendenden Dateinamen (bis
zu 100 Zeichen) im Feld Dateiname ein. Der Dateiname besteht aus dem von Ihnen eingegebenen
Dateinamen, dem Datum und einer laufenden Nummer.
Wählen Sie im Popup-Menü Dateityp den gewünschten Dateityp für das gespeicherte Dokument
aus. Sie können die Datei im Standardordner speichern oder auf Durchsuchen klicken, um einen
anderen Ordner zu wählen.
Wenn nach dem Scannen angezeigt werden soll, wo das gescannte Dokument gespeichert wurde,
aktivieren Sie das Kontrollkästchen Ordner zeigen. Wenn Sie den Speicherort für das gescannte
Dokument bei jedem Scanvorgang angeben möchten, aktivieren Sie das Kontrollkästchen
"Speichern unter"-Fenster zeigen.
4 Klicken Sie auf Scanvorgang wird gestartet.
Das Dokument wird im ausgewählten Ordner gespeichert.
77
Page 89
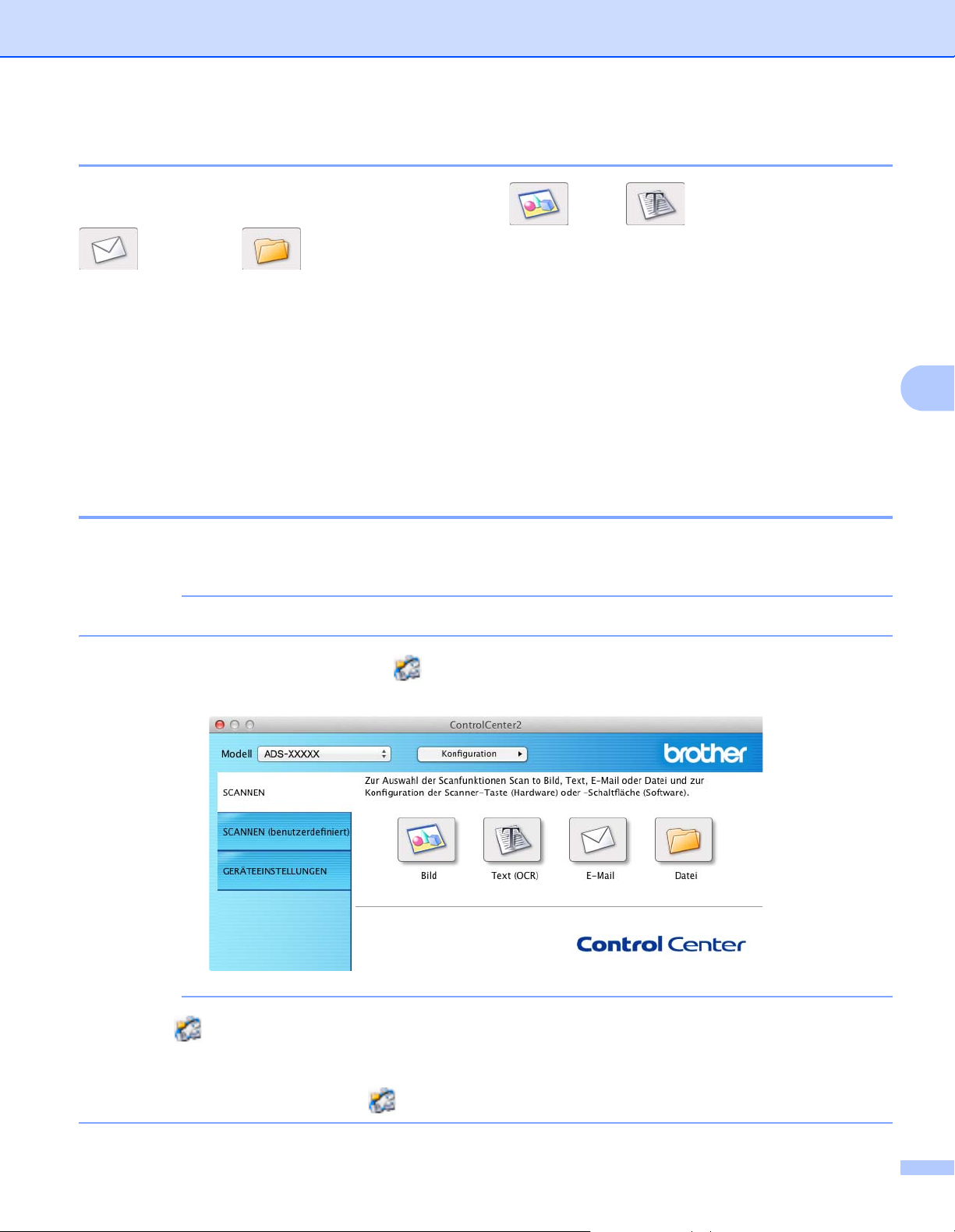
Scannen von Ihrem Computer aus
HINWEIS
HINWEIS
Ändern der Standardeinstellungen einer Schaltfläche 5
Sie können die Standardeinstellungen der Schaltflächen (Bild), (Text (OCR)),
(E-Mail) und (Datei) ändern.
1 Halten sie die Taste Control auf Ihrer Tastatur gedrückt und klicken Sie dann die ControlCenter2-
Scanschaltfläche an, die Sie ändern möchten. Wenn das Menü erscheint, klicken Sie auf Software-
Abschnitt oder Hardware-Abschnitt. Das Dialogfeld mit den Einstellungen wird angezeigt.
2 Wählen Sie nach Bedarf die Einstellungen für Dateityp, Scanmodus, Dokumentengröße, Helligkeit,
Kontrast und Endlos-Scannen.
Sie können auch die Einstellung für Beidseitiges Scannen wählen.
3 Klicken Sie auf OK. Die geänderten Einstellungen werden als Standardeinstellungen angewendet.
Scannen von Dokumenten mit Sonderformaten mithilfe des Trägerbogens 5
5
1 Legen Sie den Trägerbogen ein (siehe Quittungen, Ausschnitte, Fotos und andere Dokumente auf
Seite 35).
Legen Sie jeweils nur einen Trägerbogen ein.
2 Klicken Sie im Dock auf das Symbol (ControlCenter2).
Es öffnet sich das Fenster ControlCenter2.
Falls das -Symbol (ControlCenter2) nicht in der Menüleiste angezeigt wird, doppelklicken Sie auf das
ControlCenter-Symbol.
Das ControlCenter-Symbol befindet sich in Gehe zu der Menüleiste Finder/Anwendungen/Brother.
In der Menüleiste wird das Symbol (ControlCenter2) angezeigt.
78
Page 90

Scannen von Ihrem Computer aus
3 Klicken Sie in der Registerkarte SCANNEN auf die Schaltfläche für die Scan-to-Aktion, die Sie ändern
möchten (Bild, Text (OCR), E-Mail oder Datei). Es wird das Dialogfeld mit den Einstellungen angezeigt
(im folgenden Beispiel Bild).
5
4 Aktivieren Sie das Kontrollkästchen Trägerbogenmodus.
5 Wählen Sie eine andere Dokumentgröße als Auto aus der Dropdown-Liste Dokumentengröße aus.
6 Ändern Sie gegebenenfalls weitere Einstellungen (siehe Ändern der Scaneinstellungen (ControlCenter2)
(Macintosh) auf Seite 89).
7 Klicken Sie auf Scanvorgang wird gestartet.
Die Standardanwendung wird gestartet und zeigt das Bild an.
79
Page 91

Scannen von Ihrem Computer aus
HINWEIS
Scannen von Plastikkarten 5
1 Legen Sie eine Plastikkarte ein (siehe Visitenkarten und Plastikkarten auf Seite 32).
Legen Sie jeweils nur eine Plastikkarte ein.
2 Klicken Sie im Dock auf das Symbol (ControlCenter2).
Es öffnet sich das Fenster ControlCenter2.
5
3 Klicken Sie in der Registerkarte SCANNEN auf die Schaltfläche für die Scan-to-Aktion, die Sie ändern
möchten (Bild, Text (OCR), E-Mail oder Datei). Es wird das Dialogfeld mit den Einstellungen angezeigt
(im folgenden Beispiel Bild).
4 Aktivieren Sie das Kontrollkästchen Plastikkarten-Modus.
80
Page 92
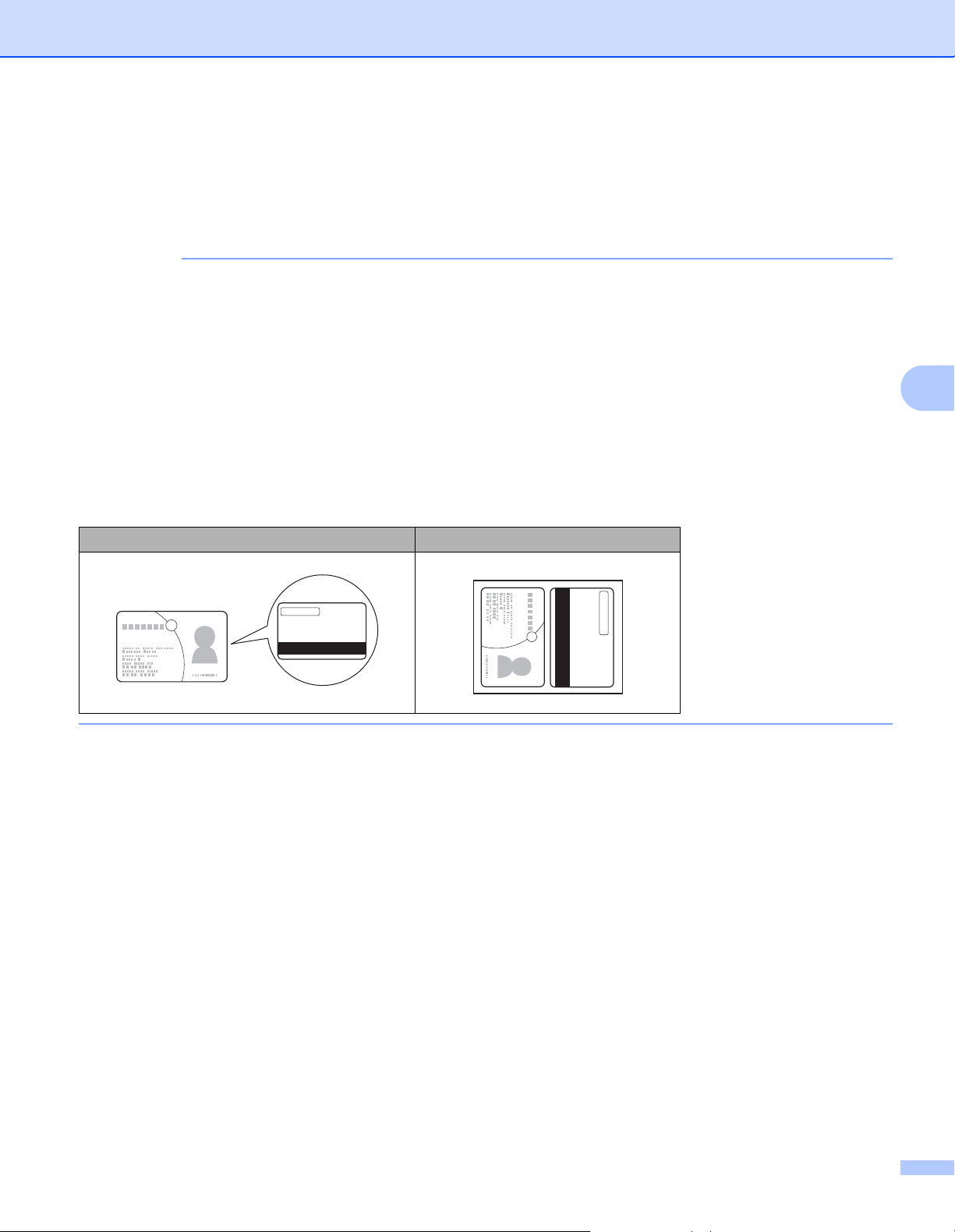
Scannen von Ihrem Computer aus
HINWEIS
5 Ändern Sie gegebenenfalls weitere Einstellungen (siehe Ändern der Scaneinstellungen (ControlCenter2)
(Macintosh) auf Seite 89).
6 Klicken Sie auf Scanvorgang wird gestartet.
Die Standardanwendung wird gestartet und zeigt das Bild an.
• Wählen Sie das Kontrollkästchen Diese Meldung nicht mehr anzeigen., um sich das
Einstellungsdialogfeld nicht mehr anzeigen zu lassen.
•Der Plastikkarten-Modus greift automatisch auf die folgenden Einstellungen zurück:
Auflösung: 600 x 600 dpi
Dokumentengröße: 2 in 1 (Auto)
Beidseitiges Scannen: Ein (Bindekante kurze Seite)
Automatische Entzerrung: Ein
Autom. Bilddrehung: Aus
Multieinzugs-Erkennung: Aus
Originallayout Scanergebnis
5
81
Page 93

Scannen von Ihrem Computer aus
An eine Office-Datei scannen (nur ADS-2600We) 5
Ihr Gerät kann gescannte Daten in eine Microsoft®-Word-Datei, eine Microsoft®-PowerPoint®-Datei oder in
eine Microsoft
Netzwerk verbunden sein, das Zugriff auf das Internet hat.
®
SharePoint-Datei konvertieren. Für diese Funktion muss Ihr Brother-Gerät mit einem
1 Legen Sie Ihr Dokument ein (siehe Dokumente in Standardformaten auf Seite 30).
2 Klicken Sie im Dock auf das Symbol (ControlCenter2).
Es öffnet sich das Fenster ControlCenter2.
5
3 Klicken Sie auf die Registerkarte SCANNEN.
4 Klicken Sie auf die Schaltfläche E-Mail oder Datei. Es wird das Dialogfeld mit den Einstellungen
angezeigt (im folgenden Beispiel E-Mail).
82
Page 94

Scannen von Ihrem Computer aus
5 Klicken Sie auf das Popup-Menü Dateityp und wählen Sie anschließend die Option Microsoft Office
Word (*.docx) oder Microsoft Office PowerPoint (*.ppxt) aus. Erscheint ein auf den Internet-Anschluss
bezogenes Nachrichten-Dialogfeld, lesen Sie sich die darin enthaltenen Informationen durch und klicken
Sie auf OK.
6 Ändern Sie gegebenenfalls weitere Einstellungen (siehe Ändern der Scaneinstellungen (ControlCenter2)
(Macintosh) auf Seite 89).
7 Klicken Sie auf Scanvorgang wird gestartet.
Scannen von Visitenkarten 5
1 Legen Sie Ihr Dokument ein (siehe Visitenkarten und Plastikkarten auf Seite 32).
2 Klicken Sie im Dock auf das Symbol (ControlCenter2).
Es öffnet sich das Fenster ControlCenter2.
3 Klicken Sie auf die Registerkarte SCANNEN.
5
83
Page 95

Scannen von Ihrem Computer aus
4 Klicken Sie auf die Schaltfläche Bild. Das Dialogfeld mit den Einstellungen wird angezeigt.
5
5 Wählen Sie aus der Dropdown-Liste Zielanwendung BizCard 6 aus.
6 Ändern Sie gegebenenfalls weitere Einstellungen (siehe Ändern der Scaneinstellungen (ControlCenter2)
(Macintosh) auf Seite 89).
7 Klicken Sie auf Scanvorgang wird gestartet. Die gescannten Daten werden in der Anwendung BizCard 6
geöffnet.
8 Bearbeiten und speichern Sie die gescannten Daten mit BizCard 6.
84
Page 96

Scannen von Ihrem Computer aus
Registrieren der bevorzugten Scaneinstellungen mit ControlCenter2 (Macintosh) 5
Es stehen vier benutzerdefinierte Schaltflächen zur Verfügung, die Sie gemäß Ihren besonderen Bedürfnissen
und Anforderungen anpassen können.
Um eine benutzerdefinierte Schaltfläche zu konfigurieren, klicken Sie auf die Schaltfläche, während Sie die
Taste Control gedrückt halten. Das Konfigurationsfenster wird nun angezeigt. Es stehen vier Scanfunktionen
zur Verfügung: Scan to Bild, Scan to Text, Scan to E-Mail und Scan to Datei.
Scan to Bild
Sie können eine Seite einscannen und direkt in einer beliebigen Anwendung zur Bildansicht/-bearbeitung
öffnen. Als Zielanwendung können Sie jede auf Ihrem Computer installierte Anwendung zur Bildbearbeitung
wählen.
Scan to Text (OCR)
Mit dieser Funktion werden eingescannte Dokumente in bearbeitbare Textdateien konvertiert. Sie können
die Zielanwendung für den bearbeitbaren Text wählen. Sie müssen Presto! PageManager auf Ihrem
Computer installieren. Informationen zur Installation, siehe Scannen mit Presto! PageManager oder
TWAIN-Anwendungen (Macintosh) auf Seite 109.
5
Scan to E-Mail
Die eingescannten Dokumente werden an eine E-Mail angehängt. Sie können auch den Dateityp
für den Anhang wählen und aus Ihrem E-Mail-Adressbuch eine Liste zum schnellen Auswählen
von E-Mail-Adressen erstellen.
Scan to Datei
Zum Speichern eines gescannten Bildes in einem beliebigen Ordner einer Festplatte des lokalen
Computers oder im Netzwerk. Dazu kann der gewünschte Dateityp gewählt werden.
85
Page 97

Scannen von Ihrem Computer aus
Benutzerdefinierte Schaltfläche 5
Um eine benutzerdefinierte Schaltfläche zu konfigurieren, klicken Sie auf die Schaltfläche, während Sie
die Taste Control gedrückt halten. Das Konfigurationsfenster wird nun angezeigt. Gehen Sie dann zur
Konfiguration der Schaltfläche wie im Folgenden beschrieben vor:
Scan to Bild/Text/E-Mail/Datei 5
Registerkarte Allgemeines
Geben Sie unter Name für Benutzerdefiniert einen Namen für die Schaltfläche ein (bis zu 30 Zeichen).
Wählen Sie aus den Optionen unter Scanfunktion die Scanfunktion aus.
5
86
Page 98

Scannen von Ihrem Computer aus
HINWEIS
HINWEIS
Registerkarte Einstellungen (Scan to Bild/Text/E-Mail)
Wählen Sie die Einstellungen für Zielanwendung, Dateityp, Auflösung, Scanmodus,
Dokumentengröße, Beidseitiges Scannen aus.
Die Funktion Scan to E-Mail unterstützt keine Webmail-Dienste. Verwenden Sie die Funktion „Scan to Bild“
oder „Scan to Datei“, um ein Dokument oder ein Bild einzuscannen und hängen Sie die Datei mit den
eingescannten Daten an eine E-Mail an.
5
Wenn Sie Geschützte PDF Datei (*.pdf) aus der Liste Dateityp wählen, wird das Dialogfeld PDF-Kennwort
einrichten angezeigt. Geben Sie das Kennwort in die Felder Kennwort und Kennwort wiederholen ein und
klicken Sie dann auf OK.
Geschützte PDF-Datei (*.pdf) steht für Scan to Bild, Scan to E-Mail und Scan to Datei zur Verfügung.
87
Page 99

Scannen von Ihrem Computer aus
Registerkarte Einstellungen (Scan to Datei)
Wählen Sie im Popup-Menü Dateityp den gewünschten Dateityp aus. Speichern Sie die Datei im
Standardordner oder wählen Sie einen anderen gewünschten Ordner aus, indem Sie auf die Schaltfläche
Durchsuchen klicken.
Wählen Sie die Einstellungen für Auflösung, Scanmodus, Dokumentengröße, Beidseitiges Scannen
aus.
Wenn Sie den Speicherort für das gescannte Bild angeben möchten, aktivieren Sie das Kontrollkästchen
"Speichern unter"-Fenster zeigen.
5
88
Page 100

Scannen von Ihrem Computer aus
Ändern der Scaneinstellungen (ControlCenter2) (Macintosh) 5
Folgende Einstellungen können geändert werden:
Einstellung Beschreibung Zutreffende Funktion
Bild Text (OCR) E-Mail Datei
Zielanwendung
(für Bild, Text
und Datei) oder
E-MailAnwendung
(für E-Mail)
Sie können auswählen, welche Anwendung zum Öffnen
der gescannten Daten verwendet wird. Es können
ausschließlich die auf Ihrem Computer installierten
Anwendungen (einschließlich Presto! PageManager,
Presto! BizCard 6 und Evernote) ausgewählt werden.
Schaltfläche Hinzufügen
Sie können der Dropdown-Liste eine Anwendung
hinzufügen. Geben Sie im Feld Anwendungsname
den Namen der gewünschten Anwendung ein (bis
zu 30 Zeichen) und klicken Sie auf die Schaltfläche
Durchsuchen, um die gewünschte Anwendung
auszuwählen. Wählen Sie auch aus der DropdownListe den Dateityp aus.
Schaltfläche Löschen
Sie können eine hinzugefügte Anwendung auch wieder
löschen. Wählen Sie hierzu den Anwendungsname
aus und klicken Sie auf die Schaltfläche Löschen.
Ja Ja Ja -
5
89
 Loading...
Loading...