
Príručka používateľa ADS-2100e/ADS-2600We
ADS-2100e
ADS-2600We
Verzia A
SVK
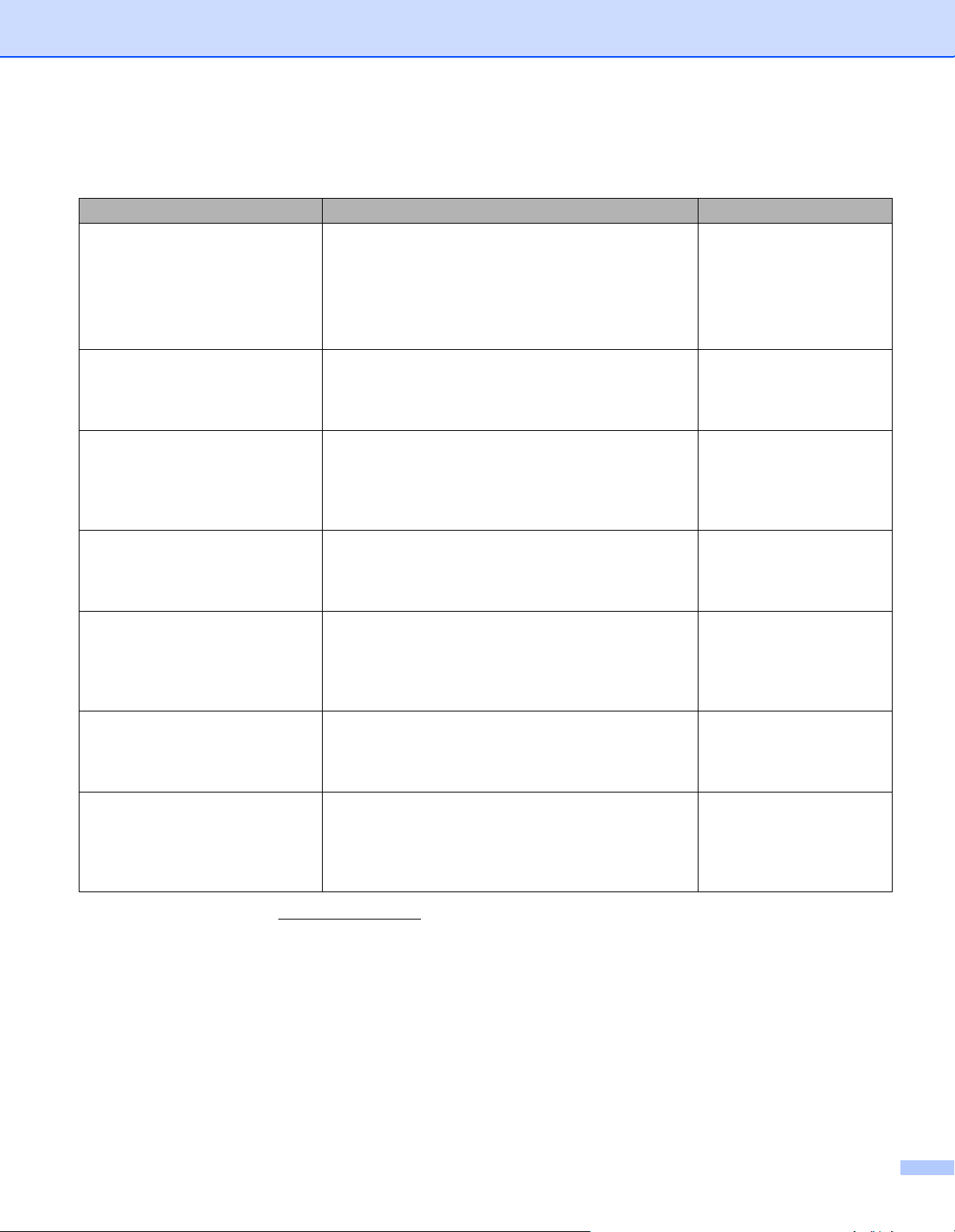
Príručky používateľa a kde ich nájdem?
Ktorá príručka? Čo je v príručke? Kde ju nájdem?
Stručný návod na obsluhu
Príručka bezpečnosti výrobku
Príručka používateľa Pozrite si informácie o operáciách skenovania
Príručka sieťových aplikácií
(len model ADS-2600We)
Príručka pripojenia k webu
(len model ADS-2600We)
Mobile Print/Scan Guide for
Brother iPrint&Scan (Príručka
mobilnej tlače/skenovania
pre Brother iPrint&Scan)
(len model ADS-2600We)
Brother Image Viewer Guide
for Android™ (Príručka Brother
Image Viewer pre Android™)
Brother ScanViewer Guide
for iOS/OS X (Príručka Brother
ScanViewer pre iOS/OS X)
Postupujte podľa pokynov na nastavenie zariadenia,
inštaláciu ovládačov a softvéru pre operačný systém
a typ pripojenia, ktorý používate.
Príručka okrem iného obsahuje bezpečnostné
pokyny pred nastavením vášho zariadenia. Najskôr
si prečítajte pokyny.
a bezpečnostných funkciách, o tom, ako sa vykonáva
bežná údržba, a prečítajte si tipy na riešenie
problémov.
Táto príručka poskytuje užitočné informácie
o nastaveniach siete a nastaveniach zabezpečenia
pomocou zariadenia Brother. Nájdete tu aj informácie
o podporovaných protokoloch pre zariadenie a
podrobné tipy na riešenie problémov.
Táto príručka poskytuje užitočné informácie o prístupe
k internetovým službám zo zariadenia Brother, ako aj
o preberaní obrázkov a nahrávaní súborov priamo
prostredníctvom internetových služieb.
Táto príručka poskytuje užitočné informácie
o skenovaní zo zariadenia Brother na mobilné
zariadenie pri pripojení na sieť Wi-Fi. Ďalšie
informácie o tlači pomocou tejto aplikácie na
zariadenia podporujúce tlač nájdete v príručke.
Táto príručka obsahuje užitočné informácie o
používaní vášho mobilného zariadenia Android™
na zobrazovanie a editovanie dokumentov, ktoré boli
skenované pomocou zariadenia Brother.
Táto príručka obsahuje užitočné informácie o
používaní vášho zariadenia iOS alebo počítača
Macintosh na zobrazovanie a editovanie dokumentov,
ktoré boli skenované pomocou zariadenia Brother
a uložené na iCloud.
Vytlačené/v balení
Súbor PDF /
Brother Solutions Center
Súbor PDF /
Brother Solutions Center
Súbor PDF /
Brother Solutions Center
Súbor PDF /
Brother Solutions Center
Súbor PDF /
Brother Solutions Center
Súbor PDF /
Brother Solutions Center
1
1
1
1
1
1
1
Navštívte našu webovú stránku http://support.brother.com
i
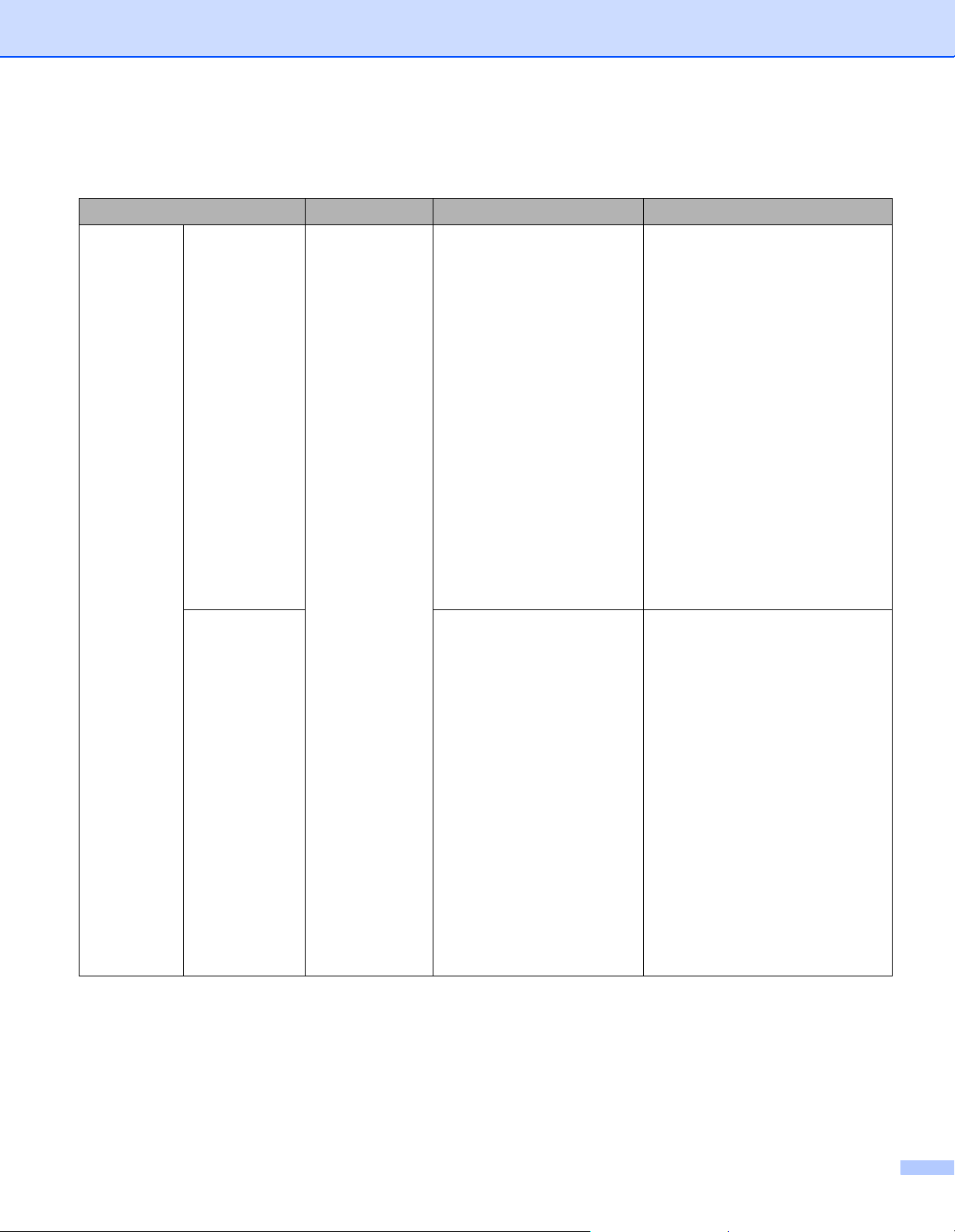
Začíname pracovať
Funkcie Aplikácie Čo môžem robiť? Kde môžem nájsť viac informácií?
Skenovanie
do PC
Skenovanie
do obrázka
Skenovať
do OCR
ControlCenter4
(Windows
ControlCenter2
(Macintosh)
®
)
Naskenujte dokument priamo
do vašej grafickej aplikácie
na úpravu obrázkov.
Skenujte dokument a
skonvertujte ho na text. Takýto
text môžete upravovať
pomocou svojho obľúbeného
textového editora.
Pri skenovaní z ovládacieho panela
zariadenia:
Uloženie naskenovaných
dokumentov do počítača
na strane 120
Pri skenovaní z ControlCenter4
(Windows
Pri skenovaní z ControlCenter2
(Macintosh):
Obrázok (príklad: Apple Preview)
na strane 74
Pri skenovaní z ovládacieho panela
zariadenia:
Uloženie naskenovaných
dokumentov do počítača
na strane 120
®
):
Domáci režim:
skenovanie
Pokročilý režim:
skenovanie
na strane 49
na strane 57
Základné
Základné
Pri skenovaní z ControlCenter4
(Windows
Pri skenovaní z ControlCenter2
(Macintosh):
OCR (textový editor)
®
):
Domáci režim:
skenovanie
Pokročilý režim:
skenovanie
na strane 49
na strane 57
Základné
Základné
na strane 75
ii
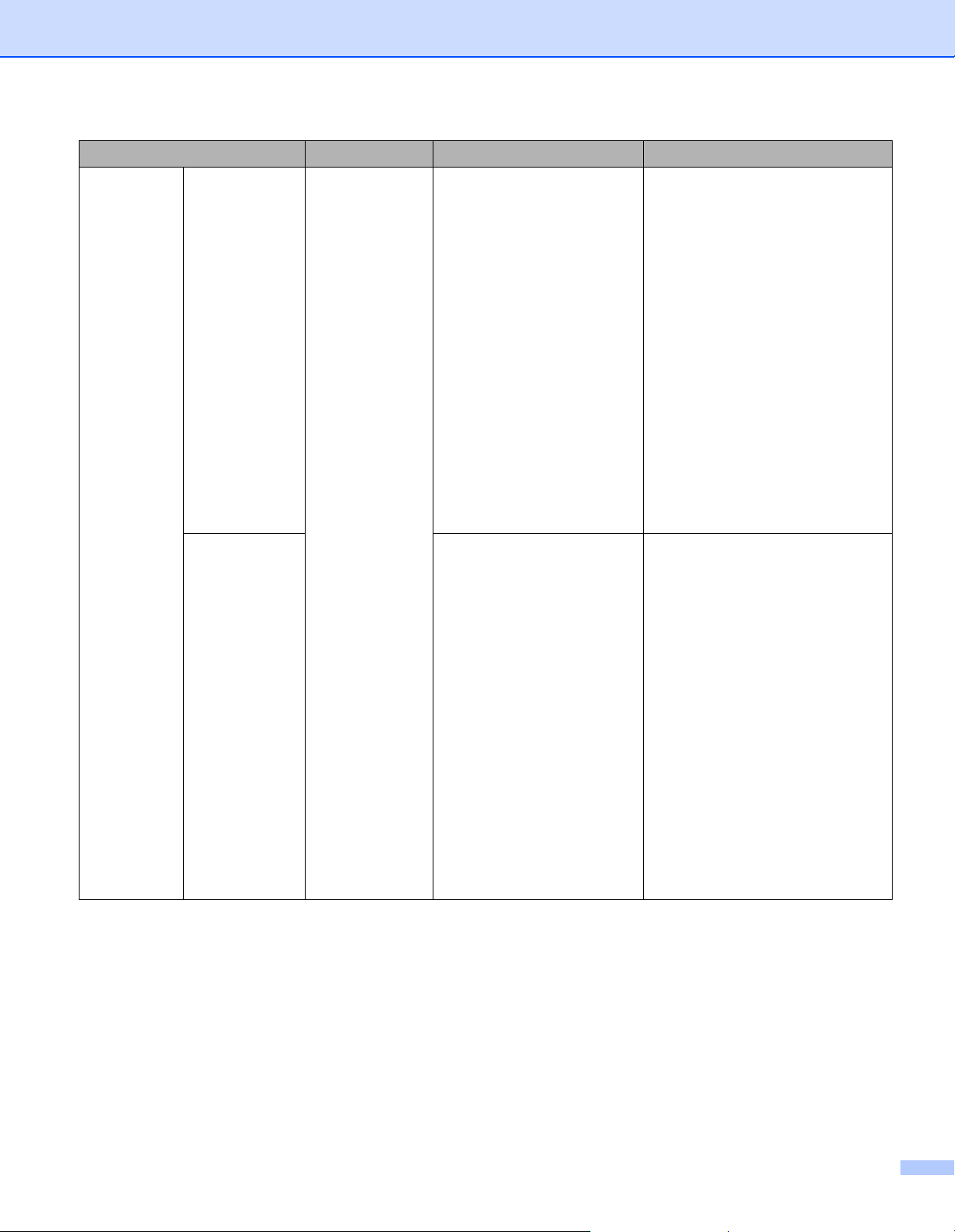
Funkcie Aplikácie Čo môžem robiť? Kde môžem nájsť viac informácií?
Skenovanie
do PC
(pokračovanie)
Skenovať
do E-mailu
ControlCenter4
(Windows
®
)
ControlCenter2
(Macintosh)
(pokračovanie)
Naskenujte váš dokument
do predvolenej e-mailovej
aplikácie a naskenovaný
dokument odošlite ako prílohu.
Pri skenovaní z ovládacieho panela
zariadenia:
Uloženie naskenovaných
dokumentov do počítača
na strane 120
Skenovať
do súboru
Naskenujte dokument a uložte
ho do priečinka na pevnom
disku, pričom si môžete vybrať
jeden z typov súborov
uvedených v zozname príloh.
Ak chcete skenovať dokument
do PDF súboru, vyberte si túto
metódu.
Pri skenovaní z ControlCenter4
(Windows
®
):
Domáci režim:
skenovanie
na strane 49
Pokročilý režim:
skenovanie
na strane 57
Základné
Základné
Pri skenovaní z ControlCenter2
(Macintosh):
E-mail
na strane 76
Pri skenovaní z ovládacieho panela
zariadenia:
Uloženie naskenovaných
dokumentov do počítača
na strane 120
Pri skenovaní z ControlCenter4
(Windows
®
):
Domáci režim:
skenovanie
na strane 49
Pokročilý režim:
skenovanie
na strane 57
Základné
Základné
Pri skenovaní z ControlCenter2
(Macintosh):
Súbor
na strane 77
iii
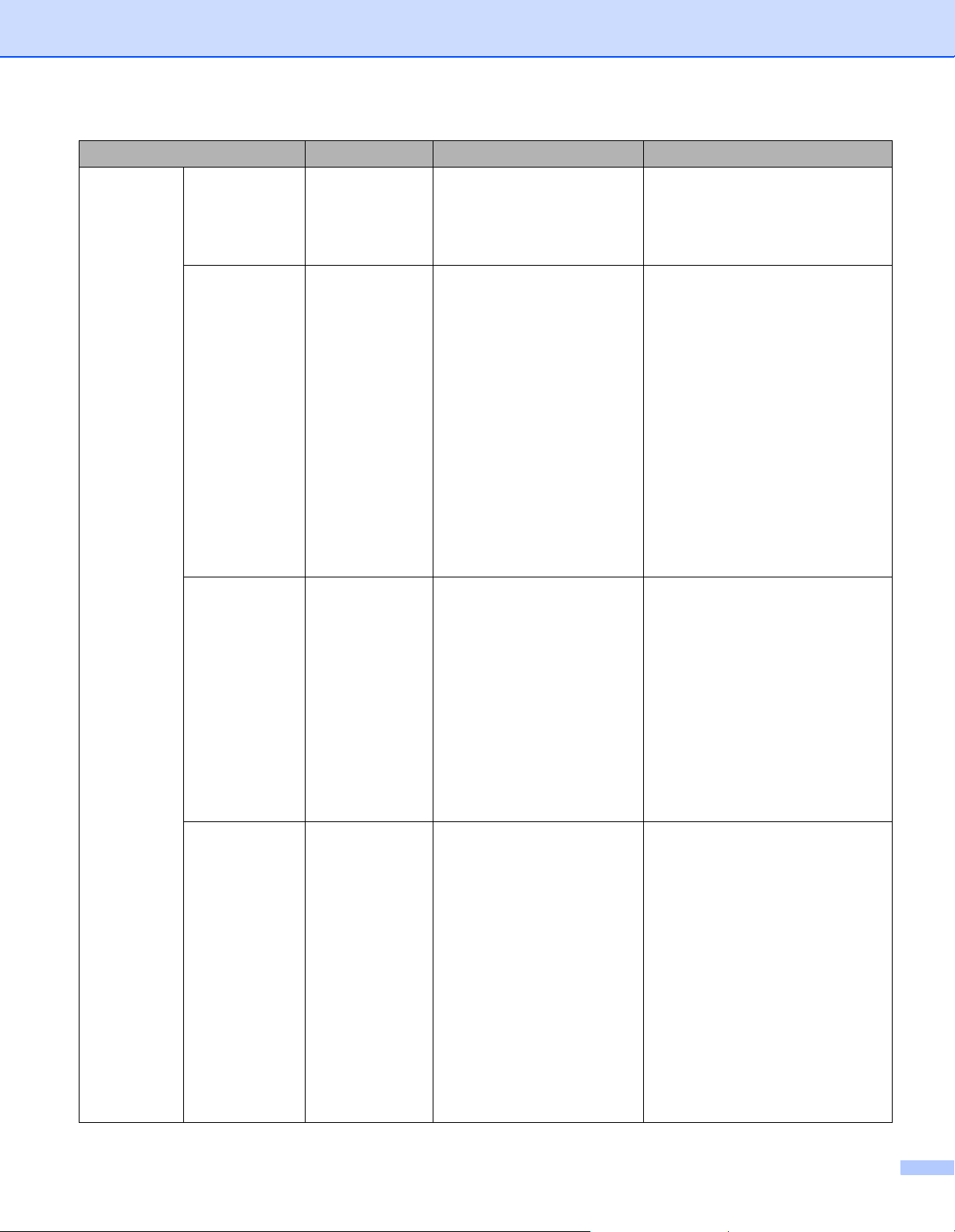
Funkcie Aplikácie Čo môžem robiť? Kde môžem nájsť viac informácií?
Skenovanie
do PC
(pokračovanie)
Skenovanie
vizitiek
Skenovanie
pomocou
ovládača
TWAIN/WIA/
®
ISIS
určeného
pre používateľov
systému
Windows
®
Skenovanie
pomocou
ovládača
TWAIN/ICA
pre používateľov
Macintosh
Skenovanie WS
(len používatelia
Windows
®
)
(len model
ADS-2600We)
NewSoft Presto!
BizCard 6
(Windows
®
a Macintosh)
Aplikácie
podporujúce
ovládač
TWAIN/WIA/ISIS,
napríklad:
Nuance™
PaperPort™ 12SE
Windows
®
Faxovanie
a skenovanie
Windows
®
Fotogaléria
Captiva
®
QuickScan™ Pro
Aplikácie
podporujúce
ovládač
TWAIN/ICA,
napríklad:
Presto!
PageManager
Apple Image
Capture
Windows
®
Faxovanie
a skenovanie
Windows
®
Fotogaléria
Používajte aplikáciu NewSoft
Presto! BizCard 6, ktorá je
súčasťou softvéru Brother
MFL-Pro a je vhodná na
skenovanie vizitiek.
Používajte aplikáciu Nuance
PaperPort
™
12SE, ktorá je
™
súčasťou softvéru Brother
MFL
-
Pro, prípadne iné aplikácie
podporujúce špecifikácie
TWAIN alebo WIA.
Okrem toho môžete na
skenovanie použiť bezplatnú
skúšobnú verziu
Captiva
alebo iné aplikácie podporujúce
špecifikácie ISIS
skenovaním pomocou
aplikácií ISIS
nainštalovať ovládač
skenovania ISIS
®
QuickScan™ Pro
®
. Pred
®
je nevyhnutné
®
.
Používajte na skenovanie
môžete použiť aplikáciu
Presto! PageManager, ktorá
je súčasťou softvéru Brother
MFL-Pro, alebo iné aplikácie
podporujúce špecifikácie
TWAIN.
Po inštalácii softvéru Brother
MFL-Pro môžete na skenovanie
tiež použiť aplikáciu Apple
Image Capture.
Skenujte dokumenty pomocou
protokolu Webové služby.
Protokol Webové služby
umožňuje skenovanie po sieti
pomocou zariadenia a počítača
s operačným systémom
Windows Vista
vyšší), Windows
Windows
Windows
®
8 alebo
®
8.1.
®
(SP2 alebo
®
7,
Použitie NewSoft Presto! BizCard 6
(Windows
®
)
na strane 108
Použitie NewSoft Presto! BizCard 6
(Macintosh)
Pri skenovaní pomocou ovládača
na strane 118
TWAIN/WIA:
Skenovanie pomocou Nuance™
PaperPort™ 12SE alebo iných
aplikácií Windows
®
na strane 96
Pri skenovaní pomocou ovládača
®
ISIS
:
Skenovanie pomocou aplikácií
Captiva
ISIS
®
QuickScan™ Pro alebo
®
(Windows®)
na strane 119
Pri skenovaní pomocou ovládača
TWAIN:
Skenovanie pomocou aplikácie
Presto! PageManager alebo
aplikácií TWAIN (Macintosh)
na strane 109
Pri skenovaní pomocou ovládača
ICA:
Skenovanie pomocou aplikácie
Apple Image Capture (Ovládač
ICA)
na strane 114
Postup pri inštalácii ovládačov:
Inštalácia ovládačov na skenovanie
prostredníctvom webových služieb
(Windows Vista
Windows
®
®
, Windows® 7,
8, Windows® 8.1) je
popísaná v Príručke sieťových
aplikácií
Pri skenovaní z ovládacieho panela
zariadenia:
Skenovanie pomocou webových
služieb (Windows Vista
alebo vyšší, Windows
Windows
(ADS-2600We)
®
8 a Windows®8.1)
na strane 138
®
®
SP2
7,
iv
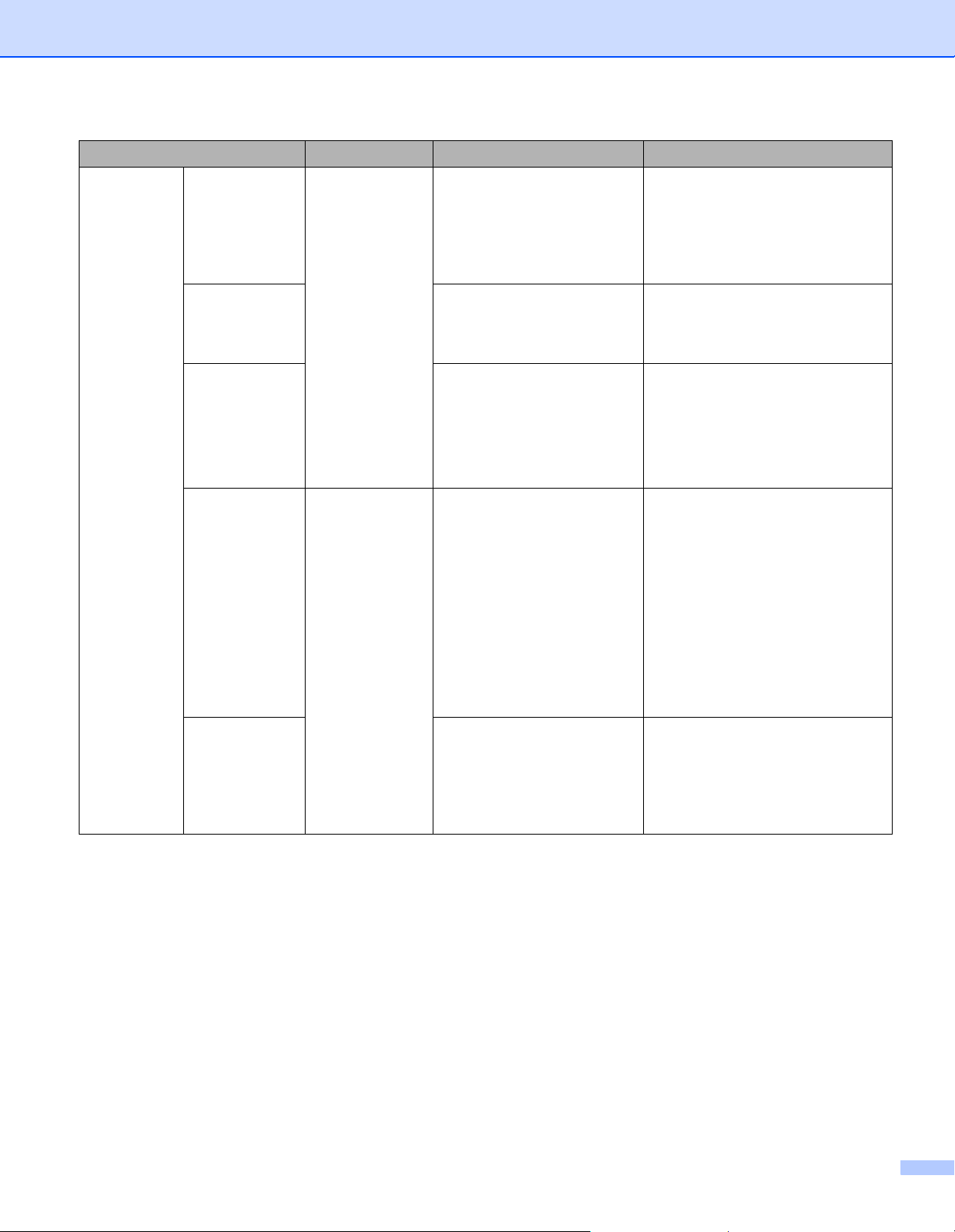
Skenovanie
z ovládacieho
panela
zariadenia
Funkcie Aplikácie Čo môžem robiť? Kde môžem nájsť viac informácií?
Skenovanie
na USB
— Skenujte váš dokument a uložte
naskenovaný obrázok do
pamäťovej jednotky USB Flash.
Uloženie naskenovaných
dokumentov na pamäťovú
jednotku USB Flash
na strane 123
Nastavenia je možné
konfigurovať na ovládacom
paneli zariadenia.
Skenovanie
na FTP
(len model
Skenujte váš dokument priamo
na server FTP na lokálnej sieti
alebo na internete.
Skenovanie dokumentov na server
FTP (len model ADS-2600We)
na strane 128
ADS-2600We)
Skenovanie
na sieť (len
používatelia
Windows
®
(len model
)
Skenujte váš dokument priamo
do zdieľaného priečinka na
serveri CIFS na lokálnej sieti
alebo na internete.
Skenovanie dokumentov do
zdieľaného priečinka/sieťové
umiestnenie (Windows
(len model ADS-2600We)
®
)
na strane 134
ADS-2600We)
Skenovanie na
emailový server
(len model
ADS-2600We)
— Naskenujte váš dokument
a odošlite ho priamo na emailovú adresu zo zariadenia.
Keďže je navyše vďaka tejto
funkcii možné priradiť
Odosielanie naskenovaných
dokumentov priamo na e-mailovú
adresu (len model ADS-2600We)
na strane 140
zariadeniu e-mailovú adresu,
môžete zariadenie používať
na odosielanie dokumentov
cez miestnu sieť alebo internet
do počítačov alebo iných
internetových faxových
prístrojov.
Skenovanie
na web
(len model
ADS-2600We)
Naskenujte váš dokument
a nahrajte ho priamo do
webových služieb, ako sú
napríklad Evernote, Dropbox,
Box a OneDrive, bez použitia
Príručka pripojenia k webu
počítača.
v

Z mobilných
zariadení
Funkcie Aplikácie Čo môžem robiť? Kde môžem nájsť viac informácií?
Skenovanie
dokumentov
(Brother
iPrint&Scan)
Brother
iPrint&Scan
Naskenujte váš dokument
priamo zo zariadení Android™,
iOS a Windows
®
Phone bez
použitia počítača.
Mobile Print/Scan Guide for Brother
iPrint&Scan (Príručka mobilnej
tlače/skenovania pre Brother
iPrint&Scan)
Brother iPrint&Scan môžete
prevziať a nainštalovať
Zobrazenie
alebo editovanie
skenovaných
údajov
(iOS/OS X)
(len model
ADS-2600We)
Brother
ScanViewer
z Google Play, App Store alebo
Windows
Používajte vaše zariadenie iOS
alebo počítač Macintosh na
zobrazovanie a editovanie
obrázkov a dokumentov, ktoré
boli skenované pomocou
zariadenia Brother a uložené
na iCloud.
®
Phone Store.
Brother ScanViewer Guide for
iOS/OS X (Príručka Brother
ScanViewer pre iOS/OS X)
Aplikáciu Brother ScanViewer
môžete prevziať a nainštalovať
z App Store.
Zobrazenie
alebo editovanie
skenovaných
údajov
(Android™)
(len model
ADS-2600We)
Brother Image
Viewer
Používajte svoje mobilné
zariadenie Android™ na
zobrazovanie a editovanie
dokumentov, ktoré boli
naskenované pomocou
zariadenia Brother.
Aplikáciu Brother Image Viewer
Brother Image Viewer Guide for
Android™ (Príručka Brother Image
Viewer pre Android™)
môžete prevziať a nainštalovať
z Google Play.
vi
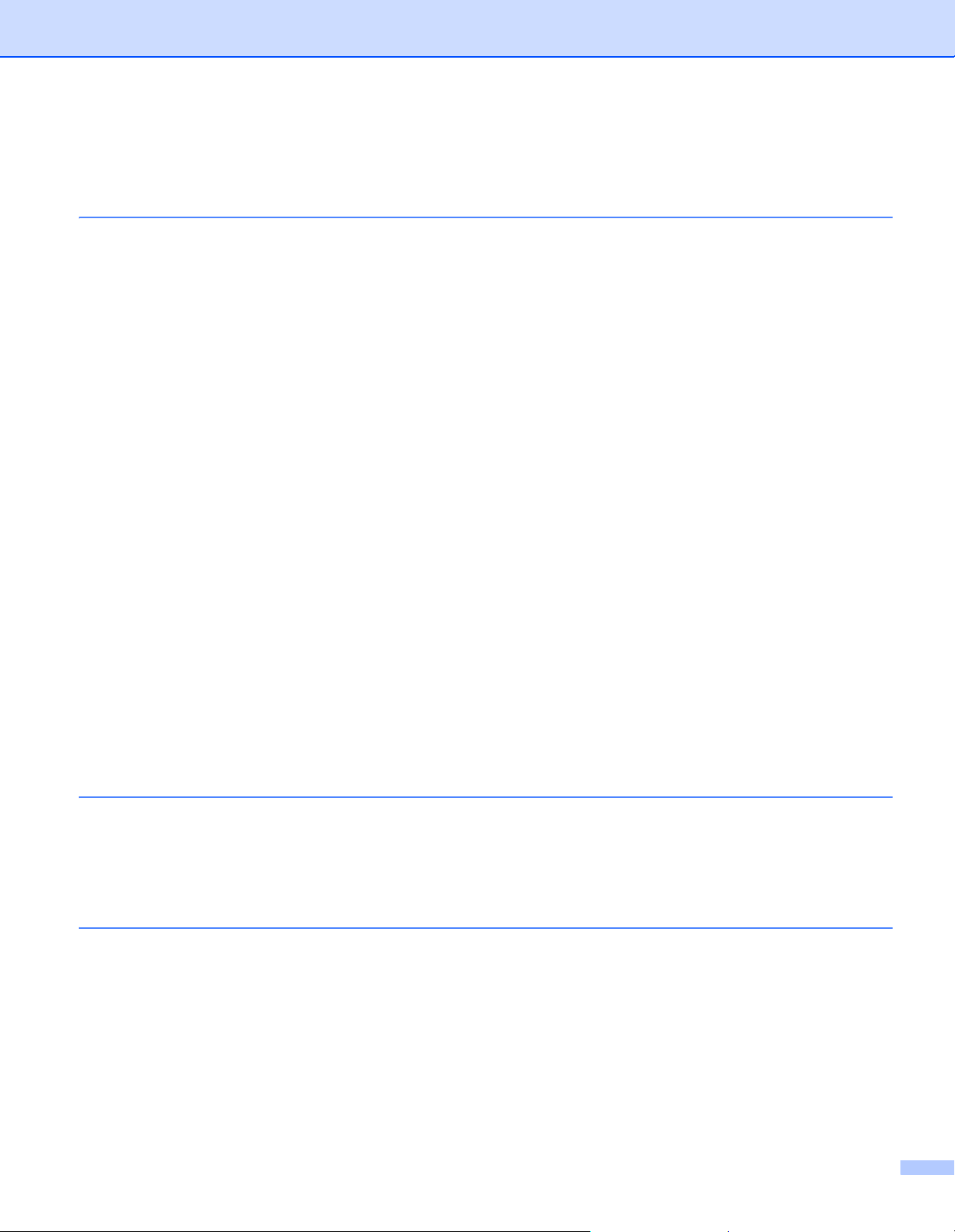
Obsah
1 Všeobecné informácie 1
Použitie dokumentácie...............................................................................................................................1
Symboly a pravidlá použité v dokumentácii.........................................................................................1
Informácie o tomto zariadení .....................................................................................................................2
Prehľad ovládacieho panela (ADS-2100e) ................................................................................................3
Prehľad ovládacieho panela (ADS-2600We).............................................................................................4
Dotykový displej LCD ..........................................................................................................................5
Základné operácie ...............................................................................................................................8
Všeobecné nastavenie (ADS-2100e) ........................................................................................................9
Nastavenie režimu spánku ..................................................................................................................9
Vyberte svoj jazyk..............................................................................................................................11
Režim zníženia hluku ........................................................................................................................13
Všeobecné nastavenie (ADS-2600We)...................................................................................................14
Nastavenie jasu podsvietenia............................................................................................................14
Nastavenie časovača vypnutia podsvietenia.....................................................................................14
Nastavenie domovskej obrazovky .....................................................................................................14
Vyberte svoj jazyk .............................................................................................................................15
Uloženie v pamäti ..............................................................................................................................15
Hlasitosť bzučiaka .............................................................................................................................15
Automatický letný čas........................................................................................................................16
Režim spánku....................................................................................................................................16
Režim vypnutia ..................................................................................................................................17
Detekcia podávania viacerých listov..................................................................................................17
Režim zníženia hluku ........................................................................................................................18
Zámok nastavení...............................................................................................................................18
Nastavenie hesla ...............................................................................................................................19
Zmena hesla......................................................................................................................................19
Zapnutie/vypnutie zámku nastavení ..................................................................................................20
Funkcie používateľských obmedzení ................................................................................................21
2 Špecifikácie dokumentov 24
Vhodné dokumenty..................................................................................................................................24
Neprijateľné dokumenty...........................................................................................................................26
Odporúčania pre podkladový list .............................................................................................................27
Poznámky pre používanie podkladových listov .......................................................................................28
3 Príprava na skenovanie 29
Nastavenie skenera.................................................................................................................................29
Vkladanie dokumentov ............................................................................................................................30
Dokumenty so štandardnou veľkosťou..............................................................................................30
Vizitky a plastové karty......................................................................................................................32
Dokumenty dlhšie ako formát A4.......................................................................................................33
Dokumenty väčšie ako formát A4......................................................................................................34
Dokumenty s protiľahlými stranami ...................................................................................................35
Platobné doklady, výstrižky, fotografie a iné dokumenty...................................................................35
vii
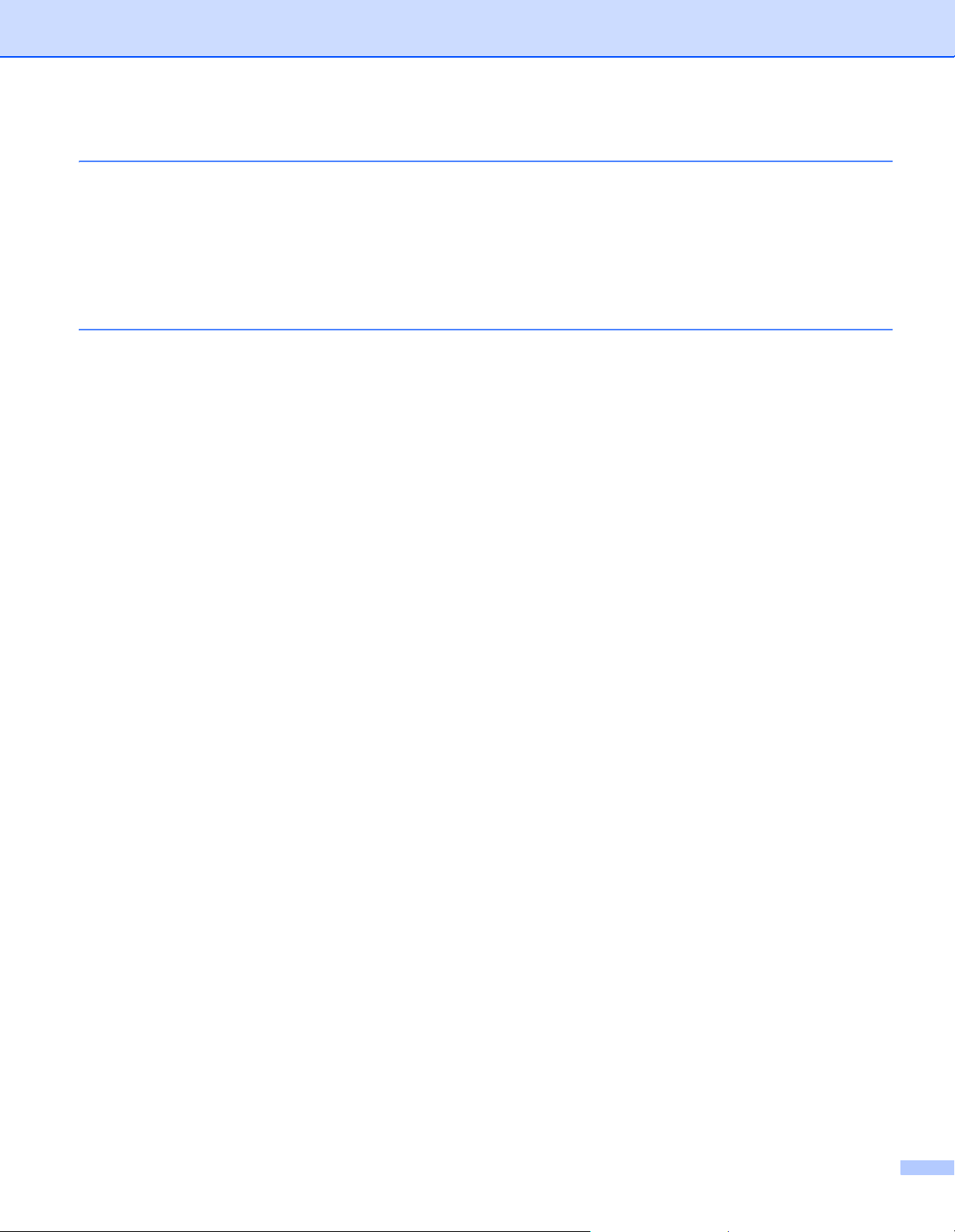
4 Príprava siete 37
Pred skenovaním.....................................................................................................................................37
Pred skenovaním cez sieť (len model ADS-2600We) .............................................................................38
Sieťová licencia (Windows
Konfigurujte sieťové nastavenia pre Windows
Konfigurácia sieťového skenovania pre systém Macintosh...............................................................42
Spustenie pomôcky BRAdmin (Windows
®
).............................................................................................................38
®
................................................................................38
®
).......................................................................................45
5 Skenovanie pomocou počítača46
Zmena používateľského rozhrania aplikácie ControlCenter4 (Windows®) .............................................46
Skenovanie pomocou aplikácie ControlCenter4 v domácom režime (Windows
®
)..................................49
Základné skenovanie.........................................................................................................................49
Skenovanie osobitných dokumentov a dokumentov s nepravidelnou veľkosťou pomocou
podkladového listu.........................................................................................................................50
Skenovanie plastových kariet ............................................................................................................52
Skenovanie do súboru Office (len model ADS-2600We) ..................................................................54
Skenovanie vizitiek ............................................................................................................................55
Skenovanie pomocou aplikácie ControlCenter4 v pokročilom režime (Windows
®
) ................................57
Základné skenovanie.........................................................................................................................57
Zmena predvolených nastavení každého tlačidla..............................................................................58
Skenovanie osobitných dokumentov a dokumentov s nepravidelnou veľkosťou pomocou
podkladového listu.........................................................................................................................58
Skenovanie plastových kariet ............................................................................................................59
Skenovanie do súboru Office (len model ADS-2600We) ..................................................................61
Skenovanie vizitiek ............................................................................................................................62
Vytvorenie používateľskej karty (Pokročilý režim ControlCenter4) (Windows
®
) .....................................64
Vytvorenie používateľskej karty.........................................................................................................64
Vytvorenie používateľského tlačidla na používateľskej karte ............................................................65
Zmena nastavení Skenovania (ControlCenter4) (Windows
®
).................................................................66
Skenovanie pomocou aplikácie ControlCenter2 (Macintosh) ..................................................................73
Obrázok (príklad: Apple Preview)......................................................................................................74
OCR (textový editor)..........................................................................................................................75
E-mail ................................................................................................................................................76
Súbor.................................................................................................................................................77
Zmena predvolených nastavení tlačidla ............................................................................................78
Skenovanie osobitných dokumentov a dokumentov s nepravidelnou veľkosťou pomocou
podkladového listu.........................................................................................................................78
Skenovanie plastových kariet ............................................................................................................80
Skenovanie do súboru Office (len model ADS-2600We) ..................................................................82
Skenovanie vizitiek ............................................................................................................................83
Registrácia používateľských nastavení skenovania pomocou ControlCenter2 (Macintosh) ...................85
Používateľom definované tlačidlo......................................................................................................86
Zmena nastavení skenovania (ControlCenter2) (Macintosh) ..................................................................89
Skenovanie pomocou Nuance™ PaperPort™ 12SE alebo iných aplikácií Windows
Skenovanie pomocou Nuance™ PaperPort™ 12SE ........................................................................96
Skenovanie pomocou aplikácií Windows
Faxovanie a skenovanie..............................................................................................................106
Použitie Nuance PDF Converter Professional 8 (Windows
Inštalácia aplikácie Nuance PDF Converter Professional 8 ............................................................107
Použitie NewSoft Presto! BizCard 6 (Windows
®
Fotogaléria alebo Windows®
®
) ...............................................................107
®
)..................................................................................108
®
...........................96
Inštalácia NewSoft Presto! BizCard 6..............................................................................................108
viii
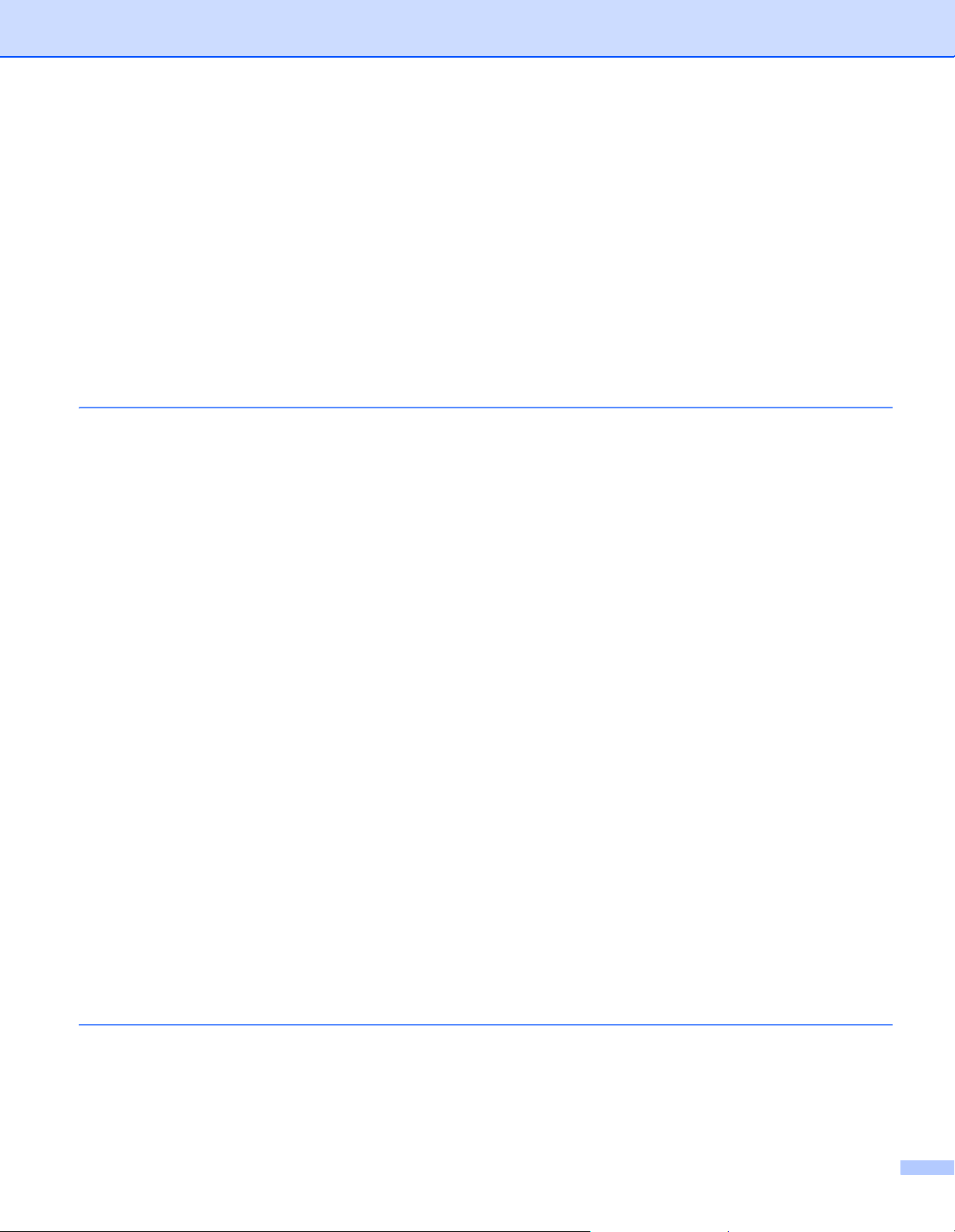
Skenovanie pomocou aplikácie Presto! PageManager alebo aplikácií TWAIN (Macintosh) .................109
Inštalácia aplikácie Presto! PageManager ......................................................................................109
Skenovanie pomocou aplikácie Presto! PageManager ...................................................................109
Nastavenia ovládača TWAIN...........................................................................................................111
Skenovanie pomocou aplikácie Apple Image Capture (Ovládač ICA)...................................................114
Skenovanie pomocou aplikácie Apple Image Capture ....................................................................114
Nastavenia ovládača ICA ................................................................................................................116
Výber zariadenia v možnosti Tlač a faxovanie alebo Tlač a skenovanie ........................................117
Použitie NewSoft Presto! BizCard 6 (Macintosh) ..................................................................................118
Inštalácia NewSoft Presto! BizCard 6..............................................................................................118
Skenovanie pomocou aplikácií Captiva
Inštalácia ISIS
®
Scanner a Captiva® QuickScan™ Pro .................................................................119
®
QuickScan™ Pro alebo ISIS® (Windows®) .........................119
6 Skenovanie pomocou ovládacieho panela 120
Uloženie naskenovaných dokumentov do počítača...............................................................................120
Uloženie naskenovaných dokumentov na pamäťovú jednotku USB Flash ...........................................123
Uloženie naskenovaných dokumentov do mobilných zariadení ......................................................126
Skenovanie dokumentov na server FTP (len model ADS-2600We)......................................................128
Spustite webovú správu ..................................................................................................................128
Konfigurácia predvolených nastavení FTP......................................................................................130
Skenovanie pomocou profilov FTP servera.....................................................................................133
Skenovanie dokumentov do zdieľaného priečinka/sieťové umiestnenie (Windows
(len model ADS-2600We)...................................................................................................................134
Konfigurácia predvolených nastavení skenovania na sieť ..............................................................135
Skenovanie pomocou profilov skenovania na sieť ..........................................................................137
Skenovanie pomocou webových služieb (Windows Vista
Windows
®
8 a Windows®8.1) (ADS-2600We)..................................................................................138
®
SP2 alebo vyšší, Windows® 7,
Konfigurácia nastavení skenovania.................................................................................................138
Odosielanie naskenovaných dokumentov priamo na e-mailovú adresu (len model ADS-2600We)......140
Výber e-mailovej adresy z adresára ................................................................................................141
Manuálne zadanie e-mailovej adresy ..............................................................................................141
Nastavenie adresára (len model ADS-2600We)....................................................................................142
Registrácia e-mailovej adresy .........................................................................................................142
Zmena e-mailovej adresy ................................................................................................................142
Vymazanie e-mailovej adresy..........................................................................................................143
Nastavenie skupiny .........................................................................................................................144
Zmena skupiny ...............................................................................................................................144
Vymazanie skupiny..........................................................................................................................145
Nahratie naskenovaných dokumentov na web (len model ADS-2600We) ............................................146
Zmena nastavení skenovania do počítača (Windows
®
)........................................................................147
Zmena nastavení skenovania do PC (Macintosh) .................................................................................154
Nastavenie skratiek (len model ADS-2600We) .....................................................................................161
Registrácia skratky ..........................................................................................................................161
Úprava, premenovanie alebo vymazanie skratky............................................................................162
®
)
7 Správa zariadenia z počítača 163
Monitorujte stav vášho zariadenia z vášho počítača (Windows®).........................................................163
Monitorovanie stavu zariadenia z počítača .....................................................................................163
Chybové hlásenia ............................................................................................................................164
Aké sú ukazovatele softvéru Status Monitor? .................................................................................164
ix
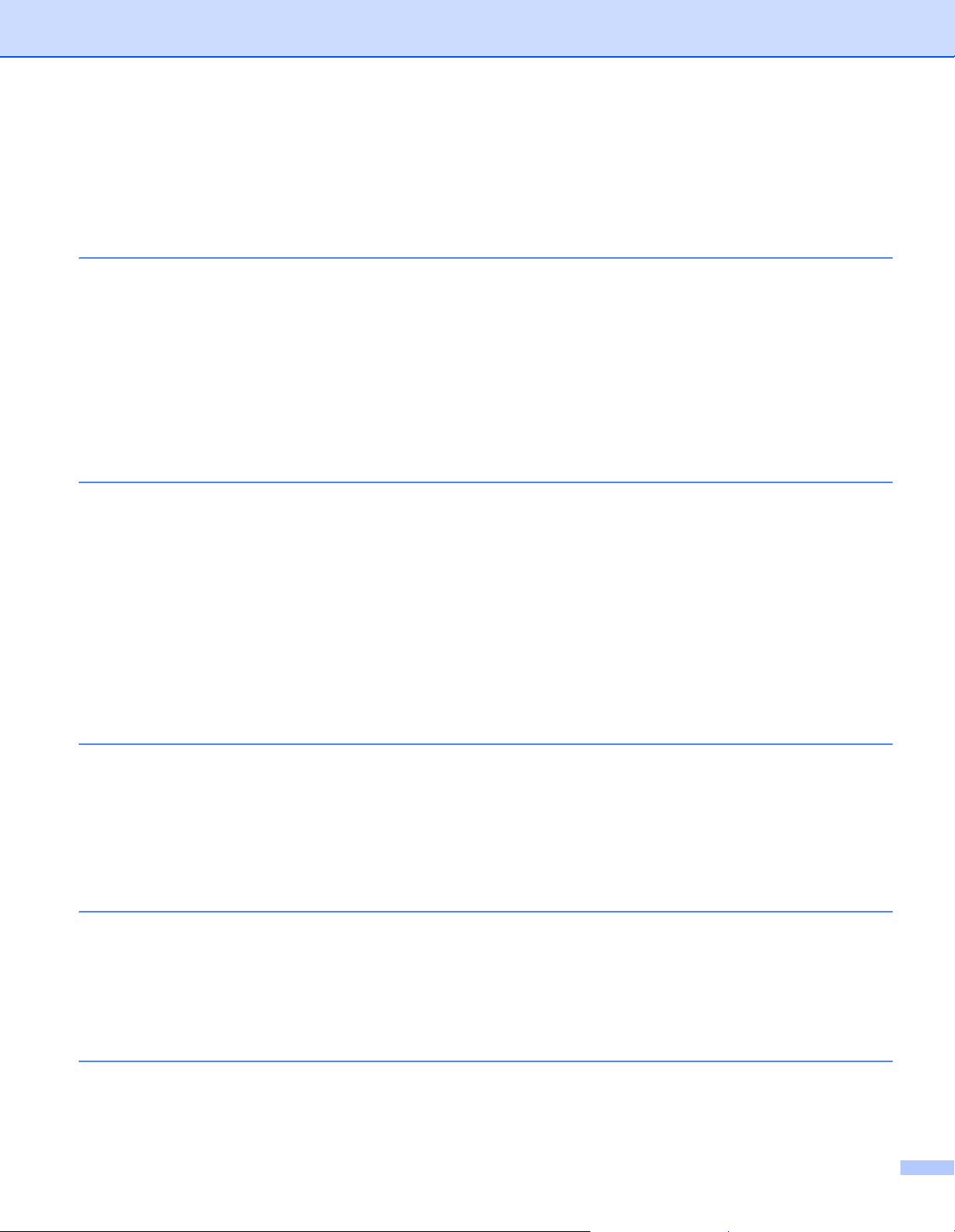
Monitorovanie stavu zariadenia z počítača (Macintosh)........................................................................165
Monitorovanie stavu zariadenia z počítača .....................................................................................165
Zapnite/vypnite funkciu Automatické načítavanie (ControlCenter2)................................................167
Nastavenie zariadenia Brother z počítača.............................................................................................168
8 Bežná údržba 171
Čistenie vonkajšej časti zariadenia........................................................................................................171
Čistenie skenera....................................................................................................................................173
Výmena spotrebného materiálu.............................................................................................................179
Objednávanie spotrebného materiálu..............................................................................................179
Kontrola cyklu výmeny spotrebného materiálu................................................................................180
Výmena oddeľovacej podložky........................................................................................................182
Výmena podávacieho valčeka.........................................................................................................184
Resetovanie počítadiel používania..................................................................................................187
Balenie a preprava zariadenia...............................................................................................................190
9 Riešenie problémov 192
Identifikácia problému............................................................................................................................192
Chybové hlásenia a hlásenia o údržbe..................................................................................................192
Zaseknutý dokument .......................................................................................................................196
Zaseknutie – papier je príliš dlhý .....................................................................................................198
Riešenie problémov...............................................................................................................................199
Ak máte problémy so zariadením....................................................................................................199
Informácie o zariadení ...........................................................................................................................205
Kontrola sériového čísla ..................................................................................................................205
Povolenie/zakázanie WLAN (len model ADS-2600We) ..................................................................207
Resetovacie funkcie ........................................................................................................................207
Resetovanie zariadenia (len model ADS-2600We) .........................................................................207
A Špecifikácie 208
Všeobecné.............................................................................................................................................208
Skener ...................................................................................................................................................210
Funkcia priameho skenovania (Skenovať na USB)...............................................................................210
Rozhrania ..............................................................................................................................................211
Sieť (len model ADS-2600We) ..............................................................................................................211
Požiadavky na počítač...........................................................................................................................212
B Dodatok 213
Zadávanie textu (len pre model ADS-2600We).....................................................................................213
Vkladanie medzier ..........................................................................................................................213
Vykonávanie opráv ..........................................................................................................................213
Ukazovatele LED (len model ADS-2100e) ............................................................................................214
Ukazovatele potreby volať servis ....................................................................................................222
CRegister 224
x
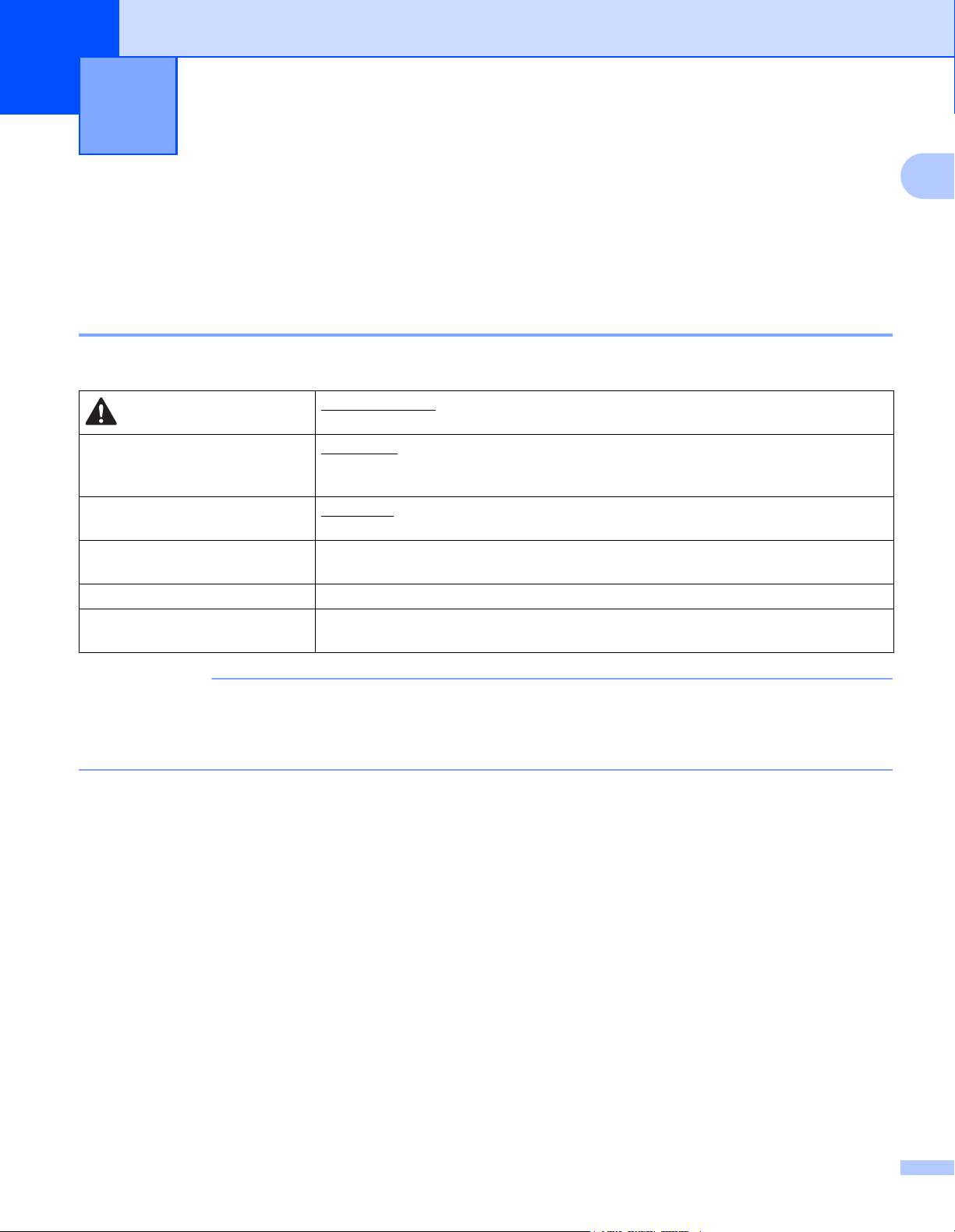
1
POZNÁMKA
Všeobecné informácie 1
Použitie dokumentácie 1
Ďakujeme, že ste si kúpili zariadenie od spoločnosti Brother! Prečítanie dokumentácie vám pomôže využiť
zariadenie čo najlepšie.
Symboly a pravidlá použité v dokumentácii 1
Symboly a pravidlá uvedené ďalej sa používajú vo všetkých častiach dokumentácie.
1
UPOZORNENIE
DÔLEŽITÉ
POZNÁMKA
Tučné písmo Tučným písmom sú označené tlačidlá na ovládacom paneli zariadenia alebo na
Kurzíva Kurzíva zdôrazňuje dôležitý bod alebo odkazuje na súvisiacu tému.
Courier New
(len model ADS-2600We)
• Ak nie je špecifikované inak, obrazovky a ilustrácie v tejto príručke zobrazujú model ADS-2600We.
• Ak nie je špecifikované inak, obrazovky v tomto návode sú zo systému Windows
Obrazovky na vašom počítači sa môžu líšiť v závislosti od operačného systému.
UPOZORNENIE označuje potenciálne nebezpečnú situáciu, ktorá v prípade, že jej
nezabránite, môže mať za následok ľahké alebo stredne ťažké zranenia.
DÔLEŽITÉ označuje potenciálne nebezpečnú situáciu, ktorá v prípade, že jej
nezabránite, môže mať za následok poškodenie majetku alebo stratu funkčnosti
produktu.
Poznámky vás informujú o tom, ako by ste mali reagovať v situácii, ktorá sa môže
vyskytnúť, alebo vám poskytnú tipy ako prebieha operácia s ďalšími funkciami.
obrazovke počítača.
Písmom Courier New sú označené správy zobrazené na displeji LCD zariadenia.
®
7 a OS X v10.7.5.
1
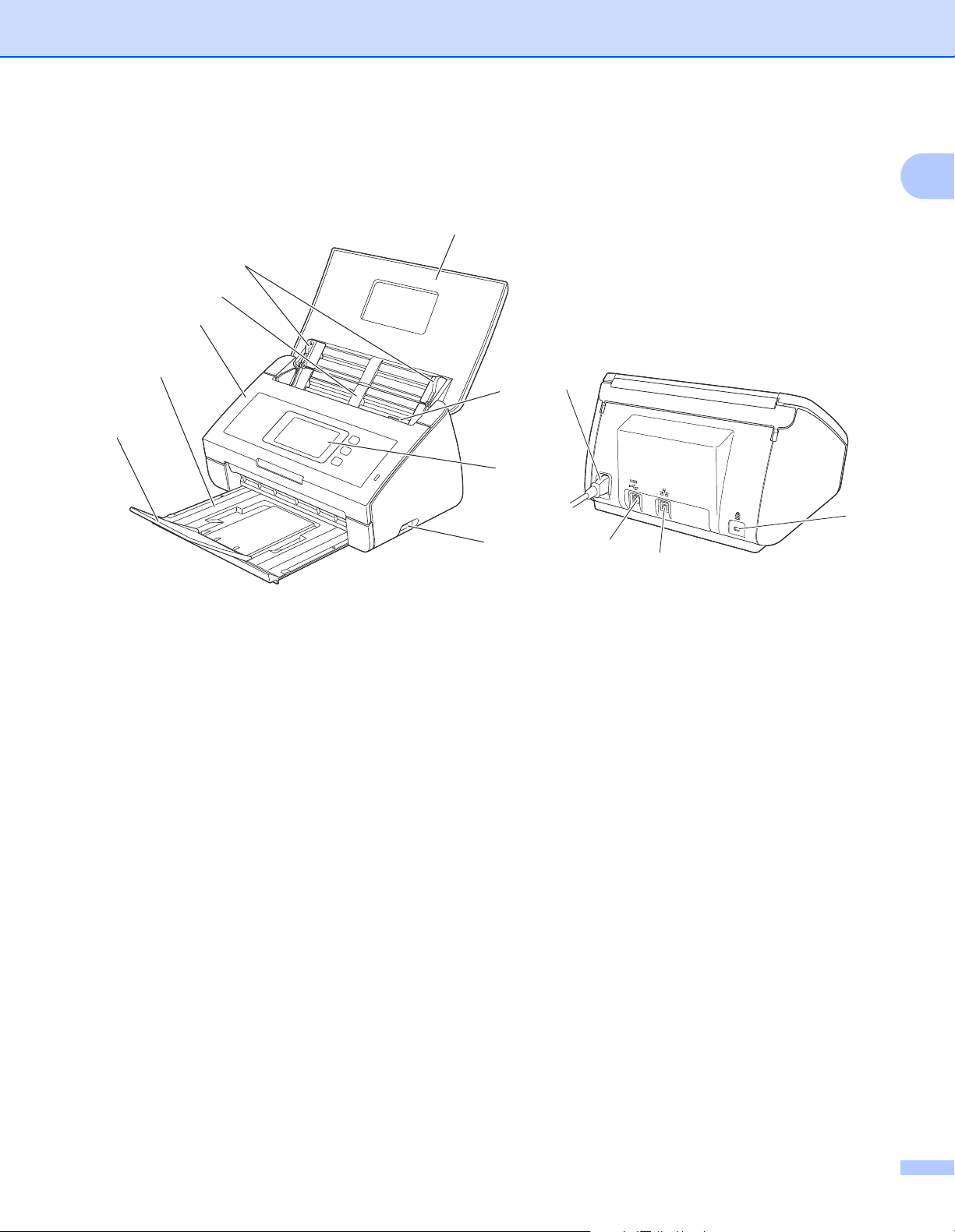
Všeobecné informácie
1
2
4
5
6
7
8
9
10
11
12
13
3
Informácie o tomto zariadení 1
1
1 Vrchný kryt
Zariadenie sa zapína otvorením vrchného krytu.
2 Vodiace lišty dokumentu
3 Automatický podávač dokumentov (ADF)
4 Predný kryt
5 Výstupný zásobník
6 Zarážka dokumentu
7 Priame rozhranie USB
8 Ovládací panel (len model ADS-2600We)
9Uvoľňovacia páčka krytu
10 Konektor na pripojenie striedavého prúdu
11 Konektor USB
12 Konektor LAN (len model ADS-2600We)
13 Bezpečnostný slot Kensington
2
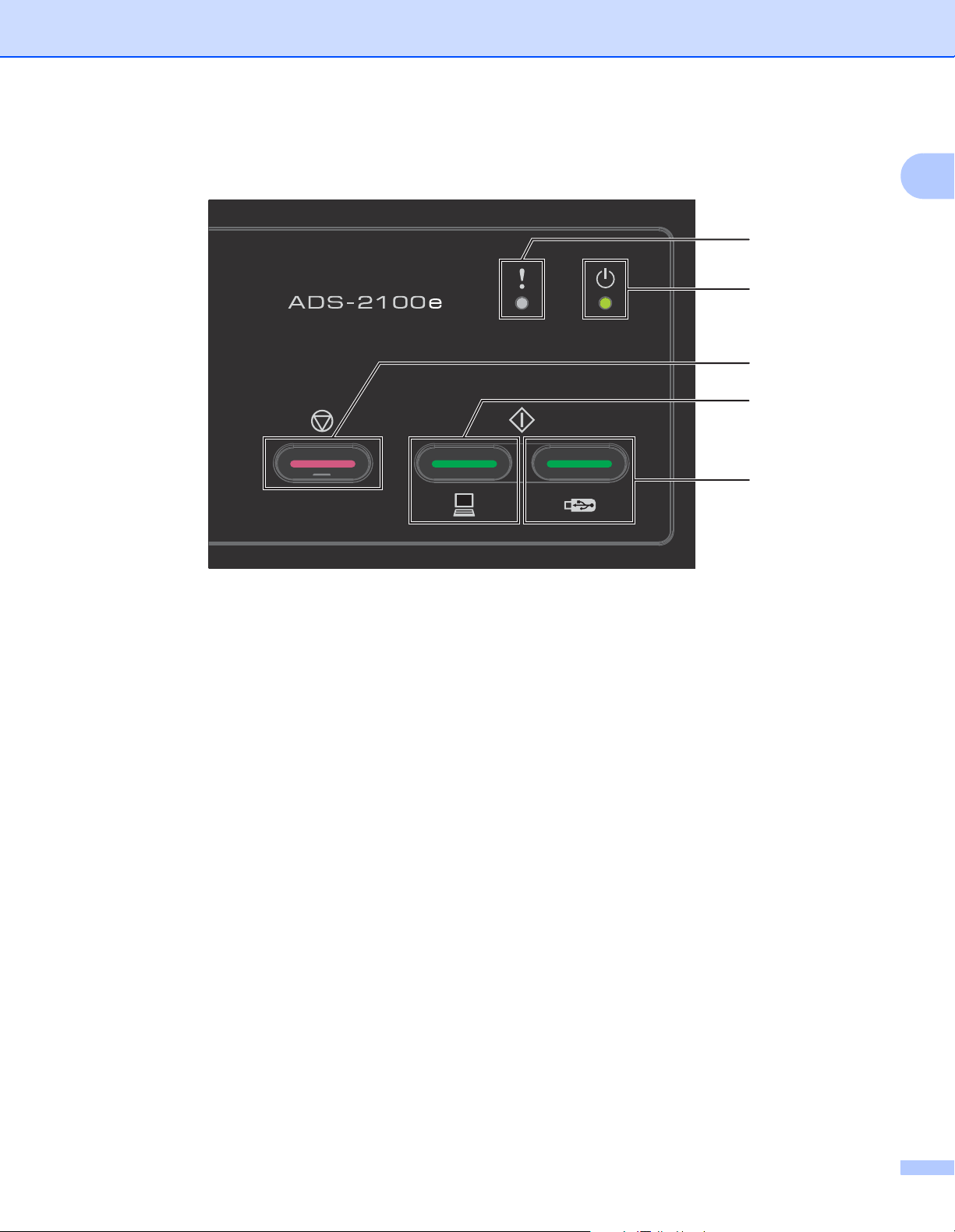
Všeobecné informácie
Prehľad ovládacieho panela (ADS-2100e) 1
1
2
3
4
5
1
1 Ukazovateľ chyby (s LED)
Ukazovateľ chyby vás upozorní ak v zariadení nastane chyba, napríklad v prípade:
Uviaznutého dokumentu/otvoreného predného krytu/nepoužiteľného zariadenia/nepodporovaného
zariadenia/zistenia podania viacerých listov atď.
2 Ukazovateľ napájania (s LED)
Bude blikať v závislosti od stavu zariadenia.
3Tlačidlo Stop
Zrušiť úlohu/reštartovať/odstrániť chybu/odpojiť diaľkové nastavenie.
4Tlačidlo Skenovať do PC (s LED)
Skenovať do PC/zobudiť atď.
5Tlačidlo Skenovať do USB (s LED)
Skenovať do USB/zobudiť atď.
Ukazovatele LED (len model ADS-2100e)
Ukazovatele potreby volať servis
3
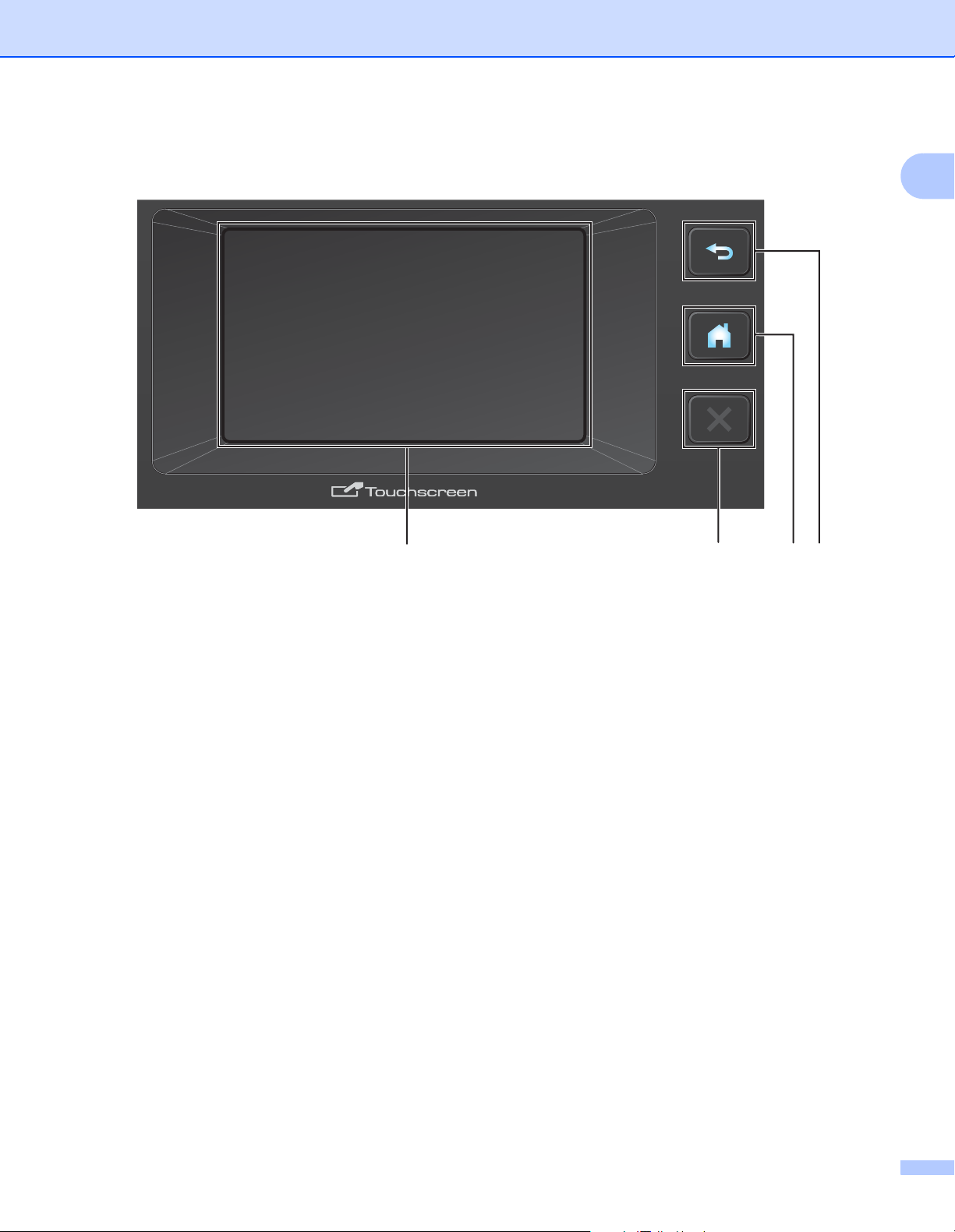
Všeobecné informácie
1234
Prehľad ovládacieho panela (ADS-2600We) 1
1
1Tlačidlo Späť
Stlačením sa vrátite na predchádzajúcu úroveň ponuky. Kláves Späť nesvieti, ak nie je k dispozícii.
2Tlačidlo Domov
Stlačením sa vrátite na domovskú obrazovku. Kláves Domov nesvieti, ak nie je k dispozícii.
3Tlačidlo Stop
Toto tlačidlo stlačte pre zastavenie alebo zrušenie. Kláves Stop nesvieti, ak nie je k dispozícii.
4 Dotykový displej LCD
Toto je dotykový displej LCD. Prístup k ponukám a možnostiam získate stlačením tlačidiel zobrazených
na dotykovom displeji.
4
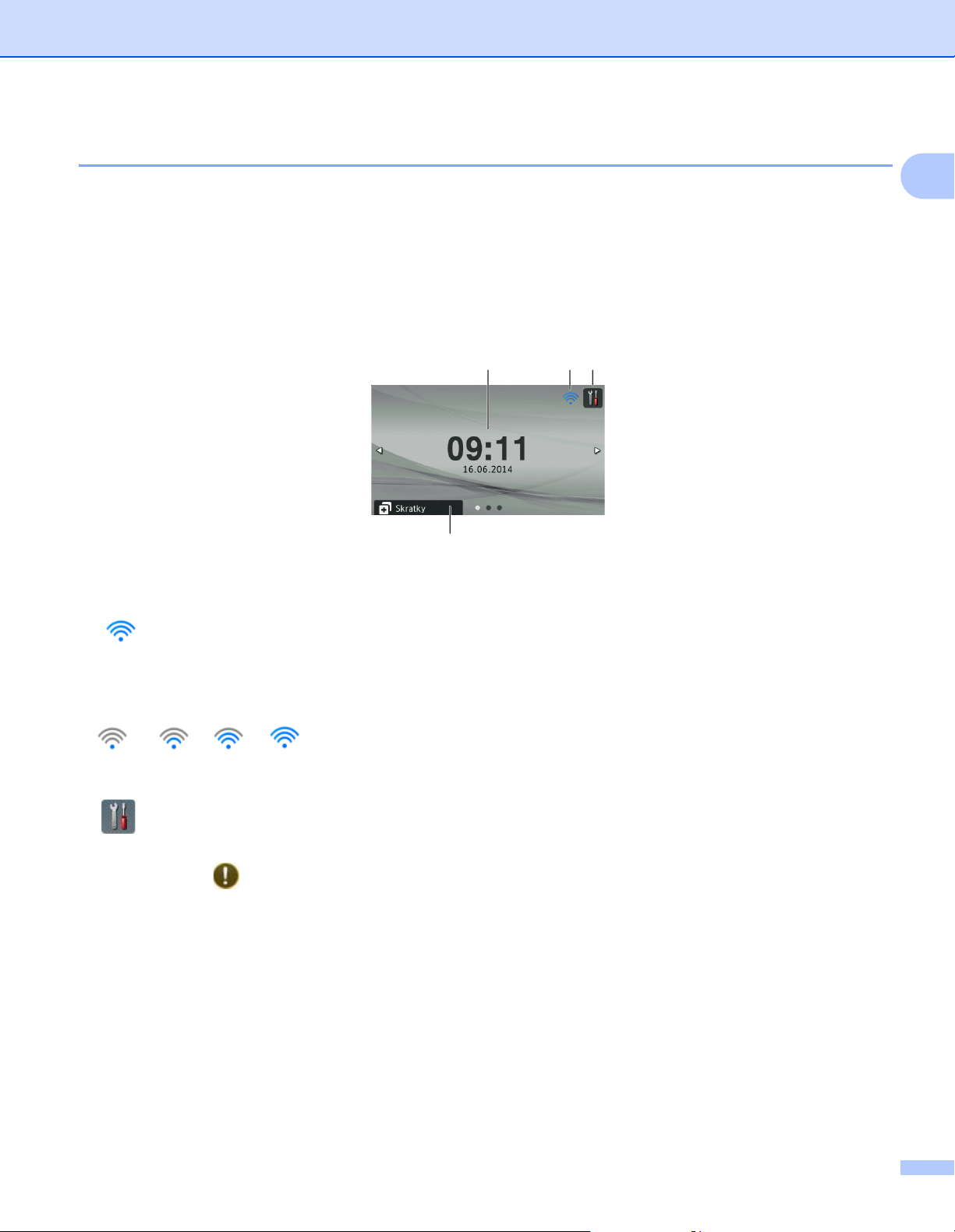
Všeobecné informácie
231
4
Dotykový displej LCD 1
Domovskú obrazovku môžete zmeniť posunutím doľava alebo doprava alebo stlačením tlačidla d alebo c.
Prípadne sa môžete rozhodnúť zobrazovať domovskú obrazovku ako predvolenú. Pozri Nastavenie
domovskej obrazovky na strane 14.
Režim Hodiny 1
Displej LCD zobrazí režim Hodiny v prípade nečinnosti zariadenia. Režim Hodiny zobrazuje dátum, čas
a aktuálny stav zariadenia.
1
1 Dátum a čas
Aktuálny dátum a aktuálny čas.
2
Ak je aktivované WLAN, štvorúrovňový indikátor ukazuje aktuálnu silu bezdrôtového signálu v prípade,
že používate bezdrôtové pripojenie.
0Max.
3
Stlačením prejdete do položky Vsetky nastavenia.
Informačná ikona sa zobrazí na dotykovom displeji, ak dôjde k chybe alebo sa zobrazí hlásenie o údržbe.
Viac informácií nájdete v časti Chybové hlásenia a hlásenia o údržbe na strane 192.
5

Všeobecné informácie
4 Skratky
Stlačením nastavte ponuky Skratky. Po nastavení skratiek stlačením tohto tlačidla zobrazíte všetky
možnosti skratiek.
5
5 Sken
Stlačením prejdete do režimu skenovania.
1
6

Všeobecné informácie
POZNÁMKA
231 456
Režim Skenovanie 1
V tomto režime je dostupné Skenovanie na FTP, Skenovanie na sieť, Skenovanie do počítača, Skenovanie
na USB, Skenovanie na e-mailový server a Skenovanie na web.
Keď je zariadenie v nečinnosti, displeji LCD ukazuje jeho aktuálny stav.
Sken 1 Sken 2
1 do FTP
Stlačením vyberte funkciu Skenovať do FTP.
2 do siete
Stlačením vyberte funkciu Skenovať do siete.
3 do PC
Stlačením vyberte funkciu Skenovať do PC.
4 do USB
Stlačením vyberte funkciu Skenovať do USB.
1
5 na e-mailovy server
Stlačením vyberte funkciu Skenovať na e-mailový server.
6 na web
Stlačením vyberte funkciu Skenovať na web.
Informačná ikona sa zobrazí na dotykovom displeji, ak dôjde k chybe alebo sa zobrazí hlásenie o údržbe.
Podrobnosti nájdete v časti Chybové hlásenia a hlásenia o údržbe na strane 192.
• Tento produkt preberá písmo spoločnosti ARPHIC TECHNOLOGY CO., LTD.
• Používajú sa MascotCapsule UI Framework a MascotCapsule Tangiblet vyvinuté spoločnosťou
HI CORPORATION. MascotCapsule je registrovanou obchodnou známkou spoločnosti
HI CORPORATION v Japonsku.
7
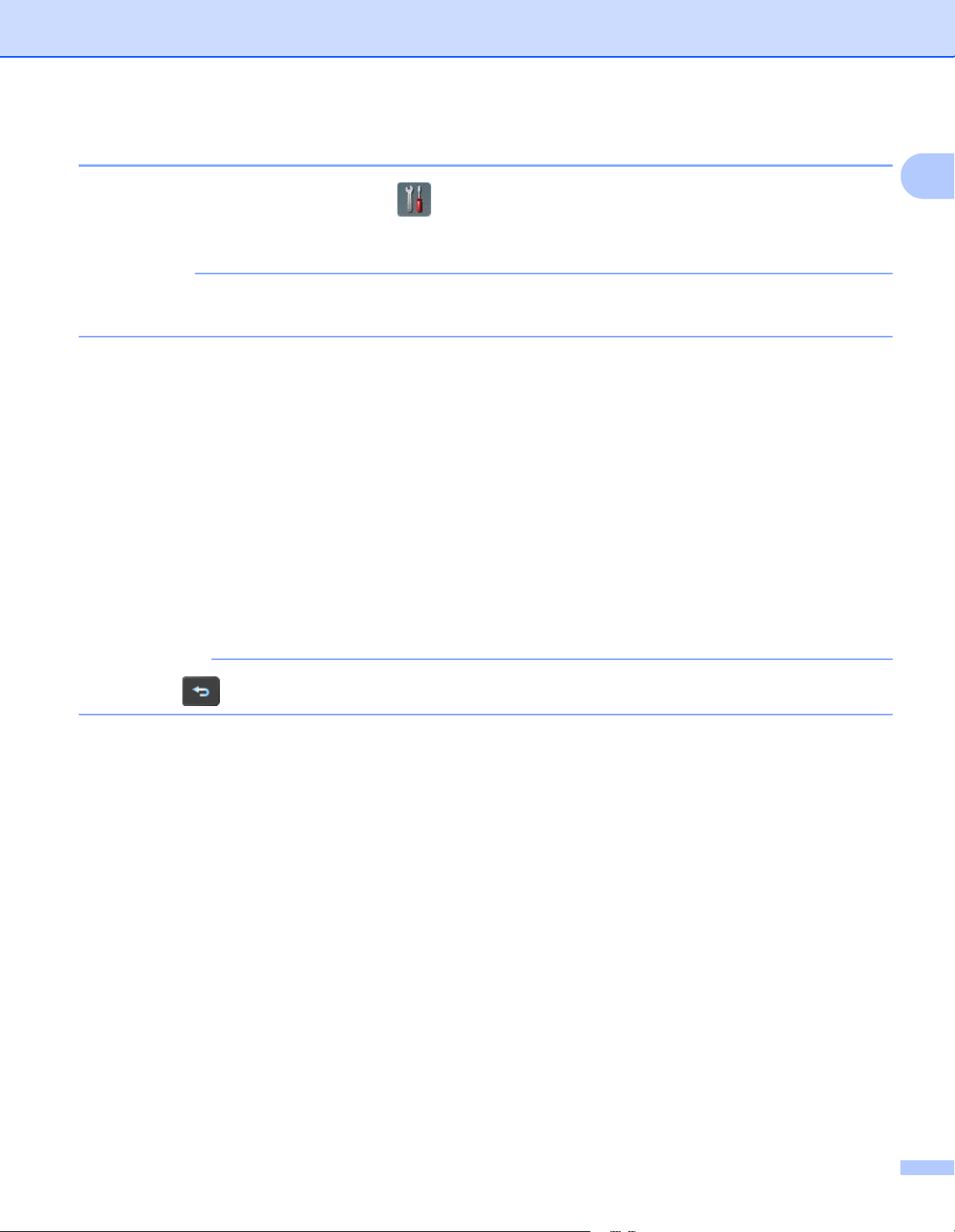
Všeobecné informácie
DÔLEŽITÉ
POZNÁMKA
Základné operácie 1
Na ovládanie displeja LCD stlačte prstom alebo tlačidlo možnosti priamo na displeji LCD. Ak chcete
zobraziť a získať prístup ku všetkým ponukám displeja LCD alebo možnostiam nastavenia, stlačením
klávesu a alebo b prechádzajte medzi jednotlivými položkami.
NESTLÁČAJTE displej ostrým predmetom, ako je pero alebo dotykové pero. Mohlo by to poškodiť
zariadenie.
Nasledujúce kroky uvádzajú, ako môžete zmeniť nastavenie zariadenia. V tomto príklade sa nastavenie
Veľkosť dokumentu v položke Skenovať do USB mení na Auto.
1 Posuňte doľava alebo doprava alebo stlačte d alebo c a zobrazí sa Sken 2.
2 Stlačte tlačidlo do USB.
3 Stlačte tlačidlo Moznosti.
4 Stlačením a alebo b zobrazte položku Velkost dok.
1
5 Stlačte tlačidlo Velkost dok.
6 Stlačením a alebo b zobrazte položku Auto.
7 Stlačte tlačidlo Auto.
Stlačením sa vrátite na predchádzajúcu úroveň.
8
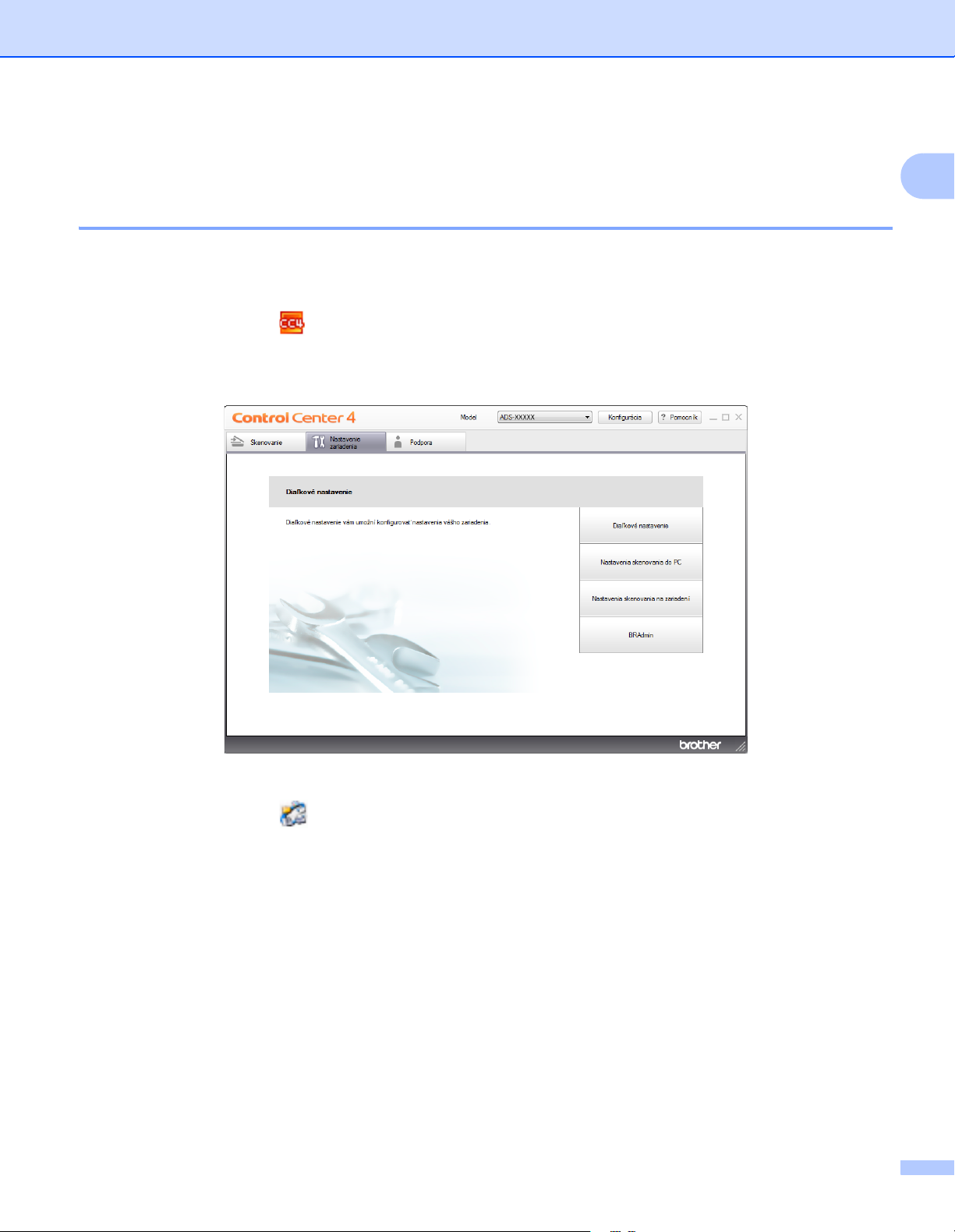
Všeobecné informácie
Všeobecné nastavenie (ADS-2100e) 1
Nastavenie režimu spánku 1
1 Spustite aplikáciu ControlCenter.
Windows
1 Kliknite na ikonu (ControlCenter4) na paneli úloh a vyberte si z ponuky možnosť Otvoriť.
Zobrazí sa okno ControlCenter4.
2 Kliknite na kartu Nastavenie zariadenia (príklad nižšie znázorňuje Domáci režim).
®
1
Macintosh
1 Kliknite na ikonu (ControlCenter2) v Docku.
Zobrazí sa okno ControlCenter2.
9
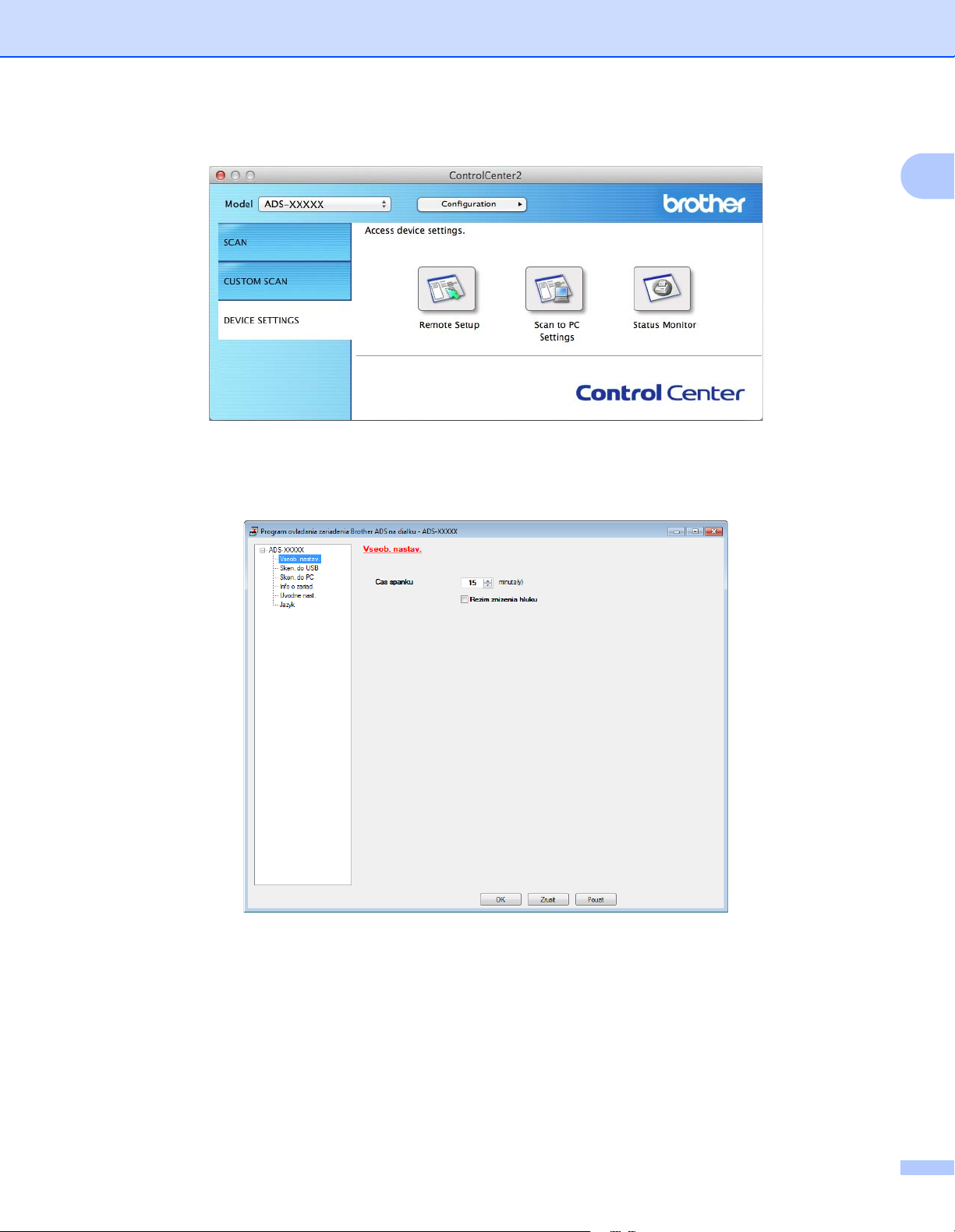
Všeobecné informácie
2 Kliknite na kartu DEVICE SETTINGS (Nastavenia zariadenia).
2 Kliknite na tlačidlo Diaľkové nastavenie (Remote Setup). Zobrazí sa okno Diaľkové nastavenie.
1
3 Vyberte Vseob. nastav. v stromovej štruktúre priečinkov (príklad uvedený nižšie sa vzťahuje
na Windows
®
).
4 Môžete zvoliť, ako dlho musí byť zariadenie nečinné predtým, než prejde do režimu spánku.
Ak sa chcete vrátiť na domovskú obrazovku, vykonajte jeden z nasledujúcich krokov:
•Stlačte ľubovoľný kláves.
• Otvorte vrchný kryt.
• Vložte dokument.
5 Kliknite na tlačidlo OK.
10
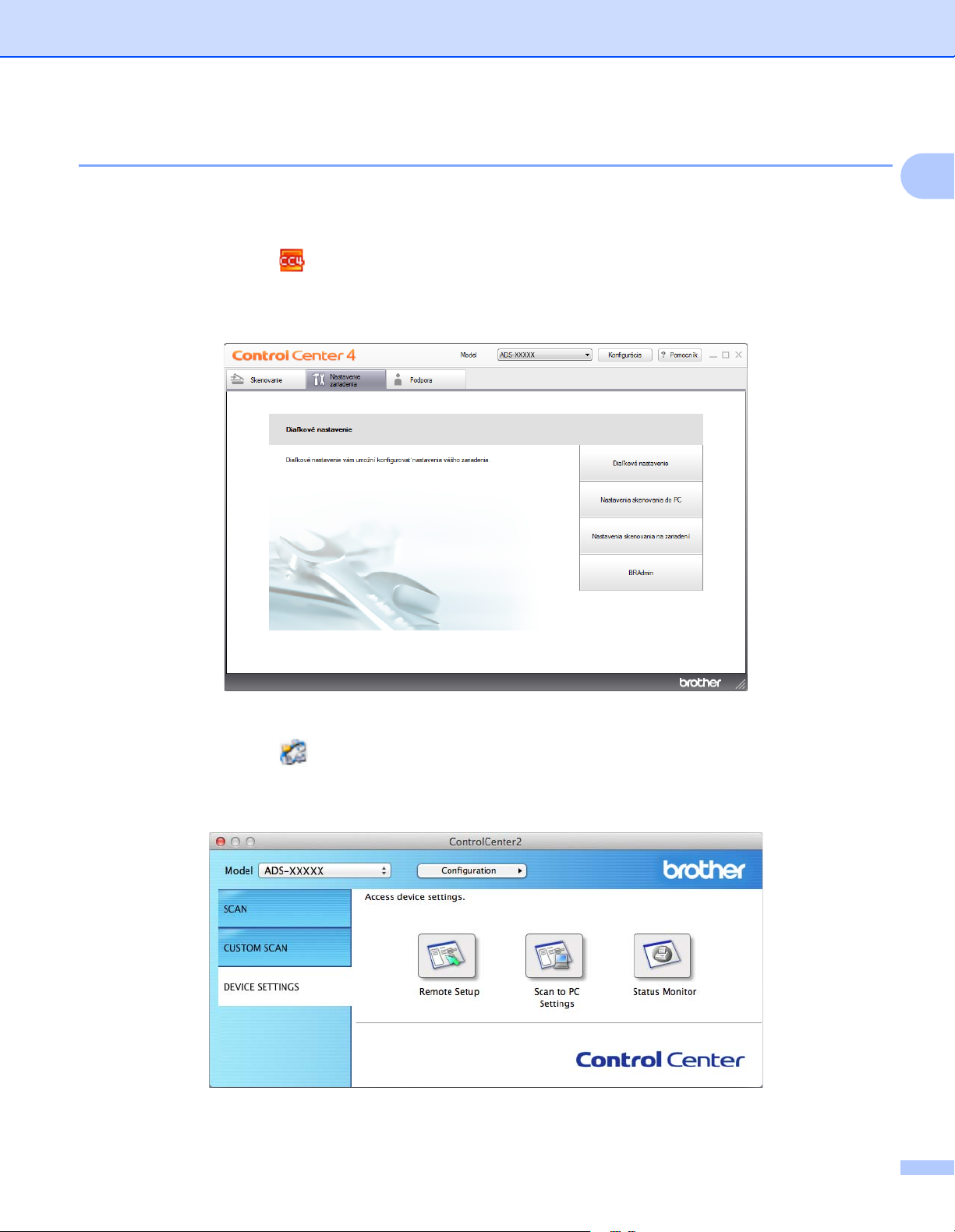
Všeobecné informácie
Vyberte svoj jazyk 1
1 Spustite aplikáciu ControlCenter.
Windows
1 Kliknite na ikonu (ControlCenter4) na paneli úloh a vyberte si z ponuky možnosť Otvoriť.
Zobrazí sa okno ControlCenter4.
2 Kliknite na kartu Nastavenie zariadenia (príklad nižšie znázorňuje Domáci režim).
®
1
Macintosh
1 Kliknite na ikonu (ControlCenter2) v Docku.
Zobrazí sa okno ControlCenter2.
2 Kliknite na kartu DEVICE SETTINGS (Nastavenia zariadenia).
2 Kliknite na tlačidlo Diaľkové nastavenie (Remote Setup). Zobrazí sa okno Diaľkové nastavenie.
11
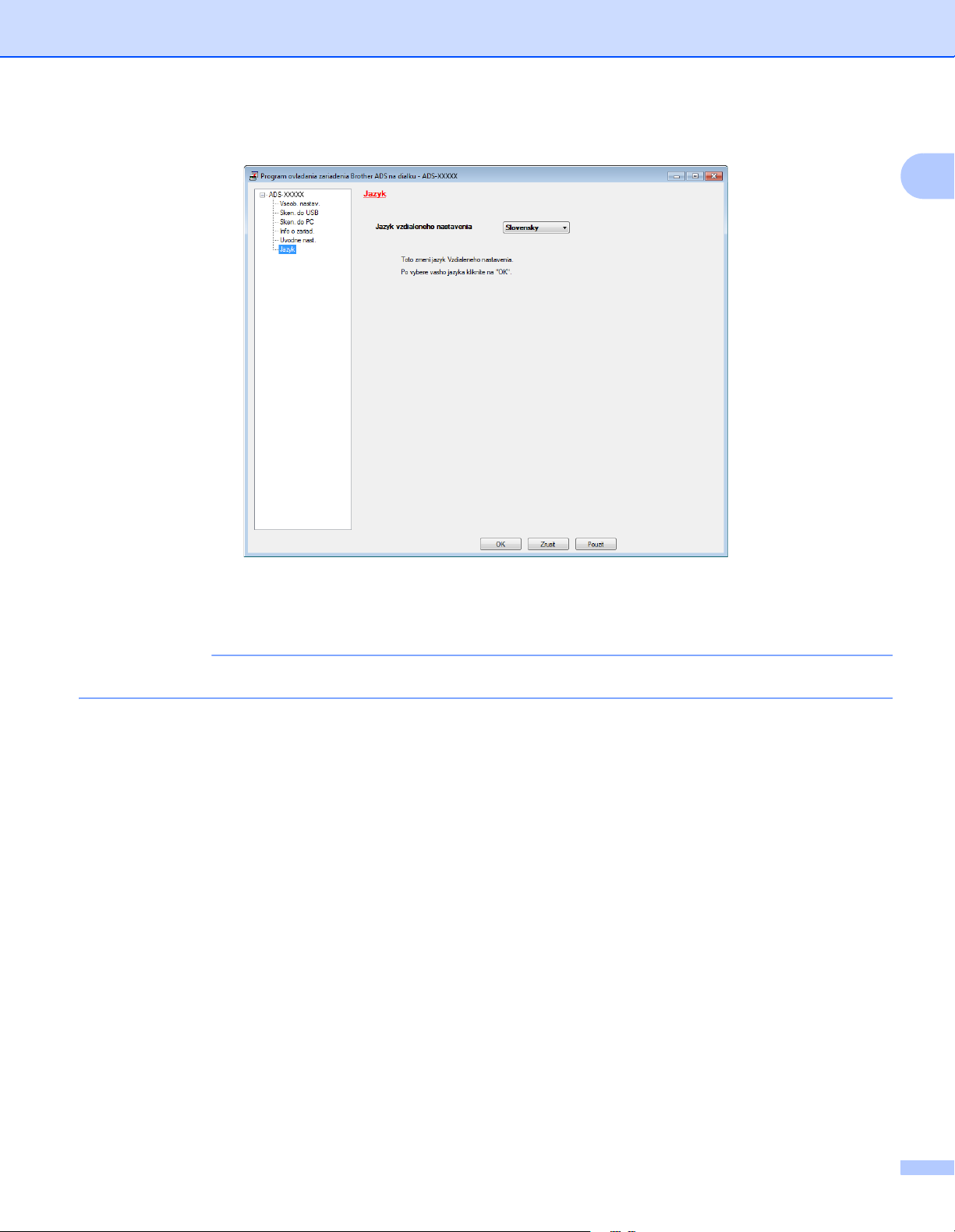
Všeobecné informácie
POZNÁMKA
3 Vyberte Jazyk v stromovej štruktúre priečinkov (príklad uvedený nižšie sa vzťahuje na Windows
4 Vyberte požadovaný jazyk z rozbaľovacieho zoznamu Jazyk vzdialeneho nastavenia.
®
).
1
5 Kliknite na tlačidlo OK.
Ak chcete zmeniť jazyk v okne Diaľkového nastavenia, reštartujte po konfigurácii Diaľkové nastavenie.
12
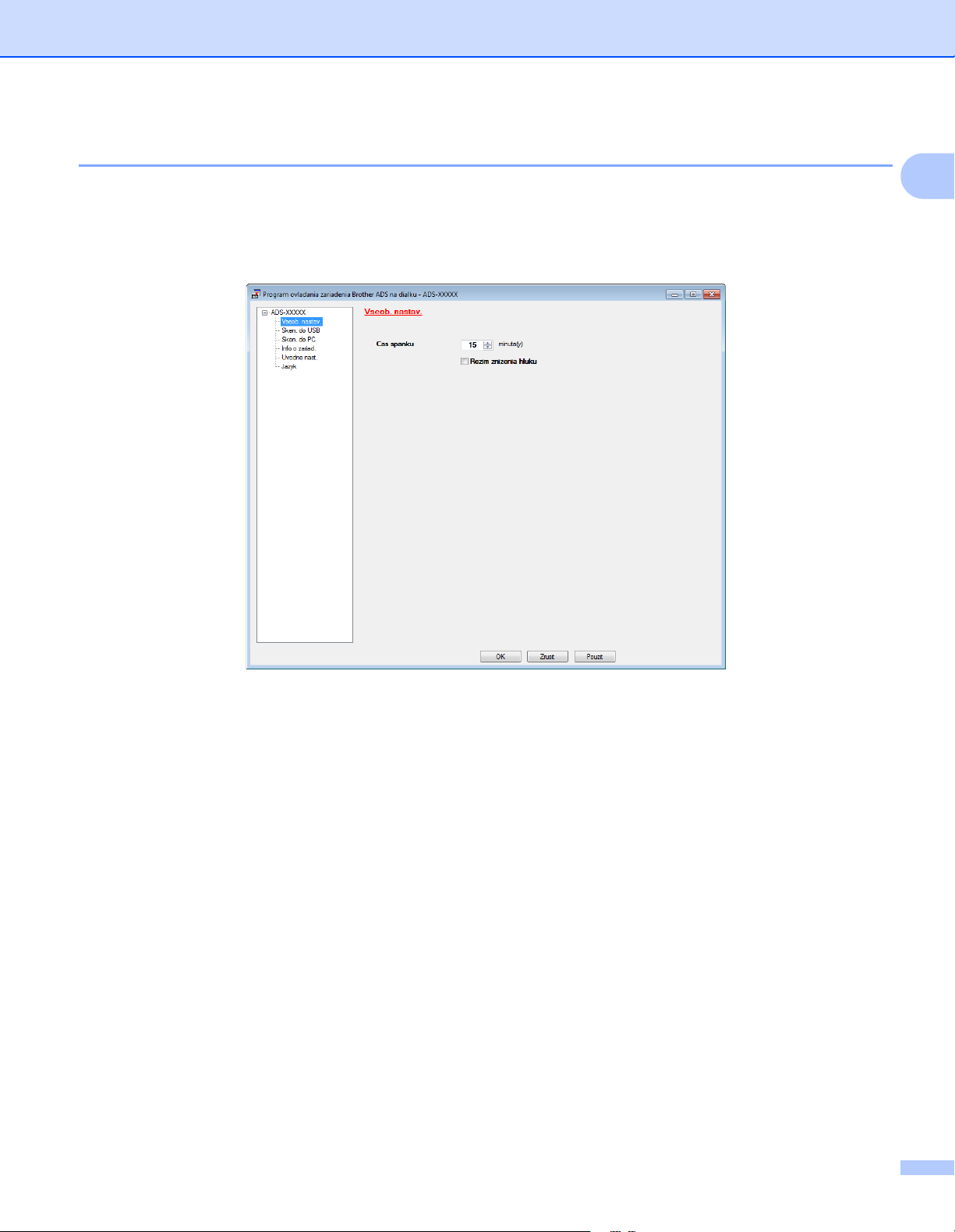
Všeobecné informácie
Režim zníženia hluku 1
Výberom možnosti Rezim znizenia hluku v režime diaľkového nastavenia znížite akustický hluk počas
skenovania. Táto možnosť sa odporúča osobám používajúcim zariadenie v tichom prostredí. Zníženie hluku
môže spôsobiť zníženie rýchlosti skenovania. Ak chcete spustiť Diaľkové nastavenie, prečítajte si časť
Nastavenie zariadenia Brother z počítača na strane 168 (v príkladoch nižšie sa používa systém Windows
®
1
).
13
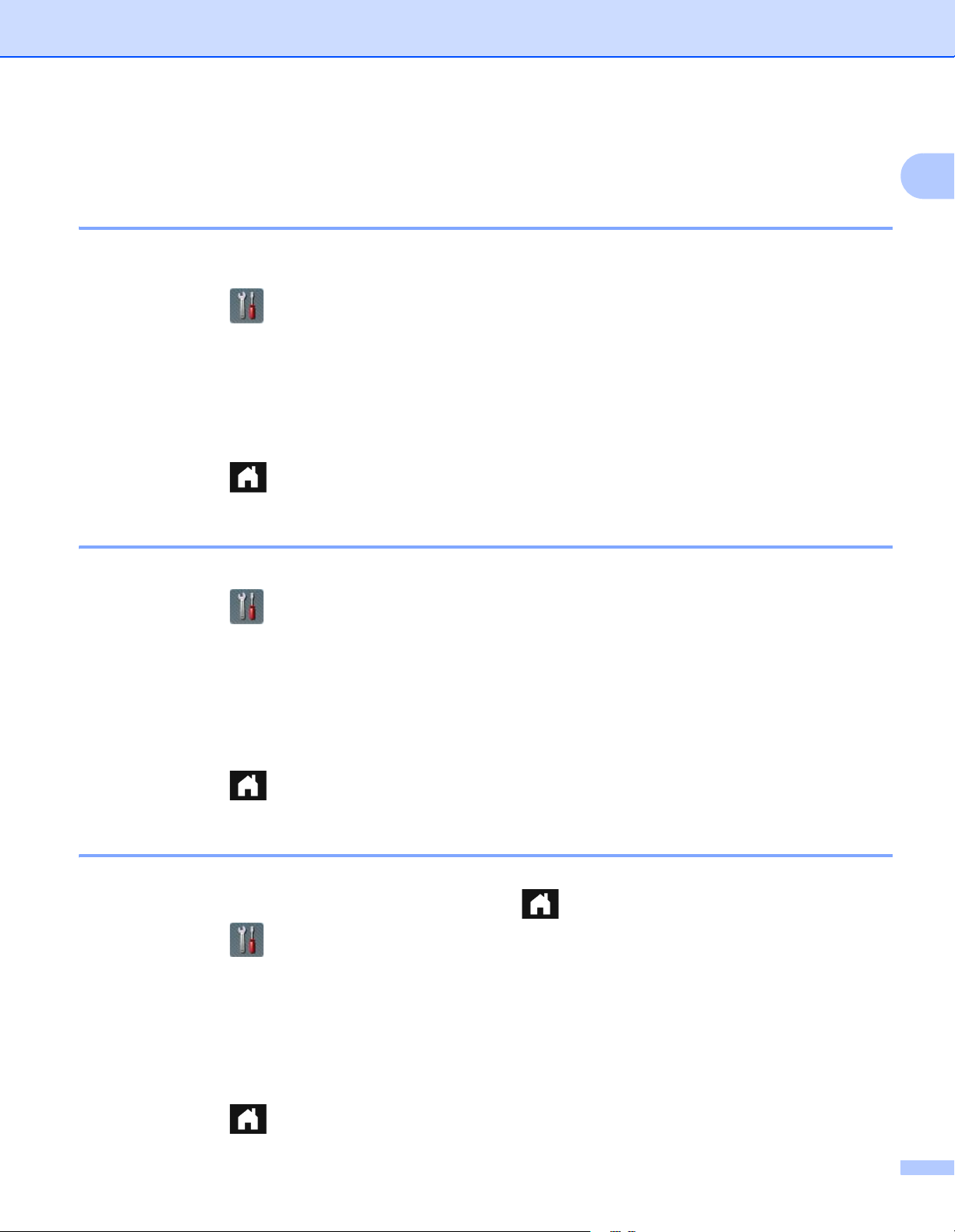
Všeobecné informácie
Všeobecné nastavenie (ADS-2600We) 1
Nastavenie jasu podsvietenia 1
Jas podsvietenia displeja LCD je možné nastaviť. Ak máte problémy s čítaním LCD displeja, skúste zmeniť
nastavenie jasu.
1 Stlačte tlačidlo .
2 Stlačte tlačidlo Vseob. nastav.
3 Stlačte tlačidlo LCD nastavenia.
4 Stlačte tlačidlo Podsvietenie.
5 Stlačte Svetly, Stredny alebo Tmavy.
6 Stlačte tlačidlo .
Nastavenie časovača vypnutia podsvietenia 1
1
Môžete nastaviť, ako dlho zostane podsvietenie displeja LCD zapnuté po zobrazení obrazovky Pripravené.
1 Stlačte tlačidlo .
2 Stlačte tlačidlo Vseob. nastav.
3 Stlačte tlačidlo LCD nastavenia.
4 Stlačte tlačidlo Casovac jasu.
5 Stlačte Vypnute, 10sek., 20sek. alebo 30sek.
6 Stlačte tlačidlo .
Nastavenie domovskej obrazovky 1
Môžete si vybrať domovskú obrazovku medzi Hodiny, Sken 1-2 alebo Skratka 1-8.
Keď je zariadenie v stave nečinnosti alebo stlačíte tlačidlo , vráti sa do režimu, ktorý ste nastavili.
1 Stlačte tlačidlo .
2 Stlačte tlačidlo Vseob. nastav.
3 Stlačte tlačidlo Nastavenia tlacidla.
4 Stlačte tlačidlo Nastavenia tlacidla Domov.
5 Stlačte Hodiny, Sken 1-2 alebo Skratka 1-8.
6 Stlačte tlačidlo .
14

Všeobecné informácie
Vyberte svoj jazyk 1
1 Stlačte tlačidlo .
2 Stlačením a alebo b zobrazte položku Uvodne nast.
Stlačte tlačidlo Uvodne nast.
3 Stlačte tlačidlo Miestny jazyk.
4 Stlačením a alebo b zobrazíte váš jazyk.
Stlačte váš jazyk.
5 Stlačte tlačidlo .
Uloženie v pamäti 1
Nastavenia ponuky sa ukladajú natrvalo a dokonca aj v prípade výpadku napájania nedôjde k ich strate.
Dočasné nastavenia sa stratia. Ak ste pre preferované nastavenia Skenovať do USB a Skenovať na
e-mailový server zvolili možnosť Uloz nov.predvol, tieto nastavenia sa nestratia. V prípade výpadku
napájania si zariadenie uchová dátum a čas približne po dobu 24 hodín.
1
Hlasitosť bzučiaka 1
Keď je nastavenie pípania zapnuté, zariadenie zapípa po stlačení klávesu alebo keď spravíte chybu.
Môžete si vybrať z rôznych úrovní hlasitosti pípnutia od Slabo do Hlasno, prípadne vyberte možnosť
Vypnute.
1 Stlačte tlačidlo .
2 Stlačte tlačidlo Vseob. nastav.
3 Stlačte tlačidlo Hlasitost.
4 Stlačte tlačidlo Pipnutie.
5 Stlačte Slabo, Stredne, Hlasno alebo Vypnute.
6 Stlačte tlačidlo .
15
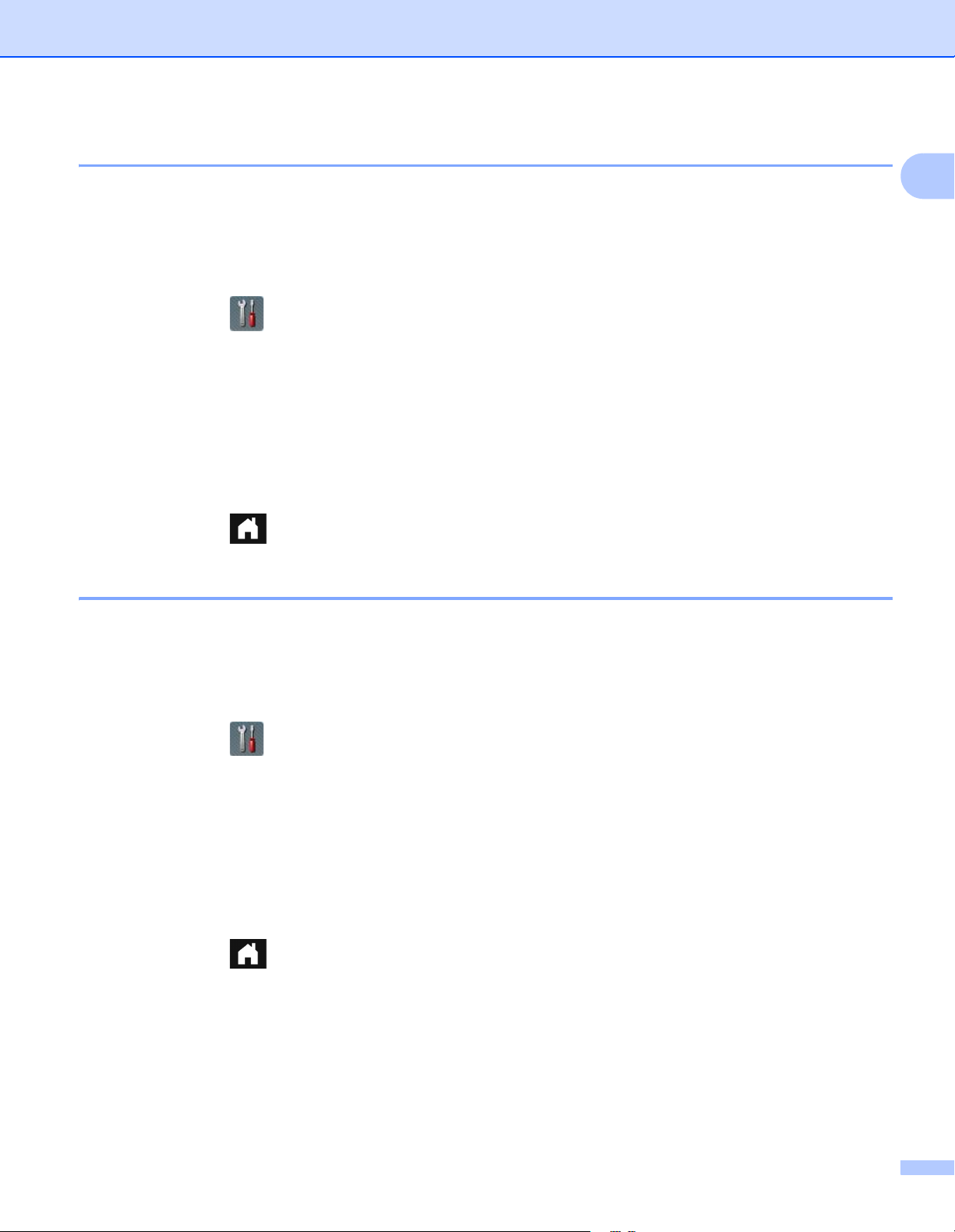
Všeobecné informácie
Automatický letný čas 1
Zariadenie môžete nastaviť tak, aby automaticky zmenilo čas na letný. Čas sa na jar posunie o hodinu
dopredu a na jeseň sa posunie o hodinu späť. Uistite sa, že ste v nastavení Datum a cas nastavili správny
dátum a čas.
Z výroby je možnosť Automatický letný čas nastavená na hodnotu Vypnuté, a preto bude potrebné zmeniť
toto nastavenie na možnosť Zapnuté nasledujúcim spôsobom.
1 Stlačte tlačidlo .
2 Stlačením a alebo b zobrazte položku Uvodne nast.
3 Stlačte tlačidlo Uvodne nast.
4 Stlačte tlačidlo Datum a cas.
5 Stlačte tlačidlo Automaticka zmena casu.
6 Stlačte Zapnute (alebo Vypnute).
7 Stlačte tlačidlo .
1
Režim spánku 1
Môžete zadať, ako dlho musí byť zariadenie v stave nečinnosti (maximálne nastavenie je 90 min
a predvolené nastavenie je 15 min) predtým, ako prejde do režimu spánku. Časovač sa spustí znova, ak sa
na zariadení vykoná nejaká operácia. Ak je povolená bezdrôtová sieť, zariadenie neprejde do režimu spánku.
Ak chcete zakázať bezdrôtovú sieť, prečítajte si časť Povolenie/zakázanie WLAN (len model ADS-2600We)
na strane 207.
1 Stlačte tlačidlo .
2 Stlačte tlačidlo Vseob. nastav.
3 Stlačte tlačidlo Ekologia.
4 Stlačte tlačidlo Cas do spanku.
5 Zadajte dobu, počas ktorej má byť zariadenie v stave nečinnosti predtým, než prejde do režimu spánku.
6 Stlačte tlačidlo OK.
7 Stlačte tlačidlo .
16
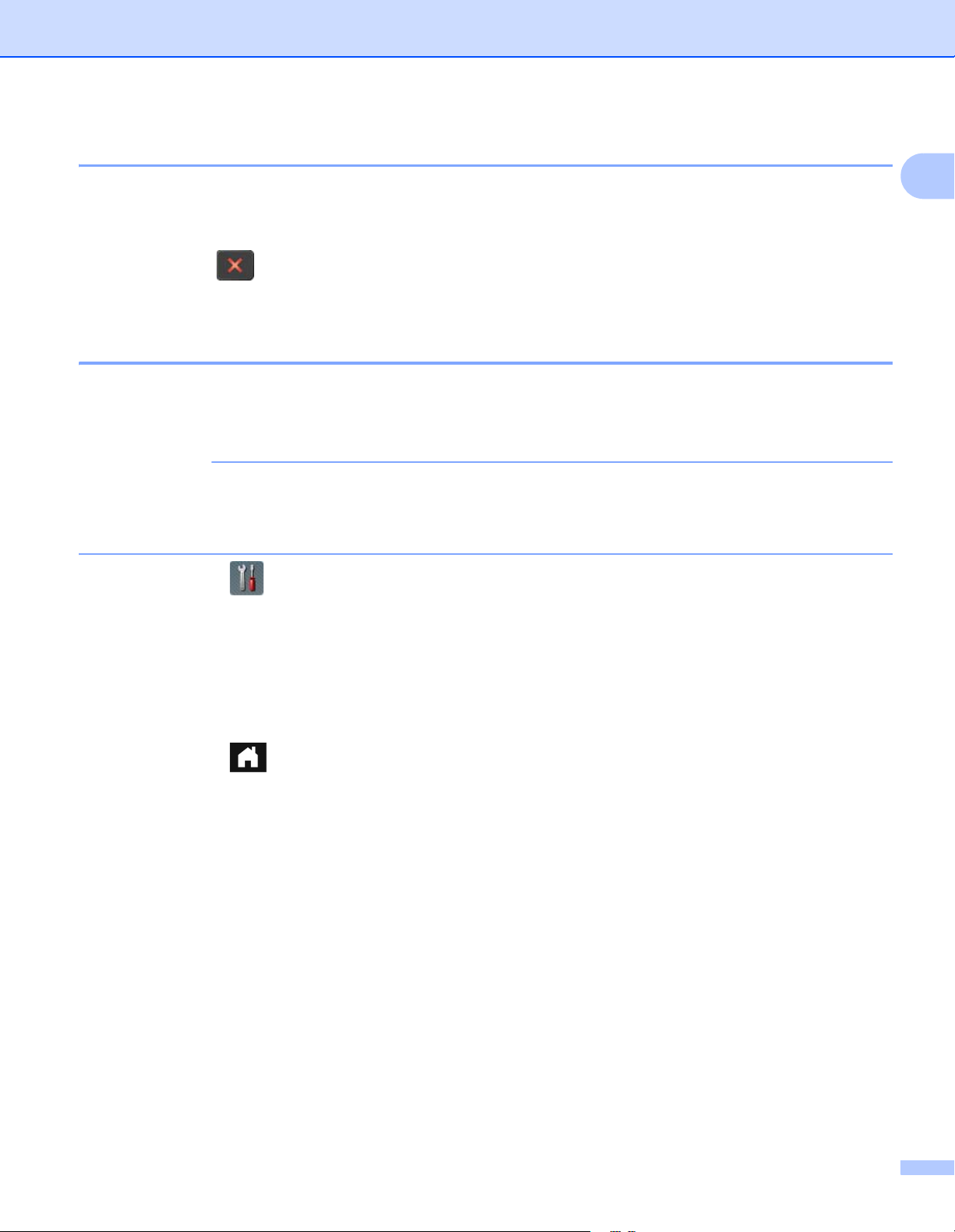
Všeobecné informácie
POZNÁMKA
Režim vypnutia 1
Režim vypnutia je režim s najnižšou spotrebou energie. Ak je zariadenie v režime spánku 4 hodiny,
automaticky prejde do režimu vypnutia. Ak chcete zobudiť zariadenie, vykonajte jeden z týchto krokov:
Otvorte vrchný kryt.
Stlačte tlačidlo .
Vložte dokument.
Detekcia podávania viacerých listov 1
Ak je táto funkcia nastavená na možnosť Zapnuté, zariadenie bude detegovať podanie viacerých listov.
Ak táto funkcia deteguje podanie viacerých listov, overte, že naskenované údaje pred podaním viacerých
listov boli uložené a následne opäť začnite skenovať dokument na nasledujúcej strane alebo na začiatku.
(Len pri možnosti Skenovať do USB)
Údaje naskenované ešte pred zistením podania viacerých listov sa uložia, ak ste ako typ súboru vybrali
formát JPEG.
1 Stlačte tlačidlo .
1
2 Stlačte tlačidlo Vseob. nastav.
3 Stlačením a alebo b zobrazte položku Detekcia podav. viacerych listov.
4 Stlačte tlačidlo Detekcia podav. viacerych listov.
5 Stlačte Zapnute (alebo Vypnute).
6 Stlačte tlačidlo .
17
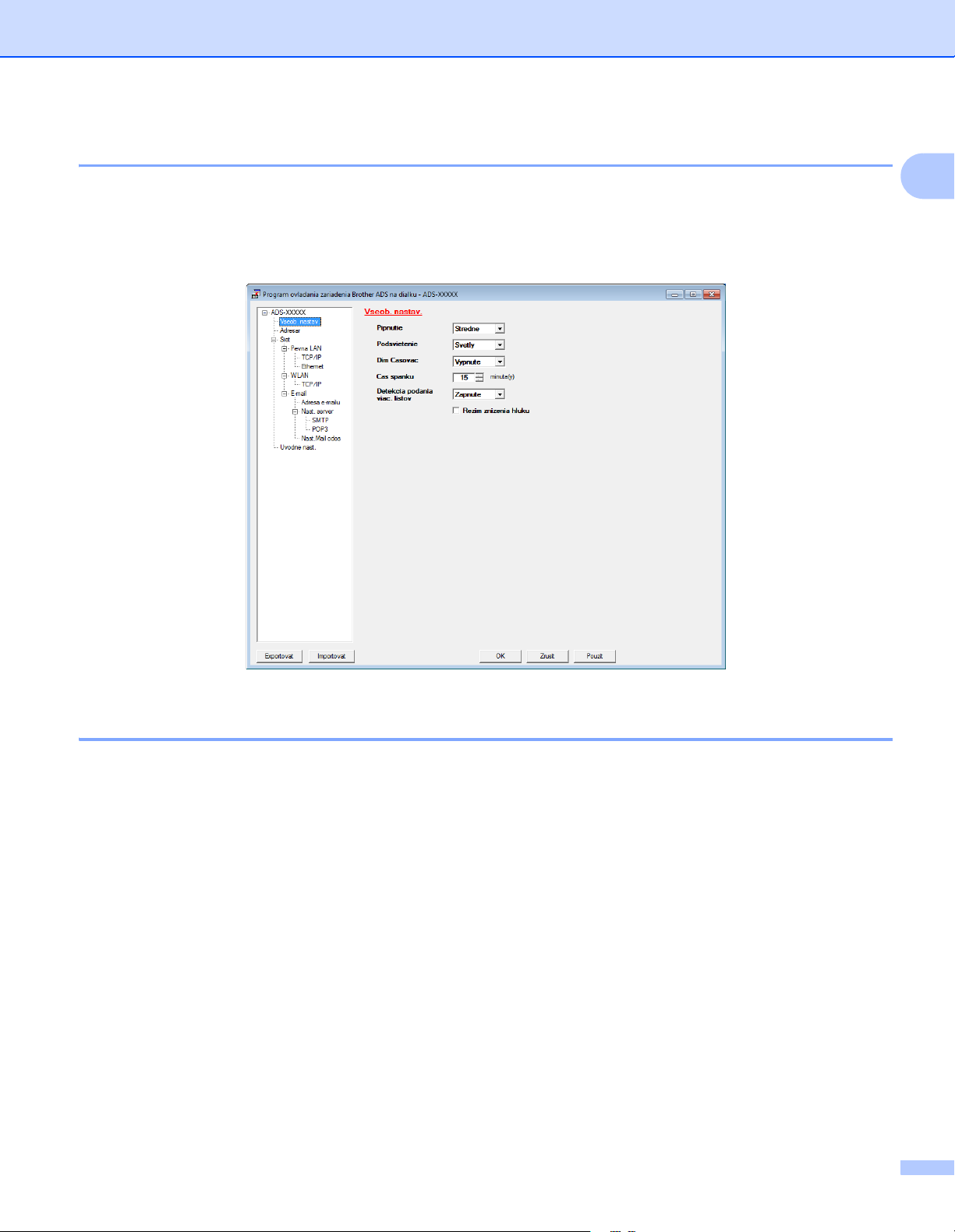
Všeobecné informácie
Režim zníženia hluku 1
Výberom možnosti Rezim znizenia hluku v režime diaľkového nastavenia znížite akustický hluk počas
skenovania. Táto možnosť sa odporúča osobám používajúcim zariadenie v tichom prostredí. Zníženie hluku
môže spôsobiť zníženie rýchlosti skenovania. Ak chcete spustiť Diaľkové nastavenie, prečítajte si časť
Nastavenie zariadenia Brother z počítača na strane 168 (v príkladoch nižšie sa používa systém Windows
®
1
).
Zámok nastavení 1
Zámok nastavení vám umožní nastaviť heslo na zamedzenie neželaných zmien nastavení zariadenia inými
ľuďmi. Heslo si poriadne poznačte. Ak heslo zabudnete, bude potrebné zresetovať všetky heslá uložené
v zariadení. Kontaktujte správcu alebo zákaznícky servis Brother.
Kým je Zámok nastavení zapnutý, nie je možné bez hesla meniť nasledujúce nastavenia:
Vseob. nastav.
Nastavenia skratky
Siet
Info o zariad.
Uvodne nast.
Ulozit ako skratku pri všetkých úkonoch Skenovať do
Uloz nov.predvol a Vyrobny Reset v do USB
Adresar, Uloz nov.predvol a Vyrobny Reset v na e-mailovy server
18
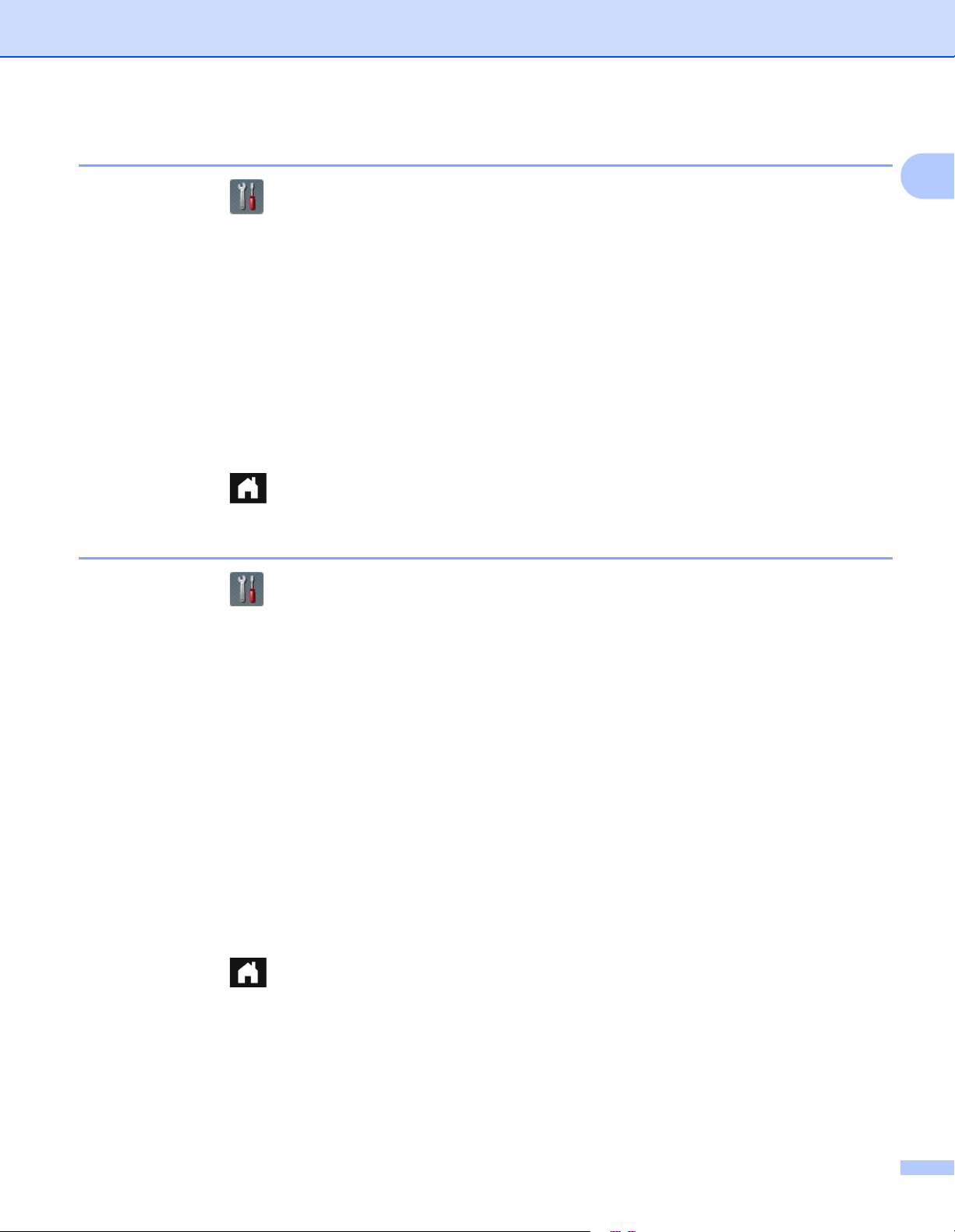
Všeobecné informácie
Nastavenie hesla 1
1 Stlačte tlačidlo .
2 Stlačte tlačidlo Vseob. nastav.
3 Stlačením a alebo b zobrazte položku Bezpecnost.
4 Stlačte tlačidlo Bezpecnost.
5 Stlačte tlačidlo Nastavit zamok.
6 Pomocou čísel 0 - 9 zadajte štvorciferné heslo.
Stlačte tlačidlo OK.
7 Opäť zadajte heslo, keď sa na displeji LCD zobrazí hlásenie Overenie:.
Stlačte tlačidlo OK.
8 Stlačte tlačidlo .
1
Zmena hesla 1
1 Stlačte tlačidlo .
2 Stlačte tlačidlo Vseob. nastav.
3 Stlačením a alebo b zobrazte položku Bezpecnost.
4 Stlačte tlačidlo Bezpecnost.
5 Stlačte tlačidlo Nastavit zamok.
6 Stlačte tlačidlo Nastavit heslo.
7 Zadajte existujúce štvorciferné heslo.
Stlačte tlačidlo OK.
8 Zadajte nové štvorciferné číslo pre heslo.
Stlačte tlačidlo OK.
9 Opäť zadajte nové heslo, keď sa na displeji LCD zobrazí hlásenie Overenie:.
Stlačte tlačidlo OK.
0 Stlačte tlačidlo .
19
 Loading...
Loading...