Brother ADS-2100e, ADS-2600We User manual

Guida dell'utente ADS-2100e/ADS-2600We
ADS-2100e
ADS-2600We
Versione A
ITA
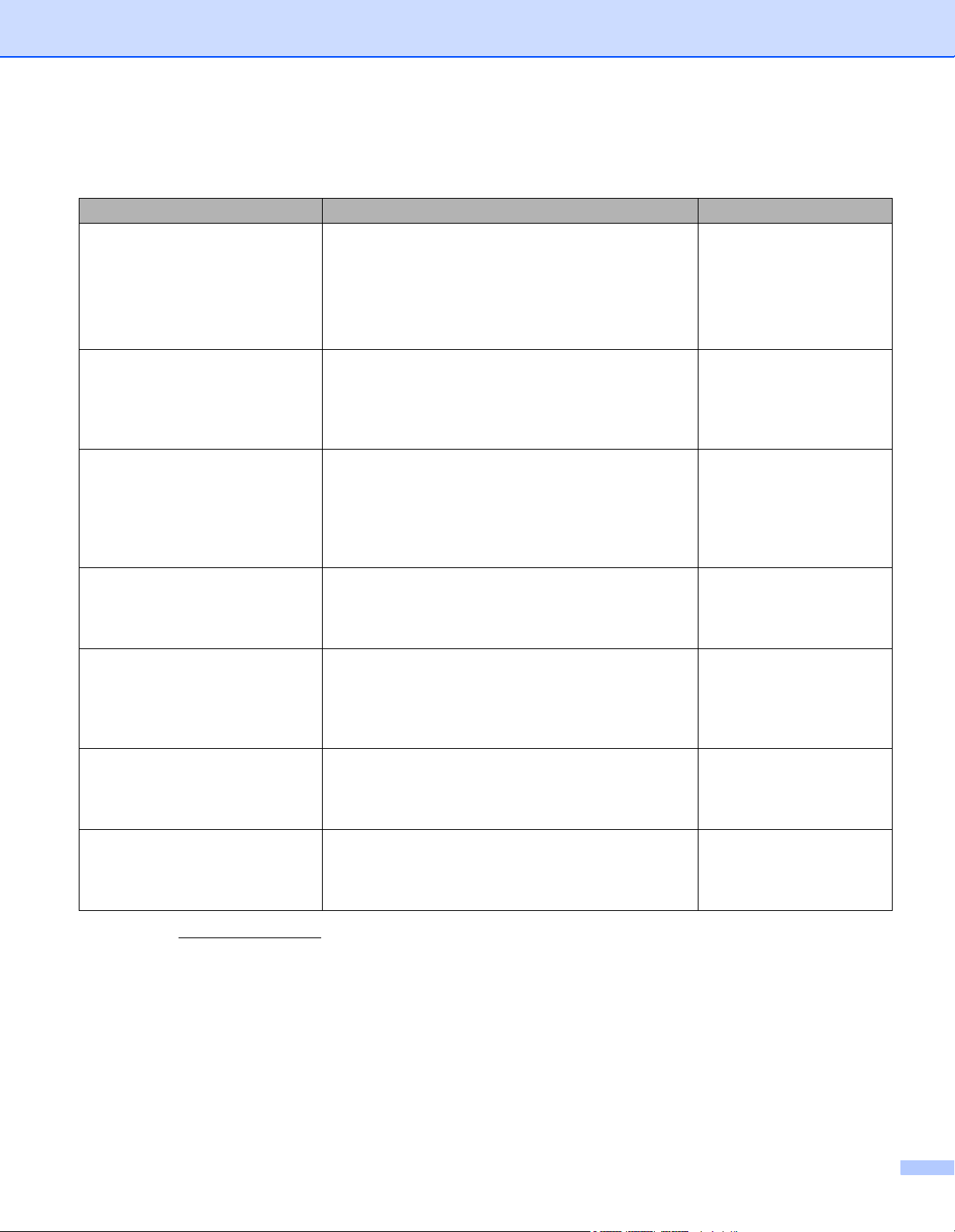
Guide dell'utente e dove trovarle
Quale manuale? Cosa contiene? Dove si trova?
Guida di installazione rapida
Guida di sicurezza prodotto
Guida dell'utente Leggere questa guida per ottenere informazioni sulle
Guida dell'utente in rete
(solo ADS-2600We)
Guida all'utilizzo dei servizi web
(solo ADS-2600We)
Guida alla stampa e alla
scansione per dispositivi
mobili per Brother iPrint&Scan
(solo ADS-2600We)
Guida di Brother Image Viewer
per Android™
Guida di Brother ScanViewer
per iOS/OS X
Attenersi alle istruzioni per configurare la macchina e
installare i driver e il software per il sistema operativo
e il tipo di connessione utilizzati.
Questa Guida include inoltre le istruzioni di sicurezza
da seguire prima di configurare la macchina. Leggere
le istruzioni di sicurezza.
operazioni di scansione, sulle funzioni di sicurezza,
sull'esecuzione delle attività di manutenzione ordinaria
e per consultare i suggerimenti per la risoluzione dei
problemi.
Questa Guida fornisce informazioni utili sulle
impostazioni di rete e sulle impostazioni di sicurezza
da adottare per l'utilizzo della macchina Brother.
È inoltre possibile reperire informazioni sui protocolli
supportati dalla macchina in uso e suggerimenti
dettagliati per la risoluzione dei problemi.
Questa Guida fornisce informazioni utili sull'accesso
ai servizi Internet dalla macchina Brother, sullo
scaricamento di immagini e sul caricamento dei file
direttamente dai servizi Internet.
Questa Guida fornisce informazioni utili sulla
scansione dalla macchina Brother a un dispositivo
mobile quando si è connessi a una rete Wi-Fi.
Per maggiori informazioni sulla stampa mediante
questa app sui dispositivi abilitati, consultare la guida.
Questa Guida fornisce informazioni utili sull'utilizzo
del dispositivo mobile Android™ per visualizzare
e modificare documenti acquisiti con una macchina
Brother.
Questa Guida fornisce informazioni utili sull'utilizzo
del dispositivo iOS o del computer Macintosh per
visualizzare e modificare documenti acquisiti con
una macchina Brother e salvati su iCloud.
Stampato / Nella
confezione
File PDF /
Brother Solutions Center
File PDF /
Brother Solutions Center
File PDF /
Brother Solutions Center
File PDF /
Brother Solutions Center
File PDF /
Brother Solutions Center
File PDF /
Brother Solutions Center
1
1
1
1
1
1
1
Visitare il sito http://support.brother.com
i

Come iniziare
Caratteristiche Applicazioni Come procedere
Scansione
aPC
Scansione
a immagine
Scansione
aOCR
ControlCenter4
(Windows
ControlCenter2
(Macintosh)
®
)
Consente di eseguire la
scansione del documento
direttamente in
un'applicazione grafica per
la modifica dell'immagine.
Consente di eseguire la
scansione di un documento
e di convertirlo in testo.
Il testo può essere modificato
utilizzando il software di
elaborazione testi desiderato.
Dove reperire ulteriori
informazioni
Per eseguire la scansione dal
pannello dei comandi della
macchina:
Salvataggio dei documenti
acquisiti sul computer
apagina120
Per eseguire la scansione da
ControlCenter4 (Windows
Modalità Base: Scansione di
base apagina49
Modalità Avanzata: Scansione
di base a pagina 57
Per eseguire la scansione da
ControlCenter2 (Macintosh):
Immagine (esempio: Apple
Anteprima) apagina74
Per eseguire la scansione dal
pannello dei comandi della
macchina:
Salvataggio dei documenti
acquisiti sul computer
apagina120
®
):
Per eseguire la scansione da
ControlCenter4 (Windows
Modalità Base: Scansione di
base apagina49
Modalità Avanzata: Scansione
di base a pagina 57
Per eseguire la scansione da
ControlCenter2 (Macintosh):
OCR (applicazione di
elaborazione testi) apagina75
®
):
ii
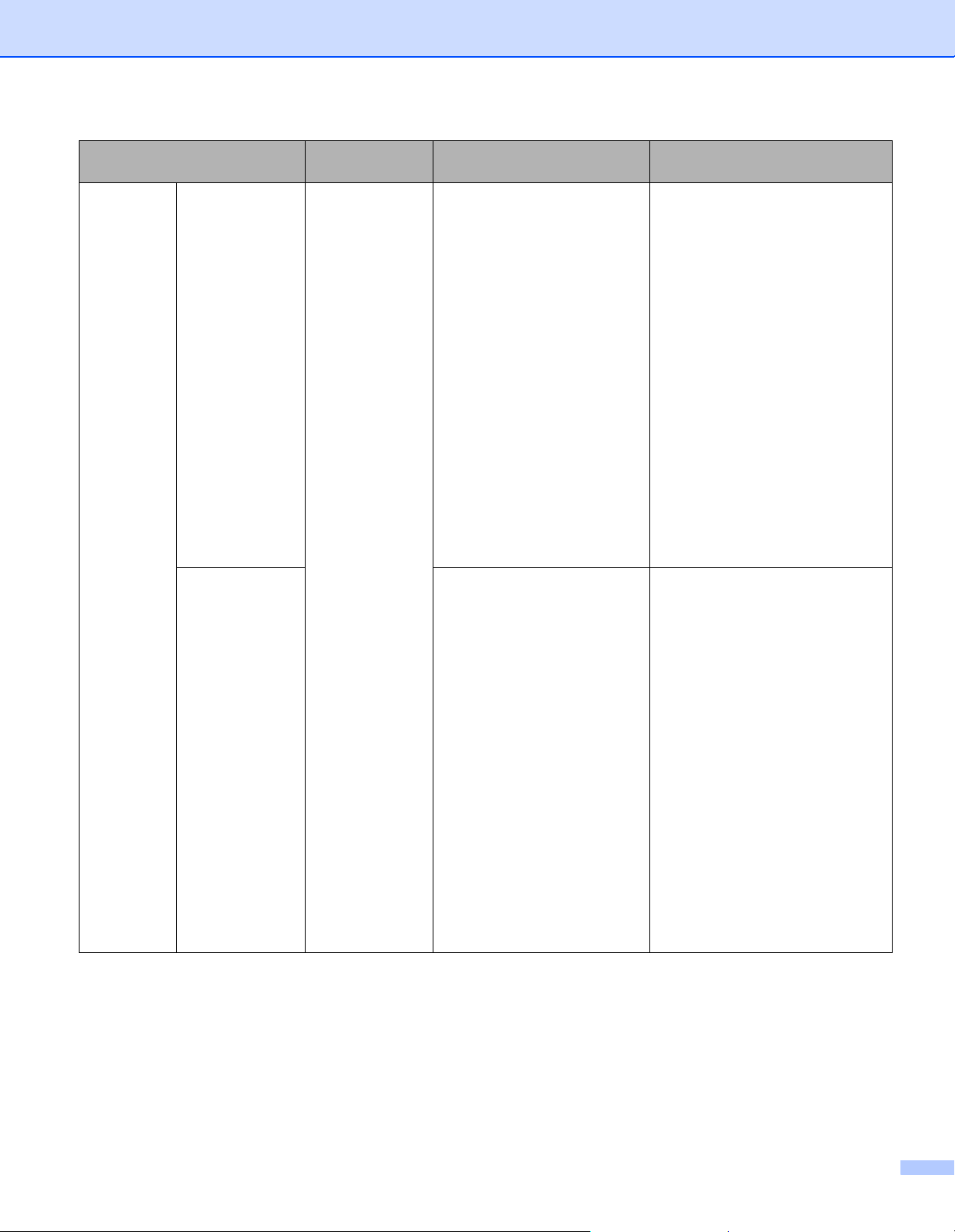
Caratteristiche Applicazioni Come procedere
Scansione
aPC
(continua)
Scansione
a E-mail
ControlCenter4
(Windows
®
)
ControlCenter2
(Macintosh)
Consente di acquisire il
documento nell'applicazione
E-mail predefinita in modo
da poter inviare il processo
acquisito come allegato.
(continua)
Scansione a file Consente di acquisire un
documento e di salvarlo in
una cartella sul disco rigido in
uno dei tipi di file contenuti
nell'elenco. Per acquisire il
documento come file PDF,
selezionare questo metodo.
Dove reperire ulteriori
informazioni
Per eseguire la scansione dal
pannello dei comandi della
macchina:
Salvataggio dei documenti
acquisiti sul computer
apagina120
Per eseguire la scansione da
ControlCenter4 (Windows
®
):
Modalità Base: Scansione di
base apagina49
Modalità Avanzata: Scansione
di base a pagina 57
Per eseguire la scansione da
ControlCenter2 (Macintosh):
E-mail a pagina 76
Per eseguire la scansione dal
pannello dei comandi della
macchina:
Salvataggio dei documenti
acquisiti sul computer
apagina120
Per eseguire la scansione da
ControlCenter4 (Windows
®
):
Modalità Base: Scansione di
base apagina49
Modalità Avanzata: Scansione
di base a pagina 57
Per eseguire la scansione da
ControlCenter2 (Macintosh):
File apagina77
iii
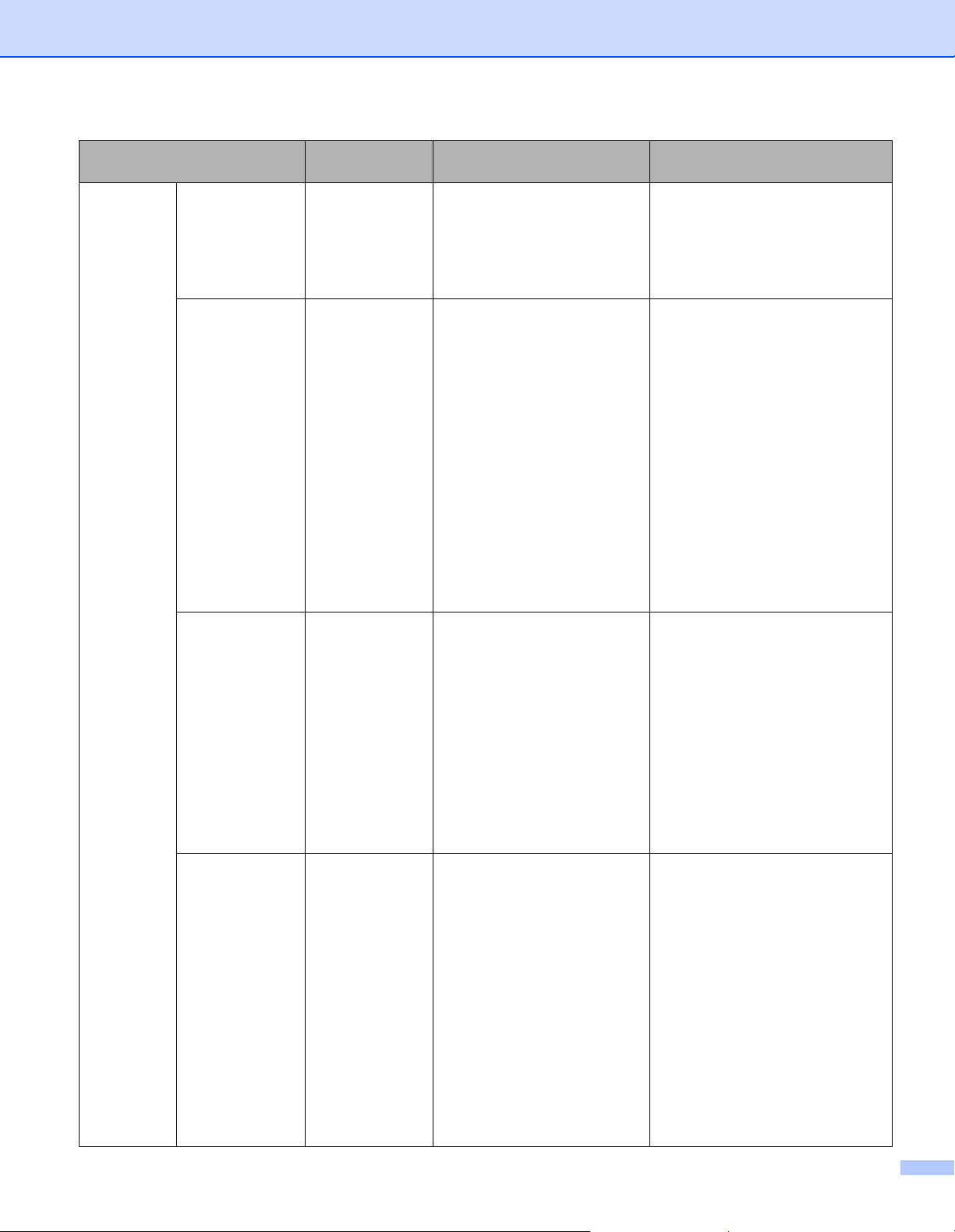
Caratteristiche Applicazioni Come procedere
Scansione
aPC
(continua)
Scansione di
biglietti da visita
Scansione
mediante driver
TWAIN/WIA/
®
ISIS
per utenti
di Windows
®
Eseguire la
scansione
utilizzando
il driver
TWAIN/ICA
per gli utenti
di Macintosh
Scansione WS
(solo utenti
Windows
®
)
(solo
ADS-2600We)
NewSoft Presto!
BizCard 6
(Windows
®
e
Macintosh)
Applicazioni che
supportano il
driver
TWAIN/WIA/ISIS
quali:
Nuance™
PaperPort™
12SE
Fax e scanner
di Windows
Raccolta foto
di Windows
®
®
Captiva®
QuickScan™ Pro
Applicazioni che
supportano il
driver TWAIN/
ICA quali:
Presto!
PageManager
Apple
Acquisizione
Immagine
Fax e scanner
di Windows
Raccolta foto
di Windows
®
®
È possibile utilizzare
l'applicazione NewSoft
Presto! BizCard 6 inclusa
nella suite software
Brother MFL-Pro per la
scansione di biglietti da visita.
È possibile utilizzare
l'applicazione Nuance
PaperPort
™
12SE inclusa nella
suite software Brother MFL
™
-
Pro
o altre applicazioni che
supportano le specifiche TWAIN
o WIA per la scansione.
È anche possibile utilizzare
la versione di valutazione di
Captiva
®
QuickScan™ Pro
o altre applicazioni che
supportano le specifiche
®
ISIS
per la scansione. Prima
di eseguire la scansione
utilizzando le applicazioni
®
ISIS
, è necessario installare
il driver dello scanner ISIS
®
.
È possibile utilizzare
l'applicazione Presto!
PageManager inclusa nella
suite software Brother
MFL-Pro, o altre applicazioni
che supportano le specifiche
TWAIN, per la scansione.
Dopo l'installazione della suite
software Brother MFL-Pro,
è anche possibile utilizzare
l'applicazione Apple
Acquisizione Immagine
per la scansione.
Consente di acquisire un
documento utilizzando il
protocollo Servizi Web.
Il protocollo Servizi Web
consente di eseguire
scansioni in rete utilizzando
la macchina e un computer
in cui è installato
Windows Vista
o versioni successive),
Windows
Windows
®
(SP2
®
7, Windows® 8 o
®
8.1.
Dove reperire ulteriori
informazioni
Utilizzo di NewSoft Presto!
BizCard 6 (Windows
®
)
apagina108
Utilizzo di NewSoft Presto!
BizCard 6 (Macintosh)
apagina118
Per eseguire la scansione
utilizzando il driver TWAIN/WIA:
Esecuzione della scansione con
Nuance™ PaperPort™ 12SE o
altre applicazioni Windows
®
apagina96
Per eseguire la scansione
utilizzando il driver ISIS
®
:
Esecuzione della scansione
utilizzando le applicazioni
Captiva
ISIS
®
QuickScan™ Pro o
®
(Windows®) a pagina 119
Per eseguire la scansione
utilizzando il driver TWAIN:
Esecuzione della scansione
utilizzando Presto! PageManager
o applicazioni TWAIN
(Macintosh) apagina109
Per eseguire la scansione
utilizzando il driver ICA:
Scansione mediante Apple
Acquisizione Immagine (driver
ICA) a pagina 114
Per l'installazione dei driver:
Installazione dei driver necessari
per la scansione tramite
i Servizi Web (Windows Vista
Windows
Windows
®
7, Windows® 8,
®
8.1) nella Guida
®
,
dell'utente in rete
Per eseguire la scansione dal
pannello dei comandi della
macchina:
Scansione mediante Web
Services (Windows Vista
o successivo, Windows
Windows
®
8 e Windows® 8.1)
®
®
SP2
7,
(ADS-2600We) a pagina 138
iv
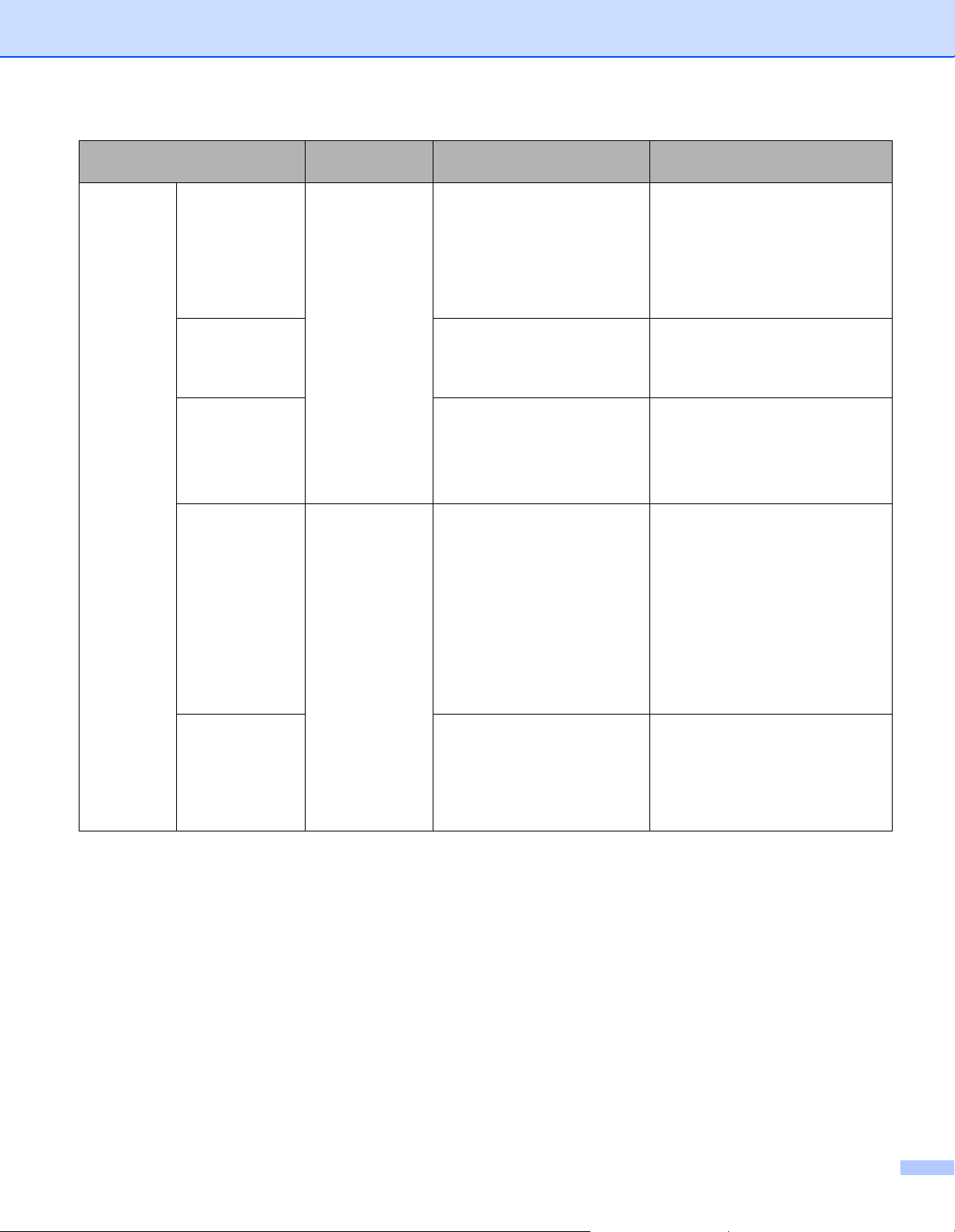
Caratteristiche Applicazioni Come procedere
Scansione
dal pannello
dei comandi
della
macchina
Scansione
aUSB
Scansione
su FTP
(solo
ADS-2600We)
Scansione a Rete
(solo utenti
Windows
®
)
(solo
ADS-2600We)
Scansione su
server E-mail
(solo
ADS-2600We)
Scansione
su Web
(solo
ADS-2600We)
— Consente di acquisire un
documento e di salvare
l'immagine ottenuta in
un'unità di memoria Flash
USB. È possibile configurare
le impostazioni sul pannello
dei comandi della macchina.
Consente di acquisire il
documento direttamente su
un server FTP connesso alla
rete locale o a Internet.
Consente di eseguire il
documento direttamente su
una cartella condivisa in un
server CIFS connesso alla
rete locale o a Internet.
— Consente di acquisire il
documento e di inviarlo
direttamente a un indirizzo
e-mail dalla macchina. Inoltre,
poiché la funzione può
assegnare un indirizzo E-mail
alla macchina, è possibile
utilizzarla per inviare
documenti attraverso la rete
locale o su Internet a
computer o altri Internet Fax.
Consente di acquisire il
documento e di caricarlo
direttamente in Servizi Web
quali Evernote, Dropbox, Box
e OneDrive, senza utilizzare
un computer.
Dove reperire ulteriori
informazioni
Salvataggio dei documenti
acquisiti in un'unità flash USB
apagina123
Scansione di documenti su un
server FTP (solo ADS-2600We)
apagina128
Acquisizione di un documento in
una cartella condivisa / percorso
di rete (Windows
®
) (solo ADS-
2600We) a pagina 134
Invio di documenti acquisiti
direttamente a un indirizzo e-mail
(solo ADS-2600We)
apagina140
Guida all'utilizzo dei servizi web
v
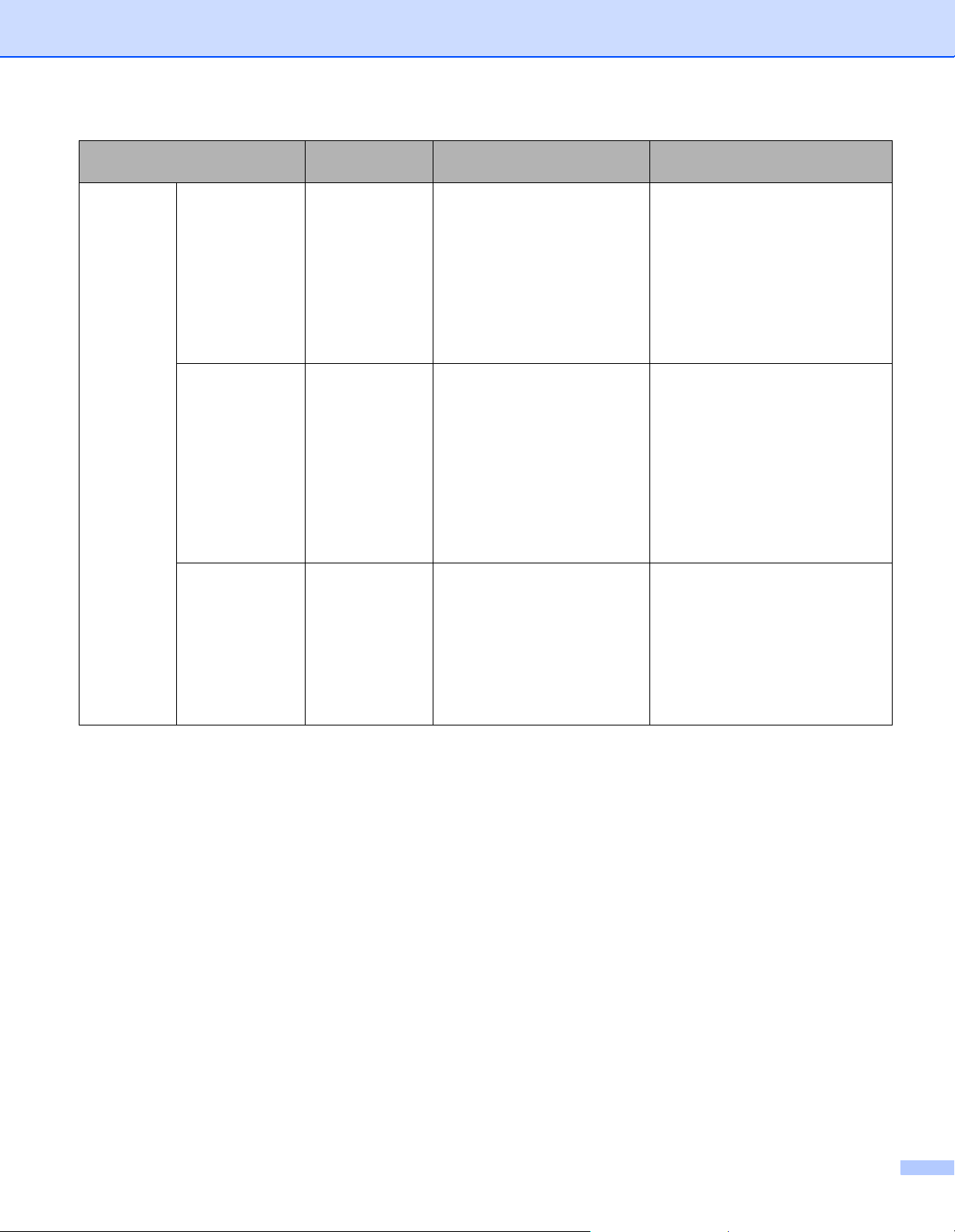
Caratteristiche Applicazioni Come procedere
Da
dispositivi
mobili
Eseguire la
scansione di
documenti
(Brother
iPrint&Scan)
Visualizzare
o modificare
dati acquisiti
(iOS/OS X)
(solo
ADS-2600We)
Visualizzare
o modificare
dati acquisiti
(Android™)
(solo
ADS-2600We)
Brother
iPrint&Scan
Brother
ScanViewer
Brother Image
Viewer
Consente di acquisire il
documento direttamente da
dispositivi Android™, iOS e
Windows
®
Phone senza
utilizzare un computer.
È possibile scaricare e
installare Brother iPrint&Scan
da Google Play, App Store
o Windows
®
Phone Store.
Consente di utilizzare il
dispositivo iOS o un computer
Macintosh per visualizzare
e modificare immagini e
documenti acquisiti con una
macchina Brother e salvati
su iCloud.
È possibile scaricare e
installare Brother ScanViewer
da App Store.
Consente di utilizzare un
dispositivo mobile Android™
per visualizzare e modificare
documenti acquisiti con una
macchina Brother.
È possibile scaricare e
installare Brother Image
Viewer da Google Play.
Dove reperire ulteriori
informazioni
Guida alla stampa e alla
scansione per dispositivi mobili
per Brother iPrint&Scan
Guida di Brother ScanViewer per
iOS/OS X
Guida di Brother Image Viewer
per Android™
vi

Sommario
1 Informazioni generali 1
Utilizzo della documentazione ...................................................................................................................1
Simboli e convenzioni utilizzati nella documentazione ........................................................................1
Informazioni su questa macchina ..............................................................................................................2
Panoramica del pannello di controllo (ADS-2100e)...................................................................................3
Panoramica del pannello di controllo (ADS-2600We) ...............................................................................4
Touchscreen LCD................................................................................................................................5
Operazioni di base...............................................................................................................................8
Setup generale (ADS-2100e) ....................................................................................................................9
Impostazione della modalità Riposo....................................................................................................9
Selezione della lingua........................................................................................................................11
Modalità Riduzione Rumore ..............................................................................................................13
Setup generale (ADS-2600We) ...............................................................................................................14
Impostazione dell'intensità della retroilluminazione...........................................................................14
Impostazione del tempo di retroilluminazione ...................................................................................14
Impostazione della schermata Home ................................................................................................14
Selezione della lingua .......................................................................................................................15
Memorizzazione ................................................................................................................................15
Volume del segnale acustico.............................................................................................................15
Ora legale automatica .......................................................................................................................16
Modalità Riposo.................................................................................................................................16
Modalità di spegnimento automatico.................................................................................................17
Rilevamento alimentazione multipla ..................................................................................................17
Modalità Riduzione Rumore ..............................................................................................................18
Blocco impostazioni...........................................................................................................................18
Impostazione della password ............................................................................................................19
Modifica della password ....................................................................................................................19
Attivazione e disattivazione di Blocco impostazioni...........................................................................20
Funzioni per la limitazione dell'utente................................................................................................21
2 Specifiche dei documenti 24
Documenti utilizzabili ...............................................................................................................................24
Documenti non utilizzabili ........................................................................................................................26
Raccomandazioni relative al foglio di supporto .......................................................................................27
Note per l'uso dei fogli di supporto ..........................................................................................................28
3 Preparazione alla scansione 29
Configurazione dello scanner ..................................................................................................................29
Caricamento dei documenti.....................................................................................................................30
Documenti di formato standard .........................................................................................................30
Biglietti da visita e schede in plastica ................................................................................................32
Caricamento di documenti lunghi più del formato A4 ........................................................................33
Caricamento di documenti larghi più del formato A4.........................................................................34
Documenti con pagine affiancate ......................................................................................................35
Ricevute, ritagli, foto e altri documenti...............................................................................................35
vii
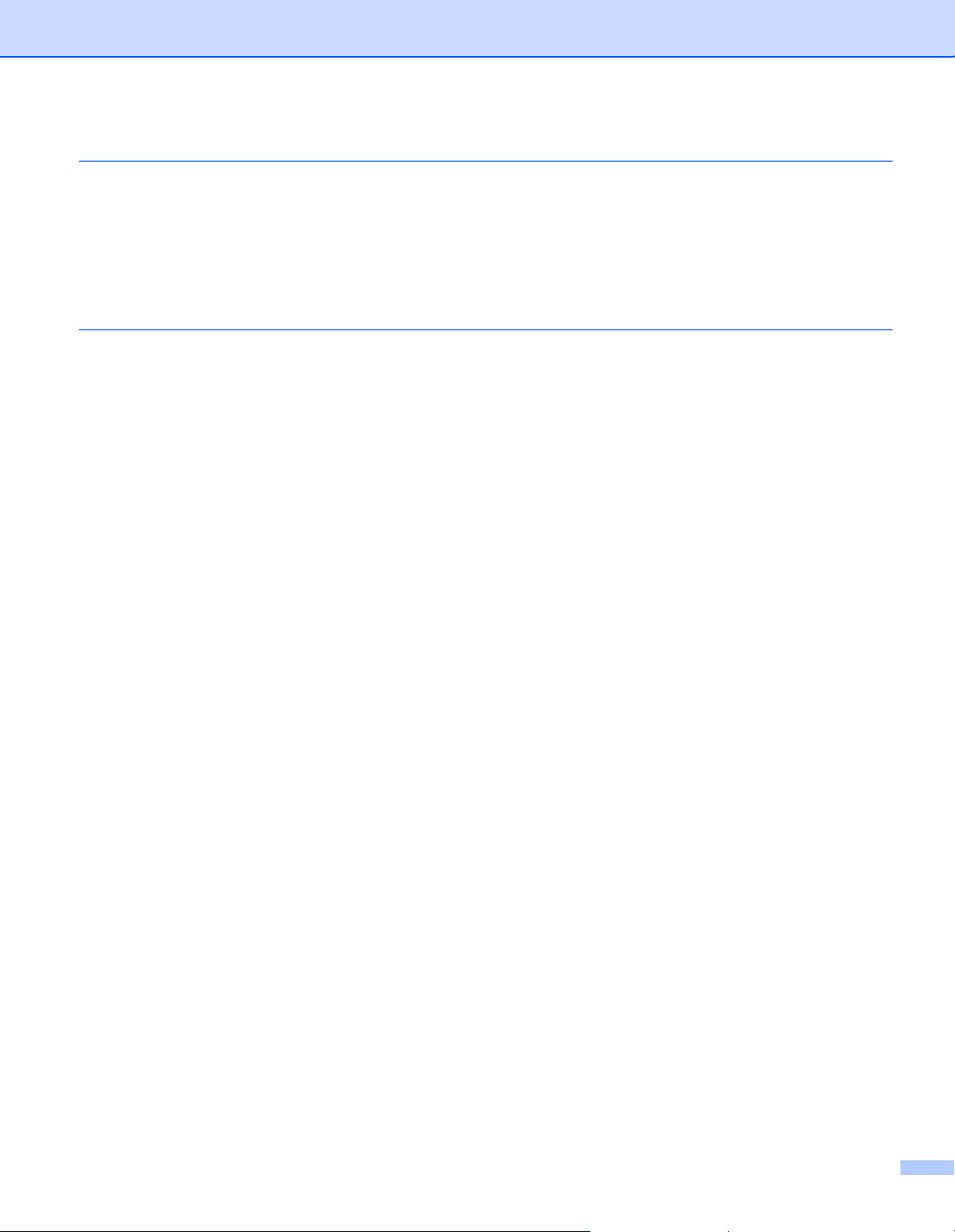
4 Preparazione della rete 37
Prima di eseguire la scansione................................................................................................................37
Prima della scansione in rete (solo ADS-2600We)..................................................................................38
Licenza di rete (Windows
Configurazione della scansione in rete per Windows
Configurazione della scansione in rete per Macintosh ......................................................................42
Avvio dell'utilità BRAdmin (Windows
®
)...............................................................................................................38
®
) .............................................................................................45
®
.....................................................................38
5 Esecuzioni di scansioni utilizzando il computer 46
Modifica dell'interfaccia utente di ControlCenter4 (Windows®)...............................................................46
Esecuzione della scansione utilizzando ControlCenter4 in Modalità Base (Windows
®
).........................49
Scansione di base .............................................................................................................................49
Scansione di documenti specifici o di formato irregolare mediante il foglio di supporto....................50
Scansione di schede in plastica ........................................................................................................52
Scansione in un file di testo Office (solo ADS-2600We) ...................................................................54
Scansione di biglietti da visita............................................................................................................55
Esecuzione della scansione utilizzando ControlCenter4 in Modalità Avanzata (Windows
®
) ..................57
Scansione di base .............................................................................................................................57
Modifica delle impostazioni predefinite di ogni pulsante....................................................................58
Scansione di documenti specifici o di formato irregolare mediante il foglio di supporto....................58
Scansione di schede in plastica ........................................................................................................59
Scansione in un file di testo Office (solo ADS-2600We) ...................................................................61
Scansione di biglietti da visita............................................................................................................62
Creazione di una scheda personalizzata (Modalità Avanzata di ControlCenter4) (Windows
®
) ..............64
Creazione di una scheda personalizzata...........................................................................................64
Creazione di un pulsante personalizzato in una scheda personalizzata ...........................................65
Modifica delle impostazioni di scansione (ControlCenter4) (Windows
®
) ................................................66
Scansione mediante ControlCenter2 (Macintosh)...................................................................................73
Immagine (esempio: Apple Anteprima) .............................................................................................74
OCR (applicazione di elaborazione testi) ..........................................................................................75
E-mail ................................................................................................................................................76
File.....................................................................................................................................................77
Modifica delle impostazioni predefinite di un pulsante ......................................................................78
Scansione di documenti specifici o di formato irregolare mediante il foglio di supporto....................78
Scansione di schede in plastica ........................................................................................................80
Scansione in un file di testo Office (solo ADS-2600We) ...................................................................82
Scansione di biglietti da visita............................................................................................................83
Registrazione delle impostazioni di scansione personalizzate mediante ControlCenter2 (Macintosh)...85
Pulsante definito dall'utente...............................................................................................................86
Modifica delle impostazioni di scansione (ControlCenter2) (Macintosh) .................................................89
Esecuzione della scansione con Nuance™ PaperPort™ 12SE o altre applicazioni Windows
Scansione mediante Nuance™ PaperPort™ 12SE ..........................................................................96
Esecuzione della scansione utilizzando Raccolta foto di Windows
o Fax e scanner di Windows
Uso di Nuance PDF Converter Professional 8 (Windows
Installazione di Nuance PDF Converter Professional 8...................................................................107
Utilizzo di NewSoft Presto! BizCard 6 (Windows
®
.....................................................................................................106
®
) ...............................................................................108
®
)..................................................................107
®
®
.............96
Installazione di NewSoft Presto! BizCard 6 .....................................................................................108
Esecuzione della scansione utilizzando Presto! PageManager o applicazioni TWAIN (Macintosh) .....109
Installazione di Presto! PageManager.............................................................................................109
Esecuzione della scansione utilizzando Presto! PageManager ......................................................109
Impostazioni del driver TWAIN ........................................................................................................111
viii
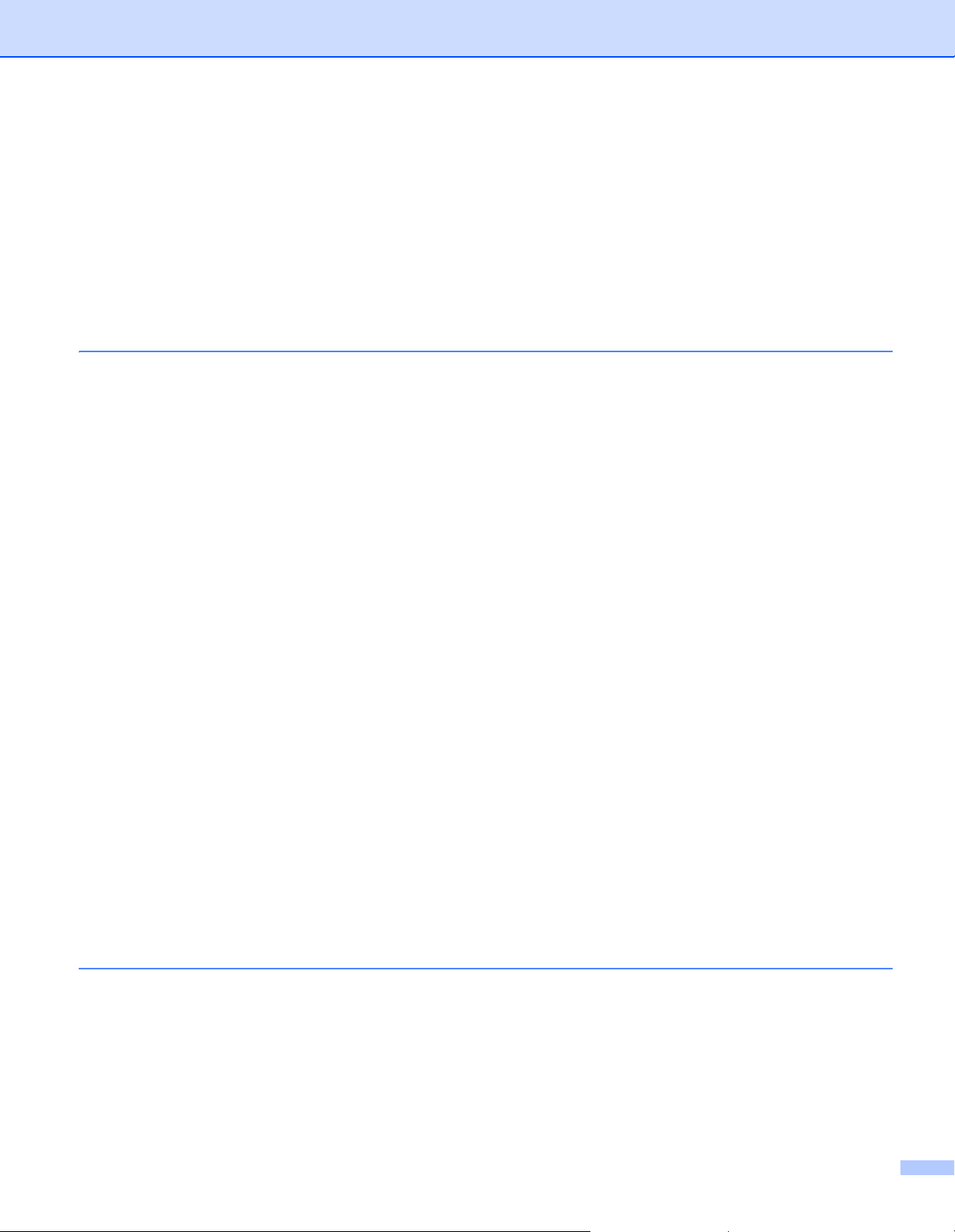
Scansione mediante Apple Acquisizione Immagine (driver ICA)...........................................................114
Scansione mediante Apple Acquisizione Immagine........................................................................114
Impostazioni del driver ICA..............................................................................................................116
Selezione della macchina da Stampa e Fax o da Stampa e Scanner.............................................117
Utilizzo di NewSoft Presto! BizCard 6 (Macintosh)................................................................................118
Installazione di NewSoft Presto! BizCard 6 .....................................................................................118
Esecuzione della scansione utilizzando le applicazioni
Captiva
®
QuickScan™ Pro o ISIS® (Windows®)...............................................................................119
Installazione di ISIS
®
Scanner e Captiva® QuickScan™ Pro.........................................................119
6 Esecuzione della scansione utilizzando il pannello dei comandi 120
Salvataggio dei documenti acquisiti sul computer.................................................................................120
Salvataggio dei documenti acquisiti in un'unità flash USB ....................................................................123
Salvataggio dei documenti acquisiti in dispositivi portatili ...............................................................126
Scansione di documenti su un server FTP (solo ADS-2600We)...........................................................128
Avvio di Gestione pagina Web ........................................................................................................128
Configurazione delle impostazioni FTP predefinite .........................................................................130
Scansione utilizzando i profili di server FTP....................................................................................133
Acquisizione di un documento in una cartella condivisa /
percorso di rete (Windows
Configurazione delle impostazioni predefinite di Scansione a Rete................................................135
Scansione utilizzando i profili di Scansione a Rete .........................................................................137
Scansione mediante Web Services (Windows Vista
o successivo, Windows
Configurazione delle impostazioni per la scansione........................................................................138
Invio di documenti acquisiti direttamente a un indirizzo e-mail (solo ADS-2600We).............................140
Selezione di un indirizzo e-mail dalla rubrica ..................................................................................140
Inserimento di un indirizzo e-mail manualmente .............................................................................141
Impostazione della rubrica (solo ADS-2600We)....................................................................................142
Registrazione di un indirizzo E-mail ................................................................................................142
Modifica di un indirizzo e-mail .........................................................................................................142
Eliminazione di un indirizzo e-mail ..................................................................................................143
Impostazione di un gruppo ..............................................................................................................144
Modifica di un gruppo .....................................................................................................................144
Eliminazione di un gruppo ...............................................................................................................145
Caricamento di documenti acquisiti sul Web (solo ADS-2600We) ........................................................146
Modifica delle impostazioni di Scansione a PC (Windows
Modifica delle impostazioni di Scansione a PC (Macintosh) .................................................................154
Impostazione delle scelte rapide (solo ADS-2600We) ..........................................................................161
Registrazione di una scelta rapida ..................................................................................................161
Modifica, ridenominazione o eliminazione di una scelta rapida.......................................................162
®
) (solo ADS-2600We) .............................................................................134
®
®
7, Windows® 8 e Windows® 8.1) (ADS-2600We) .....................................138
SP2
®
).................................................................147
7 Gestione della macchina dal computer 163
Monitoraggio dello stato della macchina dal computer (Windows®) .....................................................163
Monitoraggio dello stato della macchina dal computer....................................................................163
Notifiche di errore ............................................................................................................................164
Indicatori di Status Monitor ..............................................................................................................164
Monitoraggio dello stato della macchina dal computer (Macintosh) ......................................................165
Monitoraggio dello stato della macchina dal computer....................................................................165
Attivazione e disattivazione della funzione di caricamento automatico (ControlCenter2) ...............167
Impostazione della macchina Brother dal computer..............................................................................168
ix
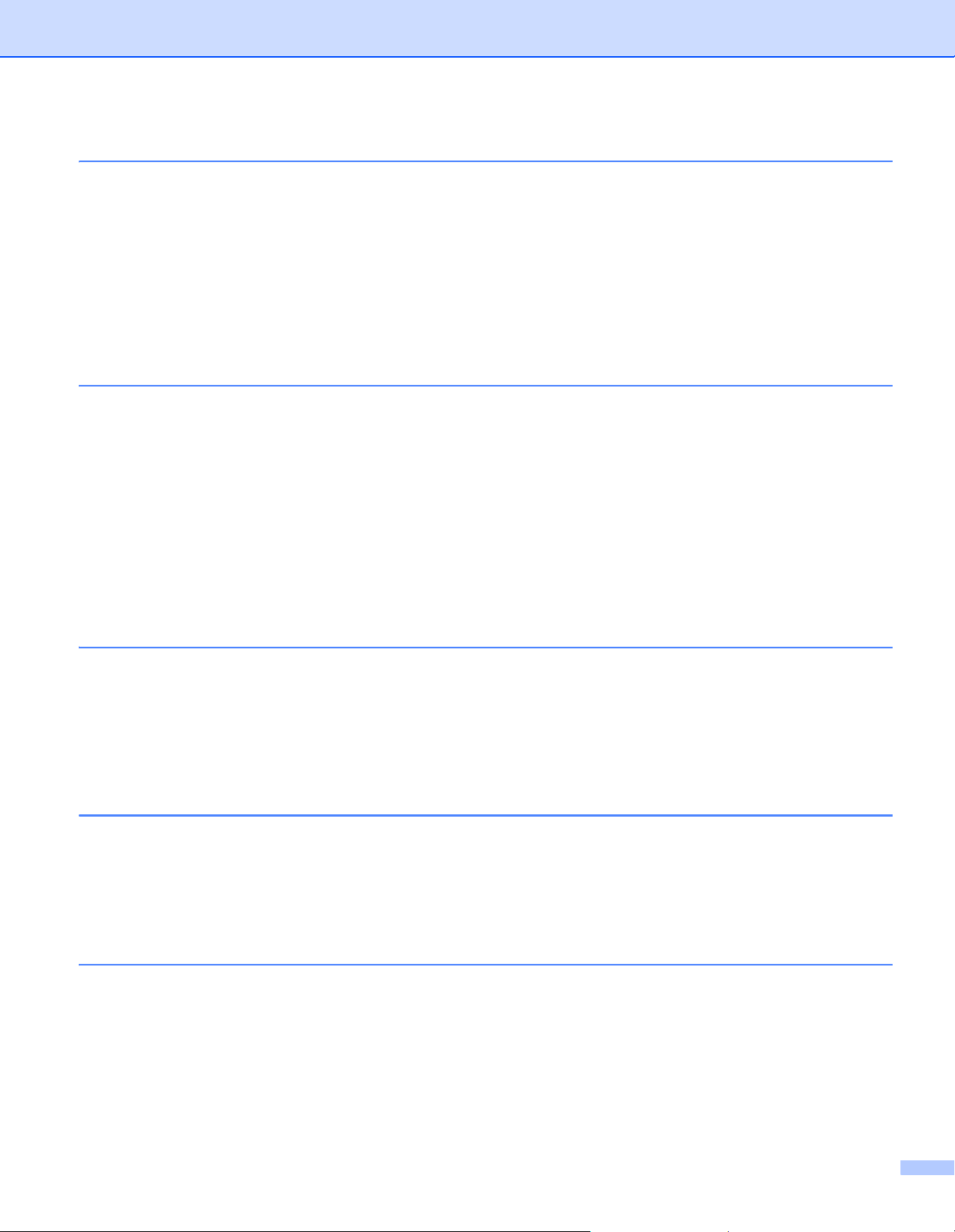
8 Manutenzione ordinaria 171
Pulizia della parte esterna della macchina ............................................................................................171
Pulizia dello scanner..............................................................................................................................173
Sostituzione dei materiali di consumo ...................................................................................................179
Ordine dei materiali di consumo ......................................................................................................179
Controllo del ciclo di sostituzione dei materiali di consumo.............................................................181
Sostituzione del cuscinetto di separazione......................................................................................183
Sostituzione del rullo di prelevamento.............................................................................................185
Reimpostazione dei contatori ..........................................................................................................188
Imballaggio e spedizione della macchina ..............................................................................................191
9 Risoluzione dei problemi 193
Identificazione del problema..................................................................................................................193
Messaggi di errore e manutenzione ......................................................................................................193
Inceppamento documenti ................................................................................................................197
Inceppamento di carta lunga ...........................................................................................................199
Risoluzione dei problemi........................................................................................................................200
Se si hanno problemi con la macchina............................................................................................200
Informazioni sulla macchina ..................................................................................................................206
Verifica del numero di serie .............................................................................................................206
Abilitazione/disabilitazione di WLAN (solo ADS-2600We) ..............................................................208
Funzioni di ripristino.........................................................................................................................208
Ripristino della macchina (solo ADS-2600We)................................................................................208
A Specifiche 209
Generale................................................................................................................................................209
Scanner .................................................................................................................................................211
Funzione di scansione diretta (Scansione a USB) ................................................................................211
Interfacce...............................................................................................................................................212
Rete (solo ADS-2600We) ......................................................................................................................212
Requisiti computer.................................................................................................................................213
B Appendice 214
Immissione di testo (solo ADS-2600We) ...............................................................................................214
Inserimento di spazi ........................................................................................................................214
Correzioni ........................................................................................................................................214
Indicazioni LED (solo ADS-2100e) ........................................................................................................215
Indicazioni chiamata di assistenza ..................................................................................................223
C Indice 225
x
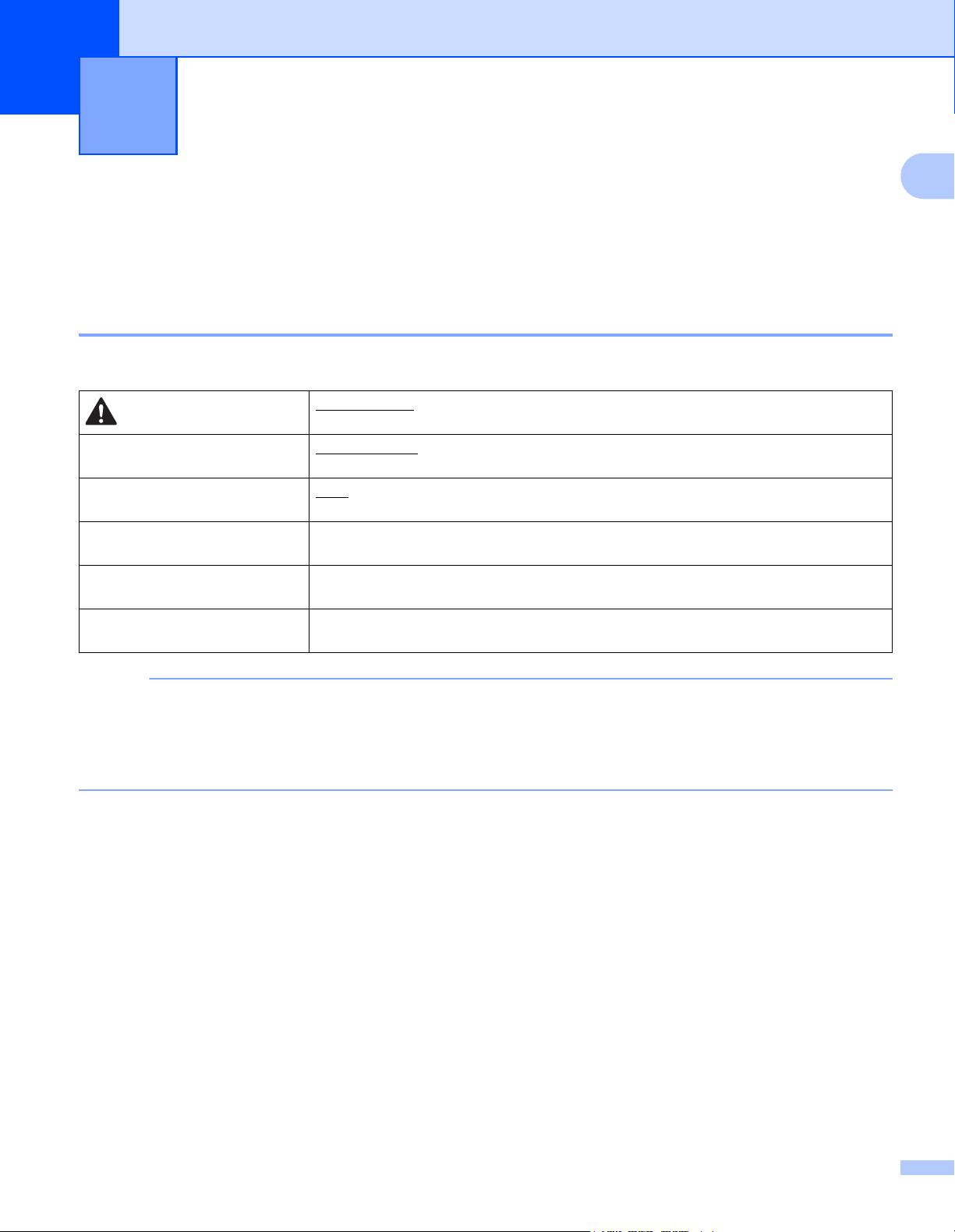
1
NOTA
Informazioni generali 1
Utilizzo della documentazione 1
Grazie per avere acquistato una macchina Brother! Leggere la documentazione al fine di utilizzare al meglio
la macchina.
Simboli e convenzioni utilizzati nella documentazione 1
Nella documentazione sono utilizzati i seguenti simboli e convenzioni.
1
ATTENZIONE
IMPORTANTE
NOTA
Grassetto Il carattere grassetto identifica i tasti sul pannello di controllo della macchina o sullo
Corsivo Il carattere corsivo sottolinea un punto importante o fa riferimento a un argomento
Courier New
(solo ADS-2600We)
• Salvo diversa indicazione, le schermate e le illustrazioni contenute in questa guida fanno riferimento ad
ADS-2600We.
• Salvo diversa indicazione, le schermate contenute in questo manuale sono relative a Windows
OS X v10.7.5. Le schermate del computer in uso potrebbero variare a seconda del sistema operativo.
ATTENZIONE indica una situazione potenzialmente pericolosa che, se non viene
evitata, potrebbe causare lesioni di modesta gravità.
IMPORTANTE indica una situazione potenzialmente pericolosa che, se non viene
evitata, potrebbe causare danni a proprietà o perdita di funzionalità nel prodotto.
Nota spiega come rispondere a una situazione che potrebbe verificarsi o offre
suggerimenti sul funzionamento dell'operazione con altre funzionalità.
schermo del computer.
correlato.
Il testo in Courier New identifica i messaggi sull'LCD della macchina.
®
7 e
1
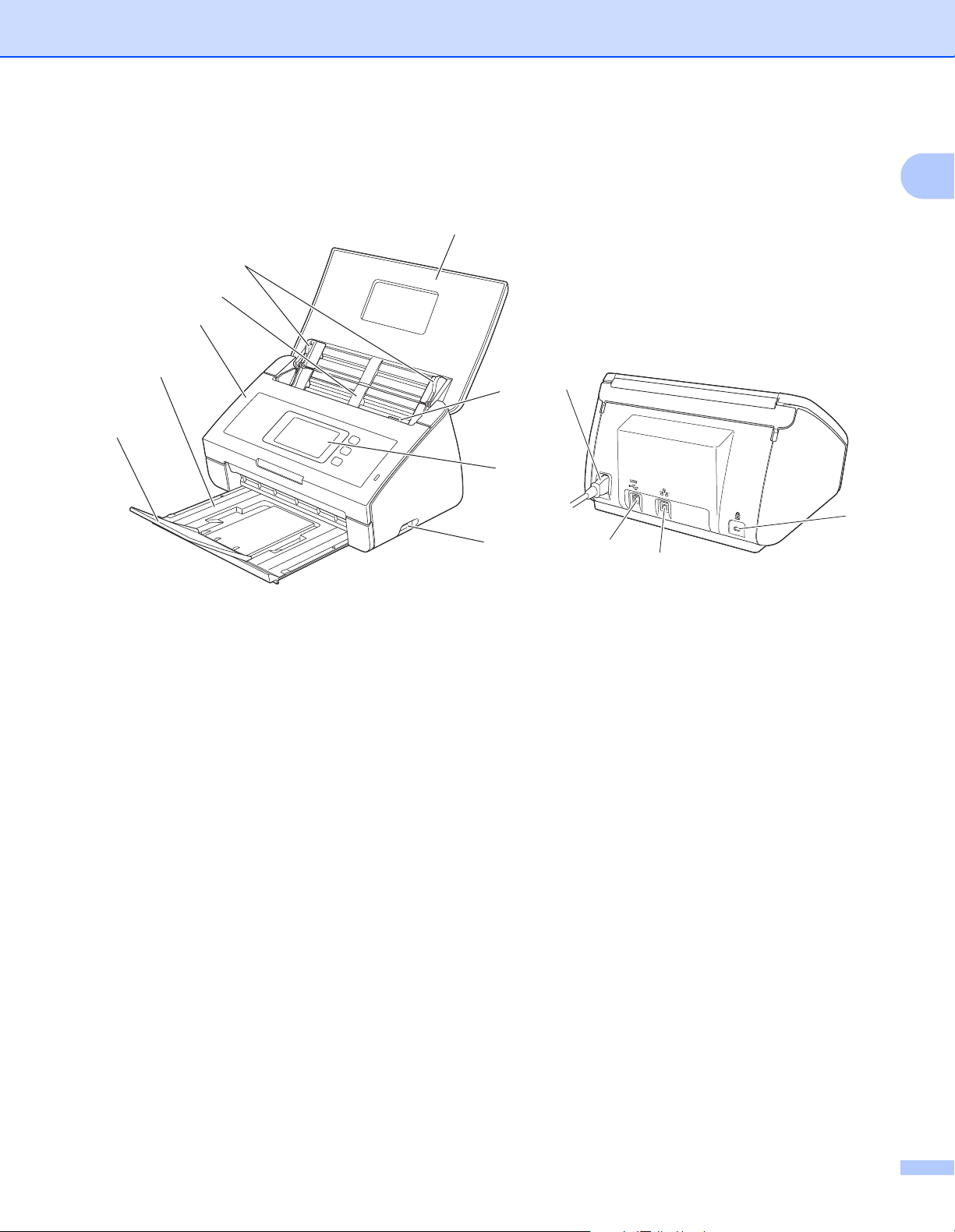
Informazioni generali
1
2
4
5
6
7
8
9
10
11
12
13
3
Informazioni su questa macchina 1
1
1 Coperchio superiore
Aprendo il coperchio superiore, la macchina si accende.
2 Guide documento
3 Alimentatore automatico di documenti (ADF)
4 Coperchio anteriore
5 Vassoio di uscita
6 Supporto anticaduta documenti
7 Interfaccia diretta USB
8 Panello di controllo (solo ADS-2600We)
9 Leva di sblocco del coperchio
10 Connettore di alimentazione CA
11 Connettore USB
12 Connettore LAN (solo ADS-2600We)
13 Slot di sicurezza Kensington
2
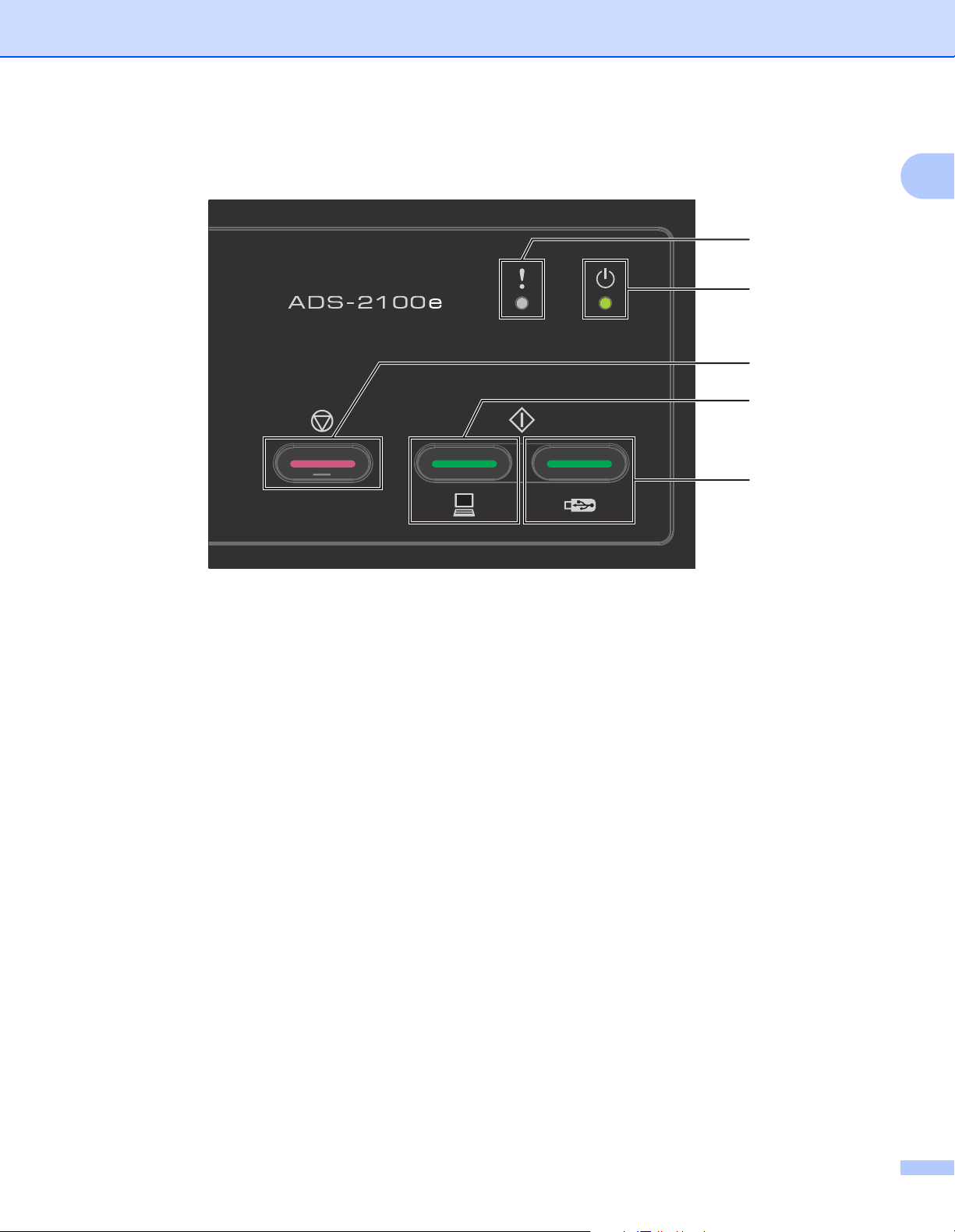
Informazioni generali
Panoramica del pannello di controllo (ADS-2100e) 1
1
2
3
4
5
1
1 Indicatore errore (con LED)
L'indicatore errore si accende quando si verifica un errore sulla macchina, ad esempio:
Inceppamento documenti / Coperchio anteriore aperto / Dispositivo inutilizzabile / Dispositivo non supportato /
Rilevamento alimentazione multipla ecc.
2 Indicatore alimentazione (con LED)
Lampeggia a seconda dello stato della macchina.
3 Pulsante Stop
Annullamento lavoro / Attivazione / Ripristino da errori / Disconnessione impostazione remota
4 Pulsante Scansione a PC (con LED)
Scansione a PC / Attivazione ecc.
5 Pulsante Scansione a USB (con LED)
Scansione a USB / Attivazione ecc.
Indicazioni LED (solo ADS-2100e)
Indicazioni chiamata di assistenza
3

Informazioni generali
1234
Panoramica del pannello di controllo (ADS-2600We) 1
1
1 Pulsante Indietro
Premere per tornare al livello di menu precedente. Il tasto Indietro si illumina soltanto quando è disponibile.
2 Pulsante Home
Premere per tornare alla schermata principale. Il tasto Home si illumina soltanto quando è disponibile.
3 Pulsante Stop
Premere per interrompere o annullare. Il tasto Stop si illumina soltanto quando è disponibile.
4 Touchscreen LCD
Questo è un touchscreen a cristalli liquidi. È possibile accedere ai menu e alle opzioni premendo sul
touchscreen.
4
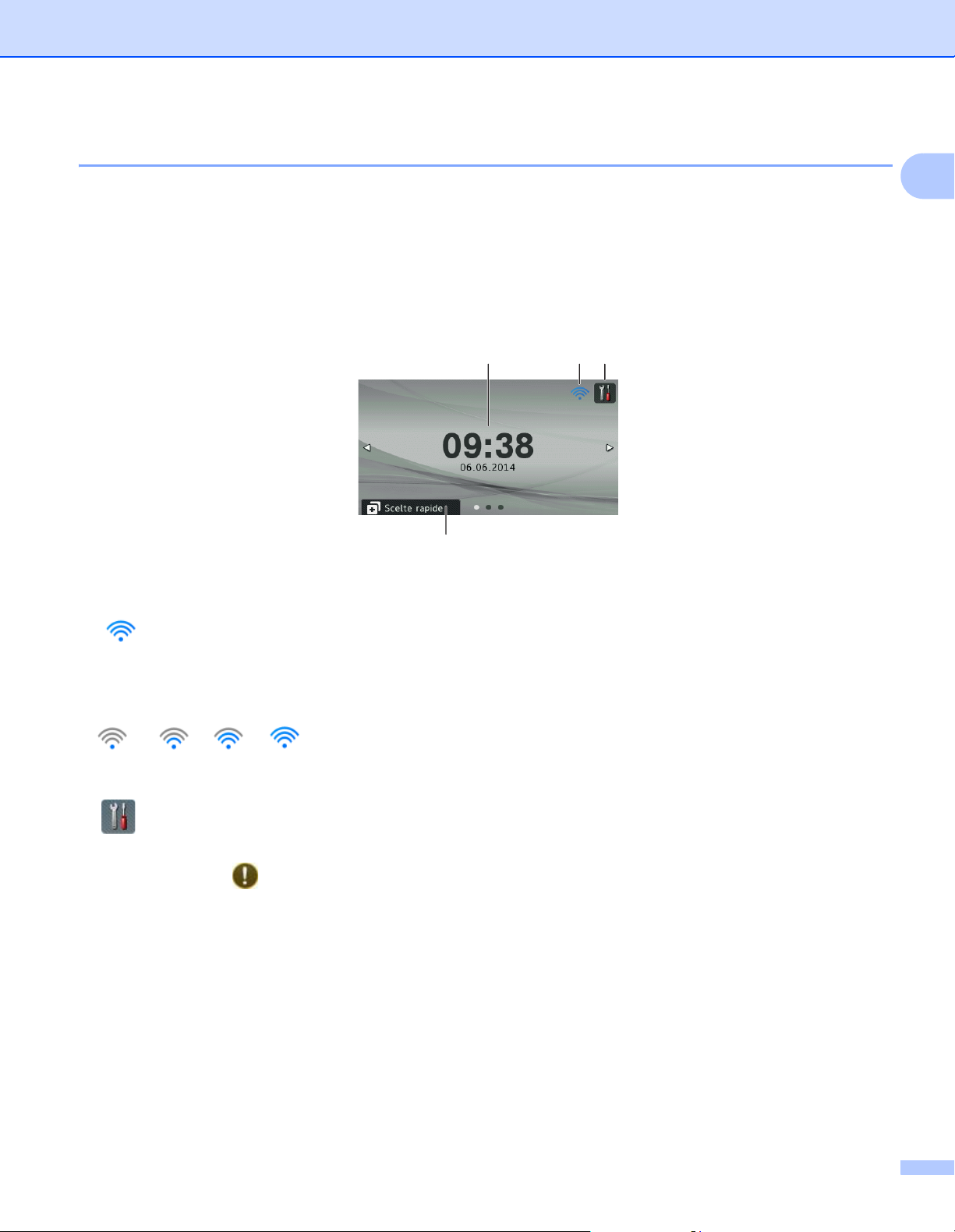
Informazioni generali
231
4
Touchscreen LCD 1
È possibile modificare la schermata principale scorrendo verso sinistra o destra, oppure premendo i pulsanti
d o c. È inoltre possibile scegliere una schermata principale da visualizzare come impostazione predefinita.
Vedere Impostazione della schermata Home a pagina 14.
Modalità Ora 1
Sul display LCD viene visualizzata la modalità Ora quando la macchina è inattiva. Nella modalità Ora sono
visualizzate la data e l'ora, oltre allo stato corrente della macchina.
1
1 Data e Ora
Data e ora correnti.
2
Quando la connessione WLAN è abilitata, un indicatore a quattro livelli mostra la potenza corrente del
segnale wireless se si utilizza una connessione wireless.
0Max
3
Premere per accedere a Tutte le impostazioni.
L'icona informazioni viene visualizzata sul touchscreen quando viene visualizzato un messaggio di errore
o di manutenzione. Per ulteriori informazioni, vedere Messaggi di errore e manutenzione a pagina 193.
5
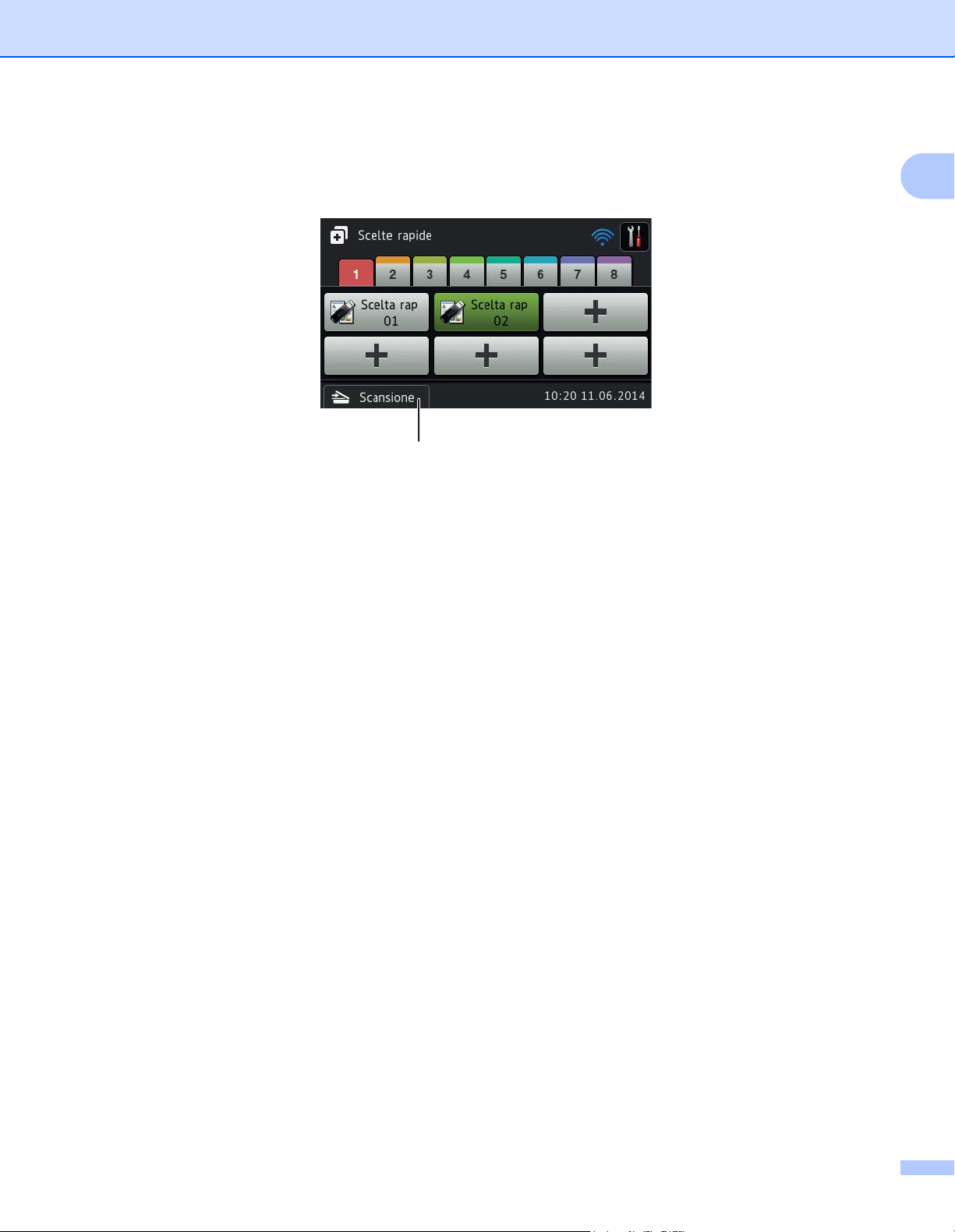
Informazioni generali
5
4 Scelte rapide
Premere per configuare i menu delle scelte rapide. Una volta configurate le scelte rapide, premere per
visualizzare tutte le opzioni correlate.
5 Scansione
Premere per accedere alla Modalità Scansione.
1
6
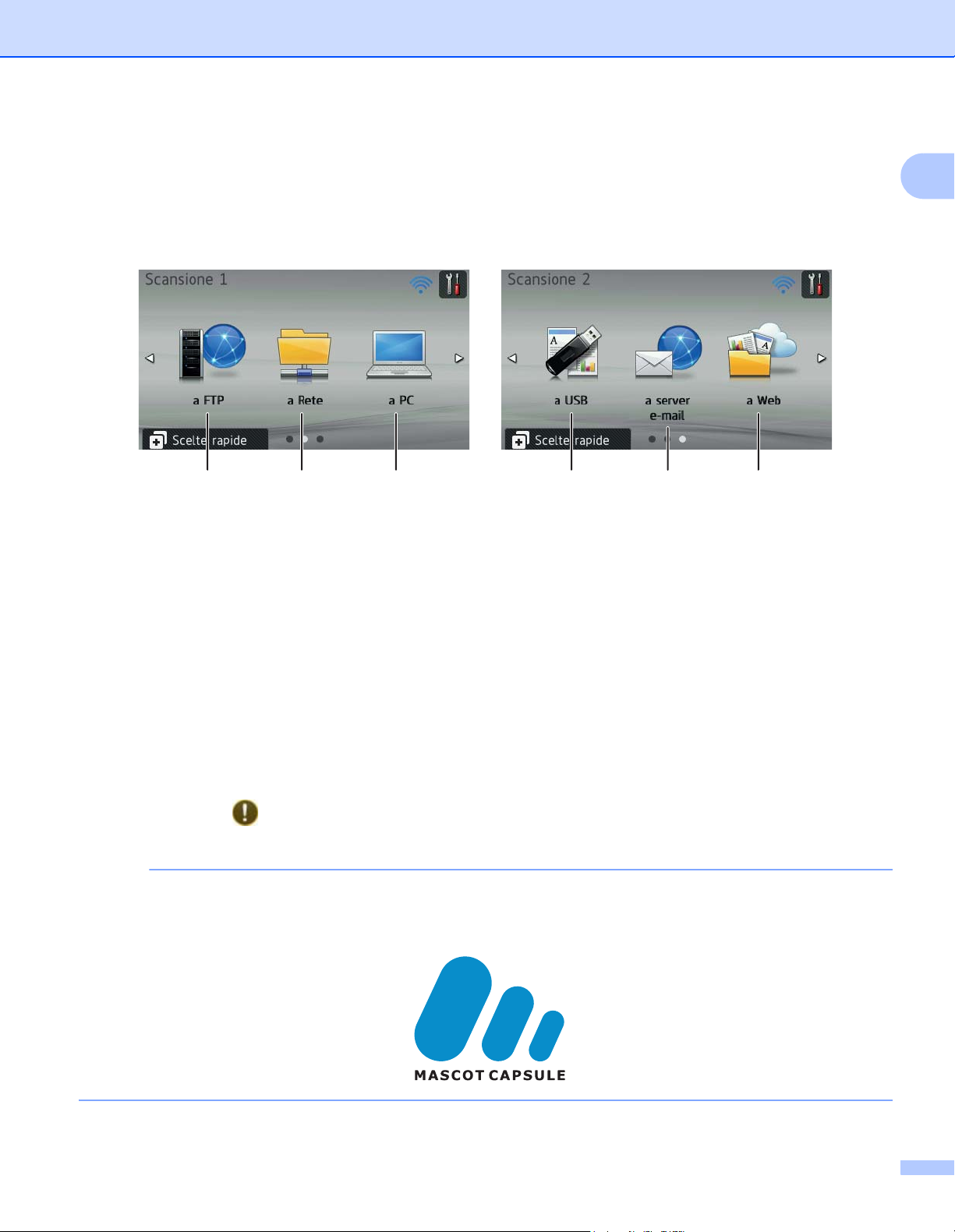
Informazioni generali
NOTA
231 456
Modalità Scansione 1
In questa modalità, sono disponibili le funzioni di Scansione a FTP, Scansione a Rete, Scansione a PC,
Scansione a USB, Scansione a server e-mail e Scansione a Web.
Sul display LCD viene visualizzato lo stato corrente della macchina quando è inattiva.
Scansione 1 Scansione 2
1 a FTP
Consente di accedere alla funzione Scansione a FTP.
2 a Rete
Consente di accedere alla funzione Scansione a Rete.
3 a PC
Consente di accedere alla funzione Scansione a PC.
4 a USB
Consente di accedere alla funzione Scansione a USB.
1
5 a server e-mail
Consente di accedere alla funzione Scansione a server e-mail.
6 a Web
Consente di accedere alla funzione Scansione a Web.
L'icona informazioni viene visualizzata sul touchscreen quando viene visualizzato un messaggio di errore
o di manutenzione. Per dettagli, vedere Messaggi di errore e manutenzione a pagina 193.
• Questo prodotto utilizza i font di ARPHIC TECHNOLOGY CO., LTD.
• Vengono utilizzati MascotCapsule UI Framework e MascotCapsule Tangiblet sviluppati da HI CORPORATION.
MascotCapsule è un marchio registrato di HI CORPORATION in Giappone.
7
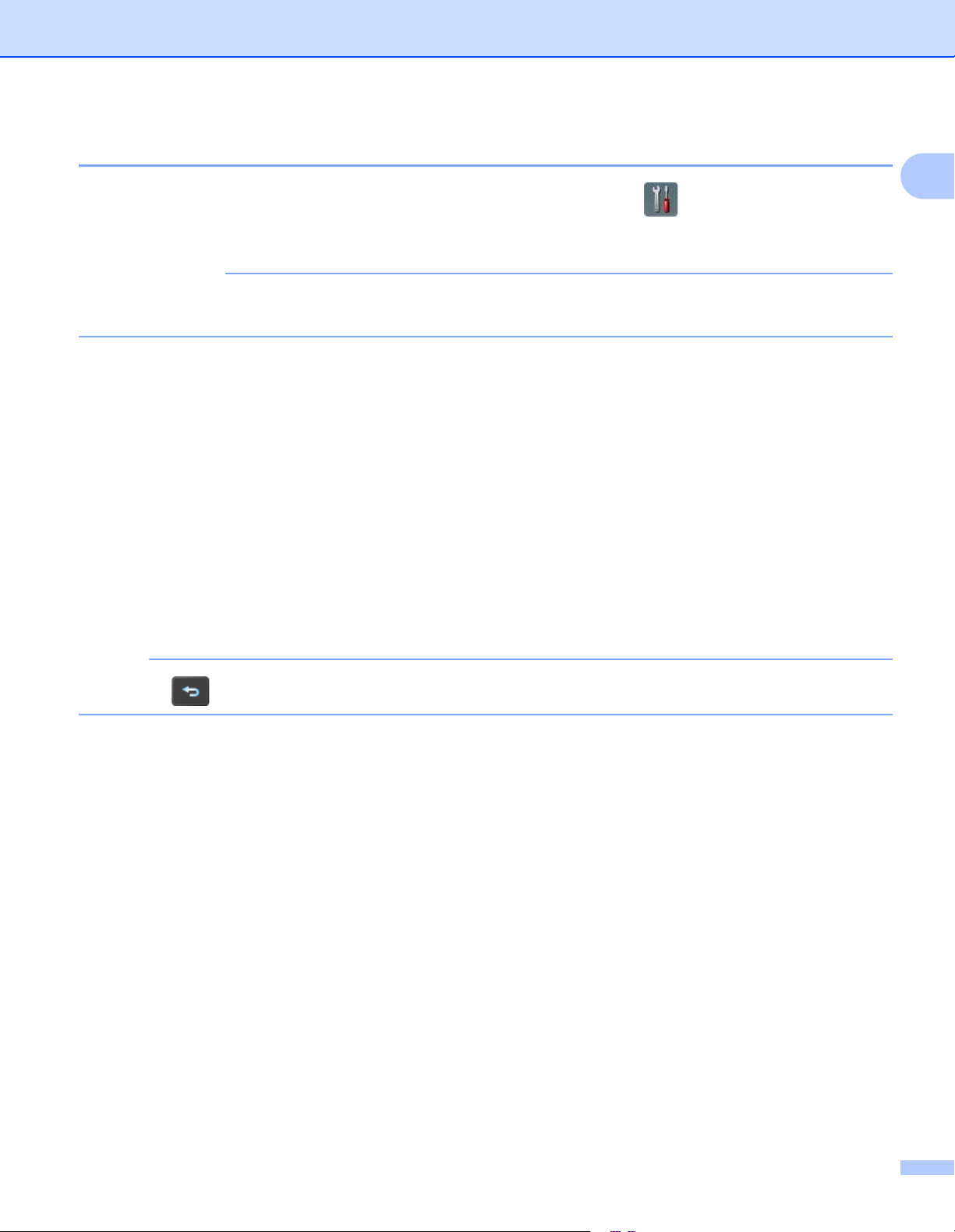
Informazioni generali
IMPORTANTE
NOTA
Operazioni di base 1
Per eseguire operazioni con il display LCD, premere con un dito il pulsante o il pulsante dell'opzione
direttamente sul display LCD. Per visualizzare e accedere a tutti i menu LCD o alle opzioni in un'impostazione,
premere a o b per scorrere al loro interno.
NON premere lo schermo con oggetti appuntiti, come una matita o una penna. La macchina potrebbe
danneggiarsi.
La procedura riportata di seguito mostra come cambiare un'impostazione della macchina. In questo esempio,
l'impostazione Dimensioni documento in Scansione a USB viene modificata in Auto.
1 Scorrere verso sinistra o destra, oppure premere d o c per visualizzare Scansione 2.
2 Premere a USB.
3 Premere Opzioni.
4 Premere a o b per visualizzare Formato docum.
1
5 Premere Formato docum.
6 Premere a o b per visualizzare Auto.
7 Premere Auto.
Premere per tornare al livello precedente.
8
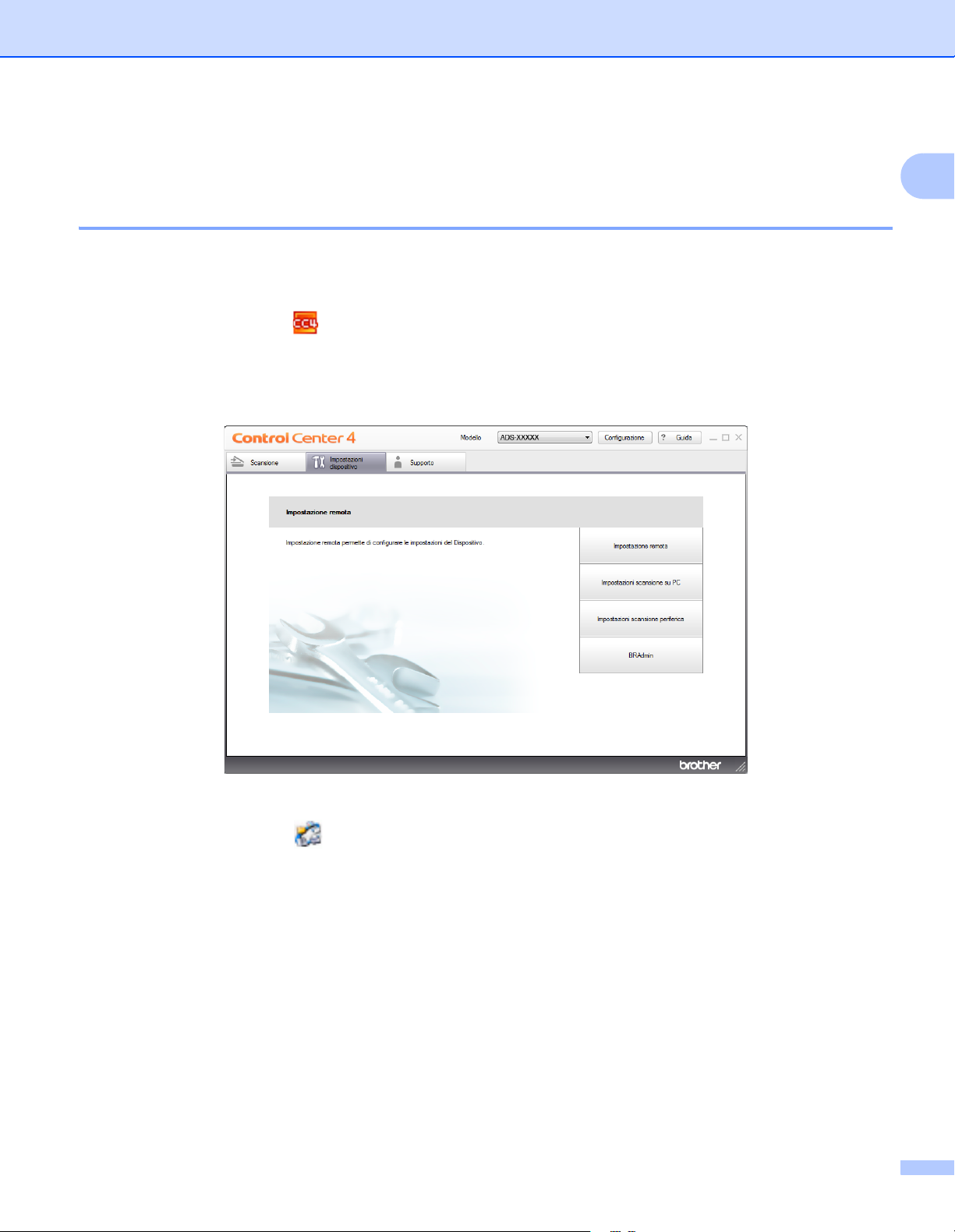
Informazioni generali
Setup generale (ADS-2100e) 1
Impostazione della modalità Riposo 1
1 Avviare l'applicazione ControlCenter.
Windows
1 Fare clic sull'icona (ControlCenter4) sulla barra delle applicazioni e selezionare Apri dal menu.
Viene visualizzata la finestra di ControlCenter4.
2 Fare clic sulla scheda Impostazioni dispositivo (nell'esempio seguente viene utilizzata la
Modalità Base).
®
1
Macintosh
1 Fare clic sull'icona (ControlCenter2) nel Dock.
Viene visualizzata la finestra di ControlCenter2.
9
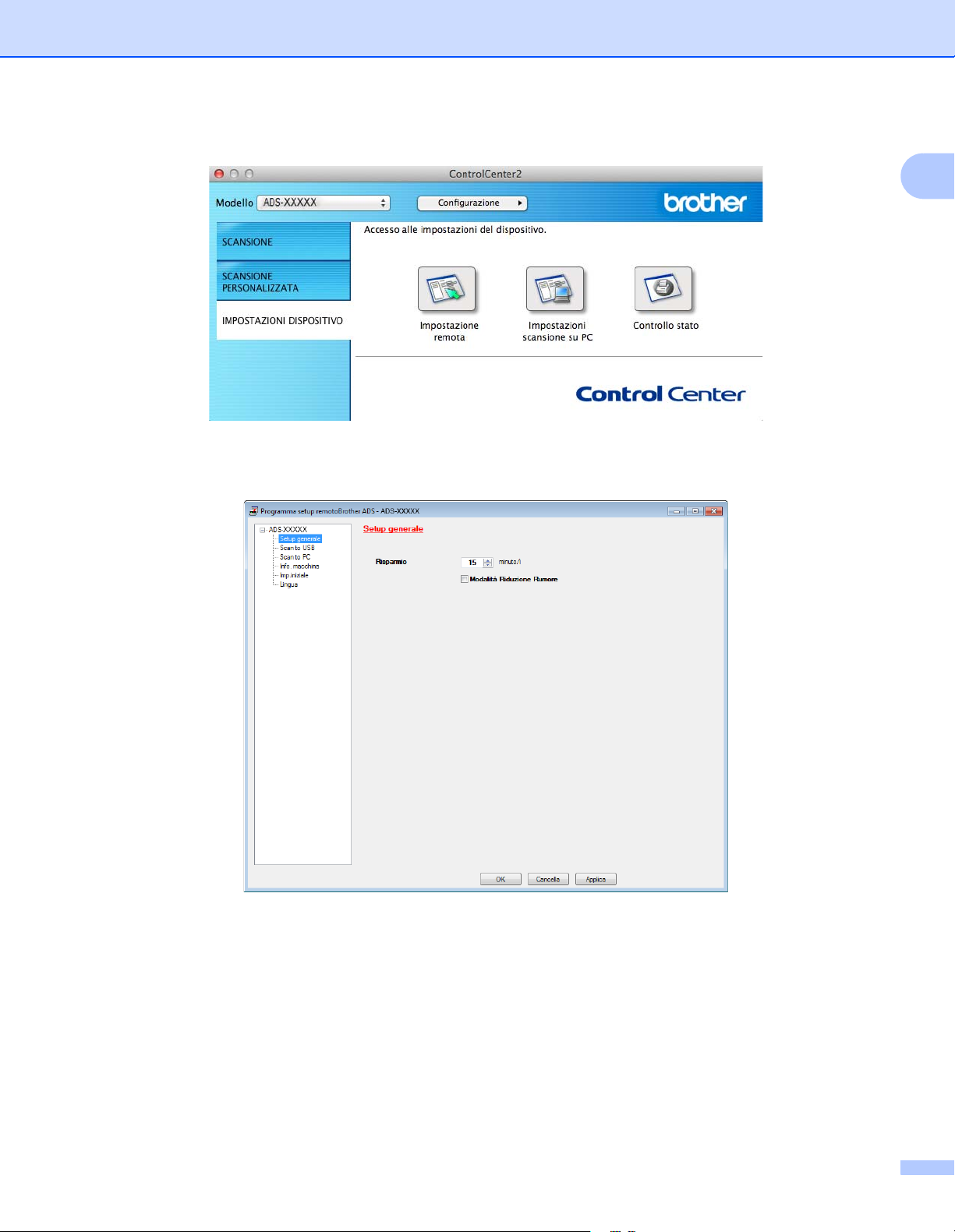
Informazioni generali
2 Fare clic sulla scheda IMPOSTAZIONI DISPOSITIVO.
2 Fare clic sul pulsante Impostazione remota. Viene visualizzata la finestra di impostazione remota.
1
3 Selezionare Setup generale nella struttura delle cartelle (nell'esempio seguente viene utilizzato Windows
4 È possibile specificare la durata di inattività della macchina prima di passare alla modalità Riposo.
®
).
Per tornare alla schermata principale, eseguire una delle seguenti operazioni:
• Premere qualsiasi tasto.
• Aprire il coperchio superiore.
• Caricare il documento.
5 Fare clic sul pulsante OK.
10
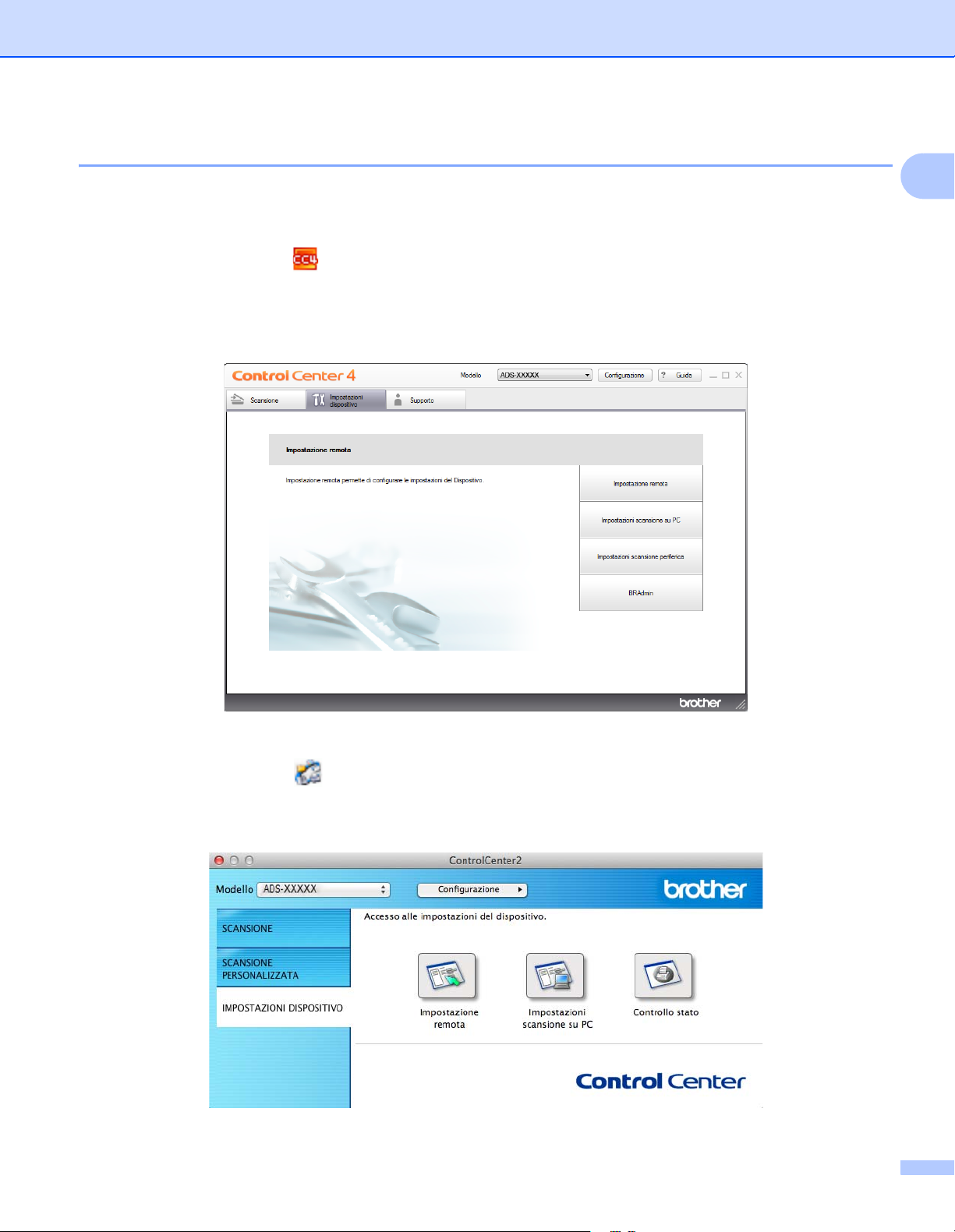
Informazioni generali
Selezione della lingua 1
1 Avviare l'applicazione ControlCenter.
Windows
1 Fare clic sull'icona (ControlCenter4) sulla barra delle applicazioni e selezionare Apri dal menu.
Viene visualizzata la finestra di ControlCenter4.
2 Fare clic sulla scheda Impostazioni dispositivo (nell'esempio seguente viene utilizzata la
Modalità Base).
®
1
Macintosh
1 Fare clic sull'icona (ControlCenter2) nel Dock.
Viene visualizzata la finestra di ControlCenter2.
2 Fare clic sulla scheda IMPOSTAZIONI DISPOSITIVO.
11
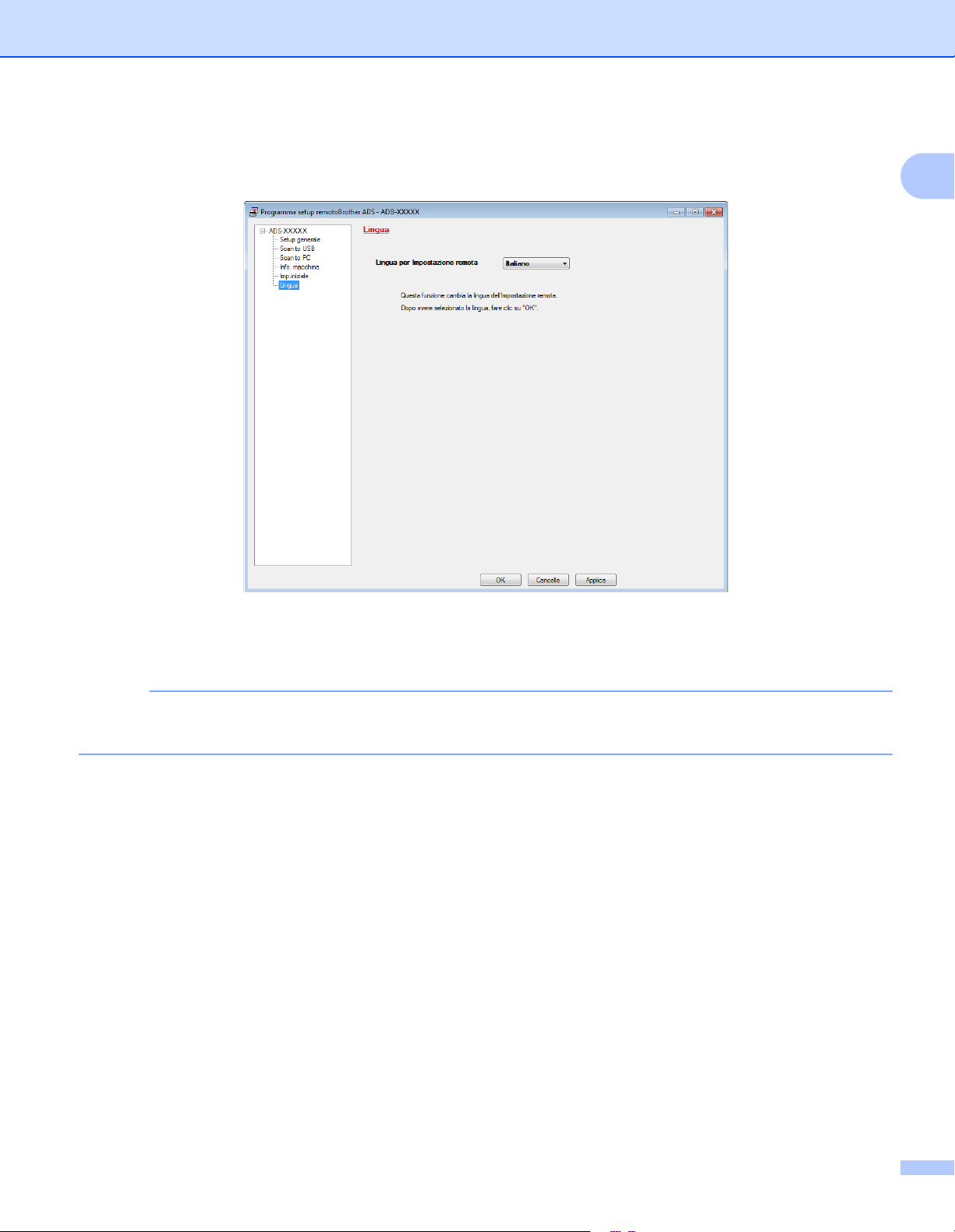
Informazioni generali
NOTA
2 Fare clic sul pulsante Impostazione remota. Viene visualizzata la finestra di impostazione remota.
3 Selezionare Lingua nella struttura delle cartelle (nell'esempio seguente viene utilizzato Windows
4 Selezionare una lingua dall'elenco a discesa Lingua per Impostazione remota.
®
).
1
5 Fare clic sul pulsante OK.
Per modificare la lingua nella finestra di impostazione remota, riavviare l'impostazione remota al termine
della configurazione.
12
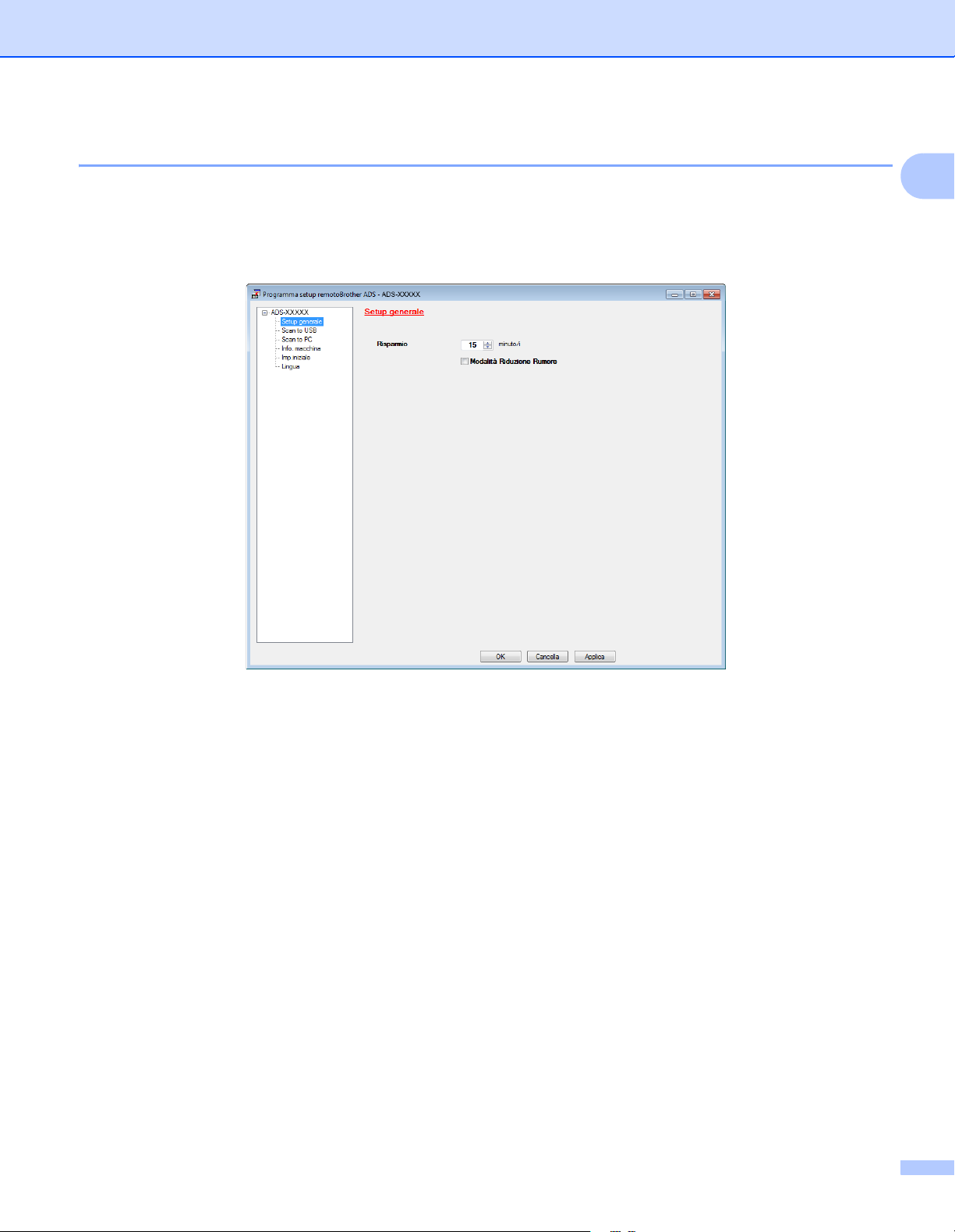
Informazioni generali
Modalità Riduzione Rumore 1
Selezionare l'opzione Modalità Riduzione Rumore in Setup generale per ridurre il rumore durante la
scansione. Questa opzione è consigliabile per gli utenti che utilizzano la macchina in un ambiente silenzioso.
La riduzione del rumore può ridurre la velocità di scansione. Per avviare Setup generale, vedere Impostazione
della macchina Brother dal computer a pagina 168 (nell'esempio seguente viene utilizzato Windows
®
).
1
13
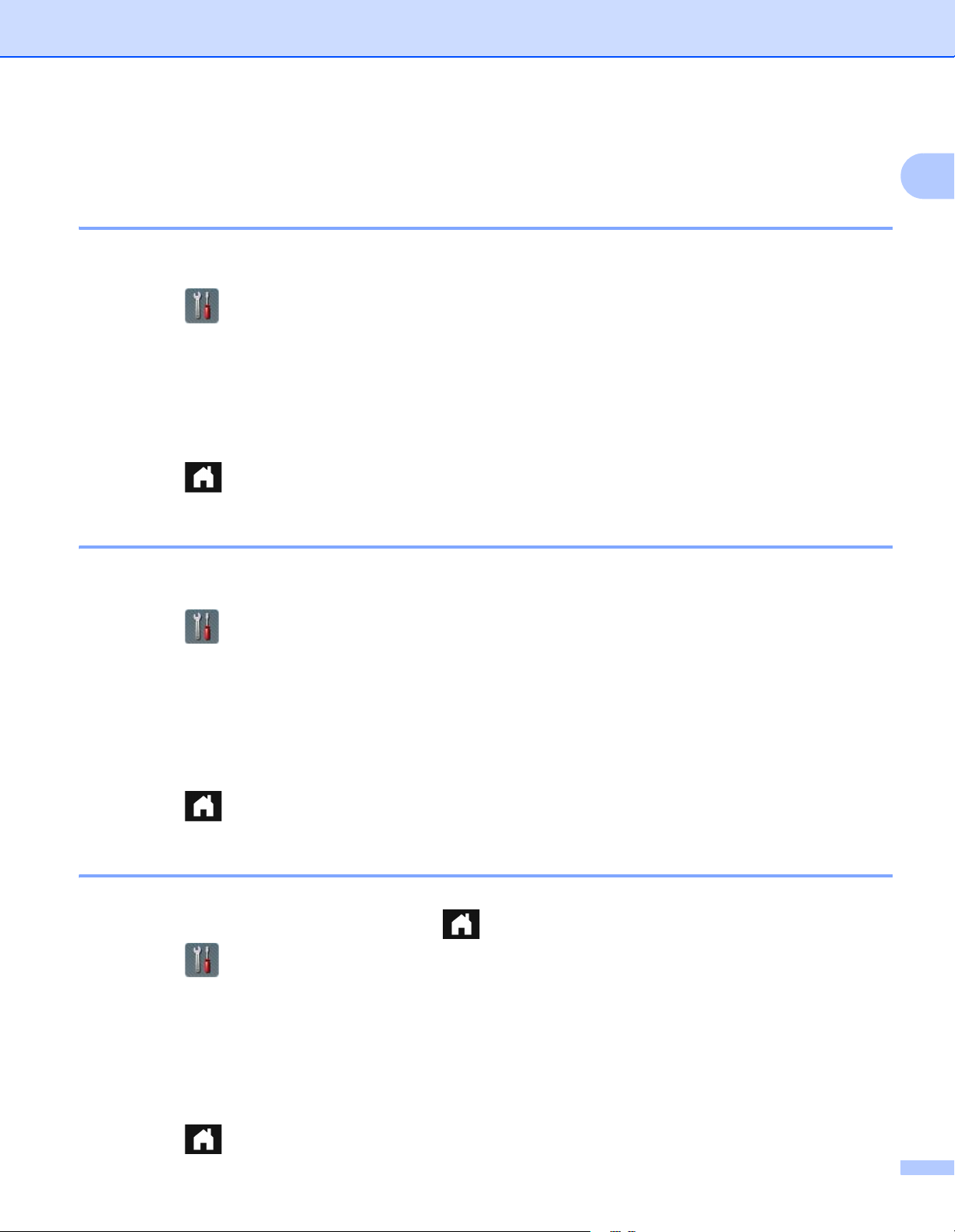
Informazioni generali
Setup generale (ADS-2600We) 1
Impostazione dell'intensità della retroilluminazione 1
È possibile regolare la luminosità della retroilluminazione del display. Se si hanno difficoltà a leggere il display
LCD, modificare le impostazioni relative alla luminosità.
1 Premere .
2 Premere Setup generale.
3 Premere Imp. Display.
4 Premere Sfondo.
5 Premere Chiaro, Medio o Scuro.
6 Premere .
Impostazione del tempo di retroilluminazione 1
1
È possibile impostare per quanto tempo la retroilluminazione del display deve rimanere accesa dopo
la visualizzazione della schermata Ready.
1 Premere .
2 Premere Setup generale.
3 Premere Imp. Display.
4 Premere Attesa.
5 Premere No, 10Sec., 20Sec. o 30Sec.
6 Premere .
Impostazione della schermata Home 1
È possibile selezionare una schermata Home da Ora, Scansione 1-2 o Scelta rap. 1-8.
Quando la macchina è inattiva o quando si preme , la macchina tornerà alla modalità che è stata impostata.
1 Premere .
2 Premere Setup generale.
3 Premere Impostazioni pulsante.
4 Premere Impostazioni pulsante Home.
5 Premere Ora, Scansione 1-2 o Scelta rap. 1-8.
6 Premere .
14
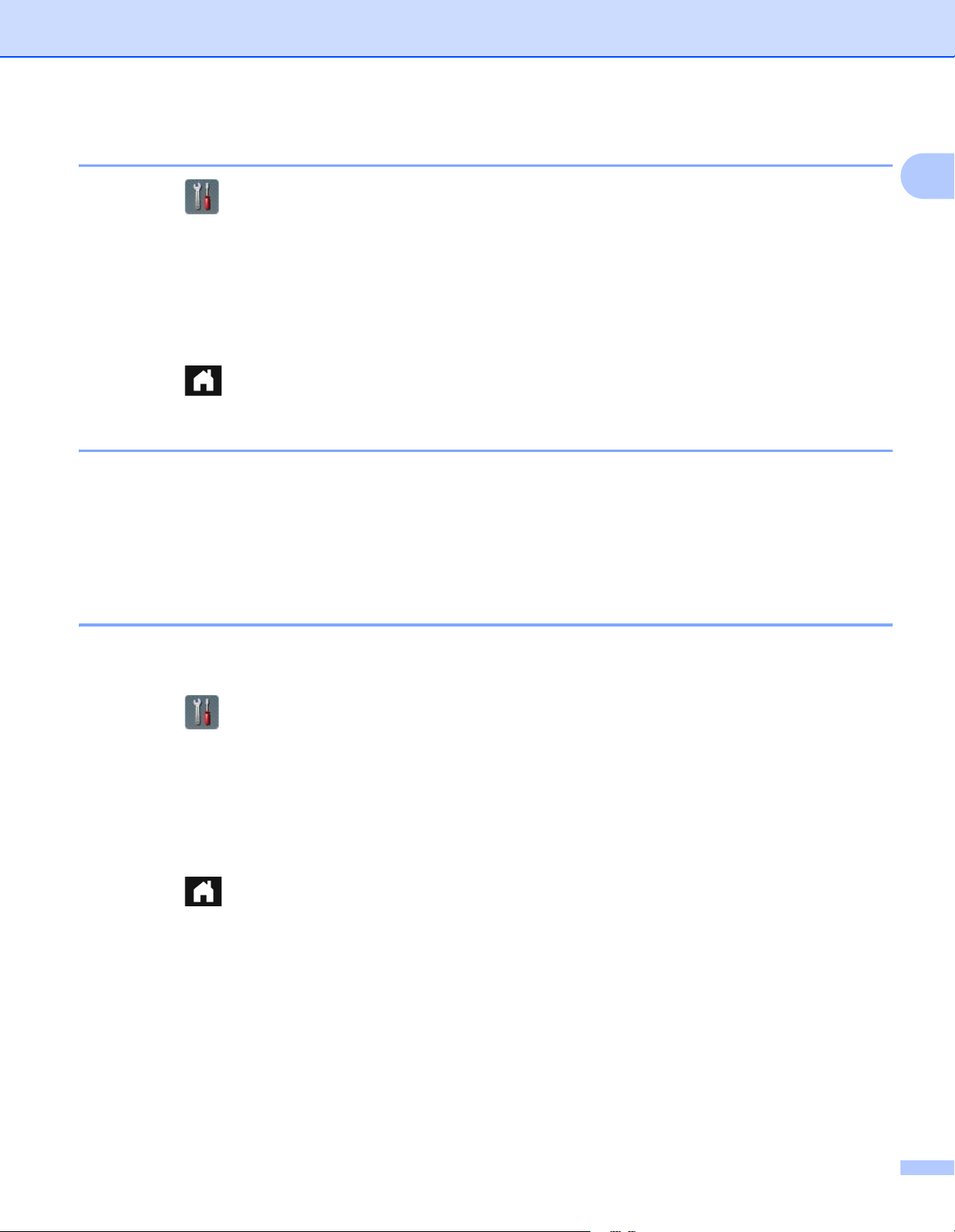
Informazioni generali
Selezione della lingua 1
1 Premere .
2 Premere a o b per visualizzare Imp.iniziale.
Premere Imp.iniziale.
3 Premere Lingua locale.
4 Premere a o b per visualizzare la lingua.
Selezionare la lingua.
5 Premere .
Memorizzazione 1
Le impostazioni del menu vengono memorizzate in modo permanente e non andranno perse nemmeno in
caso di interruzione della corrente elettrica. Le impostazioni provvisorie andranno perse. Se è stata scelta
l'opzione Imp. nuovo pred. come impostazione preferita di Scansione a USB e Scansione a server
e-mail, tali impostazioni non andranno perse. In caso di interruzione della corrente elettrica, la macchina
conserva inoltre la data e l'ora per circa 24 ore.
1
Volume del segnale acustico 1
Se il segnale acustico è attivato, la macchina emette un suono quando si preme un tasto o si verifica un errore.
È possibile selezionare diversi livelli per il volume del segnale acustico, da Basso a Alto, oppure scegliere No.
1 Premere .
2 Premere Setup generale.
3 Premere Volume.
4 Premere Bip.
5 Premere Basso, Medio, Alto o No.
6 Premere .
15
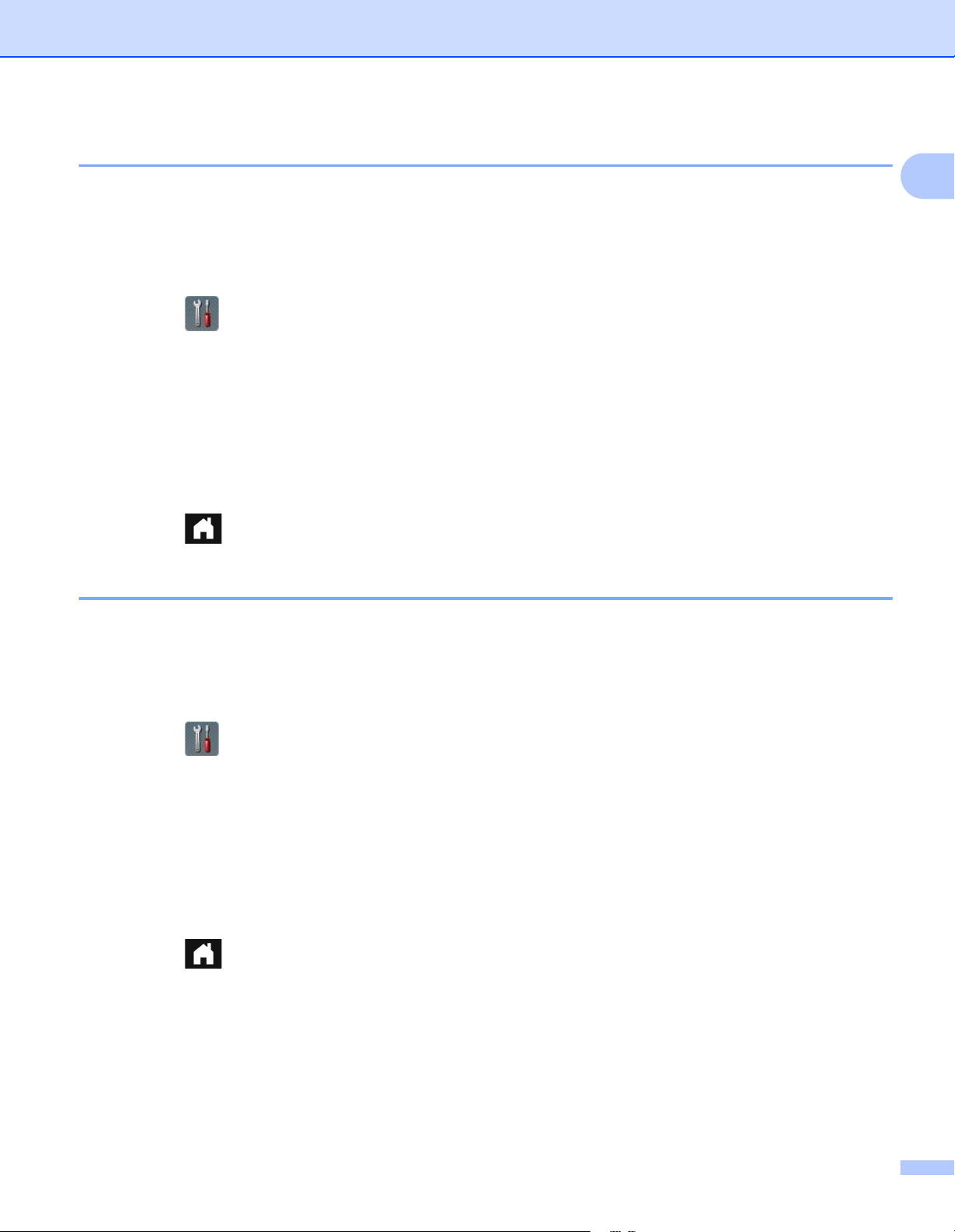
Informazioni generali
Ora legale automatica 1
È possibile impostare la macchina in modo che l'ora legale venga regolata automaticamente. L'orario viene
spostato in avanti di un'ora in primavera e indietro di un'ora in autunno. Accertarsi di aver impostato la data
e l'orario corretti nelle impostazioni Data e Ora.
Questa opzione è disattivata per impostazione predefinita. Se lo si desidera, sarà necessario modificare le
impostazioni dell'ora legale automatica come segue.
1 Premere .
2 Premere a o b per visualizzare Imp.iniziale.
3 Premere Imp.iniziale.
4 Premere Data e Ora.
5 Premere Giorno automatico.
6 Premere Sì (o No).
7 Premere .
1
Modalità Riposo 1
È possibile impostare per quanto tempo la macchina deve rimanere inattiva (l'impostazione massima è 90 Min.
e quella predefinita è 15 Min.) prima che venga attivata la modalità Riposo. Il timer viene riavviato non appena
si esegue un'operazione sulla macchina. Se è attiva una rete wireless, la macchina non passa alla modalità
Riposo. Per disattivare la rete wireless, vedere Abilitazione/disabilitazione di WLAN (solo ADS-2600We)
a pagina 208.
1 Premere .
2 Premere Setup generale.
3 Premere Ecologia.
4 Premere Tempo inattività.
5 Immettere la durata di inattività della macchina prima di passare alla modalità Riposo.
6 Premere OK.
7 Premere .
16
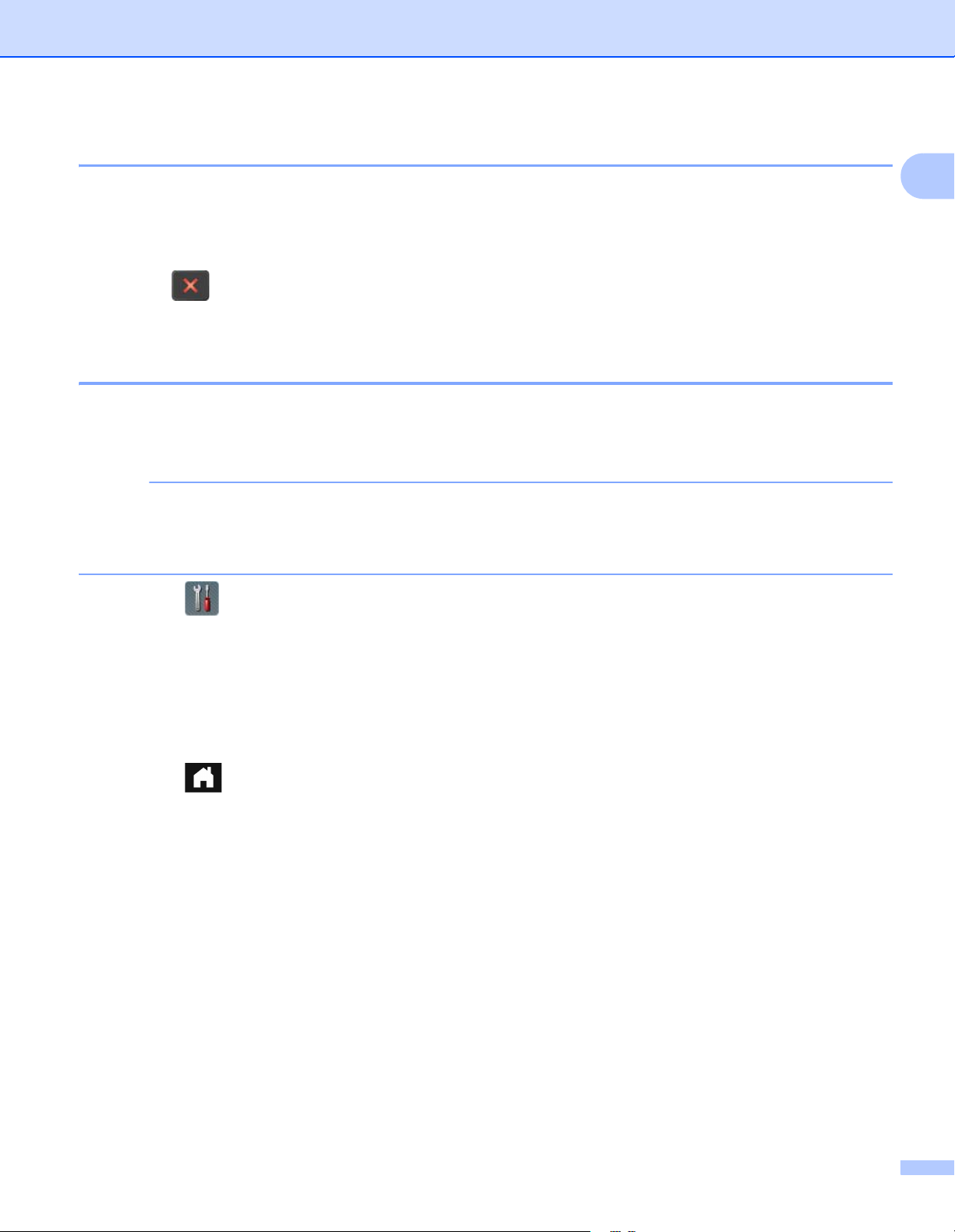
Informazioni generali
NOTA
Modalità di spegnimento automatico 1
La modalità Spegnimento automatico consente di ridurre al minimo il consumo energetico. Se la macchina
rimane in modalità Riposo per 4 ore, passerà automaticamente alla modalità Spegnimento automatico.
Per attivare la macchina, eseguire una delle seguenti operazioni:
Aprire il coperchio superiore.
Premere .
Caricare il documento.
Rilevamento alimentazione multipla 1
Quando questa funzione è attiva, la macchina rileva i casi di alimentazione multipla. Quando viene rilevata
l'alimentazione multipla, controllare che i dati acquisiti prima che si verificasse l'alimentazione multipla siano
stati salvati, quindi riavviare la scansione dalla pagina successiva o dall'inizio del documento.
(Solo Scansione a USB)
I dati acquisiti prima che si verificasse l'alimentazione multipla vengono salvati se è stato selezionato
JPEG come tipo di file.
1 Premere .
1
2 Premere Setup generale.
3 Premere a o b per visualizzare Rilevamento alimentaz. multipla.
4 Premere Rilevamento alimentaz. multipla.
5 Premere Sì (o No).
6 Premere .
17
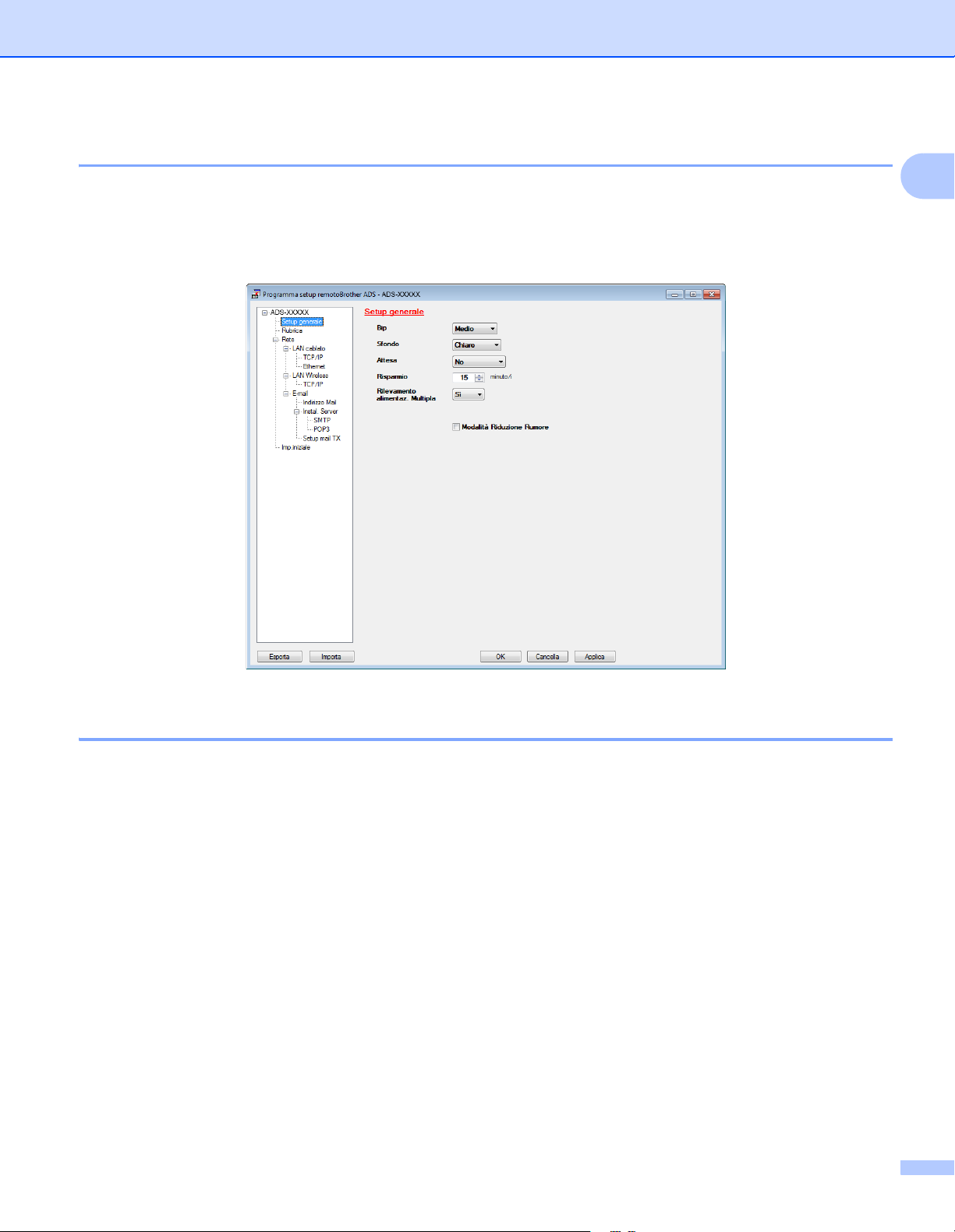
Informazioni generali
Modalità Riduzione Rumore 1
Selezionare l'opzione Modalità Riduzione Rumore in Setup generale per ridurre il rumore durante la
scansione. Questa opzione è consigliabile per gli utenti che utilizzano la macchina in un ambiente silenzioso.
La riduzione del rumore può ridurre la velocità di scansione. Per avviare Setup generale, vedere Impostazione
della macchina Brother dal computer a pagina 168 (nell'esempio seguente viene utilizzato Windows
®
).
1
Blocco impostazioni 1
Blocco impostazioni consente di impostare una password per evitare che altri modifichino accidentalmente
la configurazione della macchina. Annotare con cura la password. Se la password viene dimenticata, sarà
necessario reimpostare tutte le password memorizzate nella macchina. Contattare l'amministratore del sistema
o l'Assistenza clienti Brother.
Se Blocco impostazioni è attivo, non è possibile modificare le seguenti impostazioni senza immettere la password:
Setup generale
Impostazioni scelta rapida
Rete
Info. macchina
Imp.iniziale
Salva come Scelta rapida in tutte le operazioni di scansione
Imp. nuovo pred. e Ripristina pred. in a USB
Rubrica, Imp. nuovo pred. e Ripristina pred. in a server e-mail
18
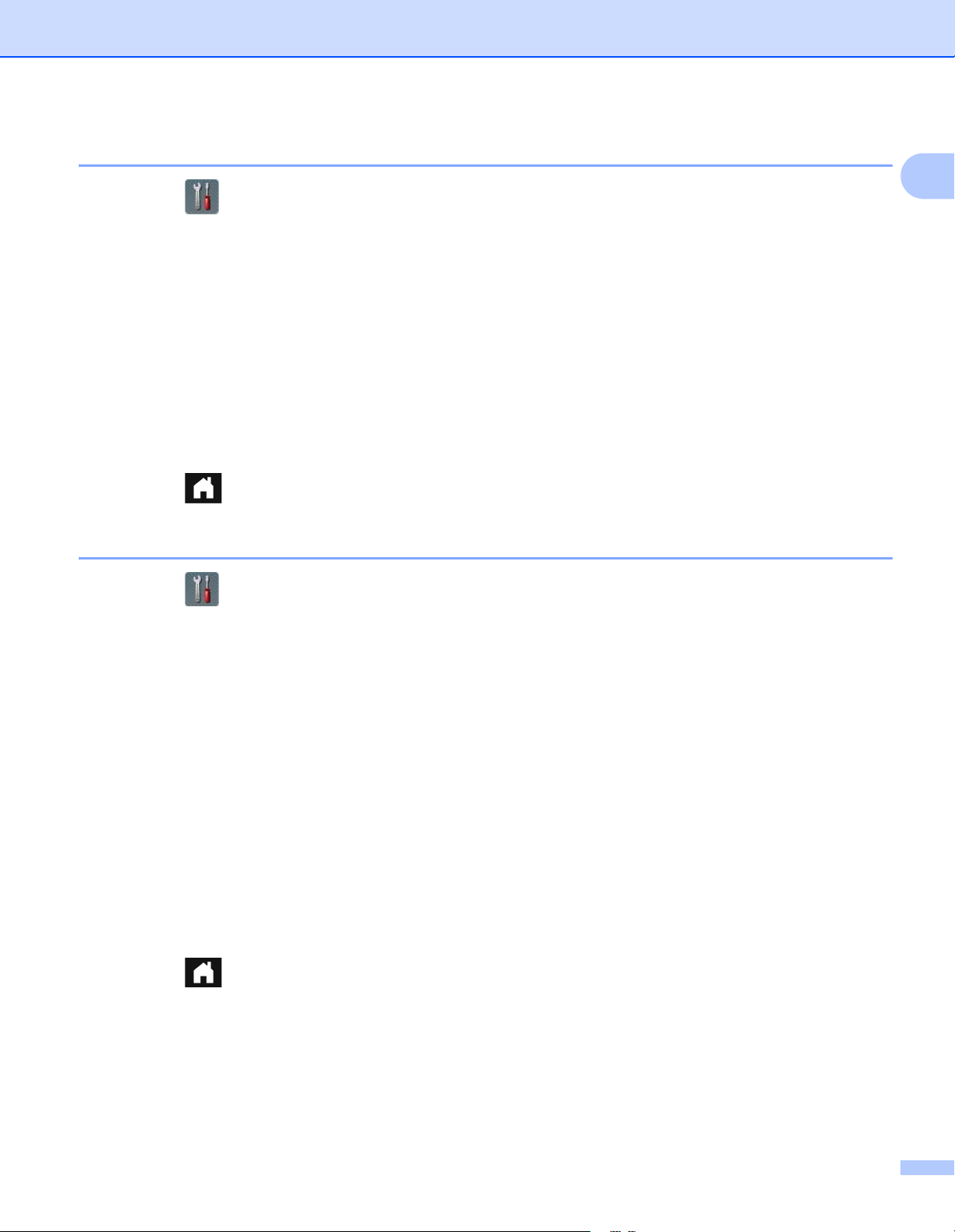
Informazioni generali
Impostazione della password 1
1 Premere .
2 Premere Setup generale.
3 Premere a o b per visualizzare Protezione.
4 Premere Protezione.
5 Premere Blocco impostazioni.
6 Immettere un numero a quattro cifre da 0 a 9 per impostare la password.
Premere OK.
7 Immettere nuovamente la password quando sul display LCD viene visualizzato Verifica:.
Premere OK.
8 Premere .
1
Modifica della password 1
1 Premere .
2 Premere Setup generale.
3 Premere a o b per visualizzare Protezione.
4 Premere Protezione.
5 Premere Blocco impostazioni.
6 Premere Imp.password.
7 Immettere la password a quattro cifre esistente.
Premere OK.
8 Immettere una nuova password numerica a quattro cifre.
Premere OK.
9 Immettere nuovamente la password quando sul display LCD viene visualizzato Verifica:.
Premere OK.
0 Premere .
19
 Loading...
Loading...