Brother ADS-2000e, ADS-2500We User's Guide

Guide de l’utilisateur ADS-2000e/ADS-2500We
ADS-2000e
ADS-2500We
Version A
CAN-FRE
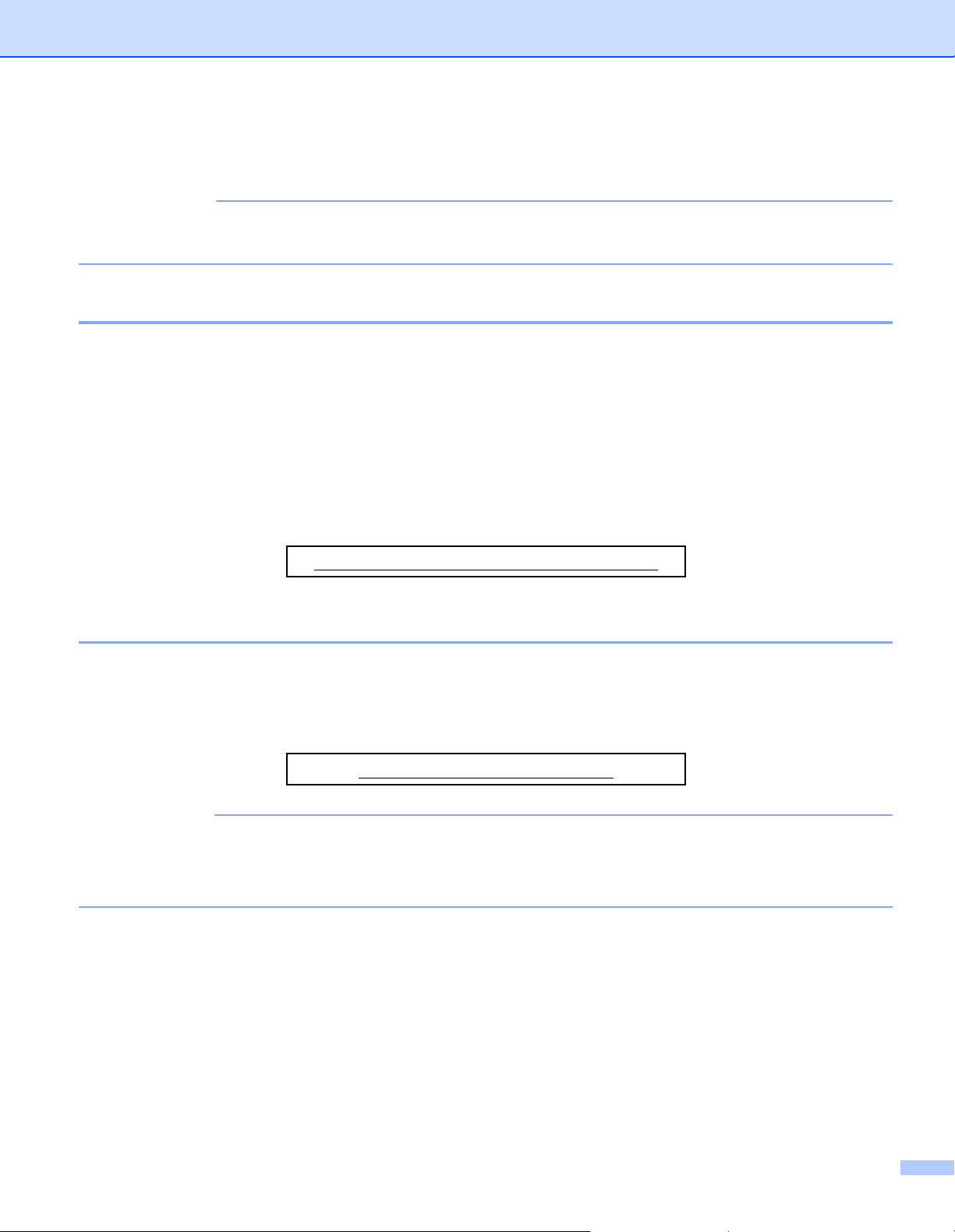
Numéros de Brother
IMPORTANT
REMARQUE
Pour obtenir une aide technique, il est impératif d’appeler le pays où vous avez acheté votre appareil.
Tous les appels doivent être effectués à partir de ce pays.
Enregistrement de votre produit
Si vous enregistrez votre produit auprès de la Corporation Internationale Brother, vous serez inscrit en tant
que propriétaire d’origine du produit. Votre enregistrement auprès de Brother :
peut servir à confirmer la date d’achat du produit dans l’éventualité où vous perdriez votre coupon de caisse;
peut aider dans le cadre d’une déclaration de sinistre en cas de perte du produit s’il est couvert par votre
assurance;
nous permettra de vous informer de nos promotions et des mises à jour concernant votre produit.
Veuillez remplir et télécopier votre fiche de garantie et d’essai Brother. Pour vous faciliter la tâche, vous
pouvez aussi enregistrer votre nouveau produit en ligne à l’adresse
http://www.brother.com/registration
FAQ (Foire aux questions)
Le Brother Solutions Center (Centre de solutions Brother) est un guichet unique pour tous vos besoins
concernant votre appareil Brother. Vous pouvez télécharger les logiciels, les documents et les utilitaires
les plus récents, consulter la Foire aux questions (FAQ) et les conseils de dépannage et apprendre
à optimiser l’utilisation de votre appareil Brother.
http://support.brother.com
• Vous pouvez également télécharger les mises à jour de pilotes Brother dont vous avez besoin.
• Pour assurer à votre appareil des performances toujours à la pointe, consultez régulièrement notre site
afin d’obtenir la version la plus récente de son microprogramme.
i
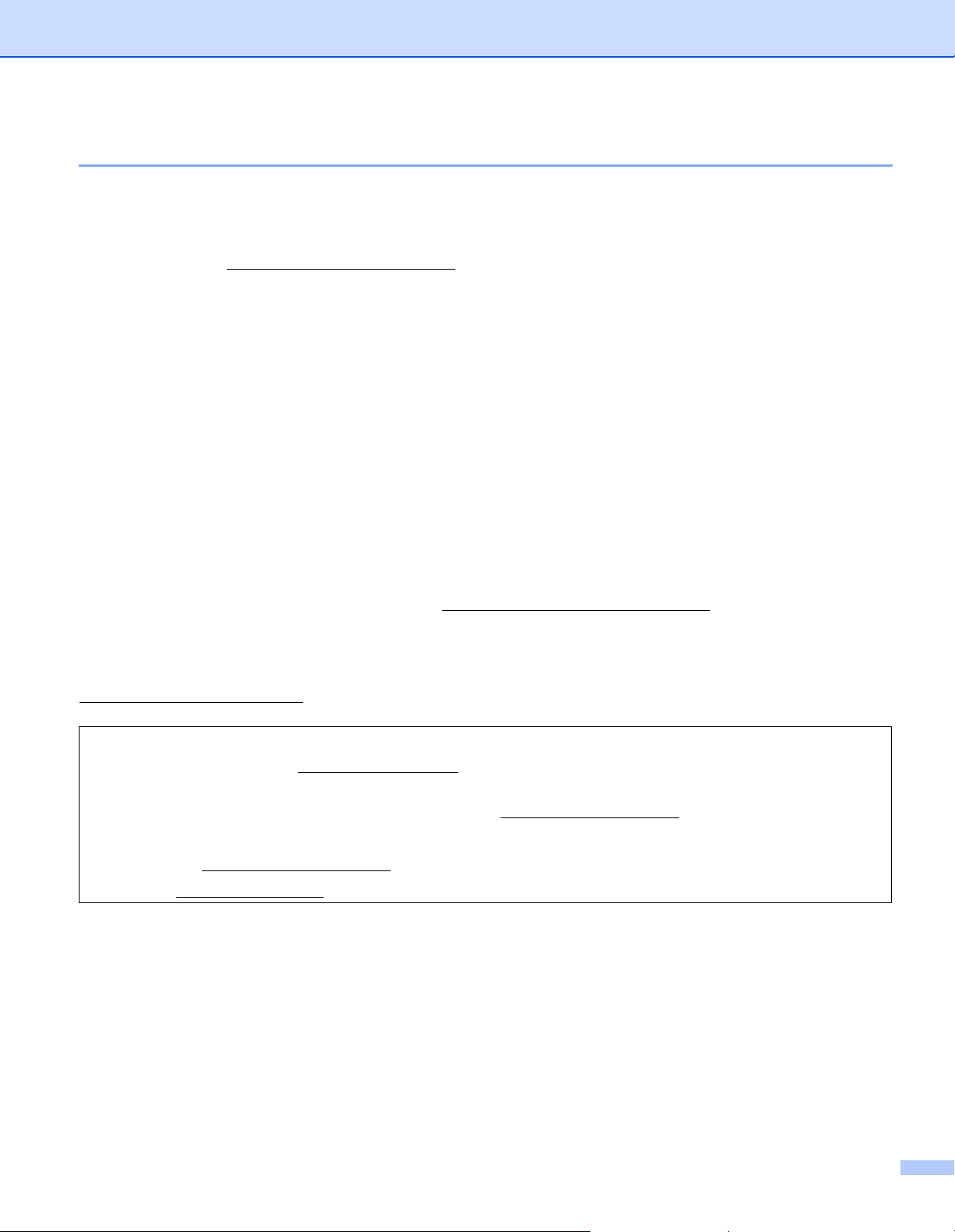
Pour le service à la clientèle
Aux États-Unis : 1-877-BROTHER (1-877-276-8437)
1-901-379-1215 (télécopieur)
Au Canada : http://www.brother.ca/support
Si vous avez des commentaires ou des suggestions, veuillez nous écrire à l’adresse suivante :
Aux États-Unis : Printer Customer Support
Brother International Corporation
200 Crossing Boulevard
Bridgewater, NJ 08807-0911
Au Canada : La Corporation Internationale Brother (Canada) Ltée
Équipe de l'expérience client
1, rue Hôtel de Ville, Dollard-des-Ormeaux (QC) Canada H9B 3H6
Localisateur de centre de service (États-Unis uniquement)
Pour connaître l’adresse d’un centre de service autorisé de Brother, composez le 1-877-BROTHER
(1-877-276-8437) ou visitez le site Web suivant http://www.brother-usa.com/service
Localisateur de centre de service (Canada uniquement)
Pour connaître l’adresse d’un centre de service autorisé de Brother, visitez le site Web suivant :
http://www.brother.ca/support
Adresses Internet
Site Web mondial de Brother : http://www.brother.com
Pour accéder à la Foire aux questions (FAQ), au soutien produit et aux questions techniques, aux mises à jour de
pilotes et aux utilitaires, ainsi qu’aux Guides de l’utilisateur : http://support.brother.com
Pour les accessoires et fournitures Brother :
Aux États-Unis : http://www.brothermall.com
Au Canada : http://www.brother.ca
ii

Où puis-je trouver les guides de l’utilisateur?
Quel manuel? Que contient-il? Où est-il?
Guide d’installation rapide
Guide de sécurité du produit
Guide de l’utilisateur Découvrez les opérations de numérisation et les
Guide utilisateur - Réseau
(ADS-2500We uniquement)
Guide « Web Connect »
(ADS-2500We uniquement)
Mobile Print/Scan Guide for
Brother iPrint&Scan
(Guide d’impression/
numérisation mobile pour
Brother iPrint&Scan)
(ADS-2500We uniquement)
Brother Image Viewer Guide
for Android™ (Guide Brother
Image Viewer pour Android™)
Brother ScanViewer Guide
for iOS/OS X (Guide Brother
ScanViewer pour iOS/OS X)
Suivez les instructions pour configurer votre appareil
et installer les pilotes et logiciels correspondant au
système d’exploitation et au type de connexion que
vous utilisez.
Ce guide contient également les instructions
de sécurité avant de configurer votre appareil.
Lisez d’abord les instructions.
fonctions de sécurité, apprenez à effectuer une
maintenance de routine et consultez des conseils
de dépannage.
Ce guide fournit des renseignements utiles sur
les paramètres du réseau Ethernet et les
paramètres de sécurité avec votre appareil Brother.
Vous trouverez également des informations sur les
protocoles pris en charge par l’appareil ainsi que
des conseils détaillés de dépannage.
Ce guide fournit des informations utiles sur l’accès
aux services Internet depuis l’appareil Brother, ainsi
que le téléchargement d’images et l’envoi de
fichiers directement depuis des services Internet.
Ce guide fournit des informations utiles sur la
numérisation depuis l’appareil Brother vers votre
appareil mobile lorsque vous êtes connecté à un
réseau Wi-Fi. Pour plus d’informations sur
l’impression en utilisant cette application sur des
périphériques prenant en charge l’impression,
consultez le guide.
Ce guide propose des informations utiles sur
l’utilisation de votre appareil mobile Android™
pour consulter et modifier des documents ayant
été numérisés par un appareil Brother.
Ce guide propose des informations utiles sur
l’utilisation de votre appareil mobile iOS ou
ordinateur Macintosh pour consulter et modifier des
documents ayant été numérisés par un appareil
Brother et enregistrés sur iCloud.
Imprimé/Dans l’emballage
Fichier PDF/
Brother Solutions Center
(Centre de solutions Brother)
Fichier PDF/
Brother Solutions Center
(Centre de solutions Brother)
Fichier PDF/
Brother Solutions Center
(Centre de solutions Brother)
Fichier PDF/
Brother Solutions Center
(Centre de solutions Brother)
Fichier PDF/
Brother Solutions Center
(Centre de solutions Brother)
Fichier PDF/
Brother Solutions Center
(Centre de solutions Brother)
1
1
1
1
1
1
1
Visitez notre site http://support.brother.com
iii
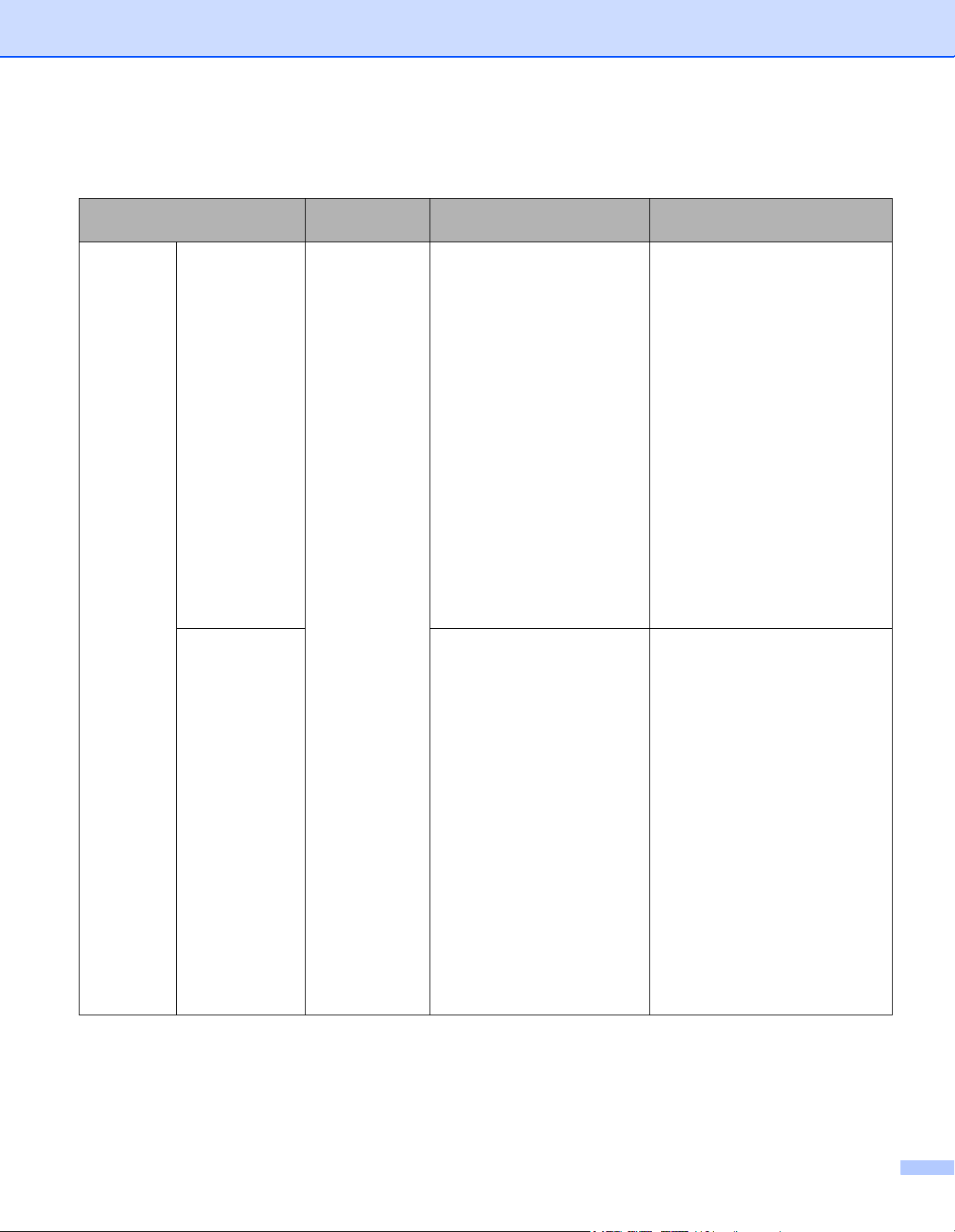
Pour commencer
Fonctionnalités Applications Que puis-je faire?
Numérisation vers PC
Numérisation
vers image
Numérisation
vers OCR
ControlCenter4
(Windows
ControlCenter2
(Macintosh)
®
)
Numérisez le document
directement dans une
application graphique pour
la retouche d’image.
Numérisez le document
et convertissez-le en texte.
Vous pouvez modifier le texte
en utilisant votre logiciel de
traitement de texte habituel.
Où trouver d’autres
informations?
Pour numériser depuis le panneau
de commande de l’appareil :
Enregistrement des documents
numérisés sur l’ordinateur à la
page 121
Pour numériser depuis
ControlCenter4 (Windows
Mode Accueil : Numérisation
de base à la page 50
Mode Avancé : Numérisation
de base à la page 58
Pour numériser depuis
ControlCenter2 (Macintosh) :
Numérisation vers image à la
page 75
Pour numériser depuis le panneau
de commande de l’appareil :
Enregistrement des documents
numérisés sur l’ordinateur à la
page 121
®
)
Pour numériser depuis
ControlCenter4 (Windows
Mode Accueil : Numérisation
de base à la page 50
Mode Avancé : Numérisation
de base à la page 58
Pour numériser depuis
ControlCenter2 (Macintosh) :
Numérisation vers OCR à la
page 76
®
)
iv
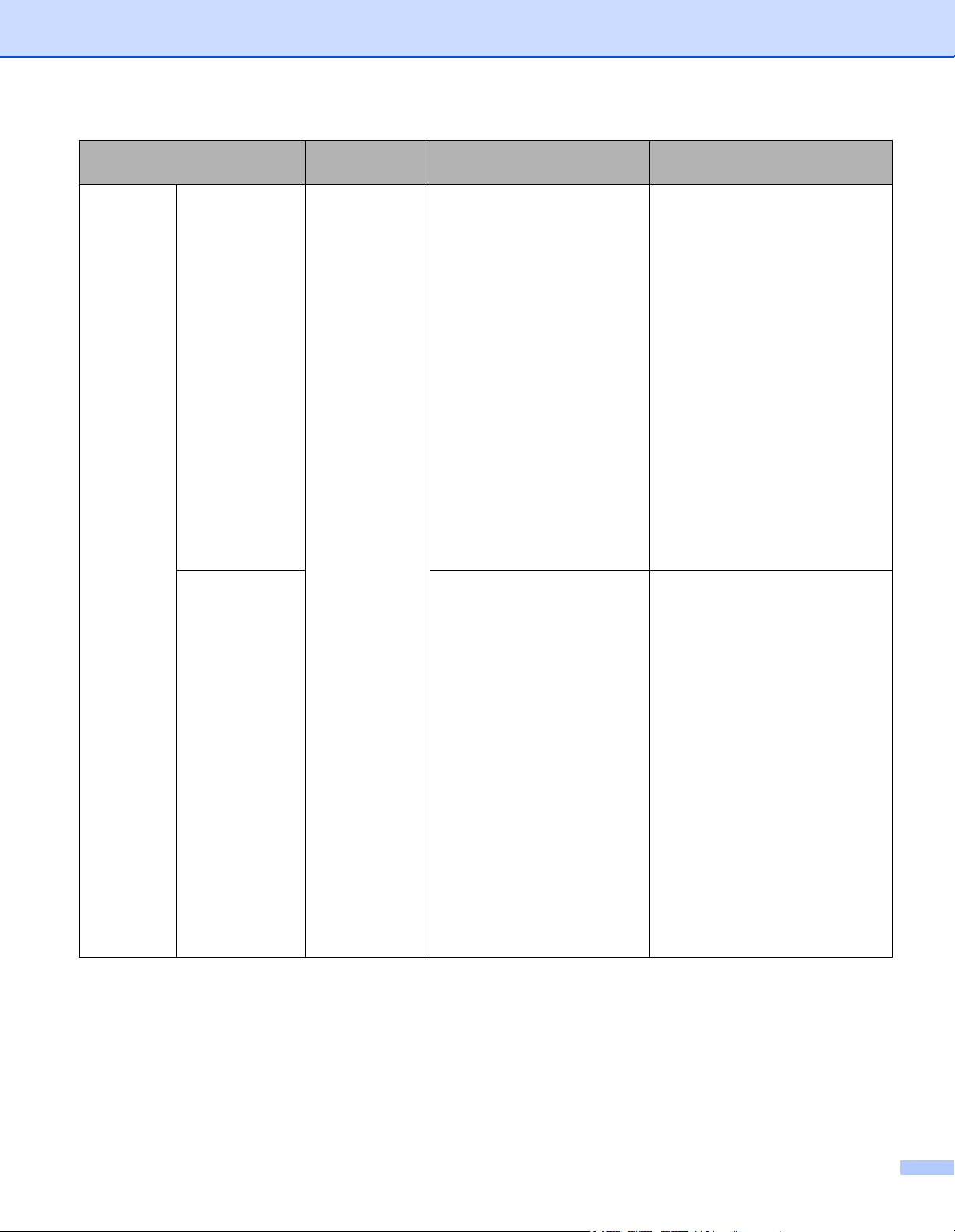
Fonctionnalités Applications Que puis-je faire?
Numérisation vers PC
(suite)
Numérisation
vers courriel
Numérisation
vers fichier
ControlCenter4
(Windows
®
)
ControlCenter2
(Macintosh)
(suite)
Permet de numériser votre
document vers votre
application de messagerie
électronique par défaut afin
que vous puissiez envoyer le
document numérisé en pièce
jointe.
Numérisez le document vers
un dossier de votre disque dur
dans l’un des types de fichiers
indiqués dans la liste des types
de fichiers. Si vous souhaitez
numériser votre document
sous la forme d’un fichier PDF,
sélectionnez cette méthode.
Où trouver d’autres
informations?
Pour numériser depuis le panneau
de commande de l’appareil :
Enregistrement des documents
numérisés sur l’ordinateur à la
page 121
Pour numériser depuis
ControlCenter4 (Windows
®
)
Mode Accueil : Numérisation
de base à la page 50
Mode Avancé : Numérisation
de base à la page 58
Pour numériser depuis
ControlCenter2 (Macintosh) :
Numérisation vers e-mail à la
page 77
Pour numériser depuis le panneau
de commande de l’appareil :
Enregistrement des documents
numérisés sur l’ordinateur à la
page 121
Pour numériser depuis
ControlCenter4 (Windows
®
)
Mode Accueil : Numérisation
de base à la page 50
Mode Avancé : Numérisation
de base à la page 58
Pour numériser depuis
ControlCenter2 (Macintosh) :
Numérisation vers fichier à la
page 78
v
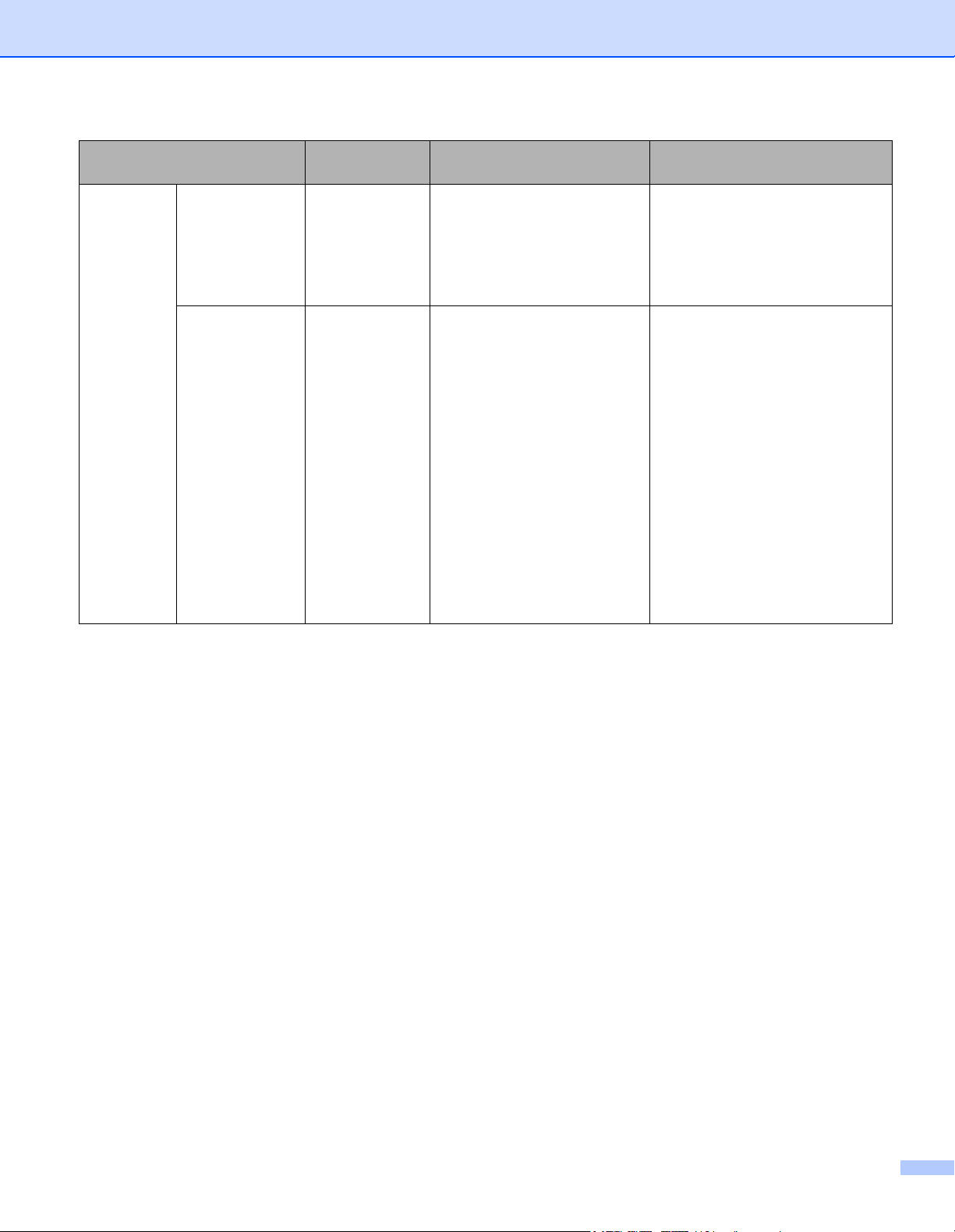
Fonctionnalités Applications Que puis-je faire?
Numérisation vers PC
(suite)
Numérisation de
cartes de visite
Numérisation en
utilisant le pilote
TWAIN/WIA/
®
ISIS
pour les
utilisateurs
Windows
®
NewSoft Presto!
BizCard 6
(Windows
®
et Macintosh)
Applications
prenant en
charge le pilote
TWAIN/WIA/ISIS
telles que :
Nuance™
PaperPort™
12SE
Télécopie et
numérisation
Windows
®
Galerie
de photos
Windows
®
Captiva®
QuickScan™ Pro
Utilisez l’application NewSoft
Presto! BizCard 6 incluse
dans la suite logicielle
Brother MFL-Pro pour
numériser des cartes de visite.
Utilisez l’application Nuance™
PaperPort
™
12SE incluse
dans la suite logicielle
Brother MFL
-
Pro ou d’autres
applications compatibles
TWAIN ou WIA pour la
numérisation.
Vous pouvez utiliser la version
d’évaluation gratuite de
Captiva
d’autres applications conformes
aux spécifications ISIS
numériser. Avant de numériser
avec des applications ISIS
vous devez installer le pilote du
scanner ISIS
®
QuickScan™ Pro ou
®
pour
®
.
®
,
Où trouver d’autres
informations?
Utilisation de NewSoft Presto!
BizCard 6 (Windows
®
) à la
page 109
Utilisation de NewSoft Presto!
BizCard 6 (Macintosh) à la
page 119
Pour numériser avec le pilote
TWAIN/WIA :
Numériser avec Nuance™
PaperPort™ 12SE ou d’autres
applications Windows
®
à la
page 97
Pour numériser avec le pilote
®
ISIS
:
Numérisation à l’aide des
applications
Captiva
ISIS
®
QuickScan™ Pro ou
®
(Windows®) à la page 120
vi
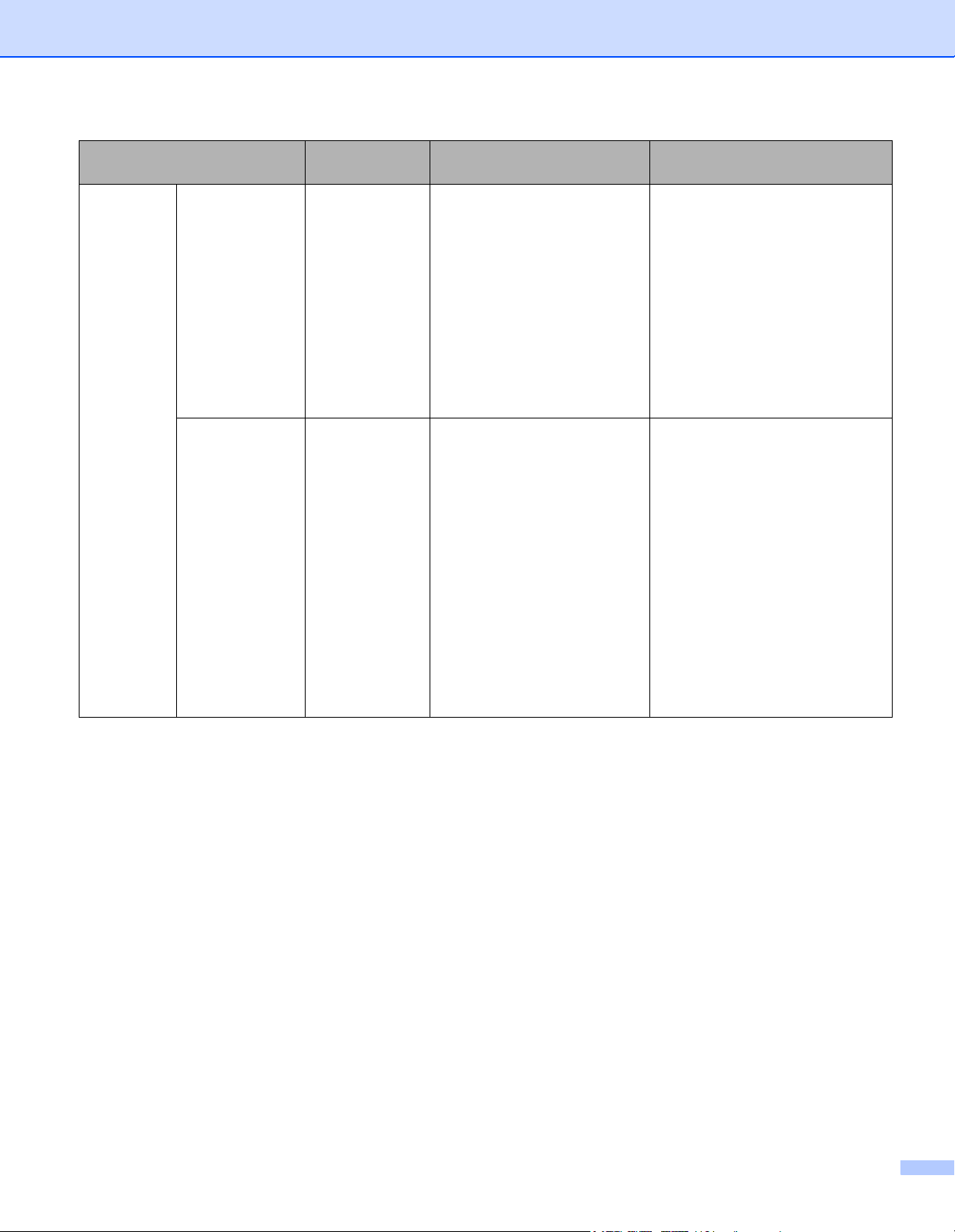
Fonctionnalités Applications Que puis-je faire?
Numérisation vers PC
(suite)
Numérisation
avec le pilote
TWAIN/ICA pour
les utilisateurs
de Macintosh
Numérisation
WS (Utilisateurs
Windows
®
uniquement)
(ADS-2500We
uniquement)
Applications
prenant en
charge le pilote
TWAIN/ICA
telles que :
Presto!
PageManager
Transfert
d’images Apple
Télécopie et
numérisation
Windows
®
Galerie de
photos
Windows
®
Utilisez l’application Presto!
PageManager qui fait partie
de la suite logicielle
Brother MFL-Pro ou d’autres
applications conformes aux
spécifications TWAIN pour
numériser.
Après avoir installé la suite
logicielle Brother MFL-Pro,
vous pouvez également utiliser
l’application Transfert d’images
Apple pour numériser.
Numérisez le document en
utilisant le protocole Services
Web. Le protocole Services
Web permet de numériser sur
le réseau à l’aide de votre
appareil et d’un ordinateur
Windows Vista
version ultérieure),
Windows
ou Windows
®
(SP2 ou
®
7, Windows® 8
®
8.1.
Où trouver d’autres
informations?
Pour numériser avec le pilote
TWAIN :
Numérisation à l’aide de
Presto! PageManager ou TWAIN
(Macintosh) à la page 110
Pour numériser avec le pilote ICA :
Numérisation à l’aide de Transfert
d’images Apple (pilote ICA) à la
page 115
Installation des pilotes :
Installation des pilotes utilisés
pour la numérisation via Services
Web (Windows Vista
Windows
Windows
®
7, Windows® 8,
®
8.1) dans le Guide
®
,
utilisateur - Réseau
Pour numériser depuis le panneau
de commande de l’appareil :
Numériser à l’aide de Web
Services (Windows Vista
ou ultérieur, Windows
Windows
®
8 et Windows® 8.1)
®
7,
®
SP2
(ADS-2500We) à la page 140
vii
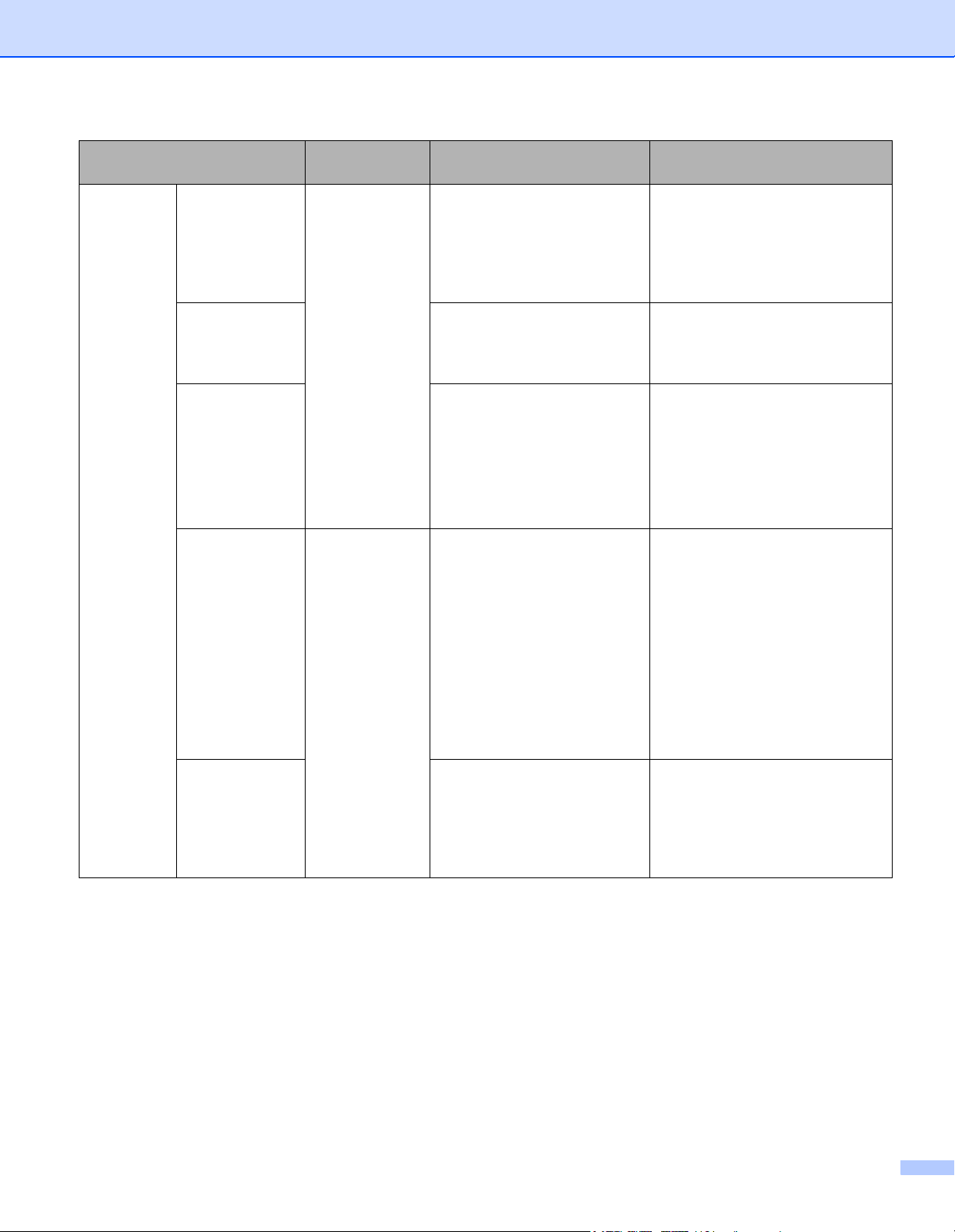
Fonctionnalités Applications Que puis-je faire?
Numérisation depuis le
panneau de
commande
de l’appareil
Numérisation
vers USB
Numérisation
vers FTP
(ADS-2500We
uniquement)
Numérisation
vers réseau
(Utilisateurs
Windows
®
uniquement)
(ADS-2500We
uniquement)
Numérisation
vers serveur
de courriel
(ADS-2500We
uniquement)
Numérisation
vers le Web
(ADS-2500We
uniquement)
— Numérisez le document et
enregistrez l’image numérisée
sur une clé USB. Vous pouvez
configurer les paramètres sur
le panneau de commande de
l’appareil.
Numérisez le document
directement vers un serveur
FTP sur votre réseau local
ou sur Internet.
Permet de numériser votre
document directement sur
un dossier partagé de votre
réseau local ou sur Internet.
— Numérisez votre document
et envoyez-le directement
vers une adresse électronique
à partir de l’appareil. De plus,
cette fonction pouvant
attribuer une adresse
électronique à l’appareil,
vous pouvez utiliser l’appareil
pour envoyer des documents
sur votre réseau local ou sur
Internet à des ordinateurs ou à
d’autres télécopieurs Internet.
Numérisez le document et
chargez-le directement vers
les services Web comme
Evernote, Dropbox, Box.net
and OneDrive, sans utiliser
d’ordinateur.
Où trouver d’autres
informations?
Enregistrement de documents
numérisés sur une clé USB à la
page 124
Numériser les documents vers un
serveur FTP (ADS-2500We
uniquement) à la page 129
Numériser des documents
vers un dossier partagé /
emplacement du réseau
(Windows
®
)
(ADS-2500We uniquement)
à la page 136
Envoyer des documents
numérisés directement à une
adresse électronique
(ADS-2500We uniquement)
à la page 142
Guide « Web Connect »
viii
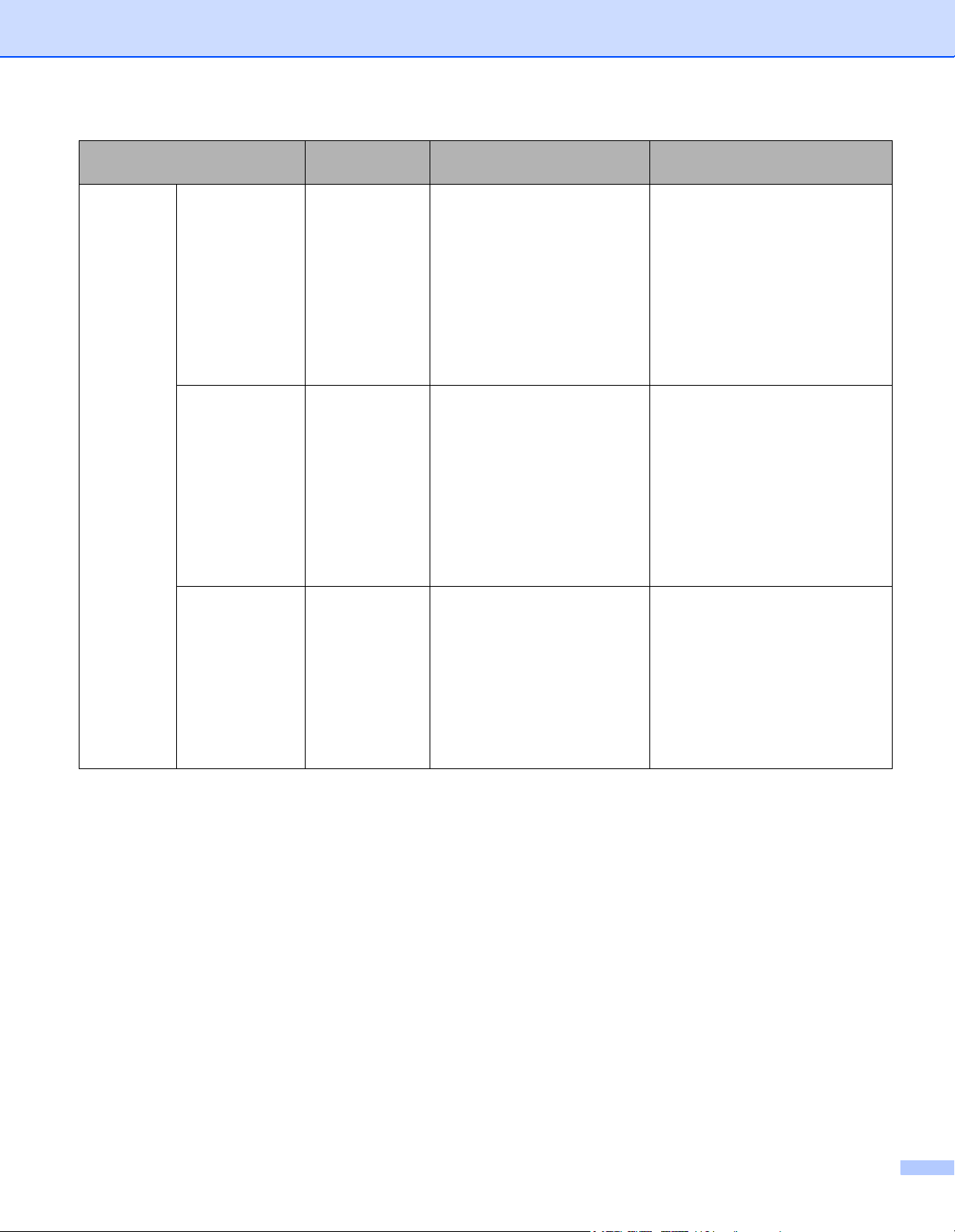
Fonctionnalités Applications Que puis-je faire?
Depuis des
périphériques
mobiles
Numérisation
de documents
(Brother
iPrint&Scan)
Afficher ou
modifier des
données
numérisées
(iOS/OS X)
(ADS-2500We
uniquement)
Afficher ou
modifier des
données
numérisées
(Android™)
(ADS-2500We
uniquement)
Brother
iPrint&Scan
Brother
ScanViewer
Brother Image
Viewer
Numérisez le document
directement depuis vos
appareils Android™, iOS et
Windows
®
Phone sans utiliser
d’ordinateur.
Vous pouvez télécharger et
installer Brother iPrint&Scan
à partir de Google Play,
de l’App Store ou du
Windows
®
Phone Store.
Utilisez votre appareil iOS ou
ordinateur Macintosh pour
visualiser et modifier des
images et des documents
ayant été numérisés par un
appareil Brother et enregistrés
dans l’iCloud.
Vous pouvez télécharger et
installer Brother ScanViewer
depuis l’App Store.
Utilisez votre appareil mobile
Android™ pour afficher et
modifier des documents
numérisés par un appareil
Brother.
Vous pouvez télécharger
et installer Brother Image
Viewer à partir de
Google Play.
Où trouver d’autres
informations?
Mobile Print/Scan Guide for
Brother iPrint&Scan (Guide
d’impression/numérisation mobile
pour Brother iPrint&Scan)
Brother ScanViewer Guide for
iOS/OS X (Guide Brother
ScanViewer pour iOS/OS X)
Brother Image Viewer Guide for
Android™ (Guide Brother Image
Viewer pour Android™)
ix
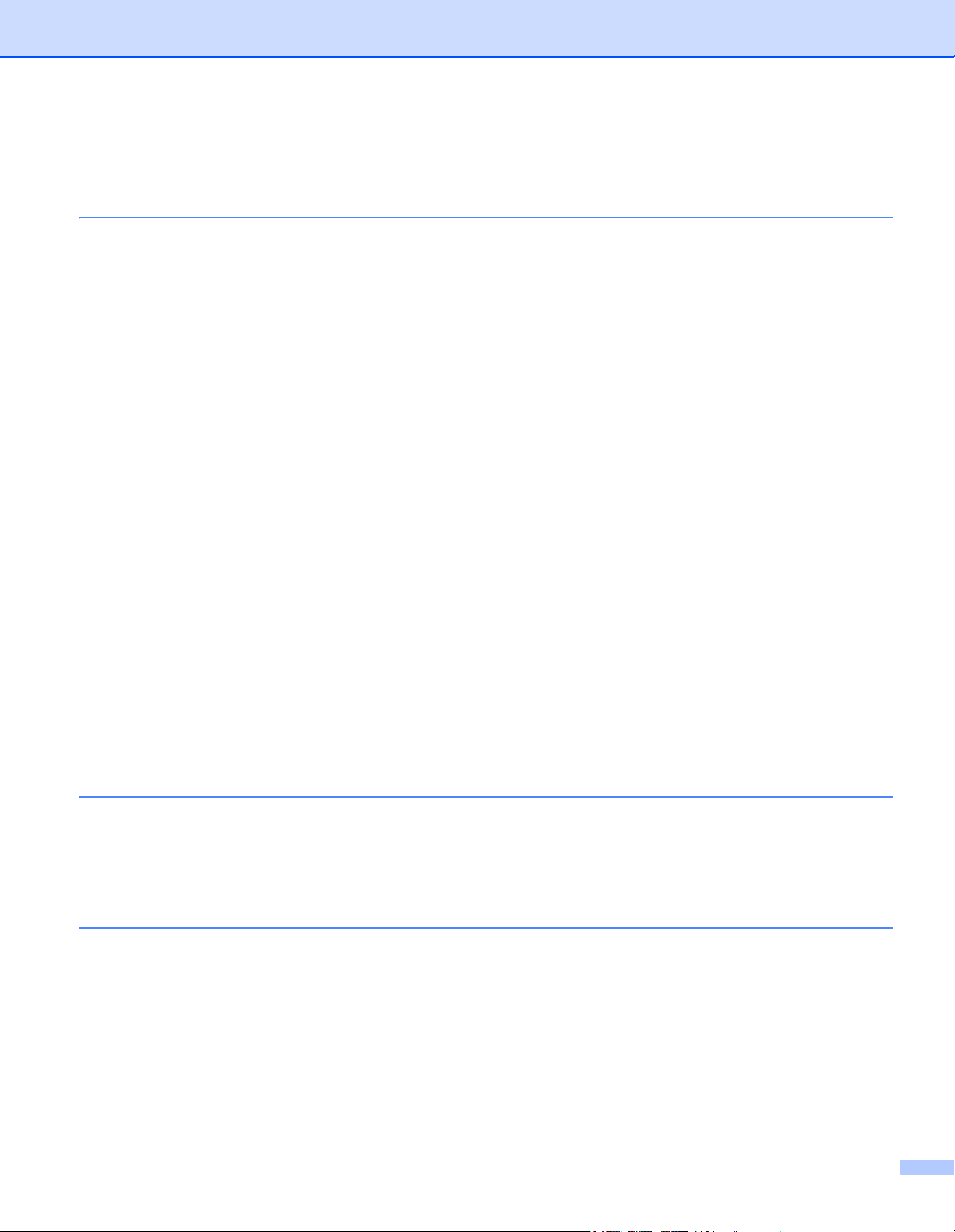
Table des matières
1 Informations générales 1
Utilisation de la documentation..................................................................................................................1
Symboles et conventions utilisés dans la documentation ...................................................................1
À propos de cet appareil............................................................................................................................2
Vue d’ensemble du panneau de commande (ADS-2000e) .......................................................................3
Vue d’ensemble du panneau de commande (ADS-2500We)....................................................................4
Écran ACL tactile.................................................................................................................................5
Fonctionnement de base de l’écran ACL ............................................................................................8
Prog. Général (ADS-2000e) ......................................................................................................................9
Configuration du mode Veille ..............................................................................................................9
Sélection de la langue .......................................................................................................................11
Mode Réduction du bruit ...................................................................................................................13
Prog. Général (ADS-2500We).................................................................................................................14
Réglage de la luminosité du rétroéclairage .......................................................................................14
Réglage du minuteur d’extinction du rétroéclairage ..........................................................................14
Définition de l’écran d’accueil ............................................................................................................14
Sélection de la langue ......................................................................................................................15
Mémoire permanente ........................................................................................................................15
Volume du signal sonore...................................................................................................................15
Passage automatique à l’heure d’été ................................................................................................16
Mode Veille........................................................................................................................................16
Mode Mise hors tension ....................................................................................................................17
Détection de chargement multiple .....................................................................................................17
Mode Réduction du bruit ...................................................................................................................18
Verrouillage des paramètres .............................................................................................................18
Définition d’un mot de passe .............................................................................................................19
Changement du mot de passe ..........................................................................................................19
Activation/désactivation du verrouillage des paramètres ..................................................................20
Fonctions de restrictions pour les utilisateurs....................................................................................21
2 Spécifications des documents 24
Documents acceptés ...............................................................................................................................24
Documents non pris en charge................................................................................................................26
Recommandations concernant la feuille de support................................................................................27
Remarques relatives à l’emploi de feuilles de support ............................................................................28
3 Préparation de la numérisation 29
Configuration de votre scanner................................................................................................................29
Chargement des documents....................................................................................................................30
Documents de taille standard ............................................................................................................30
Cartes de visite et cartes plastifiées ..................................................................................................32
Documents plus longs que le format standard ..................................................................................33
Les documents qui ne sont pas imprimés sur du papier de format standard ....................................34
Documents avec des pages côte à côte............................................................................................35
Reçus, coupures de presse, photos et autres documents ................................................................35
x
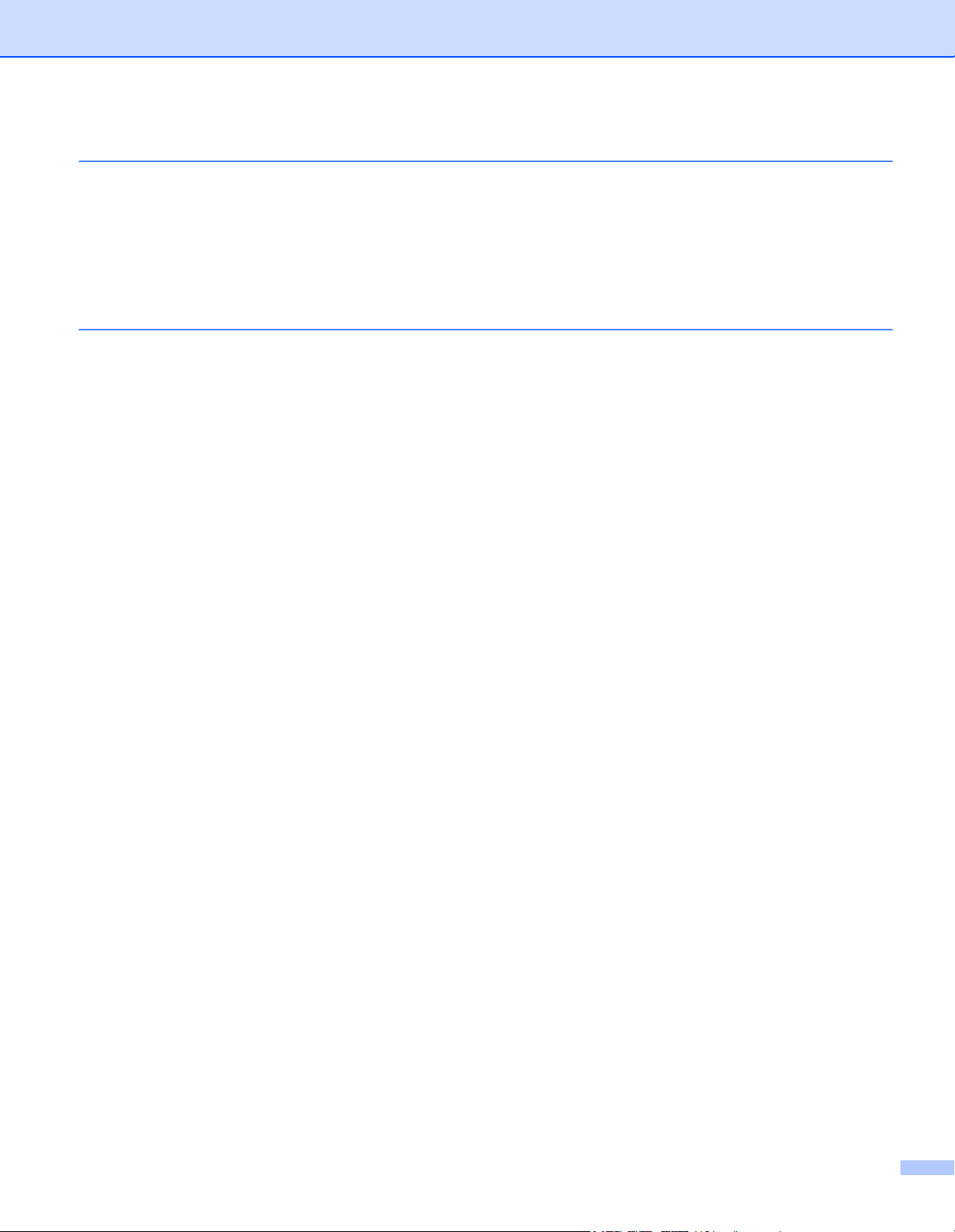
4 Préparation de votre réseau 37
Avant la numérisation ..............................................................................................................................37
Avant la numérisation réseau (ADS-2500We uniquement).....................................................................38
Licence réseau (Windows
Configuration de la numérisation réseau pour Windows
Configuration de la numérisation réseau pour Macintosh .................................................................42
Lancement de l’utilitaire BRAdmin (Windows
®
)..............................................................................................................38
®
) ................................................................................45
®
.................................................................38
5 Numériser depuis votre ordinateur 46
Modifier l’interface utilisateur de ControlCenter4 (Windows®) ................................................................46
Numérisation à l’aide du Mode Accueil de ControlCenter4 (Windows
®
).................................................50
Numérisation de base........................................................................................................................50
Numériser les documents en utilisant la feuille de support ...............................................................51
Numérisation de cartes plastifiées.....................................................................................................53
Numérisation vers des fichiers Office ................................................................................................55
Numérisation de cartes de visite .......................................................................................................56
Numérisation à l’aide du Mode Avancé de ControlCenter4 (Windows
®
) ................................................58
Numérisation de base........................................................................................................................58
Modification des paramètres par défaut du Bouton de numérisation ................................................59
Numériser en utilisant la feuille de support........................................................................................59
Numérisation de cartes plastifiées.....................................................................................................60
Numérisation vers des fichiers Office ................................................................................................62
Numérisation de cartes de visite .......................................................................................................63
Création d’un onglet personnalisé (ControlCenter4, Mode Avancé) (Windows
®
)...................................65
Création d’un onglet personnalisé .....................................................................................................65
Créer un bouton personnalisé dans l’onglet personnalisé.................................................................66
Modification des paramètres de numérisation (ControlCenter4) (Windows
®
).........................................67
Numérisation à l’aide de ControlCenter2 (Macintosh) .............................................................................74
Numérisation vers image...................................................................................................................75
Numérisation vers OCR.....................................................................................................................76
Numérisation vers e-mail...................................................................................................................77
Numérisation vers fichier...................................................................................................................78
Modification des paramètres par défaut du Bouton de numérisation ................................................79
Numérisation de documents de taille spécifique ou irrégulière à l’aide de la feuille de support........79
Numérisation de cartes plastifiées.....................................................................................................81
Numérisation vers des fichiers Office ................................................................................................83
Numérisation de cartes de visite .......................................................................................................84
Enregistrez vos paramètres de numérisation préférés à l’aide de ControlCenter2 (Macintosh) .............86
Bouton défini par l’utilisateur .............................................................................................................87
Modification des paramètres de numérisation (ControlCenter2) (Macintosh) .........................................90
Numériser avec Nuance™ PaperPort™ 12SE ou d’autres applications Windows
Numérisation à l’aide de Nuance™ PaperPort™ 12SE ....................................................................97
Numériser avec la galerie de photos Windows
Télécopie et numérisation de Windows
Utilisation de Nuance PDF Converter Professional 8 (Windows
Installation de Nuance PDF Converter Professional 8 ....................................................................108
Utilisation de NewSoft Presto! BizCard 6 (Windows
®
ou la fonction
®
....................................................................................107
®
)..........................................................................109
®
) .......................................................108
®
...............................97
Installation de NewSoft Presto! BizCard 6.......................................................................................109
Numérisation à l’aide de Presto! PageManager ou TWAIN (Macintosh)...............................................110
Installation de Presto! PageManager ..............................................................................................110
Numérisation à l’aide de Presto! PageManager ..............................................................................110
Paramètres du pilote TWAIN...........................................................................................................112
xi
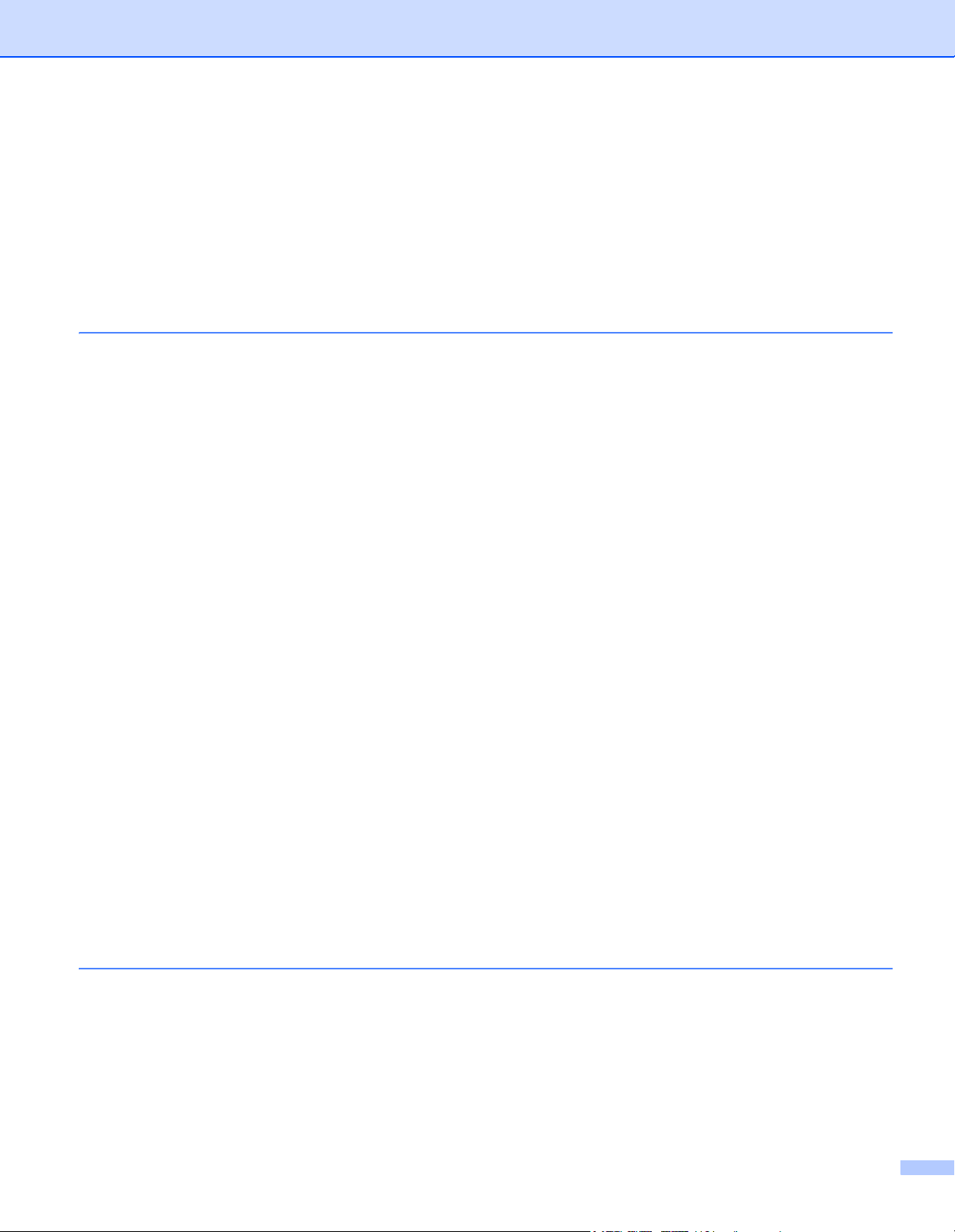
Numérisation à l’aide de Transfert d’images Apple (pilote ICA) ............................................................115
Numérisation à l’aide de Transfert d’images Apple .........................................................................115
Paramètres du pilote ICA ................................................................................................................117
Sélection de votre appareil depuis Imprimantes et fax ou Imprimantes et scanners ......................118
Utilisation de NewSoft Presto! BizCard 6 (Macintosh)...........................................................................119
Installation de NewSoft Presto! BizCard 6.......................................................................................119
Numérisation à l’aide des applications Captiva
Installation du scanner ISIS
®
et de Captiva® QuickScan™ Pro .....................................................120
®
QuickScan™ Pro ou ISIS® (Windows®) ..................120
6 Numérisation en utilisant le panneau de commande 121
Enregistrement des documents numérisés sur l’ordinateur...................................................................121
Enregistrement de documents numérisés sur une clé USB ..................................................................124
Enregistrement de documents numérisés sur des périphériques mobiles ......................................127
Numériser les documents vers un serveur FTP (ADS-2500We uniquement) .......................................129
Démarrage Gestion à partir du Web................................................................................................129
Définition des paramètres par défaut FTP.......................................................................................131
Numérisation à l’aide de profils de serveur FTP..............................................................................135
Numériser des documents vers un dossier partagé / emplacement du réseau (Windows
(ADS-2500We uniquement) ...............................................................................................................136
Configuration des paramètres de numérisation vers réseau par défaut..........................................137
Numérisation en utilisant des profils Num vers réseau ...................................................................139
Numériser à l’aide de Web Services (Windows Vista
Windows
®
8 et Windows® 8.1) (ADS-2500We).................................................................................140
®
SP2 ou ultérieur, Windows® 7,
Définition des paramètres de numérisation.....................................................................................141
Envoyer des documents numérisés directement à une
adresse électronique (ADS-2500We uniquement) .............................................................................142
Sélectionner une adresse électronique dans le carnet d’adresses .................................................142
Entrer manuellement une adresse électronique..............................................................................143
Configurer le carnet d’adresses (ADS-2500We uniquement)................................................................144
Enregistrer une adresse électronique..............................................................................................144
Modifier une adresse électronique ..................................................................................................144
Supprimer une adresse électronique...............................................................................................145
Création d’un groupe.......................................................................................................................146
Changement d’un groupe ...............................................................................................................146
Suppression d’un groupe.................................................................................................................147
Télécharger les documents numérisés vers le Web (ADS-2500We uniquement).................................148
Modification des paramètres de numérisation vers ordinateur (Windows
®
) .........................................149
Modification des paramètres de numérisation vers ordinateur (Macintosh) ..........................................157
Raccourcis du scanner (ADS-2500We uniquement).............................................................................165
Ajouter un raccourci.........................................................................................................................165
Modification, changement du nom ou suppression d’un raccourci..................................................166
®
)
7 Gestion de l’appareil depuis votre ordinateur 167
Surveiller l’état de l’appareil depuis votre ordinateur (Windows®) ........................................................167
Notifications des erreurs..................................................................................................................168
Indicateurs Status Monitor...............................................................................................................168
Surveiller l’état de l’appareil depuis votre ordinateur (Macintosh) .........................................................169
Activation/Désactivation de la fonction Chargement automatique (ControlCenter2).......................171
Configuration de l’appareil Brother depuis l’ordinateur..........................................................................172
xii
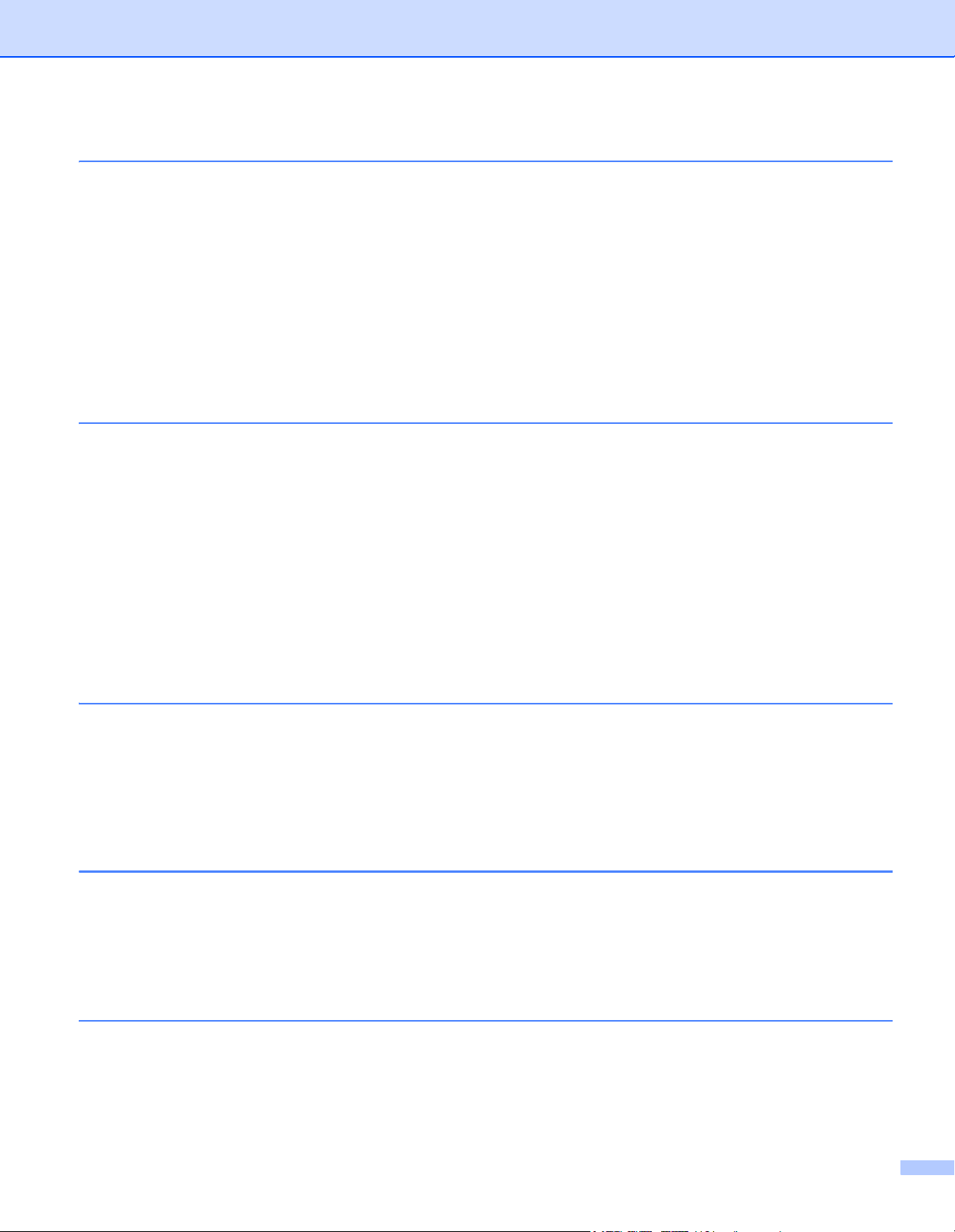
8 Maintenance de routine 176
Nettoyage de l’extérieur de l’appareil ....................................................................................................176
Nettoyage du scanner............................................................................................................................178
Remplacement des consommables.......................................................................................................184
Nom de la pièce, numéros et cycle de vie.......................................................................................184
Vérifier le cycle de remplacement des consommables (ADS-2000e) .............................................186
Vérifier le cycle de remplacement des consommables (ADS-2500We) ..........................................187
Remplacement du coussinet de séparation ....................................................................................188
Remplacement du rouleau d’entraînement .....................................................................................190
Remettre à zéro les compteurs d’utilisation (ADS-2000e)...............................................................193
Remettre à zéro les compteurs d’utilisation (ADS-2500We) ...........................................................194
Emballage et expédition de l’appareil....................................................................................................195
9 Dépannage 197
Identification de votre problème.............................................................................................................197
Messages d’erreur et d’entretien ...........................................................................................................197
Bourrage de documents ..................................................................................................................201
Bourrage de papier long..................................................................................................................203
Dépannage des pannes ........................................................................................................................204
En cas de difficultés avec l’appareil.................................................................................................204
Informations sur l’appareil......................................................................................................................211
Vérifiez le numéro de série (ADS-2000e)........................................................................................211
Vérifiez le numéro de série (ADS-2500We) ....................................................................................212
WLAN activé/désactivé (ADS-2500We uniquement) ......................................................................213
Fonctions de réinitialisation .............................................................................................................213
Réinitialiser l’appareil (ADS-2500We uniquement) .........................................................................213
A Spécifications 214
Généralités ............................................................................................................................................214
Scanner .................................................................................................................................................216
Fonctionnalité de numérisation automatique (Scan vers USB) .............................................................216
Interfaces...............................................................................................................................................217
Réseau (ADS-2500We uniquement) .....................................................................................................217
Configuration requise de l’ordinateur.....................................................................................................218
B Annexe 219
Saisie de texte (ADS-2500We uniquement) ..........................................................................................219
Insertion d’espaces .........................................................................................................................219
Corrections ......................................................................................................................................219
Indications des voyants DEL (ADS-2000e uniquement)........................................................................220
Indications d’appel de service .........................................................................................................228
C Index 230
xiii
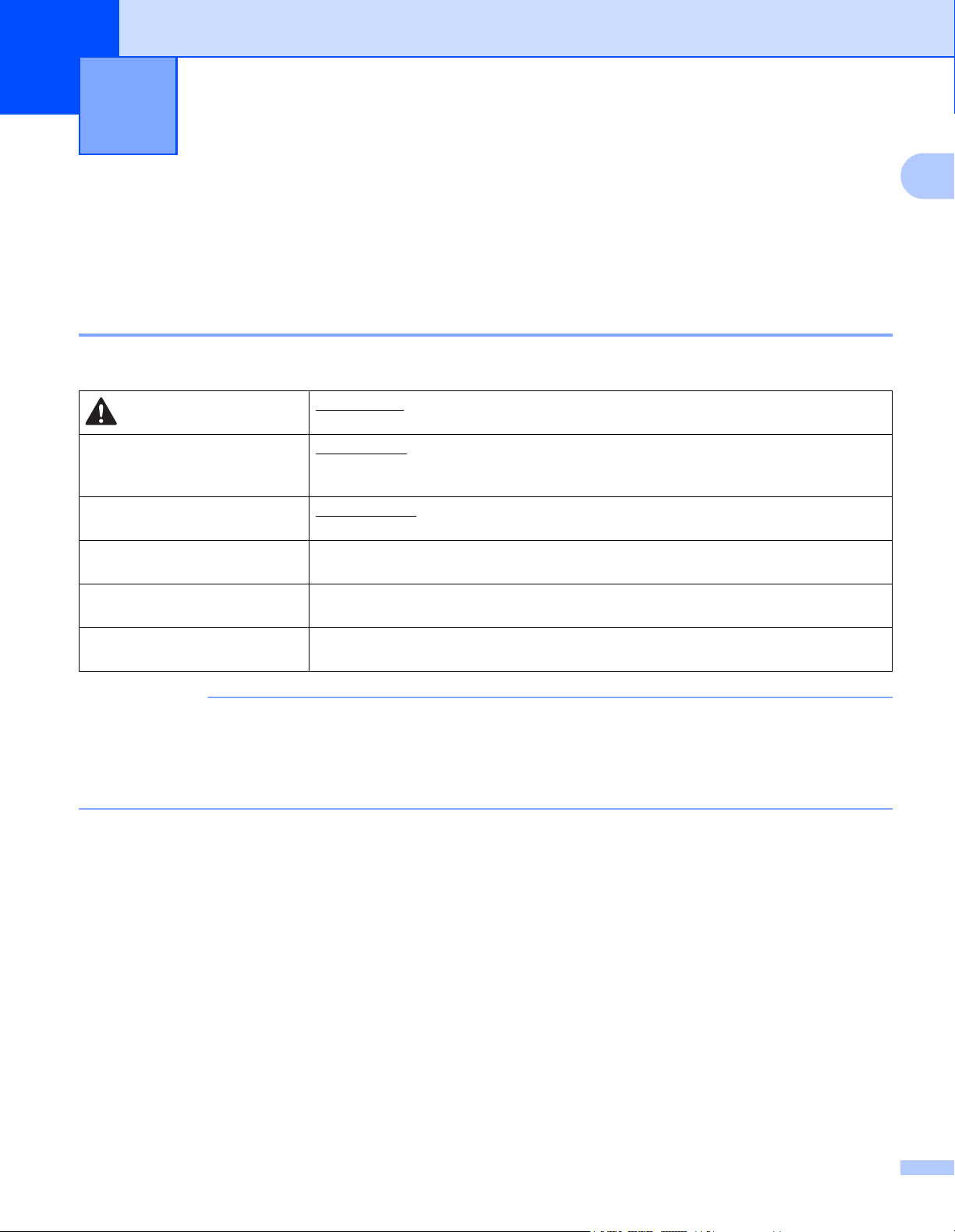
1
REMARQUE
Informations générales 1
Utilisation de la documentation 1
Nous vous remercions pour votre achat d’un appareil Brother. La documentation va vous aider à tirer le meilleur
parti de l’appareil.
Symboles et conventions utilisés dans la documentation 1
Les symboles et conventions suivants sont utilisés dans la documentation.
1
ATTENTION
IMPORTANT
REMARQUE
Caractères gras Les caractères en gras identifient les boutons sur le panneau de commande
Caractères en italique Les caractères en italique mettent l’accent sur un point important ou vous renvoient
Courier New
(ADS-2500We uniquement)
• À moins d’indication contraire, les impressions d’écrans et les illustrations dans ce guide illustrent le modèle
ADS-2500We.
• Sauf indication contraire, les écrans de ce manuel s’appliquent à Windows
sur votre ordinateur peuvent varier en fonction de votre système d’exploitation.
ATTENTION indique une situation potentiellement dangereuse qui, si elle n’est pas
évitée, peut entraîner des blessures mineures ou légères.
IMPORTANT indique une situation potentiellement dangereuse qui, si elle n’est pas
évitée, peut entraîner des dommages matériels ou une perte de la fonctionnalité du
produit.
Les remarques indiquent comment réagir face à une situation qui se présente ou vous
donnent des conseils sur la façon dont l’opération fonctionne avec d’autres fonctions.
de l’appareil ou sur l’écran de l’ordinateur.
à un thème lié.
La police de caractères Courier New est utilisée pour identifier les messages qui
apparaissent sur l’écran ACL de l’appareil.
®
7 et OS X v10.7.5. Les écrans
1
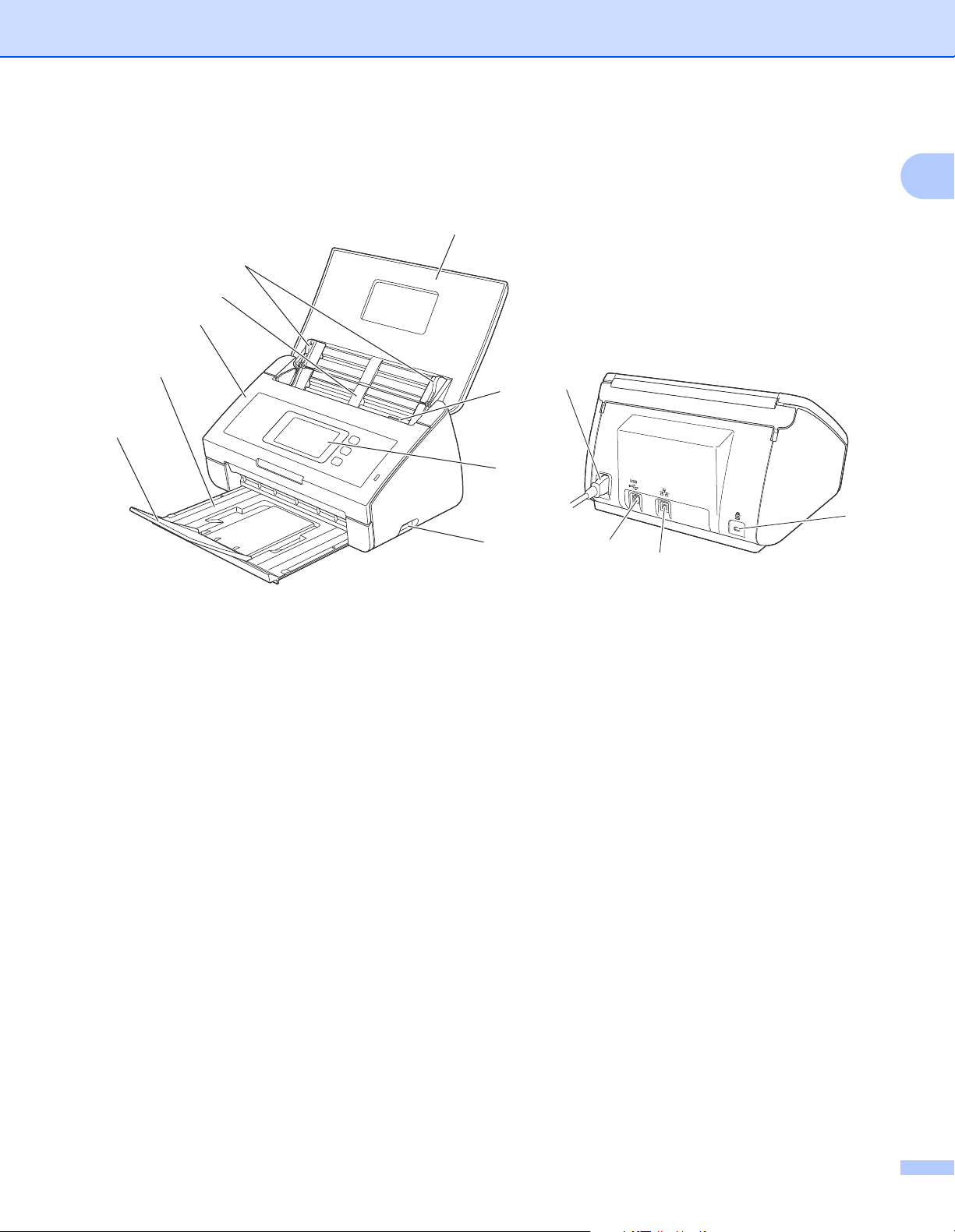
Informations générales
1
2
4
5
6
7
8
9
10
11
12
13
3
À propos de cet appareil 1
1
1 Capot supérieur
Mettez votre appareil en marche en ouvrant le capot supérieur.
2 Guides de documents
3 Chargeur automatique de documents
4 Capot avant
5 Bac de sortie
6 Butée des documents
7Port USB
8 Panneau de commande (ADS-2500We uniquement)
9 Levier de déverrouillage du capot
10 Connecteur d’alimentation c.a.
11 Connecteur USB
12 Connecteur LAN (ADS-2500We uniquement)
13 Fente pour dispositif de sécurité Kensington
2
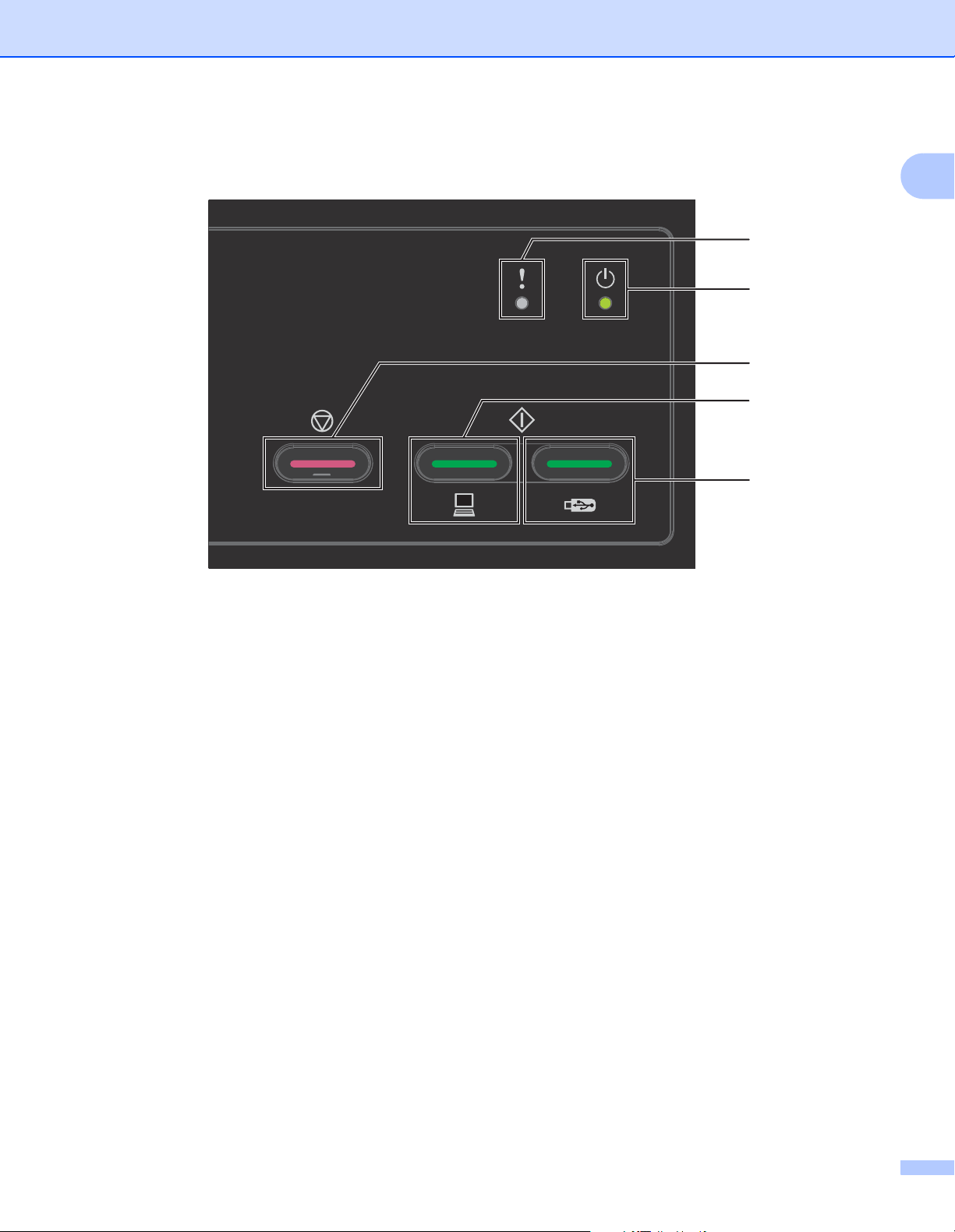
Informations générales
Vue d’ensemble du panneau de commande (ADS-2000e) 1
1
2
3
4
5
1
1 Voyant d’erreur (avec DEL)
L’indicateur d’erreur indique que l’appareil est en erreur, voir Indications des voyants DEL (ADS-2000e
uniquement) à la page 220.
2 Voyant d'alimentation (avec DEL)
L’indicateur d’alimentation clignote selon l’état de l’appareil.
3 Bouton Arrêt
Appuyez sur le bouton Arrêt pour une :
- Annulation de tâche
- Réactivation
- Récupération d’erreur
- Configuration à distance de la déconnexion
4 Bouton Numérisation vers PC (avec DEL)
Appuyez sur le bouton Numérisation vers PC pour :
- Numérisation vers PC
- Réactivation
5 Bouton Numérisation vers USB (avec DEL)
Appuyez sur le bouton Numérisation vers USB pour :
- Numérisation vers USB
- Réactivation
3
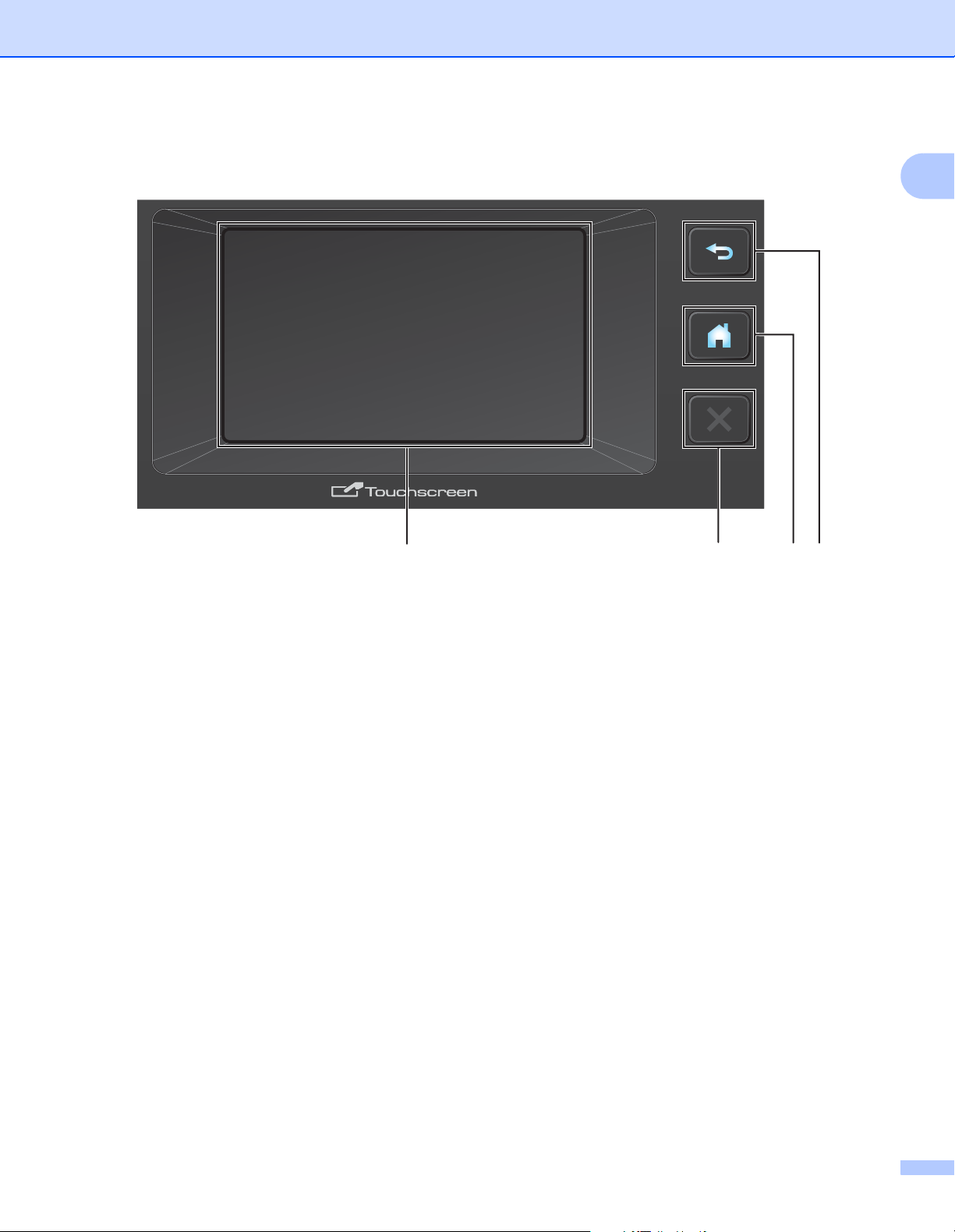
Informations générales
1234
Vue d’ensemble du panneau de commande (ADS-2500We) 1
1
1 Bouton Précédent
Appuyez sur cette touche pour revenir au menu ou à l’écran précédent. Le bouton Précédent ne s’allume
pas lorsqu’il n’est pas disponible.
2 Bouton Accueil
Appuyez sur ce bouton pour retourner à la page d’accueil et au mode Prêt. Le bouton Accueil ne s’allume
pas lorsqu’il n’est pas disponible.
3 Bouton Arrêt
Appuyez sur ce bouton pour arrêter ou annuler votre action en cours et retourner au mode Prêt. Le bouton
Arrêt ne s’allume pas lorsqu’il n’est pas disponible.
4 Écran ACL tactile
Accédez aux menus et aux options en appuyant sur l’écran tactile.
4
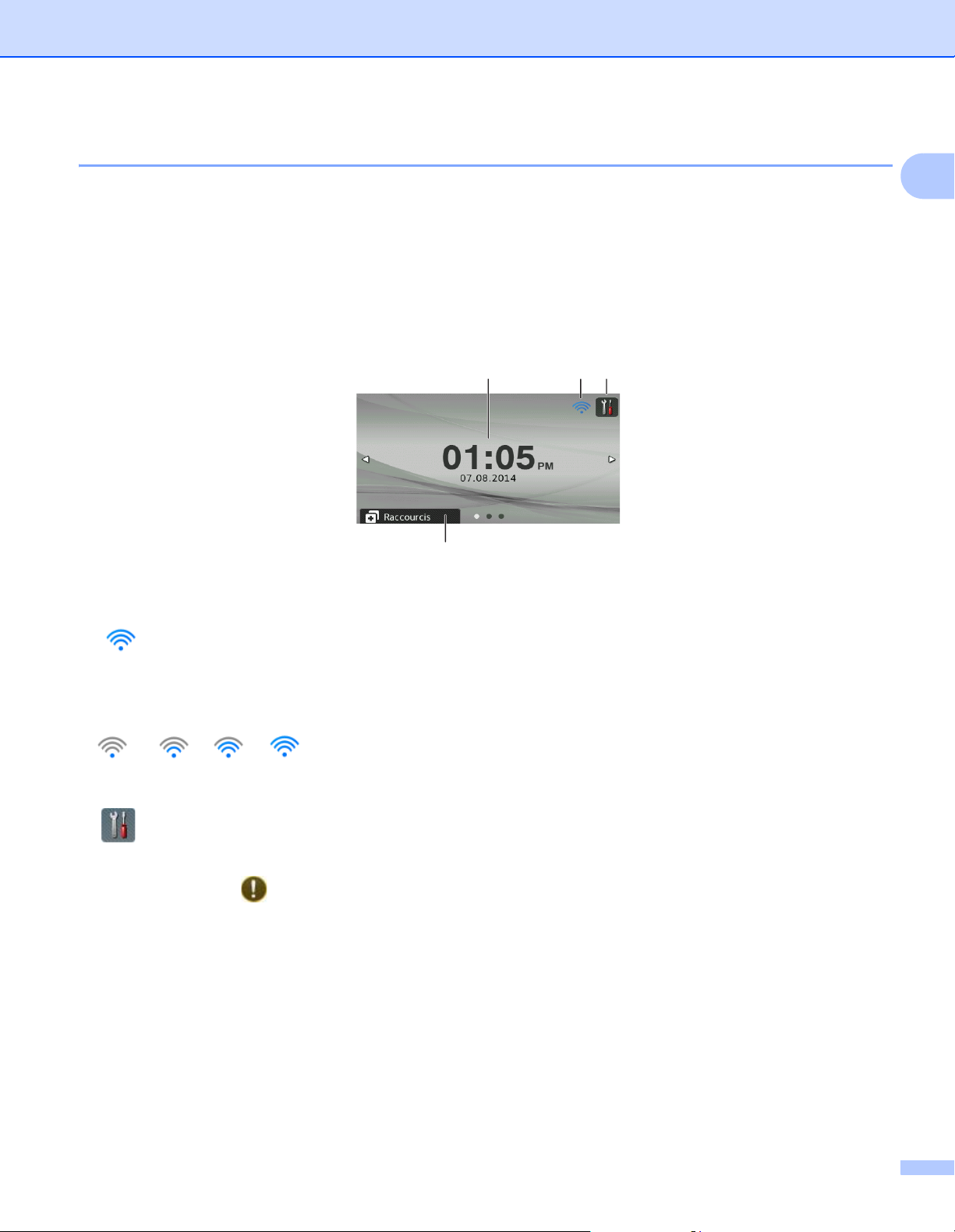
Informations générales
Écran ACL tactile 1
Modifiez votre écran d’accueil en faisant glisser vers la gauche ou vers la droite ou en appuyant sur d ou c
sur l’écran ACL. Vous pouvez configurer un écran d’Accueil par défaut selon vos besoins. Voir Définition de
l’écran d’accueil à la page 14.
Mode Horloge 1
L’écran ACL affiche le mode Horloge lorsque l’appareil est inactif. Le mode Horloge affiche la date, l’heure
et l’état actuel de l’appareil.
231
1
4
1 Date et heure
Date et heure en actuelles.
2
Lorsque le réseau WLAN est activé, un indicateur à quatre niveaux indique la force actuelle du signal sans
fil si vous utilisez une connexion sans fil.
0Max
3
Appuyez sur ce bouton pour accéder à tous les paramètres.
L’icône d’information apparaît sur l’écran tactile quand il existe un message d’erreur ou d’entretien.
Pour plus d’informations, voir Messages d’erreur et d’entretien à la page 197.
5
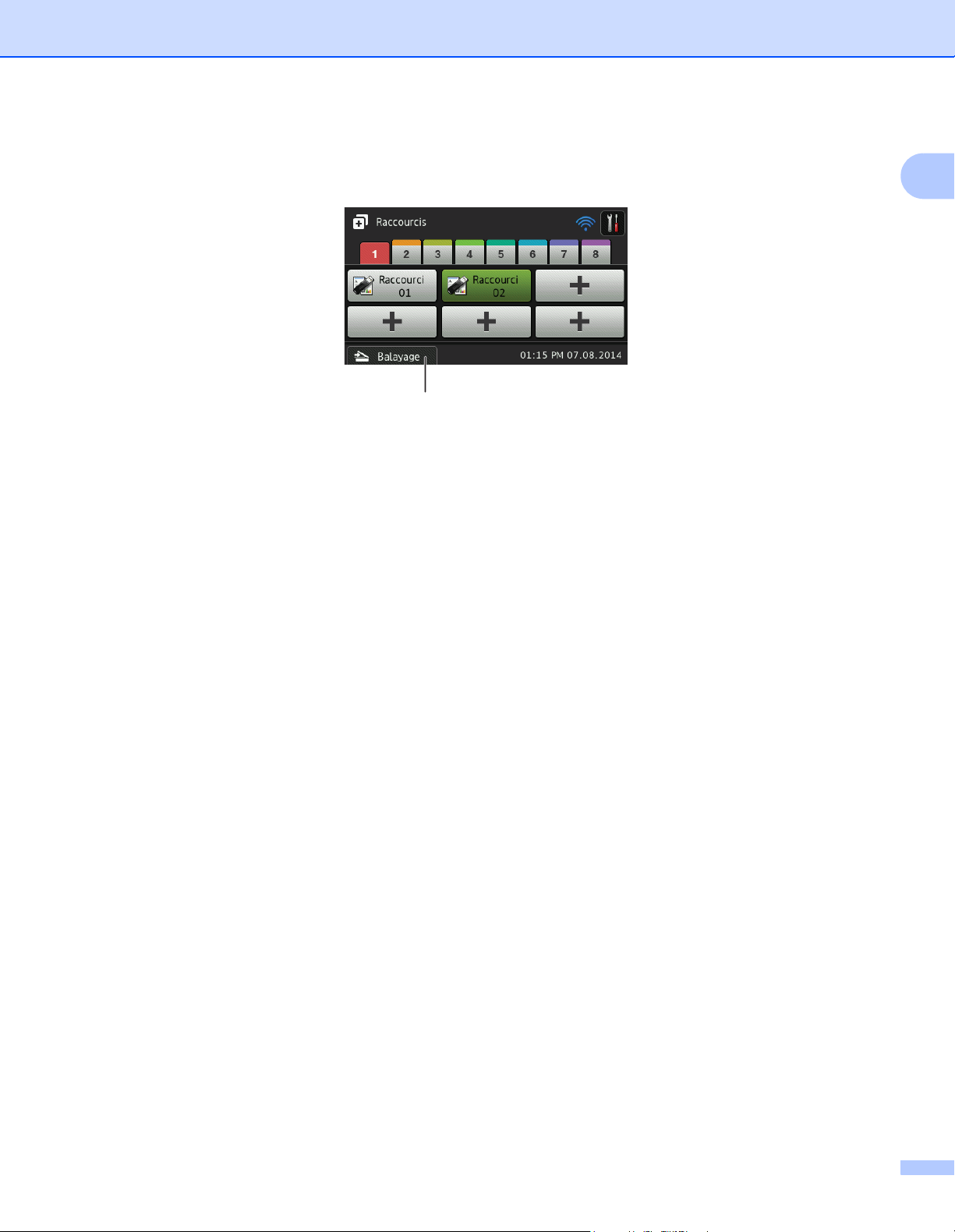
Informations générales
5
4 Raccourcis
Appuyez pour configurer les raccourcis. Après avoir défini des menus de raccourci, appuyez pour afficher
vos options de raccourci.
5 Balayage
Appuyez pour accéder au mode Numérisation.
1
6
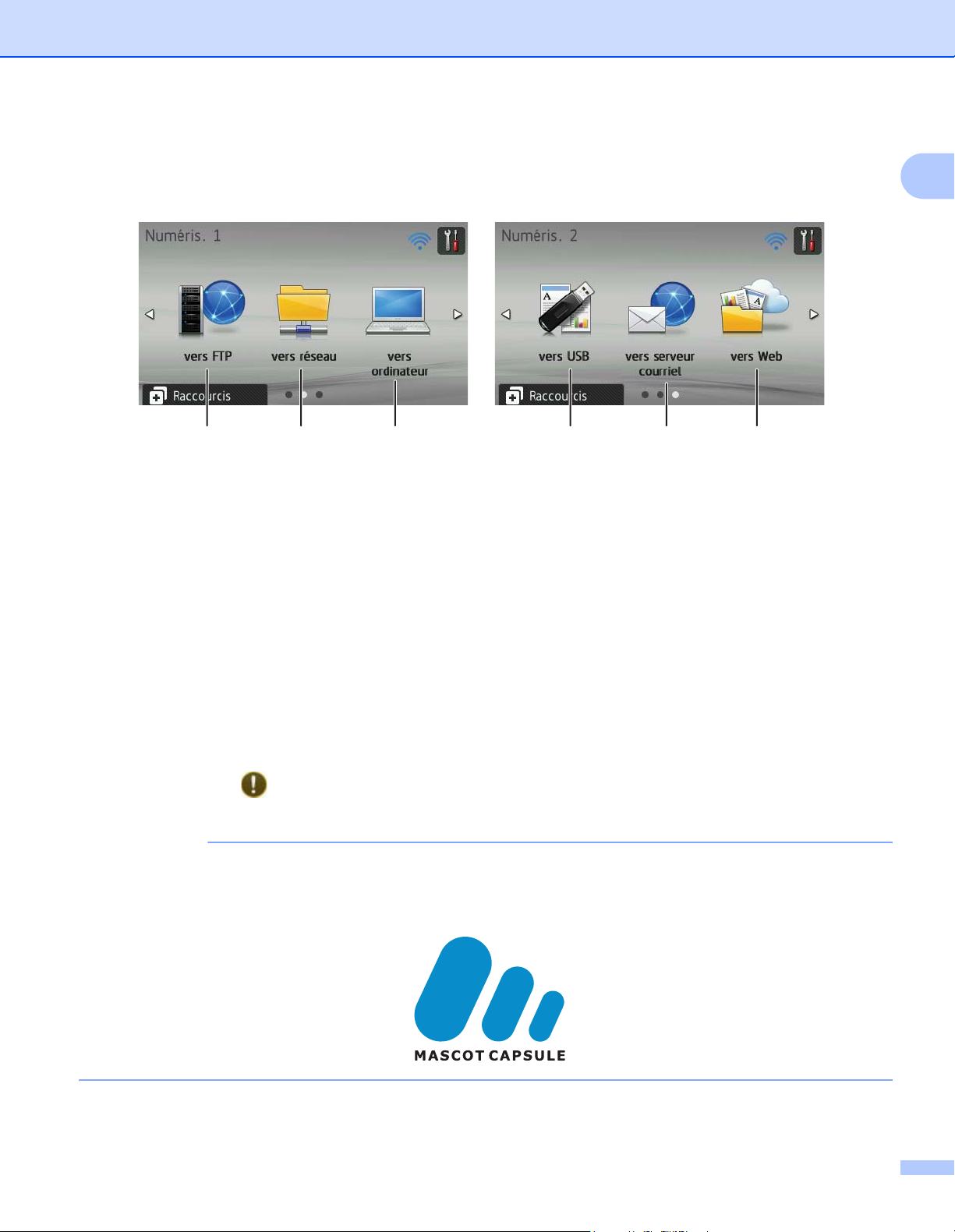
Informations générales
REMARQUE
Mode Numérisation 1
L’écran ACL affiche l’état actuel de l’appareil lorsque ce dernier est inactif.
Numérisation 1 Numérisation 2
231 456
1 vers FTP
Appuyez pour sélectionner la fonction de numérisation vers FTP.
2 vers réseau
Appuyez pour sélectionner la fonction de numérisation vers réseau.
3 vers ordinateur
Appuyez pour sélectionner la fonction de numérisation vers PC.
4 vers USB
Appuyez pour sélectionner la fonction de numérisation vers USB.
1
5 vers serveur courriel
Permet d’accéder à la fonction de numérisation vers un serveur de messagerie.
6 vers Web
Appuyez pour sélectionner la fonction de numérisation vers le Web.
L’icône d’information apparaît sur l’écran tactile quand il existe un message d’erreur ou d’entretien.
Pour plus de détails, voir Messages d’erreur et d’entretien à la page 197.
• Ce produit emploie une police conçue par ARPHIC TECHNOLOGY CO., LTD.
• MascotCapsule UI Framework et MascotCapsule Tangiblet, conçus par HI CORPORATION, sont utilisés.
MascotCapsule est une marque commerciale de HI CORPORATION au Japon.
7
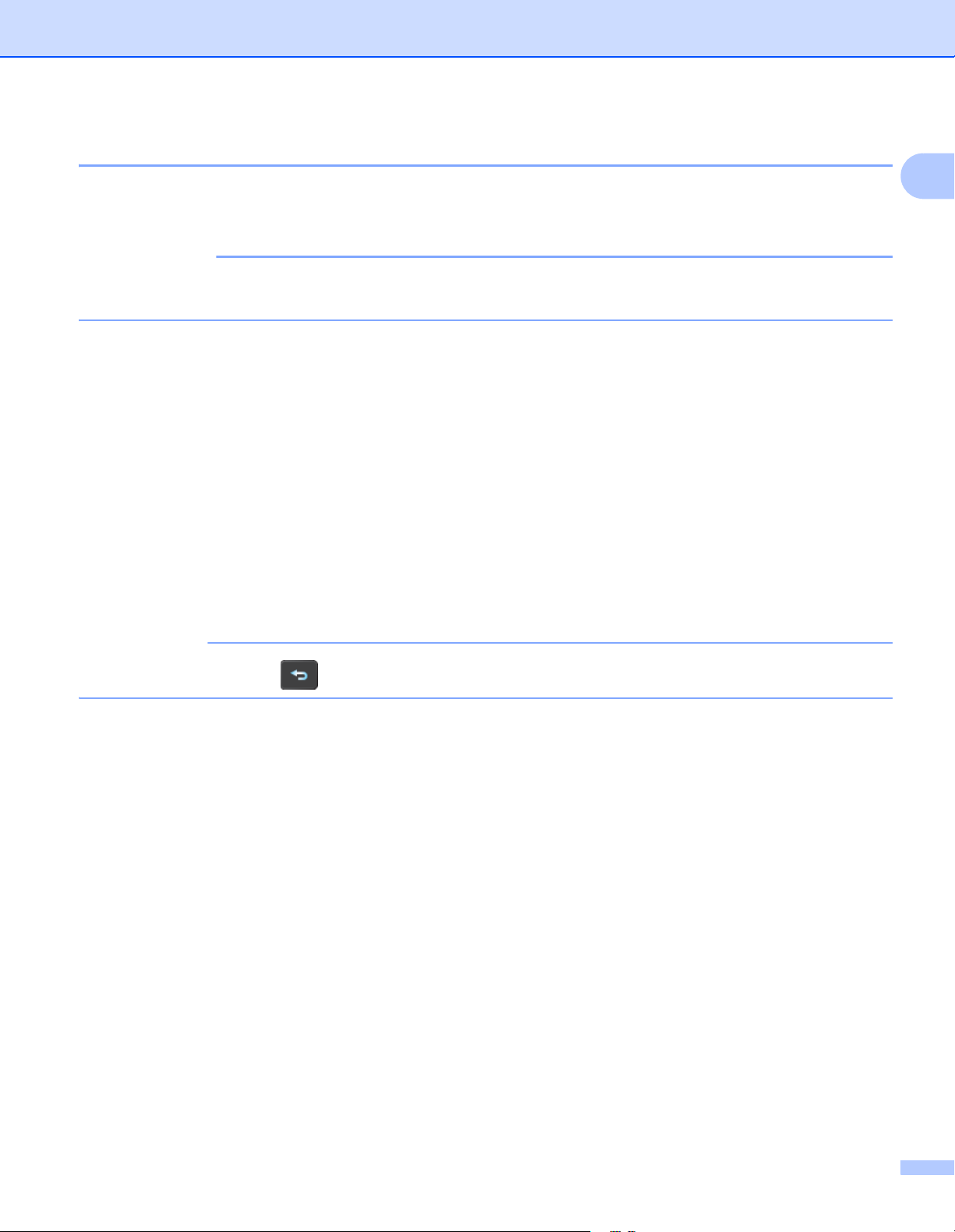
Informations générales
IMPORTANT
REMARQUE
Fonctionnement de base de l’écran ACL 1
Pour utiliser l’écran ACL, utilisez votre doigt pour appuyer sur l’icône ou l’option que vous désirez. Pour afficher
ou accéder à tous les menus ou toutes les options, faites glisser vers la gauche ou vers la droite ou appuyez
sur a ou b pour faire défiler.
N’appuyez PAS sur l’écran ACL avec un objet pointu, tel qu’un crayon ou un stylet. Vous risquez
d’endommager l’appareil.
L’exemple suivant indique comment modifier les paramètres de l’appareil. Dans cet exemple, le paramètre
de format du document pour la numérisation vers USB a été modifié pour Auto.
1 Glissez le doigt vers la gauche ou vers la droite ou appuyez sur d ou c pour afficher Numéris. 2.
2 Appuyez sur vers USB.
3 Appuyez sur Options.
4 Appuyez sur a ou b pour afficher Taille document.
1
5 Appuyez sur Taille document.
6 Appuyez sur a ou b pour afficher Auto.
7 Appuyez sur Auto.
Appuyez sur la touche pour revenir au menu ou à l’écran précédent.
8
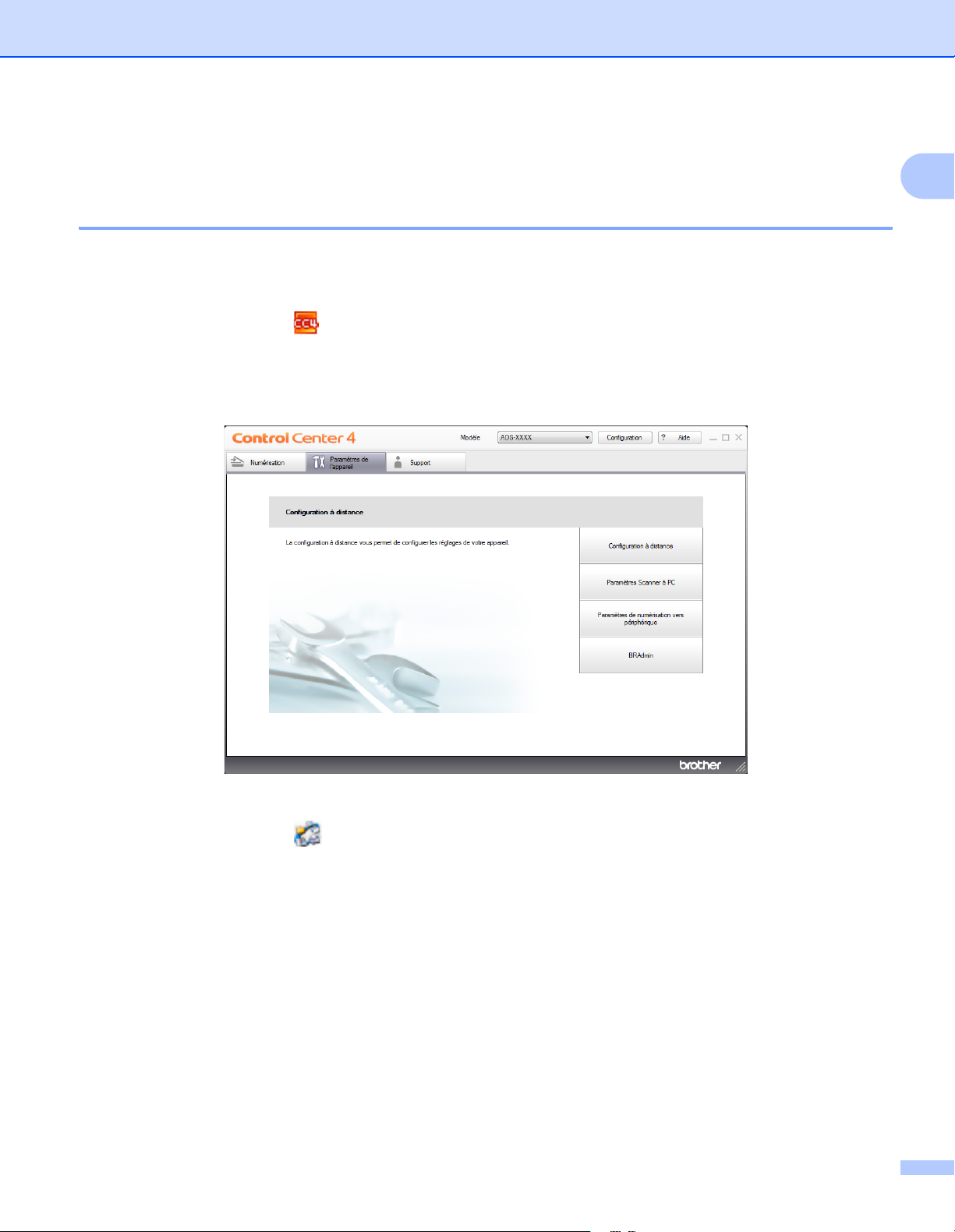
Informations générales
Prog. Général (ADS-2000e) 1
Configuration du mode Veille 1
1 Démarrez l’application ControlCenter.
Windows
1 Cliquez sur l’icône (ControlCenter4) dans la zone de notification, puis choisissez Ouvrir dans
le menu.
La fenêtre du ControlCenter4 apparaît.
2 Cliquez sur l’onglet Paramètres de l’appareil (l’exemple ci-dessous utilise le Mode Accueil).
®
1
Macintosh
1 Cliquez sur l’icône (ControlCenter2) dans le Dock.
La fenêtre ControlCenter2 apparaît.
9
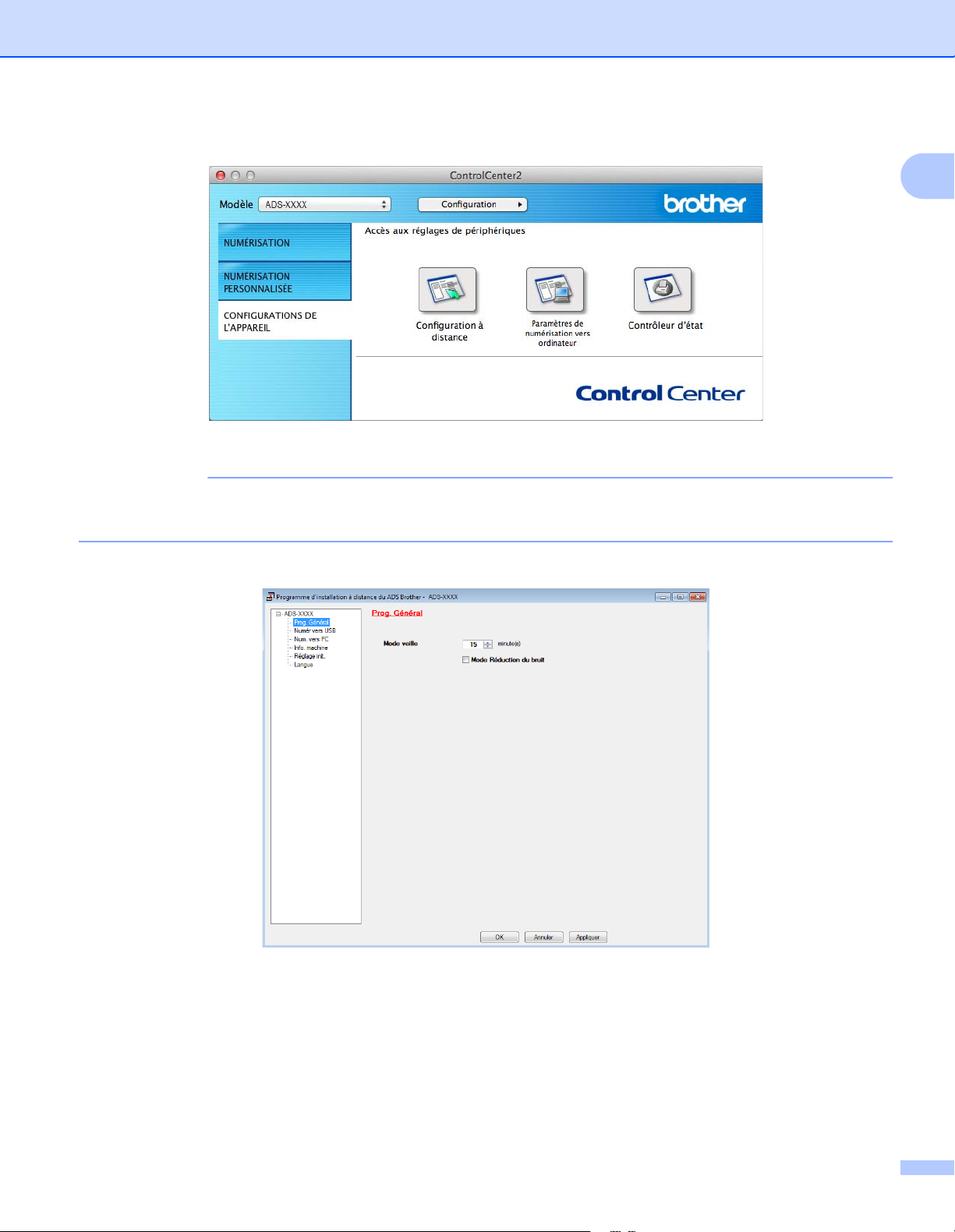
Informations générales
REMARQUE
2 Cliquez sur l’onglet CONFIGURATIONS DE L’APPAREIL.
2 Cliquez sur le bouton Configuration à distance. La fenêtre de Configuration à distance s’affiche.
Pour obtenir plus d’information concernant la Configuration à distance, voir Configuration de l’appareil
Brother depuis l’ordinateur à la page 172.
3 Sélectionnez Prog. Général dans l’arborescence des dossiers (l’exemple ci-dessous utilise Windows
1
®
).
4 Sélectionnez le temps pendant lequel l’appareil doit être inactif avant de passer en Mode veille.
5 Cliquez sur OK.
Pour sortir du Mode veille, effectuez l’une des opérations suivantes :
• Appuyez sur n’importe quelle touche.
• Ouvrez le capot supérieur.
• Chargez le document.
10
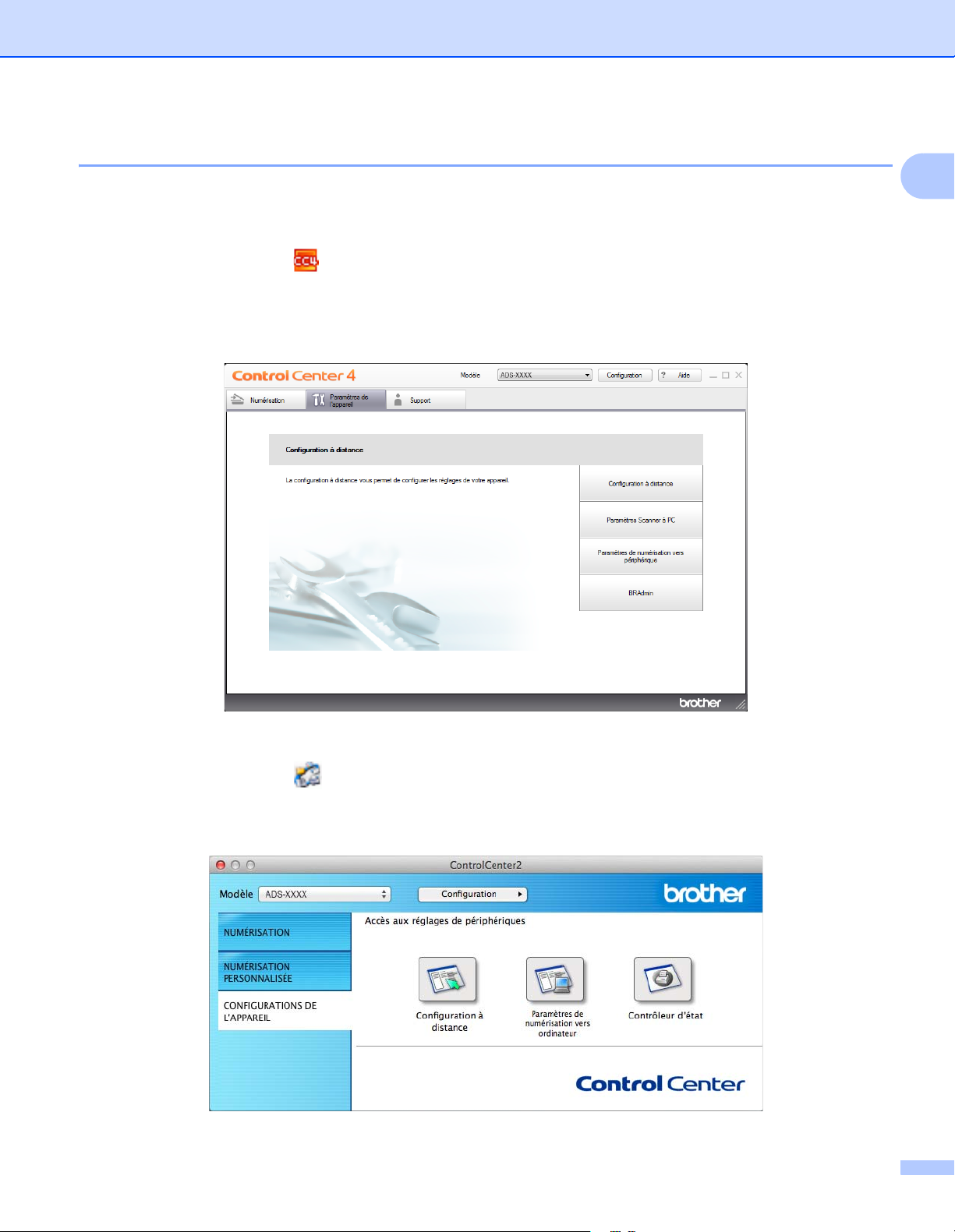
Informations générales
Sélection de la langue 1
1 Démarrez l’application ControlCenter.
Windows
1 Cliquez sur l’icône (ControlCenter4) dans la zone de notification, puis choisissez Ouvrir dans
le menu.
La fenêtre du ControlCenter4 apparaît.
2 Cliquez sur l’onglet Paramètres de l’appareil (l’exemple ci-dessous utilise le Mode Accueil).
®
1
Macintosh
1 Cliquez sur l’icône (ControlCenter2) dans le Dock.
La fenêtre ControlCenter2 apparaît.
2 Cliquez sur l’onglet CONFIGURATIONS DE L’APPAREIL.
11

Informations générales
REMARQUE
2 Cliquez sur le bouton Configuration à distance. La fenêtre de Configuration à distance s’affiche.
3 Sélectionnez Langue dans l’arborescence des dossiers (l’exemple ci-dessous utilise Windows
4 Sélectionnez une langue dans la liste déroulante Langue de la config. à distance.
5 Cliquez sur OK.
®
).
1
Vous devez fermer la fenêtre de Configuration à distance pour enregistrer la modification de langue.
12
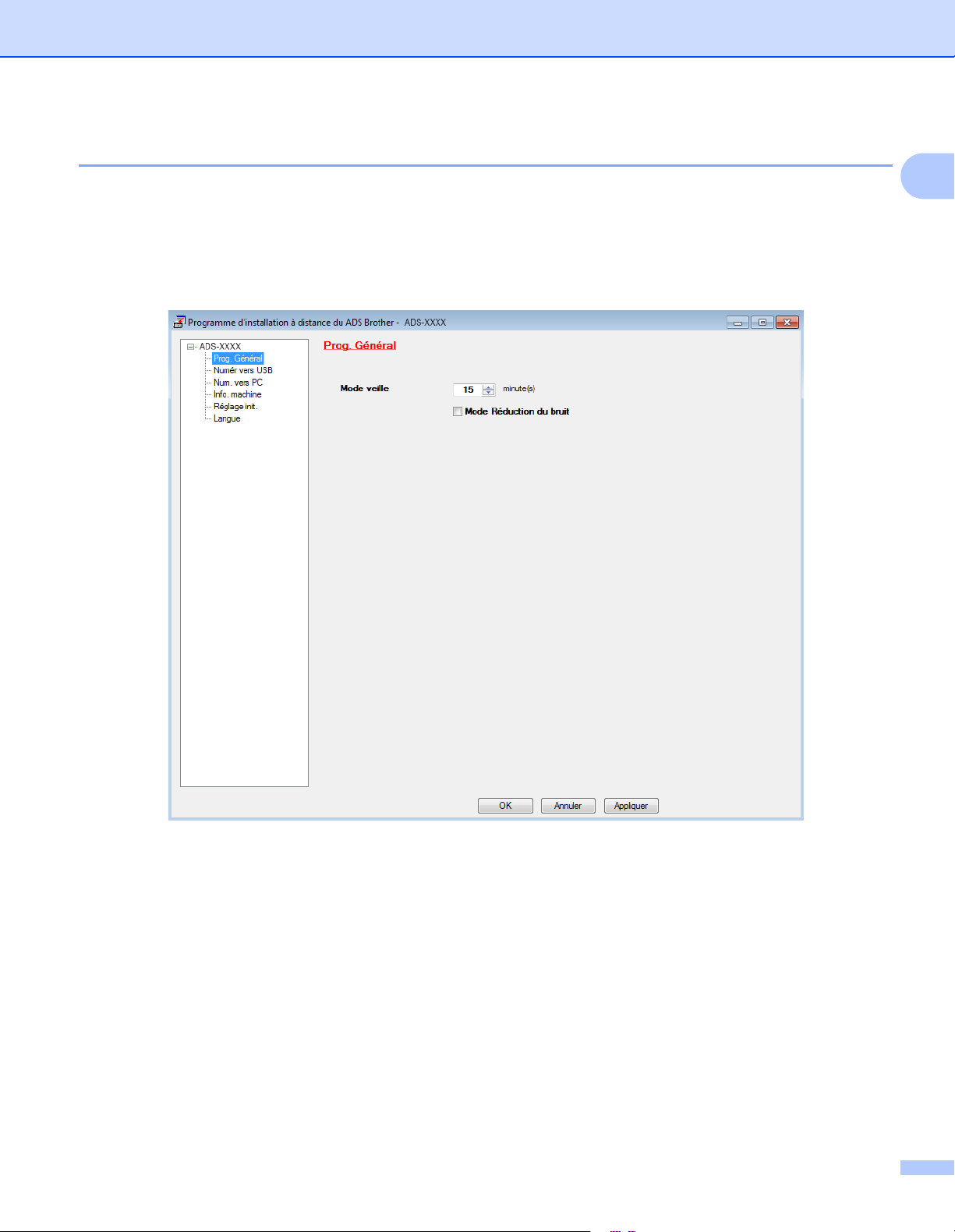
Informations générales
Mode Réduction du bruit 1
Sélectionnez la case à cocher Mode Réduction du bruit dans la Configuration à distance afin de réduire
le bruit acoustique pendant la numérisation. La réduction du bruit peut ralentir la vitesse de numérisation.
1
Pour démarrer la Configuration à distance, voir Configuration de l’appareil Brother depuis l’ordinateur à la
page 172 (l’exemple ci-dessous utilise Windows
®
).
13
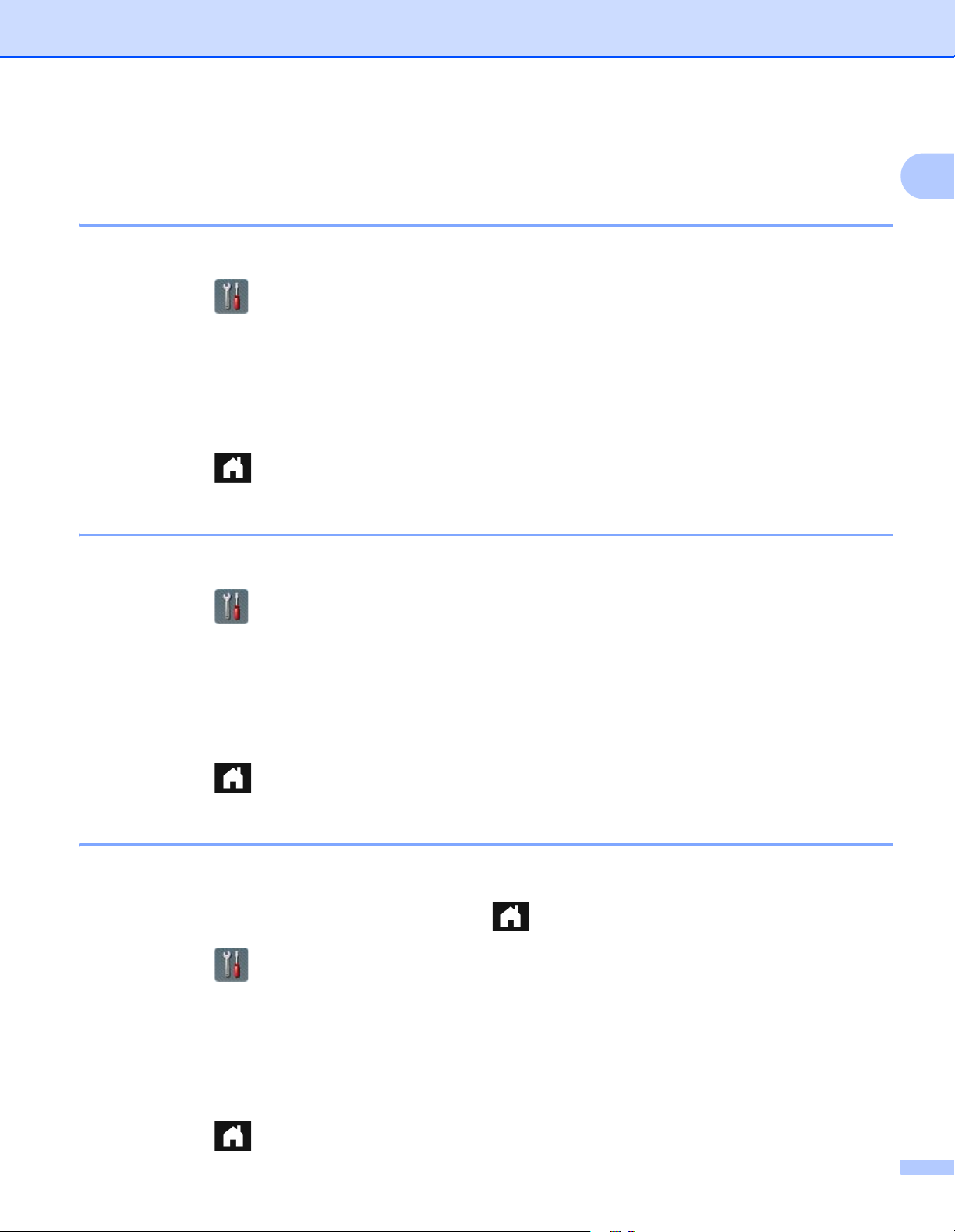
Informations générales
Prog. Général (ADS-2500We) 1
Réglage de la luminosité du rétroéclairage 1
Vous pouvez régler la luminosité du rétroéclairage de l’écran ACL. Si vous éprouvez des difficultés à lire
l’écran ACL, essayez de modifier le réglage de la luminosité.
1 Appuyez sur .
2 Appuyez sur Prog. Général.
3 Appuyez sur Paramètres ACL.
4 Appuyez sur Pann. lumineux.
5 Appuyez sur Clair, Moyen ou Foncé.
6 Appuyez sur .
Réglage du minuteur d’extinction du rétroéclairage 1
1
Vous pouvez régler la durée pendant laquelle le panneau rétroéclairé de l’écran ACL doit rester allumé après
l’affichage de l’écran Prêt.
1 Appuyez sur .
2 Appuyez sur Prog. Général.
3 Appuyez sur Paramètres ACL.
4 Appuyez sur Min. veilleuse.
5 Appuyez sur Désactivé, 10Sec, 20Sec ou 30Sec.
6 Appuyez sur .
Définition de l’écran d’accueil 1
Vous pouvez configurer l’écran d’accueil comme Horloge, Numéris. 1-2 ou Raccourci 1-8.
Pour obtenir des exemples de ces écrans, voir Écran ACL tactile à la page 5.
Lorsque l’appareil est inactif ou que vous appuyez sur , l’appareil revient à l’écran d’accueil que vous
avez réglé.
1 Appuyez sur .
2 Appuyez sur Prog. Général.
3 Appuyez sur Paramètres de bouton.
4 Appuyez sur Paramètres du bouton Accueil.
5 Appuyez sur Horloge, Numéris. 1-2 ou Raccourci 1-8.
6 Appuyez sur .
14
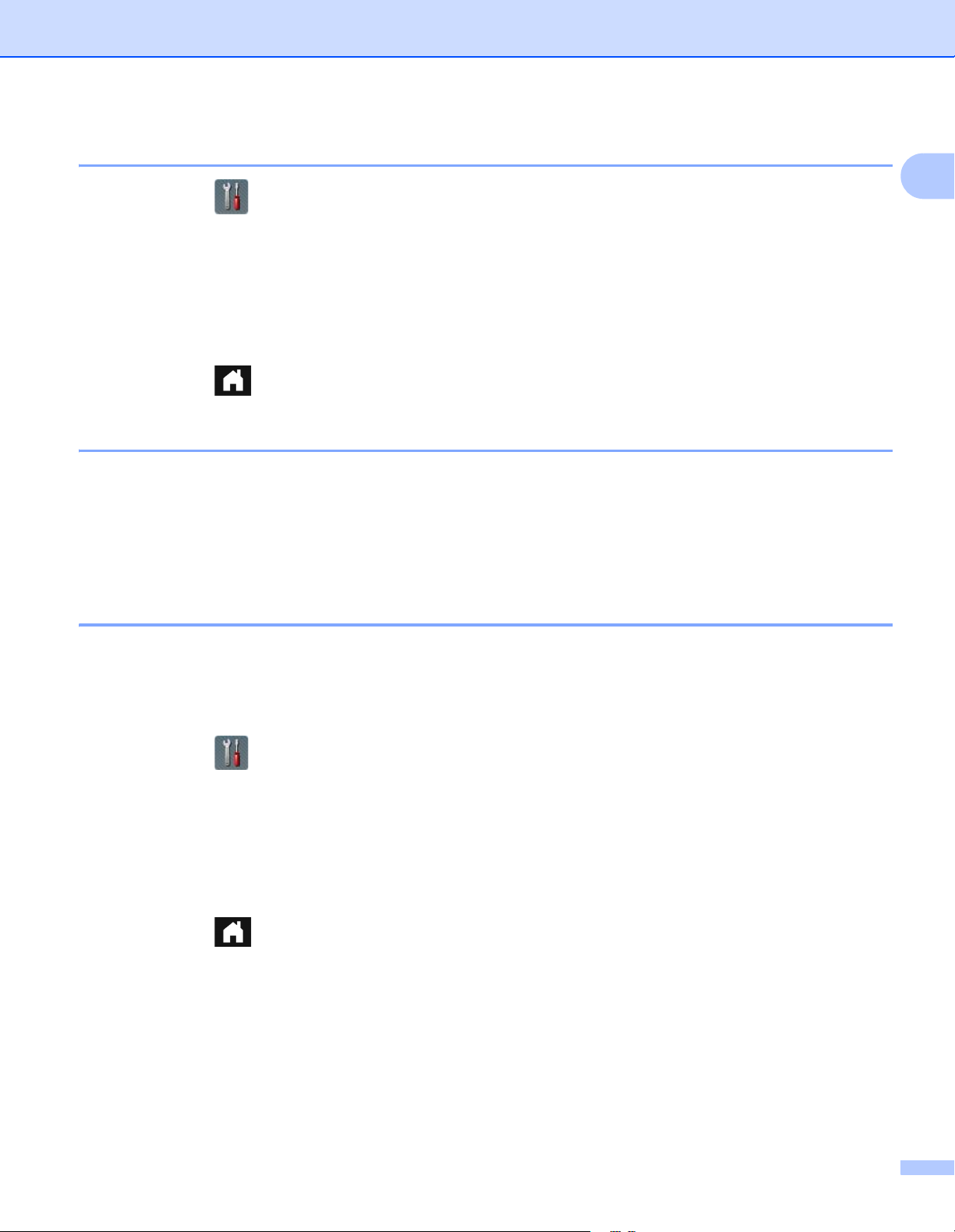
Informations générales
Sélection de la langue 1
1 Appuyez sur .
2 Appuyez sur a ou b pour afficher Réglage init.
Appuyez sur Réglage init.
3 Appuyez sur Langue locale.
4 Appuyez sur a ou b pour afficher votre langue.
Appuyez sur votre langue.
5 Appuyez sur .
Mémoire permanente 1
Vos réglages de menu sont enregistrés de manière permanente et ne sont donc pas perdus en cas de panne
de courant. Par contre, les réglages provisoires seront perdus. Si vous avez choisi Fix nv param déf
comme réglages favoris pour Numérisation vers USB et Numérisation vers serveur de messagerie,
ces réglages ne sont pas perdus. En outre, en cas de panne de courant, l’appareil conserve la date et l’heure
pendant environ 24 heures.
1
Volume du signal sonore 1
Lorsque vous activez ce paramètre Activé, l’appareil émet un signal sonore lorsque vous appuyez sur une
touche ou que vous faites une erreur.
Vous pouvez choisir un niveau de volume parmi une gamme de différents niveaux allant de Bas à Haut ou
sélectionner Désactivé.
1 Appuyez sur .
2 Appuyez sur Prog. Général.
3 Appuyez sur Volume.
4 Appuyez sur Signal sonore.
5 Appuyez sur Bas, Moyen, Haut ou Désactivé.
6 Appuyez sur .
15
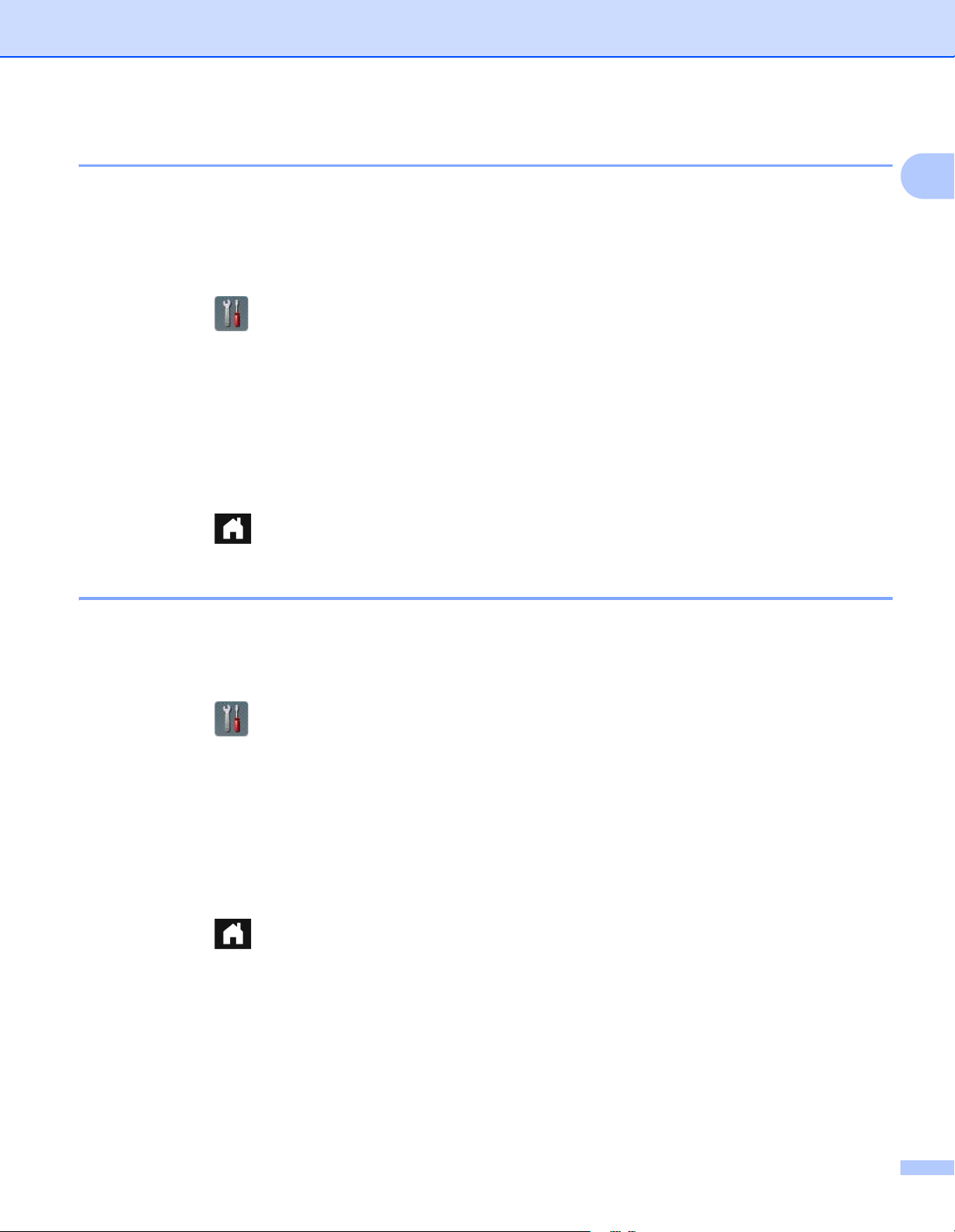
Informations générales
Passage automatique à l’heure d’été 1
Vous pouvez régler l’appareil pour qu’il passe automatiquement à l’heure d’été. L’horloge est avancée d’une
heure au printemps et reculée d’une heure en automne. Vérifiez que vous avez bien réglé la date et l’heure
dans les paramètres Date et heure.
Par défaut, ce paramètre est désactivé. Vous devez activer le passage automatique à l’heure d’été en procédant
comme suit.
1 Appuyez sur .
2 Appuyez sur a ou b pour afficher Réglage init.
3 Appuyez sur Réglage init.
4 Appuyez sur Date et heure.
5 Appuyez sur Heure été auto.
6 Appuyez sur Activé (ou Désactivé).
7 Appuyez sur .
1
Mode Veille 1
Vous pouvez entrer le délai d’inactivité de l’appareil (la valeur maximale est 90 Min et la valeur par défaut
est 15 Min) avant qu’il passe en mode Veille. Le délai revient à zéro si une opération est effectuée sur
l’appareil. Si un réseau sans fil est activé, l’appareil ne passera pas en Mode veille. Pour désactiver le réseau
sans fil, voir WLAN activé/désactivé (ADS-2500We uniquement) à la page 213.
1 Appuyez sur .
2 Appuyez sur Prog. Général.
3 Appuyez sur Écologie.
4 Appuyez sur Durée de veille.
5 Entrez le délai d’inactivité de l’appareil avant qu’il passe en mode Veille.
6 Appuyez sur OK.
7 Appuyez sur .
16
 Loading...
Loading...