Page 1
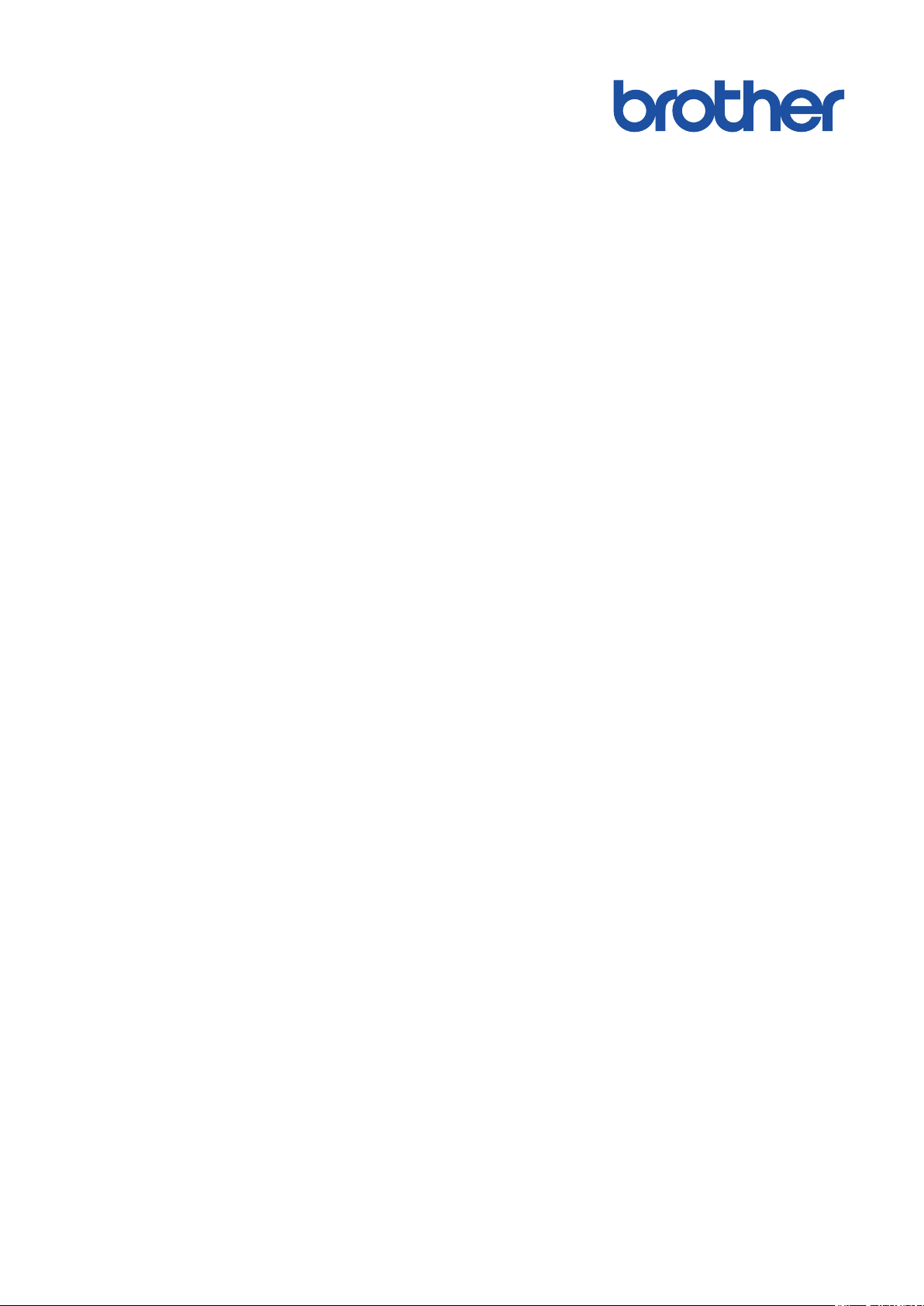
Интерактивное
руководство
пользователя
ADS-1200
ADS-1700W
© 2018 Brother Industries, Ltd. Все права защищены.
Page 2
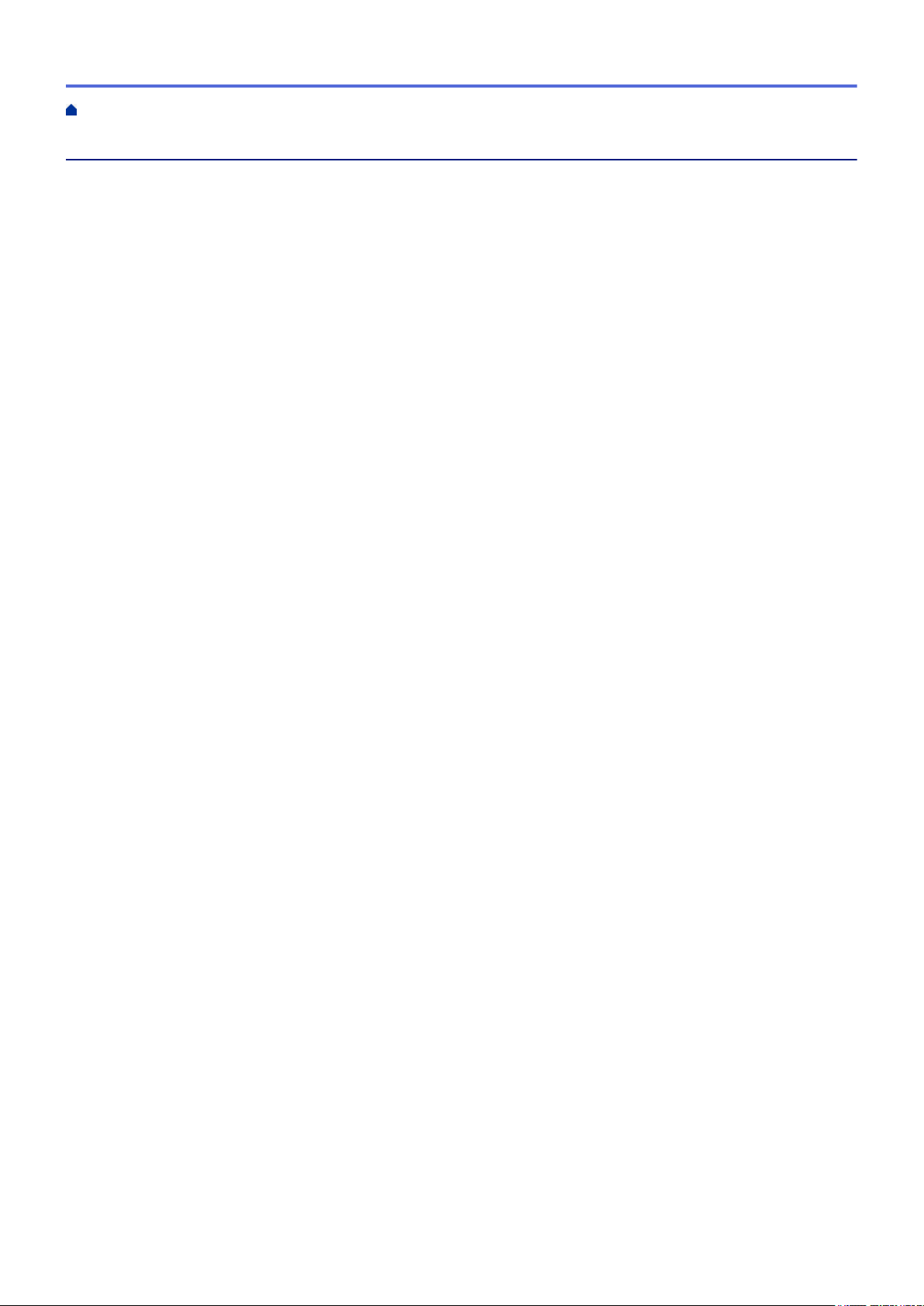
На главную > Содержание
Содержание
Перед использованием устройства Brother................................................................................... 1
Условные обозначения ................................................................................................................................2
Товарные знаки............................................................................................................................................. 3
Важное примечание ..................................................................................................................................... 4
Общие сведения об устройстве Brother ......................................................................................... 5
Общий обзор устройства ............................................................................................................................. 6
Настройка сканера ....................................................................................................................................... 7
Обзор панели управления ...........................................................................................................................8
Обзор сенсорного ЖК-дисплея ................................................................................................................. 10
Общие сведения о порте и кабеле USB ................................................................................................... 14
Работа с бумагой ............................................................................................................................... 15
Характеристики документов...................................................................................................................... 16
Допустимые документы для сканирования .................................................................................... 17
Недопустимые документы ...............................................................................................................18
Загрузка документов .................................................................................................................................. 20
Загрузка документов стандартного формата ................................................................................. 21
Загрузка визиток ...............................................................................................................................23
Загрузка пластиковой карты ............................................................................................................24
Загрузка документов длиннее стандартного формата .................................................................. 25
Сканирование .................................................................................................................................... 26
Перед началом сканирования................................................................................................................... 27
Сканирование в режиме питания от шины............................................................................................... 28
Сканирование с помощью функций сканирования на устройстве Brother ............................................ 29
Сохранение отсканированных документов на компьютере .......................................................... 30
Сохранение отсканированных документов с помощью функции сканирования в поток
заданий.............................................................................................................................................. 31
Сохранение отсканированных документов на USB-накопителе................................................... 32
Отправка отсканированных данных на сервер электронной почты............................................. 36
Настройка адресной книги ............................................................................................................... 39
Сканирование на FTP....................................................................................................................... 42
Сканирование на SFTP .................................................................................................................... 46
Сканирование в сетевую папку .......................................................................................................50
Веб-службы для сканирования в сетевую папку (Windows® 7, Windows® 8 и Windows® 10) ..... 54
Возможности сканирования с помощью сенсорного экрана......................................................... 59
Ограничение функций сканирования с внешних устройств.......................................................... 61
Сканирование с компьютера (Windows®) ................................................................................................ 62
Сканирование с помощью Nuance™ PaperPort™ 14 или других приложений Windows®............ 63
Сканирование с помощью приложения "Фотоальбом Windows®" или "Факсы и
сканирование Windows®" .................................................................................................................70
Сканирование с помощью Nuance™ Power PDF............................................................................ 74
Сканирование с помощью Brother iPrint&Scan (Windows®)........................................................... 75
Сканирование с компьютера (Mac)........................................................................................................... 76
Сканирование с помощью приложения Brother iPrint&Scan (Mac) ............................................... 77
Сканирование с помощью TWAIN-совместимых приложений (Mac)............................................ 78
i
Page 3
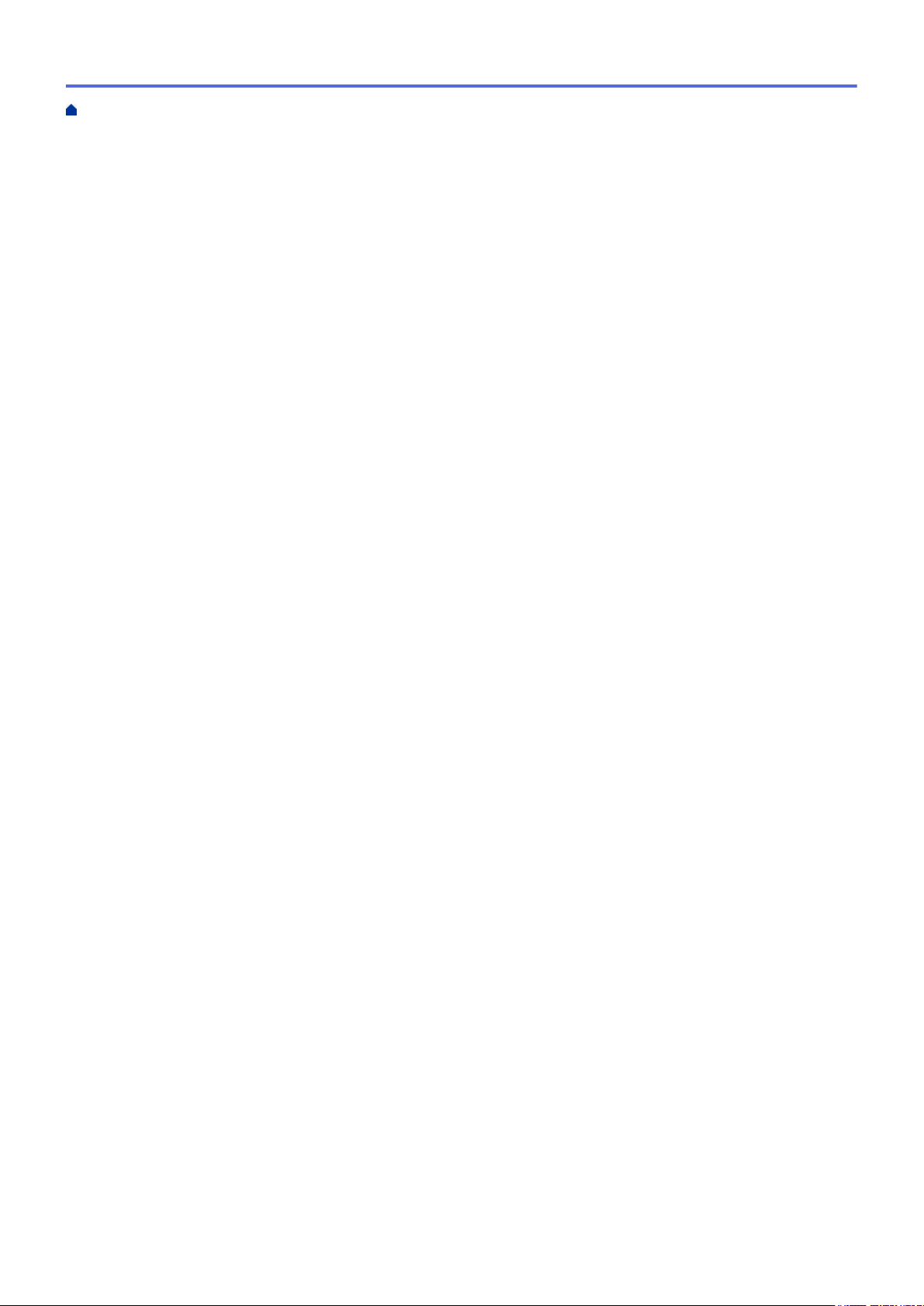
На главную > Содержание
Сканирование с помощью программы Apple Image Capture (драйвер ICA) ................................81
Сеть...................................................................................................................................................... 86
Основные поддерживаемые сетевые функции........................................................................................ 87
Программное обеспечение и утилиты управления сетью ...................................................................... 88
Программное обеспечение и утилиты для управления сетью...................................................... 89
Дополнительные способы настройки устройства Brother для работы в беспроводной сети............... 90
Перед настройкой устройства Brother для работы в беспроводной сети .................................... 91
Настройка устройства одним нажатием с помощью Wi-Fi Protected Setup™ (WPS) для
работы в беспроводной сети ...........................................................................................................92
Настройка устройства для работы в беспроводной сети по технологии Wi-Fi Protected
Setup™ (WPS) с помощью PIN-кода................................................................................................ 93
Настройка устройства для работы в беспроводной сети с помощью мастера настройки на
панели управления устройства ....................................................................................................... 95
Использование Wi-Fi Direct®............................................................................................................ 97
Дополнительные сетевые функции......................................................................................................... 107
Синхронизация времени с SNTP-сервером с помощью веб-интерфейса управления ............ 108
Техническая информация для опытных пользователей....................................................................... 113
Коды ошибок беспроводной сети .................................................................................................. 114
Безопасность ....................................................................................................................................115
Блокировка настроек устройства ............................................................................................................ 116
Общие сведения о блокировке настроек ...................................................................................... 117
Параметры безопасности сети................................................................................................................ 120
Защитная блокировка функций 3.0 ............................................................................................... 121
Безопасное управление устройством, подключенным к сети, с помощью протокола SSL/
TLS................................................................................................................................................... 125
Безопасная отправка электронной почты..................................................................................... 136
Приложение Brother iPrint&Scan для Windows® и Mac............................................................. 138
Обзор приложения Brother iPrint&Scan................................................................................................... 139
Настройка параметров сканирования в поток заданий с помощью Brother iPrint&Scan .................... 140
Устранение неисправностей ......................................................................................................... 141
Сообщения об ошибках и необходимости обслуживания .................................................................... 142
Индикация ошибок и необходимости обслуживания............................................................................. 147
Сигналы индикаторов о необходимости сервисного обслуживания .......................................... 149
Замятие документа ..................................................................................................................................150
Застревание карты................................................................................................................................... 152
Если в устройстве возникли неполадки..................................................................................................153
Проблемы при сканировании и прочие......................................................................................... 154
Неисправности, связанные с сетью .............................................................................................. 161
Проверка серийного номера.................................................................................................................... 169
Сброс настроек устройства Brother ........................................................................................................171
Сброс счетчиков сканирования............................................................................................................... 172
Текущее обслуживание .................................................................................................................. 173
Очистка устройства Brother ..................................................................................................................... 174
Очистка наружной поверхности устройства................................................................................. 175
Очистка сканера и роликов............................................................................................................ 176
Очистка датчиков............................................................................................................................ 179
Замена расходных материалов...............................................................................................................180
ii
Page 4
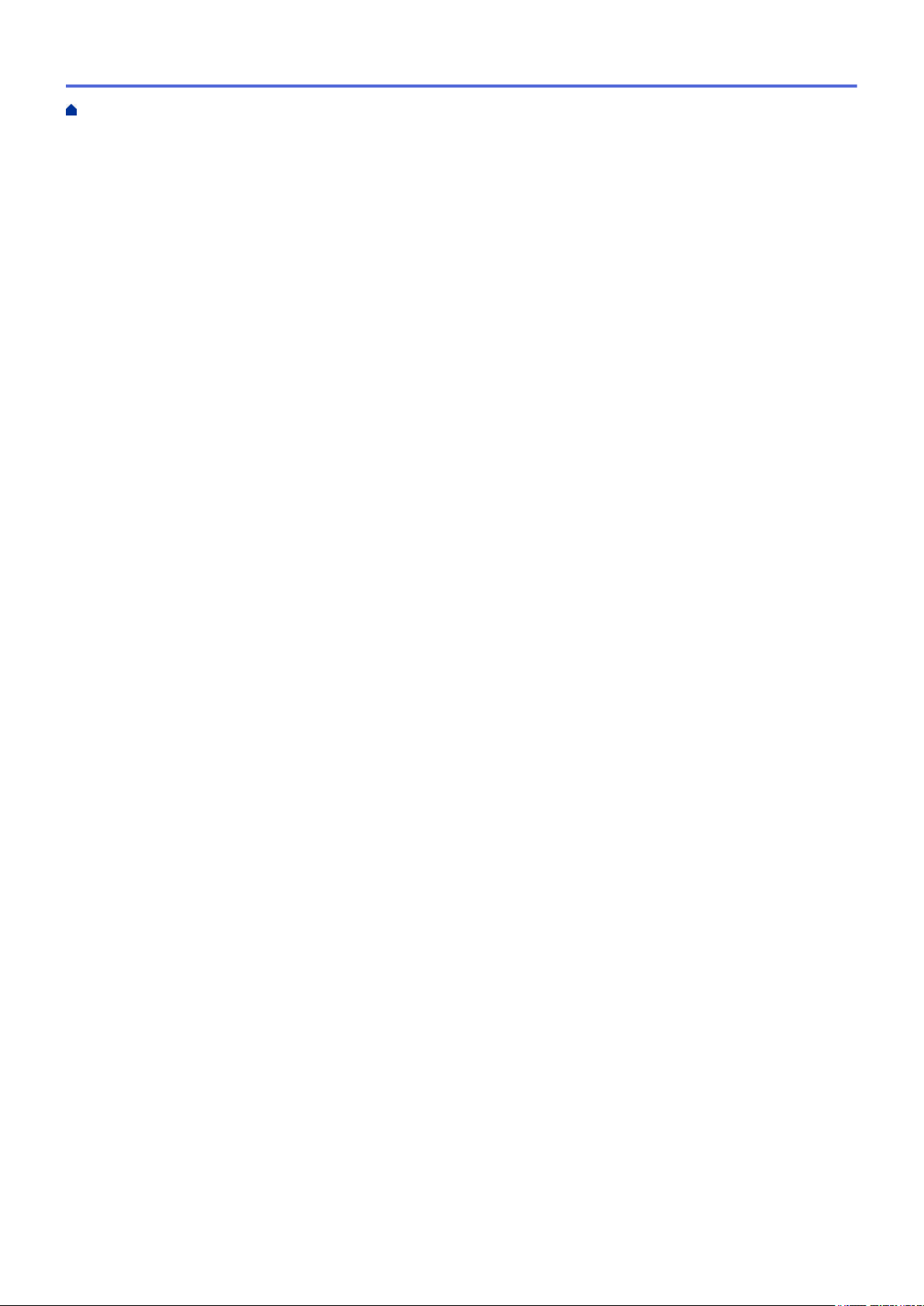
На главную > Содержание
Расходные материалы ...................................................................................................................181
Проверка интервала замены расходных материалов ................................................................. 182
Замена ролика захвата бумаги...................................................................................................... 184
Замена разделительной площадки ............................................................................................... 186
Упаковка и пересылка устройства Brother ............................................................................................. 188
Настройка устройства .................................................................................................................... 190
Изменение настроек устройства с помощью панели управления........................................................ 191
При отключении электропитания (сохранение в памяти) ...........................................................192
Изменение общих параметров с панели управления.................................................................. 193
Сохраните избранные настройки в качестве ярлыка .................................................................. 195
Изменение настроек устройства с помощью компьютера.................................................................... 198
Изменение настроек устройства с помощью веб-интерфейса управления .............................. 199
Изменение параметров устройства с помощью программы удаленной настройки.................. 203
Приложение...................................................................................................................................... 212
Характеристики ........................................................................................................................................ 213
Ввод текста на устройстве Brother .......................................................................................................... 218
iii
Page 5
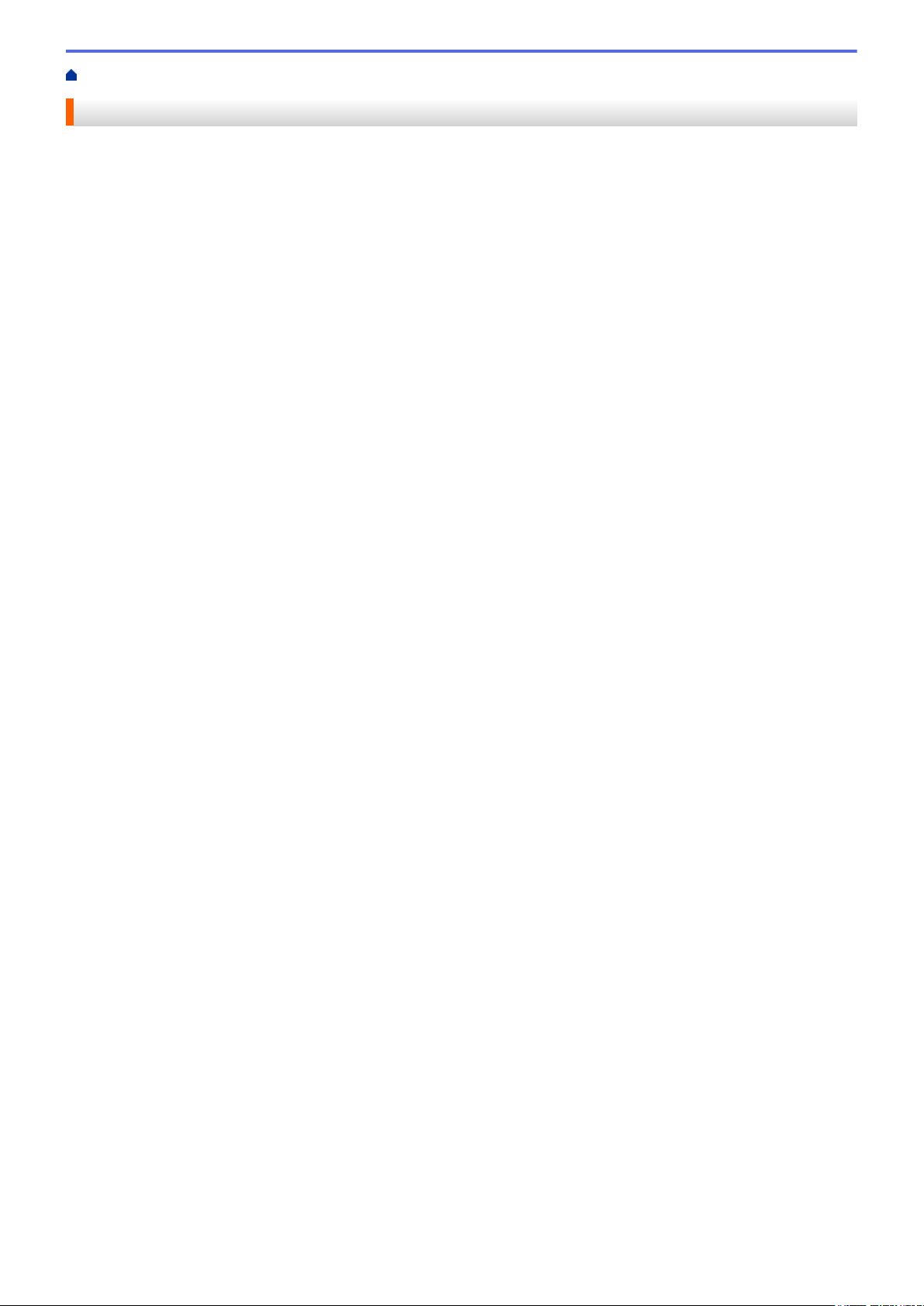
На главную > Перед использованием устройства Brother
Перед использованием устройства Brother
• Условные обозначения
• Товарные знаки
• Важное примечание
1
Page 6
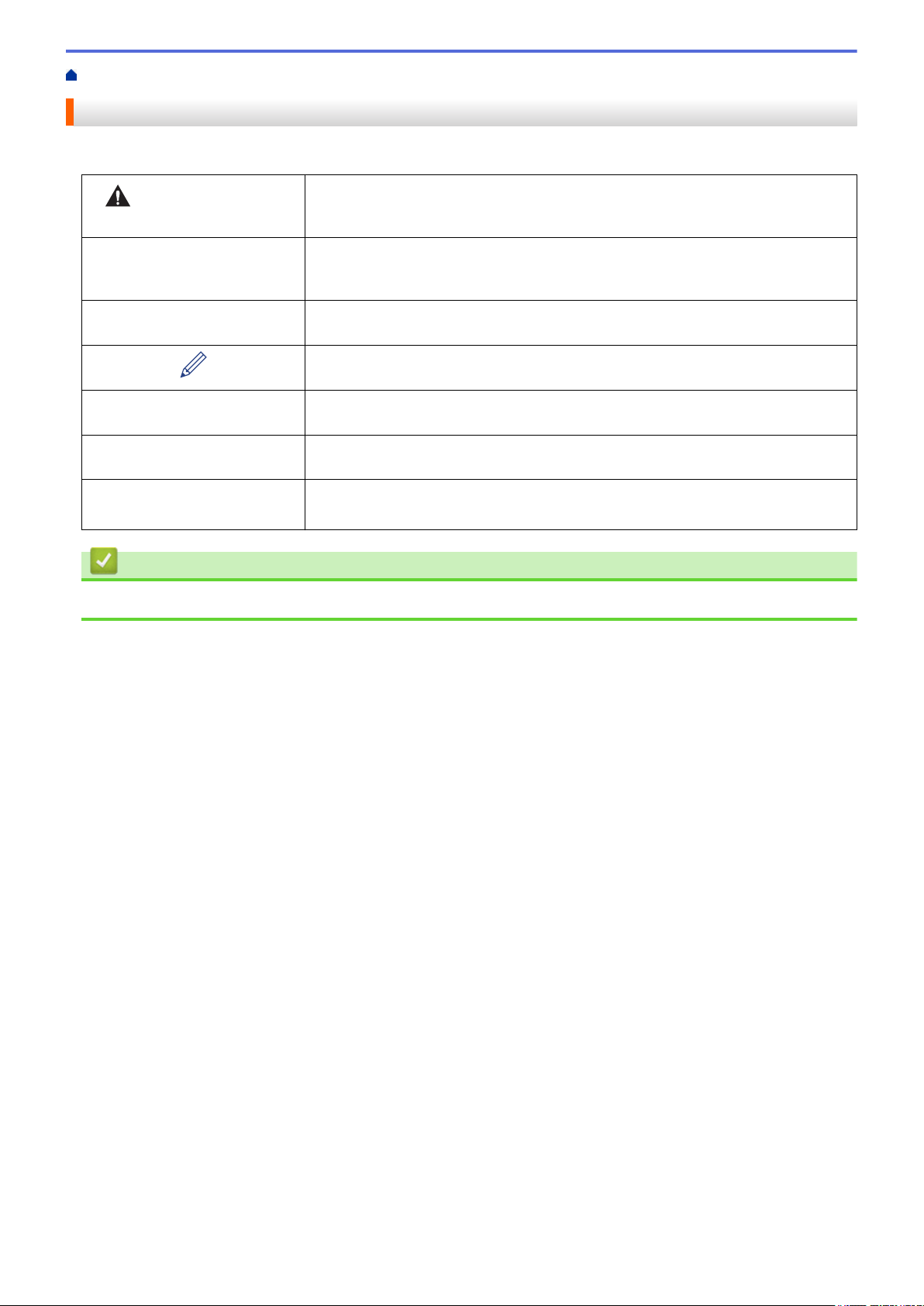
На главную > Перед использованием устройства Brother > Условные обозначения
Условные обозначения
В настоящем руководстве используются следующие символы и условные обозначения:
ОСТОРОЖНО
ВАЖНАЯ
ИНФОРМАЦИЯ
ПРИМЕЧАНИЕ
Полужирный шрифт Полужирным шрифтом выделяются названия кнопок на панели управления
Курсив Курсивом выделяются важные моменты в тексте или ссылки на другие
(ADS-1700W)
Courier New
Знаком ОСТОРОЖНО отмечены инструкции, несоблюдение которых создает
опасную ситуацию, которая может привести к получению легких и средних
травм.
Надпись ВАЖНАЯ ИНФОРМАЦИЯ указывает на потенциально опасную
ситуацию, которая, если ее не предотвратить, может привести к повреждению
имущества или нарушению работы устройства.
В примечаниях указываются эксплуатационные условия, условия для
установки или особые условия использования.
Таким символом обозначены рекомендации, которые содержат полезные
подсказки и дополнительные сведения.
устройства или экране компьютера.
разделы руководства.
Шрифтом Courier New выделяются сообщения, отображаемые на ЖК-дисплее
устройства.
Связанная информация
• Перед использованием устройства Brother
2
Page 7

На главную > Перед использованием устройства Brother > Товарные знаки
Товарные знаки
Brother является товарным знаком или зарегистрированным товарным знаком компании Brother Industries,
Ltd.
Microsoft, Windows, Windows Server, Internet Explorer, Word, Excel и PowerPoint являются
зарегистрированными товарными знаками или товарными знаками корпорации Microsoft в США и других
странах.
Apple, Mac, Safari, iPad, iPhone, iPod touch, macOS и Safari являются товарными знаками компании Apple
Inc., зарегистрированными в США и других странах.
Nuance, PaperPort и Power PDF являются товарными знаками или зарегистрированными товарными
знаками компании Nuance Communications, Inc. или ее дочерних компаний в США и других странах.
Wi-Fi®, Wi-Fi Alliance® и Wi-Fi Direct® являются зарегистрированными товарными знаками организации WiFi Alliance®.
WPA™, WPA2™, Wi-Fi Protected Setup™ и логотип Wi-Fi Protected Setup™ являются товарными знаками
организации Wi-Fi Alliance®.
Android и Google Play являются товарными знаками компании Google, Inc. Эти товарные знаки
используются с разрешения компании Google.
Adobe является зарегистрированным товарным знаком или товарным знаком корпорации Adobe Systems
в США и других странах.
Все компании, программное обеспечение которых упомянуто в настоящем руководстве, имеют
собственные лицензионные соглашения на использование своего программного обеспечения.
Все товарные знаки и наименования товаров, упоминаемые в изделиях, документации и прочих
материалах компании Brother, являются товарными знаками или зарегистрированными
товарными знаками соответствующих владельцев.
Связанная информация
• Перед использованием устройства Brother
3
Page 8

На главную > Перед использованием устройства Brother > Важное примечание
Важное примечание
• Последние версии руководств доступны на веб-сайте Brother Solutions Center по адресу
support.brother.com/manuals. Выберите ваше устройство, чтобы загрузить руководства для него.
• Проверяйте наличие обновлений драйвера и программного обеспечения Brother на веб-сайте
support.brother.com.
• Рекомендуем также периодически загружать с веб-сайта
микропрограммы. Благодаря этому устройство будет работать с максимальной эффективностью. В
противном случае некоторые функции устройства могут быть недоступны.
• Не используйте данный продукт в других регионах. В противном случае можно нарушить местные
требования в отношении беспроводной связи и энергопотребления.
• Некоторые модели недоступны в ряде стран.
• Если не указано иное, в данном Руководстве пользователя используются иллюстрации модели
ADS-1700W.
• Иллюстрации снимков экрана в данном Руководстве пользователя приведены только для
наглядности и могут отличаться от фактических.
• Если не указано иное, снимки экрана в этом руководстве относятся к Windows® 7 и macOS 10.12.x. Вид
экрана на используемом компьютере зависит от операционной системы и может отличаться от
приведенного здесь.
• Если в разных странах используются различные сообщения на ЖК-дисплее, названия кнопок панели
управления и другие обозначения, будут показаны обозначения для всех стран.
• Содержание данного руководства и технические характеристики изделия могут быть изменены без
предварительного предупреждения.
support.brother.com обновления для
Связанная информация
• Перед использованием устройства Brother
4
Page 9
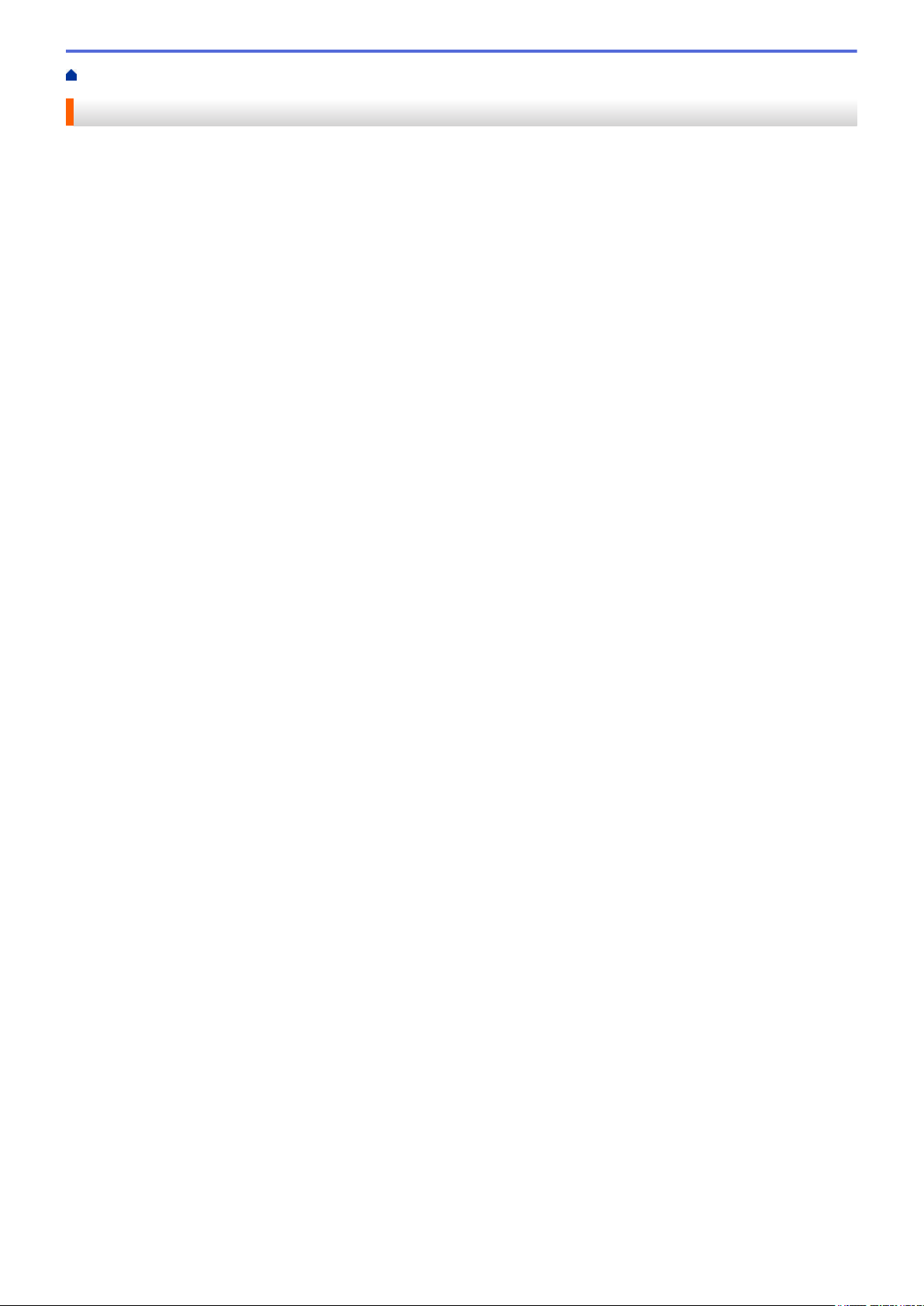
На главную > Общие сведения об устройстве Brother
Общие сведения об устройстве Brother
• Общий обзор устройства
• Настройка сканера
• Обзор панели управления
• Обзор сенсорного ЖК-дисплея
• Общие сведения о порте и кабеле USB
5
Page 10
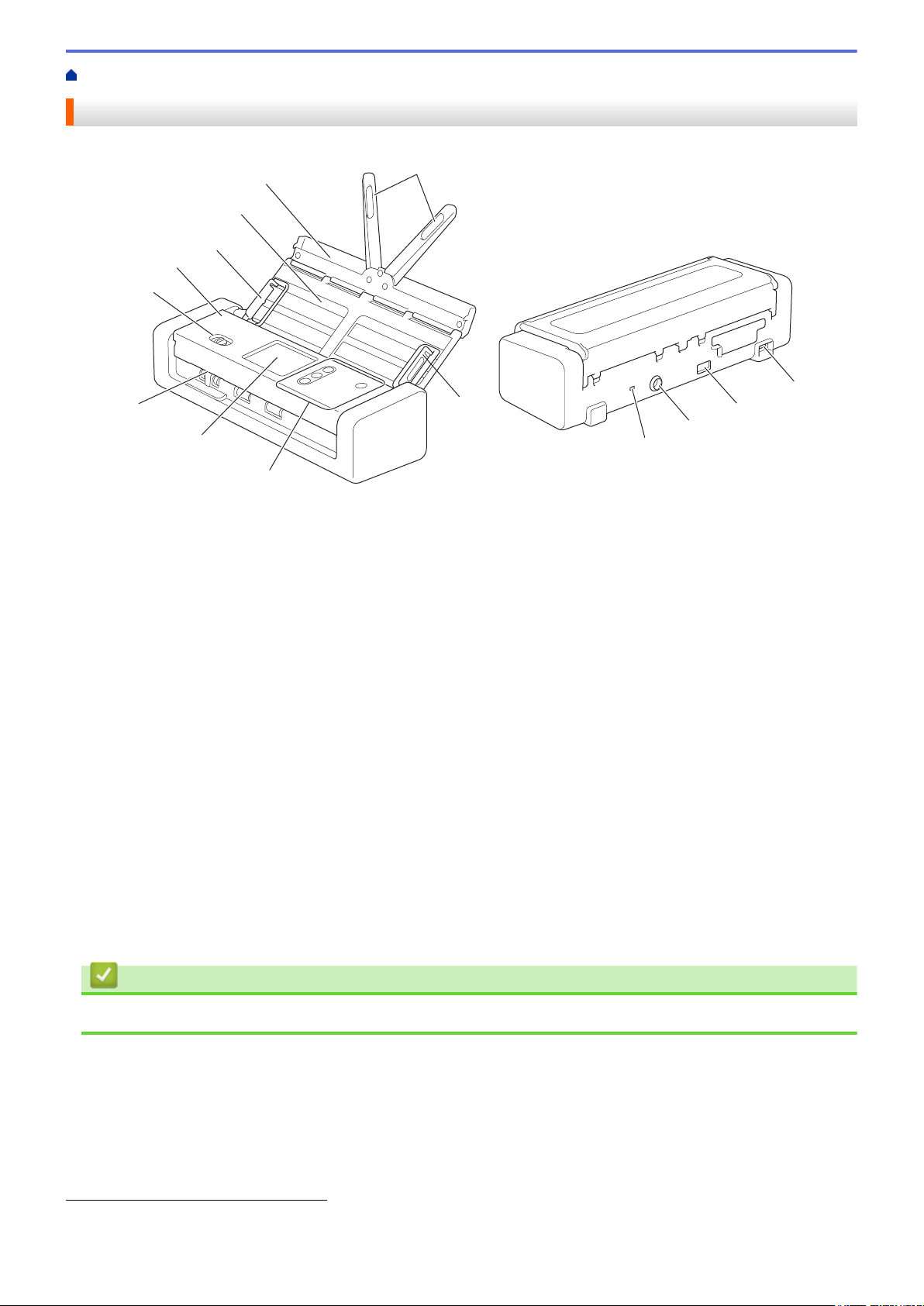
На главную > Общие сведения об устройстве Brother > Общий обзор устройства
1
2
3
5
7
8
9
10
11
12
13
4
4
6
Общий обзор устройства
1. Держатели документов
2. Верхняя крышка
3. Автоподатчик документов (АПД)
4. Направляющие для бумаги
5. Передняя крышка
6. Переключатель режима подачи
7. Сенсорный ЖК-дисплей (ADS-1700W)
8. Панель управления
9. Слот для карты
10. Слот для замка
11. Штекер адаптера переменного тока
12. Порт USB 2.0 (для подключения USB-накопителя)
13. Порт micro-USB 2.0/3.0 (для подключения к компьютеру)
Связанная информация
• Общие сведения об устройстве Brother
1
1 Рекомендуется использовать кабель micro-USB 3.0, подключенный к порту USB 3.0 на компьютере, для сканирования в режиме
питания от шины (ADS-1200).
6
Page 11
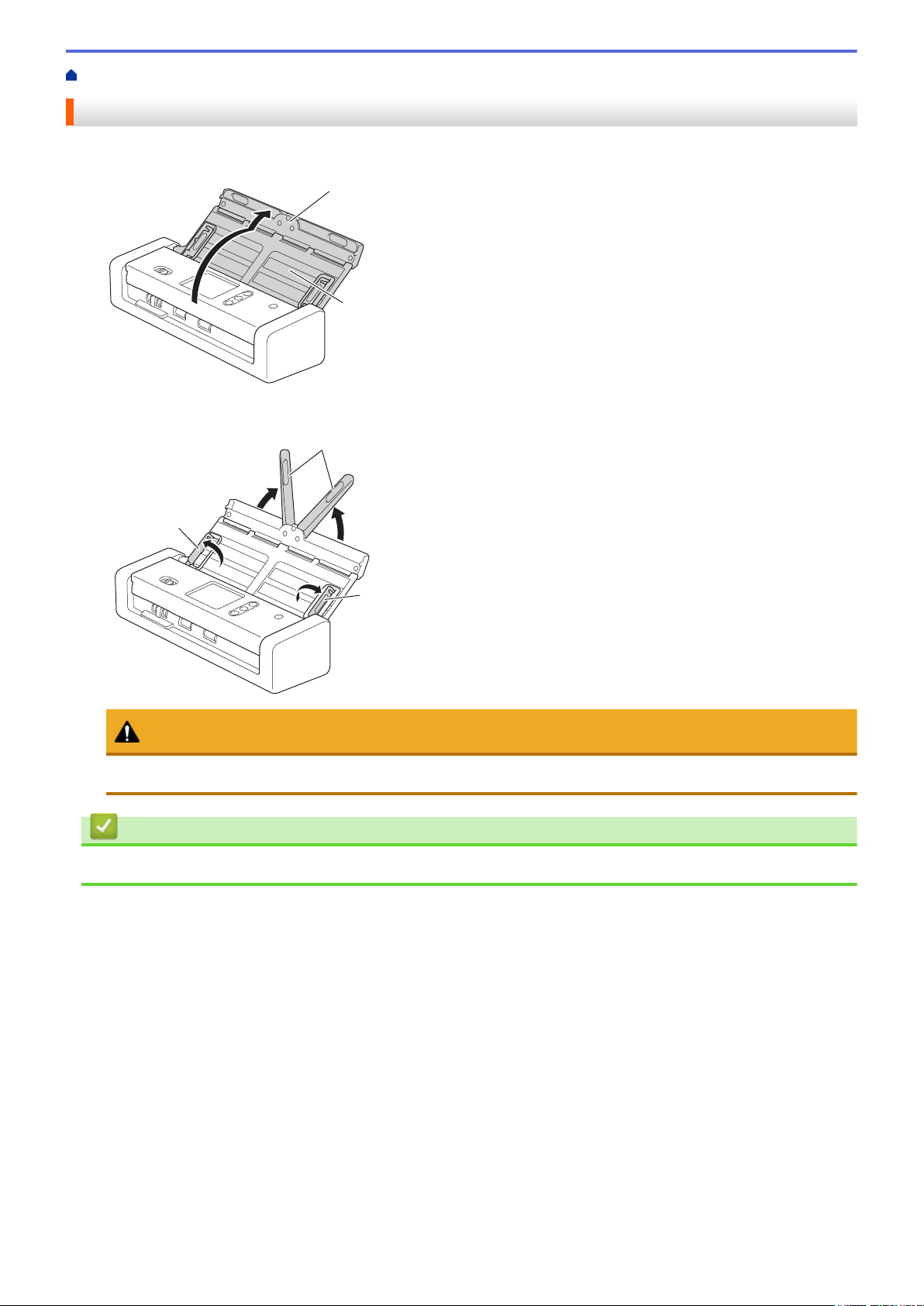
На главную > Общие сведения об устройстве Brother > Настройка сканера
1
2
2
1
1
Настройка сканера
1. Откройте верхнюю крышку (1) и оттяните ее щиток (2) до упора.
2. Поднимите направляющие бумаги (1) и держатели документов (2).
ОСТОРОЖНО
Не используйте АПД в качестве рукоятки для переноски сканера.
Связанная информация
• Общие сведения об устройстве Brother
7
Page 12
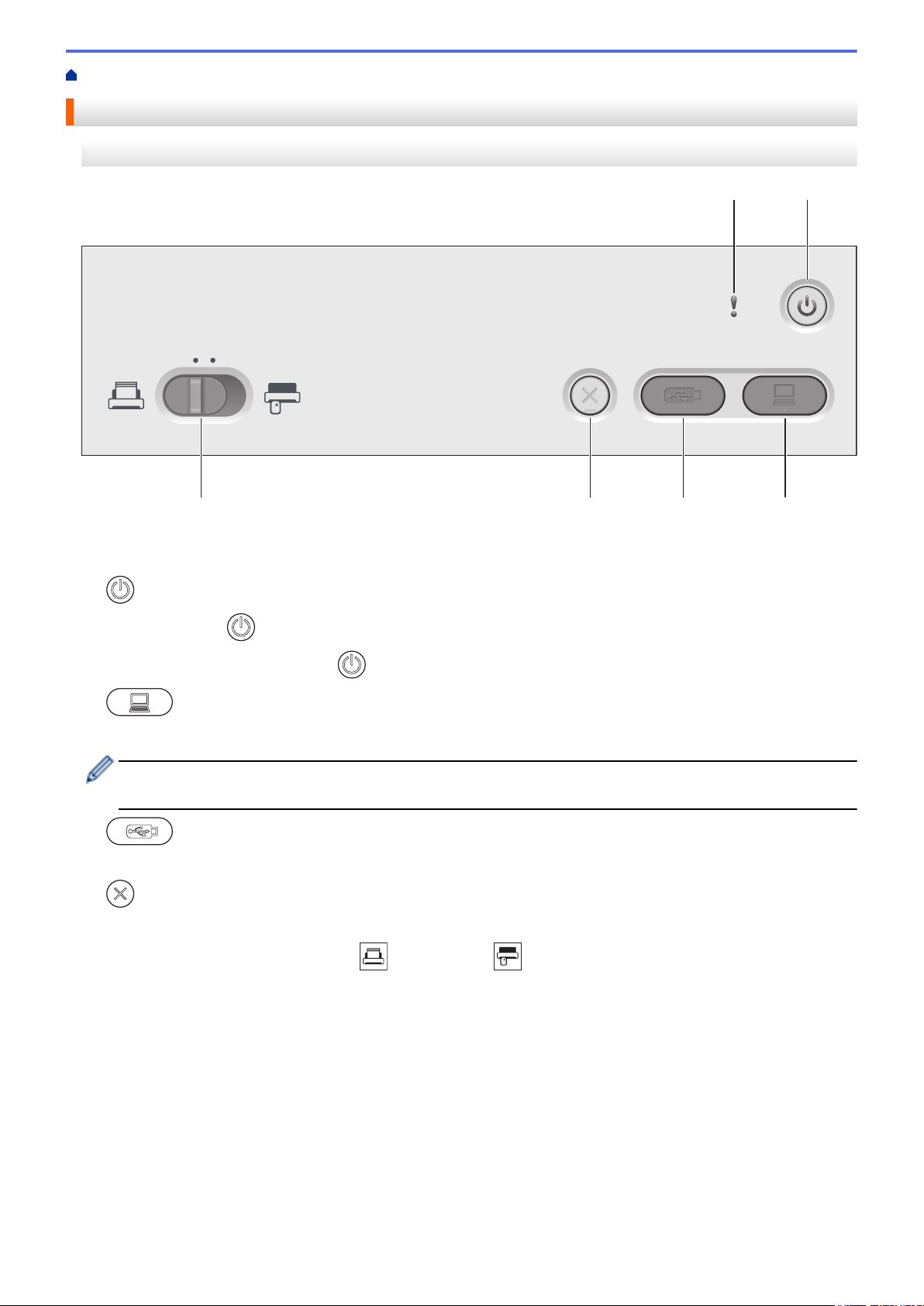
На главную > Общие сведения об устройстве Brother > Обзор панели управления
21
3456
Обзор панели управления
ADS-1200
1. Индикатор ошибки (со светодиодом)
Мигает, когда устройство обнаруживает ошибку.
2.
3. (Сканирование на ПК)
4. (Сканирование на USB-накопитель)
5.
6. Переключатель режима подачи ( (режим АПД)/ (режим пластиковых карт))
(Питание вкл./выкл.) (со светодиодом)
Нажмите кнопку , чтобы включить устройство.
Нажмите и удерживайте кнопку
Нажмите, чтобы выполнить сканирование на компьютер.
Прежде чем выполнять сканирование с устройства, установите приложение для сканирования
(например, Brother iPrint&Scan) и настройте в нем параметры.
Нажмите, чтобы выполнить сканирование на USB-накопитель.
(Остановить)
Нажмите, чтобы остановить или отменить текущее действие и вернуться в режим готовности.
Передвинув переключатель, выберите режим подачи для сканера.
, чтобы выключить устройство.
8
Page 13

ADS-1700W
3456
2 1
1. (Питание вкл./выкл.) (со светодиодом)
Нажмите кнопку
Нажмите и удерживайте кнопку , чтобы выключить устройство. На сенсорном экране в течение
нескольких секунд будет отображаться сообщение [Выключение], а затем устройство выключится.
2. (Назад)
Нажмите для возврата к предыдущему экрану или меню.
3. (Кнопка «Начальный экран»)
Нажмите для возврата на начальный экран и в режим готовности.
4.
5. Сенсорный ЖК-дисплей
6. Переключатель режима подачи (
(Остановить)
Нажмите, чтобы остановить или отменить текущее действие и вернуться в режим готовности.
С помощью кнопок на сенсорном дисплее можно переходить к разным меню и параметрам.
Передвинув переключатель, выберите режим подачи для сканера.
, чтобы включить устройство.
(режим АПД)/ (режим пластиковых карт))
Связанная информация
• Общие сведения об устройстве Brother
• Добавление ярлыков
9
Page 14

На главную > Общие сведения об устройстве Brother > Обзор сенсорного ЖК-дисплея
1
2 3 4
5
6
υηΦΡ
Φφϊφς
οηληυπρ
ιωμϊμιϋϖ
χηχςϋ
ζψσϓςπ
Τηωϊψφρςπ
1/3
ζψσϓςπΤηωϊψφρςπ
2/3
υη)73
πσπ6)73
υηωμψιμψ
ϕσχφϏϊϓ
υη86%
7
8
9
Обзор сенсорного ЖК-дисплея
Связанные модели: ADS-1700W
Начальные экраны
Устройство снабжено тремя начальными экранами, доступ к которым выполняется нажатием d или c.
Состояние устройства во время бездействия отображается на перечисленных ниже экранах.
Начальный экран 1
На начальном экране 1 доступны операции
сканирования на компьютер, в поток заданий и в
сетевую папку.
Начальный экран 2
Начальный экран 3
На начальном экране 2 доступны операции
сканирования на сервер FTP или SFTP, на сервер
электронной почты и на USB-накопитель.
10
Page 15
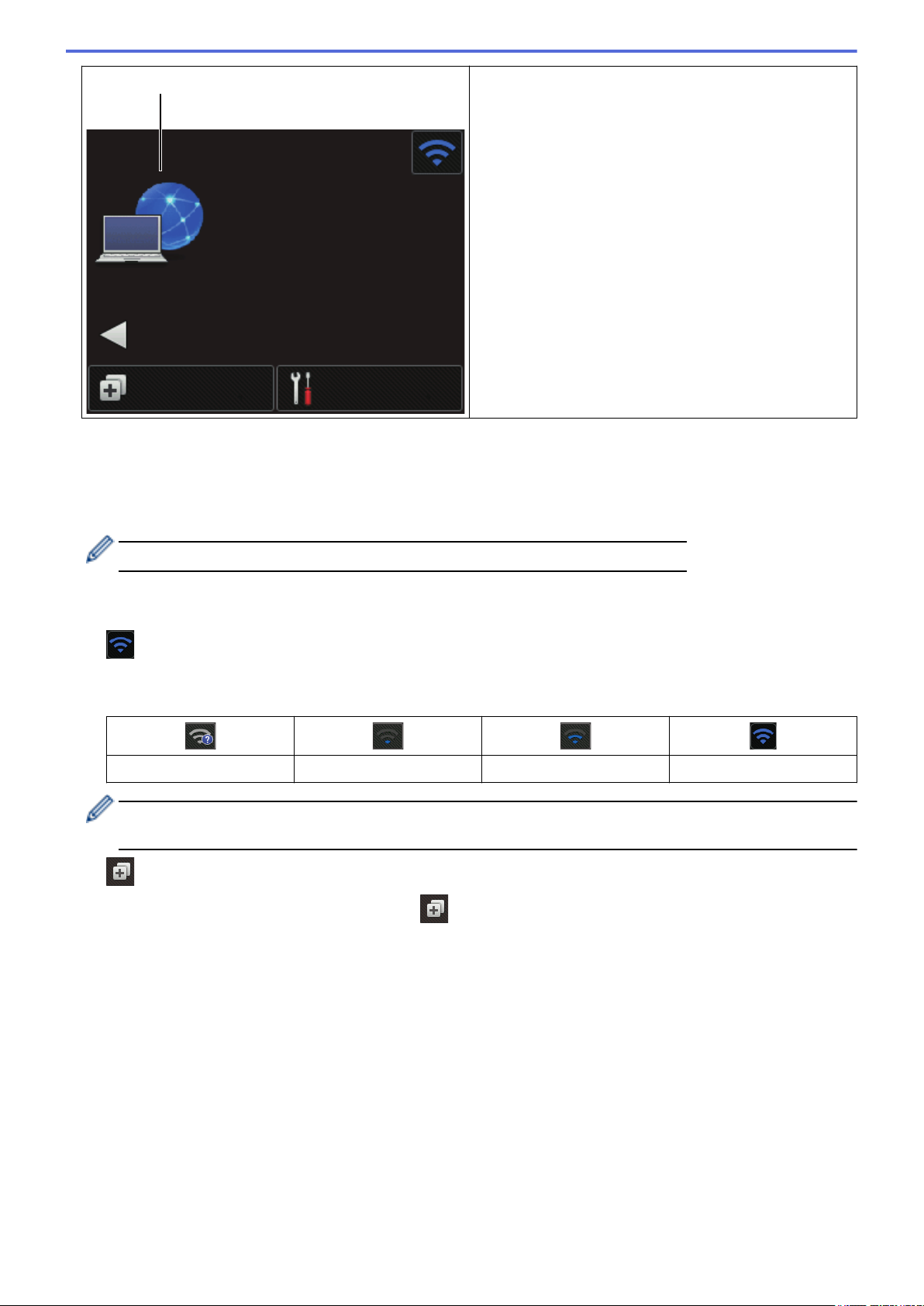
Ψςηυπψ:6
3/3
ζψσϓςπΤηωϊψφρςπ
10
На начальном экране 3 доступна операция
сканирования WS.
1. [на ПК]
Нажмите, чтобы перейти к функции сканирования на компьютер.
2. [Поток заданий]
Нажмите, чтобы перейти к функции сканирования в поток заданий.
Предварительно необходимо настроить параметры в приложении iPrint&Scan.
3. [в сетевую папку]
Нажмите, чтобы перейти к функции сканирования в сетевую папку.
4. (Состояние беспроводного подключения)
Четырехуровневый индикатор на экране режима готовности показывает текущий уровень сигнала
беспроводной сети при использовании беспроводного подключения.
0
Нажмите кнопку состояния беспроводного подключения, чтобы настроить параметры подключения к
беспроводной сети.
5. ([Ярлыки])
Нажмите кнопку [Ярлыки], а затем кнопку , чтобы создать ярлыки для часто используемых
операций, таких как сканирование на компьютер, на сервер электронной почты, на USB-накопитель и
т. д.
Эти ярлыки можно использовать для быстрого сканирования.
1 2 Макс.
11
Page 16
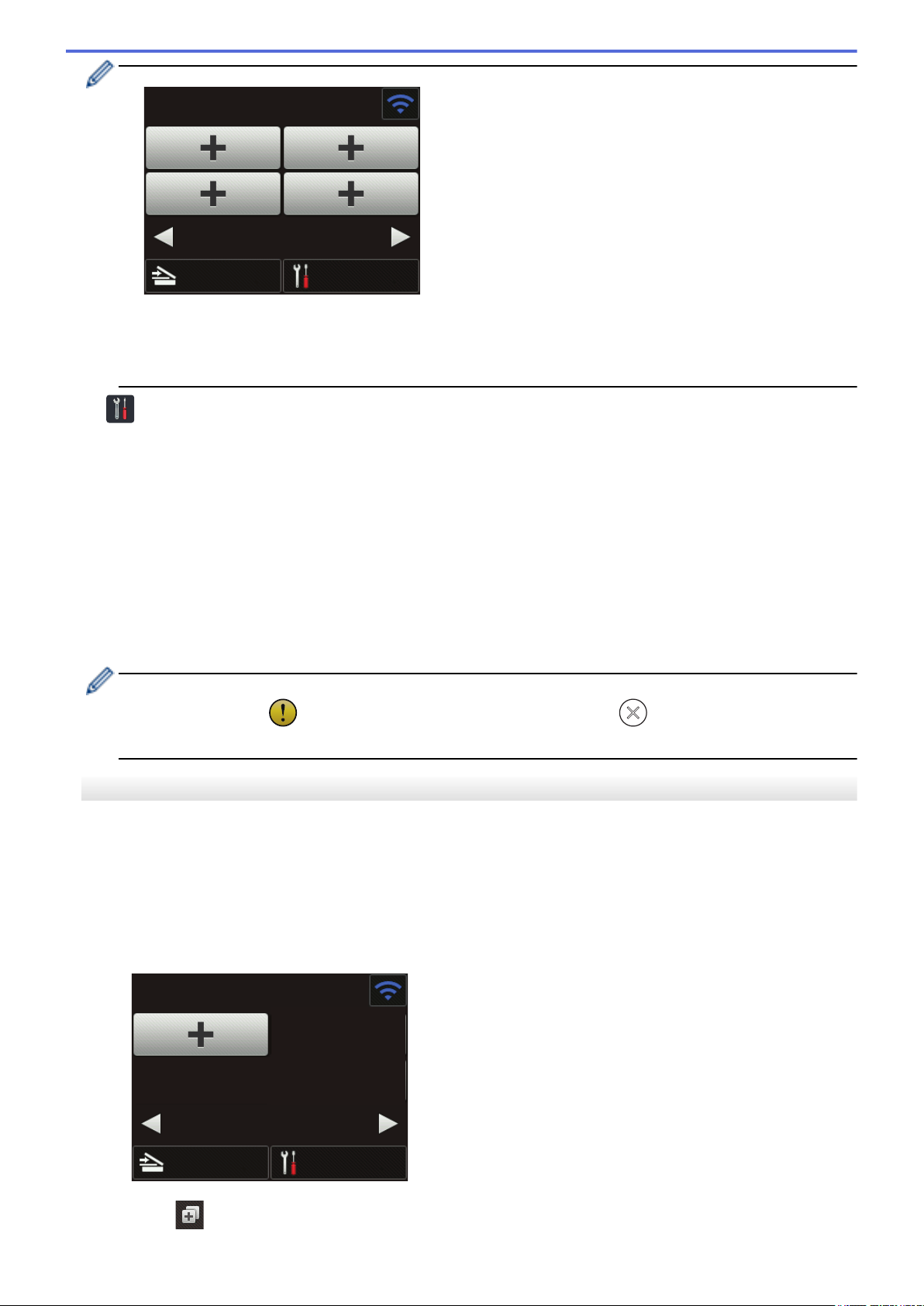
-1/5-
НастройкиСканирование
Ярлыки
Чтобы отобразить другой экран ярлыков, нажимайте d или c.
Автом. начало скан.
НастройкиСканирование
Ярлыки
Доступно пять экранов ярлыков по четыре ярлыка на каждой вкладке. Всего можно создать
20 ярлыков.
6. ([Настройки])
Нажмите, чтобы перейти к меню настроек.
7. [на FTP или SFTP]
Нажмите, чтобы перейти к функции сканирования на сервер FTP или SFTP.
8. [на сервер эл. почты]
Нажмите, чтобы перейти к функции сканирования на сервер электронной почты.
9. [на USB]
Нажмите, чтобы перейти к функции сканирования на USB-накопитель.
10. [Сканир. WS]
Нажмите, чтобы перейти к функции сканирования в веб-службы.
• Если возникает ошибка или появляется сообщение об обслуживании, отображается значок
предупреждения . Для возврата в режим готовности нажмите .
• В этом продукте используется шрифт компании ARPHIC TECHNOLOGY CO., LTD.
Автоматическое начало сканирования
С функцией автоматического начала сканирования устройство сканирует документ, как только вы кладете
его в автоподатчик.
Чтобы воспользоваться этой функцией, создайте ярлык автоматического начала сканирования, а затем
включите функцию в разделе общих настроек.
1. Нажмите [Ярлыки].
2. Нажмите d, чтобы отобразить [Автом. начало скан.].
3. Нажмите , чтобы добавить ярлык автоматического начала сканирования.
12
Page 17

4. Выберите, к какой операции сканирования добавить ярлык (например, сканирование на ПК).
5. Нажмите [Сохр. как ярлык]. Когда на ЖК-дисплее появится сообщение [Настройки сохранятся
в качестве ярлыка.], нажмите [ОК].
6. Введите название ярлыка. Когда на ЖК-дисплее появится сообщение [Сделать ярлыком быстрого
запуска?], нажмите [ОК].
7. Нажмите
[Автом. начало сканирования] и выберите [Вкл.].
([Настройки]), чтобы перейти к меню настроек. Нажмите [Общие настройки] >
ПРИМЕЧАНИЕ
За раз можно сохранить только один профиль автоматического начала сканирования.
Меню настроек
Чтобы получить доступ ко всем параметрам устройства, нажмите ([Настройки]).
• [Общие настройки]
Нажмите для доступа к меню настроек.
• [Настройки ярлыков]
Нажмите для настройки ярлыков. Если ярлыки не добавлены, этот параметр недоступен.
• [Сеть]
Нажмите для настройки сетевых параметров.
• [Инф. об устройстве]
Нажмите для проверки сведений об устройстве.
• [Начальные настройки]
Нажмите для перехода к меню [Дата и время], [Сброс] и [Язык меню].
Связанная информация
• Общие сведения об устройстве Brother
• Настройка параметров сканирования в поток заданий с помощью Brother iPrint&Scan
13
Page 18
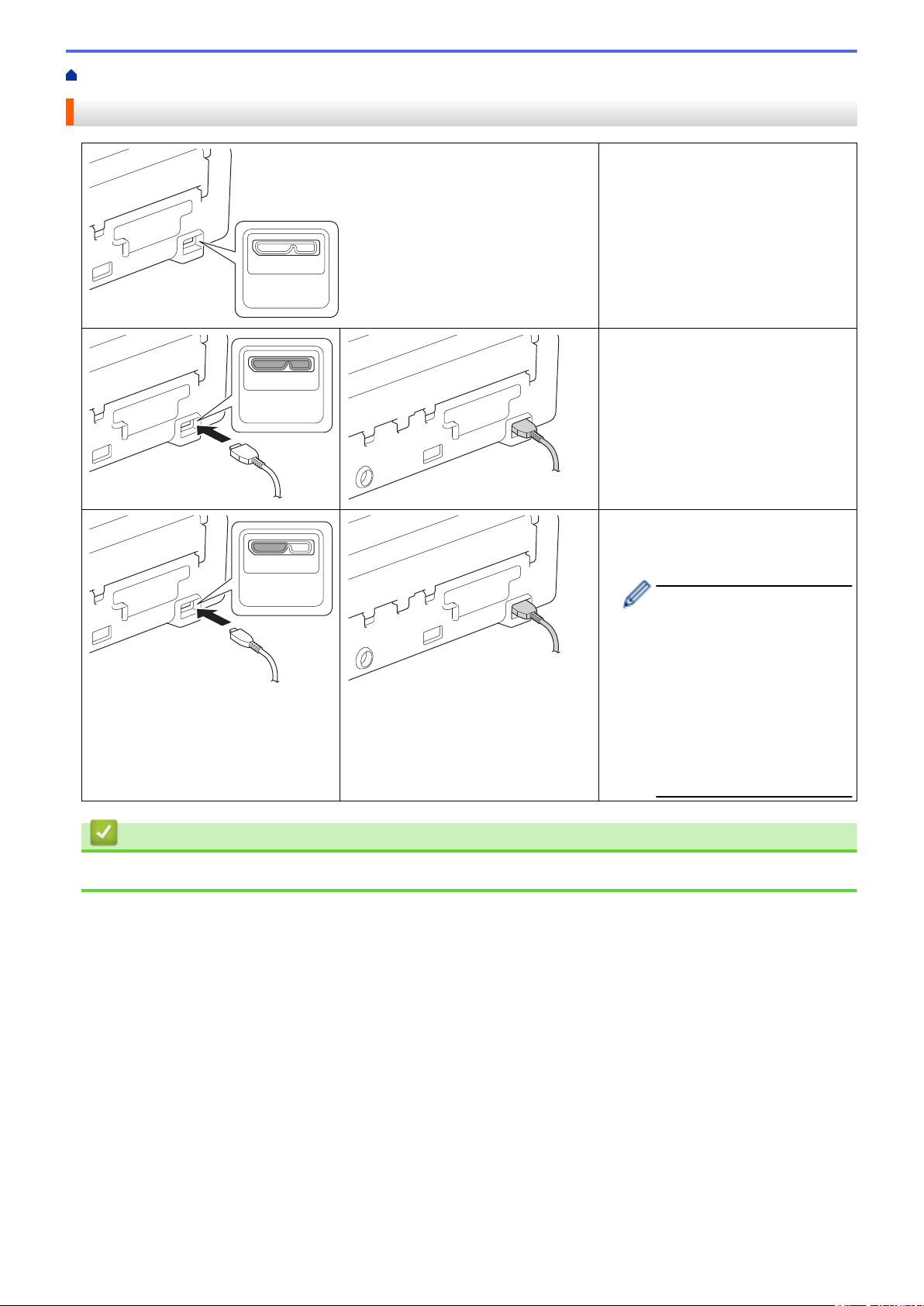
На главную > Общие сведения об устройстве Brother > Общие сведения о порте и кабеле USB
Общие сведения о порте и кабеле USB
Устройство оборудовано портом
micro-USB для подключения к
компьютеру.
Необходимо приобрести кабель
USB нужного типа (micro-USB 3.0).
У некоторых моделей USB-кабель
входит в комплект поставки.
Можно также использовать кабель
micro-USB 2.0 для подключения к
компьютеру через тот же порт.
Связанная информация
• Общие сведения об устройстве Brother
• (ADS-1200) При
использовании кабеля
micro-USB 2.0 режим
питания от шины
недоступен.
• Для работы с
компьютером
необходимо
подключение только к
левому из двух
имеющихся портов.
14
Page 19
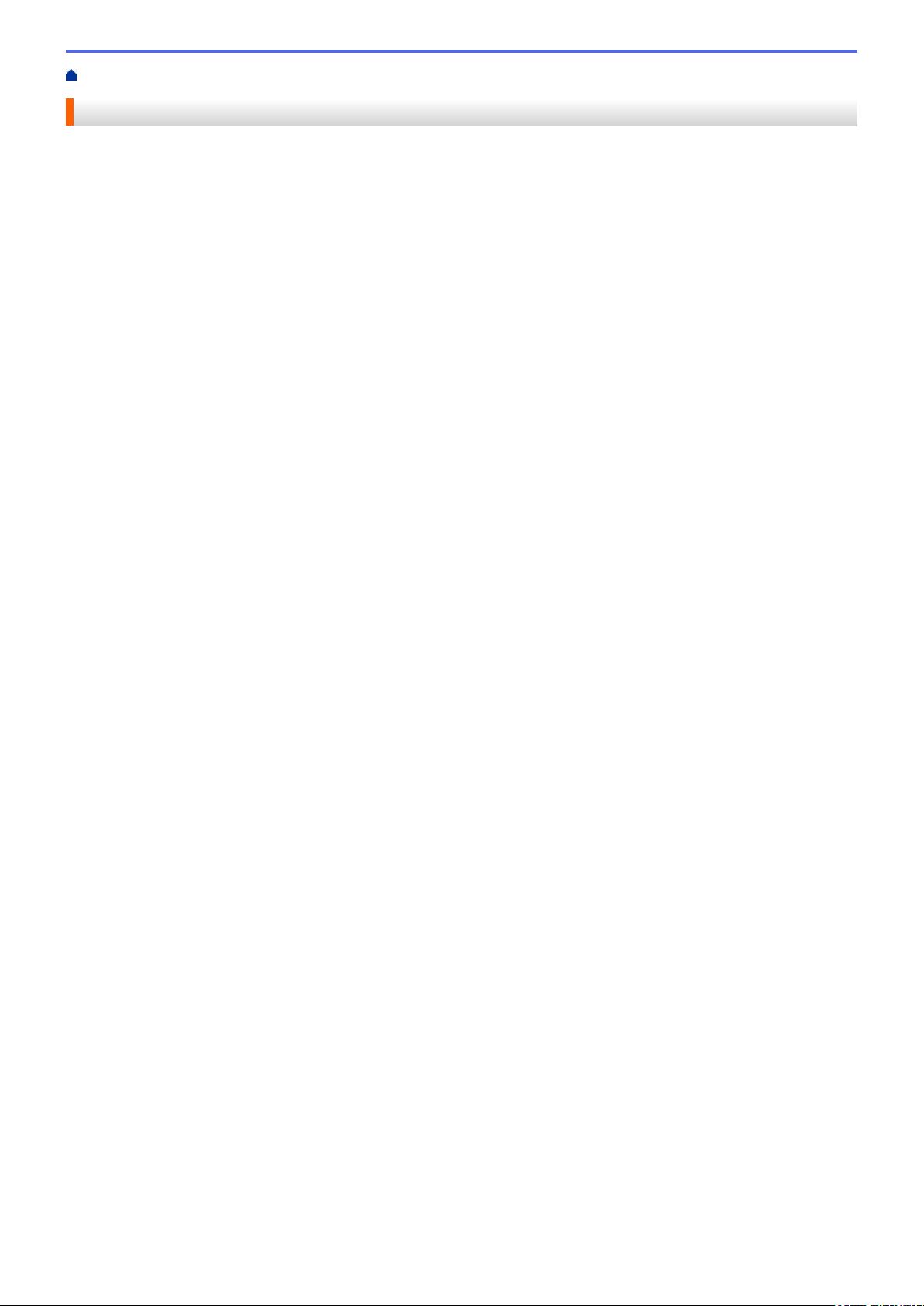
На главную > Работа с бумагой
Работа с бумагой
• Характеристики документов
• Загрузка документов
15
Page 20

На главную > Работа с бумагой > Характеристики документов
Характеристики документов
• Допустимые документы для сканирования
• Недопустимые документы
16
Page 21
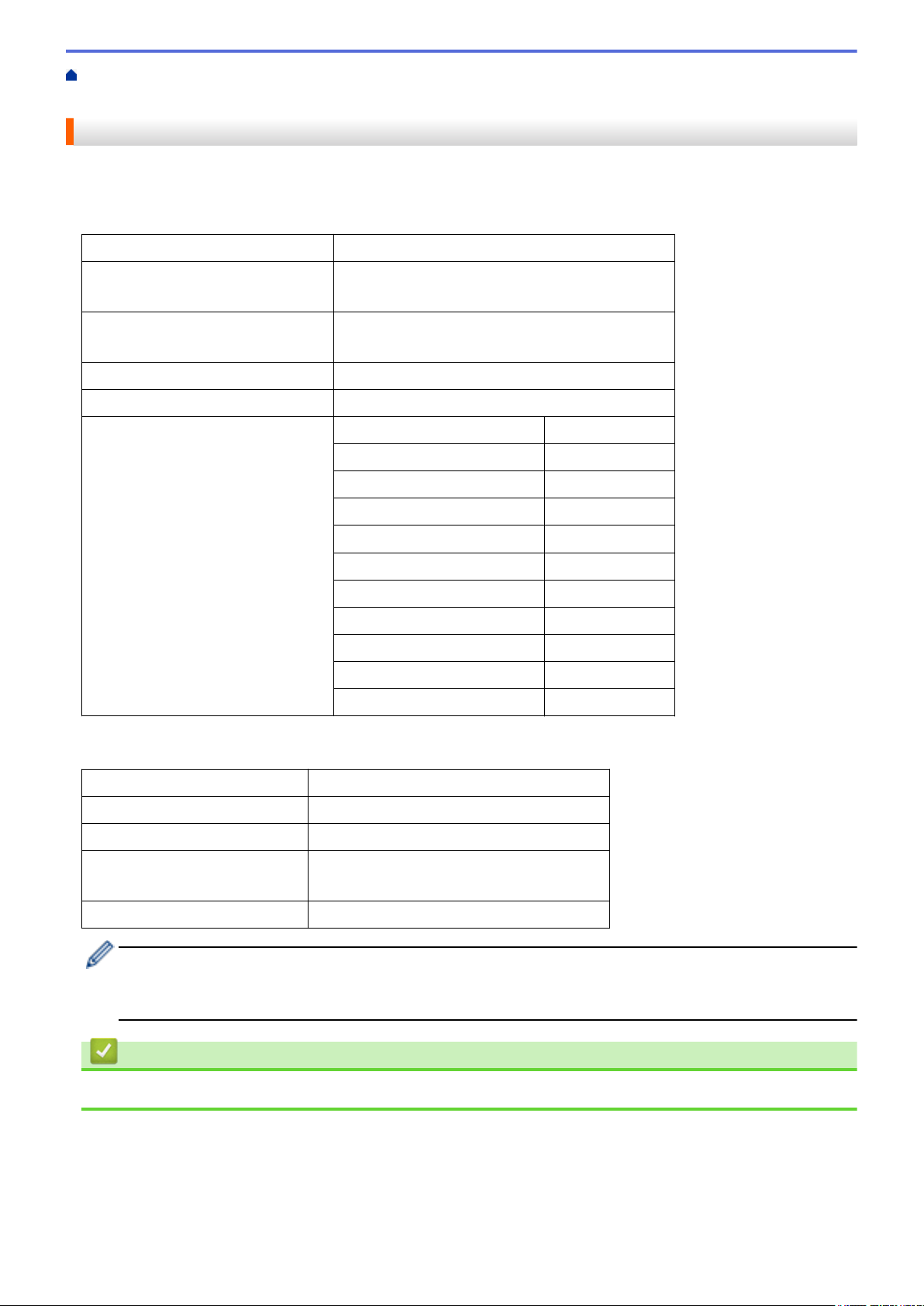
На главную > Работа с бумагой > Характеристики документов > Допустимые документы для
сканирования
Допустимые документы для сканирования
Не загружайте одновременно документы, напечатанные на бумаге разной толщины или качества.
Стандартная бумага
Ширина
Длина Один лист: 51–863 мм
Плотность 51,8–128 г/м² (обычная бумага, длинная бумага)
Толщина 0,08–0,14 мм
Максимальное количество страниц До 20 страниц
Стандартные форматы бумаги A4 210 x 297 мм
51–215,9 мм
Несколько листов: 70–297 мм
128–200 г/м² (толстая бумага)
A5 148 x 210 мм
A6 105 x 148 мм
B5 182 x 257 мм
B6 128 x 182 мм
Legal 215,9 x 355,6 мм
Мексиканский формат Legal 215,9 x 339,9 мм
Индийский формат Legal 215 x 345 мм
Letter 215,9 x 279,4 мм
Executive 184,1 x 266,7 мм
Folio 215,9 x 330,2 мм
Пластиковая карта
Размер (ISO)
Материал Пластик (ПЭТ)
Тип Пластиковая карта, например дисконтная.
Толщина 0,76-1,24 мм (с тиснением)
Максимальное количество карт Одна
• Пластиковую карту можно отсканировать и сохранить на компьютере в файле изображения.
Настройте параметры приложения для сканирования и включите Режим «Пластиковая карта».
• Некоторые типы карт с тиснением могут сканироваться неправильно.
85,6 x 54 мм
0,76-1,02 мм (без тиснения)
Связанная информация
• Характеристики документов
17
Page 22
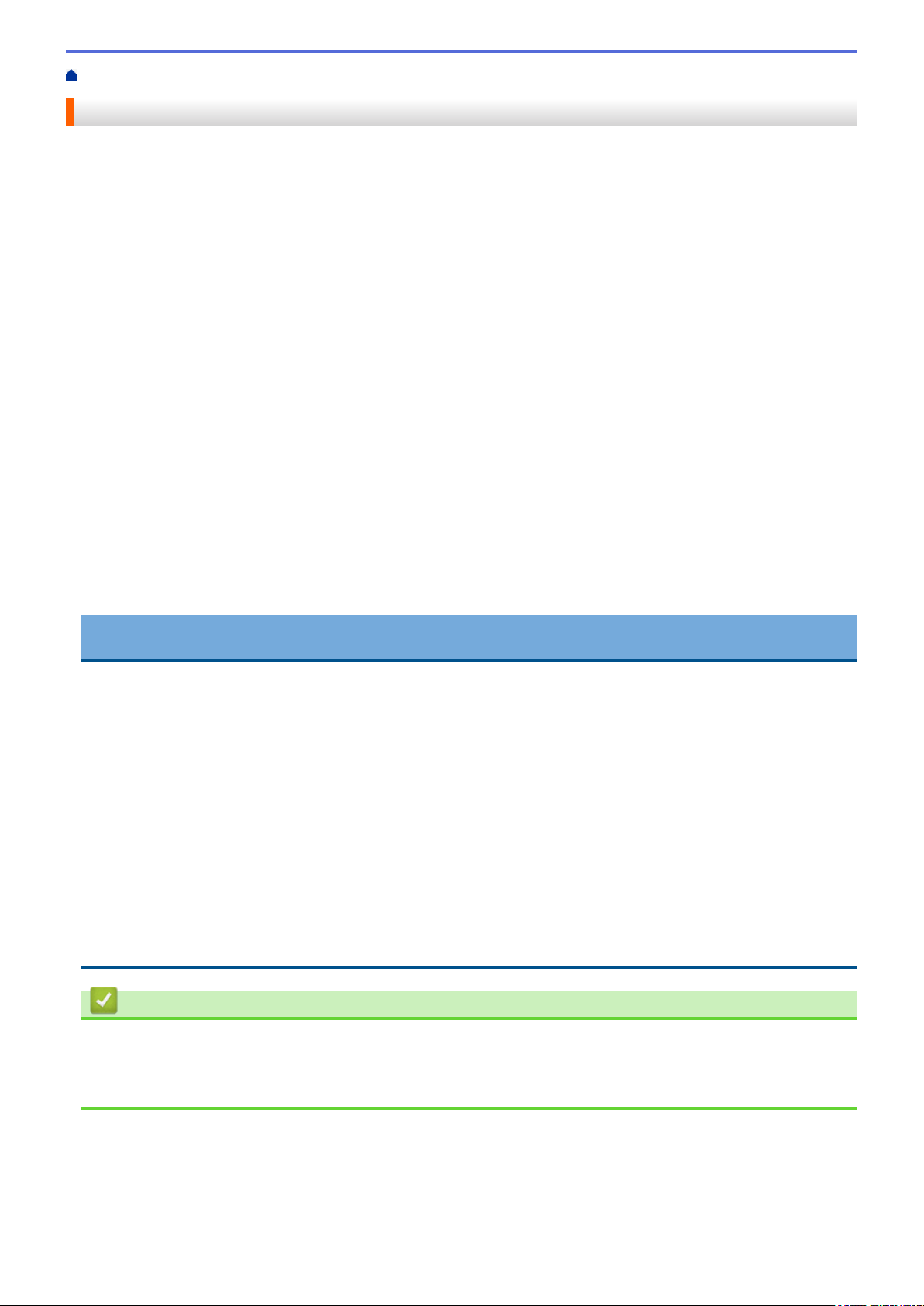
На главную > Работа с бумагой > Характеристики документов > Недопустимые документы
Недопустимые документы
Ниже перечислены типы документов, при сканировании которых возможны проблемы.
• Документы с прикрепленным листом копировальной бумаги
• Документы, написанные карандашом
• Документы неравномерной толщины (например, конверты)
• Смятые или скрученные документы
• Документы на кальке
• Документы, напечатанные на бумаге с покрытием
• Фотографии (на фотобумаге)
• Документы, напечатанные на перфорированной бумаге
• Документы, напечатанные на бумаге нестандартной формы (не квадратной или прямоугольной)
• Документы с приклеенными фотографиями, заметками или наклейками
• Документы, напечатанные на самокопирующей бумаге
• Несброшюрованные документы, напечатанные на бумаге с перфорацией или на любой бумаге с
отверстиями
• Документы со скрепками или скобками
• Документы с невысохшими чернилами
• Тканевые, металлические листы и листы для диапроектора
• Листы с глянцевым или зеркальным покрытием
• Документы, толщина которых превышает рекомендованную
ВАЖНАЯ ИНФОРМАЦИЯ
• Самокопирующая бумага содержит химические вещества, которые могут повредить ролики
(например, ролик захвата бумаги). Если бумага часто застревает, очистите разделительную
площадку и ролик захвата бумаги. При сканировании такой бумаги срок службы разделительной
площадки и ролика захвата бумаги может быть меньше, чем при сканировании бумаги с высоким
содержанием древесины.
• При сканировании бумаги с высоким содержанием древесины срок службы разделительной
площадки и ролика захвата бумаги может быть меньше, чем при сканировании бумаги без
древесины.
• При соприкосновении с фотографией или наклейкой на документе в процессе сканирования
разделительная площадка и ролик захвата бумаги могут быть повреждены.
• При сканировании глянцевой бумаги (например, фотографий) поверхность документа может быть
повреждена.
• Гарантия не распространяется на повреждения, вызванные использованием недопустимых
документов на устройстве Brother.
Связанная информация
• Характеристики документов
• Область без перфорации
• Очистка сканера и роликов
18
Page 23
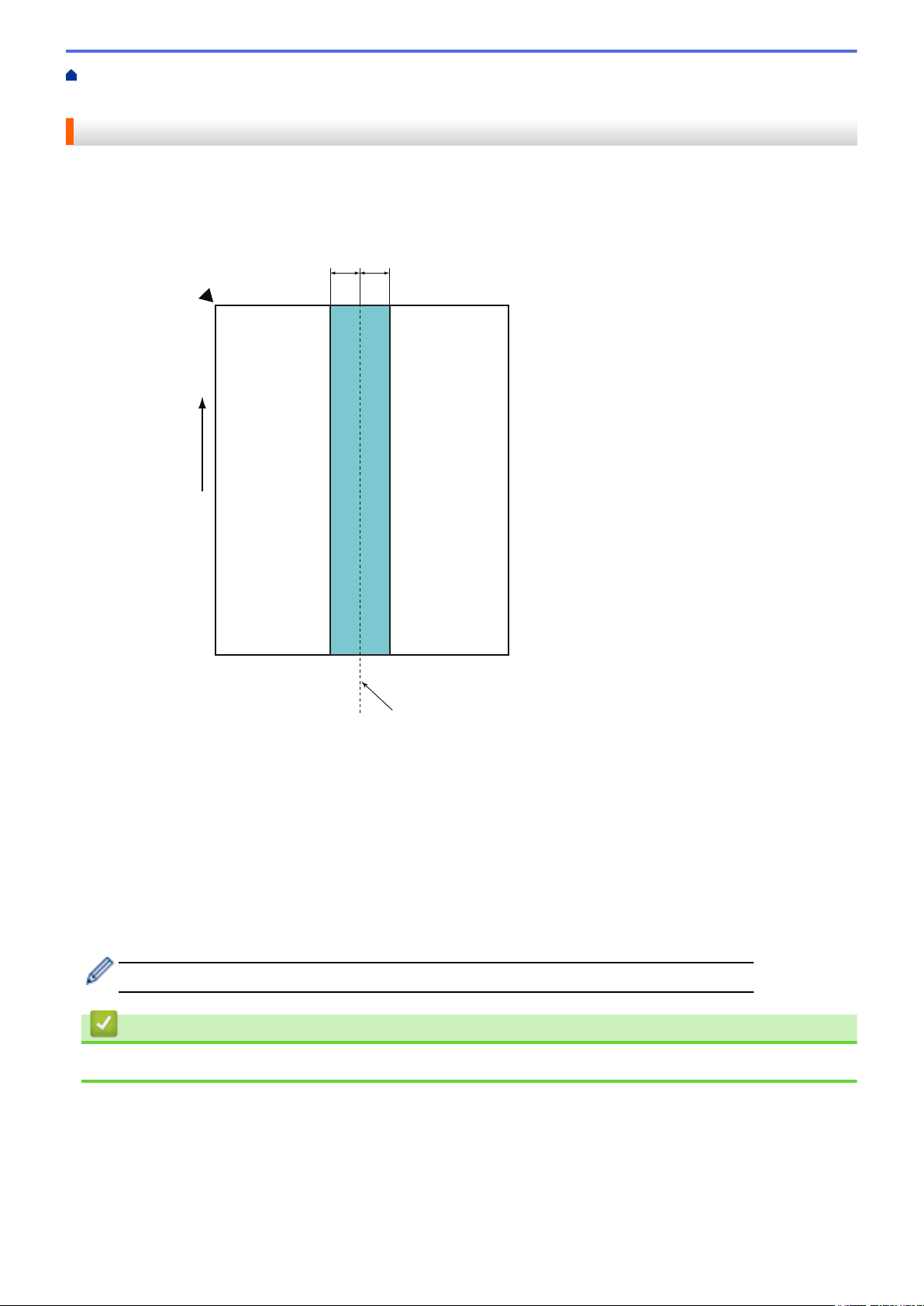
На главную > Работа с бумагой > Характеристики документов > Недопустимые документы > Область
1
2
3
4
7
6
5
1
без перфорации
Область без перфорации
Наличие перфорационных отверстий в области документа, выделенной светло-голубым цветом на
рисунке ниже, может привести к появлению ошибки.
1. 27,5 мм
2. Верх
3. Низ
4. Центр
5. Направление подачи
6. Лицевая сторона
7. Исходная точка сканирования
Это условие применяется, если документ установлен по центру ролика захвата бумаги.
Связанная информация
• Недопустимые документы
19
Page 24
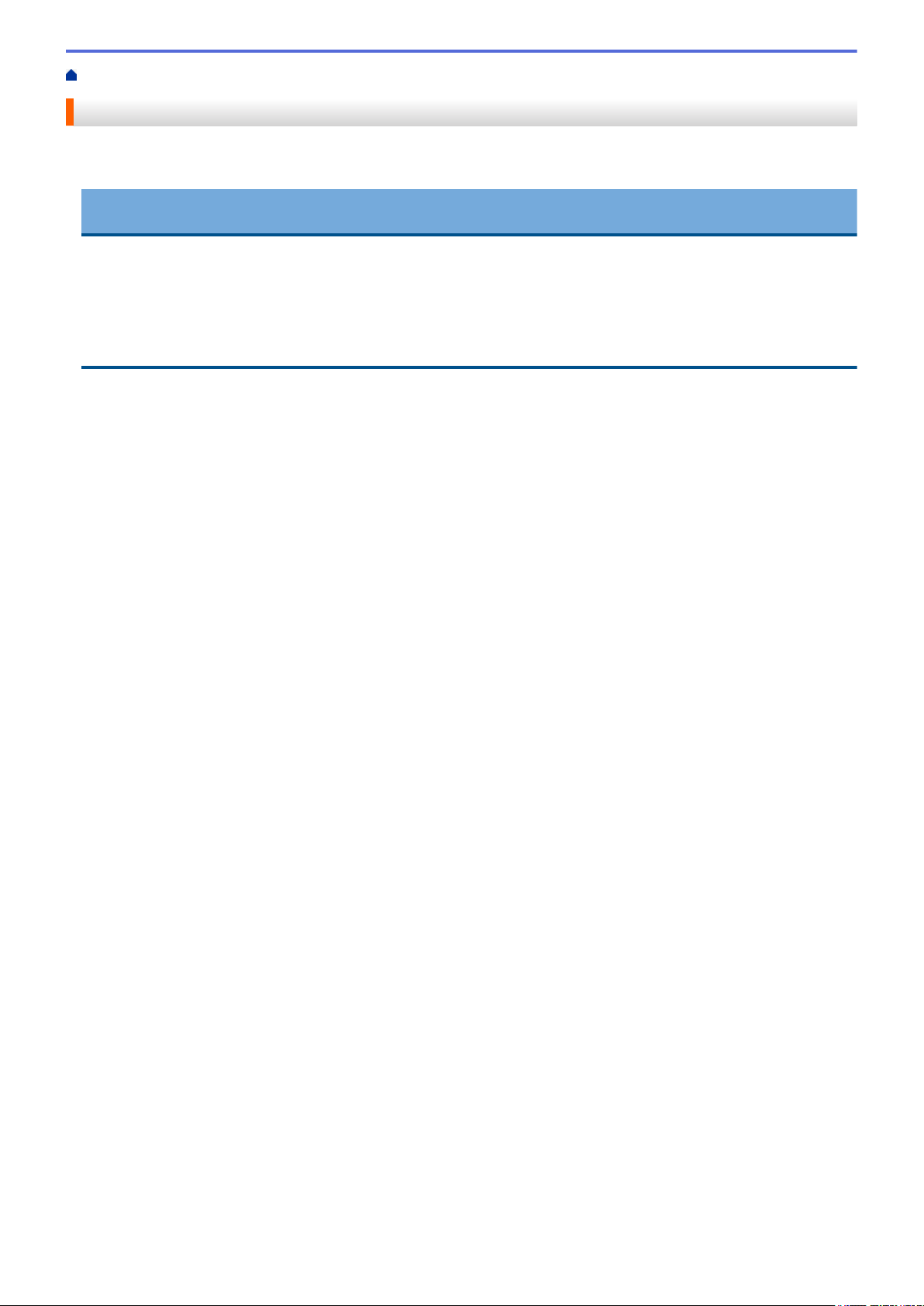
На главную > Работа с бумагой > Загрузка документов
Загрузка документов
АПД вмещает до 20 страниц и подает каждую страницу отдельно. Используйте бумагу плотностью 80 г/м²
и перед загрузкой страниц в АПД не забудьте «распушить» их.
ВАЖНАЯ ИНФОРМАЦИЯ
• Перед загрузкой убедитесь в том, что корректор или чернила на документе полностью высохли.
• НЕ тяните документ во время подачи.
• НЕ ИСПОЛЬЗУЙТЕ изогнутую, имеющую складки, разорванную бумагу, а также скрепленную
скрепками, склеенную клеем или скотчем.
• НЕ используйте картон или ткань.
• Загрузка документов стандартного формата
• Загрузка визиток
• Загрузка пластиковой карты
• Загрузка документов длиннее стандартного формата
20
Page 25
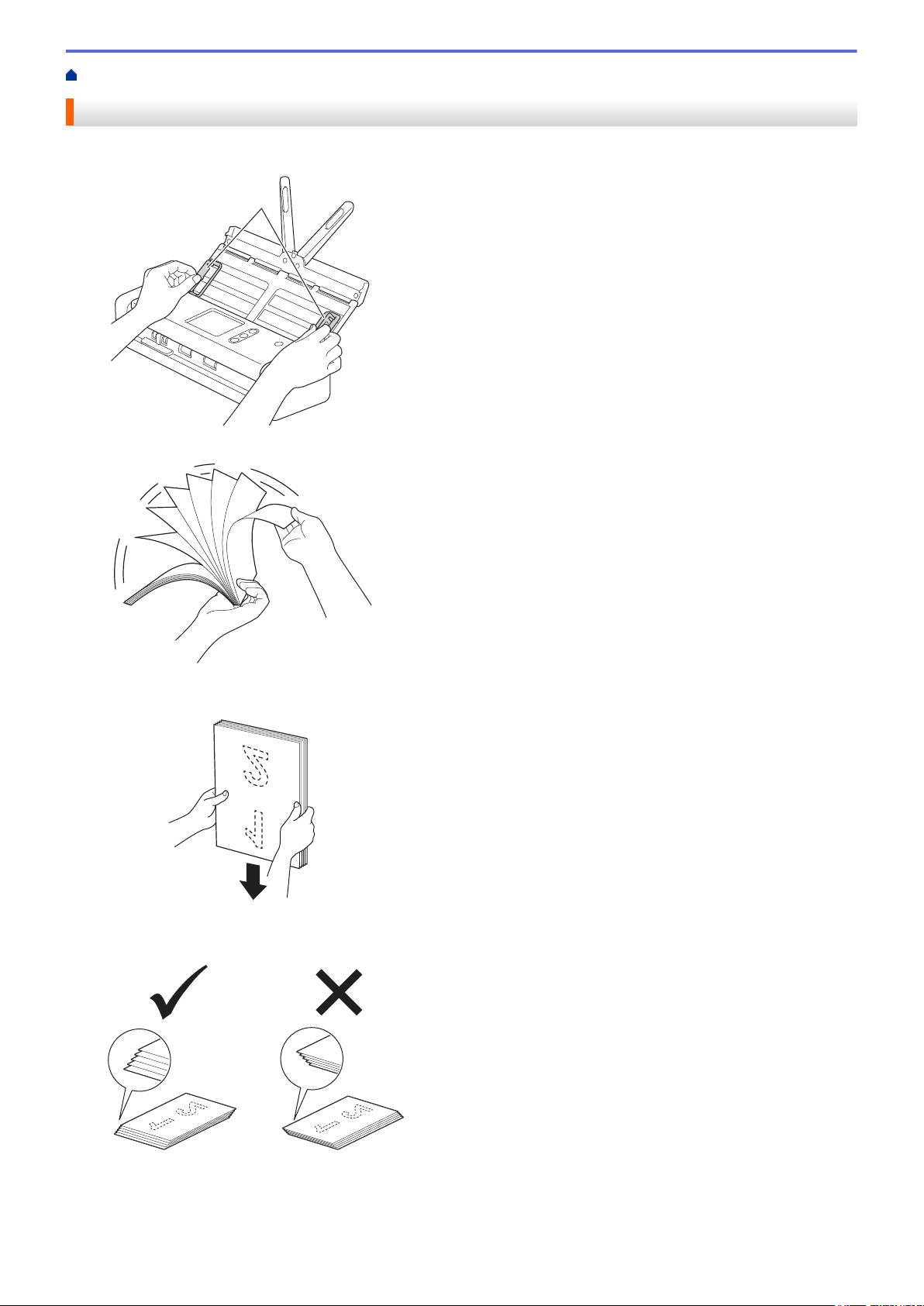
На главную > Работа с бумагой > Загрузка документов > Загрузка документов стандартного формата
1
Загрузка документов стандартного формата
1. Аккуратно отрегулируйте положение направляющих бумаги (1) по ширине документа.
2. Несколько раз «распушите» загружаемую стопку бумаги по длинному и короткому краю.
3. Выровняйте края страниц.
4. Расположите листы так, чтобы их передние края находились немного под углом к направлению
подачи.
5. Сдвиньте переключатель режима подачи влево и убедитесь, что задан режим АПД. До упора вставьте
документ в АПД между направляющими бумаги лицевой стороной вниз так, чтобы верхний край был
направлен вперед. Тонкие листы продвигайте медленно и осторожно, чтобы края не загибались.
21
Page 26

Связанная информация
• Загрузка документов
22
Page 27

На главную > Работа с бумагой > Загрузка документов > Загрузка визиток
1
Загрузка визиток
1. Аккуратно отрегулируйте положение направляющих бумаги (1) по ширине документа.
2. Сдвиньте переключатель режима подачи влево и убедитесь, что задан режим АПД. До упора вставьте
карту в АПД между направляющими бумаги лицевой стороной вниз так, чтобы верхний край был
направлен вперед.
• Визитки можно загружать только по одной.
• Устройство считывания в слоте для карт не предназначено для сканирования визиток. Для этого
рекомендуется использовать автоподатчик документов (АПД).
Связанная информация
• Загрузка документов
23
Page 28
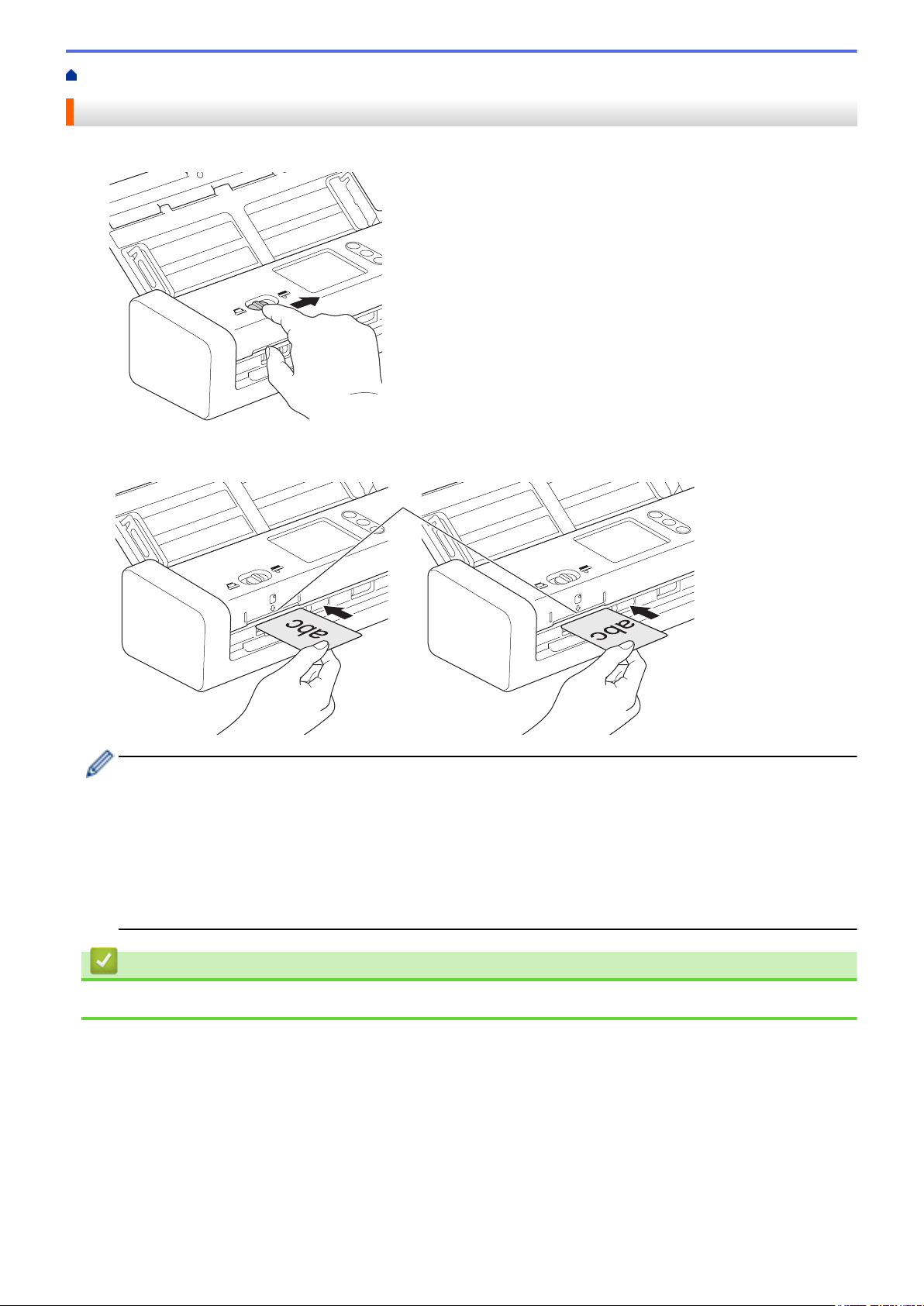
На главную > Работа с бумагой > Загрузка документов > Загрузка пластиковой карты
1
Загрузка пластиковой карты
1. Откройте верхнюю крышку и сдвиньте переключатель режима подачи вправо.
2. В соответствии с инструкциями вставьте пластиковую карту в слот для карты (1) лицевой стороной
вверх так, чтобы нижний край был направлен вперед. Карта подается в устройство.
• Не загружайте пластиковые карты в АПД.
• Загрузите пластиковую карту продольно или коротким краем вперед.
• Загружайте пластиковые карты по одной.
• На некоторых типах пластиковых карт после сканирования могут появиться царапины.
• Если на поверхности карты есть следы жира (например, отпечатки пальцев), протрите ее перед
сканированием.
• Некоторые типы карт с тиснением могут сканироваться неправильно.
Связанная информация
• Загрузка документов
24
Page 29
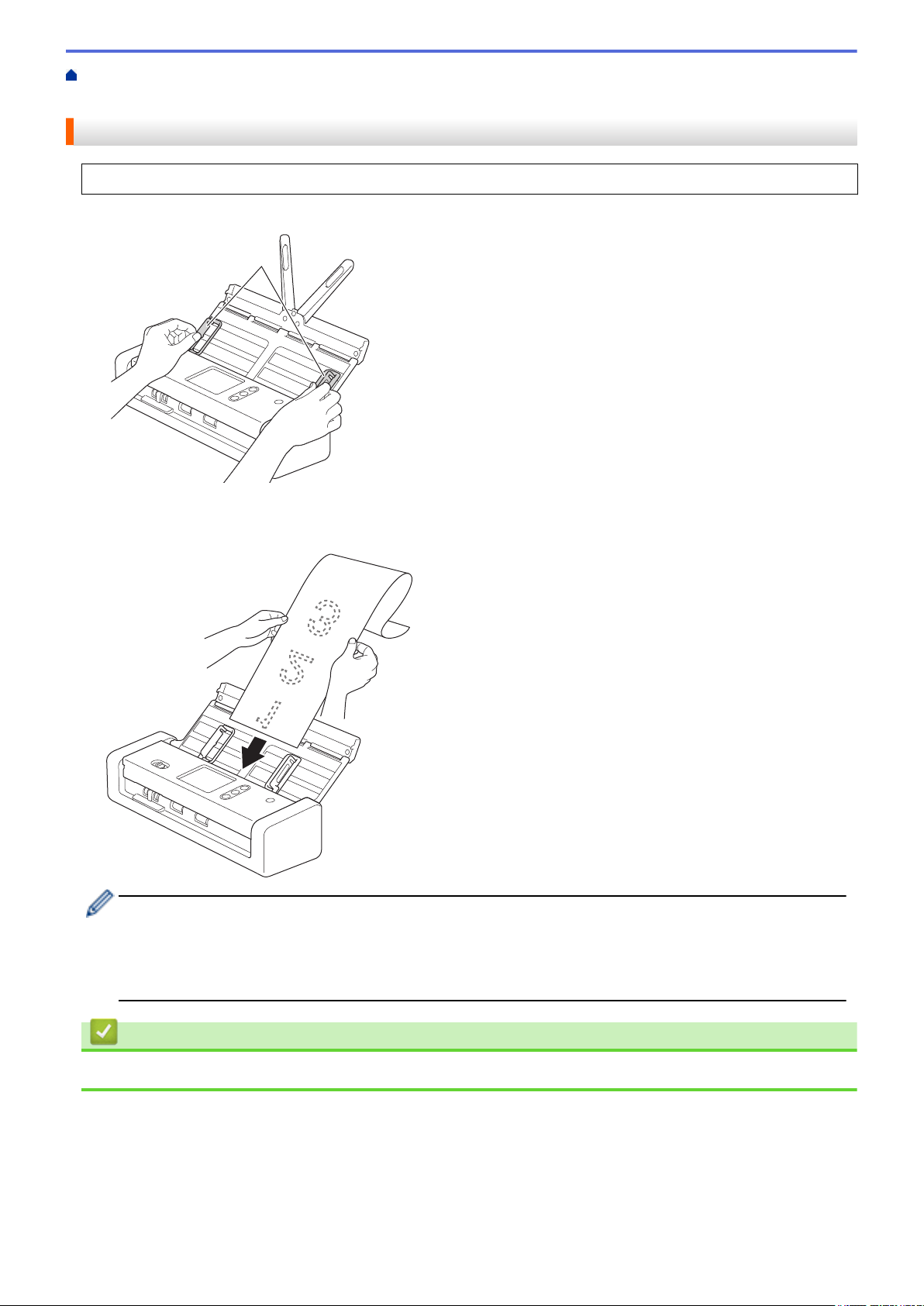
На главную > Работа с бумагой > Загрузка документов > Загрузка документов длиннее стандартного
1
формата
Загрузка документов длиннее стандартного формата
Перед загрузкой убедитесь в том, что корректор или чернила на документе полностью высохли.
1. Аккуратно отрегулируйте положение направляющих бумаги (1) по ширине документа.
2. Сдвиньте переключатель режима подачи влево и убедитесь, что задан режим АПД. До упора вставьте
документ в АПД между направляющими бумаги лицевой стороной вниз так, чтобы верхний край был
направлен вперед. Тонкие листы продвигайте медленно и осторожно, чтобы края не загибались.
• Загружайте документы по одному.
• Если документ длиннее выдвинутого АПД, придерживайте его рукой.
• Параметр «Длинная бумага» доступен при сканировании с разрешением менее 300x300 т/дюйм.
• Параметр «Длинная бумага» недоступен для двустороннего сканирования.
Связанная информация
• Загрузка документов
25
Page 30
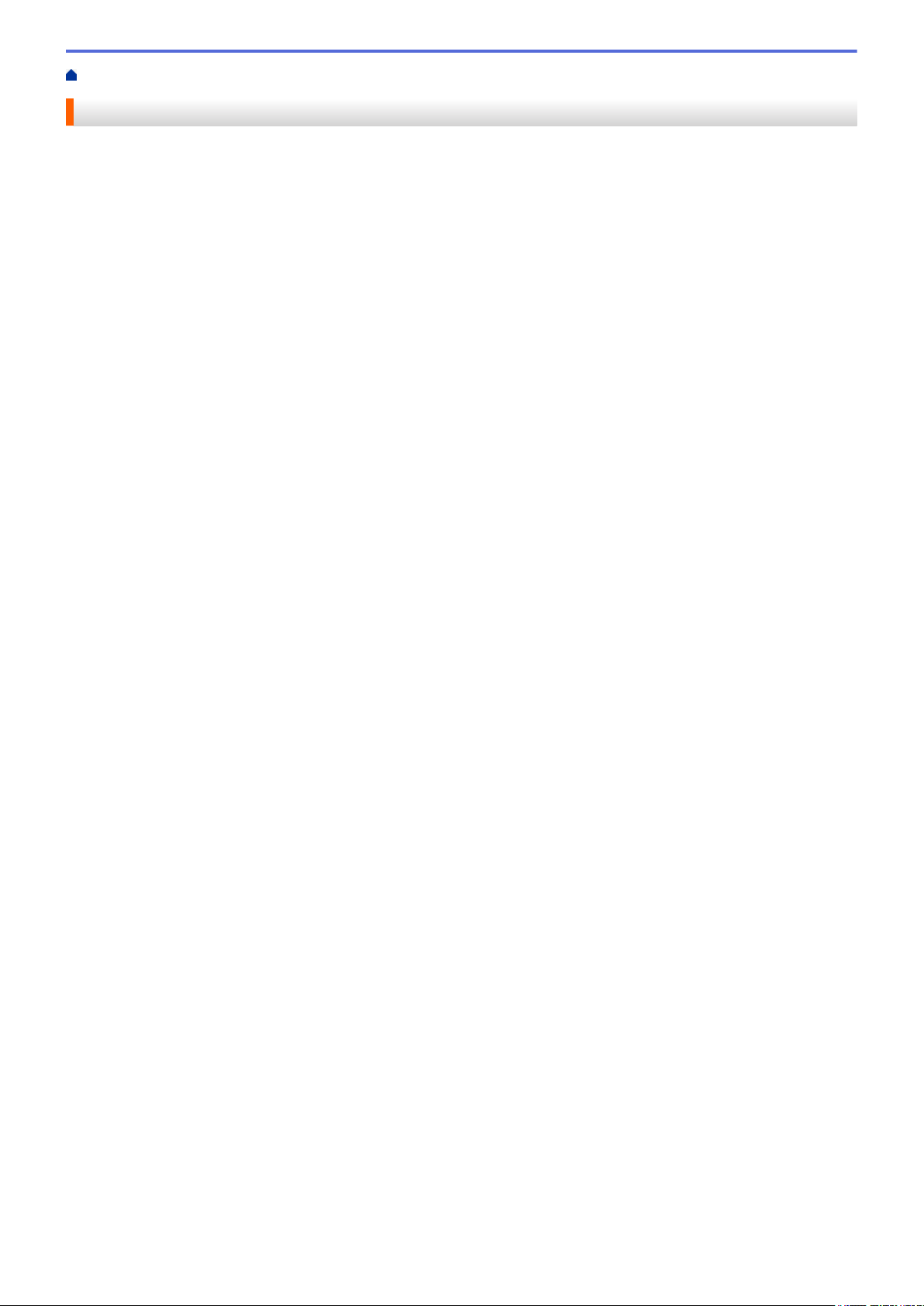
На главную > Сканирование
Сканирование
• Перед началом сканирования
• Сканирование в режиме питания от шины
• Сканирование с помощью функций сканирования на устройстве Brother
•
Сканирование с компьютера (Windows®)
• Сканирование с компьютера (Mac)
26
Page 31

На главную > Сканирование > Перед началом сканирования
Перед началом сканирования
Перед сканированием выполните указанные ниже действия.
• Убедитесь в том, что драйвер сканера установлен. Информацию об установке драйвера сканера uu
Руководство по быстрой установке
• Если устройство Brother подключено с помощью USB-кабеля, убедитесь в том, что интерфейсный
кабель проложен безопасно.
При использовании функции беспроводной передачи данных убедитесь, что сканер включен и
подключен к той же сети, что и компьютер.
27
Page 32

На главную > Сканирование > Сканирование в режиме питания от шины
Сканирование в режиме питания от шины
Связанные модели: ADS-1200
В режиме питания от шины на устройство подается питание с USB-порта компьютера, благодаря чему
можно выполнять сканирование в ситуации, когда поблизости нет электрической розетки.
• При использовании кабеля micro-USB 2.0 режим питания от шины не поддерживается. Для этого
требуется кабель micro-USB 3.0.
• При использовании беспроводной сети режим питания от шины не поддерживается.
• В режиме питания от шины скорость сканирования будет ниже.
• В режиме питания от шины нельзя сканировать исходные документы типа «Длинная бумага» и
«Толстая бумага».
• В режиме питания от шины функция сканирования на USB-накопитель не поддерживается.
Связанная информация
• Сканирование
28
Page 33

На главную > Сканирование > Сканирование с помощью функций сканирования на устройстве
Brother
Сканирование с помощью функций сканирования на устройстве Brother
• Сохранение отсканированных документов на компьютере
• Сохранение отсканированных документов с помощью функции сканирования в
поток заданий
• Сохранение отсканированных документов на USB-накопителе
• Отправка отсканированных данных на сервер электронной почты
• Настройка адресной книги
• Сканирование на FTP
• Сканирование на SFTP
• Сканирование в сетевую папку
•
Веб-службы для сканирования в сетевую папку (Windows® 7, Windows® 8 и
Windows® 10)
• Возможности сканирования с помощью сенсорного экрана
• Ограничение функций сканирования с внешних устройств
29
Page 34

На главную > Сканирование > Сканирование с помощью функций сканирования на устройстве
Brother > Сохранение отсканированных документов на компьютере
Сохранение отсканированных документов на компьютере
>> ADS-1200
>> ADS-1700W
ADS-1200
С помощью приложения Brother iPrint&Scan можно изменять параметры сканирования, такие как
разрешение, размер файла или тип сканирования. Чтобы загрузить последнюю версию приложения,
перейдите на страницу Файлы для вашего устройства на веб-сайте Brother Solutions Center по адресу
support.brother.com.
1. Загрузите документ.
2. На панели управления нажмите (Сканирование на ПК).
Устройство начинает сканирование.
ADS-1700W
Чтобы изменить параметры сканирования (например, разрешение, размер файла или тип
сканирования), выполните указанные ниже действия.
1. Загрузите документ.
2. Нажмите d или c, чтобы отобразить параметр [на ПК], затем выберите его.
3. Если устройство подключено к нескольким компьютерам, нажмите a или b, чтобы отобразить
компьютер, на котором нужно сохранить данные, а затем выберите его.
4. Чтобы изменить параметры сканирования, нажмите [Параметры]. Настройте перечисленные ниже
параметры, затем нажмите [ОК].
• [Параметры сканир.]
• [2-стороннее сканирование]
• [Тип сканирования]
• [Разрешение]
• [Тип файла]
• [Размер документа]
• [Пропуск пустых страниц]
• [Дополнительные параметры]
• Чтобы настроить другие параметры, нажмите [Дополнительные параметры].
• Чтобы сохранить параметры в виде ярлыка, нажмите [Сохр. как ярлык].
5. Нажмите [Начать].
Устройство начинает сканирование.
Связанная информация
• Сканирование с помощью функций сканирования на устройстве Brother
• Приложение Brother iPrint&Scan для Windows® и Mac
30
Page 35

На главную > Сканирование > Сканирование с помощью функций сканирования на устройстве
Brother > Сохранение отсканированных документов с помощью функции сканирования в поток заданий
Сохранение отсканированных документов с помощью функции сканирования в поток заданий
Связанные модели: ADS-1700W
Предварительно нужно настроить параметры сканирования в поток заданий с помощью приложения
Brother iPrint&Scan (для Windows® и Mac).
1. Загрузите документ.
2. Нажмите d или c, чтобы отобразить параметр [Поток заданий], затем выберите его.
3. Выберите местоположение, в котором хотите сохранить отсканированные документы. Если устройство
подключено к нескольким компьютерам, нажмите a или b, чтобы отобразить компьютер, на котором
нужно сохранить данные, а затем выберите его.
4. Выберите поток заданий.
5. Нажмите [Начать].
• Чтобы сохранить параметры в виде ярлыка, нажмите [Сохр. как ярлык].
Устройство начинает сканирование.
Связанная информация
• Сканирование с помощью функций сканирования на устройстве Brother
• Приложение Brother iPrint&Scan для Windows® и Mac
31
Page 36

На главную > Сканирование > Сканирование с помощью функций сканирования на устройстве
Brother > Сохранение отсканированных документов на USB-накопителе
Сохранение отсканированных документов на USB-накопителе
Чтобы не повредить USB-накопитель и хранящиеся на нем данные, НЕ отключайте его, когда
устройство выполняет сканирование на накопитель.
>> ADS-1200
>> ADS-1700W
ADS-1200
Чтобы изменить параметры сканирования (например, разрешение, размер файла или тип
сканирования), выполните указанные ниже действия.
1. Выполните одно из указанных ниже действий.
• Windows
На рабочем столе щелкните по значку Brother Utilities, затем щелкните раскрывающийся
список и выберите в нем нужную модель (если она еще не выбрана). На панели навигации слева
выберите пункт «Сервис», а затем нажмите Удаленная настройка.
• Mac
В строке меню Finder выберите пункт Переход > Программы > Brother >
ADS1200_1250W_1700W, а затем дважды щелкните по значку Удаленная настройка.
®
Когда устройство подсоединяется к сети, введите пароль (при необходимости).
2. В дереве навигации выберите Сканирование на USB-накопитель и настройте параметры
сканирования.
32
Page 37

Windows
®
33
Page 38

Mac
3. Нажмите кнопку ОК, чтобы закрыть окно удаленной настройки.
4. Вставьте USB-накопитель в устройство.
5. Загрузите документ.
6. На панели управления нажмите
Устройство начнет сканирование, а затем сохранит отсканированные данные на USB-накопителе.
(Сканирование на USB-накопитель).
ADS-1700W
• Чтобы изменить параметры сканирования (например, разрешение, размер файла или тип
сканирования), выполните указанные ниже действия.
• Здесь описано, как изменять параметры при каждом сканировании документов. Чтобы каждый
раз использовались одни и те же настройки, измените параметры с помощью программы
удаленной настройки.
1. Загрузите документ.
2. Вставьте USB-накопитель в устройство.
Автоматически отображается экран сканирования на USB-накопитель. Если этот экран не появился, на
начальном экране нажмите [на USB].
3. Чтобы изменить параметры сканирования, нажмите [Параметры]. Настройте перечисленные ниже
параметры, затем нажмите [ОК].
• [2-стороннее сканирование]
• [Тип сканирования]
• [Разрешение]
• [Тип файла]
34
Page 39

• [Размер документа]
• [Размер файла]
• [Заполн. краев для пласт. карты]
• [Пропуск пустых страниц]
• [Дополнительные параметры]
• [Задать нов.умлч.]
• [Возврат заводских настроек]
• Чтобы настроить другие параметры, нажмите [Дополнительные параметры].
• Чтобы сохранить параметры в виде ярлыка, нажмите [Сохр. как ярлык].
• Чтобы выбрать значение [Длинная бумага (узкая)] или [Длинная бумага
(нормальная)] для параметра [Размер документа], используйте указанные ниже настройки.
- [2-стороннее сканирование]: [Выкл.]
- [Тип сканирования]: кроме [Авто] ([Цветное], [В оттенках серого] или [Черно-
белое])
- [Разрешение]: меньше 300 т/дюйм
- [Пропуск пустых страниц]: [Выкл.]
• Если в раскрывающемся списке [Тип файла] выбран подписанный PDF, необходимо настроить
параметры сертификата с помощью веб-интерфейса управления.
• Параметр [Заполн. краев для пласт. карты] доступен только при сканировании
оригинала, находящегося в слоте для карт.
4. Нажмите [Начать].
Устройство начнет сканирование, а затем сохранит отсканированные данные на USB-накопителе.
Связанная информация
• Сканирование с помощью функций сканирования на устройстве Brother
35
Page 40

На главную > Сканирование > Сканирование с помощью функций сканирования на устройстве
Brother > Отправка отсканированных данных на сервер электронной почты
Отправка отсканированных данных на сервер электронной почты
Связанные модели: ADS-1700W
Перед использованием этой функции необходимо настроить параметры сервера электронной почты с
помощью веб-интерфейса управления. uu Связанная информация:Безопасная отправка электронной
почты
1. Загрузите документ.
2. Нажмите d или c, чтобы отобразить параметр [на сервер эл. почты], затем выберите его.
3. Чтобы ввести адрес назначения электронной почты, выполните одно из следующих действий:
• Введите адрес электронной почты вручную.
• Выберите адрес электронной почты из адресной книги.
a. Нажмите [Адресная книга].
b. С помощью a или b прокрутите список, пока не появится нужное имя.
c. Выберите его в результатах поиска.
d. Нажмите [ОК].
4. Нажмите [ОК].
5. Чтобы изменить параметры сканирования, нажмите [Параметры]. Настройте перечисленные ниже
параметры, затем нажмите [ОК].
• [2-стороннее сканирование]
• [Тип сканирования]
• [Разрешение]
• [Тип файла]
• [Размер документа]
• [Размер файла]
• [Заполн. краев для пласт. карты]
• [Пропуск пустых страниц]
• [Дополнительные параметры]
• [Задать нов.умлч.]
• [Возврат заводских настроек]
• Чтобы настроить другие параметры, нажмите [Дополнительные параметры].
• Чтобы сохранить параметры в виде ярлыка, нажмите [Сохр. как ярлык].
• Если в раскрывающемся списке [Тип файла] выбран подписанный PDF, необходимо настроить
параметры сертификата с помощью веб-интерфейса управления.
• Параметр [Заполн. краев для пласт. карты] доступен только при сканировании
оригинала, находящегося в слоте для карт.
6. Нажмите [Начать].
Устройство выполнит сканирование и отправит отсканированный документ непосредственно на адрес
электронной почты.
Связанная информация
• Сканирование с помощью функций сканирования на устройстве Brother
• Использование подтверждающего сообщения
36
Page 41

• Безопасная отправка электронной почты
37
Page 42

На главную > Сканирование > Сканирование с помощью функций сканирования на устройстве
Brother > Отправка отсканированных данных на сервер электронной почты > Использование
подтверждающего сообщения
Использование подтверждающего сообщения
Связанные модели: ADS-1700W
Подтверждающее сообщение позволяет запросить у компьютера-адресата уведомление о получении и
обработке электронной почты. Для включения функции подтверждения используйте веб-интерфейс
управления. Если для параметра Запр. уведомл. о доставке выбрано значение Вкл., в сообщение
электронной почты автоматически добавляется дополнительное поле, содержащее дату и время
поступления почты.
1. Запустите веб-браузер.
2. В адресной строке браузера введите «https://IP-адрес устройства» (где «IP-адрес устройства» — это
IP-адрес устройства).
Пример:
https://192.168.1.2
Если устройство требует ввести пароль, введите его и нажмите
3. Откройте вкладку Электр. почта.
4. Щелкните по значку Отправка эл. почты.
5. В поле Запр. уведомл. о доставке нажмите Вкл..
6. Щелкните по значку Отправить.
• MDN (Message Disposition Notification — уведомление о состоянии сообщения)
Это поле запрашивает состояние сообщения электронной почты после его доставки
транспортной системой по протоколу передачи данных SMTP. После доставки сообщения
получателю эти данные используются при прочтении полученного сообщения устройством или
пользователем. Например, при открытии и чтении сообщения принимающее устройство
отправляет уведомление устройству или пользователю, отправившему это сообщение.
Для отправки уведомления получатель должен активировать поле уведомления о доставке. В
противном случае запрос игнорируется.
• Устройство Brother не может получать сообщения электронной почты. Чтобы использовать
функцию подтверждающего сообщения, необходимо перенаправить уведомление о доставке на
другой адрес электронной почты. Настройте адрес электронной почты с помощью вебинтерфейса управления. Перейдите в веб-интерфейс управления, откройте вкладку Электр.
почта, выберите SMTP и подтвердите Адрес электронной почты устройства. Введите адрес
электронной почты, на который предполагается получать уведомление.
.
Связанная информация
• Отправка отсканированных данных на сервер электронной почты
38
Page 43

На главную > Сканирование > Сканирование с помощью функций сканирования на устройстве
Brother > Настройка адресной книги
Настройка адресной книги
Связанные модели: ADS-1700W
В адресной книге можно выбрать адрес электронной почты, на который будут отправлены
отсканированные данные.
Для настройки адресной книги можно использовать программу удаленной настройки или вебинтерфейс управления.
Связанная информация
• Сканирование с помощью функций сканирования на устройстве Brother
• Регистрация адреса электронной почты с помощью программы удаленной настройки
• Регистрация адреса электронной почты с помощью веб-интерфейса управления
39
Page 44

На главную > Сканирование > Сканирование с помощью функций сканирования на устройстве
Brother > Настройка адресной книги > Регистрация адреса электронной почты с помощью программы
удаленной настройки
Регистрация адреса электронной почты с помощью программы удаленной настройки
Связанные модели: ADS-1700W
Можно зарегистрировать до 300 адресов электронной почты и ввести имя для каждого из них.
1. Выполните одно из указанных ниже действий.
• Windows
®
На рабочем столе щелкните по значку
список и выберите в нем нужную модель (если она еще не выбрана). На панели навигации слева
выберите пункт «Сервис», а затем нажмите Удаленная настройка.
• Mac
В строке меню Finder выберите пункт Переход > Программы > Brother >
ADS1200_1250W_1700W, а затем дважды щелкните по значку Удаленная настройка.
Когда устройство подсоединяется к сети, введите пароль (при необходимости).
2. В дереве навигации выберите Адресная книга.
3. Щелкните по значку + в области Контакт.
4. Введите имя и адрес электронной почты.
5. Щелкните по значку Создать.
6. Щелкните по значку ОК.
Чтобы создать группу, щелкните по значку + в области Группа и настройте параметры.
Brother Utilities, затем щелкните раскрывающийся
Связанная информация
• Настройка адресной книги
40
Page 45

На главную > Сканирование > Сканирование с помощью функций сканирования на устройстве
Brother > Настройка адресной книги > Регистрация адреса электронной почты с помощью веб-
интерфейса управления
Регистрация адреса электронной почты с помощью вебинтерфейса управления
Связанные модели: ADS-1700W
Можно зарегистрировать до 300 адресов электронной почты и ввести имя для каждого из них.
1. Запустите веб-браузер.
В адресной строке браузера введите «https://IP-адрес устройства» (где «IP-адрес устройства» — это
IP-адрес устройства). Пример: https://192.168.1.2
Если устройство требует ввести пароль, введите его и нажмите
2. Откройте вкладку Адресная книга.
3. В поле Адрес электр.почты введите адрес электронной почты.
4. В поле Имя введите имя.
5. Щелкните по значку Отправить.
Связанная информация
• Настройка адресной книги
• Доступ к веб-интерфейсу управления
.
41
Page 46

На главную > Сканирование > Сканирование с помощью функций сканирования на устройстве
Brother > Сканирование на FTP
Сканирование на FTP
Связанные модели: ADS-1700W
Сканируйте документы непосредственно на FTP-сервер, когда необходимо поделиться информацией
сканирования. Для повышения удобства настройте разные профили, чтобы сохранить избранные
адресаты для функции сканирования на FTP.
Связанная информация
• Сканирование с помощью функций сканирования на устройстве Brother
• Настройка профиля сканирования на FTP
• Передача отсканированных данных на FTP-сервер
42
Page 47

На главную > Сканирование > Сканирование с помощью функций сканирования на устройстве
Brother > Сканирование на FTP > Настройка профиля сканирования на FTP
Настройка профиля сканирования на FTP
Связанные модели: ADS-1700W
Настройте профиль сканирования на FTP, чтобы сканировать и передавать данные сканирования
непосредственно на FTP.
Рекомендуется использовать веб-браузеры Microsoft® Internet Explorer® 8, 10 или 11 для Windows® и
Safari 8.0 для Mac. Убедитесь в том, что в используемом браузере активированы JavaScript и Cookies.
Если используется другой веб-браузер, убедитесь в том, что он совместим с протоколами HTTP 1.0 и
HTTP 1.1.
1. Запустите веб-браузер.
В адресной строке браузера введите «https://IP-адрес устройства» (где «IP-адрес устройства» — это
IP-адрес устройства). Пример: https://192.168.1.2
Если устройство требует ввести пароль, введите его и нажмите
2. Откройте вкладку Сканирование.
3. Щелкните меню Сканирование на FTP/SFTP/ в сетевую папку на левой панели навигации.
4. Выберите параметр FTP, а затем нажмите Отправить.
5. Щелкните меню Профиль сканирования на FTP/SFTP/ в сетевую папку на левой панели навигации.
6. Выберите профиль, который нужно настроить или изменить. При использовании символов ?, /, \, ", :, <,
>, | или * возможна ошибка при отправке.
.
Откроется экран настройки профиля.
7. В поле Имя профиля введите имя профиля сервера (не более 14 букв и цифр).
Устройство отобразит это имя на ЖК-дисплее.
8. В поле Адрес хоста введите адрес хоста (например: ftp.example.com, не более 64 символов) или IP-
адрес (например: 192.23.56.189) и укажите путь (не более 255 символов) к папке на FTP-сервере, в
которую нужно отправить отсканированные данные. Не вводите косую черту в начале пути.
9. В поле Имя пользователя введите имя пользователя (до 32 символов), имеющего права записи
данных на FTP-сервер.
10. В поле Пароль введите пароль (до 33 символов), соотнесенный с именем пользователя, введенным в
поле Имя пользователя. Повторно введите пароль в поле Ещё раз введите пароль.
43
Page 48

11. В поле Папка сохранения введите путь (не более 255 символов) к папке на FTP-сервере, в которую
нужно отправить отсканированные данные. Не вводите косую черту в начале пути.
12. Из раскрывающегося списка Разрешение выберите параметр качества. Если выбран параметр
Автоматически, уровень обнаружения цвета можно выбрать из раскрывающегося списка
Корректировка автоопределения цвета.
13. Из раскрывающегося списка Тип файла выберите тип файла, который будет использоваться для
отсканированных документов.
14. Из раскрывающегося списка Размер документа выберите формат документа. Это необходимо для
подтверждения правильности формата сканированного файла.
15. Включите параметр Заполн. краев для пласт. карты, чтобы добавить белый край вокруг границы
отсканированного изображения.
Параметр Заполн. краев для пласт. карты доступен только при сканировании оригинала,
находящегося в слоте для карт.
16. В поле Настройки полей введите значение от -4 до 2, чтобы добавить или убрать поле по краю
изображения.
17. Из раскрывающегося списка Размер файла выберите размер файла.
18. Выберите Вкл. для параметра Пропуск пустой страницы, чтобы пустые страницы документа
удалялись из результатов сканирования.
19. Из раскрывающегося списка Чувствительность пропуска пустых страниц выберите уровень
чувствительности.
20. Выберите Вкл. для параметра 2-стор. сканирование, чтобы сканировать обе стороны документа.
21. Из раскрывающегося списка Яркость выберите уровень яркости.
22. Из раскрывающегося списка Контраст выберите уровень контрастности.
23. Выберите Вкл. для параметра Непрерывное сканирование, чтобы продолжить сканирование.
24. Включите или отключите параметр Пассивный режим в зависимости от настройки FTP-сервера и
сетевого брандмауэра. Параметр по умолчанию — включено. В большинстве случаев этот параметр
не нужно изменять.
25. Измените параметр Номер порта, используемый для доступа к FTP-серверу. По умолчанию задан
порт 21. В большинстве случаев этот параметр не нужно изменять.
26. Щелкните команду Отправить.
Имя отсканированного файла и вид имени файла можно задать в меню Имя файла для
сканирования на левой панели навигации.
Связанная информация
• Сканирование на FTP
44
Page 49

На главную > Сканирование > Сканирование с помощью функций сканирования на устройстве
Brother > Сканирование на FTP > Передача отсканированных данных на FTP-сервер
Передача отсканированных данных на FTP-сервер
Связанные модели: ADS-1700W
1. Загрузите документ.
2. Нажмите d или c, чтобы отобразить параметр [на FTP или SFTP], затем выберите его.
3. Нажмите a или b, чтобы выбрать один из перечисленных профилей FTP-сервера.
4. Если профиль сканирования на FTP не завершен, нажмите [Параметры]. Настройте перечисленные
ниже параметры, затем нажмите [ОК].
• [2-стороннее сканирование]
• [Тип сканирования]
• [Разрешение]
• [Тип файла]
• [Размер документа]
• [Размер файла]
• [Заполн. краев для пласт. карты]
• [Пропуск пустых страниц]
• [Дополнительные параметры]
• Чтобы настроить другие параметры, нажмите [Дополнительные параметры].
• Чтобы сохранить параметры в виде ярлыка, нажмите [Сохр. как ярлык].
• Если в раскрывающемся списке [Тип файла] выбран подписанный PDF, необходимо настроить
параметры сертификата с помощью веб-интерфейса управления.
• Параметр [Заполн. краев для пласт. карты] доступен только при сканировании
оригинала, находящегося в слоте для карт.
5. Нажмите [Начать].
На ЖК-дисплее появится сообщение [Подключение]. Если подключение к FTP-серверу выполнено
успешно, устройство начинает сканирование.
Связанная информация
• Сканирование на FTP
45
Page 50

На главную > Сканирование > Сканирование с помощью функций сканирования на устройстве
Brother > Сканирование на SFTP
Сканирование на SFTP
Связанные модели: ADS-1700W
Если вам нужно поделиться отсканированной информацией, сканируйте документы прямо на SFTPсервер. Для повышения удобства настройте разные профили, чтобы сохранить избранные адресаты для
функции сканирования на SFTP.
Связанная информация
• Сканирование с помощью функций сканирования на устройстве Brother
• Настройка профиля сканирования на SFTP
• Передача данных сканирования на сервер SFTP
46
Page 51

На главную > Сканирование > Сканирование с помощью функций сканирования на устройстве
Brother > Сканирование на SFTP > Настройка профиля сканирования на SFTP
Настройка профиля сканирования на SFTP
Связанные модели: ADS-1700W
Настройте профиль сканирования на SFTP для передачи отсканированных данных напрямую на SFTPсервер.
Рекомендуется использовать веб-браузеры Microsoft® Internet Explorer® 8, 10 или 11 для Windows® и
Safari 8.0 для Mac. Убедитесь в том, что в используемом браузере активированы JavaScript и Cookies.
Если используется другой веб-браузер, убедитесь в том, что он совместим с протоколами HTTP 1.0 и
HTTP 1.1.
1. Запустите веб-браузер.
В адресной строке браузера введите «https://IP-адрес устройства» (где «IP-адрес устройства» — это
IP-адрес устройства). Пример: https://192.168.1.2
Если устройство требует ввести пароль, введите его и нажмите
2. Откройте вкладку Сканирование.
3. Щелкните меню Сканирование на FTP/SFTP/ в сетевую папку на левой панели навигации.
4. Выберите параметр SFTP, а затем нажмите Отправить.
5. Щелкните меню Профиль сканирования на FTP/SFTP/ в сетевую папку на левой панели навигации.
6. Выберите профиль, который нужно настроить или изменить. При использовании символов ?, /, \, ", :, <,
>, | или * возможна ошибка при отправке.
.
Откроется экран настройки профиля.
47
Page 52

7. В поле Имя профиля введите имя профиля сервера (не более 14 букв и цифр).
Устройство отобразит это имя на ЖК-дисплее.
8. В поле Адрес хоста введите адрес хоста (например: sftp.example.com, не более 64 символов) или IP-
адрес (например: 192.23.56.189) и укажите путь (не более 255 символов) к папке на SFTP-сервере, в
которую нужно отправить отсканированные данные. Не вводите косую черту в начале пути.
9. В поле Имя пользователя введите имя пользователя (до 32 символов), имеющего права записи
данных на SFTP-сервер.
10. В поле Метод аутентификации выберите параметр Пароль или Открытый ключ.
11. Выполните одно из указанных ниже действий.
• Если выбран вариант Пароль, введите пароль (не более 33 символов), связанный с именем
пользователя, введенным в поле Имя пользователя. Повторно введите пароль в поле Ещё раз
введите пароль.
• Если выбран вариант Открытый ключ, выберите тип аутентификации из раскрывающегося списка
Пара ключей клиента.
12. Выберите тип аутентификации в раскрывающемся списке Открытый ключ сервера.
13. В поле Папка сохранения введите путь (не более 255 символов) к папке на SFTP-сервере, в которую
нужно отправить отсканированные данные. Не вводите косую черту в начале пути.
14. Из раскрывающегося списка Разрешение выберите параметр качества. Если выбран параметр
Автоматически, уровень обнаружения цвета можно выбрать из раскрывающегося списка
Корректировка автоопределения цвета.
15. Из раскрывающегося списка Тип файла выберите тип файла, который будет использоваться для
отсканированных документов.
16. Из раскрывающегося списка Размер документа выберите формат документа. Это необходимо для
подтверждения правильности формата сканированного файла.
17. Включите параметр Заполн. краев для пласт. карты, чтобы добавить белый край вокруг границы
отсканированного изображения.
Параметр Заполн. краев для пласт. карты доступен только при сканировании оригинала,
находящегося в слоте для карт.
18. В поле Настройки полей введите значение от -4 до 2, чтобы добавить или убрать поле по краю
изображения.
19. Из раскрывающегося списка Размер файла выберите размер файла.
20. Выберите Вкл. для параметра Пропуск пустой страницы, чтобы пустые страницы документа
удалялись из результатов сканирования.
21. Из раскрывающегося списка Чувствительность пропуска пустых страниц выберите уровень
чувствительности.
22. Выберите Вкл. для параметра 2-стор. сканирование, чтобы сканировать обе стороны документа.
23. Из раскрывающегося списка Яркость выберите уровень яркости.
24. Из раскрывающегося списка Контраст выберите уровень контрастности.
25. Выберите Вкл. для параметра Непрерывное сканирование, чтобы продолжить сканирование.
26. Измените Номер порта, используемый для доступа к SFTP-серверу. По умолчанию задан порт 22. В
большинстве случаев этот параметр не нужно изменять.
27. Щелкните команду Отправить.
Имя отсканированного файла и вид имени файла можно задать в меню Имя файла для
сканирования на левой панели навигации.
Связанная информация
• Сканирование на SFTP
• Доступ к веб-интерфейсу управления
48
Page 53

На главную > Сканирование > Сканирование с помощью функций сканирования на устройстве
Brother > Сканирование на SFTP > Передача данных сканирования на сервер SFTP
Передача данных сканирования на сервер SFTP
Связанные модели: ADS-1700W
1. Загрузите документ.
2. Нажмите d или c, чтобы отобразить параметр [на FTP или SFTP], затем выберите его.
3. Нажмите a или b, чтобы выбрать один из перечисленных профилей сервера SFTP.
4. Если профиль сканирования на SFTP не готов, нажмите [Параметры]. Настройте перечисленные
ниже параметры, затем нажмите [ОК].
• [2-стороннее сканирование]
• [Тип сканирования]
• [Разрешение]
• [Тип файла]
• [Размер документа]
• [Размер файла]
• [Заполн. краев для пласт. карты]
• [Пропуск пустых страниц]
• [Дополнительные параметры]
• Чтобы настроить другие параметры, нажмите [Дополнительные параметры].
• Чтобы сохранить параметры в виде ярлыка, нажмите [Сохр. как ярлык].
• Если в раскрывающемся списке [Тип файла] выбран подписанный PDF, необходимо настроить
параметры сертификата с помощью веб-интерфейса управления.
• Параметр [Заполн. краев для пласт. карты] доступен только при сканировании
оригинала, находящегося в слоте для карт.
5. Нажмите [Начать].
На ЖК-дисплее появится сообщение [Подключение]. Если подключение к SFTP-серверу выполнено
успешно, устройство начинает сканирование.
Связанная информация
• Сканирование на SFTP
49
Page 54

На главную > Сканирование > Сканирование с помощью функций сканирования на устройстве
Brother > Сканирование в сетевую папку
Сканирование в сетевую папку
• Настройка профиля сканирования в сетевую папку
• Передача отсканированных данных на сервер с подключенным сетевым диском
(CIFS)
50
Page 55

На главную > Сканирование > Сканирование с помощью функций сканирования на устройстве
Brother > Сканирование в сетевую папку > Настройка профиля сканирования в сетевую папку
Настройка профиля сканирования в сетевую папку
Связанные модели: ADS-1700W
Настройте профиль сканирования в сетевую папку для передачи отсканированных данных напрямую в
папку на сервере с подключенным сетевым диском (CIFS).
Рекомендуется использовать веб-браузеры Microsoft® Internet Explorer® 8, 10 или 11 для Windows® и
Safari 8.0 для Mac. Убедитесь в том, что в используемом браузере активированы JavaScript и Cookies.
Если используется другой веб-браузер, убедитесь в том, что он совместим с протоколами HTTP 1.0 и
HTTP 1.1.
1. Запустите веб-браузер.
В адресной строке браузера введите «https://IP-адрес устройства» (где «IP-адрес устройства» — это
IP-адрес устройства). Пример: https://192.168.1.2
Если устройство требует ввести пароль, введите его и нажмите
2. Откройте вкладку Сканирование.
3. Щелкните меню Сканирование на FTP/SFTP/ в сетевую папку на левой панели навигации.
4. Выберите параметр Сеть, а затем нажмите Отправить.
5. Щелкните меню Профиль сканирования на FTP/SFTP/ в сетевую папку на левой панели навигации.
6. Выберите профиль, который нужно настроить или изменить. При использовании символов ?, /, \, ", :, <,
>, | или * возможна ошибка при отправке.
.
Откроется экран настройки профиля.
7. В поле Имя профиля введите имя профиля сервера (не более 14 букв и цифр).
Устройство отобразит это имя на ЖК-дисплее.
8. В поле Путь к сетевой папке введите путь к папке на CIFS-сервере, в которую следует отправлять
отсканированные данные.
9. Из раскрывающегося списка Разрешение выберите параметр качества. Если выбран параметр
Автоматически, уровень обнаружения цвета можно выбрать из раскрывающегося списка
Корректировка автоопределения цвета.
10. Из раскрывающегося списка Тип файла выберите тип файла, который будет использоваться для
отсканированных документов.
51
Page 56

11. Из раскрывающегося списка Размер документа выберите формат документа. Это необходимо для
подтверждения правильности формата сканированного файла.
12. Включите параметр Заполн. краев для пласт. карты, чтобы добавить белый край вокруг границы
отсканированного изображения.
Параметр Заполн. краев для пласт. карты доступен только при сканировании оригинала,
находящегося в слоте для карт.
13. В поле Настройки полей введите значение от -4 до 2, чтобы добавить или убрать поле по краю
изображения.
14. Из раскрывающегося списка Размер файла выберите размер файла.
15. Выберите Вкл. для параметра Пропуск пустой страницы, чтобы пустые страницы документа
удалялись из результатов сканирования.
16. Из раскрывающегося списка Чувствительность пропуска пустых страниц выберите уровень
чувствительности.
17. Выберите Вкл. для параметра 2-стор. сканирование, чтобы сканировать обе стороны документа.
18. Из раскрывающегося списка Яркость выберите уровень яркости.
19. Из раскрывающегося списка Контраст выберите уровень контрастности.
20. Выберите Вкл. для параметра Непрерывное сканирование, чтобы продолжить сканирование.
21. В поле Имя пользователя введите имя пользователя (до 96 символов), имеющего права записи
данных в папку, указанную в поле Путь к сетевой папке. Если имя пользователя является частью
домена, введите имя одним из следующих способов:
пользователь@домен
домен\пользователь
22. В поле Пароль введите пароль (до 33 символов), соотнесенный с именем пользователя, введенным в
поле Имя пользователя. Повторно введите пароль в поле Ещё раз введите пароль.
23. Щелкните команду Отправить.
24. Необходимо настроить SNTP-сервер (сетевой сервер времени) или правильно установить дату, время
и часовой пояс на панели управления.
Имя отсканированного файла и вид имени файла можно задать в меню Имя файла для
сканирования на левой панели навигации.
Связанная информация
• Сканирование в сетевую папку
52
Page 57

На главную > Сканирование > Сканирование с помощью функций сканирования на устройстве
Brother > Сканирование в сетевую папку > Передача отсканированных данных на сервер с
подключенным сетевым диском (CIFS)
Передача отсканированных данных на сервер с подключенным сетевым диском (CIFS)
Связанные модели: ADS-1700W
Для передачи отсканированных данных прямо в папку на сервере с подключенным сетевым диском
(CIFS) необходимо настроить профиль сканирования в сетевую папку.
1. Загрузите документ.
2. Нажмите d или c, чтобы отобразить параметр [в сетевую папку], затем выберите его.
3. Нажмите a или b, чтобы выбрать один из указанных профилей сетевого сервера.
4. Если профиль сканирования в сетевую папку не готов, нажмите [Параметры]. Настройте
перечисленные ниже параметры, затем нажмите [ОК].
• [2-стороннее сканирование]
• [Тип сканирования]
• [Разрешение]
• [Тип файла]
• [Размер документа]
• [Размер файла]
• [Заполн. краев для пласт. карты]
• [Пропуск пустых страниц]
• [Дополнительные параметры]
• Чтобы настроить другие параметры, нажмите [Дополнительные параметры].
• Чтобы сохранить параметры в виде ярлыка, нажмите [Сохр. как ярлык].
• Если в раскрывающемся списке [Тип файла] выбран подписанный PDF, необходимо настроить
параметры сертификата с помощью веб-интерфейса управления.
• Параметр [Заполн. краев для пласт. карты] доступен только при сканировании
оригинала, находящегося в слоте для карт.
5. Нажмите [Начать].
На ЖК-дисплее появится сообщение [Подключение]. Если подключение к сетевому серверу
выполнено успешно, устройство начинает сканирование.
Связанная информация
• Сканирование в сетевую папку
53
Page 58

На главную > Сканирование > Сканирование с помощью функций сканирования на устройстве
Brother > Веб-службы для сканирования в сетевую папку (Windows® 7, Windows® 8 и Windows® 10)
Веб-службы для сканирования в сетевую папку (Windows® 7, Windows® 8 и Windows® 10)
Протокол веб-служб позволяет пользователям Windows® 7, Windows® 8 и Windows® 10 выполнять
сканирование с использованием устройства Brother в сети. Необходимо установить драйвер через вебслужбы.
•
Установка драйверов для сканирования с помощью веб-служб (Windows® 7,
Windows® 8 и Windows® 10)
•
Сканирование с устройства Brother с помощью веб-служб (Windows® 7, Windows® 8
и Windows® 10)
• Настройка параметров сканирования для веб-служб
54
Page 59

На главную > Сканирование > Сканирование с помощью функций сканирования на устройстве
Brother > Веб-службы для сканирования в сетевую папку (Windows® 7, Windows® 8 и
Windows® 10) > Установка драйверов для сканирования с помощью веб-служб (Windows® 7,
Windows® 8 и Windows® 10)
Установка драйверов для сканирования с помощью веб-служб (Windows® 7, Windows® 8 и Windows® 10)
Связанные модели: ADS-1700W
Используйте веб-службы для отслеживания сканеров в сети.
• Убедитесь в том, что программное обеспечение и драйверы Brother установлены.
• Убедитесь в том, что главный компьютер и устройство Brother находятся в одной подсети или что
маршрутизатор настроен правильно для передачи данных между двумя этими устройствами.
• Прежде чем настраивать этот параметр, настройте IP-адрес для используемого устройства Brother.
1. Выполните одно из указанных ниже действий.
• Windows® 10
Нажмите
выберите Добавить устройство.
• Windows® 8.1
Переведите указатель мыши в правый нижний угол рабочего стола. При отображении строки меню
нажмите Параметры > Изменение параметров компьютера > Компьютер и устройства >
Устройства > Добавление устройства.
Отображается имя веб-служб устройства.
• Windows® 8
Переведите указатель мыши в правый нижний угол рабочего стола. При отображении строки меню
нажмите Параметры > Изменение параметров компьютера > Устройства > Добавить
устройство.
Отображается имя веб-служб устройства.
• Windows® 7
Нажмите
компьютеров и устройств.
Имя веб-службы устройства отображается со значком сканера.
Правой кнопкой мыши щелкните по устройству, которое нужно установить.
• Имя веб-службы устройства Brother — это название модели и MAC-адрес (адрес Ethernet)
устройства, например Brother ADS-XXXXX (название модели) [XXXXXXXXXXXX] (MAC-адрес/
адрес Ethernet).
> Служебные — Windows > Панель управления. В группе Оборудование и звук
(Пуск) > Панель управления > Сеть и Интернет > Просмотр сетевых
• Windows® 8/Windows® 10
Переместите указатель мыши на имя устройства для отображения информации об этом
устройстве.
2. Выполните одно из указанных ниже действий.
• Windows® 8/Windows® 10
Выберите устройство, которое нужно установить, и следуйте инструкциям на экране.
• Windows® 7
Нажмите Установить в открывшемся меню.
55
Page 60

Чтобы удалить драйверы, нажмите Удалить или (Удалить устройство).
Связанная информация
• Веб-службы для сканирования в сетевую папку (Windows® 7, Windows® 8 и Windows® 10)
56
Page 61

На главную > Сканирование > Сканирование с помощью функций сканирования на устройстве
Brother > Веб-службы для сканирования в сетевую папку (Windows® 7, Windows® 8 и
Windows® 10) > Сканирование с устройства Brother с помощью веб-служб (Windows® 7, Windows® 8 и
Windows® 10)
Сканирование с устройства Brother с помощью веб-служб (Windows® 7, Windows® 8 и Windows® 10)
Связанные модели: ADS-1700W
Если установлен драйвер для сканирования с помощью веб-служб, можно открыть соответствующее
меню на ЖК-дисплее устройства Brother.
Если настройки языка в операционной системе и устройстве Brother различаются, некоторые символы в
сообщениях на ЖК-дисплее могут заменяться пробелами.
1. Загрузите документ.
2. Нажмите d или c, чтобы отобразить параметр [Сканир. WS], затем выберите его.
3. Нажмите нужный тип сканирования.
4. Нажмите a или b, чтобы отобразить имя компьютера, на который нужно отправить данные, затем
выберите его.
5. Нажмите [Начать].
Устройство начинает сканирование.
Связанная информация
• Веб-службы для сканирования в сетевую папку (Windows® 7, Windows® 8 и Windows® 10)
57
Page 62

На главную > Сканирование > Сканирование с помощью функций сканирования на устройстве
Brother > Веб-службы для сканирования в сетевую папку (Windows® 7, Windows® 8 и
Windows® 10) > Настройка параметров сканирования для веб-служб
Настройка параметров сканирования для веб-служб
Связанные модели: ADS-1700W
1. Выполните одно из указанных ниже действий.
• Windows® 10
Нажмите
выберите Просмотр устройств и принтеров.
• Windows® 8
Переведите указатель мыши в правый нижний угол рабочего стола. При отображении строки меню
нажмите Параметры, а затем Панель управления. В группе Оборудование и звук выберите
Просмотр устройств и принтеров.
• Windows® 7
Нажмите
2. Правой кнопкой мыши щелкните по значку устройства и выберите Профили сканирования....
Откроется диалоговое окно Профили сканирования....
3. Выберите нужный профиль сканирования.
4. Убедитесь, что сканер, выбранный в списке Сканер, является устройством Brother, которое
поддерживает веб-службы для сканирования, а затем нажмите кнопку По умолчанию.
5. Щелкните по значку Изменить....
Откроется диалоговое окно Изменить профиль по умолчанию.
6. Выберите значения для параметров Подача, Размер бумаги, Цветовой формат, Тип файла,
Разрешение (DPI), Яркость и Контрастность.
7. Нажмите кнопку Сохранить профиль.
Эти параметры будут применяться при сканировании с помощью протокола веб-служб.
> Служебные — Windows > Панель управления. В группе Оборудование и звук
(Пуск) > Устройства и принтеры.
Если вам предлагается выбрать приложение для сканирования, выберите из списка пункт «Факсы и
сканирование Windows®» или «Фотоальбом Windows®».
Связанная информация
• Веб-службы для сканирования в сетевую папку (Windows® 7, Windows® 8 и Windows® 10)
58
Page 63

На главную > Сканирование > Сканирование с помощью функций сканирования на устройстве
Brother > Возможности сканирования с помощью сенсорного экрана
Возможности сканирования с помощью сенсорного экрана
Связанные модели: ADS-1700W
Чтобы изменить параметры сканирования, нажмите [Параметры].
Параметр Описание
2-стороннее
сканирование
Тип сканирования
При двустороннем сканировании выберите 2-стор. скан.: длин. край, чтобы
макет страниц файлов данных совпадал с оригиналом.
Выбор типа сканирования документа.
Если выбран параметр Авто, устройство автоматически определяет, какие цвета
используются в документе, и формирует отсканированное изображение. Для
документов, содержащих цветные и черно-белые страницы, цветные страницы
сканируются в цветном режиме, а черно-белые — в режиме Черно-белое.
Разрешение
Тип файла
Размер документа
Размер файла
Заполн. краев для
пласт. карты
Пропуск пустых
страниц
Дополнительные
параметры
Выберите разрешение сканирования. Чем выше разрешение, тем точнее
отсканированное изображение, но при этом расходуется больше памяти и
увеличивается время передачи данных.
Выберите тип файла, который будет использоваться для сохранения
отсканированных данных.
Выберите точный формат документа.
Выберите Маленький, Средний или Большой размер файла.
Если выбрано значение Вкл., с четырех сторон изображения отсканированной
пластиковой карты добавляются белые поля.
Параметр Заполн. краев для пласт. карты доступен только при
сканировании оригинала, находящегося в слоте для карт.
Если выбрано значение Вкл., пустые страницы пропускаются.
С помощью ползунка настройте чувствительность функции пропуска пустых
страниц в отсканированных данных. Чем выше чувствительность, тем проще
устройству определить пустые страницы.
Непрерывное сканирование
Используйте для сканирования количества страниц, превышающего максимальную
емкость АПД, и сохранения их в одном файле данных.
После сканирования первого пакета документов нажмите Продолжить, чтобы
отсканировать дополнительные страницы. По завершении сканирования нажмите
Завершить.
Задать нов.умлч.
Настройка тона цветов
Настройте яркость и контрастность.
Корр. автоопред. цвета
Если для параметра Тип сканирования выбрано значение Авто, можно
настроить уровень обнаружения цвета.
Выбр.уров.опред.пуст.стр.
Выберите чувствительность пропуска пустых страниц в отсканированных данных.
Чем выше чувствительность, тем проще устройству определить пустые страницы.
Настройки полей
Настройте положение для сканирования документа, если положение изображений
на выходе смещено или изображения сдвинуты друг к другу либо растянуты по
вертикали.
Используйте для восстановления параметров по умолчанию.
59
Page 64

Параметр Описание
Возврат заводских
настроек
Используйте для восстановления заводских настроек.
Связанная информация
• Сканирование с помощью функций сканирования на устройстве Brother
60
Page 65

На главную > Сканирование > Сканирование с помощью функций сканирования на устройстве
Brother > Ограничение функций сканирования с внешних устройств
Ограничение функций сканирования с внешних устройств
Связанные модели: ADS-1700W
Эта функция позволяет ограничить возможности сканирования с внешних устройств. Если вы
ограничиваете возможности сканирования с внешних устройств, на устройстве появляется сообщение об
ошибке и пользователи не могут воспользоваться функциями сканирования.
Рекомендуется использовать веб-браузеры Microsoft® Internet Explorer® 8, 10 или 11 для Windows® и
Safari 8.0 для Mac. Убедитесь в том, что в используемом браузере активированы JavaScript и Cookies.
Если используется другой веб-браузер, убедитесь в том, что он совместим с протоколами HTTP 1.0 и
HTTP 1.1.
1. Запустите веб-браузер.
В адресной строке браузера введите «https://IP-адрес устройства» (где «IP-адрес устройства» — это
IP-адрес устройства). Пример: https://192.168.1.2
Если устройство требует ввести пароль, введите его и нажмите
2. Откройте вкладку Сканирование.
3. Щелкните меню Сканирование с ПК на левой панели навигации.
4. Отключите параметр Сканирование методом Pull.
5. Щелкните по значку Отправить.
Связанная информация
• Сканирование с помощью функций сканирования на устройстве Brother
.
61
Page 66

На главную > Сканирование > Сканирование с компьютера (Windows®)
Сканирование с компьютера (Windows®)
Сканировать документы на устройстве Brother с помощью компьютера можно разными способами. Можно
использовать программные приложения, поставляемые компанией Brother, или предпочитаемое
приложение для сканирования.
•
Сканирование с помощью Nuance™ PaperPort™ 14 или других приложений
Windows
•
Сканирование с помощью приложения "Фотоальбом Windows®" или "Факсы и
сканирование Windows®"
•
Сканирование с помощью Nuance™ Power PDF
•
Сканирование с помощью Brother iPrint&Scan (Windows®)
®
62
Page 67

На главную > Сканирование > Сканирование с компьютера (Windows®) > Сканирование с помощью
Nuance™ PaperPort™ 14 или других приложений Windows
®
Сканирование с помощью Nuance™ PaperPort™ 14 или других
приложений Windows
Для сканирования можно использовать приложение Nuance™ PaperPort™ 14, входящее в драйвер
сканера.
Для получения дополнительной информации об использовании приложения откройте меню Справка
этого приложения и щелкните пункт Руководство "Приступая к работе" на ленте Справка.
®
Приведенные ниже инструкции по сканированию предназначены для приложения Nuance
PaperPort™ 14. Для других приложений Windows® действия будут сходными. Приложение Nuance
PaperPort™ 14 поддерживает как драйвер TWAIN, так и драйвер WIA. В приведенных ниже
инструкциях используется драйвер TWAIN (рекомендуется).
1. Загрузите документ.
2. Запустите Nuance™ PaperPort™ 14. Выполните одно из указанных ниже действий.
• Windows® 7
Щелкните
• Windows® 8
Нажмите кнопку
• Windows® 10
Нажмите > Nuance PaperPort 14 > PaperPort.
3. Щелкните меню Рабочий стол и выберите Параметры сканирования на ленте компонента Рабочий
стол.
В левой части экрана появится панель Сканировать или получить фотографию.
4. Щелкните по значку Выбор.
5. Из списка доступных сканеров выберите TWAIN: TW-Brother ADS-XXXXX (где ADS-XXXXX — это
название модели вашего устройства). Чтобы использовать драйвер WIA, выберите драйвер Brother с
префиксом WIA.
6. Установите флажок Показывать диалог сканера на панели Сканировать или получить
фотографию.
7. Щелкните по значку Сканирование.
Откроется диалоговое окно настройки сканера.
(Пуск) > Все программы > Nuance PaperPort 14 > PaperPort.
(PaperPort).
™
™
63
Page 68

8. При необходимости задайте нужные параметры в диалоговом окне настройки сканера.
9. В раскрывающемся списке Размер документа выберите размер документа.
10. Нажмите кнопку Предварит. скан. для предварительного просмотра изображения, чтобы обрезать
ненужные области перед сканированием.
11. Щелкните по значку Старт.
Устройство начинает сканирование.
Связанная информация
• Сканирование с компьютера (Windows®)
• Настройки драйвера TWAIN (Windows®)
64
Page 69

На главную > Сканирование > Сканирование с компьютера (Windows®) > Сканирование с помощью
Nuance™ PaperPort™ 14 или других приложений Windows® > Настройки драйвера TWAIN (Windows®)
Настройки драйвера TWAIN (Windows®)
• Обратите внимание, что названия элементов и возможные значения будут различаться в
зависимости от модели устройства.
• Если выбран параметр Длинная бумага, загружайте документы по одному.
1. Сканировать
Выбор параметра Фото, Web или Текст в зависимости от типа документа, который требуется
сканировать.
Сканирование (тип изображения)
Фото Используется для
сканирования
фотоизображений.
Web Используется для вставки
сканированного изображения в
веб-страницы.
Текст Используется для
сканирования текстовых
документов.
Разрешение Тип сканирования
300 x 300 т/дюйм Цветное (24 бита)
100 x 100 т/дюйм Цветное (24 бита)
200 x 200 т/дюйм Черно-белое
65
Page 70

2. Разрешение
Выберите разрешение сканирования из раскрывающегося списка Разрешение. Чем выше
разрешение, тем точнее отсканированное изображение, но при этом расходуется больше памяти и
увеличивается время передачи данных.
Параметр «Длинная бумага» доступен при сканировании с разрешением менее 300x300 т/дюйм.
3. Тип сканирования
Выберите глубину цвета из нескольких предложенных вариантов.
• Авто
Устройство автоматически определяет, какие цвета используются в документе, и сканирует
изображение в соответствующем режиме. Для документов, содержащих цветные и черно-белые
страницы, цветные страницы сканируются в цветном режиме, а черно-белые — в режиме
Черно-белое.
• Черно-белое
Используется для текста или линейных рисунков.
• Серый (стохастическое растрирование)
Используется для фотографических изображений или графики. (Стохастическое
растрирование — метод, позволяющий создавать изображения, имитируя оттенки серого без
использования настоящих серых точек. Для имитации различных оттенков серого черные точки
размещаются по определенной схеме.)
• Настоящий серый
Используется для фотографических изображений или графики. В этом режиме выше точность,
поскольку используется не менее 256 оттенков серого.
• Цветное (24 бита)
Используется для создания изображений с наиболее точной передачей цвета. В этом режиме
сканирования используется 16,8 млн цветов, но требуется больше всего памяти и времени на
передачу данных.
4. Размер документа
Выберите точный формат документа в списке предустановленных размеров сканирования. При
выборе варианта Задать откроется диалоговое окно Заданный размер документа, в котором можно
указать формат документа.
(ADS-1200) Параметр Авто недоступен при сканировании с разрешением выше 400x400 т/дюйм.
5. Двустороннее сканирование
Сканирование обеих сторон документа. Выберите параметр Переплет по дл. краю или Переплет по
кор. краю (в зависимости от макета исходного документа), чтобы отсканированный документ был
отформатирован правильно.
Функция Двустороннее сканирование недоступна при использовании параметра Длинная бумага.
Настройка двухстороннего
сканирования
Переплет по дл. краю
Исходный документ Результат сканирования
66
Page 71

Настройка двухстороннего
сканирования
Переплет по кор. краю
Исходный документ Результат сканирования
6. Дополнительные настройки...
Настройте дополнительные параметры, нажав кнопку Дополнительные настройки... в диалоговом
окне параметров сканирования.
• Коррекция документа
- Обрезка
• Автоматическое устранение наклона
Включение автоматической коррекции перекоса документа на устройстве.
- Для функции Автоматическое устранение наклона автоматически задается значение «Вкл.»
при выборе значения Авто для параметра Размер документа.
- (ADS-1200) Параметр Автоматическое устранение наклона недоступен при сканировании с
разрешением выше 400x400 т/дюйм.
• Обнаружение конца страницы
Обнаружение конца страницы и автоматическая настройка формата страницы в случае,
если длина документа меньше, чем указано в параметре Размер документа.
• Параметры полей
С помощью этой функции можно добавить и убрать поля (от –4 до 2 мм) по краю
изображения. При положительном значении формат отсканированного изображения на
выходе уменьшается, а при отрицательном — увеличивается.
Функция Параметры полей доступна, только если для параметра Размер документа задано
значение Авто.
- Поворот изображения
Изменение ориентации документа на основании направления текста, если выбрано значение
Авто.
- Заполнение краев
Заполнение краев с четырех сторон сканированного изображения с помощью выбранного цвета
и диапазона.
- Удаление перфорационных отверстий
С помощью этой функции можно удалить отметки перфорационных отверстий, заполнив их
белым или другим окружающим цветом.
- Настройка автоматического обнаружения цвета
Если выбран тип сканирования Авто, можно настроить уровень обнаружения цвета. Если
увеличить это значение с помощью ползунка, возрастет вероятность того, что устройство
определит документ как цветной.
- Пропустить пустую страницу
Удаление пустых страниц документа из результатов сканирования.
• Расширение
- Регулировка рассеивания -Серый
67
Page 72

Эта функция позволяет настроить яркость и контрастность для создания изображений в
оттенках серого.
Действует, только если для параметра Тип сканирования задано значение Серый (стохастическое
растрирование).
Яркость
Задайте уровень для параметра Яркость, перемещая ползунок вправо или влево для
получения более светлого или более темного изображения. Если отсканированное
изображение слишком светлое, уменьшите уровень яркости и повторно отсканируйте
документ. Если отсканированное изображение слишком темное, увеличьте уровень яркости и
повторно отсканируйте документ. Можно также ввести числовое значение в поле, чтобы
задать уровень яркости.
Контрастность
Значение параметра Контрастность можно увеличить или уменьшить, переместив ползунок
вправо либо влево. При увеличении контрастности подчеркиваются темные и светлые
области изображения, а при уменьшении контрастности видно больше деталей в областях
серого. Можно также ввести числовое значение в поле, чтобы задать контрастность.
- Настройка цветовых оттенков
Эта функция позволяет настроить яркость, контрастность и гамму при сканировании
изображений в режимах Настоящий серый и Цветное.
- Фоновая обработка
• Удалить проступание/узор
Предотвращение просвечивания.
• Удалить фоновый цвет
Удаление основного цвета документов для повышения четкости отсканированных данных.
- Удаление цветов
Выбор цвета, который требуется удалить со сканированного изображения.
- Выделение краев
Повышение четкости символов оригинала.
При сканировании цветных или серых изображений можно выбрать следующие параметры:
- Настройка цветовых оттенков
- Выделение краев
• Качество чёрно-белого изображения
- Настройка порогового значения черно-белого
Этот параметр позволяет настроить качество изображения для сканирования в режиме Черно-
белое. При увеличении значений увеличивается количество черного цвета на отсканированном
изображении, а при уменьшении значений — количество белого цвета.
- Коррекция символов
Коррекция деформированных или неполных символов оригинала для повышения
удобочитаемости.
Параметр Коррекция символов можно выбрать при сканировании монохромных изображений.
• Управление подачей
- 2-в-1
Объединение двух отсканированных изображений в одно.
- Сканирование одной страницы
Выполняется сканирование одной страницы за раз из АПД независимо от количества страниц в
АПД.
- Непрерывное сканирование
68
Page 73

Выбирайте этот вариант для сканирования дополнительных документов с теми же параметрами
после завершения текущего сканирования. Это удобно, если нужно отсканировать больше
документов, чем вмещает АПД, или несколько документов одновременно.
• Распознавание
- Обнаружение штрихкодов
Устройство считывает штрихкод, напечатанный на отсканированном изображении. Укажите тип
штрихкода и область обнаружения.
• Функция Обнаружение штрихкодов доступна, только если параметр 2-в-1 выключен.
• Для чтения штрихкодов необходимо использовать стороннее приложение, поскольку сам по себе
драйвер TWAIN не может преобразовать штрихкод в данные.
Связанная информация
• Сканирование с помощью Nuance™ PaperPort™ 14 или других приложений Windows
®
69
Page 74

На главную > Сканирование > Сканирование с компьютера (Windows®) > Сканирование с помощью
приложения "Фотоальбом Windows®" или "Факсы и сканирование Windows®"
Сканирование с помощью приложения "Фотоальбом Windows®" или "Факсы и сканирование Windows®"
К другим приложениям, которые можно использовать для сканирования, относятся “Фотоальбом
Windows®” и “Факсы и сканирование Windows®”.
Эти приложения используют драйвер сканера WIA.
1. Загрузите документ.
2. Запустите приложение для сканирования. Выполните одно из указанных ниже действий.
• Фотоальбом Windows
Нажмите Файл > Импортировать с камеры или сканера.
• Факсы и сканирование Windows
Нажмите Файл > Создать > Отсканированное изображение.
3. Выберите нужный сканер.
4. Нажмите Импорт или OK.
Откроется диалоговое окно Новое сканирование.
®
®
5. При необходимости задайте нужные параметры в диалоговом окне настройки сканера.
6. Щелкните по значку Сканировать.
Устройство начинает сканирование.
70
Page 75

Связанная информация
• Сканирование с компьютера (Windows®)
• Настройки драйвера WIA (Windows®)
71
Page 76

На главную > Сканирование > Сканирование с компьютера (Windows®) > Сканирование с помощью
приложения "Фотоальбом Windows®" или "Факсы и сканирование Windows®" > Настройки драйвера
WIA (Windows®)
Настройки драйвера WIA (Windows®)
1. Источник бумаги
Можно выбрать только Податчик документов.
2. Тип изображения
Выберите Цветное изображение, Черно-белое изображение (оттенки серого), Черно-белое
изображение или текст или Особые параметры для типа документа, который нужно отсканировать.
Чтобы изменить дополнительные параметры, щелкните по ссылке Настроить качество
сканированного изображения.
72
Page 77

1. Яркость
Задайте уровень для параметра Яркость, перемещая ползунок вправо или влево для получения
более светлого или более темного изображения. Если отсканированное изображение слишком
светлое, уменьшите уровень яркости и повторно отсканируйте документ. Если отсканированное
изображение слишком темное, увеличьте уровень яркости и повторно отсканируйте документ.
2. Контрастность
Значение параметра Контрастность можно увеличить или уменьшить, переместив ползунок вправо
либо влево. При увеличении контрастности подчеркиваются темные и светлые области изображения,
а при уменьшении контрастности видно больше деталей в областях серого. Можно также ввести
числовое значение в поле, чтобы задать уровень контрастности.
3. Разрешение (DPI)
Выберите разрешение сканирования в списке Разрешение (DPI). Чем выше разрешение, тем точнее
отсканированное изображение, но при этом расходуется больше памяти и увеличивается время
передачи данных.
4. Тип изображения
Выберите или измените тип документа, который нужно отсканировать.
Связанная информация
• Сканирование с помощью приложения "Фотоальбом Windows®" или "Факсы и сканирование
Windows®"
73
Page 78

На главную > Сканирование > Сканирование с компьютера (Windows®) > Сканирование с помощью
Nuance™ Power PDF
Сканирование с помощью Nuance™ Power PDF
Для сканирования можно использовать приложение Nuance™ Power PDF. Оно преобразует
отсканированные данные PDF в другие форматы, включая Microsoft® Word, Microsoft® Excel, Microsoft
PowerPoint, изображения и т. д. Если при установке программного обеспечения требуется ввести
серийный номер, ищите его на наклейке на сканере. Дополнительные сведения см. в меню справки
приложения Nuance™ Power PDF.
Связанная информация
• Сканирование с компьютера (Windows®)
®
74
Page 79

На главную > Сканирование > Сканирование с компьютера (Windows®) > Сканирование с помощью
Brother iPrint&Scan (Windows®)
Сканирование с помощью Brother iPrint&Scan (Windows®)
С помощью приложения Brother iPrint&Scan для Windows можно выполнять сканирование с компьютера.
Чтобы загрузить последнюю версию приложения, перейдите на страницу Файлы для вашего устройства
на веб-сайте Brother Solutions Center по адресу support.brother.com.
1. Запустите Brother iPrint&Scan. Выполните одно из указанных ниже действий.
• Windows® 10
Нажмите
• Windows® 8
Щелкните по значку Brother iPrint&Scan.
• Windows® 7
Нажмите
2. Если ваше устройство Brother не выбрано, нажмите кнопку Выберите устройство и выберите его,
следуя инструкциям на экране.
3. Щелкните по значку Сканирование и сканируйте документы, следуя инструкциям на экране.
> Brother > Brother iPrint&Scan.
(Пуск) > Все программы > Brother iPrint&Scan.
Связанная информация
• Сканирование с компьютера (Windows®)
75
Page 80

На главную > Сканирование > Сканирование с компьютера (Mac)
Сканирование с компьютера (Mac)
Сканировать документы на устройстве Brother с помощью компьютера Mac можно разными способами.
Можно использовать программные приложения, поставляемые компанией Brother, или предпочитаемое
приложение для сканирования.
• Сканирование с помощью приложения Brother iPrint&Scan (Mac)
• Сканирование с помощью TWAIN-совместимых приложений (Mac)
• Сканирование с помощью программы Apple Image Capture (драйвер ICA)
76
Page 81

На главную > Сканирование > Сканирование с компьютера (Mac) > Сканирование с помощью
приложения Brother iPrint&Scan (Mac)
Сканирование с помощью приложения Brother iPrint&Scan (Mac)
Используйте приложение Brother iPrint&Scan для сканирования с компьютера Mac. Загрузите и установите
приложение Brother iPrint&Scan из магазина App Store.
1. В строке меню Finder выберите Переход > Программы, а затем дважды щелкните по значку
iPrint&Scan.
Откроется экран Brother iPrint&Scan.
2. Если ваше устройство Brother не выбрано, нажмите кнопку Выберите устройство и выберите его,
следуя инструкциям на экране.
3. Щелкните по значку Сканирование и сканируйте документы, следуя инструкциям на экране.
Связанная информация
• Сканирование с компьютера (Mac)
• Обзор приложения Brother iPrint&Scan
77
Page 82

На главную > Сканирование > Сканирование с компьютера (Mac) > Сканирование с помощью
TWAIN-совместимых приложений (Mac)
Сканирование с помощью TWAIN-совместимых приложений (Mac)
Можно выполнять сканирование с помощью приложений, совместимых с TWAIN. Для получения
дополнительной информации о порядке выполнения сканирования см. руководство используемого
приложения.
1. Запустите графический редактор и выберите функцию сканирования.
Откроется диалоговое окно настройки сканера.
2. При необходимости задайте нужные параметры в диалоговом окне настройки сканера.
3. Выберите размер документа из раскрывающегося списка Размер документа.
4. Выберите параметр Предварит. скан., чтобы просмотреть изображение и обрезать ненужные части
перед сканированием.
5. Щелкните по значку Старт.
Устройство начинает сканирование.
Связанная информация
• Сканирование с компьютера (Mac)
• Настройки драйвера TWAIN (Mac)
78
Page 83

На главную > Сканирование > Сканирование с компьютера (Mac) > Сканирование с помощью
TWAIN-совместимых приложений (Mac) > Настройки драйвера TWAIN (Mac)
Настройки драйвера TWAIN (Mac)
Доступные параметры зависят от устройства.
1. Разрешение
Выберите разрешение сканирования во всплывающем меню Разрешение. Чем выше разрешение,
тем точнее отсканированное изображение, но при этом расходуется больше памяти и увеличивается
время передачи данных.
2. Тип сканирования
Выберите глубину цвета из нескольких предложенных вариантов.
• Черно-белое
Используется для текста или линейных рисунков.
• Серый (стохастическое растрирование)
Используется для фотографических изображений или графики. (Стохастическое
растрирование — метод, позволяющий создавать изображения, имитируя оттенки серого без
использования настоящих серых точек. Для имитации различных оттенков серого черные точки
размещаются по определенной схеме.)
• Настоящий серый
Используется для фотографических изображений или графики. В этом режиме выше точность,
поскольку используется не менее 256 оттенков серого.
79
Page 84

• Цветное (24 бита)
Используется для создания изображений с наиболее точной передачей цвета. В этом режиме
сканирования используется 16,8 млн цветов, но требуется больше всего памяти и времени на
передачу данных.
3. Размер документа
Выберите точный формат документа в списке предустановленных размеров сканирования. При
выборе варианта Задать можно указать формат документа.
4. Настройка изображения
Чтобы настроить изображение, нажмите кнопку Настройка изображения.
• Яркость
Задайте уровень для параметра Яркость, перемещая ползунок вправо или влево для получения
более светлого или более темного изображения.Если отсканированное изображение слишком
светлое, уменьшите уровень яркости и повторно отсканируйте документ. Если отсканированное
изображение слишком темное, увеличьте уровень яркости и повторно отсканируйте документ.
Можно также ввести числовое значение в поле, чтобы задать уровень яркости.
• Контрастность
Значение параметра Контрастность можно увеличить или уменьшить, переместив ползунок
вправо либо влево. При увеличении контрастности подчеркиваются темные и светлые области
изображения, а при уменьшении контрастности видно больше деталей в областях серого.
Можно также ввести числовое значение в поле, чтобы задать контрастность.
Параметр Контрастность доступен, только если для параметра Тип сканирования выбрано
значение Серый (стохастическое растрирование), Настоящий серый или Цветное (24 бита).
• Устранение дефектов
C помощью этой настройки можно улучшить качество отсканированных изображений. Параметр
«Устранение дефектов» доступен при использовании режима Цветное (24 бита) и разрешения
300 x 300 dpi, 400 x 400 dpi или 600 x 600 dpi.
5. Двустороннее сканирование
Сканирование обеих сторон документа.
6. Поворот изображения
Поверните отсканированное изображение.
7. Предварит. скан.
Нажмите кнопку Предварит. скан. для предварительного просмотра изображения и обрезки ненужных
областей перед сканированием. Обрезка доступна, если параметр Двустороннее сканирование
выключен.
Связанная информация
• Сканирование с помощью TWAIN-совместимых приложений (Mac)
80
Page 85

На главную > Сканирование > Сканирование с компьютера (Mac) > Сканирование с помощью
программы Apple Image Capture (драйвер ICA)
Сканирование с помощью программы Apple Image Capture (драйвер ICA)
Можно сканировать документ с использованием драйвера ICA. Загрузите и установите драйвер с вебсайта Brother Solutions Center по адресу support.brother.com. Можно также сканировать напрямую с
помощью приложения Захват изображений.
Связанная информация
• Сканирование с компьютера (Mac)
• Сканирование с помощью программы «Захват изображений» от Apple
• Настройки драйвера ICA
81
Page 86

На главную > Сканирование > Сканирование с компьютера (Mac) > Сканирование с помощью
программы Apple Image Capture (драйвер ICA) > Сканирование с помощью программы «Захват
изображений» от Apple
Сканирование с помощью программы «Захват изображений» от Apple
1. Запустите приложение Захват изображений.
2. Выберите устройство из списка в левой части экрана.
Если аппарат Brother подключен к ПК Mac с помощью USB-кабеля, аппарат отобразится в области
УСТРОЙСТВА. Если используется подключение по сети, это будет показано в области ОБЩИЙ
ДОСТУП.
3. Загрузите документ.
4. Выберите формат документа.
5. Выберите целевую папку или приложение во всплывающем меню Сканировать в.
82
Page 87

6. Щелкните по значку Сканировать.
Устройство начинает сканирование.
Связанная информация
• Сканирование с помощью программы Apple Image Capture (драйвер ICA)
83
Page 88

На главную > Сканирование > Сканирование с компьютера (Mac) > Сканирование с помощью
программы Apple Image Capture (драйвер ICA) > Настройки драйвера ICA
Настройки драйвера ICA
Чтобы настроить параметры захвата изображения, нажмите кнопку Подробнее.
Названия элементов и наборы значений зависят от используемого устройства.
1. Тип
Выберите один из вариантов: Цвет, Черно-белый или Текст.
2. Разрешение
Выберите разрешение для сканирования документа.
3. Размер сканирования/Размер
Выберите размер бумаги для документа.
4. Ориентация
Выберите ориентацию документа.
5. Дуплекс
Установите флажок Дуплекс, чтобы выполнить двустороннее сканирование.
6. Сканировать в
Укажите конечную папку или целевое приложение.
7. Имя
Введите префикс, который будет использоваться для имени файла отсканированного изображения.
8. Формат
Выберите формат файла отсканированного документа.
9. Объединить в единый документ
Если выбран формат файла PDF или TIFF, с помощью этой функции можно сканировать документ как
одно целое и сохранить его как один файл.
10. Коррекция изобр.
В зависимости от значения, выбранного для параметра Тип, можно настроить перечисленные ниже
параметры.
84
Page 89

Тип Настраиваемые параметры
Цвет Яркость, Оттенок, Температура, Насыщенность
Черно-белый Яркость, Контрастность
Текст Порог
Связанная информация
• Сканирование с помощью программы Apple Image Capture (драйвер ICA)
85
Page 90

На главную > Сеть
Сеть
• Основные поддерживаемые сетевые функции
• Программное обеспечение и утилиты управления сетью
• Дополнительные способы настройки устройства Brother для работы в
беспроводной сети
• Дополнительные сетевые функции
• Техническая информация для опытных пользователей
86
Page 91

На главную > Сеть > Основные поддерживаемые сетевые функции
Основные поддерживаемые сетевые функции
Связанные модели: ADS-1700W
Устройство поддерживает разные функции в зависимости от операционной системы. В этой таблице
приведены сетевые функции и подключения, поддерживаемые каждой операционной системой.
Операционные системы
Windows® 7 (SP1)
Windows® 8
Windows® 8.1
Windows Server
2008 R2 (SP1), 2012,
2012 R2, 2016
®
macOS 10.11.6
macOS 10.12.x
macOS 10.13.x
Windows® 10
Сканирование Да Да Да
BRAdmin Light
1 2
Веб-интерфейс управления
Да Да
Да Да Да
(только поддерживаемые
модели)
Удаленная настройка
2
2
Да Да
Связанная информация
• Сеть
1
BRAdmin Light можно загрузить со страницы используемой модели на веб-сайте Файлыsupport.brother.com.
2
Для настройки устройства используется пароль для входа по умолчанию initpass. Для защиты устройства от несанкционированного
доступа этот пароль рекомендуется сменить.
87
Page 92

На главную > Сеть > Программное обеспечение и утилиты управления сетью
Программное обеспечение и утилиты управления сетью
Настройте и измените сетевые параметры устройства Brother с помощью утилиты управления.
• Программное обеспечение и утилиты для управления сетью
88
Page 93

На главную > Сеть > Программное обеспечение и утилиты управления сетью > Программное
обеспечение и утилиты для управления сетью
Программное обеспечение и утилиты для управления сетью
Связанные модели: ADS-1700W
Веб-интерфейс управления (только поддерживаемые модели)
Веб-интерфейс управления — это утилита, позволяющая управлять устройством в стандартном веббраузере с помощью протокола HTTP (Hyper Text Transfer Protocol — протокол передачи гипертекста) или
HTTPS (Hyper Text Transfer Protocol over Secure Socket Layer — протокол защищенной передачи
гипертекста). Чтобы получить доступ к параметрам сервера печати и изменить их, введите IP-адрес
сканера в веб-браузере.
BRAdmin Light (Windows®) (только поддерживаемые модели)
Утилита BRAdmin Light предназначена для начальной настройки устройств Brother, подключенных к сети.
Эта утилита позволяет выполнять поиск устройств Brother в сети, просматривать их состояние и
настраивать основные параметры сети (например, IP-адрес).
Перейдите на страницу Файлы для вашего устройства на веб-сайте Brother Solutions Center по адресу
support.brother.com, чтобы загрузить последнюю версию утилиты BRAdmin Light компании Brother.
• Если используется брандмауэр Windows® или брандмауэр антишпионской или антивирусной
программы, временно отключите его. После завершения подготовки к сканированию настройте
параметры программного обеспечения, следуя инструкциям производителя.
Программа удаленной настройки (Windows® и Mac)
Программа удаленной настройки — это утилита для настройки параметров устройства и сети с помощью
приложения для Windows® или Mac. При запуске этого приложения параметры устройства автоматически
загружаются на компьютер и отображаются на экране. Если эти параметры изменены, их можно передать
непосредственно на устройство.
Эту утилиту можно использовать для подключения через порт USB или через сеть.
Связанная информация
• Программное обеспечение и утилиты управления сетью
89
Page 94

На главную > Сеть > Дополнительные способы настройки устройства Brother для работы в
беспроводной сети
Дополнительные способы настройки устройства Brother для работы в беспроводной сети
• Перед настройкой устройства Brother для работы в беспроводной сети
•
Настройка устройства одним нажатием с помощью Wi-Fi Protected Setup™ (WPS)
для работы в беспроводной сети
• Настройка устройства для работы в беспроводной сети по технологии Wi-Fi
Protected Setup™ (WPS) с помощью PIN-кода
• Настройка устройства для работы в беспроводной сети с помощью мастера
настройки на панели управления устройства
•
Использование Wi-Fi Direct
®
90
Page 95

На главную > Сеть > Дополнительные способы настройки устройства Brother для работы в
беспроводной сети > Перед настройкой устройства Brother для работы в беспроводной сети
Перед настройкой устройства Brother для работы в беспроводной сети
Связанные модели: ADS-1700W
Перед настройкой беспроводной сети проверьте следующее:
• Прежде чем настраивать параметры беспроводного подключения, узнайте сетевое имя (SSID) и
сетевой ключ (пароль).
Если эти сведения вам неизвестны, обратитесь к производителю маршрутизатора, системному
администратору или интернет-провайдеру.
• Для достижения оптимальных результатов при обычном повседневном сканировании документов
располагайте устройство Brother как можно ближе к беспроводной точке доступа или маршрутизатору,
устранив по возможности препятствия между ними. Крупные объекты и стены, расположенные между
двумя устройствами, а также помехи, создаваемые другими электронными устройствами, могут
отрицательно влиять на скорость передачи документов.
Вследствие этих факторов беспроводное подключение может оказаться не лучшим выбором для
некоторых типов документов или приложений.
Связанная информация
• Дополнительные способы настройки устройства Brother для работы в беспроводной сети
91
Page 96

На главную > Сеть > Дополнительные способы настройки устройства Brother для работы в
беспроводной сети > Настройка устройства одним нажатием с помощью Wi-Fi Protected Setup™ (WPS)
для работы в беспроводной сети
Настройка устройства одним нажатием с помощью Wi-Fi Protected Setup™ (WPS) для работы в беспроводной сети
Связанные модели: ADS-1700W
Если беспроводная точка доступа или маршрутизатор поддерживает функцию Wi-Fi Protected Setup
(WPS), можно настроить параметры беспроводной сети с ее помощью из меню панели управления.
Маршрутизаторы или точки доступа, которые поддерживают WPS, отмечены изображенным ниже
символом.
1. Нажмите [Настройки] > [Сеть] > [Беспроводная сеть] > [WPS].
2. При отображении [Включить беспроводную сеть? Продолжить?] нажмите [Да].
Откроется мастер настройки беспроводной сети. Для отмены нажмите [Нет].
3. При появлении на сенсорном дисплее указания запустить WPS нажмите кнопку WPS на беспроводной
точке доступа/маршрутизаторе. Нажмите [ОК]. Устройство автоматически попытается подключиться к
беспроводной сети.
Если беспроводное устройство успешно подключено, на ЖК-дисплее отображается сообщение
[Подключено].
Настройка беспроводной сети завершена. Чтобы установить драйверы и программное обеспечение,
необходимые для работы устройства, перейдите в раздел Файлы для поиска вашего устройства на вебсайте Brother Solutions Center по адресу support.brother.com.
Для настройки дополнительных параметров сети используйте веб-интерфейс управления. uu Связанная
информация: Доступ к веб-интерфейсу управления
™
Связанная информация
• Дополнительные способы настройки устройства Brother для работы в беспроводной сети
• Доступ к веб-интерфейсу управления
92
Page 97

На главную > Сеть > Дополнительные способы настройки устройства Brother для работы в
беспроводной сети > Настройка устройства для работы в беспроводной сети по технологии Wi-Fi
Protected Setup™ (WPS) с помощью PIN-кода
Настройка устройства для работы в беспроводной сети по технологии Wi-Fi Protected Setup™ (WPS) с помощью PIN-кода
Связанные модели: ADS-1700W
Если точка доступа или маршрутизатор поддерживает технологию WPS, можно настроить параметры
беспроводной сети с помощью PIN-кода (персонального идентификационного номера).
Подключение с помощью PIN-кода — это один из способов подключения, разработанный компанией Wi-Fi
Alliance®. После ввода PIN-кода, созданного участником (используемое устройство), в регистратор
(устройство, управляющее беспроводной локальной сетью) можно настроить параметры беспроводной
сети и безопасности. Для получения более подробной информации о доступе к режиму WPS см.
инструкции, прилагаемые к беспроводной точке доступа или маршрутизатору.
Тип А
Подключение, при котором беспроводная точка доступа или маршрутизатор (1) является
регистратором.
Тип Б
Подключение, при котором другое устройство (2), например компьютер, является регистратором.
Маршрутизаторы или точки доступа, которые поддерживают WPS, отмечены изображенным ниже
символом.
1. Нажмите [Настройки] > [Сеть] > [Беспроводная сеть] > [WPS с PIN-кодом].
2. При отображении [Включить беспроводную сеть? Продолжить?] нажмите [Да].
Откроется мастер настройки беспроводной сети. Для отмены нажмите [Нет].
93
Page 98

3. На ЖК-дисплее отображается 8-значный PIN-код, и устройство начинает поиск беспроводной точки
доступа или маршрутизатора.
4. На компьютере, подключенном к сети, введите в адресной строке браузера IP-адрес устройства,
используемого в качестве регистратора. (Например, http://192.168.1.2)
5. Перейдите на страницу настроек WPS и введите PIN-код, а затем следуйте инструкциям на экране.
• Обычно регистратор — это беспроводная точка доступа или маршрутизатор.
• Вид страницы настройки может различаться для разных моделей беспроводных точек доступа
или маршрутизаторов. Более подробная информация приведена в инструкциях, прилагаемых к
беспроводной точке доступа или маршрутизатору.
Если в качестве регистратора используется компьютер с операционной системой Windows® 7,
Windows® 8, Windows® 8.1 или Windows® 10, выполните указанные ниже действия.
6. Выполните одно из указанных ниже действий.
• Windows® 10
Нажмите
выберите Добавить устройство.
• Windows® 8 и Windows® 8,1
Переведите указатель мыши в правый нижний угол рабочего стола. При отображении строки меню
нажмите Параметры > Панель управления > Оборудование и звук > Устройства и принтеры >
Добавление устройства.
• Windows® 7
Нажмите
• Чтобы использовать в качестве регистратора компьютер с операционной системой Windows® 7,
Windows® 8, Windows® 8.1 или Windows® 10, необходимо заранее зарегистрировать его в сети.
Более подробная информация приведена в инструкциях, прилагаемых к беспроводной точке
доступа или маршрутизатору.
• Если в качестве регистратора используется компьютер с операционной системой Windows® 7,
Windows® 8, Windows® 8.1 или Windows® 10, то после настройки беспроводного подключения
можно установить драйвер сканера, следуя инструкциям на экране. Инструкции по установке
полного пакета драйверов и программного обеспечения см. в uu Руководство по быстрой
установке.
7. Выберите устройство и нажмите кнопку Далее.
8. Введите PIN-код, отображаемый на ЖК-дисплее устройства, и нажмите кнопку Далее.
> Служебные — Windows > Панель управления. В группе Оборудование и звук
(Пуск) > Устройства и принтеры > Добавление устройства.
9. (Только для Windows® 7) Выберите сеть и нажмите кнопку Далее.
10. Щелкните по значку Закрыть.
Если беспроводное устройство успешно подключено, на ЖК-дисплее отображается сообщение
[Подключено].
Настройка беспроводной сети завершена. Чтобы установить драйверы и программное обеспечение,
необходимые для работы устройства, перейдите в раздел Файлы для поиска вашего устройства на вебсайте Brother Solutions Center по адресу
Для настройки дополнительных параметров сети используйте веб-интерфейс управления. uu Связанная
информация: Доступ к веб-интерфейсу управления
support.brother.com.
Связанная информация
• Дополнительные способы настройки устройства Brother для работы в беспроводной сети
• Доступ к веб-интерфейсу управления
94
Page 99

На главную > Сеть > Дополнительные способы настройки устройства Brother для работы в
беспроводной сети > Настройка устройства для работы в беспроводной сети с помощью мастера
настройки на панели управления устройства
Настройка устройства для работы в беспроводной сети с помощью мастера настройки на панели управления устройства
Связанные модели: ADS-1700W
Перед настройкой устройства рекомендуется записать параметры беспроводной сети. Эти данные
потребуются для продолжения настройки.
1. Найдите и запишите текущие значения параметров беспроводной сети.
Имя сети (SSID)
Сетевой ключ (пароль)
Пример:
Имя сети (SSID)
HELLO
Сетевой ключ (пароль)
12345
Если в маршрутизаторе используется WEP-шифрование, введите сетевой ключ (пароль),
используемый в качестве первого WEP-ключа. Устройство Brother поддерживает использование
только первого WEP-ключа.
2. Нажмите [Настройки] > [Сеть] > [Беспроводная сеть] > [Мастер установки].
3. При отображении [Включить беспроводную сеть? Продолжить?] нажмите [Да].
Откроется мастер настройки беспроводной сети. Для отмены нажмите [Нет].
4. Устройство выполняет поиск сети и отображает список доступных SSID. Нажмите a или b для
отображения имени сети (SSID), к которой нужно подключиться, затем нажмите это имя.
5. Нажмите [ОК].
6. Выполните одно из указанных ниже действий.
• Если для выбранных способов аутентификации и шифрования необходим сетевой ключ (пароль),
введите сетевой ключ (пароль), записанный при выполнении первого действия.
После того как будут введены все символы, нажмите кнопку [ОК].
• Если выбран способ аутентификации «Открытая система» и для режима шифрования выбрано
значение «Нет», перейдите к следующему этапу.
7. Устройство попытается подключиться к выбранному беспроводному устройству.
Если беспроводное устройство успешно подключено, на ЖК-дисплее отображается сообщение
[Подключено].
Настройка беспроводной сети завершена. Чтобы установить драйверы и программное обеспечение,
необходимые для работы устройства, перейдите в раздел Файлы для поиска вашего устройства на вебсайте Brother Solutions Center по адресу support.brother.com.
Для настройки дополнительных параметров сети используйте веб-интерфейс управления. uu Связанная
информация: Доступ к веб-интерфейсу управления
95
Page 100

Связанная информация
• Дополнительные способы настройки устройства Brother для работы в беспроводной сети
• Доступ к веб-интерфейсу управления
96
 Loading...
Loading...