Brother ADS-1200, ADS-1700W User's Guide
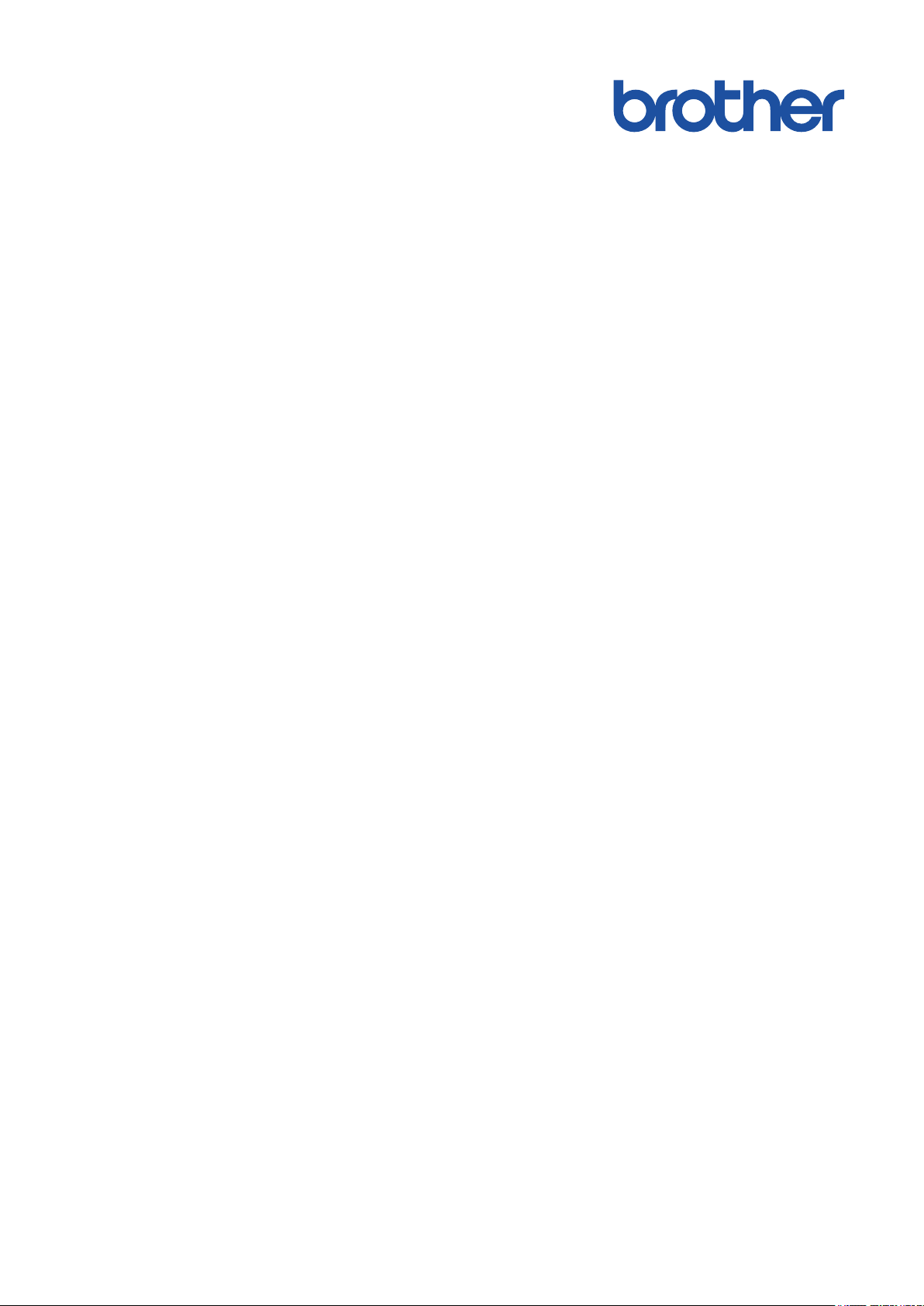
Интерактивное
руководство
пользователя
ADS-1200
ADS-1700W
© 2018 Brother Industries, Ltd. Все права защищены.
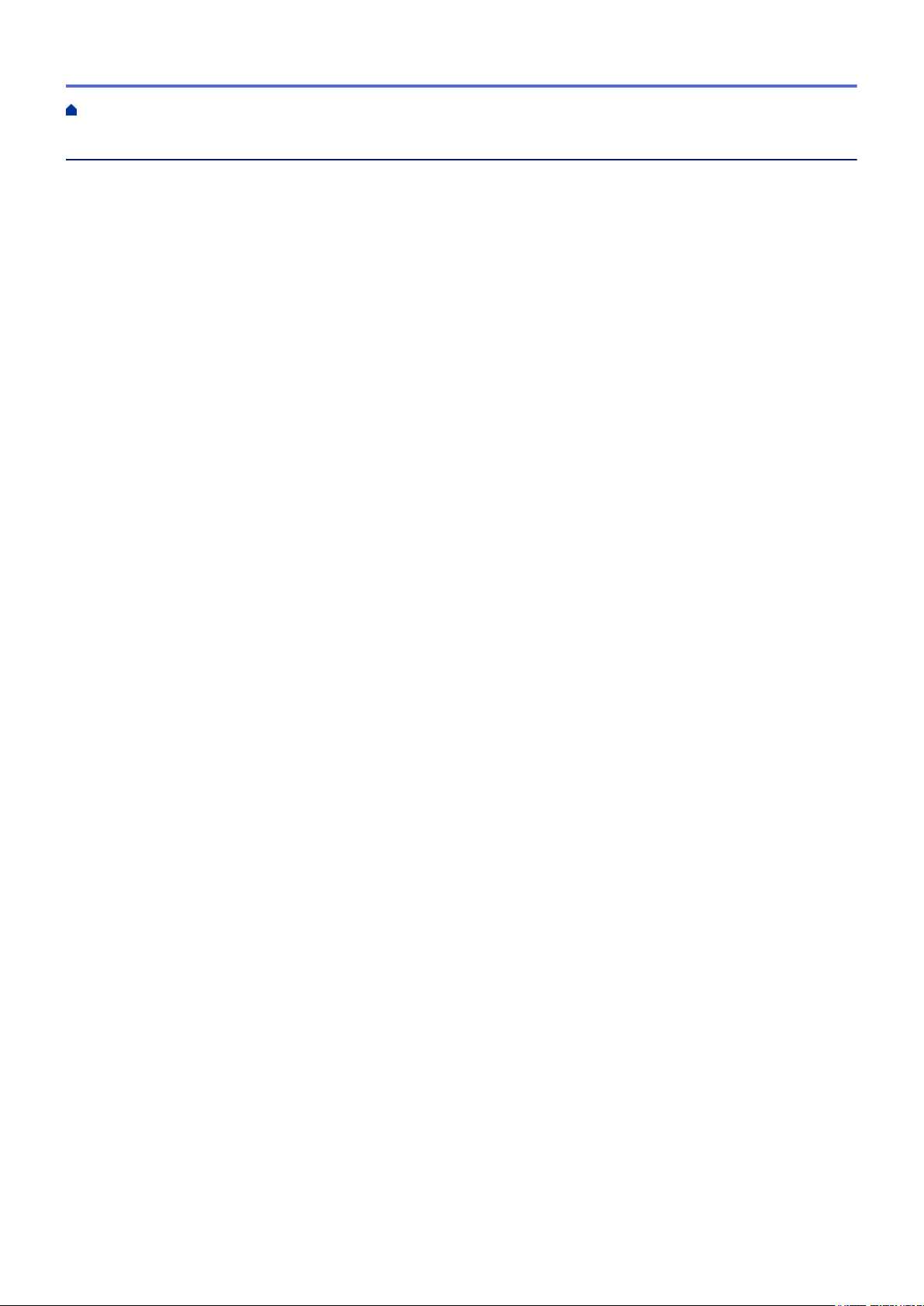
На главную > Содержание
Содержание
Перед использованием устройства Brother................................................................................... 1
Условные обозначения ................................................................................................................................2
Товарные знаки............................................................................................................................................. 3
Важное примечание ..................................................................................................................................... 4
Общие сведения об устройстве Brother ......................................................................................... 5
Общий обзор устройства ............................................................................................................................. 6
Настройка сканера ....................................................................................................................................... 7
Обзор панели управления ...........................................................................................................................8
Обзор сенсорного ЖК-дисплея ................................................................................................................. 10
Общие сведения о порте и кабеле USB ................................................................................................... 14
Работа с бумагой ............................................................................................................................... 15
Характеристики документов...................................................................................................................... 16
Допустимые документы для сканирования .................................................................................... 17
Недопустимые документы ...............................................................................................................18
Рекомендации по использованию конверта для сканирования.................................................... 20
Примечания по использованию конвертов для сканирования...................................................... 21
Загрузка документов .................................................................................................................................. 22
Загрузка документов стандартного формата ................................................................................. 23
Загрузка визиток ...............................................................................................................................25
Загрузка пластиковой карты ............................................................................................................26
Загрузка документов длиннее стандартного формата .................................................................. 27
Загрузка документов нестандартного формата .............................................................................28
Загрузка чеков, вырезок, фотографий и других документов......................................................... 30
Сканирование .................................................................................................................................... 32
Перед началом сканирования................................................................................................................... 33
Сканирование в режиме питания от шины............................................................................................... 34
Сканирование с помощью функций сканирования на устройстве Brother ............................................ 35
Сохранение отсканированных документов на компьютере .......................................................... 36
Сохранение отсканированных документов с помощью функции сканирования в поток
заданий.............................................................................................................................................. 37
Сохранение отсканированных документов на USB-накопителе................................................... 38
Отправка отсканированных данных на сервер электронной почты............................................. 42
Настройка адресной книги ............................................................................................................... 45
Сканирование на FTP....................................................................................................................... 48
Сканирование на SFTP .................................................................................................................... 52
Сканирование в сетевую папку .......................................................................................................56
Веб-службы для сканирования в сетевую папку (Windows 7, Windows 8 и Windows 10)............ 60
Возможности сканирования с помощью сенсорного экрана......................................................... 65
Ограничение функций сканирования с внешних устройств.......................................................... 67
Сканирование с компьютера (Windows) .................................................................................................. 68
Сканирование с помощью Nuance™ PaperPort™ 14 или других приложений Windows.............. 69
Сканирование с помощью приложения "Фотоальбом Windows" или "Факсы и сканирование
Windows"............................................................................................................................................ 76
Сканирование с помощью Nuance™ Power PDF............................................................................ 80
Сканирование с помощью Brother iPrint&Scan (Windows) ............................................................. 81
i
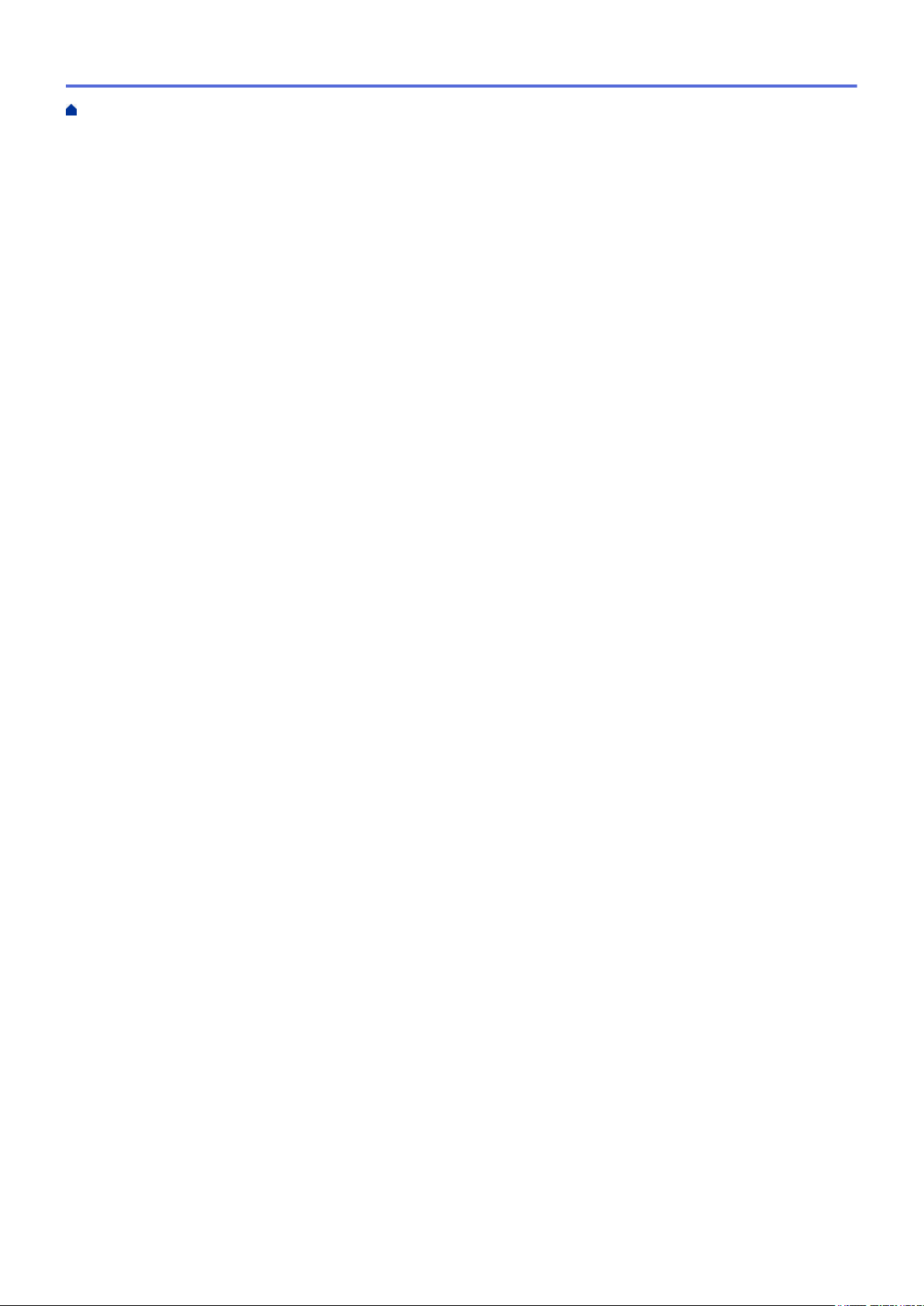
На главную > Содержание
Сканирование с компьютера (Mac)........................................................................................................... 82
Сканирование с помощью приложения Brother iPrint&Scan (Mac) ............................................... 83
Сканирование с помощью TWAIN-совместимых приложений (Mac)............................................ 84
Сканирование с помощью программы Apple Image Capture (драйвер ICA) ................................87
Сеть...................................................................................................................................................... 92
Основные поддерживаемые сетевые функции........................................................................................ 93
Программное обеспечение и утилиты управления сетью ...................................................................... 94
Программное обеспечение и утилиты для управления сетью...................................................... 95
Дополнительные способы настройки устройства Brother для работы в беспроводной сети............... 96
Перед настройкой устройства Brother для работы в беспроводной сети .................................... 97
Настройка устройства одним нажатием с помощью Wi-Fi Protected Setup™ (WPS) для
работы в беспроводной сети ...........................................................................................................98
Настройка устройства для работы в беспроводной сети по технологии Wi-Fi Protected
Setup™ (WPS) с помощью PIN-кода................................................................................................ 99
Настройка устройства для работы в беспроводной сети с помощью мастера настройки на
панели управления устройства ..................................................................................................... 101
Использование Wi-Fi Direct®.......................................................................................................... 103
Дополнительные сетевые функции......................................................................................................... 113
Синхронизация времени с SNTP-сервером с помощью веб-интерфейса управления ............ 114
Техническая информация для опытных пользователей....................................................................... 119
Коды ошибок беспроводной сети .................................................................................................. 120
Безопасность ................................................................................................................................... 121
Блокировка настроек устройства ............................................................................................................ 122
Общие сведения о блокировке настроек ...................................................................................... 123
Параметры безопасности сети................................................................................................................ 126
Защитная блокировка функций 3.0 ............................................................................................... 127
Безопасное управление устройством, подключенным к сети, с помощью протокола SSL/
TLS................................................................................................................................................... 131
Безопасная отправка электронной почты..................................................................................... 142
Приложение Brother iPrint&Scan для Windows и Mac............................................................... 144
Обзор приложения Brother iPrint&Scan................................................................................................... 145
Настройка параметров сканирования в поток заданий с помощью Brother iPrint&Scan ....................146
Устранение неисправностей ......................................................................................................... 147
Сообщения об ошибках и необходимости обслуживания .................................................................... 148
Индикация ошибок и необходимости обслуживания.............................................................................153
Сигналы индикаторов о необходимости сервисного обслуживания .......................................... 155
Замятие документа ..................................................................................................................................156
Застревание карты................................................................................................................................... 158
Если в устройстве возникли неполадки.................................................................................................. 159
Проблемы при сканировании и прочие......................................................................................... 160
Неисправности, связанные с сетью .............................................................................................. 167
Проверка серийного номера.................................................................................................................... 175
Сброс настроек устройства Brother ........................................................................................................177
Сброс счетчиков сканирования............................................................................................................... 178
Текущее обслуживание .................................................................................................................. 179
Очистка устройства Brother ..................................................................................................................... 180
Очистка наружной поверхности устройства................................................................................. 181
ii
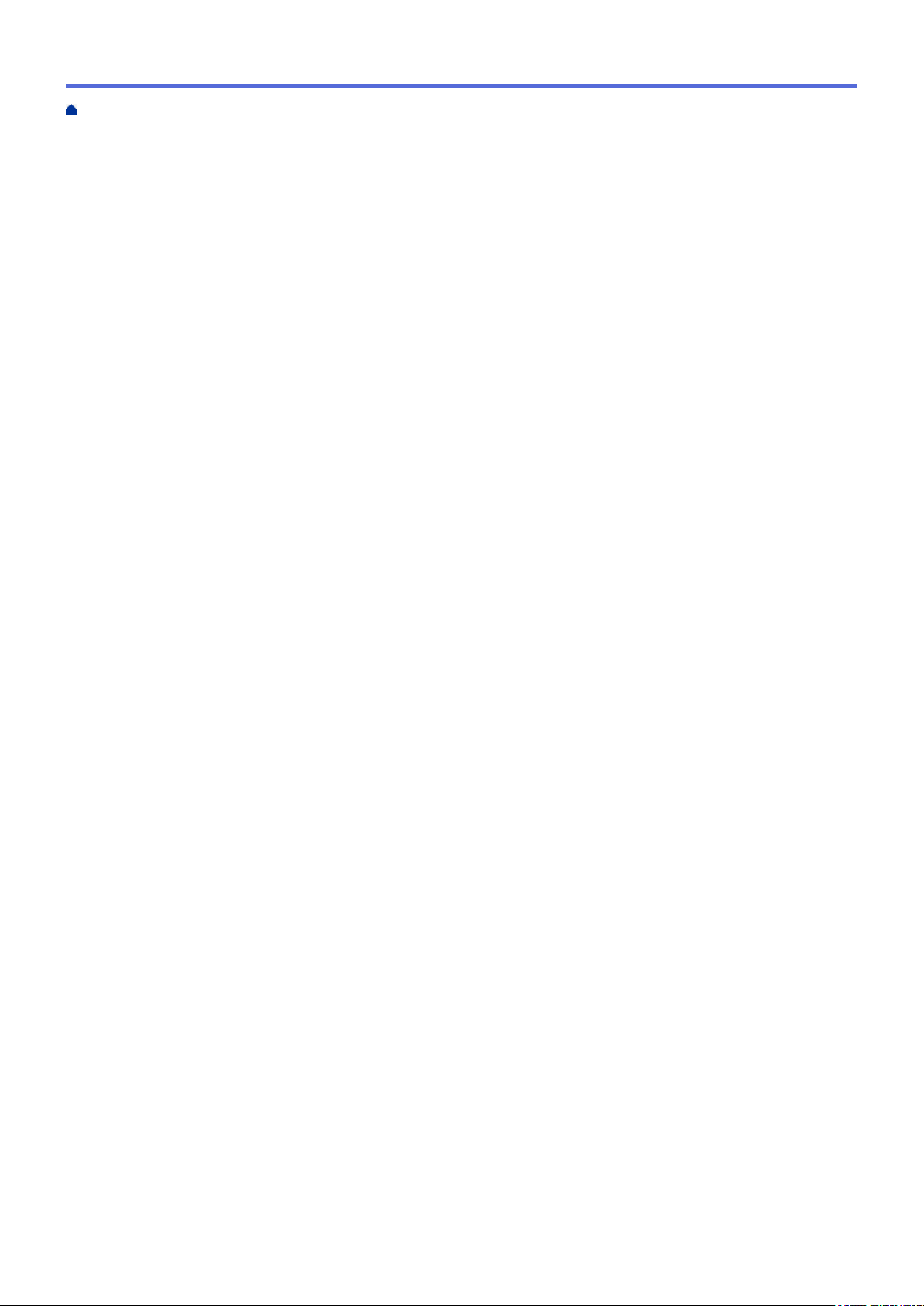
На главную > Содержание
Очистка сканера и роликов............................................................................................................ 182
Очистка датчиков............................................................................................................................ 185
Замена расходных материалов...............................................................................................................186
Расходные материалы ...................................................................................................................187
Проверка интервала замены расходных материалов ................................................................. 188
Замена ролика захвата бумаги...................................................................................................... 190
Замена разделительной площадки ............................................................................................... 192
Упаковка и пересылка устройства Brother ............................................................................................. 194
Настройка устройства .................................................................................................................... 196
Изменение настроек устройства с помощью панели управления........................................................ 197
При отключении электропитания (сохранение в памяти) ...........................................................198
Изменение общих параметров с панели управления.................................................................. 199
Сохраните избранные настройки в качестве ярлыка .................................................................. 201
Изменение настроек устройства с помощью компьютера.................................................................... 204
Изменение настроек устройства с помощью веб-интерфейса управления .............................. 205
Изменение параметров устройства с помощью программы удаленной настройки.................. 209
Приложение...................................................................................................................................... 218
Характеристики ........................................................................................................................................ 219
Ввод текста на устройстве Brother .......................................................................................................... 224
iii
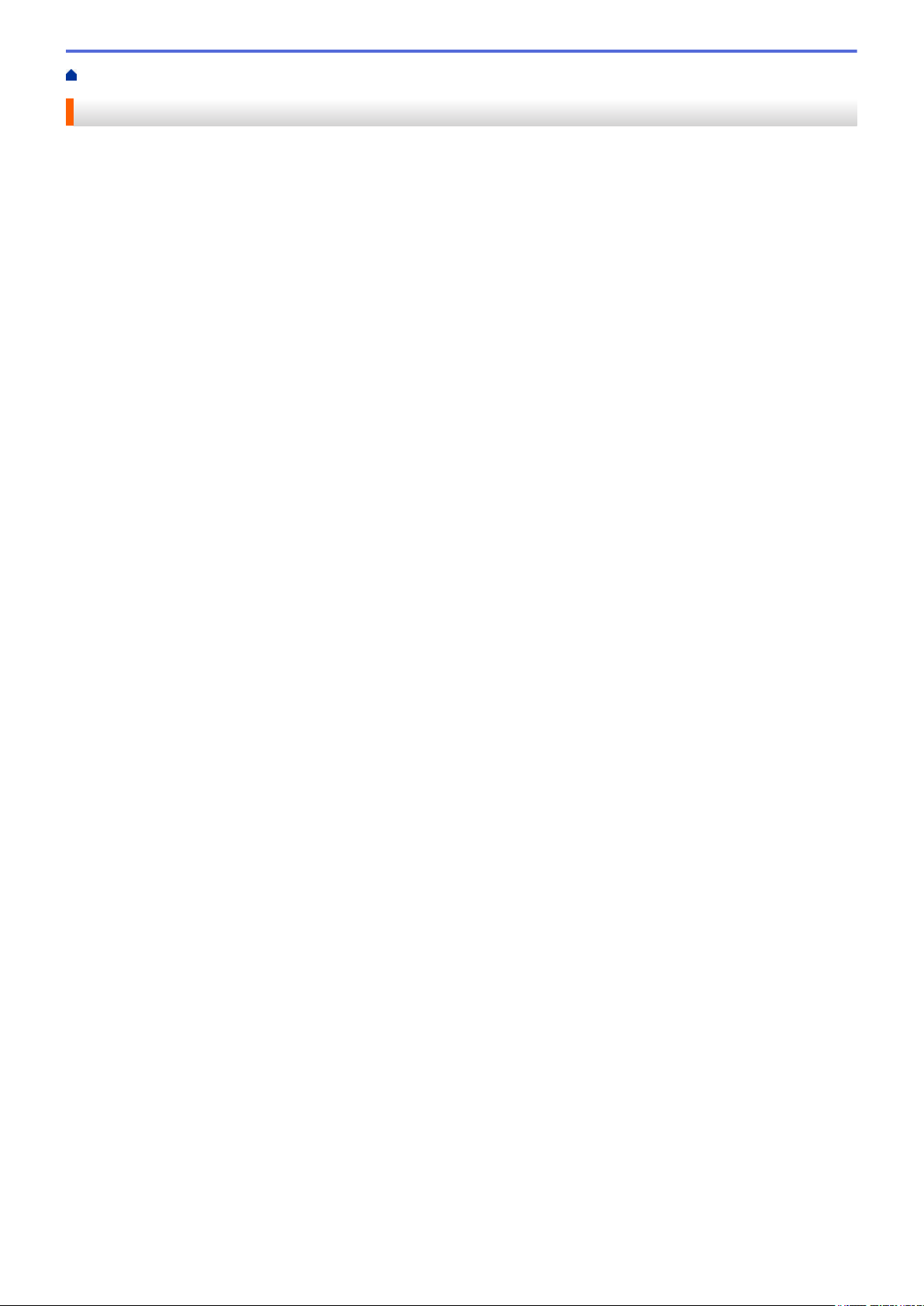
На главную > Перед использованием устройства Brother
Перед использованием устройства Brother
• Условные обозначения
• Товарные знаки
• Важное примечание
1
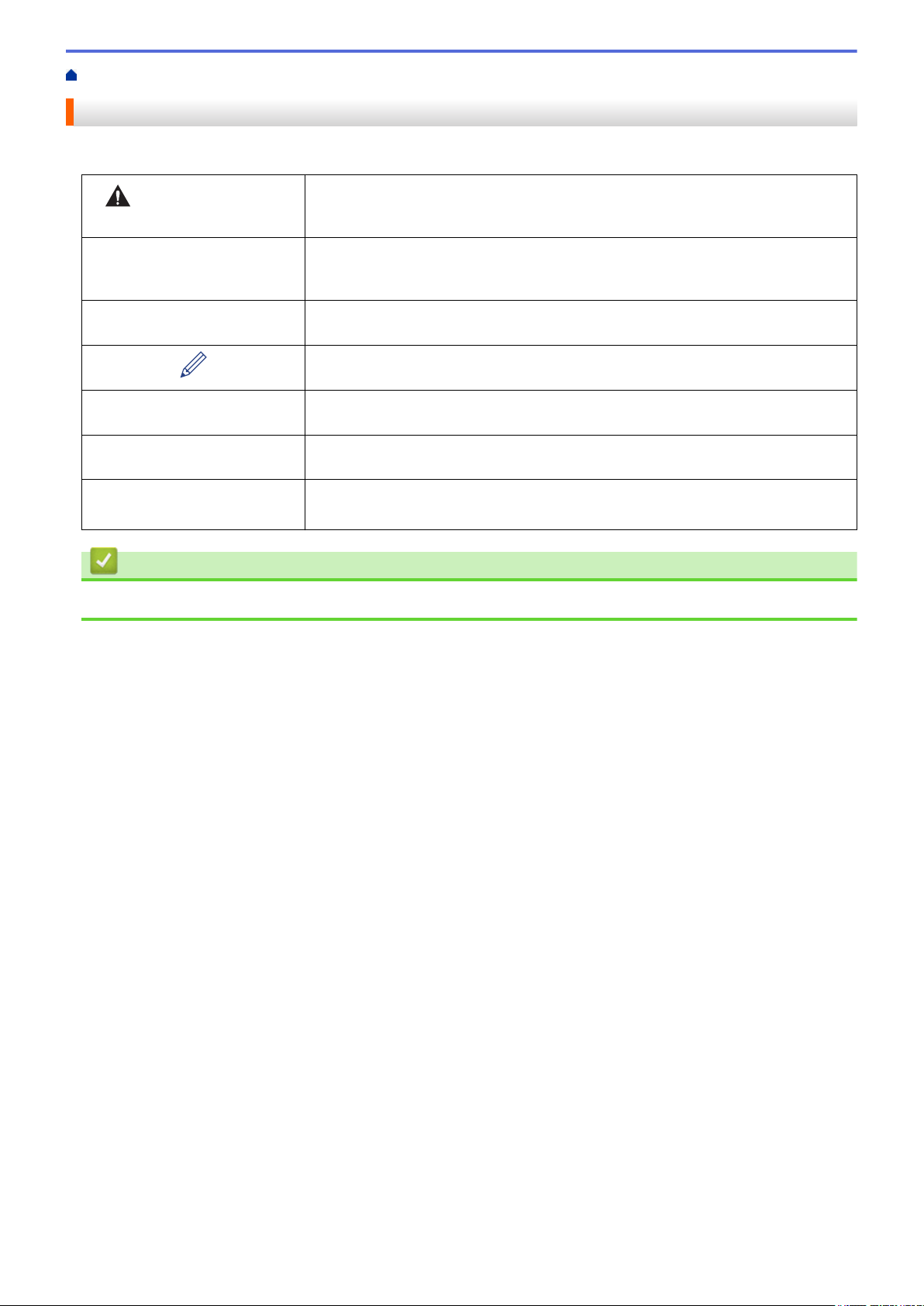
На главную > Перед использованием устройства Brother > Условные обозначения
Условные обозначения
В настоящем руководстве используются следующие символы и условные обозначения:
ОСТОРОЖНО
ВАЖНАЯ
ИНФОРМАЦИЯ
ПРИМЕЧАНИЕ
Полужирный шрифт Полужирным шрифтом выделяются названия кнопок на панели управления
Курсив Курсивом выделяются важные моменты в тексте или ссылки на другие
(ADS-1700W)
Courier New
Знаком ОСТОРОЖНО отмечены инструкции, несоблюдение которых создает
опасную ситуацию, которая может привести к получению легких и средних
травм.
Надпись ВАЖНАЯ ИНФОРМАЦИЯ указывает на потенциально опасную
ситуацию, которая, если ее не предотвратить, может привести к повреждению
имущества или нарушению работы устройства.
В примечаниях указываются эксплуатационные условия, условия для
установки или особые условия использования.
Таким символом обозначены рекомендации, которые содержат полезные
подсказки и дополнительные сведения.
устройства или экране компьютера.
разделы руководства.
Шрифтом Courier New выделяются сообщения, отображаемые на ЖК-дисплее
устройства.
Связанная информация
• Перед использованием устройства Brother
2
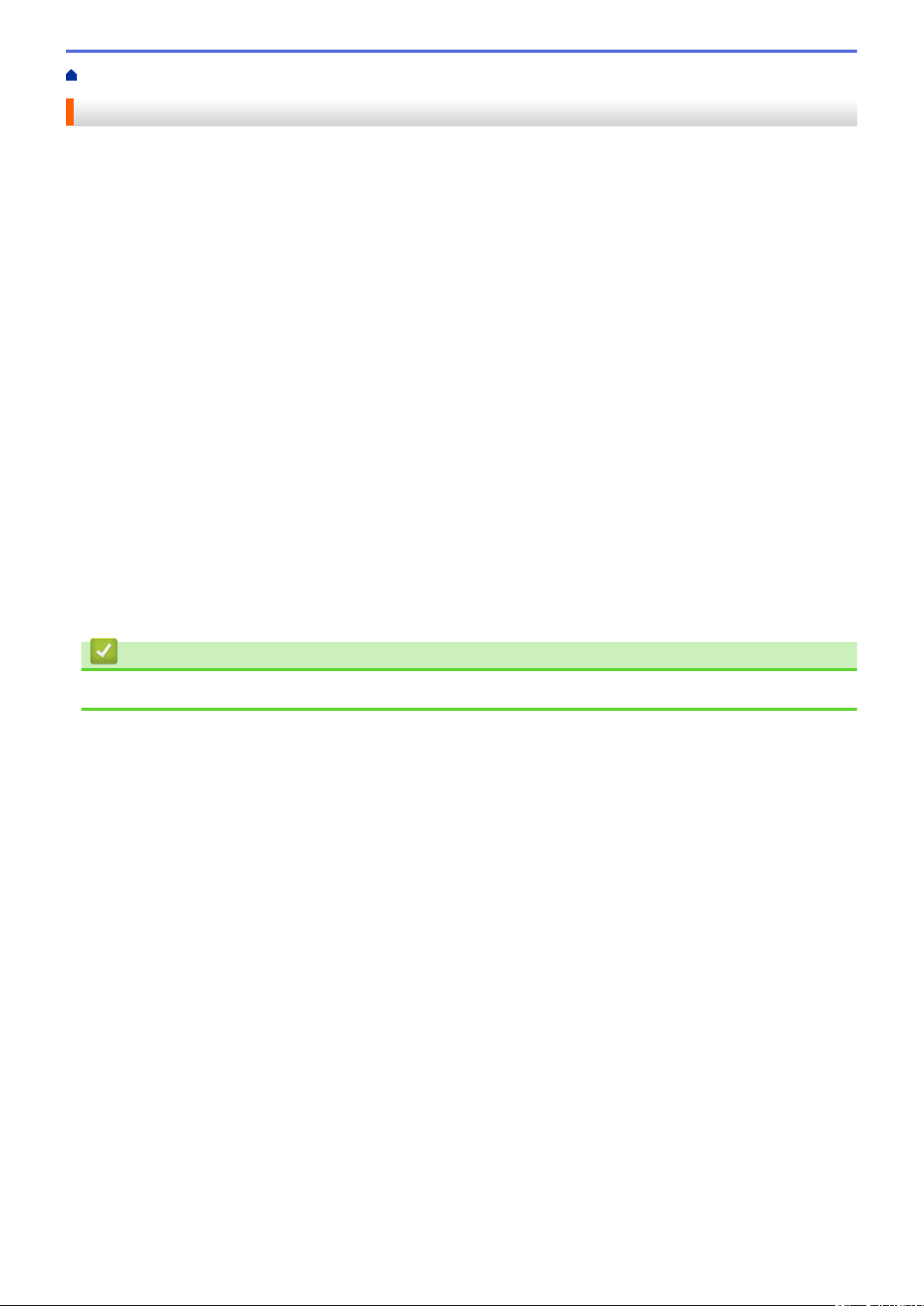
На главную > Перед использованием устройства Brother > Товарные знаки
Товарные знаки
Brother является товарным знаком или зарегистрированным товарным знаком компании Brother Industries,
Ltd.
Microsoft, Windows, Windows Server, Internet Explorer, Word, Excel и PowerPoint являются
зарегистрированными товарными знаками или товарными знаками корпорации Microsoft в США и других
странах.
Apple, Mac, Safari, iPad, iPhone, iPod touch, macOS и Safari являются товарными знаками компании Apple
Inc., зарегистрированными в США и других странах.
Nuance, PaperPort и Power PDF являются товарными знаками или зарегистрированными товарными
знаками компании Nuance Communications, Inc. или ее дочерних компаний в США и других странах.
Wi-Fi®, Wi-Fi Alliance® и Wi-Fi Direct® являются зарегистрированными товарными знаками организации WiFi Alliance®.
WPA™, WPA2™, Wi-Fi Protected Setup™ и логотип Wi-Fi Protected Setup™ являются товарными знаками
организации Wi-Fi Alliance®.
Android и Google Play являются товарными знаками компании Google, Inc. Эти товарные знаки
используются с разрешения компании Google.
Adobe является зарегистрированным товарным знаком или товарным знаком корпорации Adobe Systems
в США и других странах.
Все компании, программное обеспечение которых упомянуто в настоящем руководстве, имеют
собственные лицензионные соглашения на использование своего программного обеспечения.
Все товарные знаки и наименования товаров, упоминаемые в изделиях, документации и прочих
материалах компании Brother, являются товарными знаками или зарегистрированными
товарными знаками соответствующих владельцев.
Связанная информация
• Перед использованием устройства Brother
3
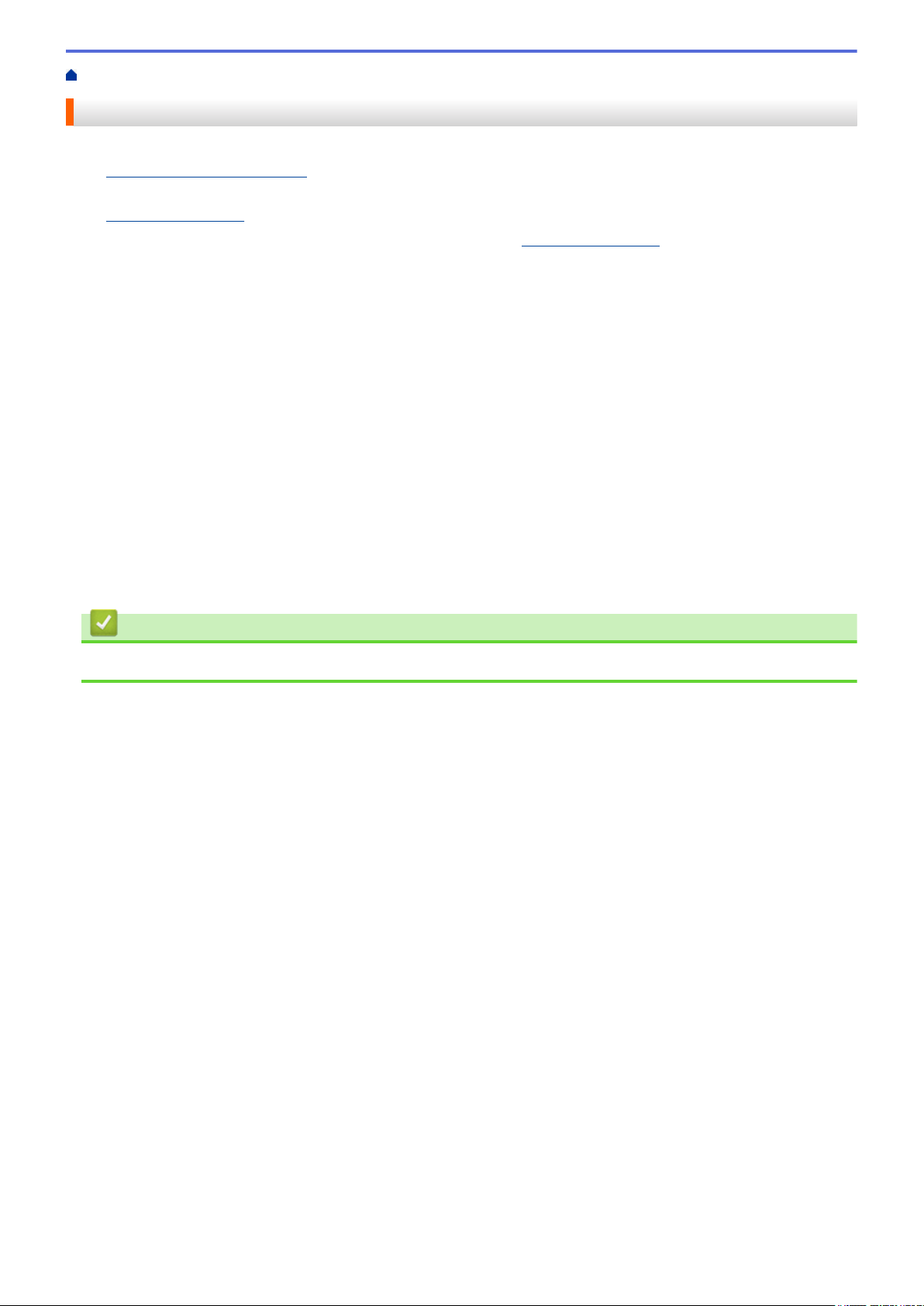
На главную > Перед использованием устройства Brother > Важное примечание
Важное примечание
• Последние версии руководств доступны на веб-сайте Brother Solutions Center по адресу
support.brother.com/manuals. Выберите ваше устройство, чтобы загрузить руководства для него.
• Проверяйте наличие обновлений драйвера и программного обеспечения Brother на веб-сайте
support.brother.com.
• Рекомендуем также периодически загружать с веб-сайта
микропрограммы. Благодаря этому устройство будет работать с максимальной эффективностью. В
противном случае некоторые функции устройства могут быть недоступны.
• Не используйте данный продукт в других регионах. В противном случае можно нарушить местные
требования в отношении беспроводной связи и энергопотребления.
• Некоторые модели недоступны в ряде стран.
• Если не указано иное, в данном Руководстве пользователя используются иллюстрации модели
ADS-1700W.
• Иллюстрации снимков экрана в данном Руководстве пользователя приведены только для
наглядности и могут отличаться от фактических.
• Если не указано иное, снимки экрана в этом руководстве относятся к Windows 7 и macOS 10.12.x. Вид
экрана на используемом компьютере зависит от операционной системы и может отличаться от
приведенного здесь.
• Если в разных странах используются различные сообщения на ЖК-дисплее, названия кнопок панели
управления и другие обозначения, будут показаны обозначения для всех стран.
• Содержание данного руководства и технические характеристики изделия могут быть изменены без
предварительного предупреждения.
support.brother.com обновления для
Связанная информация
• Перед использованием устройства Brother
4
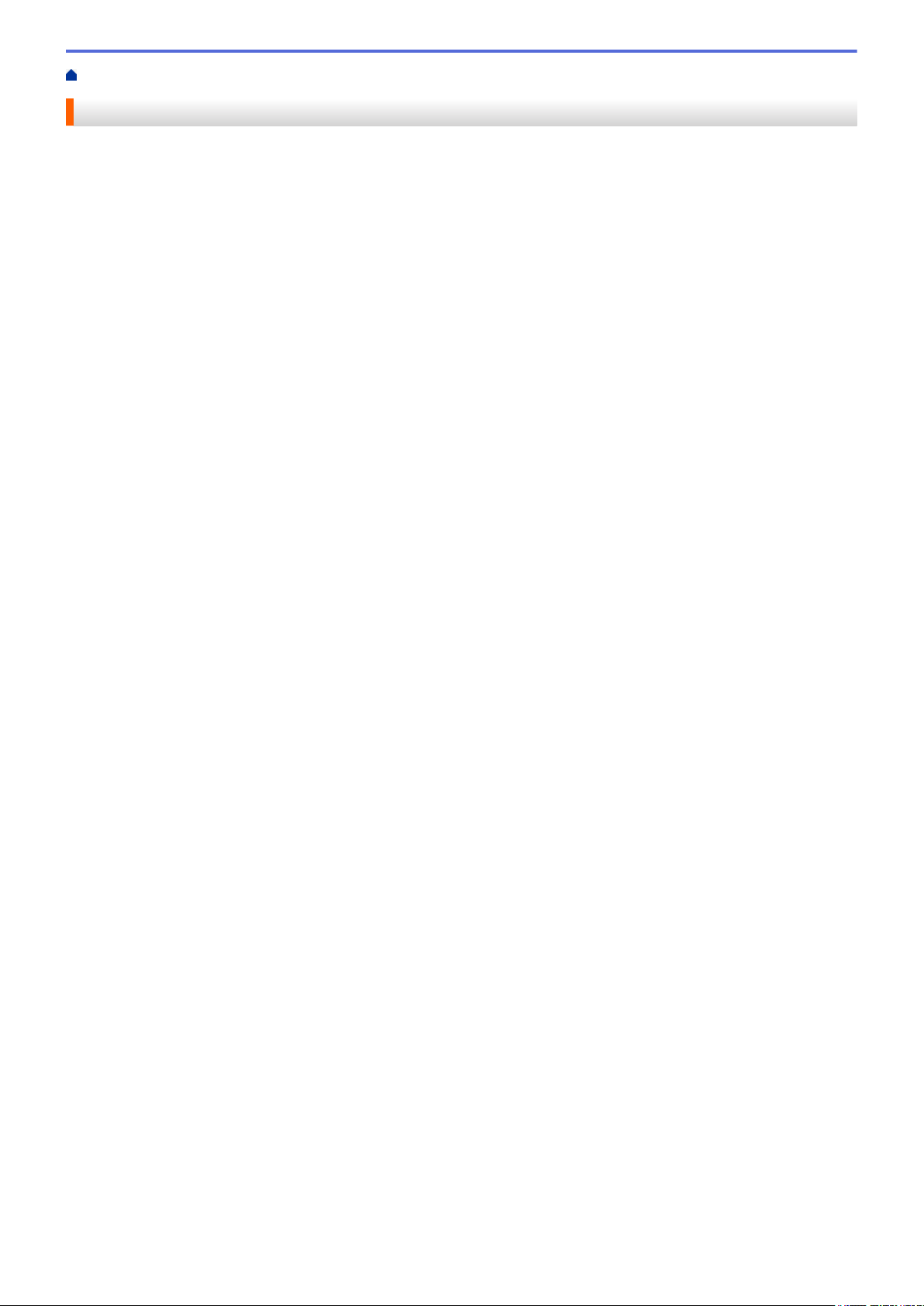
На главную > Общие сведения об устройстве Brother
Общие сведения об устройстве Brother
• Общий обзор устройства
• Настройка сканера
• Обзор панели управления
• Обзор сенсорного ЖК-дисплея
• Общие сведения о порте и кабеле USB
5
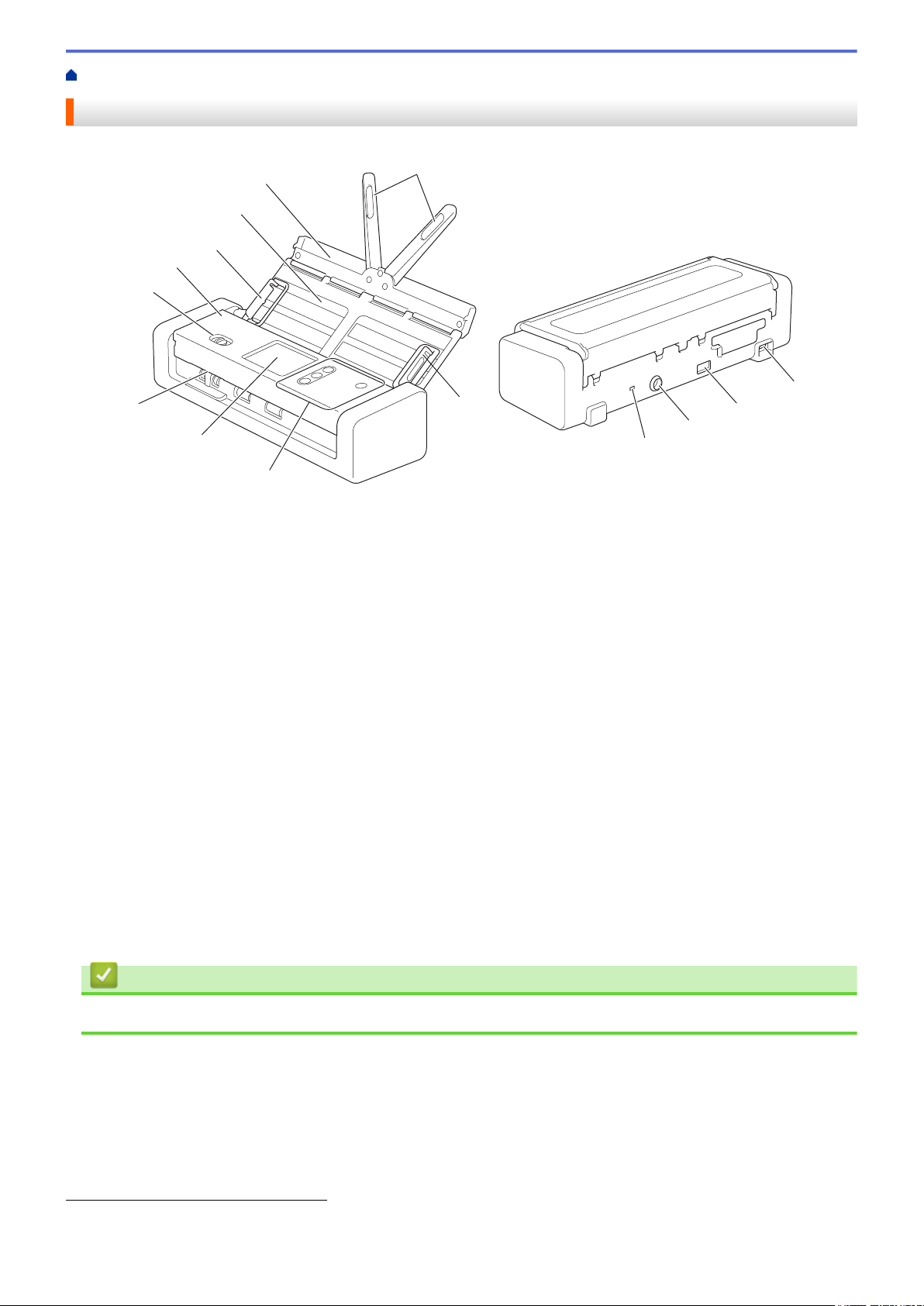
На главную > Общие сведения об устройстве Brother > Общий обзор устройства
1
2
3
5
7
8
9
10
11
12
13
4
4
6
Общий обзор устройства
1. Держатели документов
2. Верхняя крышка
3. Автоподатчик документов (АПД)
4. Направляющие для бумаги
5. Передняя крышка
6. Переключатель режима подачи
7. Сенсорный ЖК-дисплей (ADS-1700W)
8. Панель управления
9. Слот для карты
10. Слот для замка
11. Штекер адаптера переменного тока
12. Порт USB 2.0 (для подключения USB-накопителя)
13. Порт micro-USB 2.0/3.0 (для подключения к компьютеру)
Связанная информация
• Общие сведения об устройстве Brother
1
1 Рекомендуется использовать кабель micro-USB 3.0, подключенный к порту USB 3.0 на компьютере, для сканирования в режиме
питания от шины (ADS-1200).
6
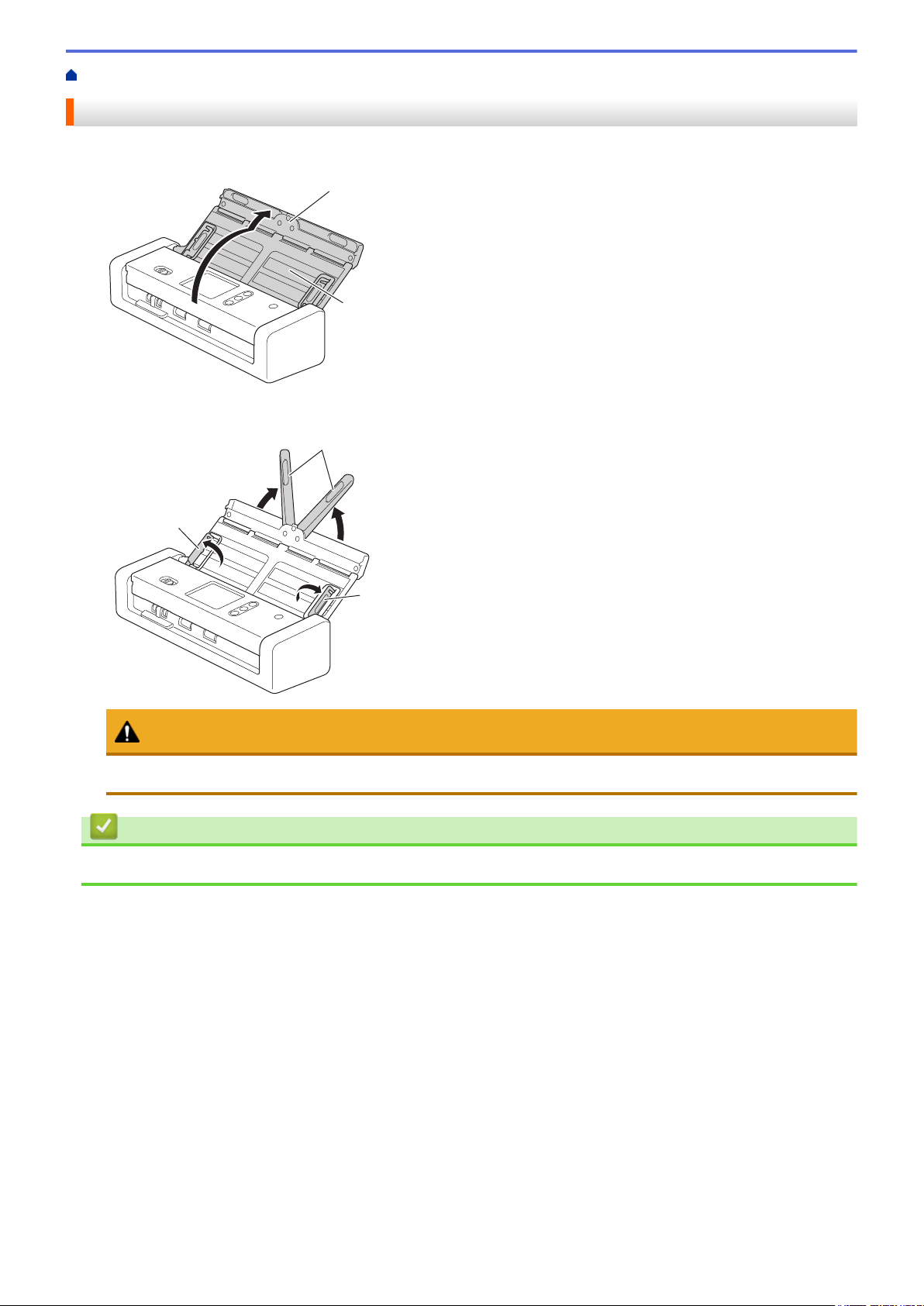
На главную > Общие сведения об устройстве Brother > Настройка сканера
1
2
2
1
1
Настройка сканера
1. Откройте верхнюю крышку (1) и оттяните ее щиток (2) до упора.
2. Поднимите направляющие бумаги (1) и держатели документов (2).
ОСТОРОЖНО
Не используйте АПД в качестве рукоятки для переноски сканера.
Связанная информация
• Общие сведения об устройстве Brother
7
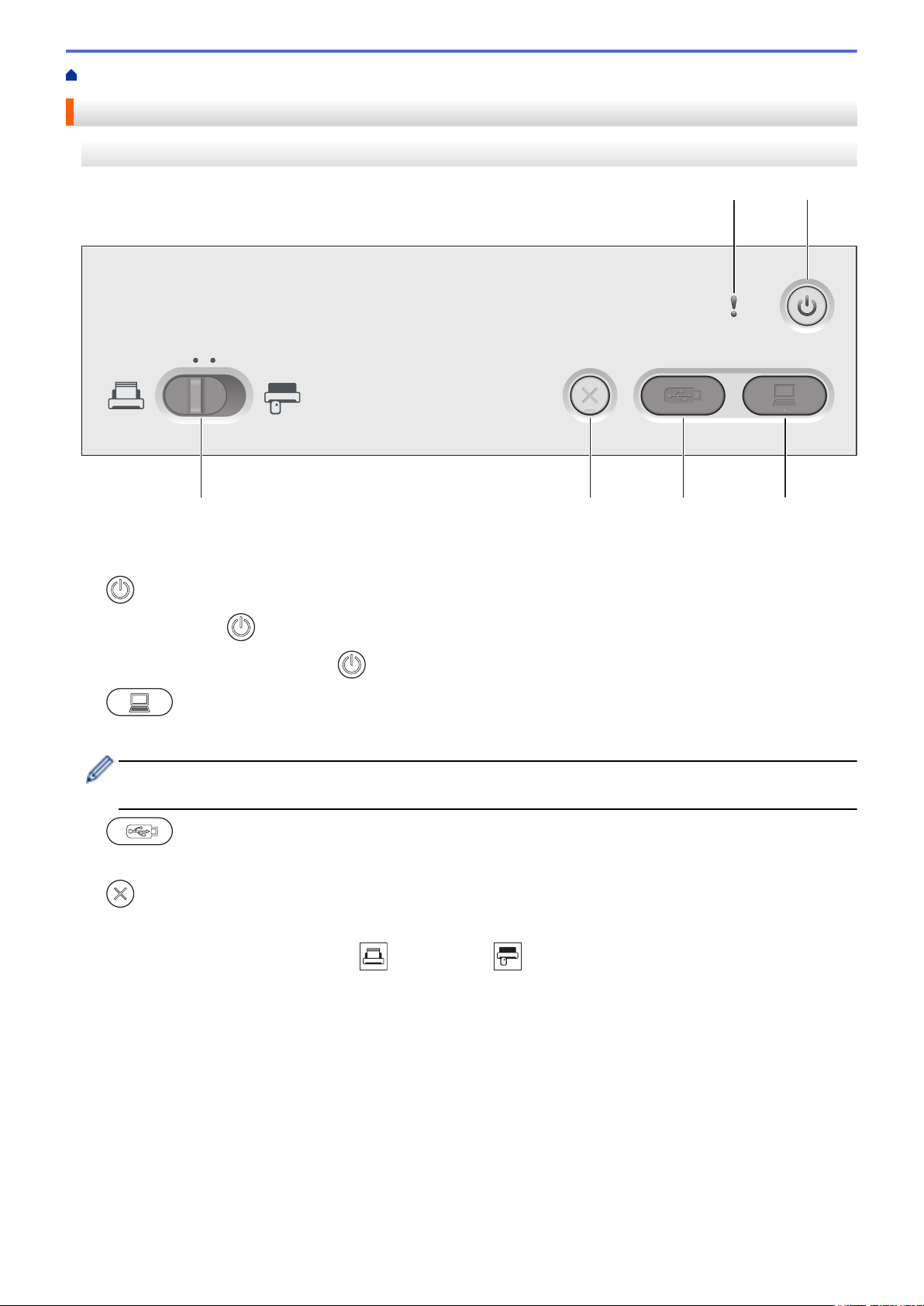
На главную > Общие сведения об устройстве Brother > Обзор панели управления
21
3456
Обзор панели управления
ADS-1200
1. Индикатор ошибки (со светодиодом)
Мигает, когда устройство обнаруживает ошибку.
2.
3. (Сканирование на ПК)
4. (Сканирование на USB-накопитель)
5.
6. Переключатель режима подачи ( (режим АПД)/ (режим пластиковых карт))
(Питание вкл./выкл.) (со светодиодом)
Нажмите кнопку , чтобы включить устройство.
Нажмите и удерживайте кнопку
Нажмите, чтобы выполнить сканирование на компьютер.
Прежде чем выполнять сканирование с устройства, установите приложение для сканирования
(например, Brother iPrint&Scan) и настройте в нем параметры.
Нажмите, чтобы выполнить сканирование на USB-накопитель.
(Остановить)
Нажмите, чтобы остановить или отменить текущее действие и вернуться в режим готовности.
Передвинув переключатель, выберите режим подачи для сканера.
, чтобы выключить устройство.
8
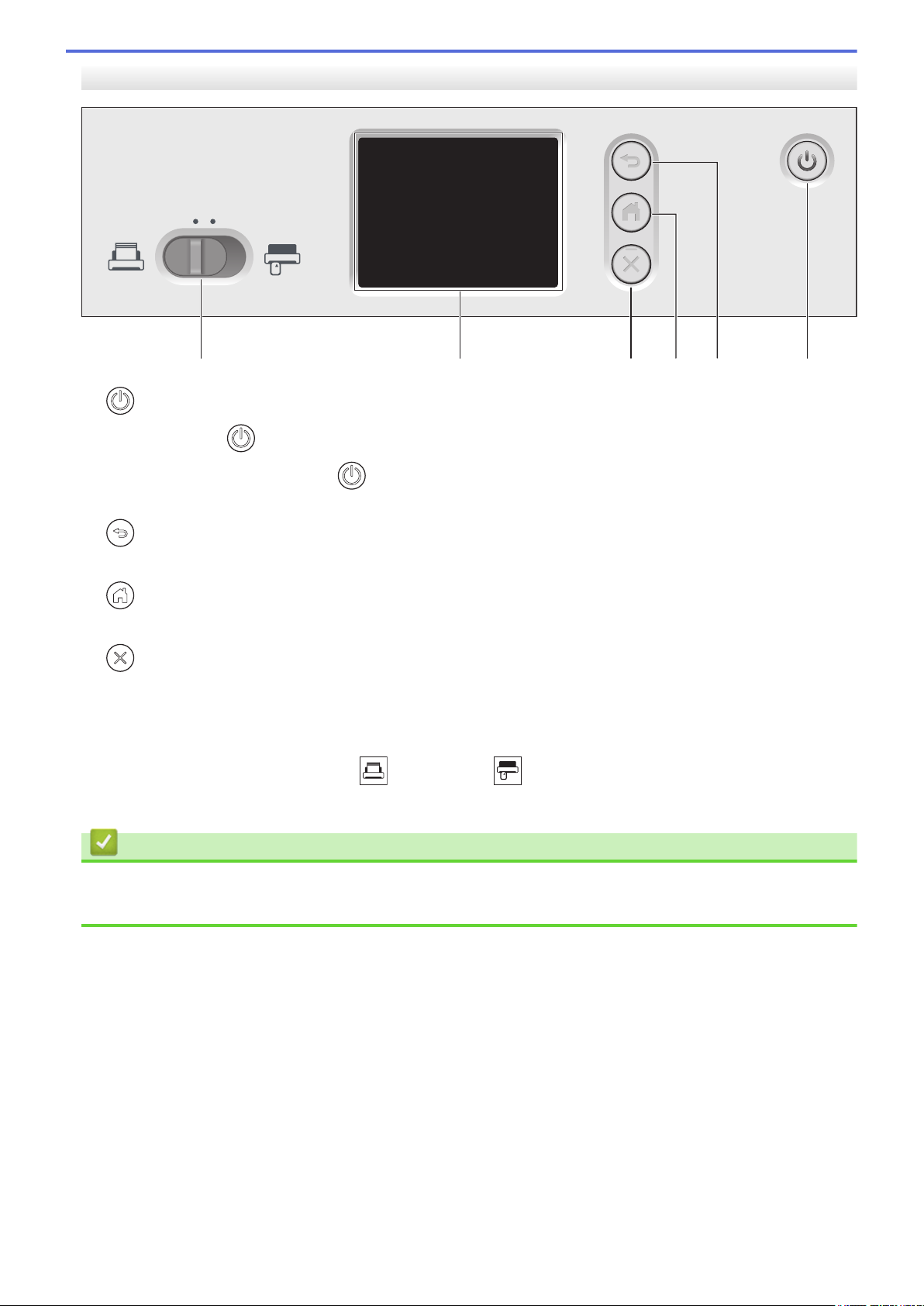
ADS-1700W
3456
2 1
1. (Питание вкл./выкл.) (со светодиодом)
Нажмите кнопку
Нажмите и удерживайте кнопку , чтобы выключить устройство. На сенсорном экране в течение
нескольких секунд будет отображаться сообщение [Выключение], а затем устройство выключится.
2. (Назад)
Нажмите для возврата к предыдущему экрану или меню.
3. (Кнопка «Начальный экран»)
Нажмите для возврата на начальный экран и в режим готовности.
4.
5. Сенсорный ЖК-дисплей
6. Переключатель режима подачи (
(Остановить)
Нажмите, чтобы остановить или отменить текущее действие и вернуться в режим готовности.
С помощью кнопок на сенсорном дисплее можно переходить к разным меню и параметрам.
Передвинув переключатель, выберите режим подачи для сканера.
, чтобы включить устройство.
(режим АПД)/ (режим пластиковых карт))
Связанная информация
• Общие сведения об устройстве Brother
• Добавление ярлыков
9
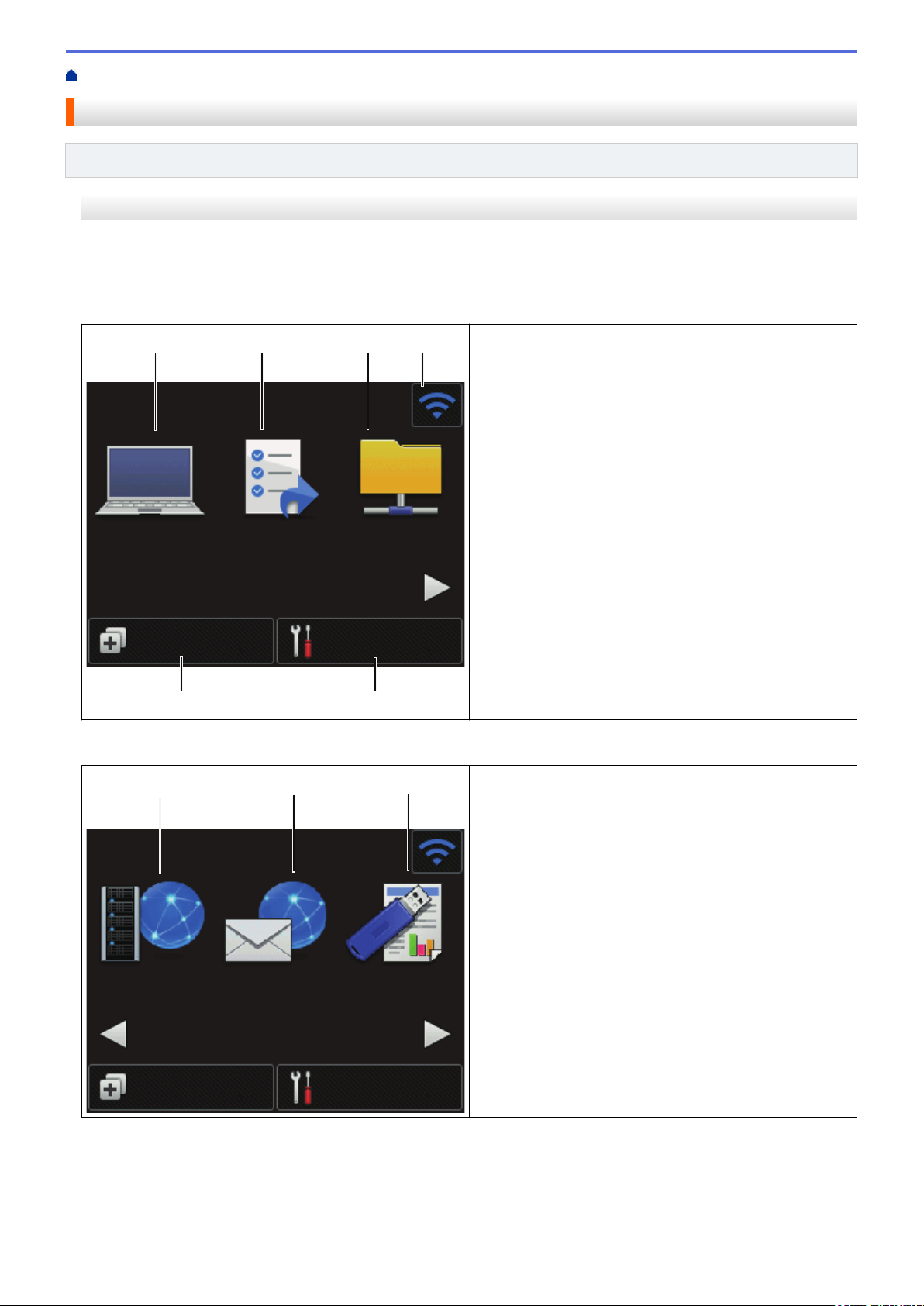
На главную > Общие сведения об устройстве Brother > Обзор сенсорного ЖК-дисплея
1
2 3 4
5
6
υηΦΡ
Φφϊφς
οηληυπρ
ιωμϊμιϋϖ
χηχςϋ
ζψσϓςπ
Τηωϊψφρςπ
1/3
ζψσϓςπΤηωϊψφρςπ
2/3
υη)73
πσπ6)73
υηωμψιμψ
ϕσχφϏϊϓ
υη86%
7
8
9
Обзор сенсорного ЖК-дисплея
Связанные модели: ADS-1700W
Начальные экраны
Устройство снабжено тремя начальными экранами, доступ к которым выполняется нажатием d или c.
Состояние устройства во время бездействия отображается на перечисленных ниже экранах.
Начальный экран 1
На начальном экране 1 доступны операции
сканирования на компьютер, в поток заданий и в
сетевую папку.
Начальный экран 2
Начальный экран 3
На начальном экране 2 доступны операции
сканирования на сервер FTP или SFTP, на сервер
электронной почты и на USB-накопитель.
10
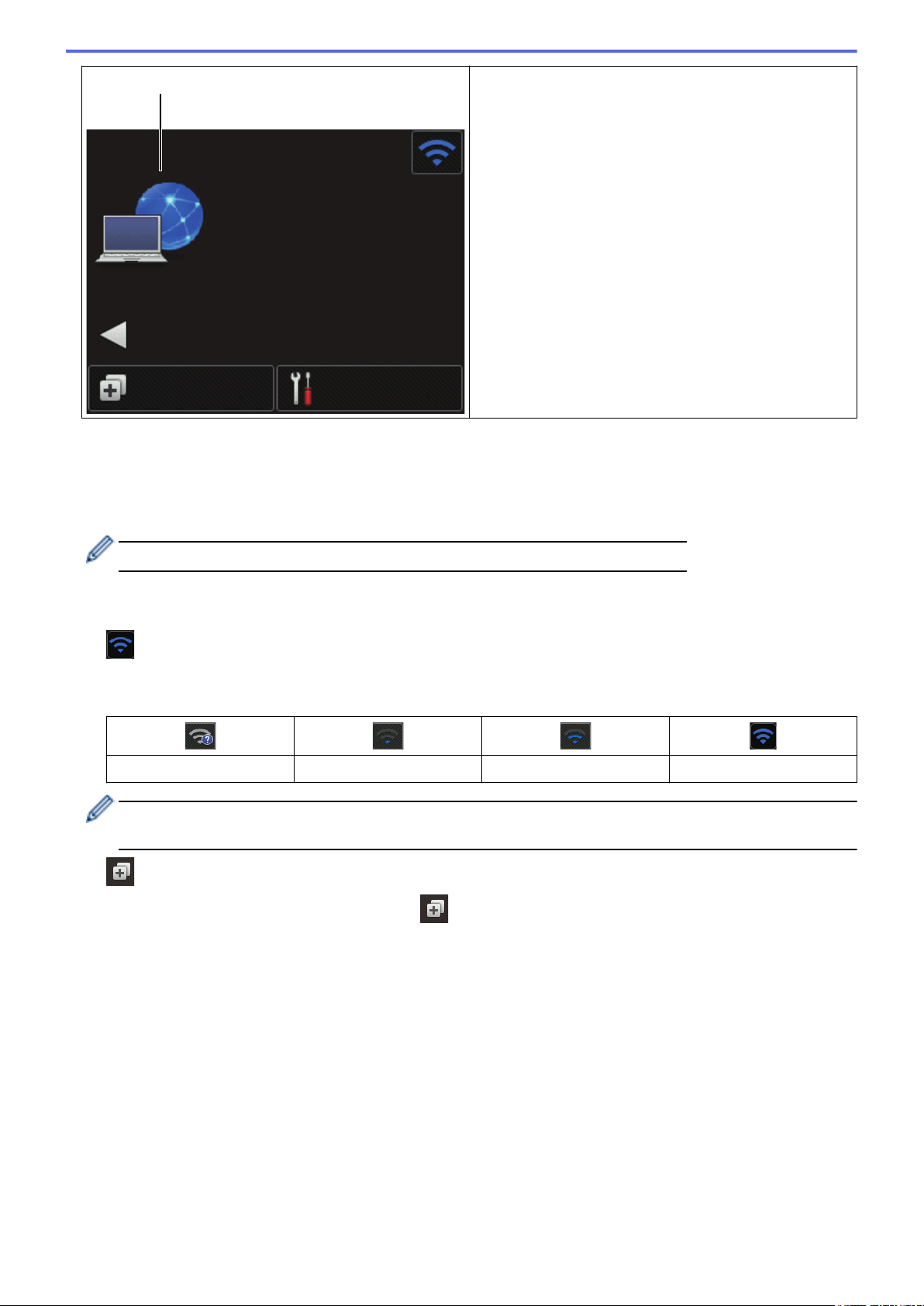
Ψςηυπψ:6
3/3
ζψσϓςπΤηωϊψφρςπ
10
На начальном экране 3 доступна операция
сканирования WS.
1. [на ПК]
Нажмите, чтобы перейти к функции сканирования на компьютер.
2. [Поток заданий]
Нажмите, чтобы перейти к функции сканирования в поток заданий.
Предварительно необходимо настроить параметры в приложении iPrint&Scan.
3. [в сетевую папку]
Нажмите, чтобы перейти к функции сканирования в сетевую папку.
4. (Состояние беспроводного подключения)
Четырехуровневый индикатор на экране режима готовности показывает текущий уровень сигнала
беспроводной сети при использовании беспроводного подключения.
0
Нажмите кнопку состояния беспроводного подключения, чтобы настроить параметры подключения к
беспроводной сети.
5. ([Ярлыки])
Нажмите кнопку [Ярлыки], а затем кнопку , чтобы создать ярлыки для часто используемых
операций, таких как сканирование на компьютер, на сервер электронной почты, на USB-накопитель и
т. д.
Эти ярлыки можно использовать для быстрого сканирования.
1 2 Макс.
11
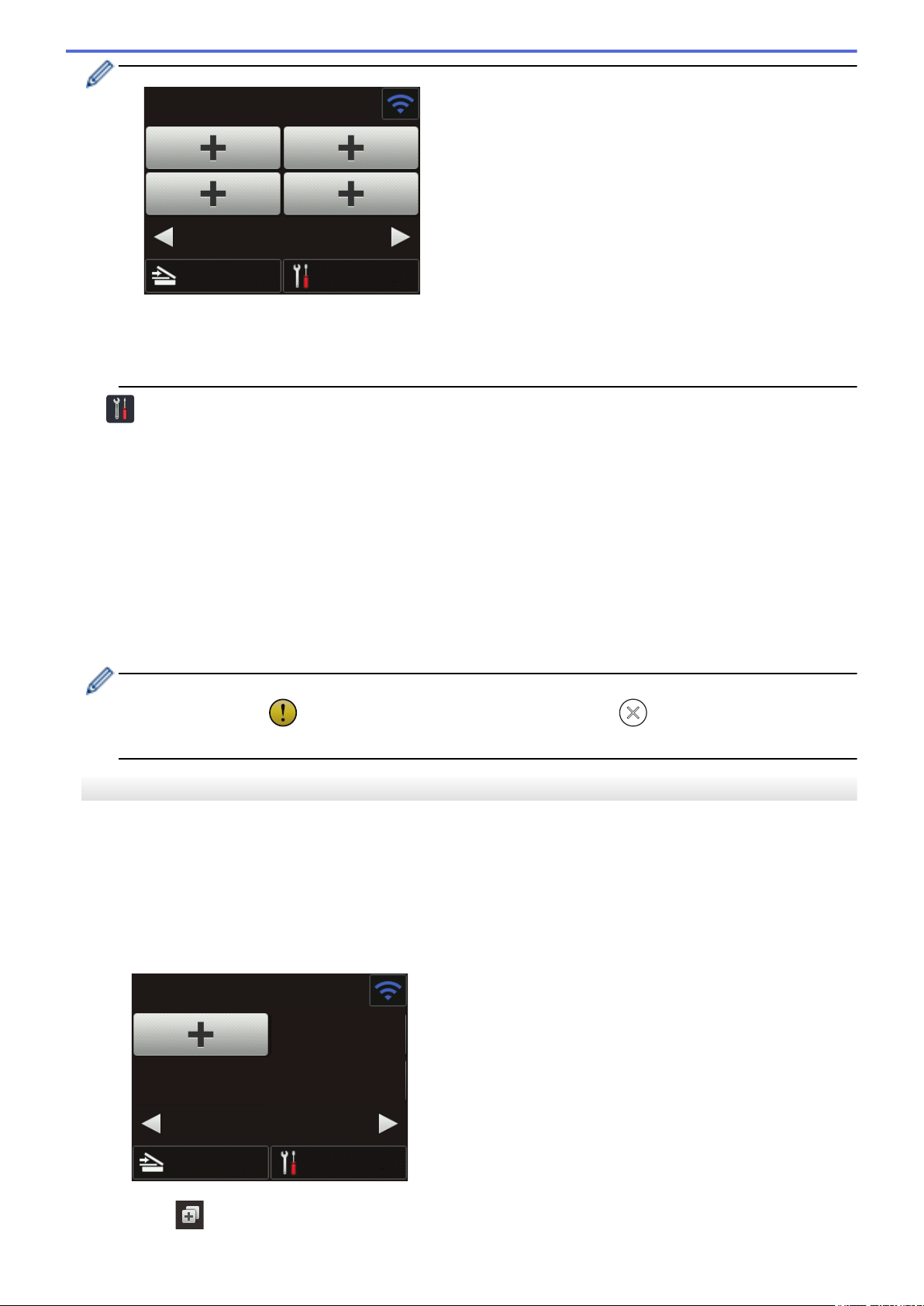
-1/5-
НастройкиСканирование
Ярлыки
Чтобы отобразить другой экран ярлыков, нажимайте d или c.
Автом. начало скан.
НастройкиСканирование
Ярлыки
Доступно пять экранов ярлыков по четыре ярлыка на каждой вкладке. Всего можно создать
20 ярлыков.
6. ([Настройки])
Нажмите, чтобы перейти к меню настроек.
7. [на FTP или SFTP]
Нажмите, чтобы перейти к функции сканирования на сервер FTP или SFTP.
8. [на сервер эл. почты]
Нажмите, чтобы перейти к функции сканирования на сервер электронной почты.
9. [на USB]
Нажмите, чтобы перейти к функции сканирования на USB-накопитель.
10. [Сканир. WS]
Нажмите, чтобы перейти к функции сканирования в веб-службы.
• Если возникает ошибка или появляется сообщение об обслуживании, отображается значок
предупреждения . Для возврата в режим готовности нажмите .
• В этом продукте используется шрифт компании ARPHIC TECHNOLOGY CO., LTD.
Автоматическое начало сканирования
С функцией автоматического начала сканирования устройство сканирует документ, как только вы кладете
его в автоподатчик.
Чтобы воспользоваться этой функцией, создайте ярлык автоматического начала сканирования, а затем
включите функцию в разделе общих настроек.
1. Нажмите [Ярлыки].
2. Нажмите d, чтобы отобразить [Автом. начало скан.].
3. Нажмите , чтобы добавить ярлык автоматического начала сканирования.
12
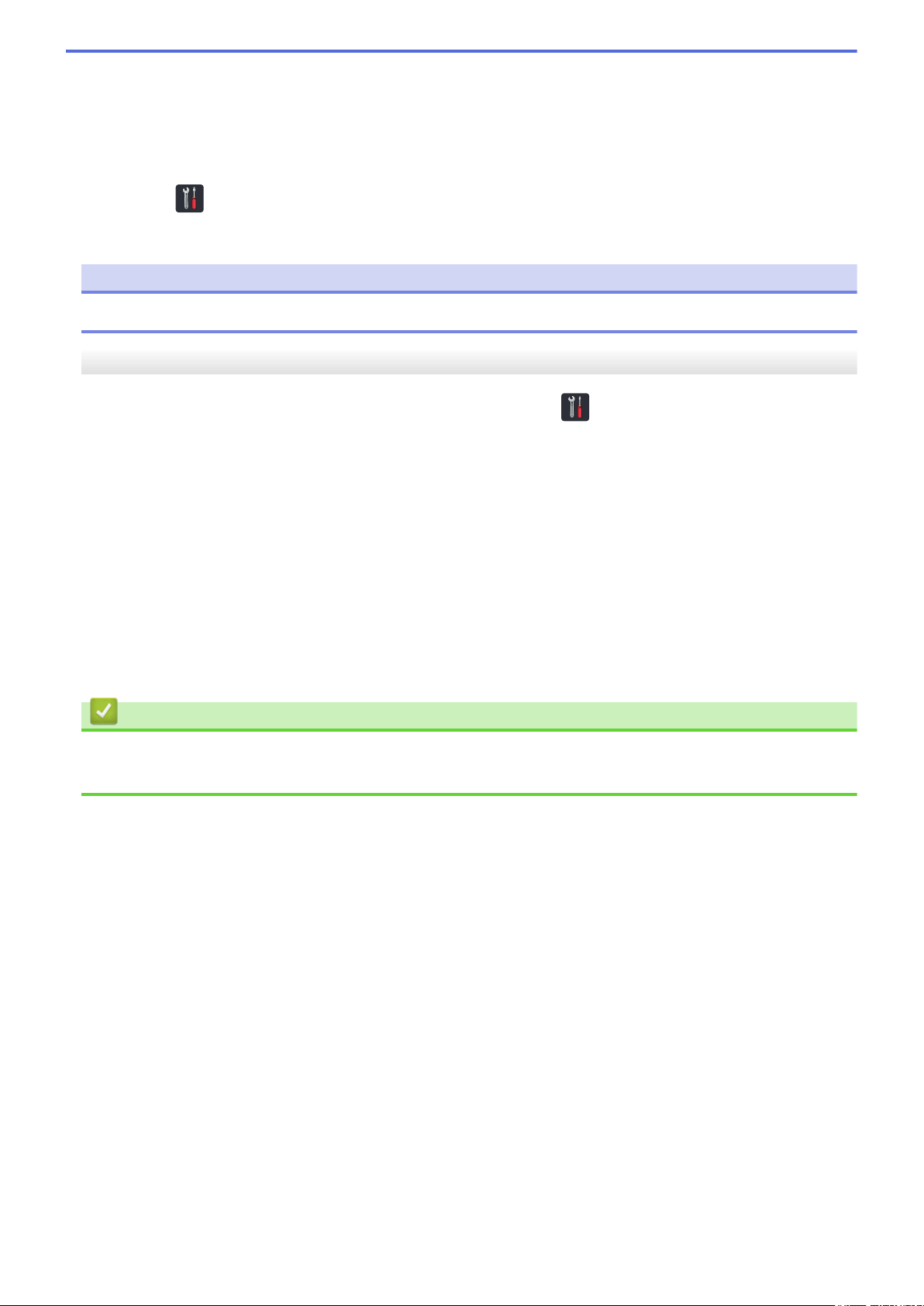
4. Выберите, к какой операции сканирования добавить ярлык (например, сканирование на ПК).
5. Нажмите [Сохр. как ярлык]. Когда на ЖК-дисплее появится сообщение [Настройки сохранятся
в качестве ярлыка.], нажмите [ОК].
6. Введите название ярлыка. Когда на ЖК-дисплее появится сообщение [Сделать ярлыком быстрого
запуска?], нажмите [ОК].
7. Нажмите
[Автом. начало сканирования] и выберите [Вкл.].
([Настройки]), чтобы перейти к меню настроек. Нажмите [Общие настройки] >
ПРИМЕЧАНИЕ
За раз можно сохранить только один профиль автоматического начала сканирования.
Меню настроек
Чтобы получить доступ ко всем параметрам устройства, нажмите ([Настройки]).
• [Общие настройки]
Нажмите для доступа к меню настроек.
• [Настройки ярлыков]
Нажмите для настройки ярлыков. Если ярлыки не добавлены, этот параметр недоступен.
• [Сеть]
Нажмите для настройки сетевых параметров.
• [Инф. об устройстве]
Нажмите для проверки сведений об устройстве.
• [Начальные настройки]
Нажмите для перехода к меню [Дата и время], [Сброс] и [Язык меню].
Связанная информация
• Общие сведения об устройстве Brother
• Настройка параметров сканирования в поток заданий с помощью Brother iPrint&Scan
13
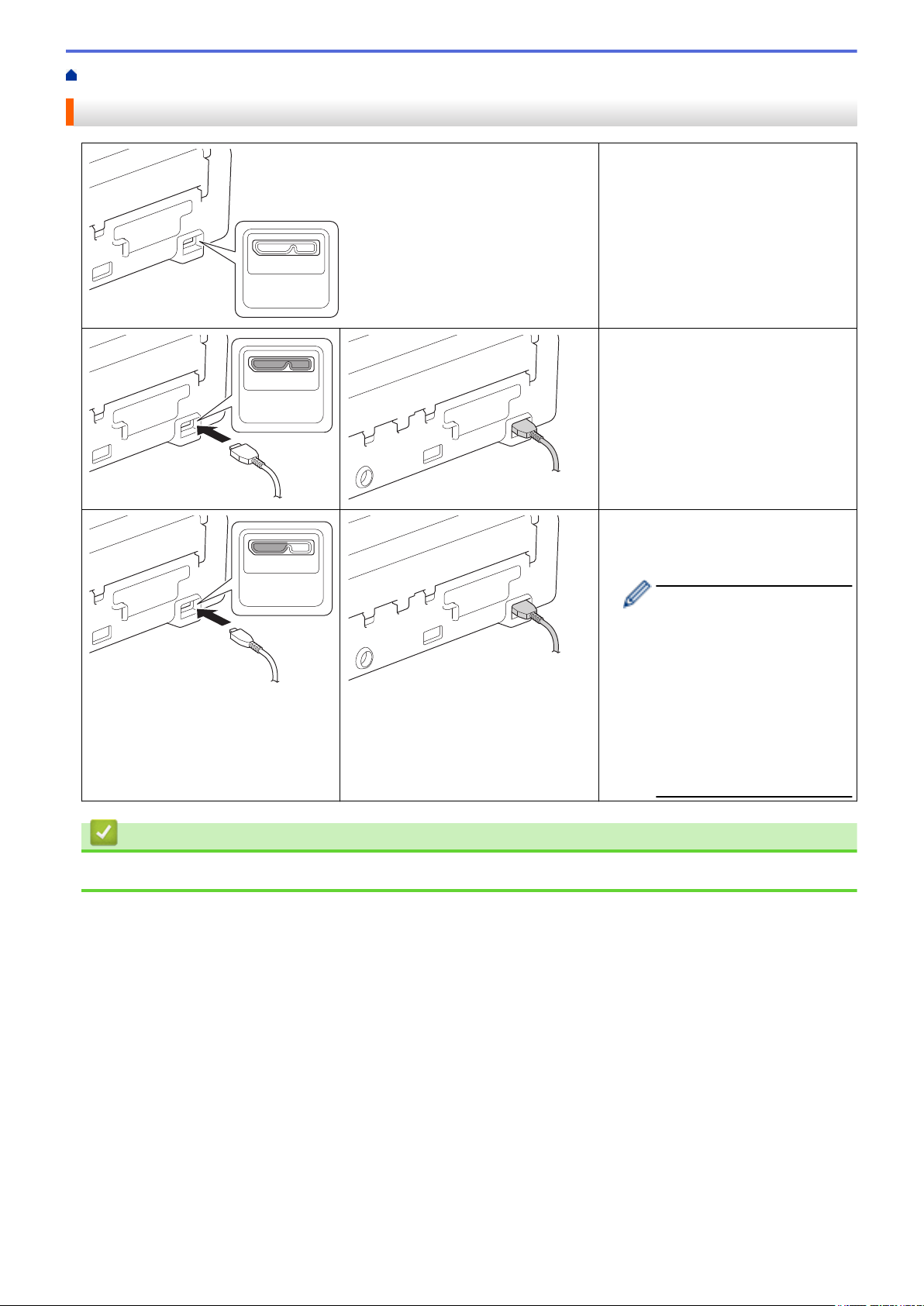
На главную > Общие сведения об устройстве Brother > Общие сведения о порте и кабеле USB
Общие сведения о порте и кабеле USB
Устройство оборудовано портом
micro-USB для подключения к
компьютеру.
Необходимо приобрести кабель
USB нужного типа (micro-USB 3.0).
У некоторых моделей USB-кабель
входит в комплект поставки.
Можно также использовать кабель
micro-USB 2.0 для подключения к
компьютеру через тот же порт.
Связанная информация
• Общие сведения об устройстве Brother
• (ADS-1200) При
использовании кабеля
micro-USB 2.0 режим
питания от шины
недоступен.
• Для работы с
компьютером
необходимо
подключение только к
левому из двух
имеющихся портов.
14
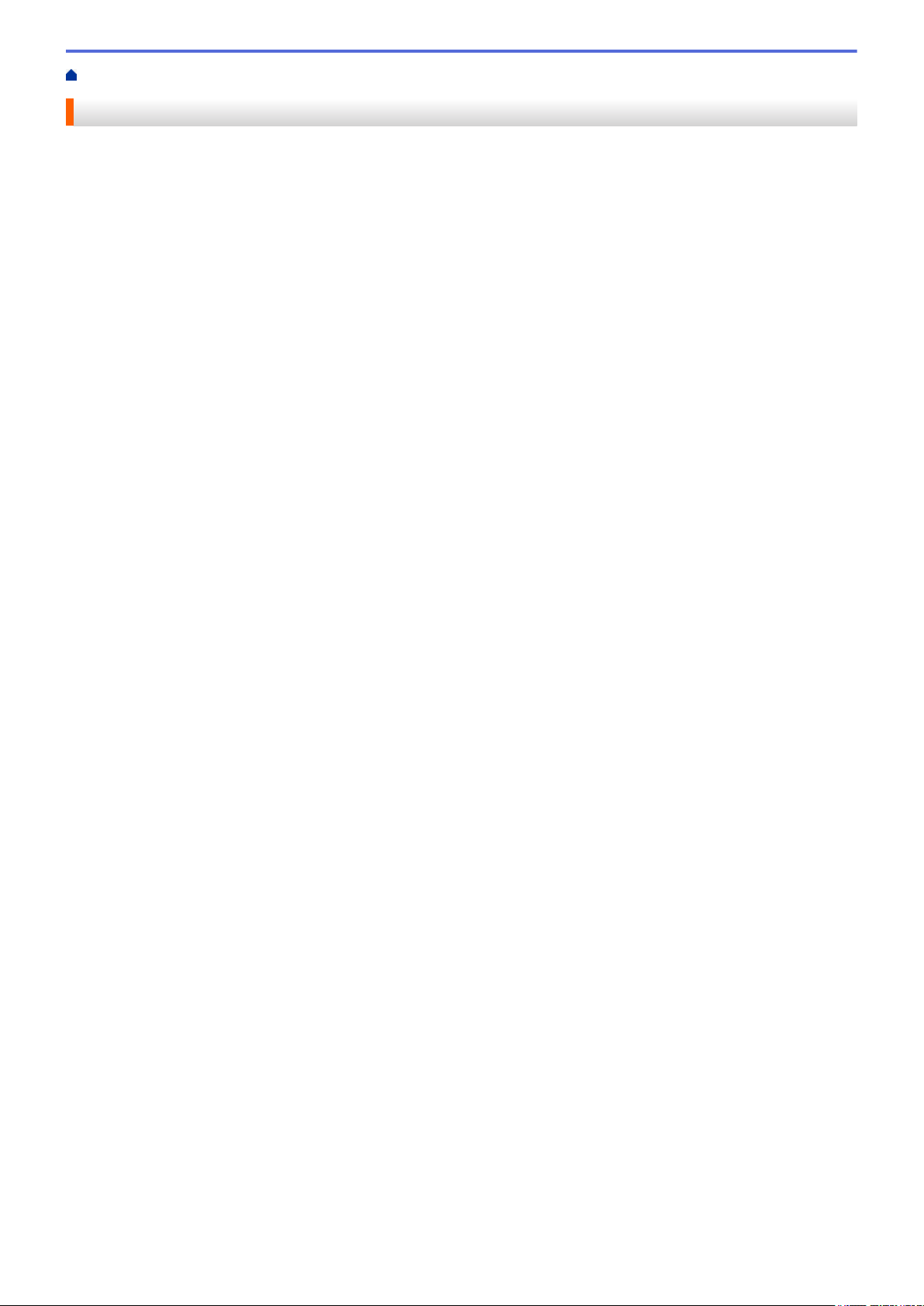
На главную > Работа с бумагой
Работа с бумагой
• Характеристики документов
• Загрузка документов
15
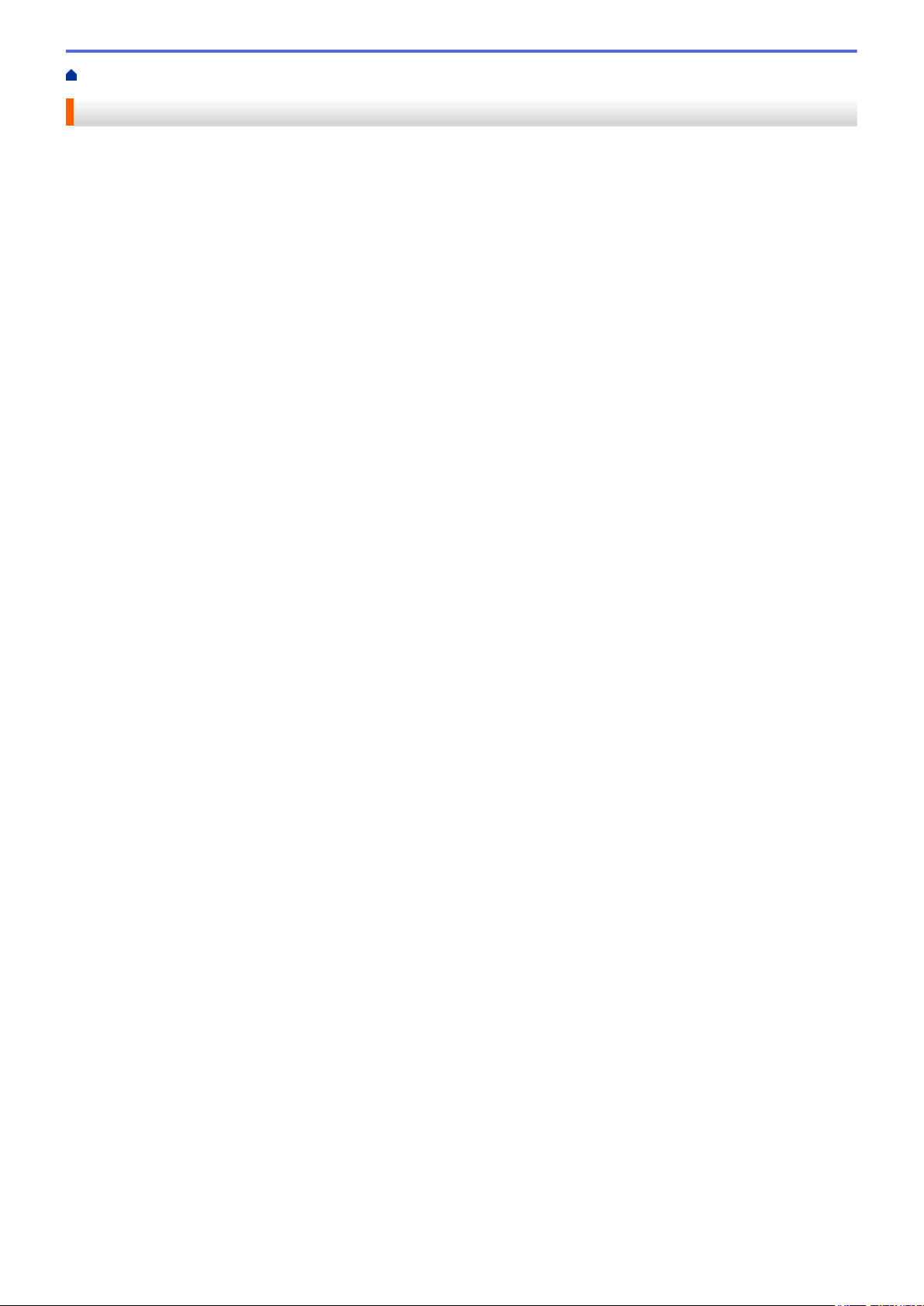
На главную > Работа с бумагой > Характеристики документов
Характеристики документов
• Допустимые документы для сканирования
• Недопустимые документы
• Рекомендации по использованию конверта для сканирования
• Примечания по использованию конвертов для сканирования
16
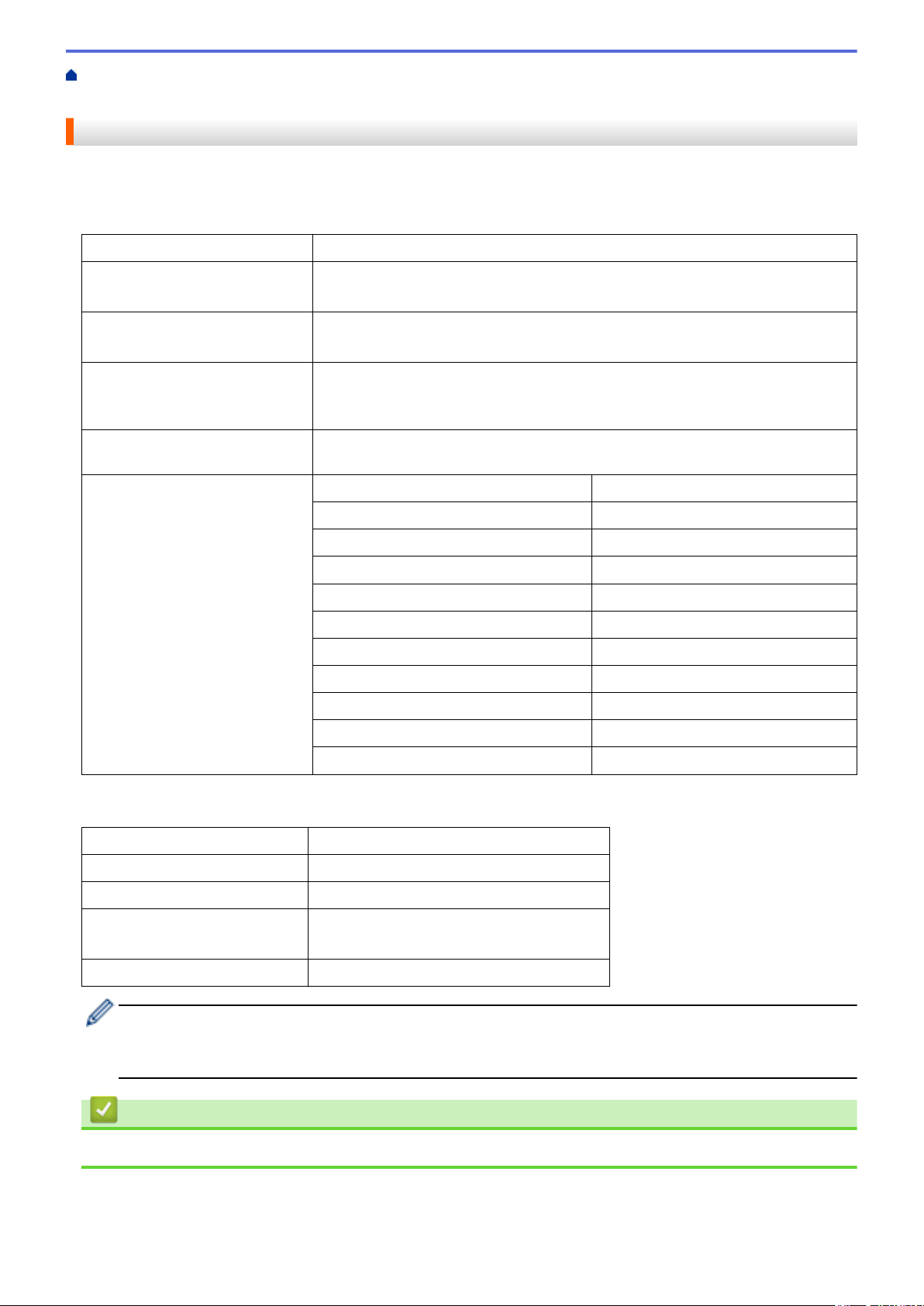
На главную > Работа с бумагой > Характеристики документов > Допустимые документы для
сканирования
Допустимые документы для сканирования
Не загружайте одновременно документы, напечатанные на бумаге разной толщины или качества.
Стандартная бумага
Ширина
Длина Один лист: 51–863 мм
Плотность 51,8–128 г/м² (обычная бумага, длинная бумага)
Толщина 0,08–0,14 мм
Максимальное количество
страниц
Стандартные форматы бумаги A4 210 x 297 мм
51–215,9 мм
Несколько листов: 70–297 мм
128–200 г/м² (толстая бумага)
Для сканирования более тонких документов используйте конверт для
сканирования (не входит в комплект поставки).
До 20 страниц
A5 148 x 210 мм
A6 105 x 148 мм
B5 182 x 257 мм
B6 128 x 182 мм
Legal 215,9 x 355,6 мм
Мексиканский формат Legal 215,9 x 339,9 мм
Индийский формат Legal 215 x 345 мм
Letter 215,9 x 279,4 мм
Executive 184,1 x 266,7 мм
Folio 215,9 x 330,2 мм
Пластиковая карта
Размер (ISO)
Материал Пластик (ПЭТ)
Тип Пластиковая карта, например дисконтная.
Толщина 0,76-1,24 мм (с тиснением)
Максимальное количество карт Одна
• Пластиковую карту можно отсканировать и сохранить на компьютере в файле изображения.
Настройте параметры приложения для сканирования и включите Режим «Пластиковая карта».
• Некоторые типы карт с тиснением могут сканироваться неправильно.
85,6 x 54 мм
0,76-1,02 мм (без тиснения)
Связанная информация
• Характеристики документов
17
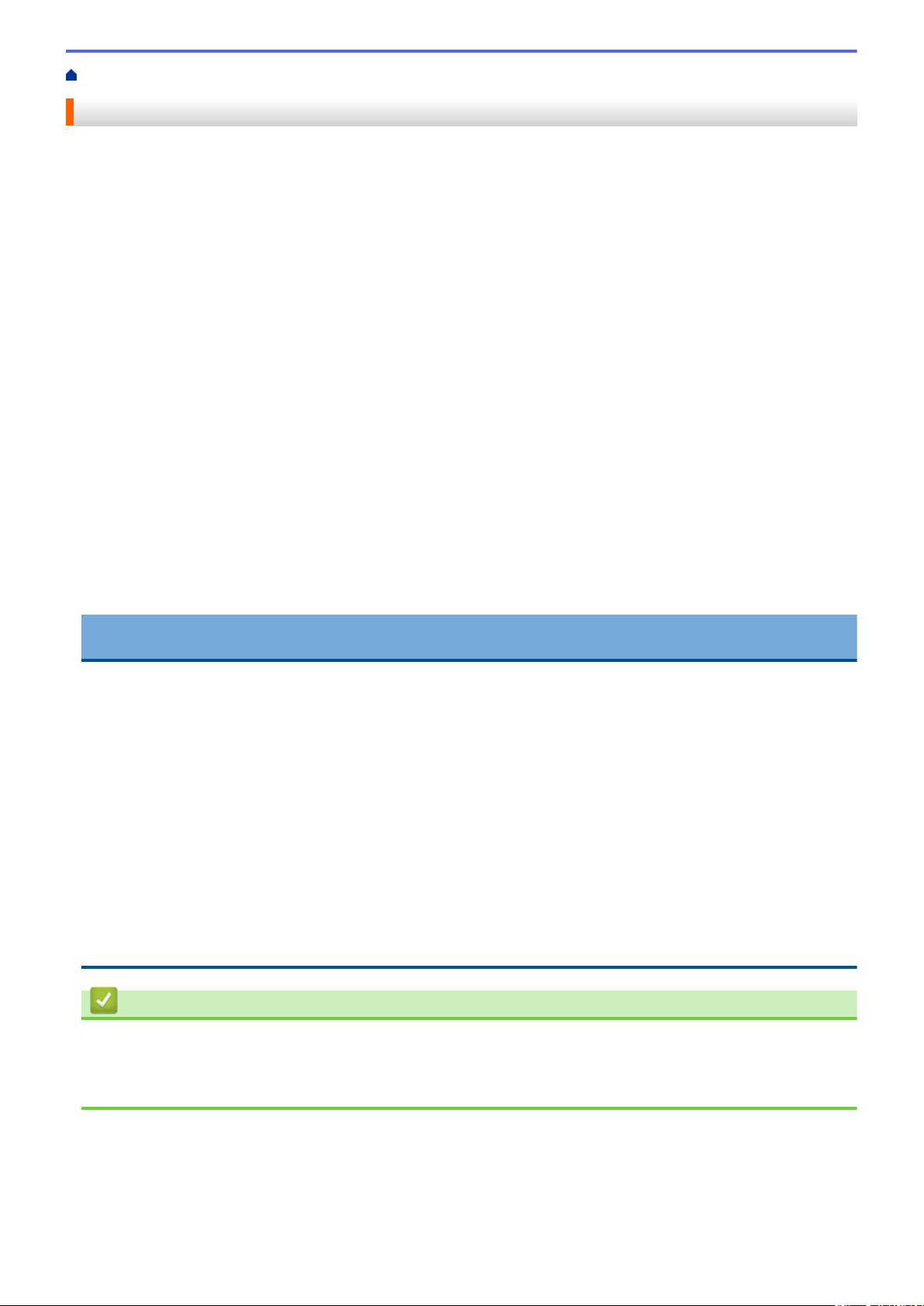
На главную > Работа с бумагой > Характеристики документов > Недопустимые документы
Недопустимые документы
Ниже перечислены типы документов, при сканировании которых возможны проблемы.
• Документы с прикрепленным листом копировальной бумаги
• Документы, написанные карандашом
• Документы неравномерной толщины (например, конверты)
• Смятые или скрученные документы
• Документы на кальке
• Документы, напечатанные на бумаге с покрытием
• Фотографии (на фотобумаге)
• Документы, напечатанные на перфорированной бумаге
• Документы, напечатанные на бумаге нестандартной формы (не квадратной или прямоугольной)
• Документы с приклеенными фотографиями, заметками или наклейками
• Документы, напечатанные на самокопирующей бумаге
• Несброшюрованные документы, напечатанные на бумаге с перфорацией или на любой бумаге с
отверстиями
• Документы со скрепками или скобками
• Документы с невысохшими чернилами
• Тканевые, металлические листы и листы для диапроектора
• Листы с глянцевым или зеркальным покрытием
• Документы, толщина которых превышает рекомендованную
ВАЖНАЯ ИНФОРМАЦИЯ
• Самокопирующая бумага содержит химические вещества, которые могут повредить ролики
(например, ролик захвата бумаги). Если бумага часто застревает, очистите разделительную
площадку и ролик захвата бумаги. При сканировании такой бумаги срок службы разделительной
площадки и ролика захвата бумаги может быть меньше, чем при сканировании бумаги с высоким
содержанием древесины.
• При сканировании бумаги с высоким содержанием древесины срок службы разделительной
площадки и ролика захвата бумаги может быть меньше, чем при сканировании бумаги без
древесины.
• При соприкосновении с фотографией или наклейкой на документе в процессе сканирования
разделительная площадка и ролик захвата бумаги могут быть повреждены.
• При сканировании глянцевой бумаги (например, фотографий) поверхность документа может быть
повреждена.
• Гарантия не распространяется на повреждения, вызванные использованием недопустимых
документов на устройстве Brother.
Связанная информация
• Характеристики документов
• Область без перфорации
• Очистка сканера и роликов
18
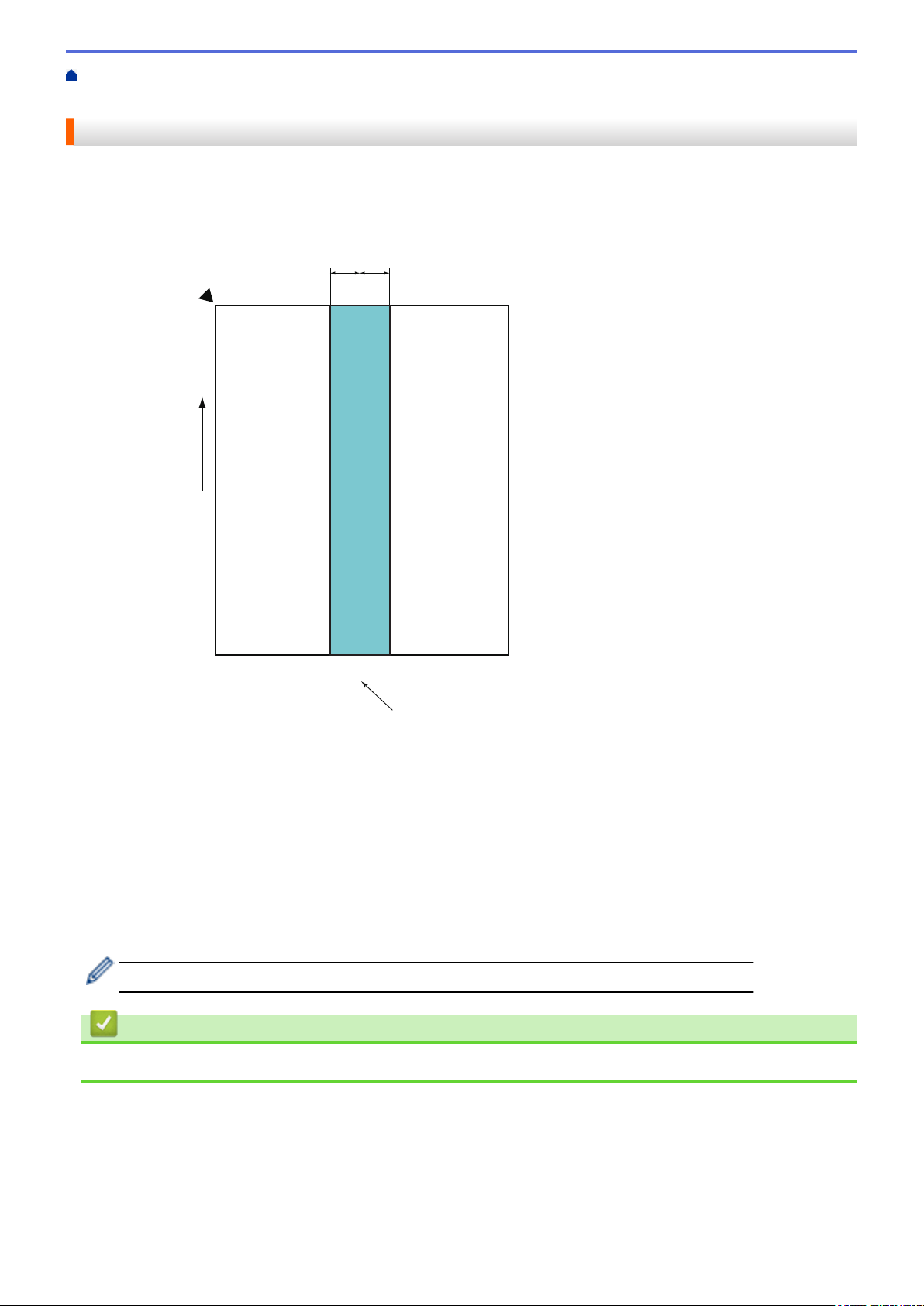
На главную > Работа с бумагой > Характеристики документов > Недопустимые документы > Область
1
2
3
4
7
6
5
1
без перфорации
Область без перфорации
Наличие перфорационных отверстий в области документа, выделенной светло-голубым цветом на
рисунке ниже, может привести к появлению ошибки.
1. 27,5 мм
2. Верх
3. Низ
4. Центр
5. Направление подачи
6. Лицевая сторона
7. Исходная точка сканирования
Это условие применяется, если документ установлен по центру ролика захвата бумаги.
Связанная информация
• Недопустимые документы
19
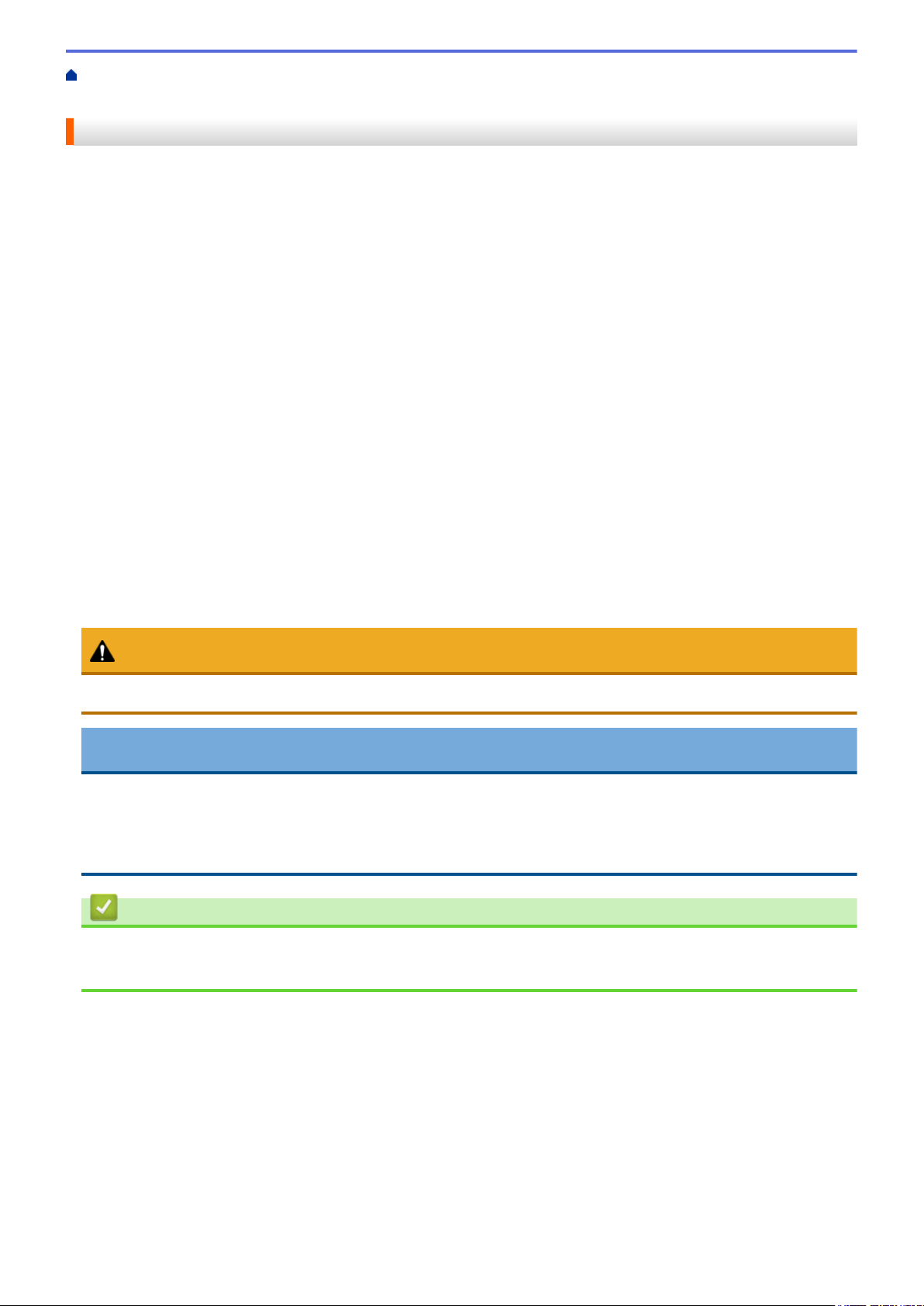
На главную > Работа с бумагой > Характеристики документов > Рекомендации по использованию
конверта для сканирования
Рекомендации по использованию конверта для сканирования
Компания Brother рекомендует использовать конверт для сканирования (не входит в комплект поставки)
при сканировании документов следующих типов:
• Документы с прикрепленным листом копировальной бумаги
• Документы, написанные карандашом
• Документы шириной менее 51 мм
• Документы длиной менее 70 мм
• Страницы толщиной менее 0,08 мм
• Документы неравномерной толщины (например, конверты)
• Смятые или скрученные документы
• Согнутые или поврежденные документы
• Документы на кальке
• Документы, напечатанные на бумаге с покрытием
• Фотографии (на фотобумаге)
• Документы, напечатанные на перфорированной бумаге
• Документы, напечатанные на бумаге нестандартной формы (не квадратной или прямоугольной)
• Документы с прикрепленными фотографиями, заметками или наклейками
• Документы, напечатанные на самокопирующей бумаге
• Несброшюрованные документы, напечатанные на бумаге с перфорацией или на любой бумаге с
отверстиями
ОСТОРОЖНО
Во избежание порезов не проводите пальцами или рукой вдоль края конверта для сканирования.
ВАЖНАЯ ИНФОРМАЦИЯ
• Во избежание деформации конверта для сканирования не оставляйте его в местах, подверженных
воздействию прямого солнечного света, высоких температур и высокой влажности.
• Во избежание повреждения конверта для сканирования не сгибайте и не растягивайте его. Не
используйте поврежденный конверт, это может негативно повлиять на результаты сканирования.
Связанная информация
• Характеристики документов
• Расходные материалы
20
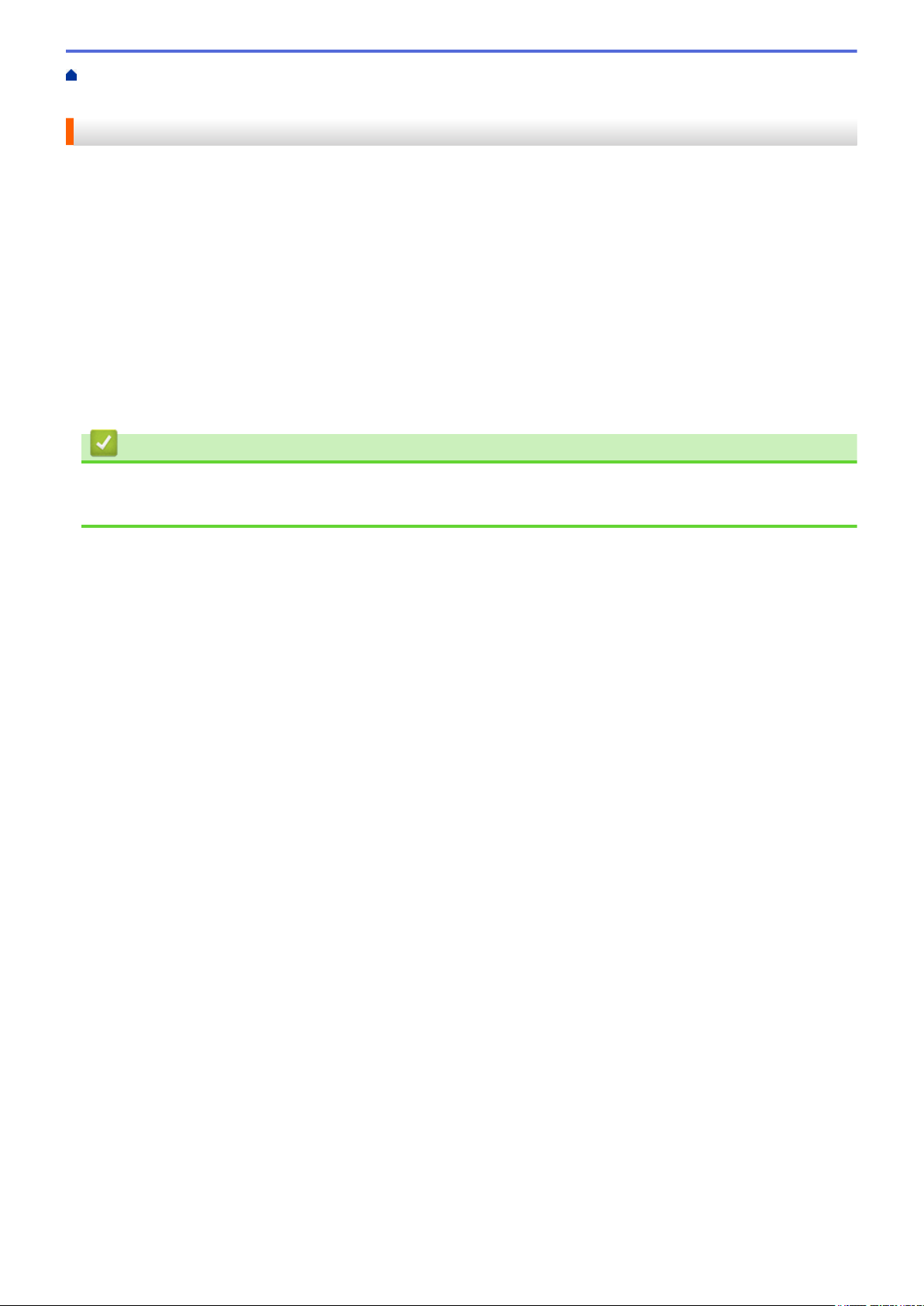
На главную > Работа с бумагой > Характеристики документов > Примечания по использованию
конвертов для сканирования
Примечания по использованию конвертов для сканирования
• Во избежание замятия документов не загружайте конверт для сканирования (не входит в комплект
поставки) нижним краем вверх. Подробные инструкции напечатаны на самом конверте для
сканирования.
• Во избежание замятия документов не кладите в конверт для сканирования несколько небольших
документов одновременно. Вкладывайте в конверт для сканирования только один документ.
• Не пишите на конверте для сканирования, так как написанный текст может быть виден на
отсканированных документах. Если конверт для сканирования загрязнился, протрите его сухой
тканью.
• Не оставляйте документы в конверте для сканирования на продолжительное время, поскольку текст с
них может отпечататься на конверте.
• Гарантия не распространяется на повреждения устройства Brother, вызванные
использованием недопустимых документов.
Связанная информация
• Характеристики документов
• Расходные материалы
21
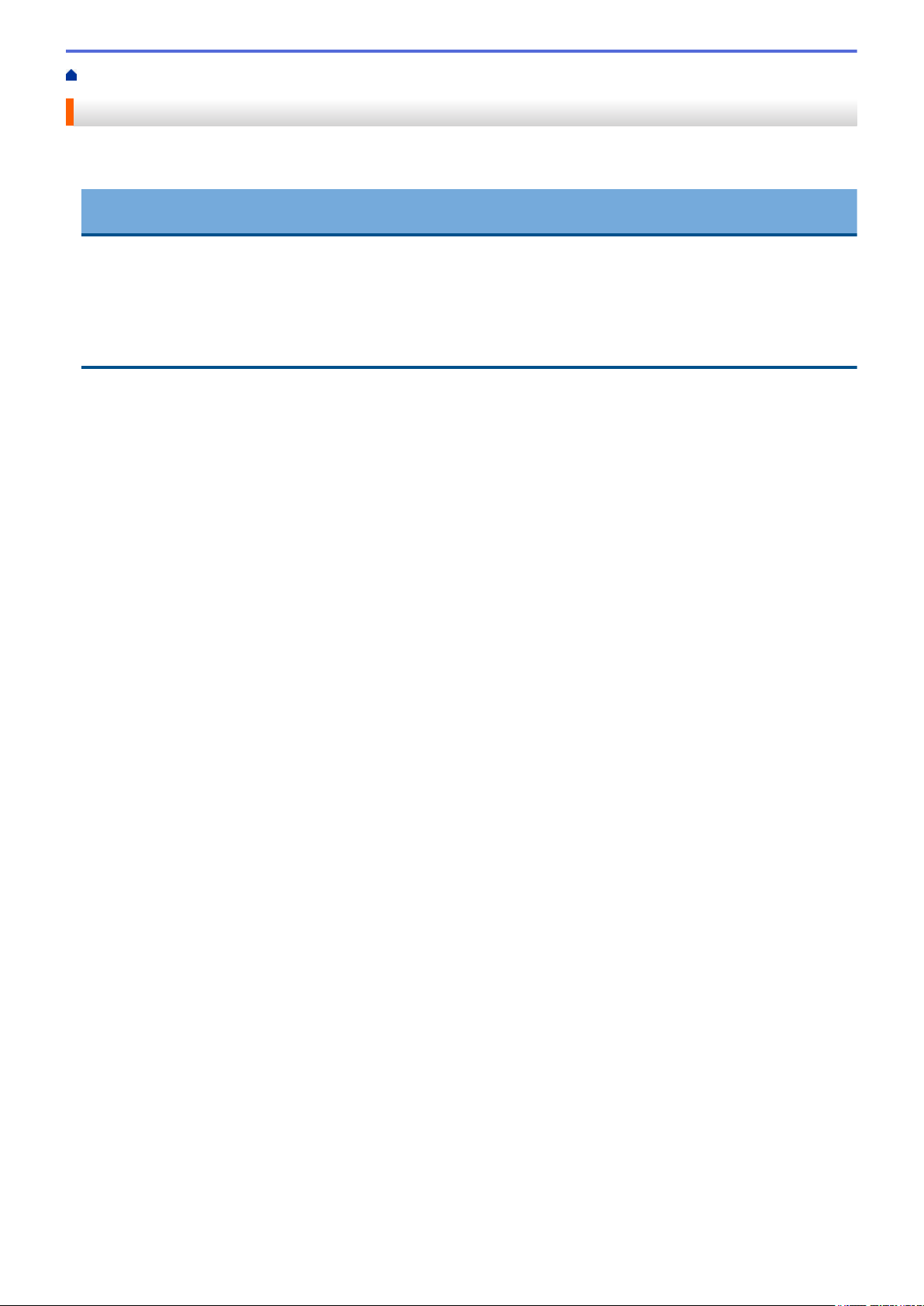
На главную > Работа с бумагой > Загрузка документов
Загрузка документов
АПД вмещает до 20 страниц и подает каждую страницу отдельно. Используйте бумагу плотностью 80 г/м²
и перед загрузкой страниц в АПД не забудьте «распушить» их.
ВАЖНАЯ ИНФОРМАЦИЯ
• Перед загрузкой убедитесь в том, что корректор или чернила на документе полностью высохли.
• НЕ тяните документ во время подачи.
• НЕ ИСПОЛЬЗУЙТЕ изогнутую, имеющую складки, разорванную бумагу, а также скрепленную
скрепками, склеенную клеем или скотчем.
• НЕ используйте картон или ткань.
• Загрузка документов стандартного формата
• Загрузка визиток
• Загрузка пластиковой карты
• Загрузка документов длиннее стандартного формата
• Загрузка документов нестандартного формата
• Загрузка чеков, вырезок, фотографий и других документов
22
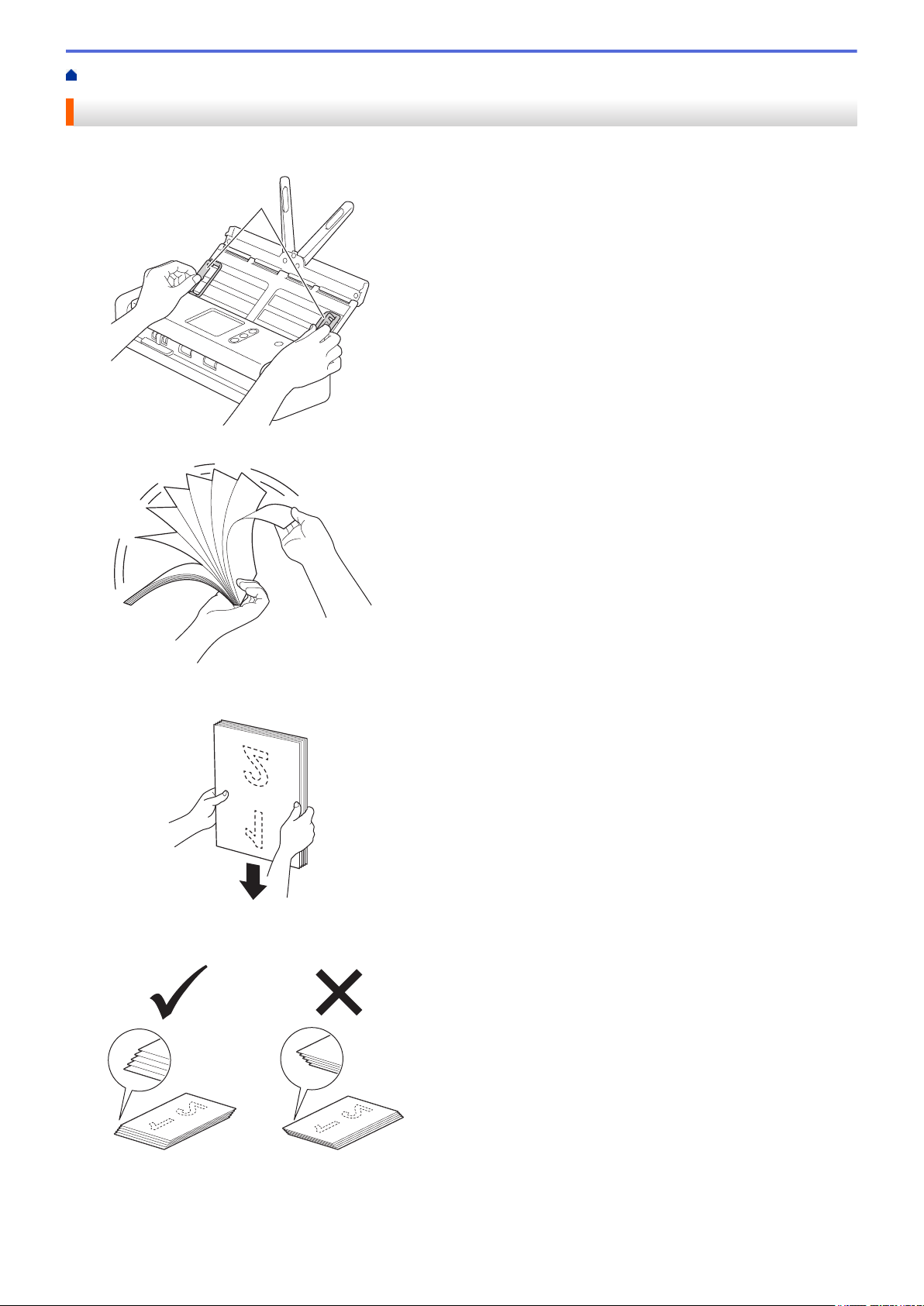
На главную > Работа с бумагой > Загрузка документов > Загрузка документов стандартного формата
1
Загрузка документов стандартного формата
1. Аккуратно отрегулируйте положение направляющих бумаги (1) по ширине документа.
2. Несколько раз «распушите» загружаемую стопку бумаги по длинному и короткому краю.
3. Выровняйте края страниц.
4. Расположите листы так, чтобы их передние края находились немного под углом к направлению
подачи.
5. Сдвиньте переключатель режима подачи влево и убедитесь, что задан режим АПД. До упора вставьте
документ в АПД между направляющими бумаги лицевой стороной вниз так, чтобы верхний край был
направлен вперед. Тонкие листы продвигайте медленно и осторожно, чтобы края не загибались.
23
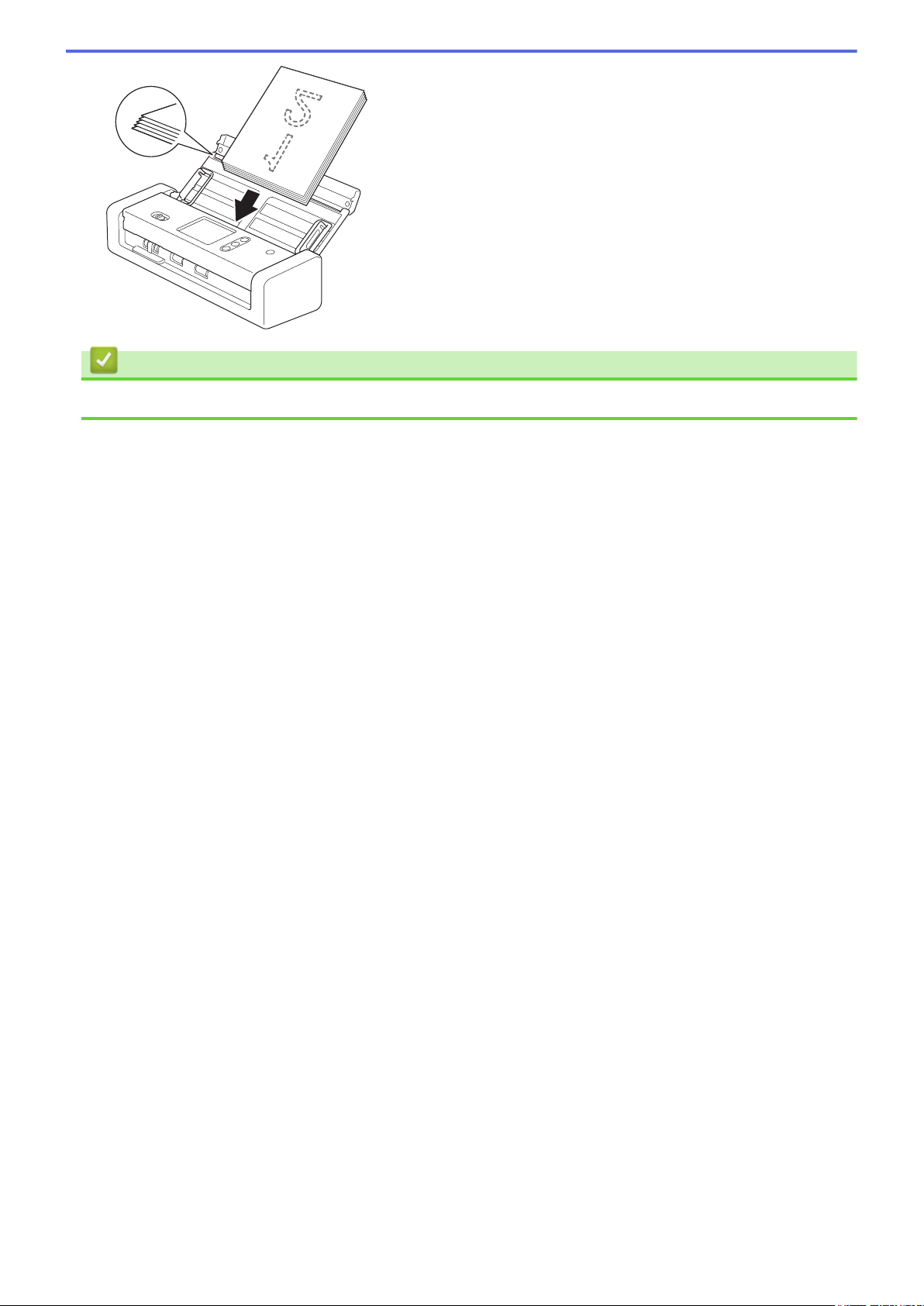
Связанная информация
• Загрузка документов
24
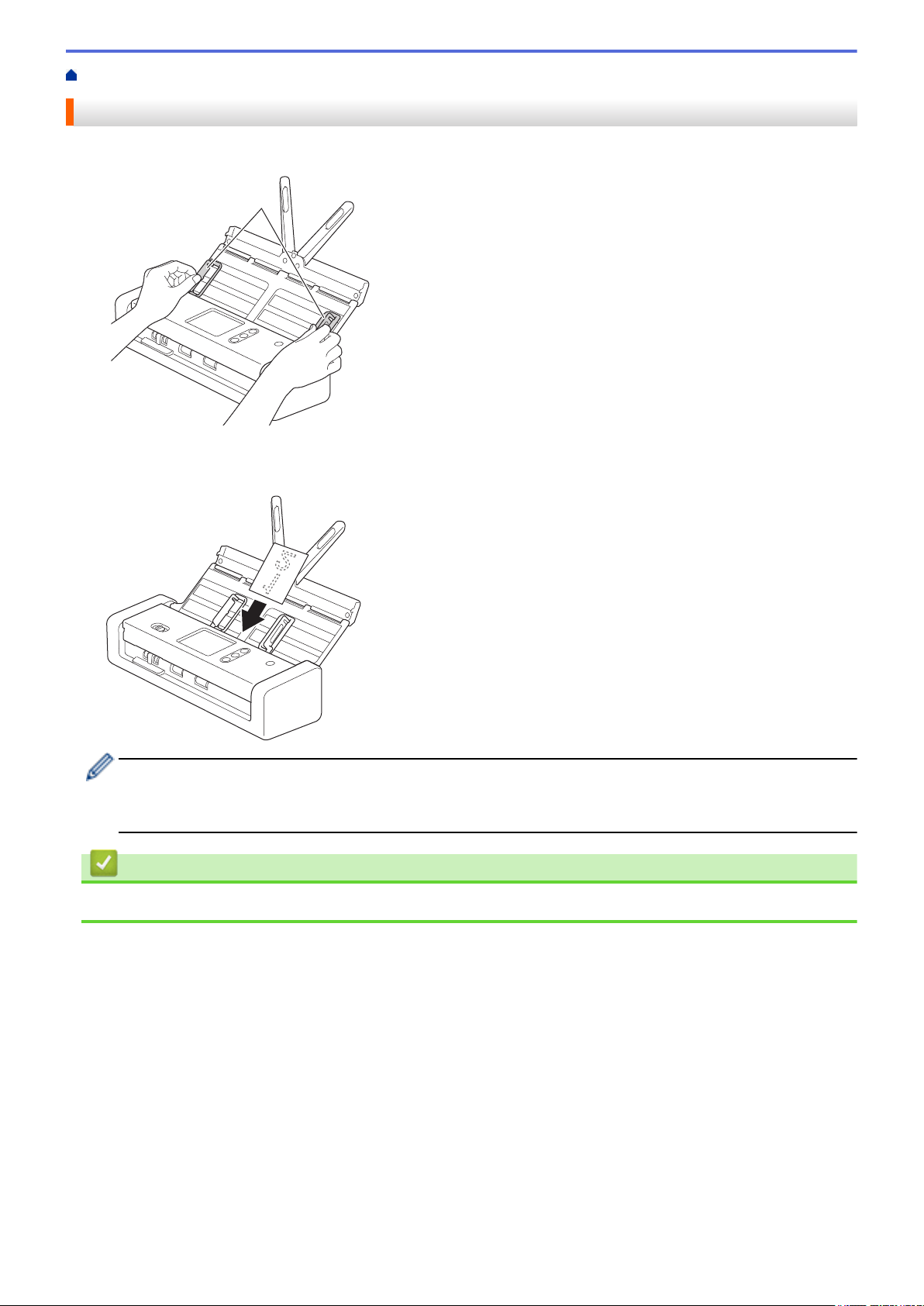
На главную > Работа с бумагой > Загрузка документов > Загрузка визиток
1
Загрузка визиток
1. Аккуратно отрегулируйте положение направляющих бумаги (1) по ширине документа.
2. Сдвиньте переключатель режима подачи влево и убедитесь, что задан режим АПД. До упора вставьте
карту в АПД между направляющими бумаги лицевой стороной вниз так, чтобы верхний край был
направлен вперед.
• Визитки можно загружать только по одной.
• Устройство считывания в слоте для карт не предназначено для сканирования визиток. Для этого
рекомендуется использовать автоподатчик документов (АПД).
Связанная информация
• Загрузка документов
25
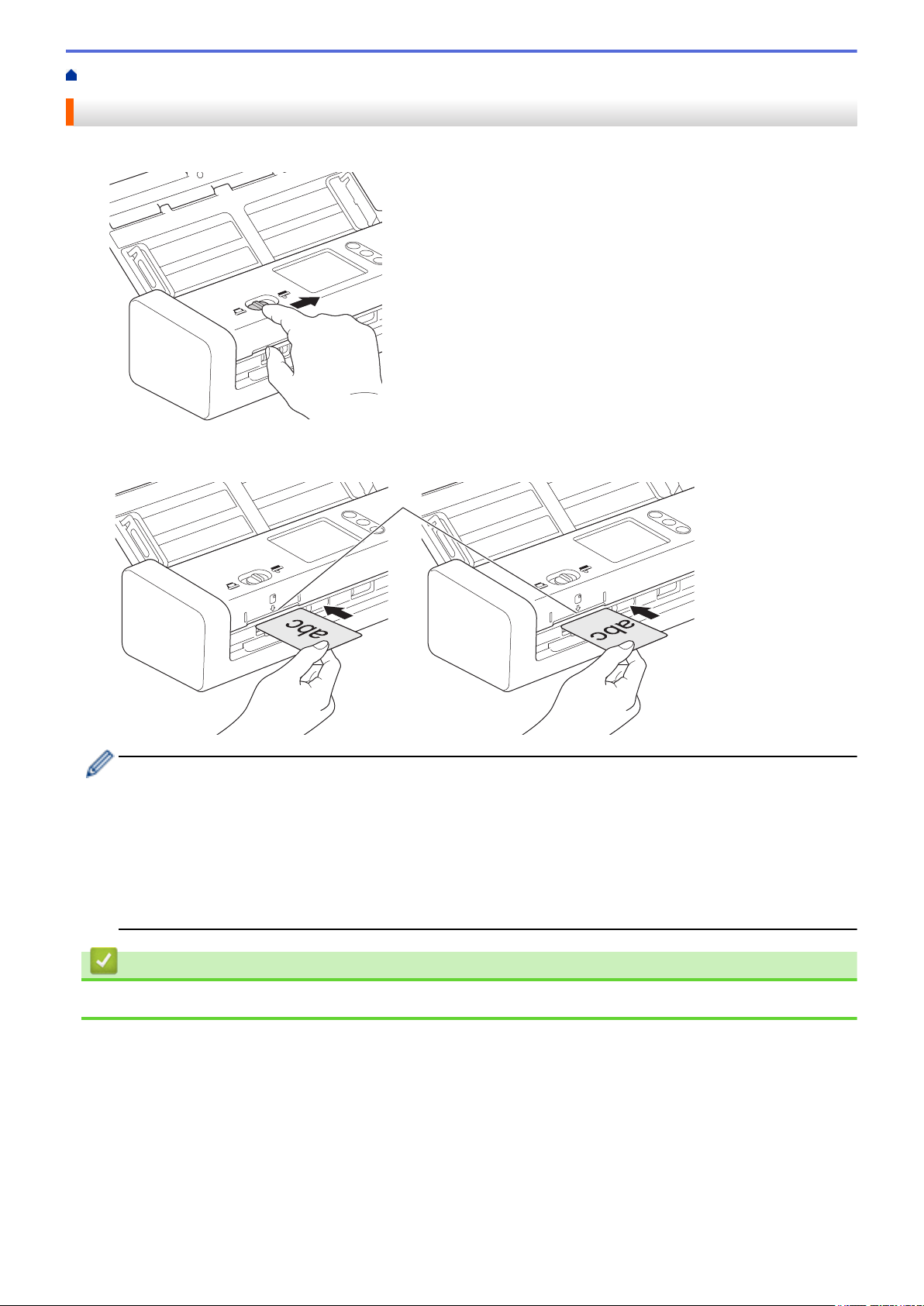
На главную > Работа с бумагой > Загрузка документов > Загрузка пластиковой карты
1
Загрузка пластиковой карты
1. Откройте верхнюю крышку и сдвиньте переключатель режима подачи вправо.
2. В соответствии с инструкциями вставьте пластиковую карту в слот для карты (1) лицевой стороной
вверх так, чтобы нижний край был направлен вперед. Карта подается в устройство.
• Не загружайте пластиковые карты в АПД.
• Загрузите пластиковую карту продольно или коротким краем вперед.
• Загружайте пластиковые карты по одной.
• На некоторых типах пластиковых карт после сканирования могут появиться царапины.
• Если на поверхности карты есть следы жира (например, отпечатки пальцев), протрите ее перед
сканированием.
• Некоторые типы карт с тиснением могут сканироваться неправильно.
Связанная информация
• Загрузка документов
26
 Loading...
Loading...