Page 1
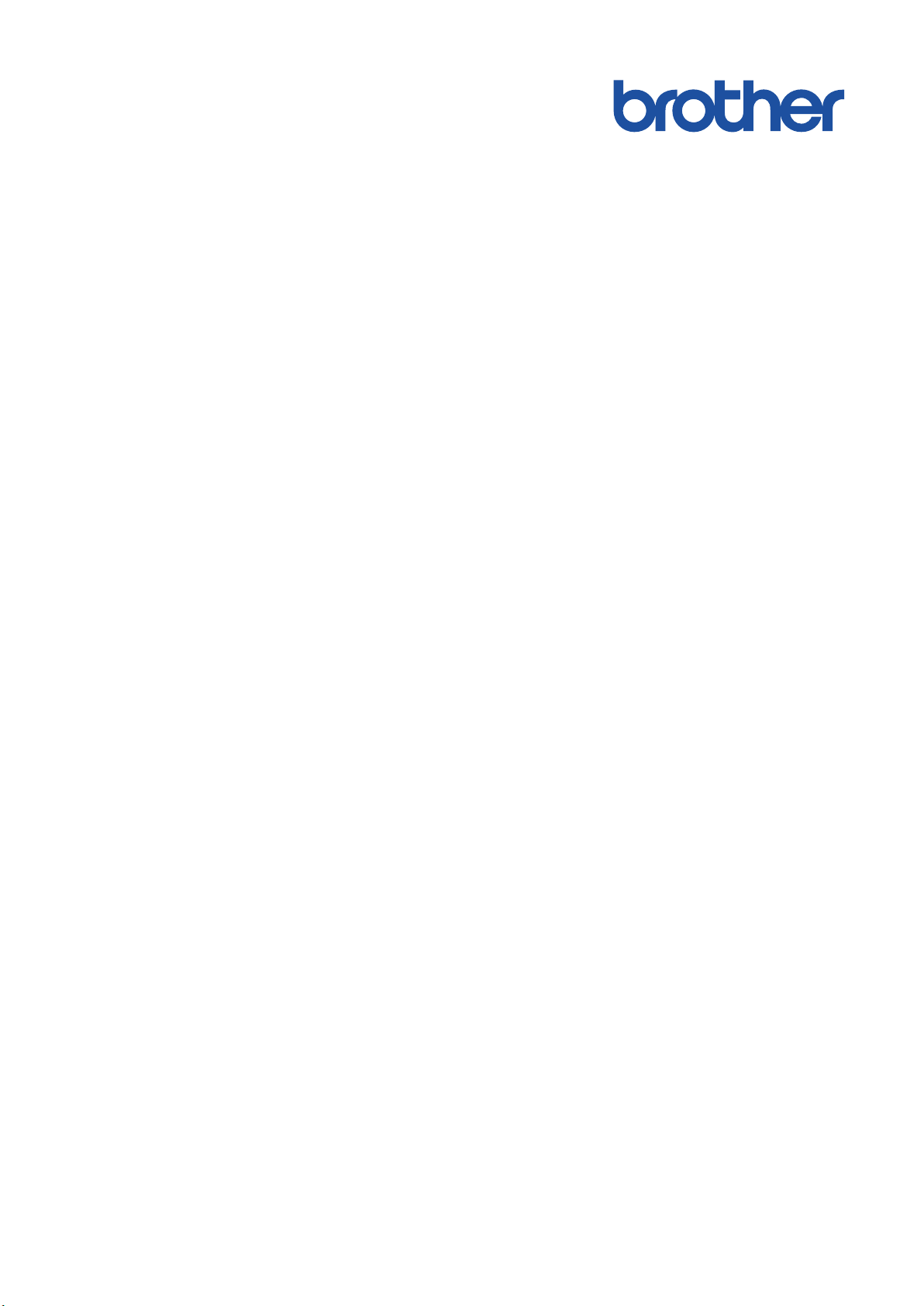
オンラインユーザーズガ
イド
ADS-1700W
© 2018 Brother Industries, Ltd. All rights reserved.
Page 2
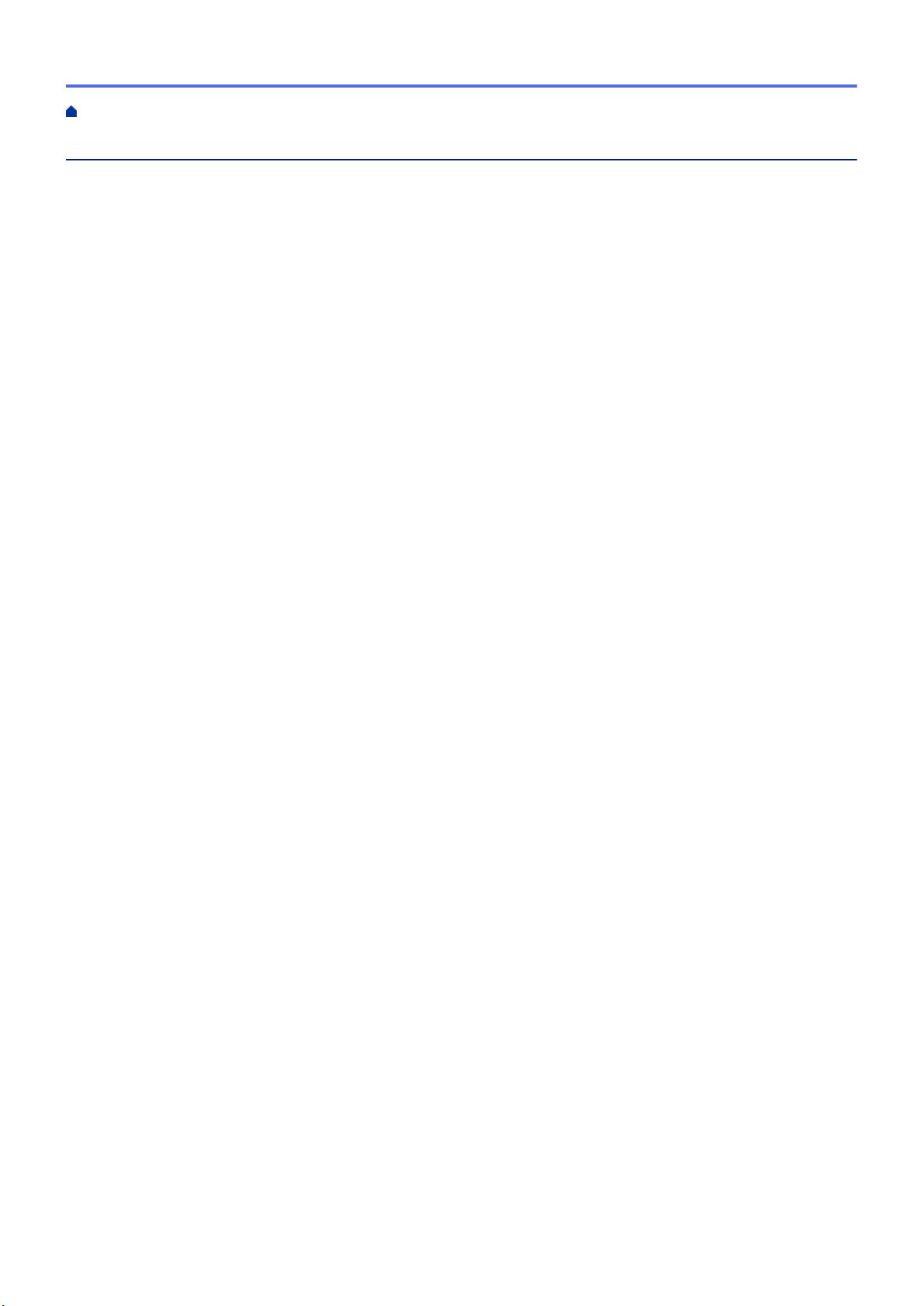
ホーム > 目次
目次
本ガイドの使い方 ................................................................................................................................... 1
注意事項の定義 .............................................................................................................................................. 2
商標 ................................................................................................................................................................ 3
重要事項.........................................................................................................................................................4
本製品のご案内 ....................................................................................................................................... 5
本製品について .............................................................................................................................................. 6
スキャナーのセットアップ ............................................................................................................................ 7
操作パネルの概要 ..........................................................................................................................................8
タッチパネル画面の概要................................................................................................................................ 9
USB ポートおよびケーブルの概要 .............................................................................................................. 13
原稿の取り扱い ..................................................................................................................................... 14
原稿の仕様 ................................................................................................................................................... 15
使用可能な原稿 .................................................................................................................................. 16
使用できない原稿............................................................................................................................... 17
キャリアシートに関する推奨事項 ..................................................................................................... 19
キャリアシート使用に関する注意事項 .............................................................................................. 20
原稿のセット................................................................................................................................................ 21
標準サイズの原稿のセット ................................................................................................................ 22
名刺のセット...................................................................................................................................... 24
プラスチックカードのセット............................................................................................................. 25
標準サイズよりも長い原稿のセット.................................................................................................. 26
標準サイズ以外の原稿のセット ......................................................................................................... 27
領収書、切り抜き、写真、その他の原稿のセット ............................................................................ 29
スキャン................................................................................................................................................ 31
スキャンする前に ........................................................................................................................................ 32
本製品のスキャン機能を使用してスキャンする.......................................................................................... 33
スキャンした原稿をパソコンに保存する........................................................................................... 34
スキャン to ワークフロー機能を使用してスキャンした原稿を保存する .......................................... 35
スキャンした原稿を USB フラッシュドライブに保存する ............................................................... 36
スキャンしたデータを E メールサーバーに送信する ........................................................................ 37
電話帳の設定...................................................................................................................................... 39
FTP へのスキャン画像の送信 ............................................................................................................ 42
SFTP へのスキャン画像の送信.......................................................................................................... 46
スキャン to ネットワークファイル .................................................................................................... 50
お使いのネットワークでスキャンするための Web サービス(Windows 7、Windows 8、Windows
10).................................................................................................................................................... 54
画面を使用したスキャンオプション.................................................................................................. 58
外部機器によるスキャン機能の利用の制限 ....................................................................................... 59
パソコンからのスキャン(Windows) .......................................................................................................60
Nuance™ PaperPort™ 14 またはその他の Windows アプリケーションを使用したスキャン ........... 61
Windows フォトギャラリーまたは Windows FAX とスキャンを使用したスキャン.......................... 67
Nuance™ Power PDF を使用したスキャン ....................................................................................... 71
Brother iPrint&Scan を使用してスキャンする(Windows).............................................................. 72
パソコンからのスキャン(Mac)................................................................................................................ 73
Brother iPrint&Scan を使用してスキャンする(Mac) ..................................................................... 74
i
Page 3
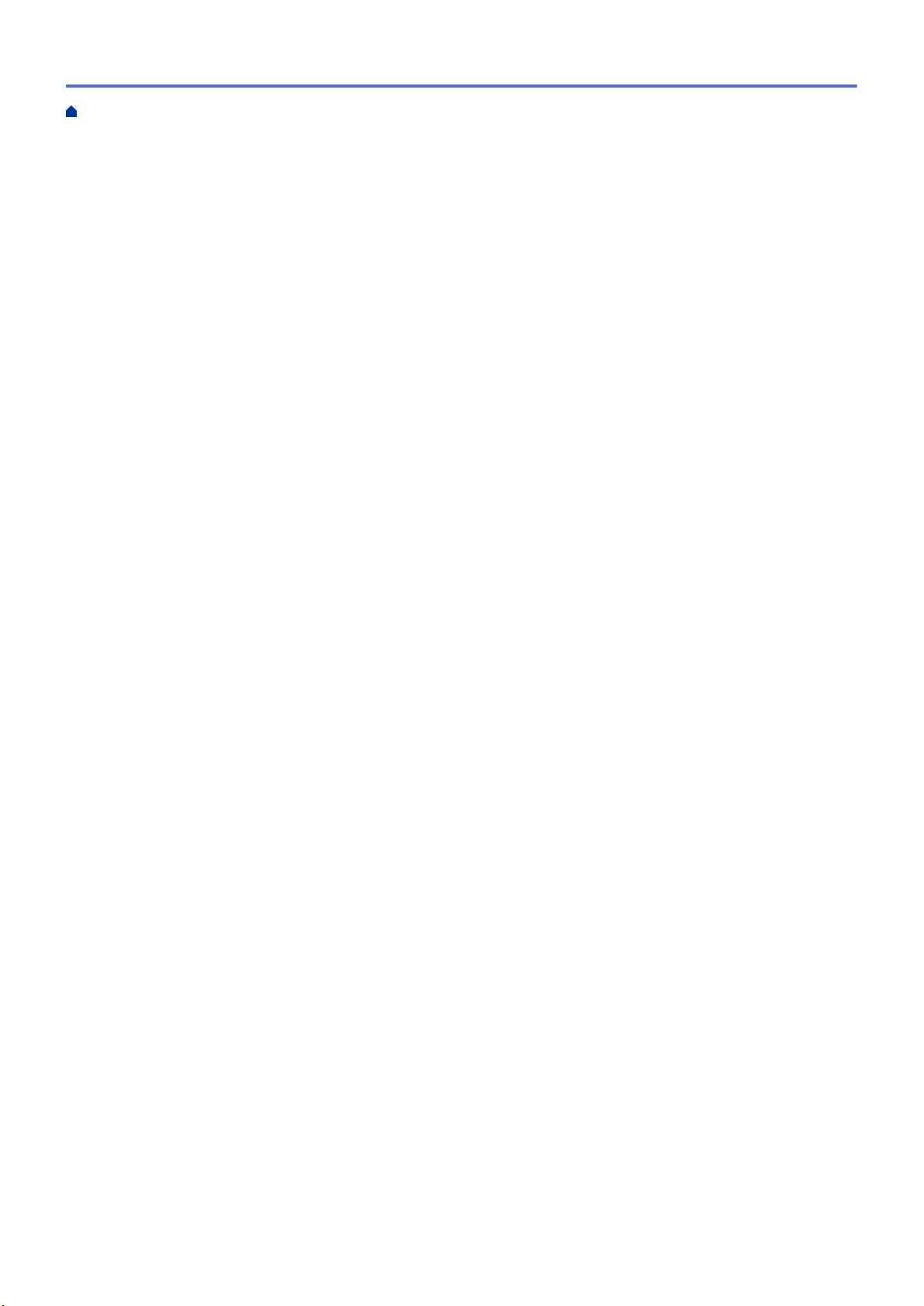
ホーム > 目次
TWAIN 対応のアプリケーションを使用したスキャン(Mac)......................................................... 75
Apple イメージキャプチャ(ICA ドライバー)を使用したスキャン ................................................ 78
ネットワーク......................................................................................................................................... 83
対応している基本ネットワーク機能について ............................................................................................. 84
ネットワーク管理ソフトウェアとユーティリティ ...................................................................................... 85
ネットワーク管理ソフトウェアとユーティリティについて.............................................................. 86
他の無線ネットワーク設定方法について .................................................................................................... 87
無線 LAN ネットワークに本製品を設定する前に .............................................................................. 88
Wi-Fi Protected Setup™ (WPS)のワンプッシュ方式を使用して本製品に無線 LAN ネットワー
クを設定する...................................................................................................................................... 89
Wi-Fi Protected Setup™ (WPS)の PIN 方式を使用して本製品に無線ネットワークを設定する ... 90
本製品の操作パネルセットアップウィザードを使用して、本製品に無線 LAN を設定する ............. 92
Wi-Fi Direct®を使用する..................................................................................................................... 93
高度なネットワーク機能............................................................................................................................ 102
ウェブブラウザーを使用して SNTP サーバーと時間を同期する .................................................... 103
上級者向けの技術情報 ............................................................................................................................... 107
無線 LAN のエラーコード ................................................................................................................ 108
セキュリティ....................................................................................................................................... 109
本製品の設定をロックする ........................................................................................................................ 110
設定ロックの概要..............................................................................................................................111
ネットワークセキュリティ機能................................................................................................................. 114
セキュリティ機能ロック 3.0 ............................................................................................................ 115
SSL/TLS を使用した安全なネットワーク製品の管理...................................................................... 119
E メールを安全に送信する............................................................................................................... 130
Windows および Mac 向けの Brother iPrint&Scan .......................................................................... 132
Brother iPrint&Scan の概要........................................................................................................................133
Brother iPrint&Scan を使用してスキャン to ワークフロー設定を行う...................................................... 134
困ったときは....................................................................................................................................... 135
エラーメッセージとメンテナンスメッセージ ........................................................................................... 136
紙詰まり.....................................................................................................................................................141
カード詰まり.............................................................................................................................................. 143
本製品で問題が発生した場合 .................................................................................................................... 144
スキャンおよびその他の問題........................................................................................................... 145
ネットワークの問題 ......................................................................................................................... 150
シリアル番号を確認する............................................................................................................................ 156
本製品をリセットする ............................................................................................................................... 157
使用カウンターをリセットする.................................................................................................................158
定期メンテナンス ............................................................................................................................... 159
本製品を清掃する ...................................................................................................................................... 160
製品の外側を清掃する ..................................................................................................................... 161
スキャナーとローラーを清掃する ................................................................................................... 162
センサーを清掃する ......................................................................................................................... 165
消耗品の交換.............................................................................................................................................. 166
消耗品............................................................................................................................................... 167
消耗品交換周期を確認する .............................................................................................................. 168
分離ローラーを交換する.................................................................................................................. 169
ii
Page 4
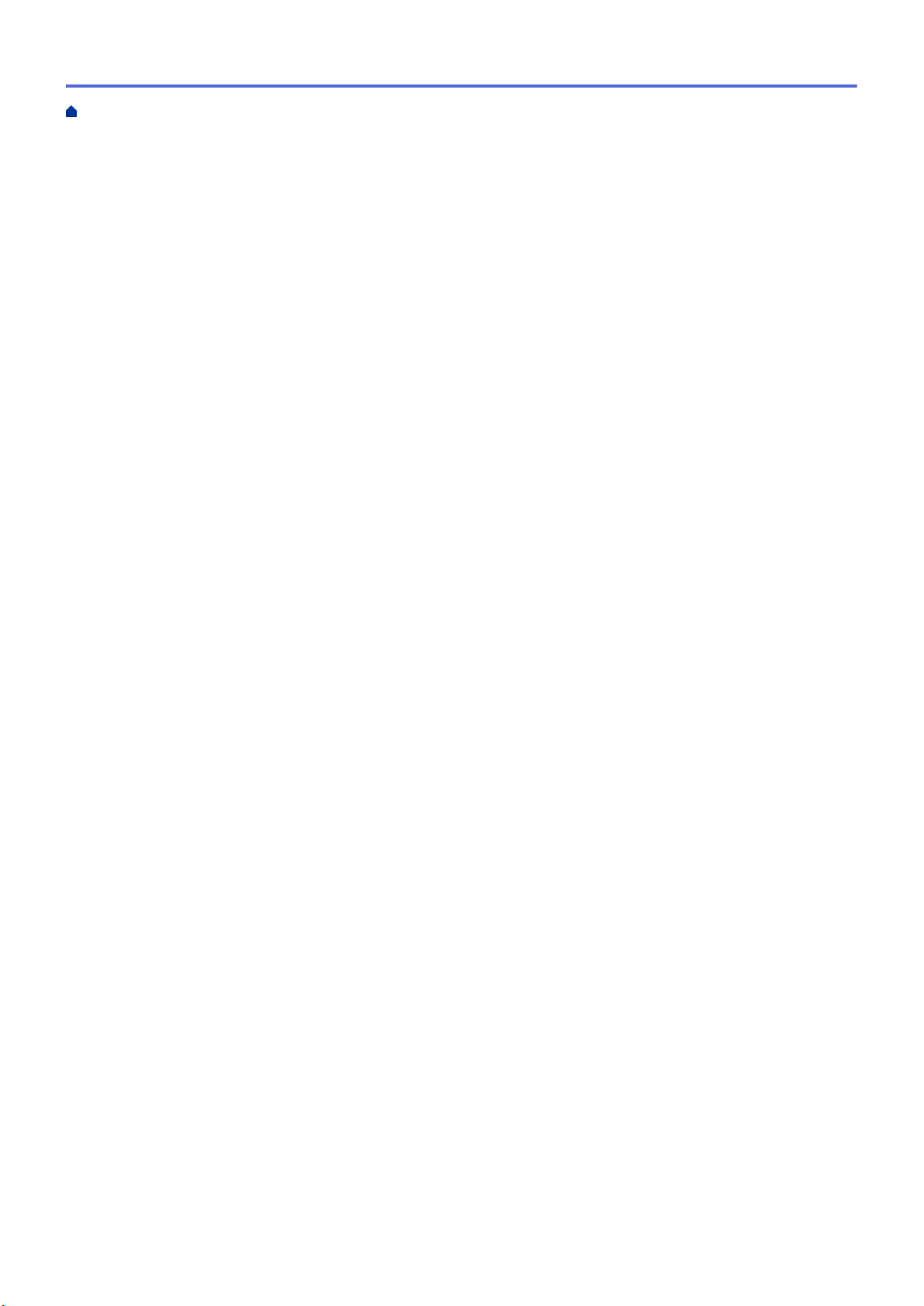
ホーム > 目次
分離片を交換する............................................................................................................................. 171
本製品を梱包して発送する ........................................................................................................................ 173
製品の設定 .......................................................................................................................................... 175
操作パネルから製品の設定を変更する ...................................................................................................... 176
停電になったときは(メモリー保存) ............................................................................................ 177
操作パネルから基本設定を変更する................................................................................................ 178
お好みの設定をショートカットとして登録する.............................................................................. 180
パソコンを使用して製品の設定を変更する...............................................................................................183
ウェブブラウザーを使用して製品の設定を変更する....................................................................... 184
リモートセットアップを使用した製品の設定の変更....................................................................... 188
付録 ..................................................................................................................................................... 197
仕様 ............................................................................................................................................................ 198
本製品にテキストを入力する .................................................................................................................... 202
アフターサービスのご案内 ........................................................................................................................ 203
製品登録 ........................................................................................................................................... 204
各種サポート情報............................................................................................................................. 205
ブラザーコールセンター.................................................................................................................. 206
安心と信頼の修理サービス .............................................................................................................. 207
iii
Page 5
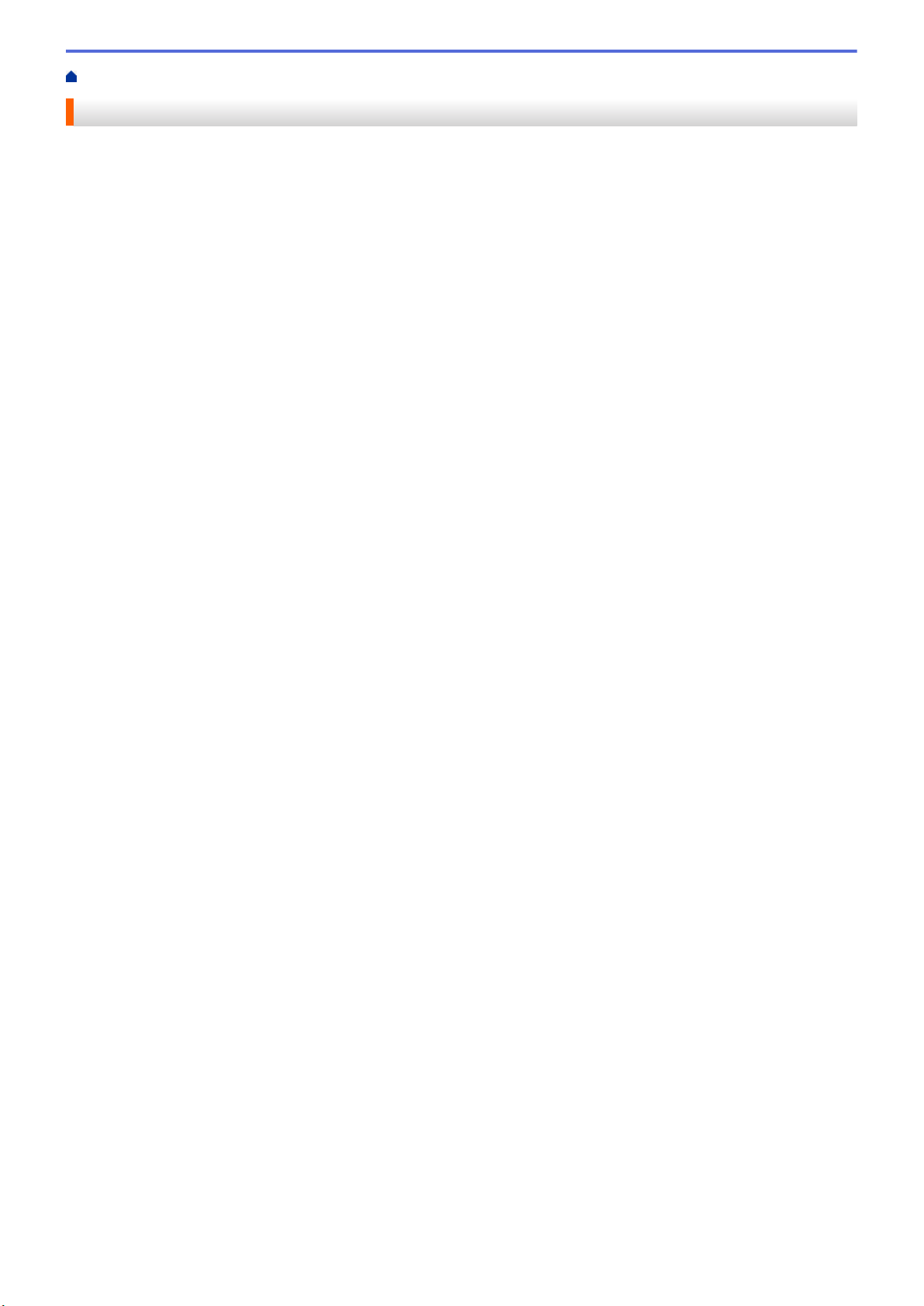
ホーム > 本ガイドの使い方
本ガイドの使い方
•
注意事項の定義
•
商標
•
重要事項
1
Page 6
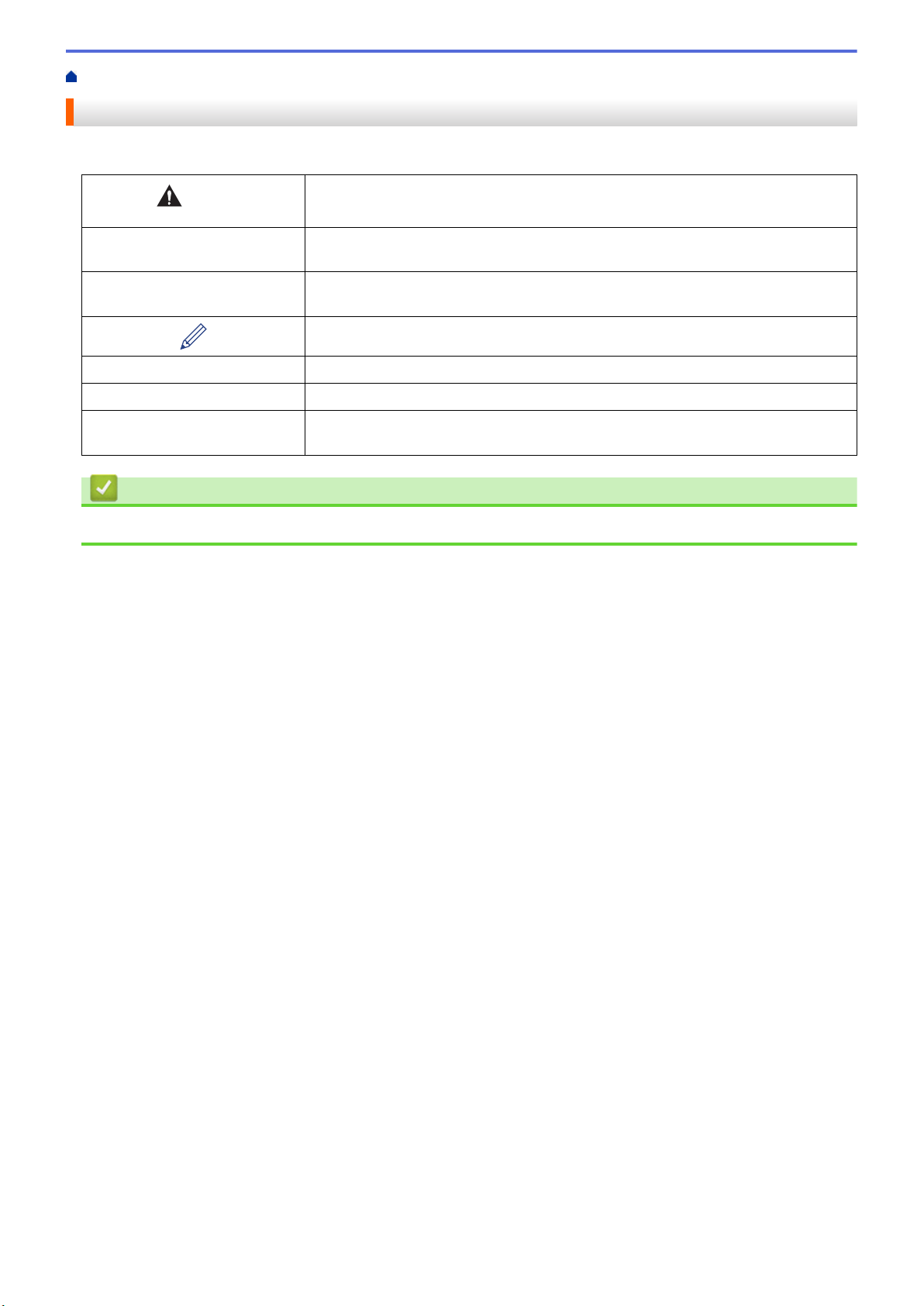
ホーム > 本ガイドの使い方 > 注意事項の定義
注意事項の定義
本ガイドでは、以下の記号が使用されます。
注意
重要
お願い
太字 本製品の操作パネルやパソコン画面に表示されるボタンを示しています。
斜体 斜体は重要な項目の強調や、関連するトピックを示しています。
[XXXXX] 括弧で囲まれたテキストは、本製品の画面に表示されるメッセージを示していま
関連情報
• 本ガイドの使い方
注意は、この表示を無視して、誤った取り扱いをすると、人が傷害を負う可能性が
ある内容を示しています。
重要は、この表示を無視して、誤った取り扱いをすると、物的損害の可能性がある
内容を示しています。
お願いは、ご使用していただく上での注意事項、制限事項などの内容を示していま
す。
ヒントアイコンは、有益なヒントや補足情報を示します。
す。
2
Page 7
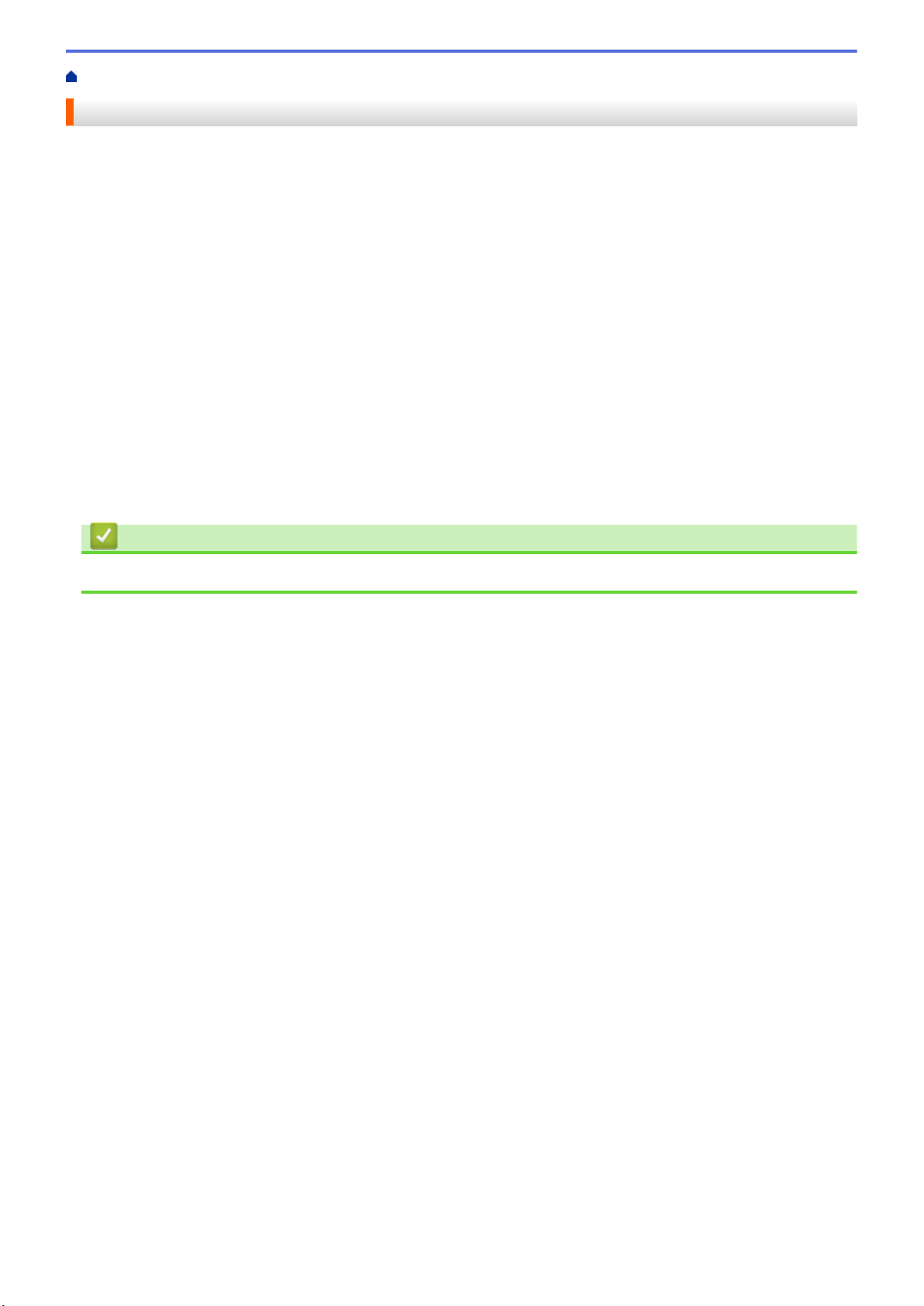
ホーム > 本ガイドの使い方 > 商標
商標
Brother はブラザー工業株式会社の商標もしくは登録商標です。
Microsoft、Windows、Windows Server、Internet Explorer、Word、Excel および PowerPoint は、米国およびその
他の国で登録された Microsoft 社の商標または登録商標です。
Apple、Mac、Safari、iPad、iPhone、iPod touch および macOS および Safari は、米国およびその他の国で登録
されている、Apple Inc.の商標です。
Nuance、PaperPort、および Power PDF は、米国および/またはその他の国におけるニュアンス・コミュニケー
ションズ社およびその子会社の商標または登録商標です。
Wi-Fi®、Wi-Fi Alliance®および Wi-Fi Direct®は、Wi-Fi Alliance®の登録商標です。
WPA™、WPA2™、Wi-Fi Protected Setup™および Wi-Fi Protected Setup™のロゴは、Wi-Fi Alliance®の商標です。
Android および Google Play は、Google, Inc. の商標です。これらの商標の使用は、Google 使用許諾の対象とな
ります。
Adobe は、米国および/またはその他の国における Adobe Systems Incorporated の登録商標または商標です。
本ガイドに製品名が記載されている各ソフトウェアの開発会社は、著作プログラムに特定したソフトウェアライ
センス契約を有します。
ブラザー製品、関連文書およびその他の資料に記載されている社名及び商品名はそれぞれ各社の商標または登録
商標です。
関連情報
• 本ガイドの使い方
3
Page 8
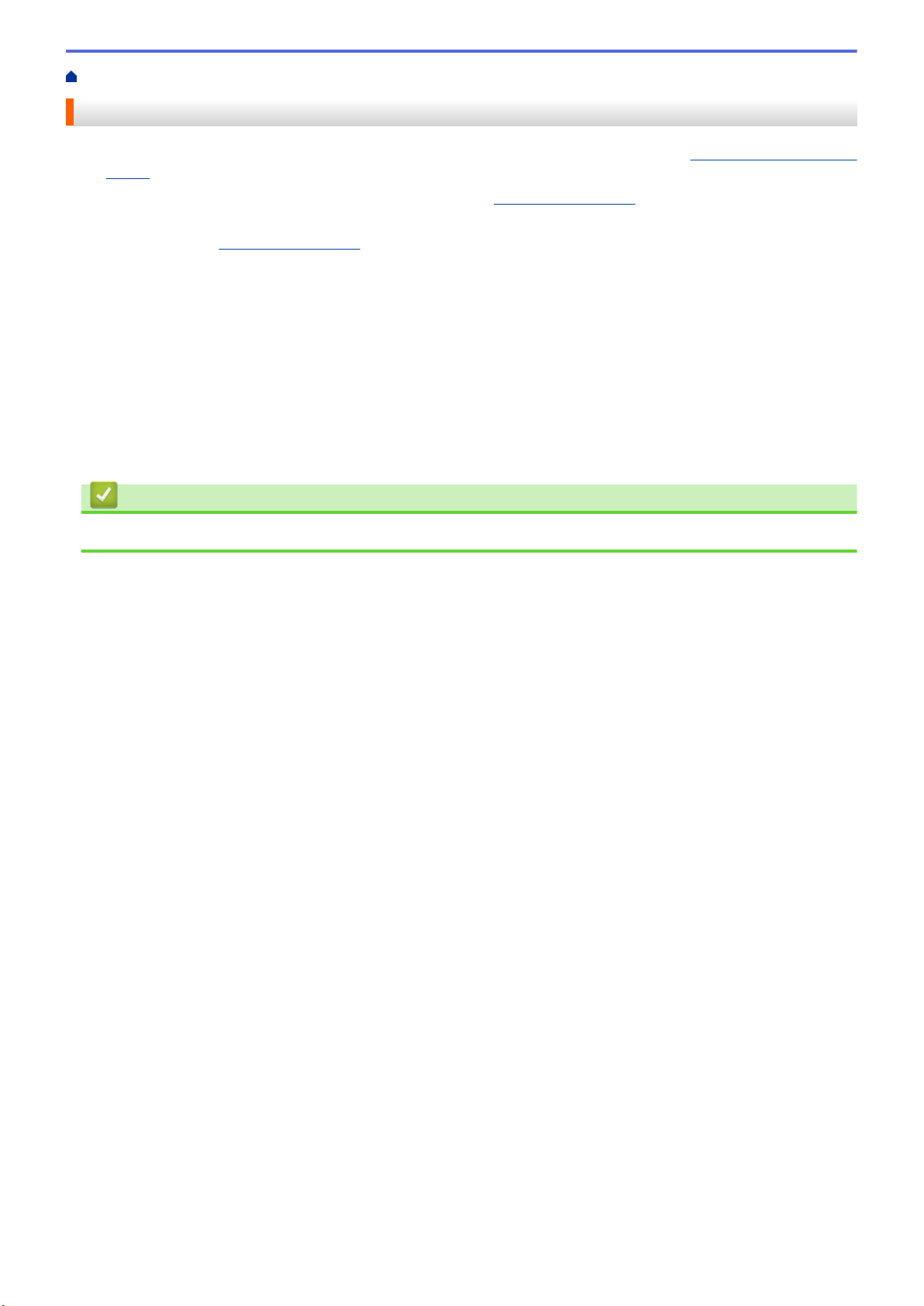
ホーム > 本ガイドの使い方 > 重要事項
重要事項
• 最新の製品マニュアルは、サポートサイト(ブラザーソリューションセンター)(support.brother.co.jp/j/d/
b4m2/)で入手できます。お使いのモデルを選択して該当のモデルのマニュアルをダウンロードします。
• ブラザードライバーとソフトウェアの更新については、
• 製品の性能を最新の状態に保つため、ファームウェアの更新がないか、サポートサイト(ブラザーソリュー
ションセンター
部がご利用になれない場合があります。
• 購入された国以外で本製品を使用しないでください。海外各国における通信規格に反する場合や、海外で使
用されている電源が本製品で適切に使用できない恐れがあります。
• 国によっては利用できないモデルがあります。
• 本ガイドでは、主に ADS-1700W のイラストが使用されています。
• 本ガイドに示される画面は説明用であり、実際の画面とは異なる場合があります。
• 特に指定のない限り、本書は Windows 7 および macOS v10.12.x の画面を使用していますが、 実際のパソコ
ンの画面はお使いの OS によって異なる可能性があります。
• 本ガイドならびに本製品の仕様は予告なく変更されることがあります。
support.brother.co.jp)でご確認ください。ファームウェアが最新でないと、製品の機能の一
関連情報
support.brother.co.jp を確認してください。
• 本ガイドの使い方
4
Page 9
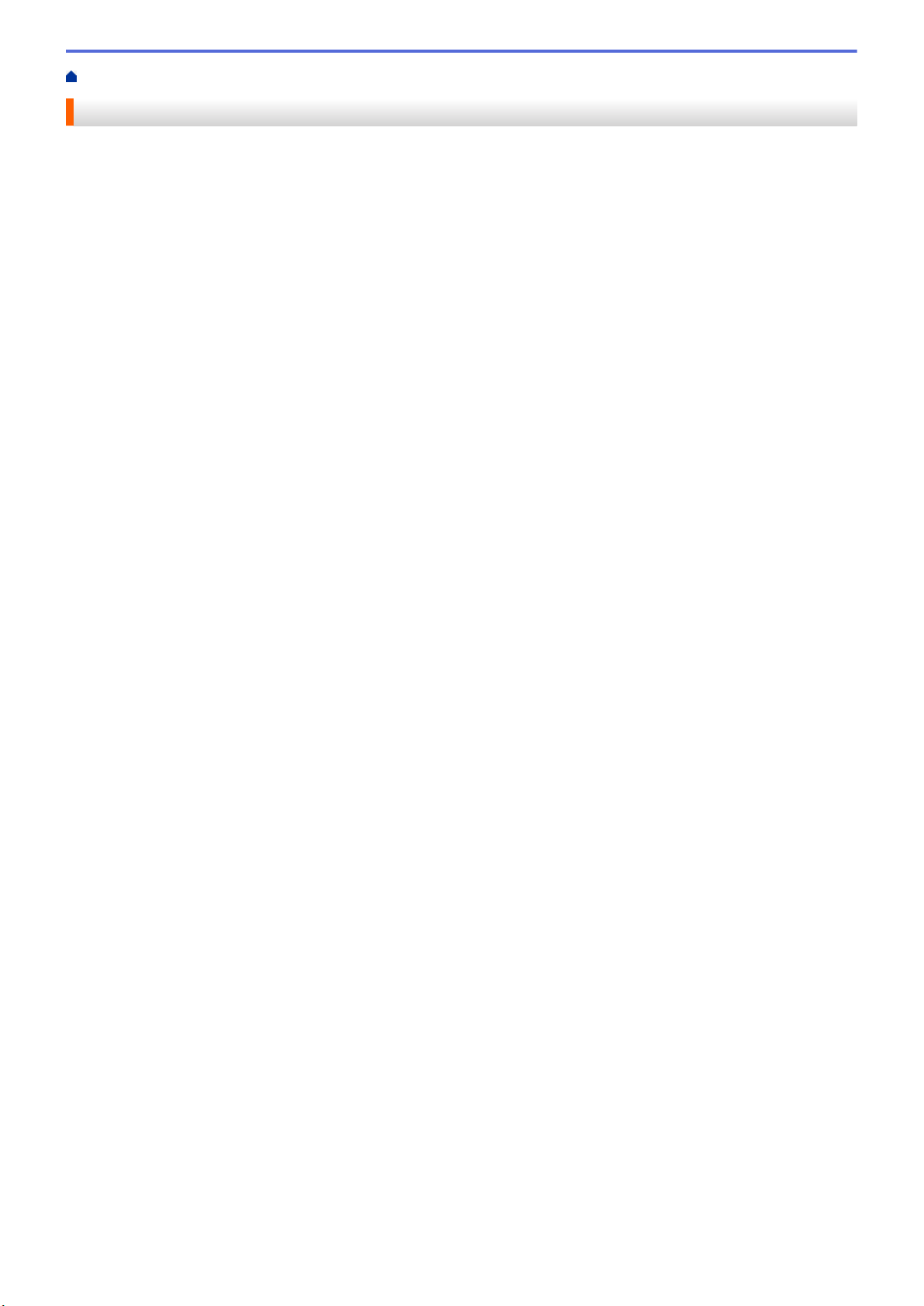
ホーム > 本製品のご案内
本製品のご案内
•
本製品について
•
スキャナーのセットアップ
•
操作パネルの概要
•
タッチパネル画面の概要
•
USB ポートおよびケーブルの概要
5
Page 10
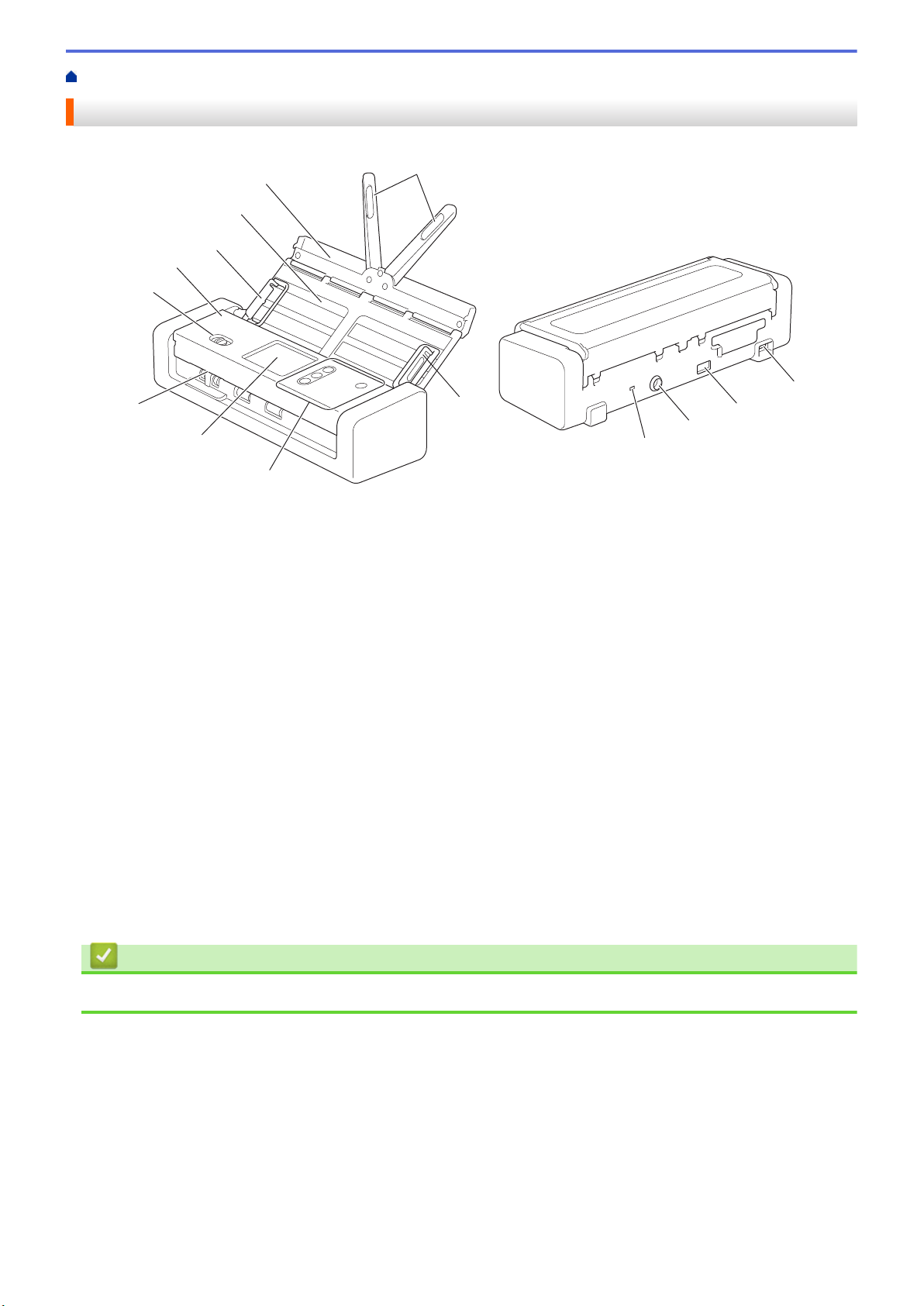
ホーム > 本製品のご案内 > 本製品について
1
2
3
5
7
8
9
10
11
12
13
4
4
6
本製品について
給紙補助アーム
1.
2. トップカバー
3. ADF(自動原稿送り装置)
4. 原稿ガイド
5. フロントカバー
6. 原稿切替レバー
7. 画面(ADS-1700W)
8. 操作パネル
9. カードスロット
10. セキュリティスロット
11. AC アダプター コネクタ
12. USB 2.0 ポート(USB フラッシュドライブ接続用)
13. マイクロ USB 2.0/3.0 ポート(パソコン接続用)
関連情報
• 本製品のご案内
6
Page 11
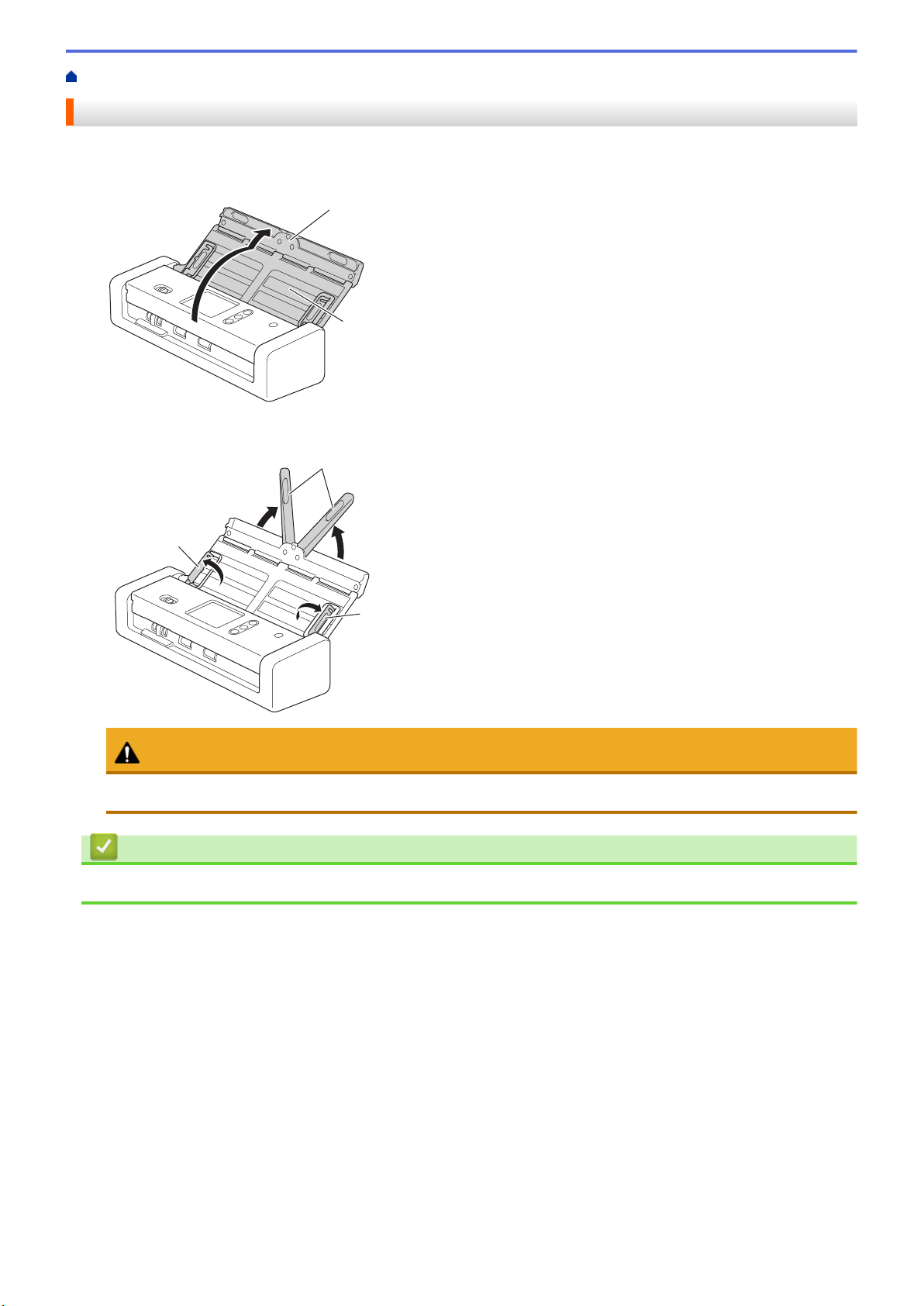
ホーム > 本製品のご案内 > スキャナーのセットアップ
1
2
2
1
1
スキャナーのセットアップ
1. トップカバー(1)を開け、トップカバーの折り込み部(2)を所定の位置に固定されるまでしっかり後ろに
押します。
2. 原稿ガイド(1)と給紙補助アーム(2)を起こします。
注意
製品の落下を防止するために、ADF(自動原稿送り装置)を持ってスキャナーを運ばないでください。
関連情報
• 本製品のご案内
7
Page 12
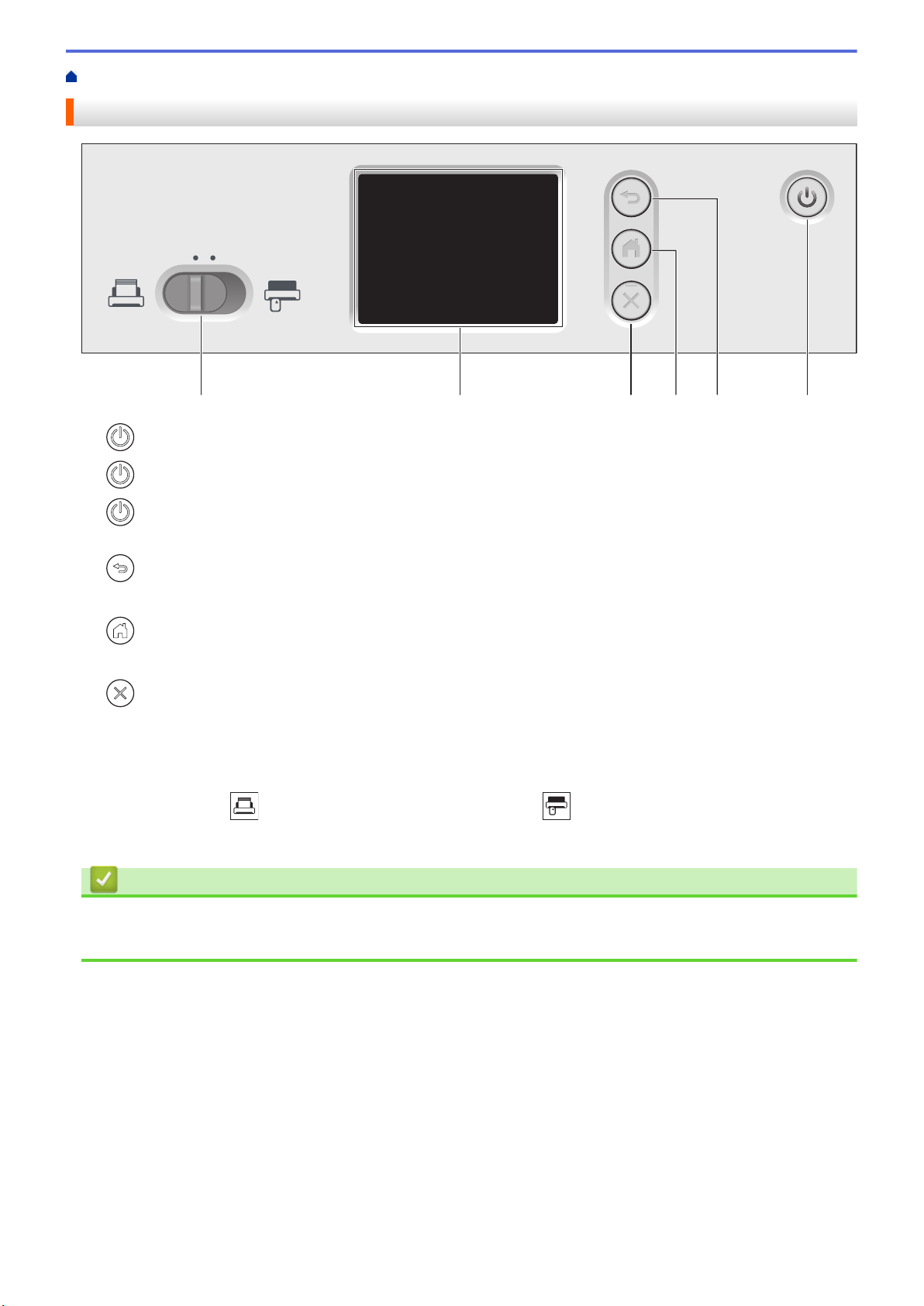
ホーム > 本製品のご案内 > 操作パネルの概要
3456
2 1
操作パネルの概要
1. (電源オン/オフ)(LED 付き)
を押して、本製品の電源を入れます。
を長押しして、本製品の電源を切ります。画面に[電源をオフにします]が表示され、数秒間経ってから
製品の電源が切れます。
2. (戻る)
前の画面またはメニューに戻るときに押します。
3.
4. (停止)
5. 画面
6. 原稿切替レバー(
(ホーム ボタン)
ホーム画面および準備完了モードに戻るときに押します。
現在の動作を停止またはキャンセルして、準備完了モードに戻るときに押します。
メニューとオプションにアクセスするときに画面を押します。
(ADF(自動原稿送り装置)モード)/( (プラスチックカードモード))
左右にスライドさせて、スキャナーの給紙モードを選択します。
関連情報
• 本製品のご案内
• ショートカットを追加する
8
Page 13
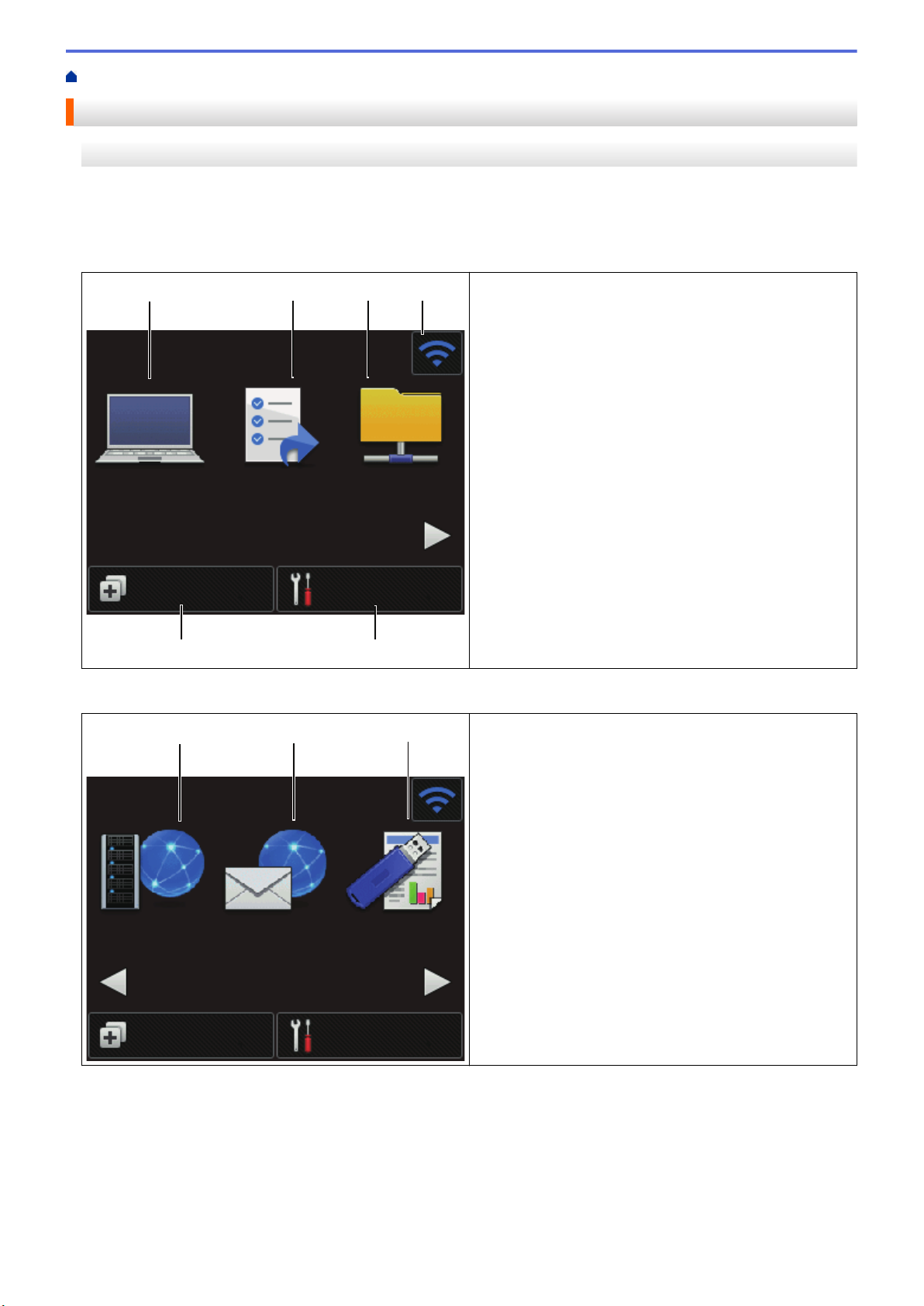
ホーム > 本製品のご案内 > タッチパネル画面の概要
1
2 3 4
5
6
3&
嵗嵤崗崽嵕嵤
崵崫崰嵗嵤崗
岴峕ো峴
嵉崳嵍嵤
1/3
岴峕ো峴嵉崳嵍嵤
2/3
)736)73
崝嵤崸嵤
(嵉嵤嵓ଛ
86%嵉嵊嵒
7
8
9
タッチパネル画面の概要
ホーム画面
d または c を押すと、3 つのホーム画面を切り替えることができます。
本製品のアイドリング中、次の画面には本製品の状態が表示されます。
ホーム画面 1
ホーム画面 1 では、スキャン to PC、スキャン to ワーク
フロー、スキャン to ネットワークの各操作にアクセスで
きます。
ホーム画面 2
ホーム画面 3
ホーム画面
E メールサーバー、スキャン to USB の各操作にアクセス
できます。
2 では、スキャン to FTP/SFTP、スキャン to
9
Page 14
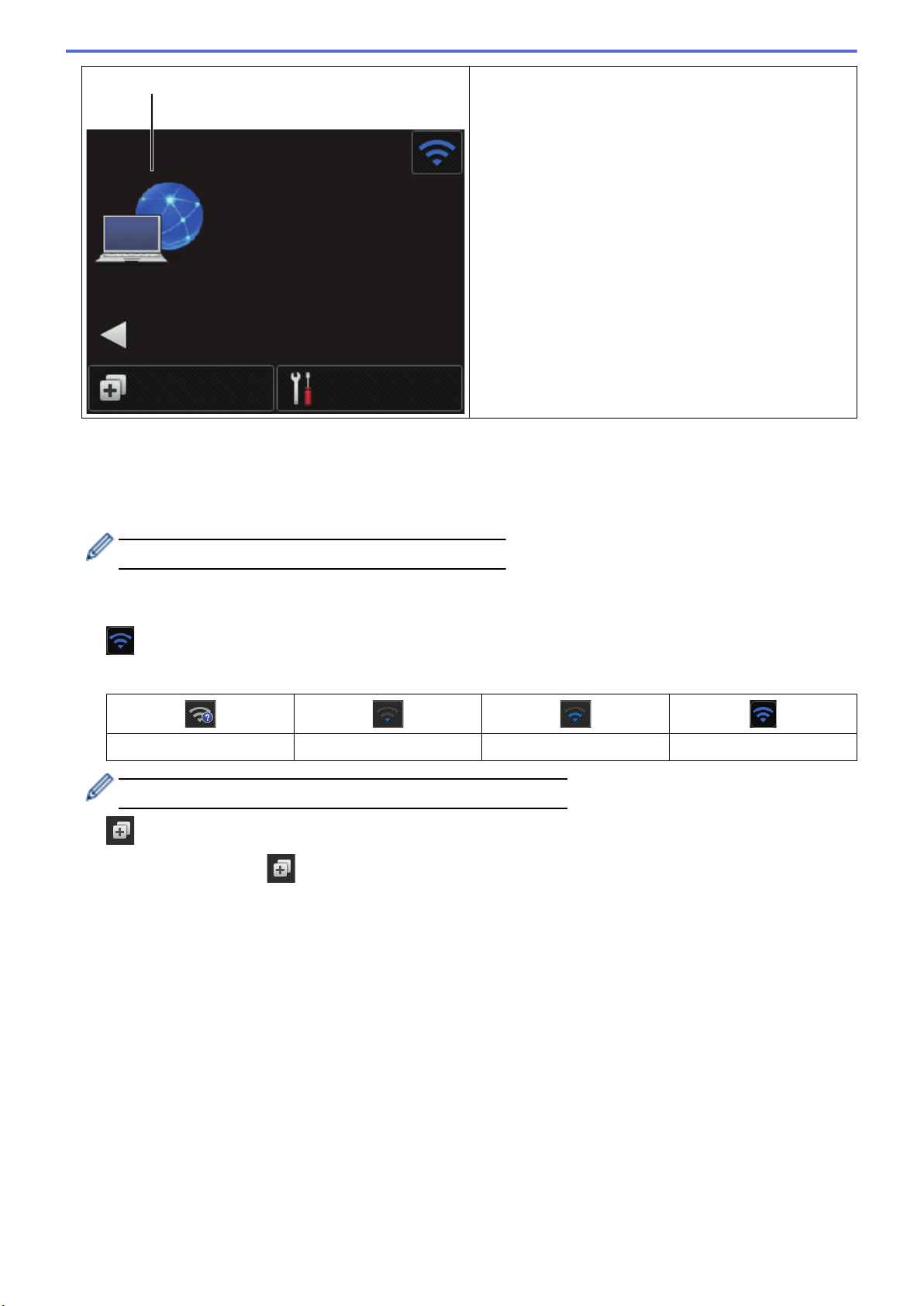
:6崡崕嵋嵛
3/3
岴峕ো峴嵉崳嵍嵤
10
ホーム画面 3 では、WS スキャン操作にアクセスできま
す。
1. [PC]
パソコンへのスキャン機能にアクセスするために押します。
2. [ワークフロー]
スキャン to ワークフロー機能にアクセスするために押します。
iPrint&Scan で事前に設定を行っておく必要があります。
3. [ネットワーク]
スキャン to ネットワーク機能にアクセスするために押します。
4.
5. ([お気に入り])
(無線 LAN 状態)
準備完了モード画面の 4 レベルのインジケーターは、無線接続を使用している際の無線信号強度です。
無線 LAN 状態ボタンを押すと、無線設定をすることができます。
[お気に入り]を押し、 を押して、よく使用する操作(スキャン to PC、スキャン to E メールサーバー、
スキャン to USB、その他の機能など)のショートカットを作成します。
ショートカットとして設定されたオプションを使用して、すばやくスキャンできます。
0
1 2 最大
10
Page 15
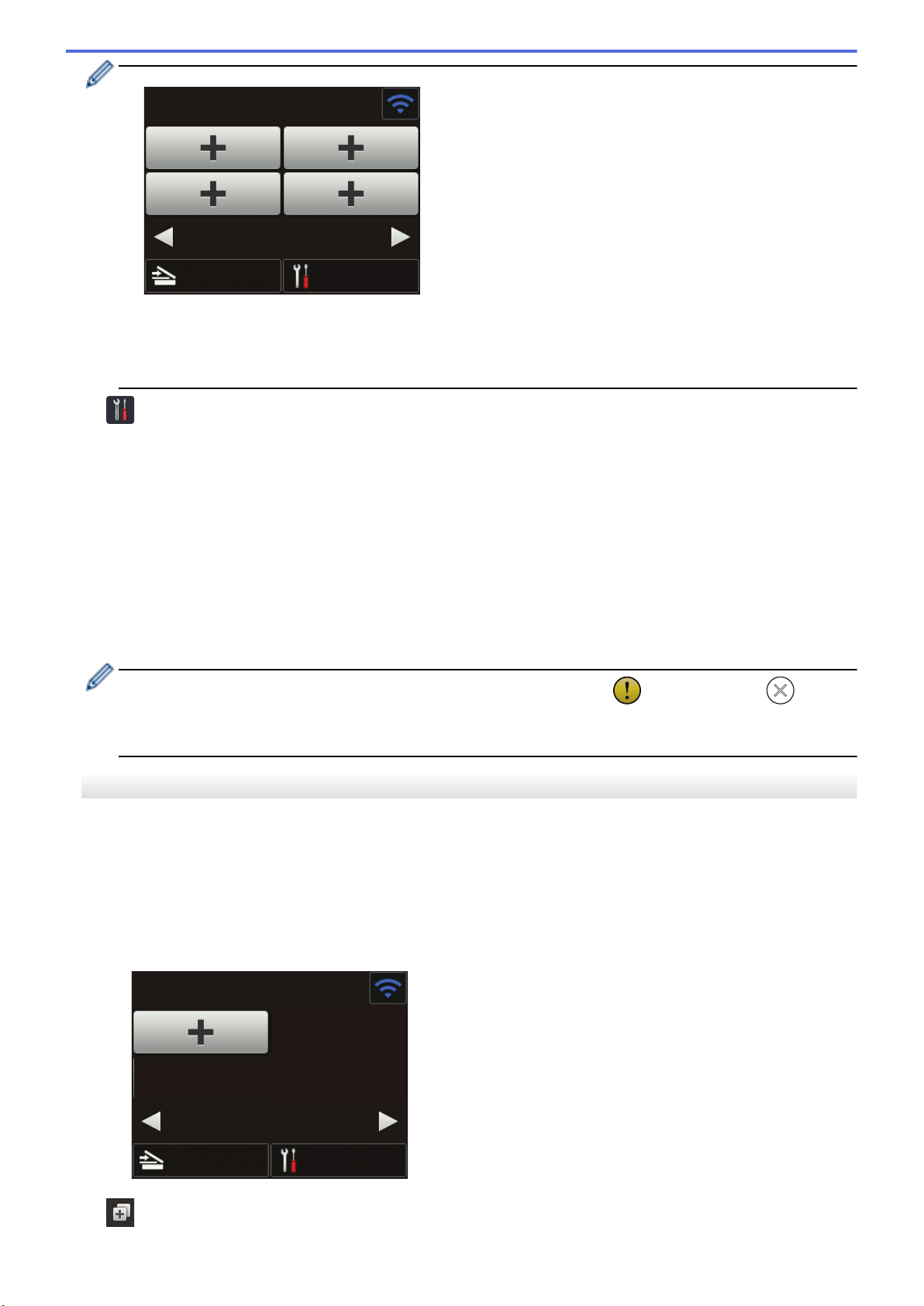
1/ 5
メニュースキャン
お気に入り
d または c を押すと、他のショートカット画面を表示することができます。
オートスタートスキャン
メニュースキャン
お気に入り
1 つのタブにつき最大 4 つのショートカットを表示でき、5 つのショートカット画面を使用できます。合計
で 20 のショートカットを作成できます。
6. ([メニュー])
次のメニューにアクセスするために押します。
7. [FTP/SFTP サーバー]
スキャン to FTP/SFTP 機能にアクセスするために押します。
8. [E メール送信]
スキャン to E メールサーバー機能にアクセスするために押します。
9. [USB メモリ]
スキャン to USB 機能にアクセスするために押します。
10. [WS スキャン]
WS スキャン機能にアクセスするために押します。
• エラーまたはメンテナンスメッセージがあるときに、警告アイコン が表示されます。 を押すと
準備完了モードに戻ります。
• 本製品は ARPHIC TECHNOLOGY CO., LTD.のフォントを採用しています。
オートスタートスキャン機能を使用すると、ADF(自動原稿送り装置)に原稿を置くとすぐに自動でスキャンを
開始することができます。
オートスタートスキャンを使うには、最初にオートスタートスキャンのショートカットを作成し、次に基本設定
でオートスタートスキャン設定を有効にする必要があります。
1. [お気に入り]を押します。
2. d を 1 回押して[オートスタートスキャン]を表示させます。
3. を押して、オートスタートスキャンのショートカットを追加します。
オートスタートスキャン
11
Page 16
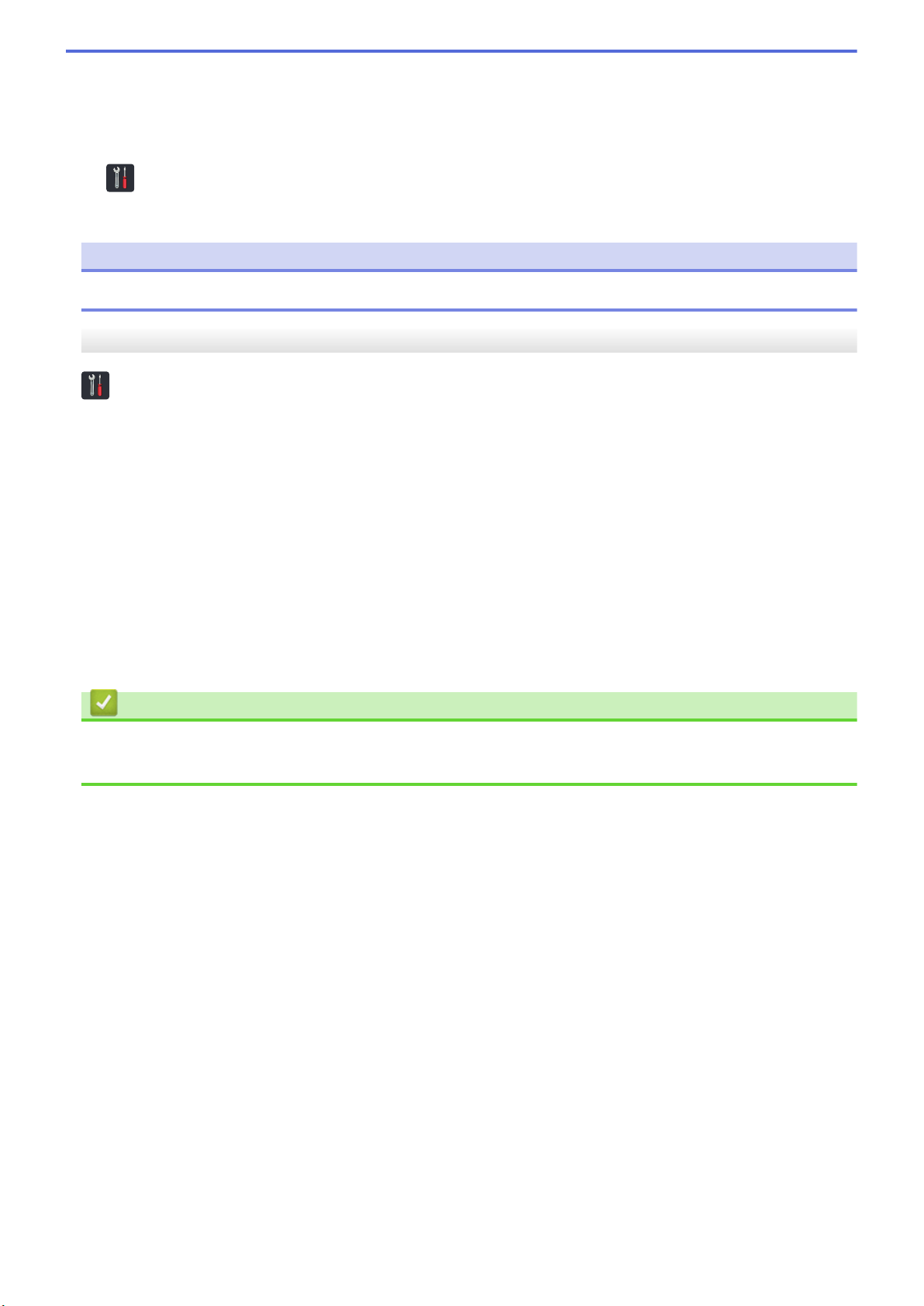
4. ショートカット機能(例えば、スキャン to PC)を選択します。
5. [お気に入り登録]を押します。画面に[設定をお気に入りに登録します。]が表示されたら、[OK]を押します。
6. ショートカットの名前を入力します。画面に[直接スタート機能を有効にする]が表示されたら、[OK]を押し
ます。
7. ([メニュー])を押して、設定メニューにアクセスします。[基本設定] > [オートスタートスキャンモ
ード]を押して[オン]を選択します。
お願い
1 回に保存できるオートスタートスキャンのプロファイルは 1 つだけです。
設定メニュー
([メニュー])を押して、製品のすべての設定を確認し、アクセスします。
• [基本設定]
次のメニューにアクセスするために押します。
• [お気に入り設定]
ショートカットを設定するために押します。このオプションはショートカットを追加していない場合は選択
できません。
• [ネットワーク]
ネットワーク設定にアクセスするために押します。
• [製品情報]
製品情報を確認するために押します。
• [初期設定]
[時計セット]、[設定リセット]、[表示言語設定]のメニューにアクセスするために押します。
関連情報
• 本製品のご案内
• Brother iPrint&Scan を使用してスキャン to ワークフロー設定を行う
12
Page 17
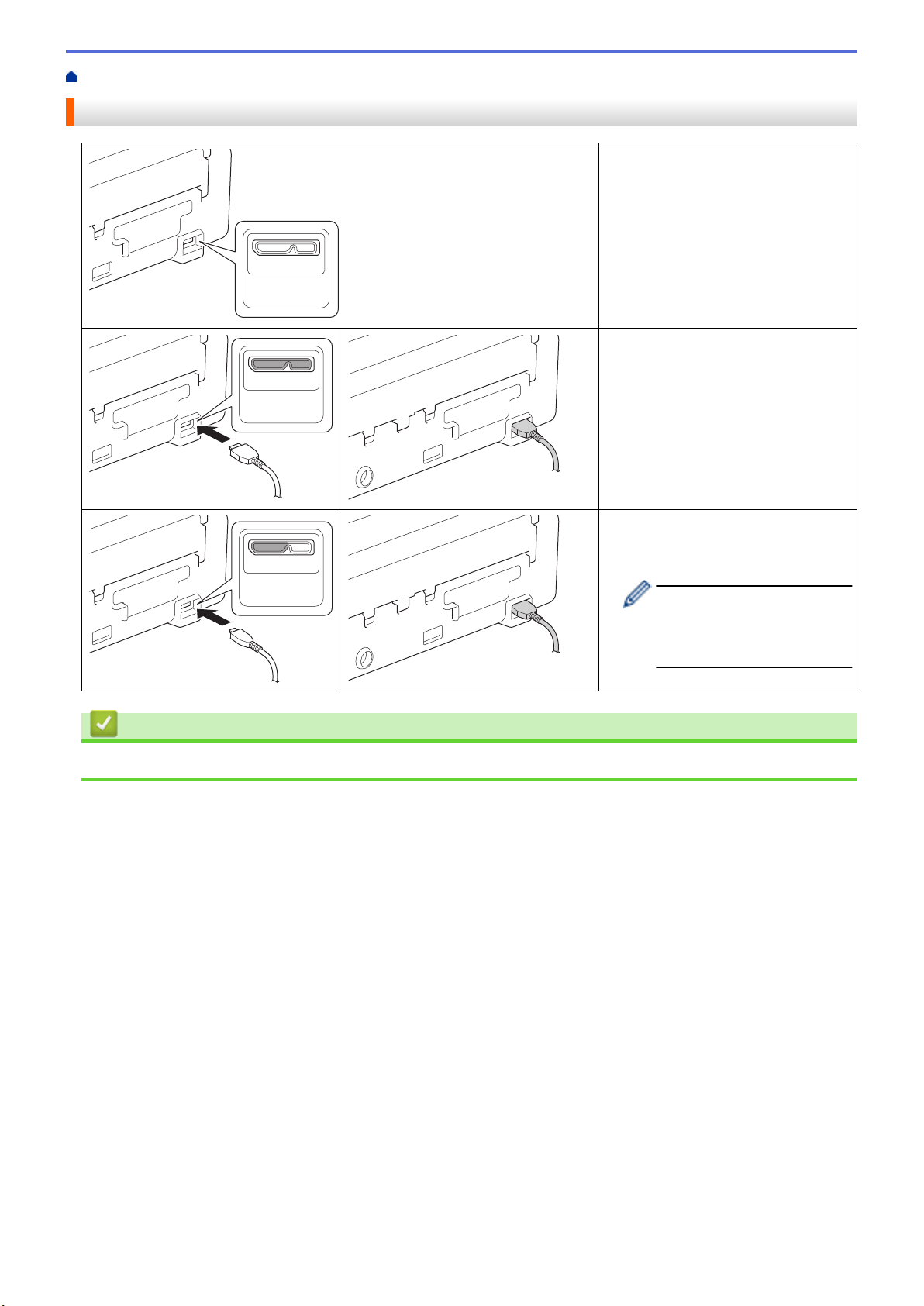
ホーム > 本製品のご案内 > USB ポートおよびケーブルの概要
USB ポートおよびケーブルの概要
本製品は、パソコンに接続するための
マイクロ USB ポートを搭載していま
す。
正しい USB ケーブル(マイクロ USB
3.0)をご購入いただく必要がありま
す。USB ケーブルは一部のモデルに
付属しています。
マイクロ USB 2.0 ケーブルを使用し
て、同じポートでパソコンに接続する
こともできます。
関連情報
• 本製品のご案内
• 2 つの入力ポートがありま
すが、左側のポートだけを
パソコンに接続する必要
があります。
13
Page 18
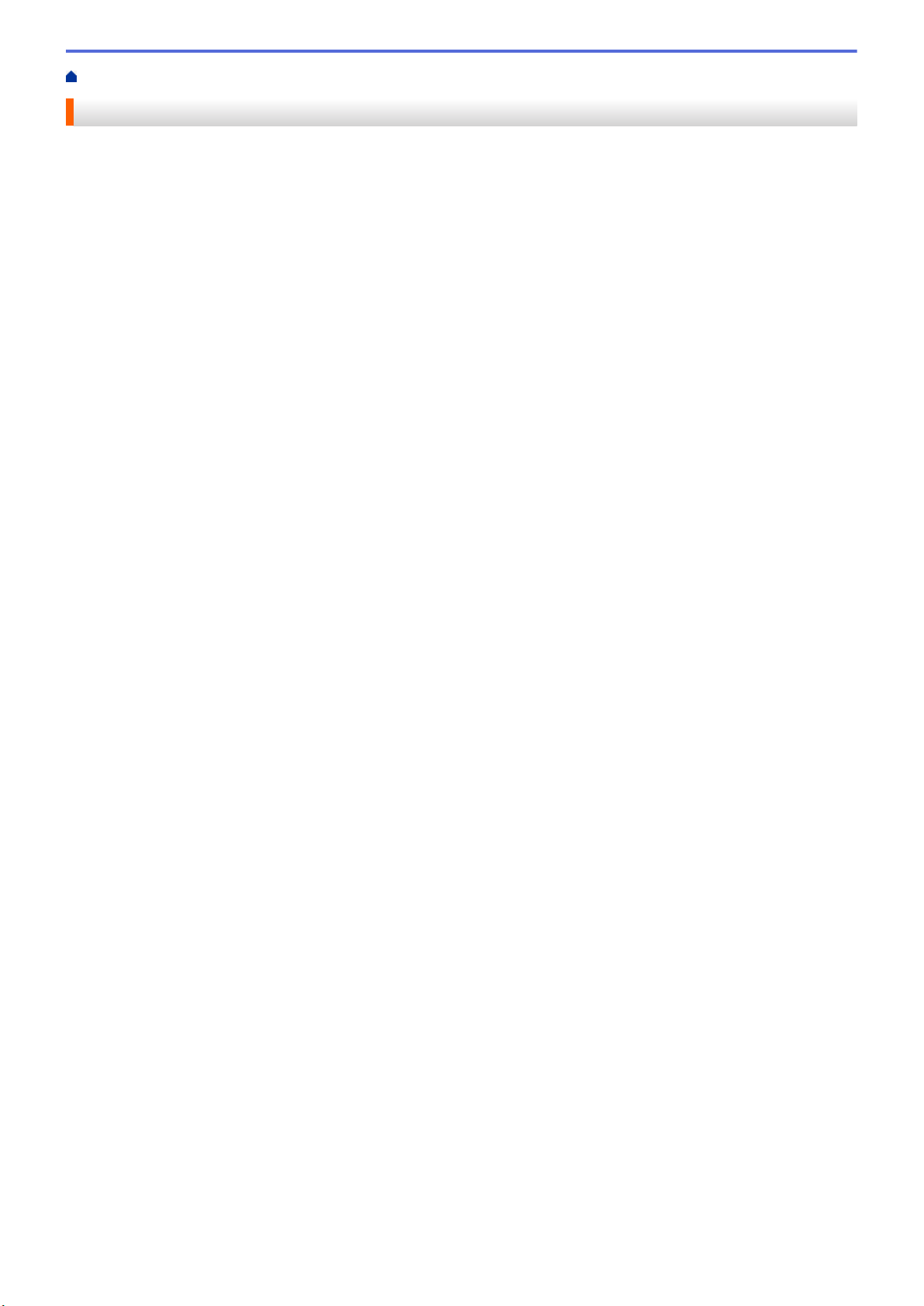
ホーム > 原稿の取り扱い
原稿の取り扱い
•
原稿の仕様
•
原稿のセット
14
Page 19
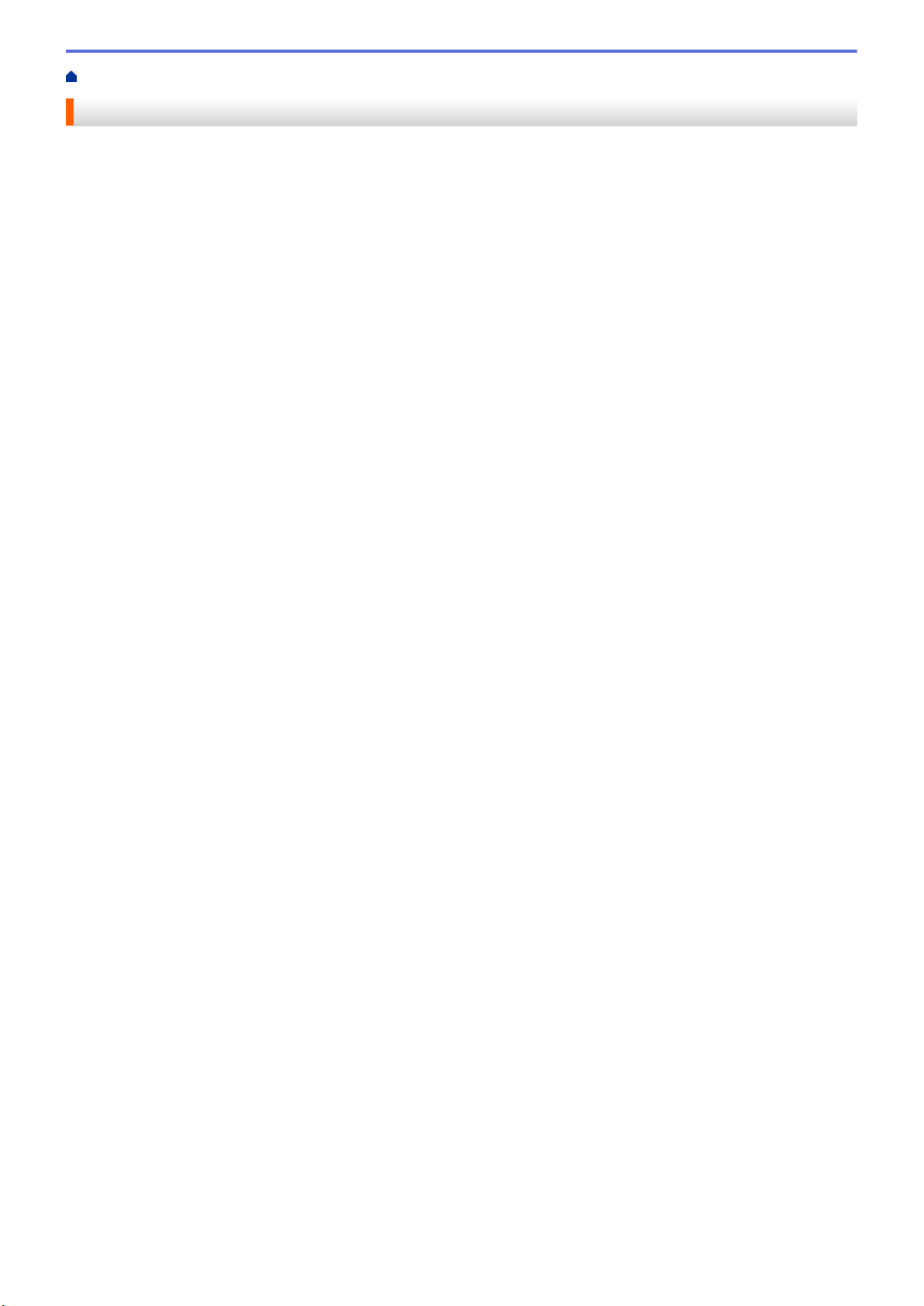
ホーム > 原稿の取り扱い > 原稿の仕様
原稿の仕様
•
使用可能な原稿
•
使用できない原稿
•
キャリアシートに関する推奨事項
•
キャリアシート使用に関する注意事項
15
Page 20
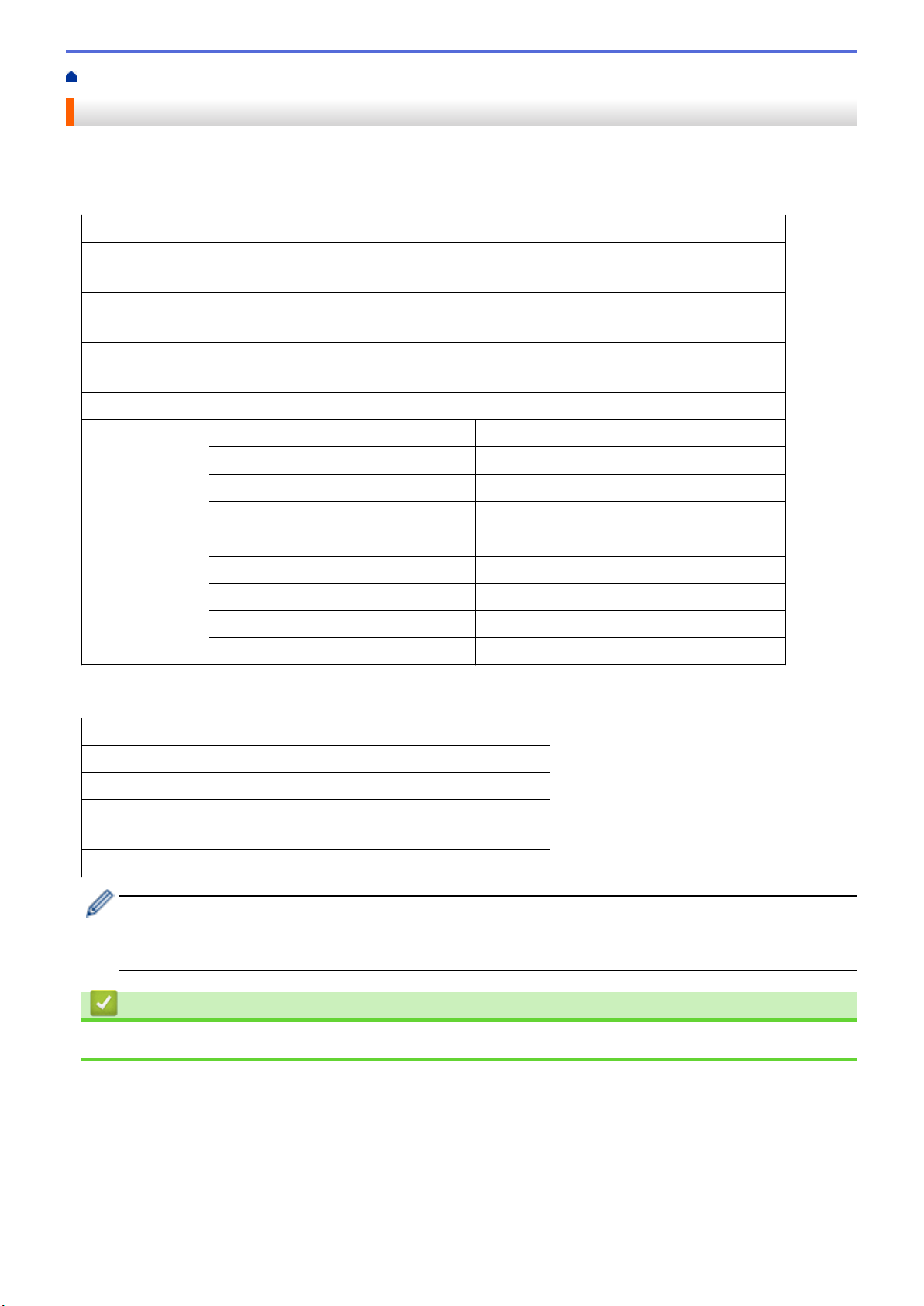
ホーム > 原稿の取り扱い > 原稿の仕様 > 使用可能な原稿
使用可能な原稿
紙の厚さや種類が異なる原稿を同時にセットしないでください。
標準紙
幅 51 mm 〜 215.9 mm
長さ 1 枚:51 mm 〜 863 mm
複数枚:70 mm 〜 297 mm
重さ 51.8 g/㎡ 〜 128 g/㎡(普通紙、長尺紙)
128 g/㎡ 〜 200 g/㎡(厚紙)
厚さ 0.08 mm 〜 0.14mm
これより薄い原稿をスキャンするには、キャリアシート(別売)を使用してください。
最大読み取り枚数 最大 20 枚
標準の用紙サイズ A4 210 mm x 297 mm
A5 148 mm x 210 mm
A6 105 mm x 148 mm
B5 182 mm x 257 mm
B6 128 mm x 182 mm
リーガル 215.9 mm x 355.6 mm
US レター 215.9 mm x 279.4 mm
エグゼクティブ 184.1 mm x 266.7 mm
フォリオ 215.9 mm x 330.2 mm
プラスチックカード
サイズ(
材料 プラスチック(PET)
タイプ プラスチックカード(ポイントカードなど)
厚さ 0.76 mm 〜 1.24 mm(エンボス付き)
最大カード読み取り枚数 1 枚
ISO) 85.6 mm x 54 mm
0.76 mm 〜 1.02 mm(エンボスなし)
• プラスチックカードをスキャンして、画像としてパソコンに保存することができます。スキャンアプリ
ケーションの設定を行い、プラスチックカードモードを有効にします。
• 特定の種類のエンボスカードは正しくスキャンされないことがあります。
関連情報
• 原稿の仕様
16
Page 21
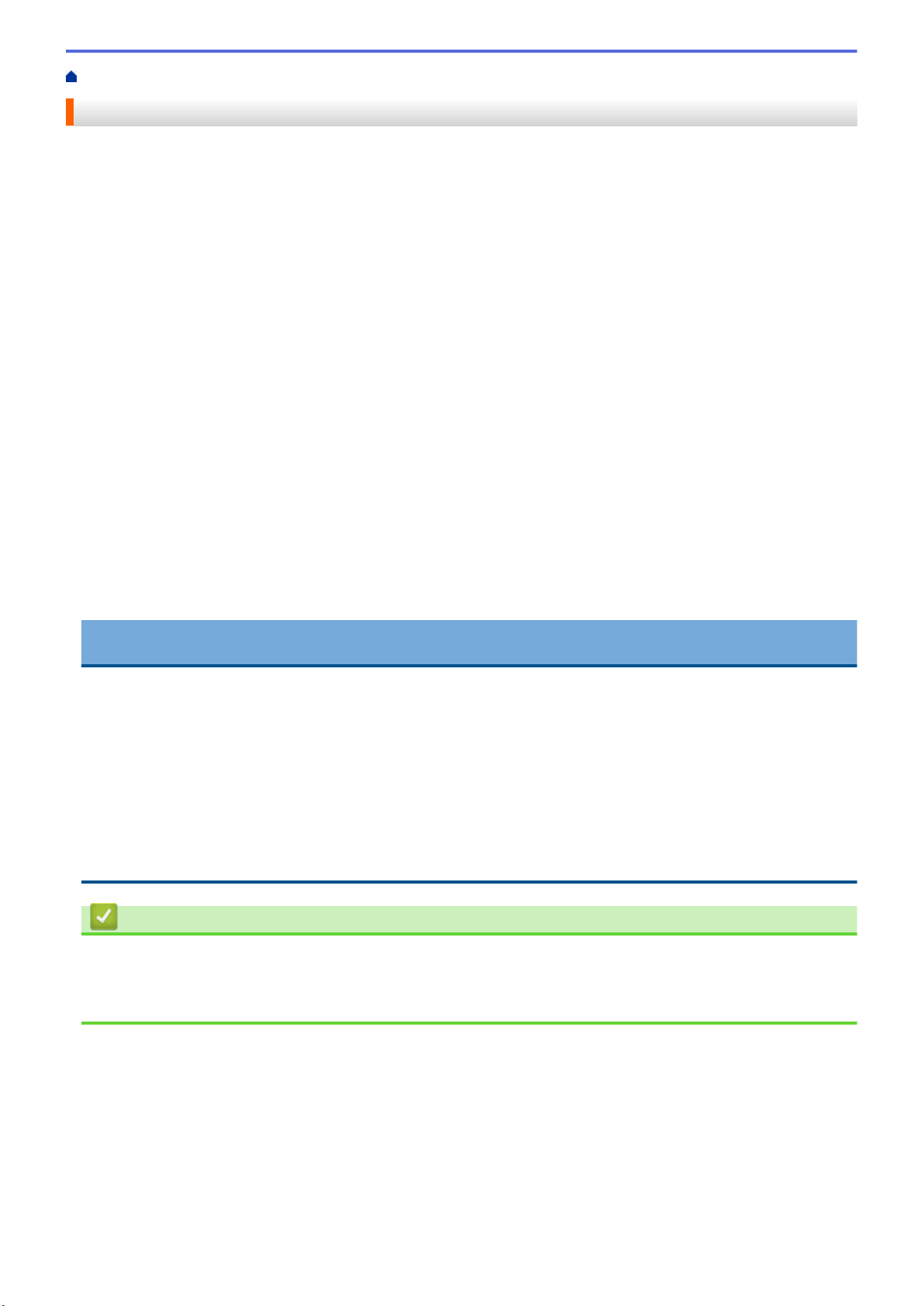
ホーム > 原稿の取り扱い > 原稿の仕様 > 使用できない原稿
使用できない原稿
次の種類の原稿は正常にスキャンされないことがあります。
• カーボン紙が付いている原稿
• 鉛筆で書かれた原稿
• 封筒など、厚さが均一でない原稿
• 大きなしわがあったり丸まっている原稿
• トレーシングペーパーを使用している原稿
• コート紙を使用している原稿
• 写真(印画紙)
• ミシン目がある原稿
• 一般的ではない形状(正方形または長方形ではない)の紙に印刷された原稿
• 写真、メモ、またはシールが貼られた原稿
• ノーカーボン紙を使用している原稿
• ルーズリーフ紙など穴のある原稿
• クリップまたはホチキスの針が付いた原稿
• インクが乾いていない原稿
• 布、金属製のシート、または OHP シート
• 光沢または鏡面加工された原稿
• 推奨される厚さより厚い原稿
重要
• ノーカーボン紙には、ローラー(分離ローラーなど)に損傷を与える可能性がある化学物質が含まれてい
ます。紙詰まりが繰り返し発生する場合は、分離片と分離ローラーを清掃します。中質紙の原稿をスキャ
ンする場合に比べて、分離片と分離ローラーの寿命が短くなる可能性があります。
• 中質紙の原稿をスキャンする場合、上質紙の原稿をスキャンする場合に比べて、分離片と分離ローラーの
寿命が短くなる可能性があります。
• スキャン中に原稿の写真や付箋が分離片や分離ローラーに接触すると、これらの部品が破損する可能性が
あります。
• 写真など光沢紙をスキャンすると、原稿の表面が傷付く可能性があります。
• 本製品で使用できない原稿を使用したことが原因で発生した損傷は、保証の対象になりません。
関連情報
• 原稿の仕様
• 穴を開けてはいけない領域
• スキャナーとローラーを清掃する
17
Page 22
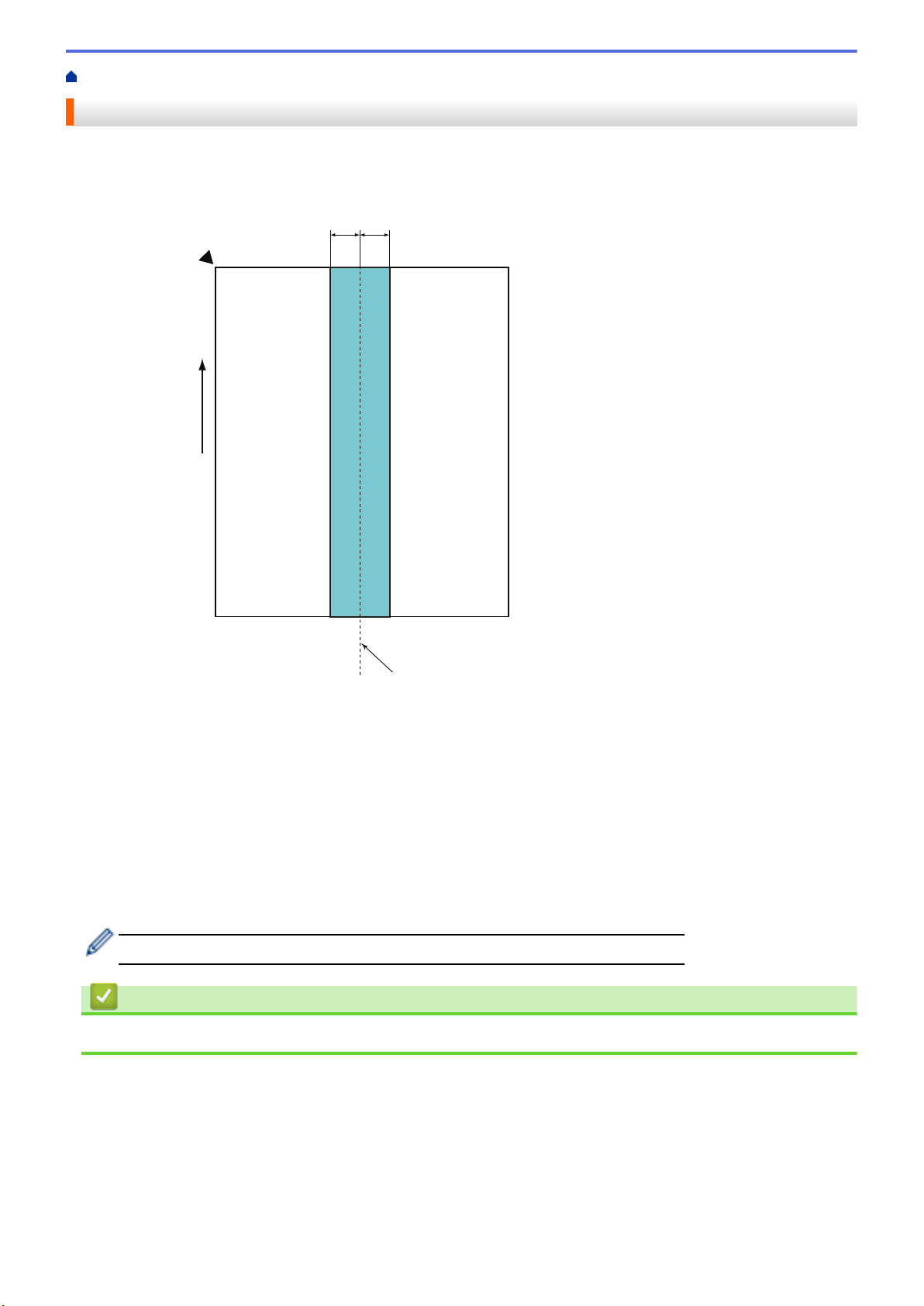
ホーム > 原稿の取り扱い > 原稿の仕様 > 使用できない原稿 > 穴を開けてはいけない領域
1
2
3
4
7
6
5
1
穴を開けてはいけない領域
次の図にある水色の領域に穴があるとエラーが発生することがあります。
1. 27.5 mm
2. 先端
3. 後端
4. 中央
5. 給紙方向
6. 表面
7. 読み取り基準点
この条件は、分離ローラーの中央に原稿がセットされている場合に適用されます。
関連情報
• 使用できない原稿
18
Page 23
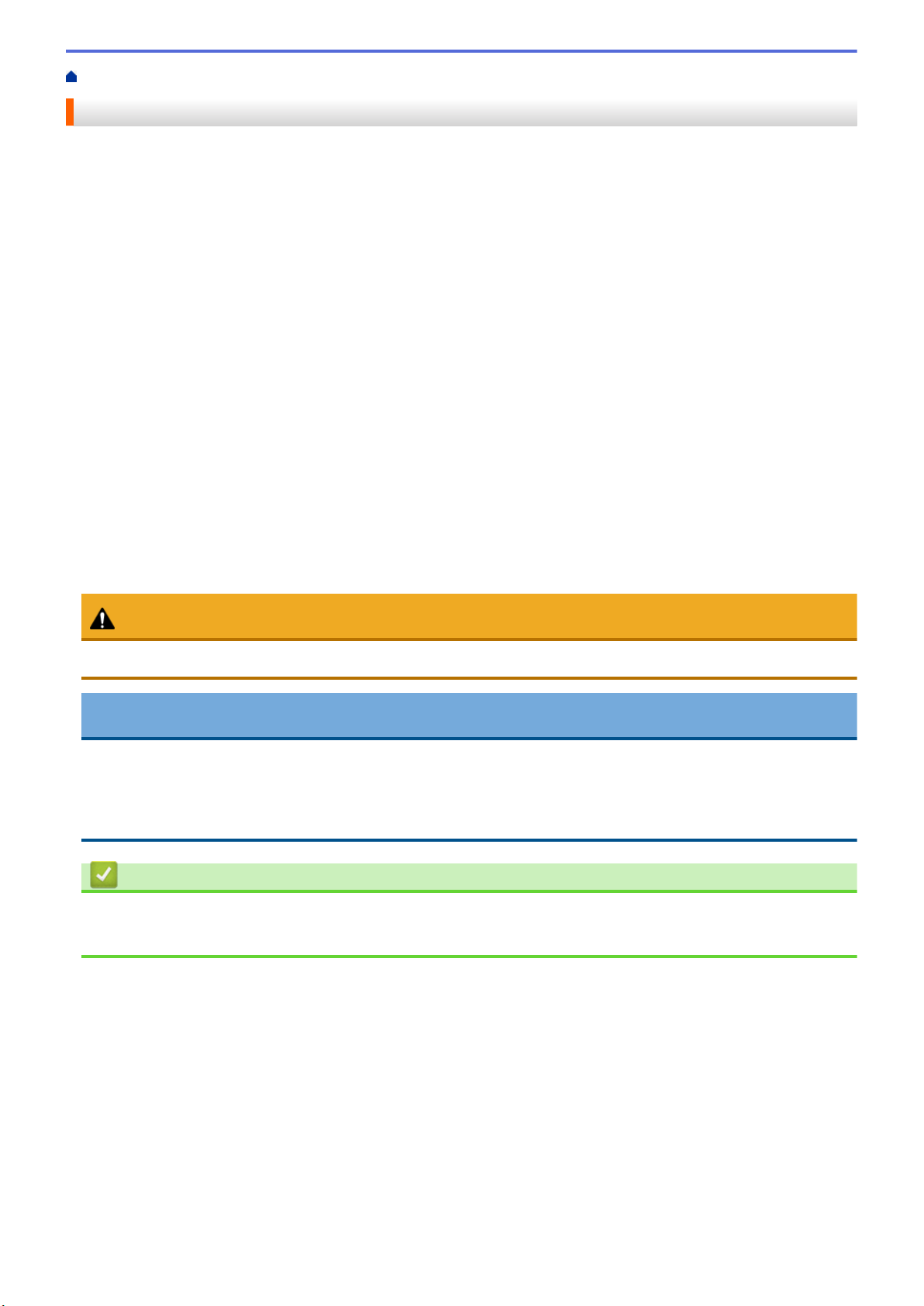
ホーム > 原稿の取り扱い > 原稿の仕様 > キャリアシートに関する推奨事項
キャリアシートに関する推奨事項
以下の原稿をスキャンするには、キャリアシート(別売)を使用することをおすすめします。
• カーボン紙が付いている原稿
• 鉛筆で書かれた原稿
• 51 mm より幅の狭い原稿
• 70 mm より長さが短い原稿
• 0.08 mm より薄い原稿
• 封筒など、厚さが均一でない原稿
• 大きなしわがあったり丸まっている原稿
• 折れ曲がった原稿または破れた原稿
• トレーシングペーパーを使用した原稿
• コート紙を使用した原稿
• 写真(印画紙)
• ミシン目がある原稿
• 一般的ではない形状(正方形または長方形ではない)の紙に印刷された原稿
• 写真、メモ、またはシールが貼られた原稿
• ノーカーボン紙を使用した原稿
• ルーズリーフ紙または穴の開いた紙を使用した原稿
注意
自分の手を切らないように、キャリアシートの端を手や指でなぞったり、こすったりしないでください。
重要
• キャリアシートの反りを避けるため、直射日光の当たる場所や高温多湿の場所にキャリアシートを置かな
いでください。
• キャリアシートの破損を避けるため、シートを折ったり引っ張ったりしないでください。正確なスキャン
結果を得ることができない可能性があるため、破損したキャリアシートを使用しないでください。
関連情報
• 原稿の仕様
• 消耗品
19
Page 24
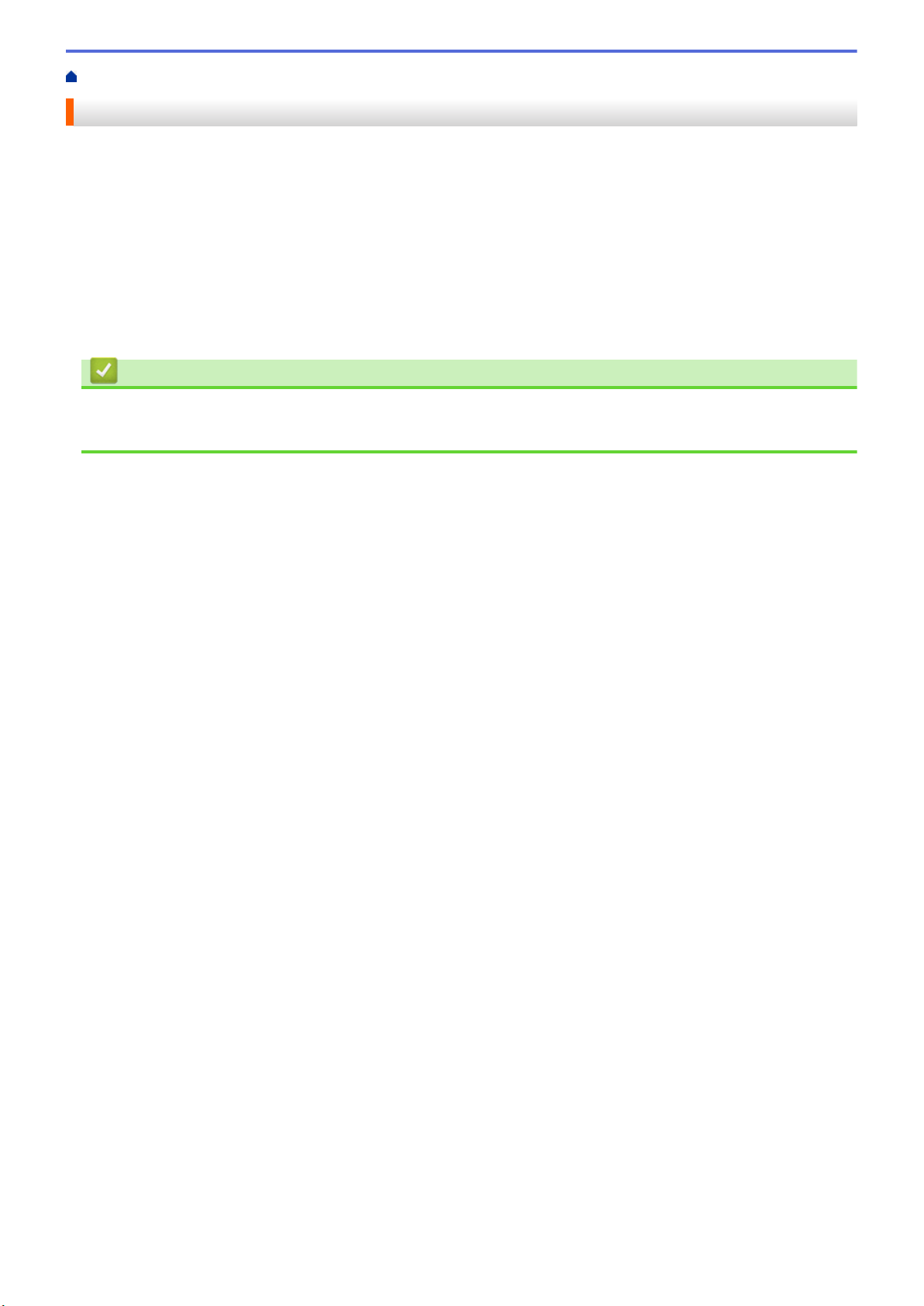
ホーム > 原稿の取り扱い > 原稿の仕様 > キャリアシート使用に関する注意事項
キャリアシート使用に関する注意事項
• 紙詰まりを防ぐため、キャリアシート(別売)を逆向きに挿入しないでください。詳細については、キャリ
アシートに印刷されている取扱説明をご覧ください。
• 紙詰まりを防ぐため、複数枚の原稿を同時にキャリアシートに入れないでください。一度に 1 枚の原稿だけ
をキャリアシートに挿入してください。
• キャリアシートには何も書かないでください。書いた場合は、スキャン画像に写り込む可能性があります。
キャリアシートが汚れたら、乾いた布で拭き取ってください。
• キャリアシートに原稿を長時間入れたままにしないでください。原稿の印刷がキャリアシートに移ることが
あります。
• 使用できない原稿を使用して本製品に損傷があった場合、保証の対象外になる可能性があります。
関連情報
• 原稿の仕様
• 消耗品
20
Page 25
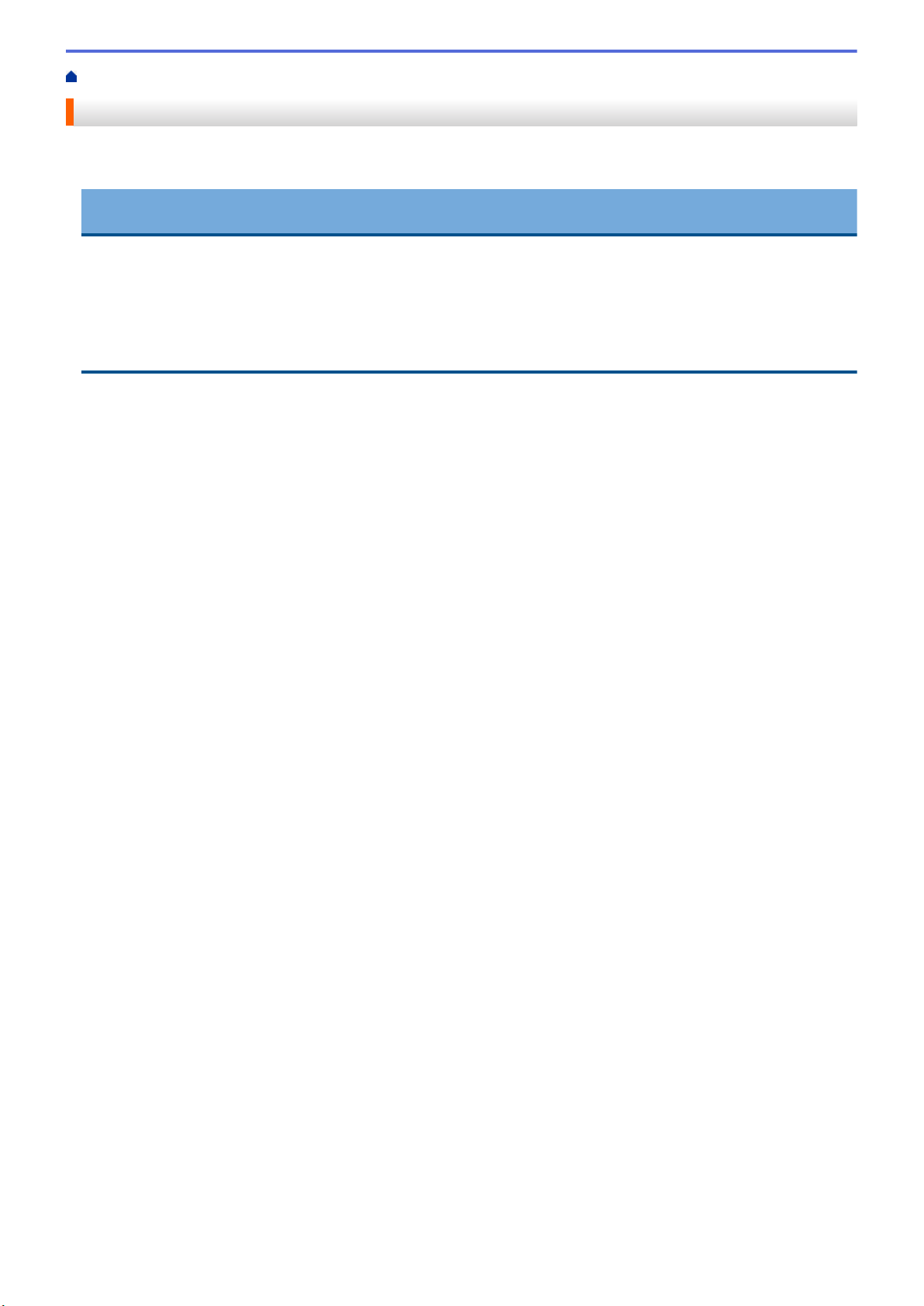
ホーム > 原稿の取り扱い > 原稿のセット
原稿のセット
ADF(自動原稿送り装置)には最大 20 枚の原稿をセットでき、原稿は 1 枚ずつ給紙されます。80 g/㎡の紙を使
用し、ADF(自動原稿送り装置)に置く前に必ず原稿をさばきます。
重要
• 原稿のインクや修正液が完全に乾いていることを確認します。
• 原稿が送られている間はひっぱらないでください。
• カールした紙、しわのある紙、折ってある紙、破れた紙、ホチキスで閉じてある紙、クリップの付いた
紙、のりが付いた紙、またはテープが付いた紙は使わないでください。
• ボール紙または布は使わないでください。
•
標準サイズの原稿のセット
•
名刺のセット
•
プラスチックカードのセット
•
標準サイズよりも長い原稿のセット
•
標準サイズ以外の原稿のセット
•
領収書、切り抜き、写真、その他の原稿のセット
21
Page 26
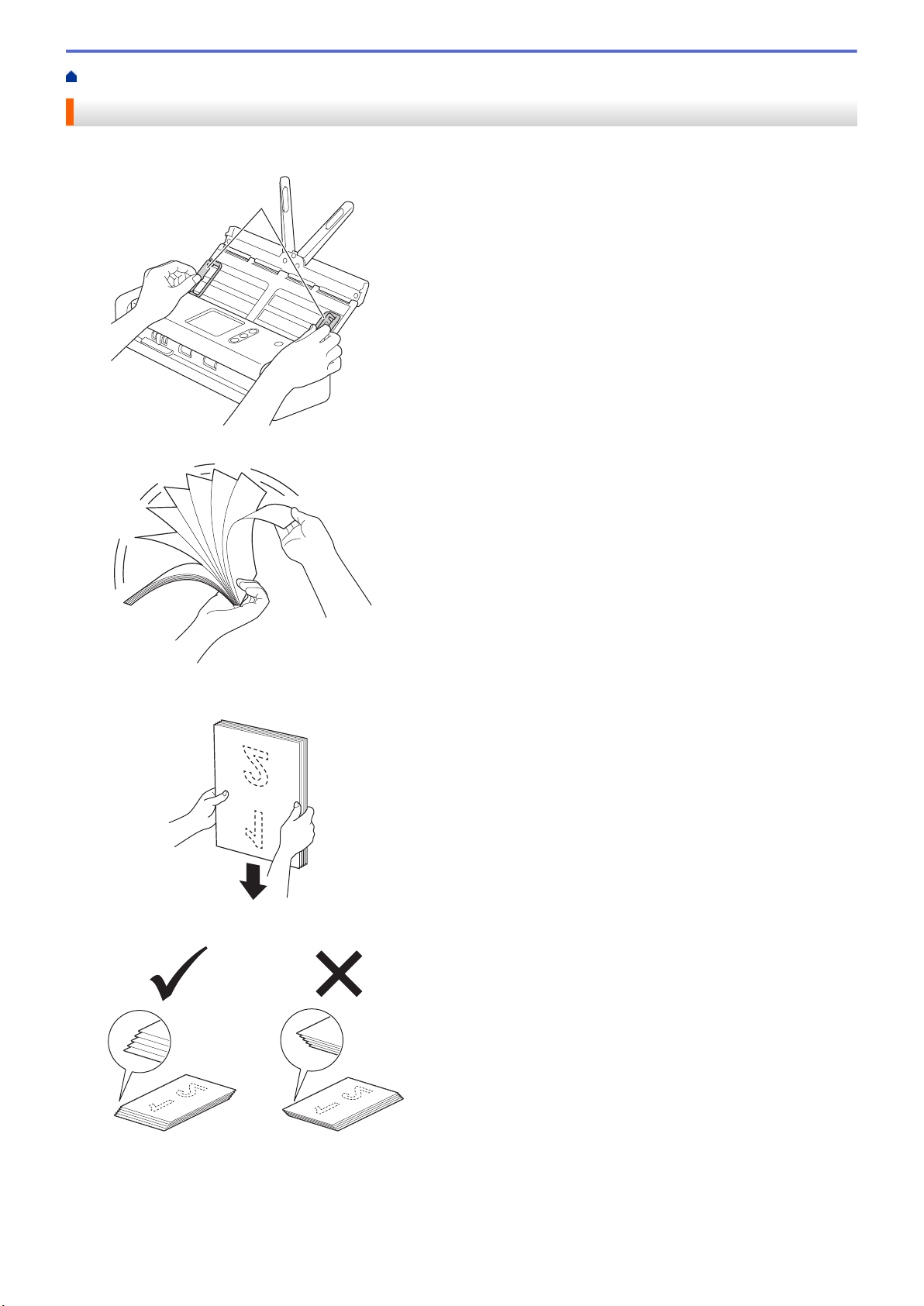
ホーム > 原稿の取り扱い > 原稿のセット > 標準サイズの原稿のセット
1
標準サイズの原稿のセット
1. 原稿の幅に合わせて原稿ガイド(1)を調整します。
2. 長辺と短辺の両方向から、原稿を数回さばきます。
3. 原稿の端を整えます。
4. 先端を送り方向に少しだけずらして原稿をセットします。
5. 原稿切替レバーを左にスライドさせ、ADF(自動原稿送り装置)モードになっていることを確認します。原
稿を裏返しにし、上端を先にして ADF(自動原稿送り装置)の原稿ガイドの間に置き、本製品の底にあたる
まで押します。薄い紙は、端が折れないようにゆっくりと慎重に送ります。
22
Page 27
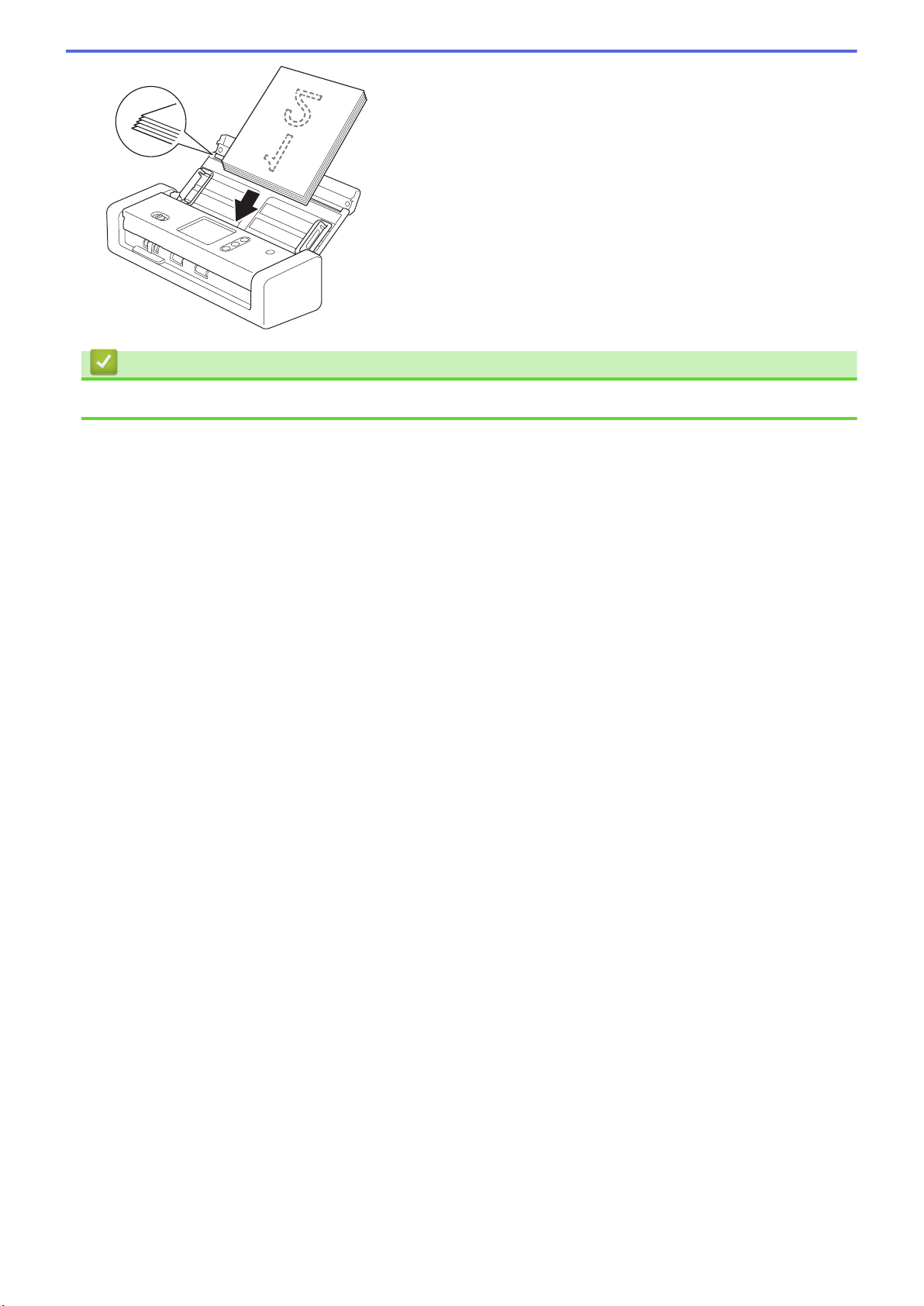
関連情報
• 原稿のセット
23
Page 28
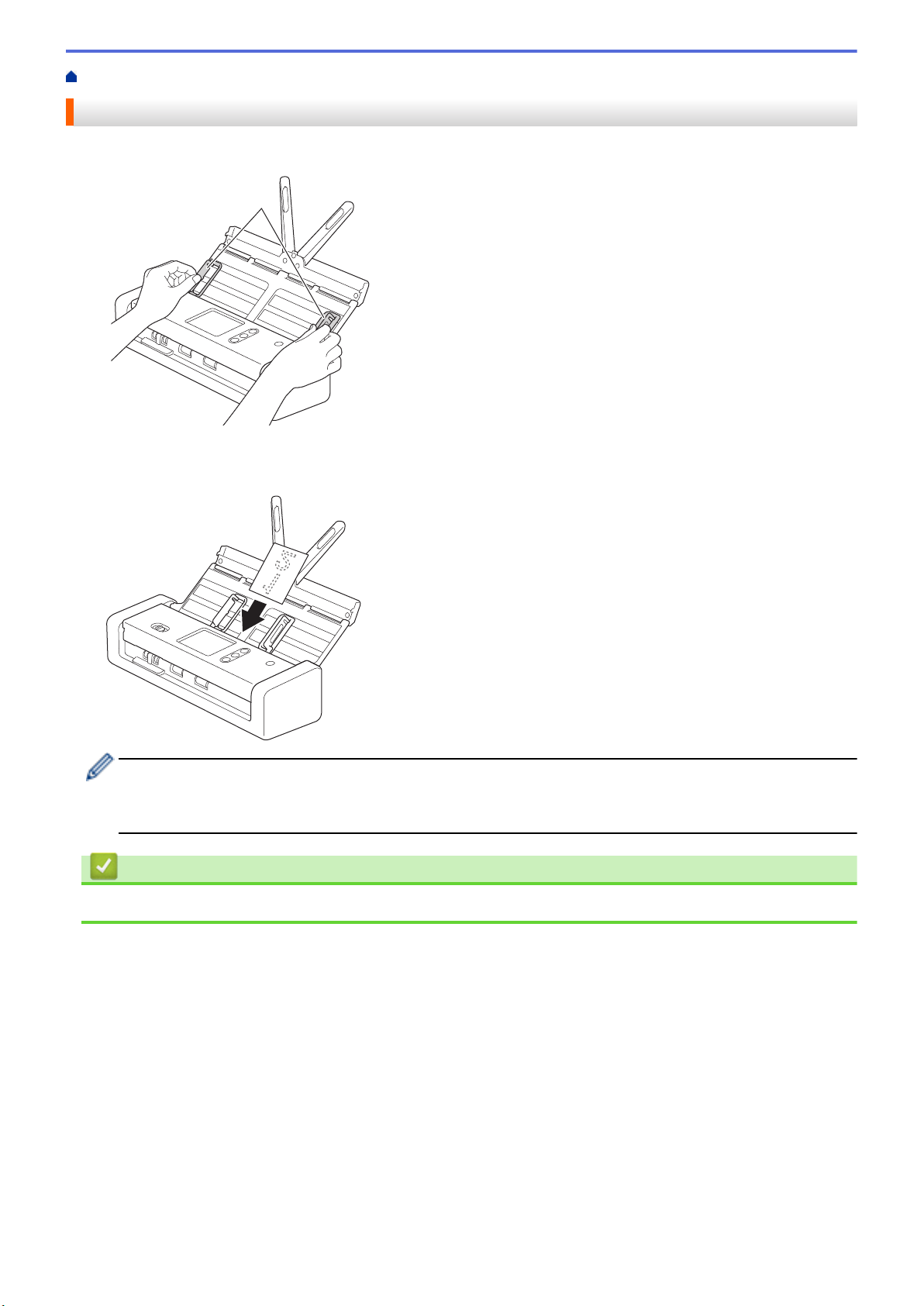
ホーム > 原稿の取り扱い > 原稿のセット > 名刺のセット
1
名刺のセット
1. 原稿の幅に合わせて原稿ガイド(1)を調整します。
2. 原稿切替レバーを左にスライドさせ、ADF(自動原稿送り装置)モードになっていることを確認します。カ
ードを裏返しにし、上端を先にして ADF(自動原稿送り装置)の原稿ガイドの間に置き、本製品の底にあた
るまで押します。
• 名刺は一度に 1 枚だけセットできます。
• カードスロットリーダーでは、名刺をスキャンすることはできません。名刺のスキャンには、自動原稿
送り装置(ADF)を使用することをお勧めします。
関連情報
• 原稿のセット
24
Page 29
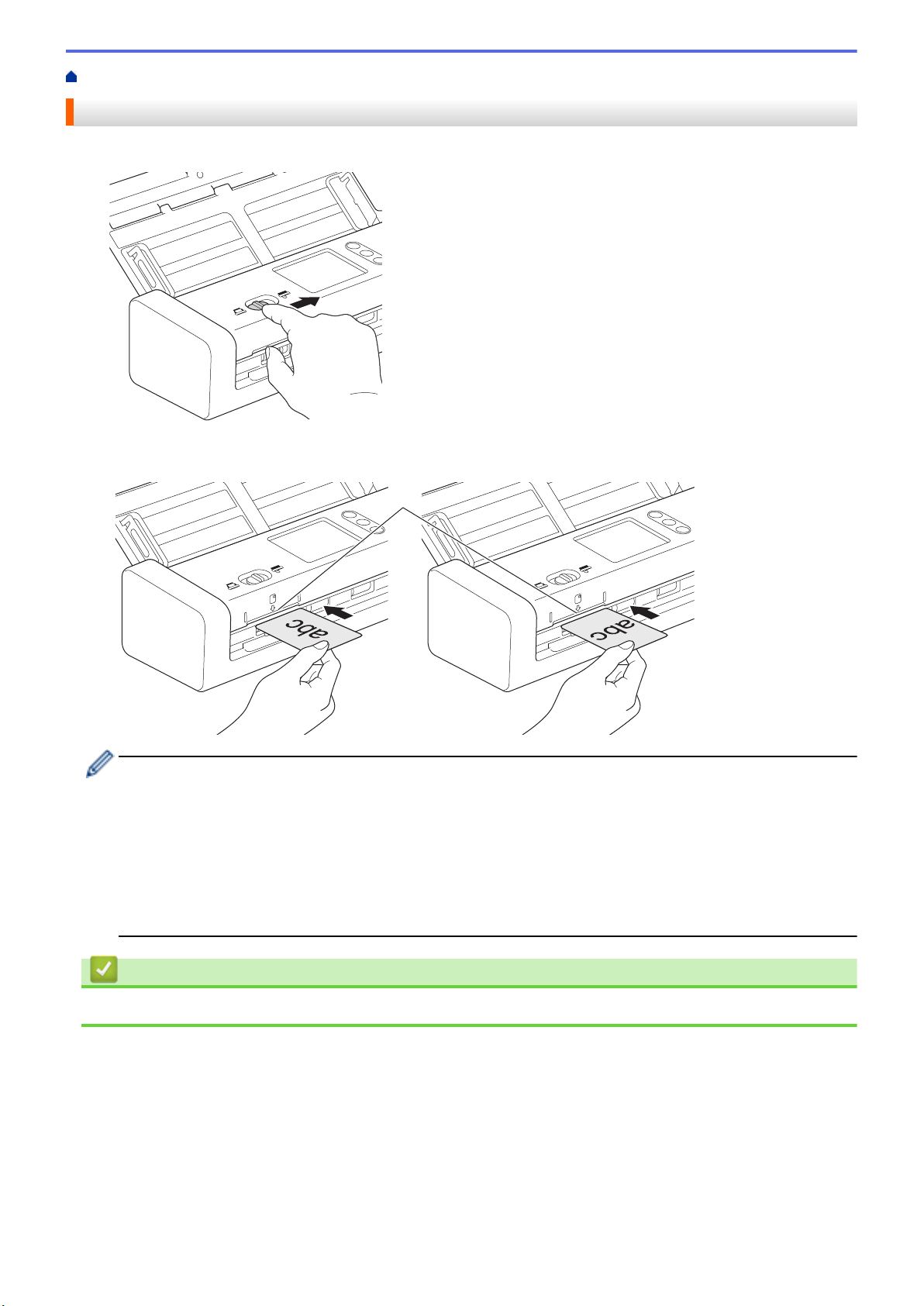
ホーム > 原稿の取り扱い > 原稿のセット > プラスチックカードのセット
1
プラスチックカードのセット
1. トップカバーを開け、原稿切替レバーを右にスライドさせます。
2. プラスチックカードの表を上にし、ガイドラインに従ってカードの下端からカードスロット(1)に挿入しま
す。カードが本製品に送られます。
• プラスチックカードを ADF(自動原稿送り装置)にセットしないでください。
• プラスチックカードは、縦方向(短辺を先)にセットします。
• プラスチックカードは、一度に 1 枚だけセットしてください。
• プラスチックカードの種類によっては、スキャンする際に傷がつくことがあります。
• カードの表面に脂のしみ(指紋など)や同様の汚れが付いている場合は、スキャンする前に汚れを拭き
取ってください。
• 特定の種類のエンボスカードは正しくスキャンされないことがあります。
関連情報
• 原稿のセット
25
Page 30
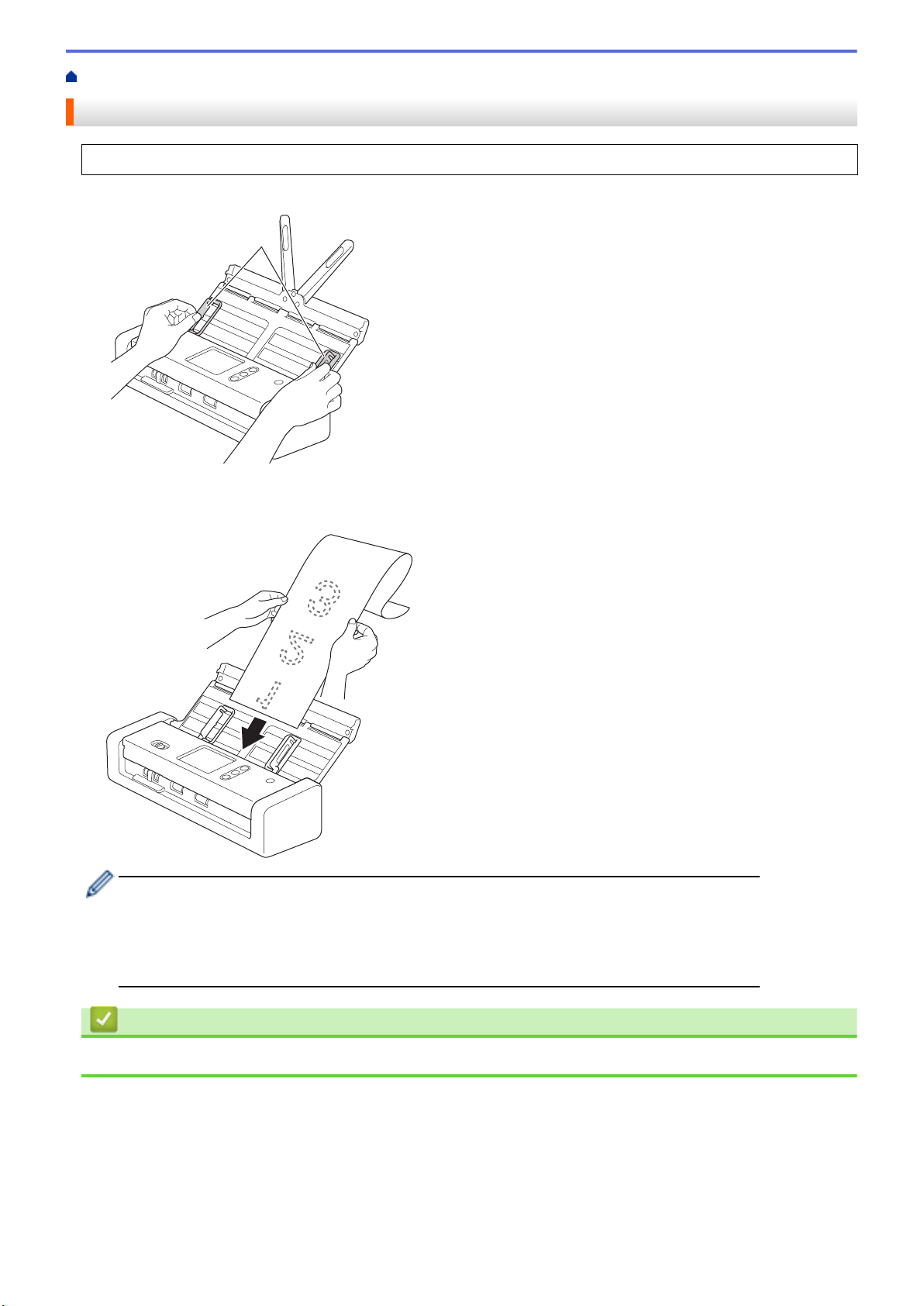
ホーム > 原稿の取り扱い > 原稿のセット > 標準サイズよりも長い原稿のセット
1
標準サイズよりも長い原稿のセット
原稿のインクや修正液が完全に乾いていることを確認します。
1. 原稿の幅に合わせて原稿ガイド(1)を調整します。
2. 原稿切替レバーを左にスライドさせ、ADF(自動原稿送り装置)モードになっていることを確認します。原
稿を裏返しにし、上端を先にして ADF(自動原稿送り装置)の原稿ガイドの間に置き、本製品の底にあたる
まで押します。薄い紙は、端が折れないようにゆっくりと慎重に送ります。
• 原稿は一度に 1 枚だけセットしてください。
• 伸ばした ADF(自動原稿送り装置)より原稿が長い場合は、手で原稿を支えてください。
• 長尺紙は、300 x 300 dpi 以下の解像度でのスキャンに使用できます。
• 長尺紙は両面スキャンには使用できません。
関連情報
• 原稿のセット
26
Page 31

ホーム > 原稿の取り扱い > 原稿のセット > 標準サイズ以外の原稿のセット
a
b
1
標準サイズ以外の原稿のセット
原稿のインクや修正液が完全に乾いていることを確認します。
1. 原稿を半分に折って、キャリアシート(別売)に挿入します。
a. 原稿は裏返しにする
b. キャリアシートヘッダーは表向きにする
キャリアシートの中央に原稿をセットし、原稿の上端をキャリアシートの上端に合わせます。
2. キャリアシートの幅に合わせて原稿ガイド(1)を調整します。
3. キャリアシートを伸縮型給紙トレイの原稿ガイドの間に裏返しにして置き、本製品の底にあたるまで押しま
す。
27
Page 32

スキャンした原稿の中央の空白部分を減らすために、折った原稿の端がキャリアシートの端になるように置
きます。
関連情報
• 原稿のセット
28
Page 33

ホーム > 原稿の取り扱い > 原稿のセット > 領収書、切り抜き、写真、その他の原稿のセット
1
領収書、切り抜き、写真、その他の原稿のセット
原稿のインクや修正液が完全に乾いていることを確認します。
1. キャリアシート(別売)に原稿を挿入します。
• キャリアシートの中央に原稿をセットし、原稿の上端をキャリアシートの上端に合わせます。
• キャリアシートよりも長い領収書の場合は、領収書を重ねてキャリアシートに挿入できるように、領収
書を 2 つ折りにします。
2. キャリアシートの幅に合わせて原稿ガイド(1)を調整します。
3. キャリアシートを伸縮型給紙トレイの原稿ガイドの間に裏返しにして置き、本製品の底にあたるまで押しま
す。
29
Page 34

関連情報
• 原稿のセット
30
Page 35

ホーム > スキャン
スキャン
•
スキャンする前に
•
本製品のスキャン機能を使用してスキャンする
•
パソコンからのスキャン(Windows)
•
パソコンからのスキャン(Mac)
31
Page 36

ホーム > スキャン > スキャンする前に
スキャンする前に
スキャンする前に、以下の点を確認します。
• スキャナードライバーがインストールされていることを確認してください。スキャナードライバーのインス
トールは、「かんたん設置ガイド」をご覧ください。
• 本製品が USB ケーブルで接続されている場合、インターフェイスケーブルに損傷がないことを確認します。
無線機能を使用する場合は、スキャナーの電源が入っており、パソコンと同じネットワークに接続されてい
ることを確認してください。
32
Page 37

ホーム > スキャン > 本製品のスキャン機能を使用してスキャンする
本製品のスキャン機能を使用してスキャンする
•
スキャンした原稿をパソコンに保存する
•
スキャン to ワークフロー機能を使用してスキャンした原稿を保存する
•
スキャンした原稿を USB フラッシュドライブに保存する
•
スキャンしたデータを E メールサーバーに送信する
•
電話帳の設定
•
FTP へのスキャン画像の送信
•
SFTP へのスキャン画像の送信
•
スキャン to ネットワークファイル
•
お使いのネットワークでスキャンするための Web サービス(Windows 7、Windows 8、
Windows 10)
•
画面を使用したスキャンオプション
•
外部機器によるスキャン機能の利用の制限
33
Page 38

ホーム > スキャン > 本製品のスキャン機能を使用してスキャンする > スキャンした原稿をパソコンに保存
する
スキャンした原稿をパソコンに保存する
解像度、ファイルサイズ、スキャンタイプなどのスキャン設定を変更するには、以下の手順を実行します。
1. 原稿をセットします。
2. d または c を押して[PC]を表示させ、それを押します。
3. 複数のパソコンが本製品に接続されている場合は、a または b を押して保存先のパソコンを表示し、それを押
します。
4. スキャン設定を変更するには、[設定変更]を押します。以下の設定を行い、[OK]を押します。
• [スキャン設定]
• [両面スキャン]
• [カラー設定]
• [解像度]
• [ファイル形式]
• [原稿サイズ]
• [白紙除去]
• [詳細設定]
• 別の設定を行うには、[詳細設定]を押します。
• 設定をショートカットとして保存するには、[お気に入り登録]を押します。
5. [スタート]を押します。
本製品がスキャンを開始します。
関連情報
• 本製品のスキャン機能を使用してスキャンする
• Windows および Mac 向けの Brother iPrint&Scan
34
Page 39

ホーム > スキャン > 本製品のスキャン機能を使用してスキャンする > スキャン to ワークフロー機能を使
用してスキャンした原稿を保存する
スキャン to ワークフロー機能を使用してスキャンした原稿を保存する
Brother iPrint&Scan(Windows 用および Mac 用)を使用して、スキャン to ワークフローの設定を事前に
行う必要があります。
1. 原稿をセットします。
2. d または c を押して[ワークフロー]を表示させ、それを押します。
3. スキャンした原稿の保存先を選択します。複数のパソコンが本製品に接続されている場合は、a または b を押
して保存先のパソコンを表示し、それを押します。
4. ワークフローを選択します。
5. [スタート]を押します。
• 設定をショートカットとして保存するには、[お気に入り登録]を押します。
本製品がスキャンを開始します。
関連情報
• 本製品のスキャン機能を使用してスキャンする
• Windows および Mac 向けの Brother iPrint&Scan
35
Page 40

ホーム > スキャン > 本製品のスキャン機能を使用してスキャンする > スキャンした原稿を USB フラッシ
ュドライブに保存する
スキャンした原稿を USB フラッシュドライブに保存する
ドライブまたは USB フラッシュドライブに保存されているデータが破損しないように、本製品のスキャン中
には USB フラッシュドライブを取り外さないでください。
• 解像度、ファイルサイズ、スキャンタイプなどのスキャン設定を変更するには、以下の手順を実行しま
す。
• これは原稿をスキャンするたびに設定を変更する手順です。毎回同じ設定を使用するには、リモートセ
ットアップを使用して設定を変更します。
1. 原稿をセットします。
2. USB フラッシュドライブを本製品に挿入します。
スキャン to USB 画面が自動的に表示されます。スキャン to USB 画面が表示されない場合は、ホーム画面で
[USB メモリ]を押してください。
3. スキャン設定を変更するには、[設定変更]を押します。以下の設定を行い、[OK]を押します。
• [両面スキャン]
• [カラー設定]
• [解像度]
• [ファイル形式]
• [原稿サイズ]
• [ファイルサイズ]
• [カードふち塗りつぶし]
• [白紙除去]
• [詳細設定]
• [設定を保持する]
• [設定をリセットする]
• 別の設定を行うには、[詳細設定]を押します。
• 設定をショートカットとして保存するには、[お気に入り登録]を押します。
• [原稿サイズ]の[長尺紙(幅狭)]または[長尺紙(標準幅)]を選択するには、以下の設定を使用します。
- [両面スキャン]:[切]
- [カラー設定]:[自動]以外([カラー]、[グレー]、または[モノクロ])
- [解像度]:300 dpi 以下
- [白紙除去]:[切]
• [ファイル形式]ドロップダウンリストから署名済みの PDF を選択した場合は、ウェブブラウザーを使
用して証明書の設定を行う必要があります。
• [カードふち塗りつぶし]はカードスロットからのスキャン限定の機能です。
4. [スタート]を押します。
本製品がスキャンを開始し、スキャンされたデータが USB フラッシュドライブに保存されます。
関連情報
• 本製品のスキャン機能を使用してスキャンする
36
Page 41

ホーム > スキャン > 本製品のスキャン機能を使用してスキャンする > スキャンしたデータを E メールサー
バーに送信する
スキャンしたデータを E メールサーバーに送信する
この機能を使用する前に、最初にウェブブラウザーを使用して E メールサーバーを設定する必要があります。
「関連情報」をご覧ください:E メールを安全に送信する
1. 原稿をセットします。
2. d または c を押して[E メール送信]を表示させ、それを押します。
3. 以下のいずれかを行って、宛先 E-mail アドレスを入力します。
• E メールアドレスを手動で入力します。
• アドレス帳から E メールアドレスを選択します。
a. [アドレス帳]を押します。
b. a または b を押して、名前を探します。
c. 名前を押します。
d. [OK]を押します。
4. [OK]を押します。
5. スキャン設定を変更するには、[設定変更]を押します。以下の設定を行い、[OK]を押します。
• [両面スキャン]
• [カラー設定]
• [解像度]
• [ファイル形式]
• [原稿サイズ]
• [ファイルサイズ]
• [カードふち塗りつぶし]
• [白紙除去]
• [詳細設定]
• [設定を保持する]
• [設定をリセットする]
• 別の設定を行うには、[詳細設定]を押します。
• 設定をショートカットとして保存するには、[お気に入り登録]を押します。
• [ファイル形式]ドロップダウンリストから署名済みの PDF を選択した場合は、ウェブブラウザーを使
用して証明書の設定を行う必要があります。
• [カードふち塗りつぶし]はカードスロットからのスキャン限定の機能です。
6. [スタート]を押します。
本製品でスキャンが開始し、スキャンされた文書が E メールアドレスに直接送信されます。
関連情報
• 本製品のスキャン機能を使用してスキャンする
• 受信確認(TX)メールを使用する
• E メールを安全に送信する
37
Page 42

ホーム > スキャン > 本製品のスキャン機能を使用してスキャンする > スキャンしたデータを E メールサー
バーに送信する > 受信確認(TX)メールを使用する
受信確認(TX)メールを使用する
受信確認(TX)メールの機能を利用して、受信者が E メールを受信して開いたら通知を受け取るように設定する
ことができます。ウェブブラウザーを使用して、検証機能をオンにします。受信確認要求を行うがオン のとき
は、E メールに追加のフィールドが含まれ、E メールの受信日時が自動的に記録されます。
1. ウェブブラウザーを起動します。
2. ブラウザーのアドレスバーに「https://製品の IP アドレス」と入力します(「製品の IP アドレス」には、本製
品の IP アドレスを入力します)。
例:
https://192.168.1.2
パスワードの入力を求められたら入力し、
3. E メールタブをクリックします。
4. メール送信設定 をクリックします。
5. 受信確認要求を行う欄で、オンをクリックします。
6. OK をクリックします。
• 受信確認通知(MDN)
このフィールドは、SMTP(Simple Mail Transfer Protocol)送信システムによって配信された後の E メ
ールの状態を要求します。受信者がメッセージを受け取った後、製品またはユーザーが受信 E メールを
読んだときにこのデータが使用されます。例えば、受信者が E メールを開いて読むと、送信元の製品ま
たはユーザーに通知が送り返されます。
受信者が通知を送信するためには、MDN フィールドを有効にしておく必要があります。有効にしてい
ないと、要求が無視されます。
• 本製品には E メールの受信機能がありません。受信確認メール機能を使用するためには、別の E メール
アドレスに通知を送信するよう設定する必要があります。ウェブブラウザーで E メールアドレスを設
定します。ウェブブラウザーにアクセスし、E メールタブ、SMTP を順にクリックしてデバイスの E メ
ールアドレスを確認します。通知を受信するための E メールアドレスを入力します。
をクリックします。
関連情報
• スキャンしたデータを E メールサーバーに送信する
38
Page 43

ホーム > スキャン > 本製品のスキャン機能を使用してスキャンする > 電話帳の設定
電話帳の設定
電話帳機能で、E メールアドレスを選択して、スキャンしたデータを直接送信できます。
リモートセットアップまたはウェブブラウザーを使用して、電話帳を設定します。
関連情報
• 本製品のスキャン機能を使用してスキャンする
• リモートセットアップを使用した E メールアドレスの登録
• Web Based Management を使用した E メールアドレスの登録
39
Page 44

ホーム > スキャン > 本製品のスキャン機能を使用してスキャンする > 電話帳の設定 > リモートセットアッ
プを使用した E メールアドレスの登録
リモートセットアップを使用した E メールアドレスの登録
最大 300 の E メールアドレスを登録し、それぞれのアドレスに名前を入力できます。
1. 以下のいずれかを行ってください:
• Windows
デスクトップの
デル名を選択します(まだ選択していない場合)。左ナビゲーションバーの[ツール]をクリックし、リ
モートセットアップをクリックします。
• Mac
Finder メニューバーで移動 > アプリケーション > Brother > ADS1190_1200_1250W_1700W をクリッ
クし、リモートセットアップアイコンをダブルクリックします。
本製品がネットワーク経由で接続されている場合は、必要に応じてパスワードを入力します。
2. ナビゲーションツリーでアドレス帳を選択します。
3. 連絡先領域で+をクリックします。
4. 名前と E メールアドレスを入力します。
5. 作成 をクリックします。
6. OK をクリックします。
グループを作成するには、グループ領域で+をクリックし、必要に応じて設定を行います。
Brother Utilities をクリックし、ドロップダウンリストをクリックして、お使いのモ
関連情報
• 電話帳の設定
40
Page 45

ホーム > スキャン > 本製品のスキャン機能を使用してスキャンする > 電話帳の設定 > Web Based
Management を使用した E メールアドレスの登録
Web Based Management を使用した E メールアドレスの登録
最大 300 の E メールアドレスを登録し、それぞれのアドレスに名前を入力できます。
1. ウェブブラウザーを起動します。
ブラウザーのアドレスバーに「https://製品の IP アドレス」と入力します(「製品の IP アドレス」には、本製
品の IP アドレスを入力します)。例:https://192.168.1.2
パスワードの入力を求められたら入力し、
2. アドレス帳タブをクリックします。
3. メールアドレス欄で、E メールアドレスを入力します。
4. 名前欄で、名前を入力します。
5. OK をクリックします。
をクリックします。
関連情報
• 電話帳の設定
• ウェブブラウザーにアクセスする
41
Page 46

ホーム > スキャン > 本製品のスキャン機能を使用してスキャンする > FTP へのスキャン画像の送信
FTP へのスキャン画像の送信
スキャンした文書を共有する必要がある場合、原稿をスキャンして FTP サーバーに直接送信できます。異なるプ
ロファイルを設定して、任意の FTP のスキャン先を保存すると、さらに便利です。
関連情報
• 本製品のスキャン機能を使用してスキャンする
• スキャン to FTP プロファイルを設定する
• スキャンしたデータを FTP サーバーに送信する
42
Page 47

ホーム > スキャン > 本製品のスキャン機能を使用してスキャンする > FTP へのスキャン画像の送信 > ス
キャン to FTP プロファイルを設定する
スキャン to FTP プロファイルを設定する
スキャン to FTP のプロファイルを設定し、スキャンしたデータを指定の FTP サーバーに直接アップロードでき
ます。
Windows の場合は MicrosoftInternet Explorer 8/10/11 を、Mac の場合は Safari 8.0 を使用することをお勧めし
ます。いずれのウェブブラウザーの場合も、JavaScript およびクッキーを有効にして使用してください。上記
以外のウェブブラウザーを使用する場合は、HTTP 1.0 および HTTP 1.1 と互換性があることを確認してくださ
い。
1. ウェブブラウザーを起動します。
ブラウザーのアドレスバーに「https://製品の IP アドレス」と入力します(「製品の IP アドレス」には、本製
品の IP アドレスを入力します)。例:https://192.168.1.2
パスワードの入力を求められたら入力し、 をクリックします。
2. スキャンタブをクリックします。
3. 左側にあるナビゲーションバーのスキャン to FTP/SFTP/ネットワークメニューをクリックします。
4. FTP を選択し、OK をクリックします。
5. 左側にあるナビゲーションバーの FTP/SFTP/ネットワークファイル スキャンプロファイルメニューをクリ
ックします。
6. 設定または変更するプロファイルを選択します。?、/、\、"、:、<、>、|、*等の文字を使用すると、送信エラ
ーが発生することがあります。
プロファイル設定画面が表示されます。
7. プロファイル名欄に、該当サーバープロファイル名を入力します(14 文字以下の英数字)。
本製品の画面上に入力した名称が表示されます。
8. サーバー アドレス欄に、ホストアドレス(例:ftp.example.com の場合、64 文字以下)または IP アドレス
(例:192.23.56.189)を入力し、スキャンしたデータを送信する FTP サーバーのフォルダーにパス(255 文
字以下)を入力します。パスの最初にスラッシュ記号を入力しないでください。
9. ユーザー名欄に、FTP サーバーへのデータの書き込みが許可されているユーザー名(32 文字以下)を入力し
ます。
10. ユーザー名欄で入力したユーザー名のパスワード(33 文字以下)を、パスワードに入力します。パスワード
確認欄にパスワードを再入力します。
43
Page 48

11. 転送先フォルダー欄に、スキャンしたデータを送信したい FTP サーバーのフォルダーへのパス(255 文字以
下)を入力します。パスの最初にスラッシュ記号を入力しないでください。
12. 画質ドロップダウンリストをクリックして、画質を選択します。自動を選択すると、カラー自動検出調整ド
ロップダウンリストから色の検出レベルを調整できます。
13. ファイル形式ドロップダウンリストをクリックして、スキャンした原稿を保存するときのファイル形式を選
択します。
14. 原稿サイズドロップダウンリストをクリックして、リストから原稿サイズを選択します。スキャンする原稿
のサイズが正しいかどうかを確認します。
15. カードふち塗りつぶしオプションをオンにすると、スキャンした画像の周囲に白い縁が追加されます。
カードふち塗りつぶしはカードスロットからのスキャン限定の機能です。
16. エッジ調整で、-4〜2 の間で値を入力し、画像の端に特定のマージンを追加または削除します。
17. ファイルサイズドロップダウンリストをクリックして、リストからファイルサイズを選択します。
18. 白紙除去オプションからオンを選択すると、スキャン結果から原稿の空白ページが削除されます。
19. 白紙除去レベル調整ドロップダウンリストをクリックし、感度を選択します。
20. 原稿の両面をスキャンするには、両面読取設定をオンにします。
21. 明るさドロップダウンリストをクリックして、輝度レベルを選択します。
22. コントラストドロップダウンリストをクリックして、コントラスト レベルを選択します。
23. 連続してスキャンする場合は、継続スキャンオプションからオンを選択します。
24. FTP サーバーおよびネットワークファイアウォール設定に応じて、パッシブモードのオフ/オン設定を切り
替えます。お買い上げ時の設定はオンです。ほとんどの場合この設定を変更する必要はありません。
25. FTB サーバーへアクセスするためのポート番号を設定します。お買い上げ時の設定は、ポート 21 です。ほと
んどの場合この設定を変更する必要はありません。
26. OK をクリックします。
左側のナビゲーションバーのスキャン ファイル名称メニューで、スキャンしたファイルの名前とファイル
名のスタイルを設定できます。
関連情報
• FTP へのスキャン画像の送信
44
Page 49

ホーム > スキャン > 本製品のスキャン機能を使用してスキャンする > FTP へのスキャン画像の送信 > ス
キャンしたデータを FTP サーバーに送信する
スキャンしたデータを FTP サーバーに送信する
1. 原稿をセットします。
2. d または c を押して[FTP/SFTP サーバー]を表示させ、それを押します。
3. a または b を押して、一覧表示された FTP サーバーのプロファイルのいずれかを選択します。
4. スキャン to FTP のプロファイルが完了していない場合、[設定変更]を押します。次の設定を行い、[OK]を
押します。
• [両面スキャン]
• [カラー設定]
• [解像度]
• [ファイル形式]
• [原稿サイズ]
• [ファイルサイズ]
• [カードふち塗りつぶし]
• [白紙除去]
• [詳細設定]
• 別の設定を行うには、[詳細設定]を押します。
• 設定をショートカットとして保存するには、[お気に入り登録]を押します。
• [ファイル形式]ドロップダウンリストから署名済みの PDF を選択した場合は、ウェブブラウザーを使
用して証明書の設定を行う必要があります。
• [カードふち塗りつぶし]はカードスロットからのスキャン限定の機能です。
5. [スタート]を押します。
画面に[接続中]というメッセージが表示されます。FTP サーバーに接続されると、本製品がスキャンを開始
します。
関連情報
• FTP へのスキャン画像の送信
45
Page 50

ホーム > スキャン > 本製品のスキャン機能を使用してスキャンする > SFTP へのスキャン画像の送信
SFTP へのスキャン画像の送信
スキャンした文書を共有する必要がある場合、原稿をスキャンして SFTP サーバーに直接送ることができます。
さらに便利にするために、異なるプロファイルを設定して、任意のスキャン to SFTP の送信先を保存します。
関連情報
• 本製品のスキャン機能を使用してスキャンする
• スキャン to SFTP プロファイルを設定する
• スキャンしたデータを SFTP サーバーにアップロードする
46
Page 51

ホーム > スキャン > 本製品のスキャン機能を使用してスキャンする > SFTP へのスキャン画像の送信 > ス
キャン to SFTP プロファイルを設定する
スキャン to SFTP プロファイルを設定する
スキャン to SFTP のプロファイルを設定して、スキャンしたデータを SFTP の場所に直接アップロードします。
Windows の場合は MicrosoftInternet Explorer 8/10/11 を、Mac の場合は Safari 8.0 を使用することをお勧めし
ます。いずれのウェブブラウザーの場合も、JavaScript およびクッキーを有効にして使用してください。上記
以外のウェブブラウザーを使用する場合は、HTTP 1.0 および HTTP 1.1 と互換性があることを確認してくださ
い。
1. ウェブブラウザーを起動します。
ブラウザーのアドレスバーに「https://製品の IP アドレス」と入力します(「製品の IP アドレス」には、本製
品の IP アドレスを入力します)。例:https://192.168.1.2
パスワードの入力を求められたら入力し、 をクリックします。
2. スキャンタブをクリックします。
3. 左側にあるナビゲーションバーのスキャン to FTP/SFTP/ネットワークメニューをクリックします。
4. SFTP を選択し、OK をクリックします。
5. 左側にあるナビゲーションバーの FTP/SFTP/ネットワークファイル スキャンプロファイルメニューをクリ
ックします。
6. 設定または変更するプロファイルを選択します。?、/、\、"、:、<、>、|、*等の文字を使用すると、送信エラ
ーが発生することがあります。
プロファイル設定画面が表示されます。
7. プロファイル名欄に、該当サーバープロファイル名を入力します(14 文字以下の英数字)。
本製品の画面上に入力した名称が表示されます。
47
Page 52

8. サーバー アドレス欄に、ホストアドレス(例えば sftp.example.com では 64 文字以下)または IP アドレス
(例えば 192.23.56.189)を入力し、スキャンしたデータを送信する SFTP サーバーのフォルダーにパス(255
文字以下)を入力します。パスの最初にスラッシュ記号を入力しないでください。
9. ユーザー名欄に、SFTP サーバーへのデータの書き込みが許可されているユーザー名(32 文字以下)を入力
します。
10. 認証方法 欄で、 パスワード または 公開鍵を選択します。
11. 以下のいずれかを行ってください:
• パスワードを選択した場合、ユーザー名フィールドに入力したユーザー名に対するパスワード(最大 33
文字)を入力します。パスワード確認欄にパスワードを再入力します。
• 公開鍵を選択した場合、クライアント鍵ペアドロップダウンリストから、認証の種類を選択します。
12. サーバー公開鍵ドロップダウンリストから認証の種類を選択します。
13. 転送先フォルダー欄に、スキャンしたデータを送信したい SFTP サーバーのフォルダーへのパス(255 文字
以下)を入力します。パスの最初にスラッシュ記号を入力しないでください。
14. 画質ドロップダウンリストをクリックして、画質を選択します。自動を選択すると、カラー自動検出調整ド
ロップダウンリストから色の検出レベルを調整できます。
15. ファイル形式ドロップダウンリストをクリックして、スキャンした原稿を保存するときのファイル形式を選
択します。
16. 原稿サイズドロップダウンリストをクリックして、リストから原稿サイズを選択します。スキャンする原稿
のサイズが正しいかどうかを確認します。
17. カードふち塗りつぶしオプションをオンにすると、スキャンした画像の周囲に白い縁が追加されます。
カードふち塗りつぶしはカードスロットからのスキャン限定の機能です。
18. エッジ調整で、-4〜2 の間で値を入力し、画像の端に特定のマージンを追加または削除します。
19. ファイルサイズドロップダウンリストをクリックして、リストからファイルサイズを選択します。
20. 白紙除去オプションからオンを選択すると、スキャン結果から原稿の空白ページが削除されます。
21. 白紙除去レベル調整ドロップダウンリストをクリックし、感度を選択します。
22. 原稿の両面をスキャンするには、両面読取設定をオンにします。
23. 明るさドロップダウンリストをクリックして、輝度レベルを選択します。
24. コントラストドロップダウンリストをクリックして、コントラスト レベルを選択します。
25. 連続してスキャンする場合は、継続スキャンオプションからオンを選択します。
26. SFTP サーバーへアクセスするためのポート番号を設定します。お買い上げ時の設定は、ポート 22 です。ほ
とんどの場合この設定を変更する必要はありません。
27. OK をクリックします。
左側のナビゲーションバーのスキャン ファイル名称メニューで、スキャンしたファイルの名前とファイル
名のスタイルを設定できます。
関連情報
• SFTP へのスキャン画像の送信
• ウェブブラウザーにアクセスする
48
Page 53

ホーム > スキャン > 本製品のスキャン機能を使用してスキャンする > SFTP へのスキャン画像の送信 > ス
キャンしたデータを SFTP サーバーにアップロードする
スキャンしたデータを SFTP サーバーにアップロードする
1. 原稿をセットします。
2. d または c を押して[FTP/SFTP サーバー]を表示させ、それを押します。
3. a または b を押して、一覧表示された SFTP サーバーのプロファイルのいずれかを選択します。
4. スキャン to SFTP のプロファイルが完了していない場合、[設定変更]を押します。次の設定を行い、[OK]を
押します。
• [両面スキャン]
• [カラー設定]
• [解像度]
• [ファイル形式]
• [原稿サイズ]
• [ファイルサイズ]
• [カードふち塗りつぶし]
• [白紙除去]
• [詳細設定]
• 別の設定を行うには、[詳細設定]を押します。
• 設定をショートカットとして保存するには、[お気に入り登録]を押します。
• [ファイル形式]ドロップダウンリストから署名済みの PDF を選択した場合は、ウェブブラウザーを使
用して証明書の設定を行う必要があります。
• [カードふち塗りつぶし]はカードスロットからのスキャン限定の機能です。
5. [スタート]を押します。
画面に[接続中]というメッセージが表示されます。SFTP サーバーに接続されると、本製品がスキャンを開
始します。
関連情報
• SFTP へのスキャン画像の送信
49
Page 54

ホーム > スキャン > 本製品のスキャン機能を使用してスキャンする > スキャン to ネットワークファイル
スキャン to ネットワークファイル
•
スキャン to ネットワークプロファイルを設定する
•
スキャンデータをマップされたネットワークドライブ(CIFS)サーバーにアップロード
する
50
Page 55

ホーム > スキャン > 本製品のスキャン機能を使用してスキャンする > スキャン to ネットワークファイ
ル > スキャン to ネットワークプロファイルを設定する
スキャン to ネットワークプロファイルを設定する
スキャン to ネットワークのプロファイルを設定し、スキャンしたデータを指定のマップされたネットワークドラ
イブ(CIFS)サーバーに直接アップロードできます。
Windows の場合は MicrosoftInternet Explorer 8/10/11 を、Mac の場合は Safari 8.0 を使用することをお勧めし
ます。いずれのウェブブラウザーの場合も、JavaScript およびクッキーを有効にして使用してください。上記
以外のウェブブラウザーを使用する場合は、HTTP 1.0 および HTTP 1.1 と互換性があることを確認してくださ
い。
1. ウェブブラウザーを起動します。
ブラウザーのアドレスバーに「https://製品の IP アドレス」と入力します(「製品の IP アドレス」には、本製
品の IP アドレスを入力します)。例:https://192.168.1.2
パスワードの入力を求められたら入力し、 をクリックします。
2. スキャンタブをクリックします。
3. 左側にあるナビゲーションバーのスキャン to FTP/SFTP/ネットワークメニューをクリックします。
4. ネットワークを選択し、OK をクリックします。
5. 左側にあるナビゲーションバーの FTP/SFTP/ネットワークファイル スキャンプロファイルメニューをクリ
ックします。
6. 設定または変更するプロファイルを選択します。?、/、\、"、:、<、>、|、*等の文字を使用すると、送信エラ
ーが発生することがあります。
プロファイル設定画面が表示されます。
7. プロファイル名欄に、該当サーバープロファイル名を入力します(14 文字以下の英数字)。
本製品の画面上に入力した名称が表示されます。
8. ネットワークフォルダパス欄に、スキャンデータの送信先であるマップされたネットワークドライブ(CIFS)
サーバー上のフォルダのパスを入力します。
9. 画質ドロップダウンリストをクリックして、画質を選択します。自動を選択すると、カラー自動検出調整ド
ロップダウンリストから色の検出レベルを調整できます。
10. ファイル形式ドロップダウンリストをクリックして、スキャンした原稿を保存するときのファイル形式を選
択します。
11. 原稿サイズドロップダウンリストをクリックして、リストから原稿サイズを選択します。スキャンする原稿
のサイズが正しいかどうかを確認します。
51
Page 56

12. カードふち塗りつぶしオプションをオンにすると、スキャンした画像の周囲に白い縁が追加されます。
カードふち塗りつぶしはカードスロットからのスキャン限定の機能です。
13. エッジ調整で、-4〜2 の間で値を入力し、画像の端に特定のマージンを追加または削除します。
14. ファイルサイズドロップダウンリストをクリックして、リストからファイルサイズを選択します。
15. 白紙除去オプションからオンを選択すると、スキャン結果から原稿の空白ページが削除されます。
16. 白紙除去レベル調整ドロップダウンリストをクリックし、感度を選択します。
17. 原稿の両面をスキャンするには、両面読取設定をオンにします。
18. 明るさドロップダウンリストをクリックして、輝度レベルを選択します。
19. コントラストドロップダウンリストをクリックして、コントラスト レベルを選択します。
20. 連続してスキャンする場合は、継続スキャンオプションからオンを選択します。
21. ネットワークフォルダパス欄で指定したフォルダへの書き込み許可を持つユーザー名(最大 96 文字)を、ユ
ーザー名欄に入力します。ユーザー名がドメインの一部である場合、以下のいずれかの形式でユーザー名を
入力します。
ユーザー名@ドメイン名
ドメイン名\ユーザー名
22. ユーザー名欄で入力したユーザー名のパスワード(33 文字以下)を、パスワードに入力します。パスワード
確認欄にパスワードを再入力します。
23. OK をクリックします。
24. SNTP(ネットワークタイムサーバー)を設定するか、操作パネルで日時とタイムゾーンを正確に設定する必要
があります。
左側のナビゲーションバーのスキャン ファイル名称メニューで、スキャンしたファイルの名前とファイル
名のスタイルを設定できます。
関連情報
• スキャン to ネットワークファイル
52
Page 57

ホーム > スキャン > 本製品のスキャン機能を使用してスキャンする > スキャン to ネットワークファイ
ル > スキャンデータをマップされたネットワークドライブ(CIFS)サーバーにアップロードする
スキャンデータをマップされたネットワークドライブ(CIFS)サーバーにア ップロードする
マップされたネットワークドライブ(CIFS)サーバー上のフォルダーにスキャンデータを直接アップロー
ドするには、スキャン to ネットワークプロファイルを設定する必要があります。
1. 原稿をセットします。
2. d または c を押して[ネットワーク]を表示させ、それを押します。
3. a または b を押して、一覧表示されたネットワークサーバーのプロファイルのいずれかを選択します。
4. スキャン to ネットワークのプロファイルが完了していない場合、[設定変更]を押します。次の設定を行い、
[OK]を押します。
• [両面スキャン]
• [カラー設定]
• [解像度]
• [ファイル形式]
• [原稿サイズ]
• [ファイルサイズ]
• [カードふち塗りつぶし]
• [白紙除去]
• [詳細設定]
• 別の設定を行うには、[詳細設定]を押します。
• 設定をショートカットとして保存するには、[お気に入り登録]を押します。
• [ファイル形式]ドロップダウンリストから署名済みの PDF を選択した場合は、ウェブブラウザーを使
用して証明書の設定を行う必要があります。
• [カードふち塗りつぶし]はカードスロットからのスキャン限定の機能です。
5. [スタート]を押します。
画面に[接続中]というメッセージが表示されます。ネットワークサーバーに接続されると、本製品がスキャ
ンを開始します。
関連情報
• スキャン to ネットワークファイル
53
Page 58

ホーム > スキャン > 本製品のスキャン機能を使用してスキャンする > お使いのネットワークでスキャンす
るための Web サービス(Windows 7、Windows 8、Windows 10)
お使いのネットワークでスキャンするための Web サービス(Windows 7、 Windows 8、Windows 10)
Windows 7、Windows 8、Windows 10 をお使いの場合、Web サービスプロトコルを使用して、ネットワーク上
で本製品からスキャンできます。Web サービス経由でドライバーをインストールする必要があります。
•
Web サービスを使用して、スキャンに使用するドライバーをインストールする(Windows
7、Windows 8、Windows 10)
•
本製品からの Web サービスを使用したスキャン(Windows7、Windows8 および
Windows10)
•
Web サービスのスキャンの設定を行う
54
Page 59

ホーム > スキャン > 本製品のスキャン機能を使用してスキャンする > お使いのネットワークでスキャンす
るための Web サービス(Windows 7、Windows 8、Windows 10) > Web サービスを使用して、スキャンに
使用するドライバーをインストールする(Windows 7、Windows 8、Windows 10)
Web サービスを使用して、スキャンに使用するドライバーをインストールす る(Windows 7、Windows 8、Windows 10)
Web サービスを使用して、ネットワーク上のスキャナーを監視します。
• ブラザーソフトウェアおよびドライバーがインストールされていることを確認します。
• ホストパソコンと本製品が同一のサブネット上に存在すること、またはこれら 2 つの機器間のデータ通信
ができるようにルーターが正しく設定されていることを確認します。
• この設定を行う前に、本製品で IP アドレスを設定する必要があります。
1. 以下のいずれかを行ってください:
• Windows 10
> Windows システム ツール > コントロール パネルをクリックします。ハードウェアとサウンドグ
ループで、デバイスの追加をクリックします。
• Windows 8.1
マウスを、デスクトップの右下隅に移動します。メニューバーが表示されたら、 設定 > PC 設定の変更 >
PC とデバイス > デバイス > デバイスの追加をクリックします。
本製品の Web サービス名が表示されます。
• Windows 8
マウスを、デスクトップの右下隅に移動します。メニューバーが表示されたら、 設定 > PC 設定の変更 >
デバイス > デバイスの追加をクリックします。
本製品の Web サービス名が表示されます。
• Windows 7
(スタート) > コントロール パネル > ネットワークとインターネット > ネットワークのコンピュータ
ーとデバイスの表示をクリックします。
本製品の Web サービス名がスキャナーのアイコンと一緒に表示されます。
インストールする製品を右クリックします。
• 本製品の Web サービス名は、本製品のモデル名と MAC アドレス(イーサネットアドレス)です(例:
Brother ADS-XXXXX(モデル名)[XXXXXXXXXXXX](MAC アドレス/イーサネットアドレス))。
• Windows 8/Windows 10
製品名の上でマウスを動かすと、製品情報が表示されます。
2. 以下のいずれかを行ってください:
• Windows 8/Windows 10
インストール先の製品を選択し、画面の指示に従います。
• Windows 7
表示されたメニューでインストールをクリックします。
ドライバーをアンインストールするには、アンインストールまたは (デバイスの削除)をクリックしま
す。
関連情報
• お使いのネットワークでスキャンするための Web サービス(Windows 7、Windows 8、Windows 10)
55
Page 60

ホーム > スキャン > 本製品のスキャン機能を使用してスキャンする > お使いのネットワークでスキャンす
るための Web サービス(Windows 7、Windows 8、Windows 10) > 本製品からの Web サービスを使用した
スキャン(Windows7、Windows8 および Windows10)
本製品からの Web サービスを使用したスキャン(Windows7、Windows8 お よび Windows10)
Web サービス経由のスキャンのためのドライバーをインストールしている場合、本製品の Web サービススキャ
ンメニューにアクセスできます。
1. 原稿をセットします。
2. d または c を押して[WS スキャン]を表示させ、それを押します。
3. 実行するスキャンの種類を押します。
4. a または b を押して、データ送信先のパソコン名を表示し、パソコン名を押します。
5. [スタート]を押します。
本製品がスキャンを開始します。
関連情報
• お使いのネットワークでスキャンするための Web サービス(Windows 7、Windows 8、Windows 10)
56
Page 61

ホーム > スキャン > 本製品のスキャン機能を使用してスキャンする > お使いのネットワークでスキャンす
るための Web サービス(Windows 7、Windows 8、Windows 10) > Web サービスのスキャンの設定を行う
Web サービスのスキャンの設定を行う
1. 以下のいずれかを行ってください:
• Windows 10
> Windows システム ツール > コントロール パネルをクリックします。ハードウェアとサウンドグ
ループで、デバイスとプリンターの表示をクリックします。
• Windows 8
マウスを、デスクトップの右下隅に移動します。メニューバーが表示されたら、設定をクリックして、コ
ントロール パネルをクリックします。ハードウェアとサウンドグループで、デバイスとプリンターの表示
をクリックします。
• Windows 7
(スタート) > デバイスとプリンターをクリックします。
2. 本製品のアイコンを右クリックし、スキャン プロファイル...を選択します。
スキャン プロファイル...ダイアログボックスが表示されます。
3. 利用するスキャンプロファイルを選択します。
4. スキャナーリストで選択したスキャナーが、スキャンを実行するために Web サービスをサポートする
Brother 製品かを確認してから、既定に設定ボタンをクリックします。
5. 編集 をクリックします。
既定のプロファイルの編集ダイアログボックスが表示されます。
6. スキャナーの種類、用紙サイズ、色の形式、ファイルの種類、解像度 (DPI)、明るさ、コントラストの設定を
選択します。
7. プロファイルの保存ボタンをクリックします。
これらの設定は、Web サービスプロトコルでのスキャン時に適用されます。
スキャンアプリケーションの選択を求められた場合は、リストから、Windows ファクスとスキャンまたは、
Windows フォトギャラリーを選択します。
関連情報
• お使いのネットワークでスキャンするための Web サービス(Windows 7、Windows 8、Windows 10)
57
Page 62

ホーム > スキャン > 本製品のスキャン機能を使用してスキャンする > 画面を使用したスキャンオプション
画面を使用したスキャンオプション
スキャン設定を変更するには、[設定変更]を押します。
オプション 詳細
[両面スキャン] 両面スキャンを使用するには、データファイルのページのレイアウトが原稿と一致する
ように[両面スキャン: 長辺とじ原稿]を選択します。
[カラー設定] 原稿のスキャンタイプを選択します。
[自動]を選択すると、原稿にカラーが使用されているかどうかを自動的に検出し、原稿
のスキャン画像を生成します。カラーページと白黒ページが混在する原稿の場合、カラ
ーページはカラーモードで、白黒ページは[モノクロ]モードでスキャンされます。
[解像度] スキャンの解像度を選択します。解像度が高くなるほどスキャン画像が精細になります
が、メモリーを消費するため、転送時間が長くなります。
[ファイル形式] スキャンしたデータの保存形式を選択します。
[原稿サイズ] 原稿の正確なサイズを選択します。
[ファイルサイズ] [小]、[中]、または[大]を選択します。
[カードふち塗りつぶし] [オン]を選択すると、スキャンしたプラスチックカードの画像の四辺に余白が設定され
ます。
[カードふち塗りつぶし]はカードスロットからのスキャン限定の機能です。
[白紙除去] [オン]を選択すると、白紙ページはスキップされます。
つまみで、スキャンしたデータの空白ページを検出する感度を調整します。感度が高い
ほど、白紙ページが検出されやすくなります。
[詳細設定] [継続スキャン]
ADF(自動原稿送り装置)の最大容量を超えるページをスキャンし、1 つのデータファ
イルとして保存します。
最初の原稿をスキャンした後、[続行]を押して、追加のページをスキャンします。スキ
ャンが終了したら、[完了]を押します。
[カラートーン調整]
明るさとコントラストを調整します。
[カラー自動検出調整]
[カラー設定]を[自動]と選択すると、色の検出レベルを調整できます。
[白紙除去レベル調整]
スキャンしたデータの白紙ページを検出する感度を選択します。感度が高いほど、白紙
ページが検出されやすくなります。
[エッジ調整]
画像の出力位置が移動していた場合、また画像がまとめて潰れていたり、画像が縦に伸
びていたりする場合は、原稿のスキャン位置を調整します。
[設定を保持する] 設定をデフォルトの設定に戻します。
[設定をリセットする] 設定をお買い上げ時の設定に戻します。
関連情報
• 本製品のスキャン機能を使用してスキャンする
58
Page 63

ホーム > スキャン > 本製品のスキャン機能を使用してスキャンする > 外部機器によるスキャン機能の利用
の制限
外部機器によるスキャン機能の利用の制限
外部機器によるスキャン機能の利用を制限できます。外部機器によるスキャン機能の利用を制限すると、外部機
器からは本製品のスキャン機能を利用できず、その外部機器にエラーメッセージが表示されます。
Windows の場合は MicrosoftInternet Explorer 8/10/11 を、Mac の場合は Safari 8.0 を使用することをお勧めし
ます。いずれのウェブブラウザーの場合も、JavaScript およびクッキーを有効にして使用してください。上記
以外のウェブブラウザーを使用する場合は、HTTP 1.0 および HTTP 1.1 と互換性があることを確認してくださ
い。
1. ウェブブラウザーを起動します。
ブラウザーのアドレスバーに「https://製品の IP アドレス」と入力します(「製品の IP アドレス」には、本製
品の IP アドレスを入力します)。例:https://192.168.1.2
パスワードの入力を求められたら入力し、 をクリックします。
2. スキャンタブをクリックします。
3. 左側にあるナビゲーションバーの PC からのスキャンメニューをクリックします。
4. PC からのスキャンオプションを無効にします。
5. OK をクリックします。
関連情報
• 本製品のスキャン機能を使用してスキャンする
59
Page 64

ホーム > スキャン > パソコンからのスキャン(Windows)
パソコンからのスキャン(Windows)
いくつかの方法を使用して、パソコンから本製品で原稿をスキャンできます。ブラザー提供のソフトウェアアプ
リケーションまたはお好みのスキャンアプリケーションを使用します。
•
Nuance™ PaperPort™ 14 またはその他の Windows アプリケーションを使用したスキャ
ン
•
Windows フォトギャラリーまたは Windows FAX とスキャンを使用したスキャン
•
Nuance™ Power PDF を使用したスキャン
•
Brother iPrint&Scan を使用してスキャンする(Windows)
60
Page 65

ホーム > スキャン > パソコンからのスキャン(Windows) > Nuance™ PaperPort™ 14 またはその他の
Windows アプリケーションを使用したスキャン
Nuance™ PaperPort™ 14 またはその他の Windows アプリケーションを使 用したスキャン
スキャナードライバーに含まれている Nuance™ PaperPort™ 14 アプリケーションをスキャンに使用できます。
アプリケーションの使い方については、各アプリケーションのヘルプメニューをクリックして、ヘルプリボン
で使い方ガイドをクリックして確認してください。
ここでは、Nuance™ PaperPort™ 14 を使用してスキャンする場合の手順を示します。その他の Windows ア
プリケーションの場合も、手順は同様です。Nuance™ PaperPort™ 14 は、TWAIN ドライバーと WIA ドラ
イバーをサポートしています。TWAIN ドライバー(推奨)を使用する手順を示します。
1. 原稿をセットします。
2. Nuance™ PaperPort™ 14 を起動します。以下のいずれかを行ってください:
• Windows 7
(スタート) > すべてのプログラム > Nuance PaperPort 14 > PaperPort をクリックします。
• Windows 8
(PaperPort)をクリックします。
• Windows 10
> Nuance PaperPort 14 > PaperPort をクリックします。
3. デスクトップメニューをクリックして、デスクトップリボンのスキャン設定をクリックします。
画面の左側に、スキャンまたは写真の取り込みパネルが表示されます。
4. 選択 をクリックします。
5. 利用可能なスキャナーの一覧から、TWAIN: TW-Brother ADS-XXXXX を選択します(ADS-XXXXX は本製品
のモデル名)。WIA ドライバーを使用するには、「WIA」で始まるブラザーのドライバーを選択します。
6. スキャンまたは写真の取り込みパネルでスキャナダイアログボックスの表示のチェックボックスを選択しま
す。
7. スキャン をクリックします。
スキャナーセットアップダイアログボックスが表示されます。
61
Page 66

8. 必要に応じて、スキャナーセットアップダイアログボックスで設定値を調整します。
9. 原稿サイズのドロップダウンリストから原稿サイズを選択します。
10. スキャンする前に画像のプレビューをして不要な部分を切り取りたい場合は、プレビュー開始をクリックし
ます。
11. スキャン開始 をクリックします。
本製品がスキャンを開始します。
関連情報
• パソコンからのスキャン(Windows)
• TWAIN ドライバーの設定(Windows)
62
Page 67

ホーム > スキャン > パソコンからのスキャン(Windows) > Nuance™ PaperPort™ 14 またはその他の
Windows アプリケーションを使用したスキャン > TWAIN ドライバーの設定(Windows)
TWAIN ドライバーの設定(Windows)
• 設定項目名および設定可能な値は、ご使用の製品によって異なります。
• 長尺またはキャリアシートモードが選択されている場合、原稿を 2 枚以上セットしないでください。
1. スキャン
スキャンする原稿の種類にあわせて、カラー写真、ウェブ素材、またはモノクロ文書を選択します。
スキャン(画像種類)
カラー写真 写真のスキャンに使用します。 300 x 300 dpi 1677 万色カラー
ウェブ素材 スキャンした画像を Web ページ
に添付する時に使用します。
モノクロ文書 テキスト原稿をスキャンする時
に使用します。
2. 解像度
解像度ドロップダウンリストからスキャン解像度を選択します。解像度が高くなるほどスキャン画像が精細
になりますが、メモリーを消費して転送時間が長くなります。
長尺紙は、300 x 300 dpi 以下の解像度のスキャンに使用することができます。
解像度 カラー設定
100 x 100 dpi 1677 万色カラー
200 x 200 dpi モノクロ
63
Page 68

3. カラー設定
さまざまな色の濃さの中から選択します。
• 自動
原稿に色が使われているかどうかを自動的に検出し、スキャン画像を生成します。カラーページと白黒
ページが混在する原稿の場合、カラーページはカラーモードで、白黒ページはモノクロモードでスキャ
ンされます。
• モノクロ
文字原稿または線画原稿に使用します。
• グレー(誤差拡散)
写真やグラフィックに使用します。(誤差拡散は、グレーの点を使用せずに、擬似的にグレースケール
の画像を作成する手法です。グレーに見せるために、黒い点を一定の規則で配置します。)
• 256 階調グレー
写真やグラフィックに使用します。最大で 256 階調のグレーを使用して、より正確に細部を再現しま
す。
• 1677 万色カラー
最も正確に色を再現した画像を作成したい場合に適しています。最大で 1680 万色を使って画像をス
キャンしますが、最も多くのメモリーを必要とし、転送時間が最も長くかかります。
4. 原稿サイズ
あらかじめ設定されたサイズから、原稿に最適なサイズを選択します。カスタムを選択すると、ユーザー定
義サイズ設定ダイアログボックスが表示され、原稿サイズを指定できます。
5. 両面読取り
原稿の両面をスキャンします。スキャンした原稿で作成されたデータファイルが正しく表示されるように、
原稿のレイアウトに応じて長辺をとじるまたは短辺をとじるを選択します。
両面読取りは、長尺には使用できません。
両面スキャン設定 原稿のレイアウト スキャン結果
長辺をとじる
短辺をとじる
6. 詳細設定...
スキャナーセットアップダイアログボックスの詳細設定...ボタンをクリックして、詳細設定を行います。
• 原稿補正
- 傾き補正/サイズ調整
• 傾き補正
原稿の傾きを自動的に補正するよう設定します。
64
Page 69

- 原稿サイズで自動を選択した場合、傾き補正機能が自動的にオンに設定されます。
• 原稿後端自動検知
原稿の長さが選択した原稿サイズよりも短い場合、原稿の端を自動で検知して用紙サイズを調整し
ます。
• 原稿ふち調整
この機能で、画像の縁に特定のマージン(-4mm から 2mm まで)を追加または削除できます。正の
値を指定するとスキャン画像の出力時にサイズが小さくなり、負の値を指定するとスキャン画像の
出力時にサイズが大きくなります。
原稿ふち調整は、原稿サイズが自動に設定されている場合にのみ使用できます。
- 画像回転
自動が選択されている場合は、テキストの向きに基づいて原稿の方向を変更します。
- 原稿ふち塗りつぶし
スキャンした画像の四辺の縁を、選択した色と範囲で塗りつぶします。
- パンチ穴除去
この機能は、パンチ穴の跡を白または周囲の色で穴の跡を塗りつぶして消すものです。
- カラー自動検出調整
スキャンタイプ自動を選択すると、色の検出レベルを調整できます。つまみの値を大きくすると、原
稿によってはカラー原稿と判断される可能性が高くなります。
- 白紙除去
スキャン結果から原稿の白紙ページを削除します。
• 画質調整
- 誤差拡散グレー濃淡調整
明るさとコントラストを調整してグレー 画像を作成します。
カラー設定がグレー(誤差拡散)の場合にのみ有効です。
明るさ
つまみを右または左に移動させて明るさレベルを設定し、スキャンしたデータの明暗を調整しま
す。スキャンした画像が明るすぎる場合は、明るさを下げて、再度スキャンします。スキャンした
画像が暗すぎる場合は、明るさを上げて、再度スキャンします。数値を入力して明るさを設定する
ことも可能です。
コントラスト
つまみを右または左に移動させてコントラストを調整します。レベルを上げると画像の明暗が強
調され、レベルを下げるとグレー部分がより詳細に見られます。数値を入力してコントラストを設
定することも可能です。
- カラートーン調整
256 階調グレーおよびカラースキャン中に、明るさ、コントラスト、およびガンマを調整できます。
- 背景スムージング
• 裏写り・地紋除去
裏写りや地紋を防止します。
• 地色除去
スキャンしたデータをより見やすくするため、原稿の地色を取り除き、スキャンしたデータを見や
すくします。
- ドロップアウトカラー
スキャンした画像から取り除きたい色を選択します。
- エッジ強調
文字を鮮明にします。
65
Page 70

カラーまたはグレー画像をスキャンする時に、次の項目を選択できます。
- カラートーン調整
- エッジ強調
• モノクロ画質調整
- モノクロ化レベル調整
この設定で、モノクロモードでのスキャン中に画質を調整することができます。値が大きくなるほど
スキャン画像内の黒の量が増え、値が小さくなるほど白の量が増えます。
- 文字補正
かすれたり欠けたりしている原本の文字を修正し、読みやすくします。
文字補正は、白黒画像をスキャンするときに選択できます。
• 搬送制御
- 2in1
スキャンした 2 つの画像を 1 つに結合します。
- キャリアシートモード
キャリアシート(別売)を使用して、次の種類の原稿をスキャンします。
• 重要な文書(写真、契約書)
• 薄紙(領収書)
• 不規則な形の紙(切り抜き)
- 1 枚スキャン
ADF(自動原稿送り装置)にセットされている枚数に関係なく、ADF(自動原稿送り装置)から 1 ペ
ージずつ原稿がスキャンされます。
- 継続スキャン
スキャンが完了した時と同じ設定を使用して、追加の原稿をスキャンするには、このオプションを選
択します。ADF(自動原稿送り装置)に一度にセットできる枚数以上の原稿をスキャンする場合や、
複数の原稿を一度にスキャンする場合に、便利です。
• 解析
- バーコード読み取り
本製品は、スキャンした画像のバーコードを読み取ります。バーコードの種類と検出領域を指定しま
す。
• バーコード読み取りは、2in1 がオフの場合に使用できます。
• バーコードを読み取るには、サードパーティ製アプリケーションを使用する必要があります。TWAIN ド
ライバーだけではバーコードをデータに変換することはできません。
関連情報
• Nuance™ PaperPort™ 14 またはその他の Windows アプリケーションを使用したスキャン
66
Page 71

ホーム > スキャン > パソコンからのスキャン(Windows) > Windows フォトギャラリーまたは Windows
FAX とスキャンを使用したスキャン
Windows フォトギャラリーまたは Windows FAX とスキャンを使用したス キャン
Windows フォトギャラリーまたは Windows FAX とスキャンアプリケーションは、それぞれスキャンに使用でき
るオプションです。
これらのアプリケーションは、WIA スキャナードライバーを使用します。
1. 原稿をセットします。
2. スキャンアプリケーションを起動します。以下のいずれかを行ってください:
• Windows フォトギャラリー(Windows 7)
ファイル > カメラまたはスキャナからの読み込みをクリックします。
• Windows FAX とスキャンを起動します。
ファイル > 新規作成 > スキャンをクリックします。
3. 利用するスキャナーを選択します。
4. インポートまたは OK をクリックします。
新しいスキャンダイアログボックスが表示されます。
5. 必要に応じて、スキャナーセットアップダイアログボックスで設定値を調整します。
6. スキャン をクリックします。
本製品がスキャンを開始します。
67
Page 72

関連情報
• パソコンからのスキャン(Windows)
• WIA ドライバーの設定(Windows)
68
Page 73

ホーム > スキャン > パソコンからのスキャン(Windows) > Windows フォトギャラリーまたは Windows
FAX とスキャンを使用したスキャン > WIA ドライバーの設定(Windows)
WIA ドライバーの設定(Windows)
1. 給紙装置
ドキュメント フィーダのみ選択できます。
2. 写真の種類(画像の種類)
スキャンする原稿の種類にあわせて、カラー画像、グレースケール画像、白黒画像またはテキスト、または
カスタム設定を選択します。
詳細設定を変更するには、スキャンした画像の品質の調整リンクをクリックします。
69
Page 74

1. 明るさ
つまみを右または左に移動させて明るさレベルを設定し、スキャンしたデータの明暗を調整します。スキャ
ンした画像が明るすぎる場合は、明るさを下げて、再度スキャンします。スキャンした画像が暗すぎる場合
は、明るさを上げて、再度スキャンします。
2. コントラスト
つまみを右または左に移動させてコントラストレベルを調整します。レベルを上げると画像の明暗が強調さ
れ、レベルを下げるとグレー領域がより強調されます。数値を入力してコントラストのレベルを設定するこ
とも可能です。
3. 解像度 (DPI)
解像度 (DPI)リストからスキャン解像度を選択します。解像度が高くなるほどスキャン画像が精細になりま
すが、メモリーを消費するため、転送時間が長くなります。
4. 画像の種類
スキャンする原稿の種類にあわせて選択または変更します。
関連情報
• Windows フォトギャラリーまたは Windows FAX とスキャンを使用したスキャン
70
Page 75

ホーム > スキャン > パソコンからのスキャン(Windows) > Nuance™ Power PDF を使用したスキャン
Nuance™ Power PDF を使用したスキャン
Nuance™ Power PDF アプリケーションを使ってスキャンすることができます。スキャンした PDF データを、
Microsoft Word、Microsoft Excel、Microsoft PowerPoint、画像など他の形式に変換します。ソフトウェアのイン
ストール中にシリアルナンバーの入力を求められた場合は、スキャナーに付属のラベルをご確認ください。詳し
くは、Nuance™ Power PDF のヘルプメニューをご覧ください。
関連情報
• パソコンからのスキャン(Windows)
71
Page 76

ホーム > スキャン > パソコンからのスキャン(Windows) > Brother iPrint&Scan を使用してスキャンする
(Windows)
Brother iPrint&Scan を使用してスキャンする(Windows)
パソコンからスキャンするには、Windows 用 Brother iPrint&Scan を使用します。サポートサイト(ブラザーソ
リューションセンター)(support.brother.co.jp)で、お使いのモデルのソフトウェアダウンロードページに移動
し、最新のアプリケーションをダウンロードします。
1. Brother iPrint&Scan を起動します。以下のいずれかを行ってください:
• Windows 10
> Brother > Brother iPrint&Scan をクリックします。
• Windows 8
Brother iPrint&Scan をクリックします。
• Windows 7
(スタート) > すべてのプログラム > Brother iPrint&Scan をクリックします。
2. 本ブラザー製品が選択されていない場合、製品を選択ボタンをクリックし、画面の指示に従って本ブラザー
製品を選択します。
3. スキャンアイコンをクリックし、画面の指示に従って原稿をスキャンします。
関連情報
• パソコンからのスキャン(Windows)
72
Page 77

ホーム > スキャン > パソコンからのスキャン(Mac)
パソコンからのスキャン(Mac)
いくつかの方法を使用して、パソコン(Mac)から本製品で原稿をスキャンできます。ブラザー提供のソフトウ
ェアアプリケーションまたはお好みのスキャンアプリケーションを使用します。
•
Brother iPrint&Scan を使用してスキャンする(Mac)
•
TWAIN 対応のアプリケーションを使用したスキャン(Mac)
•
Apple イメージキャプチャ(ICA ドライバー)を使用したスキャン
73
Page 78

ホーム > スキャン > パソコンからのスキャン(Mac) > Brother iPrint&Scan を使用してスキャンする(Mac)
Brother iPrint&Scan を使用してスキャンする(Mac)
パソコンからスキャンするには、Mac 用 Brother iPrint&Scan を使用します。App Store から、Brother iPrint&Scan
のダウンロードとインストールを行います。
1. Finder メニューバーで移動 > アプリケーションをクリックし、iPrint&Scan アイコンをダブルクリックしま
す。
Brother iPrint&Scan 画面が表示されます。
2. 本ブラザー製品が選択されていない場合、製品を選択ボタンをクリックし、画面の指示に従って本ブラザー
製品を選択します。
3. スキャンアイコンをクリックし、画面の指示に従って原稿をスキャンします。
関連情報
• パソコンからのスキャン(Mac)
• Brother iPrint&Scan の概要
74
Page 79

ホーム > スキャン > パソコンからのスキャン(Mac) > TWAIN 対応のアプリケーションを使用したスキャ
ン(Mac)
TWAIN 対応のアプリケーションを使用したスキャン(Mac)
TWAIN 対応のアプリケーションを使用してスキャンできます。スキャン手順の詳細については、お使いのアプリ
ケーションのマニュアルを参照してください。
1. グラフィックアプリケーションを起動し、スキャン操作を選択します。
スキャナーセットアップダイアログボックスが表示されます。
2. 必要に応じて、スキャナーセットアップダイアログボックスで設定値を調整します。
3. 原稿サイズドロップダウンリストから原稿サイズを選択します。
4. スキャンする前に画像をプレビューして不要な部分を切り取りたい場合は、プレビュー開始オプションをク
リックします。
5. スキャン開始 をクリックします。
本製品がスキャンを開始します。
関連情報
• パソコンからのスキャン(Mac)
• TWAIN ドライバーの設定(Mac)
75
Page 80

ホーム > スキャン > パソコンからのスキャン(Mac) > TWAIN 対応のアプリケーションを使用したスキャ
ン(Mac) > TWAIN ドライバーの設定(Mac)
TWAIN ドライバーの設定(Mac)
使用可能なオプションと設定は、製品によって異なります。
1. 解像度
解像度のポップアップメニューから、スキャン解像度を選択します。解像度が高くなるほどスキャン画像が
精細になりますが、メモリーを消費して転送時間が長くなります。
2. カラー設定
さまざまな色の濃さの中から選択します。
• モノクロ
文字原稿または線画原稿に使用します。
• グレー(誤差拡散)
写真やグラフィックに使用します。(誤差拡散は、グレーの点を使用せずに、擬似的にグレースケール
の画像を作成する手法です。グレーに見せるために、黒い点を一定の規則で配置します。)
• 256 階調グレー
写真やグラフィックに使用します。最大で 256 階調のグレーを使用して、より正確に細部を再現しま
す。
• 1677 万色カラー
最も正確に色を再現した画像を作成したい場合に適しています。最大で 1680 万色を使って画像をス
キャンしますが、最も多くのメモリーを必要とし、転送時間が最も長くかかります。
76
Page 81

3. 原稿サイズ
あらかじめ設定されたサイズから、原稿に最適なサイズを選択します。ユーザー定義サイズの選択で、原稿
サイズを指定できます。
4. イメージ調整
イメージ調整ボタンをクリックして画像を調整します。
• 明るさ
つまみを右または左に移動させて明るさレベルを設定し、スキャンしたデータの明暗を調整します。ス
キャンした画像が明るすぎる場合は、明るさを下げて、再度スキャンします。スキャンした画像が暗す
ぎる場合は、明るさを上げて、再度スキャンします。数値を入力して明るさを設定することも可能で
す。
• コントラスト
つまみを右または左に移動させてコントラストを調整します。レベルを上げると画像の明暗が強調さ
れ、レベルを下げるとグレー部分がより詳細に見られます。数値を入力してコントラストを設定するこ
とも可能です。
コントラスト設定は、カラー設定をグレー(誤差拡散)、256 階調グレー、または 1677 万色カラーに設定
した場合にのみ使用できます。
• ノイズ軽減
スキャン画質を改善、向上させる機能です。ノイズ軽減設定は、1677 万色カラーを使用し、300 x 300
dpi、400 x 400 dpi または 600 x 600 dpi でスキャンする場合に利用できます。
5. 両面読取り
原稿の両面をスキャンします。
6. 画像回転
スキャンした画像を回転します。
7. プレビュー開始
プレビュー開始をクリックして、スキャンの前に画像をプレビューし、不要な部分を切り取ります。トリミ
ングは、両面読取り設定がオフの場合に使用できます。
関連情報
• TWAIN 対応のアプリケーションを使用したスキャン(Mac)
77
Page 82

ホーム > スキャン > パソコンからのスキャン(Mac) > Apple イメージキャプチャ(ICA ドライバー)を
使用したスキャン
Apple イメージキャプチャ(ICA ドライバー)を使用したスキャン
ICA ドライバーを使用して原稿をスキャンできます。サポートサイト(ブラザーソリューションセンター)
(support.brother.co.jp)から ICA ドライバーをダウンロードして、インストールしてください。イメージキャプ
チャアプリケーションを使用して直接スキャンすることもできます。
関連情報
• パソコンからのスキャン(Mac)
• Apple イメージキャプチャーを使ったスキャン
• ICA ドライバーの設定
78
Page 83

ホーム > スキャン > パソコンからのスキャン(Mac) > Apple イメージキャプチャ(ICA ドライバー)を
使用したスキャン > Apple イメージキャプチャーを使ったスキャン
Apple イメージキャプチャーを使ったスキャン
1. イメージキャプチャアプリケーションを起動します。
2.
画面の左側のリストから製品を選択します。
本製品を USB ケーブルでパソコン(Mac)に接続した場合、デバイス領域に製品が表示されます。ネットワ
ーク経由で接続されている場合は、共有領域に表示されます。
3. 原稿をセットします。
4. 原稿のサイズを選択します。
5. スキャン先ポップアップメニューで、保存先フォルダまたは保存先アプリケーションを選択します。
6. スキャン をクリックします。
本製品がスキャンを開始します。
79
Page 84

関連情報
• Apple イメージキャプチャ(ICA ドライバー)を使用したスキャン
80
Page 85

ホーム > スキャン > パソコンからのスキャン(Mac) > Apple イメージキャプチャ(ICA ドライバー)を
使用したスキャン > ICA ドライバーの設定
ICA ドライバーの設定
イメージキャプチャの設定を調整するには、詳細情報をクリックします。
設定項目名および設定可能な値は、ご使用の製品によって異なることがあります。
1. 種類
カラー、白黒、テキストから選択することができます。
2. 解像度
原稿に必要な解像度を指定します。
3. スキャンサイズ/サイズ
原稿の用紙サイズを指定します。
4. 方向
原稿の向きを指定します。
5. 両面
両面チェックボックスを選択すると、両面スキャンを行うことができます。
6. スキャン先
保存先フォルダーまたは保存先アプリケーションを指定します。
7. 名前
スキャンした画像の名前の先頭につける文字列を入力できます。
8. フォーマット
スキャンしたデータのファイル形式を指定します。
9. 単一書類に結合
ファイル形式で PDF または TIFF を選択すると、原稿を 1 つのつながりとしてスキャンし、1 つのファイル
として保存できます。
10. イメージ補正
種類の選択オプションに応じて、以下の設定ができます。
81
Page 86

種類 設定可能な設定
カラー 明度、色合い、色温度、彩度
白黒 明度、コントラスト
テキスト しきい値
関連情報
• Apple イメージキャプチャ(ICA ドライバー)を使用したスキャン
82
Page 87

ホーム > ネットワーク
ネットワーク
•
対応している基本ネットワーク機能について
•
ネットワーク管理ソフトウェアとユーティリティ
•
他の無線ネットワーク設定方法について
•
高度なネットワーク機能
•
上級者向けの技術情報
83
Page 88

ホーム > ネットワーク > 対応している基本ネットワーク機能について
対応している基本ネットワーク機能について
本製品は、使用される OS に合わせて、さまざまな機能をサポートしています。この表で、各 OS でサポートさ
れるネットワーク機能と接続を確認してください。
オペレーティングシステム Windows 7 (SP1)
Windows 8
Windows 8.1
Windows Server 2008 R2
(SP1)/2012/2012 R2/2016
macOS v10.11.6
macOS v10.12.x
macOS v10.13.x
Windows 10
スキャン 対応 対応 対応
BRAdmin Light
1 2
。
Web Based Management(サ
ポート対象モデルのみ)
リモートセットアップ
2
2
対応 対応
対応 対応 対応
対応 対応
関連情報
• ネットワーク
1
BRAdmin Light は、support.brother.co.jp のお使いのモデルのソフトウェアダウンロードページからダウンロードできます。
2
本製品を管理するための初期パスワードは次のいずれかです。
• 製品底面にある「Pwd」後ろの 8 桁
• initpass
この設定は、権限のないアクセスから製品を保護するために変更することをお勧めします
84
Page 89

ホーム > ネットワーク > ネットワーク管理ソフトウェアとユーティリティ
ネットワーク管理ソフトウェアとユーティリティ
ユーティリティソフトを使用して、本製品のネットワークの設定や変更を行います。
•
ネットワーク管理ソフトウェアとユーティリティについて
85
Page 90

ホーム > ネットワーク > ネットワーク管理ソフトウェアとユーティリティ > ネットワーク管理ソフトウェ
アとユーティリティについて
ネットワーク管理ソフトウェアとユーティリティについて
ウェブブラウザーによる設定(サポート対象モデルのみ)
ウェブブラウザー設定は、ハイパーテキスト転送プロトコル(HTTP)または SSL(セキュアソケットレイヤー)上
のハイパーテキスト転送プロトコル(HTTPS)を使用して本製品を管理するための標準的なウェブブラウザーを
使用するユーティリティです。ご使用のウェブブラウザーに本製品の IP アドレスを入力して、スキャナーの設定
の変更を行います。
BRAdmin Light (Windows)(サポート対象モデルのみ)
BRAdmin Light は、ネットワークに接続された本製品の初期設定を行うためのユーティリティです。ネットワー
ク上の本製品の検索、状態の閲覧、IP アドレスなどのネットワークの基本設定が行えます。
サポートサイト(ブラザーソリューションセンター)(
ダウンロードページを開き、BRAdmin Light の最新版をダウンロードします。
• Windows ファイアウォール、またはアンチスパイウェアやアンチウィルスアプリケーションのファイア
ウォール機能を使用している場合、それらを一時的に無効にします。スキャン可能であることがわかっ
ている場合は、メーカーの指示に従ってソフトウェアを設定します。
リモートセットアップ(Windows および Mac)
support.brother.co.jp)で、お使いの製品のソフトウェア
リモートセットアップは、Windows または Mac アプリケーションから、多くの製品とネットワークを設定する
ためのプログラムです。このアプリケーションを起動すると、本製品の設定値がお使いのパソコンに自動的にダ
ウンロードされ、パソコン画面に表示されます。設定を変更する場合は、変更した設定値を本製品に直接送信し
ます。
このユーティリティーは USB またはネットワーク接続のいずれかで使用できます。
関連情報
• ネットワーク管理ソフトウェアとユーティリティ
86
Page 91

ホーム > ネットワーク > 他の無線ネットワーク設定方法について
他の無線ネットワーク設定方法について
•
無線 LAN ネットワークに本製品を設定する前に
•
Wi-Fi Protected Setup™ (WPS)のワンプッシュ方式を使用して本製品に無線 LAN ネッ
トワークを設定する
•
Wi-Fi Protected Setup™ (WPS)の PIN 方式を使用して本製品に無線ネットワークを設
定する
•
本製品の操作パネルセットアップウィザードを使用して、本製品に無線 LAN を設定する
•
Wi-Fi Direct®を使用する
87
Page 92

ホーム > ネットワーク > 他の無線ネットワーク設定方法について > 無線 LAN ネットワークに本製品を設
定する前に
無線 LAN ネットワークに本製品を設定する前に
無線 LAN ネットワークを設定する前に、以下の点を確認してください。
• 無線 LAN 設定を行う前に、お使いのネットワーク名(SSID)とネットワークキー(パスワード)を知ってお
く必要があります。
このセキュリティ情報がわからない場合は、ルータの製造業者、システム管理者、またはインターネットプ
ロバイダーにお問い合わせください。
• 毎日の通常の文書スキャン作業を快適に行えるようにするには、本製品を無線 LAN アクセスポイント/ルータ
の近くに設置し、無線通信に支障のないようにしてください。本製品と無線 LAN アクセスポイントまたはル
ーターとの間に大きな障害物や壁があったり、他の電子機器からの電磁干渉があると、印刷する文書のデー
タ転送速度に影響を与える可能性があります。
無線 LAN 接続は必ずしもすべてのタイプの文書やアプリケーションに最適な接続方法とは限りません。
関連情報
• 他の無線ネットワーク設定方法について
88
Page 93

ホーム > ネットワーク > 他の無線ネットワーク設定方法について > Wi-Fi Protected Setup™ (WPS)のワ
ンプッシュ方式を使用して本製品に無線 LAN ネットワークを設定する
Wi-Fi Protected Setup™ (WPS)のワンプッシュ方式を使用して本製品に無 線 LAN ネットワークを設定する
お使いの無線 LAN アクセスポイント/ルータが Wi-Fi Protected Setup™(WPS)をサポートしている場合、本製
品の操作パネルメニューから WPS を使用して無線 LAN ネットワークを設定できます。
WPS をサポートしているルーターまたはアクセスポイントに、次の記号が印字されている場合:
1. [メニュー] > [ネットワーク] > [無線 LAN] > [WPS]を押します。
2. [無線 LAN をオンにしますか? 設定を続けますか?]が表示されたら、[はい]を押します。
無線 LAN 接続セットアップウィザードが起動します。キャンセルするには、[いいえ] を押します。
3. 画面に WPS を起動するよう指示が表示されたら、無線 LAN アクセスポイント/ルータの WPS ボタンを押し
ます。[OK]を押すと、本製品が自動的にお使いの無線 LAN ネットワークへの接続を試みます。
無線機器に正しく接続された場合は、液晶ディスプレーに[接続しました]が表示されます。
無線ネットワークのセットアップが完了しました。本製品の操作に必要なドライバーとソフトウェアをインスト
ールするには、サポートサイト(ブラザーソリューションセンター)(support.brother.co.jp)で、お使いのモデ
ルのソフトウェアダウンロードページをご覧ください。
追加のネットワークを設定するには、ウェブブラウザーを使用します。「関連情報」をご覧ください: ウェブブ
ラウザーにアクセスする
関連情報
• 他の無線ネットワーク設定方法について
• ウェブブラウザーにアクセスする
89
Page 94

ホーム > ネットワーク > 他の無線ネットワーク設定方法について > Wi-Fi Protected Setup™ (WPS)の PIN
方式を使用して本製品に無線ネットワークを設定する
Wi-Fi Protected Setup™ (WPS)の PIN 方式を使用して本製品に無線ネッ トワークを設定する
お使いの無線 LAN アクセスポイント/ルータが WPS をサポートしている場合、暗証番号(PIN)方式を使用して
無線 LAN ネットワークを設定できます。
PIN 方式は、 Wi-Fi Alliance®により開発された接続方式の一つです。加入者(本製品)によって作成された PIN
を、レジストラー(登録管理機器)に送信することで、無線ネットワークとセキュリティを設定することができ
ます。WPS モードへのアクセスについては、お使いの無線 LAN アクセスポイント/ルーターに同梱の説明書を
ご参照ください。
タイプ A
無線 LAN アクセスポイント/ルータ(1)がレジストラーを兼ねている場合の接続。
タイプ B
パソコンなど、その他の機器(2)がレジストラーとして使用される場合の接続。
WPS をサポートしているルーターまたはアクセスポイントに、次の記号が印字されている場合:
1. [メニュー] > [ネットワーク] > [無線 LAN] > [WPS(PIN コード)]を押します。
2. [無線 LAN をオンにしますか? 設定を続けますか?]が表示されたら、[はい]を押します。
無線 LAN 接続セットアップウィザードが起動します。キャンセルするには、[いいえ] を押します。
3. 画面に 8 桁の PIN が表示され、製品が無線 LAN アクセスポイント/ルータの検索を開始します。
4. ネットワークに接続したパソコンを使って、レジストラーとして使用している機器の IP アドレスをブラウザ
ーのアドレスバーに入力します。(例:http://192.168.1.2)
5. WPS の設定ページを表示して PIN を入力したあと、画面の指示に従います。
90
Page 95

• レジストラー(登録管理機器)は通常、無線 LAN アクセスポイント/ルータです。
• 設定画面は、無線 LAN アクセスポイント/ルータの種類によって異なります。詳しい説明は、無線 LAN
アクセスポイント/ルータの取扱説明書をご覧ください。
Windows 7、Windows 8、Windows 8.1、または Windows 10 パソコンをレジストラーとして使用している場
合、以下の手順をすべて行ってください。
6. 以下のいずれかを行ってください:
• Windows 10
> Windows システム ツール > コントロール パネルをクリックします。ハードウェアとサウンドグ
ループで、デバイスの追加をクリックします。
• Windows 8 および Windows 8.1
マウスを、デスクトップの右下隅に移動します。メニューバーが表示されたら、 設定 > コントロール パ
ネル > ハードウェアとサウンド > デバイスとプリンター > デバイスの追加をクリックします。
• Windows 7
(スタート) > デバイスとプリンター > デバイスの追加をクリックします。
• Windows 7、Windows 8、Windows 8.1、または Windows 10 パソコンをレジストラーとして使用する場
合、使用するパソコンをネットワークに事前に登録する必要があります。詳しい説明は、無線 LAN アク
セスポイント/ルータの取扱説明書をご覧ください。
• Windows 7、Windows 8、Windows 8.1、または Windows 10 を レジストラーとして使用する場合は、
画面の指示に従って無線 LAN 設定を行ったあと、スキャナードライバーをインストールできます。完全
なドライバーとソフトウェアのパッケージをインストールするには、「かんたん設置ガイド」をご覧くだ
さい。
7. 本製品を選択し、次へをクリックします。
8. 製品の画面に表示された PIN を入力し、次へをクリックします。
9. (Windows 7 のみ)ネットワークを選択して、次へをクリックします。
10. 閉じる をクリックします。
無線機器に正しく接続された場合は、液晶ディスプレーに[接続しました]が表示されます。
無線ネットワークのセットアップが完了しました。本製品の操作に必要なドライバーとソフトウェアをインスト
ールするには、サポートサイト(ブラザーソリューションセンター)(
ルのソフトウェアダウンロードページをご覧ください。
追加のネットワークを設定するには、ウェブブラウザーを使用します。「関連情報」をご覧ください: ウェブブ
ラウザーにアクセスする
support.brother.co.jp)で、お使いのモデ
関連情報
• 他の無線ネットワーク設定方法について
• ウェブブラウザーにアクセスする
91
Page 96

ホーム > ネットワーク > 他の無線ネットワーク設定方法について > 本製品の操作パネルセットアップウィ
ザードを使用して、本製品に無線 LAN を設定する
本製品の操作パネルセットアップウィザードを使用して、本製品に無線 LAN を設定する
本製品を設定する前に、無線ネットワークの設定を書き留めておくことをおすすめします。設定を行う前に、
この情報が必要になります。
1. 現在の無線 LAN の設定を調べて書き留めてください。
ネットワーク名(SSID)
ネットワークキー(パスワード)
例:
ネットワーク名(SSID)
HELLO
ネットワークキー(パスワード)
12345
ご使用のルータで WEP 暗号化方式を使用している場合は、1 番目の WEP キーとして使用されるネットワ
ークキー(パスワード)を入力します。本製品では、1 番目の WEP キーのみを使用できます。
2. [メニュー] > [ネットワーク] > [無線 LAN] > [無線接続ウィザード]を押します。
3. [無線 LAN をオンにしますか? 設定を続けますか?]が表示されたら、[はい]を押します。
無線 LAN 接続セットアップウィザードが起動します。キャンセルするには、[いいえ] を押します。
4. ネットワークの検索が行われた後、利用可能な SSID の一覧が表示されます。a または b を押して接続する
SSID を表示させ、それを押します。
5. [OK]を押します。
6. 以下のいずれかを行ってください:
• 使用する認証方式と暗号化方式でネットワークキー(パスワード)が必要な場合は、最初の手順で書き留
めたネットワークキー(パスワード)を入力します。
文字の入力が終了したら、[OK]を押します。
• 使用している認証方式がオープンシステムで、暗号化モードが「なし」の場合、次の手順に進みます。
7. 製品は、選択された無線機器に接続しようとします。
無線機器に正しく接続された場合は、液晶ディスプレーに[接続しました]が表示されます。
無線ネットワークのセットアップが完了しました。本製品の操作に必要なドライバーとソフトウェアをインスト
ールするには、サポートサイト(ブラザーソリューションセンター)(
ルのソフトウェアダウンロードページをご覧ください。
追加のネットワークを設定するには、ウェブブラウザーを使用します。「関連情報」をご覧ください: ウェブブ
ラウザーにアクセスする
support.brother.co.jp)で、お使いのモデ
関連情報
• 他の無線ネットワーク設定方法について
• ウェブブラウザーにアクセスする
92
Page 97

ホーム > ネットワーク > 他の無線ネットワーク設定方法について > Wi-Fi Direct®を使用する
Wi-Fi Direct®を使用する
•
Wi‑Fi Direct を使用して携帯端末からスキャンする
•
Wi-Fi Direct ネットワークを設定する
93
Page 98

ホーム > ネットワーク > 他の無線ネットワーク設定方法について > Wi-Fi Direct®を使用する > Wi‑Fi
Direct を使用して携帯端末からスキャンする
Wi‑Fi Direct を使用して携帯端末からスキャンする
Wi-Fi Direct は、Wi-Fi Alliance®により開発された無線設定方法の一つです。これにより、アクセスポイントを使
用せずに、ブラザー製品と、Android™機器、Windows 機器、iPhone、iPod touch、または iPad などの携帯端末
との間に、安全な無線ネットワークを設定することができます。Wi-Fi Direct は、Wi-Fi Protected Setup
(WPS)のワンプッシュまたは PIN 方式を使用した無線ネットワークの設定をサポートしています。SSID とパ
スワードの手動入力により、無線 LAN ネットワークを設定することもできます。本製品の Wi-Fi Direct 機能は、
AES 暗号化を使用する WPA2™をサポートしています。
1. 携帯端末
2. 本製品
関連情報
™
• Wi-Fi Direct®を使用する
94
Page 99

ホーム > ネットワーク > 他の無線ネットワーク設定方法について > Wi-Fi Direct®を使用する > Wi-Fi Direct
ネットワークを設定する
Wi-Fi Direct ネットワークを設定する
本製品の操作パネルから Wi‑Fi Direct ネットワークを設定します。
•
Wi-Fi Direct ネットワーク設定の概要
•
ワンプッシュ方式を使用して Wi-Fi Direct ネットワークを設定する
•
Wi-Fi Protected Setup™(WPS)のワンプッシュ方式を使用して Wi-Fi Direct ネットワー
クを設定する
•
PIN 方式を使用して Wi-Fi Direct ネットワークを設定する
•
Wi-Fi Protected Setup™(WPS)の PIN 方式を使用して Wi-Fi Direct ネットワークを設定
する
•
Wi-Fi Direct ネットワークを手動で設定する
95
Page 100

ホーム > ネットワーク > 他の無線ネットワーク設定方法について > Wi-Fi Direct®を使用する > Wi-Fi Direct
ネットワークを設定する > Wi-Fi Direct ネットワーク設定の概要
Wi-Fi Direct ネットワーク設定の概要
無線ネットワーク環境で本製品を設定する 5 つの方法を以下に示します。ご自分の環境に適した方法をお選び
ください。
携帯端末の設定を確認します。
1. お使いの携帯端末は Wi-Fi Direct をサポートしていますか?
オプション 詳細
対応 手順 2 に進みます。
いいえ 手順 3 に進みます。
2. お使いの携帯端末は Wi-Fi Direct のワンプッシュ設定をサポートしていますか?
オプション 詳細
対応 「関連情報」をご覧ください:ワンプッシュ方式を使用して Wi-Fi Direct ネット
ワークを設定する
いいえ 「関連情報」をご覧ください:PIN 方式を使用して Wi-Fi Direct ネットワークを
設定する
3. お使いの携帯端末は Wi-Fi Protected Setup™(WPS)をサポートしていますか?
オプション 詳細
対応 手順 4 に進みます。
いいえ 「関連情報」をご覧ください:Wi-Fi Direct ネットワークを手動で設定する
4. お使いの携帯端末は Wi-Fi Protected Setup™(WPS)のワンプッシュ設定をサポートしていますか?
オプション 詳細
対応 「関連情報」をご覧ください:Wi-Fi Protected Setup™(WPS)のワンプッシュ
方式を使用して Wi-Fi Direct ネットワークを設定する
いいえ 「関連情報」をご覧ください:Wi-Fi Protected Setup™(WPS)の PIN 方式を使
用して Wi-Fi Direct ネットワークを設定する
ワンプッシュまたは PIN 方式で Wi-Fi Direct ネットワークを設定したあとで Brother iPrint&Scan 機能を使用す
る場合は、Android™ 4.0 以降の端末機器が必要です。
関連情報
• Wi-Fi Direct ネットワークを設定する
• ワンプッシュ方式を使用して Wi-Fi Direct ネットワークを設定する
• PIN 方式を使用して Wi-Fi Direct ネットワークを設定する
• Wi-Fi Direct ネットワークを手動で設定する
• Wi-Fi Protected Setup™(WPS)のワンプッシュ方式を使用して Wi-Fi Direct ネットワークを設定する
• Wi-Fi Protected Setup™(WPS)の PIN 方式を使用して Wi-Fi Direct ネットワークを設定する
96
 Loading...
Loading...